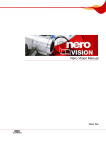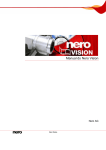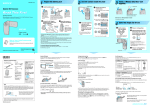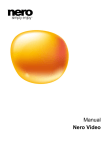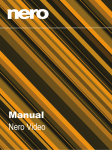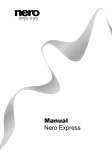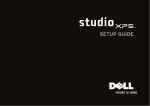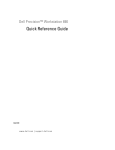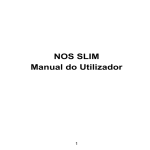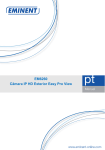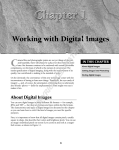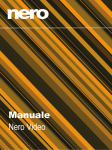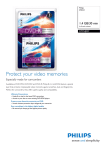Download Nero Vision - ftp.nero.com
Transcript
Manual do Nero Vision Nero AG Informações sobre direitos autorais e marcas registradas O manual do Nero Vision e todo o seu conteúdo é protegido por leis de direitos autorais e são de propriedade da Nero AG. Todos os direitos reservados. Este manual contém materiais protegidos por leis de direitos autorais internacionalmente reconhecidas. Nenhuma parte deste manual pode ser reproduzida, transmitida ou transcrita sem a permissão expressa por escrito da Nero AG. A Nero rejeita quaisquer afirmações que estejam além das cláusulas estabelecidas no contrato de licenciamento de usuário final. A Nero AG não assume responsabilidade sobre as informações contidas neste manual do Nero Vision. O conteúdo do software fornecido, assim como o manual do Nero Vision, podem ser modificados sem aviso prévio. Todos os nomes e marcas registradas são de propriedade de seus respectivos proprietários. As marcas registradas mencionadas aqui são utilizadas somente para fins de informação. Copyright © 2006 Nero AG, Karlsbad, Alemanha. REV 7.0 – 4.9.0.18 Sumário Sumário 1 Informações gerais 6 1.1 Sobre o manual 6 1.2 Sobre o Nero Vision 6 1.3 Versões of Nero Vision 7 2 Informações técnicas 8 2.1 Requisitos do sistema 8 2.2 2.2.1 2.2.2 2.2.3 2.2.4 Terminologia Vídeo/capítulo/filme/projeto Disco/Formato de disco Codificação/Transcodificação/Recodificação/Decodificação DVDs 9 9 9 9 10 2.3 2.3.1 2.3.2 2.3.3 2.3.4 2.3.5 2.3.6 2.3.7 2.3.8 Formatos suportados DVD de Vídeo DVD-VR/-VFR (modo vídeo)/+VR CD de Vídeo (VCD) CD de Super Vídeo (SVCD) miniDVD HD-BURN Disco Blu-ray™ editável AVCHD 10 10 10 11 11 11 11 12 12 2.4 Visão geral da compatibilidade entre os formatos de disco e os discos 12 2.5 Visão geral da compatibilidade entre DVDs e os formatos de disco editáveis 13 3 Executando o programa 14 3.1 Executando o Nero Vision através do Nero StartSmart 14 3.2 Executando o Nero Vision diretamente 14 4 Interface do usuário 15 4.1 Informações gerais 15 4.2 4.2.1 4.2.2 Tela principal Botões Caixa de diálogo estendida 17 18 19 5 Capturando vídeos a partir de câmeras e outros dispositivos de captura 22 5.1 Captura 22 5.2 Câmeras DV/HDV e dispositivos analógicos e digitais 22 Página 3 Sumário 5.3 Configurando uma placa de TV 22 5.4 Capturando vídeo para o disco rígido 26 6 Criando um projeto de disco 31 7 Edição de vídeos 35 7.1 Criando um filme 35 7.2 Cortando os títulos de vídeo 42 7.3 7.3.1 7.3.2 7.3.3 Capítulos Criando capítulos manualmente Criando capítulos automaticamente Editando capítulos 43 43 45 46 7.4 Exportando o filme 47 8 Show de slides 49 8.1 Criando um show de slides 49 9 Menu 56 9.1 Editando o menu 56 9.2 Editando um menu Smart3D 62 10 Exibindo uma prévia 65 11 Gravando um disco 67 12 Gerenciamento de projetos 70 12.1 Salvando um projeto 70 12.2 Abrindo um projeto 70 12.3 Abrindo uma imagem de disco 70 13 DVDs editáveis 72 13.1 DVD-VR/DVD-VFR (modo vídeo)/+VR 72 13.2 Criando um DVD editável contendo vídeos 72 13.3 Criando um DVD editável diretamente a partir de um dispositivo de captura 73 14 Recursos avançados 74 14.1 Limpando um disco regravável 74 14.2 Exibindo informações sobre o disco 74 14.3 Finalizando um DVD 75 14.4 Criando capas e etiquetas 76 15 Configuração 77 15.1 Abrindo a tela de configurações 77 15.2 15.2.1 Configuração Aba Geral 77 77 Página 4 Sumário 15.2.2 15.2.3 Aba Pastas Aba Mensagens 78 79 15.3 Exibindo as opções do vídeo 79 15.4 15.4.1 15.4.2 15.4.3 Opções de vídeo Aba Geral Aba <Formato de disco> Configuração do Codificador do Nero Digital™ 79 80 80 82 16 Índice de figuras 84 17 Glossário 85 18 Índice 90 19 Informações de contato 93 Página 5 Informações gerais 1 Informações gerais 1.1 Sobre o manual Este manual foi desenvolvido para todos os usuários que queiram aprender sobre como trabalhar com o Nero Vision. Este manual apresenta procedimentos e explica passo-apasso como atingir um determinado objetivo. Para usar melhor este manual, por favor observe as seguintes convenções:: Ícone Significado Denota avisos ou instruções que devem ser seguidas à risca. Denota informações adicionais ou dicas. 1. Inicie … Æ Denota um resultado intermediário. Î Denota um resultado. OK Denota frases, mensagens, itens de menu ou botões que aparecem na interface do Nero Vision. Estas frases são escritas em negrito. Capítulo […] 1.2 Um número no começo de uma linha indica um procedimento a ser realizado. Siga as instruções descritas na ordem especificada. Denota referências a outros capítulos. Eles são executados como links e são exibidos em letra vermelha com sublinhado. Denota atalhos de teclado para a execução de comandos. Sobre o Nero Vision O Nero Vision possui uma interface de usuário extremamente fácil que permite a você capturar, editar e gravar seus filmes e shows de slides. Você pode usar o Nero Vision para reproduzir seus vídeos em seu computador a partir de câmeras digitais ou outros dispositivos de vídeo externos e gravá-los em DVDs de Vídeo, DVD-VR/-VFR (modo vídeo)/+VR, CDs de Vídeo (VCD), CDs de Super Vídeo (SVCD), miniDVDs, BD-AV (disco Blu-ray™ editável), AVCHD ou HD-BURN, ou gravá-los em uma pasta no disco rígido. Com os muitos recursos oferecidos por este poderoso software multimídia, você terá diversas opções para criar e coletar suas memórias. Mesmo usuários novatos no mundo dos vídeos conseguirão usar facilmente o Nero Vision. Com o Nero Vision você pode... reduzir vídeos de maneira rápida e fácil, adicionr efeitos, criar capítulos usando a detecção automática de cena, defina capítulos manualmente, criar seus próprios menus a partir de modelos predefinidos com botões animados, adicionar suas próprias imagens e textos de fundo, usar a janela de prévia e o controle remoto virtual para visualizar o seu projeto, ...e muito mais! Página 6 Informações gerais Ao usar sua câmera de vídeo digital, uma placa FireWire® e o hardware apropriado, você poderá importar os vídeos de sua câmera. Se você possui uma placa de captura compatível com o DirectShow®, você poderá usar o Nero Vision para recodificar os vídeos diretamente a partir da placa de captura. Se você não possui uma placa de captura, você ainda poderá editar os vídeos presentes em seu computador ou que foram baixados da Internet. 1.3 Versões of Nero Vision O Nero Vision está disponível em versões com diferentes funcionalidades. Além da versão completa do Nero Vision há outras versões com funcionalidades restritas. As seguintes funções não estão disponíveis no Nero Vision Essentials: O número de modelos de menu Smart3D é limitado As seguintes funções não estão disponíveis no Nero Vision Essentials SE: Criar novo filme... Criar discos Blu-ray™ / Criar discos Blu-ray™ editáveis Editar filme Exportar filme para um arquivo Exportar filme para câmera de vídeo digital (DV) Gravar diretamente em DVD-VR Gravar diretamente em discos Blu-ray™ Criar DVD editável (DVD-VR/DVD-VFR modo vídeo/+VR) Menus Smart3D Para criar um disco no formato DVD de Vídeo, CD de Super Vídeo, miniDVD ou HDBURN, os arquivos de vídeo deverão estar codificados no formato MPEG-2. Os discos poderão então ser reproduzidos em aparelhos de DVD compatíveis. Se os vídeos não estiverem em um formato compatível, você precisará usar o plugin de DVD de Vídeo para convertê-los; este plugin não está incluído no Nero Vision Essentials ou no Nero Vision Essentials SE. Você poderá obtê-lo em www.nero.com. Página 7 Informações técnicas 2 Informações técnicas 2.1 Requisitos do sistema Além dos requisitos gerais do sistema para o pacote Nero, os seguintes requisitos individuais se aplicam ao Nero Vision: Microsoft® DirectX® 9.0c ou superior Opional: Placa FireWire® (IEEE 1394) para captura de vídeo digital (DV) Dispositivo de captura USB (webcam, p.ex.) Placa de TV analógica ou digital (DVB-T, DVB-S, DVB-C e/ou ATSC) utilizando drivers que seguem o padrão BDA Placa de captura compatível com o DirectShow® Gravadora compatível com Blu-ray™ e disco Blu-ray™ A instalação de drivers certificados pelo WHQL é recomendada . WHQL é a sigla para "Windows Hardware Quality Labs" e esta certificação indica que o driver do dispositivo foi certificado pela Microsoft® como sendo compatível com o Microsoft® Windows® e com o hardware indicado. Para criar um disco no formato DVD de Vídeo, CD de Super Vídeo, miniDVD ou HDBURN, os arquivos de vídeo deverão estar codificados no formato MPEG-2. Os discos poderão então ser reproduzidos em aparelhos de DVD compatíveis. Se os vídeos não estiverem em um formato compatível, você precisará usar o plugin de DVD de Vídeo para convertê-los; o plugin de DVD de vídeo já está incluído na versão completa do Nero Vision. Mesmo se você não tiver uma gravadora capaz de gravar DVDs ou CDs, você ainda poderá gravar uma imagem do disco em seu disco rígido e guardá-la para utilização futura. Assim que você conectar uma gravadora apropriada ao seu computador, você poderá usar o Nero Vision, o Nero Burning ROM ou o Nero Express a qualquer momento para gravar as imagens nos discos apropriados. Página 8 Informações técnicas 2.2 Terminologia 2.2.1 Vídeo/capítulo/filme/projeto Vídeo denota um único arquivo de vídeo armazenado no disco rígido, como um vídeo de férias. Não faz diferença se você criou o vídeo ou o importou. Assim que você abrir o vídeo no Nero Vision e trabalhar nele, ele se tornará um título de vídeo. O trabalho de edição inclui criar transições, fazer cortes ou criar uma trilha sonora. Capítulo denota uma seção do título de vídeo cujo começo é demarcado por uma marca de capítulo. Quanto mais marcas, mais capítulos. Cada título de vídeo consiste de pelo menos um capítulo. A vantagem em se usar capítulos é que você pode ir a um ponto específico do vídeo sem precisar avançar ou rebobinar. Filme refere-se a uma compilação completa de títulos de vídeo que já foram editados. Um exemplo de um filme é uma coletânea de clipes filmados em sua última viagem. Projeto refere-se ao processo pelo qual os vídeos originais são abertos e o filme é finalizado (exportado). Um projeto pode ser salvo contendo todas as modificações desejadas e pode ser aberto novamente mais tarde; o nome do arquivo de projeto inclui a extensão *.nvc (Nero Vision Compilation). Em resumo: o objetivo de um projeto é fornecer um filme completo consistindo de vários títulos de vídeo, cada um dividido em subcapítulos. 2.2.2 Disco/Formato de disco Disco é uma mídia de dados onde as informações são salvas. CD-R, DVD-R e DVD+R são exemplos de discos que podem ser gravados uma vez em uma gravadora e lidos por um tocador de mesa. Discos do mesmo tipo mas com capacidades diferentes podem ser encontrados; por exemplo: o DVD-R oferece 4,38 GB de capacidade e o DVD-R DL (dupla camada) oferece 7,95 GB. Formato de disco refere-se ao formato no qual os dados são organizados em um disco. Por exemplo: o formato DVD-VR só pode ser gravado em discos DVD-RW e DVD-RAM. Da mesma forma, os formatos CD de Vídeo (VCD), CD de Super Vídeo (SVCD), miniDVD e HD-BURN podem ser gravados em discos CD-R e CD-RW. O formato do disco determina as opções técnicas disponíveis como legendas ou múltiplas trilhas sonoras. 2.2.3 Codificação/Transcodificação/Recodificação/Decodificação Codificação é a criação de um vídeo em um formato específico, como por exemplo MPEG-2 ou Nero Digital™ (MPEG-4). Um codificador apropriado é requerido para cada formato de vídeo. Transcodificação é a conversão de um formato de vídeo para outro, como por exemplo de Xvid para MPEG-2. Recodificação é a conversão de um vídeo com certas propriedades (p.ex. taxa de bits de 2500 kbps) para o mesmo formato de vídeo com outras propriedades (p.ex. taxa de bits de 1990 kbps). Decodificação é a abertura ou reprodução de um vídeo que foi codificado em um formato específico. Página 9 Informações técnicas 2.2.4 DVDs DVDs graváveis podem ser classificados nas seguintes categorias: Mídia de dados DVD Digital Versatile Disc (Disco Versátil Digital) - Identifica uma mídia ótica de dados. Especificação - Refere-se a discos compatíveis com as recomendações do DVD Forum. + Refere-se a discos compatíveis com as recomendações do DVD+RW Alliance. Capacidade de regravação R Gravável. Refere-se a discos que podem ser gravados uma única vez. RW Regravável. Refere-se a discos que podem ser gravados e regravados. RAM Random Access Memory (Memória de Acesso Aleatório). Refere-se a discos regraváveis contendo recursos especiais de segurança. Camadas de dados DL DL (double layer): Camada dupla. Refere-se a discos com duas camadas de dados em cada lado do disco. Um DVD-R DL é, portanto, um disco gravável com duas camadas de dados; ele possui uma capacidade de 7,95 GB. 2.3 Formatos suportados O Nero Vision suporta diferentes formatos de disco. Esta seção esclarece as vantagens e desvantagens dos diferentes formatos. Para detalhes sobre qual formato está disponível em que tipo de disco, veja Visão geral da compatibilidade entre os formatos de disco e os discos. 2.3.1 DVD de Vídeo Ao usar o codec de vídeo MPEG-2 para compactar os vídeos, um DVD de Vídeo pode armazenar até 135 minutos de vídeo em um disco DVD-R/-RW/+R/+RW de 4,38 GB com uma qualidade superior à do VHS ou do CD de Vídeo. Você poderá reproduzir este disco na maioria dos tocadores de DVD, o que significa que ele é uma excelente escolha para todos os seus vídeos caseiros. Você também poderá reproduzir este disco em seu computador se você tiver um software apropriado e uma unidade de DVD. Um disco DVD-DL (dupla camada) oferece o dobro da capacidade e o dobro do espaço para vídeos. 2.3.2 DVD-VR/-VFR (modo vídeo)/+VR O DVD-VR/-VFR (modo vídeo)/+VR é um tipo especial de DVD de Vídeo que fornece recursos adicionais: Gravação direta de discos em tempo real (opção: Gravar diretamente no disco) Os dados no disco podem ser editados posteriormente. Outros títulos de vídeo podem ser adicionados se ainda houver espaço livre. Página 10 Informações técnicas Isto significa que um DVD-VR/DVD-VFR (modo vídeo)/+VR é semelhante a uma fita de vídeo, mas com qualidade muito superior. No entanto, existem diferenças entre os vários formatos de disco: O DVD-VR foi criado especialmente para gravação direta no disco. Este disco não conterá menus (como um DVD de Vídeo) mas playlista serão criadas no disco. Além disso, a trilha sonora não poderá ser alterada, ou seja, não será possível editar ou adicionar à trilha existente. O DVD-VR não é compatível com o DVD de Vídeo e só pode ser reproduzido em tocadores de DVD específicos. DVD-VFR (modo vídeo) - semelhante a um DVD de Vídeo - permite que você crie menus mas não permite a criação de menus de capítulos ou playlists. Assim que o disco tiver sido finalizado, o DVD-VFR será compatível com o DVD de Vídeo e poderá ser reproduzido na maioria dos tocadores de DVD. Assim que o disco tiver sido finalizado, o DVD-VFR será compatível com o DVD de Vídeo e poderá ser reproduzido na maioria dos tocadores de DVD. A capacidade de armazenamento dobra se você usar um DVD+R DL (dupla camada). 2.3.3 CD de Vídeo (VCD) Ao usar o codec MPEG-1 para compactar arquivos de vídeo, o VCD pode fornecer uma qualidade de imagem semelhante à do VHS e pode armazenar entre 74 e 80 minutos de vídeo - com áudio em estéreo - em discos de 650 e 700 MB, respectivamente. Os VCDs podem ser reproduzidos na maioria dos tocadores de DVD e em seu computador se você tiver o software apropriado e uma unidade capaz de ler discos CD-R/CD-RW. 2.3.4 CD de Super Vídeo (SVCD) Este formato usa o codec de vídeo MPEG-2 para armazenar vídeos com uma qualidade semelhante à do S-VHS e pode armazenar entre 30 e 40 minutos de vídeo - com áudio em estéreo - em CDs de 650 e 700 MB respectivamente. Os SVCDs podem ser reproduzidos na maioria dos tocadores de DVD e em seu computador se você tiver o software apropriado e uma unidade capaz de ler discos CD-R/CD-RW. 2.3.5 miniDVD Um miniDVD é um CD-R ou CD-RW que contém uma estrutura de DVD gravada no formato UDF. Este tipo de disco oferece os mesmos recursos de um DVD (capítulos, menus, legendas, múltiplas trilhas de áudio) e pode ser reproduzido em um computador (mas não em todos os tocadores de DVD de mesa). 2.3.6 HD-BURN A gravação de discos HD-BURN só é suportada em gravadoras específicas. Um disco HDBURN é um CD-R ou CD-RW gravado com um processo especial utilizado para dobrar a capacidade do disco e que possui uma estrutura de DVD gravada no formato UDF. Este tipo de disco oferece os mesmos recursos de um DVD (capítulos, menus, legendas, múltiplas trilhas de áudio). Página 11 Informações técnicas 2.3.7 Disco Blu-ray™ editável A gravação de discos Blu-ray™ só é suportada em gravadoras específicas. Os discos Bluray™ são gravados com um laser azul. O menor comprimento de onda (405 nm) deste laser torna possível ajustar o laser com maior precisão. Os dados ocupam menos espaço em disco. Um disco Blu-ray™ editável (BD-AV) é uma variação do disco Blu-ray™ que permite que você grave vídeos codificados nos formatos DV ou MPEG-2. Os dados no disco podem ser editados ou ampliados com outros títulos de vídeo mais tarde. 2.3.8 AVCHD AVCHD (Advanced Video Codec CodecHigh Definition - Codec de Vídeo Avançado/Alta Definição) é um formato recente para vídeos em alta definição armazenados em um DVD, cartão de memória ou disco rígido. A maior resolução deste formato é usada por câmeras mais modernas. Os vídeos são codificados no formato MPEG-4 AVC/H.264. O áudio é armazenado no formato Dolby® Digital (AC3) ou, no caso dos padrões NTSC e PAL, no formato PCM linear. 2.4 Visão geral da compatibilidade entre os formatos de disco e os discos Formato de disco Tipos de disco suportados DVD-R, DVD-R DL DVD-RW DVD-Video DVD-RAM DVD+R, DVD+R DL DVD+RW DVD-VR DVD-RW DVD-RAM DVD-R DVD-VFR (modo vídeo) DVD-RW DVD-RAM DVD+VR DVD+R, DVD+R DL DVD+RW CD de Vídeo (VCD) CD-R CD de Super Vídeo (SVCD) CD-R miniDVD HD-BURN Disco Blu-ray™ editável CD-RW CD-RW CD-R CD-RW CD-R CD-RW BD-R BD-RE Página 12 Informações técnicas DVD-R, DVD-R DL DVD-RW AVCHD DVD-RAM DVD+R, DVD+R DL DVD+RW Cartão de memória, pen-drive, disco rígido Para gravar um disco de DVD de vídeo ou um DVD-VR/DVD-VFR (modo vídeo)/+VR, uma gravadora de DVD suportada deve estar conectada ao computador. Para gravar discos VCD/SVCD/miniDVD/HD-BURN, uma gravadora de CD suportada e/ou uma gravadora de DVD devem estar conectadas ao seu computador. Por favor visite www.nero.com para obter uma lista de gravadoras suportadas. Mesmo se você não tiver uma gravadora capaz de gravar DVDs e/ou VCDs/SVCDs/miniDVDs/HD-BURNs, você ainda poderá gravar uma imagem do disco em seu disco rígido e guardá-la para utilização futura. Assim que você conectar uma gravadora apropriada ao seu computador, você poderá usar o Nero Vision, o Nero Burning ROM ou o Nero Express a qualquer momento para gravar as imagens nos discos apropriados. 2.5 Visão geral da compatibilidade entre DVDs e os formatos de disco editáveis Disco Formatos de disco suportados para "DVDs editáveis" DVD-R DVD-VFR (modo vídeo) DVD-RW DVD-VR, DVD-VFR (modo vídeo) DVD-RAM DVD-VR, DVD-VFR (modo vídeo) DVD+R DVD+VR DVD+R DL DVD+VR DVD+RW DVD+VR Página 13 Executando o programa 3 Executando o programa 3.1 Executando o Nero Vision através do Nero StartSmart Para executar o Nero Vision através do Nero StartSmart, proceda da seguinte forma: 1. Clique no ícone do Nero StartSmart. Æ A janela do Nero StartSmart é exibida. 2. Clique na seta à esquerda da janela. Æ A área estendida é aberta. Fig. 1: Nero StartSmart 3. Selecione o item Nero Vision na lista Aplicativos. Æ A janela do Nero Vision é aberta. Î Você executou o Nero Vision através do Nero StartSmart. 3.2 Executando o Nero Vision diretamente Para executar o Nero Vision diretamente, proceda da seguinte forma: 1. Se você estiver usando o menu Iniciar do Windows XP, clique em Iniciar -> Todos os programas -> Nero 7 (Premium) -> Fotos e Vídeos -> . Nero Vision. Se você estiver usando o menu Iniciar clássico, clique em Iniciar > Programas > Nero 7 (Premium) > Fotos e Vídeos > Nero Vision. Æ A janela do Nero Vision é exibida. Î Você executou o Nero Vision. Página 14 Interface do usuário 4 Interface do usuário 4.1 Informações gerais Basicamente, a interface do usuário consiste de escolher uma tarefa na tela Inicial. Você pode então completar a tarefa seguindo pelos diferentes passos, cada qual sendo exibido em uma janela separada. Um projeto consiste de quatro passos: 1. Escolhendo uma tarefa Selecione o que você deseja mover colocando o cursor do mouse sobre o item de menu. Assim que você mover o cursor sobre um item, um texto explicativo será exibido. Clique com o botão esquerdo sobre a tarefa para começá-la. Fig. 2: Tela Executar Este manual contém um capítulo para cada tarefa e descreve todos os passos requeridos para completá-los. 2. Completando a tarefa. Dependendo da tarefa, você precisará completar os vários passos até o final. Cada passo individual consiste de uma nova tela. Para ajudar você a saber onde está e o que você precisa fazer, cada tela possui um nome e uma breve descrição. Para acessar a próxima tela ou voltar a uma tela anterior, use os botões Avançar e Voltar na barra de navegação. Página 15 Interface do usuário Fig. 3: Tela Conteúdo Algumas telas incluem um menu. Quando o cursor está posicionado sobre uma opção, um texto explicativo será exibido. Fig. 4: Tela Conteúdo – Menu O que você quer fazer agora? Os dois botões Cancelar e Atualizar estão disponíveis em telas onde você pode realizar diversas ações. Estas permitem a você desfazer facilmente uma ação ou refazer as últimas ações desfeitas. Estes recursos pemitem a você experimentar diversos recursos do Nero Vision sem precisar descartar o projeto inteiro caso não fique satisfeito. Cada tela apresenta dicas rápidas, informações detalhadas e explicações para os vários botões, ícones, e menus. Mova o cursos sobre um item por alguns segundos para saber mais sobre ele. Página 16 Interface do usuário 3. Gravando. A gravação sinaliza o fim do projeto. Por isso você deve definir os parâmetros de gravação e clicar em Gravar. Dependendo do tipo de projeto que você iniciou e da gravadora conectada ao sistema, várias opções estarão disponíveis. Fig. 5: Tela Opções de gravação 4. Após o processo de gravação. Após o término do processo de gravação você pode decidir o que quer fazer em seguida: executar o Nero ShowTime e ver o seu projeto ou criar capas e etiquetas para o disco usando o Nero CoverDesigner. E, é claro, você pode salvar o projeto ou iniciar um novo projeto. 4.2 Tela principal Somente os botões e controle necessários são exibidos na interface do Nero Vision dependendo da tela onde você está. Isto faz com que a interface seja fácil de usar. Ao clicar no botão Mais, uma caixa estendida é aberta (veja Caixa de diálogo estendida). Página 17 Interface do usuário 4.2.1 Botões Ajuda para o Nero Vision: abre a ajuda online. Digitar novo número serial: Permite a você informar um novo número serial. A tela Bem-vindo ao Nero é exibida. Nero Vision na Internet: abre o site do Nero Vision na internet. Dicas: Abre a janela Dicas. Você pode configurar o Nero Vision de modo que dicas úteis sejam exibidas ao abrir cada tela. Definições de teclado: Exibe as combinações de tecla associadas e suas funções. A janela Definições de teclado é exibida. Informações: Exibe o número da versão e os dados de registro. A janela Sobre o Nero Vision é exibida. Mais Exibe a caixa de diálogo estendida. Exporta o filme para um arquivo. Processo de exportação A tela Exportar Filme é exibida. Nesta tela você pode especificar as opções de exportação e então exportar o projeto (veja Exportando o filme). O botão só estará disponível se você tiver inserido pelo menos um vídeo no projeto. Salva o projeto e todas as alterações feitas. A janela Salvar como é exibida. Salvar O projeto é salvo em um arquivo com a extensão *.nvc (NeroVision Compilation). Esta função é útil para quando você não poderá terminar o projeto e gostaria de continuar mais tarde (veja Salvando um projeto). Desfaz a última ação feita. Com o Nero Vision você pode desfazer quantas ações desejar, para que você possa voltar a um estado anterior mesmo após fazer muitas alterações. Refaz a última ação desfeita. Com o Nero Vision você pode refazer as ações desfeitas, para que você possa voltar a um determinado estado mesmo após fazer muitas alterações. Retorna à tela anterior. Voltar Avançar Gravar Se necessário, você será perguntado sobre salvar o projeto, pois as alterações feitas poderiam ser perdidas. Exibe a próxima tela. Inicia o processo de gravação. Este botão só estará disponível na tela Gravar. Página 18 Interface do usuário 4.2.2 Caixa de diálogo estendida Somente os botões e controle necessários são exibidos na interface do Nero Vision dependendo da tela onde você está. Isto faz com que a interface seja fácil de usar. Ao clicar no botão Mais, uma caixa estendida é aberta. A caixa estendida é fechada novamente no modo normal ao alternar para a próxima tela. No modo permanente a caixa estendida será exibida até que seja fechada manualmente ao clicar no botão Mais. O ícone na caixa estendida exibe o modo atual. Clique neste ícone para alterar o modo. A caixa estendida no modo normal. A caixa estendida no modo permanente. 4.2.2.1 Caixas de verificação Nunca usar miniaturas negras Miniaturas negras não são usadas em menus. Ao invés disso, a primeira miniatura não-negra é encontrada e exibida. Esta função pode reduzir a performance do programa. Cria automaticamente um menu. Criar menu no disco Criar capítulos automaticamente Os títulos individuais poderão ser acessados facilmente usando-se o menu. Cria automaticamente os capítulos, que podem ser selecionados individualmente mais tarde ao reproduzir o filme. Alinhar itens da linha do tempo Faz com que os elementos presentes na aba Linha do tempo grudem entre si, como um ímã. Desta forma, textos, áudios e efeitos poderão começar ao mesmo tempo. Usar detecção de cena baseada em tempo nos arquivos de vídeo digital Esta função identifica automaticamente as cenas individuais em arquivos de vídeo digital (DV) e as incorpora ao projeto. Permitir reprodução do dispositivo de captura Detectar cenas ao capturar (DV) Permite ouvir o áudio emitido pelo dispositivo de captura. Esta função não afeta a reprodução dos arquivos de vídeo capturados. Detecta automaticamente as mudanças de cena ao capturar a partir de um dispositivo de vídeo digital (DV). Exibir dispositivos Exibe os dispositivos compatíveis com o Microsoft compatíveis com o Microsoft Video for Windows® na lista de dispositivos. Video for Windows® Página 19 Interface do usuário 4.2.2.2 Menu raiz Mover próximos objetos: ao inserir um efeito, move o próximo efeito para trás. Adicionando efeitos à linha do tempo. Iniciar reprodução em Caber no espaço disponível: ao inserir um novo efeito, ajusta a duração do efeito para que ocupe somente o espaço disponível até o começo do próximo efeito. Menu: exibe o menu após o disco ter sido inserido no tocador. <Título de vídeo>: exibe o título de vídeo selecionado após o disco ter sido inserido no tocador. Reproduzir próximo título: reproduz o próximo título de vídeo. Ao finalizar a reprodução de Voltar ao menu: exibe o menu após o vídeo ter sido um título reproduzido. Repetir título: repete o título de vídeo em um loop. 4.2.2.3 Opções Automático: calcula automaticamente a altura da fonte para que o texto inteiro possa ser exibido. Modo de cálculo da altura da Personalizado: desativa o cálculo automático. Você fonte pode definir a altura da fonte manualmente na tela Editar menu. 4.2.2.4 Botões Configurar Abre a tela de configurações do Nero Vision (veja Configuração). Altera as opções padrão ao criar um vídeo. A janela Opções padrão para vídeo é criada (veja Exibindo as opções do vídeo). Opções padrão para vídeo Se você não selecionou nenhum tipo de disco, as opções de vídeo para todos os formatos suportados serão exibidas. Depois de selecionar um formato de disco, somente a aba Geral e a aba para o formato de disco atual serão exibidas. A janela Configuração do Codificador do Nero Digital™ é exibida para o formato Nero Digital™. Limpar disco Limpa discos regraváveis. A janela Limpar disco regravável é exibida (veja Limpando um disco regravável). Um disco regravável deve ser inserido na gravadora. O método de limpeza pode ser escolhido. Página 20 Interface do usuário Informações sobre o disco Exibe as informações sobre o disco inserido, como o tipo, a capacidade disponível, o número de sessões e o número de faixas. A janela Informações sobre o disco é exibida (veja Exibindo informações sobre o disco). Insira o disco para o qual você quer obter maiores informações e selecione a unidade onde ele está localizado. Finalizar disco FInaliza um disco DVD-VR/-VFR (modo vídeo)/+VR/+R/+RW (veja Finalizando um DVD). A janela Finalizar disco é exibida. Criar capas e etiquetas Inicia o Nero CoverDesigner (veja Criando capas e etiquetas). O Nero CoverDesigner é um aplicativo que faz parte do pacote Nero 7 e é instalado automaticamente. Ao usar o Nero CoverDesigner você poderá criar e imprimir etiquetas e encartes para seus CDs e DVDs. Por favor consulte o manual do usuário do Nero CoverDesigner para obter maiores informações sobre como criar capas e etiquetas com qualidade profissional. Página 21 Capturando vídeos a partir de câmeras e outros dispositivos de captura 5 Capturando vídeos a partir de câmeras e outros dispositivos de captura 5.1 Captura A captura é o nome do processo de transferência usado para transferir vídeo de uma câmera digital ou outro dispositivo de captura conectado à placa de captura para o seu computador . O dispositivo de captura é o dispositivo que transmite o sinal a ser capturado, ou seja, uma filmadora digital, uma placa de captura de vídeo ou uma placa de TV. Você encontrará uma lista de dispositivos compatíveis em nosso site: http://www.nero.com/nero7/deu/all_capture_devices.php?ascd=nvision4 Se você deseja transferir o vídeo de um dispositivo externo para o computador mais tarde, proceda da forma descrita em Configurando uma placa de TV. Se você deseja criar um disco e capturar o vídeo para o projeto, você deve selecionar a opção Criar DVD (ou VCD, SVCD, miniDVD ou HD-BURN) na tela inicial e em seguida selecionar a opção Capturar vídeo na tela Conteúdo. Desta forma você pode capturar o vídeo e trabalhar em seu projeto simultaneamente. 5.2 Câmeras DV/HDV e dispositivos analógicos e digitais Existem três tipos de dispositivos de captura: câmeras digitais, analógicas e DV/HDV. Todos os três possuem diferentes requisitos. 5.3 Câmeras DV/HDV: Em uma câmera DV ou HDV o sinal é enviado para o computador digitalmente. Você só precisa transferir os dados para o computador usando um cabo especial e o conector apropriado em seu computador. Vídeo analógico: Os sinais de vídeo do dispositivo analógico precisam ser convertidos para o formato digital no computador antes que você possa utilizá-los. Exemplos de dispositivos analógicos incluem videocassetes, TVs, fitas VHS-C, fitas 8 milímetros e câmeras Hi-8. Ao contrário dos dispositivos de vídeo digital (DV), você precisará ter uma placa de captura instalada. Estes sinais analógicos são convertidos em sinais digitais pela placa de captura. Vídeo digital (ATSC, DVB-T/S/C): Os sinais de vídeo provenientes de dispositivos de captura digital são enviados para o computador no formato digital e existem no formato MPEG-2 após a transferência. Placas de TV compatíveis com DVB são exemplos típicos de dispositivos digitais. Para transferir estes vídeos digitais, um dispositivo correspondente deve estar conectado a seu computador. Configurando uma placa de TV Se você conectou uma placa de TV a seu computador e executou a tela Capturar vídeo pela primeira vez, todos os dispositivos conectados serão exibidos no menu Dispositivo de captura. Para instalar um dispositivo de captura digital ou analógica é necessário possuir uma placa de captura que atenda aos requisitos do fabricante ou tenha sido instalado na fábrica. Página 22 Capturando vídeos a partir de câmeras e outros dispositivos de captura O Nero Vision fornece suporte simultâneo a diversas placas de TV, placa de TV com dois sintonizadores e/ou placas de TV híbridas. Você encontrará uma lista de dispositivos compatíveis em nosso site: http://www.nero.com/nero7/deu/capture_devices_nh.php. Para isto, será necessário o seguinte requisito: Que uma placa de TV esteja conectada ao seu computador e ligada. Para configurar a placa de TV usando o Assistente de TV, proceda da seguinte forma: 1. Selecione a opção Capturar vídeo para o disco rígido na tela inicial. Æ A tela Captura de vídeo é exibida 2. Se você possui mais de um dispositivo conectado ao seu computador, selecione o dispositivo desejado na lista Dispositivo de captura. 3. Clique no botão . Æ A janela Propriedades do dispositivo de vídeo é exibida. 4. Clique na aba Canais. 5. Clique no botão Configurações de canal. Æ A primeira tela do assistente de TV, Pesquisa de canais analógicos de TV, é exibida. Este assistente te guia passo-a-passo. Fig. 6: Assistente de TV – Pesquisa de canais de TV analógicos 6. Selecione seu país no menu Selecionar o país. Ao configurar sua placa de TV DVB-S você deve selecionar o satélite ao invés do país no campo Selecionar sua configuração de satélite. Ao configurar sua placa de TV DVB-C você deve selecionar a faixa de frequência apropriada ao invés do país. Página 23 Capturando vídeos a partir de câmeras e outros dispositivos de captura Escolha entre Antena e Cabo como fonte de sinal no menu Selecionar tipo de origem.. O menu Selecionar tipo de origem não estará disponível ao usar placas de TV digitais (DVB-T, DVB-S, DVB-C). 7. Clique no botão Iniciar pesquisa para iniciar a pesquisa. Æ A pesquisa é iniciada. Você será informado sobre o progresso da pesquisa e o número de canais encontrados na área Status da pesquisa 8. Clique no botão Avançar. Æ A segunda tela do assistente de TV, Editar canais de TV, é exibida. Fig. 7: Assistente de TV – Editar Canal de TV 9. Clique nos botões Para cima/Para baixo para mudar a ordem dos canais. 10. Clique no botão Remover para remover os canais selecionados. 11. Se você deseja organizar o canais provenientes de diferentes placas de TV: O Nero Vision trata os canais de TV com o mesmo nome em diferentes placas de TV como sendo o mesmo canal (canal lógico). Isto significa que um canal lógico pode conter um ou mais canais de TV. Os canais são coordenados automaticamente entre si durante a pesquisa. Somente os canais lógicos são exibidos no Nero Vision após a configuração efetuada pelo assistente. 1. 2. Selecione o canal desejado. Clique no botão Renomear. Æ A janela Renomear canal é exibida. 3. Informe o nome desejado do canal na caixa Renomear canal. 4. Clique no botão OK. Æ O canal é renomeado. 12. Clique no botão Avançar. Página 24 Capturando vídeos a partir de câmeras e outros dispositivos de captura Æ A terceira tela do assistente de TV, Gerenciar grupos de canais de TV, é exibida. Fig. 8: Assistente de TV – Gerenciar grupos de canais de TV 13. Clique no botão Adicionar na aba Grupos de Canais de TV. Æ A caixa Adicionar grupo é exibida. 14. Informe o nome desejado para o grupo na caixa Adicionar grupo. 15. Clique no botão OK. Æ O grupo é criado. 16. Clique na aba Canais de TV em grupos. Fig. 9:: Assistente de TV – Canais de TV em grupos 17. Selecione o grupo que você deseja editar no menu Modificar grupos. 18. Selecione os canais que você deseja atribuir a este grupo na área Canais disponíveis. Página 25 Capturando vídeos a partir de câmeras e outros dispositivos de captura 19. Clique no botão >>. Æ Os canais selecionados são exibidos na área Modificar grupos/Nome. 20. Clique nos botões Para cima/Para baixo para modificar a ordem dos canais nos grupos. 21. Clique no botão Concluir. Æ O assistente de TV é fechado e a tela Captura de vídeo é exibida. Î Você configurou a placa de TV. 5.4 Capturando vídeo para o disco rígido Para isto, serão necessários os seguintes requisitos: Que nenhum aplicativo pesado esteja sendo executado. Que nenhum aplicativo esteja sendo executado em tela cheia. Que o computador não esteja/não seja bloqueado durante a captura. Que o computador tenha espaço em disco suficiente. Para capturar um vídeo para o disco rígido, proceda da seguinte forma: 1. Conecte o dispositivo de captura ao computador usando os cabos apropriados e ligue-o. Para instalar um dispositivo de captura digital ou analógica é necessário possuir uma placa de captura que atenda aos requisitos do fabricante ou tenha sido instalado na fábrica. 2. Selecione a opção Capturar vídeo para o disco rígido na tela inicial. Æ A tela Captura de vídeo é exibida. Página 26 Capturando vídeos a partir de câmeras e outros dispositivos de captura Fig. 10: Tela Capturar vídeo Os seguintes botões estão disponíveis na tela Captura de vídeo: Inicia a reprodução. Interrompe a reprodução Inicia a captura. Retrocede o vídeo. Avança rapidamente o vídeo. Alterna para o modo de tela inteira. Você pode retornar para o modo janela ao pressionar Esc. Define o timer de captura, que permite que você defina o horário inicial, o horário final e a duração da captura do vídeo. Muda para o próximo canal. Muda para o canal anterior. Exibe a posição da reprodução no formato horas:minutos:segundos:centésimos de segundo. Pule para (avançar) e uma posição específica clicando nos botões (voltar). 3. Selecione o dispositivo de captura no menu Dispositivo de captura. Página 27 Capturando vídeos a partir de câmeras e outros dispositivos de captura O dispositivo de captura deve estar configurado para o modo câmera ou VCR. No modo câmera os sinais de vídeo são enviados continuamente do dispositivo de captura para o computador, e você pode ver o vídeo na caixa de prévia. No caso de uma câmera de vídeo digital (DV), a imagem que chega às lentes da câmera é exibida na caixa de prévia. Uma placa de TV sempre estará configurada para o modo câmera pois sempre haverá um sinal de vídeo sendo transmitido e não há meios de retroceder, avançar ou manipular o vídeo. No modo VCR o vídeo está armazenado em uma fita (ou outra mídia). Para capturar este vídeo é necessário inserir a fita no dispositivo e iniciar a reprodução. Você também poderá retroceder e avançar pela fita para acessar cenas específicas. Câmeras de vídeo digitais podem ser configuradas tanto no modo câmera quanto no modo VCR. Verifique o manual para saber como fazer isto. Câmeras analógicas estão sempre configuradas no modo VCR. Dependendo do modo configurado (câmera ou VCR), alguns botões poderão não estar disponíveis. Æ Se o dispositivo estiver no modo câmera, o sinal de vídeo atual é exibido na caixa de prévia. 4. Se você estiver usando um dispositivo analógico, inicie a reprodução da fita usando os botões do dispositivo. Se você estiver usando um dispositivo digital e ele estiver configurado para o modo VCR, use os botões no Nero Vision para controlar a fita. Æ Você verá a imagem atual da fita na caixa de prévia. 5. Verifique a reprodução do dispositivo na caixa de prévia. 6. Se você deseja modificar as opções de vídeo: 1. Clique no botão . Æ A janela Propriedades do dispositivo de vídeo é exibida. Se um dispositivo de captura digital tiver sido selecionado, somente a aba Canal estará disponível na janela Propriedades do dispositivo de vídeo. 2. Faça as alterações desejadas e clique no botão . Fig. 11: Janela Propriedades do dispositivo de vídeo Página 28 Capturando vídeos a partir de câmeras e outros dispositivos de captura As seguintes abas estão disponíveis na janela Propriedades do dispositivo de vídeo: Permite escolher a taxa de quadros, a compactação de cor e o formato de saída, para que correspondam ao formato utilizado pelo disco que será gravado. Formato No caso de dispositivos de captura analógicos, o teste do dispositivo será iniciado ao clicar no botão Configurar. Você poderá selecionar a origem do vídeo (vídeo, composto ou S-Video) aqui. Permite escolher parâmetros como brilho, foco ou contraste usando os controles deslizantes. Geral Todos os canais disponíveis no dispositivo selecionado são exibidos. Você pode selecionar o canal desejado para gravação aqui. Se você clicar no botão Gerenciar grupos de canais de TV a última tela do assistente de TV será exibida novamente, e você poderá editar, adicionar ou remover grupos e canais. A tela do assistente de TV exibe os canais disponíveis e agrupa todos os dispositivos de captura instalados. Canais Se você clicar no botão Opções de canal você poderá configurar uma placa de TV passo-a-passo usando o assistente de TV (veja Configurando uma placa de TV). 7. Se você deseja usar uma fonte de áudio externa para captura: 1. Clique no botão . Æ A janela Propriedades do dispositivo de áudio é exibida. Fig. 12: Janela Propriedades do dispositivo de áudio 2. Selecione o dispositivo de áudio no menu Origem de áudio. 3. e selecione as entradas de áudio desejadas no menu (p.ex. CD Clique no ícone player, entrada de linha, microfone). Página 29 Capturando vídeos a partir de câmeras e outros dispositivos de captura 4. Clique no botão . 8. Selecione o modelo de captura desejado no menu Modelo de captura. Quando os dados são capturados diretamente no disco o menu Modelo de captura não é exibido. 9. Se você quiser efetuar outras alterações referentes a captura: 1. Clique no botão Configurar. Æ A janela Opções de vídeo é criada (veja Opções de vídeo). 2. Efetue as alterações desejadas no modo de vídeo, qualidade de transcodificação, etc. 3. Clique no botão OK. 10. Se você desejar salvar o arquivo de vídeo para uma pasta que não seja a pasta Meus Documentos/NeroVision/CapturedVideo: 1. Clique no botão Mais. Æ A caixa estendida é exibida. 2. Informe o caminho e o nome do arquivo na caixa Capturar para arquivo. A captura de vídeo requer muito espaço em disco. Certifique-se de que você possui espaço em disco suficiente para capturar todos os vídeos desejados. Os arquivos capturados podem exigir entre 3 e 30 megabytes de espaço em disco para cada segundo de vídeo dependendo da resolução e do formato de dados utilizado. Uma captura DV através de uma placa FireWire® (IEEE 1394) exige 3,6 megabytes de espaço em disco para cada segundo de vídeo. 11. Clique no botão . Æ A captura é iniciada e a imagem atual é exibida no Nero Vision. 12. Se você quiser terminar a captura, clique no botão . Æ O arquivo capturado é exibido na lista Capturado, que contém os arquivos que ainda não foram usados em um projeto. 13. Se você quiser assistir ao vídeo capturado: 1. Selecione o vídeo desejado na lista Capturado. 2. Clique no botão . Æ O vídeo capturado é exibido na janela de prévia. 14. Se você quiser capturar outros vídeos da mesma fonte, repita os passos 11 e 12. 15. Clique no botão Avançar. Æ A tela com o menu O que você gostaria de fazer? é exibida. Î Você capturou um vídeo para o disco rígido. Página 30 Criando um projeto de disco 6 Criando um projeto de disco Para criar um projeto de disco, proceda da seguinte forma: 1. Na tela inicial, selecione Criar DVD > DVD de Vídeo ou Criar CD e em seguida o tipo de disco desejado (CD de Vídeo / CD de Super Vídeo / miniDVD / HD-BURN / AVCHD). Æ A tela Conteúdo é exibida.. Fig. 13: Tela Conteúdo – Opção Adicionar arquivos de vídeo As seguintes opções estão disponíveis na tela Conteúdo: Captura o vídeo. Capturar Vídeo A tela Captura de vídeo é exibida (veja Configurando uma placa de TV). Adicionar arquivos de vídeo Adiciona arquivos de vídeo ao projeto. A janela Abrir é exibida. Criar filme Cria um filme. A tela Filme é exibida (veja Criando um filme). Criar show de slides Cria um show de slides. A tela Show de slides é exibida (veja Criando um show de slides). Importar disco Importa elementos a partir de um disco existente. Importar AVCHD Importa vídeos que foram salvos em um projeto AVCHD (em um DVD, cartão de memória ou disco rígido). Editar filme Edita o título de vídeo selecionado. A tela Filme é exibida (veja Edição de vídeos). Criar capítulos Cria capítulos no título de vídeo selecionado. A tela Criar capítulos é exibida (veja Criando capítulos manualmente). Página 31 Criando um projeto de disco Os seguintes botões estão disponíveis na tela Conteúdo: Move os títulos de mídia selecionados para cima. Move os títulos de mídia selecionados para baixo. Exclui os títulos de mídia selecionados. Combina vários títulos de vídeo em um único título. Muda o nome do título de mídia selecionado. A janela Renomear título é exibida. 2. Para capturar um vídeo para o seu projeto: 1. Clique em Capturar Vídeo. Æ A janela Capturar vídeo é exibida. 2. Repita os passos descritos em Configurando uma placa de TV. 3. Se você já capturou o vídeo ou gostaria de adicionar um vídeo armazenado no disco rígido: 1. Selecione a opção Adicionar arquivos de vídeo. Æ A janela Abrir será exibida. Fig. 14: Janela Abrir 2. Selecione os campos desejados e clique no botão Abrir. Æ Os arquivos selecionados são adicionados ao projeto. Página 32 Criando um projeto de disco 4. Se você deseja adicionar vídeos armazenados em um disco: 1. 2. 3. Insira um disco na unidade. Selecione a opção Importar disco. Se mais de uma unidade tiver sido instalada, selecione a unidade na qual o disco foi inserido usando o menu. Æ A janela Importar título do disco é exibida. 4. Selecione os vídeos desejados e clique no botão OK. Æ Os arquivos de vídeo são adicionados. Uma miniatura do vídeo relevante é exibida para cada vídeo. Próximo à miniatura você também poderá ver a duração do vídeo e o número de capítulos. 5. Se o disco que você estiver utilizando não for um DVD com 4,38 GB de capacidade mas um DVD-1 ou um DVD-9 (com 7,95 GB de capacidade), selecione o tipo de disco no menu no canto inferior direito da tela. Se o disco que você estiver utilizando for um CD, selecione a capacidade correta no menu (74 ou 80 minutos). Æ A barra de capacidade no canto inferior da tela, que exibe o espaço disponível, é ajustada automaticamente. A capacidade total será determinada pelo projeto atual. 6. Se você deseja mover um título de mídia: 1. Selecione o título de mídia. 2. Clique nos botões ou . Æ O título de mídia é movido para a posição desejada. 7. Se você deseja renomear um título de mídia: 1. Selecione o título de mídia. 2. 3. 4. . Clique no botão A janela Renomear título é exibida. Informe o novo título na caixa de texto e clique no botão OK. Æ O título de mídia é renomeado. 8. Se você deseja remover um título de mídia do projeto: 1. Selecione o título de mídia. 2. Clique no botão . Æ O título de mídia é reomvido do projeto. 9. Se você deseja combinar vários títulos de vídeo em um único título, proceda da seguinte forma: 1. Selecione os títulos de vídeo. 2. Clique no botão . Æ Uma caixa de diálogo é aberta. 3. Clique no botão Sim. Æ Os títulos de vídeo selecionados são combinados para formar um novo título. 10. Se você deseja editar os títulos de vídeo individualmente. Página 33 Criando um projeto de disco 1. 2. Selecione o título de vídeo. Selecione a opção Editar filme. Æ A tela Filme é exibida (veja Edição de vídeos). 11. Clique no botão Avançar. Æ A tela Selecionar menu é exibida (veja Editando o menu). Î Você criou um projeto de disco e pode agora criar um menu para o seu projeto. Página 34 Edição de vídeos 7 Edição de vídeos 7.1 Criando um filme Você não pode editar vídeos ou criar seus próprios filmes com o Nero Vision Essentials SE. Para criar um filme, proceda da seguinte forma: 1. Na tela inicial selecione a opção Criar filme. Æ A tela Filme é exibida Esta tela consiste de três caixas: Prévia, Mídia e Conteúdo. Fig. 15: Tela Filme Æ Se os arquivos de mídia já estiverem disponíveis, eles serão exibidos na caixa no canto superior direito, a caixa de mídia. As seguintes abas estão disponíveis na caixa de diálogo: Exibe os arquivos de mídia. Exibe os efeitos de vídeo. Exibe os efeitos de texto. Exibe as transições. Página 35 Edição de vídeos As seguintes abas estão disponíveis na caixa de diálogo: Procurar: Pesquisa por arquivos de mídia e adiciona-os a seus próprios arquivos de mídia. A janela Abrir é exibida. Procurar e adicionar ao projeto: Pesquisa por arquivos de mídia e adiciona-os a seus próprios arquivos de mídia e ao filme. A janela Abrir é exibida. Inicia a captura de vídeo. A tela Captura de vídeo é exibida (veja Configurando uma placa de TV). Importar: Importa um arquivo de mídia de um dispositivo compatível com TWAIN como um scanner. Uma janela é aberta. Selecionar origem: Seleciona uma origem para a importação TWAIN. A janela Selecionar origem é exibida. Remove o elemento selecionado do grupo. Remove todos os elementos do grupo. Uma janela é exibida. Inicia a detecção automática de cenas. A janela Detecção automática de cenas é exibida. Abre o arquivo selecionado com o programa associado. Este elemento só é exibido se uma ação executável tiver sido atribuída ao arquivo de mídia selecionado. Caso contrário, um botão cinza é exibido. Adiciona os elementos selecionados ao filme. 2. Se você deseja selecionar um grupo diferente, selecione o grupo no menu. A entrada exibida por padrão é Meus Arquivos de Mídia. 3. Se você deseja criar um novo grupo de: 1. Selecione a opção <Criar novo grupo> no menu de seleção. Æ A janela Criar grupo de elementos é exibida. 2. Informe o novo nome e clique no botão OK. Æ O novo grupo é exibido no menu e é aberto automaticamente. 4. Se você deseja adicionar arquivos de mídia armazenados em seu computador em seu filme, clique no botão > Procurar. Æ A janela Abrir será exibida. 5. Selecione os arquivos de mídia desejados e clique no botão Abrir. 6. Selecione os arquivos que você deseja adicionar ao filme. Página 36 Edição de vídeos 7. Clique no botão . Æ Os arquivos de mídia são inseridos na caixa de conteúdo na aba Storyboard e são exibidos com uma miniatura. Você pode adicionar imagens e vídeos ao seu filme. Storyboard e As imagens são representadas nas abas tempo com o ícone no canto superior esquerdo. Linha do Fig. 16: Aba Storyboard Storyboard, a aba Linha do tempo também está Além da aba disponível na caixa de conteúdo. A aba Linha do tempo se abre automaticamente ao adicionar um arquivo de áudio, um arquivo de vídeo ou um efeito de texto, ou se você clicar na aba relevante. 8. Clique na caixa de conteúdo na aba Linha do tempo. Fig. 17: Aba Linha do tempo A aba Linha do tempo consiste das seguintes caixas: Texto Mostra os efeitos de texto. Efeitos Mostra os efeitos de vídeo. Faixa de vídeo Mostra os títulos de vídeo. Áudio 1 Contém o áudio da primeira trilha. Áudio 2 Contém o áudio da segunda trilha. Os seguintes botões estão disponíveis na aba Linha do tempo: Página 37 Edição de vídeos Aumenta o zoom na aba Linha do tempo para que o filme inteiro possa ser exibido. Aumenta o zoom na aba Linha do tempo. Diminui o zoom na aba Linha do tempo. 9. Para adicionar um efeito a um arquivo de mídia : 1. Clique na aba na caixa de mídia. Fig. 18: Aba Efeitos de vídeo 2. 3. 4. 5. Selecione o efeito desejado. Ao segurar o botão esquerdo do mouse, mova o efeito para o local desejado na caixa Efeitos. Arraste o lado esquerdo da barra de efeitos para a posição inicial desejada. Arraste o lado direito da barra de efeitos para a posição final desejada. Arquivos de mídia com efeitos de vídeo são representados na aba pelo ícone . Storyboard Página 38 Edição de vídeos 10. Para adicionar efeitos de texto a um arquivo de mídia: 1. Clique na aba na caixa de mídia. Fig. 19: Aba Efeitos de texto 2. 3. Selecione o efeito de texto desejado. Ao segurar o botão esquerdo do mouse, mova o efeito de texto para o lugar desejado na caixa Texto. Æ A caixa Propriedades é exibida. Fig. 20: Janela Propriedades 4. Informe o tempo de exibição na caixa de texto . A caixa de texto exibe o tempo no formato horas:minutos:segundos:centésimos de segundo. Para fazer isto, clique no grupo de dígitos que você deseja alterar e clique nos ou . botões 5. 6. Informe o texto desejado na caixa Texto. Altere as opções adicionais desejadas. Página 39 Edição de vídeos As opções adicionais dependerão do efeito de texto selecionado. 7. 8. 9. Clique no botão . Arraste o lado esquerdo da barra de efeitos para a posição inicial desejada. Arraste o lado direito da barra de efeitos para a posição final desejada. Os arquivos de mídia com efeitos de textos são representados na aba Storyboard pelo ícone . 11. Se você deseja inserir uma trilha de áudio no filme:: 1. 2. 3. na caixa de mídia. Clique na aba Selecione o arquivo de áudio desejado. Enquanto segura o botão esquerdo do mouse, mova o arquivo de áudio para a posição desejada na caixa Áudio 1 ou Áudio 2. Ao usar duas trilhas de áudio você poderá colocar um arquivo de áudio sobre o outro. Por exemplo: um comentário pode ser fornecido na trilha 2 enquanto uma música é reproduzida simultaneamente na trilha 1. 12. Se você deseja inserir transições entre os arquivos de mídia individuais:: 1. 2. Storyboard na caixa de conteúdo. Clique na aba Ajuste a área da mídia onde você quer atribuir a transição. 3. 4. 5. Clique na aba na caixa de mídia. Selecione o grupo de transição desejado no menu. Selecione a transição desejada. Página 40 Edição de vídeos Fig. 21: Aba Transições 6. Clique no botão . Arquivos de mídia sem transições são indicados por um ícone cinza Arquivos de mídia com transições são indicados por um ícone colorido 13. Clique no botão . . . 14. Exibe o filme na caixa de prévia. Os seguintes botões estão disponíveis na caixa de prévia: Inicia a reprodução do filme. Pausa o filme. Interrompe a reprodução Alterna para o modo de tela inteira. Você pode retornar para o modo janela ao pressionar Esc. Cria uma versão estática da posição exibida no título de vídeo. Grava um comentário em áudio para o título de vídeo. A janela Opções de gravação de áudio é exibida. Divide o vídeo na posição selecionada. Ambos os títulos passam a existir individualmente e podem ser adicionados separadamente. No entanto, o arquivo original não é modificado. Este elemento só é exibido se uma ação executável tiver sido atribuída ao arquivo de mídia selecionado. Caso contrário, um botão cinza é exibido. Página 41 Edição de vídeos Corta cenas do título de vídeo (veja Cortando os títulos de vídeo). Este elemento só é exibido se uma ação executável tiver sido atribuída ao arquivo de mídia selecionado. Caso contrário, um botão cinza é exibido. Edita as propriedades dos elementos selecionados. A janela Propriedades é exibida. Exibe a posição da reprodução no formato horas:minutos:segundos:centésimos de segundo. Pule para uma posição específica clicando nos botões (voltar). (avançar) e 15. Se você estiver satisfeito com o filme, clique em Avançar. Æ A tela com o menu O que você gostaria de fazer? é exibida. Î Você criou um filme. 7.2 Cortando os títulos de vídeo Ao cortar títulos de vídeo os arquivos originais não são modificados; as informações sobre o corte são armazenadas no projeto. Para isto, será necessário o seguinte requisito: A tela Conteúdo é exibida. Para cortar títulos de vídeo, proceda da seguinte forma: 1. Selecione o título de vídeo. 2. Selecione a opção Editar filme. Æ A tela Filme é exibida. 3. Clique no botão . Æ Na primeira vez em que a função é acionada, uma caixa será exibida. 4. Se você não deseja exibir a caixa, marque a opção Não exibir esta mensagem novamente. Æ As marcas de início e fim são exibidas na caixa de prévia. 5. Mova o marcador da esquerda até o começo da seção que você deseja remover. Página 42 Edição de vídeos 6. Mova o marcador da direita até o fim da seção que você deseja remover. 7. Clique no botão . Æ Uma caixa de diálogo é aberta. 8. Clique no botão Sim. Æ O título de vídeo é dividido. A primeira seção conterá a faixa à frente do corte e a segunda seção conterá a faixa após o corte. Î Você cortou o título de vídeo. 7.3 Capítulos Capítulos são seções do vídeo que podem ser acessadas por seu reprodutor usando os botões Voltar e Avançar. Inicialmente, cada título de vído contém somente um capítulo. Você pode adicionar capítulos manualmente ou automaticamente. Na tela Criar capítulo, o controle deslizante abaixo da caixa de prévia exibe o título do começo ao fim. O controle deslizante permite a você acessar uma determinada posição no título. A imagem referente à posição é exibida na caixa de prévia. Os capítulos individuais são separados por marcas de capítulo que definem o fim de um capítulo e o começo de outro. O começo de cada capítulo é representado pela marca de capítulo abaixo da caixa de prévia na barra de rolagem; uma exceção a isto é o primeiro capítulo, cujo começo está no começo do título de vídeo. Se você ativou a opção Criar capítulos automaticamente na caixa estendida, os capítulos serão gerados automaticamente durante a gravação. Se você clicar no botão Mais você poderá usar esta opção ao compilar um disco. 7.3.1 Criando capítulos manualmente Para isto, será necessário o seguinte requisito: A tela Conteúdo é exibida. Para criar um capítulo manualmente, proceda da seguinte forma: 1. Clique na opção Criar capítulos na tela Conteúdo. Æ A tela Criar capítulos é exibida. Página 43 Edição de vídeos Fig. 22: Tela Criar capítulos Os seguintes botões estão disponíveis na tela Criar capítulos: Inicia a reprodução. Interrompe a reprodução Alterna para o modo de tela inteira. Você pode retornar para o modo janela ao pressionar Esc. Renomeia o capítulo. A caixa Renomear capítulo é exibida. Exclui a marca de capítulo atual. Exclui todas as marcas de capítulo. Inicia a detecção automática de cenas. A janela Detecção automática de cenas é exibida. Insere uma nova marca de capítulo na posição atual do controle deslizante. Exibe a posição da reprodução no formato horas:minutos:segundos:centésimos de segundo. Pule para uma posição específica clicando nos botões (voltar). (avançar) e 2. Mova o controle deslizante para onde o novo capítulo deve começar. 3. Clique no botão . Î Você criou um novo capítulo manualmente. Página 44 Edição de vídeos 7.3.2 Criando capítulos automaticamente Para isto, será necessário o seguinte requisito: A tela Conteúdo é exibida. Para criar capítulos automaticamente, proceda da seguinte forma: 1. Clique na opção Criar capítulos na tela Conteúdo. Æ A tela Criar capítulos é exibida. 2. Clique no botão . Æ A janela Detecção automática de cenas é exibida. A detecção automática de cenas é exibida. Ela pode demorar alguns minutos para ser completada. Fig. 23: Janela Detecção de cena 3. Se você deseja reduzir o tamanho mínimo de um capítulo, mova o controle Tamanho mínimo do capítulo para a esquerda. Se você deseja aumentar o tamanho mínimo de um capítulo, mova o controle Tamanho mínimo do capítulo para a direita. Æ A janela exibe quantos capítulos foram detectados usando estas opções. 4. Se você deseja manter os capítulos existentes, ative a opção Manter capítulos existentes. 5. Clique no botão Gerar. Î Você criou os capítulos automaticamente. Página 45 Edição de vídeos 7.3.3 Editando capítulos Para isto, será necessário o seguinte requisito: A tela Conteúdo é exibida. Para editar um capítulo, proceda da seguinte forma: 1. Clique na opção Criar capítulos na tela Conteúdo. Æ A tela Criar capítulos é exibida. 2. Se você deseja mover as marcas de capítulo, mova o controle deslizante na barra de rolagem. Você pode mover a posição das marcas de capítulo individuais dentro do espaço do vídeo mas não além da próxima marca de capítulo caso hajam mais de duas marcas de capítulo. 3. Selecione o capítulo que você deseja modificar. 4. Se você deseja modificar o título do capítulo: 1. Clique no botão . Æ A caixa Renomear capítulo é exibida. 2. Informe o nome do novo capítulo na caixa de texto e clique no botão OK. Æ O título é modificado. 3. Se você deseja excluir um capítulo, clique no botão . Æ O capítulo é excluído. 5. Se você deseja excluir todos os capítulos: 1. Clique no botão . Æ Uma caixa de diálogo é aberta. 2. Clique no botão OK. Æ Todas as marcas de capítulo são excluídas. 6. Clique no botão Avançar. Æ A tela Conteúdo é exibida. Î Você editou os capítulos. Página 46 Edição de vídeos 7.4 Exportando o filme Quando o filme tiver sido criado, ele poderá ser exportado ou gravado em um disco. Para exportar um filme, proceda da seguinte forma: 1. Clique no botão Exportar na tela ou clique na opção Exportar filme no menu O que você gostaria de fazer? Æ A tela Exportar vídeo é exibida. Fig. 24: Tela Exportar vídeo 2. Selecione o modelo de exportação desejado na lista Modelo de exportação. Æ Os menus de seleção dos formatos de saída e dos perfis serão exibidos. O modelo selecionado determinará o tipo e a qualidade do arquivo de saída. Além disso, a taxa de aspecto outras opções de qualidade e o modo de codificação podem ser especificados. Dependendo do modelo de exportação selecionado, as seguintes opções estarão disponíveis: formato de saída, modo de vídeo (PAL/NTSC), taxa de aspecto, opções de qualidade, taxa de bits, modo de codificação e/ou qualidade do áudio. 3. Se você selecionou DVD, SVCD, VCD ou e-mail como o modelo de exportação e gostaria de fazer alterações no modelo: 1. Clique no botão Configurar. Æ A janela Opções de vídeo é exibida (veja Opções de vídeo). 4. Se você deseja salvar o vídeo em uma pasta diferente e com um nome diferente: 1. Clique no botão .... Página 47 Edição de vídeos Æ Uma caixa de diálogo é aberta. 2. 3. Selecione a pasta desejada no menu Localização. Informe o nome de arquivo desejado na caixa Nome do arquivo e clique no botão Salvar. 5. Clique no botão Exportar. Æ A exportação é iniciada. O progresso da exportação é exibido na mesma janela. Assim que a exportação for completada, uma janela será exibida. 6. Clique no botão OK. Æ A tela com o menu O que você gostaria de fazer? é exibida. Î Você exportou um filme. Página 48 Show de slides 8 Show de slides 8.1 Criando um show de slides Note que ao criar um show de slides os arquivos de imagem (*.jpg, *.bmp, *.gif) não são salvos no formato original. Se você deseja salvar as imagens no formato original, proceda da forma descrita no fim desta seção. Para isto, serão necessários os seguintes requisitos: Para shows de slides gravados em DVD de Vídeo, CD de Super Vídeo, miniDVD, AVCHD e HD-BURN: é necessário ter o plugin MPEG-2 instalado. O plug-in já está incluído na versão completa do progama. A tela Conteúdo é exibida. Para criar um show de slides, proceda da seguinte forma: 1. Selecione a opção Criar show de slides... Æ A tela Show de slides é exibida. Esta tela consiste de três caixas: Prévia, Mídia e Conteúdo. Fig. 25: Tela Show de slides Æ Se os arquivos de mídia já estiverem disponíveis, eles serão exibidos na caixa no canto superior direito, a caixa de mídia. 2. Se você deseja selecionar um grupo diferente, selecione o grupo no menu. Página 49 Show de slides A entrada exibida por padrão é Meus Arquivos de Mídia. 3. Se você deseja criar um novo grupo de: 1. Selecione a opção <Criar novo grupo> no menu de seleção. Æ A janela Criar grupo de elementos é exibida. 2. Informe o novo nome e clique no botão OK. Æ O novo grupo é exibido no menu e é aberto automaticamente. Os seguintes botões estão disponíveis na aba : Procurar: Pesquisa por arquivos de mídia e adiciona-os a seus próprios arquivos de mídia. A janela Abrir será exibida. Procurar e adicionar ao projeto: Pesquisa por arquivos de mídia e adiciona-os a seus próprios arquivos de mídia e ao filme. A janela Abrir será exibida. Importar: Importa um arquivo de mídia de um dispositivo compatível com TWAIN como um scanner. Uma janela é aberta. Selecionar origem: Seleciona uma origem para a importação TWAIN. A janela Selecionar origem é exibida. Remove o elemento selecionado do grupo. Remove todos os elementos do grupo. Uma caixa de diálogo é aberta. Abre o arquivo selecionado com o programa associado. Este elemento só é exibido se uma ação executável tiver sido atribuída ao arquivo de mídia selecionado. Caso contrário, um botão cinza é exibido. Adiciona os elementos selecionados ao show de slides. 4. Se você deseja adicionar arquivos de mídia armazenados em seu computador em seu filme, clique no botão > Procurar. Æ A janela Abrir será exibida. 5. Selecione os arquivos de mídia desejados e clique no botão Abrir. 6. Selecione os arquivos que você deseja adicionar ao show de slides. 7. Clique no botão . Até 2.000 imagens podem ser adicionadas a um show de slides. Æ As imagens são inseridas na caixa de conteúdo da aba . Página 50 Show de slides Os seguintes botões estão disponíveis na aba : Remove o elemento selecionado do show de slides. Remove todos os elementos do show de slides. Uma caixa será exibida. Remove um comentário de áudio que foi atribuído a uma imagem. O menu de contexto possui também a função Remover todos os comentários, que remove todos os comentários do show de slides. Os arquivos de áudio na aba de áudio de fundo) não são afetados por isso. (arquivos Corta a imagem selecionada no tamanho desejado. A janela Cortar gráfico é exibida. Atribui os efeitos às imagens selecionadas. Um menu com os efeitos disponíveis é disponibilizad. Os efeitos não são armazenados com a imagem original e são usados somente no show de slides. Gira a imagem para a esquerda 90 graus. Gira a imagem para a direita 90 graus. Salva a imagem selecionada e todos os efeitos. Uma caixa é exibida. Grava um áudio que pode ser atribuído à imagem. A janela Opções de gravação de áudio é exibida. Ela permite que você atribua um comentário em áudio para cada imagem. Se uma imagem estiver selecionada na caixa, o áudio será atribuído diretamente à imagem; caso contrário a gravação é adicionada à caixa de mídia. Define o tempo de exibição da imagem e o período de transição. A janela Padrões de duração padrão é exibida. Processa as propriedades dos elementos marcados como duração da exibição, cabeçalho e rodapé, bem como a duração da reprodução de arquivos de áudio armazenados (comentários em áudio). A janela Propriedades é exibida. Æ Se você adicionou arquivos de áudio ao seu show de slides, eles serão inseridos na caixa de conteúdo da aba . Página 51 Show de slides Os seguintes botões estão disponíveis na aba : Remove o elemento selecionado do show de slides. Remove todos os elementos do show de slides. Uma caixa de diálogo será exibira. Grava um arquivo de áudio que será adicionado ao fundo do show de slides. A janela Opções de gravação de áudio é exibida. Edita as propriedades do elemento selecionado como tempo de exibição e cabeçalho e rodapé. A caixa Propriedades é exibida. O menu também contém a função Excluir todos os elementos de áudio, que remove todos os arquivos de áudio da aba. Os arquivos de áudio na áudio) não são afetados por isso. (comentário em 8. Se você adicionou arquivos de áudio ao show de slides (música de fundo) e você gostaria que a duração do show de slides fosse ajustada à duração do arquivo de áudio: 1. Clique no botão Mais. Æ A caixa estendida é exibida. 2. Marque a opção Esticar o show de slides para a duração do áudio. Æ A duração geral do show de slides será adaptada à duração de todos os arquivos de áudio inseridos. Se a opção Esticar o show de slides para a duração do áudio for ativada, o tempo de exibição das imagens não poderá ser modificado. 9. Se você deseja adicionar imagens individuais aos arquivos de áudio (comentários em áudio) do show de slides: 1. Use o recurso arrastar e soltar para mover os arquivos de áudio desejados da área de mídia para a imagem desejada na área de conteúdo. Æ Na área de conteúdo, logo abaixo do arquivo de áudio, há um ícone e o título do arquivo de áudio. 10. Se você deseja inserir transições suaves entre as imagens: 1. 2. . Clique na aba Se você deseja atribuir a mesma transição a todas as imagens, clique na tira de filme até que ela esteja destacada em azul. Se você deseja inserir diferentes transições nas imagens, selecione a imagem para a qual você deseja inserir a transição. 3. 4. 5. na caixa de mídia. Clique na aba Selecione o grupo de transição desejado no menu. Selecione a transição desejada. 6. Clique no botão . Página 52 Show de slides 11. Clique no botão . Æ A janela Duração padrão é exibida. 12. Informe a duração desejada (em segundos) para que a imagem seja exibida no campo Duração da imagem. 13. Ative a opção Aplicar à imagem existente. 14. Se você inseriu transições: 1. 2. Informe a duração desejada para a transição na caixa Duração da transição. Ative a opção Aplicar às transições existentes. 15. Clique no botão OK. 16. Se você deseja modificar as opções para uma imagem individual: 1. Selecione a imagem. 2. Clique no botão . Æ A janela Propriedades é exibida contendo a área Propriedades da Imagem e as abas Imagens e Comentários. A aba Comentários só está disponível se um arquivo de áudio tiver sido atribuído à imagem selecionada (comentário em áudio). 3. Informe o tempo de exibição na área Propriedades da imagem no campo . A caixa de texto exibe o tempo no formato horas:minutos:segundos:centésimos de segundo. Para fazer isto, clique no grupo de dígitos que você deseja alterar e clique nos ou . botões Se você atribuiu um arquivo de áudio à imagem (comentário em áudio) e quer que a duração da exibição seja a mesma da duração do arquivo de áudio, ative a opção Ajustar duração da exibição ao comentário. Esta opção só está disponível se um arquivo de áudio (comentário em áudio) foi atribuído à imagem. 4. 5. 6. 7. 8. 9. 10. 11. 12. Se você gostaria de exibir um texto na parte superior da imagem, informe o texto desejado no campo Cabeçalho. Se você gostaria de exibir um texto na parte inferior da imagem, informe o texto desejado no campo Rodapé. Se você não informou nenhum texto, ignore os passos de 7 a 11. Selecione o tipo de letra desejada do menu. Selecione o estilo de letra desejada no menu superior e o tamanho de letra no menu inferior. Na caixa Cor, clique no círculo de cor para definir a cor e a intensidade do texto. Mova o controle deslizante para ajustar a intensidade da cor. Se você atribuiu um arquivo de áudio à imagem, clique na aba Comentários. Se você não atribuiu um arquivo de áudio à imagem, ignore os passos de 12 a 14. Informe a duração de exibição da imagem antes do início do arquivo de áudio no campo Espera para começar o comentário. Página 53 Show de slides 13. Se você ativou a opção Esticar o show de slides para a duração do comentário na caixa Propriedades, informe a duração na qual a imagem deve ser exibida após o arquivo de áudio ter sido reproduzido no campo Espera para terminar o comentário. A caixa de texto exibe o tempo no formato horas:minutos:segundos:centésimos de segundo. Para fazer isto, clique no grupo de dígitos que você deseja alterar e clique nos ou . botões 14. Mova o controle deslizante para ajustar o volume. Se você gostaria de alterar as opções para várias imagens de uma só vez, clique no ícone . A janela Propriedades permanece aberta e exibe as opções para a imagem ao ser selecionada. Æ As opções são aplicadas. 17. Clique no botão . 18. Exibe o show de slides na caixa de prévia. Fig. 26: Tela Show de slides – concluída Os seguintes botões estão disponíveis na caixa de prévia: Inicia o show de slides. Pausa o show de slides. Interrompe o show de slides. Alterna para o modo de tela inteira. Você pode retornar para o modo janela ao pressionar Esc. Página 54 Show de slides Exibe a posição da reprodução no formato horas:minutos:segundos:centésimos de segundo. Pule para uma posição específica clicando nos botões (voltar). (avançar) e 19. Se você estiver satisfeito com o show de slides, clique em Avançar. Æ A tela Conteúdo é exibida (veja Criando um projeto de disco). Dependendo do tipo de disco, uma quantidade específica de capítulos pode ser criada para um show de slides. Nenhum capítulo é criado em projetos do tipo DVD-VR. VCD/SVCD - até 98 capítulos DVD de Vídeo/MiniDVD, HD-BURN, DVD-VFR – até 99 capítulos DVD-VR – até 64 capítulos BD AV – até 200 capítulos 20. Se você deseja salvar as imagens do show de slides num formato compatível com computadores, selecione o item relevante no menu Adicionar. As seguintes opções estão disponíveis neste menu: Nada Apensa salva as imagens no show de slides. Imagens originais Salva a imagem no formato original. Galeria em HTML Cria uma versão em HTML do show de slides e o grava no disco; este show de slides pode ser reproduzido em qualquer computador utilizando um navegador de internet. Show de Slides para PC Cria um arquivo executável no disco para reproduzir o show de slides; este arquivo pode ser executado em qualquer computador equipado com Windows. As imagens originais serão salvas no disco na pasta ORIGPICS. Você pode exibir a galeria de imagens em HTML ao abrir o arquivo INDEX.HTM presente no disco. O arquivo executável do show de slides para PC é chamado de slideshw.exe. 21. Clique no botão Avançar. Æ A tela Selecionar menu é exibida (veja Editando o menu). Î Você criou um show de slides e pode agora criar um menu para o seu projeto. Página 55 Menu 9 Menu Você pode usar até dois níveis em seu menu. O menu principal consiste de todos os títulos de vídeo do projeto. Cada título de vídeo é representado por um botão contendo uma miniatura e um texto. Se o título possuir mais de um capítulo, um submenu de capítulos é gerado. Se você fizer alterações, você poderá ajustar todas as hierarquias do menu de forma independente. Menu principal Título de vídeo 1 Capítulo 1 Capitulo 2 Título de vídeo 2 Capítulo 1 Capítulo 2 Você pode selecionar o layout de cada menu a partir de modelos preexistentes. Os modelos de menu são subdivididos em grupos de modelos de menu. 9.1 Editando o menu Para isto, será necessário o seguinte requisito: A tela Selecionar menu é exibida. Fig. 27: Tela Selecionar menu Para editar o menu, proceda da seguinte forma: Página 56 Menu 1. Na opção Menu a ser usado, escolha se o disco deve conter menus de títulos e capítulos, menus de títulos somente ou nenhum menu. 2. Na opção Selecione um menu, escolha o tipo de menu que você gostaria de editar. Se seu disco consiste de títulos de vídeo com diversos capítulos, repita estes passos para cada menu que você gostaria de editar. 3. Selecione o grupo de modelo de menu desejado na opção Grupo de Modelo de Menu. 4. Selecione o modelo de menu desejado. 5. Informe o cabeçalho desejado para seu menu no campo Cabeçalho. Os seguintes botões estão disponíveis na tela Selecionar menu: Vai para a primeira página do menu selecionado. Vai para a página anterior do menu selecionado. Vai para a próxima página do menu selecionado. Vai para a última página do menu selecionado. Se os botões não couberem em uma página, você pode alterar entre as páginas usando botões de navegação de menu. Se você criou seu próprio modelo de menu, os seguintes botões estarão disponíveis: Muda o nome do modelo de menu selecionado. A janela Renomear modelo de menu é exibida. Exclui o modelo de menu selecionado. Muda o nome do modelo de menu selecionado. A janela Renomear modelo de menu é exibida. Exclui o modelo de menu selecionado. 6. Clique no botão Editar menu. Æ A tela Editar menu é exibida. Página 57 Menu Fig. 28: Tela Editar menu Se você selecionou um modelo de menu Smart3D, outras opções estarão disponíveis no item O que você gostaria de mudar? (veja Editando um menu Smart3D). Os seguintes botões estão disponíveis na tela Editar menu: Vai para a primeira página do menu. Vai para a página anterior do menu. Vai para a próxima página do menu. Vai para a última página do menu. Exclui o texto selecionado. Este botão só estará disponível se um texto tiver sido selecionado. Edita as propriedades do botão selecionado. A janela Propriedades do botão é exibida. 7. Selecione o item Layout no menu O que você gostaria de mudar? Æ Uma caixa de grupo é exibida. 8. Selecione o layout para as imagens e os botões na lista. A prévia dos botões contém espaços em azul para as miniaturas e espaços em cinza para os textos. 9. Selecione a opção Fundo. Æ A caixa Propriedades do fundo é exibida. 10. Se você gostaria de usar um degradê como fundo: Página 58 Menu 1. 2. 3. Clique no botão . Na caixa Cor, clique no círculo de cor para definir a cor e a saturação. Mova o controle deslizante para ajustar a intensidade da cor. 11. Se você deseja usar uma imagem de fundo: 1. 2. . Clique no botão Selecione a imagem desejada na opção Imagem personalizada. 12. Se você deseja usar um vídeo de fundo: 1. 2. . Clique no botão Selecione o vídeo desejado na opção Vídeo personalizado. A reprodução do vídeo dura cerca de 10 segundos. Se o vídeo for maior do que isso, ele será interrompido nos 10 segundos e reproduzido a partir do começo. 13. Selecione o arquivo de áudio a ser reproduzido como fundo na lista Arquivo de áudio. A reprodução do áudio dura cerca de 20 segundos. Se o áudio for maior do que isso, ele será interrompido nos 20 segundos e reproduzido a partir do começo. Silêncio será adicionado a arquivos muito pequenos. Se a lista não contiver a imagem, vídeo ou áudio desejados, clique no botão abrir a caixa Abrir. para Selecione o arquivo desejado e clique no botão OK. 14. Selecione a opção Botões. Æ A caixa Opções de botão é exibida. 15. Se você quiser usar uma miniatura de botão animada, ative a opção Animar botões. 16. Selecione o quadro desejado para os botões na lista Quadro do botão. Se você prefere não exibir um quadro em volta de seus botões, selecione a opção Sem quadro. 17. Na caixa Texto e numeração, selecione se o texto do botão deve ser numerado. 18. Se o texto do botão contiver números, selecione o tipo de dígito no menu Tipo de numeral. 19. No menu Modelo, selecione se o texto deve ser exibido em conjunto com o número e/ou texto. 20. Se o texto do botão contiver números e se você quiser que os números em cada página comecem por 1, marque a opção Reiniciar numeração em cada página. 21. Selecione a opção Fonte. Æ Uma caixa de grupo é exibida. 22. Selecione o tipo de fonte para o texto do botão no menu. 23. Selecione o estilo de fonte desejado no menu. 24. Se você selecionou a opção Personalizado na caixa Modo de cálculo da altura da fonte, selecione o tamanho de fonte desejado no menu inferior. Página 59 Menu 25. Na caixa Cor, clique no círculo de cor para definir a cor e a intensidade. 26. Mova o controle deslizante para ajustar a intensidade da cor. 27. Selecione a opção Texto de Cabeçalho e Rodapé. Æ A caixa de grupo Textos do menu é exibida. 28. Informe o texto do cabeçalho na caixa de texto relevante. 29. Informe o texto do rodapé na caixa de texto relevante. 30. Selecione a opção Sombras. Æ Uma caixa de grupo é exibida. 31. Se você deseja exibir uma sombra atrás do texto do botão: 1. 2. 3. 4. 5. 6. Marque a opção Exibir sombra. Mova o controle deslizante superior da cor para a direção desejada. Mova o controle deslizante inferior da intensidade para a direção desejada. Ative a opção Fonte de luz para definir o ângulo da fonte de luz virtual em relação ao objeto. Mova o controle deslizante Opacidade para definir a transparência da cor. Mova o controle deslizante Distância para definir a distância entre o objeto e a sombra. 32. Selecione a opção Automação. Æ Uma caixa de grupo é exibida. 33. Se você selecionou um vídeo como o fundo ou para os botões animados, informe o número de segundos que devem ser exibidos pelo vídeo antes que a animação seja iniciada no campo Tempo de reprodução na caixa Animação. 34. Se você deseja definir que uma animação seja exibida após um certo tempo de inatividade: 1. 2. Selecione o menu a ser executado usando o menu Ação na caixa Reprodução automática. No campo Espera informe o número de segundos para que o elemento seja executado. Nenhuma ação será executada na definição padrão, ou seja, depois de inserir um disco o menu é apresentado até que qualquer item seja selecionado. 35. Selecione a opção Cores de Interação. Æ Uma caixa de grupo é exibida. 36. Ative a opção Destaque. 37. Clique no círculo de cor para definir a cor e a intensidade dos botões em destaque. 38. Mova o controle deslizante para ajustar a intensidade da cor. 39. Mova o controle deslizante Opacidade para definir a transparência da cor. 40. Clique na aba Ativação. 41. Clique no círculo de cor para definir a cor e a intensidade dos botões ativados, ou seja, que são acionados pouco antes da reprodução. 42. Mova o controle deslizante para ajustar a intensidade da cor. Página 60 Menu 43. Mova o controle deslizante Opacidade para definir a transparência da cor. 44. Se você deseja alterar a miniatura ou o texto de um botão: 45. Selecione o botão 46. Clique no botão . Æ A janela Propriedades do botão é exibida. Fig. 29: Janela Propriedades do botão 47. Se você deseja usar uma miniatura do título de vídeo ou do show de slides: 1. 2. . Clique no botão Mova o controle deslizante na caixa Capítulo ou Título até que a miniatura desejada seja exibida. 48. Se você deseja utilizar uma imagem diferente: 1. 2. . Clique no botão Na caixa Imagem personalizada clique no arquivo de imagem desejado na lista. 3. Se a lista não possuir a imagem desejada, clique no botão . Æ A janela Abrir será exibida. 4. Selecione o arquivo desejado e clique no botão Abrir. 49. Informe o texto do botão na caixa Texto e clique no boão OK. 50. Repita os passos de 48 a 53 para cada botão que deseja configurar. 51. Se você estiver satisfeito com o menu, clique em Avançar. Æ A tela Selecionar menu é exibida. 52. Se você deseja salvar o menu alterado como um modelo de menu: 1. Clique no botão Salvar como modelo. Æ A caixa Salvar modelo de menu é exibida. Página 61 Menu 2. 3. 4. Informe um nome no campo Nome do modelo. Selecione a opção <Criar novo grupo> no menu Adicionar ao grupo. Informe o nome do novo grupo de modelos de menu na caixa Novo nome do grupo e clique no botão OK. Æ O menu alterado é salvo como um modelo de menu. 53. Se você deseja alterar o comportamento após o término de um título de vídeo: 1. Clique no botão Mais. Æ A caixa estendida é exibida. 2. Selecione a entrada desejada no menu Ao finalizar a reprodução de um título. 54. Clique no botão Avançar. Æ A tela Prévia é exibida (veja Exibindo uma prévia). Î Você editou o menu. 9.2 Editando um menu Smart3D Com o modelo de menu Smart3D do Nero Vision, você pode facilmente criar uma animação inicial e menus 3D para os seus vídeos. Para isto, serão necessários os seguintes requisitos: Que uma placa gráfica com aceleração 3D esteja conectada ao PC. Que um menu Smart3D seja selecionado como modelo de menu. Que a tela Editar menu seja exibida. Para editar menus Smart3D, proceda da seguinte forma: Caso ocorram problemas ao editar os menus Smart3D, verifique se você possui a versão mais recente do driver da placa de vídeo. 1. Repita os passos de 1 a 6 em Editando o menu; selecione um menu Smart3D como modelo de menu. Æ A tela Editar menu é exibida. 2. Selecione a opção Fundo. Æ A caixa Propriedades do fundo é exibida. Na predefinição, cada menu Smart3D possui um arquivo de áudio criado especialmente para o modelo. A entrada Sem áudio é exibida na lista Arquivo de áudio. 3. Se você deseja substituir o arquivo de áudio predefinido de fundo do modelo por outro arquivo de áudio, selecione o arquivo desejado na lista Arquivo de áudio. Se a lista não contiver o arquivo de áudio desejado, clique no botão Abrir. para abrir a caixa Página 62 Menu Selecione o arquivo desejado e clique no botão Abrir. A reprodução do áudio dura cerca de 20 segundos. Se o udio for maior do que isso, ele será interrompido nos 20 segundos e reproduzido a partir do começo. Silêncio será adicionado aos arquivos mais curtos. 4. Selecione a opção Botões. Æ A caixa Opções de botão é exibida. 5. Se você quiser usar uma miniatura de botão animada, ative a opção Animar botões. 6. Na caixa Texto e numeração, selecione se o texto do botão deve ser numerado. 7. Se o texto do botão contiver números, selecione o tipo de dígito no menu Tipo de numeral. 8. No menu Modelo, selecione se o texto deve ser exibido em conjunto com o número e/ou texto. 9. Selecione a opção Texto de Cabeçalho e Rodapé. Æ A caixa de grupo Textos do menu é exibida. 10. Informe o texto do cabeçalho na caixa de texto relevante. 11. Informe o texto do rodapé na caixa de texto relevante. 12. Selecione a opção Cores de Interação. Æ Uma caixa de grupo é exibida. 13. Ative a opção Destaque. 14. Clique no círculo de cor para definir a cor e a intensidade dos botões em destaque. 15. Mova o controle deslizante para ajustar a intensidade da cor. 16. Mova o controle deslizante Opacidade para definir a transparência da cor. 17. Clique na aba Ativação. 18. Clique no círculo de cor para definir a cor e a intensidade dos botões ativados, ou seja, que são acionados pouco antes da reprodução. 19. Mova o controle deslizante para ajustar a intensidade da cor. 20. Mova o controle deslizante Opacidade para definir a transparência da cor. 21. Selecione a opção Transições de menu. Æ A caixa de grupo Permitir transições de menu animadas é exibida. 22. Ative ou desative as opções conforme necessário: As seguintes opções também estão disponíveis: Ao entrar no menu pela primeira vez (introdução) Ao ir de um menu de título para um menu de capítulo Reproduz uma animação ao inserir o DVD e antes do menu ser exibido. Reproduz uma animação ao pular do menu principal para o menu de capítulos de um vídeo. A transição aparece somente se as marcas de capítulo forem definidas para o vídeo. Página 63 Menu Ao ir de um menu de capítulo para um menu de título Reproduz uma animação ao pular de um menu de capítulo para o menu principal. Ao alternar entre as páginas Reproduz uma animação ao pular para outra página de menu. do menu Ao ir de um menu para um título Reproduz uma animação ao pular de um menu para um título de vídeo. Ao retornar ao menu após a Reproduz uma animação ao retornar ao menu após o término da reprodução de um título. reprodução do título 23. Clique no botão Avançar. Æ A tela Prévia é exibida (veja Exibindo uma prévia). Î Você editou um menu do Smart3D. Página 64 Exibindo uma prévia 10 Exibindo uma prévia Na tela Prévia você pode reproduzir o disco para testá-lo antes de gravá-lo. Use o cursor ou o controle remoto para testar como o disco se comporta ao ser reproduzido em um tocador de DVD. No menu, todos os botões podem ser usados normalmente para que você possa ver o seu trabalho. Fig. 30: Tela Prévia Para isto, será necessário o seguinte requisito: A tela Prévia é exibida. Para exibir a prévia para um projeto, proceda da seguinte forma: 1. Clique nos botões para efetuar a ação usando o controle remoto virtual. Os seguintes botões estão disponíveis na tela de Prévia: Move a marca para cima. Move a marca para a direita. Move a marca para baixo. Move a marca para a esquerda. Confirma a marca e inicia o elemento marcado. Página 65 Exibindo uma prévia Exibe o menu de títulos. Exibe o último menu utilizado. Exibe o título de mídia atual. Interrompe a reprodução Muda para o capítulo anterior. Muda para o próximo capítulo. Æ Se um menu contiver elementos animados, o botão Previsualizar animação do menu é exibido. 1. Clique no botão Previsualizar animação do menu. Æ A janela Previsualização da animação do menu é exibida. Enquanto a animação é calculada, o status é exibido na barra de progresso. 2. Clique no botão Fechar. 2. Se você estiver satisfeito com o menu, clique em Avançar. Æ A tela Opções de gravação é exibida (veja Gravando um disco). Î Você exibiu a prévia. Página 66 Gravando um disco 11 Gravando um disco Dependendo do tipo de projeto e da gravadora conectada ao computador, o menu Definir os parâmetros da gravação conterá diferentes opções. Um arquivo de projeto (*.nvc) salva todos os dados do projeto - como informações sobre os arquivos e os layouts. Isto significa que você pode interromper o seu trabalho e continuar o projeto mais tarde ou gravá-lo em um disco. O projeto só poderá ser aberto pelo Nero Vision. O tamanho deste projeto será menor do que o tamanho de um arquivo de imagem do disco. Um arquivo de imagem do disco (arquivo de imagem) contém precisamente os dados a serem gravados no disco. Você pode gravar uma imagem quantas vezes desejar mais tarde, mas ela exige mais espaço de armazenamento. Além de serem gravados em disco, alguns projetos podem ser gravados em pastas no disco rígido, desde que haja espaço suficiente. Você poderá abrir arquivos localizados no disco rígido usando o Nero ShowTime e reproduzi-los como se fossem um disco. Para isto, será necessário o seguinte requisito: A tela Opções de gravação é exibida. Fig. 31: Tela Opções de gravação Para gravar um projeto ou gravá-lo no disco rígido como uma imagem de disco ou uma pasta, proceda da seguinte forma: 1. Se você deseja gravar o projeco num disco: 1. 2. Insira um disco virgem na gravadora. Selecione a opção Gravar para... e a gravadora desejada. 2. Se você deseja gravar o projeto como imagem de disco, selecione a opção Gravar em... > Gravadora de imagem. Página 67 Gravando um disco 3. Se você deseja gravar o projeto numa pasta do disco rígido: 1. Selecione a opção Gravar em pasta do disco rígido. Æ Uma caixa de diálogo é aberta. 2. Na árvore de pastas, clique na pasta onde os arquivos devem ser salvos e em seguida clique no botão OK. 4. Selecione a opção Nome do volume. Æ Uma caixa de grupo é exibida. 5. Informe o nome desejado para o disco no campo. Os caracteres não permitidos no nome do disco são convertidos automaticamente em sublinhado (_). 6. Se você estiver gravando em um disco: 1. Selecione a opção Opções de gravação. Æ A caixa Opções de gravação é exibida. 2. 3. No menu Velocidade, selecione a velocidade que a gravadora deve usar para gravar o disco. Se você deseja efetuar um teste de velocidade, ative a opção Determinar velocidade máxima. Î Antes da gravação o programa verificará se a gravadora é capaz de gravar na velocidade selecionada. Além disso, o programa verificará se todos os arquivos selecionados para gravação estão disponíveis. 4. Se você deseja gravar o disco após uma verificação bem-sucedida, ative a opção Gravar. O tipo de livro de um DVD ajuda o aparelho a identificar o disco inserido e determina o nível de compatibilidade do disco. Em algumas gravadoras de DVD é possível modificar o tipo de livro ao gravar o DVD. O menu só é exibido para as gravadoras suportadas. 5. Se você deseja mudar o tipo de livro de um DVD, selecione a entrada desejada no menu Tipo de livro. As seguintes opções estão disponíveis: Automático DVD-ROM Tipo de disco físico Opções da gravadora atual 6. Define automaticamente o tipo de livro mais compatível com este disco. Define o tipo de livro do DVD-ROM/ Mantém o tipo de livro especificado pelo disco. Aplica o tipo de livro da gravadora. Se você deseja gravar seu projeto diretamente no disco sem armazenar a estrutura no disco rígido primeiro, ative a opção Burn-at-once. 7. Se você deseja gravar um disco ou uma imagem de disco, clique no botão Gravar. Se você deseja gravar uma pasta no disco rígido, clique no botão Gravar no disco rígido. Página 68 Gravando um disco Æ Se você selecionou a opção Gravar em... > Gravadora de imagem, uma caixa será exibida. 1. 2. Selecione a pasta desejada no menu Localização. Informe o nome de arquivo desejado na caixa Nome do arquivo e clique no botão Salvar. Æ A tela Gravar é exibida. Seu projeto será convertido para o formato apropriado e gravado no disco, ou gravado em uma imagem de disco ou numa pasta do disco rígido, dependendo da sua escolha. 8. Se você deseja modificar a prioridade do processo de gravação, selecione a prioridade desejada no menu Prioridade. A opção Prioridade determina quanta prioridade será atribuída ao programa. Normalmente você não deve modificar esta opção. 9. Se você deseja que seu computador seja desligado automaticamente após a gravação, ative a opção Desligar computador ao finalizar. Æ Assim que a gravação terminar, uma caixa será exibida. 10. Se você não deseja salvar um arquivo de registro para o processo de gravação, clique em Não. Se você deseja salvar o arquivo de registro: 1. Clique no botão Sim. Æ Uma caixa de diálogo é aberta. 2. 3. Selecione a pasta desejada no menu Localização. Informe o nome de arquivo desejado na caixa Nome do arquivo e clique no botão Salvar. Æ A tela com o menu O que você gostaria de fazer? é exibida. Você pode gravar o projeto novamente, salvar o projeto, iniciar um novo projeto, criar capas e etiquetas ou usar o Nero ShowTime. Î Você gravou um disco ou gravou uma imagem de disco numa pasta do disco rígido. Página 69 Gerenciamento de projetos 12 Gerenciamento de projetos 12.1 Salvando um projeto Depois de iniciar o trabalho em seu projeto e criar o seu layout, você poderá querer interromper o seu trabalho e continuar em outro momento. Um arquivo de projeto (*.nvc) salva todos os dados do projeto - como informações sobre os arquivos e os layouts. Isto significa que você pode interromper o seu trabalho e continuar o projeto mais tarde ou gravá-lo em um disco. O projeto só poderá ser aberto pelo Nero Vision. O tamanho deste projeto será menor do que o tamanho de um arquivo de imagem do disco. Um arquivo de imagem do disco (arquivo de imagem) contém precisamente os dados a serem gravados no disco. Você pode gravar uma imagem quantas vezes desejar mais tarde, mas ela exige mais espaço de armazenamento. Além de serem gravados em disco, alguns projetos podem ser gravados em pastas no disco rígido, desde que haja espaço suficiente. Você poderá abrir arquivos localizados no disco rígido usando o Nero ShowTime e reproduzi-los como se fossem um disco. Para salvar um projeto, proceda da seguinte forma: 1. Clique no botão Salvar. Æ A caixa Salvar como é exibida. 2. Informe o nome de arquivo desejado na caixa Nome do arquivo e clique no botão Salvar. Î Você salvou o projeto e poderá abri-lo mais tarde para continuar trabalhando ou gravar o projeto. 12.2 Abrindo um projeto Para isto, será necessário o seguinte requisito: Que a tela inicial esteja visível. Para abrir um projeto, proceda da seguinte forma: 1. Na tela inicial, clique na opção Abrir projeto salvo ou imagem de disco. Æ A janela Abrir será exibida. 2. No menu Tipo de arquivo selecione o item Projetos do Nero Vision (*.nvc). 3. Selecione o arquivo de projeto desejado e clique no botão Abrir. Æ A tela Conteúdo é exibida (veja Criando um projeto de disco). Î Você abriu um projeto e pode agora editá-lo ou gravá-lo. 12.3 Abrindo uma imagem de disco Para isto, será necessário o seguinte requisito: Que a tela inicial esteja visível. Página 70 Gerenciamento de projetos Para abrir uma imagem de disco, proceda da seguinte forma: 1. Na tela inicial clique na opção Abrir projeto salvo ou imagem de disco. Æ A janela Abrir será exibida. 2. No menu Tipo de arquivo selecione o item Arquivos de Imagem do Nero (*.nrg). 3. Selecione o arquivo de imagem do disco e clique em Abrir. Æ A tela Opções de gravação é exibida (veja Gravando um disco). Î Você abriu uma imagem de disco e agora pode gravá-la. Página 71 DVDs editáveis 13 DVDs editáveis 13.1 DVD-VR/DVD-VFR (modo vídeo)/+VR O Nero Vision Essentials SE não suporta os formatos de disco editáveis DVD-VR/DVDVFR (modo vídeo)/+VR. Se você instalou uma gravadora de DVD-RW/+RW e inseriu um DVD-RW ou DVD+RW, você poderá usar o Nero Vision para criar discos editáveis nos formatos DVD-VR, DVD-VFR (modo vídeo) e DVD+VR. Em relação ao DVD de Vídeo a vantagem destes formatos é que o conteúdo do disco pode ser modificado mais tarde. Isto significa que você pode editar os filmes, inserir novos trechos, excluir cenas indesejadas ou reutilizar o disco. Os formatos DVD-VFR (modo vídeo) e DVD+VR são compatíveis com o formato DVD de vídeo após terem sido finalizados e podem ser reproduzidos em todos os aparelhos de DVD. Apesar do DVD-VR, que está disponível para discos DVD-RW e DVD-RAM, só poder ser reproduzido em tocadores compatíveis com o formato VR, ele possui a vantagem de ser desenhado especialmente para gravar diretamente no disco. Uma visão geral sobre quais formatos estão disponíveis para quais discos pode ser vista em Visão geral da compatibilidade entre os formatos de disco e os discos. 13.2 Criando um DVD editável contendo vídeos Para isto, será necessário o seguinte requisito: Suporte da gravadora para um formato de disco editável. Para criar um DVD editável contendo vídeos, proceda da seguinte forma: 1. Na tela inicial selecione a opção Criar DVD... > DVD editável. Æ A tela Conteúdo é exibida. 2. Repita os passos descritos em Criando um projeto de disco. Devido às diferenças nas especificações dos formatos DVD-VR, DVD-VFR (modo vídeo) e DVD+VR, poderão existir diferenças ao editar o título e o filme. A princípio, no entanto, o procedimento é idêntico ao descrito em Criando um projeto de disco. Î Você criou um DVD editável contendo vídeo. Página 72 DVDs editáveis 13.3 Criando um DVD editável diretamente a partir de um dispositivo de captura Criar um DVD editável diretamente a partir de um dispositivo de captura é possível ao transferir os vídeos diretamente para o disco, sem armazená-lo no computador. Para isto, serão necessários os seguintes requisitos: Um dispositivo de captura instalado e conectado ao computador. Que nenhum aplicativo pesado esteja sendo executado. Que nenhum aplicativo esteja sendo executado em tela cheia. Que o computador não esteja/não seja bloqueado durante a captura. Para criar um DVD editável diretamente a partir de um dispositivo de captura, proceda da seguinte forma: 1. Insira um disco regravável na gravadora. 2. Conecte o dispositivo de captura ao computador usando os cabos apropriados e ligue-o. Para instalar um dispositivo de captura digital ou analógica é necessário possuir uma placa de captura que atenda aos requisitos do fabricante ou tenha sido instalado na fábrica. 3. Inicie o Nero Vision (veja Executando o programa). 4. Na tela inicial selecione a opção Gravar diretamente no disco. Se mais de uma gravadora estiver conectada ao seu computador, selecione no menu a gravadora onde você inseriu o disco. Æ A tela Captura de vídeo é exibida. 5. Repita os passos descritos em Configurando uma placa de TV. Î Você criou um DVD editável diretamente a partir de um dispositivo de captura. Página 73 Recursos avançados 14 Recursos avançados 14.1 Limpando um disco regravável Para limpar um disco regravável, proceda da seguinte forma: 1. Selecione Ferramentas de disco -> Limpar disco na tela inicial. Æ A janela Limpar disco regravável é exibida. Fig. 32: Janela Limpar disco regravável 2. No menu superior, selecione a gravadora onde o disco foi inserido. 3. Se você desejar limpar rapidamente o disco, selecione a opção Limpeza rápida no menu. Se você deseja limpar o disco por inteiro, selecione Limpeza completa no menu. O procedimento de limpeza rápida não remove os dados do disco; ele apenas torna-os inacessíveis. Por favor note que ao usar este modo de limpeza os dados poderão ser restaurados. Em geral, é mais demorado limpar um disco usando a limpeza completa. 4. Clique no botão Limpar. Î Você limpou o disco. 14.2 Exibindo informações sobre o disco Para exibir informações sobre um disco que foi inserido, proceda da seguinte forma: 1. Selecione Ferramentas de disco > Informações sobre o disco na tela inicial. Æ A janela Informações sobre o disco é exibida. Página 74 Recursos avançados Fig. 33: Janela Informações sobre o disco 2. Selecione a gravadora onde o disco foi inserido no menu de seleção. Î Você exibiu informações sobre o disco que foi inserido. 14.3 Finalizando um DVD Para finalizar um disco DVD-VR/-VFR (modo vídeo)/+VR/+R ou DVD+RW contendo vídeos, proceda da seguinte forma: 1. Selecione Ferramentas de disco > Finalizar disco na tela inicial. Æ A janela Finalizar disco é exibida. 2. Insira o disco que você deseja finalizar e selecione a unidade onde o disco foi inserido usando o menu Selecionar gravadora. Clique no botão Atualizar para exibir as informações sobre o disco inserido. 3. Use o menu Criar menus para este disco para escolher se você deseja criar um menu para o disco, se deseja manter um menu existente ou se não deseja criar um menu. 4. Clique no botão Iniciar. Î Você finalizou o DVD. Página 75 Recursos avançados 14.4 Criando capas e etiquetas Para criar capas e etiquetas, proceda da seguinte forma: 1. Clique no botão Mais. Æ A caixa estendida é exibida. 2. Clique no botão Criar capas e etiquetas. Î O Nero CoverDesigner é exibido. O Nero CoverDesigner é um aplicativo que faz parte do pacote Nero 7 e é instalado automaticamente. Ao usar o Nero CoverDesigner você poderá criar e imprimir etiquetas e encartes para seus CDs e DVDs. Por favor consulte o manual do usuário do Nero CoverDesigner para obter maiores informações sobre como criar capas e etiquetas com qualidade profissional. Página 76 Configuração 15 Configuração 15.1 Abrindo a tela de configurações Para abrir a configuração, proceda da seguinte forma: 1. Clique no botão Mais. Æ A caixa estendida é exibida. 2. Clique no botão Configurar. Æ A janela Opções do aplicativo é exibida. Î Você abriu a tela de configurações e pode agora alterar as opções desejadas. Fig. 34: Janela Opções do aplicativo 15.2 Configuração A janela Opções do aplicativo contém as abas Geral, Pastas e Mensagens. Você pode alterar as opções do Nero Vision aqui. 15.2.1 Aba Geral Caixa Formato dos arquivos de mídia salvos Gráficos menu Escolhe o formato gráfico usado pelo Nero Vision para salvar arquivos de mídia provenientes de dispositivos externos e de vídeo. O formato Portable Network Graphics é o padrão. Página 77 Configuração Área Opções Detalhadas: ao mover o cursor do mouse sobre um elemento, exibe a sua função e fornece uma explicação detalhada. Esta opção é a padrão. Exibir dicas menu popup Breves: ao mover o cursor do mouse sobre um elemento, exibe a sua função. Nenhuma: não mostra dicas ao mover o cursor do mouse sobre um elemento. Não exibe miniaturas negras nas caixas de conteúdo. Não exibir miniaturas negras A primeira miniatura não-negra será utilizada no lugar. caixa de verificação Esta função pode reduzir a performance do aplicativo. Ela está ativada por padrão. Permite a utilização de todos os formatos disponíveis para a Gravadora de Imagem. Permitir todos os formatos de gravação suportados para a Gravadora de Imagem caixa de verificação Alguns formatos de disco exigem o uso de gravadoras específicas. Ao ativar esta opção será possível usar a Gravadora de Imagem para criar todos os tipos de disco suportados e não somente os tipos de disco suportados pela sua gravadora. Esta opção está ativada por padrão. 15.2.2 Aba Pastas Caixa Pastas Arquivos temporários caixa de texto Define a pasta onde os arquivos temporários serão armazenados. A pasta deve estar localizada em um disco com muito espaço livre. A pasta temporária do usuário atual é usada por padrão. Define a pasta onde os arquivos de imagem Arquivos de imagem salvos importados serão armazenados. caixa de texto A pasta Minhas Imagens do usuário atual é usada por padrão. Arquivos de vídeo importados caixa de texto Botão ... Define a pasta onde os arquivos de vídeo importados serão armazenados. A subpasta NeroVision na pasta Meus Documentos do usuário atual é usada por padrão. Abre uma caixa onde a pasta desejada pode ser selecionada. Página 78 Configuração 15.2.3 Aba Mensagens Define se uma mensagem deve ser exibida para a ação selecionada. Lista de seleção Ao clicar com o botão direito sobre um item, um menu de contexto é exibido e os seguintes itens estarão disponíveis. Continuar: continua a ação sem perguntar. Perguntar: pergunta se a ação deve ou não ser realizada. Não: não realiza a ação. Desativar mensagens de informação botão Escolher valores padrão Define todas as mensagens como Continuar. Mensagens sobre opções alternativas continuarão sendo exibidas. Redefine as opções de todas as mensagens para os valores padrão. 15.3 Exibindo as opções do vídeo Para abrir a tela de opções do vídeo, proceda da seguinte forma: 1. Clique no botão Mais. Æ A caixa estendida é exibida. 2. Se a tela inicial for a atual, clique no botão Opções padrão de vídeo. Se outra tela for a atual, clique no botão Opções de vídeo. Æ A janela Opções padrão para vídeo é exibida. Î Você abriu a tela de opções de vídeo e pode agora fazer as alterações desejadas. 15.4 Opções de vídeo Depois de selecionar um formato de disco, somente a aba Geral e a aba para o formato de disco atual serão exibidas. Você poderá modificar as opções de vídeo aqui. Se você ainda não selecionou um formato de disco, as abas para todos os formatos suportados serão exibidas. A janela Configuração do Codificador do Nero Digital™ é exibida para o formato Nero Digital™. Página 79 Configuração 15.4.1 Aba Geral Caixa de diálogo Modo de vídeo Define o modo de vídeo - mais precisamente, o sistema de transmissão de cor. Isto garante que os vídeos possam ser exibidos nos dispositivos de reprodução atuais. Menu raiz Seleciona o modo PAL (Phase Alternating Line) que é usado na Europa, na Austrália, na América do Sul e em muitos países Africanos e Asiáticos. Seleciona o modo NTSC (National Television System Committee), que é usado em grande parte da América e em alguns países do Leste Asiático. Se você não sabe qual modo de vídeo é usado em seu país, selecione o seu país na lista. O Nero Vision irá então selecionar o modo adequado automaticamente. Caixa Nero SmartEncoding Desativar: desativa o SmartEncoding. O material de áudio e vídeo compatível com o formato de destino será recodificado. Menu raiz Automático: determina automaticamente se o material de áudio e vídeo deve ser recodificado. O Nero Vision verifica, dentre outra coisas, quanto espaço está disponível para o projeto e determina quais segmentos devem ser recodificados. Esta é a opção padrão. Ativar: ativa o SmartEncoding. O material de áudio e vídeo compatível com o formato de destino não será recodificado. Isto economiza tempo em projetos grandes. 15.4.2 Aba <Formato de disco> Caixa Taxa de aspecto Opção 4:3 Define a taxa de aspecto como sendo 4 por 3. Opção 16:9 Define a taxa de aspecto como sendo 16 por 9. Botão Define a taxa de aspecto para cada título automaticamente com base no material original. Esta opção está ativada por padrão. Página 80 Configuração Caixa Qualidade da transcodificação Automática (caber no disco): usa a melhor qualidade possível para o espaço disponível. Outras opções para taxa de bits e resolução não estarão disponíveis. Esta opção é a padrão. Opções de qualidade menu Alta qualidade, Standard play, Standard play plus, Long play, Extended play e Super long play: definem os respectivos perfis de qualidade com taxas e resoluções pré-definidas. Personalizada: ativa as opções definidas pelo usuário. A configuração manual da taxa de bits e da resolução só está disponível aqui. Note que somente usuários avançados devem modificar estas opções. Progressivo: usa o procedimento progressivo (ou tela cheia) onde imagens completas são usadas para construir o vídeo. Formato da amostra menu Entrelaçado (campo superior primeiro) usa o procedimento entrelaçado, onde uma imagem é composta de dois campos separados e o campo superior é transmitido primeiro. Entrelaçado (campo inferior primeiro) usa o procedimento entrelaçado, onde uma imagem é composta de dois campos separados e o campo inferior é transmitido primeiro. Automático: codifica o arquivo com o mesmo formato do original. Esta opção é a padrão. Taxa de bits campo Resolução menu Define a taxa de bits. A taxa de bits afeta a qualidade do vídeo. O campo só estará ativado se a entrada Personalizada for selecionada no menu Opções de qualidade. Seleciona a resolução em uma lista de resoluções possíveis para o tipo de disco. O menu só é ativado se a entrada Personalizada for selecionada no menu Opções de qualidade. Codificação rápida (1 passada): codifica o vídeo rapidamente. A codificação é mais rápida mas a qualidade é inferior. Modo de codificação menu Alta qualidade (2 passadas, taxa variável): codifica o vídeo usando uma taxa de bits variável. A codificação leva mais tempo mas a qualidade é maior. A taxa variável (VBR) indica que certos trechos do vídeo serão codificados com taxas de bits diferentes; cenas com muitos movimentos são codificadas com uma taxa maior. Página 81 Configuração Caixa Formatos Campo Formato de vídeo Exibe o formato de vídeo utilizado. Define o formato de áudio. O menu de seleção é desativado para o formato CD de Super Vídeo. Automático: define automaticamente o melhor formato. Formato de áudio menu Dolby Digital (AC-3) 5.1: codifica áudio no formato Dolby Digital com som surround de 6 canais (o 5.1 representa a quantidade de canais, com 5 canais satélite e 1 subwoofer). Dolby Digital (AC-3) 2.0: codifica áudio no formato Dolby Digital em estéreo. Estéreo: codifica áudio no formato MPEG-1 (camada 2). Esta entrada só estará disponível no modo de vídeo PAL. LPCM: codifica o áudio como LPCM. Esta entrada só estará disponível no modo de vídeo NTSC. 15.4.3 Configuração do Codificador do Nero Digital™ Escolhe a categoria do perfil. Categoria do perfil menu Assim que você selecionar uma categoria e um perfil, somente as entradas correspondentes no menu serão exibidas. Cria o perfil Menu Perfil Taxa de aspecto menu Taxa de atualização de imagens menu Assim que você selecionar uma categoria e um perfil, somente as entradas correspondentes no menu serão exibidas. Define a taxa de aspecto. Define o número máximo de imagens por segundo. Define o tamanho do arquivo de destino. Tamanho do destino menu Menu Resolução Se a opção definido pelo usuário estiver ativada, o valor desejado poderá ser informado na caixa de texto. Seleciona a resolução a partir de uma lista de resoluções disponíveis para o Nero Digital™. Define o formato de áudio. Estéreo: codifica áudio no formato MPEG-1 (camada 2) Área Áudio do Nero Digital Dolby Digital (AC-3) 5.1: codifica áudio no formato Dolby Digital com som surround de 6 canais (o 5.1 representa a quantidade de canais, com 5 canais satélite e 1 subwoofer). Página 82 Configuração Método de codificação menu Codificação rápida (1 passada): codifica o vídeo rapidamente. Alta qualidade (2 passadas, taxa variável): codifica o vídeo usando uma taxa de bits variável. A codificação leva mais tempo mas a qualidade é maior. Página 83 Índice de figuras 16 Índice de figuras Fig. 1: Nero StartSmart.....................................................................................................................................14 Fig. 2: Tela Executar .......................................................................................................................................15 Fig. 3: Tela Conteúdo......................................................................................................................................16 Fig. 4: Tela Conteúdo – Menu O que você quer fazer agora?.....................................................................16 Fig. 5: Tela Opções de gravação ...................................................................................................................17 Fig. 6: Assistente de TV – Pesquisa de canais de TV analógicos ...............................................................23 Fig. 7: Assistente de TV – Editar Canal de TV ...............................................................................................24 Fig. 8: Assistente de TV – Gerenciar grupos de canais de TV.....................................................................25 Fig. 9:: Assistente de TV – Canais de TV em grupos ......................................................................................25 Fig. 10: Tela Capturar vídeo ...........................................................................................................................27 Fig. 11: Janela Propriedades do dispositivo de vídeo.................................................................................28 Fig. 12: Janela Propriedades do dispositivo de áudio ................................................................................29 Fig. 13: Tela Conteúdo – Opção Adicionar arquivos de vídeo....................................................................31 Fig. 14: Janela Abrir ........................................................................................................................................32 Fig. 15: Tela Filme ...........................................................................................................................................35 Fig. 16: Aba Storyboard .................................................................................................................................37 Fig. 17: Aba Linha do tempo ..........................................................................................................................37 Fig. 18: Aba Efeitos de vídeo .........................................................................................................................38 Fig. 19: Aba Efeitos de texto ..........................................................................................................................39 Fig. 20: Janela Propriedades..........................................................................................................................39 Fig. 21: Aba Transições ..................................................................................................................................41 Fig. 22: Tela Criar capítulos ...........................................................................................................................44 Fig. 23: Janela Detecção de cena ..................................................................................................................45 Fig. 24: Tela Exportar vídeo ...........................................................................................................................47 Fig. 25: Tela Show de slides ..........................................................................................................................49 Fig. 26: Tela Show de slides – concluída .......................................................................................................54 Fig. 27: Tela Selecionar menu........................................................................................................................56 Fig. 28: Tela Editar menu................................................................................................................................58 Fig. 29: Janela Propriedades do botão..........................................................................................................61 Fig. 30: Tela Prévia..........................................................................................................................................65 Fig. 31: Tela Opções de gravação .................................................................................................................67 Fig. 32: Janela Limpar disco regravável .......................................................................................................74 Fig. 33: Janela Informações sobre o disco ...................................................................................................75 Fig. 34: Janela Opções do aplicativo.............................................................................................................77 Página 84 Glossário 17 Glossário Placa de captura A placa instalada em seu computador e que permite conectar uma câmera digital, videocassete ou qualquer outro dispositivo de vídeo analógico através de um cabo. Esta placa captura o vídeo fornecido pelo seu dispositivo e armazena no disco rígido. Captura Nome do procedimento usado para transferir vídeo de uma câmera digital ou dispositivo de vídeo analógico da sua placa de captura para seu computador. AVI Acrônimo para Audio Video Interleave (Intercalação de Áudio e Vídeo). Um formato de contêiner criado pela Microsoft®. Taxa de bits A quantidade de dados, expressada em quantidade de bits em um período de tempo determinado. Esvaziamento de buffer Os esvaziamentos de buffer ocorrem quando há uma interrupção no fluxo de dados saindo do buffer interno e chegando à gravadora. O esvaziamento de buffer pode ser causado por uma falha no software ou no hardware. Durante a gravação os dados são fornecidos continuamente à gravadora, de modo a manter o fluxo constante requerido durante a gravação. Quando algo interrompe este fluxo, um esvaziamento de buffer acontece e o disco não pode mais ser utilizado. CD-R Compact Disc - Recordable. Disco que só pode ser gravado uma vez. CD-RW Compact Disc - ReWritable. Disco que pode ser gravado e regravado. Codec Abreviatura de codificador/decodificador. Um codec é um método onde os dados são codificados digitalmente para serem gravados ou armazenados em um disco, para depois serem decodificados ao serem reproduzidos. Formato de contêiner Um formato de contêiner é um formato de arquivo onde outros formatos de arquivo são armazenados, em diversos fluxos de áudio e vídeo. Por exemplo: um contêiner MP4 (ou seja, um arquivo com a extensão *.mp4) consiste de um fluxo de vídeo armazenado no formato MPEG-4 AVC (criado usando-se o Nero Digital™) e um fluxo de áudio armazenado no formato MPEG-4 HE-AAC (criado usando-se o Nero Digital™). Este e outros formatos de contêineres podem conter dados adicionais como legendas, menus ou outras trilhas de áudio. Página 85 Glossário Disc At Once Método de gravação onde o laser da gravadora grava tudo de uma só vez, sem ser desligado e religado a cada faixa. Este é o melhor método de gravação para CDs de áudio que serão reproduzidos em aparelhos de som ou aparelhos de CD automotivos. Imagem do disco É um arquivo criado no disco rígido e que contém uma cópia completa de um disco. Um arquivo de imagem pode ser usado se houverem problemas durante a gavação ou se não houver uma gravadora conectada ao seu computador. Você precisará de espaço suficiente em disco para criar uma imagem de disco. Vídeo Digital Acrônimo para Digital Video (Vídeo Digital). Este é um termo que se aplica a diversos formatos usados para armazenar vídeo e áudio em produtos eletrônicos como câmeras de vídeo. Ele também é o nome de um padrão usado durante a gravação em uma câmera digital, geralmente através de FireWire®. DVD Acrônimo para Digital Versatile Disc (Disco Versátil Digital). O DVD é um disco ótico e é considerado como o sucessor do CD. Assim como um CD, o DVD é um disco redondo de plástico medindo 12cm de diâmetro, mas é capaz de armazenar muito mais informações. Um DVD pode ser gravado em duas camadas em cada lado. O tamanho mais comumente encontrado é o DVD-5, que armazena 4,38 GB de informações; até 18 GB podem ser armazenados em um disco de DVD com duas camadas gravadas em cada um dos lados. As palavas 'disco' e 'formato de disco' são normalmente usadas no lugar de DVD. 'Disco' é o nome do volume físico, como um DVD+RW, por exemplo, que é um DVD regravável. Ele armazena conteúdo em um formato específico, como o DVD+VR, que também determina quais recursos estarão disponíveis, como por exemplo legendas. O codec de vídeo usado é o MPEG-2. DVD-R O DVD foi originalmente desenvolvido para servir aos mercados de filmes e jogos. Mas agora é pos'sivel gravar dados e vídeos caseiros em DVD-R, e estes discos podem ser lidos em qualquer unidade de DVD. Ainda há a vantagem de armazenar muito mais informações do que um CD-R/-RW. Você pode gravar somente uma vez em um disco DVD-R, e este disco será compatível com qualquer unidade de DVD e aparelho reprodutor de DVD. DVD-RW Acrônimo para DVD Regravável. Um formato de disco regravável criado pelo DVD Forum. Um DVD-RW pode ser gravado várias vezes e funciona como um DVD-R. Ele somente pode ser lido por algumas unidades de DVD e tocadores de DVD. Verifique com o fabricante do disco sobre a compatibilidade. DVD+RW Acrônimo para DVD Regravável. Um formato de disco regravável criado pelo DVD+RW Alliance. Um DVD+RW oferece total compatibilidade com aparelhos reprodutores de DVD e unidades de DVD para gravação de vídeos em tempo real e gravação de dados usando computadores e programas. Finalização A opção de finalização grava dados adicionais no disco para completá-lo; não é possível gravar mais informações em um disco finalizado. Uma exceção a esta regra são os discos Página 86 Glossário regraváveis, que podem ser apagados. Alguns formatos como o DVD-VFR e o DVD+VR só podem ser reproduzidos em aparelhos de mesa após terem sido finalizados. Firmware Nas gravadoras, o firmware é equivalente ao sistema operacional de um computador, e possui todas as instruções que determinarão como a unidade reagirá aos comandos enviados pelo comptador. Geralmente o firmware presente nas gravadoras modernas pode ser atualizado, o que melhora o suporte a discos de outros fabricantes, por exemplo. Quadro Uma única imagem em uma sequência de imagens; quando executadas rapidamente, esta sequência de imagens causa a impressão de movimento. Quadros por segundo O número de quadros por segundo em um título de vídeo. Tabela de conteúdo A tabela de conteúdo (ou TOC) é armazenada na área de lead-in do disco. Esta área armazena e gerencia o conteúdo de cada sessão. Vídeo entrelaçado Este método envolve exibir o vídeo em duas partes: a primeira parte contém as linhas pares ou ímpares e é exibida primeiro (primeiro campo). A segunda parte preenche as outras linhas até que a tela inteira seja exibida (segundo campo). Este método é mais rápido que o método progressivo (ou não-entrelaçado) onde todas as linhas são exibidas simultaneamente. JPEG Acrônimo para Joint Photographic Experts Group. Um grupo internacional que aprovou um padrão usado na compactação de fotos. Marcas de capítulo Marcas definidas no vídeo e que podem identificar uma mudança de cena ou de posição. Um título de vídeo pode ser subdidivido em vários capítulos separados usando-se marcas de capítulo. Lead-in A área inicial de cada sessão é conhecida como lead-in. Esta é a área onde a tabela do conteúdo do disco e as informações adicionais referentes a ele são armazenadas. Lead-out A área final em uma sessão. Esta área está localizada no final do disco. Se o disco ainda não foi finalizado, a referência para a próxima sessão será armazenada aqui. MiniDV O tipo de fita utilizada em uma câmera digital. Este tipo de fita é conhecido por possuir uma ótima qualidade. Página 87 Glossário MPEG Acrônimo para Moving Picture Experts Group, que é o grupo que aprova os padrões de indústria usados em áudio e vídeo. MPEG-1 Padrão usado na compactação de áudio e vídeo. Faz parte da família MPEG. MPEG-2 Padrão usado na compactação de áudio e vídeo. Possui pequenas diferenças em relação ao MPEG-1, as principais sendo o fato de funcionar melhor em televisões e o fato de ser o padrão usado na transmissão de áudio e vídeo. O MPEG-2 também é usado como formato de vídeo em DVDs. MPEG-4 MPEG-4 é o formato mais recente de áudio e vídeo e foi aprovado em 1999. O MPEG-4 possui muitos dos recursos encontrados no MPEG-1 e no MPEG-2, além de outros padrões. Os formatos Nero Digital™ Video e Nero Digital™ Audio são baseados neste padrão. Nero Digital™ Nero Digital™ é o conjunto de codecs de áudio e vídeo compatíveis com o MPEG-4. Estes codecs são totalmente compatíveis com o padrão MPEG-4 e foram melhorados pela Nero para fornecer melhor qualidade e recursos adicionais como legendas. NTSC Acrônimo para National Television System Committee (Comitê do Sistema Nacional de Televisão). NTSC também é o nome do padrão de vídeo utilizado em grande parte da América do Norte e em alguns países do Leste Asiático. Outros países utilizam padrões diferentes. O NTSC oferece mais quadros por segundo do que o PAL, mas possui menos linhas horizontais. PAL Acrônimo para Phase Alternating Line (Linha com Alternância de Fase). O NTSC oferece mais quadros por segundo do que o PAL, mas possui menos linhas horizontais. Sessão Discos como CDs e DVDs são divididos em faixas e sessões. Uma sessão é uma área de dados contida em si mesma que é gravada usando um processo único, e consiste de um lead-in, uma ou mais faixas e um lead-out. A princípio, cada sessão pode ser comparada a uma partição em um disco rígido. Um disco multisessão pode conter múltiplas sessões. Simulação de gravação A simulação é um processo de gravação de teste feito para saber se nenhum erro ocorrerá durante a gravação. O procedimento é o mesmo de se gravar um disco, mas na simulação o laser estará desligado. SVCD O SVCD, ou CD de Super Vídeo, é um disco parecido com o CD de Vídeo (VCD), mas utiliza MPEG-2 para armazenar o áudio. Os SVCDs podem ser reproduzidos em tocadores de DVD ou em computadores equipados com softwares de reprodução de DVDs. Página 88 Glossário Faixa Unidade de dados que une sucessivos setores em um disco. Em um CD de áudio, uma faixa corresponde a um pedaço da música. Várias faixas em conjunto com o lead-in e o lead-out constituem o que é chamado de 'sessão'. Track At Once Método onde o laser da gravadora é desligado e reativado entre cada faixa. UDF Acrônimo para Universal Disk Format (Formato Universal de Disco). É o nome do sistema usado em DVDs, discos Blu-ray™ e HD-DVDs. VBR Acrônimo para Variable Bit Rate (Taxa de Bits Variável). Ao contrário das técnicas usadas para armazenamento de áudio e vídeo com uma taxa constante (CBR), o VBR codifica partes diferentes do vídeo usando diferentes taxas de bits. Cenas com muitos movimentos são armazenadas com uma taxa de bits maior e, portanto, exigem mais espaço em disco do que as cenas com menos movimento. A qualidade do vídeo melhora ao usar a taxa variável (VBR). VCD Acrônimo para Video Compact Disc (CD de Vídeo); armazena filmes usando o codec MPEG-1. Um CD de Vídeo pode ser reproduzido pela maioria das unidades de CD-ROM, tocadores de DVD e unidades de DVD. VHS O antigo formato de fita usado para gravar e reproduzir vídeos. Página 89 Índice 18 Índice Configuração ..............................................................80 A Configurações Abrindo ............................................................................... 80 Aba <Formato de disco> ............................................................83 Convenções..................................................................7 Geral..............................................................................80, 83 Linha do tempo....................................................................40 D Mensagens..........................................................................82 Decodificação .............................................................10 Pastas .................................................................................81 Dicas...........................................................................81 Storyboard...........................................................................40 B Dicas rápidas ..............................................................18 DirectX ..........................................................................9 Disco.........................................................10, 11, 13, 75 Botões Exibindo informações ................................................... 23, 77 Geral....................................................................................20 Finalizando ......................................................................... 23 Tela Captura de Vídeo ........................................................29 Gravando ................................................................ 69, 70, 74 Tela de prévia......................................................................68 Gravando em pasta do disco rígido.................................... 71 Tela do Show de Slides.......................................................54 Tela Editar menu .................................................................61 Limpando ............................................................................ 22 Disco regravável Tela Filme............................................................................39 Tela principal .......................................................................20 Tela Selecionar menu .........................................................60 C Limpando ...................................................................... 22, 77 Dispositivo de captura.................................................24 Driver certificado pelo WHQL .......................................9 DVD de Vídeo.............................................................11 DVD editável Caixa de diálogo estendida ........................................ 21 Câmera de vídeo digital.............................................. 30 Criando diretamente a partir de um dispositivo de captura 76 DVD editável Capas e etiquetas Criando..........................................................................23, 79 Capítulo ...................................................................... 10 Excluindo.............................................................................49 Renomear............................................................................49 Capítulos .................................................................... 46 Criando automaticamente ...................................................48 Criando manualmente ...................................................34, 46 Editando ..............................................................................49 Criando ............................................................................... 75 DVD+VR ...............................................................11, 75 DVDs editáveis ...........................................................75 DVD-VFR..............................................................11, 75 DVD-Video Plug-in........................................................9 DVD-VR ................................................................11, 75 E Captura de vídeo ........................................................ 24 Edição de vídeos ............................................33, 37, 38 Capturando................................................................. 24 Efeito de vídeo Capturando vídeo ....................................................... 28 CD de Super Vídeo .................................................... 12 CD de Vídeo ............................................................... 12 Codificação................................................................. 10 Adicionando ........................................................................ 41 Efeitos de texto Adicionando ........................................................................ 42 Exportando ...........................................................20, 50 Codificação do codificador Nero Digital(TM) .............. 85 Página 90 Índice Modelo de menu ...................................................59, 60 F Smart3D.............................................................................. 61 Filme........................................................................... 10 Criando..........................................................................33, 38 N Exportando ....................................................................20, 50 Nero CoverDesigner .............................................23, 79 Inserindo transições ............................................................43 Nero Scout..................................................................31 Inserindo uma trilha de áudio ..............................................43 Nero Vision Formato de disco........................................................ 10 Essentials ............................................................................. 8 Formato do disco Essentials SE........................................................................ 8 Visão geral da compatibilidade ...............................11, 13, 75 Executando diretamente..................................................... 15 Formatos de disco editáveis ....................................... 14 Sobre .................................................................................... 7 Formatos do disco ...................................................... 11 Versões................................................................................. 8 Funções........................................................................ 8 O G Opções do vídeo Exibindo ........................................................................ 22, 82 Gravando.................................................. 19, 69, 70, 74 Grupo de modelo de menu Smart3D ..............................................................................65 P Grupo de Modelo de Menu ......................................... 60 Passos ........................................................................17 Grupos de modelos de menu ..................................... 59 Placa de captura.........................................................24 Placa de TV H Editando canais .................................................................. 26 HD-BURN ................................................................... 12 Selecionar tipo de origem ................................................... 26 Hierarquias do menu .................................................. 59 Plugin de DVD de Vídeo ...............................................8 Prévia I Exibindo .................................................................. 65, 67, 68 Ícone............................................................................. 7 Imagem de disco Programmstart ......................................................15, 76 Projeto ........................................................................10 Abrindo ............................................................................... 73 Abrindo ................................................................................73 Salvando....................................................................... 20, 73 Gravar .................................................................................71 Imagem do disco .................................................. 70, 73 Informações de contato .............................................. 96 Informações sobre o disco ......................................... 23 Interface do usuário.................................................... 17 R Recodificação .............................................................10 Requisitos .....................................................................9 Requisitos do sistema...................................................9 DirectX .................................................................................. 9 M Dispositivos de captura................................................. 24, 25 Menu Placa de som ........................................................................ 9 Editando ............................................................37, 58, 59, 65 Menu do Smart3D S Editando ........................................................................61, 65 miniDVD ..................................................................... 12 Show de slides Página 91 Índice Comentário em áudio ..........................................................55 Terminologia ...............................................................10 Criando..........................................................................33, 52 Título de vídeo Imagens originais ................................................................58 Adicionando efeitos de texto .............................................. 42 Música de fundo ..................................................................55 Adicionando um efeito de vídeo ......................................... 41 Shows de slides Capítulos .............................................................................58 Cortando ............................................................................. 45 Títulos de vídeo Inserindo transições ............................................................55 Inserindo transições............................................................ 43 SVCD ......................................... Siehe Super Video CD Transcodificação.........................................................10 Transições T Inserindo ....................................................................... 43, 55 Tarefas ....................................................................... 17 Trilha de áudio Target group ................................................................. 7 Tela Inserindo ............................................................................. 43 TV Cards Captura de vídeo.................................................................25 Manage TV groups ............................................................. 27 Conteúdo.......................................................................18, 33 Criar capítulos .....................................................................46 V Editar menu ...................................................................60, 65 VCD ...................................................... Siehe Video-CD Executando .........................................................................17 Versões.........................................................................8 Exportar vídeo .....................................................................50 Filme....................................................................................38 Opções de gravação ...........................................................19 Prévia ..................................................................................68 Selecione o menu................................................................59 Vídeo ..........................................................................10 Analógico ............................................................................ 24 Caturando para o disco rígido ............................................ 28 Digital.................................................................................. 24 Visão geral da compatibilidade .................11, 13, 14, 75 Show de slides ....................................................................52 Tela principal .............................................................. 19 Página 92 Informações de contato 19 Informações de contato Nero Vision é um produto da Nero AG. Nero AG Im Stöckmädle 18 76307 Karlsbad Alemanha Site: www.nero.com Ajuda: http://support.nero.com E-mail: [email protected] Fax: +49 7248 928 499 Copyright © 2006 Nero AG. Todos os direitos reservados. Página 93