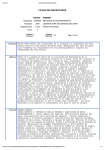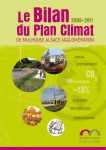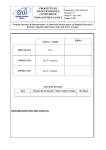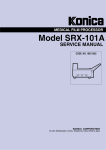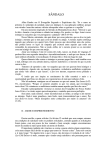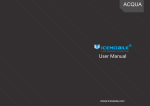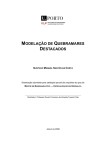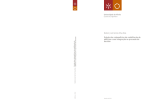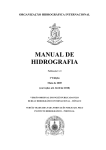Download Manual do usuário do Sistema de Modelagem Costeira
Transcript
- BRASIL SISTEMA DE MODELADO COSTERO MANUAL DO USUÁRIO SMC-Brasil Instituto de Hidráulica Ambiental da Universidade da Cantábria (IH-Cantábria) Universidade da Cantábria Laboratório de Oceanografia Costeira - Universidade Federal de Santa Catarina Instituto Oceanográfico – Universidade de São Paulo Informações da pessoa de Contato Professor: Mauricio González Endereço: c/Isabel Torres nº 15 Parque Científico e Tecnológico da Cantábria 39011 Santander Espanha E-mail: [email protected] Tel.: +34 942 201 616 Fax: +34 942 266 361 http.//www.Ihcantabria.com Professor: Antonio Henrique da Fontoura Klein Universidade Federal de Santa Catarina Centro de Filosofia e Ciências Humanas Departamento de Geociências Campus Universitário - Trindade Florianópolis, SC- Brasil - CEP: 88040-900 E-mail: [email protected] Tel.: 55-48-37212577 http://loc.ufsc.br/ Professor: Moysés Gonsales Tessler Universidade de São Paulo Endereço: Rua Anna Nastari Brunetti, 62 Granja Viana, Cotia, São Paulo - Brasil. CEP: 06709-135 E-mail: [email protected] Tel.: 55-11-98381-8410 http://ldc.io.usp.br/ Adalberto Eberhard (Diretor)/ Leila Swerts (Gerente) / Márcia Oliveira (Analista Ambiental) Ministério do Meio Ambiente Esplanada dos Ministérios, Bloco B, sala 950 Brasília - DF - Brasil - CEP: 70068-900 E-mail: [email protected]; [email protected]; [email protected] Tel.: 55- 61- 2028-1161 / 55-61-2028-1364 http://www.mma.gov.br/ Observação Jurídica Nenhum dos participantes, nem as instituições as quais representam no desenvolvimento do SMC-Brasil, são responsáveis pela utilização dada a esta publicação. Contribuições e Desenvolvimento Instituto de Hidráulica Ambiental da Cantábria (IH-Cantábria) Universidade da Cantábria Instituição líder do projeto: Mauricio González (principal pesquisador do projeto), Raúl Medina, Omar Gutiérrez (Coordenador do projeto), Nabil Kakeh, Cynthia Martínez, Roland Garnier, Lara Ruiz, Jara Martínez, Verónica Canovas, Laura Ribas de Almeida, Belén López, Fernando Méndez, Antonio Espejo, Melisa Menéndez, Ana Abascal, Sonia Castanedo. Laboratório de Oceanografia Costeira - Universidade Federal de Santa Catarina (UFSC) Líder local do projeto: Antonio Klein (principal pesquisador do projeto), Clarissa Brellinger De Luca, Priscila Hoerbe Soares, Paula Gomes da Silva, Jonas Gomes Oliveira, Maiara Werner Pinto, Charline Dalinghaus, Caio Trajano Siqueira Salgado e Julia Gil dos Santos. Instituto Oceanográfico – Universidade de São Paulo (USP) Líder local do projeto: Moyses Gonsalez (Principal pesquisador), Samara Cazzoli Y Goya. Financiamento do projeto Agência Espanhola de Cooperação Internacional para o Desenvolvimento – AECID Ministério do Meio Ambiente- MMA Brasil Ministério do Planejamento, Orçamento e Gestão/Secretaria de Patrimônio da UniãoMP-SPU Brasil. Colaboração (Fornecimento de dados) Marinha do Brasil Instituto Nacional de Pesquisas Hidroviárias (INPH) (MANUAL DO USUÁRIO) SMC BRASIL MANUAL DO USUÁRIO EM REVISÃO (MANUAL DO USUÁRIO) MANUAL DO USUÁRIO Capítulo 1. INTRODUÇÃO 1. INTRODUÇÃO ......................................................................................... 1.1 1.1 O que é o SMC Brasil? ......................................................................... 1.1 1.2 O que faz o SMC? ................................................................................. 1.2 1.3 Tipo de usuário e conhecimentos necessários ...................................... 1.3 1.4 Estrutura global do SMC-Brasil............................................................ 1.4 Capítulo 2. ASPECTOS BÁSICOS DESTE MANUAL 2. ASPECTOS BÁSICOS DESTE MANUAL ................................................. 2.1 2.1 Objetivos e abrangência ........................................................................ 2.1 2.2 Conteúdo ............................................................................................... 2.1 2.3 Convenções adotadas no manual .......................................................... 2.2 Capítulo 3. INSTALAÇÃO DO SMC-Brasil 3. INSTALAÇÃO DO SMC-Brasil ................................................................... 3.1 3.1 Requisitos mínimos de hardware e software ........................................ 3.1 3.2 Assistente de instalação ........................................................................ 3.2 3.3 Registro e licença de funcionamento .................................................... 3.5 3.4 Obtenção de Licenças para o SMC 3.0 ................................................. 3.7 (MANUAL DO USUÁRIO) 3.5 Download dos programas...................................................................... 3.9 3.6 Detalhes na instalação de outros programas ....................................... 3.10 Capítulo 4. MÓDULOS DO SMC 4. MÓDULOS DO SMC ................................................................................... 4.2 4.1 Gerenciamento de projetos no SMC ..................................................... 4.4 4.2 SMC-TOOLS………………. ............................................................... 4.4 4.2.1 Módulo IH-DATA ......................................................................... 4.5 4.2.2 Módulo IH-AMEVA ...................................................................... 4.7 4.2.3 Módulo IH-DYNAMICS ............................................................. 4.11 4.3 Sistema de Modelagem Costeira (SMC)............................................. 4.13 4.3.1 Módulo de análise em curto prazo de praias ................................ 4.13 4.3.2 Módulo de análise em longo prazo de praias ............................... 4.15 4.4 Outras ferramentas do SMC .................................................................. 4.16 Modelagem do terreno (MMT)....................................................... 4.16 Capítulo 5. CONCEITO, ESTRUTURA E USO DE “PROJETOS” 5. CONCEITO, ESTRUTURA E USO DE “PROJETOS” ............................... 5.1 5.1 Definições prévias ................................................................................. 5.1 5.2 O que é um Projeto? .............................................................................. 5.2 5.3 Menu de projeto .................................................................................... 5.5 (MANUAL DO USUÁRIO) 5.4 Janela de “Controle de alternativas” ..................................................... 5.9 Capítulo 6. MÓDULO DE “MODELAGEM DO TERRENO” (MMT) 6. MÓDULO DE “MODELAGEM DO TERRENO” (MMT) .......................... 6.1 6.1 Definições prévias ....................................................................................... 6.1 6.2 O que é o MMT? ......................................................................................... 6.3 6.3 Estrutura do MMT ...................................................................................... 6.3 6.4 Aplicações do MMT .................................................................................. 6.10 6.5 Editor do plano de trabalho ....................................................................... 6.12 6.6 Editor de polígonos .................................................................................... 6.24 6.7 Editor de costas .......................................................................................... 6.30 6.8 Editor de Imagens .................................................................................... 6.34 6.9 Editor de praias em equilíbrio ................................................................... 6.36 6.10 Manuseio das ferramentas gráficas do plano de trabalho ........................ 6.45 6.10.1 Modificadores do plano de trabalho (linhas de costa, polígonos e praias) ...................................................................................................... 6.45 6.10.2 Ferramentas de desenho associadas ao plano de trabalho ............ 6.57 6.10.3 Como mover\girar\dimensionar polígonos, costas e imagens...... 6.60 6.10.4 “Controles abreviados” em ações gráficas ................................... 6.62 Capítulo 7. APLICAÇÃO DO SMC (TUTORIAL DE CASOS DE EXEMPLO) (MANUAL DO USUÁRIO) 7. APLICAÇÃO DO SMC (TUTORIAL DE CASOS DE EXEMPLO) .......... 7.1 7.1 Tutorial do caso 1 ......................................................................................... 7.1 7.1.1 Objetivo ............................................................................................ 7.1 7.1.2 Estudo de Caso ................................................................................. 7.1 7.1.3 Procedimento .................................................................................... 7.3 Anexo I. ARQUIVOS DE ENTRADA DO SMC (MANUAL DO USUÁRIO) CAPÍTULO 1 CAPÍTULO 1 INTRODUÇÃO (MANUAL DO USUÁRIO) CAPÍTULO 1 1. INTRODUÇÃO 1.1 O que é o SMC Brasil? O Sistema de Modelagem Costeira do Brasil (SMC-Brasil) é uma ferramenta computacional que combina metodologias de trabalho, bases de dados de cartas náuticas e modelos numéricos orientados para o estudo e/ou solução de problemas na zona costeira. As metodologias permitem abordar o estudo de um problema de forma sistemática (Quais dados de entrada são necessários? Quais escalas de processos analisar? Que modelo aplicar? etc.) As ferramentas do SMC-Brasil podem ser divididas em duas: (1) o SMC Tools que inclui uma base de dados de batimetria, ondas, nível do mar, transporte de sedimentos, etc.; além de ter duas ferramentas de processamento de dados integradas, uma para realizar a análise estatística das variáveis ambientais, e outra ferramenta que permite realizar a transferência de uma série de ondas a partir de profundidades indefinidas para pontos na costa; e (2) o Sistema de Modelagem Costeira (SMC) propriamente dito, que integra uma série de modelos numéricos, que permitem dar um suporte prático à correta aplicação da metodologia de trabalho proposta nos Documentos Temáticos (ver a figura 1.1). O SMC foi inicialmente desenvolvido pelo Instituto Hidráulico Ambiental da Cantábria (IH Cantábria) da Universidade da Cantábria, com o apoio da Diretoria Geral de Costas do Ministério do Meio Ambiente da Espanha. O sistema foi adaptado e transferido para a administração pública brasileira através do projeto intitulado “Transferência de metodologias e ferramentas de apoio à gestão do litoral brasileiro”. Projeto desenvolvido com a colaboração internacional de várias entidades nomeadas a seguir: A Agência Espanhola de Cooperação Internacional para o Desenvolvimento (AECID), Ministério do Meio Ambiente do Brasil (MMA), Secretaria do Patrimônio da União (SPU), Universidade de São Paulo (USP), Universidade Federal de Santa Catarina (UFSC) e o Instituto de Hidráulica Ambiental da Universidade da Cantábria. O SMC, também foi transferido a diferentes países do mundo (Colômbia, Taiwan, Tunísia, etc.). A versão brasileira inclui novos desenvolvimentos, graças aos avanços científicos na engenharia costeira e aos avanços informáticos nos últimos anos que permitiram criar uma versão mais avançada e prática. -- 1.1 -- (MANUAL DO USUÁRIO) CAPÍTULO 1 1.2 O que faz o SMC? O objetivo básico do SMC-Brasil é proporcionar uma ferramenta numérica no campo da engenharia costeira que facilite aos técnicos a elaboração de estudos passo a passo, aplicando as metodologias de trabalho propostas nos Documentos Temáticos. Busca-se, através da unificação de critérios técnicos e da organização sistemática dos modelos numéricos, que os técnicos aumentem a qualidade de seus estudos e, desta forma, vejam o aumento da confiabilidade de suas decisões. O SMC-Brasil é um pacote de software que permite realizar uma grande variedade de tarefas. A seguir, enumeraremos algumas delas: - Criar ou abrir um projeto de trabalho associado a uma área de estudo da costa. O projeto gerencia todas as informações geradas dentro do estudo, armazenando-as de maneira estruturada em diretórios que seguem uma hierarquia. Um projeto pode ser criado a partir de arquivos de batimetria e/ou imagens de uma área de estudo (fotos, desenhos, cartas náuticas etc.). - O SMC-TOOLS permite acessar uma base de dados onde se encontram a maior parte das cartas náuticas do litoral brasileiro (Baco), juntamente com as batimetrias digitalizadas das mesmas. Com esta informação é gerado um projeto de estudo onde se pode incorporar ou combinar batimetrias de detalhes provenientes de outras fontes. Uma vez nesta batimetria, é possível ir modificando-a e gerando diferentes alternativas ou situações de estudo. - Também permite gerar projetos a partir de imagens (fotos, desenhos, cartas náuticas etc.) com as quais é possível analisar formas em planta da costa a longo prazo. No caso de se dispor de fotos de distintas épocas, é possível analisar situações passadas, presentes e futuras. - Permite gerar um projeto a partir de diferentes batimetrias de uma mesma localidade, obtidas em diferentes épocas. Da mesma forma como com as imagens, é possível avaliar situações passadas e presentes, bem como prever situações futuras a partir de novos cenários propostos. - O SMC-Brasil permite digitalizar e obter a batimetria e linha de costa, a partir de uma carta náutica ou mapa referenciado de uma área. - Dentro do SMC-TOOLS é dado o acesso ao módulo IH-AMEVA que é uma ferramenta de análise estatística de variáveis ambientais com a finalidade de resolver os problemas de análises de dados e estatísticas. Esta ferramenta acessa as bases de dados de fluxo de ondas e nível do mar, inclusas no módulo do IH-Data, que são descritas nos documentos temáticos. Estas bases de dados são: -- 1.2 -- (MANUAL DO USUÁRIO) CAPÍTULO 1 o GOW: Global Ocean Waves (MODELO WAVEWATH III) o DOW: Downscaled Ocean Waves (MODELO SWAN) o GOS: Global Ocean Surges (MODELO ROMS) o GOT: Global Ocean Tides (MODELO TPXO + níveis SATÉLITE) - O SMC-TOOLS permite processar estas bases de dados, que foram desenvolvidas pelo IH-Cantábria para o litoral brasileiro, permitindo gerar os dados de fluxo de ondas e níveis necessários para a execução dos modelos numéricos do sistema, para uma área específica de estudo. - Finalmente, a partir do SMC-Brasil, são executados diferentes modelos numéricos, que permitem realizar a análise em curto, médio e longo prazo de uma praia de estudo. 1.3 Tipo de usuário e conhecimentos necessários O SMC-Brasil é uma ferramenta numérica orientada especificamente para Engenheiros, Técnicos e Pesquisadores que desenvolvem sua atividade na área costeira. Para uma correta aplicação do SMC-Brasil o usuário necessita de alguns conhecimentos mínimos, tanto de processos litorâneos como da metodologia de estudo proposta nos Documentos Temáticos. A seguir estão resumidos alguns destes requisitos: 1. O usuário deve estar familiarizado com as diferentes dinâmicas marinhas e sua interação com elementos morfológicos costeiros, obras e meio ambiente. O que significa que deve entender claramente os processos morfodinâmicos envolvidos na zona costeira. 2. O usuário deve conhecer as metodologias de estudo e os elementos necessários para realizar as diferentes atuações descritas nos Documentos Temáticos. É importante destacar que o SMC-Brasil é uma ferramenta computacional associada a estas metodologias. 3. Também deve estar familiarizado com os manuais de referência e do usuário dos diferentes modelos numéricos do sistema, bem como com seu uso. O usuário deve estar ciente das limitações impostas pelas hipóteses e escalas de aplicação em que se fundamentam estes modelos, bem como da correta interpretação dos resultados. 4. O usuário deve ter algum conhecimento mínimo na utilização de ambientes do Windows, que lhe permita operar o sistema de menus do SMC-Brasil. 1.4 Estrutura global do SMC-Brasil O SMC reúne uma série de modelos numéricos, os quais estão estruturados para -- 1.3 -- (MANUAL DO USUÁRIO) CAPÍTULO 1 desenvolver de forma metódica as ações propostas nos Documentos Temáticos e, mais especificamente, organizados de acordo com as escalas temporais e espaciais dos processos a serem modelados. O SMC-Brasil é composto por alguns documentos metodológicos chamados “Documentos Temáticos” e algumas Ferramentas numéricas, como o SMC e o SMC-Tools (veja a figura 1.1). Os documentos temáticos estão resumidos em quatro documentos: Documento Temático de Recomposição de Praias: o qual reúne a metodologia que devemos seguir para o estudo ou projeto de recuperação de uma praia. Esses dados, modelos, escalas que devemos estudar, são reunidos neste documento. Documento Temático sobre os efeitos das alterações climáticas nas praias: Este documento contém a metodologia que nos permite no futuro, analisar qual é a tendência com relação à estabilidade de uma praia, devido aos efeitos da mudança climática nas dinâmicas: as alturas, período e direção das ondas e o nível do mar. Este documento nos diz como avaliar para uma praia, sua tendência com relação a retração ou avanço da linha de costa, rotação praial, variação da cota de inundação etc. Documento Temático de Ondas: Este documento descreve a metodologia seguida para gerar as séries temporais (60 anos, a cada hora) de ondas ao longo da costa e sua transferência a partir de profundidades indefinidas até a praia de estudo. Documento Temático do Nível do Mar e Cota de Inundação: Este documento contém a metodologia para a determinação do nível do mar ao longo da costa do Brasil, incluindo a maré astronômica e a meteorológica (Storm Surge). Também descreve a metodologia para avaliar a cota de inundação em uma área da costa, incluindo a maré astronômica e meteorológica, o aumento do nível do mar na costa devido à quebra das ondas. Este último, ampliado pelo perfil da praia. No que diz respeito às ferramentas numéricas, fundamentalmente há duas ferramentas: SMC-TOOLS: É uma ferramenta que reúne uma série de bancos de dados da costa brasileira (batimetria, ondas, níveis etc.), inclusos no módulo IH-DATA (figura 1.1). Há, ainda, um segundo módulo denominado IH-AMEVA que é uma ferramenta de análise estatística de variáveis ambientais que permite processar as séries temporais de dinâmicas incluídas no IH-DATA. Finalmente é composto por um terceiro módulo denominado IH-DYNAMICS que permite realizar a transferência de ondas até a costa, avaliar o transporte de sedimentos e fluxo médio de energia e a cota de inundação. Ou seja, processa as séries temporais de dinâmicas marinhas e sedimentares que são necessárias como entrada dos modelos do SMC. SMC: Esta ferramenta reúne uma série de modelos numéricos que permitem analisar a estabilidade de uma praia. Estes são estruturados de acordo com as -- 1.4 -- (MANUAL DO USUÁRIO) CAPÍTULO 1 escalas espaciais e temporais de curto, médio e longo prazo (veja a figura 1.2). Também inclui um módulo de regeneração do terreno para a atualização de topografia e batimetria. -- 1.5 -- (MANUAL DO USUÁRIO) CAPÍTULO 1 SMC-BRASIL METODOLOGIA FERRAMENTAS Documentos Temáticos Documento Temático de Regeneração de Praias Documento Tem. Ondas SMC SMC- Tools Documento Tem. Nível do Mar e Cota Inundação Documento Tem. Efeitos Mudanças climáticas nas praias IH -- DATA IH - AMEVA IH - DYNAMICS Figura 1.1 Estrutura global do SMC-Brasil. Na figura 1.1, é possível verificar a representação esquemática dos modelos numéricos do SMC. -- 1.6 -- (MANUAL DO USUÁRIO) Figura 1.2. Modelos numéricos do SMC. CAPÍTULO 2 (MANUAL DO USUÁRIO) CAPÍTULO 2 CAPÍTULO 2 ASPECTOS BÁSICOS DESTE MANUAL (MANUAL DO USUÁRIO) CAPÍTULO 2 2. ASPECTOS BÁSICOS DESTE MANUAL 2.1 Objetivos e abrangência A finalidade deste manual é servir como um guia para o usuário, para que facilmente conheça e aprenda o manuseio da ferramenta SMC. Este manual fornece uma visão geral dos diferentes módulos e modelos numéricos que compõem o SMC, sem chegar a explicações detalhadas sobre seu uso, uma vez que cada modelo possui seus próprios manuais de usuário e referência. Os principais objetivos deste manual são: Dar uma ideia clara de qual é a estrutura de um “projeto” dentro do SMC; fornecer ao usuário uma visão das possíveis aplicações do sistema em um estudo de engenharia costeira e, fundamentalmente, ensinar o uso da ferramenta de modelagem do terreno e os elementos diretamente relacionados com a mesmo. 2.2 Conteúdo Este manual está dividido em uma série de Capítulos: O capítulo 1 oferece uma visão global sobre o que é o SMC e o que faz, seus objetivos, o tipo de usuário que o utiliza e sua estrutura global. O capítulo 2 contém os aspectos relacionados a este manual, objetivos, conteúdo e uma lista de convenções que são utilizadas no mesmo. No capítulo 3 há uma descrição da instalação do programa e os requisitos mínimos para sua montagem. O capítulo 4 contém uma descrição dos diferentes módulos que compõem o SMC-Brasil: (1) o módulo de Pré-processamento que faz parte da ferramenta SMC-TOOLS e que é necessária para a criação de um projeto no SMC; (2) o módulo de análise em curto prazo e (3) o módulo de análise de longo prazo. Além disso, é realizada uma breve descrição de um módulo básico do SMC denominado "modelagem do terreno". No capítulo 5 é definido o conceito de um “projeto” dentro do SMC, a sua estrutura e também as distintas opções para a criação de um novo projeto. O capítulo 6 descreve a estrutura e os elementos que compõem a “Modelagem do terreno”. (MANUAL DO USUÁRIO) CAPÍTULO 2 Finalmente, no capítulo 7, é apresentado um exemplo teórico, permitindo seguir, passo a passo, os procedimentos para a criação de um projeto típico de trabalho, e aplicar os diferentes editores e ferramentas gráficas que compõem a modelagem do terreno. No final desta Seção, no Anexo I, aparecem os diferentes formatos de arquivos de entrada para o sistema. 2.3 Convenções adotadas no Manual. Uma vez que o SMC-Brasil foi desenvolvido no ambiente Windows, nesta seção são descritas de forma geral algumas das convenções utilizadas em tal ambiente: Pressione o botão: significa mover o ponteiro do mouse sobre o botão do programa indicado, pressionando o botão esquerdo. Selecionar o menu: consiste em mover o ponteiro do mouse sobre a barra de botões gráficos do menu de ferramentas. Selecionar página: o programa possui alguns elementos do tipo Página de Opções, que aparecem como um pequeno caderno com etiquetas. Para selecionar uma destas páginas coloque o ponteiro do mouse sobre a etiqueta ou rótulo que deseja selecionar e clique no botão esquerdo do mouse. Arrastar o cursor: deve-se manter pressionado o botão esquerdo do mouse no ponto a partir de onde se deseja começar a arrastar e, segurando o botão, mova-o até o ponto final do arrasto, onde deve deixar de pressionar o mouse. Muitos dos componentes do programa têm uma estrutura hierárquica, ou seja, são opções umas dentro das outras. Para simplificar sua enumeração, será utilizada a seguinte forma: OpçãoMaiorOpçãoMenorSubOpçãoMenor...ÚltimaOpção Isso indica que, dentro da OpçãoMaior será selecionada a OpçãoMenor e dentro desta a SubOpçãoMenor, assim até chegar à ÚltimaOpção. (MANUAL DO USUÁRIO) CAPÍTULO 3 CAPÍTULO 3 INSTALAÇÃO DO SMC-BRASIL (MANUAL DO USUÁRIO) CAPÍTULO 3 3. INSTALAÇÃO DO SMC-Brasil Como já foi dito anteriormente, o SMC-Brasil incorpora uma série de modelos numéricos, cada um com diferentes requisitos de computador. Esta seção contém os requisitos mínimos de instalação dos seguintes programas e módulos em um computador: 1.- Interface do Sistema de Modelagem Costeira Brasileira (SMC-Brasil) 2.- Interface do SMC-TOOLS que inclui: a) Base de DADOS (IH-Data): Batimetrias da costa (Baco) e dados DOW de ondas, GOS de maré meteorológica e GOT de maré astronômica. b) Ferramenta de Caracterização de Variáveis Ambientais (IH-AMEVA) c) Ferramenta de Cota de Inundação (DCRZ) d) Ferramenta de reconstrução do clima marítimo na costa e cálculo do transporte de sedimentos. 3.- Programa de Morfodinâmica de Praias (Mopla). 6.- Programa de Perfil Transversal das praias (Petra) 7.- Módulo de praias em equilíbrio e Modelagem do Terreno (MMT), 3.1 Requisitos mínimos de hardware e software Requisitos mínimos comuns a todos os programas Recomenda-se instalar os programas em um computador, Intel, Dual-Core ou superior com pelo menos 1GB de Ram. Espaço de disco rígido de 200 MB + 5 GB para a base de dados IH-Data do Brasil Windows XP e Windows 7 Monitor no modo de vídeo 1024 x 768. Programa Surfer 8.0 ou 9.0 para Windows (Golden Surfer), corretamente instalado no computador. Mais adiante são dadas algumas recomendações de instalação do Surfer. Matlab Common runtime (2011b, 7.16). Microsoft Framework 4.0 VC++2008 redistribuible 3.2 Assistente de instalação (MANUAL DO USUÁRIO) CAPÍTULO 3 Todos os programas descritos acima são instalados a partir do mesmo programa de instalação. Para instalar o sistema execute as seguintes etapas: 1. Introduza o disco na unidade de CD e execute a partir do DVD de instalação o arquivo SMC Brasil.exe. 2. No assistente, aceite o contrato de licença e dê nossos dados. (MANUAL DO USUÁRIO) CAPÍTULO 3 3. Selecione se quer instalar todos os componentes (Instalação Completa) ou especificar quais componentes serão instalados (Instalação Personalizada). Depois clicar em “Next”. (MANUAL DO USUÁRIO) CAPÍTULO 3 4. Confirmar a instalação (Pressionar a tecla “Install”) 5. Ao finalizar serão criados os ícones correspondentes. 3.3 Registro e licença de funcionamento O registro permite aos usuários acessar a lista de usuários, FAQ, Downloads e Fórum do site do SMC (http://www.smc.ihcantabria.com). Também permite obter a licença de funcionamento, além de sua inclusão na base de dados onde é enviada a informação relacionada ao SMC-Brasil. No caso de empresas, instituições ou organizações, somente será registrada uma pessoa por entidade, sendo essa a pessoa de contato. Para se registrar acesse a página: (MANUAL DO USUÁRIO) CAPÍTULO 3 http://www.smc.ihcantabria.com/registro.htm, onde se devem preencher as caixas vazias do questionário (Figura 3.1). O nome de usuário deve ser um nome relacionado à empresa e/ou instituição. É importante destacar que a pessoa de contato deve fornecer neste questionário uma palavra chave (senha), a qual é necessária para a solicitação da licença ou licenças no caso de empresas ou organizações. Figura 3.1 Formulário do registro. Uma vez registrada a empresa ou pessoa independente, é feita a solicitação da licença ou licenças de funcionamento, que são realizadas na mesma seção de registro na página do site. No caso de empresas ou organizações, esta tarefa deverá ser realizada pela pessoa de contato encarregada pelo gerenciamento das cópias do programa a outros usuários da empresa. Os detalhes sobre a solicitação de licenças de funcionamento são mostrados na próxima seção. 3.4 Obtenção de Licença para o SMC 3.0 (MANUAL DO USUÁRIO) CAPÍTULO 3 1. O programa de instalação gera um novo diretório onde ficará localizado o programa. Como padrão, escolhe o diretório “Arquivos de programa\SMC Brasil”, criando neste diretório três pastas: PETRA, SMC3 e SMCTOOLS (ver figura 3.2). Figura 3.2 Novo diretório onde é instalado o programa SMC Brasil. 2. A instalação de alguns dos programas requer a reinicialização completa do Windows, que deve ser realizada imediatamente após a finalização da instalação do sistema. 3. Neste momento o Sistema de Modelagem Costeira está instalado em seu computador, mas ainda não está registrado. Qualquer tentativa de executar o SMC fará com que seja executado o Assistente de registro. Para registrar os programas, execute o SMC-Brasil e em seguida pressione a tecla “Seguinte” Neste momento, deverá aparecer na tela a janela do Assistente de registro (figura 3.3): (MANUAL DO USUÁRIO) CAPÍTULO 3 Figura 3.3. Assistente de registro. Quando lhe for solicitado o nome, insira um nome de identificação relativo à empresa ou organização (não tem que ser o mesmo com o qual se registrou); tal nome deve consistir de mais de 5 caracteres e pelo menos um espaço. Esteja ciente que este nome aparecerá nos gráficos de resultados de alguns modelos do sistema, e não é possível modificá-lo, a menos que o sistema seja reinstalado. Em seguida, aparecerá o número de série (Figura 3.4) dê sua cópia do programa. Para obter a senha deverá acessar o site da SMC na seção de usuários (obtenção de licença) e, com seu nome de usuário e número de série será fornecida uma senha de funcionamento. Esta senha (Campo “Clave”) é composta por letras e números, digite-a tal como é fornecida, sem espaços e com as letras maiúsculas. Clicar em “Terminar”. Figura 3.4 Assistente de Registro com o número de serie. Feito isso, execute novamente o SMC-Brasil para verificar se o registro foi efetuado com sucesso. (MANUAL DO USUÁRIO) CAPÍTULO 3 3.5 Download dos programas No caso de desejar desinstalar o sistema SMC, juntamente com todos os seus programas, exclua o diretório (SMC) que o contém. Posteriormente, exclua o grupo de programas do menu Iniciar (deve entrar em Iniciar|Configuração|Barra de tarefas). 3.6 Detalhes na instalação de outros programas Antes de poder utilizar o SMC-Brasil deve-se instalar o Sufter 8 ou 9 para Windows. Para tanto, deve-se seguir as seguintes etapas: Se possível, feche todos os programas que estiverem abertos. Insira em seu computador o CD do Surfer. Execute o programa de instalação. Siga as instruções da instalação. Escolha o modo de instalação típica. Uma vez terminada a instalação execute uma vez o Surfer a partir do menu Iniciar. (MANUAL DO USUÁRIO) CAPÍTULO 4 CAPÍTULO 4 MÓDULOS DO SMC (MANUAL DO USUÁRIO) CAPÍTULO 4 4. MÓDULOS DO SMC Como mencionado no capítulo 1; o SMC-Brasil é composto principalmente por duas ferramentas: (1) o SMC-TOOLS que permite acessar o módulo IH-DATA, este inclui as bases de dados das cartas náuticas do litoral brasileiro (imagens, dados de batimetrias tipo XYZ), dados de ondas e dados de nível do mar (maré astronômica e meteorológica). Dentro desta ferramenta, os dados de ondas podem ser caracterizados através de uma análise estatística de suas variáveis ambientais, a partir do módulo IH-AMEVA, que também permite realizar a transformação de ondas dos pontos GOW/DOW em direção a costa (IH-DYNAMICS). Estes módulos fornecem dados de entrada necessários para os modelos do SMC e para o processamento de resultados. Uma descrição detalhada destes módulos pode ser obtida no manual do SMCTOOLS. (2) A ferramenta SMC, a qual consiste de dois módulos: o módulo de análise de curto prazo de praia, formado pelos programas MOPLA e PETRA e o módulo de análise de médio e longo prazo da praia, formado pelo modelo de praia em equilíbrio (veja a figura 1.2). O presente documento se concentra nos módulos de análise a curto e longo prazo e na modelagem do terreno, que são os modelos que formam a ferramenta SMC. Além dos módulos de análise, o SMC faz uso de outro módulo fundamental denominado “Módulo de Modelagem do Terreno” (MMT). Tal módulo e uma série de ferramentas gráficas e de desenho que fazem parte da interface do SMC facilitarão as ações sobre o plano de trabalho de um projeto, tal e como será visto no capítulo 6. Na figura 4.1, a título de exemplo, está demonstrada uma imagem da janela principal do SMC mostrando as ferramentas gráficas e as diferentes áreas de trabalho na tela. Na parte superior está o menu de ferramentas com os botões gráficos que permitem acesso direto a diferentes editores e ferramentas gráficas para a modelagem do Terreno. Na parte central encontra-se o plano de trabalho e dentro deste uma área específica de trabalho. Finalmente, na parte inferior, está a barra de informação ou de estado, a qual exibe as informações sobre o plano alternativo ativo. Em primeiro lugar este capítulo mostra como iniciar e gerenciar um projeto. Em seguida será feita uma descrição geral do conteúdo dos módulos e dos programas que compõem cada módulo. Não será detalhado o conteúdo e o uso destes programas, uma vez que há uma explicação detalhada destes nos correspondentes manuais do usuário. -4.2- IH-BRASIL 2 1 3 (MANUAL DEL USUARIO) CAPÍTULO 4 4 Barra de Botões Gráficos 5 1 Alternativa ativa 2 Coordenadas sobre o plano 1 3 Editor de projeto Controle de alternativas e editor do plano de trabalho Ferramentas gráficas do plano 4 Ferramentas gráficas de desenho do plano 5 Plano de Trabalho de uma alternativa ativa 6 Área de Trabalho dentro de um plano de trabalho 2 Plano de trabalho dentro de uma alternativa ativa 6 Área Trabalho dentro de um plano de trabalho y x Barra de Informações 1 2 Figura 4.1. Janela principal da interface SMC. (MANUAL DEL USUARIO) CAPÍTULO 4 4.1 Gestão de projetos no SMC A criação de um novo projeto dentro do SMC geralmente é feita a partir do SMCTools, utilizando a base de dados das batimetria do litoral brasileiro, armazenada no IHDATA (BACO), sendo esta informação transferida ao programa SMC. No entanto, é possível, na interface do SMC, gerar um novo projeto a partir de uma imagem, de uma linha de costa ou de um arquivo externo de batimetria do tipo XYZ, utilizando o ícone ou a guia . Ambos os casos serão explicados mais adiante. Neste momento, para facilitar sua execução, é essencial entender o conceito e a estrutura do que é um Projeto de trabalho. No capítulo seguinte é feita uma descrição do que é um Projeto de trabalho e como se trabalha este no SMC. Por enquanto, somente definiremos um projeto como “uma área de trabalho dentro do SMC, que está associada a uma área de estudo em um trecho de litoral”. 4.2 SMC-TOOLS Este módulo permite processar grande parte das informações necessárias como entrada nos diferentes módulos do SMC. O SMC-TOOLS se divide em três módulos: (1) Módulo IH-DATA, que contém as informações relacionadas aos contornos (batimetria), dados de ondas (DATA-DOW) (ver figura 4.2), e nível do mar (maré astronômica (G0T), maré meteorológica (G0S)); (2) módulo associado às informações sobre a dinâmica das ondas (IH-AMEVA); e (3) Módulo IH-DYNAMICS que, por sua vez, inclui três ferramentas: uma relacionada à transferência das ondas de um ponto DOW em direção à costa; outra relacionada à avaliação do transporte de sedimentos na costa e aos fluxos médios de energia; e finalmente uma associada à avaliação da cota de inundação na costa. A seguir há uma breve explicação sobre o módulo de dados “IH-DATA”, o módulo de dinâmica das ondas “IH-AMEVA” (ambos fornecem informações de entrada para os diferentes modelos do SMC) e o módulo “IH-DYNAMICS” (permite transferir a dinâmica marinha e transporte de sedimento até a praia). Os detalhes destes módulos encontram-se no manual do SMC-TOOLS. 4.2.1 Módulo IH-DATA Programa de batimetrias e cartas náuticas da costa (Baco) Geralmente, em um estudo no âmbito costeiro, são realizados levantamentos topográficos e batimétricos de grande resolução nas proximidades da área de interesse, sem incluir a informação batimétrica em grandes profundidades. No entanto, se um dos objetivos do estudo é modelar os processos morfodinâmicos, é necessário incluir esta -- 4.4 -- (MANUAL DEL USUARIO) CAPÍTULO 4 informação dentro da batimetria de detalhe. O problema que surge na maioria dos casos é que esta informação adicional provém de cartas náuticas, as quais, normalmente, encontram-se em diferentes sistemas de coordenadas tanto na horizontal como na vertical. O objetivo fundamental do programa “Baco” é fornecer informação batimétrica a partir das cartas náuticas do litoral brasileiro, com a ideia de facilitar, dentro do SMC, o trabalho de combinar as informações batimétricas provenientes de várias fontes. O programa “Baco” consiste em um banco de dados, que contém as seguintes informações: Cartas náuticas do litoral brasileiro provenientes da Diretoria de Hidrografia e Navegação (DHI), digitalizadas em arquivos com formato de imagem (*.Png). Arquivos com as batimetrias digitalizadas a partir das cartas náuticas. Os quais se encontram no formato tipo ASCII (x y z), em coordenadas geográficas. Arquivos de dados obtidos por pesquisas de navios fornecidas por instituições como: Bampetro, Centro de Hidrografia da Marinha (CHM), Universidade de São Paulo (USP) e Marinha do Brasil. Além disso, há dados batimétricos do GEBCO (General Bathymetric Chart of the Oceans). Dentro das ações que este programa permite realizar, temos: Selecionar, para uma área de estudo ao longo do litoral brasileiro, as cartas náuticas e dados batimétricos digitalizados dessa área. Figura 4.3. Gerar, com esta informação, um Projeto de trabalho para a interface do SMC (figura 4.3). O conceito de Projeto e sua estrutura estão descritos no capítulo seguinte. Uma descrição mais detalhada com relação ao programa “Baco” aparece em seu respectivo manual do usuário, dentro do manual do SMC-TOOLS. Base de dados DOW Dentro do módulo IH-DATA, além dos dados batimétricos há uma base de dados de séries temporais de ondas com informação de 60 anos (1948-2008) e resolução de um dado por hora. Estes dados são os denominados pontos DOW (Downscaling Oceanic Wave). Esta base de dados de ondas para a costa do Brasil foi construída através de uma reanálise numérica a partir dos dados GOW (Global Oceanic Wave), e dos modelos numéricos SWAN (Simulating Waves Nearshore). A calibração foi realizada com os dados de boias da NOAA, e de satélites devido à insuficiência do número de boias. Os detalhes -- 4.5 -- (MANUAL DEL USUARIO) CAPÍTULO 4 da reanálise e do modelo SWAN podem ser consultados no Documento Temático de Ondas. Como é mencionado anteriormente, estas séries de dados podem ser caracterizadas em função de uma análise estatística e de uma reanálise numérica. Tal análise é realizada com o módulo AMEVA que é brevemente explicado na seção a seguir. O IH-Data permite realizar o processamento e análise destas séries de dados, no entanto, os dados em si (da base de dados), não estão disponíveis para os usuários. Base de dados de níveis (GOS, GOT) Além do banco de dados DOW, internamente são utilizadas outras duas bases de dados: a base de dados de maré meteorológica denominada GOS (Global Ocean Surges) que possui informações de 60 anos (1948-2008) a cada hora e a base de dados de maré astronômica, também com informações de 60 anos, denominada GOT (Global Ocean Tides). Estas duas são indispensáveis para a ferramenta do SMC-TOOLS na análise da transformação de ondas em direção à costa, considerando o nível da maré depois da propagação das ondas. 4.2.2 Módulo IH-AMEVA Alguns dos programas do SMC precisam definir condições iniciais ou de entrada de onda, que variam dependendo do tipo de modelo e das escalas temporais e espaciais dos processos. O IH-AMEVA é um módulo de análise estatística de variáveis ambientais; orientado para realisar a análise de dados e estatística do software do SMC-TOOLS. Este módulo juntamente com o IH-DATA são complementares. O objetivo deste módulo é caracterizar os dados de ondas que o usuário necessite dentro do SMC. A caracterização de ondas é realizada tendo em conta as recomendações dadas nos Documentos Temáticos, a partir de uma base de dados de reanálise numérica de ondas. O módulo IH-AMEVA (Análise Matemática Estatística de Variáveis Ambientais) permite obter, para qualquer área e ponto selecionado da costa brasileira, as seguintes informações: Estatística descritiva Ajuste de distribuições Regressão -- 4.6 -- (MANUAL DEL USUARIO) CAPÍTULO 4 Análise de séries temporais Mineração de dados Simulações para a geração de séries sintéticas -- 4.7 -- Abrir Explorador de Dados DATOS para DADOS para IH-AMEVA IH-AMEVA Dados Datosde deondas oleajeGOW/DOW GOW/DOW (Global/Downscaled (Global/Downscaled Ocean Waves) DOW DATA: DADO: Batimetrías, costas Batimetrias, costas Y CartasNáuticas e N áuticas BACO Figura 4.2. Módulo IH-DATA (SMC-TOOLS). Selecionar Região Região Selecionada Gera projeto SMC Figura 4.3 Seleção de uma região e geração de um projeto do SMC a partir de base de dados do SMC-TOOLS. (MANUAL DEL USUARIO) CAPÍTULO 4 A figura 4.4 mostra um exemplo da imagem da janela do IH-AMEVA com o menu principal e algumas das variáveis estatísticas. No caso do usuário estar interessado em consultar detalhes sobre o módulo, consultar o correspondente Documento de referência do SMC-TOOLS. 4.2.3 Módulo IH-DYNAMICS Este módulo inclui três ferramentas: (1) Uma relacionada à transferência de ondas de um ponto DOW em direção à costa. Detalhes podem ser encontrados no Documento Temático de Ondas. (2) A relacionada com a avaliação do transporte de sedimentos na costa e com os fluxos médios de energia. (3) E aquela associada à avaliação da cota de inundação na costa. Alguns dos programas de longo prazo, tais como os modelos de praias em equilíbrio (planta-perfil), modelos de uma linha, projeto de obras, etc., exigem definir uma cota de inundação que define até onde atua a dinâmica marinha. Da mesma forma, alguns modelos de curto prazo como o “Oluca-MC”, o “Oluca-SP” e o “Petra” precisam definir um nível de maré. Os critérios de seleção de tais cotas estão definidos no Documento Temático de Recuperação de Praias, e o cálculo das mesmas é definido no Documento Temático de Nível do Mar e Cota de Inundação. Com estes critérios pode-se obter em qualquer ponto do litoral brasileiro: A cota da berma associada aos perfis de praia. A cota associada ao nível de maré. As cotas da estrutura para projetos de obras costeiras (diques, calçadões, muros, etc.). Estes três pontos fazem parte da ferramenta do SMC-TOOLS. Mais uma vez, os detalhes podem ser consultados no Documento de Referência do SMC-TOOLS. -- 4.11 -- AMEVA Del Do ponto punto DOW DOW selecionado seleccionado 4.4 Exemplo da estatística descritiva na interface SMC-Tools (AMEVA). -- 4.12 -- (MANUAL DEL USUARIO) CAPÍTULO 4 4.3 SISTEMA DE MODELAGEM COSTEIRA (SMC) 4.3.1 Módulo de “análise em curto prazo de praias” Este módulo contém os programas que permitem analisar os sistemas costeiros a uma escala espacial e temporal de curto prazo. Consiste em modelos de evolução morfodinâmica no perfil 2DV (2 dimensões na vertical), e modelos de evolução morfodinâmica em planta 2DH (2 dimensões na horizontal) (ver a figura 4.5). Os detalhes teóricos e de uso destes modelos podem ser consultados em seus respectivos manuais de usuário. Programa de evolução do Perfil transversal de praias (Petra) Este programa modela a evolução de um perfil de praia no tempo. O modelo simula os distintos processos envolvidos (propagação de ondas monocromáticas e espectrais, incluindo as quebras e pós-quebras, sobrelevação e inundação da área de praia seca, cálculo do sistema induzido de correntes, transporte de sedimentos pelo fundo e por suspensão, etc.) permitindo obter a evolução do perfil após a ação dinâmica de ondas sobre um nível de maré variável no tempo. Programa de morfodinâmica de praias (Mopla). Este programa modela a evolução morfodinâmica das praias em curto prazo. É composto por seis modelos numéricos que simulam a propagação das ondas, o sistema de correntes induzido pela quebra das ondas, o cálculo do transporte de sedimentos e a evolução da batimetria. Os modelos foram organizados em dois grupos: por um lado aqueles que modelam os processos associados à propagação de um trem de ondas monocromáticas, e por outro, os que modelam a propagação de um estado do mar, representado por um espectro de energia de ondas. -- 4.13 -- IH-BRASIL MOPLA Figura 4.5. Módulo de “análises a curto prazo de praias”(programas PETRA e MOPLA ) -- 4.14 -- (MANUAL DEL USUARIO) CAPÍTULO 4 Conforme expresso no Documento Temático de Recuperação de Praias, os primeiros modelos são aplicados, fundamentalmente, para caracterizar a morfodinâmica média em um trecho de costa. Este primeiro grupo é composto pelos seguintes programas: Oluca-MC: Modelo parabólico de propagação de ondas monocromáticas Copla-MC: Modelo de correntes em praia induzidas pela quebra de ondas. Eros-MC: Modelo de erosão – sedimentação e evolução da batimetria em praias. Quanto aos segundos (movimento de ondas espectral), aplicam-se fundamentalmente na modelagem de eventos extraordinários ou nos casos em que se deseja uma maior precisão no cálculo de alturas de ondas (projetos de diques ou obras em geral). Este grupo é composto pelos seguintes modelos: Oluca-SP: Modelo parabólico de propagação de movimento de onda espectral. Copla-SP: Modelo de correntes em praia induzidas pela quebra do movimento de ondas espectral. Eros-SP: Modelo de erosão – sedimentação e evolução da batimetria em praias (devido a ondas espectrais). Uma descrição detalhada de todos estes modelos está disponível nos correspondentes manuais do usuário. 4.3.2 Módulo de “Análise em longo prazo de praias” Este módulo permite analisar um trecho da costa em escalas espaciais e temporais de longo prazo através de um programa denominado praia em equilíbrio e a partir do botão gráfico ver figura 4.6. Programa de praia em equilíbrio Dentro de um estudo de recuperação de um trecho de costa, em que encontramos praias arenosas, é importante poder definir em longo prazo, qual será a forma final de tal praia. Dada a impossibilidade dos modelos numéricos em curto prazo de prever estas formas finais em períodos longos de tempo, foram utilizadas formulações de forma na planta e perfil de equilíbrio. Partindo de uma batimetria inicial de uma área de estudo, este programa integra estas formulações de equilíbrio, modelando a batimetria final de uma praia em equilíbrio. -- 5.15 -- (MANUAL DEL USUARIO) CAPÍTULO 4 Dado que este programa faz parte também do módulo de “Modelagem do terreno”, os detalhes de seu conteúdo e funcionamento estão descritos nos capítulos 6 e 7. 4.4 Outras ferramentas do SMC No princípio deste capítulo foi mencionado que o SMC conta com um módulo fundamental que é a modelagem do terreno, que junto com uma série de ferramentas gráficas e de desenho facilitam as ações sobre o plano de trabalho de um projeto. “Modelagem do terreno” (MMT) Este módulo permite modificar uma batimetria, incluindo ou retirando contornos rígidos como: diques, cais, muros, etc..., e contornos não consolidados como: preenchimentos de areia, dragagem, etc... . Dado que um dos principais objetivos deste manual é conhecer a fundo este módulo, no capítulo 6 é dada uma explicação detalhada do mesmo, e no capítulo 7, este é aplicado a um estudo de caso. Na figura 4.7 são mostrados os elementos modificadores da modelagem do terreno que fazem parte dos botões gráficos do menu de ferramentas do SMC. Além destes elementos modificadores existem outros elementos para a modelagem do terreno, como a ferramenta de regeneração do terreno. -- 5.16 -- Cria um polígono de praia em equilíbrio (planta/perfil) Figura 4.6. Módulo de “Análise em longo prazo de praias” Praia em equilíbrio. -- 5.17 -- MENU DE FERRAMENTAS ELEMENTOS MODIFICADORES Modelagem do Terreno Figura 4.7 Botões gráficos dos elementos modificadores para a Modelagem do Terreno. -- 5.18 -- (MANUAL DO USUARIO) CAPÍTULO 5 CAPÍTULO 5 CONCEITO, ESTRUTURA E USO DE “PROJETOS” -- 5.0 -- (MANUAL DO USUARIO) CAPÍTULO 5 5. CONCEITO, ESTRUTURA E USO DE “PROJETOS” 5.1 Definições prévias Com a finalidade de facilitar a leitura deste capítulo, nesta seção serão definidos de forma muito geral alguns dos elementos básicos de um projeto. Coordenadas x, y: são as coordenadas horizontais sobre um plano, em qualquer sistema de referência. Coordenada z: é a coordenada vertical (perpendicular ao plano). Batimetria X Y Z: uma série de pontos com coordenadas (x, y, z) que definem a batimetria de uma área de estudo. Contorno de costa, ou costas: um conjunto de pontos com coordenadas (x, y) que demarcam um contorno, que geralmente é o limite entre áreas de terra e mar. Imagem: é um arquivo do tipo (JPG, BMP o PNG) com a representação em planta de fotografias, mapas ou cartas náuticas de uma área de estudo. Imagem referenciada: é uma imagem para a qual foram definidas algumas dimensões, e está localizada com relação ao sistema de coordenadas em que se esteja trabalhando no projeto. Polígono: toda a batimetria está definida mediante polígonos. Estes, por sua vez, são elementos que permitem modificar a batimetria de uma área de estudo que delimita uma série de pontos batimétricos. Plano de trabalho: é o espaço na tela onde o usuário é capaz de modificar a batimetria e seus contornos, também pode visualizar batimetrias, imagens, linhas de costa, individualmente ou combinadas (ver figura 4.1). Este espaço retangular -- 5.1 -- (MANUAL DO USUARIO) CAPÍTULO 5 está delimitado pelos eixos (x, y) definidos pela batimetria ou pelo usuário. Área de trabalho: é um retângulo que delimita uma área específica de interesse dentro do plano de trabalho (ver a figura 4.1). Este retângulo tem eixos paralelos ao plano de trabalho, com igual ou menores dimensões. Plano regenerado: é o espaço na tela onde o usuário pode visualizar as modificações realizadas sobre a batimetria do plano de trabalho. Cenário: é uma área da costa onde a batimetria interage com um grupo de contornos (diques, falésias, muros, ...) e um padrão de dinâmicas locais (movimentos de ondas, correntes, marés, ...) Qualquer modificação de um destes elementos gera um novo cenário. Alternativa: o conceito de alternativa dentro de um projeto se associa a um cenário que o usuário deseja analisar. Uma alternativa se compõe fundamentalmente de um plano de trabalho, onde o usuário, fazendo uso de alguns elementos gráficos, modela e modifica uma batimetria e, é capaz de aplicar algumas das ferramentas de curto, médio e longo prazo. Uma alternativa é associada, como será visto mais adiante, a uma série de diretórios onde são armazenadas todas as informações do caso em questão. 5.2 O que é um Projeto? Um “Projeto” é uma área de trabalho dentro do SMC, que está associada a uma área de estudo em um trecho de litoral. Através do ícone “menu de projeto” são gerenciadas todas as informações geradas dentro de um estudo, armazenando-a de forma estruturada. Um projeto pode ser criado a partir de duas opções distintas: -- 5.2 -- (MANUAL DO USUARIO) CAPÍTULO 5 Opção 1: a partir da execução do Programa Baco através da ferramenta "SMC-Tools", que transfere a um projeto uma série de polígonos com batimetrias, cartas náuticas e linhas de costa, de uma área de interesse (ver figura 5.1). Opção 2: a partir de um projeto vazio, onde é gerada uma primeira alternativa de trabalho mediante a leitura de um dos seguintes arquivos: arquivo de batimetria XYZ tipo ASCII, arquivo de imagem (BMP, JPG ou PNG), ou um arquivo de contorno de costa tipo (DXF, BLN). Uma descrição do formato destes arquivos encontra-se no Anexo I. Quando se gera um projeto, um diretório é criado, tal como mostrado na figura 5.1. Este diretório contém uma série de subdiretórios, que armazenam as informações do projeto: um primeiro diretório chamado “livreto” armazena as informações provenientes dos programas de pré-processamento. Os cinco subdiretórios seguintes (batimetrias, imagens, costas, polígonos e praias) armazenam todos os elementos contidos no projeto, relacionados com seu mesmo nome. Como será visto mais adiante, há algumas “listas" que permitem acessar as informações destes diretórios. Esta informação é global e está disponível para todo o projeto. Por outro lado, há outros subdiretórios denominados “alternativas” (ver seu conceito em definições prévias). O diretório da primeira alternativa é gerado quando se cria um projeto com qualquer das opções anteriores. As demais alternativas vão sendo geradas pelo usuário à medida que vai trabalhando com o sistema. Estes diretórios armazenam as informações associadas a cada plano de trabalho, e é aí onde serão gerados os subdiretórios de trabalho para os distintos modelos numéricos do SMC. O usuário é livre para gerar o número de diretórios de alternativas que desejar (sua única limitação é o espaço no disco rígido do computador). Cada alternativa dispõe de qualquer dos elementos armazenados nos cinco diretórios descritos anteriormente, além de todos os elementos que são gerados dentro do plano de trabalho. Uma vez conhecida a estrutura do projeto, passaremos a descrever de forma detalhada os elementos base para gerar um Projeto: (1) o ícone: “menu de projeto" ,e (2) a janela de Controle de alternativas, que permite criar ou mover-se entre estas. É muito importante entender e manusear corretamente estes elementos, uma vez que são a base para o uso do sistema. -- 5.3 -- (MANUAL DO USUARIO) 2 CAPÍTULO 5 Proyectos Projeto vazio vacío SMC Batimetríaxyz Batimetria Directorio Diretório BACO SMC TOOLS Baco Batimetrias, linhas Batimetrías, líneas de costa ey cartas náuticas del do Costa 1 proyecto projeto Imagen Imagem Libreta Livreto Batimetrías Batimetrias Imágenes Imagens Lista de imagens imágenes Costas Lista de Costas Polígonos Lista de Polígonos Playas Praias Control dedealternativas Controle alternativas Alternativa 1 MOPLA PETRA Editor de plano de trabalho trabajo Alternativa 2 . . . : Diretório MOPLA PETRA Alternativa n : Arquivos Entrada MOPLA : Programa PETRA : Editores e Listas : Dependência do Directorio Figura 5.1. Esquema global da estrutura de um “projeto” dentro do SMC -- 5.4 -- (MANUAL DO USUARIO) CAPÍTULO 5 5.3 Ícone Menu de projeto Este menu gerencia as informações dos projetos, bem como alguns aspectos globais do SMC. Dentro do SMC é possível acessar ao menu do projeto, clicando no ícone , tal como mostrado na figura 5.2. A seguir são descritas as opções deste menu: Novo Projeto: Sua seleção permite criar um novo projeto. Outra forma de acessar esta opção é clicar com o mouse o botão (1) da figura 5.2. Uma vez que aparece o menu “Criar novo projeto", (ver a figura 5.3B.) é necessário seguir os seguintes passos: Selecionar na árvore da esquerda, o diretório de onde estará vinculado o novo projeto, pelo padrão SMC. Dar um nome ao projeto, o qual será também o nome do diretório de trabalho. Fazer uma descrição do projeto. Para criar um projeto a partir de um arquivo de batimetria, uma imagem ou uma linha de costa, apertar o botão "Criar vazio", como demonstrado na figura 5.3.B; aparecendo na tela a janela (C), denominada Controle de alternativas. Clicando no botão com o desenho de uma página, aparece a lista desdobrável (D), com quatro opções: as três primeiras (batimetrias XYZ, imagem e costa) nos permitem criar um novo projeto. A última opção (copiar alternativa ativa) permite copiar uma alternativa já existente, que é somente útil quando já existe o projeto. -- 5.5 -- (MANUAL DO USUARIO) IH-BRASIL 1 Ferramentas de Projeto 2 3 4 CAPÍTULO 5 5 5 1 Criar um projeto novo 2 Abre um projeto existente 3 Salvar o projeto ativo 4 Controle de alternativas 5 Editor do plano de trabalho 5 Figura 5.2. Menu do projeto -- 5.6 -- IH-BRASIL (MANUAL DO USUARIO) CAPÍTULO 5 B A C D Figura 5.3. Criar um “projeto” -- 5.7 -- (MANUAL DO USUARIO) CAPÍTULO 5 Quando se cria um projeto a partir de um arquivo de batimetria XYZ, imagem ou costa, o sistema gera o diretório do projeto, e dentro deste, um subdiretório com a primeira alternativa. O elemento encarregado de ler o arquivo e gerar tal subdiretório é a janela de Controle de alternativas (figura 5.3.C) Na seção seguinte 5.4 são descritos os passos necessários para concluir a criação do projeto a partir desta janela. A seguir continuamos com a descrição das opções do menu de projetos. Abrir Projeto: Permite abrir um projeto já existente, seja um projeto criado anteriormente com o SMCBrasil, ou um projeto gerado com o programa BACO, a partir do SMC-Tools. O manuseio desta ferramenta pode ser consultado no manual de referência do SMC-TOOLS. Uma vez que esteja selecionada esta opção, aparece um menu similar ao da figura 5.3B, permitindo buscar na árvore da esquerda, o diretório correspondente. Outras formas de acessar esta opção são: clicar com o mouse no segundo botão (2) da barra de botões gráficos (figura 5.2) ou selecionando dentro do menu Projetos recentes, um dos endereços armazenados (ver a figura 5.3A). Salvar Projeto Esta opção permite salvar no disco os elementos que foram gerados ou modificados, até este momento dentro do projeto. Outra forma de acessar esta opção é clicar no terceiro botão (3) da barra de botões gráficos (figura 5.2). Por segurança do sistema, ao sair do SMC, este sempre pergunta se é para salvar as informações do projeto. É recomendável ao usuário ir salvando o trabalho efetuado no projeto, à medida que se trabalha sobre ele e não esperar para salvar todas as informações somente ao final da seção. Propriedades: Nesta opção aparecem algumas propriedades e atributos gerais do projeto, como o diretório de trabalho e a descrição. Listas: Esta opção permite editar as listas de todos os polígonos, imagens e costas que foram geradas ou lidas a partir dos arquivos, pelas distintas alternativas dentro do projeto. Cabe ressaltar que é aqui, somente, onde é possível apagar de forma irreversível alguns destes elementos do projeto. -- 5.8 -- (MANUAL DO USUARIO) CAPÍTULO 5 5.4 Janela de Controle de alternativas Usos deste controle O controle de alternativas permite ao usuário: Gerar a primeira alternativa quando um projeto é criado. Criar novas alternativas dentro do projeto. Mover-se entre as distintas alternativas do projeto. A janela de Controle de alternativas juntamente com o Editor do plano de trabalho (que veremos mais adiante), são elementos fundamentais que o usuário deve dominar se quiser trabalhar de forma adequada com o SMC. Acesso Pode-se acessar a esta janela de duas formas: a primeira é quando se cria um projeto, tal como descrito na seção anterior, seguindo o procedimento da figura 5.3. A segunda é quando já se está trabalhando dentro de um projeto e se acessa clicando o quarto botão (4) da barra de botões gráficos (ver figura 5.4). Manuseio O controle de alternativas permite ao usuário três possibilidades, mover-se entre as distintas alternativas existentes, o que se consegue selecionando, com o mouse, uma alternativa da lista da figura 5.4.A. A segunda possibilidade é criar uma nova alternativa, e a última é apagar uma alternativa já existente. -- 5.9 -- (MANUAL DO USUARIO) CAPÍTULO 5 Figura 5.4. Janela de Controle de alternativas -- 5.10 -- (MANUAL DO USUARIO) CAPÍTULO 5 A seguir é feita uma descrição detalhada de como criar alternativas, tanto para criar um novo projeto, como parte do trabalho dentro de um projeto já existente. Como criar uma alternativa a partir de um arquivo de batimetria XYZ A primeira coisa a se fazer é clicar na lista da figura 5.4.B a opção "a partir da batimetria XYZ...", aparecendo a seguir uma janela de Nova alternativa, onde deve-se seguir os passos mostrados na figura 5.5. As letras identificam as janelas que aparecem durante o processo e os números a ordem cronológica em que devem seguir as ações a seguir: 1. Clicar na janela (A), o botão “Arquivo XYZ de batimetria”. 2. Uma vez na janela (B), aparece uma lista com os arquivos de batimetrias que foram sendo incorporados ao projeto, lista que estará vazia quando se cria um projeto. No caso de se desejar criar a alternativa com um destes arquivos, selecione-o e clique no botão “Selecionar” voltando ao menu anterior. Se o que deseja é ler um novo arquivo (por exemplo, no caso de criar um projeto) clicar no botão "+ Adicionar arquivo XYZ". 3. Neste momento aparece o menu (C), onde são lidos e definidos os aspectos da batimetria. Clicando no botão com a pasta azul, aparece na janela (D) uma árvore de busca do arquivo de batimetria. 4. Buscar e selecionar na árvore o arquivo desejado, depois de clicar no botão “Abrir”. Neste instante aparece na lista de (C), o nome do arquivo da batimetria (para consultar os detalhes sobre o formato deste arquivo, consultar o Anexo I). 5. Há, na janela (C), uma opção que permite ao usuário definir uma nova elevação do zero atual da batimetria. 6. Também se deve especificar o tipo de arquivo, se é batimetria ou topografia. O SMC trabalha internamente só com batimétricas, multiplicando qualquer arquivo em topográficas por –1. Na parte inferior da janela (C) aparecerão as gamas de batimetria em (x, y, z) e o número total de pontos do arquivo. 7. Clicar no botão “Adicionar”, voltando novamente à janela (B). 8. Em (B) clicar em “selecionar” levando esta ação, finalmente, à janela inicial (A). -- 5.11 -- IH-BRASIL B (MANUAL DO USUARIO) CAPÍTULO 5 A 2 8 C 3 1 1 Arquivo XYZ de Batimetria 2 Adicionar arquivo XYZ 3 Arquivo no formato XYZ com os dados separados por espaços 4 Arquivos 5 Nova batimétrica do zero da topografia (m) 6 Coordenadas Verticais 7 Adicionar 8 Selecionar 9 Detalhes 10 Direção Norte 11 Adicionar 9 10 11 D 5 6 4 7 Figura 5.5. Criar uma alternativa a partir de um arquivo de batimetria XYZ -- 5.12 -- (MANUAL DO USUARIO) 9. CAPÍTULO 5 Se clicarmos no botão “Detalhes”, é possível definir uma área de trabalho a partir de umas coordenadas (x, y), bem como definir uma gama de níveis de efeitos visuais do gráfico de batimetrias no plano de trabalho. Pelo padrão aparece a gama inicial (x, y, z) definida pela batimetria. Se não deseja definir uma área de trabalho neste nível, mais adiante há a possibilidade de fazê-lo 10. Da mesma maneira é possível, nesta janela, definir uma orientação do Norte (orientação que também pode ser modificada mais adiante, dentro do SMC). 11. Finalmente, clicar no botão “Aceitar”, esperar que o gráfico da batimetria apareça acima do plano da alternativa e feche a janela (5.4.A) de Controle das alternativas. A partir deste momento, esta batimetria é denominada batimetria do plano de trabalho. Como criar uma alternativa a partir de um arquivo de imagem Da mesma forma que no caso anterior, clicar no menu da figura 5.4.B a opção A partir de imagem. Na figura 5.6 são mostradas as janelas e a sequência cronológica que deve ser seguida para criar a nova alternativa, tal como indicado a seguir: 1. Uma vez que apareça a janela (A) de Nova alternativa, como no caso anterior, coloque um nome e sua descrição. 2 a. Se deseja selecionar uma imagem referenciada já existente no projeto, selecione-a a partir da lista e clique em “aceitar”. Esta ação finaliza a leitura da imagem. 2 b. Se ao contrário, o que se deseja é ler uma nova imagem (como é o caso quando se está criando um projeto), clique no botão amarelo na etiqueta: “Criar a partir de arquivo de imagem”. Esta ação abre a janela (B), a qual permitirá selecionar o arquivo da imagem. 3. Clicar no botão “+ Adicionar arquivo de imagem”, onde poderemos visualizar a janela (C ) de Adicionar arquivo de imagem. 4. No botão azul, é possível abrir um editor de busca similar ao descrito na figura 5.5.D, o qual permite buscar e selecionar a imagem desejada (imagem tipo BMP, JPG ou PNG). -- 5.13 -- IH-BRASIL 1 B A (MANUAL DO USUARIO) CAPÍTULO 5 2a 0 Nome da nova imagem 2b 9 3 7 10 8 C 4 Nome da nova imagem 5 6 Figura 5.6. Criar uma alternativa a partir de um arquivo de uma imagem -- 5.14 -- (MANUAL DO USUARIO) CAPÍTULO 5 5. Nesta mesma janela (C) há a opção ler um arquivo denominado “de máscara”. Este arquivo permite converter em transparentes algumas áreas da imagem (por exemplo, eliminar em uma foto de praia e mar, as áreas azuis do mar, deixando somente visíveis (opacos) os contornos de praia e áreas de terra). Este arquivo é a mesma imagem que lemos em (4). A única diferença é que se encontra totalmente em escala de cinzas. As áreas que se encontram em cor preta indicam zonas que serão transparentes na imagem colorida e as áreas em branco, as zonas opacas ou visíveis. Os cinzas definirão as transparências intermediárias na imagem colorida. 6. Uma vez selecionado o arquivo da imagem, esta aparecerá na lista de arquivos de imagens do projeto (janela B), como um arquivo tipo PNG, uma vez que é o formato interno com que o SMC manuseia as imagens. 7. Na parte inferior da mesma janela (B), pode-se dar uma escala à imagem, definindo as coordenadas (x, y) de seus cantos. Isto permitirá definir os limites do plano de trabalho. No caso de estar gerando um novo projeto só nos interessa definir as coordenadas dos dois cantos mostrados na janela (B) (inferior esquerda e superior direita). Por outro lado, se estamos em um projeto onde já existe o plano da alternativa e temos definida uma área de trabalho (o que significa que já existem eixos de referência), temos duas opções: a primeira é que a imagem esteja orientada igual aos eixos do plano de trabalho (área de trabalho), com o qual são definidas as coordenadas dos cantos inferior esquerdo e superior direito da imagem. A segunda é que a imagem apresente uma orientação distinta à do plano de trabalho, com o qual é necessário definir as coordenadas de três de seus cantos (o inferior esquerdo, o superior esquerdo, o inferior direito). Conforme o caso, em que não se disponha das coordenadas dos cantos da imagem, há a opção de ajustar a imagem aos limites existentes da área de trabalho, de tal forma que uma vez que se esteja trabalhando sobre o plano, o usuário poderá deslocar ou deformar a imagem para ajustá-la manualmente. Para este ajuste manual, o programa por padrão não permite distorcer a imagem. Tal opção é livre de ser alterada pelo usuário. 8. Uma vez referenciada a imagem, clicar em “Selecionar” em (B). A partir desta opção voltaremos à janela (A), onde aparecerá na lista a nossa nova imagem já referenciada. 9. Novamente, como no caso do projeto a partir de uma batimetria, pode-se selecionar uma área de trabalho (X, y) sobre a imagem e a orientação do Norte. Cabe esclarecer que os intervalos para as isolinhas de nível não representam qualquer utilidade nesta opção. 10. Finalmente, clicar no botão “Aceitar” na janela (A). A partir deste momento aparecerá a imagem no plano de trabalho da alternativa ativa. -- 5.15 -- (MANUAL DO USUARIO) CAPÍTULO 5 Como criar uma alternativa a partir de um arquivo de linha de costa Clicar na opção “A partir de costa...” no menu (B) da figura 5.4, e seguir o procedimento descrito a seguir (ver a sequência na figura 5.7): 1. Dar um nome à alternativa ou aceitar o dado pelo padrão. Em seguida, fornecer, se desejar, uma descrição. 2a. Se deseja ler uma linha de costa que foi incluída previamente no projeto, selecione-a da lista de costas na janela (A), e clique diretamente no botão (6) “Aceitar”. 2b. Se ao contrário, desejar ler uma nova linha de costa (por exemplo, quando se cria um projeto), clicar no botão denominado "Importar linha de costa", aparecendo a lista (B). 3. Selecionar uma das duas opções (arquivo tipo DXF ou arquivo tipo BLN), com o qual, aparece depois na tela o editor Abrir (C). 4. Neste editor é possível buscar e selecionar o arquivo correspondente. Depois desta ação, clicar no botão “Abrir”, o qual nos devolve à lista de costas da janela (A). 5. Assim como no caso da batimetria XYZ e da imagem, há a opção de definir uma área de trabalho juntamente com a orientação do Norte. Novamente, a gama de isolinhas de nível não tem sentido nesta opção. 6. Finalmente, clicar no botão “Aceitar” com o qual aparecerá em um novo plano de trabalho de alternativa o contorno da costa. -- 5.16 -- IH-BRASIL A C (MANUAL DO USUARIO) CAPÍTULO 5 1 4 2a 0 5 2b 3 B 6 Figura 5.7. Criar uma alternativa a partir de um arquivo de contorno de costa -- 5.17 -- (MANUAL DO USUARIO) CAPÍTULO 5 Como criar uma alternativa a partir de outra existente Esta opção permite copiar uma alternativa ativa, em outra nova que se deseja criar. Estando localizados no plano de uma alternativa, acessar o controle de alternativas (figura 5.4) e clicar na opção “Criar alternativa ativa” da lista (B). Esta opção pode ser aplicada só quando o projeto existe e contém pelo menos uma alternativa. A seguir, com a ajuda da figura 5.8 se descreve o procedimento que se deve seguir: 1. Definir o nome e descrição da nova alternativa (pelo padrão se cria uma nova alternativa com o número sequencial correspondente). 2. Clicar no botão “Aceitar”, e neste momento o sistema gera um diretório com a nova alternativa, juntamente com um novo plano e área de trabalho, onde o sistema copiou todos os elementos da alternativa anterior (polígono que são as batimetrias, costas, imagens). Finalmente, o sistema se posiciona sobre a nova alternativa ficando esta como a alternativa ativa. Cabe mencionar que ao abrir o plano de trabalho da nova alternativa o usuário estará no modo de batimetria regenerada. Para visualizar todos os elementos que foram copiados da alternativa anterior é necessário passar para o modo de batimetria de edição. -- 5.18 -- IH-BRASIL IH-BRASIL A (MANUAL DO USUÁRIO) CAPÍTULO 1 1 2 Abrir Plano de trabalho da nova alternativa botão (A) Figura 5.8. Criar uma nova alternativa a partir de uma alternativa já existente. (MANUAL DO USUÁRIO) CAPÍTULO 1 CAPÍTULO 6 MÓDULO DE “MODELAGEM DO TERRENO” (MMT) (MANUAL DO USUÁRIO) CAPÍTULO 6 6. MÓDULO DE “MODELAGEM DO TERRENO” (MMT) Dado que um dos principais objetivos deste manual é conhecer e ensinar o manuseio deste módulo, tentou-se apresentar, neste capítulo, uma estrutura o mais clara possível. Esta Seção está organizada da seguinte forma: Inicialmente são definidos alguns dos elementos básicos do módulo, a seguir, é descrito o que é o MMT e qual é sua estrutura. Na seção seguinte, fala-se das possíveis aplicações do MMT dentro da metodologia de trabalho do SMC e, em seguida, são descritos os diferentes editores que controlam os elementos do módulo. Finalmente, aparece uma ajuda de como utilizar algumas das ferramentas gráficas e de desenho do plano de trabalho. 6.1 Definições prévias Na seção anterior foram definidos alguns termos como (contorno de costa, polígono, plano de trabalho, área de trabalho, alternativa, etc.), aos quais vamos acrescentar outras definições que permitirão facilitar a leitura deste capítulo. Batimetria de edição: é uma batimetria associada a uma alternativa definida através de polígonos, que foram gerados a partir de um arquivo de batimetria XYZ. Também pode ser denominado batimetria de edição à batimetria gerada a partir de uma cópia de um plano de trabalho de uma alternativa ativa. Batimetria regenerada: é a batimetria que resulta após modificações da batimetria de edição de uma alternativa. Esta batimetria está localizada no plano regenerado (batimetria regenerada). Modificador do plano: é um elemento que define ou modifica as coordenadas (x, y, z) de alguns pontos sobre o plano de trabalho. Polígono fechado: é um contorno que delimita uma área fechada, que inclui em seu interior uma série de pontos com coordenadas (x, y, z). O polígono fechado é utilizado como um “modificador do plano de trabalho”. Há três tipos de polígonos fechados: polígono retangular, polígono irregular e polígono de praia. -- 6.1 -- (MANUAL DO USUÁRIO) CAPÍTULO 6 Polígono retangular: é um polígono fechado, cujo contorno tem forma de retângulo. Polígono irregular: é um polígono fechado, cujo contorno pode ter qualquer forma. Podem ser polígonos de elevação constante ou polígonos constituído por pontos XYZ. Lembrar que toda a batimetria do SMC está definida como um polígono fechado constituído por pontos xyz. Polígono de praia: é um polígono fechado, cujo contorno pode ter qualquer forma e contém em seu interior pontos com a batimetria de uma praia em equilíbrio (a qual é definida a partir de uma forma em planta e do perfil de equilíbrio). Polígono aberto: é um modificador do plano de trabalho. É definido a partir de uma série de pontos com coordenadas (x, y, z) conectados por retas. A poligonal é definida a partir de uma elevação z constante. Linha costeira: é um “contorno de costa”, que de forma similar ao polígono aberto, seus pontos (x, y) encontram-se unidos por segmentos retos. A linha de costa não está associada a uma elevação, é um elemento que define um contorno visual, sobre o plano de trabalho. Editores: são uma série de janelas e ferramentas, a partir de onde são controlados os elementos associados ao plano de trabalho (batimetrias XYZ, polígonos, imagens e costas). Os editores permitem modificar e salvar os atributos destes elementos. 6.2 O que é o MMT? É um módulo que permite gerar e/ou modificar batimetrias de uma área de estudo. Entre as modificações possíveis está incluída a geração de batimetrias baseadas em -- 6.2 -- (MANUAL DO USUÁRIO) CAPÍTULO 6 condições de equilíbrio em longo prazo de uma praia (perfil e planta). O objetivo deste módulo é permitir ao usuário a geração de batimetrias associadas a diversos cenários de atuação (obras, alimentação de praia) para sua posterior análise com os programas do SMC. 6.3 Estrutura do MMT Podemos dizer que o Módulo de “Modelagem do terreno” é composto por quatro partes: a primeira é um conjunto de elementos que permitem modificar o plano de trabalho (os quais denominaremos modificadores do plano); a segunda parte está composta por uma série de editores que permitem definir algumas propriedades destes modificadores; em terceiro lugar temos o programa de regeneração do terreno, o qual combina os modificadores do plano de trabalho, permitindo obter uma batimetria modificada; e finalmente, há algumas ferramentas gráficas e de desenho que facilitam o trabalho sobre o plano. O esquema desta estrutura é apresentado nos quadros 1 e 2, as quais serão descritas a seguir: Editores do plano de trabalho Dentro dos editores que controlam os distintos elementos do módulo, o mais importante de todos é o “Editor do plano de trabalho”. Sua importância reside em controlar e dar acesso aos demais editores, de alguma forma poderíamos dizer que é o centro de controle do plano de trabalho. Os editores que controlam os elementos do plano de trabalho são: (1) O editor de polígonos, que permite modificar qualquer ponto da batimetria de edição (edição de pontos batimétricos); (2) O editor de costa; (3) O editor de imagens; (4) O editor das praias em equilíbrio; (5) Regeneração do Terreno (faz parte do MMT). Estes editores permitem acessar e modificar os atributos de seus elementos correspondentes. Ver a figura 6.1. -- 6.3 -- 5 3 2 1 4 6.1. Editores que controlam os elementos do plano de trabalho: Polígonos (editor de pontos), Costas, Imagens, Praias em equilíbrio e Regeneração do Terreno Quadro 1. Esquema da estrutura e aplicações do modelo de “Modelagem do terreno” (MMT) Editores Elementos do plano (6.5) Editor do plano de trabalho (6.0) MÓDULO DE MODELAGEM DO TERRENO (MMT) Polígono/Editor de Pontos (6.6) Editor de polígonos Polígono aberto (x0, y0, z0) Um contorno e pontos (x, y, z) Retangular Polígono fechado Irregular Um contorno e pontos (x, y, z) (6.8) Editor de praias em equilíbrio Praia em equilíbrio (Planta-perfil) Possíveis aplicações (6.4) No geral permite modificar a batimetria de base: Inserir pontos em uma batimetria; Modificar a profundidade de uma gama de pontos; Copiar profundidades de uns pontos a outros; Apagar pontos da batimetria. - Digitalizar as batimetrias a partir de cartas náuticas, planos ou mapas; - Definir contornos da batimetria em proximidades de estruturas. - Desenhar diques; Desenhar zonas de sombra; Definir áreas de recife; Dragagens e alimentação praieira; Incorporar uma batimetria detalhada a uma zona específica do plano (input); Obter uma batimetria de uma área específica do plano (output). Obter batimetria de uma praia com a forma de planta e perfil de equilíbrio: praias de enseada; quebra-mares; praias protegidas por diques de abrigo em portos, etc. - Localização aproximada de contornos costeiros (terra-mar); - Referência da linha de costa para os modelos do SMC; - Serve como base para a análise da forma em planta de equilíbrio. (6.7) Editor de costa Linha de costa Contorno e pontos (x, y) Input: arquivos (DXF, BLN) Editor de imagens Imagens georeferenciadas Input: arquivos (BMP, JPG, PNG) SMC: internamente arquivos (PNG) - Inclui imagens georeferenciadas de cartas náuticas, mapas, planos, fotografias, que servem de base d referência aos modelos do SMC durante a análise e o processamento de resultados; - Serve de base para a análise da forma em planta de equilíbrio. - - (6.9) Ferramentas gráficas e de desenho do plano de trabalho Geradores de polígonos e costas; Perfis transversais da batimetria; Zoom; Régua; Capas do plano, etc. Criar qualquer tipo de polígonos e linhas de costa; Mover-se sobre o plano de trabalho; Ampliar ou reduzir as escalas do plano de trabalho; Medir distâncias sobre o plano de trabalho; Retirar ou adicionar visualmente elementos sobre o plano de trabalho; Criar arquivos de perfis transversais a partir de uma batimetria de base, etc. Quadro 2. Esquema da regeneração do terreno Possíveis elementos do plano de trabalho PROGRAMA DE REGENERAÇÃO DO TERRENO (cria a batimetria regenerada de uma alternativa, a partir de um plano de trabalho) Número Elementos Tipo pontos n Batimetria (polígonos constituídos por pontos) x, y, z n Polígonos fechados (inclui praias) x, y, z n Polígonos abertos x, y, z n Editor de Polígonos/ Editor de pontos x0, y0, z0 n n Diretório de trabalho do projeto Linha de costa Imagem x, y Ações ao regenerar (plano regenerado) Área de trabalho Define um retângulo onde será modificada a batimetria (pode ser todo ou parte do domínio do plano de trabalho) _ ...\Projeto\Alternativa_ativa (Estão localizados no diretório da alternativa_ativa). Número Arquivos gerados Tipo pontos Alternativa.xyz 1 (contém a batimetria regenerada) 1 Alternativa.cos 1 Alternativa.dxf 0 _ x, y, z x, y _ ...\Proyecto\Alternativa_ativa\Mopla (Arquivos de batimetria e costa no diretório Mopla) (MANUAL DO USUÁRIO) CAPÍTULO 6 Uma descrição detalhada de todos estes editores foi deixada para mais adiante dentro deste mesmo capítulo. Elementos do plano de trabalho Fazendo referência ao quadro 1, verificamos que há três elementos que podemos denominar modificadores do plano (ver em descrições prévias), sendo estes: o polígono aberto, o polígono fechado e o editor de polígonos - que permite editar e modificar os pontos batimétricos. O polígono aberto é utilizado fundamentalmente para digitalizar batimetrias a partir de cargas náuticas, planos e mapas, bem como para definir de maneira cuidadosa os contornos em proximidades de estruturas. Os polígonos fechados podem ser de três tipos: retangulares, irregulares e de praia em equilíbrio (ver definições prévias). Os polígonos retangulares e irregulares são utilizados, por exemplo, para gerar estruturas como diques, definir áreas de recifes, realizar dragagens e alimentação praieira, incorporar batimetrias detalhadas de uma determinada área, extrair de uma batimetria do plano a batimetria de uma área em específico, etc. Resumindo, os polígonos irregulares e retangulares podem ser de elevação constante ou polígonos constituídos por pontos XYZ; sendo estes últimos os que definem uma batimetria. Por outro lado, o polígono de uma praia em equilíbrio é utilizado para definir uma batimetria que inclua, simultaneamente, a forma em planta e o perfil de equilíbrio praieira. Isso permite definir a forma de equilíbrio em praias de enseada, praias com quebra-mares, praias protegidas por diques em áreas portuárias, etc. A linha de costa é um elemento do plano de trabalho que apesar de não modificar os pontos (x, y, z) da batimetria, permite alterar visualmente o contorno de referência entre o mar e as áreas de terra. Dentro de suas aplicações está o fato de servir de contorno de referência dentro de alguns programas do SMC, e também como base para a análise da forma de equilíbrio em planta. Outro elemento do plano de trabalho são as imagens georreferenciadas, as quais permitem incluir cartas náuticas, mapas, planos e fotografias. Estas facilitam e servem de referência para alguns dos modelos do SMC, bem como de base para a representação de seus resultados. Também, assim como as linhas de costa, servem de referência para a análise da forma de equilíbrio em planta. Programa de regeneração do terreno Este programa combina os diferentes elementos modificadores do plano de trabalho (polígonos fechados, polígonos abertos e o editor de polígonos/editor de pontos), gerando um novo plano de trabalho com a batimetria regenerada e um novo arquivo de batimetria cujo nome é o da alternativa (alternativa.xyz), tal como mostrado no quadro 2. -- 6.7 -- (MANUAL DO USUÁRIO) CAPÍTULO 6 Por outro lado, todas as linhas de costa disponíveis no plano de trabalho, se combinam em um único arquivo denominado (alternativa.cos), exceto as costas associadas ao arquivo tipo dxf, as quais se combinam em outro arquivo denominado (alternativa.dxf). Finalmente, todos estes arquivos são salvos em um novo subdiretório chamado Mopla, o qual é gerado diretamente dentro do diretório da alternativa ativa. Este subdiretório é onde o programa de análise em curto prazo, o Mopla, é acessado quando executado diretamente a partir da alternativa ativa. Algumas características que devem ser consideradas no momento de regenerar o plano de trabalho são: Não tem sentido regenerar um plano de trabalho onde só existam linhas de costa e/ou imagens. O programa de modificação do terreno só incluirá os polígonos, pontos e linhas de costa que apareçam no editor do plano de trabalho. Se regenerarmos uma batimetria sem nenhum tipo de modificação adicional, obteremos a mesma batimetria dentro do plano regenerado e o diretório Mopla, a menos que tenhamos definido uma área de trabalho menor que a do plano de trabalho inicial. Quando se copia uma batimetria regenerada de uma alternativa ativa a outra nova alternativa, o novo plano de trabalho contém a cópia de todos os polígonos, costas e imagens da alternativa anterior. -- 6.8 -- (MANUAL DO USUÁRIO) CAPÍTULO 6 6.4. Aplicações do MMT O módulo de “Modelagem do terreno” foi concebido com a ideia de permitir ao usuário um amplo número de aplicações, as quais irão descobrindo à medida que se familiarize com o SMC. Como por exemplo, na figura 6.2 é apresentado um esquema com algumas das aplicações que segundo nosso critério são as mais utilizadas. Uma primeira aplicação e a mais básica de todas, se refere a aqueles casos onde não se conta com uma batimetria digitalizada de uma área de estudo mas, não obstante, se conta com imagens escaneadas de cartas náuticas. A partir destas imagens, o usuário pode criar um projeto e gerar polígonos abertos a partir das isolinhas batimétricas das cartas náuticas bem como criar linhas de costa dos contornos mar-terra. Uma vez que tenha digitalizado a imagem, procederá para regenerar o plano de trabalho, obtendo, assim, arquivos da batimetria e linhas de costa da área de interesse. Estes arquivos poderão ser utilizados como entrada a outros modelos numéricos do SMC. Dentro das aplicações mais úteis encontra-se a geração das batimetrias de situações passadas, presentes e futuras de uma mesma área de estudo, para então, utilizá-las como entrada em alguns dos modelos numéricos do SMC, permitindo ao usuário analisar diferentes cenários para mesma área de estudo. Tal como apresentado na figura 6.2, o usuário pode criar um projeto a partir da ferramenta SMC-TOOLS (programa Baco) ou a partir de uma batimetria XYZ. No caso de eventos passados, o usuário pode gerar alternativas a partir de arquivos de batimetrias antigas ou ir modificando a batimetria atual com a ajuda de cartas náuticas antigas. Depois, ao ir regenerando, irá obtendo os diferentes cenários. Para analisar a situação atual (ou futura), quase sempre as cartas náuticas não contêm os detalhes necessários na zona de estudo, ou em outros casos, não estão o suficientemente atualizadas e não contém alterações recentes. Neste sentido, é necessário, antes de tudo, incorporar ao plano de trabalho um polígono com a batimetria de detalhe atualizada. A partir deste momento, é possível regenerar a batimetria atual para sua análise, bem como gerar novas situações ou cenários futuros incluindo: diques, alimentação praieira, dragagens. Uma vez regeneradas estas novas batimetrias, se dispõe dos cenários onde se poderão aplicar os diferentes modelos numéricos do sistema e prever o comportamento da área de interesse. -- 6.9 -- Algumas Aplicações do módulo de “Modelagem do terreno” (MMT) Estudo de uma área do Litoral Não há batimetrias da área de estudo Gerar projeto com SMC-TOOLS-BACO Cartas Náuticas Batimetrias Costas Criar um projeto a partir de uma imagem (Carta, Plano,...) Criar polígonos abertos das isobatimétricas, e linhas de costa (a partir da imagem referenciada) Criar projeto a partir de batimetria xyz (batimetria base) Incluir Batimetria detalhada atualizada (como polígono) Situação Passada Situação Atual Situação Futura Criar alternativas a partir de antigas batimetrias Criar Alternativa incluindo costas e imagens Criar (N) Alternativas - Obras - Alimentação Praial - Dragagens Regenerar Regenerar Arquivos de batimetria e costa Arquivos com as batimetrias e costas de as diferentes situações anteriores Regenerar Regenerar Arquivos de batimetria e costa atual Arquivos com batimetrias e costas de novas situações MODELOS NUMÉRICOS DO SMC Figura 6.2 Aplicações do módulo de “Modelagem do terreno" (MMT) (MANUAL DO USUÁRIO) CAPÍTULO 6 6.5 Editor do plano de trabalho O editor do plano de trabalho permite acessar, salvar e gerenciar todas as informações relacionadas a um plano de trabalho. O acesso a este menu pode ser realizado clicando no quinto botão da barra de botões gráficos , tal como apresentado na figura 6.3. Uma vez ativado este editor, se o plano contém uma batimetria, aparecerão na interface gráfica os pontos da batimetria na cor rosa. Se forem selecionados os polígonos da batimetria que aparecem na lista do editor de polígonos e, posteriormente, pressionado o botão de regeneração parcial como será visto mais adiante; na interface gráfica aparecerão na cor azul os pontos batimétricos correspondentes à água, e em verde os pontos correspondentes à terra. Este editor está composto por oito seções (ver a numeração na figura 6.3): (1) informações gerais do plano de trabalho, (2) informações gerais de pontos batimétricos, (3) área de trabalho, (4) características do gráfico de batimetria, (5) edição de polígonos, (6) edição de costas, (7) edição de imagens e (8) planos da batimetria de edição e da batimetria regenerada. As quais passaremos a explicar a seguir: Informações gerais e visuais do plano: Nesta seção aparece o nome da alternativa ativa, juntamente com uma descrição dada pelo usuário. Informações gerais dos “Pontos” batimétricos: Esta guia permite ver toda a cota e a posição (x, y) de um ponto selecionado da batimetria, para isso deve-se regenerar o terreno parcial ou totalmente (mais adiante serão descritos estes dois termos). A forma de visualizá-los é ativar a opção “ver pontos”, selecionar na interface gráfica um ponto e, imediatamente, aparecerão os valores associados a esse ponto batimétrico. Além de visualizar os valores dos pontos batimétricos este editor permite visualizar os contornos do gráfico ativando tal opção. -- 6.11 -- IH-BRASIL 1 Nome – Alternativa 1 2 Pontos 3 Área de trabalho 4 Gráfico de Batimetria 5 Polígonos 6 Costas 7 Imagens 8 Batimetria de Edição 1 8 8 3 2 5 6 4 7 Figura 6.3 Editor do plano de trabalho. (MANUAL DO USUÁRIO) CAPÍTULO 6 Área de trabalho: Nesta página o usuário tem a opção de dar uma gama de coordenadas (x, y) que lhe permite definir um quadrilátero sobre o plano de trabalho. Como padrão, o programa fixa a área de trabalho igual ao contorno do plano de trabalho. Nesta seção também é possível: Definir a orientação do Norte. Incluir cotas batimétricas nos cantos (esquinas) da área de trabalho. Esse procedimento da regeneração do terreno tem por finalidade gerar uma batimetria com contornos bem definidos (área de trabalho). Botão “Aplicar”: todas as alterações realizadas nesta página só são válidas ao clicar neste botão. Gráfico de batimetria: Esta página permite definir algumas características visuais dos gráficos de batimetria sobre o plano de trabalho. Dentro das opções que oferece temos: Precisão do gráfico: define a resolução espacial de interpolação dos dados batimétricos (x e y). Quanto menor a resolução, melhor a precisão do gráfico, no entanto, implica em maior custo computacional (espera e memória para a visualização dos dados). Opções do Gráfico: Botão “Edição...”: aqui é possível definir escalas de níveis e cores para a batimetria do plano de trabalho. Estas escalas podem ser salvas ou no caso de já existirem, é possível carrega-las dentro do plano de trabalho. Este botão só aparece ativo quando se está no plano de trabalho. Opções do Gráfico: Botão “Regenerado...”: permite, assim como o botão anterior, definir a escala de cores e níveis da batimetria regenerada. Somente está ativo quando se está no plano da batimetria regenerada. Edição de polígonos: Nesta página aparece uma lista com todos os polígonos inclusos no plano de trabalho, onde são permitidas as seguintes opções: adicionar polígonos já existentes, excluir polígonos do plano de trabalho, editar um dos polígonos, regenerar parcialmente o terreno e adicionar um novo polígono a partir de um arquivo externo, ver a figura 6.4. -- 6.13 -- (MANUAL DO USUÁRIO) CAPÍTULO 6 Adicionar – Retirar – Editar – Adicionar novo Figura 6.4 Editor de plano de trabalho - subpáginas Polígonos. Botão “Adicionar”: permite trazer da lista de polígonos do projeto alguns polígonos gerados anteriormente nesta mesma alternativa ou outras. Botão "Retirar”: permite excluir polígonos da lista do plano de trabalho. É necessário esclarecer que esta ação não os elimina da lista global de polígonos do projeto. No caso de querer recuperar o polígono novamente, se utiliza o botão “Adicionar", se seleciona o polígono e imediatamente aparecerá novamente na lista de polígonos. Botão "Editar”: permite acessar os editores dos polígonos que se encontram na lista, estes editores estão descritos mais adiante. Cabe destacar que dentro deste editor é possível modificar, adicionar ou eliminar quaisquer pontos batimétricos do polígono de batimetria. Botões ▲▼: estes botões permitem modificar a ordem dos polígonos na lista do plano de trabalho. A ordem dos polígonos é importante na hora de regenerar a batimetria, principalmente para aqueles polígonos que se sobrepõem. O programa de regeneração vai aplicando os polígonos na ordem da lista (de cima para baixo) Botão : este botão permite regenerar (interpolar) “parcialmente” a batimetria no plano de trabalho. A regeneração parcial só leva em conta os polígonos selecionados pelo usuário; com o qual é importante na seleção a ordem dos mesmos, uma vez que o programa regenera na ordem de aparição da lista de polígonos. Todos aqueles -- 6.14 -- (MANUAL DO USUÁRIO) CAPÍTULO 6 polígonos que estejam abaixo do último polígono selecionado, não serão levados em conta na regeneração parcial, sendo que os pontos batimétricos associados a estes polígonos (não regenerados) serão mostrados na cor púrpura após a regeneração parcial da batimetria. Botão "Adicionar novo”: esta opção nos permite incorporar um novo polígono que denominaremos "polígono de batimetria”. Este está associado, a um arquivo de batimetria do tipo batimetria XYZ e a um contorno tipo BLN (aberto ou fechado), ao qual vincularemos uns pontos batimétricos. O primeiro caso nos permite incorporar um arquivo do tipo batimetria XYZ dentro do plano de trabalho, a partir deste, o programa ajusta um polígono retangular à nuvem de pontos do arquivo. Esta opção é de grande utilidade quando temos uma batimetria detalhada de uma área, que queremos combinar com a batimetria de menor detalhe do plano de trabalho. Todas as batimetrias que provêm do programa (Baco) são incorporadas no projeto como "polígonos de batimetria", aparecendo na lista de polígonos. Estes polígonos sobre o plano de trabalho podem ser deslocados, girados e podem-se modificar seus contornos. A segunda opção de importar um arquivo tipo BLN (x, y) nos permite incorporar um contorno costeiro (passeio marítimo, porto, etc...), ao qual poderemos atribuir pontos batimétricos com uma elevação constante. Edição de costas: A página de edição de costas funciona exatamente igual a uma página de edição de polígonos, ainda que neste caso não importe a ordem na lista. Este editor também tem as opções de adicionar costa já regenerada, eliminar costa do plano de trabalho, assim como editar uma das costas e adicionar uma nova costa a partir de um arquivo externo. A partir desta página é possível importar novas linhas de costas do tipo DXF ou BLN. Na figura 6.5 é mostrado um exemplo de como eliminar ou adicionar uma costa. Edição de imagens: Novamente, a estrutura e manuseio desta página são similares à descrita nas páginas anteriores, com as mesmas opções de adicionar, eliminar, editar e adicionar uma nova imagem a partir de um arquivo externo. Quando se clica no botão “Adicionar nova”, aparece a janela Selecionar arquivos de imagem (figura 5.6B), que foi descrita juntamente com o procedimento correspondente para importar uma nova imagem na seção 5.4. -- 6.15 -- (MANUAL DO USUÁRIO) CAPÍTULO 6 Regeneração do terreno: Uma vez que se tenha modificado a batimetria obtendo uma batimetria final desejada, pode-se regenerar o terreno; ou Regenerar Parcialmente ou Regenerando Totalmente (botão de “Batimetria regenerada”). Esta ferramenta renova a batimetria, ou cria uma nova a partir dos modificadores utilizados, mostrando a nova batimetria na interface gráfica (ver a figura 6.6). Dado que a batimetria do SMC está estruturada a partir de uma série de polígonos, a Batimetria Regenerada será a batimetria gerada a partir do agrupamento de tais polígonos que compõem o projeto. Lembre-se que a ordem dos polígonos deve ser tal que o último polígono é o que determina os pontos batimétricos sobre os anteriores, uma vez que o programa começa a regenerar a partir da ordem de aparição da lista de polígonos. -- 6.16 -- Foi eliminada a área urbana Figura 6.5 Editor de costa onde foi eliminada a área urbana, a partir da guia “Retirar”, sendo posteriormente acrescentada. -- 6.17 -- (MANUAL DO USUÁRIO) CAPÍTULO 6 A "Regeneração parcial” (botão ) como seu nome indica, permite regenerar “somente” os polígonos da lista que o usuário selecionou, enquanto que a “Regeneração Total do plano de trabalho” agrupa todos os polígonos que se encontram na lista de polígonos do projeto e os regenera (interpola). Regeneração Parcial Os passos a seguir são: Na subpágina de polígonos, escolher o polígono ou polígonos desejados (ver o exemplo da figura 6.6, neste caso só se tem um polígono correspondente a uma batimetria detalhada); selecionar o botão de regeneração parcial , e imediatamente na interface gráfica aparecerá a batimetria regenerada, onde os pontos azuis correspondem aos pontos batimétricos e os pontos verdes aos topográficos. Se deseja regressar ao plano de trabalho não regenerando, basta clicar novamente no botão de regeneração parcial, aparecendo novamente a lista dos polígonos, enquanto que na interface gráfica os pontos batimétricos aparecerão na cor púrpura (veja a figura 6.6). No caso de haver mais de um polígono na lista, deve-se selecionar até o polígono que o usuário deseja regenerar, como mostrado no exemplo da figura 6.7; neste exemplo foram ordenados os polígonos correspondentes às cartas náuticas com a ajuda de setas , com a finalidade de que o polígono 1 (polígono detalhado) fique ao final da lista e não seja levado em conta na regeneração parcial; observe como ao regenerar o plano de trabalho os pontos batimétricos do polígono 1 permanecem na cor púrpura, enquanto que os demais polígonos sim foram regenerados. Finalmente cabe destacar que o regenerar parcialmente permite regenerar o plano de trabalho permanecendo na interface gráfica de “Batimetria de Edição”, ou seja, o menu da barra de ferramentas permanece no modo de edição. Pelo contrário ao realizar a regeneração total perde-se o modo de edição passando ao modo regenerado e, portanto, a interface do programa MOPLA como será visto a seguir. -- 6.18 -- Selecionar o polígono Regeneração Parcial Figura 6.6 Regeneração Parcial -Total do Terreno. -- 6.19 -- Seleção do polígono 48 a 300 O polígono 1 não é considerado na regeneração parcial Ferramenta para organizar os polígonos Figura 6.7 Regeneração parcial de vários polígonos. -- 6.20 -- (MANUAL DO USUÁRIO) CAPÍTULO 6 Regeneração Total Para a regeneração total do plano de trabalho seleciona-se diretamente a guia de “Batimetria Regenerada” (ver o exemplo da figura 6.8). Neste momento o programa regenera a batimetria levando em conta todos os polígonos que se encontram na lista do editor de polígonos. O programa fica no modo de plano regenerado (guia "Batimetria Regenerada" ativa), perdendo o modo de edição. Clicando novamente no botão de "Batimetria de edição" pode-se voltar ao plano de edição não regenerado. A regeneração total cria um novo diretório denominado MOPLA onde está localizada a batimetria e as costas regeneradas no plano regenerado; automaticamente a barra do menu de ferramentas passa à interface do programa MOPLA. Observe que a subpágina de polígonos desaparece ficando somente as subpáginas correspondentes às costas e imagens. -- 6.21 -- Interface MOPLA Regeneração Total Figura 6.8 Regeneração Total -- 6.22 -- (MANUAL DO USUÁRIO) CAPÍTULO 6 6.6 Editor de polígonos Este editor permite acessar, modificar e salvar os atributos associados aos polígonos fechados (retangular e irregular – por sua vez de elevação constante ou com de pontos XYZ- ) e polígonos abertos. Pode-se acessá-los de duas formas: (1) criando um polígono a partir dos botões gráficos (ver figura 6.10, botões 1, 2 e 3), e (2) editar um polígono a partir do editor do plano de trabalho. No editor de polígonos podem-se selecionar as seguintes opções: Informações gerais: aqui é dado um nome e uma descrição ao polígono, por padrão, o programa propõe um nome sequencial "polígono#". Ver pontos: quando se seleciona esta opção, é possível visualizar sobre o plano de trabalho, os pontos que vão ser gerados dentro do polígono. Para selecionar um ponto se utiliza o mouse e o botão direito posicionando-se sobre o ponto desejado como mostrado na figura 6.9, o ponto selecionado ficará na cor verde e imediatamente a posição e a cota do ponto (x, y, z) serão mostrados na janela do editor de polígonos, as quais poderão ser modificadas como explicado a seguir. Tipos de polígonos: (1) Os polígonos fechados (Figura 6.10A) permitem definir os pontos internos de diferentes maneiras, por exemplo: definir valor de cota (batimétrica) e a resolução espacial, o que permitem definir uma densidade de pontos dentro e ao longo do polígono. Dentro dos polígonos fechados têm-se os polígonos constituídos por pontos XYZ que são os associados a uma batimetria do tipo XYZ, (figura 6.10B); A batimetria pode estar associados às cartas náuticas do programa BACO ou às batimetrias de detalhe (guia "ver pontos" ativada). A importância que tem o editar de um polígono constituído por pontos XYZ radica em que todas as mudanças e modificações dos pontos batimétricos de um projeto são realizados dentro deste editor. O editor permite inserir novos pontos, alterar posição e elevação, bem como eliminar qualquer ponto batimétrico do plano de trabalho. Estas alterações podem ser realizadas ponto por ponto ou selecionando uma área dentro do domínio e realizando as alterações sobre tal área selecionada. O editor também permite realizar operações tais como somar ou subtrair uma cota em qualquer ponto ou séries de pontos batimétricos (figura 6.10B), opção muito útil nos casos de simulações de dragagens, principalmente em áreas de estuários. Para que a alteração seja realizada deve-se apertar o botão fx Aplicar. -- 6.23 -- (MANUAL DO USUÁRIO) CAPÍTULO 6 (2) Sobre os polígonos abertos (Figura 6.10C), só é necessário fazer uma elevação e, posteriormente, optar por pontos somente nos vértices ou pontos igualmente espaçados. Nesta última é necessário definir uma resolução espacial em metros (m) ao longo do polígono, para definir a quantidade de pontos. O polígono aberto é muito útil quando é digitalizada a batimetria de uma área. Finalmente, cabe mencionar que o editor de polígonos permite alternar de um polígono aberto para um fechado e vice-versa. -- 6.24 -- zo o m Figura 6.9 editor de um ponto através do editor de polígonos -- 6.25 -- IH-BRASIL 1 2 3 Polígono fechado 1 Somar 10 m à quota original A Dentro deste editor se modifica a batimetria original B C D 1 Crearum Criar un polí polígono aberto graficamente áficamente 2 Crear Criar um un polí polígono irregular graficamente áficamente 3 Crear Criar um un polígono í retangular graficamente áficamente Figura 6.10 Editor de polígono (MANUAL DO USUÁRIO) CAPÍTULO 6 Botão “Mover\girar polígono” : este botão permite deslocar, girar e dimensionar um polígono sobre o plano de trabalho. Botão “editor dos pontos da poligonal" : este botão permite editar as coordenadas que compõem o polígono, tais coordenadas podem ser copiadas, cortadas, coladas e/ou apagadas dentro do mesmo editor ou um editor externo. No caso de ser um polígono criado a partir de um arquivo XYZ, os pontos da poligonal são associados aos quatro cantos que compõem o polígono, veja a figura 6.11. Botão “Criar costa”: permite criar uma linha de costa idêntica ao contorno do polígono gerado, esta linha de costa é somente visual, ou seja, não tem valores de cota. Botão "Editar”: permite modificar a geometria do contorno do polígono sobre o plano de trabalho. Botão “Fechar”: salva e fecha os elementos que configuram e definem o polígono. -- 6.27 -- 4 3 1 2 50 Figura 6.11. Edição da poligonal (coordenadas das quatro esquinas associadas ao polígono 1) -- 6.28 -- (MANUAL DO USUÁRIO) CAPÍTULO 6 6.7 Editor de costas Este editor permite acessar, modificar e salvar os atributos de uma linha de costa. Pode-se acessá-lo de maneira similar ao editor de polígonos: (1) empregando os botões gráficos e (2) editando uma linha de costa já existente a partir do editor do plano de trabalho. Na figura 6.12 é apresentado um exemplo deste editor, o qual se compõe das seguintes partes: Informações gerais: onde estão o nome da linha da costa e uma descrição da mesma fornecida pelo usuário. Editor de linhas: nesta seção é permitido definir a cor e a largura da linha de costa, inclusive se esta é uma polilinha frechada. Polilinha fechada: quando ativada esta opção, o programa une o último ponto com o primeiro da costa, garantindo uma polilinha fechada. Botão “Encadeamento”: este botão com o desenho dos dois links permite ligar ou desligar a linha de costa a um polígono. Esta opção é muito útil nos polígonos de batimetria que vêm do programa Baco, onde sempre temos uma linha de costa ligada à batimetria, o que em um dado momento, nos facilita movê-los ao mesmo tempo sobre o plano de trabalho. -- 6.29 -- IH-BRASIL Figura 6.12 Editor de costa (MANUAL DO USUÁRIO) CAPÍTULO 6 Botão “Mover\girar costa”: este botão permite deslocar e dimensionar uma linha de costa sobre o plano de trabalho. Botão “Mostrar lista”: este botão permite desmembrar uma lista das coordenadas dos pontos que compõem a linha de costa. Botão "Editar”: ao clicar sobre este botão é possível realizar modificações geométricas da linha de costa sobre o plano de trabalho. Botão “Fechar”: este botão permite salvar os atributos da linha de costa e fechar o editor. As costas podem estar associadas a um arquivo do tipo XY ou a arquivos do tipo DXF e BLN. As primeiras são editadas de forma similar aos polígonos, e podem ser modificadas com o botão de “edição de pontos” , permitindo unir ou cortar linhas de costa como se verá mais adiante. No entanto, para as costas associadas a arquivos DXF ou BLN, o editor só permite movê-las, girá-las, mudar a cor e a espessura da linha da costa devido ao fato das mesmas não estarem associadas a nenhuma série de pontos (x, y) - ver a figura 6.13. As costas associadas às cartas náuticas que fazem parte do BACO são costas associadas ao primeiro tipo de arquivos (XYZ). -- 6.31 -- Botão Desativado para arquivos associados a DXF ou BLN Figura 6.13 Editor de costas associadas a um arquivo DXF. -- 6.32 -- (MANUAL DO USUÁRIO) CAPÍTULO 6 6.8 Editor de imagens Este editor permite acessar, modificar e salvar os atributos de uma imagem, bem como modificar a opacidade, modificar as coordenadas dos eixos do plano de trabalho, permitindo ou não a distorção desta (ver a figura 6.14). Este editor está composto pelas seguintes partes: Botão “Mover\girar costa”: este botão permite deslocar e dimensionar a imagem sobre o plano. Botão "Editar”: ao clicar sobre este botão é possível realizar modificações geométricas da imagem sobre o plano de trabalho. Botão “Fechar”: este botão permite salvar os atributos da imagem e fechar o editor. -- 6.33 -- Figura 6.14 Editor de imagens. -- 6.34 -- (MANUAL DO USUÁRIO) CAPÍTULO 6 6.9 Editor de praias em equilíbrio Este editor permite acessar um polígono fechado, o qual contém pontos (x, y, z) associados a uma praia em equilíbrio estático. Antes de entrar em detalhes sobre este editor, serão dadas algumas explicações e detalhes com relação ao que é uma praia de equilíbrio no MMT. Conceito geométrico de praia em equilíbrio A praia em equilíbrio é um volume que se define a partir de uma forma em planta de equilíbrio e do perfil de equilíbrio transversal. A forma em planta está composta por uma série de curvas paralelas entre si, cuja forma obedece à forma de equilíbrio em planta de uma praia gerada a partir de um mesmo ponto de controle, tal como mostrado na figura 6.15, (os fundamentos teóricos tanto da forma de equilíbrio em planta como do perfil de equilíbrio podem ser consultados no “Documento Temático de Recuperação de Praias”). A linha na planta de cor azul é denominada linha de costa e tem associada uma elevação (batimétrica). Por outro lado, ligado a esta linha de costa, inicia um perfil transversal da praia, o qual é perpendicular em cada ponto desta linha de costa. A elevação do início do perfil é a mesma batimétrica da linha de costa, com o qual o perfil define as elevações dos pontos sobre as demais formas na planta submersas. O perfil praial é composto por quatro seções (ver a figura 6.16): (1) a zona da berma ou praia seca, a qual vai desde a intersecção da praia com a batimetria até a linha de costa (os pontos desta seção são de cor preta); (2) o perfil de equilíbrio, o qual vai desde a linha de costa até a profundidade de fechamento do perfil, h* (com pontos na cor verde); (3) o talude de intersecção ao pé do perfil, o qual possui declividade constante e paralela ao perfil, estende-se desde h* até sua intersecção com o terreno base (pontos de cor azul); e (4) o terreno original, tanto na área da praia seca como no pé do perfil (os pontos da batimetria na cor vermelha). Além disso, há outro talude de declividade perpendicular ao perfil da praia, na intersecção do pé do perfil com o terreno base, tal como apresentado na figura 6.15. O MMT gera uma praia em equilíbrio com um volume que se sobrepõe à batimetria base. O contorno de intersecção destes dois volumes projetado na planta (linha laranja na figura 6.15) é o polígono da praia, que pode ser editado e modificado a critério do usuário, e que contém os pontos que serão modificados sobre a batimetria base. -- 6.35 -- (MANUAL DO USUÁRIO) CAPÍTULO 6 Figura 6.15. Esquema geral do polígono associado a uma praia em equilíbrio. Detalhes do editor de praias em equilíbrio Este editor permite acessar um polígono fechado, o qual contém pontos (x, y, z) associados a uma praia em equilíbrio estático. Pode-se acessar esse editor da seguinte forma: (1) criando uma praia a partir dos botões gráficos (ver figura 6.17); e (2) editando um polígono de uma praia já criada a partir do editor do plano de trabalho. Quando se cria uma praia, assim como qualquer outro polígono ou linha de costa, é necessário gera-la graficamente sobre o plano base, (o manuseio detalhado das ferramentas gráficas está descrito na seção 6.10). -- 6.36 -- (MANUAL DO USUÁRIO) CAPÍTULO 6 Talude com pendente Terreno Original paralela ao Perfil Berma Perfil da Praia Terreno Original Largura da Frente da praia Zo Altura da berma x Linha de Costa h* z h(x,z) 1 m Batimetria base Figura 6.16 Esquema do perfil de praia. As opções que podem ser selecionadas dentro do editor de praias são: Informações gerais: aqui se define o nome e a descrição do polígono de praia. Página planta de equilíbrio: nesta seção é definida a forma de equilíbrio em planta da praia, seguindo a metodologia proposta por González e Medina (2001). Algumas destas opções podem ser editadas digitando a informação no editor ou graficamente sobre o plano base. Os parâmetros editáveis são os seguintes: - Ponto de início: há três opções para definir o ponto inicial, onde deve começar a forma de equilíbrio em planta da linha de costa. (1)Início em alfamim: nesta opção o ponto de início da linha de costa é aquele até onde chega o efeito da difração, gerada por um ponto de controle em direção oposta ao ponto inicial. Ver um resumo de como é definido este ponto de início, no Documento Temático de Recuperação de Praias”. (2) Início livre: neste caso o usuário é livre para definir qualquer ponto sobre o plano de trabalho, onde este desejar que inicie a forma de equilíbrio em planta. (3) ponto de desenho: nesta opção o usuário define um ponto intermediário que pertence à forma de equilíbrio em planta, por onde esta deve passar. Neste caso, o modelo aplica um método interativo para definir onde está o ponto de início da praia. -- 6.37 -- (MANUAL DO USUÁRIO) CAPÍTULO 6 - Forma em planta: Pode-se selecionar quatro tipos de forma de equilíbrio em planta: (1) o modelo parabólico de Hsu e Evans (1989), (2) a verão modificada de Tan e Chiew (1994), (3) o modelo Hsu e Evans e (4) a espiral logarítmica e uma reta. Estas formulações são aplicadas a partir de um ponto de início, o qual foi definido na seção anterior. - Ponto de controle: pode-se localizar as coordenadas (xd, yd) do ponto de controle, digitando sua posição ou graficamente situando-o sobre o plano de trabalho. - Frente de onda: é definida a partir de sua orientação e da longitude de onda nas proximidades do ponto de controle, para o qual deve-se dar o ângulo (º), a profundidade da água hd (metros) e o período T (segundos). Para o caso do ponto de início livre, somente é possível definir a orientação da frente de onda. - Distância da linha de costa: no caso do início com alfamim, este parâmetro é definido a partir da distância Y (metros) ou o vetor raio R0 (quando se faz uma das duas a outra fica fixa). Os parâmetros min, e /Ld são informativos, não podem ser editados. Para o caso de início livre, somente é possível definir a distância da linha de costa editando os parâmetros R0 e . Os demais parâmetros aparecem como não editáveis. Finalmente, para o caso de início com um ponto intermediário de desenho, não é permitido editar nenhum destes parâmetros, somente se dá a informação do (/Ld) que foi obtida depois da primeira interação. Os botões com desenhos de plantas permitem mudar a orientação da praia sobre o plano. - Ponto de início: aqui é permitido definir o ponto de início da praia para a opção de “início livre”. O qual é definido mediante a edição de suas coordenadas (x0, y0) ou graficamente clicando no botão “Situar ponto graficamente”, e clicando sobre o plano de trabalho. Também permite definir o ponto intermediário por onde passa a praia na opção "ponto de desenho". Onde são definidas as coordenadas (xc, yc) de tal ponto ou se define seu vetor raio (c, Rc) a partir do ponto de difração. Tal como no caso anterior, também se pode localizar graficamente o ponto clicando no botão “Situar ponto graficamente”. - Batimetria da linha de costa: aqui é definida qual é a elevação da linha de costa em equilíbrio (linha de cor azul sobre o plano de trabalho). -- 6.38 -- (MANUAL DO USUÁRIO) CAPÍTULO 6 Página do perfil de equilíbrio: esta seção contém os diferentes parâmetros que permitem definir o perfil transversal da praia, sendo estes: - Talude ao pé do perfil: aqui são definidas as declividades de intersecção do perfil com o terreno base (a declividade paralela ao perfil e a perpendicular ao mesmo, como mostrado na figura 6.15). - Praia seca: esta está composta pela altura da berma (metros) e a largura da praia (metros), ver os detalhes na figura 6.16. - Tipo de perfil: esta seção permite selecionar o tipo de perfil de equilíbrio, neste caso temos dois tipos de perfis: (1) de um trecho e (2) de dois trechos (ver a figura 6.17): (1) Perfil de um trecho: este perfil faz referência ao perfil de Dean. Clicando no botão “Modificar...”, são fixados os parâmetros deste perfil (Parâmetro de forma, A, e a profundidade de fechamento h*, em metros). O parâmetro, A, é fixado diretamente sobre a janela, ou a partir de um tamanho médio de sedimento D50 (mm) e de uma constante de proporcionalidade, K, (definida por Dean como K = 0.51), a qual é deixada como parâmetro livre dentro do modelo. Um resumo sobre a aplicação e definição dos parâmetros deste perfil é apresentada no quadro (AII.1) do "Documento Temático de Recuperação de Praias”. (2) Perfil de dois trechos: Uma segunda opção de perfil de equilíbrio é o perfil de dois trechos (zona de quebra e de empinamento), que também inclui o efeito da reflexão e amplitude de maré. Este perfil é definido a partir do parâmetro adimensional de queda do grão ((Hsa)/T), onde, Hsa, é a altura da onda na zona de empinamento, o período da onda, T, e a velocidade de queda do grão que é uma função do D50, a amplitude de maré e a profundidade do início da zona de empinamento, hsa. A definição de parâmetros e aplicação deste modelo está resumida na tabela (AII.4.6) do "Documento Temático de Recuperação de Praias”. Cortes transversais: com o objetivo de visualizar em um mesmo gráfico o perfil de equilíbrio ou o perfil após alimentação praial , juntamente com o perfil original do terreno, esta opção permite incluir ou retirar perfis transversais sobre a praia em equilíbrio e calcular o volume de sedimento necessário para gerar a praia de equilíbrio desenhada. Cada vez que clicamos no botão “Adicionar corte transversal” vão aparecendo sobre a forma em planta da linha de costa um botão com um número e um perfil de cor âmbar. Há a possibilidade de adicionar múltiplos perfis transversais igualmente espaçados. -- 6.39 -- IH-BRASIL Figura 6.17 Editor de praia em equilíbrio (planta/perfil) (MANUAL do USUÁRIO) CAPÍTULO 6 Para localizar o perfil e definir seus limites no início e no final, acione com o mouse os botões de controle, como mostrado na figura 6.18. No caso de se desejar eliminar um dos perfis, localize sobre o botão de controle do perfil, selecionando com o mouse e, a seguir, clique no botão "Retirar corte transversal". Para visualizar os perfis de alimentação praial juntamente com os perfis do terreno acione o botão “Ver cortes com o terreno”. Nesta nova tela que aparece (ver a figura 6.18), também é possível exportar, um a um, os perfis (alimentação praial e terreno) em arquivos do tipo ASCII e gerar um relatório de resumo. Nesta página pode-se calcular o volume de sedimentos (preenchimento) da praia em equilíbrio, o que se consegue clicando no botão “Calcular volume”. No entanto, lembre-se que antes de calcular a quantidade de volume requerida, o usuário deve gerar o polígono associado à praia de equilíbrio (página seguinte “editor”). Editor de praia: esta página permite ao usuário definir algumas características visuais da praia em equilíbrio, selecionar a densidade de pontos dentro do polígono e gerar o polígono fechado da praia. - Propriedades visuais: nesta seção são definidas a cor e largura da linha de costa, bem como a opção de visualizar certos elementos sobre o plano (marco, linha de alfamim, linhas batimétricas, pontos de controle, etc). - Editor de praia: aqui o usuário define uma densidade de pontos na planta e perfil, aos quais é atribuída uma cota batimétrica correspondente às da praia em equilíbrio. O botão “Ver pontos” é somente uma ajuda visual para o usuário, quando se clica neste botão, o programa mostra sobre o plano os pontos correspondentes à praia em equilíbrio em diferentes cores, tal como descrito anteriormente na seção de perfil de equilíbrio. -- 6.41 -- Con tr ol de l I Corte transversal 1 1 Figura 6.18 Cortes transversais do perfil /terreno. (MANUAL DO USUÁRIO) - CAPÍTULO 6 Gerar polígono: uma vez clicado este botão, o programa propõe um polígono de intersecção (na cor laranja), no entanto, esta é uma tentativa de polígono, pois o usuário em alguns casos deve ajustá-lo ou corrigi-lo visualmente em seus contornos. Cabe ressaltar que este polígono delimita a área a ser regenerada com a praia em equilíbrio. O MMT inclui a praia em equilíbrio somente se foi gerado seu polígono. Botão “Editar polígono”: este botão permite editar e modificar graficamente o polígono da praia em equilíbrio sobre o plano de trabalho. Botão “Editar praia”: este botão só permite editar as ferramentas gráficas que definem a forma em planta e perfil da praia em equilíbrio. Botão “Fechar”: clicando sobre este botão o programa salva e fecha todos os elementos associados ao polígono de praia correspondente. 6.10 Manuseio das ferramentas gráficas do plano Na figura 6.19 é mostrado o menu de ferramentas do SMC, que se divide em dois: (1) elementos modificadores e (2) ferramentas gráficas; que serão explicadas a seguir. 6.10.1 Modificadores do plano (linhas de costa, polígonos e praias) O objetivo desta seção é ensinar a manusear as distintas ferramentas gráficas associadas à geração de linhas de costa, polígonos e praias, bem como a modificação de elementos já existentes. Cabe relembrar que os primeiros botões do menu de ferramentas (figura 6.19) são os que gerenciam um projeto (criar novo projeto, abrir um projeto, salvar um projeto, controle de alternativas e edição do plano de trabalho). -- 6.43 -- MENU DEHERRAMIENTAS FERRAMENTAS MENU DE ELEMENTOS MODIFICADORES FERRAMENTAS GRÁFICAS HERRAMIENTAS GRAFICAS IH-BRASIL MENU MENUDE DEFERRAMENTAS HERRAMIENTAS Novo projeto Salvar projeto Cria um polígono de praia em equilíbrio (planta/perfil) Abrir projeto Controle alternativas Editor do plano de trabalho Figura 6.19 Menu de ferramentas do SMC. -- 6.44 -- (MANUAL DO USUÁRIO) CAPÍTULO 6 Os elementos modificadores têm associados uma série de elementos de desenho que facilitam o trabalho de modificação da batimetria, fazendo parte da interface gráfica da Modelagem do Terreno. Estes elementos são ativados a partir de uma série de botões gráficos, como mostrados na figura 6.20, onde aparecem numerados (do 1 ao 5), numeração que servirá de guia a seguir: Criar uma linha de costa Tal como o nome o indica, gera uma nova linha de costa. Uma vez que foi ativado o botão da linha de costa (1), localizar sobre o plano de trabalho e cada vez que se clicar no botão esquerdo do mouse, será gerado um vértice da polilinha de costa. Quando se chegar ao último vértice, clicar duas vezes seguidas e, de forma rápida, no mesmo botão para finalizar a ação. Neste instante a linha de costa aparecerá (linha vermelha) com quadrados (pretos) em seus vértices e no estado de edição, podendo-se modificar graficamente ou alterar seus atributos no editor de costa. Os vértices podem ser modificados graficamente com a ajuda do botão esquerdo do mouse, sendo permitidas as seguintes ações: deslocá-los do lugar, eliminar um vértice clicando duas vezes sobre este e finalmente, criar um novo vértice clicando sobre um segmento qualquer da linha de costa. Uma vez finalizada a ação, a nova costa aparece na subpágina de costas, ver a figura 6.21. Automaticamente na parte superior esquerda da interface gráfica encontra-se a janela do editor de costas que deve ser maximizado para realizar qualquer alteração (nome, cor e espessura da costa) ou editar a posição dos novos pontos, como mencionado nas seções do editor de costas. -- 6.45 -- IH-BRASIL 1 2 3 4 5 6 7 8 9 10 11 12 13 14 15 Imagens Costas Praias em equilíbrio Polígonos Mopla Pontos da batimetria 1 Régua de Informações Criar uma linha costeira graficamente 2 Criar uma praia em equilíbrio graficamente 3 Criar um polígono aberto graficamente 4 Criar um polígono irregular graficamente 5 Criar um polígono retangular graficamente 6 Zoom 7 Zoom retangular 8 Régua 9 Deslocar 10 Ajustar a janela ao plano de trabalho 11 Lista de camadas visíveis 12 Desativar ferramentas de desenho 13 Mudança de cor do fundo 14 Copiar a imagem atual do plano de trabalho 15 Perfil da batimetria base Figura 6.20 Ferramentas gráficas e de desenho do plano de trabalho. Cria uma nova linha de costa Costa 1 Figura 6.21 Criar uma linha de costa. -- 6.47 -- (MANUAL DO USUÁRIO) CAPÍTULO 6 A única forma de desativar este modo de edição é clicando sobre o botão “Fechar”, que uma vez fechado, só é possível editar novamente utilizando o editor do plano de trabalho ou selecionando-o sobre o plano, através da combinação da tecla [shift]+clique do mouse. Uma das vantagens do editor de costas é permitir a união de 2 ou mais linhas de costa, como mostrado a seguir no exemplo da figura 6.22. Para tal há os seguintes passos: (1) Selecionar todos os pontos de uma costa (costa1) no editor de pontos, (2) pressionar o botão copiar/cortar, (3) editar a costa 2 e no editor colar os valores da costa 1 no final da lista, adicionando assim as informações da costa 1 à costa 2 e (4) fechar o editor observando que na interface gráfica já aparecem as costas unidas. -- 6.48 -- a Costa 1 Costa 1 Costa 2 Costa 2 a st Co 2 ta os C + 1 a Figura 6.22 Passos para a união de duas costas. -- 6.49 -- (MANUAL DO USUÁRIO) CAPÍTULO 6 Criar um polígono aberto É ativado clicando no botão (3) com o desenho de uma polilinha aberta. O polígono aberto é gerado da mesma forma que a linha de costa, sendo a única diferença o editor que os controla. Figura 6.23 Geração de curvas de nível. Criar um polígono aberto. Esta ferramenta é de grande utilidade para gerar novas linhas de curvas de nível a partir das cartas náuticas (digitalização de uma curva de nível), na figura 6.23 é mostrado um exemplo desta ferramenta. Para isso clique no botão (3) e da mesma forma que na linha de costa, vá gerando com a ajuda do mouse e do botão esquerdo os pontos que irão compor o novo polígono. Uma vez criado o novo polígono, estabelecer, no editor, o valor da cota ou elevação que lhe corresponda e fechar o editor. Pode-se criar quantas curvas de nível o usuário necessitar, conseguindo assim uma melhor resolução da batimetria. -- 6.50 -- (MANUAL DO USUÁRIO) CAPÍTULO 6 Criar um polígono fechado irregular Clicar no botão (4) com o desenho do polígono fechado. A forma de criar o polígono graficamente é a mesma descrita na linha de costa, a diferença está na forma de finalizar o polígono. Quando se chega no último vértice, clica-se duas vezes o botão esquerdo do mouse e automaticamente o programa une com uma reta o primeiro e último vértice do polígono. Novamente, se desativa o modo de edição fechando o editor do polígono, sendo logo editável a partir do editor do plano ou selecionando o polígono com [shift]+clique. Esta ferramenta é muito útil para a geração de ilhas ou estruturas tais como os diques. Criar um polígono fechado retangular O processo gráfico para gerar essa categoria de polígonos é diferente dos anteriores. Uma vez que se clicou no botão (5) com o desenho de um polígono retangular, clique o botão esquerdo do mouse com a finalidade de localizar um dos vértices do quadrado, e mantendo-o sempre pressionado, ir deslocando o mouse até encontrar o novo vértice, momento em que se solta o botão. Neste instante aparece um lado do quadrado e simplesmente movendo o mouse na direção de um dos lados, vai sendo gerado o retângulo até a posição desejada, neste momento, clicar novamente o botão esquerdo do mouse, ficando assim definido o polígono. O manuseio do editor é exatamente o mesmo de um polígono fechado. Criar um polígono de praia em equilíbrio O procedimento para gerar uma praia em equilíbrio é um pouco mais elaborado devido aos elementos que o compõem. Nesta seção, sempre que se fala em "botão”, nos referimos ao botão esquerdo do mouse. O processo para criar uma praia se resume em: - Clicar no “botão” (2) com o desenho de um perfil de praia. - Mover o mouse sobre o plano de trabalho com a finalidade de localizar o ponto de controle da praia, em seguida sobre este, clicar uma vez no “botão”. - Deslocando o mouse busca-se a orientação da frente de onda. Uma vez definido, clicar uma vez com o “botão”, ficando fixa a frente pela linha azul sobre o plano de trabalho. - A posição da praia de um lado e outro da frente, é definida movendo o mouse no lado de interesse, e pressionando uma vez o “botão". -- 6.51 -- (MANUAL DO USUÁRIO) - CAPÍTULO 6 Neste momento aparece sobre o plano, tal como mostrado na figura 6.24, um retângulo de linhas azuis, denominado limite inicial da praia (retângulo com um fundo vermelho) e, no interior deste: a linha de costa (linha de cor azul), outras linhas de forma em planta (na cor cinza) a linha limite de min (na cor roxa), a localização de um perfil transversal (na cor violeta) e o limite de profundidade de fechamento (na cor marrom). Estes elementos são controlados por uma série de botões coloridos, que a seguir são descritos (os números referidos na figura 6.24): Botão (1) de cor azul: permite definir a distância Y entre o ponto de controle e a linha de costa ao final da praia (costa abaixo). Botão (2) de cor marrom: define o limite da profundidade de fechamento do perfil, h*. Botão (3) de cor roxa: define a posição do ponto de controle. Botões (4 e 5) na cor amarela: definem os limites da forma de equilíbrio em planta, tanto costa final quanto costa inicial, respectivamente. Botões (9) na cor violeta: definem a posição de um perfil de transversal, o qual se deseja visualizar juntamente com o perfil da batimetria base. -- 6.52 -- (MANUAL DO USUÁRIO) CAPÍTULO 6 1 Controle da distância da praia 2 Controle da profundidade de fechamento h* 3 Ponto de Controle 4 Controle do limite do início da praia 5 Controle do limite final da praia 6 Linha de α mín. 7 Linha de costa 8 Frente de ondas no ponto de controle 9 Localização do perfil transversal a ser visualizado 10 Início pendente paralelo ao perfil 11 Início pendente perpendicular ao perfil (costa final) 12 Início pendente perpendicular ao perfil (costa inicial) 13 Controle do início da pendente perpendicular ao perfil (costa inicial) Figura 6.24 Criar um polígono de praia em equilíbrio -- 6.53 -- (MANUAL DO USUÁRIO) CAPÍTULO 6 Botão (13) na cor amarela: define o limite onde inicia a declividade perpendicular ao perfil, nas proximidades do ponto de controle. - As linhas azuis que delimitam inicialmente com um retângulo a praia em equilíbrio podem ser deslocadas selecionando-as com o “botão” do mouse e movendo-as na posição desejada. Estas são somente uma guia inicial, porque somente os pontos que posteriormente estejam dentro do polígono da praia são os que modificarão a batimetria base. - As modificações realizadas com estes botões sobre o plano geram automaticamente mudanças sobre o editor da praia em equilíbrio. Da mesma forma, as modificações realizadas no editor são manifestadas graficamente sobre o plano. Uma vez que se tenha gerado um polígono da praia (botão no editor da praia), o botão “Fechar” salva os atributos do polígono, sendo posteriormente editável a partir do editor de batimetria. - As áreas na cor verde mostram onde iniciam as declividades de intersecção do perfil com o terreno. A área na cor verde escuro após o limite da profundidade de fechamento (10), representa a declividade de intersecção paralela ao perfil, e a área na cor verde claro, a declividade de intersecção perpendicular ao perfil (limites 11 e 12). Estes limites devem ser levados em conta quando se define a praia em equilíbrio. - Se desejar editar os elementos gráficos de uma planta de equilíbrio já existente, é necessário primeiro selecionar, a partir do editor de batimetria, o polígono correspondente da praia e posteriormente aparecerá o editor de praias em equilíbrio que permitirá acessar esta. Outra alternativa é selecionar o ponto de controle sobre o plano, mediante a combinação [shift]+clique do mouse. 6.10.2 Ferramentas gráficas de desenho associadas ao plano Além das ferramentas modificadoras, conta-se com uma série de elementos gráficos de desenho que facilitam o trabalho da modificação da batimetria. Estes elementos são ativados a partir de uma série de botões gráficos, os quais são representados na figura 6.25. A seguir, é fornecida uma descrição de seu manuseio: MENU DE FERRAMENTAS FERRAMENTAS GRAFICAS Figura 6.25 Ferramentas Gráficas do menu de ferramentas. -- 6.54 -- (MANUAL DO USUÁRIO) CAPÍTULO 6 Zoom Uma vez que se clique sobre o botão com a lupa, esta ferramenta permite gerar aproximações e distanciamentos do plano de trabalho. Localizando o mouse sobre uma área específica do plano. Em seguida, clicando o botão esquerdo, se deslocarmos para cima conseguimos uma aproximação, ou pelo contrário, se deslocarmos para baixo conseguimos um distanciamento. Outra forma de conseguir um zoom é mediante um retângulo que geramos com o botão . Uma vez que clicado este botão, posicione-o sobre o plano de trabalho e, clicando no botão esquerdo do mouse sem soltá-lo, crie um retângulo da área que se deseja aproximar. Régua A régua permite medir distâncias em metros e ângulos (com relação ao norte) sobre o plano de trabalho. Primeiro deve-se clicar o botão com a régua, e localizar o mouse sobre um ponto inicial de interesse, em seguida clicar o botão esquerdo do mouse sem soltá-lo até encontrar o ponto final. Uma vez que se solte o botão, aparece na barra de status a distância e a orientação da linha que aparece no plano de trabalho. Esta linha permanece sobre o plano até que seja desativada, o que se consegue clicando novamente no botão com a régua. Deslocamento Esta opção permite deslocar o plano de trabalho na tela. Uma vez ativado o botão, o plano se move acionando o mouse da mesma forma que uma régua. Ajuste de janela na área de trabalho. Clique o botão quando desejar que a área de trabalho ocupe a totalidade da área disponível na tela (posição inicial). Naturalmente, serão perdidos o Zoom e os deslocamentos previamente realizados. Lista de camadas visíveis. Com a finalidade de fornecer ao usuário os trabalhos gráficos sobre um plano de trabalho, este tem associado uma série de camadas que podem ser mostradas ou ocultas de forma opcional (figura 6.20 (11)). Estas camadas são: Imagens, linhas de costa, praias em -- 6.55 -- (MANUAL DO USUÁRIO) CAPÍTULO 6 equilíbrio, polígonos, malhas do programa MOPLA e pontos de batimetria. Como exemplo, pode-se fazer referência ao caso de criação de uma praia, onde se recomenda ocultar os pontos da batimetria para facilitar os trabalhos gráficos. Desativar ferramentas O botão - com uma cruz- permite desativar a ferramenta de desenho previamente selecionada. Mudança de cor de fundo O SMC por padrão define a cor branca para o fundo onde está localizado o plano de trabalho, mas este pode ser modificado pelo usuário acessando esta opção (figura 6.20 (13)). Copiar a imagem do plano de trabalho Quando se clica o botão , se copia na área de transferência do Windows a imagem do plano de trabalho, incluindo as modificações efetuadas no mesmo. O que permite mais adiante copiá-la em qualquer editor do sistema. Perfis da batimetria regenerada Esta ferramenta permite obter perfis de uma batimetria na área de estudo sobre o plano de trabalho (figura 6.26). . Os passos a seguir são: - Fazer um zoom da zona de estudo da praia em questão. - Clicar com o botão e posicionar sobre um ponto do plano de trabalho (para começar a traçar o perfil) - Clicar com o botão esquerdo do mouse e manter apertado, deslocá-lo para gerar um perfil (sempre na direção do mar), o ponto final é definido ao soltar o botão. - Uma vez definido o perfil, o programa dá a opção ao usuário de definir o número de pontos que desejar, finalmente se clica no botão calcular perfil e a seguir é mostrado o perfil na tela. Há uma opção de exportar este perfil como arquivo tipo ASCII para posteriormente ser utilizado no programa PETRA ou qualquer outro programa externo. Cabe ressaltar que o ponto onde inicia a definição do perfil é o (x =0). -- 6.56 -- (MANUAL DO USUÁRIO) CAPÍTULO 6 Dire c de ti ción de erra l - ma perfil r Figura 6.26 Ferramenta para obter o perfil de uma batimetria de área 6.10.3 Como mover\girar\ dimensionar polígonos, costas e imagens Para mover, girar ou dimensionar um polígono, costa ou imagens, que denominaremos elementos, clicar sobre o botão (1) da figura 6.27, no editor do elemento correspondente. Neste caso, como exemplo, mostraremos o caso de um polígono, dado que o processamento é o mesmo para costas e imagens. A numeração que será utilizada a seguir corresponde aos números da figura 6.11. Mover Uma vez que o elemento aparece ativo, somos capazes de visualizá-lo rodeado por oito botões amarelos que formam um retângulo. Clicando no botão esquerdo do mouse sobre um ponto qualquer (2) dentro do retângulo e mantendo este pressionado, deslocar o mouse até o ponto onde se deseja localizar o elemento. Esta ação é realizada realmente quando o usuário clica na tecla “return" ou “enter”. Caso contrário, se não é realizada esta ação, no momento em que fechar o editor correspondente, o elemento volta à sua posição original. -- 6.57 -- 3 4 5 Rotar 4 Escalar 2 Desplazar Deslocar 5 5 1 4 4 5 Figura 6.27 Mover\girar\dimensionar polígonos, costas e imagens. Girar O elemento pode girar ao redor de um ponto central, acionando o botão de giro (3), ou com o mouse acionando a tecla [ctrl]+giro com o botão esquerdo do mouse (esta última é muito útil quando se está em um zoom). Novamente, como no caso anterior, é necessário apertar o "enter" ou "return" para salvar a alteração. Dimensionar Finalmente, o usuário pode modificar a escala do elemento sobre o plano de trabalho. Por outro lado, esticando o retângulo a partir de seus cantos (4), modifica-se a escala sem deformar o elemento. Por outro lado, deforma-se o elemento ao esticar a partir de seus lados (5). Novamente a ação é materializada apertando a tecla “return” ou “enter”. 6.10.4. “Controles abreviados” em ações gráficas Existem certas teclas que combinadas com o botão esquerdo do mouse, permitem simplificar ações gráficas sobre o plano de trabalho. Dentro das quais temos: [shift] + mouse: Esta ação nos permite selecionar sobre o plano de trabalho polígonos, costas e imagens. [ctrl]+ mouse: Esta ação nos permite copiar pontos de forma rápida, quando nos encontramos no editor de pontos. Por outro lado, também nos permite girar um polígono, costa ou imagem quando estamos editando um destes elementos (tal como mostrado na figura 6.27). [ctrl] + D: A combinação destas duas teclas nos permite fazer desaparecer ou aparecer na tela os editores que se encontrem neste momento abertos sobre o plano de trabalho. (MANUAL DO USUÁRIO) CAPÍTULO 7 CAPÍTULO 7 APLICAÇÃO DO SMC (TUTORIAL DE EXEMPLOS DE CASO) -- 7.1 -- (MANUAL DO USUÁRIO) CAPÍTULO 7 7. APLICAÇÃO DO SMC (TUTORIAL DE EXEMPLO) 7.1 Tutorial do caso 1 7.1.1 Objetivo O objetivo desta prática é conhecer e aprender a manusear os diferentes elementos da interface gráfica do SMC. Centrar-nos-emos, fundamentalmente, nas ferramentas de regeneração da costa em longo prazo. As quais se resumem como: Leitura de arquivos de entrada (batimetria e costa); Geração do projeto; Uso do editor de plano de trabalho; Uso do editor de batimetria; Uso do editor de praias em equilíbrio; Uso do editor de polígonos; Uso das ferramentas gráficas do plano de trabalho; Regeneração da batimetria; Geração de arquivos de entrada para os modelos de propagação (Mopla-MC e MoplaSP). 7.1.2 Estudo de caso Em uma praia arenosa com diques nas extremidades (ver figura 7.1), se deseja avançar a linha de costa em sua parte reta em 40 m, com um avanço máximo de 80 m da linha da costa ao longo do dique atual. Deseja-se definir: (1) quanto se vai prolongar o dique atual; (2) o comprimento do espigão de confinamento na lateral Leste da praia; e (3) a praia final em equilíbrio (na planta e perfil) -- 7.1 -- (MANUAL DO USUÁRIO) CAPÍTULO 1 Características das ondas na área de estudo Sedimento para alimentação praial HS12 = 4 m (h* 1.5 HS12 6 m) THS12 = 12 seg. Direção do fluxo médio de energia próximo ao dique: Norte Maré = 0.0 m D50 = 0.71 mm (ADEAN = 0.18) Profundidade do dique atual: hd = 8 m Direção do Fluxo Médio hd=8 ? ? Avanço 80 m. 40 100 Figura 7.1. Esquema geral do caso da prática 1. (MANUAL DO USUÁRIO) CAPÍTULO 7 7.1.3. Procedimento De acordo com os objetivos deste caso, vamos seguir a ordem: (1) criar um projeto, (2) criar o polígono da praia em equilíbrio, (3) prolongar o dique atual mediante um polígono retangular, (4) gerar o polígono de confinamento utilizando um polígono irregular, (5) modificar as linhas de costa, (6) regenerar o terreno e (7) criar uma nova alternativa a partir da cópia do plano de trabalho ativo. Com a finalidade de facilitar o desenvolvimento deste tutorial, foi deixada na seção 6.9 a descrição detalhada do manuseio dos diferentes modificadores gráficos do plano base (polígonos, costas e praias). A figura 7.2 mostra a localização dos distintos botões que vão ser utilizados durante este exemplo. 1. Criar um projeto Tal como se disse nos capítulos anteriores, um projeto de uma área de estudo pode ser definido a partir de uma batimetria XYZ que inclui suas áreas marítimas e costeiras. Neste caso o projeto é gerado a partir da leitura do arquivo de batimetria [nome.xyz]. Posteriormente, se inclui um arquivo com a linha de costa [nome.bln]. Na figura 7.3 (a e b), aparecem as janelas que serão vistas durante este procedimento, e os números indicando a sequência que se deve seguir. Os passos para gerar um projeto são os seguintes: Abrir o programa SMC3.0 e clicar no botão “Início”; Maximizar a janela do SMC3.0, clicando em um dos botões do canto superior direito; Um projeto pode ser criado de duas maneiras: clicando diretamente no primeiro botão à esquerda (botão com o desenho de uma página) ou clicando no ícone e no menu que aparece clicar em "Novo Projeto”; Uma vez que apareça a caixa de diálogo de “Criar novo projeto” (ver a figura 1 de 7.3.a) na árvore da esquerda se define onde vai ficar o diretório do projeto. Por padrão, será em: c:\arquivos de programa\SMC3\ Em seguida digite o nome do diretório do projeto: Nome: Prática; Fazer uma descrição: Praia de enseada; Em seguida, clicar no botão “Criar vazio” (1), ver a figura 7.3.a. -- 7.3 -- (MANUAL DO USUÁRIO) CAPÍTULO 7 Nesse momento aparece o editor de controle de alternativas. Clicar no botão (2) de “Criar Alternativa” e selecionar a opção “A partir de batimetria XYZ...”. A partir deste momento, se o usuário desejar maiores detalhes sobre o procedimento poderá consultar a seção 5.4 na seção “Como criar uma alternativa a partir de um arquivo de batimetria XYZ”. Para selecionar o arquivo da batimetria, clique nos botões (2b), (3) e (4) e em suas respectivas janelas. Onde, a seguir, é possível buscar na árvore o seguinte caminho e diretório: c:\...\SMC3\Casos de exemplo\Encaixada_dados\encaixada.xyz Selecionar o arquivo da batimetria e clicar no botão “Abrir”. A seguir, será fechado este menu e aparecerá no espaço de batimetria, em frente ao botão (4), o nome do arquivo. Dado que os pontos deste arquivo estão em batimetrias, é deixado este por padrão para as coordenadas verticais e não realizamos nenhuma correção de nível zero. Clicar a seguir no botão (5) “Adicionar”. Neste instante aparece nosso arquivo na lista da janela Selecionar arquivo de batimetria. Dado que é a única batimetria em nossa lista, esta aparece já selecionada. A seguir, clicar no botão (6) de "Selecionar", ver a figura 7.3b. Novamente voltaremos à janela Nova alternativa, onde deixamos o nome da alternativa por padrão “alternativa 1”, e então o nome do arquivo da batimetria. Clicar a seguir no botão (7) de “Detalhes”. À direita desta seção definir a direção do Norte, que pode ser feita digitando o ângulo em graus, na janela (8), ou graficamente sobre o desenho (clicando com o botão esquerdo do mouse). Neste caso digitar: Direção Norte (º): 270º A seguir, clicar no botão (9) “Aceitar”, neste momento o SMC começa a gerar o gráfico da batimetria, mostrando-o na tela sobre o plano de trabalho, juntamente com a orientação do Norte; Fechar a janela Controle de alternativas, clicando no botão (10) “Fechar”. Por último, abrir o “Editor do plano de trabalho” (botão 1 da figura 7.4), selecionar o polígono 1 e clicar no botão de regeneração parcial. Na guia de Pontos ativar "ver pontos", e imediatamente será mostrada a batimetria no plano de trabalho onde os pontos azuis representam a água e os pontos verdes representam a terra. -- 7.4 -- (MANUAL DO USUÁRIO) CAPÍTULO 7 Até este momento geramos um projeto que, por sua vez, se compõe da alternativa 1. Como se disse anteriormente, na área do plano de trabalho é onde vão ser realizadas uma série de modificações sobre a batimetria. -- 7.5 -- IH-BRASIL 1 2 3 4 5 5 6 5 7 8 9 10 11 12 13 14 15 8 Imagens Imagens Costas Costas Praias Praias emem equilíbrio equilíbrio Polígonos Polígonos Mopla Mopla Pontos Pontos da da batimetria batimetria 1 Criar costeira graficamente Crearuma una linha línea de costa gr áfica 2 Criar Creanuma unapraia playaem enequilíbrio equilibriograficamente gr áficamente 3 Criar um polígono aberto graficamente í áficamente 4 Criar um polígono ígono irregular graficamente gráficamente 5 5 6 Criar um retangular graficamente áficamente Crear unpolígono polí 7 Zoom Zoomretangular rectangular Zoom Zoom 8 Régua Reglaa Deslocar Desplazar 10 Ajustar a janela ao plano de trabalho 9 visíveis 11 Lista Listade decamadas capas visibles 12 Desativar ferramentas de desenho 13 Mudança de color cor dodel fundo Cambio de fondo 14 Copiar a imagem atual do plano de trabalho 15 Perfil da batimetria base í Figura 7.2. Localização e descrição dos botões do SMC. 2 2b 1 4 3 5 Figura 7.3 a: Elaboração do projeto a partir de um arquivo tipo batimetria XYZ. Figura 7.3 a: Elaboração do projeto a partir de um arquivo tipo batimetria XYZ. Alternativa 1 26 7 8 10 9 Figura 7.3 b: Elaboração do projeto a partir de um arquivo tipo batimetria XYZ. (MANUAL DO USUÁRIO) CAPÍTULO 7 2. Incluir uma linha de costa Neste exemplo desejamos incluir uma linha de costa com o contorno do dique e a batimétrica zero da praia atual. Para tal, é necessário ler um arquivo tipo (BLN) com este contorno (ver o formato de arquivos BLN no Anexo I). Dando continuidade à prática, deve-se seguir seguinte procedimento, acompanhado da figura 7.4: O primeiro passo é clicar no botão (1). Esta ação mostra na tela o “Editor do plano de trabalho”. Na seção anterior foi selecionada a guia de pontos e foi ativado o “ver pontos” com o que sobre o plano apareceram os pontos da batimetria, na cor azul (água) e em verde (terra), no entanto, para facilitar a visualização de outros elementos sobre o plano de trabalho desativaremos no momento a opção de ‘ver pontos”. Verificar se no editor do plano de trabalho, nos encontramos no modo de "Batimetria de edição". Sobre o editor de plano de trabalho, clicar na guia da página de costas, com o botão número (2). Em seguida, clicar no botão (3) de “Adicionar nova”, a partir do qual selecionaremos a opção “Importar BLN...” da lista desdobrável. Esta opção nos permite abrir a janela onde buscaremos o arquivo de costa no endereço> C:\SMC3\Casos de exemplo SMC/Encaixada_dados\encaixada.bln Uma vez que se tenha o arquivo na lista de “abrir", clicar no botão (4). Esta ação inclui o arquivo de costa na lista (5) do "editor do plano de trabalho", com o nome "costa1" por padrão. Poderíamos alterar o nome e dar uma descrição clicando no botão “Editar” na mesma página de costas, mas para este exemplo o deixaremos como vem no padrão. Uma vez incluída a linha de costa, esta aparece sobre o plano de trabalho na cor vermelha, tal como mostrado na imagem (6), da figura 7.4. -- 7.8 -- 1 4 5 2 3 6 Figura 7.4 Incluir arquivo de costa tipo (BLN). (MANUAL DO USUÁRIO) CAPÍTULO 7 3. Forma em planta e perfil de equilíbrio Dado que não conhecemos o ponto de controle no final (ao leste) da nova praia em equilíbrio, vamos gerar a forma em planta que permite por um lado um avanço da praia em sua parte reta de 40 m, e por outro lado, um avanço sobre o dique atual de 80 m. O processo a seguir é: Clicar no “botão” (2) da figura 7.2 (botão com um perfil de praia); Deslocar o mouse sobre o plano e localizar o ponto de controle em frente ao dique atual, e criar uma praia como é mostrado na figura 7.5, seguindo o procedimento descrito na seção 6.9.1. Se recomenda sempre localizar o ponto de controle de forma alinhada com o eixo central do dique. Na subpágina de polígonos aparecerá na lista como praia1; Estender os limites laterais da praia (linhas azuis), tal como é mostrado na figura 7.6 (utilizar a ajuda do zoom através do botão (6) ou na mão de deslocamento do botão (9)). Para desativar a ferramenta previamente selecionada (tal como: Zoom, régua, deslocamentos, etc) deve-se clicar no botão 12, e assim continuar no modo de edição de praia. No caso de se perder o modo de edição da praia, deve-se clicar no botão "Editar praia" dentro do editor de praias em equilíbrio para recuperá-lo. No caso deste encontrar-se fechado, é necessário entrar novamente no editor do plano de trabalho e na guia de polígonos, selecionar o polígono correspondente (neste caso: praia1), neste momento aparecerá novamente o editor de praias. Este procedimento deve ser realizado cada vez que se desejar acessar uma praia já existente. Outra alternativa mais rápida é utilizar a combinação: [shift] + botão esquerdo do mouse, clicando sobre o ponto de controle. Em seguida, medir com a régua uma distância aproximada de 40m na área reta da praia, (lembre-se de clicar com o botão 12 para desativar a ferramenta de régua ao terminar a ação). Tendo o editor de praias aberto, deslocar o botão azul até que a linha da costa (também azul) alcance o avanço de 40 m (figura 7.6): Para definir a posição do ponto de controle que permite um avanço da linha de costa de 80 m no dique atual, clicar novamente no botão com a régua e medir os 80 m -ver a figura 7.6- em seguida pressionar o botão 12 para desativar a ferramenta e finalmente deslocar o ponto de controle até que tal ponto de controle coincida com o avanço desejado. -- 7.10 -- Figura 7.5. Criação de praia em equilíbrio. 100m Plava (avance 40 m) 40m 80m Estender os limites azuis como indicado Figura 7.6. Edição de praia em equilíbrio. (MANUAL DO USUÁRIO) CAPÍTULO 7 novamente ao editor de praias em equilíbrio, onde definimos a forma em planta e o perfil praiano (O limite da linha de costa na área reta da praia se localiza a 100 m do contorno oriental da batimetria, e é ali onde se localizará o dique de confinamento lateral da praia. Novamente medir 100 m com a régua e deslocar o botão amarelo até esta posição (figura 7.7); Em seguida, deslocar e localizar a linha violeta do perfil de praia, tal como mostrada na figura 7.6; Maximizar o editor de praias em equilíbrio e digitar no campo de descrição: Praia (avanço 40 m). Uma vez no editor de praias em equilíbrio (subpágina de planta de equilíbrio), digitar os parâmetros que apareçam diferentes aos que foram apresentados na figura 7.6; Entrar na subpágina de perfil de equilíbrio, no editor de praias em equilíbrio (ver a figura 7.7), deixar por padrão os taludes (1:12) de intersecção ao pé do perfil (ver detalhes da descrição do perfil na seção 6.8), e clicar no botão "Modificar..." associado ao perfil de Dean. Digitar os valores de A = 0.18 (D50 = 0.71 mm) e h* = 6.0 m (Hs12 4 m) como é mostrado na figura 7.7 onde se aprecia como a linha cor laranja escuro associada ao h*, é localizada fora do limite do dique (deixar valor por padrão de K segundo Dean, 1977); Se clicamos no botão “Ver cortes com o terreno”, na figura 7.8 aparecem o perfil nativo (em vermelho) e o perfil de preenchimento (em amarelo), perfis associados ao longo da linha perpendicular da praia na cor violeta. Uma vez visto, clicar no botão “Fechar”; Voltar para o editor de praia em equilíbrio, onde foi definida a forma em planta e o perfil da praia (ver a figura 7.9). Clicar na guia da página "editor", e a seguir nos elementos visíveis selecionar a caixa em branco de "pontos", ação com a qual podemos visualizar sobre o plano os pontos de cor branca associados à praia em equilíbrio. Agora clicando no botão “Ver pontos”, após várias ações de interpolação aparecem sobre o plano na cor vermelha os pontos da batimetria base, na cor preta os pontos sobre a zona da berma, na cor verde os pontos do perfil de equilíbrio e na cor azul os pontos no talude de pé da praia (ver figura 7.9); Em seguida, clicando no botão “Gerar polígono”, geramos o polígono de intersecção entre a praia em equilíbrio e a batimetria de base. Antes de gerar o polígono no plano de trabalho, aparece uma caixa de diálogo que pergunta: “esta operação gera ou modifica o polígono da praia", dar aceitar; e em seguida aparecerá outra caixa de diálogo perguntando se deseja criar linhas de -- 7.13 -- Deslocar o Botão amarelo até a posição onde irá o dique de confinamento 100m 40m 80m Figura 7.7. Editor de Praia em Equilíbrio. (MANUAL DO USUÁRIO) CAPÍTULO 7 costa que mostrem a intercepção com o terreno e a linha de praia; aceitar também. Em seguida aparece na tela o polígono proposto pelo programa (ver a figura 7.10), que deve ser corrigido pelo usuário ajustando-o o melhor possível aos contornos, tendo especial cuidado em não incluir pontos na cor vermelha dentro do polígono. Clicando no botão “Editar polígono” no editor da praia, aparece o polígono na cor laranja/amarelo com vértices quadrados em preto, que permitem modificar os pontos mostrados na figura 7.10 (ver o processo de modificação de um polígono na seção 6.9.1). O polígono final já corrigido é algo similar ao que é mostrado na figura 7.11; Finalmente, estando no editor de praias em equilíbrio, clicar no botão “Fechar”. 4. Prolongamento do dique atual Uma vez que definimos o ponto de controle, procedemos para prolongar o dique atual mediante um polígono retangular. Então, seguimos os seguintes passos: Minimizar o editor do plano de trabalho se está aberto; Ativar o botão de “Zoom” (7) e ampliar a imagem tal como é mostrado na figura 7.12, na área compreendida entre o morro do dique atual e o ponto de controle da praia.; Clicar no botão (5) com o desenho de um retângulo, e continuar a gerar o prolongamento do dique atual (o manuseio gráfico desta ferramenta está descrito na seção 6.9.1); Corrigir os vértices próximos ao ponto de controle, tal como é mostrado na figura 7.12. Deve-se ter especial cuidado para que o polígono da praia fique contido dentro do polígono do dique (linha na cor roxa). Esta intersecção permite que não fiquem pontos da batimetria base entre a paria e o prolongamento do dique. O programa gera o terreno de acordo com a ordem dos polígonos no editor de batimetria, neste caso, o dique será gerado após a praia; A seguir maximizar o editor de polígonos, se o mesmo estiver minimizado, e fixar as opções que aparecem no editor da figura 7.12; Finalmente, criar uma linha de costa associada a este polígono 1, clicando no botão “Criar costa” e em seguida salvar esta configuração apertando o botão “Fechar". -- 7.15 -- Figura 7.8. Editor de Praia em Equilíbrio, destaque para o "corte de terreno". Figura 7.9 Editor de Praia em Equilíbrio. Figura 7.9. Ajustar os losvértices vértices levando em teniendo en conta cuentaa la ón do deldique dique posição Ajustar al aocontorno contornosin sem incluir incluir pontos puntos vermelhos rojos dentro del do pol polígono Figura 7.10 Editor de Praia em equilíbrio com destaque para o polígono sugerido pelo programa. Figura 7.10. Figura 7.11.Editor de Praia em Equilíbrio com destaque para o polígono já ajustado pelo usuário. Figura 7.12. Editor de Praia em Equilíbrio com destaque para o prolongamento do dique. (MANUAL DO USUÁRIO) CAPÍTULO 7 5. Dique de apoio lateral Dado que a praia necessita um confinamento lateral do perfil, será colocado um dique na margem oriental da praia a 100 m do contorno. Neste caso será aplicado um polígono irregular fechado. O processo a seguir é: Ativar o zoom (7), figura 7.2, e ampliar a margem tal como é mostrado na figura 7.13, na área final da praia. Utilizar a ajuda da mão (9) para deslocar a tela; O dique vai se localizar sobre o polígono da praia, isto com a finalidade de evitar que fiquem pontos da batimetria base entre o dique e a nova praia. Clicar com o botão (4) com o desenho de um polígono irregular fechado, e em seguida sobre o plano ir clicando nos vértices com o botão esquerdo do mouse, tal como mostrado na figura 7.13 (ver os detalhes sobre o manuseio do polígono na seção 6.9.1). O dique deve estender-se até a profundidade de fechamento do perfil, para garantir a estabilidade lateral do mesmo; Maximizar o editor de polígonos e digitar as opções que são mostradas na figura 7.13; Finalmente, criar uma linha de costa associada a este polígono3, clicando no botão “Criar costa” e em seguida salvar esta configuração apertando o botão “Fechar". -- 7.21 -- Figura 7.13.Edito de Praia em Equilíbrio com destaque para o editor de polígonos. (MANUAL DO USUÁRIO) CAPÍTULO 7 6. Editor de costas Na lista de edição de costa, dentro do editor de batimetria, encontram-se as seguintes linhas de costa: as associadas ao arquivo BLN (costa 1: dique inicial e linha de costa), a linha de costa associada à intercepção do pé da praia com o terreno (costa 2), a linha de costa da nova praia (costa 3), a linha de costa do dique ampliado (costa 4) e a linha de costa do dique de confinamento (costa 5). De todas estas linhas costeiras vamos modificar a costa 3, para que seu início na proximidade do dique atual e do dique de confinamento seja no contorno interno destes. Para isso devemos seguir o seguinte procedimento: Primeiro ativar o botão do “Zoom”, depois situar-se sobre o dique atual onde inicia a nova linha de costa. Na tela se observa uma linha azul que é a da praia de equilíbrio, por baixo desta se encontra a linha de costa na cor verde (costa 3). Ao selecionar tal costa aparecerão os vértices na cor preta e a linha de costa 3 em vermelho, ver a figura 7.14. Em seguida, apagar os dois últimos pontos da costa, o que se consegue selecionando cada vértice e clicando duas vezes com o botão esquerdo do mouse. No entanto, ainda que continuamos vendo a linha azul na tela, a linha de costa da nova praia foi modificada, efeito que aparecerá quando o plano for gerado. Repetir o mesmo processo no extremo final da linha de costa nas proximidades do espigão de confinamento, onde deveremos mover o último vértice até a face interna do dique. Na figura 7.14 é apresentada uma imagem da praia em equilíbrio, os diques e as costas onde aparece no modo de edição a linha de costa 3. -- 7.23 -- Costa 3 eliminar os dois últimos pontos da costa ZOOM Figura 7.14.Editor de Linha de Costa. (MANUAL DO USUÁRIO) CAPÍTULO 7 7. Regeneração do terreno Uma vez que sejam definidos os distintos polígonos e linha de costa no editor de batimetria, clicamos no botão “Batimetria regenerada”, onde após de um tempo do processo desta informação, o programa mostra no plano regenerado a nova batimetria; Para copiar o “plano de trabalho” da alternativa1, o primeiro que se deve fazer é abrir a janela de Controle de alternativas, após isso clicar no primeiro botão de "Criar alternativa" da lista desdobrável, selecionar "Copiar alternativa ativa". A seguir aparece uma janela de Nova alternativa, selecionar o “Plano de trabalho” e clicar no botão de “Aceitar” tal como é mostrado na figura 7.15. Como resultado são copiados todos os polígonos, praias e costas na nova alternativa 2, tal como é mostrado na figura 7.16. Ao finalizar o procedimento da cópia do plano de trabalho nos encontramos no modo de edição regenerada, passar para o modo de edição para realizar qualquer alteração. Localizando-nos novamente na alternativa1 (sobre a batimetria regenerada), se clicarmos no botão "Batimetria de edição" no "Editor do plano de trabalho", voltaremos ao plano de edição com todos seus modificadores. Quando foi regenerado o terreno na alternativa 1, passou-se à interface do programa MOPLA, ver a barra de botões gráficos da figura 7.17. Internamente são gerados uma série de diretórios que são ligados ao mesmo plano, como é o caso do diretório MoplaMC e MOPLA-SP, que salva a nova batimetria no devido formato de entrada ao modelo. Para terminar o trabalho no SMC, vamos novamente na barra de botões gráficos e salvamos a informação clicando no terceiro botão onde é representado um disco ou então clicamos no ícone e selecionamos Salvar Projeto. Finalmente clicamos em “Sair” ou na cruz no lado superior direito. Ao final deste procedimento, se obteve uma praia em equilíbrio com um prolongamento do dique atual de 80 m e um dique lateral de confinamento de aproximadamente 250 m. -- 7.25 -- (MANUAL DO USUÁRIO) CAPÍTULO 1 Figura 7.15. Editor de Controle de Alternativas com destaque para o procedimento para cópia do Plano de trabalho (MANUAL DO USUÁRIO) CAPÍTULO 1 Cópia do Plano de Trabalho da Alternativa1 na Alternativa2 (Modo de edição) Regeneração do Terreno Figura 7.16. Cópia do Plano de Trabalho. (MANUAL DO USUÁRIO) MOPLA CAPÍTULO 1 Figura 7.17 Interface do programa MOPLA com destaque para a Barra de Editores Gráficos (MANUAL DO USUÁRIO) CAPÍTULO 1 ANEXO I ARQUIVOS DE ENTRADA DO SMC (MANUAL DO USUÁRIO) ANEXO I ARQUIVOS DE ACESSO AO SMC Arquivo de batimetria XYZ: Este é um arquivo tipo ASCII com 3 colunas de números reais, separadas apenas por espaços. Os arquivos com vírgula geram erros no SMC. X1 Y1 Z1 X2 Y2 Z2 X3 . . . . . Xn Y3 Z3 Yn Zn Estes tipos de arquivos são armazenados no diretório de projeto, no subdiretório denominado “batimetrias”. -- AI.1 -- (MANUAL DO USUÁRIO) ANEXO I Arquivos de linha de costa Arquivo de costa tipo (*.BLN): É um arquivo no formato tipo ASCII, que armazena as coordenadas (x, y) de pontos em um contorno. O formato do arquivo é o seguinte: P Tipo X1 Y1 X2 Y2 X3 Y3 X4 . . . . Xp Y4 Yp onde: P Tipo = inteiro com o número de pontos do contorno; = inteiro que especifica se o contorno é aberto ou fechado (0 = aberto, 1 = fechado) em caso de contorno fechado, o SMC une o primeiro ponto com o último. Cabe ressaltar que no arquivo não há separações por vírgulas, apenas espaços. Os arquivos com vírgulas geram erros no programa. -- AI.2 -- (MANUAL DO USUÁRIO) ANEXO I Arquivo tipo (*.Dxf): Este arquivo corresponde a um formato tipo AutoCad, gerados em uma versão 12 ou superior (*.dxf). Vale ressaltar que arquivos muito grandes podem retardar o sistema. Os arquivos associados a uma linha de costa são armazenados pelo sistema dentro do diretório do projeto, em um subdiretório chamado “costas”. -- AI.3 -- (MANUAL DO USUÁRIO) ANEXO I Arquivos de imagens O sistema suporta qualquer um dos seguintes formatos de imagens: (1) *.BMP (2) *.JPG (3) *.PNG (True color) O SMC internamente funciona apenas com arquivos tipo PNG, quando o sistema lê um arquivo BMP ou JPG o converte para PNG e da mesma forma o armazena no subdiretório de imagens dentro do projeto. Este formato de arquivo tem a vantagem de ser de livre circulação, além de manter uma boa qualidade de imagem ocupando pouco espaço de memória no disco. -- AI.4 --