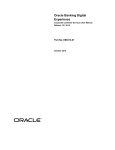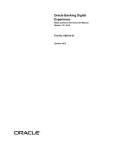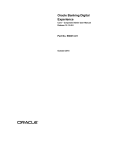Download MANUAL DO USUÁRIO
Transcript
MANUAL DO USUÁRIO SISTEMA DE DIAGNÓSTICO DE INJEÇÃO ELETRÔNICA ÍNDICE PÁG. 1 Apresentação. Visão geral Requisitos de sistema Interface de comunicação Conectores HARD LOCK (Protetor) 02 02 03 03 04 2 Instalação do Software. Instalando Software Desinstalando Software 05 10 3 Instalação do Equipamento. Identificando o tipo de comunicação do veículo Selecionando e conectando os cabos e interfaces Localizando o conector de comunicação no veículo 12 12 13 4 Operação. Cadastro de Clientes e veículos Leitura de falhas do módulo Eliminando falhas Leitura de dados Métodos de diagnóstico avançado 14 15 16 17 18 5 Solução de Problemas. Problemas e soluções 20 6 Garantia. Condições de garantia Atualização de software Suporte Técnico 28 28 29 1 1. Apresentação. Visão geral HD SCANNER é a versão do equipamento de diagnóstico desenvolvido pela empresa PLANATC para uso conjunto com um COMPUTADOR utilizando o sistema operacional Windows SEVEN. Requisitos de sistema Para operar o HD SCANNER é necessário um COMPUTADOR para a instalação do software. Recomenda-se que o COMPUTADOR a ser utilizado tenha as seguintes configurações mínimas para instalação do software: Sistema Operacional Windows SEVEN. Processador Memória RAM 1.6 GHz. 1 Gb mínimo. 2 portas USB v1.0 ou superior disponíveis, para ligação do cabo do equipamento e instalação do HARD LOCK (Protetor). 20 Gb de espaço para instalação. NAVEGADOR instalado e conexão com internet para permitir futuras atualizações de software (comercializadas separadamente) e suporte técnico com acesso remoto. Portas de comunicação Espaço em Disco Conexão Internet Consulte-nos para maiores informações sobre modelo e marca de COMPUTADOR a ser adquirido. 2 Interface de comunicação HD SCANNER Possui um circuito interno que permite receber os dados enviados pelo módulo do veículo. NOTA: Ilustrada a Interface de comunicação USB. Realiza a conversão dos sinais do veículo e envia ao software do COMPUTADOR. Seu circuito permite operação em veículos com sistema 12V. Para veículos que possuem comunicação K-LINE, este equipamento pode ser ligado diretamente ao veículo, sem necessidade de utilizar outras interfaces. Conectores O equipamento HD SCANNER é acompanhado: KIT 13 CABOS: INTERFACE COMUNICAÇÃO (CONEXÃO USB) FONTE DE ALIMENTAÇÃO CABO DE 10 METROS CABO CONVERSOR USB CABO INTERFACE CAN CABO OBD 2/T CABO OBDX CABO GM 2 CABO ZETEC CABO FIAT 1 CABO FIAT 2 CABO GM 1/GM 3 CABO ADAPT GM 1 CABO ADAPT GM 3 CABO AUTOLATINA CD SOFTWARE HARD LOCK (PROTETOR) MANUAIS CABOS OPCIONAIS: BMW 1 HONDA 1 PEUGEOT / CITROEN 1 PEUGEOT / CITROEN 2 MERCEDES-BENZ (SPRINTER CDI) 3 Hard Lock (Protetor) HD-XXXX Nº do HARD LOCK (Protetor) Nota: O HARD LOCK (Protetor) é a principal peça de seu equipamento, recomendamos que os usuários tenham cuidado. 4 2. Instalação do Software. IMPORTANTE: Somente instale o equipamento (parte física) no COMPUTADOR, após instalar o software. Instalando 1. Conecte o hardlock em uma porta USB disponível no seu COMPUTADOR. NOTA: No COMPUTADOR, certifique-se de que o mesmo esteja ligado à tomada ou com a bateria em plena carga durante a instalação para não haver riscos de desligamento durante a instalação. Após ligar o COMPUTADOR insira o CD-ROM na unidade de leitura. Caso a instalação não seja inicializada automaticamente siga os passos descritos abaixo; No Ícone Computador selecione o drive da unidade de leitura do CDROM e clique em SETUP.EXE; 2. A janela de instalação será iniciada; 3. Siga os passos descritos na tela; 4. A instalação está completa. 5 Iniciando o aplicativo HD SCANNER. 1. 2. 3. 4. Através do menu Iniciar, veja figura abaixo, Selecione o a opção Todos os programas; Selecione o grupo de programas HD SCANNER; Para iniciar o aplicativo basta escolher o ícone HD SCANNER v1.0; Selecionando o ícone HD SCANNER Configurando a Porta de Comunicação (1ª. Opção) A seguinte mensagem será mostrada na tela; Mensagem de configuração da Porta de Comunicação Um auxiliar de instalação será aberto, siga os passos indicados na tela. 6 Configurando a porta de comunicação (2ª. Opção) Para que o software se comunique com a interface, é necessário configurar a porta de comunicação USB que está sendo utilizada. Faça do seguinte modo: 1. Ligue o conector USB do cabo que liga a Interface ao COMPUTADOR em uma porta USB disponível. 2. Certifique-se de que o hardlock esteja instalado também em outra porta USB do COMPUTADOR. 3. Inicie o programa HD SCANNER. 4. No Menu Principal, clique em Configurações > Portas de Comunicação > Porta > Selecione AUTO. 5. Siga as instruções na tela até obter a configuração da porta com êxito. NOTA: A porta de comunicação não precisa ser configurada novamente enquanto o conector USB do cabo não for removido do COMPUTADOR. Se mais tarde o operador remover o conector e instalar em outra porta USB, será necessário configurar novamente a porta de comunicação. Configurando o nome da mecânica Podemos colocar o nome da mecânica para personalizar o produto. O nome da sua oficina aparecerá no topo da tela e nos cabeçalhos dos relatórios. Para inserir o nome da mecânica siga os passos a seguir. - No Menu Configurações selecione o botão Mecânica; - Entre com os dados da sua oficina mecânica; - Clique no botão Ok. 7 Instalando o HARD LOCK USB (ou PROTEROR) no COMPUTADOR 1. Procure uma porta USB atrás do COMPUTADOR como mostrada na figura abaixo; Porta USB 2. Encaixe o protetor na porta USB como indicado na figura abaixo. Conectando o protetor USB Instalando a Interface no COMPUTADOR (porta USB) 1. Verifique na traseira do seu COMPUTADOR se existe um conector como mostrada na figura, Porta USB 2. Conecte o cabo USB do equipamento de diagnose no COMPUTADOR. Nenhuma porta USB disponível Caso não haja uma porta USB disponível contate o revendedor do seu COMPUTADOR para instalação de uma saída USB. 8 Outras informações Programas Residentes Os programas residentes como Antivírus, Norton utilities e outros, podem interferir no bom funcionamento do scanner. É recomendado que todos sejam desabilitados durante o uso do scanner. Scandisk e Defrag É recomendado que no final de cada mês seja efetuado um Scandisk e um Defrag. Estes dois aplicativos identificam e reparam problemas no seu HardDisk. Com este intuito siga o procedimento descrito abaixo. 1. 2. 3. 4. No menu principal clique no botão Configurações; A janela Configurações será aberta; Clique no botão Inicia no menu Ferramentas; Siga as instruções descritas na tela. Descanso de Tela O protocolo de comunicação será interrompido, caso o descanso de tela seja ativado durante a comunicação do scanner com o veículo. Portanto configure o seu descanso de tela para mais de 10 minutos. 9 Configurando o monitor O software HD SCANNER foi ajustado para resolução do monitor de 800 X 600 e formato de tela 4x3. O sistema faz o ajuste automático da resolução de tela ao iniciar o aplicativo. Em monitor tipo widescreen (formato 16:9), é considerado normal que a visualização fique deslocada para o lado esquerdo da tela. Desinstalando o HD SCANNER Para desinstalar o programa HD SCANNER, é necessário seguir os procedimentos abaixo. 1. Através do menu Iniciar, veja figura abaixo, 2. Selecione o a opção Todos os programas; 3. Selecione o grupo de programas HD SCANNER; 4. Para iniciar a desinstalação basta escolher o ícone Desinstalar HD SCANNER; Selecionando o ícone Desinstalar HD SCANNER 10 Identificando os Números do Menu Principal no HD SCANNER. Na tela principal do programa HD SCANNER, observe; 1º No canto inferior direito o No. Serial de seu Hard Lock (Protetor). 2º No canto inferior direito em baixo do número do HARD LOCK temos o número da porta de comunicação configurada. 1º Número HARD LOCK (Protetor) 2º Número Porta de Comunicação Configurada O Hard Lock é a principal peça do equipamento, e por motivo de segurança e em atualizações futuras de aplicação, ele poderá estar travado pedindo senha. O usuário deverá entrar em contato no Telefone (0xx11) 2141 - 4891, informando o No. Serial do Hard lock, para adquirir a senha. 11 3. Instalação do Equipamento. Identificando o tipo de comunicação do veículo Para saber qual o tipo de protocolo de comunicação do veículo, o software possui um banco de dados para consulta: 1. Vá para: Menu Principal > Relatórios > Consultas > Consulta de módulos instalados. 2. Selecione o modelo desejado para que o sistema informe na tela qual o tipo de conector do veículo e protocolo de comunicação. Selecionando e conectando os cabos 1. No Menu Principal, clique em Diagnóstico. 2. Selecione o Fabricante e Modelo do veículo e o sistema irá mostrar o cabo a ser utilizado no veículo selecionado, exemplo figura abaixo: : 12 Localizando o conector do veículo Se houver dificuldades em encontrar o conector de diagnose do veículo, veja em “Foto do conector” a foto indicando a localização na tela de Diagnóstico. 13 4. Operação. Cadastro de Clientes e Veículos Vá para o Menu Principal e clique em Clientes para que o sistema apresente a tela de cadastro de Clientes: - Dados do Cliente para contato - Dados do veículo - Após cadastrar é possível diagnosticar e gerar histórico de falhas e reparos identificados e realizados, entre outros, para consulta posterior. 14 Leitura de falhas no veículo 1. Conecte o equipamento no veículo. Para maiores detalhes, veja as instruções no item 3 “Selecionando e conectando os cabos e interfaces”, neste manual. 2. Ligue a chave de ignição do veículo na posição Ligado. 3. No Menu Diagnóstico, com o veiculo já selecionado, clique em “Inicia Teste”. 4. Selecione o botão Captura Código de Falhas. 5. Deverá surgir em instantes uma tela indicando os campos de códigos de falha. NOTA: Em alguns casos o módulo eletrônico apresenta as falhas presentes e passadas em uma única tela, sem distinção. Esta situação pode ser encontrada durante o diagnóstico em módulos que foram desenvolvidos para apresentar o diagnóstico desta forma. 15 Eliminando falhas É possível eliminar falhas passadas (falhas inativas), que já foram solucionadas, mas ainda permanecem registradas na memória do módulo do veículo. É importante que o técnico esteja seguro ao tomar esta ação, pois, uma vez apagada, as falhas da memória não podem mais ser restauradas. NOTA: Não é possível eliminar as falhas ativas indicadas na tela, pois estas falhas estão presentes no momento do teste e devem ser solucionados através de diagnóstico, reparos e substituições necessários. Após encontrar a causa do problema, o sistema irá detectar que a falha passou para inativa ou passada e nesta situação será possível eliminar da memória, se o técnico julgar necessário. 16 Leitura de dados Este equipamento é muito prático permitindo leitura dos dados do motor em modo texto ou gráfico em tempo real. Exemplo de leitura em modo texto 17 Exemplo de leitura em modo gráfico Métodos de diagnóstico avançado Um dos grandes diferenciais do equipamento HD SCANNER. Este equipamento possui recursos para análise de diagnósticos complexos, quando o técnico depara-se com situações de falhas intermitentes ou falhas que ocorrem em situações específicas de condução e/ou operação do motor. Entre os recursos destacam-se: - agilidade na captura e apresentação de falhas; - captura de falhas com descrição completa do sintoma; - recursos de monitoramento gráfico em tempo real; - leitura de parâmetros em tempo real e fácil visualização; - recursos gráficos com possibilidade de customização pelo usuário; - banco de dados de consulta. 18 Ao realizar diagnósticos avançados, devido à complexidade do assunto, recomendamos que o técnico procure cursos e treinamentos específicos para diagnóstico e reparo de motores eletrônicos para usufruir o melhor possível do equipamento e elaborar análises corretamente. Seguem exemplos de recursos disponíveis no HD SCANNER, dependendo do tipo de motor e aplicação. 19 5. Solução de Problemas. 5.1 Problemas na Instalação do Software. Instalação requisita reinicialização do COMPUTADOR Problema: O COMPUTADOR foi reinicializado após aparecer a seguinte tela. Porém após a reinicialização do COMPUTADOR a mensagem continua aparecendo. Mensagem Setup necessita reiniciar a máquina Solução 1 – Antivírus Instalado: 1. Verifique se existem antivírus ativados. Caso estejam ligados, desative os mesmos; 2. Inicie novamente o processo de instalação. Obs.: Se persistir o problema, desinstale o antivírus. Solução 2 – Login Administrador: No Windows SEVEN, verifique se o usuário utilizado possui login de administrador. Para isto siga os passos a seguir: 1. 2. 3. Selecione no menu Iniciar a opção “Painel de controle”; A janela Painel de controle será aberta, Clique no ícone Contas de usuário Ícone contas de usuário 20 4. Verifique se o seu login está como Administrador do COMPUTADOR. Abaixo exemplo o usuário Rodrigo está como Administrador do COMPUTADOR. Janela contas de usuário 5. Caso o seu usuário não possua login de administrador o aplicativo de instalação não funcionará corretamente. Você deverá contatar o seu Administrador de sistemas para instalar o programa. Porta USB funciona. configurada, porém equipamento não Problema: Foi efetuado todo o procedimento de configuração da porta USB com sucesso. Porém quando o equipamento é conectado ao veículo não funciona. Solução: 1. Verificar se o equipamento está ligado, 2. Verificar se a ignição do veículo está ligada, 3. Selecione no menu Iniciar a opção Painel de controle conforme mostrado na figura; 21 4. 5. A janela Painel de controle será aberta, Clique no ícone Sistema, Ícone sistema 6. 7. 8. A janela Sistema irá aparecer, Conforme mostrada na figura a seguir, siga os passos descritos, Selecione o link Gerenciador de dispositivos, 1º passo Janela sistema 9. 10. 11. A janela “Gerenciador de dispositivos” irá aparecer (figura abaixo), Duplo clique na opção Portas (COM & LPT), Duplo clique no item USB Serial Port, 22 1º passo 2º passo Janela “Gerenciador de dispositivos” 13. A janela Propriedades de USB Serial Port será aberta (figura a seguir), 14. Selecione a aba Port Settings, 15. Clique no botão Advanced, 23 1º passo 2º passo Janela Propriedades da porta USB Serial Port 16. 17. 18. 19. A janela Advanced Settings será aberta (figura a seguir), Através da opção COM Port Number: selecione a COM5, Através da opção Latency timer (msec): selecione o número 1, Clique no botão OK, 24 1º passo 3º passo 2º passo Janela Advanced Settings 20. Entre no aplicativo HD SCANNER e clique no botão Configurações 21. Clique no botão Porta e selecione a opção AUTO, Clique no botão Ok e siga as instruções mostradas na tela. Problema: Informa protetor não instalado. Solução: 1. Verifique se o protetor (hardlock) está instalado em uma porta USB do COMPUTADOR; 25 5.2. Outros problemas. Problema: Ao clicar em “iniciar teste”, o sistema não consegue abrir a tela de códigos de falha. Solução: 1. Selecionar o veiculo / modelo correto; 2. Chave de ignição na posição ligada; 3. Configurar porta USB; 4. Bateria do veículo com carga; 5. Encaixe do conector no veículo; 6. Luz “Power” da interface de comunicação acesa; 7. Estado dos cabos 10m e rabichos dos conectores; 8. Verificar no manual do veículo testes relacionados à falta de comunicação com o módulo para identificar se o conector está transmitindo sinal de comunicação. Problema: Erro ao tentar configurar a porta USB Solução: 1. Luz “Power” acesa da Interface; 2. Tentar configurar utilizando outra porta USB disponível no COMPUTADOR; 3. Estado do cabo USB com Interface; 4. Sistema Operacional não recomendado. 26 Problema: Sem comunicação com o veículo - Luz “Power” da Interface de comunicação apagada (instalações com ou sem Interface adicional instalada) Solução: Quando a luz “Power” da Interface estiver apagada. Neste caso a interface provavelmente não está recebendo alimentação do veiculo. Para verificar e corrigir o problema realize as verificações abaixo: 1. Veiculo/ modelo selecionado incorretamente. Selecione o veículo e motor correto. 2. Chave de ignição na posição desligada. Verificar se a chave de ignição do veículo está na posição ligado. 3. Porta USB da interface não configurada ou configurada incorretamente. Neste caso deve-se configurar novamente a porta. Para maiores detalhes leia as instruções deste manual no capítulo: Instalação do Software > Configurando a porta de comunicação. 4. Verificar o estado da bateria do veículo. Baterias com pouca carga podem impedir a comunicação. 5. Verificar se a interface, cabos e conectores utilizados estão corretos, bem como se foram instalados de maneira correta. Para maiores detalhes leia as instruções deste manual no capítulo: Instalação do Equipamento > Selecionando e conectando os cabos e interfaces. 6. Encaixe do conector e estado dos cabos no veículo e equipamento. Verifique os conectores do equipamento e veículo e cheque se estão bem conectados. 7. Estado dos cabos 10m e rabichos dos conectores. Verificar no manual do veículo testes relacionados à falta de comunicação com o módulo para identificar se o conector está transmitindo sinal de comunicação. 27 6. Garantia e Suporte Técnico no Brasil. Condições de Garantia 6.1. Condições de Garantia - A garantia é válida por 1 ano para defeitos de fabricação do produto contados a partir da data de emissão da Nota Fiscal de venda do produto; - A garantia é válida em todo território nacional; - A garantia somente abrange troca ou reparo dos componentes constantes na Nota Fiscal do produto. 6.2. Exclusões de Garantia - A garantia não é válida em caso de não atender qualquer um dos itens descritos no item 6.1. Condições de garantia; - Excluem-se da garantia quaisquer danos decorrentes de mau uso do produto; - A garantia não pode ser utilizada para outros tipos de ressarcimentos ou reembolsos decorrentes de mau funcionamento do equipamento sendo aplicável exclusivamente aos componentes e software constantes na Nota Fiscal do produto. Atualização de Software O software HD SCANNER possui futuras atualizações pela Internet (COMERCIALIZADAS SEPARADAMENTE). 28 Suporte Técnico. DÚVIDAS OU PROBLEMAS RELACIONADOS AO HD SCANNER Telefone: (0XX11) 2141-4851 E-mail: [email protected] A PLANATC reserva-se o direito de modificar ou substituir o conteúdo deste Manual sem aviso prévio. 29






























![生ごみのリサイクルを始めましょう [PDFファイル/307KB]](http://vs1.manualzilla.com/store/data/006650824_2-b48d8977f338281201e2a367e17cb607-150x150.png)