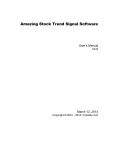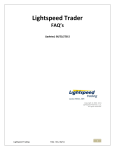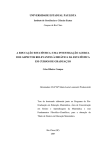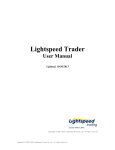Download Sterling Trader® Pro
Transcript
Sterling Trader® Pro Manual do Usuário v. 7.5 1 Saudações da Sterling Trader, Inc! Bem-vindo ao Sterling Trader® Pro, uma plataforma líder de mercado e de última geração para o direcionamento e gerenciamento global de ordens. O Sterling Trader® Pro fornece acesso direto, operação em tempo real e dados de mercado a operadores desde 2001, com padrões inigualáveis de velocidade e confiabilidade. Esta plataforma totalmente personalizável oferece as ferramentas necessárias para gerenciar com sucesso as suas estratégias e portfólios de negociação, ao mesmo tempo em que permite o ajuste às condições de mercado em permanente evolução, conforme necessário. Estamos entusiasmados por nossa plataforma ter sido a escolhida para atender às suas necessidades de negociação. Esperamos que você use este guia como uma ferramenta adicional par ajudá-lo a construir a sua experiência de negociação no Sterling Trader® Pro de acordo com o seu estilo pessoal. Acreditamos que você constatará que as possibilidades do Sterling Trader® Pro são praticamente ilimitadas! Obrigado, Sterling Trader, Inc. São Paulo - SP Julho de 2011 2 Sterling Trader® Pro ÍNDICE Efetuar login no Sterling Trader® Pro .............................................................................................. 5 CAPÍTULO 1 – MENU PRINCIPAL DO STERLING TRADER® PRO ............................................ 6 Menu Principal .............................................................................................................................. 6 Ações ........................................................................................................................................ 6 Exibir ......................................................................................................................................... 7 Janelas ...................................................................................................................................... 7 CAPÍTULO 2 – CONFIGURAÇÕES DE ENVIO DE ORDEM GLOBAL .......................................... 8 Pasta Geral ................................................................................................................................... 9 Geral ......................................................................................................................................... 9 Cotações ................................................................................................................................. 10 Notificações ............................................................................................................................ 10 Pasta Envio de Ordem Global .................................................................................................... 11 Ações ...................................................................................................................................... 11 Mercados ................................................................................................................................ 12 Destinos .................................................................................................................................. 14 EO Boleta ................................................................................................................................ 15 EO Livro de Ofertas ................................................................................................................ 16 EO Futuros .............................................................................................................................. 18 EO Opções ............................................................................................................................. 18 Cesta de Ordens ..................................................................................................................... 19 EO Rápido .............................................................................................................................. 20 Teclado ................................................................................................................................... 21 Liquidez ................................................................................................................................... 21 Mensagens ............................................................................................................................. 22 Diversos .................................................................................................................................. 23 CAPÍTULO 3 – TECLAS DE ATALHO ........................................................................................... 26 Teclas de Atalho Pré-Configuradas ........................................................................................... 26 Teclas de Atalho Personalizadas ............................................................................................... 27 CAPÍTULO 4 – DADOS DE MERCADO ........................................................................................ 29 Monitor de Ativos ....................................................................................................................... 29 Livro de Ofertas com Envio de Ordens ...................................................................................... 35 Negócios ..................................................................................................................................... 39 Dez Mais ..................................................................................................................................... 41 Livro de Corretoras ..................................................................................................................... 41 Dados Fundamentalistas ............................................................................................................ 44 Notícias ....................................................................................................................................... 45 Alertas......................................................................................................................................... 46 Alertas de Mercado .................................................................................................................... 47 Spreads ...................................................................................................................................... 48 Cadeia de Opções ...................................................................................................................... 49 3 CAPÍTULO 5 – GRÁFICOS ........................................................................................................... 52 Criar um novo Gráfico ................................................................................................................ 52 Barra de Ferramentas ................................................................................................................ 54 Linhas de Tendência............................................................................................................... 54 Estudos ................................................................................................................................... 55 Spreads ...................................................................................................................................... 57 Sobreposição de Símbolos......................................................................................................... 57 Configurações ............................................................................................................................ 58 CAPÍTULO 6 – ENVIO DE ORDENS ............................................................................................ 59 Boleta com Envio de Ordens ...................................................................................................... 59 Ordens a Preço Especificado ................................................................................................. 60 Janela de Atributos da Ordem ................................................................................................ 61 Configurações Locais de Envio de Ordem ............................................................................. 62 Livro de Ofertas com Envio de Ordens ...................................................................................... 63 Configurações Locais de Envio de Ordem ............................................................................. 63 Clique Único no Livro de Ofertas ............................................................................................ 64 Barra de Botões de Atalho ...................................................................................................... 64 Definições de Botões da Ordem ............................................................................................ 65 Barra Expandida de Envio de Ordens .................................................................................... 66 Cancelar Ordens em Aberto no Livro de Ofertas ................................................................... 66 Barra de Ordens em Aberto.............................................................................................67 Cesta de Ordens e Complemento de Cesta .............................................................................. 68 Envio de Ordem de Opções ....................................................................................................... 71 Envio de Ordem de Futuros ....................................................................................................... 73 Envio de Ordens a partir do Monitor de Ativos e Resumo de Posições .................................... 74 CAPÍTULO 7 – MONITOR DE OPERAÇÕES ............................................................................... 77 CAPÍTULO 8 – RESUMO DE POSIÇÕES .................................................................................... 82 Colunas....................................................................................................................................... 82 Visualizar Posições .................................................................................................................... 83 CAPÍTULO 9 – ASSOCIAR JANELAS .......................................................................................... 85 CAPÍTULO 10 – FERRAMENTA DE ALOCAÇÃO ........................................................................ 87 CAPÍTULO 11 – OUTRAS UTILIDADES ....................................................................................... 90 Registro de Atividades ................................................................................................................ 90 Registro de Avisos ...................................................................................................................... 90 Messenger .................................................................................................................................. 91 Relógio........................................................................................................................................ 91 Servidor DDE .............................................................................................................................. 91 Trocar Senha .............................................................................................................................. 95 Fim .............................................................................................................................................. 96 4 EFETUAR LOGIN NO STERLING TRADER® PRO Para efetuar login no Sterling Trader Clique no atalho da área de trabalho para exibir a tela de login. Basta digitar o seu nome e senha do Trader, clicar no botão de login e pronto! Observe que nome do Trader pode ser preenchido para ser preenchido automaticamente. Entre em contato com o Suporte para obter detalhes. As senhas diferenciam entre maiúsculas e minúsculas. Verifique a tecla Caps Lock do seu teclado antes de efetuar login. SAIR DA PLATAFORMA No Menu Principal (consulte o Capítulo 1), clique com o botão esquerdo no menu “Ações” e selecione Sair. Ou clique no botão X na parte superior direita do Menu Principal. 5 6 CAPÍTULO 1 – STERLING TRADER® PRO – MENU PRINCIPAL INTRODUÇÃO – Todas as janelas no Sterling Trader® Pro são flutuantes. O Menu Principal não é exceção. A partir dessa janela, é possível abrir novas instâncias de todas as outras janelas na plataforma. Isso pode ser feito a partir do menu “Janelas” ou clicando com o botão esquerdo no ícone adequado na barra de tarefas. Por exemplo, o ícone do porco verde abre a janela Resumo de Posição. Os layouts e configurações de sistema também são gerenciados a partir dessa janela. Veja a seguir uma descrição das opções de menu disponíveis no Menu Principal. MENU AÇÕES – GERENCIAR LAYOUTS Clique com o botão esquerdo no menu “Ações” para exibir as seguintes opções de gerenciamento de layouts: Abrir Layout – Clique em Abrir Layout para selecionar um layout na sua lista de layouts salvos Salvar Layout – Para salvar atualizações no seu layout atual Salvar Layout Como – Para salvar o seu layout atual com um novo nome ou para salvar um novo layout Existe também uma configuração para carregar automaticamente um layout após o login. Essa configuração é discutida no capítulo 2. Restaurar Tudo – Restaurar todas as janelas no seu layout a partir da posição minimizada Minimizar Tudo – Minimizar todas as janelas abertas Fechar Tudo – Fechar todas as janelas abertas e permanecer apenas o Menu Principal CRIAR BACKUP do Sterling Trader® Pro. A partir do menu acima, é possível criar um backup de todos os seus arquivos do Sterling Trader® Pro. 1- No menu Ações, clique em “Criar Backup...” 2- Será exibido um menu pop up para a escolha da pasta para onde será feito o backup. 3- Selecione a pasta e clique em OK. Um backup de todos os seus arquivos do Sterling Trader® Pro será adicionado a essa pasta. 7 ALTERNAR PARA A JANELA DE FOCO – No Sterling Trader® Pro, uma janela, como a janela “Livro de Ofertas com Envio de Ordens”, pode ser designada como a janela de “Foco”. Em algumas janelas, como a janela “Monitor de Ativos”, um operador pode definir a ação de clique duplo para alternar automaticamente para a janela de foco. Consulte o Capítulo 4 – Monitor de Ativos. MENU EXIBIR – GERENCIAR CONFIGURAÇÕES Um clique com o botão esquerdo no menu “Exibir” apresentará a opção de “Configurações” clicando nela abrirá uma nova janela de Configurações gerais de Envio de Ordens para as diversas janelas de Envio de Ordem (consulte o Capítulo 2). A partir do menu “Exibir”, é possível também criar as suas próprias diferenças de ações e opções para visualização em uma janela Monitor de Ativos (Capítulo 4). Configurações gerais de Envio de Ordens MENU JANELAS – ABRIR NOVAS JANELAS DE DADOS Um clique com o botão esquerdo no menu “Janelas” apresentará todas as opções de janelas de dados e negociação dentro do Sterling Trader® Pro. Um clique em qualquer link abrirá a janela correspondente. Todas as janelas serão discutidas em detalhes em capítulos posteriores. CAPÍTULO 2 – CONFIGURAÇÕES GERAIS DE ENVIO DE ORDENS 8 INTRODUÇÃO – As configurações de Envio de Ordens Globais controlam as configurações padrão das janelas de envio de ordens (EO Boleta, EO Livro de Ofertas, etc.). Também é possível configurar teclas de atalho e configurações de notificação de negociação nesta janela. Existem diversas opções disponíveis, portanto, este capítulo é longo. Você deve familiarizar-se com essas configurações, pois elas controlam diversos aspectos da plataforma e serão revistas com frequência. Para acessar as configurações globais, no Menu Principal, clique em “Exibir” e “Configurações”. Será exibida esta tela. No painel esquerdo, existem duas pastas, Geral e Envio de Ordem Global e, abaixo de cada pasta, as listas de categorias que podem ser configuradas. Examinaremos as categorias na mesma ordem, exceto pelas Teclas de Atalho, que terão o seu próprio capítulo. O painel direito mostra as configurações que podem ser ajustadas para cada categoria. Algumas configurações de Envio de Ordem Global afetam janelas específicas que também têm configurações de envio de ordens locais (EO Boleta, EO Livro de Ofertas, EO Opções, etc.). As configurações de envio de ordens locais serão discutidas no capítulo 6 para cada janela de Envio de ordem. 9 PASTA GERAL Na pasta “Geral”, você verá as configurações globais Geral, Cotações e Notificações. GERAL – Estas são as principais configurações disponíveis na categoria Geral: Carregar layout a ser carregado após o login. Permite escolher quais dos seus layouts salvos será carregado primeiro após o login. Carregar as configurações em vigor no último desligamento. Se o seu sistema cair inesperadamente, esta configuração carregará o layout que estava ativo quando a conexão foi perdida. O layout não é salvo, mas as configurações anteriores serão carregadas. Salvar layout na saída – Marque “Salvar configurações no arquivo de layout atual” para salvar automaticamente o layout na saída. Exibir uma caixa de confirmação ao sair da plataforma. É possível confirmar ordens em aberto, posições em aberto, ambas ou simplesmente solicitar uma confirmação todas as vezes que o sistema é encerrado. Lucros/Perdas não Realizados – Calcular L/P não Realizados para ações e opções. Para Ações (não opções), calcular L/P não realizados usando o Último Preço ou o Preço de Compra/Venda. Se Último Preço for selecionado, é possível optar por usar o preço de fechamento do dia anterior. Para Opções, selecione o Compra/Venda atual ou o Ponto Médio do Compra/Venda atual Preço Diário de L/P para Opções – Para posições de opções de um dia para o outro, selecione qual preço deve ser usado para calcular o L/P entre os dias. Comportamento Clique / arraste – Esta configuração somente afeta as janelas Monitor de Ativos e Resumo de Posições. Ao clicar com o botão esquerdo e arrastar, escolha entre arrastar o símbolo selecionado ou realçar a linha selecionada. Definir casas decimais a serem exibidas para campos de preços médios. Comportamento clicar e arrastar Confirmar ordens e/ou posições em aberto na saída L/P não realizados Define casas decimais para campos de preços médios 10 COTAÇÕES – Esta categoria controla as configurações básicas de cotações, como as seguintes: Exibir tamanho da cotação em centenas, preços negativos em parênteses e outras opções visuais. Configurar seu modelo de preços para opções para Gregas (escolha entre Black-Scholes e Binomial). Configurar quantas casas decimais será exibido nas janelas de cotações. Preço de Gregas Opções de exibição de cotas NOTIFICAÇÕES – A partir desta tela, é possível configurar quais notificações de Envio de ordem serão exibidas, se for o caso. Por exemplo, você pode optar por exibir uma mensagem quando uma ordem for executada ou rejeitada, ou pela emissão de um som. Essas notificações são gerais. Notificações mais detalhadas estão disponíveis na tela “Mensagens”, nas configurações gerais de Envio de Ordens. Selecionar arquivos de som personalizados para as notificações 11 PASTA DE ENVIO DE ORDEM GLOBAL A pasta “Envio de Ordem Global” tem quatorze categorias (incluindo Teclas de Atalho). As configurações de EO Boleta, EO Livro de Ofertas, EO de Futuros, EO Opções e Cesta de Ordens afetam somente essas janelas de Envio de Ordem. As outras categorias afetam todas as janelas de Envio de Ordem. AÇÕES – Configure os padrões para preencher automaticamente telas de envio de ordem com uma quantidade especificada ou para preencher a quantidade de sua posição atual. Também é possível definir o preço padrão (Compra, Venda, etc.). Para que as telas de lançamento de ordens tenham um padrão de 100 cotas para as novas posições, preencha 100 no campo “Qtd. para posição em aberto”. Ou preencha o tamanho Para definir a desejado quantidade padrão como a sua posição atual: Configurações de Stop Móvel 1. Digite 100% em “Qtd. se fechando pos.” E 2. Na caixa “ Quando préexecutando, usar” selecione “Qtd. se fechando pos.” Para configurar os padrões de preço para regular e pré-mercado: 1- Marque a caixa “Preço”. 2- Para “Se comprando” e “Se vendendo”, escolha na caixa da lista suspensa. As escolhas incluem Compra, Venda, MCDO, MCDO FECH, Último e etc. 3- Se desejado, selecione STP na segunda caixa com lista suspensa para preencher automaticamente as ordens como ordens a preço especificado. 4- Repita para configuração de Pré-mercado. PRÉ-PREENCHER QTDE BASEADA NO SÍMBOLO – Marque esta caixa para preencher automaticamente o campo de quantidade com a quantidade usada na última ordem. Por exemplo, um operador detém 1700 PETR4 cobertas. A sua última ordem de PETR4 foi comprar 200. Se PETR4 for escolhida em uma janela de envio de ordem, a quantidade será preenchida automaticamente com 200. STOPS MÓVEIS AUTOMÁTICOS da tela Diversos – Disponível somente para ações. Os Stops Móveis são uma função do lado do servidor. A Sterling Trader, Inc. não assume nenhuma responsabilidade financeira por mau funcionamento do sistema. Use-a por sua conta e risco. Para configurar um Stop Móvel que seja enviado automaticamente depois da execução de uma ordem para abertura de uma posição de ações: 12 1- Selecione o Valor Móvel desejado 2- Selecione o Incremento Móvel. 3- Marque “Anexar ordem automática T-STP para todas as ordens” Um stop móvel passará a ser enviado com as especificações pré-configuradas para cada ordem de abertura. O Incremento Móvel especifica o quanto a ação precisa mover-se antes que o seu valor móvel se ajuste automaticamente. Por exemplo, se ação XYZ está sendo negociada a 35,00 e um stop móvel for lançado com um valor móvel de 1,00 e um incremento móvel de 0,25, o menor preço começaria em 34,00 (1,00 abaixo de 35,00). Se a ação subir para 35,20, o menor preço continuaria sendo 34,00. Se a ação subir para 35,25, o menor preço mudaria para 34,25. Se não deseja incluir uma ordem a preço especificado em cada ordem ou se deseja ajustar as especificações para uma ordem específica, é possível pressionar ALT+R em uma janela de envio de ordens (Boleta ou Livro de Ofertas) para exibir a janela Atributos da Ordem (consulte a página 58). Marque ou desmarque a caixa Ordem Automática T-STP e ajuste o valor e incremento móveis. DESTINO MULTI – No Sterling Trader® Pro, é possível configurar o destino MULTI para enviar uma ordem simultaneamente para diversas bolsas. O MULTI é configurado na tela de configurações Gerais de Envio de Ordens, na pasta “Envio de ordem Global” “Ações”. Para configurar MULTI: 12345- Clique no botão “Configurar…”. A janela Configuração [Multi] será exibida. Clique em Destino para obter uma lista suspensa dos destinos disponíveis Clique no destino desejado para selecioná-lo. Clique no botão “Adicionar” e o destino será preenchido. Faça isso para cada destino que deseja acrescentar. Clique em OK e a sua rota [Multi] está configurada (vela as ilustrações abaixo). MERCADOS – Esta janela pode causar confusão. Ela oferece a opção de especificar uma bolsa padrão por tipo de título – ações, opções ou futuros. Ao abrir a janela, você verá que algumas das caixas disponíveis estão cinza. As caixas cinza não podem ser atualizadas, mas é possível atualizar Dest (destino) e CobrirDest. 13 Para configurar um destino padrão para o título de tipo Ação: 1. Clique duas vezes na caixa Dest. Será exibido um menu suspenso com as rotas disponíveis. 2. Selecione a sua rota. 3. Repita para Futuros e Opções, se necessário (Forex não é negociável no Sterling Trader® Pro) 4. É possível seguir o mesmo processo para CobrirDest. O CobrirDest é um padrão para fechar posições existentes a partir da janela Resumo de Posição (consulte a página 63) 14 É possível definir padrões adicionais para ações dividindo por bolsas de origem (NYSE, NASDAQ ou OTC-BB). Isso significa que você pode atribuir um destino padrão diferente para NYSE, um destino diferente para NASDAQ, etc. 1- Clique no botão “Adicionar”. Será exibida uma nova linha para Ação. 2- Clique duas vezes na coluna ListaMercado para obter um cursor e digite a letra N (NYSE), B (BVMF) ou Q (NSDQ). 3- Seguindo o modelo cima, clique duas vezes na coluna Dest para selecionar uma bolsa. Se você definir uma configuração de Envio de Ordens Locais em uma janela de envio de ordem (como Livro de Ofertas com Envio de Ordens) para que o padrão dessa janela seja uma bolsa específica, essa definição prevalecerá sobre a configuração Global nos Mercados de Origem acima. DESTINOS – Num primeiro momento, esta tela pode gerar confusão. Tenha em mente que estas telas têm o objetivo de configurar padrões de envio de ordem e de preencher as janelas de envio de ordem. Destinos possibilita preencher automaticamente as janelas de envio de ordem com base na rota selecionada. Também é possível configurar padrões de estabilização nesta tela. Define padrões de preenchimento automático com base na seleção de rota em uma janela de lançamento de ordens No exemplo abaixo, a ARCA de Destino assume os valores padrão JETEST1 para Conta, DIA para Período de Vigor (Tif) e 100 para Quantidade de Exibição (se for uma ordem de reserva). Dessa forma, se ARCA for selecionada em uma janela de lançamento de ordens, os campos de lançamento de ordens serão atualizados com esses valores padrão. A coluna QtdeMín deve ser mantida como Qualquer, pois essa função não é mais suportada pelas bolsas. É possível percorrer a lista de bolsas e configurar esses valores para cada bolsa. Se não deseja que a seleção de rota preencha automaticamente outros padrões, não é necessário preenchê-los. Colunas TodosDisc e ManterNoLivro – são as duas últimas colunas da janela Destinos e têm funções especiais se as caixas forem marcadas. TodosDisc – Se esta opção for marcada, todas as ordens serão enviadas com o campo Discrição configurado com o valor da coluna DiscPreço. ManterNoLivro – Adiciona uma instrução de ordem à ordem definida como “Participar, Não Iniciar”. Mantém a ordem no livro do destino selecionado. 15 Para configuras padrões de Estabilizar : As colunas de estabilização podem ser roladas usando a barra de rolagem na parte inferior da janela. As opções para TipoEstabilização são: Primária – Estabiliza o mesmo lado do NBBO (Melhor Preço Nacional de Compra e Venda) Mercado – Estabiliza o lado oposto do NBBO Mercado intermediário – Estabiliza o ponto médio do NBBO Melhor – Estabiliza o mesmo lado do NBBO É possível configurar Diferença de Estabilização, Limite de Estabilização e Discrição de Preço. Basta clicar duas vezes em cada campo que deseja atualizar para esse destino ou usar a seta suspensa, se exibida. EO BOLETA – Boleta com Envio de Ordens nas configurações gerais de envio de ordens oferece algumas opções adicionais para os padrões selecionados na categoria “Ações” da tela de configurações gerais de envio de ordens. Essas configurações determinam o que acontece quando campos são atualizados manualmente na janela EO BOLETA ou após o envio das ordens. As opções são: 16 É possível inicializar ou limpar alguns ou todos os campos da tela de lançamento de ordens ou deixar os campos intocados Botão Ordem da tecla Tab. – é possível selecionar em que ordem o seu cursor se deslocará através dos campos de envio de ordens usando a tecla Tab do seu teclado Se a caixa “Abrir uma janela de Negócios e uma janela de Gráfico ao iniciar”, mostrada na figura acima, for marcada, uma janela Negócios e um Gráfico se abrirão automaticamente todas as vezes que uma nova janela EO BOLETA for aberta. Também é possível optar por vincular essas janelas automaticamente. EO LIVRO DE OFERTAS – Esta categoria afeta somente a janela LIVRO DE OFERTAS COM ENVIO DE ORDENS. A tela tem os mesmos padrões da tela EO BOLETA acima, mas também introduz configurações adicionais. 17 O mesmo que no EO BOLETA – É possível inicializar ou limpar alguns ou todos os campos da tela de lançamento de ordens ou deixar os campos intocados ao atualizar os campos manualmente. Desativa seleções para clique com o botão esquerdo. Opções para visualização de dados. Opções para visualização de dados. 18 As janelas EO Livro de Ofertas são configuradas automaticamente para preencher a tela de envio de ordens com o preço e destino clicados com o botão esquerdo no painel de dados de compra/venda do EO Livro de Ofertas. Para desativar os recursos do clique com o botão esquerdo, basta marcar as caixas apropriadas mostradas acima Para desativar a atualização do destino por clique do botão esquerdo, DESMARQUE “Ativar direcionamento com clique do botão esquerdo”. Para configurar destinos padrão para MMCOD específicos: 1- Na tela de configurações de EO Livro de Ofertas acima, marque “Habilitar roteamento de clique-único” e selecione Direcionamento personalizado. 23456- Clique no botão para abrir a tela Roteamento Personalizado (ver página seguinte). Clique no botão “Incluir...” para abrir a tela Adicionar Rota. Digite um MMCOD e selecione um destino para direcionamento. Clique em OK. Você verá o MMCOD e a rota associada na tela Roteamento Personalizado. Repita para cada MMCOD desejado. Ou então, é possível clicar em Rotear Para ECN se disponível, o que irá preencher todos os destinos Roteamento para o mesmo destino. A partir daí, você pode editá-los individualmente. As caixas que podem ser marcadas ou desmarcadas para determinar como os dados são visualizados, como “Alinhar campo volume na esquerda” e “Exibir qtde. em centenas”, são, na sua maioria, autoexplicativas. A exceção é a caixa “Usar Livro de Ofertas BBO para ‘Compra’ e ‘Venda’ quando os preços padrões forem utilizados”. Se você definir preços padrão na categoria de configurações Ações para Comprar ou Vender, pode ainda decidir qual Comprar e Vender deve ser usado. Por exemplo, se você marcar “Usar Livro de Ofertas BBO…” e marcar as duas caixas logo abaixo, o preço padrão de Compra ou Venda que será usado para preencher será o BBO do destino padrão. Se o seu destino padrão for BATS, o Comprar ou Vender será preenchido com o BBO do BATS, mesmo se for pior que o mercado interno atual. Roteamento Personalizado. Neste exemplo, configuramos o clique no CHX para preencher a rota Padrão EO DE FUTUROS – Esta categoria de configurações tem somente dois padrões disponíveis: É possível especificar uma quantidade padrão É possível optar por preencher esse padrão depois de enviar uma ordem. 19 EO DE OPÇÕES – Esta tela tem diversos padrões de envio de ordens e visualização, incluindo uma rota MULTI para opções (consulte as páginas 11 e 12 para configurar MULTI). A partir desta tela, é possível definir a quantidade padrão, configurar MULTI, definir o comportamento do clique com botão esquerdo (preencher automaticamente Preço, Destino e Quantidade no momento do clique), realçar ordens em aberto e selecionar opções visuais, como classificar por Cor Fundo ou Texto. Como no EO Boleta e EO Livro de Ofertas, também é possível optar por abrir automaticamente Tempo e Vendas e um Gráfico ao abrir uma nova janela de EO Opções. CESTA DE ORDENS – Esta tela permite que você configure padrões para ajudar a acelerar a configuração de suas ordens de cesta. 20 Observe que existe uma configuração de Cesta adicional na configuração de Mensagens mostrada na página 21. Todas as ações na sua cesta assumirão os valores padrão desses campos preenchidos automaticamente, a não ser que sejam alterados na janela Cesta. EO RÁPIDO – Nesta tela, serão exibidas as teclas pré-configuradas para auxiliar no rápido preenchimento da tela de envio de ordens. Estas opções são automaticamente ativadas ao se ativar EO Rápida Ative automaticamente LO Rápida aqui, ou na categoria TECLADO (discutida a seguir) Existem algumas configurações que podem ser alteradas nesta página, mas a maioria é fixa. 21 É possível usar CTRL, SHIFT, e/ou ALT + um número no seu teclado para preencher a quantidade. Por exemplo, se a caixa “ALT + [número]” for marcada, as teclas ALT + 5 definirão 500 cotas como a quantidade desejada na tela de envio de ordens. Com SHIFT + 5, você verá 5000 cotas. CTRL + 5 preencherá automaticamente exatamente 5 cotas. É possível criar teclas rápidas para selecionar um destino. 1- Na seção Destino, clique no botão “Adicionar”. 2- A tela Adicionar Tecla de Destino será exibida. 3- Selecione uma tecla e um destino correspondente e clique em OK. Selecione uma Tecla e um Destino. 4- A tecla e o destino passam a ser relacionados na seção Destino. As telas de envio de ordens já assumem valores padrão para seleção de destinos de acordo com a primeira letra do nome do destino. Use essas teclas de destino somente se deseja alterar a letra correspondente a um determinado destino. TECLADO – Esta tela permite que você configure os incrementos ao usar as setas à direita da caixa de seleção de quantidade ou preço nas telas de envio de ordens e também ao usar as setas do seu teclado. Também é possível ativar EO Rápido a partir daqui. Ativar EO Rápido Envie a ordem usando a tecla “Enter”. 22 Na seção “Outros” da tela Teclado , existem opções para ativar a transmissão de uma ordem mediante o acionamento da tecla ‘Enter’ e/ou da tecla ‘Num’ do teclado numérico. Tome cuidado ao usar essas opções. LIQUIDEZ – A tela Liquidez permite rejeitar ordens que poderiam remover a liquidez . Isso só está disponível para alguns destinos. É possível optar por cancelar ordens automaticamente ou exibir uma mensagem que oferece a oportunidade para enviar a ordem de qualquer forma, se desejado. Veja abaixo: Esses destinos permitirão uma rejeição de ordem para remover liquidez Permite que o Sterling Trader® Pro rejeite ordens que remove liquidez do livro ARCA Marque aqui para ativar a opção de enviar uma ordem que remove liquidez MENSAGENS – Mensagens oferece opções para notificações de ordens, além das oferecidas na tela “Notificações”. 23 Essas confirmações de Cesta estão disponíveis na tela de Mensagens. A seleção dessas confirmações fará com que a janela de Cesta gere uma mensagem de confirmação antes de enviar uma cesta, se Multiplicador ou Delta forem maiores que o número selecionado O último item, exibição de mensagem quando “Enviar uma ordem de Venda Coberta resultaria em múltiplas ordens de Venda Coberta em aberto”, pode ser uma ferramenta eficaz para proteger contra a tomada acidental de posições a descoberto. Você também pode optar por receber uma mensagem de aviso se a sua ordem estiver certo valor acima ou abaixo do Compra/Venda ou do último preço por valor ou porcentagem. Isso pode ser feito com ações (não opções) e opções. Avisos de diferenciais de preço para Ações Aviso de violação das regras da NYSE Avisos de diferenciais de preço para Opções 24 DIVERSOS – Esta categoria faz o que o nome indica. Nesta tela, você pode configurar destinos Smart Swipe e divertirse com vários outros itens não relacionados (veja a captura de tela na próxima página). Esta configuração “Exibir conta…” Destinos Swipe afeta somente as Inteligente janelas EO Livro de Ofertas. Vinculação – quando duas janelas do mesmo tipo (como duas janelas Livro de Ofertas) estão no mesmo grupo de vinculação, a alteração do símbolo em uma delas NÃO alterará o símbolo na outra. Isso pode ser útil se ambas as janelas também estiverem associadas para o mesmo Gráfico ou Monitor de Ativos. Lista de destinos SMART SWIPE – O SMART SWIPE permite que você acesse os mercados selecionados pelo melhor preço. Para configurar o SWIPE Inteligente: 1- Na seção SMART SWIPE, clique no botão “Listas de Destino...”. Serão exibidas as listas de destino. 2- Na lista de Destino, clique no botão Adicionar para criar uma lista de SWIPE. 25 Dê um nome à lista de Swipe Selecione Destinos 34567- Dê um nome à lista de SWIPE. Para adicionar um destino, clique no botão Destino e selecione um destino. Clique no botão Adicionar. Faça isso para cada destino que deseja incluir na lista de SWIPE. Clique em OK. De volta à lista de Destinos, clique com o botão direito na coluna Padrão, à esquerda do nome da lista de SWIPE e defina-a como padrão. Esta será a lista de destinos usada pelo recurso de ordens SWIPE. 26 CAPÍTULO 3 – TECLAS DE ATALHO INTRODUÇÃO – O Sterling Trader® Pro inclui a capacidade de enviar ordens por meio de teclas de atalho personalizadas. Também existem diversas telhas de atalho pré-configuradas disponíveis para ações de envio de ordens, bem como para algumas ações diferentes de envio de ordens. Para acessar a tela de teclas de atalho, acesse as configurações gerais de Envio de Ordens (Menu Principal – Exibir – Configurações) e selecione Teclas de Atalho. TECLAS DE ATALHO PRÉ-CONFIGURADAS – São as teclas de atalho já configuradas no sistema. Elas são exibidas em azul. É possível editá-las para alterar as teclas usadas para ativar a tecla de atalho, mas não é possível alterar nenhum outro parâmetro pré-configurado. Na captura de tela, há uma barra de rolagem à direita, significando que existem muitas outras teclas de atalho préconfiguradas. Clique duas vezes em uma tecla de atalho para obter uma descrição mais detalhada. Em geral, estes são os tipos das teclas de atalho pré-configuradas: Cancelamento de Ordens (Cxl Todas, Cxl Todas Comprar, etc.) Ordens de Cobertura (Cob Todas, Cob Todas Desc, etc.) Diversas, como Minimizar Todas as Janelas, Restaurar Todas e o filtro Chave. Para alterar ou adicionar uma tecla para uma tecla de atalho pré-configurada: 1- Clique duas vezes com o botão esquerdo na ação que deseja atualizar (ou realce a ação e clique no botão “Editar...”). A caixa Editar a Tecla de Atalho Especial será exibida (consulte a página seguinte). 2- Para configurar a nova tecla de atalho, pressione a combinação desejada no seu teclado e a janela preencherá a nova tecla de atalho. 3- É possível também pressionar Delete para desativar essa ação da tecla de atalho. 4- Ao terminar, pressione OK. 27 A tecla selecionada será exibida aqui TECLAS DE ATALHO PERSONALIZADAS Para criar uma tecla de atalho personalizada a partir da tela Teclas de Atalho de Configurações gerais de Envio de Ordens: 1- Clique no botão Adicionar localizado na parte superior direita da tela. Será exibida a janela “Adicionar Tecla de Atalho”. 2- Clique em cada campo desejado para selecionar os dados que quer associar à tecla de atalho. Em Quantidade, é possível digitar um valor específico. Por exemplo, para comprar 200 contratos @ Preço [Melhor] na BVMF, na conta DEMO, com DAY como Período de Vigor: 3- Clique no campo Tecla de Atalho e pressione a combinação desejada no seu teclado. 4- Dê um nome à sua tecla de atalho (isto é importante ao usar a Barra de Botões de Atalho, consulte a página 54). 5- Clique no botão “Adicionar”. A sua nova tecla de atalho será exibida na lista de Teclas de Atalho. 28 No exemplo acima, nós preenchemos Lado, Quantidade, Preço, Conta, Destino e Período de Vigor. O campo Conta contém “Atual”. Se você tem diversas contas, a escolha de “Atual” significa que a tecla de atalho afetará a conta exibida no momento na tela de lançamento de ordens. Abaixo, a nova tecla de atalho está realçada em Azul. Verifique se a caixa “Ativar” na parte superior da janela está marcada para ativar as teclas de atalho. Observe: A configuração ”Modo” na captura de tela abaixo. As opções são “Carregar” e “Carregar e Processar”. A opção Carregar preenche automaticamente a tela de lançamento de ordens. A opção Carregar e Processar envia ordens. Portanto, se deseja que as teclas de atalho enviem ordens, selecione Carregar e Processar. Marque Ativar para usar as Teclas de Atalho Nova Tecla de Atalho – “Comprar 200 @ [Melhor]…” Imprime a sua lista de teclas de atalho 29 CAPÍTULO 4 – DADOS DE MERCADO INTRODUÇÃO – Dados de mercado em tempo real podem ser acessados a partir da maioria de janelas do Sterling Trader® Pro por meio de diversas formas. Neste capítulo, veremos o Monitor de Ativos, Livro de Ofertas, Tempo e Vendas, As Dez Mais, Dados Fundamentais, Notícias, Alertas e Alertas de Bolsa. Também mostraremos como criar diferenças para comparar a diferença de preços entre dois símbolos de ações ou opções. MONITOR DE ATIVOS O Monitor de Ativos é a lista de ações/opções/commodities e etc. que estão sendo ativamente observadas. O Monitor de Ativos oferece cotações de nível I para ações, opções e futuros, com disponibilidade de 50 colunas possíveis. Para abrir uma janela Monitor de Ativos, acesse o menu principal. No menu “Janelas”, vá até cotações e selecione Monitor de Ativos. Será exibida uma janela Monitor de Ativos em branco, com colunas padrão. CRIAR UMA LISTA DE MONITORAMENTO – Para começar a criar a sua lista: 1. 2. 3. 4. Clique no menu “Ações” e selecione “Nova Lista” na lista suspensa. A primeira linha do Monitor de Ativos ficará disponível. Digite o seu símbolo e pressione a tecla Enter. A próxima linha ficará disponível. Digite o seu próximo símbolo e pressione a tecla Enter. Repita para todos os símbolos desejados. 5. Se você optar por acrescentar símbolos adicionais mais tarde, poderá fazê-lo clicando com o botão esquerdo no próximo espaço disponível. No menu Códigos, selecione “Editar Código”. Será possível digitar o novo símbolo. 30 INSERIR RÓTULOS E LINHAS EM BRANCO – É possível organizar a sua lista de Ativos adicionando rótulos ou espaços em branco para separar grupos de símbolos. Para adicionar rótulos ou espaços em branco: 1. Clique com o botão direito no símbolo em que deseja colocar um rótulo ou um espaço ACIMA. 2. No menu cotações, selecione Inserir – Rótulo... ou (Linha Vazia). 3. Se você selecionar Linha Vazia, será adicionada uma linha em branco acima do símbolo. 4. Se você selecionar Rótulo, uma nova linha aparecerá sobre o símbolo, com um cursor para digitar o nome do rótulo. 5. Digite o nome de rótulo desejado e pressione a tecla Enter. O texto do rótulo será exibido em amarelo. 31 É possível classificar colunas clicando com o botão esquerdo no cabeçalho da coluna. Todos os rótulos e linhas em branco também serão classificados, o que pode desfazer a organização da sua lista. Se você salvou a sua lista, pode recuperá-la facilmente. Para salvar a sua lista de Monitor de Ativos: 1- Clique no menu Ações. 2- Clique em Salvar Lista. 3- Se for a primeira vez que salva a lista, dê um nome a ela e salve-a. Para carregar uma lista salva: 1. Clique no menu Ações. 2. Clique em Carregar Lista. 3. Selecione a lista desejada entre os itens salvos e clique em Abrir. Para excluir uma linha, basta realçar a linha desejada e pressionar a tecla Delete do seu teclado. GERENCIANDO AS COLUNAS DE DADOS – As colunas disponíveis são exibidas no menu Exibir, abaixo de Configurações. Para adicionar ou remover uma coluna, basta marcar ou desmarcar a caixa próxima ao nome da coluna. Se você não tem certeza sobre o dado exibido pela coluna, entre em contato com o suporte da Sterling Trader ou visite a página de suporte de nosso website, www.sterlingtrader.com. 32 Adicione e remove colunas Cores préconfiguradas Personalize cores para a janela Monitor de Ativos. Atualize todos os Monitores de Ativos com as novas configurações Após selecionar as colunas, é possível definir a sua ordem na tela a partir da janela Monitor de Ativos. Para alterar a ordem das colunas: 1- Clique e mantenha pressionado o botão esquerdo do mouse no cabeçalho da coluna. 2- Arraste o cabeçalho da coluna para a posição desejada na ordem. 3- Solte o botão do mouse para soltar a coluna no local. Também é possível mover linhas individuais para cima e para baixo. 1- Clique com o botão direito na linha que deseja mover. 2- No menu Códigos, selecione Subir Linha ou Descer Linha. 3- É só isso. A linha moverá um espaço para cima ou para baixo, dependendo da sua opção. ÚLTIMA TENDÊNCIA / TENDÊNCIA DE COTAÇÃO – Uma observação especial sobre as colunas Última Tendência e Tendência de Cotação: Última Tendência mostra a direção das últimas dez negociações de uma ação como para cima, para baixo ou “sem alteração” em relação ao preço da negociação anterior. Para cima é verde, para baixo é vermelho, e “sem alteração” é a mesma cor da caixa de tendência anterior. 33 Compra Venda COLUNA DE ALERTAS – Se você usar a coluna Alertas, há uma Legenda de Alarme que explica os símbolos de alerta. Acesse o menu Exibir na janela Monitor de Ativos e selecione “Legenda do Alarme”. Os símbolos de alerta preenchem a janela Monitor de Ativos sob a coluna de alertas. Para acessar as mensagens de alerta, clique duas vezes no símbolo de Alarme quando este aparecer no Monitor de Ativos. Será exibida uma janela Alarmes, com as informações do Alarme correspondentes. MOVER LINHAS– É possível mover um símbolo para cima ou para baixo facilmente na janela Monitor de Ativos mantendo a tecla ALT pressionada, clicando com o botão esquerdo do mouse e arrastando e soltando o símbolo na nova localização. REALCE – Existem diversas opções de realce de linha na janela do Monitor de Ativos. Para acessar as opções, clique no menu Exibir – Configurações, e clique na guia Diversos da janela de configurações. Opções básicas de realce – selecione Tipo (linha ou coluna), Estilo, Duração e se deseja aplicar para todos os símbolos. Marque estas caixas para realçar linhas quando ocorrerem desequilíbrios de compra e venda em Fechamento do Mercado, Dentro do Dia e Abertura Marque esta caixa para realçar uma linha quando um símbolo alcançar o seu máximo ou mínimo do dia Para configurar o realce: 34 1234- No menu Exibir – Configurações, clique na guia Diversos, escolha o realce para linha ou para coluna. Selecione uma duração para o realce (a duração é em segundos, ou você pode optar por duração infinita). Escolha se deseja realce para todos os símbolos ou para símbolos específicos. Finalmente, selecione se deseja que os símbolos sejam realçados com base no Último preço, Alteração ou Alteração desde a abertura. Se você optou por realçar somente símbolos específicos, não há etapas adicionais. 1- Na janela Monitor de Ativos, clique com o botão direito em um símbolo que deseja realçar (ou use o menu Símbolos). 2- No menu Códigos, selecione Realce Específico. 3- O símbolo passará a ser realçado na ocorrência de alterações. Faça isso para cada símbolo que deseja realçar. Observe: É possível lançar ações a partir de uma janela Monitor de Ativos. Isto é discutido no Capítulo 6. CONFIGURAÇÕES DE CLIQUE DUPLO – Clicar duas vezes em um símbolo do Monitor de Ativos pode causar um entre diversos efeitos configurados No menu Exibir – Configurações – Diversos. Editar Símbolo – O clique duplo permitirá digitar um novo símbolo Configurar símbolo de link – O clique duplo em um símbolo da janela Monitor de Ativos preencherá esse símbolo nas outras janelas do seu grupo de janelas vinculadas (a vinculação será discutida em um capítulo posterior) Mudar para a janela de foco – O clique duplo alternará a janela atual para a janela de foco designada. Por exemplo, se a janela de foco for EO Livro de Ofertas, um clique duplo em um símbolo alternará para EO Livro de Ofertas, e preencherá a janela EO Livro de Ofertas com o símbolo que foi clicado, agilizando a colocação de uma ordem a partir do EO Livro de Ofertas. Abrir Boleta, Abrir Livro de Ofertas, Abrir Mini, Abrir Gráfico, Abrir Alertas de Mercado – O clique duplo abre essas janelas. Opções de Clique Duplo 35 EO LIVRO DE OFERTAS Esta janela é chamada Livro de Ofertas com Envio de Ordens, mas as funções de envio de ordens serão discutidas no capítulo 7. Barra de cotação de Boleta Profundidade de compra com corretora, preço, tamanho Profundidade de venda com corretora preço, tamanho. A Janela Livro de Ofertas mostra a profundidade das compras do mercado e oferece um formato fácil de acompanhar com identificadores de Corretoras à esquerda, seguidos por preço e quantidade. Na janela Configurações, será possível escolher os dados visualizados. Para acessar Configurações: 1- Clique com o botão esquerdo no menu Exibir. 2- Selecione Configurações. 3- Selecione a guia Geral ou Livro de Ofertas. A guia Geral controla cores e colunas. Estas são as funções principais: Para alterar cores para os níveis de preço no Livro de Ofertas, é possível escolher estilos pré-definidos ou selecionar uma cor para cada nível. Para alterar as colunas visualizadas no Livro de Ofertas, basta marcar ou desmarcar a caixa apropriada. Também é possível configurar quais caixas de barra de cotação da Boleta você deseja realçar na atualização, se aplicável. 36 Estilos préconfigurados Se essas caixas forem marcadas, a barra de cotação da Boleta será realçada nas alterações. Níveis personalizáveis Selecione as caixas que você deseja visualizar na Coluna do Livro de Ofertas. A guia Livro de Ofertas da janela de configurações permite controlar que dados são visualizados na janela Livro de Ofertas. É possível: Selecionar quais livros serão visualizados. Desmarcar o Nível II e ver apenas livros. Filtrar lotes fracionários. Realçar negociadores. Mostrar suas ordens em aberto no Nível II. Exibir o tempo em segundos. O “Nível de Preço” pode ser configurado como “Início do Livro” para mostrar somente o início de cada livro ECN. 37 Livros a visualizar Exibir ordens e realçar escolhas Nível de Preço – pode ser configurado para apenas o início Opções de visualização de negociadores Para realçar negociadores específicos: 12345- Marque a caixa “Realçar formadores de mercado específicos”. Clique no botão “Makers...”. Será exibida a tela “Corretoras em Realce”. Digite um símbolo ou símbolos e as Corretoras que deseja realçar. Clique no botão “Adicionar” para preencher a lista. Clique em OK ao concluir. (Veja a Figura abaixo). 38 6- Na janela Livro de Ofertas, você passará a ver a Corretora realçada: Para visualizar somente um negociador específico, ou para ocultá-lo: 1- Em Configurações, guia Livro de Ofertas, marque a caixa “Exibir/ocultar formadores de mercado específicos”. 2- Clique no botão “Filtros...”. Será exibida a janela “Filtros de Formador de Mercado”. 3- Clique em “Adicionar”. Será exibida a janela “Adicionar Filtro de Formador de Mercado”. 4- Dê um nome ao filtro e selecione se deseja visualizar ou ocultar negociadores. 5- Digite um ID da Corretora e clique em “Adicionar”. Faça isso para cada negociador. 6- Clique em “OK”. 7- Realce o filtro que criou. Clique em “Ativar”. 8- Clique em “OK” em Configurações de Livro de Ofertas e o seu filtro será aplicado (Veja a Figura abaixo). 39 Consulte os códigos das corretoras no MENU PRINCIPAL – EXIBIR – CÓDIGO DE CORRETORAS... Eventos de Clique-Duplo: O operador possui a opção de abrir uma Boleta de compra ou de venda clicando duas vezes com o botão esquerdo do mouse no Livro de Ofertas. Para que isso aconteça, esta função deve ser ativada. 1. No Menu Principal do sistema, acesse Exibir -> Configurações -> EO Livro de Ofertas. 2. Procure a opção “Eventos de clique-duplo” e selecione a Opção “Abrir Boleta”. 3. Clique em OK. 40 Profundidade das Ofertas: As plataformas da Sterling Trader possuem o Livro de Ofertas configurado, como padrão, para exibir apenas as 50 melhores ofertas de compra e de venda. Mas o operador pode exibir, caso deseje, todas as ofertas de compra e venda para os símbolos nacionais. Para que isso aconteça, devemos ativar esta opção: 1. No Menu Principal do sistema, acesse Exibir -> Configurações -> EO Livro de Ofertas.. 2. Clique em “Div...” e uma nova caixa será aberta. 3. Localize e selecione a opção “Exibir toda a profundidade para símbolos do Brasil”. 4. Clique em OK. Para finalizar, é necessário ativar a Barra de Rolagem no Livro de Ofertas. Clique em Exibir -> Barra de Rolagens, na janela do Livro de Ofertas. 41 NEGÓCIOS Siga todas as negociações de uma Ação/Opção/Futuros específica. Negócios mostra cada negociação à medida que é executada, qual o tempo, preço, quantidade e mercado que os contratos foram negociados. Também é possível expandir a sua seleção para visualizar dados de Compra/Venda. DADOS HISTÓRICOS – Dentro do mesmo dia Para consultar dados históricos dentro do mesmo dia antes do momento em que a janela Negócios foi aberta, marque a caixa à direita do campo do símbolo e digite um horário. Os dados históricos de dias anteriores não estão disponíveis. Marque a caixa para dados históricos, digite horários dentro do mesmo dia. Para selecionar quais dados serão visualizados na janela Negócios, clique em Exibir – Configurações. Selecionar quais dados serão visualizados na janela Negócios Exibir múltiplos símbolos Filtros 42 Na guia Geral, é possível: Selecionar as colunas a exibir. Escolha entre exibir somente operações, somente cotações, ou ambos (se cotações forem exibidas, será possível ver compra/venda). Filtrar negociações por tamanho. Optar por exibir somente negociações em determinados mercados. Na guia Cores, é possível personalizar as cores de Negócios: DEZ MAIS As Dez Mais é uma ferramenta de varredura de mercado bastante semelhante ao Monitor de Ativos. Pressione a barra de espaço ou acesse o menu Ações para selecionar as varreduras desejadas. É possível visualizar as seguintes varreduras, por bolsa: 43 No menu Configurações (clique em Exibir – Configurações), é possível selecionar as colunas de dados a visualizar, bem como personalizar as opções de cores e realce. LIVRO DE CORRETORAS Esta janela permite visualizar todas as operações realizadas por uma Corretora. Esta busca pode ser feita a partir do Código do Ativo ou pelo Código de Participante da Corretora. Após carregada a lista, é possível também realizar uma busca de todas operações realizadas com um duplo-clique na “Corretora” ou no “Código do Ativo”. 44 A busca por uma corretora também pode ser realizada pelo MENU EXIBIR – PESQUISAR CORRETORA. 45 A partir daqui é possível selecionar apenas uma corretora que deseja fazer a busca detalhada de todas suas operações. Clique em “Ativar” para carregar a lista dos Ativos operados pela Corretora. Há uma personalização limitada de colunas e cores disponível no menu Exibir – Configurações. 46 DADOS FUNDAMENTALISTAS Esta janela oferece uma visualização rápida dos dados fundamentais de uma empresa. Basta digitar o símbolo e pressionar a tecla Enter. A única personalização disponível é a de cores. Os campos de dados são fixos. Esta janela se encontra no MENU PRINCIPAL – JANELAS – COTAÇÕES – DADOS FUNDAMENTALISTAS NOTÍCIAS Da mesma forma que Negócios Dez mais, Notícias é uma janela simples com uma função específica. Você observa as manchetes à medida que chegam e pode expandi-las para ler as matérias. 47 Para visualizar matérias de um tipo de símbolo específico, digite o símbolo na caixa de símbolo. Para visualizar todas as matérias, independentemente de símbolos, deixe a caixa de símbolo em branco. Para ler uma matéria, clique duas vezes com o botão esquerdo em uma manchete, ou clique com o botão direito na manchete e selecione Abrir Notícia. Para voltar às manchetes, clique duas vezes na janela de matéria. A janela Configurações, acessada em Exibir – Configurações, é onde você pode escolher as colunas e cores. ALERTAS É possível configurar alertas personalizados no Sterling Trader® Pro a partir da janela Alertas. Existem diversas opções que possibilitam a monitoração do mercado pela observação das oscilações de uma ação ou índice de preço. Esta janela se encontra no MENU PRINCIPAL – JANELAS – COTAÇÕES – ALERTAS 48 Esta é uma janela Alertas. Os alertas personalizados estão no painel superior. Os alertas executados preenchem o painel inferior. Para configurar novos alertas: 1- Clique no menu Alarmes e selecione Incluir. Será exibida a tela Adicionar Alerta. Desmarque esta caixa para permitir que um alerta ocorra novamente sem necessidade de reativá-lo 2- Digite o símbolo para o qual deseja configurar um alerta. A linha Comentário abaixo é apenas uma linha de texto para qualquer observação que se deseja adicionar. 3- Na seção Condições, selecione se deseja que o alerta seja baseado no Último Preço, Compra ou Venda. 4- Na próxima caixa, selecione o que deve ocorrer com esse preço (Menor ou igual, Maior ou igual, Ganho, Perda, Alcança um Novo...). 5- Na próxima caixa, selecione Alta, Baixa, Máxima de 52 Semanas, Mínima de 52 Semanas ou digite um número à sua escolha. 49 O uso dessas caixas permite diversas combinações. Por exemplo, Último Preço >= Alta de 52 Semanas. 6- Se desejado, é possível marcar a caixa e selecionar critérios de preço adicionais para o seu alerta. 7- Escolha como receber Mensagens do alerta selecionando “Tocar um som”, “BIP” ou “Exibir Mensagem de aviso”. 8- Clique no botão Adicionar. Em seguida, você pode configurar outro alerta ou fechar a tela Adicionar Alerta. Se você fechar a tela, verá o novo alerta na janela Alertas. Marque ou desmarque E para ativar ou desativar o alerta. ALERTAS DE MERCADO A janela Alertas de Mercado mostra se uma determinada ação tem um desequilíbrio na abertura ou fechamento, se há uma interrupção ou abertura com atraso ou qual é a indicação de abertura. As mensagens podem ser visualizadas para todas as ações ou para Mercados específicos. Para selecionar uma ação específica, digite o símbolo na caixa de símbolos. Para visualizar todas as ações, deixe a caixa de símbolo em branco. Também é possível selecionar um intervalo de tempo específico para visualizar mensagens marcando as caixas e selecionando os horários. Há uma personalização limitada de colunas e cores disponível no menu Exibir – Configurações. 50 SPREADS É possível criar diferenças entre dois símbolos usando a ferramenta Spreads. Os spreads calculam a diferença entre o preço atual de dois símbolos. É possível configurar spreads para ações ou para opções. Esses spreads podem ser visualizados em uma janela de Monitor de Ativos ou em um gráfico. Para criar uma diferença: 1- No Menu Principal, clique em Exibir – Spreads. Será exibida a tela a seguir, com diversas diferenças préconfiguradas: 2- Clique no botão Incluir … para exibir a janela “Adicionar Spread”: Selecione Menos, Mais, Períodos e Dividir por, para os preços dos dois símbolos. 51 Digite o nome dos Códigos desejados. 3- Selecione “Dados 1”, que pode ser Último, Compra, Venda, Max, Mín, Abertas ou Fechar. 4- Selecione “Operador 1”, que pode ser Menos, Mais, Períodos ou Dividir pelo próximo campo. 5- Digite um número para o próximo campo, “Constante 1”. Se não deseja modificar os preços, configure “Operador 1” como Períodos e “Constante 1” como 1. 6- No campo “Operador” entre os dois símbolos, escolha se deseja usar Menos, Mais, Períodos ou Dividir pelo próximo campo. 7- Na seção Códigos 2, repita as etapas usadas para o Códigos 1. 8- Para modificar os resultados ainda mais, é possível selecionar o campo “Adquirir o resultado e:” e combiná-lo com o campo Constante ao seu lado. Por exemplo, é possível Adicionar 4 ao resultado. 9- Clique em OK. A sua nova diferença será exibida na janela Spreads e estará disponível para ser adicionada ao Monitor de Ativos ou Gráfico. Para criar um Spread para dois códigos de opções, as etapas são as mesmas, mas é necessário adicionar “.O” no final de cada código de opção para que o spread retorne dados no Monitor de Ativos. Não é possível gerar gráficos de opções ou de Spreads de opções neste momento. CADEIA DE OPÇÕES A janela Cadeia de Opções oferece uma relação dos contratos de opções de venda e compra disponíveis para uma determinada ação. A cadeia oferece dados de cotações de nível I em cada um dos contratos e é personalizável. A profundidade do mercado para opções pode ser encontrada na janela EO Opções, discutida no Capítulo 7. Aqui está um exemplo de cadeia de opções para o símbolo WMT: Opções de compra Opções de venda Símbolos visualizados previamente para facilitar revisão As opções de compra estão à esquerda e as opções de venda à direita. Os preços de exercício estão relacionados no meio, por mês, e podem ser expandidos ou ocultos. É possível configurar quantos preços de exercício devem ser vistos para cada mês, ou visualizar todos os preços de exercício. Há uma barra de cotações de Boleta na parte superior, e uma caixa para digitar um símbolo. Uma rápida observação sobre simbologia de opções. Nosso sistema usa a seguinte simbologia: o símbolo subjacente, seguido por um espaço e pela data de vencimento (aammdd), C ou V (para Compra ou Venda) e o preço de 52 exercício (sempre com três caracteres após o ponto decimal; portanto, um preço de exercício de 160 é mostrado como 160000, e 15,50 é mostrado como 15500). Exemplo: IBM Jul 2011 155,00 Compras = IBM 110716C155000 Para adicionar Gregas ou outras colunas de dados: 1- Clique no menu Exibir e selecione Configurações. 2- As configurações da cadeia de opções serão exibidas, com as colunas escolhidas. É possível selecionar colunas diferentes para opções de vendas e de compras. Ambas as colunas têm disponibilidade de Gregas, incluindo Gama, Teta e Vega. Também é possível selecionar Rô, Preço Teórico e Volatilidade Implícita. Na guia Diversas, em Configurações de Cadeia de Opções, é possível configurar o número de contratos visualizados e os realces. Há uma função especial para destacar Opções Dentro do Preço (ITM). Escolhas de realce Escolhas de clique duplo Número de preços de exercício exibidos Realçar contratos de Opções ITM Na captura de tela acima, há uma configuração para acionar cálculos de Gregas com base nos movimentos de preço subjacentes. Além dessa configuração, é possível forçar um cálculo clicando no botão “Atualizar Gregas” na janela principal de Cadeia de Opções. 53 CAPÍTULO 5 – GRÁFICOS INTRODUÇÃO – O Sterling Trader® Pro oferece um pacote abrangente de gráficos, que incluem estudos de ações principais, linhas de tendência personalizáveis, gráficos candelabro (candlestick) e gráficos Tick. CRIAR UM NOVO GRÁFICO– Para abrir um gráfico, no menu principal clique em Janelas – Cotações - Gráfico. Será exibida a tela Criar Gráfico. Você verá três guias disponíveis, dependendo do tipo de gráfico desejado: gráfico de Tick, Barras ou Dia. O Tipo de Eixo está disponível em todos os gráficos e é o valor Absoluto ou a Alteração Percentual do símbolo a ser usado no gráfico. GRÁFICO DE TICK – Mostra cada movimento do símbolo selecionado em tempo real. É possível optar pela visualização de movimentos dos últimos 5, 10 ou 30 minutos, 1 hora, 4 horas ou Dia Completo. Também é possível visualizar os movimentos do dia anterior. GRÁFICO DE BARRAS – Gráfico para o símbolo semelhante ao gráfico de Tick, mas as barras são intervalos que variam de 1 minuto a 1 hora, e podem usar dados de até três dias atrás. Os tipos de barras são CandleStick, OHLC, Abtr/Fech e Linha(%.2f). Também é possível usar intervalos de datas específicas. 54 GRÁFICO DE DIA – Um gráfico de barras onde cada intervalo de barra é um dia completo, uma semana completa ou um mês completo. Os tipos de barras são OHLC, CandleStick, Abertura e Fechamento, e Linha. É possível incluir até os últimos 5 anos, ou selecionar um intervalo de datas específicas Após selecionar as configurações de gráfico e digitar o símbolo, clique em Ok para visualizar o gráfico. Neste exemplo, selecionamos PETR4 em um gráfico candelabro de 3 minutos com Tipo de Eixo absoluto, com dados de até um dia completo atrás. Este é o gráfico candelabro básico criado. É possível alterar essas configurações no menu Ações, selecionando “Editar Gráfico”. Último preço no Eixo Período O intervalo das velas é de 3 minutos, com vermelho indicando fechamento em baixa e verde fechamento em alta. É possível ajustar a aparência nas configurações. Mas, antes disso, veremos a barra de ferramentas na parte superior do gráfico. 55 BARRA DE FERRAMENTAS – Altere o tipo de gráfico, adicione linhas de tendências, selecione estudos ou aumente o zoom dos dados com rapidez. Observe que essas opções também estão disponíveis nos menus Exibir e Gráficos. Barra de Ferramentas Para alterar o tipo de gráfico: 1- Clique no menu suspenso do exemplo acima, que mostra Gráfico de Barras. 2- Selecione o novo tipo de gráfico, Movimentos ou Dia. 3- Divirta-se! Para adicionar uma linha horizontal: 1- Clique no botão Inserir Linha Horizontal, . 2- O cursor do mouse arrastará uma linha horizontal, que pode ser solta em qualquer lugar do gráfico. 3- Repita para obter linhas horizontais adicionais. Para desenhar uma linha de tendência: 1234- Clique no botão Inserir Linha de Desenho, . O cursor do mouse será alterado para uma caneta. Clique e mantenha o botão esquerdo do mouse pressionado para desenhar a linha com o mouse. Repita para obter linhas adicionais. Para aumentar ou diminuir o zoom dos dados do gráfico, clique nas lupas de aumento, Para aumentar o zoom em um intervalo de dados específicos: 1- Clique na lupa de aumento à esquerda (a que tem uma linha pontilhada em volta), 2- O cursor do mouse mostrará “Selecionar Zoom“. 3- Clique e mantenha o botão esquerdo do mouse pressionado para arrastar pela seção onde deseja aumentar o zoom. 4- Solte. O gráfico aumentará o zoom até a seleção. Para rolar pelos dados do gráfico sem diminuir o zoom, clique os botões de seta à esquerda ou à direita, O botão com uma linha à direita, , deslocará o gráfico até o início (os dados sendo atualizados). 56 Para adicionar um estudo ao gráfico: 1- Clique no botão Inserir Estudo, 2- Será exibida a tela Estudos de Gráfico. 3- Clique em “Adicionar” para adicionar um novo estudo. Será exibida a tela Adicionar Estudo. Os estudos disponíveis na lista suspensa Estudos 4- Selecione a Origem de Dados para o estudo. 5- Selecione a Seção do Gráfico. É possível sobrepor a origem de dados (o painel principal do gráfico) ou abrir um painel sob o gráfico com os dados do estudo. 6- Se Sobrepor Personalizado for selecionado na lista suspensa Seção do Gráfico, é possível optar por sobre um painel diferente do gráfico principal (se tiver sido aberto para outro estudo). 7- Clique em OK para visualizar o seu estudo relacionado na janela Estudos de Gráfico. 8- Clique em Fechar para visualizar o seu estudo no gráfico. 9- Consulte a próxima página para visualizar um exemplo de estudo de MACD em um novo painel. 57 MACD com histograma Para visualizar uma planilha com os detalhes dos dados do gráfico: 1- Clique no botão Selecionar Dados do Gráfico, . 2- Clique com o botão direito e arraste pelo gráfico até o intervalo de dados que deseja visualizar. 3- Clique no intervalo de dados selecionado para exibir a tela de detalhes: É possível visualizar uma planilha de todos os dados do gráfico de uma só vez clicando no menu Gráficos e “Todos os Dados de Gráfico”. SALVAR E CARREGAR GRÁFICOS – Após configurar o gráfico da forma desejada, você pode salvá-lo clicando no menu Ações e “Salvar Gráfico”. É possível carregar um gráfico salvo a partir do menu Ações. SALVAR GRÁFICO COMO PADRÃO – Para salvar o gráfico como padrão para novos gráficos, clique no menu Exibir e selecione “Salvar Atual como Padrão”. 58 SPREADS – É possível gerar gráficos para os Spreads que foram criadas. 1234- Clique no menu Gráficos. Selecione “Spreads…” Será exibida a lista de Spread. Clique duas vezes no spread para a qual deseja gerar o gráfico. Será iniciado automaticamente um gráfico para esse spread. SOBREPOSIÇÃO DE SÍMBOLOS – No Sterling Trader® Pro, é possível gerar um gráfico para dois símbolos ao mesmo tempo. 1- Clique no menu Gráficos. 2- Selecione “Sobreposição de Símbolos...” Será exibida a tela de Sobreposição de Símbolos. 3- Digite o símbolo que deseja adicionar ao gráfico. 4- Selecione o acesso a partir do qual o preço será visualizado. 5- Clique em OK. O gráfico passará a exibir ambos os símbolos. PETR4 VALE5 59 CONFIGURAÇÕES GUIA DE CORES – No menu Exibir – Configurações, é possível alterar o seu gráfico e cores do estudo (selecione a guia Cores) Esquemas de cor pré-configurados Cores personalizadas Cores para estudos GUIA GERAL – A guia Geral controla o que é visto no gráfico, além dos dados do símbolo, como linhas de grade e tamanho do fonte. 60 CAPÍTULO 6 – ENVIO DE ORDENS INTRODUÇÃO – O Sterling Trader® Pro oferece diversas janelas de Envio de ordens para ações, opções e futuros. Para ações: Boleta com Envio de Ordens Livro de Ofertas com Envio de Ordens Cesta de Ordens Para opções e futuros: Envio de Ordem de Opções Envio de Ordem de Futuros As janelas oferecem uma interface do tipo apontar e clicar. No entanto, como já foi discutido, as Teclas de Atalho estão disponíveis para negociar a partir dessas janelas e padrões preenchidos automaticamente para os campos de envio de ordens podem ser configurados nas configurações gerais de Envio de Ordens (Capítulo 2). Também é possível negociar a partir das janelas Monitor de Ativos e Resumo de Posições. Elas serão discutidas no final deste capítulo. BOLETA COM ENVIO DE ORDENS Abra uma janela de Boleta com Envio de Ordens a partir do Menu Principal do Sterling Trader® Pro clicando em Janelas – Boleta com Envio de Ordens Se você abrir uma Boleta com Envio de Ordens a partir do Menu Principal, todos os campos ficam em branco. Isso ocorre porque não existe nenhum código. No entanto, se você abrir uma janela de Boleta com envio de ordens a partir da janela Monitor de Ativos ou Resumo de Posições, todos os padrões de Envio de Ordem Global serão preenchidos, pois existe um código de referência. Após a digitação de um código na janela de envio de ordens em branco, a barra de cotação da boleta na parte superior será ativada, permitindo visualizar os dados da boleta, Última, Variação, Compra/Venda, etc. Para colocar uma ordem a partir do Boleta com Envio de Ordens: 1- Selecione o lado (Comprar, Vender, Vender a Descoberto), quantidade, código, preço, conta, destino, etc. 2- Quando todos os campos necessários tiverem sido preenchidos, clique no botão Enviar para enviar a ordem. Veja na próxima página uma breve descrição dos campos necessários. 61 Se já existir uma posição no código digitado, ela será exibida na parte inferior direita da janela. Barra de cotação da Boleta Posição atual Aqui está uma rápida descrição dos campos de envio de ordens. Lado, Quantidade e Código são exatamente o que dizem seus nomes. Preço oferece diversas opções, incluindo Compra, Venda, MKT e Última. O preço pode ser alterado manualmente. Se Compra, Venda ou Última for selecionado, é possível ajustar o preço clicando as setas para cima ou para baixo próximas ao campo de preço. Por exemplo: Ajustar o último preço em +0,4 Conta – Se existirem múltiplas contas, elas podem ser selecionadas aqui. Destino – O Sterling Trader® Pro oferece negociação com acesso direto. Consulte o seu corretor para obter as rotas disponíveis. Tipo de Preço – É possível selecionar ordens a preço especificado ou ordens de fechamento de mercado. Período de Vigor – Selecione ordens de DAY, GTC, OPG, IOC, etc. ORDENS A PREÇO ESPECIFICADO – Ordens a preço especificado estão disponíveis como um tipo de ordem. Elas podem ser selecionadas no campo Tipo de Preço. Existem cinco tipos: STP (Preço Especificado) STP LMT (Limite Especificado) S-STP (Preço Especificado do lado do Servidor) S-STP LMT (Limite Especificado do lado do Servidor) T-STP (Stop Móvel) Ao selecionar uma ordem a preço especificado, o campo Preço se torna o seu preço especificado. Em uma ordem a Preço Especificado, deve-se preencher o preço especificado no campo Preço e selecionar STP. Em Limite Especificado, informe o menor preço no campo Preço e informe o preço limite para a ordem limitada no campo Preço Limite Especificado. 62 S-STP e S-STP LMT são limites “do lado do servidor”, o que significa que os sistemas da Sterling Trader gerenciam os limites, em vez dos sistemas da bolsa. Nem todas as bolsas suportam limites. É nestes casos que os limites “do lado do servidor” são úteis. Eles funcionam exatamente como STP e STP LMT. Observe que a Sterling Trader, Inc. não assume nenhum responsabilidade financeira por mau funcionamento do sistema no gerenciamento dos limites do lado do servidor. Use por sua conta e risco. Stops Móveis Automáticos – Podem ser configurados a partir de uma janela de Boleta pressionando Alt+R. Será exibida a janela Atributos das Ordem, onde a caixa Ordem T-STP Automático pode ser marcada e os parâmetros para TSTP podem ser escolhidos JANELA DE ATRIBUTOS DA ORDEM (Alt + R) – A janela Atributos da Ordem pode ser exibida a partir das janelas EO Boleta e EO Livro de Ofertas. Essa janela permite efetuar modificações adicionais na ordem e informar novos valores para os valores padrões configurados nas telas de Envio de Ordem Global. Isso inclui a modificação de configurações de ESTABILIZAÇÃO e a adição de Stops Móveis Automáticos. Ordem de ESTABILIZAÇÃO selecionada. Após pressionar as teclas Alt+R, a ordem de ESTABILIZAÇÃO pode ser modificada na janela Atributos da Ordem. Um negociador pode escolher um tipo de ESTABILIZAÇÃO diferente e estabelecer uma diferença de ESTABILIZAÇÃO Stop Móvel Automático pode ser adicionado à ordem 63 CONFIGURAÇÕES LOCAIS DE ENVIO DE ORDENS – No menu Exibir, selecione Configurações Locais de Envio de Ordem para especificar os padrões para essa janela específica. Se existirem múltiplas janelas de Boleta com envio de ordens abertas, é possível configurar diferentes configurações locais de envio de ordem para cada uma delas. Essas configurações têm precedência sobre as configurações de envio de ordem global. Observe que é possível configurar padrões para conta e destino localmente nessa janela de configuração. Estes campos são similares aos da categoria Ações nas configurações de Envio de Ordem global. Na verdade, é possível definir valores padrão automaticamente de acordo com as configurações Global, clicando no botão abaixo. Definir Configurações de Envio de Ordem Global como padrão 64 LIVRO DE OFERTAS COM ENVIO DE ORDENS O Livro de Ofertas com Envio de Ordens está anexado à parte superior da janela de dados do Livro de Ofertas, como discutido no Capítulo 4. Menor que a Boleta com Envio de Ordens , mas com a mesma funcionalidade. Como na Boleta com Envio de Ordens, é possível apontar e clicar ou usar teclas de atalho para enviar ordens. Diferentemente da Boleta, não existe um botão Lado. Ao colocar uma ordem, deve-se clicar no próprio botão Comprar, Vender ou SHRT (Vender a Descoberto). CONFIGURAÇÕES LOCAIS DE ENVIO DE ORDENS – As configurações locais de envio de ordens para o Livro de Ofertas são similares às da Boleta, com uma exceção notável: É possível configurar uma rota MULTI específica para aquela janela de Livro de Ofertas. Usando estas configurações locais, é possível configurar múltiplas janelas de Livro de Ofertas para cada padrão, com conta, rota, quantidade e/ou preço diferentes. Configure padrões específicos para esta janela de Livro de Ofertas com Envio de Ordens para Conta, Destino e MULTI. 65 CLIQUE ÚNICO NO LIVRO DE OFERTAS – Na profundidade do Livro de Ofertas, é possível configurar a janela para atualizar o preço e/ou destino na tela de Envio de ordens ao clicar em um preço ou destino. Um clique em Máxima (livro BVMF) preencherá o destino A janela de Livro de Ofertas é automaticamente configurada para atualizar os preços no clique único. É possível, entretanto, desativar essa funcionalidade nas configurações de envio de ordem global para EO Livro de Ofertas. Também é possível ativar a atualização do destino no clique único nas Configurações de Envio de Ordem Global. Esta é uma captura de tela parcial das Configurações de Envio de Ordem Global para EO de Livro de Ofertas: Ative o direcionamento no clique único Desative atualizações no clique único para preço e lado ORDENS A PREÇO ESPECIFICADO NO EO LIVRO DE OFERTAS – Uma nota especial sobre ordens a preço especificado a partir da janela EO Livro de Ofertas. Para colocar um limite especificado, deve-se selecionar STP ou SSTP no campo Período de Vigor. Se você deseja um preço especificado, coloque o menor preço no campo de preço. Se deseja um limite especificado, coloque o menor preço no campo de preço e o preço limite no campo à direita do campo Período de Vigor. BARRA DE BOTÕES DE ATALHO – No menu Exibir no Livro de Ofertas, é possível abrir a “Barra de Botões de Atalho”. O espaço para a Barra de Botões de Atalho está no Livro de Ofertas com Envio de Ordens, onde é possível adicionar as suas teclas de atalho como botões clicáveis, em vez de usar o teclado. Barra de Botões de Atalho com Três Teclas de Atalho 66 Para configurar a sua barra de botões de atalho: 1- Clique no menu Exibir novamente e selecione “Configuração da Barra de Botões de Atalho”. Nas configurações de Tecla de Atalho do Envio de Ordem Global, é necessário dar um nome às suas teclas de atalho para poder usar o recurso de Barra de Botões de Atalho. 2345- Realce a tecla de atalho que deseja adicionar à barra e clique no botão >> para movê-la para a barra. Repita para todos as teclas desejadas. Na lista de teclas de atalho escolhidas, selecione as cores para essas teclas. Clique em OK ao concluir. DEFINIÇÕES DE BOTÕES DA ORDEM – O EO Livro de Ofertas inclui alguns botões para envio de ordens que precisam de uma explicação. A descrição dos botões e outros campos a seguir usa esta captura de tela como modelo. - A Conta em que a negociação está ocorrendo (se múltiplas contas estiverem sendo negociadas). - Limpar. Restabelece os valores padrão para o lançamento de ordens (também pode ser configurado para limpar todos os campos nas configurações de Lançamento de Ordens Globais). - Campo de Preço. As setas acima/abaixo alterarão o preço ou adicionarão um delta de preço. - Período de Vigor. Para qual sessão ou por quanto tempo a ordem deve vigorar. - Cancelar a ordem mais recente para o símbolo selecionado. - Quantidade total da ordem. -Preço Limite de Preferência/Stop. Se você selecionar uma ordem a preço especificado como Período de Vigor informe o menor preço neste campo. 67 - Altera a quantidade para corresponder à sua posição atual (caso isso já não seja feito automaticamente por padrão). - Vender a Descoberto, Vender e Comprar - Para ações da NYSE, bloqueia o destino atual para que não seja alterado ao clicar em profundidade do mercado. - Destino para onde direcionar a ordem. - Valor a exibir para uma Ordem de Reserva (não confundir com a quantidade total da ordem acima). - Valor que especifica o plano de corretagem a ser utilizado. - ID do Negociante (válido somente para administradores) BARRA EXPANDIDA DE ENVIO DE ORDENS – No menu Exibir, é possível selecionar a Barra Expandida de Envio de Ordens para adicionar funções adicionais à janela de Livro de Ofertas com Envio de Ordens: Ordens de Reserva. Na Barra Expandida, há um campo que tem o valor padrão de “Qtd Ordm” (Quantidade da Ordem). Quantidade da Reserva (quantidade total) Cotas a exibir Para colocar uma Ordem de Reserva, no campo de quantidade normal, digite a quantidade total que deseja negociar (Quantidade da Reserva) e, no campo “Qtd Ordm”, altere “Qtd Ordm” com o total de cotas que você quer EXIBIR. CANCELAR ORDENS EM ABERTO NO LIVRO DE OFERTAS – Se você marcou “Incluir Ordens em Aberto na Exibição do Livro de Ofertas” nas configurações do Livro de Ofertas (Exibir – Configurações– Livro de Ofertas), você verá as suas ordens em aberto no painel de profundidade do mercado. 68 Cancela a ordem mais recente para este símbolo Cancela uma ordem específica A ordem em aberto tem um X vermelho ao seu lado. Para cancelar essa ordem, clique no X. Também é possível cancelar a ordem mais recente exibida no Livro de Ofertas com o outro botão X mostrado acima. BARRA DE ORDENS EM ABERTO – O EO do Livro de Ofertas tem uma barra adicional, denominada barra de ordens em aberto. A barra pode ser aberta a partir do menu Exibir (Exibir – Barra de Ordens em Aberto). Embora a barra seja exibida em todas as ordens em aberto de um determinado símbolo, somente é possível visualizar uma ordem de cada vez. Há uma barra de rolagem para percorrer as ordens em aberto. Barra de Ordens em Aberto A barra de ordens em aberto assumirá a última ordem enviada por padrão. Você pode cancelá-la clicando no botão X vermelho. Ao clicar com o botão direito na ordem aberta na barra, é possível selecionar o histórico da ordem, ou utilizar o recurso Alteração Rápida. 69 ALTERAÇÃO RÁPIDA – Após selecionar a função Alteração Rápida, uma pequena janela será exibida abaixo da ordem em aberto. Use as setas Acima/Abaixo do teclado para alterar o preço e as teclas Esquerda/Direita para alterar a quantidade. Pressione ENTER para efetivar a alteração ou ESC para cancelar a alteração. CESTA DE ORDENS e COMPLEMENTO DE CESTA Cesta de Ordens e Complemento de Cesta têm funcionalidade semelhante, mas com algumas diferenças. Ambos oferecem a capacidade de enviar um grupo de ações para o mercado de uma só vez. Discutiremos a Cesta primeiro. CESTA – A janela Cesta tem três painéis. O painel superior mostra as cestas que você carregou e que estão prontas para envio. O painel intermediário mostra quais cestas você enviou ao mercado. O painel inferior mostra as ordens individuais de cada cesta enviada ao mercado. Para criar uma nova cesta: 1- Clique no menu Ações e selecione “Nova Cesta de ordens”. 2- Dê um nome à sua Cesta. 3- Clique no botão Incluir para começar a adicionar ações e parâmetros de ordem - Você pode definir Lado, Quantidade, Código, Conta, Preço, Destino, Período de Vigor e Cotas de Índice. 4- Depois de inserir uma ação e definir os parâmetros de ordem, clique me Adicionar para adicionar a ação à sua cesta. 5- Faça isso para cada ação que deseja incluir na cesta. 6- Clique no botão Fechar quando concluir. Tela “Nova Cesta” com ações adicionadas usando a janela “Adicionar”. 70 7- Se estiver satisfeito com a cesta, clique em OK para adicionar a cesta à janela Cesta. 8- TEST23 apresentado na próxima página é a nova cesta que criamos. Para enviar a cesta para o mercado, clique no botão Enviar no canto superior direito da janela. 71 Cesta carregada Cesta enviada. Status de cada ordem na cesta selecionada Observe a barra superior na janela Cesta de Ordens com as configurações padrão: Se configurar os padrões da Cesta nas Configurações Envio de Ordem global, eles aparecerão aqui. Você pode usar esses padrões da seguinte maneira: Ao configurar sua cesta, você pode deixar os campos LADO, CONTA, DESTINO, QTDE, PREÇO e TIF como “Padrão”. Se fizer isso, a cesta que você enviar para o mercado utilizará automaticamente os valores nesta barra para as ordens sendo enviadas ao mercado. Cancelar/Reverter Cesta – É possível enviar ordens para reverter as partes de transações totalmente cumpridas de uma cesta clicando com o botão direito na Cesta no painel intermediário e selecionando Cancelar/Reverter. Na captura de tela acima, as ordens de compra cumpridas para CYRE3 e VALE5 poderiam ser revertidas com ordens de compra usando este recurso. Isso não reverte sua posição (por exemplo, alterar a posição de coberta para descoberta), mas reverte o negociador anterior. 72 ENVIO DE ORDEM DE OPÇÕES INTRODUÇÃO – A janela Envio de Ordem de Opções pode ser aberta a partir do Menu Principal, mas também pode ser aberta na janela Cadeia de Opções. Para abrir a partir da janela cadeia de opções, você pode clicar com o botão direito na janela ou definir seu evento de clique duplo para abrir a janela Envio de Ordem de Opções. Altere manualmente os símbolos de opções aqui selecionando um símbolo subjacente e selecionando as especificações da opção Barra de Boleta para ações subjacentes Selecionar Abrir ou Fechar Lado de compra com preço e bolsa Lado de venda com preço e bolsa A janela de Envio de Ordem de Opções funciona de forma muito parecida com a janela de Livro de Ofertas com Envio de Ordens, com cotações das bolsas abaixo e botões de envio de ordens acima. Também há uma opção para uma barra Boleta nas ações subjacentes, uma barra de Gregas e uma barra de botões de atalho. Elas podem todas ser abertas a partir do menu Exibir. Para colocar uma ordem em um contrato de opções: 1- Se você não tiver um símbolo de opções pré-determinado, clique na seta do menu suspenso à esquerda do símbolo subjacente para ver um histórico de símbolos passados ou digite um símbolo subjacente e selecione as especificações da opção. Também é configurar definir o evento de clique duplo em cadeia de opções para preencher um símbolo de opções na janela de Envio de Ordem de Opções. Informe as especificações da opção 2- Preencha os campos QTD, PREÇO, TIF, CONTA e DEST. Você DEVE selecionar abertura ou fechamento no campo A/F. 3- Clique em COMPRAR ou VENDER para enviar sua ordem. 73 CONFIGURAÇÕES GERAIS – No menu Exibir - Configurações, é possível personalizar cores, colunas e realce. Para personalizar sua Barra de Gregas e sua barra de Botões de Atalho, selecione as opções de configuração no Menu Exibir: Configuração de Gregas Configuração da Barra Botão de Atalho ORDENS A PREÇO ESPECIFICADO EM AÇÕES – As ordens a preço especificado estão disponíveis utilizando a tela de envio de ordens expandida. Elas estão disponíveis em ISE, CBOE, AMEX e PSEX. Para colocar uma ordem a preço especificado: 1- Sob o menu Exibir, selecione a Barra Expandida de Envio de Ordens. 2- Na nova barra, sob Tipo de Preço, selecione STP ou STP LMT 74 3- Para STP LMT, digite um limite de preço especificado. (STP é somente para preço especificado). 4- Preencha quaisquer outros campos normais para enviar uma ordem e clique em Comprar ou Vender. Limite especificado com preço limite 4,15 ENVIO DE ORDEM DE FUTUROS INTRODUÇÃO – A janela Envio de Ordem de Futuros é única entre as janelas de envio de ordens. Você não apenas visualiza a profundidade de cotação nesta janela, mas também encontra a lista de símbolos de futuros disponíveis, bem como L/P, informações da posição sobre o produto de futuros selecionado e botões de cancelamento rápido da ordem. Lista suspensa de produtos Botões de cancelamento rápido da ordem e de encerramento de Operação. Envio de Ordem Informações da posição Lucros e perdas 75 Para selecionar um produto de futuros para visualizar, clique na seta do menu suspenso na barra superior direita e selecione na lista: Para colocar uma ordem no símbolo de futuros selecionado, preencha os campos de ordem semelhantes à janela de Boleta com envio de Ordens e Livro de Ofertas e clique no botão comprar ou vender. Botões Cancelamento rápido / encerrar negociação: Cancelar Todas – Cancela todas as ordens em aberto para o símbolo selecionado Cancelar Compras – Cancela todas as ordens de Compra em aberto para o símbolo selecionado Cancelar Vendas – Cancela todas as ordens de Venda em aberto para o símbolo selecionado Encerrar Negociação – Encerra todos os contratos em aberto para o símbolo selecionado no mercado atual Ordens a Preço Especificado – Você pode colocar ordens a preço especificado em futuros. Selecione STP ou STP LMT como tipo de preço. Se optar por STP LMT, digite um Preço Limite Especificado no próximo campo. Configurações – A janela de configurações, sob o menu Exibir, permite que você defina um esquema de cores e padrões simples, como executar um som ao receber uma execução. ENVIO DE ORDENS A PARTIR DO MONITOR DE ATIVOS E RESUMO DE POSIÇÕES Você pode negociar a partir de uma janela do Monitor de Ativos e Resumo de Posições da seguinte forma: 1- Clique com o botão direito sobre um símbolo para exibir um menu pop-up. 2- No menu pop-up você pode selecionar Comprar, Vender ou A Descoberto (o Monitor de Ativos também oferece uma Cesta de Compras e uma Cesta de Vendas, explicadas a seguir). Clicar nessas opções de ordem exibirá uma janela de Boleta com Envio de Ordens previamente preenchido com o símbolo selecionado. 3- Coloque sua ordem como normalmente faria na janela de Boleta com Envio de Ordens. 76 CESTA DE COMPRAS e CESTA DE VENDAS – No Monitor de Ativos, se você realçar mais do que um código de ação e clicar com o botão direito, terá a opção de selecionar a Cesta de Compras ou a Cesta de Vendas. Essas funções permitem que você carregue rapidamente uma cesta de ações sem ter que digitar uma por uma ou carregá-las de outra fonte. Ao selecionar qualquer uma delas, uma janela pop-up Nova Cesta será automaticamente exibida (consulte a funcionalidade Cesta na seção Cesta do manual). A janela Nova Cesta será preenchida automaticamente com os símbolos selecionados. A Cesta será previamente nomeada e todos os campos serão definidos para seus padrões (o que pode ser ajustado nas configurações de Envio de Ordem Global). Se estiver satisfeito com os padrões, clique em OK e sua cesta está pronta para ser enviada. Caso contrário, faça primeiro as alterações desejadas e clique em OK. 77 POSIÇÕES EM ABERTO E ORDENS EM ABERTO – Se você tiver posições ou ordens em aberto, pode alterá-las a partir das janelas Monitor de Ativos e Resumo de Posições da seguinte forma: Para cobrir posições em aberto: 1- Clique com o botão direito em um símbolo para exibir o menu pop-up. 2- Selecione Cobrir Ao selecionar esses destinos, será exibida uma janela EO Boleta Essas ordens restantes continuarão sem a exibição de uma janela EO Boleta, Você DEVE ter um CobrirDest selecionado (consulte a seção Bolsas de Origem no manual) Negocie a partir dos contratos de opção 3- Você tem várias opções exibidas acima sobre o que fazer com a posição(ões) que optou por cobrir. 4- Se selecionar Posição ou Metade, uma janela EO Boleta é exibida para você colocar sua ordem. 5- Qualquer outra seleção de ordem será automaticamente processada usando os padrões predefinidos. A etapa extra de uso da janela EO Boleta é eliminada com essas ordens. Observe a caixa azul acima quanto ao CobrirDest. 6- “Selecionado [ou Todos Visíveis] no Preço Padrão (Ações)” cobrirá posições no preço padrão definidas por você nas configurações de Envio de Ordem Global. Você ainda deve ter um CobrirDest definido para usar este recurso. Para cancelar ordens para um símbolo específico, siga o processo acima, mas selecione Cancelar Todos os Selecionados no menu pop-up. Suas opções são cancelar todas as ordens, ou somente ordens de Compra, Venda ou A Descoberto para o símbolo selecionado. 78 CAPÍTULO 7 – MONITOR DE OPERAÇÕES INTRODUÇÃO – O Sterling Trader® Pro oferece o monitor de operações que funcionam como livros de ordem para permitir que você monitore suas atividades de negociação. Há três monitores, um para Ações, um para Futuros e um para Opções. Como todos eles funcionam exatamente da mesma forma, discutiremos o monitor de operações para ações, que é chamado simplesmente de Monitor de Operações. Para abrir um Monitor de Operações, vá ao Menu Principal, clique em Janelas e selecione Monitor de Operações. Detalhes da ordem Filtros com guias Os detalhes da sua ordem aparecerão automaticamente na janela em tempo real. Você pode filtrar as ordens usando as guias na parte inferior da janela: Todas as Ordens – Mostra todas as ordens do dia, se em aberto, cumpridas, canceladas, etc. Ordens em Aberto – Mostra apenas suas ordens atualmente em aberto. Execuções – Mostra apenas seus cumprimentos para o dia. Execuções da data anterior – Você pode acessar as execuções do dia anterior sob a quarta guia. Você ainda pode filtrar a data de visualização clicando em um cabeçalho de coluna e selecionando Filtro Adicionar/Editar Filtro. No exemplo abaixo, selecionamos filtrar a janela para ‘Cancelados’ apenas. Quando tiver marcado, clique no botão Filtro no canto superior direito para ativar o filtro. 79 Agora é possível ver a coluna Status mostrar o filtro e apenas os Cumprimentos Parciais são exibidos. Observe que clicar com o botão esquerdo em uma coluna resultará na classificação automática dos dados pela coluna. EXPORTAR DADOS – Para exportar seus dados de operação diária, clique no menu Ações e selecione Exportar. Em Exportar você pode selecionar TODOS ou SELECIONADOS. Selecionados exportará apenas as linhas destacadas. Para Exportar para Cesta de Ordens, clique no menu Ações e selecione Exportar para Cesta de Ordens. Um arquivo de cesta será criado e você pode carregá-lo em sua janela Cesta de Ordens. Quando estiver carregado, você pode manipular os dados dessa ordem na janela Cesta de Ordens para rapidamente criar uma cesta para sair ou adicionar às posições. 80 Acima estão as ordens carregadas na janela Cesta. A partir desta tela de edição é possível criar minha cesta. CONFIGURAÇÕES – Na tela de Configurações do Monitor de operações (encontrada em Exibir-Configurações), é possível selecionar quais colunas de dados você deseja ver. Observe que você seleciona colunas para cada guia no Monitor de Operações. Também há uma guia de configurações Gerais na janela Configurações: 81 As opções de exibição ajudam você a reconhecer rapidamente o status da ordem Temas de cores Notificações Opções de classificação e filtro Anote as opções de exibição. Você pode selecionar cores específicas para ordens para exibir seu status. Por exemplo, ordens parcialmente executadas podem ter sua própria cor. Ordens OCO – OCO, Ordem Anula Outra (ou Ordem Cancela Ordem) é um recurso disponível apenas no Monitor de Negociação, Monitor de Opções e Monitor de Futuros. O OCO no Sterling Trader® Pro envolve o agrupamento de duas ou mais ordens que já estão ativas. Por exemplo, se você tiver uma ordem em aberto para comprar 100 XYZ e uma ordem em aberto para comprar 100 ABCD, você pode agrupá-las como OCO. Se você cancelar manualmente uma das ordens no grupo, todas as ordens do grupo serão canceladas. Para criar um grupo OCO: 1- Realce duas ou mais ordens ativas no Monitor de Operações. 2- Clique com o botão direito. Uma janela será exibida. 3- Selecione OCO. O submenu terá duas opções a. Criar Grupo b. Remover Grupo 4- Selecione Criar Grupo. 5- As ordens selecionadas agora estão agrupadas. Quando uma ordem for cumprida, as outras serão canceladas. Há uma coluna disponível no Monitor de operações chamada ID da OCO. Essa coluna permitirá que você veja quais, se houver, ordens estão agrupadas. Você pode desfazer o grupo das ordens selecionando Remover Grupo no menu pop-up. 82 ALTERAR ORDENS – No Monitor de Operações, é possível alterar os atributos de suas ordens em aberto. Esse recurso não está disponível em nenhuma outra janela. Para alterar uma ordem: 1- Realce uma ordem em aberto no Monitor de Operações. 2- Clique com o botão direito para exibir o menu pop-up. Selecionados. Há duas opções de alteração, Modificar e Alterar 3- Selecione “Alterar...” A janela Mudança na Ordem é exibida: 4- Agora é possível alterar praticamente qualquer aspecto de sua ordem, inclusive adicionar um Stop Móvel Automático. O Lado (COMPRAR ou VENDER), Conta e Destino não podem ser alterados. 5- Quando tiver concluído as alterações à ordem, clique no botão “Enviar”. A ordem agora está alterada. Alterar Selecionadas é uma janela de alteração rápida de preço. É possível selecionar um preço como Compra ou Venda, ou aumentar/diminuir o preço limite atual em incrementos específicos (ou uma combinação de ambos). Se você realçar múltiplas ordens em aberto, você pode usar essa janela para alterar o preço de todas as ordens em aberto ao mesmo tempo. 83 CAPÍTULO 8 – RESUMO DE POSIÇÕES INTRODUÇÃO – O Resumo de Posições no Sterling Trader® Pro tem uma aparência semelhante à do Monitor de Ativos. Entretanto, no Resumo de Posições você verá dados em suas posições em aberto, incluindo Lucros e Perdas não realizados. Você também pode visualizar L/P realizados diariamente em posições fechadas. Caso você negocie para mais de uma conta, pode visualizar posições para todas as contas de uma só vez. COLUNAS – As Colunas para Resumo de Posições são semelhantes às do Monitor de Ativos, com algumas exceções notáveis. No Resumo de Posições, você pode acessar as opções de coluna em Exibir - Configurações. Observe as colunas abaixo específicas para o Resumo de Posições que o ajudarão a ver os detalhes de suas posições. Todas as outras colunas estão detalhadas em nosso website. Cta - A conta em que as posições são mantidas (caso você negocie várias contas). Qtde Comprada - Quantidade Comprada, exibe as cotas totais compradas no mesmo dia. Qtde Vendida - Quantidade Vendida, exibe as cotas totais vendidas no mesmo dia. R$Comp - Valor em Reias das compras do mesmo dia. R$Vend - Valor em Reais das vendas do mesmo dia. Pos Abtr - Posição de Abertura, o número total de Ações/Opções/Futuro transferidas do dia anterior. PrcMédPos - Preço Médio da Posição, o preço médio de suas cotas atualmente em aberto. Você pode adicionar uma linha de Totais na guia Diversos da janela Configurações marcando a caixa de seleção “Exibir uma linha ‘Totais’ em…” e selecionando a parte superior ou inferior da janela. Clique no botão “Cols...” para selecionar as colunas a totalizar. Selecione quais colunas totalizar 84 VISUALIZAR POSIÇÕES – Há várias formas de manipular o que você vê na janela Resumo de Posições além de adicionar ou remover colunas. CLASSIFICAR – Classifique a lista clicando com o botão esquerdo uma vez sobre o cabeçalho de uma coluna. A lista será classificada pela coluna. Na guia Diversos da janela Configurações, é possível selecionar a frequência de reclassificação pela coluna para a conta para dados atualizados. Ocultar posições fechadas. (veja abaixo) Intervalo de classificação . OCULTAR LINHAS – Caso haja um código ou grupo de códigos que você não deseja ver no Resumo de Posições, você pode ocultá-lo(s) clicando com o botão direito no código e selecionando Ocultar Linhas no menu pop-up. Com isso, a linha será removida até que você clique novamente com o botão direito e selecione Revelar Linhas Ocultas. Você ainda pode gerenciar as linhas ocultas na guia Configurações - Diversos marcando a caixa de seleção “Exibir somente os envios que tem uma posição”. Assim, as posições fechadas serão automaticamente ocultadas. Entretanto, se você deseja incluir linhas ocultas nos cálculos totais (por exemplo, L/P Realizados), selecione a caixa “Incluir as linhas ocultas nos cálculos de Total de linhas”. FILTROS – É possível filtrar determinadas linhas com base em critérios que você estabelece. Para adicionar um filtro à janela Resumo de Posições: 1- Clique com o botão direito em um cabeçalho de coluna e selecione Filtro no menu pop-up, depois selecione Adicionar/Editar Filtro. 2- Na janela Adicionar/Editar Filtro, selecione seus critérios de filtragem (neste exemplo, escolhemos a coluna Pos (posição), onde filtraremos por tamanho da posição). 3- Selecionamos a condição de filtragem como maior ou igual a 500 Açoes. 85 4- Clique em Filtro no canto superior direito e o filtro removerá qualquer ação com menos de 500 cotas em meu portfólio. 5- A coluna Pos agora exibe os critérios de filtro (> = 500). 6- Agora que você tem um filtro estabelecido, pode salvá-lo, carregá-lo ou removê-lo clicando no menu Filtro e selecionando a partir do menu suspenso. PODER DE COMPRA – No Resumo de Posições você pode visualizar seu poder de compra atual. Clique em Janelas Poder de Compra. D/N significa poder de compra Dia (no mesmo dia) / Noite (de um dia para o outro). Ordens em aberto não são consideradas TAXAS – O Sterling Trader® Pro oferece a capacidade de calcular taxas em seus custos de negociação (comissão e intermediários) no mesmo dia. A janela taxas é encontrada em Exibir - Taxas. Por padrão, ela fica em branco. Consulte sua corretora para obter os dados corretos para inserir na janela Taxas. EXERCER OPÇÕES – Os Operadores têm a capacidade de exercer contratos de opções a partir da plataforma de negociação. A função exercer opções removerá os contratos selecionados no resumo de posições e adicionará ou subtrairá as cotas de ações correlacionadas. Entretanto, observe que essas não são transações compensáveis. Se você tiver a função de exercício de ações, ainda deve notificar sua corretora sobre quaisquer exercícios que deseja processar. Para exercer opções: 1- Clique com o botão direito em um símbolo de posição de opção coberta em aberto e selecione “Exercer” no menu pop-up. 2- A tela Exercer Opção é exibida e solicita o número de contratos a exercer. 3- Digite um número se for diferente do padrão e clique em OK. 86 4- A posição de opção diminuirá automaticamente a posição de opção no número de contratos exercidos e adicionará uma posição de ações de acordo com o número de contratos exercidos. Portanto, se você exerceu um resgate na PETR, terá 100 cotas da PETR adicionadas à sua posição. CAPÍTULO 9 – ASSOCIAR JANELAS INTRODUÇÃO – Muitas das janelas no Sterling Trader® Pro apresentam o recurso vincular, permitindo que as janelas sejam associadas a outras janelas abertas na plataforma. Para ver se uma janela tem o recurso associar, clique no menu Ações na janela. Para associar janelas: 1- Selecione a primeira janela para iniciar a associação e clique no menu Ações e depois em Associar Janelas. Neste exemplo, usaremos a janela Livro de Ofertas como janela inicial. 2- Você terá a opção de INICIAR, PARAR, INCLUIR NO GRUPO ou REMOVER DO GRUPO. 3- Selecione Iniciar. Seu cursor agora incluirá uma pequena corrente de 3 elos. 4- Clique na barra de título de qualquer janela que você desejar associar. 5- Quando concluir a associação das janelas, volte para o menu ações no Livro de Ofertas (onde começamos) e clique Associar Janelas - Parar. As janelas agora estão Associadas. Você observará um número agora na barra de título de cada janela. As janelas associadas formam um “Grupo”. Você pode adicionar ou remover janelas de grupos. Você pode ter quantos grupos associados quiser (mas uma janela pode estar apenas em um grupo de cada vez). Veja o exemplo na próxima página. A vantagem de associar janelas é a capacidade de trazer informações em cada janela para um código ou digitar ou clicar em qualquer uma das janelas. Se associarmos janelas de EO Livro de Ofertas, Gráficos e Negócios, qualquer código digitado na janela de EO Livro de Ofertas preencherá automaticamente as janelas de gráficos e negócios, oferecendo uma visualização rápida de dados sem ter que digitar o código em cada janela separadamente. Se você vincular uma janela do Monitor de Ativos e quiser preencher outras janelas clicando em um código no Monitor de Ativos, deve configurar o Evento de Clique Duplo no Monitor de Ativos como “Configurar Símbolo de Link”. 87 Essas janelas estão todas em Grupo (2). Clicar no símbolo PETR4 no Monitor de Ativos preencheu o Livro de Ofertas e Negócios. Grupo (2) Grupo (2) 88 CAPÍTULO 10 - FERRAMENTA DE ALOCAÇÃO INTRODUÇÃO – O Sterling Trader® Pro oferece uma ferramenta de alocação que permite que um usuário aloque ordens colocadas durante o dia para múltiplas contas a um preço médio. A ferramenta de Alocação pode ser acessada a partir do Monitor de Operações, Monitor de Opções ou Resumo de Posições. Para este exemplo, usaremos o Monitor de Operações. Aqui temos 3 ordens concluídas. Compra e Venda de 1000 BBAS3 e Venda de 1000 BVMF3. Todas as operações foram executadas na conta DEMOLEONARDO. Para alocar operações: 1- Realce cada operação que você deseja alocar (use a tecla CTRL para realçar mais de uma negociação). 2- Clique com o botão direito e selecione “Alocar...” A janela Alocar será exibida: As ordens selecionadas no Monitor de Negociação 89 3- A janela está subdividida em Posições Originais e Novas Operações que resultarão das alocações. 4- Se você tiver um modelo já criado, pode clicar no botão carregar modelo, selecionar um modelo e preencher automaticamente a seção Novas Operações com base no modelo. Se precisar adicionar um novo modelo, as instruções estão abaixo. Nenhuma Operação será alocada até que o botão “OK” seja clicado. Clicar OK aloca as negociações e fecha a janela Alocações. 5- Se você não quiser usar um modelo, pode alocar manualmente usando o botão Incluir...”. As alocações manuais são discutidas abaixo, depois dos modelos. 6- Quando suas alocações estiverem concluídas, verifique para ter a certeza de que estão corretas. Você pode usar o botão “Editar” para fazer alterações realçando uma linha de alocação e clicando em Editar. Ou você pode excluir uma alocação ou todas as alocações e começar novamente. 7- Clique no botão OK para enviar as alocações e fechar a janela alocação. Para adicionar um Modelo: 1- Na janela Alocar, clique no botão “Adicionar/Editar Modelo...”. A janela Adicionar/Editar é exibida: 2- Clique em “Incluir...” A janela Incluir Entrada de Modelo de Alocação é exibida. 3- Selecione uma conta para a qual alocar. 4- Selecione a quantidade a alocar (a quantidade é disponível somente por porcentagem. As alocações devem totalizar 100%). 5- Você pode selecionar uma conta de retaguarda e cronograma de comissões ou deixar como o padrão. 90 6- Clique no botão “Adicionar” para adicionar a alocação ao modelo. A janela Adicionar/Editar Modelo de Alocação permanecerá ativa. 7- Selecionar outra conta, porcentagem, conta de retaguarda e comissão. Repetir para 100%. 8- Clique em Fechar para ver seu modelo na janela Adicionar/Editar Modelo de Alocação (ver próxima página). 9- Clique em OK para salvar o modelo e voltar para a tela de Alocação. Se você tiver marcado “Aplicar modelo ao sair”, a tela de Alocar mostrará as alocações na seção “Novas Operações”. Quantidade total % Carregar um modelo existente para editar. Aplicar um modelo. 91 Aqui estão as alocações com base no modelo exibido acima: Clicar em OK enviará essas alocações. Ou elas podem ser editadas primeiro ou excluídas. CAPÍTULO 11 – OUTRAS UTILIDADES INTRODUÇÃO - O Resto consiste nessas janelas restantes: Registro de Atividades Registro de Avisos Messenger Relógio Cada janela desempenha uma função específica não diretamente relacionada à operação diária (exceto, talvez, o relógio). Falaremos sobre elas na ordem. REGISTRO DE ATIVIDADES – Esta janela exibe uma lista cronológica de atividades na conta. A lista pode incluir Envio de Ordens e alterações realizadas por um gerente na sua conta. REGISTRO DE AVISOS – Caso você tenha problemas com qualquer ordem, essa janela exibe um registro dos erros de ordem encontrada durante as negociações do dia (você também pode ver esses erros em uma janela pop-up quando a ordem é colocada. Por exemplo, uma mensagem de rejeição para um parâmetro inválido na ordem). 92 MESSENGER – Esta janela é uma janela de mensagens instantâneas para comunicação entre Operadores ou entre o gerente e o operador. Ela não é destinada a processar operações. É apenas uma janela de bate-papo. RELÓGIO – Simplesmente um relógio de mercado. Há algumas configurações que você pode escolher, observadas abaixo. UTILIDADES SERVIDOR DDE - É o protocolo para troca de informações entre aplicativos no Windows. Através do DDE você pode usar informações do sistema Sterling Trader em outros programas (Excel, Visual Basic, Access, etc), com atualização em tempo real. É necessario instalar o .NET Framework Versão 1.1 para que o Link DDE funcione corretamente. Para ativar o servidor DDE entre no Menu Principal – Janelas – Utilidades – Servidor DDE 93 Se a conexão for bem sucedida, você encontrará o ícone ao lado na barra de ferramentas do Windows. Agora abra o MS Excel, no menu superior, clique na janela Suplementos. 94 TROCAR SENHA – O usuário poderá trocar sua senha de acesso à plataforma sempre que desejar. Para realizar esta ação, basta acessar a opção Editar Senha localizada no menu Ações na janela principal do sistema. Uma janela de configuração de senha será aberta e o usuário deverá digitar a senha antiga, a nova senha e depois confirma-la. Além disso, o usuário deverá seguir as seguintes regras de segurança para criação de nova senha: Não conter “~” nem “=”. Ter pelo menos oito caracteres. Ter pelo menos um número. Ao confirmar a troca de senha, o usuário deverá utiliza-la a partir do próximo acesso ao sistema. 95 FIM 96