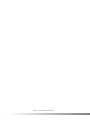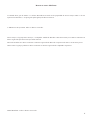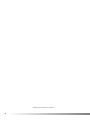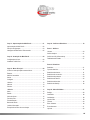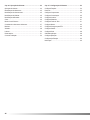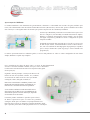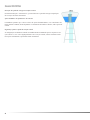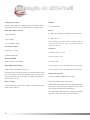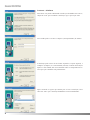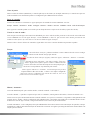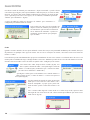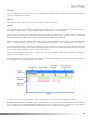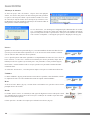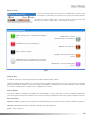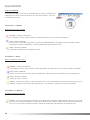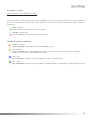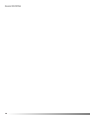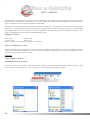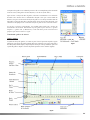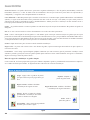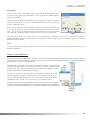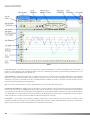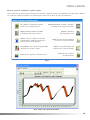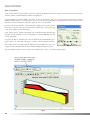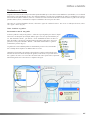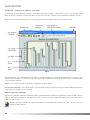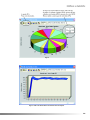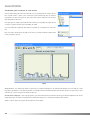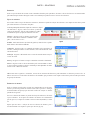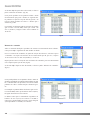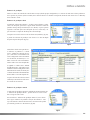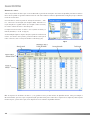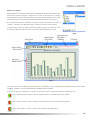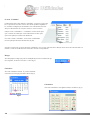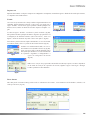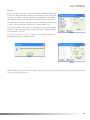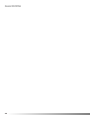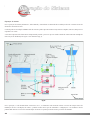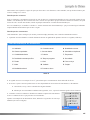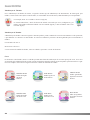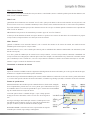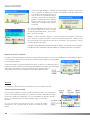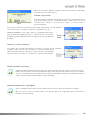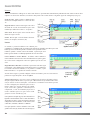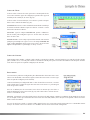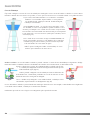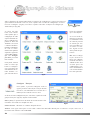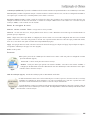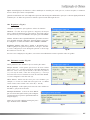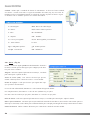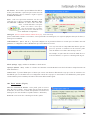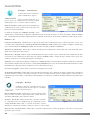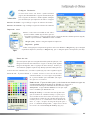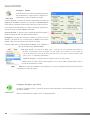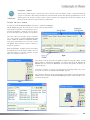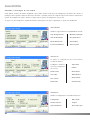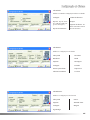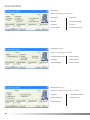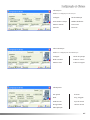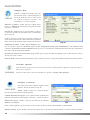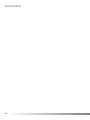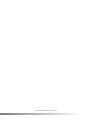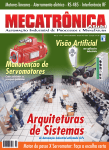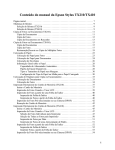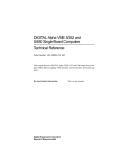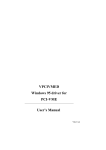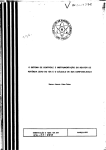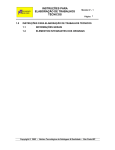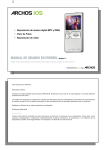Download Maunal M32Plus - Vector Serviços
Transcript
Página Propositalmente em Branco Manual do usuário M32-Plus® O conteúdo deste guia do usuário e o software M32-Plus® associado são de propriedade de Vector Serviços LTDA. e de seus repectivos licenciadores, e são protegidos pela legislação de direitos autorais. © 2003 Vector Serviços LTDA. Todos os direitos reservados. Vector Serviços, o logotipo Vector Serviços, o “Tanquinho” símbolo do M32-Plus e RTU Vector Serviços são marcas comerciais ou marcas registradas pela Vector Serviços LTDA no Brasil. Microsoft e Windows são marcas comerciais ou marcas registradas da Microsoft Corporation dos EUA e/ou em outros países. Outros nome e logotipos podem ser marcas comerciais ou marcas registradas das companhias respectivas. Manual M32Plus® - Todos os direitos reservados. I Página propositalmente em Branco II Cap. 01 - Apresentação do M32-Plus® ............................ 01 Cap. 04 - Gráficos e Relatórios ........................................ 19 Apresentação do M32-Plus® ............................................... 02 Princípio de Operação ......................................................... 03 Vantagens da Telemetria e Telecomando ............................. 04 Parte 1 - Gráficos Leitores ................................................................................ 20 Gráfico simples .................................................................... 21 Cap. 02 - Instalação do M32-Plus® .................................. 05 Configuração mínima ........................................................... 06 Gráfico em 3D (3 Dimensões) ............................................. 23 Totalizadores de Vazão ........................................................ 27 Instalando o M32-Plus ......................................................... 07 Parte 2 - Relatórios Cap. 03 - Menu Principal ................................................... 09 A Tela com suas principais características ........................... 10 Estação ............................................................................... 11 Manual / Automático ............................................................ 11 Senha .................................................................................. 12 Configura ............................................................................. 13 Histórico .............................................................................. 13 Alarmes ............................................................................... 13 Relatórios ............................................................................ 31 Tipos de relatórios ............................................................... 31 Relatórios de alarmes .......................................................... 31 Relatórios de comandos ...................................................... 32 Relatórios de produção ........................................................ 33 Relatórios de valores ............................................................ 34 Relatórios de bombas .......................................................... 35 Relatório de StartUp ............................................................. 36 Prioriza ................................................................................ 14 Utilidades ............................................................................. 14 Menu ................................................................................... 14 Readin ................................................................................. 14 Índice de Áreas .................................................................... 15 Fundo de Tela ...................................................................... 15 Tela da Estação ................................................................... 15 Botões da Janela ................................................................. 15 Leds de Informação ............................................................. 16 Exemplos de modos de comunicação .................................. 17 Cap. 05 - Menu Utilidades ................................................. 37 Relógio ................................................................................ 38 Calendário ........................................................................... 38 Calculadora ......................................................................... 38 Imprime Tela ........................................................................ 39 Teclado ................................................................................ 39 Elem. Sistema ..................................................................... 40 End. elementos .................................................................... 41 UpLoad ................................................................................ 42 III Cap. 06 - Operação do Sistema ........................................ 43 Cap. 07 - Configuração do Sistema ................................. 53 Operação do sistema ........................................................... 44 Configura Estações ............................................................. 54 Identificação dos elementos ................................................. 45 Protocolo ............................................................................. 55 Identificação dos instrumentos ............................................. 45 Configura Componentes ...................................................... 56 Identificação de Válvulas ..................................................... 46 Configura Comunicação ...................................................... 60 Identificação de Bombas ...................................................... 46 Configura Horários ............................................................... 60 Cores ................................................................................... 46 Configura Relatórios ............................................................ 61 Modos Local e Remoto ........................................................ 47 Configura Fundo de Tela ...................................................... 61 Controlando os elementos do sistema .................................. 47 Configura Alarme ................................................................. 62 Bombas ............................................................................... 47 Configura Dosagens para ETA ............................................ 62 Válvulas ............................................................................... 48 Configura Senhas ................................................................ 63 Leitores ................................................................................ 50 Configura Rede ................................................................... 68 Reservatórios ....................................................................... 51 Cria/edita Aplicação ............................................................. 68 Cores de Tubulação ............................................................. 52 Configura Aplicação ............................................................. 68 Configura tipo Estação ......................................................... 69 Informação ........................................................................... 69 IV 1 Apresentação do M32Plus® O sistema M32Plus® é uma ferramenta de gerenciamento, telemetria e telecomando em sistemas de águas (inclusive para E.T.A.). Ele é denominado como um software SCADA Mestre-Escravo (Master-Slave). Através dele, pode se trabalhar com as RTUs Vector Serviços e com algumas RTUs de mercado que operam com protocolo de comunicação ModeBus. Veremos que o M32Plus® possuí uma característica básica que é o fato dele ser “amigável” (User Friendly). Possuindo uma interface simples, didática e totalmente em Português (exceto quando o uso de termos em Inglês é imperativo) podendo ser usado e configurado em pouco tempo de trabalho. O M32Plus possuí anda uma vantagem que é o fato de ao se criar a tela de uma estação remota, automaticamente é criado o software da mesma, sem a necessidade de uma linguagem de programação específica para a criação de uma RTU (como tags, flags e outros elementos de programaçao). O software possuí um interface totalmente gráfica, e atráves dela podemos ver todos os valores configurados de uma forma simples, dinâmica e rápida. Veja exemplos: Para a visualização dos valores de nível, vazão e et cetera. de uma determinada área não é necessário nenhum comando, visto que, todos os instrumentos de leituras estão mostrados no vídeo com o respectivo valor (quando em operação). Seguindo o mesmo princípio, a situação dos diversos elementos de uma área (bombas, válvulas, etc.) também são mostrados no vídeo através de cores que identificam ligada, aberta, desligada, fechada,etc. Entre outras características o M32Plus® permite ao Administrador responsável da operação, a introdução de “senhas de acesso” associadas aos nomes dos operadores. A estas senhas é também associado um nível de acesso, desta forma pode ser dada ou não a possibilidade de um determinado operador executar uma função, dependendo do nível de acesso do mesmo. O Sistema permite também ao operador ajustar valores de limites operacionais para os leitores de grandezas analógicas, desde que estes limites estejam previamente configurados. Estes ajustes são efetuados a qualquer momento, desde que o operador possua uma senha que permita acesso a esta função. 2 Princípio de Operação Para que as informações de todo o Sistema possam estar concentradas em apenas um local (estação central), é óbvio que existe algum modo de comunicação entre a estação central e as estações remotas. O Sistema M32Plus® utiliza para tanto o conceito de mestre-escravo, ou seja, a estação central é o mestre e as estações remotas são escravas. Isto significa que as estações remotas apenas enviam informações para a estação central caso a mesma solicite estas informações para as estações remotas. No bloco de informações enviado para as RTU Vector Serviços, além do endereço da estação remota desejada também são enviadas outras informações das quais apenas uma será comentada, pois trata-se da informação que dá consistência ao bloco recebido: Trata-se da informação de “checksum” ou “CRC”, esta informação serve para a central e as estações remotas verificarem se o conteúdo do bloco recebido não foi alterado por algum problema existente no meio físico de transporte das informações. No caso de qualquer estação (Central ou RTU) receber um bloco de informações e detectar que o conteúdo do mesmo não confere com o resultado do “checksum” ou “CRC” o bloco inteiro é desprezado e assim não é tomada nenhuma atitude com as informações, pois podem ter sido deterioradas. Para tanto a estação central de controle do Sistema é composta por um computador que continuamente mantém conversação com as estações remotas e desta forma consegue através do vídeo informar ao operador a situação das diversas áreas que compõem o Sistema. O Sistema Vector Serviços de supervisão e controle utiliza o Sistema de comunicação assíncrono RS232 e possui protocolos de comunicação próprios. Para o transporte das informações entre as diversas estações podem ser utilizados “linhas privadas” com Modems alugados da responsável do Sistema telefônico, ou então, tranceptores que possam operar com o sistema assíncrono RS232. Vantagens da Telemetria e Telecomando Realizar um controle automático num sistema de abastecimento e distribuição de água traz consigo diversas vantagens, algumas das quais estão relacionadas abaixo: Facilidade do controle e operação A partir de um único ponto do sistema, é possível visualizar as variáveis importantes de qualquer estação de distribuição remota, além de permitir a operação remota de bombas e válvulas. Determinação da autonomia dos reservatórios setoriais O sistema fornece, além do volume e nível de água nos reservatórios, uma estimativa de autonomia a partir das informações colhidas na estação (vazões de entrada e saída, volume, consumo médio no período e tendência de consumo instantâneo). Detecção de violação Nos casos que a estação de distribuição não possui nenhum funcionário local, é possível instalar dispositivos de segurança (alarmes) integrados ao sistema, de tal modo que ocorra uma indicação instantânea na central caso ocorra o acionamento de algum desses dispositivos. 3 Detecção de queda de energia na estação remota Da mesma forma que o item anterior, é possível detectar a queda de energia em qualquer das estações de forma instantânea. Ajuste dinâmico dos parâmetros de controle O M32Plus® permite que se altere valores de ajuste dinamicamente, tais como limites de níveis máximo e mínimo, além de permitir o acionamento de bombas e válvulas, tudo a partir da central. Segurança quanto à queda da estação central As configurações realizadas na central são imediatamente transmitidas para as respectivas estações remotas e, caso ocorra algum problema com a estação central, as RTU’s mantém os últimos ajustes transmitidos, operando de forma automática. 4 5 Configuração mínima Monitor É exigido uma configuração mínima para que o M32-Plus® seja executado perfeitamente em seu computador. Esta configuração é: • 15" SVGA 0.28px Placa Mãe (Mother Board) Drives • Intel (Pentium) • 1 Drive de CD-ROM (para instalação do M32-Plus®) • Epox (AMD) • 1 Drive de 3 1/2" • Asus (Pentium / AMD) Para o Backup dos gráficos e outros arquivos, pode ser usado um gravador de CD ou mesmo uma Rede Corporativa Interna. Processador (CPU) Periféricos • Pentium 4 - 1,5 Ghz • AMD K7 2000+XP • Teclado ABNT / US - PS2 • Mouse 2 botões - PS2 Memória (RAM) 256Mb (memória de 133Mhz) • Caixas de som Disco Rígido (Hard Disk) • Placa de Rede (Caso a Placa Mãe não seja On Board) • 20Gb (Maxtor, Sansumg, Segate, etc..) • Placa de Som (Caso a Placa Mãe não seja On Board) Lembrando que o tamanho necessário para armazenamento de gráficos varia conforme o número de elementos que sua aplicação possui. Recomendamos que se faça BackUp dos arquivos de gráficos no mínimo uma vez ao ano. Sistema Operacional Placa de Vídeo • Placa aceleradora gráfica 3D de 32Mb ( p.ex: NVidia Riva TNT2 32Mb, Nvidea GeForce) • Microsoft Windows 2000® (Professional) • Microsoft Windows XP® (Professional) O M32-Plus® pode trabalhar no modo de "Rede Corporativa", porém, para a estação Mestre aconselhamos que não haja outro software instalado além do M32-Plus®. Caso haja alguma dúvida quanto a configuração mínima necessária, entre em contato com nosso suporte. 6 Instalando o M32-Plus® Ao colocar o Cd-Rom de insalação do M32Plus®, automaticamente será iniciada primeiro a instalação “Hard Lock”. Como é sabido, o M32Plus® irá rodar em seu PC apenas se o Hard Lock estiver inserido na porta paralela do seu computador. Como o Hard Lock é feito no formato “Macho-Fêmea”, é possível tê-lo instalado no seu PC junt com uma impressora, utilizandose assim o Hard Lock como “by pass” para o cabo da impressora. O M32Plus não funcionará sem o Hard Lock instalado. As seguintes janelas irão aparecer, basta apenas seguir as instruções. Obs: Para a instalação do software, não é necessário que o hard lock esteja conectado ao PC. Será aberta também esta janela, ela não interfere no processo de instalação do M32Plus®, por isso pode ser fechada a qualquer momento. 7 Instalando o M32Plus® Será aberta esta janela confirmando a instalação do M32Plus® no seu PC, clique em “Next” para continuar a instalação, siga os passos que virão. Nesta Janela pede-se o nome e a empresa (ou Departamento) do usuário. A instalação pode ocorrer de três formas específicas, a Típica (Typical), a Compacta (Compact) ou a Customizada (Custom). O modo de instalação Típica é o mais comum, nela serão instalados todos os componentes necessários para que o M32Plus rode perfeitamente. Aqui é mostrado as opções que existem para se fazer a instalação, basta clicar em “Next” que a instalação doM32Plus ocorrerá normalmente. 8 9 A Tela do M32Plus® com suas principais características O M32Plus® possui uma janela principal, onde a partir desta podemos navegar e operar o sistema, além de termos acesso a toda configuração do software. Veremos a seguir a tela principal do M32Plus e cada um de seus botões. (fig.01). Fig.01 10 Nome da janela Mostra o nome do Software (M32Plus®), o nome da aplicação ou do cliente (no exemplo; Americana) e o nome da área que está sendo visualizada. Este dois últimos podem ser configurados pelo administrador do sistema. Barra de comandos Na barra de comandos se encontram as opções principais de comando do sistema M32Plus®. São elas: Estação - Manual / Automático - Senha - Configura - Histórico - Alarmes - Prioriza - Utilidades - Menu - Leds de Informação. Estas opções de comando podem ser acessadas por um clique do mouse ou pela tecla de atalho (a partir do teclado). Usando as teclas de atalho: Você verá que em cada opção existe uma letra sublinhada, para usar a tecla de atalho, pressione a tecla ALT do seu teclado mais a tecla sublinhada. No caso da opção "Estação", a letra sublinhada é a letra "E", para acessá-la sem o mouse, pressione no seu teclado as teclas (ALT + E) e será como se você tivesse clicado na opção "Estação". Veremos todas os botões da barra de comandos, alguns deles serão vistos com mais detalhes em próximos capítulos. Estação Através do botão “Estação”, podemos visualizar o nome e número de todas as áreas configuradas do sitema além de navegar pelo mesmo. Ao clicar no botão “Estação” (fig.02), vemos três opções, “Seleciona”, “Anterior” e “Próxima”. Clicando na opção “Seleciona”, será aberta a janela “Áreas existentes” (fig.03). Nesta janela, aparece o nome e o número de todas as áreas do sistema, basta dar um clique na área desejada para que a tela da área correspondente seja chamada pelo sistema. Fig.02 Com as opções “Anterior” e “Próxima”, você irá navegar área por área sequencialmente. Obs: Pela ordem, o “Menu” será sempre configurado como área 0 (zero). Lembramos que através das teclas F1, F2 e F3 é possível acessar estas mesmas opções. Fig.03 Manual / Automático O sistema M32Plus® pode operar em dois modos, em modo “Manual” e “Automático”. No modo “Manual”, o operador é responsável por todos os comandos, como ligamento de bombas, abertura de válvulas e etc. A única excessão que é automatizada mesmo em modo “Manual” são os processos inerentes ao ligamento e desligamento de um conjunto motor / bomba / válvula (configurados pelo administrador), como fechar uma válvula que está imediatamente a frente de um motor antes de ligar o mesmo, ou ligar um bomba de escorva antes de partir uma bomba. No modo “Automático”, toda a configuração feita pelo administrador do sistema acontecerá sem a intervenção do operador, como por exemplo ligar e desligar um bomba em função de um nível de reservatório ou regular a porcentagem de abertura de uma válvula com relação a pressão da rede. 11 Para alterar o modo de “Manual” para “Automático”, clique em “Manual”, a janela se abrirá com as duas opções (fig.04), nela é possível mudar o modo de operação, ao clicar no modo desejado, será aberta uma janela pedindo confirmação da alteração de modo (fig.05) (caso o operador possua acesso a esta opção). Ao se confirmar, o M32Plus® passará de “Manual” para “Automático” (fig.06). A opção de pedido de senha para alteração de “Manual” para “Automático” é configurável pelo administrador do sistema. Fig.04 Vale ressaltar que todo o tipo de comando, não importa se feito em “Manual” pelo operador, ou em “Automático” pelo sistema será armazenado no “Relatório de comandos” e poderá ser visualizado posteriormente para qualquer tipo de análise. Fig.06 Fig.05 Senha Quando o sistema é iniciado, ele está apenas exibindo os status das estações, não permitindo nenhum tipo de comando, alteração de parâmetros ou qualquer outra opção do sistema. Para ter acesso as funções do sistema, é necessário entrar com o nome do usuário e a senha. O sistema deve possuir um administrador que possui a incumbência de criar novos usuários e seus devidos níveis de acesso. Um usuário pode estar habilitado a ligar e desligar bombas e outro não. Também é possível colocar a foto de cada usuário no sistema. Veremos como criar senhas e níveis de senha no capítulo sobre “Configuração do sistema”. Para entrar com a senha, clique no botão “Senha” (fig.07), será aberta a janela “Entrada de senha”, nesta janela digite o nome do usuário e a senha (fig.08) (Lembramos que o software faz distinção entre letras maiúsculas e minúsculas). Fig.07 Após digitar a senha, aperte a tecla ENTER, caso o nome do usuário e a senha estejam corretos, o nome do usuário e a sua foto irão aparecer nesta janela (fig 09). Para dar exemplo de entrada de senha, criamos uma senha para o nosso mascote como usuário com o nome de “Tanquinho”, veja que agora a janela “Entrada de senha” possuí o nome deste usuário e sua foto. Fig.08 Caso o usuário tenha digitado o nome errado ou a senha esteja errada, aparecerá uma mensagem de erro. Basta clicar em “Ok” e fazer o mesmo procedimento para entrar com a senha correta (fig.10). Fig.09 Fig.10 12 Configura Abre uma janela onde é possível fazer todas as configurações avançadas do sistema M32Plus®. Veja mais detalhes no capítulo “Configuração do Sistema”. Histórico Abre gráficos e relatórios do sistema. Veja mais no capítulo “Gráficos e Relatórios”. Alarmes No sistema M32Plus®, é possível definir para qualquer leitor limites de valores, para cada um é possível criar até seis limites, são eles: “Máximo”, “Máximo max.”, “Crítico Máximo”, “Mínimo”, “Mínimo min.” e “Crítico Mínimo”. Esses valore são criados para que se mantenha um padrão operacional pelo administrador do sistema, e cada vez que um limite desses é atingido o sistema irá gerar um alarme. Este alarme pode ser uma janela “PopUp”, um alarme sonoro, ou apenas uma anotação no relatório de alarmes (estas opções são configuradas pelo administrador do sistema). Além dos alarmes para leitores, qualquer outra alteração como “Falha no ligamento de uma bomba”, “Porta do painél da RTU aberta”, “Queda de energia na estação remota”, “Falha na abertura de um atuador” e outros, geram alarmes para o sistema. Os alarmes quando gerados, são gravados no “Relatório de alarmes”, relatório este que armazena qual o elemento que gerou o alarme (um nível, por exemplo) e qual o horário do alarme. É possível ver a lista dos alarmes gerados durante todo um ano pelo botão “Histórico” (mais detalhes no capítulo “Gráficos e Relatórios”). Para ver a lista de alarmes correntes, isto é, os alarmes que estão ativos no momento, clique no botão “Alarmes” e será aberta a janela de “Lista de alarmes” (fig.11). Nesta janela podemos ver o “Tipo de alarme” que ocorreu, vemos também em qual horário e a data em que este alarme ocorreu, no caso de limites, vemos em qual horário ele foi atingido. Fig.11 No campo “Data e hora do reconhecimento”, vemos em qual horário o operador do sistema reconheceu o alarme. Reconhecimento de alarmes - A primeira vez que o alarme é mostrado, ele aparece em vermelho (como sinal de um alarme ainda não reconhecido), cabe ao operador identificar de qual alarme se trata e reconecê-lo, para isso, basta clicar na linha onde está escrito o alarme que ele passará de vermelho para verde e o horário do reconhecimento será mostrado. 13 Informação de Alarmes Ao clicar na opção “Info. de alarmes”, e depois clicar em qualquer alarme, será aberta uma janela com uma mensagem onde geralmente aparece a descrição do alarme e qual a melhor atitude a ser tomada com relação aquele alarme. Essas mensagens já existem no sistema M32Plus®. Veja um exemplo de informação de alarme de falha de desligamento em uma bomba (fig.12). Fig.12 No caso dos leitores, essa mensagem é configurável pelo administrador do sistema, caso o instrumento clicado não tenha sido configurado com qualquer mensagem, aparecerá um janela avisando o operador disso. Note que como entramos no sistema com o usuário “Tanquinho”, a mensagem que aparece é dirigida para ele (fig.13). Fig.13 Prioriza Quando não existe uma área priorizada (fig.14), o sistema M32Plus® faz uma varredura das estações área por área de uma forma sequencial, isto é, ele cria um ciclo onde atualiza as informações de cada área uma a uma até voltar a primeira. Fig.14 Caso o operador queira uma maior agilidade no acompanhamento de uma área, basta clicar no botão “Prioriza”, ao fazer isto o sistema irá ler informações da área priorizada, depois lerá as informações da área seguinte e já retornará para a área priorizada, e assim por diante (fig.15). Fig.15 Dessa forma, o sistema atualiza todas as estações, porém a área priorizada é atualizada numa velocidade maior. Ao selecionar “Prioriza área”, o sistema prioriza sempre a área que está sendo mostrada na tela. Utilidades O menu “Utilidades” (fig.16) possui bastante recursos úteis ao operador, como calculadora, calendário, impressão de telas e etc. Mais detalhes deste menu no capítulo “Menu Utilidades”. Menu Fig.16 Ao clicar no botão “Menu” (fig.17), o sistema abrirá a tela número zero, que deve conter o menu principal de áreas do sistema. Readin Fig.17 O “Readin” (Read =Leitor / In =Entrada) é uma opção de diagnóstico técnico onde pode-se analisar a comunicação da central com as outras estações. A utilização do “Readin” requer um conhecimento técnico mais apurado. Fig.18 O botão que abre o “Readin” fica sempre após o último botão de área (Fig.18). 14 Índice de Áreas Aqui se encontram o índice com todas as áreas configuradas no sistema, através de um clique em cada número você pode alterar a área que está sendo visualizada. Esta lista nos mostra também qual o status de cada área através da cor de cada botão (fig.19), veremos a seguir todos os estados possíveis (fig.20). Fig.19 Lista de status de área Verde - Estação ativa e comunicando normalmente. Cinza Escuro - Estação desabilitada para a comunicação. Vermelho - Estação sem comunicação. Marrom - Invasão de área. Preto - Queda de energia. Laranja - Porta da estação remota aberta. Cinza Claro - Estação comunicando, porém existe um técnico dando assistência na estação remota. Rosa Escuro - Porta do painel da RTU aberto. Fig.20 Fundo de Tela No fundo de tela aparece uma imagem estática no formato Windows Bitmap (.BMP). Quando o M32Plus roda pela primeira vez, por padrão estará aparecendo o logotipo da Vector Serviços, mas existem outros fundos padrões que podem ser alterados, assim como o usuário pode modificar este fundo para outro que melhor lhe convier. Veremos como alterar o fundo de tela no capítulo sobre “Configuração do sistema”. Tela da Estação Nesta área se encontra configurada e desenhada a tela correspondente a estação selecionada, esta área é totalmente configurável e possuí várias opções interativas de comando e status. Será neste local que visualizaremos cada estação remota configura no sistema. Botões da Janela Minimizar - Minimiza a aplicação. Esta opção pode ser desabilitada para que o operador atual do sistema não minimize a aplicação. Maximizar / Restaurar - Maximiza ou diminui o tamanho da janela da aplicação. Fechar - Fecha a aplicação. 15 Leds de Informação O sistema possui quatro "Leds" que nos informam diversos status de comunicação e configuração da estação através de alteração de cores. Existem quatro “Leds” que nos informam tais status. 1 Led acima e a esquerda Modo de operação com a central. Vermelho - Central de visualização. Não comanda o sistema, apenas visualiza os status provenientes de outra estação central mestra. Azul - Central Redundante. Recebe todos os status da estação mestra, porém está também habilitada a dar qualquer tipo de comando e alterar configurações. O modo “Redundante” só existe quando houver uma conexão via rede. Verde - Central de comando. Central que efetivamente está operando o sistema. 2 Led acima e a direita Modo de configuração da estação. Vermelho - Central de visualização. Não comanda o sistema, apenas visualiza os status provenientes da central mestra. Para conexões com RS 485 (ADAM). Azul - Central redundante. Recebe os status da estação mestra, porém está habilitada a dar qualquer tipo de comando e alterar configurações. Verde - Central de comando. Central que opera o sistema. Amarelo - Central “Hot Stand by”. Apenas visualiza todos os status provenientes da central de comando, porém, caso a central de comando caia do sistema por algum motivo, a “Hot Stand by” assumirá como central de comando. 3 Led abaixo e a esquerda Atividade de atualização da Rede. Piscante - Caso esta central esteja conectada a uma rede de dados, o led piscará indicando que a rede está sendo atualizada. No caso de centrais redundantes, centrais de visualização ou Hot Stand, o sitema está fazendo a leitura de informações. No caso de ser uma central de comando, o led piscará sempre que uma informação for gravada na rede. 16 4 Led abaixo e a direita Status de conexão com a redundante (Via Rede). Esta opção indica se a estação possui conexão para redundância, caso se deseje que haja a conexão com a central redundante, clica-se com o botão direito do mouse sobre o led, aí aparecerá o nome da estação central redundante e as opções "Conecta" e "Desconecta". Verde - Conectado. O status do M32Plus® com relação a rede é conectado. Vermelho - Desconectado. O status do M32Plus® com relação a rede é desconectado. Exemplos de modos de comunicação Vermelho + Amarelo. Apenas Visualização (Vm) e configurada para “Hot Stand by” (Am). Verde + Amarelo. Central de Comando (Vd) e “Hot Stand by” (Am). Neste caso, esta estação é uma “Hot Stand by” e atualmente assumiu o controle devido a “queda” da primeira central. Azul + Azul. Central Redundante. Faz todos os tipos de comandos, mas não é a primeira central. Verde + Azul. Central Redundante. Faz todos os tipos de comandos e atualmente assumiu o controle devido a “queda” da primeira central. 17 18 19 PARTE 1 - GRÁFICOS Todo leitor configurado pelo gerente do sistema como "Registrador" possui a capacidade de armazenar seus dados de leitura para futuras análises e visualizações de valores de sua curva de trabalho. Estes dados armazenados podem ser vistos na forma de gráficos. Cada leitor têm seu atual valor registrado a cada minuto. Cada gráfico é armazenado na forma de um arquivo para futuras visualizações, e cada arquivo corresponde ao período de 24Hs (um dia). Para isso, o sistema possuí uma estrutura de diretórios que permite que se armazene os gráficos por anos a fio. Aconselhamos que no mínimo uma vez ao ano, o gerente do sistema faça um "Backup" dos arquivos dos gráficos em um CD para evitar que o disco rígido do computador não fique com sua capacidade de dados lotada. Exemplos de Leitores: Nível - LICR Pressão - PIR Corrente - IICR Tensão - EI1 Vazão - FIR (Armazeada em arquivo de gráficos em separado) Leitores e Totalizadores de vazão O sistema M32-Plus grava em separado os gráficos dos leitores simples dos totalizadores de vazão, pois enquanto os leitores simples não possuem dados cumulativos, os leitores de vazão possuem dados cumulativos, isto é, pode se ver a quantidade total de água usada no sistema.(geralmente em m3). Leitores Como visualizar os gráficos. Selecionando a data de um gráfico No M32-Plus, ao clicar em “Histórico” e depois em “Gráfico” (fig.01), aparecerá uma janela chamada “Seleção de gráficos”, onde deve se selecionar o tipo de gráfico, se "Leitor" ou "Vazão", o ano e a data desejada (fig.02) e (fig.03) Fig.01 Fig.02 20 Fig.03 Os arquivos dos gráficos são ordenado por mês e dia. Por exemplo um gráfico nomeado como 05-23.Grf é um gráfico do mês 05 (maio) e do dia 23 (23 de maio). Após ser feita a seleção da data do gráfico, selecione o instrumento a ser verificado. clicando com o mouse sobre o instrumento desejado. Note que o mouse muda de formato, ele agora está no modo de seleção de gráficos. Caso deseje visualizar mais de um gráfico ou mais de uma data ao mesmo tempo, basta clicar na data desejada e em outro leitor em qualquer tela. O modo de seleção só pode ser feito através do mouse. Ao ser feita a seleção corretamente, será exibida uma janela com o gráfico do instrumento selecionado. Existem dois tipo de gráficos para leitores, o gráfico simples e o gráfico 3D. (3 Dimensões). Cada um deles possui características próprias que descreveremos a seguir. Visualizando gráficos de leitores Gráfico simples Na janela de seleção de gráficos, ao entrar na pasta "Leitor" aparecerá na janela a opção 3D (fig.04), para obter um gráfico simples basta não selecionar esta opção. Selecione a data desejada (com um clique) e depois clique no leitor que se deseja visualizar. Aparecerá a janela de gráficos simples. No nome da janela aparecerá escrito "Gráfico" (fig.05). Fig.04 Fig.05 21 Nome dos leitores - Nas janelas dos leitores, aparecem as seguintes informações, a data do gráfico (06/10/2002), o nome do instrumento (LICR2-7) e o valor do findo escala do instrumento. Observe que cada leitor possui uma cor representada (e configurável), o seu gráfico será consequentemente na mesma cor. Leitor habilitado - O M32-Plus permite que se visualize até oito leitores ao mesmo tempo, quando nenhum leitor está habilitado (clicado), a régua estará mostrando valores percentuais em uma escala de zero (0) a cem (100), isto para tornar possível a sobreposição de gráficos com fundo de escala e unidades diferente. Todavia para fazer a verificação do valor absoluto acione o botão que possui a identificação do instrumento. Grades - As grades horizontais e verticais ajudam a ter uma maior noção da variação do instrumento. Elas podem ser ligadas ou desligadas. Eixo Y - No eixo Y são mostrados os valores do instrumento ou a escala em valores percentuais. Zoom - Como a amostragem do sistema gráfico é a cada minuto, pode ocorrer que existam variações no gráfico que não sejam possíveis de ser analisadas no modo normal pois aparecerão como um borrão no eixo Y, para possibilitar uma melhor análise destas áreas o botão Zoom provê uma ampliação de dez (10) vezes na escala de tempo, o que causa uma abertura na varredura horizontal e consequentemente faz com que os valores passem a ser visualizados com detalhes. Normal - Clique neste botão para retornar ao modo normal de visualização. Régua e valor - Ao passar com o mouse sobre a área branca do gráfico, aparecerá uma régua mostrando na sua parte superior o valor exato do sensor. Comentários - Neste campo é possível digitar qualquer comentário (até 156 caracteres) que for pertinente a medição. Porém somente é possível a gravação de textos no gráfico quando apenas um leitor estiver sendo visualizado. Para gravar o comentário, clique no ícone logo abaixo da palavra "Obser:" Barra de opções de visualização no gráfico simples Como o nome diz, esta barra proporciona opções para visulizar e imprimir os gráficos, possibilitando assim, uma maior compreensão e análise dos dados apresentados. Na fig.06 mostramos cada botão da “Barra de visualização. Barra de Opções de Visualização Apaga - Apaga todos os gráficos da janela, para que assim você possar pegar outros gráficos. Réguas verticais - Habilita e desabilita a visualização das réguas verticais. Imprime - Imprime a janela de gráfico atual. Réguas horizontais - Habilita e desabilita a visualização das réguas horizontais. Limites - Mostra os limites de alarmes, possibilitando a visualização dos horários onde os alarmes são atingidos. Fecha - Fecha a janela dos gráficos. Propriedades - Abre a janela de propriedades da tabela, que veremos a seguir. Fig.06 22 Propriedades Ao clicar sobre o botão “Propriedades”, aparecerá a janela de propriedades dos gráficos (fig.07). Nesta janela é possível alterar as cores dos gráficos e também algumas formas de visualização. Quando estamos no modo de visualização de gráfico simples, as opções de “Posição Angular”, “Mostra valores” e “Marcas”, estão desabilitadas, pois estas são opções apenas para visualização em 3D. Porém, é possível mudar as cores de “Fundo” do gráfico e as cores de “Gratícula”, que são as cores das réguas horizontais e verticais. Podemos também mudar as “Cores das penas”, que são as cores da variação do gráfico. Para mudar tais cores, basta clicar em cada uma delas e aparecerá uma lista com todas opções de cores a serem usadas. Fig.07 Obs: Note que na opção “Cores penas”existem oito cores diferentes configuráveis, que são as cores das linhas dos gráficos propriamente ditas, pois é possível visualizar até oito gráficos ao mesmo tempo. por isso, recomenda-se que estas cores sejam diferentes umas das outras. Nota: O modo de visualização de gráfico simples é bastante similar ao modo de visualização de gráficos usados no Master 32 (versão anterior ao M32-Plus). Gráficos em 3D (3 Dimensões) Além da visualização em 3 Dimensões, este gráfico também traz algumas opções diferenciadas das do gráfico simples, como um maior controle de “zoom” através de ferramentas de alteração de pontos máximos e mínimos em escalas possibilitando a máxima visualização das variações de um instrumento. Para visualizar o gráfico 3D, faça o mesmo procedimento usado para o gráfico simples, porém agora habilite a função 3D na janela de “Seleção de gráficos” (fig.08). Depois selecione o dia que se quer visualizar e clique nos instrumentos desejados. No nome da janela aparecerá escrito "Gráfico leitores" (fig.09). Note que ao selecionar a data desejada, o mouse muda de formato, junto dele aparece uma pequena régua, isto indica que ele está no modo de seleção de gráficos, para não selecionar mais gráficos, basta clicar com botão direito do mouse em qualquer ponto vazio da tela e ele retornará ao seu formato original. A princípio a janela de gráficos em 3D se parece muito com a janela de gráficos simples, o usuário é que têm a possibilidade de alterar o modo de visualização dos instrumentos. Vejamos uma janela de gráfico 3D e suas opções com dois instrumentos selecionados (fig.09). Fig.08 23 Fig.09 Nome dos leitores - Nas janelas dos leitores, aparecem as seguintes informações. O nome do instrumento (no caso LICR1-2 e LICR4-2) e a data do gráfico (06/10/2002 em ambos os leitores). Cada leitor possui uma cor representada (e configurável) e o seu gráfico será consequentemente nesta mesma cor. Leitor habilitado - O M32-Plus permites que se visualize até oito leitores ao mesmo tempo. Quando nenhum leitor está habilitado (clicado), a régua estará mostrando valores percentuais em uma escala de zero (0) a cem (100), isto para tornar possível a sobreposição de gráficos com fundo de escala e unidades diferente. Todavia para fazer a verificação do valor absoluto acione o botão que possui a identificação do instrumento. Eixo Y - No eixo Y são mostrados os valores do instrumento ou a escala em valores percentuais. Ferramentas de ampliação e escala - Neste tipo de gráfico, é possivel controlar através de barras de rolagem o nível de ampliação dos eixos em vários níveis. A “Ampliação X” (do eixo de tempo X) permite que se dê um “zoom” ajustável onde é possível chegar até a visualização de cada valor em específico do instrumento que foi gravado de minuto em minuto. Na barra de “Valor máx. Y” e de “Valor mín. Y” é possível definir o escopo de visualização do campo de valores Y. Esta opção é útil quando a variação de valores é muito pequena e se torna necessário um maior zoom para enxergar suas variações. Comentários - Neste campo é possível digitar qualquer comentário (até 156 caracteres) que for pertinente a medição. Porém somente é possível a gravação de textos no gráfico quando apenas um leitor estiver sendo visualizado. Para gravar o comentário, clique no ícone “Gravar” situado na lateral direita do campo para comentários. 24 Barra de opções de visualização no gráfico simples Como o nome diz, esta barra proporciona opções para visualizar e imprimir os gráficos, possibilitando assim, uma maior compreensão e análise dos dados apresentados. Na fig.10 mostramos cada botão da “Barra de opções de visualização”. Barra de Opções de Visualização 3D - Habilita a visualização do gráfico em 3D, veja o exemplo na fig.11. Réguas horizontais - Habilita e desabilita a visualização das réguas horizontais. Réguas verticais - Habilita e desabilita a visualização das réguas verticais. Imprime - Imprime a janela de gráfico atual. Limites - Mostra os limites de alarmes, possibilitando a visualização dos horários onde os alarmes foram atingidos. Propriedades - Abre a janela de propriedades da tabela, que veremos a seguir. Áreas- Mostra os gráficos no modo de áreas. Spline- Faz uma curva de tendência co m base nos pontos medidos. Linhas- Faz o gráfico ligando exatamente todos os pontos medidos. Barras- Mostra os gráficos no modo de barras. Fig.10 Fig.11 - Gráfico com a opção 3D selecionada 25 Botão propriedades Ao clicar sobre o botão “Propriedades”, aparecerá a janela de propriedades dos gráficos (fig.12). Nesta janela é possível alterar as cores dos gráficos e também algumas formas de visualização. É possível mudar as cores de “Fundo” do gráfico, as cores de “Gratícula”, que são as cores das réguas horizontais e verticais. Podemos também mudar as “Cores das penas”, que são as cores da variação do gráfico. Para mudar tais cores, basta clicar em cada uma delas e aparecerá uma lista com todas opções de cores a serem usadas. Nas barras de “Posição angular”, é possível ajustar o angulo de visão para o gráfico 3D no eixo X e no eixo Y. Para que estas alterações tenham efeito, é necessário que o box “Visão angular” esteja selecionado. O box “Mostra valores” quando selecionado, ativa a exibição do valor de cada ponto do gráfico na tela, podendo ser visto assim quando se estiver trabalhando com um “zoom” acentuado. As opções de “Marca”, definem qual o tipo de hachura de preenchimento que o gráfico 3D terá; Ao selecionar cada opção, o gráfico se altera automaticamente. Com o botão “Grava”, você pode salvar as configurações para ográfico 3D, assim, sempre que você abrir um gráfico 3D, ele terá as mesma configurações que você gravou. Veja um exemplo de gráfico 3D com a opção de visualização por “áreas” e com visão angular (fig13). Fig.13 26 Fig.12 Totalizadores de Vazão Os gráficos dos sensores de vazão possuem uma particularidade que é o fato deles serem cumulativos (totalizados), isto é, além de mostrarem a vazão instantânea na tela, eles marcam também o total de vazão acumulada (no gráfico). Geralmente este valor é mostrado em m3 (metros cúbucos). Para isso o sistema cria uma estrutura de diretórios onde se totaliza os gráficos de vazão por períodos diários (24 hs) e também cria arquivos totalizadores de vazão por todo o mês. Obs: Para ver a variação dinâmica da vazão, selecione a opção de “Gráficos leitores”. Para se ter a totalização da vazão, selecione a opção “Vazão” (fig.14). Como visualizar os gráficos. Selecionando a data de um gráfico Ao abrir a janela de “Seleção de gráficos”, selecione o tipo de gráfico para "Vazão", depois selecione o ano desejado (no exemplo, 2002). Agora você verá que existem duas pastas, uma chamada “Diário”, que mostra a vazão acumulada de hora em hora ao longo de um dia e que possue o mesmo formato dos gráficos de leitores. Voce verá que existe outra pasta chamada “Mensal”, onde ficam armazenados os gráficos totalizadores por mês (fig.14). Os gráficos de vazão também podem ser armazenado por anos a fio; Recomendamos o backup destes arquivos no mínimo uma vez ao ano. Quando for selecionado o dia (ou mês) desejado para o gráfico totalizador de vazão, o mouse irá entrar no modo de seleção de gráfico, neste modo, só é possível selecionar o gráfico de vazão, caso você tente selecionar um outro tipo de leitor, aparecerá uma mensagem de erro como mostra a sequência da fig.15. Fig.14 Fig.15 27 Visualizando a totalização do gráfico de vazão diário Para visualizar um gráfico diário de vazão, faça o procedimento de seleção de gráfico, escolha “Vazão”, depois o ano, selecione a pasta diário. Os arquivos organizados por data irão aparecer, após selecionar a data, clique na tela em qualquer instrumento de vazão. Obs: Não existe sobreposição de gráficos de vazão. É possível visualizar somente uma vazão por gráfico (fig.16). Fig.16 Nome dos leitores - Nas janelas dos leitores, aparecem as seguintes informações. O nome do instrumento (no caso FIR2-3), a data do gráfico (06/10/2002 ) e a totalização do dia. Caso esteja sendo visualizada uma vazão do dia atual, o gráfico estará mostrando o valor totalizado até então. Eixo Y - No eixo Y são mostrados os valores do instrumento em metros cúbicos. Ferramenta de ampliação - Neste tipo de gráfico, é possivel controlar através de barra de rolagem o nível de ampliação do eixo de tempo X para que se tenha “zoom” ajustável. Barra de opções de visualização Proporciona opções para visualizar e imprimir os gráficos, possibilitando assim, uma maior compreensão e análise dos dados apresentados. As opções são as mesmas das dos gráficos de leitores, a única excessão é a opção de visualização dos gráficos de vazão no formato de “pizza” (fig. 17). Vejamos agora dois exemplos de gráficos totalizadores de vazão diário, um no formato de “pizza” (fig.18), e outro no formato de linhas (fig.19). Fig. 17 28 Fig.18 Fig.19 - Gráfico de Vazão diário com zoom no eixo de tempo X 29 Visualizando gráfico totalizado de vazão mensal Para visualizar um gráfico de vazão mensal, faça o procedimento de seleção de gráfico, escolha “Vazão”, depois o ano, selecione a pasta mensal (fig.20). Os arquivos organizados por mês irão aparecer, após selecionar a data, clique na tela em qualquer instrumento de vazão. Note que agora os arquivos possuem um outro formato, por exemplo: O arquivo 09.Grf se refere ao gráfico do mês nove (Setembro) de 2002. Caso você selecione o gráfico do mês atual, você poderá ver a totalização até o dia anterior. Obs: Não existe sobreposição de gráficos de vazão, é possível visualizar somente uma vazão por gráfico (fig.21). Fig.20 Fig.21 Nome do leitor - Nas janelas dos leitores, aparecem as seguintes informações. O nome do instrumento (no caso FIR2-3), o mês do gráfico (10/2002 ) e a totalização do mês. No exemplo estamos visualizando uma vazão do mês atual, note que temos a vazão somente até o dia 17 (o gráfico foi tirado no dia 18). Ferramenta de ampliação - Neste tipo de gráfico, é possivel controlar através de barra de rolagem o nível de ampliação do eixo de tempo X para que se tenha zoom ajustável. O zoom pode chegar até a visualização máxima de de 10 dias. Todas as outras opções são iguais das do gráfico de vazão diário. 30 PARTE 2 - RELATÓRIOS Relatórios Todos os tipos de dados do sistema como comandos efetuados pelo operadores, alarmes e valores dos leitores são armazenados pelo M32-Plus para futura checagens. Todas essas informações podem ser vistas através dos relatórios. Tipos de relatórios Para vermos todos os tipos de relatórios existentes, abriremos a janela de seleção de relatórios, será sempre através desta janela que selecionaremos os relatórios desejados. No menu principal do M32-Plus, clique em “Histórico” depois em “Relatórios” (fig.22), então será aberta a janela de “Seleção de relatórios” (fig.23). Nela podemos ver toda a estrututura de pastas (e tipos) de relatórios. São eles: Alarmes - Registra todos os alarmes gerador pelo sistema, como límites máximos e mínimos atingidos , valores críticos e etc. Fig.22 Bombas - Exibe um relatório (na forma de gráficos) mensal sobre a quantidade de horas de bomba trabalhada. Comandos - Registra todos os comandos efetuados pelos operadores do sistema, como ligar bombas e fechar válvulas, tanto em modo local como em modo remoto. Produção - Registra o diferencial entre a vazão de entrada numa estação e a vazão de saída. StartUp - Registra os horários em que o M32-Plus é iniciado e finalizado. Valores - Registra todos os valores mostrados pelo sistema minuto a minuto. Estes arquivos podem ser abertos também por uma planinha de dados externa como o Microsoft Excel®. Fig.23 Obs: Assim como os gráficos, o M32-Plus, através de sua estrutura de diretórios, pode armazenar os relatórios por anos a fio. As únicas excessões são os relatórios de alarmes e de comandos, que possuem os seus arquivos sobrescritos pelo sistema após um ano da geração do mesmo. Relatórios de alarmes Todos os alarmes gerados pelos sistema são armazenados neste relatório. Assim, é possível ao gerente do sistema avaliar todo o processo e enxergar eventuais falhas de operação por descuido ou falta de atenção ao alarme quando ele foi gerado. Para ver o relatório de alarme, na janela de seleção de relatórios, selecione a pasta “Alarmes”. Os arquivos do relatório de alarmes são armazenados por dia, por isso, o arquivo 10-24.Alm se refere ao mês 10 (Outubro) e ao dia 24. Repare que não existe a seleção do ano no relatório de alarmes, pois o sistema mantém estes arquivos apenas por um ano (fig.24). Fig.24 31 Ao dar um duplo clique na data selecionada, se abrirá a janela “Relatório de alarmes” (fig.25). Nesta janela podemos ver na primeira coluna o nome do instrumento que gerou o alarme, na segunda coluna podemos ver qual foi o tipo de alarme gerado, e na terceira coluna podemos ver a data e o horário que o alarme foi gerado. Por exemplo: Na primeira linha do relatório de alarmes (que se refere a 24/10/2002) vemos que o nível 1 da área 1 (LICR1-1) atingiu o limite crítico mínimo às 15:21:36s Fig.25 Relatório de comandos Todos os comandos dado pelos operadores do sistema são armazenados neste relatório, como por exemplo o ligamento de uma bomba ou válvula. Para ver o relatório de comandos, na janela de seleção de relatórios, selecione a pasta “Comandos”. Os arquivos do relatório de são armazenados por dia, por isso, o arquivo 10-16.Cmd se refere ao mês 10 (Outubro) e ao dia 16. Repare que não existe a seleção do ano no relatório de comandos, pois o sistema mantém estes arquivos apenas por um ano (fig.26). Ao dar um duplo clique na data selecionada, se abrirá a janela “Relatório de comandos” (fig.27). Fig.26 Nesta janela podemos ver na primeira coluna o nome do elemento comandado, na segunda coluna podemos ver qual foi o comando dado e de que forma, e na terceira coluna podemos ver a data e o horário em que o alarme foi gerado. Por exemplo: Na primeira linha do relatório (que se refere à 25/10/2002) vemos que a bomba 5 da área 2 (B5-2) foi ligada em modo local às 11:02:15s. Na linha 5 vemos que foi comandado o ligamento da bomba 1 da área 2 (B1-2) às 11:02:16s e na linha 7 vemos que a mesma bomba retornou o status de ligada (correspondendo ao comando) às 11:02:51s Fig.27 32 Relatório de produção Mostra os valores de entrada de vazão de uma estação (desde que pré configurados) e os valores de saída. Este valores podem ser vistos por dia ou por mês (valores em m3). Este relatório mostra os volumes em separado, além da soma entre eles e a diferença entre entrada e saída. Relatório de produção diário Na janela de “Seleção de relatórios”, ao abrir a pasta relatórios e selecionar o ano desejado, aparecerá a opção diário ou mensal. Selecione qual dos dois tipo deseja visualizar (no caso, diário). Vá para a janela seguinte e selecione qual a área desejada (no caso, Centro R2), depois selecione o arquivo do dia desejado com um clique. O arquivo 10-24.Prd se refere ao dia 24 do mês 10 (Outubro) (fig.28). A janela do relatório de produção será aberta ao se dar um duplo clique no arquivo desejado (fig.29). Fig.28 Vemos duas tabelas em separado neste relatório. A primeira é a tabela com o “Volume de entrada da estação”, nela vemos os instrumentos de vazão configurados como instrumentos de entrada, sua descrição e o volume em m3 de cada instrumento. Vemos ainda a sua soma naquele dia. A segunda é a tabela com o “Volume de saída da estação”, nela vemos os instrumentos de vazão configurados como instrumentos de saída, sua descrição e o volume em m3 de cada instrumento. Vemos ainda a sua soma naquele dia. Na parte de baixo do relatório vemos a diferença em m3 do total de entrada e saída do reservatório. Fig.29 Relatório de produção mensal O “Relatório de produção mensal” trabalha da mesma maneira que o “Relatório de produção diário”, porém mostra as vazões somadas ao longo de todo o mês. Para visualizar o “Relatório de produção mensal”, basta selecionar a opção “Mensal” na janela de “Seleção de relatórios”. Caso seja selecionado o relatório do mês atual, será mostrada a produção mensal gravada até o dia anterior (fig.30). Fig.30 33 Relatório de valores Toda variação diária de valores que ocorre no M32-Plus é gravada em um arquivo no formato de planilha para futuras análises. Estes valores podem ser gravados num intervalo de cada cinco minutos ou maior, dependendo da configuração que o administrador do sistema fizer. Para visualiza-los, entre na janela de “Seleção de relatórios”, “Valores”, selecione o ano desejado (no exemplo: 2002). Selecione a estação desejada na segunda coluna (no exemplo: Santa Catarina), na terceira coluna selecione a data desejada. O arquivo Area3-10-19.Sts se refere a área 3 (Santa Catarina), ao mês 10 (Outubro) e ao dia 19 (fig.31). Ao dar um duplo clique no arquivo desejado, a janela de “Relatório de valores” será aberta. Nesta janela é possível visualizar a variação de todos os leitores, mais a variação de bombas e válvulas (fig 32). Fig.31 Fig.32 Obs: Os arquivos do “Relatório de valores” (*.sts) podem ser visto por um software de planilha externa, como por exemplo o Microsoft Excel®, para isto, copie o arquivo desejado para uma outra pasta. Nunca abra o arquivo em sí, sempre faça uma cópa do mesmo. Depois, a partir desta cópia, basta importa-lo no seu software de planilha de dados. 34 Relatório de bombas Exibe um relatório mostrando o total de horas trabalhadas de um motor de bomba no mês. Através dele é possível comparar o tempo de uso de dois ou mais motores. O relatório mostra também o tempo de uso de um motor em horário sazonal, deixando assim o administrador do sistema com uma maior percepção do funcionamento de seus processos. Para visualizar um relatório de bombas, na janela de seleção de relatórios, abra a pasta “Bombas”, selecione o ano desejado e depois o arquivo referente ao mês desejado. O arquivo 10.Rel se refere ao arquivo do mês 10 (Outubro) (fig.33). Ao selecionar o mês, ao clicar na bomba desejada será aberta a janela de relatório de bombas (fig.34). Fig.33 Fig.34 Note que o relatório das bombas possui duas barras para o mesmo dia, a que está hachurada em vermelho é a barra onde a bomba trabalhou em horário sazonal (configurado pelo administrador do sistema). Na “Barra de opções de visualização”, existem três novos botões para a visualização do horário sazonal. São eles: Botão “Horário normal” - Mostra o horário normal em cima (ou na frente) do horário sazonal. Botão “Horário sazonal” - Mostra o horário sazonal em cima (ou na frente) do horário normal. Botão “Total de horas” - Mostra a soma dos dois horários numa única barra. 35 Relatório de StartUp Exibe um relatório mostrando os horários em que o M32-Plus foi iniciado e finalizado. Para visualizar o relatório, na janela de seleção de relatórios, selecione a pasta “StartUp”. Este relatório pode apenas ser visualizado pelos técnicos da Vector Serviços. Nenhum outro usuário possí acesso a este relatório. 36 37 O menu “Utilidades” O M32-Plus® oferece um menu de “Utilidades” com serviços para auxiliar o operador do sistema. Através deste menu podemos imprimir telas, visualizar configurações de elementos, usar calculadora, fazer atualizações diretamente das estações remotas e outros recursos. Funções como “Calculadora” e “Calendário” foram criados para que o usuário não tenha que sair do M32-Plus® ou abrir qualquer outra aplicação no Microsoft Windows®. Para abrir o menu “Utilidades”, basta clicar em utilidades na barra principal do menu do M32-Plus (fig.01). Fig.01 Veremos a seguir todas as opções do menu “Utilidades”, para acessar cada uma destas funções basta clicar em cada uma delas ou utilizar as teclas de atalho descritas em frente do ícone correspondente. Relógio Abre um pequeno relógio que pode ser manipulado para ficar em um local que não atrapalhe, ele mostra o horário e a data (fig.2). Fig.02 Calendário Abre um calendário mensal. É possível também através das setas navegar pelos mêses do ano (fig.3). Calculadora Abre uma calculadora com algumas funções científicas (fig.4). Fig.03 Fig.04 38 Imprime tela Imprime diretamente a tela para a impressora configurada. Ao imprimir, o M32-Plus® ignora o fundo de tela usado pelo sistema, e a imprime com o fundo branco. Teclado Caso você esteja em uma tela e deseje visualizar algum instrumento ou comandar algum elemento referente a outra área, você pode usar a opção “Teclado”. Através desta opção podemos chamar qualquer elementos, leitor, bomba ou válvula do sistema. Vejamos exemplos a seguir. Fig.05 Fig.06 Ao clicar na opção “Teclado”, será aberta a janela “Teclado” (fig.05), nela podemos chamar qualquer elemento. Digamos que queremos ver a configuração do elemento LICR1-6 (Nível 1 da área 6 ), então é só digitar o nome do elemento na janela e clicar em “Aplica” (fig.06). Será aberta a janela referente aquele isntrumento, no caso do elemento LICR1-6 (Nível), abre-se a janela de nível atual e limites (fig.07). Fig.08 Podemos ver também uma bomba, no caso vamos chamar a B1-3 (Bomba 1 da área 3) (fig.08). Neste caso irá se abrir a janela da bomba, que é uma janela que identifica o estado atual da bomba e permite o ligamento, o desligamento e a opção de emergência da mesma (fig.09). Fig.07 Obs: Caso a estação esteja operando em modo de visualização apenas, ou então, dependendo do nível de restrição do operador do sistema, algumas opções como ligar e desligar bombas podem ficar desabilitadas. Fig.09 Elem. Sistema Abre uma janela com um resumo geral de todos os “Elementos do sistema”, com o número total de bombas, válvulas, e de cada tipo de leitor (fig.10) Fig.10 39 End. elementos As RTUs que geralmente trabalham conectadas ao M32-Plus® são as VX100, VX300 ou V1000. Estas RTUs possuem uma interface digital e analógica com os elementos de campo, sejam eles digitais ou analógicos. Estas interfaces são na verdade cartões de comando e recepção e que possuem um endereçamento feito pelo sistema. Através da opção de “Endereçamento de elementos”, o pessoal técnico habilitado poderá visualizar através da central qual o endereçamento digital e analógico em cada RTU do sistema. Para ver os endereços, clique em “End. sistema”, será aberta a janela “Endereços” (fig.11). Nesta janela seleciona-se o número da área desejada, o tipo de elemento que se deseja ver, se “Digital” ou “Analógico”, e ainda a opçãp sobre ver o endereçamento apenas na tela ou impresso. No exemplo, vamos mostrar como ficaria uma impressão de endereçamento digital (fig.12). Na fig.13, mostramos um exemplo de endereçamento de elementos analógicos, vemos o código do elemento, o seu endereçamento na interface analógica (na RTU), o seu fundo de escala e a unidade de leitura do instrumento. Por exemplo, o instrumento EI1-7 (Tensão 1 da área 7) possui um fundo de escala de 280 e sua unidade de leitura é V (Volts). A partir destes das presume-se que a tensão nominal desta área é de 220V. Obs: A visualização de endereços geralente é utilizada pelo pessoal técnico especializado. Fig.11 Fig.12 40 Fig.11 UpLoad Função ativa apenas para estação central de comando. Esta função permite que se atualize os dados diretamente da RTU ou de um disquete, para isso, clique em “UpLoad”, será aberta a janela de “Atualização de parâmetros”, através dela é selecionado se a conexão será diretamente com a RTU (fig.13) ou se por disco. Na conexão direta com a RTU, o M32-Plus® recebe os dados da estação referente a “Ofsets”, valores de tangente, equações para “calhas parshall” e etc. Caso seja selecionado a conexão via disco, o M32-Plus irá pedir para ser inserido um disco no “drive” selecionado (fig.14) e depois retornará a janela de “Atualização de parâmetros” (fig. 15). Fig.13 No caso de “UpLoad” via disco, o M32-Plus® irá atualizar inclusive os endereçamentos digitais e analógicos da RTU. Fig.14 Fig.15 Obs: Esta operação não altera de forma alguma a operação do sistema. Esta é uma função que deve ser utilizada apenas pelo “Pessoal tércnico especializado”. 41 42 43 Operação do sistema Para a operação do sistema (Telemetria / Telecomando), o M32-Plus® usa um modo de visualização de todo o sistema através de elementos mostrados na tela. Cada tela pode ser criada pelo administrador do sistema e pode representar uma estação remota completa, um setor, um processo específico e et cetera. A tela deve representar de forma mais compreensível possível o processo que está sendo controlado. Mostramos um exemplo de uma estação de distribuição de água e seus elementos (fig.1). Fig.01 Para a operação, a tela do M32-Plus® é interativa, isto é, os elementos nela mostram on-line os status em campo através de mudanças de cores e de display de valores, e podem receber vários tipos de comandos e configurações . Os elementos da tela podem ainda mostrar seus status com um clique do mouse ou apenas passando o mouse por cima do elemento. 44 Mostraremos neste capítulo as opções de operação do sistema e seus elementos, como comandos, Set-up de valores limites para sensores analógicos e et cetera. Identificação dos elementos Todos os elementos e instrumentos mostrados na tela de uma área possuem uma identificação que é mostrada próximo do seu símbolo, esta identificação deve ser única em todo o sistema. Isto quer dizer que para não haver conflitos no sistema, não pode existir em todo o sistema uma bomba, válvula ou qualquer instrumento com uma mesma identificação. Para esta identificação, aconselha-se obedecer a “Norma Internacional de Instrumentação” que possui uma lógica facilmente compreendida de nomenclatura que veremos a seguir. Identificação dos instrumentos Cada instrumento (leitor analógico) do sistema possuí um código (um nome). Para o nome dos instrumentos usamos: 1 - O primeiro caractere identifica a variável de leitura do mesmo. O significado do primeiro caractere é o seguinte (tabela 01): Tabela de Identificação dos Instrumentos A - Analisador. H - Comando manual. Q - Quantidade ou evento. B - Chama ou queimador. I - Corrente elétrica. S - Velocidade ou freqüência. C - Condutividade elétrica. J - Potência. T - Temperatura. D - Densidade ou massa específica. K - Tempo ou programa. V - Viscosidade. E - Tensão. L - Nível. W - Peso ou força. F - Vazão. M - Umidade. Z - Posição. G - Medida dimensional. P - Pressão ou vácuo. Tabela 01 2 - O segundo caractere será sempre a letra "I", que informa que é um instrumento leitor indicador de valores. 3 - O terceiro e quarto caractere podem existir ou não, dependendo da característica do instrumento, e determinam: C - Controlador, ou seja, exerce comando sobre algum elemento. R - Informa que este instrumento também é um registrador, isto é, é possível armazenar gráficos deste elemento. 4 - Os demais caracteres numéricos identificam o número seqüencial do instrumento na área e o número da área a que pertence este instrumento. Vejamos um exemplo de um instrumento leitor, indicador e registrador de vazão cuja identificação é FIR1-12 (fig.02) Fig.02 45 Identificação de Válvulas Para a identificação de válvulas do sistema, é seguido a mesmo regra de identificação dos instrumentos. De forma geral, para válvulas, o nome usado é FCV (Flow Controler Value, ou Controlador de Valor de Vazão) além da numeração correspondente. Por exemplo, FCV1-12 é a válvula 1 da área 12 (fig.03). Fig.03 No sistema M32-Plus®, o nível de abertura de válvula é mostrado por cores (configuráveis), por padrão, uma válvula totalmente fechada está em vermelho (fig.03), e uma totalmente aberta está em verde (fig.04). Fig.04 Identificação de Bombas A identificação de bombas e motores seguem os mesmos padrões, porém, o número de caracteres não numéricos é de apenas um, o que identifica se é um motor ou uma bomba. Os caracteres numéricos possuem o mesmo significado que nos instrumentos e válvulas. B1-2: Bomba 1 da área 2. M3-9: Motor 3 da área 9. A cor no interior do símbolo da bomba, como nas válvulas, representa o estado do elemento. Cores Os elementos como bombas, motores e válvulas possuem uma forma de visualização do seu status por tipo de cores, estas cores são ajustadas pelo administrador do sistema, porém o M32-Plus® quando instalado possue um padrão que mostraremos a seguir. Para este exemplo, vamos mostrar alguns status mais comuns em comando de bombas. 46 Vermelho Escuro Bomba desligada em modo Remoto. Verde Escuro Bomba ligada em modo Remoto. Amarelo Escuro Bomba aguardando ligamento em modo Remoto. Vermelho Claro Bomba desligada em modo Local Verde Claro Bomba ligada em modo Local. Roxo Escuro Falha de ligamento da Bomba em modo Remoto. Modos Local e Remoto Os elementos passíveis de comando das estações remotas, como bombas, motores e válvulas, podem operar de duas maneiras, em modo "Local" e em modo "Remoto". Modo Local Quando um desses elementos está em modo "Local", toda a operação do mesmo se dá através de interface na estação local, com chaves e botões. Neste caso, e havendo comunicação com a central, estará sendo mostrado todos os seus status correspondentes. É possível visualizar o modo de operação dos elementos através de cores que se alteram quando os elementos estão operando em modo "Local" ou "Remoto". Obs: Elementos não passíveis de comando não possuem a opção de "Local" ou "Remoto". A alteração de um elemento de modo Local para Remoto só pode ser feita através de uma chave de Local/Remoto na própria estação remota, é impossível fazer esta alteração através da Central. Modo “Remoto” Quando os elementos estão em modo "Remoto", todo o controle dos mesmos se dá através da Central, não sendo necessária nenhum tipo de intervenção na estação remota. Em modo "Remoto", isto é, com o controle pela Central, pode se trabalhar de dois maneiras: Em Manual e em Automático (como descrito no Cap. 03). Ao se dar a perda da comunicação da Central com a estação Remota, o PLC na estação Remota continuará comandando sua estação com base nas configurações realizadas pela Central. Por exemplo, caso uma bomba esteja "amarrada" a um nível, mesmo que a comunicação com a Central caia, o PLC na estação Remota continuará a controlar esta bomba com relação ao seu nível. Veremos a seguir o controle dos elementos do sistema. Controlando os elementos do sistema Bombas Apesar do sistema na realidade controlar o ligamento de desligamento de motores de bomba, por via de regra de controle de água, chamamos os conjuntos moto-bombas apenas de bombas. Existem vários tipos de bombas desenhadas pelo sistema, bombas submersas, bombas de escorva entre outras, porém, efetivamente, sé existe dois tipos de controles de motores de bombas, as bombas Liga/Desliga (On/Off) e as bombas de Corrente Contínua. Bombas de partida direta Existem bombas dos mais variados tipos de comandos elétricos, desde estrela/triangulo, chave compensadora, partida suave e et cetera, porém, para o M32-Plus® estes tipos de comandos elétricos são todos de partida direta, pois o sistema não efetua nenhum tipo de controle direto na rotação do motor. O sistema apenas efetua o comando de ligar e, após o tempo previsto de ligação do motor da bomba, recebe o status de se ela foi ligada ou não. Para ligar ou desligar uma bomba pelo sistema, a bomba precisa estar em modo de operação Remoto, neste caso, basta clicar na bomba desejada que se abrirá a janela de comando de bomba (fig.05). Botões de Comando - Através destes botões, é possível dar três tipos de comando para a bomba, Liga, Desliga e Emergência. Fig. 05 47 Fig. 06 Nos botões Liga/Desliga, o comando de Ligar/Desligar a bomba se dará junto com a contagem de tempos para abertura e fechamento de válvulas amarradas a esssa bomba e também a tempos de partida. Ao clicar no comando de Liga ou de Desliga, aparecerá uma mensagem pedindo a confirmação deste comando (fig.06), somente após clicar em Sim ou Não que o comando estará realmente valendo. Já o botão Emergência funciona para um caso de pane geral, neste botão, a bomba será desligada imediatamente, basta confirmar a operação (fig.07). Fig.07 Tempos - Ao clicar no botão “Tempos”, a janela de bomba será mudada. A janela passará a mostrar os tempos referente a operação da bomba naquele dia, o número total de partidas desde a instalação do sistema ou do “zeramento” do registrador e o tempo total de operação da bomba. Fig. 08 Para voltar ao modo anterior, basta clicar de novo no botão “Tempos”. Caso se deseje “zerar” estes valores, basta clicar no botão a esquerda de cada opção (desde que o operador possua acesso a esta função). Bombas de Corrente Contínua As bombas de corrente contínua são motores que possuem um controle de sua rotação. Geralmente são controlados por inversores de frequência. Para estes tipos de motores, o M32-Plus pode definir a porcentagem da rotação mãxima do motor. Ao clicar na bomba, a janela de comando será aberta, ali pode se ver a diferença entre a bomba de corrente contínua com a bomba de partida direta, pois vemos agora uma régua onde pode se determinar a rotação desejada do motor (fig.09). Todas as outras funções desta janela são identicas as da bomba de partida direta. Fig. 09 Válvulas No M32-Plus®, existem vários tipos de válvulas e tipos de comando. São eles: Válvulas Abre/Fecha (On/Off) Para este tipo de válvula, o sistema entende apenas dois estados, o de totalmente aberta e o de totalmente fechada. Ao controlar esta válvula, é definido um tempo de abertura (igual para fechamento) e ao ser comandada sua abertura ou fechamento, o sistema marcará este tempo enquanto espera o seu retorno de status. No caso do retorno de status não vir para o sistema no tempo configurado, será acusado falha de abertura ou falha de fechamento. 48 Fig. 10 Obs: Como em todo e qualquer comando, sempre será solicitado a confirmação do mesmo em outra janela (fig 11). Válvulas proporcionais Fig. 11 É possível configurar válvulas controladas com motor AC como válvulas de controle proporcional, para isto, é configurado qual o tempo total (e exato) de abertura desta válvula, e através desse tempo, o sistema define a proporcionalidade. Note que esta válvula não é exatamente uma válvula proporcional, mas sim simulada como tal através do seu tempo de abertura e fechamento (Fig.12). Campo de Comando - Neste campo, digita-se a quantidade em porcentagem da abertura da válvula desejada, e o sistema irá fazer esta abertura simulando a proporcionalidade através do tempo de abertura/fechamento da válvula. Fig. 12 Válvulas de controle analógicos São válvulas que possuem uma interface eletrônica de controle do tipo analógica (4-20mA / 0-5V). Para este tipo de válvula, o sistema abre uma janela onde existe uma régua de comando que onde se define a porcentagem exata de abertura, ao definí-la, o sistema fará a abertura exata (Fig13). Fig. 13 Válvulas solenóides (sem status) Válvulas solenóides são válvulas de porte pequeno, geralmente usada em processos como os de escorva de uma bomba. Para tais válvulas, basta clicar em uma delas que a janela de Abre/Fecha válvulas será aberta. Na maioria dos casos, estas válvulas não possuem uma status de retorno confirmando a abertura ou o fechamento da mesma. assim, o sistema assume automaticamente o status comandado. Válvulas solenoides (com 1 status digital) Iguais a solenóides citadas acima, porém com um retorno de status. O processo de abertura é o mesmo. Obs: No caso de “escorva” de uma bomba, estas válvulas devem ser configuradas para serem abertas e fechadas automaticamente. 49 Leitores Todos os instrumentos analógicos são tidos como leitores e possuem uma nomenclatura padronizada como vimos no início deste capítulo. Ao clicar sobre um leitor, será aberta uma janela com o nome do leitor e algumas opções de configuração (Fig.12). Nome do Leitor - Exibe o nome e o número da área do leitor, no exemplo LICR1-12 é o Nível 1 da área 12. Régua de Valores - Mostra uma régua com o valor de fundo de escala do instrumento para uma visualização melhor dos valores e “set points”. Valor Atual - Mostra qual o valor atual do leitor dentro da régua escalar. Escala - Mostra qual o valor de leitura do instrumento, no exemplo, em metros (m). Limites No sistema, é possível estabelecer até 6 limites para cada leitor, através deste limites configuráveis, o administrador do sistema pode estabelecer comandos específicos para cada limite que serão executados quando o sistema estiver operando em Automático, quando o sistema estiver em manual, é possível que estes limites gerem alarmes e tenham propriedades de cores alteradas. Fig. 12 Crítico Máximo e Crítico Mínimo - Os limites Crítico Máximo e Crítico Mínimo são mostrados como dois indicadores na janela. Quando o valor estiver configurado como zero significa que ele não está ativo. Régua Máx-máx e Mín-mín.- Este limites aparecem cada uma régua em separado, e eles definem (no caso do nível) qual a cor a animação irá assumir. Para limites mínimos, a cor padrão é vermelho, e para limites máximos, a cor padrão do sistema é amarelo. Através destas réguas, é possível configuar on-line estes limites, para isso, basta mover o ponteiro na régua desejada e clicar em Aplica. Fig. 13 Aplica Configurações - Para que as novas configurações de valores de limites (alterados pela régua) tenham efeito, é preciso que o M32-Plus® esteja comunicando com a estação remota. Ao clicar em Aplica, o sistema irá se comunicar com a RTU e passará as novas configurações de limites para o instrumento. Vemos isso através da barra de comunicação com a RTU. Quando a comunicação for completada, o “Led” de comunicação passará a verde e somente após isso é que as novas configurações estarão valendo (fig 13). Neste primeiro exemplo (fig.12) vimos um nível configurado com dois limites críticos e mais dois limites (mostrados na régua), agora mostraremos um nível configurado com os seis limites, os dois críticos, mais o Máx-máx, o Mín-mín, o Máximo e o Mínimo. Note que quando os valores de limites estão configurados como zero (0), o limite não está ativo (fig14). 50 Fig. 14 Leitores de Vazão Ao clicar sobre os leitores de vazão, aparecerá a mesma janela de leitores com as mesmas opções de configuração, porém com a opção de visualização da totalização, da vazão (fig.15). Ao clicar sobre o botão Totalização, será a aberta a janela correspondente com o nome do elemento (fig.16). Acumulado m3 - Mostra o valor acumulado em m3 desde a instalação do sistema ou desde a última vez que este valor foi “resetado”. O valor mostrado é em metros cúbicos. Fig.15 Parcial m3 - Igual ao campo acumulado m3, porém o administrador do sistema pode configurá-lo para ser “zerado” dia a dia, hora a hora ou mês a mês. Entrada de Valor - Neste campo é possível dar entrada com um valor qualquer (por exemplo: zero) para o “reset” do campo acumulado m3 ou do campo parcial m3. Basta entrar com o valor e clicar no botão Aplica correspondente ao qual display se deseja “resetar”. Fig.16 Leitores de Corrente Num conjunto Moto/Bomba + Válvula, onde se mede a corrente desta Bomba, é possível amarrar o set point do valor de corrente junto a válvula, isto é, o sistema pode controlar a abertura da válvula para ajustar a corrente da bomba no valor desejado. Veremos como fazer este ajuste no capítulo Configuração do Sistema. Reservatórios Os reservatórios podem ser configurados pelo administrador do sistema com os seus valores reais de medida, como altura, largura, formato do reservatório e et cetera (veja mais no capítulo Configurações do Sistema). Com estas informações configuradas mais o valor do nível do reservatório, o sistema pode calcular qual o volume de água existente neste reservatório e a porcentagem total de água nele contido. Para ter as informações do reservatório, basta clicar no mesmo que será aberta a janela de informação sobre reservatório (fig.17), nela vemos todos os valores do reservatório e seu fundo de escala. Fig.17 Autonom. - Autonomia: O sistema calcula através da variação do nível (minuto a minuto) a tendência da autonomia do reservatório, no exemplo, vemos que a autonomia do reservatório está como inf. (ininita). Esta situação ocorre quando o nível está estabilizado ou em crescimento. No caso do nível estar caindo, o sistema calcula quantas horas este reservatório têm de autonomia caso se mantenha mesma situação. O sistema só fará estes cálculos se as medidas do reservatório tiverem sido configuradas. 51 Cores de Tubulação É possível configurar o status de cores das tubulações interligadas com o status de bombas e válvulas ou com os níveis máximo e mínimo de reservatórios. Por padrão, as cores para reservatório são: Com nível normal a cor padrão da tubulação é azul, com limite máximo a cor é amarela e com limite mínimo a cor é vermelha. E para bombas, as cores padroes são: Bomba ligada, tubulação em azul. Bomba desligada, tubulação em vermelho. Cores ligadas ao nível - No caso de canos amarrados a valores de nível, os canos correspondentes podem assumir as cores do nível, por exemplo: Caso o nível do reservatório esteja normal, o reservatório estará mostrando seu nível em azul, por consequencia o cano amarrado a esse reservatório (saída para consumo) estará em azul (Fig.18). Caso o nível deste reservatório atingir seu limite mínimo, ele ficará em vermelho, portanto o cano mudará da cor azul para vermelho (Fig,19). Dessa forma é possível ter uma noção maior da autonomia do seu sistema de águas. Obs: É posível configurar linhas com mudança de cores inclusve para elementos de outras áreas. Fig.19 Fig.18 Bombas e Válvulas - No caso de bombas e válvulas, é possível “amarrar” o status de cores da tubulação ao ligamento e desligamento das bombas e também a abertura e fechamento das válvulas. Deste mesmo modo, se uma bomba estiver ligada e a válvula logo a seguir (do Conjunto Bomba + Válvula) estiver aberta, a tubulação configurada estará em azul (representando nela que está sendo bombeada água) (fig.19). Como é possível configurar cores de tubulação em áreas diferentes das do elemento base, o M32-Plus® possibilita ver na tela de uma área se uma bomba de outra área está ligada ou desligada. Fig.20 Caso e a bomba esteja desligada e a sua válvula fechada, a tubulação estará em vermelho, representando o seu desligamento (Fig.20). Fig.21 No caso de bombas e válvulas, é possível ainda criar uma lógica básica de cores. Por exemplo, se uma bomba estiver ligada mas a sua válvula estiver fechada, a tubulação se manterá em vermelho. Lembramos que todas as cores e lógicas são configuraveis pelo operador do sistema. 52 53 Todo os elementos do sistema M32-Plus® são passíveis de configuração e ajustes para um total aproveitamento do mesmo. Para isso, existe a janela com os ícones de configuração. Ao clicar no botão “Configura” (Fig.01), será aberta a janela com todas as funções de configuração. Janela Funções (Fig.02). Fig.01 ícones de configuração e suas funções. Ao clicar em cada ícone, serão abertas outras janelas para a configuração de cada aspecto do sistema. Todas as configurações podem ser feitas em “Runtime”, isto é, com o software em funcionamento e comunicando com as RTUs. Veremos em capítulos separado as opções de “Cria/edita aplicação” e de “Dosagens para ETA” por serem mais extensos. Ao ser ser criado senhas para os operadores, é definido o nível de controle possível ao sistema, por isso, caso você tenha acesso restrito ao sistema, alguns ícones desta janela não aparecerão. Obs: Estas configurações devem ser feitas pelo administrador do sistema. O administrador deve ser uma pessoa de conhecimentos técnicos de informática e do sistema hidráulico mais apurados. Nesta janela, existem todos os ícones que levam as configurações específicas de cada elemento do sistema. Veremos a seguir cada um desses Fig.02 Configura Estações Nesta janela, é possível configurar todas as opções possíveis com relação a criação de uma nova área, sua nomenclatura e a forma de comunicação da Central com esta área. Ao clicar no botão Configura Estações, será aberta a janela de configuração "Estações" (Fig.03). Vejamos cada íem dela. Bairro (área) - É possível criar um nome de até 30 caracteres descrevendo a área criada. No exemplo: São Vito. Fig.03 Número da área - Seleciona-se o número desejado da área. Telefone - Esta opção existe para os casos onde a central usa uma linha discada para se conectar a estação, neste caso, é necessário uma conexão com um MODEM. 54 Comunicação (Habilitada) - É possível ao administrador do sistema criar uma área porém desabilitar a sua comunicação com a RTU. Intervalo (min.) - Define a frequência com que o sistema irá fazer a conexão com esta área, este valor é configurado em minutos. Caso queira que o sistema faça a varredura padrão, basta deixar o valor zero. Resolução (10000 ou 1000) - Define o nível de resolução dos valores dos elementos que a central irá receber das RTUs, por exemplo: Se um leitor de nível está em 10,2m, o sistema na resolução 1000 recebe o valor 10,20. Caso o sistema esteja na resolução 10000, o valor recebido será de 10,200. Botões de navegação de áreas Primeira - Anterior - Próxima - Última - Navega entre as áreas já criadas. Adiciona - Ao criar uma nova área, clique primeiro neste botão, assim o M32Plus® criará um registro imediatamente na próxima posição disponível. Insere - Clique neste botão após definir as configurações da área criada. Caso você tenha configurado uma nova área e fechado a janela sem "Inserir", a área não será gravada no sistema. Não é possível inserir uma área sobre outra que já tenha sido criada, neste caso, será aberta uma janela avisando desta impossibilidade (Fig.04). Apaga - Para apagar uma área criada, selecione-a através dos botões de navegação e clique em "Apaga", depois clique em “Aplica”, será pedido a confirmação de apagar esta área (Fig.05). Fecha - Fecha a janela. Protocolo Define qual o protocolo de comunicação da Central com as RTUs. Cada área pode ser configurada com um protocolo diferente (fig.04). Vector CRC - O mais usado para RTUs Vector Serviços. ModBus - Usado para RTUs que operam com sistema “ModBus”. Para RTUs com sistema “ModBus” a configuração do M32-Plus® é bastante diferenciada. Para mais informações entre emcontato com o departamento técnico da Vector Serviços. Fig.04 Modo de totalização (Fig.05) - O modo de totalização pode ser Incremental ou Absoluto. No modo Incremental, a RTU envia o valor totalizado para a Central, e após isso, descarta este valor; Caso haja problemas na comunicação neste momento, este valor será perdido pois a RTU não o possuí mais. Para selecionar o modo Incremental, basta deixar a caixa de seleção “desmarcada”. Fig.05 No modo Absoluto, a RTU faz a totalização nela mesma (de forma incremental) e envia para o sistema o valor de totalização em todas as comunicações com a Central. Para disponibilizar o modo de totalização incremental, basta não selecionar a caixa de seleção. 55 Configura Componentes Em modo “Runtime” é possível configurar somente elementos já criados e inseridos na tela do sistema. Ao clicar no ícone, o mouse irá mudar de “seta” para “chave de fenda” (Fig.07). Basta clicar em um elemento desejado (leitor) que será aberta a janela de “Configuração do elemento” (Fig.08). No exemplo, mostraremos a configuração de um nível LICR2-1. Note que esta janela possuí várias abas para cada aspecto do elemento. Mostraremos todas as opções configuráveis. Fig.07 Aba Características (Fig.08) Define as caraterísticas básicas do elemento selecionado. Leitura Define o tipo de leitura que o instrumento fará. Existem sete opções de tipos de leitura e formas de registros: Totali. pulso - Define que o sistema fará a totalização por um sistema “pulsado”. Geralmente usado em leitores de vazão, as RTUs (que fazem a totalização) podem fazer dois tipos de leitura de elementos, a leitura por variação de corrente (ou tensão), como por exemplo 4-20mA ou 0-5V, ou fazer a leitura de elementos que possuam saída por pulso. Fig.08 Com relação a primeira opção, as RTUs Vector Serviços fazem uma leitura a cada 100ms, o que no caso de leitores de vazão em regiao de grande turbulência gera uma margem de erro. No caso de um leitor com saída pulsada, esta margem de erro não ocorre pois a RTU recebe o valor exato enviado pelo leitor. Leitura - Apenas mostra valor do elemento na tela, mas não faz nenhum tipo de registro. R. Interno - Usado apenas pelos técnicos autorizados pela Vector Serviços. Registrador - Cria gráfico do elemento. Totalizador - Faz apenas totalização do elemento. Reg. Totali. - Cria gráficos e faz a totalização do elemento. Reg. tot. pulso - Para elementos com saída “pulsada”. O M32-Plus® faz o registro e a totalização de valores. SetPoint - Define qual o tipo “setPoint” quer será usado pelo instrumento para controlar seu valor. Nenhum - O elemento não têm setPoint. Pwm - Faz um ajuste de setPoint por pwm. Analógico - Faz um ajuste de setPoint por comandos analógicos. Liga/Desli. - Trabalha em cima de uma histerese de comando, apenas atua no elemento quando os valores dessa histerse são atingidos. Fundo escala - Determina o valor de fundo de escala de medição do elemento. Este valor define a visualização de gráficos do elemento. Limites - MáxMáx. MínMín. Máximo e Mínimo - Cada opção habilita o limite correspondente. 56 Aplica - Emconfiguração de elementos, todas as mudanças são enviadas para a RTU, por isso, ao clicar em aplica, o sistema irá enviar os dados para a RTU correspondente. Quando a transferência tiver sido completada, aparecerá uma mensagem confirmando a operação e se houver algum problema de comunicação e os dados não possam ser enviados, aparecerá uma mensagem de erro. Aba Regulação (Fig.09) Configura os parâmetros que regulam os valores do elemento. Histerese - É o valor de escopo (positivo e negativo) de variação para o controle de um limite por Liga/Desliga. É possível configurar uma histerese para o Comando e outra para gerar um Alarme. Críticos - Os limites críticos quando habilitados, possuem a características de quando atingidos “desligarem” algum elemento. Nestas janelas configura-se os valores dos limites críticos Mínimo e Máximo. Regulação (ganhos: valor 100 = ganho 1, -Ki inverte reg.) Define regulações de ganhos Proporcional / Integral / Derivativo. Estas configurações estão desligadas quando os valores Kp, Ki e Kd estão em zero (0). Fig. 09 Para usar estas configurações de ganhos, é necessário um conhecimento técnico específico sobre tais ganhos. Aba Parâmetro locais (Fig.10) Define parâmetros dos elementos que são usados pelas RTUs. Direção Leitura - Usada apenas para leitores de vazão. Define qual o sinal (+ ou - ) usado no cálculo de autonomia dinâmica de uma área. Caso a vazão seja de entrada, o valor deve ser positivo (+), caso seja de saída, o valor deve ser negativo (-), e caso seja necessário não usar este elemento na conta de autonomia dinâmica, basta configurá-lo com valor nulo (N). Offset leitura - Define um valor base para este elemento, por exemplo, se o leitor esta lendo um valor igual a 10, e o Offset estiver em 20, a RTU enviará com o valor 30 (= 10+20). Fig. 10 Rel. de produção - Usada apenas para leitores de vazão. Habilita ou desabilita a geração deste relatório. Descrição dos limites - Ao clicar no botão Descrição, será aberta uma janela onde se pode configurar a mensagem que irá aparecer quando um limite for atingido (Fig.11). Vemos que é possível configurar mensagens para 4 tipos de limites mais o SetPoint. Fig. 11 57 Unidade - Define qual é a unidade de leitura do instrumento. Ao clicar no botão Unidade, será aberta a cortina com todas as opções de unidades de leitura (Fig.12). Este valor de madida não altera em nenhuma fórmula ou cálculo do sistema. Vejamos na tabela a seguir as medidas com as unidades possíveis no sistema M32-Plus®. Tabela com unidades. % - Porcentagem. MCA - Metros de coluna d'água m - Metros. m3/h - Metros cúbicos por hora. V - Volts. Ph - Alcalinidade. A - Ampéres. NTU - Turbidez. L/s - Litros por segundo. us/cm - Microsegundos por centimetro. °C - Graus Celcius. h - Hora. mg/L - Miligramas por litro. g/h - Gramas por hora. Cos phi - Cosceno Phi. mm - milimetros. Fig.12 Aba Ajuste (Fig.13) Define e/ou mostra alguns parâmetros de leitura dos elementos nas RTUs, além de possuir uma opção para configuração de horários para ativas os limites. Tangente - Valor auto ajustável pela RTU Vector Serviços, é recebido pela Central pelo “Upload” da RTU. Altura do sensor (mm) - Para sensores de nível por pressão, cálcula a diferença entre a altura do sensor e a caixa medida. Param. de equação - Usado para leitores que exigem uma equação específica do M32-Plus®. No caso de uma calha Parshall, denomina-se o valor nominal da largura da mesma. Fig.13 Para um pluviometro, denomina-se o valor de mm (milimetros) por pulso. Para um sensor de totalização por pulso, denomina-se o valor de m3 por pulso. Offset de leitura - Valor auto ajustável pela RTU Vector Serviços, é recebido pela Central pelo “Upload” da RTU. Delta % para transmissão - Para RTUs que estejam sendo lidas em modo de varredura 2 (neste modo a RTU enviará apenas os dados que se alteraram). O valor Delta para transmissão define para com qual porcentagem de variação a RTU enviará os dados. Número de leituras - Define o número de leituras para a RTU fazer a média de um valor medido. 58 Tab. horário - Nesta tabela é possível definir valor diferenciados para cada limite e ajustá-los para serem ativos em horários diferentes (Fig.14). Veremos a seguir as opções da Tabela de horários. Setas - Cada seta representa um limite. São elas (da esquerda para a direita): SetPoints, Mín-mín, Mínimo, Máx-máx e Máximo. Ao clicar sobre cada uma delas, a tabela de horário correspondente será aberta. Note que a seta de SetPoints não está habilitada pois neste elemento não existe SetPoints configurados. Fig.14 Mensagem - (LICR2-1 Limite Máximo nehuma alteração) - Caso você esteja apenas visualizando os limites e os horários, estará aparecendo esta mensagem, caso seja feita qualquer alteração de valores, a mensagem será mudada. Linha Parâmetros - (Par 1 - Par 2...) - É possível configurar até 24 parâmetros diários no sistema para este limite. Em cada parâmetro, é configurado o valor e horário em que o novo limite estará ativo. Caso seja inserido no campo Valor um número que não possa ser ajustado ao elemento ou um caractere junto com um número será aberta uma mensage de erro. Por exemplo, ao ajustar um valor acima do fundo de escala do instrumento, irá aparecer a mensagem da Fig.15. Fig.15 Tabela (Desliga - Liga) - Habilita ou desabilita a tabela inteira. Operação (Manual - Auto) - Define se os limites vão funcionar em modo Manual. Esta tabela de limites sempre funciona em modo Automático. Limites ativos - É possível difinir quais os limites que estarão com horários diferenciados. Veja que o valor de “SetPoint” está desabilitado, pois este elemento não está configurado com tal valor. Veja que os outros limites estão habilitados, porém apenas o limite Máximo possui a mudança de limites em horários diferenciados ligada. Aba Dicas alarme (Fig.16) Dicas na ocorrência de Alarmes - Nesta janela, pode se escrever uma “Dica para o alarme”, assim, sempre que na janela de relatorio de alarmes, ao clicar sobre o alarme em específico será aberta esta mensagem. (Ver mais detalhe no capítulo Gráficos e Relatórios). Botão Ok - Este botão salva a mensagem e fecha a janela. Fig.16 59 Configura Comunicação A clicar neste ícone será aberta a janela "Comunicação" (fig.17). Nela é possível configurar os aspectos gerais de comunicação da estação Central (M32-Plus®) com as estações remotas (RTUs). Modo de varredura - Define qual o tipo de varredura nas comunicações da estação Central com as RTUs que será feitas pelo sistema M32-Plus®. Fig.17 No modo de varredura por “Mudança de estado”, serão enviados para a Central apenas os dados que sofreram alteração ou variação de valores. No modo de varredura “Todos os elementos”, a Central fará uma verredura completa nas RTUs, recebendo assim todos os valores atuais, tenham eles sofrido variação ou não. Números de: Ciclo para varredura base - Varredura base é o tipo de varredura onde a Central pega todos os valaores das RTUs, ou seja, caso o sistema esteja configurado para o Modo de varredura de Mudança de estado, podemos por exemplo, configurar a Central para que a cada dez leituras de Mudança de estado, ela faça uma varredura por Todos os elementos. Tentativas de comunicação - Define qual o número de tentativas de comunicação a Central fará com a RTU antes dela acusar algum erro e mudar para outra estação. Timeout (ms) - Recepção: Defineo tempo (em milisegundos) em que a Central “espera” uma resposta de comunicação da RTU até acusar erro de comunicação ou fazer uma nova tentativa. Standby: Define o tempo em que a Central reserva espera para assumir o controle caso a Central principal pare de comunicar. Infomação - Este campo mostra algumas configurações, o Tempo de ciclo: O sistema informa em quanto tempo ele está fazendo uma verredura completa em todas as RTUs. o campo Área solicitada mostra a área que foi solicitada naquele momento e campo Protocolo mostra qual protocolo de comunicação está sendo usado nesta área. Protocolos carregados - Mostra quais os protocolos carregados pelo sistema. Tx de horários (Broadcast) - Define qual o tipo de transmissão de horários. Isto é. define de que forma a Central fará a transmissão dos dados relativos a horários, como horário sazonal e et cetera. No modo Broadcast (que é o pmodo padrão), o sistema envia as informações para todas as RTUs, e em modo Broadcast desligado, o sistema fará a transmissão de dados de horários em separado para cada RTU. Configura Horários Configura os horários e períodos em que o sistema fará gravações de seus registros e configura horário sazonal. (Fig.18) Dias com horário sazonal - Define quais os dias da semana existe horário sazonal. Caso não se queira usar horário sazonal, basta nao selecionar nenhum dias para o horário sazonal. Horários - Fim do dia: Define qual horário o sistema “entenderá” como fim do dia. No exemplo da Fig.18, o dim do dia será às 23:00h. Sazonal: Define qual é o período do horário sazonal. Trabalha no esquema de 24:00 hs, onde meia noite se escreve 0:00 Fig.18 Registro local - Intervalo (min.) - Define qual o escopo de tempo em que os valores de gráficos e relatórios são registrados (gravados) pelo sistema. 60 Configura Relatórios Ao clicar neste ícone, será aberta a janela Relatórios (Fig.19) Esta hanela habilita as opções do M32-Plus® para fazer o registro de relatórios e define algumas configurações de formatação para impressão em vídeo e em papel. Relatório de alarmes - Liga ou desliga o registro do relatório de alarmes. Relatório de comandos - Liga ou desliga o registro do relatório de comandos. Impressão texto Fig.19 Formata o texto como será exibido na tela. Nela é possível escolher a Fonte (tipo de letra) que será mostrado nos relatórios, ao clicar na aba de seleção, aparecerá uma lista de fontes possíveis (Fig.20). Também é possível definir o Tamanho da fonte escolhida. Margem (mm) - Define a margem esquerda na impressão. Impressão gráfica Define as margens para a impressão de gráficos. Nesta área definimos a Margem esq., que é a margem esquerda na impressão (em mm) e a Margem sup., que é a margem superior na impressão (em mm). Fig.20 Fundo da tela É possível ajustar qual será a imagem do fundo da janela da aplicação, esta imagem é mostrada como uma marca d`agua. O sistema possui algumas imagens em degradée, mais o logotiopo da Vector Serviços. Porém é possível armazear qualquer arquivo do tipo Bitmap (extensão .BMP) para isso. Ao clicar no ícone “Fundo da tela”, será aberta a janela (Fig.21) com as seguintes opções: Troca de tela - É possível definir se o sistema irá fazer a troca de tela das áreas automaticamente, caso esta opção esteja habilitada, é possível definir qual o intervalo (em segundos) que isto iá acontecer. Fig.21 Fundo de tela - É possível definir qual a cor do fundo da tela clicando na opção cor, será aberta uma janela de seleção de cor (Fig.22). Caso queira que o sistema mostre uma figura como fundo de tela, selecione a opção Transparente. A opção Mostra moldura, faz com que sejam vistas as molduras que delimitam a tela. Bitmap do desktop - O sistema vem com algumas imagens no formato de “Windows Bitmap” as quais é possível escolher através deste barra de seleção. É possível pesonalizar o fundo de tela com uma imagem da sua escolha, para isso, se o M32-Plus® estiver instalado no Drive C:, copie o arquivo de imagem desejado para a pasta “C:\M32Plus\Background\”, depois basta selecionar através da cortina Bitmap do desktop (Fig.23). Fig.23 Fig.22 61 Configura Alarme Ao clicar neste ícone, será aberta janela Alarme (Fig.24). Nela configuramos as opções relativas a impressão, reconhecimento e tipos de alarmes do sistema. É possível imprimir os relatório de alarmes em uma impressora matricial (Impressora de linhas). Também é possível fazer o Reconhecimento dos alarmes dos elementos de dois modos, uma um ou todos de uma vez. Nesta janela ainda configuramos se os leitores irão piscar quando estiverem em situação de alarme (Blink nos leitores). Abertura da janela - Ao ligar esta opção, quando um alarme for atingido, a janela mostrando o alarme será aberta automaticamente. Desligamento - Quando um alarme for acionado, ele precisa ser reconhecido, é possível fazer isso com um toque no Teclado, ou na função Aknow, onde é necessário clicar com o mouse no alarme. Fig.24 Podemos definir quais as Cores na lista de alarmes. Pode se habilitar o toque de um som na opção Alarme auditivo. Som para alarme - É possível escolher qual o som que irá tocar quando um alarme for acionado, o M32-Plus® vem com alguns sons instalados. Para escolher os sons, clique na cortina de seleção de sons (Fig.25). Para usar um outro som, copie o arquivo formato .WAV para a pasta “C:\M32Plus\SomAlarme\” Ordem de listagem - A ordem na lista de alarmes pode ser de duas formas: LIFO: (Left In, First Out - Último a entrar, primeiro a sair), nesta ordem, o último alarme a entrar a lista ficará em primeiro na ordem. Fig.25 FIFO (First In, First Out - Primeiro a entrar, primeiro a sair), assim o primeiro alarme a entrar na lista ficará em primeiro na ordem de alrmes. Configura Dosagens para ETA Faz toda as configurações para a automação de um sistema de Telemetria e Telecomando de uma estação de tratamento de água. Veremos com detalhes no capítulo a parte “Configurando ETA”. 62 Configura Senhas Através desta janela (fig.26) é possível criar novos usuários. Para cada usuário criado, é criada um nome de “Logon” no sistema e uma senha personalizada. É possível ainda anexar uma imagem (geralemente a foto do usuário) para cada usuário. Veremos todas as opções possíveis de configuração de um novo usuário ou de alteração do nível de acesso para usuários já cadastrados.. Criando um novo usuário Ao clicar no ícone Configura senhas, será aberta a janela de Configuração de senhas (Fig.26). Esta janela estará vazia. A partir dela podemos criar um novo operador e seus privilégios, isto é, é possível configurar o nível de acesso e controle do sistema para cada operador em específico. Para criar um novo operador, clique em Inclusão, serão aberto os campos Nome para relatórios, Nome do usuário e Senha do usuário. Será preciso preencher estes três ítens e clicar em Aplica. Pede-se muita atenção ao digitar a senha do operador. Foto do operador - Podemos inserir um arquivo de imagem que será vinculado sempre que este operador entrar no sistema. Vejamos aseguir qual o procedimento para isso. Fig.26 Para inserir a foto do operador, ou qualquer arquivo de imagem (.BMP). Dê um duplo clique no campo Foto operador, será aberta uma janela de Selecão de bitmaps (Fig.27), clique em Seleciona, será aberta uma janela de seleção de arquivo (Fig.28). Selecione o arquivo e caso ele seja um arquivo de bitmap válido, ele já será mostrado na janela de Seleção de bitmaps (Fig.29). Para manter a imagem, clique em Carrega e para excluir a imagem clique em Limpa. Ainda na janela de Seleção de bitmaps podemos ainda escolher a cor de fundo da imagem. Fig.27 Fig.29 Fig.28 63 Alterando os Privilégios de um usuário Como padrão, criamos um usuário Tanquinho, agora vamos mostrar cada opção de Configuração de senhas. Para alterar os privilégios deste operador, clique em Alteração, selecione o operador através da cortina de seleção em Usuários cadastrados e a partir daí configure sua opções. Veremos a seguir todas as opções de configuração, aba por aba. As opções são auto explicativas, quando selecionado, aquela opção está ativa e quando não, a opção está desabilitada. Aba Comandos Habilita as opções relativas aos Comandos do sistema. Liga/desliga motores Minimiza a aplicação Abre/fecha válvulas Abre janela leitor Modo manual/auto Altera limites Preseta totalizadores Altera setpoint Aba Leitores Se refere as configurações de escala, limites e valores de leitores. Configura - Habilita o ícone de configuração de Leitores. Tipo leitura Fundo escala Dicas alarme Novo valor Tabela horário Lim. críticos Descr. limites Parâm. PID Parâm. leitura Limites Aba Motores Habilita as configurações e comandos de motores 64 Configuração Háb./desab. Horário sazonal Tempos Oper. automática Zera tempo oper. Aba Válvulas Habilita os comandos e configurações relativos as válvulas. Configura Limites de abertura Tipo IO - Tipo de entrada e saída da válvula (Digital ou Analógico). Tempos Tipo de acionamento Caption dos botões - Habilita nonononno nonono nonono nononon. Aba Alarmes Habilita as configurações de alarmes Abre janela Reconhec. Reconhece Blink Imprime Mensagens Configura Entrada Limites para alarme Impressora Abertura automática Cor lista Aba Relatórios Habilita as configurações de relatórios Abre janela Fontes Imprime Tamanho fonte Configura Margem Liga/desliga 65 Aba Gráficos Habilita as configurações de gráficos Abre janela Tipo marca Imprime Cores fundo/grade Configura Cor pena Posição angular Estilo interno barras Aba Senhas- (Fig.xx) Habilita as configurações de senhas Configura própria senha Altera usuários Configura Inclui usuários Altera privilégios Exclui usuários Aba Horários- (Fig.xx) Habilita as configurações dos horários sazonais Configura Dia semana sazonal Horário fim do dia Registro local Horário sazonal 66 Aba Estações Habilita as configurações de estações Configura Modo tatalização Nome número estação Habilita/desabilita Número telefone Porta serial Intervalo Protocolo Aba Comunicação Habilita as configurações de comunicação Configura Modo de operação Modo varredura Timeout reserva Número ciclos Timeout recepção Aba Especiais Faz upload Sistema Rede Prog. irrigação Fundo da tela Tipo de central Dosagem ETA Inform. de área Edita aplicação 67 Configura Rede Habilita as configurações de gravação e leitura de dados para a Central Principal e a leitura de dados das para os outros tipos de Central (Centrais Reservas, de Visualização e et cetera) (Fig.30). Relatórios e gráficos - Define qual será o Disco (Drive lógico) e o Diretório da rede em que serão gravados e lidos os gráficos e relatórios. Gravação de: - Habilita quais os tipos de gráficos e relatórios que serão gravados na rede (apenas para a Central principal). São eles: Gráficos de valores; Gráficos de vazão diário; Gráficos de vazão mensal; Relatório de bombas; Relatório de produção diário; Relatório de produção mensal ; Relatório de valores. Fig.30 Atualização de valores / status - Liga ou Desliga esta opção. No caso desta opção estar habilitada, define a % (por centagem) de variação para a atualização da rede. É definido ainda e, minutos um Intervalo fixo para atualização da rede, neste caso, o sistema fará a atualização da rede mesmo que o instrumento não varie acima da porcentagem definida. Intervalo para a leitura de valores/status (seg) - Define qual o escopo de tempo (em segundos) que a central irá ler os valores da rede para status e valores. Banco de dados - Função ainda não disponível, porém o software já reserva espaço para trabalhos com banco de dados externos. Cria/edita aplicação Abre um editor gráfico para a criação de novas telas e endereçamentos digitais e analógicos para as RTUs vector Serviços. Veremos como fazê-lo com mais detalhes no capítulo “Criando uma aplicação”. Configura a aplicação Abre uma janela onde configura algumas opções padrões e básicas da aplicação (Fig.31). Cliente - Nome - Campo para o nome do cliente, que será mostrado na barra do menu principal. Caminho do bitmap do logotipo - Caso se queira inserir um bitmap nas impressões de relatórios, basta digitar o diretório e o nome do arquivo. Relatório de valores - Habilita a geração dos relatórios de Leitores, Bombas e de Válvulas Fig.31 Cores - Define algumas cores do sistema, são elas: Nome do cliente, Menus, LimiteMáxMáx e Limite mínMín. Relatório startup - Liga ou desliga o relatório de startup, que é o relatório que mostra quando o sistema foi aberto e fechado. 68 Configura Tipo estação Máquina redundante - A Central Redundante (ou Máquina Redundante) pode dar comandos ao mesmo tempo que a Central de Comando. Para isto, na Central de Comando deve-se escrever o nome da Central Redundante (ou o seu endereço IP) e na Central Redundante deve-se escrever o nome da Central de Comando, assim será feito o entrelaçamento das duas máquinas (Fig.32). Porta - Define qual a porta lógica do sistema para comunicação, por padrão define-se 1024. Modo de operação da estação - Define se a estação Central é uma estação de Comando, Reduntante, Standby, Visualização 485 ou Visualização de rede. Fig.32 Informação Abre uma janela com uma animação gráfica em 3D, onde é mostrado a versão do software e o “mascote” do sistema (Fig.32). Fig.33 69 70 Página Propositalmente em Branco