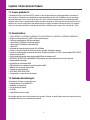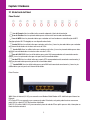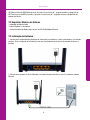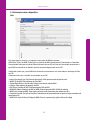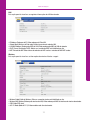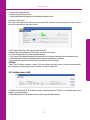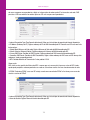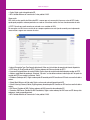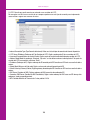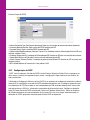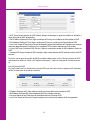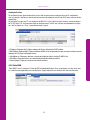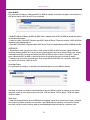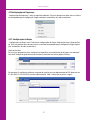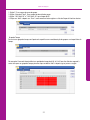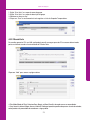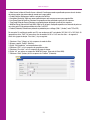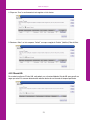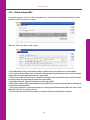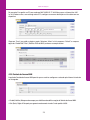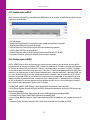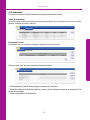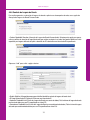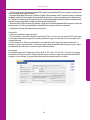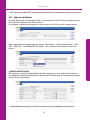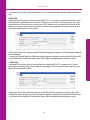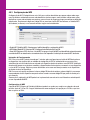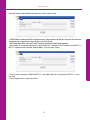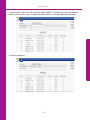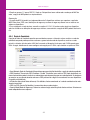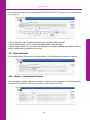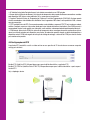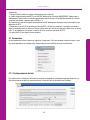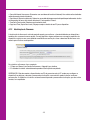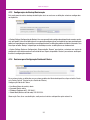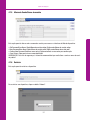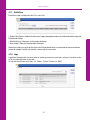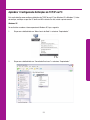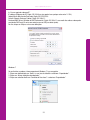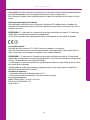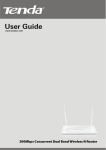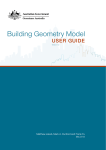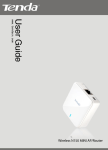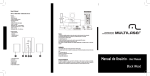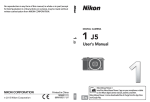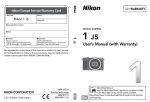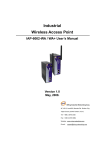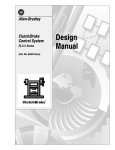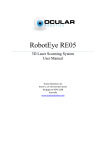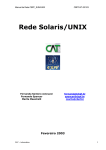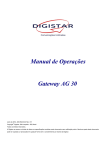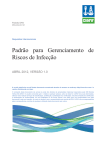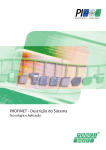Download Manual do Usuário
Transcript
Manual do Usuário RE075 - Roteador Wireless Dual Band 300Mbps Sumário Capítulo 1 Visão Geral do Produto............................................................................................................................. 4 1.1 O que o produto faz........................................................................................................................................... 4 1.2 Características................................................................................................................................................... 4 1.3 Conteúdo da Embalagem.................................................................................................................................. 4 Capítulo 2 Hardware................................................................................................................................................... 5 2.1 Visão Geral do Painel......................................................................................................................................... 5 2.2 Requisitos Mínimos de Sistema........................................................................................................................ 6 2.3 Instalação do Hardware..................................................................................................................................... 6 Capítulo 3 Login para Utilitário de Web.................................................................................................................... 7 Capítulo 4 Configurações .......................................................................................................................................... 9 4.1 Informação sobre o dispositivo:.......................................................................................................................10 4.2. Rede................................................................................................................................................................12 4.2.1 Configurações de LAN..................................................................................................................................12 4.2.2 Configurações de WAN.................................................................................................................................13 4.2.3 Configurações de DHCP...............................................................................................................................17 4.2.4 Porta WAN.....................................................................................................................................................19 4.3 Configurações de Segurança..........................................................................................................................21 4.3.1 Configurações de Grupo...............................................................................................................................21 4.3.2 Filtro de Porta................................................................................................................................................23 4.3.3 Filtro de URL.................................................................................................................................................25 4.3.4 Filtro de Endereço MAC................................................................................................................................28 4.3.5 Controle de Acesso WAN..............................................................................................................................29 4.4 Configurações Avançadas...............................................................................................................................30 4.4.1 Servidor Virtual.............................................................................................................................................31 4.4.2 Configurações de DMZ.................................................................................................................................32 4.4.3 Configurações de UPnP................................................................................................................................33 4.4.4 Configurações de DDNS...............................................................................................................................33 4.4.5 Roteamento..................................................................................................................................................34 4.4.6 Controle de Largura de Banda......................................................................................................................35 4.5 Configurações de Wireless..............................................................................................................................37 4.5.1 Configurações Básicas.................................................................................................................................37 4.5.2 Segurança de Wireless.................................................................................................................................39 4.5.3 Configurações de WPS.................................................................................................................................41 4.5.4 Rede de Convidado.......................................................................................................................................44 4.5.6 Controle de Acesso Wireless........................................................................................................................45 4.5.7 Status da Conexão.......................................................................................................................................46 4.5.8 Wireless – Configurações Avançadas..........................................................................................................46 4.6 Configurações de IPTV.....................................................................................................................................47 4.7 Ferramentas...................................................................................................................................................48 4.7.1 Configurações de Horário............................................................................................................................48 4.7.2 Atualização de Firmware..............................................................................................................................49 4.7.3 Configurações de Backup/Restauração.......................................................................................................50 4.7.4 Restaurar para Configuração Padrão de Fábrica:.........................................................................................50 4.7.5 Alterando Senha/Nome de usuário...............................................................................................................51 4.7.6 Reiniciar........................................................................................................................................................51 4.7.7 Estatísticas....................................................................................................................................................52 4.7.8 Logs..............................................................................................................................................................52 Apêndice 1 Configurando Definições de TCP/IP no PC........................................................................................53 Capítulo 1 Visão Geral do Produto 1.1 O que o produto faz O Roteador Wireless Dual Band RE075 atende a usuários que procuram um desempenho máximo de conexão wireless. Atingindo uma velocidade de conexão wireless de até 300+300Mbps, ele usa tecnologia de banda dupla para enviar sinais de wireless de 2.4GHz e 5GHz simultaneamente, permitindo que você verifique seus e-mails e navegue pela Internet usando a banda de 2.4GHz enquanto assiste a filmes de alta definição on-line e usa aplicativos que sobrecarregam a largura de banda na banda de 5GHz. Ele também reduz a chance de interferência causada por utensílios e telefones sem fio que usam a banda de 2.4GHz. 1.2 Características •2.4GHz: EEE802.11n, IEEE802.11g, IEEE 802.11b; 5GHz; EEE 802.11n, IEEE 802.11a; IEEE802.3, IEEE802.3u; •Atinge sinais de wireless de 2.4GHz e 5GHz simultaneamente •2 antenas omnidirecionais 5dBi de banda dupla •1 porta WAN 10/100M para conexão de Internet •3 portas LAN 10/100M para conexão de LAN •1 porta IPTV •Velocidade de conexão wireless de até 300+300Mbps •Combina a função de Ponto de Acesso de wireless, roteador, interruptor e firewall •Fornece os seguintes tipos de conexão de Internet: IP dinâmico/estático, L2TP, PPTP, acesso duplo PPPOE/ PPPOE •Suporta serviço de IPTV •Firewall embutido suporta nome de domínio/MAC/filtro de endereço de IP •WEP, WPA-PSK, WPA2-PSK e WPA&WPA2-PSK protegem sua rede wireless de acesso não autorizado •Suporta rede de convidado •Criptografia por um toque de WPS •SSID oculto/invisível; controle de acesso baseado no MAC •WMM faz transmição de vídeo e áudio •Controle de largura de banda •SNTP, WDS, UPnP, DDNS e DMZ •Syslog registra o status de uso do roteador 1.3 Conteúdo da Embalagem Desembale e verifique os seguintes itens: •Roteador Wireless Dual Band RE075 •Adaptador de alimentação •Guia de Instalação Rápida •CD-ROM •Cabo de Ethernet de um metro Se qualquer um dos itens acimas estiverem incorretos, faltando, ou danificados, entre com contato com seu revendedor Multilaser para substituição imediata. 4 Capítulo 2 Hardware 2.1 Visão Geral do Painel Painel Frontal Luz de Energia: Uma luz sólida indica conexão adequada à fonte de alimentação. Luz de Sistema: Uma luz picando indica que o sistema está funcionando corretamente. Luz de WPS: Uma luz piscando indica que o roteador está realizando uma autentificação de WPS (Configuração de Wi-Fi Protegido) em um dispositivo do cliente. Luz de 5G: Uma luz sólida indica que o wireless está ativo, já uma luz piscando indica que o roteador está transmitindo dados via wireless com mais de 5GHz. Luz de 2.4G: Uma luz sólida indica que o wireless está ativo, já uma luz piscando indica que o roteador está transmitindo dados via wireless com mais de 2,4 GHz. Luz de LAN/1/2/3: Uma luz sólida indica que a porta LAN correspondente está conectada corretamente, já uma luz piscando indica que esta porta está transmitindo dados. Luz de IPTV: Uma luz sólida indica que a porta IPTV correspondente está conectada corretamente, já uma luz piscando indica que esta porta está transmitindo dados. Luz de WAN: Uma luz sólida indica que a porta WAN está conectada corretamente, já uma luz piscando indica que esta porta está transmitindo dados. Painel Traseiro WAN: Porta de internet (RJ-45) para conexão a um Modem/Cable Modem xDSL habilitado para Internet ou Ethernet. IPTV: Porta IPTV para conexão a um conversor de rede. Entretanto, esta porta pode funcionar como uma porta LAN se a porta IPTV STB não estiver habilitada. LAN/1/2/3: 3 portas LAN (RJ-45) para conexão à placa de rede do PC ou uplink para um hub, interruptor ou Ponto de Acesso wireless. 5 Capítulo 2 Hardware WPS/Reset: Botão de WPS/Botão de reset: Pressioná-lo por cerca de 1 segundo habilita a criptografia de WPS com uma luz de WPS piscando, já pressioná-lo por cerca de 7 segundos restaura o dispositivo aos padrões de fábrica. 2.2 Requisitos Mínimos de Sistema •Adaptador de Rede Instalado •Internet Explorer 5.0 ou superior •Serviço de Internet de Banda Larga (através de xDSL/Cable Modem/Ethernet) 2.3 Instalação do Hardware 1. Conecte uma extremidade do adaptador de alimentação ao roteador e a outra extremidade a uma tomada próxima. (Usar o adaptador de alimentação com uma tensão diferente da tensão do roteador danificará o produto). 2. Conecte uma das portas LAN no Roteador a uma porta de placa de rede no seu PC usando um cabo de Ethernet. 6 3. Conecte o cabo de Ethernet da parte da Internet à porta WAN no roteador. Capítulo 3 Login para Utilitário de Web O IP padrão do dispositivo é 192.168.0.1. Você poderá alterá-lo para atender às suas necessidades. Neste manual, usaremos o IP padrão. Conecte seu PC ao roteador e configure suas definições de TCP/IP seguindo as instruções do Apêndice 1. Então, faça o seguinte para executar um comando Ping para testar a conectividade entre seu PC e o roteador. •1. Selecione “Iniciar” — “Executar” e digite “cmd”. Pressione “Enter”.B 7 Capítulo 3 Login para Utilitário de Web •Digite “ping 192.168.0.1” e pressione “Enter”. A seguinte tela significa que o roteador pode ser acessado em seu PC. Se a tela a seguir não aparecer, verifique a fonte de alimentação do roteador, as conexões do cabo de Ethernet e as definições de TCP/IP do seu PC. Login para utilitário de web Abra um navegador no seu PC e digite http://192.168.0.1 como demonstrado a seguir. Pressione “Enter”. Digite o nome de usuário e senha nos campos correspondentes na janela abaixo (O nome de usuário e a senha padrões são admin). 8 Observação: Para fins de segurança, altere o nome de usuário e senha padrões após ter efetuado o login para utilitário de web. Se tiver digitado o nome de usuário e senha corretos, você verá a seguinte interface Capítulo 4 Configurações Este capítulo apresenta detalhadamente as funcionalidades e características nos 7 menus principais abaixo, permitindo que você gerencie o roteador com facilidade. Navigation Menus Durante a operação, caso não esteja certo em relação a uma determinada característica, você poderá simplesmente clicar no botão “Help” para ter acesso a todas as informações úteis. 9 Capítulo 4 Configurações 4.1 Informação sobre o dispositivo: WAN LAN Wireless General Esta seção permite visualizar as seguintes informações de WAN do roteador: WAN Status (Status de WAN): Exibe status da conexão de WAN: Desconectado, Conectando ou Conectado. Desconectado: Indica que o cabo de Ethernet da parte do seu ISP está/não está conectado corretamente à porta WAN no roteador ou o roteador não está conectado lógicamente ao seu ISP. Conectando: Indica que a porta WAN está conectada corretamente e está solicitando um endereço de IP do seu ISP. Conectado: Indica que o roteador foi conectado ao seu ISP. •Internet Connection Type (Tipo Conexão de Internet): Exibe tipo de conexão de Internet atual. •WAN IP (IP de WAN): Exibe endereço de IP de WAN •Subnet Mask (Máscara de Sub-rede): Exibe máscara de sub-rede de WAN. •Gateway: Exibe endereço de gateway de WAN. •DNS Server (Servidor de DNS): Exibe endereço de DNS de WAN. •WAN MAC Address (Endereço de MAC de WAN): Exibe endereço de MAC de WAN do roteador. •WAN Traffic (Tráfego de WAN): Exibe largura de banda usada atualmente pelo roteador em KB/s. •Connection Duration (Duração da Conexão): Exibe duração do tempo indicando há quanto o tempo o roteador está conectado ao ISP. •WAN Traffic Graph (Gráfico de Tráfego de WAN): Exibe uma apresentação gráfica do fluxo de tráfego. 10 Capítulo 4 Configurações LAN Esta seção permite visualizar as seguintes informações de LAN do roteador: WAN Wireless General •IP Address (Endereço de IP): Exibe endereço de IP de LAN. •Subnet Mask (Máscara de Sub-rede): Exibe máscara de sub-rede de LAN. •LAN MAC Address (Endereço de MAC de LAN): Exibe endereço de MAC de LAN do roteador. •DHCP Server (Servidor de DHCP): Mostra se o servidor de DHCP está habilitado ou não. •NAT/ Entradas de NAT Exibe número de entradas de NAT usadas e antradas de MAX NAT usados. Wireless Esta seção permite visualizar as informações de wireless listadas a seguir: WAN LAN General Multilaser_2.4G_5FEAE0 Multilaser_2.4G_5FEAE0 •Wireless Radio (Rádio de Wireless): Exibe se a conexão wireless está habilitada ou não. •Wireless MAC Address (Endereço de wireless de LAN): Exibe endereço de MAC da interface de wireless do roteador. •SSID: Exibe SSID atual. •802.11 Mode (Modo 802.11): Exibe modo de rede ativo atualmente. 11 Capítulo 4 Configurações •Country (País): Exibe país atual. •Channel (Canal): Exibe canal atual. •Security Mode (Modo de Segurança): Exibe modo de segurança atual. Informações do Sistema Esta seção exibe informações sobre o uso de memória/CPU, tempo de operação, tempo de sistema, número de clientes conectados e versão do sistema. WAN LAN Wireless 5G RE075 •CPU Usage (Uso de CPU): Exibe status atual de uso de CPU. •Memory Usage (Uso de Memória): Exibe status atual de uso de memória. •Up Time (Tempo de operação): Exibe tempo de operação. •Time (Tempo): Exibe tempo do dispositivo sincronizado com a Internet ou definido manualmente pelo usuário. •Connected Client(s) (Clientes Conectados): Exibe número de computadores conectados. •Firmware Version (Versão de Firmware): Exibe versão de firmware do roteador. 4.2 Rede “Rede” inclui os quatro submenus a seguir. Clicar em qualquer um deles acessa a interface correspondente para configuração. Segue explicação, em detalhes, de cada característica. 4.2.1 Configurações de LAN •IP Address (Endereço de IP): IP de LAN do roteador. O endereço padrão é 192.168.0.1. Você poderá alterá-lo para atender às suas necessidades. •Subnet Mask (Máscara de Sub-rede): Máscara de sub-rede de LAN do roteador. 12 Capítulo 4 Configurações Observação: 1. Caso o endereço de IP de LAN do dispositivo seja alterado, você deverá digitar o novo endereço no seu navegador para retornar ao utilitário de configuração da web. E o gateway do PC de LAN deverá ser definido para este novo IP para efetuar uma conexão de Internet bem-sucedida. 2. O IP de WAN, obtido automaticamente ou especificado manualmente, NÃO deverá estar no mesmo segmento de rede de IP que o IP de LAN, caso contrário, o roteador não funcionará corretamente. Em caso de emergência, pressione o botão “Reset” do hardware. 4.2.2 Configurações de WAN A tela a seguir exibe informações sobre o status da conexão de WAN e da interface. Clique no botão “Config” para acessar a interface de configuração de WAN. O roteador suporta seis tipos de conexão de Internet, incluindo IP Dinâmico, IP Estático, L2TP, PPTP, PPPoE e acesso duplo de PPPoE. 1) Dynamic IP/IP Dinâmico (DHCP): Selecione esta opção para permitir que o roteador obtenha as definições de IP automaticamente do seu ISP, caso seu ISP não forneça nenhuma informação de IP ou de conta. Não será necessário configurar qualquer definição para esta conexão. WAN Settings •Internet Connection Type (Tipo Conexão de Internet): Exibe uma lista de tipos de conexão de internet disponíveis. •MTU: Unidade Máxima de Transmissão. O valor padrão é 1500. Observação: NÃO altere o valor padrão de fábrica do MTU a menos que seja necessário já que um valor de MTU inadequado pode prejudicar o desempenho da sua rede ou até mesmo resultar em mau funcionamento da rede. 2) Static IP/IP Estático: Caso seu ISP forneça tipo de conexão de Internet de IP estático, selecione “Static IP” 13 Capítulo 4 Configurações do menu suspenso correspondente e digite as informações de endereço de IP, máscara de sub-rede, DNS primário e DSN secundários fornecidas pelo seu ISP nos campos correspondentes. WAN Settings •Internet Connection Type (Tipo Conexão de Internet): Exibe uma lista de tipos de conexão de internet disponíveis. •IP Address (Endereço de IP): Digite o endereço de IP de WAN fornecido pelo ISP. Consulte seu ISP caso você não tenha certeza. •Subnet Mask (Máscara de Sub-rede): Digite a Máscara de Sub-rede de WAN fornecida pelo ISP. •Default Gateway (Gateway Padrão): Digite o endereço de Gateway de WAN fornecido pelo ISP. •Primary DNS Server (Servidor de DNS Primário): Digite o endereço de DNS necessário fornecido pelo ISP. •Secondary DNS Server (Servidor de DNS Secundário): Digite o outro endereço de DNS caso seu ISP forneça dois endereços, sendo o segundo opcional. •MTU: Unidade Máxima de Transmissão. O valor padrão é 1500. Observação: NÃO altere o valor padrão de fábrica do MTU a menos que seja necessário já que um valor de MTU inadequado pode prejudicar o desempenho da sua rede ou até mesmo resultar em mau funcionamento da rede. 3) PPPoE: Selecione PPPoE, caso seu ISP esteja usando uma conexão de PPPoE e lhe forneça um nome de usuário e senha de PPPoE. WAN Settings •Internet Connection Type (Tipo Conexão de Internet): Exibe uma lista de tipos de conexão de internet disponíveis. •Nome de Usuário: Digite o Nome de Usuário fornecido pelo ISP. 14 Capítulo 4 Configurações •Senha: Digite a senha fornecida pelo ISP. •MTU: Unidade Máxima de Transmissão. O valor padrão é 1492. Observação: NÃO altere o valor padrão de fábrica do MTU a menos que seja necessário já que um valor de MTU inadequado pode prejudicar o desempenho da sua rede ou até mesmo resultar em mau funcionamento da rede. 4) PPTP: Permite que você conecte seu roteador a um servidor de VPN. Por exemplo: uma filial e uma matriz de uma empresa podem usar este tipo de conexão para implementar aceso mútuo e seguro aos recursos da outra. WAN Settings •Internet Connection Type (Tipo Conexão de Internet): Exibe uma lista de tipos de conexão de internet disponíveis. •PPTP Server IP (IP de Servidor de PPTP): Digite o endereço de IP de um servidor de PPTP. •Username/Password (Nome de usuário/Senha): Digite o nome de usuário/senha definidos pelo servidor de PPTP. •Address mode (Modo de endereço): Selecione “Dynamic” se não obtiver nenhuma informação de IP da parte do servidor de PPTP, caso contrário, selecione “Static”. •IP Address (Endereço de IP): Digite o endereço de IP fornecido pelo ISP. Consulte seu ISP local caso você não tenha certeza. •Subnet Mask (Máscara de Sub-rede): Digite a máscara de sub-rede fornecida pelo ISP. •Default Gateway (Gateway Padrão): Digite o gateway fornecido pelo ISP. Consulte seu ISP local caso você não tenha certeza. •DNS Server (Servidor de DNS): Digite o endereço de DNS necessário fornecido pelo ISP. •Secondary DNS Server (Servidor de DNS Secundário): Digite o outro endereço de DNS caso seu ISP forneça dois endereços, sendo o segundo opcional. •MTU: Unidade Máxima de Transmissão. O valor padrão é 1460. 15 Capítulo 4 Configurações 5) L2TP: Permite que você conecte seu roteador a um servidor de L2TP. Por exemplo: uma filial e uma matriz de uma empresa podem usar este tipo de conexão para implementar aceso mútuo e seguro aos recursos da outra. WAN Settings •Internet Connection Type (Tipo Conexão de Internet): Exibe uma lista de tipos de conexão de internet disponíveis. •L2TP Server IP Address (Endereço de IP de Servidor de L2TP): Digite o endereço de IP de um servidor de L2TP. •Username/Password (Nome de usuário/Senha): Digite o nome de usuário/senha definidos pelo servidor de L2TP. •Address Mode (Modo de endereço): Selecione “Dynamic” se não obtiver nenhuma informação de IP da parte do servidor de L2TP, caso contrário, selecione “Static”. •IP address (Endereço de IP): Digite o endereço de IP fornecido pelo ISP. Consulte seu ISP local caso você não tenha certeza. •Subnet Mask (Máscara de Sub-rede): Digite a máscara de sub-rede fornecida pelo ISP. •Default Gateway (Gateway Padrão): Digite o gateway fornecido pelo ISP. Consulte seu ISP local caso você não tenha certeza. •DNS Server (Servidor de DNS): Digite o endereço de DNS necessário fornecido pelo ISP. •Secondary DNS Server (Servidor de DNS Secundário): Digite o outro endereço de DNS caso seu ISP forneça dois endereços, sendo o segundo opcional. •MTU: Unidade Máxima de Transmissão. O valor padrão é 1458. 16 Capítulo 4 Configurações 6) Acesso Duplo de PPPOE WAN Settings •Internet Connection Type (Tipo Conexão de Internet): Exibe uma lista de tipos de conexão de internet disponíveis. •Username (Nome de Usuário): Digite a conta de PPPOE fornecida pelo ISP. •Password (Senha): Digite a senha de PPPOE fornecida pelo ISP. •Address mode (Modo de endereço): Selecione “Dynamic” se não obtiver nenhuma informação de IP do seu ISP, caso contrário, selecione “Static”. •IP address (Endereço de IP): O endereço de IP fornecido pelo ISP. Consulte seu ISP local caso você não tenha certeza. •Subnet Mask (Máscara de Sub-rede): A máscara de sub-rede fornecida pelo ISP. •Default Gateway (Gateway Padrão): O endereço de gateway fornecido pelo ISP. Consulte seu ISP local caso você não tenha certeza. •MTU: Unidade Máxima de Transmissão. O valor padrão é 1492. 4.2.3 Configurações de DHCP “DHCP” inclui 3 submenus: Servidor de DHCP, Lista de Cliente e Atribuição Estática Clicar em qualquer um deles acessa a interface correspondente para realizar a configuração. Segue explicação, em detalhes, de cada característica. O Protocolo de Configuração Dinâmica de Host (DHCP) é um protocolo de configuração automática usado em redes de IP. Se você habilitar o servidor de DHCP embutido no dispositivo, ele irá configurar automaticamente as definições de TCP/IP para todos os seus computadores de LAN (incluindo endereço de IP, máscara de sub-rede, gateway e DNS, etc.), eliminando a necessidade de intervenção manual. Certifique-se de definir estes PCs como clientes de DHCP, selecionando “Obtain an IP Address Automatically” (Obter um Endereço de IP Automaticamente) em cada computador. Ao ligar estes PCs, eles irão carregar automaticamente as definições de TCP/IP apropriadas fornecidas pelo servidor DHCP do dispositivo. 17 Capítulo 4 Configurações Client List Static Assignment •DHCP Server-Enable (Servidor de DHCP-Habilitar): Marque ou desmarque a opção para habilitar ou desabilitar a opção de servidor de DHCP do dispositivo. •Start IP Address (Endereço IP Inicial): Digite o endereço de IP inicial para a atribuição de IP do servidor de DHCP. •End IP Address (Endereço IP Final): Digite o endereço de IP final para a atribuição de IP do servidor de DHCP. •Lease Time (Tempo de Concessão): A duração do tempo de concessão do endereço de IP. Configurar um tempo de concessão adequado aumenta a eficiência para o servidor de DHCP recuperar endereços de IP não usados. •Primary DNS Server (Servidor de DNS Primário): Digite um endereço de servidor de DNS atribuído a clientes de DHCP. •Secondary DNS Server (Servidor de DNS Secundário): Digite o outro endereço de DNS atribuído a clientes de DHCP (opcional). Para fazer uso da opção de servidor de DHCP, você deverá definir todos os PCs LAN como clientes de DHCP selecionando os botões de “Obtain an IP Address Automatically” (Obter um Endereço de IP Automaticamente). Lista de Cliente de DHCP Esta seção exibe uma lista dinâmica de cliente de DHCP, que inclui nome do host, endereço de IP, endereços de MAC e informações de tempo de concessão. DHCP Server Static Assignment •IP Address (Endereço de IP): Exibe endereço(s) de IP que clientes obtiveram do servidor de DHCP. •MAC Address (Endereço MAC): Exibe endereço de MAC de um determinado host. •Host name (Nome do host): Exibe nome de um determinado host (Cliente de DHCP). •Lease Time (Tempo de Concessão): Tempo restante para uma concessão de endereço de IP correspondente. 18 Capítulo 4 Configurações Atribuição Estática Se você desejar que alguns dispositivos da sua rede sempre tenham endereços fixos de IP, você poderá usar esta opção e adicionar manualmente uma entrada de atribuição estática de DHCP para cada um destes dispositivos. Por exemplo: Para que um PC com endereço de MAC 00:15:58:c0:d4:3f sempre receba o mesmo endereço de IP 192.168.0.150, simplesmente digite os endereços de IP e MAC nos campos correspondentes e clique em “Add” e depois em “Save”, como demonstrado a seguir. DHCP Server Client List •IP Address (Endereço de IP): Digite o endereço de IP para atribuição de DHCP estático. •MAC Address (Endereço MAC): Digite o endereço de MAC de um computador para que ele sempre receba o mesmo endereço de IP (o IP que você digitou acima). •Add (Adicionar): Clique para adicionar a entrada de atribuição estática atual de IP-MAC à lista. •Edit (Editar): Clique para alterar uma determinada entrada de atribuição estática. •Delete (Apagar): Clique para remover uma entrada existente. 4.2.4 Porta WAN “Porta WAN” inclui 2 submenus: Clone de MAC e Velocidade/Duplex. Clicar em qualquer uma das abas acessa a interface correspondente para configuração. Segue explicação, em detalhes, de cada característica. Navigation Menus Speed/Duplex 19 Capítulo 4 Configurações Clone de MAC Esta seção permite definir o endereço de MAC de WAN do roteador. Você pode tanto digitar manualmente um MAC quanto copiar o MAC do seu PC para o roteador. Speed/Duplex •WAN MAC Address (Endereço de MAC de WAN): Exibe o endereço atual de MAC de WAN do roteador que poderá ser alterado manualmente. •Restore to Factory Default MAC (Restaurar para MAC Padrão de Fábrica): Clique para restaurar o MAC de WAN do roteador ao valor padrão de fábrica. •Clone MAC (Clonar MAC): Clique para copiar o MAC do seu PC para o campo Endereço de MAC de WAN do roteador. OBSERVAÇÃO: 1. Normalmente, você não precisará alterar o valor padrão de MAC de WAN. Entretanto, algum ISP poderá vincular o endereço de MAC do PC do cliente para autenticação de conexão de Internet. Neste caso, simplesmente digite este MAC no campo de Endereço de MAC de WAN ou clique no botão “Clone MAC”. Observe que o endereço de MAC de WAN na interface de status de funcionamento será atualizado de acordo. 2. Lembre-se de reinicializar o roteador para ativar o novo MAC de WAN. NÃO use a opção de “Clone MAC” se o seu ISP não vincular o MAC do seu PC. Velocidade/Duplex Esta seção permite configurar as definições de velocidade/duplex da porta WAN do roteador. Mac Clone Você pode selecionar um modo de velocidade/duplex de porta WAN que melhor de adequa ao seu ambiente de rede a partir da lista suspensa, que inclui auto, 10M half-duplex, 10M full-duplex, 100M half-duplex, 100M full-duplex. Observação: O modo de velocidade/duplex de porta WAN deve corresponde àquele do seu parceiro de link para conseguir uma comunicação bem sucedida; caso contrário, a porta WAN pode não funcionar corretamente. Portanto, caso você não tenha certeza sobre o modo de velocidade/duplex do parceiro de link, selecione “Auto”. 20 Capítulo 4 Configurações 4.3 Configurações de Segurança “Configurações de Segurança” inclui os seguintes submenus. Clicar em qualquer um deles acessa a interface correspondente para configuração. Segue explicação, em detalhes, de cada característica. 4.3.1 Configurações de Grupo “Configurações de Grupo” inclui 2 submenus: Configurações de Grupo, Grupo de Usuários e Grupo de Tempo. Clicar em qualquer uma das abas acessa a interface correspondente para configuração. Segue explicação, em detalhes, de cada característica. Grupo de Usuários Para criar um grupo de usuários, você precisará especificar um nome/descrição de grupo e um endereço/ faixa de IP. A opção de grupo de usuários funciona juntamente com outras opções similares. Time Group Por exemplo: Se você deseja adicionar um grupo de usuários para um departamento de P&D dentro de um IP 192.168.0.20-192.168.0.30, primeiro clique no botão “Add” e então siga os passos a seguir: User Group Time Group 21 Capítulo 4 Configurações 1. Digite P_D no campo de nome do grupo. 2. Digite a faixa de IP de P_D no campo de descrição do grupo. 3. Digite “192.168.0.20” e “192.168.0.30” nos campos de IP. 4. Clique em “Add” e depois em “Save”; você encontrará este registro na lista de Grupo de Usuários abaixo: Time Group Grupo de Tempo Para criar um grupo de tempo, você precisará especificar um nome/descrição de grupo e um tempo/faixa de tempo. User Group Por exemplo: Caso você deseje definir um período de tempo de 8:00 às 18:00 em dias úteis de segunda à sexta-feira para um grupo de tempo, primeiro clique no botão “Add” e depois siga os passos a seguir: User Group Time Group 22 Capítulo 4 Configurações 1. Digite “Dias úteis” no campo de nome do grupo. 2. Digite “Dias úteis” no campo de descrição do grupo. 3. Selecione as horas e dias. 4. Clique em “Save” e você encontrará este registro na lista de Grupo de Tempo abaixo: User Group 4.3.2 Filtro de Porta Para melhor gerenciar PCs em LAN, você poderá permitir ou negar que estes PCs acessem determinadas portas na Internet usando a funcionalidade de Filtro de Porta. Clique em “Add” para acessar a página abaixo: Port Filter •Filter Mode (Modo de Filtro): Selecione Deny (Negar) ou Allow (Permitir) de acordo com suas necessidades. •Deny Access to Internet (Negar Acesso a Internet): Proíbe que pacotes especificados passem através do roteador; outros pacotes são processados de acordo com a regra padrão. 23 Capítulo 4 Configurações •Allow Access to Internet (Permitir Acesso a Internet): Permite que pacotes especificados passem através do roteador; outros pacotes são processados de acordo com a regra padrão. •Enable (Habilitar): Marque para habilitar a entrada atual de filtro. •Description (Descrição): Digite um nome significativo para você mesmo para uma nova regra de filtro. •User Group (Grupo de Usuários): Selecione um grupo de usuários adicionado a partir da lista suspensa. •Time Group (Grupo de Tempo): Selecione um grupo de tempo adicionado a partir da lista suspensa. •WAN Port Range (Intervalo de Porta WAN): Digite os IDs da porta. Você pode especificar um intervalo de portas ou uma única porta. IDs de porta permitidos variam de 1 a 65535. •Protocol (Protocolo): Selecione um protocolo ou protocolos para o tráfego (“Both” (“Ambos”) inclui TCP e UDP). Por exemplo: Se você deseja proibir que PCs com endereços de IP variando de 192.168.0.20 a 192.168.0.30 (grupo de usuários “P&D”) de acessarem sites da web das 8:00 às 18:00 em dias úteis – de segunda à sexta-feira (grupo de tempo “Dias úteis”), faça o seguinte: 1. Selecione “Deny” (Negar) na lista suspensa de modo de filtro. 2. Marque a opção “Enable” (Habilitar). 3. Digite “Sites proibidos” no campo de descrição. 4. Selecione “P&D” na lista suspensa de grupo de usuários. 5. Selecione “Dias úteis” na lista suspensa de grupo de tempo. 6. Digite “80” em ambos os campos de “WAN Port Range” (Intervalo de Porta WAN) 7. Selecione “Both” (Ambos) da lista suspensa de “Protocol” (Protocolo). Port Filter 24 Capítulo 4 Configurações 8. Clique em “Save” e você encontrará este registro na lista abaixo: 9. Selecione “Allow” na lista suspensa “Default” e marque a opção de “Enable” (Habilitar) Filtro de Porta. 4.3.3 Filtro de URL Para controlar melhor os PCs de LAN, você poderá usar a funcionalidade de filtro de URL para permitir ou negar que estes PCs acessem determinados websites dentro de um intervalo de tempo especificado. 25 Capítulo 4 Configurações Clique em “Add” para exibir a página abaixo: URL Filter Filter Mode (Modo de Filtro): Selecione Deny (Negar) ou Allow (Permitir) de acordo com suas necessidades. Deny Access to Internet (Negar Acesso a Internet): Proíbe que pacotes especificados passem através do roteador; outros pacotes são processados de acordo com a regra padrão. •Allow Access to Internet (Permitir Acesso a Internet): Permite que pacotes especificados passem através do roteador; outros pacotes são processados de acordo com a regra padrão. •User Group (Grupo de Usuários): Selecione um grupo de usuários adicionado a partir da lista suspensa. •Time Group (Grupo de Tempo): Selecione um grupo de tempo adicionado a partir da lista suspensa. •Description (Descrição): Digite um nome significativo para você mesmo para uma nova regra de filtro. •URL character string (Endereço de URL): Digite o endereço do domínio a ser filtrado. Por exemplo: Se você deseja proibir PCs com endereços de IP variando de 192.168.0.20 a 192.168.0.30 (grupo de usuários “P_D”) de acessarem somente sites da web contendo “yahoo” das 8:00 às 18:00 em dias úteis – de segunda à sexta-feira (grupo de tempo “Dias úteis”), sem restringir outros PCs, faça o seguinte: 1. Selecione “Deny” (Negar) na lista suspensa de modo de filtro. 2. Marque a opção “Enable” (Habilitar). 3. Digite “Proibir yahoo” no campo de descrição. 4. Selecione “P_D” na lista suspensa de grupo de usuários. 5. Selecione “Dias úteis” na lista suspensa de grupo de tempo. 6. Digite “yahoo” no campo de Endereço de URL. 26 Capítulo 4 Configurações URL Filter 7. Clique em “Save” para exibir a página abaixo: 8. Selecione “Allow” na lista suspensa “Default” e marque a opção de “Enable” (Habilitar) Filtro de URL. 27 Capítulo 4 Configurações 4.3.4 Filtro de Endereço MAC Para melhor gerenciar os PCs em LAN, você poderá usar a função de Filtro de Endereço MAC para permitir/ proibir que estes PCs acessem a Internet. Clique em “Add” para exibir a página abaixo: MAC Address Filter •Filter Mode (Modo de Filtro): Selecione Deny (Negar) ou Allow (Permitir) de acordo com suas necessidades. •Deny Access to Internet (Negar Acesso a Internet): Proíbe que pacotes especificados passem através do roteador; outros pacotes são processados de acordo com a regra padrão. •Allow Access to Internet (Permitir Acesso a Internet): Permite que pacotes especificados passem através do roteador; outros pacotes são processados de acordo com a regra padrão. •Description (Descrição): Descreva brevemente uma nova regra de filtro •MAC: Digite o endereço MAC do computador que você deseja filtrar no campo de endereço MAC ou selecione um a partir da lista de endereço MAC. •Time (Tempo): Selecione um intervalo de tempo para a nova regra de filtro de endereço MAC surtir efeito. O valor padrão é 00:00-00:00, que significa 24 horas. •Day (Dia): Selecione um dia ou vários dias para a nova regra de filtro de endereço MAC surtir efeito. 28 Capítulo 4 Configurações Por exemplo: Para proibir um PC com endereço MAC 00:B0:0C:77:88:00 de acessar a Internet das 8:00 às 18:00 todos os dias, sem restringir outros PCs, configure as mesmas definições na tela abaixo em seu dispositivo: MAC Address Filter Clique em “Save” para exibir a página a seguir. Selecione “Allow” na lista suspensa “Default” e marque a opção de “Enable MAC Filter” (Habilitar Filtro de MAC) conforme o exemplo abaixo. 4.3.5 Controle de Acesso WAN A opção de Controle de Acesso WAN permite que os usuários configurem o roteador pela Internet através de um navegador. •Enable (Habilitar): Marque ou desmarque para habilitar ou desabilitar a opção de Controle de Acesso WAN. •Port (Porta): Digite o ID da porta para gerenciamento remoto via web. O valor padrão é 8080. 29 Capítulo 4 Configurações •IP Address (Endereço de IP): Digite o endereço de IP de um PC na Internet autorizado a acessar e gerenciar o utilitário via web do seu roteador remotamente. Observação: Se você digitar 0.0.0.0. na caixa de endereço de IP, todos os PCs na Internet poderão acessar o utilitário via Web do roteador para visualizar ou alterar suas definições remotamente uma vez que você habilite a opção. Por exemplo: Caso você deseje permitir que somente um PC com endereço de IP 58.60.111.221 acesse o utilitário via web do seu roteador pela Internet através da porta: 8080, será necessário configurar, no seu roteador, as mesmas definições, conforme mostrado na interface abaixo. Este usuário de IP precisará somente abrir um navegador e digitar http://58.251.88.90:8080 (desde que o endereço de IP WAN do seu roteador seja 58.251.88.90). 4.4 Configurações Avançadas “Configurações Avançadas” inclui os seguintes 6 submenus. Clicar em qualquer um deles acessa a interface correspondente para realizar a configuração. Segue explicação, em detalhes, de cada característica. 30 Capítulo 4 Configurações 4.4.1 Servidor Virtual A opção de Servidor Virtual habilita acesso de usuários de Internet a serviços na sua LAN. É útil para hospedar serviços online tais como FTP, Web ou servidores de jogos. Para cada Servidor Virtual, você definirá uma porta WAN no seu roteador para redirecionamento a um Endereço de IP de LAN e uma porta LAN internos. Clique em “Add” para exibir a página abaixo. MAC Address Filter •WAN Port (Porta WAN): Digite a porta de serviço WAN. •Well-Known Service Ports (Portas de Serviço Conhecidas): As listas de Well-Known Service Ports (Portas de Serviço Conhecidas) geralmente usam portas de protocolo tais como DNS (53), FTP (21), GOPHER (70), HTTP (80), NNTP (1190), POP3 (110), PPTP (1723), SMTP (25), SOCK (1080), TELNET (23). Caso você não encontre o ID de porta necessário, adicione-o manualmente. •LAN Port (Porta LAN): Digite uma porta de serviço LAN. •LAN IP (IP de LAN): O endereço de IP de um computador usado como servidor em LAN. •Protocol (Protocolo): Inclui TCP, UDP e Ambos. Selecione “Both” (Ambos) caso você não tenha certeza que qual protocolo usar. •Enable (Habilitar): Marque a opção “Enable” para ativar a entrada correspondente. Por exemplo: Se você criar um servidor de web usando a porta 80 em um PC LAN com endereço de IP 192.168.0.10 e desejar que usuários WAN acessem este servidor através do endereço http://x.x.x.x:4000 (x.x.x.x representa o endereço de IP de WAN do roteador), faça o seguinte: 1. Digite “4000” no campo de Porta WAN, 80 no campo de Porta LAN e 192.168.0.10 no campo de IP Privado. 2. Selecione “Both” (Ambos) da lista suspensa de protocolo. 3. Marque a opção “Enable” (Habilitar). 4. Clique em “Save” para salvar estas definições. 31 Capítulo 4 Configurações Virtual Sever Observação: Definir a porta WAN daqui em diante para o mesmo valor estabelecido na seção de controle de acesso WAN irá desativar a opção de servidor virtual. 4.4.2 Configurações de DMZ Em alguns casos, um computador deverá ser configurado para ficar completamente exposto a extranet para implementação de comunicação bidirecional. Para tal, o definiremos como servidor de DMZ. •DMZ Host IP Address (Endereço de IP do Host DMZ): Digite o endereço de IP de um computador LAN que você deseja definir como host de DMZ. •Enable (Habilitar): Marque/desmarque para habilitar/desabilitar o host DMZ. OBSERVAÇÃO: 1. Se você definir um PC como host DMZ, ele ficará completamente exposto a extranet e não receberá proteção adicional do firewall do dispositivo. 2. Um usuário WAN acessa o host DMZ através de um endereço IP de WAN correspondente. 32 Capítulo 4 Configurações 4.4.3 Configurações de UPnP UPnP (Universal Plug and Play) requer Windows ME/Windows XP ou superior ou softwares de aplicativos que suportem a opção de UPnP. •ID: ID de entrada. •Remote Host (Hosto Remoto): Descrição de um host remoto que recebe/envia respostas. •WAN Port (Porta WAN): Porta da parte do roteador. •LAN Host (Host LAN): Descrição de um host interno que recebe/envia respostas. •LAN Port (Porta LAN): Porta da parte do host. •Protocol (Protocolo): Indica se deverá realizar encaminhamento de porta TCP ou UDP. •Description (Descrição): Informações de software de uma porta mapeada. 4.4.4 Configurações de DDNS DNS ou DDNS Dinâmico é um termo usado para atualização em tempo real de servidores de nome do Sistema de Nomes de Domínios da Internet (DNS). Usamos um endereço de IP numérico alocado pelo Provedor de Serviços de Internet (ISP) para conectar à Internet; o endereço poderá ser estável (“estático”) ou poderá ser alterado de uma sessão da Internet para outra (“dinâmico”). Entretanto, o endereço numérico é difícil de memorizar; um endereço que se altera imprevisivelmente torna a conexão impossível. O provedor DDNS aloca o nome de host estático ao usuário; sempre que o usuário é alocado a um novo endereço de IP, isto será informado ao provedor DDNS por um software em execução em um computador ou um dispositivo de rede naquele endereço; o provedor distribui a associação entre o nome do host e o endereço para os servidores de DNS da Internet para que eles possam resolver questões de DNS. Assim, o acesso interrupto a dispositivos e serviços cujo endereço de IP possa mudar é mantido. •Enable DDNS (Habilitar DDNS): Marque a opção para Habilitar ou Desabilitar a opção de DDNS. •DDNS Service Provider (Provedor de Serviço de DDNS): Selecione seu provedor de serviço de DDNS do menu suspenso (Dyndns ou Noip). •Username (Nome de Usuário): Digite o nome de usuário DDNS registrado no servidor de DDNS. •Password (Senha): Digite a senha DDNS registrada no servidor de DDNS. •Domain Name (Nome de Domínio): Digite o nome de domínio DDNS distribuído por seu provedor de serviço de DDNS. •Connection Status (Status da Conexão): Exibe o status atual da conexão com o servidor de DDNS. 33 Capítulo 4 Configurações 4.4.5 Roteamento Esta seção fala sobre a Tabela de Roteamento e opções de Roteamento Estático. Tabela de Roteamento Esta página exibe a tabela de roteamento principal do roteador que lista IP de destino, máscara de sub-rede, gateway, contagem de saltos e interface. Static Routing Roteamento Estático Você poderá usar esta seção para configurar a opção de roteamento estático. Routing Table Clique em “Add” para adicionar entradas de roteamento estático. Routing Table Static Routing •Destination Network (Rede de Destino): Digite um endereço de IP de destino. •Subnet Mask (Máscara de Sub-rede): Digite uma máscara de sub-rede que corresponda ao endereço de IP de destino que você digitou. •Gateway: Endereço de IP do próximo salto. 34 Capítulo 4 Configurações 4.4.6 Controle de Largura de Banda Para melhor gerenciar a alocação de largura de banda e optimizar o desempenho de rede, use a opção de Alocação de Largura de Banda Personalizada. •Custom Bandwidth Allocation (Alocação de Largura de Banda Personalizada): Selecione esta opção para personalizar a política de alocação de largura de banda que melhor se adapta à sua rede. Você poderá definir um limite específico para largura de banda de uplink e downlink de PCs dentro de uma intervalo de IPs especificado. Clique em “Add” para exibir a página abaixo: Bandwidth Settings •Enable (Habilitar): Marque/desmarque para habilitar/desabilitar entrada de largura de banda atual. •IP Range (Intervalo de IP): Digite um IP único ou um intervalo de IP. •Upstream Bandwidth Limit (Limite de Largura de Banda para envio de dados): Total máximo de largura de banda para envio de dados para um PC especificado ou vários PCs. •Downstream Bandwidth Limit (Limite de Largura de Banda para recebimento de dados): Total máximo de largura de banda para recebimento de dados para um PC especificado ou vários PCs. 35 Capítulo 4 Configurações •P2P Download Control (Controle de Download P2P): Regula taxa de download P2P para assegurar a cada usuário uma parte garantida da largura de banda. •Allocation Mode (Modo de Alocação): Selecione “Individual (Each member of the IP range shall utilize the allocated bandwidth individually/Cada membro do intervalo de IP deverá utilizar a largura de banda alocada individualmente)” ou “Coletivo (All members of the IP range shall share the allocated bandwidth collectively/Todos os membros do intervalo de IP deverão compartilhar da largura de banda alocada coletivamente)” •Allocation Policy (Política de Alocação): Selecione “Utilize only the allocated bandwidth/Utilize somente a largura de banda alocada” ou “Utilize more bandwidth if available/Utilize mais largura de banda se disponível”. •Description (Descrição): Breve descrição da entrada atual. Observação: 1. Observe a unidade de largura de banda. 2. Se você habilitar a opção de Controle de Download P2P, ela irá limitar a taxa de download P2P (menor que o valor especificado) para assegurar uma parte garantida da largura de banda para outras aplicações como navegação de web. 3. Se você selecionar “Utilize more bandwidth if available/Utilize mais largura de banda se disponível”, o roteador irá ajustar dinamicamente a alocação de largura de banda de uplink/downlink para garantir largura de banda definida e adicional ou somente largura de banda definida. Por exemplo: Se você deseja que cada PC dentro do intervalo de IP de 192.168.0.100-192.168.0.120 tenha uma largura de banda de até 2M para uplink e 2M para downlink e queira controlar largura de banda de download P2P, configure, no seu roteador, as mesmas definições conforme demonstrado na tela abaixo: Bandwidth Settings 36 Capítulo 4 Configurações 4.5 Configurações de Wireless Configurações de Wireless inclui 8 sub-menus como exibido na tela abaixo. Clicar em qualquer uma das abas acessa a interface correspondente para configuração. 4.5.1 Configurações Básicas Esta seção permite gerenciar sua rede wireless (2.4G ou 5G). Você poderá configurar código de país, nome de rede wireless (SSID), modo de rede e definições de canal, etc. da maneira que desejar. Configurações Básicas -- 2.4G 5G Brasil Multilaser_2.4G_5FEAE0 •Country (País): Selecione o código do seu país a partir da lista suspensa. Há 11 opções disponíveis. •2.4GHz Wireless Network (Rede Wireless 2.4GHz): Marque/desmarque para habilitar/desabilitar a opção de rede wireless 2.4GHz. Se desabilitada, todas as opções que fazem uso da 2.4GHz serão desabilitadas consequentemente. •SSID Broadcast (Transmissão SSID): Selecione “Enable (Habilitar)”/”Disable (Desabilitar)” para tornar sua rede wireless visível/invisível para quaisquer clientes wireless dentro da cobertura quando estes procurarem por redes disponíveis. Se desabilitado, estes clientes wireless precisarão conhecer esta SSID previamente e digitá-la manualmente em seus dispositivos caso desejem conectar-se à SSID. Por padrão, está habilitada. •SSID: Um SSID (Service Set Identifier) é o nome único de uma rede wireless. 37 Capítulo 4 Configurações •802.11 Mode (Modo 802.11): Selecione o modo correto de acordo com seu cliente wireless. O modo padrão é 11b/g/n misto. •Channel (Canal): Para obter o melhor desempenho de wireless, você poderá selecionar o canal menos interferencial. É recomendado que se selecione um canal não usado ou “Auto” para permitir que o dispositivo detecte e selecione, na lista suspensa, o melhor canal possível para sua rede wireless funcionar. •Channel Bandwidth (Largura de Banda do Canal): Selecione uma largura de banda adequada para melhorar o desempenho do wireless. Quando houver clientes wireless 11b/g e 11n, selecione o modo 802.11n da banda de frequência 20/40M; quando houver somente clientes wireless não-11n, selecione o modo de banda de frequência de 20M; quando o modo de rede wireless for modo 11n, selecione a banda de frequência 20/40 para aumentar a taxa de transferência. •Extension Channel (Canal de Extensão): Intervalo de frequência de rede em funcionamento para modo 11n. •WMM-Capable (Capacidade-WMM): Habilitar esta opção poderá aumentar a capacidade de transmissão de dados multimídia por wireless (como visualização de vídeos online). •ASPD Capable (Capacidade ASPD): Selecione para habilitar/desabilitar o modo de economia de energia automático. Configurações Básicas -- 5G 2.4G Brasil Multilaser_2.4G_5FEAE0 •Country (País): Selecione o código do seu país a partir da lista suspensa. Há 10 opções disponíveis. •5GHz Wireless Network (Rede Wireless 5GHz): Marque/desmarque para habilitar/desabilitar a opção de rede wireless 5GHz. Se desabilitada, todas as opções que fazem uso da 5GHz serão desabilitadas consequentemente. •SSID Broadcast (Transmissão SSID): Selecione “Disable” (Desabilitar) para ocultar o SSID. Após desabilitada, nenhum cliente wireless poderá visualizar sua rede wireless quando procurarem por uma rede disponível. Se desejarem se conectar ao seu roteador, deverão conhecer o SSID previamente e digitá-lo manualmente em seus dispositivos. Por padrão, esta opção está habilitada. •SSID: Um SSID (Service Set Identifier) é o nome único de uma rede wireless (mutável). •802.11 Mode (Modo 802.11): Selecione o modo correto de acordo com seu cliente wireless. O modo padrão é 11a/n. •Channel (Canal): O Canal poderá ser alterado para se adequar à definição de canal para uma rede wireless existente ou para personalizar a rede wireless. A partir da lista suspensa, você poderá selecionar o canal mais efetivo. Você também poderá selecionar “Auto Select” (Auto Seleção) para permitir que o sistema detecte e escolha a melhor opção para sua rede. •WMM-Capable (Capacidade-WMM): Habilitar esta opção poderá aumentar a capacidade de transmissão de dados multimídia por wireless (como visualização de vídeos online). 38 Capítulo 4 Configurações •ASPD Capable (Capacidade ASPD): Selecione para habilitar/desabilitar o modo de economia de energia automático. 4.5.2 Segurança de Wireless Esta seção permite que você criptografe ambas as redes wireless de 2.4GHz e 5GHz para bloquear acesso não autorizado e farejamento de pacotes malicioso. Para configurar as definições de segurança de wireless para a rede 2.4GHz, acesse a seguinte página: 5G “Multilaser_2.4G_5FEAE0” Opções disponíveis para modo de segurança incluem “Open (Aberto)”, “Shared (Compartilhado)”, “WPA-PSK”, “WPA2-PSK”, “Mixed WPA/WPA2-PSK (Misto)”. Leia as seguintes informações para obter mais detalhes. 5G “Multilaser_2.4G_5FEAE0” 1. ABERTO/COMPARTILHADO WEP destina-se a garantir confidenciabilidade dos dados comparável a de uma rede com fio tradicional. Dois métodos de autentificação poderão ser usados com WEP: Autentificação de Sistema Aberto e Autentificação de Chave Compartilhada. 5G “Multilaser_2.4G_5FEAE0” •Security Mode (Modo de Segurança): Selecione um modo de segurança adequado do menu suspenso. 39 Capítulo 4 Configurações •Default Key (Chave Padrão): Selecione uma chave das 4 chaves presentes para criptografar dados de wireless na rede. 2. WPA-PSK O protocolo WPA implementa a maioria do padrão IEEE 802.11i. Ele melhora a criptografia de dados através do Protocolo de Integridade de Chave Temporal (TKIP)que é uma chave de 128-bits por-pacote, isto é, gera dinamicamente uma nova chave para cada pacote. O WPA também inclui uma opção de verificação de integridade de mensagem para prevenir que pacotes de dados sejam prejudicados. Somente usuários de rede autorizados poderão acessar a rede wireless. 5G “Multilaser_2.4G_5FEAE0” •Cipher Type (Tipo de Cifra): Selecione o tipo AES (padrão de criptografia avançada) ou TKIP (protocolo de integridade de chave temporal). •Security Key (Chave de Segurança): Digite uma chave de segurança, que deverá ser de caracteres ASCII entre 8-63. •Key Renewal Interval (Intervalo de Renovação de Chave): Digite um período de tempo válido para a chave. 3. WPA2-PSK O protocolo WPA2 posterior está em conformidade com o padrão IEEE 802.11i completo e usa o Padrão de Criptografia Avançada (AES) além do protocolo de criptografia TKIP para garantir melhor segurança que àquela fornecida por WEP ou WPA. 5G “Multilaser_2.4G_5FEAE0” •Cipher Type (Tipo de Cifra): Selecione um tipo de cifra do AES (padrão de criptografia avançada) ou TKIP & AES. •Security Key (Chave de Segurança): Digite uma chave de segurança, que deverá ser de caracteres ASCII entre 8-63. •Key Renewal Interval (Intervalo de Renovação de Chave): Digite um período de tempo válido para a chave. 40 Capítulo 4 Configurações 4.5.3 Configurações de WPS Configuração de Wi-Fi Protegido torna mais fácil para usuários domésticos que pouco sabem sobre segurança de wireless estabelecerem uma rede doméstica wireless segura, como também adicionarem novos dispositivos a uma rede existente sem precisar acessar frases de segurança longas ou configurar definições complicadas. Simplesmente digite um código PIN, ou pressione o botão PBC do software, ou o botão WPS do hardware (se houver) e uma conexão wireless segura será estabelecida. 5G Multilaser_2.4G_5FEAE0 •Enable WPS (Habilitar WPS): Selecione para habilitar/desabilitar a criptografia de WPS. •WPS Mode (Modo WPS): Selecione PBC (Configuração de Botão de Ação) ou PIN. •Reset OOB (Restaurar OOB): Ao clicar, a luz de WPS se apaga; a função de WPS será desabilitada automaticamente, o servidor de WPS no roteador entra em modo inativo e não responderá à solicitação de conexão WPS do cliente. Instruções de Funcionamento PBC: Caso a luz de WPS esteja piscando por 2 minutos após você pressionar o botão de WPS do hardware no dispositivo, isto significa que um método de criptografia de PBC foi estabelecido com sucesso. Uma autentificação será realizada entre seu roteador e o dispositivo do cliente wireless com WPS/PBC habilitado durante este tempo; caso seja bem sucedida, o dispositivo do cliente wireless se conecta ao seu dispositivo, e a luz de WPS se apaga. Repita os passos detalhados acima caso você deseje conectar mais dispositivos de cliente wireless ao dispositivo. PIN: Para usar esta opção, você deverá saber o código PIN do cliente wireless e deverá digitá-lo no campo correspondente do seu dispositivo enquanto estiver usando o mesmo código PIN por parte do cliente para esta conexão. Observação: A criptografia de WPS poderá ser implementada somente entre seu Roteador e outro dispositivo com capacidade de WPS. Configurações de WDS A opção de WDS (Sistema de Distribuição Wireless) poderá ser usada para ampliar sua cobertura de rede wireless atual de 2.4G ou 5G. A seguir, detalharemos como configurar esta opção para 2.4GHz, o que também se aplica ao 5GHz. 5G 41 Capítulo 4 Configurações Selecione Repeater Mode (Modo Repetidor) para exibir a página abaixo: 5G •AP MAC Address (Endereço de MAC de Ponto de Acesso): Digite o endereço de MAC de um parceiro de link wireless ou preencha este campo usando a opção de Open Scan (Scan Aberto). •WDS Mode (Modo WDS): Selecione Disable (Desabilitar) ou Repeater Mode (Modo Repetidor). •Por exemplo: Se você deseja implementar a opção de WDS em 2 roteadores RE075 rotulados como RE075-1 e RE075-2, respectivamente, selecione “Repeater Mode” e siga os passos a seguir: 5G 1. Caso já saiba o endereço de MAC do RE075-2, você poderá digitá-lo manualmente no RE075-1 e clicar em “Save”. 2. Ou você poderá usar a opção Open Scan. 42 Capítulo 4 Configurações 1) Clique no botão “Open Scan” para selecionar o SSID do RE075-2 e confirmar na caixa de diálogo que surgirá e então clicar em “Save”. O endereço de MAC do RE075-2 será adicionado automaticamente. 5G 2) Salve suas definições 5G 43 Capítulo 4 Configurações 3. Repita os passos 1-2 para o RE075-2. Após os 2 dispositivos terem adicionado o endereço de MAC do outro, a opção de WDS poderá ser implementada. Observação: 1. A opção de WDS só poderá ser implementada entre 2 dispositivos wireless que suportam a opção de WDS. Além disso, SSID, canal, definições de segurança e chave de segurança devem ser os mesmos em ambos os dispositivos. 2. Para criptografar a rede wireless, consulte as seções 4.5.2-4.5.3. Lembre-se de reiniciar o dispositivo após ter salvado suas definições de segurança wireless, caso contrário, a opção de WDS poderá não funcionar. 4.5.4 Rede de Convidado A opção de Rede de Convidado permite que convidados acessem a Internet e outros usuários na rede de convidado enquanto proíbe que estes acessem o gerenciador de web do dispositivo, usuários na rede primária e clientes atrás de portas LAN. Você a encontrará disponível tanto para rede 2.4GHz quanto para 5GHz. A seguir, detalharemos como configurar esta opção para 2.4GHz, o que também se aplica ao 5GHz. 5G Multilaser_2.4G_5FEAE0 •Guest Network (Rede de Convidado): Marque/desmarque para habilitar/desabilitar a opção de rede de convidado. •SSID Broadcast (Transmissão SSID): Selecione “Disable” (Desabilitar) para ocultar o SSID. Após desabilitada, nenhum cliente wireless poderá visualizar sua rede wireless quando procurarem por uma rede disponível. Se desejarem se conectar ao seu roteador, deverão conhecer o SSID previamente e digitá-lo manualmente em seus dispositivos. Por padrão, está habilitada. •AP Isolation (Isolação de Ponto de Acesso): Se habilitada, clientes conectando-se à rede de convidado serão mutualmente inacessíveis. •SSID: Um SSID (Service Set Identifier) é o nome único de uma rede wireless. •Security Mode (Modo de Segurança): Determina se deverá exigir autentificação de clientes wireless. Selecione um modo adequado do menu suspenso. 44 Capítulo 4 Configurações 4.5.6 Controle de Acesso Wireless A opção de Controle de Acesso Wireless baseado em MAC poderá ser usada para permitir ou proibir clientes de se conectarem à sua rede wireless 2.4G ou 5G. A seguir, detalharemos como configurar esta opção para 2.4GHz, o que também se aplica ao 5GHz. 5G ‘Multilaser_2.4G_5FEAE0’ 5G ‘Multilaser_2.4G_5FEAE0’ •MAC Address Filter (Filtro de Endereço MAC): Selecionar “Disable” (Desabilitar) significa desativar a opção de filtro de endereço MAC. “Allow” (Permitir) significa permitir somente PCs com endereços MAC especificados a conectar à sua rede wireless enquanto “Deny” (Negar) significa bloquear somente PCs com endereços MAC especificados de se conectarem à sua rede wireless. •MAC Address (Endereço MAC): Digite os endereços MAC de um cliente wireless. •Add (Adicionar): Clique para adicionar um novo MAC à lista de endereços MAC. •Delete (Apagar): Clique para remover uma entrada existente. 45 Capítulo 4 Configurações Para permitir que somente um PC com endereço MAC de 00:e8:c8:a4:56:75 conecte-se à sua rede wireless, faça o seguinte: 5G ‘Multilaser_2.4G_5FEAE0’ 1º passo. Selecione “Allow” (Permitir) do menu suspenso de Filtro de Endereço MAC. 2º passo. Digite 00:e8:c8:a4:56:75 na caixa de endereço MAC e clique em “Add”. 3º passo. Clique no botão “OK” para salvar suas definições e você poderá adicionar mais endereços MAC se desejar, simplesmente repetindo os passos acima. 4.5.7 Status da Conexão Esta interface exibe as informações de clientes wireless 2.4G e 5G conectados atualmente (se houver). 5G ‘Multilaser_2.4G_5FEAE0’ 4.5.8 Wireless – Configurações Avançadas Esta seção permite configurar definições avançadas, incluindo Intervalo de beacon, Limiar de fragmentação, Limiar de RTS e Intervalo de DTIM, etc. para ambas as redes wireless 2.4G e 5G. 5G 46 Capítulo 4 Configurações •AP Isolation (Isolação de Ponto de Acesso): Isola clientes conectando-se ao SSID privado. •Beacon Interval (Intervalo de Beacon): Um intervalo de tempo entre dois pacotes de Beacon consecutivos enviados pelo dispositivo. NÃO altere o valor padrão de 100, a menos que seja necessário. •Fragment Threshold (Limiar de Fragmentação): Digite um Limiar de Fragmentação (256-2346). Qualquer pacote wireless excedendo o valor definido será dividido em mais fragmentos. NÃO altere o valor padrão de 2346, a menos que seja necessário. •RTS Threshold (Limiar de RTS): Se um pacote exceder o valor definido, o esquema RTS/CTS será usado para reduzir colisões. Configure-o para um valor menor desde que hajam clientes distantes e interferência. Para SOHO normal, é recomendado manter o valor padrão sem alterações; caso contrário, o desempenho do dispositivo poderá diminuir. •DTIM Interval (Intervalo de DTIM): Um intervalo de tempo entre duas mensagens de pacote consecutivas de broadcast e multicast enviados pelo dispositivo aos clientes. Quando estes pacotes chegam ao buffer do dispositivo, o dispositivo enviará DTIM (mensagem de indicação de tráfego de entrega) e intervalo de DTIM para alertar clientes para receber estes pacotes. 4.6 Configurações de IPTV A opção de IPTV possibilita assistir a vídeos online no seu aparelho de TV através de um conversor enquanto navega pela Internet. Enable IPTV (Habilitar IPTV): Marque/desmarque para habilitar/desabilitar a opção de IPTV. Enable IPTV STB Port (Habilitar Porta STB IPTV): Marque/desmarque para habilitar/desabilitar a porta específica de IPTV. Veja a topologia abaixo: 47 Capítulo 4 Configurações Observação: 1. Se você habilitar ambas as opções mencionadas acima, observe: (a). Defina o tipo de conexão de IPTV para DHCP/IP dinâmico ou IP estático (IMPORTANTE: Observe que o endereço de IP deverá estar no mesmo segmento de rede de IP que o IP de WAN do roteador).Se o conversor estiver conectado a qualquer porta LAN de 1-3. (b). Selecione o modo de discagem fornecido pelo seu ISP desde que o conversor esteja conectado à porta específica de IPTV. 2. Depois que a porta IPTV for definida para fins de IPTV, o PC que for conectado a esta porta não poderá obter um endereço de IP ou acessar a Internet. Pense antes de realizar esta operação. Além disso, as portas LAN 1-3 só poderão ser usadas para conectar PCs em vez de um conversor de IPTV. 3. A opção de IPTV não suporta acesso wireless. 4.7 Ferramentas As ferramentas do sistema incluem os seguintes 8 submenus. Clicar em qualquer um deles acessa a interface correspondente para configuração. Segue explicação, em detalhes, de cada característica. 4.7.1 Configurações de Horário Esta seção auxilia na definição do horário de sistema do dispositivo; você poderá optar por definir hora e data manualmente ou obtê-los automaticamente através da Hora de Greenwich pela Internet. 48 Capítulo 4 Configurações •Sync with Internet time servers (Sincronizar com servidores de horário da Internet): Hora e data serão atualizadas automaticamente através da Internet. •Sync Interval (Sincronizar Intervalo): Determina um período de tempo no qual o dispositivo periodicamente atualiza as informações de hora e data através da Internet. O valor padrão é 2 horas. •Time Zone (Fuso horário): Selecione seu fuso horário atual. •Copy Local Time (Copiar Hora Local): Clique para copiar o horário do seu PC para o dispositivo. 4.7.2 Atualização de Firmware A atualização de firmware é realizada periodicamente para melhorar a funcionalidade do seu dispositivo e também para acrescentar novas opções. Se você identificar algum problema em uma opção específica do dispositivo, registre-se em nosso website www.Multilaser.com.br para fazer o download do firmware mais recente para atualizar seu dispositivo. RE075 Para atualizar o firmware, faça o seguinte: •1. Clique em “Browse” para localizar o firmware e “Upgrade” para atualizar. •2. O roteador irá reiniciar automaticamente quando a atualização for completada. OBSERVAÇÃO: Não desconecte o dispositivo do seu PC de gerenciamento (o PC usado para configurar o dispositivo) ou desligue-o durante o processo de atualização; caso contrário, poderá resultar em danos permanentes. O dispositivo irá reiniciar automaticamente quando o processo de atualização, que dura vários minutos, for completado. 49 Capítulo 4 Configurações 4.7.3 Configurações de Backup/Restauração Esta seção permite realizar backup das definições atuais ou restaurar as definições anteriores configuradas no dispositivo. •Backup Settings (Configurações de Backup): Uma vez que você tenha configurado o dispositivo da maneira que deseja, você poderá salvar estas definições em um arquivo de configuração no seu hard drive local que posteriormente poderá ser importado para seu dispositivo caso o dispositivo tenha as definições padrões de fábrica restauradas. Para isto, clique no botão “Backup” e especifique um diretório para salvar as definições no seu hardware local. •Restore Settings (Restaurar Configurações): Clique no botão “Browse” para localizar e selecionar um arquivo de configuração salvo anteriormente em seu hard drive local. Depois, clique botão “Restore” para restaurar seu dispositivo com as configurações anteriores. 4.7.4 Restaurar para Configuração Padrão de Fábrica: Para restaurar todas as definições para os valores padrões de fábrica do dispositivo, clique no botão “Restore to Factory Default” (Restaurar para Padrão de Fábrica): Configuração Padrão de Fábrica •User Name (Nome de usuário): admin •Password (Senha): admin •IP Address (Endereço de IP): 192.168.0.1 •Subnet Mask (Máscara de Sub-rede): 255.255.255.0 Observação: Para ativar suas definições, você precisará reiniciar o dispositivo após restaurá-lo. 50 Capítulo 4 Configurações 4.7.5 Alterando Senha/Nome de usuário Esta seção permite alterar senha e nome de usuário para acessar a interface da Web do dispositivo. •Old Password/User Name (Senha/Nome de usuário antigo): Digite senha/Nome de usuário antigo. •New Password/User Name (Senha/Nome de usuário novo): Digite senha/Nome de usuário novo. •Confirm New Password (Confirmar nova senha): Digite novamente a nova senha para confirmação. •Save (Salvar): Clique para salvar as novas definições. OBSERVAÇÃO: Para fins de segurança, é altamente recomendável que você altere a senha e nome de usuário padrão. 4.7.6Reiniciar Esta seção permite reiniciar o dispositivo. Para reiniciar seu dispositivo, clique no botão “Reboot”. 51 Capítulo 4 Configurações 4.7.7Estatísticas Estatísticas exibe o tráfego atual dos PCs na sua LAN. •Enable Traffic Statistics (Habilitar Estatísticas de Tráfego): Marque/desmarque para habilitar/desabilitar a opção de Estatísticas de Tráfego. •Refresh (Atualizar): Clique para atualizar dados estatísticos. •Clear (Limpar): Clique para remover dados estatísticos. Observação: Habilitar a opção de Estatísticas de Tráfego pode diminuir a capacidade de processamento de pacote do roteador. Portanto, não habilite a menos que seja necessário. 4.7.8Logs A opção de Syslog permite visualizar todos os eventos que ocorrem assim que o sistema é iniciado e verifica se há um ataque presente na sua rede. Os logs são classificados em 3 tipos: “All” (Todos), “System” (Sistema) e “WAN”. 52 Apêndice 1 Configurando Definições de TCP/IP no PC Esta seção detalha como configurar definições de TCP/IP do seu PC (em Windows XP e Windows 7). Antes de começar, certifique-se que seu PC tenha um NIC instalado. Se não, instale-o primeiramente. Windows XP Se você estiver usando o sistema operacional Windows XP, faça o seguinte: 1. Clique com o botão direito em “Meus Locais de Rede” e selecione “Propriedades”. 2. Clique com o botão direito em “Conexão de Área Local” e selecione “Propriedades”. 53 Apêndice 1 Configurando Definições de TCP/IP no PC 3. Selecione “Protocolo Internet (TCP/IP)” na janela que surgirá e clique no botão “Propriedades”. 4. Selecione “Usar o seguinte endereço IP” ou “Obter um endereço IP automaticamente”. a. Para “Obter um endereço IP automaticamente”, simplesmente clique no botão correspondente. 54 Apêndice 1 Configurando Definições de TCP/IP no PC b. “Usar o seguinte endereço IP” IP address (Endereço de IP): Digite 192.168.0.xxx (xxx poderá ser qualquer valor entre 2~254). Subnet Mask (Máscara de Sub-rede): Digite 255.255.255.0. Default Gateway (Gateway Padrão): Digite 192.168.0.1. Preferred DNS Server (Servidor de DNS Preferencial): Digite 192.168.0.1 caso você não saiba o endereço de servidor de DNS local (Ou entre em contato com seu ISP para obter ajuda). Por fim, clique em OK para salvar suas definições. Windows 7 Se você estiver usando o sistema operacional Windows 7, faça o seguinte: 1. Clique com botão direito em “Rede” na sua área de trabalho e selecione “Propriedades”. 2. Clique em “Alterar definições do adaptador”. 3. Clique com o botão direito em “Conexão de Área Local” e selecione “Propriedades”. 55 Apêndice 1 Configurando Definições de TCP/IP no PC 4. Selecione “Protocolo Internet (TCP/IP)” na janela que surgirá e clique no botão “Propriedades”. 5. Selecione “Usar o seguinte endereço IP” ou “Obter um endereço IP automaticamente”. a. Para “Obter um endereço IP automaticamente”, simplesmente clique no botão correspondente. 56 Apêndice 1 Configurando Definições de TCP/IP no PC b. “Usar o seguinte endereço IP” IP address (Endereço de IP): Digite 192.168.0.xxx (xxx poderá ser qualquer valor entre 2~254). Subnet Mask (Máscara de Sub-rede): Digite 255.255.255.0. Default Gateway (Gateway Padrão): Digite 192.168.0.1. Preferred DNS Server (Servidor de DNS Preferencial): Digite 192.168.0.1 caso você não saiba o endereço de servidor de DNS local (Ou entre em contato com seu ISP para ajuda). Por fim, clique em OK para salvar suas definições. Declaração da FCC Operações que usam a banda 5.15-5.25GHz são restritas somente a uso doméstico. Este dispositivo atende à Parte 15 das Regras da FCC. O funcionamento está sujeito às duas condições a seguir: (1) Este dispositivo não poderá causar interferência prejudicial e (2) este dispositivo deverá aceitar qualquer interferência recebida, incluindo interferência que poderá causar funcionamento indesejado. Este equipamento foi testado e está em conformidade com os limites para um dispositivo digital de Classe B, de acordo com a Parte 15 das Regras da FCC. Estes limites foram estabelecidos para fornecer proteção razoável contra interferência prejudicial em uma instalação domiciliar. Este equipamento gera, usa e pode radiar energia de frequência de rádio e, caso não seja instalado e usado de acordo com as instruções, poderá causar interferência prejudicial a comunicações de rádio. Entretanto, não há garantia que não haverá interferência em uma instalação em particular. Caso este equipamento cause interferência prejudicial para recepção de rádio ou televisão, o que pode ser determinado ao ligar e desligar o equipamento, é recomendado que o usuário tente corrigir a interferência através de uma das seguintes medidas: - Reoriente ou reposicione a antena receptora. - Aumente a distância entre o equipamento e o receptor. - Conecte o equipamento a uma tomada em um circuito diferente daquele a que o receptor está conectado. - Consulte o revendedor ou um técnico experiente em rádio/TV para obter ajuda. 57 Apêndice 1 Configurando Definições de TCP/IP no PC Aviso da FCC: Quaisquer alterações ou modificações não aprovadas expressamente pela parte responsável pela conformidade poderá anular a autoridade do usuário para operar o equipamento. Este transmissor não deverá estar localizado próximo a ou operar em conjunto com outra antena ou transmissor. Declaração sobre Exposição à Radiação Este equipamento atende aos limites de exposição à radiação da FCC definidos para um ambiente não controlado. Este equipamento deverá ser instalado e operado com uma distância mínima de 20cm entre o radiador e seu corpo. OBSERVAÇÃO: (1) O fabricante não é responsável por qualquer interferência em rádio ou TV causada por modificações não autorizadas realizadas neste equipamento. (2) Para evitar interferência de radiação desnecessária, é recomendado usar um cabo RJ45 blindado. Aviso de Marcação CE Operações que usam a banda 5.15-5.25GHz são restritas somente a uso domiciliar. Este é um produto de Classe B em um ambiente doméstico. Este produto poderá causar interferência de rádio, caso em que o usuário poderá ser obrigado a tomar medidas adequadas OBSERVAÇÃO: (1) O fabricante não é responsável por qualquer interferência de rádio ou TV causada por modificações não autorizadas realizadas neste equipamento. (2) Para evitar interferência de radiação desnecessária, é recomendado usar um cabo RJ45 blindado. “O produto pode ser usado sem restrições nos seguintes países: Todos os estados membros da União Européia, exceto França e Noruega. O produto pode ser usado com limitações nos seguintes países: França (somente para uso domiciliar) e Noruega (20 km do centro de Ny-Llesund).” Instruções de Segurança 1. Variação da temperatura de funcionamento: 0-40°C 2. Para fontes de alimentação aplicáveis, consulte o manual do usuário Informações do Adaptador: Modelo: TEA09X-09100 (X=A ou E ou U ou D) Entrada: 100-240V,50/60Hz,0.3A Saída: DC9V-1A 58