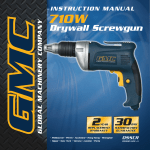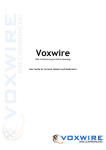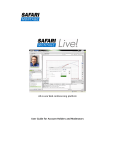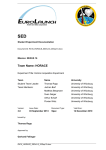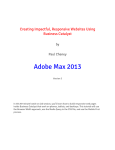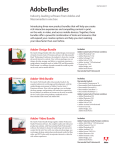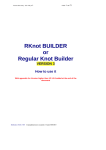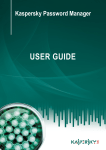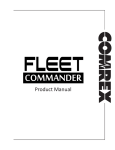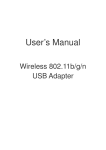Download Manual do Usuário do ClaireMeeting
Transcript
ClaireMeeting Manual do Usuário do Claire Meeting ClaireMeeting INTRODUÇÃO Sobre o Claire Meeting O que é uma Conferência On-Line? O Claire Meeting é sua plataforma de conferência em web all-in-one. Diferente dos outros aplicativos, ela é totalmente baseada em navegador e não requer nenhuma instalação ou download para os participantes. O Claire Meeting é extremamente versátil. Graças ao seu layout de tela personalizável, ele é ideal para reuniões on-line, apresentações para grandes públicos, treinamento e aprendizado. Ele permite que você compartilhe tipos de arquivo padrão, incluindo o pacote completo do Microsoft Office®, que torna as adaptações em qualquer organização simples e rápida. Os aplicativos de mídia no formato Rich podem ser entregues graças ao Adobe Flash® e ao suporte de vídeo diretamente na sala de conferência on-line. A configuração de reuniões para titulares de conta é fácil e rápida, uma vez registrado você poderá começar com apenas um único clique. Você também tem a opção de agendar reuniões para o futuro, enviar convites por e-mail ou até mesmo se integrar em seu gerenciamento de projeto existente ou software LMS. Flexibilidade também está no primeiro plano das opções de instalação. O Claire Meeting pode ser acessado através dos serviços alugados ASP on-line ou instalados atrás do firewall dentro da infra-estrutura de TI corporativa. As reuniões on-line são uma nova maneira de se comunicar utilizando seu computador. Todos os participantes podem se conectar a uma conferência utilizando seu computador pessoal, no escritório, em casa, a partir de um cybercafé, utilizando seu laptop e um cartão WiFi ou do metrô utilizando a tecnologia móvel UMST. A acessibilidade é sempre fornecida. O acesso é simples. Tipicamente, um moderador irá enviar um endereço de web, exatamente como um site normal. Este convite irá chegar a você ou por e-mail, por um convite formal ou através de uma conversa no Messenger. Ao clicar no link, seu navegador conduzirá você diretamente para a sala de conferência. Uma vez que o Claire Meeting é totalmente baseado no Adobe Flash®, você não precisará instalar ou fazer nenhum download para participar, o acesso é instantâneo. Mas a conversa com vídeo em tempo real é apenas o começo. Para facilitar completamente a colaboração ou treinamento on-line, uma conferência permite que você compartilhe arquivos, faça apresentações em Microsoft PowerPoint®, faça o upload de arquivos Adobe Flash® multimídia, se comunique através de chat de texto, colabore através de um quadro branco compartilhado, conduza questionários on-line e muito mais. A abundância de ferramentas traz um nível de produtividade completamente novo para a experiência da comunicação. No centro de cada reunião, há uma capacidade de vídeo-conferência multi-direcional, que permite que você converse e veja os outros participantes em tempo real. Naturalmente, a participação é opcional e pode ser limitada apenas ao áudio para as pessoas que não possuírem uma câmera ou que não quiserem ser vistas. ClaireMeeting Recursos do Apresentador Você terá uma grande quantidade de recursos disponíveis nas pontas dos dedos quando estiver conduzindo uma conferência on-line com o Claire Meeting. • Vídeo-Conferência em Tempo-Real: Conecte-se com seus expectadores como nunca fez anteriormente através do vídeo em tempo real e do áudio nitidamente claro e limpo. • Compartilhamento de Tela: Acione um comando para mostrar à todos na sala o que está acontecendo em seu computador. Ideal para treinamento de software, navegador de Internet integrado e colaboração online. • Compartilhar arquivos: Faça upload de arquivos para a sala de conferência. Os outros participantes podem fazer o download destes arquivos em seus PCs a partir de um repositório central. • Gravar a seção: Opcionalmente, uma seção ou partes de uma seção podem ser gravadas e arquivadas. A experiência de assistir a um arquivo é a mesma que ter participado presencialmente no dia. Ideal para separação de conteúdo assíncrono ou revisão pós-reunião. • Obter Feedback: Permite que os participantes conversem via chat de texto ou mesmo participem através de módulos de vídeo-conferência. • Apresentar Arquivos: Converta qualquer arquivo, inclusive Microsoft PowerPoint® para Adobe FlashPaper®, faça o upload para o Claire Meeting e discuta o conteúdo. Também suporta os formatos padrão de rede (.swf, .jpg, .png, .gif). • Conduzir questionários: Obtenha feedback sobre as questões em mãos ao conduzir uma enquete ao vivo on-line. Os participantes podem estar prontos para responder questões de múltipla escolha, os resultados serão apresentados nos formatos gráficos visuais padrão. • Atualizar Páginas da Web: Abre de maneira pró-ativa os sites ou o conteúdo da web nas telas de todos os participantes. • Controlar seu Ambiente: Adapte o layout do software para se ajustar aos seus requisitos particulares, da mesma maneira que você varia com outros aplicativos de software. Todos os demais serão sincronizados automaticamente. • Timer da reunião: Opcionalmente, ajuste um timer da reunião para suas seções e retire os usuários automaticamente da sala quando o tempo estiver esgotado. • Gerenciar Acesso: Habilita ou desabilita o acesso a todas as funcionalidades para o grupo inteiro ou baseado em usuário-por-usuário. ClaireMeeting Requisitos do Sistema O Claire Meeting foi projetado para ser facilmente acessível a partir de qualquer lugar, para qualquer pessoa. Requerido: Um navegador de rede padrão. • Uma conexão com a Internet (56K para áudio, ISDN para vídeo, DSL são recomendados). • Adobe Flash® plug-in. Opcional: • Um sistema de alto-falantes ou fones de ouvidos para ouvir a todas as transmissões de áudio ou o conteúdo multimídia. • Um headset ou microfone para participar em uma chamada de conferência. • Uma web cam para transmitir vídeo e para vídeo-conferência. • Inicialização Rápida ou Reuniões Agendadas: Inicie uma reunião com um único clique ou envie convites por e-mail através do sistema de agendamento integrado. ClaireMeeting CAPÍTULO 1 INICIANDO Este guia “Iniciando” irá mostrar como é fácil configurar uma seção. Ele não cobre todas as funcionalidades, mas mostra como é fácil iniciar o sistema. Minha primeira seção Este guia mostrará como iniciar uma seção através da “Inicialização Rápida”, posteriormente, neste manual, iremos explicar como agendar uma seção e convidar os usuários através de um convite por e-mail. Passos para a apresentação do conteúdo na web: 1. Dois cliques e você está conectado! 2. Agora, vamos convidar alguns amigos! 3. Faça o login em sua Central de Contas. 4. Clique no botão “Quick Start a Session” (Inicializar Rapidamente uma Seção). 5. Aguarde até que você seja adicionado! 6. Clique no botão “Start Broadcast” (Iniciar Transmissão) na parte inferior do componente de Áudio / Vídeo para começar a enviar um Áudio e Vídeo! Após clicar em “Start Broadcast” (Iniciar Transmissão), 7. Clique no botão “Talk” (Conversar) se desejar enviar um áudio. Clique na trava pequena para alternar para o modo viva-voz. Para fazer o upload de um arquivo, encontre o componente “File Share” (Compartilhar Arquivo) na área inferior esquerda do Claire Meeting. 8. Clique no ícone da engrenagem e selecione “Add” (Adicionar). 9. Selecione uma imagem ou um arquivo Adobe FlashPaper® em seu computador e aguarde que ele seja carregado. Uma vez feito o upload, ele será exibido no componente File Share (Compartilhar Arquivo). 10. Agora, vamos abrir o arquivo na tela de todos os participantes. Clique no arquivo no componente “File Share” (Compartilhar Arquivo) e, em seguida, pressione o botão “Open” (Abrir). O arquivo será aberto na tela de todos os participantes. Na barra de título do Claire Meeting, encontre o Menu “Options” (Opções), selecione “Copy Session Link” (Copiar Link da Seção). 11. Clique no botão “copy” (copiar). 12. Cole o link (CTRL-V no Windows, -V no Mac) em um e-mail ou em seu Messenger. ClaireMeeting CAPÍTULO 2 SUA CENTRAL DE CONTAS A Central de Contas é sua central de controle principal. É sua primeira parada para cada seção que você iniciar. Ela permite que você inicie uma seção em 2 cliques, ou agende um convite por email para seus parceiros de conferência. Você também a utiliza para editar informações em reuniões e gerenciar as gravações de suas seções. Caso esquecer de sua senha, você poderá clicar no link “forgot password” (esqueceu a senha) na tela de registro e recebê-la no endereço de e-mail que você se cadastrou. Configurando uma seção 1. 2. 3. 4. 5. 6. 7. 8. 9. Inicialização Rápida Agendar uma Conferência A maneira mais rápida para iniciar uma conferência em web. Faça o login em sua Central de Contas. Clique no botão “Quick Start a Session” (Inicializar Rapidamente uma Seção). Agende uma conferência para o futuro e envie convites por e-mail. Faça o login em sua Central de Contas. Clique no botão “Schedule a session” (Agendar uma seção). Preencha o formulário: • Topic (Tópico) – Um nome descritivo para a seção • Start (Início) – Data e hora da seção • Duration (Duração) – uma diretriz para os participantes de quanto tempo a reunião irá durar. • Activate timer (Ativar timer) – marque a caixa de verificação se você quiser exibir um timer na sala e exibir opções adicionais de timer. 3 outros campos serão exibidos. • Timer – escolha se o timer irá fazer a contagem crescente ou decrescente quando o tempo iniciar a contagem. Parabéns! Você já está em uma conferência em web! Para convidar outros usuários, encontre o menu de opções no canto inferior esquerdo do Claire Meeting e selecione “Copy Session Link” (Copiar Link da Seção) e clique em “Copy” (Copiar) na janela que exibe o link. Em seguida, simplesmente cole o link (CTRL-V no Windows, -V no Mac) em um e-mail ou em uma conversa no Messenger. Seus convidados não precisam de nada mais, apenas clicar no link que eles receberam. Alternativamente, você poderá selecionar “Send Invitation” (Enviar Convite) a partir do menu de opções e enviar um convite por e-mail. Você poderá enviar o e-mail para diversos convidados separando os endereços com uma vírgula “,” ou um ponto e vírgula “;”. Você poderá inserir um Assunto e uma mensagem para seus convidados ou utilizar o texto pré-definido. Toda seção que você inicializar rapidamente receberá automaticamente uma identificação de data e hora e será salva em sua agenda de reuniões para referência posterior juntamente com todos os seus arquivos e conteúdos. ClaireMeeting Editar uma seção ou uma gravação 1. Display friendly reminder (Exibir lembrete amigável) – configurar em que momento uma mensagem de advertência deverá ser exibida aos usuários informando que seu tempo está para se esgotar. 2. Remove users when time is up (Remover usuários quando o tempo se esgotar) – marque esta caixa de verificação quando você quiser que os usuários sejam removidos da seção quando a duração de tempo configurada estiver sido utilizada. 2 outros campos serão exibidos. 3. When time is up, send Administrators to (Quando o tempo estiver esgotado, enviar Administradores para) – inserir um URL para onde você quiser que os administradores sejam enviados assim que o tempo se esgotar. 4. When time is up, send invited user to (Quando o tempo estiver esgotado, enviar usuários convidados para) – inserir um URL para onde você quiser que os usuários convidados sejam enviados assim que o tempo se esgotar. 5. Timezone (GMT) (Fuso horário (GMT)) – se estiver lidando com usuários internacionais, este campo permite que você especifique o tempo de início em relação ao Horário de Meridiano de Greenwich (GMT 0). 6. Pwd – Se você desejar proteger a sala com uma senha, insira um valor aqui ou pressione o botão “generate password” (gerar senha) para que o Claire Meeting gere uma para você. Deixando o campo em branco, você irá deixar a sala desprotegida. 7. Send Email invitation (Enviar um convite por e-mail) – marque esta caixa de verificação se você desejar enviar convites por e-mail, 2 outros campos serão exibidos. 8. To (Para) – adicione todos os endereços de e-mail das pessoas que você deseja convidar. Separe os destinatários com uma “,” (vírgula) ou um “;” (ponto e vírgula). 9. Msg – Escreva uma mensagem de convite. Ela será exibida no convite por e-mail. 10. Verifique a caixa de verificação “remember” (lembrar) se você quiser que o Claire Meeting se lembre da informação que você acabou de inserir. Essa função é útil se você convida regularmente o mesmo grupo de pessoas, por exemplo. 11. Pressione “Continue” (Continuar), se você decidir enviar convites por e-mail eles serão enviados neste estágio. Parabéns! Você agendou uma conferência! Para inserir a seção, vá para a Central de Contas e clique no botão “View Schedule” (Visualizar a Agenda). Descubra sua seção na lista e clique em seu título. O irá Claire Meeting encaminhar você automaticamente para a sua sala de conferência. Você poderá editar o título, hora, data, senha e convites por e-mail de uma seção ou de uma gravação. ClaireMeeting NOTA: Se você tiver a caixa de verificação “send email invitation” (enviar um convite por e-mail) marcada, os e-mails serão enviados. 1. 2. 3. 4. 5. 6. 7. 8. Faça o login em sua Central de Contas. Clique no botão “View Schedule” (Visualizar a Agenda). Clique no ícone “Edit” (Editar) no lado direito de cada seção. Edite os detalhes no formulário. Clique em “Continue” (Continuar). Faça o login em sua Central de Contas. Clique no botão “View Recordings” (Visualizar Gravações). Clique no ícone “Edit” (Editar) no lado direito de cada gravação. Exibindo uma gravação 1. Faça o login em sua Central de Contas. 2. Clique no botão “View Recordings” (Visualizar Gravações). 3. Clique no nome da gravação que você deseja assistir. 4. A gravação será carregada, simplesmente clique no botão play (reprodução). 5. Você poderá avançar ou retroceder movimentando a guia de reprodução ou clicando em qualquer lugar na faixa de reprodução. 6. Você poderá clicar no botão de pausa para pausar temporariamente a reprodução em uma determinada seção. 7. Clique no botão de reprodução para iniciar a reprodução a partir de onde você parou. 8. Clicar no botão parar irá interromper a reprodução e retornar a gravação para o início. 9. Edite os detalhes no formulário. 10. Clique em “Continue” (Continuar). ClaireMeeting Você poderá facilmente enviar o link de uma gravação para outra pessoa. Se você gravou uma seção ou partes de uma seção, você poderá acessar as gravações através da sua Central de Contas. NOTA: Alterar a senha irá impossibilitar que as pessoas que conhecem a senha anterior entrem no sistema. Os valores de “Trim playback” (recortar reprodução - tempo de início e de final) permitem que você crie um recorte da gravação. As pessoas que irão visualizar não poderão ver nenhuma parte da gravação anterior ao início ou após término. 1. Faça o login em sua Central de Contas. 2. Clique no botão “View Recordings” (Visualizar Gravações). 3. Clique com o botão direito (usuários de Mac CTRL-clique) no nome da gravação que você deseja assistir. 4. Selecione “Copy Link” (Copiar Link). O link será copiado para a área de transferência. 5. Agora você poderá copiar o link pressionando CTRL-V ( -V no mac) em seu teclado em um e-mail, um Messenger ou até mesmo em qualquer site. O Claire Meeting poderá ser integrado em um sistema de rede personalizado através de um API poderoso. Este API habilita todas as funcionalidades descritas acima através de chamadas externas. Experiências personalizadas, marcadas poderão ser criadas com este API. Por favor, entre em contato com seu administrador do sistema ou representante de vendas para obter a documentação detalhada. ClaireMeeting CAPÍTULO 3 DENTRO DE UMA SALA DE CONFERÊNCIA O Espaço de Trabalho Ao entrar em uma sala de conferência, você irá observar um conjunto de janelas e uma barra de menu. Estas janelas são unidades interativas, separadas por suas funções primárias dentro da conferência. Nos referimos a elas como “componentes”. Na primeira vez que entrar em uma sala, você irá ver uma janela com as dicas de “Getting Started” (Inicialização). Você poderá fazer com que esta janela não seja mais exibida desmarcando a caixa de referência “Show tips on startup” (Mostrar dicas na inicialização). Você sempre poderá exibir esta caixa através do menu de opções e selecionando “Getting Started” (Inicialização). Elas podem ser movidas, redimensionadas, fechadas e até mesmo ocultadas, dependendo de suas necessidades específicas. Os Componentes Funções da Conferência • Componente de Áudio / Vídeo • Userlist (Lista de usuários) • Veja quem e quantas pessoas estão conectadas na sala. • Utilizado para todas as comunicações com áudio e vídeo ao vivo. • Content Viewer (Visor de Conteúdo) • Todo o conteúdo é exibido nesta janela. Os Titulares de Contas de Moderadores podem controlar o conteúdo e uma exibição de mensagem para todos aqueles que estejam atualmente liderando. • File Share (Compartilhar Arquivo). O upload dos arquivos pode ser realizado e compartilhado com o grupo. Se você abrir um arquivo, ele será aberto no visor de conteúdo. • Screen Sharing (Compartilhamento de Tela) • Você poderá transmitir sua tela clicando no botão “Start Sharing” (Iniciar Compartilhamento) na parte inferior desta janela. • Chat. Todos os usuários podem utilizar o chat de texto para se comunicar com você e com os demais, contanto que eles tenham acesso. • URL Push (Atualizar URL). Adicione sites a um repositório central para que todos os usuários vejam. Você poderá abrir os sites de maneira pró-ativa nos computadores de outros usuários. • Live Polling (Enquete ao Vivo): Cria questionários on-line instantaneamente e torna suas representações on-line mais interativas e atrativas. ClaireMeeting Uma Sala de Conferência do Claire Meeting consiste de um ambiente interativo onde todos podem participar, dependendo de sua função em sua atribuição. Podemos distinguir entre 4 funções: Titular da Conta, Moderador, Participante e Observador. A pessoa que cria a sala é o Titular da Conta. Os convidados tipicamente entram como Observadores e podem ser promovidos a um nível superior de usuário a qualquer momento. Cada componente possui diferentes alocações de direitos por tipo de usuário. Estas são explicadas em cada seção relacionada do guia do usuário. A tabela a seguir ilustra algumas regras gerais do sistema. ClaireMeeting A Barra de Título A barra de título é uma parte integral de cada conferência. Ela oferece acesso à recursos importantes e também proporciona feedback sobre o status da conexão do aplicativo e dos eventos da conferência. O lado esquerdo da barra de título é dedicado aos menus de aplicativos. O lado direito fornece notificações sobre os eventos e o status da conexão. Opções • • • • • • • • • • • • • • • • • • • • • • • • • • • • • • • • • • A barra de título O Menu Enviar Convite Copiar Link de Acesso Inicialização Configurações Câmera Microfone Acesso Espaço de Trabalho Exibição da Preparação Exibição da Apresentação Exibição da Discussão Exibição do Compartilhamento de Tela Exibição Personalizada Salvar Atual como Personalizada Exibir Componentes Gerenciamento de Direitos Usuário Selecionado Configurar Direitos do Moderador Configurar Direitos do Participante Configurar Direitos do Observador Alterar o Status Áudio / Vídeo Chat Compartilhamento de arquivos Participantes Content Viewer (Visor de Conteúdo) Screen Share (Compartilhar Tela) URL Push (Atualizar URL) Bloquear Permanentemente Moderador Participante Observador ClaireMeeting Utilizando os Componentes • Eles podem ser movidos ao clicar e arrastar suas barras de título. • Eles podem ser fechadas ao clicar no ícone em formato de triângulo no canto superior esquerdo da barra de título. • Todas elas possuem seus menus individuais, sensíveis ao contexto, no ícone da engrenagem na barra de título. • Elas podem ser redimensionadas ao clicar e arrastar sua guia de redimensionamento na parte inferior direita de cada componente. • Elas podem ser maximizadas rapidamente para ocupar todo o espaço da tela ao clicar no ícone no canto superior direito. Clique novamente para retornar ao tamanho anterior. Todos os componentes compartilham algumas funcionalidades básicas. Esta funcionalidade está reservada apenas a Titulares de Conta e Moderadores, com exceção do menu sensível ao contexto, que é exibido para outros tipos de usuário com opções reduzidas. Você poderá ocultar e mostrar os componentes utilizando o menu do espaço de trabalho na barra de título. Isso poderá ser realizado de duas maneiras, ao selecionar um layout de espaço de trabalho pré-definido ou selecionando e removendo a seleção dos módulos do sub-menu “show components” (exibir componentes). Uma luz verde na parte superior direita da Barra de Título indica que você está conectado ao aplicativo. Status da Conexão Uma luz vermelha irá acender quando você estiver desconectado, acompanhado de uma mensagem em popup. Conecte-se novamente atualizando sua janela de navegação. Modificando seu espaço de trabalho Você poderá ocultar e mostrar os componentes utilizando o menu do espaço de trabalho na barra de título. Isso poderá ser realizado de duas maneiras, ao selecionar um layout de espaço de trabalho pré-definido ou selecionando e removendo a seleção dos módulos do sub-menu “show components” (exibir componentes). Todas as alterações que você fizer no espaço de trabalho serão imediatamente visíveis para todos os usuários conectados, exceto se você estiver no “Preparation Mode” (Modo de Preparação), que você poderá ativar através do menu do espaço de trabalho na barra de título. Se você mover, redimensionar ou fechar janelas enquanto estiver no modo de preparação, ninguém irá ver o que você está fazendo, assim que você desativar o modo de preparação novamente, todos estarão sincronizados com o layout que você acabou de criar. Layouts Pré-Definidos Presentation View (Exibição da Apresentação) foca a atenção dos participantes na janela “Content Viewer” (Visor do Conteúdo) e proporciona um fácil acesso aos arquivos. Você poderá alternar facilmente entre os layouts pré-definidos no menu de espaço de trabalho na barra de título. O Claire Meeting é fornecido com três layouts, projetados para os três usos mais comuns: Exibição de Apresentação, Exibição de Discussão e Exibição de Compartilhamento de Tela. ClaireMeeting CAPÍTULO 4 O COMPONENTE DE ÁUDIO / VÍDEO Funções da conferência e restrições de componentes sobre o Áudio e Vídeo na internet O Componente Áudio / Vídeo permite que você faça uma conferência com áudio e vídeo em tempo real. Você poderá utilizá-lo para fazer apresentações para grandes platéias ou conversar com colegas em um ambiente privativo. O tamanho & forma do vídeo podem ser configurados para atender à largura de banda/ requisitos de qualidade específicos e/ou a quantidade de pessoas que estão transmitindo vídeo ao mesmo tempo. Também há um modo de áudio/foto que permite que os interlocutores façam o upload de uma foto se eles não possuírem uma web cam, ou não quiserem enviar um vídeo, e ainda assim criar uma conexão mais pessoal para seu público. Largura de Banda: Uma regra básica é aplicada. É melhor ter uma largura de banda maior. No entanto, as condições de rede podem variar dependendo do local de onde você faz o login, a hora e o dia ou do público que você está direcionando; deste modo, é importante ficar atento a este fator. O Claire Meeting permite que você modifique seus meios de largura de banda e ajuste as suas configurações de qualidade de seu vídeo instantaneamente para atender aos requisitos particulares e para assegurar que todos tenham uma experiência perfeita. Os avanços na tecnologia de compressão e o aumento da largura de banda disponível permitem que a Internet seja utilizada como um meio de transmissão e comunicação. Para assegurar a melhor qualidade possível, alguns fatores deverão ser considerados, e para uma comunicação ordenada em grandes grupos de usuários, diferentes tipos de usuários possuem níveis de acesso a este componente. A tabela a seguir resume as diferenças: ClaireMeeting Configurando seu Áudio e Vídeo Software O Claire Meeting conta com Adobe Flash Player® ubíquo (de uso generalizado) como a mídia de entrega. Este player é constantemente atualizado, cada atualização é acompanhada de um imenso avanço em performance. Recomendamos sempre utilizar a última versão para melhor performance. Nós compreendemos que isso nem sempre é possível, assim Claire Meeting irá sempre trabalhar com as versões anteriores, iniciando da versão 7 até a mais recente. Hardware Para se certificar de que seu vídeo e áudio cheguem a seu público com a melhor qualidade possível, os sinais de entrada primeiramente precisam ser convertidos para um formato de Internet com tamanho de arquivo pequeno. O Claire Meeting irá fazer isso para você sem que você perceba, mas para isso será necessário que o seu computador faça o trabalho pesado. A codificação de vídeo e áudio pode ser um processo trabalhoso e é importante que ele atenda aos requisitos mínimos para ser capaz de garantir a melhor experiência possível. Novamente, um computador mais rápido irá permitir que você envie vídeo de melhor qualidade e aumente a eficiência de suas conferências on-line. De maneira similar, é importante que seu público possua máquinas apropriadas para serem capazes de receber o vídeo, embora normalmente isso não sobrecarregue muito o computador que recebe (decodifica) o vídeo, como é para o computador que o codifica. Firewalls Os firewalls corporativos foram projetados para permitir apenas o tipo de informações com as quais sua empresa requer. O Claire Meeting sempre irá permitir que você se conecte através de quase todos os firewalls. Verificação do Sistema Uma verificação do sistema on-line é fornecida, que testa todos estes requisitos em um instante. Você irá receber uma resposta instantânea se o seu PC e a sua conexão com a internet estão adequadas para participar em uma conferência na web do Claire Meeting. Com certeza, mesmo o algoritmo de compressão mais inteligente não poderá atingir uma imagem ou som de alta fidelidade se o sinal base for de baixa qualidade. Certifique-se de que tenha adquirido web cams e fones de ouvido / microfones de boa qualidade, isso terá um impacto significativo na qualidade se suas transmissões. Você irá precisar de um microfone ou um headset para enviar áudio e uma webcam ou câmera de vídeo para enviar vídeo. É essencial que você dedique um tempo para configurar e testar seu sistema na primeira vez que for utilizá-lo, para se certificar que tudo esteja configurado corretamente e para que você conheça o software. Você poderá fazer isso manualmente ou executando o assistente de configuração. ClaireMeeting Enviando Áudio e Vídeo Configuração Manual Em alguns casos, pode ser que você queira alterar apenas uma única configuração, como selecionar uma web cam diferente ou diminuir o nível do seu microfone em uma sala lotada; neste caso utilize os ajustes de configuração manual para obter acesso rápido. Assistente de Configuração Vá para opções > Set-up Wizard (Assistente de Configuração) no menu da Barra de Título e siga as instruções na tela, seu áudio e vídeo serão configurados automaticamente para atender melhor as especificações do seu sistema. As seguintes opções estão disponíveis no menu “Settings” (Configurações) na Barra de Título. NOTA: Se tiver um driver de compartilhamento de tela instalado, ele será exibido nesta lista como “DS Screen”, a seleção deste item irá transmitir sua tela na da janela de vídeo-conferência. Isso não é recomendado. Microphone (Microfone):A janela Macromedia Flash Player Settings (Configurações do Macromedia Flash Player) irá abrir. Selecione seu microfone preferido a partir do menu de opções. Você poderá reduzir o volume da transmissão ao mover o controle deslizante para a esquerda e aumente o volume de sua transmissão movendo o controle deslizante para a direita. Enquanto estiver falando no microfone, você irá ver uma barra colorida se movimentando para cima e para baixo. Ajuste o microfone para que a barra não esteja constantemente na área vermelha. Access (Acesso) A janela Macromedia Flash Player Settings (Configurações do Macromedia Flash Player) irá abrir. Você poderá permitir ou negar o acesso ao microfone e câmera de seu computador. Certifique-se de que esta função esteja configurada para permitir; recomendamos a seleção da Caixa de Verificação. Iniciando sua Transmissão É recomendado seguir estas instruções pelo menos uma vez para entender completamente as diferentes opções disponíveis. Você também será capaz de ver e ouvir como será visto e ouvido pelos outros usuários. Localize o componente Áudio / Vídeo. Por padrão, ele está no canto superior esquerdo do aplicativo, mas dependendo da configuração de uma sala particular ou da visualização atual, sua posição poderá mudar. 1. Clique no botão “Start Broadcast” (Iniciar Transmissão). 2. Dependendo de suas configurações, a janela Macromedia Flash Player Settings (Configurações do Macromedia Flash Player) poderá ser exibida. 3. Clique em “Allow” (Permitir) quando for solicitada permissão de acesso ao seu microfone e câmera. ClaireMeeting Controlando as Transmissões de Áudio e Vídeo Colocando seu Áudio em Mudo O Claire Meeting oferece diversos controles adicionais para as transmissões de áudio e vídeo. Você poderá colocar sua própria voz em “mute” (mudo) e pausar seu vídeo, você poderá escolher as transmissões de quem você deseja receber e, como um Titular de Conta ou Moderador, você poderá desligar as transmissões de outras pessoas. Interrompendo sua Transmissão Pausando seu Vídeo: Pode ser que você necessite pausar temporariamente seu vídeo ou colocar seu áudio em “mute” (mudo) por motivos de privacidade ou para economizar largura de banda. Do mesmo modo, você poderá optar por parar o recebimento de vídeo de outros usuários para economizar largura de banda ou colocar o áudio de outros usuários em “mute” (mudo) porque o microfone destas pessoas está transmitindo som com interferência. Parar de receber o Vídeo do outro usuário: Sua transmissão será exibida no componente Áudio e Vídeo, claramente identificado com seu nome de usuário. Todos os usuários poderão ver sua transmissão exatamente da maneira que você vê. Para enviar áudio, clique e mantenha pressionado o botão “Talk” (Falar). Você também poderá clicar e manter pressionado o botão CTRL (botão CMD no Mac) para ativar seu microfone. Para alternar para o modo viva-voz, clique no ícone da trava. O botão irá ficar verde quando você estiver enviando um áudio. NOTA: Quando estiver transmitindo áudio no modo viva-voz, certifiquese de estar utilizando um headset ou utilizando um microfone que cancele eco. O não cumprimento deste requisito poderá resultar em eco quando o áudio retornar do seu alto-falante para seu microfone. Se ouvir ecos, peça para todos os usuários sem headset utilizarem o recurso Push-to-talk (Pressionar para falar) em vez do modo vivavoz. A transmissão que você enviar poderá ser um vídeo, figura ou áudio, dependendo do que foi selecionado e a exibição irá variar adequadamente. Consulte a explicação para “Broadcast Settings” (Configurações de Transmissão) abaixo. Independentemente do modo que estiver selecionado, você irá sempre ver uma barra verde representando a atividade de seu microfone. 1. Clique no botão “Stop Broadcast” (Parar Transmissão). Sua transmissão irá desaparecer do componente Áudio e Vídeo. 2. Clique na sua própria janela de vídeo. 3. Um ícone com uma câmera de vídeo cruzada será exibido na parte superior de seu vídeo, seu vídeo agora está pausado e ninguém mais irá recebê-lo. 4. Clique na janela do seu vídeo novamente para retomar sua transmissão. 5. Solte o botão Talk (Falar) ou a tecla CTRL (tecla CMF no Mac) ou clique no ícone trava se você ativou o ícone do viva-voz. O botão irá mudar de verde para transparente. 6. Clique na janela vídeo de usuário correspondente ao usuário que você deseja pausar. ClaireMeeting Trabalhando com diferentes Modos de Transmissão Parar a Transmissão de outros usuários Para oferecer a você total flexibilidade nas restrições que qualquer largura de banda ou hardware que você possa ter diariamente, dependendo do seu cenário de uso particular, o Claire Meeting lhe proporciona diversas opções de escolha de modos de transmissão. Alternando entre os modos de transmissão Image (Imagem): Permite que os usuários façam upload de uma imagem que será exibida com sua transmissão de áudio. Esta imagem poderá ser uma foto ou um avatar (personagem virtual) gráfico e poderá ser utilizada para criar uma conexão mais pessoal com sua platéia quando o recurso de vídeo não estiver disponível ou você não tiver uma web cam ou quiser salvar largura de banda. 1. Áudio (Áudio): Envia e recebe apenas áudio. Este modo utiliza significativamente menos largura de banda e a conversação poderá se mais confiável em situações de largura de banda baixa. 2. Vídeo (Vídeo): Envia e recebe vídeo e áudio. Por padrão, uma sala está configurada para o modo de vídeo, mas é fácil alternar para o modo de áudio ou imagem. 3. Parar de receber o Áudio de outra pessoa 4. Fazendo o Upload de uma Imagem para o Modo Imagem (Flash Player 8 ou superior) 5. Um ícone com uma câmera de vídeo cruzada será exibido na parte superior do vídeo do usuário. Agora você não irá mais receber o vídeo desta pessoa. Isso não irá impedir que as outras pessoas vejam. 6. Clique na janela do vídeo novamente para retornar o recebimento da transmissão. 7. Clique no ícone do microfone na janela de transmissão abaixo do nome do usuário cujo áudio você deseja parar de receber. O ícone será exibido cruzado, você não irá mais receber o áudio desta pessoa. Isso não irá impedir que as outras pessoas ouçam. 8. Clique no ícone do microfone novamente para retornar o recebimento da transmissão. 9. Clique no ícone engrenagem no componente Áudio / Vídeo para expandir o menu sensível ao contexto. 10. Selecione “Stop Other Broadcasts” (Encerrar Outras Transmissões). Todas as pessoas, exceto você, serão removidas do componente Áudio / Vídeo. 11. Clique no ícone engrenagem no componente Áudio / Vídeo para expandir o menu sensível ao contexto. Selecione “Broadcast Type” (Tipo de Transmissão) e no sub-menu escolha modo para o qual você deseja alterar. odos na sala serão alterados para o novo modo. 12. Clique no ícone engrenagem no componente Áudio / Vídeo para Configurando Forma e Tamanho Os Titulares de Conta e Moderadores poderão alterar o formato e o tamanho das janelas de comunicação, isso é mais comumente utilizado para vídeo, mas também funciona nos modos de imagem e áudio. A configuração padrão é tela cheia/pequeno. Você poderá escolher entre três formatos – tela cheia, retrato e paisagem - nos tamanhos pequeno, médio e grande. Dependendo do layout de sua tela e da disponibilidade de largura de banda, você poderá escolher qualquer uma das três configurações, todos os usuários na sala serão alternados para este novo formato. ClaireMeeting Widescreen (Tela cheia) Um formato de vídeo 16:9 no estilo de cinema. Portrait (Retrato): O formato newsreader (notícia) ou “foto de passaporte 8:10. Landscape (Paisagem): O formato padrão de TV 4:3. Trabalhando com Nível de Zoom Para não se confundir com a forma e o tamanho, o nível de zoom consiste de uma configuração local que permite que você aumente o vídeo de outros usuários. Esse recurso é útil quando você estiver, por exemplo, compartilhando uma tela com outros usuários e as limitações de largura de banda não permitir que você transmita em uma resolução mais alta. Utilizando uma Fonte de Vídeo Externa / Streaming de vídeo On2 VP6 e H.264 O Claire Meeting permite que você codifique e transmita vídeo utilizando os codecs de vídeo de alta qualidade On2 VP6 ou H.264. Você poderá fazer isso utilizando um codificador de vídeo externo, como o Adobe® Flash Media Encoder (FME) gratuito. Você poderá fazer o download do FME a partir do site do Adobe. O zoom multiplica a imagem da transmissão por 2 ou 3. Esta configuração apenas se aplica ao seu computador e não irá afetar aos outros usuários. Ele não altera de maneira alguma os sinais enviados na conexão de rede e não exerce efeito na largura de banda utilizada. 1. Clique no ícone engrenagem no componente Áudio / Vídeo para expandir o menu sensível ao contexto. 2. Selecione “Zoom Level” (Nível de Zoom) e, em seu sub-menus, escolha a proporção de multiplicação que você gostaria de aplicar para as transmissões. A janela de transmissão em sua tela será alterada para a nova configuração. Os outros usuários não irão ver nenhuma alteração. 3. Selecione “Upload Image” (Fazer Upload de Imagem). Uma janela de navegação será aberta e permitirá que você selecione uma imagem. Escolha qualquer arquivo .jpg, .gif ou .png em seu sistema. O Claire Meeting irá fazer o upload da imagem, redimensionar e exibir no módulo Áudio / Vídeo. Quando você transmitir, todos na sala poderão ver sua imagem. Adicionalmente, o Claire Meeting irá salvar a imagem que na sua conta de usuário, deste modo você não precisará fazer o upload da imagem todas as vezes. 4. Clique no ícone engrenagem no componente Áudio / Vídeo para expandir o menu sensível ao contexto. 5. Selecione “Shape & Size” (Forma e Tamanho) e, nos sub-menus, escolha primeiro o formato e, em seguida, o tamanho para o qual deseja mudar. Todos na sala serão alterados para a nova configuração. A codificação de vídeo com FME pode ser muito intensiva para a CPU. Recomendamos uma máquina dedicada, de alto desempenho. ClaireMeeting NOTA: Para alterar o formato e tamanho do vídeo, você deverá parar a transmissão no Claire Meeting e no FME e repetir os passos de 1-4 acima. Se você possuir uma Licença de Servidor de empresa e tiver acesso às Telas de Administração do Produto, você poderá configurar o Claire Meeting para transmissão em qualquer resolução que seu hardware de vídeo e largura de banda derem suporte, inclusive vídeo HD. Em taxas de bit baixas, você poderá atingir os melhores resultados utilizando o codec On2 VP6, em taxas de bit altas, você poderá optar pelo H.264. Normalmente é melhor iniciar com uma configuração baixa, testar e aumentar sua configuração de trabalho para verificar até onde você pode aumentar sua largura de banda. Consulte a documentação do FME sobre como utilizá-lo; este manual irá descrever como configurar o Claire Meeting para receber e transmitir vídeo FME para todos os usuários conectados. 1. Selecione o formato e tamanho com o qual deseja transmitir o vídeo da fonte de vídeo externa seguindo os passos descritos acima. 2. Clique no ícone engrenagem no componente Áudio / Vídeo para expandir o menu sensível ao contexto. 3. Selecione “External Video Source” (Fonte de Vídeo Externa). 4. Clique em Start Broadcast (Iniciar Transmissão). Um menu pop-up será exibido, que lhe fornecerá os valores que você precisa para inserir o Flash Media Encoder. Certifique-se de copiar estes valores exatamente como são exibidos, incluindo o nome da transmissão, tamanho e string rtmp. Assim vez que você clicar em FME, você irá transmitir vídeo para todos os usuários Claire Meeting. Você NÃO irá receber o próprio vídeo para economizar largura de banda e CPU, você verá um ícone avatar com um texto intitulado “External Video” (Vídeo Externo). Gerenciando o Acesso de Usuário para o Componente de Áudio / Vídeo Fornecendo aos usuários acesso ao Componente de Áudio / Vídeo Utilize o menu Rights Management (Gerenciamento de Direitos) para dar atribuições aos usuários como Moderadores ou Participantes para permitir que eles vejam e utilizem o botão “Start Broadcast” (Iniciar Transmissão). Alternativamente, você poderá simplesmente alterar as configurações de um usuário específico ou do tipo de usuário específico para permitir acesso ao Componente de Áudio / Vídeo. Rejeitando uma solicitação para falar / Aceitando uma solicitação para falar Consulte o capítulo sobre Gerenciamento de direitos para obter instruções adicionais de como executar esta configuração. ClaireMeeting 1. Account Holders (Titulares de Conta): Podem transmitir a qualquer momento clicando no botão para iniciar a transmissão. 2. Moderators (Moderadores): Podem transmitir a qualquer momento clicando no botão para iniciar a transmissão. 3. Participants (Participantes): Podem solicitar para falar a qualquer momento clicando no botão para iniciar a transmissão. Os Titulares de Contas ou Moderadores têm que aceitar seus pedidos antes de eles poderem iniciar suas transmissões. 4. Observers (Observadores): Não podem ver ou clicar no botão para iniciar a transmissão. Nem todos os usuários têm a opção de transmitir Áudio e Vídeo como padrão, diferentes tipos de usuários possuem diferentes direitos de acesso ao componente. Se o participante pedir para falar, um ícone será exibido na barra de título. Ao clicar no ícone, você irá exibir uma lista de usuários aguardando por sua vez. Você poderá escolher para quem você deseja dar acesso, quem você não deseja e em que ordem. Negar um acesso é tão simples como aceitá-lo. • Clique no ícone Request to Speak (Solicitação para Falar) na Barra de Título. Uma lista dos usuários que pediram para falar será exibida. • Selecione um usuário a partir das listas. • Clique em “Accept” (Aceitar). A transmissão dos usuários será exibida no Componente Áudio/Vídeo. • Clique no ícone Request to Speak (Solicitação para Falar) na Barra de Título. • Uma lista dos usuários que pediram para falar será exibida. • Selecione um usuário a partir das listas. • Clique em “Deny” (Rejeitar). Os usuários serão excluídos da lista, a solicitação será cancelada e a • janela de solicitação na tela da pessoa será fechada. ClaireMeeting Funções da conferência e restrições de componentes CAPÍTULO 5 O COMPONENTE DA LISTA DE PARTICIPANTES Identificando Usuários Alterando Nomes de Usuário Para possibilitar a melhor identificação dos usuários, todas as pessoas conectadas a uma conferência poderão alterar seus nomes de usuário. Um usuário que foi convidado através de um e-mail de convite normal entrará identificado pelo seu endereço de e-mail, este endereço será exibido como nome de usuário na Lista de Participantes. Os usuários que foram enviados através da funcionalidade “Copy Session Link” (Copiar Link da Seção) normalmente irão entrar como um convidado e serão identificados como tal na Lista de Participantes. É importante que você saiba quem está participando de uma conferência, que tenha uma visão geral sobre quantas pessoas estão conectadas e que saiba que funções o usuário possui na conferência. Estas funcionalidades, inclusive a opção de remover usuários da conferência, são fornecidas pelo Participant List Component (Componente da Lista de Participantes). Para assegurar uma comunicação ordenada em grandes grupos de usuários, diferentes tipos de usuários possuem níveis de acesso a este componente. Dependendo do método de convite e das suas configurações de conta particular, um usuário poderá entrar com um tipo e nome de usuário diferente. A configuração padrão para o usuário convidado é “Observador”. A pessoa que criou a sala é tipicamente um “Titular da Conta”. Você pode alterar seu nome de usuário a qualquer momento. Identificando o número de usuários conectados 1. Clique no ícone engrenagem no componente Participante List (Lista de Participantes) para expandir o menu sensível ao contexto. 2. Selecione “Change my name” (Alterar meu nome). Uma janela será aberta solicitando que você insira seu nome. 3. Insira o nome que você desejar para se identificar nesta conferência. 4. Clique em “Apply” (Aplicar). A janela será fechada e o seu nome será alterado, visível para todos os usuários. ClaireMeeting Funções da conferência e restrições de componentes CAPÍTULO 6 O COMPONENTE DO VISOR DE CONTEÚDO Compartilhando Conteúdo Carregando um Arquivo no Visor de Conteúdo Os arquivos serão adicionados no Componente File Share (Compartilhamento de Arquivo) e, em seguida, carregados no Componente Content Viewer (Visor de Conteúdo). Os formatos .swf, .jpg, .gif, .jpg são suportados pelo Componente Content Viewer (Visor de Conteúdo). Os documentos do Microsoft Office (.ppt, .doc, .xls) podem ser convertidos pelo OnSync para que se faça o upload no Content Viewer (Visor de Conteúdo) (requer o conversor de documento do OnSync). Os Titulares de conta e Moderadores podem controlar o conteúdo por padrão. Todos os usuários serão capazes de visualizar todos os arquivos que forem abertos ou todas as vezes que um documento for movido para a próxima página, rolados, ampliados e reduzidos ou manipulados. Uma mensagem notifica a todos os usuários que foram os últimos a manipular o documento. Para assegurar uma comunicação ordenada em grandes grupos de usuários, diferentes tipos de usuários possuem níveis de acesso a este componente. Ao exibir qualquer tipo de documento com base no conteúdo no Claire Meeting, sejam arquivos de vídeo, imagens, ou qualquer outro tipo, estes serão exibidos no visor de conteúdo. Tipicamente, você terá que fazer o download dos documentos do Componente File Share (Compartilhamento de Arquivo), que será discutido no próximo capítulo. O componente lhe dá o feedback de quem está “liderando” a apresentação. Como padrão, os Titulares de Conta e Moderadores podem controlar o conteúdo no Content Viewer (Visor de Conteúdo). O Content Viewer (Visor de Conteúdo) também contém um quadro branco multi-usuários que poderá ser utilizado para marcar qualquer conteúdo. Localize o Componente Content Viewer (Visor de Conteúdo). 1. Selecione o File (Arquivo) que você deseja abrir pelo grupo (certifique-se de que você esteja conduzindo a seção). Se o arquivo for suportado pelo Claire Meeting, clique no botão “Open” 2. (Abrir). O botão não estará visível se você não puder carregar o conteúdo selecionado no Content Viewer (Visor de Conteúdo). Se o arquivo não puder se convertido, clique no botão “Convert” (Converter) e aguarde a conversão do arquivo e, em seguida, abra o arquivo.swf convertido. 3. O arquivo será aberto nas telas de todos os usuários. 4. Os Titulares de Conta e os Moderadores podem ver os controles para navegar pelo documento. Estes controles poderão variar dependendo do tipo de arquivo de documento carregado. ClaireMeeting Trabalhando Sozinho Em alguns casos, pode ser que você queira trabalhar sozinho, sem ter que acompanhar a apresentação; por exemplo, se você precisar revisar um documento antes de compartilhá-lo com o grupo, ou se você quiser passar alguns slides na apresentação atualmente carregada. Os Titulares de Conta e Moderadores podem “se livrar” de acompanhar o conteúdo do líder, e assim que eles escolherem, eles podem se sincronizar com todos os demais novamente. A qualquer momento, você poderá optar por acompanhar o líder da sala novamente e visualizar exatamente o que todos os demais estão vendo. 1. Trabalhando sozinho 2. Acompanhar outros Clique no botão “Work Alone” (Trabalhar Sozinho). O botão será alterado para “Follow others” (Acompanhar os outros) e você não irá mais receber atualizações das alterações dos outros usuários no visor de conteúdo. Enquanto estiver no modo trabalhar sozinho, clique no botão “Follow others” (Acompanhar os outros). O botão “Work Alone” (Trabalhar Sozinho) será alterado e será sincronizado com o líder da seção. Se não houver nenhum líder neste momento, você não verá nenhuma alteração. Marcando Conteúdo Utilizando o Quadro Branco Um conjunto de ferramentas extenso está disponível no Quadro Branco. Tudo que você escrever ou desenhar estará visível para os outros usuários assim que você pressionar uma tecla ou liberar o botão do mouse. Apenas os Titulares de Conta e Moderadores poderão utilizar o Quadro Branco. Você poderá dar acesso ao quadro branco para usuários individuais utilizando o menu Rights Management (Gerenciamento de Direitos). Veja o capítulo sobre Gerenciamento de direitos para obter instruções adicionais. O Quadro Branco poderá ser ocultado a qualquer momento. O conteúdo não será apagado, se você o exibir novamente em um estágio posterior, você irá encontrá-lo exatamente do jeito que o deixou. Ocultando o Quadro Branco / Exibindo o Quadro Branco Você poderá utilizá-la na frente de um plano de fundo branco em branco, ou sobrepô-la em qualquer conteúdo que tenha carregado no componente Content Viewer (Visor de Conteúdo). NOTA: Enquanto o quadro brando estiver visível, o conteúdo no Content Viewer (Visor de Conteúdo) estará travado. Oculte o quadro branco para destravar o conteúdo. O Claire Meeting oferece um quadro branco multiusuários diretamente no Content Viewer (Visor de Conteúdo), para marcar um conteúdo, colaborar e ensinar. 1. Clique no ícone engrenagem no componente Content Viewer (Visor de Conteúdo) para expandir o menu sensível ao contexto. 2. Selecione “Show/Hide Whiteboard” ‘28Exibir / Ocultar o Quadro Branco). 3. O Quadro Branco será exibido no Content Viewer (Visor de Conteúdo). Ele sempre será exibido sobre qualquer conteúdo que você tenha carregado no Content Viewer (Visor de Conteúdo). 4. Clique no ícone engrenagem no componente Content Viewer (Visor de Conteúdo) para expandir o menu sensível ao contexto. ClaireMeeting 5. Selecione “Show/Hide Whiteboard” (Exibir / Ocultar o Quadro Branco). 6. O Quadro Branco será ocultado no Content Viewer (Visor de Conteúdo). A ferramenta seletora poderá ser utilizada para selecionar diversas formas de uma só vez, ao clicar em um estágio e, em seguida, arrastar sobre as formas. Se todas as formas selecionadas forem do mesmo tipo, a barra de ferramentas para aquela forma irá ficar visível, bem como as propriedades para a forma específica como preenchimento, linha, etc., poderão ser editadas de uma só vez. Todas estas formas poderão ser arrastadas ao mesmo tempo e serão movimentadas relativamente utilizando esta ferramenta. Seletor A ferramenta texto permite uma anotação textual no quadro; ela possibilita texto personalizável, cor de fonte e tamanho de fonte. Para utilizar esta ferramenta, selecione-a e arraste-a neste estágio, esta ferramenta tem um tamanho mínimo de 40 * 22. Uma vez que a área de texto pode ser selecionada, o método para arrastar esta ferramenta é diferente das outras ferramentas, ela possui um editor personalizado com um identificador circular no meio para arrastar. Texto Esta ferramenta de marcação possui uma seleção de formas que são úteis em diagramas, reuniões e aulas online. A ferramenta marcação possui um tamanho mínimo de 16*16. Marcação A ferramenta oval é outra forma fundamental. Ela também inclui cor de preenchimento, cor e espessura de linha e propriedades personalizáveis. • Oval Uma forma fundamental para desenho, visualização de dados, etc., suas variáveis incluem cor de preenchimento, cor e espessura de linha e pode ser completamente redimensionada. • Retângulo Você poderá excluir itens individuais pressionando a tecla delete (excluir) em seu teclado. Para apagar rapidamente o quadro branco inteiro, clique na ferramenta “eraser” (borracha). • Borracha As teclas de seta podem ser utilizadas para movimentar as formas no quadro branco, as setas para cima, para baixo, para a esquerda e para a direita podem ser utilizadas para mover uma forma ou uma seleção de formas. Ao utilizar a tecla shift, as formas irão se movimentar 10 pixels em vez de 1 único pixel. Para excluir uma forma, você também poderá utilizar a tecla delete (excluir) para remover a forma ou uma seleção de formas. ClaireMeeting Movimentação de Elementos A ferramenta linha é ótima para fluxogramas ou algum tipo de modelo visual para todas as tabelas de representação e fluxogramas. Você poderá selecionar uma seta no início e/ou no final de todas as linhas clicando nos botões de seta na barra de ferramentas. Esta forma pode ser completamente redimensionada com espessura e cor personalizáveis. Linha A ferramenta à mão livre permite que você desenhe qualquer forma, devido à natureza da ferramenta à mão livre, ela não possui capacidades de redimensionamento, seu editor desenha um retângulo ao redor do formato para deixar óbvio quando for selecionado. À Mão Livre Uma forma básica com propriedades similares à do retângulo e oval, cor de preenchimento, cor de linha e espessura de linha; no entanto, também inclui o tipo de triângulo. Pode ser triângulo eqüilátero ou um triângulo com ângulo reto. Triângulo Você poderá criar e visualizar diferentes desenhos ao clicar nas setas à direita e esquerda na parte inferior esquerda do quadro branco. Se você estiver na última página, clicar na seta à direita irá criar uma nova página automaticamente. Tipos de Conteúdo O Componente Content Viewer (Visor de Conteúdo) originariamente suporta diversos tipos de arquivos. A maioria dos arquivos mais comumente utilizados são documentos Adobe FlashPaper®, formatos de imagem padrão (.jpg, .gif, .png) e arquivos Adobe Flash® (.swf). O upload de documentos do Microsoft Office (.ppt, .xls, .doc) pode ser realizado no Claire Meeting e convertido através do módulo de compartilhamento de arquivo. Quando estiver abrindo documentos, o Claire Meeting irá fornecer a você os controles específicos do tipo de arquivo para navegar e para manipulá-los. Adobe FlashPaper® O Adobe FlashPaper® permite que você crie um documento compatível com o Claire Meeting a partir de um aplicativo. Se estiver familiarizado com o editor PDF do Adobe, você já possui conhecimento deste fluxo de trabalho. É similar à impressão de um documento, exceto que você irá salvar um arquivo em seu PC, que poderá em seguida ser carregado no Claire Meeting para ser compartilhado com um grupo de pessoas. Consulte a documentação do Adobe FlashPaper® (www.adobe.com) para obter as informações completas. O Claire Meeting detecta automaticamente o Adobe FlashPaper® e permite que você utilize todas as suas funcionalidades, incluindo a paginação, rolagem, zoom e pesquisa em um ambiente multi-usuários. Simplesmente carregue todos os Adobe FlashPaper® no visor de conteúdo e você irá visualizar os controles. Se você estiver no controle do Content Viewer (Visor de conteúdo), a atividade de paginação, rolagem, zoom ou pesquisa será propagada para todos os usuários. Este é o método mais comum de utilização do Claire Meeting para fazer uma apresentação on-line ClaireMeeting Arquivos de Imagem Você poderá carregar qualquer arquivo de imagem .jpg, .gif ou .png que você criou em qualquer programa no visor de conteúdo. A imagem será redimensionada automaticamente para se ajustar à altura e largura da janela do Content Viewer (Visor de Conteúdo) SWF Os arquivos Adobe Flash® consistem de um dos formatos mais comumente utilizados para apresentações online, programas e-Learning e animações. O suporte para vídeo está tornando rapidamente o Adobe Flash® no método preferido para envio de vídeo na web. Microsoft Office® Os arquivos do Microsoft Office® são os formatos de arquivo mais comumente utilizados nas atividades diárias. Simplesmente carregue seu documento no Claire Meeting e clique no botão de conversão no menu de compartilhamento de arquivo para exibir o arquivo no Claire Meeting. Você poderá fazer o upload de qualquer arquivo Adobe Flash® no Claire Meeting. Este será automaticamente redimensionado para se ajustar à altura e largura do Content Viewer (Visor de Conteúdo). Se você estiver compartilhando um arquivo PowerPoint, todas as animações, transições e efeitos de som serão preservados. ClaireMeeting Funções da conferência e restrições de componentes CAPÍTULO 7 O COMPONENTE DE COMPARTILHAMENTO DE ARQUIVO Tipos de Arquivo Suportados Gerenciando arquivos Para assegurar uma comunicação ordenada em grandes grupos de usuários, diferentes tipos de usuários possuem níveis de acesso a este componente. A tabela a seguir resume as diferenças: Todo conteúdo que você adicionar a uma conferência do Claire Meeting será adicionada ao Componente File Share (Compartilhamento de Arquivo). Você poderá adicionar qualquer tipo de conteúdo a uma conferência do Claire Meeting. Os tipos de arquivo, que podem ser exibidos diretamente em uma sala de conferência do Claire Meeting, serão exibidos no Componente Content Viewer (Visor de Conteúdo). Todos os tipos de arquivo poderão ser salvos por cada usuário conectado, desde que eles tenham as permissões apropriadas. Todos os arquivos poderão ser adicionados ao Claire Meeting, exceto se for explicitamente barrado pelo administrador do sistema. Na maioria dos casos, os arquivos potencialmente perigosos, como os arquivos .exe ou .bat, serão restritos a fim de evitar uso inadequado do aplicativo. O upload de todos os arquivos padrão poderá ser realizado, incluindo todos os arquivos da Microsoft Office®, Arquivos de Imagem ou outros arquivos específicos da indústria que você possa necessitar compartilhar com os participantes da conferência. Quando um arquivo é adicionado a uma sala de conferência, o componente File Share (Compartilhamento de Arquivo) fornece uma resposta visual na forma de ícones do tipo de arquivo para facilitar sua utilização. Por favor, observe que o upload ou o download de um arquivo ocupa sua largura de banda e pode ter efeitos adversos em qualquer transmissão que você estiver enviando ou recebendo. É recomendado a prática de realizar o upload de todos os arquivos antes da transmissão. Arquivos suportados pelo Visor de Conteúdo Você poderá apresentar arquivos Adobe FlashPaper®, arquivos Adobe Flash® e todos os formatos de imagem da web (.png, .jpg, .gif) utilizando o componente do visor de conteúdo. Você também poderá fazer o upload de documentos do (.ppt, .xls, .doc) e convertê-los para um formato compatível diretamente no Claire Meeting . Consulte o capítulo sobre o Visor de Conteúdo para descobrir como carregar os arquivos no visor de conteúdo. Adicionando um arquivo (Flash Player 8 ou superior) Você poderá adicionar qualquer arquivo em seu computador na sala de conferência. Cancelando um upload Você poderá cancelar qualquer um de seus uploads a qualquer momento. Excluindo um arquivo Você poderá excluir qualquer arquivo na sala de conferência a qualquer momento. ClaireMeeting NOTA: Se você estiver fazendo o upload de diversos arquivos, serão fornecidas para você as opções para “Cancel this upload” (Cancelar este upload) ou “Cancel all uploads” (Cancelar todos os uploads) no Passo 2. Ao escolher “Cancel this upload” (Cancelar este upload), você irá cancelar o arquivo cujo upload estiver sendo realizado e irá passar diretamente para o seguinte. Se escolher “Cancel all uploads” (Cancelar todos os uploads), todos os uploads serão cancelados. Você poderá classificar os arquivos pelo tipo de arquivo ou nome de arquivo clicando no ícone de arquivo no título “Session Files” (Arquivos da Seção) respectivamente. Excluindo todos os arquivos em uma sala Você poderá excluir rapidamente todos os arquivos na sala de conferência a qualquer momento. 1. Clique no ícone engrenagem no componente File Share (Compartilhamento de Arquivo) para expandir o menu sensível ao contexto. 2. Selecione “Add” (Adicionar). 3. Um navegador de arquivo será aberto e irá permitir que você selecione um arquivo de seu compu tador. 4. Selecione um arquivo clicando nele. Você poderá selecionar diversos arquivos ao clicar e pressionar CTRL ou SHIFT enquanto estiver selecionando os arquivos. 5. Clique em “Select” (Selecionar). 6. A janela de navegação irá fechar e você irá ver uma barra de status na parte inferior do componente File Share (Compartilhamento de Arquivo). 7. Passe o cursor sobre a barra para ver qual arquivo está sendo carregado. Se você selecionou diversos arquivos, o upload destes arquivos será feito um após o outro. 8. Uma vez concluído o upload, ele será exibido no componente File Share (Compartilhar Arquivo). 9. Enquanto o upload de um arquivo estiver em andamento, clique no ícone engrenagem no componente File Share (Compartilhamento de Arquivo) para expandir o menu sensível ao contexto. 10. Selecione “Cancel upload” (Cancelar Upload). O upload será cancelado. O upload do arquivo não será transferido para a sala de conferência. 11. Selecione o arquivo que você deseja cancelar clicando no arquivo no File Share (Compartilhamento de Arquivo). 12. Clique no ícone engrenagem no componente File Share (Compartilhamento de Arquivo) para expandir o menu sensível ao contexto. 13. Selecione “Delete” (Excluir). Uma janela de alerta será aberta. Clique em “Yes” (Sim). 14. A janela será fechada e o arquivo será excluído da sala. 15. Clique no ícone engrenagem no componente File Share (Compartilhamento de Arquivo) para expandir o menu sensível ao contexto. 16. Selecione “Delete All” (Excluir Todos). Uma janela de alerta será aberta. Clique em “Yes” (Sim). 17. A janela será fechada e todos os arquivos serão excluídos da sala. Salvando / fazendo download de um arquivo em seu computador Qualquer arquivo na sala de conferência poderá ser salvo em seu computador. ClaireMeeting Abrindo um arquivo no Visor de Conteúdo Se um arquivo é suportado pelo Content Viewer (Visor de Conteúdo) um botão “Open” (Abrir) será exibido quando um arquivo for selecionado. Os formatos .swf, .jpg, .gif, .jpg são suportados pelo Componente Content Viewer (Visor de Conteúdo). O upload de documentos do Microsoft Office (.ppt, .xls, .doc) pode ser realizado e estes serão convertidos no Claire Meeting. Convertendo um arquivo O upload de documentos do Microsoft Office (.ppt, .xls, .doc) pode ser realizado e estes serão convertidos no Claire Meeting. Você poderá iniciar uma conversão seguindo os passos descritos acima e sair da sala e retornar em algum momento posterior, caso você não queira aguardar ou quiser preparar um conteúdo antes de uma conferência ter iniciado. NOTA: A conversão de arquivos requer que seu servidor Claire Meeting esteja habilitado com um Conversor de Documentos da ferramenta – se o botão “Convert” (Converter) não for exibido ao selecionar documentos suportados, sua instalação não está habilitada. Por favor, entre em contato com seu administrador do sistema. Você também poderá fazer o download do conteúdo convertido para seu computador e fazer o upload para outra seção para utilização posterior. 1. Selecione o arquivo que você deseja salvar clicando no arquivo no File Share (Compartilhamento de Arquivo). 2. Clique no botão “Save” (Salvar). Uma janela de navegação será aberta, que irá permitir que você escolha o local em seu computador onde você quer salvar o arquivo. 3. Clique em “Save” (Salvar). 4. A janela de navegação irá fechar. 5. Uma barra de progressão na parte inferior do componente File Share (Compartilhamento de Arquivo) irá lhe fornecer informações do progresso do download. 6. Quando o download for concluído, o arquivo será salvo em seu computador no local que você selecionou. 7. Selecione o File (Arquivo) que você deseja abrir clicando nele. 8. Clique no botão “Open” (Abrir). O botão não estará visível se você não puder carregar o conteúdo selecionado no Content Viewer (Visor de Conteúdo), primeiro você deverá convertê-lo clicando no botão “Convert” (Converter). 9. O arquivo será aberto no Content Viewer (Visor de Conteúdo). 10. Selecione o File (Arquivo) que você deseja converter clicando nele. 11. Clique no botão “Convert” (Converter). O botão não estará visível se você não puder converter o conteúdo selecionado utilizando o Claire Meeting. Você deverá estar habilitado a converter o arquivo utilizando um aplicativo, como o Adobe FlashPaper. 12. Os ícones irão informá-lo do status de seu arquivo assim que ele estiver na fila para conversão, carregado no servidor de conversão, convertido e, em seguida, retornado para sua seção. Dependendo da largura de banda, o tamanho do arquivo e a quantidade de arquivos que estão sendo convertidos, poderá demorar alguns minutos realizar estes passos. ClaireMeeting CAPÍTULO 8 O COMPONENTE DE COMPARTILHAMENTO DE TELA Funções da conferência e restrições de componentes Instalando o Driver Windows PC – Instalando o driver com o Internet Explorer® Próximo dos arquivos de compartilhamento e apresentação, compartilhar o conteúdo de sua tela é uma das formas mais comuns e importantes da transmissão de informações on-line. O componente Screen Sharing (Compartilhamento de Tela) permite que você envie e receba as suas telas e a telas de outros participantes. Antes que você possa começar a compartilhar sua tela, você deverá instalar o driver de compartilhamento de tela Claire Meeting. Você precisará fazer isso apenas uma vez em qualquer computador. Uma vez instalado o driver, ele sempre estará preparado para que você o utilize. Por favor, siga as instruções de seu sistema operacional e o navegador da internet abaixo. Desculpe, o Linux não é suportado no momento. O codec de transmissão e compressão do Screen Sharing (Compartilhamento de Tela) é altamente otimizado nas transmissões de tela. Ainda assim, a Screen Sharing (Compartilhamento de Tela) é uma atividade muito intensa da largura de banda. Por este motivo, todas as transmissões de Vídeo serão automaticamente alternadas para o modo Áudio quando qualquer atividade de Screeen Sharing (Compartilhamento de Tela) for iniciada. As pessoas que visualizam uma transmissão de Screeen Sharing (Compartilhamento de Tela) não necessitam de nenhum download ou instalações adicionais para assistir a tela de um transmissor. As pessoas que transmitem precisam instalar um pequeno driver. O Claire Meeting solicitará que você instale este driver se você tentar compartilhar sua tela e não tiver o driver instalado. Para assegurar uma comunicação ordenada em grandes grupos de usuários, diferentes tipos de usuários possuem níveis de acesso a este componente. A tabela a seguir resume as diferenças: O Claire Meeting irá reconhecer se você não tem o driver instalado e irá guiá-lo através do processo de instalação. Este processo poderá variar dependendo de que navegador você está utilizando. 1. Clique no botão “Start Share” (Iniciar Compartilhamento). Uma janela de alerta será aberta notificando a ausência do driver e perguntando se você deseja instalá-lo. 2. Clique em “Yes” (Sim). A janela “File Download – Security Warning” (Download do Arquivo – Aviso de Segurança) será aberta e irá perguntar se você deseja executar ou salvar este arquivo. 3. Clique em “Run” (Executar). Uma janela do Internet Explorer – Aviso de Segurança será aberta notificando que o editor não poderá ser verificado e sobre os detalhes do arquivo que você está prestes a instalar. Windows PC – Instalando o driver com o Mozilla Firefox® Agora você está pronto para compartilhar sua tela. Clique em “Start share” (Iniciar o compartilhamento) para começar a compartilhar sua tela. Obtenha mais informações abaixo na seção Compartilhando sua Tela. O Claire Meeting irá reconhecer se você não tem o driver instalado e irá guiá-lo através do processo de instalação. Este processo poderá variar dependendo de que navegador você está utilizando. ClaireMeeting 1. Clique no botão “Start Share” (Iniciar Compartilhamento). Uma janela de alerta será aberta notificando a ausência do driver e perguntando se você deseja instalá-lo. 2. Clique em “Yes” (Sim). A janela “File Download – Security Warning” (Download do Arquivo – Aviso de Segurança) será aberta e irá perguntar se você deseja executar ou salvar este arquivo. 3. Clique em “Run” (Executar). Uma janela do Internet Explorer – Aviso de Segurança será aberta notificando que o editor não poderá ser verificado e sobre os detalhes do arquivo que você está prestes a instalar. Windows PC – Instalando o driver com o Mozilla Firefox® Agora você está pronto para compartilhar sua tela. Clique em “Start share” (Iniciar o compartilhamento) para começar a compartilhar sua tela. Obtenha mais informações abaixo na seção Compartilhando sua Tela. O Claire Meeting irá reconhecer se você não tem o driver instalado e irá guiá-lo através do processo de instalação. Este processo poderá variar dependendo de que navegador você está utilizando. • Clique em “Run” (Executar). O Assistente de Configuração do Driver DS Screen Capture será aberto. • Clique em “Next” (Próximo). Será solicitado que você selecione um local para a instalação. O campo é pré-determinado. Recomendamos que você NÃO altere o local padrão. c:\Program Files\Digital Samba\ Screen Capture (Este caminho poderá variar dependendo do idioma do seu Sistema Operacional) • Clique em “Next” (Próximo). Será solicitado que você selecione sua pasta do menu iniciar. O campo é pré-determinado. Recomendamos que você NÃO altere o local padrão. Screen Capture • Clique em “Next” (Próximo). A tela Pronto para instalar será exibida quando seu driver de compartilhamento de tela for instalado. • Clique em “Install” (Instalar). A instalação será executada e você irá visualizar uma tela que confirmará a instalação bem sucedida. • Clique em “Finish” (Concluir). O assistente de configuração será fechado. Feche todas as janelas de seu navegador e, em seguida, entre novamente na seção do Claire Meeting. • Clique no botão “Start share” (Iniciar compartilhamento). Uma janela de alerta será aberta notificando a ausência do driver e perguntando se você deseja instalá-lo. • Clique em “Yes” (Sim). Uma janela de Download de Arquivo será aberta e irá perguntar se você quer salvar este arquivo. • Clique em “OK”. O download do arquivo será realizado em sua pasta de downloads. Localize o instalador “DSScr_inst.exe” e clique duas vezes sobe ele para executar o instalador. O Assistente de Configuração do Driver DS Screen Capture será aberto. • Clique em “Next” (Próximo). Será solicitado que você selecione um local para a instalação. O campo é pré-determinado. Recomendamos que você NÃO altere o local padrão. • c:\Program Files\Digital Samba\Screen Capture (Este caminho poderá variar dependendo do idioma do seu Sistema Operacional) • Clique em “Next” (Próximo). Será solicitado que você selecione sua pasta do menu iniciar. O campo é pré-determinado. Recomendamos que você NÃO altere o local padrão. ClaireMeeting Arquivos de Imagem Você poderá carregar qualquer arquivo de imagem .jpg, .gif ou .png que você criou em qualquer programa no visor de conteúdo. A imagem será redimensionada automaticamente para se ajustar à altura e largura da janela do Content Viewer (Visor de Conteúdo) SWF Os arquivos Adobe Flash® consistem de um dos formatos mais comumente utilizados para apresentações online, programas e-Learning e animações. O suporte para vídeo está tornando rapidamente o Adobe Flash® no método preferido para envio de vídeo na web. Microsoft Office® Os arquivos do Microsoft Office® são os formatos de arquivo mais comumente utilizados nas atividades diárias. Simplesmente carregue seu documento no Claire Meeting e clique no botão de conversão no menu de compartilhamento de arquivo para exibir o arquivo no Claire Meeting. Você poderá fazer o upload de qualquer arquivo Adobe Flash® no Claire Meeting. Este será automaticamente redimensionado para se ajustar à altura e largura do Content Viewer (Visor de Conteúdo). Se você estiver compartilhando um arquivo PowerPoint, todas as animações, transições e efeitos de som serão preservados. Mac OS X – Instalando o driver com o Safari® • O Claire Meeting irá reconhecer se você não tem o driver instalado e irá guiá-lo através do processo de instalação. Este processo poderá variar dependendo de que navegador você está utilizando. Dependendo de quais aplicativos você estiver executando no momento, você poderá receber uma mensagem afirmando que nem todos os elementos do aplicativo poderão ser removidos. • Se a qualquer momento você decidir desinstalar o driver de compartilhamentode tela Claire Meeting , você poderá fazer isso facilmente com alguns passos. • Clique em “Next” (Próximo). A tela Pronto para instalar será exibida quando seu driver de compartilhamento de tela for instalado. • Clique em “Install” (Instalar). A instalação será executada e você irá visualizar uma tela que confirmará a instalação bem sucedida. • Clique em “Finish” (Concluir). O assistente de configuração será fechado. Feche todas as janelas de seu navegador e, em seguida, entre novamente na seção do Claire Meeting. • Clique no botão “Start” (Iniciar) no seu sistema operacional Windows. ClaireMeeting Uninstall. 1. Uma janela será aberta perguntando se você tem certeza que quer desinstalar. 2. Clique em “Yes” (Sim). 3. Clique no botão “Start Share” (Iniciar Compartilhamento). Uma janela de alerta será aberta notificando a ausência do driver e perguntando se você deseja instalá-lo. 4. Clique em “Yes” (Sim). O Safari irá fazer o download do aplicativo para sua pasta de downloads. Quando receber um alerta de que “Install DS Screen Capture Driver.app” é um aplicativo, clique em “Download”. 5. Localize “Install DS Screen Capture Driver” em seu computador e clique duas vezes sobre ele para executá-lo. 6. O instalador será aberto, clique em “Install” (Instalar) na janela do aplicativo. 7. Leia e aceite os termos da licença clicando em “Accept” (Aceitar). 8. Desista se você não concordar com os termos e quiser abortar a instalação. 9. Insira sua senha de administrador. 10. Aguarde até que uma mensagem informando que o driver foi instalado seja exibida. 11. Clique em “OK”. 12. Encerre seu navegador e entre em sua seção do Claire Meeting novamente. Compartilhando sua Tela Mac OS X – Instalando o driver com o Firefox® Agora você está pronto para compartilhar sua tela. Clique em “Start share” (Iniciar o compartilhamento) para começar a compartilhar sua tela. Obtenha mais informações abaixo na seção Compartilhando sua Tela. Mac OS X – Desinstalando o driver Uma vez que você tenha instalado o driver de compartilhamento de tela, você poderá iniciar a transmitir sua tela para uma platéia global clicando apenas em um botão. Iniciando o Compartilhamento de Tela Você deverá reinicializar todos os aplicativos que estava utilizando o driver. Se a qualquer momento você decidir desinstalar o driver de compartilhamento de tela Claire Meeting , você poderá fazer isso facilmente com alguns passos. O Claire Meeting irá reconhecer se você não tem o driver instalado e irá guiá-lo através do processo de instalação. Este processo poderá variar dependendo de que navegador você está utilizando. 1. Clique no botão “Start Share” (Iniciar Compartilhamento). Uma janela de alerta será aberta notificando a ausência do driver e perguntando se você deseja instalá-lo. 2. Clique em “Yes” (Sim). Como padrão, o Firefox irá perguntar a você o que fazer com o arquivo que você está tentando fazer o download, escolha o botão de seleção “Save to disk” (Salvar no disco) e clique em OK. 3. Escolha o local onde você deseja salvar o arquivo e clique em “Save” (Salvar). Não altere o nome do arquivo. 4. Localize “DSScr_inst_osx.zip” e clique duas vezes sobre ele para descompactar o arquivo e aguarde até que o processo esteja concluído. 5. Localize a pasta “Install DS Screen Capture Driver v1.0” e a abra. 6. Localize “Install DS Screen Capture Driver” e clique duas vezes sobre ele para executá-lo. ClaireMeeting 7. O instalador será aberto, clique em “Install” (Instalar) na janela do aplicativo. 8. Leia e aceite os termos da licença clicando em “Accept” (Aceitar). Desista se você não concordar com os termos e quiser abortar a instalação. 9. Insira sua senha de administrador. 10. Aguarde até que uma mensagem informando que o driver foi instalado seja exibida. 11. Clique em “OK”. Encerre seu navegador e entre em sua seção do Claire Meeting novamente. 12. Localize o aplicativo “Install DS Screen Capture Driver” em seu computador e o inicialize. 13. Selecione “Uninstall” (Desinstalar). 14. Insira sua senha de administrador. 15. Aguarde até que uma mensagem informando que o driver foi desinstalado seja exibida. 16. Clique em “OK”. Ativando o Feedback Local / Desativando o Feedback Local Alterando suas configurações de largura de banda / qualidade Assim que você tiver visualizado o compartilhamento de sua própria tela, você poderá desativar o feedback local novamente. NOTA: O mais provável que você veja é uma imagem em espelho repetida da interface do Claire Meeting. Você está compartilhando sua tela inteira, 1024px de largura e 768px de altura, iniciando do canto esquerdo superior de sua tela principal. Para mostrar outro aplicativo em sua área de trabalho, simplesmente minimize o Claire Meeting na barra de tarefa ou mova a janela para outra tela. Este recurso permite que você visualize sua própria atividade de compartilhamento de tela. Você não deverá ativar este recurso constantemente para economizar potência de processamento e, deste modo, atingir uma melhor. Certifique-se de que o componente Screen Sharing (Compartilhamento de Tela) esteja visível neste estágio. Se não estiver, deixe-o visível utilizando o menu Workspace (Espaço de trabalho) na barra de título. Mais informações estão disponíveis na seção “Modificando seu Espaço de Trabalho”. Você poderá iniciar o compartilhamento de tela a qualquer momento, mesmo quando outras pessoas estiverem compartilhando suas telas. Você simplesmente irá assumir a transmissão. Apenas uma pessoa poderá transmitir sua tela de cada vez. NOTA: Você não irá visualizar o compartilhamento de sua própria tela para economizar potência de processamento. No entanto, você poderá ativá-la para ter o feedback local de como os outros usuários estão vendo. Você poderá ajustar a qualidade da imagem que você envia para os outros usuários. Se você estiver tendo problemas de largura de banda limitada, pode ser que você queira diminuir os parâmetros destas configurações; alternativamente, se você precisar de imagens com melhor qualidade, você terá que aumentar os parâmetros desta configuração. Como regra geral, uma maior qualidade significa uma maior latência. ClaireMeeting 1. Clique no botão “Start Share” (Iniciar Compartilhamento). Uma mensagem será exibida próxima do botão confirmando que você está compartilhando sua tela. Se o Vídeo estiver sendo transmitido no Componente Áudio / Vídeo, as transmissões serão alteradas para Áudio para economizar largura de banda. 2. Clique no ícone engrenagem no componente Screen Share (Compartilhamento de Tela) para expandir o menu sensível ao contexto. 3. Selecione “High bandwidth” (Largura de banda alta), “Medium bandwidth” (Largura de banda média) ou “Low bandwidth” (Largura de banda baixa) - (apenas visível quando você estiver compartilhando sua tela) para selecionar a configuração desejada. 4. Agora, você irá compartilhar sua tela com a configuração de qualidade selecionada. 5. Clique no ícone engrenagem no componente Screen Share (Compartilhamento de Tela) para expandir o menu sensível ao contexto. 6. Selecione “Local Feedback” (Feedback Local) (apenas visível quando estiver compartilhando sua tela). 7. Você irá visualizar o compartilhamento de sua própria tela. 8. Clique no ícone engrenagem no componente Screen Share (Compartilhamento de Tela) para expandir o menu sensível ao contexto. 9. Selecione “Local Feedback” (Feedback Local) (apenas visível quando estiver compartilhando sua tela). 10. Você irá parar de visualizar o compartilhamento de sua própria tela. Exibindo o Compartilhamento de Tela / Encerrando o Compartilhamento de Tela Exibindo o Compartilhamento de Tela / Encerrando o Compartilhamento de Tela Quando você tiver concluído a transmissão de sua tela, você poderá parar de compartilhar e alocar a largura de banda para as comunicações de vídeo e áudio. Quando um usuário compartilhar sua tela, você será capaz de visualizar sua transmissão na janela de compartilhamento de tela, com uma mensagem abaixo informando a você quem está compartilhando sua tela. Como padrão, você irá visualizar a tela com a resolução total em que ela é transmitida. Se ela não se ajustar em sua janela de compartilhamento de tela do navegador, as barras de rolagem serão exibidas para permitir que você movimente a imagem. Você poderá clicar no botão de comutação “fit to screen / 100%” (ajustar para tela / 100%) na extremidade inferior esquerda da janela de compartilhamento de tela. Isso irá redimensionar a imagem transmitida para que se ajuste na área de visualização disponível. 1. Clique no botão novamente para retornar para a visualização 100%. Este botão não irá afetar os outros usuários. 2. Clique no botão “Stop Share” (Parar o Compartilhamento). A transmissão será encerrada. ClaireMeeting Funções da conferência e restrições de componentes CAPÍTULO 9 O COMPONENTE DE ATUALIZAÇÃO DO URL Gerenciando seus URLs Adicionando um URL Você poderá criar uma lista de URLs antes de uma seção ou adicioná-los à lista assim que forem necessários. Assim que você adicionar um URL à lista, ele irá se tornar visível para todos os usuários na seção. Os URLs irão permanecer na lista até que você os remova, mesmo se você sair da sala e retornar novamente. Um dos recursos mais compartilhados em ambientes colaborativos são os sites ou links para os recursos na web. Similar a um endereço de uma rua, na web tais recursos são identificados pelo endereço URL (Localizador Uniforme de Recursos). O Componente do URL PUSH (Atualização do URL) facilita a criação de uma lista de tais recursos e ainda “atualiza” ativamente este conteúdo para seus usuários conectados. Removendo um URL NOTA: Os URLs tipicamente começam com “http://”. O campo de texto é pré-preenchido com este valor. Se você copiar/colar um URL em um campo, certifique-se de não inserir o valor duas vezes (“http://http://”), pois isso fará com que o endereço URL fique incorreto. Quando você entrar em uma nova conferência, o componente URL Push (Atualizar URL) estará vazio. Adicione os URLs à lista para compartilhá-los com o grupo. Para assegurar uma comunicação ordenada em grandes grupos de usuários, diferentes tipos de usuários possuem níveis de acesso a este componente. A tabela a seguir resume as diferenças: Você poderá remover URLs de sua lista a qualquer momento. 1. 2. 3. 4. 5. 6. Clique no URL que você deseja remover da lista. No menu suspenso abaixo da lista, selecione “Remove” (Remover) clicando sobre ele. Clique no botão. O URL será removido da lista. Digite ou copie/cole o URL no campo de texto do componente URL Push (Atualizar URL). Clique em “Add” (Adicionar). O URL será exibido na lista. Todos os usuários poderão visualizá-lo. Atualizando um URL (Co-navegação) / Visitando um URL NOTA: Os bloqueadores de pop-up instalados deverão ser desabilitados para que este recurso funcione. Todos os usuários deverão fazer isso em seus próprios computadores. Você poderá abrir de maneira pró-ativa os URLs na tela de todos os usuários conectados na sala. Isso irá abrir uma nova janela de navegação em suas telas e direcioná-los para o recurso. ClaireMeeting Funções da conferência e restrições de componentes Trabalhando com o Chat CAPÍTULO 10 O COMPONENTE DE CHAT Digitando uma mensagem no chat Uma das grandes vantagens da comunicação via chat é sua natureza persistente. As mensagens digitadas no chat permanecem visíveis, assim os usuários que se juntaram à seção posteriormente ou que precisaram desviar suas atenções temporariamente para outras tarefas poderão retornar e verificar o conteúdo para verificarem o que eles perderam. Do mesmo modo, um apresentador poderá permitir que os usuários façam perguntas através do componente de chat, bem como respondê-las no final da apresentação, repassando pela transcrição conforme sua conveniência. Outro método comum é ter um co-apresentador para monitorar a atividade do chat e responder as perguntas por escrito enquanto a apresentação continua sem interrupções. Diversos níveis de comunicação podem coexistir na mesma seção do Claire Meeting. Finalmente, as transcrições do chat podem ser salvas como arquivos de texto para referência e arquivo. O chat é um meio de comunicação reservado durante uma conferência ou apresentação on-line. Grupos de usuários grandes ou pequenos podem se comunicar entre si sem interrupção de nenhuma transmissão de áudio ou vídeo sem gerar utilização extra de largura de banda adicional. O componente Chat também é duplicado na transcrição de conferência, mantendo contato automaticamente de quais usuários entram ou saem da conferência e transcrevendo esta informação em ordem cronológica. As mensagens de cada usuário são claramente identificadas pelo seu nome e um ponto e vírgula na frente de sua mensagem. As mensagens do chat podem ser inseridas a qualquer momento. Para assegurar uma comunicação ordenada em grandes grupos de usuários, diferentes tipos de usuários possuem níveis de acesso a este componente. A tabela a seguir resume as diferenças: 1. Digite a mensagem que você quer que seja exibida no campo de texto na parte inferior do componente Chat. 2. Pressione a tecla “Return” (Retornar) em seu teclado ou clique no botão . 3. A mensagem será exibida no componente de chat, classificada cronologicamente abaixo da mensagem anterior. Salvando o histórico do chat / Limpando o histórico do chat Você poderá salvar a transcrição em um arquivo ou em seu computador a qualquer momento. ClaireMeeting NOTA: Uma vez que a transcrição do chat tenha sido apagada, ela não poderá ser recuperada. Certifique-se de salvar, caso você queira armazená-la. Os Titulares da Conta e os Moderadores podem limpar a transcrição do chat a qualquer momento. Em conferências com um grande número de usuários e muita atividade de chat, é recomendado fazer isso periodicamente para se obter um melhor desempenho. 1. Clique no ícone engrenagem no componente Chat para expandir o menu sensível ao contexto. 2. Selecione “Clear chat history” (Limpar histórico do chat) a partir do menu. 3. O chat será apagado. Clique no ícone engrenagem no componente Chat para expandir o menu sensível ao contexto. 4. Selecione “Save the Transcript” (Salvar a transcrição) a partir do menu. 5. Uma mensagem será exibida no chat (visível apenas para você) informando, “The transcript has been saved to the following url:” (A transcrição foi salva no seguinte URL:) acompanhada de um link. 6. Clique no link. Uma janela de navegação será aberta, contendo o conteúdo da janela do chat. 7. Salve o arquivo em um local em seu computador. 8. Feche a janela e retorne para o Claire Meeting. ClaireMeeting Trabalhando com o Enquete Funções da conferência e restrições de componentes CAPÍTULO 11 O COMPONENTE ENQUETE Preparando uma Enquete O módulo de enquete possui três estados. O titular da conta ou um moderador geralmente cria uma enquete antes de disponibilizá-la a todos os usuários para que eles a respondam em tempo real. As enquetes podem e devem ser criadas instantaneamente a qualquer momento durante uma seção ao vivo. As perguntas são de múltipla escolha e as respostas podem ser apresentadas em gráficos de barras ou gráficos de pizza. Polling (Enquete) é uma alternativa bem-vinda em qualquer seção de conferência ou treinamento online. Ela consiste de um meio visual para permitir que os usuários dêem feedback sobre os tópicos e adicionem variedade e boa qualidade em suas conferências on-line. Para assegurar uma comunicação ordenada em grandes grupos de usuários, diferentes tipos de usuários possuem níveis de acesso a este componente. A tabela a seguir resume as diferenças: Se o módulo de enquete não estiver visível, deixe-o visível através do menu workspace > Show Components (espaço de trabalho > Mostrar Componentes). Se mais alguém estiver preparando uma enquete, você irá visualizar uma mensagem similar a “[Username] is preparing a poll” ([Nome do usuário] está preparando uma enquete). Você poderá assumir o controle clicando no botão “end poll” (encerrar enquete). 1. Clique no botão “Prepare” (Preparar). 2. Clique no botão “add a question” (adicionar uma pergunta) para adicionar uma pergunta. 3. Insira sua pergunta no campo de texto que é exibido no módulo de enquete. 4. Clique no botão “add a answer” (adicionar uma resposta) para adicionar uma resposta. Você poderá adicionar quantas respostas quiser ao clicar repetidamente neste botão. 5. Insira o texto para cada resposta no campo de texto correspondente. 6. Escolha a cor para cada resposta ao clicar no campo de seleção de cor próximo do campo de texto para cada resposta. Esta cor irá representar esta pergunta no gráfico em pizza / barras, quando você for publicar sua enquete. 7. Repita os passos de 2-6 para a quantidade de perguntas que você desejar. 8. Utilize o botão vermelho “x” para excluir perguntas e respostas. 9. Clique em “Go Live” (Lançar) para deixar sua enquete visível para todos os participantes na sala. Alternativamente, clique em “End Poll” (Encerrar Enquete), se você não quiser mostrar sua enquete para os outros participantes. • Preparação, enquanto alguém está preparando uma enquete. • Duração, enquanto a enquete está sendo conduzida e os usuários podem responder às perguntas. • Fechada, enquanto ninguém estiver preparando uma enquete. ClaireMeeting Experiência de enquete para participantes e observadores Fechando uma Enquete Controlando uma Enquete ao Vivo Quando uma enquete é lançada, ela é apresentada com o título da pergunta atual e as possíveis respostas. Elas também podem ver quantas pessoas responderam às perguntas e a porcentagem de pessoas na sala que escolheu uma resposta específica a uma pergunta. Eles não poderão mover para outras perguntas, os titulares de conta e moderadores controlam o evento e o andamento. Qualquer titular de conta ou moderador na sala pode controlar uma enquete ao vivo, independente de você mesmo ter preparado a enquete ou não. Você poderá utilizar as setas azuis para navegar entre as perguntas. Utilize o menu suspenso para navegar rapidamente para uma determinada pergunta. Você poderá utilizar as setas azuis para navegar entre as perguntas. Utilize o menu suspenso para navegar rapidamente para uma determinada pergunta. Todas as perguntas poderão ser exibidas como um gráfico em pizza ou um gráfico em barras. Simplesmente clique nos botões de gráfico em pizza ou um gráfico em barras para alternar entre as visualizações. Todos os usuários agora poderão ver a nova visualização. Para responder a uma pergunta, simplesmente clique no botão de seleção próximo da resposta que você deseja selecionar. Você poderá alterar a resposta a uma pergunta após ter selecionado uma resposta. Você também poderá retornar diretamente no modo de preparação para editar uma enquete já criada clicando no botão “Prepare Poll” (Preparar Enquete). Quando você desejar concluir uma enquete, simplesmente clique no botão “End Poll” (Encerrar Enquete). Os usuários não poderão mais ver a enquete ou responder às perguntas. Os participantes e observadores vêem uma exibição simplificada do módulo de enquete. Eles não visualizam os botões “Prepare” (Preparar), “Go Live” (Lançar) ou “End Poll” (Encerrar Enquete). Eles podem ver uma mensagem quando ninguém estiver preparando uma enquete ou quando um determinado usuário estiver preparando uma enquete. ClaireMeeting Funções da conferência e restrições de componentes Gravação de suas seções CAPÍTULO 12 Gravação Iniciando uma Gravação Ao iniciar uma gravação, será solicitado que você insira seu nome. Este nome é parecido com o nome da seção que é exibido no título da janela de navegação, quando estiver assistindo a uma gravação, e será utilizado para identificar a gravação em sua central de contas. Verifique as seções em Exibindo e Editando Gravações para obter mais informações. Para assegurar uma comunicação ordenada em grandes grupos de usuários, diferentes tipos de usuários possuem níveis de acesso a este componente. A tabela a seguir resume as diferenças: A gravação é a ligação entre a comunicação simultânea e a assíncrona. Você poderá utilizá-la para criar uma apresentação por contra própria e publicá-la na web com muito pouco esforço, ou você poderá gravar uma seção de colaboração on-line inteira para referência posterior ou para a realização de uma transcrição. Ao gravar as apresentações, nenhuma informação é perdida, e as comunicações que costumavam se perder, agora são sustentáveis. O valor de aprendizado para qualquer empresa é imenso. Cada gravação consiste de um assunto independente. Uma vez concluída, uma gravação será automaticamente gravada e associada a um URL independente. Uma mensagem na barra de título irá notificar que você está gravando. Todos os usuários conectados poderão visualizar uma mensagem similar, notificando a eles que você está gravando a seção. Todos os Moderadores também poderão ver um botão “Stop” (Parar). • Clique no botão “Record” (Gravar) na Barra de Título. Uma janela será exibida solicitando que você insira um nome para a gravação. • Insira o nome no campo de texto. • Clique no botão “Start” (Iniciar) ou “Cancel” (Cancelar) para cancelar. A janela será fechada e a gravação será iniciada. Qualquer Titular de Conta ou Moderador poderá iniciar uma gravação. Apenas uma gravação poderá ser realizada por vez. Qualquer Titular de Conta ou Moderador poderá parar a gravação. Se a pessoa que iniciou a gravação sair da sala, a gravação será encerrada e arquivada. ClaireMeeting Exibindo uma Gravação / Encerrando uma Gravação As gravações são gerenciadas através da Central de Contas. Isso significa que apenas o Titular da Conta poderá dar acesso às seções gravadas. Cada gravação é identificada por um URL exclusivo. Os Titulares de Conta poderão enviar este link através de e-mail, programas de Messenger instantâneo ou publicá-lo na web, deste modo permitindo acesso fora da Central de Contas. Pressione o botão de gravação novamente para iniciar uma nova gravação. Uma gravação não poderá ser retomada. NOTA: Se a pessoa que iniciou a gravação sair da seção, a conferência será encerrada automaticamente. Os Titulares de Contas e os Moderadores poderão parar uma gravação. Clique no botão “Stop” (Parar) na Barra de Título. A gravação será encerrada e arquivada imediatamente. ClaireMeeting Funções da conferência e restrições de componentes CAPÍTULO 13 GERENCIAMENTO DE DIREITOS Trabalhando com o Gerenciamento de Direitos Podemos distinguir entre dois tipos de interação: A alteração dos direitos de acesso para um usuário individual ou a alteração dos direitos de acesso para um grupo de usuários. O gerenciamento de direitos pode ser utilizado sempre que surgir uma necessidade. Não há necessidade de decidir em pré-seção quem irá ter autorização a um tipo de funcionalidade. Uma vez que as conferências online consistem de ambientes dinâmicos, é importante estar preparado para reagir em quaisquer situações. O próprio Gerenciamento de Direitos também é administrado por acesso por tipo de usuário. Isso apresenta duas vantagens: Normalmente, a funcionalidade está oculta para usuários que não têm permissão para utilizá-la. Por exemplo, um observador não irá ver um menu “delete file” (excluir arquivo) ou um botão “add file” (adicionar arquivo), enquanto um moderador irá visualizá-los. Cada componente possui seu próprio conjunto de direitos pré-configurados por tipo de usuário. Por favor, consulte o capítulo correspondente a cada componente para entender quais recursos são apresentados para cada usuário. O controle representa tudo em conferências on-line. O Claire Meeting oferece um sistema de controle de usuário sofisticado que se equipara aos melhores. Existem 4 tipos de usuários em cada seção, cada um eles com um conjunto pré-definido de direitos de acesso a cada módulo, otimizado para os casos de utilização padrão. O Claire Meeting vai um passo adiante. Cada tipo de usuário é completamente dinâmico. Isso significa que você poderá modificar a maneira que o gerenciamento de direitos se comporta e o que cada usuário tem permissão para fazer a qualquer momento, em tempo real. Você tem o controle completo: • O usuário poderá ter acesso negado a determinadas funcionalidades. • Os usuários que não precisam dos botões, irão trabalhar com uma interface mais simples, menos desordenada. Isso torna o uso do sistema mais fácil e com aceitação mais rápida. • Promover e rebaixar usuários individuais para tipos de usuários superiores ou inferiores. • Dar a um usuário individual direitos a um componente em particular. • Configurar que direitos de acesso cada tipo de usuário tem permissão na base componente por componente. • Configurar quais direitos de acesso os tipos de usuários possuem para o grupo todo. ClaireMeeting Alterando os direitos de acesso de um usuário para um módulo particular Promovendo ou rebaixando um usuário A única restrição ao Gerenciamento de Direitos é que cada seção pode ter apenas um Titular de Conta. Tipicamente, esta pessoa é o usuário que convocou a conferência. Algumas vezes, pode ser que você queira permitir que um único usuário tenha acesso apenas a um único componente. Por exemplo, pode ser que você deseje que um usuário fale para o grupo, mas não quer que ele tenha permissão para apagar arquivos. O Claire Meeting torna isso possível graças à granularidade absoluta do gerenciamento de direitos. Você poderá optar por aumentar ou reduzir a capacidade de um usuário em interagir a qualquer momento. NOTA: Para verificar quais direitos um usuário específico possui, selecione-o na Participant List (Lista de Participante), clique no menu Rights Management (Gerenciamento de Direitos) na Barra de Título e deslize sobre o “Selected User” (Usuário Selecionado). Cada componente possui um ícone do tipo de usuário próximo a ele representando os direitos de acesso de cada um. 1. Localize o componente Participant List (Lista de Participantes). Se não estiver visível no espaço de trabalho, deixe-a visível através do menu do espaço de trabalho. 2. Clique no usuário que você deseja promover ou rebaixar. 3. Na barra de título clique no menu “Rights Management” (Gerenciamento de Direitos). Selecione “Selected User” (Usuário Selecionado). NOTA: Se o menu “Selected User” (Usuário Selecionado) estiver em cinza, você selecionou a si mesmo na Participant List (Lista de Participante) ou não selecionou um usuário. No sub-meu, encontre o componente para o qual você deseja permitir ou remover acesso. Outro sub-menu será aberto, você poderá configurar direitos de acesso para usuários específicos para um nível superior ou inferior do que aqueles atualmente permitidos por tipo de usuário, clicando naquele nível específico. Uma vez que o tipo de usuário básico não foi alterado, o ícone do usuário não será alterado na Participant List (Lista de Participante). A interface do usuário será atualizada de acordo com sua nova configuração de direitos. Localize o componente Participant List (Lista de Participantes). Se não estiver visível no espaço de trabalho, deixe-a visível através do menu do espaço de trabalho. 1. Clique no usuário que você deseja promover ou rebaixar. 2. Na barra de título clique no menu “Rights Management” (Gerenciamento de Direitos). 3. Selecione “Selected User” > “Change Status” > The user type (“Usuário Selecionado” > “Alterar Status” > O tipo de usuário) para o qual deseja mudar este usuário. NOTA: Se o menu “Selected User” (Usuário Selecionado) estiver em cinza, você selecionou a si mesmo na Participant List (Lista de Participante) ou não selecionou um usuário. O ícone deste usuário na Participant List (Lista de Participante) será alterado para representar seu novo tipo de usuário. Dependendo de quantos usuários estejam conectados e o status de sua conexão de rede, isso poderá levar alguns segundos. A interface do usuário será atualizada de acordo com sua nova configuração e direitos. ClaireMeeting Alterando os direitos de acesso de um tipo de usuário para um módulo particular NOTA: Os moderadores apenas podem definir permissões de grupo para os ipos de usuários Participante e Observador. Eles não poderão configurar permissões e grupo para o seu próprio grupo. Em certas ocasiões, você poderá querer que todos os usuários de um determinado tipo estejam habilitados para fazer alguma ação. Em vez de ter que alterar cada usuário um a um, você poderá alterar o conjunto de direitos de acesso daquele grupo de usuários particular. Um exemplo é você querer que todos os participantes na conferência estejam habilitados para fazer upload de seus arquivos na conferência. O tipo de usuário Participante, por padrão, não tem autorização para executar esta ação. Deste modo, você poderá alterar esta configuração diretamente na seção. Na Barra de Título, clique no menu “Rights Management” (Gerenciamento de Direitos). Encontre o tipo de usuário cujos direitos você deseja modificar. NOTA: O tipo de usuário “Account Holder” (Titular da Conta) não poderá ser modificado. Encontre o componente cujos direitos de acesso você deseja modificar. Selecione o nível de usuário que você deseja para que o tipo de usuário seja promovido ou rebaixado. Todos os usuários deste tipo de usuário na seção irão visualizar as modificações em suas telas. Os novos usuários deste tipo de usuário que se uniram à seção também irão receber o novo esquema de direitos modificado. A interface do usuário será atualizada de acordo com sua nova configuração de direitos.