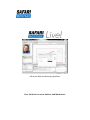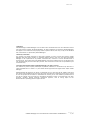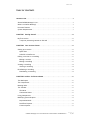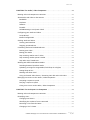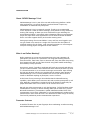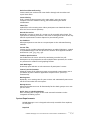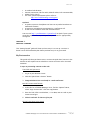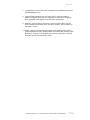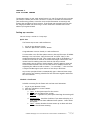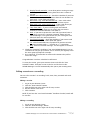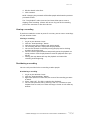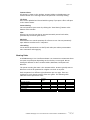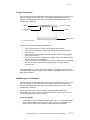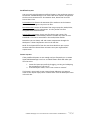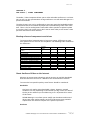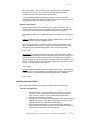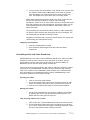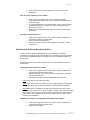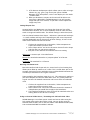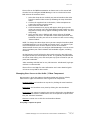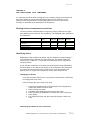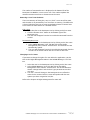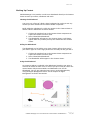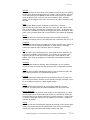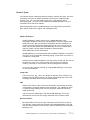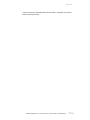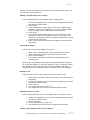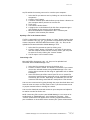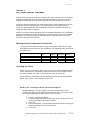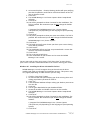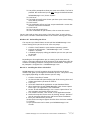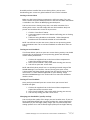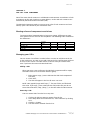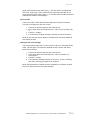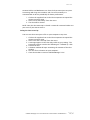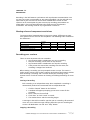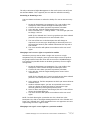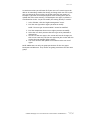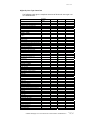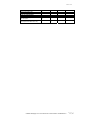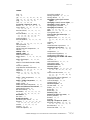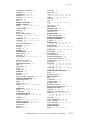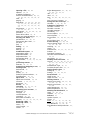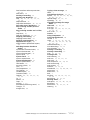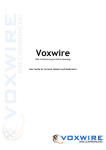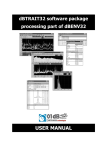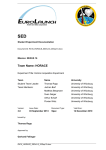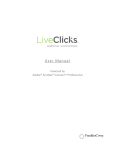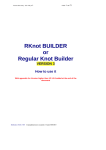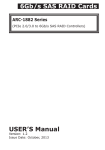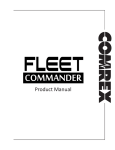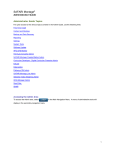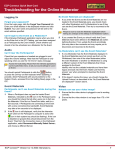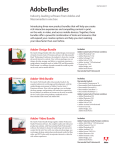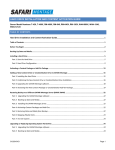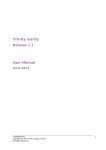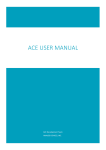Download SAFARI Montage ® Live User Guide
Transcript
All-in-one Web conferencing platform User Guide for Account Holders and Moderators C5422 Feb. 2009 Trademarks SAFARI Montage®, SAFARI Montage® Live! and other marks contained herein are the trademarks and the sole and exclusive property of SAFARI Montage®. All other trademarks not owned by SAFARI Montage® that appear in this manual are the property of their respective owners, who may or may not be affiliated with, connected to, or sponsored by SAFARI Montage®. Third-Party Information This manual may provide hyperlinks to third party websites or access to third party content. SAFARI Montage® does not control, endorse, or guarantee content found in such sites. You agree that SAFARI Montage® is not responsible for any content, associated links, resources or services associated with a third party site. You further agree that SAFARI Montage® shall not be liable for any loss or damage of any sort associated with your use of third party content. Links and access to these sites are provided for your convenience only. Copyright ©2007 Digital Samba and SAFARI Montage®. All rights reserved. This manual may not be copied, photocopied, reproduced, translated, or converted to any electronic or machine-readable form in whole or in part without written approval from Digital Samba and/or SAFARI Montage®. Notwithstanding the foregoing, the owner or authorized user of a valid copy of the software with which this manual was provided may print out one copy of this manual from an electronic version of this manual for the sole purpose of such owner or authorized user learning to use such software, provided that no part of this manual may be printed out, reproduced, distributed, resold, or transmitted for any other purposes, including, without limitation, commercial purposes, such as selling copies of this documentation or providing paid-for support services. SAFARI Montage® Live! User Manual for Account Holders and Moderators Revision 2 2 / 61 C5422 Feb. 2009 TABLE OF CONTENTS INTRODUCTION........................................................ 8 About SAFARI Montage® Live! .......................................... 8 What is an Online Meeting? ............................................ 8 Presenter features ................................................... 8 System Requirements ................................................ 9 CHAPTER 1 Getting Started ........................................... 10 My first session .................................................... 10 3 steps to presenting content on the web ............................. 10 CHAPTER 2 Your Account Center ...................................... 12 Setting up a session ................................................ 12 Quick Start ...................................................... 12 Schedule a Conference ............................................ 12 Editing a session or a recording ....................................... 13 Editing a session ................................................. 13 Editing a recording ............................................... 13 Viewing a recording ................................................ 14 Viewing a recording .............................................. 14 Distributing a recording ............................................. 14 Distributing a recording ........................................... 14 CHAPTER 3 Inside a Conference Room .................................. 15 The Workspace .................................................... 15 The Components ................................................... 15 Meeting Roles ..................................................... 16 The Title Bar ...................................................... 17 The Menu....................................................... 17 Connection Status ................................................ 17 Using Components ................................................. 18 Modifying your workspace ........................................... 18 Preparation Mode ................................................ 18 Predefined Layouts ............................................... 19 Custom Layouts.................................................. 19 SAFARI Montage® Live! User Manual for Account Holders and Moderators Revision 2 3 / 61 C5422 Feb. 2009 CHAPTER 4 The Audio / Video Component .............................. 20 Meeting roles and component restrictions ............................... 20 About Audio and Video on the Internet ................................. 20 Bandwidth ...................................................... 20 Hardware ....................................................... 20 Software........................................................ 21 Firewalls........................................................ 21 SAFARI Montage® Live!System Check ................................. 21 Configuring your Audio and Video ..................................... 21 Set-up Wizard ................................................... 21 Manual Configuration ............................................. 22 Sending Audio and Video ............................................ 22 Starting your Broadcast ............................................ 22 Stopping your Broadcast ........................................... 23 Controlling Audio and Video Broadcasts ................................ 23 Pausing your Video ............................................... 23 Muting your Audio ............................................... 23 Stop receiving another user’s Video .................................. 23 Stop receiving another person’s Audio ................................ 24 Stop other users’ Broadcasts ....................................... 24 Working with different Broadcast Modes ................................ 24 Switching between broadcast modes ................................. 24 Uploading an Image for Image Mode (Flash Player 8 or higher) ............ 24 Setting Shape & Size .............................................. 25 Working with Zoom Level .......................................... 25 Using an External Video Source / Streaming On2 VP6 and H.264 video ...... 25 Managing User Access to the Audio / Video Component ................... 26 Accepting a request to speak ....................................... 26 Denying a request to speak ........................................ 27 Giving users access to the Audio / Video Component .................... 27 CHAPTER 5 The Participant List Component ............................. 28 Meeting roles and component restrictions ............................... 28 Identifying Users ................................................... 28 Changing User Names ............................................. 28 Identifying the number of users connected ............................ 28 Removing a User from the Room .................................... 29 Changing a User’s Status .......................................... 29 SAFARI Montage® Live! User Manual for Account Holders and Moderators Revision 2 4 / 61 C5422 Feb. 2009 CHAPTER 6 The Content Viewer Component ............................. 30 Meeting roles and component restrictions ............................... 30 Sharing Content ................................................... 30 Loading a File into the Content Viewer ................................ 30 Working Alone ..................................................... 31 Working alone ................................................... 31 Follow others .................................................... 31 Marking Up Content ................................................ 32 Showing the Whiteboard ........................................... 32 Hiding the Whiteboard ............................................ 32 Using the Whiteboard ............................................. 32 Content Types ..................................................... 34 Adobe FlashPaper® ............................................... 34 Image Files ..................................................... 34 SWF ........................................................... 34 Microsoft Office® ................................................. 34 CHAPTER 7 The File Share Component .................................. 36 Meeting roles and component restrictions ............................... 36 Supported File Types ................................................ 36 Files supported by the Content Viewer ................................ 36 Managing files ..................................................... 36 Adding a file (Flash Player 8 or higher) ................................ 37 Canceling an upload .............................................. 37 Deleting a file ................................................... 37 Deleting all files in a room ......................................... 37 Saving / downloading) a file to your computer ......................... 37 Opening a file in the Content Viewer ................................. 38 Converting a file ................................................. 38 CHAPTER 8 The Screen Sharing Component ............................. 39 Meeting roles and component restrictions ............................... 39 Installing the Driver................................................. 39 Windows PC - Installing the driver with Internet Explorer® ................ 39 Windows PC - Installing the driver with Mozilla Firefox® .................. 40 Windows PC - Uninstalling the driver ................................. 41 Mac OS X - Installing the driver with Safari® ............................ 41 Mac OS X - Installing the driver with Firefox® .......................... 42 SAFARI Montage® Live! User Manual for Account Holders and Moderators Revision 2 5 / 61 C5422 Feb. 2009 Mac OS X - Uninstalling the driver ................................... 42 Sharing your Screen ................................................ 42 Starting to Screen Share ........................................... 43 Turning on Local Feedback ......................................... 43 Turning off Local Feedback......................................... 43 Changing your bandwidth / quality settings ........................... 43 Stopping Screen Share ............................................ 44 Viewing Screen Share ............................................. 44 CHAPTER 9 The URL Push Component .................................. 45 Meeting roles and component restrictions ............................... 45 Managing your URLs ................................................ 45 Adding a URL .................................................... 45 Removing a URL ................................................. 45 Visiting a URL ................................................... 46 Pushing a URL (Co-browsing) ....................................... 46 CHAPTER 10 The Chat Component ..................................... 47 Meeting roles and component restrictions ............................... 47 Working with Chat .................................................. 47 Typing a chat message ............................................ 47 Clearing the chat transcript ........................................ 47 Saving the chat transcript .......................................... 48 CHAPTER 11 The POLLING COMPONENT ................................ 49 Meeting roles and component restrictions ............................... 49 Working with Polling ................................................ 49 Preparing a Poll .................................................. 49 Controlling a Live Poll ............................................. 50 Closing a Poll .................................................... 50 Polling experience for participants and observers ....................... 50 CHAPTER 12 Recording............................................... 51 Meeting roles and component restrictions ............................... 51 Recording your sessions ............................................. 51 Starting a Recording .............................................. 51 Stopping a Recording ............................................. 51 Viewing a Recording .............................................. 52 SAFARI Montage® Live! User Manual for Account Holders and Moderators Revision 2 6 / 61 C5422 Feb. 2009 CHAPTER 13 Rights Management ...................................... 53 Meeting roles and component restrictions ............................... 53 Working with Rights Management ..................................... 53 Promoting or demoting a user ...................................... 54 Changing a user’s access rights to a particular module .................. 54 Changing a user type’s access rights to a particular module .............. 54 Rights by User Type: Overview ...................................... 56 INDEX ............................................................. 58 SAFARI Montage® Live! User Manual for Account Holders and Moderators Revision 2 7 / 61 C5422 Feb. 2009 INTRODUCTION About SAFARI Montage® Live! SAFARI Montage® Live! is your all-in-one web conferencing platform. Unlike other applications it is entirely browser based and doesn’t require any installations or downloads for participants. SAFARI Montage® Live! is extremely versatile. Thanks to its customizable screen layouts it is ideal for online meetings, presentations to large audiences, training and learning. It allows you share standard file types including the entire Microsoft Office® suite which makes adaptation within any organization simple and rapid. Rich media applications can be delivered thanks to Adobe Flash® and video support directly in the online meeting room. Setting up meetings for account holders is easy and fast, once logged in you can get started in no more than a single click. You also have the option to schedule meetings for the future, send out email invitations or even integrate into your existing project management or LMS software. What is an Online Meeting? Online meetings are a new way to communicate using your computer. All participants can connect to a conference call using their desktop machine, from their office, from home, from an internet café, from the coffee shop using their laptop and a WiFi card or from the train using UMTS mobile technology. Accessibility is always provided. Accessing is simple. Typically a moderator will send out a normal web address, just like a normal website. This invitation will have reached you either by email in a formal invitation or via an instant messenger conversation. Upon clicking the link your browser will take you straight into the meeting room. Because SAFARI Montage® Live! is entirely Adobe Flash® based you will not have to install or download anything to participate, access is instant. At the heart of every meeting is the multidirectional videoconferencing capability, which allows you to converse with and see other participants in real time. Naturally, participation is optional and can be limited to audio only for people who either don’t have a camera or do not want to be seen. But real time video conversation is only the beginning. To fully facilitate online collaboration or training an online meeting allows you to share files, present Microsoft PowerPoint® presentations, upload multimedia Adobe Flash® files, communicate via text chat, collaborate via a shared whiteboard, conduct online questionnaires and a whole lot more. The abundance of tools brings an entirely new level of productivity to the communication experience. Presenter features A wealth of features lies at your fingertips when conducting an online meeting with SAFARI Montage® Live! SAFARI Montage® Live! User Manual for Account Holders and Moderators Revision 2 8 / 61 C5422 Feb. 2009 Real-time Videoconferencing Connect with your audience like never before through real-time video and crystal clear audio. Screen Sharing Flick a switch to show everyone in the room what’s going on on your computer. Ideal for software training, joint web browsing and online collaboration. Share files Upload files to the meeting room. Other participants can download them to their PCs from a central repository. Record the session Optionally a session or parts of a session can be recorded and archived. The experience of watching an archive is the same as having been there on the day. Ideal for asynchronous content dispersal or post-meeting review. Get Feedback Allow participants to text chat or even participate via the videoconferencing modules. Present files Convert any file including Microsoft PowerPoint to Adobe FlashPaper®, upload it to SAFARI Montage® Live! and discuss the content. Also supports standard web formats (.swf, .jpg, .png, .gif). Conduct questionnaires Get feedback on the issues at hand by conducting an online live poll. Participants can be prompted to answer multiple-choice questions; the results are presented in standard visual graphing formats. Push Web Pages Proactively open websites or web content on all participants’ screens. Control your Environment Adapt the layout of the software to meet your particular requirements just as you would any other software application. Everyone else is synced up automatically. Meeting timer Optionally, set a meeting time for your sessions and automatically move users out of the room when the time expires. Manage Access Allow and disallow access to all functionality for the whole group or on a userper-user basis. Quick Start or Schedule Meetings Start a meeting with a single click or send out email invitations via the integrated scheduling system. System Requirements SAFARI Montage® Live! is designed to be easily accessible from anywhere, for everyone. Required SAFARI Montage® Live! User Manual for Account Holders and Moderators Revision 2 9 / 61 C5422 Feb. 2009 • • • • A standard web browser. Internet connection (56K for audio, ISDN for video, DSL recommended). Adobe Flash® plug-in. For exact system requirements please refer to: http://www.safarimontage.com/support/ Optional • A speaker system or headphones to listen to any audio broadcasts or multimedia content. • A headset or microphone to participate in a conference call. • A web cam to broadcast video and videoconference. You can visit http://<yourhostname>/systemcheck/ to check if your system meets the requirements to participate and your firewall is appropriately configured. CHAPTER 1 GETTING STARTED This “Getting Started” guide will show you how easy it is to set up a session. It doesn’t cover full functionality but shows you how easy it is to get started. My first session This guide will show you how to start a session via Quick Start, later on in the manual we will explain how to schedule a session and invite users via email invitation. 3 steps to presenting content on the web Two clicks and you are in! 1. Log in to your Account Center. 2. Click the “Quick Start a Session” button. 3. Congratulations! You are already in a web conference! Now let’s invite some friends! 4. In the title bar of SAFARI Montage® Live!, find the “Options” Menu, select “Copy Session Link”. Click the copy button. 5. Paste the link (CTRL-V on Windows, •-V on Mac) into an email or your instant messenger. 6. Sit back and wait for them to join you! Ok, let’s give them a nice show! SAFARI Montage® Live! User Manual for Account Holders and Moderators Revision 2 10 / 61 C5422 Feb. 2009 7. To upload file, find the File Share component in the bottom left area of SAFARI Montage® Live! 8. Click the little cogwheel icon and select “Add”. Select an image or Adobe FlashPaper® file from your computer and wait for it to upload. Once uploaded it will appear in the File Share component. 9. Now let’s open the file on everyone’s screen. Click the file in the File Share component and then press the “Open” button. The file opens on everyone’s screen. 10. Finally, click the “Start Broadcast” button at the bottom of the Audio / Video component to start sending Audio and Video! After clicking “Start Broadcast”, click the “Talk” button if you want to send audio. Click the little lock to switch to hands-free mode. SAFARI Montage® Live! User Manual for Account Holders and Moderators Revision 2 11 / 61 C5422 Feb. 2009 CHAPTER 2 YOUR ACCOUNT CENTER The Account Center is your main control center. It is your first stop for every session you initiate. It allows you to start a session in 2 clicks or schedule and email invite your conferencing partners. You also use it to edit information on meetings and manage the recordings of your sessions. If you forgot your password you can click the “forgot password” link on the log in screen and have it emailed to the email address you registered with. Setting up a session You can set up a session in 2 easy ways: Quick Start The fastest way to start a web conference: 1. Log in to your Account Center. 2. Click the “Quick Start a Session” button. Congratulations! You are already in a web conference! To invite other users find the options menu in the top left corner of SAFARI Montage® Live! and select “Copy Session Link” and click “Copy” in the window that displays the link. Then simply paste (CTRL-V on Windows, •-V on Mac) the link into an email or an instant messenger conversation. You invitees need do nothing more than click the link they received. Alternatively you can choose “Send Invitation” from the options menu and send an email invitation. You can send the email to multiple invitees by separating the addresses with a comma “,” or semi-colon “;”. You can enter a Subject and Message to your invitees or use the pre filled text. Any session you Quick Start is automatically given a date and time stamp and saved in your meeting schedule for later reference together with all its files and contents. Schedule a Conference Schedule a meeting for the future and send out email invitations. 1. Log in to your Account Center. 2. Click the “Schedule a session” button. 3. Fill in the form: a. Topic - A descriptive name for the session b. Start - Date and time of the session c. Duration – a guideline for participants how long the meeting will take. d. Activate timer – check the checkbox if you want to display an in room timer and to show additional timer options. 3 more fields will appear. e. Timer – choose whether the time counts up or down and when the time should start counting. SAFARI Montage® Live! User Manual for Account Holders and Moderators Revision 2 12 / 61 C5422 Feb. 2009 f. Display friendly reminder – set at what point a warning message should appear to users informing them their time is about to run out. g. Remove users when time is up – check this checkbox if you want users to be moved out of the session when the set duration has been used. 2 more fields will appear. h. When time is up, send Administrators to – enter a URL where you want administrators to be sent once the time expires. i. When time is up, send invited user to – enter a URL where you want invited users to be sent once the time expires. j. Time Zone (GMT) – if you are dealing with international audiences this field allows you to specify the start time in relation to Greenwich Meridian Time (GMT 0). k. Pwd – If you want to protect the room with a password enter a value here or press the “generate password” button to have SAFARI Montage® Live! generate one for you. Leaving the field blank will leave the room unprotected. l. Send Email invitation – check the checkbox if you want to send out email invitations, 2 more fields will appear. m. To – add all email addresses of people that you want to invite. Separate recipients with a “,” (comma) or a “;” (semicolon). n. Msg – Write an invitation message. This will appear in the email invite. 4. Check the “remember” checkbox if you want SAFARI Montage® Live! to remember the info you just entered. This is useful if you regularly invite the same group of people for example. 5. Press Continue, if you decided to send email invitations they will be sent at this stage. Congratulations! You have scheduled a conference! To enter the session, go to your Account Center and click the “View Schedule” button. Find your session in the list and click on its title. SAFARI Montage® Live! will automatically take you to your meeting room. Editing a session or a recording You can edit a session’s or recording’s title, time, date, password and email invitations. Editing a session 1. 2. 3. 4. 5. Log in to your Account Center. Click the “View Schedule” button. Click the Edit icon at the right side of every session. Edit the details in the form. Click Continue. NOTE: If you have the “send email invitation” checkbox checked, emails will be sent out. Editing a recording 1. Log in to your Account Center. 2. Click the “View Recordings” button. 3. Click the Edit icon at the right side of every recording. SAFARI Montage® Live! User Manual for Account Holders and Moderators Revision 2 13 / 61 C5422 Feb. 2009 4. Edit the details in the form. 5. Click Continue. NOTE: Changing the password will disallow people who know the previous password to enter. The “Trim playback” values (start and end time) allow you to create a clipping of the recording. Viewers will not see any part of the recording prior to the start time or after the end time. Viewing a recording If you have recorded a session or parts of a session, you can access recordings via your Account Center. Viewing a recording 1. 2. 3. 4. 5. Log in to your Account Center. Click the “View Recordings” button. Click the name of the recording you want to watch. The recording will load, simply click the play button. You can fast forward or rewind by moving the play head or clicking anywhere in the play track. 6. You can click the pause button to temporarily pause the playback at a certain section. Click the play button to start the playback where you left off. 7. Clicking the stop button will stop the playback and rewind the recording to the beginning. Distributing a recording You can easily send the link to a recording to other people. Distributing a recording 1. Log in to your Account Center. 2. Click the “View Recordings” button. 3. Right-Click (Mac users CTRL-click) the name of the recording you want to watch. 4. Select “Copy Link”. The link is copied to the clipboard. 5. You can now paste the link by pressing CTRL-V (•-V on Mac) on your keyboard into an email, an instant messenger session or even onto any website. SAFARI Montage® Live! User Manual for Account Holders and Moderators Revision 2 14 / 61 C5422 Feb. 2009 CHAPTER 3 INSIDE A CONFERENCE ROOM The Workspace When you enter a conference room you will notice a set of windows and a menu bar. These windows are interactive units, separated by their primary function within the meeting. We refer to these as “components”. The first time you enter a room you will see a window with Getting Started tips. You can stop this window from appearing by unchecking the “Show tips on startup” check box. You can always show this box via the options menu and selecting “Getting Started”. ¾ A SAFARI Montage® Live! Session They can be moved, resized, collapsed and even hidden depending on your particular necessities. The Components The following components are available: Audio / Video Component Used for all live audio and video communication. Userlist See who and how many people are connected to the room. SAFARI Montage® Live! User Manual for Account Holders and Moderators Revision 2 15 / 61 C5422 Feb. 2009 Content Viewer All content is shown in this window. Account Holders and Moderators can control content and a message shows everyone who is currently leading. File Share Files can be uploaded and shared with the group. If you open a file it will open in the content viewer. Screen Sharing You can broadcast your screen by clicking the “Start Sharing” button at the bottom of this window. Chat All users can use the text chat to communicate with you and each other, provided they have been given access. URL Push Add websites to a central repository for all users to see. You can proactively open websites on other users’ computers. Live Polling Create online questionnaires on-the-fly and make your online presentations more interactive and engaging. Meeting Roles A SAFARI Montage® Live! Conference Room is an interactive environment where everyone can participate depending on the role they are assigned. We can distinguish between 4 roles: Account Holder, Moderator, Participant and Observer. The person creating the room is the Account Holder. Invitees typically enter as Observers and can be promoted to a higher user level at any time. Each component has different right allocations per user type. These are explained in each relevant section of the user guide. The following table illustrates some system wide rules. Account settings Top-Up Credit Promote Users to Moderator Screen Layouts Show / Hide Modules Invite Users Kick / Ban Users Account Holder 9 9 9 9 9 9 9 Moderator Participant Observer 9 9 9 9 SAFARI Montage® Live! User Manual for Account Holders and Moderators Revision 2 16 / 61 C5422 Feb. 2009 The Title Bar The title bar is an integral part of every meeting. It offers access to several important features and also gives feedback on connection status of the application and meeting events. The left side of the title bar is dedicated to the application menus. The right side provides notifications on events and connection status. The Menu Options > Send Invitation > Copy Access Link > Getting Started Settings > Camera > Microphone > Access Workspace > Preparation View > Presentation View > Discussion View > Screen Share View > Custom View > Save Current as Custom > Show Components Rights Management > Selected User > Change Status > Moderator > Participant > Observer > Audio /Video > Chat > Fileshare > Participants > Content Viewer > Screen Share > URL Push > Ban Permanently > Set Moderator Rights > Set Participant Rights > Set Observer Rights Connection Status A green light in the top right of the Title Bar indicates you are connected to the application. A red light will light up if you are disconnected, accompanied by a pop-up message. Reconnect by refreshing your browser window. SAFARI Montage® Live! User Manual for Account Holders and Moderators Revision 2 17 / 61 C5422 Feb. 2009 Using Components You can hide and show components using the workspace menu in the title bar. This can be done in two ways, either by selecting a predefined workspace layout or by individually selecting and deselecting modules from the “show components” submenu. Collapse Context sensitive menu Maximize / Minimize Title Bar Resize Handle ¾ A component window All components share some basic functionality. • • • • • They can be moved by clicking and dragging their title bar. They can be collapsed by clicking the triangle icon on the top left of their title bar. They all have their individual, context sensitive menu in the cogwheel icon in their title bar. They can be resized by clicking and dragging their resize handle in the bottom right of each component. They can quickly be maximized to take the full screen space by clicking the icon in the top right corner. Clicking again will return it to its previous size. This functionality is reserved for Account Holders and Moderators only, with exception of the context sensitive menu, which is displayed to other user types with reduced options. Modifying your workspace You can hide and show components using the workspace menu in the title bar. This can be done in two ways, either by selecting a predefined workspace layout or by individually selecting and deselecting modules from the “show components” submenu. Any changes you make to the workspace are immediately visible to all connected users, unless you are in “Preparation Mode”, which you can turn on via the workspace menu in the title bar. Preparation Mode If you move, resize or collapse windows while you are in preparation mode no one will see what you are doing, as soon as you turn preparation off again everyone will be synced to the layout you have just created. SAFARI Montage® Live! User Manual for Account Holders and Moderators Revision 2 18 / 61 C5422 Feb. 2009 Predefined Layouts You can easily switch between predefined layouts in the workspace menu in the title bar. SAFARI Montage® Live! comes with three layouts, designed for the three most common uses: Presentation View, Discussion View and Screen Share View. Presentation View focuses the attention of the audience on the Content Viewer window and gives easy access to files. Discussion View removes all elements from stage except the Audio/Video, Chat and Participants list components. It is the perfect view for a straightforward videoconference. Screen Share View opens a large area for sharing your screen. The Audio/Video module automatically switches to audio only mode to save bandwidth. This can be overridden in the Audio/Video module. Remember you can always add and remove components through the Workspace > Show Components menu in the title bar. NOTE: If the layouts differ from the ones described here your system Account Admin has altered them to better serve your organization’s requirements. Custom Layouts If the predefined layouts are not enough and you frequently use a custom layout SAFARI Montage® Live! has an inbuilt feature which will make your life a lot easier. 1. Create the layout you prefer by dragging, resizing and collapsing the components as you see fit. 2. In the Workspace menu, select “save current as custom”. This layout is now saved as your custom layout. Whenever you want to return to this layout simply select “Custom View” from the workspace menu in the title bar. SAFARI Montage® Live! User Manual for Account Holders and Moderators Revision 2 19 / 61 C5422 Feb. 2009 CHAPTER 4 THE AUDIO / VIDEO COMPONENT The Audio / Video Component allows you to video and audio conference in real time. You can use it to give presentations to huge audiences or to talk with colleagues in a private environment. The video shape & size can be configured to meet your particular bandwidth/quality requirements and/or the amount of people that are broadcasting video at the same time. There is also an audio/picture mode which allows speakers to upload a photo in case they don’t have a web cam or don’t want to send video yet still create a more personal connection to their audience. Meeting roles and component restrictions To ensure ordered communication in large user groups, different user types have different access levels to this component. The following table summarizes the differences: Set Broadcast Type (Audio, Picture, Video) Set Video Shape & Size Upload Image Zoom Level Stop Other Broadcasts Start broadcast without permission Start broadcast with permission Push-To-Talk / Hands-Free Mode Stop your broadcast Pause your video broadcast Mute your audio broadcast Pause others video Mute others audio Account Holder Moderator 9 9 9 9 9 9 9 9 9 9 9 9 9 9 9 9 9 9 9 9 9 9 9 9 Participant Observer 9 9 9 9 9 9 9 9 9 9 9 About Audio and Video on the Internet Advances in compression technology and the increase in available bandwidth allow the Internet to be used as a broadcast and communication medium. To ensure the best possible quality, some factors should be considered. Bandwidth One basic rule applies. More bandwidth is better. However, network conditions can vary depending on the location you log in from, the time of the day or the audience you are addressing so it is important to be aware of this factor. SAFARI Montage® Live! allows you to modify your broadcast medium and adjust your video quality settings on the fly to best meet your particular requirements and ensures everyone has a perfect experience. Hardware SAFARI Montage® Live! User Manual for Account Holders and Moderators Revision 2 20 / 61 C5422 Feb. 2009 To make sure your video and audio reach your audience at the best possible quality the input signal first needs to be converted to a low filesize Internet format. SAFARI Montage® Live! will do this for you without you even noticing but it will need your computer to do the heavy lifting. Video and audio encoding can be tasking process and it is important to meet the minimum requirements to be able to ensure the best possible experience. Again, a faster computer will allow you to send higher quality video and increase the effectiveness of your online meetings. Similarly it is important for your audience to have decent machines to be able to receive the video, although generally it is not as taxing on a computer to receive (decode) the video as it is to encode it. Of course, even the most intelligent compression algorithms cannot achieve high fidelity image or sound if the base signal is of low quality. Make sure you buy good quality web cams and headsets / microphones; this will have a huge impact on the quality of your broadcasts. Software SAFARI Montage® Live! relies on the ubiquitous Adobe Flash Player® as a delivery medium. This player is constantly updated, every update brings with it huge leaps in performance. We recommend always using the latest version for best performance. We do realize that this is not always possible so SAFARI Montage® Live! will also work with older versions, starting from version 7 onwards. Firewalls Firewalls are designed to allow only the type of information through that your organization requires. SAFARI Montage® Live! will allow you to connect through almost any firewall. More detailed in information for system administrators is available here: http://www.safarimontage.com/support/ SAFARI Montage® Live! System Check An online system check is provided which tests all these requirements in an instant. Simply point your web browser to: http://<yourhostname>/systemcheck/ You will get instant feedback whether your PC and Internet connection are suitable to take part in a SAFARI Montage® Live! web conference. Configuring your Audio and Video You need a microphone or headset to send audio and a web or video camera to send video. It is essential you take some time to set-up and test your system the first time you use it to make sure everything is configured correctly and you become acquainted with the software. You can do this either manually or by running through the set-up wizard. Set-up Wizard SAFARI Montage® Live! User Manual for Account Holders and Moderators Revision 2 21 / 61 C5422 Feb. 2009 Go to the options > Set-up Wizard in the Title Bar menu and follow the instructions on screen, your audio and video will automatically be configured to best meet your system specifications. It is recommended to follow these instructions at least once to fully understand the different options available. You will also be able to see and hear what you look and sound like to other users. Manual Configuration In some cases you may want to change just a single setting like select a different web cam or turn your microphone level down in a crowded room, in this case use the manual configuration settings for quick access. The following options are available through the “Settings” menu in the Title Bar. Camera The Macromedia Flash Player Settings window opens. Select your preferred camera from the dropdown menu. NOTE: If you have the screen sharing driver installed it will appear in this list as “SAFARI Montage® Screen”, selecting it will broadcast your screen through the video conferencing window. This is not recommended. Click “Close”. Microphone The Macromedia Flash Player Settings window opens. Select your preferred microphone from the dropdown menu. You can reduce your broadcast volume by moving the slider left and increase your broadcast volume by moving it to the right. While speaking into the microphone you will see a colored bar moving up and down. Adjust the microphone so that the bar is not constantly in the red area. Click “Close”. Access The Macromedia Flash Player Settings window opens. You can allow or deny access to your computers microphone and camera. Make sure this is set to allow, we recommend selecting the “Remember” Checkbox. Click “Close”. Sending Audio and Video Once your audio and video are properly configured you are ready to go. Starting your Broadcast 1. Locate the Audio / Video component. By default it is in the top left corner of the application but depending on the particular room set-up or current view its position may have changed. 2. Click the “Start Broadcast” button. 3. Depending on your settings, the Macromedia Flash Player Settings window may appear. Click “Allow” when asked whether access to your microphone and camera should be allowed. 4. Your broadcast will appear in the Audio and Video component, clearly identified with your username. All users will be able to see your broadcast exactly the same way you do. SAFARI Montage® Live! User Manual for Account Holders and Moderators Revision 2 22 / 61 C5422 Feb. 2009 5. To send audio, click and hold the “Talk” button. You can also click and hold the CTRL button (CMD button on the Mac) to activate your microphone. To switch to hands-free mode click the lock icon. The button turns green when you are sending audio. NOTE: When broadcasting audio in hands-free mode, make sure you and you are wearing a headset or using an echo-canceling microphone. Failure to do so may result in echoes as audio feeds back from your speakers into your microphone. If you hear echoes, ask all users without headsets to use the Push-to-talk feature rather than hands-free mode. The broadcast you send could be video, picture or audio, depending on what has been selected and the display will vary accordingly. See the explanation for “Broadcast Settings” below. Regardless of which mode is selected, you will always see a green bar representing your microphone activity. Stopping your Broadcast 1. Click the “Stop Broadcast” button. 2. Your broadcast will disappear from the Audio and Video component. Controlling Audio and Video Broadcasts SAFARI Montage® Live! offers several additional controls over audio and video broadcasts. You can mute your own voice and pause your video, you can choose whose streams you want to receive and as an Account Holder or Moderator you can turn off other people’s broadcasts. You may need to temporarily pause your video or mute your audio for reasons of privacy or to save bandwidth. Similarly you may choose to stop receiving other user’s video to save bandwidth or mute another user’s audio because their microphone is transmitting disturbing sound. SAFARI Montage® Live! provides a solution for all of these scenarios. Pausing your Video 1. Click on your own video window. 2. A crossed through video camera icon will appear on top of your video, your video is now paused and no one else will receive it. 3. Click on your video window again to resume your broadcast. Muting your Audio 1. Let go of the Talk button or the CTRL key (CMD key on the Mac) or click the lock icon if you activated the hands-free icon. The button will turn from green to color-less. Stop receiving another user’s Video 1. Click on the user’s video window whose video you want to pause. 2. A crossed through video camera icon will appear on top of that user’s video. You are now no longer receiving that person’s video. This does not influence what everyone else sees. SAFARI Montage® Live! User Manual for Account Holders and Moderators Revision 2 23 / 61 C5422 Feb. 2009 3. Click on their video window again to resume receiving the broadcast. Stop receiving another person’s Audio 1. Click on the microphone icon in the broadcast window underneath the username of the user whose audio you want to stop receiving. 2. The icon will appear as crossed through; you are now no longer receiving that person’s audio. This does not influence what everyone else hears. 3. Click on their microphone icon again to resume receiving the broadcast. Stop other users’ Broadcasts 1. Click on the cogwheel icon in the Audio / Video component to expand the context sensitive menu. 2. Select “Stop Other Broadcasts”. 3. Everyone except you will be removed from the Audio / Video component. Working with different Broadcast Modes To offer you full flexibility depending on any bandwidth or hardware restrictions you may meet on a day-to-day basis depending on your particular use scenario, SAFARI Montage® Live! gives you several broadcast modes to choose from. By default a room is set to video mode, but it is easy to switch to audio or image mode. Switching between broadcast modes 1. Click on the cogwheel icon in the Audio / Video component to expand the context sensitive menu. 2. Select “Broadcast Type” and in the sub menu choose the mode you want to switch to. 3. Everyone in the room will be switched to the new mode. Video Send and receive video and audio. Audio Send and receive only audio. This uses significantly less bandwidth and conversation may be more responsive in low bandwidth situations. Image Allow users to upload an image to be displayed with their audio broadcast. This image can be either a photo or some other graphical avatar and can be used to create a more personal connection with your audience when video is not available either because you don’t have a web cam or want to save bandwidth. Uploading an Image for Image Mode (Flash Player 8 or higher) 1. Click on the cogwheel icon in the Audio / Video component to expand the context sensitive menu. 2. Select “Upload Image”. SAFARI Montage® Live! User Manual for Account Holders and Moderators Revision 2 24 / 61 C5422 Feb. 2009 3. A file browser window opens which allows you to select an image. Choose any .jpg, .gif or .png file on your system. SAFARI Montage® Live! will upload it, resize it and display it in the Audio / Video module. 4. When you broadcast, everyone in the room will be able to see your image. Additionally, SAFARI Montage® Live! will save the image with your user account, so you don’t need to upload the image every time. Setting Shape & Size Account holders and Moderators can change the shape and size of the communication windows; this is most commonly used for video, but also works in image and audio modes. The default setting is widescreen/small. You can choose between three shapes – widescreen, portrait and landscape - in small, medium and large sizes. Depending on your screen layout and available bandwidth you can choose any of these settings, all users in the room will be switched to that new format. 1. Click on the cogwheel icon in the Audio / Video component to expand the context sensitive menu. 2. Select “Shape & Size” and in the sub menus choose first the shape and then the size you want to switch to. 3. Everyone in the room will be switched to the new setting. Widescreen A cinema style 16:9 video format. Portrait The standard newsreader or “passport photo” 8:10 format. Landscape The standard TV 4:3 format. Working with Zoom Level Not to be confused with shape and size, zoom level is a local setting that allows you to blow up another user’s video. This is useful when you are for example sharing one screen with other users and bandwidth limitations do not allow you to broadcast at a higher resolution. Zoom multiplies the broadcast image by 2 or 3. This setting only applies to your own computer and will not affect other users. It in no way alters the signals sent over the network connection and has no effect on bandwidth used. 1. Click on the cogwheel icon in the Audio / Video component to expand the context sensitive menu. 2. Select “Zoom Level” and in the sub menus choose the amount of multiplication you would like to apply to the broadcasts. 3. The broadcast windows on your screen will be switched to the new setting. Other users will see no change. Using an External Video Source / Streaming On2 VP6 and H.264 video SAFARI Montage® Live! allows you to encode and stream video using the high quality video codecs On2 VP6 or H.264. You can do this using an external video encoder such as the free Adobe® Flash Media Encoder (FME). You can download FME from Adobe’s website. SAFARI Montage® Live! User Manual for Account Holders and Moderators Revision 2 25 / 61 C5422 Feb. 2009 Please refer to the FME documentation on how to use it; this manual will describe how to configure SAFARI Montage® Live! to receive and stream FME video to all connected users. 1. Select the shape & size at which you want to broadcast the video from the external video source by following the steps described above. 2. Click on the cogwheel icon in the Audio / Video component to expand the context sensitive menu. 3. Select “External Video Source”. 4. Click Start Broadcast. A pop-up will appear which gives you the values you need to insert into Flash Media Encoder. Make sure you copy these exactly as they appear including stream name, size and rtmp string. 5. Once you click start in FME you will stream video to all SAFARI Montage® Live! users. You will NOT receive video yourself to save bandwidth and CPU, you will see an avatar icon with a text reading “External Video”. NOTE: To change the video shape & size you must stop the broadcast both in SAFARI Montage® Live! and in FME and repeat steps 1-4 as above. If you have an Enterprise Server License and have access to the Product Administration Screens you can configure SAFARI Montage® Live! to stream at any resolution your video hardware and bandwidth support, including HD video. On low bitrates you will achieve the best results using the On2 VP6 codec, on higher bitrates you should opt for H.264. It is generally considered best to start at a low setting, test, and work your way up to see how far you can push your bandwidth. Video encoding with FME can be very CPU intensive. A dedicated, high spec machine is recommended. Please refer to our FAQs for more information and a more detailed guide on how to set up FME for best results. Managing User Access to the Audio / Video Component Not everyone is given the option to broadcast Audio and Video by default; different user types have different access rights to the component. Account Holders can broadcast at any time by clicking the start broadcast button. Moderators can broadcast at any time by clicking the start broadcast button. Participants can request to speak at any time by clicking the start broadcast button. Account Holders or Moderators have to accept their request before they can start their broadcast. Observers cannot see or click the start broadcast button. Accepting a request to speak SAFARI Montage® Live! User Manual for Account Holders and Moderators Revision 2 26 / 61 C5422 Feb. 2009 If Participants request to speak an icon appears in the title bar. By clicking the icon you reveal a list of users waiting for their turn. You can choose whom you want to give access, whom you don’t and in what order. 1. Click on the Request to Speak icon in the SAFARI Montage® Live! Title Bar. 2. A list of users requesting to speak will appear. 3. Select a user from the lists. 4. Click “Accept”. 5. The users broadcast will appear in the Audio / Video Component. Denying a request to speak Denying access is just as simple as accepting it. 1. Click on the Request to Speak icon in the SAFARI Montage® Live! Title Bar. 2. A list of users requesting to speak will appear. 3. Select a user from the lists. 4. Click “Deny”. 5. The user disappears from the list, the request is cancelled and the request window on his or her screen disappears. Giving users access to the Audio / Video Component Use the Rights Management menu to turn users into Moderators or Participants to allow them to see and use the “Start Broadcast” button. Alternatively you can just change a particular user’s or a particular user type’s settings to allow access to the Audio / Video Component. Refer to the chapter on Rights Management for further instructions on how to do this. SAFARI Montage® Live! User Manual for Account Holders and Moderators Revision 2 27 / 61 C5422 Feb. 2009 CHAPTER 5 THE PARTICIPANT LIST COMPONENT It is important you know who is taking part in the meeting, having an overview over how many people are connected and knowing what user has what role in the meeting. These functionalities, including the option to remove users from the meeting, are provided by the Participant List Component. Meeting roles and component restrictions To ensure ordered communication in large user groups, different user types have different access levels to this component. The following table summarizes the differences: See who is connected See how many people are connected See user types Change my name Remove User Account Holder 9 Moderator Participant Observer 9 9 9 9 9 9 9 9 9 9 9 9 9 9 9 9 9 Identifying Users Depending on the method of invitation and your particular account settings a user will enter with a different user type and name. The default setting for invited users is “Observer”. The person who created the room is typically an “Account Holder”. A user who was invited via an invitation email will typically enter identified by his email address; this address will appear as his username in the Participant List. Users who were invited via the “Copy Session Link” functionality will typically enter as a guest and identified as such in the Participant List. Changing User Names To be able to better identify users, every person connected to a conference can change their user name. You can change your user name at any time. 1. Click on the cogwheel icon in the Participant List component to expand the context sensitive menu. 2. Select “Change my name”. 3. A window opens prompting you to enter your name. 4. Enter the name you would like to identify you in this conference. 5. Click “Apply”. 6. The window will close and your name will change, visible to all users. Identifying the number of users connected SAFARI Montage® Live! User Manual for Account Holders and Moderators Revision 2 28 / 61 C5422 Feb. 2009 The number of connected users is displayed in the bottom left of the Participant List Module, next to a user icon. This number updates the moment someone connects or disconnects to the room. Removing a User from the Room There are two ways of doing this, one is to “kick” a user out of the room, and the other is to permanently “ban” him from re-entering. The difference is that a kicked out user can re-enter immediately whereas a banned user has to wait at an hour before he is allowed back in. Kick a User 1. Select him/her in the Participant List by clicking on his/her name. 2. Click the “Remove User” button in the bottom right of the Participant List. 3. The user will disappear from the list and be disconnected from the session. Permanently Ban a User 1. Select him/her in the Participant List by clicking on his/her name. 2. In the SAFARI Montage® Live! Title Bar click on the Rights Management menu, choose “Selected User” and click on the “Ban Permanently” option. 3. The user will disappear from the list and be disconnected from the session. He or she will not be able to re-enter for one hour. Changing a User’s Status If you want to change the rights of a user within the application, you do this via the Rights Management Menu in the SAFARI Montage® Live! Title Bar. 1. Select the user in the Participant List by clicking on his/her name. 2. In the SAFARI Montage® Live! Title Bar click on the Rights Management menu, choose “Selected User” and in the submenus choose “change Status” and the User Type you want to turn that user into. 3. The user’s icon will change in the Participant List to reflect the status he has received and his screen will update with the new options you have assigned to him/her. Refer to the chapter on Rights Management for more info. SAFARI Montage® Live! User Manual for Account Holders and Moderators Revision 2 29 / 61 C5422 Feb. 2009 CHAPTER 6 THE CONTENT VIEWER COMPONENT When displaying any type of document based content in SAFARI Montage® Live!, be it video files, images, Adobe FlashPaper® or anything else, it will be displayed in the content viewer. Typically you will load documents in from the File Share Component, which is discussed in the next chapter. The component gives you feedback on who is “leading” the presentation. By default Account Holders and Moderators can control content in the Content Viewer. The Content Viewer also contains a multi user whiteboard which can be used to mark-up any content. Meeting roles and component restrictions To ensure ordered communication in large user groups, different user types have different access levels to this component. The following table summarizes the differences: Load content Clear content Show / Hide whiteboard Control Content Work Alone / Follow Others Account Holder 9 9 9 9 9 Moderator Participant Observer 9 9 9 9 9 9 9 9 9 9 9 9 9 Sharing Content Account Holders and Moderators can control content by default. All users will be able to see any files that are opened or any time a document is moved to the next page, scrolled, zoomed in and out or otherwise manipulated. A message notifies all users who was last to manipulate the document. Loading a File into the Content Viewer Files are added to the File Share Component and then loaded into the Content Viewer Component. .swf, .jpg, .gif, .jpg formats are supported by the Content Viewer Component. Microsoft Office documents (.ppt, .doc, .xls) can be converted by SAFARI Montage® Live! to be loaded into the Content Viewer (requires SAFARI Montage® Live! document converter). 1. Locate the File Share Component. 2. Select the File you want to open for the group (make sure you are leading the session). 3. If the file is supported by SAFARI Montage® Live!, click the “Open” button. The button is not visible if you cannot load the selected content into the Content Viewer. If the file can be converted, click the “Convert button” and wait for the file to convert, and then open the converted .swf file. 4. The file opens on all users’ screens. 5. Account Holders and Moderators can see controls to navigate through the document. These controls may vary depending on the loaded document file type. SAFARI Montage® Live! User Manual for Account Holders and Moderators Revision 2 30 / 61 C5422 Feb. 2009 Working Alone In some cases you may want to work alone, without having to follow along with the presentation, for example if you need to review a document before sharing it with the group or if you want to flick back a few slides in the currently loaded presentation. Working alone Account Holders and Moderators can “break free” from following along with the leader’s content, and as soon as they choose, can get synced up with everyone else again. 1. Click on the “Work Alone” button. 2. The button will change to “Follow others” and you will no longer receive updates from other user’s changes to the content viewer. Follow others At any time you can choose to follow the leader of the room again and see exactly what everyone else is looking at. 1. While being in work alone mode, click on the “Follow Others” button. 2. The button will change to “Work Alone” and you will be synced up with the leader of the session. If there is no leader at this point in time you will see no change. SAFARI Montage® Live! User Manual for Account Holders and Moderators Revision 2 31 / 61 C5422 Feb. 2009 Marking Up Content SAFARI Montage® Live! provides a multi user whiteboard directly in the Content Viewer to mark up content, collaborate and teach. Showing the Whiteboard You can use it in front of a blank, white background or overlay it over any content you have loaded into the Content Viewer component. NOTE: While the whiteboard is visible the content in the Content Viewer is locked. Hide the whiteboard to unlock content. 1. Click on the cogwheel icon in the Content Viewer component to expand the context sensitive menu. 2. Select “Show/Hide Whiteboard”. 3. The Whiteboard will appear in the Content Viewer. It will always appear above any content you may have loaded into the Content Viewer. Hiding the Whiteboard The Whiteboard can be hidden at any time. Content will not be erased, if you show it again at a later stage you will find it exactly the way you left it. 1. Click on the cogwheel icon in the Content Viewer component to expand the context sensitive menu. 2. Select “Show/Hide Whiteboard”. 3. The Whiteboard will disappear in the Content Viewer. Using the Whiteboard An extensive toolset is available in the Whiteboard. Anything you write or draw will be visible to other users as soon as you press a key or release the mouse button. Only Account Holders and Moderators can use the Whiteboard. You can give individual users access to the whiteboard by using the Rights Management menu. See the chapter on Rights Management on further instructions. SAFARI Montage® Live! User Manual for Account Holders and Moderators Revision 2 32 / 61 C5422 Feb. 2009 Selector The selector tool can be used to select multiple shapes at once, by clicking on the stage and then dragging over the shapes. If all the shapes selected are of the same type the toolbar for that shape will be visible, so specific shape properties such as fill, line etc can be edited at once. All these shapes can be dragged at the same time and will be moved relatively using this tool. Text The text tool allows textual annotation on the board; it features customizable text, font color and font size. To use this tool select it and drag it on the stage, this tool has a minimum size of 40 * 22. Because the text area is selectable the method of dragging this tool is different to other tools, it has a custom editor with a circle handle in the middle for dragging. Stamp The stamp tool has a selection of shapes that are useful in diagrams, meetings and online classes. The stamp tool has a minimum size of 16*16. Freehand The freehand tool enables any shape to be drawn, because of the nature of a freehand it has no resizing capabilities; its editor draws a rectangle around the shape to make it obvious when it’s selected. Line The line tool is great for flow charts or some kind of visual model for any represented schedule or flow diagram. You can turn on an arrow at the beginning and/or end of any line by clicking the arrow buttons in the toolbar. This shape is completely resizable with customizable thickness and color. Rectangle A fundamental shape for drawing, data visualization, etc. Its variables include fill color, line color and line thickness and is completely resizable. Oval The oval tool is another fundamental shape. It also includes fill color, line color and line thickness as customizable properties. Triangle A basic shape with similar properties to rectangle and oval, fill color, line color and line thickness however it also includes the type of triangle. It can be an equilateral triangle or a right-angled triangle. Eraser You can delete individual items by pressing the delete key on your keyboard. To quickly clear the entire whiteboard click the eraser tool. Moving Elements The arrow keys can be used to move shapes on the whiteboard, up, down, left and right can be used to move one shape or a selection of shapes. By using the shift key the shapes will move 10 pixels instead of 1 single pixel. To delete a shape you can also use the delete key to remove a shape or a selection of shapes. Paging You can create and view different drawings by clicking on the left and right arrows at the bottom left of the whiteboard. If you are on the last page, clicking the right arrow will automatically create a new page. SAFARI Montage® Live! User Manual for Account Holders and Moderators Revision 2 33 / 61 C5422 Feb. 2009 Content Types The Content Viewer Component natively supports multiple file types. The most commonly used files are Adobe FlashPaper® documents, standard image formats (.jpg, .gif, .png) and Adobe Flash® files (.swf). Microsft Office documents (.ppt, .xls, .doc) can be uploaded to SAFARI Montage® Live! and converted via the file share module. When opening documents, SAFARI Montage® Live! will provide you with file type specific controls to navigate and manipulate them. Adobe FlashPaper® Adobe FlashPaper® allows you to create a SAFARI Montage® Live! compatible document from inside any application. If you are familiar with Adobe PDF writer you will already be acquainted with this workflow. It is similar to printing a document except that you will save a file on your PC which you can then upload to SAFARI Montage® Live! to be shared with a group of people. See the Adobe FlashPaper® documentation (www.adobe.com) for full information. SAFARI Montage® Live! automatically detects Adobe FlashPaper® and allows you to use all its functionality including paging, scroll, zoom and search in a multiuser environment. Simply load any Adobe FlashPaper® into the content viewer and you will see the controls. If you are in control of the Content Viewer and paging, scrolling, zooming or search activity will be propagated to all users. This is the most common method of using SAFARI Montage® Live! to give an online presentation. Image Files You can load any .jpg, .gif or .png image file that you have created in any program into the content viewer. The image will automatically resize to fit the height and width of the Content Viewer window. SWF Adobe Flash® files are one of the most commonly used formats for online presentations, eLearning programs and animations. The support for video is rapidly turning Adobe Flash® into the preferred method of delivering video on the web. You can load any Adobe Flash® file into SAFARI Montage® Live! It will automatically resize to fit the height and width of the Content Viewer. Microsoft Office® Microsoft Office® files are the most commonly used file format in day-today activities. Simply load your document into SAFARI Montage® Live! and click the convert button in the file share menu to display the file in SAFARI Montage® Live! SAFARI Montage® Live! User Manual for Account Holders and Moderators Revision 2 34 / 61 C5422 Feb. 2009 If you are sharing a PowerPoint file all animations, transitions and sound effects will be preserved. SAFARI Montage® Live! User Manual for Account Holders and Moderators Revision 2 35 / 61 C5422 Feb. 2009 CHAPTER 7 THE FILE SHARE COMPONENT Any content you add to a SAFARI Montage® Live! meeting is added to the File Share Component. You can add any type of content to a SAFARI Montage® Live! meeting. File types, which can be displayed directly in a SAFARI Montage® Live! meeting room, will be displayed in the Content Viewer Component. Any other file type can be saved by each connected user, provided they have the appropriate permissions. Meeting roles and component restrictions To ensure ordered communication in large user groups, different user types have different access levels to this component. The following table summarizes the differences: Add Files Delete Files Delete All Files Open Files Convert Files Cancel an upload Save Files Sort Files Account Holder 9 9 9 9 9 9 9 9 Moderator Participant Observer 9 9 9 9 9 9 9 9 9 9 9 Supported File Types Any file can be added to the SAFARI Montage® Live! system unless explicitly barred by the system administrator. In most cases potentially harmful files such as .exe or .bat files will have been restricted to avoid misuse of the application. All standard files can be uploaded including all your Microsoft Office® files, Image Files or other industry specific files you may need to share with the meeting participants. Files supported by the Content Viewer You can present Adobe FlashPaper® files, Adobe Flash® files and any web image format (.png, .jpg, .gif) using the content viewer component. You can also upload Microsoft Office documents (.ppt, .xls, .doc) and convert them to an SAFARI Montage® Live! compatible format directly within SAFARI Montage® Live! See the chapter on the Content Viewer to find out how to load files into the content viewer. Managing files When a file is added to a meeting room the File Share component provides visual feedback in the form of file type icons to facilitate its use. Please note that uploading or downloading a file occupies your bandwidth and may have adverse effects on any broadcasts you are sending or receiving. It is recommended practice to upload any files prior to a broadcast. SAFARI Montage® Live! User Manual for Account Holders and Moderators Revision 2 36 / 61 C5422 Feb. 2009 You can sort files by file type or file name by clicking onto the file icon or the “Session Files” title respectively. Adding a file (Flash Player 8 or higher) You can add any file on your computer to the meeting room. 1. Click on the cogwheel icon in the File Share component to expand the context sensitive menu. 2. Select “Add”. 3. A file browser opens which allows you to select a file from your computer. Select a file by clicking on it. You can choose multiple files by clicking CTRL or SHIFT while selecting the files. 4. Click “Select”. 5. The browser window closes and you will see a status bar in the bottom of the File Share component. Hover over the bar to see which file is uploading. If you have selected multiple files they will upload one after the other. 6. Once a file has finished uploading it will appear in the File Share component. Canceling an upload You can cancel any of your uploads at any time. 1. While a file is uploading click on the cogwheel icon in the File Share component to expand the context sensitive menu. 2. Select “Cancel upload”. 3. The upload is cancelled. The file will not be uploaded to the meeting room. NOTE: If you are uploading several files you are provided with the options to “Cancel this upload” or “Cancel all uploads” in Step 2. Choosing “Cancel this upload” will cancel the file that is currently uploading and moves straight to the next. Choosing “Cancel all uploads” will cancel all uploads. Deleting a file You can delete any file in the meeting room at any point in time. 1. Select the file you want to delete by clicking on it in the File Share component. 2. Click on the cogwheel icon in the File Share component to expand the context sensitive menu. 3. Select “Delete”. 4. An alert window opens. Click “Yes”. 5. The window closes and the file is deleted from the room. Deleting all files in a room You can quickly delete all files in the meeting room at any point in time. 1. Click on the cogwheel icon in the File Share component to expand the context sensitive menu. 2. Select “Delete All”. 3. An alert window opens. Click “Yes”. 4. The window closes and all files are deleted from the room. Saving / downloading) a file to your computer SAFARI Montage® Live! User Manual for Account Holders and Moderators Revision 2 37 / 61 C5422 Feb. 2009 Any file within the meeting room can be saved to your computer. 1. Select the file you want to save by clicking on it in the File Share component. 2. Click the “Save” button. 3. A browser window opens which allows you to choose a location on your computer where you want to save the file. 4. Click “Save”. 5. The browser window closes. 6. A progress bar in the bottom of the File Share component gives you feedback on the progress of the download. 7. When the download is completed the file is saved on your computer in the location you selected. Opening a file in the Content Viewer If a file is supported by the Content Viewer an “Open” button appears when a file is selected .swf, .jpg, .gif, .jpg formats are supported by the Content Viewer Component. Microsoft Office documents (.ppt, .xls, .doc) can be uploaded and converted within SAFARI Montage® Live! 1. Select the File you want to open by clicking on it. 2. Click the “Open” button. The button is not visible if you cannot load the selected content into the Content Viewer, you may need to convert it first by clicking the “Convert” button. 3. The file opens in the Content Viewer. Converting a file Microsoft Office documents (.ppt, .xls, .doc) can be uploaded and converted within SAFARI Montage® Live! 1. Select the File you want to convert by clicking on it. 2. Click the “Convert” button. The button is not visible if you cannot convert the selected content using SAFARI Montage® Live!. You may be able to convert the file using an application such as Adobe FlashPaper. 3. Icons will inform you of the state of your file as it is queued for conversion, loaded into the conversion server, converted and then returned to your session. Depending on bandwidth, file size and amount of files being converted this usually takes a few minutes. You can start a conversion by going through the steps described above and leave the room to return at a later point in time if you do not want to wait or prepare content before a meeting has started. You can also download converted content to your computer and upload it to another session for further use. NOTE: Converting files requires your SAFARI Montage® Live! server to be enabled with an SAFARI Montage® Live! Document Converter – if the “Convert” button does not appear when selecting supported documents your installation is not enabled. Please contact your system administrator. SAFARI Montage® Live! User Manual for Account Holders and Moderators Revision 2 38 / 61 C5422 Feb. 2009 CHAPTER 8 THE SCREEN SHARING COMPONENT Next to sharing and presenting files, sharing your screen content is one of the most popular and important forms of online information broadcast. The Screen Sharing component allows you to send and receive your and other participants’ screens. The Screen Sharing broadcast and compression codec is highly optimized to screen broadcasts. Still, Screen Sharing is a very bandwidth intensive activity. For this reason any Video broadcasts are automatically switched to Audio mode when any Screen Sharing activity is initiated. Viewers of a Screen Sharing broadcast need no additional downloads or installations to watch a broadcaster’s screen. Broadcasters need to install a small driver. SAFARI Montage® Live! will prompt you to install this driver if you attempt to share your screen and do not have it installed. Meeting roles and component restrictions To ensure ordered communication in large user groups, different user types have different access levels to this component. The following table summarizes the differences: Share your Screen Download driver Local Feedback on / off Receive a Screen Share broadcast Account Holder 9 9 9 9 Moderator Participant Observer 9 9 9 9 9 9 Installing the Driver Before you can start sharing your screen you must install the SAFARI Montage® screen sharing driver. You need to do this only once on any computer. Once you have installed this driver, it will always be ready for you to use. Please follow the instructions for your operating system and internet browser below. Sorry, Linux is not supported at this time. Windows PC - Installing the driver with Internet Explorer® SAFARI Montage® Live! will recognize that you do not have the driver installed and guide you through the installation process. This process may vary slightly depending on which browser you are using. 1. Click the “Start Share” button. 2. An alert window will open notifying you of the missing driver and asking you whether you want to install it. 3. Click “Yes”. 4. The File Download – Security Warning window will open asking you whether you want to run or save this file. 5. Click “Run”. SAFARI Montage® Live! User Manual for Account Holders and Moderators Revision 2 39 / 61 C5422 Feb. 2009 6. An Internet Explorer – Security Warning window will open notifying you that the publisher could not be verified and details of the file you are about to install. 7. Click “Run”. 8. The SAFARI Montage® Live! Screen Capture Driver Setup Wizard will open. 9. Click “Next”. 10. You will be prompted to select a location for the installation. The field is prefilled. We recommend you do NOT change the default location. c:\Program Files\SAFARI Montage® Live! \Screen Capture (This path may vary depending on the language of your Operating System) 11. Click “Next”. 12. You will be prompted to select your start menu folder. The field is prefilled. We recommend you do NOT change the default location. SAFARI Montage® Live! \Screen Capture 13. Click “Next”. 14. The Ready to install screen shows you where your screen sharing driver will be installed. 15. Click “Install”. 16. The installation will run and you are presented with a screen that confirms successful installation. 17. Click “Finish”. 18. The set up wizard will close. 19. Close all windows of your browser and re-enter the SAFARI Montage® Live! session. You are now ready to share your screen. Click “Start share” to start sharing your screen. Find more information below in the section "Sharing your Screen." Windows PC - Installing the driver with Mozilla Firefox® SAFARI Montage® Live! will recognize that you do not have the driver installed and guide you through the installation process. This process may vary slightly depending on which browser you are using. 1. Click the “Start share” button. 2. An alert window will open notifying you of the missing driver and asking you whether you want to install it. 3. Click “Yes”. 4. A File Download window will open asking you whether you want to save this file 5. Click “OK”. 6. The file gets downloaded to your download folder. 7. Locate the installer and double click it to run the installer. 8. The SAFARI Montage® Live! Screen Capture Driver Setup Wizard will open. 9. Click “Next”. 10. You will be prompted to select a location for the installation. The field is prefilled. We recommend you do NOT change the default location. c:\Program Files\SAFARI Montage® Live! \Screen Capture (This path may vary depending on the language of your Operating System) 11. Click “Next”. SAFARI Montage® Live! User Manual for Account Holders and Moderators Revision 2 40 / 61 C5422 Feb. 2009 12. You will be prompted to select your start menu folder. The field is prefilled. We recommend you do NOT change the default location. SAFARI Montage® Live! \Screen Capture 13. Click “Next”. 14. The Ready to install screen shows you where your screen sharing driver will be installed. 15. Click “Install”. 16. The installation will run and you are presented with a screen that confirms successful installation. 17. Click “Finish”. 18. The set up wizard will close. 19. Close all windows of your browser, then re-enter the session. You are now ready to share your screen. Click “Start share” to start sharing your screen. Find more information below in the section "Sharing your Screen." Windows PC - Uninstalling the driver If at any time you should choose to uninstall the SAFARI Montage® Live! screen sharing driver you can do so in a few easy steps. 1. Click the “Start” button in your windows operating system. 2. Navigate to All Programs > SAFARI Montage® Live! > Screen Capture > Uninstall. 3. A window will pop up asking you whether you are sure you want to uninstall. 4. Click “Yes”. Depending on what applications you are running at the time you may receive a message stating that not all elements of the application could be removed. Assuming you haven’t changed the install location, navigate to My Computer > Program Files > SAFARI Montage® Live! Mac OS X - Installing the driver with Safari® SAFARI Montage® Live! will recognize that you do not have the driver installed and guide you through the installation process. This process may vary slightly depending on which browser you are using. 1. Click the “Start Share” button. 2. An alert window will open notifying you of the missing driver and asking you whether you want to install it. 3. Click “Yes”. 4. Safari will download the application to your download folder. 5. When alerted that “Install SAFARI Montage® Live! Screen Capture Driver.app” is an application, click “Download”. 6. Locate “Install SAFARI Montage® Live! Screen Capture Driver” on your computer and double click it to run it. 7. The installer launches, click “Install” in the application window. 8. Read and accept the license terms by clicking “Accept”. Decline if you do not agree with the terms and want to abort installation. 9. Enter your administrator password. 10. Wait for the message to appear that the driver has been installed. 11. Click OK. 12. Quit your browser and re-enter your SAFARI Montage® Live! session. SAFARI Montage® Live! User Manual for Account Holders and Moderators Revision 2 41 / 61 C5422 Feb. 2009 You are now ready to share your screen. Click “Start share” to start sharing your screen. Find more information below in the section "Sharing your Screen." Mac OS X - Installing the driver with Firefox® SAFARI Montage® Live! will recognize that you do not have the driver installed and guide you through the installation process. This process may vary slightly depending on which browser you are using. 1. Click the “Start Share” button. 2. An alert window will open notifying you of the missing driver and asking you whether you want to install it. 3. Click “Yes”. 4. By default Firefox will ask you what to do with the file you are trying to download, choose the “Save to disk” radio button and click ok. 5. Choose the location where you want to save the file and click Save. Do not change the file name. 6. Locate the file and double click it to unzip the file and wait for the process to complete. 7. Locate the “Install SAFARI Montage® Live! Screen Capture Driver v1.0” folder and open it. 8. Locate “Install SAFARI Montage® Live! Screen Capture Driver” and double click it to run it. 9. The installer launches, click “Install” in the application window. 10. Read and accept the license terms by clicking “Accept”. Decline if you do not agree with the terms and want to abort installation. 11. Enter your administrator password. 12. Wait for the message to appear that the driver has been installed. 13. Click OK. 14. Quit your browser and re-enter your SAFARI Montage® Live! session. You are now ready to share your screen. Click “Start share” to start sharing your screen. Find more information below in the section "Sharing your Screen." Mac OS X - Uninstalling the driver If at any time you should choose to uninstall the SAFARI Montage® Live! screen sharing driver you can do so in a few easy steps. 1. Locate the “Install SAFARI Montage® Live! Screen Capture Driver” application on your computer and launch it. 2. Select “Uninstall”. 3. Enter your administrator password. 4. Wait for the message to appear that the driver has been uninstalled. 5. Click OK. You should restart all applications that were using the driver. Sharing your Screen SAFARI Montage® Live! User Manual for Account Holders and Moderators Revision 2 42 / 61 C5422 Feb. 2009 Provided you have installed the screen sharing driver, you can start broadcasting your screen to a global audience at the click of a button. Starting to Screen Share Make sure the Screen Sharing component is visible on stage. If it is not, make it visible using the Workspace menu in the title bar. More information is available in the section on Modifying your Workspace. You can start screen sharing at any time, even when someone else is sharing their screen. You will simply take over the broadcast. Only one person can broadcast their screen at any one time. 1. Click the “Start Share” button. 2. A message appears next to the button confirming you are sharing your screen. 3. If Video is being broadcast in the Audio / Video Component, broadcasts will be switched to Audio to save bandwidth. NOTE: You will not see your own screen share to save processing power. You can however turn it on to see local feedback on what other users are seeing. Turning on Local Feedback This feature allows you to see your own screen sharing activity. You should not turn this on consistently to save processing power and ultimately achieve better performance. 1. Click on the cogwheel icon in the Screen Share component to expand the context sensitive menu. 2. Select “Local Feedback” (only visible while sharing your screen). 3. You will see your own screen share. NOTE: Most likely what you will see is a repeating mirrored image of the SAFARI Montage® Live! interface. You are sharing your entire screen, 1024px width and 768px height starting from the top left corner of your main screen. To show another application or your desktop, simply minimize SAFARI Montage® Live! to the task bar or move the window to another screen. Turning off Local Feedback Once you have previewed your own screen share you can turn local feedback off again. 1. Click on the cogwheel icon in the Screen Share component to expand the context sensitive menu. 2. Select “Local Feedback” (only visible while sharing your screen). 3. You will stop seeing your own screen share. Changing your bandwidth / quality settings You can adjust the quality of the image you send to other users. If you are facing limited bandwidth you may want to adjust this setting downwards, alternatively if you need high quality images you may want to adjust this setting upwards. As a rule of thumb, higher quality means higher latency. SAFARI Montage® Live! User Manual for Account Holders and Moderators Revision 2 43 / 61 C5422 Feb. 2009 1. Click on the cogwheel icon in the Screen Share component to expand the context sensitive menu. 2. Select “High bandwidth”, “Medium bandwidth” or “Low bandwidth” (only visible while sharing your screen) to select the desired setting. 3. You will now share your screen at the selected quality setting. Stopping Screen Share When you are finished broadcasting your screen you should stop sharing and allocate bandwidth to video and audio communications. 1. Click the “Stop Share” button. 2. The broadcast will end. Viewing Screen Share When a user shares his screen you will be able to see his broadcast in the screen share window, with a message below telling you who is sharing their screen. By default you will see the screen at the full resolution it is broadcast at. If it this does not fit into your browser screen share window, scroll bars will appear to allow you to move the image around. You can click the “fit to screen / 100%” toggle button in the bottom left hand corner of the screen share window. This will resize the broadcast image to fit into the available viewing area. Click the button again to switch back to 100% view. This button does not affect other users. SAFARI Montage® Live! User Manual for Account Holders and Moderators Revision 2 44 / 61 C5422 Feb. 2009 CHAPTER 9 THE URL PUSH COMPONENT One of the most shared resources in collaborative environments are websites or links to resources on the web. Similar to a street address, on the web such resources are identified by Universal Resource Locators (URL). The URL Push Component makes it easy to create a list of such resources and even actively “push” this content to your connected users. Meeting roles and component restrictions To ensure ordered communication in large user groups, different user types have different access levels to this component. The following table summarizes the differences: Add URL Remove URL Push URL (co-browse) Visit URL Account Holder 9 9 9 9 Moderator Participant 9 9 9 9 9 Observer Managing your URLs You can create a list of URLs in either before a session or add them to the list as the need arises. As soon as you add a URL to the list it will become visible to all users in the session. The URLs remain in the list until you remove them, even if you leave the room and come back later. Adding a URL When you enter a new conference the URL Push component will be empty. Add URLs to the list to share them with the group. 1. Either type or copy / paste a URL into the URL Push component’s text field. 2. Click “Add”. 3. The URL will appear in the list. All users can see it. NOTE: URLs typically begin with “http://”. The text field is pre-filled with this value. If you copy / paste a URL into the field make sure you do not enter that value twice (“http://http://”) as this will make the URL incorrect. Removing a URL You can remove URLs from the list at any time. 1. Click on the URL you want to remove from the list. 2. In the drop down menu below the list, select “Remove” by clicking on it. 3. Click the button. 4. The URL will be removed from the list. SAFARI Montage® Live! User Manual for Account Holders and Moderators Revision 2 45 / 61 C5422 Feb. 2009 NOTE: URLs typically begin with “http://”. The text field is pre-filled with this value. If you copy / paste a URL into the field make sure you do not enter that value twice (“http://http://”) as this will make the URL invalid and prohibit your browser from finding it. Visiting a URL If you visit a URL a new browser window will open to view the resource. This will only happen on your own screen. 1. Click on the URL you want to view from the list. 2. In the drop down menu below the list, select “Visit” by clicking on it. 3. Click the button. 4. A new browser window will open, directing you to the resource. NOTE: If you have any pop-up blockers installed they must be disabled for this feature to work. Pushing a URL (Co-browsing) You can proactively open URLs on the screens of all users connected to the room. This will open a new browser window on their screens and direct them to the resource. 1. Click on the URL you want to push from the list. 2. In the drop down menu below the list, select “Co-browse” by clicking on it. 3. Click the button. 4. A new browser window will open on all users’ screens, including your own, directing everyone to the resource. NOTE: Pop-up blockers installed must be disabled for this feature to work. Each user must do this on their own computer. SAFARI Montage® Live! User Manual for Account Holders and Moderators Revision 2 46 / 61 C5422 Feb. 2009 CHAPTER 10 THE CHAT COMPONENT Chat is an unobtrusive means of communications during any online meeting or presentation. Large or small groups of users can communicate amongst each other without interrupting any video or audio broadcasts or causing additional bandwidth overhead. The Chat component also doubles as a meeting transcript, automatically keeping track of when users enter and leave the meeting and transcribing this info in chronological order. Meeting roles and component restrictions To ensure ordered communication in large user groups, different user types have different access levels to this component. The following table summarizes the differences: Send Chat Messages Save the transcript Clear Chat Messages Account Holder 9 9 9 Moderator Participant Observer 9 9 9 9 9 9 9 Working with Chat One of the great advantages of chat communication is its persistent nature. Messages typed into the chat remain visible so users who join a session late or need to temporarily divert their attention to other tasks can look back through the content to see what they have missed. Similarly, a presenter can allow users to ask questions via the chat component and answer them at the end of the presentation, scrolling through the transcript at his own convenience. Another popular method is to have a co-presenter monitor chat activity and answer questions in writing while the presentation continues uninterrupted. Several levels of communication can co-exist in the same SAFARI Montage® Live! session. Finally, chat transcripts can be saved as a text file for reference and archiving. Typing a chat message Chat messages can be entered at any time. 1. Type the message you want to appear into the text field at the bottom of the Chat component. 2. Either press the Return key on your keyboard or click the button. 3. The message will appear in the chat component, chronologically sorted underneath the previous message. Each user’s messages are clearly identified by his or her name and a semicolon in front of their message. Clearing the chat transcript SAFARI Montage® Live! User Manual for Account Holders and Moderators Revision 2 47 / 61 C5422 Feb. 2009 Account Holders and Moderators can clear the chat transcript at any time. In meetings with large user numbers and a lot of chat activity it is recommended to do this periodically for better performance. 1. Click on the cogwheel icon in the Chat component to expand the context sensitive menu. 2. Select “Clear chat history” from the menu. 3. The chat will be cleared. NOTE: Once the chat transcript is cleared it cannot be recovered. Make sure you save it if you want to store it. Saving the chat transcript You can save the transcript to a file on your computer at any time. 1. Click on the cogwheel icon in the Chat component to expand the context sensitive menu. 2. Select “Save the Transcript” from the menu. 3. A message appears in the chat (only visible to you) stating, “The transcript has been saved to the following url:” followed by a link. 4. Click on the link. 5. A browser window will open containing the contents of the chat window. 6. Save the file to a location on your computer. 7. Close the window to return to SAFARI Montage® Live! SAFARI Montage® Live! User Manual for Account Holders and Moderators Revision 2 48 / 61 C5422 Feb. 2009 CHAPTER 11 THE POLLING COMPONENT Polling is a welcome alternative to any online meeting or training session. It is a visual means of allowing users to give feedback to topics and adds variety and richness to your online conferences. Questions are multiple choice and answers can be presented as both bar- and pie charts. Meeting roles and component restrictions To ensure ordered communication in large user groups, different user types have different access levels to this component. The following table summarizes the differences: Create Polls Answer Questions Account Holder 9 9 Moderator Participant Observer 9 9 9 9 Working with Polling The account holder or a moderator generally creates polls before making them available to all users to answer in real time. Polls can and must be created onthe-fly at any time in a live session. The polling module has three states. 1. Preparation, while someone is preparing a poll. 2. Live, while a poll is being conducted and users can answer questions. 3. Closed, while no-one is preparing a poll. Preparing a Poll If the polling module is not visible, make it visible via the workspace > Show Components menu. If someone else is currently preparing a poll you will see a message similar to “[Username] is preparing a poll”. You can take over control by clicking the “end poll” button. 1. Click the prepare button. 2. Click the “add a question” ( ) button to add a question. 3. Enter your question in the text field that appears in the polling module. 4. Click the “add an answer” ( ) button to add an answer. You can add as many answers as you like by repeatedly clicking this button. 5. Enter the text for each answer in the corresponding text field. 6. Choose a color for each answer by clicking the color selection field next to each answer’s text field. This color will represent this question in the results pie / bar chart when you publish your poll. 7. Repeat steps 2-6 for as many questions as you like. Use the red “x” button to delete questions or answers. 8. Click “Go Live” to make your poll visible to everyone in the room. Alternatively click “End Poll” if you don’t want to show your poll to others. SAFARI Montage® Live! User Manual for Account Holders and Moderators Revision 2 49 / 61 C5422 Feb. 2009 You can use the blue arrows to navigate between questions. Use the drop down menu to quickly navigate to a certain question. Controlling a Live Poll Any account holder or moderator in the room can control a live poll, regardless of whether you yourself have prepared it or not. You can use the blue arrows to navigate between questions. Use the drop down menu to quickly navigate to a certain question. Any question can be displayed as a pie chart or as a bar chart. Simply click the pie chart or bar chart buttons to switch between the views. All users will now see the new view. To answer a question, simply click the radio button next to the answer you want to select. You can change the answer to a question after you have selected an answer. Closing a Poll When you want to end a poll simply click the “End Poll” button. Users will no longer be able to see the pall or answer questions. You can also go straight back into preparation mode to edit an already created poll by clicking the “Prepare Poll” button. Polling experience for participants and observers Participants and observers see a simplified view of the polling module. They do not see the “Prepare”, “Go Live” or “End Poll” buttons. They can see a message when nobody is preparing a poll or when a certain user is preparing a poll. When a poll goes live they are presented with the current question title and the possible answers. They can also see how many people responded to the question and the percentage of people in the room who chose a particular answer to a question. They cannot move to other questions, account holders and moderators control the experience and pace. SAFARI Montage® Live! User Manual for Account Holders and Moderators Revision 2 50 / 61 C5422 Feb. 2009 CHAPTER 12 RECORDING Recording is the link between synchronous and asynchronous communication. You can use it to create a presentation on your own and publish it on the web with very little effort or you can record an entire online collaboration session for later reference or for transcription by your secretary. By recording presentations no information is lost, and communications that used to perish now become sustainable. The learning value for any organization is immense. Meeting roles and component restrictions To ensure ordered communication in large user groups, different user types have different access levels to this component. The following table summarizes the differences: Start Recording Stop Recording Access Recording URL Edit Recording Information Account Holder 9 9 9 9 Moderator Participant Observer 9 9 Recording your sessions There are some important rules to remember: • Any Account Holder or Moderator can start a recording. • Only one recording can be made at any one time. • Any Account Holder or Moderator can stop the recording. • If the person who started the recording exits the room, the recording is stopped and archived. When starting a recording you are prompted to enter a name. This name is similar to the session name in that it appears in the title of the browser window when watching a recording and is used to identify the recording in your account center. Check the sections on Viewing and Editing Recordings for more info. Starting a Recording Each recording is an independent entity. Once completed a recording is automatically archived and associated with an independent URL. 1. Click the “Record” button in the Title Bar. 2. A window will appear prompting you to enter a name for the recording. 3. Enter a name in the text field. 4. Click “Start” or click “Cancel” to cancel. 5. The window closes and the recording begins. A message in the title bar notifies you that you are recording. All connected users can see a similar message notifying them that you are recording the session. All Moderators can also see a “Stop” button. Stopping a Recording SAFARI Montage® Live! User Manual for Account Holders and Moderators Revision 2 51 / 61 C5422 Feb. 2009 Account Holders and Moderators can all stop a recording. 1. Click the “Stop” button in the Title Bar. 2. The recording is stopped and archived immediately. NOTE: If the person who started the recording leaves the session the meeting is automatically stopped. Pressing the record button again will start a new recording. A recording cannot be resumed. Viewing a Recording Recordings are managed through the Account Center. This means only the Account Holder can give access to the recorded sessions. Each recording is identified by a unique URL. Account Holders can send this link out via email, instant messenger programs or publish it on the web, thereby giving people access from outside the Account Center. Please refer to the appropriate section in the chapter on the Account Center for detailed information. SAFARI Montage® Live! User Manual for Account Holders and Moderators Revision 2 52 / 61 C5422 Feb. 2009 CHAPTER 13 RIGHTS MANAGEMENT Control is everything in online meetings. SAFARI Montage® Live! features a sophisticated user control system second to none. 4 user types exist in session, each with a different predefined set of access rights to each module, optimized for standard use cases. SAFARI Montage® Live! takes it one step further. Each user type is completely dynamic. This means you can modify the way rights management behaves and what each user is allowed to do at any time in real time. You have complete control: • • • • Promote and demote individual users to higher or lower user types. Give an individual user particular rights to a particular component. Configure what access rights each user type allows on a component per component basis. Configure what access rights user types have for the entire group. Meeting roles and component restrictions Each component has its own preconfigured set of rights per user type. Please refer to the chapter of each component to understand which features are presented to each user. Functionality is usually hidden from users who are not allowed to use it. For example, an observer will not see a “delete file” menu item or an “add file” button, whereas a moderator will. This has two advantages: • • Users can be denied access to certain functionality. Users who do not need buttons are presented with a simpler, less cluttered interface. This makes use of the system easier and adoption faster. Rights Management itself is also governed by access by user type. Change particular user rights Change user type permissions of all user types Change user type permissions of participants and observers only Account Holder 9 Moderator Participant Observer 9 9 9 Working with Rights Management We can distinguish between two types of interaction: Changing access rights for an individual user or changing access rights for a group of users. Rights management can be utilized whenever the need arises. There is no need to decide pre-session who will be allowed to do what. Since online meetings are dynamic environments it is important to be ready to react to any situation. SAFARI Montage® Live! User Manual for Account Holders and Moderators Revision 2 53 / 61 C5422 Feb. 2009 The only restriction to Rights Management is that each session can only have one Account Holder. This is typically the user who has called the meeting. Promoting or demoting a user You can choose to elevate or reduce the ability of a user to interact at any time. 1. Locate the Participant List component. If it is not visible in the workspace, make it visible through the workspace menu. 2. Click on the user whom you want to promote or demote. 3. In the title bar, click the “Rights Management” menu. 4. Select “Selected User” > “Change Status” > The user type you want to change a user to. NOTE: If the “Selected User” menu is grayed out you have selected yourself in the Participant List or not selected a user. 5. The icon of that user in the Participant List will change to represent his new user type. Depending on how many users are connected and state of your network connection this may take a few seconds. 6. The users interface will update in accordance to his new set of rights. Changing a user’s access rights to a particular module Sometimes you may want to allow a single user access to a single component only. For example, you may want to allow a user to speak to the group but don’t want him to be able to erase files. SAFARI Montage® Live! makes this possible thanks to absolute granularity of access rights management. 1. Locate the Participant List component. If it is not visible in the workspace, make it visible through the workspace menu. 2. Click on the user whom you want to promote or demote. 3. In the title bar, click the “Rights Management” menu. Select “Selected User”. NOTE: If the “Selected User” menu is grayed out you have selected yourself in the Participant Lost or not selected a user. 4. In the submenu, find the component to which you want to allow or disallow access. 5. Another submenu opens, you can set a particular users access rights to a higher or lower level than his current user type currently permits by clicking that particular level. 6. Since his base user type has not changed, the user’s icon will not change in the Participant List. 7. The users interface will update in accordance to his new set of rights. NOTE: To check what rights a particular user has, select him in the Participant List, click on the Rights Management menu in the Title Bar and hover over “Selected User”. Each component has a user type icon next to it representing the access rights to each. Changing a user type’s access rights to a particular module SAFARI Montage® Live! User Manual for Account Holders and Moderators Revision 2 54 / 61 C5422 Feb. 2009 In certain occasions you will want all of your users of a certain type to be able to do something. Rather than having to change each user one by one you can change the access rights set of that particular user group. An example is you want all of the participants in the meeting to be able to upload their files to the meeting. The Participant user type, by default, is not allowed to do this. So you can modify this setting directly in session. 1. In the Title Bar, click the “Rights Management” menu. 2. Find the user type whose rights you want to modify. NOTE: The user type “Account Holder” cannot be modified. 3. Find the component whose access rights you want to modify. 4. Select the user level you want that user type to be promoted or demoted to. 5. All users of that user type in the session will see the changes on their screen. New users of that user type who join session will also receive the new modified rights scheme. 6. The users interface will update in accordance to his new set of rights. NOTE: Moderators can only set group permissions for the user types Participant and Observer. They cannot set group permissions for their own group. SAFARI Montage® Live! User Manual for Account Holders and Moderators Revision 2 55 / 61 C5422 Feb. 2009 Rights by User Type: Overview The following table gives a complete overview of what each user type is or isn’t allowed to do. Account Holder SYSTEM WIDE RULES Account settings Top-Up Credit Promote Users to Moderator Screen Layouts Show / Hide Modules Invite Users Kick / Ban Users AUDIO / VIDEO Set Broadcast Type (Audio, Picture, Video) Set Video Shape & Size Upload Image Zoom Level Stop Other Broadcasts Start broadcast without permission Start broadcast with permission Push-to-talk / Hands-free mode Stop your broadcast Pause your video broadcast Mute your audio broadcast Pause others video Mute others audio PARTICIPANT LIST See who is connected See how many people are connected See user types Change my name Remove User CONTENT VIEWER Load content Clear content Show / Hide whiteboard Control Content Work Alone / Follow Others FILE SHARING Add Files Delete Files Delete All Files Open Files Cancel an upload Save Files SCREEN SHARING Share your Screen Download driver Local Feedback on / off Receive a Screen Share broadcast URL PUSH Add URL Remove URL Push URL (co-browse) Visit URL CHAT Send Chat Messages Save the transcript Clear Chat Messages POLLING Create Polls Answer Questions RECORDING Start Recording Moderator Participant Observer 9 9 9 9 9 9 9 9 9 9 9 9 9 9 9 9 9 9 9 9 9 9 9 9 9 9 9 9 9 9 9 9 9 9 9 9 9 9 9 9 9 9 9 9 9 9 9 9 9 9 9 9 9 9 9 9 9 9 9 9 9 9 9 9 9 9 9 9 9 9 9 9 9 9 9 9 9 9 9 9 9 9 9 9 9 9 9 9 9 9 9 9 9 9 9 9 9 9 9 9 9 9 9 9 9 9 9 9 9 9 9 9 9 9 9 9 9 9 9 9 9 9 9 9 9 9 9 9 9 9 9 9 SAFARI Montage® Live! User Manual for Account Holders and Moderators Revision 2 56 / 61 C5422 Feb. 2009 Stop Recording Access Recording URL Edit Recording Information RIGHTS MANAGEMENT Change particular user rights Change user type permissions of all user types Change user type permissions of participants and observers only 9 9 9 9 9 9 9 9 SAFARI Montage® Live! User Manual for Account Holders and Moderators Revision 2 57 / 61 C5422 Feb. 2009 INDEX .bat, 45 .exe, 45 .gif, 10, 31, 38, 42, 43, 45, 48 .jpg, 10, 31, 38, 42, 43, 45, 48 .png, 10, 31, 42, 43, 45 .swf, 10, 38, 42, 48 Accepting a request to speak, 34 Access, 11, 21, 28, 33, 65, 72 access levels, 25, 35, 38, 45, 49, 57, 60, 62, 65 Account Center, 12, 14, 15, 16, 17, 66 Account Holder, 19, 20, 25, 29, 35, 38, 45, 49, 57, 60, 62, 65, 66, 67, 68, 69, 71 account holders, 9 Account Holders, 23, 33, 39, 40, 61, 66 Add, 12, 19, 45, 46, 57, 71, 72 add a question, 62 add an answer, 63 add and remove components, 24 add file, 67 Adding a file, 46 Adding a URL, 57 Adobe Flash Player®, 26 Adobe Flash®, 9, 10, 11, 42, 43, 45 Adobe FlashPaper®, 10, 38, 42, 43, 45 Adobe® Flash Media Encoder (FME), 32 answer a question, 63 asynchronous communication, 65 audience, 10, 24, 25, 26, 31, 54 audiences, 9, 15, 25 audio, 9, 10, 11, 19, 24, 25, 26, 27, 28, 29, 30, 31, 55, 60 Audio / Video component, 13, 28, 30, 31, 32 Audio / Video Component, 19, 25, 33, 34, 54 Audio /Video, 21 Audio and Video component, 28, 29 Audio and Video on the Internet, 25 automatically resize, 43 Ban Permanently, 22, 36 bandwidth, 24, 25, 26, 29, 30, 31, 32, 46, 49, 54, 55, 60 Bandwidth, 25 bar chart, 63 Broadcast Modes, 30 broadcast your screen, 19, 28 browser, 9, 11, 27, 31, 46, 47, 50, 51, 52, 53, 58, 61, 65 camera, 9, 27, 28, 29, 30 Camera, 21, 27 Cancel all uploads, 47 Cancel this upload, 47 Change my name, 35, 36, 71 Change Status, 21, 68 Changing a user type’s access rights, 69 Changing a user’s access rights, 68 Changing a User’s Status, 36 Changing the password, 16 Changing User Names, 35 chat, 10, 19, 60, 61 Chat, 19, 21, 24, 60, 61, 72 Clear ghost users, 21 Clearing the chat transcript, 61 Co-browse, 58 cogwheel icon, 12, 22, 30, 31, 32, 36, 40, 46, 47, 54, 55, 61 collapse, 22 color, 63 communication experience, 10 component restrictions, 25, 35, 38, 45, 49, 57, 60, 62, 65, 67 components, 18 compression algorithms, 26 compression technology, 25 Configuring your Audio and Video, 27 Connect, 10 connected users, 23, 57, 66 connection status, 21 Connection Status, 22 Content Types, 42 Content Viewer, 19, 21, 24, 38, 39, 40, 42, 43, 45, 46, 47, 48 context sensitive menu, 22, 23, 30, 31, 32, 36, 40, 46, 47, 54, 55, 61 Copy Session link to clipboard, 12 Corporate firewalls, 26 crossed through, 29, 30 custom layout, 24 Custom Layouts, 24 Custom View, 21, 24 Delete, 45, 47, 71 delete file, 67 delete key, 42 Deleting a file, 47 Deleting all files in a room, 47 delivery medium, 26 demote, 68, 69 Demote, 67 Denying a request to speak, 34 different user types, 25, 33, 35, 38, 45, 49, 57, 60, 62, 65 disconnected, 22, 36 Discussion View, 21, 24 SAFARI Montage® Live! User Manual for Account Holders and Moderators Revision 2 58 / 61 C5422 Feb. 2009 Distributing a recording, 17 download, 9, 10, 47 downloading, 46, 47 downloads, 9, 49, 51 DS Screen, 28, 50, 51 Duration, 15 edit, 14, 16 Editing a recording, 16 Editing a session, 16 email, 9, 11, 12, 14, 15, 16, 17, 35, 66 email invitation, 12, 16 encoding, 26 Eraser, 42 External Video Source, 32 feedback, 10, 21, 27, 38, 46, 47, 54, 55 Feedback, 10, 49, 54, 55, 72 File Share, 12, 13, 19, 38, 39, 45, 46, 47 File Share component, 13 file types, 9, 42 Fileshare, 21 firewall, 11, 26 Firewalls, 26 Flash Player 8, 31, 46 Follow others, 39 Freehand, 41 functionality, 11, 12, 22, 23, 35, 43, 67 generate password, 15 Getting Started, 12 Giving users access, 34 GMT, 15 green light, 22 H.264, 32 hands-free, 29 Hardware, 26 headset, 11, 27 headsets, 26 hide and show components, 22, 23 Hiding the Whiteboard, 40 high fidelity image, 26 http://, 58 identify users, 35 image, 12, 30, 31, 32, 42, 43, 45, 54 Image Files, 43, 45 install, 9, 49, 50, 51, 52, 53 installations, 9, 49 Installing the Driver, 49 instant messenger, 9, 12, 14, 17, 66 integrate, 9 Internet, 11, 25, 26, 27, 50 Internet connection, 11, 27 Internet Explorer®, 50, 52, 53 invite users, 12 Invitees, 19 Kick a User, 36 landscape, 31 Landscape, 32 large, 9, 24, 25, 31, 35, 38, 45, 49, 57, 60, 61, 62, 65 layout, 11, 22, 23, 24, 31 learning, 9, 65 Line, 41 link, 9, 12, 14, 17, 21, 61, 65, 66 list of users, 34 LMS software, 9 Loading a File, 38 Local Feedback, 54, 55 lock icon, 28 Managing files, 46 manual configuration, 27 Manual Configuration, 27 Marking Up Content, 40 medium, 25, 26, 31 Meeting roles, 25, 35, 38, 45, 49, 57, 60, 62, 65, 67 Meeting Roles, 19 meeting room, 9, 10, 16, 45, 46, 47 microphone, 11, 27, 28, 29, 30 Microphone, 21, 28 microphones, 26 Microsoft Office®, 9, 45 Microsoft PowerPoint®, 10 minimum requirements, 26 missing driver, 50, 51, 52, 53 moderator, 9, 67 Moderator, 19, 20, 21, 22, 25, 29, 35, 38, 45, 49, 57, 60, 62, 65, 67, 71 Moderators, 23, 31, 33, 34, 39, 40, 61, 66, 70 Modifying your workspace, 23 move, 22 Moving Elements, 42 Mozilla Firefox®, 51 Msg, 15 multimedia, 10, 11 multiple choice, 62 multiple-choice, 10 Mute others audio, 25, 71 Mute your audio broadcast, 25, 71 Muting your Audio, 29 network, 26, 32, 68 number of connected users, 36 Observer, 19, 20, 21, 22, 25, 35, 38, 45, 49, 57, 60, 62, 65, 67, 70, 71 On2 VP6, 32 online collaboration, 10, 65 online meeting, 9, 10, 60 online meetings, 9, 26, 67, 68 Online meetings, 9 Online Meetings, 9 Open, 13, 39, 45, 48, 71 SAFARI Montage® Live! User Manual for Account Holders and Moderators Revision 2 59 / 61 C5422 Feb. 2009 Opening a file, 47, 48 Options, 12, 21 or Adobe FlashPaper®, 12 ordered communication, 25, 35, 38, 45, 49, 57, 60, 62, 65 Oval, 42 paging, 43 Participant, 19, 20, 21, 22, 25, 35, 36, 37, 38, 45, 49, 57, 60, 62, 65, 67, 68, 69, 70, 71 participants, 9, 10, 11, 15, 45, 49, 68, 69, 72 Participants, 10, 21, 24, 33, 34 password, 15, 16 Pause others video, 25, 71 Pause your video broadcast, 25, 71 Pausing your Video, 29 performance, 26, 54, 61 Permanently Ban a User, 36 pie chart, 63 poll, 10 Polling, 19, 62 portrait, 31 Portrait, 32 Predefined Layouts, 24 preparation mode, 23 Preparation Mode, 23 Preparation View, 21 Presentation View, 21, 24 presentations, 9, 10, 19, 25, 43, 65 presenting content, 12 Promote, 20, 67, 71 Promoting or demoting a user, 68 Pushing a URL, 58 Push-to-talk, 29 Pwd, 15 quality, 25, 26 quality of your broadcasts., 26 questionnaires, 10, 19 Quick Start, 11, 12, 14 Quick Start a Session, 12, 14 real time, 9, 10, 25, 67 Reconnect, 22 Record, 10, 66 recording, 16, 17, 65, 66 Recording, 65, 72 Recording your sessions, 65 Rectangle, 42 red light, 22 reduced options, 23 remember, 15, 65 Remember Checkbox, 28 Remove, 35, 36, 57, 58, 71, 72 Removing a URL, 58 Removing a User, 36 resize, 22 resize handle, 22 results, 10 Rights Management, 21, 34, 36, 37, 40, 67, 68, 69 role, 19, 35 rules, 20, 65 Save, 21, 45, 47, 60, 61, 71, 72 Save Current as Custom, 21 Saving the chat transcript, 61 schedule, 9, 12, 14, 41 Schedule a Conference, 14 schedule a session, 12 Schedule a session, 15 schedule meetings, 9 scheduling, 11 Screen Capture, 50, 51, 52 screen layouts, 9 Screen Share, 21, 24, 49, 54, 55, 72 Screen Share View, 21, 24 Screen Sharing, 19, 49, 54 screen sharing driver, 28, 49, 50, 51, 52, 53, 54 scrolling, 43, 60 search, 43 Selected User, 21, 36, 37, 68, 69 Selector, 41 Send Email invitation, 15 send out email invitations, 9, 11, 14, 15 send video, 25, 27 Sending Audio and Video, 28 session, 10, 12, 14, 15, 16, 17, 36, 39, 57, 60, 65, 66, 67, 68, 69, 70 Set Broadcast Type, 25, 71 Set Video Shape & Size, 25, 71 Setting Shape & Size, 31 Setting up, 9, 14 Settings, 21, 27, 28, 29 Set-up Wizard, 27 shape & size, 25 shape and size, 31, 32 Sharing Content, 38 sharing your screen, 24, 49, 50, 51, 52, 53, 54 Sharing your Screen, 50, 51, 52, 53, 54 show components, 22, 23 Show Components, 21, 24 Showing the Whiteboard, 40 small, 31, 49, 60 software, 10, 11, 27 Software, 26 speaker system, 11 Stamp, 41 Start, 11, 13, 15, 19, 28, 34, 50, 51, 52, 53, 65, 66, 72 Start Broadcast, 13, 28, 34 Start broadcast with permission, 25, 71 SAFARI Montage® Live! User Manual for Account Holders and Moderators Revision 2 60 / 61 C5422 Feb. 2009 Start broadcast without permission, 25, 71 Start Share, 54 Starting a Recording, 65 Starting your Broadcast, 28 Stop, 25, 29, 30, 55, 65, 66, 71, 72 Stop Broadcast, 29 Stop Other Broadcasts, 25, 30, 71 Stop other users’ Broadcasts, 30 Stop receiving another person’s Audio, 30 Stop receiving another user’s Video, 30 Stop Share, 55 Stop your broadcast, 25, 71 Stopping a Recording, 66 Stopping Screen Share, 55 Stopping your Broadcast, 29 Supported File Types, 45 switch between predefined layouts, 24 Switching between broadcast modes, 30 synchronous communication, 65 system administrator, 45 system administrators, 26 system check, 27 System Check, 27 system requirements, 11 System Requirements, 11 system specifications, 27 Talk button, 28 test your system, 27 Text, 41 The Components, 19 The Title Bar, 21 The Workspace, 18 Timezone (GMT), 15 Title Bar, 22, 27, 34, 36, 37, 66, 69 To, 15 toolset, 40 Topic, 15 training, 9, 10 transmitting disturbing sound, 29 Triangle, 42 triangle icon, 22 Typing a chat message, 60 UMTS, 9 Uninstalling the driver, 51, 53 upload, 10, 12, 25, 31, 43, 45, 46, 47, 69, 71 Upload Image, 25, 31, 71 uploading, 46, 47 Uploading an Image for Image Mode, 31 URL Push, 19, 21, 57 user icon, 36 user type, 20, 34, 35, 67, 68, 69, 70, 72 user’s icon, 37, 69 Userlist, 19 Using Components, 22 Using the Whiteboard, 40 version 7, 26 video, 9, 10, 11, 19, 25, 26, 27, 28, 29, 30, 31, 32, 38, 43, 55, 60 videoconferencing, 9, 10 View Recordings, 16, 17 View Schedule, 15, 16 Viewing a recording, 16 Viewing a Recording, 66 Visit, 57, 58, 72 Visiting a URL, 58 web browsing, 10 web cam, 11, 25, 27, 31 web cams, 26 web conference, 12, 14, 27 web conferencing, 9 web content, 11 websites, 11, 19, 57 whiteboard, 10, 38, 40, 42, 71 widescreen, 31 Widescreen, 32 WiFi, 9 windows, 12, 14, 18, 23, 31, 32, 52 Work Alone, 38, 39, 71 Working Alone, 39 workspace, 22, 23, 24, 68, 69 Workspace, 21 Zoom Level, 25, 32, 33, 71 zooming, 43 SAFARI Montage® Live! User Manual for Account Holders and Moderators Revision 2 61 / 61