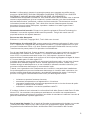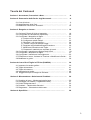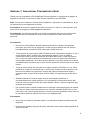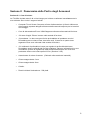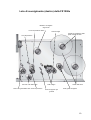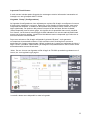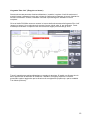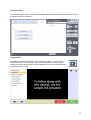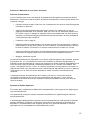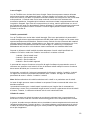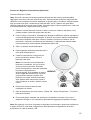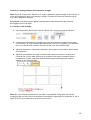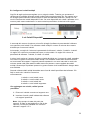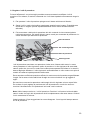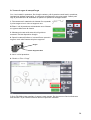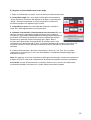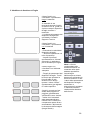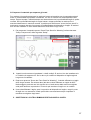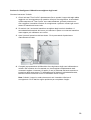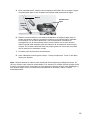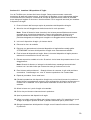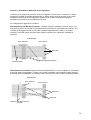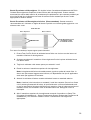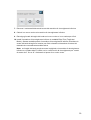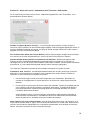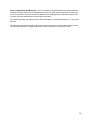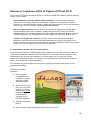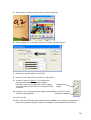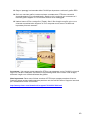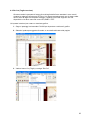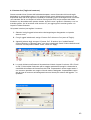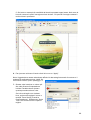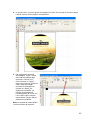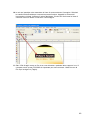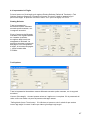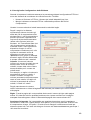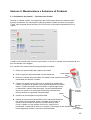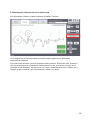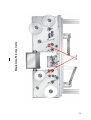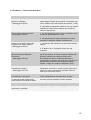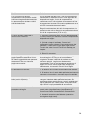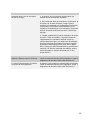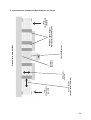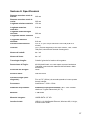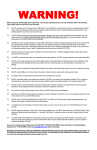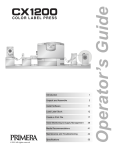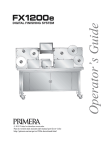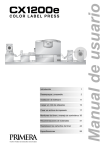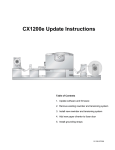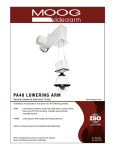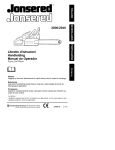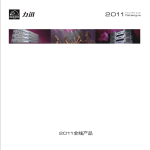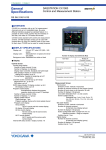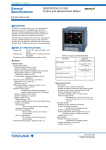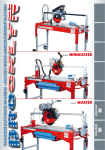Download 511242 FX1200e Manual Italiano
Transcript
Guida per l’utilizzo © 2012 Tutti i diritti riservati. Per la versione più recente di questo manuale la preghiamo di visitare http://primera.eu/europe/cx1200e-downloads.html 511242-022712 1 Avviso: Le informazioni riportate in questo documento sono soggette a modifica senza preavviso. NON ESISTE ALCUNA GARANZIA DI NESSUN TIPO RELATIVA A QUESTO MATERIALE, INCLUSE, MA NON LIMITATE AD ESSE, LE GARANZIE DI COMMERCIALIZZAZIONE E IDONEITA’ PER UNO SCOPO PARTICOLARE. Non si assume nessuna responsabilità per gli errori contenuti in questo manuale o per danni accidentali derivanti dalla fornitura, prestazioni o utilizzo di questo materiale. Tale documento contiene informazioni protette da copyright. Tutti i diritti sono riservati. Nessuna parte di questo documento non può essere fotocopiato, riprodotto o tradotto in un’altra lingua senza il preventivo consenso scritto. Riconoscimenti del marchio: Primera è un marchio registrato di Primera Technology Inc. Windows è un marchio registrato di Microsoft Corporation. Tutti gli altri marchi sono di proprietà esclusiva dei rispettivi detentori. Resoconto della Stampante Edizione 1.2, #511242, Copyright 2012, Tutti i diritti sono riservati. Dichiarazione di conformità FCC: questo apparecchio ottempera alla parte 15 delle norme FCC. L’operazione è soggetta alle due seguenti condizioni: (1) questo apparecchio non può provocare interferenze nocive e (2) deve accettare qualunque interferenza ricevuta, inclusa l’interferenza che possa produrre un’operazione non desiderata. Per gli utenti degli Stati Uniti. Questo prodotto è progettato per essere inserito in una fonte di alimentazione UL indicato come “Classe 2” o una fonte di alimentazione UL .ITE indicato come “LPS” con potenza nominale d’uscita 19 V, 3,42 ampere o superiore. Questa apparecchiatura è stata testata ed è conforme ai limiti imposti agli apparecchi digitali di classe A, a norma della parte 15 delle regole FCC. In ambito domestico questo prodotto può provocare interferenze radio, nel qual caso l’utente potrebbe dover adottare adeguate misure. Questo apparecchio produce, utilizza e può irradiare energia a radiofrequenza e, se non installato e utilizzato secondo le istruzioni, può provocare interferenze dannose per le comunicazioni radio. Tuttavia, non si garantisce che l’interferenza non si verifichi in una particolare installazione. Se questo apparecchio provoca interferenze dannose per le ricezioni radio e televisive, che possono essere determinate spegnendo o accendendo l’apparecchio stesso, l’utente può provare a correggere l’interferenza secondo una o più delle seguenti misure: • • • • riorientare o spostare l’antenna ricevente; aumentare la separazione tra l’apparecchio e il ricevitore. connettere l’apparecchio ad una presa appartenente ad un circuito diverso da quello al quale il ricevitore risulta connesso consultare il rivenditore o un tecnico qualificato radio/TV. E’ richiesto l’utilizzo di cavi schermati in conformità ai limiti della Classe A della Parte 15 delle Norme FCC. La avvertiamo che qualunque cambiamento o modifica non espressamente approvata in questo manuale può annullare il suo diritto di esercitare e/o ottenere il servizio di garanzia relativamente a questo apparecchio. Per gli utenti del Canada: Per gli utenti del Canada: questo apparecchio digitale non eccede i limiti imposti dalla Classe A per il radio rumore per gli apparecchi digitali, prescritti dai Regolamenti sulle Interferenze Radio del Ministero delle Comunicazioni del Canada. 2 Tavola dei Contenuti Sezione 1: Avvertenze, Precauzioni e Note………………………………….. ..4 Sezione 2: Panoramica delle Parti e degli Accessori………………………… ..6 2.1 Cosa è incluso…………………………………………………………. 2.2 Identificazione delle Parti………………………………………………. 2.3 Materiali di consumo e Accessori……………………………………. ..6 ..7 14 Sezione 3: Eseguire un Lavoro…………………………………………………… 18 3.1 Caricare il Rotolo & Unirlo al materiale…………………………….. 18 3.2 Configurare la Laminazione (Opzionale)……………………………. 20 3.3 Configurare il dispositivo di taglio………………………………………...21 A. Caricare un file di taglio……………………………………….. 21 B. Configurare coltelli multipli……………………………………. 22 C. Regolare i rulli di pressione……………………………………. 24 D. Trovare il segno di stampa/Target………………….………... 25 E. Regolare la profondità del taglio/Pressione……….………….. 26 F. Modificare la Posizione del Taglio………………………….. 27 G. Preparare il materiale per separare gli scarti………………. 28 3.4 Configurare il mandrino avvolgitore degli scarti………………… 29 3.5 Configurare il dispositivo di taglio………………………………….. 31 3.6 Configurare il mandrino di riavvolgimento……………………………….32 3.7 Effettuare un lavoro, Valutare la Tensione e Modificare le Guide... 35 3.8 Modificare le guide……………………………………………………... 38 Sezione 4:Creare file di Taglio in PTPrint (Plt/HPGL)………………………. 4.1 Importare il tracciato grafico…………………………………………. 4.2 Taglio del tracciato………………………………………………….. 4.3 Taglio del contorno………………………………………………... 4.4 Impostazioni di taglio…………………………………………………….. 4.5 Suggerimenti per il Disegno di Etichette……………………………… Sezione 5: Manutenzione e Soluzione dei Problemi………………………... 39 39 41 44 48 49 50 5.1 Sostituire le lame – Monitoraggio delle lame…………………………… 50 5.2 Passaggio nel sistema (Tragitto della carta)………………………… 51 5.3 Pulizia e Manutenzione……………………………………………. 53 5.4 Problemi – Tabella delle Soluzioni……………………………………. 54 5.5 Diagramma – Orientazione della carta…………………………………. 57 Sezione 6: Specifiche…………………………………………………………. 58 3 Sezione 1: Avvertenze, Precauzioni e Note Grazie per aver acquistato la FX1200eDigital Finishing System. La preghiamo di leggere le seguenti avvertenze, Precauzioni e Note prima di utilizzare la sua FX1200e. Nota: Le note sono usate per aiutarla nella installazione, operazione o manutenzione, di per sé importanti ma non legate alla sicurezza. Precauzione: Precauzione significa che esiste un pericolo, il quale, se viene ignorato, può avere come conseguenza il danneggiamento dell’unità. Avvertimento: Avvertimento significa che esiste un potenziale pericolo per la sicurezza e indica esattamente le procedure che devono essere seguite per evitare serie lesioni personali. Avvertimenti • Non utilizzi la FX1200e se indossa indumenti pendenti o cravatte. Ciò potrebbe provocare gravi ferite. Se gli indumenti o le dita vengono afferrati nei rulli schiacci immediatamente il pulsante STOP nella parte frontale dell’unità. • Tenga sempre le mani lontano dalla FX1200e quando il dispositivo di taglio è in uso. I motori elettrici della FX1200e sono estremamente potenti e sono in grado di schiacciare le dita nei punti di pressione del tragitto della carta. I punti di pressione sono i punti nei quali la carta viene compressa in modo che possa essere spinta o espulsa dalla stampante. Se le dita vengono afferrate nei punti di pressione, schiacci immediatamente il pulsante stop e apra i punti di pressione schiacciando le leve verso destra. • Tenga le mani lontane dal meccanismo di taglio quando la FX1200e è in uso. Essa possiede un coperchio monitorato da un sensore per evitare l’accesso durante l’uso. Non cerchi di alterare o ingannare il sensore del coperchio della zona di taglio o qualunque altro sensore di sicurezza nella FX1200e. Ciò potrebbe provocare ferite gravi. • Quando sostituisce le lame di taglio cominci dal portalame posteriore e successivamente con quello anteriore. Ciò minimizzerà l’eventualità di lesioni dal momento che non lavorerà sulle lame già installate. Utilizzi i coperchi magnetici ogni qualvolta sia possibile. • Per evitare incendi o scariche elettriche non esponga l’unità alla pioggia o all’umidità. Per ridurre il rischio discariche elettriche non rimuova i pannelli esterni. Non ci sono parti interne che l’utente possa riparare. Consulti un tecnico qualificato. Operi solo con le specifiche elettriche indicate sull’unità e con l’adattatore AC. Precauzione • Non metta in contatto il materiale adesivo e la macchina durante la sostituzione del materiale. • Non utilizzi materiale più grande di quello specificato nella sezione delle specifiche di questo manuale. 4 • Eviti sostanze chimiche aggressive quando effettua la pulizia del touch screen. • Eviti di toccare lo schermo con le dita sporche o unte. • Non tocchi lo schermo con oggetti appuntiti. Utilizzi unicamente le sue dita o la penna inclusa. • Non inizi a tagliare le etichette fino a quando il punto di giuntura tra il nuovo e il vecchio materiale abbia superato il meccanismo di taglio. • Non conservi materiali nel vano della FX1200e quando quest’ultima è in uso. I bracci della macchina si muovono rapidamente verso l’alto e verso il basso durante l’operazione. I materiali conservati nel vano possono danneggiare i bracci della FX1200e. Note • La FX1200e non può funzionare quando il coperchio del dispositivo di taglio è aperto. Chiuda il coperchio affinché la FX1200e possa funzionare. • Pulisca il Touch screen con acqua e un panno in microfibra. Pulisca effettuando movimenti da un lato all’altro o dall’altro verso il basso. • Quando sostituisce una lama sostituisca tutte le lame in un determinato set di lame. 5 Sezione 2: Panoramica delle Parti e degli Accessori Sezione 2.1: Cosa è incluso La FX1200e include tutto ciò di cui ha bisogno per iniziare a realizzare immediatamente le sue etichette. Sono inclusi i seguenti articoli: • Computer Touch Screen Computer e fonte di alimentazione (si faccia riferimento al documento separato allegato all’esterno della cassa di trasporto per le istruzioni di montaggio. • Cavo di alimentazione Euro e USA/Giappone collocato nella scatola di fornitura. • 10 Lame di taglio. Esse si trovano nella scatola di fornitura. • 10 portalame. Le lame vengono fornite preinstallate nei portalame a colori. Dovrebbe avere una lama rossa, due lame verdi, 3 lame blu e quattro lame argentate. Esse sono collocate nella scatola di fornitura. • 10 I calibratori di profondità si usano per regolare la profondità delle lame. Dovrebbero essere collocati alla fine dei portalame. Vengono utilizzati solo in rare circostanze, quando la regolazione della pressione delle lame non risulti così precisa da evitare che la lama perfori il liner. (Sezione 3.3D) • Assortimento di anime di cartone. (Collocati nella scatola dei materiali) • Chiave esagonale da 2 mm. • Chiave esagonale da 3mm. • Coltello • Rotolo iniziale di laminazione - 500 piedi. 6 Sezione 2.2: Identificazione delle Parti Panoramica della FX1200e Computer Touch Screen Mandrino del liner di Laminazione (Opzionale) (Optional) Mandrino di Mandrino laminazione sbobinatore del rullo Mandrino avvolgitore superiore Mandrino avvolgitore di degli scarti Mandrino avvolgitore inferiore Stazione di Laminazione Stazione di taglio Meccanismo di taglio Braccio mobile destro Braccio mobile sinistro 7 FX1200e Lato di Fornitura (Sinistro) Manopole per la regolazione del centro del rullo Rullo guida di laminazione Barra della struttura Leva per la modifica della pressione Primo Rullo guida della carta Terzo rullo del materiale Secondo rullo del materiale Punto di pressione sinistro / rullo di laminazione Rullo di pressione 8 Meccanismo di taglio della FX1200e Vite a testa zigrinata per la regolazione della pressione sul rullo Portavite a Testa Zigrinata Lame/Portalame Leve per rimuovere la pressione sul rullo Rullo di pressione Rullo Zigrinato Rullo Guida di Taglio Sinistro Chiavistello di riferimento Rullo Guida di taglio Destro 9 Lato di avvolgimento (destro) della FX1200e Mandrino avvolgitore degli scarti Punto di pressione destro Lame di taglio Pomelli di regolazione della parte centrale del rullo Leva di pressione Secondo rullo della carta Primo rullo guida della carta Rullo di pressione Rulli di taglio Rullo di supporto per gli scarti Guide della carta Rullo guida avvolgitore 10 Layout del Touch Screen Il touch screen include quattro linguette che contengono tutte le informazioni necessarie ad interagire con tutti gli aspetti della FX1200e. Linguetta “Setup” (Configurazione) La linguetta di configurazione viene utilizzata per caricare file di taglio e configurare il numero di lame che si useranno in un lavoro. Dopo che un file di taglio sia stato caricato, esso verrà interpretato dal software. Il software le dirà quante lame possono essere usate con il file di taglio selezionato. Se qualcuno dei pulsanti numerari al lato dell’area “Knives Available” (Lame Disponibili) sono di colore grigio, ciò significa che la quantità di lame non è possibile con il lavoro. La funzione di monitoraggio le darà indicazioni sul numero totale di piedi lineari questo set di lame ha tagliato. I piedi lineari dovrebbero essere reimpostati ogni volta che un nuovo set di lame viene installato. Dopo aver caricato un file di taglio utilizzando il pulsante “Browse”, verrà generata un’anteprima al centro dello schermo. Potrà verificare che il file di taglio sia corretto e assicurarsi che il segno venga trovato. Utilizzi i pulsanti per lo zoom per analizzare da vicino il taglio. Clicchi il pulsante “Select Mode” per disegnare un quadrato attorno ad un’area e faccia automaticamente lo zoom di tale area. *Nota: Se non si trova una linguetta nel file di taglio la FX1200e procederà ugualmente con il lavoro, ma non registrerà ogni pagina. I controlli a destra sono disponibili su tutte le linguette. 11 Linguetta “Run Job” (Eseguire un lavoro) Questa schermata permette di attivare/disattivare i mandrini, regolare i livelli di tensione sui mandrini stessi, preparare il rotolo per iniziare più facilmente a separare gli scarti, rilasciare la tensione sull’intera FX1200e, realizzare una sola copia del taglio o effettuare il lavoro completo. Gli errori della FX1200e verranno mostrati al centro della schermata nella linguetta “Run Job” (esegui un lavoro). Una volta che avrà corretto l’errore clicchi sulla ‘X’ per eliminarlo. Potrà inoltre aprire/chiudere il coperchio del meccanismo di taglio per eliminare gli errori. Tocchi il mandrino per attivare/disattivare o regolare la tensione. Si aprirà una finestra che le darà l’opportunità di effettuare le modifiche. I mandrini avvolgitori superiore e inferiore presentano opzioni aggiuntive per la direzione di avvolgimento (Superiore) e per la modalità Trim Mode (Inferiore). 12 Linguetta “Advanced” La linguetta “Advanced” (avanzate) contiene configurazioni avanzate e opzioni di calibrazione. Non modifichi tali configurazioni a meno che non venga indicato dal supporto tecnico Primera. 13 Linguetta “Help” La linguetta “Help” (aiuto) contiene questo Manuale dell’Operatore insieme ad ulteriori link di supporto tecnico e strumenti. “Setup Video” E’ possibile accedere a “Setup Video” (Configura video) in ogni momento cliccando sull’icona “Video Play”. Questa icona appare in vari punti del software e salterà alla sezione corrispondente del video in funzione di dove sia stata cliccata l’icona. 14 Sezione 2.3 Materiale di consumo e Accessori Pellicola di laminazione Con la FX1200e viene fornito una pellicola di laminazione di 500 piedi di lunghezza ad elevata brillantezza. Primera raccomanda l’utilizzo di pellicole di laminazione. Usando queste ultime avrà i seguenti vantaggi: • Elimina la polvere di taglio e del toner che normalmente si accumula a causa del taglio del materiale non laminato; • Aggiunge una finitura brillante alla carta opaca. Questo è in realtà l’unico modo per aggiungere brillantezza ad un’etichetta. Dato che il toner di una stampante digitale come la CX1200 è opaco, la stampa su materiale lucido creerà brillantezza solo sulle aree non stampata. La laminazione aggiunge brillantezza all’intera etichetta e le dà la possibilità di usare carta opaca più economica. • Protezione contro i raggi UV. • Resistenza all’acqua delle etichette. Per etichette a prova d’acqua (immersion completa delle etichette in acqua) sarà richiesto di nuovo l’utilizzo di un materiale sintetico dato che la carta e l’adesivo si rovineranno se esposti continuamente al contatto con l’acqua. • Aggiunge resistenza all’etichetta. Ciò risulta particolarmente importante se la matrice tirata sul mandrino avvolgitore degli scarti ha bordi molto sottili o spaziatura all’interno. • Maggiore resistenza ai graffi. La pellicola di laminazione è disponibile in una grande varietà di spessori, tipo di adesivi, quantità di protezione UV, ecc. Le pellicole più comuni sono realizzate in poliestere e polipropilene. Il poliestere risulta generalmente più costoso ma presenta una minore tendenza all’ingiallimento nel corso del tempo. Il tipo di pellicola normalmente utilizzata con la FX1200e viene definita “selfwound”. Ciò significa che non c’è liner; al contrario, la pellicola si avvolge attorno a se stessa. Le pellicole self-wound sono generalmente meno costose rispetto alla pellicola con liner. La pellicola di laminazione con un liner può essere utilizzata se ordina il mandrino di laminazione liner opzionale. L’ampiezza massima del materiale per la FX1200e è pari a 8,50”. Primera raccomanda un’ampiezza del laminato di 8,25” per una configurazione più semplice. Lo 0,25” extra le permetterà di centrare il laminato sul materiale e ridurre la probabilità che esso esca fuori del rotolo di etichette. Spazzola di Pulizia Opzionale Può optare per l’installazione di fabbrica di una spazzola di pulizia oppure può aggiungerne una successivamente. Una spazzola di pulizia può essere necessaria se effettua con regolarità tagli di etichette senza laminazione. L’assemblaggio della spazzola di pulizia include una spazzola che ruota quando le etichette passano attraverso il sistema. Per eliminare la polvere dovrà collegare la spazzola ad un aspiratore. L’implementazione più semplice per fare ciò è quella di utilizzare un comune aspirapolvere con un adattatore a tubo flessibile da 2 pollici. 15 Lame di taglio Con la FX1200e sono incluse dieci lame di taglio. Sette di esse possono essere utilizzate nello stesso tempo nella stazione di taglio. Le lame di taglio non ruotano con il materiale. Esse sono fisse su una delle 12 posizioni sulla lama stessa. Inizi sempre con una nuova lama sulla posizione 1. Quando nota che la lama comincia a rovinarsi ruoti la stessa sulla successiva posizione. Il segnale tipico indicante una lama rovinata è rappresentato dai bordi irregolari o strappati. Ogni volta che una posizione si rovina, marchi quest’ultima con una X per indicare che essa non dovrebbe più essere utilizzata. E’ necessario sostituire la lama solo quando tutte le posizioni risultino rovinate. Le lame di taglio possono essere ordinate a Primera in set da 10. Coltelli e portacoltelli Con la FX1200e sono inclusi dieci coltelli da taglio. Essi sono preinstallati nei portacoltelli. I coltelli da taglio durano approssimativamente 40.000 piedi lineari di taglio con la nostra carta opaca standard senza laminazione. Questo numero varierà di molto a seconda dei materiali utilizzati, della forza di taglio, la laminazione, ecc. Dato che i coltelli si consumano con l’uso, potrebbe essere necessario aumentare la forza di taglio. Il coltello non si consumerà abbastanza nell’arco di un rullo da dover essere necessaria una modifica della forza. Quando si utilizzano coltelli multipli dovrebbe adoperare il set di coltelli specificati nel software. Ciò farà in modo che i coltelli si consumino in maniera uniforme. 1 coltello = Set di coltelli rossi 2 coltelli = Set di coltelli verdi 3 coltelli = Set di coltelli blu 4 coltelli = Set di coltelli argentati A seconda del numero di colonne nel suo file di taglio il software le permetterà o meno di utilizzare uno specifico set di coltelli. Al fine di utilizzare coltelli multipli il numero di colonne deve essere divisibile per il numero id coltelli. Ad esempio, un taglio di 4 colonne le permetterà di utilizzare 1 coltello, 2 coltelli o 4 coltelli. Un taglio di 5 colonne le permetterà di utilizzare solo 1 coltello. Un taglio di 6 colonne le permetterà di usare 1 coltello, 2 coltelli o 3 coltelli. Nota: Nella sostituzione dei coltelli sostituisca tutti i coltelli in un particolare set di coltelli. Le lame di taglio possono essere ordinate in set presso Primera a seconda del colore che desidera sostituire. I portacoltelli mantengono i coltelli stessi in posizione per il taglio. Non è necessaria la sostituzione a meno che i portacoltelli venga smarrito o che lei voglia tenere dei set di coltelli di riserva. Tuttavia , il software monitorerà solo 4 set di coltelli alla volta. Cilindri di cartone Saranno necessari vari cilindri di cartone per avvolgere le etichette finite. Un assortimento di dimensioni è incluso nella sua FX1200e. dimensioni aggiuntive sono disponibili presso Primera. In genere, dovrebbe sempre utilizzare anime che abbiano la stessa ampiezza del rullo terminato (ampiezza dell’etichetta + margini del liner). Può inoltre utilizzare nuclei leggermente più piccoli. L’utilizzo di anime di ampiezze maggiori può creare problemi di applicazione delle etichette con alcuni tipi di applicatori. 16 Sezione 3: Eseguire un Lavoro Sezione 3.1: Caricare il Rotolo e Unirlo al Materiale Strumenti richiesti: Forbici, Marcatore Note prima di iniziare: • E’ altamente raccomandato lasciare sempre sufficiente spazio alla fine del suo lavoro precedente in modo da poter raccordare più semplicemente il nuovo materiale. Sono necessari approssimativamente 12 piedi di spazio se intende tagliare e avvolgere tutte le etichette del suo precedente lavoro. Se segue queste raccomandazioni non dovrà mai far ripetere al materiale il percorso attraverso la FX1200e. • La FX1200e viene fornita pre-alimentata di fabbrica. Queste istruzioni suppongono che il materiale sia unito al mandrino di alimentazione e al mandrino inferiore di avvolgimento. Se non ha lasciato sufficiente materiale oppure non è necessario rimuovere la carta per qualunque altra ragione la preghiamo di vedere la sezione 6.3 per avere istruzioni su come rialimentare il sistema. • Le seguenti istruzioni rappresentano una via possibile per configurare un lavoro. Lei potrà poi sviluppare nel corso del tempo le sue proprie procedure, che potranno funzionare ugualmente bene per l’utilizzo di questo sistema. Attenzione: Prima di iniziare un nuovo lavoro, si assicuri sempre che la matrice dei residui del lavoro precedente sia stata tagliata. Tagli la matrice il più vicino possibile al rullo e si assicuri di aver effettuato bene il raccordo sul liner prima di proseguire oltre. Ciò eviterà che il rotolo si blocchi nel sistema di taglio. 1. Clicchi su “Setup Tab” sul touch screen. 2. Clicchi “Release Tension”. Questa funzione allenterà la tensione sul rullo di alimentazione e le permetterà di caricarne uno nuovo. 3. Ruoti il mandrino avvolgitore/di alimentazione in avanti solo il necessario per avere un lasco che le permetta di tagliare il rotolo di carta direttamente sul rotolo di alimentazione. Ciò le darà sufficiente lasco per unire il nuovo rotolo. 4. Allenti la manopola di innesto del nucleo e rimuova la porzione rimanente del rotolo precedente. 5. Inserisca il nuovo rotolo nel rullo srotolatore. Lo spinga indietro fino a quando tocchi la guida della carta. 6. Ruoti il centro della manopola di innesto in senso orario per bloccarlo in posizione. 7. Stacchi circa 3 pollici (7,5 cm) di etichetta dal liner del nuovo rotolo. 17 8. Con le forbici tagli e rimuova 2 pollici (5 cm) di liner. Ciò esporrà 2 pollici di adesivo. 9. Allinei iI nuovo rotolo di etichette e il materiale rimanente con la guida. 10. Attacchi il nuovo rotolo alla guida. Veda il disegno in basso. 11. Attenzione! Non esponga l’adesivo della parte inferiore del rotolo! Può attaccarsi nel punto di pressione sinistro e avvolgersi attorno al rullo di gomma. Attenzione! Nel collegare un nuovo rotolo di etichette non faccia in modo che l’adesivo venga esposto nella parte inferiore del materiale. Etichette 2 Inches ADESIVO Rotolo Nuovo Materiale Liner 12. Marchi il punto di raccordo. Ciò sarà necessario successivamente quando il materiale si muoverà attraverso il sistema. 18 Sezione 3.2 Regolare la laminazione (Opzionale) Strumenti Richiesti: Coltello Nota: Prima di cominciare a fissare la pellicola di laminato alla carta è raccomandabile aggiungere una striscia di carta all’inizio del rullo. Questa striscia conferisce resistenza alla pellicola e non permetterà al rotolo di attaccarsi se questo gira su se stesso. Semplicemente tagli una striscia di carta o materiale per etichette da 2” per 8”. Stacchi una parte della pellicola. Attacchi la striscia di carta iniziale. Ora tagli lungo la carta e la pellicola in modo che il bordo della pellicola e della carta siano gli stessi. 1. Carichi il rotolo di laminato. Orienti il rotolo in modo che l’adesivo sia diretto verso sinistra quando il laminato venga tirato dal rullo. 2. Centri il rotolo sul mandrino. Potrebbe aver bisogno di effettuare qualche regolazione a seconda dell’ampiezza del materiale. Si assicuri che nessun adesivo della pellicola laminata sia esposta nella parte inferiore. Questa si unirà con la carta nei rulli di pressione e causerà lo scivolamento del materiale. La pellicola laminata dovrebbe essere sempre più stretta rispetto all’ampiezza della carta. 3. Afferri la striscia iniziale della carta. 4. Faccia passare la pellicola laminate sotto il rullo guida di laminazione. 5. Collochi il laminato tra il rullo guida e il punto di pressione sinistro. Centri il laminato sulla carta. Nota: Una volta che avrà posizionato il laminato sul materiale, non tiri di nuovo anche se non risulta steso. Quando il rotolo di laminazione è centrato sulla carta, la posizione della lamina si ADESIVO autocorreggerà. Può accadere di vedere alcune rughe del laminato fino a quando queste ultime verranno corrette. Se il laminato non risulta centrato sulla carta dopo essere stato autocorretto, sposti il rullo di laminato in avanti o indietro verso il centro. 6. Rimuova la striscia iniziale di carta utilizzando un coltello. 7. Attivi la laminazione sul touch screen. “Setup Tab – Setup Components – Touch the lamination mandrel” 8. Faccia avanzare il materiale nel sistema fino a quando il raccordo si trovi oltre il dispositivo di taglio o fino a quando la laminazione raggiunga il dispositivo di taglio. Nota: Se aggiunge o rimuove il laminato avrà bisogno di aumentare o diminuire la pressione di taglio di circa 15 unità dalla configurazione della pressione di regolazione del lavoro precedente. Si veda la sezione 3.3D. 19 Sezione 3.3 Configurazione del dispositivo di taglio Nota: Prima di configurare il dispositivo di taglio o effettuare qualsiasi taglio si assicuri che lo punto di giunzione sia oltre il meccanismo di taglio. Si assicuri inoltre che nessuna ruga sii trovi oltre il dispositivo di taglio. Avvertenza: Dovrebbe sempre tagliare delicatamente nella laminazione per evitare di danneggiare le lame di taglio. A. Caricare un file di taglio. 1. Per selezionare il file di taglio vada su “Setup Tab”, clicchi sul pulsante “Browse”. 2. Comparirà una schermata di navigazione. Utilizzi la colonna a sinistra per navigare nelle cartelle e la colonna destra per selezionare il file. Può navigare in una cartella di rete, una cartella nella memoria del touch screen o di una memoria USB. 3. Apparirà di default la collocazione dell’ultimo file di taglio sul lato destro della finestra di navigazione. 4. Apparirà un’anteprima del taglio. Al disotto dell’anteprima verranno visualizzati: il nome del file, il nome delle colonne e la condizione del segno di stampa. Utilizzi i comandi per lo zoom nella parte superiore dell’anteprima del taglio per vedere i dettagli di ogni area del taglio. Nota: Se vuole evitare di trasferire file via USB, è consigliabile configurare una cartella condivisa nella sua rete che sia accessibile sia mediante il software per la creazione di file di taglio (PTPrint) e sia mediante lo schermo touch screen. 20 B. Configurare I coltelli multipli Ogni file di taglio può essere tagliato con un singolo coltello. Tuttavia, per aumentare il rendimento è possibile utilizzare coltelli multipli nella maggioranza dei file. Per sapere se un file di taglio possa utilizzare coltelli multipli si veda la schermata relativa al “Setup Cut File”, cerchi la sezione dei coltelli disponibili in alto. Se sono disponibili vari coltelli il pulsante con il numero potrà essere selezionato. In caso contrario quest’ultimo risulterà di colore grigio. 2 o 4 Coltelli Disponibili A seconda del numero di colonne nel suo file di taglio il software le permetterà di utilizzare uno specifico set di coltelli. Per utilizzare coltelli multipli il numero di colonne deve essere divisibile per il numero di coltelli. Ad esempio, un taglio di 4 colonne le permetterà di utilizzare 1 coltello, 2 coltelli o 4 coltelli. Un taglio di 5 colonne le permetterà di usare un solo coltello. Un taglio di 6 colonne le permetterà di utilizzare 1 coltello, 2 coltelli o 3 coltelli. In alcuni casi anche se il numero di colonne risulta divisibile per il numero di coltelli, potrebbe non essere in grado di utilizzare coltelli multipli. Ciò accade a causa delle limitazioni fisiche nel movimento dei supporti. I supporti possono spostarsi in un certo intervallo in modo che colonne strette nella parte anteriore della carta non possono essere tagliate da coltelli multipli. Questo tipo di problemi possono in genere essere risolti modificando il disegno della sua etichetta. Quando utilizza coltelli multipli dovrebbe usare il set di coltelli specificato dal software. Ciò farà in modo che i coltelli si consumino uniformemente. 1 coltello = set di coltelli rosso 2 coltello = set dii coltelli verde 3 coltello = set di coltelli blu 4 coltello = set di coltelli argentato Per aggiungere un coltello, utilizzi questa procedura: 1. Rimuova il coltello corrente nel supporto uno. 2. Inserisca il set di coltelli indicato dal software nei supporti specificati. Nota: Non sempre si tratta dei primi due supporti. Di fatto se sta tagliando un file di due colonne, è molto più probabile che verranno utilizzati I supporti 1 e 3. 21 3. Allenti la vite a testa zigrinata sul supporto dei coltelli indicato nel diagramma. 4. Sposti il supporto dei coltelli in avanti o indietro in modo che il chiavistello di riferimento possa essere spostato nell’intacco sul supporto dei coltelli. Intacco Chiavistello di riferimento Vite a testa zigrinata Supporto dei coltelli 5. Spinga il chiavistello nell’intacco. 6. Stringa la vite per bloccare il coltello in posizione. 7. Ripeta le fasi 3-5 per ogni supporto dei coltelli a seconda del numero di coltelli selezionato. 22 C. Regolare i rulli di pressione Prima di effettuare il suo primo taglio potrebbe essere necessario modificare i rulli di pressione. Per adesso, si assicuri solamente che i rulli siano spaziati uniformemente lungo la carta. 1. Per spostare il rullo di pressione spinga verso il basso sulla barra di rilascio. 2. Sposti i rulli in modo che risultino egualmente spaziati lungo la carta. (Probabilmente dovrà farlo in seguito quando saprà esattamente come le sue etichette saranno allineate). 3. Può aumentare o diminuire la pressione del rullo ruotando la vita a testa zigrinata nella parte superiore. Giri quest’ultima in senso orario per aumentare la pressione e in senso antiorario per diminuire la pressione. Barra di rilascio Vite a testa zigrinata Rullo di pressione Rullo zigrinato I rulli di pressione esercitano una pressione rivolta verso il basso sulla carta. La carta viene pressata tra il rullo zigrinato e quello di pressione. Il rullo zigrinato al di sotto della carta è quello che si muove in modo che la carta possa spostarsi all’indietro e in avanti in base al taglio da effettuare. Il rullo zigrinato è essenzialmente un rullo motore con spine di metallo che afferra la parte posteriore della carta. Deve esercitare sufficiente pressione affinché la carta non scivoli quando venga effettuato il taglio. Se la carta scivola vedrà linee di taglio che non coincidono con gli oggetti di taglio. Se esercita una eccessiva pressione vedrà segni del rullo zigrinato sul suo output finito. Per evitare ciò può regolare la posizione dei rulli di pressione in modo che essi non tocchino l’etichetta finita. Può posizionarli sui bordi e tra le colonne. Nota: Utilizzi sempre tutti e tre i rulli di pressione. Posizioni i rulli esterni sul bordo della carta in modo che ogni rullo di pressione risulti completamente sulla carta stessa. Collochi il rullo centrale tra le colonne. Veda la sezione 4.3 per suggerimenti su come disegnare il suo layout di stampa attorno ai rulli di pressione. 23 D. Trovare il segno di stampa/Target Con i suoi coltelli in posizione, file di taglio caricato, rulli di pressione anch’essi in posizione, laminazione abilitata (opzionale), è ora pronto ad effettuare il suo primo taglio. Questi primi tagli le permetteranno di analizzare la qualità e la posizione del taglio stesso. 1. Fate avanzare il materiale nel sistema fino a quando il primo segno si trovi vicino al supporto uno. 2.Rilasci i rulli di pressione schiacciando verso il basso su ognuno delle barre di rilascio. 3. Mantenga la carta al di sotto dei rulli guida su entrambi i lati del dispositivo di taglio. 4. Sposti la carta all’indietro o in avanti fino a quando il segno si trovi nella finestra del primo supporto. Segno Supporto Uno 5. Attivi i rulli di pressione. 6. Clicchi su “Run 1 Copy” 7.Se la FX1200e inizia a tagliare, il segno è stato trovato. Se riceve errore faccia riferimento alla sezione 5.4 per ulteriori soluzioni all’errore specifico mostrato. 24 E. Regolare la Profondità/Pressione del taglio 1. Dopo aver effettuato una copia, cerchi di staccare l’etichetta dal rotolo. 2. Controllare i tagli. Se ci sono tagli avrà bisogno di aumentare la “Cutter Pressure” (Pressione del dispositivo di taglio”) nella linguetta “Setup”. Aumenti la pressione in piccole quantità per evitare una eccessiva modifica e di tagliare lungo la carta. 3. Controllare la carta. Una volta staccata l’etichetta, controlli la carta. Se è stata tagliata diminuisca la pressione. 4. Indicatori di profondità. (Comunemente non necessari) Se non riesce a trovare un’impostazione della pressione tra lo strappo di etichette e il taglio della carta potrebbe aver bisogno degli indicatori di profondità. Gli indicatori di profondità vengono utilizzati per limitare fisicamente la quantità di lama che sporge per il taglio. Essi si avvitano sulla parte finale dei portacoltelli. Si utilizzano solo in rare circostanze con determinati tipi di carta. L’indicatore di plastica fa contatto con la carta. Per evitare di marcare la carta, laminate le etichette quando l’indicatore di profondità viene utilizzato. 5. Continui ad aumentare o diminuire la pressione e clicchi su “Cut Test” fino a quando l’etichetta non si strappi più, il liner non risulti tagliato o il materiale stampato raggiunga il dispositivo di taglio. Nota: Se aggiunge o rimuove il laminato avrà bisogno di aumentare o diminuire la pressione di taglio di circa 15 unità nella configurazione di pressione impostato nel lavoro precedente. Avvertenza: Se sta utilizzando lamine multiple si assicuri che il numero dei coltelli usato mostrato dal software coincida con il numero effettivo dei coltelli installati. 25 F. Modificare la Posizione di Taglio Linee di taglio non coincidenti - spostamento lungo il materiale -Il materiale si sta muovendo durante il taglio. Si assicuri che le guide 3 e 4 prima e dopo il dispositivo di taglio tocchino il materiale. - La cintura del supporto del dispositivo di taglio sta scivolando. Contatti il Supporto Tecnico. Linee di taglio non coincidenti – spostamento con il materiale - Diminuisca la velocità del dispositivo di taglio. - Aumenti la pressione nel rullo di pressione - Imposti il profilo di accelerazione su “Normal” (Normale), in particolare per le etichette più lunghe. Linee di taglio non coincidenti con l’etichetta stampata. - Regoli gli spostamenti del dispositivo di taglio. Tocchi la freccia per spostare la linea di taglio in tale direzione. Può anche toccare il valore “Offset” (Spostamento) per digitare un valore specifico. Il taglio è corretto sul lato destro della pagina ma peggiora gradualmente spostandosi verso sinistra. - Indica che l’etichetta è stata stampata stirata o ristretta. La FX1200e può compensare questo errore aumentando o diminuendo lo stiramento dell’immagine (Image Stretch). Nota: Le frecce corrispondono alla direzione effettiva sul materiale nella quale desidera spostare la linea di taglio. Nell’esempio a sinistra dovremmo schiacciare le frecce a sinistra e in alto. I valori dello spostamento del dispositivo di taglio aumentano o diminuiscono il contatore in maniera intuitiva in relazione alla direzione delle frecce. 26 G. Preparare il materiale per separare gli scarti Per rendere più semplice attaccare la matrice di scarto al mandrino per la separazione degli scarti si raccomanda di preparare il materiale. Ciò non è richiesto ma farà risparmiare del tempo. Prepari sempre il materiale dopo aver determinato che la profondità del taglio è quella corretta. Se la profondità del taglio è troppo bassa o troppo profonda, la matrice non si staccherà dalla carta in maniera corretta. In pratica può selezionare “score the face stock” in qualunque momento durante il processo di configurazione del dispositivo di taglio. Si assicuri solo che sia installato un solo coltello altrimenti TAGLIERA’ lungo il liner. 1. Per preparare il materiale prema “Score Face Stock for Weeding” nella schermata “Setup Components” della linguetta “Setup”. 2. Apparirà un’avvertenza riguardante i coltelli multipli. Si assicuri che sia installato solo un coltello nel supporto uno. Se ha due o più coltelli nel dispositivo di taglio taglierà lungo tutto il materiale. 3. Dopo aver premuto “Score the Face Stock for Weeding”, il coltello effettuerà un taglio dritto lungo la carta. Per evitare danni alla lama viene effettuato un taglio da 8,25”. Nella maggior parte dei casi ciò significa che ci sarà ancora della carta non tagliata sulla parte anteriore e posteriore. Lei dovrà poi terminare il taglio con un coltello. 4. Una volta effettuato il taglio, apra il coperchio del dispositivo di taglio e segni il punto di taglio con un marcatore. Userà quest’ultimo successivamente per impostare il mandrino avvolgitore degli scarti. 5. SOSTITUISCA I COLTELLI RIMOSSI PER TAGLIARE LA CARTA. 27 Sezione 3.4 Configurare il Mandrino avvolgitore degli scarti Strumenti necessari: Coltello 1. Clicchi sul tasti “Test Cut file” ripetutamente fino a quando il segno del taglio abbia raggiunto o si avvolga attorno al mandrino inferiore di avvolgimento. A seconda di quante sequenze di “Test Cut file” sono state effettuate, gli scarti possono non aver raggiunto il mandrino inferiore di avvolgimento o possono essersi già avvolti attorno al mandrino diverse volte. 2. Si assicuri che il nucleo del mandrino avvolgitore degli scarti sia installato. A seconda delle dimensioni del lavoro, può lasciare in posto un nucleo del mandrino usato oppure può utilizzarne uno nuovo. 3. Apra il punto di pressione del lato destro. Ciò le permetterà di posizionare manualmente la carta. 4. Completi la preparazione del Mandrino di avvolgimento degli scarti utilizzando un coltello. Dal momento che il materiale non viene tagliato completamente sarà necessario tagliare i rimanenti 1/8 pollici (2 mm) di etichetta dal bordo anteriore e posteriore della carta stessa. Tiri delicatamente all’indietro l’etichetta dalla carta, faccia scivolare la lama tra il liner e l’etichetta e termini il taglio. Nota: Collochi il segno in modo che esso sia sul il mandrino inferiore di avvolgimento. Ciò le darà la miglior posizione per completare il taglio. 28 5. Ruoti manualmente il mandrino di avvolgimento all’indietro fino a quando il segno sia posizionato dopo il rullo di distacco ma prima della postazione di taglio. Matrice Postazione di taglio Rullo di distacco 6. Stacchi la matrice dal liner e la attacchi al Mandrino avvolgitore degli scarti. In questo contesto la matrice si manterrà unita solo se lei ha laminato le etichette. Se la matrice non si stacca facilmente, ruoti manualmente il mandrino di avvolgimento con la mano destra mentre tira la matrice con la mano sinistra. Afferri la guida delle etichette pulita sul mandrino di avvolgimento superiore per ruotarlo. Ciò le darà sufficiente forza per poterlo girare con una mano ed evitare che la matrice non laminata si rompa. 7. Chiuda il punto di pressione del lato destro. 8. Attivi il Mandrino sulla linguetta “Setup – Setup Components. Tocchi il rullo dello stesso per attivarlo. Nota : Quando attacca la matrice priva di pellicola all’avvolgitore avrà bisogno di avere 18’’ (45 cm) di lasco sotto il braccio mobile destro. Per ottenere ciò, effettui dei test di taglio finché il segno si avvolge intorno al mandrino di riavvolgimento inferiore diverse volte (Passaggio 1). Ora, quando apre il fermo e fa avanzare manualmente le etichette, il lasco si creerà automaticamente. 29 Sezione 3.5: Installare il Dispositivo di Taglio Con la FX1200e sono incluse dieci lame di taglio. Sette possono essere usate nella postazione di taglio allo stesso tempo. Avrà bisogno di decidere come le piacerebbe tagliare le sue etichette. Per esempio, a seconda di che tipo di applicatore sarà usato lei potrebbe avere bisogno di tagliare e rimuovere i bordi eccedenti. Usi le seguenti istruzioni per installare il dispositivo di taglio. 1. Prema il rilascio del fermo per aprire la postazione del dispositivo di taglio. 2. Allenti la vite sull’alloggiamento della lama che lei vuole spostare. Nota: Prima di fissare le lame si assicuri che la lama possa effettivamente essere spostata verso la posizione designata. Ciascun alloggiamento di lama ha una gamma limitata di movimento. Se lei non riesce a spostare la lama verso la posizione designata, avrà bisogno di scegliere un alloggiamento di lama differente. 3. Inizi con il dispositivo di taglio più lontano da lei. 4. Rimuova la vite e la rondella. 5. Rimuova con precauzione la lama del dispositivo di taglio dalla custodia gialla. ATTENZIONE: Le lame del dispositivo di taglio sono estremamente affilate! 6. Fissi la lama del dispositivo di taglio. Nota: le lame del dispositivo di taglio possono attaccarsi le une alle altre. Ne usi solo una! 7. Rimetta a posto la rondella e la vite. Si assicuri che la lama sia pressata contro il suo alloggiamento. Nota: Quando si allenta o si stringe la vite della lama, mantenga la sommità del bullone con il suo dito indice per evitare che esso giri insieme con la vite. 8. Ruoti la lama nella posizione 1. Quando la lama si consuma, la giri nella posizione successiva. Contrassegni con una “X” ciascuna posizione che è stata usata. 9. Ripeta la procedura fino a sette lame. 10. Chiuda la postazione del dispositivo di taglio ma non la blocchi ancora in posizione. Quest’ultima è progettata per restare in cima al dispositivo di rilascio senza entrare in contatto con il materiale. Ciò le permetterà di allineare a vista le lame con le sue etichette. 11. Allinei le lame con i punti di taglio sul materiale. 12. Giri la vite per bloccare ciascuna lama in posizione. 13. Apra la postazione del dispositivo di taglio. 14. Utilizzi un coltello multiuso affilato per iniziare ciascun taglio. Ciò impedirà che i punti di taglio si strappino quando le lame vi passano attraverso per la prima volta. 15. Spinga la postazione del dispositivo di taglio verso il basso finché non risulti bloccato in posizione. 30 Sezione 3.6 Installare i Mandrini di Avvolgimento I mandrini di avvolgimento possono essere configurati in molti modi. Le istruzioni in basso illustrano il metodo consigliato supponendo un taglio di due colonne avvolto su due rotoli separati sul mandrino di riavvolgimento superiore con il bordo eccedente ritagliato e arrotolato sul mandrino di avvolgimento inferiore. Le configurazioni aggiuntive includono: Riavvolgimento del Bordo Eccedente. Avvolga il bordo eccedente su piccoli nuclei sul mandrino superiore e avvolga le etichette finite sul mandrino di riavvolgimento inferiore. Ciò richiede guide aggiuntive per le etichette (vendute separatamente). Dovrà avvolgere entrambi i lati dello scarto del bordo sullo stesso mandrino per mantenere costante la tensione. Vista dall’alto Riavv. Superiore Riavv. Inferiore Rotoli finiti Guide Aggiuntive Etichette Bordo Eccedente Alternanza dei rotoli finiti. Questo metodo impedirebbe che i rotoli completati si interfoglino mentre si stanno avvolgendo. Tuttavia, se il bordo eccedente viene scartato questo metodo probabilmente richiederebbe un sistema sotto vuoto per rimuovere il bordo eccedente stesso. Vista dall’alto Riavv. Superiore Riavv. Inferiore Rotoli finiti Rotoli finiti Sistema di aspirazione dei bordi eccedenti 31 Bordo Eccedente sull’Avvolgitore. Ciò implica inviare l’eccedenza direttamente dal Rullo Guida di Riavvolgimento Superiore al lato inferiore del rullo degli scarti. Questo metodo aumenterà la misura della matrice di eccedenza più rapidamente e può causare problemi per alcuni tipi di tagli che richiedono una forza di trazione molto costante per tirare in modo appropriato la matrice stessa. Bordo Eccedente sul Riavvolgitore Inferiore (Raccomandato). Questo metodo è raccomandato se è richiesto un taglio del bordo e poiché non richiede guide aggiuntive o un sistema sotto vuoto. Vista dall’alto Riavv. Superiore Riavv. Inferiore Rotoli finiti Bordo Eccedente verso raccoglitore rifiuti su anima di cartone Per usare il metodo qui sopra segua queste istruzioni: 1. Prema Test Cut File finché le etichette buone finite non si siano avvolte intorno al mandrino inferiore di riavvolgimento. 2. Svolga manualmente il mandrino di riavvolgimento finche le prime etichette buone non siano visibili. 3. Tagli tra le etichette nello stesso punto per entrambi i rotoli. 4. Piazzi le anime sul mandrino superiore di riavvolgimento. Nota: la larghezza dell’anima dovrebbe essere uguale a quella del rotolo finite. In alcuni casi può essere leggermente inferiore; ciò dipende da che tipo di applicatore sarà usato per applicare le etichette. 5. Attacchi le etichette all’anima usando etichette di scarto o materiale adesivo. Nota: si assicuri che la tensione su entrambi I rotoli sia costante. Se così non fosse e lei li avesse già attaccati all’anima, lei può facilmente uniformarli allentando solo un po’ la manopola di impegno dell’anima sul mandrino. Ora giri ciascuna anima sul mandrino fino a che entrambi i rotoli di etichette siano tesi. Stringa di nuovo la manopola. 6. Attivi il mandrino superiore di riavvolgimento toccando il mandrino su Setup Tab (Linguetta di Installazione) – Setup Components Screen (Schermata Componenti di Installazione). Per attivare il mandrino tocchi la direzione di riavvolgimento appropriata. 32 7. Rimuova il nucleo dell’etichetta di scarto dal mandrino di riavvolgimento inferiore 8. Collochi un nuovo nucleo sul mandrino di riavvolgimento inferiore. 9. Raccolga gli scarti del taglio del bordo sul nuovo nucleo e in un cestino per rifiuti. 10. Installi il mandrino di riavvolgimento inferiore in modalità Edge Trim (Taglio del Bordo). Questa modalità porterà il mandrino di riavvolgimento inferiore a facilitare lo scarto del bordo di taglio nel cestino per rifiuti evitando la rilevazione di rottura del materiale che normalmente sarebbe attiva. Nota: se il taglio del bordo tende ancora a impigliarsi sul mandrino di riavvolgimento inferiore e sul telaio della FX1200e, usi un vecchio rullo di riavvolgimento per matrici di scarto da 6’’ fino a 10’’ di diametro al posto di un nucleo vuoto. 33 Sezione 3.7 Inizio del Lavoro e Valutazione della Tensione e delle Guide. Lei è ora pronto per iniziare il suo lavoro. Vada alla Linguetta Run Job. Prema Run. Le si presenteranno diverse opzioni: Number of Copies (Numero di Copie). Tocchi il riquadro per inserire il numero di copie. Il numero di copie si riferisce al numero delle pagine tagliate. Ciascuna pagina tagliata può avere un numero variabile di etichette per pagina; ciò dipende dal file di taglio selezionato. Sullo schermo apparirà il numero di etichette per pagina. Run to End of Roll (Vada alla Fine del Rotolo). Questo farà proseguire il taglio finché il sistema non rileverà che il rotolo di alimentazione è vuoto o finché non troverà più un obiettivo. System Setup Summary (Sintesi di Installazione di Sistema). Questo farà apparire sullo schermo lo stato di attivazione/disattivazione della laminatura, avvolgimento e mandrino di riavvolgimento. Se uno di questi che dovrebbero essere attivi è inattivo, cancelli questa schermata premendo la X. Torni indietro alla linguetta Setup e attivi il mandrino appropriato. Una volta che il sistema sia avviato lei dovrà valutare la tensione e le guide dei rotoli. Valutazione della Tensione. Il materiale dovrebbe essere teso in tutti i punti lungo il percorso della carta. Lei può aumentare la tensione di uno qualsiasi dei mandrini. Mentre il sistema è operativo, tocchi il mandrino per regolare la tensione. • Una tensione troppo scarsa provocherà troppo lasco per il materiale. Nel tempo ciò causerà un inceppamento e l’arresto del lavoro. Si verranno a creare inoltre rotoli finiti allentati. • Una tensione eccessiva può causare la rottura del materiale. Il punto più probabile perché ciò si verifichi è nel weeder (mandrino avvolgitore degli scarti). In relazione all’utilizzo o meno della laminatura e della misura degli spazi tra i rotoli delle etichette può essere necessario diminuire la tensione. Se il materiale si rompe, il lavoro si arresta. Il rilevamento della rottura del materiale si verifica quando viene rilevato un cambiamento improvviso nella tensione del materiale stesso da parte di uno qualsiasi dei cinque mandrini del sistema. Nota riguardo l’arricciarsi delle etichette: se le etichette finite si arricciano o si staccano al di sopra o al di sotto dei bordi, è segno che la tensione sul materiale non è bilanciata. Diminuisca la tensione sul mandrino di alimentazione o sul mandrino di laminatura se le etichette si arricciano all’insù. Aumenti la tensione se esse si arricciano all’ingiù. 34 Nota sull’Ambiente del Materiale: il 50% di umidità e 72 gradi Fahrenheit rappresentano le condizioni ottimali sia per la conservazione sia per l’uso degli stock di etichette. Conservi gli stock di etichette in involucri protettivi di plastica. Riavvolga gli stock usati solo in parte. Non conservi gli stock direttamente su pavimenti di cemento. Gli stock di etichette dovrebbero essere fatti acclimatare in questo ambiente per 72 ore prima dell’uso. La mancanza di queste condizioni di conservazione può avere come risultato problemi nella tensione del materiale. Troppa umidità farà sì che le etichette si arriccino ai bordi. 35 Sezione 3.8 Regolazione delle Guide Se il materiale si ripiega o si strappa sui bordi, le guide potrebbero avere bisogno di essere regolate all’esterno. Tuttavia, prima che lei regoli e controlli le guide si assicuri che il rotolo di alimentazione sia spinto fino alla fine della guida della carta. Se il materiale fa avanti e indietro le guide potrebbero avere bisogno di essere regolate all’interno. Usi le chiavi esagonali da 2mm accluse per regolare gli anelli della guida. Ci sono sette rulli con due anelli di guida regolabili ciascuno. Ciascun anello di guida ha un set di due viti. 1. Apra i punti di fermo sinistro e destro prima di regolare le guide. Ciò permetterà alla carta di scorrere più liberamente nel sistema. 2. Inizi a regolare le guide da sinistra verso destra. 3. Si assicuri che il punto di giunzione attraversi completamente il percorso della carta e sia avvolto intorno al mandrino di riavvolgimento prima di provare qualsiasi regolazione della guida. Anelli delle Guide 36 4. Generalmente solo l’anello frontale in ciascuna collocazione ha bisogno di essere regolato. L’anello posteriore dovrebbe essere sistemato approssimativamente a 1 pollice (25 mm) dalla piastra di alluminio verso il bordo interno dell’anello. Ciò lo manterrà in linea con tutte le guide in plastica del sistema. 5. Le guide 3 e 4 prima e dopo il dispositivo di taglio dovrebbero toccare il materiale. Per la carta non dovrebbe essere possibile muoversi in questi punti. 6. Le guide 2, 5 e 6 dovrebbero avere meno di 1 mm di divario tra il materiale e l’anello della guida. Dovrebbero essere sistemate in modo da non impedire lo scorrimento della carta. Nello stesso tempo dovrebbero essere abbastanza vicine da permettere che la carta venga guidata all’interno delle guide più strette nelle posizioni 3 e 4. 7. Le guide 1 e 7 dovrebbero avere 1mm o più di divario tra il materiale e l’anello della guida. 8. Dopo aver regolato gli anelli, chiuda i punti di pressione ed esegua qualche pagina per controllare l’allineamento. Se c’è bisogno di regolazioni aggiuntive, apra i punti di pressione e le effettui. Potrebbe dover ripetere questo processo diverse volte. 9. Se gli anelli delle guide deviano quando lei li stringe, stringa una delle viti del set con forza minima, poi la giri verso la seconda vite del set (circa un quarto di giro). Tiri il collare stretto sul fondo per raddrizzarlo. Ora stringa la seconda vite del set. Nota: Una volta che avrà eseguito le regolazioni per una larghezza specifica di carta non avrà bisogno di regolare di nuovo le guide per ogni nuovo rotolo, finché la larghezza della carta è costante. Per tale ragione noi raccomandiamo di usare la stessa larghezza di carta per tutti i lavori. Nota: se viene usata una carta da 6’’ il materiaIe deve essere giustificato al centro della macchina. In questa situazione devono essere spostati entrambi gli anelli delle guide. Nota sulla Preparazione per il Lavoro successivo: per prepararsi al lavoro successivo, tagli la matrice il più vicino possibile al materiale e avvolga l’eccesso sul mandrino avvolgitore degli scarti. In aggiunta, dopo aver rimosso le etichette finite, riattacchi il materiale a un nucleo sul rullo riavvolgitore inferiore. 37 Sezione 4: Creazione di File di Taglio in PTPrint (PLT) Se lei ha una CX1200 e sta usando PTPrint, ci sono tre metodi che possono essere usati per creare un file di taglio. Importazione del tracciato grafico (Raccomandato). Questo metodo implica la creazione di una linea di taglio nel suo software di design e di importarla in PTPrint insieme con l’etichetta. Questo metodo è usato specialmente per le forme non standard o linee di taglio che non seguono I bordi dell’etichetta stampata. Die Cut (Taglio tracciato). Questo metodo le permette di creare linee di taglio dalle forme standard come cerchi, quadrati e rettangoli all’interno di PTPrint. Usi questo metodo quando non è stata creata alcuna linea di taglio nel software di design o quando il file EPS originario non sia disponibile e lei deve usare file come JPG, BMP o TIFF. Contour Cut (Taglio del contorno). Questo metodo rileva il bordo dell’etichetta stampata e cerca di tracciare la linea di taglio basandosi su questa informazione. Usi questo metodo come ultima risorsa quando non sia disponibile alcun file EPS originario e bisogna che il file di taglio sia di una forma non standard. 4.1 Importazione del Die Line (Tracciato grafico) Questo metodo implica la creazione della linea di taglio nel suo proprio software di design e l’importazione della linea stessa in PTPrint insieme con l’etichetta. Questo metodo è utile specialmente per le forme non standard o le linee di taglio che non seguono il bordo dell’etichetta stampata. Questo è il metodo raccomandato perché crea la linea di taglio più liscia e accurate di tutti i metodi disponibili. Per importare una linea di taglio lei deve prima aggiungere quella linea di taglio nel suo programma di design. Istruzioni per Adobe Illustrator: 1. Apra la grafica nell’applicazione originaria. In questo esempio è usato Adobe Illustrator. 2. Se non lo ha ancora fatto, crei il tracciato grafico. Lo collochi sullo strato in fondo esattamente nella posizione dove vorrebbe che la FX1200e tagliasse. 3. Selezioni il tracciato grafico. 4. Apra le finestre degli Swatches e clicchi sulla nuova icona. 38 5. Sarà creato un Nuovo Swatch Colore (Colore Campione). 6. Faccia doppio clic su di essa per aprire la finestra “Swatch Options” 7. Rinomini lo “Swatch Name” con FXCUT. 8. Imposti il Color Type (Tipo di Colore) su “Spot Color.” 9. Imposti il colore su bianco. Ciò è necessario perché qualsiasi parte del tracciato grafico importato che non sia coperta da un altro oggetto verrà stampata a meno che lei non imposti il colore su bianco. Riempimento = FXCUT 10. Si assicuri che il riempimento dell’oggetto sia impostato su FXCUT e che il contorno sia trasparente. Contorno = Trasparente 11. Clicchi su OK. 12. Salvi il file come EPS (Encapsulated Post Script).Nota: non c’è bisogno di separare il tracciato del grafico dal grafico stesso. Dovrebbero essere salvati nello stesso file. 39 13. Segua i passaggi nel manuale della CX1200 per importare e ordinare il grafico EPS. 14. Se il suo tracciato grafico è stato nominato correttamente, PTPrint la convertirà automaticamente in una linea di taglio. Saprà se ciò è avvenuto con successo se il tracciato grafico appare in PTPrint sotto forma di linea tratteggiata. 15. Vada al menu di File e scelga Cut (Taglia). Salvi il file di taglio come file .plt su una chiavetta o qualsiasi altro supporto in cui il computer touch screen FX1200e sia impostato per avere accesso. Avvertenza: Usi sempre questo stesso file PTPrint per stampare con la CX1200. Le linee di taglio non verranno stampate. Se cambia il layout della grafica deve ricreare il file di taglio, altrimenti il taglio non risulterà allineato alla grafica. Nota Importante: Deve avere l’ultima versione di PTPrint per questa procedura di lavoro. Scarichi l’ultima versione dalla seguente posizione sul sito web di Primera. Segua le istruzioni per l’installazione fornite sul sito web. http://www.primera.com/downloads/support/CX1200/CX1200.html 40 4.2 Die Cut (Taglio tracciato) Questo metodo le permette di creare linee di taglio dalle forme standard come cerchi, quadrati e rettangoli all’interno di PTPrint. Usi questo metodo quando non è stata creata alcuna linea di taglio nel software di design o quando il file EPS originario non sia disponibile e lei deve usare file come JPG, BMP o TIFF. Usi queste istruzioni per creare un tracciato grafico: 1. Segua i passaggi nel manuale CX1200 per importare e ordinare il grafico. 2. Selezioni qualunque oggetto cliccando su una delle etichette sulla pagina. 3. Vada al menu Cut (Taglio) e scelga “Die Cut” 41 4. Ora lei può impostare i diversi criteri che determineranno dove sarà il taglio. • • • • Imposti il colore del taglio. Questo è solo ai fini della visualizzazione. Imposti la forma. Imposti la misura corrispondente alla misura dell’etichetta che ha inserito nella configurazione guidata. Lei può rendere la misura leggermente minore se la sua etichetta comprende un contorno come nell’esempio sotto. Imposti il raggio dell’angolo se vuole dei bordi rotondi. 5. Clicchi su “Apply” per applicare all’oggetto. 6. Una volta che ha impostato il tracciato grafico per il primo oggetto lei avrà bisogno di applicarlo a ciascuno degli oggetti sulla pagina. Per ottenere ciò selezioni semplicemente ciascun oggetto e poi clicchi “Apply”. 7. Salvi il file di taglio come un file .plt su una chiavetta o qualsiasi altro supporto in cui il computer touch screen FX1200e sia impostato per avere accesso. Vada al menu di File e poi scelga Cut (Taglia). Avvertenza: non clicchi due volte su “Apply” su alcun oggetto. Ciò creerà linee di taglio sovrapposte e farà sì che il dispositivo di taglio tagli attraverso il liner. 42 4.3 Contour Cut (Taglio del contorno) Questo metodo rileva il bordo dell’etichetta stampata e cerca di tracciare la linea di taglio basandosi su questa informazione. Usi questo metodo come ultima risorsa quando non sia disponibile alcun file EPS originario e quando è necessario che il file di taglio sia di una forma non standard. Se lei non dispone di nessun file originario EPS ma ha accesso ad Adobe Illustrator non dovrebbe usare questo metodo. Importi invece il grafico in Illustrator e crei un tracciato grafico. Usi le istruzioni nella sezione 4.1 per aggiungere il tracciato grafico e lo importi in Adobe Illustrator. Usi queste istruzioni per tagliare il contorno: 1. Selezioni tutti gli oggetti ad eccezione del target/segno disegnando un riquadro attorno a tutti. 2. Con gli oggetti selezionati, scelga “Contour Cut” dal menu Cut (menu di Taglio). 3. Apparirà la barra degli strumenti “Contour Cut”. Si assicuri che “Inside/Outside” (Interno/Esterno) e “Bitmap Frame” non siano selezionati. Cambi il colore della linea di contorno così da poterla vedere. Infine, clicchi su “Apply”. 4. Le verrà richiesta una finestra di impostazione Iniziale. Imposti il valore a 250. Clicchi su OK. Ciò dovrebbe funzionare per la maggior parte delle immagini e determina la sensibilità del software di rilevamento dei bordi. Impostando il valore troppo basso il suo contorno potrebbe non seguire il bordo esterno designato. Impostandolo troppo alto la linea di contorno sarà disegnata intorno al bordo più esterno dell’oggetto – un quadrato. 43 5. Qui sotto un esempio di sensibilità del bordo impostata troppo bassa. Noti come la linea di contorno invade l’immagine sul lato sinistro. Ciò perché l’immagine stessa è molto chiara in quell’area. 6. Per riprovare a rilevare il bordo clicchi di nuovo su “Apply”. Nota: l’oggetto deve restare selezionato affinché la barra degli strumenti di contorno e il pulsante di applicazione siano visibili. Se non fossero visibili, ripeta i passaggi 1-2. 7. Questa volta inserisca un valore più alto nella finestra d’impostazione iniziale. Potrebbe dover ripetere questa procedura alcune volte. Se le linee di taglio non risultano lisce, può anche regolare il menu a tendina Trace Setup (Traccia la Configurazione). Solitamente, Script Text e Cut Contour sono le opzioni migliori. 44 8. In questo caso, il numero giusto da scegliere era 252. Ora la linea di contorno segue il bordo esterno dell’immagine correttamente. 9. Per aggiungere dei bordi all’immagine regoli il valore del bordo sulla barra degli strumenti “Counter Cut”. Clicchi ancora su “Apply”. Nota: ogni volta che regola un valore sulla barra degli strumenti avrà bisogno di cliccare su “Apply” per effettuare la modifica. La finestra di impostazione iniziale apparirà di nuovo con il suo ultimo valore inserito memorizzato. Clicchi OK per effettuare la modifica. Nota: la quantità di bordo NON è il valore corretto da regolare. 45 10. In rari casi potrebbe voler estendere le linee di contorno dentro l’immagine. Selezioni la casella Inside/Outside per consentire questa funzione. Apparirà lo schermo di impostazione iniziale. Inserisca il valore desiderato. Clicchi OK. Noti come la linea di contorno traccia le lettere “Pinot Noir” nell’immagine. 11. Salvi il file di taglio come un file .plt su una chiavetta o qualsiasi altro supporto in cui il computer touch screen FX1200e sia impostato per avere accesso. Vada al menu di File e poi scelga Cut (Taglia). 46 4.4 Impostazioni di Taglio Prima di creare un file di taglio può regolare Plotting Defaults (Default di Tracciato) e Tool Options (Opzione Strumenti). Entrambi influiranno su come il coltello si sposta lungo il percorso di taglio. Si possono trovare sul menu “Cut” (menu di taglio) in PTPrint. Plotting Defaults Tutte le impostazioni dovrebbero essere effettuate secondo quelle mostrate, con le seguenti eccezioni. Punto di partenza dell’Oggetto. Potrebbe voler regolare questo se il weeder (mandrino avvolgitore degli scarti) sta strappando le etichette. La posizione elencata corrisponde alla pagina, non al dispositivo di taglio. A sinistra sulla pagina = parte frontale della FX1200e. Tool Options Tutte le impostazioni dovrebbero essere effettuate secondo quelle mostrate, con le seguenti eccezioni: Overcut (Sovrataglio). Aumenti questo valore se il taglio non si completa. Ciò si presenterà di solito come una rottura nel punto di partenza del taglio stesso. Trailing blade (Lama Trascinante) . Ciò influisce sul percorso che il coltello fa per andare intorno agli angoli. Aumenti il valore per ridurre gli strappi negli angoli. 47 4.5 Consigli sulla Configurazione delle Etichette Quando si importano le etichette attraverso la procedura guidata di configurazione PTPrint ci sono due elementi da considerare che influiscono sulla FX1200e. • • Numero di Colonne in PTPrint = Numero dei coltelli disponibili per l’uso. Margini e distanze orizzontali PTPrint =effetti della pressione dei Rulli di Compressione Usando il numero ottimale di coltelli aumenterà la velocità di taglio. Regoli i margini e le distanze orizzontali per ridurre al minimo gli effetti dei rulli di compressione sulle etichette finite. I rulli di compressione possono provocare l’apparizione di una traccia di piccole ammaccature (effetto rullo zigrinato) sulle sue etichette. ciò è causato dal fatto che i rulli di compressione schiacciano il materiale contro il rullo zigrinato nel dispositivo di taglio. Il rullo di compressione combinato con il rullo zigrinato è necessario al fine di agganciare la carta e muoverla rapidamente su e giù per il materiale durante il taglio. Questo effetto NON è sempre visibile su tutti i materiali. Colonne. Il numero di colonne influisce sul numero di coltelli che può essere usato. Al fine di usare più coltelli il numero delle colonne deve essere divisibile per il numero dei coltelli stessi. Per esempio, un taglio a 4 colonne le permetterà di usare un coltello, 2 coltelli o 4 coltelli. Un taglio a 5 colonne permetterà che possa essere usato un solo coltello. Un taglio a 6 colonne le permetterà di usare un coltello, 2 coltelli o 3 coltelli. Regoli manualmente le colonne, cambi l’orientamento o riduca la larghezza dell’etichetta per adattare più o meno colonne sulla pagina. Righe. Faccia la pagina più corta possibile diminuendo il numero di righe nella pagina stessa. Ciò ridurrà al minimo qualsiasi problema che si possa verificare se l’immagine stampata fosse allungata o ridotta. L’altezza della pagina deve essere almeno 8.5”. Spaziatura Orizzontale. Se è accettabile una spaziatura irregolare, regoli la spaziatura orizzontale in modo che vi siano almeno 3/8 di pollice (,375 in) tra le etichette. Ciascun rullo di compressione è largo ,375 pollici. Di solito lei avrà margine a sufficienza sui bordi per sistemare questi rulli, così avrà solo bisogno di creare una distanza abbastanza grande per I rulli stessi tra le colonne. 48 Sezione 5: Manutenzione e Soluzione di Problemi 5.1. Sostituzione dei Coltelli – Tracciatura dei Coltelli Quando un coltello è usato, non taglierà più per molto tempo attraverso l’etichetta sotto pressione massima. Può controllare lo stato di qualsiasi coltello cliccando sul pulsante “Track” sulla linguetta Setup del Setup Cut File Screen (Schermata Impostazione File di Taglio) I coltelli sono tracciati nella misura di piedi lineari. La vita di un coltello varia a seconda di che tipo di materiale viene tagliato. Se il coltello deve essere sostituito segue questa procedura: 1. Rimuova il porta coltello dal supporto dei coltelli. 2. Ruoti il coperchio del portacoltelli in senso antiorario. Porta Coltello 3. Rimuova il coltello dal portacoltelli. Può battere sulla superficie dura del portacoltelli per liberare il coltello.. 4. Collochi un coltello nuovo. Rimuova la copertura di plastica dal coltello. Il coperchio di plastica copre la punta tagliente del coltello stesso. Tuttavia entrambi i lati sono affilati. La punta tagliente ha un’estremità in carburo fatta ad angolo. La punta dell’estremità arriva a un punto in cui può essere facilmente centrata nella tacca ricevente sul coperchio del portacoltelli. Punto di centratura Coltello 5. Inserisca la punta tagliente nel portacoltelli. 6. Usando la copertura del portacoltelli centri l’estremità posteriore del coltello nel portacoltelli stesso. Potrebbe aver bisogno di avvitare verso il basso la copertura e svitarla diverse volte finché il coltello non sia centrato. Non forzi il coperchio sul Estremità portacoltelli. L’estremità di carburo si romperà. C’è bisogno di una quantità di forza Carburo molto leggera per fissare il coperchio del portacoltelli. (Punta Tagliente) 49 5.2 Rialimentare il Sistema (Percorso della Carta) Per rialimentare il sistema, prema il pulsante di Rilascio Tensione. Usi il Diagramma del Percorso della Carta della pagina seguente per rialimentare manualmente il sistema. Per iniziare apra entrambi i punti di pressione sinistro e destro. Può trovare utile implicare i rulli di pressione durante il processo di rialimentazione in vari punti al fine di evitare che il materiale scivoli all’indietro. Ad ogni modo, per tirare il materiale attraverso il sistema, avrà bisogno di aprire entrambi i punti di pressione, il sinistro e il destro. 50 51 Rulli di pressione Diagramma Percorso Carta 5.3 Pulizia e Manutenzione Si richiedono una pulizia e manutenzione di base per far sì che la FX1200e funzioni facilmente. Pulizia della gomma dei rulli di pressione I rulli dei punti di pressione si trovano a sinistra e a destra del dispositivo di taglio. Adesivo proveniente dai bordi del materiale può accumularsi su tali rulli. Con il tempo ciò diminuirà la pressione efficace dei punti di pressione, cosa che può provocare lo scivolamento del materiale. Pulisca i rulli con alcool isopropilico. Per accedere ai rulli di gomma apra i punti di pressione e rimuova la carta dal sistema. Pulisca ciascuna area e poi ruoti il rullo così da poterlo pulire. Il rullo in metallo superiore può essere pulito usando una piccola quantità di alcool su una salvietta di carta piegata. Inserisca la salvietta di carta attraverso il punto di pressione con l’alcool verso l’alto. Afferri entrambe le estremità della salvietta di carta e tiri. Muova la salvietta di carta su e giù in direzione del materiale e al tempo stesso la muova lentamente da avanti a dietro. Ruoti il rullo di metallo e ripeta la procedura. Pulizia dell’interno degli Anelli Guida Con il tempo qui si può accumulare dell’adesivo. Pulisca gli anelli con alcool isopropilico. Sostituzione della Striscia Ammortizzatrice del Taglio La striscia ammortizzatrice del taglio è la superficie direttamente al di sotto della lama di taglio nel meccanismo di taglio. Con il tempo questa striscia si può consumare a causa della pressione del coltello che taglia. Può essere anche danneggiata se il coltello taglia attraverso il liner e entra in contatto con essa. Per sostituire la striscia ammortizzatrice del taglio rimuova ogni materiale dal meccanismo di taglio. Afferri un’estremità della striscia e la tiri fuori del dispositivo di taglio. Se necessario, usi un taglierino per andare sotto la striscia e farla partire. La striscia ammortizzatrice del taglio è mantenuta in posizione con adesivo, così potrebbero esserci residui di quest’ultimo. Pulisca l’adesivo con alcool isopropilico. Rimuova il liner dalla nuova striscia. Prema la striscia in posizione. Per rendere più facile questo processo è d’aiuto spostare tutti i portacoltelli e i rulli di compressione verso la parte posteriore del meccanismo di taglio. Prema la prima metà della striscia ammortizzatrice del taglio in posizione. Ora sposti i portacoltelli e i rulli di compressione verso la parte frontale del meccanismo di taglio. Finisca di premere la striscia in posizione sulla seconda metà. Polvere da Taglio Etichette La polvere proveniente dal taglio delle etichette si può accumulare in un punto qualsiasi lungo il percorso della carta. Tuttavia, è più probabile che si accumuli dentro il dispositivo di taglio e nel punto di pressione del lato destro. Può essere installato un accessorio spazzola/sottovuoto per ridurre al minimo questa polvere (veda la Sezione 2.3). La polvere di solito si accumula solo dove viene tagliato materiale non laminato. Il materiale cartaceo produce più polvere del materiale sintetico. L’accumulo di polvere non causa problemi specifici immediati ma alla fine ne può causare con le parti mobili ed elettroniche nel dispositivo di taglio. Sottoporre periodicamente ad aspirazione l’area di taglio e i rulli. 52 5.4 Problema – Tabella delle Soluzioni Problema Soluzione Vertical Target Error (Errore Obiettivo Verticale) - Messaggio di Errore 1. Il sensore del dispositivo di taglio non trova il segno/target. Regoli manualmente il materiale così che il obiettivo sia nella finestra del sensore. (3.3D) 2. La qualità di stampa del obiettivo può non essere sufficiente. Controlli se la stampa sul obiettivo è chiara o discontinua. Out of Paper (Carta Esaurita) - Messaggio di Errore 1. Ciò può significare che è finito il Laminato o che il rotolo di Alimentazione è vuoto 2. La laminatura può essere attivata ma nessun laminato è installato. Disattivi la laminatura. Cutter Cover Open (Coperchio Dispositivo di Taglio Aperto) - Messaggio di Errore 1. Il coperchio del dispositivo di taglio deve essere chiuso. 2. Si assicuri che il pulsante di stop non sia innestato. Web Break Detection (Location) (Rilevata Rottura Materiale – Posizione) - Messaggio di Errore Ciò significa che il materiale è rotto in qualche punto del sistema. Di solito accade nel Rotolo del Weeder (mandrino avvolgitore degli scarti). Riconnetta la matrice, la pellicola laminata o ricongiunga il materiale. Se continua a rompersi, la tensione in quel punto avrà bisogno di essere ridotta, o i tagli non saranno completati (3.3F). Carriage Home Error (Errore Postazione Carrello) - Messaggio di Errore Il carrello del dispositivo di taglio non può fisicamente muoversi in avanti. Apra il coperchio e veda se si sono inceppate le etichette. Elimini il blocco per eliminare l’errore. La carta non si carica attraverso la FX1200e ma i rulli girano Chiuda i punti di pressione sinistro e destro e/o I rulli di compressione del dispositivo di taglio. Le braccia mobili colpiscono la parte superiore del telaio di base. Chiuda i punti di pressione sinistro e destro. La carta si strappa sui bordi Regoli gli anelli guida esterni (3.7). La carta si muove avanti e indietro attraverso il materiale. Regoli gli anelli guida interni (3.7). 53 Problema Soluzione C’è una traccia di piccole ammaccature che possono visibili sull’intera lunghezza del materiale. Le ammaccature risultano visibili sull’etichetta finita. Ciò è causato dal fatto che i rulli di compressione schiacciano il materiale contro il rullo zigrinato nel dispositivo di taglio. Il rullo di compressione combinato con il rullo zigrinato è necessario al fine di agganciare la carta e muoverla rapidamente su e giù per il materiale durante il taglio. Regoli la collocazione dei rulli di compressione, la pressione del rullo o disegni la sua etichetta intorno ai rulli di compressione (3,3C e 4,5) Il Touch Screen è bloccato o l’errore non si elimina. 1. Prema il pulsante di stop, e lo giri delicatamente in senso orario per rilasciarlo. Questo reimposterà il dispositivo di taglio. 2. Chiuda e riapra il software. Prema la X nell’angolo in alto a destra. Close and reopen the software. Press the X in the upper right corner. Tocchi due volte l’icona PTinish sul desktop per riaprire. 3. Riavvii il computer. Uno o più oggetti di taglio su una pagina passano attraverso il liner. Gli stessi oggetti/etichette passano attraverso il liner su ciascuna pagina successiva. Ciò di solito indica che è stata create una doppia linea di taglio in PTPrint o nel suo software originario. Questo è difficile da vedere sul suo schermo perché i tagli sono direttamente sovrapposti. Trovi la corrispondente posizione di taglio in PTPrint, clicchi sulla linea di taglio per selezionarla. La cancelli. Ricrei il file di taglio. La laminatura si arriccia. 1. Si assicuri che il Rullo di Laminatura sia attivato. 2. Si assicuri che il rotolo della pellicola laminata sia centrato sul mandrino e centrato sopra il materiale. La laminatura presenta piccole bolle (occhi di pesce). Di solito, occorrono 24 ore perché le bolle d’aria vengano rilasciate dalla pellicola laminate. Se persistono dopo questo tempo, sono il prodotto del tipo di pellicola che è stato usato. Una pellicola di tipo “Quiet” ha più probabilità di avere bolle. La matrice resta bloccata nella postazione di taglio. 1. Attivi il Weeder (mandrino avvolgitore degli scarti) sulla Linguetta Setup (Impostazione) – Component Setup (Impostazione Componenti). 2. Aumenti la tensione del Weeder (mandrino avvolgitore degli scarti). 54 Problema Soluzione Etichette finite o che si arricciano all’insù o all’ingiù. 1. Si assicuri che il mandrino di laminatura sia attivato se ha del laminato installato. 2. Se le etichette finite si arricciano o si staccano al di sopra o al di sotto dei bordi, è segno che la tensione sul materiale non è bilanciata. Diminuisca la tensione sul mandrino di alimentazione o sul mandrino di laminazione se le etichette si arricciano all’insù. Aumenti la tensione se esse si arricciano all’ingiù. 3. Troppa umidità farà sì che le etichette si arriccino ai bordi. Il 50% di umidità e 72 gradi Fahrenheit rappresentano le condizioni ottimali sia per la conservazione sia per l’uso degli stock di etichette. Conservi gli stock di etichette in involucri protettivi di plastica. Riavvolga gli stock usati solo in parte. Non conservi gli stock direttamente su pavimenti di cemento. Gli stock di etichette dovrebbero essere fatti acclimatare in questo ambiente per 72 ore prima dell’uso. Il punto di giunzione si strappa appena il sistema entra in funzione. Si assicuri che la carta sia caricata sotto il secondo rotolo di materiale del lato di alimentazione. Veda il diagramma di percorso della carta Sezione 5.2. La carta si sposta avanti e indietro nel punto di riavvolgimento. Si assicuri che la carta sia caricata sotto il secondo rotolo di materiale dal lato di avvolgimento. Veda il diagramma di percorso della carta Sezione 5.2. 55 Attraverso il materiale Con il materiale (Sopra e sotto il materiale) Lato alimentazione (sinistra) Retro del Materiale Fronte del Materiale (destra) Lato riavvolgimento Posizione segno (target) Parte frontale della FX1200e Vista dall’alto della FX1200e 5.5 Orientamento del Materiale/Specificazione del Target 56 Sezione 6: Specificazioni Diametro massimo rotolo in entrata: Diametro massimo rotolo in uscita: Larghezza minima materiale: Larghezza massima materiale: Larghezza massima taglio tracciato: Lunghezza minima etichetta: 305 mm 305 mm 152 mm 216 mm 203 mm 6 mm Lunghezza massima etichetta: Velocità di trasmissione: Numero di coltelli: 610 mm Fino a 4” (101 mm) al secondo o 20 FPM (6,09 m al minuto) 15.6” (misura diagonale) LCD touch screen, 16:9, 1366 x 768 pixel; interruttore di arresto d’emergenza da 1 a 4 Numero di lame: da 1 a 7 Tecnologia di taglio: Coltello/i girevole/i al carburo di tungsteno Durata Lame di Taglio: Protocollo file di taglio: 40.000 piedi lineari con carta opaca e senza laminatura (Variabile a seconda del materiale dell’etichetta e della laminatura) HPGL Sensore ottico: Dual two-zone Controlli: Velocità di taglio (max. diagonale): Processore: Fino a 170” (432cm) al secondo quando si usano quattro lame di coltello. Intel® Atom™ 330 1.6 GHz Ambiente di operatività: Ambiente di operatività ottimale: 40% - 50% umidità relativa e 72 gradi Fahrenheit (22 °C) Memoria: 1 GB DDR2 Memoria integrata: 160GB SATA 2,5” HD Interfaccia dati: USB 2.0, 10/100/Gigabit Ethernet, Wireless 802,11 b/g/n, memoria stick USB 57 Livelli decibel 72 dB - 98 dB a seconda della pellicola di laminatura usata. Dimensioni: 78”W x 30”D x 56”H (198cmW x 76,2cmD x 142cmH) Peso (stimato): 498 lbs. (226 kg) Tolleranza registrazione taglio: Tolleranza misura taglio: +/- ,020 pollici +/- ,005 pollici Requisiti di alimentazione: Nota: questo sistema necessita di fonti multiple di alimentazione. Sistema del Dispositivo di Taglio: alimentatore interno da 300 watt. In entrata 100-240VAC, in uscita 24v, 13 ampere. Potenza Sbobinatore, Laminatore, Dispositivo di Taglio, Riavvolgitore Computer Touch Screen : alimentatore esterno separato, in entrata 100-240VAC, in uscita19v, 3,42 ampere. Certificazioni di Agenzia: UL, UL-C, CE, FCC Classe A 58