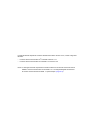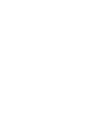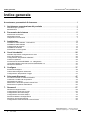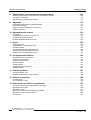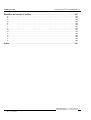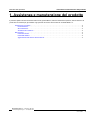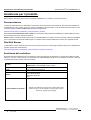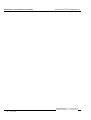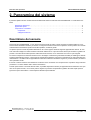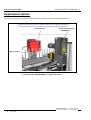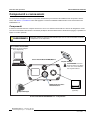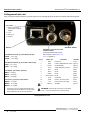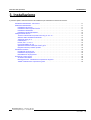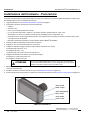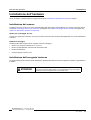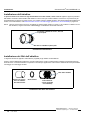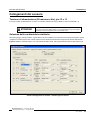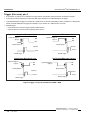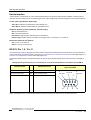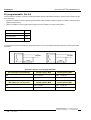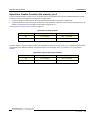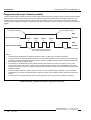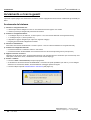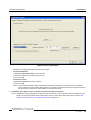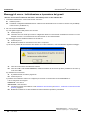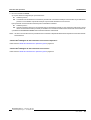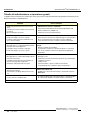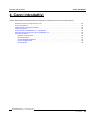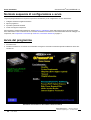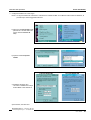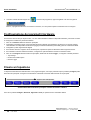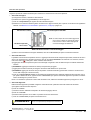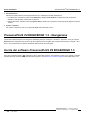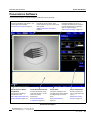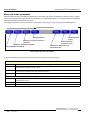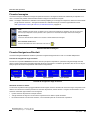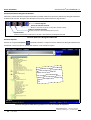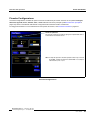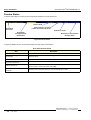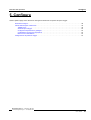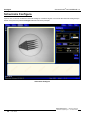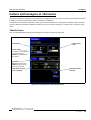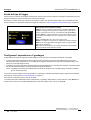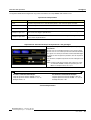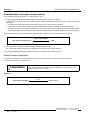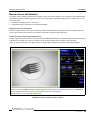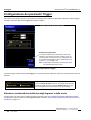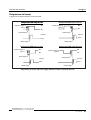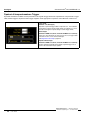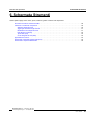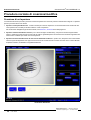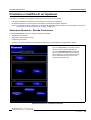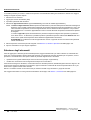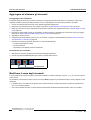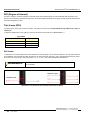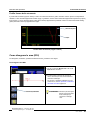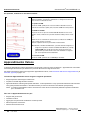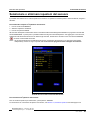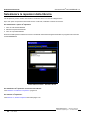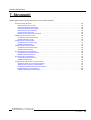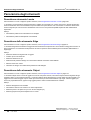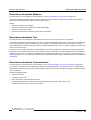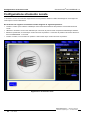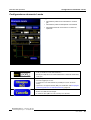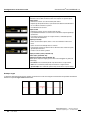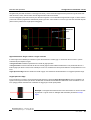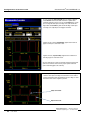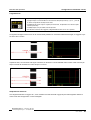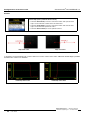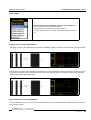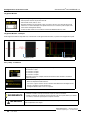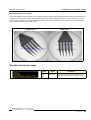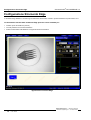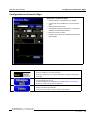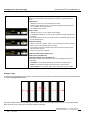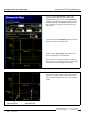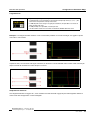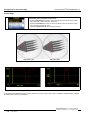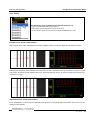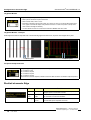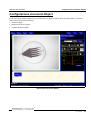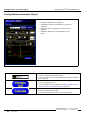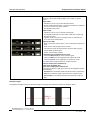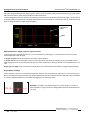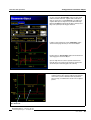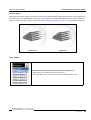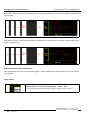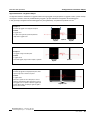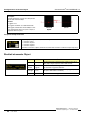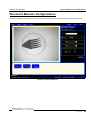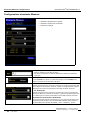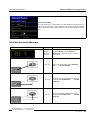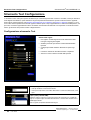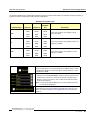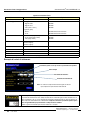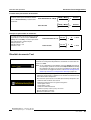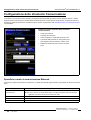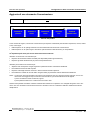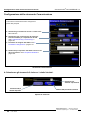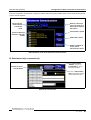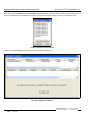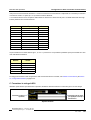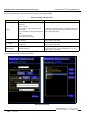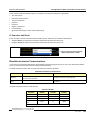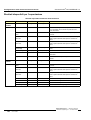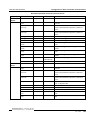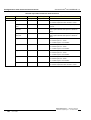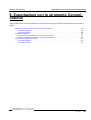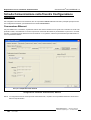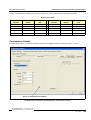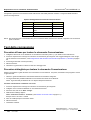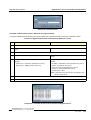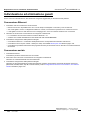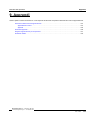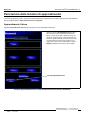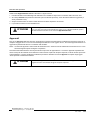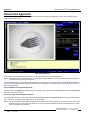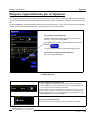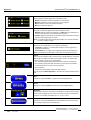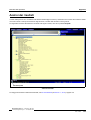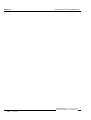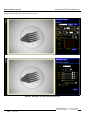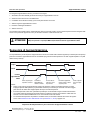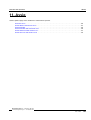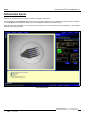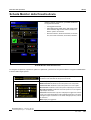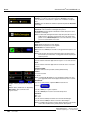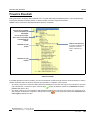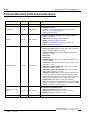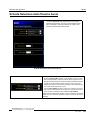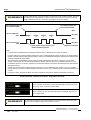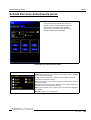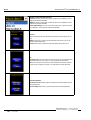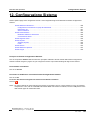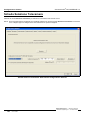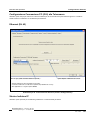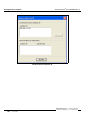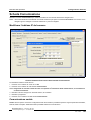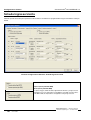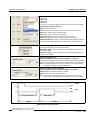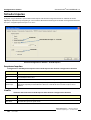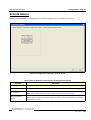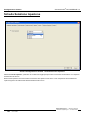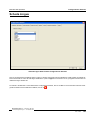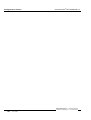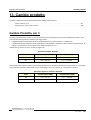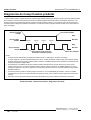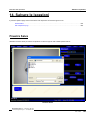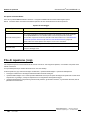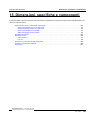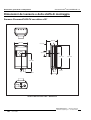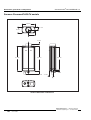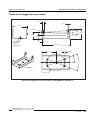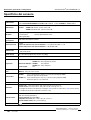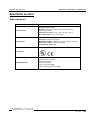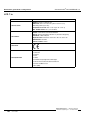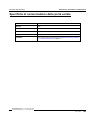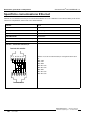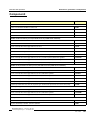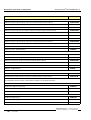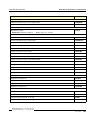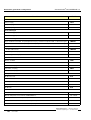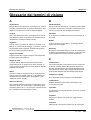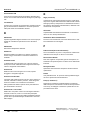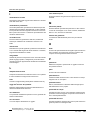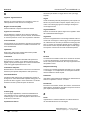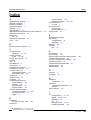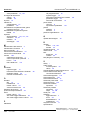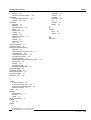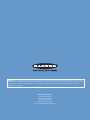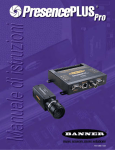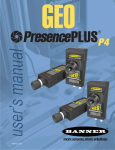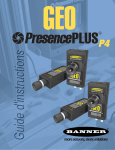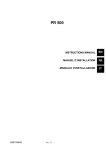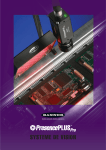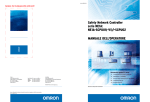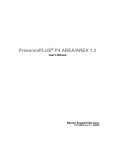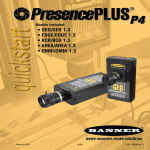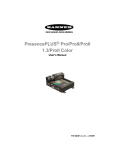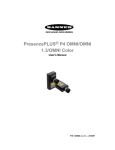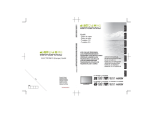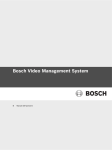Download 124843 Italian.book - Banner Engineering
Transcript
! IMPORTANTE . . . Non usare per la protezione del personaleNon usare questo prodotto come dispositivo di rilevazione per la protezione del personale. La mancata osservanza di tale normapuò causare gravi lesioni personali o morte. Questo sensore NON dispone dei circuiti ridondanti necessari per permetterne l’uso in applicazioni per la sicurezza del personale. Pertanto, guasti ocattivi funzionamenti del sensore possono provocare variazioni del segnale in uscita. Consultare il catalogo Banner dei prodotti per la sicurezzaconformi alle normative OSHA, ANSI e IEC per la protezione del personale. Il presente Manuale Operatore si riferisce all’interfaccia utente versione 2.4.0, nonché al seguente firmware: • Firmware sensore PresencePLUS® P4 EDGE Versione 1.0.0 • Firmware sensore PresencePLUS P4 EDGE 1.3 Versione 1.0.0 NOTA: Le immagini mostrate nel presente manuale si riferiscono al sensore PresencePLUS P4 EDGE o al sensore PresencePLUS P4 EDGE 1.3. Le immagini dettagliate si riferiscono al sensore PresencePLUS P4 EDGE 1.3 (vedi esempio a pagina 76). Avvertenze e precauzioni di sicurezza Leggere tutte le avvertenze e precauzioni di sicurezza contenute in questo capitolo prima di utilizzare il sistema PresencePLUS P4 (di seguito denominato anche il Sensore). ----------------------------------------------------------- Avvertenze di sicurezza Rispettare le seguenti avvertenze per evitare lesioni personali: • Non usare il Sensore come dispositivo di rilevamento per la protezione del personale. Un tale uso potrebbe creare condizioni di pericolo, con conseguenti gravi lesioni personali o morte. • Prima di collegare o scollegare i cavi, assicurarsi di togliere tensione al sistema. ----------------------------------------------------------- Precauzioni Rispettare le seguenti precauzioni per evitare danni al sensore: • Mai collegare il Sensore ad una sorgente di tensione diversa da 10–30 Vcc. • Mantenere i componenti ad una distanza di almeno 250 mm (10 in) da cavi di potenza. • Tenere i componenti lontano da sorgenti ad alta tensione e motori. --------------------------------------------------------------------------------------------------------------- Attenzione alle scariche elettrostatiche Evitare i possibili danni prodotti da scariche elettrostatiche (ESD) sul Sensore. Utilizzare sempre un metodo sicuro per prevenire le scariche elettrostatiche quando si installa un obiettivo oppure si collega un cavo. ------------------------------------------------------------------------------------------------------------------------------- Manutenzione da parte dell’utilizzatore Il Sensore non contiene componenti sostituibili dall’utente. Per evitare di annullare la garanzia fornita da Banner, non smontare o effettuare modifiche elettriche o meccaniche ad alcun componente. --------------------------------------------------------------------------------------------------------------------------------- Requisiti ambientali Per un funzionamento affidabile, la posizione di installazione deve soddisfare i seguenti criteri: • Temperatura ambiente stabile: da 0° a +50° C (da +32° a 122° F) • Umidità relativa ambiente: da 35% a 90%, senza condensa • Illuminazione ambiente stabile: nessun cambiamento notevole o rapido del livello di luminosità; assenza di raggi solari diretti o riflessi • Assenza di vibrazioni eccessive o shock meccanici • Nessun contatto con atmosfere/materiali corrosivi o volatili • Nessun contatto con acqua • Quantità di polvere o sporco minima Banner Engineering Corp. • Minneapolis, MN USA www.bannerengineering.com • Tel: 763.544.3164 11/05 Cod. 124843 i PresencePLUS® P4 EDGE/EDGE 1.3 Indice generale Indice generale Avvertenze e precauzioni di sicurezza . . . . . . . . . . . . . . . . . . . . . . . . . . . . . . . . . . . . . . . . i 1. Assistenza e manutenzione del prodotto . . . . . . . . . . . . . . . . . . . . . . . . . . . . . . . . . 1 Assistenza per il prodotto . . . . . . . . . . . . . . . . . . . . . . . . . . . . . . . . . . . . . . . . . . . . . . . . . . . . . . . . . . . . . 2 Manutenzione . . . . . . . . . . . . . . . . . . . . . . . . . . . . . . . . . . . . . . . . . . . . . . . . . . . . . . . . . . . . . . . . . . . . . . 3 2. Panoramica del sistema . . . . . . . . . . . . . . . . . . . . . . . . . . . . . . . . . . . . . . . . . . . . . . . 5 Descrizione del sensore . . . . . . . . . . . . . . . . . . . . . . . . . . . . . . . . . . . . . . . . . . . . . . . . . . . . . . . . . . . . . . 5 Applicazioni tipiche . . . . . . . . . . . . . . . . . . . . . . . . . . . . . . . . . . . . . . . . . . . . . . . . . . . . . . . . . . . . . . . . . . 6 Componenti e connessioni . . . . . . . . . . . . . . . . . . . . . . . . . . . . . . . . . . . . . . . . . . . . . . . . . . . . . . . . . . . . 7 3. Installazione . . . . . . . . . . . . . . . . . . . . . . . . . . . . . . . . . . . . . . . . . . . . . . . . . . . . . . . . . 9 Installazione dell’hardware - Panoramica . . . . . . . . . . . . . . . . . . . . . . . . . . . . . . . . . . . . . . . . . . . . . . . . 10 Installazione dell’hardware . . . . . . . . . . . . . . . . . . . . . . . . . . . . . . . . . . . . . . . . . . . . . . . . . . . . . . . . . . . 11 Collegamenti del sensore . . . . . . . . . . . . . . . . . . . . . . . . . . . . . . . . . . . . . . . . . . . . . . . . . . . . . . . . . . . . 13 Installazione Software . . . . . . . . . . . . . . . . . . . . . . . . . . . . . . . . . . . . . . . . . . . . . . . . . . . . . . . . . . . . . . . 19 Avviamento e ricerca guasti . . . . . . . . . . . . . . . . . . . . . . . . . . . . . . . . . . . . . . . . . . . . . . . . . . . . . . . . . . . 20 4. Cenni introduttivi . . . . . . . . . . . . . . . . . . . . . . . . . . . . . . . . . . . . . . . . . . . . . . . . . . . 25 Normale sequenza di configurazione e avvio . . . . . . . . . . . . . . . . . . . . . . . . . . . . . . . . . . . . . . . . . . . . . 26 Avvio del programma . . . . . . . . . . . . . . . . . . . . . . . . . . . . . . . . . . . . . . . . . . . . . . . . . . . . . . . . . . . . . . . . 26 Configurazione dei parametri hardware . . . . . . . . . . . . . . . . . . . . . . . . . . . . . . . . . . . . . . . . . . . . . . . . . . 28 Creare un’ispezione . . . . . . . . . . . . . . . . . . . . . . . . . . . . . . . . . . . . . . . . . . . . . . . . . . . . . . . . . . . . . . . . . 28 PresencePLUS P4 EDGE/EDGE 1.3 - Navigazione . . . . . . . . . . . . . . . . . . . . . . . . . . . . . . . . . . . . . . . . 30 Uscita dal software PresencePLUS P4 EDGE/EDGE 1.3 . . . . . . . . . . . . . . . . . . . . . . . . . . . . . . . . . . . . 30 Panoramica Software . . . . . . . . . . . . . . . . . . . . . . . . . . . . . . . . . . . . . . . . . . . . . . . . . . . . . . . . . . . . . . . 31 5. Configura . . . . . . . . . . . . . . . . . . . . . . . . . . . . . . . . . . . . . . . . . . . . . . . . . . . . . . . . . . 37 Schermata Configura . . . . . . . . . . . . . . . . . . . . . . . . . . . . . . . . . . . . . . . . . . . . . . . . . . . . . . . . . . . . . . . . 38 Cattura dell’immagine di riferimento . . . . . . . . . . . . . . . . . . . . . . . . . . . . . . . . . . . . . . . . . . . . . . . . . . . . 39 Configurazione dei parametri Trigger . . . . . . . . . . . . . . . . . . . . . . . . . . . . . . . . . . . . . . . . . . . . . . . . . . . 44 6. Schermata Strumenti . . . . . . . . . . . . . . . . . . . . . . . . . . . . . . . . . . . . . . . . . . . . . . . . 47 Procedura normale di creazione/modifica . . . . . . . . . . . . . . . . . . . . . . . . . . . . . . . . . . . . . . . . . . . . . . . . 48 Creazione e modifica di un’ispezione . . . . . . . . . . . . . . . . . . . . . . . . . . . . . . . . . . . . . . . . . . . . . . . . . . . 49 Apprendimento Veloce . . . . . . . . . . . . . . . . . . . . . . . . . . . . . . . . . . . . . . . . . . . . . . . . . . . . . . . . . . . . . . 54 Selezionare o eliminare ispezioni dal sensore . . . . . . . . . . . . . . . . . . . . . . . . . . . . . . . . . . . . . . . . . . . . . 55 Selezionare le ispezioni dalla libreria . . . . . . . . . . . . . . . . . . . . . . . . . . . . . . . . . . . . . . . . . . . . . . . . . . . . 56 7. Strumenti . . . . . . . . . . . . . . . . . . . . . . . . . . . . . . . . . . . . . . . . . . . . . . . . . . . . . . . . . . 57 Panoramica degli strumenti . . . . . . . . . . . . . . . . . . . . . . . . . . . . . . . . . . . . . . . . . . . . . . . . . . . . . . . . . . . 58 Configurazione strumento Locate . . . . . . . . . . . . . . . . . . . . . . . . . . . . . . . . . . . . . . . . . . . . . . . . . . . . . . 60 Configurazione Strumento Edge . . . . . . . . . . . . . . . . . . . . . . . . . . . . . . . . . . . . . . . . . . . . . . . . . . . . . . . 70 Configurazione strumento Object . . . . . . . . . . . . . . . . . . . . . . . . . . . . . . . . . . . . . . . . . . . . . . . . . . . . . . 79 Strumento Measure Configurazione . . . . . . . . . . . . . . . . . . . . . . . . . . . . . . . . . . . . . . . . . . . . . . . . . . . . 89 Strumento Test Configurazione . . . . . . . . . . . . . . . . . . . . . . . . . . . . . . . . . . . . . . . . . . . . . . . . . . . . . . . . 92 Configurazione dello strumento Comunicazione . . . . . . . . . . . . . . . . . . . . . . . . . . . . . . . . . . . . . . . . . . . 96 ii Cod. 124843 11/05 Banner Engineering Corp. • Minneapolis, MN USA www.bannerengineering.com • Tel: 763.544.3164 Manuale dell’operatore Indice generale 8. Esportazione con lo strumento Comunicazione . . . . . . . . . . . . . . . . . . . . . . . . . . 107 Scheda Comunicazione nella finestra Configurazione Sistema . . . . . . . . . . . . . . . . . . . . . . . . . . . . . . 108 Test della connessione . . . . . . . . . . . . . . . . . . . . . . . . . . . . . . . . . . . . . . . . . . . . . . . . . . . . . . . . . . . . . 110 Individuazione ed eliminazione guasti . . . . . . . . . . . . . . . . . . . . . . . . . . . . . . . . . . . . . . . . . . . . . . . . . 112 9. Apprendi . . . . . . . . . . . . . . . . . . . . . . . . . . . . . . . . . . . . . . . . . . . . . . . . . . . . . . . . . .113 Panoramica delle funzioni di apprendimento . . . . . . . . . . . . . . . . . . . . . . . . . . . . . . . . . . . . . . . . . . . . Schermata Apprendi . . . . . . . . . . . . . . . . . . . . . . . . . . . . . . . . . . . . . . . . . . . . . . . . . . . . . . . . . . . . . . . Eseguire l’apprendimento per un’ispezione . . . . . . . . . . . . . . . . . . . . . . . . . . . . . . . . . . . . . . . . . . . . . Analisi dei risultati . . . . . . . . . . . . . . . . . . . . . . . . . . . . . . . . . . . . . . . . . . . . . . . . . . . . . . . . . . . . . . . . . 114 116 117 119 10. Apprendimento remoto . . . . . . . . . . . . . . . . . . . . . . . . . . . . . . . . . . . . . . . . . . . . . .121 Panoramica . . . . . . . . . . . . . . . . . . . . . . . . . . . . . . . . . . . . . . . . . . . . . . . . . . . . . . . . . . . . . . . . . . . . . . Impostazione remota di uno strumento . . . . . . . . . . . . . . . . . . . . . . . . . . . . . . . . . . . . . . . . . . . . . . . . Sequenza di temporizzazione . . . . . . . . . . . . . . . . . . . . . . . . . . . . . . . . . . . . . . . . . . . . . . . . . . . . . . . . Risultati dell’apprendimento remoto . . . . . . . . . . . . . . . . . . . . . . . . . . . . . . . . . . . . . . . . . . . . . . . . . . . 121 121 123 124 11. Avvio . . . . . . . . . . . . . . . . . . . . . . . . . . . . . . . . . . . . . . . . . . . . . . . . . . . . . . . . . . . . .125 Schermata Avvio . . . . . . . . . . . . . . . . . . . . . . . . . . . . . . . . . . . . . . . . . . . . . . . . . . . . . . . . . . . . . . . . . . Scheda Monitor della finestra Avvio . . . . . . . . . . . . . . . . . . . . . . . . . . . . . . . . . . . . . . . . . . . . . . . . . . . Finestra Risultati . . . . . . . . . . . . . . . . . . . . . . . . . . . . . . . . . . . . . . . . . . . . . . . . . . . . . . . . . . . . . . . . . . Finestra Risultati della schermata Avvio . . . . . . . . . . . . . . . . . . . . . . . . . . . . . . . . . . . . . . . . . . . . . . . . Scheda Seleziona della finestra Avvio . . . . . . . . . . . . . . . . . . . . . . . . . . . . . . . . . . . . . . . . . . . . . . . . . Scheda Percorso della finestra Avvio . . . . . . . . . . . . . . . . . . . . . . . . . . . . . . . . . . . . . . . . . . . . . . . . . . 126 127 129 130 131 133 12. Configurazione Sistema . . . . . . . . . . . . . . . . . . . . . . . . . . . . . . . . . . . . . . . . . . . . .135 Scheda Selezione Telecamera . . . . . . . . . . . . . . . . . . . . . . . . . . . . . . . . . . . . . . . . . . . . . . . . . . . . . . . Scheda Comunicazione . . . . . . . . . . . . . . . . . . . . . . . . . . . . . . . . . . . . . . . . . . . . . . . . . . . . . . . . . . . . Scheda Ingresso Uscita . . . . . . . . . . . . . . . . . . . . . . . . . . . . . . . . . . . . . . . . . . . . . . . . . . . . . . . . . . . . Scheda Impulso . . . . . . . . . . . . . . . . . . . . . . . . . . . . . . . . . . . . . . . . . . . . . . . . . . . . . . . . . . . . . . . . . . Scheda Azzera . . . . . . . . . . . . . . . . . . . . . . . . . . . . . . . . . . . . . . . . . . . . . . . . . . . . . . . . . . . . . . . . . . . Scheda Selezione Ispezione . . . . . . . . . . . . . . . . . . . . . . . . . . . . . . . . . . . . . . . . . . . . . . . . . . . . . . . . Scheda Lingua . . . . . . . . . . . . . . . . . . . . . . . . . . . . . . . . . . . . . . . . . . . . . . . . . . . . . . . . . . . . . . . . . . . 136 139 140 142 143 144 145 13. Cambio prodotto . . . . . . . . . . . . . . . . . . . . . . . . . . . . . . . . . . . . . . . . . . . . . . . . . . .147 Cambio Prodotto, pin 3 . . . . . . . . . . . . . . . . . . . . . . . . . . . . . . . . . . . . . . . . . . . . . . . . . . . . . . . . . . . . . 147 Diagramma dei tempi Cambio prodotto . . . . . . . . . . . . . . . . . . . . . . . . . . . . . . . . . . . . . . . . . . . . . . . . 148 14. Salvare le ispezioni . . . . . . . . . . . . . . . . . . . . . . . . . . . . . . . . . . . . . . . . . . . . . . . . . 149 Finestra Salva . . . . . . . . . . . . . . . . . . . . . . . . . . . . . . . . . . . . . . . . . . . . . . . . . . . . . . . . . . . . . . . . . . . . 149 File di ispezione (.inp) . . . . . . . . . . . . . . . . . . . . . . . . . . . . . . . . . . . . . . . . . . . . . . . . . . . . . . . . . . . . . . 150 15. Dimensioni, specifiche e componenti . . . . . . . . . . . . . . . . . . . . . . . . . . . . . . . . . . 151 Dimensioni del sensore e della staffa di montaggio . . . . . . . . . . . . . . . . . . . . . . . . . . . . . . . . . . . . . . . Specifiche del sensore . . . . . . . . . . . . . . . . . . . . . . . . . . . . . . . . . . . . . . . . . . . . . . . . . . . . . . . . . . . . . Specifiche monitor . . . . . . . . . . . . . . . . . . . . . . . . . . . . . . . . . . . . . . . . . . . . . . . . . . . . . . . . . . . . . . . . Specifiche di comunicazione della porta seriale . . . . . . . . . . . . . . . . . . . . . . . . . . . . . . . . . . . . . . . . . . Specifiche comunicazione Ethernet . . . . . . . . . . . . . . . . . . . . . . . . . . . . . . . . . . . . . . . . . . . . . . . . . . . Componenti . . . . . . . . . . . . . . . . . . . . . . . . . . . . . . . . . . . . . . . . . . . . . . . . . . . . . . . . . . . . . . . . . . . . . 152 156 157 159 160 161 Banner Engineering Corp. • Minneapolis, MN USA www.bannerengineering.com • Tel: 763.544.3164 11/05 Cod. 124843 iii PresencePLUS® P4 EDGE/EDGE 1.3 Indice generale Glossario dei termini di visione . . . . . . . . . . . . . . . . . . . . . . . . . . . . . . . . . . . . . . . . . . 165 Indice A . . . . . . . .generale . . . . . . . . . . . . . . . . . . . . . . . . . . . . . . . . . . . . . . . . . . . . . . . . . . . . . . . . . . . . . . . . . . . . . . 165 B . . . . . . . . . . . . . . . . . . . . . . . . . . . . . . . . . . . . . . . . . . . . . . . . . . . . . . . . . . . . . . . . . . . . . . . . . . . . . . 165 C . . . . . . . . . . . . . . . . . . . . . . . . . . . . . . . . . . . . . . . . . . . . . . . . . . . . . . . . . . . . . . . . . . . . . . . . . . . . . . 165 D . . . . . . . . . . . . . . . . . . . . . . . . . . . . . . . . . . . . . . . . . . . . . . . . . . . . . . . . . . . . . . . . . . . . . . . . . . . . . . 166 Avvertenze e precauzioni di sicurezza . . . . . . . . . . . . . . . . . . . . . . . . . . . . . . . . . . . . . . . . i E . . . . . . . . . . . . . . . . . . . . . . . . . . . . . . . . . . . . . . . . . . . . . . . . . . . . . . . . . . . . . . . . . . . . . . . . . . . . . . 166 F . . . . . . . . . . . . . . . . . . . . . . . . . . . . . . . . . . . . . . . . . . . . . . . . . . . . . . . . . . . . . . . . . . . . . . . . . . . . . . . 166 I . . . . . . . . . . . . . . . . . . . . . . . . . . . . . . . . . . . . . . . . . . . . . . . . . . . . . . . . . . . . . . . . . . . . . . . . . . . . . . . 167 L . . . . . . . . . . . . . . . . . . . . . . . . . . . . . . . . . . . . . . . . . . . . . . . . . . . . . . . . . . . . . . . . . . . . . . . . . . . . . . . 167 M . . . . . . . . . . . . . . . . . . . . . . . . . . . . . . . . . . . . . . . . . . . . . . . . . . . . . . . . . . . . . . . . . . . . . . . . . . . . . . 167 O . . . . . . . . . . . . . . . . . . . . . . . . . . . . . . . . . . . . . . . . . . . . . . . . . . . . . . . . . . . . . . . . . . . . . . . . . . . . . . 167 P . . . . . . . . . . . . . . . . . . . . . . . . . . . . . . . . . . . . . . . . . . . . . . . . . . . . . . . . . . . . . . . . . . . . . . . . . . . . . . 167 R . . . . . . . . . . . . . . . . . . . . . . . . . . . . . . . . . . . . . . . . . . . . . . . . . . . . . . . . . . . . . . . . . . . . . . . . . . . . . . 168 S . . . . . . . . . . . . . . . . . . . . . . . . . . . . . . . . . . . . . . . . . . . . . . . . . . . . . . . . . . . . . . . . . . . . . . . . . . . . . . 168 T . . . . . . . . . . . . . . . . . . . . . . . . . . . . . . . . . . . . . . . . . . . . . . . . . . . . . . . . . . . . . . . . . . . . . . . . . . . . . . . 168 Z . . . . . . . . . . . . . . . . . . . . . . . . . . . . . . . . . . . . . . . . . . . . . . . . . . . . . . . . . . . . . . . . . . . . . . . . . . . . . . . 168 Indice . . . . . . . . . . . . . . . . . . . . . . . . . . . . . . . . . . . . . . . . . . . . . . . . . . . . . . . . . . . . . . . 169 iv Cod. 124843 11/05 Banner Engineering Corp. • Minneapolis, MN USA www.bannerengineering.com • Tel: 763.544.3164 Manuale dell’operatore Assistenza e manutenzione del prodotto 1. Assistenza e manutenzione del prodotto Il presente capitolo fornisce informazioni sulle risorse generali Banner, sulla documentazione specifica, sulle avvertenze e le precauzioni di sicurezza per gli installatori e gli operatori del sensore PresencePLUS P4 EDGE/EDGE 1.3. Assistenza per il prodotto . . . . . . . . . . . . . . . . . . . . . . . . . . . . . . . . . . . . . . . . . . . . . . . . . . . . . . . . . . . . . . . . . . . . .2 Documentazione . . . . . . . . . . . . . . . . . . . . . . . . . . . . . . . . . . . . . . . . . . . . . . . . . . . . . . . . . . . . . . . . . . . . . . . .2 Sito Web Banner . . . . . . . . . . . . . . . . . . . . . . . . . . . . . . . . . . . . . . . . . . . . . . . . . . . . . . . . . . . . . . . . . . . . . . . .2 Assistenza del costruttore . . . . . . . . . . . . . . . . . . . . . . . . . . . . . . . . . . . . . . . . . . . . . . . . . . . . . . . . . . . . . . . . .2 Manutenzione. . . . . . . . . . . . . . . . . . . . . . . . . . . . . . . . . . . . . . . . . . . . . . . . . . . . . . . . . . . . . . . . . . . . . . . . . . . . . .3 Pulizia del sensore . . . . . . . . . . . . . . . . . . . . . . . . . . . . . . . . . . . . . . . . . . . . . . . . . . . . . . . . . . . . . . . . . . . . . .3 Pulizia dell’obiettivo. . . . . . . . . . . . . . . . . . . . . . . . . . . . . . . . . . . . . . . . . . . . . . . . . . . . . . . . . . . . . . . . . . . . . .3 Aggiornamento del software PresencePLUS . . . . . . . . . . . . . . . . . . . . . . . . . . . . . . . . . . . . . . . . . . . . . . . . . .3 Banner Engineering Corp. • Minneapolis, MN USA www.bannerengineering.com • Tel: 763.544.3164 11/05 Cod. 124843 1 PresencePLUS® P4 EDGE/EDGE 1.3 Assistenza e manutenzione del prodotto Assistenza per il prodotto Banner dispone di diverse risorse mirate ad agevolare l’installazione e la messa in funzione del sensore. Documentazione La seguente documentazione è disponibile in formato PDF sul CD del software PresencePLUS, oltre ad essere reperibile sul sito Web Banner. Il CD contiene anche una versione compatibile di Acrobat Reader. La documentazione PresencePLUS P4 è compresa nell’elenco Vision Product Line alla seguente pagina Web: www.bannerengineering.com/literature_resources/product_literature Guida rapida PresencePLUS P4 codice 118000: una panoramica delle procedure di installazione e utilizzo della linea di sensori PresencePLUS P4 per eseguire le ispezioni. Guide in linea: La Guida in linea del PresencePLUS P4 EDGE/EDGE 1.3 consente l’accesso immediato a istruzioni dettagliate per la configurazione e l’esecuzione delle ispezioni. La Guida in linea è fornita unitamente al sensore ed è reperibile sul CD. Sito Web Banner Le informazioni e la documentazione più recente sul PresencePLUS P4 e i relativi aggiornamenti software sono disponibili alla seguente pagina Web del sito Banner: www.bannerengineering.com/literature_resources/software_eds/soft_results.php Assistenza del costruttore È possibile ottenere assistenza tecnica contattando il vostro rappresentante locale Banner o il reparto tecnico Banner tramite telefono, e-mail, fax, o posta normale. I tecnici Banner sono disponibili dalle 8:00 alle 17:00 ora locale (fuso centrale - Stati Uniti e Canada), dal lunedì al venerdì, escluso le festività. Telefono Locale: (763) 544-3164 Numero verde: 1-888-3-SENSOR (1-888-373-6767) Fax (763) 544-3213 E-mail [email protected] Indirizzo Banner Engineering Corp. 9714 10th Avenue North Minneapolis, MN 55441 USA Il vostro distributore locale Banner 2 Cod. 124843 Collocare qui il biglietto da visita del vostro rappresentante locale Banner (nel caso si stia consultando la versione online di questo documento, stampare questa pagina). 11/05 Banner Engineering Corp. • Minneapolis, MN USA www.bannerengineering.com • Tel: 763.544.3164 Manuale dell’operatore Assistenza e manutenzione del prodotto Per aiutare Banner a fornire un servizio di assistenza migliore, si consiglia di tenere a portata di mano le seguenti informazioni: • Versione software PresencePLUS (per trovare il numero di versione, fare clic su Help nella barra del menu principale e selezionare About) • Sistema operativo del PC • Codice del modello di sensore e codice data. Il codice del modello si trova sulla parte superiore del sensore, il codice data si trova sulla parte inferiore o lateralmente. • Esatte parole dei messaggi visualizzati a video • Una descrizione dell’attività svolta al momento in cui è comparso il problema e del problema stesso • Una descrizione delle azioni intraprese per risolvere il problema Garanzia Banner Engineering Corp. garantisce i propri prodotti per un anno da qualsiasi difetto. Banner Engineering Corp. riparerà o sostituirà gratuitamente tutti i propri prodotti riscontrati difettosi al momento in cui saranno resi al costruttore, durante il periodo di garanzia. La presente garanzia non copre i danni o le responsabilità per l’uso improprio dei prodotti Banner. La presente garanzia sostituisce tutte le precedenti garanzie, espresse o implicite. Banner Engineering Corp. non si assume alcuna responsabilità per danni derivanti all’uso del presente manuale. Il contenuto dei manuali su carta e delle guide in linea sono soggetti a modifiche senza preavviso. Manutenzione I compiti di manutenzione comprendono il mantenimento dei dispositivi privi di polvere e puliti e l’aggiornamento del software PresencePLUS alle nuove versioni rese disponibili. Pulizia del sensore Spolverare e rimuovere regolarmente lo sporco dal sensore utilizzando un panno morbido. Se necessario, inumidire il panno con una soluzione detergente neutra. Non sporcare il sensore ottico (l’area dietro l’obiettivo). Se il sensore ottico si sporca, pulirlo eliminando la polvere con aria compressa antistatica. Pulizia dell’obiettivo Eliminare regolarmente la polvere, lo sporco e le impronte dall’obiettivo. Utilizzare aria compressa antistatica per eliminare la polvere. Se necessario, utilizzare un panno e un pulitore specifico per obiettivi per eliminare lo sporco più tenace. Non utilizzare altri prodotti chimici per la pulizia. Aggiornamento del software PresencePLUS La versione corrente del software PresencePLUS può essere scaricata dal sito Web Banner Vedi Sito Web Banner a pagina 2. Banner Engineering Corp. • Minneapolis, MN USA www.bannerengineering.com • Tel: 763.544.3164 11/05 Cod. 124843 3 PresencePLUS® P4 EDGE/EDGE 1.3 Assistenza e manutenzione del prodotto 4 Cod. 124843 11/05 Banner Engineering Corp. • Minneapolis, MN USA www.bannerengineering.com • Tel: 763.544.3164 Manuale dell’operatore Panoramica del sistema 2. Panoramica del sistema Il presente capitolo fornisce una descrizione introduttiva del sistema PresencePLUS P4 EDGE/EDGE 1.3 e del relativo software. Descrizione del sensore . . . . . . . . . . . . . . . . . . . . . . . . . . . . . . . . . . . . . . . . . . . . . . . . . . . . . . . . . . . . . . . . . . . . . .5 Applicazioni tipiche. . . . . . . . . . . . . . . . . . . . . . . . . . . . . . . . . . . . . . . . . . . . . . . . . . . . . . . . . . . . . . . . . . . . . . . . . .6 Componenti e connessioni . . . . . . . . . . . . . . . . . . . . . . . . . . . . . . . . . . . . . . . . . . . . . . . . . . . . . . . . . . . . . . . . . . . .7 Componenti. . . . . . . . . . . . . . . . . . . . . . . . . . . . . . . . . . . . . . . . . . . . . . . . . . . . . . . . . . . . . . . . . . . . . . . . . . . .7 Collegamenti dei cavi . . . . . . . . . . . . . . . . . . . . . . . . . . . . . . . . . . . . . . . . . . . . . . . . . . . . . . . . . . . . . . . . . . . .8 Descrizione del sensore PresencePLUS P4 EDGE/EDGE 1.3 è un sensore di visione facile da usare e dotato di funzioni avanzate. Basta una conoscenza minima dei sistemi di visione per riuscire a configurare il sensore ed avviare un’ispezione di tutti i prodotti che consenta di selezionare accuratamente quelli conformi alle specifiche, scartando gli altri. Le ispezioni possono essere impostate utilizzando un PC remoto oppure attivando l’ingresso apprendimento remoto. Un sensore cattura le immagini e il relativo software le analizza utilizzando uno o più strumenti di visione per emettere un giudizio sul prodotto. Una volta salvati i file di ispezione nella memoria del sensore, non è necessario l’uso di un PC per eseguirle. Per creare un’ispezione è necessario mettere a fuoco l’immagine e selezionare gli strumenti di analisi più adatti oppure attivare l’ingresso apprendimento remoto. L’intera gamma di parametri di ispezione può essere configurata sia in modo automatico che manualmente. L’uso della funzione apprendimento automatico elimina la necessità di seguire un processo iterativo per determinare i parametri corretti. Il sensore consente variazioni sia traslatorie che rotatorie. Non è necessario che i componenti che si spostano lungo la linea di produzione o un nastro abbiano tutti lo stesso orientamento. Tramite opzioni di base o avanzate facili da usare, è possibile impostare il sensore per apprendere autonomamente come operare. Per le opzioni di base, i nuovi utenti possono seguire la procedura di impostazione guidata. Gli utenti esperti possono ignorare le opzioni automatiche e creare ispezioni altamente personalizzate. Banner Engineering Corp. • Minneapolis, MN USA www.bannerengineering.com • Tel: 763.544.3164 11/05 Cod. 124843 5 PresencePLUS® P4 EDGE/EDGE 1.3 Panoramica del sistema Applicazioni tipiche Di seguito viene presentata un’applicazione tipica del sensore di visione PresencePLUS P4 EDGE/EDGE 1.3. ------------------------------------------------------------------* In figura sensore con ottica a 90°. Per le versioni assiali del sensore, vedi Sensore PresencePLUS P4 assiale (al Sezione 15, Dimensioni, specifiche e componenti) a pagina 154. Sorgente luminosa Sensore PresencePLUS P4 EDGE/EDGE 1.3* Oggetti ispezionati PresencePLUS P4 EDGE/EDGE 1.3 - Applicazine tipica 6 Cod. 124843 11/05 Banner Engineering Corp. • Minneapolis, MN USA www.bannerengineering.com • Tel: 763.544.3164 Manuale dell’operatore Panoramica del sistema Componenti e connessioni Per informazioni dettagliate su ciascun componente del sistema e per le istruzioni di installazione dei componenti e del software, vedi Sezione 3, Installazione inizio della pagina 9 e la sezione Installazione della Guida in Linea PresencePLUS P4 EDGE/EDGE 1.3. Componenti Il sistema PresencePLUS P4 è composto da sensore e un PC con software PresencePLUS e dai cavi di collegamento necessari. Per il funzionamento del sensore è necessario predisporre sistemi di illuminazione e di attivazione (trigger). È possibile collegare un monitor opzionale. SUGGERIMENTO Il dispositivo utilizzato per l’attivazione della telecamera può essere un sensore fotoelettrico 10–30 Vcc o un dispositivo con un output simile. PC con software PresencePLUS (Richiesto solo per la configurazione e diagnostica) Sensore PresencePLUS P4 EDGE/EDGE 1.3 Sorgente luminosa ATTENZIONE: la tensione del sensore deve essere 24Vcc ± 10% se il sensore alimenta una sorgente luminosa. I/O digitale RS-232 seriale alimentazione/terra Monitor (opzionale) Dispositivo trigger PresencePLUS P4 EDGE/EDGE 1.3 - Componenti Banner Engineering Corp. • Minneapolis, MN USA www.bannerengineering.com • Tel: 763.544.3164 11/05 Cod. 124843 7 PresencePLUS® P4 EDGE/EDGE 1.3 Panoramica del sistema Collegamenti dei cavi Il PC, la sorgente luminosa esterna e il monitor opzionale sono collegati alle porte del sensore mostrate nella figura seguente. Luce esterna 1 = Marrone (stessa tensione del pin 12 dell’I/O digitale) 2 = (n/a) 3 = Blu (terra) 4 = Impulso Video NTSC - Monitor Ethernet I/O digitale a 12 pin - RS-232 seriale, alimentazione/terra vedi l’assegnazione dei pin riportata di seguito e RS-232, Pin 1, 9, 10 e 11 a pagina 15. Cavo Ethernet incrociato (per porta Ethernet del PC)* STPX07 — 2,1 m (7\q) STPX25 — 7,6 m (25\q) Pin nr. o Cavo Ethernet standard (per PC via hub o switch di rete) STP07 — 2,1 m (7\q) STP25 — 7,6 m (25\q) Descrizione Colore cavo Direzione Uscita 1 Giallo RS-232 TX 2 Grigio Funzione Apprendimento remoto Ingresso 3 Arancio Cambio prodotto Ingresso 4 Rosa Trigger (attivazione) esterno Ingresso Cavo monitor (per monitor, opzionale) 5 Nero I/O #1 In/Out BNC06 — 2 m (6\q) 6 Rosso I/O #2 In/Out BNC15 — 5 m (15\q) 7 Bianco I/O #3 In/Out BNC30 — 9 m (30\q) 8 Azzurro chiaro I/O #4 In/Out 9 Viola RS-232 RX Ingresso Cavo seriale (per la porta seriale del PC)* 10 Verde RS-232 - massa linea dati Uscita DB9P06 — 2 m (6\q) 11 Blu Comune (massa linea dati) Uscita DB9P15 — 5 m (15\q) 12 Marrone 10-30Vcc Ingresso DB9P30 — 9 m (30\q) * Il sensore può essere collegato al PC tramite cavo seriale oppure ad una rete Ethernet; L’uso di una rete Ethernet garantisce una connessione più veloce. ATTENZIONE: la tensione del sensore deve essere 24Vcc ± 10% se il sensore alimenta una sorgente luminosa. Collegamenti dei cavi 8 Cod. 124843 11/05 Banner Engineering Corp. • Minneapolis, MN USA www.bannerengineering.com • Tel: 763.544.3164 Manuale dell’operatore Installazione 3. Installazione Il presente capitolo contiene le istruzioni di installazione per l’hardware e il software del sensore. Installazione dell’hardware - Panoramica. . . . . . . . . . . . . . . . . . . . . . . . . . . . . . . . . . . . . . . . . . . . . . . . . . . . . . . .11 Installazione dell’hardware . . . . . . . . . . . . . . . . . . . . . . . . . . . . . . . . . . . . . . . . . . . . . . . . . . . . . . . . . . . . . . . . . . .11 Installazione del sensore . . . . . . . . . . . . . . . . . . . . . . . . . . . . . . . . . . . . . . . . . . . . . . . . . . . . . . . . . . . . . . . .11 Installazione della sorgente luminosa . . . . . . . . . . . . . . . . . . . . . . . . . . . . . . . . . . . . . . . . . . . . . . . . . . . . . . .11 Installazione dell’obiettivo . . . . . . . . . . . . . . . . . . . . . . . . . . . . . . . . . . . . . . . . . . . . . . . . . . . . . . . . . . . . . . . .12 Installazione dei filtri dell’obiettivo . . . . . . . . . . . . . . . . . . . . . . . . . . . . . . . . . . . . . . . . . . . . . . . . . . . . . . . . . .12 Collegamenti del sensore. . . . . . . . . . . . . . . . . . . . . . . . . . . . . . . . . . . . . . . . . . . . . . . . . . . . . . . . . . . . . . . . . . . .13 Tensione di alimentazione (fili marrone e blu), pin 12 e 13. . . . . . . . . . . . . . . . . . . . . . . . . . . . . . . . . . . . . . .13 Selezione delle caratteristiche elettriche. . . . . . . . . . . . . . . . . . . . . . . . . . . . . . . . . . . . . . . . . . . . . . . . . . . . .13 Trigger (filo rosa), pin 4 . . . . . . . . . . . . . . . . . . . . . . . . . . . . . . . . . . . . . . . . . . . . . . . . . . . . . . . . . . . . . . . . . .14 Uscita impulso. . . . . . . . . . . . . . . . . . . . . . . . . . . . . . . . . . . . . . . . . . . . . . . . . . . . . . . . . . . . . . . . . . . . . . . . .15 RS-232, Pin 1, 9, 10 e 11 . . . . . . . . . . . . . . . . . . . . . . . . . . . . . . . . . . . . . . . . . . . . . . . . . . . . . . . . . . . . . . . .15 I/O programmabile, Pin 5-8 . . . . . . . . . . . . . . . . . . . . . . . . . . . . . . . . . . . . . . . . . . . . . . . . . . . . . . . . . . . . . . .16 Specifiche Cambio Prodotto (filo arancio), pin 3 . . . . . . . . . . . . . . . . . . . . . . . . . . . . . . . . . . . . . . . . . . . . . . .17 Diagramma dei tempi Cambio prodotto . . . . . . . . . . . . . . . . . . . . . . . . . . . . . . . . . . . . . . . . . . . . . . . . . . . . .18 Installazione Software . . . . . . . . . . . . . . . . . . . . . . . . . . . . . . . . . . . . . . . . . . . . . . . . . . . . . . . . . . . . . . . . . . . . . .19 Requisiti del computer host. . . . . . . . . . . . . . . . . . . . . . . . . . . . . . . . . . . . . . . . . . . . . . . . . . . . . . . . . . . . . . .19 Installazione del programma . . . . . . . . . . . . . . . . . . . . . . . . . . . . . . . . . . . . . . . . . . . . . . . . . . . . . . . . . . . . . .19 Disinstallazione del programma . . . . . . . . . . . . . . . . . . . . . . . . . . . . . . . . . . . . . . . . . . . . . . . . . . . . . . . . . . .19 Avviamento e ricerca guasti . . . . . . . . . . . . . . . . . . . . . . . . . . . . . . . . . . . . . . . . . . . . . . . . . . . . . . . . . . . . . . . . . .20 Avviamento del sistema . . . . . . . . . . . . . . . . . . . . . . . . . . . . . . . . . . . . . . . . . . . . . . . . . . . . . . . . . . . . . . . . .20 Messaggi di errore - Individuazione e riparazione dei guasti . . . . . . . . . . . . . . . . . . . . . . . . . . . . . . . . . . . . .22 Tabella di individuazione e riparazione guasti . . . . . . . . . . . . . . . . . . . . . . . . . . . . . . . . . . . . . . . . . . . . . . . .24 Banner Engineering Corp. • Minneapolis, MN USA www.bannerengineering.com • Tel: 763.544.3164 11/05 Cod. 124843 9 PresencePLUS® P4 EDGE/EDGE 1.3 Installazione Installazione dell’hardware - Panoramica Di seguito viene presentata una panoramica della procedura di connessione e accensione della strumentazione di base. Maggiori dettagli saranno forniti nei paragrafi che seguono. 1. Leggere attentamente il Avvertenze e precauzioni di sicurezza a pagina i. 2. Controllare la presenza dei seguenti componenti essenziali: - Obiettivo - Sensore e cavo - Cavo di comunicazione (Ethernet o seriale) - PC con microprocessore 486 o superiore, con sistema operativo Windows ME, NT, 2000, o XP - Alimentazione 10–30Vcc e massima corrente 500 mA (P4 EDGE) o 550 mA (P4 EDGE 1.3) - Sorgente luminosa. Tutte le applicazioni richiedono una sorgente luminosa; tuttavia il sensore può essere usato senza una sorgente luminosa dedicata. - Dispositivo di attivazione (esempio: sensore Banner WORLD-BEAM® QS18VN6D) 3. Avvitare l’obiettivo sull’apposito innesto situato sul sensore. 4. Collegare il cavo di comunicazione tra il PC e il sensore. 5. Collegare il dispositivo Trigger (vedi punto 2 precedente) al sensore come segue: a) Collegare il filo marrone a +Vcc. b) Collegare il filo blu a -V dc. c) Collegare il filo nero al filo rosa del cavo del sensore. 6. Collegare l’alimentazione al sensore come indicato di seguito: a) Collegare +V al filo marrone del cavo. b) Collegare -V al filo blu del cavo. ATTENZIONE Se non sono collegati altri dispositivi al sensore, questo può essere alimentato con una tensione di 10–30Vcc; tuttavia, se viene collegata al sensore una sorgente luminosa, la tensione in ingresso deve essere 24Vcc ± 10%. 7. Applicare tensione e verificare che il LED Errore (rosso) si spenga. All’accensione, tutti i LED del sensore si accendono per 15-20 secondi (vedi sotto). 8. Installare il software PresencePLUS sul PC host (vedi Installazione Software a pagina 19). 9. Avviare il programma PresencePLUS e verificare le connessioni di sistema (vedi Avviamento e ricerca guasti a pagina 20). Verde = Pronto Giallo = Trigger Verde = Alimentazione Rosso = Errore Verde = Buono Rosso = Scarto LED PresencePLUS P4 10 Cod. 124843 11/05 Banner Engineering Corp. • Minneapolis, MN USA www.bannerengineering.com • Tel: 763.544.3164 Manuale dell’operatore Installazione Installazione dell’hardware Prima di installare qualsiasi dispositivo, leggere attentamente il Avvertenze e precauzioni di sicurezza a pagina i. --------------------------------- Installazione del sensore Installare il sensore in modo sicuro. Sono disponibili delle staffe di fissaggio opzionali Banner per i sensori PresencePLUS P4. Vedi Staffa di montaggio sensore con ottica a 90° (vedi pagina 153) e Staffa di montaggio sensore assiale (vedi pagina 155), Sezione 15, Dimensioni, specifiche e componenti. Spazio per il passaggio dei cavi Lasciare uno spazio libero di almeno 75 mm (3 in) sul retro del sensore per consentire la piegatura del cavo senza sollecitazioni eccessive. Elementi di fissaggio: Unitamente alle staffe vengono forniti i seguenti accessori di fissaggio: • Quattro viti a esagono incassato M3 x 0.5 x 6 mm • Quattro rondelle elastiche di sicurezza di dimensioni medie • Quattro rondelle piane • Chiave esagonale a manico corto ---------------------------------- Installazione della sorgente luminosa La sorgente luminosa deve essere fissata saldamente. Qualsiasi spostamento durante un’ispezione potrebbe comprometterne il risultato. ATTENZIONE Se non sono collegati altri dispositivi al sensore, questo può essere alimentato con una tensione di 10–30Vcc; tuttavia, se viene collegata al sensore una sorgente luminosa, la tensione in ingresso deve essere 24Vcc ± 10%. Banner Engineering Corp. • Minneapolis, MN USA www.bannerengineering.com • Tel: 763.544.3164 11/05 Cod. 124843 11 PresencePLUS® P4 EDGE/EDGE 1.3 Installazione Installazione dell’obiettivo Le presenti istruzioni si riferiscono agli obiettivi Banner modello LCF08, LCF12 e LCF16: togliere il cappuccio protettivo dall’obiettivo. Ruotare la base metallica dell’obiettivo in senso orario per avvitare l’obiettivo nel sensore. La protezione in plastica dell’obiettivo è usata per la messa a fuoco; non ruotarla quando si installa l’obiettivo. Per ulteriori dettagli di installazione e messa a fuoco dell’obiettivo, vedi Ghiera di messa a fuoco e viti di bloccaggio (al Sezione 4, Cenni introduttivi) a pagina 29. NOTA: I sensori PresencePLUS P4 sono compatibili con obiettivi dotati di attacco a passo C. Se si utilizza un obiettivo non fornito da Banner, seguire le istruzioni di disimballaggio e installazione fornite dal costruttore. --------------------------------------------------------------------------Per montare l’obiettivo sul sensore, afferrarlo in questo punto. Non afferrare l’obiettivo in questo punto. Installazione dell’obiettivo --------------------------------- Installazione dei filtri dell’obiettivo Le seguenti istruzioni si applicano ai filtri Banner progettati per gli obiettivi forniti da Banner. Possono essere utilizzati filtri polarizzatori, colorati e all’infrarosso. Il filtro si inserisce dietro l’obiettivo ed è fissato tramite un anello di tenuta. La dotazione del filtro comprende un utensile per l’applicazione e la rimozione dell’anello di tenuta per facilitare il montaggio e lo smontaggio del filtro. --------------------------------------------------------------------------------------- Filtro dietro l’obiettivo Utensile per l’applicazione e la rimozione dell’anello di tenuta Anello di tenuta Parte frontale del sensore (guardando verso l’obiettivo) Installazione del filtro nell’obiettivo 12 Cod. 124843 11/05 Banner Engineering Corp. • Minneapolis, MN USA www.bannerengineering.com • Tel: 763.544.3164 Manuale dell’operatore Installazione Collegamenti del sensore Tensione di alimentazione (fili marrone e blu), pin 12 e 13 Il sensore richiede un’alimentazione 10-30Vcc con massima corrente 500 mA (P4 EDGE) o 550 mA (P4 EDGE 1.3). ATTENZIONE Se non sono collegati altri dispositivi al sensore, questo può essere alimentato con una tensione di 10–30Vcc; tuttavia, se viene collegata al sensore una sorgente luminosa, la tensione in ingresso deve essere 24Vcc ± 10%. Selezione delle caratteristiche elettriche Gli ingressi (Trigger, Cambio Prodotto, Apprendimento remoto e Digitale) e le uscite del PresencePLUS P4 possono essere configurati come NPN oppure PNP. Questa selezione viene effettuata nella finestra Configurazione Sistema della scheda Ingresso Uscita, mostrata di seguito. Una volta selezionato NPN o PNP, tutti gli ingressi/uscite saranno NPN oppure PNP. ------------------------------------------------------- Finestra Configurazione Sistema - Scheda Ingresso Uscita -------------------------------------------- Banner Engineering Corp. • Minneapolis, MN USA www.bannerengineering.com • Tel: 763.544.3164 11/05 Cod. 124843 13 PresencePLUS® P4 EDGE/EDGE 1.3 Installazione Trigger (filo rosa), pin 4 • È necessario un ingresso da un dispositivo di trigger esterno per indicare al sensore quando acquisire le immagini. • Il sensore può essere impostato per rispondere alla rampa di discesa o di salita dell’impulso del trigger. • La durata dell’impulso di trigger può variare da 1 millisecondo a 8 secondi (P4 EDGE). Il valore predefinito è 1 millisecondo. NOTE: la durata dell’impulso di trigger del P4 EDGE 1.3 può variare da 1 millisecondo a 5 secondi. • Modalità trigger: - Opzione ingresso a corrente negativa (gestore PNP esterno) - Opzione ingresso a corrente positiva (gestore NPN esterno) ------------------------------------Configurazione PNP rampa di salita Segnale di trigger in ingresso Configurazione PNP rampa di discesa Segnale di trigger in ingresso ON ON OFF OFF Durata impulso Durata impulso Ispezione Ispezione Pausa Pausa Ritardo trigger Ritardo trigger Configurazione NPN rampa di salita Segnale di trigger in ingresso OFF ON Configurazione NPN rampa di discesa Segnale di trigger in ingresso OFF ON Durata impulso Durata impulso Ispezione Ispezione Pausa Pausa Ritardo trigger Ritardo trigger Ingressi trigger a rampa di salita/discesa PNP e NPN 14 Cod. 124843 11/05 Banner Engineering Corp. • Minneapolis, MN USA www.bannerengineering.com • Tel: 763.544.3164 Manuale dell’operatore Installazione Uscita impulso “Uscita impulso” corrisponde al pin 4 del connettore illuminazione. Se l’opzione Uscita impulso è abilitata, il sensore genera un’uscita “strobe” al ricevimento di un segnale trigger valido. Il tipo di segnale può essere configurato come mostrato di seguito: Livello (valore predefinito: Attivo Alto) Attivo Alto: Utilizzare se l’illuminazione viene abilitata a 5V Attivo Basso: Utilizzare se l’illuminazione viene abilitata a 0V Ampiezza Impulso (valore predefinito: Durata Tempo) ON: ON ininterrottamente OFF: OFF ininterrottamente Esposizione: Segnale attivo durante il tempo di esposizione Durata Tempo: Impulso attivo al ricevimento di un trigger valido, con durata da 1 a 10.000 ms Specifiche elettriche dell’impulso Alto: 4V min. a 100 mA max. Basso: 0,5V max. a 100 mA max. --------------------------------------------------------------------------- RS-232, Pin 1, 9, 10 e 11 La porta RS-232 è usata per esportare in formato ASCII le informazioni visualizzate durante l’esecuzione. Per informazioni su come configurare la connessione seriale, vedi Sezione 8, Esportazione con lo strumento Comunicazione inizio della pagina 107 e Sezione 12, Configurazione Sistema inizio della pagina 135. La seguente tabella mostra le configurazioni tipiche dei pin per i fili provenienti dalla porta RS-232 del sensore e collegati al DB-9. Assegnazione tipica dei pin per la connessione tra la porta del RS-232 e il connettore seriale DB-9 Cavo del sensore Filo giallo, trasmissione dati Connessione seriale alla Schemi delle funzioni dei pin per la connessione seriale DB-9 Pin 2, ricezione dati Filo viola, ricezione dati alla Pin 3, trasmissione dati Filo verde, massa linea dati alla Pin 5, massa linea dati 2 3 5 Filo viola Filo verde Filo giallo 4 1 6 7 8 9 NOTA: il PC dispone di un connettore DB-9 maschio, pertanto il sensore P4 deve avere un connettore femmina. Banner Engineering Corp. • Minneapolis, MN USA www.bannerengineering.com • Tel: 763.544.3164 11/05 Cod. 124843 15 PresencePLUS® P4 EDGE/EDGE 1.3 Installazione I/O programmabile, Pin 5-8 Il sensore dispone di quattro connessioni I/O programmabili, elencate nella tabella sottostante. Ciascun I/O può essere configurato come segue: • Ingresso in modalità a corrente negativa (gestore esterno PNP, predefinito) oppure ingresso in modalità a corrente positiva (gestore esterno NPN) e • Uscita in modalità a corrente negativa (NPN) oppure uscita in modalità a corrente positiva (PNP). Pin 5 (filo nero) I/O #1 Pin 6 (filo rosso) I/O #2 Pin 7 (filo bianco) I/O #3 Pin 8 (filo azzurro) I/O #4 -----------------------------------------------------------------------------------------------------------------------------------------------------------Le connessioni tipiche PNP e NPN sono riportate di seguito. Vedi anche la tabella Specifiche ingressi e uscite programmabili sottostante. ---------------------------------------------------------PNP NPN 10-30 Vcc 10-30 Vcc Carico Carico ------------------------------------------------------------------Specifiche ingressi e uscite programmabili Specifiche ingresso programmabile Corrente negativa (NPN) Corrente positiva (PNP) ON < 2V a 1 mA max. > 8V a -7,5 mA max. Tensione allo stato di interdizione > 10V a 4 mA max. < 2V a -7,5 mA max. Specifiche uscita programmabile (150 mA max. per ciascuna uscita) Corrente negativa (NPN) Corrente positiva (PNP) ON < 2V a 1 mA max. > 8V a -7,5 mA max. Tensione allo stato di interdizione > 10V a 4 mA max. < 2V a -7,5 mA max. ------------------------------------------------------------------------------------------------------------------------------------- 16 Cod. 124843 11/05 Banner Engineering Corp. • Minneapolis, MN USA www.bannerengineering.com • Tel: 763.544.3164 Manuale dell’operatore Installazione Specifiche Cambio Prodotto (filo arancio), pin 3 L’ingresso Cambio Prodotto è usato con uno del quattro punti I/O programmati come una linea di Selezione/Cambio Prodotto. L’ispezione caricata sarà eseguita al ricevimento di un trigger valido. • L’ingresso Cambio Prodotto risponde ad una rampa di salita di un impulso superiore a 1 millisecondo. • L’ingresso Selezione Prodotto è in grado di selezionare un programma in memoria in base al numero di impulsi ricevuti. Ad esempio, al ricevimento di cinque impulsi verrà caricato il programma nr. 5. Vedi Diagramma dei tempi Cambio prodotto a pagina 18. Specifiche Cambio Prodotto Stato corrente negativa (NPN) Corrente positiva (PNP) ON < 2V a 1 mA max. > 8V a -7,5 mA max. OFF > 10V a 4 mA max. < 2V a -7,5 mA max. ---------------------------------------------------------------------------------------------------------------------------------------------------------Per poter utilizzare l’ opzione Cambio Prodotto, uno dei quattro I/O (vedi I/O programmabile, Pin 5-8 a pagina 16) deve essere programmato come Selezione Prodotto. Vedi Scheda Ingresso Uscita (pagine 140 e 141) al Sezione 12, Configurazione Sistema. Specifiche ingresso Selezione Prodotto Stato corrente negativa (NPN) Corrente positiva (PNP) ON < 2V a 1 mA max. > 8V a -7,5 mA max. OFF > 10V a 4 mA max. < 2V a -7,5 mA max. ----------------------------------------- Banner Engineering Corp. • Minneapolis, MN USA www.bannerengineering.com • Tel: 763.544.3164 11/05 Cod. 124843 17 PresencePLUS® P4 EDGE/EDGE 1.3 Installazione Diagramma dei tempi Cambio prodotto La linea Cambio Prodotto segnala al sensore di interrompere l’attività corrente per iniziare a contare gli impulsi sulla linea Selezione Prodotto. Il numero di impulsi indica al sensore l’indirizzo d’ispezione dal quale iniziare ad eseguire l’ispezione. I soli impulsi contati sono quelli trasmessi quando l’ingresso Cambio Prodotto è attivo. Come mostrato nello schema sottostante, eventuali impulsi sull’ingresso Selezione Prodotto generati quando l’ingresso Cambio Prodotto non è attivo NON verranno conteggiati. Inizio conteggio impulsi sulla linea Selezione Prodotto. Fine conteggio impulsi sulla linea Selezione Prodotto. Attivo ingresso Cambio Prodotto Impulso 1 Impulso 2 Impulso 3 Non attivo Impulso 4 Attivo ingresso Selezione Prodotto Non attivo Impulsi non conteggiati Inviare impulsi su questa linea per incrementare l’indirizzo d’ispezione. NOTE: • La durata minima dell’impulso per Selezione Prodotto è pari a 1 millisecondo, sia attivo che inattivo. • In questo esempio, il sensore arresterà l’ispezione in corso. Andare all’indirizzo numero quattro (sono presenti quattro impulsi), caricare l’ispezione alla posizione quattro, entrare in modalità RUN ed eseguire l’ispezione al ricevimento del successivo segnale di Trigger valido. • Se il sensore è in modalità RUN, la linea Cambio Prodotto sarà attivata solo quando il sensore è “pronto” (LED “Ready” verde acceso). Se la linea Cambio Prodotto è attivata quando il sensore è in modalità RUN ma è in corso un’ispezione (sensore non pronto), l’ispezione corrente sarà interrotta e il sensore caricherà l’ispezione memorizzata all’indirizzo indicato. • Se la linea Cambio Prodotto è attivata quando il sensore non è in modalità RUN (ad esempio, si trova in modalità Configurazione), il sensore accederà all’indirizzo indicato (in questo caso, l’indirizzo numero quattro) ed inizierà l’esecuzione. • Il massimo numero di impulsi è limitato dal numero di ispezioni che possono essere memorizzate sul sensore. Cambio Prodotto e Selezione Prodotto - Diagramma dei tempi 18 Cod. 124843 11/05 Banner Engineering Corp. • Minneapolis, MN USA www.bannerengineering.com • Tel: 763.544.3164 Manuale dell’operatore Installazione Installazione Software Il sensore PresencePLUS è fornito unitamente ad un CD contenente il software e la documentazione del PresencePLUS P4 EDGE/EDGE 1.3 Requisiti del computer host Il software PresencePLUS richiede un computer host con le seguenti caratteristiche tecniche: • PC con microprocessore 486 o superiore, con sistema operativo Windows ME, NT, 2000, o XP • 16 MB RAM minimo, 24 MB consigliato • Spazio libero su hard disk 15 MB • Risoluzione dello schermo 1024 x 768 o superiore Installazione del programma 1. Chiudere tutti i programmi attivi. 2. Disinstallare le versioni precedenti di PresencePLUS (vedi sotto). 3. Inserire il CD fornito unitamente al sistema PresencePLUS nel lettore. Il CD si avvierà automaticamente. NOTA: se non viene visualizzata la schermata di installazione: a) fare doppio clic sull’icona Risorse del Computer. b) fare doppio clic sull’unità CD nell’elenco che compare. c) Fare doppio clic sul programma PresencePLUS di esecuzione automatica per il modello PresencePLUS P4. 4. Quando si apre la schermata di installazione, fare clic su PresencePLUS PC Software. 5. Seguire le istruzioni a video. 6. Riavviare il PC. Disinstallazione del programma 1. Chiudere il programma PresencePLUS. 2. Fare clic su Start nella barra delle applicazioni in basso sullo schermo. 3. Selezionare Impostazioni > Pannello di Controllo. 4. Fare doppio clic su Installazione Applicazioni e selezionare Cambia/Rimuovi Programmi. 5. Selezionare PresencePLUS dall’elenco dei programmi. 6. Fare clic su Rimuovi e quindi seguire le istruzioni a video. Banner Engineering Corp. • Minneapolis, MN USA www.bannerengineering.com • Tel: 763.544.3164 11/05 Cod. 124843 19 PresencePLUS® P4 EDGE/EDGE 1.3 Installazione Avviamento e ricerca guasti Il presente capitolo spiega come verificare le connessioni, avviare il programma PresencePLUS e individuare gli eventuali problemi. Avviamento del sistema 1) Verificare i collegamenti dei cavi. - Il sensore può essere collegato a un PC con cavo Ethernet incrociato oppure cavo seriale. - Il monitor (se usato) è collegato alla porta video del sensore. 2) Verificare i collegamenti elettrici. - +V è collegato al pin 12, filo marrone, 10–30Vcc (24Vcc ± 10% se il sensore alimenta una sorgente luminosa). –V è collegato al pin 11, filo blu (comune cc) Il dispositivo Trigger è collegato al pin 4 (filo rosa, ingresso di trigger) Eseguire gli eventuali altri collegamenti necessari. 3) Verificare l’alimentazione. Assicurarsi che il sensore sia alimentato a 10-30Vcc (24Vcc ± 10% se il sensore alimenta una sorgente luminosa). 4) Verificare la configurazione del PC. - Connessione Ethernet: L’indirizzo IP del PC è 192.168.0.2 - Connessione seriale: È stata stabilita una connessione remota e la rete è di tipo PPP (point-to-point protocol) 5) Applicare tensione al sensore. Verificare che il LED rosso “Error” si spenga (all’accensione, tutti i LED del sensore si accendono per 15-20 secondi). Una volta spento il LED rosso “Error”, verificare che il LED verde “Power” lampeggi. 6) Avviare il software. - Fare clic su Start > PresencePLUS per aprire il programma. - Se l’indirizzo IP del PresencePLUS P4 EDGE/EDGE 1.3 è diverso da quello predefinito (192.168.0.1) o se è collegato attraverso una connessione seriale, verrà visualizzato il messaggio riportato di seguito. - Fare clic su Sì per aprire la Tabella Selezione Telecamera (vedi pagina 21). ---------------------------------------------------------------------------------------- 20 Cod. 124843 11/05 Banner Engineering Corp. • Minneapolis, MN USA www.bannerengineering.com • Tel: 763.544.3164 Manuale dell’operatore Installazione Tabella Selezione Telecamera Tabella Selezione Telecamera - Modificare la configurazione della connessione come segue: Connessione Ethernet: a) Selezionare Ethernet (RJ 45) nel menu a discesa. b) Sostituire l’indirizzo IP con l’indirizzo del sensore. c) Fare clic su OK. Connessione seriale: a) Selezionare Seriale PC nel menu a discesa. b) Fare clic su OK. NOTA: Una connessione seriale richiede modifiche alle impostazioni del sensore e la presenza di una connessione remota. Vedere i documenti relativi alle procedure di connessione seriale per il PresencePLUS (contenuti nel CD del software) per le istruzioni su come stabilire una connessione remota. 7) Configurare gli I/O digitali, creare un’ispezione e iniziare ad eseguire le ispezioni. NOTA: Inizialmente, tutti gli I/O digitali sono configurati come ingressi. Se si crea un’ispezione prima di configurare gli I/O digitali, non saranno disponibili uscite nello strumento Test. Per informazioni sulla configurazione, vedi Scheda Ingresso Uscita (al Sezione 12, Configurazione Sistema) a pagina 140. Banner Engineering Corp. • Minneapolis, MN USA www.bannerengineering.com • Tel: 763.544.3164 11/05 Cod. 124843 21 PresencePLUS® P4 EDGE/EDGE 1.3 Installazione Messaggi di errore - Individuazione e riparazione dei guasti “Sensore non trovato all’indirizzo IP 192.168.0.1. Si desidera provare un altro Indirizzo IP?” 1. Controllare l’alimentazione. Il LED verde “Power” è acceso? Sì: Andare al punto 2. No: Controllare i collegamenti dell’alimentazione. Verificare che l’alimentazione sia 10–30Vcc e 500 mA max (P4 EDGE) or 550 mA max. (P4 EDGE 1.3). --------------------------------------------------------------------2. Per una connessione Ethernet: a) Il LED giallo integrato nella porta RJ-45 è acceso? Sì: Andare al punto b. No: Verificare che il cavo sia di tipo corretto. Il collegamento diretto a un PC richiede un adattatore incrociato o un cavo Ethernet incrociato. La connessione ad una rete richiede un cavo Ethernet diritto. b) Il messaggio di errore visualizza l’indirizzo IP 192.168.0.1? Sì: Andare al punto c. No: Modificare l’indirizzo IP nel software in 192.168.0.1 e riprovare. c) Fare clic sul pulsante Sì. Se il sensore viene rilevato con un altro indirizzo IP, verrà visualizzato il seguente messaggio: ------------------------------------------------------------------------- -------------------------------------------------------------------------------------Sì: Fare clic su Sì e iniziare ad utilizzare il software. No: Fare clic su No e nella casella Indirizzo IP, modificare l’indirizzo IP del sensore (il valore predefinito è 192.168.0.1) e fare clic su OK. d) Il software rileva il sensore? Sì: È possibile iniziare ad usare il programma. No: Andare al punto e. e) Verificare che l’indirizzo IP del PC sia configurato per lavorare con PresencePLUS P4 EDGE/EDGE 1.3. Il PC è configurato come segue? Indirizzo IP = 192.168.0.2 Subnet mask = 255.255.255.0 Sì: Contattare il reparto tecnico Banner. Vedi Assistenza del costruttore (al Sezione 1, Assistenza e manutenzione del prodotto) a pagina 1. No: Modificare l’indirizzo IP e la Subnet Mask secondo le indicazioni riportate in precedenza. ------------------------------------------------------------- 22 Cod. 124843 11/05 Banner Engineering Corp. • Minneapolis, MN USA www.bannerengineering.com • Tel: 763.544.3164 Manuale dell’operatore Installazione 3. Per una connessione seriale: a) La porta seriale è configurata per il protocollo PPP? Sì: Andare al punto b. No: Consultare la documentazione contenente le procedure di connessione seriale per il PresencePLUS per indicazioni precise su come abilitare il protocollo PPP per la porta seriale attraverso il menu di avvio. b) Era presente una rete remota funzionante prima di installare il software? Sì: Andare al punto c. No: Avviare la sessione remota con il PresencePLUS. Per informazioni precise su come creare una rete remota, consultare la documentazione sulle procedure per stabilire una connessione seriale fornita unitamente al PresencePLUS. c) Selezionare Connessione Seriale nella schermata Selezione Telecamera. ------------------------------------------------------------------------------ NOTA: Un elenco di codici di errore e di potenziali cause e soluzioni è disponibile selezionando Help/About nel CD del software PresencePLUS. “Cattura dell’immagine ad alta risoluzione non riuscita. Riprovare”. Vedi la sezione Tabella di individuazione e riparazione guasti a pagina 24. ----------------------------------------“Cattura dell’immagine ad alta risoluzione non riuscita”. Vedi la sezione Tabella di individuazione e riparazione guasti a pagina 24. ------------------------------------- Banner Engineering Corp. • Minneapolis, MN USA www.bannerengineering.com • Tel: 763.544.3164 11/05 Cod. 124843 23 PresencePLUS® P4 EDGE/EDGE 1.3 Installazione Tabella di individuazione e riparazione guasti La tabella contiene soluzioni per i problemi più comuni che possono verificarsi utilizzando il programma PresencePLUS. Per ulteriori informazioni, contattare Banner. Problema Causa / Soluzione - Il LED verde presenza tensione sul sensore non è acceso. - L’interfaccia non riesce a stabilire una connessione col sensore. - Nessuna immagine sul monitor. L’alimentazione del sensore è insufficiente - Assicurarsi che l’alimentazione sia 10–30 Vcc a 500 mA max. (P4 EDGE) o 550 mA max. (P4 EDGE 1.3). - Verificare la connessione all’alimentazione. - Nessuna immagine su PC o sul monitor. - Il LED verde “Ready” sul sensore è spento. - Il software sembra funzionare correttamente, ma non c’è alcuna immagine. Il sensore non riceve i segnali di trigger - Assicurarsi che il sensore riceva i segnali di trigger. Le opzioni disponibili per il segnale di Trigger sono Continuo, Esterno o Manuale. - Se le connessioni sono sicure, contattare il reparto tecnico Banner.* - Messaggio di errore, “cattura dell’immagine ad alta risoluzione non riuscita. Riprovare”. - L’immagine sul PC o sul monitor è bloccata. - Il LED verde “Ready” sul sensore è spento. È necessario riavviare il software oppure sono presenti collegamenti allentati - Riavviare il software PresencePLUS. - Se riavviando il software non si elimina il problema e le connessioni sono sicure, contattare un tecnico del reparto Banner Applications Engineering.* - Messaggio di errore, “Cattura dell’immagine ad alta risoluzione non riuscita”. - L’immagine sul PC è bloccata, ma l’immagine sul monitor viene aggiornata regolarmente. - Gli indicatori sulla porta RJ-45 sono spenti. Connessione Ethernet interrotta - Ricollegare il cavo. - Verificare la presenza di eventuali interruzioni del cavo, quindi togliere e riapplicare la tensione. - Sostituire il cavo. - Cercare di chiudere e riaprire il software PresencePLUS. - Se il problema persiste, contattare il reparto tecnico Banner.* - Il valore della messa a fuoco non si aggiorna. - QuickStart non funziona. - Errori durante il salvataggio delle ispezioni nel sensore. Comunicazioni FTP bloccate - Nel File menu a discesa di Internet Explorer, deselezionare l’opzione Non in linea. - Il codice di errore è visualizzato a PC. - Un elenco di codici di errore e di potenziali cause e soluzioni è disponibile selezionando Help/About nel CD del software PresencePLUS. * Vedi Assistenza del costruttore (al Sezione 1, Assistenza e manutenzione del prodotto) a pagina 1. 24 Cod. 124843 11/05 Banner Engineering Corp. • Minneapolis, MN USA www.bannerengineering.com • Tel: 763.544.3164 Manuale dell’operatore Cenni introduttivi 4. Cenni introduttivi Questo capitolo illustra le normali procedure da seguire per la configurazione e l’esecuzione delle ispezioni. Normale sequenza di configurazione e avvio. . . . . . . . . . . . . . . . . . . . . . . . . . . . . . . . . . . . . . . . . . . . . . . . . . . . .26 Avvio del programma . . . . . . . . . . . . . . . . . . . . . . . . . . . . . . . . . . . . . . . . . . . . . . . . . . . . . . . . . . . . . . . . . . . . . . .26 Configurazione dei parametri hardware . . . . . . . . . . . . . . . . . . . . . . . . . . . . . . . . . . . . . . . . . . . . . . . . . . . . . . . . .28 Creare un’ispezione . . . . . . . . . . . . . . . . . . . . . . . . . . . . . . . . . . . . . . . . . . . . . . . . . . . . . . . . . . . . . . . . . . . . . . . .28 PresencePLUS P4 EDGE/EDGE 1.3 - Navigazione . . . . . . . . . . . . . . . . . . . . . . . . . . . . . . . . . . . . . . . . . . . . . . .30 Uscita dal software PresencePLUS P4 EDGE/EDGE 1.3 . . . . . . . . . . . . . . . . . . . . . . . . . . . . . . . . . . . . . . . . . . .30 Panoramica Software . . . . . . . . . . . . . . . . . . . . . . . . . . . . . . . . . . . . . . . . . . . . . . . . . . . . . . . . . . . . . . . . . . . . . . .31 Barra del menu principale . . . . . . . . . . . . . . . . . . . . . . . . . . . . . . . . . . . . . . . . . . . . . . . . . . . . . . . . . . . . . . . .32 Finestra Immagine . . . . . . . . . . . . . . . . . . . . . . . . . . . . . . . . . . . . . . . . . . . . . . . . . . . . . . . . . . . . . . . . . . . . .33 Finestra Navigazione/Risultati . . . . . . . . . . . . . . . . . . . . . . . . . . . . . . . . . . . . . . . . . . . . . . . . . . . . . . . . . . . .33 Finestra Configurazione . . . . . . . . . . . . . . . . . . . . . . . . . . . . . . . . . . . . . . . . . . . . . . . . . . . . . . . . . . . . . . . . .35 Finestra Status . . . . . . . . . . . . . . . . . . . . . . . . . . . . . . . . . . . . . . . . . . . . . . . . . . . . . . . . . . . . . . . . . . . . . . . .36 ------------------------------------------------------------------------------------------------------------------------------------------------------------------------------------------------------- Banner Engineering Corp. • Minneapolis, MN USA www.bannerengineering.com • Tel: 763.544.3164 11/05 Cod. 124843 25 PresencePLUS® P4 EDGE/EDGE 1.3 Cenni introduttivi Normale sequenza di configurazione e avvio I seguenti paragrafi illustrano la sequenza di operazioni da effettuare per la configurazione e l’avvio del sensore: 1. Collegare l’hardware e applicare tensione. 2. Aprire il programma. 3. Impostare i parametri hardware. 4. Creare ed eseguire un’ispezione. --------------------------------------Per informazioni complete sull’installazione, vedere Sezione 3, Installazione inizio della pagina 9 oppure la sezione Installazione della Guida in Linea contenuta nel CD contenente il software PresencePLUS. Per le illustrazioni relative al cablaggio e ai componenti, vedi Componenti e connessioni (in Sezione 2, Panoramica del sistema) a pagina 7. Avvio del programma 1. Accendere il PC. 2. Installare il software se non è stato ancora installato. Di seguito è mostrata la schermata tipica di installazione del CD PresencePLUS. -------------------------------------------------------------------------------------------- Schermata d’installazione del software PresencePLUS 26 Cod. 124843 11/05 Banner Engineering Corp. • Minneapolis, MN USA www.bannerengineering.com • Tel: 763.544.3164 Manuale dell’operatore Cenni introduttivi 3. Configurare l’indirizzo IP come segue: NOTA: Le seguenti schermate si riferiscono a Windows NT e Windows ME. Se si utilizzano altre versioni di Windows, la procedura può essere leggermente diversa. ---------------------------------------------------------------------------------------Schermata Windows NT Schermata Windows ME a) Aprire la scheda Proprietà di rete (facendo clic col tasto destro del mouse sull’icona Risorse di rete). -----------------------------------------------------------------------------------------------------------------------------------------------------------Schermata Windows NT Schermata Windows ME b) Aprire la finestra Proprietà TCP/IP. ------------------------------------------------------------------------------------------------------------------Schermata Windows NT Schermata Windows ME c) Modificare l’indirizzo IP in 192.168.0.2. Modificare il campo Subnet Mask in 255.255.255.0. ---------------------------------------------------d) Se richiesto, riavviare il PC. Banner Engineering Corp. • Minneapolis, MN USA www.bannerengineering.com • Tel: 763.544.3164 11/05 Cod. 124843 27 PresencePLUS® P4 EDGE/EDGE 1.3 Cenni introduttivi ----------------------------------------------------------------------------------------------------------------4. Avviare il software facendo doppio clic sull’icona del programma, oppure scegliendo nel menu Programmi . All’avvio, il programma rileverà se è connesso un sensore, e in caso positivo aprirà le schermate Avvio e Configura. Configurazione dei parametri hardware Se il sensore viene avviato per la prima volta, o se sono state effettuate modifiche ai dispositivi hardware, può essere necessario configurare o modificare i parametri hardware: 1. Fare clic su Sistema nella barra del menu principale. 2. Configurare il parametro Trigger a seconda dello strumento utilizzato per l’attivazione del sensore. Per questo esempio, verrà utilizzato come dispositivo di attivazione (trigger) il modello QS18VN6D (uscita NPN); pertanto è selezionato NPN. 3. Configurare i quattro ingressi/uscite digitali. 4. Se il sensore attiva una sorgente di luce stroboscopica, impostare le opzioni di attivazione della sorgente luminosa. 5. Se si utilizzano le linee di Selezione Prodotto, configurare le opzioni Selezione Prodotto e Cambio Prodotto. 6. Fare clic su Configura nella barra del menu principale, selezionare la scheda Trigger, e configurare i restanti parametri: - Tipo di Edge - Durata minima dell’impulso - Ritardo Trigger Creare un’ispezione La sequenza automatica di schermate inizia con la pagina Configura, che si apre premendo il primo pulsante (Configura) nella barra del menu principale. Di seguito sono illustrate le schermate successive della barra del menu principale. --------------------------------------------------------------------------------------Sequenza della configurazione Pulsanti della barra del menu principale ordinati da sinistra a destra -------------------------------------------------------------Fare clic sui pulsanti Configura, Strumenti, Apprendi e Avvio per passare da una schermata all’altra. 28 Cod. 124843 11/05 Banner Engineering Corp. • Minneapolis, MN USA www.bannerengineering.com • Tel: 763.544.3164 Manuale dell’operatore Cenni introduttivi Seguire la procedura di base necessaria per la creazione e l’esecuzione di una nuova ispezione. 1. Schermata Configura: a) Configurare il sensore, l’obiettivo e l’illuminazione b) Selezionare l’opzione Trigger Continuo per le immagini live. c) Fare clic su Esposimetro per regolare la luminosità dell’immagine. d) Mettere a fuoco l’ottica ruotando la ghiera di messa a fuoco (figura in basso) fino a quando non si ottiene una regolazione ottimale. Vedi Messa a fuoco dell’obiettivo (al Sezione 5, Configura) a pagina 43. . Vite di bloccaggio del diaframma Ghiera di messa a fuoco Ghiera di messa a fuoco e viti di bloc- NOTA: Se l’ottica dispone di una vite di bloccaggio della messa a fuoco, allentare la vite prima di regolare la messa a fuoco. Alcune ottiche dispongono di una vite di bloccaggio del diaframma. Vite di bloccaggio della messa a fuoco Ghiera di messa a fuoco e viti di bloccaggio -----------------------------------------------------------e) Quando viene visualizzata l’immagine desiderata, fare clic su Successivo per aprire la schermata Strumenti. --------------------------------------------------2. Schermata Strumenti: È possibile costruire strumenti partendo da zero o aggiungere strumenti da file di ispezione precedenti, salvati sul sensore o sul PC. Per aggiungere uno strumento di visione, fare clic sul pulsante Strumenti. Per eliminare uno strumento, selezionarlo e fare clic su nell’angolo in basso a sinistra dello schermo. a) Aggiungere strumenti di posizione per trovare il bersaglio e regolare le aree da elaborare per le modifiche traslatorie o rotatorie. b) RICHIESTO: Aggiungere strumenti di visione per ispezionare gli oggetti. c) Aggiungere strumenti di misura per eseguire misurazioni delle distanze tra i punti trovati. d) RICHIESTO: aggiungere strumenti Test per impostare i criteri Buono/Scarto (gli strumenti di visione e di misura forniscono i dati di input per lo strumento Test). e) Fare clic su Apprendimento veloce per impostare automaticamente tutti i parametri selezionati nello strumento Test e per aprire la schermata Avvio, oppure fare clic su Successivo per aprire la schermata Apprendi e impostare le caratteristiche che distinguono i prodotti “buoni”. NOTA: Per mantenere i parametri correnti dello strumento Test, saltare la schermata Apprendi e proseguire con Avvio. --------------------------------------3. Schermata Apprendi: Nella schermata Apprendi è possibile configurare automaticamente i parametri scelti nella schermata Strumenti. a) Scegliere la dimensione del campione. b) Fare clic su Avvia. c) Attivare il sensore utilizzando il dispositivo di attivazione (trigger) esterno. d) Fare clic su Arresta. e) Salvare il file di ispezione in una delle 12 posizioni di memoria del sensore. f) Fare clic su Successivo per aprire la schermata Avvio. SUGGERIMENTO Salvare una copia di backup dell’ispezione nel PC host. Banner Engineering Corp. • Minneapolis, MN USA www.bannerengineering.com • Tel: 763.544.3164 11/05 Cod. 124843 29 PresencePLUS® P4 EDGE/EDGE 1.3 Cenni introduttivi 4. Schermata Avvio: Selezionare quale ispezione sarà eseguita dal sensore e visualizzare i risultati dell’ispezione. - Per selezionare un’ispezione (nella scheda Seleziona), abilitare Forza Software, e selezionare il file di ispezione dall’elenco delle ispezioni memorizzate nel sensore. - Metodo alternativo: Utilizzare l’opzione Ingresso HW per selezionare un’ispezione tramite gli ingressi digitali connessi al sensore. 5. Avviare l’ispezione: Per avviare un’ispezione, fare clic sul pulsante Avvia nella schermata di Avvio. PresencePLUS P4 EDGE/EDGE 1.3 - Navigazione L’applicazione utilizza sequenze di navigazione predefinite (esempio: Configura > Strumenti > Apprendi > Avvio) se si preme Successivo per completare ciascuna fase. Gli utenti esperti possono scegliere altre sequenze (ad esempio, Configura > Strumenti > Avvio) selezionando la finestra desiderata dalla barra del menu principale. Uscita dal software PresencePLUS P4 EDGE/EDGE 1.3 Fare clic sul pulsante Chiudi ( ) nell’angolo in alto a destra dello schermo. Se l’ispezione corrente non è salvata, il software chiederà all’utente di salvarla prima dell’uscita dal programma. Vedi Sezione 14, Salvare le ispezioni inizio della pagina 149. 30 Cod. 124843 11/05 Banner Engineering Corp. • Minneapolis, MN USA www.bannerengineering.com • Tel: 763.544.3164 Manuale dell’operatore Cenni introduttivi Panoramica Software La schermata Configura, mostrata di seguito, costituisce il menu principale. Barra Immagine Barra del menu principale Finestra Immagine Consente di modificare le proprietà e i contenuti della finestra Immagine. Partendo da sinistra a destra, guida l’utente attraverso il processo di creazione delle ispezioni. Visualizza l’immagine del sensore o l’immagine di riferimento per l’ispezione corrente. Questa finestra è aggiornata dopo un segnale di Trigger. Vedi Finestra Immagine a pagina 33. Vedi Barra del menu principale a pagina 32. Pulsanti della barra Navigazione/Risultati Seleziona la finestra Navigazione/Risultati e i file. Vedi Pulsanti della barra Navigazione/Risultati a pagina 34. Vedi Finestra Immagine a pagina 33. Finestra Navigazione/Risultati Finestra Status Finestra Configurazione Visualizza i pulsanti di navigazione degli strumenti o le informazioni sui risultati dell’ispezione. Visualizza le informazioni ricevute dalla strumentazione durante la configurazione e il funzionamento. Visualizza le opzioni correnti e le impostazioni del sensore. Vedi Finestra Navigazione/Risultati a pagina 33. Vedi Finestra Status a pagina 36. Vedi Finestra Configurazione a pagina 35. Schermata Configura Banner Engineering Corp. • Minneapolis, MN USA www.bannerengineering.com • Tel: 763.544.3164 11/05 Cod. 124843 31 PresencePLUS® P4 EDGE/EDGE 1.3 Cenni introduttivi Barra del menu principale Utilizzare la barra del menu principale per selezionare le varie opzioni del sensore. Procedendo da sinistra a destra, i pulsanti del menu principale guidano l’utente nel processo di creazione e controllo delle ispezioni. Le funzioni dei pulsanti sono illustrate nella figura sottostante e nella tabella che segue. Per maggiori informazioni su come selezionare le varie opzioni, vedi Sezione 4, Cenni introduttivi inizio della pagina 25. -----------------------------------------------------------------------------------------Sequenza della configurazione Iniziare un’ispezione Accedere alla guida in linea Impostare il sensore per riconoscere i pezzi buoni Inserire un nome per l’ispezione e salvare Aggiungere strumenti ad un’ispezione Configurare le comunicazioni e gli ingressi/uscite (I/O) Creare l’immagine di riferimento Layout barra del menu principale ----------------------------------------------------------La seguente tabella descrive le schermate associate a ciascun pulsante del menu principale. Schermate di ispezione Configura Configurare il sensore, l’obiettivo, il dispositivo di attivazione (trigger) e l’illuminazione per acquisire le immagini. Strumenti Aggiungere strumenti ad un’ispezione. Costruire gli strumenti partendo da zero o caricare gli strumenti da file di ispezione precedenti, salvati sul sensore o sul PC. Apprendimento Impostare il sensore per consentirgli di distinguere i prodotti “buoni”. In questa schermata è possibile configurare automaticamente i parametri scelti nella schermata Strumenti. Avvio Selezionare quale ispezione sarà eseguita dal sensore e visualizzare i risultati dell’ispezione. Schermate relative al sistema Sistema Configurare gli ingressi e le uscite digitali e la comunicazione. In questa schermata si trovano inoltre gli strumenti di diagnostica del sensore. Salva Attribuire un nome ai file di ispezione correnti e salvarli nel sensore o nel PC per l’uso futuro. Aiuto Richiamare la finestra Aiuto o Informazioni. -------------------------------------------------------------- 32 Cod. 124843 11/05 Banner Engineering Corp. • Minneapolis, MN USA www.bannerengineering.com • Tel: 763.544.3164 Manuale dell’operatore Cenni introduttivi Finestra Immagine La finestra Immagine visualizza le immagini acquisite dal sensore o l’immagine di riferimento selezionata per l’ispezione corrente. Le funzioni dei pulsanti nella barra della finestra Immagine sono illustrate di seguito. NOTA: L’immagine di riferimento è utilizzata come modello (template) per lo sviluppo di un’ispezione; definisce il valore iniziale per gli strumenti di visione. L’immagine di riferimento è utilizzata anche per la funzione Apprendimento veloce. Vedi Apprendimento Veloce (al Sezione 6, Schermata Strumenti) a pagina 54. ---------------------------------------------------------------------------------------------------Zoom Abilita e disabilita il controllo Zoom. Se abilitato, fare clic sulla finestra Immagine per ingrandire, fare clic col tasto destro del mouse per rimpicciolire. Questo pulsante è attivo quando viene visualizzata un’immagine nella finestra Immagine. Espandi immagine Selezionare alternativamente la dimensione massima e minima della finestra Immagine. Area selezionata / Tutte le aree Seleziona alternativamente l’area selezionata e tutte le aree ( ). Pulsanti della barra Immagine Finestra Navigazione/Risultati La finestra Navigazione/Risultati visualizza i pulsanti di navigazione degli strumenti o i file con i risultati dell’ispezione. Pulsanti di navigazione degli strumenti Facendo clic sul pulsante Strumenti nella barra del menu principale compariranno i pulsanti di navigazione degli strumenti (figura in basso) nella finestra Navigazione/Risultati. Quando si impostano o si utilizzano gli strumenti, fare clic su uno dei pulsanti per aprire la scheda corrispondente nella finestra Configurazione. ---------------------------------------------------------------------LOCATE_1 A STRUMENTO POSIZIONE Assoluto VISION_1 VISION_2 R TT_1 R Relativo MT_1 STRUMENTO TEST Tipo di strumento STRUMENTO DI MISURA CT_1 COMUNICAZIONE Tipo strumento Pulsanti di navigazione degli strumenti Strumenti assoluti e relativi Lo strumento di posizione rileva gli oggetti nella finestra Immagine, mentre lo strumento di visione che segue è impostato come relativo. Se lo strumento di visione precede uno strumento di posizione, diverrà assoluto. Le regole che determinano se uno strumento è assoluto oppure relativo sono le seguenti: • Il primo strumento di posizione è sempre assoluto. • Tutti gli strumenti che seguono uno strumento di posizione sono relativi a quello strumento. • Per rendere assoluto uno strumento di visione, occorre inserirlo prima di uno strumento di posizione. Banner Engineering Corp. • Minneapolis, MN USA www.bannerengineering.com • Tel: 763.544.3164 11/05 Cod. 124843 33 PresencePLUS® P4 EDGE/EDGE 1.3 Cenni introduttivi Pulsanti della barra Navigazione/Risultati Utilizzando i pulsanti della barra Navigazione/Risultati è possibile modificare la dimensione della finestra Navigazione/Risultati ed eliminare gli strumenti. Di seguito viene illustrata la funzione dei pulsanti nella barra degli strumenti. Funzione doppione Elimina gli strumenti selezionati Elimina lo strumento selezionato e tutti gli altri strumenti a destra. Elimina lo strumento selezionato Elimina lo strumento selezionato dall’ispezione corrente. Espandi Risultati Seleziona alternativamente la dimensione massima e minima della finestra Navigazione/Risultati. Pulsanti della barra Navigazione/Risultati Pulsante Espandi Facendo clic sul pulsante Espandi ( ) è possibile espandere o comprimere l’elenco della finestra Navigazione/Risultati per visualizzare o meno tutti i file con i risultati delle ispezioni, come mostrato di seguito. albero, la struttura ad e er nd pa es r Pe pure fare gno più (+) op fare clic sul se l nome del file. doppio clic su ad e la struttura Per comprimer eno (-) ic sul segno m albero, fare cl me del ppio clic sul no oppure fare do file. Finestra Navigazione/Risultati ingrandita con i file dei risultati di ispezione. 34 Cod. 124843 11/05 Banner Engineering Corp. • Minneapolis, MN USA www.bannerengineering.com • Tel: 763.544.3164 Manuale dell’operatore Cenni introduttivi Finestra Configurazione La finestra Configurazione visualizza le opzioni correnti ed è costituita da più schede. Facendo clic sui pulsanti Configura, Strumenti, Apprendi, Avvio, Sistema, Salva, o Aiuto nella barra del menu principale (vedi Barra del menu principale a pagina 32) verranno visualizzate nella finestra Configurazione le informazioni relative a tali finestre. Per maggiori informazioni su come selezionare le varie opzioni del sensore, vedi Panoramica Software a pagina 31. ------------------------------------------------------------------------------------Schede di regolazione Fare clic sulle schede per visualizzare gli ingressi impostati dall’utente e le informazioni ricevute dal sensore. NOTA: Il tempo di esposizione mostrato (da 0,01 a 20,47 ms) si riferisce al P4 EDGE. Il tempo di esposizione del P4 EDGE 1.3 è compreso nell’intervallo 0,1 ms - 1,67 s. Finestra Configurazione Banner Engineering Corp. • Minneapolis, MN USA www.bannerengineering.com • Tel: 763.544.3164 11/05 Cod. 124843 35 PresencePLUS® P4 EDGE/EDGE 1.3 Cenni introduttivi Finestra Status La finestra Status (figura in basso) mostra le seguenti informazioni ricevute dal sensore. ------------------------------------------------------------------------------------- Livello di Zoom Valore medio in scala di grigi relativo alla posizione del cursore Indirizzo/Stato connessione Posizione del cursore Avanzamento dell’aggiornamento dell’immagine Risoluzione per visualizzazione immagine attuale Layout finestra Status -------------------------------La seguente tabella fornisce una descrizione delle varie aree nella finestra Status: Aree della finestra Status Area Descrizione Indirizzo/Stato connessione Visualizza l’indirizzo IP del sensore quando la connessione dal sensore al PC è attiva. Avanzamento dell’aggiornamento dell’immagine La barra di avanzamento mostra lo stato dell’aggiornamento dell’immagine che viene trasferita dal sensore al PC. Livello di Zoom Visualizza il livello di zoom selezionato per la finestra Immagine. Valore medio in scala di grigi relativo alla posizione del cursore Il valore del pixel al quale si trova il cursore espresso in base alla scala di grigi 0-255. Posizione del cursore Visualizza le coordinate X e Y del pixel sotto il cursore rispetto all’angolo in alto a sinistra (punto di origine, ossia 0,0) del campo visivo (FOV). Risoluzione per visualizzazione immagine attuale Visualizza il valore specificato dall’utente, entro un intervallo da 1:1 a 64:1. 36 Cod. 124843 11/05 Banner Engineering Corp. • Minneapolis, MN USA www.bannerengineering.com • Tel: 763.544.3164 Manuale dell’operatore Configura 5. Configura Questo capitolo spiega come catturare un’immagine di riferimento e impostare le opzioni Trigger. Schermata Configura . . . . . . . . . . . . . . . . . . . . . . . . . . . . . . . . . . . . . . . . . . . . . . . . . . . . . . . . . . . . . . . . . . . . . . .38 Cattura dell’immagine di riferimento. . . . . . . . . . . . . . . . . . . . . . . . . . . . . . . . . . . . . . . . . . . . . . . . . . . . . . . . . . . .39 Tabella Focus . . . . . . . . . . . . . . . . . . . . . . . . . . . . . . . . . . . . . . . . . . . . . . . . . . . . . . . . . . . . . . . . . . . . . . . . .39 Scelta del tipo di trigger . . . . . . . . . . . . . . . . . . . . . . . . . . . . . . . . . . . . . . . . . . . . . . . . . . . . . . . . . . . . . . . . .40 Configurare l’esposizione e il guadagno . . . . . . . . . . . . . . . . . . . . . . . . . . . . . . . . . . . . . . . . . . . . . . . . . . . . .40 Considerazioni sul tempo di esposizione . . . . . . . . . . . . . . . . . . . . . . . . . . . . . . . . . . . . . . . . . . . . . . . . . . . .42 Messa a fuoco dell’obiettivo . . . . . . . . . . . . . . . . . . . . . . . . . . . . . . . . . . . . . . . . . . . . . . . . . . . . . . . . . . . . . .43 Configurazione dei parametri Trigger. . . . . . . . . . . . . . . . . . . . . . . . . . . . . . . . . . . . . . . . . . . . . . . . . . . . . . . . . . .44 ----------------------------------------------------------------------------- Banner Engineering Corp. • Minneapolis, MN USA www.bannerengineering.com • Tel: 763.544.3164 11/05 Cod. 124843 37 PresencePLUS® P4 EDGE/EDGE 1.3 Configura Schermata Configura Al primo avvio, il sensore visualizza la schermata Configura, mostrata di seguito. Per ritornare alla schermata Configura dopo essere usciti, premere il pulsante Configura nella barra del menu principale. Schermata Configura 38 Cod. 124843 11/05 Banner Engineering Corp. • Minneapolis, MN USA www.bannerengineering.com • Tel: 763.544.3164 Manuale dell’operatore Configura Cattura dell’immagine di riferimento L’immagine di riferimento è utilizzata come modello per lo sviluppo di un’ispezione. Gli strumenti di visione utilizzeranno questa immagine per acquisire le informazioni critiche necessarie per l’ispezione. L’acquisizione di un’immagine di qualità è cruciale per il successo dell’ispezione. Un’immagine di qualità è in grado di evidenziare una differenza misurabile e ripetibile tra prodotti “buoni” (che superano l’ispezione) e “scartati” (che non superano l’ispezione). Tabella Focus Fare clic sulla tabella Focus nella finestra Configura per catturare l’immagine di riferimento. -------------------------------------------------------------------------------------------- Valore di messa a fuoco Opzioni Trigger Pulsante Trigger Per attivare il sensore quando è selezionata l’opzione Manuale (non disponibile con altre opzioni) Esposimetro Avvia imposta l’esposizione. Indietro ripristina i valori di esposizione precedenti. Risoluzione di visualizzazione Impostazioni di esposizione e guadagno Opzioni di configurazione della tabella Focus Banner Engineering Corp. • Minneapolis, MN USA www.bannerengineering.com • Tel: 763.544.3164 11/05 Cod. 124843 39 PresencePLUS® P4 EDGE/EDGE 1.3 Configura Scelta del tipo di trigger Il primo passo per catturare un’immagine è determinare quando il sensore deve catturare un’immagine. Questa opzione di configurazione determina come il sensore inizia a catturare le immagini. Il sensore può essere attivato per catturare un’immagine in quattro modi. Queste opzioni Trigger sono impostabili solo nella finestra Configura. Per impostare i parametri di trigger di un’ispezione, vedi Configurazione dei parametri Trigger a pagina 44. Opzioni Trigger (valore predefinito: Continuo) Continuo: Il sensore si aggiorna continuamente in modalità configurazione. Esterno: Le immagini sono acquisite solo in risposta ad un segnale da una sorgente esterna (pin 4 del sensore), come impostato nella tabella Trigger. Scegliere Esterno se il pezzo da ispezionare è in movimento. Questo consentirà di catturare un’immagine nelle stesse condizioni che si avranno durante l’ispezione. NOTA: In Modalità RUN, viene usato solo il trigger esterno. Manuale: Le immagini sono acquisite solo quando viene premuto il pulsante Trigger. Il pulsante Trigger appare ombreggiato quando si scelgono opzioni Trigger diverse da Manuale. OFF: Selezionare questa opzione per terminare l’acquisizione delle immagini. Resterà visualizzata l’ultima immagine acquisita. ---------------------------------------------------------------- Configurare l’esposizione e il guadagno Le impostazioni del tempo di esposizione e del guadagno sono usate per controllare la luminosità di un’immagine. • Il tempo di esposizione rappresenta il lasso di tempo durante il quale la luce eccita il chip dell’immagine nel sensore. Aumentando il tempo di esposizione si consentirà ad una maggiore quantità di luce di eccitare il chip dell’immagine, ottenendo così un’immagine più luminosa. • Il guadagno consente di amplificare elettronicamente il segnale dell’immagine. Aumentando il guadagno è possibile aumentare la luminosità dell’immagine, senza prolungare il tempo di esposizione. NOTA: Il guadagno aumenta la luminosità sia dei pixel chiari che dei pixel scuri. Guadagni elevati conferiscono all’immagine un aspetto granuloso. -------------------------------------Ci sono due modi per regolare il tempo di esposizione e il guadagno: Utilizzare l’esposimetro oppure regolare le impostazioni manualmente. Vedi la sezione Finestra Esposimetro a pagina 41. Per avviare la routine Esposimetro, fare clic su Avvia. La routine Esposimetro ottimizzerà il tempo di esposizione e il guadagno dell’ispezione corrente mentre il campo Status indicherà lo stato corrente. Per arrestare immediatamente l’esecuzione della routine, fare clic su Arresta. 40 Cod. 124843 11/05 Banner Engineering Corp. • Minneapolis, MN USA www.bannerengineering.com • Tel: 763.544.3164 Manuale dell’operatore Configura La seguente tabella illustra il significato di ogni stato visualizzato nel campo Status della scheda Focus: Opzioni del campo Status Status Descrizione Fermo La funzione Esposimetro non è stata attivata da quando è stata selezionata questa schermata. In funzione La funzione Esposimetro è attualmente in funzione. Terminato La routine Esposimetro è stata eseguita e completata. Immagine troppo scura La routine non è riuscita ad aumentare sufficientemente la luminosità dell’immagine. Per eseguire l’ispezione occorre una maggiore quantità di luce. Immagine troppo chiara La routine non è riuscita a ridurre sufficientemente la luminosità dell’immagine. Per eseguire l’ispezione occorre ridurre la quantità di luce. --------------------------------------------Impostazione manuale del tempo di esposizione e del guadagno Per regolare il tempo di esposizione e configurare il guadagno manualmente: Spostare i cursori nel riquadro Esposizione verso sinistra o destra. Spostare i cursori verso sinistra per ridurre la luminosità dell’immagine oppure verso destra per aumentare la luminosità dell’immagine. Per tornare ai valori di esposizione precedenti, fare clic sul pulsante Indietro. Fare riferimento al riquadro Esposimetro mostrato nella figura sottostante. NOTA: Il tempo di esposizione mostrato (0,01 - 20,47 ms) si riferisce al modello P4 EDGE; il tempo di esposizione per il P4 EDGE 1.3 è compreso tra 0,1 ms e 1,67 s. Finestra Esposimetro ----------------------------------------------------------------------------------------Per ridurre la luminosità dell’immagine Per aumentare la luminosità dell’immagine Tempo di esposizione minimo P4 EDGE = 0,01 ms Tempo di esposizione minimo P4 EDGE 1.3 = 0,1 ms Guadagno minimo = 0 Tempo di esposizione massimo P4 EDGE = 20,47 ms Tempo di esposizione massimo P4 EDGE 1.3 = 1,67 ms Guadagno massimo = 100 Finestra Esposimetro Banner Engineering Corp. • Minneapolis, MN USA www.bannerengineering.com • Tel: 763.544.3164 11/05 Cod. 124843 41 PresencePLUS® P4 EDGE/EDGE 1.3 Configura Considerazioni sul tempo di esposizione Per impostare il tempo di esposizione, considerare quanto segue: • Il tempo di esposizione influisce sulla quantità di luce necessaria per illuminare un oggetto. • Il tempo di esposizione deve tener conto della velocità di transito dell’oggetto davanti al sensore per consentire di catturare l’immagine: - Se si utilizzano tempi di esposizione brevi è necessario ricorrere a sorgenti luminose potenti. - D’altra parte, l’uso di sorgenti luminose forti riduce l’efficienza del sistema e comporta una vita utile più breve. - Al contrario, un tempo di esposizione prolungato può produrre sfocature nell’immagine se gli oggetti si spostano velocemente. Un’immagine risulta sfocata se lo spostamento dell’oggetto durante il tempo di esposizione è superiore al pixel. o Utilizzare il seguente calcolo per determinare il tempo massimo di esposizione che consente di evitare sfocature: Campo visivo orizzontale Max. tempo di esposizione (ms) = x 1000 Velocità degli oggetti x 128 Per campo visivo orizzontale si intende la larghezza dell’immagine in pollici. Per velocità degli oggetti si intende la velocità della linea di produzione in pollici al secondo. ----------------------------------------------------------------------------Per convertire la velocità degli oggetti da piedi al minuto in pollici al secondo, moltiplicare per 0,2. Esempio di tempo di esposizione: Un oggetto si sposta lungo un nastro trasportatore a 25 piedi al minuto. Qual è il tempo di esposizione massimo? 25 piedi al minuto x 0,2 = 5 in per secondo. SUGGERIMENTO Inserire un righello nel campo visivo alla distanza di rilevamento e osservare la misurazione della larghezza del campo visivo (FOV) nella finestra Immagine. Per questo esempio è stato utilizzato un campo visivo largo 5 pollici. Pertanto: 5 in Max. Tempo di esposizione: x 1000 = 7,81 ms 5 in per secondo x 128 ----------------------------------------------------------------------------------------------------------- 42 Cod. 124843 11/05 Banner Engineering Corp. • Minneapolis, MN USA www.bannerengineering.com • Tel: 763.544.3164 Manuale dell’operatore Configura Messa a fuoco dell’obiettivo Per mettere a fuoco l’obiettivo, posizionare il bersaglio in modo che l’area da mettere a fuoco compaia nel centro dell’immagine visualizzata. Ruotare lentamente la ghiera di messa a fuoco dell’obiettivo. È possibile determinare se la messa a fuoco è ottimale in due modi: 1. Visualizzare l’immagine sul PC o sul monitor, 2. Visualizzare il valore di messa a fuoco nella scheda Focus. Immagine sul PC o sul monitor Ruotare la ghiera di messa a fuoco fino a quando l’immagine diventa più nitida e quindi inizia a sfocarsi. Ruotare la ghiera di messa a fuoco indietro fino a quando non si ottiene nuovamente un’immagine nitida (vedi sotto). Valore di messa a fuoco sulla scheda Focus Ruotare la ghiera di messa a fuoco fino a quando il valore di messa a fuoco aumenta e poi inizia a diminuire. Ruotare la ghiera di messa a fuoco indietro fino a quando si ottiene il valore massimo possibile entro l’intervallo 1-255 (vedi sotto). NOTA: Il valore di messa a fuoco si aggiorna ad una velocità superiore rispetto all’immagine nella finestra Immagine. Immagine a PC Valore di messa a fuoco Facendo clic sulla scheda Trigger si aprirà la Scheda Trigger della finestra Configura vedi pagina 44. Facendo clic su Successivo si aprirà la schermata Strumenti (vedi Sezione 6, Schermata Strumenti inizio della pagina 47). I pulsanti della barra del menu principale rimarranno attivi. Immagine sul PC e valore di messa a fuoco Banner Engineering Corp. • Minneapolis, MN USA www.bannerengineering.com • Tel: 763.544.3164 11/05 Cod. 124843 43 PresencePLUS® P4 EDGE/EDGE 1.3 Configura Configurazione dei parametri Trigger Per comunicare al sensore quando occorre catturare un’immagine viene utilizzato un dispositivo di attivazione esterno (trigger). Impostare i parametri nella scheda Trigger della finestra Configura. ------------------------------------------------------------------------------------------Scheda Trigger della finestra Configura Risoluzione di visualizzazione La risoluzione utilizzata per la visualizzazione nella finestra Immagine è un parametro di sistema e rimarrà lo stesso per tutte le ispezioni. La risoluzione può essere impostata in tutte le schermate di Configurazione e Avvio. Vedi Risoluzione (al Sezione 11, Avvio) a pagina 128. NOTA: Le impostazioni di risoluzione non hanno alcun effetto sulle immagini catturate dal sensore. Schermata di configurazione Trigger ------------------------------I parametri Trigger contenuti nella scheda Trigger sono memorizzati nel file di ispezione e possono essere diversi per ciascuna ispezione. Polarità Selezionare Rampa di salita per catturare le immagini durante la rampa di salita del segnale di trigger. Selezionare Rampa di discesa per catturare le immagini durante la rampa di discesa del segnale di trigger. ----------------------------------------------- Selezione caratteristiche elettriche degli ingressi e delle uscite Tutti gli ingressi e le uscite possono essere impostate come NPN o PNP. Per configurare gli ingressi, selezionare la finestra Configurazione Sistema e quindi la scheda Ingresso Uscita, mostrata in Selezione delle caratteristiche elettriche (al Sezione 3, Installazione) a pagina 13. --------------------------------------------------------------------------- 44 Cod. 124843 11/05 Banner Engineering Corp. • Minneapolis, MN USA www.bannerengineering.com • Tel: 763.544.3164 Manuale dell’operatore Configura Diagramma dei tempi Il diagramma dei tempi sottostante mostra la polarità. ---------------------------------------------------------------------------Configurazione PNP rampa di salita Segnale di trigger in ingresso Configurazione PNP rampa di discesa Segnale di trigger in ingresso ON ON OFF OFF Durata impulso Durata impulso Ispezione Ispezione Pausa Pausa Ritardo trigger Ritardo trigger Configurazione NPN rampa di salita Segnale di trigger in ingresso OFF ON Configurazione NPN rampa di discesa OFF Segnale di trigger in ingresso Durata impulso ON Durata impulso Ispezione Ispezione Pausa Pausa Ritardo trigger Ritardo trigger Diagramma dei tempi: Ingressi Trigger Rampa di salita e Rampa di discesa Banner Engineering Corp. • Minneapolis, MN USA www.bannerengineering.com • Tel: 763.544.3164 11/05 Cod. 124843 45 PresencePLUS® P4 EDGE/EDGE 1.3 Configura Opzioni di temporizzazione Trigger È possibile modificare la validità e la temporizzazione dei segnali di trigger attraverso l’impostazione di tre parametri: Trigger valido, Ritardo trigger e Ampiezza minima trigger. Digitare i valori appropriati o impostare i valori utilizzando i tasti freccia. Trigger valido (intervallo: 1-10,000 trigger) Imposta la sequenza di trigger validi. Se impostato su 1, viene catturata un’immagine in risposta ad ogni trigger valido; Se impostato su 2, viene catturata un’immagine in risposta ad ogni secondo trigger valido; Ritardo Trigger (intervallo P4 EDGE: 0-8,000 ms, intervallo P4 EDGE 1.3: 0-5,000 ms) Tempo fisso (ms) dall’istante nel quale il sensore riceve un trigger valido al momento in cui il sensore cattura l’immagine. Vedi Diagramma dei tempi a pagina 45. Ampiezza minima trigger (intervallo P4 EDGE: 1-8,000 ms, intervallo P4 EDGE 1.3: 0-5,000 ms) Elimina le attivazioni indesiderate accettando segnali di trigger solo se superiori ad una durata di tempo specifica. 46 Cod. 124843 11/05 Banner Engineering Corp. • Minneapolis, MN USA www.bannerengineering.com • Tel: 763.544.3164 Manuale dell’operatore Schermata Strumenti 6. Schermata Strumenti Questo capitolo spiega come creare, aprire, modificare, gestire e salvare i file di ispezione. Procedura normale di creazione/modifica . . . . . . . . . . . . . . . . . . . . . . . . . . . . . . . . . . . . . . . . . . . . . . . . . . . . . . .48 Creazione e modifica di un’ispezione. . . . . . . . . . . . . . . . . . . . . . . . . . . . . . . . . . . . . . . . . . . . . . . . . . . . . . . . . . .49 Selezione degli strumenti . . . . . . . . . . . . . . . . . . . . . . . . . . . . . . . . . . . . . . . . . . . . . . . . . . . . . . . . . . . . . . . .50 Aggiungere ed eliminare gli strumenti. . . . . . . . . . . . . . . . . . . . . . . . . . . . . . . . . . . . . . . . . . . . . . . . . . . . . . .51 Modificare il nome degli strumenti . . . . . . . . . . . . . . . . . . . . . . . . . . . . . . . . . . . . . . . . . . . . . . . . . . . . . . . . .51 ROI (Region of Interest) . . . . . . . . . . . . . . . . . . . . . . . . . . . . . . . . . . . . . . . . . . . . . . . . . . . . . . . . . . . . . . . . .52 Tipi di aree (ROI) . . . . . . . . . . . . . . . . . . . . . . . . . . . . . . . . . . . . . . . . . . . . . . . . . . . . . . . . . . . . . . . . . . . . . .52 Come disegnare le aree (ROI) . . . . . . . . . . . . . . . . . . . . . . . . . . . . . . . . . . . . . . . . . . . . . . . . . . . . . . . . . . . .53 Apprendimento Veloce . . . . . . . . . . . . . . . . . . . . . . . . . . . . . . . . . . . . . . . . . . . . . . . . . . . . . . . . . . . . . . . . . . . . . .54 Selezionare o eliminare ispezioni dal sensore . . . . . . . . . . . . . . . . . . . . . . . . . . . . . . . . . . . . . . . . . . . . . . . . . . . .55 Selezionare le ispezioni dalla libreria . . . . . . . . . . . . . . . . . . . . . . . . . . . . . . . . . . . . . . . . . . . . . . . . . . . . . . . . . . .56 Banner Engineering Corp. • Minneapolis, MN USA www.bannerengineering.com • Tel: 763.544.3164 11/05 Cod. 124843 47 PresencePLUS® P4 EDGE/EDGE 1.3 Schermata Strumenti Procedura normale di creazione/modifica Creazione di un’ispezione La schermata Strumenti (vedi sotto) consente di creare le ispezioni che il sensore potrà successivamente eseguire. Le ispezioni possono provenire da tre fonti diverse: 1. Ispezione creata partendo da zero - metodo normale per creare un’ispezione. La schermata Strumenti consente di definire l’ispezione ed è studiata per aiutare l’utente a creare un’ispezione. Per informazioni dettagliate sugli strumenti indicati, vedi Sezione 7, Strumenti inizio della pagina 57. 2. Ispezioni esistenti ottenibili dal sensore (con o senza immagine di riferimento), che possono essere eseguite direttamente o modificate. Questo metodo è molto utile se esistono già delle ispezioni sul sensore ed è necessario apportare solamente alcune modifiche per creare una nuova ispezione. 3. Ispezioni esistenti ottenibili anche da risorse host utilizzando la libreria. In questo caso, le ispezioni sono memorizzate sul disco rigido del dispositivo host oppure sono risorse di rete. Questo metodo consente l’accesso ad un numero illimitato di ispezioni esistenti, modificabili o eseguibili direttamente. ------------------------------------------------------------------------------------------------- Schermata Strumenti 48 Cod. 124843 11/05 Banner Engineering Corp. • Minneapolis, MN USA www.bannerengineering.com • Tel: 763.544.3164 Manuale dell’operatore Schermata Strumenti Creazione e modifica di un’ispezione Un’ispezione è costituita da un’immagine di riferimento e un breve programma (script). • L’immagine di riferimento è utilizzata come modello per la creazione di un’ispezione. • Gli script dell’ispezione contengono tutte le informazioni necessarie per eseguire l’ispezione. NOTA: È necessario catturare o selezionare un’immagine di riferimento prima di creare una nuova ispezione. Vedi Cattura dell’immagine di riferimento (Sezione 5, Configura) a pagina 39. Schermata Strumenti - Scheda Costruzione La scheda Costruzione consente di svolgere le seguenti operazioni: • Selezionare uno strumento • Aggiungere o eliminare gli strumenti • Configurare gli strumenti • Impostare i parametri dell’ispezione manualmente, attraverso le funzioni Apprendi o Apprendimento Veloce Per uscire: Fare clic su Successivo per uscire dalla schermata Strumenti e passare alla schermata Apprendi. Fare clic su Apprendimento Veloce per impostare velocemente i parametri degli strumenti e passare alla schermata Avvio. Il sensore aggiungerà le tolleranze ai parametri dell’ispezione che sono stati selezionati negli strumenti Test. Schermata Strumenti - Scheda Costruzione Banner Engineering Corp. • Minneapolis, MN USA www.bannerengineering.com • Tel: 763.544.3164 11/05 Cod. 124843 49 PresencePLUS® P4 EDGE/EDGE 1.3 Schermata Strumenti La normale procedura per creare o modificare un’ispezione è schematizzata nella figura sottostante e descritta con maggiori dettagli nel seguito di questo capitolo. 1. Selezionare uno strumento. 2. Aggiungere un’area da elaborare (ROI). 3. Impostare i parametri dello strumento. 4. Selezionare Apprendimento Veloce oppure Successivo (per avviare la modalità apprendimento). NOTE: La funzione Apprendimento Veloce imposta automaticamente i parametri dell’ispezione utilizzando l’immagine di riferimento come modello e applicando le tolleranze dei parametri selezionate negli strumenti Measure e Test. Una volta terminate le impostazioni, la funzione Apprendimento Veloce chiederà di salvare l’ispezione e di procedere alla schermata Avvio. La funzione Apprendimento Veloce consente all’utente di impostare velocemente le ispezioni da eseguire. La funzione Apprendi imposta automaticamente i parametri di ispezione eseguendo le ispezioni su prodotti che sono ritenuti “buoni”. In alternativa, è possibile impostare i parametri di ispezione nella scheda Risultati dello strumento Test e quindi avviare l’ispezione senza effettuare l’apprendimento automatico ATTENZIONE: se si utilizzano le funzioni Apprendimento Veloce o Apprendi verranno sovrascritti tutti i parametri inseriti manualmente. ---------------------------------------------------------------------5. Salvare l’ispezione nel sensore prima di eseguirla. Vedi Sezione 14, Salvare le ispezioni inizio della pagina 149. 6. Aprire la schermata Avvio per eseguire l’ispezione. -------------------------------------------------------------- Selezione degli strumenti Prima di aggiungere o eliminare gli strumenti dall’ispezione, leggere attentamente e per intero il Sezione 6, Schermata Strumenti, per conoscere meglio le funzioni dei singoli strumenti. Per scegliere lo strumento più adatto per un’ispezione, occorre prendere in considerazione le varie opzioni relative ai parametri degli strumenti e ai risultati: • I parametri sono ingressi selezionati per ciascuno strumento (esempio: soglia relativa). • I risultati sono informazioni ricevute dagli strumenti dopo la loro esecuzione. Alcuni strumenti eseguono valutazioni, mentre altri forniscono dati sulla posizione, utilizzabili dagli strumenti che seguono. Gli strumenti Test eseguono valutazioni e associazioni, oppure confrontano i risultati di altri strumenti per determinare se un prodotto è buono oppure se deve essere scartato. NOTA: è necessario inserire uno strumento Test per valutare i risultati di ogni strumento o gruppo di strumenti. Per maggiori informazioni su come gli strumenti analizzano le immagini, vedi Sezione 7, Strumenti inizio della pagina 57. .---------------------------------- 50 Cod. 124843 11/05 Banner Engineering Corp. • Minneapolis, MN USA www.bannerengineering.com • Tel: 763.544.3164 Manuale dell’operatore Schermata Strumenti Aggiungere ed eliminare gli strumenti Per aggiungere uno strumento: Il seguente paragrafo fornisce le informazioni di base per configurare gli strumenti di visione in un’ispezione. Verrà inoltre segnalato nel testo se alcune fasi della procedura non sono disponibili per certi strumenti di posizione e di analisi. 1. Fare clic sul pulsante dello strumento che si desidera aggiungere all’ispezione. 2. Modificare il nome dello strumento. Per maggior informazioni, vedi Modificare il nome degli strumenti a pagina 51. 3. Disegnare l’area di ricerca (non disponibile per gli strumenti di analisi). Per maggiori informazioni, vedi ROI (Region of Interest) a pagina 52. 4. Impostare le opzioni degli ingressi per visualizzare i risultati previsti (non disponibile per lo strumento Test). Per maggiori informazioni, vedi Esempio di risultati logici (al Sezione 7, Strumenti) a pagina 93. 5. Aggiungi uno strumento Test. 6. Configurare gli ingressi dello strumento Test e, se richiesto, configurare i risultati desiderati. Vedi Descrizione strumento Test (al Sezione 7, Strumenti) a pagina 59. 7. Impostare i parametri di ispezione utilizzando uno dei tre modi disponibili: - Funzione Apprendimento Veloce. - Funzione Apprendi. - Impostazione manuale dei parametri di ispezione. Per eliminare uno strumento: 1. Selezionare lo strumento da eliminare nella finestra Navigazione/Risultati. 2. Fare clic sul pulsante Cancella nell’angolo in basso a sinistra dello schermo. Pulsanti Cancella Modificare il nome degli strumenti Il nome predefinito di ciascuno strumento può essere modificato o sostituito (esempio: LOCATE_1, TT_2). Tutti i nomi devono essere univoci. Per modificare il nome dello strumento, fare clic sul campo Nome (doppio clic per selezionare l’intero nome) e digitare il nome desiderato. • È possibile usare un massimo di 49 caratteri; Sono validi unicamente i caratteri alfanumerici e il trattino di sottolineatura (non sono consentiti gli spazi). • Una volta usciti dallo strumento, il relativo pulsante nella finestra Navigazione/Risultati mostrerà i primi nove caratteri. ---------------------------------------------- Banner Engineering Corp. • Minneapolis, MN USA www.bannerengineering.com • Tel: 763.544.3164 11/05 Cod. 124843 51 PresencePLUS® P4 EDGE/EDGE 1.3 Schermata Strumenti ROI (Region of Interest) Una ROI, o Regione di Interesse (Region of Interest) indica l’area dell’immagine che sarà analizzata dallo strumento. Tutto quanto si trova all’esterno della ROI sarà ignorato, ma rimarrà visibile nella finestra Immagine. Per tutti gli strumenti di visione è necessario disegnare una ROI. ---------------------------------------------------------------------- Tipi di aree (ROI) I tipi di ROI sono: Area, Area di ricerca e pattern, Area pattern e ROI lineare. La disponibilità dei tipi di ROI varia in base al modello P4. La seguente tabella elenca i tipi di ROI per ciascuno strumento PresencePLUS P4 EDGE/EDGE 1.3: ---------------------------------------------Tipi di ROI P4 Strumento EDGE/EDGE 1.3 Tipo Area Strumento Posizione Lineare Strumento Contorno Lineare Strumento Oggetto Lineare ---------------------------------------------- ROI lineare Le ROI lineari sono usate dagli strumenti che analizzano una linea specifica in una direzione specifica. Per garantire risultati di prova affidabili, viene calcolata la media dei dati lungo una ROI lineare più ampia di 1 pixel. La larghezza dell’area può essere aumentata con incrementi di 4 unità; ad esempio, 1, 5, 9, 13, ecc. L’area viene ampliata simmetricamente. SUGGERIMENTO L’ampliamento di un’area fornirà un valore/una posizione medi. Ciò consente di aumentare la ripetibilità. -------------------------------------------------------------------------------------------- Larghezza 17 pixel Larghezza 1 pixel ROI lineari con direzione di scansione da sinistra a destra 52 Cod. 124843 11/05 Banner Engineering Corp. • Minneapolis, MN USA www.bannerengineering.com • Tel: 763.544.3164 Manuale dell’operatore Schermata Strumenti Profilo lineare dello strumento Il profilo dello strumento (figura in basso) è usato con tutte le ROI lineari. Il grafico mostra il valore in pixel in corrispondenza dell’area. L’asse verticale rappresenta il livello di grigi, o gradiente, mentre l’asse orizzontale rappresenta la posizione (in pixel) lungo la ROI. La curva del grafico (linea rossa sullo schermo) rappresenta il profilo del contorno e la linea orizzontale tratteggiata (verde sullo schermo) rappresenta la soglia. ----------------------------------------------------Intensità dei pixel Soglia Profilo dello strumento (soglia relativa) ----------------------------- Come disegnare le aree (ROI) Per disegnare, modificare, spostare ed eliminare le ROI, procedere come segue. Per disegnare una ROI 1. Fare clic sul pulsante Disegna area nella scheda Ingresso dello strumento. 2. Tenendo premuto il pulsante di selezione del mouse, trascinare per creare la forma dell’area nella finestra Immagine. Per spostare o modificare la ROI dopo aver rilasciato il mouse, vedi Per spostare, modificare o cancellare una ROI a pagina 54 Pulsante Ingrandimento SUGGERIMENTO: Utilizzare il pulsante Ingrandimento sulla sinistra della finestra Immagine per visualizzare in dettaglio l’area. Banner Engineering Corp. • Minneapolis, MN USA www.bannerengineering.com • Tel: 763.544.3164 11/05 Cod. 124843 53 PresencePLUS® P4 EDGE/EDGE 1.3 Schermata Strumenti Per spostare, modificare o cancellare una ROI Facendo clic sulla finestra Navigazione dello strumento, selezionare una ROI per effettuare modifiche, spostamenti o eliminazioni. Le maniglie di selezione indicano che l’area o la maschera è attiva. Per spostare una ROI Selezionare la ROI, quindi passare il cursore all’interno. Quando il cursore si trasforma in una freccia a quattro punte, trascinare la ROI alla nuova posizione. -----------------------------Per modificare una ROI Far passare il cursore sopra un’estremità della ROI. Quando il cursore si trasforma in freccia, a indicare che è possibile trascinare la ROI, premere e trascinare. o Quando il cursore si trasforma in una freccia curva, a indicare che la ROI può essere ruotata, premere e trascinare. Rilasciare il pulsante del mouse per terminare il trascinamento. ------------------------------ NOTA: Quando si modifica una ROI lineare, è possibile variarne la larghezza, la lunghezza e la posizione. Durante la modifica della ROI lineare, il campo Larghezza ROI nella scheda Ingresso dello strumento mostra la larghezza istante per istante mentre l’area viene modificata. La larghezza può essere impostata anche manualmente. ---------Per cancellare una ROI Selezionare la ROI, quindi fare clic su Cancella per eliminarla. Apprendimento Veloce La funzione Apprendimento Veloce rappresenta un modo facile e veloce di creare un’ispezione. L’Apprendimento Veloce utilizzerà l’immagine di riferimento per determinare i parametri Buono/Scarto degli strumenti Test. Per maggiori informazioni sulle funzioni Apprendi e Apprendimento Veloce, vedi Panoramica delle funzioni di apprendimento (al Sezione 9, Apprendi) a pagina 114. La funzione Apprendimento Veloce esegue le seguenti operazioni: • Esegue l’ispezione sull’immagine di riferimento. • Acquisisce i risultati dagli strumenti di visione. • Applica le tolleranze richieste (preimpostate dall’utente - il valore predefinito è 10%) ai parametri selezionati nello strumento Test (questi parametri determinano i criteri Buono/Scarto per ciascuno strumento Test utilizzato per l’ispezione). NOTA: La funzione Apprendimento Veloce sovrascriverà i valori minimi e massimi dei parametri impostati manualmente per lo strumento Test. --------------------------------------------------------Fare clic su Apprendimento Veloce per: • Eseguire tutti gli strumenti. • Calcolare le misure. • Aggiungere una percentuale di tolleranza ai valori impostati. • Salvare l’ispezione nel sensore. • Passare alla schermata Avvio. 54 Cod. 124843 11/05 Banner Engineering Corp. • Minneapolis, MN USA www.bannerengineering.com • Tel: 763.544.3164 Manuale dell’operatore Schermata Strumenti Selezionare o eliminare ispezioni dal sensore È possibile memorizzare fino a 12 file di ispezione nel sensore. Le ispezioni in memoria possono essere modificate, eseguite o eliminate. Per selezionare e aprire un’ispezione dal sensore: 1. Fare clic sulla scheda Sensore. 2. Seleziona l’ispezione desiderata. 3. Fare clic sul pulsante Carica. Gli strumenti dell’ispezione selezionata verranno visualizzati nella finestra Navigazione/Risultati e il programma ritornerà alla scheda Costruzione. A questo punto è possibile modificare tutti gli strumenti dell’ispezione. Per aggiungere nuovi strumenti, selezionarli nella Schermata Strumenti. Per eliminare gli strumenti, selezionare lo strumento e fare clic sull’icona Cancella ( ), in basso a sinistra della schermata. NOTA: Se l’immagine attualmente visualizzata sullo schermo è l’immagine di riferimento (non l’immagine memorizzata nell’ispezione), inserire un segno di spunta nella casella Carica il programma senza immagine di riferimento. ---------------------------------------------------------------- Scheda Sensore della schermata Strumenti Per cancellare un’ispezione dal sensore: Fare clic sul file di ispezione per selezionarlo, quindi premere Cancella. Per informazioni su come salvare le ispezioni nel sensore, vedi Sezione 14, Salvare le ispezioni inizio della pagina 149. Banner Engineering Corp. • Minneapolis, MN USA www.bannerengineering.com • Tel: 763.544.3164 11/05 Cod. 124843 55 PresencePLUS® P4 EDGE/EDGE 1.3 Schermata Strumenti Selezionare le ispezioni dalla libreria I file di ispezione possono essere memorizzati in una libreria sul PC o in una rete collegata al PC. Dopo aver aperto un’ispezione memorizzata sul PC o sulla rete, modificarla e salvarla sul sensore. Per selezionare e aprire un’ispezione: 1. Fare clic sulla scheda Libreria. 2. Seleziona l’ispezione desiderata. 3. Fare clic sul pulsante Carica. --------------------------------------------------------------------Gli strumenti dell’ispezione selezionata verranno visualizzati nella finestra Navigazione/Risultati e il programma ritornerà alla scheda Costruzione. ----------------------------------------------------------------------------- Schermata Strumenti - Scheda Libreria Per modificare un’ispezione contenuta nella libreria: Vedi Creazione e modifica di un’ispezione a pagina 49. Per salvare un’ispezione: Vedi Sezione 14, Salvare le ispezioni inizio della pagina 149. 56 Cod. 124843 11/05 Banner Engineering Corp. • Minneapolis, MN USA www.bannerengineering.com • Tel: 763.544.3164 Manuale dell’operatore 7. Strumenti Questo capitolo illustra le funzioni del sensore e di ogni singolo strumento. Panoramica degli strumenti . . . . . . . . . . . . . . . . . . . . . . . . . . . . . . . . . . . . . . . . . . . . . . . . . . . . . . . . . . . . . . . . . .58 Descrizione strumento Locate . . . . . . . . . . . . . . . . . . . . . . . . . . . . . . . . . . . . . . . . . . . . . . . . . . . . . . . . . . . .58 Descrizione dello strumento Edge . . . . . . . . . . . . . . . . . . . . . . . . . . . . . . . . . . . . . . . . . . . . . . . . . . . . . . . . .58 Descrizione dello strumento Object . . . . . . . . . . . . . . . . . . . . . . . . . . . . . . . . . . . . . . . . . . . . . . . . . . . . . . . .58 Descrizione strumento Measure . . . . . . . . . . . . . . . . . . . . . . . . . . . . . . . . . . . . . . . . . . . . . . . . . . . . . . . . . . .59 Descrizione strumento Test . . . . . . . . . . . . . . . . . . . . . . . . . . . . . . . . . . . . . . . . . . . . . . . . . . . . . . . . . . . . . .59 Descrizione strumento Comunicazione. . . . . . . . . . . . . . . . . . . . . . . . . . . . . . . . . . . . . . . . . . . . . . . . . . . . . .59 Configurazione strumento Locate . . . . . . . . . . . . . . . . . . . . . . . . . . . . . . . . . . . . . . . . . . . . . . . . . . . . . . . . . . . . .60 Configurazione strumento Locate . . . . . . . . . . . . . . . . . . . . . . . . . . . . . . . . . . . . . . . . . . . . . . . . . . . . . . . . . .61 Risultati strumento Locate . . . . . . . . . . . . . . . . . . . . . . . . . . . . . . . . . . . . . . . . . . . . . . . . . . . . . . . . . . . . . . .69 Configurazione Strumento Edge . . . . . . . . . . . . . . . . . . . . . . . . . . . . . . . . . . . . . . . . . . . . . . . . . . . . . . . . . . . . . .70 Configurazione strumento Edge . . . . . . . . . . . . . . . . . . . . . . . . . . . . . . . . . . . . . . . . . . . . . . . . . . . . . . . . . . .71 Risultati strumento Edge . . . . . . . . . . . . . . . . . . . . . . . . . . . . . . . . . . . . . . . . . . . . . . . . . . . . . . . . . . . . . . . . .78 Configurazione strumento Object. . . . . . . . . . . . . . . . . . . . . . . . . . . . . . . . . . . . . . . . . . . . . . . . . . . . . . . . . . . . . .79 Configurazione strumento Object . . . . . . . . . . . . . . . . . . . . . . . . . . . . . . . . . . . . . . . . . . . . . . . . . . . . . . . . . .80 Risultati strumento Object . . . . . . . . . . . . . . . . . . . . . . . . . . . . . . . . . . . . . . . . . . . . . . . . . . . . . . . . . . . . . . . .88 Strumento Measure Configurazione . . . . . . . . . . . . . . . . . . . . . . . . . . . . . . . . . . . . . . . . . . . . . . . . . . . . . . . . . . .89 Configurazione strumento Measure . . . . . . . . . . . . . . . . . . . . . . . . . . . . . . . . . . . . . . . . . . . . . . . . . . . . . . . .90 Risultati strumento Measure . . . . . . . . . . . . . . . . . . . . . . . . . . . . . . . . . . . . . . . . . . . . . . . . . . . . . . . . . . . . . .91 Strumento Test Configurazione . . . . . . . . . . . . . . . . . . . . . . . . . . . . . . . . . . . . . . . . . . . . . . . . . . . . . . . . . . . . . . .92 Configurazione strumento Test . . . . . . . . . . . . . . . . . . . . . . . . . . . . . . . . . . . . . . . . . . . . . . . . . . . . . . . . . . . .92 Risultati strumento Test . . . . . . . . . . . . . . . . . . . . . . . . . . . . . . . . . . . . . . . . . . . . . . . . . . . . . . . . . . . . . . . . .95 Configurazione dello strumento Comunicazione . . . . . . . . . . . . . . . . . . . . . . . . . . . . . . . . . . . . . . . . . . . . . . . . . .96 Specifiche canale di comunicazione Ethernet . . . . . . . . . . . . . . . . . . . . . . . . . . . . . . . . . . . . . . . . . . . . . . . .96 Aggiunta di uno strumento Comunicazione . . . . . . . . . . . . . . . . . . . . . . . . . . . . . . . . . . . . . . . . . . . . . . . . . .97 Configurazione dello strumento Comunicazione. . . . . . . . . . . . . . . . . . . . . . . . . . . . . . . . . . . . . . . . . . . . . . .98 Risultati strumento Comunicazione . . . . . . . . . . . . . . . . . . . . . . . . . . . . . . . . . . . . . . . . . . . . . . . . . . . . . . .103 Risultati disponibili per l’esportazione . . . . . . . . . . . . . . . . . . . . . . . . . . . . . . . . . . . . . . . . . . . . . . . . . . . . . .104 Banner Engineering Corp. • Minneapolis, MN USA www.bannerengineering.com • Tel: 763.544.3164 11/05 Cod. 124843 57 PresencePLUS® P4 EDGE/EDGE 1.3 Panoramica degli strumenti Panoramica degli strumenti Descrizione strumento Locate Per informazioni su come configurare questo strumento, vedi Configurazione strumento Locate a pagina 60. Lo strumento Locate individua la posizione assoluta o relativa di un bersaglio in un campo visivo (FOV). Questo speciale strumento di rilevamento del contorno identifica la prima transizione tra pixel chiari e scuri o viceversa. Lo strumento viene inizialmente configurato per riconoscere una caratteristica che si trova in una posizione ripetibile rispetto ad altre caratteristiche ispezionate. Esempi: • Individuare la posizione di un’etichetta su una bottiglia • Individuare la posizione della piastra di una batteria Descrizione dello strumento Edge Per informazioni su come configurare questo strumento, vedi Configurazione Strumento Edge a pagina 70. Lo strumento Edge rileva ed effettua conteggi sulle aree di transizione tra pixel chiari e scuri. Effettua conteggi dei contorni e ne rileva la posizione. Le informazioni sulla posizione dei contorni possono essere utilizzate per la misurazione della distanza o degli angoli. Esempi: • Misurare l’altezza e la larghezza di un oggetto • Contare i pin di una resistenza • Misurare l’altezza di un ago • Determinare la posizione dell’ago di un manometro utilizzato nel settore automobilistico • Rilevare i bordi di un nastro • Verificare che il tappo sia correttamente posizionato sulla bottiglia Descrizione dello strumento Object Per informazioni su come configurare questo strumento, vedi Configurazione strumento Object a pagina 79. Lo strumento Object rileva i contorni di oggetti scuri e chiari. Da questi contorni, lo strumento Object misura la larghezza di ogni segmento chiaro e scuro presente nell’area. Lo strumento Object calcola la larghezza e il punto medio per tutti gli oggetti e conteggia il numero totale di oggetti. Il punto medio può essere usato per misurare la distanza e gli angoli. Ciascun oggetto può avere una propria dimensione, oppure tutti gli oggetti possono avere la stessa dimensione massima. Esempi: • Misurare la larghezza di un’etichetta • Individuare il centro di una scatola in un nastro trasportatore • Misurare il passo e lo spazio tra i pin di un circuito integrato (IC) • Misurare gli spazi tra le parti stampate su di un nastro 58 Cod. 124843 11/05 Banner Engineering Corp. • Minneapolis, MN USA www.bannerengineering.com • Tel: 763.544.3164 Manuale dell’operatore Panoramica degli strumenti Descrizione strumento Measure Per informazioni su come configurare questo strumento, vedi Strumento Measure Configurazione a pagina 89. Lo strumento Measure calcola la distanza e l’angolo utilizzando i dati di posizione forniti da altri strumenti; misura inoltre le distanze tra i centroidi dei pattern e gli strumenti Locate o l’origine. Esempi: • Misurare la posizione di un’etichetta • Verificare che il tappo sia correttamente avvitato sulla bottiglia • Misurare lo spazio tra le candele • Calcolare la posizione di una scatola su di un nastro trasportatore ------------------------------------- Descrizione strumento Test Per informazioni su come configurare questo strumento, vedi Strumento Test Configurazione a pagina 92. Lo strumento Test utilizza la logica booleana per unire o convertire i risultati degli altri strumenti. I dati di questo strumento possono essere utilizzati per valutare i risultati di uno o più strumenti. Le informazioni ottenute da uno strumento Test possono essere utilizzate da altri strumenti Test per generare un segnale digitale in uscita. Inoltre, un ingresso digitale può essere collegato ad uno strumento Test. Lo strumento Test visualizza l’intervallo di risultati utilizzati come criteri di valutazione. Normalmente, questo intervallo viene impostato in modo automatico dalla funzione Apprendimento Veloce o Apprendi. È tuttavia possibile impostarlo manualmente o modificarlo prima o dopo aver effettuato l’apprendimento o aver eseguito un’ispezione. Vedi Analisi dei risultati (al Sezione 9, Apprendi) a pagina 119. Lo strumento Test visualizza anche i risultati dell’ultima immagine analizzata durante la configurazione o l’ispezione. ------------------------------------- Descrizione strumento Comunicazione Per informazioni su come configurare questo strumento, vedi Configurazione dello strumento Comunicazione a pagina 96. Lo strumento Comunicazione viene utilizzato per esportare determinate ispezioni in una periferica esterna. I risultati ottenuti dagli strumenti di visione possono essere selezionati dallo strumento Comunicazione ed esportati tramite i canali seriali del sensore o via Ethernet. Esempio di risultati esportati: • Tempi di esecuzione • Conteggi di numeri interi • Valori di ingresso e uscita dallo strumento Test • Frequenza delle ispezioni con esito positivo eseguite dagli strumenti Locate, Edge, Object e Test • Distanze di riferimento punto-contorno e di rotazione Banner Engineering Corp. • Minneapolis, MN USA www.bannerengineering.com • Tel: 763.544.3164 11/05 Cod. 124843 59 PresencePLUS® P4 EDGE/EDGE 1.3 Configurazione strumento Locate Configurazione strumento Locate Lo strumento Locate è uno strumento edge-based e trova la posizione assoluta o relativa del bersaglio in un’immagine rilevando il primo contorno della stessa. Gli strumenti che seguono lo strumento Locate eseguono le seguenti operazioni: • Traslano e ruotano (se la rotazione è abilitata) le aree in base all’informazione sulla posizione ricevuta dallo strumento Locate. • Utilizzano lo strumento Locate come riferimento per una misura, al posto di usare una posizione dell’immagine assoluta. • Effettuano spostamenti, se inseriti dopo un altro strumento di posizione. Lo strumento di posizione del sensore PresencePLUS P4 EDGE/EDGE 1.3 è Locate. • Traslano e ruotano, se lo strumento in questione è stato inserito dopo un altro strumento di posizione. --------------------------------------------------- Applicazione strumento Locate 60 Cod. 124843 11/05 Banner Engineering Corp. • Minneapolis, MN USA www.bannerengineering.com • Tel: 763.544.3164 Manuale dell’operatore Configurazione strumento Locate Configurazione strumento Locate Applicazioni strumento Locate: • Individuare la posizione di un’etichetta su una bottiglia • Individuare la posizione della piastra di una batteria • Individuare il bordo di una scatola su un nastro trasportatore o Nome (valore predefinito: LOCATE_1, LOCATE_2) - Usato per modificare il nome dello strumento. - Il nome può comprendere solo caratteri alfanumerici o caratteri di sottolineatura, senza spazi. Pulsante Disegna area - Consente di aggiungere un’area. - Lo strumento Locate utilizza ROI lineari (una ROI per ciascuno strumento Locate). - La posizione e la larghezza dell’area (ROI) sono modificabili. Vedi ROI (Region of Interest) (Sezione 6, Schermata Strumenti) a pagina 52. Pulsante Cancella - Elimina l’area dalla finestra Immagine. - Lo strumento attivo (ROI rossa sullo schermo) viene eliminato. Banner Engineering Corp. • Minneapolis, MN USA www.bannerengineering.com • Tel: 763.544.3164 11/05 Cod. 124843 61 PresencePLUS® P4 EDGE/EDGE 1.3 Configurazione strumento Locate Tipo di transizione (valore predefinito: Soglia relativa). Nell’elenco a discesa dello strumento Locate sono comprese le seguenti opzioni: Soglia relativa - Individua un contorno con una intensità di pixel relativa. - Rispetto agli altri tipi di transizioni, è più tollerante alle differenze di illuminazione che si verificano nelle diverse ispezioni. - Può individuare falsi contorni. Soglia assoluta - Individua un contorno con uno specifico livello di grigio. - La probabilità di individuare un contorno falso risulta minore rispetto agli altri tipi di transizione. - È possibile che alcuni contorni non vengano rilevati se, cambiando ispezione, varia il livello di illuminazione. Soglia Spessore Edge - Rileva i contorni delle superfici, anche se non sono illuminate in maniera uniforme. - Rileva i contorni nelle immagini a basso contrasto. - È più tollerante rispetto alle variazioni di luce all’interno dello strumento rispetto agli altri tipi di transizione. - Esclude i contorni deboli o graduali. -----------------------------------------------------------Soglia percentuale (valore predefinito: 50) Valore soglia: (predefinito: 128) Soglia Spessore Edge (valore predefinito: 20) Questa opzione imposta la soglia (sposta la linea verde tratteggiata nel grafico del Profilo Edge). - Percentuale viene visualizzata quando il tipo di transizione è Soglia relativa. - Valore viene visualizzato quando il Tipo di transizione è Soglia assoluta. - Spessore Edge viene visualizzato quando il Tipo di transizione è Spessore Edge. ----------------------------------------------------------------------------------------Esempio soglia La seguente immagine sullo schermo mostra uno strumento Locate che esegue la scansione di cinque barre da sinistra a destra con l’opzione Soglia relativa selezionata. . ------------------------------------------------------------------------------------------------------------------------------------------- 62 Cod. 124843 11/05 Banner Engineering Corp. • Minneapolis, MN USA www.bannerengineering.com • Tel: 763.544.3164 Manuale dell’operatore Configurazione strumento Locate Nel grafico dei pixel dello strumento Locate (figura in basso), l’asse orizzontale rappresenta la posizione lungo la ROI lineare dello strumento Locate, mentre l’asse verticale rappresenta il livello di luminosità. La linea tratteggiata (verde sullo schermo) che attraversa il grafico a circa metà altezza rappresenta la soglia. La linea continua (rossa sullo schermo) rappresenta l’intensità dei pixel lungo la ROI. Viene rilevato un contorno ogni volta che l’intensità dei pixel (linea continua) attraversa la soglia (linea tratteggiata). ------------------------------------------------- Intensità dei pixel Soglia ------------------------------------------------------------------------------------------------------------------------------------------------Approfondimento: Soglie relative e soglie assolute Il valore soglia viene utilizzato per indicare un punto di transizione in scala di grigi. Lo strumento rileva il contorno quando l’intensità dei pixel supera la soglia. La Soglia assoluta richiede l’impostazione di un livello di grigio specifico. La Soglia relativa converte l’intervallo di valori in scala di grigi riscontrato all’interno della ROI in una percentuale di luce. Il livello di grigio più chiaro è 100% mentre il livello più scuro è 0%. Selezionare il valore percentuale che corrisponderà ad un contorno. Soglia Spessore Edge rileva la variazione in livelli di grigio. Una variazione elevata determina un maggiore Spessore Edge. o Soglia Spessore Edge Invece di rilevare un contorno ad un’intensità di pixel specifica, la funzione Soglia Spessore Edge si basa sul gradiente; ciò significa che esegue scansioni per rilevare cambiamenti nei livelli di intensità all’interno della ROI. Viene considerato un contorno (edge) qualsiasi cambiamento di intensità che raggiunge un livello preimpostato. ------------------------------------------------------------- Esempio: L’immagine sulla sinistra mostra come viene rilevato un contorno in base al gradiente. La figura mostra un dettaglio della schermata precedente Esempio soglia. ------------------------------------------------------------------------------------------------------------------------------------------------------------------------------------------------------------------------------------------------------------------------------------------------------------------------------------------------------------------------------------------------------------------------------------------------------------------------Banner Engineering Corp. • Minneapolis, MN USA www.bannerengineering.com • Tel: 763.544.3164 11/05 Cod. 124843 63 PresencePLUS® P4 EDGE/EDGE 1.3 Configurazione strumento Locate ------------------------------------------------------------------------------------------------------------------------------------------------------------------------------------Se viene selezionato Edge Strength (Spessore Edge) si aprirà la scheda Grafico nella finestra dello strumento. Il grafico della scheda precedente (in questo caso, la scheda Ingresso) si sovrappone sia al grafico dello Spessore Edge che a quello del Profilo Edge. Nella scheda Grafico i grafici del Profilo Edge e dello Spessore Edge sono separati per una maggiore chiarezza. Il grafico in alto a sinistra, Profilo Edge, rappresenta il livello di grigio assoluto per lo strumento Locate. Il grafico in basso, Spessore Edge, rappresenta la variazione in scala di grigi per lo strumento Locate. Spessore Edge rileva un contorno quando la variazione di intensità (linea rossa continua sullo schermo) supera quella selezionata (linea verde tratteggiata sullo schermo). Il valore Spessore Edge di una transizione chiaro-scuro è negativo mentre il valore Spessore Edge di una transizione scuro-chiaro è positivo. Variando il livello del parametro Spessore Edge, si modificheranno anche le linee negative e positive. Edge scuro-chiaro Edge chiaro-scuro 64 Cod. 124843 11/05 Banner Engineering Corp. • Minneapolis, MN USA www.bannerengineering.com • Tel: 763.544.3164 Manuale dell’operatore Configurazione strumento Locate Larghezza area Larghezza area (valore predefinito: 1) - La larghezza può essere aumentata con una risoluzione di 4 pixel per volta (1, 5, 9, 13, ...) fino ad un valore corrispondente al campo visivo totale. - Le ROI dal profilo stretto vengono eseguite più velocemente, ma potrebbero non rilevare la parte ricercata (vedi sotto). - Le ROI più ampie sono più stabili, ma anche più lente. - Per calcolare la rotazione di un oggetto, la larghezza dell’area deve essere 13 o superiore. ------------------------------------------------------------------------------------------------------------------------La seguente immagine mostra come l’uso di un’area stretta potrebbe non consentire di rilevare il bersaglio, se l’oggetto si sposta verso l’alto o il basso. ------------------------------------------------------------------------------ o -----------------------------------------------------------------------------Ampliando l’area, come mostrato nella figura sottostante, si rileveranno in modo affidabile anche le barre sottili. Una linea più ampia consente allo strumento di trovare sempre un contorno. ------------------------------------------------------------------------------ o -----------------------------------------------------------------------------Ampliamento delle aree Se la larghezza dell’area è maggiore di 1, viene calcolata una media dei livelli di grigio dei pixel sulla larghezza dell’area. Il valore medio aiuta ad appianare i contorni frastagliati. ----------------------------------------------------------- Banner Engineering Corp. • Minneapolis, MN USA www.bannerengineering.com • Tel: 763.544.3164 11/05 Cod. 124843 65 PresencePLUS® P4 EDGE/EDGE 1.3 Configurazione strumento Locate Polarità Polarità Edge (valore predefinito: Chiaro o Scuro) - Selezionare Chiaro-Scuro per trovare i contorni che iniziano al di sopra del valore soglia e successivamente scendono al di sotto di tale valore. - Selezionare Scuro-Chiaro per trovare i contorni che iniziano al di sotto del valore soglia e successivamente superano tale valore. - Selezionare Chiaro o Scuro per trovare qualsiasi contorno. -------------------------------------------------------------- Edge chiaro-scuro Edge scuro-chiaro -----------------------------------------------------------------------------------------------------------Lo strumento Locate individuerà tutti i contorni chiaro-scuro e tutti i contorni scuro-chiaro. Utilizzando Polarità Edge è possibile escludere tutti i contorni non desiderati. --------------------------------------------------------- Profilo Edge chiaro-scuro Profilo Edge scuro-chiaro ----------------------------------------------------------------------- 66 Cod. 124843 11/05 Banner Engineering Corp. • Minneapolis, MN USA www.bannerengineering.com • Tel: 763.544.3164 Manuale dell’operatore Configurazione strumento Locate Filtro Stabiliz. Filtro Stabilizzatore (valore predefinito: Nessuno, intervallo: da Nessuno a 5) - Esegue una media mobile della lunghezza dell’area. - Elimina (filtra) i piccoli cambiamenti nel profilo del contorno. - Un valore di filtro elevato non consentirà un rilevamento affidabile delle linee sottili. -------------------------------------------------------Esempio d’uso del filtro stabilizzatore Nella figura seguente, il filtro stabilizzatore è impostato su Nessuno, pertanto lo strumento Locate rileverà la prima linea sottile. --------------------------------------------------------- o --------------------------------------------------------Nell’immagine successiva, il filtro stabilizzatore è impostato su 3. Il filtro stabilizzatore calcola la media di un segmento di pixel lungo la ROI che attenua i picchi netti delle linee scure. Dopo aver appianato le linee, lo strumento Locate le ignora perché i rispettivi valori risultano inferiori alla soglia. --------------------------------------------------------- o --------------------------------------------------------------------------------------Approfondimento: Il filtro stabilizzatore Il Filtro Stabilizzatore calcola una media mobile del profilo del contorno; l’ampiezza della media mobile aumenta man mano che cresce il valore del filtro. Banner Engineering Corp. • Minneapolis, MN USA www.bannerengineering.com • Tel: 763.544.3164 11/05 Cod. 124843 67 PresencePLUS® P4 EDGE/EDGE 1.3 Configurazione strumento Locate Larghezza Minima Largh. minima (valore predefinito: 1) - Filtra le piccole variazioni nei picchi di intensità. - Filtra le bande strette, chiare o scure. - Determina la distanza (in pixel) prima e dopo un contorno che deve essere priva di altri punti di transizione o il termine del campo visivo prima di riconoscere un contorno (vedi l’esempio sottostante relativo alla larghezza minima). - Un valore di filtro elevato non consentirà un rilevamento affidabile delle linee sottili. Larghezza Minima - Esempio Se la larghezza minima è impostata a 5, lo strumento Locate ignora le linee scure, in quanto sono larghe solo 3 pixel. Larghezza 3 pixel Larghezza 3 pixel Freq. camp. e rotazione Freq. Camp. (valore predefinito: 1, intervallo: 1–4) 1 = risoluzione 1 pixel 2 = risoluzione 1/2 pixel 3 = risoluzione 1/3 pixel 4 = risoluzione 1/4 pixel Determina la risoluzione subpixel, aumenta la risoluzione dello strumento e aumenta il tempo di ispezione. Abilita rotazione (valore predefinito: non selezionato) - Attiva la compensazione della rotazione. - Le aree che seguono verranno ruotate in funzione della differenza tra l’immagine di riferimento e l’immagine corrente dell’ispezione. - La larghezza dell’area deve essere 13 o superiore. SUGGERIMENTO - Mantenere le ROI su valori prossimi ai 90° rispetto al contorno desiderato. - Quando si utilizzano due strumenti Locate posizionarli a 90° uno rispetto all’altro; per abilitare la rotazione, selezionare questa opzione sul primo strumento. IMPORTANTE Quando la rotazione è abilitata, il contorno deve essere diritto, privo di interruzioni e solchi e non deve comprendere alcun angolo. 68 Cod. 124843 11/05 Banner Engineering Corp. • Minneapolis, MN USA www.bannerengineering.com • Tel: 763.544.3164 Manuale dell’operatore Configurazione strumento Locate Approfondimento: La rotazione Se l’opzione Abilita rotazione è attivata, tutte le aree successive verranno ruotate relativamente al contorno trovato. Durante la configurazione, lo strumento Locate calcola l’angolo del contorno rilevato. Durante l’ispezione, il nuovo angolo viene confrontato con l’angolo originale. Se si rilevano variazioni rotatorie tra l’angolo originale e il nuovo angolo, tutte le aree dopo lo strumento Locate verranno ruotate di tale valore. --------------------------------------- Angolo originale Nuovo angolo o Risultati strumento Locate Nome Valore Posizione Primo Edge pixel (X,Y) Descrizione Posizione del primo contorno. Il punto di origine (0,0) è l’angolo superiore sinistro dello schermo. Banner Engineering Corp. • Minneapolis, MN USA www.bannerengineering.com • Tel: 763.544.3164 11/05 Cod. 124843 69 PresencePLUS® P4 EDGE/EDGE 1.3 Configurazione Strumento Edge Configurazione Strumento Edge Lo strumento Edge identifica i contorni lungo la ROI lineare selezionata, trovando i punti di transizione tra pixel chiari e scuri. Le informazioni ottenute dallo strumento Edge possono essere utilizzate per: • Contare i punti di transizione (contorni) • Trova la posizione tra le zone di transizione • Inviare le informazioni sulla distanza e l’angolo allo strumento Measure -------------------------------- Applicazione strumento Edge 70 Cod. 124843 11/05 Banner Engineering Corp. • Minneapolis, MN USA www.bannerengineering.com • Tel: 763.544.3164 Manuale dell’operatore Configurazione Strumento Edge Configurazione strumento Edge Applicazioni strumento Edge: • Misurare l’altezza e la larghezza di un oggetto • Contare i pin di una resistenza o di un circuito integrato • Misurare l’altezza di un ago • Determinare la posizione dell’ago di un manometro utilizzato nel settore automobilistico • Rilevare i bordi di un nastro • Verificare che il tappo sia correttamente posizionato sulla bottiglia o Nome (valore predefinito: EDGE_1, EDGE_2) - Usato per modificare il nome dello strumento. - Il nome può comprendere solo caratteri alfanumerici o caratteri di sottolineatura, senza spazi. Pulsante Disegna area - Consente di aggiungere un’area. - Lo strumento Edge utilizza una ROI lineare. Vedi ROI (Region of Interest) (al Sezione 6, Schermata Strumenti) a pagina 52. Pulsante Cancella - Elimina l’area dalla finestra Immagine. - Lo strumento attivo (ROI rossa sullo schermo) viene eliminato. Banner Engineering Corp. • Minneapolis, MN USA www.bannerengineering.com • Tel: 763.544.3164 11/05 Cod. 124843 71 PresencePLUS® P4 EDGE/EDGE 1.3 Configurazione Strumento Edge Tipo di transizione (valore predefinito: Soglia relativa). Nell’elenco a discesa dello strumento Edge sono compresi i seguenti tipi di transizione: Soglia relativa - Individua un contorno con una intensità di pixel relativa. - Rispetto agli altri tipi di transizioni, è più tollerante alle differenze di illuminazione che si verificano nelle diverse ispezioni. - Può individuare falsi contorni. Soglia assoluta - Individua un contorno con uno specifico livello di grigio. - La probabilità di individuare un contorno falso risulta minore rispetto agli altri tipi di transizione. - È possibile che alcuni contorni non vengano rilevati se, cambiando ispezione, varia il livello di illuminazione. Soglia Spessore Edge - Rileva i contorni delle superfici, anche se non sono illuminate in maniera uniforme. - Rileva i contorni nelle immagini a basso contrasto. - È più tollerante rispetto alle variazioni di luce all’interno dello strumento rispetto agli altri tipi di transizione. - Esclude i contorni deboli o graduali. -----------------------------------------------------------Soglia percentuale (valore predefinito: 50) Valore soglia: (predefinito: 128) Soglia Spessore Edge (valore predefinito: 20) Questa opzione imposta la soglia (sposta la linea verde tratteggiata nel grafico del Profilo Edge). - Percentuale viene visualizzata quando il tipo di transizione è Soglia relativa. - Valore viene visualizzato quando il Tipo di transizione è Soglia assoluta. - Spessore Edge viene visualizzato quando il tipo di transizione è Spessore Edge. -------------------------------------------------------------------------------Esempio soglia La seguente immagine dello schermo mostra uno strumento Edge che esegue la scansione di cinque barre da sinistra a destra con l’opzione Soglia relativa attivata. Nel grafico dei pixel dello strumento Edge (figura in basso), l’asse orizzontale rappresenta la posizione lungo la ROI lineare dello strumento Edge, mentre l’asse verticale è il livello di luminosità. 72 Cod. 124843 11/05 Banner Engineering Corp. • Minneapolis, MN USA www.bannerengineering.com • Tel: 763.544.3164 Manuale dell’operatore Configurazione Strumento Edge La linea tratteggiata (verde sullo schermo) che attraversa il grafico a circa metà altezza rappresenta la soglia. La linea continua (rossa sullo schermo) rappresenta l’intensità dei pixel lungo la ROI. Viene rilevato un contorno ogni volta che l’intensità dei pixel (linea continua) attraversa la soglia (linea tratteggiata). Intensità relativa pixel Soglia ------------------------------------------------------------------------------------------------------------------------------------------------Approfondimento: Soglie relative e soglie assolute Il valore soglia viene utilizzato per indicare un punto di transizione in scala di grigi. Lo strumento rileva il contorno quando l’intensità dei pixel supera la soglia. La Soglia assoluta richiede l’impostazione di un livello di grigio specifico. La Soglia relativa converte l’intervallo di valori in scala di grigi riscontrato all’interno della ROI in una percentuale di luce. Il livello di grigio più chiaro è 100% mentre il livello più scuro è 0%. Selezionare il valore percentuale che corrisponderà ad un contorno. o ------------------------------------------Soglia Spessore Edge Invece di rilevare un contorno ad un’intensità di pixel specifica, la funzione Soglia Spessore Edge si basa sul gradiente; ciò significa che esegue scansioni per rilevare cambiamenti nei livelli di intensità all’interno della ROI. Viene considerato un contorno (edge) qualsiasi cambiamento di intensità che raggiunge un livello preimpostato. ------------------------------------------------------------- Esempio: L’immagine sulla sinistra mostra come viene rilevato un contorno in base al gradiente. La figura mostra un dettaglio della schermata precedente Esempio soglia. --------------------------------------------------------------------------------------------------------------------------------------------------------------------------------------------------------------------------------------------------------------------------------------------------------------------------------------------------------------------------------------------------------------------------------------------------------------------------------------------------------------------------------------------------------------------------------------------------------------------------------------------------------------------- Banner Engineering Corp. • Minneapolis, MN USA www.bannerengineering.com • Tel: 763.544.3164 11/05 Cod. 124843 73 PresencePLUS® P4 EDGE/EDGE 1.3 Configurazione Strumento Edge Se viene selezionato Spessore Edge si aprirà un’altra scheda nella finestra dello strumento. Il grafico della scheda precedente (in questo caso, la scheda Ingresso) si sovrappone sia al grafico dello Spessore Edge che a quello del Profilo Edge. Nella scheda Grafico i grafici del Profilo Edge e dello Spessore Edge sono separati per una maggiore chiarezza. Il grafico in alto a sinistra, Profilo Edge, rappresenta il livello di grigio assoluto per lo strumento Edge. Il grafico in basso, Spessore Edge, rappresenta la variazione in scala di grigi per lo strumento Edge. Spessore Edge rileva un contorno quando la variazione di intensità (linea rossa continua sullo schermo) supera quella selezionata (linea verde tratteggiata sullo schermo). -------------------------------------------------------------------------------------------------------Il valore Spessore Edge di una transizione chiaro-scuro è negativo mentre il valore Spessore Edge di una transizione scuro-chiaro è positivo. Variando il livello del parametro Spessore Edge, si modificheranno anche le linee negative e positive. Edge scuro-chiaro 74 Cod. 124843 Edge chiaro-scuro 11/05 Banner Engineering Corp. • Minneapolis, MN USA www.bannerengineering.com • Tel: 763.544.3164 Manuale dell’operatore Configurazione Strumento Edge Larghezza area Larghezza area (valore predefinito: 1) - La larghezza può essere aumentata con una risoluzione di 4 pixel per volta (1, 5, 9, 13, ...) fino ad un valore corrispondente al campo visivo totale. - Le ROI dal profilo stretto vengono eseguite più velocemente, ma potrebbero non rilevare la parte ricercata (vedi sotto). - Le ROI più ampie sono più stabili, ma anche più lente. - Un valore di filtro elevato non consentirà un rilevamento affidabile delle linee sottili. ------------------------------------------------------------------------------------------------------------------------------------------------------------------------------------------------------------Esempio: Le immagini sottostanti mostrano come un’area stretta potrebbe non trovare il bersaglio, se l’oggetto si sposta verso l’alto o verso il basso. ------------------------------------------------------------------------------ -------------------------------------------------------------------------------------------------------------------------------------Ampliando l’area, come mostrato nella figura sottostante, si rileveranno in modo affidabile anche le barre sottili. Una linea più ampia consente allo strumento di trovare sempre un contorno. ---------------------------------------------------------------------- ------------------------------------------------------------------------------------Ampliamento delle aree Se la larghezza dell’area è maggiore di 1, viene calcolata una media dei livelli di grigio dei pixel sulla larghezza dell’area. Il valore medio aiuta ad appianare i contorni frastagliati. --------------------------------------------------------------- Banner Engineering Corp. • Minneapolis, MN USA www.bannerengineering.com • Tel: 763.544.3164 11/05 Cod. 124843 75 PresencePLUS® P4 EDGE/EDGE 1.3 Configurazione Strumento Edge Polarità Edge Polarità Edge (valore predefinito: Chiaro o Scuro) - Selezionare Chiaro-Scuro per trovare i contorni che iniziano al di sopra del valore soglia e successivamente scendono al di sotto di tale valore. - Selezionare Scuro-Chiaro per trovare i contorni che iniziano al di sotto del valore soglia e successivamente superano tale valore. - Selezionare Chiaro o Scuro per trovare qualsiasi contorno. ---------------------------------------------------------------------- Edge chiaro-scuro Edge scuro-chiaro ------------------------------------------------------------------------------------------------------------------------------------------- Profilo Edge chiaro-scuro Profilo Edge scuro-chiaro ------------------------------------------------------------------------------------Lo strumento Edge individuerà tutti i contorni chiaro-scuro e tutti i contorni scuro-chiaro. Utilizzando Polarità Edge è possibile escludere tutti i contorni non desiderati. 76 Cod. 124843 11/05 Banner Engineering Corp. • Minneapolis, MN USA www.bannerengineering.com • Tel: 763.544.3164 Manuale dell’operatore Configurazione Strumento Edge Filtro Stabiliz. Filtro Stabilizzatore (valore predefinito: Nessuno, intervallo: da Nessuno a 5) - Esegue una media mobile della lunghezza dell’area. - Elimina (filtra) i piccoli cambiamenti nel profilo del contorno. - Un valore di filtro elevato non consentirà un rilevamento affidabile delle linee sottili. Esempio d’uso del filtro stabilizzatore Nella seguente figura, il filtro stabilizzatore è impostato su None, pertanto lo strumento Edge rileva la prima linea sottile. ------------------------------------------------------------------------------------- o ------------------------------------------------------------------------------------- Nell’immagine successiva, il filtro stabilizzatore è impostato su 3. Il filtro stabilizzatore calcola la media di un segmento di pixel lungo la ROI che attenua i picchi netti delle linee scure. Dopo aver appianato le linee, lo strumento Edge le ignora perché non attraversano la soglia. ------------------------------------------------------------------------------------- ------------------------------------------------------------------------------------Approfondimento: Il filtro stabilizzatore Il Filtro Stabilizzatore calcola una media mobile del profilo del contorno; l’ampiezza della media mobile cresce man mano che aumenta il valore del filtro. Banner Engineering Corp. • Minneapolis, MN USA www.bannerengineering.com • Tel: 763.544.3164 11/05 Cod. 124843 77 PresencePLUS® P4 EDGE/EDGE 1.3 Configurazione Strumento Edge Larghezza Minima Largh. minima (valore predefinito: 1) - Filtra le piccole variazioni nei picchi di intensità. - Filtra le bande strette, chiare o scure. - Determina la distanza (in pixel) prima e dopo un contorno che deve essere priva di altri punti di transizione, oppure il termine del campo visivo prima di riconoscere un contorno (vedere l’esempio sottostante relativo alla larghezza minima). - Un valore di filtro elevato non consentirà un rilevamento affidabile delle linee sottili. Larghezza Minima - Esempio Se la larghezza minima è impostata a 4, lo strumento Edge ignora le linee scure, in quanto sono larghe solo 3 pixel. Larghezza 3 pixel Larghezza 3 pixel Frequenza Campionamento Freq. Camp. (valore predefinito: 1, intervallo: 1–4) 1 = risoluzione 1 pixel 2 = risoluzione 1/2 pixel 3 = risoluzione 1/3 pixel 4 = risoluzione 1/4 pixel Determina la risoluzione subpixel, aumenta la risoluzione dello strumento e aumenta il tempo di ispezione. ------------------------------------------------------------------------------------- Risultati strumento Edge 78 Cod. 124843 Nome Valore Descrizione Posizione pixel (X,Y) Coordinate X e Y dell’Edge corrente. Il punto di origine (0,0) è l’angolo superiore sinistro dello schermo. Edge corrente numero Edge Se viene rilevato più di un contorno, utilizzare questo selettore per selezionare il contorno da analizzare. Conteggio numero intero Numero totale di contorni chiaro-scuro e scuro-chiaro, a seconda delle opzioni di polarità selezionate. 11/05 Banner Engineering Corp. • Minneapolis, MN USA www.bannerengineering.com • Tel: 763.544.3164 Manuale dell’operatore Configurazione strumento Object Configurazione strumento Object Lo strumento Object individua oggetti lungo una ROI lineare. Un oggetto è formato da due transizione Edge. Lo strumento Object fornisce le seguenti informazioni: • Numero di oggetti • Dimensione di ciascun oggetto • Centroide di ciascun oggetto o Applicazione strumento Object Banner Engineering Corp. • Minneapolis, MN USA www.bannerengineering.com • Tel: 763.544.3164 11/05 Cod. 124843 79 PresencePLUS® P4 EDGE/EDGE 1.3 Configurazione strumento Object Configurazione strumento Object Applicazioni strumento Object: • Misurare la larghezza di un’etichetta • Individuare il centro di una scatola su un nastro trasportatore • Misurare il passo e lo spazio tra i pin di un circuito integrato • Misurare lo spazio tra le parti stampate su di un nastro -------------------------------------------------------------------------------------- Nome (valore predefinito: OBJECT_1, OBJECT_2) - Usato per modificare il nome dello strumento. - Il nome può comprendere solo caratteri alfanumerici o caratteri di sottolineatura, senza spazi. Pulsante Disegna area - Consente di aggiungere un’area. - Lo strumento Object utilizza una ROI lineare. Vedi ROI (Region of Interest) (al Sezione 6, Schermata Strumenti) a pagina 52. Pulsante Cancella - Elimina l’area dalla finestra Immagine. - Lo strumento attivo (ROI rossa sullo schermo) viene eliminato. 80 Cod. 124843 11/05 Banner Engineering Corp. • Minneapolis, MN USA www.bannerengineering.com • Tel: 763.544.3164 Manuale dell’operatore Configurazione strumento Object Tipo di transizione (valore predefinito: Relativo) Nell’elenco a discesa dello strumento Object sono comprese le seguenti opzioni: Soglia relativa - Individua un contorno con una intensità di pixel relativa. - Rispetto agli altri tipi di transizioni, è più tollerante alle differenze di illuminazione che si verificano nelle diverse ispezioni. - Può individuare falsi contorni. Soglia assoluta - Individua un contorno con uno specifico livello di grigio. - La probabilità di individuare un contorno falso risulta minore rispetto agli altri tipi di transizione. - È possibile che alcuni contorni non vengano rilevati se, cambiando ispezione, varia il livello di illuminazione. Soglia Spessore Edge - Rileva i contorni delle superfici, anche se non sono illuminate in maniera uniforme. - Rileva i contorni nelle immagini a basso contrasto. - È più tollerante rispetto alle variazioni di luce all’interno dello strumento rispetto agli altri tipi di transizione. - Esclude i contorni deboli o graduali. Polarità Edge (valore predefinito: Chiaro o Scuro) - Selezionare Chiaro o Scuro per trovare qualsiasi oggetto. - Selezionare Chiaro per trovare oggetti più chiari rispetto allo sfondo. - Selezionare Scuro per trovare oggetti più scuri rispetto allo sfondo. La Polarità Object a pagina 85 riporta un esempio d’ispezione. Soglia percentuale (valore predefinito: 50) Valore soglia: (predefinito: 128) Soglia Spessore Edge (valore predefinito: 20) Questa opzione imposta la soglia (sposta la linea verde tratteggiata nel grafico del Profilo Edge). - Percentuale viene visualizzata quando il tipo di transizione è Soglia relativa. - Valore viene visualizzato quando il Tipo di transizione è Soglia assoluta. - Spessore Edge viene visualizzato quando il tipo di transizione è Spessore Edge. ------------------------------------------------------------------------------------Esempio soglia La seguente immagine mostra uno strumento Object che esegue la scansione di tre barre da sinistra a destra. Banner Engineering Corp. • Minneapolis, MN USA www.bannerengineering.com • Tel: 763.544.3164 11/05 Cod. 124843 81 PresencePLUS® P4 EDGE/EDGE 1.3 Configurazione strumento Object Nel grafico dei pixel dello strumento Object (figura in basso), l’asse orizzontale corrisponde alla posizione lungo la ROI lineare dello strumento Object, mentre l’asse verticale è il livello di luminosità. La linea tratteggiata (verde sullo schermo) che attraversa il grafico a circa metà altezza rappresenta la soglia. La linea continua (rossa sullo schermo) rappresenta l’intensità dei pixel lungo la ROI. Viene rilevato un contorno ogni volta che l’intensità dei pixel (linea continua) attraversa la soglia (linea tratteggiata). Intensità dei pixel Soglia ------------------------------------------------Approfondimento: Soglie relative e soglie assolute Il valore soglia viene utilizzato per indicare un punto di transizione in scala di grigi. Lo strumento rileva il contorno quando l’intensità dei pixel supera la soglia. La Soglia assoluta richiede l’impostazione di un livello di grigio specifico. La Soglia relativa converte l’intervallo di valori in scala di grigi riscontrato all’interno della ROI in una percentuale di luce. Il livello di grigio più chiaro è 100% mentre il livello più scuro è 0%. Selezionare il valore percentuale che corrisponderà ad un contorno. Soglia Spessore Edge rileva la variazione in livelli di grigio. Una variazione elevata determina un maggiore Spessore Edge. ------------------------------------------------------------------Soglia Spessore Edge Invece di rilevare i contorni con un livello di intensità fisso specifico, la funzione Spessore Edge rileva i contorni in base al gradiente; ciò significa che esegue scansioni per rilevare cambiamenti nei livelli di intensità all’interno della ROI. Viene considerato un contorno qualsiasi cambiamento di intensità che raggiunge un livello preimpostato. Esempio: L’immagine sulla sinistra mostra come viene rilevato un contorno in base al gradiente. La figura mostra un dettaglio della schermata precedente Esempio soglia. -------------------------------------------------------------------------------------------------------------------------------------------------------------------------------------------------------------------------------------------------------------------------------------------------------------------------------------------------------------------------------------------------------------------------------------------------------------------------------------------------------------------------------------------------------------------------------------------------------------------------------- 82 Cod. 124843 11/05 Banner Engineering Corp. • Minneapolis, MN USA www.bannerengineering.com • Tel: 763.544.3164 Manuale dell’operatore Configurazione strumento Object Se viene selezionato Spessore Edge si aprirà un’altra scheda nella finestra dello strumento. Il grafico della scheda precedente (in questo caso, la scheda Ingresso) si sovrappone sia al grafico dello Spessore Edge che a quello del Profilo Edge. Nella scheda Grafico i grafici del Profilo Edge e dello Spessore Edge sono separati per una maggiore chiarezza. Il grafico in alto nella figura a sinistra, Profilo Edge, rappresenta il livello di grigio assoluto per lo strumento Object. Il grafico in basso, Spessore Edge, rappresenta la variazione in scala di grigi per lo strumento Object. Spessore Edge rileva un contorno quando la variazione di intensità (linea rossa continua sullo schermo) supera quella selezionata (linea verde tratteggiata sullo schermo). Il valore Spessore Edge di una transizione chiaro-scuro è negativo mentre il valore Spessore Edge di una transizione scuro-chiaro è positivo. Variando il livello del parametro Spessore Edge, si modificheranno anche le linee negative e positive. Edge scuro-chiaro Edge chiaro-scuro Banner Engineering Corp. • Minneapolis, MN USA www.bannerengineering.com • Tel: 763.544.3164 11/05 Cod. 124843 83 PresencePLUS® P4 EDGE/EDGE 1.3 Configurazione strumento Object Larghezza area Larghezza area (valore predefinito: 1) - La larghezza può essere aumentata con una risoluzione di 4 pixel per volta (1, 5, 9, 13, ...) fino ad un valore corrispondente al campo visivo totale. - Le ROI dal profilo stretto vengono eseguite più velocemente, ma potrebbero non rilevare la parte ricercata (vedi sotto). - Le ROI più ampie sono più stabili, ma anche più lente. o Esempio: Le immagini sottostanti mostrano come un’area stretta potrebbe non trovare il bersaglio, se l’oggetto si sposta verso l’alto o verso il basso. ------------------------------------------------------------------------------------------ o -----------------------------------------------------------------------------------------o Ampliando l’area, come mostrato nella figura sottostante, si rileveranno in modo affidabile anche le barre sottili. Una linea più ampia consente allo strumento di trovare sempre un oggetto. ----------------------------------------------------------------------------------------------------------------------------------------------------------------------------------------Approfondimento: Ampliamento delle aree Se la larghezza dell’area è maggiore di 1, viene calcolata una media dei livelli di grigio dei pixel sulla larghezza dell’area. Il valore medio aiuta ad appianare i contorni frastagliati. ------------------------------------------------------------------------------------------------- 84 Cod. 124843 11/05 Banner Engineering Corp. • Minneapolis, MN USA www.bannerengineering.com • Tel: 763.544.3164 Manuale dell’operatore Configurazione strumento Object Polarità Object Nelle seguenti immagini, l’oggetto chiaro viene rilevato solo se l’opzione Chiaro è selezionata; allo stesso modo, l’oggetto scuro viene rilevato solo se l’opzione Scuro è selezionata. Se è selezionata l’opzione Chiaro o Scuro verranno rilevati entrambi gli oggetti. La selezione di queste opzioni è descritta in Polarità Edge (valore predefinito: Chiaro o Scuro) alla tabella a pagina 81. Oggetto chiaro Oggetto scuro Filtro Stabiliz. Filtro Stabilizzatore (valore predefinito: Nessuno, intervallo: da Nessuno a 5) - Elimina (filtra) i piccoli cambiamenti nel profilo del contorno. - Un valore di filtro elevato non consentirà un rilevamento affidabile delle linee sottili. o Banner Engineering Corp. • Minneapolis, MN USA www.bannerengineering.com • Tel: 763.544.3164 11/05 Cod. 124843 85 PresencePLUS® P4 EDGE/EDGE 1.3 Configurazione strumento Object Nell’immagine seguente, l’opzione Filtro stabilizzatore non è selezionata, pertanto lo strumento Object individua il primo oggetto con linee sottili. ---------------------------------------------------------------------------------------Nell’immagine seguente, l’opzione Filtro stabilizzatore è selezionata. Ciò rende le linee più luminose e risulta quindi più facile ignorare gli oggetti sottili. o Approfondimento: Il filtro stabilizzatore Il filtro stabilizzatore calcola una media mobile dell’oggetto. L’ampiezza della media mobile aumenta man mano che cresce il valore del filtro. --------------------------------------------------------Largh. Object Larghezza minima e massima (valore predefinito: Min. = 6, Max. = 1600) - Filtra gli oggetti e gli spazi inferiori al valore minimo e superiori al valore massimo. 86 Cod. 124843 11/05 Banner Engineering Corp. • Minneapolis, MN USA www.bannerengineering.com • Tel: 763.544.3164 Manuale dell’operatore Configurazione strumento Object Approfondimento: Larghezza Object La larghezza minima e massima di un oggetto influisce sia sugli oggetti che sugli spazi tra un oggetto e l’altro. I quattro esempi che seguono mostrano come sia possibile filtrare gli oggetti e gli spazi utilizzando la larghezza minima dell’oggetto. In tutti gli esempi, la larghezza minima dell’oggetto è 6 pixel (predefinita), e la polarità è impostata su Scuro. Larghezza 25 pixel Esempio 1: Entrambi gli oggetti sono larghi più di 6 pixel. Trovato: 2 oggetti scuri Lo spazio viene ignorato, perché la polarità è impostata su oggetti scuri. Strumento Oggetto Ignorati Strumento Oggetto ------------------------------------------ Esempio 2: Un oggetto è largo meno di 6 pixel. Trovato: 1 oggetto scuro Il secondo oggetto, largo meno di 6 pixel, è ignorato. Strumento Oggetto Ignorati -----------------------------------------Esempio 3: Entrambi gli oggetti sono larghi più di 6 pixel, ma lo spazio tra gli stessi è inferiore a 6 pixel. Trovato: 1 oggetto scuro Siccome lo spazio era meno di 6 pixel, il sensore elimina le informazioni relative allo spazio e unisce i due oggetti scuri e lo spazio creando un oggetto più grande. Questo filtro è l’ideale per ignorare graffi e piccole zone d’ombra. 1 oggetto scuro ---------------------------------- Banner Engineering Corp. • Minneapolis, MN USA www.bannerengineering.com • Tel: 763.544.3164 11/05 Cod. 124843 87 PresencePLUS® P4 EDGE/EDGE 1.3 Configurazione strumento Object Esempio 4: Il bordo dell’oggetto si trova a meno di 6 pixel dal bordo dello strumento Object. Trovato: 1 oggetto scuro Un oggetto sarà filtrato se la distanza dal bordo dell’oggetto al bordo dello strumento Object è inferiore alla larghezza minima. In questo esempio, la larghezza minima è 6 pixel. Strumento Oggetto Ignorati Frequenza Campionamento Freq. Camp. (valore predefinito: 1, intervallo: 1–4) 1 = risoluzione 1 pixel 2 = risoluzione 1/2 pixel 3 = risoluzione 1/3 pixel 4 = risoluzione 1/4 pixel Determina la risoluzione subpixel, aumenta la risoluzione dello strumento e aumenta il tempo di ispezione. ----------------------------------------------------------------------------------------------- Risultati strumento Object 88 Cod. 124843 Nome Valore: Descrizione Posizione pixel (X,Y) Posizione del punto centrale del primo oggetto. Il punto di origine (0,0) è l’angolo superiore sinistro dello schermo. Oggetto corrente numero oggetto Se viene rilevato più di un oggetto, utilizzare questo selettore per selezionare l’oggetto da analizzare. Conteggio numero intero Numero totale di oggetti chiari, scuri o tutti gli oggetti (in base all’opzione Chiaro/Scuro selezionata). Larghezza pixel Distanza tra i bordi dell’oggetto corrente. 11/05 Banner Engineering Corp. • Minneapolis, MN USA www.bannerengineering.com • Tel: 763.544.3164 Manuale dell’operatore Strumento Measure Configurazione Strumento Measure Configurazione Lo strumento Measure misura la distanza tra due punti rilevati dagli strumenti precedenti; calcola la distanza tra due punti. o Distanza strumento Measure Banner Engineering Corp. • Minneapolis, MN USA www.bannerengineering.com • Tel: 763.544.3164 11/05 Cod. 124843 89 PresencePLUS® P4 EDGE/EDGE 1.3 Strumento Measure Configurazione Configurazione strumento Measure Esempi strumento Measure: • Misurare la larghezza di un oggetto • Misurare la posizione di un’etichetta • Rilevare i pin piegati Nome (valore predefinito: MT_1, MT_2) - Usato per modificare il nome dello strumento. - Il nome può comprendere solo caratteri alfanumerici o caratteri di sottolineatura, senza spazi. Tipo strumento Il valore Assoluto viene espresso in riferimento all’origine. Il valore Relativo viene espresso in riferimento allo strumento di posizione. Dallo Strumento Uno... Utilizzare questa opzione per selezionare lo strumento che contiene il primo punto della misura. Dopo aver selezionato lo strumento, si aprirà una scheda nella parte superiore della finestra che contiene le informazioni ricevute dallo strumento selezionato. ...allo Strumento Due Utilizzare questa opzione per selezionare lo strumento che contiene il secondo punto della misura. Dopo aver selezionato lo strumento, si aprirà una scheda nella parte superiore della finestra che contiene le informazioni ricevute dallo strumento selezionato. Approfondimento: Strumento Uno e Strumento Due Gli strumenti in grado di rilevare più punti possono essere usati come Strumento Uno e Strumento Due. Ad esempio, se uno strumento Object individua cinque campioni, lo strumento Measure può misurare da LOCATE_1, Punto 1 a OBJECT_1, Punto 4. 90 Cod. 124843 11/05 Banner Engineering Corp. • Minneapolis, MN USA www.bannerengineering.com • Tel: 763.544.3164 Manuale dell’operatore Strumento Measure Configurazione Schede degli strumenti Per lo Strumento Uno e lo Strumento Due sono disponibili varie schede nella finestra dello strumento. Facendo clic sulla scheda di ciascuno strumento verranno richiamate ulteriori informazioni relative a quello strumento, come mostrato dalla figura sulla sinistra. ------------------------------------------------- Risultati strumento Measure Nome Valore Distanza Distanza X Distanza Y Descrizione I parametri Distanza (totale), Distanza X, e Distanza Y sono illustrati nelle righe seguenti di questa tabella. Distanza Pixel (X,Y) Distanza tra i punti selezionati dallo Strumento Uno... ... allo Strumento Due. Distanza X Pixel (X) Componente orizzontale della distanza tra i punti selezionati dallo Strumento Uno... ... allo Strumento Due. Pixel (Y) Componente verticale della distanza tra i punti selezionati dallo Strumento Uno... ... allo Strumento Due. Distanza Y Banner Engineering Corp. • Minneapolis, MN USA www.bannerengineering.com • Tel: 763.544.3164 11/05 Cod. 124843 91 PresencePLUS® P4 EDGE/EDGE 1.3 Strumento Test Configurazione Strumento Test Configurazione Lo strumento Test è usato per impostare le tolleranze per i risultati degli strumenti di visione e di analisi, nonché per attivare le uscite digitali. Normalmente, queste tolleranze vengono impostate automaticamente quando si attiva la funzione Apprendimento Veloce oppure Apprendi. Vedi Eseguire l’apprendimento per un’ispezione (al Sezione 9, Apprendi) a pagina 117. Possono inoltre essere impostate manualmente oppure modificate prima o dopo l’apprendimento o l’esecuzione dell’ispezione, nel qual caso, la funzione Apprendimento Veloce cancellerà i valori inseriti manualmente. Per le ispezioni con molti strumenti di visione, gli strumenti Test possono essere collegati assieme. Configurazione strumento Test I risultati dello strumento Test possono essere utilizzati come segue: • Raccogliere i risultati dagli strumenti di elaborazione delle immagini e dagli ingressi digitali • Stabilire i parametri per ottenere i risultati desiderati dalle ispezioni • Collegare più risultati assieme utilizzando le opzioni logiche • Includere i risultati nei criteri Buono/Scarto complessivi • Attivare un’uscita in base ai risultati delle ispezioni o Nome (valore predefinito: TT_1, TT_2) - Usato per modificare il nome dello strumento. - Il nome può comprendere solo caratteri alfanumerici o caratteri di sottolineatura, senza spazi. Logica (valore predefinito: AND) Utilizzare l’opzione Logica per associare più ingressi allo strumento Test. I risultati agli ingressi e l’opzione logica selezionata determineranno se il valore dello strumento Test è VERO oppure FALSO. Vedi i seguenti esempi della tabella Risultati Logica. 92 Cod. 124843 11/05 Banner Engineering Corp. • Minneapolis, MN USA www.bannerengineering.com • Tel: 763.544.3164 Manuale dell’operatore Strumento Test Configurazione --------------------------------------------------------La seguente tabella mostra i risultati dello strumento Test per le varie funzioni logiche. Per ciascuna funzione, Ingresso 1 e Ingresso 2 vengono campionati in quattro diverse combinazioni. Esempio di risultati logici Funzione logica Ingresso 1 Ingresso 2 Risultati strumento Test FALSO FALSO FALSO VERO FALSO FALSO FALSO VERO FALSO VERO VERO VERO FALSO FALSO FALSO VERO FALSO VERO FALSO VERO VERO VERO VERO VERO FALSO FALSO FALSO VERO FALSO VERO FALSO VERO VERO VERO VERO FALSO AND O XOR Descrizione Il valore dello strumento Test è VERO se tutti gli ingressi sono VERI. Il valore dello strumento Test è VERO se almeno uno degli ingressi è VERO. Il valore dello strumento Test è VERO se solo uno degli ingressi è VERO. ---------------------------------------------------------------------------- Inverti Inverte il singolo ingresso. Se il valore dell’ingresso è VERO, la funzione “Inverti” lo modificherà in FALSO. Se il valore dell’ingresso è FALSO, la funzione “Inverti” lo modificherà in VERO. Ingressi 1–4 (valore predefinito: none) - Selezionare gli strumenti precedenti o gli ingressi esterni che devono essere valutati per fare in modo che lo strumento Test emetta un giudizio positivo. - Quando si sceglie uno strumento, si apre un’altra scheda nella finestra dello strumento da configurare. NOTA: Lo strumento da analizzare deve essere inserito prima dello strumento Test nella finestra Navigazione. Abilita Apprendimento Remoto (valore predefinito: non selezionato) Selezionando questa casella verrà abilitato l’apprendimento remoto per lo strumento come descritto al Sezione 10, Apprendimento remoto inizio della pagina 121. Banner Engineering Corp. • Minneapolis, MN USA www.bannerengineering.com • Tel: 763.544.3164 11/05 Cod. 124843 93 PresencePLUS® P4 EDGE/EDGE 1.3 Strumento Test Configurazione Opzioni strumento Test Strumento Valori Strumento Posizione Non disponibile Strumento Oggetto Conteggio - Oggetto chiaro - Oggetto scuro - Tutti (chiaro o scuro) Larghezza (pixel) - Chiaro - Scuro Opzioni Min/Max Min/Max Min/Max Min/Max/Tolleranza Percentuale* Min/Max/Tolleranza Percentuale* Strumento Contorno - Chiaro-scuro (Edge contati) - Scuro-chiaro (Edge contati) - Tutti (Edge contati) Min/Max Min/Max Min/Max Strumento di misura Distanza (pixel) Distanza X (pixel) Distanza Y (pixel) Min/Max/Tolleranza Percentuale* Strumento test Valore VERO/FALSO Comunicazione Successo/Scarto Ingressi digitali 1-6 ON/OFF Errore di sistema VERO/FALSO * Vedi Tolleranza percentuale (valore predefinito: 10) a pagina 94. Esempio di valori di tolleranze Selezionare questa casella per inserire il parametro nell’ispezione Valori di input Percentuale di tolleranza Intervallo di valori tollerati NOTA: Per rendere il campo di valori tollerati uguale ai valori di input, impostare la percentuale di tolleranza a 0. Tolleranza percentuale (valore predefinito: 10) La percentuale di tolleranza crea un campo di valori attorno ai valori di ingresso dello strumento Test. Il valore predefinito è 10%. Il sensore aggiungerà ad entrambi i lati dell’intervallo un 10% di tolleranza sul valore impostato automaticamente o manualmente. Regolare la tolleranza percentuale prima di procedere all’apprendimento per personalizzare il campo di valori accettabili. Vedi la seguente formula della percentuale di tolleranza e l’esempio. 94 Cod. 124843 11/05 Banner Engineering Corp. • Minneapolis, MN USA www.bannerengineering.com • Tel: 763.544.3164 Manuale dell’operatore Strumento Test Configurazione Formula della percentuale di tolleranza: Il software utilizza questa formula per calcolare ciascuna Distanza tollerata, precedentemente visualizzata. Valore minimo tollerato = Min(R) Valore massimo ( ( Max(R) + Min(R) 2 Max(R) + Min(R) 2 ) ) Tolleranza x 100 Tolleranza x 100 Esempio di percentuale di tolleranza: L’esempio mostrato sulla destra utilizza la formula sopraindicata e i valori inseriti per la Distanza X (Pixel) nella scheda MT_1 mostrata in precedenza. Intervallo impostato = da 60 a 80 pixel Min(R) impostato = 60 Max(R) impostato = 80 Tolleranza = 10% Valore minimo tollerato = 60 Valore massimo ( ) ( ) 80 + 60 2 80 + 60 2 x x 10 100 10 = 53.00 = 87.00 100 ----------------------------------------------------------- Risultati strumento Test Uscita (valore predefinito: nessuno) Selezionare un’uscita generica disponibile che sarà attivata se il valore dello strumento Test è VERO. NOTA: Se non è disponibile un’uscita digitale, selezionare Sistema nella barra del menu principale, quindi fare clic sulla scheda Ingresso Uscita. Gli I/O digitali configurati come ingressi non verranno visualizzati tra le opzioni nella casella Uscita. Per maggiori informazioni, vedi Finestra Configurazione Sistema (in Sezione 12, Configurazione Sistema) a pagina 136. Definizione Buono/Scarto (valore predefinito: selezionato) - Selezionare questa casella se si desidera che lo strumento Test influenzi la valutazione Buono/Scarto dell’ispezione. - Non selezionare questa casella se il risultato (Buono/Scarto) dell’ispezione non è influenzato dallo strumento Test corrente. - La definizione Buono/Scarto ha le seguenti conseguenze: - Uscita digitale - Buono - Uscita digitale - Scarto - Contatore risultati Buono/Scarto - LED Buono (verde) e Scarto (rosso) sul sensore Bloccare l’immagine sul monitor Opzioni di visualizzazione sul PC ---------------------------------------------------------------------------------------------------------------------------------- Banner Engineering Corp. • Minneapolis, MN USA www.bannerengineering.com • Tel: 763.544.3164 11/05 Cod. 124843 95 PresencePLUS® P4 EDGE/EDGE 1.3 Configurazione dello strumento Comunicazione Configurazione dello strumento Comunicazione Lo strumento Comunicazione viene utilizzato per esportare determinati dati dal sensore ad una periferica esterna. I risultati degli strumenti di visione possono essere selezionati dallo strumento Comunicazione ed esportati in una periferica esterna. Il sensore può esportare informazioni via Ethernet oppure tramite i canali seriali. Vedi Specifiche canale di comunicazione Ethernet sottostante. Esempi di risultati esportati dallo strumento Comunicazione: • Tempi di esecuzione • Conteggi di numeri interi • Valori di ingresso e uscita dallo strumento Test • Frequenza delle ispezioni con esito positivo eseguite dagli strumenti di posizione, visione e test • Distanze di riferimento punto-contorno e di rotazione ------------------------------------------------------- Specifiche canale di comunicazione Ethernet Il sensore può esportare informazioni via Ethernet. Le tabelle riprodotte di seguito indicano le specifiche dei canali di comunicazione. Attributo Specifiche Protocollo di rete TCP/IP NOTA: Il sensore inserisce le stringhe ASCII all’interno dei pacchetti TCP/IP senza alcun protocollo aggiuntivo, come se fossero trasmessi tramite linea seriale. Protocollo di comunicazione ASCII Collegamento RJ-45 (10 socket TCP) Veloc. 10/100 Base-T 96 Cod. 124843 11/05 Banner Engineering Corp. • Minneapolis, MN USA www.bannerengineering.com • Tel: 763.544.3164 Manuale dell’operatore Configurazione dello strumento Comunicazione Aggiunta di uno strumento Comunicazione IMPORTANTE Aggiungere lo strumento Comunicazione DOPO gli strumenti di visione con i dati da esportare. Le informazioni possono essere esportate Strumento di posizione Strumento di visione Strumento di analisi Strumento Test Strumento Comunicazione Pulsanti disponibili ----------------------------------------------------Come mostrato di seguito, lo strumento Comunicazione può esportare i risultati dai primi strumenti di posizione, visione, analisi e test, come segue: • Nella sequenza con la quale gli strumenti sono stati selezionati nello strumento Comunicazione • Nella sequenza con la quale vengono elencate le opzioni all’interno dello strumento, per l’esportazione. Un’ispezione può avere più di uno strumento Comunicazione. Utilizzare uno strumento Comunicazione per: • Esportare le informazioni tramite una delle porte disponibili (seriale oppure Ethernet). • Esportare gli stessi dati attraverso più porte contemporaneamente. -------------------------------------------------------------------------------------------------------Utilizzare più strumenti Comunicazione per: • Separare i dati ed esportare i singoli segmenti in periferiche esterne chiaramente identificate. • Personalizzare l’ordine dei dati esportati. • Esportare i dati dagli strumenti di visione in diversi momenti durante l’ispezione. • Personalizzare i caratteri di controllo delle “stringhe iniziali” per periferiche esterne chiaramente identificate. NOTA: Lo strumento Test può impostare lo strumento Comunicazione come uno dei propri ingressi. Pertanto, se uno strumento Test viene aggiunto dopo lo strumento Comunicazione, può essere attivata un’uscita digitale: a) se la connessione TCP/IP è interrotta, oppure b) se la periferica esterna non conferma di aver ricevuto i dati. Questa uscita potrebbe contribuire a definire il risultato Buono/Scarto di un’ispezione se è collegata all’ingresso di uno strumento Test. Uno strumento Comunicazione senza uno strumento Test non contribuirà a definire il risultato Buono/Scarto dell’ispezione. ------------------------------------------------------------------------ Banner Engineering Corp. • Minneapolis, MN USA www.bannerengineering.com • Tel: 763.544.3164 11/05 Cod. 124843 97 PresencePLUS® P4 EDGE/EDGE 1.3 Configurazione dello strumento Comunicazione Configurazione dello strumento Comunicazione ------------------------------------------------------------------------------------------Lo strumento Comunicazione viene configurato in quattro fasi principali: A. Selezionare gli strumenti di visione e i relativi risultati. Vedi sotto B. Selezionare la(le) connessione(i) di comunicazione da utilizzare per l’esportazione dei dati. Vedi B. Selezionare la(e) connessione(i). a pagina 99. C. Formattare la stringa di dati ASCII. Vedi C. Formattare la stringa ASCII. a pagina 101. D. Selezionare per esportare i dati filtrati in base a condizioni specifiche. Vedi D. Esportare dati filtrati a pagina 103. Strumento Comunicazione -------------------------------------------------------- A. Selezionare gli strumenti di visione e i relativi risultati. Selezionare ogni strumento separatamente Selezionare tutti gli strumenti disponibili Eliminare tutti gli strumenti selezionati Opzioni di selezione ----------------------------------------------------- 98 Cod. 124843 11/05 Banner Engineering Corp. • Minneapolis, MN USA www.bannerengineering.com • Tel: 763.544.3164 Manuale dell’operatore Configurazione dello strumento Comunicazione Dopo aver selezionato uno strumento, si aprirà una scheda nella parte superiore della finestra. Fare clic sulla scheda per selezionare i dati da esportare. Elenco degli strumenti selezionati presenti nella scheda Utilizzare i pulsanti per scorrere le schede che si trovano oltre la larghezza della finestra Seleziona tutte le opzioni Caselle di controllo per selezionare i dati singolarmente Elimina tutte le opzioni Elimina lo strumento di visione corrente dall’elenco della scheda Dati strumento Test nello strumento Comunicazione ----------------------------------------------------- B. Selezionare la(e) connessione(i). Se si sceglie l’opzione “Multiplo”, fare clic su Selezioni Edit per selezionare più di una porta. Seleziona la connessione desiderata Fare clic su Vedi Configurazioni per visualizzare le impostazioni della connessione. Opzioni di connessione Banner Engineering Corp. • Minneapolis, MN USA www.bannerengineering.com • Tel: 763.544.3164 11/05 Cod. 124843 99 PresencePLUS® P4 EDGE/EDGE 1.3 Configurazione dello strumento Comunicazione Se si sceglie l’opzione Multiplo fare clic su Selezioni Edit per selezionare più di una porta. Si aprirà la finestra Selezione Connessione. Selezionare le porte desiderate, inserendo un segno di spunta nelle rispettive caselle, come mostrato in figura. Finestra Selezione Connessione Facendo clic su Vedi Configurazioni si aprirà la finestra Dettagli Connessione. Finestra Dettagli Connessione 100 Cod. 124843 11/05 Banner Engineering Corp. • Minneapolis, MN USA www.bannerengineering.com • Tel: 763.544.3164 Manuale dell’operatore Configurazione dello strumento Comunicazione I dati possono essere trasmessi attraverso 11 diverse connessioni di comunicazione. È disponibile un connettore per ciascuna connessione seriale e 10 prese (da 1 a 10) tramite connettore Ethernet. I 10 connettori Ethernet sono comprensivi dell’indirizzo IP del sensore e del numero di porta. La tabella sottostante elenca gli indirizzi predefiniti dei connettori Ethernet: Connettore Indirizzo IP predefinito Porta 1 192.168.0.1 20,000 2 192.168.0.1 20,001 3 192.168.0.1 20,002 4 192.168.0.1 20,003 5 192.168.0.1 20,004 6 192.168.0.1 20,005 7 192.168.0.1 20,006 8 192.168.0.1 20,007 9 192.168.0.1 20,008 10 192.168.0.1 20,009 ----------------------------------------------------------------------------------------------La porta seriale è il connettore RS-232 (pin 1, 9, 10 e 11) sul sensore. Le impostazioni predefinite per la porta seriale sono elencate nella tabella sottostante. Attributo Impostazione predefinita Baud Rate 115200 Data Bit Parità 8 Non applicabile Stop Bit Controllo Flusso 1 Non applicabile ----------------------------------------------Per maggiori informazioni sulla configurazione delle connessioni Ethernet e seriale, vedi Scheda Comunicazione (al Sezione 12, Configurazione Sistema) a pagina 139. --------------------------------------------------------------------------- C. Formattare la stringa ASCII. Utilizzare questa sezione per selezionare i separatori, abilitare le etichette e definire un Inizio Stringa e/o un Fine Stringa. Selezionare un tipo di separatore Selezionare questa casella per aggiungere i nomi per i dati da inviare Opzioni formato Banner Engineering Corp. • Minneapolis, MN USA www.bannerengineering.com • Tel: 763.544.3164 11/05 Cod. 124843 101 PresencePLUS® P4 EDGE/EDGE 1.3 Configurazione dello strumento Comunicazione Le opzioni consentite per le stringhe ASCII sono riportate nella seguente tabella: Opzioni formato stringa ASCII Nome dell’opzione Valori Descrizione Separat. Virgola , Due punti : Punto e virgola ; <cr-lf> Ritorno a capo seguito da avanzamento riga <lf-cr> Avanzamento riga seguito da ritorno a capo <cr> Solo ritorno a capo <lf> Solo avanzamento riga Il separatore è usato per separare i singoli dati inviati. Il separatore seguirà ogni segmento di dati, compreso la parte iniziale e finale della stringa. Inizio Stringa Caratteri ASCII definiti dall’utente (massimo 75 caratteri) Questa opzione consente all’utente di aggiungere dei caratteri all’inizio della stringa di dati. Fine Stringa Caratteri ASCII definiti dall’utente (massimo 75 caratteri) Questa opzione consente all’utente di aggiungere dei caratteri alla fine della stringa di dati. Abilita etichette Etichette parametri Selezionare questa casella per aggiungere un’etichetta ai dati prima dei dati stessi. Esempio: Conteggio Scuri = 3. (“Conteggio Scuri =” è l’etichetta) Vedi l’esempio di formato nella figura sottostante. Esempio di formato 102 Cod. 124843 11/05 Banner Engineering Corp. • Minneapolis, MN USA www.bannerengineering.com • Tel: 763.544.3164 Manuale dell’operatore Configurazione dello strumento Comunicazione Come mostrato nelle schermate di esempio, lo strumento Comunicazione esporterà i seguenti dati: • Tipo di strumento • Indicazione di esito positivo • Tempo di esecuzione • Ingresso 1 • Ingresso 2 • Virgola (,) separatore • Le etichette dati • @ all’inizio della stringa e “END” alla fine della stringa --------------------------------------- D. Esportare dati filtrati Il Filtro di output consente di selezionare dati di output specifici, eliminando le informazioni indesiderate. • Scegliere Buono per esportare le informazioni selezionate sul relativo strumento Test. • Scegliere Scarto per esportare le informazioni selezionate nel relativo strumento Test. Fare clic qui per un elenco dei dati di output sui quali filtrare i risultati Risultati strumento Comunicazione Lo strumento Comunicazione trasmetterà i dati rispettando la sequenza degli strumenti così come sono stati inseriti nell’ispezione. La trasmissione dei dati aumenterà il tempo totale di ispezione. La tabella sottostante mostra i dati che saranno trasmessi per ciascuno strumento: Risultati strumento Comunicazione Risultato Valore Descrizione Successo 1 = La connessione è valida e i dati saranno trasmessi. 0 = Connessione interrotta. Verifica la connessione (solo Ethernet). Tempo di esecuzione Indicato in ms. Tempo di elaborazione del sensore per trasmettere i dati all’esterno. -----------------------------------------------------------------------------------------La tabella sottostante mostra il formato dei dati: Formato dei dati Risultato* Numero Formato Esempio Punto (X, Y) Decimale (00.00, 00.00) (23.41, 156.52) Distanza Decimale 00.00 99.00 Conteggio Intero 0 4 Illuminazione Area Intero 0 12300 * I dati disponibili dipendono dal modello. Banner Engineering Corp. • Minneapolis, MN USA www.bannerengineering.com • Tel: 763.544.3164 11/05 Cod. 124843 103 PresencePLUS® P4 EDGE/EDGE 1.3 Configurazione dello strumento Comunicazione Risultati disponibili per l’esportazione Risultati esportabili strumento Comunicazione Strumento Strumento Posizione Strumento Contorno 104 Etichetta dei dati Valore Esempio Descrizione Tipo di strumento stringa LOCATE_1 Nome definito dall’utente. Successo 1o0 1 1 = strumento eseguito con esito positivo. 0 = lo strumento non ha trovato un punto da usare come riferimento. Tempo di esecuzione ms 1.4 Tempo di elaborazione dello strumento per l’ispezione corrente. Tempo di esecuzione min ms 1.4 Tempo di elaborazione dello strumento più veloce registrato a partire dall’inizio dell’ispezione e dall’accensione. Tempo di esecuzione max ms 1.6 Tempo di elaborazione dello strumento più lento registrato a partire dall’inizio dell’ispezione e dall’accensione. Punto di spostamento Edge pixel (X, Y) (-0.11, 4.11) Distanza dal contorno di riferimento al contorno corrente. Posizione Edge pixel (X, Y) (140.89, 49.11) Coordinate X e Y del contorno corrente. Rotazione gradi -16.52 Gradi di rotazione dal contorno corrente al contorno di riferimento. Origine rotazione pixel (X, Y) (140.89, 49.11) Coordinate X e Y del punto nel quale le aree saranno ruotate. Tipo di strumento stringa EDGE_1 Nome definito dall’utente. Tempo di esecuzione ms 1.7 Tempo di elaborazione dello strumento per l’ispezione corrente. Tempo di esecuzione min ms 1.6 Tempo di elaborazione dello strumento più veloce registrato a partire dall’inizio dell’ispezione e dall’accensione. Tempo di esecuzione max ms 1.7 Tempo di elaborazione dello strumento più lento registrato a partire dall’inizio dell’ispezione e dall’accensione. Conta chiaro-scuro numero intero 9 Numero totale di Edge chiaro-scuro. Conta scuro-chiaro numero intero 10 Numero totale di Edge scuro-chiaro Tot Edge contati numero intero 19 Numero totale di Edge. Posizione(i) pixel (X, Y) (527.53, 348.17) Coordinate X e Y di tutti gli Edge trovati. Cod. 124843 11/05 Banner Engineering Corp. • Minneapolis, MN USA www.bannerengineering.com • Tel: 763.544.3164 Manuale dell’operatore Configurazione dello strumento Comunicazione Risultati esportabili strumento Comunicazione Strumento Strumento Oggetto Strumento di misura Etichetta dei dati Valore Esempio Descrizione Tipo di strumento stringa OBJECT_1 Nome definito dall’utente. Tempo di esecuzione ms 2.9 Tempo di elaborazione dello strumento per l’ispezione corrente. Tempo di esecuzione min ms 2.9 Tempo di elaborazione dello strumento più veloce registrato a partire dall’inizio dell’ispezione e dall’accensione. Tempo di esecuzione max ms 3.4 Tempo di elaborazione dello strumento più lento registrato a partire dall’inizio dell’ispezione e dall’accensione. Conteggio chiari numero intero 2 Numero totale di oggetti chiari. Conteggio Scuri numero intero 2 Numero totale di oggetti scuri. Tot Object contati numero intero 4 Numero totale di oggetti. Largh. min Object chiaro pixel 6 Larghezza dell’oggetto chiaro di minori dimensioni trovato. Largh. max Object chiaro pixel 155 Larghezza dell’oggetto chiaro di maggiori dimensioni trovato. Largh. min Object scuro pixel 6 Larghezza dell’oggetto scuro di minori dimensioni trovato. Largh. max Object scuro pixel 7 Larghezza dell’oggetto scuro di maggiori dimensioni trovato. Larghezza(e) pixel 155.00, 7.00, 6.00, 6.00, 6.00 Larghezza di tutti gli oggetti trovati. Posizione(i) pixel (X, Y) (226.26, 270.15) Punto medio di tutti gli oggetti trovati. Tipo di strumento stringa MT_1 Nome definito dall’utente. Tempo di esecuzione ms 0.1 Tempo di elaborazione dello strumento per l’ispezione corrente. Tempo di esecuzione min ms 0.1 Tempo di elaborazione dello strumento più veloce registrato a partire dall’inizio dell’ispezione o dall’accensione. Tempo di esecuzione max ms 0.2 Tempo di elaborazione dello strumento più lento registrato a partire dall’inizio dell’ispezione o dall’accensione. Distanza pixel 170.14 Distanza totale dai punti selezionati per lo Strumento Uno e lo Strumento Due. Distanza X pixel 128.51 Componente orizzontale (X) della distanza totale. Distanza Y pixel 111.51 Componente verticale (Y) della distanza totale. Punto di Origine pixel (X, Y) (0.00, 0.00) Coordinate X, Y del punto di origine. Posizione 1 Measure pixel (X, Y) (140.89, 49.11) Coordinate X, Y del punto selezionato per lo Strumento Uno. Posizione 2 Measure pixel (X, Y) (269.40, 160.62) Coordinate X, Y del punto selezionato per lo Strumento Due. Banner Engineering Corp. • Minneapolis, MN USA www.bannerengineering.com • Tel: 763.544.3164 11/05 Cod. 124843 105 PresencePLUS® P4 EDGE/EDGE 1.3 Configurazione dello strumento Comunicazione Risultati esportabili strumento Comunicazione Strumento Strumento test 106 Etichetta dei dati Valore Esempio Descrizione Tipo di strumento stringa TT_1 Nome definito dall’utente. Successo 1o0 1 1 = risultato complessivo dello strumento “buono”. 0 = risultato complessivo dello strumento “scarto”. Tempo di esecuzione ms 0.1 Tempo di elaborazione dello strumento per l’ispezione corrente. Tempo di esecuzione min ms 0.1 Tempo di elaborazione dello strumento più veloce registrato a partire dall’inizio dell’ispezione o dall’accensione. Tempo di esecuzione max ms 0.1 Tempo di elaborazione dello strumento più lento registrato a partire dall’inizio dell’ispezione o dall’accensione. Ingresso1 1, 0, o -1 1 1 = risultato ingresso 1 “buono”. 0 = risultato ingresso 1 “scarto”. -1 = risultato ingresso 1 non definito. Ingresso2 1, 0, o -1 1 1 = risultato ingresso 2 “buono”. 0 = risultato ingresso 2 “scarto”. -1 = risultato ingresso 2 non definito. Ingresso3 1, 0, o -1 -1 1 = risultato ingresso 3 “buono”. 0 = risultato ingresso 3 “scarto”. -1 = risultato ingresso 3 non definito. Ingresso4 1, 0, o -1 -1 1 = risultato ingresso 4 “buono”. 0 = risultato ingresso 4 “scarto”. -1 = risultato ingresso 4 non definito. Uscita 1o0 1 1 = risultato complessivo dello strumento “buono”. 0 = risultato complessivo dello strumento “scarto”. Cod. 124843 11/05 Banner Engineering Corp. • Minneapolis, MN USA www.bannerengineering.com • Tel: 763.544.3164 Manuale dell’operatore Esportazione con lo strumento Comunicazione 8. Esportazione con lo strumento Comunicazione Questo capitolo illustra come viene utilizzato lo strumento Comunicazione per esportare i dati dal sensore ad una periferica esterna. Scheda Comunicazione nella finestra Configurazione Sistema. . . . . . . . . . . . . . . . . . . . . . . . . . . . . . . . . . . . . .108 Connessione Ethernet . . . . . . . . . . . . . . . . . . . . . . . . . . . . . . . . . . . . . . . . . . . . . . . . . . . . . . . . . . . . . . . . .108 Connessione Seriale . . . . . . . . . . . . . . . . . . . . . . . . . . . . . . . . . . . . . . . . . . . . . . . . . . . . . . . . . . . . . . . . . . .109 Test della connessione . . . . . . . . . . . . . . . . . . . . . . . . . . . . . . . . . . . . . . . . . . . . . . . . . . . . . . . . . . . . . . . . . . . .110 Procedura di base per testare lo strumento Comunicazione . . . . . . . . . . . . . . . . . . . . . . . . . . . . . . . . . . . .110 Procedura dettagliata per testare lo strumento Comunicazione . . . . . . . . . . . . . . . . . . . . . . . . . . . . . . . . . .110 Individuazione ed eliminazione guasti . . . . . . . . . . . . . . . . . . . . . . . . . . . . . . . . . . . . . . . . . . . . . . . . . . . . . . . . .112 Connessione Ethernet . . . . . . . . . . . . . . . . . . . . . . . . . . . . . . . . . . . . . . . . . . . . . . . . . . . . . . . . . . . . . . . . .112 Connessione seriale . . . . . . . . . . . . . . . . . . . . . . . . . . . . . . . . . . . . . . . . . . . . . . . . . . . . . . . . . . . . . . . . . . .112 Banner Engineering Corp. • Minneapolis, MN USA www.bannerengineering.com • Tel: 763.544.3164 11/05 Cod. 124843 107 PresencePLUS® P4 EDGE/EDGE 1.3 Esportazione con lo strumento Comunicazione Scheda Comunicazione nella finestra Configurazione Sistema Per configurare lo strumento Comunicazione, fare clic sul pulsante Sistema nella barra del menu principale per aprire la finestra Configurazione Sistema, quindi selezionare la scheda Comunicazione. Connessione Ethernet Per poter stabilire una connessione, la periferica esterna deve essere orientata verso la porta TCP e l’indirizzo IP corretti. Nel protocollo TCP/IP, viene utilizzato un numero di porta TCP unitamente all’indirizzo IP per identificare un percorso o un socket specifico. I connettori (socket) del sensore sono numerati da 1 a 10; pertanto, il sensore può trasmettere pacchetti di dati univoci a 10 periferiche diverse. ----------------------------------------------------- Area per la configurazione dello strumento Configurazione strumento Comunicazione, Ethernet ----------------------------------------------------- NOTA: La configurazione TCP/IP viene impostata automaticamente; Il riquadro con le impostazioni Ethernet è fornito unicamente a scopo illustrativo. 108 Cod. 124843 11/05 Banner Engineering Corp. • Minneapolis, MN USA www.bannerengineering.com • Tel: 763.544.3164 Manuale dell’operatore Esportazione con lo strumento Comunicazione Ciascun connettore Ethernet dispone di un numero di porta TCP univoco, come mostrato nella seguente tabella. Numeri porta TCP Connettore Ethernet Indirizzo IP predefinito Numeri porta TCP Connettore Ethernet Indirizzo IP predefinito Numero di porta TCP 1 192.168.0.1 20000 6 192.168.0.1 20005 2 192.168.0.1 20001 7 192.168.0.1 20006 3 192.168.0.1 20002 8 192.168.0.1 20007 4 192.168.0.1 20003 9 192.168.0.1 20008 5 192.168.0.1 20004 10 192.168.0.1 20009 ---------------------------------------------------------------------------------------------------------------------------- Connessione Seriale Il sensore dispone di una connessione seriale che può essere configurata: Seriale 1 corrisponde ai pin 1, 9, 10 e 11. Configurazione strumento Comunicazione, Con- Area per la configurazione dello strumento Configurazione strumento Comunicazione, Connessione seriale Banner Engineering Corp. • Minneapolis, MN USA www.bannerengineering.com • Tel: 763.544.3164 11/05 Cod. 124843 109 PresencePLUS® P4 EDGE/EDGE 1.3 Esportazione con lo strumento Comunicazione Configurare le opzioni di comunicazione seriale nello stesso modo della periferica ricevente. La seguente tabella mostra le opzioni di configurazione: Opzioni Configurazione strumento Comunicazione Opzione Valore Predefinito Baud Rate da 110 a 115200 bps 115200 Data Bits 5, 6, 7, 8 8 Parità Even, Odd, Nessuno, Mark, Space Non applicabile Stop Bit 1, 1.5, 2 1 Controllo Flusso Non applicabile Non applicabile NOTA: Non essendoci alcun controllo del flusso per le connessioni seriali, il sensore non rileverà o registrerà una connessione persa o interrotta. Test della connessione Procedura di base per testare lo strumento Comunicazione 1. Collegare il sensore ad un PC utilizzando un cavo Ethernet incrociato (STPX..) o i pin seriali sul cavo del sensore. 2. Avviare un’ispezione che contenga uno strumento Comunicazione già configurato. Per maggiori dettagli su come configurare lo strumento Comunicazione, vedi Configurazione dello strumento Comunicazione (al Sezione 7, Strumenti) a pagina 98. 3. Avviare HyperTerminal o Telnet (vedi sotto). 4. Attivare il sensore. 5. Verificare in HyperTerminal o Telnet se i dati sono stati aggiornati. Procedura dettagliata per testare lo strumento Comunicazione Esistono vari software in grado di testare una connessione di comunicazione. Tra questi, menzioniamo due programmi: Telnet e HyperTerminal: • Telnet è in grado di analizzare le comunicazioni Ethernet ed è facile da configurare. • Con HyperTerminal è possibile analizzare le comunicazioni sia seriali che via Ethernet. NOTA: HyperTerminal per Windows NT non dispone dell’opzione Ethernet. Test delle comunicazioni via Ethernet con Telnet 1. Avviare un’ispezione che contenga uno strumento Comunicazione già configurato. 2. Collegare un PC al sensore utilizzando un cavo Ethernet incrociato. 3. Dal menu Start, fare clic su Start > Esegui. 4. Nella finestra di dialogo digitare telnet <Indirizzo IP sensore> <Porta IP> (vedi Finestra di comando Telnet a pagina 111). Esempio: telnet 192.168.0.1 20000 5. Fare clic su OK per aprire una finestra Telnet. 6. Attivare il sensore. 7. Visualizzare i risultati. 110 Cod. 124843 11/05 Banner Engineering Corp. • Minneapolis, MN USA www.bannerengineering.com • Tel: 763.544.3164 Manuale dell’operatore Esportazione con lo strumento Comunicazione Finestra di comando Telnet Test delle comunicazioni seriali o Ethernet con HyperTerminal La seguente tabella riporta le istruzioni per eseguire l’analisi con HyperTerminal delle comunicazioni Ethernet e seriali. Analisi con HyperTerminal delle comunicazioni Ethernet e seriali Ethernet 1. 2. Seriale Avviare un’ispezione che contenga uno strumento Comunicazione già configurato. Collegare un PC al sensore utilizzando un cavo Ethernet incrociato. 3. Collegare un PC al sensore utilizzando un cavo seriale. Lanciare una nuova connessione con HyperTerminal. 4. Collegare utilizzando TCP/IP (Winsock). Connettersi utilizzando COM1 (selezionare una porta COM seriale). 5. Configurare HyperTerminal per comunicare con il sensore. Esempio: - Indirizzo host = 192.168.0.1 (predefinito del sensore) - Numero porta = 20000 (connettore Ethernet 1) Configurare HyperTerminal per comunicare con il sensore. Esempio: - Baud Rate = 115200 bit/sec (valore predefinito del sensore) - Data bit = 8 (predefinito del sensore) - Parità = Nessuna (valore predefinito del sensore) - Stop bit = 1 (valore predefinito del sensore) - Controllo Flusso = None NOTA: Le impostazioni del sensore devono corrispondere esattamente a quelle del PC. 6. Attivare il sensore. 7. Visualizzare i risultati. Campionare i risultati del tempo di esecuzione di HyperTerminal Banner Engineering Corp. • Minneapolis, MN USA www.bannerengineering.com • Tel: 763.544.3164 11/05 Cod. 124843 111 PresencePLUS® P4 EDGE/EDGE 1.3 Esportazione con lo strumento Comunicazione Individuazione ed eliminazione guasti Se non si ricevono dati dal sensore, fare riferimento ai seguenti suggerimenti per la risoluzione dei problemi. Connessione Ethernet 1. Controllare i LED sul connettore RJ-45 del sensore. - Nessun LED acceso: È possibile che il cavo non sia del tipo corretto(diritto o incrociato) o che sia interrotto. - Solo il LED giallo è acceso: Il collegamento elettrico è corretto, ma il sensore e la periferica non comunicano tra loro. - Il LED giallo è acceso e il LED verde è acceso o lampeggia: È in corso uno scambio di dati tra il PC e il sensore. 2. Verificare che lo strumento Comunicazione sia configurato correttamente. - La connessione deve avvenire tramite il connettore Ethernet 1–10. - Verificare che i risultati desiderati siano stati selezionati nella scheda Strumento. 3. Controllare la configurazione della periferica collegata. - Controllare l’indirizzo IP. La sottorete IP della periferica deve corrispondere alla sottorete IP del sensore. - Controllare il numero di porta: 20000 – 20009 (non 2000). Vedi tabella Numeri porta TCP tabella a pagina 109. - Controllare le impostazioni dei firewall o dei programmi antivirus per assicurarsi che non blocchino il connettore Ethernet del sensore. Connessione seriale 1. Controllare l’hardware. Controllare la presenza di interruzioni nel cavo seriale. 2. Assicurarsi che lo strumento Comunicazione sia configurato correttamente. Verificare che i risultati desiderati siano stati selezionati. 3. Controllare la configurazione della periferica collegata. Verificare che le proprietà della porta COM sulla periferica ricevente corrispondano ai parametri di sistema nel sensore (Baud Rate, Data Bit, Parità, Stop Bit, Controllo Flusso). Vedi la Configurazione strumento Comunicazione, Connessione seriale schermata a pagina 109. 112 Cod. 124843 11/05 Banner Engineering Corp. • Minneapolis, MN USA www.bannerengineering.com • Tel: 763.544.3164 Manuale dell’operatore Apprendi 9. Apprendi Questo capitolo fornisce informazioni su come impostare le tolleranze di ispezione utilizzando le funzioni di apprendimento. Panoramica delle funzioni di apprendimento . . . . . . . . . . . . . . . . . . . Apprendimento Veloce . . . . . . . . . . . . . . . . . . . . . . . . . . . . . . Apprendi . . . . . . . . . . . . . . . . . . . . . . . . . . . . . . . . . . . . . . . . Schermata Apprendi . . . . . . . . . . . . . . . . . . . . . . . . . . . . . . . . . . . Eseguire l’apprendimento per un’ispezione. . . . . . . . . . . . . . . . . . . . Analisi dei risultati . . . . . . . . . . . . . . . . . . . . . . . . . . . . . . . . . . . . . ........................... ........................... ........................... ........................... ........................... ........................... 114 114 115 116 117 119 Banner Engineering Corp. • Minneapolis, MN USA www.bannerengineering.com • Tel: 763.544.3164 11/05 Cod. 124843 113 PresencePLUS® P4 EDGE/EDGE 1.3 Apprendi Panoramica delle funzioni di apprendimento I parametri di ispezione possono essere impostati automaticamente utilizzando la Funzione Apprendi. Sono disponibili due opzioni di apprendimento: Apprendimento Veloce e Apprendi. Apprendimento Veloce Il pulsante Apprendimento Veloce (figura in basso) si trova nella finestra Strumenti. --------------------------------------------------------------------------------------------------Utilizzare la funzione Apprendimento Veloce per impostare i parametri in base all’immagine di riferimento. Questo è il modo più semplice e rapido per iniziare ad ispezionare i prodotti. Questo metodo risulta particolarmente utile quando l’immagine di riferimento può essere considerata rappresentativa di tutti gli oggetti. Se gli oggetti “buoni” possono avere aspetti diversi, l’opzione Apprendi standard può dimostrarsi la scelta migliore. Pulsante Apprendimento Veloce Pulsante Apprendimento Veloce nella scheda Costruzione (finestra Strumenti) ---------------------------------------------------------------------------------------------------------- 114 Cod. 124843 11/05 Banner Engineering Corp. • Minneapolis, MN USA www.bannerengineering.com • Tel: 763.544.3164 Manuale dell’operatore Apprendi Selezionando Apprendimento Veloce si attiveranno i seguenti eventi: 1. I risultati calcolati in base all’immagine di riferimento sono trasferiti ai campi minimo e massimo dello strumento Test. 2. Se il campo Risultati comprende una tolleranza (come la distanza più breve), viene calcolata la tolleranza aggiuntiva (il valore predefinito è 10%). 3. Si apre la finestra Salva e il sistema chiede all’utente di salvare l’ispezione sul sensore. 4. La procedura continua con la schermata Avvio. ---------------------------------------------------------------------------------------------------- ATTENZIONE La funzione Apprendimento Veloce sovrascriverà tutti i valori minimi e massimi dello strumento Test. Se i valori erano stati inseriti manualmente, oppure se non si desidera modificarli, passare direttamente alla finestra Avvio senza selezionare Apprendimento Veloce. ---------------------------------------------------------------------------------------- Apprendi Fare clic su Apprendi nella barra del menu principale per impostare automaticamente le tolleranze di ispezione in base ad un campione di oggetti “buoni”. Invece di usare l’immagine di riferimento come oggetto “buono”, la funzione Apprendi utilizza nuovi oggetti buoni presentati al sensore in condizioni reali di utilizzo. NOTA: La schermata Apprendi è molto simile alla schermata Avvio. Verificare che sia selezionata la schermata Avvio e non la schermata Apprendi prima di eseguire un’ispezione. Non esiste limite alla dimensione del campione durante il processo di apprendimento. La funzione Apprendi espanderà solamente il campo di valori tollerati. Se le tolleranze correnti fossero superiori al campione impostato, mostrato durante il processo di apprendimento, il sensore ripristinerà le tolleranze precedenti. Utilizzare la funzione Apprendi se l’aspetto degli oggetti “buoni” presenta considerevoli variazioni. - ATTENZIONE Utilizzare solo oggetti “buoni” durante l’esecuzione della funzione Apprendi. L’uso di un oggetto da scartare consentirebbe all’oggetto di superare l’ispezione. Banner Engineering Corp. • Minneapolis, MN USA www.bannerengineering.com • Tel: 763.544.3164 11/05 Cod. 124843 115 PresencePLUS® P4 EDGE/EDGE 1.3 Apprendi Schermata Apprendi Utilizzare la schermata Apprendi per impostare automaticamente le tolleranze di ispezione in modo da considerare tutte le variazioni dei prodotti “buoni”. Schermata Apprendi Una volta terminato l’apprendimento, proseguire con la schermata Avvio per eseguire l’ispezione. NOTA: Prima di entrare nella schermata Avvio, un messaggio chiederà all’utente di salvare l’ispezione. Salvare l’ispezione in una delle posizioni di memoria del sensore. In alternativa alla funzione apprendimento, è possibile inserire le tolleranze di ispezione nella scheda Risultati dello strumento Test ed eseguire l’ispezione senza effettuare l’apprendimento automatico. Vedi Configurazione strumento Test (al Sezione 7, Strumenti) a pagina 92. Per visualizzare la schermata Apprendi: Fare clic sul pulsante Apprendi sulla barra del menu principale, oppure premere il pulsante Successivo della scheda Costruzione nella schermata Strumenti. Per uscire dalla funzione Apprendimento: Per passare alla schermata Avvio, fare clic sul pulsante Successivo nella scheda Apprendi. Per passare ad un’altra destinazione, fare clic su una delle opzioni nella barra del menu principale. NOTA: La funzione Apprendimento amplierà solamente l’intervallo di valori dello strumento Test. Se alcuni o tutti i valori dello strumento Test sono stati inseriti manualmente, la funzione Apprendi amplierà solamente queste tolleranze (se necessario) per l’ispezione da impostare. 116 Cod. 124843 11/05 Banner Engineering Corp. • Minneapolis, MN USA www.bannerengineering.com • Tel: 763.544.3164 Manuale dell’operatore Apprendi Eseguire l’apprendimento per un’ispezione Se si esegue l’apprendimento su di un gruppo di campioni riconosciuti come “buoni”, si otterranno delle variazioni accettabili e verranno automaticamente impostate delle tolleranze di ispezione che siano compatibili con l’intera gamma di risultati accettabili. La scheda Apprendi consente di selezionare diversi parametri di apprendimento, come il numero di immagini da considerare durante una sessione di apprendimento e il tipo di immagini catturate per la visualizzazione. ----------------------------------------------------------------------------------------- Per eseguire l’apprendimento: Impostare le preferenze utilizzando le varie opzioni di apprendimento, e fare clic sul pulsante Avvia. Dopo essere stato premuto, il pulsante Avvia si trasforma nel pulsante . La seguente tabella illustra le funzioni delle singole opzioni. Per arrestare la funzione apprendimento: Fare clic sul pulsante Arresta. Scheda Apprendi Grandezza del Campione (Predefinita: Tutti) - Utilizzare Tutti per non impostare alcun limite alla dimensione del campione. - Utilizzare Conta per arrestare automaticamente il processo di apprendimento del sensore dopo un numero di campioni preimpostato. Utilizzare l’opzione Conta se è nota la dimensione del campione. Utilizzare i tasti freccia per aumentare o diminuire la dimensione del campione. Una volta raggiunta la dimensione del campione, il sensore arresterà il processo di apprendimento e il pulsante Avvia/Arresta tornerà a visualizzare Avvia. Trigger (valore predefinito: Esterno) Il sensore deve ricevere un trigger esterno (pin 3) per accettare un campione. Banner Engineering Corp. • Minneapolis, MN USA www.bannerengineering.com • Tel: 763.544.3164 11/05 Cod. 124843 117 PresencePLUS® P4 EDGE/EDGE 1.3 Apprendi Visualizza (valore predefinito: Next) Determina quando vengono aggiornate le informazioni sul PC - Next Pass: Visualizza la successiva ispezione con esito positivo. - Next Fail: Visualizza la successiva ispezione con esito negativo. - Next: Visualizza la successiva ispezione disponibile. - None: Non Visualizza le ispezioni. Immagine (valore predefinito: Continuo) Determina la frequenza di aggiornamento delle informazioni sul PC - Ritentiva: Imposta l’opzione di visualizzazione su None dopo la visualizzazione di un’ispezione per prevenire la visualizzazione di altre ispezioni. - Continua: aggiorna continuamente le informazioni relative all’ispezione in funzione delle opzioni di visualizzazione selezionate. NOTA: La velocità di aggiornamento del display potrebbe non consentire di visualizzare tutte le ispezioni eseguite. Abilita immagine (valore predefinito: deselezionato) Determina se tra i risultati dovrà essere compresa un’immagine - selezionato: L’immagine e i risultati relativi all’ispezione saranno aggiornati al momento dell’acquisizione. - deselezionato: Solo il risultati saranno aggiornati al momento dell’acquisizione. NOTA: La visualizzazione dell’immagine sul PC aumenterà il tempo dell’ispezione. Contati Conta il numero di campioni usato in ciascun processo di apprendimento. La funzione Apprendi ignora i campioni che danno come risultato “Scarto”. Un campione può essere considerato “scarto” per le seguenti ragioni: - Uno strumento Edge prima dello strumento Test non funziona correttamente. - Uno strumento Locate prima dello strumento Test non funziona correttamente. - Lo strumento Measure non riesce a trovare due punti. - Errore di timeout. - Un’area viene ruotata oppure traslata fuori dallo schermo. Fare clic sul pulsante Azzera Apprendi per cancellare tutti i dati precedentemente raccolti. Avvia Facendo clic sul pulsante Avvia si eseguirà la routine di apprendimento. Arresta Facendo clic sul pulsante Arresta si arresterà la routine di apprendimento. Risoluzione Aumenta oppure diminuisce la risoluzione dell’immagine visualizzata. Una risoluzione bassa velocizzerà l’aggiornamento sul PC. Il valore della risoluzione non influenzerà l’ispezione. Le risoluzioni selezionabili sono 1:1, 4:1, 16:1, e 64:1. Successivo Facendo clic sul pulsante Successivo il sistema chiederà all’utente di salvare l’ispezione, quindi proseguirà con la schermata Avvio. 118 Cod. 124843 11/05 Banner Engineering Corp. • Minneapolis, MN USA www.bannerengineering.com • Tel: 763.544.3164 Manuale dell’operatore Apprendi --------------------------------------- Analisi dei risultati I risultati dell’ispezione sono visualizzati nella finestra Risultati (figura in basso). Questa finestra consente di accedere a statistiche come lo stato e il tempo di esecuzione degli strumenti, i risultati dello strumento Test e gli errori. Per ingrandire la finestra alle dimensioni mostrate nella figura in basso, fare clic sul pulsante Espandi. ----------------------------------------------------------------------------------------- Pulsante Espandi Finestra risultati Per maggiori informazioni sulla finestra Risultati, vedi Finestra Risultati (al Sezione 11, Avvio) a pagina 129. Banner Engineering Corp. • Minneapolis, MN USA www.bannerengineering.com • Tel: 763.544.3164 11/05 Cod. 124843 119 PresencePLUS® P4 EDGE/EDGE 1.3 Apprendi 120 Cod. 124843 11/05 Banner Engineering Corp. • Minneapolis, MN USA www.bannerengineering.com • Tel: 763.544.3164 Manuale dell’operatore Apprendimento remoto 10. Apprendimento remoto Il presente capitolo illustra le procedure di apprendimento delle caratteristiche da ricercare durante le ispezioni utilizzando la linea di apprendimento remoto. Panoramica . . . . . . . . . . . . . . . . . . . . . . . . . . . . . . . . . . . . . . . . . . . . . . . . . . . . . . . . . . . . . . . . . . . . 121 Sequenza di temporizzazione . . . . . . . . . . . . . . . . . . . . . . . . . . . . . . . . . . . . . . . . . . . . . . . . . . . . . . . . 123 Risultati dell’apprendimento remoto . . . . . . . . . . . . . . . . . . . . . . . . . . . . . . . . . . . . . . . . . . . . . . . . . . . . 124 Panoramica La funzione di apprendimento remoto è un metodo per l’aggiornamento remoto dei parametri di ispezione in modalità RUN. È possibile configurare ciascuno strumento di Visione e Test per effettuare o meno l’apprendimento. Per utilizzare la funzione apprendimento remoto in un’ispezione, è necessario abilitarla per i singoli strumenti da impostare. NOTA: gli strumenti di posizione, lo strumento Measure e Comunicazione non subiscono cambiamenti in seguito all’apprendimento remoto. -----------------------------------------------Una buona comprensione della sequenza di eventi che si susseguono nel sensore quando viene attivato l’apprendimento remoto aiuterà l’utente ad implementare applicazioni efficaci sfruttando i vantaggi di tale funzione. La sequenza di eventi è la seguente: 1. Con il sensore in modalità RUN (e Pronto), l’utente invia impulsi sulla linea apprendimento remoto (pin 2, filo grigio). 2. Il sensore riconosce che la linea apprendimento remoto è attiva e resta in attesa del successivo segnale di Trigger valido. 3. Al ricevimento di un segnale di Trigger valido, “Pronto” diventa inattivo (il LED verde “Ready” si spegne) e il sensore acquisisce una nuova immagine. 4. Il sensore imposta sia la ROI di ricerca che la ROI Pattern per lo strumento di visione (se l’ispezione utilizza gli strumenti di posizione). 5. Lo strumento di visione apprende il nuovo campione ed esegue il conteggio. 6. Il sensore imposta le soglie minime e massime dello strumento Test (se lo strumento Test è abilitato per l’apprendimento remoto). 7. L’ispezione darà come risultato Buono se il campione soddisfa i requisiti impostati nello strumento di visione e (abilitando lo strumento Test all’apprendimento remoto) indica se la valutazione dello strumento Test (o degli strumenti Test) ha esito positivo o negativo con i valori minimi e massimi impostati. 8. L’ispezione darà come risultato Scarto se lo strumento di visione o lo strumento Test non funzionano correttamente. Se l’ispezione ha esito negativo, è necessario eseguire un’altra sequenza oppure impostare manualmente i parametri. Impostazione remota di uno strumento Per impostare uno strumento da una postazione remota, l’utente deve abilitare la funzione apprendimento remoto su ciascuno strumento da impostare. Ciò può essere effettuato selezionando la casella “Abilita Apprendimento Remoto” nella finestra dello strumento prima di eseguire l’ispezione (questa impostazione viene normalmente effettuata al momento di creare l’ispezione). Banner Engineering Corp. • Minneapolis, MN USA www.bannerengineering.com • Tel: 763.544.3164 11/05 Cod. 124843 121 PresencePLUS® P4 EDGE/EDGE 1.3 Apprendimento remoto La figura in basso mostra gli strumenti di visione e Test: Esempi - Strumento di visione e Strumento Test ------------------------------------------------------- 122 Cod. 124843 11/05 Banner Engineering Corp. • Minneapolis, MN USA www.bannerengineering.com • Tel: 763.544.3164 Manuale dell’operatore Apprendimento remoto Per eseguire l’apprendimento remoto, procedere come segue: 1. Assicurarsi che siano abilitati gli strumenti corretti per l’apprendimento remoto. 2. Verificare che il sensore sia in modalità RUN. 3. Controllare che l’indicatore “Ready” (LED verde) del sensore sia acceso. 4. Attivare l’ingresso apprendimento remoto. 5. Posizione il bersaglio desiderato. 6. Attivare il sensore. ---------------------------------------------------Se si rispetta la procedura indicata, l’apprendimento remoto avrà esito positivo e le successive ispezioni saranno eseguite utilizzando i nuovi parametri appresi da uno o più strumenti di visione e dallo strumento Test. ATTENZIONE L’apprendimento remoto avrà successo SOLO se il nuovo oggetto ha un contrasto simile all’originale. Il tempo di esposizione e il guadagno NON vengono modificati durante l’apprendimento remoto. Sequenza di temporizzazione La temporizzazione per la sequenza di apprendimento remoto è mostrata nello schema seguente (lo schema parte dal presupposto che la funzione apprendimento remoto sia abilitata per gli strumenti da impostare e che tutti i segnali rispettino i requisiti relativi ai tempi minimi): Trigger Pronto Funzione Apprendimento remoto Inizio sequenza per ispezione esistente. NOTE: La funzione apprendimento remoto è attivata. Il nuovo bersaglio deve essere in posizione. La funzione apprendimento remoto si attiva a questo punto. Inizio sequenza per nuova ispezione. • Notare come il tempo di apprendimento remoto sia superiore al tempo normale di ispezione. Il tempo impiegato dipende dall’ispezione (e quindi dallo strumento) ma l’utente può calcolare che nella maggior parte dei casi la durata sarà doppia rispetto al tempo normale di ispezione. • È inoltre importante notare che i parametri impostati per via remota non vengono salvati nella memoria non volatile. Pertanto l’ispezione impostata tramite connessione remota è una soluzione valida solo se il sensore non esce dalla modalità RUN e non viene tolta la tensione al sistema. • Per memorizzare l’ispezione impostata in modalità remota, è necessario utilizzare la funzione di registrazione. Vedi Scheda Percorso della finestra Avvio (in Sezione 11, Avvio) a pagina 133. Sequenza di temporizzazione per la funzione di apprendimento remoto Banner Engineering Corp. • Minneapolis, MN USA www.bannerengineering.com • Tel: 763.544.3164 11/05 Cod. 124843 123 PresencePLUS® P4 EDGE/EDGE 1.3 Apprendimento remoto Risultati dell’apprendimento remoto La funzione Apprendimento remoto riporterà i risultati normali (Buono/Scarto) di un’ispezione. Per chiarire cosa significa “risultati normali”, vengono di seguito presentate alcune regole: • Gli strumenti di posizione eventualmente usati nell’ispezione devono funzionare correttamente: ciò significa che lo strumento Locate deve rilevare un bordo e lo strumento di visione deve rilevare un campione. Se non funzionano correttamente, la funzione apprendimento remoto non darà alcun risultato e l’ispezione avrà esito negativo (Scarto). NOTA: se, per questa ragione, la funzione apprendimento remoto non riesce, non verrà impostato alcun nuovo campione e l’ispezione esistente sarà di nuovo valida. • Se l’ispezione comprende strumenti di posizione funzionanti correttamente o se non sono stati usati strumenti di posizione, la funzione apprendimento remoto cercherà di aggiornare lo strumento di visione (se abilitato). Se lo strumento di visione dà come risultato “Scarto”, significa che la procedura di apprendimento remoto non è riuscita e l’ispezione avrà esito negativo (Scarto). NOTA: se per questa ragione la funzione Apprendimento remoto non dà risultati, l’ispezione esistente non sarà valida. L’ispezione con la funzione apprendimento remoto attivata non fornirà risultati fino a quando non verrà impostata o selezionata una nuova ispezione (tramite Cambio Prodotto) oppure fino a quando il sensore resterà in modalità RUN. • Se la funzione apprendimento remoto riesce, l’ispezione darà come risultato Buono e la nuova ispezione verrà eseguita con i nuovi parametri. 124 Cod. 124843 11/05 Banner Engineering Corp. • Minneapolis, MN USA www.bannerengineering.com • Tel: 763.544.3164 Manuale dell’operatore Avvio 11. Avvio Questo capitolo spiega come visualizzare e selezionare le ispezioni. Schermata Avvio . . . . . . . . . . . . . . . . . . . . . . . . . . . . . . . . . . . . . . . . . . . . . . . . . . . . . . . . . . . . . . . . . . . . . . . . .126 Scheda Monitor della finestra Avvio . . . . . . . . . . . . . . . . . . . . . . . . . . . . . . . . . . . . . . . . . . . . . . . . . . . . . . . . . . .127 Finestra Risultati . . . . . . . . . . . . . . . . . . . . . . . . . . . . . . . . . . . . . . . . . . . . . . . . . . . . . . . . . . . . . . . . . . . . . . . . .129 Finestra Risultati della schermata Avvio . . . . . . . . . . . . . . . . . . . . . . . . . . . . . . . . . . . . . . . . . . . . . . . . . . . . . . .130 Scheda Seleziona della finestra Avvio . . . . . . . . . . . . . . . . . . . . . . . . . . . . . . . . . . . . . . . . . . . . . . . . . . . . . . . . .131 Scheda Percorso della finestra Avvio . . . . . . . . . . . . . . . . . . . . . . . . . . . . . . . . . . . . . . . . . . . . . . . . . . . . . . . . .133 Banner Engineering Corp. • Minneapolis, MN USA www.bannerengineering.com • Tel: 763.544.3164 11/05 Cod. 124843 125 PresencePLUS® P4 EDGE/EDGE 1.3 Avvio Schermata Avvio Utilizzare la schermata Avvio per avviare, arrestare e registrare un’ispezione. Per visualizzare la scheda Monitor nella schermata Avvio (figura in basso), fare clic su Avvio nella barra del menu principale. La scheda Monitor è il riquadro predefinito che verrà visualizzato all’apertura di questa finestra. Prima di uscire dalla schermata Avvio, assicurarsi che la funzione Avvio non sia selezionata, quindi scegliere un altro pulsante della barra del menu principale. -------------------------------------------------------------------------- Schermata Avvio 126 Cod. 124843 11/05 Banner Engineering Corp. • Minneapolis, MN USA www.bannerengineering.com • Tel: 763.544.3164 Manuale dell’operatore Avvio Scheda Monitor della finestra Avvio ----------------------------------------------------------------------------------------------------Mentre si esegue un’ispezione, è possibile visualizzare le seguenti informazioni: • Conteggi Buono/Scarto • Stato degli ingressi, delle uscite, delle opzioni Selezione Prodotto, degli errori di sistema, e della condizione “pronto” del sensore • Buono Successivo, Scarto Successivo, RT successivo, RT scarto successivo, Successivo, Nessuno Scheda Monitor della finestra Avvio -----------------------------------------------------------------------------------------------------------------Per eseguire un’ispezione, impostare le opzioni e le preferenze, quindi fare clic sul pulsante Avvia. La seguente tabella illustra le funzioni delle singole opzioni: Nome ispezione (valore predefinito: ultima ispezione salvata) Visualizza il nome dell’ultimo file di ispezione selezionato. Visualizza (valore predefinito: Next) Buono successivo: Visualizza la successiva ispezione con esito positivo. Scarto successivo: Visualizza la successiva ispezione con esito negativo. RT successivo: Visualizza la successiva ispezione impostata per via remota. RT scarto successivo: Visualizza la successiva ispezione con esito negativo impostata per via remota. Successivo: Visualizza tutte le ispezioni. Il display viene aggiornato continuamente, ma a causa delle limitazioni nella velocità di trasferimento, non tutte le immagine vengono visualizzate. Per un cambio immagine più veloce, ridurre la risoluzione. None: Display non aggiornato. Banner Engineering Corp. • Minneapolis, MN USA www.bannerengineering.com • Tel: 763.544.3164 11/05 Cod. 124843 127 PresencePLUS® P4 EDGE/EDGE 1.3 Avvio Immagine (valore predefinito: Continuo) Ritentiva: La condizione impostata al parametro Visualizza (vedi sopra) viene visualizzata o mantenuta fino a quando non si modificano le impostazioni. Continua: Viene visualizzata la condizione impostata al parametro Visualizza (vedi sopra). Abilita immagine (valore predefinito: selezionato) Selezionato: il PC visualizzerà un’immagine dell’ispezione. Deselezionato: il PC raccoglierà le informazioni relative all’ispezione senza visualizzare un’immagine. NOTA: La cattura delle immagini influenza il tempo di risposta del sensore. In applicazioni che richiedono velocità elevate, dove il PC rimane collegato al sensore, Abilita Immagine deve essere deselezionato, a meno che non sia assolutamente necessario. Risultati Buoni: Numero di ispezioni con esito positivo Scarti: Numero di ispezioni con esito negativo Tot contati: Numero totale di ispezioni Azzera: Fare clic su Azzera per cancellare i conteggi relativi all’ispezione selezionata. NOTA: Ciascuna delle 12 ispezioni memorizzate dispone dei propri registri Buono/Scarto per memorizzare i conteggi Buono/Scarto di quella particolare ispezione. Ingressi Ciascun cerchietto numerato rappresenta un ingresso e il suo stato corrente. Uscite Ciascun cerchietto numerato rappresenta un circuito di uscita e il suo stato corrente. Selezione Prodotto Visualizza l’ultima selezione prodotto salvata (codifica binaria). Sistema E = Errore di sistema R = Pronto NOTA: i risultati degli I/O digitali non sono visualizzati in tempo reale. Vengono aggiornati ad una velocità approssimativa di 4 volte al secondo. Grigio = Inattivo (attualmente non disponibile) Rosso = Attivo (attualmente non disponibile) Non visibile = Non selezionato come ingresso/uscita Avvio/Arresto Dopo essere stato premuto, il pulsante Avvia si trasforma nel pulsante . --------------------------------- Fare clic su Avvia per eseguire l’ispezione. Fare clic su Arresta per arrestare l’esecuzione dell’ispezione. Risoluzione Max. = 1:1 Min. = 64:1 Fare clic sulla freccia Su per aumentare la risoluzione dell’immagine. Fare clic sulla freccia Giù per ridurre la risoluzione dell’immagine. NOTA: Le modifiche alla risoluzione avranno effetto unicamente sulla visualizzazione. Non modificheranno gli altri parametri dell’ispezione. 128 Cod. 124843 11/05 Banner Engineering Corp. • Minneapolis, MN USA www.bannerengineering.com • Tel: 763.544.3164 Manuale dell’operatore Avvio Finestra Risultati Nella parte inferiore del display della schermata Avvio, occupata dalla finestra Risultati/Navigazione, viene visualizzata per impostazioni predefinite la finestra Risultati. La finestra Risultati contiene le seguenti informazioni: Cattura: Tutte le informazioni disponibili sull’ultima ispezione visualizzata Fare clic qui per espandere l’elenco e visualizzare più informazioni. Fare clic qui per comprimere l’elenco e nascondere le informazioni che seguono. Tempo di esecuzione (ms) Strumento con esito positivo Se il tempo visualizzato è 0, il tempo di esecuzione è inferiore a 100 microsecondi. Strumento con esito negativo Finestra risultati o È possibile espandere la struttura ad albero in modo da visualizzare i risultati di tutti gli strumenti contenuti nell’elenco. Ciascun risultato visualizzato indica le tolleranze impostate per il parametro e il rispettivo valore corrente. • Se il valore corrente si trova all’interno delle tolleranze impostate per lo strumento Test, oppure se lo strumento è stato eseguito correttamente, comparirà un segno di spunta verde accanto al parametro (vedi la freccia Strumenti con esito positivo nella figura in alto). • Se il valore corrente non si trova all’interno delle tolleranze impostate per lo strumento Test, oppure se lo strumento non è stato eseguito correttamente, comparirà un simbolo di errore rosso accanto al parametro (vedi la freccia Strumenti con esito negativo nella figura in alto). Banner Engineering Corp. • Minneapolis, MN USA www.bannerengineering.com • Tel: 763.544.3164 11/05 Cod. 124843 129 PresencePLUS® P4 EDGE/EDGE 1.3 Avvio Finestra Risultati della schermata Avvio Nome Ispezione corrente La telecamera Il Trigger Livello Primo Secondo Secondo Manager Ispezione Secondo Livello superiore Descrizione Non applicabile Nome dell’ispezione in corso. Nome Ispezione Informazioni sul sensore: - Guadagno; vedi Configurare l’esposizione e il guadagno (Sezione 5, Configura) a pagina 40. - Tempo di esposizione (ms). Nome Ispezione Informazioni sull’ingresso di trigger (vedi i seguenti paragrafi al Sezione 5, Configura): - Trigger valido: Vedi Trigger valido a pagina 46. - Ritardo : Vedi Ritardo Trigger a pagina 46. - Larghezza: Vedi Ampiezza minima trigger a pagina 46. - Polarità: Vedi Polarità a pagina 44. Nome Ispezione Informazioni generali sull’ispezione: - Ferma lo scarto (ms): indica per quanto tempo viene visualizzata a display un’immagine definita come “scarto” - Tempo di accensione: tempo calcolato dall’ultimo spegnimento (risoluzione = secondo) - Buoni contati - Scarti contati - Conta trigger persi: numero totale di trigger mancati perché il sensore non era Pronto - Tempo di vita: indica per quanto tempo il sensore è rimasto acceso (risoluzione = 1 ora) - Tempo totale ispezione minimo (ms): tempo di ispezione minimo registrato (risoluzione = 0,1 ms) - Tempo totale ispezione massimo (ms): tempo di ispezione massimo registrato (risoluzione = 0,1 ms) - Tempo totale ispezione (ms)*: tempo di ispezione misurato a partire dal trigger e fino al termine del tempo di elaborazione, riferito all’ultima ispezione (risoluzione = 0,1 ms) (non comprende il tempo di acquisizione delle immagini per la visualizzazione su PC*) - Data/Ora Config: indica quando è stata creata l’ispezione - Catturare un’immagine per la visualizzazione su PC aumenta il tempo di ispezione. Impostare le configurazioni di visualizzazione su None per ridurre al minimo il tempo di ispezione. Strumenti (nome strumento) Secondo Nome Ispezione Informazioni sullo strumento corrente: - Tempo di esecuzione (risoluzione = 0,1 ms) - Ingressi (parametri impostati per lo strumento corrente) - Risultati (risultati dello strumento corrente) Percorso Sistema Primo Non applicabile Non usato 130 Cod. 124843 11/05 Banner Engineering Corp. • Minneapolis, MN USA www.bannerengineering.com • Tel: 763.544.3164 Manuale dell’operatore Avvio Scheda Seleziona della finestra Avvio ---------------------------------La scheda Seleziona della schermata Avvio consente all’utente di specificare i tempi per le linee Selezione Prodotto, Immagine in memoria e Ritardo. Di seguito viene riportata una descrizione delle opzioni. Scheda Seleziona della finestra Avvio Linea Selezione Prodotto - La funzione Ingresso HW segnala al sensore di attivare l’opzione selezionata in Cambio Prodotto o Selezione Prodotto. Questa opzione consente all’ingresso Cambio Prodotto e Selezione Prodotto di cambiare l’ispezione. Se l’ingresso del pin Cambio Prodotto si attiva, il sensore esegue una campionatura attraverso il pin Selezione Prodotto e determina quale ispezione caricare dalla memoria del sensore. - L’opzione Forza Software segnala al sensore che l’ispezione da eseguire sarà selezionata manualmente. Se questa opzione è selezionata, verrà eseguita l’ispezione visualizzata accanto al pulsante Forza Software. Il diagramma dei tempi Cambio prodotto e Selezione Prodotto, riportato alla pagina successiva, mostra le combinazioni di pin e le ispezioni che saranno richiamate. Banner Engineering Corp. • Minneapolis, MN USA www.bannerengineering.com • Tel: 763.544.3164 11/05 Cod. 124843 131 PresencePLUS® P4 EDGE/EDGE 1.3 Avvio SUGGERIMENTO La linea Cambio Prodotto e Selezione Prodotto è usata per passare da un’ispezione all’altra. Selezionare una delle ispezioni memorizzate (fino a 12) per la successiva esecuzione. È necessario un ritardo di tempo, normalmente meno di 1 secondo, per il passaggio da un’ispezione all’altra. Inizio conteggio impulsi sulla linea Selezione Prodotto. Fine conteggio impulsi sulla linea Selezione Prodotto. Attivo ingresso Cambio Prodotto Impulso 1 Impulso 2 Impulso 3 Non attivo Impulso 4 Attivo Non attivo ingresso Selezione Prodotto Impulsi non conteggiati Inviare impulsi su questa linea per incrementare l’indirizzo d’ispezione. NOTE: • La durata minima dell’impulso per Selezione Prodotto è pari a 1 millisecondo, sia attivo che inattivo. • In questo esempio, il sensore arresterà l’ispezione in corso. Andare all’indirizzo numero quattro (sono presenti quattro impulsi), caricare l’ispezione alla posizione quattro, entrare in modalità RUN ed eseguire l’ispezione al ricevimento del successivo segnale di Trigger valido. • Se il sensore è in modalità RUN, la linea Cambio Prodotto sarà attivata solo quando il sensore è “pronto” (LED “Ready” verde acceso). Se la linea Cambio Prodotto è attivata quando il sensore è in modalità RUN ma è in corso un’ispezione (sensore non pronto), l’ispezione corrente sarà interrotta e il sensore caricherà l’ispezione memorizzata all’indirizzo indicato. • Se la linea Cambio Prodotto è attivata quando il sensore non è in modalità RUN (ad esempio, si trova in modalità Configurazione), il sensore accederà all’indirizzo indicato (in questo caso, l’indirizzo numero quattro) ed inizierà l’esecuzione. • Il massimo numero di impulsi è limitato dal numero di ispezioni che possono essere memorizzate sul sensore. Cambio Prodotto e Selezione Prodotto - Diagramma dei tempi Conserva Scarto (valore predefinito: 1 secondo) Inserire il tempo di visualizzazione (in secondi) dell’immagine di un prodotto riconosciuto come “scarto” sul monitor opzionale NTSC. Ritardo trigger (valore predefinito: 0 ms) Inserire il ritardo in ms del sensore prima di acquisire un’immagine, dopo aver ricevuto un trigger valido. SUGGERIMENTO 132 Cod. 124843 Se, per rilevare un oggetto, il sensore viene attivato con un anticipo eccessivo, può risultare utile utilizzare la funzione Ritardo trigger anziché spostare il sensore. 11/05 Banner Engineering Corp. • Minneapolis, MN USA www.bannerengineering.com • Tel: 763.544.3164 Manuale dell’operatore Avvio Scheda Percorso della finestra Avvio La scheda Percorso della schermata Avvio consente all’utente di selezionare i percorsi di ispezione, indicare quante ispezioni registrare e dove salvarle e specificare come utilizzare i risultati correnti. Di seguito viene riportata una descrizione delle opzioni disponibili. Scheda Percorso della finestra Avvio Modalità (valore predefinito: Nessuno) Buono: Verranno registrate solo le ispezioni con esito positivo in base alle impostazioni del parametro Strategia. Scarto: Verranno registrate solo le ispezioni con esito negativo in base alle impostazioni del parametro Strategia. RT: Verranno registrate solo le ispezioni impostate in modalità remota in base al parametro Strategia. RT Scarto: Verranno registrate solo le ispezioni con esito negativo impostate in modalità remota in base al parametro Strategia. Ogni: Verranno registrate tutte le ispezioni, in base alle impostazioni del parametro Strategia. Nessuno: Il registro non verrà aggiornato. Banner Engineering Corp. • Minneapolis, MN USA www.bannerengineering.com • Tel: 763.544.3164 11/05 Cod. 124843 133 PresencePLUS® P4 EDGE/EDGE 1.3 Avvio Strategia (valore predefinito: Primi 10) Primi 10: Verranno memorizzate le prime 10 ispezioni che soddisfano i criteri impostati al parametro Modalità. Ultimi 10: Verranno memorizzate le ultime 10 ispezioni che soddisfano i criteri impostati al parametro Modalità. Primi e Ultimi Cinque: Verranno memorizzate le prime 5 e le ultime 5 ispezioni che soddisfano i criteri impostati al parametro Modalità. Sensore Mostra il numero di ispezioni attualmente memorizzate nella memoria del sensore. Ottieni: Trasferisce le ispezioni memorizzate dalla memoria del sensore alla memoria dell’interfaccia GUI. Livello: Elimina tutte le ispezioni memorizzate dalla memoria del sensore. PC Selezione Salva: consente all’utente di scrivere il log file corrente dalla memoria dell’interfaccia GUI al disco rigido o in un’altra periferica di archiviazione. Carica: consente all’utente di caricare nell’interfaccia GUI il file da visualizzare salvato nel disco rigido del computer o in un’altra periferica di archiviazione. Visualizza Risultato Seleziona Cancella: Elimina l’ispezione attualmente selezionata dalla memoria dell’interfaccia GUI. Cancella Tutto: Elimina tutte le ispezioni dalla memoria dell’interfaccia GUI. ----------------------------------------------------------------------------------------------------------------------------------------------------------------------- 134 Cod. 124843 11/05 Banner Engineering Corp. • Minneapolis, MN USA www.bannerengineering.com • Tel: 763.544.3164 Manuale dell’operatore Configurazione Sistema 12. Configurazione Sistema Questo capitolo spiega come configurare il sensore e come diagnosticare gli errori utilizzando la finestra Configurazione Sistema. Scheda Selezione Telecamera . . . . . . . . . . . . . . . . . . . . . . . . . . . . . . . . . . . . . . . . . . . . . . . . . . . . . . . Configurazione Connessione PC (GUI) alla Telecamera . . . . . . . . . . . . . . . . . . . . . . . . . . . . . . . . . . Ethernet (RJ 45) . . . . . . . . . . . . . . . . . . . . . . . . . . . . . . . . . . . . . . . . . . . . . . . . . . . . . . . . . . . . . . Storico Indirizzo IP . . . . . . . . . . . . . . . . . . . . . . . . . . . . . . . . . . . . . . . . . . . . . . . . . . . . . . . . . . . . Scheda Comunicazione . . . . . . . . . . . . . . . . . . . . . . . . . . . . . . . . . . . . . . . . . . . . . . . . . . . . . . . . . . . . Modificare l’indirizzo IP del sensore . . . . . . . . . . . . . . . . . . . . . . . . . . . . . . . . . . . . . . . . . . . . . . . . Comunicazione seriale . . . . . . . . . . . . . . . . . . . . . . . . . . . . . . . . . . . . . . . . . . . . . . . . . . . . . . . . . Scheda Ingresso Uscita . . . . . . . . . . . . . . . . . . . . . . . . . . . . . . . . . . . . . . . . . . . . . . . . . . . . . . . . . . . . Scheda Impulso . . . . . . . . . . . . . . . . . . . . . . . . . . . . . . . . . . . . . . . . . . . . . . . . . . . . . . . . . . . . . . . . . Ampiezza Impulso . . . . . . . . . . . . . . . . . . . . . . . . . . . . . . . . . . . . . . . . . . . . . . . . . . . . . . . . . . . . . Livello . . . . . . . . . . . . . . . . . . . . . . . . . . . . . . . . . . . . . . . . . . . . . . . . . . . . . . . . . . . . . . . . . . . . . Scheda Azzera . . . . . . . . . . . . . . . . . . . . . . . . . . . . . . . . . . . . . . . . . . . . . . . . . . . . . . . . . . . . . . . . . . Scheda Selezione Ispezione . . . . . . . . . . . . . . . . . . . . . . . . . . . . . . . . . . . . . . . . . . . . . . . . . . . . . . . . . Scheda Lingua . . . . . . . . . . . . . . . . . . . . . . . . . . . . . . . . . . . . . . . . . . . . . . . . . . . . . . . . . . . . . . . . . . 136 137 137 137 139 139 139 140 142 142 142 143 144 145 ---------------------------------------------------------------------------------------------------------Per aprire la finestra Configurazione Sistema: Fare clic sul pulsante Sistema nella barra del menu principale. Utilizzare le diverse schede della finestra Configurazione Sistema mostrata di seguito a pagina 136, per configurare il sensore e procedere alla diagnosi degli errori di sistema. Per annullare le modifiche: Fare clic su Annulla. Per salvare le modifiche e uscire dalla finestra Configurazione Sistema: Fare clic su OK. Per uscire dalla finestra Configurazione Sistema senza effettuare modifiche: Premere . --------------------------------------------- NOTA: Per poter modificare le opzioni del sensore impostate, è necessario che non vi siano ispezioni in corso. Per arrestare un’ispezione in corso, fare clic su Arresta nella scheda Avvio. Per salvare le modifiche, fare clic su OK prima di uscire dalla scheda oppure di chiudere la finestra. Banner Engineering Corp. • Minneapolis, MN USA www.bannerengineering.com • Tel: 763.544.3164 11/05 Cod. 124843 135 PresencePLUS® P4 EDGE/EDGE 1.3 Configurazione Sistema Scheda Selezione Telecamera Utilizzare la scheda Selezione Telecamera per stabilire la connessione tra il sensore e il PC. NOTA: Viene automaticamente visualizzata una casella di selezione per aprire la scheda Selezione Telecamera se il sensore non è collegato oppure è collegato ma è stato selezionato un percorso sbagliato. -----------------------------------------------------------------------------------------------Finestra Configurazione Scheda Selezione Telecamera della finestra Configurazione Sistema -------------------------------------------- 136 Cod. 124843 11/05 Banner Engineering Corp. • Minneapolis, MN USA www.bannerengineering.com • Tel: 763.544.3164 Manuale dell’operatore Configurazione Sistema Configurazione Connessione PC (GUI) alla Telecamera Utilizzare questo campo per indicare se il sensore utilizzerà per la comunicazione la porta Ethernet oppure un connettore seriale. Inserire un Indirizzo IP se si utilizza la porta Ethernet. ---------------------------------------- Ethernet (RJ 45) ...quindi digitare l’indirizzo IP del sensore. Fare clic qui, quindi selezionare Ethernet (RJ 45) ... - Mostra l’indirizzo IP che il programma sta cercando. - Sostituire l’indirizzo IP con 192.168.0.1 (indirizzo IP predefinito del sensore). - Non applicabile se si sceglie l’opzione Seriale. Schermata per la connessione PC-Sensore (finestra Configurazione) Storico Indirizzo IP Utilizzare questo pulsante per visualizzare gli indirizzi IP o le Subnet Mask precedenti. Banner Engineering Corp. • Minneapolis, MN USA www.bannerengineering.com • Tel: 763.544.3164 11/05 Cod. 124843 137 PresencePLUS® P4 EDGE/EDGE 1.3 Configurazione Sistema Finestra Storico Indirizzo IP 138 Cod. 124843 11/05 Banner Engineering Corp. • Minneapolis, MN USA www.bannerengineering.com • Tel: 763.544.3164 Manuale dell’operatore Configurazione Sistema Scheda Comunicazione Utilizzare la scheda Comunicazione per modificare l’indirizzo IP e la sottorete del sensore collegato al PC. NOTA: Viene automaticamente visualizzata una casella di selezione per aprire la scheda Comunicazione se il sensore non è collegato oppure è collegato ma è stato selezionato un percorso sbagliato. Modificare l’indirizzo IP del sensore Fare clic qui... ...quindi digitare l’indirizzo IP del sensore. Finestra Indirizzo IP del sensore della scheda Comunicazione Per modificare l’indirizzo IP del sensore: 1. Inserire il nuovo indirizzo IP e fare clic su OK. 2. Inserire il nuovo indirizzo IP nella scheda Comunicazione. NOTA: Eseguendo un reset del sistema al Punto 3 comporterà un’interruzione della comunicazione, se si utilizza una connessione Ethernet. 3. Riavviare il sensore. Eseguire un reset del sistema, se necessario. 4. Riavviare il programma. 5. Inserire il nuovo l’indirizzo IP nella scheda Comunicazione. Comunicazione seriale Seriale: Questa opzione consente la configurazione del canale seriale. È possibile impostare i seguenti parametri: Baud Rate, Data Bit, Parità e Stop Bit. Attualmente NON è possibile selezionare Controllo flusso. Banner Engineering Corp. • Minneapolis, MN USA www.bannerengineering.com • Tel: 763.544.3164 11/05 Cod. 124843 139 PresencePLUS® P4 EDGE/EDGE 1.3 Configurazione Sistema Scheda Ingresso Uscita Utilizzare questa schermata per impostare la funzione delle 4 connessioni I/O programmabili. Vengono visualizzati i valori predefiniti. ------------------------------------------------------- Finestra Configurazione Sistema - Scheda Ingresso Uscita ------------------------------------------------------------------------------------------------- Ingressi (valore predefinito: NPN) Uscite (valore predefinito: NPN) Le opzioni Trigger, Cambio Prodotto, Apprendimento Remoto e gli ingressi/uscite digitali possono essere impostati sia come NPN che come PNP. Una volta selezionato NPN o PNP, tale impostazione sarà applicata a tutti gli ingressi/uscite. 140 Cod. 124843 11/05 Banner Engineering Corp. • Minneapolis, MN USA www.bannerengineering.com • Tel: 763.544.3164 Manuale dell’operatore Configurazione Sistema I / O 1, Pin 5 I / O 2, Pin 6 I / O 3, Pin 7 I / O 4, Pin 8 I numeri da 1 a 4 nella colonna I/O corrispondono ai pin 5-8 nella colonna Pin #. Funzione (valore predefinito: Ingresso) Ingresso: Ingresso del sensore Uscita: Uscita del sensore che può essere selezionata in uno strumento Test Buono: Attivo quando l’ispezione ha esito positivo Scarto: Attivo quando l’ispezione ha esito negativo Errore di Sistema: Attivo quando si verifica un errore di sistema Pronto: Attivo quando il sensore è pronto ad accettare un altro trigger Selezione Prodotto: Questo ingresso è utilizzato unitamente a Cambio Prodotto per selezionare il punto di inizio dell’ispezione. vedi Cambio prodotto a pagina 147. Normalmente aperto/chiuso (valore predefinito: aperto) Seleziona lo stato (aperto o chiuso) dell’uscita inattiva. Normalmente aperta: L’uscita si attiva quando il valore della porta logica che controlla l’uscita è VERO. Normalmente chiusa: L’uscita si disattiva quando il valore della porta logica che controlla l’uscita è VERO. Ritardo uscita (predefinito: 0) (intervallo P4 EDGE: 0-8,000 ms, intervallo P4 EDGE 1.3: 0-5,000 ms) Il ritardo uscita è il tempo trascorso dal segnale trigger di avvio dell’ispezione all’attivazione dell’uscita del sensore. Questa funzione è disponibile per le uscite generiche. NOTA: Se il tempo di elaborazione è superiore al ritardo uscita, l’uscita si attiverà immediatamente dopo il termine dell’elaborazione. Durata uscita (valore predefinito: Ritentiva) intervallo P4 EDGE: 2-8,000 ms, intervallo P4 EDGE 1.3: 2-5,000 ms Ritentiva: Attiva fino a quando cambiano le condizioni. Tempo: Attiva per un periodo di tempo specifico. NOTA: Questa opzione è disponibile solo per le uscite generiche; le altre uscite (Buono, Scarto, Errore di sistema e Pronto) possono essere solo ritentive. ON Trigger OFF ON Uscita OFF Tempo di elaborazione Durata Uscita Ritardo Ritentiva Ritardo uscita e Durata uscita Banner Engineering Corp. • Minneapolis, MN USA www.bannerengineering.com • Tel: 763.544.3164 11/05 Cod. 124843 141 PresencePLUS® P4 EDGE/EDGE 1.3 Configurazione Sistema Scheda Impulso Di seguito vengono illustrate le opzioni della scheda Impulso nella finestra Configurazione Sistema. Utilizzare la scheda Impulso per impostare il tipo di segnale (pin 4 sul connettore illuminazione esterna) per accendere una sorgente luminosa stroboscopica. Il segnale Impulso è di tipo TTL a +5Vcc. --------------------------------------------------------------------------------------------------- Predefinito Intervallo Durata Tempo = 1 – 4.000 ms Predefinito Finestra Configurazione Sistema - Scheda Impulso Ampiezza Impulso Configurazione dell’Ampiezza impulso nella scheda Impulso del finestra Configurazione Sistema Selezione Descrizione OFF L’uscita Impulso non si attiva mai. ON L’uscita Impulso rimane attiva. Durata esposizione L’uscita Impulso è attiva solo mentre il sensore acquisisce un’immagine. Durata Tempo Imposta la durata di un’uscita Impulso (strobe) attiva a partire dal segnale di trigger valido iniziale (durata minima dell’impulso rispettata) fino alla disattivazione dell’uscita. L’intervallo di valori consentiti è compreso tra 0 e 4000 ms. Livello Selezione del livello nella scheda Impulso della finestra Configurazione Sistema Selezione Descrizione Attivo Alto Un’uscita attiva genera un segnale +5 Vcc. Attivo Basso Un’uscita attiva genera un segnale +0 Vcc. 142 Cod. 124843 11/05 Banner Engineering Corp. • Minneapolis, MN USA www.bannerengineering.com • Tel: 763.544.3164 Manuale dell’operatore Configurazione Sistema Scheda Azzera Utilizzare la scheda Azzera per cancellare gli errori di sistema e ripristinare la comunicazione con il sensore. --------------------------------------------------------------------------------------------------- Finestra Configurazione Sistema - Scheda Reset --------------------------------------------------------------------------------------------------------------Opzioni della scheda Reset della finestra Configurazione Sistema Selezione Descrizione Reset Error Flag Premere questo pulsante per azzerare il LED rosso “Error” sul sensore. Reset Error Log Premere questo pulsante per cancellare il log errori. Reset sistema Premere questo pulsante per riavviare il sensore. NOTA: questo comando riavvierà il sistema; l’operazione può richiedere diversi secondi. Ottieni collegamento sistema Premere questo pulsante per visualizzare l’icona Percorso Sistema nella Finestra Navigazione/Risultati. Il Percorso Sistema registra le informazioni sugli errori di sistema, come ad esempio gli errori di comunicazione tra il PC e il sensore. o Banner Engineering Corp. • Minneapolis, MN USA www.bannerengineering.com • Tel: 763.544.3164 11/05 Cod. 124843 143 PresencePLUS® P4 EDGE/EDGE 1.3 Configurazione Sistema Scheda Selezione Ispezione ---------------------------------------------------------------------------------------------------- Finestra Configurazione Sistema - Scheda Selezione Ispezione Selezionare Nome Ispezione, quindi fare clic sul tasto freccia giù per aprire l’elenco a discesa contenente fino a 12 ispezioni memorizzate nel sensore. Questa sarà l’ispezione che verrà avviata se il sensore viene spento mentre era in corso un’ispezione ed era selezionata l’opzione ingresso HW nella scheda Seleziona della Finestra Avvio. 144 Cod. 124843 11/05 Banner Engineering Corp. • Minneapolis, MN USA www.bannerengineering.com • Tel: 763.544.3164 Manuale dell’operatore Configurazione Sistema Scheda Lingua ---------------------------------------------------------------------------------------------------- Scheda Lingua della finestra Configurazione Sistema ----------------------------------------------------------------------------------Fare clic sul pulsante freccia giù per aprire un elenco a discesa contenente le lingue installate fra quelle presenti sul CD del software PresencePLUS. Fare clic sulla lingua desiderata e quindi su Applica. Al successivo avvio, il programma PresencePLUS utilizzerà la lingua selezionata. ---------------------------------------------------------------------------------------------Per salvare i cambiamenti e uscire dalla finestra Configurazione Sistema, fare clic su OK. Per uscire chiudere la finestra Configurazione Sistema senza effettuare modifiche, fare clic su . Banner Engineering Corp. • Minneapolis, MN USA www.bannerengineering.com • Tel: 763.544.3164 11/05 Cod. 124843 145 PresencePLUS® P4 EDGE/EDGE 1.3 Configurazione Sistema 146 Cod. 124843 11/05 Banner Engineering Corp. • Minneapolis, MN USA www.bannerengineering.com • Tel: 763.544.3164 Manuale dell’operatore Cambio prodotto 13. Cambio prodotto Il presente capitolo fornisce informazioni sull’ingresso Cambio Prodotto (pin 3). Cambio Prodotto, pin 3. . . . . . . . . . . . . . . . . . . . . . . . . . . . . . . . . . . . . . . . . . . . . . . . . . . . . . . . . . . . . 147 Diagramma dei tempi Cambio prodotto . . . . . . . . . . . . . . . . . . . . . . . . . . . . . . . . . . . . . . . . . . . . . . . . . 148 Cambio Prodotto, pin 3 L’ingresso Cambio Prodotto è usato con uno dei quattro punti I/O programmati come una linea di Selezione Prodotto. L’ispezione caricata sarà eseguita al ricevimento di un trigger valido. • L’ingresso Cambio Prodotto risponde ad una rampa di salita di un impulso superiore a 1 millisecondo. • L’ingresso Selezione Prodotto è in grado di selezionare un programma in memoria in base al numero di impulsi ricevuti. Ad esempio, al ricevimento di cinque impulsi verrà caricato il programma nr. 5. Vedi Diagramma dei tempi Cambio prodotto a pagina 148. Specifiche Cambio Prodotto Stato corrente negativa (NPN) Corrente positiva (PNP) ON < 2V a 1 mA max. > 8V a -7,5 mA max. OFF > 10V a 4 mA max. < 2V a -7,5 mA max. ------------------------------------------------------------------------Se si intende usare Cambio Prodotto, è necessario programmare uno dei quattro I/O (vedi I/O programmabile, Pin 5-8 a pagina 16) per Selezione prodotto. Vedi Scheda Ingresso Uscita (pagg. 140 e 141), Sezione 12, Configurazione Sistema. Specifiche ingresso Selezione Prodotto Stato corrente negativa (NPN) Corrente positiva (PNP) ON < 2V a 1 mA max. > 8V a -7,5 mA max. OFF > 10V a 4 mA max. < 2V a -7,5 mA max. ----------------------------------------- Banner Engineering Corp. • Minneapolis, MN USA www.bannerengineering.com • Tel: 763.544.3164 11/05 Cod. 124843 147 PresencePLUS® P4 EDGE/EDGE 1.3 Cambio prodotto Diagramma dei tempi Cambio prodotto La linea Cambio Prodotto segnala al sensore di interrompere l’attività corrente per iniziare a contare gli impulsi sulla linea Selezione Prodotto. Il numero di impulsi indica al sensore l’indirizzo d’ispezione dal quale iniziare ad eseguire l’ispezione. I soli impulsi contati sono quelli trasmessi quando l’ingresso Cambio Prodotto è attivo. Come mostrato nello schema sottostante, eventuali impulsi sull’ingresso Selezione Prodotto che si verificano quando l’ingresso Cambio Prodotto non è attivo NON verranno conteggiati. Fine conteggio impulsi sulla linea Selezione Prodotto. Inizio conteggio impulsi sulla linea Selezione Prodotto. Attivo ingresso Cambio Prodotto Impulso 1 Impulso 2 Impulso 3 Non attivo Impulso 4 Attivo Non attivo ingresso Selezione Prodotto Impulsi non conteggiati Inviare impulsi su questa linea per incrementare l’indirizzo d’ispezione. NOTE: • La durata minima dell’impulso per Selezione Prodotto è pari a 1 millisecondo, sia attivo che inattivo. • In questo esempio, il sensore arresterà l’ispezione in corso. Andare all’indirizzo numero quattro (sono presenti quattro impulsi), caricare l’ispezione alla posizione quattro, entrare in modalità RUN ed eseguire l’ispezione al ricevimento del successivo segnale di Trigger valido. • Se il sensore è in modalità RUN, la linea Cambio Prodotto sarà attivata solo quando il sensore è “pronto” (LED “Ready” verde acceso). Se la linea Cambio Prodotto è attivata quando il sensore è in modalità RUN ma è in corso un’ispezione (sensore non pronto), l’ispezione corrente sarà interrotta e il sensore caricherà l’ispezione memorizzata all’indirizzo indicato. • Se la linea Cambio Prodotto è attivata quando il sensore non è in modalità RUN (ad esempio, si trova in modalità Configurazione), il sensore accederà all’indirizzo indicato (in questo caso, l’indirizzo numero quattro) ed inizierà l’esecuzione. • Il massimo numero di impulsi è limitato dal numero di ispezioni che possono essere memorizzate sul sensore. Cambio Prodotto e Selezione Prodotto - Diagramma dei tempi 148 Cod. 124843 11/05 Banner Engineering Corp. • Minneapolis, MN USA www.bannerengineering.com • Tel: 763.544.3164 Manuale dell’operatore Salvare le ispezioni 14. Salvare le ispezioni Il presente capitolo spiega come memorizzare i file di ispezione sul sensore oppure su PC. Finestra Salva . . . . . . . . . . . . . . . . . . . . . . . . . . . . . . . . . . . . . . . . . . . . . . . . . . . . . . . . . . . . . . . . . . . 149 File di ispezione (.inp) . . . . . . . . . . . . . . . . . . . . . . . . . . . . . . . . . . . . . . . . . . . . . . . . . . . . . . . . . . . . . 150 ---------------------------------------------------------------------------------------------------------------------------------------------------------------------------------------------------- Finestra Salva Utilizzare la finestra Salva per salvare un’ispezione sul sensore oppure nella cartella Ispezioni del PC. --------------------------------------------------------------------------------- Finestra Salva Banner Engineering Corp. • Minneapolis, MN USA www.bannerengineering.com • Tel: 763.544.3164 11/05 Cod. 124843 149 PresencePLUS® P4 EDGE/EDGE 1.3 Salvare le ispezioni ------------------------------------Per aprire la finestra Salva: Fare clic sul pulsante Salva nella barra del menu. La seguente tabella illustra le funzioni delle singole opzioni. NOTA: La finestra Salva viene inoltre visualizzata quando il sensore chiede all’utente di salvare qualcosa. Opzioni di salvataggio Opzione Descrizione Salva in: Sensore Il sistema chiederà all’utente di selezionare una delle 12 posizioni di memoria del sensore. Salva nella cartella Ispezioni Se si sceglie una posizione di memoria già occupata, verrà visualizzato il nome del file selezionato nel campo Nome file. Il file che si desidera salvare sovrascriverà quindi il file selezionato. Per cancellare una posizione di memoria, cancellare il file nella scheda Sensore. Vedi Selezionare o eliminare ispezioni dal sensore (al Sezione 6, Schermata Strumenti) a pagina 55. Salvare il file in una cartella qualsiasi del computer o creare nuove sottocartelle. Salva come .inp Se si salva il file in formato .inp si salverà l’intera ispezione. Salva come .bmp Se si salva il file in formato .bmp si salverà solo l’immagine corrente. Questa opzione è disponibile solo per il salvataggio su PC. ----------------------------------------------------------------------------------------------------------------------- File di ispezione (.inp) I file d’ispezione possono essere salvati sia sul sensore che sul PC. Per eseguire le ispezioni, è necessario che queste siano salvate sul sensore. Un copia dell’ispezione può essere salvata anche su PC come backup. Un file di ispezione (.inp) contiene l’immagine di riferimento, i parametri dell’immagine e i parametri dell’ispezione: • L’immagine di riferimento è l’immagine selezionata nella schermata Configura. • I parametri dell’immagine sono i valori impostati utilizzati dal sensore per acquisire l’immagine da ispezionare. Questi valori comprendono: il guadagno, il tempo di esposizione e la configurazione del segnale di trigger. • I parametri dell’ispezione comprendono gli strumenti di posizione, gli strumenti di visione, e gli strumenti di analisi, oltre ai parametri ad essi associati. 150 Cod. 124843 11/05 Banner Engineering Corp. • Minneapolis, MN USA www.bannerengineering.com • Tel: 763.544.3164 Manuale dell’operatore Dimensioni, specifiche e componenti 15. Dimensioni, specifiche e componenti Il presente capitolo fornisce informazioni sulle dimensioni, le specifiche dei componenti e l’elenco dei ricambi disponibili per il sistema PresencePLUS P4. Dimensioni del sensore e della staffa di montaggio . . . . . . . . . . . . . . . . . . . . . . . . . . . . . . . . . . . . . . . . . 152 Sensore PresencePLUS P4 con ottica a 90° . . . . . . . . . . . . . . . . . . . . . . . . . . . . . . . . . . . . . . . . . . . . . . . .152 Staffa di montaggio sensore con ottica a 90° . . . . . . . . . . . . . . . . . . . . . . . . . . . . . . . . . . . . . . . . . . . . . . . .153 Sensore PresencePLUS P4 assiale . . . . . . . . . . . . . . . . . . . . . . . . . . . . . . . . . . . . . . . . . . . . . . . . . . . . . . .154 Staffa di montaggio sensore assiale . . . . . . . . . . . . . . . . . . . . . . . . . . . . . . . . . . . . . . . . . . . . . . . . . . . . . . .155 Specifiche del sensore . . . . . . . . . . . . . . . . . . . . . . . . . . . . . . . . . . . . . . . . . . . . . . . . . . . . . . . . . . . . . 156 Specifiche monitor . . . . . . . . . . . . . . . . . . . . . . . . . . . . . . . . . . . . . . . . . . . . . . . . . . . . . . . . . . . . . . . . 157 Tubo catodico 9 . . . . . . . . . . . . . . . . . . . . . . . . . . . . . . . . . . . . . . . . . . . . . . . . . . . . . . . . . . . . . . . . . . . . . .157 LCD 7 in . . . . . . . . . . . . . . . . . . . . . . . . . . . . . . . . . . . . . . . . . . . . . . . . . . . . . . . . . . . . . . . . . . . . . . . . . . . .158 Specifiche di comunicazione della porta seriale . . . . . . . . . . . . . . . . . . . . . . . . . . . . . . . . . . . . . . . . . . . 159 Specifiche comunicazione Ethernet . . . . . . . . . . . . . . . . . . . . . . . . . . . . . . . . . . . . . . . . . . . . . . . . . . . . 160 Componenti . . . . . . . . . . . . . . . . . . . . . . . . . . . . . . . . . . . . . . . . . . . . . . . . . . . . . . . . . . . . . . . . . . . . 161 Banner Engineering Corp. • Minneapolis, MN USA www.bannerengineering.com • Tel: 763.544.3164 11/05 Cod. 124843 151 PresencePLUS® P4 EDGE/EDGE 1.3 Dimensioni, specifiche e componenti Dimensioni del sensore e della staffa di montaggio Sensore PresencePLUS P4 con ottica a 90° MM MM MM #, φ MM #, MM MM MM MM #, MM MM Sensore P4 con ottica a 90° - Dimensioni 152 Cod. 124843 11/05 Banner Engineering Corp. • Minneapolis, MN USA www.bannerengineering.com • Tel: 763.544.3164 Manuale dell’operatore Dimensioni, specifiche e componenti Staffa di montaggio sensore con ottica a 90° MM MM φ 3,81 mm XMM MM MM 2MM MM MM Dado PEM 1/4-20 per montaggio a pressione (PEM CLS-0420-0) MM MM φ 44,5 mm VISTA ISOMETRICA MM Staffa di montaggio del sensore con ottica a 90° modello SMBP4RA - Dimensioni Banner Engineering Corp. • Minneapolis, MN USA www.bannerengineering.com • Tel: 763.544.3164 11/05 Cod. 124843 153 PresencePLUS® P4 EDGE/EDGE 1.3 Dimensioni, specifiche e componenti Sensore PresencePLUS P4 assiale MM MM #, MM #, #, MM MM MM MM MM MM MM MM #, Sensore P4 assiale - Dimensioni 154 Cod. 124843 11/05 Banner Engineering Corp. • Minneapolis, MN USA www.bannerengineering.com • Tel: 763.544.3164 Manuale dell’operatore Dimensioni, specifiche e componenti Staffa di montaggio sensore assiale MM MM MM φ 3,81 mm MM MM 2MM MM MM Dado PEM 1/4-20 per montaggio a pressione (PEM CLS-0420-0) MM MM MM VISTA ISOMETRICA φ 88.9 mm Staffa di montaggio del sensore assiale modello SMBP4IL - Dimensioni Banner Engineering Corp. • Minneapolis, MN USA www.bannerengineering.com • Tel: 763.544.3164 11/05 Cod. 124843 155 PresencePLUS® P4 EDGE/EDGE 1.3 Dimensioni, specifiche e componenti Specifiche del sensore Codici modello Alimentazione Sensore PresencePLUS P4 EDGE con ottica a 90°: P4ER Sensore PresencePLUS P4 EDGE 1.3 con ottica a 90°: P4E1.3R Tensione: Corrente: Sensore P4 EDGE assiale: P4EI Sensore P4 EDGE 1.3 assiale: P4E1.3I 10–30Vcc (24Vcc ± 10% se il sensore alimenta una sorgente luminosa) P4 EDGE: 500 mA max. (escluso il carico I/O) P4 EDGE 1.3: 550 mA max. (escluso il carico I/O) I/O digitali 1 ingresso di trigger 1 Uscita impulso 4 I/O programmabili Configurazione ingressi/uscite NPN o PNP selezionabile via software Potenza dell’uscita 150 mA Tensione di saturazione allo stato di conduzione: < 1V a 150 mA max. NPN; > V ± 2V Corrente di dispersione allo stato di interdizione: < 100 µA NPN o PNP Comunicazione - 1 RJ-45 Ethernet - Cavi volanti RS-232 Opzioni display PC o video NTSC (lunghezza max. del cavo 9 m [30\q]) Memoria In grado di memorizzare fino a 12 file di ispezione Acquisizione Fotogrammi al secondo: P4 EDGE: P4 EDGE 1.3: Dimensione immagine: P4 EDGE: P4 EDGE 1.3: Livelli di grigio: 256 Tempo di esposizione EDGE: da 0,01 a 20,47 ms EDGE 1.3: da 0,1 ms a 1,67 secondi P4 EDGE: Sensore ottico P4 EDGE 1.3: 1 Cambio Prodotto 1 Funzione apprendimento remoto 500 fotogrammi al secondo 26.8 fotogrammi al secondo 128 x 100 pixel 1280 x 1024 pixel 2,52 x 1,96 mm (0,10 in x 0,08 in), 3,19 mm (0,13 in) diagonale CMOS Dimensione pixel: 20 x 20 micrometri 8,60 x 6,90 mm (0,34 in x 0,27 in), 11,03 mm (0,43 in) diagonale CMOS Dimensione pixel: 6,7 x 6,7 micrometri Montaggio lente attacco a passo C Dimensioni Versione a 90°: 55,6 x 66,8 x 124,5* mm (4,9 in x 2,63 in x 2,2 in) A x L x P Versione assiale: 34,3 x 66,8 x 147,3* mm (1,35 in x 2,63 in x 5,8 in) A x L x P Per maggiori informazioni sulle dimensioni, vedi pagine 152 (versione con ottica a 90°) e 154 (versione assiale). * La lunghezza misurata non comprende i connettori o i cavi. Parti meccaniche Struttura: Alluminio anodizzato nero Peso: Circa 0,29 kg (0,642 libbre) Grado di protezione: IEC IP20; NEMA 1 Temperatura d’esercizio: da 0° a +50° C (da +32° a +122° F) Massima umidità relativa: 90% (senza condensa) Certificazioni 156 Cod. 124843 11/05 Banner Engineering Corp. • Minneapolis, MN USA www.bannerengineering.com • Tel: 763.544.3164 Manuale dell’operatore Dimensioni, specifiche e componenti Specifiche monitor Tubo catodico 9 Codice modello PPM9 Parti meccaniche Involucro esterno: in metallo. Dimensioni: 220 x 240 x 267 mm (8,66 in x 9,45 in x 10,51 in) Peso: 6 kg (13,2 libbre) Temperatura d’esercizio: da -10° a +55° C (da +14° a 130° F) Max. umidità relativa: 95%, senza condensa Parti elettriche Sistema: compatibile NTSC Cinescopio: 9 in misurati in diagonale. Risoluzione orizzontale: >1000 linee TV (centro), >800 linee TV (angoli). Alimentazione elettrica: 110~240 Vca, 50/60 Hz. Assorbimento di corrente: 0,5A. Prodotto TV/Video approvato 8K37, E133441 Certificazioni Comandi/Connettori Stabilità orizzontale (manopola) Stabilità verticale (manopola) Luminosità (manopola) Contrasto (manopola) Ingresso/Uscita Video (BNC), Selettore impedenza alta/bassa (75 Ohm) Banner Engineering Corp. • Minneapolis, MN USA www.bannerengineering.com • Tel: 763.544.3164 11/05 Cod. 124843 157 PresencePLUS® P4 EDGE/EDGE 1.3 Dimensioni, specifiche e componenti LCD 7 in Codice modello PPM7 Parti meccaniche Struttura: Involucro in plastica nera Dimensioni: 189 x 117 x 30,3 mm (7,46 in x 4,6 in x 1,2 in) Peso: 450 grammi (15,8 once) Temperatura d’esercizio: da 0° a +50° C (da +32° a 122° F) Max. umidità relativa: 95%, senza condensa Parti elettriche Sistema: commutazione automatica NTSC/PAL Display: schermo panoramico LCD TFT 7 in (misurati in diagonale) Risoluzione: 1440 x 234 pixel Angolo di visione: sinistra 55° / destra 55° / alto 15° / basso 35° Alimentazione: 10-30 Vcc Potenza assorbita: 1A max Certificazioni Comandi/Connettori 158 Cod. 124843 Pulsanti sul pannello e da controllo remoto: - Luminosità - Contrasto - Colore - Tonalità - Possibilità di capovolgimento dell’immagine - Schermo intero/zoom/centro/destra/sinistra 4:3 - Formato 16:9 Wide screen - Video (BNC) 11/05 Banner Engineering Corp. • Minneapolis, MN USA www.bannerengineering.com • Tel: 763.544.3164 Manuale dell’operatore Dimensioni, specifiche e componenti Specifiche di comunicazione della porta seriale Baud Rate 115K Data Bit Otto Stop Bit Uno Parità Odd Controllo Flusso Non applicabile Connettore Vedi la descrizione dei pin al paragrafo Collegamenti dei cavi (in Sezione 2, Panoramica del sistema) a pagina 8. Banner Engineering Corp. • Minneapolis, MN USA www.bannerengineering.com • Tel: 763.544.3164 11/05 Cod. 124843 159 PresencePLUS® P4 EDGE/EDGE 1.3 Dimensioni, specifiche e componenti Specifiche comunicazione Ethernet Utilizzare un cavo Ethernet incrociato per la comunicazione diretta con un PC. Utilizzare un cavo Ethernet diritto per la comunicazione con una periferica, come un hub o uno switch Ethernet. Protocollo TCP/IP Velocità di trasferimento dati 10/100 Mbps Max. lunghezza del cavo 120 m (393\q) Indirizzo IP del PC consigliato 192.168.0.2 Subnet Mask del PC 255.255.255.0 Indirizzo IP del sensore (impostazioni di fabbrica) 192.168.0.1 Connettore RJ-45 Connettore - Schema delle funzioni dei pin Terminale del controller Utilizzare un cavo di rete RJ45 incrociato per il collegamento diretto ad un PC. Pin 1: TXD+ Pin 2: TXDPin 3: RXD+ Pin 4: Non usato Pin 5: Non usato Pin 6: RXDPin 7: Non usato Pin 8: Non usato Terminale del PC 160 Cod. 124843 11/05 Banner Engineering Corp. • Minneapolis, MN USA www.bannerengineering.com • Tel: 763.544.3164 Manuale dell’operatore Dimensioni, specifiche e componenti Componenti Descrizione Modello Sensori Sensore PresencePLUS P4 EDGE con ottica a 90° P4ER Sensore PresencePLUS P4 EDGE assiale P4EI Sensore PresencePLUS P4 EDGE 1.3 con ottica a 90° P4E1.3R Sensore PresencePLUS P4 EDGE 1.3 assiale P4E1.3I Obiettivi standard con attacco passo C (non adatti all’uso con prodotti ad alta risoluzione) 4 mm LCF04 8 mm LCF08 12 mm, con dispositivo di bloccaggio della messa a fuoco LCF12 16 mm, con dispositivo di bloccaggio della messa a fuoco LCF16 25 mm, con diaframma regolabile LCF25R 25 mm, con dispositivo di bloccaggio della messa a fuoco, diaframma regolabile LCF25LR 50 mm, con dispositivo di bloccaggio della messa a fuoco, custodia in plastica, diaframma regolabile LCF50L1R 50 mm, con dispositivo di bloccaggio della messa a fuoco, custodia in metallo, diaframma regolabile LCF50L2R 75 mm, con dispositivo di bloccaggio della messa a fuoco, diaframma regolabile LCF75LR Obiettivi ad alte prestazioni con attacco passo C (non adatti all’uso con prodotti ad alta risoluzione) 6,5 mm LCF06LT 8 mm, con dispositivo di bloccaggio della messa a fuoco, diaframma regolabile LCF08LT 12 mm, con dispositivo di bloccaggio della messa a fuoco, diaframma regolabile LCF12LT 16 mm, con dispositivo di bloccaggio della messa a fuoco, diaframma regolabile LCF16LT 25 mm, con dispositivo di bloccaggio della messa a fuoco, diaframma regolabile LCF25LT 50 mm, con dispositivo di bloccaggio della messa a fuoco, diaframma regolabile LCF50LT Copertura protettiva della lente, filtro UV, trasparente (per obiettivi ad alte prestazioni, ad eccezione del 6,5 mm) FLTUV Obiettivi per megapixel con attacco passo C 16 mm, con dispositivo di bloccaggio della messa a fuoco, diaframma regolabile LCF16LMP 25 mm, con dispositivo di bloccaggio della messa a fuoco, diaframma regolabile LCF25LMP 50 mm, con dispositivo di bloccaggio della messa a fuoco, diaframma regolabile LCF50LMP Prolunghe obiettivo Ghiere distanziali per obiettivo: 0,5 mm, 1 mm, 5 mm, 10 mm, 20 mm e 40 mm LEK Kit ghiere distanziali per obiettivo: 0,25 mm e 0,50 mm LEKS Banner Engineering Corp. • Minneapolis, MN USA www.bannerengineering.com • Tel: 763.544.3164 11/05 Cod. 124843 161 PresencePLUS® P4 EDGE/EDGE 1.3 Dimensioni, specifiche e componenti Descrizione Modello Diffusore circolare a LED e kit Diffusore circolare a LED, luce bianca, cavetto con connettore maschio, 80 mm x 80 mm LEDWR80X80M Diffusore circolare a LED, luce verde, cavetto con connettore maschio, 80 mm x 80 mm LEDGR80X80M Diffusore circolare a LED, luce blu, cavetto con connettore maschio, 80 mm x 80 mm LEDBR80X80M Diffusore circolare a LED, luce rossa visibile, cavetto con connettore maschio, 80 mm x 80 mm LEDRR80X80M Diffusore circolare a LED, infrarossi, cavetto con connettore maschio, 80 mm x 80 mm LEDIR80X80M Diffusore circolare a LED, infrarossi, cavetto con connettore maschio, 62 mm x 62 mm LEDIR62X62M Diffusore circolare a LED, luce rossa, cavetto con connettore maschio, 62 mm x 62 mm LEDRR62X62M Diffusore circolare a LED, luce bianca, cavetto con connettore maschio, 62 mm x 62 mm LEDWR62X62M Diffusore circolare a LED, luce verde, cavetto con connettore maschio, 62 mm x 62 mm LEDGR62X62M Diffusore circolare a LED, luce blu, cavetto con connettore maschio, 62 mm x 62 mm LEDBR62X62M Diffusore circolare - Kit polarizzazione LEDRRPFK Diffusori e kit Diffusore a LED, luce bianca, cavetto con connettore maschio, 80 mm x 80 mm LEDWA80X80M Diffusore a LED, luce verde, cavetto con connettore maschio, 80 mm x 80 mm LEDGA80X80M Diffusore a LED, luce blu, cavetto con connettore maschio, 80 mm x 80 mm LEDBA80X80M Diffusore a LED, luce rossa visibile, cavetto con connettore maschio, 80 mm x 80 mm LEDRA80X80M Diffusore a LED, infrarossi, cavetto con connettore maschio, 80 mm x 80 mm LEDIA80X80M Diffusore - Kit polarizzazione LEDAPFK Retroilluminatori e kit Retroilluminatore a LED, luce rossa visibile, cavetto con connettore maschio, 70 mm x 70 mm LEDRB70X70M Retroilluminatore a LED, a infrarossi, cavetto con connettore maschio, 70 mm x 70 mm LEDIB70X70M Illuminatori speciali e kit Sono disponibili anche luci colorate e stroboscopiche. Contattare il vostro distributore Banner. Illuminazione in asse Campo visivo (FOV) 12,5 mm (0,5 in) LEDRO25N Campo visivo 25 mm (1 in) LEDRO50N Campo visivo 38 mm (1,5 in) LEDRO75N Diffusori circolari a bassa angolazione Campo visivo 50 mm (2 in) LEDRI100N Campo visivo 75 mm (3 in) LEDRI150N Campo visivo 38 mm (1,5 in) LEDRI150N-3 162 Cod. 124843 11/05 Banner Engineering Corp. • Minneapolis, MN USA www.bannerengineering.com • Tel: 763.544.3164 Manuale dell’operatore Dimensioni, specifiche e componenti Descrizione Modello Illuminatori a cupola Campo visivo 50 mm (2 in) luce rossa, cupola classica LEDRD150N Campo visivo 50 mm (2 in), luce rossa, illuminazione adatta in condizioni di scarsa luminosità esterna LEDRC150N Alimentazione per illuminatori speciali NER Alimentazione regolata Alimentazione: 100-250 Vca, 50/60 Hz PSA-12 Uscita: 12 Vcc ± 5%, 3,5A max Illuminatori fluorescenti ad elevata frequenza e staffe Illuminatore da 203 mm (8 in), 24 Vcc HFFW8DC Illuminatore da 203 mm (8 in), 110 Vca, 60 Hz HFFW8AC110 Illuminatore da 203 mm (8 in), 230 Vca, 50 Hz HFFW8AC230 Illuminatore da 305 mm (12 in), 24 Vcc HFFW12DC Illuminatore da 305 mm (12 in), 110-230 Vca, 50/60 Hz HFFW12AC Illuminatore da 356 mm (14 in), 24 Vcc HFFW14DC Illuminatore da 381 mm (15 in), 110 Vca, 50/60 Hz HFFW15AC110 Illuminatore da 381 mm (15 in), 230 Vca, 50 Hz HFFW15AC230 Illuminatore da 610 mm (24 in), 110-230 Vca, 50/60 Hz HFFW24AC Illuminatore da 915 mm (36 in), 110-230 Vca, 50/60 Hz HFFW36AC Illuminatore da 1220 mm (48 in), 110-230 Vca, 50/60 Hz HFFW48AC Staffa diritta per illuminatore SMBWFTLS Staffa a 90° per illuminatore SMBWFTLR Sono disponibili bulbi e tubi di ricambio. Contattare il vostro distributore Banner. Emettitori laser (sorgenti luminose) Raggio laser con spot piccolo QS186LE Raggio laser con linea verticale QS186LE11 Raggio laser con linea orizzontale QS186LE12 Raggio laser a forma di croce QS186LE14 Cavi Ethernet Cavo Ethernet Cat5e, diritto, 2,1 m (7\q) STP07 Cavo Ethernet Cat5e, diritto, 7,6 m (25\q) STP25 Cavo Ethernet Cat5e, incrociato, 2,1 m (7\q) STPX07 Cavo Ethernet Cat5e, incrociato, 7,6m (25\q) STPX25 Banner Engineering Corp. • Minneapolis, MN USA www.bannerengineering.com • Tel: 763.544.3164 11/05 Cod. 124843 163 PresencePLUS® P4 EDGE/EDGE 1.3 Dimensioni, specifiche e componenti Descrizione Modello P4 - Cavi Cavo, 2 m (6\q) P4C06 Cavo, 7 m (23\q) P4C23 Cavo, 10 m (32\q) P4C32 Staffe di montaggio Staffa di montaggio per sensore con ottica a 90° SMBP4RA Staffa di montaggio per sensore assiale SMBP4IL Colonna di montaggio del sensore Kit per installazione inclinabile, con prolunga di 76 mm (3 in), contenente i componenti a, b, e c descritti di seguito SMBPPK3 Kit per installazione inclinabile, con prolunga di 152 mm (6 in), contenente i componenti a, b e d descritti di seguito SMBPPK6 a. Snodo staffa colonna SMBPPK b. Base staffa colonna SMBPPKB c. Prolunga 76 mm (3 in) staffa colonna SMBPPKE3 c. Prolunga 152 mm (6 in) staffa colonna SMBPPKE6 Cavi monitor e video Monitor 9 in NTSC PPM9 Monitor 7 in LCD PPM7 Cavo video, 2 m (6\q) BNC06 Cavo video, 5 m (15\q) BNC15 Cavo video, 9 m (30\q) BNC30 Filtri per obiettivi Kit filtro luce rossa FLTR Kit filtro infrarosso FLTI Kit filtro polarizzatore, diffusore circolare LEDRRPFK Kit filtro verde FLTG Kit filtro blu FLTB Software e documentazione CD con software PresencePLUS PPCD Manuale dell’operatore PresencePLUS P4 EDGE/EDGE 1.3 Cod. 124843 Guida rapida PresencePLUS P4 (su carta) Cod. 118000 Guida alla selezione dell’obiettivo PresencePLUS (su carta) Cod. 69950 Guida ai sistemi di illuminazione PresencePLUS (su carta) Cod. 69951 164 Cod. 124843 11/05 Banner Engineering Corp. • Minneapolis, MN USA www.bannerengineering.com • Tel: 763.544.3164 Manuale dell’operatore Glossario Glossario dei termini di visione A B acquisizione banda passante Metodo utilizzato per importare le informazioni in un sistema di analisi, come ad esempio l’acquisizione di immagini. Generalmente comporta una conversione analogico/digitale. Specifico intervallo di frequenze o lunghezze d’onda al quale è consentito attraversare un dispositivo. Normalmente misurato tra punti uguali al 50% dell’ampiezza massima. alogeno bimodale Gas, come ad esempio lo iodio, posto all’interno di una lampada alogena in grado di combinarsi con i metalli evaporati dal filamento e ricostituire il filamento stesso. In un istogramma, distribuzione di valori con formazione di due picchi. BLOB algoritmo Acronimo di Binary Large OBject. In un’immagine binaria, regione con pixel collegati. Serie di regole o procedure ben definite per risolvere un problema in un numero finito di passaggi, o per fornire un’uscita per determinati valori di ingresso. Normalmente implementato sotto forma di programma software. blooming Sfocamento di aree dell’immagine a causa di una luminosità eccessiva rilevata dall’elemento ricevitore, dovuta alla contaminazione elettronica da parte di pixel chiari adiacenti. angolo d’incidenza Angolo tra l’asse di un raggio incidente e l’asse perpendicolare alla superficie del campione. C angolo di vista campo oscuro 1) Angolo definito dalle due linee tracciate dai punti più distanti del piano di un oggetto fino al centro dell’ottica. 2) Angolo tra l’asse di osservazione e l’asse perpendicolare alla superficie del campione. Tecnica di illuminazione che fornisce luce ad un angolo non accentuato (radente) rispetto alla superficie del pezzo da lavorare. Normalmente solo una quantità irrilevante di luce viene riflessa nel sensore. Ogni irregolarità della superficie produce delle riflessioni speculari rilevabili nell’immagine. ASCII Acronimo di American Standard Code for Information Interchange. Insieme di caratteri codificato a 8 bit utilizzato per rappresentare simboli alfanumerici, punteggiatura e certi caratteri di controllo speciali. campo visivo (FOV) Area visualizzata a livello del piano focale dell’obiettivo. caratteristica attacco a passo C Qualsiasi caratteristica descrittiva di un’immagine o di un’area di un’immagine. Attacco filettato dell’ottica sviluppato per pellicole da 16 mm; molto usato per le TV a circuito chiuso. Le filettature hanno un diametro esterno di 1 in e un passo pari a 32 filetti per pollice. La distanza focale della flangia è 0,69 in. centroide Le coordinate X e Y dei pixel del centro di massa in un BLOB bidimensionale. collimato Fascio di luce all’interno del quale tutti i raggi ottici sono paralleli. contrasto Differenza tra le aree chiare e quelle scure di un’immagine. Banner Engineering Corp. • Minneapolis, MN USA www.bannerengineering.com • Tel: 763.544.3164 11/05 Cod. 124843 165 PresencePLUS® P4 EDGE/EDGE 1.3 Glossario Convertitore A/D E Acronimo di convertitore analogico-digitale; dispositivo elettronico che converte i dati dal formato analogico a quello digitale. edge (contorno) Variazione nei valori di pixel (superiore ad una soglia specifica) tra due regioni adiacenti di valori relativamente uniformi. Gli Edge (contorni) corrispondono ai cambiamenti di luminosità relativi a discontinuità nell’orientamento, riflettanza o illuminazione di una superficie. correlazione Processo che consente di confrontare due segmenti di immagini per determinarne la similitudine o trovare la posizione nella quale esiste una similitudine ottimale. efficienza D Capacità della strumentazione di elaborare o trasmettere i dati in un arco di tempo determinato. diaframma estrazione delle caratteristiche Apertura regolabile integrata nell’ottica di un sensore per permettere di controllare la quantità di luce che attraversa l’ottica. Processo di riconoscimento di una serie di descrittori o attributi caratteristici di un’immagine. diaframma F Dimensione dell’apertura dell’ottica. fiducial mark (tacca di riferimento) diffusione Tacca che definisce un punto o una posizione di riferimento utilizzata come base per un calcolo o una misura. Deviazione della luce incidente con diverse angolazioni, mentre il raggio viene riflesso o trasmesso attraverso un materiale. filtro elimina banda Filtro che sopprime una specifica gamma di sequenze, trasmettendo solo quelle superiori o inferiori ad un determinato intervallo. distanza focale La distanza dal punto principale di un’ ottica al corrispondente punto focale. Chiamata anche lunghezza focale equivalente e lunghezza focale effettiva. filtro passa alto Operazione che trasmette le frequenze elevate e attenua quelle basse. distorsione Difetto di forma di un’immagine o di un’onda, rispetto all’oggetto o al segnale originale. fotone Una particella di luce. Un quantum di energia elettromagnetica che si sposta alla velocità della luce. distorsioni a barilotto Immagine nella quale le linee si incurvano verso l’esterno su tutti i lati, ottenendo un effetto “panciuto”, simile al rigonfiamento di un barile. Sono causate da una riduzione dell’ingrandimento effettivo quando alcuni punti dell’immagine si allontanano dal centro. f/stop (o numero F) Rapporto tra la distanza focale dell’obiettivo e il diametro della sua apertura. Aumentando o diminuendo l’esposizione di un f/stop, si raddoppia o dimezza la quantità di luce che può attraversare l’ottica. distorsione a cuscinetto Effetto ottico nel quale i contorni di un’immagine sembrano rientrare su tutti i lati, come in un cuscinetto puntaspilli. L’effetto è dovuto ad un aumento dell’ingrandimento effettivo, quando alcuni punti dell’immagine si allontanano dal centro dell’immagine. 166 Cod. 124843 11/05 Banner Engineering Corp. • Minneapolis, MN USA www.bannerengineering.com • Tel: 763.544.3164 Manuale dell’operatore Glossario I luce stroboscopica Sorgente luminosa che genera brevi impulsi di luce ad alta intensità. illuminazione frontale Disposizione nella quale l’oggetto viene illuminato e visualizzato dallo stesso lato. M illuminazione polarizzata maschera (mask) Uso di filtri polarizzatori per eliminare le riflessioni speculari dall’immagine visualizzata. Normalmente, un filtro polarizzatore è posto di fronte alla sorgente luminosa ed un secondo filtro è posto sul ricevitore. La direzione di polarizzazione dei due filtri è sfalsata di 90°. Schema utilizzato per eliminare porzioni di un altro schema. Le aree di un’immagine con un valore costante, solitamente bianco o nero, formano una maschera. modulo del gradiente incandescenza La variazione dell’intensità dei pixel in una piccola area locale. Processo termico di generazione della luce, solitamente emessa per radiazione da un filamento contenuto in un bulbo. O interferenze OCR Dati irrilevanti o privi di significato, prodotti da cause diverse e non correlate alla sorgente di dati da misurare o verificare; segnali video indesiderati e casuali. Acronimo di Optical Character Recognition (Riconoscimento ottico caratteri). Riconoscimento di ciascun carattere che compone una stringa tramite sistemi di visione. istogramma Quantità di pixel che corrispondono ad un valore di intensità (livello di grigio) specifico; l’istogramma può inoltre essere generato anche per rappresentare altri elementi caratteristici di un’immagine. P parallasse Differenza di aspetto o posizione di un oggetto se visto da due posizioni diverse. L pixel lampada fluorescente Acronimo di Picture Element. Lampada che emette luce eccitando il fosforo con un plasma. Il fosforo restituisce l’energia sotto forma di luce. polarizzazione Limitazione delle vibrazioni di luce o dei vettori di un campo magnetico ad un unico piano. LED Acronimo di Light Emitting Diode (diodo emettitore di luce). preelaborazione legge dell’inverso dei quadrati Ritocco, trasformazione o filtrazione delle immagini prima dell’elaborazione vera e propria. Relazione esponenziale tra l’aumento della distanza e la diminuzione dell’intensità luminosa. profondità di campo luce ambiente Luce presente nell’ambiente operativo ma non generata dal sistema di rilevamento. Intervallo di messa a fuoco di una immagine. Definisce tutti i punti dietro e davanti l’oggetto che possono essere messi a fuoco contemporaneamente. luce incidente profondità di fuoco Luce che colpisce direttamente un oggetto. Intervallo di distanze sull’asse ottico entro il quale l’ottica è in grado di produrre un’immagine nitida. Banner Engineering Corp. • Minneapolis, MN USA www.bannerengineering.com • Tel: 763.544.3164 11/05 Cod. 124843 167 PresencePLUS® P4 EDGE/EDGE 1.3 Glossario R Strumento per dividere un raggio ottico in due o più raggi separati. rapporto segnale/rumore soglia Livello di intensità (valore di pixel specifico) sotto il quale uno stimolo non produce alcuna risposta. Spesso usato per convertire una scala di grigi oppure un’immagine analogica in un’immagine binaria. Rapporto tra il valore massimo di un segnale in uscita e il valore quadratico medio del rumore sul segnale. Region of Interest (ROI) Area da analizzare compresa tra limiti ben definiti. soglia adattativa registro a scorrimento Metodo di controllo nel quale la soglia viene regolata in base alle caratteristiche dell’immagine. Circuito elettronico costituito da una serie di posizioni di memoria (registri). Durante ogni ciclo di clock, l’informazione in ciascuna posizione “scorre” verso la posizione adiacente. sogliatura Processo di segmentazione di un’immagine basato sulla conversione di un’immagine a scala di grigi in un’immagine binaria, utilizzando solo due valori per definire i livelli di grigio dei pixel. Le regioni di un’immagine binaria vengono separate a seconda che il valore dei pixel nell’immagine a scala di grigi sia superiore o inferiore ad un livello di intensità specifico. riconoscimento Corrispondenza tra una descrizione derivata da un’immagine e una descrizione ottenuta da un modello memorizzato o un set di caratteristiche. ripetibilità T Grado per il quale misure ripetute della stessa quantità variano rispetto alla misura media. taratura risoluzione La relazione tra il risultato fornito da uno strumento di misura e una tacca di riferimento, uno standard di misura riconosciuto o altro punto di riferimento, allo scopo di garantire risultati ripetibili in futuro. 1) Il più piccolo cambiamento rilevabile nella posizione o dimensione di un oggetto. 2) La distanza minima tra due oggetti (o punti) di un’immagine che consente di identificarli come due oggetti separati anziché uno solo. template matching risoluzione sub-pixel Confronto di un modello predefinito (template) con un oggetto o un’immagine. La corrispondenza con il template viene solitamente effettuata a livello di pixel. Qualsiasi tecnica che determina una misura con risoluzione inferiore al pixel (tramite interpolazione della posizione). retroilluminazione tolleranza Condizione nella quale la luce che raggiunge il sensore di immagine non viene riflessa dalla superficie dell’oggetto, ma proviene da dietro l’oggetto o l’area di interesse. La retroilluminazione fornisce il profilo del pezzo da lavorare. Intervallo di valori predefinito da utilizzare per determinare se l’esito di un’ispezione è “buono” o “scarto”. traslazione Movimento verso destra, sinistra, alto o basso, ad esclusione della rotazione; Operazione geometrica che sposta un’immagine rispetto alla posizione originale. S scala di grigi Z In un’immagine digitalizzata, variazioni standardizzate di valori dal bianco al nero, passando attraverso le diverse tonalità di grigio. Al nero viene assegnato il valore zero mentre al bianco il valore 255. zoom Ingrandimento o riduzione effettuata con sistemi elettronici od ottici delle dimensioni di un’immagine. separatore di fascio 168 Cod. 124843 11/05 Banner Engineering Corp. • Minneapolis, MN USA www.bannerengineering.com • Tel: 763.544.3164 Manuale dell’operatore Indice Indice A aggiornamenti, software 3 ambiente operativo i ambiente, operativo i applicazione tipica 6 Apprendi 113 Apprendimento 121 Apprendimento per la definizione di un’ispezione Apprendimento Veloce 54 Area (ROI) tipi 52 avviamento del sistema 20 Avvio 125 sensore assiale 154 staffa di montaggio 153, 155 Documentazione su carta 2 documentazione guida in linea 2 sito Web Banner 2 durata uscita 141 117 E electrostatic discharge i esposizione configurazione 40 guadagno 40 Ethernet 160 exposure time 42 B Barra del menu principale 32 C F Cambio Prodotto specifiche 17, 147 Cambio prodotto tempi 18, 148 Campo visivo (FOV) 42 cautions i cavi 8 cavo Ethernet 8 cavo seriale 8 Collegamenti del sensore 13 collegamenti, sensore 13 Communication tool configuration options 110 data results table 104 componenti 7 computer host 19 Configura 37 Configurazione Sistema Comunicazione 136 Impulso 142 Ingressi/Uscite 140 Scheda Azzera 143 corrente negativa/positiva e Selezione Prodotto 17, 147 I/O programmabile 16 trigger 14 filtri, obiettivo 12 filtro di output 103 filtro di output strumento Comunicazione Finestra Configurazione 35 Finestra Configurazione Sistema 136 Finestra Immagine 33 Finestra Navigazione/Risultati 33 Finestra Salva 149 Finestra Status 36 G garanzia 3 guadagno 40 H Hardware connessioni 10 hardware configurazione parametri schema 7 HyperTerminal 110 28 I I/O configurazione 13, 140 digitali 21, 95, 156 NPN/PNP 16 pin 16 programmabile 16, 141 risultati visualizzati 128 D Dimensioni sensore con ottica a 90° dimensioni 103 152 Banner Engineering Corp. • Minneapolis, MN USA www.bannerengineering.com • Tel: 763.544.3164 11/05 Cod. 124843 169 PresencePLUS® P4 EDGE/EDGE 1.3 Sommario valori predefiniti 13, 140 immagine di riferimento cattura 39 modello 33 impulso 15 Indirizzo IP configurazione 27 predefinito 137 individuazione e riparazione dei guasti messaggi di errore 22 individuazione e riparazione guasti tabella 24 ispezioni apprendimento 113, 117, 121 creazione 28, 49 modifica 49 salvataggio 149 I/O programmabile 16 ingressi trigger 14 Parametro linea Selezione Prodotto parametro trigger 28 schema di connessione 16 porta seriale cavo PC 8 impostazioni predefinite 101 pulizia obiettivo 3 Sensore 3 pulsante Ingrandimento 53 Q qualità dell’immagine risultati analisi 119, 129 finestra 33 risultati ispezione 34 ritardo uscita 141 ROI disegnare 53 Lineare 52 ROI (Region of Interest) 7 safety i scala di grigi in forma grafica 53 valore 36 Scheda Seleziona della finestra Avvio schemi delle funzioni dei pin connessione Ethernet 160 Schermata Apprendi 116 Schermata Avvio 126 Schermata Strumenti 47 Seleziona porta COM 137 selezione lingua 145 Selezione Prodotto specifiche 17 Selezione prodotto specifiche 147 tempi 18, 148 serial port 159 software aggiornamento 3 avvio 26 disinstallazione 19 installazione 19 sorgente luminosa 11 specifications 28 O obiettivo filtri 12 installazione 12 messa a fuoco 43 valore messa a fuoco 39 Obiettivo del sensore 12 opzioni di temporizzazione 46 ottica messa a fuoco 29 vite di bloccaggio diaframma 29 vite di bloccaggio messa a fuoco 29 P PNP/NPN 170 Cod. 124843 52 S N NPN/PNP ingressi trigger 14 Parametro linea Selezione Prodotto parametro trigger 28 schema di connessione 16 39 R M Manutenzione del sensore 3 manutenzione, Sensore 3 Menu principale 31 messa a fuoco dell’obiettivo 43 messa a fuoco della lente 29 monitor 158 collegamenti al sensore 8 come componente opzionale LCD 7" 158 tubo catodico 9" 157 28 11/05 131 Banner Engineering Corp. • Minneapolis, MN USA www.bannerengineering.com • Tel: 763.544.3164 Manuale dell’operatore Sensor 156 serial port communication 159 specifiche comunicazione Ethernet 160 monitor 157, 158 strumenti aggiunta 51 assoluto 33 Comunicazione 107 Edge 70 eliminazione 51 Locate 60 Measure 89 modifica del nome 51 Object 79 relativo 33 selezione 50 Test 92 strumenti assoluti 33 strumenti relativi 33 Strumento Comunicazione aggiunta 97 come ingresso strumento Test 97 configurazione 98 Connessione Ethernet 108 connessione seriale 109 e HyperTerminal 111 individuazione ed eliminazione guasti panoramica 96 risultati 103 strumenti multipli 97 test della connessione 110 Strumento Edge 70 strumento Locate 60 Strumento Measure 89 Strumento Object 79 Strumento Test 92 Indice ampiezza 46 esterno 40 modalità 14 parametri 44 pin 14 polarità 44 ritardo 46 V voltage input 16 output 16 W warnings i 112 T TCP/IP e HyperTerminal 111 e numero di porta TCP 108 e protocollo di rete(Ethernet) 96 finestra Proprietà 27 Telnet 110 tensione alimentazione 13 ingresso 15 uscita 15 tipica, applicazione 6 Trigger tipi 39 trigger Banner Engineering Corp. • Minneapolis, MN USA www.bannerengineering.com • Tel: 763.544.3164 11/05 Cod. 124843 171 GARANZIA: Banner Engineering Corp. garantisce i propri prodotti per un anno da qualsiasi difetto. Banner Engineering Corp. riparerà o sostituirà gratuitamente tutti i propri prodotti riscontrati difettosi al momento in cui saranno resi al costruttore, durante il periodo di garanzia. La presente garanzia non copre i danni o le responsabilità per l’uso improprio dei prodotti Banner. La presente garanzia sostituisce tutte le precedenti garanzie, espresse o implicite. Banner Engineering Corp. 9714 Tenth Avenue North Minneapolis, MN 55441 Phone: 763.544.3164 www.bannerengineering.com Email: [email protected]