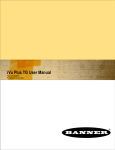Download PresencePLUS P4 GEO/GEO 1.3 User`s Manual
Transcript
Printed in USA WARNING . . . Not to be Used for Personnel Protection Never use these products as sensing devices for personnel protection. Doing so could lead to serious injury or death. These sensors do NOT include the self-checking redundant circuitry necessary to allow their use in personnel safety applications. A sensor failure or malfunction can cause either an energized or de-energized sensor output condition. Consult your current Banner Safety Products catalog for safety products which meet OSHA, ANSI and IEC standards for personnel protection. This User’s Manual reflects GUI Software Version 2.2.0 and the following firmware: • PresencePLUS P4 GEO Sensor Firmware Version 1.1.0 • PresencePLUS P4 GEO 1.3 Sensor Firmware Version 1.1.0 NOTE: Images shown in this manual are either from the PresencePLUS P4 GEO or PresencePLUS P4 GEO 1.3 Sensor. Images appearing in greater detail are from the PresencePLUS P4 GEO 1.3 Sensor (see example on page 120). Warnings and Cautions Read all warnings and cautions in this section before working with the PresencePLUS P4 system (also referred to as the Sensor). ----------------------------------------------------------- Safety Warnings Observe the following warnings to avoid personal injury: • Never use the Sensor as a sensing device for personnel protection. Such use could create an unsafe condition that could lead to serious bodily injury or death. • Before connecting or disconnecting any cables, be sure the power supply is OFF. ----------------------------------------------------------- Cautions Observe the following cautions to avoid damage to the Sensor: • Never connect the Sensor to a power source other than 10-30V dc. • Keep components at least 250 mm (10") away from power cables. • Keep components away from high-voltage power sources and motors. --------------------------------------------------------------------------------------------------------------- Electrostatic Discharge Caution Avoid the damage that electrostatic discharge (ESD) can cause to the Sensor. Always use a proven method for preventing electrostatic discharge when installing a lens or attaching a cable. ------------------------------------------------------------------------------------------------------------------------------- User Service Caution The Sensor has no field-replaceable or user-serviceable components. To avoid invalidating the Banner warranty, do not disassemble or make electrical or mechanical modifications to any components. --------------------------------------------------------------------------------------------------------------------------------- Environmental Requirements For reliable operation, the installation location must meet the following criteria: • Stable ambient temperature: 0° to +50° C (+32° to 122° F) • Ambient relative humidity: 35% to 90%, non-condensing • Stable ambient lighting: no large, quick changes in light level; no direct or reflected sunlight • No excessive vibration or mechanical shock • No contact with corrosive or volatile materials or atmospheres • No liquid splash • Minimal dust or dirt Banner Engineering Corp. • Minneapolis, MN USA www.bannerengineering.com • Tel: 763.544.3164 10/05 P/N 121555 rev. B i PresencePLUS® P4 GEO/GEO 1.3 Table of Contents Table of Contents Warnings and Cautions . . . . . . . . . . . . . . . . . . . . . . . . . . . . . . . . . . . . . . . . . . . . . . . . . . . . i 1. Product Support and Maintenance . . . . . . . . . . . . . . . . . . . . . . . . . . . . . . . . . . . . . . 1 Product Support . . . . . . . . . . . . . . . . . . . . . . . . . . . . . . . . . . . . . . . . . . . . . . . . . . . . . . . . . . . . . . . . . . . . . 2 Maintenance . . . . . . . . . . . . . . . . . . . . . . . . . . . . . . . . . . . . . . . . . . . . . . . . . . . . . . . . . . . . . . . . . . . . . . . 3 2. System Overview . . . . . . . . . . . . . . . . . . . . . . . . . . . . . . . . . . . . . . . . . . . . . . . . . . . . 5 Sensor Description . . . . . . . . . . . . . . . . . . . . . . . . . . . . . . . . . . . . . . . . . . . . . . . . . . . . . . . . . . . . . . . . . . 5 Typical Application . . . . . . . . . . . . . . . . . . . . . . . . . . . . . . . . . . . . . . . . . . . . . . . . . . . . . . . . . . . . . . . . . . . 6 Components and Connections . . . . . . . . . . . . . . . . . . . . . . . . . . . . . . . . . . . . . . . . . . . . . . . . . . . . . . . . . 7 3. Installation . . . . . . . . . . . . . . . . . . . . . . . . . . . . . . . . . . . . . . . . . . . . . . . . . . . . . . . . . . 9 Hardware Installation Overview . . . . . . . . . . . . . . . . . . . . . . . . . . . . . . . . . . . . . . . . . . . . . . . . . . . . . . . . 10 Hardware Installation . . . . . . . . . . . . . . . . . . . . . . . . . . . . . . . . . . . . . . . . . . . . . . . . . . . . . . . . . . . . . . . . 11 Sensor Connections . . . . . . . . . . . . . . . . . . . . . . . . . . . . . . . . . . . . . . . . . . . . . . . . . . . . . . . . . . . . . . . . 13 Software Installation . . . . . . . . . . . . . . . . . . . . . . . . . . . . . . . . . . . . . . . . . . . . . . . . . . . . . . . . . . . . . . . . 19 Startup and Troubleshooting . . . . . . . . . . . . . . . . . . . . . . . . . . . . . . . . . . . . . . . . . . . . . . . . . . . . . . . . . . 20 4. Getting Started . . . . . . . . . . . . . . . . . . . . . . . . . . . . . . . . . . . . . . . . . . . . . . . . . . . . . 25 Typical Setup and Startup Sequence . . . . . . . . . . . . . . . . . . . . . . . . . . . . . . . . . . . . . . . . . . . . . . . . . . . 26 Starting Up the Software . . . . . . . . . . . . . . . . . . . . . . . . . . . . . . . . . . . . . . . . . . . . . . . . . . . . . . . . . . . . . 26 Setting Up Hardware Parameters . . . . . . . . . . . . . . . . . . . . . . . . . . . . . . . . . . . . . . . . . . . . . . . . . . . . . . 28 Building an Inspection . . . . . . . . . . . . . . . . . . . . . . . . . . . . . . . . . . . . . . . . . . . . . . . . . . . . . . . . . . . . . . . 28 Navigating in PresencePLUS P4 GEO/GEO 1.3 . . . . . . . . . . . . . . . . . . . . . . . . . . . . . . . . . . . . . . . . . . . 30 Exiting PresencePLUS P4 GEO/GEO 1.3 . . . . . . . . . . . . . . . . . . . . . . . . . . . . . . . . . . . . . . . . . . . . . . . . 30 Software Overview . . . . . . . . . . . . . . . . . . . . . . . . . . . . . . . . . . . . . . . . . . . . . . . . . . . . . . . . . . . . . . . . . 31 5. Setup . . . . . . . . . . . . . . . . . . . . . . . . . . . . . . . . . . . . . . . . . . . . . . . . . . . . . . . . . . . . . 37 Setup Screen . . . . . . . . . . . . . . . . . . . . . . . . . . . . . . . . . . . . . . . . . . . . . . . . . . . . . . . . . . . . . . . . . . . . . . 38 Capturing a Reference Image . . . . . . . . . . . . . . . . . . . . . . . . . . . . . . . . . . . . . . . . . . . . . . . . . . . . . . . . . 39 Setting Trigger Parameters . . . . . . . . . . . . . . . . . . . . . . . . . . . . . . . . . . . . . . . . . . . . . . . . . . . . . . . . . . . 44 6. Tools Screen . . . . . . . . . . . . . . . . . . . . . . . . . . . . . . . . . . . . . . . . . . . . . . . . . . . . . . . 47 Typical Build/Modify Procedure . . . . . . . . . . . . . . . . . . . . . . . . . . . . . . . . . . . . . . . . . . . . . . . . . . . . . . . . 48 Building and Modifying an Inspection . . . . . . . . . . . . . . . . . . . . . . . . . . . . . . . . . . . . . . . . . . . . . . . . . . . . 49 Quick Teach . . . . . . . . . . . . . . . . . . . . . . . . . . . . . . . . . . . . . . . . . . . . . . . . . . . . . . . . . . . . . . . . . . . . . . 57 Selecting or Deleting Inspections from the Sensor . . . . . . . . . . . . . . . . . . . . . . . . . . . . . . . . . . . . . . . . . 58 Selecting Inspections from the Library . . . . . . . . . . . . . . . . . . . . . . . . . . . . . . . . . . . . . . . . . . . . . . . . . . 59 7. Tools . . . . . . . . . . . . . . . . . . . . . . . . . . . . . . . . . . . . . . . . . . . . . . . . . . . . . . . . . . . . . . 61 Tool Overviews . . . . . . . . . . . . . . . . . . . . . . . . . . . . . . . . . . . . . . . . . . . . . . . . . . . . . . . . . . . . . . . . . . . . 62 Locate Tool Setup . . . . . . . . . . . . . . . . . . . . . . . . . . . . . . . . . . . . . . . . . . . . . . . . . . . . . . . . . . . . . . . . . . 64 GEO Find Tool Setup . . . . . . . . . . . . . . . . . . . . . . . . . . . . . . . . . . . . . . . . . . . . . . . . . . . . . . . . . . . . . . . 74 GEO Count Tool Setup . . . . . . . . . . . . . . . . . . . . . . . . . . . . . . . . . . . . . . . . . . . . . . . . . . . . . . . . . . . . . . 81 Measure Tool Setup . . . . . . . . . . . . . . . . . . . . . . . . . . . . . . . . . . . . . . . . . . . . . . . . . . . . . . . . . . . . . . . . 87 Test Tool Setup . . . . . . . . . . . . . . . . . . . . . . . . . . . . . . . . . . . . . . . . . . . . . . . . . . . . . . . . . . . . . . . . . . . . 90 Communication Tool Setup . . . . . . . . . . . . . . . . . . . . . . . . . . . . . . . . . . . . . . . . . . . . . . . . . . . . . . . . . . . 94 ii P/N 121555 rev. B 10/05 Banner Engineering Corp. • Minneapolis, MN USA www.bannerengineering.com • Tel: 763.544.3164 User’s Manual Table of Contents 8. Exporting with the Communication Tool . . . . . . . . . . . . . . . . . . . . . . . . . . . . . . . .105 Communication Tab in the System Setup Window . . . . . . . . . . . . . . . . . . . . . . . . . . . . . . . . . . . . . . . . 106 Testing the Connection . . . . . . . . . . . . . . . . . . . . . . . . . . . . . . . . . . . . . . . . . . . . . . . . . . . . . . . . . . . . . 108 Troubleshooting Tips . . . . . . . . . . . . . . . . . . . . . . . . . . . . . . . . . . . . . . . . . . . . . . . . . . . . . . . . . . . . . . 110 9. Teach . . . . . . . . . . . . . . . . . . . . . . . . . . . . . . . . . . . . . . . . . . . . . . . . . . . . . . . . . . . . .111 Teach Overview . . . . . . . . . . . . . . . . . . . . . . . . . . . . . . . . . . . . . . . . . . . . . . . . . . . . . . . . . . . . . . . . . . Teach Screen . . . . . . . . . . . . . . . . . . . . . . . . . . . . . . . . . . . . . . . . . . . . . . . . . . . . . . . . . . . . . . . . . . . . Teaching an Inspection . . . . . . . . . . . . . . . . . . . . . . . . . . . . . . . . . . . . . . . . . . . . . . . . . . . . . . . . . . . . . Reviewing Results . . . . . . . . . . . . . . . . . . . . . . . . . . . . . . . . . . . . . . . . . . . . . . . . . . . . . . . . . . . . . . . . 112 114 116 118 10. Remote Teach . . . . . . . . . . . . . . . . . . . . . . . . . . . . . . . . . . . . . . . . . . . . . . . . . . . . . .119 Overview . . . . . . . . . . . . . . . . . . . . . . . . . . . . . . . . . . . . . . . . . . . . . . . . . . . . . . . . . . . . . . . . . . . . . . . . Remotely Teaching a Tool . . . . . . . . . . . . . . . . . . . . . . . . . . . . . . . . . . . . . . . . . . . . . . . . . . . . . . . . . . Timing Sequence . . . . . . . . . . . . . . . . . . . . . . . . . . . . . . . . . . . . . . . . . . . . . . . . . . . . . . . . . . . . . . . . . Remote Teach Results . . . . . . . . . . . . . . . . . . . . . . . . . . . . . . . . . . . . . . . . . . . . . . . . . . . . . . . . . . . . . 119 119 121 122 11. Run . . . . . . . . . . . . . . . . . . . . . . . . . . . . . . . . . . . . . . . . . . . . . . . . . . . . . . . . . . . . . . .123 Run Screen . . . . . . . . . . . . . . . . . . . . . . . . . . . . . . . . . . . . . . . . . . . . . . . . . . . . . . . . . . . . . . . . . . . . . . Run Monitor Tab . . . . . . . . . . . . . . . . . . . . . . . . . . . . . . . . . . . . . . . . . . . . . . . . . . . . . . . . . . . . . . . . . . Results Window . . . . . . . . . . . . . . . . . . . . . . . . . . . . . . . . . . . . . . . . . . . . . . . . . . . . . . . . . . . . . . . . . . Run Results . . . . . . . . . . . . . . . . . . . . . . . . . . . . . . . . . . . . . . . . . . . . . . . . . . . . . . . . . . . . . . . . . . . . . Run Select Tab . . . . . . . . . . . . . . . . . . . . . . . . . . . . . . . . . . . . . . . . . . . . . . . . . . . . . . . . . . . . . . . . . . . Run Log Tab . . . . . . . . . . . . . . . . . . . . . . . . . . . . . . . . . . . . . . . . . . . . . . . . . . . . . . . . . . . . . . . . . . . . . 124 125 127 128 129 131 12. System Setup . . . . . . . . . . . . . . . . . . . . . . . . . . . . . . . . . . . . . . . . . . . . . . . . . . . . . .133 Sensor Select Tab . . . . . . . . . . . . . . . . . . . . . . . . . . . . . . . . . . . . . . . . . . . . . . . . . . . . . . . . . . . . . . . . Communication Tab . . . . . . . . . . . . . . . . . . . . . . . . . . . . . . . . . . . . . . . . . . . . . . . . . . . . . . . . . . . . . . . InputOutput Tab . . . . . . . . . . . . . . . . . . . . . . . . . . . . . . . . . . . . . . . . . . . . . . . . . . . . . . . . . . . . . . . . . . Strobe Tab . . . . . . . . . . . . . . . . . . . . . . . . . . . . . . . . . . . . . . . . . . . . . . . . . . . . . . . . . . . . . . . . . . . . . . Reset Tab . . . . . . . . . . . . . . . . . . . . . . . . . . . . . . . . . . . . . . . . . . . . . . . . . . . . . . . . . . . . . . . . . . . . . . . Start-Up Inspection Select Tab . . . . . . . . . . . . . . . . . . . . . . . . . . . . . . . . . . . . . . . . . . . . . . . . . . . . . . . NTSC Tab . . . . . . . . . . . . . . . . . . . . . . . . . . . . . . . . . . . . . . . . . . . . . . . . . . . . . . . . . . . . . . . . . . . . . . . Language Tab . . . . . . . . . . . . . . . . . . . . . . . . . . . . . . . . . . . . . . . . . . . . . . . . . . . . . . . . . . . . . . . . . . . . 134 137 138 140 141 142 143 144 13. Product Change . . . . . . . . . . . . . . . . . . . . . . . . . . . . . . . . . . . . . . . . . . . . . . . . . . . .145 Product Change, Pin 3 . . . . . . . . . . . . . . . . . . . . . . . . . . . . . . . . . . . . . . . . . . . . . . . . . . . . . . . . . . . . . 145 Product Change and Product Select Timing . . . . . . . . . . . . . . . . . . . . . . . . . . . . . . . . . . . . . . . . . . . . . 146 14. Saving Inspections . . . . . . . . . . . . . . . . . . . . . . . . . . . . . . . . . . . . . . . . . . . . . . . . . .147 Save Window . . . . . . . . . . . . . . . . . . . . . . . . . . . . . . . . . . . . . . . . . . . . . . . . . . . . . . . . . . . . . . . . . . . . 147 Inspection (.inp) Files . . . . . . . . . . . . . . . . . . . . . . . . . . . . . . . . . . . . . . . . . . . . . . . . . . . . . . . . . . . . . . 148 15. Dimensions, Specifications, and Parts . . . . . . . . . . . . . . . . . . . . . . . . . . . . . . . . .149 Sensor and Mounting Bracket Dimensions . . . . . . . . . . . . . . . . . . . . . . . . . . . . . . . . . . . . . . . . . . . . . . Sensor Specifications . . . . . . . . . . . . . . . . . . . . . . . . . . . . . . . . . . . . . . . . . . . . . . . . . . . . . . . . . . . . . . Monitor Specifications . . . . . . . . . . . . . . . . . . . . . . . . . . . . . . . . . . . . . . . . . . . . . . . . . . . . . . . . . . . . . . Serial Port Communication Specifications . . . . . . . . . . . . . . . . . . . . . . . . . . . . . . . . . . . . . . . . . . . . . . Ethernet Communication Specifications . . . . . . . . . . . . . . . . . . . . . . . . . . . . . . . . . . . . . . . . . . . . . . . . Parts . . . . . . . . . . . . . . . . . . . . . . . . . . . . . . . . . . . . . . . . . . . . . . . . . . . . . . . . . . . . . . . . . . . . . . . . . . . 150 154 155 157 158 159 Glossary of Vision Terms . . . . . . . . . . . . . . . . . . . . . . . . . . . . . . . . . . . . . . . . . . . . . . . .163 Index . . . . . . . . . . . . . . . . . . . . . . . . . . . . . . . . . . . . . . . . . . . . . . . . . . . . . . . . . . . . . . . . .167 Banner Engineering Corp. • Minneapolis, MN USA www.bannerengineering.com • Tel: 763.544.3164 10/05 P/N 121555 rev. B iii User’s Manual Product Support and Maintenance 1. Product Support and Maintenance This section provides general Banner resources and specific documentation, warnings, and cautions for installers and operators of the PresencePLUS P4 GEO/GEO 1.3 Sensor. Product Support . . . . . . . . . . . . . . . . . . . . . . . . . . . . . . . . . . . . . . . . . . . . . . . . . . . . . . . . . . . . . . . . . . . . . . . . . . . .2 Documentation . . . . . . . . . . . . . . . . . . . . . . . . . . . . . . . . . . . . . . . . . . . . . . . . . . . . . . . . . . . . . . . . . . . . . . . . .2 Banner Website . . . . . . . . . . . . . . . . . . . . . . . . . . . . . . . . . . . . . . . . . . . . . . . . . . . . . . . . . . . . . . . . . . . . . . . .2 Factory Support . . . . . . . . . . . . . . . . . . . . . . . . . . . . . . . . . . . . . . . . . . . . . . . . . . . . . . . . . . . . . . . . . . . . . . . .2 Maintenance. . . . . . . . . . . . . . . . . . . . . . . . . . . . . . . . . . . . . . . . . . . . . . . . . . . . . . . . . . . . . . . . . . . . . . . . . . . . . . .3 Cleaning the Sensor . . . . . . . . . . . . . . . . . . . . . . . . . . . . . . . . . . . . . . . . . . . . . . . . . . . . . . . . . . . . . . . . . . . . .3 Cleaning the Lens . . . . . . . . . . . . . . . . . . . . . . . . . . . . . . . . . . . . . . . . . . . . . . . . . . . . . . . . . . . . . . . . . . . . . . .3 Updating the PresencePLUS Software . . . . . . . . . . . . . . . . . . . . . . . . . . . . . . . . . . . . . . . . . . . . . . . . . . . . . . .3 Banner Engineering Corp. • Minneapolis, MN USA www.bannerengineering.com • Tel: 763.544.3164 10/05 P/N 121555 rev. B 1 PresencePLUS® P4 GEO/GEO 1.3 Product Support and Maintenance Product Support Banner provides the following resources for quickly setting up and operating the Sensor. Documentation The following documentation is available in PDF format on the PresencePLUS software CD and on the Banner website. A compatible version of Acrobat Reader is provided on the CD. PresencePLUS P4 documentation is in the Vision Product Line list on the following web page: www.bannerengineering.com/literature_resources/product_literature PresencePLUS P4 QuickStart Guide P/N 118000: An overview of setting up and using PresencePLUS P4 Sensors to run inspections. Help Files: The PresencePLUS P4 GEO/GEO 1.3 Help files provide convenient access to detailed instructions for setting up and running inspections. These online Help files are included with the Sensor and can be viewed from the GUI. Banner Website The most current PresencePLUS P4 information, documentation, and software updates are available at the following Banner website page: www.bannerengineering.com/literature_resources/software_eds/soft_results.php Factory Support Call, e-mail, fax, or write your local Banner representative or a Banner Applications Engineer for support. Applications Engineers are available from 8:00 A.M. to 5:00 P.M. Central Time, Monday through Friday, excluding holidays. Phone Local: 763.544.3164 Toll free: 1.888.3.SENSOR (1.888.373.6767) Fax 763.544.3213 E-mail [email protected] Address Banner Engineering Corp. 9714 10th Avenue North Minneapolis, MN 55441 USA Your Local Banner Representative Affix your local Banner representative’s business card here (if reading this online, print this page). 2 P/N 121555 rev. B 10/05 Banner Engineering Corp. • Minneapolis, MN USA www.bannerengineering.com • Tel: 763.544.3164 User’s Manual Product Support and Maintenance To help Banner better assist you, be ready to provide the following information: • PresencePLUS software version (to find version number, click Help in the Main Menu toolbar and choose About) • Operating system of your PC • Sensor Model Number and Date Code. Model Number is on top of Sensor, Date Code is either on the bottom or the side. • Exact wording of any messages that appeared on your screen • A description of what you were doing and what happened • A description of how you tried to solve the problem Warranty Banner Engineering Corp. warrants its products to be free from defects for one year. Banner Engineering Corp. will repair or replace, free of charge, any product of its manufacture found to be defective at the time it is returned to the factory during the warranty period. This warranty does not cover damage or liability for the improper application of Banner products. This warranty is in lieu of any other warranty, either expressed or implied. Banner Engineering Corp. assumes no liability for damages resulting from the use of this manual. Content of printed manuals and online help subject to change without notice. Maintenance Maintenance tasks include keeping the hardware free of dust and dirt and updating the PresencePLUS software as new versions become available. Cleaning the Sensor Regularly remove any dust or dirt from the Sensor using a soft cloth. If needed, slightly dampen the cloth with a weak solution of neutral detergent. Avoid getting dirt on the imager (the area behind the lens). If the imager is dirty, use anti-static compressed air to blow off the dust. Cleaning the Lens Regularly remove dust, dirt, or fingerprints from the lens. Use anti-static compressed air to blow off dust. If necessary, use a lens cloth and lens cleaner or window cleaner to wipe off remaining debris. Do not use any other chemicals for cleaning. Updating the PresencePLUS Software The current version of PresencePLUS software is available for download from the Banner website. See Banner Website on page 2. Banner Engineering Corp. • Minneapolis, MN USA www.bannerengineering.com • Tel: 763.544.3164 10/05 P/N 121555 rev. B 3 PresencePLUS® P4 GEO/GEO 1.3 Product Support and Maintenance 4 P/N 121555 rev. B 10/05 Banner Engineering Corp. • Minneapolis, MN USA www.bannerengineering.com • Tel: 763.544.3164 User’s Manual System Overview 2. System Overview This section introduces the PresencePLUS P4 GEO/GEO 1.3 system and the software. Sensor Description . . . . . . . . . . . . . . . . . . . . . . . . . . . . . . . . . . . . . . . . . . . . . . . . . . . . . . . . . . . . . . . . . . . . . . . . . .5 Typical Application . . . . . . . . . . . . . . . . . . . . . . . . . . . . . . . . . . . . . . . . . . . . . . . . . . . . . . . . . . . . . . . . . . . . . . . . . .6 Components and Connections . . . . . . . . . . . . . . . . . . . . . . . . . . . . . . . . . . . . . . . . . . . . . . . . . . . . . . . . . . . . . . . . .7 Components . . . . . . . . . . . . . . . . . . . . . . . . . . . . . . . . . . . . . . . . . . . . . . . . . . . . . . . . . . . . . . . . . . . . . . . . . . .7 Cable Connections . . . . . . . . . . . . . . . . . . . . . . . . . . . . . . . . . . . . . . . . . . . . . . . . . . . . . . . . . . . . . . . . . . . . . .8 Sensor Description The PresencePLUS P4 GEO/GEO 1.3 Sensor is an easy-to-use vision sensor with advanced visual inspection capabilities. With minimal knowledge of vision systems, a user can quickly set up the Sensor and run an inspection that tests all products and accurately rejects bad products on a production line. Inspections are set up using a remote personal computer (PC) or by activating the Remote Teach input. The Sensor captures images, and its software analyzes the images using one or more Vision tools to pass or fail the product. The PC is not required for running inspections after the inspection files have been stored in the Sensor’s memory. Inspection setup involves focusing the lens and selecting the appropriate Analysis tools or by activating the Remote Teach input. The full range of inspection parameters can be established either automatically or manually. The automatic Teach function eliminates the iterative process of determining correct parameters. The Sensor accommodates both translational and complete 360-degree rotational variation. Parts moving down a production line or web need not be oriented in exactly the same way. The Sensor is self-learning and easy to operate, with both basic and advanced options. For basic options, new users can follow the guided Setup sequence. Advanced users can override automatic settings and create highly customized inspections. Banner Engineering Corp. • Minneapolis, MN USA www.bannerengineering.com • Tel: 763.544.3164 10/05 P/N 121555 rev. B 5 PresencePLUS® P4 GEO/GEO 1.3 System Overview Typical Application A typical PresencePLUS P4 GEO/GEO 1.3 application is shown below. ------------------------------------------------------------------* Right-Angle Sensor shown. For In-Line Sensor model, see In-Line PresencePLUS P4 Sensor (in Section 15, Dimensions, Specifications, and Parts) on page 152. PresencePLUS P4 GEO/GEO 1.3 Sensor* Inspected Parts Light Source Typical PresencePLUS P4 GEO/GEO 1.3 Application 6 P/N 121555 rev. B 10/05 Banner Engineering Corp. • Minneapolis, MN USA www.bannerengineering.com • Tel: 763.544.3164 User’s Manual System Overview Components and Connections For detailed information about each system component and instructions on installing the components and software, see Section 3, Installation beginning on page 9 and the Installation section of the PresencePLUS P4 GEO/GEO 1.3 help files. Components The PresencePLUS P4 system consists of the Sensor and a PC with PresencePLUS software and the appropriate connections. The Sensor requires lighting and a trigger device, and an optional video monitor can be connected. TIP The trigger device can be any 10-30V dc photoelectric sensor or a device with a similar output. PC with PresencePLUS Software (Required only for configuration and diagnostics) PresencePLUS P4 GEO/GEO 1.3 Sensor Light Source CAUTION: The Sensor power must be 24V dc ± 10% if a light source is powered by the Sensor. Discrete I/O Power/Ground RS-232 Serial Video Monitor (optional) Trigger Device PresencePLUS P4 GEO/GEO 1.3 Components Banner Engineering Corp. • Minneapolis, MN USA www.bannerengineering.com • Tel: 763.544.3164 10/05 P/N 121555 rev. B 7 PresencePLUS® P4 GEO/GEO 1.3 System Overview Cable Connections The PC, external light source, and optional video monitor are attached to the Sensor hookups shown in the following diagram. External Light 1 = Brown (same voltage as Pin 12 of discrete I/O) 2 = (n/a) 3 = Blue (ground) 4 = Strobe NTSC Video to Monitor Ethernet 12-pin Discrete I/O Power/Ground RS-232 Serial See pin assignments below and RS-232, Pins 1, 9, 10, and 11 on page 15. Crossover Ethernet Cable (to PC Ethernet Port)* STPX07 — 2.1 m (7') STPX25 — 7.6 m (25') Pin # Wire Color Description Direction 1 Yellow RS-232 TX Output 2 Gray Remote Teach Input 3 Orange Product Change Input 4 Pink External Trigger Input 5 Black I/O #1 In/Out 6 Red I/O #2 In/Out 7 White I/O #3 In/Out BNC30 — 9 m (30') 8 Light Blue I/O #4 In/Out 9 Violet RS-232 RX Input Serial Cable (to PC Serial Port)* 10 Green RS-232 Signal Ground Output DB9P06 — 2 m (6') 11 Blue Common (Signal Ground) Output DB9P15 — 5 m (15') 12 Brown 10-30V dc Input or Standard Ethernet Cable (to PC via Network Hub or Switch) STP07 — 2.1 m (7') STP25 — 7.6 m (25') Monitor Cable (to Video Monitor, optional) BNC06 — 2 m (6') BNC15 — 5 m (15') DB9P30 — 9 m (30') * The Sensor can be connected to the PC via a serial cable or an Ethernet network; Ethernet provides faster communication. CAUTION: The Sensor power must be 24V dc ± 10% if a light source is powered by the Sensor. Cable Connections 8 P/N 121555 rev. B 10/05 Banner Engineering Corp. • Minneapolis, MN USA www.bannerengineering.com • Tel: 763.544.3164 User’s Manual Installation 3. Installation This section provides Sensor hardware and software installation instructions. Hardware Installation Overview . . . . . . . . . . . . . . . . . . . . . . . . . . . . . . . . . . . . . . . . . . . . . . . . . . . . . . . . . . . . . . .11 Hardware Installation . . . . . . . . . . . . . . . . . . . . . . . . . . . . . . . . . . . . . . . . . . . . . . . . . . . . . . . . . . . . . . . . . . . . . . .11 Mounting the Sensor . . . . . . . . . . . . . . . . . . . . . . . . . . . . . . . . . . . . . . . . . . . . . . . . . . . . . . . . . . . . . . . . . . . .11 Mounting the Light Source . . . . . . . . . . . . . . . . . . . . . . . . . . . . . . . . . . . . . . . . . . . . . . . . . . . . . . . . . . . . . . .11 Installing the Lens . . . . . . . . . . . . . . . . . . . . . . . . . . . . . . . . . . . . . . . . . . . . . . . . . . . . . . . . . . . . . . . . . . . . . .12 Installing Lens Filters . . . . . . . . . . . . . . . . . . . . . . . . . . . . . . . . . . . . . . . . . . . . . . . . . . . . . . . . . . . . . . . . . . .12 Sensor Connections . . . . . . . . . . . . . . . . . . . . . . . . . . . . . . . . . . . . . . . . . . . . . . . . . . . . . . . . . . . . . . . . . . . . . . . .13 Supply Voltage (Brown and Blue Wires), Pins 12 and 13 . . . . . . . . . . . . . . . . . . . . . . . . . . . . . . . . . . . . . . . .13 Electrical Selection . . . . . . . . . . . . . . . . . . . . . . . . . . . . . . . . . . . . . . . . . . . . . . . . . . . . . . . . . . . . . . . . . . . . .13 Trigger (Pink Wire), Pin 4 . . . . . . . . . . . . . . . . . . . . . . . . . . . . . . . . . . . . . . . . . . . . . . . . . . . . . . . . . . . . . . . .14 Strobe Out. . . . . . . . . . . . . . . . . . . . . . . . . . . . . . . . . . . . . . . . . . . . . . . . . . . . . . . . . . . . . . . . . . . . . . . . . . . .15 RS-232, Pins 1, 9, 10, and 11 . . . . . . . . . . . . . . . . . . . . . . . . . . . . . . . . . . . . . . . . . . . . . . . . . . . . . . . . . . . . .15 Programmable I/O, Pins 5 through 8 . . . . . . . . . . . . . . . . . . . . . . . . . . . . . . . . . . . . . . . . . . . . . . . . . . . . . . .16 Product Change, Pin 3 . . . . . . . . . . . . . . . . . . . . . . . . . . . . . . . . . . . . . . . . . . . . . . . . . . . . . . . . . . . . . . . . . .17 Product Change and Product Select Timing . . . . . . . . . . . . . . . . . . . . . . . . . . . . . . . . . . . . . . . . . . . . . . . . . .18 Software Installation . . . . . . . . . . . . . . . . . . . . . . . . . . . . . . . . . . . . . . . . . . . . . . . . . . . . . . . . . . . . . . . . . . . . . . . .19 Host Computer Requirements . . . . . . . . . . . . . . . . . . . . . . . . . . . . . . . . . . . . . . . . . . . . . . . . . . . . . . . . . . . .19 Installing the Program . . . . . . . . . . . . . . . . . . . . . . . . . . . . . . . . . . . . . . . . . . . . . . . . . . . . . . . . . . . . . . . . . . .19 Uninstalling the Program. . . . . . . . . . . . . . . . . . . . . . . . . . . . . . . . . . . . . . . . . . . . . . . . . . . . . . . . . . . . . . . . .19 Startup and Troubleshooting . . . . . . . . . . . . . . . . . . . . . . . . . . . . . . . . . . . . . . . . . . . . . . . . . . . . . . . . . . . . . . . . .20 System Startup . . . . . . . . . . . . . . . . . . . . . . . . . . . . . . . . . . . . . . . . . . . . . . . . . . . . . . . . . . . . . . . . . . . . . . . .20 Troubleshooting Error Messages . . . . . . . . . . . . . . . . . . . . . . . . . . . . . . . . . . . . . . . . . . . . . . . . . . . . . . . . . .22 Troubleshooting Table . . . . . . . . . . . . . . . . . . . . . . . . . . . . . . . . . . . . . . . . . . . . . . . . . . . . . . . . . . . . . . . . . .24 Banner Engineering Corp. • Minneapolis, MN USA www.bannerengineering.com • Tel: 763.544.3164 10/05 P/N 121555 rev. B 9 PresencePLUS® P4 GEO/GEO 1.3 Installation Hardware Installation Overview Following is an overview of the procedure for connecting and powering up the basic hardware. Details are provided in the subsections that follow. 1. Read Warnings and Cautions on page i. 2. Check for the following essential components: - Lens - Sensor and cable - Communication cable (Ethernet or serial) - 486 microprocessor or faster personal computer running Windows® ME, NT, 2000, or XP operating system - Power supply with 10-30V dc and 500 mA (P4 GEO) or 550 mA (P4 GEO 1.3) maximum current - Light source. Every application requires a light source; however the Sensor can be used without a dedicated light source. - Trigger source (example: Banner WORLD-BEAM® QS18VN6D sensor) 3. Thread the lens onto the Sensor’s lens mount. 4. Connect the communication cable between the PC and Sensor. 5. Connect the trigger source (see step 2 above) to the Sensor as follows: a) Connect brown wire to +V dc. b) Connect blue wire to -V dc. c) Connect black wire to pink wire from Sensor cable. 6. Connect the power supply to the Sensor as follows: a) Connect +V to brown wire of cable. b) Connect -V to blue wire of cable. CAUTION The Sensor alone will operate properly with input voltage of 10-30V dc; however, if a light source is powered by the Sensor, input voltage must be 24V dc ± 10%. 7. Power up the hardware and verify that the Red Error LED turns OFF. During power-up, all the Sensor LEDs turn ON for 15 to 20 seconds (see below). 8. Install PresencePLUS software on the host PC (see Software Installation on page 19). 9. Start the PresencePLUS program and verify system connections (see Startup and Troubleshooting on page 20). Green = Ready Yellow = Trigger Green = Power Red = Error Green = Pass Red = Fail PresencePLUS P4 LEDs 10 P/N 121555 rev. B 10/05 Banner Engineering Corp. • Minneapolis, MN USA www.bannerengineering.com • Tel: 763.544.3164 User’s Manual Installation Hardware Installation Before installing any hardware, read Warnings and Cautions on page i. --------------------------------- Mounting the Sensor Mount the Sensor securely. Optional Banner mounting brackets for PresencePLUS P4 Sensors are available. See Right-Angle Sensor Mounting Bracket (shown on page 151) and In-Line Sensor Mounting Bracket (shown on page 153) in Section 15, Dimensions, Specifications, and Parts. Cable Bend Relief Allow at least 75 mm (3") clearance at the rear of the Sensor for cable bend relief. Mounting Hardware The following mounting hardware is supplied with all brackets: • Four M3 x 0.5 x 6 mm socket head cap screws • Four medium split lock washers • Four flat washers • Short-arm hex key wrench ---------------------------------- Mounting the Light Source The light source must be securely mounted. Any movement in the light source during an inspection could affect inspection performance. ------------------------------------------------- CAUTION The Sensor alone will operate properly with input voltage of 10-30V dc; however, if a light source is powered by the Sensor, input voltage must be 24V dc ± 10%. ------------------------------------------------------------- Banner Engineering Corp. • Minneapolis, MN USA www.bannerengineering.com • Tel: 763.544.3164 10/05 P/N 121555 rev. B 11 PresencePLUS® P4 GEO/GEO 1.3 Installation Installing the Lens Banner Lens Models LCF08, LCF12, and LCF16: Remove any protective caps from the lens, and turn the lens base clockwise to thread the lens onto the Sensor. See Lens Focusing Ring and Lock Screws (in Section 4, Getting Started) on page 29 for details on focusing and locking the lens. NOTE: Any C-mount lens may by used with PresencePLUS P4 Sensors. For non-Banner lenses, follow the lens manufacturer’s unpacking and installation instructions. --------------------------------------------------------------------------Grip lens here when threading onto Sensor. Do not grip here. Installing the Lens --------------------------------- Installing Lens Filters The following apply to Banner filters designed to fit Banner-supplied lenses. Colored, infrared, and polarized lens filters can be used. The filter fits behind the lens and is held in place with a retainer ring. Use the retainer ring tool that is supplied with the filter to add or remove a filter. --------------------------------------------------------------------------------------Filter behind lens Retainer Ring Tool Retainer Ring Front of Sensor (looking into lens) Installing a Lens Filter 12 P/N 121555 rev. B 10/05 Banner Engineering Corp. • Minneapolis, MN USA www.bannerengineering.com • Tel: 763.544.3164 User’s Manual Installation Sensor Connections Supply Voltage (Brown and Blue Wires), Pins 12 and 13 The Sensor requires a 10-30V dc power supply with 500 mA (P4 GEO) or 550 mA (P4 GEO 1.3) maximum current. ----------------------------------------------------------- CAUTION The Sensor alone will operate properly with input voltage of 10-30V dc; however, if a light source is powered by the Sensor, input voltage must be 24V dc ± 10%. --------------------------------------------- Electrical Selection The PresencePLUS P4 inputs (Trigger, Product Change, Remote Teach, and Discrete) and outputs can be configured for either NPN (current sourcing) or PNP (current sinking). This selection is made in the System Setup window on the InputOutput tab, shown below. Once NPN or PNP is selected, all inputs/outputs are either NPN or PNP. ------------------------------------------------------- NTSC tab is not visible when using the P4 GEO 1.3 Sensor. System Setup Window InputOutput Tab -------------------------------------------- Banner Engineering Corp. • Minneapolis, MN USA www.bannerengineering.com • Tel: 763.544.3164 10/05 P/N 121555 rev. B 13 PresencePLUS® P4 GEO/GEO 1.3 Installation Trigger (Pink Wire), Pin 4 • Input from an external triggering device is needed to signal the Sensor to acquire images. • The Sensor can be set to respond to either the leading or trailing edge of the trigger pulse. • Trigger pulse width can be set from 1 millisecond to 8 seconds (P4 GEO). The default is 1 millisecond. NOTE: P4 GEO 1.3 pulse width can be set from 1 millisecond to 5 seconds. • Trigger modes: - Input current sinking mode (external PNP driver) - Input current sourcing mode (external NPN driver) ------------------------------------Leading-Edge PNP Configuration Input Trigger Signal Trailing-Edge PNP Configuration Input Trigger Signal ON ON OFF OFF Pulse Width Pulse Width Inspection Inspection Idle Idle Trigger Delay Trigger Delay Leading-Edge NPN Configuration OFF Input Trigger Signal Trailing-Edge NPN Configuration OFF Input Trigger Signal ON ON Pulse Width Pulse Width Inspection Inspection Idle Idle Trigger Delay Trigger Delay PNP and NPN Leading-Edge and Trailing-Edge Trigger Inputs 14 P/N 121555 rev. B 10/05 Banner Engineering Corp. • Minneapolis, MN USA www.bannerengineering.com • Tel: 763.544.3164 User’s Manual Installation Strobe Out Strobe Out is Pin 4 of the light connector. When Strobe Out is enabled, the Sensor generates a strobed output signal upon receiving a valid trigger. The type of signal may be configured as shown below: Level (default: Active High) Active High: Use if the light is enabled at 5V Active Low: Use if the light is enabled at 0V Strobe Width (default: Time Duration) ON: ON continuously OFF: OFF continuously Exposure: Active signal during the exposure time Time Duration: Strobe is active upon a valid trigger, with length set from 1 to 4,000 ms Electrical Specifications of Strobe High: 4V min. at 100 mA max. Low: 0.5V max. at 100 microamps max. --------------------------------------------------------------------------- RS-232, Pins 1, 9, 10, and 11 The RS-232 port is used to export runtime information in ASCII format. For information on how to configure the serial connection, see Section 8, Exporting with the Communication Tool beginning on page 105 and Section 12, System Setup beginning on page 133. The following table provides typical pin assignments for the wires from the Sensor’s RS-232 port to a DB-9 serial connection. Typical Pin Assignments for Sensor’s RS-232 Port to a DB-9 Serial Connection Sensor Cable Yellow wire, transmit data Serial Connection to Serial Connection DB-9 Pinout Diagram Pin 2, receive data Violet wire, receive data to Pin 3, transmit data Green wire, signal ground to Pin 5, signal ground 2 Yellow wire 3 Violet wire 5 Green wire 4 1 6 7 8 9 NOTE: The PC has a male DB-9 connector, so the P4 Sensor should have a female connector. Banner Engineering Corp. • Minneapolis, MN USA www.bannerengineering.com • Tel: 763.544.3164 10/05 P/N 121555 rev. B 15 PresencePLUS® P4 GEO/GEO 1.3 Installation Programmable I/O, Pins 5 through 8 The Sensor provides four discrete programmable I/O connections as listed in the table below. Each I/O type can be configured as • Input current sinking mode (external PNP driver, default) or input current sourcing mode (external NPN driver), and • Output current sinking mode (NPN) or output current sourcing mode (PNP). Pin 5 (black wire) I/O #1 Pin 6 (red wire) I/O #2 Pin 7 (white wire) I/O #3 Pin 8 (light blue wire) I/O #4 -----------------------------------------------------------------------------------------------------------------------------------------------------------Typical PNP and NPN Connections are shown below. See also the Programmable Input and Output Specifications table below. ---------------------------------------------------------PNP NPN 10-30V dc 10-30V dc Load Load ------------------------------------------------------------------Programmable Input and Output Specifications Programmable Input Specifications Current Sinking (NPN) Current Sourcing (PNP) ON < 2V at 1 mA max. > 8V at -7.5 mA max. OFF-State Voltage > 10V at 4 mA max. < 2V at -7.5 mA max. Programmable Output Specifications (150 mA Max. Each Output) Current Sinking (NPN) Current Sourcing (PNP) ON < 2V at 1 mA max. > 8V at -7.5 mA max. OFF-State Voltage > 10V at 4 mA max. < 2V at -7.5 mA max. ------------------------------------------------------------------------------------------------------------------------------------- 16 P/N 121555 rev. B 10/05 Banner Engineering Corp. • Minneapolis, MN USA www.bannerengineering.com • Tel: 763.544.3164 User’s Manual Installation Product Change, Pin 3 The Product Change input is used in conjunction with one of the four I/O points programmed as a Product Select/Change line. The inspection loaded will be executed upon receiving a valid trigger. • The Product Change input responds to the leading edge transition of a pulse greater than 1 millisecond. • The Product Select input is pulsed to correspond to a program location. For example, five pulses will load program #5. See Product Change and Product Select Timing on page 18. Product Change Specifications State Current Sinking (NPN) Current Sourcing (PNP) ON < 2V at 1 mA max. > 8V at -7.5 mA max. OFF > 10V at 4 mA max. < 2V at -7.5 mA max. ---------------------------------------------------------------------------------------------------------------------------------------------------------One of the four I/O (See Programmable I/O, Pins 5 through 8 on page 16) must be programmed as Product Select if Product Change is to be used. See InputOutput Tab (pages 138 and 139) in Section 12, System Setup. Product Select Input Specifications State Current Sinking (NPN) Current Sourcing (PNP) ON < 2V at 1 mA max. > 8V at -7.5 mA max. OFF > 10V at 4 mA max. < 2V at -7.5 mA max. ----------------------------------------- Banner Engineering Corp. • Minneapolis, MN USA www.bannerengineering.com • Tel: 763.544.3164 10/05 P/N 121555 rev. B 17 PresencePLUS® P4 GEO/GEO 1.3 Installation Product Change and Product Select Timing The Product Change line signals the Sensor to stop what it is doing and begin counting pulses on the Product Select line. The number of pulses indicates to the Sensor the inspection address at which to begin executing the inspection. The only pulses counted are those that occur when the Product Change input is active. As shown in the diagram below, the Product Select input pulse that occurs when the Product Change input is not active is NOT counted. -----------------------------------------------Stop counting pulses on Product Select line. Start counting pulses on Product Select line. Active Product Change Input Pulse 1 Pulse 2 Pulse 3 Not Active Pulse 4 Active Product Select Input Not Active Pulse this line to increment the inspection address. Pulse not counted NOTES: • The minimum pulse width on Product Select is 1 millisecond active and 1 millisecond inactive. • In this example, the Sensor will stop executing the inspection it is currently running, go to address number four (because there are four pulses), load the inspection at location four, enter Run mode, and execute the inspection on the next valid trigger. • If the Sensor is in Run mode, the Product Change line should be activated only when the Sensor is Ready (Green Ready LED is ON). If the Product Change line is activated when the Sensor is in Run mode but performing an inspection (not Ready), the current inspection will be aborted, and the Sensor will proceed to load the inspection at the indicated address. • If the Product Change line is activated when the Sensor is not in Run mode (Setup mode, for example), then the Sensor will go to the address indicated (address number four in this case) and begin executing. • The maximum number of pulses is limited by the number of inspections possible on the Sensor. Product Change and Product Select Timing Diagram 18 P/N 121555 rev. B 10/05 Banner Engineering Corp. • Minneapolis, MN USA www.bannerengineering.com • Tel: 763.544.3164 User’s Manual Installation Software Installation The PresencePLUS software CD provides the PresencePLUS P4 GEO/GEO 1.3 software and documentation. Host Computer Requirements PresencePLUS software requires the following host computer capabilities: • 486 microprocessor or faster personal computer, running Windows® ME, NT, 2000, or XP operating system • 16 MB RAM minimum, 24 MB recommended • 15 MB available hard disk space • 1024 x 768 or greater display screen resolution Installing the Program 1. Close all active programs. 2. Uninstall previous installations of PresencePLUS (see below). 3. Insert the PresencePLUS software CD into the CD ROM drive. The CD will auto-start. NOTE: If the install screen does not appear: a) Double-click on the My Computer icon. b) Double-click on CD Drive in the list that appears. c) Double-click on PresencePLUS (autorun file) for your PresencePLUS P4 Model. 4. When the Install screen appears, click PresencePLUS PC Software. 5. Follow the instructions on the screen. 6. Reboot the PC. Uninstalling the Program 1. Close the PresencePLUS program. 2. In the task bar at the bottom of the screen, click Start. 3. Choose Settings > Control Panel. 4. Double-click Add/Remove Programs. 5. Select PresencePLUS from the list of programs. 6. Click Add/Remove, and follow the instructions. Banner Engineering Corp. • Minneapolis, MN USA www.bannerengineering.com • Tel: 763.544.3164 10/05 P/N 121555 rev. B 19 PresencePLUS® P4 GEO/GEO 1.3 Installation Startup and Troubleshooting This section explains how to verify connections, start the PresencePLUS program, and troubleshoot possible problems. System Startup 1) Verify cable connections. - The Sensor is connected to a PC with an Ethernet crossover cable or serial cable. - The monitor (if one is being used) is connected to the video port on the Sensor. 2) Verify electrical connections. - +V is connected to Pin 12, brown wire, 10-30V dc (24V dc ± 10% if a light is powered by the Sensor). -V is connected to Pin 11, blue wire (dc common). The trigger device is connected to Pin 4 (pink wire, Trigger In). Any additional connections are made as required. 3) Verify power. Ensure that the Sensor is powered by 10-30V dc (24V dc ± 10% if a light is powered by the Sensor). 4) Verify PC configuration. - Ethernet connection: IP address of PC is 192.168.0.2 - Serial connection: A dial-up network has been established, and the network is a point-to-point protocol (PPP). 5) Power up the Sensor. Verify that the Red Error LED light turns OFF (during power-up, all Sensor LEDs turn ON for 15 to 20 seconds). After the Red Error LED turns OFF, verify that the Green Power LED is flashing. 6) Launch the software. - Click Start > PresencePLUS to start the program. - If PresencePLUS P4 GEO/GEO 1.3 has a different IP address than the default address (192.168.0.1), or if it is connected through a serial connection, the message shown below will appear. - Click Yes to access the Sensor Select Tab (shown on page 21). ---------------------------------------------------------------------------------------- 20 P/N 121555 rev. B 10/05 Banner Engineering Corp. • Minneapolis, MN USA www.bannerengineering.com • Tel: 763.544.3164 User’s Manual Installation Sensor Select Tab NTSC tab is not visible when using the P4 GEO 1.3 Sensor. Sensor Select Tab - Change the connection setup as follows: Ethernet Connection: a) Select Ethernet (RJ 45) in the pull-down menu. b) Change the IP address to the address of the Sensor. c) Click OK. Serial Connection: a) Select PC Serial in the pull-down menu. b) Click OK. NOTE: A serial connection requires changes to the Sensor and an established dial-up network. See the PresencePLUS P4 GEO Serial Connection Procedures document (on the software CD) for instructions on setting up a dial-up network. 7) Configure the discrete I/O, create an inspection, and begin running inspections. NOTE: Initially, all discrete I/O’s are configured as inputs. If you create an inspection before configuring the discrete I/O, no outputs will be available in the Test tool. For configuration information, see InputOutput Tab (in Section 12, System Setup) on page 138. Banner Engineering Corp. • Minneapolis, MN USA www.bannerengineering.com • Tel: 763.544.3164 10/05 P/N 121555 rev. B 21 PresencePLUS® P4 GEO/GEO 1.3 Installation Troubleshooting Error Messages “Sensor not found on IP 192.168.0.1. Do you want to try another IP address?” 1. Check the power. Is the Green Power LED ON? Yes: Go to step 2. No: Check the power connection. Verify that the power source is 10-30V dc and 500 mA (P4 GEO) or 550 mA (P4 GEO 1.3) maximum. --------------------------------------------------------------------2. For an Ethernet connection: a) Is the yellow LED indicator integrated with the RJ-45 port ON? Yes: Go to step b. No: Verify that the cable is the correct type. Direct connection to a PC requires a crossover adapter or a crossover Ethernet cable. Connection to a network requires a straight Ethernet cable. b) Does the error message display the IP address 192.168.0.1? Yes: Go to step c. No: Change the IP address in the software to 192.168.0.1 and retry. c) Click the Yes button. If the Sensor is found on another IP address, the following message will appear: ------------------------------------------------------------------------- -------------------------------------------------------------------------------------Yes: Click Yes, and start working with the software. No: Click No, and in the IP Address box, change the IP address to the IP address of the Sensor (default is 192.168.0.1), and click the OK button. d) Does the software find the Sensor? Yes: Start working with the software. No: Go to step e. e) Verify that the IP address of the PC is configured to work with PresencePLUS P4 GEO/GEO 1.3. Is the PC configured as follows? IP address = 192.168.0.2 Subnet mask = 255.255.255.0 Yes: Contact a Banner Applications Engineer. See Factory Support (in Section 1, Product Support and Maintenance) on page 1. No: Change the IP address and subnet mask to match the IP address and subnet mask listed above. ------------------------------------------------------------- 22 P/N 121555 rev. B 10/05 Banner Engineering Corp. • Minneapolis, MN USA www.bannerengineering.com • Tel: 763.544.3164 User’s Manual Installation 3. For a Serial connection: a) Is the serial port configured for point-to-point protocol (PPP)? Yes: Go to step b. No: Use the PresencePLUS P4 GEO Serial Connection Procedures document to guide you through the process of enabling PPP in the serial port through the boot menu. b) Was the dial-up network running before you installed the software? Yes: Go to step c. No: Start the dial-up network session with PresencePLUS P4 GEO. Use the PresencePLUS P4 GEO Serial Connection Procedures document to guide you through the process of creating a dial-up network. c) Choose Serial Connection in the Sensor Select screen. ------------------------------------------------------------------------------ NOTE: A list of error codes and potential causes and solutions are available under Help/About on the PresencePLUS software CD. “Failed to capture a full-resolution image. Please try again.” See the Troubleshooting Table on page 24. ----------------------------------------“Failed to capture a full-resolution image.” See the Troubleshooting Table on page 24. ------------------------------------- Banner Engineering Corp. • Minneapolis, MN USA www.bannerengineering.com • Tel: 763.544.3164 10/05 P/N 121555 rev. B 23 PresencePLUS® P4 GEO/GEO 1.3 Installation Troubleshooting Table This table contains solutions to the most common problems in using the PresencePLUS program. For further assistance, contact Banner. Problem Cause / Solution - Green Power LED on Sensor is not ON. - Interface cannot connect to Sensor. - No image on monitor. Sensor not getting enough power - Verify that the power supply is 10-30V dc with 500 mA (P4 GEO) or 550 mA (P4 GEO 1.3) maximum current. - Check the connection to the power supply. - No image on PC or monitor. - Green Ready LED on Sensor is OFF. - The software seems to be working correctly, but the image is missing. Sensor not receiving triggers - Ensure that the Sensor is receiving triggers signals. The trigger mode can be Continuous, External, or Manual. - If the connections are secure, call a Banner Applications Engineer.* - Error message, “Failed to capture a full-resolution image. Please try again.” - Image is frozen on PC and monitor. - Green Ready LED on Sensor is OFF. Software restart needed or loose connections - Restart the PresencePLUS software. - If a software restart does not correct the problem and the connections are secure, call a Banner Applications Engineer.* - Error message, “Failed to capture full-resolution image.” - Image is frozen on PC, but image on monitor properly updates. - Indicator lights on RJ-45 port are OFF. Ethernet connection lost - Reconnect the cable. - Check the cable for breaks, then power down and back up. - Replace the cable. - Attempt to close and reopen the PresencePLUS software. - If still not resolved, call a Banner Applications Engineer.* - Focus number does not update. - QuickStart fails. - Errors when saving inspections to the Sensor. FTP communications blocked - In the File pull-down menu in Internet Explorer, uncheck the Work Offline option. - Error code is displayed on PC. - A list of error codes and potential causes and solutions are available under Help/About on the PresencePLUS software CD. * See Factory Support (in Section 1, Product Support and Maintenance) on page 1. 24 P/N 121555 rev. B 10/05 Banner Engineering Corp. • Minneapolis, MN USA www.bannerengineering.com • Tel: 763.544.3164 User’s Manual Getting Started 4. Getting Started This section presents typical approaches to setting up and running inspections. Typical Setup and Startup Sequence. . . . . . . . . . . . . . . . . . . . . . . . . . . . . . . . . . . . . . . . . . . . . . . . . . . . . . . . . . .26 Starting Up the Software . . . . . . . . . . . . . . . . . . . . . . . . . . . . . . . . . . . . . . . . . . . . . . . . . . . . . . . . . . . . . . . . . . . .26 Setting Up Hardware Parameters . . . . . . . . . . . . . . . . . . . . . . . . . . . . . . . . . . . . . . . . . . . . . . . . . . . . . . . . . . . . .28 Building an Inspection . . . . . . . . . . . . . . . . . . . . . . . . . . . . . . . . . . . . . . . . . . . . . . . . . . . . . . . . . . . . . . . . . . . . . .28 Navigating in PresencePLUS P4 GEO/GEO 1.3 . . . . . . . . . . . . . . . . . . . . . . . . . . . . . . . . . . . . . . . . . . . . . . . . . .30 Exiting PresencePLUS P4 GEO/GEO 1.3 . . . . . . . . . . . . . . . . . . . . . . . . . . . . . . . . . . . . . . . . . . . . . . . . . . . . . . .30 Software Overview . . . . . . . . . . . . . . . . . . . . . . . . . . . . . . . . . . . . . . . . . . . . . . . . . . . . . . . . . . . . . . . . . . . . . . . . .31 Main Menu Toolbar . . . . . . . . . . . . . . . . . . . . . . . . . . . . . . . . . . . . . . . . . . . . . . . . . . . . . . . . . . . . . . . . . . . . .32 Image Window . . . . . . . . . . . . . . . . . . . . . . . . . . . . . . . . . . . . . . . . . . . . . . . . . . . . . . . . . . . . . . . . . . . . . . . .33 Navigation/Results Window . . . . . . . . . . . . . . . . . . . . . . . . . . . . . . . . . . . . . . . . . . . . . . . . . . . . . . . . . . . . . .33 Configuration Window . . . . . . . . . . . . . . . . . . . . . . . . . . . . . . . . . . . . . . . . . . . . . . . . . . . . . . . . . . . . . . . . . . .35 Status Window . . . . . . . . . . . . . . . . . . . . . . . . . . . . . . . . . . . . . . . . . . . . . . . . . . . . . . . . . . . . . . . . . . . . . . . .36 ------------------------------------------------------------------------------------------------------------------------------------------------------------------------------------------------------- Banner Engineering Corp. • Minneapolis, MN USA www.bannerengineering.com • Tel: 763.544.3164 10/05 P/N 121555 rev. B 25 PresencePLUS® P4 GEO/GEO 1.3 Getting Started Typical Setup and Startup Sequence The following subsections proceed through a typical Sensor setup and startup sequence: 1. Connect and power up the hardware. 2. Start up the software. 3. Set up hardware parameters. 4. Build and run an inspection. --------------------------------------For complete installation information, see Section 3, Installation beginning on page 9 or the Installation section of the Help files on the PresencePLUS software CD. For component and cabling illustrations, see Components and Connections (in Section 2, System Overview) on page 7. Starting Up the Software 1. Power up the PC. 2. Install the software if it has not been installed. The Installation screen of the PresencePLUS software CD is shown below. -------------------------------------------------------------------------------------------- PresencePLUS Software Installation Screen 26 P/N 121555 rev. B 10/05 Banner Engineering Corp. • Minneapolis, MN USA www.bannerengineering.com • Tel: 763.544.3164 User’s Manual Getting Started 3. Configure the IP address as follows: NOTE: The following screens depict Windows® NT and Windows ME. Other Windows versions may vary. ---------------------------------------------------------------------------------------a) Open the Network Properties on the PC (rightclick the Network Neighborhood icon). Windows NT Screen Windows ME Screen -----------------------------------------------------------------------------------------------------------------------------------------------------------b) Open the TCP/IP Properties. Windows NT Screen Windows ME Screen ------------------------------------------------------------------------------------------------------------------c) Change the IP address to 192.168.0.2. Change the subnet mask to 255.255.255.0. Windows NT Screen Windows ME Screen ---------------------------------------------------d) If prompted, reboot the PC. ------------------------------------------------------------Banner Engineering Corp. • Minneapolis, MN USA www.bannerengineering.com • Tel: 763.544.3164 10/05 P/N 121555 rev. B 27 PresencePLUS® P4 GEO/GEO 1.3 Getting Started ----------------------------------------------------4. Start the software by double-clicking the Programs menu. program icon, or choosing in the Upon startup, the program detects whether a Sensor is connected and displays either the Setup screen or the Run screen. Setting Up Hardware Parameters If the Sensor is being run for the first time, or if changes have been made to the hardware, then hardware parameters may need to be set or modified: 1. Click on System in the Main Menu toolbar. 2. Configure the Trigger parameter according to the trigger device being used. For this example, the QS18V6ND (NPN output) is the trigger device, so NPN is selected. 3. Configure the four discrete inputs/outputs. 4. If a strobed light source is being triggered by the Sensor, set the strobe trigger options. 5. If the Product Select line is being used, configure the Product Select and Product Change lines. 6. Click on Setup in the Main Menu toolbar, select the Trigger tab, and configure the remaining parameters: - Edge type - Minimum pulse width - Trigger delay Building an Inspection The automatic screen sequence starts with the Setup screen, which results from the first button (Setup) in the Main Menu toolbar. Subsequent screens are shown below in the Main Menu toolbar layout. --------------------------------------------------------------------------------------Setup Flow Main Menu Toolbar Buttons in Left-to-Right Task Order -------------------------------------------------------------Click on the Setup, Tools, Teach, and Run buttons to advance to each screen. 28 P/N 121555 rev. B 10/05 Banner Engineering Corp. • Minneapolis, MN USA www.bannerengineering.com • Tel: 763.544.3164 User’s Manual Getting Started Follow these basic steps to build and run a new inspection: 1. Setup screen: a) Set up the Sensor, lens, and lighting. b) Choose trigger option Continuous for a live image. c) Click Auto Exposure to adjust the image brightness. d) Focus the lens by turning the lens focusing ring (shown below) until the focus value is maximized. See Focusing the Lens (in Section 5, Setup) on page 43. -------------------------------. Lens Focusing Ring and Lock Screws Focusing Ring Aperture Lock Screw NOTE: If the lens has a focus lock screw, loosen the screw before focusing the lens. Some lenses also have an aperture lock screw. Focus Lock Screw Lens Focusing Ring and Lock Screws -----------------------------------------------------------e) When the desired image is shown, click Next to proceed to the Tools screen. --------------------------------------------------2. Tools screen: Tools can be built from scratch or added from a previous inspection file saved on the PC or Sensor. To add a Vision tool, click the Tools button. To remove a tool, click the in the lower-left corner of the screen while that tool is selected. a) Add Location tool(s) to find the target and to adjust the Regions of Interest (ROI) for translational and rotational changes. b) REQUIRED: Add Vision tool(s) to inspect the part. c) Add Measure tool(s) to create distance measurements from points found. d) REQUIRED: Add Test tool(s) to set the Pass/Fail criteria (Vision and Measure tools are inputs to the Test tool). e) Click Quick Teach to automatically set all the selected parameters in the Test tool and to proceed to the Run screen, or click Next to proceed to the Teach screen and to teach a sample set of good products. NOTE: To keep parameters in a Test tool, skip Teach and go directly to Run. --------------------------------------3. Teach screen: The Teach screen automatically configures the parameters chosen in the Tools screen. a) Choose the sample size. b) Click Start. c) Trigger the Sensor with the external trigger device. d) Click Stop. e) Save the inspection file to one of the 12 memory locations on the Sensor. f) Click Next to proceed to the Run screen. TIP Save a backup copy of the inspection to the host PC. Banner Engineering Corp. • Minneapolis, MN USA www.bannerengineering.com • Tel: 763.544.3164 10/05 P/N 121555 rev. B 29 PresencePLUS® P4 GEO/GEO 1.3 Getting Started 4. Run screen: Select an inspection to run, and review the results of the inspection. - To select an inspection (in the Select tab), enable Software Override, and select the inspection file from the list of stored inspections on the Sensor. - Alternate method: Use Hardware Input to select an inspection via discrete inputs to the Sensor. 5. Begin inspection: To begin inspecting, click the Start button in the Run screen. Navigating in PresencePLUS P4 GEO/GEO 1.3 The application follows typical navigational sequences (example: Setup > Tools > Teach > Run) when Next is clicked to finish each step. Experienced users may prefer to work in some other sequence (Setup > Tools > Run, for example) by selecting the preferred destination from the Main Menu toolbar. Exiting PresencePLUS P4 GEO/GEO 1.3 Click the Close button ( ) in the upper-right corner of the screen. If the current inspection is not saved, the software will prompt the user to do so prior to exiting. See Section 14, Saving Inspections beginning on page 147. 30 P/N 121555 rev. B 10/05 Banner Engineering Corp. • Minneapolis, MN USA www.bannerengineering.com • Tel: 763.544.3164 User’s Manual Getting Started Software Overview The Setup screen, shown below, provides the Main Menu. ----------------------------------------------------------------------------Image Toolbar Main Menu Toolbar Image Window Allows manipulation of the Image window properties and contents. Arranged from left to right, steps through the inspection creation process. See Image Toolbar Buttons on page 33. See Main Menu Toolbar on page 32. Displays Sensor image or reference image for the current inspection. This window is updated after a trigger. Navigation/Results Toolbar Buttons Selects the Navigation/Results window display and files. See Navigation/Results Toolbar Buttons on page 34. See Image Window on page 33. Navigation/Results Window Status Window Configuration Window Displays navigation buttons or inspection results information. Displays feedback during Setup and Run. See Navigation/Results Window on page 33. See Status Window on page 36. Displays the currently selected options and Sensor settings. See Configuration Window on page 35. Setup Screen Banner Engineering Corp. • Minneapolis, MN USA www.bannerengineering.com • Tel: 763.544.3164 10/05 P/N 121555 rev. B 31 PresencePLUS® P4 GEO/GEO 1.3 Getting Started Main Menu Toolbar Use the Main Menu toolbar to navigate between the Sensor options. Proceeding from left to right, the buttons in the Main Menu toolbar step through the process of creating and controlling an inspection. Each button is explained in the illustration below and in the table that follows. For more information about navigating through options, see Section 4, Getting Started beginning on page 25. -----------------------------------------------------------------------------------------Setup Flow Begin an inspection Access online help Teach good parts Name and save inspections Add tools to an inspection Set up I/O and communications Create a reference image Main Menu Toolbar Layout ----------------------------------------------------------The following table describes the screen associated with each button in the Main Menu. Inspection Screens Setup Set up the Sensor, lens, trigger, and lighting to acquire images. Create a reference image to be used later. Tools Add tools to an inspection. Build the tools from scratch, or load tools from a previous inspection file saved on the Sensor or on a PC. Teach Teach the Sensor good products. This screen automatically configures the parameters chosen in the Tools screen. Run Choose which inspection file the Sensor will capture, and view the results of the inspection. System-Wide Screens System Set up the discrete inputs and outputs and communication configuration. This screen also has the Sensor diagnostic tools. Save Name the current inspection files, and save them to the Sensor or a PC for future use. Help Call up the Help window or the About window. -------------------------------------------------------------- 32 P/N 121555 rev. B 10/05 Banner Engineering Corp. • Minneapolis, MN USA www.bannerengineering.com • Tel: 763.544.3164 User’s Manual Getting Started Image Window The Image window displays images acquired from the Sensor or the reference image that is set for the current inspection. The toolbar buttons in the Image window are explained in the illustration below. NOTE: The reference image is used as a template for developing an inspection; it establishes initial values. The reference image also is used by Quick Teach. See Quick Teach (in Section 6, Tools Screen) on page 57. ---------------------------------------------------------------------------------------------------Image Toolbar Buttons Zoom Toggles between enabling and disabling Zoom control. When enabled, click on the Image window to zoom in, right-click to zoom out. This button is active when an image is displayed in the Image window. Expand Image Toggles the size of the Image window between maximum and minimum. Selected ROI / All ROIs Toggles between the currently selected ROI and all ( ) ROIs. Image Toolbar Buttons Navigation/Results Window The Navigation/Results window displays tool navigation buttons or inspection results files. Tool Navigation Buttons Clicking on the Tools button in the Main Menu toolbar brings up the tool navigation buttons (shown below) in the Navigation/Results window. When setting up or using tools, click on any tool navigation button to get the corresponding tab in the Configuration window. ---------------------------------------------------------------------- Absolute Relative Tool Name Tool Type Tool Navigation Buttons Absolute and Relative Tools The Location tool tracks parts in the Image window and the Vision tool that follows (GEO Count) is relative. If the GEO Count tool precedes the Location tool, it will be absolute. Rules governing whether a tool is absolute or relative are as follows: • The first Location tool is always absolute. • All tools following a Location tool are relative to that tool. • For a Vision tool to be absolute, it must be placed before any Location tools. Banner Engineering Corp. • Minneapolis, MN USA www.bannerengineering.com • Tel: 763.544.3164 10/05 P/N 121555 rev. B 33 PresencePLUS® P4 GEO/GEO 1.3 Getting Started Navigation/Results Toolbar Buttons Using the Navigation/Results toolbar buttons, the Navigation/Results window size can be set, and tools can be deleted. The toolbar buttons are explained in the illustration below. ------------------------------------------------------------Delete Selected Tools Delete the selected tool and all other tools to the right. Delete Selected Tool Expand Results Delete the selected tool from the current inspection. Toggle the size of the Navigation/Results window between maximum and minimum. Navigation/Results Toolbar Buttons Expand Button Clicking on the Expand button ( ) toggles the size of the Navigation/Results window to accommodate an expanded list of inspection results files, as shown below. the plus e tree, click on To expand th ename. ble-click the fil sign (+) or dou ee, click n expanded tr To collapse a uble-click sign (-) or do on the minus the filename. Expanded Navigation/Results Window with Inspection Results Files 34 P/N 121555 rev. B 10/05 Banner Engineering Corp. • Minneapolis, MN USA www.bannerengineering.com • Tel: 763.544.3164 User’s Manual Getting Started Configuration Window The Configuration window displays the currently selected options with multiple tabs. Clicking the Setup, Tools, Teach, Run, System, Save, or Help buttons on the Main Menu toolbar (see Main Menu Toolbar on page 32) changes the contents of the Configuration window accordingly. For more information about navigating through the Sensor options, see Software Overview on page 31. ------------------------------------------------------------------------------------Adjustment Tabs Click on these tabs to display user-set inputs and feedback. NOTE: Exposure Time range shown (0.01 to 20.47 ms) is for P4 GEO. Exposure Time range for P4 GEO 1.3 is from 0.1 ms to 1.67 s. Configuration Window Banner Engineering Corp. • Minneapolis, MN USA www.bannerengineering.com • Tel: 763.544.3164 10/05 P/N 121555 rev. B 35 PresencePLUS® P4 GEO/GEO 1.3 Getting Started Status Window The Status window, shown below, provides the following Sensor feedback. ------------------------------------------------------------------------------------- Zoom Level Connection Address/Status Cursor Position Gray Scale Value Image Update Completion Cursor Position Current Image Display Resolution Status Window Layout -------------------------------The following table provides descriptions of each region in the Status window: Status Window Regions Region Description Connection Address/Status Displays Sensor IP address when connection from Sensor to PC is satisfactory. Image update completion Progress bar shows relative image update completion when an image is being transferred from the Sensor to the PC. Zoom level Displays the selected zoom level of the Image window. Cursor position gray scale value The 0-255 gray scale value of the pixel under the cursor. Cursor position Displays the x, y coordinates of the pixel under the cursor relative to the upper-left corner (origin, which is 0,0) of the Field of View (FOV). Current image display resolution Displays the user-specified value, which can be from 1:1 to 64:1. 36 P/N 121555 rev. B 10/05 Banner Engineering Corp. • Minneapolis, MN USA www.bannerengineering.com • Tel: 763.544.3164 User’s Manual Setup 5. Setup This section explains how to capture a reference image and set trigger options. Setup Screen . . . . . . . . . . . . . . . . . . . . . . . . . . . . . . . . . . . . . . . . . . . . . . . . . . . . . . . . . . . . . . . . . . . . . . . . . . . . .38 Capturing a Reference Image . . . . . . . . . . . . . . . . . . . . . . . . . . . . . . . . . . . . . . . . . . . . . . . . . . . . . . . . . . . . . . . .39 Focus Tab . . . . . . . . . . . . . . . . . . . . . . . . . . . . . . . . . . . . . . . . . . . . . . . . . . . . . . . . . . . . . . . . . . . . . . . . . . . .39 Choosing a Trigger Type . . . . . . . . . . . . . . . . . . . . . . . . . . . . . . . . . . . . . . . . . . . . . . . . . . . . . . . . . . . . . . . .40 Setting Exposure and Gain . . . . . . . . . . . . . . . . . . . . . . . . . . . . . . . . . . . . . . . . . . . . . . . . . . . . . . . . . . . . . . .40 Exposure Time Considerations . . . . . . . . . . . . . . . . . . . . . . . . . . . . . . . . . . . . . . . . . . . . . . . . . . . . . . . . . . . .42 Focusing the Lens. . . . . . . . . . . . . . . . . . . . . . . . . . . . . . . . . . . . . . . . . . . . . . . . . . . . . . . . . . . . . . . . . . . . . .43 Setting Trigger Parameters . . . . . . . . . . . . . . . . . . . . . . . . . . . . . . . . . . . . . . . . . . . . . . . . . . . . . . . . . . . . . . . . . .44 ----------------------------------------------------------------------------- Banner Engineering Corp. • Minneapolis, MN USA www.bannerengineering.com • Tel: 763.544.3164 10/05 P/N 121555 rev. B 37 PresencePLUS® P4 GEO/GEO 1.3 Setup Setup Screen On initial startup, the Sensor displays the Setup screen, which is shown below. To return to the Setup screen after passing it, click the Setup button in the Main Menu toolbar. Setup Screen 38 P/N 121555 rev. B 10/05 Banner Engineering Corp. • Minneapolis, MN USA www.bannerengineering.com • Tel: 763.544.3164 User’s Manual Setup Capturing a Reference Image The reference image is used as a template for developing an inspection. The Vision tools use this image to acquire the critical information needed for the inspection. Acquiring a quality image is crucial for a successful inspection. A quality image shows a measurable and repeatable difference between good products (which pass inspection) and bad products (which fail inspection). Focus Tab Click on the Focus tab in the Setup Configuration window to capture a reference image. -------------------------------------------------------------------------------------------- Focus Value Trigger Options Trigger Button For triggering the Sensor when Manual is selected (not available with other options) Auto Exposure Start sets exposure value. Undo reverts to previous exposure setting. Display Resolution Exposure Setting and Gain Focus Tab Setup Options Banner Engineering Corp. • Minneapolis, MN USA www.bannerengineering.com • Tel: 763.544.3164 10/05 P/N 121555 rev. B 39 PresencePLUS® P4 GEO/GEO 1.3 Setup Choosing a Trigger Type The first step in capturing an image is determining when the Sensor should capture an image. This Setup option determines how the sensor initiates an image capture. The Sensor can be triggered to capture an image in one of four ways. These trigger options are used only in Setup. See Setting Trigger Parameters on page 44 for setting up the inspection trigger. Trigger Options (default: Continuous) Continuous: The sensor updates continuously in Setup mode. External: Images are acquired only in response to a signal from an external source (Pin 4 on the Sensor) as configured on the Trigger tab. Choose External if the part will be moving during the inspection. This will help capture an image with the same conditions as the inspection conditions. NOTE: In Run mode, only the external trigger is used. Manual: Images are acquired only when the Trigger button is clicked. The Trigger button is grayed out when any trigger option other than Manual is chosen. OFF: Choose this option to stop acquiring images. The last image acquired will remain on the display. ---------------------------------------------------------------- Setting Exposure and Gain Exposure Time and Gain settings are used to control the brightness of an image. • Exposure time is the amount of time the Sensor allows light to energize the image chip. Increasing the exposure time allows more light to energize the image chip, which brightens the image. • Gain is an electronic boost to the image signal. Increasing gain increases image brightness without increasing exposure time. NOTE: Gain brightens both the light pixels and dark pixels. High gain values will make the image appear grainy. -------------------------------------There are two ways to adjust exposure time and gain: use the Auto Exposure routine or adjust the settings manually. See the Auto Exposure Window on page 41. To run the Auto Exposure routine, click Start. As the Auto Exposure routine runs, the exposure time and the gain will optimize for the current inspection, and the Status field will provide feedback. To halt the routine immediately, click Stop. 40 P/N 121555 rev. B 10/05 Banner Engineering Corp. • Minneapolis, MN USA www.bannerengineering.com • Tel: 763.544.3164 User’s Manual Setup The following table explains each status in the Status field of the Focus tab: Status Field Options Status Explanation Not running Auto exposure has not been activated since entering this screen. Running Auto exposure is currently running. Finished Auto exposure has run and is complete. Image too dark The routine could not brighten the image enough. Add more light to the inspection. Image too bright The routine could not darken the image enough. Remove light from the inspection. --------------------------------------------Manual Exposure Time and Gain Settings Auto Exposure Window To adjust the exposure time and gain settings manually: Move the sliders in the Exposure window left or right. Move the sliders to the left to darken the image, and move them to the right to brighten the image. To revert to previous exposure values, click the Undo button. See the Auto Exposure Window illustration below. NOTE: Exposure Time range shown (0.01 to 20.47 ms) is for P4 GEO. Exposure Time range for P4 GEO 1.3 is from 0.1 ms to 1.67 s. ----------------------------------------------------------------------------------------To Darken Image To Brighten Image Shortest P4 GEO exposure time = 0.01 ms Shortest P4 GEO 1.3 exposure time = 0.1 ms Longest P4 GEO exposure time = 20.47 ms Longest P4 GEO 1.3 exposure time = 1.67 s Lowest gain = 0 Highest gain = 100 Auto Exposure Window -------------------------------------- Banner Engineering Corp. • Minneapolis, MN USA www.bannerengineering.com • Tel: 763.544.3164 10/05 P/N 121555 rev. B 41 PresencePLUS® P4 GEO/GEO 1.3 Setup Exposure Time Considerations Consider the following when setting the exposure time: • Exposure time affects how much light is needed to illuminate the part. • Exposure time affects how fast a part can pass by the Sensor as its image is captured: - Short exposure times require bright light sources. - Bright light sources are less efficient and can have a shorter useful life. - Long exposure times can blur the images of fast-moving objects. An image is blurred if the part moves a distance greater than one picture element (pixel) of the image during the exposure time. o Use the following calculation to determine the maximum exposure time without blurring: Horizontal FOV Max. Exposure Time (ms) = x 1000 Part Speed x 128 Horizontal Field of View (FOV) is the width of the image in inches. Part speed is the speed of the production line in inches per second. ----------------------------------------------------------------------------To convert part speed in feet per minute to inches per second, multiply by 0.2. Exposure Time Example: A part is moving along the conveyor at 25 feet per minute. What is the maximum exposure time? 25 feet per minute x 0.2 = 5" per second. TIP Place a ruler in the FOV at the working distance, and observe the measurement of the FOV width in the Image window. Assume for this example that the FOV width is 5". Therefore: Max. Exposure Time = 5" x 1000 = 7.81 ms 5" per second x 128 ----------------------------------------------------------------------------------------------------------- 42 P/N 121555 rev. B 10/05 Banner Engineering Corp. • Minneapolis, MN USA www.bannerengineering.com • Tel: 763.544.3164 User’s Manual Setup Focusing the Lens To focus the lens, place the target object so that the area to be focused appears in the center of the displayed image. Turn the lens focus ring in small increments. There are two ways to determine whether optimal focus has been achieved: 1. View the image on the PC or video monitor, or 2. View the Focus value on the Focus tab. Image on PC or Video Monitor Turn the focusing ring until the image becomes sharper and then starts to blur. Turn the focusing ring back until the focus is sharp (see below). Focus Value on Focus Tab Turn the focusing ring until the Focus value increases and then starts to decrease. Turn the focusing ring back until the value is at the highest possible number between 1 and 255 (see below). NOTE: The Focus value updates at a faster rate than does the image in the Image window. Image on PC Focus Value Clicking on the Trigger tab brings up the Trigger Setup screen shown on page 44. Clicking Next brings up the Tools screen (see Section 6, Tools Screen beginning on page 47). The buttons in the Main Menu toolbar also remain active. Image on PC and Focus Value Banner Engineering Corp. • Minneapolis, MN USA www.bannerengineering.com • Tel: 763.544.3164 10/05 P/N 121555 rev. B 43 PresencePLUS® P4 GEO/GEO 1.3 Setup Setting Trigger Parameters An external trigger is used to tell the Sensor when to capture an image. Set the parameters in the Trigger tab of the Setup window. ------------------------------------------------------------------------------------------Trigger Setup screen Display Resolution Image window display resolution is a system-wide parameter and remains the same for all inspections. Resolution can be set in all Setup and Run screens. See Resolution (in Section 11, Run) on page 126. NOTE:The resolution setting does not affect the image captured by the Sensor. Trigger Setup Screen ------------------------------Trigger parameters shown in the Trigger tab are stored in the inspection file and can be different for each inspection. Polarity Choose Leading Edge to capture images at the leading edge of the trigger signal. Choose Trailing Edge to capture images at the trailing edge of the trigger signal. ----------------------------------------------- 44 P/N 121555 rev. B 10/05 Banner Engineering Corp. • Minneapolis, MN USA www.bannerengineering.com • Tel: 763.544.3164 User’s Manual Setup Input/Output Electrical Selection All inputs and outputs can be selected as either NPN (current sinking) or PNP (current sourcing). This selection is made in the System Setup window on the InputOutput tab, which is shown in Electrical Selection (in Section 3, Installation) on page 13. --------------------------------------------------------------------------- Timing Diagram Polarity is illustrated in the Timing Diagram below. ---------------------------------------------------------------------------Leading-Edge PNP Configuration Input Trigger Signal Trailing-Edge PNP Configuration Input Trigger Signal ON ON OFF OFF Pulse Width Pulse Width Inspection Inspection Idle Idle Trigger Delay Trigger Delay Leading-Edge NPN Configuration OFF Input Trigger Signal Trailing-Edge NPN Configuration OFF Input Trigger Signal ON ON Pulse Width Pulse Width Inspection Inspection Idle Idle Trigger Delay Trigger Delay Timing Diagram: Leading-Edge and Trailing-Edge Trigger Inputs Banner Engineering Corp. • Minneapolis, MN USA www.bannerengineering.com • Tel: 763.544.3164 10/05 P/N 121555 rev. B 45 PresencePLUS® P4 GEO/GEO 1.3 Setup Trigger Timing Options The validity and timing of the trigger may be modified through three settings: Trigger Divide, Trigger Delay, and Minimum Trigger Width. Enter the appropriate values, or set the values by using the arrows. Trigger Divide (range: 1-10,000 triggers) Sets the sequence of valid triggers. If set to 1, an image is captured in response to every valid trigger; if set to 2, an image is captured in response to every second valid trigger, and so on. Trigger Delay (P4 GEO range: 0-8,000 ms, P4 GEO 1.3 range: 0-5,000 ms) Fixed time (ms) from the instant the Sensor receives a valid trigger to the instant the Sensor captures the image. See the Timing Diagram on page 45. Minimum Trigger Width (P4 GEO range: 1-8,000 ms, P4 GEO 1.3 range: 0-5,000 ms) Eliminates unwanted triggers by accepting triggers only if they are above a specified length of time. 46 P/N 121555 rev. B 10/05 Banner Engineering Corp. • Minneapolis, MN USA www.bannerengineering.com • Tel: 763.544.3164 User’s Manual Tools Screen 6. Tools Screen This section explains how to build, open, modify, manage, and save inspection files. Typical Build/Modify Procedure . . . . . . . . . . . . . . . . . . . . . . . . . . . . . . . . . . . . . . . . . . . . . . . . . . . . . . . . . . . . . . .48 Building and Modifying an Inspection. . . . . . . . . . . . . . . . . . . . . . . . . . . . . . . . . . . . . . . . . . . . . . . . . . . . . . . . . . .49 Choosing a Tool . . . . . . . . . . . . . . . . . . . . . . . . . . . . . . . . . . . . . . . . . . . . . . . . . . . . . . . . . . . . . . . . . . . . . . .50 Adding and Removing Tools . . . . . . . . . . . . . . . . . . . . . . . . . . . . . . . . . . . . . . . . . . . . . . . . . . . . . . . . . . . . . .51 Renaming Tools . . . . . . . . . . . . . . . . . . . . . . . . . . . . . . . . . . . . . . . . . . . . . . . . . . . . . . . . . . . . . . . . . . . . . . .51 ROIs and Masks . . . . . . . . . . . . . . . . . . . . . . . . . . . . . . . . . . . . . . . . . . . . . . . . . . . . . . . . . . . . . . . . . . . . . . .52 ROI Types . . . . . . . . . . . . . . . . . . . . . . . . . . . . . . . . . . . . . . . . . . . . . . . . . . . . . . . . . . . . . . . . . . . . . . . . . . . .52 Drawing ROIs and Masks . . . . . . . . . . . . . . . . . . . . . . . . . . . . . . . . . . . . . . . . . . . . . . . . . . . . . . . . . . . . . . . .55 Quick Teach . . . . . . . . . . . . . . . . . . . . . . . . . . . . . . . . . . . . . . . . . . . . . . . . . . . . . . . . . . . . . . . . . . . . . . . . . . . . . .57 Selecting or Deleting Inspections from the Sensor . . . . . . . . . . . . . . . . . . . . . . . . . . . . . . . . . . . . . . . . . . . . . . . .58 Selecting Inspections from the Library . . . . . . . . . . . . . . . . . . . . . . . . . . . . . . . . . . . . . . . . . . . . . . . . . . . . . . . . . .59 Banner Engineering Corp. • Minneapolis, MN USA www.bannerengineering.com • Tel: 763.544.3164 10/05 P/N 121555 rev. B 47 PresencePLUS® P4 GEO/GEO 1.3 Tools Screen Typical Build/Modify Procedure Establishing an Inspection Using the Tools screen, the user establishes the inspections that the Sensor will execute. Three sources of inspections are available: 1. Building an inspection from scratch is the typical method of establishing an inspection. The Tools screen is designed to aid the user in building an inspection. The Tools screen, shown below, supports this inspection organization. For detailed explanations of the tools above, see the referenced subsections in Section 7, Tools beginning on page 61. 2. Existing inspections can be obtained from the Sensor (with or without the reference image) for execution or modification. This method is very useful if the user has an existing inspection on the Sensor and needs to make modifications to establish a new inspection. 3. Existing inspections also can be obtained from host resources using the Library. In this case, the sources of the inspections are the host’s hard drive or network resources. This method provides access to an unlimited number of existing inspections for execution or modification. ------------------------------------------------------------------------------------------------- Tools Screen 48 P/N 121555 rev. B 10/05 Banner Engineering Corp. • Minneapolis, MN USA www.bannerengineering.com • Tel: 763.544.3164 User’s Manual Tools Screen Building and Modifying an Inspection An inspection consists of both a reference image and an inspection script. • The reference image is used as a template for building the inspection. • The inspection script contains all the necessary information to run the inspection. NOTE: A reference image must be captured or selected before building a new inspection. See Capturing a Reference Image (in Section 5, Setup) on page 39. Tools Screen Build Tab Use the Build tab screen to do the following: • Choose a tool • Add or remove tools • Configure tools • Set inspection parameters manually, through Teach, or through Quick Teach ------------------------------------------------------------------------------------------To exit: Click Next to exit the Tool screen and go to the Teach screen. Click Quick Teach to quickly set the tool parameters and go to the Run screen. The Sensor will add the tolerances on the inspection parameters that were selected in the Test tools. Tools Screen Build Tab Banner Engineering Corp. • Minneapolis, MN USA www.bannerengineering.com • Tel: 763.544.3164 10/05 P/N 121555 rev. B 49 PresencePLUS® P4 GEO/GEO 1.3 Tools Screen The typical procedure for building or modifying an inspection is outlined below and explained in more detail later in this section. 1. Choose a tool. 2. Add a Region of Interest (ROI). 3. Set tool parameters. 4. Select Quick Teach or Next (to proceed to the Teach mode). NOTE: Quick Teach automatically sets judgment parameters by using the reference image as the target and applying the parameter tolerances selected in the Measure and Test tool(s). Once completed, Quick Teach prompts the user to save the inspection and proceeds automatically to the Run screen. Quick Teach provides the user with a very fast method of establishing candidate inspections. Teach automatically sets judgment parameters by running inspections on known good products. As an option, judgment parameters can be entered in the Test tool Results tab, and the inspection can be run without teaching. CAUTION: If Quick Teach or Teach is used, all “hand-entered” parameters will be overwritten. ---------------------------------------------------------------------5. Save the inspection to the Sensor before running it. See Section 14, Saving Inspections beginning on page 147. 6. Proceed to the Run screen to run the inspection. -------------------------------------------------------------- Choosing a Tool Before adding tools or removing any tools from the inspection, read all of Section 6, Tools Screen, to become familiar with the tools. To choose the right tools for an inspection, consider the tool’s parameters and result options: • Parameters are selected inputs for each tool (example: relative threshold). • Results are the information returned from the tool after it has been executed. Some tools perform evaluations, while others provide positional data for the tools that follow. Test tools evaluate, combine, or compare the results of other tools and determine a Pass-or-Fail judgment. NOTE: A Test tool must be chosen to evaluate the results of each tool or set of tools. See Section 7, Tools beginning on page 61 for information about how the tools analyze images. .---------------------------------- 50 P/N 121555 rev. B 10/05 Banner Engineering Corp. • Minneapolis, MN USA www.bannerengineering.com • Tel: 763.544.3164 User’s Manual Tools Screen Adding and Removing Tools To add a tool: The following steps provide an overview for setting up Vision tools in an inspection. Steps not available for some of the Location or Analysis tools are noted. 1. Click the button of the tool to be added to the inspection. 2. Rename the tool. For more information, see Renaming Tools on page 51. 3. Draw the ROI (not available for Analysis tools). For more information, see ROIs and Masks on page 52. 4. Set Input options to indicate the expected results (not available for the Test tool). For more information, see Examples of Logic Results (in Section 7, Tools) on page 91. 5. Add a Test tool. 6. Configure the Test tool inputs and, if desired, configure the desired results. See Test Tool Overview (in Section 7, Tools) on page 63. 7. Set the judgment parameters in one of three ways: - Use Quick Teach. - Use Teach. - Manually set the judgment parameters. To remove a tool: 1. Choose the tool to be removed in the Navigation/Results window. 2. Click the Delete button in the lower-left corner of the screen. Delete Buttons Renaming Tools The default name of each tool can be edited or replaced (examples: LOCATE_1, TT_2). Each name must be unique. To edit the tool name, click on the Name field (double-click to select the entire name), and type to change or replace the name. • Enter up to 49 characters; only alphanumeric characters and underscores (no spaces) are valid. • The button in the Navigation/Results window that appears will show the first nine characters after exiting the tool. ---------------------------------------------- Banner Engineering Corp. • Minneapolis, MN USA www.bannerengineering.com • Tel: 763.544.3164 10/05 P/N 121555 rev. B 51 PresencePLUS® P4 GEO/GEO 1.3 Tools Screen ROIs and Masks A Region of Interest (ROI) indicates the area of the image the tool evaluates. The area outside the ROI is ignored but remains visible in the Image window. The mask excludes an area inside the ROI. An ROI must be drawn for all Vision tools. The following table lists the ROI and mask availability for each tool. Availability depends on the P4 Model. ---------------------------------------------ROIs and Mask Availability Tool ROI Type Mask Locate Linear Not available GEO Find Search and Pattern Optional (up to 8 per ROI) GEO Count Search and Pattern Optional (up to 8 per ROI) ---------------------------------------------------------------------- ROI Types ROI types include Area, Search and Pattern Area, and Linear. Area ROI An Area ROI can be rectangular, elliptical, or circular. Clicking on Draw ROI in the Input tab expands the list of ROI shapes. The shapes are shown below; choose one. NOTE: An area ROI can be as big as the entire Field of View (FOV). Rectangular Elliptical Circular Area ROIs 52 P/N 121555 rev. B 10/05 Banner Engineering Corp. • Minneapolis, MN USA www.bannerengineering.com • Tel: 763.544.3164 User’s Manual Tools Screen Search and Pattern Area ROI A Search and Pattern Area ROI has both a Search ROI and a Pattern ROI. The outer ROI is the Search ROI. Like an Area ROI, a Pattern ROI can be rectangular, elliptical, or circular. However, the Search ROI is only rectangular. Each ROI can be edited separately. Search ROI (always rectangular) Pattern ROI (rectangular, elliptical, or circular) Search and Pattern Area ROI Linear ROI Linear ROIs are used by tools that scan along a defined line in a defined direction. Data are averaged along a linear ROI wider than 1 pixel to provide accurate test results. The ROI width is in increments of 4; for example 1, 5, 9, 13, and so on. The ROI widens symmetrically. TIP Widening an ROI will give the user an average value/location. This will result in improved repeatability. -------------------------------------------------------------------------------------------- 17 Pixels Wide 1 Pixel Wide Linear ROIs with Left-to-Right Scan Direction Banner Engineering Corp. • Minneapolis, MN USA www.bannerengineering.com • Tel: 763.544.3164 10/05 P/N 121555 rev. B 53 PresencePLUS® P4 GEO/GEO 1.3 Tools Screen Linear Tool Profile Graph The Tool Profile graph, shown below, is used with all linear ROIs. The graph represents the pixel values along the ROI. The vertical axis is representative of the gray scale or gradient level, and the horizontal axis represents the position (in pixels) along the ROI. The curve on the graph (red line on the screen) represents the edge profile, and the horizontal dashed line (green on the screen) represents the threshold level. ----------------------------------------------------Pixel Intensity Threshold Line Tool Profile Graph (Relative Threshold Shown) ----------------------------- 54 P/N 121555 rev. B 10/05 Banner Engineering Corp. • Minneapolis, MN USA www.bannerengineering.com • Tel: 763.544.3164 User’s Manual Tools Screen Drawing ROIs and Masks Use the following procedures to draw, edit, move, and delete ROIs and Masks. To Draw an ROI 1. Click on the Draw ROI button in the tool’s Input tab. 2. Choose an ROI shape from the popup. 3. Hold the mouse selection button, and drag the mouse to create the ROI shape in the Image window. To edit the ROI after letting go of the mouse, see To Move, Edit, or Delete an ROI or Mask on page 56 TIP: Use the Magnify button to the left of the Image window for a closer view of the ROI. Magnify Button ------------------ Banner Engineering Corp. • Minneapolis, MN USA www.bannerengineering.com • Tel: 763.544.3164 10/05 P/N 121555 rev. B 55 PresencePLUS® P4 GEO/GEO 1.3 Tools Screen To Draw a Mask 1. Click on the Add Mask button in the tool’s Input tab. 2. Click on the desired mask shape from the drop-down list. NOTE: Linear ROIs do not have masks. Masks are light blue with diagonal lines. Areas covered by masks are ignored during inspections. --------------------------------------------------------------------------------------- To Move, Edit, or Delete an ROI or Mask Clicking on the tool in the Navigation window selects an ROI or mask so it can be moved, edited, or deleted. Selection points indicate that the ROI or mask is active. To Move an ROI or Mask Select the ROI or mask, then hover the cursor inside it. When the mouse cursor turns into a four-way arrow, drag the entire ROI or mask to its new position. To Edit an ROI or Mask Hover the cursor over an edge. When the cursor turns into a straight arrow, indicating that the edge can be dragged, click and drag. or When the cursor turns into a curved arrow, indicating that the ROI can be rotated, click and drag. Release the mouse button to release the ROI. NOTE: When editing a Linear ROI, its width, length, and position can be changed. When a linear ROI is edited, the ROI Width field in the tool’s Input tab displays the width as it changes. The width can also be entered manually. To Delete an ROI or Mask Select the ROI or mask, then click the Delete button to delete it. If an ROI is selected that contains a mask or another ROI, the selected object and everything inside will be deleted. 56 P/N 121555 rev. B 10/05 Banner Engineering Corp. • Minneapolis, MN USA www.bannerengineering.com • Tel: 763.544.3164 User’s Manual Tools Screen Quick Teach Quick Teach provides the fastest and easiest method of establishing an inspection. Quick Teach will use the reference image to establish Pass/Fail parameters of the Test tools. For more information on Teach and Quick Teach, see Teach Overview (in Section 9, Teach) on page 112. Quick Teach does the following: • Executes the inspection on the reference image. • “Learns” the results of the Vision tools. • Applies the applicable tolerances (user-determined, but default is 10%) to the selected parameters in the Test tool (these parameters determine the Pass/Fail criteria for each Test tool within the inspection). NOTE: Quick Teach will overwrite any manually-entered minimum and maximum parameter values in the Test tool. --------------------------------------------------------Click Quick Teach to: • Run all the tools. • Calculate the measurements. • Add a percentage of tolerance around taught values. • Save the inspection to the Sensor. • Go to Run. Banner Engineering Corp. • Minneapolis, MN USA www.bannerengineering.com • Tel: 763.544.3164 10/05 P/N 121555 rev. B 57 PresencePLUS® P4 GEO/GEO 1.3 Tools Screen Selecting or Deleting Inspections from the Sensor Up to 12 inspection files can be stored on the Sensor. Stored inspections can be modified, run, or deleted. To select and open an inspection from the Sensor: 1. Click the Sensor tab. 2. Select the desired inspection. 3. Click the Load button. The tools from the selected inspection populate the Navigation/Results window, and the software returns to the Build tab. At this point, all tools in the inspection can be modified. If new tools are to be added, simply select the tool in the Tools screen. If tools are to be deleted, select the tool and click the Delete icon ( ) in the lower-left corner of the screen. NOTE: If the image currently displayed on the screen will be the reference image (not the image stored with the inspection), check the Load Script without Reference Image box. ---------------------------------------------------------------- Tools Screen Sensor Tab To delete an inspection from the Sensor: Click to select the inspection file, then click on Delete. For help with saving inspections to the Sensor, see Section 14, Saving Inspections beginning on page 147. 58 P/N 121555 rev. B 10/05 Banner Engineering Corp. • Minneapolis, MN USA www.bannerengineering.com • Tel: 763.544.3164 User’s Manual Tools Screen Selecting Inspections from the Library Inspection files may be archived into a library on the PC or on a network connected to the PC. After opening an inspection from the PC or network, modify it or save it to the Sensor. To select and open an inspection: 1. Click the Library tab. 2. Select the desired inspection. 3. Click the Load button. --------------------------------------------------------------------The tools from the selected inspection populate the Navigation/Results window, and the software returns to the Build tab. ----------------------------------------------------------------------------- Tools Screen Library Tab To modify an inspection from the library: See Building and Modifying an Inspection on page 49. To save an inspection: See Section 14, Saving Inspections beginning on page 147. Banner Engineering Corp. • Minneapolis, MN USA www.bannerengineering.com • Tel: 763.544.3164 10/05 P/N 121555 rev. B 59 PresencePLUS® P4 GEO/GEO 1.3 Tools Screen 60 P/N 121555 rev. B 10/05 Banner Engineering Corp. • Minneapolis, MN USA www.bannerengineering.com • Tel: 763.544.3164 User’s Manual 7. Tools This section explains the capabilities of the Sensor by explaining the tools. Tool Overviews . . . . . . . . . . . . . . . . . . . . . . . . . . . . . . . . . . . . . . . . . . . . . . . . . . . . . . . . . . . . . . . . . . . . . . . . . . .62 Locate Tool Overview . . . . . . . . . . . . . . . . . . . . . . . . . . . . . . . . . . . . . . . . . . . . . . . . . . . . . . . . . . . . . . . . . . .62 GEO Find Tool Overview . . . . . . . . . . . . . . . . . . . . . . . . . . . . . . . . . . . . . . . . . . . . . . . . . . . . . . . . . . . . . . . .62 GEO Count Tool Overview . . . . . . . . . . . . . . . . . . . . . . . . . . . . . . . . . . . . . . . . . . . . . . . . . . . . . . . . . . . . . . .62 Measure Tool Overview . . . . . . . . . . . . . . . . . . . . . . . . . . . . . . . . . . . . . . . . . . . . . . . . . . . . . . . . . . . . . . . . .63 Test Tool Overview . . . . . . . . . . . . . . . . . . . . . . . . . . . . . . . . . . . . . . . . . . . . . . . . . . . . . . . . . . . . . . . . . . . . .63 Communication Tool Overview . . . . . . . . . . . . . . . . . . . . . . . . . . . . . . . . . . . . . . . . . . . . . . . . . . . . . . . . . . . .63 Locate Tool Setup . . . . . . . . . . . . . . . . . . . . . . . . . . . . . . . . . . . . . . . . . . . . . . . . . . . . . . . . . . . . . . . . . . . . . . . . .64 Locate Tool Configuration . . . . . . . . . . . . . . . . . . . . . . . . . . . . . . . . . . . . . . . . . . . . . . . . . . . . . . . . . . . . . . . .65 Locate Tool Results . . . . . . . . . . . . . . . . . . . . . . . . . . . . . . . . . . . . . . . . . . . . . . . . . . . . . . . . . . . . . . . . . . . .73 GEO Find Tool Setup . . . . . . . . . . . . . . . . . . . . . . . . . . . . . . . . . . . . . . . . . . . . . . . . . . . . . . . . . . . . . . . . . . . . . . .74 GEO Find Tool Configuration . . . . . . . . . . . . . . . . . . . . . . . . . . . . . . . . . . . . . . . . . . . . . . . . . . . . . . . . . . . . .75 GEO Find Tool Results . . . . . . . . . . . . . . . . . . . . . . . . . . . . . . . . . . . . . . . . . . . . . . . . . . . . . . . . . . . . . . . . . .79 GEO Count Tool Setup . . . . . . . . . . . . . . . . . . . . . . . . . . . . . . . . . . . . . . . . . . . . . . . . . . . . . . . . . . . . . . . . . . . . .81 GEO Count Tool Configuration . . . . . . . . . . . . . . . . . . . . . . . . . . . . . . . . . . . . . . . . . . . . . . . . . . . . . . . . . . . .82 GEO Count Tool Results . . . . . . . . . . . . . . . . . . . . . . . . . . . . . . . . . . . . . . . . . . . . . . . . . . . . . . . . . . . . . . . .86 Measure Tool Setup . . . . . . . . . . . . . . . . . . . . . . . . . . . . . . . . . . . . . . . . . . . . . . . . . . . . . . . . . . . . . . . . . . . . . . . .87 Measure Tool Configuration . . . . . . . . . . . . . . . . . . . . . . . . . . . . . . . . . . . . . . . . . . . . . . . . . . . . . . . . . . . . . .88 Measure Tool Results . . . . . . . . . . . . . . . . . . . . . . . . . . . . . . . . . . . . . . . . . . . . . . . . . . . . . . . . . . . . . . . . . . .89 Test Tool Setup . . . . . . . . . . . . . . . . . . . . . . . . . . . . . . . . . . . . . . . . . . . . . . . . . . . . . . . . . . . . . . . . . . . . . . . . . . .90 Test Tool Configuration. . . . . . . . . . . . . . . . . . . . . . . . . . . . . . . . . . . . . . . . . . . . . . . . . . . . . . . . . . . . . . . . . .90 Test Tool Results . . . . . . . . . . . . . . . . . . . . . . . . . . . . . . . . . . . . . . . . . . . . . . . . . . . . . . . . . . . . . . . . . . . . . .93 Communication Tool Setup . . . . . . . . . . . . . . . . . . . . . . . . . . . . . . . . . . . . . . . . . . . . . . . . . . . . . . . . . . . . . . . . . .94 Ethernet Communication Channel Specifications . . . . . . . . . . . . . . . . . . . . . . . . . . . . . . . . . . . . . . . . . . . . . .94 Adding a Communication Tool . . . . . . . . . . . . . . . . . . . . . . . . . . . . . . . . . . . . . . . . . . . . . . . . . . . . . . . . . . . .95 Configuring the Communication Tool . . . . . . . . . . . . . . . . . . . . . . . . . . . . . . . . . . . . . . . . . . . . . . . . . . . . . . .96 Communication Tool Results . . . . . . . . . . . . . . . . . . . . . . . . . . . . . . . . . . . . . . . . . . . . . . . . . . . . . . . . . . . .101 Available Results to Export . . . . . . . . . . . . . . . . . . . . . . . . . . . . . . . . . . . . . . . . . . . . . . . . . . . . . . . . . . . . . .102 Banner Engineering Corp. • Minneapolis, MN USA www.bannerengineering.com • Tel: 763.544.3164 10/05 P/N 121555 rev. B 61 PresencePLUS® P4 GEO/GEO 1.3 Tool Overviews Tool Overviews Locate Tool Overview See Locate Tool Setup on page 64 for information on setting up this tool. The Locate tool locates the absolute or relative position of a target in a Field of View (FOV). This special edge detection tool detects the first transition between bright or dark pixels. This tool is initially set up around a feature that is in a repeatable position with respect to other features being inspected. Examples: • Locate the position of a label on a bottle • Locate the position of a battery plate GEO Find Tool Overview See GEO Find Tool Setup on page 74 for information on setting up this tool. The GEO Find tool detects the presence and location of a target pattern within a specified search area. A template of the pattern is stored in memory, and the position of the best match meeting the acceptance criteria is provided as reference for other tools. The GEO Find tool is initially set up around a feature that is in a repeatable position with respect to other features being inspected. Examples: • Match letters and numbers • Locate a printed fiducial • Locate a fiducial on a circuit board • Spot-check for an object NOTE: It is important that only one target pattern is in the search area. Only the ROIs that follow a Location tool (Locate or GEO Find) will move relative to the Location tools. GEO Count Tool Overview See GEO Count Tool Setup on page 81 for information on setting up this tool. The GEO Count tool detects the presence and location of the target pattern(s) within a specified search area. A template of the pattern is stored in memory, and the position of each pattern meeting the acceptance criteria is provided as reference for other tools. The patterns found are placed in order with respect to the origin of the FOV. The order is from left to right and then from top to bottom. An example of the ordering follows: ----------------------------------------------------Field of View Origin X Pattern #1 Pattern #4 Pattern #6 X X Pattern #2 X Pattern #3 X X Pattern #5 Examples: • Verify fabric patterns • Verify date/lot codes • Inspect electronic component assembly 62 P/N 121555 rev. B 10/05 Banner Engineering Corp. • Minneapolis, MN USA www.bannerengineering.com • Tel: 763.544.3164 User’s Manual Tool Overviews Measure Tool Overview See Measure Tool Setup on page 87 for information on setting up this tool. The Measure tool calculates distance and angle measurements using other tools to generate positional data and measure distances between pattern centroids and Locate or the origin. Examples: • Measure the position of a label • Verify that a bottle cap is screwed on completely • Measure spark plug gap • Calculate the position of a box on a conveyor ------------------------------------- Test Tool Overview See Test Tool Setup on page 90 for information on setting up this tool. The Test tool uses Boolean logic to combine or convert tool results. Its data can be used to evaluate the results of a single tool or multiple tools. The output of the Test tool can be used as input to another Test tool or to generate a discrete output. Additionally, a discrete input can be tied to a Test tool. The Test tool displays the result ranges it is using as judgment criteria. Typically, these ranges are automatically set by Quick Teach or by teaching the inspection. In addition, they can be manually set or modified either before or after teaching or running the inspection. See Reviewing Results (in Section 9, Teach) on page 118. The Test tool also displays the results of the last image evaluated while setting up or running the inspection. ------------------------------------- Communication Tool Overview See Communication Tool Setup on page 94 for information on setting up this tool. The Communication tool is used to export inspection results to an external device. Results from Vision tools may be selected by the Communication tool and exported via the Sensor’s serial channels or over Ethernet. Examples of exported results: • Execution times • Whole-number counts • Input and output values from Test tool • Success from Locate, GEO Find, GEO Count, and Test tools • Reference point-to-edge and rotation distances Banner Engineering Corp. • Minneapolis, MN USA www.bannerengineering.com • Tel: 763.544.3164 10/05 P/N 121555 rev. B 63 PresencePLUS® P4 GEO/GEO 1.3 Locate Tool Setup Locate Tool Setup The Locate tool is an edge-based tool that finds the absolute or relative position of the target in an image by finding its first edge. Tools that follow the Locate tool do the following: • Translate and rotate (if rotation is enabled) their ROIs relative to positional information from the Locate tool. • Use the Locate tool as a reference for a measurement, instead of the absolute image position. • Move, if it follows another Location tool. The Location tools are Locate and GEO Find. • Translate and rotate, if it follows another Location tool. --------------------------------------------------- Locate Tool Application 64 P/N 121555 rev. B 10/05 Banner Engineering Corp. • Minneapolis, MN USA www.bannerengineering.com • Tel: 763.544.3164 User’s Manual Locate Tool Setup Locate Tool Configuration Locate Tool Applications: • Locate the position of a label on a bottle • Locate the position of a battery plate • Locate the edge of a box on a conveyor o Name (default: LOCATE_1, LOCATE_2) - Used to rename the tool. - The name can have only alphanumeric characters or underscores and no spaces. Draw ROI button - Allows an ROI to be added. - Locate tool uses linear ROIs, with one ROI for each Locate tool. - The ROI’s position and width can be modified. See ROIs and Masks (in Section 6, Tools Screen) on page 52. Delete button - Removes the ROI from the Image window. - The active tool (red ROI on the screen) is removed. Banner Engineering Corp. • Minneapolis, MN USA www.bannerengineering.com • Tel: 763.544.3164 10/05 P/N 121555 rev. B 65 PresencePLUS® P4 GEO/GEO 1.3 Locate Tool Setup Transition Type (default: Relative Threshold) The drop-down list of Locate tool transition types includes the following choices: Relative Threshold - Finds an edge at a relative pixel intensity. - Is more tolerant of light fluctuations between inspections than other transition types. - May find false edges. Absolute Threshold - Finds an edge at a specific gray scale level. - Is less likely to find a false edge than other transition types. - May miss edges if the light level changes between inspections. Edge Strength Threshold - Detects edges on surfaces that are not uniformly illuminated. - Finds edges in low-contrast images. - Is more tolerant of gradual changes in light levels across the tool than other transition types. - Filters out weak or gradual edges. ------------------------------------------------------------ Threshold Percent (default: 50) Threshold Value (default: 128) Threshold Edge Strength (default: 20) This option sets the threshold value (moves the dotted green line on the Edge Profile graphs). - Percent is displayed when the Transition Type is Relative Threshold. - Value is displayed when the Transition Type is Absolute Threshold. - Edge Strength is displayed when the Transition Type is Edge Strength. ----------------------------------------------------------------------------------------Threshold Example The following screen image shows a Locate tool scanning five bars from left to right with Relative Threshold selected. . ------------------------------------------------------------------------------------------------------------------------------------------- 66 P/N 121555 rev. B 10/05 Banner Engineering Corp. • Minneapolis, MN USA www.bannerengineering.com • Tel: 763.544.3164 User’s Manual Locate Tool Setup In the Locate tool pixel graph below, the horizontal axis is the position in pixels along the Locate tool’s linear ROI, and the vertical axis is the brightness level. The dotted (green on the screen) line crossing the graph through the middle is the threshold. The solid (red on the screen) line is the pixel intensity along the ROI. An edge is found each time the pixel intensity (solid line) crosses the threshold (dotted line). ------------------------------------------------- Pixel Intensity Threshold Line ------------------------------------------------------------------------------------------------------------------------------------------------More About Absolute and Relative Thresholds The threshold is used to mark the gray scale transition point. The tool marks the edge when the pixel intensity crosses the threshold level. Absolute Threshold requires a specific gray scale level to be chosen. Relative Threshold converts the range of gray levels found along the ROI into a percentage of light. The brightest gray scale level is 100% and the darkest is 0%. Choose the percentage value at which the edge should be marked. Edge Strength Threshold detects the rate of change in gray scale levels. The greater the change, the stronger the edge strength. o Edge Strength Threshold Instead of finding an edge at a specific pixel intensity level, Edge Strength Threshold is gradient-based; that is, it scans for changes in intensity levels along the ROI. An edge is found when the intensity change reaches a specific, set level. ------------------------------------------------------------Example: The image at left shows how a gradient-based edge is detected. It is a close-up view of the previous Threshold Example screen image. --------- Banner Engineering Corp. • Minneapolis, MN USA www.bannerengineering.com • Tel: 763.544.3164 ---------------------------------------------------------------------------------------------------------------------------------------------------------------------------------------------------------------------------------------------------------------------------------------------------------------------------------------------------------------------------------------------------------------------------------------------------------------------------------------------------------------------------------------------------------------------------------------------------------------------------------------------------- 10/05 P/N 121555 rev. B 67 PresencePLUS® P4 GEO/GEO 1.3 Locate Tool Setup When Edge Strength is selected, the Graph tab appears on the tool window. The graph for the previous tab (in this case, the Input tab) overlays both the edge strength graph and the edge profile. In the Graph tab, the edge profile graph and the edge strength graph are separated for easier viewing. The top graph at left, Edge Profile, represents the absolute gray scale level across the Locate tool. The bottom graph, Edge Strength, represents the change in gray scale along the Locate tool. Edge Strength detects an edge when the intensity change (solid red line on the screen) crosses the selected intensity change amount (dashed green lines on the screen). A bright-to-dark transition has a negative edge strength value, and a dark-to-bright transition has a positive edge strength value. When the Edge Strength level is adjusted, both the negative and positive lines will adjust together. Bright-to-Dark Edge 68 P/N 121555 rev. B Dark-to-Bright Edge 10/05 Banner Engineering Corp. • Minneapolis, MN USA www.bannerengineering.com • Tel: 763.544.3164 User’s Manual Locate Tool Setup ROI Width ROI Width (default: 1) - Width can be increased in increments of 4 pixels (1, 5, 9, 13, . . .) up to the total FOV size. - Narrow ROIs execute faster. - Wide ROIs are more consistent. - To calculate rotation of a part, ROI width must be 13 or greater. ------------------------------------------------------------------------------------------------------------------------The following image shows how a narrow ROI could miss the part if the part shifts up or down. ------------------------------------------------------------------------------ o -----------------------------------------------------------------------------Widening the ROI, as shown below, makes it wide enough to always detect the thin bars. This wider line results in the tool consistently finding one edge every time. ------------------------------------------------------------------------------ o -----------------------------------------------------------------------------More About Widened ROIs If the width of the ROI is greater than 1, the gray scale levels of the pixels are averaged along the width of the ROI. The averaged value helps smooth out jagged edges. ----------------------------------------------------------- Banner Engineering Corp. • Minneapolis, MN USA www.bannerengineering.com • Tel: 763.544.3164 10/05 P/N 121555 rev. B 69 PresencePLUS® P4 GEO/GEO 1.3 Locate Tool Setup Polarity Edge Polarity (default: Bright or Dark) - Choose Bright-to-Dark to find edges that start above the threshold value and cross below the threshold value. - Choose Dark-to-Bright to find edges that start below the threshold value and cross above the threshold value. - Choose Bright or Dark to find any edge. -------------------------------------------------------------- Bright-to-Dark Edge Dark-to-Bright Edge -----------------------------------------------------------------------------------------------------------The Locate tool will find all bright-to-dark edges and all the dark-to-bright edges. Using Edge Polarity helps to filter out unwanted edges. --------------------------------------------------------- Edge Profile of Bright-to-Dark Edge Edge Profile of Dark-to-Bright Edge ----------------------------------------------------------------------- 70 P/N 121555 rev. B 10/05 Banner Engineering Corp. • Minneapolis, MN USA www.bannerengineering.com • Tel: 763.544.3164 User’s Manual Locate Tool Setup Smooth Filter Smooth Filter (default: None, range: None to 5) - Runs a rolling average along the ROI length. - Filters out small sharp changes in the edge profile. - A high filter number may miss the edge of a narrow line. -------------------------------------------------------Smoothing Example In the following image, the Smooth filter is set to None, so the Locate tool finds the first narrow line. --------------------------------------------------------- o --------------------------------------------------------In the following image, the Smooth filter is set to 3. The Smooth filter averages a segment of pixels along the ROI, which smoothes the sharp spikes of the dark lines. After the lines are smoothed, the Locate tool ignores them because they are below the threshold. --------------------------------------------------------- o --------------------------------------------------------------------------------------More About the Filter The smooth filter calculates a rolling average of the edge profile; the rolling average width increases with the smooth number. Banner Engineering Corp. • Minneapolis, MN USA www.bannerengineering.com • Tel: 763.544.3164 10/05 P/N 121555 rev. B 71 PresencePLUS® P4 GEO/GEO 1.3 Locate Tool Setup Minimum Width Minimum Width (default: 1) - Filters out small spike-of-intensity changes. - Filters out narrow dark or bright bands. - Determines the distance (in pixels) before and after an edge that must be free from additional transitions or the end of the FOV before the edge is recognized (see the following Minimum Width Example). - A high filter number may miss the edge of a narrow line. --------------------------------------------Minimum Width Example When the Minimum Width is set to 5, the Locate tool ignores the dark lines, because each line is only 3 pixels wide. 3 Pixels Wide 3 Pixels Wide ----------------------------------------------------------------------------------------Sample Rate and Rotation Sample Rate (default: 1, range: 1-4) 1 = 1-pixel resolution 2 = 1/2-pixel resolution 3 = 1/3-pixel resolution 4 = 1/4-pixel resolution Determines the sub-pixel resolution, increases the resolution of the tool, and increases the inspection time. Rotation Enable (default: unchecked) - Activates the rotation compensation calculation. - ROIs that follow will rotate according to the difference between the reference image and the current inspection image. - ROI width must be 13 or greater. TIP WARNING 72 P/N 121555 rev. B - Keep the ROIs close to a 90° angle from the desired edge. - When using two Locate tools, position them 90° apart and, if enabling rotation, enable rotation on the first tool. When rotation is enabled, the edge must be straight, free of breaks and indentations, and must not include a corner. 10/05 Banner Engineering Corp. • Minneapolis, MN USA www.bannerengineering.com • Tel: 763.544.3164 User’s Manual Locate Tool Setup More About Rotation When Enable Rotation is activated, all subsequent ROIs will rotate relative to the edge found. During Setup, the Locate tool calculates the angle of the edge found. During inspection, the new angle is compared to the original angle. If there is any rotational change between the original angle and the new angle, all ROIs after the Locate tool will rotate by that amount. --------------------------------------Original Angle New Angle o Locate Tool Results Name Value First Edge Location pixels (X,Y) Banner Engineering Corp. • Minneapolis, MN USA www.bannerengineering.com • Tel: 763.544.3164 Description 10/05 The position of the first edge. The origin (0,0) is the upper-left corner of the screen. P/N 121555 rev. B 73 PresencePLUS® P4 GEO/GEO 1.3 GEO Find Tool Setup GEO Find Tool Setup The GEO Find tool locates the best pattern in a search area of the image. During setup, the user identifies a section of the image containing the target pattern and assigns that pattern as the template for the GEO Find tool. This template is subsequently used to locate the target pattern in new images by searching for patterns very similar to the template. Tools that follow the GEO Find tool translate and rotate their ROIs relative to positional information from the GEO Find tool. GEO Find returns the location of the best pattern found. ---------------------------------------------------------------------------------------- GEO Find Tool Application -------------------------------------------------------------------------------- NOTE: If the GEO Find tool is preceded by a Location tool (Locate or GEO Find), the Search ROI will translate by the amount that the preceding Location tool found. Thus, even if the Location tool has rotation enabled, the Search ROI will not rotate. 74 P/N 121555 rev. B 10/05 Banner Engineering Corp. • Minneapolis, MN USA www.bannerengineering.com • Tel: 763.544.3164 User’s Manual GEO Find Tool Setup GEO Find Tool Configuration GEO Find Tool Examples: • Locate the position of a label • Locate electronic components on a circuit board • Locate date/lot code for inspection ---------------------------------------------------------------------- Name (default: GF_1, GF_2) - Used to rename the tool. - The name can have only alphanumeric characters or underscores and no spaces. Draw ROI button - GEO Find tool uses two ROIs: A Search ROI and a Pattern ROI. See Search and Pattern Area ROI (in Section 6, Tools Screen) on page 53. - Clicking this button allows both ROIs to be added. - The smaller Pattern ROI cannot be moved outside of the larger Search ROI. Add Mask button - Brings up a cursor like the Draw ROI button brings up. - Clicking this button allows the user to define an area inside the Pattern ROI that the tool ignores during an inspection. See To Draw a Mask (in Section 6, Tools Screen) on page 56. Delete button - Removes the selected ROI or mask from the Image window. - The active tool (red outline on the screen) is removed. Banner Engineering Corp. • Minneapolis, MN USA www.bannerengineering.com • Tel: 763.544.3164 10/05 P/N 121555 rev. B 75 PresencePLUS® P4 GEO/GEO 1.3 GEO Find Tool Setup Rotation (default: 0.00°, range: 0.00° to 359.99°) - Used to rotate the Pattern ROI. - Data may be manually keyed in, or the ROI can be rotated with the mouse. Threshold (default: Adaptive) Adaptive Adjusts the edge threshold on each acquired image. The Sensor automatically sets the threshold and attempts to adjust for contrast variations. Edge Strength (default: 6, range: 0-127) Sets the edge threshold at a predetermined gray scale value from zero to 127. Edge Strength is best used in controlled lighting environments. Edge Length (default: 10 pixels) The tool will ignore target patterns with edges equal to or shorter than the specified number of pixels. Legend All edges found by the GEO Find tool are color-coded in the Image window. Strong edges show up in green, and weak edges show up in red. -------------GEO Find Tool Advanced Tab The GEO Find tool Advanced tab enables the user to specify ranges of rotation, choose whether to check for extra or missing edges, set the Minimum Acceptance Level, and specify low and high Reject Thresholds. Fields in this tab are explained in the following table. 76 P/N 121555 rev. B 10/05 Banner Engineering Corp. • Minneapolis, MN USA www.bannerengineering.com • Tel: 763.544.3164 User’s Manual GEO Find Tool Setup Rotation Range These adjustments are used to set the maximum allowable rotation that a target pattern can have and still be identifiable. Clockwise (+) (default: 45°, range: 0° to 180°) Sets the maximum allowable clockwise rotation. Counterclockwise (-) (default: 45°, range: 0° to 180°) Sets the maximum allowable counterclockwise rotation. Extra Edges (default: unchecked) If left unchecked (disabled), the Sensor will find a target pattern that might have extra edges. If checked (enabled), the Sensor will not find a target pattern that has extra edges of a specified length. The size of the minimum edge length to check for is adjustable. NOTE: If checked, the application will not allow a minimum edge length to be set below the number specified for Minimum Edge Length (in the Input tab) for this tool. See Edge Length (default: 10 pixels) on page 76. MIssing Edges (default: unchecked) If left unchecked (disabled), the Sensor will find a target pattern, even if it is missing some edge contrast. If checked (enabled), the Sensor will not find a target pattern that is missing edges of a specified length. The size of the minimum edge length to check for is adjustable. NOTE: If checked, the application will not allow a minimum edge length to be set below the number specified for Minimum Edge Length (in the Input tab) for this tool. See Edge Length (default: 10 pixels) on page 76. Minimum Acceptance Level (default: 80%) This adjustment sets the acceptance level for pattern matches. - Decrease the Minimum Acceptance Level to allow more variations in matching patterns. - Increase the Minimum Acceptance Level to filter out patterns that contain small defects. Percent match is a value between 20% and 100% that indicates the quality of the match (100 is a perfect match; 20 is a slight match). The percent match can be used to detect large defects. CAUTION: Banner does not recommend setting the Minimum Acceptance Level below 70% or above 80%. Reject Threshold (default: Low = 0, High = 255) These adjustments allow the user to set the “band of gray scale values” the tool uses to determine the threshold when Adaptive Threshold is specified. See Threshold (default: Adaptive) on page 76. If the Low is set to zero (default) and the High is set to 255 (default), then all gray scale values within the acquired image are used to determine the threshold. An example of narrowing the band of gray scale values is to set the Low at 50 and the High at 200. With these settings, only gray scale values from 50 to 200 will be used by the GEO Find tool to determine the threshold when Adaptive Threshold is specified. These controls allow the user to “block” dark spots or light spots from influencing the threshold in the image acquired by the Sensor. ----------------------------------------------------------------------------------------Banner Engineering Corp. • Minneapolis, MN USA www.bannerengineering.com • Tel: 763.544.3164 10/05 P/N 121555 rev. B 77 PresencePLUS® P4 GEO/GEO 1.3 GEO Find Tool Setup Choosing a Template The selection of the template impacts the speed, accuracy, and robustness of the search. A good template has the following properties: • Distinctive features that are unique within the search region • Many vertical and horizontal edge features Features in the template should not be affected greatly by normal process variations, such as changes in lighting. The tool accommodates variations in contrast and brightness, but size change and rotation will impact the speed of the tools. ------------------The images below are examples of good templates. Good Templates -------------------------------------The images below are examples of bad templates, because they have low translational content; they have either very little vertical or very little horizontal edge information. Bad Templates: Low Translational Content ------------------------------------------------------------------------------The images below are examples of bad templates (if rotation is a concern), because they have low rotational content; they have too few straight line segments at various angles. Bad Templates: Low Rotational Content 78 P/N 121555 rev. B 10/05 Banner Engineering Corp. • Minneapolis, MN USA www.bannerengineering.com • Tel: 763.544.3164 User’s Manual GEO Find Tool Setup GEO Find Tool Results Name Value Description Number Found integer Total number of patterns above the minimum acceptance level. Location of Best Match pixels (X, Y) The position of the pattern’s center. The origin (0, 0) is the upper-left corner of the screen. GEO Find Tool Initial Image The following screen shows the initial image as captured by the GEO Find tool. ----------------------------------------------------------------------------------------------- GEO Find Initial Image Banner Engineering Corp. • Minneapolis, MN USA www.bannerengineering.com • Tel: 763.544.3164 10/05 P/N 121555 rev. B 79 PresencePLUS® P4 GEO/GEO 1.3 GEO Find Tool Setup GEO Find Tool Rotated Image The following screen shows the rotated image as captured by the GEO Find tool. -------------------------------------------- GEO Find Rotated Image 80 P/N 121555 rev. B 10/05 Banner Engineering Corp. • Minneapolis, MN USA www.bannerengineering.com • Tel: 763.544.3164 User’s Manual GEO Count Tool Setup GEO Count Tool Setup The GEO Count tool finds patterns in an image. During setup, the user identifies a section of the image containing the target pattern and assigns that pattern as the template for the GEO Count tool. This template is subsequently used to locate all similar patterns in new images by searching inside the Search ROI. The template is remembered in full gray scale detail, and the search is conducted in a way that is “normalized” or indifferent to variations in the illumination between inspections. GEO Count returns the following information: • Number of patterns found • Location of all patterns found --------------------------------------------------------------------------- GEO Count Tool Application NOTE: If the GEO Count tool is preceded by a Location tool (Locate or GEO Find), the Search ROI will only translate by the amount that the preceding Location tool found. Thus, even if the Location tool has rotation enabled, the Search ROI will not rotate. ------------------------------------------------------------- Banner Engineering Corp. • Minneapolis, MN USA www.bannerengineering.com • Tel: 763.544.3164 10/05 P/N 121555 rev. B 81 PresencePLUS® P4 GEO/GEO 1.3 GEO Count Tool Setup GEO Count Tool Configuration GEO Count Tool Applications: • Verify fabric patterns • Verify date/lot codes • Inspect electronic component assembly • Inspect printing -----------------------------------------------------------------Name (default: GC_1, GC_2) - Used to rename the tool. - The name can have only alphanumeric characters and no spaces. Draw ROI button - GEO Count tool uses two ROIs. See ROIs and Masks (in Section 6, Tools Screen) on page 52. - Clicking this button allows the Pattern ROI to be added. - The smaller (template) ROI cannot be moved outside of the Search ROI. Add Mask button - Brings up a cursor like the Draw ROI button brings up. - Clicking this button allows the user to define an area inside the Pattern ROI that the tool ignores during an inspection. See To Draw a Mask (in Section 6, Tools Screen) on page 56. Delete button - Removes the ROI or mask from the Image window. - The active tool (red outline on the screen) is removed. Rotation (default: 0.00°, range: 0.00° to 359.99°) - Used to rotate the Pattern ROI. - Data may be manually keyed in, or the ROI can be rotated with the mouse. 82 P/N 121555 rev. B 10/05 Banner Engineering Corp. • Minneapolis, MN USA www.bannerengineering.com • Tel: 763.544.3164 User’s Manual GEO Count Tool Setup Threshold (default: Adaptive) Adaptive Adjusts the edge threshold on each acquired image. The Sensor automatically sets the threshold and attempts to adjust for contrast variations. Edge Strength (default: 6, range: 0-127) Sets the edge threshold at a predetermined gray scale value from zero to 127. Edge Strength is best used in controlled lighting environments. Enable Remote Teach (default: unchecked) Checking the box enables the tool to be taught remotely as explained in Section 10, Remote Teach beginning on page 119. Count (default: 10) Entering a lower number speeds up inspection time by stopping the inspection after the selected number is reached. The maximum number of patterns the tool will find is 255. Edge Length (default: 10 pixels) The tool will ignore target patterns with edges equal to or shorter than the specified number of pixels. Legend All edges found by the GEO Count tool are color-coded in the Image window. Strong edges show up in green, and weak edges show up in red. GEO Count Tool Advanced Tab The GEO Count tool Advanced tab enables the user to specify ranges of rotation, choose whether to check for extra or missing edges, set the Minimum Acceptance Level, and specify low and high Reject Thresholds. Fields in this tab are explained in the following table. Banner Engineering Corp. • Minneapolis, MN USA www.bannerengineering.com • Tel: 763.544.3164 10/05 P/N 121555 rev. B 83 PresencePLUS® P4 GEO/GEO 1.3 GEO Count Tool Setup Rotation Range These adjustments are used to set the maximum allowable rotation that a target pattern can have and still be identifiable. Clockwise (+) (default: 45°, range: 0° to 180°) Sets the maximum allowable clockwise rotation. Counterclockwise (-) (default: 45°, range: 0° to 180°) Sets the maximum allowable counterclockwise rotation. Extra Edges (default: unchecked) If left unchecked (disabled), the Sensor will count a target pattern that might have extra edges. If checked (enabled), the Sensor will not count a target pattern that has extra edges of a specified length. The size of the minimum edge length to check for is adjustable. NOTE: If checked, the application will not allow a minimum edge length to be set below the number specified for Minimum Edge Length (in the Input tab) for this tool. See Edge Length (default: 10 pixels) on page 83. MIssing Edges (default: unchecked) If left unchecked (disabled), the Sensor will find a target pattern, even if it is missing some edge contrast. If checked (enabled), the Sensor will not find a target pattern that is missing edges of a specified length. The size of the minimum edge length to check for is adjustable. NOTE: If checked, the application will not allow a minimum edge length to be set below the number specified for Minimum Edge Length (in the Input tab) for this tool. See Edge Length (default: 10 pixels) on page 83. Minimum Acceptance Level (default: 80%) This adjustment sets the acceptance level for pattern matches. - Decrease the Minimum Acceptance Level to allow more variations in matching patterns. - Increase the Minimum Acceptance Level to filter out patterns that contain small defects. Percent match is a value between 20% and 100% that indicates the quality of the match (100 is a perfect match; 20 is a slight match). The percent match can be used to detect large defects. CAUTION: Banner does not recommend setting the Minimum Acceptance Level below 70% or above 80%. Reject Threshold (default: Low = 0, High = 255) These adjustments allow the user to set the “band of gray scale values” the tool uses to determine the threshold when Adaptive Threshold is specified. See Threshold (default: Adaptive) on page 83. If the Low is set to zero (default) and the High is set to 255 (default), then all gray scale values within the acquired image are used to determine the threshold. An example of narrowing the band of gray scale values is to set the Low at 50 and the High at 200. With these settings, only gray scale values from 50 to 200 will be used by the GEO Count tool to determine the threshold when Adaptive Threshold is specified. These controls allow the user to “block” dark spots or light spots from influencing the threshold in the image acquired by the Sensor. ----------------------------------------------------------------------------------------------- 84 P/N 121555 rev. B 10/05 Banner Engineering Corp. • Minneapolis, MN USA www.bannerengineering.com • Tel: 763.544.3164 User’s Manual GEO Count Tool Setup Choosing a Template The selection of the template impacts the speed, accuracy, and robustness of the search. A good template has the following properties: • Distinctive features that are unique within the search region • Many vertical and horizontal edge features Features in the template should not be affected greatly by normal process variations, such as changes in lighting. The tool accommodates variations in contrast and brightness, but size change and rotation will impact the speed of the tools. -----------------------------The images below are examples of good templates. Good Templates -------------------------------------The images below are examples of bad templates, because they have low translational content; they have either very little vertical or very little horizontal edge information. Bad Templates: Low Translational Content ----------------------------------------------------------------------------The images below are examples of bad templates (if rotation is a concern), because they have low rotational content; they have too few straight line segments at various angles. Bad Templates: Low Rotational Content Banner Engineering Corp. • Minneapolis, MN USA www.bannerengineering.com • Tel: 763.544.3164 10/05 P/N 121555 rev. B 85 PresencePLUS® P4 GEO/GEO 1.3 GEO Count Tool Setup GEO Count Tool Results Name 86 P/N 121555 rev. B Value Description Number Found integer Total number of patterns above the minimum acceptance level and below the maximum number of patterns. Location of all Matches Found pixels (X, Y) The position of the pattern’s center. The origin (0, 0) is the upper-left corner of the screen. 10/05 Banner Engineering Corp. • Minneapolis, MN USA www.bannerengineering.com • Tel: 763.544.3164 User’s Manual Measure Tool Setup Measure Tool Setup The Measure tool measures the distance between two points found by previous tools; it calculates the distance from one point to another. o Measure Tool Distance Banner Engineering Corp. • Minneapolis, MN USA www.bannerengineering.com • Tel: 763.544.3164 10/05 P/N 121555 rev. B 87 PresencePLUS® P4 GEO/GEO 1.3 Measure Tool Setup Measure Tool Configuration Measure Tool Examples: • Measure part width • Measure label position • Detect bent pins o Name (default: MT_1, MT_2) - Used to rename the tool. - The name can have only alphanumeric characters and no spaces. Tool Type Absolute is in respect to the origin. Relative is in respect to the Location tool. Tool One ... Use this option to select the tool that contains the first point of the measurement. After the tool is selected, a tab appears at the top of the window that contains the information from the selected tool. ... to Tool Two Use this option to select the tool that contains the second point of the measurement. After the tool is selected, a tab appears at the top of the window that contains the information from the selected tool. More About Tool One and Tool Two Tools that can find multiple points can be used as Tool One and Tool Two. For example, if a GEO Count tool finds five patterns, the Measure tool can then measure from LOCATE_1, Point 1 to GEO COUNT_1, Point 4. 88 P/N 121555 rev. B 10/05 Banner Engineering Corp. • Minneapolis, MN USA www.bannerengineering.com • Tel: 763.544.3164 User’s Manual Measure Tool Setup Tool Tabs Tool One and Tool Two have tabs in the Tool window. Clicking on each tool’s tab will bring up information for that tool, as shown at left. ------------------------------------------------- Measure Tool Results Name Value Distance Distance X Distance Y Distance Pixels (X,Y) Description Distance (total), Distance X, and Distance Y are illustrated in the following rows of this table. Distance between the points selected by Tool One ... ... to Tool Two. Distance X Pixels (X) Horizontal component of the distance between the points selected by Tool One ... ... to Tool Two. Distance Y Pixels (Y) Vertical component of the distance between the points selected by Tool One ... ... to Tool Two. Banner Engineering Corp. • Minneapolis, MN USA www.bannerengineering.com • Tel: 763.544.3164 10/05 P/N 121555 rev. B 89 PresencePLUS® P4 GEO/GEO 1.3 Test Tool Setup Test Tool Setup The Test tool is used to set tolerances to the results of the Vision and Analysis tools and to activate the discrete outputs. Typically, these tolerances are set automatically during Quick Teach or Teach. See Teaching an Inspection (in Section 9, Teach) on page 116. They also can be manually set or modified before or after teaching or running the inspection, in which case Quick Teach will discard any manually-entered values. For inspections with many Vision tools, the Test tools can be linked together. Test Tool Configuration Test tool results can be used as follows: • Gather results from image processing tools and discrete inputs • Establish parameters for desired inspection results • Tie multiple results together with logic options • Include results in the overall Pass/Fail criteria • Activate an output based on the inspection results o Name (default: TT_1, TT_2) - Used to rename the tool. - The name can have only alphanumeric characters or underscores and no spaces. Logic (default: AND) Use logic to combine multiple inputs to the Test tool. The results at the inputs and the logic option selected will determine whether the Test tool is TRUE or FALSE. See the following Examples of Logic Results table. --------------------------------------------------------- 90 P/N 121555 rev. B 10/05 Banner Engineering Corp. • Minneapolis, MN USA www.bannerengineering.com • Tel: 763.544.3164 User’s Manual Test Tool Setup The following table shows the Test tool results for various logic functions. For each function, Input 1 and Input 2 are sampled in four different combinations. Examples of Logic Results Logic Function AND OR XOR Input 1 Input 2 Test Tool Result FALSE FALSE FALSE TRUE FALSE FALSE FALSE TRUE FALSE TRUE TRUE TRUE FALSE FALSE FALSE TRUE FALSE TRUE FALSE TRUE TRUE TRUE TRUE TRUE FALSE FALSE FALSE TRUE FALSE TRUE FALSE TRUE TRUE TRUE TRUE FALSE Description Test tool is TRUE when all the inputs are TRUE. Test tool is TRUE when any input is TRUE. Test tool is TRUE when one and only one input is TRUE. ---------------------------------------------------------------------------- Invert Inverts the individual input. If the input is TRUE, Invert reverses it to FALSE. If the input is FALSE, Invert reverses it to TRUE. Inputs 1-4 (default: none) - Choose previous tools or external inputs that need to be evaluated to pass the Test tool. - When a tool is chosen, another tab pops up in the window of the tool to be configured. NOTE: The tool to be evaluated must appear before the Test tool in the Navigation window. Enable Remote Teach (default: unchecked) Checking the box enables the tool to be taught remotely as explained in Section 10, Remote Teach beginning on page 119. Banner Engineering Corp. • Minneapolis, MN USA www.bannerengineering.com • Tel: 763.544.3164 10/05 P/N 121555 rev. B 91 PresencePLUS® P4 GEO/GEO 1.3 Test Tool Setup Test Tool Options Tool Values Locate Not available GEO Count Match count GEO Find Not available Measure Distance (pixels) Distance X (pixels) Distance Y (pixels) Test TRUE/FALSE Communication Success/Fail Discrete Inputs 1-6 ON/OFF System Error TRUE/FALSE Options Min/Max Min/Max/Tolerance percent* * See Tolerance Percent (default: 10) on page 92. -------------------------------------------------------------------------------- Example of Toleranced Values Check this box to include the parameter in the inspection. Input values Tolerance percent Resulting toleranced values NOTE: To make the toleranced values equal the input values, make the Tolerance percent 0. Tolerance Percent (default: 10) The Tolerance percent creates a window around the input values of the Test tool. The default value is 10 percent. Then the Sensor adds to both sides of the range a 10 percent buffer of the taught or manually-entered range. Adjust the Tolerance percent before teaching to customize the acceptable window. See the following Tolerance Percent Formula and Example. 92 P/N 121555 rev. B 10/05 Banner Engineering Corp. • Minneapolis, MN USA www.bannerengineering.com • Tel: 763.544.3164 User’s Manual Test Tool Setup Tolerance Percent Formula: The software uses this formula to calculate each Toleranced Distance, shown previously. Toleranced Minimum = Min(R) - Toleranced Maximum = Max(R) + ( ( Max(R) + Min(R) 2 Max(R) + Min(R) 2 ) ) Tolerance x 100 x Tolerance 100 Tolerance Percent Example: The example at right uses the formula above and the values entered for Distance X (Pixels) in the MT_1 tab shown previously. Taught Range = 60 to 70 pixels Taught Min(R) = 60 Taught Max(R) = 70 Tolerance = 10% Toleranced Minimum = 60 - Toleranced Maximum = 70 + ( ) ( ) 70 + 60 2 70 + 60 2 x x 10 100 10 100 = 53.50 = 76.50 ----------------------------------------------------------- Test Tool Results Output (default: none) Choose an available General Output to activate if the Test tool is TRUE. NOTE: If a discrete output is not available, choose System in the Main Menu toolbar, then click on the InputOutput tab. Discrete I/O set up as inputs will not show up in the Output Options box. See the System Setup window (in Section 12, System Setup) on page 134 for more information. Pass/Fail Contribution (default: checked) - Check this box if the Test tool will influence the Pass/Fail status of the inspection. - Do not check this box if the overall Pass/Fail status of the inspection is not dependent on the current Test tool. - The Pass/Fail contribution influences the following: - Discrete output Pass - Discrete output Fail - Pass/Fail results counter - Pass (Green) and Fail (red) LEDs on the Sensor - Freezing an image on the video monitor - Display options on the PC ------------------------------------------------------------------------ Banner Engineering Corp. • Minneapolis, MN USA www.bannerengineering.com • Tel: 763.544.3164 10/05 P/N 121555 rev. B 93 PresencePLUS® P4 GEO/GEO 1.3 Communication Tool Setup Communication Tool Setup The Communication tool is used to export data from the Sensor to an external device. Results from the Vision tools may be selected by the Communication tool and exported to an external device. The Sensor can export data over the Ethernet or via its serial channels. See Ethernet Communication Channel Specifications below. Examples of results exported by the Communication tool: • Execution times • Whole-number counts • Input and output values from Test tool • Success rates from Locate tool, Vision tools, and Test tools • Reference point-to-edge and rotation distances ------------------------------------------------------- Ethernet Communication Channel Specifications The Sensor can export data over the Ethernet. The tables below provide specifications for the communications channels. Attribute Specification Network Protocol TCP/IP NOTE: The Sensor places ASCII strings inside the TCP/IP packets without any additional protocols, just as if they were being transmitted over a serial line. Communication Protocol ASCII Connection RJ-45 (10 TCP sockets) Speed 10/100 Base-T 94 P/N 121555 rev. B 10/05 Banner Engineering Corp. • Minneapolis, MN USA www.bannerengineering.com • Tel: 763.544.3164 User’s Manual Communication Tool Setup Adding a Communication Tool IMPORTANT Add the Communication tool AFTER the Vision tools that have data to be exported. Information can be exported Location Tool Vision Tool Analysis Tool Test Tool Communication Tool Tool Navigation ----------------------------------------------------As shown above, the Communication tool can export results data from the first Location, Vision, Analysis, and Test tools as follows: • In the sequence that the tools are selected within the Communication tool • In the sequence that the options are listed within the tools for export One inspection can have more than one Communication tool. Use one Communication tool to: • Export data out of one port (serial or Ethernet). • Export identical data out of multiple ports at the same time. -------------------------------------------------------------------------------------------------------Use multiple Communication tools to: • Separate the data and export separate segments to unique external devices. • Customize the order of the exported data. • Export data from the Vision tools at different times during the inspection. • Customize the “Start Strings” control characters to unique external devices. NOTE: The Test tool can have the Communication tool as one of its inputs. Therefore, if a Test tool is added after the Communication tool, a discrete output can be activated: a) if the TCP/IP connection is lost, or b) if the external device fails to acknowledge it received data. This output could contribute to an inspection Pass/Fail if it is an input to a Test tool. A Communication tool without a Test tool will not contribute to the inspection Pass/Fail. ------------------------------------------------------------------------ Banner Engineering Corp. • Minneapolis, MN USA www.bannerengineering.com • Tel: 763.544.3164 10/05 P/N 121555 rev. B 95 PresencePLUS® P4 GEO/GEO 1.3 Communication Tool Setup Configuring the Communication Tool ------------------------------------------------------------------------------------------There are four main steps in configuring the Communication tool: A. Select the Vision tools and their results to export. See below. B. Select the communication connection(s) that will export the data. See B. Select the Connection(s) on page 97. C. Format the ASCII string of data. See C. Format the ASCII String on page 99. D. Select to conditionally export the selected data. See D. Conditionally Export Selected Data on page 101. Communication Tool -------------------------------------------------------- A. Select the Vision Tools and Their Results Select tools individually Select all available tools Remove all selected tools Select Options ----------------------------------------------------- 96 P/N 121555 rev. B 10/05 Banner Engineering Corp. • Minneapolis, MN USA www.bannerengineering.com • Tel: 763.544.3164 User’s Manual Communication Tool Setup When a tool is selected, a tab appears at the top of the window. Click on the tab to select the data to be exported. Tab list of selected tools Scroll buttons for selecting tabs beyond the width of the window Check boxes for selecting data individually Selects all data options Removes all data options Removes current Vision tool from the tab list Test Tool Data in the Communication Tool ----------------------------------------------------- B. Select the Connection(s) If “Multiple” is chosen, then click Edit Selections to select more than one port. Select the desired connection. Click View Settings to display the configuration of the connection. Connection Options Banner Engineering Corp. • Minneapolis, MN USA www.bannerengineering.com • Tel: 763.544.3164 10/05 P/N 121555 rev. B 97 PresencePLUS® P4 GEO/GEO 1.3 Communication Tool Setup When Multiple is chosen, click Edit Selections to select more than one port. The Connection Selection window will pop up. Check the desired ports, as shown by the checked boxes below. ------------------------------------------------------------------------------------------- Connection Selection Window ------------------------------------------------------Clicking View Settings pops up the Connection Detail window. --------------------------------------------------------------------------------------------------------- Connection Detail Window 98 P/N 121555 rev. B 10/05 Banner Engineering Corp. • Minneapolis, MN USA www.bannerengineering.com • Tel: 763.544.3164 User’s Manual Communication Tool Setup Data can be sent through 11 different communication connections: one connector for the serial connection, and 10 sockets (1 to 10) through the Ethernet connector. The 10 Ethernet sockets are comprised of the Sensor IP address and port number. The table below lists the default Ethernet socket addresses: Socket Default IP Address Port 1 192.168.0.1 20,000 2 192.168.0.1 20,001 3 192.168.0.1 20,002 4 192.168.0.1 20,003 5 192.168.0.1 20,004 6 192.168.0.1 20,005 7 192.168.0.1 20,006 8 192.168.0.1 20,007 9 192.168.0.1 20,008 10 192.168.0.1 20,009 ----------------------------------------------------------------------------------------------The serial port is the RS-232 connector (Pins 1, 9, 10, and 11) on the Sensor. The default settings for the serial port are listed in the table below. Attribute Default Setting Baud Rate 115200 Data Bits 8 Parity Stop Bit Flow Control None 1 None ----------------------------------------------For more information about configuring the Ethernet and Serial connections, see Communication Tab (in Section 12, System Setup) on page 137. --------------------------------------------------------------------------- C. Format the ASCII String Use this section to select delimiters, enable labels, and define a Start and/or End string. Choose a delimiter type. Check this box to add the names for data being sent. Format Options ----------------------------------------------------- Banner Engineering Corp. • Minneapolis, MN USA www.bannerengineering.com • Tel: 763.544.3164 10/05 P/N 121555 rev. B 99 PresencePLUS® P4 GEO/GEO 1.3 Communication Tool Setup Allowable ASCII string options are given in the following table: ASCII String Format Options Option Name Values Description Delimiter Comma , Colon : Semicolon ; <cr-lf> Carriage return and then line feed <lf-cr> Line feed and then carriage return <cr> Carriage return only <lf> Line feed only The delimiter is used to separate the individual pieces of data being sent. The delimiter will follow every individual segment of data, including the start string and end string. Start String User-defined ASCII characters (limit of 75 characters) This option allows the user to add characters before the string of data. End String User-defined ASCII characters (limit of 75 characters) This option allows the user to add characters after the string of data. Enable Labels Parameter labels Check this box to add a label to the data before the data itself. Example: Dark Count = 3. (“Dark Count = ” is the label) ----------------------------------------------------------See the Format Example illustration below. Format Example -------------------------------------------------------------- 100 P/N 121555 rev. B 10/05 Banner Engineering Corp. • Minneapolis, MN USA www.bannerengineering.com • Tel: 763.544.3164 User’s Manual Communication Tool Setup From the screens shown in the preceding Format Example, the Communication tool will export the following: • Tool name • Success flag • Execution time • Input 1 • Input 2 • A comma (,) delimiter • The data labels • @ at the start of the string and “END” at the end of the string D. Conditionally Export Selected Data The Output Filter allows for specific output selections in order to avoid unwanted output information. • Select Pass to export the selected information on a passing Test tool. • Select Fail to export the selected information on a failing Test tool. Click here for a list of outputs from which to filter results. ----------------------------------------------------------------------------- Communication Tool Results The Communication tool will send out the data in the same sequence that the tools appear in the inspection. The transmission of data will increase the total inspection time. The table below shows the data that will be sent out for each tool: Communication Tool Results Result Value Description Success 1 = The connection is valid, and data will be sent. 0 = The connection was lost. Checks the connection (Ethernet only). Execution time Given in ms. Processing time for the Sensor to send the data out. ----------------------------------------------------------------------------------------------------------------------------------------------------------------------------------- Banner Engineering Corp. • Minneapolis, MN USA www.bannerengineering.com • Tel: 763.544.3164 10/05 P/N 121555 rev. B 101 PresencePLUS® P4 GEO/GEO 1.3 Communication Tool Setup The table below shows the format of the data: Format of the Data Result* Number Format Example Point (X, Y) Decimal (00.00, 00.00) (23.41, 156.52) Distance Decimal 00.00 99.00 Count Whole 0 4 Area Whole 0 12300 * Available data is model-dependent. ----------------------------------------- Available Results to Export Communication Tool Exportable Results Tool Locate GEO Find 102 Data Label Value Example Description Tool Name string LOCATE_1 User-defined name. Success 1 or 0 1 1 = Tool executed successfully. 0 = Tool did not find a point to use as a reference. Execution Time ms 1.4 Tool processing time for the current inspection. Execution Time Min ms 1.4 Fastest recorded tool processing time since the start of the inspection or since power-up. Execution Time Max ms 1.6 Slowest recorded tool processing time since the start of the inspection or since power-up. Edge Offset Point pixels (X, Y) (-0.11, 4.11) Distance from the reference edge to the current edge. Edge Location Point pixels (X, Y) (140.89, 49.11) X, Y coordinates of the current edge. Rotation degrees -16.52 Amount of rotation from the current edge to the reference edge. Rotation Origin pixels (X, Y) (140.89, 49.11) X, Y coordinates of the point from which ROIs will rotate. Tool Name string GF_1 User-defined name. Success 1 or 0 1 1 = Tool executed successfully. 0 = Tool did not find a point to use as a reference. Execution Time ms 22.7 Tool processing time for the current inspection. Execution Time Min ms 22.7 Fastest recorded tool processing time since the start of the inspection or since power-up. Execution Time Max ms 22.9 Slowest recorded tool processing time since the start of the inspection or since power-up. Rotation Origin pixels (X, Y) (269.40, 160.62) X, Y coordinates of the point from which ROIs will rotate. Best Match Rotation degrees 0.85 Rotational value of the first pattern found. Best Match Location Point pixels (X, Y) (269.40, 160.62) X, Y coordinates of the first pattern found. Best Match % 20-100% 99.22 Percent match of the first pattern found. P/N 121555 rev. B 10/05 Banner Engineering Corp. • Minneapolis, MN USA www.bannerengineering.com • Tel: 763.544.3164 User’s Manual Communication Tool Setup Communication Tool Exportable Results Tool GEO Count Measure Data Label Value Example Description Tool Name string GC_1 User-defined name. Execution Time ms 190.2 Tool processing time for the current inspection. Execution Time Min ms 190.2 Fastest recorded tool processing time since the start of the inspection or since power-up. Execution Time Max ms 194.1 Slowest recorded tool processing time since the start of the inspection or since power-up. Match Count whole number 3 Total number of patterns above the minimum acceptance level and below the maximum number of patterns. Min Match % 20-100% 81 Minimum percent match for all patterns found for the current inspection. Max Match % 20-100% 100 Maximum percent match for all patterns found for the current inspection. Rotation Origin pixels (X, Y) (199.42, 216.78) X, Y coordinates of the center of rotation of the pattern. First Match Rotation degrees -0.1 Rotational value of the first pattern found. First Match Location Point pixels (X, Y) (199.42, 216.78) X, Y coordinates of the center of the first pattern found. Pattern Location(s) pixels (X, Y) (199.42, 216.78) X, Y coordinates of the center for all patterns found. % Match of Pattern(s) Found 20-100% 98.63, 97.66, 81.93 Percent match of all patterns found. Tool Name string MT_1 User-defined name. Execution Time ms 0.1 Tool processing time for the current inspection. Execution Time Min ms 0.1 Fastest recorded tool processing time since the start of the inspection or power-up. Execution Time Max ms 0.2 Slowest recorded tool processing time since the start of the inspection or power-up. Distance pixels 170.14 Total distance from the points selected for Tool One and Tool Two. Distance X pixels 128.51 Horizontal component (X) of the total distance. Distance Y pixels 111.51 Vertical component (Y) of the total distance. Origin Point pixels (X, Y) (0.00, 0.00) X, Y coordinates of the origin point. Measure Location Point 1 pixels (X, Y) (140.89, 49.11) X, Y coordinates of the point selected for Tool One. Measure Location Point 2 pixels (X, Y) (269.40, 160.62) X, Y coordinates of the point selected for Tool Two. Banner Engineering Corp. • Minneapolis, MN USA www.bannerengineering.com • Tel: 763.544.3164 10/05 P/N 121555 rev. B 103 PresencePLUS® P4 GEO/GEO 1.3 Communication Tool Setup Communication Tool Exportable Results Tool Test 104 Data Label Value Example Description Tool Name string TT_1 User-defined name. Success 1 or 0 1 1 = Tool overall results passed. 0 = Tool overall results failed. Execution Time ms 0.1 Tool processing time for the current inspection. Execution Time Min ms 0.1 Fastest recorded tool processing time since the start of the inspection or power-up. Execution Time Max ms 0.1 Slowest recorded tool processing time since the start of the inspection or power-up. Input1 1, 0, or -1 1 1 = Input 1 results passed. 0 = Input 1 results failed. -1 = Input 1 results not defined. Input2 1, 0, or -1 1 1 = Input 2 results passed. 0 = Input 2 results failed. -1 = Input 2 results not defined. Input3 1, 0, or -1 -1 1 = Input 3 results passed. 0 = Input 3 results failed. -1 = Input 3 results not defined. Input4 1, 0, or -1 -1 1 = Input 4 results passed. 0 = Input 4 results failed. -1 = Input 4 results not defined. Output 1 or 0 1 1 = Tool overall results passed. 0 = Tool overall results failed. P/N 121555 rev. B 10/05 Banner Engineering Corp. • Minneapolis, MN USA www.bannerengineering.com • Tel: 763.544.3164 User’s Manual Exporting with the Communication Tool 8. Exporting with the Communication Tool This section explains how the Communication tool is used to export data from the Sensor to an external device. Communication Tab in the System Setup Window . . . . . . . . . . . . . . . . . . . . . . . . . . . . . . . . . . . . . . . . . . . . . . .106 Ethernet Connection . . . . . . . . . . . . . . . . . . . . . . . . . . . . . . . . . . . . . . . . . . . . . . . . . . . . . . . . . . . . . . . . . . .106 Serial Connection . . . . . . . . . . . . . . . . . . . . . . . . . . . . . . . . . . . . . . . . . . . . . . . . . . . . . . . . . . . . . . . . . . . . .107 Testing the Connection . . . . . . . . . . . . . . . . . . . . . . . . . . . . . . . . . . . . . . . . . . . . . . . . . . . . . . . . . . . . . . . . . . . .108 Basic Steps for Testing the Communication Tool . . . . . . . . . . . . . . . . . . . . . . . . . . . . . . . . . . . . . . . . . . . . .108 Detailed Steps for Testing the Communication Tool. . . . . . . . . . . . . . . . . . . . . . . . . . . . . . . . . . . . . . . . . . .108 Troubleshooting Tips . . . . . . . . . . . . . . . . . . . . . . . . . . . . . . . . . . . . . . . . . . . . . . . . . . . . . . . . . . . . . . . . . . . . . .110 Ethernet Connection . . . . . . . . . . . . . . . . . . . . . . . . . . . . . . . . . . . . . . . . . . . . . . . . . . . . . . . . . . . . . . . . . . .110 Serial Connection . . . . . . . . . . . . . . . . . . . . . . . . . . . . . . . . . . . . . . . . . . . . . . . . . . . . . . . . . . . . . . . . . . . . .110 Banner Engineering Corp. • Minneapolis, MN USA www.bannerengineering.com • Tel: 763.544.3164 10/05 P/N 121555 rev. B 105 PresencePLUS® P4 GEO/GEO 1.3 Exporting with the Communication Tool Communication Tab in the System Setup Window For Communication tool setup, click on the System button in the Main Menu toolbar to bring up the System Setup window, then click on the Communication tab. Ethernet Connection In order to establish a connection, the external device must be directed to the correct IP address and the correct TCP port. In TCP/IP protocol, a TCP port number is used with the IP address to identify a specific path or socket. The Sensor has sockets 1 to 10; therefore, it can send out unique sets of data to 10 different devices. ----------------------------------------------------- NTSC tab is not visible when using the P4 GEO 1.3 Sensor. Tool Setup Area Communication Tool Setup, Ethernet Connection ----------------------------------------------------- NOTE: The TCP/IP setup is automatically configured; the Ethernet Settings box is for information purposes only. ---------------------------------------------------------------- 106 P/N 121555 rev. B 10/05 Banner Engineering Corp. • Minneapolis, MN USA www.bannerengineering.com • Tel: 763.544.3164 User’s Manual Exporting with the Communication Tool Each Ethernet Socket has a unique TCP port number, as shown in the following table. TCP Port Numbers Ethernet Socket Default IP Address TCP Port Numbers Ethernet Socket Default IP Address TCP Port Number 1 192.168.0.1 20000 6 192.168.0.1 20005 2 192.168.0.1 20001 7 192.168.0.1 20006 3 192.168.0.1 20002 8 192.168.0.1 20007 4 192.168.0.1 20003 9 192.168.0.1 20008 5 192.168.0.1 20004 10 192.168.0.1 20009 ---------------------------------------------------------------------------------------------------------------------------- Serial Connection The Sensor has one serial connection that can be configured: Serial 1 is Pins 1, 9, 10, and 11. Communication Tool Setup, Serial Connection NTSC tab is not visible when using the P4 GEO 1.3 Sensor. Tool Setup Area Communication Tool Setup, Serial Connection Banner Engineering Corp. • Minneapolis, MN USA www.bannerengineering.com • Tel: 763.544.3164 10/05 P/N 121555 rev. B 107 PresencePLUS® P4 GEO/GEO 1.3 Exporting with the Communication Tool Set up the serial communication options to match the receiving device. The following table shows the configuration options: Communication Tool Configuration Options Option Value Default Baud Rate 110 to 115200 bps 115200 Data Bits 5, 6, 7, 8 8 Parity Even, Odd, None, Mark, Space None Stop Bits 1, 1.5, 2 1 Flow Control None None NOTE: Because there is no flow control for the serial connections, the Sensor will not detect or log a lost or broken connection. Testing the Connection Basic Steps for Testing the Communication Tool 1. Connect the Sensor to a PC using a crossover Ethernet cable (STPX..) or the serial pins on the Sensor cable. 2. Start an inspection that has a configured Communication tool. For details about configuring the Communication tool, see Configuring the Communication Tool (in Section 7, Tools) on page 96. 3. Start HyperTerminal or Telnet (see below). 4. Trigger the Sensor. 5. Look in HyperTerminal or Telnet to see if the data has updated. Detailed Steps for Testing the Communication Tool Various software programs can test the communication connection. Two such programs are Telnet and HyperTerminal: • Telnet can test Ethernet communications and is easy to set up. • HyperTerminal can test serial communications and Ethernet communications. NOTE: HyperTerminal for Windows® NT does not have an Ethernet option. Testing Ethernet Communications with Telnet 1. Start an inspection that has a configured Communication tool. 2. Connect a PC to the Sensor using an Ethernet crossover cable. 3. From the Start menu, Click Start > Run. 4. Type in the dialog box telnet <Sensor IP address> <IP port> (see Telnet Command Window on page 109). Example: telnet 192.168.0.1 20000 5. Click OK to open a Telnet window. 6. Trigger the Sensor. 7. View the results. 108 P/N 121555 rev. B 10/05 Banner Engineering Corp. • Minneapolis, MN USA www.bannerengineering.com • Tel: 763.544.3164 User’s Manual Exporting with the Communication Tool Telnet Command Window Testing Ethernet or Serial Communications with HyperTerminal The following table provides HyperTerminal testing instructions for both Ethernet and Serial communications. HyperTerminal Testing for Ethernet and Serial Ethernet 1. 2. Serial Start an inspection that has a configured Communication tool. Connect a PC to the Sensor using an Ethernet crossover cable. 3. Connect a PC to the Sensor using a serial cable. Start a new connection with HyperTerminal. 4. Connect using TCP/IP (Winsock). Connect using COM1 (choose a serial COM port). 5. Configure HyperTerminal to talk with the Sensor. Example: - Host Address = 192.168.0.1 (Sensor default) - Port number = 20000 (Ethernet Socket 1) Configure HyperTerminal to talk with the Sensor. Example: - Baud rate = 115200 bits/sec (Sensor default) - Data bits = 8 (Sensor default) - Parity = None (Sensor default) - Stop bits = 1 (Sensor default) - Flow control = None NOTE: The Sensor settings must match exactly with the PC. 6. Trigger the Sensor. 7. View the results. -------------------------------------------------------------------------------------------------------------------------------- Sample HyperTerminal Run Time Results Banner Engineering Corp. • Minneapolis, MN USA www.bannerengineering.com • Tel: 763.544.3164 10/05 P/N 121555 rev. B 109 PresencePLUS® P4 GEO/GEO 1.3 Exporting with the Communication Tool Troubleshooting Tips Refer to the following troubleshooting tips when not receiving data from the Sensor. Ethernet Connection 1. Check the LEDs on the Sensor’s RJ-45 connector. - No LEDs are ON: The cable may not be the correct type (straight or crossover), or it could be broken. - Only the yellow LED is ON: The electrical connection is good, but the Sensor and device are not exchanging data. - The yellow LED is ON, and the Green LED is ON or flashing: Data is being exchanged between the PC and the Sensor. 2. Verify that the Communication tool is configured correctly. - The connection should be Ethernet socket 1-10. - Verify that the desired result data has been selected in the Tool tab. 3. Check the receiving device setup. - Check the IP address. The device IP subnet must match the Sensor IP subnet. - Check the Port number: 20000-20009 (not 2000). See the TCP Port Numbers table on page 107. - Check all firewall or anti-virus software to verify that it is not blocking the Sensor’s Ethernet socket. Serial Connection 1. Verify the hardware. Check for breaks in the serial connection. 2. Check the Communication tool to see if it is configured correctly. Verify that the desired result data has been checked. 3. Check the receiving device setup. Check that the COM port properties on the receiving device matches the system parameters in the Sensor (baud rate, data bits, parity, stop bits, flow control). See the Communication Tool Setup, Serial Connection screen on page 107. 110 P/N 121555 rev. B 10/05 Banner Engineering Corp. • Minneapolis, MN USA www.bannerengineering.com • Tel: 763.544.3164 User’s Manual Teach 9. Teach This section explains setting judgment tolerances by teaching inspections on good product. Teach Overview . . . . . Quick Teach . . . . . Teach . . . . . . . . . Teach Screen . . . . . . . Teaching an Inspection Reviewing Results . . . . ............................................................ ............................................................ ............................................................ ............................................................ ............................................................ ............................................................ Banner Engineering Corp. • Minneapolis, MN USA www.bannerengineering.com • Tel: 763.544.3164 10/05 112 112 113 114 116 118 P/N 121555 rev. B 111 PresencePLUS® P4 GEO/GEO 1.3 Teach Teach Overview The inspection parameters can be taught automatically by using the Teach function. There are two Teach options: Quick Teach and Teach. Quick Teach The Quick Teach button is in the Tools window, as shown below. --------------------------------------------------------------------------------------------------Use Quick Teach to set the Pass/Fail parameters based on the reference image. This is a fast way to start inspecting products with minimal effort. This method works best when the reference image is a good representation of all the parts. If the good parts can vary in appearance, standard Teach is a better option. Quick Teach Button Quick Teach Button on the Tools Build Tab ---------------------------------------------------------------------------------------------------------- 112 P/N 121555 rev. B 10/05 Banner Engineering Corp. • Minneapolis, MN USA www.bannerengineering.com • Tel: 763.544.3164 User’s Manual Teach Selecting Quick Teach triggers the following events: 1. The results calculated from the reference image are transferred to the minimum and maximum fields in the Test tool. 2. If the Results field includes a tolerance (like the shortest distance), then the additional tolerance is calculated (default is 10%). 3. The Save window appears and prompts the user to save the inspection on the Sensor. 4. The software proceeds to the Run screen. ---------------------------------------------------------------------------------------------------- CAUTION Quick Teach will overwrite all the minimum and maximum values in the Test tool. If values were entered manually, or no changes are desired, go directly to Run without selecting Quick Teach. ---------------------------------------------------------------------------------------- Teach Use Teach to automatically set the Pass/Fail parameters based on a sample of good parts. Instead of using the reference image as the good part, Teach uses new good parts that are presented to the Sensor under running conditions. NOTE: The Teach screen looks very similar to the Run screen. Verify that the Sensor is at the Run screen and not the Teach screen before running an inspection. There is no limit to the sample size during the Teach process. Teach will only expand the parameter window. If the current tolerances were greater than the sample set shown during the Teach process, then the Sensor will retain the old tolerances. Use Teach when there is a large part variation between the good parts. - CAUTION Only use good parts with Teach. A taught bad part will pass the inspection. Banner Engineering Corp. • Minneapolis, MN USA www.bannerengineering.com • Tel: 763.544.3164 10/05 P/N 121555 rev. B 113 PresencePLUS® P4 GEO/GEO 1.3 Teach Teach Screen Use the Teach screen to automatically set judgment tolerances to accommodate all variations of good product. ------------------------------------------------------------------------------------- Teach Screen ------------------------------------------------------------------------ 114 P/N 121555 rev. B 10/05 Banner Engineering Corp. • Minneapolis, MN USA www.bannerengineering.com • Tel: 763.544.3164 User’s Manual Teach After teaching the inspection, typically proceed to the Run screen to run it. NOTE: Before entering the Run screen, a pop-up prompts the user to save the inspection. Save the inspection to one of the memory locations on the Sensor. As an alternative to teaching, enter judgment tolerances in the Results tab in the Test tool, and run the inspection without teaching. See Test Tool Configuration (in Section 7, Tools) on page 90. To display the Teach screen: Click the Teach button on the Main Menu toolbar, or click the Next button on the Tools screen Build tab. To exit Teach options: To go to the Run screen, click the Next button on the Teach Tool tab. To go to another destination, click one of the options in the Main Menu toolbar. --------------------------------------------------------------------------------- NOTE: Teach will only widen the minimum and maximum values in the test tools. If some or all values in the test tool(s) are entered manually, then Teach will only widen these tolerances, if needed, for the taught inspection. Banner Engineering Corp. • Minneapolis, MN USA www.bannerengineering.com • Tel: 763.544.3164 10/05 P/N 121555 rev. B 115 PresencePLUS® P4 GEO/GEO 1.3 Teach Teaching an Inspection Teaching on a number of known good samples finds acceptable variations and automatically sets the judgment tolerances to accommodate the full range of acceptable results. Several Teach parameters may be selected in the Teach Tool tab, such as how many images to consider during a teaching session and what type of captured images to display. ----------------------------------------------------------------------------------------To teach an inspection: Set preferences from the various Teach options, and click the Start button. The Start button turns into a after it is clicked. button Options are explained in the following table. To stop teaching an inspection: Click the Stop button. Teach Tool Tab Sample Size (default: All) - Use All to not limit the Teach sample size. - Use Count to have the Sensor automatically stop the Teach process after a set number of samples. Use the Count option when there is a known sample set size. Use the arrows to increase or decrease the sample size. When the sample size is reached, the Sensor will stop the Teach process, and the Start/Stop button will return to displaying Start. Trigger (default: External) The Sensor must receive an external trigger (Pin 3) to accept a sample. 116 P/N 121555 rev. B 10/05 Banner Engineering Corp. • Minneapolis, MN USA www.bannerengineering.com • Tel: 763.544.3164 User’s Manual Teach Display (default: Next) Determines when information is updated on the PC - Next Pass: Display the next passing inspection. - Next Fail: Display the next failed inspection. - Next: Display the next available inspection. - None: Do not display inspections. Capture Control (default: Continuous) Determines how often information is updated on the PC - Latched: Sets the Display option to None after an inspection is displayed to prevent displaying additional inspections. - Continuous: Continuously updates the inspection information according to the display option. NOTE: The display may not capture every inspection. Image Enable (default: Unchecked) Determines if the image is included in the result information - Checked: The inspection image and results will update upon capture. - Unchecked: Only the results will update upon capture. NOTE: Displaying the image on the PC will add to the inspection time. Teach Counts Tracks the number of samples used in each Teach process. Teach ignores samples that fail. Samples fail for the following reasons: - A GEO Find tool before the Test tool fails. - A Locate tool before the Test tool fails. - Measure tool fails to find two points. - Time-out error. - An ROI rotates or translates off the screen. Click the Reset Teach button to clear all previously gathered data. Start Clicking the Start button will start the Teach routine. Stop Clicking the Stop button will stop the Teach routine. Resolution Increases or decreases the resolution on the displayed image. A lower resolution will have a faster PC update. The resolution does not change the inspection. Resolution options are 1:1, 4:1, 16:1, and 64:1. Next Clicking the Next button will prompt the user to save the inspection, and the application will proceed to the Run screen. --------------------------------------- Banner Engineering Corp. • Minneapolis, MN USA www.bannerengineering.com • Tel: 763.544.3164 10/05 P/N 121555 rev. B 117 PresencePLUS® P4 GEO/GEO 1.3 Teach Reviewing Results Results of the inspection are displayed in the Results window, shown below. In this window, access such statistics as tool execution status and time, Test tool results, and any errors. Enlarge the window to the size shown below by clicking on the Expand button. ----------------------------------------------------------------------------------------- Expand Button Results Window To learn more about the Results window, see Results Window (in Section 11, Run) on page 127. 118 P/N 121555 rev. B 10/05 Banner Engineering Corp. • Minneapolis, MN USA www.bannerengineering.com • Tel: 763.544.3164 User’s Manual Remote Teach 10. Remote Teach This section explains teaching inspections on good product using the Remote Teach line. Overview . . . . . . . . . . . . . . . . . . . . . . . . . . . . . . . . . . . . . . . . . . . . . . . . . . . . . . . . . . . . . . . . . . . . . . 119 Timing Sequence . . . . . . . . . . . . . . . . . . . . . . . . . . . . . . . . . . . . . . . . . . . . . . . . . . . . . . . . . . . . . . . . 121 Remote Teach Results . . . . . . . . . . . . . . . . . . . . . . . . . . . . . . . . . . . . . . . . . . . . . . . . . . . . . . . . . . . . . 122 Overview The Remote Teach function is a method of remotely updating inspection parameters in Run mode. Vision tool(s) and Test tool(s) can each be selected to be taught or not taught. To remotely teach an inspection, the Remote Teach function must be enabled on each tool to be taught. NOTE: The Location tools, the Measure tool, and the Communication tool are not affected by Remote Teach. -----------------------------------------------Understanding the sequence of events in the Sensor during a Remote Teach will help the user implement successful Remote Teach applications. The sequence of events is as follows: 1. With the Sensor in Run mode (and Ready), the user pulses the Remote Teach line (Pin 2, gray wire). 2. The Sensor recognizes that the Remote Teach line is active and waits for the next valid trigger. 3. At the next valid trigger, Ready goes inactive (the Green Ready LED shuts OFF), and the Sensor acquires a new image. 4. The Sensor adjusts both the Search ROI and the Pattern ROI for the Vision tool (if the inspection uses Location tools). 5. The Vision tool learns the new pattern and performs the Count analysis. 6. The Sensor adjusts the minimums and maximums in the Test tool (if the Test tool is enabled for Remote Teach). 7. The inspection will indicate Pass if the pattern meets the requirements of the Vision tool and (if the Test tool is enabled for Remote Teach) if the evaluation of the Test tool(s) passes with the adjusted minimums and maximums. 8. The inspection will Fail if the Vision tool(s) or the Test tool(s) fails. If the inspection fails, another Remote Teach sequence or user intervention is required. Remotely Teaching a Tool To remotely teach a tool, the user must enable Remote Teach on each tool to be taught. This can be accomplished by clicking on the “Enable Remote Teach” box in the tool window before the inspection is put into Run mode (typically performed when inspection is created). Banner Engineering Corp. • Minneapolis, MN USA www.bannerengineering.com • Tel: 763.544.3164 10/05 P/N 121555 rev. B 119 PresencePLUS® P4 GEO/GEO 1.3 Remote Teach The GEO Count tool and the Test tool are shown below: GEO Count Tool and Test Tool Examples ------------------------------------------------------- 120 P/N 121555 rev. B 10/05 Banner Engineering Corp. • Minneapolis, MN USA www.bannerengineering.com • Tel: 763.544.3164 User’s Manual Remote Teach To perform a Remote Teach, do the following: 1. Ensure that the correct tools are enabled for Remote Teach. 2. Ensure that the Sensor is in Run mode. 3. Ensure that the Sensor is indicating Ready (Green Ready LED is ON). 4. Activate the Remote Teach input. 5. Position the target as desired. 6. Trigger the Sensor. ---------------------------------------------------If the steps above are followed a Remote Teach will occur, and subsequent inspections will be performed with the newlylearned parameters of the Vision tool(s) and the Test tool. CAUTION A successful Remote Teach will occur ONLY if the new target is similar in contrast to the original target. The exposure time and gain are NOT modified during Remote Teach. Timing Sequence The timing for the Remote Teach sequence is shown in the following diagram (assumes Remote Teach is enabled on the tools and that all signals meet minimum times): Trigger Ready Remote Teach Existing inspection starts here. Remote Teach is activated. New target must be in place. Remote Teach occurs here. New inspection starts here. NOTES: • Notice how the Remote Teach time is longer than the normal inspection time. This time is inspection-dependent (tool-dependent), but the user can safely assume two times the normal inspection time in most cases. • It is also important to note that the remotely-taught parameters are not saved to non-volatile memory; hence, the remotely-taught inspection is good only as long as Run mode is maintained and power to the Sensor is not lost. • To record the remotely-taught inspection, the logging function must be used. See Run Log Tab (in Section 11, Run) on page 131. Remote Teach Timing Sequence Banner Engineering Corp. • Minneapolis, MN USA www.bannerengineering.com • Tel: 763.544.3164 10/05 P/N 121555 rev. B 121 PresencePLUS® P4 GEO/GEO 1.3 Remote Teach Remote Teach Results Remote Teach will indicate normal Pass/Fail results. To clarify normal results, the rules are as follows: • If Location tools were used in the inspection, then they must perform correctly; that is, the Locate tool must find an edge, and the Vision tool(s) must find a pattern. If they do not perform correctly, the Remote Teach will fail, and the inspection will indicate Fail. NOTE: If the Remote Teach fails for this reason, then the new pattern will not be taught, and the existing inspection will still be valid. • If Location tools were used and they performed correctly or if Location tools were not used, then the Remote Teach will attempt to update the Vision tool (if enabled). If the Vision tool fails, then the Remote Teach will fail, and the inspection will indicate Fail. NOTE: If the Remote Teach fails for this reason, then the existing inspection is not valid. The Remote Teach inspection will continue to fail until a new inspection is taught or selected (via Product Change) or until the Sensor is taken out of Run mode. • If the Remote Teach is successful, the inspection will indicate Pass, and the new inspection will perform with the new parameters. 122 P/N 121555 rev. B 10/05 Banner Engineering Corp. • Minneapolis, MN USA www.bannerengineering.com • Tel: 763.544.3164 User’s Manual Run 11. Run This section explains how to monitor and select inspections. Run Screen . . . . . . . . . . . . . . . . . . . . . . . . . . . . . . . . . . . . . . . . . . . . . . . . . . . . . . . . . . . . . . . . . . . . . . . . . . . . .124 Run Monitor Tab . . . . . . . . . . . . . . . . . . . . . . . . . . . . . . . . . . . . . . . . . . . . . . . . . . . . . . . . . . . . . . . . . . . . . . . . .125 Results Window . . . . . . . . . . . . . . . . . . . . . . . . . . . . . . . . . . . . . . . . . . . . . . . . . . . . . . . . . . . . . . . . . . . . . . . . . .127 Run Results . . . . . . . . . . . . . . . . . . . . . . . . . . . . . . . . . . . . . . . . . . . . . . . . . . . . . . . . . . . . . . . . . . . . . . . . . . . . .128 Run Select Tab . . . . . . . . . . . . . . . . . . . . . . . . . . . . . . . . . . . . . . . . . . . . . . . . . . . . . . . . . . . . . . . . . . . . . . . . . .129 Run Log Tab . . . . . . . . . . . . . . . . . . . . . . . . . . . . . . . . . . . . . . . . . . . . . . . . . . . . . . . . . . . . . . . . . . . . . . . . . . . .131 Banner Engineering Corp. • Minneapolis, MN USA www.bannerengineering.com • Tel: 763.544.3164 10/05 P/N 121555 rev. B 123 PresencePLUS® P4 GEO/GEO 1.3 Run Run Screen Use the Run screen to start, stop, monitor, and log an inspection. To display the Monitor tab on the Run screen (shown below), click Run in the Main Menu toolbar. The Monitor tab is the default tab in the window. To exit the Run screen, verify that Run is stopped and click another destination on the Main Menu toolbar. -------------------------------------------------------------------------- Run Screen 124 P/N 121555 rev. B 10/05 Banner Engineering Corp. • Minneapolis, MN USA www.bannerengineering.com • Tel: 763.544.3164 User’s Manual Run Run Monitor Tab ----------------------------------------------------------------------------------------------------While running an inspection, the following can be viewed: • Pass and Fail counts • The status of inputs, outputs, Product Select System errors, and whether Sensor is Ready • Next Pass, Next Fail, Next Remote Teach, Next Remote Teach Fail, Next, None Run Screen Monitor Tab -----------------------------------------------------------------------------------------------------------------To run an inspection, set Options and preferences, and click the Start button. Options are explained in the following table: Inspection Name (default: Last Saved Inspection) Displays the filename of the selected inspection. Display (default: Next) Next Pass: Display next passed inspection. Next Fail: Display next failed inspection. Next RT: Display next remotely-taught inspection. Next RT Fail: Display next failed, remotely-taught inspection. Next: Display all inspections. The display is updated continuously, but because of transfer speed limits, not every image will be displayed. For faster image speed, reduce resolution. None: Display not updated. Capture Control (default: Continuous) Latched: The condition set in Display (see above) is displayed or latched until set. Continuous: The condition set in Display (see above) is displayed. Banner Engineering Corp. • Minneapolis, MN USA www.bannerengineering.com • Tel: 763.544.3164 10/05 P/N 121555 rev. B 125 PresencePLUS® P4 GEO/GEO 1.3 Run Image Enable (default: checked) Checked: The PC displays an image of the inspection. Unchecked: The PC will collect the inspection information without an image. NOTE: Capturing images impacts the Sensor response speed. For high-speed applications where the PC remains connected to the Sensor, Image Enable should be unchecked unless absolutely required. Results Pass Count: Number of inspections that passed Fail Count: Number of inspections that failed Total Count: Total number of inspections Reset: Click Reset to clear the counts for the selected inspection. NOTE: Each of the 12 stored inspections has its own Pass/Fail registers to store the Pass/Fail counts for that particular inspection. Inputs Each numbered circle represents an input and its current state. Outputs Each numbered circle represents an output line and its current state. Product Select Displays the last latched Product Select (binary encoded). Gray = Inactive (not currently available) Red = Active (not currently available) Not Visible = Not selected as input/output System E = System error R = Ready NOTE: The results of the discrete I/O are not displayed in real time. They update at an approximate rate of 4 times per second. Start/Stop The Start button turns into a button after it is clicked. --------------------------------- Click Start to run the inspection. Click Stop to stop running the inspection. Resolution Max. = 1:1 Min. = 64:1 Click on the Up arrow to increase the image resolution. Click on the Down arrow to decrease the image resolution. NOTE: Changing the resolution affects the display only; it does not affect the accuracy of the inspection. 126 P/N 121555 rev. B 10/05 Banner Engineering Corp. • Minneapolis, MN USA www.bannerengineering.com • Tel: 763.544.3164 User’s Manual Run Results Window In the Run screen, the Results/Navigation window at the bottom of the display defaults to the Results window shown below. The Results window provides the following information: Capture: All available information about the last displayed inspection Click to expand the view to see more information. Execution time (ms) Click to collapse the view to hide the information that follows. If time shown is 0, the execution time is less than 100 microseconds. Passed tool Failed tool Results Window o Each tool in the list can be expanded to show its results. Each result shown indicates the tolerance assigned to the parameter and its current value. • If the current value falls within the Test tool’s set tolerance or if the tool executed properly, then a green shown beside that parameter (see Passed tool in the illustration above). • If the current value falls outside the Test tool’s set tolerance or if the tool failed to execute properly, then a red shown beside that parameter (see Failed tool in the illustration above). Banner Engineering Corp. • Minneapolis, MN USA www.bannerengineering.com • Tel: 763.544.3164 10/05 symbol is symbol is P/N 121555 rev. B 127 PresencePLUS® P4 GEO/GEO 1.3 Run Run Results Name Level Parent Level Description Current Inspection First None Name of current running inspection. The Camera Second Inspection Name Sensor Information: - Gain; see Setting Exposure and Gain (in Section 5, Setup) on page 40. - Exposure time (ms). The Trigger Second Inspection Name Trigger Input Information (see the following referenced subsections in Section 5, Setup): - Divide: See Trigger Divide on page 46. - Delay: See Trigger Delay on page 46. - Width: See Minimum Trigger Width on page 46. - Polarity: See Polarity on page 44. The Inspection Manager Second Inspection Name General inspection information: - Fail hold time (ms): how long a failed image is displayed on monitor - Powerup time: time since last shutdown (resolution = second) - Pass count - Fail count - Missed trigger count: total number of triggers missed because Sensor was not Ready - Lifetime: how long the Sensor has been turned on (resolution = 1 hour) - Total inspection time minimum (ms): minimum inspection time recorded (resolution = 0.1 ms) - Total inspection time maximum (ms): maximum inspection time recorded (resolution = 0.1 ms) - Total inspection time (ms)*: inspection time from trigger until end of processing time for last inspection (resolution = 0.1 ms) (does not include inspection capture to PC*) - Config timestamp: when inspection was created * Capturing an image on the PC adds to the inspection time. Set display settings to None to decrease the inspection time to a minimum. Tools (tool name) Second Inspection Name Information about current tool: - Execution time (resolution = 0.1 ms) - Inputs (parameters set for the current tool) - Results (results of the current tool) System Log First None Not used 128 P/N 121555 rev. B 10/05 Banner Engineering Corp. • Minneapolis, MN USA www.bannerengineering.com • Tel: 763.544.3164 User’s Manual Run Run Select Tab ---------------------------------The Select tab on the Run screen enables the user to specify Product Select lines and Image Hold and Trigger Delay times. Option descriptions follow. Run Screen Select Tab Product Select Line - The Hardware Input option signals the Sensor to run the option currently selected by the Product Change and Product Select line. This option allows the Product Change and Product Select input to change the inspection. When the input to the Product Change pin becomes active, the Sensor samples the Product Select pin and determines which inspection to load from the Sensor memory. - The Software Override option signals the Sensor that the inspection to run will be manually selected. With this option selected, the inspection displayed next to the Override button is the inspection that runs. The Product Change and Product Select Timing Diagram on the next page shows the pin combinations and the resulting inspections. TIP The Product Change and Product Select line is used to swap between inspections. Select any of the (up to 12) stored inspections to be the next inspection to run. A time delay, typically less than 1 second, is required to change the inspections. ------------------------------------------------------ Banner Engineering Corp. • Minneapolis, MN USA www.bannerengineering.com • Tel: 763.544.3164 10/05 P/N 121555 rev. B 129 PresencePLUS® P4 GEO/GEO 1.3 Run Stop counting pulses on Product Select line. Start counting pulses on Product Select line. Active Product Change Input Pulse 1 Pulse 2 Pulse 3 Not Active Pulse 4 Active Product Select Input Not Active Pulse this line to increment the inspection address. Pulse not counted NOTES: • The minimum pulse width on Product Select is 1 millisecond active and 1 millisecond inactive. • In this example, the Sensor will stop executing the inspection it is currently running, go to address number four (because there are four pulses), load the inspection at location four, enter Run mode, and execute the inspection on the next valid trigger. • If the Sensor is in Run mode, the Product Change line should be activated only when the Sensor is Ready (Green Ready LED is ON). If the Product Change line is activated when the Sensor is in Run mode but performing an inspection (not Ready), the current inspection will be aborted, and the Sensor will proceed to load the inspection at the indicated address. • If the Product Change line is activated when the Sensor is not in Run mode (Setup mode, for example), then the Sensor will go to the address indicated (address number four in this case) and begin executing. • The maximum number of pulses is limited by the number of inspections possible on the Sensor. Product Change and Product Select Timing Diagram -------------------------------------- Failed Image Hold (default: 1 second) Enter how many seconds failed images should be displayed on the optional NTSC video monitor. Trigger Delay Adjust (default: 0 ms) Enter how long (in ms) to delay the Sensor before it takes a picture after receiving a valid trigger. TIP 130 Using the Trigger Delay when a part is triggered too early may be easier than moving the Sensor. P/N 121555 rev. B 10/05 Banner Engineering Corp. • Minneapolis, MN USA www.bannerengineering.com • Tel: 763.544.3164 User’s Manual Run Run Log Tab The Log tab on the Run screen enables the user to select logging modes, specify how many inspections to log and where, and specify what to do with current results. Option descriptions follow. Run Screen Log Tab Mode (default: None) Pass: Log only passed inspections based on Strategy. Fail: Log only failed inspections based on Strategy. RT: Log remotely-taught inspections based on Strategy. RT Fail: Log failed, remotely-taught inspections based on Strategy. Any: Log all inspections based on Strategy. None: Log not updated. Strategy (default: First Ten) First Ten: Store the first 10 inspections that meet the mode criteria. Last Ten: Store the previous 10 inspections that meet the mode criteria. First and Last Five: Store the first 5 and last 5 inspections that meet the mode criteria. Banner Engineering Corp. • Minneapolis, MN USA www.bannerengineering.com • Tel: 763.544.3164 10/05 P/N 121555 rev. B 131 PresencePLUS® P4 GEO/GEO 1.3 Run Sensor Shows the number of stored inspections currently in the Sensor’s memory. Obtain: Moves the stored inspection data from the Sensor’s memory to the GUI’s memory. Flush: Deletes all stored inspections from the Sensor’s memory. PC Saved Selected: Allows the user to write the current log file from the GUI’s memory onto a hard drive or other storage device. Load: Allows the user to load a saved file from the computer’s hard drive or other storage device into the GUI to be viewed. Result View Clear Selected: Deletes the currently selected inspection from the GUI’s memory. Clear All: Deletes all inspections from the GUI’s memory. ----------------------------------------------------------------------------------------------------------------------------------------------------------------------- 132 P/N 121555 rev. B 10/05 Banner Engineering Corp. • Minneapolis, MN USA www.bannerengineering.com • Tel: 763.544.3164 User’s Manual System Setup 12. System Setup This section explains how to configure the Sensor and diagnose system errors in the System Setup window. Sensor Select Tab . . . . . . . . . . . . . . . . . . . . . . . . . . . . . . . . . . . . . . . . . . . PC (GUI) to Sensor Connection Setup . . . . . . . . . . . . . . . . . . . . . . . . . Ethernet (RJ 45) . . . . . . . . . . . . . . . . . . . . . . . . . . . . . . . . . . . . . . . . . IP Address History . . . . . . . . . . . . . . . . . . . . . . . . . . . . . . . . . . . . . . . Communication Tab . . . . . . . . . . . . . . . . . . . . . . . . . . . . . . . . . . . . . . . . . . Modify Sensor IP Address . . . . . . . . . . . . . . . . . . . . . . . . . . . . . . . . . . Serial Communication . . . . . . . . . . . . . . . . . . . . . . . . . . . . . . . . . . . . . InputOutput Tab . . . . . . . . . . . . . . . . . . . . . . . . . . . . . . . . . . . . . . . . . . . . Strobe Tab . . . . . . . . . . . . . . . . . . . . . . . . . . . . . . . . . . . . . . . . . . . . . . . . Strobe Width . . . . . . . . . . . . . . . . . . . . . . . . . . . . . . . . . . . . . . . . . . . Level . . . . . . . . . . . . . . . . . . . . . . . . . . . . . . . . . . . . . . . . . . . . . . . . . Reset Tab . . . . . . . . . . . . . . . . . . . . . . . . . . . . . . . . . . . . . . . . . . . . . . . . . Start-Up Inspection Select Tab . . . . . . . . . . . . . . . . . . . . . . . . . . . . . . . . . . NTSC Tab . . . . . . . . . . . . . . . . . . . . . . . . . . . . . . . . . . . . . . . . . . . . . . . . Language Tab . . . . . . . . . . . . . . . . . . . . . . . . . . . . . . . . . . . . . . . . . . . . . . ..................... ..................... ..................... ..................... ..................... ..................... ..................... ..................... ..................... ..................... ..................... ..................... ..................... ..................... ..................... 134 135 135 136 137 137 137 138 140 140 140 141 142 143 144 ---------------------------------------------------------------------------------------------------------To display the System Setup window: Click the System button in the Main Menu toolbar. Use the tabs in the System Setup window (shown on page 134), to configure the Sensor and diagnose system errors. To clear changes: Click Cancel. To save changes and exit the System Setup window: Click OK. To exit the System Setup window without changes: Click . --------------------------------------------- NOTE: To make changes to the Sensor selections, an inspection must not be running. To stop a running inspection, click the Stop button in the Run tab. To save changes, click OK before exiting the tab or closing the window. Banner Engineering Corp. • Minneapolis, MN USA www.bannerengineering.com • Tel: 763.544.3164 10/05 P/N 121555 rev. B 133 PresencePLUS® P4 GEO/GEO 1.3 System Setup Sensor Select Tab Use the Sensor Select tab to establish the Sensor connection with the PC. NOTE: An option box to open the Sensor Select tab is automatically displayed if the Sensor either is not connected or is connected but with the wrong location selected. -----------------------------------------------------------------------------------------------System Setup window NTSC tab is not visible when using the P4 GEO 1.3 Sensor. System Setup Window Sensor Select Tab -------------------------------------------- 134 P/N 121555 rev. B 10/05 Banner Engineering Corp. • Minneapolis, MN USA www.bannerengineering.com • Tel: 763.544.3164 User’s Manual System Setup PC (GUI) to Sensor Connection Setup Use this field to select whether the Sensor will communicate via the Ethernet port or a serial connection. Choose to use an IP address if the Ethernet port will be used. ---------------------------------------- Ethernet (RJ 45) NTSC tab is not visible when using the P4 GEO 1.3 Sensor. Click here first, and select Ethernet (RJ 45) ... ... then type in the Sensor’s IP Address. - Shows the IP address the software is looking for. - Change the IP address to 192.168.0.1 (default IP address of the Sensor). - Not applicable if Serial is chosen. PC-to-Sensor Connection Setup Screen Banner Engineering Corp. • Minneapolis, MN USA www.bannerengineering.com • Tel: 763.544.3164 10/05 P/N 121555 rev. B 135 PresencePLUS® P4 GEO/GEO 1.3 System Setup IP Address History Use this button to view previous IP Addresses and Subnet Masks. IP Address History Window 136 P/N 121555 rev. B 10/05 Banner Engineering Corp. • Minneapolis, MN USA www.bannerengineering.com • Tel: 763.544.3164 User’s Manual System Setup Communication Tab Use the Communication tab to modify the IP address and subnet of the Sensor connected to the PC. NOTE: An option box to open the Communication tab is automatically displayed if the Sensor is either not connected or is connected but with the wrong location selected. ----------------------------------- Modify Sensor IP Address NTSC tab is not visible when using the P4 GEO 1.3 Sensor. Click here first ... ... then type in the Sensor’s IP Address. Communication Tab Sensor IP Address Window ---------------------------------------------------------To change the Sensor IP Address: 1. Enter the new IP address and click OK. 2. Change the IP address in the Communication tab to the new address. NOTE: Performing a system reset in Step 3 may result in lost communication if communicating via an Ethernet connection. 3. Reboot the sensor. Perform a system reset if desired. 4. Restart the software. 5. Change the IP address to the new address in the Communication tab. Serial Communication Serial: This selection will allow the serial channel to be configured. The Baud Rate, Data Bits, Parity, and Stop Bits may be configured. Currently flow control is NOT selectable. Banner Engineering Corp. • Minneapolis, MN USA www.bannerengineering.com • Tel: 763.544.3164 10/05 P/N 121555 rev. B 137 PresencePLUS® P4 GEO/GEO 1.3 System Setup InputOutput Tab Use this screen to set the functionality of the 4 programmable I/O connections. Defaults are shown. ------------------------------------------------------- NTSC tab is not visible when using the P4 GEO 1.3 Sensor. System Setup Window InputOutput Tab ----------------------------------------- Inputs (default: Current Sourcing) Outputs (default: Current Sinking) Trigger, Product Change, Remote Teach, and Discrete inputs and outputs can be selected as either NPN (current sourcing) or PNP (current sinking). Once NPN or PNP is selected, all inputs/outputs are either NPN or PNP. 138 P/N 121555 rev. B 10/05 Banner Engineering Corp. • Minneapolis, MN USA www.bannerengineering.com • Tel: 763.544.3164 User’s Manual System Setup I / O #1, Pin #5 I / O #2, Pin #6 I / O #3, Pin #7 I / O #4, Pin #8 I/O 1 through 4 in the I/O column correspond to Pins 5 through 8 in the Pin # column. Function (default: General Input) General Input: Input to the Sensor General Output: Output from the Sensor that can be selected in a Test tool Pass: Active when the entire inspection passes Fail: Active when the inspection fails System Error: Active when a system error occurs Ready: Active when the Sensor is ready to accept another trigger. Product Select: This input is used in conjunction with Product Change to select inspection locations at which to begin execution. See Product Change on page 145. Normally Open/Closed (default: Open) Select the state (open or closed) that the output will take when not active. Normally Open: The output becomes active when the logic condition controlling the output becomes TRUE. Normally Closed: The output becomes inactive when the logic condition controlling the output becomes TRUE. Output Delay (default: 0) (P4 GEO range: 0-8,000 ms, P4 GEO 1.3 range: 0-5,000 ms) Output Delay is the time from a trigger to start an inspection until the Sensor output turns ON. It is available only for general outputs. NOTE: If processing time is longer than the output delay, the output will become active immediately after the processing is finished. Output Duration (default: Latched) (P4 GEO range: 2-8,000 ms, P4 GEO 1.3 range: 2-5,000 ms) Latched: Active until the condition changes. Time: Active for a specific length of time. NOTE: This option is available only for the general outputs; the other outputs (Pass, Fail, System Error, and Ready) are latched only. ON OFF ON Trigger Output OFF Processing Time Output Duration Delay Latched Output Delay and Output Duration Banner Engineering Corp. • Minneapolis, MN USA www.bannerengineering.com • Tel: 763.544.3164 10/05 P/N 121555 rev. B 139 PresencePLUS® P4 GEO/GEO 1.3 System Setup Strobe Tab The Strobe option in the System Setup window is shown below. Use the Strobe tab to set the strobe signal (Pin 4 on the external light connector) for a strobed light source. The strobe signal is a +5V dc TTL signal. --------------------------------------------------------------------------------------------------- NTSC tab is not visible when using the P4 GEO 1.3 Sensor. Default Time Duration range = 1-4,000 ms Default System Setup Window Strobe Tab Strobe Width Strobe Width Selections in the Strobe Tab of the System Setup Window Selection Description OFF The strobe output never becomes active. ON The strobe output remains active. Exposure Duration The strobe output is active only while the Sensor is acquiring an image. Time Duration Sets the duration for active strobe output from the initial valid trigger (minimum pulse width has been satisfied) to the end of the duration. The range is from 0 to 4,000 ms. Level Level Selections in the Strobe Tab of the System Setup Window Selection Description Active High An active output produces a +5V dc signal. Active Low An active output produces a 0V dc signal. 140 P/N 121555 rev. B 10/05 Banner Engineering Corp. • Minneapolis, MN USA www.bannerengineering.com • Tel: 763.544.3164 User’s Manual System Setup Reset Tab Use the Reset tab to clear system errors and reestablish Sensor communications. --------------------------------------------------------------------------------------------------- NTSC tab is not visible when using the P4 GEO 1.3 Sensor. System Setup Window Reset Tab --------------------------------------------------------------------------------------------------------------Selections in the Reset Tab of the System Setup Window Selection Description Reset Error Flag Click to clear the Red Error LED on the Sensor. Reset Error Log Click to clear the error log. System Reset Click to reboot the Sensor. NOTE: This is a system reboot and will take several seconds. Get Error Log Click to display the System Log icon in the Navigation/Results window. The System Log records information about all system failures such as communication errors between the PC and the Sensor. o Banner Engineering Corp. • Minneapolis, MN USA www.bannerengineering.com • Tel: 763.544.3164 10/05 P/N 121555 rev. B 141 PresencePLUS® P4 GEO/GEO 1.3 System Setup Start-Up Inspection Select Tab ---------------------------------------------------------------------------------------------------- NTSC tab is not visible when using the P4 GEO 1.3 Sensor. System Setup Window Start-Up Inspection Select Tab Choose Inspection Name, then click on the down arrow for a drop-down list of up to 12 inspections saved on the Sensor. This is the inspection that will start if the Sensor is powered down while running an inspection with Hardware Select for inspection selection. 142 P/N 121555 rev. B 10/05 Banner Engineering Corp. • Minneapolis, MN USA www.bannerengineering.com • Tel: 763.544.3164 User’s Manual System Setup NTSC Tab ---------------------------------------------------------------------------------------------------- NTSC tab is not visible when using the P4 GEO 1.3 Sensor. Default System Setup Window NTSC Tab ----------------------------------------------------------------------------------Choose the desired zoom level of the Image window as it will appear on the optional NTSC video monitor. The default Zoom Level is 4:1. NOTE: This tab is available for P4 GEO only; it does not appear in the System Setup window for P4 GEO 1.3. Banner Engineering Corp. • Minneapolis, MN USA www.bannerengineering.com • Tel: 763.544.3164 10/05 P/N 121555 rev. B 143 PresencePLUS® P4 GEO/GEO 1.3 System Setup Language Tab ---------------------------------------------------------------------------------------------------- NTSC tab is not visible when using the P4 GEO 1.3 Sensor. System Setup Window Language Tab ----------------------------------------------------------------------------------Click on the down arrow for a drop-down list of the languages installed from the PresencePLUS software CD. Click on the desired language, then click Apply. At the next start-up, the PresencePLUS software will use the selected language. ---------------------------------------------------------------------------------------------To save changes and exit the System Setup window, click OK. To exit the System Setup window without making any changes, click . 144 P/N 121555 rev. B 10/05 Banner Engineering Corp. • Minneapolis, MN USA www.bannerengineering.com • Tel: 763.544.3164 User’s Manual Product Change 13. Product Change This section explains the Product Change (Pin 3) input. Product Change, Pin 3 . . . . . . . . . . . . . . . . . . . . . . . . . . . . . . . . . . . . . . . . . . . . . . . . . . . . . . . . . . . . . 145 Product Change and Product Select Timing . . . . . . . . . . . . . . . . . . . . . . . . . . . . . . . . . . . . . . . . . . . . . . 146 Product Change, Pin 3 The Product Change input is used in conjunction with one of the four I/O points programmed as a Product Select line. The inspection loaded will be executed following a valid trigger. • The Product Change input responds to the leading edge transition of a pulse greater than 1 millisecond. • The Product Select input is pulsed to correspond to a program location. For example, five pulses will load program #5. See Product Change and Product Select Timing on page 146. Product Change Specifications State Current Sinking (NPN) Current Sourcing (PNP) ON < 2V at 1 mA max. > 8V at -7.5 mA max. OFF > 10V at 4 mA max. < 2V at -7.5 mA max. ------------------------------------------------------------------------One of the four I/O (See Programmable I/O, Pins 5 through 8 on page 16) must be programmed for Product Select if Product Change is to be used. See InputOutput Tab (pages 138 and 139) in Section 12, System Setup. Product Select Input Specifications State Current Sinking (NPN) Current Sourcing (PNP) ON < 2V at 1 mA max. > 8V at -7.5 mA max. OFF > 10V at 4 mA max. < 2V at -7.5 mA max. ----------------------------------------- Banner Engineering Corp. • Minneapolis, MN USA www.bannerengineering.com • Tel: 763.544.3164 10/05 P/N 121555 rev. B 145 PresencePLUS® P4 GEO/GEO 1.3 Product Change Product Change and Product Select Timing The Product Change line signals the Sensor to stop what it is doing and begin counting pulses on the Product Select line. The number of pulses indicates to the Sensor the inspection address at which to begin executing the inspection. The only pulses counted are those that occur when the Product Change input is active. As shown in the diagram below, a Product Select input pulse that occurs when the Product Change input is not active is NOT counted. Stop counting pulses on Product Select line. Start counting pulses on Product Select line. Active Product Change Input Pulse 1 Pulse 2 Pulse 3 Not Active Pulse 4 Active Product Select Input Not Active Pulse this line to increment the inspection address. Pulse not counted NOTES: • The minimum pulse width on Product Select is 1 millisecond active and 1 millisecond inactive. • In this example, the Sensor will stop executing the inspection it is currently running, go to address number four (because there are four pulses), load the inspection at location four, enter Run mode, and execute the inspection on the next valid trigger. • If the Sensor is in Run mode, the Product Change line should be activated only when the Sensor is Ready (Green Ready LED is ON). If the Product Change line is activated when the Sensor is in Run mode but performing an inspection (not Ready), the current inspection will be aborted, and the Sensor will proceed to load the inspection at the indicated address. • If the Product Change line is activated when the Sensor is not in Run mode (Setup mode, for example), then the Sensor will go to the address indicated (address number four in this case) and begin executing. • The maximum number of pulses is limited by the number of inspections possible on the Sensor. Product Change and Product Select Timing Diagram 146 P/N 121555 rev. B 10/05 Banner Engineering Corp. • Minneapolis, MN USA www.bannerengineering.com • Tel: 763.544.3164 User’s Manual Saving Inspections 14. Saving Inspections This section explains how to store inspection files on the Sensor or PC. Save Window . . . . . . . . . . . . . . . . . . . . . . . . . . . . . . . . . . . . . . . . . . . . . . . . . . . . . . . . . . . . . . . . . . . 147 Inspection (.inp) Files . . . . . . . . . . . . . . . . . . . . . . . . . . . . . . . . . . . . . . . . . . . . . . . . . . . . . . . . . . . . . . 148 ---------------------------------------------------------------------------------------------------------------------------------------------------------------------------------------------------- Save Window Use the Save window to save an inspection to the Sensor or to the Inspections folder on the PC. --------------------------------------------------------------------------------- Save Window ------------------------------------- Banner Engineering Corp. • Minneapolis, MN USA www.bannerengineering.com • Tel: 763.544.3164 10/05 P/N 121555 rev. B 147 PresencePLUS® P4 GEO/GEO 1.3 Saving Inspections To display the Save window: Click the Save button in the Menu toolbar. Options are explained in the following table. NOTE: The Save window is also displayed whenever the Sensor prompts the user to save something. Save Window Options Option Description Save in Sensor The Sensor will prompt the user to select one of 12 Sensor locations. Save in Inspections Folder If an occupied location is selected, the selected filename appears in the Filename field. The file being saved overwrites the selected file. To clear a location, delete the file on the Sensor tab. See Selecting or Deleting Inspections from the Sensor (in Section 6, Tools Screen) on page 58. Save the file in any folder on the PC, or create new subfolders. Save as an .inp Saving as an .inp saves the entire inspection. Save as a .bmp Saving as a .bmp saves only the current image. This is available only when saving to the PC. ----------------------------------------------------------------------------------------------------------------------- Inspection (.inp) Files Inspection files can be saved either to the Sensor or to the PC. Inspections must be saved to the Sensor in order to be run. A copy of the inspection may also be saved to the PC to serve as a backup. An inspection (.inp) file contains the reference image, image parameters, and inspection parameters: • The reference image is the image selected in the Setup screen. • Image parameters are the programmed values that were used by the Sensor to acquire the inspection image. These values include gain, exposure time, and trigger setup. • Inspection parameters include Location tools, Vision tools, and Analysis tools and their associated parameters. 148 P/N 121555 rev. B 10/05 Banner Engineering Corp. • Minneapolis, MN USA www.bannerengineering.com • Tel: 763.544.3164 User’s Manual Dimensions, Specifications, and Parts 15. Dimensions, Specifications, and Parts This section provides PresencePLUS P4 dimensions, component specifications, and a list of available parts. Sensor and Mounting Bracket Dimensions . . . . . . . . . . . . . . . . . . . . . . . . . . . . . . . . . . . . . . . . . . . . . . . 150 Right-Angle PresencePLUS P4 Sensor . . . . . . . . . . . . . . . . . . . . . . . . . . . . . . . . . . . . . . . . . . . . . . . . . . . .150 Right-Angle Sensor Mounting Bracket . . . . . . . . . . . . . . . . . . . . . . . . . . . . . . . . . . . . . . . . . . . . . . . . . . . . .151 In-Line PresencePLUS P4 Sensor . . . . . . . . . . . . . . . . . . . . . . . . . . . . . . . . . . . . . . . . . . . . . . . . . . . . . . . .152 In-Line Sensor Mounting Bracket . . . . . . . . . . . . . . . . . . . . . . . . . . . . . . . . . . . . . . . . . . . . . . . . . . . . . . . . .153 Sensor Specifications. . . . . . . . . . . . . . . . . . . . . . . . . . . . . . . . . . . . . . . . . . . . . . . . . . . . . . . . . . . . . . 154 Monitor Specifications . . . . . . . . . . . . . . . . . . . . . . . . . . . . . . . . . . . . . . . . . . . . . . . . . . . . . . . . . . . . . 155 9" CRT . . . . . . . . . . . . . . . . . . . . . . . . . . . . . . . . . . . . . . . . . . . . . . . . . . . . . . . . . . . . . . . . . . . . . . . . . . . . .155 7" LCD. . . . . . . . . . . . . . . . . . . . . . . . . . . . . . . . . . . . . . . . . . . . . . . . . . . . . . . . . . . . . . . . . . . . . . . . . . . . . .156 Serial Port Communication Specifications . . . . . . . . . . . . . . . . . . . . . . . . . . . . . . . . . . . . . . . . . . . . . . . 157 Ethernet Communication Specifications . . . . . . . . . . . . . . . . . . . . . . . . . . . . . . . . . . . . . . . . . . . . . . . . . 158 Parts . . . . . . . . . . . . . . . . . . . . . . . . . . . . . . . . . . . . . . . . . . . . . . . . . . . . . . . . . . . . . . . . . . . . . . . . . 159 Banner Engineering Corp. • Minneapolis, MN USA www.bannerengineering.com • Tel: 763.544.3164 10/05 P/N 121555 rev. B 149 PresencePLUS® P4 GEO/GEO 1.3 Dimensions, Specifications, and Parts Sensor and Mounting Bracket Dimensions Right-Angle PresencePLUS P4 Sensor 55.6 mm (2.19") 66.8 mm (2.63") 21.3 mm (0.84") CL dia. 28.7 mm (1.13") CL 112.5 mm (4.43") 124.5 mm (4.9") 80.8 mm (3.18") 7.5 mm (0.30") CL 18.7 mm (0.74") 34.3 mm (1.35") Right-Angle P4 Sensor Dimensions 150 P/N 121555 rev. B 10/05 Banner Engineering Corp. • Minneapolis, MN USA www.bannerengineering.com • Tel: 763.544.3164 User’s Manual Dimensions, Specifications, and Parts Right-Angle Sensor Mounting Bracket 4.1 mm (0.16") 66.9 mm (2.64") dia. 3.81 mm (0.15") 2x 8.9 mm (0.35") 4° 90° 47.37 mm (1.87") 8° 27.2 mm (1.07") R 112.5 mm (4.43") 36.1 mm (1.42") 41.4 mm (1.63") 1/4-20 PEM Nut Press Fit (PEM CLS-0420-0) 120.1 mm (4.73") 45° 22.5° 6.8 mm (0.27") ISOMETRIC VIEW dia. 44.5 mm (1.75") 20.8 mm (0.82") Right-Angle Sensor Mounting Bracket Model SMBP4RA Dimensions Banner Engineering Corp. • Minneapolis, MN USA www.bannerengineering.com • Tel: 763.544.3164 10/05 P/N 121555 rev. B 151 PresencePLUS® P4 GEO/GEO 1.3 Dimensions, Specifications, and Parts In-Line PresencePLUS P4 Sensor 66.8 mm (2.63") 17.1 mm (0.68") 34.3 mm (1.35") CL CL CL 147.5 mm (5.81") 33.4 mm (1.32") 11.4 mm (0.45") 136.1 mm (5.36") 123.2 mm (4.85") 7.5 mm (0.30") 18.7 mm (0.74") 17.2 mm (0.68") CL In-Line P4 Sensor Dimensions 152 P/N 121555 rev. B 10/05 Banner Engineering Corp. • Minneapolis, MN USA www.bannerengineering.com • Tel: 763.544.3164 User’s Manual Dimensions, Specifications, and Parts In-Line Sensor Mounting Bracket 10.2 mm (0.40") 4.1 mm (0.16") 66.9 mm (2.64") dia. 3.81 mm (0.15") 4° 8° 33.0 mm (1.30") 49.8 mm (1.96") R 123.2 mm (4.85") 16.8 mm (0.66") 5.1 mm (0.20") 1/4-20 PEM Nut Press Fit (PEM CLS-0420-0) 136.1 mm (5.36") 68.1 mm (2.68") 6.8 mm (0.27") 22.5° 45° ISOMETRIC VIEW dia. 88.9 mm (3.50") In-Line Sensor Mounting Bracket Model SMBP4IL Dimensions Banner Engineering Corp. • Minneapolis, MN USA www.bannerengineering.com • Tel: 763.544.3164 10/05 P/N 121555 rev. B 153 PresencePLUS® P4 GEO/GEO 1.3 Dimensions, Specifications, and Parts Sensor Specifications Model Numbers PresencePLUS P4 GEO Right-Angle Sensor: P4GR P4 GEO In-Line Sensor: P4GI PresencePLUS P4 GEO 1.3 Right-Angle Sensor: P4G1.3R P4 GEO 1.3 In-Line Sensor: P4G1.3I Power Voltage: 10-30V dc (24V dc ± 10% if a light source is powered by the Sensor) Current: P4 GEO: 500 mA maximum (exclusive of I/O load) P4 GEO 1.3: 550 mA maximum (exclusive of I/O load) Discrete I/O 1 Trigger IN 1 Strobe OUT 4 Programmable I/O 1 Product Change 1 Remote Teach Input/Output Configuration NPN or PNP software selectable Output Rating 150 mA ON-State Saturation Voltage: < 1V at 150 mA max NPN; > V ± 2V OFF-State Leakage Current: < 100 microamps NPN or PNP Communication - 1 RJ-45 Ethernet - RS-232 flying leads Display Options PC or NTSC video; 9 m (30') max. cable length Memory Stores up to 12 inspection files Acquisition Frames Per Second: P4 GEO: 500 frames per second P4 GEO 1.3: 26.8 frames per second Image Size: P4 GEO: 128 x 100 pixels P4 GEO 1.3: 1280 x 1024 pixels Levels of Gray Scale: 256 Exposure Time P4 GEO: 0.01 to 20.47 ms P4 GEO 1.3: 0.1 ms to 1.67 seconds Imager P4 GEO: 2.52 x 1.96 mm (0.10" x 0.08"), 3.19 mm (0.13") diagonal CMOS Pixel size: 20 x 20 micrometers P4 GEO 1.3: 8.60 x 6.90 mm (0.34" x 0.27"), 11.03 mm (0.43") diagonal CMOS Pixel size: 6.7 x 6.7 micrometers Lens Mount C-mount Dimensions Right Angle: 55.6 x 66.8 x 124.5* mm (4.9" x 2.63" x 2.2") H x W x L In-Line: 34.3 x 66.8 x 147.3* mm (1.35" x 2.63" x 5.8") H x W x L See pages 150 (right-angle) and 152 (in-line) for full dimensions. * Measured length does not include connectors or cables. Mechanical Construction: Black anodized aluminum Weight: Approximately 0.29 kg (0.642 lb.) Environmental Rating: IEC IP20; NEMA 1 Operating Temperature: 0° to +50° C (+32° to +122° F) Maximum Relative Humidity: 90%, non-condensing Certifications 154 P/N 121555 rev. B 10/05 Banner Engineering Corp. • Minneapolis, MN USA www.bannerengineering.com • Tel: 763.544.3164 User’s Manual Dimensions, Specifications, and Parts Monitor Specifications 9" CRT Model Number PPM9 Mechanical Construction: Metal case Dimensions: 220 x 240 x 267 mm (8.66" x 9.45" x 10.51") Weight: 6 kg (13.2 lb.) Operating Temperature: -10° to +55° C (14° to 130° F) Maximum Relative Humidity: 95%, non-condensing Electrical System: NTSC compatible Picture Tube: 9" measured diagonally Horizontal Resolution: > 1000 TV lines (center), > 800 TV lines (corners) Power Requirement: 110-240V ac, 50/60 Hz Power Consumption: 0.5A Certifications Listed TV/Video Product 8K37, E133441 Controls/Connectors Horizontal Hold (rotary knob) Vertical Hold (rotary knob) Brightness (rotary knob) Contrast (rotary knob) Video IN-OUT (BNC), Impedance High/Low switch (75 Ohms) Banner Engineering Corp. • Minneapolis, MN USA www.bannerengineering.com • Tel: 763.544.3164 10/05 P/N 121555 rev. B 155 PresencePLUS® P4 GEO/GEO 1.3 Dimensions, Specifications, and Parts 7" LCD Model Number PPM7 Mechanical Construction: Black plastic case Dimensions: 189 x 117 x 30.3 mm (7.46" x 4.6" x 1.2") Weight: 450 grams (15.8 ounces) Operating Temperature: 0° to +50° C (+32° to 122° F) Maximum Relative Humidity: 95%, non-condensing Electrical System: NTSC/PAL autoswitching Display: 7" measured diagonally TFT LCD Wide Screen Resolution: 1440 x 234 pixels Viewing Angle: left 55° / right 55° / top 15° / bottom 35° Power Requirement: 10-30V dc Power Consumption: 1A max Certifications Controls/Connectors 156 P/N 121555 rev. B Buttons on panel and on remote control: Brightness Contrast Color Tint Up/down reverse 4:3 Full/zoom/center/right/left 16:9 Wide Video (BNC) 10/05 Banner Engineering Corp. • Minneapolis, MN USA www.bannerengineering.com • Tel: 763.544.3164 User’s Manual Dimensions, Specifications, and Parts Serial Port Communication Specifications Baud Rate 115K Data Bits Eight Stop Bits One Parity Odd Flow Control None Connector See pin descriptions in Cable Connections (in Section 2, System Overview) on page 8. Banner Engineering Corp. • Minneapolis, MN USA www.bannerengineering.com • Tel: 763.544.3164 10/05 P/N 121555 rev. B 157 PresencePLUS® P4 GEO/GEO 1.3 Dimensions, Specifications, and Parts Ethernet Communication Specifications Use a crossover Ethernet cable for communicating directly with a PC. Use a straight Ethernet cable for communicating with a network device, such as an Ethernet hub or switch. Protocol TCP/IP Data Transfer Rate 10/100 Mbps Max. Cable Length 120 m (393') Recommended PC IP Address 192.168.0.2 PC Subnet Mask 255.255.255.0 Factory Default Sensor IP Address 192.168.0.1 Connector RJ-45 Connector Pinout Use an RJ45 network crossover cable for direct connection to a PC. Pin 1: TXD+ Pin 2: TXDPin 3: RXD+ Pin 4: Not used Pin 5: Not used Pin 6: RXDPin 7: Not used Pin 8: Not used Controller End of Cable 8 7 6 5 4 3 2 1 1 2 3 4 5 6 7 8 PC End of Cable 158 P/N 121555 rev. B 10/05 Banner Engineering Corp. • Minneapolis, MN USA www.bannerengineering.com • Tel: 763.544.3164 User’s Manual Dimensions, Specifications, and Parts Parts Description Model Sensors PresencePLUS P4 GEO Right-Angle Sensor P4GR PresencePLUS P4 GEO In-Line Sensor P4GI PresencePLUS P4 GEO 1.3 Right-Angle Sensor P4G1.3R PresencePLUS P4 GEO 1.3 In-Line Sensor P4G1.3I Standard C-Mount Lenses (not for use with high-resolution products) 4 mm LCF04 8 mm LCF08 12 mm, focus locking LCF12 16 mm, focus locking LCF16 25 mm, adjustable aperture LCF25R 25 mm, focus locking, adjustable aperture LCF25LR 50 mm, focus locking, plastic, adjustable aperture LCF50L1R 50 mm, focus locking, metal, adjustable aperture LCF50L2R 75 mm, focus locking, adjustable aperture LCF75LR High-Performance C-Mount Lenses (not for use with high-resolution products) 6.5 mm LCF06LT 8 mm, focus locking, adjustable aperture LCF08LT 12 mm, focus locking, adjustable aperture LCF12LT 16 mm, focus locking, adjustable aperture LCF16LT 25 mm, focus locking, adjustable aperture LCF25LT 50 mm, focus locking, adjustable aperture LCF50LT Protective lens cover, UV filter, clear (for all high-performance lenses except 6.5 mm) FLTUV Megapixel C-Mount Lenses 16 mm, focus locking, adjustable aperture LCF16LMP 25 mm, focus locking, adjustable aperture LCF25LMP 50 mm, focus locking, adjustable aperture LCF50LMP Lens Extensions Lens extensions kit: 0.5 mm, 1 mm, 5 mm, 10 mm, 20 mm, and 40 mm lens extensions LEK Lens extension shims kit: 0.25 mm and 0.50 mm lens extension shims LEKS Banner Engineering Corp. • Minneapolis, MN USA www.bannerengineering.com • Tel: 763.544.3164 10/05 P/N 121555 rev. B 159 PresencePLUS® P4 GEO/GEO 1.3 Dimensions, Specifications, and Parts Description Model LED Ring Lights and Kits LED ring light, white, male pigtail, 80 mm x 80 mm LEDWR80X80M LED ring light, green, male pigtail, 80 mm x 80 mm LEDGR80X80M LED ring light, blue, male pigtail, 80 mm x 80 mm LEDBR80X80M LED ring light, visible red, male pigtail, 80 mm x 80 mm LEDRR80X80M LED ring light, infrared, male pigtail, 80 mm x 80 mm LEDIR80X80M LED ring light, infrared, male pigtail, 62 mm x 62 mm LEDIR62X62M LED ring light, red, male pigtail, 62 mm x 62 mm LEDRR62X62M LED ring light, white, male pigtail, 62 mm x 62 mm LEDWR62X62M LED ring light, green, male pigtail, 62 mm x 62 mm LEDGR62X62M LED ring light, blue, male pigtail, 62 mm x 62 mm LEDBR62X62M Ring light polarizing kit LEDRRPFK Area Lights and Kits LED area light, white, male pigtail, 80 mm x 80 mm LEDWA80X80M LED area light, green, male pigtail, 80 mm x 80 mm LEDGA80X80M LED area light, blue, male pigtail, 80 mm x 80 mm LEDBA80X80M LED area light, visible red, male pigtail, 80 mm x 80 mm LEDRA80X80M LED area light, infrared, male pigtail, 80 mm x 80 mm LEDIA80X80M Area light polarizing kit LEDAPFK Backlights and Kits LED backlight, visible red, male pigtail, 70 mm x 70 mm LEDRB70X70M LED backlight, infrared, male pigtail, 70 mm x 70 mm LEDIB70X70M Specialty Lights and Kits Color and strobe lights also available. Contact your Banner sales representative. On-Axis Lights 12.5 mm (0.5") Field of View (FOV) LEDRO25N 25 mm (1") FOV LEDRO50N 38 mm (1.5") FOV LEDRO75N Low-Angle Ring Lights 50 mm (2") FOV LEDRI100N 75 mm (3") FOV LEDRI150N 38 mm (1.5") FOV LEDRI150N-3 160 P/N 121555 rev. B 10/05 Banner Engineering Corp. • Minneapolis, MN USA www.bannerengineering.com • Tel: 763.544.3164 User’s Manual Dimensions, Specifications, and Parts Description Model Dome Lights 50 mm (2") FOV, red, classic dome LEDRD150N 50 mm (2") FOV, red, cloudy day illumination LEDRC150N Power Supply for NER Specialty Lights PSA-12 Regulated power supply Input: 100-250V ac, 50/60 Hz Output: 12V dc ± 5%, 3.5A max High-Frequency Fluorescent Lights and Brackets 203 mm (8") light, 24V dc HFFW8DC 203 mm (8") light, 110V ac, 60 Hz HFFW8AC110 203 mm (8") light, 230V ac, 50 Hz HFFW8AC230 305 mm (12") light, 24V dc HFFW12DC 305 mm (12") light, 110-230V ac, 50/60 Hz HFFW12AC 356 mm (14") light, 24V dc HFFW14DC 381 mm (15") light, 110V ac, 50/60 Hz HFFW15AC110 381 mm (15") light, 230V ac, 50 Hz HFFW15AC230 610 mm (24") light, 110-230V ac, 50/60 Hz HFFW24AC 915 mm (36") light, 110-230V ac, 50/60 Hz HFFW36AC 1220 mm (48") light, 110-230V ac, 50/60 Hz HFFW48AC Single straight light bracket SMBWFTLS Single right-angle light bracket SMBWFTLR Replacement bulbs and enclosure tubes are available. Contact your Banner sales representative. Laser Emitters (Light Sources) Small spot laser beam QS186LE Vertical line laser beam QS186LE11 Horizontal line laser beam QS186LE12 Cross-shaped laser beam QS186LE14 Ethernet Cables Cat5e Ethernet cable, straight, 2.1 m (7') STP07 Cat5e Ethernet cable, straight, 7.6 m (25') STP25 Cat5e Ethernet cable, crossover, 2.1 m (7') STPX07 Cat5e Ethernet cable, crossover, 7.6 m (25') STPX25 Banner Engineering Corp. • Minneapolis, MN USA www.bannerengineering.com • Tel: 763.544.3164 10/05 P/N 121555 rev. B 161 PresencePLUS® P4 GEO/GEO 1.3 Dimensions, Specifications, and Parts Description Model P4 Cables Cable, 2 m (6') P4C06 Cable, 7 m (23') P4C23 Cable, 10 m (32') P4C32 Mounting Brackets Right-Angle Sensor mounting bracket SMBP4RA In-Line Sensor mounting bracket SMBP4IL Sensor Mounting Columns Mounting knuckle assembly kit, with 76 mm (3") extension (contains a, b, and c below) SMBPPK3 Mounting knuckle assembly kit, with 152 mm (6") extension (contains a, b, and d below) SMBPPK6 a. Column bracket knuckle SMBPPK b. Column bracket base SMBPPKB c. Column bracket 76 mm (3") extension SMBPPKE3 d. Column bracket 152 mm (6") extension SMBPPKE6 Monitors and Video Cables 9" NTSC video monitor PPM9 7" LCD Monitor PPM7 Video cable, 2 m (6') BNC06 Video cable, 5 m (15') BNC15 Video cable, 9 m (30') BNC30 Lens Filters Red filter kit FLTR Infrared filter kit FLTI Polarizer filter kit, ring light LEDRRPFK Green filter kit FLTG Blue filter kit FLTB Software and Documentation PresencePLUS Software CD PPCD PresencePLUS P4 GEO and GEO 1.3 User’s Manual (printed) P/N 121555 PresencePLUS P4 QuickStart Guide (printed) P/N 118000 PresencePLUS Lens Selection Guide (printed) P/N 69950 PresencePLUS Lighting Guide (printed) P/N 69951 162 P/N 121555 rev. B 10/05 Banner Engineering Corp. • Minneapolis, MN USA www.bannerengineering.com • Tel: 763.544.3164 User’s Manual Glossary Glossary of Vision Terms A B acquisition backlighting The manner in which outside information is brought into an analysis system, as in image acquisition. Generally involves A/D conversion. A condition where the light reaching the image sensor does not reflect from the surface of the object, but comes from behind the object or area of interest. Backlighting produces a silhouette of the work piece. A/D converter band-elimination filter Acronym for Analog-to-Digital Converter, an electronic device that converts data from analog form to digital representation. A filter that suppresses a given range of frequencies, transmitting only those above and below that band. adaptive threshold bandpass A control method in which a threshold is adjusted based on scene content. The specific range of frequencies or wavelengths, passing through a device. Typically measured between points equal to 50% of maximum amplitude. algorithm A set of well-defined rules or procedures for solving a problem in a finite number of steps, or providing an output from a specific set of inputs. Usually implemented as a computer program. barrel distortions ambient light An image appearing to bulge outward on all sides, like a barrel. This is caused by a decrease in effective magnification, as points in the image move away from the image center. Light that is present in the sensing environment but not provided by the sensing system. beam splitter angle of incidence A device for dividing a light beam into two or more separate beams. The angle between the axis of an impinging light beam and the axis perpendicular to the sample surface. bimodal Histogram distribution of values with two peaks. angle of view binary system 1) The angle formed between two lines drawn from the most widely separated points in the object plane to the center of the lens. 2) The angle between the axis of observation and perpendicular to the specimen surface. A vision system that creates a digitized image of an object in which each pixel can have one of only two values, such as light/dark, or zero/one. aperture BLOB The size of a lens opening. Acronym for Binary Large OBject. A connected region in a binary image. ASCII blooming Acronym for American Standard Code for Information Interchange. An 8-bit coded character set used to represent alphanumeric, punctuation and certain special control characters. Banner Engineering Corp. • Minneapolis, MN USA www.bannerengineering.com • Tel: 763.544.3164 The “smearing” of regions of the image where the detected brightness is at an excessive level for the receiving element, due to electronic contamination from neighboring bright pixels. 10/05 P/N 121555 rev. B 163 PresencePLUS® P4 GEO/GEO 1.3 Glossary C diffuse C-mount The process of redirecting incident light over a range of scattered angles, while reflecting from or transmitting through a material. Threaded lens mount developed from 16 mm movie work; used extensively for closed-circuit television. The threads have a major diameter of 1" and a pitch of 32 threads per inch. The flange focal distance is 0.69". distortion Undesired change in the shape of an image or waveform from the original object or signal. calibration The relationship between the output of a measuring instrument and some fiducial mark, an accepted standard of measurement, or other reference datum for the purpose of reporting future results relative to the reference. E edge A change in pixel values exceeding some threshold between two adjacent regions of relatively uniform values. Edges correspond to changes in brightness corresponding to a discontinuity in surface orientation, reflectance, or illumination. centroid The X and Y pixel coordinates of the center of mass in a twodimensional BLOB. collimated A beam of light in which all optical rays are parallel. F contrast feature The range of difference between light and dark values in an image. Any characteristic descriptive of an image or a region in an image. correlation feature extraction A process whereby two image segments are compared to determine their similarity, or to find the position at which optimal similarity exists. The process of generating a set of descriptors or characteristic attributes from an image. fiducial mark D A mark defining a datum point or standard of positional reference used as a basis for calculation or measurement. dark field Field of View (FOV) An illumination technique supplying the illumination at a shallow (grazing) angle to the surface of the work piece. Ordinarily only a negligible amount of light reflects into the Sensor. Specular reflections occur off any abrupt surface irregularities, and are detectable in the image. The area of object space imaged at the focal plane of a lens. fluorescent lamp A lamp that produces light by exciting a phosphor with a plasma, with the phosphor re-emitting the energy as light. depth of field focal length The in-focus range of an imaging system. Measured from the distance behind an object to the distance in front of the object, with all objects appearing in focus. The distance from a lens’ principal point to the corresponding focal point. Also referred to as the equivalent focal length and the effective focal length. depth of focus front lighting The range of lens-to-image plane distance having the image formed by the lens appearing in focus. 164 P/N 121555 rev. B An arrangement in which the object is illuminated and viewed from the same side. 10/05 Banner Engineering Corp. • Minneapolis, MN USA www.bannerengineering.com • Tel: 763.544.3164 User’s Manual Glossary f/stop (or f/number) iris Ratio of the focal length of a lens to the diameter of its opening. Increasing or decreasing an exposure by one f/stop doubles or halves the amount of light allowed through the lens. An adjustable aperture built into a Sensor lens to permit control of the amount of light passing through the lens. G LED L Acronym for Light-Emitting Diode. gradient magnitude The rate-of-change of pixel intensities over a small local neighborhood. M gray scale mask Standardized variations of values from white, through shades of gray, to black in a digitized image with black assigned the value of zero and white the value of 255. A pattern used to eliminate portions of another pattern. Regions of an image at a constant value, usually white or black, form the mask. H N halogen noise A gas, such as iodine, placed inside an incandescent lamp to gather the evaporated filament off the bulb and redeposit it back onto the filament. Irrelevant or meaningless data resulting from various causes unrelated to the source of data being measured or inspected; random undesirable video signals. high pass filter O A processing operation that enhances high frequencies (and attenuates low frequencies). OCR histogram Acronym for Optical Character Recognition. Recognition of each character in a string by a vision system. Frequency counts of the population of pixels of each intensity (gray level) or other characteristic populations in an image. P I parallax incandescent The difference in appearance or position of an object when viewed from two different locations. Thermal generation of light, usually through radiant filaments in a bulb. photon incident light The light falling directly on an object. A particle of light. A quantum of electromagnetic energy moving at the speed of light. inverse square law pincushion distortion The exponential relationship between increased distance and decreased light intensity. A visual effect where the sides of an image appear to bulge inward on all sides like a pincushion. Caused by an increase in effective magnification, as points in the image move away from the image center. Banner Engineering Corp. • Minneapolis, MN USA www.bannerengineering.com • Tel: 763.544.3164 10/05 P/N 121555 rev. B 165 PresencePLUS® P4 GEO/GEO 1.3 Glossary pixel strobe light Acronym for picture element. A pulsed illumination source that generates short bursts of high-intensity light. polarization sub-pixel resolution The restriction of the vibrations of light or magnetic field vectors to one plane. Any technique resulting in a measurement with a resolution (interpolated position of change) of less than one pixel. polarized lighting The use of polarizing filters to remove specular reflections from a scene to be viewed. Typically, one polarizing filter is placed in front of the light source and a second filter is placed over the receiver with the two filters offset in their polarizing direction by 90 degrees. T template matching Comparing a template with an object in an image. Usually performed at the pixel level, as with a template correlation. preprocessing threshold Enhancement, transformation, or filtering of images before processing. The intensity (specific pixel value) below which a stimulus produces no effect or response. Often used to convert a gray scale or analog image into a binary image. R thresholding recognition A scene segmentation process based on converting a gray scale image into a binary image by reassigning pixel gray levels to only two values. Regions of the binary image are separated, based on whether pixel values in the gray scale image were above or below a chosen intensity level. A match between a description derived from an image and a description obtained from a stored model or feature set. Region of Interest (ROI) The area inside defined boundaries to be analyzed. throughput repeatability The total capability of equipment to process or transmit data during a specified time period. The degree to which repeated measurements of the same quantity vary about their mean. tolerance resolution The established range upon which to base the differentiation between good and bad products. 1) The smallest detectable change in position or size of an object. 2) The closest distance between two objects (points) in an image, identifiable as two separate objects rather than one object. translation Movement left or right, up or down, but not rotated; a geometrical operation that shifts the position of an image from its original position. S Z shift register An electronic circuit consisting of a series of storage locations (registers). During each clock cycle, the information in each location moves (shifts) into the adjacent location. zoom Electronically or optically enlarging or reducing the size of an image. signal-to-noise ratio The ratio of the maximum value of an output signal to the standard deviation amplitude of the noise on the signal. 166 P/N 121555 rev. B 10/05 Banner Engineering Corp. • Minneapolis, MN USA www.bannerengineering.com • Tel: 763.544.3164 User’s Manual Index Index Ethernet 158 Ethernet cable exposure gain 40 setting 40 time 42 A absolute tools 33 application, typical 6 C cables 8 cautions i cleaning lens 3 Sensor 3 COM select 135 Communication tool adding 95 and HyperTerminal 109 as Test tool input 95 configuration options 108 configuring 96 connection test 108 data results table 102 Ethernet connection 106 multiple 95 output filter 101 overview 94 results 101 serial connection 107 troubleshooting 110 components 7 Configuration window 35 connections, Sensor 13 current sinking/sourcing and Product Select 17, 145 programmable I/O 16 trigger 14 F Field of View (FOV) 42 filters, lens 12 focusing the lens 29, 43 G gain 40 GEO Count tool 81 GEO Find tool 74 gray scale in graph form 54 value 36 H hardware connecting 10 diagram 7 parameter setup host computer 19 HyperTerminal 108 I/O defaults 13, 138 discrete 21, 93, 154 NPN/PNP 16 pins 16 programmable 16, 139 results displayed 126 setting 13, 138 Image window 33 inspection results 34 inspections building 28, 49 modifying 49 saving 147 teaching 111, 116, 119 IP address configuring 27 default 135 dimensions In-Line Sensor 152 mounting brackets 151, 153 Right-Angle Sensor 150 documentation Banner Website 2 help files 2 printed 2 E i i Banner Engineering Corp. • Minneapolis, MN USA www.bannerengineering.com • Tel: 763.544.3164 28 I D electrostatic discharge environment, operating 8 10/05 P/N 121555 rev. B 167 PresencePLUS® P4 GEO/GEO 1.3 Index L Q language selection 144 lens aperture lock screw 29 filters 12 focus lock screw 29 focus value 39 focusing 29, 43 installing 12 light source 11 Locate tool 64 quality of image 39 quality of match 77, 84 Quick Teach 57 R reference image capturing 39 template 33 Region of Interest (ROI) 52 Reject Threshold GEO Find tool 77, 84 relative tools 33 results reviewing 118, 127 window 33 ROI Area 52 drawing 55 Linear 53 Search and Pattern Area types 52 ROI mask 52 Run 123 Run screen 124 Run Select tab 129 M Magnify button 55 Main Menu screen 31 Main Menu toolbar 32 maintenance, Sensor 3 mask, ROI 52 Measure tool 87 Minimum Acceptance Level GEO Find tool 77, 84 monitor 156 monitors 7" LCD 156 9" tube 155 53 N Navigation/Results window 33 NPN/PNP connections diagram 16 Product Select line parameter trigger inputs 14 trigger parameter 28 S safety i Save window 147 Sensor connections 13 Sensor lens 12 Sensor maintenance 3 serial cable 8 serial port 157 default settings 99 PC cable 8 Setup 37 software installing 19 starting 26 uninstalling 19 updating 3 specifications Ethernet communication 158 monitor 155, 156 Sensor 154 serial port communication 157 Status window 36 strobe 15 28 O operating environment output delay 139 output duration 139 output filter 101 i P pinout diagram, Ethernet connection 158 PNP/NPN connections diagram 16 Product Select line parameter 28 trigger inputs 14 trigger parameter 28 Product Change specifications 17, 145 timing 18, 146 Product Select specifications 17, 145 timing 18, 146 168 P/N 121555 rev. B 10/05 Banner Engineering Corp. • Minneapolis, MN USA www.bannerengineering.com • Tel: 763.544.3164 User’s Manual Index Tools screen 47 trigger delay 46 external 40 modes 14 parameters 44 pin 14 polarity 44 types 39 width 46 troubleshooting error messages 22 table 24 typical application 6 System Setup Communication 134 Input/Output 138 Reset tab 141 Strobe 140 System Setup window 134 system startup 20 T TCP/IP and HyperTerminal 109 and network protocol (Ethernet) and TCP port number 106 Properties window 27 Teach 111, 119 Teach screen 114 teaching an inspection 116 Telnet 108 Test tool 90 timing options 46 tools absolute 33 adding 51 choosing 50 Communication 105 GEO Count 81 GEO Find 74 Locate 64 Measure 87 relative 33 removing 51 renaming 51 Test 90 Banner Engineering Corp. • Minneapolis, MN USA www.bannerengineering.com • Tel: 763.544.3164 94 U updates, software 3 V video monitor as an optional component connection to Sensor 8 voltage input 15, 16 output 15, 16 supply 13 7 W warnings warranty 10/05 i 3 P/N 121555 rev. B 169 WARRANTY: Banner Engineering Corp. warrants its products to be free from defects for one year. Banner Engineering Corp. will repair or replace, free of charge, any product of its manufacture found to be defective at the time it is returned to the factory during the warranty period. This warranty does not cover damage or liability for the improper application of Banner products. This warranty is in lieu of any other warranty either expressed or implied. Banner Engineering Corp. 9714 Tenth Avenue North Minneapolis, MN 55441 Phone: 763.544.3164 www.bannerengineering.com Email: [email protected]























































































































































































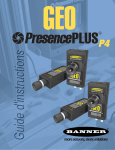


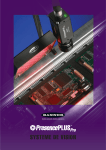

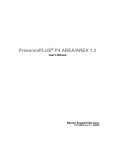
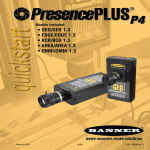
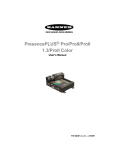
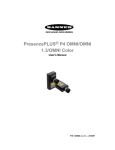
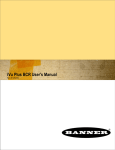
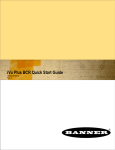

![iVu Plus BCR Gen2 Instruction Manual (Online Only) [ 179047 ]](http://vs1.manualzilla.com/store/data/005859145_1-6c6bbc2cdc90a8f85e92b64ee4999fc2-150x150.png)