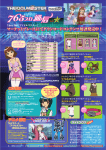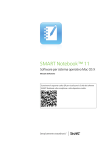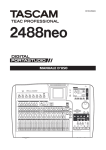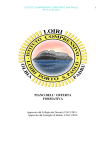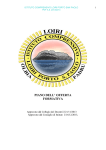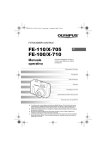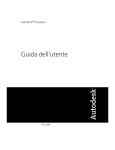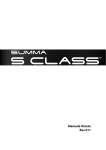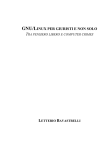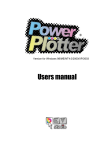Download Manuale di Power Plotter 2001
Transcript
Manuale di Power Plotter / Proof
Sommario
CAPITOLO I - INSTALLAZIONE E PRIMO AVVIO
9
REQUISITI MINIMI DI SISTEMA
PROCEDURA DI INSTALLAZIONE
PROCEDURA DI DISINSTALLAZIONE
PRIMO AVVIO
PROCEDURA DI REGISTRAZIONE
PROCEDURA DI AGGIORNAMENTO DELLE FUNZIONALITÀ
INSTALLAZIONE / AGGIUNTA DRIVER DI STAMPA
9
10
11
12
13
16
20
CAPITOLO II - SPECIFICHE TECNICHE DEL PROGRAMMA
22
I FORMATI SUPPORTATI
SPECIFICHE DEL SOFTWARE
22
23
CAPITOLO III - I COMANDI DEI MENÙ: IL MENÙ FILE
25
NUOVO TAVOLO (CTRL+N)
APRI IMMAGINE (CTRL+O)
APRI TAVOLO DI MONTAGGIO (CTRL+L)
SALVA TAVOLO DI MONTAGGIO (CTRL+T)
SALVA IMMAGINE/I (CTRL+S)
ALTRE OPZIONI DI SALVATAGGIO DEI FILE 1: PROFILI
ALTRE OPZIONI DI SALVATAGGIO DEI FILE 2 : AREA IN PIXEL
ALTRE OPZIONI DELLA SCHERMATA “SALVA TAVOLO DI MONTAGGIO”
CHIUDI IMMAGINE (CANC)
CANCELLA ANTEPRIME
SELEZIONA TUTTE LE IMMAGINI (CTRL+A)
SELEZIONA SORGENTE
ACQUISISCI DA SCANNER
AGGIUNGI NUOVA CARTA/DRIVERS
CONTROLLA AGGIORNAMENTI PROGRAMMA […]
INSTALLA/MODIFICA STAMPANTE VIRTUALE
LA LISTA DEI FILE USATI DI RECENTE
ESCI PROGRAMMA
25
26
27
28
28
32
33
34
35
35
35
35
36
37
38
39
40
41
CAPITOLO IV - I COMANDI DEI MENÙ: IL MENÙ CONFIGURAZIONI
42
LINGUA
CONFIGURAZIONI (TASTO RAPIDO F5)
SALVA CONFIGURAZIONE (TASTO RAPIDO F6)
PREFERENZE PROGRAMMA (TASTO RAPIDO F2)
42
43
47
48
2
Manuale di Power Plotter / Proof
CONFIGURAZIONE DI DEFAULT
GESTIONE DELLA MEMORIA
TIPO DEI MESSAGGI DI LOG
UNITÀ DI MISURA
PERCORSO FILE TEMPORANEI
PREFERENZE PER LA STAMPA DA APPLICAZIONE
NASCONDI INTERFACCIA HPGL
ABILITA BUGREPORT ALLA PARTENZA
ABILITA MULTIPAGINA
OTTIMIZZA TAVOLI LUNGHI
SUDDIVIDI CALCOLO OGNI IMMAGINE
VISUALIZZAZIONE DELLE IMMAGINI
ABILITA MODALITÀ AVANZATA
DIMENSIONE PATCH. (SOLO VERSIONI CON LA LINEARIZZAZIONE)
ATTIVA CASELLA SIMULAZIONE (COMPARE SOLO IN MODALITÀ “PHOTO-CAD)
DITHER
ALGORITMI DI: INGRANDIMENTO E RIDUZIONE
RISOLUZIONE DI MONTAGGIO RISPETTO ALLA RISOLUZIONE DI USCITA
POSTSCRIPT
TAVOLO DI MONTAGGIO
ABILITA PDF CON PASSWORD
ABILITA UNDO
STAMPA IN SCALA DI GRIGIO
GESTIONE FILE TEMPORANEI
GESTIONE NERO (CMY/CMYK)
CONFIGURA CROCINI (F12)
TIPO CROCINI
STAMPA DESCRIZIONE
ATTIVA DESCRIZIONI PER IMMAGINE
CROCINO STACCATO
HOT FOLDER
48
48
49
49
49
50
50
50
51
51
52
52
54
54
54
55
56
56
56
57
57
57
57
58
59
60
60
62
62
62
65
CAPITOLO V - I COMANDI DEI MENÙ: IL MENÙ STAMPE
67
STAMPA
STAMPE DIRETTE
REPORT DELLE STAMPE
67
71
75
CAPITOLO VI - I COMANDI DEI MENÙ: IL MENÙ STRUMENTI
77
CALCOLA DPI
GESTIONE TIPI CARTA – CONSUMI
I DRIVER DI STAMPA
CALIBRAZIONE DEI COLORI
SULLA STAMPANTE
SU POWER PLOTTER
GENERAZIONE DI UN NUOVO DRIVER
LA PROCEDURA DI LINEARIZZAZIONE
FASE 1 - IMPOSTA MODELLO E MISURE
77
79
80
80
83
83
84
89
89
3
Manuale di Power Plotter / Proof
FASE 2 - LINEARIZZAZIONE DEI SINGOLI COLORI
FASE 3 - LIMITE D’INCHIOSTRAZIONE TOTALE
FASE 4 - VALORE DI SOGLIA DEI COLORI LIGHT
MODALITÀ RGB – OPZIONI DEL DRIVER RGB
FASE 5 - USO DEI COLORI LIGHT
FASE 6 - REGISTRAZIONE DELLA LINEARIZZAZIONE
LA GENERAZIONE DEL PROFILO COLORE ICC
POWER PROFILE EDITOR
USO DI POWER PROFILE EDITOR
1) CORREZIONE SULLE CURVE COLORE
2) CORREZIONE SELETTIVA
CREA PROFILO
POWER SPOT COLOR
92
96
99
103
107
109
110
112
112
114
116
119
120
CAPITOLO VII – LE TAB. DEI COMANDI
124
IMMAGINI
GESTIONE INDIPENDENTE DEI PROFILI SULLE SINGOLE IMMAGINI
PIAZZAMENTO
PANNELLI
GESTIONE COLORE
CONTRASTO / LUMINOSITÀ
BILANCIAMENTO
SATURAZIONE / TONO / LUMINOSITÀ
SALVATAGGIO E APPLICAZIONE AUTOMATICA DELLE CORREZIONI
STAMPE IN CORSO
125
132
134
136
140
141
142
143
144
146
CAPITOLO VIII - I COMANDI DEL DRIVER DI STAMPA
151
DRIVER DI STAMPA
LINEARIZZAZIONE (VERSIONI FULL)
PULSANTE INFORMAZIONI
CURVE OUTPUT
STAMPANTE SELEZIONATA
FORMATO CARTA / ROTOLO
PROFILI ICC
151
153
154
154
157
158
159
CAPITOLO IX – LA BARRA DI STATO
161
I COMANDI DELLA BARRA DI STATO
I COMANDI DELLO ZOOM
I COMANDI DI VISUALIZZAZIONE
I COMANDI PER LA STAMPA
TAGLIO AUTOMATICO
GESTIONE MULTIPAGINA
161
161
161
162
162
163
APPENDICI
164
4
Manuale di Power Plotter / Proof
COME STAMPARE DA QUALSIASI APPLICAZIONE
164
STAMPANTE VIRTUALE
PROCEDURA D’INSTALLAZIONE DELLA STAMPANTE VIRTUALE
STAMPA DI DOCUMENTI NON SUPPORTATI DA POWER PLOTTER
COME CREARE UN FILE PS DA WINDOWS
NOTA PER STAMPA DA AUTOCAD ®
COME STAMPARE DA MACINTOSH
COME USARE PC MACLAN
NOTA PER L’USO DEI DRIVER DI STAMPANTE POWER PLOTTER PRINTER
164
166
167
168
173
181
184
187
Revisione manuale Aprile 2008
5
Manuale di Power Plotter / Proof
BENVENUTI IN POWER PLOTTER/PROOF
Siamo lieti che Lei abbia trovato in POWER
PLOTTER/PROOF un prodotto che risponde alle Sue esigenze.
POWER PLOTTER/PROOF è un RIP (acronimo di processore di immagini raster) software che permette di gestire le imma1
1
gini raster e raster-vector o solo vector più diffuse generate dai
programmi per Mac®, Dos®, Windows®, Unix® quali Illustrator®,
CorelDraw®, Autocad®, Photoshop®, Freehand® etc.
Il pacchetto è stato studiato appositamente per soddisfare le
esigenze di un Centro Servizi; allo scopo grande attenzione è stata riservata a creare un’interfaccia molto amichevole riducendo al
minimo le operazioni dell’utente che nel 90% dei casi consistono
nello scegliere il file da stampare e nell’assegnare le dimensioni
di stampa..
POWER PLOTTER/PROOF rappresenta lo strumento ideale
per una serie di campi quali quello fotografico e grafico pubblicitario (generalmente immagini raster da DOS o MAC provenienti da
programmi di fotoritocco o DTP), quello del G.I.S. (cartografie dal
DOS, MAC a UNIX), quello architettonico (rendering, e CAD).
Grazie alla gestione avanzata del colore (Color
Management) con l’utilizzo dei profili ICC, e grazie
all’introduzione dell’uso della più avanzata tecnologia DeviceLink, POWER PLOTTER/PROOF si presta anche all’utilizzo
nelle tipografie e nelle fotolito per fornire alla clientela una
prova di stampa digitale di livello professionale utilizzando
stampanti o plotter a getto d’inchiostro.
In tutti questi casi l’interprete PostScript garantisce un dialogo
con le varie piattaforme ed il mantenimento della qualità del testo
contenuto nel file, pur effettuando la stampa a dimensioni molto
grandi.
La possibilità di gestire anche file HPGLII e PLT permette di
creare delle code di stampa con file sia Raster che vettoriali.
Per poter offrire il massimo rendimento POWER
PLOTTER/PROOF deve operare in parallelo con un programma
di fotoritocco nel quale acquisire (tramite scanner o altra sorgente) ed elaborare (ad esempio aggiungere delle scritte) le immagini.
L’acquisizione può essere fatta anche direttamente da
POWER PLOTTER/PROOF se si dispone di uno scanner che utilizza un driver Twain a 32 bit.
1
versioni PostScript
6
Manuale di Power Plotter / Proof
POWER PLOTTER/PROOF si integra perfettamente agli applicativi di grafica vettoriale e Desktop Publishing grazie
all’interprete Ps e PDF, e permette la stampa di prove colore e
bozze di stampa accurate e affidabili.
POWER PLOTTER/PROOF gestisce vari tipi di dithering error
diffusion ed è ottimizzato per l’uscita sui plotter e stampanti a getto d’inchiostro. L’algoritmo di dithering usato permette di simulare
via software risoluzioni elevatissime. POWER PLOTTER/PROOF
permette di impostare direttamente la dimensione in cm. del file
da stampare senza limiti di formato.
Tramite il modulo di pannellizzazione (funzione non presente
su tutte le versioni) è possibile stampare immagini con dimensioni
superiori alla luce del plotter, i filtri antialiasing automatici e manuali permettono di mascherare difetti dovuti ad una eventuale
bassa definizione dell’immagine.
L’interfaccia si presenta come un tavolo di montaggio su cui è
possibile assemblare e gestire autonomamente immagini provenienti da diverse sorgenti, con diversi formati (raster o Postscript),
e differenti spazi colore (RGB, CMYK), in questo modo e possibile ottimizzare lo spazio a disposizione grazie alle funzioni di posizionamento automatico (nesting) o creare composizioni personalizzate.
E’ possibile stampare in automatico copie multiple della stessa immagine (o gruppo di immagini) così come programmarne
l’esecuzione o il calcolo in differita.
Allo scopo di rendere amichevole l’utilizzo del programma
POWER PLOTTER/PROOF si occupa di settare in automatico la
maggior parte dei parametri così che l’utente deve selezionare
soltanto la modalità più adatta al tipo di stampa scelto.
E’ possibile salvare innumerevoli configurazioni, contenenti
tutti i parametri di una data stampa, in modo da poterli richiamare
velocemente.
La profondità colore delle immagini gestite varia da 2 a 32 bit
per alcuni formati è possibile gestire anche profondità colore fino
a 64 bit (CMYK a 16bit per canale), si gestiscono inoltre anche
immagini con canale Alpha (tranne alcuni casi sporadici).
E’ possibile creare delle curve personalizzate per ogni tipo di
carta utilizzata o di inchiostro agendo sui valori di correzione
gamma di ogni colore o creare dei profili ICC personalizzati con
l’ausilio degli spettrofotometri supportati.
Power Plotter/Proof Team
7
Manuale di Power Plotter / Proof
ATTENZIONE
Le informazioni contenute in questo documento sono soggette a cambiamenti senza preavviso e non rappresentano alcun impegno per la
DEVSTUDIO. Il programma descritto in questo documento è fornito in virtù
della licenza d’uso e delle condizioni di distribuzione. Il programma può venire usato o copiato unicamente in conformità a queste condizioni. Tutti i diritti
sono riservati. Nessuna parte di questo documento può venire riprodotto,
memorizzato in sistemi d’archivio, o trasmesso in qualsiasi forma o mezzo
elettronico, meccanico, fotocopia ,registrazione o altri senza la preventiva
autorizzazione da parte della DEVSTUDIO.
DEVSTUDIO 2008. Tutti i diritti riservati
Tutti i Marchi citati sono marchi registrati di proprietà delle rispettive casa produttrici.
8
Manuale di Power Plotter / Proof
CAPITOLO I - INSTALLAZIONE E PRIMO AVVIO
REQUISITI MINIMI DI SISTEMA
Di seguito sono elencati i requisiti minimi di sistema:
•
•
•
•
•
•
•
•
Computer PIII 1Ghz
256 MB di memoria RAM
Hard Disk 60 GigaByte (2 GB liberi)
Windows 2000, Windows XP, o Vista (o Superiori, anche versioni 64
bit)
Scheda di rete / USB (a seconda della configurazione del vostro
plotter)
Scheda Grafica con almeno 65000 colori.
Mouse
Plotter o stampante a getto d’inchiostro
Per stampe di grandi formati a colori soprattutto se si tratta di file PostScript
è preferibile un Pentium/Athlon +2Ghz, (preferibilmente dualcore o superiore) con disco da 120 Gbyte (7200rpm), 1 Gbyte di Ram, lettore DVD.
9
Manuale di Power Plotter / Proof
PROCEDURA DI INSTALLAZIONE
Procedura d’installazione di Power Plotter/Proof
Per avviare l’installazione di Power Plotter/Proof è sufficiente inserire il
CD/DVD nel lettore e seguire le istruzioni suggerite dal programma. Nel caso non si avviasse automaticamente, dovrete eseguire manualmente il file
STARTER.EXE presente nella directory principale del CD/DVD.
Fate doppio click su Gestione Risorse, poi sull’icona del CD/DVD e quindi
eseguire STARTER.EXE.
Se intendete installare una versione non dimostrativa, è necessario inserire
la chiave hardware (USB) prima di iniziare l’installazione.
Seguite le indicazioni delle schermate dell’installazione, potete accettare le
scelte di default oppure modificarle secondo le vostre necessità.
I pulsanti Indietro e Avanti vi consentono in ogni fase dell’installazione di
tornare al passo precedente o di avanzare al successivo.
Premete Avanti dopo aver selezionato la presa visione del contratto.
Nella finestra seguente premete Avanti per accettare la Directory di installazione predefinita oppure cliccate su Cambia per selezionarne una personalizzata.
10
Manuale di Power Plotter / Proof
Scegliete il tipo d’installazione e premete Avanti!
Seguire le indicazioni riportate. Ad installazione completata scegliere Fine
per uscire dalla procedura guidata.
Adesso potete lanciare la prima esecuzione di Power Plotter/Proof.
Nota particolare per W2000:
Per questo sistema operativo è necessario aggiornare almeno al Service
Pack 2, prima di poter procedere all’installazione.
Viene fornito nel CD/DVD del programma il Service Pack più recente testato da Devstudio.
PROCEDURA DI DISINSTALLAZIONE
Se intendete disinstallare Power Plotter/Proof attenetevi alla procedura descritta di seguito. Non cancellate la directory del programma senza aver prima disinstallato.
Aprite il menù Avvio di Windows, quindi il menù Impostazioni e il sottomenù
Pannello di Controllo.
Fate doppio click su “Aggiungi/Rimuovi Programmi” (a seconda del sistema
operativo potrete trovare scritto “Installazione applicazioni”) e cercate la voce relativa a Power Plotter/Proof, cliccate il pulsante Aggiungi/Rimuovi e seguite le indicazioni suggerite. Al termine potrete cancellare la directory del
programma.
11
Manuale di Power Plotter / Proof
Come mantenere la lista delle stampe fatte anche dopo aver disinstallato il software
Cancellando la directory di Power Plotter/Proof si perde l’archivio del report
delle stampe e le immagini di preview. Se intendete conservarlo, cercate il
file CODE.MDB e la cartella PROVINI (dovrebbero essere nella cartella
c:\Programmi\Devstudio\Powerplotter) e conservateli in un'altra directory
prima di eseguire la cancellazione ed eventualmente rimetteteli al loro posto
dopo aver reinstallato il RIP.
PRIMO AVVIO
Avendo riavviato il PC siete pronti al primo avvio del programma.
Avrete sul desktop tre nuove icone (che potrete trovare anche nel menù Avvio /Programmi/ PowerPlotter):
Power Plotter/Proof: Avvia il programma principale.
Stampe Dirette: Avvia un programma che permette di inviare direttamente alla/e stampante/i dei file già calcolati (per esempio .PRN o . PLT) e
di gestire code di file di stampa.
Gestione Stampanti Power Plotter/Proof: Permette di creare e
gestire le stampanti virtuali di Power Plotter/Proof.
Lanciamo Power Plotter/Proof la prima volta.
Appare un messaggio che chiede di selezionare la lingua e le unità di misura. Premete conferma dopo aver fatto le scelte.
12
Manuale di Power Plotter / Proof
PROCEDURA DI REGISTRAZIONE
Al primo avvio del RIP si presenterà la maschera di “Protezione Programma”
con riportato il Vs. Codice Seriale (grigio chiaro).
IL CODICE È UNIVOCO AL PACCHETTO.
Adesso è necessario registrare il software per ricevere il Codice di Attivazione della Vs. chiave Hw USB.
Avete 30 giorni di tempo o 120 esecuzioni del software per effettuare la
registrazione, dopodiché il software passerà a funzionare in versione
DEMO con limitazione nelle dimensioni max di stampa e con stampa della
scritta demo sulle immagini fino a quando non sarà registrato.
Per registrare il software avete a disposizione i seguenti modi:
1. Direttamente dall’interfaccia che compare al primo lancio del programma.
In tal caso cliccando sul pulsante “Registrazione prodotto” apparirà la seguente maschera che Vi preghiamo gentilmente voler compilare in tutti i
campi che saranno necessari ai nostri tecnici per poterVi ricontattare in caso
di necessità.
(I dati che inserite seguono la normativa sulla privacy ed in nessun caso saranno utilizzati senza la Vs. autorizzazione).
13
Manuale di Power Plotter / Proof
N.B.: Inserite un indirizzo di posta elettronica valido poiché tale indirizzo sarà usato come password di accesso alla Vs. registrazione e per successive
eventuali comunicazioni.
Al termine dell’inserimento ci sono varie opzioni che Vi si presenteranno, a
seconda se il computer è collegato, o no, ad internet. Se il computer è connesso ad internet, comparirà la maschera di cui sopra e sarà sufficiente cliccare sul pulsante “Registrati Ora!”
In questo modo il sistema inserirà il Codice di Attivazione direttamente
all’interno della maschera “Protezione Programma” e potrete cominciare a
lavorare. Per controllare i dati di registrazione è sufficiente selezionare il
menù (?) e poi “Protezione Programma”
Se il computer non è connesso ad internet una volta compilata la schermata
premendo il tasto “FAX” verrà visualizzato il modulo da stampare e da inviare via Fax o e-mail ai riferimenti indicati sul modulo stesso.
Naturalmente, al fine di ricevere il codice di attivazione tramite e-mail o Fax
dovete indicare nel modulo il numero del Vs. Fax o della Vs. e-mail.
14
Manuale di Power Plotter / Proof
Una volta che avrete ricevuto il codice di attivazione inseritelo nella schermata di Protezione Programma e premete Avanti, il programma sarà ora attivato.
2. La seconda soluzione si deve usare se il computer su cui è installato
il RIP non è collegato ad internet, ma si dispone comunque di un collegamento ad internet su un altro computer e non volete utilizzare la soluzione precedente tramite FAX.
Ci si collega al sito www.devstudio.it, si sceglie “Attivazione codici”, si presenterà la seguente maschera su cui inserire il Vs. Codice Seriale che è attaccato con una etichetta adesiva nella parte sx della confezione sotto al
manuale Guida rapida all’installazione.
Quindi premere il pulsante “Genera codice di attivazione” e proseguire con
l’inserimento dei dati che Vi vengono richiesti dal sistema.
La licenza del programma è valida per l’installazione su un solo PC, nel caso dobbiate procedere ad una nuova installazione su una nuova macchina,
in seguito ad una formattazione o ad un danneggiamento della precedente,
potete procedere (dopo aver eventualmente spostato la chiave hardware) ad
una nuova registrazione. Procedendo alla nuova registrazione il sistema vi
riconoscerà come utente già registrato e vi chiederà una password che è
l’indirizzo E-MAIL che avete inserito la prima volta.
15
Manuale di Power Plotter / Proof
PROCEDURA DI AGGIORNAMENTO DELLE FUNZIONALITÀ
Se acquistate un aggiornamento ad una versione superiore, seguite le istruzioni riportate sul pacchetto che avete acquistato.
Aggiornando una versione il Codice Seriale precedente viene eliminato
dal nostro DataBase per cui non sarà più attivabile.
PROCEDURA DI REGISTRAZIONE AGGIORNAMENTO
Per attivare l’aggiornamento che avete acquistato dovete installare il
CD/DVD che avete ricevuto nella confezione oppure scaricare dal ns. sito
www.devstudio.it l’ultima versione disponibile se non diversamente specificato.
Dopo questa operazione aprire Power Plotter/Proof, cliccare sul punto interrogativo (?) vicino alla voce “Strumenti”, selezionare “Protezione Programma”, Vi si aprirà la maschera seguente:
Il codice seriale che Vi apparirà sarà ancora quello della versione precedente ed i campi del codice seriale Vi appariranno scritti in grigetto non modificabili.
Cliccare su “Aggiorna versione/Aggiungi Modulo”, Vi apparirà la seguente
schermata:
16
Manuale di Power Plotter / Proof
Nello spazio bianco sotto la dicitura “Possiedo il codice di Aggiornamento”,
dovete scrivere il codice di aggiornamento che avete ricevuto con
l’acquisto del pacchetto.
Trovate questo codice scritto su una label adesiva inserita all’interno della
confezione nella parte sx.
N.B.: Nel momento in cui effettuate questa operazione la chiave Hardware
del RIP deve essere inserita nella porta USB.
1. Se il computer dove è installato Power Plotter/Proof è connesso ad
Internet si prega cliccare sul pulsante “Il computer è connesso a internet”. In
automatico il pacchetto viene aggiornato e attivato.
Se riaprite il software cliccando (?) e poi “Protezione Programma” Vi apparirà la seguente videata con il Codice di Attivazione inserito:
17
Manuale di Power Plotter / Proof
Vi consigliamo di annotarVi questo Codice di Attivazione poiché è univoco
per la chiave Hardware che avete, anche in caso di formattazione del pc tale
Codice di Attivazione non varierà. Lanciando il software in alto, nella bara
del titolo, comparirà il nome della versione che avete acquistato.
2. Nel caso in cui il computer dove è installato Power Plotter/Proof non sia
connesso ad Internet si prega cliccare sul pulsante “Il computer NON è connesso a internet” e la videata che Vi apparirà è la seguente:
Trascriversi i valori dei codici.
Se da un altro pc Vi collegate all’indirizzo http://www.devstudio.it/upgrate
Vi apparirà questa schermata:
18
Manuale di Power Plotter / Proof
Riempire i campi inserendo i valori trascritti.
Cliccando “Attiva” il sistema in automatico genera una sequenza di numeri
che dovete inserire nel campo bianco “Inserisci manualmente il codice” nel
computer dove avete il Power Plotter/Proof:
Cliccare su “Attiva” e, come consigliato dall’Help, chiudete e riaprite il programma.
Adesso il RIP è aggiornato alla versione da Voi acquistata.
19
Manuale di Power Plotter / Proof
INSTALLAZIONE / AGGIUNTA DRIVER DI STAMPA
E’ necessario a questo punto installare i driver di stampa dei vostri plotter
/stampanti.
Superata la fase di attivazione del programma si apre l’interfaccia di Power
Plotter/Proof, essendo la prima esecuzione si presenterà la seguente interfaccia:
Da qui si selezionano i driver che devono essere installati. Niente vieta di
installarli tutti ma conviene, per un maggiore ordine, installare solo quelli
strettamente necessari.
In ogni momento è comunque possibile aggiungerne di nuovi, siano essi
quelli standard presenti sul CD/DVD oppure aggiornati scaricati dal sito
Internet, nel qual caso è necessario cliccare il pulsante SFOGLIA e poi cercare il percorso dove è stato salvato il file. È anche possibile rimuovere i driver installati cliccando sul link azzurro accanto al nome del driver nella finestra di impostazione sulla destra, che aprirà una finestra con l’elenco dei driver da cui si può selezionarne uno e premere il tasto Rimuovi.
Molte stampanti prevedono anche la tab “Avanzate” in cui si possono settare
ulteriori caratteristiche di stampa, per esempio il tipo di alimentazione (rotolo
o foglio, o il cassetto, o i margini etc.).
Nella finestra accanto compare anche il pulsante “i” (informazioni) che fornisce importanti notizie sulle impostazioni del driver e del supporto seleziona-
20
Manuale di Power Plotter / Proof
to. In particolare viene indicato quale impostazione carta deve essere scelta
sul plotter quando si carica quel tipo di supporto.
Dalla voce stampante selezionata invece s’imposta la porta su cui Power
Plotter/Proof invierà il lavoro di stampa calcolato.
Si può scegliere la destinazione della stampa passando attraverso le stampanti attualmente installate nel sistema.
Oppure è possibile inserire l’indirizzo IP della stampante di rete, selezionando anche la porta relativa (in genere 515 per le LPR e 9100 per le JetDirect).
Usando la stampante su IP diretto è opportuno assegnare anche un nome in
modo da poter recuperare facilmente a cosa corrisponde senza doversi ricordare tutti gli indirizzi IP della rete.
Usando la coda di Windows™ si può sfruttare lo spooler di Windows™ che
permette di velocizzare il calcolo da parte del programma, mentre se si usa
l’indirizzo diretto il programma calcolerà alla velocità a cui la stampante riesce a ricevere i dati.
21
Manuale di Power Plotter / Proof
CAPITOLO II - SPECIFICHE TECNICHE DEL PROGRAMMA
I FORMATI SUPPORTATI
Power Plotter/Proof supporta i seguenti formarti grafici in lettura:
•
•
•
•
•
Microsoft Windows Bitmap / OS/2 Bitmap: BMP, DIB
Encapsulated PostScript: EPS, PS, PDF (nelle versioni PS)
Joint Photograph Expert Group: JPEG
Tagged Image File Format: TIF, TIFF (CCITT Group 3, CCITT Group
4, Huffman)
HPGL-HPGLII
Power Plotter/Proof supporta i seguenti formati grafici in scrittura (salvataggio o stampa):
•
•
•
•
•
•
•
•
Microsoft Windows Bitmap: BMP, DIB
Joint Photograph Expert Group: JPEG
Tagged Image File Format: TIF, TIFF
PostScript: PS (nella versione PS)
HP Printer Command Language: PCL
HP RTL
Canon GARO
Epson ESC/P2
22
Manuale di Power Plotter / Proof
SPECIFICHE DEL SOFTWARE
•
•
•
•
•
•
•
•
•
•
•
•
•
•
•
•
•
•
•
•
•
Gestione file plt e prn per l’invio diretto alla stampante;
Gestione immagini raster fino a 64 bit con Alpha channel;
Possibilità di aprire le immagini sia a risoluzione personalizzata che visualizzando solo l’ingombro, che in FULL MODE ad alta risoluzione;
Tavolo di montaggio per affiancare più immagini in stampa così da ottimizzare la carta (fino ad un massimo di 99 immagini);
Gestione dei file su più pagine per lavori su stampanti a foglio singolo;
Hot folder per automatizzare la stampa con procedura automatica, semplicemente copiando i file da stampare all’interno di cartelle predefinite;
Possibilità di importare i file a dimensioni predefinite, rispettando determinate impaginazioni o formati;
Rotazione e mirroring;
Possibilità di spostare ridimensionare e ruotare ogni singola immagine
con il mouse o tramite la tastiera;
Algoritmi di reimpaginazione automatica (Nesting) delle immagini per ottimizzare la carta e i tagli;
Ogni immagine è gestibile indipendentemente dalle altre, può avere una
configurazione propria per quello che riguarda l’applicazione dei profili e
delle correzioni;
Correzione colore su tono/luminosità/contrasto/saturazione di file
CMYK o RGB con anteprima a video, in tempo reale;
Wizard per stabilire la corretta risoluzione in acquisizione ed in stampa.
Gestione avanzata del dithering e del colore;
Vari tipi di retini (dithering) avanzati;
Filtri antialiasing di vari livelli con gestione automatica e manuale per
conservare la qualità di immagini stampate con forti ingrandimenti;
Risoluzione di uscita elevata per una qualità fotografica;
Pieno supporto dei profili colore ICC, con possibilità di impostare profili di
Input (con riconoscimento automatico del profilo incorporato nel file), profili di output e di simulazione per prove colore;
Possibilità di conversione da Profilo a Profilo per il salvataggio;
Procedura interna (in alcune versioni) per linearizzare la stampante (usando un densitometro o spettrofotometro, sono supportati gli strumenti
della X-Rite);
Correzione della curva di uscita separata sui vari colori, con possibilità di
creare curve personalizzate per vari tipi di carta o di inchiostri;
23
Manuale di Power Plotter / Proof
•
•
•
•
•
•
•
•
•
Stampa in tricromia, quadricromia e quadricromia estesa e con curva di
generazione del nero personalizzata;
Possibilità di calcolo delle stampe in differita;
Gestione di stampe e copie multiple in differita con database integrato
(gestione processi);
Conversione tra i principali formati grafici;
Modulo di pannellizzazione integrato (su alcune versioni) per la stampa
con dimensioni superiori alla larghezza del plotter;
Report di stampa con database per la gestione dei lavori fatti, con possibilità di recuperare le impostazioni in automatico per ripetere un lavoro
già fatto;
Salvataggio delle varie configurazioni e recupero delle impostazioni dai
report di stampa;
Pieno supporto PostScript Level 3 (nelle Versioni PS);
Software realizzato e assistito in Italia con istruzioni in italiano ed in inglese.
24
Manuale di Power Plotter / Proof
CAPITOLO III - I COMANDI DEI MENÙ: IL MENÙ FILE
NUOVO TAVOLO (CTRL+N)
Questo comando permette di azzerare il Tavolo di montaggio attuale (chiedendo di salvarlo per un successivo riutilizzo), se esiste, e cominciare con
un nuovo lavoro.
Un tavolo di montaggio è un’area definita dall’utente, di solito pari al foglio
inserito sul plotter, su cui è possibile disporre varie immagini alle dimensioni
desiderate secondo un layout voluto o al fine di ottimizzare lo spazio.
L’ottimizzazione dello spazio può essere fatta, sia manualmente, che in forma automatica, utilizzando la funzione di rimpaginazione, nel menù piazzamento
.
25
Manuale di Power Plotter / Proof
APRI IMMAGINE (CTRL+O)
Il comando Apri apre un file (che sia in uno dei formati grafici supportati) e lo
mostra nella finestra principale di Power Plotter/Proof, dove può essere elaborato prima di essere inviato alla stampa da solo o insieme ad altri file o
salvato su file di altro formato o risoluzione. È possibile aprire contemporaneamente anche più di un file selezionandoli dalla finestra apri, oppure con il
drag&drop trascinandoli direttamente sull’interfaccia del programma.
La finestra Apri
26
Manuale di Power Plotter / Proof
APRI TAVOLO DI MONTAGGIO (CTRL+L)
Recupera un tavolo di lavoro comprensivo di immagini e/o impostazioni usate dalla lista di quelli salvati.
Se alcune immagini sono mancanti viene segnalato e viene chiesto se proseguire nell’apertura delle altre. Si può altresì scegliere di caricare lo stesso
layout cambiando le immagini, verrà chiesto via via che immagine sostituire
a quelle precedenti. E’ possibile anche caricare solo le impostazioni e non le
immagini Nei due campi in alto a sinistra si può fare una ricerca del tavolo
voluto tramite vari tipi di filtri.
Il filtro cambia ad ogni pressione del pulsante
mensioni”, “Output”, “Driver”)
(i filtri sono “Data”, “Di-
27
Manuale di Power Plotter / Proof
SALVA TAVOLO DI MONTAGGIO (CTRL+T)
Salva il tavolo di lavoro attuale per recuperare successivamente le impostazioni usate ricaricando anche tutte le immagini (chiaramente se nel frattempo non sono state rimosse dal percorso originale).
SALVA IMMAGINE/I (CTRL+S)
Il comando Salva immagine/i permette di salvare l’intero tavolo in un file come unica immagine, in uno dei seguenti formati: BMP, TIFF, JPG, PS.
Selezionando nel menù a discesa il tipo formato di file desiderato, si avrà
accesso ad un elenco di opzioni che permettono di definire il tipo di compressione, il numero dei colori della nuova immagine e la sua risoluzione in
pixel o in DPI.
La scalatura dell’immagine sarà sempre effettuata utilizzando il filtro di antialiasing normale in modo da mantenere una buona definizione dell’immagine
stessa.
28
Manuale di Power Plotter / Proof
La finestra Salva con nome.
29
Manuale di Power Plotter / Proof
Opzioni per il formato TIFF bitmap
Per il formato TIFF sono disponibili diverse opzioni di salvataggio, relative
alla compressione che vogliamo applicare al file.
È possibile salvare sia in RGB che in CMYK.
In particolare sono:
Non compresso non usa nessuna compressione, il file avrà dimensioni
maggiori ed è leggibile da tutti i software.
JPEG compressione con perdita di qualità per il file tif (comprime circa di un
75%, leggibile da software professionali tipo Photoshop).
G4 compressione tipica per i file tif in bianco nero per cartografia.
FAX compressione tipica per i fax anche questa in bianco e nero.
ZIP compressione con il famoso zip (comprime circa di un 50%, leggibile da
software professionali tipo Photoshop).
30
Manuale di Power Plotter / Proof
Opzioni per il formato JPEG
Il formato JPEG usa un tipo compressione a perdita di qualità su 100 livelli
dal più basso (livello 1 con compressione altissima ma qualità scadente) al
più alto (livello 100 con poca compressione ma qualità pressoché identica al
file originale), di solito un buon compromesso è fra 70% e 80%.
È possibile salvare sia in RGB che in CMYK.
Opzioni per il formato BMP
Il formato BMP è il formato tipico di Windows ed è valido solo per immagini
RGB, prevede una compressione senza perdita di qualità.
Salvataggio in PS
Il formato PS genera PostScript che include tutti gli elementi Raster e vettoriali.
31
Manuale di Power Plotter / Proof
ALTRE OPZIONI DI SALVATAGGIO DEI FILE 1: PROFILI
Opzioni per il salvataggio con i profili (valido su tutti i formati)
Da questa finestra è possibile configurare i profili colore (se vogliamo usarli)
che verranno applicati nel salvataggio del file. È quindi possibile convertire
un file RGB in CMYK (dalla finestra precedente)o viceversa oppure fra due
tipi di RGB o di CMYK incorporando un profilo colore.
I file così convertiti possono essere usati per stamparli da applicativi che non
permettono direttamente l’uso dei profili, o per avere un montaggio con uno
spazio colore noto per poterlo riaprire successivamente mantenendo di buona qualità le informazioni colore.
32
Manuale di Power Plotter / Proof
ALTRE OPZIONI DI SALVATAGGIO DEI FILE 2 : AREA IN PIXEL
In questa terza tab delle funzioni di salvataggio file è possibile definire
un’area entro cui le immagini verranno salvate. In questo modo ci sarà un
bordo bianco attorno al montaggio.
Come viene spiegato anche nella finestra stessa questa funzione agisce solo se l’area definita è maggiore dell’area occupata dalle immagini.
Questa funzione può servire qualora sia necessario che il nostro montaggio
abbia delle dimensioni ben definite, che non vengono raggiunte dal montaggio delle sole immagini.
33
Manuale di Power Plotter / Proof
ALTRE OPZIONI DELLA SCHERMATA “SALVA TAVOLO DI
MONTAGGIO”
La funzione taglio
salvare solo quella.
serve per selezionare una porzione di immagine e
Il tasto crocini
permette di accedere alle configurazioni dei crocini di
taglio. (vedi pagina 60 relativa a questa funzione). I crocini così inseriti saranno presenti nel file salvato e può essere utile nel caso si possegga una
versione limitata del programma che non permette la stampa o comunque
per archiviare un immagine del tavolo creato completa.
trasforma le immagini in scala di grigio automatiIl tasto colore/grigi
camente in fase di stampa o salvataggio.
34
Manuale di Power Plotter / Proof
CHIUDI IMMAGINE (CANC)
Questo comando cancella dalla finestra di visualizzazione l’immagine (o le
immagini) selezionata.
CANCELLA ANTEPRIME
Power Plotter/Proof mantiene una cache delle immagini usate più di recente
per velocizzarne il caricamento. Il comando Cancella Anteprime svuota questa cache, così che Power Plotter/Proof sia forzato a ricaricare l'originale
anziché la copia dell'immagine. In ogni caso se l’immagine viene modificata
viene ricaricata automaticamente
Queste anteprime servono per mostrare l’aspetto del documento che si deve
stampare e poterlo posizionare sul tavolo di montaggio.Eliminarle in genere
non è necessario in quanto occupano uno spazio molto ridotto. Può comunque tornare utile in particolari situazioni, per esempio nel caso in cui si danneggi qualcuno di questi file causando errori nel programma.
SELEZIONA TUTTE LE IMMAGINI (CTRL+A)
Questo comando serve per selezionare tutte le immagini contemporaneamente sul tavolo.
In questo modo si possono applicare le operazioni che si eseguono a tutti i
documenti presenti.
SELEZIONA SORGENTE
Imposta la fonte utilizzata durante l’esecuzione del comando Acquisisci
Scanner. Utile nel caso si disponga di più dispositivi di acquisizione TWAIN
(per esempio uno scanner e una fotocamera).
35
Manuale di Power Plotter / Proof
ACQUISISCI DA SCANNER
Questa funzione effettua una chiamata al driver TWAIN 32 bit dello scanner
in modo che sia possibile acquisire un’immagine, salvarla e stamparla dall'interno dello stesso programma. Questa funzione si aggancia anche ad altre periferiche, quali scanner per diapositive o fotocamere digitali, che dispongano di un driver TWAIN. Per usare al meglio questa funzione è utile
fare riferimento a Calcola DPI, per determinare la risoluzione ottimale di acquisizione in relazione alla dimensione della stampa.
36
Manuale di Power Plotter / Proof
AGGIUNGI NUOVA CARTA/DRIVERS
Permette di aggiungere ulteriori driver di stampa a quelli predefiniti. La procedura è spiegata in dettaglio al capitolo Installazione / aggiunta Driver di
Stampa
37
Manuale di Power Plotter / Proof
CONTROLLA AGGIORNAMENTI PROGRAMMA […]
Se sul PC in uso è disponibile una connessione ad Internet, il programma
terrà sempre sotto controllo lo stato degli aggiornamenti presenti sul sito di
DEVSTUDIO.
Nella voce tra parentesi quadre mostrerà la versione più aggiornata presente sul sito.
Cliccando su questa voce si aprirà la finestra da cui si può avviare il download e l’installazione automatica dell’aggiornamento (premendo il pulsante Aggiorna).
Nell’immagine qui riportata si mostra il caso in cui la versione installata corrisponde a quella disponibile sul sito. In ogni caso si può ugualmente procedere al download e all’installazione premendo Aggiorna comunque…
Può servire nel caso in cui si fosse corrotto qualcosa e risultasse quindi utile fare un “rinfresco” dell’installazione.
Questa procedura richiede una connessione a banda larga in quanto il download può essere anche di molte decine di MB.
38
Manuale di Power Plotter / Proof
INSTALLA/MODIFICA STAMPANTE VIRTUALE
Apre l’interfaccia attraverso la quale è possibile andare a creare una stampante di sistema visibile da tutti i programmi windows.
Di questa funzione viene parlato più approfonditamente nelle appendici a
fine manuale, nel capitolo “Come stampare da qualsiasi applicazione”.
39
Manuale di Power Plotter / Proof
LA LISTA DEI FILE USATI DI RECENTE
Conformandosi allo standard degli applicativi per Windows il menù file del
programma contiene una lista con i nomi dei file caricati più di recente attraverso cui si può aprire un’immagine con un solo click del mouse.
40
Manuale di Power Plotter / Proof
ESCI PROGRAMMA
Il comando termina il programma annullando il tavolo di lavoro creato.
41
Manuale di Power Plotter / Proof
CAPITOLO IV - I COMANDI DEI MENÙ: IL MENÙ CONFIGURAZIONI
LINGUA
Si possono selezionare da qui le varie lingue disponibili all’interno del programma. Dopo aver eseguito la scelta è necessario riavviare il programma.
Nella parte bassa del programma si può provvedere ad effettuare l’aggiornamento dei file della
lingua collegandosi al sito internet di Devstudio (è
necessaria una connessione ad Internet).
Premendo il pulsante Internet si aprirà un dialogo
fra cui si possono scegliere le lingue disponibili sul
sito per effettuare l’aggiornamento.
Questa procedura spesso non è necessaria in quanto l’aggiornamento del
file della lingua viene effettuata automaticamente ad ogni aggiornamento del
programma.
42
Manuale di Power Plotter / Proof
CONFIGURAZIONI (TASTO RAPIDO F5)
Questo menù permette di accedere alle impostazioni di stampa memorizzate in lavori precedenti.
È possibile recuperare le impostazioni da quattro diversi archivi in tutti i casi
si possono caricare sia le immagini che le configurazioni oppure l’una o
l’altra cosa.
Il primo carica le configurazioni salvate ad hoc per particolari situazioni (dal
comando Salva Configurazione…).
Il flag Cambia File in Montaggio permette di selezionare altre immagini al
posto di quelle salvate in fase di apertura, in modo da conservare le impostazioni del tavolo con altre immagini.
43
Manuale di Power Plotter / Proof
Il secondo carica i tavoli salvati per poter ripartire con le immagini che avevamo già caricato e vogliamo poter riutilizzare con la precedente disposizione.
44
Manuale di Power Plotter / Proof
Il terzo carica le configurazioni dal report delle stampe effettuate.
45
Manuale di Power Plotter / Proof
Il quarto carica le configurazioni dalle stampe archiviate.
46
Manuale di Power Plotter / Proof
SALVA CONFIGURAZIONE (TASTO RAPIDO F6)
Il comando Salva Configurazione memorizza su disco la configurazione correntemente attiva. Scegliere la voce di menù Salva Configurazione e indicare il nome con cui deve essere salvata la configurazione; è possibile anche
scegliere da un menù a discesa una configurazione precedente da sovrascrivere.
Con questo comando si salva tutto ciò che è stato impostato nell’interfaccia,
riguardante le voci di stampa.
È molto comodo per archiviare le condizioni di: linearizzazione, curve colore,
profili… che abbiamo trovato per una determinata condizione di stampa e
che vogliamo poter riutilizzare in futuro.
Queste stesse configurazioni possono venire utilizzate per associarle ad una
stampante virtuale (vedi appendice) oppure per settare le impostazioni in fase di stampa (vedi capitolo V).
La finestra Salva Configurazione
47
Manuale di Power Plotter / Proof
PREFERENZE PROGRAMMA (TASTO RAPIDO F2)
Da qui si impostano le funzioni di visualizzazione del programma, si imposta
la configurazione di Default e le variabili per la qualità.
Configurazione di default
Carica la configurazione scelta all’apertura del programma, altrimenti usa i
valori precedenti.
Gestione della memoria
Definisce la quantità di memoria (RAM) in percentuale che verrà usata dal
programma per svolgere le sue attività. Maggiore è la quantità di memoria,
48
Manuale di Power Plotter / Proof
più velocemente saranno svolte le operazioni (prevalentemente le operazioni sul tavolo di montaggio e le rotazioni).
La percentuale di memoria utilizzata è sulla base della memoria disponibile,
e non la totale del sistema.
Nel caso si lavori con piccoli tavoli di montaggio può essere utile usare la
memoria con valori alti (50-70%) di modo che le immagini possano essere
elaborate direttamente in RAM.
Nel caso di lavori più pesanti, tipo tavoli con molte immagini, molto pesanti,
ruotate, è consigliabile mettere a 0% l’uso della memoria RAM. In questo
modo il programma genera dei file temporanei ad accesso molto rapido, ed
evita di attingere alla memoria virtuale di Windows, generalmente più lenta.
Tipo dei messaggi di log
I messaggi di log sono raggiungibili dalla barra dei menù al segno “?”. Possono avere 3 livelli di approfondimento nel messaggio.
Normale: Vengono memorizzati solo gli errori fatali.
Dettagliato: Vengono memorizzati inoltre i cambiamenti di stato della macchina.
Debug: Vengono salvate tutte le operazioni eseguite dal programma, può
essere utile per capire dove sono capitati gli errori e perché. Per analizzare i
messaggi di log è necessario farli pervenire a Devstudio.
A maggiore profondità di dettaglio corrisponde anche un rallentamento per
cui è consigliabile mantenere l’impostazione su normale se non nel caso di
voler analizzare comportamenti anomali.
I messaggi di log vengono comunque salvati assieme ad ogni report di
stampa e possono essere consultati premendo la “linguetta” Logo elaborazione della finestra del report.
Unità di misura
Permette di definire se visualizzare i messaggi usando il sistema metrico
decimale (cm, mm, m…) oppure il sistema Inglese (pollici)
Percorso file Temporanei
Definisce il percorso in cui il programma archivia i file temporanei. È sempre
opportuno che tale cartella sia in un disco, veloce e libero, di modo che non
vengano fuori problemi di mancanza di spazio.
49
Manuale di Power Plotter / Proof
Preferenze per la stampa da applicazione
Da qui si possono gestire alcune opzioni generali per la stampa automatica
da applicazione tramite la stampante virtuale Power Plotter Printer.
Queste stesse voci sono modificabili dalla finestra di impostazione della
stampante virtuale (vedi capitolo dedicato)
Adatta rotazione
Con questa funzione attivata il programma controllerà automaticamente le
misure di tutti i file che arrivano sul RIP tramite stampante di sistema, e le
confronta con il formato del foglio su cui verrà stampato (chiaramente questo dato lo recupera dall’impostazione data nel menu driver di Power
Plotter/Proof).
Così l’orientamento del file sarà adattato in modo tale da garantire il miglior
inserimento.
Per esempio se viene stampato un file di dimensioni 28cm in orizzontale e
20cm in verticale e abbiamo invece impostato sul RIP 21 in orizzontale e
29,7 sul verticale (A4) l’immagine verrà ruotata di 90°. Se invece abbiamo
impostato un foglio A0 e il file viene inviato con misure 20cm in orizzontale e
28cm in verticale il file sarà ruotato di 90° per ottimizzare il consumo della
carta.
Adatta dimensioni
Il file verrà scalato alla misura del foglio di stampa impostato sul programma.
(Automaticamente verrà ingrandito o ridotto a seconda del caso)
Centra nella pagina
Il file verrà posizionato al centro della pagina di stampa.
Nascondi Interfaccia HPGL
Con questa voce si può decidere di abilitare o disabilitare l’apertura del dialogo quando si importano file di formato HPGL/HPGLII.
Questi file verranno quindi inseriti con le impostazioni standard.
Abilita Bugreport alla partenza
Con questo comando attivato, in caso di
blocco improvviso del programma, al successivo avvio verrà presentata una finestra di dialogo da cui si può comunicare
con noi per analizzare il motivo del blocco
50
Manuale di Power Plotter / Proof
Abilita Multipagina
Con questo comando si attiva la funzione per cui le immagini vengono inserite nel tavolo fino al riempimento dell’area, poi vengono create tante pagine
quante sono necessarie a contenere tali immagini.
Ottimizza tavoli lunghi
Questa funzione permette di suddividere in più parti il calcolo di tavoli molto
lunghi, composti da numerose immagini (vedi figura).
Si può impostare la lunghezza massima di ogni “pagina” di modo che il tavole venga interrotto alla fine delle prima immagine che incontra tale misura.
Questo permette di mandare in stampa anche tavoli lunghi senza avere tempi di calcolo elevati e senza creare file temporanei molto grandi. Se in corrispondenza della lunghezza impostata non c’è uno spazio bianco, la linea di
suddivisione verrà automaticamente spostata al primo spazio bianco disponibile.
In fase di stampa verrà comunque stampato tutto il tavolo di montaggio in
maniera completamente trasparente per l’utente, ma con un notevole risparmio nel tempo di calcolo.
Le varie suddivisioni verranno viste come pagine indipendenti, se il taglio
della stampa è attivo, verrà eseguito dopo ogni “pagina” altrimenti la stampa
sarà continua.
51
Manuale di Power Plotter / Proof
Suddividi calcolo ogni immagine
Questa funzione è simile alla precedente, ma effettua l’interruzione di calcolo non dopo una certa lunghezza, ma dopo ogni immagine.
Visualizzazione delle immagini
- Massima Risoluzione carica le immagini a piena risoluzione ed è
adatto per immagini non troppo pesanti o per voler apprezzare i dettagli delle immagini, può essere molto lento su immagini grandi o
addirittura bloccare la macchina se esse sono tante
52
Manuale di Power Plotter / Proof
-
-
-
No image mostra solo l’ingombro ed è utile per immagini grandi di
cui già sappiamo il contenuto e non vogliamo perdere tempo per caricare il preview
Risoluzione personalizzata (è possibile impostare la dimensione in
pixel del preview dell’immagine da stampare, si lavora quindi in anteprima solo con una copia a bassa risoluzione e si può vedere il
contenuto dell’immagine e le correzioni colore in tempo reale senza
dover subire lunghe attese)
Numero di anteprime in memoria: limita il numero di anteprime
che vengono archiviate sul disco. Sono le immagini a media risoluzione che vengono visualizzate sul tavolo di montaggio e evitano di
elaborare nuovamente un documento già aperto, occupano più spazio rispetto ai piccoli preview che vengono invece usati solo nelle
code di stampa e sono sempre limitati a 500 immagini
Qualità preview: gestisce il livello di qualità (inteso come algoritmo di scalatura delle immagini) nella generazione delle immagini di preview, ci sono 3
livelli, bassa, media alta. Di solito è su media.
Qualità test: gestisce il livello di qualità nella generazione delle immagini di
anteprima durante l’uso della funzione “test profili”. Stessa logica della qualità preview.
Cancella Provini: cancella dal disco tutti i provini generati dal programma
per la visualizzazione delle immagini, liberando spazio su disco.
Profilo monitor: per avere la visualizzazione corretta dei colori
dell’immagine è necessario impostare il profilo del monitor su cui si visualizza l’immagine.
Simulazione: cerca di simulare a video l’effetto che avrà l’immagine sulla
carta selezionata.
Abilita replica stampa: la funzione replica stampa è una funzione avanzata
che permette di duplicare n volte in verticale una stessa immagine, senza
margine. Può servire in casi particolari tipo la stampa dei motivi ripetitivi dei
tessuti. Attivandola, appare in basso nell’ultima finestra di stampa una casella in cui è possibile inserire il numero delle volte che l’immagine deve essere
ripetuta.
53
Manuale di Power Plotter / Proof
Abilita modalità avanzata
Di default i driver sono visualizzati in forma semplificata, e le scelte che
l’utente può fare sono ridotte al minimo. Nel caso si volesse accedere a più
possibilità di scelta, selezionare questo flag e immettere la password
“POWERPLOTTER” (senza virgolette).
Dimensione patch. (solo versioni con la linearizzazione)
Piccole, Medie, Grandi, permette di decidere le misure a cui verranno stampate le pagine di prova durante la procedura di linearizzazione. Patch più
grandi permettono di valutare meglio eventuali difetti di stampa, ma chiaramente usano più carta.
Attiva casella simulazione (compare solo in modalità “Photo-Cad)
Questa casella appare solo quando è attiva “Abilita modalità avanzata” (vedi) permette di scegliere di applicare un profilo di “Simulazione” prima della
stampa.
Generalmente per fare una stampa in simulazione di un determinato spazio
colore bisogna avere un file che è stato creato in quel dato spazio colore (tipicamente deve essere in CMYK perché l’applicazione più usata è quella di
simulare la stampa di una periferica di quadricromia).
Nel caso appena descritto la casella di simulazione NON deve essere utilizzata, ma bisogna selezionare il profilo da simulare fra i profili di INPUT
CMYK.
Questa casella quindi si deve usare solo nel caso in cui il file da stampare
non è stato creato per la periferica che dobbiamo simulare, per esempio è in
RGB. Quindi selezionando come profilo di simulazione il profilo della periferica che vogliamo simulare, il file verrà convertito in fase di stampa.
Nella maggior parte dei casi questa casella deve essere vuota e la voce disattivata.
54
Manuale di Power Plotter / Proof
Dither
Questa funzione definisce il tipo di retino che la stampante utilizzerà per rendere le sfumature di colore usando i punti di inchiostro. La scelta può essere
fra:
Medium: da il migliore compromesso fra velocità e qualità di stampa, è circa
il doppio più veloce rispetto a Alta qualità, pur mantenendo la qualità molto
alta.
Molto veloce: è il tipico retino tipografico, in cui i punti sono posizionati rispetto a griglie ortogonali, per cui mostra difetti abbastanza visibili, ma è
comunque molto vantaggioso nel caso di stampe molto grandi (es. 6 X 3) in
cui la qualità finale va guardata da molto lontano, per cui non si possono
apprezzare difetti di questo tipo, ma viene data maggiore importanza alla velocità di stampa (per alcuni driver non è disponibile).
Nel caso in cui non siano visibili queste scelte il retino che sarà in uso sarà il
seguente:
Enhanced Multilevel: è un nuovo tipo di retino che è disponibile solo nei
driver più recenti. Ha una qualità di stampa ancora superiore al Medium, e
sfrutta al massimo le stampanti con il punto variabile.
Non è possibile scegliere di cambiare retino fra i primi due e il terzo, perché
sono composti da tabelle completamente diverse che non li rendono compatibili fra di loro.
55
Manuale di Power Plotter / Proof
Algoritmi di: Ingrandimento e Riduzione
Permette di selezionare l’algoritmo di Scalatura desiderato in ingrandimento
o riduzione. Sono disponibili 4 livelli in ogni direzione.
La scelta generalmente migliore è AUTO, in cui il software si occupa di usare quello più adatto di caso in caso, considerando la risoluzione di origine
dell’immagine e la dimensione finale della stampa. Altrimenti è possibile selezionare fra quelli della lista. Così che si può dare maggiore risalto alla velocità o alla qualità.
Risoluzione di montaggio rispetto alla risoluzione di uscita
Con questo comando si dice al programma con che risoluzione generare il
tavolo di montaggio usando come base la risoluzione di stampa. In questo
modo si riduce il tempo di elaborazione (soprattutto dei postscript) perché le
immagini vengono ridotte pur mantenendo le dimensioni di uscita invariate.
PostScript
Il menù a tendina permette di scegliere come interpretare i file postscript che
vengono aperti dal programma.
Photo-Cad: è utile per i file fotografici o di grafica vettoriale (per esempio di
Cad o Gis) in cui è importante avere dei colori con buone saturazioni, permette di utilizzare i profili colore incorporati nel file postscript. Non è adatto
per la stampa di proofing.
Proofing: serve per la stampa di documenti che devono essere stampati in
simulazione di un’altra periferica CMYK. Tutti gli elementi contenuti nel file
verranno convertiti in CMYK usando il profilo che è visualizzato nella scelta
dei profili di Input. Perché la simulazione funzioni correttamente il file deve
essere stato creato usando lo stesso profilo CMYK che è stato impostato su
Power Plotter/Proof (tipicamente lo standard europeo è profilo Isocoated_v2.icc).
Taglia Bordo bianco: quando il file postscript da stampare (sia esso PS,
PDF o EPS) ha un bordo bianco esterno all’immagine, selezionando questa
funzione si fa in modo che tale bordo venga ignorato, e quindi l’immagine
verrà visualizzata “al vivo”. Questa funzione può essere utile nella stampa
CAD quando il formato di carta impostato nell’applicativo è maggiore del disegno. In questo modo verrà stampato solo il disegno senza la parte bianca.
Comprimi Temp PS: in questo modo i file temporanei creati per elaborare i
file PS vengono compressi e occupano così molto meno spazio sul disco.
Chiaramente comporta un rallentamento del processo di stampa (spesso
comunque impercettibile) ma può risultare indispensabile per stampare im56
Manuale di Power Plotter / Proof
magini molto grosse che porterebbero ad avere file di stampa superiori a
2GB che è il limite massimo di dimensione di un file per Windows!
Usa tavolo PS: Attivando questa funzione gli elementi che sono sul tavolo
di montaggio verranno gestiti in vettoriale puro.
Tavolo di montaggio
Antialiasing: Con questo comando si dice al RIP di attivare o meno la gestione dell’Antialising (il processo tramite il quale vengono smussati i contorni delle immagini). Sui file Raster (TIFF, JPG, BMP) è sempre attivo indipendentemente dal fatto che sia settato o meno, mentre sui file Postscript
può essere attivato o disattivato a seconda delle necessità.
Chiaramente attivandolo la stampa si rallenta di un poco, ma si ottengono
(la maggior parte dei casi) dei file con linee molto più regolari!
L’impostazione può essere: Nessuno, Medio o Forte.
Ruota prima della stampa: Con questa funzione attiva, si impone al programma di eseguire tutte le rotazioni dei file prima di andare in stampa.
Questo è particolarmente utile nel caso in cui ci sono file molto pesanti che
altrimenti potrebbero portare ad un tempo di stampa molto lungo. Mentre in
questo caso il tempo di stampa avrà soltanto un piccolo rallentamento
all’inizio della stampa ma poi il processo scorrerà senza interruzioni.
Abilita PDF con password
In certi casi la stampa di documenti PDF multipagina protetti da password
può dare problemi al RIP in fase di stampa. Attivando questa voce si risolve
questo problema. Normalmente deve essere disattivato.
Abilita Undo
Attivando questa voce, ogni azione che viene fatta sul tavolo di montaggio
viene salvata, ed è quindi possibile usare il comando CTRL-Z per ripristinare
l’impaginazione precedente, questo comando può essere usato indefinitamente per tornare indietro nella “storia” dell’impaginazione del programma.
Premendo CTRL-Y invece si ripristinano le azioni che sono state annullate
dal comando CTRL-Z (tornando in avanti nella storia dell’impaginazione).
Stampa in scala di grigio
Con questo flag attivato le stampe verranno eseguite tutte in bianco e nero.
57
Manuale di Power Plotter / Proof
GESTIONE FILE TEMPORANEI
Apre un’interfaccia attraverso la quale è possibile verificare l’ingombro sul
disco dei file temporanei e cancellarli quando sono troppi.
Sul lato sinistro abbiamo il riepilogo dello spazio libero su tutti i dischi di sistema.
A destra i due principali tipi di file temporanei.
1) i provini di stampa che vengono creati ogni qual volta si apre un file
nuovo, e servono per avere una piccola anteprima nella lista dei
REPORT e come miniature nel programma accessorio “Cost Manager”
(quest’ultimo serve a calcolare il costo di ogni stampa effettuata tramite
Power Plotter/Proof, sulle stampanti supportate) Cancellandoli si libera
spazio su disco ma si perdono tutte le miniature e quindi appariranno al
loro posto dei riquadri bianchi!
2) I file temporanei invece sono le rasterizzazioni temporanee dei file PostScript, e dei file di memoria virtuale creati dal programma! Può capitare che per qualche errore o per un arresto non corretto del programma
restino tracce di vecchie elaborazioni. Da questa interfaccia si possono
cancellare tutte quelle che non servono più in un solo click! Quello che
non viene cancellato sono i file che arrivano da stampa da applicazione, quelli si cancellano dalla finestra Stampe in Corso come verrà
spiegato più avanti in questo stesso manuale.
58
Manuale di Power Plotter / Proof
GESTIONE NERO (CMY/CMYK)
A volte può essere necessario disattivare i profili ICC e stampare con le curve colore standard, in questi casi solo se si sta utilizzando un driver CMYK
(si puo vedere questo controllando se le curve di output sono CMYK) e
stampando un immagine RGB, si può gestire l’uso dei colori controllando le
percentuali di nero puro e nero di tricromia (somma di ciano, magenta e giallo) impiegati durante la stampa dell’immagine per generare il canale del nero.
Con il cursore si può scegliere di usare una generazione del nero con più o
meno colore senza però utilizzare il profilo ICC di stampa. Si può agire su 4
passi che da sinistra a destra vanno progressivamente dall’uso massimo del
colore all’uso massimo del nero.
Portando il cursore all’estrema destra (oltre la barra verticale) si impone alla
stampante di usare solo il canale del nero, per cui tutta la componente colorata dell’immagine verrà scartata. Come viene sottolineato nell’interfaccia,
questa funzione si deve usare solo per le stampe di immagini in Bianco e
Nero.
59
Manuale di Power Plotter / Proof
CONFIGURA CROCINI (F12)
Da questo pannello si impostano delle note a margine della stampa, e i segni di taglio necessari per rifilare.
Tipo Crocini
Si può scegliere il tipo di crocini e come devono essere disposti.
Nessuno: nessun crocino
Sul tavolo di montaggio: ai margini esterni dell’area di stampa
Su ogni immagine: mette i crocini ai margini di ogni immagine
60
Manuale di Power Plotter / Proof
Quando si scelgono questi primi due tipi di crocino appare un ulteriore pulsante […] che permette di scegliere tre aspetti diversi di crocino, a seconda
delle necessità dell’utente.
Se invece siamo in una configurazione di “pannellizzazione” e scegliamo di
usare i crocini “sul tavolo di montaggio” apparirà un’ulteriore scelta.
È possibile mettere un tratteggio lungo tutta la stampa in corrispondenza del
taglio e di inserire una numerazione per tutti i panelli in modo che sia più facile montare nuovamente le stampe.
Digi Trim: crocini speciali per la taglierina automatica DigiTrim® di Fotoba®
X/Y Autodigitrim: crocini speciali per la taglierina automatica X/Y AutoDigiTrim® di Fotoba® (taglio automatico verticale e orizzontale).
61
Manuale di Power Plotter / Proof
Marche Orizzontali: inserisce solo le marche di taglio Fotoba® orizzontali.
Stampa descrizione
Inserisce note con le informazioni scelte (nome immagine – Driver – Profili
usati – Linearizzazione applicata – Data e Ora della stampa – note…)
Si può scegliere se scriverlo in basso a sinistra o in alto a destra
dell’immagine.
Attiva descrizioni per immagine
Scrive sotto ad ogni immagine il nome e la data di creazione del file.
Crocino Staccato
Stampa i crocini ad alcuni millimetri dal margine della stampa.
Impaginazione con Crocini attorno al montaggio. I crocini “avvolgono”
l’intera area delle immagini.
62
Manuale di Power Plotter / Proof
Impaginazione con Crocini attorno ad ogni immagine.
Impaginazione con Crocini attorno ad ogni immagine e Crocini Staccati.
63
Manuale di Power Plotter / Proof
Attivando uno dei crocini Digitrim® sarà possibile selezionare la seconda
TAB per la gestione degli stessi.
Dimensione Crocino: dà un riepilogo della misura del crocino selezionato.
Montaggio al vivo: mette i crocini solo negli spazi interni fra le immagini e
lascia i bordi liberi perché il montaggio viene fatto prevedendo la stampa
senza margini.
Auto impaginazione: abilita l’adattamento automatico delle immagini.
Metti nome dei file: Scrive il nome del file in uno spazio fra i crocini.
Metti nome all’interno: Scrive il nome del file all’interno dell’immagine.
Impaginato: forza il posizionamento dei file in modo che vengano allineati
orizzontalmente o verticalmente.
Modifica Crocino: permette di modificare le impostazioni relative al crocino per Digitrim®. Si possono
modificare gli spessori delle righe bianche e/o nere.
Impaginazione
con crocini Digitrim®
64
Manuale di Power Plotter / Proof
HOT FOLDER
Da qui si può configurare una cartella che verrà utilizzata come deposito di
immagini che verranno automaticamente elaborate e stampate sulla base
delle impostazioni scelte.
Appare la seguente finestra:
Si devono impostare le seguenti voci:
Cartella da monitorare: definisce quale cartella verrà controllata dal programma. Tutti i file stampabili che verranno inseriti in questa cartella saranno elaborati automaticamente in accordo con la configurazione scelta (vedi
prossima voce). Quindi saranno stampati o salvati senza bisogno di intervento da parte dell’utente.
Si può scegliere se eliminare automaticamente i file oppure se trasferirli in
una cartella di backup (che viene creata all’interno della stessa cartella) dopo l’elaborazione
Seleziona Configurazione: si sceglie quali regole usare per elaborare i file.
Queste regole riguardano tutti i parametri di stampa, dai profili colore, il tipo
di impaginazione, il formato e la stampante di destinazione.
65
Manuale di Power Plotter / Proof
Carica PS Multipagina: serve nel caso in cui vengano caricati dei file PS
contenenti più di una pagina. Se la propria versione di Power Plotter/Proof
permette di fare montaggi di più di un file sul tavolo di montaggio allora verranno montati rispetto alle regole scelte nella configurazione salvata, altrimenti le varie pagine verranno gestite come tanti file indipendenti.
Genera Provini di stampa: Crea una pagina di dimensioni variabili (si settano con i parametri accanto) che verrà riempita con immagini di dimensione
anch’essa variabile. Si può scegliere di allegare questa immagine a quelle
attualmente in stampa, oppure si può salvare nella cartella INDEX.
Tempo di Attesa: imposta un ritardo dall’inserimento dell’ultimo file nella
cartella, dopo di cui comincia ad elaborare i file.
Carica PS Multipagina: Abilita l’apertura e l’impaginazione di tutte le pagine
di documenti PS composti di più pagine.
Su stampante: Indica che l’output sarà una stampa eseguita dalla stampante impostata nella configurazione scelta, da questa voce non si può cambiare la stampante selezionata, tale operazione può essere fatta solo in fase di
creazione della configurazione.
Su File: Si può scegliere la Cartella di Destinazione, la risoluzione a cui
verrà salvato, e il formato (BMP, TIFF, JPG). In questo modo creerà una
nuova immagine composta da quelle sorgente.
Il pulsante “disattiva” chiude il dialogo e lascia inattiva la cartella, mentre il
pulsante Attiva chiude il dialogo e mette la cartella in attesa…
Quando (in alto a destra, accanto ai pulsanti) appare questa animazione indica che ci sono dei file nella cartella che verranno elaborati quando il contatore di sinistra raggiungerà la cifra impostata a destra.
Per fermare l’elaborazione basta cliccare sulla cartellina gialla e premere Disattiva nel dialogo precedente.
Qui invece indica che la cartella è vuota, e il processo è quindi in attesa.
66
Manuale di Power Plotter / Proof
CAPITOLO V - I COMANDI DEI MENÙ: IL MENÙ STAMPE
STAMPA
Il comando di stampa, abilitato dopo l’apertura di almeno un file sul tavolo di
lavoro, apre la finestra rappresentata in fig. 1, da cui si impostano diversi parametri relativi alla stampa.
Ogni immagine inserita nel tavolo si gestisce autonomamente in termini di
correzioni colore dimensioni e posizione, finché non si accede alla finestra di
stampa dove tutte le immagini sono trattate come se fossero una sola.
E’ possibile modificare le dimensioni dell’immagine (o del montaggio) in
stampa, definire gli spostamenti orizzontale e verticale dell’immagine (o del
montaggio) rispetto ai margini del foglio selezionato (i margini sono evidenziati dal riempimento a linee nere diagonali su fondo grigio). Usando le caselle di spunta è possibile, Adattare l’immagine alla pagina, Centrare nel
foglio, usare un particolare fattore di Scala.
In base alle impostazioni scelte il programma informa l’utente della risoluzione in uscita conseguente, segnalando il caso in cui la stampa risultasse a
risoluzione troppo bassa per garantire una qualità soddisfacente, comunque
è buona regola restare attorno ai 60dpi (minimo) per le immagini fotografiche e 150dpi per le immagini con scritte e particolari su sfondi omogenei a
cui dare rilievo e che non vogliamo vengano visualizzati con scalettature.
La funzione taglio
stampare solo quella.
serve per selezionare una porzione di immagine e
permette di accedere alle configurazioni dei crocini di
Il tasto crocini
taglio e delle note a margine della stampa. (v. pag 60)
permette di fare la stampa togliendo tutta la satuIl tasto Colore/Grigi
razione dalle immagini per cui diventa in scala di grigio.
67
Manuale di Power Plotter / Proof
La risoluzione in uscita dell’ immagine è un parametro molto importante per
verificare la qualità dell’immagine riprodotta a certe dimensioni. DPI (Dot Per
Inch) significa punti per pollice, cioè numero di punti ogni 2,54 cm. Ad esempio 600 dpi, che è la risoluzione di stampa di base in molti plotter, significa che per ogni 2,54 cm di stampa ci sono 600 punti.
Di seguito una tabella riassuntiva delle risoluzioni minime consigliate.
• 60-80 dpi nel caso di immagini fotografiche senza testo o con poco testo
• 80-100 dpi nel caso di immagini fotografiche con testo o marchi.
• 100-120 dpi nel caso di rendering o immagini provenienti da cad con contorni netti.
• 150 dpi nel caso di disegni cad o tavole di progetti o documenti con testo,
rasterizzati in formati tipo TIFF o BMP.
Figura 1 - La finestra Stampa
68
Manuale di Power Plotter / Proof
Nel caso sia stata attivata la gestione in Multipagina sarà presente il pannellino in alto con la scelta delle pagine da stampare, e in basso a sinistra le
frecce permettono di visualizzare le differenti anteprime delle varie pagine.
Si procede premendo il pulsante Continua.
È possibile a questo punto attivare una serie di opzioni aggiuntive.
Genera file Prn: stampa il lavoro su file invece che sulla stampante e permette di salvare questo output in modo da inviarlo successivamente al
plotter tramite le stampe dirette o la gestione processi.
Genera file Prn & stampa: contemporaneamente crea il file di stampa su
disco e stampa sul plotter. Può essere comodo nel caso si debba mandare
più volte la stessa immagine e non vogliamo doverla ricalcolare tutte le volte.
Il tempo di elaborazione è pressoché lo stesso che per la stampa, ma in più
abbiamo il file pronto per essere inviato nuovamente al plotter o portato su
un’altra macchina per stamparlo come dimostrazione.
Stampa dopo aver generato il file prn con questa voce attivata la stampa
viene elaborata in un file temporaneo e, solo se la procedura di calcolo ha
successo, viene inviata alla stampante. Il file generato viene eliminato dopo
l’invio, per salvare il file deve essere attivata anche la voce crea file PRN.
(L’interfaccia cambia quando si seleziona questa voce).
69
Manuale di Power Plotter / Proof
Stampa appena possibile e cancella: è la funzione che sicuramente verrà
usata di più, infatti permette di calcolare e stampare contemporaneamente e
sicuramente velocizza il lavoro.
Stampa appena possibile e archivia: stampa e archivia il processo di
stampa. Da notare che non viene archiviato il file di stampa ma solo le impostazioni di stampa usate, sarà poi possibile inviare questa stampa attivandola dalla TAB “STAMPE IN CORSO”.
Non stampare e archivia: salva soltanto le impostazioni di stampa e la mette nella lista delle stampe archiviate per poterla inviare successivamente.
(corrisponde al comando Salva Tavolo di Montaggio)
Attiva taglio carta: abilita (se disponibile) la funzione di taglio del plotter.
n.Copie: permette di impostare il numero di copie da stampare, in questo
caso la prima stampa viene calcolata e poi le altre vengono inviate direttamente senza bisogno di ricalcolarle ogni volta. [questa voce non appare nel
caso in cui sia stato scelto di stampare su file]
Configurazione: permette di scegliere prima di stampare una configurazione di quelle salvate in precedenza! Così è possibile aprire il programma inserire le immagini e poi solo alla fine occuparci di definire le impostazioni di
stampa.
[Replica stampa]: questa voce si attiva solo se nel menù configurazione è
attivata la voce (abilita replica stampa). Serve per replicare lo stesso file, in
verticale e senza spazio. Bisogna inserire un numero da 1 a 99 per indicare
quante volte deve essere riprodotta l’immagine.
70
Manuale di Power Plotter / Proof
STAMPE DIRETTE
Stampe Dirette permette di aprire e avviare la stampa in background di un
file in formato di stampa (PLT, RTL, CRF, PRN…).
I file di stampa non sono altro che stampe calcolate su disco e per essere
eseguite non necessitano del RIP (o di un driver), ma è sufficiente copiarle
sul plotter per cui sono state calcolate. L'utente può interrompere la stampa
in qualsiasi momento, premendo il pulsante Interrompi della finestra di
Stampe Dirette. È possibile inserire molte immagini da fare stampare in sequenza anche su diverse stampanti.
La finestra Stampe Dirette
71
Manuale di Power Plotter / Proof
Per inserire i file da stampare si possono trascinare direttamente
nell’interfaccia, oppure usare il primo pulsante a destra, oppure il menu File /
Apri File.
La stampante destinazione predefinita si imposta dall’interfaccia principale,
premendo sul comando con i tre puntini […]. Da lì si può scegliere una stampante di Windows dalla lista delle stampanti predefinite, oppure un indirizzo
IP diretto, oppure un pool di stampanti.
72
Manuale di Power Plotter / Proof
Un Pool di stampanti è un insieme di stampanti omogenee che vengono gestite come se fossero una sola. Se molte stampe vengono mandate su uno
stesso POOL il programma si occuperà di suddividere il carico di stampa
sulle varie stampanti. Per creare un Pool basta cliccare col tasto destro del
mouse nell’interfaccia del pool, scegliere Aggiungi Pool, assegnare un nome
e poi nuovamente cliccare col tasto destro e scegliere Aggiungi Stampante,
quindi si devono attivare tutte le stampanti desiderate.
Come mandare in stampa un lavoro archiviato nella lista delle stampe
dirette
Cliccando col tasto destro del mouse sul nome del file inserito si può accedere al seguente elenco di opzioni.
La prima voce riepiloga il nome del file e il numero
progressivo nella coda.
Cambia stampante permette di selezionare una
nuova stampante come spiegato precedentemente.
Interrompi stampa blocca l’invio del file corrente.
Attiva Processi esegue tutta la coda di stampa.
Disabilita Processi blocca la coda.
Stampa Ora esegue questa stampa soltanto.
Visualizza File Info mostra le informazioni sul file e
nel caso di file HPGL o HPRTL e qualora fosse disponibile il visualizzatore HPGL verrebbe visualizzata anche un’anteprima
del file.
Barra dei comandi
Agendo invece dalla barra dei pulsanti si ha:
Apri (file .prn da aggiungere alla coda)
Cancella (file selezionato nella coda)
Proprietà (per il file selezionato)
Sposta il file in basso
73
Manuale di Power Plotter / Proof
Sposta il file in alto
Ferma la coda,
Attiva la coda.
Quando la coda è attiva il simbolo in basso a sinistra si attiverà lampeggiando.
HotFolder
Il pulsante in basso a destra invece apre il dialogo per configurare le hotfolder.
Si possono creare varie cartelle a
cui si può associare una stampante, per cui non appena vi viene copiato un file, esso verrà spedito alla stampante selezionata senza bisogno di intervento da parte dell’utente.
Il primo pulsante attiva la creazione della HotFolder, da questa interfaccia si
può scegliere una cartella già esistente, o crearne una nuova. Poi si deve
scegliere la stampante di destinazione.
Il secondo pulsante cancella la configurazione selezionata.
Il terzo apre le proprietà della HotFolder selezionata.
74
Manuale di Power Plotter / Proof
REPORT DELLE STAMPE
Il comando Report delle Stampe dà accesso ad un database che conserva
lo storico delle stampe effettuate. Dalla finestra Report delle Stampe l'utente
può recuperare tutti parametri e i settaggi impiegati nelle precedenti stampe.
Vengono tenute in memoria le ultime 500 stampe effettuate.
La finestra Report delle Stampe
Il pulsante Cancella Report elimina il report selezionato dal database. La
barra di scorrimento permette di spostarsi tra i report.
75
Manuale di Power Plotter / Proof
Nella stessa finestra sono anche presenti un'anteprima dell'immagine e potete scegliere tra tre tab (in basso) fra cui visualizzare le informazioni sulle
impostazioni utilizzate per la stampa (correzione colore, retino, antialiasing,
ecc.), la data e ora di inizio e termine dell'operazione e il suo risultato, e un
log dettagliato con le operazioni eseguite dal software (quest’ultima parte
utile nel caso si debba analizzare un comportamento anomalo).
Da qui è anche possibile ricaricare le impostazioni o i file utilizzati (come già
descritto nella parte relativa alle configurazioni).
76
Manuale di Power Plotter / Proof
CAPITOLO VI
STRUMENTI
-
I
COMANDI
DEI
MENÙ:
IL
MENÙ
CALCOLA DPI
Il comando Calcola DPI serve a stabilire la minima risoluzione necessaria in
acquisizione di un'immagine dallo scanner affinché la qualità di stampa risulti soddisfacente.
Nel riquadro Dimensione Immagine da acquisire immettere i valori delle dimensioni orizzontale e verticale dell'immagine che si vuole acquisire. Nel riquadro Dimensioni di Stampa immettere la dimensione orizzontale o verticale con cui si intende stampare l'immagine.
Il campo DPI nella parte inferiore della finestra indicherà la risoluzione con
cui si dovrebbe acquisire l'immagine. Vengono anche indicati la dimensione
in byte che avrà il file di acquisizione e le misure in pixel.
La finestra calcola DPI
77
Manuale di Power Plotter / Proof
Un'utile avvertenza da rispettare nell'impostare l'acquisizione è quella di scegliere una risoluzione di acquisizione che sia un valore multiplo della risoluzione reale dello scanner. Per esempio se lo scanner ha una risoluzione
reale di 150 DPI e la routine Calcola DPI consiglia di acquisire a 120 DPI, è
meglio acquisire a 150 DPI; se il consiglio fosse di usare 207 DPI acquisite a
300 DPI.
Per conoscere la risoluzione reale dello scanner in Vostro possesso consultare la manualistica a corredo dello stesso.
78
Manuale di Power Plotter / Proof
GESTIONE TIPI CARTA – CONSUMI
Questa schermata (attivabile anche
premendo il pulsante “TIPO CARTA”
nella sezione di scelta dei drivers)
permette di gestire le carte installate
per il modello di stampante selezionata.
Se la goccia accanto al segno di
spunta risulta colorata indica che la
carta in esame è abilitata al calcolo
della previsione di consumo in stampa tramite il modulo opzionale Cost
Manager.
Spuntando la casella accanto al nome della carta è possibile rimuovere
un driver non più utilizzato, oppure
scegliere di aprire una finestra di confronto fra i consumi medi di ognuna di
queste modalità con una immagine campione.
79
Manuale di Power Plotter / Proof
I DRIVER DI STAMPA
Per ottenere un ottimo risultato qualitativo di stampa e una resa colorimetrica pienamente professionale, Power Plotter/Proof gestisce la stampante attraverso un “Driver” specifico riferito a:
* stampante
* inchiostri
* supporto
* modalità di stampa.
Ogni driver è un “set di dati” che permette a Power Plotter/Proof di adeguare
il processo di stampa ad un preciso contesto specifico; esso comprende una
vasta sequenza di informazioni i cui elementi principali sono rappresentati
da una LINEARIZZAZIONE e da un PROFILO COLORE ICC.
Power Plotter/Proof fornisce all’utente in fase di installazione una serie di
“Driver” già pronti all'uso, corrispondenti ad un certo numero di supporti (tipicamente quelli del vendor della stampante più altri di largo uso) in determinate modalità di utilizzo. Se l’utente vuole utilizzare un supporto o una modalità di stampa non prevista, deve generare un nuovo “Driver”.
CALIBRAZIONE DEI COLORI
La qualità di stampa e la precisione colorimetrica conseguibili con Power
Plotter/Proof sono assolutamente dipendenti da una buona CALIBRAZIONE
COLORE della stampa sul supporto utilizzato.
La CALIBRAZIONE COLORE per un dato tipo di carta o supporto si attua
effettuando due distinte procedure:
La prima - denominata LINEARIZZAZIONE - consente di adeguare l'inchiostrazione della stampante alle caratteristiche chimico-fisiche del supporto
selezionato, evitando ad esempio problemi di rifiuto e/o di asciugatura degli
inchiostri.
La seconda - denominata PROFILATURA o CARATTERIZZAZIONE - consiste nella generazione di un profilo colore in formato ICC che permette a
tutti i programmi grafici (incluso Power Plotter/Proof) di effettuare le conversioni colore adatte a riprodurre qualunque immagine sulla stampante utilizzata.
80
Manuale di Power Plotter / Proof
Nel contesto della procedura di calibrazione del colore implementata da
Power Plotter/Proof la linearizzazione e la caratterizzazione sono due step
sequenziali, effettuati con l'ausilio di appositi strumenti di misura del colore
denominati SPETTROFOTOMETRI.***
La linearizzazione regola l'inchiostrazione della stampante sul supporto selezionato con l'obiettivo di perseguire la miglior qualità di stampa possibile o,
a secondo delle esigenze dell'utente, il minor consumo di inchiostro. Essa è
una procedura proprietaria guidata da un apposito modulo software di Power Plotter/Proof chiamato LutManager.
In sintesi la procedura di linearizzazione consiste nella limitazione dei massimi valori di inchiostrazione sia per i singoli colori che per il totale degli inchiostri disponibili, nella regolazione delle curve di stampa dei singoli inchiostri e - per le stampanti che li impiegano - nella modulazione dell'uso delle
componenti light.
Esistono varie combinazioni di inchiostri nelle stampanti attuali, alcuni esempi sono i seguenti:
C
C
M
Y
K
CM
MY
YK
K , per le classiche stampanti in quadricromia;
C
M
Y
K
C
M
Y
K
m
C M Y K lllccc lllm
m , 4 colori base più 2 light;
l
c
l
m
C
M
Y
K
l
c
l
m
C
M
Y
K
C M Y K c lm lllkkk , 4 colori base più 3 light;
C
C
M
Y
K
m
CM
MY
YK
K lllccc lllm
m lllkkk llllllkkk , 4 colori base più 4 light;
C
M
Y
K
l
c
l
m
M
C
Y
K
l
c
l
m
R
G
B
C M Y K lc lm lllkkk llllllkkk R
RG
GB
B , 4 colori base più 4 light più i colori RGB;
etc…
Una volta conclusa la procedura di linearizzazione in modo ottimale per il
supporto selezionato in una determinata modalità di stampa, si può procedere allo step successivo della procedura di calibrazione del colore, ovvero la
profilatura. Per generare un profilo colore in formato ICC l'utente può impiegare uno dei tanti programmi di terze parti attualmente reperibili sul mercato
o avvalersi del pacchetto software PowerProfiler, il modulo interno di Power
Plotter/Proof dedicato alla creazione di profili e device-links ICC.
La procedura di creazione di un profilo ICC, indipendentemente dai dettagli
operativi propri dello specifico programma utilizzato, consiste fondamentalmente nella misurazione ( sempre effettuata mediante l'impiego di uno strumento di misura del colore) di una serie più o meno estesa di miscele di colori (color chart) che permette di identificare con precisione le caratteristiche
81
Manuale di Power Plotter / Proof
colorimetriche del dispositivo di stampa utilizzato. Questa procedura è descritta dettagliatamente nel manuale dell'applicazione PowerProfiler.
Secondo lo standard ICC i profili colore di una stampante possono essere
generati riferendosi a due differenti modelli colore:
C M Y K , ovvero Ciano, Magenta, Giallo, Nero - i 4 colori base della quadricromia.
R G B , ovvero Rosso, Verde, Blu - i 3 colori base della sintesi additiva.
Power Plotter/Proof supporta entrambe queste modalità di stampa. La selezione del modello colore del driver di stampa avviene nella fase iniziale della
procedura di linearizzazione. Se si desidera impiegare il modulo interno PowerProfiler per creare il profilo colore del driver occorre sempre selezionare
lo spazio RGB come modello predefinito. Infatti PowerPlotter implementa le
più avanzate tecniche di ottimizzazione della qualità di riproduzione del colore proprio operando in questa modalità, permettendo all'utente di conseguire
i migliori risultati qualitativi.
L'impiego della modalità di caratterizzazione di una stampante in CMYK dovrebbe essere quindi limitato a situazioni estremamente particolari, come ad
esempio la configurazione di driver di stampa dedicati esclusivamente al
proofing con colori spot (es. Pantone). Quando si decide di optare per la
modalità CMYK, si rende quindi necessario l'uso di un programma prodotto
da terze parti per la creazione del profilo colore ICC.
Dopo avere creato il profilo ICC del supporto selezionato la procedura di generazione del nuovo driver può essere considerata conclusa: a questo punto
sarà possibile produrre stampe di alta qualità.
***Attualmente la procedura di linearizzazione di
Power Plotter/Proof è compatibile con 2 strumenti
Gretag – X-Rite:
-
L’ Eye-One
Pulse
!! PREREQUISITO IMPORTANTE PER PROCEDERE ALLA CALIBRAZIONE!!
82
Manuale di Power Plotter / Proof
Sulla Stampante
Quando si calibra la stampante su un tipo di carta bisogna avere
l’accortezza che l’impostazione del tipo carta sulla macchina sia coerente
con il tipo di supporto da calibrare. Per esempio: se carico una carta fotografica, sul display del plotter (quando possibile) devo scegliere il corrispondente tipo di supporto fotografico e così via.
Naturalmente quando il driver viene utilizzato bisogna utilizzare sulla stampante la stessa impostazione che era stata utilizzata in questa fase.
Su Power Plotter/Proof
1
1) Bisogna selezionare le voci relative a Marca
e Modello corrispondenti alla stampante su cui
si opera.
XXXXXXXX
XXXXXXXX
2) la voce stampante selezionata deve essere
impostata sullo spooler windows della stampante su cui bisogna fare la prova (o sul suo
indirizzo IP), la stampante deve essere in linea
e caricata con la carta e gli inchiostri corretti relativi al nuovo driver che stiamo generando.
XXXXXXXX
2
83
Manuale di Power Plotter / Proof
GENERAZIONE DI UN NUOVO DRIVER
Per poter accedere a questa procedura bisogna attivare la chiave “Abilita
modalità avanzate…” per fare questo
andare su: Preferenze Programma /
Visualizzazione nel menù Configurazioni. Questo menù è accessibile anche tramite la pressione del tasto funzione F2. Viene richiesta una
password che è: powerplotter.
A questo punto si sbloccheranno alcuni menù altrimenti nascosti.
Selezionare la voce Crea Nuovo Driver dal Menù Strumenti/Crea Nuovo Driver.
!!!Attenzione!!!
Alcuni driver, denominati “driver Lite”, hanno la caratteristica di utilizzare
delle tabelle di calibrazione semplificate e precalcolate all’interno del programma o della stampante.
Quando si attiva la procedura “Crea Nuovo Driver” dall’interno di un “driver Lite” si può osservare che la voce “crea nuova linearizzazione” è visualizzata in grigio (come nell’immagine riportata sopra) poiché non è
previsto in questo caso che la linearizzazione venga effettuata dall’utente.
Quindi, dopo aver provveduto alla scelta del nome del nuovo driver e delle
impostazioni di stampa (come descritto nelle pagine successive di questo
stesso manuale) la procedura di linearizzazione si conclude automaticamente e all'utente non resta che effettuare la creazione del profilo ICC
come descritto a pagina 23.
I driver Lite sono decisamente molto semplici da generare ma - pur permettendo di stampare con una qualità più che buona - lasciano poca liber- 84
tà di scelta all’utente avanzato nella selezione di opzioni specifiche di ottimizzazione della qualità di stampa e di consumo di inchiostro.
Manuale di Power Plotter / Proof
L’attivazione di questa procedura fa apparire la seguente schermata:
1
2
3
La schermata mostra 3 possibili opzioni:
1. Questa opzione consente di creare un driver “da zero” scegliendo
tra tutte le possibilità (modalità, numero di colori ecc…) consentite
dalla stampante e tra tutte le possibili carte. I valori di default che
vengono proposti durante la procedura di linearizzazione sono valori
coerenti con la tipologia di carta che è stata scelta, per cui per
l’utente risulta relativamente semplice completare la procedura di linearizzazione.
2. Questa opzione consente di creare un driver 'clonandolo' da uno
con caratteristiche simili a quelle del driver attualmente impostato
nella finestra “driver” del programma. La modalità di stampa ed il tipo di carta saranno gli stessi del driver di partenza ed i valori di default nelle varie schermate della procedura di linearizzazione saranno identici a quelli usati nella linearizzazione del driver impostato. E’
utile usare questa opzione qualora si intenda creare un driver simile
ad uno già esistente, ad esempio per una carta della stessa tipologia ma di marca differente (ad esempio diversi tipi di carta fotografica, ecc…)
85
Manuale di Power Plotter / Proof
3. Dato che ogni procedura di linearizzazione crea una singola modalità di stampa (Migliore, Normale, Veloce…), occorre selezionare
questa opzione per aggiungere altre modalità di stampa ad un driver
esistente ripetendo la medesima procedura.
Prima di proseguire è necessario inserire il nome che si vuole assegnare al
driver.
La schermata successiva varia in funzione del modello di stampante selezionato; le voci comuni alla maggior parte delle stampanti e che devono essere configurate sono:
Tipo Carta: La tipologia di carta su cui stiamo lavorando (fotografica, comune, patinata…).
Numero Inchiostri: Indica quanti inchiostri vogliamo usare.
(Questa opzione compare solo una volta selezionato il tipo di carta)
86
Manuale di Power Plotter / Proof
Qualità: la modalità di stampa (es. Migliore, Normale, Veloce ecc…)
Modalità (spazio colore) del driver: la modalità colore del driver (e quindi
della linearizzazione) può essere CMYK o RGB a seconda della scelta effettuata in questa casella. Come già accennato in precedenza, questa scelta
determinerà il tipo di profilo ICC che dovrà essere creato al termine della
procedura di linearizzazione della stampante.
Selezionando la Modalità RGB, le opzioni di separazione del colore e di
generazione del Nero verranno impostate da Power Plotter/Proof in una fase
successiva della procedura di linearizzazione, mediante la stampa di test
visivi atti a selezionare parametri ottimali. Al termine della procedura di linearizzazione si potrà generare un semplice profilo RGB utilizzando l'apposito
modulo software Power Profiler, ottenendo così i migliori risultati qualitativi.
Inoltre, le Curve di uscita disponibili in Power Plotter/Proof per le correzioni
colore potranno operare - secondo le preferenze dell'Utente - sui canali Rosso, Verde e Blu o su quelli Ciano, Magenta e Giallo. Come detto in precedenza, è SEMPRE consigliabile creare i driver in modalità RGB.
I motivi principali sono i seguenti:
* La successiva fase di profilatura risulta più semplice e veloce.
* La creazione del profilo può essere operata mediante il modulo Power
Profiler, che essendo integrato al modulo di linearizzazione e permettendo
l'uso dei device-links consente di ottenere una qualità cromatica difficilmente
conseguibile con prodotti 'esterni' al Rip (vedi manuale di PowerProfiler per
ulteriori informazioni).
* I dati di linearizzazione sono più snelli permettendo una migliore gestione
della memoria disponibile.
* I risultati in termini di bilanciamento dei grigi, di saturazione dei colori (estensione del gamut) e di quantità di passaggi tonali disponibili sono ottimali.
Selezionando la Modalità CMYK, al termine della procedura di linearizzazione dovrà essere generato un profilo CMYK usando un programma prodotto da terze parti, avendo cura di impostare a secondo del software prescelto le corrette opzioni di separazione dei colori e di generazione del Nero
adatte alla stampante in uso. Inoltre, le Curve di uscita disponibili in Power
Plotter/Proof per le correzioni colore opereranno solo sui canali Ciano, Magenta, Giallo e Nero.
87
Manuale di Power Plotter / Proof
Nota: Alcuni driver particolari permettono di effettuare un numero maggiore
di scelte, comunque autoesplicative, presentando sempre comunque una
voce predefinita (default) che generalmente non è necessario modificare.
Premendo ancora avanti compare un messaggio simile al seguente, che
conferma la corretta creazione del driver, riproponendo nome e posizione
sul disco del driver creato:
Proseguendo si attiva la procedura di linearizzazione vera e propria, guidata
da un apposito modulo software di Power Plotter/Proof.
88
Manuale di Power Plotter / Proof
LA PROCEDURA DI LINEARIZZAZIONE
FASE 1 - Imposta modello e misure
Dopo aver premuto il tasto “AVANTI” appare la prima schermata della procedura di linearizzazione:
1
2
Modello: il descrittore della color chart da misurare, riferito agli inchiostri
installati nella stampante selezionata per la generazione del
Driver (per esempio 4, 6, 8 o 11 colori). Questa scelta si riferisce ai colori fisicamente presenti nella stampante e non al modello di profilatura desiderato discusso in precedenza (CMYK o
RGB).
89
Manuale di Power Plotter / Proof
L'utente non può modificare questo parametro, che viene configurato automaticamente in base alle impostazioni di stampa
scelte precedentemente.
Misure:
con il tasto “cartella” sulla destra si possono richiamare delle
misure fatte precedentemente per generare una nuova linearizzazione con parametri differenti per stesso supporto: non utilizzare nel caso di creazione di un nuovo driver.
Target ICC: (opzionale): con il tasto sulla destra si può indicare un profilo
ICC di riferimento che verrà utilizzato per configurare le curve di
stampa da usare per la generazione della linearizzazione corrente. Questa opzione deve essere attivata solo in casi molto
specifici, limitati ai contesti di sistemi di produzione di prove colore, qualora i risultati ottenuti impiegando le opzioni predefinite
di linearizzazione non si dimostrino sufficienti per conseguire le
tolleranze colorimetriche richieste dal tipo di certificazione che
si intende implementare.
La sequenza delle operazioni da eseguire nella fase 1 della linearizzazione
è la seguente:
Stampare la color chart selezionata come modello di linearizzazione:
Premendo il tasto “Stampa Modello...” appare la seguente finestra (che varia a seconda della quantità di inchiostri presenti sulla stampante):
90
Manuale di Power Plotter / Proof
Selezionare lo strumento che
sarà utilizzato e inviare la
chart in stampa.
Aspettare alcuni minuti che la
stampa sia perfettamente asciutta e stabilizzata prima di
procedere alla misurazione
della stampa.
Procedere alla misurazione della color chart. Per fare ciò premere il pulsante
“Misura Modello...” ed eseguire le misure seguendo scrupolosamente la
sequenza di istruzioni fornite dall'applicazione.
Dopo avere terminato la misurazione della color chart occorre registrare i
dati misurati su disco. Per fare ciò si deve assegnare un nome al documento
da salvare e quindi premere il tasto SALVA.
Nota: la cartella predefinita è quella del driver selezionato e NON DEVE MAI
ESSERE CAMBIATA.
Al termine della registrazione il programma torna alla schermata principale,
indicando nel campo relativo alla casella Misure il nome del documento
contenente i dati appena misurati.
Premere il tasto “AVANTI” per procedere nella seconda fase della linearizzazione
91
Manuale di Power Plotter / Proof
FASE 2 - Linearizzazione dei singoli colori
La schermata relativa all'interfaccia della seconda fase della procedura di
linearizzazione consente di impostare i massimi valori di stampa riferiti ai
singoli inchiostri installati sulla stampante. Il primo pop-up in alto a destra
permette di selezionare ciascun inchiostro, mostrando il relativo valore percentuale determinato automaticamente come limite di inchiostrazione ottimale, e visualizzando il grafico delle riflettanze della gradazione del colore
così come è stata misurata dall'utente.
Nota: per interpretare correttamente il grafico, si noti che il primo punto a sinistra corrisponde al valore della carta (riflettanza pari al 100%), mentre i
punti successivi verso destra corrispondono alle riflettanze delle percentuali
di inchiostro (in ordine crescente) dei campioni colore presenti sulla color
chart del modello di linearizzazione. La riflettanza del campione corrispon92
Manuale di Power Plotter / Proof
dente al 100% di inchiostro è quindi quella indicata dal punto all'estrema destra del grafico. La linea nera verticale marca il valore di soglia selezionato.
Se si desidera è possibile selezionare un valore diverso da quello calcolato
automaticamente, impostandolo manualmente nel secondo pop-up in alto a
destra. Questa procedura manuale può servire:
* Nel caso in cui si verifichino fenomeni di rifiuto anche in corrispondenza del
valore automatico. In questo caso occorre selezionare un valore minore di
quello corrente, corrispondente ad un punto del grafico più a sinistra.
* Nel caso in cui si desideri incrementare l'inchiostrazione massima del colore selezionato al fine di ottenere una maggiore densità di stampa in assenza
di fenomeni di rifiuto. In questo caso occorre selezionare un valore maggiore
di quello corrente, corrispondente ad un punto del grafico più a destra.
Nota: E’ possibile anche valutare la curva
della gradazione colore utilizzando la
check-box “Mostra CIE-Lab”. In tal caso il
grafico delle riflettanze viene sostituito da
un grafico che mostra le coordinate colorimetriche dei campioni colore misurati
sul piano CIE a*/b*. Tale rappresentazione può mostrare eventuali derive
cromatiche presenti in prossimità dei
massimi valori di inchiostrazione, come
mostra l'esempio riportato nella figura
accanto.
Dopo avere selezionato i valori massimi di stampa ottimali dei singoli inchiostri, è possibile impostare le curve di stampa dei quattro colori di base della
quadricromia utilizzando il tasto “Opzioni Avanzate...” posizionato in basso
a destra. Tali curve consentono all'utente di intervenire sul dot-gain (guadagno di punto) corrispondente alle componenti ciano,
magenta, giallo e nero. L'utente può modificare queste
curve per:
* Modificare il contrasto di
una linearizzazione ottenuta utilizzando i valori prede93
Manuale di Power Plotter / Proof
finiti.
* Ottenere una linearizzazione più chiara o più scura di quella ottenuta mediante i valori predefiniti.
* Correggere eventuali dominanti colore (color-casts) presenti in una linearizzazione ottenuta utilizzando i valori predefiniti. Questa opzione è attiva solo nel prodotto Power Proof.
La finestra “Opzioni Avanzate” offre all'utente di scegliere fra tre differenti
modalità operative:
Default: la procedura di linearizzazione impiega le curve di stampa predefinite automaticamente.
Personale - curva unica: l'utente può impostare una singola curva di stampa personale.
Tale curva di stampa determina il modello di dot-gain comune alle componenti Ciano,
Magenta, Giallo e Nero.
Il tasto CMYK apre una finestra interattiva che permette di
definire graficamente i valori di
stampa desiderati.
Personale - curve indipendenti (attiva solo in Power Proof): l'utente può
impostare 4 curve di stampa personali.
Tali curve di stampa determinano i modelli di dot-gain propri delle componenti Ciano, Magenta, Giallo e Nero.
I tasti C, M, Y, K aprono le finestre interattive che permettono di definire graficamente i valori di stampa desiderati per ciascuna della 4 componenti colore della quadricromia.
La finestra interattiva di impostazione delle curve di stampa va utilizzata come segue:
* Per modificare un punto di controllo esistente, cliccare col tasto sinistro del
mouse sul punto desiderato e trascinare. I campi di testo X e Y posizionati in
alto a destra restituiranno i valori percentuali normalizzati (es. 50%=0.5,
94
Manuale di Power Plotter / Proof
100%=1.0) di stampa corrispondenti all'input e all'output del punto selezionato.
* Per inserire un nuovo punto di controllo, cliccare col tasto sinistro del
mouse in un punto libero della curva e trascinare.
* Per eliminare un punto di controllo esistente, cliccare col tasto destro del
mouse sul punto desiderato.
È inoltre possibile salvare le curve create (per poterle usare successivamente in nuove procedure usando il tasto “Carica”) premendo il tasto “Salva” e
digitando un nome.
Dopo avere impostato i massimi di stampa dei singoli inchiostri ed avere eventualmente definito le curve di linearizzazione personalizzate per le componenti colore di base della quadricromia è possibile avanzare alla fase successiva della procedura premendo ancora una volta il tasto “AVANTI”.
95
Manuale di Power Plotter / Proof
FASE 3 - Limite d’inchiostrazione totale
La fase 3 della procedura di linearizzazione è dedicata alla selezione del valore ottimale di inchiostrazione globale (generalmente chiamato 'INK-LIMIT')
proprio dello specifico abbinamento carta/inchiostri in uso nel Driver che si
sta configurando. L' INK-LIMIT non è altro che il massimo volume di inchiostro stampabile su un determinato tipo di supporto, indipendentemente dal
numero di colori utilizzati. La corretta impostazione di questo valore è molto
importante ai fini sia della qualità di stampa che dell'economia dei consumi
del sistema di stampa.
Il cursore posto sul lato destro della finestra consente di impostare il valore
ottimale di INK-LIMIT. L'intervallo di valori possibili è compreso tra il valore
96
Manuale di Power Plotter / Proof
più alto assegnato ad un singolo colore nella fase precedente (minimo INKLIMIT globale) e il valore rappresentato dalla somma dei massimi di inchiostrazione dei singoli colori (massimo INK-LIMIT globale).
Il valore proposto automaticamente dal software rappresenta solo una prima
approssimazione del reale valore dell'INK-LIMIT ottimale; non è infatti possibile prevedere a priori quali fenomeni di rifiuto si determinano su un dato
supporto in reazione alla stampa di una qualsiasi miscela di coloranti. Per
questo motivo la procedura di selezione dell'INK-LIMIT ottimale prevede la
stampa di varie color charts - ciascuna delle quali è limitata ad un preciso
volume di inchiostrazione - e la conseguente selezione del valore ottimale
attraverso una comparazione puramente visiva.
Questa procedura di test si attiva premendo il pulsante “Stampa Test Ink
Limit…”:
Si apre quindi la seguente finestra attraverso la quale è possibile eseguire i
test di inchiostrazione.
Inizialmente i due campi di testo “Limite inferiore” e “Limite superiore”
mostrano lo stesso valore di INK-LIMIT, attivando così la stampa di una singola immagine di valutazione il cui massimo di inchiostrazione è pari al valore comune ai due campi. Il campo di testo “Valore di incremento” è in questo caso inutilizzato, pur essendo impostato con un valore predefinito (10%).
Pur essendo consigliabile procedere nella stampa di un singolo test alla volta, qualora si desideri attivare la stampa sequenziale di una serie di test non
occorre fare altro che indicare due valori differenti nei campi “Limite inferiore” e “Limite superiore” ed eventualmente modificare l'intervallo desiderato
nel campo “Valore di incremento”.
Limite Inferiore: Immettere il valore minimo d’inchiostrazione che si intende valutare (es. 80%).
Limite Superiore: Immettere il valore
massimo d’inchiostrazione che si intende
valutare (es. 110%).
Valore Incremento: Immettere l'intervallo
usato per separare l'inchiostrazione di due
test consecutivi (es. 10%).
97
Manuale di Power Plotter / Proof
Nota:
Nel caso dei valori proposti come esempio la procedura descritta attiverà la
stampa di 4 color charts con limiti di inchiostrazione rispettivamente pari a
80% – 90% – 100% – 110%.
E’ consigliabile comunque impostare un solo valore di ink limit per volta
La selezione del valore ottimale di INK-LIMIT deve essere fatta quindi:
* osservando attentamente le color charts stampate dalla procedura di test
(N.B. Come già detto la valutazione è esclusivamente visiva: il test NON
DEVE essere misurato strumentalmente).
* individuando quella in cui si rilevano le maggiori densità e le saturazioni più
elevate senza però mostrare qualsiasi difetto di asciugatura o assorbimento
degli inchiostri.
* impostando nel cursore della finestra del modulo software di linearizzazione il valore di INK-LIMIT associato alla stampa migliore individuata.
Questa è la finestra di stampa della chart
Nota:
La stampa di questo test (come
quella di tutti gli altri test di valutazione nella procedura di linearizzazione) può essere realizzata in differenti formati. Per modificare la dimensione di stampa dei test occorre
aprire nell’interfaccia principale del
programma PowerPlotter il menù
“Preferenze Programma” -> “Visualizzazione” e selezionare nel
campo “Dimen. patch” uno dei tre
valori disponibili: “Piccole”, “Medie”
o “Grandi”.
98
Manuale di Power Plotter / Proof
FASE 4 - Valore di soglia dei colori light
La fase successiva (4) della procedura di linearizzazione è dedicata alla
configurazione dell'uso degli inchiostri LIGHT. Ovviamente questa fase è attiva solo nei driver riferiti a stampanti che presentano, oltre agli inchiostri base, anche quelli a bassa (o media) densità.
La fase di configurazione dei colori light è articolata in due distinte operazioni:
1. La selezione del valore di inchiostrazione ottimale per le miscele di colori
light.
2. L'impostazione delle curve di separazione dei colori composti da componenti light e dark.
La finestra proposta all'utente per eseguire tali operazioni è la seguente:
99
Manuale di Power Plotter / Proof
1. Selezione del valore di inchiostrazione ottimale per le miscele di colori light.
A causa della loro differente formulazione chimica, il limite di inchiostrazione
massimo proprio delle miscele colore composte da inchiostri a bassa densità su un dato supporto tende ad essere sempre inferiore a quello globale
degli inchiostri base, individuato nella precedente fase del processo di linearizzazione. Analogamente a quanto detto in relazione all'intercettazione dell'INK-LIMIT globale, anche l'identificazione del corretto valore di soglia relativo agli inchiostri LIGHT è molto importante per conseguire la migliore qualità
di stampa.
La procedura per identificare questo valore specifico prevede la stampa di
un singolo test, rappresentato da due colonne di 18 campioni colore ciascuna, composte da miscele di inchiostri light con valori di inchiostrazione crescenti in modo lineare, esattamente come visualizzato nella parte sinistra
della finestra proposta dal software di linearizzazione.
Azionare il pulsante “Stampa TARGET max LIGHT” per stampare questa
pagina di test e conseguentemente identificare la patch immediatamente
precedente a quella in cui iniziano a risultare visibili problemi di rifiuto dell'inchiostro da parte del supporto; anche questo test prevede una valutazione
esclusivamente visiva e NON DEVE essere misurato strumentalmente. Dopo avere identificato tale patch, selezionare nella finestra del software il pulsante corrispondente.
2. Impostazione delle curve di separazione dei colori composti da componenti light e dark.
I parametri mediante i quali le componenti light e dark di un colore base della quadricromia (es. Ciano) vengono miscelate per riprodurre una singola
gradazione tonale composita sono modificabili dall'utente attivando i pulsanti
disposti sul lato destro della finestra del software di linearizzazione. Nella
maggior parte dei casi, i valori predefiniti saranno sufficienti a conseguire
buoni risultati.
Attivando uno di questi pulsanti (che in funzione del driver corrente indicheranno il nome del colore di base relativo) il software visualizza una finestra
di dialogo che permette di modificare i parametri che regolano le curve di
100
Manuale di Power Plotter / Proof
separazione delle diverse componenti. A secondo del colore selezionato,
viene visualizzata l'interfaccia propria della separazione di una coppia di
componenti (ad esempio Ciano composto da una componente base ad alta
densità ed una a bassa) o di una terna (ad esempio Nero composto da una
componente base ad alta densità, da una componente a media ed una a
bassa densità).
Il principale parametro che l'utente può modificare in questa finestra è:
* USO % : Il massimo valore di impiego della componente a media o bassa
densità (espresso in percentuale rispetto al proprio massimo di inchiostrazione).
L'incremento nell’uso di una componente light determina una minore visibilità del punto di stampa del colore relativo permettendo così di ottenere
stampe dal sapore tipicamente fotografico; aumenta però in tal caso il consumo totale di inchiostro da parte del sistema di stampa poiché per raggiungere le densità previste dalle curve di linearizzazione impostate si impiegherà più inchiostro a bassa densità.
Portando il valore dell'uso a 0% si disabilita la stampa della componente
light nel colore base selezionato, ottenendo così una stampa dal sapore più
'tipografico' (maggiore visibilità del punto di stampa) e conseguendo un
101
Manuale di Power Plotter / Proof
maggiore risparmio nei consumi.
Una tipica situazione in cui l'utente può essere indotto a modificare il parametro relativo all'uso, riducendo il valore corrente, vi verifica qualora - nonostante la corretta impostazione del valore di soglia di inchiostrazione dei colori light - alcune gamme di colore mostrino difficoltà di assorbimento da parte del supporto utilizzato: se ad esempio i rifiuti di inchiostro sono visibili nei
toni tipici delle carnagioni, l'uso percentuale della componente Magenta
Light può essere ridotto per correggere tale difetto.
Sono inoltre disponibili altri parametri che condizionano la geometria delle
curve di separazione. La modifica di questi parametri richiede però una conoscenza molto approfondita delle caratteristiche della stampante utilizzata,
per cui i valori predefiniti impostati dal software dovrebbero essere mantenuti. Questi parametri sono:
* SMOOTH : Il valore relativo all'arrotondamento della geometria delle curve
delle diverse componenti che compongono la gradazione composita del colore base. A valori più alti corrispondono curve più continue. La modifica di
questo parametro da parte dell'utente deve essere fatta prestando molta attenzione ai risultati di stampa, in quanto valori troppo elevati possono alterare negativamente la linearità tonale della gradazione del colore selezionato.
E' consigliato mantenere il valore di questo parametro in un range piuttosto
ristretto generalmente non superiore a 3.
* END : Il valore finale della componente light, ovvero quello impiegato in
corrispondenza del 100% di tono della gradazione del colore base. L'impostazione di un valore > 0 per questo parametro mantiene la stampa di una
certa quantità di inchiostro light anche nella riproduzione del massimo valore
del colore selezionato.
* CURV. : La curvatura propria del segmento di curva della componente light
che copre l'intervallo compreso tra il suo massimo (la cuspide della curva)
ed il valore relativo al 100% della gradazione composita (ovvero quello impostato in termini di inchiostrazione dal parametro END).
102
Manuale di Power Plotter / Proof
Modalità RGB – Opzioni del driver RGB
Questa fase della procedura di linearizzazione è operativa solo se l'utente
ha scelto, nella finestra iniziale del menù Crea Nuovo Driver, di creare un
driver in modalità colore RGB.
Nota:
Nel primo capitolo ("La calibrazione del colore") sono stati elencati i set di
inchiostri propri delle stampanti ink-jet attualmente disponibili sul mercato.
Tutti questi 'modelli colore' (chiamati CMYKcm, CMYKcmk, ecc.) possono
essere immaginati come particolari elaborazioni del set di coloranti base della comune quadricromia, il CMYK.
Ad esempio, i colori base Ciano, Magenta e Nero vengono spesso scomposti in più componenti ad alta, media o bassa densità per diminuire la visibilità
del punto di stampa; in altri casi (ad esempio nel modello CMYKcmkkRGB)
le coppie Magenta-Giallo, Ciano-Giallo e Ciano-Magenta vengono sostituite
con inchiostri in grado di riprodurre direttamente il colore da esse risultante,
ovvero rispettivamente il Rosso, il Verde ed il Blu.
Dato che questi processi di scomposizione della quadricromia di base vengono operati esclusivamente dal software che pilota la specifica stampante
ink-jet (il RIP), agli altri applicativi viene risparmiata la necessità di supportare così tanti modelli colore differenti, permettendo loro di gestire qualsiasi
103
Manuale di Power Plotter / Proof
dispositivo in CMYK indipendentemente dalla reale tipologia di inchiostri installati.
Anche la gestione di un dispositivo CMYK può però creare problemi all'utente quando si accinge a creare un profilo colore di stampa, dovendo in questo
caso configurare le opzioni ottimali per la generazione del Nero. Nella maggior parte dei casi l'utente seleziona dei valori predefiniti (UCR o GCR, ecc.)
impostati da un programma che non conosce la marca ed il modello specifico di stampante utilizzata.
Per evitare questi problemi Power Plotter/Proof consente di fare un passo
oltre la semplificazione ottenibile dalla mera gestione della stampante in
CMYK, operando egli stesso la separazione in quadricromia dei colori in funzione di curve di generazione del nero ottimizzate per gli specifici modelli di
stampanti ink-jet; L'utente ha così la possibilità di gestire l'intero processo di
stampa nel modello colore più semplice del mondo: il modello RGB.
Premendo il pulsante “Opzioni Driver RGB” compare la seguente finestra:
I parametri presentati dal software
di linearizzazione in questa finestra consentono di controllare in
1
che modo viene prodotta la quadricromia adatta al tipo di stampante in uso. I valori relativi a
questi parametri sono spesso di2
pendenti più dal tipo di stampante
impiegata che non dalla carta o
dal supporto usato per la stampa,
per cui i valori predefiniti, configu3
rati da Devstudio per i diversi modelli di stampante, dovrebbero
non essere modificati dall'utente
nella maggior parte dei casi.
Qualora si renda necessario apportare lievi modifiche, o addirittura procedere nell'impostazione ex-novo di un modello di separazione RGB-CMYK,
l'utente può modificare i seguenti parametri:
* Curva di generazione del nero : Il grafico posizionato nella parte sinistra
della finestra permette di modificare interattivamente la curva di generazione
del nero.
104
Manuale di Power Plotter / Proof
Nota: le modalità operative per modificare tale curva spostando, aggiungendo o rimuovendo i punti sono le medesime descritte per l'impostazione delle
curve di linearizzazione descritte in precedenza.
L’esempio rappresentato nella figura 1 indica che l’inchiostro Nero viene usato già a partire dalle zone più chiare dell’immagine, crescendo linearmente in funzione della densità dei toni neutri. Questo tipo di curva di generazione del nero garantisce il miglior bilanciamento del grigio nella scala tonale
ed è generalmente utilizzata per le stampanti che dispongono di inchiostri
Neri a bassa e media densità.
L’esempio rappresentato nella figura 2 mostra invece una curva di generazione che impone un uso più ristretto del Nero nella riproduzione dell'asse
del grigio, inserendolo approssimativamente in corrispondenza del 40% di
tono con un incremento non lineare. Tale dinamica è idonea ad esempio per
le stampanti che implementano le componenti a bassa densità solo per i colori Ciano e Magenta, al fine di ridurre la 'granulosità' che l'uso del punto Nero ad alta densità determinerebbe nei toni chiari.
* K-Width : questo parametro regola l'impiego del Nero sull'asse della saturazione, ovvero il ritmo della sua riduzione mano a mano che ciascun tono
da neutro diventa saturo di colore. Un valore pari a 0 impone un uso del Nero limitato esclusivamente ai toni neutri o molto prossimi alla neutralità, mentre al contrario un valore pari a 100 espande l'uso del Nero fino ai colori
prossimi alla massima saturazione.
L'espansione del Nero sull'asse della saturazione determina sia una maggiore visibilità del punto di stampa nei dispositivi non provvisti di inchiostri
Neri a bassa densità, sia una maggiore estensione del gamut dei colori scuri
che la stampante sarà in grado di riprodurre. Per questi motivi la modifica di
questo parametro deve essere operata con molta cura, privilegiando in generale valori intermedi.
* CMY % Add. : l'uso di questo cursore determina la percentuale di componente cromatica (CMY) impiegata in aggiunta al Nero nella riproduzione dei
toni neutri. Un valore pari a 0 per questo parametro indica una sostituzione
integrale del Ciano, Magenta e Giallo da parte del Nero, mentre un valore
pari a 100 impone il massimo impiego degli inchiostri C-M-Y-K nella riproduzione del grigio.
Questo valore può ulteriormente essere modulato impiegando i tre cursori
posti immediatamente sotto di esso:
105
Manuale di Power Plotter / Proof
I valori di Ciano %, Magenta % e Giallo % possono essere usati per ridurre
l'uso di ogni singolo colore al fine di conseguire un migliore bilanciamento
cromatico della scala tonale prodotta dal modello di separazione CMYK correntemente impostato.
Per poter valutare correttamente il modello di separazione in quadricromia
prodotto dai valori attualmente impostati dall'utente è possibile stampare un
test visuale che comprende varie tabelle di colori RGB (incluso una scala dei
grigi) convertita in CMYK dai parametri correnti: per attivare tale stampa occorre premere il pulsante “Grey Test” posizionato nel lato inferiore sinistro
della finestra.
Tutti i parametri modificabili in questa finestra possono essere salvati o recuperati da disco usando i tasti Salva e Carica posizionati sotto i grafico che
visualizza la curva di generazione del Nero. Per confermare la selezione dei
parametri corrente e chiudere la finestra OPZIONI DRIVER RGB premere
“OK”. Premere quindi “AVANTI” per procedere alla fase successiva della
procedura di linearizzazione, specificando se si desidera attivare la Modalità Avanzata o no.
106
Manuale di Power Plotter / Proof
FASE 5 - Uso dei colori light
In caso di attivazione della Modalità Avanzata, il software di linearizzazione
procede proponendo all'utente la seguente finestra:
Tale finestra permette all'utente di:
* Stampare un test visuale che comprende
numerose gradazioni di colore, prodotte mediante l'impiego dei parametri fin qui selezionati nelle precedenti fasi del processo di linearizzazione (INK-LIMIT totale, soglie di inchiostrazione e curve di separazione delle componenti LIGHT, ecc.).
* Ridurre ulteriormente, utilizzando una curva
interattiva, l'uso delle componenti LIGHT in corrispondenza di specifiche
gamme di colori, qualora si evidenzino in esse fenomeni selettivi di rifiuto o
mancato assorbimento di tali inchiostri.
Il corretto utilizzo di questa curva permette di avere stampe con una risoluzione apparente più elevata, poiché consente di massimizzare l'uso degli
inchiostri LIGHT (che hanno un punto di stampa meno visibile) compatibilmente con le caratteristiche di rifiuto selettivo proprie dello specifico supporto usato, riducendone l'uso solo dove veramente necessario.
Per attivare questa fase della procedura
occorre:
1) Stampare il test, premendo l'apposito
pulsante. Nel grafico posto nella parte inferiore della finestra sono riprodotte i medesimi gradienti di colore presenti nella chart
stampata.
2) Nel caso in cui la stampa del test evidenzi uno o più difetti di assorbimento, agire sulla curva in corrispondenza del colore
107
Manuale di Power Plotter / Proof
affetto da rifiuto selettivo diminuendo l'uso delle componenti LIGHT, ovvero
abbassando la posizione del punto corrente nella curva. Si raccomanda di
impostare sempre curve che abbiano dinamiche decrescenti monotoniche,
ovvero in pratica di evitare geometrie con andamento sinusoidale (gobbe).
Nota: le modalità operative per modificare la curva spostando, aggiungendo
o rimuovendo i punti sono le medesime descritte per l'impostazione delle
curve di linearizzazione descritte in precedenza.
3) Stampare nuovamente il test. Se il difetto permane, editare nuovamente
la curva ed abbassare ulteriormente i punti relativi ai rifiuti di inchiostro
LIGHT riscontrati. Se i difetti sono presenti anche sulle gradazioni del Ciano
o del Magenta puri, allora è necessario tornare alla fase 4 della procedura
ed abbassare l'uso della componente LIGHT mediante l'apposita finestra di
dialogo del colore corrispondente.
108
Manuale di Power Plotter / Proof
FASE 6 - Registrazione della linearizzazione
L'ultima fase della procedura permette all'utente di assegnare un nome alla
linearizzazione appena parametrizzata, prima della sua definitiva registrazione su disco: inserire quindi il nome desiderato nell'apposito campo di testo presente nella finestra e premere il pulsante “AVANTI”.
Al termine della registrazione il modulo software di linearizzazione si chiuderà automaticamente, riportando l'utente nel programma principale Power
Plotter/Proof, in cui sarà ora possibile selezionare la linearizzazione appena
creata usando l'apposita lista a discesa.
Per ultimare la generazione del nuovo driver di stampa manca solo la creazione del profilo ICC del supporto. Prima di questo passaggio è assolutamente consigliabile stampare un proprio test di valutazione (che deve essere un documento RGB o CMYK a seconda del tipo di linearizzazione che è
stata generata). La stampa di un test serve per avere una valutazione della
calibrazione fatta, prima di passare alla generazione del profilo.
109
Manuale di Power Plotter / Proof
LA GENERAZIONE DEL PROFILO COLORE ICC
Per eseguire questa operazione è necessario avere il modulo di creazione
dei profili colore PowerProfiler, o alternativamente
uno dei tanti programmi disponibili sul mercato dedicati alla generazione di
profili di stampa in formato ICC.
Se si dispone della licenza d'uso del modulo PowerProfiler, consultare il
manuale tecnico dedicato alla creazione dei profili. Se invece la creazione del profilo si effettua con un programma esterno, consultare la documentazione dello specifico software utilizzato; in quest'ultimo caso, per quanto
attiene a Power Plotter/Proof:
* Caricare la color-chart impiegata dal software esterno di creazione profili
sul tavolo di montaggio.
* Attivare la stampa di tale color-chart usando la linearizzazione appena generata, ricordandosi di disattivare la gestione dei profili nell'apposita finestra
del driver di Power Plotter/Proof.
* Attendere il tempo necessario alla stabilizzazione dell’inchiostro e quindi
procedere nella misurazione della color-chart seguendo le procedure proprie
del software esterno utilizzato.
Dopo avere creato il profilo colore ICC, occorre collegarlo al Driver di stampa di Power Plotter/Proof.
Per fare ciò bisogna andare nel menù dei profili ICC e
selezionare il pulsante con i tre puntini accanto alla
voce Profilo ICC Carta, cercare il profilo appena creato e selezionarlo. Power Plotter/Proof lo copierà automaticamente nella cartella appropriata.
A questo punto verrà richiesto all'utente di registrare i
dati di Driver / Tipo Carta / Linearizzazione / Profilo.
La figura nella pagina seguente mostra la finestra di
riepilogo dei dati di un Driver: nel menù a tendina si
seleziona la linearizzazione attiva, mentre sul lato di
destra si imposta il profilo colore ICC desiderato. Nel campo note si possono inserire informazioni specifiche sul Driver, e nella finestra in basso a destra dati di consumo relativi al Driver e ad un’immagine campione. (è utile
110
Manuale di Power Plotter / Proof
compilare questo campo per poter avere una stima dei consumi
che si otterranno con questa
modalità di stampa, è inoltre richiesto per il corretto funzionamento di Costmanager)
Per concludere la procedura,
premere il tasto conferma: Il
nome del profilo sarà ora presente nella propria casella e agganciato definitivamente al supporto selezionato.
111
Manuale di Power Plotter / Proof
POWER PROFILE EDITOR
Quando è presente questo modulo avanzato, apparirà anche questa voce che permette di aprire ed editare i profili di stampa.
Questa stessa operazione si può attivare
dalla finestra di gestione dei profili di stampa premendo il pulsante [>]
Se si preme questo pulsante su una versione che non ne permette l’uso apparirà la
seguente finestra di avviso:
USO DI POWER PROFILE EDITOR
Prima di attivare questa funzione dobbiamo scegliere il profilo di stampa che
vogliamo editare. Attivando questa funzione si aprirà la seguente finestra:
Da qui possiamo scegliere la tabella
su cui vogliamo agire (i vari intenti di
rendering sono rappresentatati da
tabelle indipendenti fra di loro per
cui se voglio fare delle modifiche su
più di un intento questa procedura
andrà effettuata nuovamente per
ognuno)
Di default il programma propone di
sovrascrivere il profilo, generalmente però questa procedura è da sconsigliare, perché conviene che il profilo originale venga preservato per poter ripristinare le modifiche fatte. Bisogna infatti tenere presente che le
modifiche che vengono fatte sul profilo sono permanenti e dopo che un profilo viene modificato non è più possibile ripristinarlo esattamente come era in origine se non recuperando il file
originale.
Per evitare di sovrascrivere il file precedente è sufficiente cambiare il nome nella casella “Profilo Destinazione”. Gene112
Manuale di Power Plotter / Proof
ralmente può convenire aggiungere un suffisso al nome del profilo per permettere di riconoscere che è stato modificato. Per esempio aggiungendo alla fine del nome del file un numero o una lettera dell’alfabeto che indica il livello di modifica (es. 1,2,3.. oppure a,b,c…) oppure si può mettere un nome
più lungo che descriva il tipo di correzione (es. + giallo, +luminoso etc…).
Come si può vedere dall’immagine qua sopra quando si cambia il nome del
profilo apparirà la dicitura “Crea Nuovo” ad indicare che il profilo originale
verrà preservato.
Avanzando dopo questa prima
parte si aprirà la schermata qua a
fianco, da cui si può scegliere
l’immagine da utilizzare come test
in anteprima per valutare le correzioni che applichiamo al profilo.
Si può accettare di usare
l’immagine campione predefinita,
oppure sceglierne una personale
che può risultare più significativa.
Da questa stessa schermata si
può anche scegliere la dimensione a cui visualizzare l’immagine a
schermo, a seconda della risoluzione del proprio monitor (usare
la misura di 800pixel su monitor
con risoluzioni inferiori a
1280x1024 può risultare scomodo perché l’immagine potrebbe non rientrare
totalmente nello schermo).
Avanzando al seguente passo si potrà
scegliere il tipo di intervento che vogliamo applicare al profilo, Abbiamo 2
scelte:
1) correzione sulle curve colore, qui si
può ulteriormente scegliere se applicare tale correzione a tutti i canali oppure
solo alle componenti neutre (sulla scala del grigio), oppure sui singoli assi di
colore (rosso, magenta, blu, ciano,
verde e giallo)
113
Manuale di Power Plotter / Proof
2) correzione selettiva.
1) correzione sulle curve colore
Permette di modificare tutti i colori (oppure solo quelli presenti su un determinato asse), tramite una intuitiva interfaccia a curve.
La schermata della correzione curve colore
114
Manuale di Power Plotter / Proof
Correzione sulla curva del Rosso
A seconda che il profilo da modificare sia RGB o CMYK cambieranno i canali su cui si può agire (l’esempio qua riportato mostra le correzioni
sull’RGB).
Facendo cambiamenti sulle curve è possibile vederne l’effetto premendo il
pulsante “Preview”, dopo di che è possibile alternare la visualizzazione fra
prima e dopo la correzione premendo i tasti CTRL-Z sulla tastiera.
Quando si è raggiunto un risultato soddisfacente, prima di salvare il profilo,
si può salvare la curva di correzione (in modo da poterla caricare successivamente). Nel salvataggio verranno memorizzate tutte le correzioni fatte durante la sessione attuale. !!!Attenzione!!! Questo salvataggio non salva il
profilo ma solo le curve di correzione.
Seguendo questa procedura si potrà eventualmente effettuare una nuova
correzione sul profilo originale, ricaricare le curve di correzione ed eventualmente modificarle qualora la prima correzione non risultasse ottimale.
Un utile comando è il pulsante “Modula Correzione” tramite il quale si può aumentare o ridurre
progressivamente la forza di una qualunque correzione, agendo sul cursore in più o in meno.
115
Manuale di Power Plotter / Proof
Terminata la correzione per salvare il
profilo bisogna premere sul pulsante
salva, dopo di che apparirà la schermata qui a fianco, da cui si può terminare la procedura (premendo il pulsante “Fine”) oppure partire per
un’altra correzione sul nuovo profilo
appena creato (premendo il pulsante
“Continua>>”).
In questa schermata ci sarà un riepilogo delle operazioni effettuate, e la
lista delle correzioni applicate.
2) correzione Selettiva
Questo tipo di correzione sul profilo è estremamente potente ma anche potenzialmente “pericolosa” perché permette di fare delle correzioni molto più
libere e quindi si potrebbe incorrere in “strappi” o “solarizzazioni” se la correzione non viene fatta con accortezza.
La schermata che mi si presenterà sarà differente così come per le correzioni disponibili.
116
Manuale di Power Plotter / Proof
La correzione selettiva agisce in maniera appunto “selettiva” solo su un
particolare colore e permette di sostituirlo con un altro valore che risulta meglio rappresentare il risultato che voglio ottenere.
Per evitare che questa correzione agisca in maniera troppo brusca posso
definire anche un raggio di intervento in cui questa correzione va via via diminuendo di intensità, in modo di creare un passaggio graduale. Questo
“Range” si può definire in L*a*b* oppure rispetto allo spazio colore del profilo
che sto modificando (che può essere RGB o CMYK)
Nell’esempio riportato sopra abbiamo deciso di mettere il bianco (valore
RGB di 255,255,255) al posto un particolare tono di rosso, per esattezza
quello delle fragole in alto a destra(RGB=243,76,108), e abbiamo definito
che questa modifica si deve applicare a tutti i colori simili a quello in esame
all’interno di un raggio (RANGE) di 25 punti lungo l’asse della luminosità e
25 punti rispetto alla “cromaticità”, agendo quindi sull’L*a*b*. Questo vuol
dire che questa correzione non modificherà solo il colore selezionato, ma
agirà con forza decrescente anche su tutti i colori che cadono all’interno di
questo “Range”, quindi i colori che sono più chiari o più scuri di 25punti rispetto a quello scelto e anche i colori più o meno saturi (cioè più o meno vicini al grigio) di 25 punti.
Si nota che tutte le zone dell’immagine che contengono quel particolare valore di rosso (e tutti i colori che rientrano nel Raggio d’azione della correzione) sono diventati bianchi o comunque molto chiari.
Questa correzione è volutamente estrema per renderla più evidente, normalmente non si dovrebbero fare delle sostituzioni così brusche perché si
rischierà di avere dei pessimi risultati in stampa.
Si possono sostituire fino a 8 colori diversi all’interno della stessa sessione
di lavoro, ma generalmente è preferibile fare un passo alla volta per verificare anche in stampa il risultato del proprio intervento.
Esattamente come nel caso precedente si può scegliere di salvare le correzioni prima di salvare il profilo.
Per salvare il profilo invece bisogna
premere il pulsante SALVA in basso a
destra.
In entrambi i casi posso interrompere la
procedura in ogni momento, il programma mi mostrerà la schermata qui a
fianco. Dopo di che posso far ripartire la
procedura premendo continua, oppure
chiudere il tutto, con il pulsante FINE.
117
Manuale di Power Plotter / Proof
118
Manuale di Power Plotter / Proof
CREA PROFILO
Questa schermata permette di aiutare l’utente a stampare il target (che poi
dovrà essere acquisito per creare il profilo da un programma esterno) i quelle versioni in cui non è presente il modulo di creazione profili Power Profiler.
Per poterlo usare bisogna prima aver selezionato un driver valido di stampa,
e aver impostato la stampante su cui vogliamo fare la stampa.
Premendo sul pulsante con i tre puntolini si può scegliere il file di riferimento
da stampare per creare il profilo. Questo file generalmente si può trovare
all’interno della cartella del “profilatore” (nell’esempio è mostrato Profile
Maker® della X-Rite®)
Quindi, premendo il pulsante “2) Stampa…” questo file verrà stampato, avendo la certezza che la gestione colori sarà disattivata.
Dopo aver fatto la stampa e aver generato il profilo, si potrà procedere a caricare questo profilo all’interno del driver di stampa, e questo lo si può fare
premendo il pulsante “3) Assegna…” che permetterà di fare il collegamento
fra il driver di stampa e il nuovo profilo, e quindi permetterà di utilizzarlo.
119
Manuale di Power Plotter / Proof
POWER SPOT COLOR
Power Proof dispone di una opzione per gestire i colori speciali, ovverosia
tutti quei colori differenti da quelli compresi nello Spazio Colore di imput
CMYK definito tramite profilo ICC.
In fase di installazione viene creata automaticamente una tabella di definizione di questi colori speciali, che possono essere definiti in CMYK oppure
in Lab.
Per richiamare manualmente questa tabella basta cliccare sul pulsante in
alto comparso a seguito dell’installazione.
Comparirà la tabella che ovviamente sarà inizialmente vuota e si presenterà
così:
L’utente può in qualunque momento inserire un colore spot (tramite il pulsante “Aggiungi Spot Color”), dandogli un nome a suo piacimento che però
dovrà ovviamente corrispondere a quello utilizzato sull’applicazione da cui
manda in stampa il file, avvenendo il riconoscimento dello spot color per
nome.
Come dicevamo i colori potranno poi essere definiti in CMYK o in Lab ma
anche in ambedue le possibilità contemporaneamente: in questo caso di volta in volta l’utente dovrà decidere quale tipo di descrizione utilizzare per quel
colore.
120
Manuale di Power Plotter / Proof
La definizione in CMYK è sicuramente più semplice e immediata per utenti
abituati a lavorare in questo tipo di Spazio Colore, ma limita fortemente il
gamut di riproduzione di questi colori, facendola rientrare di fatto nel gamut
della quadricromia di Input. Questo tipo di utilizzo è efficace nel caso di colori spot che si vorranno poi stampare riportati in quadricromia, normalmente
chiamati Spot Color o Pantoni “processati”.
Nel caso invece si volesse effettuare un “proofing” con colori spot che tali
rimarranno anche nella stampa offset o di altro tipo, si raccomanda di utilizzare la definizione in Lab: questa permette di sfruttare al massimo il gamut
colore della stampante Inkjet pilotata da Power Proof, sicuramente molto più
ampio della stampante di destinazione finale, e quindi riprodurre correttamente colori speciali che verranno poi stampati come canale singolo con
l’inchiostro di quel colore.
La tecnologia DevStudio permette al modulo Spot Color la possibilità di un
funzionamento anche completamente automatico.
Accedendo al controllo del modulo attraverso il menù a tendina Configurazioni, D Preferenze DQualità immagine, sotto la finestra di richiamo della
tabella, sono visibili tre “option botton”:
121
Manuale di Power Plotter / Proof
Questi “bottoni”, permettono di decidere il tipo di comportamento del sw nel
caso arrivi o in Hot-Folder o sul tavolo di montaggio un file contenente dei
colori spot:
Nel primo caso all’arrivo del file si aprirà una finestra come questa riprodotta
qui di seguito:
Il sw ha “letto” la presenza di colori speciali all’interno del file, riconoscendoli
ognuno col suo nome e adesso chiede se si vogliono modificare: se gli viene
detto NO il sw automaticamente gestirà questi colori con i valori in CMYK
che trova all’interno del file PS; se gli viene detto SI, si aprirà automaticamente la tabella per l’immissione dei valori Lab o la modifica di quelli CMYK.
Con il bottone “Scarta” attivato i file che contengono colori speciali non memorizzati e quindi riconosciuti verranno rigettati.
Nel caso invece sia attivato “Auto”, il sw memorizzerà automaticamente i colori speciali nella tabella definendoli con i valori CMYK trovati nel file.
122
Manuale di Power Plotter / Proof
I colori trovati nel file, riconosciuti e accettati rimarranno sempre comunque
memorizzati nella tabella fino a che non verranno cancellati manualmente e
saranno modificabili in qualunque momento.
E’ possibile anche memorizzare diverse tabelle e richiamare al momento
quella più consona all’utilizzo desiderato.
123
Manuale di Power Plotter / Proof
CAPITOLO VII – LE TAB. DEI COMANDI
Sullo schermo sono sempre disponibili una serie di TAB (“linguette”) nella
parte in alto a destra (e anche in alto a sinistra attivando la scelta del driver
di stampa) da cui si possono operare le scelte di uso più comune e frequente nell’ambito della stampa digitale.
Queste voci sono:
Immagini
Pannelli
Gestione Colore
Stampe In corso
124
Manuale di Power Plotter / Proof
IMMAGINI
Da qui si impostano tutte le voci relative alle dimensioni alla rotazione e alla
posizione delle immagini inserite nel tavolo di montaggio.
La finestra principale IMMAGINI
Nel riquadro grande a destra si può leggere l’elenco delle immagini inserite
sul tavolo. Per ognuna è possibile aprire una lista in cui sono riassunte le caratteristiche, Dimensioni in Pixel, Risoluzione in DPI, Data di creazione, dimensione in MB, Spazio colore, e profili colore impostati (quest’ultima è
l’unica voce che si può modificare da qui e verrà descritta più avanti).
Le voci relative ai profili sono :
• profilo di input che è la descrizione dello spazio colore con cui è stata generata l’immagine.
Esempi di profili di input sono il profilo dello scanner o di una came125
Manuale di Power Plotter / Proof
ra digitale (se l’immagine proviene da
uno scanner o da una camera digitale) o profili di conversione tra diversi
spazi colore.
• profilo di output indicato sul
programma come profilo carta
che
è
la
descrizione
dell’insieme dei colori che può
riprodurre la nostra periferica
su un determinato supporto di
stampa e permette di stampare al meglio.
• profilo di simulazione che è il
profilo di un’altra periferica
(per es una stampante offset)
che vogliamo simulare, questo profilo è utile solo quando
utilizziamo il software per generare delle prove di stampa
digitali.
Sotto ci sono raggruppate le impostazioni per l’impaginazione automatica e
per la gestione di ogni immagine.
La sezione in alto permette di ridisporre le immagini automaticamente.
Si possono sfruttare quattro sistemi di
posizionamento:
Avanzato per righe (default): algoritmo ottimizzato di impaginazione
delle immagini sul foglio contraddistinto da un elevato risparmio di carta e
da una disposizione delle immagini
per righe che consente di ritagliarle
facilmente.
Sequenziale: ordina le immagini con
la sequenza di inserimento sul tavolo
e non modifica l'orientamento attualmente applicato alla singola immagi126
Manuale di Power Plotter / Proof
ne. Solo se l'immagine non entra nell'area di stampa potrà essere ruotata al
fine di farla entrare.
DigiTrim: con questo algoritmo il programma cercherà di disporre le immagini sul tavolo in modo da ottimizzare i tagli da parte delle taglierine automatiche prodotte da Fotoba ®. In questo caso sceglierà anche l'orientamento
più adatto per affiancare le immagini con i lati simili.
X/Y AutoDigitrim: in questo caso viene tenuto di conto del taglio da parte
della taglierina automatica X/Y di Fotoba® che fa una sequenza di tagli sia
orizzontali che verticali. Non cambia l'ordine delle immagini. Adatto per risparmiare carta se le immagini sono tutte uguali.
A seconda delle situazioni può convenire usare l’uno o l’altro sistema,
sull’esperienza vedrete quello che funziona meglio nel vostro caso.
Per applicare questi tipi di Nesting premete il pulsante colorato alla
sinistra della lista.
Le successive opzioni riguardano l’immagine selezionata, che viene evidenziata in negativo nella lista di destra e bordata di rosso nel tavolo. La selezione può avvenire direttamente cliccando sull’immagine o sul nome nella
lista.
Sull’immagine si può agire modificando le dimensioni in vari modi:
1. Si possono inserire le misure esatte nelle caselle Dim X e Dim Y (se è
spuntata la casella Mantieni Proporzioni si seguiranno automaticamente altrimenti saranno impostabili autonomamente)
2. Si può inserire la risoluzione a cui vogliamo stampare l’immagine e le
misure si adatteranno di conseguenza
3. Si può scegliere un valore nel menù nel menù della dimensione %.
4. si può assegnare un valore percentuale ben definito premendo il pule digitando il valore necessario.
sante
5. oppure si può riportare l’immagine alla sua dimensione originale premendo il pulsante
Le voci di Offset X e Y indicano la distanza dell’immagine (in cm) dal punto
in alto a Sinistra del tavolo.
127
Manuale di Power Plotter / Proof
Ogni immagine può essere poi ruotata a scatti di 90°, oppure (selezionando
) può essere stampata ribaltata (utile se la
la voce Rifletti immagine
stampa viene effettuata su un supporto trasparente).
Il pulsante Cancella
lezionata.
permette poi di eliminare dal tavolo l’immagine se-
copia l’immagine selezionata con le impostazioni atIl pulsante duplica
tuali tante volte quante sono indicate nella casella accanto. Quando le immagini superano la larghezza del foglio verranno rimandate a capo automaticamente.
Le immagini presenti sul tavolo di montaggio si possono raggruppare per effettuare varie operazioni contemporaneamente su tutte. Per esempio spostarle, ruotarle, o ridimensionarle.
(CTRL-A); e
permettono rispettivaI due pulsanti:
mente di selezionare tutti i file presenti sul tavolo, oppure di
selezionare i file tramite l’uso del mouse tracciando un riquadro attorno ad essi. Si possono poi aggiungere o togliere file
dalla selezione usando la combinazione CLICK SINISTRO +
CTRL (oppure SHIFT).
A corredo di questi comandi base si può aprire un ulteriore
pannello di controllo con comandi aggiuntivi per funzioni avanzate di posizionamento.
A questo si accede premendo la linguetta verticale contraddistinta da una
freccia posta alla sinistra del pannello appena descritto.
I comandi Distribuisci e Allinea permettono rispettivamente di equispaziare
le immagini caricate sul tavolo di montaggio, e di allinearle in orizzontale e
verticale.
(Porta sopra o Porta sotto)
I due pulsanti
sono da utilizzare nel caso che due immagini sono
sovrapposte e permettono di scegliere quale delle
due sarà in primo piano (visibile tutta) e quale nello
sfondo.
La casella Dimensioni Fisse in caricamento serve
per definire una misura personalizzata a cui caricare
le immagini inserite. Si può definire se fissare il lato
128
Manuale di Power Plotter / Proof
più lungo o quello più corto, l’altro lato sarà scalato di conseguenza.
Le ultime due caselle in basso mostrano la posizione del mouse sul tavolo,
rispetto al righello attuale.
Inoltre cliccando con il tasto destro del mouse su un’immagine si accede a
una serie di funzioni utili di cui alcune sono già presenti nella colonna di destra altre no.
Quelle già presenti sono:
Cancella: elimina l’immagine (in alternativa si può premere il tasto CANC.
Sulla tastiera)
Dimensioni: permette di ridimensionare l’immagine tirando sulla maniglia
che appare al lato della stessa.
Ruota: ruota l’immagine a scatti di 90° in senso orario.
Rifletti: ribalta l’immagine (per le stampe a specchio).
Quelle aggiuntive sono:
129
Manuale di Power Plotter / Proof
Aggiorna: ricarica la visualizzazione dell’immagine.
Simula Periferica: mostra a video i colori come dovrebbero apparire in
stampa.
Zoom alle immagini: modifica la finestra di visualizzazione in modo da mostrare tutte le immagini contemporaneamente.
Zoom all’area di stampa: modifica la finestra di visualizzazione in modo da
mostrare tutta l’area di stampa.
Zoom all’immagine selezionata: modifica la finestra di visualizzazione in
modo da mostrare l’immagine selezionata al massimo ingrandimento visualizzabile.
Ritaglia immagine: Con questo comando è possibile ritagliare una porzione
dell’immagine e posizionarla nuovamente sul tavolo di montaggio. Questa
operazione può essere fatta a mano, col mouse facendo un Click e Trascina
attorno all’area desiderata, oppure spostando le guide rosse di contorno.
Inoltre si possono inserire i valori del ritaglio e delle dimensioni finali
dell’immagine. Se questo taglio deve essere riprodotto su altri file con dimensioni simili, si può salvare in modo da poterlo riutilizzare in futuro andando a riselezionarlo. Si apre la seguente finestra:
130
Manuale di Power Plotter / Proof
Inserendo un nome e premendo sul pulsante di salvataggio questo particolare taglio viene memorizzato, in modo che possa essere ricaricato (col pulsante apri) e applicato al volo ad altre immagini.
Oppure si può attivare come taglio automatico, questa particolare funzione
permette di aprire un file e applicare automaticamente un taglio, se questo
file corrisponde alle misure (in pixel) della maschera predefinita.
Per esempio l’immagine della figura ha 3240 x 3923 pixel ed è stato impostato una finestra di taglio di 1837 x 1611 pixel spostata orizzontalmente di
1177 pixel e verticalmente di 192 pixel rispetto all’angolo in alto a sinistra.
Se questa impostazione la salvo e la attivo come taglio automatico (vedi più
avanti nelle impostazioni della barra di stato) ogni volta che verrà aperta
un’immagine di 3240 x 3923 (o 3923 x 3240) px subirà questo ritaglio. Può
risultare molto comodo nel caso di apertura di file aquisiti da diapositive con
il bordo nero attorno, in genere hanno misure molto simili e anche le misure
del bordo nero sono comparabili, per cui si potranno aprire automaticamente
pulite.
131
Manuale di Power Plotter / Proof
GESTIONE INDIPENDENTE DEI PROFILI SULLE SINGOLE IMMAGINI
Le tre voci di controllo sui profili presenti nella lista delle immagini possono
essere usate per impostare autonomamente i profili colore alle varie immagini.
Quando il nome è Default il profilo utilizzato sarà quello che si imposta nella
sezione ad esso dedicata nella colonna dei DRIVER (vedi prossimi capitoli).
La scelta si attiva Cliccando col tasto destro sulla voce da modificare.
Questo permette di inserire immagini aventi origini diverse e stamparle ognuna in modo corretto (mettendo un profilo di Input adatto diverso per ogni
132
Manuale di Power Plotter / Proof
immagine),
oppure si può scegliere un profilo di output diverso per ogni immagine per
vedere quale simula meglio la carta utilizzata,
oppure ancora un profilo di simulazione diverso per vedere l’effetto che farà
la nostra immagine stampata su diverse periferiche (per esempio un macchina da stampa Offset, oppure un altro plotter).
133
Manuale di Power Plotter / Proof
PIAZZAMENTO
In basso a destra, accanto alla voce Immagine c’è una seconda linguetta
chiamata Piazzamento, da li si impostano altre voci per la gestione del tavolo di montaggio.
Si configurano una serie di parametri che verranno utilizzati in automatico
all’atto dell’inserimento di un’immagine.
La prima voce è Spaziatura fra immagini nelle due caselle si imposta la distanza (in cm) che deve separare le immagini caricate sul tavolo di lavoro (in
orizzontale e verticale. Il segno di spunta su usa spaziatura per crocini imposta la misura alla minima necessaria per poter inserire i segni di taglio fra
le immagini.
134
Manuale di Power Plotter / Proof
Griglia calamitata permette di spostare le immagini lungo la griglia immaginaria creata dalle guide della spaziatura fra le immagini.
Nel riquadro sottostante abbiamo delle funzioni molto comode per ottimizzare la disposizione di immagini sul tavolo.
Per attivarla bisogna selezionare la crocetta Auto Impaginazione, in questo
modo si disattiveranno altre funzioni presenti in altre zone del programma.
Nella prima tendina di scelta possiamo selezionare fra varie opzioni:
135
Manuale di Power Plotter / Proof
PANNELLI
La funzione di pannellizzazione dell’immagine, integrata nel programma, da
la possibilità di eseguire stampe di dimensioni superiori a quelle permesse
dall’area di stampa plotter. La sua utilità consiste nel dividere automaticamente l’immagine in pezzi della dimensione del plotter con i segni di taglio
che permettono il successivo montaggio. (Questa funzione è opzionale nella
versione Lite del programma).
Per meglio comprendere l’utilizzo della funzione pannelli vediamo un esempio pratico. Supponiamo di voler stampare un’immagine alle dimensioni di
circa 2,5 metri per 2 metri.
Nella sezioni IMMAGINI dovremo immettere Dim Y = 200 cm ed automaticamente avremo Dim X = 242 cm. A questo punto il pannello DPI indicherà
la risoluzione del file a quelle dimensioni. Nell'esempio in figura 1 la risoluzione ottenuta è di 42 DPI. Per i valori della risoluzione in uscita valgono le
stesse indicazioni date per la stampa normale con l’unica differenza che in
questo caso, date le elevate dimensioni di stampa, e la necessità di vedere
questi prodotti da grandi distanze, si possono tollerare anche risoluzioni inferiori, nell’ordine di 40 DPI o anche meno.
A questo punto passiamo alla TAB Pannelli. Da lì possiamo scegliere il numero di colonne e di righe (eventuali) nelle quali suddividere l'immagine.
Si può agire in maniera manuale o automatica.
Premendo il pulsante Genera Pannelli automaticamente divide la tavola in
strisce della larghezza adatta alla luce del plotter.
Altrimenti in manuale premendo i pulsanti righe o colonne, compariranno a
video delle guide che indicano come viene divisa l’immagine. Il numero di
colonne va incrementato finché non si raggiunge una distanza tra le guide
inferiore alla luce del plotter (90 cm nei modelli A0, 126 cm nei modelli da 50
pollici, 150 nei 60 pollici etc. a seconda dei margini della macchina).
Comunque nell’area sottostante viene segnalato quali pannelli sono adatti e
quali no con un segno di spunta o una croce. Se Vogliamo eliminare la
suddivisione in pannelli basta premere il pulsante Azzera Pannelli o riportare a 1 il numero di pannelli verticale e orizzontale.
E’ possibile anche spostare le guide manualmente per ottenere alcuni pannelli di larghezza diversa o per avere i tagli posizionati in zone particolari
136
Manuale di Power Plotter / Proof
dell’immagine, poiché normalmente il programma crea dei pannelli tutti uguali: ad esempio nel nostro caso (carta larga 84cm) potremmo avere 6
pannelli uguali larghi ognuno 68 cm ca. e lunghi 1.22m (anche se per la lunghezza potremmo lasciarla totale dato che possiamo stampare anche immagini pressoché di qualsiasi lunghezza, ma risulta più gestibile, in fase di
montaggio, un foglio di dimensioni non troppo grandi).
Altre due caselle impostano la sovrapposizione orizzontale e verticale che
avranno i vari pannelli creati. Una sovrapposizione di un centimetro vuol dire
che due pannelli contigui avranno un centimetro dell’immagine in comune. E'
sempre buona norma utilizzare la sovrapposizione per far sì che una volta
rifilati i pannelli vengano affiancati più facilmente.
Figura 1 - La finestra Divisioni in Pannelli
Come evidenziato nella Figura 1 le singole righe o colonne si possono modificare in dimensione (ad esempio per tagliare la stampa in un punto significativo dell’immagine, nel nostro caso la cupola del Duomo di Firenze), come
si può vedere però è stato commesso un errore e cioè la prima colonna è
137
Manuale di Power Plotter / Proof
troppo grande e viene segnalata con una croce accanto alla scritta Pann.
N°1 (e n°4). In questo caso bisogna ridimensionare opportunamente la colonna in uno dei seguenti modi: o scrivendo nella casella corrispondente
Dim. X un valore compatibile con la misura del foglio scelta, oppure cliccando sulla linea di divisione verticale e trascinandola in modo da accorciare il
pannello.
Figura 2 - La finestra Stampa Pannelli
Una volta fatte le selezioni opportune è possibile passare alla stampa come
per una immagine singola normale. La differenza sarà che avremo la possibilità di selezionare quali pannelli stampare e quali no cliccando
sull’immagine ridotta nel pannello di destra. Si può vedere che sono selezionati i pannelli 1,2,3,4 e 6, e questo si vede subito sia nella riga in alto, sia
direttamente nella miniatura, infatti i pannelli selezionati sono evidenziati da
un numero Rosso mentre quelli esclusi da un numero Grigio.
Fatte le scelte del caso andranno in stampa in sequenza uno dopo l’altro,
oppure sarà possibile scegliere fra le varie opzioni di stampa solite (stampa
138
Manuale di Power Plotter / Proof
Archiviata, Su File…).
139
Manuale di Power Plotter / Proof
GESTIONE COLORE
In questa sezione si modificano i colori delle immagini indipendentemente
l’una dall’altra.
Il pulsante Preview visualizza la condizione attuale di modifica.
Il pulsante Salva permette di salvare
le correzioni fatte di modo da poterle
applicare ad altre immagini, manualmente o in automatico, tramite il comando opzionale Applica le correzioni salvate (che appare solo dopo aver
salvato almeno una correzione colore).
Il pulsante Reset riporta tutti i valori a zero (per tutti i parametri compresi
quelli attualmente non visibili).
Il check Auto-preview mostra le modifiche mentre si effettuano.
Ci sono tre sezioni principali da cui si controllano i diversi parametri.
Queste sono:
Contrasto / Luminosità
Bilanciamento
Saturazione / Tono / Luminosità
140
Manuale di Power Plotter / Proof
Contrasto / Luminosità
Si controllano i valori di Contrasto (da –100 a +100) e Luminosità (da –127 a
+127) per ciascuna immagine.
Nell’esempio abbiamo volontariamente esagerato le gli interventi.
Le immagini in alto sono corrette in Luminosità ed hanno rispettivamente valori di: -88, 0, 96 , le immagini in basso sono corrette in Contrasto ed hanno
rispettivamente i valori di: –61, 0 e +47.
Il pulsante Reset ripristina i comandi di questa finestra (per l’immagine selezionata) a zero.
141
Manuale di Power Plotter / Proof
Bilanciamento
Qui si controlla il bilanciamento fra i colori complementari:
Ciano (C) <-> Rosso (R)
Magenta (M) <-> Verde (G)
Giallo (Y) <-> Blu (B)
Le sei immagini qui rappresentate sono tutte sbilanciate verso l’uno o l’altro
nella sequenza C – R – M – G – Y – B
La scelta Ombre – Mezzi Toni – Luci permette di far agire questa modifica
prevalentemente sull’intervallo di luminosità scelto.
Il pulsante Reset ripristina i comandi di questa finestra (per l’immagine selezionata) a zero.
142
Manuale di Power Plotter / Proof
Saturazione / Tono / Luminosità
Tono: Sposta il tono attorno alla sfera dei colori e va da –180 a +180.
Nell’esempio delle prime 3 immagini queste hanno valori di tono rispettivamente di: –71,70, 160.
Luminosità: Modifica la luminosità dei colori (analogo alla luminosità
dell’altra sezione), va da –100 a + 100
Saturazione: Modifica la purezza del colore. Va da –100 a + 100.
Nella seconda linea la prima immagine ha saturazione –100 ed è diventata
in scala di grigio, la seconda 0 ed è il riferimento, la terza ha valore +100 ed
ha colori estremamente vivi .
Il pulsante Reset ripristina i comandi di questa finestra (per l’immagine selezionata) a zero.
143
Manuale di Power Plotter / Proof
Salvataggio e applicazione automatica delle correzioni
Premendo il pulsante di salvataggio
si apre il seguente dialogo:
È sufficiente immettere un nome per la correzione
scelta. Dopo aver effettuato almeno un salvataggio sarà disponibile il pulsante “Applica le correzioni salvate”,
premendolo si presenta il dialogo riportato in basso.
È possibile scegliere di applicare le correzioni salvate
ad una selezione di immagini o a tutte le immagini
presenti sul tavolo di montaggio, oppure tramite la
pressione del pulsante
“Rimuovi Correzioni” si
possono rimuovere in un
solo click le correzioni da
144
Manuale di Power Plotter / Proof
tutte le immagini presenti sul tavolo.
I due pulsanti in basso permettono di attivare come predefinita la correzione
selezionata oppure di rimuoverla.
Attivando la funzione “Usa impostazioni predefinite” tutte le immagini caricate da questo momento in poi saranno corrette automaticamente con le
curve caricate.
145
Manuale di Power Plotter / Proof
STAMPE IN CORSO
Visualizza la coda delle stampe in corso e le stampe archiviate.
–Da qui si possono rimandare in stampa le stampe archiviate, oppure si
possono cancellare o interrompere le attività in corso. Oppure si gestiscono le stampe da applicazione. (vedere l’Appendice: Come stampare da
qualsiasi applicazione)
Le stampe visualizzate sono rispettivamente 2 stampe fatte da applicazione
(la pagina di prova direttamente dal driver e una stampa mandata da word)
una stampa mandata direttamente dal RIP (job 148) ed una stampa in corso
al 3%.
Per agire sulle stampe in corso bisogna cliccare col tasto destro del mouse
sul nome della stampa, così che si aprirà un menù con le varie opzioni.
Se la stampa è in elaborazione le voci disponibili sono Interrompi e Annulla.
146
Manuale di Power Plotter / Proof
La prima ferma la stampa, la seconda
chiude il menù e prosegue con la stampa.
147
Manuale di Power Plotter / Proof
Se la stampa è archiviata le voci sono le seguenti:
Stampa appena possibile e cancella
Fa partire l’elaborazione e poi cancella la
voce dalla lista
- Stampa appena possibile e Archivia:
Fa partire l’elaborazione e poi mantiene la
voce salvata nella lista per ulteriori operazioni
- Stampa Archiviata
È solo di promemoria
- Carica
Crea un nuovo tavolo vuoto e ci inserisce
l’immagine.
- Importa
Inserisce l’immagine sul tavolo assieme a
quelle già presenti.
- Cancella
Toglie l’immagine dalla lista
- Proprietà
Mostra un riepilogo sul lavoro come da schermata:
-
Tramite questa finestra, ad esempio, è possibile reimpostare il lavoro cambiandogli la configurazione di stampa
- Gestione Processi
Apre un ulteriore dialogo da cui si può gestire la lista dei processi archiviati
in modo più comodo, potendo anche cancellare o importare più processi
contemporaneamente tramite la multiselezione usando combinazioni con il
tasto SHIFT o CTRL. (il primo tasto permette di selezionare vari processi
consecutivi, il secondo anche singolarmente.)
148
Manuale di Power Plotter / Proof
Quando invece viene inviata una stampa da applicazione viene messa in
questa lista come stampa archiviata (se è impostata la stampa automatica
viene invece inserita come stampa in corso).
Oltre ai comandi già descritti vi è anche la voce:
-
Salva con nome
Questo permette di copiare il file PostScript generato dalla stampante virtuale in un’altra posizione del disco.
In più la voce “cancella” elimina anche il file PS che viene depositato nella
cartella temporanea di Power Plotter/Proof, mentre nel caso di stampe archiviate dall’interno del RIP le immagini sorgenti non vengono eliminate.
Sotto potete vedere come appare la pagina di prova di Windows XP™ stampata su Power Plotter/Proof.
149
Manuale di Power Plotter / Proof
150
Manuale di Power Plotter / Proof
CAPITOLO VIII - I COMANDI DEL DRIVER DI STAMPA
DRIVER DI STAMPA
E’ un pannello a scomparsa attivabile premendo il pulsante driver in basso a
sinistra, una volta impostato il driver può essere utile nascondere il pannello
per avere più spazio a disposizione per il tavolo di montaggio.
In questo pannello è possibile impostare tutti i parametri relativi al driver di
stampa, il formato ed il tipo carta, i profili ed il percorso dove viene indirizzata la stampa:
Il pannello Driver di Stampa
Nel pannello Generale si sceglie il tipo di stampante e la qualità di stampa
con la seguente filosofia:
Marca – Modello – Tipo di Carta – Qualità – Risoluzione –Linearizzazione
(solo driver PRO, modalità avanzata)
151
Manuale di Power Plotter / Proof
Premendo il pulsante Tipo Carta si apre la seguente finestra:
E’ possibile scegliere la carta desiderata o rimuovere un driver non più usato
o spuntare più carte diverse per confrontarne i rispettivi consumi tramite il
pulsante Mostra consumi driver spuntati come visibile nelle figure successive.
152
Manuale di Power Plotter / Proof
Linearizzazione (Versioni Full)
Premendo il pulsante accanto alla linearizzazione si apre la finestra di generazione della linearizzazione. (questa funzione è descritta nell’addendum per
nuovi driver).
Nel pannello Avanzate si sceglie il tipo di alimentazione (rotolo, cassetto
ecc…) più una serie di parametri specifici della stampante selezionata.
153
Manuale di Power Plotter / Proof
Pulsante informazioni
Questo pulsante consente di accedere ad una schermata che contiene informazioni aggiuntive sul tipo di supporto selezionato quali codice, come caricarlo sul plotter, consigli per la stampa, versione del driver ecc..
Curve Output
Si apre il pannello da cui si impostano le curve dei colori in uscita:
Le curve di output possono essere CMYK, se il driver di stampa è di quadricromia oppure, se il driver è RGB, come è più frequente sono CMY (o RGB
se disattivo l’opzione nelle preferenze del programma)
154
Manuale di Power Plotter / Proof
Pannello curve output
Da questa finestra si può ritoccare manualmente la forma della curva attiva.
Il canale da editare si sceglie dalla lista in alto, si può scegliere di lavorare
su tutti i canali o su ognuno singolarmente in modalità curva (spline) o linea.
I due pulsanti di RESET annullano le modifiche e sono uno relativo alla curva, mentre RESET TUTTO è relativo a tutte le curve e tutti i parametri .
I cursori in basso agiscono su:
Luminosità
Contrasto
Gamma
155
Manuale di Power Plotter / Proof
Tutti i valori impostati sono relativi solo al canale visualizzato, con RESET
TUTTO si riportano ai valori di default tutti i valori di tutti i canali.
Icona Tipo di profilo:
evidenzia il tipo di profilo selezionato, se vi sono più profili è possibile vederli
e sceglierli tramite il pulsante con l’occhio che apre la seguente finestra in
cui si ha l’elenco dei profili, una descrizione ed eventualmente, in alcune
versioni del RIP, anche i driver ottimizzati (Device-link)
156
Manuale di Power Plotter / Proof
Stampante Selezionata
Si può scegliere la destinazione della stampa passando attraverso le stampanti attualmente installate nel sistema. Oppure è possibile inserire
l’indirizzo IP della stampante di rete, selezionando anche la porta relativa (in
genere 515 per le LPR e 9100 per le JetDirect). Usando la stampante su IP
diretto è opportuno assegnare anche un nome in modo da poter recuperare
facilmente a cosa corrisponde senza doversi ricordare tutti gli indirizzi IP della rete.
Usando il nome della stampante si può sfruttare lo spooler di windows che
permette di velocizzare il calcolo da parte del programma, mentre se si usa
l’indirizzo diretto il programma calcolerà alla velocità a cui la stampante riesce a ricevere i dati.
157
Manuale di Power Plotter / Proof
FORMATO CARTA / ROTOLO
In questa tab si può inserire la dimensione della carta su cui si andrà a
stampare.
Si inseriscono i valori di larghezza e altezza e automaticamente si ridimensiona l’area delimitata dalla linea tratteggiata rossa.
È utile per sapere a colpo d’occhio quanto è grande il foglio su cui si andrà a
stampare ed è collegato direttamente al calcolo dei pannelli per la pannellizzazione. Il programma non pone un limite alle dimensioni delle immagini,
anche se fossero più grandi del foglio impostato, però avvisa di un fuori
margine di xx cm.
Se si attiva la funzione “Rotolo” la misura Dim Y non viene più presa in considerazione, perché si ritiene che l’area occupabile dall’immagine sia definita
solo dalla larghezza, questa funzione è importante perché cambia il comportamento in fase di Pannellizzazione, e di Posizionamento. Infatti pannellizzando un’immagine su un foglio l’immagine sarà suddivisa sia in larghezza
che in altezza in modo da permettere l’inserimento nei fogli, altrimenti (se è
selezionato rotolo) viene suddivisa solo nella larghezza.
158
Manuale di Power Plotter / Proof
PROFILI ICC
Da questo pannello si impostano i profili colore per stampare al meglio le
immagini sui vari supporti.
Il Pannello è diviso simbolicamente in due parti:
Nella parte superiore è riportata la gestione
Colore riguardante l’imput, mentre in quella
inferiore la gestione dell’output.
Il profilo di imput è il riferimento colore
dell’immagine sorgente e generalmente può
essere RGB o CMYK. Per avere buoni risultati bisogna conoscere esattamente quale è il profilo di input dell’immagine in modo
che venga interpretata bene.
I profili predefiniti sono quelli più comuni e
in cui la maggior parte dei programmi lavorano.
La casella Attiva Profilo Interno serve nel
caso in cui il file da stampare abbia il profilo
incorporato, è consigliabile tenerla sempre
attiva a meno che non sia noto che il profilo
incorporato nel file non è valido oppure se
si vuole stampare con un altro profilo.
Il Profilo ICC Carta è agganciato automaticamente alla scelta alla stampante sulla carta in uso. In genere ce n’è uno per ogni tipo di carta e modalità, e
automaticamente viene associato alla scelta del driver.
159
Manuale di Power Plotter / Proof
La lista sotto serve per impostare il modo in cui viene simulato il colore della
stampa nel caso che alcuni colori non siano perfettamente realizzabili dalla
stampante.
Percettivo è quello che più si adatta alla resa fotografica, perché cerca di
mantenere l’effetto globale più omogeneo possibile.
Colorimetrico Relativo / Assoluto cerca di usare i colori esatti
dell’immagine dove possibile (adatto per simulare altre periferiche con
spazio colore più ristretto di quella in uso).
Saturazione cerca di usare i colori più prossimi e dove non può usa il colore
più vicino più saturo (adatto per stampe grafiche con colori pieni, e non
grosse sfumature).
Per aggiungere un profilo in una delle date finestre è necessario che sia stata attivata la Modalità Avanzata, cosa che si fa scegliendo il menù Configurazioni / Preferenze Programma, si seleziona la voce Visualizzazione e si
spunta la casella “modalità avanzata”. Chiederà una password che è powerplotter, confermare tutte le finestre e quindi vedremo accanto ad ogni casella
dei profili un pulsantino con tre puntolini.
Premendolo si scorre il disco alla ricerca di un profilo, e una volta selezionato esso verrà copiato automaticamente nella cartella corretta del programma
e apparirà nella lista a tendina relativa.
La casella Attiva Profilo serve perché queste selezioni vengano attivate.
Altrimenti lavora senza usare i profili e converte i colori in maniera classica,
per cui si possono verificare delle grosse deviazioni nei colori più difficili da
rendere.
Con Attiva Profilo disattivato ci sarà l’icona qui sopra riprodotta che apre
l’interfaccia di generazione del nero e serve per convertire i file RGB in
CMYK in maniera diretta senza sfruttare la potenza dei profili ICC, ma garantendo di avere un certo controllo sulla qualità dell’immagine gestendo la
quantità dei colori e del nero. (vedi il capitolo dedicato intitolato: Gestione
Nero (CMY/CMYK) )
160
Manuale di Power Plotter / Proof
CAPITOLO IX – LA BARRA DI STATO
I COMANDI DELLA BARRA DI STATO
La barra di stato
In questa barra si ha:
Il pulsante da cui si accede alla parte di configurazione del driver
di stampa.
Una finestrella da cui si ha sempre sott’occhio il nome della stampante, la
qualità di stampa, il tipo di carta usata e la risoluzione.
I comandi dello zoom
I primi due simboli servono rispettivamente per aumentare e ridurre progressivamente l’ingrandimento dell’area visualizzata.
Il menù a tendina serve per inserire direttamente il valore dello zoom.
Gli ultimi due pulsanti servono per fare rispettivamente lo zoom alla pagina,
lo zoom alle immagini e all’immagine selezionata.
I comandi di visualizzazione
il simbolo dell’occhio aperto indica che è attiva la visualizzazione, se è chiuso si visualizza solo l’ingombro delle immagini. Ciccando su di esso si passa
da una all’altra modalità. Quando si attiva deve ricalcolare l’anteprima di tutte le immagini presenti sul tavolo e può richiedere un po’ di tempo.
161
Manuale di Power Plotter / Proof
I comandi per la stampa
Queste tre icone (che qui sono rappresentate sia nella versione accesa che
spenta) servono per:
Attivare o disattivare la gestione dei profili. Quando è accesa si usano i
profili ICC altrimenti la gestione dei è affidata alle curve di generazione del
nero standard.
Accedere alla configurazione di crocini e descrizione della stampa. Cliccando su di essa si apre l’interfaccia di gestione dei crocini, per spengerla
bisogna disattivare tutte le voci presenti in questa finestra.
Accedere alla gestione delle curve di output. Sarà spenta quando si riportano tutte le curve a quella base (premendo il tasto reset).
Taglio automatico
L’icona del taglio automatico può avere tre stati:
Disattivato, le immagini vengono caricate normalmente
Attivato, le immagini vengono confrontate con le misure dei tagli automatici
predefiniti (funzione descritta più in alto nello stesso manuale) e in caso di
corrispondenza vengono ritagliate secondo la maschera scelta. Per attivare
basta cliccare l’icona e apparirà la seguente interfaccia:
162
Manuale di Power Plotter / Proof
Si possono spuntare uno (o più) modelli di ritaglio contemporaneamente che
agiranno a seconda della necessità.
Disabilitato, non è possibile utilizzare la funzione, questo accade quando si
attiva Autoimpaginazione nella sezione Posizionamento.
Gestione Multipagina
Se questa icona è disattivata il programma inserisce le immagini indefinitamente nel tavolo a prescindere dalla lunghezza del foglio.
Se è attiva vuol dire che è stata abilitata la gestione del foglio in multipagina,
questo indica che (se è attivato il formato di carta a fogli) alla fine della pagina verrà creata una seconda pagina con le immagini successive, e via dicendo fino alla fine dell’inserimento delle immagini. Cliccando sulle icone in
basso a sinistra si può saltare di pagina in pagina. Quella in negativo (nera)
è quella attualmente visualizzata.
163
Manuale di Power Plotter / Proof
APPENDICI
COME STAMPARE DA QUALSIASI APPLICAZIONE
STAMPANTE VIRTUALE
USO: Stampa diretta dall’applicazione, Stampa di documenti non apribili da
Power Plotter/Proof.
La “Stampante Virtuale” è una stampante che si può installare sul sistema
operativo dal CD di Power Plotter/Proof e che permette di stampare da qualunque applicazione direttamente sulla periferica desiderata utilizzando però
il RIP invece che il normale driver di stampa, sfruttando quindi la maggiore
potenza e qualità di stampa di Power Plotter/Proof, pur mantenendo la semplicità d’uso di una comune stampante.
Riassumendo: questa stampante utilizza il motore di Power Plotter/Proof,
ma può essere usata come un normale driver windows senza la necessità di
aprire il RIP, ad esempio, per stampare da applicativi Cad o altro. La qualità
della stampa ottenuta è identica a quella che si ottiene stampando
dall’interno del RIP, inoltre la stampa effettuata viene archiviata nei report di
stampa del RIP.
FLUSSO DELL’UTILIZZO DELLA STAMPANTE VIRTUALE
La stampante virtuale appare nel sistema operativo come una qualunque
altra periferica di stampa.
Infatti completando la procedura descritta di seguito troverete nella cartella
stampanti del vostro sistema operativo una nuova stampante (che solitamente si chiama PowerPlotterPrinter).
Quando dall’applicativo si seleziona stampa si potrà scegliere questa stampante ed impostarne le opzioni.
164
Manuale di Power Plotter / Proof
Quando si stampa dalla stampante virtuale bisogna impostare la dimensione
della pagina delle stesse dimensioni del documento che si vuole stampare,
ad esempio se il documento è un 50x70 cm si dovrà impostare una pagina
personalizzata delle stesse dimensioni, altrimenti si può scegliere una delle
dimensioni standard.
La stampante virtuale deve essere installata sulla macchina dove è presente
il Rip Power Plotter/Proof e può essere condivisa in rete, se ne possono installare infinite copie associate a configurazioni diverse.
165
Manuale di Power Plotter / Proof
Le configurazioni che vengono visualizzate nell’interfaccia di stampa della
stampante virtuale (figura 1) sono quelle che sono state create precedentemente dall’interno del RIP con la procedura descritta nel paragrafo precedente.
All’atto dell’installazione si avvierà una procedura guidata, che permette di
creare in modo automatico 4 configurazioni che si ritroveranno subito nella
stampante virtuale.
La stampante virtuale può servire sia per stampare dall’applicazione utilizzando una delle configurazioni esistenti (senza avere il RIP in esecuzione),
se utilizzo l’impostazione stampa, sia per trasferire il file dall’applicativo al
tavolo di montaggio del RIP, se utilizzo l’impostazione archivia, sia per generare un file PS (vedi più avanti).
PROCEDURA D’INSTALLAZIONE DELLA STAMPANTE VIRTUALE
La configurazione della stampante virtuale si avvia automaticamente al termine dell’installazione del RIP e può essere richiamata dal menù “file”, installa/modifica stampante .
Selezionandolo appare la seguente interfaccia:
Si possono creare due tipi di stampante:
1. PPP: usa una porta virtuale creata dal Rip, è la porta standard fino alla
versione 6.1 del RIP, adesso è stata sostituita dalla LPR perché può dare
problemi nelle reti con dominio , con Windows Vista e con i nuovi sistemi
operativi a 64bit (XP 64 e Vista 64). E' ancora presente per la compatibilità
verso il passato. (nome porta PPPx).
2. LPR usa la porta standard di windows TCP/IP e si connette al Rip tramite
un server LPR. Questo tipo di stampante è compatibile con tutti i sistemi e
ambienti attuali ed è quella che viene installata di default dal RIP (nome
porta IPXX).
Se è impostata una configurazione (nel caso in esame si chiama A4 Photo)
e nelle opzioni è settato Stampa il lavoro verrà stampato sulla stampante
impostata all’interno della configurazione A4 Photo, altrimenti se è impostato
Archivia nella coda del Rip PP il lavoro sarà messo in attesa nella coda di
Power Plotter/Proof, infine se è settato Stampa e Archivia verrà prima stampato e poi mantenuto nella coda per eventuali altri invii successivi.
166
Manuale di Power Plotter / Proof
Nell’interfaccia di configurazione visualizzata sopra è possibile aggiungere o
cancellare stampanti virtuali (nel caso visualizzato sono presenti 2 diverse
stampanti virtuali) e scegliere tutti i valori di default che verranno visualizzati
nell’interfaccia di stampa della stampante virtuale, tutti questi parametri potranno essere cambiati tramite l’interfaccia che è visualizzata a fianco.
Se viene impostata l’azione “Archivia nella coda del Rip PP” il lavoro verrà
messo in attesa nella coda di Power Plotter/Proof.
Dall’interno del RIP, cliccando con il tasto destro sul lavoro che compare sulla colonna dei processi di stampa, situata all’estrema destra di Power
Plotter/Proof, comparirà il seguente menù dal quale è possibile caricare il file
su un nuovo tavolo di montaggio vuoto, pronto per essere stampato o impaginato con altri file (se invece che “carica” scelgo “importa” il documento verrà importato nel tavolo di montaggio esistente assieme agli altri eventuali già
presenti, in questo caso le impostazioni di stampa resteranno quelle con cui
l’interfaccia era già configurata).
Usando questo procedimento posso portare un lavoro dall’applicativo
all’interno del RIP.
Dettagli o de lle op zioni dispon ibil i cl icca ndo
col ta sto de stro sul la stamp a prove nien te
da a ppli ca zione .
STAMPA DI DOCUMENTI
PLOTTER/PROOF
NON
SUPPORTATI
DA
POWER
Per stampare un documento fatto con un software non supportato da Power
Plotter/Proof è necessario convertirlo in un formato compatibile: TIFF, BMP,
JPG, PICT, TGA, EPS, PS, PDF, HP-GL, HP-GL2 (driver hp-gl2 compatibile
fino alla versione per il plotter designjet HP1050).
Nel caso siano immagini fotografiche, o rendering, i formati migliori sono il
TIFF o il JPG.
167
Manuale di Power Plotter / Proof
Il TIFF è migliore perché mantiene la massima qualità dell’immagine (anche
se viene attivata la compressione ZIP o LZW) e permette di incorporare il
profilo ICC utilizzato, in modo da mantenere i colori fedeli allo schermo (questo dipende dal fatto che lo schermo sia comunque calibrato correttamente)
Col JPG si mantiene comunque una buona qualità (anche se può portare a
difetti sui contorni molto contrastati) ed ha il vantaggio di generare file molto
piccoli e quindi facilmente trasportabili.
In entrambi i casi conviene mantenere la risoluzione del file (a dimensione
finale di stampa) almeno a 60dpi nel caso di foto con sfumature e passaggi
graduali fra i colori, almeno 100dpi su rendering e comunque immagini in cui
sono presenti particolari più piccoli e bordi netti fra i vari colori, e almeno 150
dpi nel caso ci siano scritte su fondo bianco.
Quando invece si ha a che fare con software che lavorano in vettoriale (per
esempio Corel ®Draw®, Adobe ® Illustrator ®, Macromedia ® Freehand®
etc.) oppure con programmi di impaginazione (Adobe® Pagemaker®
Quark® Xpress® etc.) sarà preferibile esportare il file in EPS oppure in PDF.
Questi formati mantengono i dati vettoriali così come sono e questo permette di avere la migliore qualità sul testo e le linee.
Per rendere sicuramente leggibili i font usati conviene quando possibile esportare il file con il comando Includi font, oppure convertire i font in curve
(cosa che però ha il problema di generare file più grandi).
Nel caso un software non possa esportare in EPS (come ad esempio
Microsoft ® Word®) il modo migliore è quello di stampare il documento su
file usando una stampante postscript.
Di seguito istruzioni per come ottenere questo usando il driver di stampa
Power Plotter Printer.
COME CREARE UN FILE PS DA WINDOWS
Per generare un file PostScript, che possa essere letto da Power
Plotter/Proof, utilizzando un qualsiasi applicativo di Windows, installare la
stampante Power Plotter Printer usando la seguente procedura guidata:
Sul desktop avete la seguente icona
Eseguendo il programma si aprirà la seguente interfaccia:
168
Manuale di Power Plotter / Proof
Cliccando sul pulsante Aggiungi:
Cliccando sul pulsante con i tre puntini si apre una finestra di ricerca di rete
da cui bisogna selezionare il PC su cui è installato (e in esecuzione) Power
Plotter/Proof.
Oppure si può digitare il nome del PC, nel caso invece che il PC da cercare
sia lo stesso su cui state lavorando scegliete “Computer Locale” 127.0.0.1
che è l’indirizzo interno, detto di loopback, della macchina locale) e premere
Continua.
Farà una veloce ricerca al termine della quale mostrerà (eventualmente) una
finestra simile a questa:
169
Manuale di Power Plotter / Proof
Qui ci sarà l’elenco delle configurazioni predefinite (questo Step sarà presente solo se avete già creato configurazioni da Power Plotter/Proof altrimenti passerà allo Step 3 direttamente). Adesso è possibile selezionare una
delle voci (oppure Nessuna) e continuare.
Nella Tab Code di stampa c’è una finestra simile alla precedente da cui si
selezionano le code di stampa che si gestiscono con la versione server del
programma.
Premendo Continua si vedrà la seguente finestra riassuntiva:
La parte più importante è quella dove mostra la Porta Virtuale. Quel nome
va ricordato per usarlo nella schermata successiva che attiva la procedura di
installazione delle stampanti di Windows.
Seguire le istruzioni di Windows (che variano da versione a versione del sistema operativo) e nel momento di selezionare la porta di stampa scegliere
quella che è stata visualizzata nell’interfaccia precedente (nel caso in esame
PPP4).
Il driver di stampa si prende dal CD/DVD di installazione o nella cartella di
170
Manuale di Power Plotter / Proof
installazione del Programma, nella cartella Stampante Postscript, e poi selezionando la sottocartella relativa al sistema operativo usato.
Se volete la procedura si può installare su qualunque PC usando
il CD/DVD di installazione del RIP
e selezionando Gestione Stampanti nella finestra di scelta del
tipo di installazione.
Ognuna delle stampanti così create può essere impostata per
stampare direttamente oppure per
archiviare i file nella coda dei processi del RIP.
Per fare questo è necessario andare nella configurazione della stampante. Selezionare la stampante da
configurare.
Adesso premendo su configura appare la seguente interfaccia:
Se è impostata una configurazione valida (nel caso in esame si chiama Nero90) e nelle opzioni è settato Stampa il lavoro arriverà automaticamente
nelle stampe in corso del RIP e verrà elaborato, altrimenti su Archivia sarà
messo in attesa, infine su Stampa e Archivia verrà prima stampato e poi
mantenuto nella coda per eventuali altri invii successivi.
Nel caso che la configurazione di Power Plotter/Proof sia impostata per
stampare (direttamente) su di una stampante su file, automaticamente
il RIP genererà il file di stampa (PRN) nella cartella PRN_FILE
171
Manuale di Power Plotter / Proof
all’interno
della
cartella
del
programma
C:\Programmi\Devstudio\PowerPlotter\).
(generalmente
I file così generati si potranno inviare successivamente alla stampante con
Stampe Dirette (vedi sezione apposita nel Manuale per l’utilizzo del programma).
172
Manuale di Power Plotter / Proof
NOTA PER STAMPA DA AUTOCAD ®
Ci sono determinate situazioni in cui la stampa diretta da applicativi vettoriali
può non essere consigliabile a causa di una scarsa qualità dell’output (per
esempio nel caso di stampanti prive di driver ottimizzati o mancanti
dell’interprete HP-GL2) oppure può non essere proprio possibile portare a
termine la stampa a causa di stampe di dimensioni troppo elevate, dovute a
limiti del driver o di memoria della stampante.
Per cui può essere utile stampare tramite il RIP Power Plotter/Proof.
In questo caso la procedura è simile a quella descritta sopra fino alla parte
di creazione della porta virtuale PPPX/IPXX, poi invece bisogna usare le
stampanti PS incluse negli ADI driver di Autocad al posto della stampante
PS di Windows.
Questo per via di un limite del sistema operativo Windows nella comunicazione col programma dell’Autodesk per cui la misura massima stampabile è
6m, e i tempi di creazione del file possono essere molto lunghi. Col driver
ADI invece il limite è 15m x 914 mm.
Per creare una stampante PS da Autocad è necessario andare nel menù
Plotter Manager (Gestione Plotter):
173
Manuale di Power Plotter / Proof
E attivare la Add A Plotter Wizard (Procedura guidata di aggiunta di un
plotter).
Seguire i passi che propone e scegliere My Computer (Computer locale).
Dopo di che nella lista dei Modelli scegliere Adobe Æ PostScript Level2
174
Manuale di Power Plotter / Proof
La schermata successiva chiede di importare un file di configurazione precedente. Non avendo niente da importare si può passare direttamente avanti.
Adesso bisogna scegliere la porta di destinazione del file di stampa:
La porta da selezionare sarà una delle porte virtuali PPPX/IPXX creata preceden-temente se vogliamo che il file venga inviato direttamente a Power
Plotter/Proof.
Poi si deve assegnare un nome a questa stampante creata e editarne le
proprietà:
175
Manuale di Power Plotter / Proof
Le cose da configurare sono le misure e la risoluzione di output, quindi premere il pulsante Edit Plotter Configuration…
Come prima cosa si può impostare la risoluzione andando su Graphics:
Su Vector Graphics impostare i colori ad un alto valore e la risoluzione almeno a 600dpi (o anche di più se la stampante finale lo supporta) come dithering (retino) scegliete se possibile un retino diffused (che genera immagini più morbide) altrimenti usate quello che è disponibile.
176
Manuale di Power Plotter / Proof
Su raster portate tutti gli indicatori a destra cioè alla massima qualità.
177
Manuale di Power Plotter / Proof
Per un difetto presente in Autocad 2000 può capitare che comunque alcune
immagini vengano trasportate a bassa risoluzione, in quel caso provare a
richiudere il programma e rieseguire la stampa.
Come seconda parte può essere utile impostarsi una lista di misure di carta
personalizzate.
Per fare quello selezionate la voce Custom Page Sizes (misure personalizzate) e premete il tasto ADD.
Comincerà una nuova procedura guidata che permette di creare dei fogli
predefiniti che appariranno nella lista dei fogli in fase di stampa.
Creare un nuovo formato:
178
Manuale di Power Plotter / Proof
Impostare le misure per larghezza e altezza.
Le limitazioni varieranno a seconda della versione di Autocad che usate.
Impostate le misure e i margini nelle due interfacce soprastanti e poi premete avanti. I margini dovreste azzerarli perché poi verranno impostati in fase
di stampa dal RIP.
Con il prossimo Avanti si chiede di assegnare un nome a questo formato e
poi di definire il file all’interno del quale si salverà (in questo caso sarà il file
di definizione della stampante creato precedentemente).
Poi imporre per quale formato questa misura apparirà, o nelle impostazioni
di foglio o rotolo e per che larghezza.
179
Manuale di Power Plotter / Proof
A questo punto potrete usare anche questo nuovo tipo di driver di stampa e
le immagini elaborate da Autocad saranno stampate tramite il potente RIP.
Un’ultima impostazione da ricordare è all’interno di Power Plotter/Proof e riguarda le impostazioni colore.
Infatti i file PostScript possono contenere al loro interno elementi sia in RGB
che in CMYK ma attualmente Power Plotter/Proof può riconoscere solo uno
spazio colore per volta. Nel caso di Autocad le immagini e i dati sono sicuramente RGB per cui verificare che l’immagine caricata sul tavolo di montaggio di Power Plotter/Proof sia RGB. In caso contrario forzare l’apertura
dell’immagine nello spazio colore corretto tramite le configurazioni di PP (nel
menù “Qualità Immagine” in Preferenze Programma).
Il vantaggio fondamentale di questa impostazione è che nel caso di voler
stampare le linee con l’inchiostro nero si può disabilitare la gestione dei profili e attivare la stampa con nero 100% nel pannello Gestione Nero. Invece
usando i profili, i colori delle immagini verranno più fedeli.
Nel momento in cui mandate una stampa da Autocad il programma mostrerà
un avvertimento dicendo che la porta su cui stampate è già utilizzata. Questo accade nel momento che la porta PPPX/IPXX impostata su Autocad è la
stessa che usate in una stampante Windows Power Plotter Printer. È solo
un avvertimento e non pregiudica il risultato, ignoratelo semplicemente.
180
Manuale di Power Plotter / Proof
COME STAMPARE DA MACINTOSH
Ci possono essere vari sistemi per ottenere questa condizione, quelli più
vantaggiosi sono quelli che utilizzano un Server Windows oppure un PC
Maclan perché garantiscono una maggiore velocità e una migliore gestione
dei processi di stampa, mentre la stampa con la porta LPR ha il vantaggio di
essere integrata a Power Plotter/Proof e quindi non carica l’utilizzatore di
spese aggiuntive, ma può risultare più lento.
Stampa tramite la porta LPR incorporata in Power Plotter/Proof.
Power Plotter/Proof ha al suo interno un Server di stampa LPR attivo senza
bisogno di configurazioni da parte dell’utente. Questa funzionalità permette
di stampare direttamente sul RIP da altri sistemi operativi che non dialogano
con Windows. Sono supportati sistemi UNIX, Linux, Sun, e MacOS 9 e X.
Per installare una stampante LPR su Mac deve essere installata una porta
virtuale LPR anche su PC (questo sistema non funziona quindi se vengono
create porte di tipo PPPX). Intanto è necessario che Mac e PC siano collegati in Rete e configurati con il protocollo TCP/IP.
1a. Su OsX questa operazione può essere fatta dal Centro Stampa cliccando su Aggiungi Stampante e scegliendo dalla lista di opzioni “Stampante
LPR/LPD”. Poi vai a 2)
1b. Su MacOS 9 è possibile utilizzare questa procedura nel modo seguente.
Eseguire sul Mac l’applicazione chiamata “UTILITY STAMPANTI DA
SCRIVANIA”.
La prima volta appare una finestra come quella che segue, oppure selezionare nuova.
181
Manuale di Power Plotter / Proof
Qui bisogna scegliere dalla lista, la voce Stampante (LPR) e nel menù a
tendina si può selezionare “AdobePS” o “LaserWriter 8” (cambierà solo il
modo in cui si deve attivare la stampante da Scelta Risorse).
Proseguendo nel wizard (cliccando su OK) appare la prossima schermata:
2. Bisogna quindi selezionare il PPD della stampante e il percorso di stampa.
Il PPD si trova sul CD/DVD di installazione Power Plotter/Proof nella cartella
Stampante PostScript e nella sottocartella MAC.
Il percorso della stampante si seleziona nella seguente interfaccia:
182
Manuale di Power Plotter / Proof
Nella casella Indirizzo Stampante inserire l’indirizzo IP del computer su cui è
installato Power Plotter/Proof, nella voce Coda deve essere inserito il nome
della porta virtuale creata sul PC (ad esempio Ip01). In questo modo le
stampe inviate da Mac andranno direttamente in stampa con le impostazioni
relative al settaggio della stampante scelta.
Se invece non viene inserito un nome non valido i file verranno archiviati nella coda di stampa del RIP e resteranno in attesa di un intervento da parte
dell’utente. Il pulsante verifica controlla l’indirizzo digitato.
Cliccando su OK apparirà il dialogo in cui inserire il nome della stampante
da Scrivania che useremo per stampare su Power Plotter/Proof.
Adesso possiamo stampare su qualunque stampante supportata da Power
Plotter/Proof direttamente dalle applicazioni Mac.
Alternativamente è possibile stampare da Mac configurando una stampante
Power Plotter/Proof condivisa dal PC tramite software tipo PC Maclan della
Miramar oppure l’uso di un Server Windows NT4.0 o superiore con la gestione delle stampanti Appletalk.
183
Manuale di Power Plotter / Proof
COME USARE PC MACLAN
Per fare questo è necessario intanto creare una stampante virtuale sul PC
su cui è installato il PC Maclan.
Poi dal CD/DVD di Power Plotter/Proof va preso il file POWERPLO.PPD che
è contenuto nella cartella “Stampante Postscript\MAC\” e quindi va copiato
nella cartella principale di Maclan che solitamente sarà in
“c:\programmi\miramar\PC MACLAN for Windows 2000\” (o simili a seconda
della versione e della lingua in uso).
Quindi andare nella gestione stampanti e selezionare la stampante Virtuale
che vogliamo portare su Mac.
Cliccare sul destro e scegliere la voce “Apple Talk Sharing”.
Quindi si aprirà una finestra di PC Maclan.
Qui bisogna assegnare un nome, scegliere l’estensione che sia ps verificare
che la destinazione sia su Windows Printer, che il nome della stampante
nella lista sia la Power Plotter Printer che avevamo scelto, e che nella lista
dei PPD File appaia il nome “powerplo.ppd” e sia selezionato.
184
Manuale di Power Plotter / Proof
Quindi bisogna cliccare su Options e scegliere la voce Send as is.
A questo punto la stampante sarà esposta nell’elenco delle stampanti Apple
Talk e sarà visibile nella Scelta Risorse (per OS9) o nel Centro Stampa per
OSX. Da li bisogna assegnare nuovamente il PPD scegliendolo dal CD/DVD
di Power Plotter/Proof e adesso sarà possibile stampare da ogni applicazione Mac direttamente sul RIP.
Stampa tramite la condivisione Mac di NT4.0 Server, 2000 Server, o 2003
Server avendo a disposizione una macchina con un sistema operativo Windows Server (dalla versione 4.0 sp6 in poi) è possibile creare una stampante
Power Plotter che è possibile condividere in una rete Mac tramite il protocollo AppleTalk.
I servizi Mac solitamente sono già attivi in Windows Server, nel caso non lo
fossero è necessario attivarli aprendo i Servizi di Windows:
185
Manuale di Power Plotter / Proof
Quindi cercando la voce relativa ai servizi Mac:
A questo punto create la stampante Power Plotter/Proof sul Server con la
procedura già spiegata, installando sul Server stesso il programma Gestione
Stampanti Power Plotter dal CD/DVD di Power Plotter/Proof.
La stampante così creata potrà essere condivisa e avendo i servizi di Stampa Apple attivati, qualunque Mac presente sulla rete la vedrà nella Scelta
Risorse (per i System 9) o nel Centro Stampa (per i System X).
In System 9 selezionare la stampante AdobePS o LaserWriter e poi associare il PPD presente sul CD/DVD nella cartella Stampante Postscript/Mac
(dopo averlo decompresso).
In System X invece aprire il Centro Stampa e selezionare Aggiungi Stampante / AppleTalk. Ugualmente poi si deve associare il medesimo PPD.
186
Manuale di Power Plotter / Proof
NOTA PER L’USO DEI DRIVER DI STAMPANTE POWER PLOTTER
PRINTER
La stampante virtuale che è stata appena descritta è una stampante PostScript, e quindi ha una gestione leggermente diversa rispetto alle stampanti tradizionali di Windows.
Non ci sono impostazioni di qualità o di sorgente della carta o destinazione.
Si può solo impostare il formato carta, la risoluzione di stampa, e alcune funzioni specifiche del PostScript (per esempio la scelta se includere o meno i
caratteri nella stampa, che è una scelta da mantenere attiva preferibilmente). Queste ultime non devono essere modificate se non da utenti esperti.
Solitamente quando si stampa su una periferica da un qualunque programma di Windows, si deve impostare che il formato di stampa corrisponda al
formato della carta presente nella stampante. Usando invece la stampante
virtuale non è esattamente così.
La cosa migliore è scegliere un formato di carta sulla stampante virtuale che
corrisponda alla dimensione originale del documento, in modo che sul RIP
arrivi un’immagine senza margini che si può poi ridimensionare a piacimento
in fase di stampa. Se non trovate un formato corri-spondente fra quelli standard dovete selezionare il formato personalizzato e inserire i valori di larghezza e altezza manualmente.
Per quanto riguarda invece l’impostazione della risoluzione, bisogna notare
che questa non riguarda la risoluzione di stampa (cosa che si imposta nella
configurazione del Rip) ma la qualità con cui i dati vengono inviati sul tavolo
di montaggio di Power Plotter/Proof. Un valore più alto implica migliore precisione delle linee, ma chiaramente anche maggiore pesantezza del file con
rischio di non riuscire a stampare o comunque di dover attendere tempi molto lunghi. In genere non è necessario cambiare le impostazioni predefinite,
nel caso però che si riscontrino problemi (di qualità o di lentezza) si può operare su questa voce alzando o abbassando il valore corrispondente.
187
Manuale di Power Plotter / Proof
DevStudio srl, non garantisce che il
contenuto del CD-ROM / DVD-ROM
funzioni correttamente in tutte le possibili combinazioni hardware / software.
Tutto il materiale contenuto in questo
CD-ROM / DVD-ROM è protetto da
copyright. E' vietata qualsiasi tipo di
riproduzione. Tutti i marchi sono registrati dai legittimi proprietari.
Via di Rusciano, 32 - 50126 Firenze - Fax +39 (0)55-6582607
sito web: www.devstudio.it - e-mail: [email protected]
188