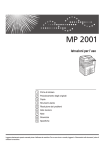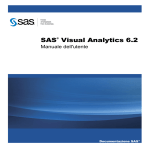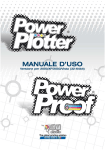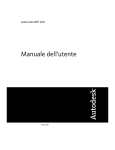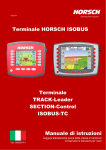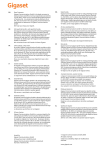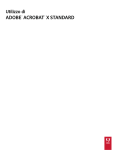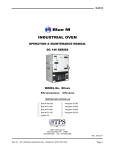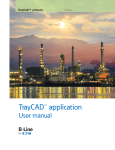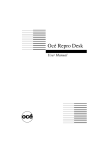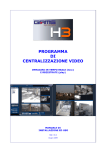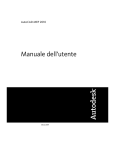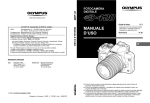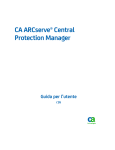Download Guida dell`utente
Transcript
Autodesk® Buzzsaw
Guida dell'utente
Gennaio 2008
©
2008 Autodesk, Inc. All Rights Reserved. Except as otherwise permitted by Autodesk, Inc., this publication, or parts thereof, may not
be reproduced in any form, by any method, for any purpose.
Certain materials included in this publication are reprinted with the permission of the copyright holder.
Trademarks
The following are registered trademarks or trademarks of Autodesk, Inc., in the USA and other countries: 3DEC (design/logo), 3December,
3December.com, 3ds Max, ADI, Alias, Alias (swirl design/logo), AliasStudio, Alias|Wavefront (design/logo), ATC, AUGI, AutoCAD, AutoCAD
Learning Assistance, AutoCAD LT, AutoCAD Simulator, AutoCAD SQL Extension, AutoCAD SQL Interface, Autodesk, Autodesk Envision, Autodesk
Insight, Autodesk Intent, Autodesk Inventor, Autodesk Map, Autodesk MapGuide, Autodesk Streamline, AutoLISP, AutoSnap, AutoSketch,
AutoTrack, Backdraft, Built with ObjectARX (logo), Burn, Buzzsaw, CAiCE, Can You Imagine, Character Studio, Cinestream, Civil 3D, Cleaner,
Cleaner Central, ClearScale, Colour Warper, Combustion, Communication Specification, Constructware, Content Explorer, Create>what's>Next>
(design/logo), Dancing Baby (image), DesignCenter, Design Doctor, Designer's Toolkit, DesignKids, DesignProf, DesignServer, DesignStudio,
Design|Studio (design/logo), Design Web Format, DWF, DWG, DWG (logo), DWG Extreme, DWG TrueConvert, DWG TrueView, DXF, Ecotect,
Exposure, Extending the Design Team, FBX, Filmbox, FMDesktop, Freewheel, GDX Driver, Gmax, Green Building Studio, Heads-up Design,
Heidi, HumanIK, IDEA Server, i-drop, ImageModeler, iMOUT, Incinerator, Inventor, Inventor LT, Kaydara, Kaydara (design/logo), Kynapse,
Kynogon, LandXplorer, LocationLogic, Lustre, Matchmover, Maya, Mechanical Desktop, MotionBuilder, Movimento, Mudbox, NavisWorks,
ObjectARX, ObjectDBX, Open Reality, Opticore, Opticore Opus, PolarSnap, PortfolioWall, Powered with Autodesk Technology, Productstream,
ProjectPoint, ProMaterials, RasterDWG, Reactor, RealDWG, Real-time Roto, REALVIZ, Recognize, Render Queue, Retimer,Reveal, Revit, Showcase,
ShowMotion, SketchBook, SteeringWheels, Stitcher, StudioTools, Topobase, Toxik, TrustedDWG, ViewCube, Visual, Visual Construction, Visual
Drainage, Visual Landscape, Visual Survey, Visual Toolbox, Visual LISP, Voice Reality, Volo, Vtour, Wiretap, and WiretapCentral.
The following are registered trademarks or trademarks of Autodesk Canada Co. in the USA and/or Canada and other countries: Backburner,
Discreet, Fire, Flame, Flint, Frost, Inferno, Multi-Master Editing, River, Smoke, Sparks, Stone, and Wire.
The following are registered trademarks or trademarks of Moldflow Corp. in the USA and/or other countries: Moldflow MPA, MPA (design/logo),
Moldflow Plastics Advisers, MPI, MPI (design/logo), Moldflow Plastics Insight, MPX, MPX (design/logo), Moldflow Plastics Xpert.
All other brand names, product names or trademarks belong to their respective holders.
Disclaimer
THIS PUBLICATION AND THE INFORMATION CONTAINED HEREIN IS MADE AVAILABLE BY AUTODESK, INC. "AS IS." AUTODESK, INC. DISCLAIMS
ALL WARRANTIES, EITHER EXPRESS OR IMPLIED, INCLUDING BUT NOT LIMITED TO ANY IMPLIED WARRANTIES OF MERCHANTABILITY OR
FITNESS FOR A PARTICULAR PURPOSE REGARDING THESE MATERIALS.
Disclaimer
THIS PUBLICATION AND THE INFORMATION CONTAINED HEREIN IS MADE AVAILABLE BY AUTODESK, INC. "AS IS." AUTODESK, INC. DISCLAIMS
ALL WARRANTIES, EITHER EXPRESS OR IMPLIED, INCLUDING BUT NOT LIMITED TO ANY IMPLIED WARRANTIES OF MERCHANTABILITY OR
FITNESS FOR A PARTICULAR PURPOSE REGARDING THESE MATERIALS.
Sommario
Sezione 1
Buzzsaw . . . . . . . . . . . . . . . . . . . . . . . . . . . . . . . 1
Capitolo 1
Introduzione . . . . . . . . . . . . . . . . . . . . . . . . . . . . 3
Capitolo 2
Accesso al sito . . . . . . . . . . . . . . . . . . . . . . . . . . . 5
Capitolo 3
Leggimi . . . . . . . . . . . . . . . . . . . . . . . . . . . . . . . 7
Capitolo 4
Guida introduttiva . . . . . . . . . . . . . . . . . . . . . . . . . 13
Requisiti di sistema . . . . . . . . . . . .
Login, logout . . . . . . . . . . . . . . .
Modifica delle informazioni sul membro .
Uso dell'elenco membri . . . . . . . . . .
Impostazione delle preferenze . . . . . .
Ambiente di lavoro collaborativo . . . . .
Copia dell'URL di un progetto . . . . . .
Restrizioni sui nomi . . . . . . . . . . . .
Capitolo 5
.
.
.
.
.
.
.
.
.
.
.
.
.
.
.
.
.
.
.
.
.
.
.
.
.
.
.
.
.
.
.
.
.
.
.
.
.
.
.
.
.
.
.
.
.
.
.
.
.
.
.
.
.
.
.
.
.
.
.
.
.
.
.
.
.
.
.
.
.
.
.
.
.
.
.
.
.
.
.
.
.
.
.
.
.
.
.
.
.
.
.
.
.
.
.
.
.
.
.
.
.
.
.
.
.
.
.
.
.
.
.
.
.
.
.
.
.
.
.
.
. 13
. 15
. 17
. 18
. 20
. 26
. 27
. 29
Navigazione nell'area di lavoro . . . . . . . . . . . . . . . . . . 31
Strumenti di navigazione . . . . . . . . . . . . . . . . . . . . . . . . . 31
Utilizzo della barra del titolo . . . . . . . . . . . . . . . . . . . . . . . 32
iii
Uso di drag and drop . . . . . . . . . . . . . . . .
Uso della barra degli strumenti standard . . . . . .
Uso della barra Selezione progetto . . . . . . . . .
Utilizzo della barra delle funzioni di scelta rapida .
Uso della Directory team del progetto . . . . . . .
Capitolo 6
.
.
.
.
.
.
.
.
.
.
.
.
.
.
.
.
.
.
.
.
.
.
.
.
.
.
.
.
.
.
.
.
.
.
.
.
.
.
.
.
.
.
.
.
.
.
.
.
.
.
. 34
. 36
. 39
. 40
. 42
Amministrazione del sito e del progetto . . . . . . . . . . . . . 43
Archiviazione del contenuto di sito, progetto e cartella . . . . . . . . . 43
Clonazione di un progetto . . . . . . . . . . . . . . . . . . . . . . . . 44
Accesso pubblico anonimo . . . . . . . . . . . . . . . . . . . . . . . . 47
Conversione di cartelle di progetto e cartelle standard . . . . . . . . . . 50
Proprietà del progetto . . . . . . . . . . . . . . . . . . . . . . . . . . . 52
Proprietà di un progetto, una cartella o un file . . . . . . . . . . . . . . 53
Utilizzo delle statistiche del sito e del progetto . . . . . . . . . . . . . . 54
Attività dell'amministratore sito . . . . . . . . . . . . . . . . . . . . . 57
Informazioni sull'amministrazione del sito . . . . . . . . . . . . . 57
Opzioni e-mail introduttiva . . . . . . . . . . . . . . . . . . . . . . . . 90
Gestione delle pagine Informazioni sul sito . . . . . . . . . . . . . . . 92
Creazione di un nuovo membro . . . . . . . . . . . . . . . . . . . . . 95
Modifica di un membro . . . . . . . . . . . . . . . . . . . . . . . . . 100
Aggiunta di un membro a un progetto . . . . . . . . . . . . . . . . . 104
Importazione ed esportazione di membri . . . . . . . . . . . . . . . . 107
Creazione di un gruppo . . . . . . . . . . . . . . . . . . . . . . . . . 110
Attività di Amministrazione progetto . . . . . . . . . . . . . . . . . . 111
Informazioni su Amministrazione progetto . . . . . . . . . . . . 111
Aggiunta di un membro a un progetto . . . . . . . . . . . . . . . . . 131
Modifica dei membri di un progetto . . . . . . . . . . . . . . . . . . 134
Gruppi . . . . . . . . . . . . . . . . . . . . . . . . . . . . . . . . . . 134
Creazione di un gruppo: Guida Nuovo gruppo Passo 1 Proprietà
gruppo . . . . . . . . . . . . . . . . . . . . . . . . . . . . . . 134
Modifica di un gruppo . . . . . . . . . . . . . . . . . . . . . . . 136
Gruppi privati e nascosti . . . . . . . . . . . . . . . . . . . . . . 137
Autorizzazioni . . . . . . . . . . . . . . . . . . . . . . . . . . . . . . 139
Livelli di autorizzazione . . . . . . . . . . . . . . . . . . . . . . 139
Bloccaggio e sbloccaggio dei set di autorizzazioni . . . . . . . . . 148
Matrice autorizzazioni . . . . . . . . . . . . . . . . . . . . . . . 150
Registri attività . . . . . . . . . . . . . . . . . . . . . . . . . . . . . . 153
Panoramica . . . . . . . . . . . . . . . . . . . . . . . . . . . . . 153
Utilizzo del Registro attività . . . . . . . . . . . . . . . . . . . . 155
Stampa delle informazioni del Registro attività . . . . . . . . . . 158
Capitolo 7
Pagine informative . . . . . . . . . . . . . . . . . . . . . . . . 161
Pagine informative . . . . . . . . . . . . . . . . . . . . . . . . . . . . 161
Modifica delle pagine informative . . . . . . . . . . . . . . . . . . . . 163
iv | Sommario
Capitolo 8
Cartelle . . . . . . . . . . . . . . . . . . . . . . . . . . . . . . 169
Cartelle . . . . . . . . . . . . . . . . . . . . . . . . . .
Aggiunta di una nuova cartella . . . . . . . . . . . . .
Eliminazione di una cartella . . . . . . . . . . . . . . .
Cartelle di lavoro . . . . . . . . . . . . . . . . . . . . .
Download di una cartella . . . . . . . . . . . . . . . .
Recupero di una cartella . . . . . . . . . . . . . . . . .
Aggiornamento di una cartella . . . . . . . . . . . . .
Aggiunta di un collegamento a una cartella o a un file .
Utilizzo delle proprietà . . . . . . . . . . . . . . . . . .
Capitolo 9
.
.
.
.
.
.
.
.
.
.
.
.
.
.
.
.
.
.
.
.
.
.
.
.
.
.
.
.
.
.
.
.
.
.
.
.
.
.
.
.
.
.
.
.
.
.
.
.
.
.
.
.
.
.
.
.
.
.
.
.
.
.
.
. 169
. 171
. 172
. 173
. 173
. 174
. 176
. 178
. 181
File . . . . . . . . . . . . . . . . . . . . . . . . . . . . . . . . 183
Informazioni su File progetto . . . . . . . . . . . . . .
Uso della scheda Visualizza . . . . . . . . . . . . . . .
Uso della scheda Discussioni . . . . . . . . . . . . . .
Uso della scheda Versioni . . . . . . . . . . . . . . . .
Uso della scheda Revisioni . . . . . . . . . . . . . . . .
Uso della scheda Collegamenti moduli . . . . . . . . .
Aggiunta di un file . . . . . . . . . . . . . . . . . . . .
Modifica dei file . . . . . . . . . . . . . . . . . . . . .
Eliminazione di un file . . . . . . . . . . . . . . . . . .
Visualizzazione di un file . . . . . . . . . . . . . . . .
Aggiunta di una nota . . . . . . . . . . . . . . . . . .
Aggiunta di un collegamento a una cartella o a un file .
Aggiunta di un collegamento a una nota . . . . . . . .
Download di una cartella o di un file . . . . . . . . . .
Blocco e sblocco di un file . . . . . . . . . . . . . . . .
Recupero di un file . . . . . . . . . . . . . . . . . . . .
Ridenominazione dei file . . . . . . . . . . . . . . . .
Aggiornamento di un file . . . . . . . . . . . . . . . .
Utilizzo di più viste . . . . . . . . . . . . . . . . . . .
Utilizzo delle proprietà . . . . . . . . . . . . . . . . . .
Versioni . . . . . . . . . . . . . . . . . . . . . . . . . .
Panoramica sulle versioni . . . . . . . . . . . . .
Visualizzazione di una versione . . . . . . . . . .
Impostazione di Limite versioni . . . . . . . . . .
Thread discussione . . . . . . . . . . . . . . . . . . . .
Panoramica sui thread di discussione . . . . . . .
Avvio di un thread di discussione . . . . . . . . .
Risposta a un thread di discussione . . . . . . . .
Eliminazione di un thread discussione . . . . . .
Disegni . . . . . . . . . . . . . . . . . . . . . . . . . .
Panoramica dei disegni . . . . . . . . . . . . . .
Aggiunta di un nuovo disegno . . . . . . . . . .
Visualizzazione di un disegno . . . . . . . . . . .
.
.
.
.
.
.
.
.
.
.
.
.
.
.
.
.
.
.
.
.
.
.
.
.
.
.
.
.
.
.
.
.
.
.
.
.
.
.
.
.
.
.
.
.
.
.
.
.
.
.
.
.
.
.
.
.
.
.
.
.
.
.
.
.
.
.
.
.
.
.
.
.
.
.
.
.
.
.
.
.
.
.
.
.
.
.
.
.
.
.
.
.
.
.
.
.
.
.
.
.
.
.
.
.
.
.
.
.
.
.
.
.
.
.
.
.
.
.
.
.
.
.
.
.
.
.
.
.
.
.
.
.
.
.
.
.
.
.
.
.
.
.
.
.
.
.
.
.
.
.
.
.
.
.
.
.
.
.
.
.
.
.
.
.
.
.
.
.
.
.
.
.
.
.
.
.
.
.
.
.
.
.
.
.
.
.
.
.
.
.
.
.
.
.
.
.
.
.
.
.
.
.
.
.
.
.
.
.
.
.
.
.
.
.
.
.
.
.
.
.
.
.
.
.
.
.
.
.
.
.
.
. 183
. 184
. 184
. 185
. 187
. 188
. 188
. 190
. 192
. 192
. 193
. 195
. 198
. 199
. 200
. 202
. 204
. 205
. 207
. 209
. 211
. 211
. 212
. 212
. 214
. 214
. 214
. 215
. 217
. 217
. 217
. 218
. 220
Sommario | v
Confronto di disegni . . . . . . . .
Aggiornamento di disegni . . . . .
Modifica di un disegno esistente .
Riferimenti esterni (Xrif) . . . . . . . . .
Panoramica sui riferimenti esterni .
Caricamento di riferimenti esterni
Download di riferimenti esterni . .
.
.
.
.
.
.
.
.
.
.
.
.
.
.
.
.
.
.
.
.
.
.
.
.
.
.
.
.
.
.
.
.
.
.
.
.
.
.
.
.
.
.
.
.
.
.
.
.
.
.
.
.
.
.
.
.
.
.
.
.
.
.
.
.
.
.
.
.
.
.
.
.
.
.
.
.
.
.
.
.
.
.
.
.
.
.
.
.
.
.
.
.
.
.
.
.
.
.
.
.
.
.
.
.
.
. 221
. 222
. 224
. 225
. 225
. 226
. 228
Capitolo 10 Trova . . . . . . . . . . . . . . . . . . . . . . . . . . . . . . . 231
Ricerca dei file . . . . . . . . . . . . . . . . . . . . . . . . . . . . . . 231
Persone . . . . . . . . . . . . . . . . . . . . . . . . . . . . . . . . . . 237
Capitolo 11 Gestione notifiche . . . . . . . . . . . . . . . . . . . . . . . . 239
Panoramica delle notifiche . . . . . . . . . . . . . . . . . . . . . . . 239
Gestione notifiche . . . . . . . . . . . . . . . . . . . . . . . . . . . . 241
Capitolo 12 E-mail . . . . . . . . . . . . . . . . . . . . . . . . . . . . . . . 247
Panoramica dell'utilizzo di e-mail . . . . . . . . . . . . . . . . . . . . 247
Creazione e invio di un messaggio e-mail . . . . . . . . . . . . . . . . 250
Capitolo 13 Cestino . . . . . . . . . . . . . . . . . . . . . . . . . . . . . . 255
Informazioni sul Cestino . . . . . . . . . . . . . . . . . . . . . . . . 255
Utilizzo del Cestino . . . . . . . . . . . . . . . . . . . . . . . . . . . 256
Capitolo 14 Visualizzatori e revisioni . . . . . . . . . . . . . . . . . . . . . 259
Visualizzatori disponibili . . . . . . . . . . .
Autodesk Design Review . . . . . . . . . . .
Autodesk DWG TrueView . . . . . . . . . .
AutoVue Professional . . . . . . . . . . . .
AutoVue . . . . . . . . . . . . . . . . . . .
Revisioni . . . . . . . . . . . . . . . . . . .
Creazione di un file di revisione . . . .
Visualizzazione di un file di revisione .
Sezione 2
Buzzsaw
.
.
.
.
.
.
.
.
.
.
.
.
.
.
.
.
.
.
.
.
.
.
.
.
.
.
.
.
.
.
.
.
.
.
.
.
.
.
.
.
.
.
.
.
.
.
.
.
.
.
.
.
.
.
.
.
.
.
.
.
.
.
.
.
.
.
.
.
.
.
.
.
.
.
.
.
.
.
.
.
.
.
.
.
.
.
.
.
.
.
.
.
.
.
.
.
.
.
.
.
.
.
.
.
. 259
. 260
. 262
. 263
. 266
. 267
. 267
. 270
Professional . . . . . . . . . . . . . . . . . . . . . . 273
Capitolo 15 Panoramica di Buzzsaw Professional . . . . . . . . . . . . . . 275
Capitolo 16 Impostazione di un progetto . . . . . . . . . . . . . . . . . . 277
Creazione di un progetto . . . . . . . . . . . . . . . . . . . . . . . . 277
Passaggio 1: definizione dei dati del progetto . . . . . . . . . . . . . . 278
vi | Sommario
Passaggio 2: selezione dei membri del progetto .
Passaggio 3: assegnazione di membri progetto a
Passaggio 4: processi commerciali . . . . . . . .
Passaggio 5: gestione delle pagine informative .
Capitolo 17 Collaborazione
. .
un
. .
. .
. . . .
ruolo .
. . . .
. . . .
.
.
.
.
.
.
.
.
.
.
.
.
.
.
.
.
.
.
.
.
. 280
. 280
. 281
. 287
globale . . . . . . . . . . . . . . . . . . . . . 291
Capitolo 18 Panoramica delle plance di comando . . . . . . . . . . . . . . 293
Capitolo 19 Impostazione
moduli . . . . . . . . . . . . . . . . . . . . . . 299
Impostazione moduli: scheda Moduli del sito .
Scheda Modelli di modulo . . . . . . . . . . .
Importazione di moduli . . . . . . . . . . . .
FAQ: moduli di InfoPath . . . . . . . . . . . .
.
.
.
.
.
.
.
.
.
.
.
.
.
.
.
.
.
.
.
.
.
.
.
.
.
.
.
.
.
.
.
.
.
.
.
.
.
.
.
.
.
.
.
.
.
.
.
.
. 299
. 301
. 302
. 305
Capitolo 20 Uso dei registri moduli, flusso di lavoro e ruoli . . . . . . . . . 311
Panoramica del processo registro . . . . . . . . .
Tipi di flusso di lavoro . . . . . . . . . . . . . . .
Ruoli . . . . . . . . . . . . . . . . . . . . . . . .
Uso del registro moduli . . . . . . . . . . . . . .
Modifica delle opzioni dei processi commerciali .
Ricerca in un registro moduli . . . . . . . . . . .
Esportazione di un registro moduli . . . . . . . .
Eliminazione di un registro moduli . . . . . . . .
.
.
.
.
.
.
.
.
.
.
.
.
.
.
.
.
.
.
.
.
.
.
.
.
.
.
.
.
.
.
.
.
.
.
.
.
.
.
.
.
.
.
.
.
.
.
.
.
.
.
.
.
.
.
.
.
.
.
.
.
.
.
.
.
.
.
.
.
.
.
.
.
.
.
.
.
.
.
.
.
. 311
. 312
. 326
. 327
. 329
. 329
. 330
. 330
Capitolo 21 Uso dei moduli . . . . . . . . . . . . . . . . . . . . . . . . . . 333
Aggiunta di un modulo . . . . . . . . . . .
Aggiunta di un commento a un modulo . .
Visualizzazione di un modulo . . . . . . . .
Modifica di un modulo . . . . . . . . . . .
Stampa di un modulo . . . . . . . . . . . .
Collegamento di documenti a un modulo .
Scheda Generale per i moduli . . . . . . . .
Scheda Instradamento per i moduli . . . . .
Scheda Collegamenti per i moduli . . . . . .
Scheda Allegati per i moduli . . . . . . . . .
Scheda Discussioni per i moduli . . . . . . .
Scheda Versioni per i moduli . . . . . . . .
Scheda Cronologia per i moduli . . . . . . .
Assegnazione/riassegnazione di un modulo .
Risposta a un modulo . . . . . . . . . . . .
Richiamo di un modulo . . . . . . . . . . .
Chiusura di un modulo . . . . . . . . . . .
.
.
.
.
.
.
.
.
.
.
.
.
.
.
.
.
.
.
.
.
.
.
.
.
.
.
.
.
.
.
.
.
.
.
.
.
.
.
.
.
.
.
.
.
.
.
.
.
.
.
.
.
.
.
.
.
.
.
.
.
.
.
.
.
.
.
.
.
.
.
.
.
.
.
.
.
.
.
.
.
.
.
.
.
.
.
.
.
.
.
.
.
.
.
.
.
.
.
.
.
.
.
.
.
.
.
.
.
.
.
.
.
.
.
.
.
.
.
.
.
.
.
.
.
.
.
.
.
.
.
.
.
.
.
.
.
.
.
.
.
.
.
.
.
.
.
.
.
.
.
.
.
.
.
.
.
.
.
.
.
.
.
.
.
.
.
.
.
.
.
.
.
.
.
.
.
.
.
.
.
.
.
.
.
.
.
.
.
.
.
.
.
.
.
.
.
.
.
.
.
.
.
.
.
.
.
.
.
.
.
.
.
.
.
.
.
.
.
.
.
.
. 333
. 336
. 337
. 338
. 339
. 341
. 343
. 343
. 344
. 345
. 346
. 348
. 348
. 349
. 352
. 352
. 353
Sommario | vii
Eliminazione di un modulo . . . . . . . . . . . . . . . . . . . . . . . 354
Capitolo 22 Uso dei rapporti . . . . . . . . . . . . . . . . . . . . . . . . . 355
Panoramica . . . . . . . . . . . . . . . . . . . . . . . . . . . . . . . . 355
Visualizzazione, stampa, salvataggio ed esportazione di rapporti . . . . 362
Capitolo 23 Uso dei pacchetti di submittal . . . . . . . . . . . . . . . . . . 365
Panoramica del processo dei pacchetti di submittal .
Registro submittal . . . . . . . . . . . . . . . . . .
Scheda Pacchetti di submittal . . . . . . . . . . . .
Scheda Voci di submittal . . . . . . . . . . . . . . .
Scheda Transmittal . . . . . . . . . . . . . . . . . .
.
.
.
.
.
.
.
.
.
.
.
.
.
.
.
.
.
.
.
.
.
.
.
.
.
.
.
.
.
.
.
.
.
.
.
.
.
.
.
.
.
.
.
.
.
. 365
. 366
. 369
. 373
. 375
Capitolo 24 Gestione offerte . . . . . . . . . . . . . . . . . . . . . . . . . 379
Panoramica . . . . . . . . . . . . . . . . . . . . . . . . . . . .
Plancia di comando di gestione offerte per amministratori . . .
Plancia di comando di gestione offerte per destinatari offerte .
Opzioni gestione offerte . . . . . . . . . . . . . . . . . . . . .
Pacchetti offerte . . . . . . . . . . . . . . . . . . . . . . . . .
Stampa, importazione ed esportazione in Gestione offerte . . .
.
.
.
.
.
.
.
.
.
.
.
.
.
.
.
.
.
.
. 379
. 380
. 385
. 387
. 389
. 391
Capitolo 25 Registro documenti . . . . . . . . . . . . . . . . . . . . . . . 393
Panoramica del registro documenti . . . . . . . . . . . . . . . . .
Scheda Documenti di Registro documenti . . . . . . . . . . . . .
Scheda Distribuzioni del Registro documenti . . . . . . . . . . . .
Opzioni del registro documenti . . . . . . . . . . . . . . . . . . .
Stampa, importazione ed esportazione in un registro documenti .
Sezione 3
.
.
.
.
.
. 393
. 394
. 398
. 400
. 405
Opzioni di supporto . . . . . . . . . . . . . . . . . . . . . . . 411
Capitolo 26 Opzioni di supporto . . . . . . . . . . . . . . . . . . . . . . . 413
Glossario . . . . . . . . . . . . .
Voce azione . . . . . . . .
Aggiungere . . . . . . . . .
Percorso file assoluto . . .
Revisione associata . . . .
Client . . . . . . . . . . .
Commento . . . . . . . .
Discussione . . . . . . . .
Scarica . . . . . . . . . . .
Disegno (File di disegno) .
Riferimento esterno (Xrif) .
viii | Sommario
.
.
.
.
.
.
.
.
.
.
.
.
.
.
.
.
.
.
.
.
.
.
.
.
.
.
.
.
.
.
.
.
.
.
.
.
.
.
.
.
.
.
.
.
.
.
.
.
.
.
.
.
.
.
.
.
.
.
.
.
.
.
.
.
.
.
.
.
.
.
.
.
.
.
.
.
.
.
.
.
.
.
.
.
.
.
.
.
.
.
.
.
.
.
.
.
.
.
.
.
.
.
.
.
.
.
.
.
.
.
.
.
.
.
.
.
.
.
.
.
.
.
.
.
.
.
.
.
.
.
.
.
.
.
.
.
.
.
.
.
.
.
.
.
.
.
.
.
.
.
.
.
.
.
.
.
.
.
.
.
.
.
.
.
.
.
.
.
.
.
.
.
.
.
.
.
.
.
.
.
.
.
.
.
.
.
.
.
.
.
.
.
.
.
.
.
.
.
.
.
.
.
.
.
.
.
.
.
.
.
.
.
.
.
.
.
.
.
.
.
.
.
.
.
.
.
.
.
.
.
.
.
.
.
.
.
.
.
.
.
.
.
.
.
.
.
.
.
.
.
.
.
.
.
.
.
.
.
.
.
.
.
.
.
.
.
.
.
.
.
.
.
.
.
.
.
.
.
.
.
.
.
.
.
.
.
.
.
.
.
.
.
.
.
.
.
.
.
.
.
.
.
.
.
.
.
.
.
. 415
. 421
. 415
. 419
. 419
. 416
. 416
. 416
. 421
. 416
. 420
File . . . . . . . . . . . . . . . . . . . . . . . . . . . . . . . . . . . . . . . . . . 417
Percorso file semplice . . . . . . . . . . . . . . . . . . . . . . . . . . . . . . . . 419
Cartella . . . . . . . . . . . . . . . . . . . . . . . . . . . . . . . . . . . . . . . 416
Collegamento modulo . . . . . . . . . . . . . . . . . . . . . . . . . . . . . . . 416
Gruppo . . . . . . . . . . . . . . . . . . . . . . . . . . . . . . . . . . . . . . . 417
Voce assegnata . . . . . . . . . . . . . . . . . . . . . . . . . . . . . . . . . . . . 421
Collegamento . . . . . . . . . . . . . . . . . . . . . . . . . . . . . . . . . . . . 416
File bloccato . . . . . . . . . . . . . . . . . . . . . . . . . . . . . . . . . . . . . 417
Autorizzazioni bloccate . . . . . . . . . . . . . . . . . . . . . . . . . . . . . . . 415
Revisioni . . . . . . . . . . . . . . . . . . . . . . . . . . . . . . . . . . . . . . . 420
Nota . . . . . . . . . . . . . . . . . . . . . . . . . . . . . . . . . . . . . . . . . 419
Livelli di autorizzazione . . . . . . . . . . . . . . . . . . . . . . . . . . . . . . . 418
Definizione autorizzazioni . . . . . . . . . . . . . . . . . . . . . . . . . . . . . 416
Gruppo privato . . . . . . . . . . . . . . . . . . . . . . . . . . . . . . . . . . . 418
Progetto . . . . . . . . . . . . . . . . . . . . . . . . . . . . . . . . . . . . . . . 419
Amministratore progetto . . . . . . . . . . . . . . . . . . . . . . . . . . . . . . 415
File progetto . . . . . . . . . . . . . . . . . . . . . . . . . . . . . . . . . . . . . 417
Elenco dei file progetto . . . . . . . . . . . . . . . . . . . . . . . . . . . . . . . 417
Membro progetto . . . . . . . . . . . . . . . . . . . . . . . . . . . . . . . . . . 419
Percorso file relativo . . . . . . . . . . . . . . . . . . . . . . . . . . . . . . . . . 419
Risolto . . . . . . . . . . . . . . . . . . . . . . . . . . . . . . . . . . . . . . . . 420
Rivisto, Letto . . . . . . . . . . . . . . . . . . . . . . . . . . . . . . . . . . . . . 420
Ruolo . . . . . . . . . . . . . . . . . . . . . . . . . . . . . . . . . . . . . . . . 420
Revisione separata . . . . . . . . . . . . . . . . . . . . . . . . . . . . . . . . . . 419
Server . . . . . . . . . . . . . . . . . . . . . . . . . . . . . . . . . . . . . . . . 421
Sito . . . . . . . . . . . . . . . . . . . . . . . . . . . . . . . . . . . . . . . . . . 421
Amministratore sito . . . . . . . . . . . . . . . . . . . . . . . . . . . . . . . . . 415
Sbloccata . . . . . . . . . . . . . . . . . . . . . . . . . . . . . . . . . . . . . . . 420
Non letto, Non rivisto . . . . . . . . . . . . . . . . . . . . . . . . . . . . . . . . 419
Aggiorna . . . . . . . . . . . . . . . . . . . . . . . . . . . . . . . . . . . . . . . 415
Caricare . . . . . . . . . . . . . . . . . . . . . . . . . . . . . . . . . . . . . . . 416
Flusso di lavoro . . . . . . . . . . . . . . . . . . . . . . . . . . . . . . . . . . . 417
Capitolo 27 Riferimento . . . . . . . . . . . . . . . . . . . . . . . . . . . . 423
Utilizzo delle scelte rapide di accesso . . . . . . . . . . .
Finestre di dialogo Login e Password . . . . . . . . . . .
Finestra di dialogo Login . . . . . . . . . . . . . .
Finestra di dialogo Assistenza password . . . . . . .
Assistenza password - Domanda di sicurezza . . . .
Finestra di dialogo Verifica identità . . . . . . . . .
Finestre di dialogo File e Cartella . . . . . . . . . . . . .
Utilizzo della scheda Generale di Proprietà cartella .
Cartelle di progetto . . . . . . . . . . . . . . . . .
Cartelle standard . . . . . . . . . . . . . . . . . . .
Finestra di dialogo Cartelle di lavoro . . . . . . . .
Recupera cartella . . . . . . . . . . . . . . . . . . .
.
.
.
.
.
.
.
.
.
.
.
.
.
.
.
.
.
.
.
.
.
.
.
.
.
.
.
.
.
.
.
.
.
.
.
.
.
.
.
.
.
.
.
.
.
.
.
.
.
.
.
.
.
.
.
.
.
.
.
.
.
.
.
.
.
.
.
.
.
.
.
.
. 423
. 427
. 427
. 428
. 428
. 429
. 429
. 429
. 430
. 431
. 432
. 432
Sommario | ix
Utilizzo della scheda Generale di Proprietà file . . . . . . . . .
Finestra di dialogo Scarica cartella . . . . . . . . . . . . . . . .
Recupera file . . . . . . . . . . . . . . . . . . . . . . . . . . .
Finestra di dialogo Proprietà . . . . . . . . . . . . . . . . . . .
Finestra di dialogo Nuova notifica . . . . . . . . . . . . . . . .
Finestra di dialogo Nuova notifica . . . . . . . . . . . . . . . .
Tipi di file di notifica automatica . . . . . . . . . . . . . . . .
Finestra di dialogo Orario riepilogo giornaliero . . . . . . . . .
Aggiornamento del fuso orario . . . . . . . . . . . . . . . . .
Tipi di file indicizzati . . . . . . . . . . . . . . . . . . . . . .
File bitmap supportati . . . . . . . . . . . . . . . . . . . . . .
Problemi di visualizzazione dei moduli . . . . . . . . . . . . .
Immissione di un indirizzo URL . . . . . . . . . . . . . . . . .
Finestre di dialogo Disegni e Visualizzatori . . . . . . . . . . . . . .
Analizza i disegni AutoCAD per i riferimenti esterni . . . . . .
Riferimenti esterni non trovati . . . . . . . . . . . . . . . . .
Guida Salva file marcatore . . . . . . . . . . . . . . . . . . . .
Finestra di dialogo della pubblicazione in corso . . . . . . . .
Finestre di dialogo Progetto . . . . . . . . . . . . . . . . . . . . . .
Aggiorna/Aggiungi al progetto - Selezione guidata disegni . . .
Aggiorna/Aggiungi al progetto - Modifica guidata attributi . . .
Aggiorna/Aggiungi al Progetto - Importazione guidata modello
attributi . . . . . . . . . . . . . . . . . . . . . . . . . . . . .
Guida Aggiungi/Aggiorna Documenti Progetto - Allega
commento . . . . . . . . . . . . . . . . . . . . . . . . . . .
Guida Aggiungi/Aggiorna Documenti Progetto - Invia e-mail
di notifica . . . . . . . . . . . . . . . . . . . . . . . . . . .
Guida Aggiungi al progetto – creazione note . . . . . . . . . .
Guida Aggiungi al progetto – creazione collegamento . . . . .
Finestre di dialogo Preferenze e Impostazioni . . . . . . . . . . . . .
Finestra di dialogo Opzioni di lingua . . . . . . . . . . . . . .
Finestra di dialogo Gestione colonne . . . . . . . . . . . . . .
Opzioni per il filtro . . . . . . . . . . . . . . . . . . . . . . .
Finestre di dialogo E-mail . . . . . . . . . . . . . . . . . . . . . . .
Creazione di un nuovo messaggio . . . . . . . . . . . . . . . .
Seleziona destinatari . . . . . . . . . . . . . . . . . . . . . . .
Finestra di dialogo Opzioni di invio . . . . . . . . . . . . . . .
Invia e-mail . . . . . . . . . . . . . . . . . . . . . . . . . . .
Finestre di dialogo Amministratore sito e Amministratore
progetto . . . . . . . . . . . . . . . . . . . . . . . . . . . . . . .
Finestra di dialogo Amministratore sito - Versione minima
richiesta . . . . . . . . . . . . . . . . . . . . . . . . . . . .
Scheda Contatti informazioni sui membri . . . . . . . . . . .
Finestra di dialogo Membri attivi . . . . . . . . . . . . . . . .
Rimozione di un membro . . . . . . . . . . . . . . . . . . . .
Conferma dell'eliminazione di un membro . . . . . . . . . . .
x | Sommario
. 433
. 434
. 435
. 435
. 436
. 437
. 439
. 440
. 440
. 441
. 442
. 443
. 443
. 444
. 444
. 444
. 445
. 446
. 446
. 446
. 448
. 448
. 449
. 450
. 450
. 451
. 452
. 452
. 453
. 454
. 455
. 455
. 456
. 457
. 459
. 459
. 459
. 460
. 460
. 461
. 461
Finestra di dialogo Esporta autorizzazioni come . . . .
Finestra di dialogo Aggiungi al gruppo . . . . . . . . .
Guida Nuovo gruppo: Passo 2 Selezione dei membri . .
Guida Nuovo gruppo: Passo 3 Sottoscrizioni progetto .
Finestra di dialogo Seleziona gruppo . . . . . . . . . .
Finestra di dialogo Aggiungi membri progetto . . . . .
Finestra di dialogo Aggiungi al progetto . . . . . . . . .
Finestra di dialogo Opzioni di elenco registro attività .
Stampa del registro attività . . . . . . . . . . . . . . .
Salvataggio del registro attività . . . . . . . . . . . . .
Finestra di dialogo Aggiungi pagina informativa . . . .
Importa/Esporta — Seleziona campi . . . . . . . . . . .
Passo Importa/esporta membri - Importa mappatura
campo . . . . . . . . . . . . . . . . . . . . . . . . .
Passo Importa/esporta – Seleziona membri . . . . . . .
Guida Importa/esporta membri . . . . . . . . . . . . .
Passo Importa/Esporta - Invia e-mail . . . . . . . . . .
Finestra di dialogo Seleziona società . . . . . . . . . . .
Finestra di dialogo Filtra per società . . . . . . . . . . .
Requisiti per la password . . . . . . . . . . . . . . . . .
Finestra di dialogo Aggiungi/Rimuovi ruoli . . . . . . .
.
.
.
.
.
.
.
.
.
.
.
.
.
.
.
.
.
.
.
.
.
.
.
.
.
.
.
.
.
.
.
.
.
.
.
.
.
.
.
.
.
.
.
.
.
.
.
.
. 462
. 463
. 463
. 464
. 465
. 465
. 466
. 467
. 468
. 469
. 469
. 470
.
.
.
.
.
.
.
.
.
.
.
.
.
.
.
.
.
.
.
.
.
.
.
.
.
.
.
.
.
.
.
.
. 471
. 472
. 472
. 473
. 474
. 474
. 475
. 475
Indice . . . . . . . . . . . . . . . . . . . . . . . . . . . . . . . 477
Sommario | xi
xii
Buzzsaw
1
2
Introduzione
1
Buzzsaw è un servizio di collaborazione in linea per la creazione di team di
progettazione e costruzione. Buzzsaw consente di creare un archivio centrale per
tutti i file di disegno CAD (DWG e DWF), file di testo e altri documenti di progetto.
È possibile aggiungere commenti e partecipare a thread di discussione su un file
specifico o un aspetto del progetto. L'accesso al proprio sito Buzzsaw è controllato
e sicuro.
L'applicazione Buzzsaw può essere eseguita su un browser o come file eseguibile a sé
stante. Una volta scaricato il software, sarà semplice creare, organizzare e accedere
ai progetti da qualsiasi parte del mondo. Sarà possibile comunicare e collaborare con
tutti i membri del proprio team di progetto, che si tratti di architetti, ingegneri,
consulenti, collaboratori, proprietari o professionisti di altri settori.
Buzzsaw Standard è disponibile nelle seguenti lingue: inglese, francese, tedesco,
italiano, giapponese, coreano, spagnolo e cinese semplificato. È possibile accedere
al proprio sito senza la necessità di scaricare alcun software. Per ulteriori informazioni,
consultare Accesso al sito a pagina 5.
Accesso al sito a pagina 5
Leggimi a pagina 7
Guida introduttiva a pagina 13
Navigazione nell'area di lavoro a pagina 31
Amministrazione del sito e del progetto a pagina 43
Creazione di un nuovo membro a pagina 95
Pagine informative a pagina 161
Aggiunta di una nuova cartella a pagina 171
Aggiunta di un file a pagina 188
Buzzsaw Professional a pagina 273
3
Buzzsaw Professional What’s New
Buzzsaw Professional FAQ
Buzzsaw Professional Discussion Board
4 | Capitolo 1 Introduzione
Accesso al sito
2
Per accedere al sito di Buzzsaw è possibile eseguire il download del software Buzzsaw
o utilizzare Buzzsaw Web Access.
Software
Il software Buzzsaw offre l'accesso alle funzionalità elencate di seguito:
■ Funzioni amministrative del sito e del progetto, quali la creazione di un nuovo membro
e la visualizzazione dei registri attività.
■
Novità
■
Trova
■
E-mail
■
Cestino
Buzzsaw Web Access
Buzzsaw Web Access consente di accedere al sito direttamente tramite Internet senza dover
scaricare alcun software.
Il vantaggio dell'utilizzo di Buzzsaw Web Access consiste nella possibilità di accedere al sito
da qualsiasi computer dotato di una connessione a Internet. Con Buzzsaw Web Access si
disporrà dell'accesso completo ai dati dei progetti senza dover scaricare il software specifico.
È possibile caricare e scaricare file, visualizzare plance di comando, report e moduli. I moduli
sono disponibili solo se si dispone di Buzzsaw Professional.
Per accedere al sito utilizzando Buzzsaw Web Access, rimuovere la parola "client" dal nome
del sito. Ad esempio, https://projectpoint.buzzsaw.com/client/sitopersonale diventa
https://projectpoint.buzzsaw.com
/sitopersonale.
5
6
Leggimi
3
Il presente documento raccoglie le informazioni più recenti a completamento della
documentazione di Buzzsaw.
Note sull'installazione
"Guida introduttiva" a pagina 13
Installazione del software
Il software del client di Buzzsaw viene scaricato e installato automaticamente quando si visita
un sito Buzzsaw con il browser. Il tempo richiesto per l'installazione di Buzzsaw dipende dalla
velocità della propria connessione a Internet. Anche in presenza di connessioni lente, l'intero
processo di installazione non dovrebbe durare più di 20 minuti.
In alternativa al download automatico, è possibile scaricare ed eseguire il programma di
installazione specifico, ProjectPoint-BZ-IT.exe, dal server Web di Buzzsaw.
Per installare Buzzsaw, accedere al sito indicato nell'e-mail di notifica inviata
dall'amministratore del sito. Durante l'installazione, seguire TUTTE le istruzioni. Può essere
necessario riavviare il computer prima di completare l'installazione. In caso di dubbi sull'URL
del proprio sito o sulle informazioni di login utente, rivolgersi all'amministratore del sito.
Disinstallazione del software
È possibile disinstallare Buzzsaw usando la funzione Installazione applicazioni del Pannello
di controllo. Il nome del programma da selezionare nella finestra di disinstallazione è Autodesk
Buzzsaw.
Problemi di installazione
Se Buzzsaw viene scaricato ma non installato, né viene visualizzata la prima finestra della
procedura di installazione, verificare che sul disco rigido lo spazio disponibile sia sufficiente,
vale a dire pari a circa 20 MB.
7
Se si riscontrano problemi durante il download e l'installazione automatici, scaricare
manualmente il file ProjectPoint-BZ-IT.exe e lanciare il programma di installazione.
Normalmente questa procedura risolve il problema.
Verifica dell'installazione
Al termine dell'installazione automatica, viene visualizzata la finestra di login di Buzzsaw.
Per accedere al sito, digitare il nome utente e la password assegnati dall'amministratore del
sito. In caso di problemi durante l'installazione o il login, rivolgersi all'amministratore del
sito o al supporto tecnico di Buzzsaw.
Informazioni sulla versione
È possibile verificare quale versione è in esecuzione nel computer visualizzando la relativa
opzione del menu ? di Buzzsaw.
Note operative
Impostazioni di Internet Explorer
Se dopo l'installazione di Buzzsaw si modificano le impostazioni predefinite di Microsoft
Internet Explorer, possono sorgere difficoltà nel login ai siti Buzzsaw. In particolare, è
necessario deselezionare l'opzione "Non salvare pagine crittografate su disco". Per verificare
che tale opzione sia deselezionata:
1 Nel menu Strumenti di Internet Explorer, selezionare Opzioni Internet.
2 Selezionare la scheda Avanzate.
3 Scorrere l'elenco e individuare l'opzione "Non salvare pagine crittografate su disco".
4 Verificare che l'opzione sia deselezionata. Se è selezionata, alcune funzioni di Buzzsaw
non funzioneranno.
Per un corretto funzionamento, Internet Explorer deve essere impostato per consentire
l'esecuzione dei controlli ActiveX. In particolare, è necessario impostare i seguenti livelli di
protezione nel pannello di controllo delle Opzioni Internet di Internet Explorer:
1 Scarica controlli ActiveX con firma elettronica = Impostare su Attiva o Chiedi conferma.
2 Esegui controlli e plug-in Active = Impostare su Attiva o Chiedi conferma.
3 Download dei file = Impostare su Attiva.
Quando con Buzzsaw si utilizza Internet Explorer, è importante ricordare che, a ogni
occasione possibile, il browser recupera i file dalla propria cache. Pertanto, se si verificano
problemi per il download dell'ultima versione di un file, vuotare la cache del browser, incluso
il contenuto non in linea.
8 | Capitolo 3 Leggimi
Visualizzazione dei file di Microsoft Excel
Microsoft Excel non consente di aprire due documenti aventi lo stesso nome, pur trovandosi
in cartelle diverse. Ad esempio:
1 Selezionare un file di Excel nella vista ad albero e fare clic sulla scheda Vista. Il file
viene visualizzato nel riquadro dettagli.
2 Fare clic con il pulsante destro del mouse sullo stesso file all'interno della vista ad
albero e selezionare Visualizza nella finestra dal menu. Questa procedura genera un
errore.
Si tratta di uno vero e proprio limite di Microsoft Excel.
Si è verificato un errore nel supporto per il canale di protezione
Per informazioni sulle cause del problema e sulla sua soluzione, accedere alle pagine:
http://support.microsoft.com/support/kb/articles/q177/3/01.asp. Questo errore si presenta
normalmente quando si installa il Service Pack 3 dopo aver installato Internet Explorer.
Microsoft consiglia quanto segue:
1 Fare clic su Start, quindi su Esegui.
2 Digitare regsvr32 rsabase.dll nella casella Apri, quindi fare clic su OK.
Si raccomanda di eseguire l'aggiornamento all'ultima versione di Microsoft Internet Explorer.
A causa delle interazioni che si instaurano tra alcune versioni di Internet Explorer, Microsoft
Project e Buzzsaw, la visualizzazione dei file di Microsoft Project in Buzzsaw può risultare
difficoltosa. Pertanto, è consigliabile avviare Microsoft Project prima di passare alla scheda
Vista per un file MPP archiviato in Buzzsaw. Il trucco riesce anche semplicemente invocando
Microsoft Project senza aprire un file MPP.
Sessione
Se viene visualizzata la finestra di dialogo Login di Buzzsaw mentre si utilizza Buzzsaw,
immettere l'indirizzo URL del proprio sito, quindi fare clic su OK. Se la finestra di dialogo
Login ricompare subito dopo, immettere Nome utente, Password e URL del sito di Buzzsaw
(l'URL dovrebbe essere già compilato), quindi fare clic su OK.
Se la sessione di Buzzsaw scade o un visualizzatore esterno avvia una propria sessione, è
possibile che si riceva la richiesta di accedere alla rete indicando il nome risorsa Buzzsaw.com.
Per aprire il sito, digitale nuovamente login e password.
Leggimi | 9
Guida Carica (upload) XRIF
Buzzsaw non riesce a individuare i file XRIF specificati in disegni AutoCAD utilizzando
percorsi basati su URL. È possibile gestire nomi UNC, ma se l'utente sceglie di mantenere la
struttura della directory, l'operazione sarà consentita solo a un amministratore del sito.
Caricamento dei caratteri
Durante il caricamento di file .dwg, Buzzsaw è in grado di trovare esclusivamente i caratteri
presenti nella directory dei tipi di carattere AutoCAD.
Microsoft Office XP e AutoCAD 2002
Se si utilizzano Microsoft Office XP e AutoCAD 2002 (o versione precedente), non è possibile
accedere al proprio sito Buzzsaw da Risorse di rete a causa di un problema legato a Office
XP.
Cimmetry Systems AutoVue
Buzzsaw include l'integrazione del prodotto Cimmetry Systems AutoVue. AutoVue è uno
strumento che consente di visualizzare e rivedere file DGN e altri 200 formati file. I problemi
noti illustrati di seguito sono stati rilevati nel funzionamento del prodotto AutoVue in
Buzzsaw:
■ Buzzsaw non è in grado di disabilitare la funzione di revisione di AutoVue. Di
conseguenza, gli utenti di Buzzsaw che dispongono del solo accesso di "visualizzazione"
possono comunque invocare gli strumenti di revisione di AutoVue, tuttavia, non possono
salvare alcuna informazione in Buzzsaw.
■
Durante la creazione di entità di revisione, AutoVue rimane nello stato Panoramica o
Lente di ingrandimento.
■
La revisione di file icona provoca un'interruzione anomala di AutoVue. Buzzsaw ha,
infatti, disabilitato la funzione di revisione dei file icona.
■
L'utilizzo dello strumento AutoVue OLE Object in Buzzsaw può provocare un'interruzione
anomala di Buzzsaw. Il problema è stato riferito a Cimmetry Systems. Al momento, si
sconsiglia di modificare oggetti OLE.
■
La modifica del colore di sfondo di un disegno AutoCAD non viene mantenuta da una
sessione di Buzzsaw alla successiva. Gli utenti devono pertanto impostare per ogni
visualizzazione il colore di sfondo desiderato, sempre che sia diverso da quello contenuto
nel file DWG.
■
Le descrizioni non funzionano quando AutoVue viene eseguito all'interno di Buzzsaw.
10 | Capitolo 3 Leggimi
■
Gli utenti aventi una copia dimostrativa di AutoVue Professional possono richiedere al
servizio di supporto una patch che consente di risolvere i problemi legati alla revisione
dei file. Tali problemi non si riscontrano nelle copie acquistate di AutoVue Professional.
Limite di lunghezza di un percorso
A causa di un limite di Windows, il percorso completo di un file non può superare i 238
caratteri. Tale numero include tutti i caratteri relativi a nome del sito, nome del progetto,
nome della cartella secondaria (se presente) e nome del file. Se il numero complessivo dei
caratteri supera 238, non sarà consentito trascinare il file. Tenere in mente questo limite
quando si nominano i file.
Impostazioni del proxy
Alcuni proxy potrebbero non essere configurati per consentire al client di Buzzsaw di
comunicare con il server, la qual cosa genera errori di login. Normalmente il problema si
risolve configurando il proxy insieme all'indirizzo di Buzzsaw. Per le comunicazioni, Buzzsaw
utilizza le porte HTTP e HTTPS standard. Se i problemi di login al sito Buzzsaw attraverso il
proxy persistono, rivolgersi all'amministratore del sito o al supporto Buzzsaw.
Per ignorare il server proxy in Internet Explorer versione 6.x, è anche possibile configurarlo
come segue:
1 Nel menu Strumenti, selezionare Opzioni Internet.
2 Fare clic sulla scheda Connessioni.
3 Fare clic sul pulsante Impostazioni LAN.
4 Se è selezionato "Utilizza un server proxy per la LAN", fare clic sul pulsante Avanzate.
5 Nel campo "Non utilizzare il server proxy per gli indirizzi che iniziano per:" aggiungere
projectpoint.buzzsaw. * e folders.buzzsaw.*.
6 Fare clic su OK.
Limiti per le lingue multibyte
Microsoft Web Folders non è supportato per le lingue multibyte.
L'ordinamento dei caratteri multibyte si basa sul valore del byte iniziale individuale del
primo carattere e può essere diverso dall'ordinamento dei caratteri True Type.
Leggimi | 11
12
Guida introduttiva
4
Requisiti di sistema
Esistono diverse categorie di utenti che utilizzano Buzzsaw. Questa sezione
definisce tali categorie e fornisce suggerimenti per le specifiche di sistema in
base alle attività di cui i membri dovranno occuparsi nello svolgimento delle
proprie attività quotidiane. Tali specifiche sono punti di partenza consigliati
per tutti i livelli di utenti, pertanto è consigliabile regolarle in base alle esigenze.
Le raccomandazioni si intendono per un avvio da zero, senza nessun altro
prodotto in esecuzione. L'esecuzione di altri prodotti comporta l'utilizzo di RAM
di sistema. Per poter utilizzare più prodotti contemporaneamente, è possibile
aumentare la RAM. La larghezza di banda della connessione Internet influisce
direttamente sulle velocità di trasferimento file e di login. Il login iniziale al
client software Buzzsaw è quello più lungo a causa dell'inserimento dei dati
nella cache. I login successivi richiedono meno tempo in quanto Buzzsaw effettua
l'aggiornamento solo delle differenze che si sono verificate dall'ultimo login. I
tempi del login iniziale sono influenzati dalle dimensioni del sito a cui si accede.
Il livello di autorizzazione sul sito al quale si effettua l'accesso non modifica la
quantità di dati che viene raccolta durante il login iniziale.
Buzzsaw è disponibile nelle seguenti lingue: inglese, francese, tedesco, italiano,
giapponese, coreano, spagnolo e cinese semplificato.
Solo trasferimento file
Requisiti di sistema per Buzzsaw
■ PC basato su processore Intel® Pentium® o compatibile da 1 GHz (o superiore)
■
Microsoft® Windows® XP Professional o Windows 2000
■
256 MB di RAM
13
■
Video VGA a 1024x768 (o superiore)
■
Microsoft Internet Explorer 6.0 (o versione successiva)
■
Collegamento Internet a banda larga (DSL, cavo o equivalente)
Requisiti di sistema per l'accesso al software
Per usare il client Buzzsaw basato su Windows per le funzionalità di
trasferimento file più basilari. Nello specifico, se si desidera l'applicazione
basata su Windows e si esegue solo il trasferimento di file.
■ PC basato su processore Intel® Pentium® o compatibile da 1 GHz (o
superiore)
■
Microsoft® Windows® XP Professional o Windows 2000
■
256 MB di RAM
■
35 MB di spazio libero su disco (o superiore)
■
Video VGA a 1024x768 (o superiore)
■
Microsoft Internet Explorer 6.0 (o versione successiva)
■
Collegamento Internet a banda larga (DSL, cavo o equivalente)
Visualizzazione e marcatura di file di progettazione
Requisiti di sistema per l'accesso al software
Per poter visualizzare file specifici, ad esempio DWF o DWG, dall'interno di
Buzzsaw è necessario installare i visualizzatori appropriati e quindi adeguarsi
ai rispettivi requisiti di sistema minimi, oltre a quelli richiesti da Buzzsaw.
■ PC basato su processore Intel® Pentium® o compatibile da 2 GHz (o
superiore)
■
Microsoft® Windows® XP Professional o Windows 2000
■
512 MB RAM — 1 GB (o superiore)
■
35 MB di spazio libero su disco (o superiore)
■
Video VGA a 1024x768 (o superiore)
■
Microsoft Internet Explorer 6.0 (o versione successiva)
■
Collegamento Internet a banda larga (DSL, cavo o equivalente)
Amministrazione sito
Requisiti di sistema per l'accesso al software
14 | Capitolo 4 Guida introduttiva
L'amministrazione di sistema include attività quali la creazione e la gestione
di utenti, gruppi, progetti nonché la gestione delle autorizzazioni. Per tali
attività è richiesto il client software.
■ PC basato su processore Intel® Pentium® o compatibile da 2 GHz (o
superiore)
■
Microsoft® Windows® XP Professional o Windows 2000
■
Video VGA a 1024x768 (o superiore)
■
Microsoft Internet Explorer 6.0 (o versione successiva)
■
Collegamento Internet a banda larga (DSL, cavo o equivalente)
Vedere anche:
"Visualizzatori e revisioni" a pagina 259
Login, logout
Panoramica
L'accesso ai file di un sito richiede l'immissione di nome utente e password.
Le informazioni di login sono necessarie per verificare l'identità dell'utente
nel sistema e garantiscono la sicurezza dei file di progetto.
Se si condivide un computer con un altro utente Buzzsaw, si consiglia di
eseguire il login e il logout per ogni sessione. Per accedere al sito senza dover
scaricare il software, utilizzare Accesso Web a pagina 5 Buzzsaw.
Il collegamento all'e-mail introduttiva conduce alla pagina di benvenuto di
Buzzsaw. Nella pagina di benvenuto, creare una password, selezionare una
domanda e una risposta di sicurezza e immettere le informazioni di contatto.
Quindi, selezionare un metodo di accesso: accesso al software o Accesso Web
Buzzsaw. Se il software è stato precedentemente installato nel computer,
Buzzsaw si avvia automaticamente senza dover scegliere un metodo di accesso.
La password è nota solo all'utente. Se la si dimentica, utilizzare il pulsante
Password dimenticata nella finestra di dialogo Login per richiedere
assistenza. Se questo pulsante non è disponibile, chiedere all'amministratore
del sito di reimpostare la password. Per poter utilizzare l'assistenza password
è necessario creare una domanda e una risposta di sicurezza nella finestra di
dialogo "Modifica delle informazioni sul membro" a pagina 17.
Guida introduttiva | 15
NOTA L'amministratore del sito può richiedere la creazione di una password
complessa. Per ulteriori informazioni, vedere "Requisiti per la password" a pagina
475. Se l'amministratore sito non richiede la creazione di una password complessa,
la nuova password deve iniziare con una lettera, contenere almeno otto caratteri
e almeno una lettera maiuscola e un numero. Esempio valido: Cambiami1.
Dopo un periodo di inattività, l'utente viene automaticamente disconnesso
in base alle "Scheda Sicurezza" a pagina 84 specificate dall'amministratore sito.
Logout
Per uscire dalla sessione di Buzzsaw, fare clic sul pulsante Logout sul menu
della barra del titolo. a destra del nome del membro.
Oppure, posizionare il puntatore del mouse su un punto qualsiasi della vista
ad albero, della vista dettagli o della barra delle funzioni di scelta rapida. Fare
clic con il pulsante destro del mouse e scegliere Logout.
Login
L'opzione Login visualizzata facendo clic con il pulsante destro del mouse
consente di accedere ad altri siti di cui si è membri.
1 Con il puntatore del mouse nella vista ad albero, nella vista dettagli o
sulla barra delle funzioni di scelta rapida, fare clic con il pulsante destro
del mouse e selezionare Login dal menu.
2 Immettere il nome utente e la password per il sito.
Scadenza della password
In base alla configurazione della "Scheda Sicurezza" a pagina 84 definita
dall'amministratore, è possibile che la password impostata scada dopo un
periodo di tempo specificato.
Se si tenta di effettuare il login e la password è scaduta, è necessario creare una
nuova password. L'amministratore del sito può richiedere la creazione di una
password complessa. I criteri a cui è necessario attenersi per la creazione della
password sono riportati nella finestra di dialogo.
Se l'amministratore sito non richiede la creazione di una password complessa,
la nuova password deve iniziare con una lettera, contenere almeno otto
caratteri e almeno una lettera maiuscola e un numero. Esempio valido:
Cambiami1.
16 | Capitolo 4 Guida introduttiva
Scadenza della sessione
Se l'amministratore sito ha configurato l'opzione Scadenza della sessione
nella "Scheda Sicurezza" a pagina 84, dopo il periodo di tempo specificato
dall'amministratore sito gli utenti vengono automaticamente disconnessi. Per
avviare una nuova sessione, eseguire di nuovo l'accesso.
Disabilitato a causa di inattività
Se l'amministratore sito ha configurato l'opzione Inattività membro nella
"Scheda Sicurezza" a pagina 84 e l'utente non effettua mai il login al sito per
il numero di giorni specificato dall'amministratore sito, tale utente verrà
automaticamente disabilitato. Per ottenere la riabilitazione del proprio profilo
membro, rivolgersi all'amministratore sito. Non è possibile accedere al sito
fino a quando l'amministratore sito non abilita il profilo membro per l'utente.
Vedere anche:
"Modifica delle informazioni sul membro" a pagina 17
"Accesso al sito" a pagina 5
Modifica delle informazioni sul membro
Utilizzare la finestra di dialogo Informazioni sul membro per modificare la
password e le informazioni di contatto e creare una domanda di sicurezza per
l'assistenza password. È possibile modificare le informazioni personali in
qualsiasi momento.
1 Fare clic sul pulsante della barra degli strumenti Informazioni
personali.
.
2 Per completare le modifiche, scegliere una delle seguenti schede:
Generale: modificare il nome della società, l'indirizzo e le informazioni
relative a numero di telefono/fax/e-mail. È utile inserire più informazioni
personali possibili. Pertanto, quando altri membri consultano un elenco
di membri, possono vedere facilmente le informazioni sui contatti. Se
non viene inserita alcuna informazione sui contatti, gli altri membri
possono contattare gli interessati solo tramite e-mail.
Sicurezza: modificare la password. L'amministratore del sito può
richiedere la creazione di una password complessa. I criteri a cui è
necessario attenersi per la creazione della password sono riportati nella
Guida introduttiva | 17
finestra di dialogo Informazioni personali. Per ulteriori informazioni
sulla creazione di password complesse, vedere "Requisiti per la password"
a pagina 475.
Se l'amministratore del sito non richiede la creazione di una password
complessa, la nuova password deve contenere almeno 8 caratteri e almeno
una lettera maiuscola e un numero. Esempio valido: Cambiami1. Se ci
si dimentica la password, è possibile chiedere assistenza per reimpostarla.
Immettere una domanda e una risposta di sicurezza nei campi specificati.
Selezionare una domanda tra le opzioni disponibili o crearne una propria.
Selezionare una domanda e una risposta difficilmente indovinabili. Se
non si seleziona una domanda e una risposta, non è possibile richiedere
l'assistenza per la password.
3 Fare clic su OK.
Vedere anche:
"Login, logout" a pagina 15
"Uso dell'elenco membri" a pagina 18
"Impostazione delle preferenze" a pagina 20
Uso dell'elenco membri
L'opzione Elenco membri fornisce un elenco consolidato di informazioni sui
membri del sito e di progetto per i progetti su cui si lavora. I pulsanti nella
barra degli strumenti sono disponibili in base al livello di autorizzazione. Con
il pulsante destro del mouse si ottengono anche tutte le funzioni disponibili
dalla barra degli strumenti.
Per visualizzare l'elenco dei membri:
1 Fare clic sul pulsante Elenco membri nella barra degli strumenti,
, per visualizzare la finestra Elenco membri.
2 È possibile visualizzare membri per un intero sito o per un singolo
progetto utilizzando la barra di selezione progetto:
■
Per visualizzare tutti i membri sul sito, fare clic sulla freccia a destra e
selezionare l'icona del sito.
■
Per visualizzare i membri di un progetto specifico, fare clic sulla freccia a
destra e selezionare Sfoglia. Quindi, selezionare un progetto dall'elenco
e fare clic suOK.
18 | Capitolo 4 Guida introduttiva
NOTA Anche quando si sceglie dal livello del sito, Elenco membri viene visualizzato
solo per i progetti per cui esiste l'autorizzazione.
Per utilizzare l'elenco dei membri:
Nella finestra Elenco membri, selezionare un membro, quindi effettuare una
delle seguenti operazioni:
■ Creare e inviare un'e-mail ai membri selezionati. Nella barra degli strumenti,
fare clic sul pulsante Invia e-mail,
. Per le istruzioni dettagliate,
vedere "Creazione di un nuovo messaggio" a pagina 455.
■
Aggiornare l'elenco dei membri. Fare clic sul pulsante Aggiorna nella
barra degli strumenti,
.
NOTA Man mano che gli amministratori del sito o del progetto aggiungono
nuovi membri o nuove informazioni sui membri, le informazioni nell'elenco
dei membri vengono aggiornate per riflettere le ultime aggiunte o modifiche.
Se Buzzsaw è già utilizzato da un po' di tempo, fare clic sul pulsante Aggiorna
per visualizzare i dati aggiornati dell'elenco di membri.
■
Utilizzare il pulsante Opzioni per "Finestra di dialogo Gestione colonne"
a pagina 453.
Per impiegare i compiti dell'amministratore:
■
Modificare ed eliminare i membri utilizzando i pulsanti nella barra degli
strumenti.
■
Abilitare e disabilitare i membri utilizzando i pulsanti nella barra degli
strumenti.
■
Inviare l'e-mail introduttiva. Selezionare un membro, quindi fare clic con
il pulsante destro del mouse. Selezionare dal menu Invia e-mail introduttiva.
Gli amministratori possono inviare e-mail introduttive solo ai membri
abilitati che dispongono di un indirizzo di e-mail valido e che non hanno
mai eseguito l'accesso al sito.
■
Ripristinare la password di un membro utilizzando il pulsante della barra
degli strumenti Reimposta password,
. Gli amministratori possono
ripristinare la password solo ai membri abilitati che dispongono di un
indirizzo di e-mail valido e che hanno già eseguito l'accesso al sito.
Guida introduttiva | 19
■
Utilizzare il menu ottenibile facendo clic con il pulsante destro del mouse,
quindi rimuovere membri e gruppi. (Questa funzione è riservata agli
amministratori). Gli amministratori di progetto con privilegi di Nuovo
membro possono eliminare gruppi a livello di progetto. Gli amministratori
di progetto possono eliminare dal sito un gruppo di cui sono titolari.
■
I titolari di gruppo non amministratori possono modificare ed eliminare
i gruppi di cui sono titolari.
Vedere "Opzioni per il filtro" a pagina 454 per maggiori informazioni su come
personalizzare la vista.
Vedere anche:
"Modifica delle informazioni sul membro" a pagina 17
"Creazione e invio di un messaggio e-mail" a pagina 250
"Scheda Autorizzazioni" a pagina 75
Impostazione delle preferenze
Tutti i membri possono selezionare o modificare certe preferenze, compresa
l'ubicazione della visualizzazione della Guida, l'intervallo di tempo che deve
intercorrere prima dell'apertura automatica delle cartelle quando si trascina
la selezione e la selezione di un visualizzatore di disegno predefinito. È inoltre
possibile scegliere quale visualizzatore utilizzare per tipi di file specifici.
L'impostazione delle preferenze consente di risparmiare tempo, in base allo
stile di lavoro e alla frequenza con cui si utilizzano file di disegno. Le preferenze
possono essere modificate in qualsiasi momento.
20 | Capitolo 4 Guida introduttiva
Scheda Generale
1 Scegliere Preferenze dal menu Strumenti. Viene visualizzata la finestra
di dialogo Preferenze.
2 Nella scheda Generale scegliere una delle opzioni seguenti:
Mantieni la guida in primo piano — per visualizzare sempre la
guida sopra la finestra del browser, selezionare la casella di controllo
Mantieni la guida in primo piano. Questa opzione ha il vantaggio di non
far scomparire la pagina della Guida dietro la finestra del browser e
consente di riposizionarla e farvi riferimento mentre si lavora con
Buzzsaw.
Trascina la selezione - breve attesa... — quando si trascina un file
in una cartella e lo si mantiene in quella ubicazione, al termine del tempo
specificato la cartella si apre automaticamente. Ciò consente di saltare
un passaggio in quanto non è necessario terminare il trascinamento,
aprire una cartella e quindi trascinare il file su di essa. Per cambiare
l'intervallo di tempo che deve intercorrere prima dell'apertura automatica
di una cartella, immettere il nuovo valore desiderato nel campo Trascina
la selezione - breve attesa...
Guida introduttiva | 21
Creazione progetto — selezionare ciò che si desidera accada dopo
l'aggiunta di un nuovo progetto. Ovvero, avviare sempre la Guida Imposta
progetto, chiedere sempre prima se attivarla oppure non avviarla mai.
Per ulteriori informazioni, vedere Impostazione di un progetto a pagina
277. Questa opzione interessa solo gli utenti Buzzsaw Professional
Professional.
Pubblicazione DWG — queste opzioni controllano quando vengono
visualizzati i messaggi di avviso. I messaggi vengono visualizzati quando
si fa clic sul pulsante o sulla scheda Marcatore e, o non esiste un DWF,
o esiste un DWG più recente che non è stato ancora pubblicato. La
selezione di queste opzioni determina la non visualizzazione del
messaggio di avviso e la pubblicazione automatica di un DWF, quando
necessario.
3 Al termine, fare clic sul pulsante OK oppure fare clic sulla scheda Tipi
file per continuare a selezionare le preferenze desiderate.
Scheda Tipi file
1 Scegliere Preferenze dal menu Strumenti. Viene visualizzata la finestra
di dialogo Preferenze. Fare clic sulla scheda Tipi file.
22 | Capitolo 4 Guida introduttiva
2 In questa scheda è possibile selezionare il visualizzatore che si desidera
utilizzare per i vari tipi di file. Ad esempio, è possibile decidere di
visualizzare i file DWF con Design Review.
I vari tipi di file sono elencati all'inizio della finestra di dialogo.
Selezionare un tipo di file e quindi il visualizzatore desiderato. È possibile
aggiungere altri visualizzatori facendo clic sul pulsante Aggiungi
visualizzatori. È possibile scaricare altri visualizzatori dal sito Web
Autodesk http://www.autodesk.com/viewerinfo.
Visualizzazione di file di disegno Autodesk (DWG, DXF) —
selezionare File disegno Autodesk nella parte superiore della finestra di
dialogo. Nell'elenco a discesa Visualizza con, selezionare il visualizzatore
da utilizzare per i disegni AutoCAD. Quando viene selezionata l'opzione
Guida introduttiva | 23
File disegno Autodesk nella parte superiore della finestra di dialogo, viene
visualizzata l'opzione di download. Utilizzare la casella di riepilogo a
discesa per selezionare un'opzione che determina se verrà fatta un'analisi
per i riferimenti esterni quando si scarica un disegno. L'analisi dei file
può essere un processo laborioso se si scaricano più file e se sono di grandi
dimensioni. Per questo si ha la facoltà di scegliere quando analizzarli.
Visualizzazione file DWF — selezionare Disegni pubblicati nella parte
superiore della finestra di dialogo. Nell'elenco a discesa Visualizza con,
selezionare il visualizzatore da utilizzare per i file DWF. Buzzsaw sceglie
per impostazione predefinita il visualizzatore installato nel computer.
Ovvero, se è installato solo Autodesk Design Review, Buzzsaw seleziona
automaticamente questa opzione. Design Review viene selezionato per
impostazione predefinita se è installato nel computer. Per aggiungere
un nuovo visualizzatore, fare clic sul pulsante Aggiungi visualizzatori.
Visualizzazione di file raster — selezionare File raster nella parte
superiore della finestra di dialogo. Nell'elenco a discesa Visualizza con,
selezionare il visualizzatore da utilizzare per i file raster. Per impostazione
predefinita, viene utilizzato il visualizzatore bitmap corrente (ad esempio
Internet Explorer). Per utilizzare Design Review è necessario selezionare
esplicitamente questa opzione. Oltre alla visualizzazione, è possibile
eseguire la marcatura dei file bitmap. Per aggiungere un nuovo
visualizzatore, fare clic sul pulsante Aggiungi visualizzatori. Per l'elenco
dei file bitmap supportati, vedere File bitmap supportati a pagina 442.
Riferimenti esterni — questa opzione controlla se viene visualizzata
la finestra "Riferimenti esterni non trovati" quando si visualizza un file
DWG con XRIF mancanti. Se non si seleziona l'opzione Non elencare i
riferimenti esterni, le altre due opzioni sono disabilitate. Se l'opzione è
selezionata, si ha la facoltà di usare copie locali dei riferimenti esterni
mancanti o di non utilizzarli affatto.
3 Al termine, fare clic sul pulsante OK.
E-mail
Queste opzioni controllano quando vengono visualizzate le finestre di dialogo
con le opzioni e-mail e quando vengono inviate le notifiche e-mail. Queste
opzioni sono abilitate solo per gli amministratori del sito e del progetto con
privilegi Nuovo membro.
Si applicano solo ai tipi di e-mail elencati in questa scheda. Fatta eccezione
per Mostra opzioni di invio, queste opzioni non si applicano a nessuna delle
altre e-mail inviate da Buzzsaw, ad esempio alle e-mail di notifica del limite
24 | Capitolo 4 Guida introduttiva
di dimensioni del progetto o a quelle inviate quando vengono aggiunti membri
esistenti a un nuovo progetto.
1 Scegliere Preferenze dal menu Strumenti. Viene visualizzata la finestra
di dialogo Preferenze. Fare clic sulla scheda E-mail.
2 Per ogni tipo di e-mail, selezionare le opzioni corrispondenti (non tutte
le opzioni sono disponibili per tutti i tipi di e-mail):
■ Mostra opzioni di invio — se selezionata per una particolare
e-mail, prima dell'invio dell'e-mail viene visualizzata la "Finestra di
dialogo Opzioni di invio" a pagina 457. Se, nella finestra di dialogo
Opzioni di invio viene selezionato "...non visualizzare le opzioni di
invio", è possibile riattivare questa finestra di dialogo solo riaprendo
questa scheda e selezionando la casella di controllo Mostra opzioni
di invio.
■
Mostra opzioni di lingua — se questa casella è selezionata per
una particolare e-mail, le opzioni di lingua visibili in questa scheda
(Preferenze lingua e Codifica) vengono visualizzate prima dell'invio
dell'e-mail.
■
Notifica amministratore — se questa opzione è selezionata, verrà
inviata un'e-mail agli amministratori associati al progetto in cui si
comunica che è stata inviata un'e-mail introduttiva agli utenti che
sono stati aggiunti al progetto. Se l'amministratore non desidera
ricevere queste e-mail di conferma, non deve selezionare questa
opzione.
■
Notifica membri — se quest'opzione è selezionata, al membro
viene inviata un'e-mail con cui si conferma che si è verificato un
cambiamento di sottoscrizione al progetto o al gruppo.
3 Selezionare la lingua e la codifica da applicare alle e-mail introduttive e
di reimpostazione della password:
■ Preferenze lingua — utilizzare questa opzione per selezionare la
lingua di tutte le e-mail introduttive e di notifica della reimpostazione
della password. È possibile modificare la lingua per ciascuna e-mail
se si è selezionata l'opzione "Mostra opzioni di lingua". Ogni volta
che si invia un'e-mail introduttiva si avrà la possibilità di modificare
la lingua dell'e-mail. Se si deseleziona questa opzione, le e-mail
introduttive vengono inviate automaticamente nella lingua specificata
in questa finestra di dialogo Preferenze.
■
Codifica — utilizzare questa opzione per selezionare il formato di
codifica applicato a tutte le e-mail introduttive e alle e-mail di notifica
per la reimpostazione della password. È possibile scegliere tra Unicode
o Codifica nativa (MBCS).
Guida introduttiva | 25
NOTA Unicode consente di visualizzare correttamente il testo a
prescindere dalla lingua in cui è stato scritto. Se tuttavia il client e-mail
dei destinatari non supporta la codifica UTF-8, il testo non viene
visualizzato correttamente. Per impostazione predefinita, l'e-mail viene
inviata in codifica nativa, il che significa che oggetto e corpo possono
appartenere solo a un set di caratteri, ad esempio non è possibile
mescolare contenuto giapponese con contenuto coreano. Se si invia
l'e-mail introduttiva in Unicode, oggetto e corpo possono avere contenuto
misto, ad esempio è possibile mescolare contenuto giapponese con
contenuto coreano, cinese, tedesco e così via.
Vedere anche:
"Visualizzatori e revisioni" a pagina 259
"Download di riferimenti esterni" a pagina 228
"Finestra di dialogo Opzioni di invio" a pagina 457
Ambiente di lavoro collaborativo
Esiste una miriade di strumenti di rilevamento del progetto che consentono
di semplificare i processi del progetto per tutti i cicli di progettazione e
costruzione. È possibile pubblicare disegni, sollecitare e raccogliere feedback,
nonché rilevare tutte le revisioni e le cronologie dei file, oltre a seguire tutte
le attività collegate al progetto.
Per fare sì che lo scambio di informazioni proceda in modo corretto e che gli
obiettivi del progetto vengano realizzati, è buona norma stabilire alcune linee
fondamentali di comunicazione all'interno del team. La condivisione di file
di progetto e la collaborazione sono efficaci se si decide in che modo lavorare
insieme come team composto da varie persone, impostare le regole
fondamentali e rendere note tali regole a tutti i membri del progetto fin
dall'inizio. Ecco alcuni suggerimenti da tenere in considerazione mentre si
determinano le linee guida di comunicazione del progetto:
■ Se si desidera lavorare con un file bloccato, verificare con la persona che
lo ha bloccato prima di scaricarlo sul computer locale. In tal modo, la
persona che ha originariamente bloccato il file può comunicare se il file
può essere sbloccato e se ci si può lavorare. La stessa persona può inoltre
avvisare altri membri del team affinché non lavorino con lo stesso file
bloccato mentre è in uso.
26 | Capitolo 4 Guida introduttiva
NOTA Per bloccare e sbloccare file è necessario disporre dell'autorizzazione
Amministratore o Modifica.
■
Utilizzare la funzione Discussione per avvisare gli altri che si sta scaricando
un file su cui effettuare modifiche o rilasciare comunicazioni su cartelle e
file in generale.
■
Dopo avere effettuato modifiche alla propria versione del file, caricarlo sul
sito. Quindi, inviare un'e-mail o allegare una voce di discussione per
comunicare agli altri le modifiche.
■
Nominare una persona responsabile dell'organizzazione dei file modificati,
della loro ridenominazione e del backup su un computer locale.
Vedere anche:
"Thread discussione" a pagina 214
"Copia dell'URL di un progetto" a pagina 27
"Avvio di un thread di discussione" a pagina 214
Copia dell'URL di un progetto
Anziché comunicare ai membri di sito e progetto come spostarsi in una
specifica cartella o un file di progetto che si vuole loro mostrare, vi è la
possibilità di utilizzare un semplice metodo: il comando Copia URL. Questa
funzione può essere utilizzata per inviare tramite e-mail un URL di progetto
a membri selezionati, che possono poi accedere al collegamento fornito per
spostarsi direttamente nella cartella o nel file specificati.
È inoltre possibile mettere le cartelle o i file di progetto a disposizione di
persone che non sono membri. Per annunciare a qualcuno (non solo membri
di sito o di progetto) che una specifica cartella o un file sono a disposizione
per essere presi in visione, utilizzare la funzione Copia URL pubblico. Se si
copia l'URL pubblico per una cartella o un file e lo si incolla in un messaggio
e-mail, si consente a chiunque di scegliere di vedere i dati del progetto, che
sono stati designati come pubblicamente accessibili. Le persone che
visualizzano tali dati non hanno bisogno di fornire un nome utente o di una
password. Le autorizzazioni al file o alla cartella sono di sola lettura.
NOTA Prima di utilizzare la funzione Copia URL pubblico, è necessario concedere
l'accesso alle cartelle e ai file selezionati mediante la funzione dei membri pubblici.
Per impostare l'accesso pubblico ai dati di progetto, vedere "Accesso pubblico
anonimo" a pagina 47.
Guida introduttiva | 27
Per copiare un URL di progetto:
1 Nella vista ad albero o nella vista dettagli, selezionare il file o la cartella
che si desidera comunicare ai membri. In alternativa, utilizzare il
puntatore del mouse per selezionare l'URL visualizzato nel campo
Indirizzo del browser.
2 Fare clic con il pulsante destro del mouse e selezionare Copia URL dal
menu. Oppure selezionare Copia URL dal menu Modifica.
3 Creare un nuovo messaggio e-mail facendo clic sul pulsante Invia e-mail
nella barra degli strumenti,
.
4 Con il cursore nel corpo dell'e-mail, selezionare Incolla dal menu Modifica
nella finestra E-mail.
È ora possibile inviare l'URL del progetto al sito selezionato o ai membri
del progetto.
Per copiare un URL pubblico:
1 Nella vista ad albero o nella vista dettagli, selezionare il file o la cartella
che si desidera comunicare alle altre persone. In alternativa, utilizzare il
puntatore del mouse per selezionare l'URL visualizzato nel campo
Indirizzo del browser.
2 Fare clic con il pulsante destro del mouse e selezionare Copia URL
pubblico dal menu. Oppure selezionare Copia URL pubblico dal menu
Modifica.
3 Creare un nuovo messaggio e-mail facendo clic sull'icona E-mail nella
barra degli strumenti o sul pulsante E-mail nella barra degli strumenti
standard, quindi selezionare Invia e-mail.
4 Con il cursore nel corpo dell'e-mail, selezionare Modifica, quindi Incolla
dal menu a discesa della finestra E-mail.
È ora possibile inviare l'URL pubblico di progetto a chiunque si desideri.
NOTA Quando si fa circolare un URL pubblico per una cartella o un file di progetto,
le persone che accedono all'URL sono in grado di visualizzare la cartella o il file
specificato e qualunque altra cartella o file a cui sia stato assegnato pubblico
accesso.
Vedere anche:
"Ambiente di lavoro collaborativo" a pagina 26
"Accesso pubblico anonimo" a pagina 47
28 | Capitolo 4 Guida introduttiva
Restrizioni sui nomi
Quando si assegna un nome a un progetto, una cartella, un file, un registro
moduli o un modulo, è importante tenere presente che non tutti i caratteri
sono ammessi.
Caratteri validi
■
alfabeto
a|b|c|d|e|f|g|h|i|j|k|l|m|n|o|p|q|r|s|t|u|v|w|x|y|
z|A|B|C|D|E|F|G|H|I|J|K|L|M|N|O|P|Q|R|S|T|U|V|
W|X|YZ
■
numeri
0|1|2|3|4|5|6|7|8|9
Caratteri non validi
?|<|>|"|%|#|{|}|||\|^|~|[|]|/|:|*|`|@|$|&|!
Cartelle Web
Quando si assegna un nome agli oggetti (ovvero a un progetto, una cartella,
un file o un registro moduli) tenere presente che se gli utenti utilizzano le
cartelle Web vi sono ulteriori restrizioni in merito ai nomi. Un nome accettabile
nel client completo (ovvero projectpoint.exe) potrebbe non esserlo nelle
cartelle Web.
Il client completo consente caratteri ASCII con bit alti che non sono validi
per le cartelle Web. Di conseguenza, potrebbero esservi delle differenze
nell'accesso agli oggetti. Se un oggetto contiene caratteri che non sono validi
per le cartelle Web, il nome dell'oggetto viene visualizzato correttamente
nell'elenco di directory ma non sarà possibile spostarsi ulteriormente nelle
cartelle secondarie. Inoltre, non sarà possibile accedere al file.
Guida introduttiva | 29
30
Navigazione nell'area di
lavoro
5
Strumenti di navigazione
Accedere alle varie funzioni di Buzzsaw è semplice. Le funzioni sono suddivise
per aree all'interno della finestra principale in base allo scopo. Ciascun
componente è raggiungibile con un semplice clic del mouse.
■
Il menu della barra del titolo, posto nella parte superiore della vista dettagli,
consente di creare e visualizzare i dati di progetto e le directory del team. È
31
possibile accedere da questo menu ai moduli e rapporti eventualmente
disponibili. Gli amministratori possono accedere alle funzioni
amministrative da questo menu. Nei menu vengono visualizzate solo le
informazioni che risultano accessibili all'utente.
■
La "Uso della barra Selezione progetto" a pagina 39 contiene un elenco di
tutti i progetti del sito a cui è possibile accedere. Utilizzare la finestra Sfoglia
per selezionare il progetto con cui lavorare.
■
La barra di Buzzsaw consente di aprire rapidamente i compiti e le attività
utilizzati con maggiore frequenza.
■
La vista ad albero contiene un elenco gerarchico di tutti i file del sito del
progetto correntemente selezionato. Fare clic su + e su - per mostrare o
nascondere i livelli dell'albero. Quando si seleziona una cartella nella vista
ad albero, il contenuto della cartella viene visualizzato nella vista dettagli.
■
Nella vista dettagli vengono visualizzate le informazioni dettagliate sulla
voce selezionata nella gerarchia della vista ad albero. Selezionare una delle
schede visibili sulla parte superiore dell'area di lavoro per specificare le
informazioni da visualizzare e da utilizzare.
■
La "Uso della barra degli strumenti standard" a pagina 36 consente di
accedere rapidamente ai comandi utilizzati con maggiore frequenza
(Aggiungi, Modifica, Aggiorna e così via).
Vedere anche:
"Uso della barra Selezione progetto" a pagina 39
"Uso di drag and drop" a pagina 34
"Utilizzo della barra delle funzioni di scelta rapida" a pagina 40
"Uso della barra degli strumenti standard" a pagina 36
Utilizzo della barra del titolo
La barra del titolo si trova sotto la barra degli strumenti di Buzzsaw e può
essere utilizzata per spostarsi nelle varie sezioni del sito. La barra cambia in
32 | Capitolo 5 Navigazione nell'area di lavoro
base al sito o al progetto selezionato. Selezionando una cartella, file, nota,
collegamento o registro, verrà visualizzato il menu del progetto principale. Il
contenuto del menu è determinato anche dal proprio livello di autorizzazione.
Gli amministratori possono vedere voci non accessibili ai normali membri.
La barra del titolo mostra il nome del sito o del progetto al di sopra della
struttura ad albero delle cartelle. A destra del nome del progetto o del sito
sono visualizzate le seguenti voci di menu: Informazioni progetto, Rapporti,
Moduli, Cartelle e Imposta progetto.
Menu
Nella barra del titolo di Buzzsaw vengono visualizzati i seguenti menu:
Livello sito:
■ Informazioni sul sito — consente di visualizzare le "Pagine informative"
a pagina 161 a cui è possibile accedere a livello di sito.
■
Cartelle — passa alla vista cartelle. Al posto della plancia di comando,
nel riquadro dettagliato viene visualizzato un elenco gerarchico di cartelle.
■
Imposta sito — disponibile solo per gli amministratori del sito. Consente
di visualizzare la finestra "Passaggio 5: gestione delle pagine informative"
a pagina 287.
Livello progetto:
■ Informazioni sul progetto— consente di visualizzare le "Pagine
informative" a pagina 161 a cui è possibile accedere a livello di progetto.
■
Cartelle — passa alla vista cartelle. Al posto della pagina informativa, nel
riquadro dettagliato viene visualizzato un elenco gerarchico di cartelle.
■
Imposta progetto — disponibile solo per gli amministratori del sito o
del progetto. Consente di aggiungere ed eliminare i membri e modificare
le "Passaggio 5: gestione delle pagine informative" a pagina 287 visualizzate
per il progetto. È inoltre possibile modificare i "Passaggio 1: definizione
dei dati del progetto" a pagina 278 o modificare i parametri del "Passaggio
4: processi commerciali" a pagina 281.
■
Nome membro — mostra il nome utente con cui è stato effettuato il
login. Fare clic sul nome per visualizzare la finestra di dialogo Informazioni
sul membro. Da qui è possibile modificare la password, la domanda e la
risposta di sicurezza o le informazioni sui contatti.
Menu di Buzzsaw Professional
Nella barra del titolo di Buzzsaw Professional vengono visualizzati i seguenti
menu:
Navigazione nell'area di lavoro | 33
Livello sito:
■ Informazioni sul sito — consente di visualizzare le "Pagine informative"
a pagina 161 a cui è possibile accedere a livello di sito.
■
"Rapporti " a pagina 362— consente di visualizzare le categorie di
rapporti a cui è possibile accedere a livello di sito.
■
Cartelle — passa alla vista file. Al posto della plancia di comando, nel
riquadro dettagliato viene visualizzato un elenco gerarchico di cartelle.
■
Imposta sito — disponibile solo per gli amministratori del sito. Consente
di visualizzare la pagina di impostazione delle "Passaggio 5: gestione delle
pagine informative" a pagina 287.
Livello progetto:
■ Informazioni sul progetto— consente di visualizzare le "Pagine
informative" a pagina 161 a cui è possibile accedere a livello di progetto.
■
"Rapporti" a pagina 362 — consente di visualizzare i rapporti accessibili
a livello di progetto.
■
"Moduli" a pagina 337 — consente di visualizzare i moduli accessibili a
livello di progetto.
■
Cartelle — passa alla vista cartelle. Al posto della pagina informativa, nel
riquadro dettagliato viene visualizzato un elenco gerarchico di cartelle.
■
Imposta progetto — disponibile solo per gli amministratori del sito o
del progetto. Consente di aggiungere ed eliminare i membri e modificare
le "Passaggio 5: gestione delle pagine informative" a pagina 287 visualizzate
per il progetto. È inoltre possibile modificare i "Passaggio 1: definizione
dei dati del progetto" a pagina 278 o modificare i parametri del "Passaggio
4: processi commerciali" a pagina 281.
■
Nome membro — mostra il nome utente con cui è stato effettuato il
login. Fare clic sul nome per visualizzare la finestra di dialogo Informazioni
sul membro, dove è possibile modificare la password, la domanda e la
risposta di sicurezza o le informazioni sui contatti.
Vedere anche:
"Modifica delle informazioni sul membro" a pagina 17
Uso di drag and drop
Il trascinamento della selezione offre metodi rapidi per eseguire attività comuni
quali il caricamento e il download di file tra il server e il desktop.
34 | Capitolo 5 Navigazione nell'area di lavoro
Ad esempio, è possibile aggiungere nuovi file disegno o documento a un
progetto trascinando elementi dal desktop nel proprio sito, come avviene in
Microsoft Windows.
Per eseguire il drag and drop:
1 Selezionare l'elemento da aggiungere al sito. Per selezionare un elemento,
spostare il puntatore su di esso, quindi fare clic con il pulsante sinistro
del mouse.
2 Tenere premuto il pulsante sinistro del mouse mentre si trascina
l'elemento nella cartella di destinazione nella vista ad albero gerarchica.
La destinazione viene evidenziata.
3 Rilasciare il pulsante del mouse per rilasciare l'elemento.
SUGGERIMENTO Utilizzare la vista ad albero per spostarsi nella gerarchia del
progetto. Fare clic su + e - per visualizzare le sottocartelle contenute in ogni cartella
principale (analogamente a quanto avviene nella vista ad albero di Esplora risorse).
NOTA I nuovi file progetto ereditano gli elenchi delle autorizzazioni dalla cartella
in cui sono memorizzati. Per ulteriori informazioni sulle autorizzazioni, vedere
Livelli di autorizzazione a pagina 139.
È inoltre possibile trascinare elementi dal proprio sito al desktop selezionandoli
nella vista ad albero e quindi trascinandoli sul desktop.
NOTA Il drag and drop non è consigliato per eseguire il download di disegni e
dei relativi riferimenti esterni. È preferibile selezionare un file nella vista ad albero,
fare clic con il pulsante destro del mouse e scegliere Download.
Vedere anche:
"Uso della barra Selezione progetto" a pagina 39
Navigazione nell'area di lavoro | 35
"Utilizzo della barra delle funzioni di scelta rapida" a pagina 40
"Uso della barra degli strumenti standard" a pagina 36
Uso della barra degli strumenti standard
La barra degli strumenti standard si trova nella parte superiore della finestra,
appena sotto i controlli del browser. Le sue icone consentono di accedere
rapidamente ai compiti e alle attività utilizzati con maggiore frequenza. Questa
barra può essere spostata e ancorata in qualsiasi punto della finestra.
Nella barra degli strumenti fare clic sul pulsante corrispondente all'opzione
da utilizzare. I pulsanti accompagnati da frecce rivolte verso il basso aprono
dei menu. Per ulteriori informazioni su ciascun pulsante, vedere la tabella di
seguito. La funzionalità di alcune opzioni della barra degli strumenti dipende
dal tipo di file selezionato e dal proprio livello di autorizzazione.
Pulsante della barra Descrizione
degli strumenti
Consente di tornare alla vista precedente.
Indietro
Consente di spostarsi in avanti nelle viste aperte in precedenza.
Inoltra
Eleva gerarchia
Aggiungi
Salva come
Modifica
Consente di spostarsi in alto di un livello nella struttura
gerarchica.
Consente di aggiungere al sito un disegno, un file, una nota, un
collegamento, una cartella o un progetto.
Consente di scaricare nel disco rigido un file, una cartella, un
progetto, un modulo o un registro moduli.
Utilizzare questo comando per modificare il contenuto di un
file. Il file viene bloccato in modo che nessuno possa apportare
modifiche mentre ci si sta lavorando. Apre la finestra di dialogo
Salva file in Modifica come. Salva il file in una cartella del
36 | Capitolo 5 Navigazione nell'area di lavoro
Pulsante della barra Descrizione
degli strumenti
computer locale. Questo pulsante non è disponibile a chi dispone
solo delle autorizzazioni Elenco o Vista.
Aggiorna file
Clona
Taglia
Apre la Guida Aggiorna documenti progetto per aggiornare un
file che in precedenza era stato bloccato e modificato. Utilizzare
questo comando per completare il processo di modifica. Come
risultato, viene memorizzata una nuova versione che include gli
aggiornamenti.
Clona un progetto in una diversa ubicazione all'interno del sito.
Con la clonazione vengono replicati gli attributi del progetto,
ovvero la struttura della cartella, i membri del progetto e le
relative autorizzazioni. È inoltre possibile clonare i dati dei file.
Per clonare un progetto è necessario disporre delle autorizzazioni
di amministratore.
Copia negli Appunti la voce selezionata. Una volta incollata, la
voce viene eliminata dall'ubicazione originale.
Copia negli Appunti la voce selezionata.
Copia
Incolla la voce presente negli Appunti.
Incolla
Elimina le voci selezionate.
Elimina
Crea un commento che viene allegato al file selezionato.
Aggiungi
commento
Rispondi a
commento
Consente di immettere un testo di risposta al commento
selezionato. Non disponibile per gli utenti con autorizzazioni
Vista o Elenco.
Navigazione nell'area di lavoro | 37
Pulsante della barra Descrizione
degli strumenti
Nuova
Apre la finestra di dialogo che consente di creare una nuova
registrazione per un determinato file o un progetto.
notifica
Gestione
notifiche
E-mail
Informazioni
personali
Elenco membri
Aggiorna
Aggiorna
rapporto
Proprietà
Apre la finestra di dialogo Gestione notifiche, da cui è possibile
visualizzare tutte le notifiche inviate per il sito.
Apre la finestra di dialogo Nuovo messaggio, utilizzata per
indirizzare, comporre e inviare messaggi e-mail.
Visualizza la finestra di dialogo e le schede relative alla
informazioni personali. Consente inoltre di modificare tali
informazioni in qualunque momento. Fare clic su questo pulsante
per cambiare la password.
Visualizza un elenco dei membri del sito o del progetto su cui
si sta lavorando.
Aggiorna la gerarchia del progetto. Utilizzare questo comando
per assicurarsi che il contenuto visualizzato sia aggiornato
rispetto a quello memorizzato nel server. Ad esempio, se un altro
membro aggiunge un file al sito dopo che si è eseguito il login,
tale nuovo file non sarà incluso nell'elenco dei file del progetto
finché la gerarchia non viene aggiornata oppure finché non si
esce e non si esegue nuovamente il login.
Aggiorna il rapporto o la pagina delle informazioni visualizzati.
Questo comando non consente di aggiornare la struttura
gerarchica.
Mostra le proprietà della voce selezionata. Consente agli
amministratori di visualizzare e modificare i livelli di
autorizzazione delle singole cartelle o dei file del progetto.
38 | Capitolo 5 Navigazione nell'area di lavoro
Pulsante della barra Descrizione
degli strumenti
Salva i rapporti o le pagine informative nel disco rigido.
Salva
Rapporto
Stampa
Invia alla stampante locale il contenuto della voce selezionata
(file, modulo, pagina informativa o rapporto).
?
Apre il sommario dell'help e la relativa pagina oppure l'help
sensibile al contesto.
Vedere anche:
"Uso della barra Selezione progetto" a pagina 39
"Uso di drag and drop" a pagina 34
"Utilizzo della barra delle funzioni di scelta rapida" a pagina 40
Uso della barra Selezione progetto
La barra Selezione progetto si trova sopra la barra delle funzioni di scelta rapida
e offre l'elenco di tutti i progetti presenti nel sito. È possibile visualizzare solo
i progetti per i quali si dispone di autorizzazione. Questa barra può essere
spostata e ancorata in qualsiasi punto della finestra.
1 Fare clic sulla freccia a destra del campo Progetto, quindi fare clic su
Sfoglia per aprire la finestra Seleziona progetto.
2 Selezionare un progetto dalla finestra e fare clic su OK.
Il contenuto del progetto selezionato viene visualizzato nella vista ad albero
gerarchica.
Per visualizzare tutti i progetti sui quali si dispone di autorizzazione, fare clic
sulla freccia nella barra Selezione progetto e selezionare l'icona grigia del sito.
Navigazione nell'area di lavoro | 39
Vedere anche:
"Uso di drag and drop" a pagina 34
"Utilizzo della barra delle funzioni di scelta rapida" a pagina 40
"Uso della barra degli strumenti standard" a pagina 36
Utilizzo della barra delle funzioni di scelta
rapida
La barra delle funzioni di scelta rapida posizionata sul lato sinistro della finestra
principale, consente l'accesso rapido ai compiti e alle attività utilizzati con
maggiore frequenza.
Quando si fa clic sulle varie icone, verranno visualizzate diverse opzioni. Il
contenuto della vista dettagli (posizionata sul lato destro della finestra) cambia
per mostrare i dati e le schede relativi ai compiti selezionati nella barra delle
funzioni di scelta rapida. Il compito correntemente selezionato appare
abbassato, per mostrare la modalità attiva al momento.
Fare clic con il pulsante destro del mouse per aprire un compito, aprirlo in
una nuova finestra, ottenere informazioni su di esso oppure per eseguire il
login o il logout. Le dimensioni delle icone possono essere modificate.
In base al proprio livello di autorizzazione, sarà possibile accedere alle seguenti
attività:
Icona
Descrizione
Disponibile solo agli amministratori del sito. Utilizzato per
eseguire funzioni amministrative, inclusi l'aggiunta di membri
e gruppi, la modifica delle autorizzazioni e l'accesso al Registro
attività del sito.
Consente all'amministratore del progetto di accedere
rapidamente ai compiti e alle attività di amministrazione più
comuni, inclusi l'aggiunta di membri e gruppi a un progetto
e l'accesso a un registro di tutte le attività correlate al processo.
Disponibile agli amministratori del sito e del progetto.
40 | Capitolo 5 Navigazione nell'area di lavoro
Icona
Descrizione
Consente di ottenere una vista ad albero gerarchica e una
vista dettagli (simile a quella di Esplora risorse di Windows)
di tutte le cartelle e i file del progetto. Si tratta dell'area di
lavoro principale. In genere, questa opzione viene utilizzata
per aggiungere, visualizzare modificare e aggiornare i file del
progetto e per partecipare alle discussioni. Disponibile a tutti
i membri del progetto.
Fornisce un elenco di tutti i file del progetto non ancora
visualizzati o letti. Disponibile a tutti i membri del progetto.
Consente di individuare i file in tutto il sito o all'interno dei
singoli progetti. La ricerca può essere limitata o ampliata
inserendo criteri di ricerca come testo, autore, data, cartelle
secondarie e altro ancora. Disponibile a tutti i membri del
progetto.
Consente di creare, inviare e gestire i massaggi e-mail.
Consente di visualizzare le cartelle e i file eliminati da un
progetto.
Vedere anche:
"Uso di drag and drop" a pagina 34
"Strumenti di navigazione" a pagina 31
"Uso della barra degli strumenti standard" a pagina 36
Navigazione nell'area di lavoro | 41
Uso della Directory team del progetto
La Directory progetto offre un elenco completo di tutti i membri del progetto
(aggiornato automaticamente man mano che vengono aggiunti altri membri)
disponibile per tutti coloro che sono stati assegnati al progetto. È possibile
visualizzare e ordinare le informazioni della directory in vari modi, per
cognome, nome, società, città in cui si lavora e città in cui si abita.
Per accedere a Directory progetto, fare clic sul menu Informazioni sul progetto
e selezionare Directory progetto.
Per poter modificare il contenuto della pagina Directory è necessario essere
un Amministratore sito o Amministratore progetto. Esistono diversi modi per
scegliere le informazioni da visualizzare. Ad esempio, si può creare una directory
personalizzata in formato HTML e aggiungere quindi un collegamento alla
pagina Web (il contenuto può includere immagini o pagine HTML).
NOTA Una pagina Directory personalizzata non viene aggiornata automaticamente.
Utilizzare la casella a discesa per ordinare i membri del progetto. È possibile
ordinarli per nome, cognome, società, amministratori o gruppi.
È inoltre possibile cercare nella directory utilizzando la scelta rapida da tastiera
CTRL+F.
Vedere anche:
"Passaggio 5: gestione delle pagine informative" a pagina 287
"Pagine informative" a pagina 161
42 | Capitolo 5 Navigazione nell'area di lavoro
Amministrazione del sito
e del progetto
6
Archiviazione del contenuto di sito, progetto
e cartella
La capacità di archiviare il contenuto di un sito, un progetto o una cartella
fornisce agli amministratori un modo comodo di trasferire una copia completa
di file in un sistema di computer locale. Il comando Archivio è per lo più
utilizzato quando si chiude un progetto o quando serve uno spazio libero sul
sito.
Quando viene archiviato il contenuto, una copia di tutti i file del sito, del
progetto o della cartella selezionati, tra cui tutte le versioni di file e i commenti
delle discussioni e delle versioni, viene copiata sul computer locale. I commenti
delle versioni e delle discussioni sono convertiti in HTML e visualizzati in un
elenco. È sufficiente selezionare una voce dall'elenco per far sì che il visualizzatore
incorporato la carichi e visualizzi nel browser.
Se si utilizzano sistemi operativi Microsoft, il limite di lunghezza imposto al
nome di un file, compreso il percorso, è di 256 caratteri. Tale limite deve essere
rispettato quando si crea un archivio del sito nel computer locale. Ciò significa
che, se la struttura del sito diventa troppo complicata e i nomi di percorso sul
computer locale sono troppo lunghi, il comando di archivio non funziona
correttamente. Si noti inoltre che Buzzsaw aggiunge \Discussion
Comments\VC_XXXXX.htm o \Version Comments\VC_XXXXX.htm che
potrebbero spingere il comando di archivio troppo oltre il limite. Se si sta
eseguendo l'archiviazione nella destinazione predefinita \Program
files\ProjectPoint\Archive\projectpoint.Buzzsaw.com\ sarà parte del percorso
risultante. Ciò significa che, per archiviare correttamente nella
destinazione predefinita, è necessario limitare la lunghezza dei
43
percorsi sul sito a un massimo di 133 caratteri (compreso il nome
del sito).
Dopo avere copiato il contenuto, è buona norma verificare che tutti i file siano
nella directory specificata sul computer locale. Eventualmente, si possono
tranquillamente eliminare le voci dal sito.
NOTA Quando si archivia un sito, un progetto o una cartella, non vengono
archiviate eventuali e-mail associate al contenuto.
Per archiviare il contenuto di un sito, un progetto o una cartella:
1 Nella vista ad albero, selezionare la voce che si desidera archiviare.
2 Fare clic con il pulsante destro del mouse e selezionare Archivio dal
menu.
Viene visualizzata la finestra di dialogo Salva come.
■
Utilizzare nel menu a discesa il campo Salva in: per selezionare
l'ubicazione di destinazione sul computer locale per il contenuto
scelto.
■
Utilizzare il campo Nome file: per denominare la cartella in cui
saranno archiviati i file.
■
Il menu a discesa Salva come tipo: contiene una scelta (Tutti i file),
che è già selezionata.
3 Fare clic su Salva.
Il contenuto selezionato viene copiato dal sito alla cartella specificata.
4 Verificare che tutti i file siano nella directory di destinazione specificata
sul computer locale.
Se necessario, si possono tranquillamente eliminare le voci selezionate
dal sito.
Clonazione di un progetto
Gli amministratori del sito e del progetto hanno la capacità di clonare progetti
(è necessario disporre di autorizzazioni da amministratore per il progetto
origine e la destinazione). La clonazione di un progetto copia tutte le proprietà
del progetto, compresi i membri e i relativi permessi, tutti i progetti secondari
e le cartelle. La clonazione è utile se c'è un progetto con un vasto numero di
utenti. Richiede molto tempo impostare i membri e le relative autorizzazioni.
La clonazione consente di impostare una volta i membri e le relative
44 | Capitolo 6
Amministrazione del sito e del progetto
autorizzazioni, quindi di replicarli attraverso il sito. È possibile clonare progetti,
cartelle e registri di moduli. Possono inoltre essere clonate revisioni, note e
discussioni. Sono poi clonate anche le pagine di informazione sul progetto e
i dati di progetto. Non vi sono restrizioni su dove può essere clonato un
progetto.
Come da impostazione predefinita, i file e i registri di moduli nel progetto
esistente non sono clonati. È necessario selezionare specificatamente l'opzione
nella finestra di dialogo Clone per includere file (di conseguenza, anche
revisioni, note e discussioni). Eventuali file bloccati per modifica all'interno
del progetto vengono clonati come sbloccati. Viene creata una nuova copia
del file e il blocco è rimosso.
La clonazione è diversa dalla copia, nel senso che la clonazione di un progetto
o di una cartella replica gli attributi del progetto (i membri del progetto e le
relative autorizzazioni). La copia duplica semplicemente i dati (la struttura
della cartella e i file). Con la clonazione si può scegliere di clonare i dati, ma
lo scopo principale è replicare gli attributi. Mediante clonazione è inoltre
possibile salvare una configurazione di registro modulo. La clonazione di un
registro di modulo salva le regole di instradamento e chi è in grado di
partecipare al registro nel progetto clonato.
Clonazione di un progetto:
Quando si clona un progetto, vengono clonati i seguenti elementi:
l'impostazione di un progetto (dati, membri, ruoli e pagine informative) viene
clonata nel nuovo progetto. Il nuovo progetto clonato avrà gli stessi dati di
progetto, gli stessi membri, la stessa serie di ruoli e membri di ruolo, nonché
la medesima serie di pagine informative.
1 Selezionare un progetto nella vista ad albero e fare clic con il pulsante
destro del mouse. Selezionare Clone dal menu. Viene visualizzata la
finestra di dialogo Clona progetto.
2 Inserire un nome per il nuovo progetto nel campo Clona come.
3 Selezionare una destinazione per il nuovo progetto nel campo A. Fare
clic sulla freccia a destra e su Sfoglia, per selezionare una ubicazione
diversa.
4 Per clonare i file nel progetto selezionato, spuntare la casella di controllo
Includi file. In questo modo si copiano tutti i file nel nuovo progetto.
5 Per clonare i gruppi associati al progetto, selezionare l'opzione Includi
gruppi progetti. Selezionando questa opzione, i membri del gruppo non
vengono inclusi. Viene semplicemente clonato il nome del gruppo e il
livello di autorizzazione assegnato al gruppo. Se un gruppo è
Amministrazione del sito e del progetto | 45
contrassegnato come privato, questa impostazione viene mantenuta
anche nella copia clonata. Per includere i membri del gruppo nel progetto
clonato, selezionare l'opzione Includi membri dei gruppi progetti.
6 Al termine fare clic su OK.
Clonazione di un progetto con un registro modulo:
Quando si clona un progetto con registri di moduli è importante annotare
quello che viene clonato quando è selezionata l'opzione Includi file.
Se la casella di controllo Includi file non è selezionata, viene creato un progetto
con i seguenti attributi:
■ Il nome e l'ubicazione indicati nella finestra di dialogo Clona progetto.
■
Gli stessi membri di progetto del progetto originale.
■
Le stesse cartelle, registri e progetti secondari del progetto originale, con
le medesime autorizzazioni del progetto originale.
■
Gli stessi ruoli e tipi di flusso di lavoro associati al progetto originale, con
i medesimi membri di progetto associati a ciascuno. I moduli non vengono
clonati. Sebbene i ruoli siano clonati, non lo è la specifica assegnazione
dei membri a tali ruoli. Ad esempio, se a Sue è assegnato il ruolo di Lead
Engineer nel progetto di origine, il progetto di destinazione non riceverà
Sue. Il ruolo di Lead Engineer sarà clonato, ma non conterrà alcun membro.
Se l'opzione Includi file è selezionata, viene creato un progetto con tutti gli
attributi di cui sopra, oltre a tutti i file del progetto originale, con i seguenti
attributi:
■ I file hanno le stesse autorizzazioni loro associate dei file e dei moduli
originali.
■
I file contengono solo la loro versione più recente.
■
I file mantengono le loro discussioni.
■
I disegni mantengono le loro revisioni.
Clonazioni e autorizzazioni
Quando un progetto viene clonato in una cartella secondaria, a tutti gli utenti
facenti parte del progetto clonato vengono concesse autorizzazioni di elenco
per la cartella di livello superiore (o principale) e tutte le cartelle secondarie
fino al progetto clonato. Questo si verifica perché la cartella di destinazione
può corrispondere a una ubicazione che gli utenti non sono autorizzati a
vedere. Se agli utenti vengono concesse autorizzazioni di elenco alla cartella
principale, possono accedere al progetto clonato. Ad esempio:
46 | Capitolo 6
Amministrazione del sito e del progetto
Nella figura seguente, l'elemento documenti di costruzione è stato clonato in
una cartella secondaria di progetto3. Prima della clonazione di documenti di
costruzione, si ottengono autorizzazioni di modifica a documenti di
costruzione, ma non a progetto1, progetto2 e progetto3. Dopo la clonazione,
sono sempre presenti le autorizzazioni di modifica a documenti di costruzione
e le autorizzazioni di elenco per progetto1, progetto2 e progetto3.
Un progetto con un set di autorizzazioni bloccato può essere clonato e il set
rimarrà bloccato anche nel clone.
Vedere anche:
"Impostazione di un progetto" a pagina 277
"Passaggio 1: definizione dei dati del progetto" a pagina 278
"Bloccaggio e sbloccaggio dei set di autorizzazioni" a pagina 148
Accesso pubblico anonimo
Con la funzione di accesso pubblico, gli amministratori possono consentire
a chiunque di visualizzare determinati file e cartelle all'interno di un progetto.
In questo modo sarà possibile condividere informazioni senza obbligare i
possibili lettori a fornire un nome utente e una password. Inoltre, si potranno
condividere informazioni sul progetto con persone che non sono utenti
Buzzsaw. Chiunque disponga dell'URL per i dati pubblici del progetto sarà in
grado di visualizzarli con il proprio browser.
Per ulteriori informazioni su come rendere pubbliche le informazioni su l
progetto, vedere Per copiare un URL pubblico: a pagina 28
Funzionamento dell'accesso pubblico
Ogni volta che si crea un nuovo sito, viene generato anche un membro
pubblico, visualizzato nell'elenco Membri come (public). Per visualizzarlo, fare
clic su Amministrazione sito e quindi scegliere la scheda Membri.
Amministrazione del sito e del progetto | 47
Se a un progetto viene assegnato il membro (public), chiunque potrà accedervi
e utilizzare le funzioni autorizzate per tale membro. Ad esempio, se al membro
(public) vengono assegnate le funzioni di visualizzazione per una cartella
secondaria del progetto X, chiunque acceda come (public) sarà in grado di
visualizzare solamente il contenuto di tale cartella secondaria.
NOTA Se il membro (public) non viene creato automaticamente insieme al sito,
solo gli amministratori del sito o del progetto che dispongono dell'autorizzazione
per creare membri del sito, sono in grado di creare il membro.
Se a un progetto è stato assegnato il membro (public) chiunque potrà accedere,
seguendo la procedura indicata di seguito:
■ Fare clic sull'URL pubblico ricevuto tramite e-mail da un amministratore
o da un membro del progetto.
■
Nel campo Nome utente della finestra di dialogo Login immettere (public)
e non indicare alcuna password.
■
Nel campo dell'indirizzo del browser aggiungere ?public alla fine dell'URL
del progetto, ad esempio
http://projectpoint.buzzsaw.com/client/yoursitename/foldername?public.
Per informazioni sull'aggiunta di membri (public) o di altro tipo a un sito, un
progetto o un gruppo, vedere "Creazione di un nuovo membro" a pagina 95.
Per informazioni sull'assegnazione dei livelli di autorizzazione, vedere
"Autorizzazioni" a pagina 139.
Limitazione dell'accesso
Il livello di autorizzazione assegnato al membro (public) a livello di progetto
viene ereditato da tutte le cartelle subordinate del progetto, a meno che non
venga esplicitamente indicato altrimenti.
NOTA L'assegnazione di diverse autorizzazioni di accesso pubblico al progetto
potrebbe causare problemi di controllo.
48 | Capitolo 6
Amministrazione del sito e del progetto
Per limitare l'accesso alle cartelle o ai file:
1 Nella vista ad albero fare clic con il pulsante destro del mouse sulla
cartella o sul file e selezionare Proprietà dal menu.
Verrà visualizzata la finestra di dialogo Proprietà della cartella o del file.
1 Scegliere la scheda Membri e dall'elenco scegliere (public).
2 Nell'elenco a discesa Autorizzazioni, scegliere tra i seguenti livelli di
accesso: Nessun accesso, Elenco, Vista, Revisione e Modifica.
NOTA L'opzione di autorizzazioni Elenco è disponibile solo per le cartelle.
Facoltativo: per bloccare l'accesso pubblico a una cartella o a un file, selezionare
(public) dall'elenco dei membri nella scheda Membri, quindi Nessun accesso
dall'elenco a discesa sotto l'elenco dei membri.
L'accesso pubblico alla cartella o al file verrà limitato in base ai parametri
impostati.
Amministratori: è preferibile raggruppare i dati pubblici di un progetto in
un'unica cartella. Ad esempio, se si intende consentire a chiunque di accedere
a un solo file, ma si assegna il livello (public) alla cartella che contiene tale
file, tutti gli utenti che accedono come (public), o che aggiungono ?public
all'URL del progetto nel proprio browser Web, potranno visualizzare gli altri
file presenti nella cartella, in base al livello di autorizzazione assegnato a
(public).
Si invita gli Amministratori a non incoraggiare chi non è membro a inserire
nei preferiti un collegamento a pagine con un URL pubblico. Se questo tipo
di pagina viene incluso nei Preferiti del browser Web, il browser non includerà
il tag ?public al riferimento. Per tornare alla pagina sarà necessario aggiungere
la stringa ?public alla fine dell'URL nel campo dell'indirizzo del browser,
altrimenti verrà chiesto di immettere nome utente e password.
Restrizioni all'accesso pubblico
■
Oltre alla limitazione di accesso per progetto alle cartelle e ai file selezionati,
i membri pubblici non potranno visualizzare il contenuto di altre cartelle
non indicate come accessibili pubblicamente.
■
I visitatori pubblici non potranno visualizzare gli elenchi dei membri del
sito o del progetto.
■
Gli amministratori del sito possono disattivare i membri pubblici nello
stesso modo utilizzato per gli altri membri del sito. Nella barra di Buzzsaw
Amministrazione del sito e del progetto | 49
fare clic su Amministrazione sito e scegliere la scheda Membri. Nell'elenco
dei membri, selezionare (public) e fare clic sul pulsante Disabilita della
barra degli strumenti.
■
Gli amministratori del progetto non possono disabilitare i membri pubblici,
ma hanno la facoltà di limitare il loro livello di accesso o di rimuovere
(public) dal progetto. Per eliminare (public), nella barra delle funzioni di
scelta rapida fare clic su Amministrazione progetto e scegliere la scheda
Membri. Nell'elenco dei membri selezionare (public) e fare clic sul pulsante
Rimuovi.
■
Un file bloccato da un utente pubblico potrà essere sbloccato da chiunque
acceda al progetto come (public). Per ulteriori informazioni vedere "Blocco
e sblocco di un file" a pagina 200.
■
I membri pubblici possono visualizzare la pagina Informazioni sul sito solo
se dispongono dell'accesso a un progetto del sito. Se è stata assegnata
l'autorizzazione Nessun accesso oppure se il membro pubblico è stato
disabilitato, la pagina Informazioni sul sito risulterà nascosta.
■
Per motivi di sicurezza, non è possibile aggiungere un membro (public) a
un gruppo.
Vedere anche:
"Aggiunta di un membro a un progetto" a pagina 104
"Copia dell'URL di un progetto" a pagina 27
"Autorizzazioni" a pagina 139
Conversione di cartelle di progetto e cartelle
standard
Panoramica
Gli amministratori del sito possono risparmiare tempo convertendo cartelle
standard in cartelle di progetto e viceversa a qualunque livello della gerarchia
nella vista ad albero. Ad esempio, se il contenuto di una cartella standard è
aumentato a un punto tale che è difficile gestirlo, si può considerare di
convertire la cartella standard in una cartella di progetto e rinominarla, se
necessario.
Di contro, può verificarsi che si cominci con una cartella di progetto, ma che
l'organizzazione del progetto cambi e aumenti. In questo caso è sufficiente
50 | Capitolo 6
Amministrazione del sito e del progetto
convertire la cartella di progetto in una cartella standard, quindi creare una
nuova cartella di progetto e quante cartelle standard sono necessarie per
supportare la nuova organizzazione del progetto.
In ogni caso, la capacità di convertire cartelle consente di gestire cartelle di
progetto e cartelle standard, illustrando rapidamente le modifiche e l'aumento
del numero di progetti all'interno dell'organizzazione.
Vi è qualche differenza tra le cartelle di progetto e le cartelle standard:
■ Le cartelle di progetto sono dotate di due diverse opzioni di pagina HTML.
Gli amministratori possono personalizzare ciò che viene visualizzato nelle
schede Informazioni sul progetto e Directory semplicemente assegnando
l'indirizzo URL desiderato. Le cartelle standard non hanno opzioni di pagine
HTML.
■
Il menu ottenibile premendo il pulsante destro del mouse sulla cartella di
progetto consente agli amministratori l'opzione di avvisare i membri per
e-mail quando vengono effettuate modifiche alle assegnazioni dei progetti
o nel caso in cui le autorizzazioni dei membri siano state modificate. Il
menu ottenibile premendo il pulsante destro del mouse sulla cartella
standard non offre questa opzione amministrativa.
NOTA Le cartelle di progetto e le cartelle standard sono automaticamente
selezionate e posizionate in ordine alfabetico nella vista ad albero. Per riposizionare
una cartella convertita, è necessario rinominarla in ordine alfabetico, ossia
considerando la prima lettera del suo nome, perché figuri nella posizione desiderata
nella vista ad albero gerarchica.
Per convertire cartelle standard e cartelle di progetto:
1 Utilizzare il menu Selezione progetto per selezionare un progetto.
2 Nella barra delle funzioni di scelta rapida fare clic su File progetto.
3 Nella vista ad albero, selezionare il progetto o la cartella che si desidera
convertire.
4 Fare clic sul pulsante destro del mouse e selezionare Converti in progetto
o Converti in cartella dal menu.
5 La cartella o il progetto convertiti vengono visualizzati nella vista ad
albero gerarchica. La voce convertita viene selezionata automaticamente.
6 Rinominare la cartella nel modo desiderato.
Vedere anche:
"Informazioni su File progetto" a pagina 183
Amministrazione del sito e del progetto | 51
"Cartelle" a pagina 169
Proprietà del progetto
Il comando Proprietà di un progetto consente di accedere agli stessi compiti
amministrativi disponibili attraverso l'icona Amministrazione Progetto della
barra di Buzzsaw. Selezionare un progetto, fare clic su di esso con il pulsante
destro del mouse e scegliere Proprietà dal menu visualizzato.
Viene visualizzata la finestra delle proprietà.
■
Scheda Generale — per ulteriori informazioni vedere Scheda Generale
a pagina 58.
■
Scheda Membri — per ulteriori informazioni vedere Scheda Membri a
pagina 61.
■
Scheda Gruppi — vedere Scheda Gruppi a pagina 118.
■
Scheda Società — vedere Scheda Società a pagina 121.
52 | Capitolo 6
Amministrazione del sito e del progetto
■
Scheda Attributi — per ulteriori informazioni vedere Scheda Attributi
a pagina 71.
■
Scheda Autorizzazioni — per ulteriori informazioni vedere Scheda
Autorizzazioni a pagina 75.
■
Scheda Collegamenti moduli mdash; per ulteriori informazioni vedere
Uso della scheda Collegamenti moduli a pagina 188.
■
Scheda Registro attività — per ulteriori informazioni vedere Scheda
Attività a pagina 79.
■
Scheda Statistiche — per ulteriori informazioni vedere "Scheda
Statistiche" a pagina 79.
Per informazioni sulle proprietà disponibili per una cartella, un file, un registro
moduli, un modulo, un collegamento o una nota, consultare "Utilizzo delle
proprietà" a pagina 181.
Vedere anche:
"Informazioni su Amministrazione progetto" a pagina 111
Proprietà di un progetto, una cartella o un
file
Disponibile solo per gli amministratori.
Quando un membro del progetto crea una cartella o aggiunge un file al
progetto, diviene automaticamente titolare di quella voce. Ciò vale anche se
un amministratore modifica il livello di autorizzazione del membro in accesso
di visualizzazione. Ovvero, il membro può modificare comunque quella voce.
Agli amministratori è tuttavia consentito modificare la proprietà di una voce.
1 Utilizzare il menu Selezione progetto per selezionare un progetto, una
cartella o un file.
2 Fare clic con il pulsante destro del mouse e scegliere Proprietà.
3 Fare clic sulla scheda Generale.
4 Fare clic sul pulsante Proprietà. Viene visualizzata la finestra di dialogo
Titolare con il nome della cartella e del file visualizzati nella parte
superiore. Viene inoltre visualizzato il titolare corrente.
5 Selezionare il membro che si desidera sia il titolare.
Amministrazione del sito e del progetto | 53
Sostituisci titolare nelle cartelle secondarie e nei file. Se si seleziona questa
opzione, il membro disporrà di diritti di accesso completi a tutte le cartelle e
i file sotto la voce elencata nella parte superiore della finestra di dialogo. Se
non si seleziona questa opzione e se il membro dispone di accesso di
visualizzazione sulle directory secondarie e i file, quel livello di autorizzazione
non viene revocato. La proprietà si applica solo alla voce elencata nella parte
superiore della finestra di dialogo.
È anche possibile assegnare e mantenere un diverso livello di autorizzazione
per un membro del progetto a livello di cartella o di file. È sufficiente bloccare
il set di autorizzazioni per quella particolare cartella o file. In questo caso,
anche se i livelli di autorizzazione cambiano in un altro punto del progetto,
la voce bloccata viene saltata e il set di autorizzazioni non subisce modifiche.
Vedere anche:
"Finestra di dialogo Proprietà" a pagina 435
"Proprietà del progetto" a pagina 52
Utilizzo delle statistiche del sito e del
progetto
La scheda Statistiche è un utile strumento di manutenzione a disposizione
degli amministratori del sito e dei progetti. Consente di visualizzare
rapidamente le statistiche di pertinenza di tutti i progetti del proprio sito o di
quelli per i quali si dispone di un'autorizzazione di amministratore del progetto.
I dati statistici disponibili consentono di eseguire con facilità aggiornamenti
regolari del progetto.
Ad esempio, se nell'elenco delle statistiche sono presenti progetti, cartelle o
file eliminati, è possibile selezionare con rapidità il nome della voce, fare clic
su di essa con il pulsante destro del mouse e quindi eliminarla in modo
permanente, liberando spazio. La scheda Statistiche può rappresentare un
utilissimo strumento per la valutazione dello spazio utilizzato all'interno del
sito.
Come accedere alla scheda Statistiche:
1 Selezionare il sito o un progetto nella vista ad albero.
2 Nella barra di Buzzsaw, fare clic sull'icona Amministrazione sito o
Amministrazione Progetto.
3 Fare clic sulla scheda Statistiche.
54 | Capitolo 6
Amministrazione del sito e del progetto
Come utilizzare la scheda Statistiche:
In questa scheda sono visibili:
■ Nomi dei progetti esistenti
NOTA I progetti eliminati che vengono visualizzati nell'elenco delle statistiche
continuano a utilizzare spazio fino a quando non vengono cancellati in modo
permanente dal sistema. Per eliminare in maniera definitiva un progetto
dall'elenco Statistiche e dal sistema, tenere premuto MAIUSC, fare clic con il
pulsante destro del mouse e scegliere Elimina dall'elenco.
■
Limite dimensioni progetto
■
Limite dimensioni avviso
■
Memoria disponibile
■
Dimensioni dei progetti presenti al momento nel sito (tenere presente che
il numero in questo campo include le dimensioni di più versioni file o
discussioni)
■
Numero di progetti
■
Numero di cartelle contenute nei progetti selezionati
■
Numero di file contenuti nei progetti selezionati
■
Numero di versioni contenute nei progetti selezionati
■
Numero di revisioni contenute nei progetti selezionati
■
Numero di commenti contenuti nei progetti selezionati
■
Numero di membri contenuti nei progetti selezionati
■
Limite di versione nei progetti selezionati
■
Nomi utente amministratore assegnati ai progetti selezionati. Il nome
utente è il nome di login.
NOTA La scheda Statistiche include anche informazioni sul contenuto del Cestino.
Come salvare in un file le statistiche di un sito o di un progetto:
1 Nella scheda Statistiche, fare clic sul pulsante Salva statistiche.
Per scegliere l'ubicazione del computer nella quale salvare le statistiche,
fare clic sul pulsante Sfoglia e spostarsi alla directory desiderata.
2 Al termine scegliere OK.
Amministrazione del sito e del progetto | 55
Come utilizzare il menu di scelta rapida:
Facendo clic con il pulsante destro del mouse sulla scheda Statistiche viene
aperto un menu che consente di gestire i compiti di manutenzione, come la
conversione di file in cartelle, la ridenominazione delle voci e il ripristino delle
voci eliminate.
Nella colonna Nome della scheda Statistiche, selezionare la voce che si desidera
utilizzare, fare clic su di essa con il pulsante destro del mouse e scegliere una
voce dal menu visualizzato.
NOTA Le voci eliminate presentano opzioni del menu di scelta rapida diverse. La
tabella seguente illustra tutte le opzioni dei menu di scelta rapida, includendo
anche quelle per le voci eliminate.
Comando
Operazione svolta
Stampa
Stampa l'intero contenuto della scheda Statistiche.
Stampa selezione
Stampa le statistiche per la sola cartella selezionata.
Converti in
cartella
Converte una cartella di progetto e tutto il relativo contenuto in una
cartella standard.
Archivio
Consente di salvare la voce selezionata in un computer locale
rinominandola, se necessario.
Download
Scarica la voce selezionata in un computer locale.
Elimina
Elimina dall'elenco la voce selezionata; la voce viene trasferita nel
Cestino e contrassegnata con l'icona di un cestino. È possibile
rimuoverla in modo definitivo dal sistema accedendo al Cestino.
Per rimuovere in maniera definitiva le voci dal sistema direttamente
dall'elenco Statistiche, tenere premuto MAIUSC, fare clic con il
pulsante destro del mouse e scegliere Elimina.
Prima di eliminare il file dal server, viene visualizzata una finestra di
dialogo di conferma. Nel caso si cambi idea, sarà possibile recuperare
file e cartelle.
Vedere Recupero di una cartella a pagina 174.
Rinomina
Consente di rinominare la voce selezionata.
56 | Capitolo 6
Amministrazione del sito e del progetto
Comando
Operazione svolta
Contrassegna
come letto
Segna i file come già letti.
Blocca/Sblocca
tutto
Utilizzare questo comando per bloccare manualmente un file ed
evitare che sia modificato dai membri. Utilizzare il comando Sblocca
per rilasciare un blocco precedentemente imposto a un file.
Blocca/Sblocca
autorizzazioni
Blocca o sblocca il progetto, la cartella o l'elenco autorizzazioni del
file selezionati.
Proprietà
Mostra le proprietà della voce selezionata. Consente agli
amministratori di modificare i diritti di accesso a cartelle o file di
progetto singoli.
Login
Utilizzare questo comando per accedere a un altro sito.
Logout
Utilizzare questo comando per uscire dal sito.
Vedere anche:
"Scheda Generale" a pagina 58
"Scheda Gruppi" a pagina 64
"Scheda Membri" a pagina 61
Attività dell'amministratore sito
Informazioni sull'amministrazione del sito
Panoramica
Al momento della creazione di un sito, viene assegnato un amministratore.
Tale amministratore può aggiungere membri del progetto, i quali possono
anche fungere da amministratori se vengono concesse loro le necessarie
autorizzazioni.
Amministrazione del sito e del progetto | 57
Gli amministratori devono eseguire il login al sito utilizzando il nome utente
e la password forniti. Una volta eseguito il login, possono aggiungere membri
e progetti al sito. Si consiglia di aggiungere innanzitutto tutti i membri a livello
di sito, quindi di creare i progetti. Dopo avere creato un progetto, è possibile
assegnarvi i membri del sito, concedendo loro le autorizzazioni necessarie per
partecipare al progetto.
I membri del progetto possono vedere solo i progetti a cui appartengono. Se
a un utente non è stato assegnato alcun progetto, non sarà in grado di vedere
nessun progetto al momento del login. Ciò assegna all'amministratore il
completo controllo sulla protezione dei materiale riservato.
NOTA Le autorizzazioni vanno assegnate con estrema cautela. Gli utenti che
dispongono dell'autorizzazione Modifica per un progetto saranno in grado di
sovrascrivere i file.
Per la maggior parte dei membri del progetto sarà sufficiente un'autorizzazione
di sola lettura (Vista o Elenco). Un utente può disporre dell'autorizzazione
Vista per un progetto e di un'autorizzazione Modifica per un altro progetto.
La concessione delle autorizzazioni per ciascun progetto è di responsabilità
dell'amministratore.
L'icona dell'amministratore del sito consente di accedere ai compiti
amministrativi, fra cui:
■ Aggiunta di membri e gruppi
■
Modifica delle autorizzazioni
■
Visualizzazione di un elenco di tutte le attività del sito (ad esempio, gli
utenti che hanno eseguito il login, i file letti e scaricati)
Le schede Amministrazione vengono visualizzate nella vista dettagli a destra
della barra delle funzioni di scelta rapida.
Vedere anche:
"Creazione di un nuovo membro" a pagina 95
"Creazione di un gruppo" a pagina 110
"Autorizzazioni" a pagina 139
Scheda Generale
Per visualizzare la scheda Generale, fare clic sull'icona Amministrazione sito
sulla barra delle funzioni di scelta rapida. La scheda Generale è la prima.
58 | Capitolo 6
Amministrazione del sito e del progetto
Utilizzare la scheda Generale di Amministrazione sito per visualizzare i seguenti
aspetti del sito:
Proprietà sito
Visualizza proprietà del sito quali:
■ Nome sito
■
Indirizzo URL del sito
■
Data di creazione del sito
Utenti
Visualizza il numero di utenti nel sito abilitati e disabilitati. Visualizza inoltre
il numero massimo di utenti abilitati nel sito.
Memoria
Consente di visualizzare lo spazio utilizzato dai file, dal cestino e dalle e-mail.
In questo modo, gli amministratori potranno vedere le modalità con cui viene
utilizzato lo spazio di archiviazione nel sito. Al momento, gli amministratori
del sito non possono liberare spazio eliminando i messaggi e-mail, che possono
essere rimossi invece solo dai singoli utenti. La quantità di e-mail archiviata
da un utente viene visualizzata nella "Scheda Membri" a pagina 61.
Se si prevede una crescita del sito oltre i limiti di dimensioni attualmente
impostati, rivolgersi all'amministratore del sito o consultare
[email protected] per richiedere maggiore spazio.
Contenuto
In questa sezione viene elencato il numero totale di voci nel sito. Le voci
includono file, cartelle, progetti, registri moduli, moduli, blocchi modifiche
e blocchi autorizzazioni.
Manutenzione sito
L'are Manutenzione sito consente di impostare e gestire il Cestino.
Fare clic sul pulsante Svuota Cestino per cancellare tutti i file eliminati dal
sito.
Specificare gli utenti autorizzati a svuotare il Cestino (cancellando in modo
permanente i file dal sito). Per impostazione predefinita, tutti gli utenti possono
cancellare in modo permanente i file di cui sono titolari e per i quali
Amministrazione del sito e del progetto | 59
dispongono di autorizzazioni di amministratore. Un amministratore del sito
può decidere se la cancellazione permanente dei file può essere eseguita da
tutti gli utenti, dai soli amministratori del sito o dagli amministratori del
progetto. Se i membri del progetto non hanno la facoltà di svuotare il Cestino,
l'eliminazione di un file non sarà un'operazione permanente. Ciò significa
che il file viene spostato nel Cestino dove rimarrà fino a quando non viene
definitivamente cancellato da un amministratore.
Gestione aggiornamento client
In questa sezione è possibile specificare la versione minima che deve essere
utilizzata dai membri del sito. È una funzione utile se si desidera che i membri
eseguano l'aggiornamento all'ultima versione. Se i membri utilizzano una
versione precedente a quella minima specificata, all'accesso successivo al sito,
verrà loro richiesto di scaricare la versione più recente. In tal caso potrebbe
essere una versione ancora più recente di quella specificata. Con questa
funzione, l'aggiornamento è richiesto solo se Versione richiesta
dall'amministratore del sito è uguale alla versione più recente rilasciata da
Autodesk.
Di seguito sono riportati i valori in questa sezione:
Versione corrente — la versione in uso. Si riferisce alla versione utilizzata
personalmente, non a quella di altri membri del sito.
Versione minima richiesta — la versione minima richiesta da Autodesk
a tutti i membri del sito. Questo valore viene impostato da Autodesk e non
può essere modificato. I membri possono utilizzare versioni più recenti, ma
non quelle più obsolete di quella richiesta.
Versione più recente disponibile — la versione più recente disponibile
da Autodesk. Può essere una versione diversa da quella specificata in Versione
minima richiesta. Ad esempio: la versione minima del client è la 7.0.10, ma
quella più recente disponibile è la 7.1.25. A meno che Autodesk non abbia
specificato la necessità di utilizzare la versione 7.1.25, l'aggiornamento è
facoltativo.
Versione richiesta dall'amministratore del sito — versione minima
che, in qualità di amministratore del sito, si richiede a tutti gli utenti.
L'impostazione di questo valore consente di obbligare i membri ad eseguire
l'aggiornamento all'ultima versione. Fino a che questo valore viene impostato
su un valore inferiore alla versione più recente, i membri non sono obbligati
a eseguire l'aggiornamento. In alternativa è possibile obbligare tutti i membri
a eseguire l'aggiornamento impostando questo valore sulla versione più recente
rilasciata.
60 | Capitolo 6
Amministrazione del sito e del progetto
Di seguito viene illustrato un esempio: Autodesk ha impostato la versione
minima del client su 7.0.10, ma la versione più recente è la 7.1.25. È possibile
impostare la versione minima su 7.1.25, 7.0.10 o su un valore intermedio.
Quando i membri eseguono l'aggiornamento, ricevono la versione più recente
rilasciata da Autodesk. Potrebbe trattarsi di una versione ancora più recente
di quella che è stata specificata come requisito minimo. I membri possono
utilizzare senza problemi qualsiasi versione più recente di quella richiesta
dall'amministratore. Non possono utilizzarne una più obsoleta.
Pulsante Aggiorna adesso — fare clic su questo pulsante per eseguire
l'aggiornamento alla versione più recente. Viene avviato il download della
versione più recente. La selezione di questo pulsante determina l'aggiornamento
del client del computer in uso, non dei client di tutti i membri del sito.
Modifica versione minima richiesta per il sito — fare clic su questo
pulsante per modificare il numero di versione minimo richiesto per tutti i
membri del sito. Viene aperta la "Finestra di dialogo Amministratore sito Versione minima richiesta" a pagina 459. Questo pulsante è disabilitato se i
valori della versione più recente e della versione minima richiesta di Autodesk
sono uguali.
Valuta
Utilizzare questa opzione per impostare il formato della valuta per il sito. Ad
esempio, per visualizzare tutti i valori monetari in euro, selezionare qui la
relativa opzione. Tenere presente che questa impostazione non incide sul
formato effettivo del valore. Le impostazioni locali di ciascun sistema
determinano il formato della valuta.
Ad esempio, se l'amministratore del sito ha impostato la valuta in USD (dollaro
degli Stati Uniti), un utente che si trova in Germania vedrà la cifra 1.000,00.
Il valore rimane in dollari USA, ma viene espresso nel formato locale.
Vedere anche:
"Scheda Gruppi" a pagina 64
"Scheda Membri" a pagina 61
"Scheda Sicurezza" a pagina 84
Scheda Membri
La scheda Membri consente agli amministratori del sito di svolgere le seguenti
operazioni:
Amministrazione del sito e del progetto | 61
Creazione di un nuovo membro
Creare un nuovo membro se si dispone di privilegi Nuovo membro. Per ulteriori
informazioni consultare "Creazione di un nuovo membro" a pagina 95.
Modifica di un membro
Fare clic sul pulsante Modifica nella barra degli strumenti,
. Per ulteriori
informazioni, consultare "Modifica di un membro" a pagina 100.
Eliminazione di un membro
Fare clic sul pulsante Elimina nella barra degli strumenti,
il membro dal sito.
, per eliminare
Aggiunta di membri a una società
1 Selezionare un membro, quindi fare clic con il pulsante destro del mouse.
Scegliere Aggiungi alla società. Verrà visualizzata la finestra di dialogo
Seleziona società.
2 Selezionare una società, quindi fare clic su OK.
Importazione/esportazione di utenti
Fare clic sul pulsante Importa/Esporta nella barra degli strumenti,
. Per
ulteriori informazioni, consultare "Importazione ed esportazione di membri"
a pagina 107.
Vedere "Opzioni per il filtro" a pagina 454 per maggiori informazioni su come
personalizzare la vista di questa finestra.
Copia di un membro
Selezionare un utente esistente e fare clic sul pulsante Copia nella barra degli
strumenti per utilizzare un membro esistente come modello per un nuovo
utente, ovvero un membro appartenente agli stessi progetti e che dispone
delle autorizzazioni definite per i nuovi membri. Inoltre è utile se si aggiungono
più membri allo stesso progetto e si desidera concedere a tutti autorizzazioni
e sottoscrizioni progetto simili.
62 | Capitolo 6
Amministrazione del sito e del progetto
Abilitazione/Disabilitazione di un membro
Fare clic sul pulsante Disabilita nella barra degli strumenti,
, per limitare
le attività di un utente invece di eliminarne i record o modificare le
impostazioni delle sue autorizzazioni. Un membro disabilitato non può
accedere al sito. Questa funzione di disabilitazione risulta utile, ad esempio,
nel caso di un dipendente che lascia l'azienda. La disabilitazione impedisce a
un membro di essere aggiunto ai progetti. In ogni caso è possibile trovare un
membro disabilitato con una ricerca nella finestra Trova, quindi sarà possibile
trovare i file aggiunti o aggiornati da un membro anche se è stato disabilitato.
Al contrario, se il membro viene eliminato, non sarà possibile effettuare ricerche
utilizzando il suo nome. Gli utenti disabilitati non vengono considerati per
il calcolo del numero massimo di utenti del sito.
Per abilitare un membro disabilitato, fare clic sul pulsante Abilita nella barra
degli strumenti,
.
È possibile disabilitare un membro con Buzzsaw in tre diversi modi:
1 Tramite la scheda Membri di Amministrazione sito.
2 Quando un membro supera il periodo di inattività consentito specificato
nella sezione Inattività membro della "Scheda Sicurezza" a pagina 84.
3 Quando un membro supera il numero di tentativi di accesso consentiti
specificati nella sezione Login della "Scheda Sicurezza" a pagina 84.
Reimpostazione della password del membro
1 Selezionare un membro e fare clic sul pulsante Reimposta password
nella barra degli strumenti,
.
2 Nella finestra di dialogo Opzioni di invio selezionare le opzioni di invio
dell'e-mail. È possibile scegliere di inviare l'e-mail immediatamente o
modificare l'e-mail prima dell'invio. È inoltre possibile selezionare una
lingua per il testo dell'e-mail e come deve essere codificata.
3 Fare clic su OK.
NOTA Gli amministratori possono ripristinare la password solo dei membri abilitati
che dispongono di un indirizzo di e-mail valido e che hanno già eseguito l'accesso
al sito.
Amministrazione del sito e del progetto | 63
Invio dell'e-mail introduttiva
Fare clic sul pulsante Invia e-mail introduttiva nella barra degli strumenti,
. Questa e-mail contiene il nome utente del membro, la password e un
collegamento al progetto.
Le e-mail introduttive possono essere inviate solo ai membri abilitati che
dispongono di un indirizzo di e-mail valido e che non hanno mai eseguito
l'accesso al sito.
Notifica ai membri delle variazioni alla loro sottoscrizione
Per notificare a un membro che è stato aggiunto o rimosso da un progetto e
che il suo livello di autorizzazioni è stato modificato, fare clic sul pulsante
Invia e-mail nella barra degli strumenti,
.
Vedere anche:
"Creazione di un nuovo membro" a pagina 95
"Modifica di un membro" a pagina 100
"Importazione ed esportazione di membri" a pagina 107
Scheda Gruppi
La scheda Gruppi è utilizzata dagli amministratori di sito e progetto per
aggiungere, modificare o eliminare gruppi. Gli Amministratori sito e gli
Amministratori progetto, che hanno la facoltà di creare membri, possono
creare gruppi a livello di sito o di progetto. I gruppi possono essere creati a
livello di sito o di progetto. I gruppi a livello di sito possono essere aggiunti a
qualsiasi progetto all'interno del sito. Un gruppo a livello di progetto viene
creato per un progetto specifico e può essere aggiunto solo ai progetti sui quali
il creatore dispone di diritti amministratore.
Con l'utilizzo di gruppi per l'assegnazione di membri, molti singoli membri
sono considerati come un'unica entità, consentendo la gestione di decine di
membri alla volta piuttosto che uno solo. Ad esempio, se sono molti i membri
del progetto a richiedere l'autorizzazione Revisione, si potrebbe creare un
gruppo di revisori, aggiungervi tutti i membri idonei e aggiungere a sua volta
quel gruppo al progetto.
Vedere "Opzioni per il filtro" a pagina 454 per maggiori informazioni su come
personalizzare la vista.
64 | Capitolo 6
Amministrazione del sito e del progetto
Panoramica
La creazione di un gruppo rappresenta un sistema efficace per la gestione dei
membri di un progetto. Dopo aver creato un gruppo e averlo aggiunto a vari
progetti, è possibile aggiungere nuovi membri ai progetti tramite il gruppo.
Poiché il gruppo è già membro di vari progetti, il nuovo membro dispone
automaticamente dell'accesso a tutti i progetti ai quali può accedere il gruppo.
Le autorizzazioni vengono assegnate a livello di gruppo. Quando un nuovo
membro viene aggiunto a un gruppo esistente, avrà accesso a tutti i progetti,
le cartelle o i file in cui è assegnato il gruppo. Ovvero, tutti gli appartenenti
al gruppo dispongono della stessa autorizzazione. I singoli membri di quel
gruppo possono quindi lavorare nel progetto con il livello di autorizzazione
loro assegnato. L'autorizzazione predefinita corrisponde all'opzione Vista. Per
ulteriori informazioni consultare "Autorizzazioni" a pagina 139.
Dopo aver creato un gruppo a livello di sito, è possibile aggiungerlo a qualsiasi
progetto. I gruppi a livello di progetto possono essere aggiunti solo al progetto
sul quale il creatore dispone di diritti amministratore.
Quando si creano i gruppi, è utile tenere presente quanto segue:
■ I gruppi privati e nascosti rappresentano metodi efficaci per gestire la
riservatezza. I membri di un gruppo privato o nascosto non possono essere
visti da membri di altri gruppi e progetti. Tale soluzione può risultare utile
se si intende consentire ai membri di aggiornare i file del progetto, ma
evitare che possano individuare gli autori degli aggiornamenti. Per ulteriori
informazioni consultare "Gruppi privati e nascosti" a pagina 137.
■
Il titolare di un gruppo non deve essere necessariamente un amministratore
del progetto. Un amministratore può inizialmente creare un gruppo e
quindi trasferire la proprietà a un non amministratore. Il titolare del gruppo
potrà quindi modificarlo tramite "Uso dell'elenco membri" a pagina 18.
■
È possibile aggiungere un massimo di 500 membri a un gruppo alla volta.
Per creare gruppi con più di 500 membri, eseguire più operazioni di
aggiunta.
■
Visualizzare l'organizzazione del progetto prima di creare dei gruppi. Ad
esempio, è una buona idea organizzare e creare gruppi separati in base alle
funzioni (titolari, architetti, appaltatori generali e così via). Quindi è
possibile applicare il gruppo ai progetti appropriati.
Creazione di un gruppo
Fare clic sul pulsante Nuovo per avviare "Creazione di un gruppo" a pagina
110.
Amministrazione del sito e del progetto | 65
Modifica di un gruppo
Fare clic sul pulsante Cambia. Seguire le indicazioni per "Modifica di un gruppo"
a pagina 136.
È inoltre possibile modificare i gruppi presenti in "Uso dell'elenco membri" a
pagina 18. Fare clic sul pulsante visualizzato nella barra degli strumenti Elenco
membri,
. Fare clic con il pulsante destro del mouse e scegliere Modifica.
Eliminazione di un gruppo
Gli amministratori del sito possono eliminare un sito e gruppi a livello di
progetto; gli amministratori del progetto possono eliminare solo gruppi a
livello di progetto. I titolari del gruppo possono eliminare gruppi a livello di
sito e di progetto, ma non possono aggiungere gruppi a progetti diversi.
NOTA Quando un gruppo a livello di progetto viene eliminato da un progetto,
viene eliminato anche dal sito.
I passaggi illustrati di seguito consentono di procedere alla rimozione di un
gruppo dal sito.
1 Nella barra Buzzsaw fare clic sull'icona relativa all'amministrazione del
sito.
2 Scegliere la scheda Gruppi e selezionare un gruppo.
3 Fare clic con il pulsante destro del mouse e scegliere Elimina gruppo.
Per rimuovere un gruppo da un progetto, selezionare Amministrazione
progetto ➤ Membri progetto. Fare clic con il pulsante destro del mouse sul
gruppo desiderato e scegliere Rimuovi.
Autorizzazioni
È possibile associare più livelli di autorizzazione a un membro quando questo
deve accedere a una voce sia come singolo che come membro di un gruppo.
Il massimo livello di autorizzazione assegnato a un membro,
indipendentemente dal fatto che sia stato assegnato come singolo o membro
di un gruppo, corrisponde alla modalità di accesso del membro a una voce.
Ad esempio Paola Rossi è un membro del Gruppo 1. Paola e il Gruppo 1 hanno
accesso al Progetto A. Paola aveva accesso al Progetto A, con autorizzazione
Visualizza, prima di essere aggiunta al Gruppo 1. Al Gruppo 1 è associata
un'autorizzazione di accesso al Progetto A anche per la modifica. Poiché
66 | Capitolo 6
Amministrazione del sito e del progetto
l'autorizzazione per la modifica è di livello più alto dell'autorizzazione per la
sola visualizzazione, Paola Bianchi accederà al Progetto A con il livello di
autorizzazione di modifica.
L'eccezione a questa regola è costituita da un utente a cui sia assegnata
l'autorizzazione di tipo Nessun accesso come singolo o come membro di un
gruppo. L'autorizzazione Nessun accesso sostituisce tutti gli altri livelli di
autorizzazione. Quindi, nell'esempio già citato, se le viene assegnata
l'autorizzazione per la visualizzazione come singola persona e l'autorizzazione
Nessun accesso come membro di un gruppo, Paola non potrà più accedere al
Progetto A.
Gli amministratori del sito possono eliminare un sito e gruppi a livello di
progetto; gli amministratori del progetto possono eliminare solo gruppi a
livello di progetto. I titolari del gruppo possono eliminare gruppi a livello di
sito e di progetto, ma non possono aggiungere gruppi a progetti diversi.
NOTA Quando un gruppo a livello di progetto viene eliminato da un progetto,
viene eliminato anche dal sito.
I passaggi illustrati di seguito consentono di procedere alla rimozione di un
gruppo dal sito.
1 Nella barra Buzzsaw fare clic sull'icona relativa all'amministrazione del
sito.
2 Scegliere la scheda Gruppi e selezionare un gruppo.
3 Fare clic con il pulsante destro del mouse e scegliere Elimina gruppo.
Per rimuovere un gruppo da un progetto, selezionare Amministrazione
progetto ➤ Membri. Fare clic con il pulsante destro del mouse sul gruppo
desiderato e scegliere Rimuovi.
Vedere anche:
"Modifica di un gruppo" a pagina 136
"Creazione di un gruppo" a pagina 110
"Gruppi privati e nascosti" a pagina 137
Amministrazione del sito e del progetto | 67
Scheda Società
Alla scheda Società si accede tramite Amministrazione sito. Viene visualizzato
un elenco di società aggiunte al sito, la data dell'ultimo aggiornamento delle
informazioni sulla società e il nome dell'autore dell'aggiornamento.
L'aggiunta di società al proprio sito consente di associare un membro a una
società. È così possibile organizzare facilmente i membri in base alle società
alle quali sono associati o vedere tutti i membri associati alla società.
Creazione di una nuova società
1 Fare clic sul pulsante Nuova nella barra degli strumenti. Verrà visualizzata
la finestra di dialogo Nuova società.
2 Immettere le informazioni sulla società.
3 Selezionare un valore per ogni attributo. Gli attributi disponibili
provengono dalla scheda Attributi. Gli attributi che è possibile applicare
a una società sono: Tipo società, Classificazione, Lotto, MWDBE, Tipo
progetto e Servizio. È possibile modificare i nomi e i valori di questi
attributi. Per ulteriori informazioni, consultare "Scheda Attributi" a pagina
71.
4 Immettere le informazioni di contatto per la società.
5 Fare clic su Crea per creare la società.
6 Fare clic sulla scheda Membri per aggiungere membri alla società, oppure
fare clic su Chiudi.
Le società create mediante l'Amministrazione sito non vengono associate ai
progetti fino a quando non viene aggiunto al progetto un membro associato
alla società.
Aggiunta di membri a una società
Dopo avere creato una società, è possibile associare dei membri ad essa. Ciò
è utile se si desidera organizzare i membri in base alla società.
1 Selezionare una società e fare clic con il pulsante destro del mouse.
Scegliere Aggiungi membri dal menu.
2 Selezionare i membri nell'elenco Disponibile e fare clic su Aggiungi.
3 Per rimuovere un membro dalla società, selezionarlo nell'elenco
Selezionato e fare clic su Rimuovi.
68 | Capitolo 6
Amministrazione del sito e del progetto
4 Se il membro che si desidera aggiungere al progetto non esiste, fare clic
sul pulsante Aggiungi nuovo membro. Per ulteriori informazioni,
consultare "Creazione di un nuovo membro" a pagina 95.
Quando un nuovo membro viene inserito in un progetto, la società a cui è
associato il membro viene automaticamente aggiunta al progetto.
Modifica di una società
1 Selezionare una società e fare clic con il pulsante destro del mouse.
Scegliere Modifica dal menu. Verrà visualizzata la finestra di dialogo
Modifica società.
2 Fare clic su Informazioni sulla società per cambiare gli attributi per la
società o le informazioni di contatto.
3 Fare clic sulla scheda Membri società per aggiungere o rimuovere membri
associati alla società.
Eliminazione di una società
Selezionare una società nell'elenco e fare clic sul pulsante Elimina società nella
barra degli strumenti. La società viene eliminata dal sito.
NOTA Non è possibile eliminare una società alla quale sono associati dei membri.
Se alla società che si desidera eliminare sono associati dei membri, è prima di tutto
necessario riassegnarli a una diversa società oppure scegliere di non associarli a
nessuna società.
Importazione di società
È possibile importare società invece di immetterle manualmente. Al momento
dell'importazione, è importante tenere presente che il file da importare deve
essere nel seguente formato.
Il file deve essere di tipo CSV (Comma Separated Value) con una riga di
intestazione (il cui contenuto viene ignorato) e deve avere la codifica UTF-8.
Le colonne devono essere separate da virgole e le intestazioni di colonne
devono essere tra virgolette. Di seguito è riportato un esempio di come viene
visualizzato un file CSV prima dell'importazione:
Amministrazione del sito e del progetto | 69
Queste intestazioni di colonna corrispondono ai campi della scheda
Informazioni sulla società nella finestra di dialogo Nuova/Modifica società.
Una volta importato il file CSV, sono questi i campi che vengono compilati.
Non tutti i campi sono applicabili alle esigenze di lavoro. Utilizzare i campi
adatti all'attività svolta. Durante l'importazione, le colonne devono essere nel
seguente ordine e utilizzare gli stessi nomi di colonna.
NOTA Tutte le colonne possono essere vuote ma devono essere nell'ordine indicato
sotto.
■
"Nome società"
■
"ID fornitore" — se l'ID fornitore è presente nel sito, viene aggiornato dopo
l'importazione.
■
"Tipo societa"
■
"Classificazione"
■
"Commercio (principale)"
■
"Commercio"
■
"Servizi"
■
"Tipi progetto"
■
"MWDBE"
■
"Limite contratto"
■
"Contratto di tipo a liquidità limitata"
■
"Aliquota imposta sulle vendite"
■
"Esenzione imposta sulle vendite n"
■
"Indirizzo1"
■
"Indirizzo2"
■
"Città"
■
"Paese"
70 | Capitolo 6
Amministrazione del sito e del progetto
■
"Stato"
■
"Codice postale"
■
"Paese"
■
"Numero verde"
■
"Telefono principale"
■
"Fax principale"
■
"Sito Web"
■
"Commento"
Esportazione di società
È possibile esportare le società e le informazioni associate in un file CSV.
1 Per esportare una società, selezionarla dall'elenco e fare clic sul pulsante
Esporta nella barra degli strumenti.
2 Fare clic sul pulsante Sfoglia e selezionare un file nel disco rigido.
3 Fare clic su Salva.
4 Fare clic su OK.
Le società vengono esportate nel file specificato.
Vedere anche:
"Scheda Gruppi" a pagina 64
"Scheda Attributi" a pagina 71
"Scheda Membri" a pagina 61
Scheda Attributi
Alla scheda Attributi si accede tramite Amministrazione sito. Gli attributi sono
utilizzati per definire i membri e le società e suddividerli in categorie. Utilizzare
gli attributi predefiniti o modificarli in funzione delle esigenze aziendali. Gli
attributi sono elencati nella scheda Attributi, assieme alla data dell'ultima
modifica e al nome di chi ha modificato l'attributo.
Gli attributi disponibili possono essere applicati a "membri " a pagina 95
oppure a "società " a pagina 68, anche se non è possibile applicare tutti gli
attributi a società e membri contemporaneamente. È possibile applicare alle
società gli attributi Tipo societa, Classificazione, Commercio, MWDBE, Tipo
Amministrazione del sito e del progetto | 71
progetto e Servizio. È possibile applicare ai membri gli attributi Metodo di
contatto preferito, Classificazione e Commercio.
Buzzsaw viene fornito con attributi predefiniti che non possono essere
eliminati. È possibile rinominarli ma non è possibile aggiungere nuovi attributi.
Esempio di funzionamento degli attributi
Gli attributi rappresentano un modo molto efficace di organizzare e suddividere
per categorie membri, società e anche file. Ad esempio:
Aggiungere prima i valori Elettrico, Idraulica e Cemento all'attributo
Commercio. Quando l'attributo Commercio è definito, è possibile applicarlo
a membri e società. Se lo si applica a membri, per ogni membro è possibile
selezionare un valore quale Elettrico o Idraulica. Ora sono state poste le basi
per cercare nuovi membri che appartengono al commercio Elettrico.
Rinominare quindi un attributo come Regione. Aggiungere all'attributo Regione
i valori California del nord, California del sud e Costa del golfo. Ora è possibile
cercare membri che appartengono al Commercio Elettrico e che provengono
dalla California del sud.
Modifica di attributi
Le modifiche inserite in questa scheda si riflettono nella scheda "Società" a
pagina 68 e nella scheda Profilo membro dei "membri" a pagina 95.
1 Nella scheda Attributi, selezionare un attributo e scegliere il pulsante
della barra degli strumenti Modifica. Verrà visualizzata la finestra di
dialogo Modifica attributo.
2 Modificare l'etichetta dell'attributo.
È possibile quindi aggiungere nuovi valori all'attributo, importare, esportare
o nascondere valori. Vedere le restanti sezioni in questo argomento per avere
maggiori informazioni su come completare queste attività.
Aggiunta di valori a un attributo
È possibile aggiungere valori a un attributo.
1 Nella scheda Attributi, selezionare un attributo e scegliere il pulsante
della barra degli strumenti Modifica.
2 Fare clic sul pulsante Aggiungi nella barra degli strumenti.
3 Immettere un nome per il valore e fare clic su OK.
72 | Capitolo 6
Amministrazione del sito e del progetto
Nascondere o mostrare i valori di attributo
Per nascondere i valori:
Fare clic con il pulsante destro del mouse su un valore e scegliere Mostra.
Utilizzare il tasto MAIUSC o CTRL per effettuare più selezioni.
Nascondendo un valore, questo non viene visualizzato durante la creazione
o la modifica di un membro o una società. I valori disponibili durante il
completamento delle attività dipendono dai valori che si desidera nascondere
o meno. I valori nascosti non possono essere applicati a "Creazione di un
nuovo membro" a pagina 95 oppure a "Scheda Società" a pagina 121.
Per visualizzare i valori:
Fare clic con il pulsante destro del mouse su un valore e scegliere Mostra.
Utilizzare il tasto MAIUSC o CTRL per effettuare più selezioni.
Importazione dei valori di attributo
È possibile importare valori di attributo invece di immetterli manualmente.
Al momento dell'importazione, è importante tenere presente che il file da
importare deve essere nel seguente formato:
Deve essere un file CSV (Comma Separated Value) con una riga di intestazione
(il cui contenuto viene ignorato) e deve avere la codifica UTF-8. Le colonne
devono essere separate da virgole e le intestazioni di colonne devono essere
tra virgolette. Le colonne devono essere riportate nello stesso ordine della
finestra di dialogo Attributo. Di seguito è riportato un esempio di
visualizzazione di un file CSV prima dell'importazione.
Amministrazione del sito e del progetto | 73
1 Fare clic con il pulsante destro del mouse su un attributo e scegliere
Modifica.
2 Nella finestra di dialogo Modifica attributo fare clic sul pulsante Importa
della barra degli strumenti.
3 Fare clic sul pulsante Sfoglia per selezionare un file.
4 Fare clic su OK.
I valori per l'attributo vengono importati.
Esportazione di attributi e valori
È possibile esportare attributi o valori di attributi in un file CSV.
Per esportare attributi:
1 Per esportare un attributo, selezionarlo dall'elenco e fare clic sul pulsante
Esporta nella barra degli strumenti.
2 Fare clic sul pulsante Sfoglia e selezionare un file nel disco rigido.
3 Fare clic su Salva.
4 Fare clic su OK. Gli attributi vengono esportati nel file specificato.
74 | Capitolo 6
Amministrazione del sito e del progetto
NOTA Quando si esporta un attributo, i relativi valori associati non vengono
esportati. Per esportare i valori seguire la procedura di seguito.
Per esportare i valori per un attributo:
1 Selezionare un attributo dall'elenco e fare clic sul pulsante Modifica nella
barra degli strumenti. Verrà visualizzata la finestra di dialogo Modifica
attributo.
2 Fare clic sul pulsante Esporta nella barra degli strumenti.
3 Fare clic sul pulsante Sfoglia e selezionare un file nel disco rigido.
4 Fare clic su Salva.
5 Fare clic su OK. I valori vengono esportati nel file specificato.
Vedere anche:
"Scheda Società" a pagina 68
"Scheda Membri" a pagina 61
Scheda Autorizzazioni
Si accede alla scheda Autorizzazioni tramite Amministrazione sito e progetto.
La matrice consente agli amministratori di visualizzare e modificare i membri
e le relative autorizzazioni in una finestra. È possibile visualizzare tutti i membri
in un sito o in un progetto, il progetto a cui appartengono e qual è la loro
autorizzazione per quel progetto.
Spostamento all'interno della matrice
Nella finestra Matrice autorizzazioni è possibile filtrare l'elenco per progetto
o per membri. È possibile ridurre ulteriormente questa vista esaminando un
progetto o un gruppo di utenti. Ad esempio, è possibile visualizzare solo gli
amministratori del progetto.
Utilizzare l'elenco a discesa Progetto per visualizzare gli utenti di uno specifico
progetto. A prescindere dalla visualizzazione della matrice per utente o per
progetto, è possibile fare doppio clic su un progetto per visualizzare i progetti
secondari o le cartelle.
Utilizzare i pulsanti della barra degli strumenti nella parte superiore della
matrice per spostarsi in alto di un livello nell'albero del progetto, inviare una
Amministrazione del sito e del progetto | 75
e-mail, aggiornare la matrice o visualizzare le informazioni di contatto per un
utente.
Esportare i dati dalla matrice delle autorizzazioni in un file CSV (Comma
Separated Value). Fare clic sul pulsante Esporta nell'angolo in basso a sinistra.
Il file CSV contiene i dati presenti nella matrice corrente. Un file CSV è un file
in cui ogni gruppo di dati è separato da una virgola.
Visualizzazione di progetti e amministratori
La vista Progetti e Amministratori visualizza tutti gli Amministratori sito, gli
Amministratori progetto e i progetti che essi amministrano.
I progetti per gli Amministratori progetto sono elencati nella colonna Progetto.
I singoli progetti non sono elencati per gli Amministratori sito poiché
dispongono di autorizzazione su tutti i progetti. Nella colonna "Progetti" è
riportata invece la parola "Tutti".
Fare clic sull'icona utente all'estrema sinistra per ordinare i membri raggruppati
in base al loro stato: Amministratore sito o Amministratore progetto. Gli utenti
vengono differenziati dall'icona.
Visualizzazione per progetto
In questa vista, i progetti (e le cartelle secondarie) sono elencati nel riquadro
di sinistra. I membri sono elencati verticalmente nel riquadro di destra, con
sotto visualizzato il relativo codice di autorizzazioni. Utilizzare l'elenco a discesa
Progetto per spostarsi su un altro progetto.
Fare doppio clic su una cartella nel riquadro di sinistra per portarsi sui progetti
secondari o sulle cartelle.
Visualizzazione per membro
In questa vista, i membri sono elencati nel riquadro di sinistra e i progetti
sono elencati verticalmente nel riquadro di destra. Un'icona utente viene
visualizzata a sinistra del nome file e distingue gli amministratori dai membri.
Per evidenziare un utente e i progetti ai quali appartiene, selezionarlo nel
riquadro di sinistra. Le autorizzazioni dell'utente vengono evidenziate.
76 | Capitolo 6
Amministrazione del sito e del progetto
NOTA I membri che sono stati aggiunti a un progetto potrebbero non venire
visualizzati nella matrice finché non eseguono il login a Buzzsaw. Inoltre, se l'utente
viene aggiunto al progetto mentre è impostato il blocco delle autorizzazioni per
un file, l'icona appropriata non verrà visualizzata nella matrice.
Modifica delle autorizzazioni
Esistono molti modi per modificare le autorizzazioni. È possibile modificare
le autorizzazioni per un utente in un progetto, un utente in più progetti, molti
utenti in un progetto o molti utenti in più progetti.
Tutte queste modifiche vengono eseguite selezionando una riga di utenti, una
riga di progetti o premendo il tasto MAIUSC e selezionando i singoli codici di
autorizzazione. Dopo aver selezionato un membro e un progetto, fare clic con
il pulsante destro del mouse e selezionare una nuova autorizzazione:
Queste modifiche non vengono applicate finché non si fa clic sul pulsante
Applica. Viene quindi visualizzata una finestra di dialogo di conferma. Per
informare i membri che la loro autorizzazione è stata modificata, selezionare
la casella di controllo Notifica utenti interessati tramite e-mail nella finestra
Verifica cambio di autorizzazioni.
Amministrazione del sito e del progetto | 77
Modifica dell'autorizzazione di tutti i membri per un progetto
Per modificare le autorizzazioni per tutti i membri di un progetto, selezionare
la riga del progetto e fare clic con il pulsante destro del mouse. Scegliere il
livello di autorizzazione da assegnare a tutti i membri. Ricordare che, in tal
modo, si concede la stessa autorizzazione a tutti i membri del progetto.
È anche possibile selezionare più progetti e modificare contemporaneamente
tutte le autorizzazioni dei membri del progetto. Selezionare un progetto e
tenere premuto il tasto MAIUSC selezionando contemporaneamente un
secondo progetto. Quindi, fare clic con il pulsante destro del mouse su un
codice di autorizzazioni e scegliere un nuovo livello di autorizzazioni. Ad
esempio:
Vedere anche:
"Scheda Gruppi" a pagina 64
"Scheda Membri" a pagina 61
"Scheda Sicurezza" a pagina 84
78 | Capitolo 6
Amministrazione del sito e del progetto
Scheda Attività
La scheda Registro attività viene utilizzata per filtrare e visualizzare i dati
relativi al sito o al progetto. Il Registro attività è disponibile solo agli
amministratori del sito.
È possibile decidere le voci da visualizzare mediante una serie di "filtri" che
mostrano o nascondono le informazioni in base alle esigenze. Ad esempio, è
possibile visualizzare una vasta gamma di informazioni sul sito oppure
limitarne il numero, restringendo i campi Data, Utenti, Azioni o Tipi.
Vedere anche:
"Utilizzo delle statistiche del sito e del progetto" a pagina 54
"Attività dell'amministratore sito" a pagina 57
"Utilizzo del Registro attività" a pagina 155
Scheda Statistiche
La scheda Statistiche è un utile strumento di manutenzione a disposizione
degli amministratori del sito e dei progetti. Consente di visualizzare
rapidamente le statistiche di pertinenza di tutti i progetti del proprio sito o di
quelli per i quali si dispone di un'autorizzazione di amministratore del progetto.
I dati statistici disponibili consentono di eseguire con facilità aggiornamenti
regolari del progetto.
Ad esempio, se nell'elenco delle statistiche sono presenti progetti, cartelle o
file eliminati, è possibile selezionare con rapidità il nome della voce, fare clic
su di essa con il pulsante destro del mouse e quindi eliminarla in modo
permanente, liberando spazio. La scheda Statistiche può rappresentare un
utilissimo strumento per la valutazione dello spazio utilizzato all'interno del
sito.
Come accedere alla scheda Statistiche:
1 Selezionare il sito o un progetto nella vista ad albero.
2 Nella barra di Buzzsaw, fare clic sull'icona Amministrazione sito o
Amministrazione Progetto.
3 Fare clic sulla scheda Statistiche.
Amministrazione del sito e del progetto | 79
Come utilizzare la scheda Statistiche:
In questa scheda sono visibili:
■ Nomi dei progetti esistenti
NOTA I progetti eliminati che vengono visualizzati nell'elenco delle statistiche
continuano a utilizzare spazio fino a quando non vengono cancellati in modo
permanente dal sistema. Per eliminare in maniera definitiva un progetto
dall'elenco Statistiche e dal sistema, tenere premuto MAIUSC, fare clic con il
pulsante destro del mouse e scegliere Elimina dall'elenco.
■
Limite dimensioni progetto
■
Limite dimensioni avviso
■
Memoria disponibile
■
Dimensioni dei progetti presenti al momento nel sito (tenere presente che
il numero in questo campo include le dimensioni di più versioni file o
discussioni)
■
Numero di progetti
■
Numero di cartelle contenute nei progetti selezionati
■
Numero di file contenuti nei progetti selezionati
■
Numero di versioni contenute nei progetti selezionati
■
Numero di revisioni contenute nei progetti selezionati
■
Numero di commenti contenuti nei progetti selezionati
■
Numero di membri contenuti nei progetti selezionati
■
Limite di versione nei progetti selezionati
■
Nomi utente amministratore assegnati ai progetti selezionati. Il nome
utente è il nome di login.
NOTA La scheda Statistiche include anche informazioni sul contenuto del Cestino.
Come salvare in un file le statistiche di un sito o di un progetto:
1 Nella scheda Statistiche, fare clic sul pulsante Salva statistiche.
2 Per scegliere l'ubicazione del computer nella quale salvare le statistiche,
fare clic sul pulsante Sfoglia e spostarsi alla directory desiderata.
3 Al termine scegliere OK.
80 | Capitolo 6
Amministrazione del sito e del progetto
Vedere anche:
"Scheda Attività" a pagina 79
"Scheda Membri" a pagina 61
"Scheda Sicurezza" a pagina 84
Scheda Limiti
Utilizzare la scheda Limiti per impostare le dimensioni limite dei progetti. È
possibile impostare un limite predefinito per tutti i progetti, che potrà essere
successivamente modificato per ciascun progetto. È inoltre possibile impostare
un limite dimensioni avviso in modo che gli amministratori del sito e del
progetto ricevano un avviso quando stanno per raggiungere i limiti previsti.
I limiti di dimensioni sono facoltativi. Non è obbligatorio impostare i limiti
per alcun progetto del sito. Se lo si desidera, è possibile impostare i limiti solo
per uno o due progetti.
La scheda Limiti fornisce una panoramica dello spazio di archiviazione totale
del sito, dello spazio ancora disponibile e di quello correntemente utilizzato.
Gli elementi nel Cestino contribuiscono ad aumentare le dimensioni del
progetto. Pertanto, se il progetto dovesse superare i limiti previsti, è possibile
liberare spazio svuotando il Cestino.
Gli amministratori del progetto hanno la possibilità di visualizzare il limite
di un progetto specifico, controllando in "Scheda Generale" a pagina 111 per
un progetto specifico.
Per modificare le impostazioni predefinite di tutti i progetti:
Per impostare limiti di dimensioni predefiniti per tutti i progetti all'interno
di un sito, fare clic sul pulsante Modifica impostazioni predefinite.
La modifica dei limiti di dimensioni predefiniti influisce su tutti i progetti
creati dopo che l'impostazione è stata cambiata. Per tutti i progetti creati
successivamente alla modifica verranno applicati i nuovi limiti di dimensioni.
I nuovi limiti non verranno applicati ai progetti preesistenti.
Limite dimensioni progetto:
Selezionare uno specifico limite di dimensioni per il progetto oppure
mantenerlo illimitato. Tenere presente che, in realtà, i siti non possono disporre
di spazio illimitato, L'opzione "Illimitato" indica che gli utenti possono
continuare ad aggiungere file al progetto fino a raggiungere il limite previsto
per il sito.
Amministrazione del sito e del progetto | 81
Notifiche limite di dimensioni:
Se per il progetto viene specificato un limite di dimensioni, verranno abilitate
le opzioni di notifica. Le e-mail di notifica potranno essere inviate agli
amministratori del sito, agli amministratori del progetto oppure ai membri
del sito.
Per inviare un'e-mail di avviso, selezionare l'opzione Invia notifica di avviso
quando il progetto raggiunge. Sarà necessario specificare anche le dimensioni
al raggiungimento delle quali verrà inviato l'avviso. Ad esempio, se la
dimensione totale di un progetto è limitata a 500 MB, è possibile specificare
che la notifica di avviso deve essere inviata quando il progetto raggiunge i 450
MB.
Se questa opzione non viene selezionata, la notifica verrà inviata solo nel
momento in cui il progetto raggiunge il limite.
Selezionare i membri che dovranno ricevere le e-mail di notifica: amministratori
del sito, amministratori del progetto o singoli membri del sito. Sebbene le
notifiche possano essere inviate anche ai membri del sito e agli amministratori
del progetto, è utile tenere presente che solo gli amministratori del sito hanno
la facoltà di aumentare le dimensioni di un progetto.
Quando ricevono la notifica, i membri avranno la possibilità di creare spazio
eliminando file esistenti.
Per modificare i limiti di più progetti:
La finestra di dialogo Modifica limiti contiene le stesse opzioni della finestra
di dialogo Modifica impostazioni predefinite. L'unica differenza consiste nel
fatto che le opzioni della finestra di dialogo Modifica limiti consentono di
modificare i limiti per uno o più progetti. Nella finestra di dialogo Modifica
impostazioni predefinite si possono invece modificare i limiti di dimensioni
per tutti i progetti nuovi all'interno di un sito.
Limite dimensioni progetto:
Per modificare il limite di dimensioni di un progetto, selezionare Illimitato
oppure immettere un valore numerico diverso.
Notifiche limite di dimensioni:
Indicare i destinatari ai quali deve essere inviato l'avviso o la notifica nel caso
in cui il progetto superi il limite di dimensioni previsto. I destinatari possono
essere amministratori del sito, amministratori del progetto oppure membri
del sito.
82 | Capitolo 6
Amministrazione del sito e del progetto
NOTA Questa opzione può essere utilizzata per modificare il limite di dimensioni
di più progetti. A tale scopo, selezionare i progetti desiderati nel relativo elenco.
Per visualizzare le e-mail di notifica:
È possibile vedere un'anteprima del messaggio per gli amministratori, in cui
si segnala che il limite di dimensioni sta per essere o è già stato superato.
Fare clic sul pulsante Anteprima per visualizzare il testo che verrà inviato ai
destinatari selezionati. Il testo non può essere modificato.
NOTA Le impostazioni definite nella finestra di dialogo Opzioni e-mail introduttiva
non vengono applicate alle e-mail di avviso.
Per salvare le informazioni sui limiti nel disco rigido e stamparle:
Le informazioni nella scheda Limiti possono essere salvate sul disco rigido in
formato TXT. Il file potrà quindi essere salvato in uno dei tre formati seguenti:
valori separati da virgole, valori separati da tabulazione o valori separati da
tabulazione verticale.
1 Selezionare le righe di informazione da salvare.
2 Fare clic sul pulsante Salva limiti. Se non è stata selezionata alcuna riga,
nel file txt verranno salvate solo le informazioni generali, poste nella
parte superiore della finestra.
3 Per scegliere l'ubicazione nel computer nella quale salvare il file dei limiti,
fare clic sul pulsante Sfoglia e spostarsi alla directory desiderata.
4 Nell'elenco a discesa Delimitatore di campo scegliere il tipo di
separazione. Se ad esempio si sceglie un valore delimitato da virgola, le
informazioni vengono visualizzate come: Progetto A, 83,98 MB, 125 MB,
100 MB, Tutti gli amministratori del sito.
5 Se si seleziona Usa stringhe fra virgolette, verranno inserite delle virgolette
fra i valori. Ad esempio, "Progetto A", "83,98 MB", "125 MB", "100 MB",
"Tutti gli amministratori del sito".
6 Al termine scegliere OK.
Dopo avere salvato sul disco rigido le informazioni della scheda Limiti, sarà
possibile stampare il file. Per stampare è anche possibile fare clic sul pulsante
Stampa della barra degli strumenti,
, mentre viene visualizzata la
Amministrazione del sito e del progetto | 83
scheda Limiti. Solo le righe selezionate verranno stampate. Se non è stata
selezionata alcuna riga, la stampa non verrà eseguita.
NOTA Potrebbe essere necessario modificare le impostazioni di stampa per far
rientrare tutte le informazioni in una pagina.
Vedere anche:
"Scheda Attività" a pagina 79
"Scheda Sicurezza" a pagina 84
"Scheda Statistiche" a pagina 79
Scheda Sicurezza
Alla scheda Sicurezza si accede tramite Amministrazione sito.
Durata password
L'opzione Durata password consente di impostare il numero di giorni di validità
di una password. Dopo tale periodo i membri dovranno creare una nuova
password. L'impostazione è opzionale e viene applicata ai membri che
utilizzano il software Buzzsaw o "PRODNAME Web Access" a pagina 5ss.
1 Scegliere Durata password sulla sinistra.
2 Selezionare l'opzione con cui si richiede ai membri di modificare la
password dopo un determinato numero di giorni.
3 Immettere il numero di giorni per cui una password deve restare valida.
Dopo tale numero di giorni i membri dovranno modificare la password.
Il numero di giorni minimo consentito è uno, mentre il massimo è 999.
Ad esempio, è possibile impostare una validità di 90 giorni. Al 91° giorno
i membri dovranno modificare la password all'accesso.
4 Con questa selezione si esentano singoli membri dalla limitazione della
scadenza della password. Fare clic sul pulsante Seleziona. Viene
visualizzata la finestra di dialogo Seleziona membri esenti.
5 Selezionare i membri nell'elenco Disponibile e fare clic su Aggiungi.
6 Fare clic su OK per tornare alla scheda Sicurezza.
84 | Capitolo 6
Amministrazione del sito e del progetto
Requisiti per la password
In questa sezione è possibile richiedere ai membri la creazione di password
complesse, ovvero di password che siano conformi a determinati criteri.
Quando si richiede ai membri di creare password complesse, si eleva il livello
di sicurezza del sito. Queste limitazioni sono opzionali e vengono applicate
ai membri che utilizzano il software Buzzsaw o "PRODNAME Web Access" a
pagina 5ss.
NOTA Se non si seleziona alcuna delle opzioni della sezione Requisiti password,
per la creazione delle password verranno applicati i seguenti criteri: le password
devono essere lunghe almeno otto caratteri e contenere almeno un carattere
maiuscolo e un numero. Esempio valido: Cambiami1.
1 Scegliere Requisiti password sulla sinistra.
2 Scegliere l'opzione Abilita "Password complesse" per richiedere ai membri
di creare una password che soddisfi criteri specifici. La selezione di questa
opzione costituisce un modo rapido per richiedere a tutti i membri di
creare password che soddisfino i requisiti per le password complesse. Per
ulteriori informazioni, vedere "Requisiti per la password" a pagina 475.
3 Se si seleziona Abilita "password complesse", sarà possibile personalizzare
i criteri per la creazione di password più sicure. Scegliere tra le opzioni
seguenti:
Contenere almeno un carattere speciale — le password devono
contenere almeno un carattere speciale. I caratteri speciali sono:
({}[],<>;:’”?/|\`~!@#$%^&*()_-+=).
Non contenere nessuna parola di oltre quattro caratteri
reperibile in un dizionario standard di inglese — le password
non possono contenere parole che sia possibile trovare nei vocabolari
standard di lingua inglese e che siano lunghe quattro o più caratteri.
Non contenere in nessuna posizione il proprio nome utente,
nome o cognome — le password non possono contenere il nome, il
cognome o il nome utente del membro.
Essere significativamente diversa dalle ultime password —
utilizzare queste due opzioni per specificare che una password deve
differire dalle password precedenti e dalle password utilizzate nel numero
di mesi precedenti specificato. È possibile utilizzare le due opzioni in
modo congiunto o separato.
Amministrazione del sito e del progetto | 85
4 Selezionare una delle opzioni di limitazione:
■ Immediatamente — al momento del prossimo accesso, verrà
richiesto a tutti i membri di aggiornare le password in modo che siano
conformi ai criteri impostati.
■
Al momento della creazione della password — ai membri verrà
richiesto di modificare la password quando la password corrente sarà
scaduta o al momento della creazione di una nuova password. Prima
che si verifichi uno di questi eventi, la password corrente resta valida.
Login
Scegliere Login sulla sinistra. Sono disponibili le seguenti opzioni:
Abilita assistenza password automatica
L'opzione viene applicata solo ai membri che utilizzano Buzzsaw.
Selezionare questa opzione per fornire ai membri del sito assistenza per la
password. In questo modo, i membri potranno indicare una domanda di
sicurezza con cui richiedere una nuova password. Questa funzione opera nel
modo seguente:
1 Se un membro dimentica la password, può fare clic sul pulsante
Password dimenticata nella finestra di dialogo di login.
2 Quindi il membro immette le informazioni per l'identificazione: il nome
del sito, il nome utente oppure l'indirizzo e-mail associato al profilo
utente. Il membro riceve un'e-mail contenente un collegamento.
3 Se si fa clic sul collegamento verrà visualizzata una finestra di dialogo
contenente la domanda di sicurezza.
4 Il membro risponde alla domanda di sicurezza. Il membro ha a
disposizione 5 tentativi per rispondere correttamente alla domanda di
sicurezza. Se non viene indicata la risposta corretta, l'amministratore del
sito dovrà reimpostare la password.
Se invece il membro risponde in modo corretto, avrà la possibilità di creare
direttamente una nuova password.
Selezionando questa opzione si consente ai membri di eseguire la procedura
sopra indicata per creare una nuova password. In caso contrario, le password
potranno essere reimpostate solo dall'amministratore del sito.
86 | Capitolo 6
Amministrazione del sito e del progetto
Disabilitazione di un membro
L'opzione viene applicata ai membri che utilizzano il software Buzzsaw o
"PRODNAME Web Access" a pagina 5ss. Sono disponibili le seguenti opzioni:
Disabilita membro dopo... — selezionare questa opzione per disabilitare
un membro dopo un determinato numero di tentativi di accesso non riusciti.
Non selezionare l'opzione quando non di intende impostare alcuna restrizione
al numero di tentativi di accesso che è possibile effettuare.
Se si seleziona questa opzione, sarà possibile riabilitare il membro dopo un
periodo di tempo specificato.
■ Sotto Riabilita automaticamente i membri, scegliere un periodo di tempo
dopo cui i membri devono essere abilitati.
■
In alternativa, selezionare l'opzione che richiede che i membri siano
"riabilitati da un amministratore del sito" a pagina 115.
Abilita "Ricorda questa password"
L'opzione viene applicata solo ai membri che utilizzano Buzzsaw.
Quando si sceglie questa opzione, i membri vengono abilitati a selezionare
l'opzione Ricorda questa password nella "Finestra di dialogo Login" a pagina
427. Se non si seleziona questa opzione, i membri dovranno immettere la
password ad ogni accesso.
Scadenza sessione
La scadenza della sessione consente di specificare la quantità di tempo per cui
un membro può restare inattivo prima che la sessione scada. Ad esempio, se
non esegue alcuna attività per due ore, il membro verrà automaticamente
disconnesso. Queste impostazioni sono opzionali e vengono applicate ai
membri che utilizzano il software Buzzsaw o "PRODNAME Web Access" a
pagina 5ss.
1 Scegliere Scadenza sessione sulla sinistra.
2 Scegliere il periodo di tempo per cui un membro che utilizza Buzzsaw
deve restare inattivo prima che la sessione scada.
3 Scegliere il periodo di tempo per cui un membro che utilizza Buzzsaw
Web Access deve restare inattivo prima che la sessione scada.
Amministrazione del sito e del progetto | 87
Inattività membro
In Inattività membro è possibile specificare la quantità di tempo per cui un
membro può restare inattivo (in termini di giorni) prima di essere disabilitato.
Questa impostazione differisce dall'impostazione della scadenza della sessione
perché calcola l'inattività di un membro in due modi:
1 In base alla data e all'ora in cui un membro accede al sito. Quindi, se si
specifica che i membri devono essere disabilitati dopo 5 giorni di
inattività, questi 5 giorni vengono calcolati dall'ultima data e ora di
accesso del membro.
2 Quando l'amministratore del sito abilita un membro. Quindi, se si
specifica che i membri devono essere disabilitati dopo 5 giorni di
inattività, questi 5 giorni vengono calcolati dalla data e ora in cui
l'amministratore del sito abilita il membro, non dall'ultimo accesso del
membro.
Le scadenze di sessione sono diverse perché si tratta di una funzione che
controlla l'attività dei membro in seguito all'accesso. L'opzione di inattività
membro controlla i membri che non accedono al sito per un certo periodo di
tempo.
L'impostazione è opzionale e viene applicata ai membri che utilizzano il
software Buzzsaw o "PRODNAME Web Access" a pagina 5ss.
1 Selezionare Inattività membro sulla sinistra.
2 Scegliere il numero di giorni dopo cui un membro deve essere disabilitato.
3 Se sono selezionate delle esenzioni è possibile esentare singoli membri
dalla disabilitazione indipendentemente dal numero di giorni per cui
restano inattivi. Fare clic sul pulsante Seleziona. Viene visualizzata la
finestra di dialogo Seleziona membri esenti.
4 Selezionare i membri nell'elenco Disponibile e fare clic su Aggiungi.
5 Fare clic su OK per tornare alla scheda Sicurezza.
Limitazioni IP
Le restrizioni IP consentono di accedere al sito in base all'indirizzo IP.
L'impostazione è opzionale e viene applicata ai membri che utilizzano il
software Buzzsaw o "PRODNAME Web Access" a pagina 5ss.
Concedi/Nega accesso
1 Selezionare sulla sinistra Restrizioni IP.
88 | Capitolo 6
Amministrazione del sito e del progetto
2 Selezionare l'opzione per limitare o concedere l'accesso in base
all'indirizzo IP.
3 Selezionare una delle opzioni seguenti:
■ a tutti i computer tranne — se si seleziona questa opzione, tutti
i computer potranno accedere al sito, tranne gli indirizzi IP. Quando
si seleziona questa opzione, si nega l'accesso.
■
a nessun computer tranne — se si seleziona questa opzione, solo
gli indirizzi IP riportati potranno accedere al sito. Quando si seleziona
questa opzione, si concede l'accesso.
Modifica di indirizzi IP
1 Fare clic sul pulsante Aggiungi. A seconda dell'opzione selezionata al
passo 3, viene visualizzata la finestra di dialogo Nega o Concedi accesso.
2 Selezionare un'opzione e immettere l'indirizzo IP adeguato o un intervallo
di indirizzi.
3 Fare clic su OK. Si torna alla scheda Sicurezza. Gli indirizzi IP immessi
vengono riportati nell'elenco degli indirizzi IP.
4 Selezionare un indirizzo IP dall'elenco e fare clic sul pulsante Modifica.
5 Modificare l'indirizzo oppure selezionare un'altra opzione.
6 Fare clic su OK.
Rimozione di indirizzi IP
Selezionare un indirizzo IP dall'elenco e fare clic sul pulsante Rimuovi.
Trasferimenti file
Selezionare Trasferimenti file sulla sinistra.
■ Se la sicurezza o la riservatezza non rappresentano una priorità, selezionare
l'opzione Consenti trasferimenti file non protetti.
■
Se la sicurezza o la riservatezza rappresentano una priorità, deselezionare
l'opzione Consenti trasferimenti file non protetti.
Utilizzare questa opzione per indicare se i trasferimenti dei file tra il sito e il
server verranno effettuati utilizzando il protocollo HTTP o HTTPS. HTTPS
rappresenta un metodo sicuro per il trasferimento di file mediante SSL (Secure
Socket Layer). Lo svantaggio è rappresentato da tempi più lunghi per la cifratura
del file, che rallentano l'elaborazione.
Amministrazione del sito e del progetto | 89
NOTA Tutte le comunicazioni fra il sito e il server vengono effettuate mediante
HTTPS. Le password e le altre informazioni relative al sito non verranno mai trasferite
dal client al server e viceversa senza l'utilizzo di SSL.
NOTA Per caricare i file dal sito ad AutoCAD, è necessario selezionare la casella
di controllo Consenti trasferimenti file non protetti. In caso contrario, il
funzionamento del sistema potrebbe non risultare affidabile.
Le modifiche apportate in questa scheda vengono applicate quando si fa clic
sul pulsante Applica. Se si chiude la finestra senza fare clic su Applica, verrà
visualizzato un avviso con cui si richiede di applicare o annullare le modifiche.
Se si fa clic sul pulsante Reimposta le selezioni effettuate vengono annullate
e vengono riattivate le selezioni precedenti. Ad esempio, la durata della
password è impostata su 90 giorni. Si supponga di modificarla in 60 giorni e
di fare clic sul pulsante Reimposta. L'opzione torna a 90 giorni.
Vedere anche:
"Scheda Attività" a pagina 79
"Scheda Limiti" a pagina 81
"Scheda Membri" a pagina 61
Opzioni e-mail introduttiva
Disponibile solo per gli amministratori del sito.
Questa finestra di dialogo è accessibile tramite il menu Strumenti ➤ Opzioni
e-mail introduttiva e da Guida importa — Invia e-mail. Se si utilizza il client
ProjectPoint incorporato in Internet Explorer, accedere a questa finestra di
dialogo dal menu ProjectPoint.
È possibile configurare l'e-mail introduttiva per stabilirne il contenuto. L'e-mail
introduttiva compre il nome utente del nuovo membro, collegamenti al Centro
assistenza, informazioni di contatto e allegati che è possibile specificare.
Gli amministratori del sito e del progetto in grado di creare nuovi membri
possono ulteriormente modificare l'e-mail introduttiva selezionando l'opzione
"Mostra opzioni di invio..." nella scheda E-mail della finestra di dialogo
Preferenze. Se questa opzione è selezionata, sarà possibile modificare
ulteriormente l'e-mail introduttiva prima di inviarla.
La finestra di dialogo Opzioni e-mail introduttiva è divisa in due schede:
90 | Capitolo 6
Amministrazione del sito e del progetto
Oggetto e corpo
Nella scheda Oggetto e corpo è possibile creare un'e-mail introduttiva
personalizzata per gli utenti, Per il corpo del messaggio, è possibile immettere
testo personalizzato. È inoltre possibile impostare la priorità di invio di tutte
le e-mail introduttive e decidere se assegnare un flag per il follow-up.
NOTA Il testo immesso per l'oggetto e il corpo del messaggio non verrà tradotto
da Buzzsaw. Pertanto, se il testo viene digitato in tedesco, come tale verrà
visualizzato agli utenti italiani. Per impostazione predefinita, l'e-mail viene inviata
in codifica nativa, il che significa che oggetto e corpo possono appartenere solo
a un set di caratteri, ad esempio non è possibile mescolare contenuto giapponese
con contenuto coreano. Se si sceglie di inviare l'e-mail introduttiva in Unicode,
oggetto e corpo possono avere contenuto misto (ad esempio è possibile mescolare
contenuto giapponese con contenuto coreano, cinese, tedesco e così via).
Priorità — selezionare il livello di priorità con cui inviare tutte le e-mail
introduttive: Normale, Alta o Bassa.
Assegna flag per follow-up — selezionare il flag che si desidera venga
visualizzato su tutte le e-mail introduttive. L'impostazione predefinita è Non
assegnare flag. È possibile scegliere tra numerosi flag, quale ad esempio Non
inoltrare. Il flag selezionato viene visualizzato nella e-mail sopra il campo A.
Fare clic sul pulsante Anteprima per visualizzarne l'aspetto nella e-mail.
Oggetto — immettere il testo che si desidera venga visualizzato nell'oggetto
dell'e-mail.
Messaggio — immettere il testo che si desidera venga visualizzato nel corpo
dell'e-mail.
Usa oggetto e messaggio predefiniti — selezionare questa opzione per
compilare i campi Oggetto e Messaggio con il testo predefinito. Per
impostazione predefinita, questa opzione è selezionata. Per personalizzare il
messaggio, deselezionare l'opzione.
Opzioni avanzate
Nella scheda Opzioni avanzate è possibile scegliere se avere collegamenti a
vari elementi di supporto, informazioni di contatto e aggiungere allegati.
Sono disponibili le seguenti opzioni:
Collegamenti a Centro assistenza — selezionare questa opzione per
includere collegamenti al centro di assistenza, alle informazioni sulla
formazione e ai requisiti di sistema.
Amministrazione del sito e del progetto | 91
Informazioni contatto — utilizzare queste opzioni per includere
informazioni di contatto su un membro del sito. Le informazioni di contatto
possono riguardare l'amministratore che crea il nuovo membro, gli
amministratori di tutti i progetti ai quali ha accesso il membro o membri del
sito che non sono amministratori. È utile includerle nel caso in cui il nuovo
membro perda la propria password o debba richiedere l'accesso a un progetto
o a un file.
Allegati — selezionare l'opzione Allegato per aggiungere un file a ogni e-mail
introduttiva in uscita. Dopo aver selezionato l'opzione, fare clic sul pulsante
Seleziona per individuare l'allegato nell'unità disco rigido o nel sito Buzzsaw.
Al termine delle selezioni è possibile visualizzare in anteprima l'e-mail per
controllare come si presenterà ai membri che la riceveranno.
Visualizzazione in anteprima dell'e-mail
Fare clic sul pulsante Anteprima per visualizzare le modifiche apportate. Sarà
possibile vedere il testo immesso e le opzioni che si è scelto di includere nel
corpo dell'e-mail.
Quando si lavora in una delle due schede, sono disponibili i pulsanti OK,
Annulla e Ripristina impostazioni predefinite.
■ OK — fare clic su questo pulsante per salvare le modifiche.
■
Annulla — fare clic su questo pulsante per chiudere la finestra senza
salvare le modifiche. Tenere presente che il testo predefinito non viene
ripristinato quando si fa clic sul pulsante Annulla.
■
Ripristina impostazioni predefinite — fare clic su questo pulsante
per annullare qualsiasi modifica apportata e ripristinare il testo e le opzioni
predefinite. Tenere presente che questa opzione ripristina le impostazioni
predefinite in tutte le schede, non solo in quella corrente in uso.
Vedere anche:
"Impostazione delle preferenze" a pagina 20
"Scheda Membri" a pagina 61
Gestione delle pagine Informazioni sul sito
Disponibile solo agli amministratori del sito.
Le pagine informative fanno riferimento alle plance di comando e alla pagina
informativa. Tutte le pagine incluse nel menu Informazioni sul progetto
92 | Capitolo 6
Amministrazione del sito e del progetto
vengono definite pagine informative e possono essere modificate, aggiunte,
rimosse, impostate per l'accesso e l'ordine di visualizzazione in Imposta sito.
Le azioni relative alle pagine informative del progetto vengono incluse nel
Registro attività.
È possibile selezionare una pagina informativa personalizzata da visualizzare
nel sito. Buzzsaw include pagine informative predefinite. Per impostazione
predefinita, nei progetti vengono visualizzate le pagine generate
automaticamente.
Le pagine informative del sito possono essere configurate in qualunque
momento. Questo tipo di pagine può essere contenuto in file HTML o di
immagine (ad esempio, gif, bmp).
1 Fare clic sul menu Imposta sito e quindi su Pagine informative.
2 Per aggiungere una nuova pagina, fare clic sul pulsante Aggiungi
pagina. Viene visualizzato Aggiungi pagina informativa.
3 Nel campo Nome pagina immettere il nome da assegnare alla pagina. È
possibile accettare il nome predefinito oppure immetterne uno
personalizzato.
4 Selezionare una pagina facendo clic sull'elenco a discesa Seleziona origine.
Da questo menu è possibile selezionare una delle pagine generate
automaticamente, oppure sfogliare i file nel sito o nel computer per
trovare una nuova pagina.
5 Selezionare i membri che possono visualizzare questa pagina: tutti i
membri del progetto o singoli membri.
Controllo su chi può visualizzare la pagina informativa
L'amministratore può decidere quali membri possono visualizzare le varie
pagine. Se un membro non è autorizzato a visualizzare una pagina informativa,
tale pagina non sarà visualizzata nel menu Informazioni sul progetto. Per
impostazione predefinita, tutti i membri del progetto che dispongono
dell'autorizzazione di visualizzazione o di un'autorizzazione superiore potranno
vedere tutte le pagine informative, con l'esclusione di Riepilogo Executive.
Solo gli amministratori hanno il diritto di accesso all'elenco iniziale Riepilogo
Executive.
Se un membro ottiene l'accesso di visualizzazione a una pagina informativa,
ma non dispone delle autorizzazioni sufficienti per visualizzarla, ogni volta
che si tenta di aprire tale pagina verrà generato un messaggio di errore.
Amministrazione del sito e del progetto | 93
Se un membro del progetto non dispone dell'autorizzazione per visualizzare
le pagine informative, il menu Informazioni sul progetto non verrà visualizzato
nella barra del titolo.
È possibile controllare gli utenti che hanno accesso alle pagine informative e
quando vi accedono.
NOTA Questa opzione è particolarmente utile. È possibile scegliere di impedire a
un membro di vedere una plancia di comando. Tenere presente che in questo
caso il membro potrebbe non vedere le voci assegnate.
Modifica dell'ordine delle pagine
Un amministratore può controllare ciò che l'utente può vedere e in che ordine.
Per modificare l'ordine di visualizzazione delle pagine informative, selezionare
una pagina e utilizzare i pulsanti Sposta su o Sposta giù.
È anche possibile specificare la pagina visualizzata dall'utente all'inizio di
ciascuna sessione. Procedura:
1 Selezionare una pagina dall'elenco.
2 Scegliere una delle seguenti opzioni:
■ Prima pagina informativa visualizzabile dall'utente - Se
questa opzione è selezionata, questa pagina verrà visualizzata dal
membro al momento del login al sito.
■
Vista file - Se questa opzione è selezionata, nel riquadro dettagli
verrà riportata la vista ad albero.
■
Ultima pagina visualizzata dall'utente - L'ultima pagina
esaminata dal membro sarà la prima a essere visualizzata al successivo
login.
Queste impostazioni vengono applicate ai membri specificati nella finestra di
dialogo Aggiungi pagina informativa a pagina 469 Ovvero a tutti i membri del
progetto o solo ad alcuni membri selezionati.
Rimozione di una pagina informativa
Selezionare una pagina e fare clic sul pulsante Rimuovi.
Traccia delle pagine Informazioni sul progetto nel Registro attività
Nel Registro attività viene tenuta traccia di tutte le azioni relative alla gestione
delle pagine Informazioni sul progetto, ovvero:
94 | Capitolo 6
Amministrazione del sito e del progetto
Impostazione progetto - Pagine informative
■
Aggiungi pagina
■
Modifica pagina
■
Cambia nome
■
Cambia file
■
Rimuovi pagina
■
Cambia ordine pagine
■
Cambia elenco accessi
Impostazione progetto - Vista iniziale
■
Cambia vista iniziale per il sito
■
Cambia vista iniziale per il progetto
Vedere anche:
"Passaggio 5: gestione delle pagine informative" a pagina 287
"Utilizzo del Registro attività" a pagina 155
"Pagine informative" a pagina 161
Creazione di un nuovo membro
Prima di fare partecipare un membro a un progetto è necessario crearlo; si può
poi procedere ad aggiungerlo a progetti e gruppi. Gli amministratori del sito
possono creare, modificare e rimuovere membri, nonché gestirne l'accesso a
progetti e gruppi. È possibile accedere a questa finestra di dialogo tramite le
finestre di gestione dei membri:
Amministrazione sito ➤ Scheda Membri
Amministrazione progetto ➤ Elenco Membri scheda Membri
Proprietà progetto ➤ Scheda Membri
Scegliere la scheda Membri, quindi fare clic sul pulsante Nuovo della barra
degli strumenti. Per creare il profilo del nuovo membro, utilizzare le quattro
schede seguenti:
Amministrazione del sito e del progetto | 95
Istruzioni
1 Nella finestra di dialogo Nuovo membro, fare clic sulla scheda Generale.
2 Nella sezione Identificazione, inserire un nome utente, nome, cognome
e indirizzo e-mail per il nuovo membro.
Una password viene automaticamente assegnata al membro. Quando
dopo la reimpostazione della password il membro accede per la prima
volta, viene richiesta la creazione di una nuova password. Gli
amministratori sito possono richiedere ai membri la creazione di password
complesse. Per ulteriori informazioni vedere "Scheda Sicurezza" a pagina
84 e "Requisiti per la password" a pagina 475.
Quando non è richiesta una password complessa, le password devono
iniziare con una lettera, contenere 8 caratteri e almeno una lettera
maiuscola e un numero.
3 Inserire eventualmente un commento. I commenti possono essere visti
solo dagli amministratori del sito.
4 Per non associare il membro a una società, selezionare l'opzione Non
associare membro a una società.
oppure
5 Per associare il membro a una società esistente, selezionare l'opzione
Seleziona dalle società esistenti.
6 Fare clic sulla lente d'ingrandimento per aprire la finestra di dialogo
Seleziona società.
7 Selezionare una società dall'elenco e fare clic su OK.
8 Per creare una nuova società, scegliere l'opzione Immetti nome società
e immettere un nome nel campo Nome società.
9 Scegliere il pulsante Crea società e compilare i campi obbligatori.
10 Fare clic sul pulsante Crea per tornare alla finestra di dialogo Nuovo
membro.
11 Immettere le informazioni di contatto necessarie oppure selezionare
l'opzione Usa informazioni di contatto della società per questo membro.
Le informazioni di contatto della società verranno visualizzate nei campi
del contatto.
NOTA È necessario compilare le informazioni di contatto affinché determinate
informazioni siano visualizzate nella "scheda Membri" a pagina 61 e nella
finestra "Elenco membri" a pagina 18. Ad esempio, se si desidera poter
ordinare i membri del sito in base alla città, sarà necessario compilare il
campo Città.
96 | Capitolo 6
Amministrazione del sito e del progetto
12 Al termine della creazione di un membro, fare clic sul pulsante Crea. In
alternativa, fare clic sulla scheda Sottoscrizioni progetto o Sottoscrizioni
gruppo per aggiungere il membro a un progetto o un gruppo.
Profilo membro
In questa scheda è possibile selezionare gli attributi che si desidera associare
al membro. Gli attributi visualizzati in questa finestra di dialogo provengono
dalla "Scheda Attributi" a pagina 71. Con l'applicazione di attributi ai membri
si definisce una categorizzazione dei membri e si facilitano, di conseguenza,
le operazioni di ricerca in base ai nomi degli attributi. Ai membri è possibile
applicare i seguenti attributi: Metodo di contatto preferito, Classificazione e
Lotto.
1 Fare clic sulla freccia a discesa per visualizzare gli attributi disponibili e
selezionare un valore.
2 Fare clic su Crea.
Sottoscrizioni progetto
1 Nella finestra di dialogo Nuovo membro, fare clic sulla scheda
Sottoscrizioni progetto. In questa scheda è possibile aggiungere o
rimuovere membri da un progetto, impostare le rispettive autorizzazioni
e i diritti amministrativi.
2 Impostare i diritti amministrativi per il membro.
■ Amministratore Sito — concede all'utente l'accesso a tutti i file e
i dati sul sito, nonché il controllo completo per l'esecuzione di
modifiche alle impostazioni di autorizzazione e alla sottoscrizione al
progetto e al gruppo.
Quando si seleziona questa opzione viene visualizzata una finestra
di dialogo, che conferma la capacità di un amministratore del sito di
intervenire nell'amministrazione del sito e del progetto. Si tratta di
una potente impostazione di autorizzazione, pertanto si raccomanda
di assegnarla con cautela.
■
Aggiungi nuovo membro/Modifica membro — consente al
membro di creare nuovi membri del sito e gruppi a livello di sito. È
inoltre necessario concedere al membro l'autorizzazione di
amministratore per almeno un progetto. Questa opzione non è
necessaria per creare un amministratore del progetto.
3 Fare clic sul pulsante Aggiungi al progetto nella barra degli strumenti.
Viene visualizzata la finestra di dialogo Aggiungi al progetto. Selezionare
Amministrazione del sito e del progetto | 97
un progetto e un livello di autorizzazione, quindi fare clic su OK. Il
progetto viene visualizzato nell'elenco dei progetti, unitamente al livello
di autorizzazione del membro per quel progetto.
NOTA Utilizzare la vista ad albero per visualizzare i progetti in un elenco
gerarchico. In tal modo sarà più facile vedere dove il progetto si colloca nella
gerarchia. Se si modifica l'autorizzazione di un membro per uno specifico
progetto, può essere utile vedere quali progetti secondari o cartelle vengono
influenzati da tale modifica.
4 Nella colonna Sottoscrizione è possibile vedere in che modo il membro
è stato aggiunto a un progetto. Ovvero come singolo membro o come
componente di un gruppo.
5 Per rimuovere un membro da un progetto, selezionare il progetto
dall'elenco e fare clic sul pulsante Rimuovi nella barra degli strumenti.
6 Al termine della creazione di un membro, fare clic sul pulsante Crea. In
alternativa, fare clic sulla scheda Sottoscrizioni gruppo per aggiungere
il membro a un gruppo.
Sottoscrizioni gruppo
1 Nella finestra di dialogo Nuovo membro, fare clic sulla scheda
Sottoscrizioni gruppo.
2 Fare clic sul pulsante Aggiungi nella barra degli strumenti. Viene
visualizzata la "Finestra di dialogo Seleziona gruppo" a pagina 465.
Selezionare un gruppo, quindi fare clic su OK.
3 Per rimuovere un membro da un gruppo, selezionare il gruppo dall'elenco
e fare clic sul pulsante Rimuovi.
4 Per visualizzare i membri di un gruppo, fare clic sul segno più a sinistra
del nome del gruppo.
Al termine, fare clic sul pulsante Crea. Se viene visualizzata la "Finestra di
dialogo Opzioni di invio" a pagina 457, selezionare le opzioni desiderate. Viene
visualizzato il nuovo membro del sito nell'elenco Membri.
NOTA Per creare più membri del sito senza lasciare la finestra, fare clic su Crea
quando si completa la registrazione di un singolo membro. La nuova registrazione
è completata ed è ora possibile continuare ad aggiungere altri membri senza
lasciare la finestra Amministrazione sito. Per chiudere la finestra e accettare le
modifiche effettuate dall'ultima volta che è stata selezionata l'opzione Crea, fare
clic su Chiudi.
98 | Capitolo 6
Amministrazione del sito e del progetto
Autorizzazione assegnata e accesso effettivo
Un membro può disporre di più autorizzazioni su un progetto (o su una cartella
o un file) se gli viene concesso l'accesso a una voce come singolo e come
membro di un gruppo. Ciò può verificarsi se al membro viene assegnata
l'autorizzazione per il progetto in quanto singolo con un livello di
autorizzazione, e come membro di un gruppo che dispone di un diverso livello
di autorizzazione. Come risultato, i membri dispongono di autorizzazione
"assegnata" e di accesso "effettivo" a un progetto.
■ Autorizzazione assegnata — Si riferisce al livello di autorizzazione
assegnato a un membro come singolo.
■
Accesso effettivo — Si riferisce all'autorizzazione massima tramite la
quale il membro può accedere a una voce (file, cartella o progetto). Questa
autorizzazione può essere derivata dalla sottoscrizione a un gruppo o a un
singolo progetto.
Il massimo livello di autorizzazione assegnato a un membro,
indipendentemente dal fatto che sia stato assegnato come singolo o come
membro di un gruppo, corrisponde alla modalità di accesso del membro a una
voce.
Ad esempio Paola Rossi è un membro del Gruppo 1. Paola e il gruppo 1 hanno
accesso al Progetto A. Paola aveva accesso al Progetto A, con autorizzazione
Visualizza, prima di essere aggiunta al Gruppo 1. Al Gruppo 1 è assegnata
l'autorizzazione Modifica per il Progetto A. Poiché Modifica è un'autorizzazione
di livello superiore rispetto a Visualizza, Paola può ora accedere al Progetto A
con autorizzazione Modifica.
L'eccezione a questa regola è costituita da un utente a cui sia assegnata
l'autorizzazione di tipo Nessun accesso come singolo o come membro di un
gruppo. L'autorizzazione Nessun accesso sostituisce tutti gli altri livelli di
autorizzazione. Quindi, nell'esempio già citato, se le viene assegnata
l'autorizzazione per la visualizzazione come singola persona e l'autorizzazione
Nessun accesso come membro di un gruppo, Paola non potrà più accedere al
Progetto A.
Per visualizzare il livello di autorizzazione assegnato o effettivo di un membro
nella finestra di dialogo Nuovo membro:
2 Nella finestra di dialogo Nuovo membro, fare clic sulla scheda
Sottoscrizioni progetto.
3 Selezionare Autorizzazioni Assegnate o Accesso Effettivo. I valori nella
colonna Autorizzazione possono cambiare in base al tipo di accesso al
progetto di cui dispone il membro.
Amministrazione del sito e del progetto | 99
NOTA Nella colonna Sottoscrizione sono elencate tutte le modalità di accesso
a un progetto da parte di un membro. È riportato l'accesso tramite
sottoscrizione individuale e sottoscrizioni a gruppi. Il metodo tramite il quale
viene derivato l'accesso effettivo del membro, viene visualizzato prima di
tutto nella colonna Sottoscrizione. Pertanto, se l'accesso effettivo di un
membro è Modifica tramite la sottoscrizione a un gruppo, viene elencato
per primo il nome del gruppo, seguito dalla sottoscrizione al progetto.
Al termine, fare clic sul pulsante Crea. Se viene visualizzata la finestra di
dialogo Opzioni di invio, selezionare le opzioni desiderate. Viene visualizzato
il nuovo membro del sito nell'elenco Membri.
NOTA Per creare più membri del sito senza lasciare la finestra, fare clic su Crea
quando si completa la registrazione di un singolo membro. La nuova registrazione
è completata ed è ora possibile continuare ad aggiungere altri membri senza
lasciare la finestra Amministrazione sito. Per chiudere la finestra e accettare le
modifiche effettuate dall'ultima volta che è stata selezionata l'opzione Crea, fare
clic su Chiudi.
Vedere anche:
"Modifica di un membro" a pagina 100
"Autorizzazioni" a pagina 139
"Scheda Membri" a pagina 61
Modifica di un membro
Gli Amministratori sito possono apportare modifiche alle informazioni sui
membri del sito nel corso della durata di un progetto. (Gli amministratori di
progetto possono rimuovere membri solo da un progetto da essi amministrato
e creare o modificare i membri se possiedono privilegi Nuovo membro.) Gli
amministratori del sito possono anche disabilitare un utente che restringa
l'accesso del membro al progetto o al sito senza bisogno di modificare le
autorizzazioni del membro.
Se il membro non si è mai connesso, il pulsante Invia e-mail introduttiva è
abilitato. Se il membro si è connesso in precedenza, il pulsante Reimposta
password è abilitato.
100 | Capitolo 6
Amministrazione del sito e del progetto
Per modificare le informazioni su un membro:
1 In una finestra di gestione dei membri, selezionare un membro, fare clic
con il pulsante destro del mouse e scegliere Modifica.
2 Fare clic sulla scheda Generale per apportare le modifiche desiderate
alle informazioni relative a Identificazione, Società o Contatto.
3 Fare clic su OK.
Per aggiungere un membro a un progetto:
1 In una finestra di gestione dei membri, selezionare un membro, fare clic
con il pulsante destro del mouse e scegliere Modifica.
2 Fare clic sulla scheda Sottoscrizioni progetto.
3 Modificare i diritti amministrativi, se necessario. Scegliere un'opzione
per assegnare al membro la qualifica di amministratore del sito o per
consentire a un amministratore del progetto di creare membri e gruppi.
4 Fare clic sul pulsante Aggiungi al progetto.
5 Selezionare un progetto dall'elenco e fare clic su OK.
6 Selezionare un livello di autorizzazione. Ai membri aggiunti a un progetto
per la prima volta viene automaticamente assegnata l'autorizzazione di
visualizzazione. È possibile selezionare un'autorizzazione diversa
dall'elenco a discesa Autorizzazione.
7 Utilizzare la vista ad albero per visualizzare i progetti in un elenco
gerarchico. In tal modo sarà più facile vedere dove il progetto si colloca
nella gerarchia. Se si modifica l'autorizzazione di un membro per uno
specifico progetto, può essere utile vedere quali progetti secondari o
cartelle vengono influenzati da tale modifica.
8 Utilizzare la colonna Sottoscrizione per vedere come il membro accede
al progetto, ovvero come singolo membro o tramite la sottoscrizione a
un gruppo. Il metodo tramite il quale viene derivato l'accesso effettivo
del membro, viene visualizzato prima di tutto nella colonna
Sottoscrizione. Pertanto, se l'accesso effettivo di un membro è Modifica
tramite la sottoscrizione a un gruppo, viene elencato per primo il nome
del gruppo, seguito dalla sottoscrizione al progetto.
9 Fare clic su OK.
In base alle opzioni selezionate nella finestra di dialogo Preferenze, è possibile
notificare ai membri del progetto che sono stati aggiunti al progetto. Per
cambiare i tempi di notifica ai membri sulle modifiche di sottoscrizione, passare
Amministrazione del sito e del progetto | 101
alla "Impostazione delle preferenze" a pagina 20 ed effettuare le selezioni
desiderate.
Per aggiungere un membro a un gruppo:
1 In una finestra di gestione dei membri, selezionare un membro, fare clic
con il pulsante destro del mouse e scegliere Modifica.
2 Fare clic sulla scheda Sottoscrizioni gruppo.
3 Fare clic sul pulsante Aggiungi nella barra degli strumenti. Verrà
visualizzata la finestra di dialogo Seleziona gruppo.
4 Selezionare un gruppo, quindi fare clic su OK.
5 In base alle opzioni selezionate nella finestra di dialogo Preferenze, è
possibile notificare ai membri del progetto che sono stati aggiunti al
gruppo. Per cambiare i tempi di tale notifica, portarsi nella scheda E-mail
della finestra di dialogo Preferenze ed effettuare le selezioni desiderate.
Per rimuovere un membro da un progetto o da un gruppo:
1 In una finestra di gestione dei membri, selezionare un membro, fare clic
con il pulsante destro del mouse e scegliere Modifica.
2 Nella scheda Sottoscrizioni progetto o Sottoscrizioni gruppo, selezionare
un progetto o un gruppo, quindi fare clic sul pulsante Rimuovi nella
barra degli strumenti.
Per modificare gli attributi di un membro:
1 In una finestra di gestione dei membri, selezionare un membro, fare clic
con il pulsante destro del mouse e scegliere Modifica.
2 Fare clic sulla scheda Profilo membro.
3 Selezionare il valore per l'attributo che si desidera applicare al membro.
4 Fare clic su OK.
Per modificare più membri:
È possibile modificare le informazioni di contatto per più membri
contemporaneamente.
1 In una finestra di gestione dei membri, selezionare due o più membri
utilizzando i tasti MAIUSC e CTRL.
2 Fare clic con il pulsante destro del mouse e scegliere Modifica.
102 | Capitolo 6
Amministrazione del sito e del progetto
3 Modificare i campi come necessario.
4 Fare clic su OK.
Per visualizzare l'autorizzazione assegnata o l'accesso effettivo di un
membro:
Un membro può disporre di più autorizzazioni su un progetto (o su una cartella
o un file) se gli viene concesso l'accesso a una voce come singolo e come
membro di un gruppo. Ciò può verificarsi se al membro viene assegnata
l'autorizzazione per il progetto in quanto singolo con un livello di
autorizzazione, e come membro di un gruppo che dispone di un diverso livello
di autorizzazione. Come risultato, i membri dispongono di autorizzazione
"assegnata" e di accesso "effettivo" a un progetto.
■ Autorizzazione assegnata — Si riferisce al livello di autorizzazione
assegnato a un membro come singolo.
■
Accesso effettivo — Si riferisce all'autorizzazione massima tramite la
quale il membro può accedere a una voce (file, cartella o progetto). Questa
autorizzazione può essere derivata dalla sottoscrizione a un gruppo o a un
singolo progetto.
Il massimo livello di autorizzazione assegnato a un membro,
indipendentemente dal fatto che sia stato assegnato come singolo o come
membro di un gruppo, corrisponde alla modalità di accesso del membro a una
voce.
Ad esempio Paola Rossi è un membro del Gruppo 1. Paola e il gruppo 1 hanno
accesso al Progetto A. Paola aveva accesso al Progetto A, con autorizzazione
Visualizza, prima di essere aggiunta al Gruppo 1. Al Gruppo 1 è assegnata
l'autorizzazione Modifica per il Progetto A. Poiché Modifica è un'autorizzazione
di livello superiore rispetto a Visualizza, Paola può ora accedere al Progetto A
con autorizzazione Modifica.
L'eccezione a questa regola è costituita da un utente a cui sia assegnata
l'autorizzazione di tipo Nessun accesso come singolo o come membro di un
gruppo. L'autorizzazione Nessun accesso sostituisce tutti gli altri livelli di
autorizzazione. Quindi, nell'esempio già citato, se le viene assegnata
l'autorizzazione per la visualizzazione come singola persona e l'autorizzazione
Nessun accesso come membro di un gruppo, Paola non potrà più accedere al
Progetto A.
Amministrazione del sito e del progetto | 103
È possibile vedere il livello di autorizzazione assegnato o effettivo di un
membro nella finestra di dialogo Modifica Membro:
2 Nella finestra di dialogo Modifica Membro, fare clic sulla scheda
Sottoscrizioni progetto.
3 Selezionare Autorizzazioni Assegnate o Accesso Effettivo. I valori nella
colonna Autorizzazione possono cambiare in base al tipo di accesso al
progetto di cui dispone il membro.
NOTA Nella colonna Sottoscrizione sono elencate tutte le modalità di accesso
a un progetto da parte di un membro. È riportato l'accesso tramite
sottoscrizione individuale e sottoscrizioni a gruppi. Il metodo tramite il quale
viene derivato l'accesso effettivo del membro, viene visualizzato prima di
tutto nella colonna Sottoscrizione. Pertanto, se l'accesso effettivo di un
membro è Modifica tramite la sottoscrizione a un gruppo, viene elencato
per primo il nome del gruppo, seguito dalla sottoscrizione al progetto.
Vedere anche:
"Aggiunta di un membro a un progetto" a pagina 104
"Creazione di un nuovo membro" a pagina 95
"Autorizzazioni" a pagina 139
Aggiunta di un membro a un progetto
Una volta creato un progetto, gli amministratori possono aggiungere membri.
Finché un membro non viene espressamente aggiunto a un progetto, non gli
è possibile accedere ai dati contenuti nel progetto. I compiti e le attività a
disposizione dei membri sono soggetti ai livelli di autorizzazione loro assegnati.
Gli amministratori di progetto possono inoltre aggiungere membri esistenti
a uno o più progetti (gli amministratori di progetto devono godere
dell'autorizzazione di amministratore per ogni progetto a cui vogliano
aggiungere membri) e possono creare gruppi di livello del sito, se è stata loro
concessa l'autorizzazione alla creazione di nuovi membri e gruppi.
NOTA Se si desidera aggiungere una persona a un sito o a un progetto, ma non
si riesce a trovare il nome della persona nell'elenco di membri disponibili,
l'amministratore del sito deve prima aggiungere la persona come membro del sito
o concedere l'autorizzazione alla creazione di nuovi membri del sito. Per effettuare
una richiesta, contattare l'amministratore del sito.
104 | Capitolo 6
Amministrazione del sito e del progetto
Per aggiungere un membro a un progetto:
1 Nella vista ad albero del progetto, selezionare un progetto.
2 Nella barra delle funzioni di scelta rapida, fare clic sull'icona
Amministrazione progetto.
3 Fare clic sulla scheda Membri.
4 Fare clic sul pulsante Aggiungi nella barra degli strumenti per
visualizzare la finestra di dialogo Aggiungi membri progetto.
5 Nell'elenco Membri disponibili, selezionare un nome di membro, quindi
fare clic sul pulsante Aggiungi.
Utilizzare i tasti MAIUSC e CTRL per aggiungere più membri.
NOTA Se si desidera aggiungere una persona a un sito o a un progetto, ma
non si riesce a trovare il nome della persona nell'elenco di membri disponibili,
l'amministratore del sito deve prima aggiungere la persona come membro
del sito o concedere l'autorizzazione alla creazione di nuovi membri del sito.
Per effettuare una richiesta, contattare l'amministratore del sito.
6 Il nome del membro viene visualizzato nella sezione Selezionato nel
pannello inferiore della finestra.
7 Dall'elenco a discesa Autorizzazione, selezionare un livello di
autorizzazione per i membri. La stessa autorizzazione vale per tutti i
membri che vengono aggiunti. Le autorizzazioni dei membri possono
essere modificate nella scheda Membri. Per ulteriori informazioni
consultare Autorizzazioni a pagina 139.
Come da impostazioni predefinite, a tutti i nuovi membri del progetto
è assegnata una autorizzazione di visualizzazione. Utilizzare l'elenco a
discesa Autorizzazione per modificare il livello di autorizzazione.
Amministrazione del sito e del progetto | 105
8 Fare clic su OK per aggiungere il membro all'elenco Membri progetto.
Se si seleziona l'opzione sulla scheda Membri per le e-mail di notifica ai
membri che vengono avvisati di essere stati aggiunti a un progetto o che
il loro livello di autorizzazione è cambiato, l'e-mail viene inviato.
Vedere anche:
"Creazione di un nuovo membro" a pagina 95
"Creazione di un gruppo" a pagina 110
"Gruppi privati e nascosti" a pagina 137
106 | Capitolo 6
Amministrazione del sito e del progetto
Importazione ed esportazione di membri
Gli Amministratori sito possono risparmiare tempo utilizzando la funzionalità
Importa/Esporta quando aggiungono membri a un sito.
Ad esempio, quando si importano informazioni utente dall'elenco di account
Microsoft Outlook (processo in più fasi), le informazioni specificate vengono
copiate automaticamente in un nuovo record dei membri in Buzzsaw. Quando
le informazioni importate si trovano in Buzzsaw, è sufficiente aggiungere le
informazioni specifiche sul sito o sul progetto desiderato al nuovo record dei
membri.
Importazione delle informazioni utente
1 Nella barra delle funzioni di scelta rapida fare clic su Amministrazione
sito.
2 Selezionare la scheda Membri e fare clic sul pulsante Importa/Esporta
nella barra degli strumenti,
.
Viene visualizzata Guida Importa/Esporta membri.
3 Nella sezione Azione fare clic su Importa.
4 Nella sezione Nome file fare clic su Sfoglia e individuare il file desiderato.
5 Utilizzare il menu a discesa Tipo file per scegliere il tipo di file desiderato.
Le scelte disponibili sono: Tutti i file [*.*], File variabili delimitati da
virgole [*.csv ] o File delimitati da tabulatori [*.txt].
6 Fare clic su Apri.
7 Utilizzare il campo Delimitatore per indicare il separatore che viene
visualizzato tra i campi di informazioni importate o esportate. Le opzioni
disponibili sono Virgola, Tabulatore o Altro.
NOTA Quando si sceglie Altro, viene visualizzato un altro campo Modifica.
In questo campo immettere il carattere delimitatore o la stringa che si
desidera utilizzare.
8 Fare clic su Avanti.
9 Utilizzare l'elenco delle mappature e i campi Importa/Esporta per associare
le intestazioni di colonna alle informazioni selezionate.
Facoltativo: per visualizzare in anteprima e controllare come appariranno
le intestazioni di colonna e le informazioni scelte dopo l'importazione
o l'esportazione, fare clic sul pulsante Anteprima.
10 Fare clic su Avanti.
Amministrazione del sito e del progetto | 107
Viene visualizzata la finestra Seleziona membri.
11 Nell'elenco Seleziona membri selezionare i nomi dei membri che si
desidera aggiungere al sito.
Per aggiungere tutti i membri all'elenco Seleziona membri (anche se
alcuni non sono selezionati) fare clic su Seleziona tutto. Per rimuovere
tutti i membri dall'elenco Seleziona membri, fare clic su Deseleziona
tutto.
NOTA I nomi dei membri non sono aggiunti se esiste già un nome duplicato
o se un nuovo nome non ha un indirizzo e-mail allegato. Il nome del membro
e l'indirizzo e-mail sono colonne obbligatorie. I nomi di membri non aggiunti
rimangono nell'elenco Seleziona membri con un'icona utente evidenziata.
12 Fare clic su Avanti.
13 Selezionare quando inviare l'e-mail.
14 Selezionare la lingua per l'e-mail.
15 Selezionare un codice di codifica. Per ulteriori informazioni sulle opzioni
in questo passaggio, vedere "Opzioni e-mail introduttiva" a pagina 90.
16 Fare clic su Fine.
Le informazioni importate vengono visualizzate nella scheda Membri.
I membri appena importati ricevono un messaggio e-mail generato
automaticamente, contenente le seguenti informazioni:
■
URL del sito
■
Nome utente
■
Password (generata casualmente)
■
Informazioni sul progetto (se, contemporaneamente, il nuovo
membro è stato aggiunto a un progetto). Nel momento in cui un
nuovo membro del sito verrà aggiunto a un progetto, riceverà
un'e-mail separata con informazioni specifiche sul progetto.
Esportazione delle informazioni utente
1 Nella barra delle funzioni di scelta rapida fare clic su Amministrazione
sito.
2 Selezionare la scheda Membri e fare clic sul pulsante Importa/Esporta
nella barra degli strumenti,
.
Viene visualizzata Guida Importa/Esporta membri.
3 Nella sezione Azione fare clic su Esporta.
108 | Capitolo 6
Amministrazione del sito e del progetto
4 Fare clic su Sfoglia per selezionare una posizione di destinazione per il
file di informazioni esportate. Fare clic su Salva.
5 Utilizzare il campo Delimitatore per indicare il separatore che viene
visualizzato tra i campi di informazioni importate o esportate. Le scelte
disponibili sono Virgola, Tabulatore o Altro.
NOTA Quando si sceglie Altro, viene visualizzato un altro campo Modifica.
In questo campo immettere il carattere delimitatore o la stringa che si
desidera utilizzare.
6 Fare clic su Avanti.
Viene visualizzata la finestra Esporta campi.
7 Utilizzare l'elenco Seleziona campi per selezionare i campi da includere
nel file esportato.
Oppure, fare clic sul pulsante Usa campi standard e quindi utilizzare il
menu a discesa per scegliere il tipo desiderato.
NOTA Se si utilizza Microsoft Outlook, scegliere il tipo di valori delimitati
da virgole per Microsoft Outlook. Le intestazioni vengono selezionate e
organizzate in modo che Microsoft Outlook possa riconoscerle. Quando si
sceglie valori delimitati da virgole, viene selezionato un numero inferiore di
intestazioni di colonne.
8 Fare clic su Avanti.
Viene visualizzata la finestra Seleziona membri.
9 Nell'elenco Seleziona membri selezionare i nomi dei membri che si
desidera includere nel file delle informazioni esportato.
Per aggiungere tutti i membri all'elenco Seleziona membri (anche se
alcuni non sono selezionati) fare clic su Seleziona tutto. Per rimuovere
tutti i membri dall'elenco Seleziona membri, fare clic su Deseleziona
tutto.
10 Fare clic su Fine.
Il file delle informazioni esportato viene visualizzato nell'ubicazione file
specificata.
Vedere anche:
"Guida Importa/esporta membri " a pagina 472
"Passo Importa/esporta membri - Importa mappatura campo" a pagina 471
"Passo Importa/esporta – Seleziona membri" a pagina 472
Amministrazione del sito e del progetto | 109
Creazione di un gruppo
Solo a disposizione degli amministratori del sito e di progetto che possono
creare nuovi membri.
Questa Guida è accessibile tramite Amministrazione sito ➤ scheda Gruppi
➤ Nuovo o Amministrazione progetto ➤ scheda Gruppi ➤ Nuovo.
1 Immettere un nome per il gruppo.
NOTA I nomi assegnati ai gruppi possono contenere fino a un massimo di
64 caratteri, compresi gli spazi.
2 Se necessario, selezionare un titolare diverso per il gruppo. Per
impostazione predefinita, il titolare del gruppo è il creatore. Se si desidera
indicare un altro membro come titolare del gruppo, fare clic sul pulsante
Seleziona. Viene visualizzata la finestra di dialogo Titolare. Selezionare
un nome, quindi scegliere il pulsante OK. Viene visualizzata nuovamente
la finestra di dialogo Proprietà gruppo.
3 Selezionare se creare il gruppo a livello di sito (e poterlo così aggiungere
a qualsiasi progetto) o solo a livello di progetto. Se si crea un gruppo a
livello di progetto, fare clic sul pulsante Sfoglia. Vengono visualizzati
solo i progetti sui quali si possiedono diritti amministratore.
4 Per un gruppo a livello di sito o di progetto, il gruppo può essere privato.
Vale a dire, i nomi dei membri del gruppo sono visibili solo agli
amministratori del sito (se si tratta di un gruppo a livello di sito) o agli
amministratori del progetto (se si tratta di un gruppo a livello di progetto)
e al titolare del gruppo. Per ulteriori informazioni vedere "Gruppi privati
e nascosti" a pagina 137.
5 Fare clic su Avanti per andare al passo 2 della Guida.
Vedere anche:
"Guida Nuovo gruppo: Passo 2 Selezione dei membri " a pagina 463
"Guida Nuovo gruppo: Passo 3 Sottoscrizioni progetto " a pagina 464
"Gruppi privati e nascosti" a pagina 137
"Scheda Gruppi" a pagina 64
110 | Capitolo 6
Amministrazione del sito e del progetto
Attività di Amministrazione progetto
Informazioni su Amministrazione progetto
Informazioni su Amministrazione progetto
La funzione Amministrazione progetto concede all'Amministratore progetto
l'accesso ai compiti e alle attività amministrative utilizzate più spesso. È
possibile assegnare un nome al progetto, indicare un limite di versioni "da
non superare" per i file del progetto, aggiungere membri e gruppi, modificare
le autorizzazioni e accedere a un registro di tutte le attività del progetto.
Le schede Amministrazione vengono visualizzate nella vista dettagli a destra
della barra delle funzioni di scelta rapida.
Vedere anche:
"Scheda Generale" a pagina 111
"Scheda Membri" a pagina 113
"Scheda Registro attività" a pagina 126
Scheda Generale
La scheda Generale di Amministrazione progetto è utilizzata dagli
Amministratori progetto o dagli Amministratori sito per:
■
Visualizzare la data di creazione originale del progetto e l'URL.
■
Visualizzare il limite di dimensioni, il limite delle dimensioni di avviso, la
memoria disponibile e le dimensioni correnti.
■
Visualizzare il numero totale di voci in un progetto. Le voci includono file,
cartelle, progetti, registri moduli, moduli, blocchi modifiche e blocchi
autorizzazioni.
Amministrazione del sito e del progetto | 111
Modifica della proprietà di un progetto:
Quando un membro del progetto crea una cartella o aggiunge un file al
progetto, diviene automaticamente titolare di quella voce. Ciò vale anche se
un amministratore modifica il livello di autorizzazione del membro in accesso
di visualizzazione. Ovvero, il membro può modificare comunque quella voce.
Per ulteriori informazioni vedere "Proprietà di un progetto, una cartella o un
file" a pagina 53.
1 Utilizzare la barra Selezione progetto per selezionare un progetto.
2 Selezionare una cartella o un file nella vista ad albero, fare clic con il
pulsante destro del mouse e scegliere Proprietà.
3 Fare clic sulla scheda Generale.
4 Fare clic sul pulsante Proprietà. Viene visualizzata la finestra di dialogo
Titolare. con il nome della cartella e del file visualizzati nella parte
superiore. Viene inoltre visualizzato il titolare corrente.
5 Selezionare il membro che si desidera sia il titolare.
Sostituisci titolare nelle cartelle secondarie e nei file - Se si seleziona questa
opzione, il membro disporrà di diritti di accesso completi a tutte le cartelle e
i file sotto la voce elencata nella parte superiore della finestra di dialogo. Se
non si seleziona questa opzione e se il membro dispone di accesso di
visualizzazione sulle directory secondarie e i file, quel livello di autorizzazione
non viene revocato. La proprietà si applica solo alla voce elencata nella parte
superiore della finestra di dialogo.
È anche possibile assegnare e mantenere un diverso livello di autorizzazione
per un membro del progetto a livello di cartella o di file. È sufficiente bloccare
il set di autorizzazioni per quella particolare cartella o file. In questo caso,
anche se i livelli di autorizzazione cambiano in un altro punto del progetto,
la voce bloccata viene saltata e il set di autorizzazioni non subisce modifiche.
Bloccaggio di un set di autorizzazioni:
Fare clic su questo pulsante per bloccare il set di autorizzazioni per questo
progetto. Per ulteriori informazioni sul significato del blocco di un set di
autorizzazioni, vedere Bloccaggio e sbloccaggio dei set di autorizzazioni a
pagina 148.
Specifica del numero di versioni file salvate:
1 Fare clic sul pulsante Versioni. Viene visualizzata la finestra di dialogo
Versioni.
112 | Capitolo 6
Amministrazione del sito e del progetto
2 Per salvare un numero illimitato di versioni, fare clic su Salva tutto.
3 Per salvare un numero limitato di versioni, selezionare Limita a e
immettere il numero massimo di versioni del file da salvare.
NOTA Se si limita il numero di versioni salvate, ogni volta che viene salvata
una versione, quella più recente aumenta di un numero. Al raggiungimento
del limite di versioni, quando si salva una nuova versione quella più vecchia
viene eliminata.
4 Fare clic su OK.
Vedere anche:
"Bloccaggio e sbloccaggio dei set di autorizzazioni" a pagina 148
"Scheda Registro attività" a pagina 126
"Scheda Membri" a pagina 113
Scheda Membri
La scheda Membri è utilizzata da Amministratori sito o Amministratori progetto
per gestire i membri del progetto. Questa scheda è accessibile tramite l'icona
Amministrazione progetto o facendo clic con il pulsante destro del mouse su
un progetto, una cartella o un file nella vista ad albero e scegliendo Proprietà.
Vedere "Opzioni per il filtro" a pagina 454 per maggiori informazioni su come
personalizzare la vista di questa finestra.
Amministrazione del sito e del progetto | 113
Aggiunta di membri a un progetto
1 Fare clic sul pulsante Aggiungi nella barra degli strumenti,
. Verrà
visualizzata la finestra di dialogo "Finestra di dialogo Aggiungi membri
progetto" a pagina 465.
2 Selezionare un membro, fare clic su Aggiungi quindi su OK.
Non è possibile aggiungere un membro a un progetto se il set di autorizzazioni
per il progetto è bloccato.
Rimozione di membri da un progetto
Selezionare un membro dall'elenco e fare clic sul pulsante Rimuovi nella
barra degli strumenti,
.
Il membro non può più accedere a questo progetto.
Creazione di un nuovo membro
Fare clic sul pulsante Nuovo della barra degli strumenti,
, se si possiedono
privilegi Nuovo membro. Per ulteriori informazioni consultare "Creazione di
un nuovo membro" a pagina 95.
Modifica di un membro
Fare clic sul pulsante Modifica nella barra degli strumenti,
. Per ulteriori
informazioni, vedere "Modifica di un membro" a pagina 100. Questa opzione
è disponibile solo per gli amministratori di progetto con privilegi Nuovo
membro.
Eliminazione di un membro
Fare clic sul pulsante Elimina nella barra degli strumenti,
il membro dal sito.
, per eliminare
NOTA Gli amministratori di progetto possono eliminare membri dal sito solo se
dispongono di privilegi Nuovo membro.
114 | Capitolo 6
Amministrazione del sito e del progetto
Aggiunta di membri a una società
■
Selezionare un membro, quindi fare clic con il pulsante destro del mouse.
Scegliere Aggiungi alla società. Verrà visualizzata la finestra di dialogo
Seleziona società.
■
Selezionare una società, quindi fare clic su OK.
Importazione/esportazione di utenti
Fare clic sul pulsante Importa/Esporta nella barra degli strumenti,
. Per
ulteriori informazioni vedere "Importazione ed esportazione di membri" a
pagina 107.
Copia di un membro
È possibile utilizzare un membro esistente come modello per un nuovo utente.
Selezionare un utente esistente e fare clic sul pulsante Copia nella barra degli
strumenti,
.
Ciò è utile se esiste un membro che appartiene agli stessi progetti e che dispone
delle autorizzazioni che si desidera possegga il nuovo membro. Inoltre è utile
se si aggiungono più membri allo stesso progetto e si desidera concedere a
tutti autorizzazioni e sottoscrizioni progetto simili.
Abilitazione/Disabilitazione di un membro
Fare clic sul pulsante Disabilita nella barra degli strumenti,
, per limitare
le attività di un utente invece di eliminarne i record o modificare le
impostazioni delle sue autorizzazioni. Un membro disabilitato non può
accedere al sito. Questa funzione di disabilitazione risulta utile, ad esempio,
nel caso di un dipendente che lascia l'azienda. La disabilitazione impedisce a
un membro di essere aggiunto ai progetti. In ogni caso è possibile trovare un
membro disabilitato con una ricerca nella finestra Trova, quindi sarà possibile
trovare i file aggiunti o aggiornati da un membro anche se è stato disabilitato.
Al contrario, se il membro viene eliminato, non sarà possibile effettuare ricerche
utilizzando il suo nome. Gli utenti disabilitati non vengono considerati per
il calcolo del numero massimo di utenti del sito.
Per abilitare un membro disabilitato, fare clic sul pulsante Abilita nella barra
degli strumenti,
.
Amministrazione del sito e del progetto | 115
Reimpostazione della password del membro
1 Selezionare un membro e fare clic sul pulsante Reimposta password
nella barra degli strumenti,
.
2 Nella finestra di dialogo Opzioni di invio selezionare le opzioni di invio
dell'e-mail. È possibile scegliere di inviare l'e-mail immediatamente o
modificare l'e-mail prima dell'invio. È inoltre possibile selezionare una
lingua per il testo dell'e-mail e come deve essere codificata.
3 Fare clic su OK.
NOTA Gli amministratori possono ripristinare la password solo dei membri abilitati
che dispongono di un indirizzo di e-mail valido e che hanno già eseguito l'accesso
al sito.
Modifica dei livelli di autorizzazione dei membri
1 Selezionare un membro dall'elenco. Il livello di autorizzazione assegnato
correntemente per il membro selezionato viene visualizzato nel campo
Autorizzazione.
2 Utilizzare il menu a discesa per selezionare il nuovo livello di
autorizzazione per il membro selezionato.
Notifica ai membri delle variazioni alla loro sottoscrizione
Per notificare a un membro che è stato aggiunto o rimosso da un progetto o
che il suo livello di autorizzazioni è stato modificato, fare clic sul pulsante
Invia e-mail nella barra degli strumenti,
.
Visualizzazione e modifica dei membri del gruppo
Per visualizzare i membri di un gruppo, selezionare il nome del gruppo
dall'elenco e quindi fare clic sul pulsante Visualizza membri del gruppo
nella barra degli strumenti. Viene visualizzata la finestra di dialogo Membri
del gruppo.
È possibile visualizzare i membri di un gruppo se
a) il gruppo non è privato (espandibile), oppure
b) si è un amministratore del sito o il titolare del gruppo.
116 | Capitolo 6
Amministrazione del sito e del progetto
Un Amministratore sito o il titolare del gruppo possono modificare un gruppo
facendo clic sul pulsante Modifica nella finestra di dialogo Membri del gruppo.
Per visualizzare l'autorizzazione assegnata o l'accesso effettivo di un
membro:
Un membro può disporre di più autorizzazioni su un progetto (o su una cartella
o un file) se gli viene concesso l'accesso a una voce come singolo e come
membro di un gruppo. Ciò può verificarsi se al membro viene assegnata
l'autorizzazione per il progetto in quanto singolo con un livello di
autorizzazione, e come membro di un gruppo che dispone di un diverso livello
di autorizzazione. Come risultato, i membri dispongono di autorizzazione
"assegnata" e di accesso "effettivo" a un progetto.
■ Autorizzazione assegnata — si riferisce al livello di autorizzazione
assegnato a un membro come singolo.
■
Accesso effettivo — si riferisce all'autorizzazione massima tramite la
quale il membro può accedere a una voce (file, cartella o progetto). Questa
autorizzazione può essere derivata dalla sottoscrizione a un gruppo o a un
singolo progetto.
Il massimo livello di autorizzazione assegnato a un membro,
indipendentemente dal fatto che sia stato assegnato come singolo o come
membro di un gruppo, corrisponde alla modalità di accesso del membro a una
voce.
Ad esempio Paola Rossi è un membro del Gruppo 1. Paola e il gruppo 1 hanno
accesso al Progetto A. Paola aveva accesso al Progetto A, con autorizzazione
Visualizza, prima di essere aggiunta al Gruppo 1. Al Gruppo 1 è assegnata
l'autorizzazione Modifica per il Progetto A. Poiché Modifica è un'autorizzazione
di livello superiore rispetto a Visualizza, Paola può ora accedere al Progetto A
con autorizzazione Modifica.
L'eccezione a questa regola è costituita da un utente a cui sia assegnata
l'autorizzazione di tipo Nessun accesso come singolo o come membro di un
gruppo. L'autorizzazione Nessun accesso sostituisce tutti gli altri livelli di
autorizzazione. Quindi, nell'esempio già citato, se le viene assegnata
l'autorizzazione per la visualizzazione come singola persona e l'autorizzazione
Nessun accesso come membro di un gruppo, Paola non potrà più accedere al
Progetto A.
Vedere anche:
"Aggiunta di un membro a un progetto" a pagina 104
"Creazione di un gruppo" a pagina 110
Amministrazione del sito e del progetto | 117
"Livelli di autorizzazione" a pagina 139
Scheda Gruppi
La scheda Gruppi è utilizzata dagli amministratori di sito e progetto per
aggiungere, modificare o eliminare gruppi. Gli Amministratori sito e gli
Amministratori progetto, che hanno la facoltà di creare membri, possono
creare gruppi a livello di sito o di progetto. I gruppi possono essere creati a
livello di sito o di progetto. I gruppi a livello di sito possono essere aggiunti a
qualsiasi progetto all'interno del sito. Un gruppo a livello di progetto viene
creato per un progetto specifico e può essere aggiunto solo ai progetti sui quali
il creatore dispone di diritti amministratore.
Con l'utilizzo di gruppi per l'assegnazione di membri, molti singoli membri
sono considerati come un'unica entità, consentendo la gestione di decine di
membri alla volta piuttosto che uno solo. Ad esempio, se sono molti i membri
del progetto a richiedere l'autorizzazione Revisione, si potrebbe creare un
gruppo di revisori, aggiungervi tutti i membri idonei e aggiungere a sua volta
quel gruppo al progetto.
Vedere "Opzioni per il filtro" a pagina 454 per maggiori informazioni su come
personalizzare la vista.
Panoramica
La creazione di un gruppo rappresenta un sistema efficace per la gestione dei
membri di un progetto. Dopo aver creato un gruppo e averlo aggiunto a vari
progetti, è possibile aggiungere nuovi membri ai progetti tramite il gruppo.
Poiché il gruppo è già membro di vari progetti, il nuovo membro dispone
automaticamente dell'accesso a tutti i progetti ai quali può accedere il gruppo.
Le autorizzazioni vengono assegnate a livello di gruppo. Quando un nuovo
membro viene aggiunto a un gruppo esistente, avrà accesso a tutti i progetti,
le cartelle o i file in cui è assegnato il gruppo. Ovvero, tutti gli appartenenti
al gruppo dispongono della stessa autorizzazione. I singoli membri di quel
gruppo possono quindi lavorare nel progetto con il livello di autorizzazione
loro assegnato. L'autorizzazione predefinita corrisponde all'opzione Vista. Per
ulteriori informazioni vedere "Autorizzazioni" a pagina 139.
Dopo aver creato un gruppo a livello di sito, è possibile aggiungerlo a qualsiasi
progetto. I gruppi a livello di progetto possono essere aggiunti solo al progetto
sul quale il creatore dispone di diritti amministratore.
118 | Capitolo 6
Amministrazione del sito e del progetto
Quando si creano i gruppi, è utile tenere presente quanto segue:
■ L'utilizzo di gruppi privati e nascosti rappresenta un metodo efficace per
mantenere la riservatezza. I membri di un gruppo privato non possono
essere visti da membri di altri gruppi e progetti. Tale soluzione può risultare
utile se si intende consentire ai membri di aggiornare i file del progetto,
ma evitare che possano individuare gli autori degli aggiornamenti. Per
ulteriori informazioni vedere "Gruppi privati e nascosti" a pagina 137.
■
Il titolare di un gruppo non deve essere necessariamente un amministratore
del progetto. Un amministratore può inizialmente creare un gruppo e
quindi trasferire la proprietà a un non amministratore. Il titolare del gruppo
potrà quindi modificarlo tramite "Uso dell'elenco membri" a pagina 18.
■
È possibile aggiungere un massimo di 500 membri a un gruppo alla volta.
Per creare gruppi con più di 500 membri, eseguire più operazioni di
aggiunta.
■
Visualizzare l'organizzazione del progetto prima di creare dei gruppi. Ad
esempio, è una buona idea organizzare e creare gruppi separati in base alle
funzioni (titolari, architetti, appaltatori generali e così via). Quindi è
possibile applicare il gruppo ai progetti appropriati.
Creazione di un gruppo
Fare clic sul pulsante Nuovo per avviare "Creazione di un gruppo" a pagina
110.
Modifica di un gruppo
Fare clic sul pulsante Cambia. Seguire le indicazioni per "Modifica di un
gruppo" a pagina 136.
È inoltre possibile modificare i gruppi presenti in "Uso dell'elenco membri" a
pagina 18. Fare clic sul pulsante visualizzato nella barra degli strumenti Elenco
membri,
. Fare clic con il pulsante destro del mouse e scegliere Modifica.
Eliminazione di un gruppo
Gli amministratori del sito possono eliminare un sito e gruppi a livello di
progetto; gli amministratori del progetto possono eliminare solo gruppi a
livello di progetto. I titolari del gruppo possono eliminare gruppi a livello di
sito e di progetto, ma non possono aggiungere gruppi a progetti diversi.
Amministrazione del sito e del progetto | 119
NOTA Quando un gruppo a livello di progetto viene eliminato da un progetto,
viene eliminato anche dal sito.
I passaggi illustrati di seguito consentono di procedere alla rimozione di un
gruppo dal sito.
1 Nella barra Buzzsaw fare clic sull'icona relativa all'amministrazione del
sito.
2 Scegliere la scheda Gruppi e selezionare un gruppo.
3 Fare clic con il pulsante destro del mouse e scegliere Elimina gruppo.
Per rimuovere un gruppo da un progetto, selezionare Amministrazione
progetto ➤ ;Membri. Fare clic con il pulsante destro del mouse sul gruppo
desiderato e scegliere Rimuovi.
Autorizzazioni
Un membro può disporre di più autorizzazioni su un progetto (o su una cartella
o un file) se gli viene concesso l'accesso a una voce come singolo e come
membro di un gruppo. Ciò può verificarsi se al membro viene assegnata
l'autorizzazione per il progetto in quanto singolo con un livello di
autorizzazione, e come membro di un gruppo che dispone di un diverso livello
di autorizzazione. Come risultato, i membri dispongono di autorizzazione
"assegnata" e di accesso "effettivo" a un progetto.
■ Autorizzazione assegnata — si riferisce al livello di autorizzazione
assegnato a un membro come singolo.
■
Accesso effettivo — si riferisce all'autorizzazione massima tramite la
quale il membro può accedere a una voce (file, cartella o progetto). Questa
autorizzazione può essere derivata dalla sottoscrizione a un gruppo o a un
singolo progetto.
Il massimo livello di autorizzazione assegnato a un membro,
indipendentemente dal fatto che sia stato assegnato come singolo o come
membro di un gruppo, corrisponde alla modalità di accesso del membro a una
voce.
Ad esempio Paola Rossi è un membro del Gruppo 1. Paola e il gruppo 1 hanno
accesso al Progetto A. Paola aveva accesso al Progetto A, con autorizzazione
Visualizza, prima di essere aggiunta al Gruppo 1. Al Gruppo 1 è assegnata
l'autorizzazione Modifica per il Progetto A. Poiché Modifica è un'autorizzazione
di livello superiore rispetto a Visualizza, Paola può ora accedere al Progetto A
con autorizzazione Modifica.
120 | Capitolo 6
Amministrazione del sito e del progetto
L'eccezione a questa regola è costituita da un utente a cui sia assegnata
l'autorizzazione di tipo Nessun accesso come singolo o come membro di un
gruppo. L'autorizzazione Nessun accesso sostituisce tutti gli altri livelli di
autorizzazione. Quindi, nell'esempio già citato, se le viene assegnata
l'autorizzazione per la visualizzazione come singola persona e l'autorizzazione
Nessun accesso come membro di un gruppo, Paola non potrà più accedere al
Progetto A.
È possibile vedere il livello di autorizzazione assegnato o effettivo di un membro
nella scheda Membri di Amministrazione progetto:
1 Selezionare un progetto nella vista ad albero. Fare clic con il pulsante
destro del mouse e scegliere Proprietà.
2 Fare clic sulla scheda Membri.
3 Selezionare Autorizzazioni Assegnate o Accesso Effettivo. I valori nella
colonna Autorizzazione possono cambiare in base al tipo di accesso al
progetto di cui dispone il membro.
NOTA Nella colonna Sottoscrizione sono elencate tutte le modalità di accesso
a un progetto da parte di un membro. È riportato l'accesso tramite
sottoscrizione individuale e sottoscrizioni a gruppi. Il metodo tramite il quale
viene derivato l'accesso effettivo del membro, viene visualizzato prima di
tutto nella colonna Sottoscrizione. Pertanto, se l'accesso effettivo di un
membro è Modifica tramite la sottoscrizione a un gruppo, viene elencato
per primo il nome del gruppo, seguito dalla sottoscrizione al progetto.
4 Fare clic su OK.
Vedere anche:
"Modifica di un gruppo" a pagina 136
"Creazione di un gruppo" a pagina 110
"Gruppi privati e nascosti" a pagina 137
Scheda Società
Utilizzare la scheda Società per gestire le società associate a un progetto. Le
società esistono a livello di sito. Se si modificano le informazioni sulla società,
si aggiungono o rimuovono i membri associati, tutte queste modifiche vengono
effettuate a livello di sito.
Amministrazione del sito e del progetto | 121
Una società viene automaticamente aggiunta a un progetto quando un
membro, associato a tale società, viene aggiunto al progetto. In alternativa, è
possibile creare una nuova società. Se si cerca una società che non è visualizzata
nella scheda Società di amministrazione progetto, è possibile aggiungere la
società al progetto associando un membro alla società.
Aggiunta di una società sito
1 Nella scheda Società fare clic con il pulsante destro del mouse e
selezionare Aggiungi società sito. Verrà visualizzata la finestra di
dialogo Nuova società.
2 Immettere le informazioni sulla società.
3 Selezionare un valore per ogni attributo. Gli attributi disponibili sono
basati su quelli creati nella scheda Attributi.
4 Immettere le informazioni di contatto per la società.
5 Fare clic su Crea per creare la società.
6 Fare clic sulla scheda Membri società per aggiungere membri alla
società, oppure fare clic su Chiudi.
Aggiunta di membri a una società
1 Selezionare una società e fare clic con il pulsante destro del mouse.
2 Scegliere Aggiungi membri dal menu. Viene visualizzata la "finestra
di dialogo Seleziona membri" a pagina 465.
3 Selezionare un membro dall'elenco dei membri del progetto disponibili.
4 Selezionare un membro dall'elenco e fare clic su Aggiungi.
5 Fare clic su Salva. Si torna alla scheda Società.
Modifica di una società
1 Selezionare una società e fare clic con il pulsante destro del mouse.
Scegliere Modifica dal menu. Verrà visualizzata la finestra di dialogo
Modifica società.
2 Fare clic su Informazioni sulla società per cambiare gli attributi per la
società o le informazioni di contatto.
3 Fare clic sulla scheda Membri società per aggiungere o rimuovere
membri associati alla società.
122 | Capitolo 6
Amministrazione del sito e del progetto
Esportazione di società
È possibile esportare le società e le informazioni associate in un file CSV.
1 Selezionare una società nell'elenco e fare clic sul pulsante Esporta nella
barra degli strumenti.
2 Fare clic sul pulsante Sfoglia e selezionare un file nel disco rigido.
3 Fare clic su Salva.
4 Fare clic su OK.
Gli attributi vengono esportati nel file specificato.
Vedere anche:
"Scheda Gruppi" a pagina 64
"Scheda Generale" a pagina 111
"Scheda Membri" a pagina 113
Scheda Autorizzazioni
Si accede alla scheda Autorizzazioni tramite Amministrazione sito e progetto.
La matrice consente agli amministratori di visualizzare e modificare i membri
e le relative autorizzazioni in una finestra. È possibile visualizzare tutti i membri
in un sito o in un progetto, il progetto a cui appartengono e qual è la loro
autorizzazione per quel progetto.
Spostamento all'interno della matrice
Nella finestra Matrice autorizzazioni è possibile filtrare l'elenco per progetto
o per membri. È possibile ridurre ulteriormente questa vista esaminando un
progetto o un gruppo di utenti. Ad esempio, è possibile visualizzare solo gli
amministratori del progetto.
Utilizzare l'elenco a discesa Progetto per visualizzare gli utenti di uno specifico
progetto. A prescindere dalla visualizzazione della matrice per utente o per
progetto, è possibile fare doppio clic su un progetto per visualizzare i progetti
secondari o le cartelle.
Utilizzare i pulsanti della barra degli strumenti nella parte superiore della
matrice per spostarsi in alto di un livello nell'albero del progetto, inviare una
e-mail, aggiornare la matrice o visualizzare le informazioni di contatto per un
utente.
Amministrazione del sito e del progetto | 123
Esportare i dati dalla matrice delle autorizzazioni in un file CSV (Comma
Separated Value). Fare clic sul pulsante Esporta nell'angolo in basso a sinistra.
Il file CSV contiene i dati presenti nella matrice corrente. Un file CSV è un file
in cui ogni gruppo di dati è separato da una virgola.
Visualizzazione di progetti e amministratori
La vista Progetti e Amministratori visualizza tutti gli Amministratori sito, gli
Amministratori progetto e i progetti che essi amministrano.
I progetti per gli Amministratori progetto sono elencati nella colonna Progetto.
I singoli progetti non sono elencati per gli Amministratori sito poiché
dispongono di autorizzazione su tutti i progetti. Nella colonna "Progetti" è
riportata invece la parola "Tutti".
Fare clic sull'icona utente all'estrema sinistra per ordinare i membri raggruppati
in base al loro stato: Amministratore del sito o del progetto. Gli utenti vengono
differenziati dall'icona.
Visualizzazione per progetto
In questa vista, i progetti (e le cartelle secondarie) sono elencati nel riquadro
di sinistra. I membri sono elencati verticalmente nel riquadro di destra, con
sotto visualizzato il relativo codice di autorizzazioni. Utilizzare l'elenco a discesa
Progetto per spostarsi su un altro progetto.
Fare doppio clic su una cartella nel riquadro di sinistra per portarsi sui progetti
secondari o sulle cartelle.
Visualizzazione per membro
In questa vista, i membri sono elencati nel riquadro di sinistra e i progetti
sono elencati verticalmente nel riquadro di destra. Un'icona utente viene
visualizzata a sinistra del nome file e distingue gli amministratori dai membri.
Per evidenziare un utente e i progetti ai quali appartiene, selezionarlo nel
riquadro di sinistra. Le autorizzazioni dell'utente vengono evidenziate.
NOTA I membri che sono stati aggiunti a un progetto potrebbero non venire
visualizzati nella matrice finché non eseguono il login a Buzzsaw. Inoltre, se l'utente
viene aggiunto al progetto mentre è impostato il blocco delle autorizzazioni per
un file, l'icona appropriata non verrà visualizzata nella matrice.
124 | Capitolo 6
Amministrazione del sito e del progetto
Modifica delle autorizzazioni
Esistono molti modi per modificare le autorizzazioni. È possibile modificare
le autorizzazioni per un utente in un progetto, un utente in più progetti, molti
utenti in un progetto o molti utenti in più progetti.
Tutte queste modifiche vengono eseguite selezionando una riga di utenti, una
riga di progetti o premendo il tasto MAIUSC e selezionando i singoli codici di
autorizzazione. Dopo aver selezionato un membro e un progetto, fare clic con
il pulsante destro del mouse e selezionare una nuova autorizzazione. Ad
esempio:
Queste modifiche non vengono applicate finché non si fa clic sul pulsante
Applica. Viene quindi visualizzata una finestra di dialogo di conferma. Per
informare i membri che la loro autorizzazione è stata modificata, selezionare
la casella di controllo Notifica utenti interessati tramite e-mail nella finestra
Verifica cambio di autorizzazioni.
Modifica dell'autorizzazione di tutti i membri per un progetto
Per modificare le autorizzazioni per tutti i membri di un progetto, selezionare
la riga del progetto e fare clic con il pulsante destro del mouse. Scegliere il
livello di autorizzazione da assegnare a tutti i membri. Ricordare che, in tal
modo, si concede la stessa autorizzazione a tutti i membri del progetto.
Amministrazione del sito e del progetto | 125
È anche possibile selezionare più progetti e modificare contemporaneamente
tutte le autorizzazioni dei membri del progetto. Selezionare un progetto e
tenere premuto il tasto MAIUSC selezionando contemporaneamente un
secondo progetto. Quindi, fare clic con il pulsante destro del mouse su un
codice di autorizzazioni e scegliere un nuovo livello di autorizzazioni. Ad
esempio:
Vedere anche:
"Utilizzo delle statistiche del sito e del progetto" a pagina 54
"Scheda Membri" a pagina 61
"Scheda Sicurezza" a pagina 84
Scheda Registro attività
La scheda Registro attività di Amministrazione progetto è utilizzata per filtrare
e visualizzare i modelli d'uso del progetto. È disponibile solo per gli utenti con
autorizzazione Amministratore sito o Amministratore progetto.
126 | Capitolo 6
Amministrazione del sito e del progetto
È possibile modificare le informazioni visualizzate utilizzando i filtri. Ad
esempio, è possibile visualizzare informazioni generiche o specifiche, limitando
i campi Data, Utenti, Azioni o Tipi.
Vedere anche:
"Panoramica" a pagina 153
"Utilizzo del Registro attività" a pagina 155
"Stampa delle informazioni del Registro attività" a pagina 158
Scheda Statistiche
La scheda Statistiche è un utile strumento di manutenzione a disposizione
degli amministratori del sito e dei progetti. Consente di visualizzare
rapidamente le statistiche di pertinenza di tutti i progetti del proprio sito o di
quelli per i quali si dispone di un'autorizzazione di amministratore del progetto.
I dati statistici disponibili consentono di eseguire con facilità aggiornamenti
regolari del progetto.
Ad esempio, se nell'elenco delle statistiche sono presenti progetti, cartelle o
file eliminati, è possibile selezionare con rapidità il nome della voce, fare clic
su di essa con il pulsante destro del mouse e quindi eliminarla in modo
permanente, liberando spazio. La scheda Statistiche può rappresentare un
utilissimo strumento per la valutazione dello spazio utilizzato all'interno del
sito.
Come accedere alla scheda Statistiche:
1 Selezionare il sito o un progetto nella vista ad albero.
2 Nella barra di Buzzsaw, fare clic sull'icona Amministrazione sito o
Amministrazione Progetto.
3 Fare clic sulla scheda Statistiche.
Come utilizzare la scheda Statistiche:
In questa scheda sono visibili:
■ Nomi dei progetti esistenti
Amministrazione del sito e del progetto | 127
NOTA I progetti eliminati che vengono visualizzati nell'elenco delle statistiche
continuano a utilizzare spazio fino a quando non vengono cancellati in modo
permanente dal sistema. Per eliminare in maniera definitiva un progetto
dall'elenco Statistiche e dal sistema, tenere premuto MAIUSC, fare clic con il
pulsante destro del mouse e scegliere Elimina dall'elenco.
■
Limite dimensioni progetto
■
Limite dimensioni avviso
■
Memoria disponibile
■
Dimensioni dei progetti presenti al momento nel sito (tenere presente che
il numero in questo campo include le dimensioni di più versioni file o
discussioni)
■
Numero di progetti
■
Numero di cartelle contenute nei progetti selezionati
■
Numero di file contenuti nei progetti selezionati
■
Numero di versioni contenute nei progetti selezionati
■
Numero di revisioni contenute nei progetti selezionati
■
Numero di commenti contenuti nei progetti selezionati
■
Numero di membri contenuti nei progetti selezionati
■
Limite di versione nei progetti selezionati
■
Nomi utente amministratore assegnati ai progetti selezionati. Il nome
utente è il nome di login.
NOTA La scheda Statistiche include anche informazioni sul contenuto del Cestino.
Come salvare in un file le statistiche di un sito o di un progetto:
1 Nella scheda Statistiche, fare clic sul pulsante Salva statistiche.
Per scegliere l'ubicazione del computer nella quale salvare le statistiche,
fare clic sul pulsante Sfoglia e spostarsi alla directory desiderata.
2 Al termine scegliere OK.
Come utilizzare il menu di scelta rapida:
Facendo clic con il pulsante destro del mouse sulla scheda Statistiche viene
aperto un menu che consente di gestire i compiti di manutenzione, come la
conversione di file in cartelle, la ridenominazione delle voci e il ripristino delle
voci eliminate.
128 | Capitolo 6
Amministrazione del sito e del progetto
Nella colonna Nome della scheda Statistiche, selezionare la voce che si desidera
utilizzare, fare clic su di essa con il pulsante destro del mouse e scegliere una
voce dal menu visualizzato.
NOTA Le voci eliminate presentano opzioni del menu di scelta rapida diverse. La
tabella seguente illustra tutte le opzioni dei menu di scelta rapida, includendo
anche quelle per le voci eliminate.
Comando Operazione svolta
Stampa
Stampa l'intero
contenuto della
scheda Statistiche.
Stampa
selezione
Stampa le statistiche
per la sola cartella
selezionata.
Converti
in
cartella
Converte una cartella
di progetto e tutto il
relativo contenuto in
una cartella standard.
Archivio
Consente di salvare la
voce selezionata in un
computer locale
rinominandola, se
necessario.
Download
Scarica la voce
selezionata in un
computer locale.
Elimina
Elimina dall'elenco la
voce selezionata; la
voce viene trasferita
nel Cestino e
contrassegnata con
l'icona di un cestino. È
possibile rimuoverla in
modo definitivo dal
Amministrazione del sito e del progetto | 129
Comando Operazione svolta
sistema accedendo al
Cestino.
Per rimuovere in
maniera definitiva le
voci dal sistema
direttamente
dall'elenco Statistiche,
tenere premuto
MAIUSC, fare clic con
il pulsante destro del
mouse e scegliere
Elimina.
Prima di eliminare il
file dal server, viene
visualizzata una
finestra di dialogo di
conferma. Nel caso si
cambi idea, sarà
possibile recuperare
file e cartelle.
Vedere Recupero di
una cartella a pagina
174.
Rinomina
Consente di
rinominare la voce
selezionata.
Contrassegna
come
letto
Segna il file come già
letto.
Bo
l cca/Sbo
l cca
tutto
Utilizzare questo
comando per bloccare
manualmente un file
ed evitare che sia
modificato dai
membri. Utilizzare il
comando Sblocca per
rilasciare un blocco
130 | Capitolo 6
Amministrazione del sito e del progetto
Comando Operazione svolta
precedentemente
imposto a un file.
Bo
l cca/Sbo
l cca
autorizzazioni
Blocca o sblocca il
progetto, la cartella o
l'elenco autorizzazioni
del file selezionati.
Proprietà
Mostra le proprietà
della voce selezionata.
Consente agli
amministratori di
modificare i diritti di
accesso a cartelle o file
di progetto singoli.
Login
Utilizzare questo
comando per accedere
a un altro sito.
Logout
Utilizzare questo
comando per uscire
dal sito.
Vedere anche:
"Scheda Attività" a pagina 79
"Scheda Membri" a pagina 61
"Scheda Sicurezza" a pagina 84
Aggiunta di un membro a un progetto
Una volta creato un progetto, gli amministratori possono aggiungere membri.
Finché un membro non viene espressamente aggiunto a un progetto, non gli
è possibile accedere ai dati contenuti nel progetto. I compiti e le attività a
disposizione dei membri sono soggetti ai livelli di autorizzazione loro assegnati.
Amministrazione del sito e del progetto | 131
Gli amministratori di progetto possono inoltre aggiungere membri esistenti
a uno o più progetti (gli amministratori di progetto devono godere
dell'autorizzazione di amministratore per ogni progetto a cui vogliano
aggiungere membri) e possono creare gruppi di livello del sito, se è stata loro
concessa l'autorizzazione alla creazione di nuovi membri e gruppi.
NOTA Se si desidera aggiungere una persona a un sito o a un progetto, ma non
si riesce a trovare il nome della persona nell'elenco di membri disponibili,
l'amministratore del sito deve prima aggiungere la persona come membro del sito
o concedere l'autorizzazione alla creazione di nuovi membri del sito. Per effettuare
una richiesta, contattare l'amministratore del sito.
Per aggiungere un membro a un progetto:
1 Nella vista ad albero del progetto, selezionare un progetto.
2 Nella barra delle funzioni di scelta rapida , fare clic sull'icona
Amministrazione progetto.
3 Fare clic sulla scheda Membri.
4 Fare clic sul pulsante Aggiungi nella barra degli strumenti per
visualizzare la finestra di dialogo Aggiungi membri progetto.
5 Nell'elenco Membri disponibili, selezionare un nome di membro, quindi
fare clic sul pulsante Aggiungi.
Utilizzare i tasti MAIUSC e CTRL per aggiungere più membri.
NOTA Se si desidera aggiungere una persona a un sito o a un progetto,
ma non si riesce a trovare il nome della persona nell'elenco di membri
disponibili, l'amministratore del sito deve prima aggiungere la persona come
membro del sito o concedere l'autorizzazione alla creazione di nuovi membri
del sito. Per effettuare una richiesta, contattare l'amministratore del sito.
6 Il nome del membro viene visualizzato nella sezione Selezionato nel
pannello inferiore della finestra.
7 Dall'elenco a discesa Autorizzazione, selezionare un livello di
autorizzazione per i membri. La stessa autorizzazione vale per tutti i
membri che vengono aggiunti. Le autorizzazioni dei membri possono
essere modificate nella scheda Membri. Per ulteriori informazioni vedere
Autorizzazioni a pagina 139.
Come da impostazioni predefinite, a tutti i nuovi membri del progetto
è assegnata una autorizzazione di visualizzazione. Utilizzare l'elenco a
discesa Autorizzazione per modificare il livello di autorizzazione.
132 | Capitolo 6
Amministrazione del sito e del progetto
8 Fare clic su OK per aggiungere il membro all'elenco Membri progetto.
Se si seleziona l'opzione sulla scheda Membri per le e-mail di notifica ai
membri che vengono avvisati di essere stati aggiunti a un progetto o che
il loro livello di autorizzazione è cambiato, l'e-mail viene inviato.
Vedere anche:
"Creazione di un nuovo membro" a pagina 95
"Creazione di un gruppo" a pagina 110
"Gruppi privati e nascosti" a pagina 137
Amministrazione del sito e del progetto | 133
Modifica dei membri di un progetto
Gli amministratori di progetto possono effettuare modifiche alle informazioni
sui membri di progetto, comprese le modifiche all'autorizzazione e la rimozione
del membro da un progetto.
Per modificare l'autorizzazione di un membro:
1 Nella barra Buzzsaw, fare clic sull'icona Amministrazione Progetto.
2 Fare clic sulla scheda Membri e selezionare un membro dall'elenco.
3 Selezionare una nuova autorizzazione dall'elenco a discesa Autorizzazione
nella parte inferiore della finestra.
Per rimuovere un membro da un progetto:
1 Nella barra Buzzsaw, fare clic sull'icona Amministrazione Progetto.
2 Fare clic sulla scheda Membri e selezionare un membro dall'elenco. Se
necessario, utilizzare il filtro sopra l'elenco dei membri, per visualizzare
tutti i membri del progetto.
3 Fare clic con il pulsante destro del mouse e scegliere Rimuovi.
NOTA La rimozione di un membro da un progetto impedisce al membro
selezionato l'accesso al progetto.
4 Fare clic su Sì per confermare la rimozione del membro dal progetto.
Vedere anche:
"Aggiunta di un membro a un progetto" a pagina 104
Gruppi
Creazione di un gruppo: Guida Nuovo gruppo
Passo 1 Proprietà gruppo
Solo a disposizione degli amministratori del sito e di progetto che possono
creare nuovi membri.
134 | Capitolo 6
Amministrazione del sito e del progetto
Questa Guida è accessibile tramite Amministrazione sito ➤ scheda Gruppi
➤ Nuovo o Amministrazione progetto ➤ scheda Gruppi ➤ Nuovo.
1 Immettere un nome per il gruppo.
NOTA I nomi assegnati ai gruppi possono contenere fino a un massimo di
64 caratteri, compresi gli spazi.
2 Se necessario, selezionare un titolare diverso per il gruppo. Per
impostazione predefinita, il titolare del gruppo è il creatore. Se si desidera
indicare un altro membro come titolare del gruppo, fare clic sul pulsante
Seleziona. Viene visualizzata la finestra di dialogo Titolare. Selezionare
un nome, quindi scegliere il pulsante OK. Viene visualizzata nuovamente
la finestra di dialogo Proprietà gruppo.
3 Selezionare se creare il gruppo a livello di sito (e poterlo così aggiungere
a qualsiasi progetto) o solo a livello di progetto. Se si crea un gruppo a
livello di progetto, fare clic sul pulsante Sfoglia. Vengono visualizzati
solo i progetti sui quali si possiedono diritti amministratore.
4 Selezionare un tipo di privacy per il gruppo:
Gruppo aperto — il gruppo e i membri che ne fanno parte possono
essere visualizzati da tutti gli utenti che accedono agli stessi progetti.
Gruppo privato — il gruppo può essere visualizzato da tutti. Tuttavia,
i membri del gruppo possono essere visualizzati solo dagli amministratori
del sito, dal titolare del gruppo e dagli amministratori del progetto
associati al progetto (se si tratta di un gruppo a livello di progetto). Per
ulteriori informazioni vedere "Gruppi privati e nascosti" a pagina 137.
Gruppo nascosto — il gruppo e i membri che ne fanno possono essere
visualizzati solo dagli amministratori del sito, dal titolare del gruppo e
dagli amministratori del progetto associati al progetto (se si tratta di un
gruppo a livello di progetto). Per ulteriori informazioni vedere "Gruppi
privati e nascosti" a pagina 137.
5 Fare clic su Avanti per andare al passo 2 della Guida.
Vedere anche:
"Guida Nuovo gruppo: Passo 2 Selezione dei membri " a pagina 463
"Guida Nuovo gruppo: Passo 3 Sottoscrizioni progetto " a pagina 464
"Gruppi privati e nascosti" a pagina 137
"Scheda Gruppi" a pagina 64
Amministrazione del sito e del progetto | 135
Modifica di un gruppo
Solo a disposizione degli amministratori del sito e di progetto che possono
creare nuovi membri.
Accedere a questa finestra di dialogo tramite Amministrazione sito ➤ scheda
Gruppi ➤ Modifica, oppure Amministrazione progetto ➤ scheda
Gruppi ➤ Modifica. Utilizzare questa finestra di dialogo per modificare un
gruppo esistente.
1 Nel campo Nome gruppo immettere un nome.
NOTA I nomi assegnati ai gruppi possono contenere fino a un massimo di
64 caratteri, compresi gli spazi.
2 Se necessario, selezionare un titolare diverso per il gruppo. Per
impostazione predefinita, il titolare del gruppo è il creatore. Se si desidera
indicare un altro membro come titolare del gruppo, fare clic sul pulsante
relativo alla proprietà. Viene visualizzata la finestra di dialogo Titolare.
Selezionare un nome, quindi scegliere il pulsante OK. Viene visualizzata
nuovamente la finestra di dialogo Proprietà gruppo.
3 Selezionare l'opzione Privato o Nascosto. Per ulteriori informazioni vedere
"Gruppi privati e nascosti" a pagina 137.
4 Fare clic sul pulsante Aggiungi membri per selezionare un membro
da aggiungere al gruppo.
5 Per rimuovere un membro da un gruppo, selezionare il nome nell'elenco
Membri del gruppo, quindi fare clic sul pulsante Rimuovi.
6 Fare clic sul pulsante Aggiungi al progetto per aggiungere il gruppo
a un progetto.
7 Fare clic sul pulsante Rimuovi per rimuovere il gruppo da un progetto.
8 Selezionare un gruppo, quindi scegliere un'autorizzazione dall'elenco a
discesa Autorizzazione per modificare l'autorizzazione del gruppo.
9 Fare clic su OK. Il gruppo verrà quindi visualizzato nella scheda Gruppi
di Amministrazione sito e della directory Elenco membri.
Vedere anche:
"Creazione di un gruppo" a pagina 110
"Gruppi privati e nascosti" a pagina 137
"Scheda Gruppi" a pagina 64
136 | Capitolo 6
Amministrazione del sito e del progetto
Gruppi privati e nascosti
I gruppi privati e nascosti rappresentano un metodo efficace per garantire la
riservatezza.
A livello di sito, i membri di un gruppo privato o nascosto possono essere visti
solo dagli amministratori del sito e dal titolare del gruppo. A livello di progetto,
i membri di un gruppo privato o nascosto possono essere visti dagli
amministratori del sito, dai titolari del gruppo e dagli amministratori del
progetto autorizzati ad accedere al progetto. I gruppi privati e nascosti sono
contraddistinti da un'icona. Un gruppo privato o nascosto può essere espanso
solo dal titolare del gruppo o dall'amministratore del sito. Per ulteriori
informazioni sulle limitazioni sull'utilizzo di gruppi privati o nascosti, vedere
"Limitazioni nell'utilizzo di gruppi privati e nascosti" a pagina 138.
Gruppo aperto — il gruppo e i membri che ne fanno parte possono
essere visualizzati da tutti gli utenti che accedono agli stessi progetti.
Gruppo privato — il gruppo può essere visualizzato da tutti. Tuttavia,
i membri del gruppo possono essere visualizzati solo dagli amministratori del
sito, dal titolare del gruppo e dagli amministratori del progetto associati al
progetto (se si tratta di un gruppo a livello di progetto).
Gruppo nascosto — il gruppo e i membri che ne fanno possono essere
visualizzati solo dagli amministratori del sito, dal titolare del gruppo e dagli
amministratori del progetto associati al progetto (se si tratta di un gruppo a
livello di progetto).
In un gruppo privato o nascosto, un membro non può vedere il nome o le
informazioni di contatto degli altri membri. I gruppi privati o nascosti possono
essere creati dagli amministratori del sito e del progetto (che hanno il privilegio
di creare membri e gruppi). Gli amministratori del progetto possono modificare
ed eliminare i gruppi definiti per il proprio progetto. I titolari di gruppo
possono modificare ed eliminare i gruppi di cui sono titolari. Gli amministratori
del sito possono modificare ed eliminare tutti i gruppi.
Quando è utilizzato assieme all'autorizzazione Deposito, un gruppo privato o
nascosto è utile se si desidera che i membri siano in grado di aggiornare i file
del progetto ma non di vedere chi aggiorna i documenti. Ad esempio, se si
chiede ai membri di fare un'offerta per un progetto, devono poter aggiungere
un documento con i dettagli dell'offerta, ma non devono poter vedere gli
autori di altre offerte o le loro informazioni di contatto. A questo fine, creare
un gruppo privato o nascosto utilizzato assieme all'autorizzazione Deposito.
I membri dei gruppi privati o nascosti possono aggiungere un documento al
progetto, ma non possono vedere altri documenti nel progetto né quali sono
Amministrazione del sito e del progetto | 137
gli altri membri del gruppo. Tenere presente che possono vedere comunque
gli altri membri del progetto, ma non gli altri membri del gruppo privato o
nascosto. Per ulteriori informazioni sulla creazione di un gruppo privato o
nascosto, vedere "Creazione di un gruppo" a pagina 110.
Quando si invia un'e-mail tramite Buzzsaw, un gruppo privato o nascosto
viene posto automaticamente nel campo Ccn. Ciò impedisce che i nomi e gli
indirizzi e-mail vengano esposti agli altri destinatari dell'e-mail. È sconsigliato
assegnare un modulo a un gruppo privato o nascosto. Ciò infatti espone i
nomi e gli indirizzi e-mail di membri di gruppi privati o nascosti nella scheda
Instradamento dei moduli e in varie plance di comando. Quando un gruppo
privato o nascosto viene aggiunto a una discussione, nel campo dei partecipanti
viene visualizzato solo il nome del gruppo.
Limitazioni nell'utilizzo di gruppi privati e nascosti
Un gruppo privato o nascosto può essere un modo efficiente di mantenere la
riservatezza, ma è soggetto a delle limitazioni. I nomi dei membri di un gruppo
privato o nascosto (ad esempio, l'autore di un documento) non vengono
visualizzati in certe aree del sito. Per mantenere la riservatezza all'interno di
un gruppo privato o nascosto, è necessario assegnare a ogni membro
un'autorizzazione Deposito. In tal modo, quando un documento viene aggiunto
a un progetto, i membri del gruppo privato o nascosto non possono vedere
né il documento né l'autore. Il nome dell'autore può essere visto dai membri
che non fanno parte del gruppo privato o nascosto.
È inoltre consigliabile non assegnare un modulo a un gruppo privato o
nascosto. Ciò esporrebbe infatti i nomi e gli indirizzi e-mail dei membri del
gruppo privato o nascosto nelle e-mail di notifica. I moduli possono essere
assegnati ai gruppi nascosti solo dagli amministratori del progetto che contiene
il registro moduli.
Vedere anche:
"Creazione di un gruppo" a pagina 110
"Autorizzazioni" a pagina 139
"Scheda Gruppi" a pagina 64
138 | Capitolo 6
Amministrazione del sito e del progetto
Autorizzazioni
Livelli di autorizzazione
Una funzione importante di Buzzsaw è la capacità di assegnare livelli di
autorizzazione. L'autorizzazione per un progetto o un singolo file può essere
assegnata a membri singoli o a livello più ampio tramite la sottoscrizione a
un gruppo. Valutare anticipatamente il livello di accesso che i membri di un
progetto dovrebbero avere per ogni progetto, cartella e file, consente di
risparmiare tempo quando si effettuano modifiche a livello di autorizzazioni.
Panoramica di alto livello delle autorizzazioni
Elenco Livello
di
autorizzazione
Amministratore Amministratore Modifica Aggiorna Revisione Vista
sito
progetto
Consente di
aggiungere
progetti
X
X
Consente di
aggiungere
membri del sito
X
X (se
l'opzione
Aggiungi
nuovo
membro/Modcfia
membro
è
selezionata)
Consente di
modificare o
rimuovere i
membri del sito
X
X (se
l'opzione
Aggiungi
nuovo
membro/Modcfia
membro
è
selezionata)
Deposito
Amministrazione del sito e del progetto | 139
Elenco Livello
di
autorizzazione
Amministratore Amministratore Modifica Aggiorna Revisione Vista
sito
progetto
Consente di
aggiungere o
rimuovere
membri del
progetto
X
X
Consente di
creare o
modificare gruppi
X
X (se
l'opzione
Aggiungi
nuovo
membro/Modcfia
membro
è
selezionata)
Consente di
impostare i livelli
di autorizzazione
per utenti e
gruppi
X
X
Consente di
chiudere i moduli
X
X
Consente di
aggiungere/modifcare/eliminare
file, moduli e
cartelle
X
X
X
Consente di
aggiornare/rispondere
a file e moduli
esistenti
X**
X
X
X
X
Consente di
aggiungere/modificare
X
X
X
X
140 | Capitolo 6
Deposito
X*
Amministrazione del sito e del progetto
X
X
X
Elenco Livello
di
autorizzazione
Amministratore Amministratore Modifica Aggiorna Revisione Vista
sito
progetto
Deposito
Consente di
visualizzare o
scaricare file e di
registrarsi alle
notifiche
X**
X
X
X
X
X
X
X
Consente di
visualizzare le
pagine
informative
X***
X
X
X
X
X
X
X
note, commenti,
revisioni e
collegamenti a file
esistenti
Consente di
visualizzare solo la
struttura delle
cartelle (non i file)
X
NOTA * L'autorizzazione Deposito consente a un membro del progetto di
visualizzare o modificare solo i file che crea o che gli sono assegnati. ** I membri
del progetto con l'autorizzazione Elenco possono aggiungere, modificare e
rispondere ai moduli, nonché registrarsi a un registro moduli, solo se le opzioni
del registro moduli sono state configurate in modo da consentire queste azioni.
***I membri con l'autorizzazione Elenco possono visualizzare le pagine informative
se l'amministratore ha specificato che a tutti i membri del progetto è consentito
visualizzare le pagine informative.
Panoramica
In genere, il livello di autorizzazione di un membro viene impostato progetto
per progetto. Ciò può essere fatto tramite la sottoscrizione individuale al
progetto o la sottoscrizione al gruppo. Quando un membro dispone
Amministrazione del sito e del progetto | 141
dell'autorizzazione per un progetto, può accedere a tutto ciò che vi è contenuto,
a quel particolare livello di autorizzazione.
NOTA I membri possono disporre di più autorizzazioni per lo stesso progetto. Ciò
può verificarsi se al membro viene concessa l'autorizzazione per il progetto come
singolo e come membro di un gruppo. È importante capire in che modo un
membro può accedere a un progetto quando dispone di più autorizzazioni. Se
non si presta attenzione, si può concedere per errore a un membro l'accesso a un
progetto con un livello indesiderato
Le autorizzazioni in Buzzsaw vengono ereditate. Ciò significa che se a un
membro viene concessa l'autorizzazione Visualizzazione per un progetto,
disporrà di questa autorizzazione per ogni cartella secondaria, progetto
secondario e file aggiunti al progetto di massimo livello. Quando vengono
aggiunte nuove cartelle e file di progetto, il membro dispone automaticamente
dell'accesso alla nuova voce in base al livello di autorizzazione assegnato al
livello superiore (ciò vale per tutti i livelli di autorizzazione tranne Elenco,
che non si propaga verso il basso nella gerarchia del progetto). È possibile
cambiare in qualsiasi momento il livello di accesso di un membro a una
particolare voce.
Se utilizzate con altre funzioni, le autorizzazioni possono diventare uno
strumento estremamente utile. Ad esempio, se ai membri di un gruppo privato
viene assegnata l'autorizzazione Deposito, i membri potranno aggiungere
documenti in modo riservato. Per ulteriori informazioni, vedere "Gruppi privati
e nascosti" a pagina 137.
È possibile bloccare le autorizzazioni per un progetto, una cartella o un file.
Ciò impedisce che i livelli di autorizzazione cambino anche se vengono
modificati in altre parti del progetto. La voce bloccata viene saltata e il set di
autorizzazioni rimane immutato. Per ulteriori informazioni, vedere Bloccaggio
e sbloccaggio dei set di autorizzazioni a pagina 148.
Informazioni sulle definizioni del livello di autorizzazione
Ai membri del progetto possono essere assegnati diversi livelli di autorizzazione
a livello di progetto, di cartella o di file.
Livelli di
autorizzazione
Descrizione
Elenco
I membri del progetto possono vedere l'elenco dei progetti, ma
non sono in grado di visualizzarne il contenuto o di modificarli.
Questo livello di autorizzazione viene assegnato per consentire
142 | Capitolo 6
Amministrazione del sito e del progetto
Livelli di
autorizzazione
Descrizione
ai membri di spostarsi tra diversi livelli di un progetto e di
visualizzare e interagire con un singolo file. Se assegnata a una
cartella, l'autorizzazione Elenco non si diffonde verso il basso
lungo la gerarchia del progetto.
I membri con l'autorizzazione Elenco non possono visualizzare
le pagine informative.
NOTA Quando un membro viene assegnato (con
un'autorizzazione qualsiasi) a una cartella subordinata in una
gerarchia di progetto, tale membro riceve automaticamente
l'autorizzazione elenco nella cartella di primo livello all'interno
del gerarchia.
L'assegnazione automatica dell'autorizzazione Elenco avviene
solo se viene fornito l'accesso alle cartelle al di sotto del livello
principale della gerarchia del progetto.
Se si tenta di assegnare a una cartella un membro che non
dispone dell'autorizzazione di accesso alla cartella di progetto
"principale" (la cartella di livello più alto nella gerarchia di
progetto nella vista ad albero), è necessario selezionare la casella
di controllo "Mostra tutti i membri del sito" nella finestra di
dialogo Aggiungi membri progetto. In caso contrario, il membro
non verrà visualizzato nell'elenco dei membri disponibili.
Deposito
I membri del progetto possono vedere un progetto e
aggiungervi un file, ma non sono in grado di vedere gli altri file
all'interno del progetto.
Per gli utenti di Buzzsaw Professional, ciò significa che un
membro può aggiungere un modulo a un registro, ma non può
visualizzare le risposte oppure altri moduli inclusi nel registro.
I membri con l'autorizzazione Elenco non possono visualizzare
le pagine informative a meno che l'amministratore non abbia
specificato che a tutti i membri del progetto è consentito
visualizzare le pagine informative.
Per ulteriori informazioni, vedere Passaggio 5: gestione delle
pagine informative a pagina 287.
Vista
I membri del progetto possono visualizzare le pagine informative
e i file del progetto e possono inoltre registrarsi alle notifiche.
Non sono in grado di aggiungere, modificare o eliminare file.
Amministrazione del sito e del progetto | 143
Livelli di
autorizzazione
Descrizione
Revisione
I membri del progetto possono visualizzare le pagine informative,
tutti i file di un progetto e sono in grado di aggiungere o
modificare note, commenti e collegamenti. Chi dispone di
questa autorizzazione può registrarsi alle notifiche, ma non è in
grado di aggiungere, modificare o eliminare file.
Aggiorna
I membri del progetto possono visualizzare, modificare,
aggiornare e rinominare i file esistenti ed effettuare la
registrazione alle notifiche. Non possono tuttavia aggiungere
nuovi file, né eliminare quelli esistenti.
Modifica
I membri del progetto possono aggiungere, modificare o
eliminare i file compresi i moduli. Questi file includono i disegni,
le cartelle standard o le cartelle secondarie (non le cartelle a
livello di sito o di progetto), note, commenti, collegamenti e
file esterni, ad esempio immagini e file Microsoft Word. I membri
possono inoltre registrarsi alle notifiche e visualizzare le pagine
informative.
Amministratore
progetto
Gli Amministratori del progetto possono creare e convertire
cartelle per i progetti, nonché aggiungere e rimuovere membri
dai progetti. Inoltre possono effettuare la registrazione alle
notifiche e clonare i progetti. Gli amministratori progetto
possono visualizzare automaticamente i riepiloghi Executive per
un progetto.
Gli Amministratori del progetto possono aggiungere a un
progetto membri del sito esistenti. Possono creare nuovi membri
e gruppi a livello di sito solo se al momento della creazione del
membro è stata selezionata l'opzione "Può creare membri e
gruppi". Gli Amministratori del progetto possono modificare
solo i gruppi di cui sono proprietari e non possono eliminare
alcun gruppo. Solo gli Amministratori del sito possono eliminare
i gruppi. Per ulteriori informazioni, consultare Gruppi a pagina
134.
144 | Capitolo 6
Amministrazione del sito e del progetto
Livelli di
autorizzazione
Descrizione
NOTA Gli amministratori del progetto non possono eliminare
progetti creati da altri. Durante il tentativo di eliminazione di
un progetto, un Amministratore del progetto non sarà in grado
di utilizzare l'opzione Elimina del menu di scelta rapida né il
pulsante Elimina della barra degli strumenti standard, a meno
di non essere il creatore di quel progetto.
Per ulteriori dettagli, vedere la definizione di Amministratore
progetto a pagina 415 nel glossario.
Amministratore
sito
Gli amministratori del sito dispongono di tutti i diritti su un
progetto o un sito, inclusa la possibilità di aggiungere o
rimuovere altri membri del progetto, di aggiungere, eliminare
o rimuovere i gruppi (compresi i gruppi privati), di aggiungere
o eliminare le cartelle, di assegnare livelli di autorizzazione, di
eliminare progetti e di effettuare la sottoscrizione alle notifiche.
Possono inoltre clonare progetti.
Gli amministratori del sito del non possono eliminare
l'archiviazione delle e-mail dei singoli utenti. Prima di eliminare
un membro del progetto, è consigliabile richiedere a tale
membro di rimuovere tutti i propri messaggi e-mail archiviati.
Gli amministratori del sito possono visualizzare le pagine
informative anche se non sono stati direttamente aggiunti al
relativo elenco di accesso. Gli amministratori del sito possono
eliminare membri da un progetto solo se sono stati aggiunti
fisicamente allo stesso progetto.
Vedere la definizione di Amministratore Sito a pagina 415 nel
glossario.
Visualizzazione delle autorizzazioni assegnate rispetto all'accesso
effettivo
Un membro può disporre di più autorizzazioni su un progetto (o su una cartella
o un file) se gli viene concesso l'accesso a una voce come singolo e come
membro di un gruppo. Ciò può verificarsi se al membro viene assegnata
l'autorizzazione per il progetto in quanto singolo con un livello di
autorizzazione, e come membro di un gruppo che dispone di un diverso livello
Amministrazione del sito e del progetto | 145
di autorizzazione. Come risultato, i membri dispongono di autorizzazione
"assegnata" e di accesso "effettivo" a un progetto.
■ Autorizzazione assegnata — Si riferisce al livello di autorizzazione
assegnato a un membro come singolo.
■
Accesso effettivo — Si riferisce all'autorizzazione massima tramite la
quale il membro può accedere a una voce (file, cartella o progetto). Questa
autorizzazione può essere derivata dalla sottoscrizione a un gruppo o a un
singolo progetto.
Il massimo livello di autorizzazione assegnato a un membro,
indipendentemente dal fatto che sia stato assegnato come singolo o come
membro di un gruppo, corrisponde alla modalità di accesso del membro a una
voce.
Ad esempio Paola Rossi è un membro del Gruppo 1. Paola e il gruppo 1 hanno
accesso al Progetto A. Paola aveva accesso al Progetto A, con autorizzazione
Visualizza, prima di essere aggiunta al Gruppo 1. Al Gruppo 1 è assegnata
l'autorizzazione Modifica per il Progetto A. Poiché Modifica è un'autorizzazione
di livello superiore rispetto a Visualizza, Paola può ora accedere al Progetto A
con autorizzazione Modifica.
L'eccezione a questa regola è costituita da un utente a cui sia assegnata
l'autorizzazione di tipo Nessun accesso come singolo o come membro di un
gruppo. L'autorizzazione Nessun accesso sostituisce tutti gli altri livelli di
autorizzazione. Quindi, nell'esempio già citato, se le viene assegnata
l'autorizzazione per la visualizzazione come singola persona e l'autorizzazione
Nessun accesso come membro di un gruppo, Paola non potrà più accedere al
Progetto A.
È possibile vedere il livello di autorizzazione assegnato o effettivo di un
membro nella scheda Membri di Amministrazione progetto:
2 Selezionare un progetto nella vista ad albero. Fare clic con il pulsante
destro del mouse e scegliere Proprietà.
3 Fare clic sulla scheda Membri.
4 Selezionare Autorizzazioni Assegnate o Accesso Effettivo. I valori nella
colonna Autorizzazione possono cambiare in base al tipo di accesso al
progetto di cui dispone il membro.
146 | Capitolo 6
Amministrazione del sito e del progetto
NOTA Nella colonna Sottoscrizione sono elencate tutte le modalità di accesso
a un progetto da parte di un membro. È riportato l'accesso tramite
sottoscrizione individuale e sottoscrizioni a gruppi. Il metodo tramite il quale
viene derivato l'accesso effettivo del membro, viene visualizzato prima di
tutto nella colonna Sottoscrizione. Pertanto, se l'accesso effettivo di un
membro è Modifica tramite la sottoscrizione a un gruppo, viene elencato
per primo il nome del gruppo, seguito dalla sottoscrizione al progetto.
Assegnazione di autorizzazioni a livello di progetto
In genere, l'autorizzazione del membro viene impostata a livello di progetto.
Si tratta del livello più importante perché le autorizzazioni vengono ereditate
nelle cartelle secondarie. Ciò si applica a tutti i livelli delle autorizzazioni, con
l'eccezione di Elenco, che non trasmette l'eredità alle cartelle secondarie. È
pertanto importante valutare i membri del progetto e il livello di accesso di
cui avranno bisogno per tutte le cartelle e i file all'interno del progetto.
NOTA Le autorizzazioni assegnate a livello superiore non vengono ereditate se le
autorizzazioni di una cartella o di un file a un livello subordinato sono bloccate.
Per ulteriori informazioni, vedere Bloccaggio e sbloccaggio dei set di autorizzazioni
a pagina 148.
1 Nella vista ad albero selezionare un progetto.
2 Fare clic con il pulsante destro del mouse e scegliere Proprietà.
3 Fare clic sulla scheda Membri e selezionare un membro dall'elenco.
4 Dall'elenco a discesa Autorizzazione, in basso a sinistra della finestra,
selezionare una nuova autorizzazione.
5 Fare clic su OK per applicare la modifica.
6 Se viene visualizzata la finestra di dialogo Opzioni di invio, scegliere se
notificare al membro, tramite e-mail, la modifica delle autorizzazioni.
Assegnazione di autorizzazioni a livello di cartella o di file
È possibile cambiare l'autorizzazione di un membro a livello di cartella o di
file, assegnandogli ad esempio l'autorizzazione Nessun accesso a un documento
di bilancio riservato contenuto in un progetto sul quale dispone dell'accesso
di modifica. In genere, le autorizzazioni a livello di file vengono assegnate
solo quando si desidera ignorare le autorizzazioni per un singolo utente su un
Amministrazione del sito e del progetto | 147
singolo file. L'uso eccessivo di autorizzazioni a livello di file può rendere difficile
la gestione del sito.
1 Nella vista ad albero selezionare una cartella o un file.
2 Fare clic con il pulsante destro del mouse e scegliere Proprietà.
3 Fare clic sulla scheda Membri e selezionare un membro dall'elenco.
4 Dall'elenco a discesa Autorizzazione, in basso a sinistra della finestra,
selezionare una nuova autorizzazione.
5 Fare clic su OK per applicare la modifica.
6 Se viene visualizzata la finestra di dialogo Opzioni di invio, scegliere se
notificare al membro, tramite e-mail, la modifica delle autorizzazioni.
Vedere anche:
"Bloccaggio e sbloccaggio dei set di autorizzazioni" a pagina 148
"Gruppi privati e nascosti" a pagina 137
"Assegnazione di autorizzazioni a livello di progetto " a pagina 147
Bloccaggio e sbloccaggio dei set di autorizzazioni
Gli amministratori possono bloccare il set di autorizzazioni di un progetto,
una cartella o un file. Ciò impedisce che le autorizzazioni per una voce vengano
influenzate dalle modifiche apportate alle autorizzazioni a livello di progetto.
Non è possibile bloccare il set di autorizzazioni per un registro moduli o per
un registro singolo.
NOTA Bloccare un set di autorizzazioni non equivale a bloccare un file da
modificare. Per informazioni dettagliate sul bloccaggio di un file a fini di modifica,
vedere "Blocco e sblocco di un file" a pagina 200.
Anche se il set di autorizzazioni di un file o di una cartella può essere bloccato,
è comunque possibile aggiungere involontariamente un nuovo membro
all'elenco delle autorizzazioni. Se si assegna un nuovo membro a un gruppo
incluso in un elenco delle autorizzazioni bloccato, questo membro riceverà
l'accesso al file o alla cartella bloccata.
Non è consigliabile aggiungere nuovi membri ai gruppi quando un set di
autorizzazioni è bloccato. Inoltre è consigliabile non assegnare gruppi a una
cartella che deve rimanere riservata. Per garantirne la sicurezza, aggiungere i
membri singolarmente.
148 | Capitolo 6
Amministrazione del sito e del progetto
Panoramica
Se il set di autorizzazioni di una voce è bloccato, solo i membri del team e i
gruppi inclusi nell'elenco delle autorizzazioni possono accedere alla cartella e
il set di autorizzazioni per quella cartella non sarà influenzato dalle modifiche
eventuali agli elenchi delle autorizzazioni a livello di progetto.
Ciò è utile se, ad esempio, si desidera limitare l'accesso dei membri alla cartella
finanziaria di un progetto. Solo certi membri dovrebbero poter accedere a tale
cartella, a prescindere dalle modifiche che possono essere apportate al sito o
al progetto. Il bloccaggio del set di autorizzazioni impedisce di concedere a
nuovi membri l'accesso a questa cartella. Oppure, se le autorizzazioni devono
essere modificate a livello di sito o di progetto, le autorizzazioni per questa
cartella non saranno influenzate.
Quando si blocca un set di autorizzazioni, si bloccano le voci presenti
nell'elenco delle autorizzazioni. Il termine "bloccato" in questo caso significa
che non è possibile concedere ai nuovi, singoli membri del progetto l'accesso
a una cartella o a un file bloccato (tranne nel caso in cui i membri vengano
aggiunti a gruppi che sono già stati assegnati a una cartella o a un file con un
set di autorizzazioni bloccato). Un amministratore non può modificare le
autorizzazioni dei membri del progetto esistenti all'interno di un elenco
bloccato. Né può aggiungere nuovi membri del progetto a un progetto con
un set di autorizzazioni bloccato.
È possibile concedere involontariamente ai nuovi membri del progetto l'accesso
a una cartella o a un file bloccato. Un elenco delle autorizzazioni può
comprendere una combinazione di membri singoli e gruppi. Se si blocca un
set di autorizzazioni e successivamente si aggiunge un nuovo membro a un
gruppo che è presente nell'elenco delle autorizzazioni bloccato, il nuovo
membro potrà accedere alla cartella o al file.
NOTA Per controllare la sicurezza delle cartelle e dei file bloccati, non aggiungere
nuovi membri ai gruppi quando un set di autorizzazioni è bloccato.
Un progetto con un set di autorizzazioni bloccato può essere clonato e il set
rimarrà bloccato anche nel clone.
Per bloccare e sbloccare un set di autorizzazioni (cartella o file)
1 Nella vista ad albero selezionare un progetto, una cartella o un file.
2 Fare clic con il pulsante destro del mouse e scegliere Blocca autorizzazione
o Sblocca autorizzazione dal menu.
Amministrazione del sito e del progetto | 149
Vedere anche:
"Clonazione di un progetto" a pagina 44
"Autorizzazioni" a pagina 139
"Assegnazione di autorizzazioni a livello di progetto " a pagina 147
Matrice autorizzazioni
Si accede alla scheda Autorizzazioni tramite Amministrazione sito e progetto.
La matrice consente agli amministratori di visualizzare e modificare i membri
e le relative autorizzazioni in una finestra. È possibile visualizzare tutti i membri
in un sito o in un progetto, il progetto a cui appartengono e qual è la loro
autorizzazione per quel progetto.
Spostamento all'interno della matrice
Nella finestra Matrice autorizzazioni è possibile filtrare l'elenco per progetto
o per membri. È possibile ridurre ulteriormente questa vista esaminando un
progetto o un gruppo di utenti. Ad esempio, è possibile visualizzare solo gli
amministratori del progetto.
Utilizzare l'elenco a discesa Progetto per visualizzare gli utenti di uno specifico
progetto. A prescindere dalla visualizzazione della matrice per utente o per
progetto, è possibile fare doppio clic su un progetto per visualizzare i progetti
secondari o le cartelle.
Utilizzare i pulsanti della barra degli strumenti nella parte superiore della
matrice per spostarsi in alto di un livello nell'albero del progetto, inviare una
e-mail, aggiornare la matrice o visualizzare le informazioni di contatto per un
utente.
Esportare i dati dalla matrice delle autorizzazioni in un file CSV (Comma
Separated Value). Fare clic sul pulsante Esporta nell'angolo in basso a sinistra.
Il file CSV contiene i dati presenti nella matrice corrente. Un file CSV è un file
in cui ogni gruppo di dati è separato da una virgola.
Visualizzazione di progetti e amministratori
La vista Progetti e Amministratori visualizza tutti gli Amministratori sito, gli
Amministratori progetto e i progetti che essi amministrano.
I progetti per gli Amministratori progetto sono elencati nella colonna Progetto.
I singoli progetti non sono elencati per gli Amministratori sito poiché
150 | Capitolo 6
Amministrazione del sito e del progetto
dispongono di autorizzazione su tutti i progetti. Nella colonna "Progetti" è
riportata invece la parola "Tutti".
Fare clic sull'icona utente all'estrema sinistra per ordinare i membri raggruppati
in base al loro stato: Amministratore del sito o del progetto. Gli utenti vengono
differenziati dall'icona.
Visualizzazione per progetto
In questa vista, i progetti (e le cartelle secondarie) sono elencati nel riquadro
di sinistra. I membri sono elencati verticalmente nel riquadro di destra, con
sotto visualizzato il relativo codice di autorizzazioni. Utilizzare l'elenco a discesa
Progetto per spostarsi su un altro progetto.
Fare doppio clic su una cartella nel riquadro di sinistra per portarsi sui progetti
secondari o sulle cartelle.
Visualizzazione per membro
In questa vista, i membri sono elencati nel riquadro di sinistra e i progetti
sono elencati verticalmente nel riquadro di destra. Un'icona utente viene
visualizzata a sinistra del nome file e distingue gli amministratori dai membri.
Per evidenziare un utente e i progetti ai quali appartiene, selezionarlo nel
riquadro di sinistra. Le autorizzazioni dell'utente vengono evidenziate.
NOTA I membri che sono stati aggiunti a un progetto potrebbero non venire
visualizzati nella matrice finché non eseguono il login a Buzzsaw. Inoltre, se l'utente
viene aggiunto al progetto mentre è impostato il blocco delle autorizzazioni per
un file, l'icona appropriata non verrà visualizzata nella matrice.
Modifica delle autorizzazioni
Esistono molti modi per modificare le autorizzazioni. È possibile modificare
le autorizzazioni per un utente in un progetto, un utente in più progetti, molti
utenti in un progetto o molti utenti in più progetti.
Tutte queste modifiche vengono eseguite selezionando una riga di utenti, una
riga di progetti o premendo il tasto MAIUSC e selezionando i singoli codici di
autorizzazione. Dopo aver selezionato un membro e un progetto, fare clic con
il pulsante destro del mouse e selezionare una nuova autorizzazione:
Amministrazione del sito e del progetto | 151
Queste modifiche non vengono applicate finché non si fa clic sul pulsante
Applica. Viene quindi visualizzata una finestra di dialogo di conferma. Per
informare i membri che la loro autorizzazione è stata modificata, selezionare
la casella di controllo Notifica utenti interessati tramite e-mail nella finestra
Verifica cambio di autorizzazioni.
Modifica dell'autorizzazione di tutti i membri per un progetto
Per modificare le autorizzazioni per tutti i membri di un progetto, selezionare
la riga del progetto e fare clic con il pulsante destro del mouse. Scegliere il
livello di autorizzazione da assegnare a tutti i membri. Ricordare che, in tal
modo, si concede la stessa autorizzazione a tutti i membri del progetto.
È anche possibile selezionare più progetti e modificare contemporaneamente
tutte le autorizzazioni dei membri del progetto. Selezionare un progetto e
tenere premuto il tasto MAIUSC selezionando contemporaneamente un
secondo progetto. Quindi, fare clic con il pulsante destro del mouse su un
codice di autorizzazioni e scegliere un nuovo livello di autorizzazioni. Ad
esempio:
152 | Capitolo 6
Amministrazione del sito e del progetto
Vedere anche:
"Scheda Gruppi" a pagina 64
"Scheda Membri" a pagina 61
"Scheda Sicurezza" a pagina 84
Registri attività
Panoramica
Il Registro attività è disponibile solo agli amministratori.
Esso consente loro di visualizzare tutte le attività di un sito, un progetto o un
singolo file. È inoltre possibile visualizzare le attività relative a un registro
moduli, un modulo, un collegamento e una nota.
Gli amministratori possono accedere ai registri attività mediante le icone
Amministrazione sito o Amministrazione progetto nella barra di Buzzsaw. In
Amministrazione del sito e del progetto | 153
alternativa, utilizzare il comando Proprietà, presente nel menu che si rende
disponibile facendo clic con il pulsante destro del mouse.
La scheda Registro attività contiene una traccia di tutte le azioni svolte a livello
del sito e dei file. Ad esempio, se si posiziona un file nel sito e si desidera
verificare chi l'ha visualizzato dal momento della sua pubblicazione, tali
informazioni sono accessibili mediante il Registro attività. È inoltre possibile
tenere traccia delle azioni del registro moduli, quali modifica, assegnazione,
salvataggio nel registro e così via, e delle azioni relative alle pagine informative
del progetto, come aggiunta di una pagina, modifica di una pagina, modifica
dell'ordine delle pagine, e così via).
La scheda Registro attività mostra un elenco di sola lettura delle informazioni,
tra le quali:
■ Data di creazione del file
■
Autore
■
Elenco di tutte le azioni, come lettura, aggiornamento, scaricamento e così
via, eseguite nel file
■
Indirizzo IP - Questa colonna mostra l'indirizzo IP dell'utente. Si osservi
che se l'utente ha eseguito il login ma non usa il software client Buzzsaw
6.3, l'indirizzo IP viene visualizzato come "Sconosciuto". L'indirizzo IP può
essere visualizzato anche come "Mai eseguito il login" per gli utenti che
non hanno eseguito il login al sito.
È inoltre possibile personalizzare e visualizzare i dati a livello del progetto
scegliendo da una serie di "filtri" che permettono di mostrare o nascondere le
informazioni in base alla data, agli utenti, alle azioni e ai tipi. Il Registro attività
consente di visualizzare un'ampia gamma di informazioni o nessuna su dati
specifici. Ad esempio, per verificare la frequenza con cui i membri del progetto
hanno scaricato i file nelle due settimane precedenti, è possibile immettere
l'intervallo di date, selezionare Download e visualizzare subito le informazioni.
Vedere anche:
"Stampa delle informazioni del Registro attività" a pagina 158
"Utilizzo del Registro attività" a pagina 155
154 | Capitolo 6
Amministrazione del sito e del progetto
Utilizzo del Registro attività
Panoramica
È possibile utilizzare il Registro attività per personalizzare e visualizzare i dati
scegliendo da una serie di filtri che permettono di mostrare o nascondere le
informazioni in base alla data, agli utenti, alle azioni e ai tipi. Il Registro attività
consente di visualizzare un'ampia gamma di informazioni o nessuna su dati
specifici. Ad esempio, per verificare la frequenza con cui i membri del progetto
hanno scaricato i file nelle due settimane precedenti, è possibile immettere
l'intervallo di date, selezionare Download e visualizzare subito le informazioni.
■ Se si dispone dell'autorizzazione di amministratore del sito, è possibile
accedere alla scheda Registro attività usando le icone Amministrazione sito
o Amministrazione progetto oppure il comando Proprietà, disponibile sulla
barra degli strumenti Standard o facendo clic con il pulsante destro del
mouse.
■
Se si dispone dell'autorizzazione di amministratore del progetto, è possibile
accedere alla scheda Registro attività usando l'icona Amministrazione
progetto oppure il comando Proprietà, disponibile sulla barra degli
strumenti Standard o facendo clic con il pulsante destro del mouse.
Il Registro attività di Amministrazione sito contiene informazioni sulle
azioni svolte dai membri del sito. È possibile personalizzare il Registro
attività scegliendo un'attività tra login/logout, aggiunta di membri al sito
e così via. Se si seleziona l'opzione Includi attività a livello di progetto, è
inoltre possibile visualizzare tutte le attività a livello del progetto senza
dover accedere al registro di amministrazione del progetto.
Il Registro attività di Amministrazione progetto fornisce informazioni su
tutti i compiti o le attività (leggi, scarica, blocca, modifica e così via) eseguiti
all'interno del progetto selezionato.
■
Nella barra di Buzzsaw, fare clic su Amministrazione sito o Amministrazione
progetto, quindi selezionare la scheda Registro attività.
La scheda Registro attività contiene sette opzioni:
Amministrazione del sito e del progetto | 155
Date: consente di visualizzare gli eventi in base alla data in cui si sono
verificati.
Includi attività a livello di progetto: consente agli amministratori del
sito di visualizzare l'attività a livello di progetto dal registro di amministrazione
del sito.
Opzioni elenco: consente di personalizzare la visualizzazione delle
informazioni in base agli utenti, alle azioni eseguite o ai tipi. Per tipi si
intendono gli oggetti o le voci su cui si esegue l'azione, ad esempio una cartella,
un gruppo, un messaggio e-mail e così via.
Aggiorna elenco: consente di visualizzare tutte le azioni eseguite dall'ultima
volta che è stata selezionata la scheda Registro attività o si è premuto il pulsante
Aggiorna elenco. Utilizzare l'opzione di aggiornamento quando si è rimasti
collegati al proprio sito per molto tempo.
Recupera voce selezionata: consente di ripristinare cartelle e file eliminati.
Salva registro: consente di salvare su disco le informazioni selezionate del
Registro attività.
Membri attivi: consente di controllare quali membri sono al momento
collegati al sito o al progetto.
1 Nel campo Date, scegliere tra Fra, Dopo, Qualsiasi data o Prima, quindi
immettere la data desiderata.
Facoltativo: fare clic su Aggiorna elenco per aggiornare manualmente tutte le
azioni verificatesi dall'ultima volta che è stata selezionata la scheda Registro
attività o si è premuto il pulsante Aggiorna elenco.
NOTA È possibile ordinare le informazioni per Nome, Data, Azione, Tipo o Voce
facendo clic sulla corrispondente barra del titolo nella parte superiore della vista
Registro attività.
Per limitare la visualizzazione delle informazioni del Registro attività:
1 Nella scheda Registro attività, fare clic su Opzioni elenco.
2 Dalle opzioni seguenti, selezionare le caselle di controllo accanto al tipo
di attività che si desidera visualizzare:
Utenti: specificare i membri da includere nella propria vista del Registro
attività.
156 | Capitolo 6
Amministrazione del sito e del progetto
Azioni: specificare le azioni o le attività da includere nella propria vista
del Registro attività, attenendosi alla procedura seguente:
■
Se si utilizza il Registro attività di Amministrazione sito, indicare le
azioni del membro del sito, ad esempio la modifica di una password,
l'aggiornamento di un gruppo, la rimozione di un utente e così via.
■
Se si sta utilizzando il Registro attività amministrazione progetto,
indicare le attività specifiche del progetto, ad esempio lettura,
eliminazioni, download, modifica autorizzazioni e così via.
Tipi di voci: specificare il tipo di file o di attività, quali cartella, progetto,
utente e così via, da includere nella propria vista del Registro Attività. I
tipi di file e di attività disponibili variano a seconda se si utilizza il
Registro attività di Amministrazione sito o Amministrazione progetto.
NOTA Per deselezionare tutte le opzioni di un elenco, fare clic su Cancella.
Per selezionare tutte le voci di un elenco, fare clic su Seleziona tutto.
Al termine, la finestra di dialogo Opzioni elenco avrà un aspetto simile a quello
mostrato di seguito:
Per visualizzare il Registro attività per un file singolo:
1 Selezionare un file nella vista ad albero.
2 Nella barra degli strumenti, fare clic sul pulsante Proprietà,
selezionare la scheda Registro attività.
,e
Amministrazione del sito e del progetto | 157
In alternativa, fare clic con il pulsante destro del mouse e scegliere Proprietà
dal menu visualizzato.
Quando si visualizza il Registro attività per un solo file, non è possibile filtrare
i dati presenti nell'elenco. Il registro include informazioni quali nome, data e
azione.
Vedere anche:
"Registri attività" a pagina 153
Stampa delle informazioni del Registro attività a pagina 158
Stampa delle informazioni del Registro attività
È possibile stampare le informazioni del Registro attività visualizzate a schermo
salvandole su disco. Al momento opportuno, importare il file in Excel o in un
altro foglio di lavoro e stamparle.
NOTA Potrebbe essere necessario modificare le impostazioni di stampa per far
rientrare tutte le informazioni in una pagina.
Per salvare le informazioni del Registro attività su disco:
1 Nella barra di Buzzsaw fare clic su Amministrazione sito o progetto.
2 Scegliere la scheda Registro attività.
3 Fare clic sul pulsante Salva registro ed eseguire le azioni seguenti:
Immettere il nome file in cui si desidera salvare i record oppure fare clic
su Sfoglia e selezionare il file di destinazione desiderato.
Utilizzare il campo Delimitatore di campo per indicare il separatore da
inserire tra i campi esportati delle informazioni nel rapporto Registro
attività stampato.
Selezionare la casella di controllo Usa stringhe fra virgolette se si desidera
racchiudere le informazioni del campo esportato fra virgolette. Le stringhe
fra virgolette consentono di distinguere facilmente i campi e di includere
il carattere separatore in un determinato campo.
Ogni campo di informazioni esportato è racchiuso fra virgolette.
158 | Capitolo 6
Amministrazione del sito e del progetto
Di seguito è riportato un esempio di campi di informazioni esportati
utilizzando la virgola come delimitatore di campo e stringhe fra virgolette:
"John Doe","[email protected]","Project Manager","415 555-1234"
Se non si utilizzano delimitatori di campo e stringhe fra virgolette, i
campi di informazioni esportati potrebbero essere simili a quanto segue:
John Doe,[email protected],Project Manager,415 555-1234
4 Fare clic su OK.
A questo punto importare il file in un programma di gestione di fogli
elettronici e stampare le informazioni del Registro attività.
Vedere anche:
"Registri attività" a pagina 153
"Utilizzo del Registro attività" a pagina 155
Amministrazione del sito e del progetto | 159
160
Pagine informative
7
Pagine informative
Panoramica
Le pagine informative consentono agli amministratori di comunicare le
informazioni a tutti i membri del progetto. Sulle plance di comando vi è una
visualizzazione personalizzata del sito e dei progetti che consente di vedere le
voci azione assegnate e la loro scadenza.
Le pagine informative predefinite sono disponibili per tutti i membri. Esiste
un'eccezione alla regola: l'impostazione predefinita per le pagine Riepilogo sito
Executive, Riepilogo progetto Executive e Portafoglio è: "Visualizzabile da membri
del sito selezionati". Quando si aggiungono queste pagine, l'impostazione
predefinita è Visualizzabile da Membri del sito selezionati. Se all'elenco non
sono stati ancora aggiunti membri, solo gli amministratori potranno visualizzare
queste due pagine.
I membri del progetto con autorizzazione Nessun accesso possono vedere solo
le pagine informative a livello di sito. Gli amministratori possono sempre veder
tutte le pagine informative anche quando l'elenco "Visualizzabile da" non
comprende esplicitamente l'amministratore.
L'impostazione predefinita per le pagine Riepilogo sito Executive, Riepilogo
progetto Executive e Portafoglio è: "Visualizzabile da Membri del sito selezionati".
Quando si aggiungono queste pagine, l'impostazione predefinita è Visualizzabile
da Membri del sito selezionati. Se non vengono aggiunti membri a questo elenco,
solo gli amministratori possono visualizzare queste due pagine.
Gli amministratori possono aggiungere pagine informative personalizzate a un
sito o a un progetto. Come origine della pagina informativa è possibile
selezionare qualsiasi tipo di file; tuttavia le pagine Web (file HTML) sono quelle
più adatte in quanto per visualizzarle non è richiesta alcuna applicazione
161
particolare. Ad esempio, un foglio elettronico Microsoft Excel può essere una
pagina informativa. Tuttavia, solo i membri del progetto che dispongono di
Excel possono visualizzare il foglio di calcolo. Gli amministratori possono
ulteriormente personalizzare la pagina specificando per essa un nome univoco.
È anche possibile rinominare le pagine predefinite.
Pagine di informazioni disponibili:
Di seguito è riportato un elenco delle pagine predefinite disponibili in Buzzsaw:
Pagina informativa
Buzzsaw
Buzzsaw
Professional
Riepilogo sito Executive
X
Riepilogo sito Personale
X
Dettagli sito
X
Portafoglio (sito)
X
Informazioni sul sito
X
X
Riepilogo progetto Executive
X
Riepilogo Personale progetto
X
Dettagli progetto
X
Dati progetto
X
Directory progetto
X
X
Informazioni sul progetto
X
X
Per visualizzare una pagina informativa sul progetto:
1 Selezionare un progetto nella vista ad albero.
162 | Capitolo 7 Pagine informative
2 Dalla barra Progetto, selezionare Informazioni progetto.
Le pagine visualizzabili sono riportate nel menu a discesa.
La visualizzazione di un messaggio di errore quando si cerca di accedere ad
una pagina indica che l'utente non dispone dell'autorizzazione necessaria.
Contattare l'amministratore del progetto per chiedere che venga modificato
il livello di autorizzazione.
Per visualizzare la pagina informativa sul sito:
1 Fare clic sull'icona Sito (bollino grigio) nella vista ad albero.
2 Dalla barra Progetto selezionare Informazioni Sito.
3 Le pagine visualizzabili sono riportate nel menu a discesa.
La visualizzazione di un messaggio di errore quando si cerca di accedere ad
una pagina indica che l'utente non dispone dell'autorizzazione necessaria.
Contattare l'amministratore del progetto per chiedere che venga modificato
il livello di autorizzazione.
Viene visualizzata la pagina informativa.
Vedere anche:
"Panoramica delle plance di comando" a pagina 293
"Passaggio 5: gestione delle pagine informative" a pagina 287
Modifica delle pagine informative
L'amministratore del sito può selezionare una pagina informativa personalizzata
da visualizzare per il sito e per i progetti e può controllare le pagine informative
che sono disponibili a livello di sito. Gli amministratori del progetto possono
controllare le pagine informative che sono disponibili a livello di progetto.
Pagine informative | 163
Buzzsaw include pagine informative predefinite Queste pagine predefinite
possono essere rimosse e sostituite con un numero qualsiasi di pagine
informative personalizzate. Come origine della pagina informativa è possibile
selezionare qualsiasi tipo di file, tuttavia le pagine Web (file HTML) sono quelle
più adatte in quanto per visualizzarle non è richiesta alcuna applicazione
particolare.
Oltre ad aggiungere pagine informative personalizzate, è possibile controllare
quali membri hanno accesso a una pagina informativa e quando la
visualizzano. Ad esempio, è possibile specificare che il membro visualizzi una
specifica pagina informativa quando accede per la prima volta al sito. Tuttavia,
se un membro non dispone dell'autorizzazione necessaria per visualizzare una
pagina informativa, questa non comparirà nel menu Informazioni sul
sito/progetto relativo a tale membro. Per impostazione predefinita, tutti i
membri possono visualizzare tutte le pagine informative.
Per selezionare una pagina informativa sul sito:
Una pagina informativa può essere un file HTML o un altro tipo di file (ad
esempio gif, bmp, doc, xls).
1 Selezionare il sito nell'albero progetto.
2 Nella barra di navigazione, fare clic su Imposta sito, quindi su Pagine
informative.
3 Viene visualizzata la finestra Pagine informative con le pagine predefinite.
4 Per aggiungere una nuova pagina, fare clic sul pulsante Aggiungi
pagina. Viene visualizzata la finestra di dialogo Aggiungi pagina
informativa.
5 Immettere il nome della pagina nel campo Nome pagina. Il campo del
nome può contenere qualsiasi carattere, compresi spazi. Questo campo
è obbligatorio. Per accettare un nome predefinito per una pagina generata
automaticamente, procedere al passaggio 6 e selezionare un'origine. Il
campo del nome viene popolato dopo la selezione dell'origine. Se si
immette un URL come origine, il nome del campo è obbligatorio.
6 Selezionare una pagina facendo clic sull'elenco a discesaSeleziona
origine. Da questo menu è possibile selezionare una delle pagine
generate automaticamente. In alternativa, è possibile sfogliare i file nel
sito o nel computer per trovare una nuova pagina. È anche possibile
immettere un URL per utilizzare un indirizzo Web esterno come pagina
informativa.
7 Selezionare i membri che possono visualizzare questa pagina: tutti i
membri del sito o membri particolari.
164 | Capitolo 7 Pagine informative
8 Fare clic su OK. Fare clic su Annulla se non si desidera aggiungere queste
pagine al sito.
Per selezionare una pagina informativa sul progetto:
Una pagina informativa può essere un file HTML o un altro tipo di file (ad
esempio gif, bmp, doc, xls).
1 Selezionare un progetto nell'albero progetto.
2 Nella barra di navigazione fare clic su Imposta progetto, quindi su
Pagine informative.
3 Viene visualizzata la finestra Pagine informative con le pagine predefinite.
4 Per aggiungere una nuova pagina, fare clic sul pulsante Aggiungi
pagina. Viene visualizzata la finestra di dialogo Aggiungi pagina
informativa.
5 Immettere un nome per la pagina nel campo Nome pagina. Il campo
del nome può contenere qualsiasi carattere, compresi spazi. Questo campo
è obbligatorio.
Per accettare un nome predefinito per una pagina generata
automaticamente, saltare al passaggio 4 e selezionare un'origine. Il campo
del nome viene popolato dopo la selezione dell'origine.
Se si immette un URL come origine, il nome del campo è obbligatorio.
6 Selezionare una pagina facendo clic sull'elenco a discesaSeleziona
origine. Da questo menu è possibile selezionare una delle pagine
generate automaticamente, oppure sfogliare i file nel sito o nel computer
per trovare una nuova pagina.
È anche possibile immettere un URL per utilizzare un indirizzo Web
esterno come pagina informativa.
7 Selezionare i membri che possono visualizzare questa pagina: tutti i
membri del progetto o membri particolari.
8 Fare clic su OK. Fare clic su Annulla se non si desidera aggiungere queste
pagine al sito.
Per controllare chi può visualizzare una pagina informativa:
È possibile controllare quali membri hanno accesso a una pagina informativa
e quando la visualizzano. Ad esempio, è possibile specificare che il membro
visualizzi una specifica pagina informativa quando accede per la prima volta
al sito.
Pagine informative | 165
Se un membro non ha la facoltà di visualizzare una pagina informativa, questa
non comparirà nel menu Informazioni sul progetto corrispondente. Per
impostazione predefinita, tutti i membri del progetto possono visualizzare
tutte le pagine informative. L'impostazione predefinita, tuttavia, non si applica
alle pagine Riepilogo sito Executive, Riepilogo progetto Executive e Portafoglio.
Quando si aggiungono queste pagine, l'impostazione predefinita è
Visualizzabile da Membri del sito selezionati. Se non vengono aggiunti
membri a questo elenco, solo gli amministratori possono visualizzare le pagine
Riepilogo sito Executive, Riepilogo progetto Executive e Portafoglio.
NOTA Il controllo dell'accesso alle pagine informative è un'opzione potente. È
possibile scegliere di impedire a determinati membri di visualizzare una plancia di
comando. La restrizione dell'accesso, tuttavia, può impedire ai membri di
visualizzare voci assegnate.
Per cambiare l'ordine delle pagine:
Un amministratore può controllare l'ordine in cui il membro visualizza le
pagine informative.
Per modificare l'ordine di visualizzazione delle pagine informative, selezionare
una pagina e utilizzare i pulsanti Sposta su o Sposta giù. Verrà così cambiato
l'ordine di visualizzazione delle pagine nel menu Informazioni sul sito/progetto
nella barra di navigazione.
Per cambiare la pagina iniziale:
È possibile specificare la pagina che i membri del sito e del progetto vedono
all'accesso per ogni sessione. Questa opzione può essere impostata a livello di
sito e di progetto. Le opzioni seguenti si applicano alla pagina informativa
impostata per essere visualizzata per prima nel menu Informazioni sul
sito/progetto.
Per la sezione Vista iniziale del sito o progetto per ciascuna sessione,
selezionare una delle opzioni seguenti:
■ Prima pagina informativa visualizzabile dall'utente — se questa
opzione è selezionata, i membri del sito e del progetto visualizzano una
pagina informativa quando visitano per la prima volta il sito o progetto
dopo l'accesso al sito.
■
Vista file — se questa opzione è selezionata, i membri del sito/progetto
vedranno la vista file nel riquadro dettagli la prima volta che visitano il
sito/progetto dopo l'accesso al sito.
166 | Capitolo 7 Pagine informative
■
Ultima pagina visualizzata dall'utente — l'ultima pagina esaminata
dal membro sarà la prima a essere visualizzata al successivo login.
Queste impostazioni si applicano a tutti i membri che hanno accesso alla
pagina informativa.
Vedere anche:
"Passaggio 5: gestione delle pagine informative" a pagina 287
"Pagine informative" a pagina 161
Pagine informative | 167
168
Cartelle
8
Cartelle
Una cartella è un contenitore nel quale è possibile organizzare i file di progetto
e altre cartelle. Si utilizzano le cartelle per memorizzare file di progetto, disegni,
registri di moduli, collegamenti e note associati al progetto. È possibile creare
cartelle di progetto solo se si dispone dell'autorizzazione di amministratore. Le
cartelle possono essere di due tipi: cartelle di progetto o cartelle standard. Le
cartelle di progetto sono di colore arancione, mentre quelle standard di colore
giallo. Nelle cartelle di progetto sono memorizzate informazioni amministrative,
in quelle standard sono memorizzati dati.
NOTA Le cartelle di progetto e le cartelle standard possono comparire a qualsiasi
livello della vista ad albero gerarchica.
1 = Livello del sito
2 = Cartella di progetto
3 = Cartella standard
Conversione di cartelle di progetto e cartelle standard
Se si dispone dell'autorizzazione Amministratore, è possibile convertire le cartelle
standard in cartelle progetto e viceversa, a qualsiasi livello della gerarchia della
vista ad albero. Ad esempio, se la cartella standard originale, con le relative
169
cartelle secondarie, assume dimensioni difficili da gestire, è possibile convertirla
in una cartella di progetto e rinominarla in base alle esigenze.
Entrambe le cartelle standard e di progetto fungono da contenitori per le
cartelle secondarie collegate. La differenza principale tra questi due tipi di
cartelle sta nel fatto che nelle cartelle di progetto è possibile designare e
modificare l'URL delle informazioni di progetto. Esse consentono inoltre di
svolgere un numero superiore di attività amministrative usando le schede
Amministrazione progetto, disponibili solo quando si utilizza una cartella di
progetto.
Al contrario, può accadere di aver iniziato con una cartella di progetto ma
l'organizzazione dello stesso è cambiata ed è aumentata. In tal caso, è sufficiente
convertire la cartella di progetto in una cartella standard, quindi creare una
nuova cartella di progetto con tutte le cartelle secondarie necessarie per la
nuova organizzazione del progetto.
NOTA Le cartelle di progetto e le cartelle standard sono automaticamente
selezionate e posizionate in ordine alfabetico nella vista ad albero. Per riposizionare
una cartella convertita, è necessario rinominarla in ordine alfabetico, ossia
considerando la prima lettera del suo nome, perché figuri nella posizione desiderata
nella vista ad albero gerarchica.
Per ulteriori informazioni, vedere "Conversione di cartelle di progetto e cartelle
standard" a pagina 50.
NOTA Considerata la nuova posizione della cartella convertita nella vista ad albero,
è consigliabile verificarne l'elenco delle autorizzazioni per accertarsi che contenga
le persone e i gruppi corretti.
Per ulteriori informazioni sull'assegnazione delle autorizzazioni al livello di
progetto e di cartella, vedere "Assegnazione di autorizzazioni a livello di cartella
o di file " a pagina 147.
Cartelle standard
È possibile creare e utilizzare cartelle e cartelle secondarie standard per
organizzare e memorizzare le informazioni di progetto, quali file di testo,
disegni, collegamenti e note, per il proprio ambiente di lavoro. Per creare
cartelle standard è necessario disporre dell'autorizzazione Amministratore o
Modifica. Le cartelle e le cartelle secondarie standard sono di colore giallo,
che consente di distinguerle dalle cartelle di progetto.
170 | Capitolo 8 Cartelle
Se si dispone dell'autorizzazione Amministratore o Modifica, è possibile spostare
le cartelle da un progetto all'altro. È inoltre possibile trascinare file in una
cartella, creare note o aggiungere collegamenti in una cartella.
Per ulteriori informazioni, vedere "Aggiunta di un file" a pagina 188.
NOTA Non è possibile spostare le cartelle o i file di progetto da un sito Buzzsaw
a un altro. Ad esempio, non è possibile aprire due browser e due siti separati,
quindi trascinare i file tra di loro.
Vedere anche:
"Aggiunta di una nuova cartella" a pagina 171
"Eliminazione di una cartella" a pagina 172
Aggiunta di una nuova cartella
Le cartelle sono utilizzate per organizzare tutti i file (compresi i file di testo, i
disegni, i collegamenti e le note) associati a un progetto. Per aggiungere cartelle
a un sito, è necessario disporre dell'autorizzazione Amministratore o Modifica.
NOTA Gli amministratori di progetto possono aggiungere cartelle di progetto e
cartelle standard, ma i membri con l'autorizzazione Modifica possono aggiungere
soltanto cartelle standard.
Per ulteriori informazioni, vedere Cartelle a pagina 169.
È inoltre possibile convertire le cartelle in progetti e viceversa a qualunque
livello della vista ad albero gerarchica. Per ulteriori informazioni, vedere
Conversione di cartelle di progetto e cartelle standard a pagina 50.
Per aggiungere una nuova cartella:
1 Nella vista ad albero selezionare la cartella in cui si desidera aggiungere
una cartella secondaria.
2 Fare clic con il pulsante destro del mouse sulla cartella selezionata e
scegliere Aggiungi cartella.
Viene visualizzata una nuova cartella nella vista ad albero.
3 Inserire un nome per sostituire il nome predefinito della nuova cartella.
Cartelle | 171
È possibile tagliare, copiare, spostare, incollare ed eliminare cartelle nella vista
ad albero e nella vista dettagli, esattamente come in Microsoft Windows
Explorer.
Se viene assegnata l'autorizzazione Amministratore o Modifica, si possono
inoltre spostare cartelle da progetto a progetto entro un unico sito trascinando
i file nella cartella di progetto desiderata.
Vedere anche:
"Assegnazione di autorizzazioni a livello di cartella o di file " a pagina 147
"Conversione di cartelle di progetto e cartelle standard" a pagina 50
"Eliminazione di una cartella" a pagina 172
Eliminazione di una cartella
Per impostazione predefinita, tutti gli utenti possono eliminare definitivamente
le cartelle di cui sono titolari o disporre di autorizzazioni Amministratore o
Modifica. Gli Amministratori sito possono limitare la scelta di chi ha la facoltà
di vuotare il Cestino (eliminando pertanto permanentemente la cartella). Se
si modifica l'impostazione predefinita per cui solo gli Amministratori possono
vuotare il Cestino, i membri del progetto possono eliminare i file solo in
maniera reversibile. Ovvero, un file eliminato viene spostato nel Cestino, da
dove potrà essere successivamente recuperato, a meno che un Amministratore
non lo elimini permanentemente. Per cambiare chi può vuotare il Cestino,
fare clic sull'icona Amministrazione sito e quindi fare clic sulla scheda Generale.
Nella vista ad albero, selezionare la cartella che si desidera eliminare ed eseguire
una delle azioni seguenti:
■
Nella barra degli strumenti fare clic sul pulsante Elimina,
■
Fare clic con il pulsante destro del mouse e scegliere Elimina.
■
Premere il tasto CANC della tastiera.
.
Quando un amministratore elimina una cartella, tutto il suo contenuto
(comprese le sottocartelle) viene eliminato permanentemente dal sistema.
Vedere anche:
"Cestino" a pagina 255
"Utilizzo del Cestino" a pagina 256
172 | Capitolo 8 Cartelle
Cartelle di lavoro
Cartelle di lavoro è l'espressione usata per descrivere le cartelle del proprio
disco rigido utilizzate per memorizzare i file scaricati da Buzzsaw. Esiste una
stretta relazione tra i file e le cartelle memorizzati nel sito e quelle scaricate
nel computer locale. Quando si scaricano e aggiornano i file e le cartelle per
la prima volta, è necessario definire un percorso per le cartelle selezionate, che
possono includere tutte le cartelle secondarie e i file di pertinenza.
Successivamente, ogniqualvolta si scaricano e modificano le voci nel computer
locale o se ne esegue l'aggiornamento, dal quale risulta la creazione di una
nuova versione nel sito, viene automaticamente seguito il percorso predefinito.
Ulteriori note sul funzionamento delle cartelle di lavoro:
■ Sebbene venga utilizzato automaticamente l'ultimo percorso specificato,
è possibile scegliere di modificarlo.
■
Pur scaricando la prima volta una cartella contenente cartelle secondarie,
sarà successivamente possibile scaricare singole cartelle secondarie o singoli
file dalla cartella; anche in questo caso verrà seguito il percorso più recente.
■
Se il percorso locale viene modificato, è possibile stabilire un nuovo
percorso durante il primo aggiornamento delle voci dal computer locale.
Sarà sufficiente trascinare le voci dal computer locale al sito.
■
Se si aggiungono nuovi file alla cartella scaricata nel computer locale, essi
vengono automaticamente caricati insieme al contenuto originale della
cartella quando si esegue l'aggiornamento al sito.
Vedere anche:
"Download di una cartella" a pagina 173
"Aggiornamento di una cartella" a pagina 176
Download di una cartella
È possibile scaricare facilmente un progetto o una cartella standard e tutto il
relativo contenuto nel computer locale, apportare modifiche ad alcuni (o a
tutti) i file scaricati, quindi caricare i file modificati utilizzando la Guida
Aggiorna documenti progetto (fare clic sul pulsante della barra strumenti
Aggiorna file,
).
Cartelle | 173
NOTA Tutti i file vengono automaticamente compressi quando vengono trasferiti
al computer locale o al sito. Non è necessario comprimere (ZIP) file, sottocartelle
o cartelle. L'eccezione è data quando si utilizza AutoCAD per caricare un file dal
proprio sito. In tal caso il file viene trasferito da AutoCAD, quindi non viene
compresso.
Per scaricare una cartella:
1 Nella vista ad albero selezionare una cartella.
2 Fare clic su di esso con il pulsante destro del mouse e scegliere
Download. Viene visualizzata la finestra di dialogo Destinazione
download.
3 Fare clic su Sfoglia e individuare la destinazione desiderata sul computer
locale.
4 NOTA Il percorso della directory scelto diviene la Cartella di lavoro. Al
download successivo, nel campo A: verrà automaticamente visualizzato il
medesimo percorso. È possibile cambiare la cartella di lavoro in qualsiasi
momento.
5 Per includere tutte le cartelle secondarie della cartella selezionata,
utilizzare l'opzione Includi cartelle secondarie.
6 Fare clic su OK.
Vedere anche:
"Aggiornamento di una cartella" a pagina 176
"Finestra di dialogo Cartelle di lavoro" a pagina 432
Recupero di una cartella
Se si dispone di un'autorizzazione di tipo Amministratore sito o Amministratore
progetto, sarà possibile recuperare anche le cartelle o i file eliminati in modo
permanente dal sistema, purché si intervenga entro 30 giorni dalla data di
eliminazione delle voci in questione.
1 Nella barra di Buzzsaw fare clic su Amministrazione sito o progetto.
2 Scegliere la scheda Registro attività.
3 Nell'elenco delle attività selezionare la voce eliminata. Le azioni eliminate
sono elencate sotto l'azione "elimina". Le voci presenti nel Cestino non
possono essere ripristinate perché non sono state ancora eliminate.
174 | Capitolo 8 Cartelle
4 Selezionare la voce e fare clic sul pulsante Recupera voce selezionata.
Viene visualizzata la finestra di dialogo Recupero cartella.
5 Nel campo Destinazione confermare la destinazione della cartella
recuperata.
6 Selezionare le voci che si desidera ripristinare e sulla sinistra di ciascuna
di esse verrà visualizzato un segno di spunta.
7 SUGGERIMENTO Per risparmiare tempo, fare clic su Deseleziona tutto
quando si desidera deselezionare tutti i file dell'elenco. Per selezionare tutti
i file, fare clic su Seleziona tutto.
8 Per ricevere una richiesta di conferma prima del recupero di ciascun file,
fare clic sul pulsante Chiedi per ogni file. Per definire le regole di
recupero, fare clic sul pulsante Non chiedere, usa le Regole di
recupero.
9 Regole di recupero
Se il file è già esistente, saranno disponibili le seguenti opzioni:
Salta recupero — sulla sinistra del nome file nell'elenco viene
visualizzata una S. I file esistenti sull'unità disco rigido non saranno
sostituiti.
Sostituisci file esistente — i file esistenti sull'unità disco rigido
saranno sostituiti dai file che si stanno scaricando.
Aggiungi versioni recuperate — le versioni recuperate saranno
aggiunte come nuove versioni al file esistente.
10 Per definire il ripristino di versione, fare clic sul pulsante Ripristina
tutte le versioni oppure Ripristina versione più recente.
NOTA Per recuperare i commenti ai file originali, selezionare la casella di
controllo Ripristina commenti. Per recuperare le revisioni dei file
originali, selezionare la casella di controllo Ripristina revisioni.
Cartelle | 175
11 Al termine fare clic su OK.
Vedere anche:
"Aggiornamento di una cartella" a pagina 176
"Finestra di dialogo Cartelle di lavoro" a pagina 432
Aggiornamento di una cartella
Al termine delle modifiche, sarà possibile aggiornare il progetto e le cartelle
standard, nonché le relative cartelle secondarie e i relativi file. Le versioni
aggiornate vengono copiate dal computer locale al server Buzzsaw mediante
la Guida Aggiorna documenti progetto. Questa Guida viene avviata
automaticamente quando si trascina una voce nella cartella di destinazione
di Buzzsaw. Vengono quindi visualizzate le procedure per il caricamento,
l'avvio di una discussione e la notifica ai membri principali del team sulla
disponibilità di una voce o versione.
NOTA Per il progetto in cui vengono caricati i file possono essere stati impostati
dei limiti di dimensioni. Se viene raggiunto tale limite, verrà visualizzato un
messaggio di errore e non sarà possibile caricare i file fino a quando non sarà stato
reso disponibile altro spazio. Per rendere disponibile altro spazio, eliminare delle
voci o contattare l'amministratore del progetto o del sito per aumentare il limite
di dimensioni.
176 | Capitolo 8 Cartelle
Per aggiornare una cartella o un file:
1 Nella vista ad albero selezionare la cartella o il file di destinazione.
2 Nella barra degli strumenti fare clic sul pulsante Aggiorna file,
Viene visualizzata la Guida Aggiorna documenti progetto.
.
3 Selezionare le cartelle o i file da caricare sul server. Fare clic su Sfoglia
per selezionare i file desiderati, quindi fare clic su Avanti.
4 È possibile aggiungere una riga oggetto e un commento, che diventa la
prima voce di discussione per questo documento. Quindi fare clic su
Avanti.
5 È possibile inviare un'e-mail di notifica relativa al file. Per copiare la riga
oggetto e il commento dalla schermata precedente nell'e-mail, fare clic
su Copia commento. Per selezionare un destinatario dell'e-mail
dall'elenco dei membri del progetto, fare clic su A.
6 Per aggiungere la voce, fare clic su Fine. Questo consente anche di
aggiungere il commento e inviare l'e-mail di notifica. Fare clic su Fine
in qualsiasi momento per copiare i file sul sito senza aggiungere
commenti o e-mail.
NOTA Per aggiornare una cartella o un file sul sito è possibile utilizzare l'opzione
di trascinamento o di taglia/copia/incolla. Se nella cartella del sito è presente una
voce con lo stesso nome, si presume che si desideri aggiornare la voce esistente
e verrà richiesto se si desidera aggiornare il file (verrà creata una nuova versione),
aggiornare tutto, saltare o saltare tutto, ovvero annullare il processo di caricamento.
Quando si utilizzano le funzioni di taglia/copia/incolla per aggiungere o aggiornare
documenti, questi non sono bloccati.
Quando si salvano le modifiche o si aggiungono nuove informazioni ai file i
nuovi dati vengono caricati sul server Buzzsaw. Mentre i file vengono
aggiornati, verrà visualizzato il nome del file in fase di aggiornamento nella
cartella del progetto della vista ad albero. Al termine del processo di
caricamento, le dimensioni del file passano da zero (0) a quelle corrette.
Se durante il caricamento dei file si fa clic su Annulla, verrà visualizzato un
messaggio che richiede di confermare l'annullamento dell'operazione. Se si
sceglie Sì, la procedura verrà annullata senza caricare i file.
Tutti i file vengono automaticamente compressi quando vengono trasferiti al
computer locale o al server. Non sarà necessario comprimere file, cartelle o
cartelle secondarie.
Cartelle | 177
La versione aggiornata della cartella, cartella secondaria o file diventa la nuova
versione e viene visualizzata nell'elenco della scheda File progetto/versioni
come versione 2. La versione precedente viene spostata e visualizzata nello
stesso elenco come versione 1, quindi la voce viene sbloccata.
NOTA Prestare attenzione durante l'aggiornamento dei file per non sovrascrivere
le modifiche eventualmente eseguite da altri membri sullo stesso file. Per ottenere
suggerimenti su un'efficace condivisione delle informazioni sui file del progetto,
vedere Ambiente di lavoro collaborativo a pagina 26.
Vedere anche:
"Ambiente di lavoro collaborativo" a pagina 26
"Download di una cartella" a pagina 173
Aggiunta di un collegamento a una cartella
o a un file
Un collegamento consente di accedere rapidamente a un file, un modulo, un
registro moduli, una cartella, un progetto o un sito Web. I collegamenti sono
semplicemente dei punti di accesso rapido ad altre aree all'interno di un sito.
Il procedimento è simile alla creazione, sul desktop, di un collegamento a un
programma di uso frequente. Spostarsi all'interno di un sito di grandi
dimensioni può richiedere molto tempo, un collegamento può pertanto aiutare
a raggiungere rapidamente l'ubicazione desiderata.
L'aggiunta di un collegamento consente di visualizzare agevolmente le
informazioni correlate. Ad esempio, è possibile aggiungere un collegamento
a un progetto per consentire ai membri del progetto di raggiungerlo
rapidamente da un'altra ubicazione del sito senza doversi di fatto spostare.
NOTA I membri del progetto possono visualizzare solo le voci collegate per le
quali dispongono di autorizzazione. Vale a dire, se un membro non dispone
dell'autorizzazione per il Progetto B, non potrà seguire il collegamento a tale
progetto. Se si desidera che tutti i membri possano accedere alla voce collegata,
assicurarsi che siano membri del progetto principale.
Per aggiungere un collegamento:
1 Selezionare la voce a cui ci si desidera collegare nella vista Dettagli
(riquadro destro della finestra).
178 | Capitolo 8 Cartelle
2 Premere e tenere premuto il pulsante destro del mouse, trascinando al
contempo la voce nella cartella di destinazione, o nel progetto, nella
vista ad albero.
3 Rilasciare il pulsante del mouse e scegliere Crea collegamento qui dal
menu.
Il collegamento viene creato e visualizzato nella cartella di destinazione.
Esempio.
Per visualizzare un collegamento, fare clic su di esso nella vista ad albero,
oppure fare doppio clic su di esso nella vista dettagli.
È anche possibile creare un collegamento utilizzando la Creazione guidata
collegamenti. Questo metodo consente di creare un commento e di inviare
una e-mail di notifica agli altri membri del progetto. Per utilizzare la procedura
guidata, selezionare la destinazione nella vista ad albero e fare clic con il
pulsante destro del mouse. Scegliere Aggiungi ➤ Collegamento e seguire
le istruzioni della procedura guidata.
NOTA L'uso della procedura guidata consente solo collegamenti a un progetto,
una cartella o un registro moduli digitando il percorso alla voce nel campo Indirizzo
nella finestra Crea collegamento. Non è possibile selezionare un progetto, una
cartella o un registro moduli utilizzando la finestra Sfoglia.
Cartelle | 179
Per copiare un collegamento:
1 Nella vista ad albero selezionare il collegamento desiderato.
2 Fare clic con il pulsante destro del mouse e scegliere Copia.
3 Selezionare la cartella di destinazione.
4 Fare clic con il pulsante destro del mouse e scegliere Incolla.
È anche possibile trascinare con il drag and drop il collegamento dalla vista
dettagli in una cartella nella vista ad albero.
Per eliminare un collegamento:
L'eliminazione di un collegamento non comporta l'eliminazione del file
originale.
1 Nella vista ad albero, selezionare il collegamento.
2 Fare clic con il pulsante destro del mouse e scegliere Elimina.
È anche possibile eliminare i collegamenti utilizzando il comando Visualizza
collegamenti. Per informazioni dettagliate, vedere la sezione successiva.
Per usare il comando Visualizza collegamenti:
Dopo la creazione di un collegamento, il comando Visualizza collegamenti
nel menu di scelta rapida è attivo per la relativa voce. Questo comando apre
una finestra di dialogo che visualizza tutti i collegamenti al progetto, alla
cartella o al file selezionato. Questa finestra di dialogo non mostra tutti i
180 | Capitolo 8 Cartelle
collegamenti all'interno di un sito ma esclusivamente quelli per la cartella o
per il file selezionato.
L'uso di questa finestra di dialogo è utile quando si spostano o eliminano file;
è possibile visualizzare tutti i collegamenti correlati in una ubicazione e
aggiornarli, se necessario.
Per accedere alla finestra di dialogo Visualizza collegamenti:
1 Nella vista ad albero, selezionare la voce per la quale si desidera
visualizzare i collegamenti.
2 Fare clic con il pulsante destro del mouse e scegliere Visualizza
collegamenti. Viene visualizzata la finestra di dialogo Collegamento,
con tutti i collegamenti creati per questa voce. Da questa finestra è
possibile eliminare, modificare o bloccare il collegamento.
Vedere anche:
"Aggiunta di un collegamento a una nota" a pagina 198
Utilizzo delle proprietà
Il comando Proprietà offre informazioni sulla voce selezionata. Le opzioni
disponibili dipendono dal livello di autorizzazioni e dal file selezionato.
La scheda Proprietà consente di modificare i livelli di autorizzazione dei membri
e del gruppo, oppure di visualizzare un elenco di tutte le azioni (ad esempio
lettura, download e così via) che hanno avuto luogo dalla creazione del file.
Accesso alle proprietà:
Per visualizzare le proprietà di una cartella, un file, un registro moduli, un
collegamento o una nota:
1 Selezionare la voce desiderata e fare clic con il pulsante destro del mouse.
2 Scegliere Proprietà dal menu. È possibile accedere a questa finestra di
dialogo anche facendo clic sul pulsante della barra degli strumenti
Proprietà.
Cartelle | 181
Nella tabella seguente vengono descritte le opzioni disponibili in base al livello
di accesso:
Voci selezionate: Schede disponibili:
Cartella
Amministratore - scheda Generale e Membri.
Non amministratore - scheda Generale.
File
Amministratore - scheda Generale, Membri e Registro attività.
Non amministratore - scheda Generale.
Registro moduli
Amministratore - scheda generale.
Non amministratore - scheda Generale.
Collegamento
Amministratore - scheda Generale, Membri e Registro attività.
Non amministratore - scheda Generale.
Nota
Amministratore - scheda Generale, Membri e Registro attività.
Non amministratore - scheda Generale.
Segue una descrizione di ogni scheda:
■ Scheda Generale: vedere "Utilizzo della scheda Generale di Proprietà
file" a pagina 433.
■
Scheda membri — disponibile solo per gli amministratori. Vedere "Scheda
Membri" a pagina 61 oppure "Scheda Membri" a pagina 113.
■
Scheda Collegamenti moduli: disponibile per gli amministratori e i
membri se esiste un collegamento al file da un modulo. Vedere
Collegamento di documenti a un modulo a pagina 341.
Vedere anche:
"Cartelle" a pagina 169
"Finestra di dialogo Cartelle di lavoro" a pagina 432
182 | Capitolo 8 Cartelle
9
File
Informazioni su File progetto
La funzione File progetto offre un elenco gerarchico (una vista ad albero simile
a quella utilizzata in Esplora risorse) di tutte le cartelle e i file nel progetto. Per
visualizzare o nascondere i livelli, fare clic sui simboli + e - a sinistra della cartella
nell'elenco.
Quando si seleziona una voce nella vista ad albero, i dettagli (organizzati in più
schede) vengono visualizzati nella vista Dettagli a destra.
Se a un file è associata una discussione, il numero di discussioni viene visualizzato
nella scheda Discussioni.
NOTA In qualsiasi momento è possibile accedere a opzioni disponibili facendo clic
con il pulsante destro del mouse, ma esse cambiano a seconda della vista attiva e
dell'attività.
Vedere anche:
"Uso della scheda Discussioni" a pagina 184
"Utilizzo della scheda Generale di Proprietà file" a pagina 433
"Uso della scheda Revisioni" a pagina 187
"Uso della scheda Versioni" a pagina 185
"Uso della scheda Visualizza" a pagina 184
183
Uso della scheda Visualizza
La scheda Visualizza è utilizzata per aprire e visualizzare il contenuto di un
file progetto nella vista Dettagli (posta sul lato destro dello schermo). È inoltre
possibile aggiungere linee e testo a un file di disegno, salvare il file con le
revisioni come file DWF e metterlo nell'ubicazione desiderata, nel sito o nel
computer locale. La scheda Visualizza è disponibile per tutti i membri del
progetto, tranne quelli con autorizzazione Elenco o Nessun accesso.
■ Pulsante Visualizza in finestra — fare clic per aprire il file in una
nuova finestra.
■
Pulsante Revisione — questo pulsante viene visualizzato se si visualizza
un file .dwg. Se si fa clic su di esso, il file .dwg viene pubblicato in .dwf, se
necessario, il che consente di rivederlo. Viene aperta la scheda Revisione
e, successivamente, in essa viene elencato il file .dwf appena pubblicato
un livello sotto il file .dwg. Tutte le revisioni associate al file .dwf sono
elencate un livello sotto il file .dwf.
■
Pulsante xrif — questo pulsante viene visualizzato se mancano degli
Xrif e indica il numero del pulsante mancante. Fare clic sul pulsante per
risolvere gli xrif.
Vedere anche:
"Revisioni" a pagina 267
"Visualizzazione di un file" a pagina 192
Uso della scheda Discussioni
La scheda Discussioni visualizza tutti i thread di discussione allegati al file di
progetto correntemente selezionato. I membri del progetto possono leggere
le discussioni anche se non vi partecipano attivamente. Nella scheda
Discussioni viene visualizzato il numero dei thread discussione per un file.
È necessario disporre dell'autorizzazione Amministratore, Modifica o Revisione
per partecipare ai thread discussione (ad esempio per iniziare o rispondere a
un commento). Se si dispone dell'autorizzazione Visualizzazione, è possibile
solo leggere e stampare le informazioni contenute nei thread discussione. Se
184 | Capitolo 9 File
si dispone dell'autorizzazione Elenco, non è possibile visualizzare la scheda
Discussioni.
Le discussioni sono particolarmente utili se si desidera collegare assieme i
messaggi per scambiare informazioni e prendere decisioni a livello di team. I
thread discussione sono organizzati e archiviati assieme al file correlato.
NOTA I thread discussione per le revisioni sono archiviati con uno specifico file di
revisione. Per visualizzare i thread discussione per una particolare revisione, è
necessario aprire la revisione in una nuova finestra e quindi fare clic sulla scheda
Discussioni.
Vedere anche:
"Eliminazione di un thread discussione" a pagina 217
"Risposta a un thread di discussione" a pagina 215
"Avvio di un thread di discussione" a pagina 214
Uso della scheda Versioni
La scheda Versioni contiene un elenco di tutte le versioni del file selezionato.
Viene utilizzata per:
Aprire e visualizzare qualsiasi versione del file:
Fare clic sulla scheda Versioni, selezionare la versione desiderata dall'elenco e
quindi fare clic sul pulsante Visualizza in finestra oppure sulla scheda
Visualizza.
Il contenuto del file selezionato verrà visualizzato nella scheda Visualizza o
in una finestra separata.
Scaricare la versione del file selezionata nel computer locale:
Selezionare la versione desiderata, fare clic sul pulsante Download e
selezionare l'ubicazione di destinazione per salvare il file selezionato.
Il file viene copiato nella posizione specificata.
File | 185
Visualizzare o modificare i commenti allegati alla versione del file
selezionata:
Nella scheda Versioni, è possibile visualizzare i commenti fatti da altri membri
sulle diverse versioni di un documento.
Per visualizzare i commenti:
1 Fare clic sulla scheda Versioni.
2 Selezionare una versione dall'elenco.
3 Nella parte inferiore della finestra vengono visualizzati eventuali
commenti relativi alla versione selezionata.
Dopo aver caricato la nuova versione di un documento, il pulsante Modifica
Commento diventa disponibile. È possibile modificare il commento relativo
alla versione caricata, ma non è possibile modificare eventuali commenti
relativi alle versioni caricate da altri membri. Una volta creato, il commento
non può essere modificato.
Per mettere a confronto due versioni dello stesso disegno:
1 Selezionare un disegno all'interno della struttura del progetto.
2 Accedere alla scheda Versioni.
3 Fare clic sul pulsante Confronta DWF. Viene visualizzata la finestra di
dialogo Confronta DWF.
4 Selezionare una versione in Versione 1.
5 Selezionare un foglio.
6 Sotto Versione 2, selezionare una seconda versione, quindi selezionare
un foglio.
7 Fare clic su OK. I fogli selezionati vengono visualizzati in Autodesk Design
Review per essere confrontati.
Vedere anche:
"Versioni" a pagina 211
"Impostazione di Limite versioni" a pagina 212
"Visualizzazione di una versione" a pagina 212
186 | Capitolo 9 File
Uso della scheda Revisioni
La scheda Revisioni viene utilizzata per creare, visualizzare o modificare i file
di revisione (solo DWF). È possibile salvare i file di revisione nell'ubicazione
desiderata, nel sito o nel computer locale. Per creare revisioni è necessario
possedere l'autorizzazione di amministratore, modifica o revisione.
Il numero di revisioni associate al disegno originale è annotato nella scheda
Revisioni. Tuttavia, tale numero si riferisce solo alle revisioni associate al
disegno. Se si salva una revisione come file separato (nel proprio sito o nella
propria unità disco rigido locale), tale revisione non viene inclusa fra quelle
indicate nella scheda Revisioni.
Per confrontare due disegni:
1 Selezionare uno o più disegni all'interno della struttura del progetto.
2 Fare clic con il pulsante destro del mouse e selezionare Confronta DWF.
Viene visualizzata la finestra di dialogo Confronta DWF.
3 Nel campo File 1 viene visualizzato il nome del file selezionato nella
struttura del progetto. Se si desidera selezionare un altro file, fare clic sul
pulsante Sfoglia e passare al file desiderato.
4 Selezionare il foglio da utilizzare per il confronto.
5 Nel campo File 2, fare clic sul pulsante Sfoglia e selezionare Sfoglia
cartelle di progetto per scegliere un secondo file. In alternativa, è
possibile selezionare Sfoglia file locali per scegliere un file presente
nell'unità disco rigido locale da utilizzare per il confronto.
6 Selezionare il foglio da utilizzare per il confronto.
7 Fare clic su OK. I fogli selezionati vengono visualizzati in Autodesk Design
Review per essere confrontati.
Per confrontare due versioni dello stesso disegno:
1 Selezionare un disegno all'interno della struttura del progetto.
2 Accedere alla scheda Versioni.
3 Fare clic sul pulsante Confronta DWF. Viene visualizzata la finestra di
dialogo Confronta DWF.
4 Sotto Versione 1, selezionare una versione.
File | 187
5 Selezionare un foglio.
6 Sotto Versione 2, selezionare una seconda versione, quindi selezionare
un foglio.
7 Fare clic su OK. I fogli selezionati vengono visualizzati in Autodesk Design
Review per essere confrontati.
Vedere anche:
"Revisioni" a pagina 267
"Visualizzazione di un file di revisione" a pagina 270
Uso della scheda Collegamenti moduli
La scheda Collegamenti moduli viene utilizzata per visualizzare i moduli
collegati a un file. Un collegamento viene visualizzato solo se un file è collegato
a un modulo. Se si desidera spostare o eliminare il file è possibile controllare
in questa posizione su quali moduli si influirà. È possibile accedere al modulo
a cui è collegato il file facendo clic sul nome del modulo nella colonna
Collegato mediante.
Vedere anche:
"Collegamento di documenti a un modulo" a pagina 341
"Aggiunta di un modulo" a pagina 333
"Scheda Collegamenti per i moduli" a pagina 344
Aggiunta di un file
Dopo avere impostato un nuovo progetto è possibile aggiungervi file. I tipi di
file comprendono disegni, file di testo, collegamenti e note. Una volta aggiunti
i file a una cartella di progetto, è possibile condividerli con altre persone e
188 | Capitolo 9 File
scambiarsi idee sui relativi contenuti. È inoltre possibile consentire ad altri
membri del progetto di modificare i file selezionati.
Quando si aggiunge un file al progetto, questo viene copiato dal computer
locale e posizionato in una cartella di progetto all'interno del sito. Il file è
memorizzato nel server di Buzzsaw ed è a disposizione degli altri membri di
progetto, in base ai rispettivi livelli di autorizzazione. La possibilità di
visualizzare file in Buzzsaw dipende dal browser e dai plug-in installati. Per
impostazione predefinita, è possibile visualizzare file HTML, di testo, GIF e
JPEG.
I file di disegno AutoCAD (DWG, DWF e DXF) possono essere visualizzati se
è stato installato Autodesk True View o AutoVue Professional.
Per aggiungere un file:
1 Nella barra Selezione progetto scegliere il progetto desiderato.
2 Nella vista ad albero selezionare una cartella di destinazione.
3 Nella barra degli strumenti standard, fare clic su Aggiungi, quindi sul
tipo di file (documento, disegno e così via).
È inoltre possibile trascinare i file esistenti dal computer locale in una
destinazione all'interno del sito.
Viene visualizzata la Guida Aggiungi al progetto.
4 La Guida Aggiungi al progetto illustra le fasi e le opzioni rimanenti, come
l'inserimento di un commento e l'invio di e-mail di notifica. È
consigliabile evitare di aggiungere più di 250 file per volta. Questo limite
non si riferisce all'aggiunta di file mediante il metodo drag and drop.
5 Per caricare il file sul sito senza aggiungere commenti o inviare e-mail,
è possibile fare clic su Fine in qualsiasi momento.
NOTA Il progetto a cui viene aggiunto un disegno può avere un limite di
dimensioni da rispettare. Ne consegue che, al raggiungimento delle dimensioni
limite, verrà visualizzato un messaggio di errore e sarà possibile caricare i file solo
dopo aver liberato spazio sufficiente. Per aumentare lo spazio disponibile, è
necessario eliminare degli elementi dal progetto oppure aumentare il limite delle
dimensioni. Contattare l'amministratore del progetto o del sito.
Vedere anche:
"Versioni" a pagina 211
"Modifica dei file" a pagina 190
"Visualizzazione di un file" a pagina 192
File | 189
Modifica dei file
Se si dispone dell'autorizzazione Amministratore o Modifica, è possibile
modificare disegni, documenti, collegamenti e note dall'interno del sito.
Quando si fa clic sul pulsanteModifica nella barra degli strumenti,
il file
selezionato, archiviato nel sito, viene bloccato e pertanto nessun altro può
modificarlo contemporaneamente a chi vi sta lavorando. È quindi possibile
scegliere una ubicazione di destinazione per salvare il file selezionato nel
computer locale.
Dopo aver scaricato il file, l'applicazione registrata come editor del tipo di file
in Microsoft Windows apre il file nel computer (se il file è un collegamento o
una nota viene modificato all'interno del sito).
NOTA Tutti i membri del progetto possono scaricare, visualizzare e salvare una
copia di un file bloccato nel proprio computer locale. Tuttavia, solo chi possiede
l'autorizzazione Modifica o Amministratore può aggiornare i file nel sito dopo che
sono stati modificati.
Al termine della sessione di modifica, fare clic sul pulsante Aggiorna nella
barra degli strumenti
per caricare il file sul sito. Se si chiude la sessione
di modifica senza aggiornare il file, questo viene sbloccato. Per ulteriori
informazioni vedere Blocco e sblocco di un file a pagina 200.
Come lavorare in un ambiente collaborativo:
Per garantire un corretto scambio di informazioni e che i file modificati non
vengano accidentalmente sovrascritti, è utile stabilire alcune linee guida per
le comunicazioni. Un ambiente di lavoro collaborativo è più efficiente se le
modalità di collaborazione e le regole di base vengono decise a livello di team
e se vengono comunicate ai membri fin dall'inizio del progetto.
Per modificare un file:
1 Nella vista dettagli (o ad albero) selezionare il file che si desidera
modificare.
NOTA Se non si desidera scaricare il file selezionato, premere il tasto CTRL
mentre si fa clic sull'icona Modifica e quindi scegliere No.
2 Nella barra degli strumenti standard, fare clic sul pulsante Modifica.
190 | Capitolo 9 File
Al termine delle modifiche del file, è consigliabile salvare il file nel computer
locale. Se il file è pronto per essere condiviso con altri membri del progetto,
è possibile copiare la versione aggiornata nel sito tramite la Guida Aggiorna
documenti progetto (nella barra degli strumenti standard fare clic sull'icona
Aggiorna file). La versione corrente del file diviene la nuova versione (2), quella
vecchia "scatta di una posizione" (1) e il file viene sbloccato.
In caso contrario, è possibile continuare a modificare il file finché non si è
pronti per condividere le modifiche con gli altri.
Suggerimenti per l'aggiornamento dei file:
■
È possibile trascinare la selezione o utilizzare Taglia/Copia/Incolla dal
desktop per aggiornare un file nel sito. Se nella cartella di destinazione
esiste già un file con lo stesso nome, si presume che si desideri aggiornare
il file esistente.
■
È possibile utilizzare il metodo Taglia/Copia/Incolla per aggiungere o
aggiornare un file solo se l'elemento non è bloccato.
■
Le versioni precedenti dei file di progetto sono memorizzate sul sito. Per
ulteriori informazioni sull'utilizzo di più versioni, vedere "Versioni" a pagina
211 e "Visualizzazione di una versione" a pagina 212.
■
Quando si modifica un file Microsoft Word, chiudere innanzitutto tutte
le sessioni aperte di Microsoft Word. Quindi, scaricare nell'unità disco
rigido locale il documento Word contenuto nel sito, apportare le modifiche
e salvare il file. Viene visualizzata la Guida Aggiorna documenti progetto.
■
Il progetto in cui vengono caricati i file può avere limiti di dimensioni.
Ciò significa che al raggiungimento delle dimensioni limite verrà
visualizzato un messaggio di errore e sarà possibile caricare i file solo dopo
che sarà reso disponibile spazio sufficiente. Per rendere disponibile maggiore
spazio è necessario eliminare delle voci oppure aumentare le dimensioni
limite. Contattare l'amministratore del progetto o del sito.
Vedere anche:
"Aggiunta di un file" a pagina 188
"Eliminazione di un file" a pagina 192
"Aggiornamento di un file" a pagina 205
File | 191
Eliminazione di un file
Il livello di autorizzazione determina il tipo di file che è possibile eliminare.
Se si dispone di autorizzazioni Modifica o Amministratore, è possibile eliminare
qualsiasi tipo di file. Se dispone dell'autorizzazione Revisione è possibile solo
eliminare collegamenti e file di note.
Per i non amministratori, eliminare un file significa trasferirlo nel Cestino.
Solo gli amministratori del sito e del progetto possono eliminare
definitivamente i file dal Cestino. Se utilizzato da non amministratori, il tasto
di scelta rapida Maiusc+Canc elimina il file spostandolo nel Cestino. L'utilizzo
da parte degli amministratori comporta l'eliminazione permanente del file.
NOTA Non è possibile spostare o eliminare file bloccati (con l'eccezione degli
amministratori). Se si tenta di farlo, viene visualizzato un messaggio di errore. Ad
esempio, se si tenta di eliminare una cartella che contiene un file bloccato viene
visualizzato il messaggio di errore, la cartella rimane (con il singolo file bloccato
in essa contenuto) e tutti gli altri file non bloccati vengono eliminati dal server.
Per eliminare una cartella o un file:
1 Nella vista ad albero selezionare una voce.
2 Fare clic sul pulsante Elimina nella barra degli strumenti,
.
3 Prima di eliminare il file dal server, viene visualizzata una finestra di
dialogo di conferma. È possibile recuperare le voci presenti nel Cestino.
4 L'elemento selezionato viene spostato nel Cestino.
Vedere anche:
"Utilizzo del Cestino" a pagina 256
Visualizzazione di un file
In Buzzsaw vengono utilizzati gli stessi plug-in e controlli ActiveX con cui il
browser consente di visualizzare i file. In genere è necessario installare
l'applicazione appropriata per visualizzare un file. Se non si riesce a visualizzare
il file selezionato quando lo si carica nel browser, non sarà possibile
visualizzarlo neppure nel sito. L'applicazione che gestisce il formato di file da
visualizzare, una volta installata, verrà avviata automaticamente all'apertura
di un file in Buzzsaw.
192 | Capitolo 9 File
NOTA Buzzsaw non ridimensiona automaticamente i file (ad esempio, i file .JPG).
Talvolta, quando si visualizzano le immagini, può essere necessario spostare la
barra di scorrimento avanti e indietro per visualizzare l'intera immagine. Si tratta
di una limitazione tipica.
Per visualizzare un file:
1 Nella vista ad albero o nella vista dettagli, selezionare il file desiderato.
2 Nella vista dettagli scegliere la scheda Vista.
3 Il contenuto viene visualizzato nella scheda Vista.
NOTA Per verificare che i percorsi dei riferimenti esterni siano stati trovati
e caricati (risolti), fare clic sul pulsante Controlla Xrif.
4 Se si visualizza un file di disegno, è possibile avviare il processo di
revisione, facendo clic sul pulsante Revisione.
Per visualizzare un file in una nuova finestra:
1 Selezionare un file nella struttura del progetto.
2 Fare clic sulla scheda Vista.
3 Fare clic sul pulsante Visualizza in finestra.
oppure
Selezionare il file nella struttura del progetto e fare clic su di esso con il
pulsante destro del mouse. Scegliere Visualizza in finestra dal menu.
Vedere anche:
"Aggiunta di un file" a pagina 188
"Eliminazione di un file" a pagina 192
"Modifica dei file" a pagina 190
Aggiunta di una nota
Le note sono file di testo creati e memorizzati nelle cartelle all'interno di un
progetto. Quando si crea una nota, si crea un file autonomo (simile a un
documento Word) che può essere modificato o aggiornato direttamente nel
sito del progetto, senza bisogno di altre applicazioni. Vi sono alcune semplici
opzioni di formattazione (font, dimensioni in punti, ecc. ) disponibili quando
File | 193
si crea una nota, simili alle modalità di lavoro di Microsoft Word. È anche
possibile creare un collegamento ipertestuale in una nota.
Esistono molti modi utili di avvalersi delle note. Ad esempio, si può creare
una nota sulle specifiche di una cartella o di un file oppure semplicemente
registrare annotazioni. Quindi, come con qualunque altro file sul sito, è
possibile inviare un'e-mail ai membri del progetto per informarli dell'invio
della nota.
NOTA Le opzioni di menu disponibili selezionando il pulsante destro del mouse
all'interno di una nota possono variare. Ad esempio, se la nota è già stata
contrassegnata come letta, l'opzione di menu Contrassegna come letto selezionabile
con il pulsante destro del mouse per quella nota non sarà disponibile.
Ciascuna nota è memorizzata nella cartella di progetto associata. A differenza
dei commenti (e dei thread di discussione), non è possibile concatenare le
note tra loro. Per creare e concatenare dei messaggi per lo scambio di
informazioni, vedere Avvio di un thread di discussione a pagina 214.
Per aggiungere una nota:
1 Nella vista ad albero selezionare la cartella o il file di destinazione.
2 Fare clic con il pulsante destro del mouse e scegliere Aggiungi ➤ Nota
dal menu.
3 Nella finestra della Guida Aggiungi al progetto, inserire la nota e
formattarla come desiderato.
4 Fare clic su Avanti.
In alternativa, è possibile iniziare un thread di discussione aggiungendo
un commento, che diventa la prima discussione per questo file. Quindi
fare clic su Avanti.
È possibile spedire un'e-mail per avvisare i membri del team che questo
file è stato inviato. Per copiare la riga oggetto e il commento dalla
schermata precedente nell'e-mail, fare clic su Incolla commento. Per
selezionare un destinatario dell'e-mail dall'elenco dei membri del progetto,
fare clic su A.
5 Selezionare Fine per aggiungere la nota e inviare una e-mail di notifica.
È poi possibile creare un collegamento ipertestuale nel corpo della nota per
collegare i membri a specifiche informazioni su Internet. Per creare un
collegamento ipertestuale, evidenziare il testo all'interno della nota che
diventerà il collegamento ipertestuale, fare clic sull'icona circolare (situata
194 | Capitolo 9 File
nell'angolo superiore a destra) e inserire la destinazione URL desiderata nel
campo degli indirizzi.
Vedere anche:
"Aggiunta di un collegamento a una nota" a pagina 198
"Avvio di un thread di discussione" a pagina 214
Aggiunta di un collegamento a una cartella
o a un file
Un collegamento consente di accedere rapidamente a un file, un modulo, un
registro moduli, una cartella, un progetto o un sito Web. I collegamenti sono
semplicemente dei punti di accesso rapido ad altre aree all'interno di un sito.
Il procedimento è simile alla creazione, sul desktop, di un collegamento a un
programma di uso frequente. Spostarsi all'interno di un sito di grandi
dimensioni può richiedere molto tempo, un collegamento può pertanto aiutare
a raggiungere rapidamente l'ubicazione desiderata.
L'aggiunta di un collegamento consente di visualizzare agevolmente le
informazioni correlate. Ad esempio, è possibile aggiungere un collegamento
a un progetto per consentire ai membri di raggiungere rapidamente il progetto
da un'altra ubicazione del sito, senza doversi di fatto spostare.
NOTA I membri del progetto possono visualizzare solo le voci collegate per le
quali dispongono di autorizzazione. Vale a dire, se un membro non dispone
dell'autorizzazione per il Progetto B, non potrà seguire il collegamento a tale
progetto. Se si desidera che tutti i membri possano accedere alla voce collegata,
assicurarsi che siano membri del progetto principale.
Per aggiungere un collegamento:
1 Selezionare la voce a cui ci si desidera collegare nella vista Dettagli
(riquadro destro della finestra).
2 Premere e tenere premuto il pulsante destro del mouse, trascinando al
contempo la voce nella cartella di destinazione, o nel progetto, nella
vista ad albero.
File | 195
3 Rilasciare il pulsante del mouse e scegliere Crea collegamento qui dal
menu.
Il collegamento viene creato e visualizzato nella cartella di destinazione.
Esempio.
Per visualizzare un collegamento, fare clic su di esso nella vista ad albero,
oppure fare doppio clic su di esso nella vista dettagli.
È anche possibile creare un collegamento utilizzando la Creazione guidata
collegamenti. Questo metodo consente di creare un commento e di inviare
una e-mail di notifica agli altri membri del progetto. Per utilizzare la procedura
guidata, selezionare la destinazione nella vista ad albero e fare clic con il
pulsante destro del mouse. Scegliere Aggiungi ➤ Collegamento e seguire le
istruzioni della procedura guidata.
NOTA L'uso della procedura guidata consente solo collegamenti a un progetto,
una cartella o un registro moduli digitando il percorso della voce nel campo
Indirizzo della finestra Crea collegamento. Non è possibile selezionare un progetto,
una cartella o un registro moduli utilizzando la finestra Sfoglia.
196 | Capitolo 9 File
Per copiare un collegamento:
1 Nella vista ad albero selezionare il collegamento desiderato.
2 Fare clic con il pulsante destro del mouse e scegliere Copia.
3 Selezionare la cartella di destinazione.
4 Fare clic con il pulsante destro del mouse e scegliere Incolla dal menu.
È anche possibile trascinare con il drag and drop il collegamento dalla vista
dettagli in una cartella nella vista ad albero.
Per eliminare un collegamento:
L'eliminazione di un collegamento non comporta l'eliminazione del file
originale.
1 Nella vista ad albero, selezionare il collegamento.
2 Fare clic con il pulsante destro del mouse e quindi scegliere Elimina
dal menu.
È anche possibile eliminare i collegamenti utilizzando il comando Visualizza
collegamenti. Per informazioni dettagliate, vedere la sezione successiva.
Per usare il comando Visualizza collegamenti:
Dopo la creazione di un collegamento, il comando Visualizza collegamenti
nel menu di scelta rapida è attivo per la relativa voce. Questo comando apre
una finestra di dialogo che visualizza tutti i collegamenti al progetto, alla
cartella o al file selezionato. Questa finestra di dialogo non mostra tutti i
File | 197
collegamenti all'interno di un sito ma esclusivamente quelli per la cartella o
per il file selezionato.
L'uso di questa finestra di dialogo è utile quando si spostano o eliminano file;
è possibile visualizzare tutti i collegamenti correlati in una ubicazione e
aggiornarli, se necessario.
Per accedere alla finestra di dialogo Visualizza collegamenti:
1 Nella vista ad albero, selezionare la voce per la quale si desidera
visualizzare i collegamenti.
2 Fare clic con il pulsante destro del mouse e scegliere Visualizza
collegamenti. Viene visualizzata la finestra di dialogo Collegamento
con tutti i collegamenti creati per questa voce. Da questa finestra è
possibile eliminare, modificare o bloccare il collegamento.
Vedere anche:
"Aggiunta di un collegamento a una nota" a pagina 198
Aggiunta di un collegamento a una nota
L'aggiunta di un collegamento all'interno del corpo del testo di una nota
consente di visualizzare facilmente le informazioni correlate o di riferimento.
Ad esempio, è possibile inviare una nota al membro di un progetto e includere
un collegamento al sito Web di un fornitore. È comodo per chi ha necessità
delle informazioni correlate ed è facile da realizzare.
Esistono due modi per aggiungere un collegamento: a un file o a una nota.
Per aggiungere un collegamento a una cartella o a un file, vedere Aggiunta di
un collegamento a una cartella o a un file.
Per aggiungere un collegamento a una nota:
1 Utilizzare il menu Selezione progetto per selezionare il progetto
desiderato.
2 Nella barra delle funzioni di scelta rapida, fare clic su File progetto e
selezionare la cartella o il file in cui si desidera la nota e il collegamento.
3 Fare clic con il pulsante destro del mouse e scegliere Aggiungi ➤ Nota.
4 Immettere la nota e formattarla come desiderato.
Vi sono alcune semplici opzioni di formattazione (font, dimensioni in
punti, ecc. ), simili alle modalità di utilizzo in Microsoft Word.
198 | Capitolo 9 File
5 All'interno della nota, evidenziare il testo che diverrà il collegamento
ipertestuale.
6 Fare clic sull'icona del globo (nell'angolo in alto a destra) e immettere
l'URL di destinazione desiderato nel campo Indirizzo.
È anche possibile fare clic sulla cartella Sfoglia a destra del campo
Indirizzo per selezionare una cartella o un file da un'altra ubicazione nel
sito. Tenere presente che le cartelle e i file disponibili sono quelli per i
quali si dispone di autorizzazione.
7 Fare clic su OK.
8 Fare clic su Fine per aggiungere il collegamento oppure fare clic su
Avanti per aggiungere un commento o inviare una e-mail di notifica.
Vedere anche:
"Aggiunta di una nota" a pagina 193
"Aggiunta di un collegamento a una cartella o a un file" a pagina 178
Download di una cartella o di un file
È possibile scaricare facilmente un progetto o una cartella standard e tutto il
relativo contenuto nel computer locale, apportare modifiche ad alcuni (o a
tutti) i file scaricati, quindi caricare i file modificati utilizzando la Guida
Aggiorna documenti progetto (fare clic sul pulsante Aggiorna file nella
barra degli strumenti
).
NOTA Tutti i file vengono automaticamente compressi quando vengono trasferiti
al computer locale o al sito. Non è necessario comprimere (ZIP) file, sottocartelle
o cartelle. L'eccezione è data quando si utilizza AutoCAD per caricare un file dal
proprio sito. In tal caso il file viene trasferito da AutoCAD, quindi non viene
compresso.
Per eseguire il download di una cartella o di un file:
1 Nella vista ad albero, selezionare la cartella o il file che si desidera
scaricare.
2 Fare clic con il pulsante destro del mouse e scegliere Download dal
menu.
Viene visualizzata la finestra di dialogo Download.
File | 199
Immettere nel campo A: il percorso di destinazione della voce scaricata
nel computer locale oppure fare clic su Sfoglia e portarsi nell'ubicazione
di destinazione corretta nel computer locale.
NOTA Il percorso della directory scelto diviene la Cartella di lavoro. Ciò
significa che, al download successivo, nel campo A: verrà di nuovo visualizzato
automaticamente lo stesso percorso. È possibile cambiare la cartella di lavoro
in qualsiasi momento.
3 Se si scarica una cartella e si desidera includere tutte le cartelle secondarie
con la cartella selezionata, selezionare l'opzione Includi cartelle
secondarie.
4 Fare clic su Download.
Vedere anche:
"Aggiornamento di un file" a pagina 205
"Finestra di dialogo Cartelle di lavoro" a pagina 432
Blocco e sblocco di un file
Se si possiede l'autorizzazione Amministratore o Modifica, è possibile bloccare
un file, impedendo ad altri membri del progetto di modificarlo. Un file bloccato
può essere scaricato o visualizzato da altri membri del progetto a seconda dei
livelli di autorizzazione assegnati.
NOTA Gli utenti con autorizzazione Amministratore e Modifica possono eliminare
cartelle contenenti file bloccati, ma non riceveranno un messaggio di avviso. Gli
utenti con autorizzazione Revisione, Visualizzazione o Elenco non possono spostare
o eliminare i file bloccati. Se si tenta di farlo, viene visualizzato un messaggio di
errore. Ad esempio, se si tenta di eliminare una cartella che contiene un file bloccato
viene visualizzato il messaggio di errore, la cartella rimane (con il singolo file
bloccato in essa contenuto) e tutti gli altri file non bloccati vengono eliminati.
Quando si sceglie Blocca, il file viene bloccato ma rimane nel sito. È possibile
attendere prima di modificare il file bloccato. Gli amministratori possono
sbloccare un file in qualsiasi momento anche se non l'hanno originariamente
bloccato.
Per bloccare e scaricare un file contemporaneamente, Amministratori ed Editor
possono scegliere Modifica dal menu di scelta rapida. Il file selezionato viene
scaricato sul computer locale e bloccato sul sito. Per individuare chi ha bloccato
200 | Capitolo 9 File
un file, selezionare il file e fare clic sulla scheda Generale. Il nome del membro
è riportato accanto a Modifica blocco.
Quando si clona un progetto, tutti i file "bloccati per la modifica" all'interno
del progetto vengono clonati come sbloccati. Viene creata una nuova copia
del file e il blocco è rimosso.
Per bloccare un file:
Nella vista ad albero, fare clic con il pulsante destro del mouse sul file che si
desidera bloccare e quindi scegliere Blocca. Nella vista ad albero, a sinistra
della voce appare il simbolo di blocco.
NOTA Se si seleziona un registro nella vista ad albero, tutti i moduli all'interno del
registro vengono bloccati. Per bloccare un singolo modulo, selezionarlo nella vista
dettagli.
Quando il file è bloccato non può essere modificato da altri.
NOTA Scegliendo Modifica il file verrà bloccato automaticamente.
Per sbloccare un file:
Quando si aggiorna il file sul sito il file bloccato viene sbloccato
automaticamente. Tuttavia, è possibile sbloccare un file senza in effetti
aggiornarlo. È ad esempio possibile modificare un file e sbloccarlo senza
aggiornare le modifiche sul sito.
Nella vista ad albero fare clic con il pulsante destro del mouse sul file e scegliere
Sblocca (il simbolo di blocco scompare).
File bloccati e Cestino
Quando un file bloccato viene messo nel Cestino, il blocco viene rimosso. Se
un file precedentemente bloccato viene ripristinato dal Cestino in un progetto,
viene ripristinato sbloccato.
Vedere anche:
Modifica dei file a pagina 190
Aggiornamento di un file a pagina 205
Download di una cartella o di un file a pagina 199
File | 201
Recupero di un file
Se si dispone di un'autorizzazione di tipo Amministratore sito o Amministratore
progetto, sarà possibile recuperare un file eliminato in modo permanente dal
sistema, purché si intervenga entro 30 giorni dalla data di eliminazione della
voce in questione.
1 Nella barra delle funzioni di scelta rapida fare clic su Amministrazione
sito o progetto.
2 Scegliere la scheda Registro attività.
3 Nell'elenco di attività selezionare la voce eliminata. Le azioni eliminate
sono elencate sotto l'azione "elimina". Le voci presenti nel Cestino non
possono essere ripristinate perché non sono state ancora eliminate.
4 Selezionare la voce e fare clic sul pulsante Recupera voce selezionata.
Viene visualizzata la finestra di dialogo Recupero cartella.
5 Nel campo Destinazione confermare il percorso di destinazione del
file recuperato.
6 Selezionare le voci che si desidera ripristinare e sulla sinistra di ciascuna
di esse verrà visualizzato un segno di spunta.
7 SUGGERIMENTO Per risparmiare tempo, fare clic su Deseleziona tutto
quando si desidera deselezionare tutti i file dell'elenco. Per selezionare tutti
i file, fare clic su Seleziona tutto.
8 Per ricevere una richiesta di conferma prima del recupero di ciascun file,
fare clic sul pulsante Chiedi per ogni file. Per definire le regole di
recupero, fare clic sul pulsante Non chiedere, usa le Regole di
recupero.
9 Regole di recupero
Se il file è già esistente, saranno disponibili le seguenti opzioni:
Salta recupero — sulla sinistra del nome file nell'elenco viene
visualizzata una S. I file esistenti sull'unità disco rigido non saranno
sostituiti.
Sostituisci file esistente — i file esistenti sull'unità disco rigido
saranno sostituiti dai file che si stanno scaricando.
Aggiungi versioni recuperate — le versioni recuperate saranno
aggiunte come nuove versioni al file esistente.
10 Per definire il tipo di recupero, fare clic su Ripristina tutte le versioni
oppure su Ripristina versione più recente.
202 | Capitolo 9 File
NOTA Per recuperare i commenti al file originale, selezionare la casella di
controllo Ripristina commenti. Per recuperare le revisioni del file originale,
selezionare la casella di controllo Ripristina revisioni.
11 Al termine scegliere OK.
12 Nel campo Percorso di destinazione della finestra di dialogo Recupero
file confermare il percorso di destinazione del file recuperato. Fare clic
sul pulsante Scegli per modificare la destinazione.
Per impostazione predefinita viene visualizzato il nome del file eliminato.
Se il file principale non esiste, verrà creata una cartella denominata File
recuperati. È possibile rinominare questa cartella.
13 Nell'elenco selezionare i file, il commento e la revisione da recuperare.
Viene visualizzato un segno di spunta.
Se esiste un file con lo stesso nome, la versione recuperata viene aggiunta
alla versione più recente.
14 Selezionare l'opzione Visualizza in finestra per visualizzare il file in
una finestra separata. Selezionare l'opzione Vai a per visualizzare una
vista ad albero gerarchica.
File | 203
15 Al termine fare clic su OK.
Vedere anche:
"Aggiornamento di una cartella" a pagina 176
"Finestra di dialogo Cartelle di lavoro" a pagina 432
Ridenominazione dei file
Per cambiare nome a un file:
1 Nella vista ad albero fare clic sul file con il pulsante destro del mouse e
scegliere Rinomina.
2 Immettere un nuovo nome.
Come nel caso delle cartelle Windows, non è possibile includere nella
stessa cartella due file di progetto con lo stesso nome. Se in una cartella
viene inserito un file con un nome già esistente, sono disponibili due
opzioni:
Aggiorna: il file viene copiato nel sito e diventa la versione corrente.
Salta: la procedura viene annullata.
Vedere anche:
Versioni a pagina 211
Aggiornamento di un file a pagina 205
Modifica dei file a pagina 190
204 | Capitolo 9 File
Aggiornamento di un file
Al termine delle modifiche, sarà possibile aggiornare il progetto e le cartelle
standard, nonché le relative cartelle secondarie e i relativi file. La versione
aggiornata viene copiata dal computer locale al server Buzzsaw mediante la
Guida Aggiorna documenti progetto. Questa Guida viene avviata
automaticamente quando si trascina una voce nella cartella di destinazione
di Buzzsaw. Vengono quindi visualizzate le procedure per il caricamento,
l'avvio di una discussione e la notifica ai membri principali del team sulla
disponibilità di una voce o versione.
NOTA Il progetto in cui vengono caricati i file può avere limiti di dimensioni. Ciò
significa che al raggiungimento delle dimensioni limite verrà visualizzato un
messaggio di errore e sarà possibile caricare i file solo dopo che sarà reso disponibile
spazio sufficiente. Per rendere disponibile maggiore spazio è necessario eliminare
delle voci oppure aumentare le dimensioni limite. Contattare l'amministratore del
progetto o del sito.
Per aggiornare un file:
1 Nella vista ad albero selezionare la cartella o il file di destinazione.
2 Nella barra degli strumenti, fare clic sul pulsante Aggiorna file,
Viene visualizzata la Guida Aggiorna documenti progetto.
.
3 Selezionare le cartelle o i file da caricare sul server. Fare clic su Sfoglia
per selezionare i file desiderati, quindi fare clic su Avanti
4 È possibile aggiungere una riga oggetto e un commento, che diventa la
prima voce di discussione per questo documento. Quindi fare clic su
Avanti.
5 È possibile inviare un'e-mail di notifica relativa al file. Per copiare la riga
dell'oggetto e il commento dalla schermata precedente nell'e-mail, fare
clic su Copia commento. Per selezionare un destinatario dell'e-mail
dall'elenco dei membri del progetto, fare clic su A.
6 Per aggiungere la voce, fare clic su Fine. Questo consente anche di
aggiungere il commento e inviare l'e-mail di notifica. Per copiare il file
sul sito senza aggiungere commenti o e-mail, è possibile fare clic su Fine
in qualsiasi momento.
File | 205
NOTA Per aggiornare una cartella o un file sul sito è possibile utilizzare l'opzione
di trascinamento o di taglia/copia/incolla. Se nella cartella del sito è presente una
voce con lo stesso nome, si presume che si desideri aggiornare la voce esistente
e verrà richiesto se si desidera aggiornare il file (verrà creata una nuova versione),
aggiornare tutto, saltare o saltare tutto, ovvero annullare il processo di caricamento.
Quando si utilizzano le funzioni di taglia/copia/incolla per aggiungere o aggiornare
documenti, questi non sono bloccati.
Quando si salvano le modifiche o si aggiungono nuove informazioni ai file,
i nuovi dati vengono caricati sul server Buzzsaw. Per eseguire tali operazioni
è necessario disporre delle autorizzazioni Amministratore o Modifica. Gli utenti
con autorizzazione Revisione possono unicamente aggiungere e salvare
commenti. Mentre i file vengono aggiornati, verrà visualizzato il nome del
file in fase di aggiornamento nella cartella del progetto della vista ad albero.
Al termine del processo di caricamento, le dimensioni del file passano da zero
(0) a quelle corrette.
Se si seleziona Annulla durante il caricamento dei file nel server, verrà
visualizzato un messaggio in cui si richiede di confermare l'interruzione del
processo. Selezionando Sì, la procedura viene annullata e i file non vengono
trasferiti nel server.
Tutti i file vengono automaticamente compressi quando vengono trasferiti al
computer locale o al server. Non sarà necessario comprimere file, cartelle o
cartelle secondarie.
La versione aggiornata del file diventa la nuova versione e viene visualizzata
nell'elenco della scheda File progetto/versioni come versione 2. La versione
precedente viene spostata e visualizzata nello stesso elenco come versione 1,
quindi la voce viene sbloccata.
NOTA Prestare attenzione durante l'aggiornamento dei file per non sovrascrivere
le modifiche eventualmente eseguite da altri membri sullo stesso file. Per leggere
alcuni suggerimenti su una condivisione efficace delle informazioni sui file di
progetto, vedere Ambiente di lavoro collaborativo a pagina 26.
Vedere anche:
"Ambiente di lavoro collaborativo" a pagina 26
"Finestra di dialogo Scarica cartella" a pagina 434
206 | Capitolo 9 File
Utilizzo di più viste
È possibile visualizzare contemporaneamente due o più finestre. Questa
caratteristica si rivela utile quando si lavora allo stesso tempo su più file del
progetto.
Per visualizzare nella stessa finestra:
Utilizzare questa opzione per aprire un file selezionato nella vista dettagli in
una finestra separata, così da poter accedere a tutte le opzioni a schede. Poiché
le informazioni del file selezionato sono visualizzate in una finestra separata,
è possibile visualizzare tutti i dettagli desiderati dei due file
contemporaneamente.
Ad esempio, se si desidera visualizzare un disegno e, nel contempo, anche il
corrispondente thread di discussione, selezionare il file del disegno dall'elenco
della vista ad albero, fare clic su di esso con il pulsante destro del mouse e
scegliere Visualizza in finestra. Il file selezionato compare in una finestra
separata. Il contenuto del file è visibile nella scheda Vista ed è possibile accedere
a tutte le altre opzioni nelle schede Generale, Discussioni e Registro attività.
Tornando quindi alla prima finestra e selezionando la scheda Discussioni, è
possibile leggere le informazioni in entrambe le schede Visualizza e Discussioni.
Per visualizzare un file in una nuova finestra:
1 Selezionare un file nella struttura del progetto.
2 Fare clic sulla scheda Vista.
3 Fare clic sul pulsante Visualizza in finestra.
Utilizzare questa opzione come utile strumento per visualizzare le opzioni dei
compiti e delle attività usati più frequentemente, quali Amministrazione sito,
File di progetto, Novità e così via in una finestra separata del browser principale.
Ad esempio, se si utilizza un file specifico ma si desidera fare riferimento alla
pagina Informazioni sul progetto, fare clic con il pulsante destro del mouse
sul compito Informazioni sul progetto, fare clic sul pulsante Visualizza nella
finestra e selezionare la scheda Informazioni sul progetto. Le
informazioni sul progetto vengono visualizzate in una finestra separata del
browser, senza perdere di vista il punto in cui si stava lavorando.
NOTA Per visualizzare più finestre contemporaneamente, utilizzare il mouse per
ridimensionarle e posizionarle sullo schermo.
File | 207
Per aprire e visualizzare più file di progetto:
1 Nella vista ad albero selezionare il file da visualizzare.
2 Fare clic sulla scheda Vista, quindi sul pulsante Visualizza in finestra.
3 L'opzione consente di aprire il file selezionato in una finestra separata
della vista di dettaglio, così da poter accedere a tutte le opzioni delle
schede. Poiché le informazioni del file selezionato sono visualizzate in
una seconda finestra, è possibile visualizzare contemporaneamente tutti
i dettagli desiderati dei due file.
Per visualizzare più strumenti della barra delle funzioni di scelta rapida:
1 Nella barra degli strumenti, selezionare lo strumento desiderato.
2 Fare clic su di esso con il pulsante destro del mouse e scegliere Apri in
nuova finestra.
Questa opzione è un utile strumento per visualizzare le opzioni dei
compiti e delle attività usati più frequentemente, quali Amministrazione
sito, File di progetto, Novità e così via in una finestra separata.
3 Ripetere i Passaggi 1 e 2 fino a che non saranno stati aperti tutti i compiti
o i file di progetto che si desidera visualizzare.
Per visualizzare più finestre contemporaneamente, utilizzare il mouse
per ridimensionarle e posizionarle sullo schermo.
208 | Capitolo 9 File
Vedere anche:
Modifica dei file a pagina 190
Uso della scheda Visualizza a pagina 184
Visualizzazione di una versione a pagina 212
Utilizzo delle proprietà
Il comando Proprietà offre informazioni sulla voce selezionata. Le opzioni
disponibili dipendono dal livello di autorizzazioni e dal file selezionato.
La scheda Proprietà consente di modificare i livelli di autorizzazione dei membri
e del gruppo, oppure di visualizzare un elenco di tutte le azioni (ad esempio
lettura, download e così via) che hanno avuto luogo dalla creazione del file.
Accesso alle proprietà:
Per visualizzare le proprietà di una cartella, un file, un registro moduli, un
collegamento o una nota:
1 Selezionare la voce desiderata e fare clic con il pulsante destro del mouse.
2 Scegliere Proprietà dal menu. È possibile accedere a questa finestra di
dialogo anche facendo clic sul pulsante della barra degli strumenti
Proprietà.
Nella tabella seguente vengono descritte le opzioni disponibili in base
al livello di accesso:
Voci
selezionate:
Schede disponibili:
al l etraC
Amministratore - scheda Generale e
Membri.
Non amministratore - scheda
Generale.
e l iF
Amministratore - scheda Generale,
Membri e Registro attività.
Non amministratore - scheda
Generale.
File | 209
Voci
selezionate:
Schede disponibili:
ort s igeR
i l udom
Amministratore - scheda generale.
Non amministratore - scheda
Generale.
otn
m
eagel loC
Amministratore - scheda Generale,
Membri e Registro attività.
Non amministratore - scheda
Generale.
a t oN
Amministratore - scheda Generale,
Membri e Registro attività.
Non amministratore - scheda
Generale.
Segue una descrizione di ogni scheda:
■ Scheda Generale: vedere "Utilizzo della scheda Generale di Proprietà
file" a pagina 433.
■
Scheda membri — disponibile solo per gli amministratori. Vedere "Scheda
Membri" a pagina 113.
■
Scheda Registro attività — disponibile solo per gli amministratori e
solo quando è selezionato un file.
La scheda Registro attività visualizza un elenco di tutte le azioni (ad esempio
lettura, download, modifica di autorizzazione e così via) che hanno avuto
luogo a livello di file dalla creazione della voce. È anche possibile vedere
la data in cui il file è stato originariamente creato e il nome dell'autore.
Se si visualizza il registro attività per un modulo, è possibile visualizzare
anche quali membri del progetto hanno assegnato e risposto a una voce.
Utilizzare i filtri per visualizzare o nascondere le informazioni in base a
Data, Utenti, Azioni o Tipi. Per informazioni dettagliate sulle procedure,
vedere "Utilizzo del Registro attività" a pagina 155.
■
Scheda Collegamenti moduli: disponibile per gli amministratori e i
membri se esiste un collegamento al file da un modulo. Vedere
Collegamento di documenti a un modulo a pagina 341.
Vedere anche:
Utilizzo del Registro attività a pagina 155
210 | Capitolo 9 File
Scheda Membri a pagina 61
Utilizzo della scheda Generale di Proprietà cartella a pagina 429
Versioni
Panoramica sulle versioni
Quando si crea una nuova versione di file, viene inviata la versione aggiornata
di un file già esistente nel sito. La nuova versione deve essere aggiunta a una
cartella nel progetto in cui esiste una versione precedente con lo stesso nome.
La versione aggiornata del file diviene la nuova versione (versione 2), mentre
il file esistente diventa la versione precedente (versione 1).
Per creare una nuova versione:
1 Trascinare il file desiderato dal computer locale alla corretta ubicazione
del progetto nel sito. Viene visualizzata la Guida Aggiorna documenti
progetto.
NOTA Il pulsante Aggiorna nella barra degli strumenti standard può essere
utilizzata per aggiornare un file solo quando è stato scaricato il file sul
computer locale.
2 Dal computer locale, selezionare il file che si desidera aggiornare Fare
clic su Sfoglia per individuare e selezionare il file desiderato. Fare clic
su Avanti per accettare le informazioni sul file visualizzato.
È possibile aggiungere una riga oggetto e un commento, che diventa la
prima voce di discussione per questo documento. Quindi fare clic su
Avanti.
È possibile inviare un'e-mail di notifica relativa al file. Per copiare la riga
dell'oggetto e il commento dalla schermata precedente nell'e-mail, fare
clic su Copia commento. Per selezionare un destinatario dell'e-mail
dall'elenco dei membri del progetto, fare clic su A.
3 Per aggiornare il file, fare clic su Fine. Questo consente anche di
aggiungere il commento e inviare l'e-mail di notifica.
NOTA È possibile fare clic su Fine in qualsiasi momento senza aggiungere
commenti o inviare e-mail.
File | 211
Vedere anche:
"Impostazione di Limite versioni" a pagina 212
"Visualizzazione di una versione" a pagina 212
Visualizzazione di una versione
Per visualizzare una versione:
1 Nella vista ad albero selezionare un file.
2 Nella vista dettagliata selezionare la scheda Versioni.
3 Selezionare la versione desiderata e scegliere quindi tra le opzioni
seguenti:
Scarica: il file selezionato viene scaricato dal sito al computer locale. Quando
si scarica un file, il risultato equivale a quello dell'operazione di copia/incolla.
Visualizza in finestra: il file selezionato viene aperto nella vista dettagli
in una finestra a parte. Inoltre si ha accesso a tutte le opzioni nelle schede,
qualora si desideri selezionare le informazioni contenute in schede diverse da
quella inizialmente visualizzata. È quindi possibile passare al sito, aprire
qualsiasi altro file e utilizzare le opzioni delle schede per visualizzare una serie
di dettagli sul secondo file. È possibile visualizzare informazioni su entrambi
i file contemporaneamente.
Vedere anche:
"Versioni" a pagina 211
"Impostazione di Limite versioni" a pagina 212
Impostazione di Limite versioni
È opportuno valutare il numero di versioni file salvate nel progetto ed è
possibile scegliere se salvarle tutte o limitare il numero di versioni.
212 | Capitolo 9 File
Se, ad esempio, il numero di file gestiti è elevato e se i file sono anche di
dimensioni notevoli, è consigliabile limitare il numero di versioni salvate (in
base alla quantità di spazio disponibile sul sito). Se le dimensioni file non
costituiscono un problema, è possibile salvare tutte le versioni.
Per impostare il limite delle versioni:
1 Nella barra delle funzioni di scelta rapida fare clic sull'icona
Amministrazione progetto, quindi fare clic sulla scheda Generale.
2 Fare clic sul pulsante Versioni. Viene visualizzata la finestra di dialogo
Versioni.
3 Per salvare un numero illimitato di file, fare clic su Salva tutto.
4 Per salvare un numero limitato di versioni, fare clic su Limita e utilizzare
le frecce per indicare il numero massimo di versioni file da salvare oppure
digitare il numero desiderato.
NOTA Se si limita il numero di versioni salvate, ogni volta che viene salvata
una versione quella meno recente scatta di un numero. Se si limita il numero
di versioni e le versioni salvate sono superiori al numero limite, quelle oltre
il limite vengono eliminate.
5 Fare clic su OK.
Vedere anche:
"Versioni" a pagina 211
"Visualizzazione di una versione" a pagina 212
File | 213
Thread discussione
Panoramica sui thread di discussione
È possibile aggiungere e concatenare messaggi per uno scambio di informazioni
e per prendere decisioni a livello di team. I thread discussione sono organizzati
e collegati a uno specifico file (disegno, documento, nota o collegamento). Le
discussioni possono essere lette da membri con autorizzazione Amministratore,
Modifica, Visualizzazione o Revisione. Per poter leggere le discussioni, i membri
del progetto non devono essere necessariamente partecipanti attivi.
Ad esempio, se si desidera copiare un file di disegno in una cartella Revisione
nel proprio sito, è consigliabile iniziare contemporaneamente un thread
discussione, informando i membri del team appropriati su qualsiasi ulteriore
dettaglio relativo al file. Dato che è stata avviata una discussione, è facile per
i revisori rispondere aggiungendo ulteriori commenti man mano che lavorano
al file. Gli utenti con autorizzazione Revisione, Visualizzazione e Modifica
possono seguire l'evolversi della discussione senza aggiungere nulla o
rispondere.
Quando si aggiunge un thread discussione, è inoltre possibile inviare un'e-mail
ai membri del progetto, notificando loro la presenza del nuovo thread. Ciò è
simile all'invio di una e-mail di notifica quando si carica un file.
Per eliminare i thread discussione è necessario eliminare il file associato.
All'eliminazione del file, tutti i thread discussione connessi vengono rimossi
permanentemente dal sistema.
Per i moduli esiste una scheda discussioni separata. Per ulteriori informazioni,
consultare "Scheda Discussioni per i moduli" a pagina 346.
Vedere anche:
"Eliminazione di un thread discussione" a pagina 217
"Risposta a un thread di discussione" a pagina 215
"Avvio di un thread di discussione" a pagina 214
Avvio di un thread di discussione
È possibile collegare più messaggi tra loro per scambiarsi informazioni e
prendere decisioni collettive. I thread di discussione vengono iniziati,
214 | Capitolo 9 File
organizzati e collegati a un file specifico (disegno, documento, nota o
collegamento). Le discussioni possono essere lette dai membri che dispongono
di autorizzazioni di Modifica, Visualizzazione o Revisione. Inoltre, quando si
inizia un thread o si aggiungono commenti in un thread è possibile inviare
un'e-mail di notifica ai membri del progetto.
Per avviare un thread di discussione:
1 Nella vista ad albero selezionare il file desiderato.
Selezionando un file si identifica anche la voce con cui verrà memorizzato
il thread di discussione.
2 Nella vista dettagli scegliere la scheda Discussioni.
3 Fare clic con il pulsante destro del mouse e scegliere Aggiungi
➤ Commento dal menu.
Viene aperta la finestra di dialogo Editor di testo.
4 Inserire un titolo nella riga dell'oggetto.
5 Posizionare il cursore nella casella di testo e inserire il commento.
6 Fare clic su Avanti. Verrà visualizzata la finestra di dialogo Invia e-mail
di notifica. L'invio dell'e-mail è facoltativo. Se non si desidera inviare
alcun messaggio, fare clic sul pulsante Fine. Se invece si desidera inviare
un'e-mail, procedere nel modo descritto di seguito.
7 Fare clic sul pulsante A per selezionare i destinatari. Si possono selezionare
solo destinatari che sono già stati aggiunti al progetto.
8 Immettere l'oggetto e il messaggio.
9 Fare clic su Fine.
Il thread verrà aggiunto alla scheda Discussioni e l'e-mail verrà inviata.
Vedere anche:
"Thread discussione" a pagina 214
"Eliminazione di un thread discussione" a pagina 217
"Risposta a un thread di discussione" a pagina 215
Risposta a un thread di discussione
Le risposte ai commenti servono a mantenere viva una discussione, a scambiarsi
informazioni e a prendere decisioni di gruppo. Non è necessario che i membri
File | 215
di un progetto partecipino attivamente alle discussioni per vedere le
informazioni che contengono.
Per rispondere a un thread di discussione:
1 Nella vista ad albero selezionare il file desiderato.
2 Nella vista dettagli scegliere la scheda Discussione.
3 Selezionare il commento a cui si desidera rispondere, fare clic con il
pulsante destro del mouse e nel menu scegliere Rispondi a commento.
Verrà aperta la finestra di dialogo Editor di testo.
4 Immettere il testo della risposta nell'area del commento e scegliere OK.
Nella vista dettagli la risposta verrà inserita al di sotto del commento
originale.
Vedere anche:
"Thread discussione" a pagina 214
"Eliminazione di un thread discussione" a pagina 217
"Avvio di un thread di discussione" a pagina 214
216 | Capitolo 9 File
Eliminazione di un thread discussione
Per eliminare i thread discussione è necessario eliminare il file associato.
All'eliminazione del file, tutti i thread discussione connessi vengono rimossi
permanentemente dal sistema.
1 Nella vista dettagli (o ad albero), selezionare il file che si desidera
eliminare.
2 Nella barra degli strumenti standard, fare clic sul pulsante Elimina.
Prima dell'eliminazione del file dal server viene visualizzato un messaggio di
conferma. Tenere presente che se si cambia idea non esiste nessun comando
Annulla, quindi è opportuno procedere con cautela.
Vedere anche:
"Thread discussione" a pagina 214
"Risposta a un thread di discussione" a pagina 215
"Avvio di un thread di discussione" a pagina 214
Disegni
Panoramica dei disegni
Per ottenere prestazioni ottimali, si consiglia di installare il visualizzatore
adeguato per l'apertura e la visualizzazione dei file di disegno. Buzzsaw utilizza
gli stessi plug-in e controlli ActiveX con cui il browser consente di visualizzare
i file. Per questo motivo, se non si riesce a visualizzare i file di disegno (DWG,
DWF o DXF) caricati nel browser, non sarà possibile visualizzarli utilizzando
Buzzsaw.
Buzzsaw è completamente integrato con la serie di visualizzatori Autodesk. La
visualizzazione di determinati formati di file di disegno dipende dal
visualizzatore installato sul computer. Per ulteriori informazioni, consultare
"Visualizzatori disponibili" a pagina 259.
File | 217
NOTA Indipendentemente dal visualizzatore scelto, è possibile che il rendering
dei file selezionati non venga sempre eseguito con la massima precisione. Ciò
dipende dalla capacità del visualizzatore di approssimare il formato nativo
dell'immagine o delle informazioni selezionate e non dalle prestazioni o dalle
funzioni di Buzzsaw.
Opzioni del formato dei file di disegno
Di seguito viene fornita una descrizione dei formati dei file di disegno:
■ DWG — formato standard per il salvataggio dei grafici vettoriali dall'interno
di AutoCAD
■
DWF/DWFx — formato altamente compresso creato da un file dwg
■
DXF — versione ASCII o binaria di un file di AutoCAD
■
IPT, IAM, IDW — Autodesk Inventor
■
File bitmap — per l'elenco completo dei tipi di file bitmap che è possibile
visualizzare e rivedere, consultare File bitmap supportati a pagina 442.
Vedere anche:
"Aggiorna/Aggiungi al progetto - Selezione guidata disegni" a pagina 446
"Visualizzatori e revisioni" a pagina 259
"Modifica di un disegno esistente" a pagina 224
Aggiunta di un nuovo disegno
È possibile aggiungere file di disegno a qualunque cartella di progetto, quindi
collaborare e scambiarsi idee sul contenuto oppure consentire ai membri del
team di modificare i file di disegno. Buzzsaw riconosce i tipi di file di disegno
.dwg e .dwf.
Quando si aggiunge un file di disegno al progetto, il file selezionato dal
computer locale viene caricato e posizionato in una cartella di progetto
all'interno del sito. Il file è memorizzato nel sito ed è a disposizione degli altri
membri progetto (il livello di interazione dipende dall'autorizzazione
assegnata).
NOTA È possibile lanciare la Guida Aggiungi disegno da ProjectPoint.exe o
AutoCAD. Non è necessario aprire un browser per aggiungere disegni al sito.
218 | Capitolo 9 File
Per aggiungere un nuovo disegno:
1 Nella vista ad albero (o vista dettagli), selezionare la cartella di
destinazione per il file di disegno.
2 Fare clic con il pulsante destro del mouse e selezionare Aggiungi
➤ Disegno dal menu. Viene visualizzata la Guida Aggiungi al progetto.
3 Nella prima schermata, fare clic su Sfoglia. Utilizzare la finestra di
dialogo Apri file per selezionare il file desiderato, quindi fare clic su Apri.
4 Fare clic su Avanti. Aggiungere una riga oggetto e un commento, che
diventa la prima voce di discussione per questo file.
5 Fare clic su Avanti.
6 È possibile inviare un'e-mail di notifica relativa al file. Fare clic sul
pulsante Copia commento per copiare la riga dell'oggetto e il
commento dalla schermata precedente nell'e-mail. Per selezionare un
destinatario dell'e-mail dall'elenco dei membri del progetto, fare clic su
A.
7 Per aggiungere il file fare clic su Fine. Questo consente anche di
aggiungere il commento e inviare l'e-mail di notifica. È possibile
selezionare Fine in qualunque momento senza aggiungere commenti o
inviare e-mail.
Si può inoltre utilizzare l'opzione di drag and drop o taglia/copia/incolla dal
desktop di Microsoft Windows, per aggiungere un disegno al sito. Se nella
cartella di destinazione esiste un disegno con lo stesso nome, si presume che
l'intenzione sia quella di aggiornare il disegno esistente, non di crearne uno
diverso.
NOTA Il progetto a cui viene aggiunto un disegno può avere un limite di
dimensioni da rispettare. Ne consegue che, al raggiungimento delle dimensioni
limite, verrà visualizzato un messaggio di errore e sarà possibile caricare i file solo
dopo aver liberato spazio sufficiente. Per aumentare lo spazio disponibile, è
necessario eliminare degli elementi dal progetto oppure aumentare il limite delle
dimensioni. Contattare l'amministratore del progetto o del sito.
Vedere anche:
Visualizzazione di un disegno a pagina 220
Aggiornamento di disegni a pagina 222
Modifica di un disegno esistente a pagina 224
File | 219
Visualizzazione di un disegno
In Buzzsaw vengono utilizzati gli stessi plug-in e controlli ActiveX con cui il
browser consente di visualizzare i file. Si consiglia di installare il visualizzatore
adeguato per l'apertura e la visualizzazione dei file di disegno. Se non è possibile
visualizzare i file di disegno (DWG, DWF o DXF) caricati nel browser, non sarà
possibile visualizzarli utilizzando Buzzsaw.
Per visualizzare un disegno:
1 Nella vista ad albero o nella vista dettagli selezionare il file di disegno
che si desidera visualizzare.
2 Nella vista dettagli scegliere la scheda Vista.
NOTA Per verificare che i percorsi dei riferimenti esterni siano stati risolti, fare clic
sul pulsante Controlla Xrif.
Se il disegno o i disegni selezionati non sono sul sito, è probabile che si trovino
ancora sul file system locale a seconda del modo in cui sono assemblati i
riferimenti esterni. Se non è possibile trovare i riferimenti esterni utilizzando
le informazioni del percorso fornite, ma risiedono nella stessa directory,
vengono individuati e caricati (risolti). Ciò indica una certa coerenza con il
modo in cui funziona AutoCAD. Il pulsante Xrif consente di visualizzare
informazioni relative ai file che sono stati caricati solo sul sito.
Per visualizzare un disegno dotato di versione:
1 Nella vista ad albero selezionare il file che si desidera visualizzare. Le
informazioni relative al file sono visualizzate nella vista dettagli.
2 Nella parte superiore della vista dettagli, scegliere la scheda Versioni.
3 Fare clic con il pulsante destro del mouse su una versione e scegliere
Visualizza.
220 | Capitolo 9 File
NOTA Quando si fa clic su Visualizza in finestra, le informazioni relative al file
selezionato vengono visualizzate nella vista dettagli in una finestra a parte. Inoltre
si ha accesso a tutte le opzioni nelle schede, nel caso in cui si desideri selezionare
le informazioni in esse contenute. È inoltre possibile passare al sito, aprire qualsiasi
altro file e visualizzare una vasta gamma di dettagli relativi a due file
contemporaneamente.
Per visualizzare un disegno in una nuova a parte:
1 Selezionare un disegno nella struttura di progetto.
2 Fare clic sulla scheda Vista.
3 Fare clic sul pulsante Visualizza in finestra.
Per mettere a confronto due versioni di un disegno:
1 Selezionare un disegno nella struttura di progetto.
2 Fare clic sulla scheda Versioni.
3 Fare clic sul pulsante Confronta DWF.
Vedere anche:
"Aggiorna/Aggiungi al progetto - Selezione guidata disegni" a pagina 446
"Visualizzatori e revisioni" a pagina 259
"Modifica di un disegno esistente" a pagina 224
Confronto di disegni
È possibile confrontare due disegni per visualizzare le modifiche apportate.
Esistono tre modi per confrontare i disegni: il primo si applica se entrambi i
disegni si trovano in Buzzsaw, il secondo se un disegno si trova in Buzzsaw e
l'altro nell'unità disco rigido locale, e il terzo se si desidera confrontare due
versioni dello stesso disegno.
Per confrontare due disegni:
1 Selezionare uno o più disegni all'interno della struttura del progetto.
2 Fare clic con il pulsante destro del mouse e selezionare Confronta DWF.
Viene visualizzata la finestra di dialogo Confronta DWF.
File | 221
3 Nel campo File 1 viene visualizzato il nome del file selezionato nella
struttura del progetto. Se si desidera selezionare un altro file, fare clic sul
pulsante Sfoglia e passare al file desiderato.
4 Selezionare il foglio da utilizzare per il confronto.
5 Nel campo File 2, fare clic sul pulsante Sfoglia e selezionare Sfoglia
cartelle di progetto per scegliere un secondo file. In alternativa, è
possibile selezionare Sfoglia file locali per scegliere un file presente
nell'unità disco rigido locale da utilizzare per il confronto.
6 Selezionare il foglio da utilizzare per il confronto.
7 Fare clic su OK. I fogli selezionati vengono visualizzati in Autodesk Design
Review per essere confrontati.
Per mettere a confronto due versioni dello stesso disegno:
1 Selezionare un disegno all'interno della struttura del progetto.
2 Accedere alla scheda Versioni.
3 Fare clic sul pulsante Confronta DWF. Viene visualizzata la finestra di
dialogo Confronta DWF.
4 Sotto Versione 1, selezionare una versione.
5 Selezionare un foglio.
6 Sotto Versione 2, selezionare una seconda versione, quindi selezionare
un foglio.
7 Fare clic su OK. I fogli selezionati vengono visualizzati in Autodesk Design
Review per essere confrontati.
Vedere anche:
Aggiunta di un nuovo disegno a pagina 218
Visualizzazione di un disegno a pagina 220
Modifica di un disegno esistente a pagina 224
Aggiornamento di disegni
Dopo avere modificato un disegno, è possibile aggiornarlo con facilità. La
versione aggiornata viene riportata dal computer locale al sito mediante la
Guida Aggiorna disegno. La versione corrente del file viene sostituita da quella
aggiornata e il file viene sbloccato.
222 | Capitolo 9 File
Per aggiornare un disegno:
1 Fare clic sul pulsante Aggiorna file nella barra degli strumenti,
.
Viene visualizzata la Guida Aggiorna documenti progetto.
2 Selezionare i file da aggiornare sul sito. Fare clic su Sfoglia per selezionare
i file desiderati, quindi su Avanti.
È possibile aggiungere una riga oggetto e un commento, che diventa la
prima voce di discussione per questo documento. Quindi fare clic su
Avanti.
È possibile inviare un'e-mail di notifica relativa al file. Per copiare la riga
dell'oggetto e il commento dalla schermata precedente nell'e-mail, fare
clic su Copia commento. Per selezionare un destinatario dell'e-mail
dall'elenco dei membri del progetto, fare clic su A.
3 Per aggiungere il file fare clic su Fine. Questo consente anche di
aggiungere il commento e inviare l'e-mail di notifica. È possibile fare clic
su Fine in qualsiasi momento senza aggiungere commenti o inviare
e-mail.
Si può inoltre utilizzare l'opzione di trascinamento o taglia/copia/incolla dal
desktop di Microsoft Windows, per aggiornare un file. Se nella cartella in cui
vengono caricate le informazioni è presente un file con lo stesso nome, si
presume che si desideri aggiornare il file esistente.
Quando si utilizzano le funzioni di taglia/copia/incolla per aggiungere o
aggiornare un file, la voce non è bloccata.
Le versioni precedenti dei file del progetto vengono conservate nel sito.
NOTA Il progetto a cui viene aggiunto un disegno può avere un limite di
dimensioni da rispettare. Ciò significa che al raggiungimento delle dimensioni
limite verrà visualizzato un messaggio di errore e sarà possibile caricare i file solo
dopo che sarà reso disponibile spazio sufficiente. Per rendere disponibile maggiore
spazio è necessario eliminare delle voci oppure aumentare le dimensioni limite.
Contattare l'amministratore del progetto o del sito.
Vedere anche:
Aggiunta di un nuovo disegno a pagina 218
Visualizzazione di un disegno a pagina 220
Modifica di un disegno esistente a pagina 224
File | 223
Modifica di un disegno esistente
È possibile modificare i file di disegno dall'interno del sito. Ciò significa che
le modifiche apportate al file vengono eseguite nel server in cui è archiviato
il sito, non nell'unità disco rigido locale.
Quando si fa clic su Modifica, il file di disegno selezionato viene bloccato e
nessun altro può modificarlo contemporaneamente a chi vi sta lavorando. Un
file può essere visualizzato anche se è bloccato.
Per modificare un disegno:
1 Nella vista dettagli, selezionare il file di disegno che si desidera modificare.
2 Fare clic con il pulsante destro del mouse e scegliere Modifica dal menu.
Al termine della sessione di modifica, è consigliabile salvare il disegno sul
computer locale. Se il file è pronto per essere condiviso con altri membri del
progetto, è possibile copiare la versione aggiornata nel sito tramite la Guida
Aggiorna documenti progetto (nella barra degli strumenti, fare clic sull'icona
Aggiorna file). La versione corrente del file viene sostituita da quella aggiornata
e il file viene sbloccato. In caso contrario, è possibile continuare a modificare
il file finché non si è pronti per condividere le modifiche con gli altri.
È inoltre possibile trascinare la selezione o utilizzare Taglia/Copia/Incolla dal
desktop di Microsoft Windows per aggiornare un disegno nel sito. Se nella
cartella di destinazione esiste già un file di disegno con lo stesso nome, si
presume che si desideri aggiornare il file di disegno esistente. Quando si utilizza
il metodo Taglia/Copia/Incolla per aggiungere o aggiornare un disegno, la
voce non viene bloccata.
Le versioni precedenti dei disegni vengono gestite dal server.
NOTA Il progetto a cui viene aggiunto un disegno può avere un limite di
dimensioni da rispettare. Ciò significa che al raggiungimento delle dimensioni
limite verrà visualizzato un messaggio di errore e sarà possibile caricare i file solo
dopo che sarà reso disponibile spazio sufficiente. Per rendere disponibile maggiore
spazio è necessario eliminare delle voci oppure aumentare le dimensioni limite.
Contattare l'amministratore del progetto o del sito.
Per modificare un disegno bloccato:
Se si possiede l'autorizzazione Amministratore o Modifica e si tenta di scaricare
o modificare un file bloccato, viene visualizzato un messaggio con cui si
comunica la presenza del blocco e si chiede conferma del proseguimento
224 | Capitolo 9 File
dell'operazione. Se si continua, il file viene scaricato e salvato nel computer
ma rimane bloccato dall'editor che lo ha inizialmente bloccato.
NOTA Quando si scarica un file sul computer locale, verificare che il file non sia
aperto sul desktop.
Dopo aver scaricato il file, l'applicazione registrata in Microsoft Windows come
editor di quel tipo di file aprirà il file nel computer (se un documento è una
revisione, un collegamento o una nota verrà modificato in Buzzsaw). Se si
desidera scegliere un'altra applicazione di modifica, è possibile farlo ora.
Vedere anche:
"Aggiorna/Aggiungi al progetto - Selezione guidata disegni" a pagina 446
"Visualizzatori e revisioni" a pagina 259
"Aggiornamento di disegni" a pagina 222
Riferimenti esterni (Xrif)
Panoramica sui riferimenti esterni
Un riferimento esterno (Xrif) è un metodo utilizzato da AutoCAD per collegare
i file di disegno. È spesso preferibile utilizzare file Xrif perché, una volta che
i file di disegno sono collegati, tutti gli aggiornamenti ai file Xrif vengono
automaticamente apportati nel file di disegno originale.
Spesso è ad esempio comodo inserire un foglio di calcolo Excel esistente in
un documento Word. A ogni aggiornamento del foglio di calcolo, le modifiche
appariranno automaticamente anche nel documento Word.
Come assicurare che i file Xrif vengano trovati e caricati (risolti) nel
proprio sito
■
Mantenere il percorso del file di disegno selezionato relativo.
Prima di aggiungere i file al sito, in AutoCAD è possibile convertire il
percorso del file di disegno da assoluto a relativo. Quando si convertono
i percorsi file assoluti in percorsi relativi, se la struttura della directory viene
mantenuta è più facile individuare i file.
Per sapere se il percorso del file di disegno che si desidera aggiungere alla
cartella del sito è assoluto o relativo.
File | 225
■
Creare una cartella di gestione temporanea nel computer locale in cui si
desidera tenere, e lavorare con, tutti i file di disegno il cui percorso è stato
convertito.
I file Xrif originali rimarranno in tal modo immutati nell'ubicazione
originale nel computer locale. Quando si aggiungono gli Xrif al sito, è
sufficiente portarsi nella cartella di gestione temporanea e copiarla
nell'ubicazione di destinazione. La struttura della directory verrà così
mantenuta e gli Xrif potranno essere individuati facilmente nel sito.
Differenze tra i tipi di percorso
I tipi di percorso hanno lo stesso aspetto ma è facile vedere la differenza. Sono
riportati di seguito alcuni esempi:
■ Un percorso file assoluto è un percorso specifico (in genere comprensivo
della lettera dell'unità disco) che identifica l'ubicazione esatta di un file.
Un esempio di percorso file assoluto è:
C:\Programmi\ACAD\SAMPLE\1st floor lighting.dwg
■
Un percorso file relativo è una stringa che identifica un'ubicazione file
esatta in base all'ubicazione del file principale all'interno di una struttura
file specifica. Un esempio di percorso file relativo è:
..\programmi\disegni\planimetria.dwg
Vedere anche:
"Download di riferimenti esterni" a pagina 228
"Caricamento di riferimenti esterni" a pagina 226
Caricamento di riferimenti esterni
È possibile caricare i file con riferimento esterno (Xrif) e, se necessario,
visualizzare ciascun Xrif. Se è selezionato un file DWG, è possibile analizzare
il disegno AutoCAD per i file con riferimento. È inoltre possibile caricare
caratteri non standard (come SHX e TTF) e definire la modalità di
visualizzazione dei file con riferimento (nidificata, piatta o stile elenco). Per
risparmiare tempo, creare una cartella di destinazione sul sito per il file master,
prima di caricare gli Xrif.
226 | Capitolo 9 File
Per caricare riferimenti esterni:
1 Nella vista ad albero selezionare una cartella di destinazione per il file
principale.
2 Fare clic sul pulsante Aggiungi della barra degli strumenti, quindi
selezionare dall'elenco Disegno (sono disponibili per il caricamento solo
file DWG) o Documento (sono disponibili tutti i tipi di file).
Viene visualizzata la Guida Aggiungi al progetto.
3 Fare clic su Sfoglia per individuare e selezionare il file desiderato.
4 Fare clic su Apri.
Notare che la casella Includi riferimenti esterni AutoCAD è selezionata.
5 Fare clic su Avanti. Vengono visualizzati il file master e un elenco di
tutti i file con riferimento associati.
6 Per selezionare i riferimenti, effettuare le seguenti operazioni:
■ Per caricare caratteri non standard quali SHX e TTF, selezionare
l'opzione Includi tipi di carattere.
■
Se si desidera mantenere inalterata la struttura della cartella,
selezionare l'opzione Mantieni struttura cartella.
■
Se si desidera deselezionare tutti i file Xrif selezionati, fare clic sul
pulsante Deseleziona tutto. Se tutti gli Xrif sono stati
precedentemente caricati sul sito e sono aggiornati, si eviteranno
inutili sprechi di tempo per il caricamento.
File | 227
7 Per selezionare lo stile di visualizzazione, scegliere tra le seguenti opzioni:
■ Per visualizzare i file caricati e nidificati, fare clic sul pulsante
Aggiorna nella barra degli strumenti standard (
■
Se si desidera visualizzare i file caricati in un elenco completo, fare
clic su
■
).
.
Per visualizzare i file caricati nel modo in cui sono memorizzati
fisicamente sul disco rigido, fare clic su
.
NOTA Un segno di spunta indica che l'Xrif è stato risolto. Una X indica che
il percorso Xrif non è stato risolto o che si è verificato un problema. In questo
caso, è buona norma contattare l'autore per la risoluzione del problema.
8 Per allegare un commento o creare un'e-mail fare clic su Avanti. Per
ignorare commenti ed e-mail e caricare i disegni e gli Xrif, fare clic su
Fine.
Download di riferimenti esterni
È possibile scaricare i file con riferimento esterno (Xrif) per i disegni AutoCAD
e, se necessario, visualizzare ciascun Xrif. È inoltre possibile scaricare caratteri
non standard (come SHX e TTF) e scegliere il percorso in cui scaricare i file.
NOTA Si sconsiglia di usare la tecnica di trascinamento per scaricare i riferimenti
esterni. Se si trascina un disegno nel file system locale, i riferimenti esterni non
saranno visibili. In sostituzione, utilizzare la seguente procedura.
Per effettuare il download dei riferimenti esterni:
1 Selezionare un disegno presente nel proprio sito. Fare clic su di esso con
il pulsante destro del mouse e scegliere Download. Viene visualizzata
la finestra di dialogo Download.
2 Se si stanno scaricando più file, verrà visualizzata la finestra di dialogo
Scarica più file da. Quest'area consente di scegliere il percorso di download
dei disegni principali. Se si sceglie l'opzione Ubicazione specificata sopra,
tutti i file verranno scaricati nella stessa posizione. Per scaricare file singoli
in posizioni diverse, selezionare l'opzione Cartelle di lavoro. Essa
consente di impostare l'ubicazione di download per ciascun file.
228 | Capitolo 9 File
NOTA Tale opzione è disponibile solo per i disegni principali. È possibile
specificare l'ubicazione di download dei riferimenti esterni nella parte inferiore
della finestra di dialogo.
3 Fare clic sul pulsante Includi riferimenti esterni AutoCAD. La finestra di
dialogo si espande per mostrare il file master e un elenco dei file di
riferimento associati. Questo pulsante è reso disponibile solo quando si
seleziona un file .dwg o una cartella contenente un file .dwg.
Un segno di spunta accanto al file indica che il file verrà scaricato. Una
X indica che l'Xrif non è rintracciabile nel sito. I file possono essere
visualizzati con tre viste diverse:
■
■
Vista albero — mostra i file nidificati, così da poter vedere
cartelle secondarie e file.
■
Vista dettagli — mostra i file e informazioni varie sui singoli
file, quali il percorso di download del file nel disco rigido, la
posizione di memorizzazione del file nel sito, l'autore e la data di
ultima modifica del file. Tutte le colonne possono essere
ridimensionate.
■
Vista cartelle — mostra la modalità con cui i file sono
memorizzati fisicamente sul disco rigido.
■
Per scaricare caratteri non standard quali SHX e TTF, selezionare
l'opzione Includi tipi di carattere. I caratteri vengono visualizzati
sotto il disegno.
■
Per impostazione predefinita, tutti gli Xrif sono selezionati per il
download. È possibile deselezionare file singoli o utilizzare i pulsanti
Deseleziona tutto e Seleziona tutto per selezionare le voci
desiderate. Questo metodo consente di risparmiare tempo quando vi
sono molti Xrif selezionati e si desidera scaricarne solo uno o due.
Infatti, sarà sufficiente fare clic sul pulsante Deseleziona tutto e,
successivamente, selezionare i due file desiderati.
■
Per scaricare più file, fare clic sull'opzione Includi cartelle
secondarie per scaricare tutte le cartelle sotto il file principale. Se si
desidera scaricare solo i file della cartella principale, non selezionare
questa opzione.
■
Sono possibili tre opzioni di strutture delle directory nelle quali
scaricare i riferimenti esterni:
■ Struttura cartella AutoCAD — i file vengono scaricati in base
alle regole di risoluzione AutoCAD per fare in modo che i
riferimenti esterni siano risolti da AutoCAD. In particolare Buzzsaw
cerca le stesse cartelle che cercherebbe AutoCAD per risolvere i
File | 229
riferimenti esterni per un disegno. Se viene riscontrata una copia
locale del file in un punto qualsiasi del percorso di ricerca, il
riferimento esterno è collocato nella stessa posizione per evitare
la creazione di duplicati. Non trovando nessuna copia locale, il
riferimento esterno viene collocato nell'ubicazione a priorità più
alta del percorso di ricerca.
■
■
Stessa cartella del disegno principale — tutti i file di
riferimento esterni sono scaricati nella stessa ubicazione del
disegno principale.
■
Cartelle di lavoro — ubicazione in cui il file è stato caricato o
da cui è stato scaricato l'ultima volta. Il percorso viene mantenuto
automaticamente, ma la cartella di lavoro può essere modificata
in qualsiasi momento. Fare clic sul pulsante con i puntini
sospensivi per cambiare la cartella di lavoro.
Fare clic su OK per avviare il download.
NOTA Nella parte inferiore della casella di download degli Xrif sono presenti due
serie di numeri che rappresentano la quantità di file che vengono scaricati. Il
numero a sinistra (inclusi) indica il numero di file che vengono effettivamente
scaricati. Il numero a destra (totale) mostra il numero totale di file che potrebbero
essere scaricati. Ad esempio, se un file dispone di due xrif e se ne seleziona solo
uno per il download, il numero a sinistra sarà Inclusi 2 file. Il numero totale a destra
sarà: Totale 3 file.
Vedere anche:
"Riferimenti esterni (Xrif)" a pagina 225
"Caricamento di riferimenti esterni" a pagina 226
"Finestra di dialogo Cartelle di lavoro" a pagina 432
230 | Capitolo 9 File
10
Trova
Ricerca dei file
Nella scheda File della finestra Trova sono indicate le modalità per eseguire
facilmente la ricerca di file nel proprio sito, all'interno di un progetto, una
cartella o una cartella secondaria specifici. La ricerca può essere limitata o
ampliata inserendo criteri di ricerca come data, autore, nome del file o testo. È
inoltre possibile includere nella ricerca file bloccati e qualsiasi porzione di testo
di tutti i file. I file che soddisfano i criteri di ricerca sono visualizzati nel pannello
sottostante la finestra di dialogo. Se si fa clic sul nome di un file dell'elenco, il
relativo contenuto viene visualizzato nella vista dettagli a destra della barra delle
funzioni di scelta rapida.
Durante l'aggiornamento o l'aggiunta di file al sito, essi vengono analizzati e le
relative parole chiave vengono aggiunte a un database. Pertanto, quando si cerca
una parola chiave o una frase, anziché analizzare i file di provenienza, viene
analizzato il database delle parole chiave indicizzate. La ricerca risulterà, quindi,
molto più rapida.
NOTA Quando si aggiunge un file di grandi dimensioni o più file alla volta, può
verificarsi un ritardo tra l'aggiunta del file e il completamento del processo di
indicizzazione. Pertanto, quando si aggiunge un file e si tenta di avviare subito la
ricerca ma non viene restituito alcun risultato, ciò non significa che la ricerca sia
stata eseguita in modo errato. Occorrerà semplicemente riprovare dopo qualche
minuto. I risultati di ricerca non restituiscono file danneggiati o i tipi di file non
indicizzati (consultare la sezione Nozioni fondamentali sulla ricerca a pagina 233 per
un elenco dei tipi di file di cui viene indicizzato il contenuto).
Per ulteriori dettagli sulla modalità di ricerca dei file, consultate le seguenti
sezioni:
231
Ricerca di un file
1 Nella vista ad albero selezionare il sito, il progetto o la cartella da cercare.
2 Nella barra delle funzioni di scelta rapida fare clic su Trova. Viene
visualizzata la scheda Trova.
3 Utilizzare le seguenti opzioni campo per restringere ulteriormente la
ricerca:
File con nome: specificare i nomi o i tipi di file da cercare. Nell'esempio
che precede, vengono cercati tutti i file con estensione .dwg. L'esempio
contiene un'espressione jolly.
Cerca in: fare clic sulla freccia a destra per individuare il sito, il progetto
o la cartella da includere nella ricerca. La casella di controllo Cerca in
cartelle secondarie è selezionata per impostazione predefinita. Fare clic
al suo interno per deselezionarla.
Contenente il testo: per cercare informazioni presenti nel corpo di
un file, digitare il testo che si desidera includere nella ricerca. Ad esempio,
per cercare in una cartella tutti i file con estensione .dwg che contengono
le parole "primo" e "piano", digitare le parole "primo piano" nel campo
Contenente il testo. La ricerca verrà effettuata anche nelle righe oggetto
di tutti i commenti relativi alle discussioni e alle versioni.
Autore: dal menu a discesa, selezionare il nome della persona che ha
originariamente pubblicato il file. È possibile rendere la ricerca generica
selezionando "Chiunque".
232 | Capitolo 10 Trova
Data: utilizzando i campi della data, specificare i file da cercare basandosi
sulla data di creazione o di ultima modifica. Ad esempio, è possibile
scegliere di cercare un file modificato prima del 01/10/01.
Cerca in cartelle secondarie: selezionare questa casella per cercare
in tutte le cartelle di un sito o un progetto. La casella di controllo è
selezionata per impostazione predefinita. Fare clic al suo interno per
deselezionarla.
Ricerca completa: selezionare questa opzione per trovare informazioni
contenute nel corpo di un file. Se l'opzione è deselezionata, la ricerca
viene eseguita solo nei nomi dei file e nelle righe oggetto dei commenti
delle discussioni e delle versioni.
Ignora maiuscole/minuscole: durante la ricerca nei titoli e nelle
descrizioni dei documenti, viene ignorata la distinzione tra maiuscole e
minuscole. La casella di controllo è selezionata per impostazione
predefinita. La ricerca completa di contenuto viene sempre eseguita senza
tale distinzione, anche quando non è selezionata questa opzione.
Tutte le versioni: viene eseguita la ricerca di tutte le versioni di un
file, inclusa l'ultima. Questa opzione viene usata solo insieme all'opzione
Ricerca completa; tutte le versioni di un file sono denominate in modo
analogo.
File bloccati da: per cercare file bloccati dall'utente o da altri membri,
selezionare la casella di controllo File bloccati da e scegliere un nome
dal menu a discesa corrispondente; è anche possibile scegliere "chiunque".
4 Fare clic sul pulsante Cerca.
Se la ricerca non restituisce nessuna corrispondenza, accertarsi di aver
selezionato il progetto corretto e ampliare i criteri di ricerca. Per cercare tutti
i file, lasciare vuoti i campi File con nome e Contenente il testo, quindi fare
clic sul pulsante Cerca; non sono necessari caratteri jolly.
Nozioni fondamentali sulla ricerca
Una ricerca di base è costituita da una parola o frase che si desidera trovare.
Di seguito vengono presentate le regole fondamentali per formulare una query:
■ Poiché la casella di controllo Ignora maiuscole/minuscole è selezionata
per impostazione predefinita, è possibile digitare i criteri di ricerca in
caratteri maiuscoli o minuscoli.
■
È possibile cercare qualsiasi combinazione di lettere (a-z) e numeri (0-9).
■
È possibile cercare segni di punteggiatura singoli, fatta eccezione per le
virgolette e le parentesi.
Trova | 233
■
Raggruppare gli elementi della ricerca usando virgolette doppie " o parentesi
() per dividere i singoli elementi. Affinché la stringa di ricerca sia valida,
le virgolette e le parentesi devono essere aperte e chiuse.
Limitazioni alla ricerca
Vengono indicizzati i seguenti tipi di file:
■ .doc — documenti Microsoft Word
■
.dwf — file Autodesk Design Web Format
■
..dwfx — file Autodesk Design Web Format
■
.dwg — disegni Autodesk AutoCAD
■
.dxf — file Autodesk AutoCAD Drawing Exchange Format
■
.html, .htm — File Hypertext Markup Language
■
.pdf — file Adobe Portable Document Format
■
.ppt — presentazioni Microsoft PowerPoint
■
.rtf — file Microsoft Rich Text Format
■
.txt — file di testo Microsoft DOS ASCII
■
.xls — file Microsoft Excel Workbooks
I file non vengono indicizzati nei seguenti casi:
■ File protetti da password interna
■
File danneggiati
■
Documenti composti (ad esempio, una tabella Excel incorporata in un
documento Word)
■
Contenuto collegato (o con riferimenti esterni) all'interno di un documento
NOTA Non vengono analizzati e indicizzati i file che, per qualsiasi ragione, non
possono essere letti.
Uso delle espressioni jolly e degli operatori booleani per la ricerca
completa di contenuto
La ricerca completa di contenuto è, di per sé, abbastanza specifica. Per
impostazione predefinita, viene eseguita la ricerca di una frase, non di una
singola parola. Non è quindi necessario aggiungere virgolette doppie come si
fa in altri tipi di ricerca. Per restringere la ricerca completa di contenuto e
ottenere risultati più precisi, sono disponibili operatori booleani ed espressioni
jolly. Se si digita testo nel campo File con nome, è possibile cercare parole o
234 | Capitolo 10 Trova
frasi inserendo espressioni jolly. Le espressioni jolly consentono di cercare
uno o più caratteri usando un punto interrogativo o un asterisco. Nel campo
File con nome è possibile utilizzare solo espressioni jolly; in esso non è possibile
utilizzare gli operatori booleani AND, OR e AND NOT.
La tabella seguente mostra un esempio di ricerca eseguita usando un'espressione
jolly:
Esempio
Risultati di ricerca
Usare un asterisco (*) per trovare un
numero qualsiasi di caratteri: acqua*
Argomenti contenenti i termini "acqua",
"acquaio", "acquatico" e così via.
Il campo Contenente il testo accetta gli operatori booleani AND, OR e AND
NOT, oltre a parole singole ed espressioni composte da più parole. Ad esempio,
l'operatore AND consente di definire con precisione la ricerca creando una
relazione tra i termini. Per trovare tutti i file contenenti le parole "vela" e
"acqua", la stringa di ricerca dovrà essere la seguente:
vela AND acqua
(oppure)
vela acqua (lo spazio tra due parole produce gli stessi risultati dell'inserimento
dell'operatore AND)
Gli operatori AND, OR e AND NOT consentono di definire con precisione la
ricerca creando una relazione tra i termini. La tabella seguente mostra come
usare tali operatori. Viene utilizzato l'operatore AND quando non se ne specifica
nessuno. Ad esempio, la richiesta di ricerca "spaziatura stampa bordo" equivale
a "spaziatura AND stampa AND bordo".
Ricerca
Esempio
Risultati
Entrambi i termini nello stesso file
dib AND tavolozza
File
contenenti
entrambe
le parole
"dib" e
"tavolozza"
Uno dei termini in un file
raster OR vettore
File
contenenti
la parola
Trova | 235
Ricerca
Esempio
Risultati
"raster" o la
parola
"vettore" o
entrambe
Il primo termine ma non il secondo
rosso AND NOT blu
File
contenenti
la parola
"rosso" ma
non la
parola
"blu"
Una parola singola
vela
File
contenenti
la parola
"vela"
Una frase
"immersione subacquea"
OR immersione subacquea
File
contenti la
precisa
frase
"immersione
subacquea"
e tutte le
relative
variazioni
grammaticali.
L'assenza
di
virgolette
produce lo
stesso
risultato
della
ricerca di
"immersione
AND
subacquea",
236 | Capitolo 10 Trova
Ricerca
Esempio
Risultati
che
restituirà i
file
contenenti
entrambe
le singole
parole,
non la
frase
precisa.
NOTA È possibile utilizzare i caratteri | e & come operatori booleani.
Vedere anche:
"Cestino" a pagina 255
" NO LABEL "
"Persone" a pagina 237
Persone
Utilizzare la scheda Persone della finestra Trova per cercare membri del progetto
all'interno di un sito. Per la ricerca è possibile utilizzare un nome parziale, il
progetto o lo stato del membro. Ciò è utile se si sta tentando di scoprire chi
sia l'amministratore di uno specifico progetto.
Utilizzare una o tutte e tre le opzioni seguenti per cercare determinate persone:
1 Immettere il nome del membro nella casella di testo Nome. È sufficiente
immettere un nome parziale. Tenere tuttavia presente che viene cercato
solo il nome.
2 Selezionare un progetto da cercare nell'elenco Membri di.
3 Selezionare un Livello utente da cercare nell'elenco Livello utente.
Nel riquadro sotto i criteri di ricerca viene visualizzato l'elenco dei membri.
Un amministratore del sito o del progetto può utilizzare il menu di scelta
rapida per aggiungere, modificare o rimuovere un membro. Selezionare un
membro dall'elenco e fare clic con il pulsante destro del mouse.
Trova | 237
Vedere anche:
"Trova" a pagina 231
238 | Capitolo 10 Trova
Gestione notifiche
11
Panoramica delle notifiche
La funzionalità Notifiche consente di registrarsi a una notifica per un file, una
cartella, un progetto o un registro moduli. Se ci si registra a un file (a un progetto
o a una cartella), si verrà avvisati tramite e-mail quando vengono apportate
modifiche al file. Ciò consente di tenere traccia delle modifiche apportate ai file
e ai progetti senza dover eseguire continuamente il login al sito. Le notifiche
interessano due azioni molto specifiche: quando un file viene aggiornato e, nel
caso in cui ci si registri a un progetto, quando un file viene aggiunto.
È possibile registrarsi a un singolo file, cartella, progetto o registro moduli.
Registrandosi a una di queste voci, si richiede di ricevere una notifica quando
quella voce viene aggiornata. Esistono delle limitazioni riguardo i tipi specifici
di "Tipi di file di notifica automatica" a pagina 439 e di voci a cui è possibile
registrarsi. Ad esempio, non è possibile registrarsi a un collegamento. Per poter
utilizzare Gestione notifiche, è necessario disporre almeno dell'autorizzazione
Elenco.
Le registrazioni funzionano anche per i file che vengono aggiornati tramite le
cartelle Web. Ovvero, se un utente modifica un file tramite le cartelle Web si
riceve una notifica.
Esistono due modi di ricevere una notifica:
■ Immediata — viene inviata una e-mail ogni volta che viene apportata una
modifica alla voce. Le notifiche vengono inviate ogni dieci minuti. Ciò
significa che se si caricano 100 file nel sito e per i primi 75 sono richiesti
dieci minuti, la notifica inviata informa che sono stati modificati i primi 75
file. Successivamente, dopo altri dieci minuti si riceverà una seconda e-mail
con cui si informa che sono state apportate modifiche agli ultimi 25 file.
Questo metodo impedisce di essere inondati da 100 singole e-mail.
239
■
Riepilogo giornaliero — viene inviata una e-mail una volta al giorno.
Questa e-mail contiene tutte le modifiche effettuate in quel giorno alla
voce alla quale ci si è registrati. È possibile specificare l'ora del giorno in
cui si desidera ricevere questa e-mail. Questa opzione è utile se ad esempio
si è in ufficio solo tra le 9 e le 11 del mattino. È così possibile assicurarsi
di ricevere il riepilogo in un orario in cui è più probabile avere la possibilità
di leggerlo.
In genere, le notifiche sono basate sulle voci che vengono modificate. Tenere
presenti le seguenti caratteristiche:
■ Le notifiche vengono attivate dalle modifiche apportate alle voci alle quali
ci si è registrati. Si riceverà una notifica solo se la voce è stata effettivamente
modificata. In caso contrario, non si riceverà alcuna e-mail.
■
Se si sposta o copia un file in un nuovo progetto, viene attivata una notifica.
■
Se un file viene messo nel Cestino, non si riceveranno più notifiche.
Tuttavia, se quel file viene ripristinato nell'albero progetto, verrà ripristinata
anche le notifica.
Registrazione a una cartella o a un progetto
Le implicazioni della registrazione a una cartella o a un progetto sono
leggermente diverse da quelle della registrazione a un file. Registrarsi a una
cartella o a un progetto significa che si riceveranno e-mail su tutte le attività
che hanno luogo all'interno del progetto. Pertanto, a seconda delle dimensioni
del progetto, si potrebbe essere inondati di e-mail se si è selezionato di ricevere
la notifica immediata. In caso di cartelle o progetti di grandi dimensioni, è
consigliabile selezionare un riepilogo giornaliero per la notifica.
Quando ci si registra a una cartella o a un progetto, si riceve notifica quando
i file vengono aggiornati e quando ne vengono aggiunti di nuovi. La
registrazione a una cartella o a un progetto è un buon modo per controllare
più file contemporaneamente. È più facile impostare la notifica per una cartella
o un progetto che non registrarsi a centinaia di singoli file.
Registrazione a un file
Quando ci si registra a un file, non si ricevono notifiche quando al file vengono
aggiunte revisioni o discussioni, ma solo quando il contenuto del file viene
modificato. Inoltre, quando un file viene eliminato, non si riceve alcuna
notifica ma la registrazione al file verrà rimossa automaticamente da Gestione
notifiche.
240 | Capitolo 11 Gestione notifiche
Quando un file viene eliminato dal sito, viene eliminata automaticamente la
registrazione del membro al file. Non si riceverà alcuna notifica
dell'eliminazione di questa voce.
Vedere anche:
"Gestione notifiche" a pagina 241
"Finestra di dialogo Orario riepilogo giornaliero" a pagina 440
Gestione notifiche
È possibile gestire tutte le registrazioni da Gestione notifiche. Per aprire
Gestione notifiche, fare clic sul pulsante della barra degli strumenti nella
finestra principale. Da qui è possibile aggiungere, cambiare, rimuovere o
disabilitare le registrazioni. Tutte le modifiche apportate in Gestione notifiche
si applicano solo al membro che le ha effettuate. Non è possibile aggiungere,
disabilitare o rimuovere le notifiche per altri membri del progetto.
La finestra Gestione notifiche consente di visualizzare contemporaneamente
tutte le notifiche. È possibile personalizzare la finestra ridimensionandola e
ordinando e ridimensionando le colonne.
Gestione notifiche | 241
Aggiunta di una notifica
1 Nella vista ad albero, selezionare un file, fare clic con il pulsante destro
del mouse e quindi scegliere Nuova notifica dal menu.
NOTA È possibile selezionare contemporaneamente più file a cui registrarsi.
Nella vista Dettagli tenere premuto il tasto Ctrl e selezionare i file desiderati.
2 Nella finestra di dialogo Nuova notifica selezionare il tipo di notifica che
si desidera ricevere (immediata o "Finestra di dialogo Orario riepilogo
giornaliero" a pagina 440).
3 Al termine fare clic su OK. Viene visualizzato un messaggio di conferma
in cui è specificato il file, la cartella o il progetto al quale ci si è registrati
e a quale indirizzo e-mail verrà inviata la notifica. Se l'indirizzo è errato,
andare a "Modifica delle informazioni sul membro" a pagina 17 e
modificarlo.
È anche possibile aggiungere registrazioni tramite Gestione notifiche. Gestione
notifiche consente inoltre di aggiungere più notifiche contemporaneamente.
Fare clic sul pulsante della barra degli strumenti Nuova notifica,
in Gestione notifiche per aprire la finestra di dialogo Nuova notifica.
,
Rimozione di una notifica
È possibile rimuovere le registrazioni in qualsiasi momento da Gestione
notifiche.
1 Fare clic sul pulsante della barra degli strumenti Gestione notifiche,
. Viene visualizzata la pagina Gestione notifiche.
2 Selezionare una registrazione e fare clic sul pulsante della barra degli
strumenti Rimuovi,
. La registrazione rimossa non è più
elencata. Tenere presente che non si riceverà avviso di conferma di tale
rimozione.
242 | Capitolo 11 Gestione notifiche
NOTA Se si fa clic su Rimuovi, dal sito viene rimossa solo la registrazione, non il
file o il progetto.
Modifica del tipo di notifica
È possibile modificare il momento di ricezione delle notifiche cambiando il
tipo di registrazione da giornaliera a immediata.
1 Fare clic sul pulsante della barra degli strumenti Gestione notifiche,
. Viene visualizzata la pagina Gestione notifiche.
2 Selezionare una registrazione e fare clic sul pulsante della barra degli
strumenti Modifica registrazione,
di dialogo Modifica notifica.
. Viene visualizzata la finestra
3 Selezionare un nuovo tipo dall'elenco a discesa e fare clic su OK.
La selezione si riflette nella colonna Notifica di Gestione notifiche:
Disabilitazione di una notifica per una singola voce
È possibile disabilitare temporaneamente il servizio di notifica per una singola
voce. La disabilitazione non elimina le registrazioni, si limita a disattivare
temporaneamente la voce. Ovvero, non la si riceverà nella serie successiva di
e-mail inviate finché il servizio non viene ripristinato.
Per disabilitare una notifica:
1 Fare clic sul pulsante della barra degli strumenti Gestione notifiche,
. Viene visualizzata la pagina Gestione notifiche.
Gestione notifiche | 243
2 Selezionare la notifica che si desidera disabilitare. Fare clic con il pulsante
destro del mouse e scegliere Disabilita notifica dal menu (questa opzione
è disponibile anche dal menu Modifica).
Un'icona disabilitata (
) viene visualizzata a sinistra del nome file. Non si
riceveranno altre e-mail finché non si ripristina il servizio per questo file.
Per abilitare una notifica:
1 Selezionare il file che si desidera ripristinare.
2 Fare clic con il pulsante destro del mouse e scegliere Abilita notifica dal
menu. Quando il file viene aggiornato, si riceveranno di nuove le e-mail.
È possibile disabilitare e abilitare più file contemporaneamente: tenere premuto
il tasto Ctrl e selezionare i file desiderati.
NOTA È comunque possibile aggiungere o rimuovere notifiche anche quando il
servizio è disabilitato.
Disabilitazione di tutte le notifiche
Impostando le notifiche, ci si registra a un servizio che le gestisce. È possibile
disabilitare questo servizio, disattivando così temporaneamente tutte le
notifiche. Le notifiche non vengono però rimosse, in modo analogo
all'interruzione dell'abbonamento a un giornale quando si va in vacanza.
L'abbonamento non viene annullato, viene solo temporaneamente interrotta
la consegna del giornale.
Se, ad esempio, si prevede di non utilizzare il servizio e-mail per un certo
periodo di tempo, per evitare di sovraccaricare la casella della posta in entrata
è possibile interrompere le notifiche. Ma, dato il notevole tempo speso per
impostarle tutte, non si desidera eliminarle. Quando il servizio viene
disabilitato, le e-mail non vengono recapitate, senza però che ciò comporti la
rimozione delle impostazioni. Non appena il servizio viene riabilitato, le e-mail
verranno di nuovo recapitate.
Per disabilitare tutte le notifiche:
2 Fare clic sul pulsante della barra degli strumenti Gestione notifiche,
. Viene visualizzata la pagina Gestione notifiche.
244 | Capitolo 11 Gestione notifiche
3 Dal menu File, scegliere Disabilita servizio di notifica. Il pulsante della
barra degli strumenti Gestione notifiche nella finestra principale di
Buzzsaw Standard si disattiva,
.
Accanto alla voce di menu viene visualizzato un segno di spunta, a indicare
che il servizio notifiche è stato disattivato. Per riattivarlo, selezionare Disabilita
servizio di notifica dal menu File. Il segno di spunta scomparirà e tutte le
notifiche verranno attivate.
Vedere anche:
"Gestione notifiche" a pagina 239
"Finestra di dialogo Orario riepilogo giornaliero" a pagina 440
Gestione notifiche | 245
246
E-mail
12
Panoramica dell'utilizzo di e-mail
La funzione E-mail, simile a quella di Microsoft Outlook, consente di gestire i
messaggi e-mail mediante quattro cartelle: Inviata, Voci eliminate, Bozza e
Casella postale in uscita.
Quando si fa clic sull'icona E-mail, queste cartelle vengono visualizzate nella
vista ad albero a destra della barra delle funzioni di scelta rapida, in modo simile
a Microsoft Outlook. Per visualizzare un messaggio contenuto in una delle
cartelle, selezionare la cartella interessata. Nella vista dettagli a destra dello
schermo, selezionare quindi il messaggio da visualizzare.
Se si seleziona un'altra cartella della vista ad albero, nella vista dettagli vengono
visualizzate le corrispondenti voci e-mail.
In qualsiasi momento è possibile accedere a opzioni disponibili facendo clic
con il pulsante destro del mouse, ma esse cambiano a seconda della vista attiva
e dell'attività.
In generale, i messaggi vengono memorizzati in base all'azione svolta, quindi
le bozze dei messaggi sono inserite nella cartella Bozza, i messaggi già inviati
nella cartella Inviata e così via. È inoltre possibile spostare i messaggi in altre
cartelle. Ad esempio, se si elimina un messaggio inviato ma, ripensandoci, si
desidera conservarlo, è possibile collocarlo nella cartella Inviata per poterlo
ritrovare con facilità in un secondo momento. Inoltre, è possibile utilizzare il
menu visualizzato facendo clic con il pulsante destro del mouse per eseguire
rapidamente attività quali l'apertura, la stampa e l'eliminazione di messaggi
e-mail.
247
NOTA Gli amministratori del sito possono visualizzare le e-mail memorizzate dai
singoli utenti attraverso le schede "Scheda Generale" a pagina 58 e "Scheda
Membri" a pagina 61 di Amministrazione sito.
Le sezioni indicate di seguito contengono istruzioni sull'uso delle e-mail:
Nozioni fondamentali sull'e-mail
Per visualizzare le e-mail e le relative cartelle, fare clic sul pulsante E-mail nella
barra delle funzioni di scelta rapida. La finestra E-mail ha un aspetto simile al
seguente:
È possibile scegliere di visualizzare o posizionare le e-mail nelle cartelle nel
modo seguente:
■ Inviata — messaggi e-mail già inviati. Tutti i messaggi e-mail inviati sono
salvati in questo spazio.
■
Voci eliminate — messaggi che sono stati eliminati. È possibile
ripristinare i messaggi eliminati trascinandoli in un'altra cartella. In
alternativa, selezionare il messaggio desiderato nella vista dettagli, fare clic
su di esso con il pulsante destro del mouse e scegliere Ripristina dal menu
visualizzato.
■
Bozza — messaggi salvati ma non ancora inviati.
■
Casella postale in uscita — messaggi pronti per essere inviati. Se si
tenta di inviare un messaggio ma la procedura non riesce, il messaggio
viene inserito nella Casella postale in uscita. Dopo il mancato invio, è
necessario riprovare. Non è possibile modificare i messaggi presenti nella
Casella postale in uscita; per modificarli, è necessario spostarli nella cartella
Bozza.
Utilizzo dei pulsanti della barra degli strumenti e-mail
Per ordinare i messaggi in base a una categoria specifica, fare clic sul pulsante
appropriato nella barra degli strumenti e-mail, posta sopra l'elenco dei messaggi
e-mail nella vista dettagli.
248 | Capitolo 12 E-mail
Ad esempio, per ordinare i messaggi in base al mittente, fare clic sul pulsante
A.
L'elenco seguente mostra tutte le opzioni disponibili per l'ordinamento delle
e-mail:
■ Priorità (assegnata quando si crea un'e-mail)
■
Stato del messaggio (ad esempio Inoltra)
■
Stato di completamento (assegnato quando si crea un'e-mail)
■
Allegati inclusi
■
Nome del destinatario
■
Riga oggetto
■
Data e ora di invio
Visualizzazione di messaggi e-mail e allegati
Nella vista ad albero selezionare la cartella che si desidera visualizzare. L'elenco
dei messaggi corrispondenti appare a destra nella vista dettagli.
Per visualizzare il contenuto di un messaggio e-mail, selezionare il messaggio
dall'elenco. Il suo contenuto viene visualizzato nel riquadro inferiore, come
mostrato di seguito:
Per visualizzare un allegato, fare doppio clic sul file.
E-mail | 249
NOTA Se l'allegato non si apre, probabilmente non è stato specificato il
visualizzatore. Per informazioni sulla scelta del visualizzatore, consultare "Disegni"
a pagina 217.
Spostamento dei messaggi e-mail tra le cartelle
Per spostare i messaggi e-mail tra le cartelle, trascinare il messaggio selezionato
nella cartella prescelta.
NOTA Non è possibile modificare i messaggi presenti nella Casella postale in
uscita.
Vedere anche:
"Creazione e invio di un messaggio e-mail" a pagina 250
Creazione e invio di un messaggio e-mail
La creazione e l'invio di messaggi e-mail ad altri membri di progetto è simile
all'invio di e-mail in Microsoft Outlook, con una differenza importante: quando
si creano e inviano messaggi, è possibile vedere gli elenchi dei membri solo
per i progetti assegnati.
1 Fare clic sul pulsante Invia e-mail nella barra degli strumenti,
.
2 Viene visualizzata la finestra Nuovo messaggio. Utilizzare questa finestra
per indirizzare, comporre e inviare messaggi e-mail.
3 Fare clic su uno dei tipi di destinatario seguenti:
A: Destinatari principali del messaggio
Cc: In copia; per i destinatari secondari
Ccn: In copia nascosta; per i destinatari secondari che non devono essere
identificati dagli altri destinatari, compresi quelli nell'elenco Cc.
4 Viene visualizzata la finestra Seleziona destinatari. Utilizzare questa
schermata per selezionare i destinatari del progetto e del messaggio.
Tenere presente che i "Gruppi privati e nascosti" a pagina 137 (non
espandibili) vengono inseriti automaticamente nel campo Ccn. Ciò
impedisce che i nomi e gli indirizzi e-mail dei membri del gruppo privato
vengano mostrati agli altri destinatari dell'e-mail.
250 | Capitolo 12 E-mail
Per selezionare un progetto:
■
Nel campo Progetto della finestra Seleziona destinatari, utilizzare il
menu a discesa per selezionare il progetto desiderato. L'elenco di
membri per il progetto selezionato è visualizzato a sinistra.
NOTA Per visualizzare l'elenco di membri comprendente tutti i membri
sul sito, scegliere il nome del sito. Sarà possibile visualizzare l'elenco di
membri solo per i progetti su cui si sta lavorando.
Per selezionare i destinatari:
■
Selezionare i nomi dei membri, quindi fare clic su A, Cc oppure Ccn.
I nomi selezionati vengono aggiunti al corrispondente elenco di
destinatari a destra.
Utilizzo del pulsante Trova
■
Nella finestra di dialogo Seleziona destinatari, è possibile inserire una
stringa per cercare i dati sull'elenco dei membri, tra cui il nome,
l'azienda e il titolo. Viene selezionata la prima voce che corrisponde
alla stringa di ricerca. I gruppi vengono espansi secondo quanto
necessario per visualizzare le voci trovate. Se non viene trovata
nessuna corrispondenza, viene visualizzato il messaggio "Testo non
trovato".
Per cercare dati specifici relativi ai membri:
2 Nel campo Trova testo, inserire la stringa di ricerca e fare clic su
Trova successivo.
3 Selezionare i nomi dei membri, quindi fare clic su A, Cc oppure
Ccn.
I nomi selezionati vengono aggiunti al corrispondente elenco di
destinatari a destra.
4 Dopo avere selezionato i destinatari, fare clic su OK.
Si torna alla finestra Nuovo messaggio per completare il messaggio.
5 Inserire un titolo nella riga dell'oggetto.
6 Posizionare il cursore nella casella di testo e inserire il testo del messaggio.
E-mail | 251
7 Selezionare una tra le seguenti opzioni di messaggio:
■ Per stampare il messaggio: nel menu della finestra Nuovo
messaggio, fare clic sull'icona Stampa nella barra degli strumenti
standard.
■
Inserimento di testo da un file: scegliere Inserisci/Testo da file
dal menu della finestra Nuovo messaggio, selezionare il file e fare clic
su Apri.
■
Per inserire un collegamento: selezionare il testo (che diventerà
un collegamento attivo). Scegliere Inserisci collegamento dal menu
Inserisci. Nella finestra di dialogo Crea collegamento inserire
l'indirizzo URL o fare clic su Sfoglia per ricercare e selezionare dal sito
il file desiderato. Fare clic su OK.
■
Sfoglia: per allegare un file dal sito, fare clic sul pulsante Allega file
della barra degli strumenti. Fare clic sul pulsante Sfoglia e scegliere
Sfoglia file locali per selezionare un file dall'unità disco rigido locale.
Fare clic su OK.
NOTA Gli allegati hanno un limite massimo di dimensioni pari a 20 MB.
Se si prova a inviare un file di maggiori dimensioni si verifica un errore.
■
Per definire la priorità: fare clic sul pulsante di alta priorità (punto
esclamativo) o sul pulsante di bassa priorità (freccia) per informare i
lettori dell'urgenza del messaggio.
■
Per assegnare flag per follow-up: se si seleziona l'icona flag, si
contrassegna un messaggio che necessita di follow-up da parte dei
destinatari. Nella finestra di dialogo Assegna flag per follow-up,
selezionare una descrizione di follow-up o inserirne una propria.
Dopo l'invio dell'e-mail, sarà visualizzato un flag, ovvero una
bandierina rossa, accanto al messaggio della vista dettagli. Se
necessario, è possibile aprire il messaggio e modificare la nota di
follow-up, nonché selezionare la casella di controllo Completato,
come mezzo per rintracciare il progresso di follow-up o
completamento. Il contrassegno di e-mail con flag come completate
viene registrato nel registro attività del progetto.
8 Fare clic sul pulsante Invia.
La finestra Nuovo messaggio si chiude e il messaggio viene inviato a tutti i
destinatari. Una copia del messaggio viene inoltre inviata al proprio account
e-mail per la conferma e il login.
252 | Capitolo 12 E-mail
NOTA Gli standard Internet per le e-mail richiedono che gli elenchi di destinatari
in A, Cc e Ccn non superino i 512 caratteri. Se il numero di destinatari presenti
in un messaggio e-mail supera tale lunghezza, il messaggio si spezza in più
messaggi. Per far sì che gli utenti non rispondano a tali messaggi e fare pervenire
le risposte a tutti i destinatari di origine, il campo A viene modificato in
[email protected] mentre il
campo CCN viene utilizzato per la consegna del messaggio.
Vedere anche:
"E-mail" a pagina 247
"Gruppi privati e nascosti" a pagina 137
E-mail | 253
254
Cestino
13
Informazioni sul Cestino
Il Cestino consente di visualizzare le cartelle e i file che sono stati eliminati da
un progetto.
Quando si fa clic sull'icona Cestino, viene visualizzato un elenco nella vista
Dettagli a destra della barra delle funzioni di scelta rapida. È comunque possibile
utilizzare qualsiasi voce nell'elenco; è sufficiente selezionare la cartella o il file
desiderato e utilizzare le viste a schede sotto l'elenco per visualizzare informazioni
su uno specifico file, discussione o versione.
Per impostazione predefinita, tutti gli utenti possono vuotare il Cestino delle
voci di cui sono titolari o che sono autorizzati a modificare, eliminando in tal
modo permanentemente i file dal sito. Gli amministratori del sito possono
limitare il numero di utenti in grado di svuotare il Cestino. Se si modifica
l'impostazione predefinita per cui solo gli Amministratori possono vuotare il
Cestino, i membri del progetto possono eliminare i file solo in maniera
reversibile. Ovvero, un file eliminato viene spostato nel Cestino, da cui potrà
essere successivamente recuperato, a meno che un Amministratore non lo elimini
permanentemente. Per cambiare chi può vuotare il Cestino, fare clic sull'icona
Amministrazione sito e quindi fare clic sulla scheda Generale.
Quando un file bloccato viene messo nel Cestino, il blocco viene rimosso. Se
un file precedentemente bloccato viene ripristinato dal Cestino in un progetto,
viene ripristinato sbloccato.
NOTA Se si eliminano permanentemente delle voci e si desidera poi ripristinarle,
è possibile recuperarle, purché entro 30 giorni dalla data di eliminazione delle voci
originali. Per recuperare un elemento eliminato in modo permanente è necessario
disporre di un'autorizzazione Amministratore sito o Amministratore progetto. Per
ulteriori informazioni vedere Recupero di una cartella a pagina 174.
255
Vedere anche:
"Recupero di una cartella " a pagina 174
"Utilizzo del Cestino" a pagina 256
"Scheda Generale" a pagina 58
Utilizzo del Cestino
Il cestino è un deposito temporaneo per tutti i file e le cartelle eliminati dal
progetto. Dopo avere spostato delle voci nel Cestino, fare clic sulla relativa
icona per visualizzare l'elenco dettagliato dei file identificati per l'eliminazione
(a destra della barra delle funzioni di scelta rapida).
NOTA Se l'elenco risulta vuoto, l'opzione Sposta nel Cestino non è stata selezionata
(facendo clic sul file con il pulsante destro del mouse nella vista ad albero) oppure
si è scelto di eliminare un file in modo permanente direttamente dalla vista ad
albero, senza trasferirlo al Cestino.
Per continuare a lavorare con le voci spostate nel Cestino, è sufficiente
selezionare il file desiderato e utilizzare le viste a schede poste sotto l'elenco
per visualizzare le informazioni specifiche sul file, sulla discussione o sulla
versione.
Per lavorare con un file incluso nell'elenco del Cestino:
Nella barra delle funzioni di scelta rapida fare clic sull'icona Cestino, selezionare
il file desiderato e completare una delle operazioni descritte di seguito:
■ Per visualizzare informazioni di carattere generale sul file, fare clic sulla
scheda Generale posta al di sotto dell'elenco del Cestino.
■
Per visualizzare il contenuto del file, fare clic sulla scheda Vista al di sotto
dell'elenco del Cestino.
■
Per visualizzare le discussioni, fare clic sulla scheda Discussioni posta al di
sotto dell'elenco del Cestino e selezionare la discussione desiderata dal
relativo elenco.
■
Per visualizzare una diversa versione, fare clic sulla scheda Versioni posta
al di sotto dell'elenco del Cestino e selezionare la versione desiderata dal
relativo elenco.
■
Per ordinare i file in base alla categoria, fare clic sull'intestazione della
colonna. Ad esempio. è possibile ordinare i file in base alla versione, alla
data di modifica e all'ubicazione del progetto.
256 | Capitolo 13 Cestino
■
Per ripristinare un file, selezionarlo dall'elenco del Cestino, fare clic con il
pulsante destro del mouse e dal menu selezionare Ripristina. Il file viene
riportato all'ubicazione originale nella vista ad albero.
■
Per eliminare un file in modo permanente, selezionarlo dall'elenco del
Cestino, fare clic con il pulsante destro del mouse e dal menu selezionare
Elimina. Fare clic su Sì per confermare la rimozione del file dal sistema.
Per impostazione predefinita, tutti gli utenti possono eliminare in modo
permanente i file per cui sono autorizzati o per i quali dispongono di
autorizzazioni di amministrazione. Gli amministratori del sito possono
limitare il numero di utenti in grado di svuotare il Cestino. Se i membri
del progetto non hanno la facoltà di svuotare il Cestino, l'eliminazione di
un file non sarà un'operazione permanente. Ciò significa che il file viene
spostato nel Cestino dove rimarrà fino a quando non verrà definitivamente
cancellato da un amministratore. Per istruzioni sulla modifica di questa
impostazione, vedere "Scheda Generale" a pagina 58.
NOTA Anche se un file è stato eliminato in modo permanente, potrà essere
recuperato entro 30 giorni dalla data di eliminazione. Per recuperare un
elemento eliminato in modo permanente è necessario disporre di
un'autorizzazione Amministratore sito o Amministratore progetto. Per ulteriori
informazioni, vedere Recupero di una cartella a pagina 174.
Vedere anche:
"Recupero di una cartella " a pagina 174
"Scheda Generale" a pagina 58
Cestino | 257
258
14
Visualizzatori e revisioni
Visualizzatori disponibili
Buzzsaw è completamente integrato con la serie di visualizzatori Autodesk.
Esistono diversi visualizzatori disponibili a seconda delle esigenze del progetto.
Per informazioni su come scaricare i visualizzatori, consultare il sito Web Viewers
Controls.
■ "Autodesk Design Review" a pagina 260 — il modo tutto digitale per misurare,
rivedere e annotare progetti 2D e 3D, senza ricorrere mai al software con cui
è stato creato il progetto.
■
"Autodesk DWG TrueView" a pagina 262 — un visualizzatore che consente
di visualizzare, stampare e pubblicare file DWG e DXF autentici.
■
"AutoVue Professional" a pagina 263 — per visualizzare e rivedere i file CAD
nel relativo formato DGN originale. Oltre ai file CAD, AutoVue supporta
anche altri tipi di file.
■
"AutoVue" a pagina 266 — strumento, utilizzabile solo in Buzzsaw, per
visualizzare i file DGN. Per ulteriori informazioni, visitare il sito Web Viewer
information.
Tipi di file supportati
Visualizzatore
Tipo
di
file
Autodesk
Design
Review
DWFx
X
DWG
TrueView
Autovue
for
Buzzsaw
Autovue
(versione
completa)
259
Visualizzatore
DWF
X
DWG/DXF
X
X
X
RML
DGN
File
bitmap
X
X
X
X
Se è installato più di un visualizzatore, è possibile selezionarne uno predefinito
per i file di disegno nella finestra di dialogo Preferenze. Dal menu Strumenti,
scegliere "Impostazione delle preferenze" a pagina 20.
Vedere anche:
"Autodesk Design Review" a pagina 260
"Autodesk DWG TrueView" a pagina 262
"AutoVue Professional" a pagina 263
Autodesk Design Review
Buzzsaw supporta l'uso di Autodesk Design Review per visualizzare, rivedere,
creare e stampare DWF, nonché per manipolare set di disegni e ripubblicare
set di DWF. Per ulteriori informazioni su Design Review, fare riferimento
all'help pertinente. Posizionare il mouse nella vista dettagli di un file DWF.
Fare clic con il pulsante destro del mouse e selezionare ?. Viene visualizzato
l'help di Design Review.
Se Design Review è installato nel computer, viene selezionato automaticamente
per visualizzare e rivedere i DWF. Per utilizzare Design Review per visualizzare
e rivedere le bitmap, selezionarlo esplicitamente nella "finestra di dialogo
Preferenze" a pagina 20.
È possibile confrontare due disegni per visualizzare le modifiche apportate.
Esistono tre modi per confrontare i disegni: il primo si applica se entrambi i
disegni si trovano in Buzzsaw, il secondo se un disegno si trova in Buzzsaw e
260 | Capitolo 14 Visualizzatori e revisioni
l'altro nell'unità disco rigido locale, e il terzo se si desidera confrontare due
versioni dello stesso disegno.
Utilizzo di DWF Navigator
È possibile utilizzare DWF Navigator in Buzzsaw per visualizzare più fogli in
DWF. È anche possibile accedere a segnalibri e revisioni, se presenti in DWF.
Per attivare DWF Navigator, fare clic con il pulsante destro del mouse nel
disegno e scegliere Navigator. DWF Navigator viene visualizzato come
tavolozza mobile che è possibile spostare nella finestra.
Per confrontare due disegni:
1 Selezionare uno o più disegni all'interno della struttura del progetto.
2 Fare clic con il pulsante destro del mouse e selezionare Confronta DWF.
Viene visualizzata la finestra di dialogo Confronta DWF.
3 Nel campo File 1 viene visualizzato il nome del file selezionato nella
struttura del progetto. Se si desidera selezionare un altro file, fare clic sul
pulsante Sfoglia e passare al file desiderato.
4 Selezionare il foglio da utilizzare per il confronto.
5 Nel campo File 2, fare clic sul pulsante Sfoglia e selezionare Sfoglia
cartelle di progetto per scegliere un secondo file. In alternativa, è
possibile selezionare Sfoglia file locali per scegliere un file presente
nell'unità disco rigido locale da utilizzare per il confronto.
6 Selezionare il foglio da utilizzare per il confronto.
7 Fare clic su OK. I fogli selezionati vengono visualizzati in Autodesk Design
Review per essere confrontati.
Per mettere a confronto due versioni dello stesso disegno:
1 Selezionare un disegno all'interno della struttura del progetto.
2 Accedere alla scheda Versioni.
3 Fare clic sul pulsante Confronta DWF. Viene visualizzata la finestra di
dialogo Confronta DWF.
4 Sotto Versione 1, selezionare una versione.
5 Selezionare un foglio.
6 Sotto Versione 2, selezionare una seconda versione, quindi selezionare
un foglio.
Visualizzatori e revisioni | 261
7 Fare clic su OK. I fogli selezionati vengono visualizzati in Autodesk Design
Review per essere confrontati.
È possibile utilizzare Design Review per rivedere i DWF e salvare la revisione
in Buzzsaw.
1 Fare clic sul pulsante Salva nella barra degli strumenti,
.
2 Scegliere se salvare la revisione come file associato (nella scheda Revisioni)
o come file non associato (nell'albero progetto).
I membri con autorizzazione Visualizzazione possono salvare una revisione
solo nella propria unità disco rigido locale.
Vedere anche:
"Visualizzatori e revisioni" a pagina 259
"Revisioni" a pagina 267
"Impostazione delle preferenze" a pagina 20
Autodesk DWG TrueView
Buzzsaw supporta l'utilizzo di Autodesk DWG TrueView. Per ulteriori
informazioni sull'utilizzo di DWG TrueView fare riferimento all'help
dell'applicazione. Posizionare il mouse nella vista dettagli di un DWG. Fare
clic con il pulsante destro del mouse e scegliere la voce relativa all'help. Verrà
visualizzato l'help di Autodesk DWG TrueView.
Con DWG TrueView è possibile:
■ visualizzare file DWG e DXF
■
modificare le impostazioni di pagina per un DWG
■
stampare su plotter un DWG
■
pubblicare un DWG in formato DWF.
Non è possibile rivedere un DWG utilizzando DWG TrueView. Per poter
effettuare l'operazione di revisione è necessario pubblicare il formato DWF in
DWG. Buzzsaw pubblica automaticamente il file in DWF se si avvia una
revisione tramite la scheda Vista. Selezionare un file, scegliere la scheda Vista
e il pulsante Revisione. Quindi è possibile rivedere il file utilizzando Design
Review.
262 | Capitolo 14 Visualizzatori e revisioni
NOTA Quando si utilizza DWG TrueView all'interno di Buzzsaw vengono visualizzate
le descrizioni comandi del DWG, anche se sono state disattivate nella finestra di
dialogo Opzioni DWG TrueView. La stessa situazione si verifica anche per l'opzione
Utilizzare pulsanti grandi nella barra degli strumenti. Dopo aver selezionato
questa opzione, i pulsanti delle barre degli strumenti incorporati nella barra degli
strumenti di DWG TrueView non vengono ingranditi.
Vedere anche:
"Visualizzatori e revisioni" a pagina 259
"Autodesk Design Review" a pagina 260
AutoVue Professional
Oltre a consentire la visualizzazione e la revisione dei file di disegno tramite
Autodesk Design Review, Buzzsaw supporta anche AutoVue™ Professional di
Cimmetry Systems. AutoVue consente di visualizzare e rivedere oltre 200
diversi formati di file, fra cui DGN, DWG, DWF, DXF, HPGL, CALS, TIFF, PDF,
CSI e altri ancora.
Per scaricare AutoVue Professional, visitare il sito Web di Autodesk Viewers
Controls.
Scelta del visualizzatore disegni predefinito
È possibile scegliere il visualizzatore da utilizzare per la visualizzazione dei
disegni. A tale scopo, modificare le impostazioni delle Preferenze.
Per scegliere il programma per la visualizzazione dei disegni:
1 Dal menu ProjectPoint (che si trova sopra la barra degli strumenti di
Internet Explorer), selezionare Preferenze.
Viene visualizzata la finestra di dialogo Preferenze.
2 Selezionare Disegni pubblicati (.dwf) nella parte superiore della
finestra.
3 Dall'elenco a discesa Visualizza con, selezionare AutoVue come
visualizzatore di disegni predefinito.
4 Fare clic su OK.
Visualizzatori e revisioni | 263
NOTA Se si modificano le preferenze mentre si visualizza un disegno, fare clic sul
pulsante Aggiorna nella barra degli strumenti standard,
al fine di rendere
effettive le modifiche. Se la barra degli strumenti del visualizzatore non appare per
intero, chiudere e riaprire il disegno.
Visualizzazione dei file con AutoVue
Per visualizzare file di Buzzsaw con AutoVue, selezionare i file desiderati e fare
clic sulla scheda Vista a destra nella schermata. Ricordare: quando si
visualizzano file di disegno, AutoVue verrà avviato solo se è stato selezionato
come visualizzatore di disegni predefinito, come descritto precedentemente
in questo argomento.
NOTA A prescindere dal visualizzatore di file o disegni selezionato, tale programma
potrebbe non riprodurre tutti i file con assoluta precisione. Ciò dipende dalla
capacità del visualizzatore di approssimare il formato nativo dell'immagine o delle
informazioni selezionate e non dalle prestazioni o dalle funzioni di Buzzsaw.
Revisione dei disegni con AutoVue
AutoVue fornisce una gamma di strumenti di revisione che consentono di
creare una serie di forme, linee, note di testo, collegamenti, nonché di inserire
simboli e oggetti OLE. I membri che dispongono dell'accesso di visualizzazione
possono utilizzare gli strumenti di revisione disponibili in AutoVue senza
tuttavia poter apportare alcuna modifica ai file del sito.
NOTA Per visualizzare e rivedere i disegni con AutoVue, è necessario innanzitutto
selezionarlo come visualizzatore di disegni predefinito. Per ulteriori informazioni,
vedere Impostazione delle preferenze a pagina 20.
Per rivedere un disegno:
2 Selezionare il file desiderato, quindi scegliere la scheda Vista sul lato
destro dello schermo. Viene visualizzato il pulsante Modalità revisione
nella parte superiore destra del disegno.
3 Fare clic su Modalità revisione.
4 Rivedere il disegno mediante l'utilizzo delle barre degli strumenti di
AutoVue.
264 | Capitolo 14 Visualizzatori e revisioni
NOTA Per uscire da qualsiasi strumento di AutoVue e ripristinare l'utilizzo
del puntatore del mouse all'interno del disegno, è necessario fare clic sul
pulsante destro del mouse. Per informazioni su AutoVue, avviare l'applicazione
e aprire il menu dell'help.
5 Per salvare la revisione, fare clic sul pulsante Salva visualizzato nella
barra degli strumenti di AutoVue.
Verrà visualizzata la finestra di dialogo Salva revisione come.
NOTA Se si rivede un disegno e successivamente si tenta di aprire una
seconda revisione senza avere precedentemente salvato la prima, viene
visualizzato un messaggio di avviso in cui viene chiesto se si desidera eseguire
il salvataggio. Fare clic su Sì per salvare la revisione oppure su No per
annullare le modifiche. L'opzione Annulla potrebbe essere disabilitata.
6 Nel campo ID revisione immettere il numero di identificazione della
revisione, quindi fare clic su OK.
Oltre all'ID revisione è possibile immettere facoltativamente i valori
relativi a nome, reparto, azienda, sede e numero di telefono.
7 Una volta completato la revisione, fare clic sul pulsante Esci dalla
modalità revisione
Per visualizzare le revisioni associate a un disegno, selezionare il disegno,
quindi scegliere la scheda Revisioni. A questo punto, per visualizzare il file
nella relativa finestra, fare doppio clic sul nome della revisione.
NOTA Quando si utilizza una revisione in AutoVue è possibile che la versione del
file valida per la revisione sia stata eliminata o non sia più disponibile. In questo
caso viene visualizzato un messaggio di avviso per associare la revisione alla
successiva versione disponibile del file.
Modifica delle impostazioni dei plug-in di AutoVue
Al momento di installare AutoVue, viene richiesto di scegliere i tipi di file da
utilizzare con il visualizzatore. La finestra dell'elenco dei plug-in di AutoVue
consente di attivare o disattivare i plug-in che eseguono il software quando
un file associato viene aperto in Buzzsaw. Queste modifiche possono essere
effettuate durante o dopo l'installazione del software AutoVue.
Per modificare le impostazioni dei plug-in:
2 Nella barra delle applicazioni di Windows, fare clic su Start
➤ Programmi dal menu.
Visualizzatori e revisioni | 265
3 Nell'elenco dei programmi visualizzato, selezionare AutoVue
➤ Impostazione ➤ Impostazione plug-in AutoVue.
Viene visualizzata la finestra di dialogo Impostazione plug-in CSI.
4 Fare clic su Installazione componenti.
5 Utilizzando le caselle di controllo, scegliere i browser ai quali applicare
i plug-in, quindi fare clic su Continua.
Viene visualizzata la finestra Elenco plug-in.
6 Nella colonna Estensioni vengono visualizzate le estensioni del formato
file, ad esempio XLS, DOC, BMP e così via, che ciascun plug-in consente
di visualizzare.
7 Per scegliere un plug-in, selezionare la relativa casella di controllo nella
colonna Nome plug-in. È inoltre possibile annullare la selezione
deselezionando le caselle di controllo.
Facoltativo: evidenziare il nome e i pulsanti Seleziona o Deseleziona
in fondo alla finestra di dialogo per selezionare o cancellare un plug-in
8 Fare clic su Continua.
Vedere anche:
"Visualizzatori e revisioni" a pagina 259
"Revisioni" a pagina 267
AutoVue
AutoVue per Buzzsaw consente di visualizzare i file DGN. Questo visualizzatore
può essere utilizzato solo all'interno di Buzzsaw e non offre tutte le funzionalità
di una versione di AutoVue con licenza. Se sono installati sia AutoVue sia
AutoVue for Buzzsaw, AutoVue viene utilizzato per la visualizzazione di file
di disegno.
Per ulteriori informazioni, visitare il sito Web viewer information.
Vedere anche:
"Visualizzatori e revisioni" a pagina 259
"AutoVue Professional" a pagina 263
266 | Capitolo 14 Visualizzatori e revisioni
Revisioni
Creazione di un file di revisione
Le revisioni sono linee colorate utilizzate con il testo per contrassegnare un'area
di disegno che deve essere discussa o rivista. Una revisione può essere
considerata una sorta di strato che si sovrappone a un disegno, piuttosto che
una parte del file di disegno di base. I dati della revisione sono memorizzati
in file di formato DWF, nella scheda Revisioni, nell'albero progetto o nel disco
rigido del computer in uso. I file di revisione possono essere modificati e salvati
nuovamente secondo necessità.
È possibile utilizzare le revisioni per accelerare una discussione o un ciclo di
revisione. Per consultare una revisione non è necessario utilizzare AutoCAD.
Ad esempio, per fornire un file DWF a un membro del progetto per l'eventuale
revisione, copiare il file del disegno in una cartella del progetto sul sito e
utilizzare l'opzione di e-mail di notifica per comunicare l'ubicazione del file e
che è disponibile per la revisione. Il membro del progetto può rivedere il file
e aggiungere revisioni, quindi salvarlo sulla scheda Revisioni. È quindi possibile
accedere e rivedere il file di revisione e aggiungere commenti o effettuare le
revisioni necessarie.
Per istruzioni su come creare una revisione con un visualizzatore specifico,
fare riferimento alla Guida del visualizzatore. Aprire il file in Buzzsaw
utilizzando la scheda Vista. Nella barra degli strumenti del visualizzatore fare
clic sul pulsante ?.
Salvataggio di una revisione
1 Fare clic sul pulsante Salva della barra degli strumenti relativa al
visualizzatore utilizzato.
2 Verrà aperta la guida Salva file di revisione. Immettere un nome per il
file di revisione.
3 Salvare il file sul sito o sul disco rigido locale. Per effettuare la selezione
scegliere il pulsante Scegli.
4 Revisione associata - La revisione è visualizzata nell'elenco
della scheda Revisioni corrispondente al disegno originale .
L'associazione di file di revisione al disegno originale consente di
visualizzare con facilità tutte le revisioni in un'unica posizione; è
sufficiente guardare l'elenco della scheda Revisioni.
Visualizzatori e revisioni | 267
Per associare la revisione al disegno originale, nel campo Nome immettere
un nome senza specificare alcun percorso. La revisione associata è
compresa nel conteggio visualizzato nella scheda Revisione. Revisione
non associata - La revisione verrà salvata come file separato, ovvero non
associato al disegno originale, e verrà visualizzata nella vista ad albero
gerarchica. Se la vista ad albero viene scelta spesso per individuare e
utilizzare i file, è possibile organizzare le revisioni in cartelle e posizionarle
in base alla struttura del progetto nell'elenco della vista ad albero. In
questo modo, è possibile individuare e accedere rapidamente alla cartella
e ai disegni desiderati.
Per salvare la revisione come file separato, unitamente al nome
specificarne il percorso. Il salvataggio della revisione come file separato
indica che non è incluso nel conteggio visualizzato nella scheda
Revisione.
5 La Guida Aggiungi al progetto illustrerà all'utente le fasi e le opzioni
rimanenti, quali il collegamento di un commento oppure l'invio di una
e-mail di notifica.
6 Se si desidera, è possibile scegliere in qualsiasi momento il pulsante Fine
per salvare il file di revisione senza aggiungere alcun commento o e-mail.
In base all'opzione che si sceglie, la revisione viene visualizzata nella scheda
Revisione o nella vista ad albero del progetto.
268 | Capitolo 14 Visualizzatori e revisioni
Aggiunta di un thread di discussione a una revisione
I thread di discussione per una revisione sono separati dai thread di discussione
per il disegno principale.
1 Per aggiungere un thread di discussione a uno specifico file di revisione,
aprire la revisione selezionandola dall'elenco della scheda Revisioni.
2 Fare clic con il pulsante destro del mouse e selezionare Visualizza in
finestra. Si apre una nuova finestra e viene visualizzata la Revisione.
3 Fare clic sulla scheda Discussioni. Fare clic con il pulsante destro del
mouse e selezionare Aggiungi commento. Completare le istruzioni della
Guida Aggiungi Commento.
Il thread di discussione è ora associato a questa revisione specifica. Gli altri
membri del progetto non saranno in grado di visualizzarlo finché non aprono
la revisione e selezionano con il pulsante destro del mouse Visualizza in
finestra.
Versioni di revisioni
Nella scheda Revisioni, ciascuna versione del file è elencata in una vista
gerarchica. La revisione non visualizza un numero di versione, ma è visualizzata
a un livello inferiore al dwf pubblicato. Tutte le revisioni associate a un disegno
sono visualizzate allo stesso livello, comprese le revisioni di revisioni. Ad
esempio:
Visualizzatori e revisioni | 269
Il salvataggio di una revisione come file associato memorizza la revisione nella
scheda Revisioni. La revisione è elencata in formato gerarchico sotto il disegno
associato. Ad esempio:
Per un elenco di visualizzatori disponibili e tipi di file che possono essere
visualizzati in Buzzsaw, vedere "Visualizzatori e revisioni" a pagina 259.
Vedere anche:
"Visualizzazione di un file di revisione" a pagina 270
Visualizzazione di un file di revisione
I file di revisione vengono gestiti in due ubicazioni diverse in base al modo
in cui sono stati salvati in origine: nella scheda Revisioni oppure nella struttura
del progetto.
Per visualizzare un file di revisione associato:
Se si è immesso un nome file senza un percorso quando si è salvata la revisione,
è stata creata una revisione associata. Le revisioni associate sono visualizzate
nella scheda Revisioni sotto il disegno originale.
1 Nella vista ad albero o nella vista dettagli, selezionare un file. Ad esempio,
per visualizzare un elenco di tutti i file di revisione associati a un file
denominato Kitchen.dwg, selezionare tale file nell'elenco della vista ad
albero.
2 Nella vista dettagli selezionare la scheda Revisioni.
270 | Capitolo 14 Visualizzatori e revisioni
Le revisioni sono associate a una particolare versione del disegno
pubblicato e vengono visualizzate un livello sotto di esso.
3 Nell'elenco selezionare il file da visualizzare.
Il contenuto viene visualizzato nella finestra inferiore.
NOTA Nel caso esistano più versioni di un file di revisione associato,
nell'elenco della scheda Revisioni verrà mostrata solo la versione più recente.
4 Per visualizzare i thread di discussione per una particolare revisione,
selezionare il file nella scheda Revisioni e fare clic con il pulsante destro
del mouse. Selezionare Visualizza in finestra e quindi fare clic sulla scheda
Discussioni.
Per visualizzare le discussioni o le note sulle revisioni associate:
1 Selezionare il file disegno originale nella struttura del progetto.
2 Nella vista dettagli selezionare la scheda Revisioni.
3 Fare clic con il pulsante destro del mouse sulla revisione e nel menu
selezionare Visualizza in finestra.
4 Fare clic sulla scheda Discussioni o su Versioni per visualizzare tutte le
note o le discussioni correlate alla revisione selezionata.
Visualizzatori e revisioni | 271
Per visualizzare revisioni non associate:
Se insieme al nome della revisione si inserisce un percorso, viene creata una
revisione non associata. Questo tipo di file viene salvato come file separato,
ovvero non associato al disegno originale, e visualizzato nella gerarchia della
vista ad albero. Una revisione non associata non viene inclusa nel conteggio
visualizzato nella scheda Revisioni.
1 Nella vista ad albero o nella vista dettagli selezionare la revisione
desiderata, quindi fare doppio clic su di essa.
2 In alternativa, fare clic con il pulsante destro del mouse sulla revisione
e scegliere Visualizza in finestra. La revisione viene aperta in una finestra
separata.
NOTA Nel caso esistano più versioni di un file di revisione, nella vista ad albero
verrà mostrata solo la versione più recente. Per visualizzare una versione precedente,
selezionare la revisione desiderata nella vista ad albero o in quella dettagliata, fare
clic sulla scheda Versioni e nell'elenco fare doppio clic sulla versione desiderata.
Per visualizzare le discussioni o le note sulle revisioni non associate:
■
Fare clic sulla scheda Discussioni o su Versioni per visualizzare tutte le note
e le discussioni correlate alla revisione non associata selezionata.
Vedere anche:
"Visualizzatori e revisioni" a pagina 259
"Revisioni" a pagina 267
272 | Capitolo 14 Visualizzatori e revisioni
Buzzsaw Professional
273
274
Panoramica di Buzzsaw
Professional
15
Buzzsaw® Professional è un servizio avanzato per progetti collaborativi online che
consente la comunicazione ottimizzata in tutte le fasi del ciclo di costruzione. Buzzsaw
Professional comprende tutte le funzionalità di Buzzsaw standard, oltre a una serie
di funzionalità aggiuntive per la gestione di RDI, richieste approvazione,
corrispondenza e altri documenti scambiati tra i membri del team utilizzando un
database online centralizzato. Buzzsaw Professional consente di personalizzare i
moduli, tenere traccia dello stato di avanzamento delle comunicazioni, gestire
rapporti ed effettuare ricerche in tutte le comunicazioni per trovare velocemente i
dati necessari.
Per visualizzare una panoramica dei progetti e delle voci assegnate all'utente, utilizzare
il "Panoramica delle plance di comando" a pagina 293.
Buzzsaw Professional include i seguenti moduli di costruzione standard:
■
Addendum
■
Approvazione
■
ASI (Architect's Supplemental Instruction)
■
Bollettino
■
Richiesta modifica ordine
■
Corrispondenza
■
Rapporti giornalieri
■
Resoconto riunione
■
Ordine stampa
■
Richiesta di informazioni (RDI)
■
Submittal
■
Pacchetto di submittal
■
Transmittal
275
I moduli di Buzzsaw Professional sono personalizzabili dal team dei servizi Autodesk
Professional per soddisfare le specifiche esigenze aziendali dell'utente.
Buzzsaw Professional è disponibile nelle seguenti lingue: inglese, francese, tedesco,
italiano, giapponese, coreano, spagnolo e cinese semplificato. È possibile visualizzare
i moduli creati in una di queste lingue. Internet Explorer richiede automaticamente
di installare il supporto per la lingua appropriato. Per completare l'installazione
potrebbe essere necessario il CD del sistema operativo Windows. Per ulteriori
informazioni vedere la Guida in linea di Internet Explorer.
Le funzioni citate sono disponibili solo se la società ha acquistato il servizio Buzzsaw
Professional di livello superiore. Per ulteriori informazioni su Buzzsaw Professional
o su come personalizzare i propri moduli, rivolgersi al rappresentante di zona o
chiamare il servizio di assistenza clienti al numero +1 415-507-5627 per valutare
l'upgrade dell'account.
276 | Capitolo 15 Panoramica di Buzzsaw Professional
Impostazione di un
progetto
16
Creazione di un progetto
Disponibile solo per gli amministratori Buzzsaw.
Un progetto si può considerare come un contenitore per la memorizzazione, la
gestione e la condivisione di file e discussioni. È molto semplice creare tutti i
progetti in base alle proprie esigenze organizzative. Come si può constatare, un
progetto si comporta come una cartella di Windows, che contiene cartelle
secondarie e file contenenti a loro volta informazioni sui membri e d'ordine
amministrativo. È possibile aggiungere nuovi progetti a qualunque livello di
gerarchia o all'interno di progetti o cartelle esistenti.
È inoltre possibile convertire le cartelle in progetti e viceversa a qualunque livello
della vista ad albero gerarchica. Per ulteriori informazioni, vedere Conversione
di cartelle di progetto e cartelle standard a pagina 50.
Per creare un progetto:
1 Selezionare il sito o un progetto nella vista ad albero.
2 Fare clic con il pulsante destro del mouse e selezionare dal menu Aggiungi
e Progetto.
3 Viene visualizzata una cartella di progetto
nella vista ad albero. Il
nuovo progetto viene selezionato automaticamente per essere rinominato.
4 Rinominare il progetto.
5 Dopo avere rinominato il progetto, viene visualizzata la finestra di dialogo
Aggiungi progetto. È possibile impostare il progetto ora o in un successivo
momento. Se l'impostazione del progetto è immediata, viene richiesto di
277
seguire le istruzioni della Guida Imposta progetto. Se si sceglie di
impostare il progetto più tardi, è possibile seguire le istruzioni della Guida
Imposta progetto in un secondo momento. Se non si desidera visualizzare
questa finestra di dialogo ogni volta che si crea un nuovo progetto,
modificare l'opzione Creazione progetto nella finestra di dialogo
"Impostazione delle preferenze" a pagina 20. Quando si aggiunge un
nuovo progetto, si può poi decidere di avviare sempre la Guida Imposta
progetto, decidere di non avviarla mai o visualizzare prima la richiesta.
Anche se viene chiusa la finestra di dialogo Aggiungi progetto, è sempre
possibile accedere alle pagine della Guida attraverso il menu Imposta
progetto.
NOTA Per mantenere prestazioni di sistema ottimali, è opportuno aggiungere
membri e gruppi al sito e ai progetti prima di aggiungere file.
"Passaggio 1: definizione dei dati del progetto" a pagina 278
"Passaggio 2: selezione dei membri del progetto" a pagina 280
"Passaggio 3: assegnazione di membri progetto a un ruolo" a pagina 280
"Passaggio 4: processi commerciali" a pagina 281
"Passaggio 5: gestione delle pagine informative" a pagina 287
Eliminazione e ripristino di progetti
Se un progetto viene eliminato e poi ripristinato, saranno ripristinati tutti i
parametri di impostazione progetto, comprese le pagine informative.
Vedere anche:
"Creazione di un nuovo membro" a pagina 95
"Conversione di cartelle di progetto e cartelle standard" a pagina 50
"Autorizzazioni" a pagina 139
Passaggio 1: definizione dei dati del progetto
Disponibile solo per gli amministratori Buzzsaw Professional.
Passaggio 1 dell'impostazione di un progetto:
La prima fase della creazione di un progetto è rappresentata dalla definizione
dei dati per il progetto. Dati progetto consente agli amministratori di
personalizzare i dati visualizzati in plance di comando, moduli, registri moduli
278 | Capitolo 16 Impostazione di un progetto
e rapporti, mentre ai membri del progetto consente di risparmiare tempo
quando creano i moduli. Gran parte dei dati immessi nella pagina Dati progetto
verranno utilizzati per popolare automaticamente i campi in moduli e processi
commerciali e sono visualizzati nei "Panoramica delle plance di comando" a
pagina 293 di progetto Personale ed Executive.
Per definire i dati di un progetto:
1 Scegliere Dati progetto dal menu Imposta progetto.
2 Viene visualizzata la pagina Definizione dati progetto.
3 Completare i campi richiesti.
■ Se un campo non viene compilato, rimarrà vuoto nel modulo.
■
È possibile assegnare al progetto un nome diverso da quello della
cartella del progetto.
■
Le date vengono visualizzate in base alle impostazioni internazionali
nel sistema dell'utente.
■
Anche i valori monetari vengono formattati in base alle impostazioni
internazionali dell'utente.
■
Sezione Limite dimensioni progetto — solo gli amministratori del
sito possono modificare questi valori. Gli amministratori del progetto
possono solo visualizzare i dati. Le informazioni visualizzate qui
vengono aggiornate nella scheda Limiti di Amministrazione sito.
4 Fare clic sul pulsante Anteprima notifiche per visualizzare l'e-mail
inviata.
5 Al termine, fare clic sul pulsante Salva e continua per continuare
l'impostazione del resto del progetto. Se si modificano i dati per un
progetto creato in precedenza, fare clic sul pulsante Applica modifiche.
I dati del progetto possono essere modificati in qualsiasi momento tramite il
comando Imposta progetto nella barra di navigazione.
Impostazione di un progetto | 279
Vedere anche:
"Impostazione di un progetto" a pagina 277
"Panoramica delle plance di comando" a pagina 293
"Passaggio 2: selezione dei membri del progetto" a pagina 280
Passaggio 2: selezione dei membri del
progetto
Disponibile solo per gli amministratori Buzzsaw Professional.
Passaggio 2 dell'impostazione di un progetto:
In questo passaggio, scegliere i membri che si desidera coinvolgere nel progetto.
I membri che non vengono aggiunti al progetto non saranno in grado di
visualizzare nessuno dei file o dei moduli all'interno del progetto.
1 Fare clic sul pulsante Aggiungi membri per selezionare un nuovo membro.
Viene visualizzato l'elenco dei membri disponibili.
2 Selezionare un membro dall'elenco.
3 Utilizzare la casella di riepilogo a discesa in fondo alla finestra per
selezionare un'autorizzazione per il membro.
4 Fare clic su OK.
5 Fare clic sulla scheda Ruoli nella parte superiore della finestra per
continuare con il passaggio successivo.
Vedere anche:
"Autorizzazioni" a pagina 139
"Passaggio 3: assegnazione di membri progetto a un ruolo" a pagina 280
"Passaggio 1: definizione dei dati del progetto" a pagina 278
Passaggio 3: assegnazione di membri
progetto a un ruolo
Disponibile solo per gli amministratori Buzzsaw Professional.
Passaggio 3 dell'impostazione di un progetto:
280 | Capitolo 16 Impostazione di un progetto
In questo passaggio i membri del progetto selezionati nel "Passaggio 2: selezione
dei membri del progetto" a pagina 280 vengono assegnati a un ruolo. Buzzsaw
offre una serie di ruoli predefiniti. Se i ruoli predefiniti non soddisfano le
proprie esigenze, è possibile creare "Ruoli" a pagina 326 personalizzati. Questo
passaggio è facoltativo. Per partecipare al registro moduli, non è necessario
che i membri vengano assegnati a un ruolo.
1 Selezionare un ruolo dall'elenco a discesa nella parte superiore dello
schermo. Inizialmente la finestra è vuota, finché non vengono aggiunti
membri a quel ruolo. Utilizzare il pulsante "Finestra di dialogo
Aggiungi/Rimuovi ruoli" a pagina 475 per modificare i ruoli disponibili
per il progetto.
2 Fare clic sul pulsante Aggiungi membri in fondo alla pagina. Dalla finestra
pop-up vengono selezionati i membri a cui si desidera assegnare questo
ruolo. Utilizzare i tasti MAIUSC e CTRL per selezionare più membri. Al
termine fare clic su OK.
3 Ripetere i passassi 1 e 2 per aggiungere membri a un ruolo diverso. I
membri possono appartenere a più di un ruolo.
4 Per rimuovere un membro, selezionare un nome dall'elenco e fare clic
sul pulsante Rimuovi membro.
5 Fare clic sul pulsante Fine per completare questo passaggio, oppure fare
clic sul pulsante Salva e continua per portarsi sul passaggio successivo.
Vedere anche:
"Passaggio 4: processi commerciali" a pagina 281
"Passaggio 2: selezione dei membri del progetto" a pagina 280
"Ruoli" a pagina 326
"Tipi di flusso di lavoro" a pagina 312
Passaggio 4: processi commerciali
Disponibile solo per gli amministratori Buzzsaw Professional.
Passaggio 4 dell'impostazione di un progetto:
In questo passaggio vengono creati i processi commerciali. In base al processo
che si intende aggiungere, verranno selezionati i tipi di moduli da utilizzare
nel progetto e il tipo di flusso di lavoro da associare a tale modulo. È inoltre
possibile impostare le opzioni relative ai moduli. Per ciascun tipo di modulo
sono disponibili diversi tipi di flusso di lavoro.
Impostazione di un progetto | 281
Tipi di flusso di lavoro disponibili
Pubblica Invia/
Invia/
Approvazione Opzioni
Rispondi Rispondi/ in serie del flusso
Approva
di lavoro
Addendum
X
Modulo
approvazione
X
X
ASI (Architect's
Supplemental
Instruction)
X
X
Bollettino
X
X
Richiesta modifica
ordine
X
X
X
Corrispondenza
X
X
Rapporto
giornaliero
X
X
Resoconto
riunione
X
X
Ordine stampa
X
X
RDI
X
X
X
Submittal
X
X
X
Pacchetto di
submittal
Transmittal
Coordinatore/ Coordinatore/
Distributore Intermediario
X
X
X
X
X
282 | Capitolo 16 Impostazione di un progetto
X
NOTA I processi commerciali registri documenti e gestione offerte non vengono
associati a un flusso di lavoro, ma solo aggiunti al progetto.
Aggiunta di un processo commerciale
1 Nel passaggio 4: Processo commerciale di Imposta progetto fare clic sul
pulsante Aggiungi. Viene visualizzata la finestra Aggiungi processo
commerciale.
2 Immettere un nome per il processo commerciale. Il nome deve essere
esclusivo. Non possono esistere nomi doppi all'interno di un progetto.
Se questo registro moduli viene in seguito rinominato, anche il nome
visualizzato nell'albero progetto verrà rinominato.
3 Selezionare un processo commerciale nell'elenco.
4 Selezionare un tipo di flusso di lavoro dall'elenco disponibile. I flussi di
lavoro disponibili dipendono dal processo commerciale selezionato nel
passaggio 3. Viene visualizzato il diagramma di flusso di lavoro
corrispondente.
5 Fare clic sul pulsante Avanti.
6 Le schede disponibili variano in base al tipo di flusso di lavoro
selezionato. Esiste una scheda per ogni tipo di partecipante (ovvero,
assegnatario, coordinatore, e così via) ed esiste una scheda singola per
la configurazione delle opzioni generali del modulo. Le opzioni specificate
per questo registro moduli si applicano a tutti i moduli creati per questo
registro. Pertanto, se si crea un registro di corrispondenze al quale si
desidera che partecipino solo 4 membri del progetto, per aggiungere in
seguito altri membri sarà necessario creare un secondo registro di
corrispondenze. Segue una descrizione delle varie schede:
Creatore — selezionare i membri del progetto che possono creare un
modulo in questo particolare registro. I moduli possono essere creati sia
dai gruppi che dai singoli membri. È possibile inoltre selezionare la
persona che il creatore può avvisare o con la quale può discutere il
modulo.
Assegnatario — selezionare i membri del progetto che possono
rispondere a un modulo in questo particolare registro. A un modulo
possono rispondere sia gruppi che singoli. È inoltre possibile selezionare
a chi l'assegnatario può inviare notifiche o con chi può discutere il
modulo. Selezionare per quanti giorni l'assegnatario deve rispondere al
modulo. Se non risponde entro il tempo assegnato, il modulo viene
rimosso dalla plancia di comando degli assegnatari e viene restituito al
creatore.
Impostazione di un progetto | 283
Selezionare quando inviare promemoria e avvisi di scadenza
all'assegnatario.
Revisore — selezionare i membri del progetto che possono visualizzare
questo modulo e per quanti giorni devono rispondere. È inoltre possibile
consentire ai revisori di interrompere l'instradamento del modulo e
restituirlo al creatore. In caso di selezione, le notifiche verranno inviate
a tutti i revisori al termine dell'instradamento del modulo.
Distributore — selezionare i membri del progetto che possono essere
distributori, gli utenti ai quali possono inviare notifiche e con i quali
possono discutere il modulo. La scheda Distributore è disponibile solo
se è stato scelto il flusso di lavoro Coordinatore con distributore.
Intermediario — selezionare i membri del progetto che possono essere
intermediari, gli utenti ai quali possono inviare notifiche e con i quali
possono discutere il modulo. La scheda Intermediario è disponibile solo
se è stato scelto il flusso di lavoro Coordinatore con intermediario.
Coordinatore — selezionare i membri del progetto che possono essere
coordinatori, gli utenti ai quali possono inviare notifiche e con i quali
possono discutere il modulo.
Consulenti — selezionare i membri del progetto che possono fungere
da consulenti, gli utenti ai quali possono inviare notifiche e con i quali
possono discutere il modulo.
Generale — selezionare i membri del progetto che devono poter
visualizzare il modulo: tutti i membri del progetto, solo i membri del
progetto che sono direttamente coinvolti nel flusso di lavoro, oppure
selezionare i membri desiderati. È anche possibile specificare per quanti
giorni il modulo è disponibile nella plancia di comando di ogni membro.
7 Fare clic sulla scheda Moduli per cambiare i campi pre-popolati nel
modulo, ad esempio il nome e l'indirizzo della società. Le informazioni
immesse in questa scheda vengono visualizzate nel modulo. Utilizzare
il tasto TAB per spostarsi da un campo all'altro. Sono disponibili i seguenti
campi:
■ Numerazione documento — quando un modulo viene inviato,
riceve un numero. Tale numero può avere un prefisso e un suffisso.
Utilizzare le opzioni seguenti per personalizzare il prefisso e il suffisso.
Tenere presente che un modulo non riceve di fatto questo numero
finché non si preme il pulsante Invia.
■
Prefisso — immettere un prefisso per il sistema di numerazione dei
moduli. Il prefisso può contenere lettere e numeri. Ad esempio, per
impostare un sistema di numerazione come RDI0001, immettere RDI
come prefisso.
284 | Capitolo 16 Impostazione di un progetto
■
Suffisso — immettere un suffisso per il sistema di numerazione dei
moduli. Il suffisso può contenere lettere e numeri. Ad esempio, per
impostare un sistema di numerazione come 10001RDI, immettere
RDI come suffisso.
■
N. di cifre — digitare il numero massimo di cifre per il numero del
modulo. Ciò non include il prefisso e il suffisso.
■
Numero documento successivo — immettere il numero con il
quale dovrà iniziare il modulo successivo creato.
■
Intestazione documento — digitare un titolo per i moduli.
■
Piè di Pagina — digitare un piè di pagina standard. Il piè di pagina
viene visualizzato in fondo a ogni modulo.
■
Nome società — digitare il nome della propria società o il nome
della società che si desidera venga visualizzato nei moduli.
■
Indirizzo e Telefono — digitare l'indirizzo e i numeri di telefono
della società che si desidera vengano visualizzati nei moduli.
■
Regione — immettere una regione geografica per questo progetto.
Ad esempio, "Nordovest".
NOTA Le opzioni della scheda Modulo possono essere configurate in qualsiasi
momento, tuttavia solo i moduli creati dopo la configurazione delle opzioni
conterranno queste informazioni. I moduli esistenti non vengono aggiornati
con le informazioni immesse nelle opzioni.
8 Fare clic sul pulsante OK per salvare il registro. Il registro viene
visualizzato nell'albero progetto e ha lo stesso nome assegnato al flusso
di lavoro. Il registro è visualizzato anche in Imposta progetto ➤ finestra
Registri moduli e in Modulo ➤ menu a discesa Visualizza registro moduli.
Ad esempio:
Menu a discesa Visualizza modulo
Impostazione di un progetto | 285
Imposta progetto> finestra Registro moduli e flussi di lavoro
Se si chiude la finestra Aggiungi registro moduli, la creazione del registro
moduli viene annullata e la finestra viene chiusa.
Modifica di un registro
È possibile cambiare la configurazione di un registro moduli in qualsiasi
momento, ad esempio per definire chi può partecipare al registro moduli e
l'indirizzo della società. Tenere presente che le modifiche apportate si applicano
solo a questo specifico registro e ai moduli in esso contenuti.
1 Fare clic su Imposta progetto ➤ Processo commerciale nella barra di
navigazione del progetto.
2 Selezionare un processo commerciale dall'elenco e fare clic sul pulsante
Modifica opzioni. Viene visualizzata la finestra Modifica registro
moduli.
3 Fare clic su ogni scheda e apportare le modifiche necessarie.
4 Fare clic su OK. Le informazioni immesse verranno incluse nei moduli
creati o modificati nel registro corrente.
286 | Capitolo 16 Impostazione di un progetto
NOTA Le opzioni della scheda Modulo possono essere configurate in qualsiasi
momento, tuttavia solo i moduli creati dopo la configurazione delle opzioni
conterranno queste modifiche. I moduli esistenti non saranno aggiornati con
queste modifiche.
Rimozione di un processo commerciale
Selezionare un processo commerciale dall'elenco e fare clic sul pulsante
Rimuovi. Il registro moduli viene rimosso dal progetto. Ciò significa che gli
utenti non saranno più in grado di creare nuovi moduli di questo tipo in
questo progetto.
Vedere anche:
"Passaggio 1: definizione dei dati del progetto" a pagina 278
"Passaggio 5: gestione delle pagine informative" a pagina 287
"Tipi di flusso di lavoro" a pagina 312
Passaggio 5: gestione delle pagine
informative
Disponibile solo per gli amministratori Buzzsaw Professional.
Passaggio 5 dell'impostazione di un progetto:
Alle pagine informative si accede tramite il menu Informazioni sul progetto.
Le pagine informative fanno riferimento alle pagine generate automaticamente,
ad esempio a plance di comando e directory di team, nonché alle pagine
definite dagli utenti. È possibile modificare la modalità di visualizzazione delle
pagine informative in Imposta progetto ➤ Pagine informative. Le azioni
relative alle pagine informative del progetto vengono incluse nel "Registri
attività" a pagina 153.
È possibile scegliere di visualizzare una pagina informativa personalizzata per
ogni progetto. Gli amministratori del progetto possono controllare le pagine
informative disponibili a livello di progetto. Per un progetto, è possibile
rimuovere le pagine standard e visualizzare il numero di pagine informative
personalizzate desiderato. Come origine della pagina informativa è possibile
selezionare qualsiasi tipo di file, tuttavia le pagine Web (file HTML) sono le
più adatte in quanto per visualizzarle non sono richieste applicazioni
particolari. Buzzsaw include pagine informative predefinite. Per impostazione
Impostazione di un progetto | 287
predefinita, i progetti visualizzano le pagine generate automaticamente finché
non vengono scelte pagine diverse.
Selezione di una pagina informativa
Le pagine informative possono essere configurate in qualsiasi momento durante
il ciclo di vita del progetto: nel corso dell'impostazione iniziale del progetto
o in seguito. Una pagina informativa può essere un file HTML o un altro tipo
di file (ad esempio gif, bmp, doc, xls).
1 Se le pagine informative vengono definite durante l'impostazione iniziale
del progetto, questo è il Passaggio 5 del processo di impostazione.
Le pagine informative possono essere modificate in qualsiasi momento
selezionando Pagine informative dal menu Imposta progetto.
Le pagine predefinite in dotazione con Buzzsaw sono elencate nella
finestra.
2 Per aggiungere una nuova pagina fare clic sul pulsante Aggiungi
pagina. Viene visualizzata la finestra di dialogo Aggiungi pagina
informativa.
3 Immettere il nome della pagina nel campo Nome pagina. Il campo del
nome può contenere qualsiasi carattere, compresi spazi. Questo campo
è obbligatorio. Per accettare un nome predefinito per una pagina generata
automaticamente, saltare al passaggio 4 e selezionare un'origine. Il campo
del nome verrà popolato dopo la selezione dell'origine. Se come origine
si immette un URL esterno, è necessario compilare il campo del nome.
4 Selezionare una pagina facendo clic sull'elenco a discesa Seleziona origine.
Da questo menu è possibile selezionare una delle pagine generate
automaticamente, oppure sfogliare i file nel sito o nel computer per
trovare una nuova pagina. È anche possibile immettere un URL per
utilizzare un indirizzo Web esterno come pagina informativa.
5 Selezionare i membri che possono visualizzare questa pagina: tutti i
membri del progetto o membri particolari.
288 | Capitolo 16 Impostazione di un progetto
6 Al termine, fare clic su OK oppure fare clic su Annulla se non si desidera
aggiungere queste pagine al progetto.
Controllo su chi può visualizzare la pagina informativa
È possibile controllare gli utenti che hanno accesso a una pagina informativa
e quando la visualizzano. Ad esempio, è possibile specificare che l'utente veda
una particolare pagina informativa quando accede per la prima volta al sito.
Se un membro non ha la facoltà di visualizzare una pagina informativa, questa
non comparirà nel menu Informazioni sul progetto corrispondente. Per
impostazione predefinita, tutti i membri del progetto possono visualizzare
tutte le pagine informative. Tuttavia, ciò non si applica alle pagine Riepilogo
sito Executive, Riepilogo progetto Executive e Portafoglio. Quando si
aggiungono queste pagine, l'impostazione predefinita è Visualizzabile da
Membri del sito selezionati. Se non vengono aggiunti membri a questo elenco,
solo gli amministratori possono visualizzare le pagine Riepilogo sito Executive,
Riepilogo progetto Executive e Portafoglio.
NOTA Il controllo dell'accesso alle pagine informative è un'opzione potente. È
possibile scegliere di impedire a un membro di vedere una plancia di comando.
Tenere presente che in questo caso il membro potrebbe non vedere le voci
assegnate.
Modifica dell'ordine delle pagine
Un amministratore può controllare ciò che l'utente può vedere e in che ordine.
Per modificare l'ordine di visualizzazione delle pagine informative, selezionare
una pagina e utilizzare i pulsanti Sposta su o Sposta giù.
È anche possibile specificare la pagina visualizzata dall'utente all'inizio di
ciascuna sessione. Procedura:
1 Selezionare una pagina dall'elenco.
2 Scegliere una delle seguenti opzioni:
Prima pagina informativa visualizzabile dall'utente — se questa
opzione è selezionata, questa pagina verrà visualizzata dal membro al
momento del login al sito.
Vista file — se questa opzione è selezionata, nel riquadro dettagli verrà
riportata la vista ad albero.
Ultima pagina visualizzata dall'utente — l'ultima pagina esaminata
dal membro sarà la prima a essere visualizzata al successivo login.
Impostazione di un progetto | 289
Queste impostazioni vengono applicate ai membri specificati nella finestra di
dialogo Aggiungi pagina informativa a pagina 469. Ovvero a tutti i membri del
progetto o solo ad alcuni membri selezionati.
Rimozione di una pagina informativa
Selezionare una pagina e fare clic sul pulsante Rimuovi.
Traccia delle pagine Informazioni sul progetto nel Registro attività
Nel Registro attività viene tenuta traccia di tutte le azioni relative alla gestione
delle pagine Informazioni sul progetto, ovvero:
Imposta sito/progetto Pagine informative
■ Aggiungi pagina
■
Modifica pagina
■
Cambia nome
■
Cambia file
■
Rimuovi pagina
■
Cambia ordine pagine
■
Cambia elenco accessi
Imposta sito/progetto Vista iniziale
■ Cambia vista iniziale per il sito
■
Cambia vista iniziale per il progetto
Collegamento alle immagini in una pagina informativa personalizzata
Se si crea una pagina informativa personalizzata in formato html, tenere
presente che non è possibile incorporare un'immagine (o un DWF). È solo
possibile collegarsi a immagini che si trovano nella stessa directory della pagina
informativa personalizzata.
Vedere anche:
"Panoramica delle plance di comando" a pagina 293
"Gestione delle pagine Informazioni sul sito" a pagina 92
"Pagine informative" a pagina 161
290 | Capitolo 16 Impostazione di un progetto
Collaborazione globale
17
Buzzsaw Professional consente di realizzare una vera collaborazione globale all'interno
di un sito. Ad esempio, gli utenti negli Stati Uniti possono collaborare con utenti in
Italia, utilizzando rispettivamente la lingua inglese e italiana. Se un membro ha
lavoro in un sito in inglese ma ha un appaltatore italiano, quest'ultimo può accedere
al sito del membro e visualizzare il sito in italiano. In passato, tutti i membri di un
sito avrebbero dovuto visualizzarlo nella stessa lingua.
Ciò ha determinate implicazioni sull'utilizzo di moduli e registri moduli:
■
Un modulo rimarrà nella lingua in cui è stato creato. Ad esempio, se è stato creato in
italiano sarà sempre in italiano.
■
Gli utenti all'interno dello stesso sito possono creare registri moduli in più lingue. Vale a
dire, un membro italiano che utilizza la versione italiana di Buzzsaw Professional creerà i
registri in italiano. Un utente americano che utilizza la versione inglese di Buzzsaw
Professional creerà i registri in inglese. I moduli rimarranno nella lingua in cui sono stati
creati.
■
Un registro moduli può contenere un solo tipo di modulo. Quindi, per ottenere RDI in
inglese e in italiano, è necessario creare due diversi registri moduli: uno per le RDI in
inglese e l'altro per le RDI in italiano.
■
Le intestazioni di colonna nella vista registro verranno prese dal modulo stesso. Pertanto,
un registro che contiene moduli italiani avrà le intestazioni di colonna in italiano a
prescindere dalla configurazione di sistema o dalla lingua del client installata.
291
292
Panoramica delle plance
di comando
18
Per plancia di comando si intende un tipo di pagina informativa; questo strumento
è disponibile solo in Buzzsaw Professional.
La plancia di comando fornisce all'utente una visualizzazione personalizzata del sito
e dei progetti in corso e consente di spostarsi con facilità tra i dati del sito o del
progetto. È possibile visualizzare i dati del progetto, ad esempio le voci assegnate
all'utente e la loro scadenza. Dalla plancia di comando del sito è possibile passare a
una plancia di comando di progetto, alla plancia di comando dei dettagli del sito, a
un modulo assegnato all'utente oppure a un modulo specifico.
Plancia di comando di riepilogo dei siti
Le plance di comando dei siti forniscono una panoramica del sito e di tutti i progetti cui è
consentito accedere. Di seguito vengono illustrate le plance di comando disponibili a livello
di sito:
■ Plancia di comando portafoglio — Questa plancia di comando visualizza il numero
totale di progetti, il numero totale di progetti per tipo di struttura (ad esempio magazzino
o edificio) e il tipo di progetto (ad esempio nuovo, ricostruzione o migliorie proprietario).
Queste informazioni derivano dai "Passaggio 1: definizione dei dati del progetto" a pagina
278 definiti dall'amministratore del progetto. I campi dati Tipo struttura e Tipo progetto
corrispondono alle categorie da utilizzare per l'organizzazione dei progetti personali. Se
tali campi non vengono completati, la colonna o il campo corrispondente della plancia
di comando portafoglio verrà contrassegnato come non definito. La compilazione di tali
campi consente alla plancia di comando di fornire dati più significativi.
La sezione relativa ai tipi di progetto e di struttura visualizza i progetti nel sito che sono
stati organizzati in base a tali campi. La tabella non è rappresentativa di tutti i progetti del
sito, bensì solo dei progetti per i quali è stato indicato un tipo di progetto e di struttura.
Nel sito possono infatti esistere molti altri progetti. Nel Riepilogo sito Executive viene
visualizzato un elenco completo di tutti i progetti all'interno di un sito.
Nell'immagine seguente viene visualizzata una struttura di tipo biblioteca. Leggendo la
riga è possibile osservare che esistono due progetti: uno per la creazione di una biblioteca
293
pubblica comunale e un altro per la creazione della biblioteca di una scuola. Il numero
totale di progetti di biblioteca è 2. Il numero totale di progetti di biblioteca pubblica
comunale è 1 e il numero totale di progetti di biblioteca di una scuola è 1.
■
Plancia di comando Riepilogo Executive a livello di sito — questa plancia di
comando visualizza il numero totale delle voci assegnate nel sito, indipendentemente
dall'utente che ha effettuato l'assegnazione della voce, le voci in scadenza nella settimana
corrente, nel giorno corrente e tutte le voci scadute.
■
Plancia di comando Riepilogo personale a livello di sito — questa plancia di
comando visualizza tutte le voci del sito assegnate all'utente. È possibile visualizzare le
voci in scadenza nella settimana corrente, nel giorno corrente e tutte le voci scadute.
■
Plancia di comando Dettagli sito — questa plancia di comando visualizza tutti i
moduli del sito. È possibile ordinare la tabella per tipo di modulo, per voci assegnate
all'utente o dall'utente, nonché in base allo stato dei moduli, ovvero per moduli aperti,
scaduti, in scadenza nel giorno corrente o nella settimana corrente.
Plancia di comando di progetto
La plancia di comando di progetto visualizza i dettagli relativi al progetto, ad esempio il
nome, il numero e l'indirizzo del progetto, nonché gli incarichi dell'utente. Di seguito
vengono illustrate le plance di comando disponibili a livello di progetto:
■ Plancia di comando Riepilogo Executive a livello di progetto — tra i dati
visualizzati in questa plancia di comando vi sono il nome, l'indirizzo e il numero di
progetto.
294 | Capitolo 18 Panoramica delle plance di comando
Queste informazioni derivano dai "dati progetto" a pagina 278 definiti dal relativo
amministratore.
In questa plancia di comando è inoltre possibile visualizzare il numero totale di voci
assegnate in un progetto, indipendentemente dall'utente che ha assegnato la voce, le
voci in scadenza nella settimana corrente, nel giorno corrente e tutte le voci scadute.
■
Plancia di comando Riepilogo personale a livello di progetto — questa plancia
di comando visualizza il numero totale delle voci nel progetto assegnate all'utente. È
possibile visualizzare le voci in scadenza nella settimana corrente, nel giorno corrente e
tutte le voci scadute.
■
Plancia di comando Dettagli — questa plancia di comando visualizza tutti i moduli
nel progetto. È possibile ordinare la tabella per tipo di modulo, per voci assegnate
all'utente o dall'utente, nonché in base allo stato dei moduli, ovvero per moduli aperti,
scaduti, in scadenza nel giorno corrente o nella settimana corrente.
Visualizzazione della plancia di comando
La plancia di comando è disponibile a livello di sito e di progetto; le cartelle non dispongono
di una plancia di comando. Sono disponibili diverse plance di comando, a seconda che si
sia a livello di progetto o di sito.
■ Vista Executive — questa plancia di comando fornisce una panoramica del sito o del
progetto. La plancia di comando Riepilogo Executive visualizza una panoramica delle
voci azione aperte per tipo di modulo e per progetto (il conteggio non include le voci
pubblicate). Ad esempio, è possibile visualizzare tutte le voci assegnate aperte in un
registro corrispondenza, indipendentemente dal progetto in cui sono contenute, nonché
tutte le voci assegnate aperte per un progetto specifico. Da questa vista è possibile passare
con facilità a un determinato progetto per ulteriori dettagli.
■
Riepilogo personale — questa plancia di comando visualizza le voci assegnate
dall'utente, le voci assegnate all'utente, le bozze stilate e le nuove voci di discussione.
La plancia di comando Riepilogo Executive è diversa dalla plancia di comando Riepilogo
personale. La plancia di comando Riepilogo personale visualizza le voci assegnate all'utente,
mentre la plancia di comando Riepilogo Executive visualizza le voci assegnate a tutti i
membri del progetto.
La plancia di comando è divisa in più sezioni. A seconda della plancia di comando visualizzata
(Riepilogo sito Executive, Riepilogo progetto Executive e così via) verranno visualizzate
sezioni diverse:
■ Informazioni progetto — questa sezione visualizza le informazioni relative al progetto
definito nei dati progetto. Ad esempio, è possibile visualizzare il nome, l'indirizzo e il
numero del progetto. Questa sezione viene visualizzata unicamente nelle plance di
comando Personale progetto ed Executive progetto, ma non nella plancia di comando
Executive sito né nella plancia di comando Personale sito.
Panoramica delle plance di comando | 295
■
Attributi progetto — questa sezione visualizza le informazioni relative al progetto
definito. Ad esempio, è possibile visualizzare informazioni quali la data di inizio, il
manager e il budget del progetto. Questa sezione viene visualizzata unicamente nella
plancia di comando Executive progetto.
■
Riepilogo voci azione — questa sezione visualizza le voci aperte per ciascun registro
moduli. Nella vista Executive, questa sezione mostra tutte le voci assegnate correntemente
aperte nel sito, escluse quelle pubblicate. Nella vista Riepilogo personale, questa sezione
mostra tutte le voci assegnate correntemente aperte nel progetto, escluse quelle pubblicate.
Questa sezione viene visualizzata sia nelle plance di comando Personale sito ed Executive
sito che nelle plance di comando Personale progetto ed Executive progetto.
■
Bozze — questa sezione visualizza i moduli per i quali l'utente ha iniziato a immettere
dati ma che non sono stati inoltrati. Le bozze non sono numerate e non sono state
assegnate a nessuno.
■
Assegnati all'utente — moduli assegnati all'utente e che richiedono l'esecuzione di
un'azione da parte di quest'ultimo. Questa sezione viene visualizzata unicamente nella
plancia di comando Personale progetto.
■
Assegnati dall'utente — moduli assegnati dall'utente ad altri membri del progetto.
Questa sezione viene visualizzata unicamente nella plancia di comando Personale
progetto.
■
Voci pubblicate — questa sezione visualizza i moduli del progetto che sono stati inviati
ma non assegnati. Ad esempio, un modulo di tipo Resoconto riunione viene spesso
inviato a tutti i membri del progetto per effettuarne la revisione ma non è assegnato a
nessuno. Questa sezione viene visualizzata unicamente nelle plance di comando Riepilogo
Personale progetto e Riepilogo progetto Executive. Tenere presente che una volta che
una voce inviata è stata aperta e visualizzata, verrà rimossa dalla plancia di comando
Riepilogo Personale progetto in uso. Tuttavia, le voci continueranno a essere visualizzate
nella plancia di comando Riepilogo progetto Executive.
■
Discussioni — questo riepilogo visualizza i thread di discussione non letti ai quali si è
stati aggiunti come partecipante. Una volta terminata la lettura della discussione,
quest'ultima non verrà più visualizzata nella plancia di comando in uso. Questa sezione
viene visualizzata unicamente nella plancia di comando Personale progetto.
■
Progetti secondari — questa sezione elenca tutti i progetti secondari e il numero delle
voci aperte e chiuse in ciascun progetto. Nelle plance di comando Executive sito ed
Executive progetto questa sezione visualizza tutte le voci correntemente aperte nel
progetto, compresi i progetti secondari. La plance di comando Personale sito e Personale
progetto visualizzano le voci assegnate dall'utente. È inoltre possibile visualizzare le voci
scadute. Questa sezione viene visualizzata nelle plance di comando Personale sito,
Personale progetto ed Executive.
La plancia di comando non viene automaticamente aggiornata quando un altro membro
apporta una modifica che interessa l'utente o quando le voci assegnate scadono. Per accertarsi
296 | Capitolo 18 Panoramica delle plance di comando
di visualizzare sempre i dati aggiornati, ad esempio le voci scadute e quelle assegnate, è
necessario aggiornare la plancia di comando di frequente facendo clic sul pulsante Aggiorna
della barra degli strumenti,
.
Panoramica delle plance di comando | 297
298
Impostazione moduli
19
Impostazione moduli: scheda Moduli del sito
Disponibile solo per gli amministratori Buzzsaw Professional.
A questa scheda si accede dalla barra del titolo Imposta sito. ➤ Impostazione
moduli. In questa scheda è possibile abilitare o disabilitare moduli e flussi di
lavoro sul sito, importare moduli o creare nuovi moduli mediante Microsoft®
InfoPath™. Per visualizzare quali flussi di lavoro sono associati a un modulo e
il relativo stato, fare clic sul segno più accanto al modulo.
Abilitazione di un modulo o di un flusso di lavoro
1 Selezionare un modulo o un flusso di lavoro il cui stato sia Disabilitato.
2 Fare clic sul pulsante Abilita.
Ora è possibile utilizzare il modulo o il flusso di lavoro in tutto il sito.
Disabilitazione di un modulo o di un flusso di lavoro
È possibile disabilitare qualsiasi modulo o flusso di lavoro nel sito, compresi i
moduli predefiniti in dotazione con Buzzsaw Professional, i moduli creati dal
team Implementazione personalizzata Autodesk e i moduli importati o
personalizzati.
Quando si disabilita un modulo, oltre ad esso vengono disabilitati anche tutti
i flussi di lavoro associati a partire da quel punto. I moduli in corso nel sito non
sono invece influenzati dall'azione di disabilitazione.
Quando si disabilita un flusso di lavoro, vengono disabilitati anche tutti i moduli
associati ad esso, a partire da quel punto. Ad esempio, se si disabilita Pubblica
299
flusso di lavoro, la volta successiva che si aggiunge un registro moduli RDI
Pubblica non sarà disponibile come scelta di flussi di lavoro.
1 Selezionare un modulo o un flusso di lavoro facendo clic sulla casella di
controllo accanto ad esso.
2 Fare clic sul pulsante Disabilita.
Una volta disabilitati, il modulo o il flusso di lavoro non possono essere
utilizzati in nessun punto del sito finché non vengono abilitati.
Importazione di un nuovo modulo
Fare clic su questo collegamento se si desidera rendere disponibile nel sito
Buzzsaw un modulo esistente. Questo collegamento avvia la Guida Importa
modulo. Per istruzioni su ogni passaggio, vedere Importazione di moduli a
pagina 302.
Progettazione di un nuovo modulo
Fare clic su questo collegamento per selezionare il modulo che deve fungere
da modello per un nuovo modulo. Il modulo verrà di fatto creato e
personalizzato in InfoPath, quindi importato nel sito.
Nel passaggio 1 di questa Guida, selezionare Personalizza dalla casella di
riepilogo a discesa per il modulo che si desidera personalizzare.
Seguire i passaggi restanti illustrati in "Importazione di moduli" a pagina 302.
Personalizzazione di un modulo
1 Selezionare Personalizza modulo dalla casella di riepilogo a discesa
per modificare i moduli importati nel sito.
2 Salvare il file .xsn nell'unità disco rigido.
3 Modificare il file .xsn con InfoPath.
4 Importare il modulo modificato nel sito. Per ulteriori informazioni,
vedere "Importazione di moduli" a pagina 302.
I moduli predefiniti di Buzzsaw Professional e quelli creati dal team
Implementazione personalizzata Autodesk non possono essere personalizzati.
Modifica di un modulo
Solo gli amministratori possono modificare i moduli InfoPath importati in
Buzzsaw Professional. I moduli predefiniti in dotazione con Buzzsaw
300 | Capitolo 19 Impostazione moduli
Professional e quelli creati dal team Implementazione personalizzata Autodesk
non possono essere modificati.
1 Selezionare Modifica dalla casella di riepilogo a discesa per modificare
i moduli importati nel sito.
2 Utilizzare Guida Modifica modulo per modificare il flusso di lavoro
associato al modulo o i campi visualizzati nel modulo. Per ulteriori
informazioni su questi passaggi, vedere "Importazione di moduli" a pagina
302.
Eliminazione di un modulo
Gli amministratori possono eliminare i moduli InfoPath importati in Buzzsaw
Professional. I moduli predefiniti in dotazione con Buzzsaw Professional e
quelli creati dal team Implementazione personalizzata Autodesk non possono
essere eliminati.
1 Selezionare Elimina dalla casella di riepilogo a discesa per il modulo
importato.
2 Il modulo viene rimosso dall'elenco e non è più disponibile per l'uso nel
sito. Nessuna delle istanze del modulo correntemente in uso viene
interessata dall'operazione di eliminazione.
Vista stampa
Fare clic sul pulsante Stampa per stampare i moduli elencati in questa scheda.
Vengono stampati i seguenti elementi: nome del modulo, descrizione del
modulo, stato, autore del modulo e data di creazione.
Se una riga è espansa, viene stampata quella vista.
Vedere anche:
"Scheda Modelli di modulo" a pagina 301
"Importazione di moduli" a pagina 302
Scheda Modelli di modulo
Disponibile solo per gli amministratori Buzzsaw Professional.
A questa scheda si accede dalla barra del titolo Imposta sito ➤ Impostazione
moduli. Contiene l'elenco delle versioni .xsn dei moduli predefiniti in
Impostazione moduli | 301
dotazione con Buzzsaw Professional e i moduli creati dal team Implementazione
personalizzata Autodesk. Per stampare l'elenco fare clic sul pulsante Stampa.
Da questa scheda è possibile creare un nuovo modulo personalizzato basato
su un modulo esistente. La personalizzazione effettiva del modulo non ha
luogo nell'ambito di Buzzsaw Professional ma nell'unità disco rigido. Per aprire
e modificare i file .xsn, è necessario utilizzare Microsoft® InfoPath™.
1 Dopo aver scelto il modulo esistente sul quale basare quello nuovo,
selezionare Personalizza dalla casella di riepilogo a discesa.
2 Salvare il file .xsn nell'unità disco rigido.
3 Modificare il file .xsn tramite InfoPath e salvarlo.
4 Tornare a Buzzsaw Professional e importare il file .xsn salvato nel
passaggio 3. Seguire il processo per "Importazione di moduli" a pagina
302.
Vedere anche:
"Impostazione moduli" a pagina 299
"Importazione di moduli" a pagina 302
Importazione di moduli
Disponibile solo per gli amministratori Buzzsaw Professional.
Guida Importa consente di importare moduli che siano file di Microsoft®
InfoPath™ (.xsn). Accedere a questa Guida dalla barra del titolo, Imposta
sito ➤ Impostazione moduli. Nella scheda Moduli del sito fare clic sul
collegamento Importa nuovo modulo.
Passaggio 1 facoltativo se si progetta un nuovo modulo
Questo passaggio della Guida è disponibile se si fa clic su Progettazione di un
nuovo modulo a pagina 300 nella scheda Moduli del sito. In questa Guida viene
selezionato un modulo che fungerà da modello per un nuovo modulo. Il
modulo verrà di fatto creato e personalizzato in InfoPath, quindi importato
in Buzzsaw.
1 A destra del modulo che si desidera personalizzare, selezionare
Personalizza dalla casella di riepilogo a discesa.
2 Fare clic sul pulsante Avanti per proseguire con i quattro passaggi
successivi.
302 | Capitolo 19 Impostazione moduli
Passaggio 1: importazione di un file modulo esistente
1 Immettere un nome per il modulo nel campo Nome modulo.
2 Fare clic su Sfoglia per individuare il file .xsn da importare.
3 Immettere una descrizione del modulo nel campo Descrizione. Questo
passaggio è facoltativo.
4 Fare clic sul pulsante Importa. Se l'importazione del file ha esito
positivo, viene visualizzato un messaggio di conferma. Se l'importazione
del file non riesce, vengono visualizzati un messaggio di errore e la causa
dell'errore. Non è possibile continuare con i passaggi successivi della
Guida finché l'importazione non si conclude correttamente. Se il file
viene importato correttamente, per tutti i passaggi restanti vengono
popolate le impostazioni predefinite e il pulsante Fine viene abilitato.
Se si è soddisfatti delle impostazioni predefinite, è ora possibile fare clic
sul pulsante Fine per completare il processo di importazione. In caso
contrario, procedere con la Guida per modificare le impostazioni
predefinite.
5 Per continuare, fare clic su Avanti.
Passaggio 2: selezione del flusso di lavoro
In questo passaggio vengono selezionati i flussi di lavoro e vengono visualizzati
gli elementi che si desidera utilizzare per il modulo. È possibile accettare le
impostazioni predefinite scelte automaticamente oppure specificarne di
personalizzate.
1 Selezionare il flusso di lavoro che si desidera associare a questo modulo.
2 Per ogni flusso di lavoro selezionato, fare clic sul pulsante Avanzate.
Scegliere la vista da associare a ogni passaggio. Ad esempio, in Pubblica
flusso di lavoro vengono elencati i passaggi Crea e Vista. È possibile
selezionare la vista del modulo da presentare agli utenti per ogni
passaggio. Per ogni passaggio viene scelta una vista predefinita. In base
alle esigenze aziendali, potrebbe non essere necessario intraprendere
ulteriori azioni.
3 Al termine fare clic su Avanti.
Passaggio 3: configurazione dei campi del modulo
In questo passaggio è possibile cambiare le etichette per i campi visualizzati
nel modulo, specificare se questi campi devono essere visualizzati nel registro
Impostazione moduli | 303
moduli o nel rapporto registro e modificarne l'ordine di visualizzazione in
questi ultimi.
I nomi dei campi elencati sono stati rilevati automaticamente da Buzzsaw
Professional.
1 Selezionare un valore di etichetta dall'elenco a discesa Contenuto
campo a destra del nome del campo. La selezione di un valore comporta
il pre-popolamento del campo nel modulo. Selezionare Vuoto se non
si desidera pre-popolare il campo. Gli utenti potranno successivamente
immettere manualmente i dati nel campo. Il campo sarà comunque
presente nel modulo anche se non si seleziona un'etichetta.
NOTA I dati che popolano i campi scelti derivano dalla pagina Dati progetto e da
"Informazioni sul membro" a pagina 17. Se i Dati progetto non sono stati definiti
o se i membri non hanno compilato le relative informazioni di contatto, i campi
risulteranno vuoti nel modulo. Per ulteriori informazioni, consultare "Passaggio 1:
definizione dei dati del progetto" a pagina 278.
1 Selezionare la casella di controllo a destra di ogni campo che si desidera
venga visualizzato nel registro moduli o nel rapporto registro.
2 Per modificare l'ordine di visualizzazione dei campi nel registro o nel
rapporto registro, selezionare la casella di controllo a sinistra del campo.
L'ordine di visualizzazione dei campi in questa schermata, dall'alto al
basso, corrisponde all'ordine di visualizzazione delle colonne nel registro
e nel rapporto registro, da sinistra a destra. Per modificare l'ordine, fare
clic sui pulsanti Sposta su o Sposta giù.
3 Per continuare, fare clic su Avanti.
Passaggio 4: conferma del nuovo modulo
In questa schermata vengono visualizzate le selezioni effettuate nei passaggi
precedenti. Esaminarle e, se sono corrette, fare clic sul pulsante Fine. Se si
desidera apportare modifiche, fare clic sul pulsante Indietro fino a raggiungere
il passaggio desiderato.
Quando si fa clic su Fine, si torna alla scheda Moduli del sito e nell'elenco
viene visualizzato il nuovo modulo.
Dopo aver completato i 4 passaggi, il modulo importato è pronto per essere
utilizzato all'interno del sito e può essere aggiunto ai progetti come registro
moduli.
304 | Capitolo 19 Impostazione moduli
Vedere anche:
"Scheda Modelli di modulo" a pagina 301
"Impostazione moduli" a pagina 299
FAQ: moduli di InfoPath
Questo argomento interessa gli amministratori che personalizzano i moduli
Buzzsaw Professional tramite InfoPath.
Ho aperto un file XSN in InfoPath ma non vedo i controlli per
personalizzarlo.
Il file è stato aperto in modalità immissione dati. Per passare alla modalità di
progettazione scegliere Progetta modulo dal menu a discesa Strumenti. Ora
è possibile modificare il modulo.
Che tipo di campo di dati InfoPath devo utilizzare per i seguenti tipi
di campo in Buzzsaw?
■
Casella di testo (superiore a 50 caratteri) — utilizzare Rich Text (XHTML)
■
Campo di testo (massimo 50 caratteri) — utilizzare Stringa testo
■
Elenco a discesa — utilizzare Testo
Dove posso immettere un valore predefinito per un campo?
Aprire la finestra di dialogo delle proprietà per il campo. Nella scheda Dati
immettere il valore predefinito nel campo Valore predefinito.
Posso avere più di una versione di "modifica" di un modulo con campi
nascosti?
Sì, è possibile creare il numero desiderato di versioni del modulo per ottenere
la corrispondenza con ogni livello del flusso di lavoro con il quale si intende
utilizzarlo.
Ad esempio, nel flusso di lavoro di invio/risposta è possibile avere tre viste:
una per la persona che crea il modulo, una per la persona che risponde al
modulo e una per visualizzare il modulo in Buzzsaw in modalità vista.
Impostazione moduli | 305
Come posso creare viste diverse di un modulo?
Se è stata creata una vista del modulo:
1 Premere Ctrl+A per selezionare tutti gli elementi del modulo.
2 Premere Ctrl+C per copiare il modulo negli Appunti.
3 Nel riquadro delle attività di progettazione fare clic su Visualizzazioni.
Fare clic su Aggiungi visualizzazione per aggiungere una nuova vista
al modulo InfoPath.
4 Nella vista appena creata premere Ctrl+V per incollare il modulo nella
nuova vista. Potrebbe essere necessario creare una singola cella di tabella
in cui incollare la vista.
5 È ora possibile personalizzare questa vista rimuovendo campi,
aggiungendone altri o modificando le proprietà di quelli esistenti.
Come posso creare una versione "vista" del mio modulo?
1 Utilizzare i passaggi della domanda riportata sopra: "Come posso creare
viste diverse di un modulo?" per creare una nuova vista del modulo.
2 Cambiare le proprietà di ogni campo del modulo in "Casella di testo".
3 Cambiare le proprietà di ogni campo del modulo in "Solo lettura" nella
finestra di dialogo delle proprietà del campo.
Quante versioni di vista del modulo sono supportate da Buzzsaw?
1
Come posso impostare un campo come obbligatorio?
Nella finestra di dialogo delle proprietà del campo, cambiare le proprietà del
campo del modulo in Compilazione obbligatoria.
NOTA L'impostazione si applicherà a tutte le viste del modulo.
Posso creare un campo richiesto per un certo passo del mio flusso di
lavoro?
N.
306 | Capitolo 19 Impostazione moduli
Come posso aggiungere un campo numero di documento nel mio
modulo InfoPath affinché Buzzsaw popoli automaticamente questo
campo nel mio modulo?
Aggiungere un campo di testo al modulo chiamato _DocumentNumber.
Durante l'importazione del modulo, Buzzsaw rileva automaticamente il campo
e lo utilizza per il campo del numero di documento.
Come posso denominare i campi di dati affinché vengano visualizzati
correttamente in Buzzsaw?
InfoPath non supporta spazi nei nomi Origine dati ma Buzzsaw li aggiunge
prima di ogni lettera maiuscola nella stringa.
Ad esempio, un campo CreatoDa in InfoPath viene visualizzato come Creato
da in Buzzsaw.
Quali sono le funzioni dei moduli InfoPath non supportate in Buzzsaw?
■
Controllo master/Controllo dettaglio
■
Nessuna convalida di dati esterni tramite script, codice e così via.
■
Nessun supporto per Servizi Web
■
Nessun supporto per Database
■
Nessun supporto per Regole/Formule
■
Nessun supporto per Convalida campo obbligatorio
Come posso aggiungere un campo al modulo InfoPath affinché venga
visualizzato nella colonna "Oggetto/Titolo" nelle plance di comando
e nei rapporti standard Buzzsaw?
Aggiungere un campo di testo al modulo chiamato "Oggetto". Il contenuto di
questo campo viene automaticamente visualizzato come Oggetto/Titolo sulle
plance di comando e nei rapporti in Buzzsaw.
Importazione in Buzzsaw Professional
Come posso far sì che i campi vengano prepopolati con i dati quando
in Buzzsaw viene creato un nuovo modulo?
Durante il Passo 3 di 4 quando si importa o modifica il modulo in Buzzsaw è
possibile utilizzare l'elenco a discesa Contenuto campo per popolare
automaticamente i dati.
Impostazione moduli | 307
Se il campo è un campo di dati, è possibile scegliere di impostare la data
predefinita su Oggi + X giorni da Proprietà progetto.
Se questo è un campo di testo, è possibile popolarlo automaticamente da
Informazioni sul membro o Proprietà progetto.
■ Informazioni sul membro specifica il nome utente del membro che
aggiunge un nuovo modulo al registro moduli. Ad esempio, se esiste un
campo nel modulo chiamato Creato da, sarà possibile popolarlo
automaticamente con il campo Nome per visualizzare il nome utente della
persona che aggiunge il modulo.
■
Proprietà progetto specifica il nome del progetto al quale è associato il
registro moduli. Ad esempio, se si ha un campo nel modulo chiamato
Progetto, è possibile popolarlo automaticamente dal campo Nome completo
progetto dalla pagina Dati progetto Buzzsaw.
Perché ho ricevuto un errore quando ho importato il modulo InfoPath
in Buzzsaw?
Un errore può essere dovuto a diverse cause:
1 Il modulo InfoPath viene aperto nell'applicazione InfoPath. Durante
l'importazione di un modulo InfoPath, non è possibile aprirlo
contemporaneamente in InfoPath. Se il file XSN è aperto, viene generato
un errore. Chiudere il modulo in InfoPath e provare poi a importarlo di
nuovo in Buzzsaw.
2 Nomi doppi: Buzzsaw richiede nomi univoci per il tipo. Non è possibile
utilizzare nomi doppi. Per aggiornare un modulo esistente a una nuova
versione, eliminarlo prima da Buzzsaw, quindi importare la nuova
versione.
3 Convenzione di denominazione non supportata: se si utilizza una
convenzione di denominazione non supportata per i nomi delle origini
dati in InfoPath, potrebbe venire generato un errore. Ad esempio, solo
_DocumentNumber è supportato. Se viene messo un trattino di
sottolineatura davanti a qualsiasi altro campo di dati, verrà generato un
errore durante l'importazione.
Cosa accade se elimino o disabilito un modulo nel mio sito e sono
tutt'ora presenti i registri moduli?
Se un modulo viene disabilitato o eliminato dal sito, i registri moduli creati
da quel tipo di modulo continueranno a funzionare nel sito.
308 | Capitolo 19 Impostazione moduli
Cosa accade quando disabilito un tipo di modulo in Buzzsaw?
Al sito non è possibile aggiungere nuove versioni di quel tipo di modulo.
Cosa accade ai moduli o ai registri moduli esistenti quando modifico
le proprietà del tipo di modulo?
La modifica di un tipo di modulo non influenza le voci del modulo esistenti
ma solo le voci create successivamente alle modifiche.
Cosa accade ai registri moduli esistenti quando riordino le colonne in
Form Designer?
Se si riordinano i campi modificando il tipo di modulo, verranno riordinati i
campi per tutti i registri moduli di quel tipo nel sito. I registri moduli i cui
campi sono stati specificamente riordinati non sono influenzati.
Impostazione moduli | 309
310
Uso dei registri moduli,
flusso di lavoro e ruoli
20
Panoramica del processo registro
Dopo che il registro è stato configurato dall'amministratore, è possibile iniziare
ad aggiungere moduli, a condizione che l'utente sia stato aggiunto al registro
come partecipante. Di seguito vengono presentate le fasi principali relative
all'aggiunta di un modulo e alla sua assegnazione. A seconda del tipo di flusso
di lavoro configurato per il registro, vale a dire Pubblica, Coordinatore, Seriale
e così via, alcuni di questi passaggi saranno più coinvolti rispetto agli altri.
Passo 1: Aggiunta di un modulo
Aggiungere un modulo dal menu Moduli della barra del progetto.
Passo 2: Compilazione del modulo
Compilare i campi desiderati premendo TAB per spostarsi da un campo all'altro.
In questa modalità è anche possibile aggiungere dei commenti. A questo punto
il modulo può essere aggiunto come bozza. Se si sceglie questa possibilità, il
modulo viene salvato nel registro ma non inviato agli altri membri. Non viene
assegnato alcun numero al modulo fino al suo invio. Insieme alla bozza vengono
salvate le informazioni di distribuzione, ma le notifiche non vengono inviate.
La bozza è disponibile solo al suo creatore.
Se l'amministratore del progetto ha definito per lo stesso "Passaggio 1: definizione
dei dati del progetto" a pagina 278, alcuni campi sono già compilati. Tali campi
possono essere modificati solo dagli amministratori del progetto e dal creatore
del modulo. I campi non definiti risultano vuoti.
Passo 3: Assegnazione del modulo
311
Selezionare i membri a cui si desidera assegnare il modulo. È possibile avvisare
altri membri di tale assegnazione. I membri destinatari dell'avviso possono
visualizzare il modulo ma non rispondere allo stesso, inoltrarlo o modificarlo.
L'assegnazione del modulo fa in modo che lo stesso sia salvato nel registro,
siano inviate e-mail di notifica dell'assegnazione ai membri inseriti nell'elenco
del campo Assegna a e ai membri dell'elenco del campo Cc.
Passo 4: Ricezione di un'assegnazione
I membri a cui è stata assegnata una voce ricevono un messaggio e-mail
contenente un collegamento al modulo. La voce azione viene anche
visualizzata sulla plancia di comando del membro. Dopo la ricezione, a seconda
della modalità di configurazione del registro, il membro può rispondere
all'assegnazione o inoltrarla.
Passo 5: Visualizzazione del modulo
Non è possibile modificare un modulo in modalità vista. Gli amministratori
possono chiudere o richiamare i moduli, ma così facendo vengono rimosse
tutte le assegnazioni.
Passo 6: Risposta a un'assegnazione
La modalità di risposta a un modulo dipende dal registro specifico utilizzato.
I membri a cui è possibile rispondere o inoltrare l'assegnazione dipendono
dalla modalità con cui è stato configurato il registro.
Vedere anche:
"Uso dei moduli" a pagina 333
"Passaggio 4: processi commerciali" a pagina 281
"Uso del registro moduli" a pagina 327
Tipi di flusso di lavoro
Un processo commerciale viene configurato per l'utilizzo di un tipo di flusso
di lavoro. Flusso di lavoro è un termine comunemente usato per descrivere
l'automazione di un processo commerciale, per intero o in parte, durante il
quale documenti, informazioni o attività vengono passati da un partecipante
a un altro per eseguire un'azione, in base a un gruppo di regole procedurali.
Quando si crea un processo commerciale configurato per l'uso di un tipo di
flusso di lavoro, è possibile automatizzare il processo delle operazioni
commerciali interne.
312 | Capitolo 20 Uso dei registri moduli, flusso di lavoro e ruoli
Benefici dell'utilizzo del flusso di lavoro:
■
Efficacia migliorata — l'automazione dei processi commerciali si traduce
nell'eliminazione dei passaggi non necessari
■
Migliore controllo del processo — la gestione migliorata dei processi
commerciali ottenuta tramite la standardizzazione dei metodi di lavoro e
la disponibilità delle tracce di audit
■
Flessibilità — è possibile modificare un flusso di lavoro esistente o crearne
uno nuovo per poter far fronte alle esigenze commerciali in evoluzione
■
Miglioramento dei processi commerciali — concentrandosi sui
processi commerciali è possibile semplificarli e razionalizzarli
In Buzzsaw il flusso di lavoro fa riferimento al processo tramite il quale gli
amministratori definiscono i parametri che determinano in che modo viene
elaborato un modulo. In altre parole, quali membri possono creare, rispondere,
visualizzare e discutere il modulo. Il flusso di lavoro può essere definito in
base a ruoli o eventi.
Quando si configura un processo commerciale si impostano le opzioni
applicabili a tutti i moduli all'interno del registro. Se si desidera un modulo
con una configurazione diversa è necessario creare un processo commerciale
diverso. Ad esempio: si desidera creare un registro di corrispondenza per dieci
membri del progetto, ma anche che la corrispondenza tra tre di questi membri
sia privata. A questo scopo, è necessario creare un registro per tutti e dieci i
membri e un secondo registro per i tre membri.
I membri possono solo aggiungere nuovi tipi di moduli a un registro che è
stato creato per quel tipo di modulo. Non è ad esempio possibile aggiungere
un modulo RDI finché non è stato configurato un registro RDI.
Tipi di flusso di lavoro disponibili
Pubblica Invia/
Invia/
Approvazione Opzioni
Rispondi Rispondi/ in serie del flusso
Approva
di lavoro
Addendum
Modulo
approvazione
X
Coordinatore/ Coordinatore/
Distributore Intermediario
X
X
X
Uso dei registri moduli, flusso di lavoro e ruoli | 313
Pubblica Invia/
Invia/
Approvazione Opzioni
Rispondi Rispondi/ in serie del flusso
Approva
di lavoro
ASI
(Architect's
Supplemental
Instruction)
X
X
Bollettino
X
X
Richiesta
modifica
ordine
X
X
Corrispondenza
X
X
Rapporto
giornaliero
X
X
Resoconto
riunione
X
X
Ordine stampa
X
X
RDI
X
X
X
Richiesta
approvazione
X
X
X
Pacchetto di
submittal
Transmittal
Coordinatore/ Coordinatore/
Distributore Intermediario
X
X
X
X
X
Buzzsaw Professional viene fornito con i seguenti flussi di lavoro predefiniti.
Questi tipi di flusso di lavoro consentono di definire i parametri tramite i quali
si controlla l'instradamento di un documento:
314 | Capitolo 20 Uso dei registri moduli, flusso di lavoro e ruoli
X
Pubblica
Pubblica flusso di lavoro consente all'utente che ha creato un modulo di
compilarlo, di pubblicarlo sul registro e, se lo ritiene opportuno, di informare
i membri del progetto. Non è prevista alcuna risposta, ma è possibile discutere
il documento.
È possibile utilizzarlo con i moduli elencati di seguito: Addendum, ASI,
Bollettino, Corrispondenza, Rapporti giornalieri, Resoconto riunione, Ordine
stampa, RDI, Submittal e Transmittal.
Opzioni di Pubblica flusso di lavoro:
■
Creatore — in questa scheda è possibile scegliere il creatore di un modulo
nello specifico flusso di lavoro. Tenere presente che gli amministratori
possono sempre creare moduli. Scegliere quali membri possono creare
questo flusso di lavoro: tutti i membri, individui specifici, gruppi o ruoli.
È possibile inoltre selezionare la persona che il creatore può avvisare o con
la quale può discutere il modulo.
■
Generale — in questa scheda è possibile scegliere gli utenti che possono
visualizzare i moduli associati a questo flusso di lavoro: tutti i membri del
progetto, solo coloro ai quali è stata effettuata l'assegnazione o che hanno
ricevuto una notifica durante il flusso di lavoro o membri, gruppi o ruoli
specifici. Per impostazione predefinita solo i partecipanti dei moduli
possono visualizzare i moduli ai quali hanno accesso. È possibile modificare
questa impostazione per consentire ad altri membri di visualizzare i moduli
in questo registro. Tuttavia, una volta scelta un'impostazione non è più
possibile modificarla. Questa impostazione può essere modificata solo
quando si crea il registro moduli per la prima volta. Queste opzioni non
sono modificabili in un secondo momento. Tenere presente che gli
amministratori possono sempre visualizzare i moduli, che siano partecipanti
al registro moduli o che abbiano ricevuto l'autorizzazione specifica per
visualizzarlo.
■
Modulo — immettere in questa scheda le informazioni che si desidera
includere in ogni modulo nel registro corrente. È possibile, ad esempio,
inserire un'intestazione o un piè di pagina nel documento e le informazioni
relative alla società.
Uso dei registri moduli, flusso di lavoro e ruoli | 315
Invia/ Rispondi
Questo flusso di lavoro consente al creatore di assegnare il modulo a uno o
più assegnatari. Il creatore riceve solo una risposta. Quando uno degli
assegnatari risponde, riassegna l'incarico, che viene rimosso da qualsiasi altro
co-assegnatario.
Quando viene riassegnato un incarico, l'assegnatario iniziale, Assegnatario A,
considera questo modulo come una voce assegnata invece che come una voce
azione. L'assegnatario appena assegnato, Assegnatario B, dispone di una voce
azione aperta. È necessario che le risposte ritornino ai partecipanti in ordine
inverso prima che sia possibile chiudere il modulo. Se viene riassegnato un
incarico, la responsabilità viene trasferita al nuovo assegnatario; l'assegnatario
iniziale non considera questo modulo come voce azione o come voce assegnata.
Se un incarico viene richiamato da un assegnatario, verranno richiamati tutti
gli incarichi a ritroso. Se un incarico viene richiamato dall'amministratore, ne
viene richiamato solo l'ultimo livello. L'amministratore può richiamare un
incarico più volte.
È possibile utilizzarlo con i moduli elencati di seguito: Addendum, ASI,
Bollettino, Corrispondenza, Rapporti giornalieri, Resoconto riunione, Ordine
stampa, RDI, Submittal e Transmittal.
Opzioni per il flusso di lavoro di ricezione o invio:
■
Creatore — in questa scheda è possibile scegliere il creatore di un modulo
nello specifico flusso di lavoro. Tenere presente che gli amministratori
possono sempre creare moduli. Scegliere quali membri possono creare
questo flusso di lavoro: tutti i membri, individui specifici, gruppi o ruoli.
È possibile inoltre selezionare la persona che il creatore può avvisare o con
la quale può discutere il modulo.
■
Assegnatari — in questa scheda è possibile scegliere gli utenti in grado
di rispondere a un modulo in questo particolare flusso di lavoro. Scegliere
quali membri possono rispondere a questo flusso di lavoro: tutti i membri,
individui specifici, gruppi o ruoli. Inoltre è possibile selezionare i membri
ai quali l'assegnatario è in grado di inviare una notifica o che può inserire
in copia conoscenza o con i quali può discutere il modulo.
316 | Capitolo 20 Uso dei registri moduli, flusso di lavoro e ruoli
■
Generale — in questa scheda è possibile scegliere gli utenti che possono
visualizzare i moduli associati a questo flusso di lavoro: tutti i membri del
progetto, solo coloro ai quali è stata effettuata l'assegnazione o che hanno
ricevuto una notifica durante il flusso di lavoro o membri, gruppi o ruoli
specifici.
Per impostazione predefinita solo i partecipanti dei moduli possono
visualizzare i moduli ai quali hanno accesso. È possibile modificare questa
impostazione per consentire ad altri membri di visualizzare i moduli in
questo registro. Tuttavia, una volta scelta un'impostazione non è più
possibile modificarla. Questa impostazione può essere modificata solo
quando si crea il registro moduli per la prima volta. Queste opzioni non
sono modificabili in un secondo momento.
NOTA Gli amministratori possono sempre visualizzare i moduli, che siano
partecipanti al registro moduli o che abbiano ricevuto l'autorizzazione specifica
per visualizzarlo.
■
Modulo — immettere in questa scheda le informazioni che si desidera
includere in ogni modulo nel registro corrente. È possibile, ad esempio,
inserire un'intestazione o un piè di pagina nel documento e le informazioni
relative alla società.
Invia/ Rispondi/ Approva
Questo flusso di lavoro è per la procedura di modifica degli ordini nella quale
un Titolare/Architetto/Ingegnere crea una Modifica ordine e la invia
all'Appaltatore generale. L'Appaltatore generale revisiona e risponde con la
modifica ai costi e alla pianificazione. Il Titolare/Architetto/Ingegnere revisiona
e approva. Il creatore riceve solo una risposta e colui che risponde riceve
un'approvazione.
È possibile utilizzarlo con i moduli elencati di seguito: Richiesta modifica
ordine.
Uso dei registri moduli, flusso di lavoro e ruoli | 317
Opzioni del flusso di lavoro di trasmissione/invio/approvazione
■
Creatore — in questa scheda è possibile scegliere il creatore di un modulo
nello specifico flusso di lavoro. Tenere presente che gli amministratori
possono sempre creare moduli. Scegliere quali membri possono creare
questo flusso di lavoro: tutti i membri, individui specifici, gruppi o ruoli.
È possibile inoltre selezionare la persona che il creatore può avvisare o con
la quale può discutere il modulo.
■
Assegnatari — in questa scheda è possibile scegliere gli utenti in grado
di rispondere a un modulo in questo particolare flusso di lavoro. Scegliere
quali membri possono rispondere a questo flusso di lavoro: tutti i membri,
individui specifici, gruppi o ruoli. Inoltre è possibile selezionare i membri
ai quali l'assegnatario è in grado di inviare una notifica o che può inserire
in copia conoscenza o con i quali può discutere il modulo.
■
Generale — in questa scheda è possibile scegliere gli utenti che possono
visualizzare i moduli associati a questo flusso di lavoro: tutti i membri del
progetto, solo coloro ai quali è stata effettuata l'assegnazione o che hanno
ricevuto una notifica durante il flusso di lavoro o membri, gruppi o ruoli
specifici.
Per impostazione predefinita solo i partecipanti dei moduli possono
visualizzare i moduli ai quali hanno accesso. È possibile modificare questa
impostazione per consentire ad altri membri di visualizzare i moduli in
questo registro. Tuttavia, una volta scelta un'impostazione non è più
possibile modificarla.
NOTA Gli amministratori possono sempre visualizzare i moduli, che siano
partecipanti al registro moduli o che abbiano ricevuto l'autorizzazione specifica
per visualizzarlo.
■
Modulo — immettere in questa scheda le informazioni che si desidera
includere in ogni modulo nel registro corrente. È possibile, ad esempio,
inserire un'intestazione o un piè di pagina nel documento e le informazioni
relative alla società.
Approvazione in serie
Questo flusso di lavoro è progettato per un processo di approvazione in serie.
Viene considerato un flusso rigido, ovvero il percorso di revisione è fisso. I
singoli revisori non possono scegliere gli utenti ai quali inoltrare la voce. I
revisori possono inviare notifiche a membri predeterminati, inserirli in copia
conoscenza o coinvolgerli in discussioni sulla voce.
Il numero di passaggi è variabile. Può essere considerata un'approvazione peer
dove è necessario completare l'intero gruppo di passaggi.
318 | Capitolo 20 Uso dei registri moduli, flusso di lavoro e ruoli
Quando un modulo viene spinto automaticamente al passaggio successivo,
parte dei dati e dello stato del modulo comunica che questo spostamento è
avvenuto senza approvazione. Man mano che il documento avanza nel
processo, ogni approvatore successivo vedrà i dati dell'approvatore precedente.
È possibile utilizzare questo flusso di lavoro con il modulo seguente:
Approvazione.
Opzioni del flusso di lavoro di approvazione in serie:
■
Creatore — in questa scheda è possibile scegliere il creatore di un modulo
nello specifico flusso di lavoro. Tenere presente che gli amministratori
possono sempre creare moduli. Scegliere quali membri possono creare
questo flusso di lavoro: tutti i membri, individui specifici, gruppi o ruoli.
È possibile inoltre selezionare la persona che il creatore può avvisare o con
la quale può discutere il modulo.
■
Revisori — in questa scheda è possibile scegliere singoli membri in grado
di visualizzare un modulo e con i quali è possibile discutere il modulo. È
inoltre possibile specificare per quanti giorni è necessario che un membro
risponda a una voce e quando dovrebbe essere inviato un promemoria. Se
il revisore non risponde nel tempo previsto, è possibile configurare il flusso
di lavoro in modo che il modulo venga spinto automaticamente al revisore
successivo. In questo modo il modulo non si blocca.
È inoltre possibile scegliere di inviare una notifica a tutti gli utenti al
termine dell'instradamento.
■
Generale — in questa scheda è possibile scegliere gli utenti che possono
visualizzare i moduli associati a questo flusso di lavoro: tutti i membri del
progetto, solo coloro ai quali è stata effettuata l'assegnazione o che hanno
ricevuto una notifica durante il flusso di lavoro o membri, gruppi o ruoli
specifici.
Per impostazione predefinita solo i partecipanti dei moduli possono
visualizzare i moduli ai quali hanno accesso. È possibile modificare questa
impostazione per consentire ad altri membri di visualizzare i moduli in
questo registro. Tuttavia, una volta scelta un'impostazione non è più
possibile modificarla. Questa impostazione può essere modificata solo
quando si crea il registro moduli per la prima volta. Queste opzioni non
sono modificabili in un secondo momento.
NOTA Gli amministratori possono sempre visualizzare i moduli, che siano
partecipanti al registro moduli o che abbiano ricevuto l'autorizzazione specifica
per visualizzarlo.
■
Modulo — immettere in questa scheda le informazioni che si desidera
includere in ogni modulo nel registro corrente. È possibile, ad esempio,
Uso dei registri moduli, flusso di lavoro e ruoli | 319
inserire un'intestazione o un piè di pagina nel documento e le informazioni
relative alla società.
Opzioni del flusso di lavoro
Nel flusso di lavoro coordinatore, questi agisce come tramite con ad altre parti
con le quali deve comunicare per raccogliere una risposta. Il creatore del
modulo, ad esempio, assegna il modulo al coordinatore. Il coordinatore è
quindi responsabile della raccolta delle informazioni necessarie al creatore e
può impostare date di risposta individuali per i consulenti. La data di scadenza
impostata dal coordinatore sarà con ogni probabilità diversa dalla data di
scadenza impostata dal creatore.
Il flusso di lavoro coordinatore può essere utilizzato con i seguenti moduli:
RDI e Submittal.
Coordinatore con distributore
320 | Capitolo 20 Uso dei registri moduli, flusso di lavoro e ruoli
Il flusso di lavoro coordinatore/distributore può essere usato con i seguenti
moduli: RDI e Submittal. Quando si utilizza questo flusso di lavoro nelle plance
di comando e nei rapporti vi si fa riferimento come "RDI con distributore".
Di seguito viene descritto un esempio di come è possibile utilizzare un flusso
di lavoro coordinatore con distributore:
Viene creata una RDI dal Subappaltatore meccanico (Creatore) e viene inviata
all'Appaltatore generale (Distributore). L'Appaltatore generale rivede l'RDI e
ne invia delle copie direttamente all'Architetto (Coordinatore) oltre che al
Consulente meccanico (Consulente 1) e al Consulente strutturale (Consulente
2). I Consulenti meccanici e strutturali forniscono risposte all'RDI e le inviano
all'Architetto. Questi consulenti non hanno il permesso di fornire
un'indicazione ufficiale all'Appaltatore generale a causa di questioni contrattuali
e di responsabilità; è necessario che forniscano le risposte all'Architetto
(Coordinatore). L'Architetto revisiona le risposte e aggiunge ulteriori dettagli
in base alle necessità e invia la risposta ufficiale all'Appaltatore generale.
Opzioni del flusso di lavoro coordinatore con distributore:
■
Creatore — in questa scheda è possibile scegliere il creatore di un modulo
nello specifico flusso di lavoro. Tenere presente che gli amministratori
possono sempre creare moduli. Scegliere quali membri possono creare
questo flusso di lavoro: tutti i membri, individui specifici, gruppi o ruoli.
È possibile inoltre selezionare la persona che il creatore può avvisare o con
la quale può discutere il modulo.
■
Distributore — selezionare i membri del progetto che possono essere
distributori, gli utenti ai quali possono inviare notifiche e con i quali
possono discutere il modulo. I consulenti sono facoltativi.
■
Selezionare un'opzione per rimuovere i commenti dalla risposta del
coordinatore o da tutte le versioni del modulo. La selezione di una di queste
Uso dei registri moduli, flusso di lavoro e ruoli | 321
opzioni significa che nessuno dei commenti verrà salvato nelle varie
versioni nella scheda Versioni.
■
Coordinatore — selezionare i membri del progetto che possono essere
coordinatori, gli utenti ai quali possono inviare notifiche e con i quali
possono discutere il modulo.
Selezionare l'opzione per nascondere i commenti dalla risposta del
coordinatore. Se questa opzione è selezionata tutti commenti effettuati dai
consulenti e dal coordinatore vengono nascosti quando il coordinatore
risponde al distributore.
Selezionare l'opzione per nascondere i commenti sui moduli quando vi si
accede tramite la scheda Versioni. Se questa opzione è selezionata tutti i
commenti sono nascosti quando si accede al modulo tramite la scheda
Versioni.
Se nessuna di queste opzioni è selezionata, tutti i commenti resteranno
visibili a tutti partecipanti al flusso di lavoro quando si accede al modulo
dalla scheda Versioni.
■
Consulente — selezionare i membri del progetto che possono fungere da
consulenti, gli utenti ai quali possono inviare notifiche e con i quali
possono discutere il modulo.
■
Generale — in questa scheda è possibile scegliere gli utenti che possono
visualizzare i moduli associati a questo flusso di lavoro: tutti i membri del
progetto, solo coloro ai quali è stata effettuata l'assegnazione o che hanno
ricevuto una notifica durante il flusso di lavoro o membri, gruppi o ruoli
specifici. Per impostazione predefinita solo i partecipanti dei moduli
possono visualizzare i moduli ai quali hanno accesso. È possibile modificare
questa impostazione per consentire ad altri membri di visualizzare i moduli
in questo registro. Tuttavia, una volta scelta un'impostazione non è più
possibile modificarla. Questa impostazione può essere modificata solo
quando si crea il registro moduli per la prima volta. Queste opzioni non
sono modificabili in un secondo momento. Tenere presente che gli
amministratori possono sempre visualizzare i moduli, che siano partecipanti
al registro moduli o che abbiano ricevuto l'autorizzazione specifica per
visualizzarlo.
■
Modulo — immettere in questa scheda le informazioni che si desidera
includere in ogni modulo nel registro corrente. È possibile, ad esempio,
inserire un'intestazione o un piè di pagina nel documento e le informazioni
relative alla società.
322 | Capitolo 20 Uso dei registri moduli, flusso di lavoro e ruoli
Coordinatore con distributore per il pacchetto di submittal
Questo flusso di lavoro coordinatore/distributore può essere usato con i
seguenti moduli: Pacchetto submittal.
Opzioni del flusso di lavoro coordinatore con distributore per pacchetto
submittal:
■
Creatore pagina — in questa scheda è possibile scegliere il creatore di
un pacchetto di richiesta approvazione in questo particolare flusso di
lavoro. Tenere presente che gli amministratori possono sempre creare
moduli. Scegliere i membri che possono creare un pacchetto di submittal:
tutti i membri, individui specifici, gruppi o ruoli. È possibile inoltre
selezionare la persona alla quale il creatore può inviare una notifica o con
la quale discutere il pacchetto di submittal. Selezionare se il creatore può
aggiungere e modificare voci di submittal o visualizzare i pacchetti di
submittal. Se nessuna di queste opzioni è selezionata, il creatore del
pacchetto può solo creare nuovi pacchetti.
■
Creatore pagina intestazione — selezionare i membri del progetto che
possono creare una pagina intestazione pacchetto e i membri ai quali il
creatore della pagina intestazione può notificare il pacchetto richiesta
approvazione o con i quali può discuterne. Selezionare se il creatore di
transmittal può modificare i dettagli del pacchetto di submittal. Impostare
le date di scadenza delle revisioni del transmittal.
■
Distributore — selezionare i membri del progetto che possono essere
distributori, gli utenti ai quali possono inviare notifiche e con i quali
possono discutere il modulo.
Impostare una data entro la quale il pacchetto di submittal deve essere
distribuito e quando inviare le e-mail di notifica.
■
Coordinatore — selezionare i membri del progetto che possono essere
coordinatori, gli utenti ai quali possono inviare notifiche e con i quali
Uso dei registri moduli, flusso di lavoro e ruoli | 323
possono discutere il modulo. Impostare le date di scadenza di una risposta
al distributore e quando inviare le e-mail di notifica.
■
Consulente — selezionare i membri del progetto che possono fungere da
consulenti, gli utenti ai quali possono inviare notifiche e con i quali
possono discutere il modulo. Impostare le date di revisione del pacchetto
di submittal e di invio di una risposta al coordinatore e quando inviare le
e-mail di notifica.
■
Generale — in questa scheda è possibile scegliere gli utenti che possono
visualizzare i moduli associati a questo flusso di lavoro: tutti i membri del
progetto, solo coloro ai quali è stata effettuata l'assegnazione o che hanno
ricevuto una notifica durante il flusso di lavoro o membri, gruppi o ruoli
specifici. Per impostazione predefinita solo i partecipanti dei moduli
possono visualizzare i moduli ai quali hanno accesso. È possibile modificare
questa impostazione per consentire ad altri membri di visualizzare i moduli
in questo registro. Tuttavia, una volta scelta un'impostazione non è più
possibile modificarla. Questa impostazione può essere modificata solo
quando si crea il registro moduli per la prima volta. Queste opzioni non
sono modificabili in un secondo momento. Tenere presente che gli
amministratori possono sempre visualizzare i moduli, che siano partecipanti
al registro moduli o che abbiano ricevuto l'autorizzazione specifica per
visualizzarlo.
Coordinatore con intermediario
Di seguito è riportato un grafico del flusso di lavoro Coordinatore con
intermediario:
.
Il flusso di lavoro coordinatore/intermediario può essere usato con i seguenti
moduli: RDI e Submittal.
Nel flusso di lavoro coordinatore/intermediario, gli intermediari possono
rispondere solo dopo aver ricevuto una risposta dal coordinatore. I coordinatori
324 | Capitolo 20 Uso dei registri moduli, flusso di lavoro e ruoli
possono rispondere in qualsiasi momento. Tutte le assegnazioni effettuate
dall'intermediario vengono richiamate.
Opzioni del flusso di lavoro coordinatore con intermediario:
■
Creatore — in questa scheda è possibile scegliere il creatore di un modulo
nello specifico flusso di lavoro. Tenere presente che gli amministratori
possono sempre creare moduli. Scegliere quali membri possono creare
questo flusso di lavoro: tutti i membri, individui specifici, gruppi o ruoli.
È possibile inoltre selezionare a chi il creatore può inviare notifiche o con
chi può discutere il modulo. Selezionare una data entro la quale
l'intermediario o il coordinatore devono rispondere al creatore.
■
Intermediario — selezionare i membri del progetto che possono essere
intermediari, gli utenti ai quali possono inviare notifiche e con i quali
possono discutere il modulo.
■
Coordinatore — selezionare i membri del progetto che possono essere
coordinatori, gli utenti ai quali possono inviare notifiche e con i quali
possono discutere il modulo.
■
Consulente — selezionare i membri del progetto che possono fungere da
consulenti, gli utenti ai quali possono inviare notifiche e con i quali
possono discutere il modulo.
■
Generale — in questa scheda è possibile scegliere gli utenti che possono
visualizzare i moduli associati a questo flusso di lavoro: tutti i membri del
progetto, solo coloro ai quali è stata effettuata l'assegnazione o che hanno
ricevuto una notifica durante il flusso di lavoro o membri, gruppi o ruoli
specifici. Per impostazione predefinita solo i partecipanti dei moduli
possono visualizzare i moduli ai quali hanno accesso. È possibile modificare
questa impostazione per consentire ad altri membri di visualizzare i moduli
in questo registro. Tuttavia, una volta scelta un'impostazione non è più
possibile modificarla. Questa impostazione può essere modificata solo
quando si crea il registro moduli per la prima volta. Queste opzioni non
sono modificabili in un secondo momento. Tenere presente che gli
amministratori possono sempre visualizzare i moduli, che siano partecipanti
al registro moduli o che abbiano ricevuto l'autorizzazione specifica per
visualizzarlo.
■
Modulo — immettere in questa scheda le informazioni che si desidera
includere in ogni modulo nel registro corrente. È possibile, ad esempio,
inserire un'intestazione o un piè di pagina nel documento e le informazioni
relative alla società.
Uso dei registri moduli, flusso di lavoro e ruoli | 325
Vedere anche:
"Passaggio 4: processi commerciali" a pagina 281
"Ruoli" a pagina 326
Ruoli
Il termine "ruolo" indica una categoria in cui vengono inseriti i membri e
definisce le azioni che possono essere compiute da un gruppo di membri
all'interno di un registro moduli. Raggruppando i membri all'interno dei ruoli,
risulta più facile controllarne il livello di accesso al registro moduli. I ruoli
vengono applicati solo ai registri moduli di Buzzsaw. L'utilizzo dei ruoli non
incide sulle autorizzazioni concesse ai membri per quanto riguarda altri file e
progetti. I ruoli sono specifici dei registri moduli. Un membro può partecipare
a più registri moduli e avere un ruolo diverso in ciascuno di essi.
Tuttavia, un ruolo non è solo un semplice livello di autorizzazione o un gruppo
di persone. Un ruolo determina le modalità di partecipazione del gruppo nel
registro moduli. Ad esempio, se si crea un ruolo per i subappaltatori, è possibile
configurare un modulo in modo da consentire ad essi di rispondere unicamente
agli appaltatori generali.
Un ruolo è simile a un gruppo di Buzzsaw, ma dato che può essere creato a
livello di progetto, rappresenta una scelta migliore nel caso dei registri moduli.
I ruoli vengono memorizzati in un elenco mastro siti. I ruoli possono essere
aggiunti ed eliminati in qualsiasi momento, anche durante la configurazione
di un registro moduli. Non è necessario definire i ruoli prima della
configurazione del registro moduli. I ruoli rappresentano un modo rapido per
creare gruppi di persone che possono essere utilizzati in più registri moduli.
È sufficiente creare un ruolo un'unica volta per poterlo riutilizzare in vari
progetti. A differenza di un gruppo, un ruolo è come un contenitore vuoto a
livello del sito (a questo livello, i gruppi vengono creati con i membri). I
membri vengono aggiunti al ruolo durante la configurazione del registro
moduli. L'uso dei ruoli risulta più efficiente rispetto ai gruppi. Se si decidesse
di utilizzare un gruppo, sarebbe necessario crearne uno nuovo per ogni registro
moduli e ciascun gruppo dovrebbe avere un nome univoco, ma ciò potrebbe
generare confusione.
La definizione di un registro moduli tramite ruoli anziché gruppi e singoli
membri, consente di standardizzare le impostazioni del progetto e quindi di
ottenere processi adeguati alle proprie esigenze commerciali. Ad esempio, è
possibile creare un registro moduli per il team di progettazione e costruzione.
All'interno di tale registro moduli si potrà inserire un ruolo per gli architetti,
326 | Capitolo 20 Uso dei registri moduli, flusso di lavoro e ruoli
uno per i subappaltatori, uno per gli appaltatori generale e un altro per i titolari.
A ciascun ruolo viene quindi assegnato un privilegio che definisce le azioni
eseguibili dal ruolo all'interno del registro moduli, ovvero i membri con
l'autorizzazione per creare un modulo, quelli in grado di rispondere e così via.
Vedere anche:
"Passaggio 3: assegnazione di membri progetto a un ruolo" a pagina 280
"Passaggio 4: processi commerciali" a pagina 281
"Tipi di flusso di lavoro" a pagina 312
Uso del registro moduli
I registri vengono creati automaticamente al termine di Guida Imposta progetto
Inizialmente i registri vengono posizionati al livello principale del progetto.
Dopo la creazione, tuttavia, è possibile spostare il registro in un punto qualsiasi
del progetto.
Non è possibile aggiungere un modulo a un progetto senza prima aggiungere
un registro al progetto. Dopo aver creato il registro è possibile aggiungervi dei
moduli.
Nel registro l'elenco dei moduli è visualizzabile utilizzando l'impaginazione
nella parte superiore della finestra. Le colonne possono essere ordinate e
ridisposte Dal registro è disponibile la funzione di stampa dei moduli. Per
stampare il contenuto del registro, eseguire il "Uso dei rapporti" a pagina 355
per tale registro. La vista del registro è "permanente". ossia se l'utente apre un
modulo mentre è visualizzata la seconda pagina del registro moduli, alla
chiusura del modulo verrà nuovamente visualizzata la pagina due del registro
moduli. Questo comportamento si applica anche quando si utilizza il filtro
Aperto/chiuso.
Quando un modulo è selezionato è disponibile un menu di scelta rapida. Le
opzioni disponibili nel menu di scelta rapida consentono di eseguire le
operazioni relative al modulo senza dover aprire il modulo.
I moduli presentano colori diversi a seconda del relativo stato.
■ I moduli scaduti sono in grassetto e in rosso.
■
I moduli chiusi sono in grigio e in corsivo.
■
Le bozze dei moduli sono blu.
Utilizzare i pulsanti della barra degli strumenti per eseguire attività e accedere
alle informazioni.
Uso dei registri moduli, flusso di lavoro e ruoli | 327
La barra degli strumenti è collocata nella parte superiore del registro. Fare clic
sul pulsante della barra degli strumenti che corrisponde all'attività che si
desidera eseguire.
Pulsante della
barra degli
strumenti
Descrizione
Aggiungi
Consente di aprire un nuovo modulo.
Elimina
Consente di eliminare il modulo selezionato spostandolo nel Cestino.
Per ulteriori informazioni, vedere "Eliminazione di un modulo" a
pagina 354.
Stampa
Consente di stampare il modulo selezionato. È possibile stampare
un solo modulo alla volta.
Esporta
"Esporta" a pagina 330 il contenuto del registro in un file .CSV.
Opzioni
Apre la finestra Opzioni. È possibile modificare opzioni relative a
chi dispone dell'accesso ai moduli in questo registro, le regole di
instradamento e la numerazione del documento. Vedere "Modifica
delle opzioni dei processi commerciali" a pagina 329.
Vista
Filtra la vista del registro in base allo stato aperto o chiuso.
Cerca
Consente di eseguire ricerche nel registro utilizzando i criteri
impostati nella casella di testo accanto al pulsante Trova. Per ulteriori
informazioni, vedere "Ricerca in un registro moduli" a pagina 329.
Vedere anche:
"Uso dei moduli" a pagina 333
"Eliminazione di un registro moduli" a pagina 330
"Ricerca in un registro moduli" a pagina 329
328 | Capitolo 20 Uso dei registri moduli, flusso di lavoro e ruoli
Modifica delle opzioni dei processi
commerciali
È possibile modificare le opzioni di un processo commerciale in qualsiasi
momento. Le modifiche effettuate influiscono solo sui moduli creati dopo
l'applicazione delle modifiche. I moduli esistenti non saranno aggiornati con
queste modifiche.
1 Selezionare il registro e fare clic sul pulsante Opzioni della barra degli
strumenti. Viene visualizzata la finestra Modifica registro moduli.
2 Fare clic sulle schede per modificare le informazioni. Per informazioni
sulle schede, vedere Aggiunta di un processo commerciale a pagina 283.
3 Fare clic su OK.
Vedere anche:
"Passaggio 4: processi commerciali" a pagina 281
"Ricerca in un registro moduli" a pagina 329
"Uso del registro moduli" a pagina 327
Ricerca in un registro moduli
È possibile cercare del testo contenuto nei campi visualizzati nel processo
commerciale. Il contenuto dei campi non visualizzati nel registro non verrà
incluso nella ricerca.
1 Digitare il testo desiderato nella casella di ricerca,
.
2 Fare clic su Trova. I moduli contenenti il testo immesso vengono elencati
nel registro, I moduli che non contengono il testo non sono elencati.
3 Per iniziare una nuova ricerca, fare clic su Cancella e immettere il nuovo
testo nella casella.
Vedere anche:
"Eliminazione di un registro moduli" a pagina 330
"Modifica delle opzioni dei processi commerciali" a pagina 329
Uso dei registri moduli, flusso di lavoro e ruoli | 329
"Visualizzazione, stampa, salvataggio ed esportazione di rapporti" a pagina
362
Esportazione di un registro moduli
È possibile esportare il contenuto di un registro moduli in un file CSV (Comma
Separated Value). Un file CSV è un file in cui ogni gruppo di dati è separato
da una virgola. Queste informazioni possono poi essere importate, ad esempio,
in un foglio di calcolo.
Quando si esporta un registro, non vengono esportati i moduli in sé, bensì le
informazioni visualizzate nel registro, ad esempio i nomi dei moduli, le
informazioni sull'assegnazione e le scadenze.
Per esportare un registro:
2 Aprire un registro e fare clic sul pulsante Esporta,
.
3 Scegliere il percorso in cui salvare il file.
Vedere anche:
"Eliminazione di un registro moduli" a pagina 330
"Modifica delle opzioni dei processi commerciali" a pagina 329
"Visualizzazione, stampa, salvataggio ed esportazione di rapporti" a pagina
362
Eliminazione di un registro moduli
L'eliminazione di un registro sposta il registro selezionato e il suo contenuto
nel Cestino. Se successivamente si cambia idea è possibile recuperare il registro
dal Cestino.
NOTA Se il Cestino viene svuotato, non è più possibile ripristinare il registro.
1 In File progetto, fare clic sul registro che si desidera eliminare per
selezionarlo.
2 Fare clic sul pulsante della barra degli strumenti Elimina,
, oppure
fare clic con il pulsante destro del mouse e scegliere Elimina. Il registro
330 | Capitolo 20 Uso dei registri moduli, flusso di lavoro e ruoli
selezionato e il suo contenuto vengono spostati nel Cestino. È possibile
ripristinare il registro ma solo finché il Cestino non viene svuotato.
Per ulteriori informazioni, vedere "Utilizzo del Cestino" a pagina 256.
Vedere anche:
"Ricerca in un registro moduli" a pagina 329
"Modifica delle opzioni dei processi commerciali" a pagina 329
"Visualizzazione, stampa, salvataggio ed esportazione di rapporti" a pagina
362
Uso dei registri moduli, flusso di lavoro e ruoli | 331
332
Uso dei moduli
21
Aggiunta di un modulo
Dopo aver configurato un processo commerciale, è possibile aggiungere i moduli.
Se non è stato ancora creato un processo commerciale, consultare le istruzioni
in "Passaggio 4: processi commerciali" a pagina 281.
Il nuovo modulo può essere creato dagli utenti in possesso dell'autorizzazione
a creare nuovi moduli in uno specifico processo commerciale.
1 Scegliere Nuovo modulo dal menu Moduli, quindi scegliere il processo
commerciale in cui si desidera inserire il modulo. Di seguito è riportato
un esempio.
È possibile scegliere di aggiungere un modulo a un registro e non assegnarlo
a nessuno. In questo modo, il modulo viene "inviato" al registro ed è
possibile notificare, inoltrare in CC e discutere il modulo, ma non viene
effettuata alcuna assegnazione. Per inviare un modulo invece di assegnarlo,
aprire un registro e fare clic su Aggiungi ➤ Senza incarico. Compilare il
modulo come descritto nella procedura seguente, ignorando il passaggio
3. Se non si sceglie specificamente questa opzione, si presume che si desideri
assegnare il modulo.
Un modulo vuoto viene visualizzato in una finestra separata.
333
Se la finestra Aggiungi modulo non viene visualizzata in modo corretto,
vedere Problemi di visualizzazione dei moduli a pagina 443 per ulteriori
informazioni.
2 Compilare i campi desiderati premendo TAB per spostarsi da un campo
all'altro.
Se l'amministratore ha definito per il progetto i "dati progetto" a pagina
278, alcuni campi sono già compilati. Tali campi possono essere modificati
solo dagli amministratori del progetto e dal creatore del modulo. I campi
non definiti risultano vuoti.
Molti campi (ad esempio Nome società e Indirizzo, Intestazione
documento, Nome progetto, Numero progetto e il piè di pagina) non
sono modificabili. Gli amministratori possono modificare questi campi
agendo sulle "opzioni del modulo" a pagina 303.
Altri campi vengono pre-popolati in base alle scelte effettuate. Ad
esempio, se in un modulo RDI si fa clic sul pulsante Assegna e si sceglie
un membro, nel campo Destinatari viene visualizzato il nome di quel
membro. Questi campi pre-popolati sono modificabili. Se i dati vengono
immessi manualmente, non verranno successivamente sovrascritti.
3 Per assegnare il modulo a un membro del progetto o a un gruppo, fare
clic sul pulsante Assegna nella parte superiore del modulo. Per ulteriori
informazioni vedere "Assegnazione/riassegnazione di un modulo" a
pagina 349. I possibili assegnatari di un modulo dipendono dalla
configurazione del registro moduli da parte dell'amministratore del
progetto. Il modulo può essere assegnato solo ai membri elencati. Se è
necessario assegnare il modulo a un membro non in elenco, contattare
l'amministratore del progetto richiedendo l'aggiunta del membro in
questione alla configurazione del registro moduli.
Non è consigliabile riassegnare un modulo a un "gruppo privato" a pagina
137. Ciò infatti espone i nomi e gli indirizzi e-mail di membri di gruppi
privati nella "Scheda Instradamento per i moduli" a pagina 343 e in varie
plance di comando.
4 Nelle caselle di testo è possibile digitare varie righe di informazioni.
NOTA Se vengono immesse più righe di testo, a destra della casella di testo
viene visualizzata una barra di scorrimento. Al momento della stampa, verrà
stampato l'intero testo del modulo senza la barra di scorrimento.
5 Per segnalare ad altri membri del progetto l'esistenza di questo modulo,
fare clic su CC. Selezionare i membri dall'elenco. Notificare a un membro
significa che, una volta inviato il modulo, i membri selezionati
riceveranno un'e-mail contenente un collegamento a questo modulo. I
membri che ricevono la notifica potranno solo visualizzare il modulo;
334 | Capitolo 21 Uso dei moduli
non potranno inoltrarlo, riassegnarlo, rispondere o richiamarlo. In ogni
caso potranno visualizzare gli allegati e partecipare alle discussioni.
Quando si invia la notifica a un "Gruppi privati e nascosti" a pagina 137,
il nome del gruppo viene visualizzato nel campo cc, ma non i nomi dei
singoli membri.
6 Per allegare un file al modulo fare clic su Allega. Per ulteriori
informazioni, vedere "Scheda Allegati per i moduli" a pagina 345.
7 Collegare un documento in Buzzsaw oppure caricare un documento
dall'unità disco rigido al quale eseguire il collegamento:
■ Collega a file di progetto — fare clic su questo collegamento per
passare a un file o a una cartella in Buzzsaw. I collegamenti ai
documenti selezionati vengono aggiunti al modulo. È possibile creare
un collegamento a un progetto, una cartella, un documento, una
revisione o a una versione specifica di un documento. Non è possibile
creare un collegamento a un modulo a un registro moduli.
■
Carica e collega a file locali— fare clic su questo collegamento
per caricare un documento dall'unità disco rigido, aggiungerlo a un
progetto in Buzzsaw e collegare il modulo al documento. È possibile
creare un collegamento a una versione specifica del file, il che rende
il collegamento statico e collega alla versione selezionata, non alla
versione più recente.
Quando un collegamento viene aggiunto a un modulo, l'icona di allegato
viene visualizzata nella colonna degli allegati del registro moduli. Per
ulteriori informazioni, vedere Collegamento di documenti a un modulo
a pagina 341.
8 Per includere un commento relativo al modulo, fare clic su Aggiungi
commento in alto nel modulo. Per ulteriori informazioni, vedere
"Aggiunta di un commento a un modulo" a pagina 336. Al termine della
compilazione del modulo, fare clic su una delle seguenti opzioni:
■ Salva come bozza — consente di salvare il modulo nel registro ma
il modulo non viene numerato, né vengono inviate e-mail di notifica
ai membri selezionati. La bozza viene visualizzata solo nel registro e
nella plancia di comando del creatore. Nessun altro membro può
visualizzarla.
■
Invia — consente di salvare il modulo, aggiungerlo al registro e
numerarlo. Quando il modulo viene inviato, ai membri selezionati
viene inviata un'e-mail contenente il collegamento al modulo.
9 Per annullare il modulo è sufficiente chiudere la finestra. Il modulo non
verrà aggiunto al registro e si perderanno tutte le informazioni inserite.
Uso dei moduli | 335
Terminata l'aggiunta del modulo, quest'ultimo viene visualizzato nel registro.
La configurazione del registro moduli determina il tipo di accesso al modulo
di cui disporranno gli altri membri del progetto.
Per ulteriori informazioni, vedere Passaggio 4: processi commerciali a pagina
281.
Vedere anche:
"Assegnazione/riassegnazione di un modulo" a pagina 349
"Scheda Allegati per i moduli" a pagina 345
"Eliminazione di un modulo" a pagina 354
Aggiunta di un commento a un modulo
Se si esegue una modifica a un modulo o vi si aggiunge un allegato,
l'immissione di un commento è utile per comunicare agli altri membri del
progetto il tipo di modifica apportata. Il commento è valido solo per la versione
in uso e non viene aggiunto al thread di discussione. I commenti vengono
visualizzati nella scheda Versioni nel riquadro inferiore del registro. Mediante
l'utilizzo di Aggiungi commento, è inoltre possibile aggiungere un commento
all'e-mail di notifica inviata quando si assegna un modulo a un membro.
1 Nelle operazioni di modifica, richiamo o risposta a un modulo Aggiungi
commento viene visualizzato nella parte superiore della finestra.
2 Nella finestra di dialogo Aggiungi commento immettere un oggetto nel
campo Oggetto.
3 Immettere un commento nella casella Commento.
4 Fare clic su Salva. Salvando la versione del modulo verrà salvato anche
il commento. Il commento inserito viene visualizzato nella scheda
Versioni. Per ulteriori informazioni, vedere "Scheda Versioni per i moduli"
a pagina 348.
Vedere anche:
"Uso dei moduli" a pagina 333
"Assegnazione/riassegnazione di un modulo" a pagina 349
"Eliminazione di un modulo" a pagina 354
336 | Capitolo 21 Uso dei moduli
Visualizzazione di un modulo
È possibile visualizzare i moduli ai quali si ha accesso. L'accesso dipende dal
modo in cui l'amministratore del sito o del progetto ha configurato il registro
moduli.
1 Selezionare un progetto nella vista ad albero.
2 Dal menu Moduli, selezionare Visualizza registro modulo, quindi scegliere
un tipo di registro. I registri moduli disponibili sono visualizzati nel
menu a comparsa. Di seguito è riportato un esempio.
3 Il registro moduli viene visualizzato nel riquadro dettagli. Fare doppio
clic su un modulo per aprirlo.
Nella parte superiore del modulo vengono visualizzate le schede seguenti:
■ "Scheda Generale per i moduli" a pagina 343
■
"Scheda Instradamento per i moduli" a pagina 343
■
"Scheda Collegamenti per i moduli" a pagina 344
■
"Scheda Allegati per i moduli" a pagina 345
■
"Scheda Discussioni per i moduli" a pagina 346
■
"Scheda Versioni per i moduli" a pagina 348
■
"Scheda Cronologia per i moduli" a pagina 348
Vedere anche:
"Scheda Allegati per i moduli" a pagina 345
"Scheda Discussioni per i moduli" a pagina 346
"Scheda Cronologia per i moduli" a pagina 348
Uso dei moduli | 337
Modifica di un modulo
È possibile modificare un modulo dopo che è stato salvato come bozza,
assegnato a un altro membro e inviato e anche quando si risponde a un modulo
oppure lo si richiama o rivede. La visualizzazione o meno del pulsante Modifica
dipende dal tipo di flusso di lavoro che è stato configurato per il modulo in
questione. In ogni caso, facendo clic su Rispondi o Riassegna il modulo viene
visualizzato ed è possibile modificarne i campi.
1 Aprire un modulo.
2 Fare doppio clic sul modulo che si intende modificare. Viene visualizzato
il modulo.
3 Fare clic sul pulsante Cambia. Di seguito è riportato un esempio. (In
alternativa selezionare un modulo nel registro e fare clic con il pulsante
destro del mouse. Selezionare Modifica dal menu).
Digitare le modifiche nei campi da modificare. Utilizzare il tasto TAB per
spostarsi tra i campi.
4 Nelle caselle di testo è possibile digitare varie righe di informazioni.
Se vengono immesse più righe di testo, a destra della casella di testo
viene visualizzata una barra di scorrimento. Al momento della stampa,
verrà stampato l'intero testo del modulo senza la barra di scorrimento.
5 Per aggiungere un collegamento fare clic su Collega a file di progetto o
su Carica e collega a file locali.
6 Per eliminare un collegamento, selezionarlo e quindi fare clic su Rimuovi
collegamenti. Per ulteriori informazioni, vedere Collegamento di
documenti a un modulo a pagina 341.
338 | Capitolo 21 Uso dei moduli
7 Per allegare un file al modulo fare clic su Allegati nella parte superiore
del modulo. Per ulteriori informazioni, vedere "Scheda Allegati per i
moduli" a pagina 345.
8 Per includere un commento relativo al modulo, fare clic su Aggiungi
commento in alto nel modulo. Per ulteriori informazioni, vedere
"Aggiunta di un commento a un modulo" a pagina 336.
9 Al termine della compilazione del modulo, fare clic su una delle seguenti
opzioni:
■
CC — fare clic qui per selezionare i membri del progetto a cui si
desidera notificare l'esistenza di questo modulo. Tali membri
riceveranno un'e-mail contenente un collegamento al modulo.
■
Invia— consente di salvare le modifiche e di inviare il modulo al
membri selezionati.
■
Salva come bozza — consente di salvare le modifiche effettuate
ma non invia e-mail di notifica ai membri selezionati.
Vedere anche:
"Aggiunta di un commento a un modulo" a pagina 336
"Assegnazione/riassegnazione di un modulo" a pagina 349
"Scheda Allegati per i moduli" a pagina 345
Stampa di un modulo
È possibile stampare un modulo dopo che è stato salvato come bozza, assegnato
a un altro membro e inviato e anche quando si risponde a un modulo oppure
lo si richiama o rivede.
Per stampare un modulo:
2 Aprire un modulo.
3 Fare clic sul pulsante Stampa. Viene visualizzata una finestra di
anteprima di stampa:
Uso dei moduli | 339
4 Utilizzare le frecce per nascondere o mostrare i dettagli delle diverse
sezioni. Se ad esempio non si desidera stampare informazioni sui
documenti collegati al modulo, fare clic sul pulsante freccia per
comprimere tale sezione. L'intestazione della sezione non verrà stampata.
In alternativa, fare clic sul pulsante Elimina per rimuovere una sezione,
compresa l'intestazione, dal modulo stampato.
340 | Capitolo 21 Uso dei moduli
5 Fare clic sul pulsante Stampa. Il modulo viene stampato con i dettagli
visualizzati nell'anteprima.
Vedere anche:
"Modifica di un modulo" a pagina 338
"Visualizzazione di un modulo" a pagina 337
"Aggiunta di un modulo" a pagina 333
Collegamento di documenti a un modulo
Un modulo può contenere collegamenti ad altri documenti o cartelle. Creare
un collegamento a un documento è un'operazione analoga ad aggiungere un
collegamento in un'e-mail. Ad esempio in un'e-mail è possibile aggiungere un
collegamento a un documento presente sul server centrale. Questo
collegamento conduce alla versione corrente e più recente del documento.
Allo stesso modo, l'aggiunta di un collegamento a un modulo conduce i
membri alla versione corrente del documento all'interno di Buzzsaw. È
un'operazione diversa da allegare un documento a un modulo. Un allegato è
una versione statica del file che può essere stato aggiornato da quando lo si è
allegato al modulo. Il vantaggio di collegare un documento a un modulo
anziché allegarlo è che non è necessario aggiornare il file in due posizioni
diverse (l'albero del progetto e la scheda Allegati). Per impostazione predefinita
il collegamento è la versione corrente del documento a meno che diversamente
specificato. È possibile creare un collegamento a una versione specifica del
documento.
È possibile creare un collegamento a documenti cui non tutti gli utenti del
modulo hanno accesso. Se si assegna un modulo a membri che non hanno
accesso ai documenti collegati, viene visualizzato un messaggio di avviso. Sono
visualizzati i membri che non hanno accesso ai documenti collegati. È possibile
annullare e riassegnare il modulo a membri che hanno accesso ai documenti
collegati, oppure continuare con membri che non hanno accesso ai documenti
collegati.
Durante la stampa di un modulo vengono stampati anche i collegamenti.
Uso dei moduli | 341
Aggiunta di collegamenti a un modulo.
Un modulo può essere collegato a un progetto, una cartella, un file, una
revisione o a una versione specifica di un file all'interno del sito. Il file collegato
può essere un file interno al sito o un file caricato dall'unità disco rigido e
aggiunto al sito. Utilizzare le opzioni seguenti per selezionare un file:
■ Collega a file di progetto — fare clic su questo collegamento per passare
a un file o a una cartella in Buzzsaw. I collegamenti ai documenti selezionati
vengono aggiunti al modulo. È possibile creare un collegamento a un
progetto, una cartella, un documento, una revisione o a una versione
specifica di un documento. Non è possibile creare un collegamento a un
modulo a un registro moduli.
■
Carica e collega a file locali— fare clic su questo collegamento per
caricare un documento dall'unità disco rigido, aggiungerlo a un progetto
in Buzzsaw e collegare il modulo al documento. È possibile creare un
collegamento a una versione specifica del file, il che rende il collegamento
statico e collega alla versione selezionata, non alla versione più recente.
Quando un collegamento viene aggiunto a un modulo, l'icona di allegato
viene visualizzata nella colonna degli allegati del registro moduli.
Rimozione di collegamenti da un modulo
In modalità Bozza o Modifica , selezionare il collegamento desiderato e fare
clic su Rimuovi collegamenti. La possibilità di aggiungere o rimuovere
collegamenti a un modulo è determinata dalle regole del processo commerciale.
Se ad esempio un utente ha la possibilità di riassegnare un modulo, è in grado
di aggiungere o rimuovere collegamenti.
Spostamento di documenti collegati
Se un documento al quale è collegato un modulo viene spostato, il
collegamento verrà aggiornato automaticamente. Spostare un documento
collegato può modificare chi ha accesso al documento, se ad esempio si sposta
il documento in un progetto cui non tutti i membri hanno accesso. È possibile
controllare quali moduli sono collegati a un documento nella scheda
Collegamenti moduli. È possibile accedere a questa scheda aprendo il file
nell'albero del progetto e facendo clic sulla scheda Collegamento modulo.
Per ulteriori informazioni vedere Uso della scheda Collegamenti moduli a
pagina 188.
342 | Capitolo 21 Uso dei moduli
Eliminazione di documenti collegati
Se un documento al quale è collegato un modulo viene eliminato, il
collegamento sul modulo verrà interrotto. È possibile controllare quali moduli
sono collegati a un documento nella scheda Collegamenti moduli. È possibile
accedere a questa scheda aprendo il file nell'albero del progetto e facendo clic
sulla scheda Collegamento modulo.
Per ulteriori informazioni vedere Uso della scheda Collegamenti moduli a
pagina 188.
Vedere anche:
"Uso della scheda Collegamenti moduli" a pagina 188
"Assegnazione/riassegnazione di un modulo" a pagina 349
"Scheda Allegati per i moduli" a pagina 345
Scheda Generale per i moduli
La Scheda Generale visualizza le seguenti informazioni relative a un modulo:
■ Autore — l'autore della versione corrente del modulo.
■
Versione — il numero di versione della versione corrente del modulo.
■
Creato — la data e ora di invio della prima versione del modulo.
■
Modificato — la data e ora di invio della versione corrente del modulo.
Vedere anche:
"Scheda Discussioni per i moduli" a pagina 346
"Scheda Instradamento per i moduli" a pagina 343
"Scheda Versioni per i moduli" a pagina 348
Scheda Instradamento per i moduli
La scheda Instradamento visualizza le seguenti informazioni relative al modulo
nello stato correntemente assegnato:
■ a chi è assegnato correntemente il modulo
■
da chi è stato assegnato il modulo
■
data e ora di scadenza del modulo
Uso dei moduli | 343
Vedere anche:
"Scheda Allegati per i moduli" a pagina 345
"Scheda Cronologia per i moduli" a pagina 348
"Scheda Versioni per i moduli" a pagina 348
Scheda Collegamenti per i moduli
La scheda Collegamenti visualizza i documenti o le cartelle all'interno di
Buzzsaw collegati al modulo.
Per visualizzare un documento collegato:
1 Aprire un modulo dal registro moduli.
2 Fare clic sul collegamento al documento nella scheda Collegamenti.
Viene visualizzato il documento.
Se non si ha accesso al documento verrà visualizzato un messaggio di errore.
Contattare l'amministratore del progetto per ottenere l'accesso al documento.
Per scaricare un documento collegato:
1 Selezionare un collegamento. Utilizzare le caselle di controllo per
selezionare più documenti da scaricare. In alternativa, utilizzare il
pulsante Seleziona tutto.
2 Fare clic sul pulsante Scarica.
3 Fare clic sul pulsante Salva.
4 Selezionare una posizione sull'unità disco rigido e fare clic sul pulsante
Salva.
Vedere anche:
"Scheda Allegati per i moduli" a pagina 345
"Scheda Cronologia per i moduli" a pagina 348
"Scheda Versioni per i moduli" a pagina 348
344 | Capitolo 21 Uso dei moduli
Scheda Allegati per i moduli
Se anche un altro documento è correlato a un modulo, è possibile allegarlo al
modulo. È possibile allegare un documento memorizzato sul sito oppure un
documento memorizzato sul computer. Aggiungendo un allegato a un modulo
il file allegato sarà visualizzato nella scheda Allegati associata al modulo. Il
file allegato sarà disponibile sul sito dell'utente. Le operazioni di aggiunta ed
eliminazione di allegati vengono registrate nella scheda Cronologia.
Per aggiungere un allegato:
1 In un modulo aperto e modificabile, fare clic sul pulsante Allega. Verrà
visualizzata la finestra di dialogo Allegati.
2 Fare clic sul pulsante Sfoglia per selezionare un file dal sito Buzzsaw
oppure dal disco rigido locale.
3 Individuare il file da allegare.
4 Selezionare il file e fare clic su OK. Nella finestra di dialogo Allegati fare
clic sul pulsante Allega. Il nome del file viene visualizzato nell'elenco
Allegati.
5 Al termine dell'operazione, fare clic sul pulsante OK. Sarà nuovamente
visualizzato il modulo e il file sarà elencato nella scheda Allegati.
Per visualizzare un allegato:
1 Aprire un modulo e fare clic sulla scheda Allegati.
2 Fare clic sul nome file dell'allegato da aprire. È possibile visualizzare un
file solo se si dispone del software appropriato. Ad esempio, per
visualizzare un foglio elettronico di Microsoft Excel è necessario che
Excel sia installato sul computer.
Vedere anche:
"Scheda Discussioni per i moduli" a pagina 346
"Scheda Instradamento per i moduli" a pagina 343
"Scheda Versioni per i moduli" a pagina 348
Uso dei moduli | 345
Scheda Discussioni per i moduli
Panoramica
La scheda Discussioni visualizza le discussioni a cui si ha accesso. In essa è
possibile aggiungere un nuovo commento alla discussione o rispondere a un
commento esistente. Le discussioni consentono di comunicare informazioni
relative al modulo al di fuori del modulo effettivo. In altre parole l'utente
(purché in possesso della relativa autorizzazione) ha la possibilità di discutere
di un modulo anche se non ne è l'assegnatario. Può inoltre discuterlo con
membri che non sono partecipanti attivi (anche in questo caso, presumendo
che il registro sia stato configurato per consentirlo), vale a dire, con membri
che non sono assegnatari, assegnatari per le risposte, approvatori, coordinatori
o revisori.
Le discussioni possono essere pubbliche o riservate. Le discussioni pubbliche
possono essere visualizzate da tutti i partecipanti al registro moduli; tuttavia
solo i membri in possesso dell'esplicito privilegio di discutere il modulo possono
avviare una discussione o rispondere. Solo i partecipanti alla discussione
vedranno visualizzate le discussioni nella rispettiva plancia di comando e
riceveranno le e-mail di notifica.
Tutti i partecipanti del registro moduli possono iniziare una discussione privata.
Tuttavia, una discussione privata può essere visualizzata solo dai membri che
l'iniziatore del thread ha espressamente invitato a farlo. Solo il membro che
ha iniziato il thread di discussione privata può aggiungere altri partecipanti
al thread. Dopo che è stata avviata, una discussione privata non può essere
trasformata in discussione pubblica. Gli amministratori non possono
visualizzare una discussione privata a meno che non siano stati invitati come
partecipanti.
NOTA Le discussioni vengono salvare in un progetto e possono pertanto essere
archiviate. Le discussioni private possono essere archiviate ma solo se l'utente che
effettua l'archiviazione ha accesso alla discussione. Dopo la chiusura di un modulo,
non è possibile aggiungere nuovi commenti.
Per visualizzare una discussione:
1 Scegliere la scheda Discussioni.
2 Selezionando un commento ne verrà visualizzato il testo nella sezione
inferiore del riquadro discussioni. In alternativa, fare clic sul pulsante
Visualizza; verrà visualizzata un'altra finestra con il commento.
346 | Capitolo 21 Uso dei moduli
3 Fare clic sul segno più accanto a un commento per visualizzare tutte le
risposte ricevute. Selezionando una risposta ne verrà visualizzato il testo
nella sezione inferiore del riquadro discussioni. In alternativa, fare clic
sul pulsante Visualizza; verrà visualizzata un'altra finestra con il
commento.
Per aggiungere un commento:
1 Scegliere la scheda Discussioni.
2 Fare clic sul pulsante Aggiungi commento pubblico o Aggiungi commento
privato. Viene visualizzata la finestra Aggiungi thread.
3 Selezionare i membri ai quali inviare i commenti.
Discussione pubblica — fare clic sul pulsante Aggiungi partecipanti
per selezionare i membri che si desidera far partecipare alla discussione.
Non è possibile rimuovere i partecipanti dopo l'inizio di una discussione.
Qualsiasi partecipante può aggiungere altri partecipanti. Dopo l'invio di
un commento, i membri aggiunti come partecipanti a un thread non
possono essere rimossi. Solo gli utenti che sono partecipanti attivi al
flusso di lavoro del modulo (vale a dire, il creatore, l'assegnatario e così
via) possono aggiungere partecipanti a un thread discussione.
Discussione riservata — fare clic sul pulsante Aggiungi partecipanti
per selezionare i membri che si desidera far partecipare alla discussione.
Chi ha iniziato il thread risulta già aggiunto al campo Partecipanti. Non
è possibile rimuovere i partecipanti dopo l'inizio di una discussione e
solo l'autore del thread può aggiungerne altri.
4 Compilare le sezioni relative all'oggetto e al commento. Affinché il
commento venga salvato è necessario compilarle entrambe.
5 Per impostazione predefinita, l'opzione Invia ai partecipanti un
commento per e-mail è selezionata. Ciò significa che, dopo il salvataggio
del commento, a ogni partecipante viene inviata un'e-mail contenente
l'oggetto, il commento immesso e un collegamento alla discussione. Se
non si desidera inviare l'e-mail, deselezionare la casella di controllo.
Per rispondere a un commento:
1 Scegliere la scheda Discussioni.
2 Selezionare un thread e fare clic sul pulsante Rispondi.
3 Viene visualizzata la finestra Rispondi a commento.
4 Se la discussione è pubblica, è possibile aggiungere membri al thread
facendo clic sul pulsante Aggiungi partecipanti e selezionando ulteriori
Uso dei moduli | 347
membri. Se la discussione è privata, i partecipanti disponibili vengono
immessi automaticamente nel campo Partecipanti. Non è possibile
rimuovere i partecipanti dal thread dopo l'inizio di una discussione. Ciò
si applica alle discussioni pubbliche e private.
5 Compilare le sezioni relative all'oggetto e al commento. Affinché il
commento venga salvato è necessario compilarle entrambe.
6 Per impostazione predefinita, l'opzione Invia ai partecipanti un
commento per e-mail è selezionata. Ciò significa che, dopo il salvataggio
del commento, a ogni partecipante viene inviata un'e-mail contenente
l'oggetto, il commento immesso e un collegamento alla discussione. Se
non si desidera inviare l'e-mail, deselezionare la casella di controllo.
Vedere anche:
"Scheda Cronologia per i moduli" a pagina 348
"Scheda Instradamento per i moduli" a pagina 343
"Scheda Versioni per i moduli" a pagina 348
Scheda Versioni per i moduli
La scheda Versioni visualizza le versioni esistenti del modulo. Per ciascuna
versione è possibile visualizzare la data di modifica della versione, chi ha
eseguito la modifica ed eventuali commenti inseriti dall'autore per tale versione.
Per visualizzare una versione specifica, fare clic sul numero sottolineato nella
colonna Versione. Il modulo viene visualizzato in formato HTML. Vengono
visualizzati i dettagli del modulo, il percorso dei documenti collegati e i nomi
degli allegati.
Vedere anche:
"Scheda Allegati per i moduli" a pagina 345
"Scheda Cronologia per i moduli" a pagina 348
"Scheda Instradamento per i moduli" a pagina 343
Scheda Cronologia per i moduli
La scheda Cronologia consente di tenere traccia dell'attività del modulo. In
essa sono riportate le descrizioni di ogni azione intrapresa all'interno del
348 | Capitolo 21 Uso dei moduli
modulo, associate a uno specifico modulo. È possibile visualizzare la data in
cui è stata intrapresa l'azione e di che azione si trattava. Le colonne (Data e
Azione) possono essere ordinate.
È possibile esportare il registro cronologia come file .txt o salvarlo nell'unità
disco rigido come file .html.
Nella scheda Cronologia sono registrate solo le azioni concernenti un modulo.
Queste azioni includono quanto segue:
■ Salva nel registro
■
Modifica
■
Assegna
■
Rispondi
■
Avanti
■
Chiudi
Alcune azioni vengono eseguite dal sistema Buzzsaw. Ad esempio, se una RDI
è scaduta, ciò viene annotato nella scheda Cronologia come "RDI0123 scaduta".
Vedere anche:
"Scheda Allegati per i moduli" a pagina 345
"Scheda Instradamento per i moduli" a pagina 343
"Scheda Versioni per i moduli" a pagina 348
Assegnazione/riassegnazione di un modulo
Con l'assegnazione di un modulo è possibile assegnare un'azione a un membro
del progetto o a un gruppo. Dopo l'assegnazione dei moduli è possibile
richiamarli.
Assegnazione di un modulo
1 Creare un modulo a pagina 333 secondo la procedura abituale.
2 Dopo aver compilato il modulo, fare clic sul pulsante Assegna. Viene
visualizzata la finestra di dialogo Assegna a.
3 Selezionare un membro o un gruppo dall'elenco Membri disponibili.
Utilizzare le frecce per impaginazione nella parte in alto a destra della
finestra per sfogliare le pagine dell'elenco dei membri, in base alle
necessità. Fare clic su OK.
Uso dei moduli | 349
Non vi sono limitazioni per il numero di membri o gruppi da selezionare.
I membri assegnatari ricevono un'e-mail contenente l'oggetto, la data di
scadenza e un collegamento al modulo.
Non è consigliabile assegnare un modulo a un "Gruppi privati e nascosti"
a pagina 137. Ciò infatti espone i nomi e gli indirizzi e-mail di membri
di gruppi privati nella "Scheda Instradamento per i moduli" a pagina 343
e in varie plance di comando.
4 Selezionare una data e un'ora di scadenza. La data selezionata verrà scritta
nella versione di visualizzazione del modulo. Trascorsa questa data, il
modulo risulterà scaduto. L'ora di scadenza verrà visualizzata nel registro
dell'utente nel fuso orario locale. Verrà visualizzato nel registro del
membro assegnatario utilizzando il relativo fuso orario. Ad esempio:
l'utente è in California e assegna questo modulo a un membro che si
trova a New York. L'ora di scadenza desiderata è la seguente: ore 10 del
mattino, fuso orario del Pacifico. Per ottenere ciò, selezionare 10:00am
nella casella di riepilogo Scadenza. Nel registro del membro di New York
questa assegnazione verrà visualizzata con scadenza all'1:00pm ora locale
(fuso orario orientale).
5 Per informare di questo modulo anche altri membri del progetto, fare
clic sul pulsante CC e aggiungere i nomi dei membri in questione. Questi
membri riceveranno un'e-mail contenente il collegamento a questo
modulo. Quando si invia la notifica a un gruppo privato, il nome del
gruppo viene visualizzato nel campo cc, ma non i nomi dei singoli
membri.
6 Fare clic su Aggiungi commento nella parte superiore della finestra. Per
ulteriori informazioni vedere "Aggiunta di un commento a un modulo"
a pagina 336.
7 Al termine fare clic su Invia. Facendo clic su Invia, il modulo viene
salvato, aggiunto al registro e numerato e vengono inviate le opportune
e-mail di notifica.
8 Per annullare l'assegnazione è sufficiente chiudere la finestra. Il modulo
non verrà aggiunto al registro e si perderanno tutte le informazioni
inserite.
Riassegnazione di un modulo
Un modulo assegnato può essere riassegnato dall'utente. Ciò può risultare
utile se il membro assegnatario del modulo non risponde e si desidera tenere
attivo l'instradamento di questo modulo.
350 | Capitolo 21 Uso dei moduli
NOTA A seconda del tipo di registro moduli correntemente visualizzato e del ruolo
ricoperto dall'utente all'interno del registro moduli, è possibile che l'opzione di
riassegnazione non sia disponibile.
1 Selezionare un modulo in un registro moduli, quindi fare clic con il
pulsante destro del mouse. Selezionare Riassegna dal menu.
2 Il modulo viene visualizzato. Fare clic su Riassegna e selezionare un
membro o gruppo a cui riassegnare il modulo.
Non è consigliabile riassegnare un modulo a un "gruppo privato" a pagina
137. Ciò infatti espone i nomi e gli indirizzi e-mail di membri di gruppi
privati nella "scheda Instradamento" a pagina 343 e in varie plance di
comando.
3 Non è disponibile l'opzione per cambiare la data o l'ora di scadenza. È
possibile aggiungere dei commenti.
4 Utilizzare l'opzione Reinstrada verso me stesso se si desidera che il modulo
venga restituito automaticamente. In alternativa, se è accettabile che il
modulo venga inoltrato ad altri, non selezionare questa opzione.
5 Fare clic su Invia per salvare e per informare il membro assegnatario. Il
modulo viene visualizzato nella plancia di comando dell'utente come
sia voce assegnata sia come voce pubblicata.
6 Per annullare la riassegnazione è sufficiente chiudere la finestra. Il modulo
non verrà aggiunto al registro e si perderanno tutte le informazioni
inserite.
Per visualizzare le voci assegnate e le voci scadute in uno specifico progetto,
visualizzare la "plancia di comando" a pagina 293 di riepilogo personale per il
progetto.
NOTA È possibile scegliere di aggiungere un modulo a un registro e non assegnarlo
a nessuno. Così facendo, il modulo viene "pubblicato" nel registro ed è possibile
notificarlo, metterlo in cc e discuterne ma non verrà fatta nessuna assegnazione.
Per inviare un modulo invece di assegnarlo, aprire un registro e fare clic su
Aggiungi ➤ Senza incarico. Quindi, completare il modulo come d'abitudine, tranne
per il fatto che non verranno selezionati "assegnatari". Se non si sceglie
specificamente questa opzione, si presume che si desideri assegnare il modulo.
Vedere anche:
"Chiusura di un modulo" a pagina 353
"Richiamo di un modulo" a pagina 352
"Risposta a un modulo" a pagina 352
Uso dei moduli | 351
Risposta a un modulo
In alcuni registri di moduli l'utente ha la possibilità di rispondere a una voce
assegnatagli. In tal caso, all'apertura il modulo conterrà anche l'opzione
Rispondi. Ecco un esempio:
1 Selezionare un modulo in un registro moduli, quindi fare clic con il
pulsante destro del mouse. Selezionare Rispondi dal menu.
2 Il modulo viene automaticamente reinviato alla persona che lo ha
assegnato all'utente in questione. Fare clic sul pulsante CC o Notifica
per selezionare un membro da avvisare dell'esistenza del modulo.
3 Modificare opportunamente il modulo e aggiungere gli eventuali
commenti. Al termine fare clic su Invia.
4 Per annullare la risposta è sufficiente chiudere la finestra. Il modulo non
verrà aggiunto al registro e si perderanno tutte le informazioni inserite.
Una volta risposto a un modulo, l'assegnazione verrà rimossa dall'elenco delle
voci azione visualizzate nella plancia di comando dell'utente.
Vedere anche:
"Visualizzazione di un modulo" a pagina 337
Richiamo di un modulo
Dopo aver assegnato un modulo a un altro membro del progetto, è possibile
richiamare tale modulo. Ciò è utile se il membro assegnato non è in grado di
rispondere e si desidera riassegnare il modulo a qualcun altro.
■ Selezionare un modulo in un registro moduli, quindi fare clic con il
pulsante destro del mouse. Selezionare Richiama dal menu.
oppure
352 | Capitolo 21 Uso dei moduli
■
Fare doppio clic sul modulo in un registro. Quando il modulo viene
visualizzato, fare clic su Richiama.
Il modulo viene rimosso dalla plancia di comando di assegnazione. I membri
che detengono il modulo ricevono un'e-mail indicante che un determinato
utente ha richiamato il modulo.
Vedere anche:
"Assegnazione/riassegnazione di un modulo" a pagina 349
"Chiusura di un modulo" a pagina 353
"Visualizzazione di un modulo" a pagina 337
Chiusura di un modulo
Un modulo può essere chiuso in qualsiasi momento da un amministratore o
dal creatore del modulo. In un registro moduli selezionare un modulo che è
stato inviato (ossia non una bozza) e fare clic con il pulsante destro del mouse.
Selezionare Chiudi dal menu. L'instradamento del modulo in questione è
terminato. Tutte le assegnazioni vengono rimosse e i membri non vedranno
l'assegnazione sulla loro plancia di comando. L'utente non può chiudere un
modulo assegnatogli che richieda una risposta.
Dopo la chiusura di un modulo, l'amministratore o il creatore originale del
modulo possono riaprirlo. Se il modulo viene riaperto, l'instradamento
precedente (ossia le assegnazioni) non esiste più. In ogni caso gli altri dati, ad
esempio i commenti, le discussioni, gli allegati e la cronologia del modulo,
restano invariati.
Vedere anche:
"Assegnazione/riassegnazione di un modulo" a pagina 349
"Visualizzazione di un modulo" a pagina 337
Uso dei moduli | 353
Eliminazione di un modulo
Solo gli amministratori e il creatore di un modulo possono eliminare un
modulo. Quando si elimina un modulo dal registro, il modulo selezionato
viene inviato al Cestino. Se successivamente si cambia idea riguardo
all'eliminazione è possibile recuperare il modulo dal Cestino.
NOTA Una volta svuotato il Cestino, non sarà più possibile ripristinare il modulo.
1 Nel registro, selezionare il modulo da eliminare.
2 Fare clic con il pulsante destro del mouse e scegliere Elimina. Il modulo
selezionato viene spostato nel Cestino. È possibile ripristinarlo ma solo
finché il Cestino non viene svuotato.
Per ulteriori informazioni vedere Utilizzo del Cestino a pagina 256.
NOTA L'eliminazione di una bozza (ovvero un modulo che non è stato inviato),
elimina il modulo in modo permanente. La bozza non viene inviata al Cestino e
non può essere recuperata.
Vedere anche:
"Uso dei moduli" a pagina 333
"Richiamo di un modulo" a pagina 352
"Risposta a un modulo" a pagina 352
354 | Capitolo 21 Uso dei moduli
Uso dei rapporti
22
Panoramica
I rapporti contengono informazioni sul sito, il progetto o il registro moduli
selezionato. Forniscono dettagli sulle voci assegnate all'utente, dall'utente e sulla
loro scadenza. I rapporti sono un mezzo per creare una versione stampabile di
ciò che è visualizzato nella plancia di comando.
È possibile accedervi tramite il menu Rapporti nella parte superiore della plancia
di comando. I rapporti disponibili dipendono dalla visualizzazione di un sito o
di un progetto e dal livello di autorizzazione. Sono disponibili a livello di sito,
progetto e per specifici registri (ovvero, RDI e Resoconto riunione). Ad esempio,
se si visualizza la plancia di comando di un progetto e si fa clic sul menu
Rapporti, sarà possibile selezionare dai rapporti a livello di progetto, non di sito.
I rappoti non sono disponibili per le cartelle e i file.
È possibile generare rapporti per un sito, progetto, registro moduli e tipo di
modulo. All'interno di ogni categoria è possibile generare più rapporti. Segue
una descrizione delle tre categorie principali:
■ Executive — i rapporti a livello Executive visualizzano tutte le voci relative
a un sito o a un progetto, non solo quelle assegnate all'utente o dall'utente.
Per impostazione predefinita, solo gli amministratori possono visualizzare
rapporti a livello executive. Gli Amministratori sito possono visualizzare i
rapporti a livello executive; gli Amministratori progetto possono visualizzare
solo rapporti executive a livello di progetto.
■
Voci personali — questi rapporti visualizzano i moduli assegnati all'utente
e possono essere eseguiti a livello di sito o di progetto.
■
Voci assegnate — questi rapporti visualizzano le voci assegnate dall'utente
e possono essere eseguiti a livello di sito o di progetto.
355
Rapporti a livello di sito
Per un sito è possibile generare i seguenti rapporti:
Executive
■ Voci scadute — tutte le voci relative al sito che sono scadute.
■
In scadenza oggi — tutte le voci all'interno del sito in scadenza oggi.
■
In scadenza questa settimana — tutte le voci all'interno del sito in
scadenza questa settimana.
■
Progetti per manager — questo rapporto elenca tutti i progetti
all'interno di un sito in base allo stato e al manager del progetto.
■
Progetti per regione — questo rapporto elenca tutti i progetti all'interno
di un sito in base alla regione.
■
Progetti per tipo — questo rapporto elenca tutti i progetti all'interno
di un sito in base al tipo di progetto.
I tre rapporti, progetti in base a manager, regione e tipo, sono basati sui dati
definiti per il progetto. Se l'amministratore del progetto non ha aggiunto questi
dati al progetto, questi rapporti non saranno altrettanto significativi.
Per ulteriori informazioni, vedere "Passaggio 1: definizione dei dati del progetto"
a pagina 278.
Voci personali
■
Voci scadute — questo rapporto produce un elenco delle voci scadute,
per l'intero sito, assegnate all'utente.
■
In scadenza oggi — questo rapporto produce un elenco delle voci in
scadenza oggi, per l'intero sito, assegnate all'utente.
■
In scadenza questa settimana — questo rapporto produce un elenco
delle voci in scadenza questa settimana, per l'intero sito, assegnate
all'utente.
Voci assegnate
■
Voci scadute — questo rapporto produce un elenco di voci, per l'intero
sito, assegnate dall'utente ad altre persone e che sono scadute.
■
In scadenza oggi— questo rapporto produce un elenco di voci, per
l'intero sito, assegnate dall'utente ad altre persone e che sono in scadenza
oggi.
356 | Capitolo 22 Uso dei rapporti
■
In scadenza questa settimana — questo rapporto produce un elenco
di voci, per l'intero sito, assegnate dall'utente ad altre persone e che sono
in scadenza questa settimana.
Rapporti a livello di progetto
Segue un elenco di tutti i rapporti che è possibile generare per un progetto:
Executive
■ Tutte le voci aperte — questo rapporto produce un elenco di tutte le
voci aperte all'interno del progetto. Solo gli amministratori possono
visualizzare questo rapporto.
■
Voci scadute — tutte le voci relative a un progetto che sono scadute.
L'amministratore del progetto vedrà tutte le voci scadute, a prescindere da
chi le ha assegnate o a chi sono state assegnate.
■
In scadenza oggi — tutte le voci all'interno del progetto in scadenza
oggi. L'amministratore del progetto vedrà tutte le voci in scadenza oggi, a
prescindere da chi le ha assegnate o a chi sono state assegnate.
■
In scadenza questa settimana — tutte le voci all'interno del progetto
in scadenza questa settimana. L'amministratore del progetto vedrà tutte
le voci in scadenza questa settimana, a prescindere da chi le ha assegnate
o a chi sono state assegnate.
Voci personali
■
Tutte le voci aperte — questo rapporto produce tutte le voci aperte
all'interno del progetto assegnate all'utente..
■
Voci scadute — questo rapporto produce un elenco di voci, per il progetto,
assegnate all'utente e che sono scadute.
■
In scadenza oggi — questo rapporto produce un elenco di voci, per il
progetto, assegnate all'utente e che sono in scadenza oggi.
■
In scadenza questa settimana — questo rapporto produce un elenco
di voci, per il progetto, assegnate all'utente e che sono in scadenza questa
settimana.
Voci assegnate
■
Tutte le voci aperte — questo rapporto elenca tutti i moduli all'interno
di un progetto, che l'utente ha assegnato a un'altra persona e che sono
ancora aperti. Un modulo non è più aperto se è stato chiuso o eliminato.
Uso dei rapporti | 357
■
Voci scadute — questo rapporto genera un elenco di voci, relative al
progetto, assegnate dall'utente ad altre persone e che sono scadute.
■
In scadenza oggi — questo rapporto produce un elenco di voci, per il
progetto, assegnate dall'utente ad altre persone e che sono in scadenza
oggi.
■
In scadenza questa settimana — questo rapporto produce un elenco
di voci, per il progetto, assegnate dall'utente ad altre persone e che sono
in scadenza questa settimana.
Addendum
■
Tutte le voci aperte — questo rapporto produce un elenco di moduli
addendum aperti all'interno del progetto ai quali è possibile accedere.
■
Voci personali — questo rapporto produce un elenco di moduli
addendum assegnati all'utente.
■
Voci assegnate — questo rapporto produce un elenco di moduli
addendum assegnati dall'utente ad altre persone.
Approvazione
■
Tutte le voci aperte — questo rapporto produce un elenco di moduli
approvazione aperti all'interno del progetto ai quali è possibile accedere.
■
Voci personali — questo rapporto produce un elenco di moduli
approvazione assegnati all'utente.
■
Voci assegnate — questo rapporto produce un elenco di moduli
approvazione assegnati dall'utente ad altre persone.
ASI (Architect's Supplemental Instruction)
■
Tutte le voci aperte — questo rapporto produce un elenco di moduli
ASI aperti all'interno del progetto ai quali è possibile accedere.
■
Voci personali — questo rapporto produce un elenco di moduli ASI
assegnati all'utente.
■
Voci assegnate — questo rapporto produce un elenco di moduli ASI
assegnati dall'utente ad altre persone.
Bollettino
■
Tutte le voci aperte — questo rapporto produce un elenco di moduli
bollettino aperti all'interno del progetto ai quali è possibile accedere.
358 | Capitolo 22 Uso dei rapporti
■
Voci personali — questo rapporto produce un elenco di moduli bollettino
assegnati all'utente.
■
Voci assegnate — questo rapporto produce un elenco di moduli bollettino
assegnati dall'utente ad altre persone.
Richieste modifica ordine
■
Tutte le voci aperte— questo rapporto genera un elenco di richieste di
modifica ordine aperte all'interno del progetto alle quali è possibile
accedere.
■
Voci personali — questo rapporto produce un elenco di richieste di
modifica ordine assegnate all'utente.
■
Voci Assegnate — questo rapporto genera un elenco di richieste di
modifica ordine assegnate dall'utente ad altre persone.
Corrispondenze
■
Tutte le voci aperte — questo rapporto genera un elenco di
corrispondenze aperte all'interno del progetto alle quali è possibile accedere.
■
Voci personali — questo rapporto produce un elenco di corrispondenze
assegnate all'utente.
■
Voci Assegnate — questo rapporto produce un elenco di corrispondenze
assegnate dall'utente ad altre persone.
Rapporti giornalieri
■
Tutte le voci aperte — questo rapporto produce un elenco di rapporti
giornalieri aperti all'interno del progetto ai quali è possibile accedere.
■
Voci personali — questo rapporto produce un elenco di rapporti
giornalieri assegnati all'utente.
■
Voci assegnate — questo rapporto produce un elenco di rapporti
giornalieri assegnati dall'utente ad altre persone.
Resoconto riunione
■
Tutte le voci aperte — questo rapporto produce un elenco dei resoconti
riunione aperti all'interno del progetto ai quali è possibile accedere.
■
Voci personali — questo rapporto produce un elenco di resoconti
riunione assegnati all'utente.
■
Voci assegnate — questo rapporto produce un elenco di resoconti
riunione assegnati dall'utente ad altre persone.
Uso dei rapporti | 359
Ordine stampa
■
Tutte le voci aperte — questo rapporto produce un elenco di moduli
di richieste di ordine stampa aperte all'interno del progetto ai quali è
possibile accedere.
■
Voci personali — questo rapporto produce un elenco di moduli di
richieste di ordine stampa assegnati all'utente.
■
Voci assegnate — questo rapporto produce un elenco di moduli di
richieste di ordine stampa assegnati dall'utente ad altre persone.
RDI
■
Tutte le voci aperte — questo rapporto genera un elenco di RDI aperte
all'interno del progetto alle quali è possibile accedere.
■
Voci personali — questo rapporto produce un elenco di RDI assegnate
all'utente.
■
Voci assegnate — questo rapporto produce un elenco di RDI assegnate
dall'utente ad altre persone.
RDI con distributore
■
Tutte le voci aperte — questo rapporto produce un elenco delle RDI
con distributore all'interno del progetto alle quali è possibile accedere.
■
Voci personali — questo rapporto produce un elenco delle RDI con
distributore assegnate all'utente.
■
Voci assegnate — questo rapporto produce un elenco delle RDI con
distributore assegnate dall'utente ad altre persone.
Submittal
■
Tutte le voci aperte — questo rapporto produce un elenco di moduli
di richiesta approvazione aperti all'interno del progetto ai quali è possibile
accedere.
■
Voci personali — questo rapporto produce un elenco di moduli di
richiesta approvazione assegnati all'utente.
■
Voci assegnate — questo rapporto produce un elenco di moduli di
richiesta approvazione assegnati dall'utente ad altre persone.
360 | Capitolo 22 Uso dei rapporti
Transmittal
■
Tutte le voci aperte — questo rapporto produce un elenco di moduli
di pagine intestazione aperti all'interno del progetto ai quali è possibile
accedere.
■
Voci personali — questo rapporto produce un elenco di moduli di pagine
intestazione assegnati all'utente.
■
Voci assegnate — questo rapporto produce un elenco di moduli di pagine
intestazione assegnati dall'utente ad altre persone.
Rapporti a livello di registro
Per i registri moduli sono disponibili due tipi di rapporti:
■ Vista elenco — questo rapporto visualizza tutte le informazioni che è
possibile vedere nel registro. Ad esempio, se un modulo è aperto o chiuso,
a chi è assegnato, da chi è stato assegnato e la data e ora di scadenza. Questo
tipo di rapporto è disponibile per tutti i tipi di modulo tranne Resoconto
riunione. Per Resoconto riunione è disponibile solo il tipo Vista Dettagli.
■
Vista dettagli — questo rapporto contiene le informazioni più importanti
sul modulo. Ad esempio, la vista dettagli di una RDI contiene la domanda
e la risposta effettive dall'interno del modulo.
Generare un rapporto sulla corrispondenza per un progetto non equivale a
generare una vista elenco o dettagli di un registro corrispondenze. In un
rapporto corrispondenze per un progetto, è possibile visualizzare le voci aperte
e a chi sono assegnate. Mentre un rapporto su un singolo registro
corrispondenze contiene dettagli specifici su tutte le voci all'interno di un
registro (aperte e chiuse).
Vedere anche:
"Panoramica delle plance di comando" a pagina 293
"Passaggio 1: definizione dei dati del progetto" a pagina 278
"Visualizzazione, stampa, salvataggio ed esportazione di rapporti" a pagina
362
Uso dei rapporti | 361
Visualizzazione, stampa, salvataggio ed
esportazione di rapporti
Nel visualizzatore rapporti è possibile visualizzare, stampare, salvare ed
esportare rapporti.
1 È possibile accedere a un rapporto tramite il menu Rapporti nella parte
superiore della plancia di comando. Selezionare il rapporto che si desidera
visualizzare dal menu a discesa. Ecco un esempio:
2 Il rapporto viene visualizzato in una finestra separata. Per visualizzarne
uno diverso, fare clic sull'elenco a discesa Seleziona rapporto nella parte
superiore della finestra e scegliere il rapporto desiderato.
3 Utilizzare le frecce Indietro/Avanti nella barra degli strumenti per spostarsi
tra i rapporti. Se si fa clic su Indietro, viene visualizzato l'ultimo rapporto
aperto. Se si fa clic su Avanti, viene visualizzato l'ultimo rapporto aperto
prima di fare clic sul pulsante Indietro.
4 Per stampare il rapporto, fare clic sul pulsante Stampa rapporto della
barra degli strumenti,
.
5 Per salvare il rapporto, fare clic sul pulsante Salva rapporto della barra
degli strumenti,
.
6 Per esportare il rapporto in un file CSV (Comma Separated Value), fare
clic sul pulsante Esporta rapporto della barra degli strumenti,
. Il
file CSV contiene i dati presenti nel rapporto. Un file CSV è un file in
cui ogni gruppo di dati è separato da una virgola.
Al termine, chiudere il visualizzatore.
Vedere anche:
"Panoramica delle plance di comando" a pagina 293
"Ricerca in un registro moduli" a pagina 329
362 | Capitolo 22 Uso dei rapporti
"Uso dei rapporti" a pagina 355
Uso dei rapporti | 363
364
Uso dei pacchetti di
submittal
23
Panoramica del processo dei pacchetti di
submittal
La revisione dei submittal è una parte fondamentale di qualsiasi progetto di
costruzione di grandi dimensioni. È il processo tramite il quale i fornitori
(subappaltatori) inviano all'appaltatore generale (che a sua volta invia
all'Architetto/Ingegnere/Titolare) documenti dettagliati, disegni o campioni di
ogni materiale che intendono utilizzare nell'ambito della loro parte del progetto
(secondo i requisiti di specifica). Ogni voce della richiesta deve essere approvata
prima dell'installazione. Tramite il registro pacchetto di submittal Buzzsaw offre
un metodo automatico per creare, pianificare e tenere traccia dello stato dei
submittal.
Panoramica del processo di submittal
Di seguito viene illustrato il processo di submittal. Per istruzioni dettagliate su
ogni passaggio, fare clic sul collegamento appropriato.
1 Il creatore del pacchetto aggiunge un registro moduli submittal. Il processo
è identico a quello per l'aggiunta di altri registri moduli. È in questo
passaggio che vengono definiti il creatore del pacchetto, il creatore del
transmittal, il distributore, il consulente e il coordinatore.
Per ulteriori informazioni consultare "Passaggio 4: processi commerciali"
a pagina 281.
2 Il creatore del pacchetto apre il registro moduli richiesta approvazione e
"crea il pacchetto di submittal" a pagina 369. Il pacchetto viene assegnato
al creatore del transmittal.
365
3 Il creatore del transmittal "aggiunge voci di submittal" a pagina 373 al
pacchetto. Quindi crea e invia un "transmittal" a pagina 375 al team di
progettazione.
4 Il distributore revisiona le voci di submittal e "distribuisce" a pagina 375
il pacchetto al coordinatore e opzionalmente ai consulenti. Non è
necessario che il pacchetto venga distribuito contemporaneamente ai
consulenti e al coordinatore. L'orologio si avvia a partire da questo
momento. In questo passaggio, il distributore può in alternativa scegliere
di "restituire" a pagina 375 il pacchetto di transmittal al creatore del
transmittal, invece di distribuirlo al team di progettazione. Se il
distributore restituisce il pacchetto di transmittal, l'orologio non si avvia.
5 A questo punto, il coordinatore e i consulenti possono inviare le proprie
"risposte" a pagina 375 al coordinatore.
I consulenti possono anche "inoltrare" a pagina 375 il pacchetto di
transmittal ad altri membri ai quali è stato concesso l'accesso alle opzioni
registro. Le risposte da questo pacchetto di transmittal inoltrato possono
essere utilizzate dai consulenti nelle proprie risposte.
6 I consulenti inviano le "risposte" a pagina 375 al coordinatore.
7 Il coordinatore invia la "risposta" a pagina 375 finale. L'orologio si ferma
a questo punto.
8 Il distributore "chiude" a pagina 369 e restituisce il pacchetto pagina
intestazione al creatore della pagina intestazione. A questo punto, il
creatore del transmittal può rivedere il pacchetto modificandolo,
aggiungendo voci di submittal o rivedendo le voci di submittal esistenti.
L'orologio si avvia nel flusso di lavoro quando il transmittal viene distribuito
al coordinatore e ai consulenti. L'orologio si ferma quando il coordinatore
invia una risposta finale.
Vedere anche:
"Scheda Voci di submittal" a pagina 373
"Registro submittal" a pagina 366
"Scheda Pacchetti di submittal" a pagina 369
Registro submittal
Nel registro pacchetto richiesta approvazione i membri del progetto possono
visualizzare e accedere a pacchetti richiesta approvazione, pagine intestazione
pacchetto e voci richiesta approvazione.
366 | Capitolo 23 Uso dei pacchetti di submittal
Un registro submittal si comporta analogamente ad altri registri in termini di
ciò che accade quando viene "eliminato" a pagina 330 e "clonato" a pagina 44.
Gli amministratori del sito e del progetto possono visualizzare le azioni del
registro moduli nei "Registri attività" a pagina 153.
Tutti i partecipanti hanno accesso al registro moduli submittal. Le azioni e le
viste a disposizione dei partecipanti dipendono dal ruolo del membro nel
flusso di lavoro.
I pacchetti di submittal vengono visualizzati nelle plance di comando e nei
rapporti. I pacchetti di submittal vengono visualizzati nei rapporti Executive,
Voci personali e Voci assegnate. Nei rapporti a livello di progetto non viene
tenuta traccia dei pacchetti di submittal. Per ulteriori informazioni sui vari
livelli di rapporti, vedere "Uso dei rapporti" a pagina 355. È possibile accedere
a un submittal direttamente da una plancia di comando, analogamente a
quanto avviene con altri moduli. Ad esempio, se a un membro viene assegnato
un pacchetto, viene visualizzato nella plancia di comando Personale progetto
sotto "Voci di azioni personali". Anche il registro submittal contiene una
sezione "Voci azione submittal personali" attraverso la quale è possibile accedere
ai submittal.
Per aggiungere un registro submittal, seguire il processo per la "Passaggio 4:
processi commerciali" a pagina 281.
Le attività seguenti sono disponibili in tutte e tre le schede del registro. Anche
in questo caso, in funzione del ruolo ricoperto in questo flusso di lavoro
potrebbe non essere possibile vedere tutte queste opzioni.
Esportazione:
È possibile esportare il contenuto di un registro moduli in un file CSV (Comma
Separated Value). Un file CSV è un file in cui ogni gruppo di dati è separato
da una virgola. Queste informazioni possono poi essere importate, ad esempio,
in un foglio di calcolo.
Quando si esporta un registro, non vengono esportati i dettagli dei pacchetti
bensì le informazioni presenti nel registro, ad esempio i nomi dei moduli, le
informazioni sull'assegnazione e le scadenze.
1 In una qualsiasi delle tre schede, Pacchetti di submittal, Voci di submittal
o Transmittal, fare clic su Esporta.
2 Viene visualizzata la finestra di dialogo Scarica file. Fare clic su Salva.
3 Selezionare una cartella e salvare il file.
Uso dei pacchetti di submittal | 367
Stampa:
In una qualsiasi delle tre schede, Pacchetti di submittal, Voci di submittal o
Transmittal, è possibile stampare sezioni diverse della scheda. Ad esempio,
nella scheda Pacchetti di submittal è possibile stampare un elenco di riepilogo
della Pianificazione submittal. L'elenco stampato è rappresentativo di quanto
visualizzato nel registro richiesta approvazione. I dettagli del pacchetto, delle
voci e della pagina intestazione non vengono stampati.
Nella sezione che si desidera stampare, fare clic su Stampa. Viene visualizzata
l'anteprima di stampa.
Visualizzazione della pianificazione submittal:
È possibile visualizzare una pianificazione di tutti i pacchetti di submittal in
fondo a ciascuna delle tre schede: Pacchetti di submittal, Voci di submittal e
Transmittal.
La pianificazione submittal visualizza la data di inizio e di scadenza del
pacchetto di submittal.
Ordinamento della vista registro:
In ognuna delle schede del registro pacchetto di submittal è possibile filtrare
la visualizzazione per vedere un set secondario di pacchetti. Fare clic sulla
casella di riepilogo a discesa Mostra per selezionare un filtro. Ecco un esempio:
368 | Capitolo 23 Uso dei pacchetti di submittal
Nel registro vengono visualizzati solo i pacchetti di submittal con i criteri
specificati.
Impostazione delle opzioni del registro:
Gli amministratori possono modificare le opzioni per questo registro in
qualsiasi momento. Per informazioni dettagliate sulle opzioni specifiche per
questo flusso di lavoro, vedere Tipi di flusso di lavoro a pagina 312.
Vedere anche:
"Uso dei pacchetti di submittal" a pagina 365
"Scheda Pacchetti di submittal" a pagina 369
"Scheda Transmittal" a pagina 375
Scheda Pacchetti di submittal
Questa scheda è disponibile in un registro pacchetto di submittal. I pacchetti
di submittal non possono essere eliminati. Dopo essere stato creato, un
pacchetto può solo essere richiamato o chiuso. I pacchetti di submittal inviati
Uso dei pacchetti di submittal | 369
vengono visualizzati nella plancia di comando dell'assegnatario sotto Voci
azione. L'elemento è noto come "pacchetto di submittal".
In questa scheda è possibile aggiungere un pacchetto di submittal. Per ulteriori
informazioni, leggere le sezioni seguenti:
Aggiunta di un pacchetto:
1 Nel registro pacchetto di submittal, fare clic su Aggiungi pacchetto di
submittal. Viene visualizzata la pagina Aggiungi nuovo pacchetto di
submittal.
2 Completare i campi richiesti. I campi obbligatori sono contrassegnati da
un asterisco.
3 Al termine, è possibile scegliere tra diverse opzioni per salvare il
pacchetto:
■
Salva e aggiungi altro — fare clic su questo pulsante per salvare il pacchetto
e continuare ad aggiungere nuovi pacchetti.
■
Salva e torna indietro — salva questo pacchetto e torna al registro richieste
approvazione.
■
Salva e aggiungi voci — salva questo pacchetto e passa alla "Scheda Voci
di submittal" a pagina 373.
■
Annulla — torna al registro richieste approvazione senza salvare i dati
immessi.
Modifica di un pacchetto:
Un membro può modificare un pacchetto assegnatogli, in base al ruolo
ricoperto nel processo di submittal. Non è possibile modificare i pacchetti di
submittal mentre sono in fase di revisione.
1 Fare clic sul collegamento pacchetto nella scheda Pacchetto di submittal.
Vengono visualizzati i dettagli del pacchetto.
2 Fare clic su Modifica.
3 Immettere le modifiche necessarie e fare clic su Salva e torna indietro.
Si torna alla pagina Pacchetto di submittal.
Importazione di un pacchetto:
È possibile importare pacchetti di submittal invece di immetterli manualmente.
Al momento dell'importazione, è importante ricordare che il file da importare
deve essere nel seguente formato:
370 | Capitolo 23 Uso dei pacchetti di submittal
Deve essere un file CSV (Comma Separated Value) con una riga di intestazione
(il cui contenuto viene ignorato) e deve avere la codifica UTF-8. Le colonne
devono essere nel seguente ordine e utilizzare gli stessi nomi di colonna.
Tutte le colonne possono essere vuote ma devono essere nell'ordine indicato
di seguito:
■ nome
■
descrizione
■
numero divisione — deve corrispondere esattamente ai codici del numero
divisione (ovvero 01 e non 1)
■
nome divisione — deve corrispondere esattamente al nome divisione
corretto
■
numero sezione specifica
■
nome sezione specifica
■
data inizio richiesta
■
data inizio effettiva
■
data completa richiesta
■
data completa effettiva
■
data scadenza consegna
■
data assegnazione contratto
Tutte le date devono essere nel fuso orario locale e possono specificare un'ora.
Anche data e ora devono essere nel formato data/ora locale corrente.
Per importare il file:
1 Nella scheda Pacchetti di submittal, fare clic su Importa pacchetti di
submittal.
2 Viene visualizzata la pagina Importa.
3 Fare clic su Sfoglia per individuare il file da importare. È possibile
selezionare un file dall'unità disco rigido o dal sito Buzzsaw.
Se si seleziona un file dal sito Buzzsaw, nel pacchetto viene importata una
copia del file. Pertanto, se il file nel sito cambia, il file importato non viene
aggiornato.
I file esportati da Buzzsaw non possono essere poi importati.
Uso dei pacchetti di submittal | 371
Chiusura di un pacchetto:
Dopo essere stato rivisto e dopo che tutti hanno inviato una risposta, un
pacchetto può essere chiuso dal suo creatore (solo il creatore del pacchetto
può chiuderlo). Questa opzione è abilitata quando non esiste un transmittal
aperto per il pacchetto.
1 Aprire un pacchetto nella scheda Pacchetto di submittal.
2 Viene visualizzata la pagina Visualizza pacchetto.
3 Fare clic su Chiusura.
Dopo essere stato chiuso, un pacchetto non può essere né modificato né
trasmesso e non è possibile aggiungervi voci di submittal. Un pacchetto chiuso
può essere riaperto dal suo creatore.
Richiamo di un pacchetto:
I pacchetti e i transmittal possono essere richiamati. I creatori dei transmittal,
i distributori, i coordinatori e i consulenti possono richiamare un pacchetto
dopo che è stato distribuito o inoltrato.
1 Nella scheda Pacchetti di submittal selezionare Richiama dalla casella di
riepilogo a discesa Azioni all'estrema destra del pacchetto. Ecco un
esempio:
2 Confermare la selezione.
Dopo che un pacchetto è stato richiamato, l'incarico viene rimosso dalla
plancia di comando di ogni membro incaricato di intraprendere un'azione in
merito al pacchetto. Ai membri che richiamano il pacchetto viene inviata
un'e-mail in cui si informa del richiamo.
372 | Capitolo 23 Uso dei pacchetti di submittal
Vedere anche:
"Uso dei pacchetti di submittal" a pagina 365
"Scheda Voci di submittal" a pagina 373
"Registro submittal" a pagina 366
Scheda Voci di submittal
Questa scheda è disponibile in un registro pacchetto di submittal.
In essa vengono aggiunte voci al pacchetto di submittal. Non è possibile
trasmettere un pacchetto finché non sono state aggiunte voci.
Aggiunta di voci di submittal
Prima di creare un transmittal, è possibile aggiungere voci di submittal al
pacchetto.
1 Nel Registro moduli di submittal fare clic sul collegamento del numero
di pacchetto. Viene visualizzata la pagina Visualizza pacchetto.
2 Scorrere fino all'area Voci di submittal. Fare clic su Aggiungi voce di
submittal.
3 Viene visualizzata la pagina Aggiungi nuova voce di submittal.
4 Immettere nome voce, tipo e quantità. È possibile fornire ulteriori dettagli
nel campo Descrizione voce.
5 Fare clic su Sfoglia per individuare il file da allegare. È possibile selezionare
un file dall'unità disco rigido o dal sito Buzzsaw.
Se si seleziona un file dal sito Buzzsaw, al pacchetto viene allegata una
copia del file. Pertanto, se il file nel sito cambia, il file allegato non viene
aggiornato.
6 Al termine, fare clic su una delle opzioni Salva:
Salva e aggiungi altro - salva la voce corrente e apre una nuova pagina
Aggiungi voce di submittal.
Salva e torna indietro - salva la voce corrente e riporta alla pagina
Visualizza pacchetto.
7 Per annullare la voce, fare clic su Annulla. La voce non viene aggiunta
al pacchetto e qualsiasi informazione immessa va perduta.
Uso dei pacchetti di submittal | 373
Importazione di voci di submittal
È possibile importare voci di submittal invece di immetterle manualmente.
Al momento dell'importazione, è importante ricordare che il file da importare
deve essere nel seguente formato:
deve essere un file CSV (Comma Separated Value) con una riga di intestazione
e deve avere la codifica UTF-8. Le colonne devono essere nel seguente ordine
e utilizzare gli stessi nomi di colonna.
Tutte le colonne possono essere vuote ma devono essere nell'ordine indicato
di seguito:
■ nome
■
descrizione
■
Quantità
■
Tipo voce
■
Se il tipo voce è diverso, qui è possibile specificare quel valore.
Quando il file è nel formato corretto, può essere importato nel registro
pacchetto di submittal:
1 Nel Registro moduli submittal fare clic sul collegamento del numero di
pacchetto. Viene visualizzata la pagina Visualizza pacchetto.
2 Scorrere fino all'area Voci di submittal. Fare clic su Importa voci di
submittal.
3 Viene visualizzata la pagina Importa.
4 Fare clic su Sfoglia per individuare il file da importare. È possibile
selezionare un file dall'unità disco rigido o dal sito Buzzsaw.
Se si seleziona un file dal sito Buzzsaw, nel pacchetto viene importata una
copia del file. Pertanto, se il file nel sito cambia, il file importato non viene
aggiornato.
I file esportati da Buzzsaw non possono essere poi importati.
Vedere anche:
"Uso dei pacchetti di submittal" a pagina 365
"Registro submittal" a pagina 366
"Scheda Pacchetti di submittal" a pagina 369
374 | Capitolo 23 Uso dei pacchetti di submittal
Scheda Transmittal
Questa scheda è disponibile in un registro pacchetto di submittal.
In questa scheda viene creato un transmittal. È necessario aver già "aggiunto
voci di submittal" a pagina 373 al pacchetto (non è possibile trasmettere un
pacchetto finché non sono state aggiunte voci di submittal). Ora, sarà possibile
creare un transmittal e inviarlo al distributore.
Creazione di un transmittal
1 Nella scheda Pacchetti di submittal fare clic sul numero di pacchetto.
Viene visualizzata la pagina Visualizza pacchetto. In questa vista è
possibile visualizzare le voci di submittal. Per aggiungerne altre, fare clic
su Aggiungi voce di submittal a pagina 373.
2 Fare clic su Crea transmittal. Viene visualizzata la pagina Invia
transmittal.
3 Fare clic sui pulsanti A e CC per selezionare i membri a cui inviare il
transmittal. Vengono elencati solo i distributori definiti nelle "opzioni
registro" a pagina 312.
4 Completare i campi richiesti. I commenti immessi qui vengono salvati
assieme al pacchetto e sono visualizzabili dai partecipanti del flusso di
lavoro in base al loro ruolo. Ad esempio, i commenti immessi dal creatore
del transmittal possono essere visualizzati solo da creatore e distributore.
È possibile immettere commenti in qualsiasi lingua. Questi commenti
non vengono tradotti e vengono visualizzati nella lingua immessa.
5 Fare clic su Invia.
Dopo la creazione, un transmittal viene inviato al distributore che revisiona
il pacchetto. Il distributore può quindi distribuire il pacchetto al coordinatore
o restituirlo al creatore del transmittal.
Distribuzione di un transmittal
Dopo la creazione, un transmittal viene inviato al distributore che revisiona
il pacchetto. Il pacchetto può quindi essere distribuito al coordinatore o
restituito al creatore del transmittal.
1 Nella scheda Pacchetti di submittal selezionare Distribuisci dalla casella
di riepilogo a discesa Azioni all'estrema destra del pacchetto.
2 Viene visualizzata la pagina Distribuisci transmittal.
Uso dei pacchetti di submittal | 375
3 Esistono due campi A. Nel primo, obbligatorio, sono elencati i
coordinatori. Il secondo campo A riguarda i consulenti e non è
obbligatorio.
4 Completare i campi richiesti.
5 Per visualizzare i commenti di altri membri del progetto, fare clic su
Visualizza tutti i commenti.
6 Fare clic su Invia.
Restituzione di un transmittal
Se in un pacchetto mancano delle informazioni o se è necessario un
chiarimento, il distributore può restituire un transmittal che gli è stato inviato.
1 Nella scheda Pacchetti di submittal selezionare Restituisci dalla casella
di riepilogo a discesa Azioni all'estrema destra del pacchetto.
2 Viene visualizzata la pagina Restituisci transmittal.
3 Il campo A viene compilato automaticamente con il nome del creatore
del transmittal. È possibile scegliere ulteriori membri per l'invio del
transmittal facendo clic su CC.
4 Aggiungere i commenti nel campo Commenti.
5 Per visualizzare i commenti di altri membri del progetto, fare clic su
Visualizza tutti i commenti.
6 Fare clic su Invia.
Risposta a un transmittal
Dopo la distribuzione di un pacchetto, i coordinatori e i consulenti possono
rispondere al pacchetto.
1 Nella scheda Pacchetti di submittal selezionare Rispondi dalla casella di
riepilogo a discesa Azioni all'estrema destra del pacchetto.
2 Viene visualizzata la pagina Rispondi a transmittal.
3 Fare clic sui pulsanti A e CC per selezionare i membri ai quali inviare la
risposta.
4 Completare i campi richiesti.
5 Ogni voce richiede una risposta. Selezionare una risposta dalla casella di
riepilogo a discesa Risposta finale, a destra dell'elenco delle voci. La
risposta viene visualizzata nella colonna Risposta finale quando il
376 | Capitolo 23 Uso dei pacchetti di submittal
pacchetto viene visualizzato dal distributore, dal creatore del transmittal
e dal creatore del pacchetto.
6 Per visualizzare i commenti di altri membri del progetto, fare clic su
Visualizza tutti i commenti.
7 Fare clic su Invia.
Inoltro di un transmittal
Dopo la distribuzione di un pacchetto, i coordinatori possono inoltrarlo ai
consulenti che, a loro volta, possono inviarlo ad altri consulenti. Un consulente
che riceve un transmittal inoltrato può rispondere o inoltrare il pacchetto.
1 Nella scheda Pacchetti di submittal selezionare Inoltra dalla casella di
riepilogo a discesa Azioni all'estrema destra del pacchetto.
2 Viene visualizzata la pagina Inoltra transmittal.
3 Fare clic sui pulsanti A e CC per selezionare i membri a cui inoltrare il
transmittal.
4 Completare i campi richiesti.
5 Per visualizzare i commenti di altri membri del progetto, fare clic su
Visualizza tutti i commenti.
6 Fare clic su Invia.
Vedere anche:
"Scheda Voci di submittal" a pagina 373
"Registro submittal" a pagina 366
"Scheda Pacchetti di submittal" a pagina 369
Uso dei pacchetti di submittal | 377
378
Gestione offerte
24
Panoramica
Le seguenti operazioni possono essere eseguite elettronicamente con Buzzsaw:
distribuzione degli inviti a partecipare a una gara d'appalto, gestione delle
comunicazioni con gli offerenti, registrazione delle risposte e ricezione delle
offerte online. La gestione delle offerte diventa in Buzzsaw un processo
commerciale aggiunto al progetto. Il processo commerciale di gestione delle
offerte non può esistere al di fuori del progetto.
1 L'amministratore offerte "aggiunge un processo commerciale delle offerte
a un progetto" a pagina 281.
2 L'amministratore offerte configura le "opzioni di gestione delle offerte" a
pagina 387.
3 L'amministratore offerte aggiunge un fornitore a pagina 380 al progetto.
4 L'amministratore offerte "aggiunge un nuovo pacchetto offerte" a pagina
380.
5 L'amministratore offerte invia gli "inviti a partecipare a una gara d'appalto"
a pagina 380.
6 L'offerente "riceve e verifica l'invito" a pagina 385.
7 L'offerente "crea l'interesse a partecipare a una gara d'appalto" a pagina 385.
8 L'offerente "inoltra l'interesse a partecipare a una gara d'appalto" a pagina
385.
9 L'amministratore offerte "registra le risposte" a pagina 389 pervenute dagli
offerenti nella plancia di comando Gestione offerte, aggiornando il
pacchetto con le risposte degli offerenti.
10 L'offerente "inoltra" a pagina 385 un'offerta. L'offerente può "aggiornare o
rimuovere l'offerta" a pagina 385 dopo averla inoltrata.
379
11 L'amministratore offerte può "inviare dei promemoria" a pagina 389 agli
offerenti dopo l'inoltro dell'offerta, al fine di informarli di eventuali
cambiamenti.
Vedere anche:
"Plancia di comando di gestione offerte per amministratori" a pagina 380
"Plancia di comando di gestione offerte per destinatari offerte" a pagina
385
"Opzioni gestione offerte" a pagina 387
"Stampa, importazione ed esportazione in Gestione offerte" a pagina 391
Plancia di comando di gestione offerte per
amministratori
Nella plancia di comando Gestione offerte, gli amministratori possono creare
pacchetti offerte e inviti a partecipare a una gara d'appalto, nonché registrare
il processo di offerta.
La plancia di comando Gestione offerte si comporta analogamente ad altri
processi commerciali in termini di ciò che accade quando viene "Eliminazione
di un registro moduli" a pagina 330 e "Clonazione di un progetto" a pagina 44.
Gli amministratori del sito e del progetto possono visualizzare le azioni del
registro moduli nei "Registri attività" a pagina 153.
Tutti i partecipanti hanno accesso alla plancia di comando Gestione offerte.
Tuttavia, le attività disponibili per gli amministratori offerte dipendono dalle
autorizzazioni concesse. Ad esempio, un amministratore potrebbe essere
autorizzato a inviare inviti, ma non a immettere risposte.
Aggiunta di un fornitore
Per poter inviare un invito di offerta, è necessario aggiungere fornitori al
progetto.
1 Nella vista ad albero del progetto, selezionare un progetto. Il progetto
selezionato deve contenere il processo commerciale di gestione offerte.
2 Fare clic con il pulsante destro del mouse e scegliere Proprietà.
3 Fare clic sulla scheda Società.
4 Fare clic su Nuovo.
380 | Capitolo 24 Gestione offerte
5 Immettere un Nome.
6 Viene creato automaticamente un ID fornitore, ma è anche possibile
immettere un nuovo ID.
7 Immettere ulteriori informazioni su società e contatto, se necessario.
8 Fare clic sulla scheda Membri della società.
9 Selezionare un membro dall'elenco di membri disponibili e fare clic su
Aggiungi. Per poter associare i membri a una società, è necessario
innanzitutto aggiungerli al progetto. Se il membro da aggiungere non è
disponibile, selezionare Proprietà del progetto ➤ scheda Membri
➤ Aggiungi per aggiungere membri al progetto. Tornare alla scheda
Società per aggiungere membri a una società.
10 Nella finestra di dialogo Nuova società, fare clic su Crea. Procedere con
la creazione di altre società (che fungeranno da fornitori) oppure fare
clic su Chiudi.
In alternativa, è possibile aggiungere un membro già associato a una società.
Quando il membro viene aggiunto al progetto, la società associata viene
aggiunta automaticamente al progetto.
A questo punto, quando si crea un pacchetto offerte, i fornitori sono
disponibili. Solo le società aggiunte al progetto possono essere selezionate
come fornitori. Le società create a livello di sito non sono disponibili come
fornitori finché non vengono specificamente aggiunte al progetto.
Aggiunta di un pacchetto offerte
1 Nella plancia di comando Gestione offerte, fare clic sul collegamento
Aggiungi pacchetti offerte.
2 Immettere un nome per il pacchetto.
3 Fare clic sul calendario, per selezionare la data di scadenza dell'offerta.
4 Fare clic sul collegamento Aggiungi lotti, per aggiungere i lotti.
5 Selezionare i lotti che si intende aggiungere, quindi fare clic su Aggiungi.
A questo punto si torna al Passo 1 della creazione di un pacchetto offerte.
6 Fare clic sul collegamento Aggiungi fornitore per tutti i lotti. I
fornitori selezionati verranno aggiunti a tutti i lotti del pacchetto.
In alternativa, per i singoli lotti, fare clic sul collegamento Aggiungi
fornitori (a destra del lotto in questione). I fornitori selezionati verranno
aggiunti solo al lotto specificato.
I fornitori che sono stati aggiunti in precedenza a un lotto vengono
esclusi dalla ricerca.
Gestione offerte | 381
7 Al termine, è possibile scegliere tra diverse opzioni per salvare il
pacchetto:
Salva e continua: consente di salvare il pacchetto e continuare con la
procedura di creazione di un invito.
Fine: consente di salvare il pacchetto e tornare alla plancia di comando
Gestione offerte. Successivamente sarà possibile ritornare al pacchetto,
per inviare gli inviti a partecipare a una gara d'appalto.
Finisci e aggiungi altro: consente di salvare il pacchetto e continuare
ad aggiungere nuovi pacchetti.
Annulla: consente di tornare alla plancia di comando Gestione offerte
senza salvare i dati immessi.
8 Se si seleziona Salva e continua, il passo successivo consiste nel creare
l'invito da inviare agli offerenti.
9 Nei Dettagli invito, immettere un oggetto per l'invito.
10 Selezionare una data di scadenza per l'interesse a partecipare a una gara
d'appalto.
11 Selezionare una data di scadenza per l'offerta.
12 Selezionare un Contatto progetto, quindi immettere le relative
informazioni contatto. Nell'elenco a discesa sono disponibili gli
amministratori offerte che sono stati aggiunti al processo di gestione
delle offerte in Opzioni Gestione offerte.
13 Aggiungere una descrizione del progetto ed eventuali note aggiuntive.
14 Per inviare file aggiuntivi ai fornitori, fare clic sul collegamento
Aggiungi documenti e disegni. Verrà visualizzata la pagina omonima.
15 Selezionare File locali oppure File progetto dal menu a discesa.
NOTA Se si seleziona un file dal sito Buzzsaw, al pacchetto viene allegata
una copia del file. Pertanto, se il file nel sito cambia, il file allegato non viene
aggiornato.
16 Fare clic sul pulsante Sfoglia, per selezionare i file che si intende
aggiungere all'offerta. Verranno visualizzati i file.
17 Fare clic su Salva e continua, per procedere al passaggio successivo
della Guida Aggiungi nuovo pacchetto offerte.
18 Selezionare i destinatari dell'invito.
19 Fare clic sul pulsante Invia invito. L'invito verrà inviato ai fornitori. A
questo punto si può scegliere di aggiungere altri pacchetti offerte oppure
di tornare alla plancia di comando Gestione offerte.
382 | Capitolo 24 Gestione offerte
Creazione di un invito a partecipare a una gara d'appalto
Gli inviti possono essere creati anche senza utilizzare la Guida Aggiungi
pacchetto. In questo caso, tuttavia, prima di poter inviare l'invito sarà
necessario aggiungere almeno un fornitore al pacchetto.
1 Una volta creato il pacchetto offerte, tornare alla plancia di comando
Gestione offerte.
2 Nella colonna, Totale invitati, fare clic sul collegamento Crea inviti.
Verrà visualizzata la pagina Crea invito a partecipare a una gara d'appalto.
NOTA Questo metodo di creazione dell'invito è disponibile solo se in
precedenza non è stato creato alcun invito per questo pacchetto.
3 Selezionare i destinatari dell'invito. Per aggiungere più fornitori, fare clic
sul collegamento Aggiungi destinatari.
4 Nei Dettagli invito, immettere un oggetto per l'invito.
5 Selezionare una data di scadenza per l'interesse a partecipare a una gara
d'appalto.
6 Selezionare una data di scadenza per l'offerta.
7 Selezionare un Contatto progetto, quindi immettere le relative
informazioni contatto. Nell'elenco a discesa sono disponibili gli
amministratori offerte che sono stati aggiunti al processo di gestione
delle offerte in Opzioni Gestione offerte.
8 Aggiungere una descrizione del progetto ed eventuali note aggiuntive.
9 Per inviare file aggiuntivi ai fornitori, fare clic sul collegamento
Aggiungi documenti e disegni. Verrà visualizzata la pagina omonima.
10 Selezionare File locali oppure File progetto dal menu a discesa.
NOTA Se si seleziona un file dal sito Buzzsaw, al pacchetto viene allegata
una copia del file. Pertanto, se il file nel sito cambia, il file allegato non viene
aggiornato.
11 Fare clic sul pulsante Sfoglia, per selezionare i file che si intende
aggiungere all'offerta. Verranno visualizzati i file.
12 Fare clic su OK, per tornare alla pagina Crea invito a partecipare a una
gara d'appalto.
13 Al termine scegliere Invia. L'invito verrà inviato ai fornitori selezionati.
Per verificare i dettagli dell'invito, è sufficiente aprire il pacchetto offerte
nella plancia di comando Gestione offerte. Le risposte dei fornitori
Gestione offerte | 383
possono essere registrate nella scheda "Pacchetti offerte" a pagina 389 dei
dettagli del pacchetto offerte.
Dopo aver inviato l'invito ai fornitori, è possibile aggiornare il pacchetto e
inviare ulteriori inviti. Per ulteriori informazioni, vedere "Pacchetti offerte" a
pagina 389.
Visualizzazione di un pacchetto offerte
Selezionare il nome di un pacchetto nella plancia di comando Gestione offerte.
Per ulteriori informazioni sulle quattro schede e le diverse attività disponibili,
consultare Pacchetti offerte a pagina 389.
Eliminazione di un pacchetto offerte
1 Nella plancia di comando Gestione offerte, selezionare la casella di
controllo accanto al pacchetto che si intende eliminare. Sono consentite
selezioni multiple.
2 Fare clic su Elimina pacchetti.
Ricerca di fornitori
1 Fare clic sul collegamento Trova fornitori.
2 Immettere i criteri di ricerca, quindi fare clic su Cerca.
3 Verrà visualizzato l'elenco dei risultati. È possibile stampare, importare
o esportare questo elenco.
Per ulteriori informazioni su queste attività, vedere "Stampa, importazione ed
esportazione in Gestione offerte" a pagina 391.
Vedere anche:
"Opzioni gestione offerte" a pagina 387
"Pacchetti offerte" a pagina 389
"Stampa, importazione ed esportazione in Gestione offerte" a pagina 391
384 | Capitolo 24 Gestione offerte
Plancia di comando di gestione offerte per
destinatari offerte
Nella plancia di comando Gestione offerte, gli offerenti possono visualizzare
gli inviti a partecipare a una gara d'appalto, inoltrare le offerte e verificarle.
La visualizzazione della plancia di comando dei destinatari differisce da quella
degli amministratori.
Visualizzazione di un invito
Quando si riceve un'offerta da un amministratore, quest'ultima è accompagnata
da un'e-mail di notifica contenente un collegamento all'invito a partecipare
a una gara d'appalto. Per visualizzare l'invito, è sufficiente fare clic sul
collegamento.
In alternativa, eseguire l'accesso al proprio sito e selezionare la plancia di
comando Gestione offerte. L'invito a partecipare a una gara d'appalto sarà
elencato nella finestra. Fare clic sul nome dell'invito, per verificare i dettagli.
Per ulteriori informazioni sulla visualizzazione di un pacchetto, vedere
"Pacchetti offerte" a pagina 389.
Creazione di un interesse a partecipare a una gara d'appalto
1 Selezionare la plancia di comando Gestione offerte.
2 Fare clic sul nome dell'invito, per verificare i dettagli.
3 Fare clic sul pulsante Rispondi all'invito.
4 Per ciascun lotto disponibile, selezionare una delle opzioni seguenti:
"Interessati", "Non interessati" o "Forse interessati".
5 Aggiungere eventuali commenti.
6 Fare clic su Invia.
L'invio dell'interesse a partecipare a una gara d'appalto verrà notificato
all'offerente. A questo punto è possibile inoltrare l'offerta. Attenersi alla
procedura illustrata nella prossima sezione di questo argomento.
Inoltro di un'offerta
1 Selezionare la plancia di comando Gestione offerte.
2 Fare clic sul nome dell'invito, per verificare i dettagli.
Gestione offerte | 385
3 Fare clic sul pulsante Inoltra offerta ora. Verrà visualizzata la finestra
Aggiungi offerta.
4 Selezionare File locali oppure File progetto dal menu a discesa.
È possibile caricare uno o più file.
NOTA Se si seleziona un file dal sito Buzzsaw, al pacchetto viene allegata
una copia del file. Pertanto, se il file nel sito cambia, il file allegato non viene
aggiornato.
5 Fare clic sul pulsante Sfoglia, per selezionare i file che si intende
aggiungere all'offerta. Verranno visualizzati i file.
6 Al termine fare clic su Invia. L'offerta è stata inoltrata all'amministratore.
Una volta inoltrata, l'offerta potrà essere visualizzata nella scheda Offerte
inoltrate della plancia di comando Gestione offerte, dove sarà inoltre possibile
aggiornare o rimuovere l'offerta.
Rimozione di un'offerta
Una volta inoltrata, l'offerta può essere rimossa.
1 Selezionare la plancia di comando Gestione offerte.
2 Fare clic sul nome dell'invito a partecipare a una gara d'appalto. Verranno
visualizzati i dettagli del pacchetto offerte.
3 Fare clic sulla "Pacchetti offerte" a pagina 389.
4 Selezionare Rimuovi offerta dall'elenco a discesa. L'offerta verrà rimossa
dal pacchetto offerte.
Aggiornamento di un'offerta
Una volta inoltrata, l'offerta può essere aggiornata.
1 Selezionare la plancia di comando Gestione offerte.
2 Fare clic sul nome dell'invito a partecipare a una gara d'appalto. Verranno
visualizzati i dettagli del pacchetto offerte.
3 Fare clic sulla "Pacchetti offerte" a pagina 389.
4 Selezionare Aggiorna offerta dall'elenco a discesa. Verrà visualizzata
la pagina Carica offerta.
5 Selezionare File locali oppure File progetto dal menu a discesa.
386 | Capitolo 24 Gestione offerte
NOTA Se si seleziona un file dal sito Buzzsaw, al pacchetto viene allegata
una copia del file. Pertanto, se il file nel sito cambia, il file allegato non viene
aggiornato.
6 Fare clic sul pulsante Sfoglia, per selezionare i file che si intende
aggiungere all'offerta. Verranno visualizzati i file.
7 Al termine fare clic su OK. L'offerta è stata aggiornata.
Vedere anche:
"Pacchetti offerte" a pagina 389
"Gestione offerte" a pagina 379
"Stampa, importazione ed esportazione in Gestione offerte" a pagina 391
Opzioni gestione offerte
Gli amministratori offerte possono modificare i dettagli del progetto. Per
accedere alle Opzioni Gestione offerte, fare clic sul relativo collegamento nella
plancia di comando Gestione offerte. Sono disponibili le seguenti schede:
Scheda Dettagli pacchetto
In questa scheda è possibile selezionare una data di inizio e di fine per il
progetto.
I dettagli relativi all'indirizzo non possono essere modificati in questa scheda,
I dati derivano dai dati di impostazione ➤ del progetto. Per modificare
l'indirizzo è infatti necessario selezionare Imposta progetto ➤ Dati, quindi
immettere le informazioni corrette. Tutti i processi commerciali dell'offerta
del progetto sono aggiornati con le informazioni attuali.
Scheda Configura ricerca fornitori
Questa scheda consente di selezionare i criteri utilizzati dagli amministratori
offerte per ricercare i fornitori. L'ordine di visualizzazione dei criteri di ricerca
può essere modificato.
1 Selezionare l'attributo che si intende includere nei criteri di ricerca.
2 Selezionare l'attributo che si intende spostare, quindi utilizzare i pulsanti
Sposta su e Sposta giù per modificare la posizione dell'attributo
nell'elenco.
Gestione offerte | 387
3 È inoltre possibile scegliere di includere l'attributo selezionato come
campo di ricerca dei venditori e colonna dei risultati della ricerca. Se non
si seleziona l'opzione Usa come campo di ricerca, il campo non verrà
visualizzato nella pagina Ricerca fornitori.
4 Fare clic su Salva.
Scheda Imposta promemoria
Questa scheda consente di impostare i tempi di invio dei promemoria ai
partecipanti all'offerta.
1 Nella scheda Imposta promemoria, selezionare la casella di controllo
accanto al promemoria che si intende inviare.
2 Selezionare a chi inviare il promemoria (tutti i partecipanti oppure solo
coloro che non hanno risposto).
3 Selezionare quando inviare il promemoria. Ad esempio, due giorni dopo
la scadenza dell'offerta.
4 Selezionare se inviare una copia di ciascun promemoria agli
amministratori offerte.
5 Fare clic su Salva.
Scheda Gestione amministratori offerte
In questa scheda è possibile aggiungere gli amministratori offerte e scegliere
le attività ad essi attribuite. Per poter diventare amministratori offerte, è
necessario essere già amministratori in Buzzsaw.
1 Nella scheda Gestione amministratori offerte, fare clic sul collegamento
Aggiungi amministratori.
2 Selezionare un membro dall'elenco visualizzato, quindi fare clic su OK.
3 Selezionare le attività che possono essere eseguite dal membro.
4 Fare clic su Salva.
Vedere anche:
"Plancia di comando di gestione offerte per amministratori" a pagina 380
"Plancia di comando di gestione offerte per destinatari offerte" a pagina
385
"Pacchetti offerte" a pagina 389
388 | Capitolo 24 Gestione offerte
Pacchetti offerte
Per accedere a un pacchetto offerte, aprire la plancia di comando Gestione
offerte e fare clic sul nome del pacchetto che si desidera visualizzare. In base
al ruolo di cui si dispone, sono disponibili le seguenti schede:
Scheda Dettagli invito e pacchetto
Di seguito vengono illustrate le attività disponibili in questa scheda per gli
amministratori offerte e gli offerenti:
Amministratori offerte:
■ Modifica dei dettagli del pacchetto e notifica delle modifiche apportate
agli offerenti tramite il pulsante Invia notifica.
■
Visualizzazione, aggiunta o rimozione di documenti dal pacchetto.
■
Visualizzazione di più offerte provenienti da un offerente.
■
Invio di inviti a nuovi offerenti tramite il pulsante Invia invito.
Offerenti:
■ Visualizzazione della data di risposta all'invito.
■
Visualizzazione dei dettagli dell'invito. Per modificare l'offerta inoltrata,
scegliere la scheda Offerte inoltrate.
■
Visualizzazione dei documenti.
Scheda Elenco fornitori (disponibile solo per gli amministratori offerte)
In questa scheda sono disponibili le attività seguenti:
■ Consultazione dei fornitori aggiunti al pacchetto e del relativo lotto.
■
Aggiunta di fornitori a un lotto.
■
Rimozione di lotti e di fornitori dal pacchetto selezionato.
■
Creazione o invio di ulteriori inviti agli offerenti.
■
Invio di notifiche agli offerenti in caso di modifica.
Gestione offerte | 389
Scheda Registrazione risposte (disponibile solo per gli amministratori
offerte)
Quando si riceve una risposta da un offerente è possibile aggiornare il pacchetto
offerte con la risposta ricevuta.
1 Selezionare la plancia di comando Gestione offerte.
2 Fare clic sul nome del pacchetto offerte che si desidera aggiornare.
3 Scegliere la scheda Registrazione risposte.
4 Dall'elenco a discesa Risposta, per ciascun destinatario selezionare
"Interessati", "Non interessati" oppure "Forse interessati".
5 Nella colonna Ricevuto tramite selezionare il metodo di ricezione
della risposta degli offerenti.
Dopo aver immesso tutte le risposte, nella parte superiore della schermata
verranno aggiornati i totali relativi a chi ha inviato la risposta e a chi è
interessato all'offerta.
Scheda Offerte inoltrate
Di seguito vengono illustrate le attività disponibili in questa scheda per gli
amministratori offerte e gli offerenti:
Amministratori offerte:
■ Consultazione delle offerte inoltrate.
■
Aggiornamento o rimozione delle offerte.
■
Aggiunta di offerte per un fornitore. Fare clic sul collegamento Aggiungi
offerta per fornitore per caricare il documento del fornitore.
Offerenti:
■ Visualizzazione della data di risposta a un invito e della data di inoltro di
un'offerta.
■
Consultazione dell'offerta inoltrata.
■
Aggiornamento o rimozione dell'offerta inoltrata.
Vedere anche:
"Plancia di comando di gestione offerte per amministratori" a pagina 380
"Plancia di comando di gestione offerte per destinatari offerte" a pagina
385
"Stampa, importazione ed esportazione in Gestione offerte" a pagina 391
390 | Capitolo 24 Gestione offerte
Stampa, importazione ed esportazione in
Gestione offerte
In Gestione offerte è possibile eseguire operazioni di stampa, importazione ed
esportazione. Il processo per ciascuna attività resta identico, indipendentemente
dalla stampa, importazione o esportazione che si esegue.
Stampa
Gli amministratori e i destinatari delle offerte possono stampare sezioni della
plancia di comando Gestione offerte. Gli amministratori offerte, ad esempio,
possono stampare i dettagli di un pacchetto offerte dopo la sua creazione. I
destinatari possono invece stampare i dettagli delle proprie risposte di interesse
a partecipare a una gara d'appalto. La funzione di stampa non è disponibile
in tutte le finestre di Gestione offerte.
Nelle pagine in cui è possibile espandere elenchi (vale a dire, dove è visualizzato
un simbolo più "+" accanto a una voce), vengono stampati anche i dettagli
visualizzati dopo l'espansione dell'elenco.
Nella sezione che si desidera stampare, fare clic su Stampa. Viene visualizzata
l'anteprima di stampa.
Importazione
In Gestione offerte è disponibile anche la funzione di importazione. Gli
amministratori offerte, ad esempio, possono importare i pacchetti offerte.
Anche i file di progetto possono essere importati, per essere aggiunti a un
submittal dell'offerta. La funzione di importazione non è disponibile in tutte
le finestre di Gestione offerte.
Per importare il file:
1 In una finestra di Gestione offerte, fare clic sul collegamento Importa.
2 Viene visualizzata la pagina Importa.
3 Fare clic su Sfoglia per individuare il file da importare. È possibile
selezionare un file dall'unità disco rigido o dal sito Buzzsaw.
NOTA Se si seleziona un file dal sito Buzzsaw, nel pacchetto viene importata una
copia del file. Pertanto, se il file nel sito cambia, il file importato non viene
aggiornato.
I file esportati da Buzzsaw non possono essere poi importati.
Gestione offerte | 391
Esportazione
In Gestione offerte è disponibile anche la funzione di esportazione. Gli
amministratori offerte possono, ad esempio, esportare i pacchetti offerte oppure
i risultati di una ricerca fornitori. I destinatari delle offerte possono esportare
i dettagli di un'offerta inoltrata. La funzione di esportazione non è disponibile
in tutte le finestre di Gestione offerte.
Durante l'esportazione, non vengono esportati i dettagli dei pacchetti bensì
le informazioni presenti nel registro, quali i nomi dei pacchetti offerte e le
scadenze.
1 In una finestra di Gestione offerte, fare clic su Esporta.
2 Viene visualizzata la finestra di dialogo Scarica file. Fare clic su Salva.
3 Selezionare una cartella e salvare il file.
Vedere anche:
"Plancia di comando di gestione offerte per amministratori" a pagina 380
"Plancia di comando di gestione offerte per destinatari offerte" a pagina
385
"Gestione offerte" a pagina 379
392 | Capitolo 24 Gestione offerte
Registro documenti
25
Panoramica del registro documenti
Il registro documenti consente di tenere traccia della revisione più recente (una
versione specifica di Buzzsaw) dei documenti del contratto e della loro cronologia
di revisione. È anche possibile individuare chi ha ricevuto una revisione specifica
di un documento in una distribuzione dal registro documenti. Un registro
documenti è un processo commerciale che viene aggiunto a un progetto. I
registri documenti non possono esistere al di fuori di un progetto. In un unico
progetto possono coesistere più registri.
È possibile effettuare la registrazione a un registro documenti tramite "Gestione
notifiche" a pagina 241.
Panoramica del processo del registro documenti
1 Creare un "registro documenti" a pagina 281 (solo amministratori). I registri
documenti sono leggermente diversi da altri processi in quanto non devono
essere associati a un flusso di lavoro. È sufficiente aggiungere il processo
al progetto.
I dati del progetto visualizzati all'inizio del registro vengono estratti dai
dati immessi dall'amministratore del progetto in "Passaggio 1: definizione
dei dati del progetto" a pagina 278.
Nel registro documenti i membri del progetto possono visualizzare e
accedere alle revisioni più recenti dei documenti di contratto. Tutti i
partecipanti hanno accesso al registro documenti. Le azioni e le viste a
disposizione dei partecipanti dipendono dal livello di autorizzazione del
membro. Le autorizzazioni si applicano al registro documenti in modo
analogo ai progetti. Per ulteriori informazioni vedere "Autorizzazioni" a
pagina 139.
393
Gli amministratori del sito e del progetto possono visualizzare le azioni
del registro documenti nei "Registri attività" a pagina 153.
2 Configurare le "opzioni" a pagina 400 del registro (solo amministratori).
3 "Aggiungere voci" a pagina 394 al registro documenti.
4 "Distribuire file." a pagina 398
5 "Ricevere una distribuzione." a pagina 398
6 "Esaminare le distribuzioni inviate." a pagina 398
Ordinamento della vista del registro documenti
Ciascuna delle schede del registro documenti consente di utilizzare filtri per
una visualizzazione personalizzata. Fare clic sulla casella di riepilogo a discesa
Mostra per selezionare un filtro.
Vedere anche:
"Scheda Distribuzioni del Registro documenti" a pagina 398
"Scheda Documenti di Registro documenti" a pagina 394
"Opzioni del registro documenti" a pagina 400
"Stampa, importazione ed esportazione in un registro documenti" a pagina
405
Scheda Documenti di Registro documenti
Questa scheda è disponibile nel registro documenti In questa scheda è possibile
aggiungere, eliminare, modificare e distribuire voci, oltre che visualizzare la
cronologia delle revisioni e delle distribuzioni di un documento.
Agli amministratori è consentito configurare le colonne da visualizzare nella
scheda e il rispettivo ordine nelle "Opzioni del registro documenti" a pagina
400.
In questa scheda è possibile aggiungere voci e creare una distribuzione. Per
ulteriori informazioni su attività specifiche, leggere le sezioni seguenti:
Aggiunta di voci
Con l'aggiunta a un registro documenti si crea nel registro documenti una
nuova voce che è possibile collegare a un documento. Quando si collega una
394 | Capitolo 25 Registro documenti
voce a un documento, la voce viene collegata al documento che è archiviato
all'interno di Buzzsaw e non si copia il documento nel registro documenti.
1 Fare clic sul collegamento Aggiungi voci.
2 Scegliere se aggiungere voci da una posizione di Buzzsaw o aggiungere i
segnaposto.
L'aggiunta di un segnaposto consente di inserire una voce senza collegare
il file vero e proprio. In un secondo momento sarà possibile aggiungere
il documento corrispondente al sito e modificare la voce del registro
documenti in modo da collegarla al documento appena aggiunto.
3 Quando si aggiunge una voce con un file sul sito, fare clic sul pulsante
Sfoglia. Viene visualizzato Browser file progetto.
4 Passare al file desiderato e fare clic su OK. È possibile aggiungere più file
mediante l'utilizzo dei tasti MAIUSC e CTRL.
5 Immettere le informazioni che si desidera associare alla voce. Quando
si aggiungono più file, fare clic sul pulsante Avanti per passare alla voce
successiva.
6 Fare clic su Fine. La voce viene visualizzata nella scheda Documenti del
registro documenti ed è possibile procedere alla distribuzione del
documento.
È inoltre possibile aggiungere voci al registro documenti mediante
Aggiorna/Aggiungi al progetto - Selezione guidata disegni a pagina 446.
Modifica di voci
1 Selezionare Modifica revisione nell'elenco a discesa dei filtri per un
documento specifico.
2 Modificare i dettagli della voce.
3 Se necessario, fare clic sul pulsante Sfoglia per modificare il collegamento
al documento.
4 Fare clic su Salva e torna.
In questa finestra gli amministratori possono eliminare voci. Fare clic sul
pulsante Elimina. Se la revisione è l'originale, dal registro documenti verranno
eliminati voce e revisione. Se si seleziona l'opzione Eliminato dal menu a
discesa Mostra, l'amministratore può visualizzare la voce eliminata nelle schede
Documento. L'eliminazione di una revisione o di una voce non comporta
l'eliminazione della versione del file dalla posizione corrispondente in Buzzsaw.
Registro documenti | 395
Importazione di voci
Se i dati sono contenuti in un file CSV, è possibile importare più voci
contemporaneamente.
1 Nella scheda Documenti, fare clic sul collegamento Importa voci.
2 Scegliere se aggiungere il file dal disco rigido locale o da un progetto
Buzzsaw.
3 Fare clic su Sfoglia per passare al file.
4 Scegliere Importa. Le voci importate vengono visualizzate nella scheda
Documenti.
Distribuzione di documenti
Quando i documenti sono nel registro, è possibile distribuirli ai membri del
progetto.
1 Nella scheda Documenti, selezionare i documenti da distribuire. Per
creare una distribuzione, non è necessario associare un documento a una
voce.
2 Fare clic sul pulsante Distribuisci. Viene visualizzata la finestra Nuova
distribuzione.
3 Selezionare un tipo di distribuzione, elettronico o manuale. Se si sceglie
la distribuzione manuale, in Buzzsaw viene registrata esclusivamente la
distribuzione senza l'invio elettronico. In una distribuzione manuale
sono inclusi i campi A, CC, Nomi aggiuntivi e Documenti per
distribuzione.
4 Fare clic sui pulsanti A e CC per selezionare i membri a cui distribuire i
file.
5 Selezionare uno Scopo di utilizzo per la distribuzione.
6 Aggiungere i nomi desiderati nel campo Nomi aggiuntivi. Gli indirizzi
e-mail non sono consentiti. I nomi elencati nel campo Nomi aggiuntivi
non ricevono questa distribuzione elettronicamente.
7 Fare clic su Invia per inviare la distribuzione. Il mittente riceve un
messaggio e-mail di conferma. I membri dell'elenco di distribuzione
riceveranno invece un messaggio e-mail con un collegamento alla
distribuzione.
396 | Capitolo 25 Registro documenti
Visualizzazione della cronologia di distribuzione di un documento
È possibile visualizzare la cronologia delle distribuzioni di un documento
tramite la scheda Documenti. Nella cronologia sono visualizzati la data di
distribuzione del documento, lo scopo e il numero di distribuzione.
Aggiunta di revisioni
È possibile aggiungere in qualsiasi momento nuove versioni di un documento
nel registro.
1 Selezionare Aggiungi revisione nell'elenco a discesa dei filtri per un
documento specifico.
2 Fare clic sul pulsante Sfoglia e selezionare un file.
3 Modificare i dettagli come necessario.
4 Fare clic su Salva e torna. Si torna alla scheda Documenti.
Visualizzazione della cronologia delle revisioni di un documento
È possibile visualizzare la cronologia delle revisioni di un documento tramite
la scheda Documenti.
1 Selezionare Visualizza cronologia revisioni nell'elenco a discesa
dei filtri per un documento specifico. Viene visualizzata la finestra
Cronologia revisioni.
2 In base alla quantità di revisioni esistenti per il documento, è possibile
visualizzare l'ultima revisione, i dettagli dell'originale o una qualsiasi
revisione intermedia. Fare clic sulla revisione da visualizzare.
3 Fare clic su Chiudi.
Eliminazione di voci
Solo gli amministratori del registro documenti possono eliminare voci o
visualizzare voci eliminate.
Per eliminare una voce:
2 Selezionare Elimina dalla casella di riepilogo a discesa per una voce
specifica.
Registro documenti | 397
L'eliminazione di una voce comporta solo la sua rimozione dal registro
documenti. Se la revisione della voce è collegata a un documento di Buzzsaw,
tale documento non viene eliminato.
Per visualizzare le voci eliminate:
2 Selezionare Eliminato dall'elenco a discesa Filtro.
Vedere anche:
"Scheda Distribuzioni del Registro documenti" a pagina 398
"Opzioni del registro documenti" a pagina 400
"Registro documenti" a pagina 393
Scheda Distribuzioni del Registro documenti
Questa scheda è disponibile nel registro documenti ed è possibile utilizzarla
per creare una distribuzione da inviare ai membri del progetto.
Le distribuzioni vengono create tramite la scheda Documenti ➤ pulsante
Distribuisci. Nella scheda Per distribuzioni, gli amministratori possono
configurare la visualizzazione delle colonne nelle sezioni Distribuzioni
ricevute e Tutte le distribuzioni. Per ulteriori informazioni vedere "Opzioni
del registro documenti" a pagina 400.
Creazione di una distribuzione
1 Nel registro documenti scegliere la scheda Distribuzioni.
2 Selezionare un tipo di distribuzione, elettronico o manuale. Se si seleziona
manuale, Buzzsaw registra la distribuzione, ma non la invia
elettronicamente. In una distribuzione manuale sono inclusi i campi A,
CC, Nomi aggiuntivi e Documenti per distribuzione.
3 Fare clic sui pulsanti A e CC per selezionare i membri a cui distribuire i
file.
4 Aggiungere i nomi desiderati nel campo Nomi aggiuntivi. Gli indirizzi
e-mail non sono consentiti. I nomi elencati nel campo Nomi aggiuntivi
non ricevono questa distribuzione elettronicamente.
5 Selezionare uno Scopo di utilizzo per la distribuzione.
6 Fare clic sul collegamento Aggiungi documenti per aggiungere file
alla distribuzione. Viene visualizzata la finestra Aggiungi documenti.
398 | Capitolo 25 Registro documenti
7 Selezionare i documenti e le versioni desiderate, quindi scegliere Salva
e torna. Si torna alla finestra di dialogo Nuova distribuzione.
8 Non appena si è pronti a inviare la distribuzione, fare clic su Invia. Il
mittente riceve un messaggio e-mail di conferma. I membri dell'elenco
di distribuzione riceveranno invece un messaggio e-mail con un
collegamento alla distribuzione.
Ridistribuzione
La ridistribuzione costituisce un modo rapido per inviare nuovamente una
distribuzione un a nuovo gruppo di persone senza doverne creare una nuova.
Nella scheda Distribuzioni, selezionare Ridistribuisci dall'elenco a discesa
della distribuzione che si desidera inviare di nuovo.
Visualizzazione di distribuzioni
Visualizzazione delle distribuzioni ricevute
Le distribuzioni ricevute in qualità di destinatario esplicito vengono visualizzate
nella scheda Distribuzioni. È inoltre possibile visualizzare una distribuzione
utilizzando il collegamento presente nella notifica ricevuta tramite e-mail.
Con un clic sul collegamento si passa direttamente alla distribuzione.
Le distribuzioni ricevute vengono inoltre visualizzate nella scheda
Distribuzioni del registro documenti. Per visualizzare tutte le distribuzioni
ricevute, passare al registro documenti e fare clic sulla scheda Distribuzioni.
Le distribuzioni emesse sono riportate nella sezione Distribuzioni ricevute
del riquadro superiore.
Per visualizzare i dettagli di una distribuzione, fare clic sul numero della
distribuzione oppure selezionare Visualizza dettaglio dall'elenco a discesa
Seleziona.
Visualizzazione delle distribuzioni inviate
Se si dispone dell'autorizzazione per la creazione e l'invio di distribuzioni, è
possibile visualizzarle nell'area Tutte le distribuzioni. Per filtrare le
distribuzioni da visualizzare, utilizzare le schede Per distribuzioni,, Per
documenti e Per partecipanti. In ciascuna scheda viene presentata una
vista diversa delle distribuzioni.
È possibile filtrare la visualizzazione in modo da visualizzare solo le
distribuzioni che sono state create o eliminate.
Registro documenti | 399
Eliminazione di distribuzioni
Solo agli amministratori del registro documenti è consentito eseguire
eliminazioni o visualizzare l'opzione Eliminato nel filtro Mostra relativo all'area
Tutte le distribuzioni.
Selezionare Elimina dall'elenco a discesa Filtro per una distribuzione
specifica.
I membri del progetto con un livello qualsiasi di autorizzazione possono
eliminare le distribuzioni ricevute nella sezione ➤ Distribuzioni ricevute
della scheda Distribuzioni. Gli amministratori possono eliminare le
distribuzioni nella scheda Distribuzioni ➤ Tutte le distribuzioni,
➤ sezione Per distribuzioni. Un amministratore può visualizzare la voce
eliminata selezionando Eliminato dall'elenco a discesa Filtro.
Vedere anche:
"Scheda Documenti di Registro documenti" a pagina 394
"Opzioni del registro documenti" a pagina 400
"Registro documenti" a pagina 393
Opzioni del registro documenti
Agli amministratori è consentito modificare i dettagli del registro documenti.
Per accedere alle opzioni del registro documenti, fare clic sul collegamento
Opzioni del registro documenti. Sono disponibili le seguenti schede:
Scheda Visualizzazione documenti
Le opzioni selezionate in questa scheda vengono riportate nella "Scheda
Documenti di Registro documenti" a pagina 394 della plancia di comando del
registro documenti.
Utilizzare la scheda per:
■
personalizzare i numeri di prefisso e suffisso.
■
specificare se un attributo è obbligatorio.
■
specificare se un attributo sarà visualizzato in altre aree, ad esempio quando
si esegue una ricerca nella scheda Documenti o quando si importano e si
esportano voci.
400 | Capitolo 25 Registro documenti
■
modificare l'ordine di visualizzazione delle colonne presenti nella scheda
Documenti.
■
definire l'ordinamento predefinito delle colonne.
■
specificare gli attributi dei file da visualizzare in una colonna.
■
creare un modello per l'importazione del testo su più righe della scheda
Documenti.
Per personalizzare i numeri di prefisso e suffisso:
■ Immettere un prefisso o un suffisso per le voci del registro documenti.
Prefisso e suffisso possono contenere lettere e numeri. Digitare il numero
massimo di cifre per il numero. Questo numero non include il prefisso e
il suffisso.
Per visualizzare o richiedere una colonna:
È possibile richiedere ai membri di immettere valori per attributi specifici.
Selezionare la casella di controllo nella colonna Obbligatorio per un
attributo.
Se si seleziona l'opzione Mostra, l'attributo diventa visualizzabile nel registro
documenti, ma i membri del progetto non sono tenuti a immettere un valore.
Se l'opzione non viene selezionata, l'attributo non è visualizzato nelle
schermate quali Modifica attributi, scheda Documenti, voci di importazione
e voci di esportazione.
Per modificare l'ordine delle colonne:
Selezionare una colonna, quindi fare clic sui pulsanti Sposta su o Sposta
giù. L'ordine in cui le colonne sono elencate in questa schermata (dall'alto
verso il basso) è quello in cui le colonne vengono visualizzata nella scheda
Documenti (da sinistra a destra).
Per consentire agli utenti di modificare la data di revisione:
Selezionare l'opzione Consenti agli utenti di modificare accanto alla
colonna Data revisione.
Per cambiare l'ordine predefinito:
1 Selezionare un attributo dall'elenco a discesa Ordina per.
2 Selezionare l'opzione desiderata per ordinare le colonne in ordine
crescente o decrescente.
Per aggiungere campi personalizzati al registro documenti:
Registro documenti | 401
è possibile aggiungere un massimo di dieci campi personalizzati al registro
documenti. La lunghezza dei campi personalizzati non può superare i 175
caratteri.
1 Nel campo di immissione vuoto, inserire il nome da attribuire al campo
personalizzato.
2 Selezionare l'opzione che consente di visualizzare il campo nella scheda
Documenti oppure quella per richiedere che venga completato da altri
membri.
Crea modello importazione:
Utilizzare questa opzione per creare un modello per l'importazione del testo
su più righe nel registro documenti. La creazione di un modello garantisce
che le voci del registro documenti vengano importate nel formato corretto.
Fare clic sul pulsante Crea modello importazione per creare un file CSV con
le colonne visualizzate nella schermata. Sarà possibile utilizzare il modello per
importare voci del registro documenti.
Scheda Distribuzione documenti
Le opzioni selezionate in questa scheda vengono riportate nella "Scheda
Distribuzioni del Registro documenti" a pagina 398 del registro documenti.
Questa scheda consente di aggiungere o rimuovere le colonne che vengono
visualizzate nelle sezioni Distribuzioni ricevute e Tutte le distribuzioni.
È inoltre possibile modificare l'ordine delle colonne.
Per aggiungere una nuova colonna:
2 Fare clic sul collegamento Aggiungi colonna.
3 Selezionare un nome di colonna dalla casella di riepilogo a discesa.
Per rimuovere una colonna:
Selezionare una colonna, quindi fare clic sulla X rossa alla destra del nome
della colonna. Non è possibile eliminare le seguenti tre colonne: Tipo
distribuzione, Numero distribuzione e Data distribuzione.
Per modificare l'ordine delle colonne:
Selezionare una colonna, quindi fare clic sui pulsanti Sposta su o Sposta
giù. L'ordine in cui le colonne sono elencate in questa schermata (dall'alto
verso il basso) è quello in cui le colonne vengono visualizzata nella scheda
Documenti (da sinistra a destra).
402 | Capitolo 25 Registro documenti
Opzioni amministrazione
Utilizzare la scheda per:
■
Gestire i membri del progetto che hanno accesso a questo registro
documenti.
■
Gestire le modalità di aggiunta dei file a questo registro documenti. È
possibile richiedere ai membri del progetto di aggiungere un file a questo
registro documenti quando si aggiungono file a un progetto specifico.
■
Consentire ai membri del progetto di aggiungere voci a questo documento
mediante la "Aggiorna/Aggiungi al progetto - Selezione guidata disegni" a
pagina 446.
Per gestire le autorizzazioni dei membri del progetto del registro documenti:
2 Fare clic sul pulsante Cambia.
3 Fare clic sulla scheda Modifica autorizzazioni.
4 Per rimuovere un membro dal registro documenti, selezionarlo e fare
clic sul pulsante Rimuovi della barra degli strumenti.
5 Per aggiungere un membro al registro documenti, fare clic sul pulsante
Aggiungi della barra degli strumenti. Viene visualizzata la finestra di
dialogo Seleziona membri.
6 Per modificare il livello di autorizzazione di un membro, selezionare il
membro e scegliere una nuova autorizzazione dall'elenco a discesa delle
autorizzazioni.
7 Per aggiungere un membro, fare clic sul pulsante Aggiungi della barra
degli strumenti. Nella finestra di dialogo Aggiungi membri progetto,
selezionare un membro dall'elenco Disponibile e fare clic sul pulsante
Aggiungi.
8 Fare clic su OK.
9 Fare clic su OK nella scheda Membri.
In questa sezione è possibile richiedere che file caricati in uno specifico progetto
vengano aggiunti anche al registro documenti. Un progetto può essere associato
ad un solo registro documenti.. È possibile quindi richiedere che tutti i membri,
o solo membri specifici, aggiungano documenti al registro documenti.
Per associare i progetti al registro documenti:
2 Fare clic sul pulsante Aggiungi o rimuovi progetti per aggiungere
un progetto.
Registro documenti | 403
3 Selezionare un progetto e fare clic sul pulsante Aggiungi progetto.
4 Fare clic sul pulsante OK per tornare alla scheda Opzioni
amministrazione.
5 Selezionare l'opzione Visualizza solo registro documenti nel
Caricamento guidato file per i progetti elencati di seguito. Solo
i membri con autorizzazioni di amministratore, modifica o
aggiornamento possono aggiungere voci al registro documenti utilizzando
il Caricamento guidato file.
È possibile specificare quali membri del progetto dispongono dell'autorizzazione
ad aggiungere documenti al registro documenti durante il caricamento dei
file nei progetti.
Questa opzione è abilitata se l'opzione Visualizza solo registro documenti
nel Caricamento guidato file per i progetti elencati di seguito è
selezionata.
Per consentire ai membri di aggiungere file al registro documenti:
2 Scegliere se i membri del progetto devono aggiungere documenti al
registro documenti.
■ Facoltativo: selezionare questa opzione per consentire a tutti i
membri del progetto di aggiungere documenti al registro documenti.
■ Disponibile a tutti i membri del progetto: selezionare questa
opzione per consentire a tutti i membri del progetto di aggiungere
documenti al registro documenti. Se questa opzione è selezionata,
i membri del progetto possono aggiungere file al registro
documenti, ma non sono obbligati a effettuare questa operazione.
■
Disponibile solo a membri del progetto specifici: selezionare questa
opzione per consentire solo a membri specifici di aggiungere
documenti al registro documenti.
1 Fare clic sul pulsante Seleziona.
2 Selezionare un membro, quindi fare clic su Aggiungi.
3 Fare clic su OK.
■
Obbligatorio: selezionare questa opzione per richiedere ai membri
del progetto di aggiungere documenti al registro documenti.
■ Disponibile a tutti i membri del progetto: selezionare questa
opzione per consentire a tutti i membri del progetto di aggiungere
documenti al registro documenti.
404 | Capitolo 25 Registro documenti
■
Disponibile solo a membri di progetto specifici: selezionare questa
opzione per specificare che solo membri specifici possono
aggiungere documenti al registro documenti. Inoltre, è possibile
abilitare l'opzione che consente a tutti i membri del progetto di
aggiungere file, ma solo i membri selezionati sono obbligati a
effettuare questa operazione.
1 Fare clic sul pulsante Seleziona.
2 Selezionare un membro, quindi fare clic su Aggiungi.
3 Fare clic su OK.
3 Fare clic su Salva e torna.
Vedere anche:
"Scheda Distribuzioni del Registro documenti" a pagina 398
"Scheda Documenti di Registro documenti" a pagina 394
"Registro documenti" a pagina 393
Stampa, importazione ed esportazione in
un registro documenti
Tramite un registro di disegno è possibile stampare, importare ed esportare.
Il processo per ciascuna attività resta identico, indipendentemente dal
contenuto stampato, importato o esportato.
Stampa
È possibile stampare le diverse sezioni di una qualsiasi delle schede Documenti,
Distribuzioni e Generale.
Nelle pagine in cui è possibile espandere elenchi (vale a dire dove è visualizzato
il simbolo più "+" accanto a una voce), vengono stampati anche i dettagli
visualizzati dopo l'espansione dell'elenco.
Nella sezione che si desidera stampare, fare clic su Stampa. Viene visualizzata
l'anteprima di stampa.
Registro documenti | 405
Importazione
È possibile importare gli attributi e i segnaposto di un file di registro documenti
in un registro documenti utilizzando un file .CSV modificato in Excel. Fare
clic sul collegamento Importa voci nella scheda Documenti.
Colonne modello importazione
L'utility Crea modello importazione consente di verificare che il file .CSV
contenga le colonne desiderate, visualizzate nell'ordine corretto. Se si
modificano gli attributi dall'interno del registro documenti, i nomi delle
colonne nel modello di importazione sono gli stessi delle colonne visualizzate
nel registro documenti. Se un amministratore modifica l'ordine delle colonne
o le impostazioni di visualizzazione, è necessario creare un nuovo modello di
importazione. Se si modificano gli attributi durante il caricamento di file
mediante il Caricamento guidato, il modello di importazione comprende le
colonne per tutti gli attributi applicabili. Se non è selezionata nella scheda
Documenti, la colonna non verrà visualizzata nel file .CSV che viene creato
dopo un clic sul pulsante Crea modello importazione. La colonna Revisione
non viene mai visualizzata nel modello di importazione.
Cause di importazioni non riuscite
■ Inserimento di attributi se non sono applicabili al tipo di file. Se ad esempio
una voce si riferisce a un file Web e si inseriscono dati nella colonna Fase,
l'importazione non viene effettuata. Ciò accade perché il campo Fase non
è valido per la categoria File Web.
■
Modifica delle colonne del Modello importazione (aggiunta, rimozione o
ordinamento delle colonne).
■
Formattazione valore attributo non corretta.
Colonne in base ai valori colonne
Collegamento a un file in Buzzsaw (facoltativo, a meno che non si modifichino
gli attributi dal registro documenti per i file già caricati). Per immettere il
percorso file corretto quando si modificano gli attributi dei file in Buzzsaw:
1 Individuare il file in Buzzsaw.
2 Fare clic con il pulsante destro del mouse e scegliere Copia URL.
3 Incollare l'URL nella cella Collega a file in Buzzsaw.
4 Eliminare la sezione https://projectpoint.buzzsaw.com/client
visualizzata prima del nome del sito.
406 | Capitolo 25 Registro documenti
5 Verificare che il nome del sito sia preceduto da una barra (/). Ad esempio:
https://projectpoint.buzzsaw.com/client/NomeSito/NomeProgetto/FH--b1lcf.pdf
viene immesso come: /NomeSito/NomeProgetto/FH--b1lcf.pdf.
Categoria file: facoltativa. Tipi di file: tutti
Il campo Categoria file deve corrispondere al tipo di file Buzzsaw collegato.
Immettere uno dei valori seguenti, esattamente come illustrato:
■ File CAD
■
File di immagini e multimediali
■
File Office e Productivity
■
File Web
■
Vari
Numero documento: facoltativo. Tipi di file: tutti.
Nessun requisito di formattazione, ma con limite massimo di 256 caratteri.
Titolo: obbligatorio. Tipi di file: tutti. A questo campo viene anche fatto
riferimento come titolo della voce del registro documenti.
Nessun requisito di formattazione, ma con limite massimo di 256 caratteri.
Disciplina: facoltativa. Tipi di file: tutti.
La categoria Disciplina deve corrispondere a una delle opzioni definite di
Buzzsaw. Immettere uno dei valori seguenti, esattamente come illustrato:
■ Architettonico
■
Civile
■
Strutturale
■
Elettrico
■
Meccanico
■
Idraulico
■
Paesaggistico
Autore: facoltativo. Tipi di file: tutti.
La categoria Autore deve corrispondere al nome di un utente nella directory
progetto.
Data di creazione: facoltativa. Tipi di file: tutti.
Registro documenti | 407
Il formato della data deve essere uguale al formato data locale di Windows.
Ad esempio, negli Stati Uniti il formato data è 10/26/2006. Nel Regno Unito
è 26/10/2006.
Divisione: facoltativa. Tipi di file: specificare solo per i file CAD.
La categoria Divisione deve corrispondere a una delle opzioni definite di
Buzzsaw. Immettere uno dei valori seguenti, esattamente come illustrato:
■ 01 - Requisiti generali
■
02 - Costruzione sito
■
03 - Cemento
■
04 - Muratura
■
05 - Metalli
■
06 - Legno e plastica
■
07 - Protezione termica e dall'umidità
■
08 - Porte e finestre
■
09 - Rifiniture
■
10 - Elementi speciali
■
11 - Attrezzature
■
12 - Arredamento
■
13 - Costruzione speciale
■
14 - Sistemi di trasporto
■
15 - Meccanico
■
16 - Elettrico
Stato del documento: facoltativo. Tipi di file: specificare solo per tipi di
file CAD, Office e di lavoro (ad esempio .pdf, .xls, .doc).
La categoria Stato del documento deve corrispondere a una delle opzioni
definite di Buzzsaw. Immettere uno dei valori seguenti, esattamente come
illustrato:
■ In corso
■
Bozza
■
In revisione
■
Completo
■
Approvato
■
Finale
408 | Capitolo 25 Registro documenti
Formato disegno: facoltativo. Tipi di file: specificare solo per i file CAD.
Nessun requisito di formattazione, ma con limite massimo di 256 caratteri.
Nome disegno: facoltativo Tipi di file: specificare solo per i file CAD.
Nessun requisito di formattazione, ma con limite massimo di 256 caratteri.
Riferimento disegni: facoltativo Tipi di file: specificare solo per i file
CAD.
Nessun requisito di formattazione, ma con limite massimo di 256 caratteri.
Serie disegni: facoltativo Tipi di file: specificare solo per i file CAD.
Nessun requisito di formattazione, ma con limite massimo di 256 caratteri.
Dimensioni disegno: facoltative. Tipi di file: specificare solo per i file
CAD.
La Dimensioni disegno deve corrispondere a una delle opzioni definite di
Buzzsaw. Immettere uno dei valori seguenti, esattamente come illustrato:
■ 8,5 x 11
■
8,5 x 14
■
11 x 17
■
24 x 36
■
30 x 42
■
36 x 48
■
A0
■
A1
■
A1
■
A2
■
A3
■
A4
■
B1
■
B2
■
B3
■
B4
■
B5
■
C5
■
Altro
Registro documenti | 409
Nome file: facoltativo. Tipi di file: tutti.
Nessun requisito di formattazione, ma con limite massimo di 256 caratteri.
Fase: facoltativa. Tipi di file: specificare solo per tipi di file CAD e Office e
Productivity (ad esempio .pdf, .xls, .doc).
Nessun requisito di formattazione, ma con limite massimo di 256 caratteri.
ID progetto: facoltativo. Tipi di file: specificare solo per tipi di file CAD e
Office e Productivity (ad esempio .pdf, .xls, .doc).
Nessun requisito di formattazione, ma con limite massimo di 256 caratteri.
Data di revisione: facoltativa. Tipi di file: tutti.
Il formato della data deve essere lo stesso del formato data locale di Windows.
Ad esempio, negli Stati Uniti il formato data è 10/26/2006. Nel Regno Unito
è 26/10/2006.
Questa colonna viene inserita solo quando l'amministratore ha consentito ai
membri di modificare la data di revisione tramite l'opzione Consenti agli
utenti di modificare nella Opzioni del registro documenti a pagina 400.
Esportazione
La funzionalità di esportazione è disponibile in tutto il registro di disegno. Ad
esempio, gli amministratori possono esportare un elenco di documenti.
1 Nella finestra del registro disegni fare clic sul pulsante Esporta. Il
contenuto esportato dipende dal filtro impostato per la finestra.
NOTA Per gli amministratori il collegamento Esporta diventa Esporta elenco
per modifiche. Facendo clic su questo collegamento sarà possibile modificare
gli attributi dei file prima dell'esportazione.
2 Viene visualizzata la finestra di dialogo Scarica file. Fare clic su Salva.
3 Selezionare una cartella e salvare il file.
Vedere anche:
"Scheda Distribuzioni del Registro documenti" a pagina 398
"Scheda Documenti di Registro documenti" a pagina 394
"Registro documenti" a pagina 393
410 | Capitolo 25 Registro documenti
Opzioni di supporto
411
412
26
Opzioni di supporto
Per gli utenti Buzzsaw sono disponibili molti tipi di servizi di assistenza. Oltre a
consultare la guida in linea, è possibile contattare il Supporto clienti attraverso il
sito Web del supporto di Autodesk.
Questa Guida contiene tutte le informazioni sul funzionamento e le procedure di
Buzzsaw e include inoltre una serie di riferimenti. La Guida può essere aperta in due
modi:
■
Nella barra degli strumenti fare clic su
.
■
In alternativa, è possibile utilizzare la Guida sensibile al contesto, in cui vengono fornite
informazioni specifiche per la funzione utilizzata al momento. La Guida sensibile al contesto
è disponibile per la maggior parte delle finestre. Per visualizzarla è sufficiente premere il
tasto F1 della tastiera oppure fare clic sul pulsante Guida della barra degli strumenti standard
e selezionare il menu a discesa Guida.
Leggimi
Il file "Leggimi" a pagina 7 contiene informazioni aggiuntive su Buzzsaw, incluse funzioni
che nella versione corrente risultano limitate o solo parzialmente implementate. Laddove
possibile, sono state inserite anche procedure alternative.
413
414
Glossario
Aggiorna
Scegliere un documento locale e aggiungerlo al sito del progetto come nuova
versione del documento correntemente selezionato. Il documento locale non
deve necessariamente avere lo stesso nome del documento aggiornato, ma è
consigliabile che il file locale abbia lo stesso nome se si aggiorna e si crea una
nuova versione.
Aggiungere
L'atto di creare o caricare un file in un progetto. Dato che vengono memorizzate
più versioni dei file, se si aggiunge un file a una cartella che contiene un file
con lo stesso nome, il file verrà salvato come ultima versione.
Amministratore progetto
Ruolo che consente di aggiungere membri o gruppi a cartelle o file di progetto,
nonché di modificare le autorizzazioni dei membri all'interno di un progetto.
Gli Amministratori progetto non possono modificare le proprietà dei membri
o aggiungere/modificare gruppi. Possono solo creare nuovi membri solo se è
stata selezionata l'opzione "Può creare membri" al momento di creare
l'amministratore. In caso contrario, gli Amministratori progetto non possono
creare nuovi membri. Per ulteriori informazioni sulla creazione di un
amministratore progetto, vedere "Creazione di un nuovo membro" a pagina
95.
Amministratore sito
La persona (o le persone) cui sono stati concessi diritti amministrativi su un
sito. Un Amministratore sito crea nuovi account membro, nuove cartelle di
progetto e imposta le autorizzazioni utente (accesso) per tutti i progetti in un
sito. Gli Amministratori sito non possono eliminare l'e-mail di un singolo
utente.
Autorizzazioni bloccate
Stato temporaneo o permanente di "congelamento" delle voci in un elenco di
autorizzazioni. L'elenco può includere una combinazione di membri individuali
Glossario | 415
e gruppi. Le autorizzazioni in genere vengono propagate dall'alto in basso
nella gerarchia del progetto. Se le autorizzazioni contenute nell'elenco di una
cartella vengono modificate, anche tutte le autorizzazioni dei livelli subordinati
a partire da quel punto vengono modificate.
Vedere: Livelli di autorizzazione a pagina 120.
Caricare
Copiare un file dal computer locale nel sito del progetto. Equivale ad aggiungere
un file locale al sito del progetto, pertanto il termine Aggiungi verrà utilizzato
in senso generico in riferimento a questi aspetti.
Cartella
Un contenitore per organizzare i file di progetto e altre cartelle.
Client
Il software Buzzsaw installato nel computer ed eseguito nel browser.
L'interfaccia software utilizzata dai membri del progetto per collaborare a
progetti di progettazione utilizzando la tecnologia Buzzsaw.
Collegamento
Un indirizzo o un collegamento a un file nel proprio sito, un indirizzo Internet
come una pagina Web, o un indirizzo e-mail.
Collegamento modulo
Un collegamento da un modulo a un documento in Buzzsaw. Per ulteriori
informazioni, vedere Collegamento di documenti a un modulo a pagina 341.
Commento
Un file di testo che viene creato con Buzzsaw. Un commento viene aggiunto
a una discussione e a un file specifico viene allegato un thread di discussione.
Definizione autorizzazioni
Le voci presenti in qualsiasi elenco di autorizzazioni. L'elenco può includere
una combinazione di membri individuali e gruppi.
Discussione
Un insieme di commenti in thread. Questi commenti sono collegati a uno
specifico file nel sito.
Disegno (File di disegno)
Un disegno AutoCAD in formato DWG o DWF. Il formato DWG è il formato
di file nativo di AutoCAD.
416 | Glossario
DWF (Drawing Web Format) è il formato aperto di Autodesk per archiviare e
trasmettere i disegni AutoCAD sul Web. Vedere "Visualizzatori e revisioni" a
pagina 259.
Elenco dei file progetto
A ogni progetto sono associati file di progetto. Quando si fa clic sull'icona
Progetti sulla barra Buzzsaw, tutti i file di progetto vengono visualizzati prima
in una vista ad albero e, successivamente, in una vista dettagli, entrambe a
destra della barra delle funzioni di scelta rapida.
File
Un file di qualsiasi tipo che può essere memorizzato con il progetto. Il file non
sempre dispone di un visualizzatore nel browser, tuttavia ha sempre un editor
associato (anche se può non essere installato nel computer di un membro).
File bloccato
Stato temporaneo di divieto posto a un documento mentre è in fase di
modifica. Gli altri membri del progetto possono visualizzare un documento
bloccato, ma non possono modificarlo.
File progetto
Qualsiasi documento del progetto. Questi file possono essere nel formato di
disegno di Autodesk, Microsoft Office o in qualsiasi altro tipo di file.
Flusso di lavoro
Il termine flusso di lavoro si riferisce al processo che gli amministratori possono
definire per l'instradamento del moduli. Vale a dire, chi può creare, visualizzare,
rispondere, chiudere un modulo e così via. I registri moduli sono configurati
per utilizzare un tipo di flusso di lavoro. Il flusso di lavoro è disponibile solo
in Buzzsaw Professional.
Vedere "Tipi di flusso di lavoro" a pagina 312.
Gruppo
Persone assegnate a un gruppo definito e che lavorano a un determinato
progetto. Un gruppo può essere assegnato a più di un progetto. Spesso i gruppi
sono utilizzati per semplificare l'amministrazione dell'accesso degli utenti ai
progetti. I gruppi privati, o i gruppi che non si espandono, sono gruppi in cui
i membri possono essere visti solo da membri che dispongono del privilegio
necessario per creare gruppi. Per ulteriori informazioni, vedere "Scheda Gruppi"
a pagina 64.
Glossario | 417
Gruppo privato
Vedere "Gruppi privati e nascosti" a pagina 137.
Livelli di autorizzazione
A ogni membro del progetto è assegnato un livello di autorizzazione che può
variare da progetto a progetto. Le autorizzazioni possono inoltre essere
controllate a livelli individuali di cartella e file in un progetto. I livelli di
autorizzazione sono assegnati dall'amministratore progetto. In base al livello
di autorizzazione, è possibile accedere ai file in un progetto come segue:
■ Amministrativo, Amministratore sito
In grado di creare nuovi account membro, nuove cartelle di progetto,
modificare autorizzazioni e accedere a tutti i progetti e a tutte le cartelle
nel sito. In grado inoltre di aggiungere, modificare o eliminare tutti i file
di progetto.
■
Amministrativo, Amministratore progetto
In grado di aggiungere membri o gruppi (già definiti dall'Amministratore
sito) a cartelle o file di progetto, nonché di modificare le autorizzazioni
dei membri all'interno di un progetto. Gli amministratori di progetto con
privilegi di Nuovo membro possono creare nuovi membri del sito e gruppi
a livello di sito.
■
Modifica, Editor
In grado di aggiungere, modificare o eliminare tutti i file di progetto (a
meno che un documento o una cartella non siano vietati da un altro Editor
o Amministratore).
■
Revisione, Revisore
In grado di visualizzare tutti i file di progetto (a meno che un documento
o una cartella non abbia impostazioni di accesso speciali). Non può
modificare, aggiungere o eliminare file. È in grado di aggiungere e
modificare i file di progetto limitati a: note, commenti, revisioni e
collegamenti.
■
Visualizzazione, Visualizzatore
In grado di visualizzare tutti i file di un progetto (a meno che un documento
o una cartella non abbia impostazioni di accesso speciali).
■
Elenco
In grado di visualizzare tutte le cartelle del progetto, tranne quelle con
impostazioni speciali di accesso.
418 | Glossario
Membro progetto
Persona che lavora a un determinato progetto. Un membro del progetto può
essere assegnato a più di un progetto.
Non letto, Non rivisto
Stato di un file che è nuovo e/o non è stato ancora visualizzato da un membro
del progetto.
Nota
Un documento indipendente di solo testo che può essere creato e modificato
nel client Buzzsaw.
Percorso file assoluto
Una stringa specifica, comprendente in genere la lettera di un'unità, che
identifica l'ubicazione esatta di un file.
Ad esempio: C:\Programmi\ACAD2000\SAMPLE\1st floorlighting.dwg.
Percorso file relativo
Un percorso che identifica l'ubicazione esatta di un file in base alla sua
posizione all'interno di una struttura file specifica.
Percorso file semplice
Tutte le informazioni del percorso vengono rimosse e il file viene salvato
nuovamente con solo la directory e il nome file. Se si desidera utilizzare il file
di disegno a fini di distribuzione (e non si prevede di riaverlo indietro) spesso
conviene semplificare i percorsi dei file di disegno selezionati.
Progetto
Un progetto è l'insieme di tutti i file di progetto, delle persone e delle
informazioni di carattere amministrativo.
Revisione associata
Nell'elenco della scheda del disegno originale viene visualizzata una revisione
associata. Per associarla al disegno originale, immettere un nome senza
percorso.
Vedere: "Revisioni" a pagina 267.
Revisione separata
Una revisione separata viene salvata come file separato (non associato al
disegno originale) e visualizzata nella gerarchia della vista ad albero. Se si
Glossario | 419
desidera salvare la revisione come file separato, immettere un percorso e il
nome.
Revisioni
Le revisioni sono linee colorate utilizzate con il testo per contrassegnare un'area
di disegno che deve essere discussa o rivista. Una revisione può essere
considerata una sorta di strato che si sovrappone a un disegno, piuttosto che
una parte del file di disegno di base.
I dati della revisione sono memorizzati in file in formato DWF, con il file di
disegno originale o in un'ubicazione separata dal disegno originale scelta
dall'utente, nel sito o nel computer locale dell'utente. I file di revisione possono
essere modificati e salvati nuovamente secondo necessità. Per creare revisioni
è necessario possedere l'autorizzazione di amministratore, modifica o revisione.
Vedere: "Guida Salva file marcatore" a pagina 445.
Riferimento esterno (Xrif)
Un riferimento esterno (Xrif) è un metodo utilizzato da AutoCAD per collegare
i file di disegno.
Risolto
Il riferimento esterno specificato (Xrif) è stato individuato e caricato.
Rivisto, Letto
Stato di un documento che è stato visto da un membro del progetto. I nuovi
file caricati in un sito vengono contrassegnati come non letto finché non
vengono visualizzati.
Ruolo
Un insieme di utenti. Questo insieme è organizzato dalle azioni che gli utenti
possono eseguire su un modulo attivo. Tutti gli utenti con lo stesso ruolo
possono eseguire le stesse azioni su un modulo attivo.
L'assegnazione di un ruolo a un membro influenza solo le sue autorizzazioni
in quel particolare registro moduli. L'autorizzazione del membro nel resto del
progetto e nel sito non è influenzata dall'appartenenza a un ruolo.
I ruoli sono utilizzati solo in Buzzsaw Professional.
Vedere "Ruoli" a pagina 326, "Tipi di flusso di lavoro" a pagina 312.
Sbloccata
Stato in cui un documento può essere modificato.
420 | Glossario
Scarica
Copiare un file dal sito del progetto nel computer locale.
Server
Il computer remoto che ospita il sito. Questo computer remoto, database e
sistema di archiviazione file memorizza le informazioni sul progetto e consente
l'accesso ad esse tramite il Web. Il server gestisce questo accesso utilizzando
le richieste provenienti da un client.
Sito
Un punto di archiviazione e collaborazione accessibile via Internet per un
team di persone che gestiscono la creazione di progetti di progettazione e
costruzione. Un singolo sito può ospitare uno o più progetti. Tutti i progetti
devono trovarsi in un sito.
Voce assegnata
Modulo assegnato dall'utente a un altro membro.
Voce azione
Un modulo assegnato all'utente e che richiede un'azione da parte sua.
Glossario | 421
422
27
Riferimento
Utilizzo delle scelte rapide di accesso
I tasti di scelta rapida mostrati nella tabella di seguito possono essere utilizzati
per spostarsi all'interno del visualizzatore HTML dell'help.
Per ulteriori informazioni sulle funzioni e i servizi di accesso, visitare il sito Web
Microsoft Accessibility and Disabilities.
Funzione di navigazione
Combinazione di tasti
Chiudere il visualizzatore dell'help
ALT+F4
Passare dal visualizzatore dell'help a un'altra
finestra aperta e viceversa
ALT+TAB
Visualizzare il menu Opzioni
ALT+O
Modificare le impostazioni di Microsoft
Internet Explorer
ALT+O, quindi premere I
Visualizzare o nascondere il riquadro di
navigazione
ALT+O, quindi premere T
Stampare un argomento
ALT+O e premere P oppure fare clic con il
pulsante destro del mouse nel riquadro
Argomento e scegliere Stampa dal menu
visualizzato
423
Funzione di navigazione
Combinazione di tasti
Tornare all'argomento precedente
ALT+FRECCIA SINISTRA oppure ALT+O,
quindi premere B
Passare all'argomento successivo, (se è già
stato visualizzato)
ALT+FRECCIA DESTRA oppure ALT+O,
quindi premere F
Attivare o disattivare l'evidenziazione
ALT+O, quindi premere O
Aggiornare l'argomento visualizzato nel
riquadro Argomento (risulta utile in caso di
collegamento a una pagina Web)
F5 oppure ALT+O e premere R
Tornare alla homepage (gli autori dell'help
possono specificare una homepage per
l'help)
ALT+O, quindi premere H
Impedire la visualizzazione di una pagina
(può essere utile in caso di collegamento al
Web, se non si desidera che una certa
pagina venga scaricata)
ALT+O, quindi premere S
Passare a una pagina Web o a un
argomento predeterminato. Gli autori degli
help compilati (.chm) possono aggiungere
due collegamenti ad argomenti importanti
o a pagine Web. Tali collegamenti si
trovano nel menu Opzioni. Selezionando
un comando Passa a si raggiunge uno di
tali argomenti o di queste pagine Web
ALT+O, quindi premere 1 o 2
Passare dal riquadro di navigazione a quello
degli argomenti e viceversa
F6
Scorrere un argomento
FRECCIA SU e FRECCIA GIÙ oppure PAGINA
SU e PAGINA GIÙ
424 | Capitolo 27 Riferimento
Funzione di navigazione
Combinazione di tasti
Scorrere tutti i collegamenti di un
argomento oppure le opzioni di una scheda
del riquadro di navigazione
TAB
Nella scheda Sommario:
Funzione di navigazione
Combinazione di tasti
Visualizzare la scheda Sommario
ALT+C
Aprire e chiudere un libro o una cartella
SEGNO PIÙ e SEGNO MENO oppure
FRECCIA SINISTRA e FRECCIA DESTRA
Selezionare un argomento
FRECCIA SU e FRECCIA GIÙ
Visualizzare l'argomento selezionato
INVIO
Nella scheda Indice:
Funzione di navigazione
Combinazione di tasti
Visualizzare la scheda Indice:
ALT+N
Digitare una parola chiave da cercare
ALT+W e digitare la parola
Selezionare una parola chiave dall'elenco
FRECCIA SU e FRECCIA GIÙ
Visualizzare un argomento associato
ALT+D
Nella scheda Cerca:
Funzione di navigazione
Combinazione di tasti
Visualizzare la scheda Cerca
ALT+S
Digitare una parola chiave da cercare
ALT+W e digitare la parola
Riferimento | 425
Funzione di navigazione
Combinazione di tasti
Avviare una ricerca
ALT+L
Selezionare un argomento nell'elenco dei
risultati
ALT+T, quindi FRECCIA SU e FRECCIA GIÙ
Visualizzare l'argomento selezionato
ALT+D
Le seguenti opzioni sono disponibili solo se è stata attivata la ricerca
del testo completo:
Funzione di navigazione
Combinazione di tasti
Cercare una parola chiave nell'elenco dei
risultati di una ricerca precedente
ALT+U
Cercare parole simili alla parola chiave. Ad
esempio, per trovare parole quali "corsa" e
"corre" per la parola chiave "correre"
ALT+M
Cercare solo nei titoli degli argomenti
ALT+R
Note:
■ Alcuni comandi del menu delle funzioni di scelta rapida sono accessibili
anche da tastiera.
■
Ogni volta che si utilizza un tasto di scelta rapida nel riquadro di
navigazione, il riquadro degli argomenti va in secondo piano. Per tornare
al riquadro degli argomenti, premere F6.
■
Se nell'ultima ricerca effettuata era stata selezionata la casella di controllo
Parole simili della scheda Cerca, questa risulterà ancora selezionata.
426 | Capitolo 27 Riferimento
Finestre di dialogo Login e Password
Finestra di dialogo Login
Login
1 Immettere il nome utente e la password forniti. Se la password è scaduta,
viene richiesto di crearne una nuova. L'amministratore del sito può
richiedere la creazione di una password complessa. I criteri a cui è
necessario attenersi per la creazione della password sono riportati nella
finestra di dialogo.
Se l'amministratore del sito non richiede la creazione di una password
complessa, la nuova password deve iniziare con una lettera, contenere
almeno 8 caratteri e almeno una lettera maiuscola e un numero. Esempio
valido: Cambiami1.
2 Per salvare un passo per i login futuri, selezionare la casella di controllo
Ricorda questa password. Ogni volta che si effettua il login, compare
automaticamente la password. Nessun altro è al corrente della password.
Se la si dimentica, si dovrà richiedere all'amministratore del sito una
nuova password. Se si è dimenticata la password, fare clic sul pulsante
Password dimenticata, se disponibile, e seguire le istruzioni. Se il
pulsante non è disponibile, è necessario chiedere all'amministratore del
sito di reimpostare la password.
3 Fare clic su OK.
Scadenza della password
In base alla configurazione della "Scheda Sicurezza" a pagina 84 definita
dall'amministratore, è possibile che la password impostata scada dopo un
determinato periodo di tempo.
Se si tenta di accedere dopo la scadenza della password, verrà richiesto di creare
una nuova password. La nuova password deve essere conforme ai criteri
riportati nella finestra di dialogo Password scaduta.
Vedere anche:
"Login, logout" a pagina 15
"Requisiti per la password" a pagina 475
"Scheda Sicurezza" a pagina 84
Riferimento | 427
Finestra di dialogo Assistenza password
Utilizzare questa finestra di dialogo per reimpostare la password. Per ricevere
una nuova password è necessario fornire le seguenti informazioni.
1 Inserire il nome del sito a cui si sta cercando di accedere.
2 Inserire l'indirizzo e-mail associato al profilo del membro su questo sito.
Altrimenti immettere il proprio nome utente.
Se l'indirizzo e-mail immesso non è associato al profilo del membro, è
necessario inserire il nome utente. Contattare l'amministratore del progetto
o del sito se è stato dimenticato il nome utente o se l'indirizzo e-mail è associato
a più di un profilo di membro.
Se non è stata impostata una domanda di sicurezza, è possibile creare una
domanda e una risposta nella "Modifica delle informazioni sul membro" a
pagina 17.
Una volta inserite correttamente le informazioni per l'identificazione, sarà
inviata un'e-mail. Fare clic sul collegamento nell'e-mail per reimpostare la
password.
Vedere anche:
Modifica delle informazioni sul membro a pagina 17
Assistenza password - Domanda di sicurezza a pagina 428
Assistenza password - Domanda di sicurezza
Utilizzare questa finestra di dialogo per creare una domanda di sicurezza e la
relativa risposta. Selezionare una delle domande predefinite oppure digitare
una domanda e risposta personale.
In tal modo sarà possibile utilizzare il pulsante Password dimenticata nella
finestra di dialogo Login. Durante la procedura di reimpostazione della
password verrà richiesto di fare riferimento a questa domanda di sicurezza.
Grazie all'assistenza per le password sarà possibile reimpostare la password
senza dover chiedere aiuto all'amministratore del sito.
Non è obbligatorio creare una domanda di sicurezza e la relativa risposta. Non
facendolo, tuttavia, non sarà possibile reimpostare la password
autonomamente. Si dovrà chiedere all'amministratore del sito di inviare una
nuova password.
428 | Capitolo 27 Riferimento
La domanda di sicurezza e la relativa risposta potranno essere aggiornate nella
finestra di dialogo "Modifica delle informazioni sul membro" a pagina 17.
Vedere anche:
"Modifica delle informazioni sul membro" a pagina 17
"Login, logout" a pagina 15
Finestra di dialogo Verifica identità
Immettere qui la risposta alla domanda di sicurezza per poter reimpostare la
password. Per cambiare la domanda di sicurezza e la risposta, passare alla
pagina "Modifica delle informazioni sul membro" a pagina 17.
Sono disponibili cinque tentativi per rispondere alla domanda. Se non viene
data la risposta corretta, è necessario chiedere all'amministratore del sito di
reimpostare la password. Per sapere qual è il proprio amministratore, fare clic
sul pulsante Elenco membri nella barra degli strumenti,
. Fare clic sulla
casella di riepilogo a discesa Filtra per e selezionare Amministratori sito. Fare
doppio clic sul nome della persona per visualizzare le relative informazioni di
contatto. Telefonare o inviare un'e-mail all'amministratore per chiedere
assistenza.
Vedere anche:
"Modifica dei membri di un progetto" a pagina 134
"Uso dell'elenco membri" a pagina 18
Finestre di dialogo File e Cartella
Utilizzo della scheda Generale di Proprietà cartella
La scheda Generale contiene le informazioni vitali sulla cartella:
■ Tipo — cartella, testo, disegno o nota.
■
Ubicazione — posizione del sito in cui si trova la voce.
■
Creato — data di creazione, non di modifica, della voce.
Riferimento | 429
■
Proprietà — fare clic su questo pulsante per cambiare la proprietà della
cartella. Vedere "Proprietà di un progetto, una cartella o un file" a pagina
53.
■
Blocco autorizzazioni — fare clic su questo pulsante per bloccare o
sbloccare il set di autorizzazioni. Per ulteriori informazioni, vedere
"Bloccaggio e sbloccaggio dei set di autorizzazioni" a pagina 148.
■
Memoria — indica le dimensioni correnti della cartella.
■
Contenuto — indica il tipo e la quantità delle voci presenti nella cartella,
compresi i conteggi blocchi modifica e autorizzazioni.
Vedere anche:
"Blocco e sblocco di un file" a pagina 200
"Bloccaggio e sbloccaggio dei set di autorizzazioni" a pagina 148
"Proprietà di un progetto, una cartella o un file" a pagina 53
Cartelle di progetto
Le cartelle di progetto sono automaticamente generate quando si crea un
progetto che viene visualizzato nella vista ad albero. È possibile creare cartelle
di progetto solo se si dispone dell'autorizzazione di amministratore. Si utilizza
la cartella di progetto per memorizzare tutte le cartelle e cartelle secondarie
supplementari, i file di progetto, i disegni, i collegamenti e le note associate
al progetto. I progetti corrispondono sempre a cartelle di colore arancione.
Conversione di cartelle di progetto e cartelle standard
Se si dispone dell'autorizzazione Amministratore, è possibile convertire le
cartelle standard in cartelle progetto e viceversa a qualsiasi livello della
gerarchia della vista ad albero.
■ Per esempi e istruzioni dettagliate, vedere Conversione di cartelle di
progetto e cartelle standard a pagina 50.
SUGGERIMENTO È consigliabile controllare l'elenco di autorizzazioni per una
cartella convertita per accertarsi che contenga i singoli membri e i gruppi
corretti, in base alla nuova ubicazione della cartella convertita nella vista ad
albero gerarchica.
■
Per ulteriori informazioni sull'assegnazione delle autorizzazioni a livello
di progetto, vedere Livelli di autorizzazione a pagina 139.
430 | Capitolo 27 Riferimento
■
Per ulteriori informazioni sull'assegnazione delle autorizzazioni a livello
di cartella, vedere Assegnazione di autorizzazioni a livello di progetto a
pagina 147.
Vedere anche:
"Aggiunta di una nuova cartella" a pagina 171
"Conversione di cartelle di progetto e cartelle standard" a pagina 50
"Eliminazione di una cartella" a pagina 172
Cartelle standard
Le cartelle standard e le sottocartelle vengono create e utilizzate per organizzare
e memorizzare informazioni sui progetti (file di testo, disegni, collegamenti e
note) al fine di agevolare l'ambiente di lavoro. Per creare cartelle standard è
necessario disporre dell'autorizzazione Amministratore o Modifica. Le cartelle
standard e le sottocartelle sono di colore giallo, pertanto è facile distinguerle
dalle cartelle del progetto.
Se si dispone dell'autorizzazione Amministratore o Modifica, è possibile spostare
le cartelle da un progetto all'altro. È inoltre possibile trascinare file in una
cartella, creare note o aggiungere collegamenti in una cartella. Per istruzioni,
vedere Aggiunta di un file a pagina 188.
NOTA Non è possibile spostare cartelle o file di progetto da un sito all'altro. Ad
esempio, non è possibile aprire due siti diversi e trascinare file da un sito all'altro.
Conversione di cartelle standard in cartelle progetto
Se si dispone dell'autorizzazione Amministratore, è possibile convertire le
cartelle standard in cartelle progetto e viceversa a qualsiasi livello della
gerarchia della vista ad albero. Le implicazioni di un progetto sono diverse da
quelle di una cartella. Ad esempio, i membri possono essere solo gli
amministratori di un progetto, non di una cartella. Inoltre, la visibilità dei
membri del sito è diversa per cartelle e progetti.
Per esempi e istruzioni dettagliate, vedere Conversione di cartelle di progetto
e cartelle standard a pagina 50.
NOTA È consigliabile controllare l'elenco di autorizzazioni per una cartella
convertita per accertarsi che contenga i singoli membri e i gruppi corretti, in base
alla nuova ubicazione della cartella convertita nella vista ad albero gerarchica.
Riferimento | 431
Vedere anche:
"Aggiunta di una nuova cartella" a pagina 171
"Assegnazione di autorizzazioni a livello di progetto " a pagina 147
"Eliminazione di una cartella" a pagina 172
Finestra di dialogo Cartelle di lavoro
Una cartella di lavoro è l'ubicazione dalla quale l'ultima volta è stato scaricato
o caricato un file. Ogni volta che si scarica o carica un file, il sistema ricorda
l'ubicazione nell'unità disco rigido. È possibile cambiare la cartella di lavoro
in qualsiasi momento.
1 Dalla finestra di dialogo Download, fare clic sul pulsante Cartelle di
lavoro.
2 Selezionare un file dall'elenco.
3 Fare clic sul pulsante Sfoglia per selezionare una nuova ubicazione.
4 Se si modifica più di un file, fare clic sul pulsante Applica. Quindi
cambiare l'ubicazione della cartella di lavoro per un altro file.
5 Al termine, fare clic sul pulsante OK.
Vedere anche:
"Download di una cartella o di un file" a pagina 199
"Aggiornamento di un file" a pagina 205
"Cartelle di lavoro" a pagina 173
Recupera cartella
L'opzione Recupero cartella viene utilizzata per recuperare file entro 30 giorni
dall'eliminazione dal Cestino.
1 Nel campo Percorso di destinazione, confermare il percorso di
destinazione della cartella recuperata.
Per impostazione predefinita viene visualizzato il nome dei file eliminati.
Se non esiste una cartella principale per il file, verrà creata una cartella
dei file recuperati che potrà essere rinominata in qualsiasi momento.
2 Selezionare le voci da recuperare dalla lista.
432 | Capitolo 27 Riferimento
3 Per selezionare o deselezionare, fare clic sulla voce. Viene visualizzato
un segno di spunta, oppure il segno di spunta presente scompare.
SUGGERIMENTO Per risparmiare tempo, fare clic su Deseleziona tutto
quando si desidera deselezionare tutti i file dell'elenco. Per selezionare tutti
i file, fare clic su Seleziona tutto.
4 Per ricevere una richiesta di conferma prima del recupero di ciascun file,
fare clic sul pulsante Chiedi per ogni file. Per definire le regole di
recupero, fare clic sul pulsante Non chiedere, usa le Regole di
recupero.
Regole di recupero
Se il file è già esistente, saranno disponibili le seguenti opzioni:
Salta recupero - Nell'elenco viene visualizzata una S a sinistra del nome
file.
Sostituisci file esistente - Consente di sostituire il file esistente.
Aggiungi versione recuperata - Aggiunge le versioni recuperate come
nuove versioni del file esistente.
5 Per definire il ripristino di versione, fare clic sul pulsante Ripristina tutte
le versioni oppure Ripristina versione più recente.
NOTA Per recuperare i commenti ai file originali, selezionare la casella di
controllo Ripristina commenti. Per recuperare i marcatori dei file originali,
selezionare la casella di controllo Ripristina marcatori.
6 Al termine fare clic su OK.
Vedere anche:
Recupero di una cartella a pagina 174
Utilizzo del Registro attività a pagina 155
Utilizzo della scheda Generale di Proprietà file
La scheda Generale visualizza le informazioni fondamentali sul file progetto:
■ Nome file
■
Autore
■
Versione
■
Tipo di file (testo, disegno o nota)
■
Ubicazione progetto
Riferimento | 433
■
Dimensione file
■
Data di creazione, ultima modifica e accesso al file
■
Proprietà — fare clic su questo pulsante per cambiare la proprietà del file.
Vedere "Proprietà di un progetto, una cartella o un file" a pagina 53.
■
Blocco autorizzazioni — fare clic su questo pulsante per bloccare o sbloccare
il set di autorizzazioni. Per ulteriori informazioni, vedere "Bloccaggio e
sbloccaggio dei set di autorizzazioni" a pagina 148.
■
Blocco modifica — fare clic su questo pulsante per bloccare o sbloccare il
file a fini di modifica. Vedere "Blocco e sblocco di un file" a pagina 200.
Vedere anche:
"Uso della scheda Versioni" a pagina 185
"Uso della scheda Visualizza" a pagina 184
"Uso della scheda Discussioni" a pagina 184
Finestra di dialogo Scarica cartella
1 Inserire nel campo A: il percorso di destinazione per la voce scaricata sul
computer locale. In alternativa fare clic su Sfoglia e passare a
un'ubicazione del computer locale.
2 Nella sezione Scarica file in, selezionare le seguenti opzioni:
■
Ubicazione specificata sopra - questa opzione consente di
scaricare i file nel percorso specificato nel campo A. Se si scarica una
cartella con cartelle secondarie, la relativa struttura di cartelle rimane
intatta.
■
Cartelle di lavoro - questa opzione consente di scaricare la cartella
nell'ubicazione specificata come cartella di lavoro. La cartella di lavoro
è semplicemente l'ultimo posto in cui vengono scaricati il file o la
cartella. Fare clic sul pulsante Cartella di lavoro per cambiare
l'ubicazione della cartella di lavoro. Possono essere specificate
ubicazioni separate per ogni file o cartella.
3 Selezionare l'opzione Includi cartelle secondarie per includere tutte le
cartelle secondarie presenti nella cartella selezionata.
4 Fare clic sul pulsante OK per scaricare il file.
434 | Capitolo 27 Riferimento
Vedere anche:
"Cartelle di lavoro" a pagina 173
Download di una cartella o di un file a pagina 199
Cartelle di lavoro a pagina 173
Recupera file
L'opzione Recupera file viene utilizzata per recuperare file entro 30 giorni
dall'eliminazione dal Cestino.
1 Nel campo Percorso di destinazione, confermare il percorso di
destinazione del file recuperato. Fare clic sul pulsante Scegli per spostarsi
e selezionare un percorso di destinazione diverso.
Per impostazione predefinita viene visualizzato il nome del file eliminato.
Se non esiste una cartella principale per il file, verrà creata una cartella
dei file recuperati che potrà essere rinominata in qualsiasi momento.
2 Nell'elenco selezionare i file, i commenti e i marcatori da recuperare.
3 Per selezionare o deselezionare, fare clic sulla voce. Viene visualizzato
un segno di spunta, oppure il segno di spunta presente scompare. Se è
già presente un file di destinazione, la versione recuperata verrà aggiunta
come versione più recente del file selezionato. Inoltre, è possibile
ripristinare i commenti o i marcatori eliminati insieme al file originale.
4 Per visualizzare il file ripristinato in un'altra finestra, selezionare la casella
di controllo Visualizza in finestra. Per visualizzare il file nella scheda
Vista e controllare la sua posizione nella vista ad albero gerarchica,
selezionare la casella di controllo Vai a.
5 Al termine fare clic su OK.
Vedere anche:
Recupero di una cartella a pagina 174
Utilizzo del Registro attività a pagina 155
Finestra di dialogo Proprietà
Utilizzare questa finestra di dialogo per modificare la proprietà di un gruppo.
Questa finestra di dialogo è disponibile facendo clic su scheda Amministrazione
Riferimento | 435
sito ➤ scheda Gruppi ➤ Modifica gruppo ➤ pulsante Proprietà. È possibile
accedere a questa finestra di dialogo tramite il passo 1 della Guida Nuovo
gruppo a pagina 134.
1 Utilizzare l'elenco a discesa Visualizza per filtrare l'elenco dei membri
visualizzati.
2 Selezionare un membro, quindi fare clic su OK. Il membro selezionato
viene configurato come titolare del gruppo.
NOTA I titolari sono amministratori di sito o progetto che possono modificare i
membri del gruppo ed eliminare il gruppo dal sito. I titolari che non sono
amministratori possono solo modificare i membri del gruppo.
Vedere anche:
Opzioni per il filtro a pagina 454
Finestra di dialogo Gestione colonne a pagina 453
Proprietà di un progetto, una cartella o un file a pagina 53
Finestra di dialogo Nuova notifica
1 Per impostare una nuova notifica per un progetto, una cartella, un file
o un registro modulo, selezionare la voce nella vista ad albero.
2 Fare clic con il pulsante destro del mouse e selezionare Nuova notifica.
3 Nella finestra di dialogo Nuova notifica, selezionare il tipo di notifica
che si desidera ricevere: immediatamente (viene inviata un'e-mail
ogni volta che viene modificato un file) o giornalmente (una volta al
giorno viene inviata un'e-mail contenente tutte le modifiche effettuate
in quella giornata).
4 Al termine fare clic su OK.
È possibile gestire tutte le registrazioni utilizzando "Gestione notifiche" a
pagina 241.
Vedere anche:
"Gestione notifiche" a pagina 241
"Gestione notifiche" a pagina 239
436 | Capitolo 27 Riferimento
Finestra di dialogo Nuova notifica
La finestra di dialogo Nuova notifica viene visualizzata attraverso Gestione
notifiche. Fare clic sul pulsante Nuova notifica nella barra degli strumenti
per aprire la finestra di dialogo. In questa finestra di dialogo è
possibile aggiungere più registrazioni alla volta.
Riferimento | 437
1 Sfogliare i vari progetti o cartelle utilizzando l'elenco a discesa nella parte
superiore della finestra. Per filtrare ulteriormente l'elenco visualizzato,
modificare il tipo di file nell'elenco a discesa Tipo file.
2 Selezionare il progetto o il file desiderato. È possibile selezionare più file
(o progetti) tenendo premuto il tasto Ctrl e facendo clic sulle voci.
3 Selezionare il tipo di notifica che si desidera ricevere, "Gestione notifiche"
a pagina 239.
4 Fare clic su Aggiungi. La notifica è elencata nella casella Nuova notifica.
438 | Capitolo 27 Riferimento
5 Fare clic su OK.
Per modificare il tipo di registrazione, utilizzare il pulsante Modifica nella
barra degli strumenti nella finestra principale Gestione notifiche.
Vedere anche:
Panoramica delle notifiche a pagina 239
Gestione notifiche a pagina 241
Tipi di file di notifica automatica
Di seguito è riportato un elenco di tipi di file per i quali è possibile ricevere
notifiche di aggiornamenti tramite Gestione notifiche a pagina 241.
■ File - File vari
■
Disegno - AutoCAD
■
File DWG
■
DWF - File Autodesk Drawing Web Format
■
DWFx - File Autodesk Drawing Web Format
■
Marcatore - File marcatore AutoCAD
■
Marcatore Cimmetry
■
Modulo Buzzsaw Professional
■
Pacchetto Assembly streamline
■
Pacchetto parti streamline
■
Pacchetto disegno streamline
■
Pacchetto presentazione streamline
■
File marcatore streamline
■
File modello streamline
Vedere anche:
"Panoramica delle notifiche" a pagina 239
"Gestione notifiche" a pagina 241
Riferimento | 439
Finestra di dialogo Orario riepilogo giornaliero
Quando si esegue la registrazione a una notifica, è possibile scegliere se ricevere
l'e-mail di notifica immediatamente o una volta al giorno. È inoltre possibile
specificare a che ora del giorno riceverla. L'ora predefinita è impostata sulle 7
a.m. Per cambiare l'ora, procedere come segue:
1 Aprire Gestione notifiche.
2 Dal menu File, scegliere Orario riepilogo giornaliero.
3 Selezionare l'ora in cui si desidera ricevere l'e-mail e fare clic su OK.
Vedere anche:
"Gestione notifiche" a pagina 241
"Gestione notifiche" a pagina 239
Aggiornamento del fuso orario
È possibile aggiornare il fuso orario per continuare a ricevere le notifiche di
riepilogo giornaliero alla stessa ora, anche quando si è in viaggio.
1 Da Gestione notifiche, scegliere Aggiorna fuso orario dal menu File.
2 Se necessario, selezionare Il mio fuso orario usa l'ora legale.
3 Fare clic su OK.
Le notifiche di Riepilogo giornaliero vengono aggiornate automaticamente
per sincronizzarsi con il fuso orario nel computer che si sta utilizzando.
NOTA È necessario uscire dal sito prima di impostare il fuso orario locale sul PC.
In caso contrario, il fuso orario selezionato nelle procedure riportate sopra non si
sincronizzerà correttamente con il PC.
Vedere anche:
"Gestione notifiche" a pagina 241
"Gestione notifiche" a pagina 239
440 | Capitolo 27 Riferimento
Tipi di file indicizzati
.bat - file batch Microsoft DOS
.cmd - file batch Microsoft DOS
.csv - cartelle di lavoro Microsoft Excel
.dic - file dizionario
.doc - Documenti di Microsoft Word
.dot - Modelli documento Microsoft Word
.dwf - File Autodesk Drawing Web Format
.dwfx - File Autodesk Drawing Web Format
.dwg - Disegni Autodesk AutoCad
.dxf - File Autodesk AutoCad Drawing eXchange
.eml - file e-mail Microsoft Outlook Express
.idq - file query dati Internet
.inf - file sistema operativo Microsoft Windows
.ini - file di inizializzazione sistema operativo Microsoft Windows
.inx - file indice Foxbase
.mpp - file Microsoft Project
.obd - documento Microsoft Office Binder
.obt - modello Microsoft Office Binder
.pdf - file Adobe Portable Document Format
.pot - modello Microsoft Office PowerPoint
.pps - diapositiva Microsoft Office PowerPoint
.ppt - presentazioni di Microsoft PowerPoint
.reg - file impostazioni registro di sistema Microsoft Windows
.rtf - file Microsoft Rich Text Format
.txt - file di testo Microsoft DOS ASCII
.VBS - file Microsoft Visual Basic Script
.vcf - file Vcard
Riferimento | 441
.wtx - file di testo ASCII
.xlb - file personalizzazioni Microsoft Office Excel
.xlc - grafici Microsoft Excel
.xls - cartelle di lavoro Microsoft Excel
.xlt - modello Microsoft Office Excel
Vedere anche:
"Ricerca dei file" a pagina 231
File bitmap supportati
I seguenti tipi di file bitmap possono essere visualizzati e contrassegnati
utilizzando i controlli del visualizzatore.
NOTA Se non fosse possibile visualizzare un file bitmap, questo verrà aperto con
Internet Explorer.
■
.bmp
■
.gp4, .mil, .rst, cg4, o .cal
■
.flc, .fli
■
.bil
■
.ig4
■
.igs
■
.jpg o .jpeg
■
.pcx
■
.pct
■
.png
■
.rlc
■
.tga
■
.tif o .tiff
Vedere anche:
"Visualizzatori e revisioni" a pagina 259
"Revisioni" a pagina 267
442 | Capitolo 27 Riferimento
"Impostazione delle preferenze" a pagina 20
Problemi di visualizzazione dei moduli
I problemi seguenti influenzano la visualizzazione della finestra Aggiungi
modulo:
■ Se il modulo viene visualizzato come codice HTML, non è selezionato
Europa occidentale o Selezione automatica nell'impostazione di codifica
del browser. Per risolvere questo problema, uscire dal sito e aprire il browser.
Scegliere Codifica dal menu Visualizza, quindi selezionare Europa
occidentale o Selezione automatica. È consigliabile selezionare sia
Europa occidentale che Selezione automatica.
■
Se si utilizza Cimmetry Systems AutoVue per visualizzare i file di disegno
e successivamente si aggiungono moduli, le icone dei pulsanti non vengono
visualizzate correttamente nella finestra Aggiungi modulo. Inoltre, il titolo
della finestra non viene visualizzato affatto ma il funzionamento è corretto.
Vedere anche:
"Visualizzazione di un modulo" a pagina 337
"Aggiunta di un modulo" a pagina 333
Immissione di un indirizzo URL
1 Nel campo Indirizzo, digitare l'URL completo della pagina Web, ad
esempio http://www.autodesk.it. È inoltre possibile fare clic su Sfoglia
per selezionare una cartella o un file da un'altra ubicazione sul sito.
2 Fare clic su OK.
Le cartelle e i file a disposizione sono solo quelli per i quali è stata concessa
l'autorizzazione a lavorare.
Accedere alla pagina a cui ci si vuole collegare e copiare l'URL dalla casella
Indirizzo o Ubicazione in alto nel browser. Quindi incollare l'URL nel campo
Indirizzo.
È anche posibile aggiungere un collegamento a una cartella o a un file, ma il
metodo per aggiungere il collegamento è diverso dalla procedura descritta.
Riferimento | 443
Vedere anche:
Aggiunta di un collegamento a una cartella o a un file a pagina 178
Finestre di dialogo Disegni e Visualizzatori
Analizza i disegni AutoCAD per i riferimenti
esterni
La finestra di dialogo Analizza i disegni AutoCAD per i riferimenti esterni viene
visualizzata quando si tenta di scaricare gli Xrif ma non viene trovato l'elenco
di riferimenti esterni. Fare clic su Sì per includere gli Xrif. Il disegno e i suoi
Xrif e Xrif nidificati vengono scaricati e analizzati. Qualsiasi informazione
sugli Xrif viene visualizzata nella finestra di dialogo Scarica file.
NOTA L'analisi di disegni di grandi dimensioni può richiedere molto tempo.
È possibile impostare le preferenze per stabilire se i disegni vengono sempre
analizzati, non vengono mai analizzati o se viene chiesta conferma all'utente
prima dell'analisi per trovare gli Xrif. Per ulteriori informazioni, vedere
"Impostazione delle preferenze" a pagina 20.
Vedere anche:
Impostazione delle preferenze a pagina 20
Download di riferimenti esterni a pagina 228
Caricamento di riferimenti esterni a pagina 226
Riferimenti esterni non trovati
Quando si scarica un disegno AutoCAD e i relativi Xrif, il sito viene prima
analizzato per trovare gli Xrif. Se non vengono trovati, è possibile utilizzare
la copia eventualmente presente nel computer locale.
Per utilizzare la copia locale, assicurarsi che la casella di controllo accanto al
nome file sia selezionata. Per impostazione predefinita dovrebbe essere
selezionata. Se non si desidera utilizzare una copia locale, deselezionare la
casella. Se non è stata trovata nessuna copia locale, accanto al nome file viene
visualizzata una X rossa.
444 | Capitolo 27 Riferimento
È possibile scegliere se eseguire questa stessa ricerca nei futuri download. Se
si desidera che venga sempre utilizzata una copia locale, selezionare l'opzione
Non visualizzare questa finestra, quindi fare clic su Usa sempre le copie locali
dei riferimenti esterni mancanti.
Se si desidera poter sempre scegliere se utilizzare una copia locale, non
selezionare l'opzione Non visualizzare questa finestra.
Vedere anche:
"Caricamento di riferimenti esterni" a pagina 226
"Download di riferimenti esterni" a pagina 228
Guida Salva file marcatore
Utilizzare questa procedura guidata per salvare un marcatore nel progetto.
1 Immettere un nome per il file marcatore. È possibile scegliere di salvare
il file nel sito oppure nel disco rigido locale in uso. Per effettuare la
selezione scegliere il pulsante Scegli.
Marcatore associato - viene visualizzato nell'elenco della scheda
Marcatori che corrisponde al disegno originale. L'associazione di file
marcatori al disegno originale consente di visualizzare con facilità tutti
i marcatori in un'unica posizione; è sufficiente guardare l'elenco della
scheda Marcatori. Per associare il marcatore al disegno originale, nel
campo Nome immettere un nome senza specificare alcun percorso.
Il Marcatore separato - viene salvato come file separato, ovvero non
associato al disegno originale, e visualizzato nella gerarchia della vista
ad albero. Se la vista ad albero viene scelta spesso per individuare e
utilizzare i file, è possibile organizzare i marcatori in cartelle e posizionarli
in base alla struttura del progetto nell'elenco della vista ad albero. In
questo modo, è possibile individuare e accedere rapidamente alla cartella
e ai disegni desiderati. Per salvare il marcatore come file separato,
unitamente al nome specificarne il percorso.
2 Guida Salva file marcatore indicherà i passaggi e le opzioni restanti, quali
l'aggiunta di un commento e l'invio di una e-mail di notifica agli altri
membri del progetto.
3 Se si desidera, è possibile scegliere in qualsiasi momento il pulsante Fine
per eseguire il salvataggio del file marcatore senza aggiungere alcun
commento o e-mail.
Riferimento | 445
Vedere anche:
"Visualizzatori e revisioni" a pagina 259
"Revisioni" a pagina 267
"Visualizzazione di un file di revisione" a pagina 270
Finestra di dialogo della pubblicazione in corso
La finestra di dialogo Pubblicazione in corso mostra il progresso della
marcatura.
La selezione del pulsante Annulla interrompe la pubblicazione e riconduce
alla scheda Vista o Marcatore.
Se è selezionata l'opzione Sempre nella finestra di dialogo Conferma marcatore
o nella finestra di dialogo Conferma versione, la pubblicazione avviene sempre
quando è necessaria una versione pubblicata o nuova del DWG. La
pubblicazione automatica può essere interrotta selezionando il pulsante
Annulla.
Vedere anche:
Visualizzatori disponibili a pagina 259
Creazione di un file di revisione a pagina 267
Finestre di dialogo Progetto
Aggiorna/Aggiungi al progetto - Selezione guidata
disegni
1 Nella prima schermata della Aggiunta guidata disegni, fare clic su Sfoglia
per aggiungere file al progetto. Viene visualizzata la finestra di dialogo
Apri file.
2 Selezionare un file e fare clic su Apri.
3 Selezionare l'opzione Aggiungi a registro documenti se si desidera che
questi file vengano aggiunti automaticamente a un registro documenti
esistente.
446 | Capitolo 27 Riferimento
4 Selezionare un registro documenti dalla casella di riepilogo a discesa
(facoltativo). Se il registro documenti desiderato non è nell'elenco,
selezionare Altri registri documenti per visualizzare tutti i registri
documenti ai quali si ha accesso.
5 Se l'opzione Registro documenti è selezionata, scegliere una delle seguenti
opzioni:
Aggiungi attributi ai file caricati nel Caricamento guidato —
selezionare quest'opzione per modificare gli attributi dei file nel passaggio
successivo della procedura guidata.
6 Continua senza aggiungere attributi — selezionare questa opzione
per saltare il passaggio di modifica degli attributi della procedura guidata
e continuare direttamente con il passaggio Allega commenti. È possibile
modificare gli attributi in un secondo momento all'interno del registro
documenti.
7 Fare clic sul pulsante Avanti per continuare con il passaggio Modifica
attributi (se selezionato) o Allega commento.
8 È possibile aggiungere una riga oggetto e un commento, che diventa la
prima voce di discussione per questo file. Quindi fare clic su Avanti.
9 È possibile inviare una e-mail di notifica relativa al disegno. Per copiare
la riga oggetto e il commento dalla schermata precedente nell'e-mail,
fare clic su Copia commento. Per selezionare un destinatario dell'e-mail
dall'elenco dei membri del progetto, fare clic su A.
10 Per aggiungere il disegno, fare clic su Fine. In questo modo verranno
aggiunti anche i commenti e verrà inviata la notifica via e-mail se si sono
selezionate le relative opzioni.
NOTA È sempre possibile selezionare Fine per copiare il disegno sul sito senza
aggiungere commenti o e-mail.
Vedere anche:
Guida Aggiungi/Aggiorna Documenti Progetto - Invia e-mail di notifica a
pagina 450
Guida Aggiungi/Aggiorna Documenti Progetto - Allega commento a pagina
449
Aggiorna/Aggiungi al progetto - Modifica guidata attributi a pagina 448
Riferimento | 447
Aggiorna/Aggiungi al progetto - Modifica guidata
attributi
In questo passaggio della Aggiunta guidata progetti è possibile modificare gli
attributi per ciascun documento aggiunto al registro. Gli attributi vengono
memorizzati nel registro documenti.
La modifica degli attributi durante questo passaggio è facoltativa. Sarà possibile
modificare gli attributi in un secondo momento nella "Scheda Documenti di
Registro documenti" a pagina 394 del registro documenti.
1 Selezionare un file e fare clic sul pulsante Modifica attributi. Viene
visualizzata la finestra Modifica attributi. Se si è selezionato più di un
file le modifiche verranno applicate a tutti i file selezionati.
In alternativa selezionare un file e fare clic con il pulsante destro del
mouse. Selezionare l'attributo che si desidera modificare. Viene
visualizzata la finestra Modifica un singolo attributo.
2 Fare clic sul pulsante Applica attributi. Verrà visualizzata nuovamente
la finestra di dialogo Modifica attributi.
3 Fare clic su Avanti per continuare con il passaggio 3 della procedura
guidata.
Vedere anche:
"Scheda Distribuzioni del Registro documenti" a pagina 398
"Scheda Documenti di Registro documenti" a pagina 394
"Registro documenti" a pagina 393
Aggiorna/Aggiungi al Progetto - Importazione
guidata modello attributi
In questo passaggio della Aggiunta guidata progetti è possibile creare un
modello di importazione. Gli attributi importati in questo passaggio vengono
memorizzati nel registro documenti. Creando un modello ci si assicura che
venga utilizzato il formato corretto. Inoltre il modello potrà essere utilizzato
per futuri caricamenti.
1 Fare clic sul pulsante Crea modello importazione. Viene visualizzato
un file .csv preformattato. Modificare il file utilizzando Microsoft Excel.
448 | Capitolo 27 Riferimento
2 Dopo aver modificato il file, salvarlo sull'unità disco rigido.
3 Nella finestra Importa modello attributi fare clic sul pulsante Sfoglia.
4 Individuare il file modificato sull'unità disco rigido e selezionarlo.
5 Fare clic su Avanti per continuare con il passaggio 3 della procedura
guidata. Facendo clic su Avanti gli attributi verranno applicati ai file.
Vedere anche:
Stampa, importazione ed esportazione in un registro documenti a pagina
405
"Scheda Documenti di Registro documenti" a pagina 394
"Registro documenti" a pagina 393
Guida Aggiungi/Aggiorna Documenti Progetto Allega commento
Aggiungere un commento allegato al file. Se si aggiungono più file, il
commento verrà applicato a tutti i file.
1 Selezionare la casella di controllo Aggiungi commento alla nuova
discussione se si desidera che questo commento diventi una nuova voce
di discussione per il file.
2 Aggiungere un titolo nella riga dell'oggetto.
3 Aggiungere testo al corpo del commento.
4 Fare clic sul pulsante Avanti.
NOTA È possibile fare clic su Fine in qualsiasi momento per copiare il file sul sito
senza aggiungere commenti o e-mail.
Vedere anche:
Guida Aggiungi/Aggiorna Documenti Progetto - Invia e-mail di notifica a
pagina 450
Aggiorna/Aggiungi al progetto - Selezione guidata disegni a pagina 446
Aggiornamento di un file a pagina 205
Riferimento | 449
Guida Aggiungi/Aggiorna Documenti Progetto Invia e-mail di notifica
In questo passaggio della procedura guidata è possibile scegliere di inviare
un'e-mail per notificare ai membri del progetto che il file è stato caricato nel
progetto.
1 Se si è immesso un commento nel passaggio precedente, Allega
commento, fare clic sul pulsante Incolla commento per aggiungere il
commento all'e-mail.
2 Per selezionare un destinatario dell'e-mail dall'elenco dei membri del
progetto, fare clic su A.
3 Per aggiungere il file fare clic su Fine. Questo consente anche di
aggiungere il commento e inviare l'e-mail di notifica.
NOTA È possibile fare clic su Fine in qualsiasi momento per copiare il file sul sito
senza aggiungere commenti o e-mail.
Vedere anche:
Guida Aggiungi/Aggiorna Documenti Progetto - Allega commento a pagina
449
Aggiorna/Aggiungi al progetto - Selezione guidata disegni a pagina 446
Aggiornamento di un file a pagina 205
Guida Aggiungi al progetto – creazione note
1 Immettere la nota e formattarla come desiderato.
Sono disponibili semplici opzioni di formattazione (font, dimensioni in
punti, ecc.) simili alle opzioni di modifica in Microsoft Word.
2 Fare clic su Avanti.
Per creare un collegamento ipertestuale all'interno della nota:
È inoltre possibile creare un collegamento ipertestuale nel corpo della nota
per collegare istantaneamente i membri a specifiche informazioni su Internet.
1 All'interno della nota, evidenziare il testo che diverrà il collegamento
ipertestuale.
450 | Capitolo 27 Riferimento
2 Fare clic sull'icona del globo (nell'angolo in alto a destra) e immettere
l'URL di destinazione desiderato nel campo Indirizzo.
È inoltre possibile fare clic su Sfoglia per selezionare una cartella o un
file da un'altra ubicazione sul sito.
3 Fare clic su OK.
NOTA Le cartelle e i file a disposizione sono solo quelli per i quali è stata concessa
l'autorizzazione alla visualizzazione.
Vedere anche:
Aggiunta di una nota a pagina 193
Aggiunta di un collegamento a una nota a pagina 198
Guida Aggiungi al progetto – creazione
collegamento
Utilizzare la Guida per aggiungere un collegamento a un progetto, una cartella,
un file o un sito Web.
1 Nel campo Titolo, inserire il nome del collegamento. Si tratta del nome
visualizzato nella vista ad albero.
2 Nel campo Indirizzo, digitare l'URL intero per la pagina Web, ad esempio,
http://www.autodesk.it.
In alternativa, fare clic sul pulsante Sfoglia (
) per selezionare un
file oppure un modulo da un'altra posizione sul sito. Quindi fare clic su
OK. Solo le voci per cui si dispone di autorizzazione sono disponibili per
la selezione.
NOTA È possibile collegarsi a un progetto, una cartella o un registro modulo
solo digitando il percorso che conduce alla voce nel campo Indirizzo in
Creazione di una finestra di collegamento. Non è possibile selezionare un
progetto, una cartella o un registro moduli utilizzando la finestra Sfoglia.
Riferimento | 451
3 Fare clic su Fine per aggiungere il collegamento oppure fare clic su Avanti
per aggiungere un commento o inviare una e-mail di notifica.
NOTA È anche possibile aggiungere un collegamento a una nota, ma il metodo
per aggiungere il collegamento è diverso dalla procedura descritta. Per informazioni
su come aggiungere un collegamento a una nota, vedere Aggiunta di un
collegamento a una nota a pagina 198.
Vedere anche:
"Aggiunta di un collegamento a una nota" a pagina 198
"Aggiunta di un collegamento a una cartella o a un file" a pagina 178
Finestre di dialogo Preferenze e
Impostazioni
Finestra di dialogo Opzioni di lingua
Solo a disposizione degli amministratori del sito e di progetto che possono
creare nuovi membri.
Utilizzare questa finestra di dialogo per selezionare la lingua e le opzioni di
codifica da applicare alle e-mail introduttive e di reimpostazione password.
Questa finestra di dialogo è visualizzata quando vengono selezionati più
452 | Capitolo 27 Riferimento
membri nella scheda Membri amministratori sito e viene premuto il pulsante
Invia e-mail introduttiva o Reimpostazione password.
■ Dall'elenco a discesa Preferenze lingua, selezionare una lingua per l'e-mail.
Per impostazione predefinita, questa opzione è la stessa definita nella
finestra di dialogo Preferenze.
■
Dall'elenco Codifica, selezionare un formato di codifica per l'e-mail. È
possibile scegliere tra Unicode o Codifica nativa (MBCS). Unicode consente
di visualizzare correttamente il testo a prescindere dalla lingua in cui è
stato scritto. Se tuttavia il client e-mail dei destinatari non supporta la
codifica UTF-8, il testo non viene visualizzato correttamente. Per
impostazione predefinita, l'e-mail viene inviata in codifica nativa, il che
significa che oggetto e corpo possono appartenere solo a un set di caratteri,
ad esempio non è possibile mescolare contenuto giapponese con contenuto
coreano. Se si invia l'e-mail introduttiva in Unicode, oggetto e corpo
possono avere contenuto misto, ad esempio è possibile mescolare contenuto
giapponese con contenuto coreano, cinese, tedesco e così via.
Se non si desidera visualizzare questa finestra di dialogo ogni volta che viene
inviata un'e-mail introduttiva o si reimposta una password, selezionare
l'opzione Non visualizzare questa finestra. È inoltre possibile controllare
se la finestra di dialogo viene visualizzata modificando le impostazioni nella
finestra di dialogo "Impostazione delle preferenze" a pagina 20.
Vedere anche:
"Impostazione delle preferenze" a pagina 20
"Opzioni e-mail introduttiva" a pagina 90
Finestra di dialogo Gestione colonne
In questa finestra di dialogo è possibile selezionare la colonna che si desidera
visualizzare nelle finestre di gestione dei membri, ad esempio "Uso dell'elenco
membri" a pagina 18 e nelle schede dell'elenco dei membri dell'amministratore
di "Scheda Membri" a pagina 61 e "Scheda Membri" a pagina 113. È anche
possibile cambiare l'ordine in cui sono visualizzate le colonne.
Selezionare le colonne che si desidera vedere selezionando la casella accanto
al nome visualizzato. È possibile selezionare tutte le colonne
contemporaneamente selezionando la casella di controllo nell'intestazione di
colonna accanto a "Nome visualizzato campo".
Riferimento | 453
Per cambiare l'ordine di visualizzazione, selezionare un nome di campo
nell'elenco e fare clic sul pulsante Sposta su o Sposta giù.
Alcune colonne vengono sempre visualizzate e non possono essere rimosse.
Queste colonne hanno una casella di controllo selezionata, disabilitata, nella
finestra di dialogo Gestione colonne.
Vedere anche:
"Scheda Membri" a pagina 61
"Uso dell'elenco membri" a pagina 18
"Uso della scheda Discussioni" a pagina 184
Opzioni per il filtro
L'opzione Filtro consente di personalizzare la vista in finestre di gestione dei
membri quali Elenco membri e nelle schede Membri e Gruppi di
Amministrazione sito e progetto.
1 Dalla barra degli strumenti di una finestra di gestione dei membri, fare
clic sul pulsante Filtro nella barra degli strumenti. Viene visualizzato
l'elenco a discesa dei filtri.
2 Selezionare un valore in base al quale filtrare l'elenco. Al valore
selezionato viene aggiunto un segno di spunta che indica che l'elenco
viene filtrato in base a quel valore e applica il filtro alla casella dell'elenco.
È possibile selezionare più filtri. Ad esempio, si potrebbe selezionare
Visualizza solo amministratori sito per avere nell'elenco solo gli
amministratori di sito. Poi, si potrebbe aggiungere Visualizza solo
membri abilitati per avere nell'elenco solo gli amministratori di sito
abilitati. Infine, si potrebbe scegliere Filtra per società e selezionare
la società ACME. In questo caso verrebbero visualizzati solo gli
amministratori di sito abilitati della società ACME.
Qualsiasi filtro scelto rimane attivo, per questa specifica finestra, per
tutta la durata della sessione. Vale a dire, un filtro applicato nella scheda
Membri di Amministrazione progetto verrà applicato la volta successiva
che si torna alla scheda Membri progetto ma non a Elenco membri.
3 Per annullare il filtro, selezionare Rimuovi tutti i filtri oppure
deselezionare un singolo filtro.
Di seguito è riportata una descrizione delle opzioni per il filtro:
Rimuovi tutti i filtri — questa opzione è disponibile dopo che è
stato applicato un filtro. Selezionarla per rimuovere i filtri utilizzati.
454 | Capitolo 27 Riferimento
Visualizza solo amministratori sito — visualizza solo gli
amministratori di sito.
Visualizza solo amministratori progetto — visualizza solo gli
amministratori di progetto.
Visualizza solo non amministratori — visualizza tutti i membri
tranne gli amministratori di sito e di progetto.
Visualizza solo membri abilitati — visualizza solo i membri abilitati.
Visualizza solo membri disabilitati — visualizza solo i membri
disabilitati.
Filtra per società — selezionare questa opzione per aprire la "Finestra
di dialogo Filtra per società" a pagina 474. Selezionare una società:
verranno visualizzati solo i membri di quella società.
Modifica filtro società — questa opzione è disponibile dopo che è
stata selezionata l'opzione Filtra per società. Viene visualizzata la finestra
di dialogo Filtra per società in cui è possibile cambiare la società.
Gli utenti vengono differenziati dall'icona.
Vedere anche:
"Uso dell'elenco membri" a pagina 18
"Scheda Membri" a pagina 61
Finestre di dialogo E-mail
Creazione di un nuovo messaggio
1 Fare clic su uno dei tipi di destinatario seguenti:
A: Destinatari principali del messaggio
Cc: In copia; per i destinatari secondari
Ccn: In copia nascosta; per i destinatari secondari che non devono essere
identificati dagli altri destinatari, compresi quelli nell'elenco Cc. Tenere
presente che i gruppi privati (non espandibili) vengono inseriti
automaticamente nel campo Ccn. Ciò impedisce che i nomi e gli indirizzi
e-mail dei membri del gruppo privato vengano mostrati agli altri
destinatari dell'e-mail.
Riferimento | 455
2 Dopo aver selezionato i destinatari, effettuare le seguenti operazioni:
■ Inserire un titolo nella riga dell'oggetto.
■
Posizionare il cursore nella casella di testo ubicata subito sotto la riga
Oggetto e immettere quindi il testo del messaggio.
■
Scegliere tra le opzioni seguenti:
Inserimento di testo da un file — scegliere Inserisci/Testo da file
dal menu della finestra Nuovo messaggio, selezionare il file e fare clic
su Apri.
Inserimento di un file allegato — nella barra degli strumenti,
fare clic sull'icona Allega file (oppure scegliere Inserisci/File allegato
dal menu della finestra Nuovo messaggio). Tenere presente che non
è possibile inviare allegati di dimensioni superiori a 20 MB.
■
Nella finestra di dialogo Allega file, fare clic su Sfoglia quindi
individuare e selezionare il file desiderato. Fare clic su OK.
3 Una volta terminato, fare clic sul pulsante Invia nella barra degli
strumenti,
.
Vedere anche:
Panoramica dell'utilizzo di e-mail a pagina 247
Creazione e invio di un messaggio e-mail a pagina 250
Seleziona destinatari
1 Utilizzare l'elenco a discesa per selezionare un progetto. Sotto viene
visualizzato l'Elenco membri per quel progetto.
2 Selezionare il nome del membro e quindi fare clic sui pulsanti A, Cc o
Ccn.
Il nome selezionato viene aggiunto all'elenco corrispondente dei
destinatari a destra. Quando si seleziona un "Gruppi privati e nascosti"
a pagina 137, il nome del gruppo viene posto automaticamente nel campo
Ccn anche se si è fatto clic sul pulsante A. Ciò impedisce che i nomi e
gli indirizzi e-mail dei membri del gruppo privato vengano mostrati agli
altri destinatari dell'e-mail.
Per visualizzare le informazioni di contatto personali del membro del
progetto selezionato, fare clic sul pulsante Informazioni sul membro
in basso nella finestra.
456 | Capitolo 27 Riferimento
È possibile immettere una stringa per cercare fra i dati dell'elenco dei
membri, compresi Nome, Società, Titolo o un frammento dei criteri di
ricerca appena menzionati. Viene selezionata la prima voce che
corrisponde alla stringa di ricerca. I gruppi vengono espansi secondo
quanto necessario per visualizzare le voci trovate. Se non viene trovata
nessuna corrispondenza, viene visualizzato il messaggio "Testo non
trovato".
Per cercare dati su membri specifici, fare clic su Trova, immettere la
stringa di ricerca nel campo Trova testo, quindi fare clic su Trova
successivo.
3 Dopo avere selezionato i destinatari, fare clic su OK.
Vedere anche:
"Creazione e invio di un messaggio e-mail" a pagina 250
"Gruppi privati e nascosti" a pagina 137
Finestra di dialogo Opzioni di invio
Disponibile solo per gli amministratori del sito e del progetto che sono in
grado di creare nuovi membri.
Opzioni di invio per i nuovi membri
Utilizzare le seguenti opzioni per stabilire quando inviare un'e-mail introduttiva
a un membro del sito:
■ Modifica e-mail prima di inviare — se questa opzione è selezionata,
viene visualizzata un'e-mail modificabile in cui è possibile immettere il
proprio testo prima di inviare l'e-mail introduttiva al membro.
■
Invia e-mail ora — se questa opzione è selezionata, l'e-mail viene inviata
immediatamente con le opzioni definite nella "Opzioni e-mail introduttiva"
a pagina 90. Se si seleziona questa opzione, non è possibile modificare
l'e-mail prima di inviarla.
■
Non inviare e-mail ora — questa opzione si applica all'invio di un'e-mail
introduttiva. Se selezionata, al membro non viene inviata nessuna e-mail
introduttiva. Ricordare che gli utenti non possono accedere al sito finché
non ricevono un'e-mail introduttiva. Per inviare al membro un'e-mail
introduttiva in un secondo momento, portarsi nella scheda Membri di
Amministrazione sito o progetto. Selezionare il membro dall'elenco e fare
clic sul pulsante Invia e-mail introduttiva. Viene visualizzata la stessa
Riferimento | 457
finestra di dialogo e resta la possibilità di modificare l'e-mail introduttiva.
Questa opzione non viene visualizzata quando si invia un'e-mail
introduttiva, o un'e-mail di reimpostazione della password, a un membro
esistente. Viene visualizzata solo quando si crea un nuovo membro.
■
Invia e-mail di conferma — se questa opzione è selezionata, viene
inviata un'e-mail con cui si conferma che al nuovo utente è stata inviata
un'e-mail introduttiva.
■
Preferenze lingua — selezionare la lingua in cui deve essere inviata
l'e-mail.
■
Codifica — utilizzare questa opzione per selezionare il formato di codifica
applicato a tutte le e-mail introduttive e alle e-mail di notifica per la
reimpostazione della password. È possibile scegliere tra Unicode o Codifica
nativa (MBCS).
Unicode consente di visualizzare correttamente il testo a prescindere dalla
lingua in cui è stato scritto. Se tuttavia il client e-mail dei destinatari non
supporta la codifica UTF-8, il testo non viene visualizzato correttamente.
Opzioni di invio per la modifica della sottoscrizione a un gruppo o a
un progetto
Utilizzare le opzioni seguenti per determinare quando inviare un'e-mail a un
membro in caso di modifica della sua sottoscrizione al progetto o al gruppo.
■ Notifica modifica al membro — se questa opzione è selezionata, al
membro viene inviata un'e-mail in cui è descritta la modifica della
sottoscrizione.
■
Invia e-mail di conferma — se questa opzione è selezionata, viene
inviata un'e-mail con cui si conferma che al nuovo utente è stata inviata
un'e-mail.
Per evitare che questa finestra di dialogo venga visualizzata ogni volta che si
crea un membro, selezionare l'opzione In futuro non visualizzare le
opzioni di invio. Per riattivare questa finestra di dialogo, passare alla scheda
E-mail della "Impostazione delle preferenze" a pagina 20 e selezionare Mostra
opzioni di invio e Mostra opzioni di lingua per e-mail introduttive e di
reimpostazione password.
NOTA Se si seleziona l'opzione Non visualizzare... e l'opzione Non inviare
e-mail ora, in futuro non sarà possibile inviare un'e-mail introduttiva se prima
non si riattiva questa finestra di dialogo nella scheda E-mail della "Impostazione
delle preferenze" a pagina 20.
458 | Capitolo 27 Riferimento
Vedere anche:
"Impostazione delle preferenze" a pagina 20
"Scheda Membri" a pagina 61
"Opzioni e-mail introduttiva" a pagina 90
Invia e-mail
Per inviare un messaggio
1 Selezionare il nome del membro che riceverà il messaggio.
2 Immettere il messaggio, quindi fare clic su Invia e-mail.
Vedere anche:
Creazione e invio di un messaggio e-mail a pagina 250
Utilizzo del Registro attività a pagina 155
Finestre di dialogo Amministratore sito e
Amministratore progetto
Finestra di dialogo Amministratore sito - Versione
minima richiesta
Disponibile solo per gli amministratori del sito.
È possibile accedere a questa finestra di dialogo tramite la scheda Generale di
Amministratore sito ➤ pulsante Modifica versione minima richiesta per il
sito. In questa finestra di dialogo è possibile modificare la versione minima
del client Buzzsaw che tutti i membri del sito devono utilizzare. Per ulteriori
informazioni sulla gestione degli aggiornamenti del client, vedere "Scheda
Generale" a pagina 58.
1 Per modificare la versione del client richiesta, fare clic sulla casella
dell'elenco a discesa. Vengono elencate le versioni disponibili tra cui
scegliere. La versione correntemente in uso viene visualizzata in corsivo.
2 Selezionare una nuova versione.
Riferimento | 459
3 Fare clic su OK.
Dopo aver selezionato OK, qualsiasi utente che tenti di accedere con una
versione precedente a quella minima richiesta dovrà scaricare la versione più
recente per poter eseguire l'accesso.
Vedere anche:
"Scheda Generale" a pagina 58
Scheda Contatti informazioni sui membri
Immettere le informazioni sui contatti che si desidera rendere visibili agli altri
membri di progetto. Gli amministratori hanno la capacità di modificare queste
informazioni, mentre chi non è amministratore può solo inserire informazioni
a uso personale.
1 Inserire il numero di telefono, l'indirizzo e altre informazioni ritenute
importanti.
2 Fare clic su OK. Se un amministratore desidera creare un nuovo membro,
deve selezionare Crea.
Le informazioni inserite vengono visualizzate in altre parti di Buzzsaw, come
l'elenco dei membri, la selezione di destinatari quando si crea un'email, la
scheda Persone in Trova, ecc. È utile inserire più informazioni personali
possibili. Pertanto, quando altri membri consultano un elenco di membri,
possono vedere facilmente le informazioni sui contatti. Se non viene inserita
alcuna informazione sui contatti, gli altri membri potranno contattare gli
interessati solo tramite e-mail.
Vedere anche:
Uso dell'elenco membri a pagina 18
Modifica delle informazioni sul membro a pagina 17
Uso dell'elenco membri a pagina 18
Finestra di dialogo Membri attivi
Accedere alla finestra di dialogo tramite Amministrazione sito ➤ scheda
Registro attività ➤ pulsante Membri attivi.
460 | Capitolo 27 Riferimento
Nella finestra di dialogo Membri attivi viene visualizzato un elenco di chiunque
sia correntemente connesso al sito, oltre al nome del sito, all'ora di accesso e
alle informazioni di time-out. Per chiudere la finestra di dialogo, fare clic su
OK.
Vedere anche:
Panoramica a pagina 153
Utilizzo del Registro attività a pagina 155
Rimozione di un membro
1 Nella sezione Sottoscrizione, selezionare il nome del progetto o del gruppo
dall'elenco e fare clic su Rimuovi.
2 Selezionare Sì per confermare. Il nome del progetto o del gruppo non è
più nell'elenco Sottoscrizione.
Facoltativo: per avvisare automaticamente i membri del progetto che ha avuto
luogo una modifica nella sottoscrizione, selezionare la casella di controllo
Inviare e-mail ai membri aggiunti.
SUGGERIMENTO È possibile selezionare più nomi mediante l'utilizzo dei tasti
MAIUSC e CTRL. Se si tiene premuto MAIUSC e si seleziona un altro nome, tutti i
nomi compresi tra i due nomi in questione verranno altresì selezionati. Se si tiene
premuto il tasto CTRL e si seleziona un altro nome, solo il nome in oggetto verrà
aggiunto all'elenco selezionato.
Vedere anche:
Aggiunta di un membro a un progetto a pagina 131
Modifica dei membri di un progetto a pagina 134
Conferma dell'eliminazione di un membro
Quando si elimina un membro, è possibile scegliere tra l'eliminazione del
membro dal progetto o dal sito. Le due azioni hanno conseguenze diverse.
■ Rimuovi dal progetto — la rimozione di un membro da un progetto
impedisce al membro di accedere alle informazioni contenute nel progetto.
Il membro può ancora accedere agli altri progetti di cui è membro. Il nome
e le informazioni di contatto del membro vengono ancora visualizzate
Riferimento | 461
nell'elenco dei membri. Il membro resta disponibile per l'aggiunta ad altri
progetti.
■
Elimina dal sito — l'eliminazione di un membro dal sito impedisce al
membro di accedere al sito e ai progetti che questo contiene. L'eliminazione
di un membro dal sito comporta anche l'eliminazione del nome e delle
informazioni di contatto del membro dall'elenco dei membri.
Vedere anche:
Modifica dei membri di un progetto a pagina 134
Modifica di un membro a pagina 100
Finestra di dialogo Esporta autorizzazioni come
La matrice delle autorizzazioni può essere salvata sul disco rigido come file di
testo.
1 Nella finestra Matrice autorizzazioni fare clic sul pulsante Esporta.
2 Viene visualizzata la finestra di dialogo Esporta autorizzazioni. Inserire
un nome per il file nel campo Salva nome file. In alternativa fare clic
sul pulsante Sfoglia per selezionare posizione e nome.
3 Nell'elenco a discesa Delimitatore di campo scegliere il tipo di
separazione. Ad esempio, se si sceglie Virgola, le informazioni verranno
visualizzate in questo modo: heisenman , 2/28/02 11:09:07 AM, logout
, Membro del sito, heisenman
4 Se si seleziona Usa stringhe fra virgolette, verranno inserite delle virgolette
fra i valori. Ad esempio, "heisenman ","2/28/02 11:09:07 AM","logout
","Membro del sito","heisenman ".
5 Al termine fare clic su OK.
Vedere anche:
Matrice autorizzazioni a pagina 150
Livelli di autorizzazione a pagina 139
462 | Capitolo 27 Riferimento
Finestra di dialogo Aggiungi al gruppo
Utilizzare questa finestra di dialogo per aggiungere un membro a un gruppo
durante la modifica o la creazione di un nuovo membro. Alla finestra di dialogo
si accede tramite Nuovo membro (o Modifica membro) ➤ scheda Sottoscrizioni
gruppo ➤ Aggiungi.
1 Dall'elenco, selezionare il gruppo a cui si desidera aggiungere il membro.
In alternativa è possibile fare clic sul pulsante Nuovo gruppo nella
barra degli strumenti per creare un nuovo gruppo.
2 Fare clic sul pulsante Aggiungi.
3 Fare clic sul pulsante OK. Il nome del gruppo verrà visualizzato nella
scheda Sottoscrizioni gruppo, a indicare che il membro ora appartiene
al gruppo prescelto.
Vedere anche:
"Creazione di un gruppo" a pagina 110
"Scheda Gruppi" a pagina 64
"Scheda Membri" a pagina 61
Guida Nuovo gruppo: Passo 2 Selezione dei
membri
Solo a disposizione degli amministratori del sito e di progetto che possono
creare nuovi membri.
Questo è il passo 2 della Guida Nuovo gruppo. Per avviare la Guida, accedere
a: Amministrazione sito ➤ scheda Gruppi ➤ Nuovo oppure Amministrazione
progetto ➤ scheda Gruppi ➤ Nuovo.
1 Dall'elenco a discesa Visualizza selezionare il progetto dal quale si
desiderano selezionare i membri. È possibile selezionare più nomi
mediante l'utilizzo dei tasti MAIUSC e CTRL. Se si tiene premuto MAIUSC
e si seleziona un altro nome, tutti i nomi compresi tra i due nomi in
questione verranno altresì selezionati. Se si tiene premuto CTRL e si
seleziona un altro nome, quest'ultimo verrà aggiunto all'elenco
selezionato. Il membro del gruppo verrà visualizzato nel riquadro
inferiore.
Riferimento | 463
2 Nell'elenco Membri del sito selezionare un membro del sito, quindi fare
clic sul pulsante Aggiungi. Il membro verrà quindi aggiunto all'elenco
visualizzato nel riquadro inferiore come membro del gruppo. Se il
membro che si desidera aggiungere non è in elenco, selezionare Tutti
i membri del sito dall'elenco a discesa Visualizza nella parte superiore
della finestra. Se il membro non è ancora disponibile, chiedere
all'amministratore del sito di crearlo. È possibile selezionare un gruppo
esistente. In tal modo, i membri vengono aggiunti alla finestra selezionata
quando si fa clic su Aggiungi.
3 Per rimuovere un membro da un gruppo, selezionare il nome nell'elenco
Selezionato, quindi fare clic sul pulsante Rimuovi.
4 Fare clic su Avanti per proseguire con il passaggio 3 della procedura
guidata a pagina 464.
Vedere anche:
"Creazione di un gruppo" a pagina 110
"Guida Nuovo gruppo: Passo 3 Sottoscrizioni progetto " a pagina 464
"Gruppi privati e nascosti" a pagina 137
Guida Nuovo gruppo: Passo 3 Sottoscrizioni
progetto
Solo a disposizione degli amministratori del sito e di progetto che possono
creare nuovi membri.
Questo è il passo 3 della Guida Nuovo gruppo. Per avviare la Guida, accedere
a: Amministrazione sito ➤ scheda Gruppi ➤ Nuovo oppure Amministrazione
progetto ➤ scheda Gruppi ➤ Nuovo.
In questo passo è possibile vedere e modificare il livello di autorizzazione del
gruppo per ogni progetto e cartella secondari. Il livello di autorizzazione
selezionato si applica a tutti i membri nel gruppo.
1 Selezionare un progetto o una cartella.
2 Selezionare un livello di autorizzazione dall'elenco a discesa
Autorizzazione.
3 Fare clic su Fine per completare la Guida.
464 | Capitolo 27 Riferimento
Vedere anche:
"Creazione di un gruppo" a pagina 110
"Guida Nuovo gruppo: Passo 2 Selezione dei membri " a pagina 463
"Gruppi privati e nascosti" a pagina 137
Finestra di dialogo Seleziona gruppo
Utilizzare questa finestra di dialogo per aggiungere un gruppo a un progetto.
Accedere a questa finestra di dialogo tramite Amministrazione sito ➤ scheda
Gruppi oppure Amministrazione progetto ➤ scheda Gruppi.
1 Selezionare un gruppo dall'elenco disponibile. Oppure utilizzare il filtro
progetto per trovare un gruppo in un diverso progetto.
2 Fare clic sul pulsante Aggiungi. Il membro aggiunto viene visualizzato
nell'elenco Selezionato nella metà inferiore della finestra di dialogo.
3 Per creare un nuovo gruppo, fare clic sul pulsante Nuovo gruppo nella
barra degli strumenti. Viene avviata la "Creazione di un gruppo: Guida
Nuovo gruppo Passo 1 Proprietà gruppo" a pagina 134.
4 Per rimuovere un gruppo, selezionarlo nell'elenco Selezionato e fare clic
sul pulsante Rimuovi.
5 Fare clic su OK per aggiungere il gruppo alla scheda Membri.
Vedere anche:
"Modifica di un gruppo" a pagina 136
"Creazione di un gruppo" a pagina 110
"Scheda Gruppi" a pagina 64
Finestra di dialogo Aggiungi membri progetto
Utilizzare questa finestra di dialogo per aggiungere un membro o un gruppo
a un progetto oppure per selezionare un membro. Se dispone del privilegio di
creare nuovi membri, è possibile anche creare un nuovo membro o gruppo
in questa finestra di dialogo.
Accedere a questa finestra di dialogo tramite Amministrazione progetto
➤ scheda Membri ➤ Aggiungi, oppure tramite le proprietà della cartella
➤ scheda Membri ➤ Aggiungi. A questa finestra di dialogo è possibile accedere
Riferimento | 465
anche tramite Amministrazione sito ➤ scheda Limiti ➤ Modifica impostazioni
predefinite ➤ Seleziona membri sito.
1 Nell'elenco Membri del sito nella parte superiore della finestra di dialogo,
selezionare un nome di membro o gruppo e fare clic sul pulsante
Aggiungi.
2 Se il membro che si desidera aggiungere non è in elenco, selezionare
Tutti i membri del sito dall'elenco a discesa Visualizza nella parte
superiore della finestra. Se il membro non è ancora disponibile, sarà
necessario chiedere all'amministratore del sito di creare il membro. In
alternativa, se si è in grado di creare nuovi membri o gruppi, saranno
abilitati i pulsanti Nuovo gruppo del sito e Nuovo membro del
sito nella barra degli strumenti. Selezionare uno dei due pulsanti per
aggiungere un membro o un gruppo. Il membro viene visualizzato
nell'elenco Selezionato nella metà inferiore della finestra di dialogo.
3 Dall'elenco Autorizzazione, selezionare un livello di autorizzazione per
l'utente o il gruppo. (La possibilità di selezionare un livello di
autorizzazione non è disponibile quando si selezionano membri nella
scheda Limiti di Amministrazione sito.)
NOTA Se si aggiungono più membri o gruppi al progetto, l'autorizzazione
qui selezionata è valida per tutti i membri o i gruppi in aggiunta. Se si
desidera che ciascun membro disponga di un livello di autorizzazione a parte,
è necessario specificarlo nella scheda Membri.
4 Fare clic su OK per aggiungere i membri e i gruppi all'elenco Membri
progetto. Nella scheda Membri vengono visualizzati tutti i membri e i
gruppi appena aggiunti.
Vedere anche:
"Creazione di un nuovo membro" a pagina 95
"Autorizzazioni" a pagina 139
"Gruppi privati e nascosti" a pagina 137
Finestra di dialogo Aggiungi al progetto
Utilizzare questa finestra di dialogo per selezionare un progetto a cui aggiungere
un membro.
1 Selezionare un progetto dall'elenco.
466 | Capitolo 27 Riferimento
2 Dall'elenco Autorizzazione, selezionare un livello di autorizzazione per
il membro. Per ulteriori informazioni, vedere Autorizzazioni a pagina
139.
3 Fare clic su OK. Il progetto è visualizzato nell'elenco Sottoscrizione.
È possibile selezionare più nomi mediante l'utilizzo dei tasti MAIUSC e CTRL.
Se si tiene premuto MAIUSC e si seleziona un altro nome, tutti i nomi compresi
tra i due nomi in questione verranno altresì selezionati. Se si tiene premuto
il tasto CTRL e si seleziona un altro nome, solo il nome in oggetto verrà
aggiunto all'elenco selezionato.
Vedere anche:
Aggiunta di un membro a un progetto a pagina 131
Scheda Membri a pagina 113
Finestra di dialogo Opzioni di elenco registro
attività
Utilizzare questa finestra di dialogo per selezionare gli utenti e le azioni che
si desidera visualizzare nel registro attività.
Fare clic sulla casella adiacente al tipo di evento che si desidera visualizzare.
Registro
■
Selezionare Utenti per specificare i membri da includere nella vista Registro
attività.
■
Selezionare Azioni per specificare azioni dei membri del sito (come cambio
di password, aggiornamento di un gruppo, rimozione di un utente, eccetera)
da includere nella vista Registro attività.
Registro attività amministrazione progetto
■
Selezionare Utenti per specificare i membri da includere nella vista Registro
attività.
■
Selezionare Azioni per specificare i compiti o le attività specifiche del
progetto (quali eliminazione, download, modifica autorizzazioni e così
via) da includere nella vista Registro attività.
Riferimento | 467
■
Selezionare Tipi di voci per specificare il tipo di file o di attività, quali
commenti, cartelle, collegamento, progetto, e così via, da includere nella
vista Registro attività. I tipi di file e di attività disponibili variano a seconda
se si utilizza il Registro attività di Amministrazione sito o Amministrazione
progetto.
NOTA Per deselezionare tutte le opzioni di un elenco, scegliere Cancella. Per
selezionare tutte le voci di un elenco, fare clic su Seleziona tutto.
Vedere anche:
"Registri attività" a pagina 153
"Utilizzo del Registro attività" a pagina 155
Stampa del registro attività
1 Immettere il nome file in cui si desidera salvare i record oppure fare clic
su Sfoglia e selezionare il file di destinazione desiderato.
2 Utilizzare il campo Delimitatore di campo per indicare quale separatore
deve comparire tra i campi di informazioni esportati nel file di registro
attività esportato. Le scelte di separazione comprendono la virgola, il tab
o la barra verticale.
3 Spuntare la casella di controllo Usa stringhe fra virgolette se si desidera
racchiudere tra virgolette le informazioni del campo esportato.
NOTA Le virgolette racchiudono ciascun campo di informazioni esportato.
Di seguito è riportato un esempio di campi di informazioni esportati
utilizzando la virgola come delimitatore di campo e stringhe fra virgolette:
"John Doe","[email protected]","Project Manager","415 555-1234"
Se non si utilizzano delimitatori di campo e stringhe fra virgolette, i
campi di informazioni esportati potrebbero essere simili a quanto segue:
John Doe,[email protected],Project Manager,415 555-1234
4 Fare clic su OK.
Vedere anche:
Stampa delle informazioni del Registro attività a pagina 158
Utilizzo del Registro attività a pagina 155
468 | Capitolo 27 Riferimento
Salvataggio del registro attività
I registri attività possono essere salvati in qualsiasi momento nell'unità disco
rigido. I file vengono salvati come file di testo, il che può risultare utile se si
visualizza l'attività relativa a un progetto particolare o a un'azione specifica.
Per salvare un registro attività:
1 Immettere il nome del registro nel campo Salva nome file. In alternativa
fare clic sul pulsante Sfoglia per selezionare posizione e nome.
2 Nell'elenco a discesa Delimitatore di campo scegliere il tipo di
separazione. Ad esempio, se si sceglie Virgola, le informazioni verranno
visualizzate in questo modo: heisenman , 2/28/02 11:09:07 AM, logout
, Membro del sito, heisenman
3 Se si seleziona Usa stringhe fra virgolette, verranno inserite delle virgolette
fra i valori. Ad esempio, "heisenman ","2/28/02 11:09:07 AM","logout
","Membro del sito","heisenman ".
4 Selezionare le dimensioni in byte per visualizzare i dati in byte (anziché
in MB, KB o GB). In questo modo è possibile ordinare la colonna
Dimensioni attuali nel file .txt salvato.
5 Al termine fare clic su OK.
Vedere anche:
Panoramica a pagina 153
Utilizzo del Registro attività a pagina 155
Finestra di dialogo Aggiungi pagina informativa
Disponibile solo per gli amministratori del sito e del progetto.
Accedere a questa finestra di dialogo tramite il menu Imposta progetto
➤ Pagine informative. Viene visualizzata la schermata Gestione pagine
informative. Fare clic sul pulsante Aggiungi pagina.
1 Inserire un nome per la pagina informativa nel campo Nome pagina. Se
viene selezionata una delle pagine predefinite in dotazione a Buzzsaw,
è possibile accettare il nome predefinito o creare uno nuovo. Se si
seleziona una pagina personalizzata, è necessario inserire un nome.
Riferimento | 469
2 Dall'elenco a discesa Seleziona origine, selezionare una pagina
predefinita oppure sfogliare il sito o il computer locale per scegliere una
pagina.
3 Selezionare i membri che possono visualizzare la pagina:
Selezionare l'opzione Tutti i membri progetto, che consente a tutti
i membri del progetto di visualizzare la pagina.
Selezionare l'opzione Membri progetto selezionati per restringere il
numero di coloro che possono visualizzare la pagina. Fare clic sul pulsante
Seleziona per scegliere i membri. Nella finestra di dialogo Seleziona
membri, selezionare un membro nella metà superiore della finestra
(utilizzare il tasto MAIUSC o CTRL per effettuare più selezioni) e fare clic
sul pulsante Aggiungi per spostare il membro nell'elenco Membri
progetto selezionati. Le persone in questo elenco sono gli unici membri
in grado di visualizzare la pagina informativa (tranne gli amministratori
che possono vedere tutte le pagine informative). Fare clic su OK per
chiudere la finestra di dialogo.
4 Fare clic su OK per chiudere la finestra di dialogo Aggiungi pagina
informativa.
Vedere anche:
"Passaggio 5: gestione delle pagine informative" a pagina 287
"Pagine informative" a pagina 161
Importa/Esporta — Seleziona campi
1 Utilizzare l'elenco Seleziona campi per selezionare i campi da includere
nel file esportato.
Oppure, fare clic sul pulsante Usa campi standard e quindi utilizzare
il menu a discesa per scegliere il tipo desiderato.
NOTA Se si utilizza Microsoft Outlook, scegliere il tipo di valore delimitato
da virgola per Microsoft Outlook. Con questa scelta, le intestazioni di colonna
vengono selezionate e organizzate in modo che Microsoft Outlook possa
riconoscerle. Quando si sceglie il valore delimitato da virgola, vengono
selezionate meno intestazioni di colonne (circa 30), tra cui intestazioni uniche
per Buzzsaw (quali "Ricorda questa password" e "Notifica tramite e-mail").
2 Fare clic su Avanti.
470 | Capitolo 27 Riferimento
Vedere anche:
Passo Importa/esporta – Seleziona membri a pagina 472
Guida Importa/esporta membri a pagina 472
Passo Importa/esporta membri - Importa
mappatura campo
Utilizzare questa finestra per mappare i campi che vengono importati nei
campi in Buzzsaw. Una volta importati, i campi della scheda Contatto in
Informazioni sul membro vengono popolati da tali informazioni. Buzzsaw
esegue la mappatura automatica dei campi di origine nell'apposito campo
Buzzsaw. Per modificare queste mappature, seguire la seguente procedura:
1 Selezionare un campo dall'elenco Campo file di origine.
2 Selezionare il campo da mappare dall'elenco a discesa Mappa a.
Nell'esempio seguente, il campo Telefono ufficio viene mappato sul
campo Buzzsaw, Telefono lavoro.
Riferimento | 471
NOTA Ciascun campo Buzzsaw può essere utilizzato una sola volta.
1 Per eseguire un'anteprima delle mappature per verificarne la
visualizzazione una volta importate, fare clic sul pulsante Anteprima.
2 Per completare, fare clic su Avanti.
Vedere anche:
Guida Importa/esporta membri a pagina 472
Passo Importa/esporta – Seleziona membri a pagina 472
Importazione ed esportazione di membri a pagina 107
Passo Importa/esporta – Seleziona membri
1 Nell'elenco Seleziona membri, selezionare i membri che si desidera
aggiungere o includere nel file informazioni importato o esportato.
Per aggiungere tutti i membri all'elenco Seleziona membri, fare clic su
Seleziona tutto. Per rimuovere tutti i membri dall'elenco Seleziona
membri, fare clic su Deseleziona tutto.
NOTA Quando vengono importate informazioni sull'utente, i nomi dei
membri non sono aggiunti se esiste già un nome doppio o se un nuovo
nome non ha un indirizzo e-mail allegato. Il nome del membro e l'indirizzo
e-mail sono colonne obbligatorie. I nomi di membri non aggiunti rimangono
nell'elenco Seleziona membri con un'icona utente evidenziata.
2 Fare clic sul pulsante Fine.
Vedere anche:
Guida Importa/esporta membri a pagina 472
Passo Importa/esporta membri - Importa mappatura campo a pagina 471
Importazione ed esportazione di membri a pagina 107
Guida Importa/esporta membri
1 Se si desidera importare le informazioni sull'utente, fare clic su Importa.
Se si desidera esportare le informazioni sull'utente, fare clic su Esporta.
472 | Capitolo 27 Riferimento
NOTA Se si seleziona Esporta, le procedure della Guida variano.
2 Selezionare il file desiderato o fare clic su Sfoglia, quindi navigare e
individuare il file desiderato.
3 Utilizzare il campo Delimitatore per indicare il separatore che viene
visualizzato tra i campi di informazioni importate o esportate. Le scelte
disponibili sono Virgola, Tabulatore o Altro.
NOTA Quando si sceglie Altro, viene visualizzato un altro campo Modifica.
In questo campo immettere il carattere delimitatore o la stringa che si
desidera utilizzare.
4 Fare clic su Avanti.
Vedere anche:
Passo Importa/esporta – Seleziona membri a pagina 472
Passo Importa/esporta membri - Importa mappatura campo a pagina 471
Importazione ed esportazione di membri a pagina 107
Passo Importa/Esporta - Invia e-mail
In questa finestra di dialogo della Guida Importa, si determina quando inviare
l'e-mail introduttiva ai membri appena importati e si seleziona il formato per
l'e-mail introduttiva.
1 Per inviare l'e-mail introduttiva subito, selezionare l'opzione Invia
e-mail ora. Se vengono selezionati più utenti, le opzioni sono: Invia
e-mail ora e Non inviare e-mail introduttive ora. Se viene selezionato un
solo utente, le opzioni sono: Modifica e-mail prima di inviare, Invia
e-mail ora o Non inviare e-mail introduttive ora. L'opzione "Modifica
e-mail prima di inviare" consente di modificare l'e-mail introduttiva
prima di inviarla. Questa opzione è disponibile solo quando viene
importato un unico membro.
2 Selezionare la lingua in cui si vuole visualizzare il testo nell'e-mail
introduttiva.
3 Selezionare un tipo di codifica per l'e-mail.
4 Fare clic sul pulsante Opzioni e-mail introduttiva per modificare
l'e-mail introduttiva.
Riferimento | 473
Vedere anche:
Opzioni e-mail introduttiva a pagina 90
Finestra di dialogo Opzioni di lingua a pagina 452
Importazione ed esportazione di membri a pagina 107
Finestra di dialogo Seleziona società
Questa finestra di dialogo viene visualizzata quando si sceglie una società da
associare a un membro. Accedere a questa finestra di dialogo tramite
Amministrazione sito ➤ scheda Membri ➤ finestra di dialogo Nuovo membro.
Anche l'amministratore del progetto con privilegi Nuovo membro può accedere
a questa finestra.
1 Selezionare una società da associare al membro.
oppure
2 Fare clic sul pulsante Aggiungi nuova società per creare una società.
Seguire le istruzioni in "Scheda Società" a pagina 68.
3 Fare clic su OK.
Vedere anche:
"Scheda Membri" a pagina 61
"Scheda Società" a pagina 68
Finestra di dialogo Filtra per società
A questa finestra di dialogo si accede tramite l'elenco a discesa Filtro nella
scheda Membri di Amministrazione sito e progetto e Elenco membri. Utilizzare
questa finestra di dialogo per filtrare l'elenco dei membri in base a una specifica
società.
1 Nell'elenco a discesa Filtra per, fare clic sulla freccia a destra. Selezionare
Filtra per società dall'elenco.
2 Viene visualizzata la finestra di dialogo Filtra per società.
3 Selezionare una società, quindi fare clic su OK. Vengono visualizzati solo
i membri che fanno parte della società selezionata.
4 Per annullare il filtro, selezionare Nessuna società e fare clic su OK.
474 | Capitolo 27 Riferimento
Vedere anche:
"Opzioni per il filtro" a pagina 454
"Uso dell'elenco membri" a pagina 18
"Scheda Membri" a pagina 113
"Scheda Membri" a pagina 61
Requisiti per la password
Abilita "Password complesse"
Quando nella sezione Requisiti password della "Scheda Sicurezza" a pagina 84
dell'amministrazione del sito viene selezionata l'opzione "Abilita Password
complesse", i membri devono creare una password che soddisfi i seguenti
criteri:
■ deve iniziare con una lettera
■
deve avere una lunghezza di almeno 8 caratteri
■
deve contenere almeno una lettera maiuscola
■
deve contenere almeno un numero
■
deve essere diversa dalle ultime dieci password
■
deve essere diversa da qualsiasi password utilizzata negli ultimi 6 mesi.
Le nuove password devono essere significativamente diverse
Nella "Scheda Sicurezza" a pagina 84 dell'amministrazione del sito sono
disponibili due opzioni per un ulteriore aumento della sicurezza della password.
Se si selezionano tali opzioni, la password non potrà contenere una password
utilizzata in precedenza.
Vedere anche:
"Scheda Sicurezza" a pagina 84
Finestra di dialogo Aggiungi/Rimuovi ruoli
È possibile accedere a questa finestra di dialogo tramite Imposta progetto
➤ Ruoli ➤ Aggiungi/Rimuovi ruoli.
Riferimento | 475
In questa finestra di dialogo è possibile creare ed eliminare ruoli. Le azioni
effettuate sono valide per tutto il sito. Pertanto, l'eliminazione di un ruolo lo
rende non disponibile per tutti i progetti e non solo per il progetto su cui si
sta lavorando.
Per aggiungere un ruolo al sito:
1 Fare clic su Crea nella parte superiore destra della finestra.
2 Nella finestra di dialogo Aggiungi ruolo selezionare una categoria, quindi
inserire un nome per il ruolo.
3 Fare clic su OK.
Per aggiungere un ruolo a un progetto:
1 Selezionare il ruolo dall'elenco, quindi fare clic sul pulsante Aggiungi
al progetto.
2 Fare clic su OK.
Per rimuovere un ruolo da un progetto:
1 Selezionare un ruolo dall'elenco Ruoli progetto.
2 Fare clic sul pulsante Rimuovi.
Il ruolo non è più disponibile nel progetto ma è disponibile nell'Elenco mastro
siti.
Per rimuovere un ruolo dal sito:
1 Selezionare un ruolo dall'elenco master siti.
2 Fare clic sul collegamento Rimuovi nell'angolo superiore destro.
Il ruolo viene rimosso dal sito è non è disponibile per l'utilizzo in un registro
moduli.
Vedere anche:
Passaggio 3: assegnazione di membri progetto a un ruolo a pagina 280
Ruoli a pagina 326
Tipi di flusso di lavoro a pagina 312
476 | Capitolo 27 Riferimento
Indice
A
Accesso
accesso Web 5
download software 5
Accesso al sito
login 15
Accesso anonimo 47
Accesso pubblico
accesso anonimo, concessione
membro (pubblico) 47
Aggiornamento
disegno 222
Aggiunta
cartelle 171
collegamenti a una nota 198
disegno 218
file 188
membri a un gruppo 463
note 193
Amministrazione progetto
aggiunta di un membro 131
contenuti progetto 43
finestra di dialogo opzioni di
invio 457
informazioni su 111
modifica di un membro 134
pagina di aggiunta
informazioni 463
proprietà 53
scheda generale 111
scheda membri 113
scheda statistiche 54
statistiche 79
Amministrazione progetto
(ridenominazione) 111
Amministrazione sito
aggiunta membro 95
finestra di dialogo opzioni di
invio 457
finestra di dialogo Opzioni di
lingua 452
47
gruppi 64
gruppi (creazione) 110
inattività membro 84
informazioni su 57
manutenzione cestino 58
membri
(importazione/esportazione)107
membri (modifica) 100
pagina di aggiunta
informazioni 463
pagine informative (gestione) 92
password (reimpostazione) 61
progetto (aggiunta di un
membro) 104
proprietà 53
scheda attività 79
scheda attributi 71
scheda autorizzazioni 75
scheda generale 58
scheda limiti 81
scheda membri 61
scheda società 68
scheda statistiche 54
sicurezza 84
sito archivio 43
statistiche 79
versione minima richiesta 459
Archivio 43
Attributi
amministrazione sito 71
importazione/esportazione 71
membri 95, 100
modifica 71
Autorizzazioni 64, 139
amministrazione sito 75
blocco/sblocco autorizzazione 148
esportazione 462
autorizzazioni assegnate rispetto all'accesso
effettivo 64
AutoVue Professional 263
477 | Indice
B
Blocco
file 200
Buzzsaw Professional
collaborazione globale 291
Gestione offerte 379
moduli disponibili 275
panoramica 275
Registro documenti 393
C
Caricamento
cartella o file 176, 205
Cartelle
aggiunta 171
aggiunta collegamento 178, 195
archivio 43
caricamento 176, 205
conversione 430
conversione in progetto 431
download 173, 199
eliminazione 172
informazioni su 169
lavoro 173
proprietà 181
proprietà delle 209
recupero 174, 202
scheda generale di proprietà 429
Cartelle di lavoro 173
Certelle
proprietà 53
Cestino
file bloccati in 255
manutenzione sito 58
utilizzo 256
Chiusura
modulo 353
Clonazione
file e progetti 44
gruppi 44
registro moduli 44
Collaborazione 26
Buzzsaw Professional 291
478 | Indice
Collegamenti
aggiunta a un modulo 341
moduli 344
nota (aggiunta a) 198
scheda Collegamenti moduli 188
Collegamento
cartella o file (aggiunta a) 178, 195
Colonne
modifica ordine 453
Confronto
disegni 221, 260
Cronologia
moduli 348
D
Design Review 260
DGN 266
Directory team 42
Discussioni (scheda)
file 184
Disegni 444
aggiornamento 222
aggiunta 218
analisi per xrif 444
confronto 221, 260
modifica 224
opzioni formato 217
visualizzazione 220
xrif 225
xrif (caricamento) 226
xrif (download) 228
disegni AutoCAD
analisi per xrif 444
domanda di sicurezza 428
Domanda di sicurezza 428
Download
cartella o file 173
file o cartella 199
DWG 262
E
E-mail
creazione di un nuovo
messaggio 455
creazione e invio 250
panoramica 247
E-mail di benvenuto 61
E-mail introduttiva
opzioni 90
Elenco membri
filtraggio visualizzazione 454
visualizzazione 18
Eliminazione
cartelle 172
file 192
modulo 354
esportazione 330
Esportazione
autorizzazioni 462
mappatura 471
membri 107, 472
pacchetti offerte 391
rapporti 362
registri moduli 330
Registro documenti 405
società 68
F
File
aggiunta 188
aggiunta collegamento 178, 195
blocco e sblocco 200
caricamento 176, 205
download 173, 199
eliminazione 192
Finestra di dialogo scarica 434
informazioni su 183
modifica 190
note 193
proprietà 53, 433
proprietà del 209
recupero 174, 202
restrizioni sui nomi 29
ridenominazione 204
scheda Collegamenti moduli 188
scheda discussioni 184
scheda revisioni 187
scheda versioni 185
scheda visualizza 184
tipi indicizzati 441
trasferimenti 84
trova 231
visualizzazione 192
visualizzazione in più finestre 207
Finestre
visualizzazione file 207
Flussi di lavoro
tipi 312
tipi disponibili 312
Flusso di lavoro
abilitazione/disabilitazione 299
personalizzazione 299
Fuso orario
aggiornamento 440
G
Gestione notifiche
panoramica 241
Gestione offerte
opzioni gestione offerte 387
pacchetti offerte 389
panoramica del processo 379
plancia di comando per
amministratori 380
plancia di comando per destinatari
offerte 385
stampa, importazione ed
esportazione 391
Glossario 421
Gruppi
aggiunta di membri 463
aggiunta di un membro
Membri
aggiunta a un gruppo 463
autorizzazioni 64
clonazione 44
creazione 64, 110, 134
eliminazione 64
modifica 64, 136
modifica delle autorizzazioni 464
nascosti 137
privati 137
rimozione di un membro 461
Indice | 479
I
M
Identità
verifica 429
Importazione
mappatura 471
membri 107, 472
moduli 302
pacchetti offerte 391
pacchetto di submittal 369
Registro documenti 405
società 68
voci di submittal 373
Impostazione di un progetto
aggiunta di membri 280
aggiunta processo commerciale 281
creazione di un progetto 277
definizione dei dati del progetto
Progetti
definizione dati 278
gestione delle pagine
informative 287
ruoli 280
Impostazione moduli
flussi di lavoro 299
importazione di moduli 302
moduli di InfoPath 305
risoluzione dei problemi 305
scheda modelli di modulo 301
InfoPath
Impostazione moduli 305
Informazioni di contatto
modifica 17
Informazioni personali
modifica 17
Informazioni sul membro
modifica 17
Instradamento
moduli 343
Marcatori
associati 445
separati 445
Matrice autorizzazioni 150
Membri
abilitazione/disabilitazione 61
aggiunta di membri 61
attivi 460
copia 61
creazione nuovo 95
e-mail introduttiva (invio) 61
eliminazione 61
filtraggio visualizzazione della scheda
membri 454
importazione/esportazione 61
modifica 61, 100
notifica di modifica della
sottoscrizione 61
password (reimpostazione) 61
progetto (aggiunta a) 104, 113
progetto (eliminazione da) 113
rimozione da un progetto 461
società (aggiunta a) 113
Membri progetto
aggiunta 465
Modifica
disegno 224
file 190
Moduli 343
aggiunta 333
allegati 345
assegnazione/riassegnazione 349
chiusura 353
collegamenti 341
commento (aggiunta) 336
eliminazione 354
impostazione 299
modelli predefiniti disponibili 275
modifica 338
problemi di visualizzazione 443
registro 311
restrizioni sui nomi 29
richiamo 352
risposta a 352
L
Leggimi 7
Limitazioni IP
480 | Indice
84
scheda collegamenti 188, 344
scheda cronologia 348
scheda discussioni 346
scheda generale 343
scheda versioni 348
visualizzazione 337
Modulo
proprietà del 209
N
Navigazione
barra degli strumenti 36
barra del titolo 32
barra delle funzioni di scelta
rapida 40
barra selezione progetto 39
directory team 42
drag and drop 34
Note
aggiunta 193
aggiunta collegamento 198
Notifiche
aggiunta nuova 242
creazione nuova 436
disabilitazione 244
nuova 437
panoramica 239
registrazione 240
riepilogo giornaliero 440
password complesse 475
reimpostazione 61
requisiti 84
verifica identità 429
Più finestre 207
Plance di comando
tipi disponibili 293
Preferenze
modifica 20
Preferenze e-mail
modifica 20
Processo commerciale 281
tipi di flusso di lavoro 312
Progetti 461
aggiunta di membri 280
aggiunta processo commerciale 281
aggiunta ruoli 280
archivio 43
clonazione 44
creazione nuovo 277
importazione attributi 448
modifica attributi 448
pagine informative 161
plancia di comando 293
proprietà 52, 53
restrizioni sui nomi 29
URL 27
Proprietà 53
cartelle 181
R
P
Pagine informative
controllo dell'accesso alle 163
gestione 92, 287
modifica dell'ordine di
visualizzazione 163
panoramica 161
progetto 161
sito 161
Password 428
assistenza 428
assistenza (abilitazione) 84
complessa 84
modifica 17
Rapporti
disponibili 355
esportazione 362
panoramica 355
salvataggio 362
stampa 362
visualizzazione 362
Recupero
cartella 432
cartella o file 174, 202
file 435
Registri attività
panoramica 153
stampa 158
Indice | 481
utilizzo 155
Registri moduli 330
clonazione 44
eliminazione 330
opzioni 329
panoramica 311
ricerca 329
uso 327
Registro attività
salvataggio 469
stampa 468
Registro documenti
distribuzione 398
eliminazione 394
esportazione 405
importazione 405
modifica di voci 394
opzioni amministrative 400
panoramica del processo 393
revisioni 394
stampa 405
Registro moduli
proprietà del 209
Requisiti di sistema 13
Restrizioni sui nomi file 29
Revisioni 267
associate 270
creazione 267
separate 270
versioni 267
visualizzazione 270
Revisioni (scheda)
file 187
Revisioni associate 270
Revisioni separate 270
Ricerca
file 231
persone 237
Richiamo
modulo 352
pacchetto di submittal 369
Ridenominazione
file 204
Riferimenti esterni
analisi 444
download 228
482 | Indice
non trovati 444
panoramica 225
rimozione di un membro 461
Risoluzione dei problemi
Impostazione moduli 305
problemi di visualizzazione dei
moduli 443
Ruoli 326
finestra di dialogo
aggiungi/rimuovi 475
S
Sblocco
file 200
scelte rapide di accesso facilitato 423
Scheda attività
amministrazione sito 79
Scheda attributi
nascondi/visualizza 71
Scheda discussioni
moduli 346
scheda instradamento 343
Scheda limiti
amministrazione (sito) 81
scheda Membri
filtraggio visualizzazione 454
Scheda pacchetti di submittal 369
Scheda sicurezza
amministrazione (sito) 84
Scheda Sicurezza
durata password 84
requisiti password 84
Scheda società
amministrazione sito 68
creazione nuova 68
eliminazione società 68
importazione/esportazione 68
modifica società 68
progetto (aggiunta a) 113
Scheda statistiche 54
Sito
memoria 58
pagine informative 161
plancia di comando 293
proprietà 58
Società
aggiunta di membri 61
finestra di dialogo filtra 474
Stampa
pacchetti offerte 391
rapporti 362
registri attività 158
registro attività 468
Registro documenti 405
Statistiche
amministrazione (progetto) 79
amministrazione (sito) 79
salvataggio 79
Submittal
pacchetti 369
pacchetto (importazione) 369
pacchetto (richiamo) 369
panoramica 365
registro 366
scheda transmittal 375
scheda voci 373
Supporto 413
T
Thread di discussione
avvio nuovo 214
eliminazione 217
panoramica 214
risposta a 215
Tipi di file
supportati 442
Tramsmittal
distribuzione 375
Transmittal
creazione 375
inoltro 375
restituzione 375
risposta 375
Trova
file 231
persone 237
U
URL
progetto
27
V
Versioni
creazione nuove 211
file 211
limite delle 212
moduli 348
revisioni 267
visualizzazione 212
Versioni (scheda)
file 185
Visualizza (scheda)
file 184
Visualizzatori
AutoVue Professional 263
Design Review 260
DGN 266
disponibili 259
DWG True View 262
Visualizzazione
disegni 220
file in più finestre 207
revisioni 270
Visualizzazione nella finestra 207
Voci azione
glossario 421
Voci di submittal
aggiunta 373
importazione 373
X
Xrif
caricamento 226
download 228
non trovati 444
panoramica 225
xrif non trovati 444
Indice | 483
484