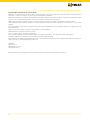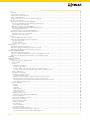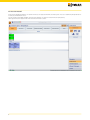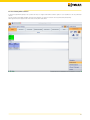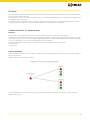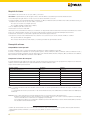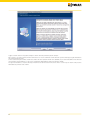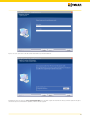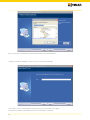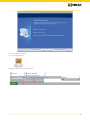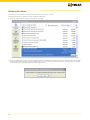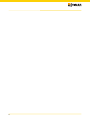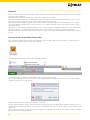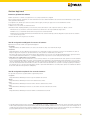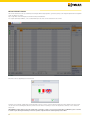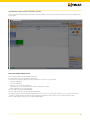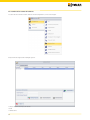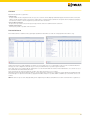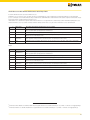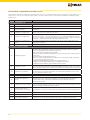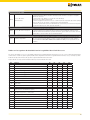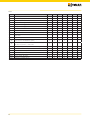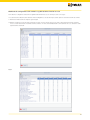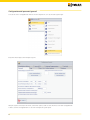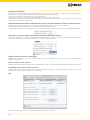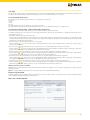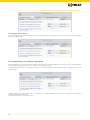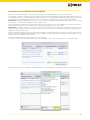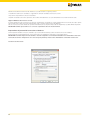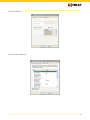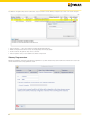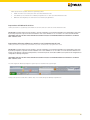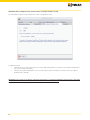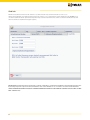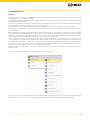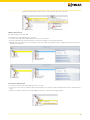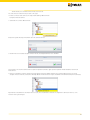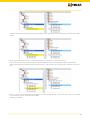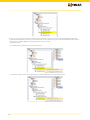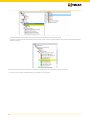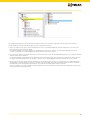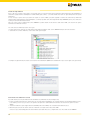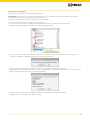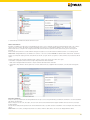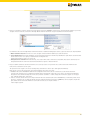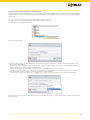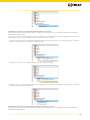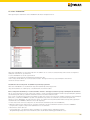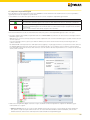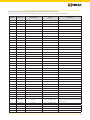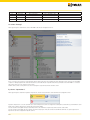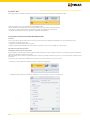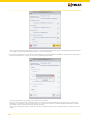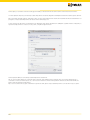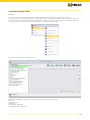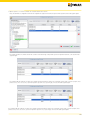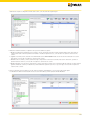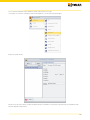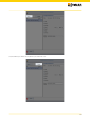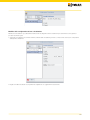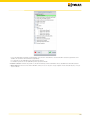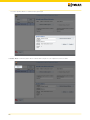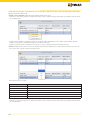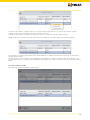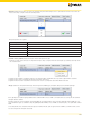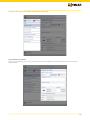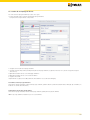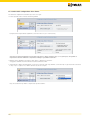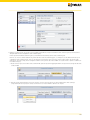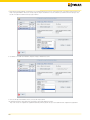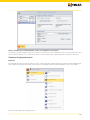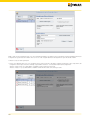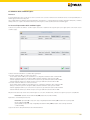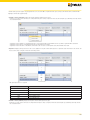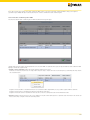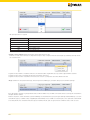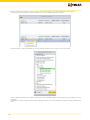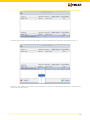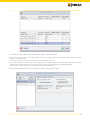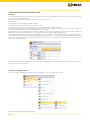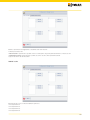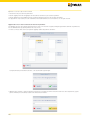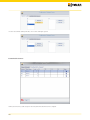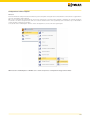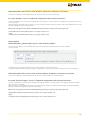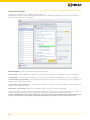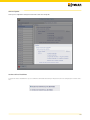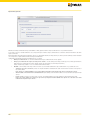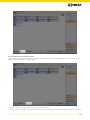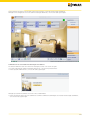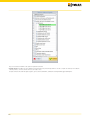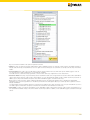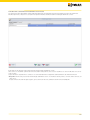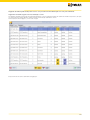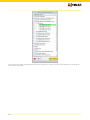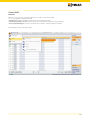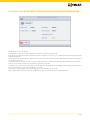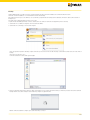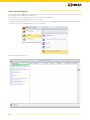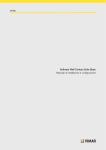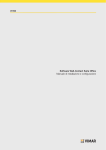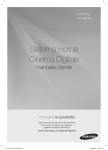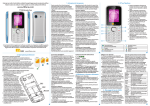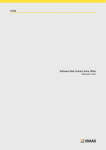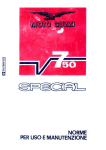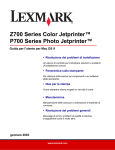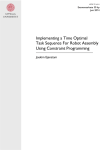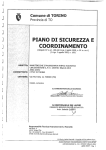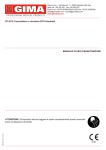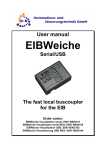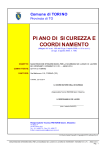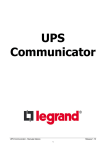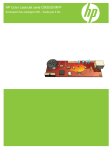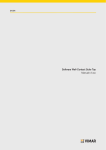Download Software Well-Contact Suite Client Manuale di installazione
Transcript
01592 Software Well-Contact Suite Client Manuale di installazione e configurazione Contratto di licenza Vimar con l’utente finale VIMAR SPA con sede in Marostica (VI), Viale Vicenza n. 14 (http://www.vimar.com), unica proprietaria del software denominato “Software Well-Contact Suite Client”, con il presente contratto concede in licenza d’uso il programma sopraindicato. VIMAR SPA declina ogni responsabilità per eventuali danni provocati dall’uso improprio del programma sopracitato, in particolare per danni diretti o indiretti a persone, cose e/o animali attinenti a perdite economiche che si verifichino in relazione all’uso del software. VIMAR si riserva di apportare in qualsiasi momento, senza alcun preavviso, modifiche atte a migliorare la funzionalità del suddetto software. È vietata qualsiasi modifica, traduzione, adattamento e creazione di applicazioni basate sul software sopraindicato, senza il preventivo consenso scritto di VIMAR. L’utente dovrà verificare la rispondenza del programma alle proprie esigenze interpretando criticamente i risultati per verificare le conseguenze delle scelte progettuali realizzate. Tutti i rischi concernenti i risultati e le prestazioni del programma sono assunti dall’utente. VIMAR SPA mantiene la proprietà esclusiva del software. È vietato effettuare copie non autorizzate del programma. Non è consentito all’utilizzatore modificare, tradurre, adattare, decompilare, disassemblare o creare applicazioni derivate dal programma. L’Utilizzatore si impegna a non eliminare dal software alcuna informazione relativa al Copyright. Il programma è protetto dalle leggi sul Copyright in vigore in Italia e previste dai trattati internazionali, pertanto, qualunque attività realizzata in contrasto con quanto sopra espresso sarà perseguita nelle opportune sedi. VIMAR SPA Viale Vicenza, 14 36063 Marostica VI - Italy http://www.vimar.com Microsoft, Windows, Vista e Media Center sono marchi registrati di Microsoft Corporation negli Stati Uniti e/o in altri Paesi. 2 I PRODOTTI SOFTWARE DEL SISTEMA WELL-CONTACT PLUS………………………………………………………………………………………………… DESCRIZIONE DEL SOFTWARE WELL-CONTACT SUITE CLIENT (COD. 01592)………………………………………………………………………………… Premessa……………………………………………………………………………………………………………………………………………………………… Le funzionalità………………………………………………………………………………………………………………………………………………………… La gestione della sicurezza nell’utilizzo del software……………………………………………………………………………………………………………… LA MODELLIZZAZIONE DEI DISPOSITIVI KNX DEL SISTEMA WELL-CONTACT PLUS DI VIMAR……………………………………………………………… La vista di dettaglio del termostato………………………………………………………………………………………………………………………………… LA CREAZIONE AUTOMATICA DELLE PAGINE DI SUPERVISIONE “TEMATICHE”……………………………………………………………………………… Premessa……………………………………………………………………………………………………………………………………………………………… La vista “termostati”…………………………………………………………………………………………………………………………………………………… La vista “Presenza cliente in camera”……………………………………………………………………………………………………………………………… La vista “Stato apertura finestre”…………………………………………………………………………………………………………………………………… La vista “Stato pulizia camera”……………………………………………………………………………………………………………………………………… La vista riassuntiva…………………………………………………………………………………………………………………………………………………… GLI SCENARI…………………………………………………………………………………………………………………………………………………………… IL “MASTER DI FUNZIONI” E IL “MASTER DI ZONA” ………………………………………………………………………………………………………………… Premessa……………………………………………………………………………………………………………………………………………………………… Il “Master di funzioni”………………………………………………………………………………………………………………………………………………… Il “Master di zona”…………………………………………………………………………………………………………………………………………………… LA GESTIONE DEGLI ALLARMI ……………………………………………………………………………………………………………………………………… Premessa……………………………………………………………………………………………………………………………………………………………… La visualizzazione degli allarmi……………………………………………………………………………………………………………………………………… La risoluzione degli allarmi…………………………………………………………………………………………………………………………………………… Annullamento allarmi da sistema bus……………………………………………………………………………………………………………………………… 5 5 5 5 5 6 6 7 7 8 9 10 11 12 13 13 13 13 15 16 16 16 16 16 SEZIONE INSTALLAZIONE…………………………………………………………………………………………………………………………………………… REQUISITI DI SISTEMA………………………………………………………………………………………………………………………………………………… PREREQUISITI SOFTWARE…………………………………………………………………………………………………………………………………………… Compatibilità sistemi operativi……………………………………………………………………………………………………………………………………… Componenti software di terze parti………………………………………………………………………………………………………………………………… TOPOLOGIE DI INSTALLAZIONE……………………………………………………………………………………………………………………………………… Unica postazione di reception……………………………………………………………………………………………………………………………………… Due o più postazioni di reception…………………………………………………………………………………………………………………………………… PROCEDURA DI INSTALLAZIONE DEL SOFTWARE………………………………………………………………………………………………………………… RIMOZIONE DEL SOFTWARE………………………………………………………………………………………………………………………………………… 17 18 18 18 18 19 19 19 20 26 SEZIONE CONFIGURAZIONE………………………………………………………………………………………………………………………………………… PREMESSA……………………………………………………………………………………………………………………………………………………………… PRIMO AVVIO DEL SOFTWARE WELL-CONTACT SUITE…………………………………………………………………………………………………………… GESTIONE DEGLI UTENTI……………………………………………………………………………………………………………………………………………… Premessa: gli utenti del software…………………………………………………………………………………………………………………………………… I dati di configurazione obbligatori di un utente del software………………………………………………………………………………………………… I dati di configurazione opzionali di un utente del software…………………………………………………………………………………………………… Visualizzazione dello username dell’utente corrente…………………………………………………………………………………………………………… Utente predefinito: Administrator…………………………………………………………………………………………………………………………………… La creazione di un utente del software……………………………………………………………………………………………………………………………… Tab Utenti…………………………………………………………………………………………………………………………………………………………… Tab Livelli di Utenza………………………………………………………………………………………………………………………………………………… Come creare un nuovo utente…………………………………………………………………………………………………………………………………… La modifica di un utente del software……………………………………………………………………………………………………………………………… L’eliminazione di un utente del software…………………………………………………………………………………………………………………………… Visibilità ambienti……………………………………………………………………………………………………………………………………………………… La visualizzazione e la modifica dei livelli di accesso al software………………………………………………………………………………………………… I livelli di accesso del software Well-Contact Suite Top e Basic ……………………………………………………………………………………………… Elenco funzioni eseguibili dai diversi livelli di accesso………………………………………………………………………………………………………… Tabella con l’assegnazione di default delle funzioni eseguibili dai diversi livelli di accesso………………………………………………………………… Modifica della configurazione delle funzioni eseguibili dai diversi livelli di accesso………………………………………………………………………… CONFIGURAZIONE DEI PARAMETRI GENERALI…………………………………………………………………………………………………………………… Generale……………………………………………………………………………………………………………………………………………………………… Sfondo dettaglio Cliente ………………………………………………………………………………………………………………………………………… Impostare l’immagine di sfondo ……………………………………………………………………………………………………………………………… Eliminare l’immagine di sfondo ……………………………………………………………………………………………………………………………… Ora di arrivo di default…………………………………………………………………………………………………………………………………………… Ora di partenza di default………………………………………………………………………………………………………………………………………… Attivazione/Disattivazione della visualizzazione dei telegrammi provenienti dal BUS, sulla barra di stato del software………………………………… Impostazione generale dell’unità di misura della temperatura utilizzata dal software……………………………………………………………………… Notifiche di stato connessioni tramite popup…………………………………………………………………………………………………………………… Attiva refresh lista eventi e storico………………………………………………………………………………………………………………………………… Visualizzazione descrizione camera su planner………………………………………………………………………………………………………………… 29 30 30 33 33 33 33 35 35 36 37 37 38 40 40 41 42 43 44 45 47 48 49 49 49 49 49 50 50 50 50 50 50 1 Log……………………………………………………………………………………………………………………………………………………………………… I file di log…………………………………………………………………………………………………………………………………………………………… La storicizzazione degli eventi…………………………………………………………………………………………………………………………………… Abilita registrazione traffico bus KNX…………………………………………………………………………………………………………………………… Esporta telegrammi KNX………………………………………………………………………………………………………………………………………… Le impostazioni dei file di log e della storicizzazione degli eventi…………………………………………………………………………………………… Data - Ora - Codice Impianto………………………………………………………………………………………………………………………………………… Aggiornamento della data ai dispositivi dell’impianto………………………………………………………………………………………………………… Impostazione dell’indirizzo per l’invio della Data ai punti di accesso……………………………………………………………………………………… Invio dell’aggiornamento della data…………………………………………………………………………………………………………………………… Aggiornamento dell’ora ai dispositivi dell’impianto…………………………………………………………………………………………………………… Impostazione dell’indirizzo per l’invio dell’Ora ai punti di accesso………………………………………………………………………………………… Invio dell’aggiornamento dell’ora……………………………………………………………………………………………………………………………… Invio periodico di data e ora ai dispositivi dell’impianto………………………………………………………………………………………………………… Impostazione del Codice Impianto ai lettori a transponder…………………………………………………………………………………………………… Generazione di un nuovo codice impianto…………………………………………………………………………………………………………………… Aggiornamento del codice impianto………………………………………………………………………………………………………………………… Database……………………………………………………………………………………………………………………………………………………………… Aggiorna Database alla versione corrente…………………………………………………………………………………………………………………… Impostazione dei parametri di connessione al database……………………………………………………………………………………………………… La sezione “Connessione” …………………………………………………………………………………………………………………………………… La sezione “Avanzate”………………………………………………………………………………………………………………………………………… La sezione “Tutte le Proprietà”………………………………………………………………………………………………………………………………… SERVER WCS…………………………………………………………………………………………………………………………………………………………… Impostazione dell’indirizzo IP del server………………………………………………………………………………………………………………………… Impostazione della porta utilizzata per comunicare con il server…………………………………………………………………………………………… Abilitazione della crittografia nella comunicazione con il server……………………………………………………………………………………………… GATEWAY PROGRAMMATORE………………………………………………………………………………………………………………………………………… Impostazione dell’indirizzo IP del Client………………………………………………………………………………………………………………………… Impostazione della porta utilizzata per comunicare con il programmatore di card.………………………………………………………………………… Abilitazione della crittografia nella comunicazione con programmatore di card.…………………………………………………………………………… CARD INFO……………………………………………………………………………………………………………………………………………………………… CONFIGURAZIONE ETS………………………………………………………………………………………………………………………………………………… Premessa……………………………………………………………………………………………………………………………………………………………… La struttura della finestra “Configurazione ETS”…………………………………………………………………………………………………………………… La sezione “AREE” ……………………………………………………………………………………………………………………………………………… Premessa………………………………………………………………………………………………………………………………………………………… Visualizzazione della struttura………………………………………………………………………………………………………………………………… Creazione degli elementi…………………………………………………………………………………………………………………………………… Creazione di un’area allo stesso livello gerarchico di un’area esistente………………………………………………………………………………… Creazione di un’area ad un livello gerarchico inferiore rispetto ad un’area esistente………………………………………………………………… Modifica degli elementi………………………………………………………………………………………………………………………………………… Cancellazione degli elementi………………………………………………………………………………………………………………………………… Configurazione dei “Master di zona”………………………………………………………………………………………………………………………… Creazione di un master di zona…………………………………………………………………………………………………………………………… Metodo1: Associazione di master di funzioni esistenti, ad un master di zona………………………………………………………………………… Metodo2: Creazione di master di funzioni associati ad un master di zona…………………………………………………………………………… Metodo3: Creazione automatica dei master di funzioni associati ad un master di zona……………………………………………………………… Cancellazione di un master di zona……………………………………………………………………………………………………………………… La sezione “AMBIENTI”…………………………………………………………………………………………………………………………………………… Premessa………………………………………………………………………………………………………………………………………………………… Ambienti……………………………………………………………………………………………………………………………………………………… Dispositivi…………………………………………………………………………………………………………………………………………………… Indirizzi di gruppo…………………………………………………………………………………………………………………………………………… Ambienti personalizzati……………………………………………………………………………………………………………………………………… Master di Funzioni…………………………………………………………………………………………………………………………………………… Visualizzazione della struttura………………………………………………………………………………………………………………………………… Visualizzazione delle caratteristiche degli ambienti……………………………………………………………………………………………………… Creazione degli ambienti……………………………………………………………………………………………………………………………………… Inserimento di un ambiente in un’area………………………………………………………………………………………………………………………… Cancellazione di un ambiente………………………………………………………………………………………………………………………………… Modifica dei dati di un ambiente……………………………………………………………………………………………………………………………… Ambiente selezionato……………………………………………………………………………………………………………………………………… Tipo ambiente………………………………………………………………………………………………………………………………………………… Numero dell’ambiente……………………………………………………………………………………………………………………………………… Descrizione Ambiente……………………………………………………………………………………………………………………………………… Configurazione dei “Master di funzioni”……………………………………………………………………………………………………………………… Creazione di un master di funzioni di tipo “Termostato”………………………………………………………………………………………………… Creazione di un master di funzioni di tipo “Indirizzo/Oggetto”………………………………………………………………………………………… 2 50 50 51 51 51 51 51 52 52 54 54 54 56 56 57 58 59 59 60 60 60 61 61 62 62 62 63 64 65 65 66 68 69 69 71 72 72 72 73 73 74 75 75 76 76 78 80 83 86 87 87 87 88 88 88 88 88 89 90 90 91 92 92 92 93 93 94 94 97 Visualizzazione della configurazione di un master di funzioni…………………………………………………………………………………………… 101 Cancellazione di un master di funzioni…………………………………………………………………………………………………………………… 101 Cancellazione di un elemento di un master di funzioni………………………………………………………………………………………………… 102 Assegnazione di un master come default di tutti gli elementi ad esso associato…………………………………………………………………… 103 Assegnazione di un master come default ad alcuni degli elementi ad esso associato……………………………………………………………… 103 La sezione “DISPOSITIVI”………………………………………………………………………………………………………………………………………… 105 Visualizzazione di tutti i dispositivi “modellizzati” importati dal progetto ETS………………………………………………………………………… 105 Elenco di dispositivi da utilizzare per creazione/modifica “manuale” della rappresentazione topologica dell’impianto di automazione……… 105 Creazione dei master di funzioni…………………………………………………………………………………………………………………………… 106 La sezione INDIRIZZI/OGGETTI………………………………………………………………………………………………………………………………… 106 La configurazione degli indirizzi/oggetti……………………………………………………………………………………………………………………… 107 Tabella riassuntiva delle property del dispositivo CardHolder del sistema Well-Contact Plus……………………………………………………… 109 Tabella riassuntiva delle property del dispositivo CardRead del sistema Well-Contact Plus………………………………………………………… 109 Tabella riassuntiva delle property del dispositivo Thermostat del sistema Well-Contact Plus……………………………………………………… 111 La sezione “Dettagli”……………………………………………………………………………………………………………………………………………… 112 Il pulsante “Importazione”………………………………………………………………………………………………………………………………………… 112 Il pulsante “Configurazione Indirizzi/Oggetti”…………………………………………………………………………………………………………………… 113 Il pulsante “Esci”…………………………………………………………………………………………………………………………………………………… 114 La procedura di inserimento dei dati dell’impianto KNX………………………………………………………………………………………………………… 114 Premessa…………………………………………………………………………………………………………………………………………………………… 114 Importazione dei dati del progetto ETS………………………………………………………………………………………………………………………… 114 La prima importazione dei file creati da ETS3……………………………………………………………………………………………………………… 114 La reimportazione dei file creati da ETS3…………………………………………………………………………………………………………………… 120 Integrazione dei dati dell’impianto importati da ETS3………………………………………………………………………………………………………… 120 Modifica della topologia dell’impianto importato da ETS3…………………………………………………………………………………………………… 120 La prima importazione dei file creati da ETS4……………………………………………………………………………………………………………… 121 CONFIGURAZIONE DEGLI SCENARI………………………………………………………………………………………………………………………………… 123 Premessa……………………………………………………………………………………………………………………………………………………………… 123 Campo Scenario…………………………………………………………………………………………………………………………………………………… 124 Sezione INDIRIZZI/OGGETTI……………………………………………………………………………………………………………………………………… 124 Sezione dei pulsanti di configurazione…………………………………………………………………………………………………………………………… 125 Sezione della lista azioni dello scenario………………………………………………………………………………………………………………………… 125 Sezione dei pulsanti di accettazione o annullamento delle modifiche………………………………………………………………………………………… 125 La creazione di uno scenario………………………………………………………………………………………………………………………………………… 126 La modifica del nome di uno scenario……………………………………………………………………………………………………………………………… 130 L’eliminazione di uno scenario……………………………………………………………………………………………………………………………………… 132 La modifica della configurazione di uno scenario………………………………………………………………………………………………………………… 132 Accesso alla procedura di configurazione della schedulazione di uno scenario……………………………………………………………………………… 134 LA SCHEDULAZIONE DEGLI SCENARI……………………………………………………………………………………………………………………………… 134 Premessa ……………………………………………………………………………………………………………………………………………………………… 134 Creazione di una schedulazione…………………………………………………………………………………………………………………………………… 138 Attivazione/Disattivazione di una schedulazione…………………………………………………………………………………………………………………… 140 Eliminazione di una schedulazione………………………………………………………………………………………………………………………………… 140 Modifica della configurazione di una schedulazione……………………………………………………………………………………………………………… 141 CONFIGURAZIONE DEGLI ALLARMI………………………………………………………………………………………………………………………………… 142 Premessa ……………………………………………………………………………………………………………………………………………………………… 142 La definizione delle condizioni logiche……………………………………………………………………………………………………………………………… 147 Premessa ………………………………………………………………………………………………………………………………………………………… 147 La finestra di impostazione delle condizioni logiche…………………………………………………………………………………………………………… 147 Area delle condizioni in “OR”………………………………………………………………………………………………………………………………… 149 L’area “Lista delle condizioni logiche in OR”……………………………………………………………………………………………………………… 149 Area delle condizioni in “AND”………………………………………………………………………………………………………………………………… 151 L’area “Lista delle condizioni logiche in AND”…………………………………………………………………………………………………………… 152 La definizione delle tipologie di Allarme…………………………………………………………………………………………………………………………… 154 Premessa…………………………………………………………………………………………………………………………………………………………… 154 La finestra “Configurazione Tipologie di Allarme”……………………………………………………………………………………………………………… 154 La lista delle tipologie di allarme……………………………………………………………………………………………………………………………… 154 L’area “Dettaglio Tipo Allarme”………………………………………………………………………………………………………………………………… 155 La creazione di una tipologia di allarme………………………………………………………………………………………………………………………… 157 La modifica di una tipologia di allarme……………………………………………………………………………………………………………………… 157 L’eliminazione di una tipologia di allarme…………………………………………………………………………………………………………………… 157 La creazione della configurazione di un allarme…………………………………………………………………………………………………………………… 158 Allarme rimozione placca del dispositivo "Lettore a transponder esterno touch"…………………………………………………………………………… 163 CREAZIONE DI LOGICHE DECISIONALI……………………………………………………………………………………………………………………………… 163 Premessa……………………………………………………………………………………………………………………………………………………………… 163 La definizione delle condizioni logiche……………………………………………………………………………………………………………………………… 167 Premessa…………………………………………………………………………………………………………………………………………………………… 167 La finestra di impostazione delle condizioni logiche…………………………………………………………………………………………………………… 167 Area delle condizioni in “OR”………………………………………………………………………………………………………………………………… 168 3 L’area “Lista delle condizioni logiche in OR”……………………………………………………………………………………………………………… 168 Area delle condizioni in “AND”………………………………………………………………………………………………………………………………… 170 L’area “Lista delle condizioni logiche in AND”…………………………………………………………………………………………………………… 171 La creazione di una logica decisionale……………………………………………………………………………………………………………………………… 173 MODIFICA DELLA PASSWORD UTENTE……………………………………………………………………………………………………………………………… 178 CONFIGURAZIONE DELLE TIPOLOGIE DI INDIRIZZO/OGGETTO………………………………………………………………………………………………… 180 Premessa……………………………………………………………………………………………………………………………………………………………… 180 La finestra delle “Tipologie di Indirizzo/Oggetto” ………………………………………………………………………………………………………………… 180 CONFIGURAZIONE DEI PARAMETRI DELLE CAMERE……………………………………………………………………………………………………………… 186 Premessa……………………………………………………………………………………………………………………………………………………………… 186 La finestra “Settaggi Camere”……………………………………………………………………………………………………………………………………… 186 Valori di scelta……………………………………………………………………………………………………………………………………………………… 187 Aggiunta di un nuovo valore nella lista dei valori di un parametro………………………………………………………………………………………… 188 Eliminazione di un valore dalla lista dei valori di un parametro…………………………………………………………………………………………… 189 Caratteristiche Camere…………………………………………………………………………………………………………………………………………… 190 Configurazione Pulizia e Frigobar…………………………………………………………………………………………………………………………………… 193 Premessa……………………………………………………………………………………………………………………………………………………………… 193 Impostazioni generali……………………………………………………………………………………………………………………………………………… 194 Sezione Pulizia………………………………………………………………………………………………………………………………………………………… 194 Abilita impostazione giornaliera delle camere in stato “Da Pulire”…………………………………………………………………………………………… 194 Abilita impostazione della camera in stato “Da pulire” quando viene effettuato un “Check-Out”………………………………………………………… 195 Invia stato “Da Pulire” su bus a seconda della configurazione della “Gestione tramite bus”……………………………………………………………… 195 Sezione frigobar……………………………………………………………………………………………………………………………………………………… 195 Abilita impostazione giornaliera delle camere in stato “Verificare Frigobar”………………………………………………………………………………… 195 Abilita impostazione della camera in stato “Verificare Frigobar” quando viene effettuato un “Check-Out”……………………………………………… 195 Invia stato “Verificare Frigobar” su bus a seconda della configurazione della “Gestione tramite bus”…………………………………………………… 195 Impostazioni per camera…………………………………………………………………………………………………………………………………………… 196 Ambienti…………………………………………………………………………………………………………………………………………………………… 196 Sezione Pulizia………………………………………………………………………………………………………………………………………………………… 197 Gestione del bus Disabilitata……………………………………………………………………………………………………………………………………… 197 Gestione del bus Abilitata………………………………………………………………………………………………………………………………………… 198 Sezione Frigobar……………………………………………………………………………………………………………………………………………………… 199 Gestione del bus Disabilitata……………………………………………………………………………………………………………………………………… 199 Gestione del bus Abilitata……………………………………………………………………………………………………………………………………200 Precondizionamento………………………………………………………………………………………………………………………………………………… 201 Premessa………………………………………………………………………………………………………………………………………………………… 201 Impostazioni generali……………………………………………………………………………………………………………………………………… 202 Impostazioni per camera…………………………………………………………………………………………………………………………………… 203 Uscita dalla modalità di precondizionamento…………………………………………………………………………………………………………… 203 PERSONALIZZAZIONE DELL’INTERFACCIA UTENTE DELLA SEZIONE DI SUPERVISIONE DELL’IMPIANTO………………………………………………… 204 Premessa……………………………………………………………………………………………………………………………………………………………… 204 Personalizzazione grafica della “vista di dettaglio” di un ambiente……………………………………………………………………………………………… 204 La vista di dettaglio di un ambiente dopo la “Configurazione ETS”…………………………………………………………………………………………… 204 Area della “Vista di dettaglio dell’ambiente”………………………………………………………………………………………………………………… 205 Il pulsante “Sposta”…………………………………………………………………………………………………………………………………………… 206 Il pulsante “Modifica”…………………………………………………………………………………………………………………………………………… 206 Il pulsante “Ricarica da Configurazione ETS”………………………………………………………………………………………………………………… 207 Lo spostamento e il ridimensionamento dei simboli grafici dei dispositivi/Indirizzi/oggetti………………………………………………………………… 208 Lo spostamento del simbolo grafico di un dispositivo/indirizzo/oggetto………………………………………………………………………………… 208 Il ridimensionamento del simbolo grafico di un dispositivo/indirizzo/oggetto…………………………………………………………………………… 209 La modifica della visibilità dei simboli grafici dei dispositivi…………………………………………………………………………………………………… 210 Premessa………………………………………………………………………………………………………………………………………………………… 210 La modifica dello sfondo della finestra dettaglio di un ambiente…………………………………………………………………………………………… 211 L’aggiunta o la modifica di uno sfondo alla vista di dettaglio di un ambiente………………………………………………………………………… 211 L’eliminazione di uno sfondo dalla vista di dettaglio di un ambiente…………………………………………………………………………………… 213 La modifica delle caratteristiche di visualizzazione degli indirizzi/oggetti……………………………………………………………………………… 214 La modifica delle caratteristiche di visualizzazione dei termostati……………………………………………………………………………………… 221 L’aggiunta dei simboli grafici di dispositivi che non sono presenti nella vista di dettaglio che si sta personalizzando……………………………… 223 L’aggiunta di un indirizzo/oggetto nella vista di dettaglio corrente……………………………………………………………………………………… 223 L’aggiunta di un termostato nella vista di dettaglio corrente…………………………………………………………………………………………… 225 L’eliminazione dei simboli grafici presenti nella vista di dettaglio corrente………………………………………………………………………………… 227 L’eliminazione del simbolo grafico di un indirizzo/oggetto dalla vista di dettaglio corrente…………………………………………………………… 227 L’eliminazione del simbolo grafico di un termostato dalla vista di dettaglio corrente………………………………………………………………… 228 IL MENU UTILITÀ………………………………………………………………………………………………………………………………………………………… 229 Premessa……………………………………………………………………………………………………………………………………………………………… 229 Leggi tessera………………………………………………………………………………………………………………………………………………………… 230 Invia su bus: data, ora, codice impianto…………………………………………………………………………………………………………………………… 232 Backup……………………………………………………………………………………………………………………………………………………………… 233 Azioni sugli Indirizzi/Oggetto………………………………………………………………………………………………………………………………………… 234 4 I prodotti software del sistema Well-Contact Plus Per la gestione e supervisione del sistema Well-Contact Plus, Vimar ha realizzato una famiglia di prodotti software, per cercare di soddisfare le richieste delle diverse tipologie degli impianti dei propri clienti. Segue una tabella con i prodotti Vimar per la gestione e supervisione del sistema Well-Contact Plus. Codice Descrizione Estesa Descrizione 01589 Software Well-Contact Suite Light per la gestione ed il controllo dei dispositivi WellContact, completo di CD ed hardware-key Software Well-Contact Suite Light 01590 Software Well-Contact Suite Basic per la gestione ed il controllo dei dispositivi WellContact, completo di CD ed hardware-key Software Well-Contact Suite Basic 01591 Software Well-Contact Suite Top per la gestione ed il controllo dei dispositivi Well-Contact, completo di CD ed hardware-key Software Well-Contact Suite Top 01592 Software Well-Contact Suite Client per la gestione ed il controllo dei dispositivi WellContact, completo di CD ed hardware-key Software Well-Contact Suite Client 01593 Software Well-Contact Suite Terziario per la gestione ed il controllo dei dispositivi WellContact, completo di CD ed hardware-key Software Well-Contact Suite Office 01594 Software Well-Contact Suite Client Terziario per la gestione ed il controllo dei dispositivi Well-Contact, completo di CD ed hardware-key Software Well-Contact Suite Office Client 01595 Software integrativo di Well-Contact Suite per interfacciamento con software gestionali amministrativi Software di interfacciamento sistemi gestionali 01597 Chiave HW (per ricambistica) Chiave HW (per ricambistica) Nella tabella che segue sono riportate le differenze tra le versioni Light (01989) Basic (01590) e la versione Top (01591) del software Well-Contact Suite. Funzionalità 01589 01590 Massimo numero di ambienti gestibili 15 50 Massimo numero di livelli di accesso al software 5 5 7 2 Nessun limite (compatibilmente con le risorse del computer su cui è installato il software Well-Contact Suite e della rete LAN di comunicazione tra le postazioni) Massimo numero di postazioni di reception 2 01591 Nessun limite (compatibilmente con le risorse del computer su cui è installato il software Well-Contact Suite) Descrizione del software Well-Contact Suite Client (cod. 01592) Premessa Il software Well-Contact Suite Client permette di aggiungere postazioni remote di reception a postazioni in cui è stato installato il software Well-Contact Suite in una della version Top (01591) o Basic (01590). La postazione (o le postazioni remote) in cui è installato il software 01592, consentirà di effettuare tutte le operazioni effettuabili dalla postazione “server”, tranne la configurazione dell’interfaccia con il bus KNX. Le funzionalità • Gestione delle prenotazioni • Gestioni delle schede anagrafiche dei clienti dell’albergo • Gestione delle schede anagrafiche del personale dell’albergo •G estione degli accessi dei clienti e del personale nei vari ambienti dell’albergo: creazione delle tessere del sistema di controllo accessi, gestione dei lettori a transponder della parte dell’impianto che si occupa del controllo accessi, creazione di liste con lo storico degli accessi. • Supervisione dell’impianto di automazione dell’albergo: gestione clima, attivazione carichi elettrici (luci on/off, luci dimmer, relè,…), gestione controllo accessi, gestione degli allarmi, creazione di scenari, schedulazione dell’attivazione degli scenari, reazione di logiche decisionali. La gestione della sicurezza nell’utilizzo del software Per quanto riguarda la gestione della sicurezza nell’utilizzo del software Well-Contact Suite, sono di seguito elencate le strategie che si sono adottate nella realizzazione del software: • Accesso al software consentito solo agli utenti preventivamente configurati nel software. • Sette livelli di “privilegi” di accesso al software da associare agli utenti del software. • Comunicazione dati crittografata tra sistema server e sistemi client. • Dati “sensibili” (es. password degli utenti del software) crittografati. • Comunicazione dati crittografata tra sistema e programmatore di tessere. • Utilizzo di tessere di tipo MIFARE® Standard. 5 La modellizzazione dei dispositivi KNX del sistema Well-Contact Plus di Vimar Il software Well-Contact Suite è consente di effettuare la supervisione di un impianto di automazione costituito da dispositivi KNX. Tipicamente un dispositivo KNX, dal punto di vista della supervisione da parte di applicativi software, è visto come un insieme di datapoint. Per ciascuno di questi è creato un simbolo grafico attraverso cui l’utente è in grado interagire con la specifica funzionalità del dispositivo, utilizzando l’interfaccia grafica del software di supervisione stesso. Solitamente, quindi, un dispositivo KNX è rappresentato come un’insieme di simboli grafici che rappresentano tutti i datapoint del dispositivo che sono stati utilizzati durante la fase di configurazione tramite il software ETS di KNX. Il software Well-Contact Suite, per i dispositivi del proprio sistema di automazione Well-Contact Plus, fornisce un ulteriore rappresentazione delle funzionalità dei dispositivi. In altre parole, i dispositivi del sistema Well-Contact Plus di Vimar, sono riconosciuti dal software Well-Contact Suite, e per essi sono fornite delle interfacce utente che raggruppano le principali funzionalità degli stessi. La modellizzazione dei dispositivi del sistema Well-Contact Plus di Vimar ha il duplice intento di: • Agevolare il lavoro del personale addetto alla configurazione del software Well-Contact Suite, consentendo di: - Semplificare la realizzazione dell’interfaccia grafica per la supervisione del termostato del sistema Well-Contact Plus, almeno per la realizzazione delle finestre di supervisione che sono solitamente realizzate per gli utenti. - Ridurre i tempi di realizzazione dell’interfaccia grafica per la supervisione del termostato del sistema Well-Contact Plus, almeno per la realizzazione delle finestre di supervisione che sono solitamente realizzate per gli utenti. - Riconoscere automaticamente i dispositivi che si occupano del controllo degli accessi del sistema Well-Contact Plus, attivando i moduli del software Well-Contact Suite che si occupano di tale gestione. - Consentire la creazione automatica delle “viste tematiche” dei dispositivi installati negli ambienti del sistema Well-Contact Plus. Tali viste tematiche sono state realizzate in funzione delle finestre grafiche di supervisione che tipicamente vengono realizzate per gli utenti di sistemi di supervisione di impianti di automazione in ambito alberghiero e terziario. • F ornire delle interfacce utente predefinite con le funzionalità specifiche del termostato del sistema Well-Contact Plus che consentono di avere una rappresentazione intuitiva delle funzionalità del termostato stesso. • F ornire all’utente del software delle “viste tematiche” delle principali funzionalità dei dispositivi installati negli ambienti, cercando di rendere più agevole l’interpretazione dei dati forniti dai dispositivi e rendere più agevole il comando degli stessi. La vista di dettaglio del termostato Il software Well-Contact Suite propone una finestra in cui sono presentate tutte le funzionalità del termostato del sistema Well-Contact Plus (sono comnunque disponibili anche i simboli grafici di tutti i datapoint del termostato, some previsto per tutti i dispositivi KNX). Nel capitolo La finestra di impostazione del termostato del sistema Well-Contact è descritta nel dettaglio tale finestra e si presenta come mostrato nella seguente figura. 6 Nota. Nella precedente figura sono rappresentate le principali funzionalità del termostato, mentre le rimanenti possono essere visualizzate “espandendo” i relativi “pannelli”. La creazione automatica delle pagine di supervisione “tematiche” Premessa Come anticipato in precedenza, il software Well-Contact Suite, crea in modo automatico delle finestre grafiche nella sezione di supervisione. In tali finestre sono rappresentati tutti gli ambienti della struttura ricettiva, tramite dei simboli grafici che riassumono le principali funzionalità dei dispositivi del sistema di automazione presenti negli ambienti stessi. Gli ambienti sono suddivisi in base al relativo utilizzo: camere, aree comuni, aree tecniche. Per ogni tipo di ambiente sono disponibili una o più delle seguenti “viste tematiche”. Una vista tematica è una rappresentazione dell’ambiente in cui è messa in evidenza una particolare funzionalità dei dispositivi inseriti nell’ambiente stesso. Le “viste tematiche” previste dal software Well-Contact Suite, che saranno descritte in seguito, sono elencate di seguito: • La vista “termostati” • La vista “Presenza cliente in camera” • La vista “Stato apertura finestre” • La vista “Stato pulizia camera” Oltre alle viste tematiche, è creata in modo automatico una “vista riassuntiva”, in cui sono rappresentati i dati principali dell’ambiente stesso Oltre alle viste suddette, il software Well-Contact Suite crea in modo automatico una finestra con la vista “di dettaglio” dell’ambiente stesso, in cui sono inseriti i simboli grafici delle principali funzionalità dell’ambiente; il tipo di funzionalità presentate in modo automatico nella vista di dettaglio dell’ambiente e le relative caratteristiche possono essere personalizzate in base alle particolari esigenze dell’utente. In ogni caso, le finestre di supervisione create in modo automatico dal software Well-Contact Suite possono essere personalizzate per raccogliere le richieste dell’utente. È anche possibile creare specifiche finestre di supervisione in modo personalizzato. 7 La vista “termostati” In questa vista gli ambienti (quelli per cui è prevista tale vista) sono rappresentati tramite un simbolo grafico in cui sono visualizzati i principali dati dei termostati presenti nell’ambiente stesso. Per una descrizione dettagliata dell’utilizzo di tale vista fare riferimento al capitolo La vista dei termostati (Temperature). Nella seguente finestra è rappresentata la vista dei termostati di tutte le camere. 8 La vista “Presenza cliente in camera” In questa vista gli ambienti (quelli per cui è prevista tale vista) sono rappresentati tramite un simbolo grafico in cui è visualizzato lo stato di “presenza cliente in camera”. Per una descrizione dell’utilizzo dettagliata di tale vista fare riferimento al capitolo La vista dello stato di presenza in camera. Nella seguente finestra è rappresentata la vista dello stato di presenza dei clienti in camera. 9 La vista “Stato apertura finestre” In questa vista gli ambienti (quelli per cui è prevista tale vista) sono rappresentati tramite un simbolo grafico in cui è visualizzato lo stato di “apertura finestre”. Per una descrizione dettagliata dell’utilizzo di tale vista fare riferimento al capitolo La vista dello stato di apertura delle finestre (Finestre). Nella seguente finestra è rappresentata la vista dello stato di apertura delle finestre in camera. 10 La vista “Stato pulizia camera” In questa vista gli ambienti (quelli per cui è prevista tale vista) sono rappresentati tramite un simbolo grafico in cui è visualizzato lo stato di “pulizia della camera”. Per una descrizione dettagliata dell’utilizzo di tale vista fare riferimento al capitolo La vista dello stato di apertura delle pulizie (Pulizie). Nella seguente finestra è rappresentata la vista dello stato di pulizia della camera. 11 La vista riassuntiva In questa vista “riassuntiva” gli ambienti (quelli per cui è prevista tale vista) sono rappresentati tramite un simbolo grafico in cui sono visualizzati i principali dati della camera. Per una descrizione dettagliata dell’utilizzo di tale vista fare riferimento al capitolo La vista riassuntiva (All). Nella seguente finestra è rappresentata la vista riassuntiva delle camere. 12 Gli scenari Uno dei metodi previsti dal software Well-Contact Suite per inviare dei comandi ad un insieme di dispositivi, tramite un’unica azione da parte dell’utente, è quello che prevede l’utilizzo degli scenari. Uno scenario può essere visto come una lista di comandi, che devono essere inviati a determinati dispositivi, a cui è assegnato un nome (Durante la fase di configurazione dello scenario stesso). Successivamente l’utente eseguendo lo scenario, con un unico comando, invierà tutti i comandi che sono stati previsti per quel determinato scenario. I comandi che devono essere inviati allo specifico insieme di dispositivi devono essere definiti in fase di configurazione. Il “Master di funzioni” e il “Master di zona” Premessa Oltre agli scenari, il software Well-Contact Suite fornisce un ulteriore strumento per l’invio di comandi ad un insieme dispositivi. La differenza tra gli scenari e i master sta nel fatto che mentre negli scenari i comandi sono previsti in fase di configurazione e l’utente può solo “eseguire” lo scenario così come è stato creato, un master dà la possibilità all’utente di inviare i comandi (ed i relativi valori) che desidera all’insieme di dispositivi che sono associati al master, come se inviasse il comando desiderato ad un solo dispositivo. I master previsti dal software Well-Contact Suite, come sarà descritto nei successivi capitoli, possono essere di due tipi: • I master di funzioni • I master di zone Il “Master di funzioni” Un master di funzioni può essere visto come un dispositivo “virtuale” di un certo tipo (ad esempio un termostato) a cui è associato un insieme di dispositivi “reali” dello stesso tipo. Nella figura seguente è schematizzata tale situazione. In fase di configurazione viene creata tale associazione ed in seguito l’utente può agire su tutti i dispositivi associati come se agisse su un singolo dispositivo dello stesso tipo. 13 Nella figura che segue è visualizzata la finestra di comando di un master di funzioni di tipo termostato. I master di funzioni sono utilizzati in due modi: • Per inviare gli stessi comandi ad un insieme di dispositivi dello stesso tipo. Agendo sull’interfaccia utente del master di funzioni (che prevede tutti i comandi dei dispositivi a cui è associato) è come se si agisse sulle rispettive interfacce utente dei dispositivi reali associati. Per l’invio dei comandi un dispositivo reale può essere associato a più di un master di funzioni dello stesso suo tipo. • Per impostare i valori di default dei dati di utilizzo di un insieme di dispositivi dello stesso tipo. Un per un dispositivo è possibile definire uno ed uno solo dei master di funzioni associati, per l’impostazione dei suoi parametri di default, che possono essere impostati in modo automatico dal software Well-Contact Suite al verificarsi di determinate condizioni (predefinite). 14 Il “Master di zona” Un master di zone può essere visto come un ambiente “virtuale” che contiene dei master di funzioni. Nella figura seguente è schematizzata tale situazione. Nella figura precedente il master di zone contiene quattro master di funzioni: • Master di funzioni A: Tramite tale master di funzioni è possibile comandare i termostati delle camere 1, 2, ..,20. • Master di funzioni B: Tramite tale master di funzioni è possibile comandare le luci delle camere 1, 2, ..,20. • Master di funzioni C: Tramite tale master di funzioni è possibile comandare i dispositivi “A” (un generico tipo) delle camere 1, 2, ..,20. • Master di funzioni D: Tramite tale master di funzioni è possibile comandare i termostati delle camere 21 e 22. Un master di zone può essere usato (ma non necessariamente) per fornire una rappresentazione virtuale di un insieme di ambienti (zone) aventi le stesse caratteristiche, dal punto di vista dei dispositivi installati in essi, che si desidera controllare nello stesso modo. 15 La gestione degli allarmi Premessa Il software Well-Contact Suite consente di visualizzare gli eventi di allarme creati dal sistema Well-Contact Plus, di inviare al sistema un comando di “reset” dell’allarme e di creare un archivio storico di tali eventi. E’ possibile definire diverse tipologie di allarme, assieme alle relative priorità di visualizzazione. La visualizzazione degli allarmi Al verificarsi si un evento di allarme il software Well-Contact Suite visualizza in diversi modi la condizione di allarme: • Finestra pop-up in sovraimpressione sullo schermo, a partire dal lato destro/inferiore. Tali finestre, semitrasparenti, consentono di accedere direttamente alla finestra di dettaglio dell’allarme. Se non utilizzate, tali finestre scompaiono dopo qualche secondo (fare riferimento al capitolo La segnalazione degli Allarmi). • Evidenziazione del pulsante relativo alla sezione “Allarmi”. • Aggiornamento della lista degli allarmi attivi. Tale lista presenta la lista di tutti gli allarmi attivi, ovvero quelli che non sono stati ancora risolti, tramite la procedura prevista. • Visualizzazione della finestra di dettaglio dell’allarme. Tramite questa finestra è possibile visualizzare i dettagli dell’allarme, così come definito in fase di configurazione. La risoluzione degli allarmi Dall’apposita finestra è possibile inviare al sistema un comando di “allarme risolto”, che si concretizza in: • Passaggio dell’allarme dalla lista degli allarmi attivi a quella dell’archivio storico degli allarmi. • Invio (se definito) del messaggio di “reset” della condizione di allarme al sistema Well-Contact Plus. Annullamento allarmi da sistema bus Nel caso in cui venga riscontrato un allarme in corso e da bus venga ricevuto il valore di reset (cioè quello configurato nella parte specifiche allarme), WCS risolverà l’allarme in automatico senza l’intervento dell’utente. 16 SEZIONE INSTALLAZIONE 17 Requisiti di sistema Per l’installazione del software ed il suo successivo utilizzo, sono richiesti: NOTA BENE: i requisiti hardware descritti di seguito si riferisco ad un PC utilizzato esclusivamente per il Software Well Contact Suite. • Personal Computer (in seguito indicato con PC) con processore almeno AtomXXXX o successivo. • Se il PC ha installato come Sistema Operativo Microsoft Windows 8.1, Microsoft Windows 8, Microsoft Windows Vista o Microsoft Windows Seven, per l’installazione del software ed il suo successivo utilizzo, sono richiesti: - PC con processore dual core (consigliato quad core) - PC con 2 GByte di RAM (consigliato almeno 4 GByte) • PC con 1 GByte di spazio libero su disco fisso. • Interfaccia per la connessione al bus KNX. Tale interfaccia è necessaria affinché il software possa comunicare con i dispositivi del sistema di automazione. In mancanza di tale interfaccia, il software potrà essere comunque installato ed avviato, ma non sarà possibile effettuare la supervisione dei dispositivi dell’impianto di automazione. La mancanza di comunicazione con il bus KNX è segnalata dal software tramite apposito indicatore. • Scheda di rete connessa ad una LAN funzionante. Tale scheda non è necessaria nel caso in cui siano verificate entrambe le condizioni: - Non è previsto l’utilizzo di client aggiuntivi. - Non è richiesto l’interfacciamento, tramite TCP/IP, con software gestionali di terze parti installati su altri PC. Prerequisiti software Compatibilità sistemi operativi Il software è utilizzabile su PC con sistema operativo Microsoft Windows 8.1 e Microsoft Windows Server 2012. Il software è comunque retrocompatibile con i sistemi operativi seguenti (1) : Microsoft Windows 8, Microsoft Windows 7, Microsoft Windows XP SP3 (2) (Professional e Home), Microsoft Windows Vista SP1 (Home Basic, Home Premium, Ultimate, Business, Enterprise), Microsoft Windows Server 2003 R2, Microsoft Windows Server 2008, Microsoft Windows Server 2008 R2. Componenti software di terze parti Il software Well-Contact Suite utilizza alcuni componenti software di terze parti che, qualora non fossero già presenti nel computer in cui si effettua l’installazione, verranno installati durante la procedura di installazione del software Well-Contact Suite. Segue la lista dei suddetti pacchetti software: Prodotto software Produttore Funzione Microsoft .NET Framework 1.1 Microsoft Framework Microsoft .NET Framework 2.0 SP2 Microsoft Framework Microsoft .NET Framework 3.5 Microsoft Framework Microsoft .NET Framework 4 Microsoft Framework Microsoft SQL Server 2008 Express Edition SP3 Microsoft Gestione database KNX Falcon Driver v2.1 KNX Association Gestione accesso al bus KNX Sentinel hardware key driver SafeNet Gestione chiavi hardware 01597 Chiave HW (per ricambistica) Chiave HW (per ricambistica) Nota: se il software Well Contact Suite viene installato su una macchina con sistema operativo Microsoft Windows XP, vengono installate le Falcon versione 1.8; se è stata installata una versione precedente alla 1.7 del software Well Contact Suite, viene utilizzato Microsoft Windows SQL Server 2005 Express Edition SP3. Nota bene: per un corretto funzionamento, il Software Well Contact Suite, neccessita del pacchetto .NET Framework 3.5. In Windows Server 2012 questo pacchetto potrebbe non essere installato, in tal caso è necessario accedere al programma Server Manager, cliccare sul menù "Gestione" e selezionare la voce "Aggiungi ruoli e funzionalià". Successivamente scegliere la voce "Funzionalità" e installare il pacchetto .NET Framework 3.5 Features. Alla fine dell'installazione, riavviare il PC e installare il Software Well Contact Suite. (1) L’utilizzo del software tramite touch screen è vincolato dalle caratteristiche della tastiera virtuale del sistema operativo, inferiori a quelle della tastiera virtuale introdotta su Microsoft Windows 7, che nasce per essere utilizzato su sistemi con touch screen. (2) Aggiornato. 18 Topologie di installazione In base alla tipologia e alla dimensione della struttura alberghiera in cui è installato il sistema di automazione ed il relativo software di supervisione, è possibile utilizzare diverse strutture topologiche, che sono di seguito descritte. Unica postazione di reception Questa è la tipica configurazione topologica utilizzata nelle strutture alberghiere in cui è presente un’unica postazione di reception e il PC che comunica con il bus dell’impianto di automazione è situato nella postazione di reception. Lo schema topologico è rappresentato dal seguente schema: Due o più postazioni di reception Questa è la configurazione topologica da utilizzare nei seguenti casi: • La struttura alberghiera è dotata di un numero di postazioni di reception superiore a uno. • L a struttura alberghiera è dotata un’unica postazione di reception ed il PC connesso al bus del sistema di automazione non può essere posizionato nella postazione di reception. In questi casi, dovrà essere adottato lo schema topologico rappresentato dai seguenti schemi: 19 Procedura di installazione del software Dopo aver preso visione dei requisiti minimi per poter effettuare l’installazione del Software Well-Contact Suite, ed aver verificato che il computer su cui si desidera installare il software soddisfi tali requisiti, inserire il CD-ROM con il Software Well-Contact Suite e seguire le indicazioni inserite nelle pagine HTML. Nota: nel caso in cui non venga correttamente visualizzata la pagina HTML con le indicazioni per l’avvio della procedura di installazione dell’applicativo, eseguire il programma setup.exe presente nella directory radice del CD-ROM. Nelle figure che seguono è illustrata la sequenza delle finestre che vengono visualizzate e attraverso le quali si effettua l’installazione del Software WellContact Suite. L’installazione è autoguidata e ogni finestra illustra dettagliatamente le operazioni che si stanno effettuando (le videate che seguono sono quelle di riferimento ma il loro aspetto può variare leggermente a seconda del sistema operativo utilizzato nel computer in cui si sta effettuando l’installazione). Dopo aver avviato la procedura di installazione compare la finestra per la scelta della lingua per la procedura di installazione: Scegliere la lingua desiderata e premere il pulsante “OK”. Nel caso in cui nel computer in cui si sta installando il software Well-Contact Suite non siano presenti tutti i componenti software prerequisiti (vedere il capitolo Componenti software di terze parti), inizia la procedura di installazione di tali pacchetti software. Questa fase d’installazione può richiedere diversi minuti e richiedere il riavvio del computer. Per quanto riguarda il componente “KNX Falcon Driver v2.1”,si possono presentare i seguenti casi: a. Nel sistema, in cui si sta effettuando l’installazione del software Well-Contact Suite, non è presente alcuna versione delle librerie di driver Falcon di KNX. In questo caso la procedura di installazione del software Well-Contact Suite chiede all’utente se deve procedere con l’installazione delle librerie v2.1 IMPORTANTE: Nel caso in cui il cliente non acconsenta l’installazione delle librerie Falcon di KNX, il software Well-Contact Suite non sarà in grado di accedere al bus KNX e, conseguentemente, non potrà gestire la supervisione dello stesso. b. Nel sistema è presente una versione delle librerie KNX Falcon diversa dalla v2.1 In questo caso la procedura di installazione del software Well-Contact Suite chiede all’utente se deve procedere con l’installazione delle librerie v2.1. Prima di installare la v2.1 si consiglia di rivolgersi all'amministratore di sistema per non causare eventuali problemi di compatibilità con altri programmi. c. Nel sistema è già presente la versione v2.1 delle librerie Falcon KNX. La procedura di installazione lascia inalterata la versione delle librerie Falcon KNX preesistente. Seguire le istruzioni che compaiono nelle finestre di avviso. Terminata l’eventuale fase di installazione dei pacchetti software prerequisiti, inizia l’installazione del software Well-Contact Suite. Compare temporaneamente la seguente finestra: 20 Dopo le prime fasi preparatorie all’installazione compare la seguente finestra: Premere il pulsante “Avanti”. Compare la finestra per la lettura e l’accettazione del contratto di licenza di utilizzo del software Well-Contact Suite. 21 Leggere il contratto di licenza. È possibile stampare il contratto di licenza premendo il pulsante “Stampa”. Dopo aver letto e accettato il contratto di licenza selezionare la voce “Accetto i termini del contratto di licenza” e premere Avanti per proseguire l’installazione del software Well-Contact Suite. Se viene selezionata l’opzione “Rifiuto i termini del contratto di licenza” il pulsante “Avanti” viene disabilitato, la procedura di installazione viene interrotta senza effettuare alcuna installazione e si può uscire completamente dall’installazione premendo il pulsante “Annulla”. Proseguendo l’installazione, compare la finestra per l’inserimento dei dati del cliente: Nome utente e Nome società. Dopo aver inserito i dati procedere nell’installazione premendo il tasto “Avanti”. 22 Il passo successivo prevede la scelta della cartella di destinazione per i file di installazione. Di default viene proposto il percorso: C:\Programmi\Vimar\WCS\, ma è possibile scegliere una destinazione diversa, premendo il pulsante “Sfoglia” e selezionando il percorso di installazione desiderato, tramite la finestra seguente. 23 Dopo aver scelto il percorso di installazione premere il pulsante “Avanti” per proseguire l’installazione. La finestra per l’inserimento dell’indirizzo (o nome) del server è mostrata nella seguente figura. La procedura si conclude con la visualizzazione della seguente finestra, che richiede il riavvio del computer. Fino al riavvio del computer il software Well-Contact Suite non potrà funzionare correttamente. 24 Al riavvio del computer compariranno: • Icona sul desktop del sistema. • Gruppo di programmi sul menu “Avvio” di Windows 25 Rimozione del software Per rimuovere il software Well-Contact Suite dal sistema, procedere come descritto di seguito: 1. Dal “Pannello di Controllo” di Windows eseguire “Installazione Applicazioni”. 2. Selezionare la riga corrispondente alla voce “Vimar Well-Contact Suite” 3. Premere sul pulsante “Rimuovi”. Dopo una fase di verifica della versione installata viene visualizzata una finestra con la richiesta della conferma dell’avvio della procedura di disinstallazione del software Well-Contact Suite. Per procedere alla completa disinstallazione del software premere il pulsante “Si”, per annullare la procedura di disinstallazione premere il pulsante “No”, 26 4. P roseguendo con la procedura di disinstallazione, viene visualizzata una finestra che evidenzia il corretto avanzamento della procedura di disinstallazione del software Well-Contact Suite. 5. La procedura di disinstallazione termina con la comparsa della finestra di richiesta riavvio del sistema. Per la completa disinstallazione del software Well-Contact Suite è necessario effettuare il riavvio del sistema. 27 28 SEZIONE CONFIGURAZIONE 29 Premessa Dopo aver installato correttamente il software Well-Contact Suite, affinché possa essere utilizzato sfruttando tutte le funzionalità, è necessario effettuare alcune operazioni di configurazioni. Tali operazioni saranno descritte nel dettaglio nei successivi capitoli e suddivise per aree tematiche. Alcune operazioni saranno obbligatorie, a prescindere dal tipo di sistema di automazione si desideri gestire, mentre altre dovranno o meno essere eseguite, in funzione del tipo di impianto che si desidera gestire o dalle specifiche richieste di funzionalità. Alcune delle operazioni di configurazione potranno essere effettuate solamente da utenti del software dotati di elevati privilegi di accesso al software stesso (vedere capitolo La visualizzazione e la modifica dei livelli di accesso al software), mentre altre potranno essere eseguite da utenti del software dotati di privilegi inferiori. Tali distinzioni sono dovute alla diversa gravità dei problemi che possono insorgere nella gestione dell’impianto di automazione a causa di un’errata operazione di configurazione, e conseguentemente quindi al diverso grado di competenza richiesto per le diverse operazioni di configurazione. Nella seguente descrizione delle fasi di configurazione del sistema, ove necessario, sarà specificato il livello di privilegi richiesti per eseguire l’operazione in esame Primo avvio del software Well-Contact Suite Dopo aver installato il software Well-Contact Suite ed aver riavviato il sistema (come richiesto dalla procedura di installazione) è possibile avviare il software utilizzando la seguente icona presente sul desktop di Windows. oppure utilizzando il link all’applicativo, inserito nel menu programmi di Windows. Assicurarsi di aver inserito correttamente la chiave hardware fornita con il software nel sistema in uso. Nel caso in cui il software Well-Contact Suite non rilevi la presenza di una chiave hardware compatibile con il software che si sta cercando di eseguire, comparirà una finestra di errore riportata di seguito. Premendo il pulsante “Chiudi il Programma” l’avvio del software sarà interrotto. Premendo il pulsante “Continua” il software effettuerà nuovamente il controllo della presenza della chiave hardware; da utilizzare, quindi, nel caso in cui si voglia far effettuare nuovamente al software il controllo della presenza della chiave hardware, dopo aver inserito o verificato il corretto inserimento della chiave stessa. Nel caso in cui la chiave hardware sia inserita correttamente nel computer e sia compatibile con il software che si sta cercando di eseguire, comparirà la finestra di inserimento dei dati di login dell’utente. 30 Inserire i dati dell’utente predefinito (vedere capitolo Utente predefinito: Administrator): User:Administrator Password:Administrator (3) Dopo aver inserito i dati dell’utente “Administrator” premere il tasto “Login” per accedere al software Well-Contact Suite. Dopo qualche istante comparirà la finestra seguente: Dopo il primo avvio, come accennato all’inizio di questo capitolo, è necessario effettuare alcune configurazioni per poter accedere alle varie funzionalità dal software Well-Contact Suite. (3) Per motivi di sicurezza i caratteri della password non sono visualizzati “in chiaro” ma sono sostituiti dal carattere ‘•’. 31 IMPORTANTE: Dopo il primo avvio, è necessario, come prima operazione, effettuare la Configurazione ETS (o il ripristino di una precedente configurazione tramite la procedura di Restore) affinché il software Well-Contact Suite possa comunicare con il bus KNX e possano essere effettuate le altre procedure di configurazione. E’ comunque possibile, anche prima di aver effettuato la configurazione ETS, effettuare la configurazione degli utenti del software. I successivi capitoli descrivono le varie operazioni di configurazione, suddivise per aree tematiche: • Gestione degli utenti del software • Configurazione dei parametri generali • Configurazione ETS • Creazione degli scenari • Creazione di schedulazione degli scenari • Configurazione degli allarmi • Configurazione dei parametri di accesso al bus • Creazione di logiche decisionali • Modifica della password utente • Configurazione dei parametri di accesso al bus • Configurazione delle tipologie di Indirizzo/Oggetto • Configurazione dei parametri delle camere • Personalizzazione dell’interfaccia utente della sezione di supervisione dell’impianto • La modifica della visibilità dei simboli grafici dei dispositivi • Il menu Utilità Alle maggior parte delle procedure di configurazione si accede attraverso il menu rappresentato nella seguente figura: Le voci del menu rappresentato in figura potranno risultare abilitate o disabilitate in funzione dei privilegi di accesso al software dell’utente e/o della presenza o meno di un determinato componente hardware (es. programmatore di tessere, interfaccia KNX per la connessione al bus). Alla sezione di personalizzazione dell’interfaccia utente della sezione di supervisione dell’impianto si accede invece, sempre se dotati dei richiesti privilegi di accesso, dagli appositi pulsanti della sezione di supervisione dell’impianto, come sarà descritto in seguito (vedere capitolo Personalizzazione dell’interfaccia utente della sezione di supervisione dell’impianto). I suddetti pulsanti non saranno visibili se l’utente non possiede i richiesti privilegi di accesso al software. 32 Gestione degli utenti Premessa: gli utenti del software L’utilizzo del software è consentito solo agli utenti che sono stati precedentemente configurati. Esiste un utente particolare, predefinito, che viene automaticamente creato durante l’installazione del software: l’utente “Administrator” (vedere capitolo Utente predefinito: Administrator). Si consiglia di creare, tramite la procedura che sarà descritta in seguito, un utente per ogni persona che dovrà utilizzare il software. In questo modo sarà possibile: • Limitare l’accesso al software ai soli utenti autorizzati. • Diversificare il livello di privilegi di utilizzo per ciascun utente, in base alla mansione o alla competenza dello stesso. Questo consente: - Diversificare l’accesso alle diverse sezioni del software in base alla mansione e alla responsabilità del singolo utente. - Di limitare l’accesso a determinati dati dei clienti o del personale ai soli utenti autorizzati. - Di ridurre il rischio di malfunzionamenti del sistema Well-Contact Plus dovuti ad errate impostazioni/configurazioni causate da una non sufficiente conoscenza tecnica specifica. • Creare la lista dello storico degli accessi al software. I dati di configurazione obbligatori di un utente del software Ogni utente del software è definito dai seguenti dati obbligatori: • Username Stringa alfanumerica che identifica l’utente e che deve essere inserita nel campo “User” della finestra di login. • Password Stringa alfanumerica che viene utilizzata per proteggere l’accesso degli utenti al software. La protezione consiste nel non visualizzare “in chiaro” la stringa che rappresenta la password; ogni carattere immesso viene sostituito, in visualizzazione, dal carattere ‘•’. Al momento della creazione di un utente viene inserita la stringa di default “1234”, che può essere modificata dall’amministratore oppure potrà anche essere modificata direttamente dall’utente (4). La modifica della password comporta la conoscenza della password precedente. • Livello di accesso: i privilegi di accesso al software Ad ogni utente è possibile associare un livello di accesso al software, attraverso cui è possibile definire l’insieme delle operazioni consentite dell’utente stesso per quanto riguarda l’utilizzo del software. Il software Well-Contact Suite Client (codice Vimar 01592) prevede dei livelli di accesso al software, ciascuno caratterizzato da un insieme di funzionalità consentite e da un insieme di funzionalità non consentite. Per ciascuno dei sette livelli di accesso è associato di default un insieme di funzionalità consentite e un relativo insieme di funzionalità non consentite. È comunque possibile personalizzare, per ogni livello di accesso, l’insieme delle funzionalità consentite e quello delle funzionalità non consentite (vedere capitolo Personalizzazione dell’interfaccia utente della sezione di supervisione dell’impianto). I dati di configurazione opzionali di un utente del software Per ogni utente del software è possibile definire i seguenti dati opzionali: • Cognome Stringa alfanumerica utilizzabile per inserire il cognome dell’utente del software. • Nome Stringa alfanumerica utilizzabile per inserire il nome dell’utente del software. • Tel1 Stringa alfanumerica utilizzabile per inserire un numero di telefono dell’utente del software. • Tel2 Stringa alfanumerica utilizzabile per inserire un secondo numero di telefono dell’utente del software. • Email Stringa alfanumerica utilizzabile per inserire un indirizzo e-mail dell’utente del software. (4) L a modifica della propria password è un’operazione non obbligatoria. Si consiglia, comunque, ad ogni utente del software, di effettuare l’operazione di modifica della propria password al fine di aumentare il grado di sicurezza realizzabile tramite un accesso con username e password. A tal proposito si consiglia anche di prestare attenzione durante la digitazione della stessa per evitare che persone che si trovano nelle vicinanze possano individuare la password digitata sulla tastiera, acquisendo la possibilità di accedere al software utilizzando i dati di utente autorizzato. 33 IMPOSTAZIONE LINGUA Nel software Well-Contact Suite è possibile impostare la lingua utilizzata dal programma; ogni utente può impostare la lingua indipendentemente dagli altri utenti che utilizzano il software. Dopo il login WCS caricherà la lingua precedentemente impostata dall’utente. Per scegliere quale lingua utilizzare, si clicca sulla bandierina presente vicino al nome dell’utente in alto a sinistra Cliccando su di essa, apparirà questo menù di scelta Premendo il tasto “Annulla”, la lingua impostata rimarrà quella corrente. Se invece si vuole modificare la lingua del software Well-Contact Suite, basterà cliccare vicino al nome della lingua desiderata e premere il tasto “Conferma”. Il cambio può essere fatto da qualsiasi schermata, e verrà effettuato in tempo reale. NOTA BENE: Il Software Well-Contact Suite utilizza delle schermate in comune con il sistema operativo Microsoft Windows; queste schermate saranno legate alla lingua installata per il sistema operativo, indipendentemente dalla lingua impostata in WCS. 34 Visualizzazione dello username dell’utente corrente Il software Well-Contact Suite visualizza in ogni istante lo username dell’utente corrente, nella parte sinistra della barra del titolo, come visualizzato nella seguente figura. Utente predefinito: Administrator Esiste un utente predefinito del software Well-Contact Suite. È un utente particolare, dotato delle seguenti caratteristiche: • È creato in modo automatico durante la procedura di installazione del software con i seguenti dati: - Username: Administrator. - Password: Administrator. - Livello di accesso al software: Administrator. È il livello più elevato, che consente di accedere a tutte le funzionalità del software. Il livello “Administrator” non è personalizzabile. • Non è possibile cancellare l’utente Administrator. • Non è possibile modificare lo username dell’utente Administrator. •È possibile modificare la password dell’utente Administrator. Al fine di consentire solo al personale autorizzato l’accesso a tutte le funzionalità del software si consiglia vivamente di modificare la password dell’utente Administrator durante il primo avvio del software Well-Contact Suite. • Non è possibile modificare il livello di accesso dell’utente Administrator. 35 La creazione di un utente del software Accedere alla sezione “Gestione Utenti” attraverso il menu “Configurazioni”, come mostrato in figura. Compare la finestra rappresentata nella figura seguente. La finestra “Gestione Utenti” presenta due tab: • Utenti • Livelli di utenza 36 Tab Utenti Questa finestra presenta le seguenti aree: • Tabella utenti In questa tabella si trovano tutti gli utenti creati, che possono accedere al software. Ogni riga della tabella rappresenta un utente. Nelle colonne della tabella sono indicati i dati inseriti per ciascun utente e rappresentano i campi descritti precedentemente nei capitoli I dati di configurazione obbligatori di un utente del software e I dati di configurazione opzionali di un utente del software. • Area creazione password Da questa area è possibile creare una nuova password per l’utente selezionato ed eliminare l’utente selezionato. • Pulsante “Nuovo utente” Tramite questo pulsante è possibile creare nuovi utenti. Tab Livelli di Utenza Il tab “Livelli di Utenza” è visualizzato nelle seguenti figure (visualizzate in alternativa a seconda che si disponga della versione Basic o Top). Tramite queste finestre è possibile visualizzare e modificare, per ciascun livello di accesso, le funzionalità a cui può accedere. Il software Well-Contact Suite propone di una configurazione di default che può essere personalizzata in base a specifiche esigenze del cliente. L’unico livello di cui non è possibile modificare i privilegi di accesso alle varie funzionalità del software è il livello “Administrator”, che consente l’accesso a tutte le funzionalità del software Well-Contact Suite. Per la descrizione di tale sezione fare riferimento al capitolo La modifica dei livelli di accesso al software. Nella rappresentazione tabellare visualizzata in figura, le colonne rappresentano i livelli di accesso definiti nel software Well-Contact SuiteClient(7 livelli), mentre nelle righe sono riportate le funzionalità (o i gruppi di funzionalità correlati) che è possibile abilitare o disabilitare per ciascun livello di accesso al software. NOTA: Un utente che può accedere alla pagina della gestione degli utenti può modificare/creare/eliminare solo utenti con un livello minore o uguale al suo. 37 Come creare un nuovo utente Per la creazione di un nuovo utente del software Well-Contact Suite seguire la seguente procedura: 1. Premere il pulsante nuovo utente. Compare una finestra per l’inserimento dello username del nuovo utente che deve essere creato. 2. Digitare lo username del nuovo utente, come illustrato in figura. Premere il pulsante “Conferma” per proseguire con la procedura oppure premere il pulsante “Annulla” per annullare la procedura di creazione del nuovo. Dopo aver premuto il pulsante “Conferma” viene creata una nuova riga nella tabella degli utenti e una finestra avvisa che è stata assegnata, di default, la password “1234” al nuovo utente. Al nuovo utente viene assegnato di default il livello di accesso “User” (che può comunque essere personalizzato). Tutti gli altri campi dati (non obbligatori) non vengono compilati di default e ne viene lasciata la compilazione, opzionale, a discrezione dell’utente. 3. Chiudere la finestra di avviso di assegnazione della password di default premendo il pulsante “OK”. Compare la finestra aggiornata con la lista degli utenti che hanno accesso al software. 4. È possibile modificare il nome dell’utente selezionando il campo del nome, come visualizzato nella seguente figura, e digitando il testo desiderato. 5. Modificare, se necessario, il livello di accesso. Selezionando il campo relativo al livello di accesso dell’utente desiderato compare un menu a tendina da cui è possibile selezionare il livello di accesso desiderato, come illustrato nella seguente figura. 38 6. Modificare, opzionalmente, il campo “Cognome”. Per effettuare la modifica selezionare il campo in corrispondenza della riga dell’utente desiderato e digitare il testo. 7. M odificare, opzionalmente, il campo “Nome”. Per effettuare la modifica selezionare il campo in corrispondenza della riga dell’utente desiderato e digitare il testo. 8. Modificare, opzionalmente, il campo “Tel1”. Per effettuare la modifica selezionare il campo in corrispondenza della riga dell’utente desiderato e digitare il testo. 9. Modificare, opzionalmente, il campo “Tel2”. Per effettuare la modifica selezionare il campo in corrispondenza della riga dell’utente desiderato e digitare il testo. 10. Modificare, opzionalmente, il campo “Email”. Per effettuare la modifica selezionare il campo in corrispondenza della riga dell’utente desiderato e digitare il testo. 11. Modificare la password. È possibile modificare la password predefinita (“1234”) utilizzando l’area dedicata nella finestra Gestione Utenti. 39 Nota: a differenza da quanto avviene per la modifica della propria password (per la modifica della password è necessario inserire, preventivamente, la vecchia password), gli utenti che hanno i privilegi per effettuare la gestione degli utenti, possono cambiare la password degli utenti senza conoscere quella precedente. La nuova password impostata sovrascrive la precedente. a. Selezionare la riga dell’utente a cui si desidera modificare la password. Nella barra del titolo dell’area di modifica password compare lo username dell’utente selezionato. b. Inserire la nuova password nel campo “Nuova Password” (i caratteri della password digitata verranno sostituiti, nella visualizzazione, con il carattere ‘•’). c. Reinserire, per verifica, la nuova password nel campo “Conferma Password” (i caratteri della password digitata verranno sostituiti, nella visualizzazione, con il carattere ‘•’). d. Premere il pulsante “Modifica Password” per confermare l’operazione. 12. Premere il pulsante “Esci” per uscire dalla configurazione degli utenti. La modifica di un utente del software Accedere alla sezione “Gestione Utenti” attraverso il menu “Configurazioni”, come descritto nel precedente capitolo La creazione di un utente del software. Attivare il tab “Utenti”. Nella tabella degli utenti selezionare la riga corrispondente all’utente di cui si desidera cambiare i dati di configurazione. Procedere come descritto nei passi 3-11 del capitolo Come creare un nuovo utente, per modificare i campi dati desiderati. L’eliminazione di un utente del software Accedere alla sezione “Gestione Utenti” attraverso il menu “Configurazioni”, come descritto nel precedente capitolo La creazione di un utente del software. Attivare il tab “Utenti”. Nella tabella degli utenti selezionare la riga corrispondente all’utente che si desidera eliminare. Premere il pulsante “Elimina Utente”. Nella tabella degli utenti sarà rimossa la riga dell’utente eliminato. 40 Visibilità ambienti Nella sezione “Gestione Utenti” è possibile modificare la visibilità degli ambienti preimpostati in fase di configurazione ETS (vedi capitolo Configurazione ETS a pag. 69) premendo il pulsante illustrato nella seguente figura. La funzione “Visibilità ambienti” consente di definire quali ambienti possono essere visualizzabili da ciascun utente. Questa funzione è impostabile per tutti gli ambienti: aree comuni, aree tecniche e ambienti personalizzati. Nota: Tale operazione non è effettuabile per gli utenti di tipo “Amministratore”. Gli utenti di tipo “Amministratore” hanno sempre visibilità su tutti gli ambienti configurati nel software Well-Contact Suite. Nella finestra “Visibilità ambienti” sono rappresentati tutti gli ambienti della struttura. Per disabilitarne la visibilità è sufficiente premere sul relativo check-box togliendo il segno di spunta come raffigurato nella immagine sopra. 41 La visualizzazione e la modifica dei livelli di accesso al software Accedere alla sezione “Gestione Utenti” attraverso il menu “Configurazioni”, come descritto nel precedente capitolo La creazione di un utente del software. Attivare il tab “Livelli di utenza”. Vengono visualizzate le figure seguenti (visualizzate in alternativa a seconda che si disponga della versione Basic o Top). Attraverso la finestra mostrata in figura è possibile visualizzare ed impostare i privilegi di accesso alle varie funzionalità del software Well-Contact Suite da parte degli utenti. Per ogni livello di accesso è possibile visualizzare e modificare l’accesso alle varie parti del software. Sono state create delle categorie di funzioni che permettono di assegnare ad ogni livello di accesso al software i privilegi desiderati. Per ogni livello di accesso al software è definita di default una configurazione dei privilegi di accesso alle diverse funzionalità. L’amministratore del sistema può comunque modificare tali privilegi in base alle specifiche esigenze del gestore della struttura ricettiva. Solamente gli utenti che hanno come livello di accesso “Amministratore” possono modificare i privilegi dei vari livelli. 42 I livelli di accesso del software Well-Contact Suite Top e Basic Il software Well-Contact Suite prevede dei livelli di accesso. Ai livelli di accesso al software è stato assegnato un nome (per l’individuazione) ed una configurazione di default dei privilegi associati. Tali privilegi possono comunque essere modificati in base alle specifiche richieste dell’amministratore della struttura ricettiva (vedere il capitolo Modifica della configurazione delle funzioni eseguibili dai diversi livelli di accesso). I livelli suddetti sono elencati nella seguente tabella. Alle descrizioni sono conseguentemente correlate le impostazioni di default dei privilegi di accesso dei diversi livelli di accesso. È possibile comunque modificare tali impostazioni di accesso, pur dovendo mantenere le stesse denominazioni. Livello (1) Nome livello Descrizione di default dei vari livelli di accesso al software B1 Amministratore È il livello con i maggiori privilegi. Ha accesso a tutte le parti del software senza alcuna restrizione. Non è possibile ridurre i privilegi del livello Amministratore. B2 Gestore Ha accesso a quasi tutte le parti del software tranne quelle riguardanti la configurazione Konnex. B3 Supervisore Ha accesso alla parte di supervisione dell’impianto, alla gestione delle prenotazioni, ai dati dei clienti. Non ha accesso ai dati del personale. B4 Manutentore È il livello del personale di manutenzione dell’impianto dell’albergo. Ha accesso alla parte di supervisione ma non alla parte di gestione delle prenotazioni, dei dati dei clienti e dei dati del personale di servizio. B5 User È il livello del personale addetto alla reception che non deve avere accesso alla parte di supervisione dell’impianto. Livello (5) Nome livello Descrizione di default dei vari livelli di accesso al sw T1 Amministratore È il livello con i maggiori privilegi. Ha accesso a tutte le parti del software senza alcuna restrizione. Non è possibile ridurre i privilegi del livello Amministratore. T2 Gestore Ha accesso a quasi tutte le parti del software tranne quelle riguardanti la configurazione Konnex. T3 Supervisore plus Possiede tutte le permission del livello Supervisore con l’aggiunta di qualche funzionalità. T4 Supervisore Ha accesso alla parte di supervisione dell’impianto, alla gestione delle prenotazioni, ai dati dei clienti. Non ha accesso ai dati del personale. T5 Manutentore È il livello del personale di manutenzione dell’impianto dell’albergo. Ha accesso alla parte di supervisione ma non alla parte di gestione delle prenotazioni, dei dati dei clienti e dei dati del personale di servizio. T6 User plus Possiede tutte le permission del livello User con l’aggiunta di qualche funzionalità. T7 User È il livello del personale addetto alla reception che non deve avere accesso alla parte di supervisione dell’impianto. Oppure (5) Il livelli del software 01590 sono identificati dalla lettera B seguita dal numero che identifica il livello (da 1 a 5). Il livello 1 è il livello con maggiori privilegi. (5) Il livelli del sw 01591 sono identificati dalla lettera T seguita dal numero che identifica il livello (da 1 a 7). Il livello 1 è il livello con maggiori privilegi. 43 Elenco funzioni eseguibili dai diversi livelli di accesso Per la definizione delle funzioni eseguibili da un determinato livello di accesso al software Well-Contact Suite, le funzionalità sono state suddivise in voci/ funzioni che sono elencate e descritte nella seguente tabella e che saranno riportate nella successiva tabella per la definizione dei privilegi dei singoli livelli di accesso. Rif. Funzione Descrizione Installazione/Configurazione sw F_IC1 Gestione degli utenti Creazione/Modifica/cancellazione degli account degli utenti, impostazione password degli utenti. F_IC2 Modifica della propria password Modifica della propria password di accesso al software. F_IC3 Impostazione parametri di connessione al bus. Impostazione dei parametri di connessione al bus: tipo di interfaccia utilizzata e relativi parametri di configurazione. F_IC4 Configurazione settaggi camera Accesso alla voce di menu “Configurazione settaggi camera”, per l’impostazione delle proprietà delle camere e dell’associazione di queste alle varia camere. F_IC5 Configurazione settaggi generali Impostazione dei parametri generali di configurazione del software: impostazione gestione file di log (cancellazione periodica,…), gestione aggiornamento data e ora ai dispositivi dell’impianto, impostazione accesso al database, impostazione schedulazione backup, impostazione gestione sicurezza dati (crittografia,…), impostazione parametri del gateway programmatore di card. F_IC6 Configurazione settaggi generali Generale Impostazione dei parametri generali di configurazione del software: sfondo dettaglio cliente, ora di default di arrivo e partenza,… F_IC7 Backup/Restore Sistema WCS Configurazione Supervisione Impianto F_SI1 Configurazione impianto Configurazione ETS (attivabile da menu a discesa). Importazione file ETS dell’impianto. Creazione/cancellazione/Rinominazione delle zone da gestire. Inserimento degli oggetti dei dispositivi KNX nei relativi locali. Modifica dei parametri degli indirizzi degli oggetti KNX. Inserimento dei dati dei dispositivi e degli ambienti, per gestione della supervisione (stringa descrittiva dei dispositivi…). Creazione/modifica/cancellazione Master di zona. Modifica del controllo dei dispositivi attraverso il Master di zona, dalla vista in dettaglio del dispositivo (es. vedere finestra impostazione termostato) Configurazione indirizzi Oggetti(impostazione lettura periodica indirizzi, log,…). Configurazione logiche allarmi (attivabili dal menu di configurazione a discesa). Configurazione tipologia Indirizzo/oggetto (attivabile da menu a discesa). F_SI2 Configurazione scenari Creazione degli scenari con inserimento degli indirizzi di gruppo desiderati. Impostazione dei delay dell’attivazione dei vari indirizzi di gruppo inseriti nello scenario. Successiva modifica o cancellazione degli scenari. È possibile inserire dei parametri relativi all’attivazione degli scenari. F_SI3 Configurazione schedulazioni Consente di impostare l’attivazione di uno o più scenari ad intervalli di tempo regolari o a determinate ore della giornata, per i vari giorni della settimana. La creazione della schedulazione di uno scenario opera su scenari preventivamente creati. F_SI4 Attivazione degli scenari Consente di attivare uno scenario preventivamente creato. F_SI5 Personalizzazione delle viste dettaglio Consente di definire le caratteristiche di visualizzazione e di comando dei datapoint relativi ai vari dispositivi della zona (es. può non interessare visualizzare le icone di tutti gli ingressi). (tab Datapoint) Consente di impostare le caratteristiche di visualizzazione dei termostati. (tab Termostati) Pulsante “Ricarica da ETS” F_SI6 Configurazione delle viste dettaglio Consente di personalizzare l’aspetto delle varie zone (nella vista di dettaglio), spostando e ridimensionando i simboli grafici utilizzati per rappresentare i vari dispositivi ed impostando l’immagine dei sfondo della vista di dettaglio (tab Generale, pulsante “Modifica”). F_SI7 Comando dei dispositivi dei dispositivi tramite le viste dettaglio Accesso al comando dei vari dispositivi (funzionamento termostato, luci, carichi). Se non abilitata, è consentito solo la lettura dello stato (nel termostato non si entra nel popup di dettaglio). F_SI8 Accesso alle liste eventi Visualizzazione della lista degli eventi dell’impianto. F_SI9 Accesso alla gestione allarmi Accesso alla lista degli allarmi e relativi comandi associati alla gestione della segnalazione degli allarmi. F_SI10 Comando dei dispositivi tramite master di zona o di funzioni Consente l’accesso alle finestre popup dei master di funzione e al dettaglio dei master di zona. 44 Gestione personale di servizio F_GPS1 Accesso alla sezione “Amministrazione” Consente di accedere alla sezione “Amministrazione” e quindi: Consente di inserire/modificare/cancellare i dati del personale di servizio a cui vengono consegnate delle tessere di accesso. Consente di impostare i limiti di accesso alle varie zone dell’albergo. Permette l’accesso alla lista del personale. Consente l’assegnazione delle zone di accesso e delle zone/aree di competenza, impostando i privilegi di accesso alle tessere che vengono consegnate al personale della struttura. Consente la creazione delle tessere di un determinato tipo. (Al momento per i nuovi lettori a trasponder sono previsti 7 tipi di tessere: cliente, personale di servizio…) Gestione planner e clienti F_GPC1 Accesso alla sezione “Reception” Consente di accedere alla sezione “Reception”. Consente di effettuare le operazioni di inserimento delle prenotazioni utilizzando il planner, inserire/ modificare i dati dei clienti, effettuare le operazioni di check-in, gestione delle tessere clienti, check-out, gestione “blocco accesso” cliente. Accesso alle liste dei clienti. Gestione Allarmi F_GA1 Risoluzione degli allarmi Consente di dichiarare “risolto” un allarme visualizzato. Se un user appartiene ad un livello di permission che non ha tale funzione abilitata, è in grado comunque di visualizzare il messaggio di allarme (TUTTI I LIVELLI DI PERMISSION VEDONO I MESSAGGI DI ALLARME), ma non può definire “risolto” un allarme. Tabella con l’assegnazione di default delle funzioni eseguibili dai diversi livelli di accesso Per ciascuno dei livelli di accesso sono è predefinita un’impostazione di default dell’insieme di funzioni che possono essere eseguite dai diversi livelli del software. Come si vedrà nel capitolo seguente (Modifica della configurazione delle funzioni eseguibili dai diversi livelli di accesso) è comunque possibile modificare tale impostazioni in base alle specifiche esigenze dell’amministratore del sistema. Segue la tabella con le impostazioni di default suddette per il software Well-Contact Suite. B1 B2 F_IC1 Rif. Funzione Gestione degli utenti X X B3 B4 B5 F_IC2 Modifica della propria password X X X X X F_IC3 Impostazione parametri di connessione al bus. F_IC4 Configurazione settaggi camera X X X X X X X X X F_IC5 Configurazione settaggi generali X X F_IC6 Configurazione settaggi generali - Generale X X X F_IC7 Backup/Restore Database X X X X F_SI1 Configurazione impianto X F_SI2 Creazione/modifica/cancellazione degli scenari X F_SI3 Creazione/modifica/cancellazione/attivazione della schedulazione degli scenari X X X X F_SI4 Attivazione degli scenari X X X X F_SI5 Modifica delle caratteristiche della vista di dettaglio della camera (dei master di zona e di un ambiente in genere) X X X F_SI6 Modifica della posizione,della dimensione dei simboli dei dispositivi nelle varie zone (camera…) e dello sfondo X X X X F_SI7 Comando dei dispositivi impianto tramite la vista dettaglio camera X X X X F_SI8 Accesso alla lista eventi dell’impianto X X X X X F_SI9 Accesso alla gestione degli allarmi X X X X X X F_SI10 Comando dei dispositivi tramite master di zona e di funzioni X X X F_GPS1 Accesso sezione “Amministrazione” X X X F_GPC1 Accesso sezione “Reception” X X X Dichiarazione di “Allarme Risolto” X X X F_GA1 X X 45 Oppure Rif. Funzione T1 T2 T3 Gestione degli utenti X X X F_IC2 Modifica della propria password X X X F_IC3 Impostazione parametri di connessione al bus. X X X F_IC4 Configurazione settaggi camera X X X X X F_IC5 Configurazione settaggi generali X X F_IC1 T4 T5 T6 T7 X X X X X X X X F_IC6 Configurazione settaggi generali - Generale X X X X F_IC7 Backup/Restore Database X X X X X F_SI1 Configurazione impianto X F_SI2 Creazione/modifica/cancellazione degli scenari X F_SI3 Creazione/modifica/cancellazione/attivazione della schedulazione degli scenari X X X X X F_SI4 Attivazione degli scenari X X X X X F_SI5 Modifica delle caratteristiche della vista di dettaglio della camera (dei master di zona e di un ambiente in genere) X X X X F_SI6 Modifica della posizione,della dimensione dei simboli dei dispositivi nelle varie zone (camera…) e dello sfondo X X X X X F_SI7 Comando dei dispositivi impianto tramite la vista dettaglio camera X X X X X F_SI8 Accesso alla lista eventi dell’impianto X X X X X X X F_SI9 Accesso alla gestione degli allarmi X X X X X X X X X F_SI10 Comando dei dispositivi tramite master di zona e di funzioni X X X F_GPS1 Accesso sezione “Amministrazione” X X X F_GPC1 Accesso sezione “Reception” X X X X Dichiarazione di “Allarme Risolto” X X X X F_GA1 46 X X X X Modifica della configurazione delle funzioni eseguibili dai diversi livelli di accesso Per modificare la configurazione delle funzioni eseguibili dai diversi livelli di accesso al software procedere come segue: 1. Accedere alla sezione “Gestione Utenti” attraverso il menu “Configurazioni”, come descritto nel precedente capitolo La creazione di un utente del software. 2. A ttivare il tab “Livelli di utenza”. Compare la seguente figura. 3. Modificare le permission di ciascun livello selezionando (un click con il tasto sinistro del mouse) la casella corrispondente alla funzione desiderata. L’accesso ad una data funzione è visualizzata attraverso il simbolo “X” nella casella individuata dalla colonna del livello di accesso desiderato e dalla riga della funzione desiderata. Oppure 47 Configurazione dei parametri generali Si accede alle sezione “Settaggi Generali” attraverso il menu “Configurazioni”, come descritto dalla seguente figura. Comparirà la finestra rappresentata nella figura seguente. Nella parte superiore la finestra presenta dei tab, selezionando i quali è possibile accedere alle diverse sezioni delle “Settaggi Generali”. Le diverse sezioni dei “Settaggi Generali” sono descritte nel dettaglio dai seguenti capitoli. 48 Generale Attraverso la finestra visualizzata selezionando il tab “Generale” è possibile effettuare le seguenti impostazioni: • Sfondo dettaglio cliente. • Ora di arrivo di default (che deve essere maggiore dell’ora di partenza di default (6)). • Ora di partenza di default (che deve essere minore dell’ora di arrivo di default). • Attivazione/Disattivazione della visualizzazione dei telegrammi provenienti dal BUS, sulla barra di stato del software. • Impostazione generale dell’unità di misura della temperatura utilizzata dal software. • Notifiche di stato connessioni tramite popup • Attiva refresh lista eventi e storico • Visualizzazione descrizione camera su planner Tali impostazioni sono descritte nei successivi capitoli. Sfondo dettaglio Cliente Attraverso questa sezione di impostazione è possibile definire quale immagine debba essere visualizzata dal software nella finestra del dettaglio cliente (vedere capitolo "La finestra Dettaglio Cliente"). Tale immagine viene visualizzata in tutte le schede clienti, come sfondo, quando la scheda dei dati anagrafici aggiuntivi è ridotta ad icona. Lo spazio suddetto può essere utilizzato, per visualizzare il logo della società. Impostare l’immagine di sfondo Premere il pulsante “Carica – Cambia Sfondo”. Compare la finestra di selezione dell’immagine. Dopo aver selezionato l’immagine desiderata premere il pulsante “Apri” per confermare l’impostazione, oppure premere il pulsante “Annulla” per annullare l’impostazione senza modificare l’immagine di sfondo. Eliminare l’immagine di sfondo Per ripristinare lo sfondo bianco (immagine di default) premere il pulsante “Cancella Sfondo”. Ora di arrivo di default L’ora di arrivo di default rappresenta l’ora che l’amministratore vuole venga considerata come “tipica” o di default, come ora di arrivo del cliente dell’albergo. Può anche essere utilizzata come impostazione di ora minima per il check-in del cliente. L’ora di arrivo di default viene utilizzata dal software con le seguenti finalità: • Rappresenta l’ora di arrivo che viene impostata di default quando viene creata una nuova prenotazione. •R appresenta l’ora di arrivo che viene utilizzata di default nella maschera di inserimento dati per la ricerca di una camera (vedere il capitolo "Ricerca di una camera con determinate caratteristiche"). (6) ipicamente l’ora di arrivo di default (o orario minimo concesso per check-in) è superiore, di qualche ora, alla massima ora di partenza di default (o T orario massimo concesso per il check-out), per consentire le operazioni di pulizia e riassetto delle camere. 49 Ora di partenza di default L’ora di partenza di default rappresenta l’ora che l’amministratore vuole venga considerata come “tipica” o di default, come ora di partenza del cliente dell’albergo. Può anche essere utilizzata come impostazione di ora massima per il check-out del cliente. L’ora di partenza di default viene utilizzata dal software con le seguenti finalità: • Rappresenta l’ora di partenza che viene impostata di default quando viene creata una nuova prenotazione. •R appresenta l’ora di partenza che viene utilizzata di default nella maschera di inserimento dati per la ricerca di una camera (vedere il capitolo "Ricerca di una camera con determinate caratteristiche"). Attivazione/Disattivazione della visualizzazione dei telegrammi provenienti dal BUS, sulla barra di stato del software Nella barra di stato del software (in basso a destra) è possibile visualizzare l’ultimo telegramma arrivato, proveniente dal BUS. Per abilitare tale visualizzazione attivare l’opzione “Visualizza i telegrammi BUS sulla barra di stato”. Tale funzionalità è stata prevista per motivi di diagnostica, dando la possibilità l’installatore di verificare l’affettivo arrivo dei messaggi provenienti da BUS. Impostazione generale dell’unità di misura della temperatura utilizzata dal software Tramite questa impostazione è possibile impostare l’unità di misura della temperatura nella gestione, da parte del software Well-Contact Suite, di tutti i termostati presenti nell’impianto. Per effettuare tale inpostazione selezionare la riga corrispondente Notifiche di stato connessioni tramite popup Abilitando l’opzione “Notifiche di stato connessioni tramite popup” ogni volta che o il programmatore card o il bus vengono collegati/scollegati dal PC apparirà un popup di avviso. Attiva refresh lista eventi e storico Enabling the option "Enable refresh list and historical events" and leaving WCS on a page of the event list, the list will be updated automatically each time you set. Visualizzazione descrizione camera su planner Abilitando l’opzione “Visualizzazione descrizione camera su planner” sul Planner verrà visualizzato, oltre al “Numero Ambiente”, anche la voce “Descrizione Ambiente” (vedi capitolo "Configurazione ETS" del presente manuale). Log Il software Well-Contact Suite offre una serie di strumenti diagnostici e di storicizzazione di eventi. 50 I file di log Ad ogni avvio del software, vengono creati alcuni file di log, in cui vengono salvati i dati riguardanti lo stato di attivazione e funzionamento delle diverse parti del software. È possibile definire dopo quanto tempo tali file possono essere cancellati, mantenendo solo i più recenti. La storicizzazione degli eventi Il software permette di storicizzare gli eventi rilevati, che sono suddivisi per categoria per: • Comandi • Stati • Eventi • Accessi Tali categorie saranno descritte nel capitolo "La sottosezione Lista Eventi”. È possibile definire dopo quanto tempo i dati riguardati gli eventi possono essere cancellati, mantenendo solo quelli più recenti. Le impostazioni dei file di log e della storicizzazione degli eventi Attraverso la finestra visualizzata selezionando il tab “Log” è possibile effettuare le seguenti impostazioni: •V isualizzare l’impostazione corrente del percorso della cartella di destinazione dei file di Log. Tale informazione è visualizzata nella riga “Directory di Salvataggio dei file di Log”. • Impostare la cartella in cui vengono salvati i file di log. Premere il pulsante “Cambia Pathname”; si apre la finestra per la selezione della cartella in cui memorizzare i file di log. Dopo aver selezionato la cartella di destinazione premere il pulsante “Apri” per confermare la scelta oppure premere il pulsante “Annulla” per uscire dalla finestra di selezione della cartella di destinazione senza effettuare alcuna modifica. • Impostare il periodo oltre il quale un file di log deve essere cancellato. Premere i pulsanti o accanto al campo numerico della riga “Memorizza i File di Log” per modificare il numero di giorni dopo i quali i file di log devono essere cancellati. • Impostare il periodo oltre il quale il riferimento ad un comando deve essere cancellato dalla lista di storicizzazione dei comandi. Premere i pulsanti o accanto al campo numerico della riga “Memorizza i Log dei Comandi” per modificare il numero di giorni dopo i quali i riferimenti ai comandi devono essere cancellati dalla lista di storicizzazione dei comandi. • Impostare il periodo oltre il quale il riferimento ad uno stato deve essere cancellato dalla lista di storicizzazione degli stati. Premere i pulsanti o accanto al campo numerico della riga “Memorizza i Log degli Stati” per modificare il numero di giorni dopo i quali i riferimenti ai messaggi di modifica degli stati devono essere cancellati dalla lista di storicizzazione degli stati. • Impostare il periodo oltre il quale il riferimento ad un evento deve essere cancellato dalla lista di storicizzazione degli eventi. Premere i pulsanti o accanto al campo numerico della riga “Memorizza i Log degli Eventi” per modificare il numero di giorni dopo i quali i riferimenti ai messaggi di notifica degli eventi devono essere cancellati dalla lista di storicizzazione degli eventi. • Impostare il periodo oltre il quale il riferimento ad un accesso deve essere cancellato dalla lista di storicizzazione degli accessi. Premere i pulsanti o accanto al campo numerico della riga “Memorizza i Log degli Accessi” per modificare il numero di giorni dopo i quali i riferimenti ai messaggi di notifica degli accessi devono essere cancellati dalla lista di storicizzazione degli accessi. Abilita registrazione traffico bus KNX Abilitando l’opzione “Abilita registrazione traffico bus KNX” verranno salvati tutti i telegrammi che sono transitati sul bus KNX, per il tempo impostato nell’apposita casella . NOTA: Si consiglia di disattivare questa opzione in caso di traffico molto elevato sul BUS KNX dell’impianto. Esporta telegrammi KNX Premendo il pulsante “Esporta telegrammi KNX” si apre la finestra per la selezione della cartella in cui memorizzare i file contenenti i telegrammi transitati sul bus degli ultimi dieci giorni dell’impianto (un file per giorno). Data - Ora - Codice Impianto 51 Attraverso questa finestra è possibile impostare i seguenti dati di configurazione, molto importanti per il corretto funzionamento dell’impianto di automazione: • Invia periodicamente data e ora ai punti di accesso. Abilitazione dell’invio periodico, da parte del software Well-Contact Suite, della data e dell’ora corrente ai lettori a transponder (e agli altri eventuali dispositivi che necessitano di tale dato) dell’impianto di automazione. • Indirizzo per l’invio della Data ai punti di accesso. Visualizzazione ed impostazione dell’indirizzo di gruppo al quale inviare l’aggiornamento della data. Vedere il capitolo Aggiornamento della data ai dispositivi dell’impianto per la descrizione dettagliata. • Indirizzo per l’invio dell’Ora ai punti di accesso. Visualizzazione ed impostazione dell’indirizzo di gruppo al quale inviare l’aggiornamento dell’ora. Vedere il capitolo Aggiornamento dell’ora ai dispositivi dell’impianto per la descrizione dettagliata. • Intervallo di tempo per l’aggiornamento di Data e Ora sui punti di accesso. Intervalli di tempo tra due successivi invii degli aggiornamenti periodici di data e ora, qualora la funzione di invio periodico sia abilitata. • Indirizzo per l’invio del Codice Impianto ai punti di accesso. Visualizzazione ed impostazione dell’indirizzo di gruppo al quale inviare il codice impianto. Aggiornamento della data ai dispositivi dell’impianto Dopo la messa in servizio dell’impianto c’è la necessità di effettuare l’impostazione della data su tutti i dispositivi che la utilizzano per il loro corretto funzionamento. Tra i dispositivi del sistema Well-Contact Plus che utilizzano tale dato ci sono sicuramente i lettori a transponder. Senza tale dato, infatti, la gestione degli accessi non potrebbe essere effettuata in modo corretto. Oltre alla necessaria “impostazione iniziale” della data su tutti i dispositivi che ne fanno uso, per assicurare una buona sincronizzazione tra tutti i dispositivi dell’impianto, si consiglia di abilitarne l’invio periodico. Potrebbe accadere infatti, che a causa di eventuali derive nella misura del tempo dei diversi dispositivi dell’impianto, si possano verificare dei funzionamenti anomali. Dal punto di vista della configurazione ETS, come sarà descritto nel dettaglio nel capitolo Appendice A: Linee guida per la creazione del progetto ETS, dovrà essere dedicato un indirizzo di gruppo globale (unico indirizzo di gruppo associato alla propertyID 19 di tutti i lettori a trasponder (lettori e tasche)) per l’invio di tale dato a tutti i dispositivi che ne necessitano. Impostazione dell’indirizzo per l’invio della Data ai punti di accesso Per impostare l’indirizzo da utilizzare per l’aggiornamento della data dell’impianto procedere come segue: 1. Premere, con il tasto sinistro del mouse, il pulsante per la selezione dell’indirizzo, come mostrato in figura (è il pulsante “…” evidenziato in giallo): Compare la finestra di selezione dell’immagine. Dopo aver selezionato l’immagine desiderata premere il pulsante “Apri” per confermare l’impostazione, oppure premere il pulsante “Annulla” per annullare l’impostazione senza modificare l’immagine di sfondo. 52 2. Selezionare l’indirizzo che nel progetto ETS è stato configurato come indirizzo per l’aggiornamento della data.. Premere il pulsante “Conferma” per confermare l’impostazione dell’indirizzo oppure premere il pulsante “Esci” per annullare l’operazione di impostazione dell’indirizzo. 3. Se l’operazione è stata confermata, nella finestra “Data - Ora - Codice Impianto”, compare l’indirizzo impostato e l’operazione è conclusa. 53 Invio dell’aggiornamento della data Per inviare un aggiornamento della data nell’impianto, da parte del software Well-Contact Suite, premere con il tasto sinistro del mouse il pulsante “Aggiorna Data”, come mostrato in figura. Aggiornamento dell’ora ai dispositivi dell’impianto Dopo la messa in servizio dell’impianto c’è la necessità di effettuare l’impostazione dell’ora su tutti i dispositivi che la utilizzano per il loro corretto funzionamento. Tra i dispositivi del sistema Well-Contact Plus che utilizzano tale dato ci sono sicuramente i lettori a transponder. Senza tale dato, infatti, la gestione degli accessi non potrebbe essere effettuata in modo corretto. Oltre alla necessaria “impostazione iniziale” dell’ora su tutti i dispositivi che ne fanno uso, per assicurare una buona sincronizzazione tra tutti i dispositivi dell’impianto, si consiglia di abilitarne l’invio periodico. Potrebbe accadere infatti, che a causa di eventuali derive nella misura del tempo dei diversi dispositivi dell’impianto, si possano verificare dei funzionamenti anomali. Dal punto di vista della configurazione ETS, come sarà descritto nel dettaglio nel capitolo Appendice A: Linee guida per la creazione del progetto ETS, dovrà essere dedicato un indirizzo di gruppo globale (unico indirizzo di gruppo associato alla propertyID 18 di tutti i lettori a trasponder (lettori e tasche)) per l’invio di tale dato a tutti i dispositivi che necessitano. Impostazione dell’indirizzo per l’invio dell’Ora ai punti di accesso Per impostare l’indirizzo da utilizzare per l’aggiornamento dell’ora dell’impianto procedere come segue: 1. Premere, con il tasto sinistro del mouse, il pulsante per la selezione dell’indirizzo, come mostrato in figura (è il pulsante “…” evidenziato in giallo): Compare la finestra per la selezione dell’indirizzo di gruppo. Gli indirizzi sono visualizzati attraverso una struttura ad albero che ne facilita la consultazione. 54 2. Selezionare l’indirizzo che nel progetto ETS è stato configurato come indirizzo per l’aggiornamento dell’ora. Premere il pulsante “Conferma” per confermare l’impostazione dell’indirizzo oppure premere il pulsante “Esci” per annullare l’operazione di impostazione dell’indirizzo. 3. Se l’operazione è stata confermata, nella finestra “Data – Ora – Codice Impianto”, compare l’indirizzo impostato e l’operazione è conclusa. 55 Invio dell’aggiornamento dell’ora Per inviare un aggiornamento dell’ora nell’impianto, da parte del software Well-Contact Suite, premere con il tasto sinistro del mouse il pulsante “Aggiorna Ora”, come mostrato in figura. Invio periodico di data e ora ai dispositivi dell’impianto Come già anticipato, per il corretto funzionamento dell’impianto di automazione (in particolare dell’impianto di controllo accessi), si consiglia di abilitare la funzione di aggiornamento periodico data e ora, prevista dal software Well-Contact Suite. Per abilitare tale funzione premere con il tasto sinistro del mouse in corrispondenza del campo “Invia periodicamente data e ora ai punti di accesso”, come mostrato in figura. Se abilitata la funzione “Invia periodicamente data e ora ai punti di accesso”, si abilita automaticamente anche il campo per l’impostazione dell’intervallo di tempo per l’aggiornamento di data e ora. Tale intervallo è impostabile con risoluzione di un’ora. 56 Impostazione del Codice Impianto ai lettori a transponder Dopo la messa in servizio dell’impianto c’è la necessità di effettuare l’impostazione del Codice Impianto su tutti i lettori a transponder. Il codice impianto è un numero che identifica lo specifico impianto, per evitare che le tessere programmate e attivate di un impianto Well-Contact possano essere utilizzate per dare accesso ad ambienti di un diverso impianto Well-Contact Plus. Tramite il pulsante “Genera Nuovo Codice Impianto”, descritto nei prossimi capitoli, il software Well-Contact Suite genera un nuovo codice impianto e lo invia ai dispositivi che ne necessitano (tramite il bus KNX). IMPORTANTE: Tale procedura disabilita tutte le tessere create con un precedente codice impianto. Sarà quindi necessario ricreare tutte le tessere attive in quel momento. Per tale operazione si utilizzi la procedura “Sostituisci tessera”. E’ anche possibile inviare all’impianto il codice impianto precedentemente creato (e inviato), senza che siano disabilitate le tessere attive in quel momento. Tale procedura è utile nel caso in cui sia necessario inviare il codice impianto ad un dispositivo che è stato sostituito. IMPORTANTE: La sostituzione di un lettore a transponder comporta la necessità di inviare sul bus: Data, Ora, Codice Impianto. Eventuali tessere che prima della sostituzione del lettore davano accesso a tale lettore devono essere ricreate (comprese le eventuali tessere del personale). Per tale operazione si utilizzi la procedura “Sostituisci tessera”. Dal punto di vista della configurazione ETS, come sarà descritto nel dettaglio nel capitolo Appendice A: Linee guida per la creazione del progetto ETS, dovrà essere dedicato un indirizzo di gruppo globale (unico indirizzo di gruppo associato alla propertyID 21 di tutti i lettori a trasponder (lettori e tasche)) per l’invio di tale dato a tutti i dispositivi che necessitano. Per impostare l’indirizzo da utilizzare il Codice Impianto procedere come segue: 1. Premere, con il tasto sinistro del mouse, il pulsante per la selezione dell’indirizzo, come mostrato in figura (è il pulsante “…” evidenziato in giallo): Compare la finestra per la selezione dell’indirizzo di gruppo. Gli indirizzi sono visualizzati attraverso una struttura ad albero che ne facilita la consultazione 57 2. Selezionare l’indirizzo che nel progetto ETS è stato configurato come indirizzo per l’impostazione del Codice Impianto. Premere il pulsante “Conferma” per confermare l’impostazione dell’indirizzo oppure premere il pulsante “Esci” per annullare l’operazione di impostazione dell’indirizzo. 3. Se l’operazione è stata confermata, nella finestra “Data – Ora – Codice Impianto”, compare l’indirizzo impostato e l’operazione è conclusa. Generazione di un nuovo codice impianto Dopo aver impostato l’indirizzo per l’invio del codice impianto Per generare un nuovo codice impianto ed inviarlo all’impianto stesso, premere con il tasto sinistro del mouse il pulsante “Genera Nuovo Codice Impianto”, come illustrato nella prima figura di pagina a fianco. 58 Aggiornamento del codice impianto Premendo, con li tasto sinistro del mouse, il pulsante “Aggiorna Codice Impianto”, sarà inviato sul bus KNX l’ultimo valore di Codice Impianto generato dal software Well-Contact Suite. Database 59 Dalla finestra visualizzata selezionando il tab “Database” è possibile effettuare le seguenti operazioni: • Visualizzazione della versione del database e “aggiornamento manuale” del database alla Versione corrente. • Impostazione dei parametri di connessione al database. • Ripristino del database del sistema, riportandolo alla condizione immediatamente successiva all’installazione del software Well-Contact Suite. Aggiorna Database alla versione corrente Il software Well-Contact Suite, effettua in modo automatico l’aggiornamento del database in seguito all’aggiornamento del software (ad esempio quando viene effettuata la procedura di restore di un file di backup creato con una precedente versione del database). Nel caso in cui fosse necessario effettuare tale operazione manualmente (nel caso di particolari procedure di configurazione) è possibile utilizzare tale pulsante. IMPORTANTE: utilizzare questa funzione solo se richiesto esplicitamente dal Centro Assistenza Vimar. Impostazione dei parametri di connessione al database Premere il pulsante “Cambia connessione al database” per accedere alla finestra di impostazione dei dati di connessione al database. Compare la finestra “Proprietà di Data Link”, che presenta tre tab per la visualizzazione delle diverse sezioni di impostazione. IMPORTANTE: Il software imposta in modo automatico i valori di configurazione corretti durante l’installazione del software Well-Contact Suite. Non modificare tali valori. L’impostazione non corretta di questi parametri potrebbe rendere inutilizzabile il software Well-Contact Suite. La sezione “Connessione” 60 La sezione “Avanzate” La sezione “Tutte le Proprietà” 61 Server WCS Dalla finestra visualizzata selezionando il tab “Server WCS” è possibile effettuare le impostazioni relative alla comunicazione tra il server del software Well-Contact Suite e i relativi client. Tramite questa finestra è possibile effettuare le seguenti impostazioni: • Indirizzo IP del PC in cui si trova la parte “server” del software Well-Contact Suite. • Porta utilizzata per la comunicazione con il “server” del software Well-Contact Suite. • Abilitazione della crittografia nella comunicazione tra il “server” ed i relativi client. Impostazione dell’indirizzo IP del server Tramite questa funzione è possibile impostare l’indirizzo IP del PC in cui risiede il “server” del software Well-Contact Suite. IMPORTANTE: Il software imposta in modo automatico i valori di configurazione corretti durante l’installazione del software Well-Contact Suite. E’ prevista per rispondere a specifiche richieste installative e deve essere utilizzata solo se concordato con il centro assistenza di Vimar. Come riportato anche dall’avviso sulla finestra di impostazione, le informazioni porta di comunicazione, DEVE essere riportata anche sull’applicativo di configurazione “Gateway Configurator” sul computer in cui è installato il software Well-Contact Suite (articolo 01590 o articolo 01591). Non modificare tale valore. L’impostazione non corretta di questo parametro rende inutilizzabile il software Well-Contact Suite Client. Impostazione della porta utilizzata per comunicare con il server Tramite questa funzione è possibile impostare l’indirizzo della porta di comunicazione con il “server” del software Well-Contact Suite. IMPORTANTE: Il software imposta in modo automatico i valori di configurazione corretti durante l’installazione del software Well-Contact Suite. E’ prevista per rispondere a specifiche richieste installative e deve essere utilizzata solo se concordato con il centro assistenza di Vimar. Come riportato anche dall’avviso sulla finestra di impostazione, le informazioni porta di comunicazione, DEVE essere riportata anche sull’applicativo di configurazione “Gateway Configurator” sul computer in cui è installato il software Well-Contact Suite (articolo 01590 o articolo 01591). Non modificare tale valore. L’impostazione non corretta di questo parametro rende inutilizzabile il software Well-Contact Suite Client. 62 Per avviare l’applicativo “Gateway Configurator” seguire il percorso visualizzato nella seguente figura. Per impostare la porta di comunicazione editare il campo “Port” relativo alla riga del “Master Gateway”. Abilitazione della crittografia nella comunicazione con il server È possibile abilitare la criptazione della comunicazione tra il server ed i client del software Well-Contact Suite. Per abilitare tale funzione: • selezionare (un click con il tasto sinistra del mouse) nel campo “Abilita la Crittografia per la comunicazione con il Server WCS” (come mostrato nella precedente figura). • Inserire nel campo “Chiave di Crittografia” il testo che si desidera funga da chiave di crittografia. Per motivi di sicurezza il testo digitato è visualizzato tramite caratteri ‘l’. IMPORTANTE: Come riportato anche dall’avviso sulla finestra di impostazione, le informazioni sull’abilitazione della crittografia e sulla relativa chiave, DEVONO essere riportate anche sull’applicativo di configurazione “Gateway Configurator”. L’IMPOSTAZIONE NON CORRETTA DI QUESTI PARAMETRI RENDE INUTILIZZABILE IL SOFTWARE WELL-CONTACT SUITE. Per avviare l’applicativo “Gateway Configurator”, sul computer che funge da “server”, seguire il percorso visualizzato nella seguente figura. 63 Per abilitare la crittografia ed impostare la relativa chiave, dopo aver avviato il software “Gateway configurator”, procedere come descritto di seguito. 1. Premere il pulsante “…” sulla colonna “Advanced” relativa alla riga “Master Gateway”. 2. Abilitare la crittografia Selezionando il campo “Use Cryptography” del tab “Cryptography”. 3. Inserire la chiave di crittografia nel campo di testo sottostante. 4. Premere il pulsante “Save” per uscire dalla finestra salvando le impostazioni. Gateway Programmatore Dalla finestra visualizzata selezionando il tab “Gateway Programmatore” è possibile effettuare le impostazioni relative alla comunicazione tra il server del software Well-Contact Suite ed il programmatore di card. 64 Tramite questa finestra è possibile effettuare le seguenti impostazioni: • Indirizzo IP del PC in cui si trova la parte “client” del software Well-Contact Suite. • Porta utilizzata per la comunicazione tra il “Gateway Programmatore” e il “client” del software Well-Contact Suite. • Abilitazione della crittografia per la comunicazione verso il “Gateway Programmatore”. Impostazione dell’indirizzo IP del Client Tramite questa funzione è possibile impostare l’indirizzo IP del PC in cui risiede il “client” del software Well-Contact Suite. IMPORTANTE: Il software imposta in modo automatico i valori di configurazione corretti durante l’installazione del software Well-Contact Suite. E’ prevista per rispondere a specifiche richieste installative e deve essere utilizzata solo se concordato con il centro assistenza di Vimar. NON MODIFICARE TALE VALORE. L’IMPOSTAZIONE NON CORRETTA DI QUESTO PARAMETRO RENDE INUTILIZZABILE IL SOFTWARE WELL-CONTACT SUITE. Impostazione della porta utilizzata per comunicare con il programmatore di card. Tramite questa funzione è possibile impostare l’indirizzo la porta di comunicazione con il programmatore di card. IMPORTANTE: Il software imposta in modo automatico i valori di configurazione corretti durante l’installazione del software Well-Contact Suite. E’ prevista per rispondere a specifiche richieste installative e deve essere utilizzata solo se concordato con il centro assistenza di Vimar. Come riportato anche dall’avviso sulla finestra di impostazione, le informazioni porta di comunciazione, DEVE essere riportata anche sull’applicativo di configurazione “Gateway Configurator”. NON MODIFICARE TALE VALORE. L’IMPOSTAZIONE NON CORRETTA DI QUESTO PARAMETRO RENDE INUTILIZZABILE IL SOFTWARE WELL-CONTACT SUITE. Per avviare l’applicativo “Gateway Configurator” seguire il percorso visualizzato nella seguente figura. Per impostare la porta di comunicazione editare il campo “Port” relativo alla riga del “Gateway Programmatore”. 65 Abilitazione della crittografia nella comunicazione con programmatore di card. E’ possibile abilitare la criptazione della comunicazione tra il client e il programmatore di card. Per abilitare tale funzione: • selezionare (un click con il tasto sinistra del mouse) nel campo “Abilita la Crittografia per la comunicazione verso il Gateway Programmatore” (come mostrato nella precedente figura). • Inserire nel campo “Chiave di Crittografia” il testo che si desidera funga da chiave di crittografia. Per motivi di sicurezza il testo digitato è visualizzato tramite caratteri ‘l’. IMPORTANTE: Come riportato anche dall’avviso sulla finestra di impostazione, le informazioni sull’abilitazione della crittografia e sulla relativa chiave, DEVONO essere riportate anche sull’applicativo di configurazione “Gateway Configurator” . L’impostazione non corretta di questi parametri rende inutilizzabile il software Well-Contact Suite. 66 Per avviare l’applicativo “Gateway Configurator”, sul computer che funge da “client”, seguire il percorso visualizzato nella seguente figura. Per abilitare la crittografia ed impostare la relativa chiave, dopo aver avviato il software “Gateway configurator”, procedere come descritto di seguito. 1. Premere il pulsante “…” sulla colonna “Advanced” relativa alla riga “Gateway Programmatore”. 2. Abilitare la crittografia Selezionando il campo “Use Cryptography” del tab “Cryptography”. 3. Inserire la chiave di crittografia nel campo di testo sottostante. 4. Premere il pulsante “Save” per uscire dalla finestra salvando le impostazioni. 5. Riavviare il PC. 67 Card Info Dalla finestra visualizzata selezionando il tab “Card Info” è possibile effettuare le impostazioni relative alla tessere di accesso. Tali impostazioni riguardano la modalità operativa del sistema di controllo accessi, e i dati inseriti nel software Well-Contact Suite DEVONO essere coincidenti a quelli inseriti tramite i parametri dei dispositivi a transponder del sistema Well-Contact, tramite il software ETS di KNX (Come riportato nell’avviso della finestra visualizzata nella pagina seguente). IMPORTANTE: Il software imposta in modo automatico i valori di configurazione corretti durante l’installazione del software Well-Contact Suite. E’ prevista per rispondere a specifiche richieste installative e deve essere utilizzata solo se concordato con il Centro Assistenza di Vimar. L’IMPOSTAZIONE NON CORRETTA DI QUESTI PARAMETRI RENDE INUTILIZZABILE LA GESTIONE DEL CONTROLLO ACCESSI DEL SISTEMA WELL-CONTACT PLUS. 68 Configurazione ETS Premessa Affinché sia possibile fare la supervisione dell’impianto di automazione, utilizzando il sotware Well-Contact Suite, è necessario fornire al software i dati relativi all’impianto stesso e alle relative configurazioni. La configurazione dell’impianto di automazione KNX si realizza utilizzando il software ETS di KNX, lo strumento software standard per la configurazione degli impianti basati su standard KNX. Il software Well-Contact Suite per interagire con l’impianto di automazione KNX ha bisogno di conoscere i dati che permettono di definire la configurazione dei singoli dispositivi che costituiscono l’impianto e le relazioni tra i vari dispositivi. Il software Well-Contact Suite è in grado di importare i file contenti le informazioni sulla configurazione dell’impianto, esportati da ETS stesso. Nel capitolo Appendice B: Esportazione dei file di configurazione impianto da ETS è descritta la procedura per l’esportazione, da ETS, dei dati di configurazione dell’impianto. Oltre ai dati riguardanti la configurazione dei dispositivi KNX e le relazioni tra i vari dispositivi, il software Well-Contact Suite necessita di un insieme di informazioni riguardanti la topologia dell’impianto per poter dare una rappresentazione dell’impianto che faciliti la supervisione dello stesso da parte dell’utente. In altre parole, oltre alle indicazioni sulla configurazione dei dispositivi, è necessario inserire le indicazioni che riguardano la struttura dell’impianto dal punto di vista topologico: suddivisione in edifici, ambienti (camere, aree comuni, aree tecniche), quadri elettrici. Un buon progetto ETS, solitamente, possiede già buona parte di queste informazioni. A tal proposito, nel capitolo Appendice A: Linee guida per la creazione del progetto ETS, sono fornite alcune linee guida da seguire durante la realizzazione di un progetto ETS, affinché il software possa trarre dal progetto ETS il maggior numero di informazioni, rendendo la successiva parte di configurazione del software Well-Contact Suite più veloce e semplice possibile. In ogni caso, anche se il progetto ETS non contenesse le informazioni relative alla topologia dell’impianto, sarà possibile inserirle nella successiva fase di configurazione del software Well-Contact Suite, come sarà descritto nei seguenti capitoli. Nella sezione “ETS” è possibile eseguire le operazioni di configurazione che permettono al software Well-Contact Suite di interagire con il sistema di automazione KNX. Per accedere alla sezione “ETS” utilizzare il menu “Configurazioni”, come mostrato in figura. Fino a quando non verrà effettuata l’importazione dei dati di configurazione dell’impianto KNX, ogni volta che si accederà alla sezione “ETS” comparirà la seguente finestra, con l’avviso che non è ancora stata eseguita alcuna importazione dei dati di configurazione dell’impianto di automazione. 69 Premere il pulsante “OK” per chiudere la finestra di avviso. Comparirà la seguente finestra. Prima di descrivere nel dettaglio la procedura di importazione dei dati di configurazione dell’impianto e delle successive operazioni per completare la fase di configurazione, nel prossimo capitolo sarà descritta la struttura della finestra “Configurazione ETS”. 70 La struttura della finestra “Configurazione ETS” La struttura della finestra “Configurazione ETS” del software Well-Contact Suite, attraverso la quale si inseriscono i dati relativi alla configurazione dell’impianto KNX, consente di avere una visione dell’impianto simile (almeno per quanto riguarda i dati di configurazione necessari al software Well-Contact Suite) a quella fornita dal software ETS di KNX, strumento standard di configurazione degli impianti di automazione KNX. La finestra “Configurazione ETS”, dopo aver effettuato la procedura di importazione dei dati di configurazione ETS, assume un aspetto simile a quello visualizzato nella figura seguente (dopo aver “espanso” alcuni nodi delle strutture rappresentate). Nei prossimi capitoli sono descritte le diverse sezioni che costituiscono la finestra “ETS”. 71 La sezione “AREE” Premessa Nella seguente figura è evidenziata la sezione “AREE” della finestra “Configurazione ETS”. Nella sezione “AREE” è rappresentata, attraverso una struttura ad albero, la topologia dell’impianto di automazione KNX. Nella precedente figura la topologia dell’impianto è rappresentata utilizzando i seguenti elementi (che differiscono tra loro per il livello gerarchico): • Edifici • Piani • Camere (ambienti in genere) L’elemento situato nel livello gerarchico inferiore (foglie dell’albero) è l’ambiente (camere, aree comuni,…). Le informazioni riguardanti la topologia dell’impianto posso provenire direttamente dal progetto ETS (attraverso la procedura di importazione dei file ETS) oppure possono essere create direttamente dalla sezione “AREE”. Le AREE possono essere viste come dei “contenitori” di ambienti oppure di altre aree situate a livello gerarchico inferiore. Es. Un edificio “contiene” dei piani, che a loro volta “contengono” degli ambienti. La sezione “AREE” permette di eseguire le seguenti operazioni sugli elementi di tipo AREA della rappresentazione topologica dell’impianto: • Visualizzazione della struttura • Creazione di elementi • Modifica degli elementi • Cancellazione degli elementi NOTA: la struttura topologica dell'impianto viene riportata pari pari in supervisione; se un ambiente non viene associato ad un area, in supervisione sarà riportato in “Ambienti non associati ad aree”. Visualizzazione della struttura 72 È possibile modificare la visualizzazione della struttura topologica dell’impianto. Ogni elemento che “contiene” elementi ad un livello gerarchico inferiore può essere “espanso” (premendo con il tasto sinistro del mouse sul simbolo ‘+’ oppure tramite un “doppio click”, con il tasto sinistro del mouse, sulla riga corrispondente) o “condensato” (premendo con il tasto sinistro del mouse sul simbolo ‘-’ oppure tramite un “doppio click”, con il tasto sinistro del mouse, sulla riga corrispondente). Seguono tre figure che rappresentano tre diversi livelli di espansione dell’albero delle “AREE”. Premendo con il tasto sinistro del mouse il simbolo ‘+’ dell’elemento “Hotel” (livello gerarchico più elevato) e successivamente il simbolo ‘+’ dell’elemento “Piano 1” si ottiene la visualizzazione rappresentata nella figura seguente. Espandendo anche l’elemento “Piano 2” si ottiene la massima espansione della rappressentazione della struttura dell’hotel dell’esempio rappresentato in figura. Facendo riferimento all’esempio rappresentato in figura: • L’edificio “Hotel” è composto da due piani e da un quadro elettrico • Il “Piano1” contiene due camere: “Room A” e “Room B” • Il “Piano2” contiene due camere: “Room C” e “Room D” Creazione degli elementi È possibile creare degli elementi (aree), inserendoli nella struttura esistente. Creazione di un’area allo stesso livello gerarchico di un’area esistente Per creare un elemento che rappresenta un’area allo stesso livello di un altro elemento della struttura dell’impianto: 1. Singolo click con il tasto destro del mouse sul nome dell’area da cui si vuole creare un’altra area allo stesso livello gerarchico. Comparirà un menu. 2. Selezionare la voce “Nuova Area” nel primo menu. Comparirà un secondo menu. 3. Selezionare la vose “Stesso livello (dell’Oggetto selezionato)” 4. Comparirà l’elemento creato nella rappresentazione della struttura topologica dell’impianto. 73 Seguono tra figure in cui è visualizzata la creazione di un nuovo elemento allo stesso livello per gli elementi di tutti i livelli gerarchici. Creazione di un nuovo edificio Creazione di un nuovo piano Creazione di una nuova area all’interno del “Piano 1” e allo stesso livello dei “Room A” e “Room B” Creazione di un’area ad un livello gerarchico inferiore rispetto ad un’area esistente Per creare un elemento che rappresenta un’area ad un livello inferiore rispetto ad un altro elemento della struttura dell’impianto: 1. Singolo click con il tasto destro del mouse sul nome dell’area da cui si vuole creare un’altra area ad un livello gerarchico inferiore. Comparirà un menu. 2. Selezionare la voce “Nuova Area” nel primo menu. Comparirà un secondo menu. 3. Selezionare la voce “Sotto livello (dell’Area selezionata)” 4. Comparirà l’elemento creato nella rappresentazione della struttura topologica dell’impianto. Non è possibile creare un’area a livello inferiore a quello della camera (ambiente). Seguono tra figure in cui è visualizzata la creazione di un nuovo elemento a livello gerarchico inferiore rispetto a per gli elementi dei due primi livelli gerarchici (non si può applicare al livello inferiore). Creazione di un piano (di uno specifico edificio) 74 Creazione di un’area all’interno del piano “Piano 1” e allo stesso livello di “Room A” e “Room B” Modifica degli elementi È possibile modificare il nome delle AREE. Per modificare il nome delle AREE procedere come segue: 1. Selezionare la riga, nella sezione “AREE”, dell’elemento che deve essere rinominato. Nella sezione “Dettaglio Area Selezionata” appare una casella di testo editabile con il nome attuale dell’elemento. 2. D igitare il nuovo nome dell’elemento. Il testo dell’elemento, nella sezione “AREE” viene aggiornato mentre lo si digita nella casella testo della sezione “Dettaglio Area Selezionata”. Cancellazione degli elementi Per cancellare un elemento della sezione “AREE” procedere come segue: 1. Premere il tasto destro del mouse sulla riga corrispondente all’elemento che si desidera cancellare (di qualsiasi livello gerarchico della struttura topologica). 2. Dal menu che compare selezionare la voce “Elimina l’Oggetto Selezionato”, come mostrato nella figura seguente. 75 Configurazione dei “Master di zona” Nella sezione “AREE” è anche possibile effettuare la configurazione dei “Master di funzioni”. Per una descrizione dettagliata dei “Master di zona” fare riferimento al capitolo Il “Master di zona”. Le operazioni di configurazione relative ai master di zona, relative alla parte di configurazione dei dispositivi, sono di seguito elencate: • Creazione • Visualizzazione • Cancellazione di un master di zona • Cancellazione di un elemento di un master di zona • Modifica parametri • Assegnazione di un master per l’impostazione dei valori di default Creazione di un master di zona La procedura di creazione e configurazione di un master di zona può essere suddivisa in due fasi successive: •C reazione del master di zona. È la fase durante la quale si crea l’entità “master”, ovvero l’ambiente virtuale che dovrà contenere i vari dispositivi virtuali (master di funzioni). Nella prima fase si crea quindi il “contenitore”, a cui è assegnato un nome descrittivo. • Inserimento dei master di funzioni che devono costituire il master di zona. L’inserimento dei diversi master di funzioni che costituiscono il master di zona può avvenire in tre modi, che sono descritti di seguito e che utilizzano il metodo del “drag & drop” (“trascina e rilascia”): a. Il primo metodo consiste nel “trascinare”, sull’icona del master di zona, i master di funzioni precedentemente creati nella sezione AMBIENTI (come descritto nel capitolo Configurazione dei “Master di funzioni”). Tale metodo verrà successivamente descritto nel paragrafo “Metodo1: Associazione di master di funzioni esistenti, ad un master di zona”. b. Il secondo metodo è simile al precedente, ma non richiede che i master di funzioni siano creati precedentemente. È infatti possibile creare i master di funzioni anche direttamente dalla sezione AREE, utilizzando l’icona “master di funzioni” collegata al master di zona creato. La creazione dei master di funzioni, anche se la procedura ha avvio dalla sezione AREE, è esattamente la stessa di quella descritta nel capitolo , con l’unica differenza che i “trascinamenti” degli elementi da associare al master di funzioni avranno come destinazione l’icona del master di funzioni collegata al master di zona, nella sezione AREE. Tale metodo verrà successivamente descritto nel paragrafo “Creazione di master di funzioni associati ad un master di zona”. c. Il terzo metodo consiste nel creare in modo automatico i master di funzioni che costituiscono il master di zona. A partire dalla scelta delle camere che si desiderano comandare tramite un master di zona (che, come si è visto può essere considerato come una sorta di “camera virtuale”). In questo caso si andranno a “trascinare” direttamente le camere che si desiderano comandare tramite il master di zona. Il processo automatico crea un master di master di funzioni per ogni tipo di dispositivo contenuto nelle camere. Nel caso in cui vengano creati dei master di funzioni che non si desiderano utilizzare, possono essere eliminati dal master di zona (premendo il tasto destro del mouse in corrispondenza della loro posizione e selezionando la voce “” del menu di selezione che compare). Tale metodo verrà successivamente descritto nel paragrafo “Creazione automatica dei master di funzioni associati ad un master di zona”. NOTA: Quando,nella creazione di un master di zona,viene coinvolto un termostato “doppio” (codice art. 14430 Plana; 16915 Idea; 20430 Eikon) configurato da ETS come doppio termostato è necessario scegliere quali termostati devono essere associati al master (solo A,solo B,entrambi A+B) Per effettuare tale scelta,dopo aver inserito il termostato nel master,selezionare il termostato nel master evento e scegliere l'opzione desiderata nella finestra “Dettaglio Dispositivo del Master di Funzioni Selezionato” Esempio 1: Si suppone di aver creato un master di zona (“camere lato nord”) per il comando di due camere (cameraA e cameraB) Si suppone che nella cameraA ci siano: un termostato (termostatoA) ed un indirizzo di tipo “led” per il comando di una luce (luceA). Si suppone che nella camera B ci siano: un termostato (termostatoB) di tipo “termostato” ed un indirizzo di tipo “led” per il comando di una luce (luceB). Se le due camere vengono trascinate nel master di zona “camere lato nord”, nel master verranno creati in automatico due master di funzioni, ciascuno per un tipo di dispositivo o indirizzo contenuti nelle camere. - master dei termostati, che comanderà i due termostati: termostatoA e termostatoB; - master delle luci, che comanderà le due luci: luceA e luceB. Esempio 2: Si suppone di aver creato un master di zona (“camere lato sud”) per il comando di due camere (cameraC e cameraD) Si suppone che nella cameraC ci siano: un termostato (termostatoC) ed un indirizzo di tipo “led” per il comando di una luce (luceC). Si suppone che nella camera D ci siano: due termostati (termostatoD e termostato E) di tipo “termostato” e di due indirizzi di tipo “led” per il comando di due luci (luceD e luce E). Se le due camere vengono trascinate nel master di zona “camere lato sud”, nel master verranno creati in automatico due master di funzioni, ciascuno per un tipo di dispositivo o indirizzo contenuti nelle camere. - master dei termostati, che comanderà i tre termostati: termostatoC, termostatoD e termostatoE; 76 - master delle luci, che comanderà le tre luci: luceC, luce D e luceE. Per creare un nuovo “master di zona” procedere come segue: 1. Premere con il tasto destro del mouse in corrispondenza della riga “Master di Zone”. Compare un menu di selezione. 2. Selezionare la voce “Nuovo Master di Zone” Compare la seguente finestra per l’inserimento del nome del master di zona. 3. Inserire il nome che si desidera assegnare al master di zona, una stringa alfanumerica che lo identifichi . Per proseguire con la creazione del master di zona premere il pulsante “Conferma”, oppure premere il pulsante “Annulla” annullare la creazione del master di zona. 4. D opo aver confermato la creazione del nuovo master di funzioni, nella sezione AREE compare il nuovo elemento “Master di zona” (con il nome assegnato in fase di creazione) e nella sezione “Dettaglio Master di Zona Selezionato” vengono visualizzate le informazioni relative (il nome del master). Espandendo la visualizzazione del master di zona creato, viene visualizzata la struttura di configurazione del master di zona, come mostrato nella seguente figura. 77 Dopo aver creato il master di zone è necessario associare ad esso i master di funzioni che faranno parte del master di zone stesso. Come si è anticipato esistono tre metodi per effettuare l’associazione suddetta, la cui scelta sarà dettata unicamente dalla convenienza di un metodo rispetto agli altri, in termini di semplicità e di velocità di esecuzione, in base al tipo di impianto, al numero e ai tipi di dispositivi e non ultimo al tipo di master di zona che si desidera creare. Nei seguenti paragrafi saranno descritti i tre metodi. Metodo1: Associazione di master di funzioni esistenti, ad un master di zona Si parte dal presupposto di aver già creato il master di zona (il contenitore) e di avere già a disposizione i master di funzioni che dovranno essere contenuti nel master di zona. La situazione è visualizzata nella seguente figura. Per effettuare l’associazione dei master di funzioni al master di zona si procede come segue: 1. Premere con il tasto sinistro del mouse in corrispondenza del master di funzioni (visualizzato nella sezione AMBIENTI) che si desidera associare al master di zona e, mantenendo premuto il tasto del mouse, “trascinarlo” fino a sovrapporlo alla riga del master di zona desiderato (nella sezione AREE). Una freccia gialla compare nella parte sinistra del nome del master di zona e accanto alla forma del cursore compare il simbolo ‘+’. Vedere la figura seguente. Rilasciare il tasto sinistro del mouse in corrispondenza del desiderato master di zona. Il nome del master di funzioni associato comparirà sotto l’icona “Master di Funzioni” del master di zona, come mostrato nella seguente figura (nota: per visualizzare il master di funzioni associato è necessario espandere la visualizzazione dei livelli inferiori dell’icona “Master di Funzioni” premendo nel simbolo ‘+’ accanto all’icona oppure con un “doppio click” in corrispondenza della riga dell’icona stessa). 78 Espandendo ulteriormente l’albero della struttura è possibile visualizzare anche i dispositivi che sono associati al master di funzioni. Vedere la figura seguente. 2.Ripetere le operazioni descritte nel punto 1. Per tutti i master di funzioni che si desiderano associare al master di zona. Dopo aver associato tutti i master di funzioni desiderati si otterrà una visualizzazione simile a quella della figura seguente (la figura si riferisce all’associazione dei due master di funzioni “Termostati camere lato nord” e “Termostati camere lato sud” al master di zona “Camere lato nord e lato sud”). 3.Nel caso in cui siano stati associati degli elementi non desiderati, è possibile cancellarli premendo su di essi il tasto destro del mouse e selezionando la voce nel menu di scelta che compare (nella sezione AREE). Vedere la seguente figura. 79 Metodo2: Creazione di master di funzioni associati ad un master di zona Come anticipato questo metodo è molto simile a quello descritto nel paragrafo precedente. L’unica differenza sta nel fatto che i master di funzione da associare al master di zona non sono già creati nella sezione AMBIENTI, ma vengono creati direttamente nella sezione AREE, e risultano già associati al master di zona suddetto. Si suppone di partire da una situazione simile a quella visualizzata in figura (master di zona creato ma non ancora associato ad alcun master di funzioni). Procedere come descritto di seguito: 1. Creare il master di funzioni associato al master di zona. Premere con il testo destro del mouse nella riga con l’icona “Master di Funzioni” del master di zona desiderato e selezionare la voce “Nuovo Master di Funzioni Associato” dal menu di scelta che compare. 2. A ssociare i termostati (o gli indirizzi/oggetti) al master di funzioni creato. L’operazione è analoga a quella descritta nel capitolo Configurazione dei “Master di funzioni”, con l’unica differenza che la posizione di destinazione della fase di “trascinamento” dei termostati (o degli indirizzi/oggetti) non sarà il master di funzioni nella zona “AMBIENTI” ma sarà il master di funzioni nella finestra AREE e associato al master di zona che si sta creando. I termostati saranno “trascinati” dalla sezione DISPOSITIVI, mentre gli indirizzi/oggetti dovranno essere “trascinati” dalla sezione INDIRIZZI/OGGETTI. IMPORTANTE: Si ricorda che gli elementi appartenenti ad un master di funzioni devono essere dello stesso tipo (il tipo di dato, e la funzione, devono essere gli stessi tra i vari elementi del master di funzioni). Supponendo di voler creare il master di zona “Camere lato nord e lato sud”, costituito dai due master di funzioni “Termostati camere lato nord” e “Termostati camere lato sud” si procede come descritto nei seguenti punti. 3. Creazione del master di funzioni “Termostati camere lato nord”. Dopo l’operazione descritta nel punto 2. del presente paragrafo compare la finestra di inserimento dati del master funzioni (fare riferimento al capitolo Configurazione dei “Master di funzioni”). Inserire i dati e premere il pulsante “Conferma” per proseguire con la creazione del master di funzioni oppure premere il pulsante “Annulla” per concludere la procedura senza la creazione del master di funzioni. 80 4. D opo aver confermato la creazione del master di funzioni associato al master di zona, compare il master di zona “Termostati camere lato nord” sotto la voce “Master di funzioni” del master di zona “Camere lato nord e lato sud”, come mostrato nella figura seguente. Nella sezione “Dettaglio Master di Zona Selezionato” è possibile impostare i dati di configurazione del master di funzioni (per la descrizione di tali dati fare riferimento al capitolo Configurazione dei “Master di funzioni”). 5. Associare gli elementi al master di funzioni creato. Nell’esempio, verranno associati i termostati “Thermostat room A” e “Thermostat room B”, “trascinandoli”, uno alla volta, dalla sezione DISPOSITIVI e “depositandoli” in corrispondenza della riga del master di funzioni “Termostati camere lato nord” della sezione AREE. Dopo aver effettuato tali operazioni la situazione è rappresentata nella figura seguente. Ed espandendo la fisualizzazione del master di funzioni “Termostati camere lato nord” si ottiene la struttura rappresentata nella seguente figura. 6. Ripetendo i punti da 1 a 5 per tutti i master di funzioni che si desidera associare al master di zona, si ottiene una situazione simile a quella visualizzata nella finestra seguente. 81 7. N el caso in cui siano stati associati dei master di funzioni errati o ad un master si funzioni siano stati associati dispositivi/indirizzi/oggetti errati, è possibile rimuoverli dal rispettivo elemento che li contiene premendo con il tasto destro del mouse in corrispondenza dell’elemento da cancellare e selezionando la voce “Elimina l’Oggetto Selezionato” dal menu di scelta che compare. Vedere figure seguenti. Per cancellare un master di funzioni associato ad un master di zona: Per cancellare un elemento (termostato o indirizzo/oggetto) da un master di funzioni associato ad un master di zona: 82 8. Dopo aver creato i master di funzioni associati a master di zona, è possibile effettuare l’operazione di definizione dei master di default per i dispositivi appartenenti ad un determinato master di funzioni. Le procedure sono analoga rispetto a quelle descritte dettagliatamente nei capitoli Assegnazione di un master come default di tutti gli elementi ad esso associato e Assegnazione di un master come default ad alcuni degli elementi ad esso associato. L’unica differenza sta nel fatto che le operazioni di assegnazione di un master come default devono essere eseguite sui master di funzioni presenti nella finestra AREE e quindi su master di funzioni che fanno parte, aloro volta, di master di zona. Seguire quindi le operazioni descritte dettagliatamente nei suddetti capitoli. Metodo3: Creazione automatica dei master di funzioni associati ad un master di zona Come anticipato, questo metodo permette di creare i master di funzioni associati ad un master di zona tramite una operazione di “trascinamento” degli ambienti che si desidera comandare tramite un master di zona. Procedere come segue: 1. Premere con il tasto sinistro del mouse sull’ambiente (nella sezione AMBIENTI) che si desidera comandare tramite il master di zona e, mantenendo premuto il tasto del mouse, “trascinare” l’ambiente sulla riga corrispondente al master di zona (sulla finestra AREE). Una freccia gialla compare accanto al nome del master di zona e accanto al cursore del mouse compare il simbolo ‘+’. Rilasciare il tasto sinistro del mouse in corrispondenza del desiderato master di zona. In modo automatico vengono creati tanti master di funzioni quanti sono i tipi di dispositivi/indirizzi/oggetti presenti nell’ambiente che è stato trascinato sul master di zona, come mostrato nella seguente figura. Espandendo la la parte della struttura relativa agli “Ambienti” associati al master di zona si ottiene la seguente vista: 83 Sono quindi visibili sia i master di funzioni creati automaticamente sia gli ambienti associati al master di zona. Espandendo anche la parte della struttura relativa ai singoli master di zona si ottiene la seguente vista (massima espanzione della vista della struttura di un master di zona). L’operazione di associazione dei locali deve essere effettuata con tutti gli ambienti che si desidera associare al master di zona. 2. Procedere con l’associazione di tutti gli ambienti che si desidera associare al master. 84 Sono visibili tutti gli ambienti associati ed i relativi master di funzioni creati in modo automatico. Espandendo i rami dei singoli master di funzioni è possibile visualizzare tutti i dispositivi/indirizzi/oggetti associati ai singoli master di funzioni. 3. Dopo aver completato la fase di assocaizione degli ambienti si procede con l’eventuale eliminazione dei master di funzioni che sono stati creati in modo automatico ma che non interessa gestire. Per effettuare l’eliminazione dei master di funzioni non desiderati premere il tasto destro del mouse in corrispondenza della riga del master da cancellare e selezionare la voce “Elimina l’Oggetto Selezionato” del menu di scelta che compare. 4. P uò accadere che all’interno di un master di funzioni creato in modo automatico ci siano dei dispositivi/indirizzi/oggetti che non si desidera comandare attraverso il relativo master di funzioni. Per effettuare l’eliminazione degli elementi non desiderati da un master di funcioni associato ad un master di zona, premere il tasto destro del mouse in corrispondenza della riga dell’elemento da cancellare e selezionare la voce “Elimina l’Oggetto Selezionato” del menu di scelta che compare. 5. Dopo aver ottenuto la voluta struttura dei master di funzioni associati al master di zona, procedere con la modifica del nome, e degli altri parametri di configurazione, dei master di funzioni creati in modo automatico dal software Wll-Contact Suite (selezionando i master di funzione e modificando i relativi dati nella sezione “Dettaglio Master di Funzioni Associato” nella sezione “Dettaglio Master di Zone Selezionato”). Dopo aver completato l’operazione di modifica dei dati di configurazione dei master di funzioni, la struttura della sezione AREE avrà un aspetto simile a quello rappresentato nella seguente figura. 85 NOTA IMPORTANTE: i metodi descritti possono anche essere utilizzati in modo combinato per ottenere la configurazione desiderata. Può infatti accadere che per una data configurazione dell’impianto e richieste di comando sia conveniente applicare due o adirittura tutti i metodi appena descritti, per ottenere il risultato di configurazione nel minor tempo. Cancellazione di un master di zona Per cancellare un master di zona procedere come segue: 1. Premere il tasto destro del mouse un corrispondenza del master di zona che si desidera cancellare. 2. Selezionare la voce “Elimina l’Oggetto Selezionato” dal menu di scelta che compare. Il master di zona verrà cancellato. 86 La sezione “AMBIENTI” Premessa Nella seguente figura è evidenziata la sezione “AMBIENTI” della finestra “Configurazione ETS”. Nella sezione “AMBIENTI” è rappresentata la lista degli ambienti, con i dispositivi in essi contenuti ed i relativi indirizzi di gruppo. Gli ambienti sono rappresentati in un unico livello, ovvero le informazioni sulla dislocazione dei vari ambienti nelle diverse AREE sono visualizzabili solo nella sezione AREE. Le informazioni riguardanti la topologia dell’impianto posso provenire direttamente dal progetto ETS (attraverso la procedura di importazione dei file ETS) oppure possono essere create e modificate direttamente dalla sezione “AMBIENTI”. Gli elementi della sezione “AMBIENTI” sono: • Ambienti (camere, aree comuni, aree tecniche, quadri elettrici,…) • Dispositivi • Indirizzi di gruppo • Ambienti personalizzati • Master di Funzioni La sezione “AMBIENTI” permette di eseguire le seguenti operazioni sugli elementi della rappresentazione topologica dell’impianto (dal livello “ambiente” fino al livello “indirizzo di gruppo”): • Visualizzazione della struttura • Creazione degli ambienti • Inserimento di un ambiente in un’area • Cancellazione degli ambienti • Modifica dei dati degli ambienti Dalla sezione “AMBIENTI” è anche possibile effettuare la configurazione dei master di funzioni. Ambienti Sono gli stessi “ambienti” che nella sezione “AREE” rappresentano gli elementi di livello gerarchico inferiore (le foglie dell’albero “AREE”). In questa sezione è possibile vedere quanti e quali sono i dispositivi e gli indirizzi di gruppo dell’impianto di automazione che sono contenuti nei vari ambienti. 87 Dispositivi Come descritto dettagliatamente nel capitolo La modellizzazione dei dispositivi KNX del sistema Well-Contact Plus di Vimar, i dispositivi del sistema WellContact Plus, oltre ad essere rappresentati come insieme di indirizzi di gruppo (rappresentazione tipica dei sistemi di supervisione KNX), nel software Well-Contact Suite sono anche rappresentati come “dispositivo”. Nella sezione “AMBIENTI” i dispositivi del sistema Well-Contact Plus di Vimar sono quindi rappresentati come tali. Indirizzi di gruppo Per ogni ambiente di questa sezione sono rappresentati tutti gli indirizzi di gruppo contenuti in esso. Accanto alla rappresentazione di ogni indirizzo di gruppo è situato in indicatore sullo stato di configurazione dello stesso , per quanto riguarda le informazioni che sono necessarie al software Well-Contact Suite per poter gestire la supervisione di tale indirizzo. I simboli utilizzati per visualizzare lo stato di configurazione degli indirizzi di gruppo sono i seguenti: Simbolo grafico Significato Tutte le informazioni sull’indirizzo di gruppo di cui necessita il software Well-Contact Suite sono state inserite correttamente. Le informazioni sull’indirizzo di gruppo sono incomplete. Le informazioni sull’indirizzo di gruppo sono ambigue; l’indirizzo di gruppo è associato a più proprietà di dispositivi diversi. Nel caso in cui le informazioni sull’indirizzo di gruppo siano incomplete, il software Well-Contact Suite potrebbe non essere in grado di gestire correttamente la supervisione dell’indirizzo di gruppo suddetto. Nel caso in cui le informazioni sull’indirizzo di gruppo siano ambigue, ciò non implica un malfunzionamento del software Well-Contact Suite. Sta all’utente decidere quale sia la proprietà corretta da associare all’indirizzo di gruppo. Per una dettagliata descrizione dell’inserimento dei dati degli indirizzi di gruppo, fare riferimento al capitolo La sezione INDIRIZZI/OGGETTI. Ambienti personalizzati Gli ambienti personalizzati possono essere considerati come degli “ambienti virtuali” o meglio dei “contenitori” di dispositivi (o di indirizzi di gruppo) che non appartengono ad una delle categorie di ambienti precedentemente elencati, ovvero dei “raggruppamenti” di dispositivi ed indirizzi di gruppo che si vogliono visualizzare in una finestra della sezione “Supervisione” del software Well-Contact Suite. Master di Funzioni I master di funzioni, come descritto dettagliatamente nel capitolo Il “Master di funzioni”, sono dei “dispositivi virtuali” associati ad un insieme di dispositivi dello stesso tipo, con lo scopo di inviare uno o più comandi (gli stessi) a tutto il gruppo di dispositivi. Nella sezione “AMBIENTI” è possibile creare i master di funzioni. Visualizzazione della struttura È possibile modificare la visualizzazione della struttura topologica dell’impianto. Ogni elemento che “contiene” elementi ad un livello gerarchico inferiore può essere “espanso” (premendo con il tasto sinistro del mouse sul simbolo ‘+’ oppure tramite un “doppio click”, con il tasto sinistro del mouse, sulla riga corrispondente) o “condensato” (premendo con il tasto sinistro del mouse sul simbolo ‘-’ oppure tramite un “doppio click”, con il tasto sinistro del mouse, sulla riga corrispondente). Seguono tre figure che rappresentano tre diversi livelli di espansione dell’albero degli “AMBIENTI”. Premendo con il tasto sinistro del mouse il simbolo ‘+’ degli elementi “Ambiente” (livello gerarchico più elevato) si ottiene la visualizzazione rappresentata nella figura seguente. 88 Premendo con il tasto sinistro del mouse il simbolo ‘+’ degli elementi “Ambiente” (livello gerarchico più elevato) si ottiene la visualizzazione rappresentata nella figura seguente. Facendo riferimento all’esempio rappresentato in figura: • L’edificio “Hotel” è composto da quattro camere e da un quadro elettrico: “Room A”, “Room B”, “Room C”, “Room D”, “Quadro”. • In ciascuna delle camere sono presenti i seguenti dispositivi: termostato, lettore a transponder esterno, lettore a transponder interno (tasca interna). • C’è almeno un indirizzo di gruppo, per ciascuna camera, che non è stato completamente specificato. • L’ambiente “Quadro” non possiede alcun dispositivo o indirizzo di gruppo. • Non sono stati definiti degli “Ambienti personalizzati” • Non sono stati definiti dei ”Master di funzioni” Visualizzazione delle caratteristiche degli ambienti Selezionando la riga corrispondente ad un ambiente, nella sezione “Dettaglio Ambiente Selezionato” sono visualizzati i dati descrittivi che lo caratterizzano. Con riferimento alla precedente figura, sono di seguito descritti i campi presenti nella sezione “Dettaglio Ambiente Selezionato”: • Ambiente Selezionato. Nome assegnato all’ambiente nel progetto ETS. •T ipo ambiente. Classificazione della tipologia dell’ambiente selezionato. L’assegnazione della tipologia dell’ambiente è fondamentale affinché il software Well-Contact Suite possa gestire correttamente l’ambiente stesso (nel capitolo Modifica dei dati di un ambiente è descritto nel dettaglio l’utilizzo della classificazione degli ambienti). •N umero dell’ambiente. Tipicamente questo campo è utilizzato per l’assegnazione del numero delle camere di un hotel. La gestione delle prenotazioni delle camere (ovvero degli ambienti il cui tipo di ambiente è stato definito come “camera”) e la relativa gestione della creazione delle tessere d’ingresso, presuppone che per gli ambienti di tipo “camera” sia inserito il “Numero dell’ambiente”. • Descrizione dell’ambiente. È una stringa alfanumerica che può essere usata (opzionalmente) per identificare un ambiente e che viene visualizzata nelle finestre di supervisione. Questo campo può essere usato, ad esempio, nei casi in cui le camere di una struttura ricettiva vengano identificate anche da un nome, ad esempio “Camera Azzurra”. IMPORTANTE: Per le camere, la stringa di descrizione non sostituisce il numero della camera, che deve essere obbligatoriamente definito. 89 Creazione degli ambienti Come è già stato accennato in precedenza, se nel progetto ETS sono già state inserite tutte le informazioni sulla struttura topologica dell’impianto di automazione (rappresentazione dell’impianto in termini di Edifici, piani, camere,…) il software Well-Contact Suite è in grado di importare tutte queste informazioni. In modo analogo a quanto detto in precedenza nel capitolo La sezione “AREE”, per quanto riguarda la creazione di elementi di tipo AREA nella rappresentazione della struttura topologica dell’impianto, è comunque possibile creare anche degli elementi di tipo AMBIENTE (camere, aree comuni, aree tecniche), inserendoli nella struttura esistente. Dopo aver creato un nuovo ambiente nella sezione AMBIENTI è possibile inserirlo in una delle aree della sezione AREE, come descritto nel capitolo Inserimento di un ambiente in un’area. Per creare un nuovo ambiente precedere come segue: 1. Premere il tasto destro del mouse in corrispondenza di un ambiente visualizzato nella sezione AMBIENTI. Compare un menu di selezione. 2. Selezionare la voce “Nuovo Ambiente”, come mostrato nella seguente figura. 3. Compare la seguente finestra,in cui deve essere inserito il nome dell'ambiente (NOTA:il nome dell'ambiente non può essere uguale a uno già esistente) Inserimento di un ambiente in un’area È possibile inserire (associare) un ambiente in una determinata area, utilizzando la tecnica del drag & drop: 1. Premere e mantenere premuto il tasto sinistro del mouse in corrispondenza dell’ambiente che si desidera inserire in una determinata AREA, che deve essere visibile (se non lo fosse, procedere con l’operazione di “espansione” della visualizzazione dei livelli, come descritto nel capitolo La sezione “AREE”). 2. “Trascinare” l’ambiente sopra la rappresentazione dell’AREA (nella sezione AREE) in cui si desidera inserire l’ambiente stesso. 3. Rilasciare la pressione del tasto sinistro del mouse. L’ambiente ora compare anche nella sezione AREE. Si noti, che a prescindere dall’appartenenza di un ambiente ad una delle diverse aree, comparirà nello stesso modo nella sezione AMBIENTI. 90 Cancellazione di un ambiente È’ possibile cancellare un ambiente dalla rappresentazione dell’impianto. IMPORTANTE: Si tenga presente che la cancellazione di un ambiente comporta la cancellazione anche di tutti i suoi riferimenti nelle altre parti del software Well-Contact Suite (gestione prenotazioni, gestione supervisione…). L’operazione di cancellazione, dopo essere stata eseguita, non può essere annullata. Per cancellare una ambiente dalla sezione AMBIENTI procedere come segue: 1. Premere con il tasto destro del mouse in corrispondenza dell’ambiente che si desidera cancellare. Compare un menu di scelta. 2. Selezionare la voce “Elimina l’Oggetto Selezionato”, come visualizzato nella seguente figura. 3. Visto che l’operazione di cancellazione di un ambiente ha implicazioni in molte parti del software Well-Contact Suite, prima di procedere con la cancellazione dell’ambiente, è visualizzata una finestra per confermare l’operazione richiesta. Premendo il pulsante “No”, l’operazione di cancellazione dell’ambiente viene annullata senza effettuare alcuna modifica. Premendo il pulsante “Si” la procedura di cancellazione prosegue con la visualizzazione del seguente messaggio di avviso, in cui vengono descritte le implicazioni, nelle altre parti del software, della cancellazione di un ambiente. Premendo il pulsante “No”, l’operazione di cancellazione dell’ambiente viene annullata senza effettuare alcuna modifica. Premendo il pulsante “Si”, la procedura di cancellazione è eseguita. 91 Modifica dei dati di un ambiente L’ambiente è caratterizzato da alcuni dati che vengono utilizzati nelle diverse parti del software. Nel capitolo Visualizzazione delle caratteristiche degli ambienti, sono stati brevemente descritti i campi di inserimento e visualizzazione dei dati associati agli ambienti. Tali campi sono ora descritti nel dettaglio. Ambiente selezionato È’ il nome che è stato associato all’ambiente durante la creazione del progetto ETS oppure dal software Well-Contact Suite. Viene utilizzato per identificare gli ambienti, durante le fasi di configurazione. Tipo ambiente Il campo “Tipo Ambiente” permette al software Well-Contact Suite di gestire in modo corretto l’ambiente specifico. La classificazione degli ambienti prevede i seguenti tipi: •C amera. È il tipo che deve essere impostato per tutti gli ambienti che sono utilizzati come “camera” di un albergo o una struttura ricettiva in genere (gestione delle prenotazioni, supervisione). Anche se, teoricamente, per il software Well-Contact Suite una camera potrebbe avere anche un solo dispositivo (un qualsiasi dispositivo Konnex), la camera è un ambiente che solitamente possiede le seguenti caratteristiche: - Possiede un accesso regolato. Nel sistema Well-Contact Plus la regolazione degli accessi alle camere è effettuata tramite il lettore a transponder esterno. - Il suo uso, durante il periodo di prenotazione, è esclusivo al cliente che ha effettuato la prenotazione (eccezion fatta per l’accesso del personale della struttura, autorizzato, e nelle modalità definite dal gestore della struttura. Fare riferimento al capitolo sui livelli di accesso impostabili sulle tessere del personale). - È dotato di un lettore a transponder interno, a tasca, che consente, tra l’altro di avere un’informazione sulla presenza del cliente, e del personale di servizio, in camera (e non solo quella dell’accesso in camera). Il lettore a transponder interno, a tasca, è il dispositivo che distingue spesso il tipo di ambiente “camera” rispetto agli altri ambienti della struttura ricettiva. NOTA: Esistono strutture ricettive nelle cui camere non è presente il lettore a trasponder a tasca interna. In questo caso il software Well-Contact Suite è in grado di gestire le prenotazioni della camera e la supervisione della camera ma non sarà in grado di fornire informazioni sulla presenza del cliente o del personale di servizio in camera. - Presenza di uno o più termostati per la regolazione del clima. - Presenza di uno o più dispositivi di I/O. IMPORTANTE: Come specificato in seguito, tutti gli ambienti che sono utilizzati come “camera” DEVONO aver definito il campo “Numero della Camera”. •A ccesso/Ambiente Comune. È il tipo che deve essere impostato per tutti gli ambienti che sono utilizzati come “Aree Comuni” di un albergo o una struttura ricettiva in genere. Tipicamente per “Area Comune” si intende un ambiente caratterizzato dai seguenti punti: - Possiede un accesso regolato. Nel sistema Well-Contact Plus la regolazione degli accessi alle camere è effettuata tramite il lettore a transponder esterno. - Il suo uso non è esclusivo di un unico cliente e non è prenotabile. - Eventuale presenza di uno o più termostati per la regolazione del clima. - Eventuale presenza di uno o più dispositivi di I/O. Alcuni esempi di “Aree Comuni”: Sale di accoglienza di un albergo (Hall), strutture ricreative/sportive di un’albergo (piscina, palestra), parcheggi privati di un albergo. IMPORTANTE: Tutti gli ambienti che sono utilizzati come “area comune” DEVONO aver definito il campo “Numero della Camera”. •A rea Tecnica. È’ il tipo di ambiente che solitamente viene associato ad ambienti con funzioni di accoglienza di centrali di controllo degli impianti (caldaie, centralini elettrici, …) oppure di particolare servizi interni dell’albergo (lavanderie,…). •N on Definito – Invisibile. È il tipo da associare agli ambienti che si desidera NON vengano visualizzati nelle altre parti di utilizzo del software WellContact Suite. Per impostare il tipo di ambiente, procedere come segue: 1. Selezionare con il pulsante sinistro del mouse la riga corrispondente all’ambiente desiderato. Nella sezione “Dettaglio Ambiente Selezionato” compare la lista dei dati della camera selezionata. 2. Selezionare il campo “Tipo Ambiente” (premendo con il tasto sinistro del mouse). Compare un menu di scelta, come mostrato nella seguente figura. 92 3. Selezionare il tipo di ambiente desiderato dal menu di scelta. Numero dell’ambiente È il numero che DEVE essere impostato per tutti gli ambienti che devono essere considerati e gestiti dal software Well-Contact Suite come “camera” oppure come “area comune”. Tale numero è usato per identificare in modo univoco un dato ambiente utilizzato come camera o area comune. Il numero della camera, compare in tutte le rappresentazioni della camera nelle diverse parti del software (prenotazioni, gestione clienti, gestione personale,…). Il numero della camera delle aree comuni è utilizzato nella gestione degli accessi consentiti ai clienti e nell’interfacciamento con i sistemi gestionali IMPORTANTE: Tutti gli ambienti che sono utilizzati come “camera” o come “area comune” DEVONO aver definito il numero della camera. Tale numero non può essere importato dal progetto ETS, deve quindi essere inserito, per ogni camera e per ogni area comune, attraverso la procedura descritta di seguito. Per impostare il numero di camera di un ambiente di tipo “camera” o di tipo “area comune”, procedere come segue: 1. Selezionare con il pulsante sinistro del mouse la riga corrispondente alla camera desiderata. Nella sezione “Dettaglio Ambiente Selezionato” compare la lista dei dati della camera selezionata. 2. S elezionare il campo “Numero camera” (premendo con il tasto sinistro del mouse) e digitare il numero desiderato, come mostrato nella seguente figura. Descrizione Ambiente In questo campo è possibile inserire una stringa alfanumerica che può essere usata (opzionalmente) per identificare un ambiente e che viene visualizzata nelle finestre di supervisione. Questo campo può essere usato, ad esempio, nei casi in cui le camere di una struttura ricettiva vengano identificate anche da un nome, ad esempio “Camera Azzurra”. In alcune finestre della parte di supervisione del software Well-Contact Suite, è possibile decidere se visualizzare o meno le stringhe di descrizione delle camere. IMPORTANTE: Per le camere, la stringa di descrizione non sostituisce il numero della camera, che deve essere obbligatoriamente definito. 93 Configurazione dei “Master di funzioni” Nella sezione “AMBIENTI” è anche possibile effettuare la configurazione dei “Master di funzioni”. Per una descrizione dettagliata dei “Master di funzioni” fare riferimento al capitolo Il “Master di funzioni”. Le operazioni di configurazione relative ai master di funzioni, relative alla parte di configurazione dei dispositivi, sono di seguito elencate: • Creazione • Visualizzazione • Cancellazione di un master di funzioni • Cancellazione di un elemento di un master di funzioni • Modifica parametri • Assegnazione di un master per l’impostazione dei valori di default È possibile creare due tipologie di master di funzioni: • Master di funzioni di tipo “Termostato” • Master di funzioni di Indirizzo/Oggetto Creazione di un master di funzioni di tipo “Termostato” Un master di funzioni di tipo “Termostato” può essere considerato come un termostato virtuale associato ad un insieme di termostati reali che si desidera comandare simultaneamente. Le impostazioni effettuate sul termostato virtuale saranno inviate a tutti i termostati reali associati. Per creare un nuovo “master di funzioni” di tipo “Termostato” procedere come segue: 1. Premere con il tasto destro del mouse in corrispondenza della riga “Master di Funzioni”. Compare un menu di selezione. 2. Selezionare la voce “Nuovo Master di Funzioni” Compare la seguente finestra. 3. Inserire, nel campo “Nome”, una stringa alfanumerica che identifichi il nome del master di funzioni, e selezionare il tipo di master di funzioni che si intende creare: “Dispositivo Termostato”. Per proseguire con la creazione del master di funzioni premere il pulsante “Conferma”, oppure premere il pulsante “Annulla” annullare la creazione del master di funzioni. 94 4. D opo aver confermato la creazione del nuovo master di funzioni, nella sezione AMBIENTI compare il nuovo elemento “Master di funzioni” (con il nome assegnato in fase di creazione) e nella sezione “Dettaglio Master di Funzioni Selezionato” vengono visualizzate le informazioni relative. Con riferimento alla sezione “Dettaglio Master di Funzioni Selezionato” visualizzata nella figura precedente, segue la descrizione dei campi visualizzati: a. Master di Funzioni Associato. È il nome che è stato assegnato al master di funzioni durante la procedura di creazione. b. L ettera Identificativa. È una lettera dell’alfabeto che deve venire impostata al master di funzioni per identificarlo in quelle finestre del software WellContact Suite in cui non c’è lo spazio per visualizzare tutta la stringa del nome. Esempi di valori di questo campo sono: A, B, C, D… c. Timing Esecuzione Comandi. È l’intervallo di tempo, in secondi, tra l’invio di due comandi successivi (relativo all’esecuzione di un master). Per i dettagli del funzionamento di un master di funzioni fare riferimento al capitolo Il “Master di funzioni”. 5. Dopo aver definito i dati di base del master di funzioni, è necessario procedere con l’operazione di associazione del master di funzioni a tutti i termostati che si desidera ne facciano parte. Tale operazione viene eseguita con la tecnica del drag & drop (“trascinamento e rilascio” tipico delle applicazioni Windows). Nello specifico, per associare un termostato ad un master di funzioni, procedere come segue: a. Individuare nella sezione “DISPOSITIVI” della finestra “Configurazione ETS” il termostato che si desidera associare al master di funzioni. Se il termostato desiderato non fosse visibile perché il livello inferiore del dispositivo “Termostato” non è espanso, provvedere preventivamente all’espansione del sottolivello del dispositivo “Termostato” premendo sul simbolo ‘+’ relativo al dispositivo “Termostato” (oppure con un “doppio click” sulla riga del dispositivo “Termostato”). b. Premere con il tasto sinistro del mouse in corrispondenza del termostato desiderato (nella sezione “DISPOSITIVI”) e, mantenendo premuto il tasto del mouse, “trascinarlo” fino a sovrapporlo alla riga del master di funzioni desiderato (nella sezione “AMBIENTI”). Una freccia gialla compare nella parte sinistra del nome del master di funzioni e accanto alla forma del cursore compare il simbolo ‘+’. Vedere la figura seguente. 95 Rilasciare il tasto sinistro del mouse in corrispondenza del desiderato master di funzioni. Il nome del termostato associato comparirà sotto il nome del master si funzioni, come mostrato nella seguente figura. c. Ripetere i passi a. e b. (appena descritti) per tutti i termostati che si desiderano associare al master di funzioni. Nella figura che segue, a titolo di esempio, al master di fiunzioni “Termostati camere lato nord” sono stati associati i seguenti termostati: “Thermostat room A” e “Thermostato room B”. 96 Creazione di un master di funzioni di tipo “Indirizzo/Oggetto” Un master di funzioni di tipo “Indirizzo/Oggetto” può essere considerato come un Indirizzo/Oggetto virtuale associato ad un insieme di Indirizzi/Oggetti reali che si desidera comandare simultaneamente. Le impostazioni effettuate sull’ “Indirizzo/Oggetto”virtuale saranno inviate a tutti gli Indirizzi/Oggetti reali associati. Per creare un nuovo “master di funzioni” di tipo “Indirizzo/Oggetto” procedere come segue: 1. Premere con il tasto destro del mouse in corrispondenza della riga “Master di Funzioni”. 2. Selezionare la voce “Nuovo Master di Funzioni” Compare la seguente finestra. 3. Inserire, nel campo “Nome”, una stringa alfanumerica che identifichi il nome del master di funzioni, e selezionare il tipo di master di funzioni che si intende creare: “Indirizzo/Oggetto”. Specificare il tipo di indirizzo/Oggetto, selezionandolo dal campo “Tipologia di Indirizzo/Oggetto” in base al tipo di Indirizzo/Oggetto dell’insieme di indirizzi o oggetti che si desiderano comandare simultaneamente. Si ricorda che gli indirizzi o oggetti DEVONO essere dello stesso tipo e DEVONO effettuare lo stesso tipo di azione. Nell’esempio della figura seguente si sta creando un master di funzioni di tipo “Indirizzo/Oggetto” per modificare simultaneamente il valore del set point della modalità comfort (in riscaldamento) dei termostati di tutte le camere dell’albergo. La stessa cosa, ad esempio, si potrebbe fare per comandare (come se agissi su un unico interruttore) tutte le luci della piscina dell’albergo. Per proseguire con la creazione del master di funzioni premere il pulsante “Conferma”, oppure premere il pulsante “Annulla” annullare la creazione del master di funzioni. 97 4. D opo aver confermato la creazione del nuovo master di funzioni, nella sezione AMBIENTI compare il nuovo elemento “Master di funzioni” (con il nome assegnato in fase di creazione) e nella sezione “Dettaglio Master di Funzioni Selezionato” vengono visualizzate le informazioni relative. Con riferimento alla sezione “Dettaglio Master di Funzioni Selezionato” visualizzata nella figura precedente, segue la descrizione dei campi visualizzati: a. Master di Funzioni Associato. È il nome che è stato assegnato al master di funzioni durante la procedura di creazione. b. L ettera Identificativa. È una lettera dell’alfabeto che deve venire impostata al master di funzioni per identificarlo in quelle finestre del software WellContact Suite in cui non c’è lo spazio per visualizzare tutta la stringa del nome. Esempi di valori di questo campo sono: A, B, C, D… c. Timing Esecuzione Comandi. È l’intervallo di tempo, in secondi, tra l’invio di due comandi successivi (relativo all’esecuzione di un master). Per i dettagli del funzionamento di un master di funzioni fare riferimento al capitolo Il “Master di funzioni”. NOTA: Quando,nella creazione di un master di funzione,viene coinvolto un termostato “doppio” (codice art. 14430 Plana; 16915 Idea; 20430 Eikon) configurato da ETS come doppio termostato è necessario scegliere quali termostati devono essere associati al master (solo A,solo B,entrambi A+B). Per effettuare tale scelta,dopo aver inserito il termostato nel master,selezionare il termostato nel master evento e scegliere l’opzione desiderata nella finestra “Dettaglio Dispositivo del Master di Funzioni Selezionato”. 5. Dopo aver definito i dati di base del master di funzioni, è necessario procedere con l’operazione di associazione del master di funzioni a tutti gli Indirizzi/Oggetti che si desidera ne facciano parte. Tale operazione viene eseguita con la tecnica del drag & drop (“trascinamento e rilascio” tipico delle applicazioni Windows). Nello specifico, per associare un indirizzo/oggetto ad un master di funzioni, procedere come segue: a. Individuare nella sezione “INDIRIZZI/OGGETTI” della finestra “Configurazione ETS” l’indirizzo/oggetto che si desidera associare al master di funzioni. Se l’indirizzo/oggetto desiderato non fosse visibile, provvedere preventivamente all’espansione dei livelli della struttura ad albero degli indirizzi/ oggetti, premendo sul simbolo ‘+’ relativo agli agli elementi gerarchicamente superiori all’indirizzo desiderato (o, equivalentemente, fare “doppio click” con il tasto sinistro del mouse). Vedere figura seguente. 98 b. Premere con il tasto sinistro del mouse in corrispondenza dell’indirizzo/oggetto desiderato (nella sezione “INDIRIZZI/OGGETTI”) e, mantenendo premuto il tasto del mouse, “trascinarlo” fino a sovrapporlo alla riga del master di funzioni desiderato (nella sezione “AMBIENTI”). Una freccia gialla compare nella parte sinistra del nome del master di funzioni. Vedere figura seguente. 99 Rilasciare il tasto sinistro del mouse in corrispondenza del desiderato master di funzioni. Il nome dell’indirizzo associato comparirà sotto il nome del master si funzioni, come mostrato nella seguente figura (eventualmente “espandere” il livello del master per visualizzare gli indirizzi/oggetti ad esso associati). c. Ripetere i passi a. e b. (appena descritti) per tutti gli indirizzi/oggetti che si desiderano associare al master di funzioni. Nella figura che segue, a titolo di esempio, al master di fiunzioni “Set point comfort winter tutte le camere” sono stati associati i seguenti indirizzi/ oggetti: “Set point comfort winter room A”, “Set point comfort winter room B”, “Set point comfort winter room C” e “Thermostato room D”. 100 Visualizzazione della configurazione di un master di funzioni Nella sezione “AMBIENTI” è possibile vedere la lista dei master di funzioni creati, assieme agli elementi ad essi associati. Selezionando la riga di un master di funzioni è possibile vedere, nella sezione “Dettaglio Master di Funzioni Selezionato”, i relativi dati di configurazione. Cancellazione di un master di funzioni Per cancellare un master di funzioni procedere come segue: 1. Premere il tasto destro del mouse un corrispondenza del master di funzioni che si desidera cancellare. Compare il menu di selezione visualizzato nella seguente figura. 2. Selezionare la voce di menu “Elimina l’Oggetto Selezionato”. 101 Il master di funzioni verrà cancellato. Cancellazione di un elemento di un master di funzioni È possibile cancellare un elemento di un master di funzioni (un elemento precedentemente associato in fase di configurazione di un master di funzioni). Per cancellare un elemento di un master di funzioni procedere come segue: 1. Premere il tasto destro del mouse un corrispondenza dell’elemento del master di funzioni che si desidera cancellare. Compare il menu di selezione visualizzato nella seguente figura. 2. Selezionare la voce di menu “Elimina l’Oggetto Selezionato”. L’elemento del master di funzioni verrà cancellato. 102 Assegnazione di un master come default di tutti gli elementi ad esso associato Come è già stato detto nel capitolo Il “Master di funzioni” e il “Master di zona”, i master possono essere utilizzati per definire dei valori di default ai parametri di determinati dispositivi. Per assegnare un master come default (default per i valori assunti dai parametri che caratterizzano il funzionamento dell’elemento stesso, sia esso un indirizzo/oggetto o un termostato) a tutti gli elementi ad esso associato, procedere come segue: 3. Premere il tasto destro del mouse in corrispondenza della riga del master di funzioni che si desidera associare come default a tutti i suoi elementi. Compare un menu di selezione, come visualizzato nella seguente figura. 4. Selezionare la voce di menu “Set come Master di Default per i figli”, come mostrato in figura. 5. Dopo la conclusione con esito positivo dell’operazione, l’icona degli elementi associati (figli) del master di funzioni cambiano aspetto, come indicato nella figura seguente (cambia il colore dell’icona). Assegnazione di un master come default ad alcuni degli elementi ad esso associato Come è già stato detto nel capitolo Il “Master di funzioni” e il “Master di zona”, i master possono essere utilizzati per definire dei valori di default ai parametri di determinati dispositivi. 103 Per assegnare un master come default (default per i valori assunti dai parametri che caratterizzano il funzionamento dell’elemento stesso, sia esso un indirizzo/oggetto o un termostato) ad uno o ad alcuni degli elementi ad esso associato, procedere come segue: 1. Premere il tasto destro del mouse in corrispondenza della riga dell’elemento del master di funzioni che si desidera assuma i valori di default del master che “padre” . IMPORTANTE: Si tenga presente che un elemento può appartenere a più di un master di funzioni (per le operazioni di “comando”) ma può essere associato solo ad un master di funzioni per l’impostazione dei valori di default. Compare un menu di selezione, come visualizzato nella seguente figura. 2. Selezionare la voce di menu “Set il suo Master come suo Default”, come mostrato in figura. Dopo la conclusione con esito positivo dell’operazione, l’icona dell’elemento che ha assunto il duo master di funzioni come default cambia aspetto, come indicato nella figura seguente (cambia il colore dell’icona). 3. Effettuare i passi 1. e 2. per tutti gli elementi del master che si desidera assumano i valori di default del master di funzioni che li contiene. 104 La sezione “DISPOSITIVI” Nella seguente figura è evidenziata la sezione “DISPOSITIVI” della finestra “Configurazione ETS”. Nella sezione “DISPOSITIVI” sono elencati tutti i dispositivi “modellizzati” che sono stati riconosciuti durante l’importazione dei file di configurazione dell’impianto di automazione, esportati da ETS. La sezione “DISPOSITIVI” assolve alle seguenti funzioni: • Visualizzazione di tutti i dispositivi “modellizzati” importati dal progetto ETS. • Elenco di dispositivi da utilizzare per creazione/modifica “manuale” della rappresentazione topologica dell’impianto di automazione. • Creazione dei master di funzioni. Visualizzazione di tutti i dispositivi “modellizzati” importati dal progetto ETS Nella sezione “DISPOSITIVI” sono visualizzati tutti i dispositivi modellizzati importati dal progetto ETS. I dispositivi modellizzati sono suddivisi per tipo e visualizzati tramite una struttura ad albero. Elenco di dispositivi da utilizzare per creazione/modifica “manuale” della rappresentazione topologica dell’impianto di automazione Nel caso in cui nel progetto ETS non siano state inserite, totalmente o in parte, le informazioni riguardanti la struttura topologica dell’impianto (definizione dei vari ambienti, piani, edifici) è possibile farlo tramite la finestra “ETS” del software Well-Contact Suite. Come si è visto nei capitoli precedenti, nella sezione “AREE” è possibile creare le aree in cui si può pensare suddivisa la struttura topologica dell’impianto (Edifici, Piani,…). Nella sezione “AMBIENTI” è possibile creare gli ambienti, che potranno successivamente essere inseriti nelle rispettive aree. Attraverso la sezione “DISPOSITIVI”, descritta nel presente capitolo, è possibile inserire i dispositivi visualizzati nella lista dei dispositivi, negli ambienti visualizzati nella sezione “AMBIENTI”, utilizzando la tecnica del “drag & drop”: 1. Premere il tasto sinistro del mouse sul dispositivo che si intende inserire nell’ambiente (nella sezione “DISPOSITIVI”). 2. Mantenendo premuto il tasto sinistro del mouse, “trascinare” il dispositivo sopra l’icona dell’ambiente desiderato, nella sezione “AMBIENTI”. Compare una freccia gialle in corrispondenza dell’ambiente che si sta selezionando. 3. Rilasciare il tasto sinistro del mouse. L’icona del dispositivo, con la relativa descrizione compariranno sotto la rappresentazione dell’ambiente desiderato. Tutti gli indirizzi legati al dispositivo inserito nell’ambiente saranno inseriti nella lista indirizzi/oggetti dell’ambiente stesso. 105 Creazione dei master di funzioni Come si è visto nel capitolo Creazione di un master di funzioni di tipo “Termostato”, per la creazione dei master di funzioni si utilizza la sezione “DISPOSITIVI” per selezionare (e “trascinare”) i termostati che si desidera facciano parte di uno specifico master di funzioni. La sezione INDIRIZZI/OGGETTI Nella seguente figura è evidenziata la sezione “INDIRIZZI/OGGETTI” della finestra “Configurazione ETS”. Nella sezione “INDIRIZZI/OGGETTI” è rappresentata, attraverso una struttura ad albero, la lista completa degli indirizzi di gruppo definiti nel progetto ETS dell’impianto di automazione KNX. L’ordinamento dei vari livelli dell’albero, segue la metodologia utilizzata in ETS. Come già descritto nel dettaglio, la sezione degli INDIRIZZI/OGGETTI è utilizzata anche nella configurazione dei master di funzioni. Nel caso in cui non vengano inserite le informazioni sulla topologia dell’impianto nel progetto ETS, e quindi non sia possibile, per il software Well-Contact Suite, importare tali informazioni dai file di configurazione dell’impianto, come si è già detto è possibile creare la struttura topologica (edifici, piani, camere, ambienti,…) utilizzando le sezioni AREE e AMBIENTI. Dopo aver creato tali elementi della topologia dell’impianto, è possibile inserirvi gli indirizzi/oggetti, trascinandoli direttamente dalla sezione INDIRIZZI/OGGETTI. 106 La configurazione degli indirizzi/oggetti Come già anticipato nei capitoli di descrizione della sezione AMBIENTI, il software Well-Contact Suite visualizza un’icona accanto ad ogni indirizzo/ oggetto importato dai file di configurazione esportati da ETS. Le icone utilizzate sono mostrate nella seguente tabella e descrivono lo stato di configurazione degli indirizzi/oggetti suddetti. Simbolo grafico Significato Tutte le informazioni sull’indirizzo/oggetto di cui necessita il software Well-Contact Suite sono state inserite correttamente. Le informazioni sull’indirizzo/oggetto sono incomplete ed il software Well-Contact Suite potrebbe non gestire correttamente la supervisione di tali indirizzi/oggetti poiché in mancanza delle necessarie informazioni vengono assegnati in modo automatico dei dati di default. Il simbolo in esame richiede la verifica del tipo assegnato in modo automatico. Per inserire le informazioni necessarie al software Well-Contact Suite per la gestione corretta degli indirizzi/oggetti, procedere come segue: 1. Selezionare l’indirizzo/oggetto dall’albero degli indirizzi della sezione INDIRIZZI/OGGETTI, premendo il tasto destro del mouse sulla rappresentazione dell’indirizzo/oggetto stesso. NOTA: Nel caso in cui sia necessario impostare gli stessi dati di configurazione ad un certo numero di indirizzi/oggetti, è possibile effettuare una multiselezione degli stessi. La gestione della multi-selezione segue le regole solitamente utilizzate per la selezione di elementi di una lista da parte della maggior parte dei software commerciali: Uso del tasto CTRL: tenendo premuto il tasto CTRL (della tastiera) si aggiunge o si toglie (toggle) l’elemento su cui si preme il tasto sinistro del mouse. Uso del tasto SHIFT: premendo il tasto sinistro del mouse su un elemento della lista e successivamente, dopo aver premuto e tenendo premuto il tasto SHIFT (della tastiera), premendo il tasto sinistro del mouse su un altro elemento della lista, tutti gli elementi che sono compresi tra i due elementi estremi, saranno selezionati. 2. Nella sezione “Dettagli Indirizzo/Oggetto Selezionato” vengono visualizzate le informazioni riguardanti la configurazione dell’indirizzo/oggetto. I dati visualizzati sono i seguenti: a. Indirizzo Selezionato. È il nome che è stato assegnato all’indirizzo da ETS. Tale nome non può essere modificato dal software Well-Contact Suite, quindi si consiglia di assegnare tramite ETS un nome che renda la funzionalità dell’indirizzo facilmente individuabile, al fine di evitare malfunzionamenti del sistema dovuti a errata interpretazione della funzionalità svolta dagli indirizzi/oggetti. 107 b. E IS Type Indirizzo/i Selezionato/i. Rappresenta il tipo di dato EIS KNX associato all’indirizzo/oggetto. Qualora fosse necessario modificare il tipo EIS (KNX) di dato selezionare il campo e scegliere il tipo EIS di dato corretto dal menu di scelta che compare. Tale operazione deve essere effettuata solo se il tipo di dato è stato modificato nel progetto ETS dell’impianto e deve essere aggiornato anche nel software Well-Contact Suite affinché possa essere gestito correttamente. c. Tipo Indirizzo/i Selezionato/i. Rappresenta il tipo di dato dell’indirizzo/Oggetto. Lo standard KNX prevede infatti che un dato di una certa dimensione (ad esempio 1 bit) possa essere di diversi tipi, a seconda della specifica funzionalità svolta dallo specifico indirizzo . Per modificare il tipo di indirizzo/oggetto selezionare il campo e scegliere il tipo corretto dal menu di scelta che compare. La non impostazione del tipo di indirizzo da ETS comporta la comparsa del simbolo di stato configurazione nella rappresentazione degli indirizzi/oggetti da parte del software Well-Contact Suite. Segue una nota che riguarda il tipo “Allarme” e la gestione di tale tipo da parte del software Well-Contact Suite. Tipo Indirizzo Selezionato Allarme 108 Significato È il tipo che deve essere assegnato agli indirizzi che si desiderano siano trattati dal software Well-Contact Suite come Allarmi. Alla ricezione di un telegramma con valore 1 su questo indirizzo, il software Well-Contact Suite segnalerà la condizione di allarme. NOTA: anche se in questa fase della configurazione ETS non vengono configurati gli allarmi, sarà comunque possibile farlo utilizzando la procedura “Logiche/Allarmi” del menu di configurazione. Tabella riassuntiva delle property del dispositivo CardHolder del sistema Well-Contact Plus Segue una tabella con l’elenco delle property del dispositivo CardHolder (lettore transponder a tasca) e delle note sulla relativa configurazione. Property Dispositivo Dispositivo Nome Tipologia Indirizzo/Oggetto Eis Type 0 1 CardHolder Generico EIS 12 'Access' (4 Byte) CardHolder Unknown Unknown 2 CardHolder Tipo di Accesso EIS 1 'Switching' (1 Bit) Per visualizzare la presenza cliente assegnargli un apposito indirizzo 3 CardHolder Tipo di Accesso EIS 1 'Switching' (1 Bit) Per visualizzare la presenza cliente assegnargli un apposito indirizzo 4 CardHolder Tipo di Accesso EIS 1 'Switching' (1 Bit) Per visualizzare la presenza cliente assegnargli un apposito indirizzo 5 CardHolder Tipo di Accesso EIS 1 'Switching' (1 Bit) Per visualizzare la presenza cliente assegnargli un apposito indirizzo 6 CardHolder Tipo di Accesso EIS 1 'Switching' (1 Bit) Per visualizzare la presenza cliente assegnargli un apposito indirizzo 7 CardHolder Tipo di Accesso EIS 1 'Switching' (1 Bit) Per visualizzare la presenza cliente assegnargli un apposito indirizzo 8 CardHolder Tipo di Accesso EIS 1 'Switching' (1 Bit) Per visualizzare la presenza cliente assegnargli un apposito indirizzo 9 CardHolder Generico EIS 14 '8Bit Counter' (8 Bit) 10 CardHolder Abilitazione Energia EIS 1 'Switching' (1 Bit) 11 CardHolder Luce ON-OFF EIS 1 'Switching' (1 Bit) 12 CardHolder Accesso Valido EIS 1 'Switching' (1 Bit) Particolarita' Transito: importante per gli storici 14 CardHolder Allarme EIS 1 'Switching' (1 Bit) 15 CardHolder Allarme EIS 1 'Switching' (1 Bit) 16 CardHolder Allarme EIS 1 'Switching' (1 Bit) 17 CardHolder Unknown Unknown 18 CardHolder Generico EIS 3 'Time' (3 Byte) Importante per il Controllo Accessi 19 CardHolder Generico EIS 4 'Date' (3 Byte) Importante per il Controllo Accessi 20 CardHolder Generico 21 CardHolder Generico 22 CardHolder Unknown Unknown 23 CardHolder Disabilitazione Tipo di Accesso EIS 1 'Switching' (1 Bit) 24 CardHolder Disabilitazione Tipo di Accesso EIS 1 'Switching' (1 Bit) EIS 12 'Access' (4 Byte) EIS 11 '32Bit Counter' (4 Byte) Importante per il Controllo Accessi 25 CardHolder Disabilitazione Tipo di Accesso EIS 1 'Switching' (1 Bit) 26 CardHolder Disabilitazione Tipo di Accesso EIS 1 'Switching' (1 Bit) 27 CardHolder Disabilitazione Tipo di Accesso EIS 1 'Switching' (1 Bit) 28 CardHolder Disabilitazione Tipo di Accesso EIS 1 'Switching' (1 Bit) 29 CardHolder Disabilitazione Tipo di Accesso EIS 1 'Switching' (1 Bit) 36 CardHolder Suono EIS 1 'Switching' (1 Bit) 37 CardHolder Suono Ripetuto EIS 1 'Switching' (1 Bit) 38 CardHolder Reset Allarme EIS 1 'Switching' (1 Bit) 39 CardHolder Unknown Unknown 40 CardHolder Simula Presenza Tessera EIS 1 'Switching' (1 Bit) Importante per il Controllo Accessi Tabella riassuntiva delle property del dispositivo CardRead del sistema Well-Contact Plus Segue una tabella con l’elenco delle property del dispositivo CardRead Property Dispositivo Dispositivo Nome Tipologia Indirizzo/Oggetto Eis Type 0 CardReader Generico EIS 12 'Access' (4 Byte) 1 CardReader Unknown Unknown Particolarita' Transito: importante per gli storici 109 110 2 CardReader Tipo di Accesso EIS 1 'Switching' (1 Bit) Per evitare inconvenienti nel SW evitare di utilizzare lo stesso indirizzo utilizzato per la tasca per la stessa property 3 CardReader Tipo di Accesso EIS 1 'Switching' (1 Bit) Per evitare inconvenienti nel SW evitare di utilizzare lo stesso indirizzo utilizzato per la tasca per la stessa property 4 CardReader Tipo di Accesso EIS 1 'Switching' (1 Bit) Per evitare inconvenienti nel SW evitare di utilizzare lo stesso indirizzo utilizzato per la tasca per la stessa property 5 CardReader Tipo di Accesso EIS 1 'Switching' (1 Bit) Per evitare inconvenienti nel SW evitare di utilizzare lo stesso indirizzo utilizzato per la tasca per la stessa property 6 CardReader Tipo di Accesso EIS 1 'Switching' (1 Bit) Per evitare inconvenienti nel SW evitare di utilizzare lo stesso indirizzo utilizzato per la tasca per la stessa property 7 CardReader Tipo di Accesso EIS 1 'Switching' (1 Bit) Per evitare inconvenienti nel SW evitare di utilizzare lo stesso indirizzo utilizzato per la tasca per la stessa property 8 CardReader Tipo di Accesso EIS 1 'Switching' (1 Bit) Per evitare inconvenienti nel SW evitare di utilizzare lo stesso indirizzo utilizzato per la tasca per la stessa property 9 CardReader Generico EIS 14 '8Bit Counter' (8 Bit) 12 CardReader Accesso Valido EIS 1 'Switching' (1 Bit) 13 CardReader Luce ON-OFF EIS 1 'Switching' (1 Bit) 14 CardReader Allarme EIS 1 'Switching' (1 Bit) 15 CardReader Allarme EIS 1 'Switching' (1 Bit) 16 CardReader Allarme EIS 1 'Switching' (1 Bit) 17 CardReader Unknown Unknown 18 CardReader Generico EIS 3 'Time' (3 Byte) Importante per il Controllo Accessi 19 CardReader Generico EIS 4 'Date' (3 Byte) Importante per il Controllo Accessi 20 CardReader Generico EIS 12 'Access' (4 Byte) 21 CardReader Generico 22 CardReader Unknown Unknown 23 CardReader Disabilitazione Tipo di Accesso EIS 1 'Switching' (1 Bit) 24 CardReader Disabilitazione Tipo di Accesso EIS 1 'Switching' (1 Bit) 25 CardReader Disabilitazione Tipo di Accesso EIS 1 'Switching' (1 Bit) 26 CardReader Disabilitazione Tipo di Accesso EIS 1 'Switching' (1 Bit) 27 CardReader Disabilitazione Tipo di Accesso EIS 1 'Switching' (1 Bit) 28 CardReader Disabilitazione Tipo di Accesso EIS 1 'Switching' (1 Bit) 29 CardReader Disabilitazione Tipo di Accesso EIS 1 'Switching' (1 Bit) 30 CardReader Led EIS 1 'Switching' (1 Bit) Se come previsto lo utilizzo per il non disturbare dovrò assegnargli il tipo NON DISTURBARE 31 CardReader Led EIS 1 'Switching' (1 Bit) Se come previsto lo utilizzo per il "cliente in stanza" dovrò assegnargli l'indirizzi di Abilitazione energia in ETS Se come previsto viene utilizzato per la "Chiamata Cameriere", gli deve essere assegnato il tipo ALLARME se si desidera che WCS visualizzi graficamente lo stato di "Chiamata cameriere", che compararirà come un avviso o messaggio di allarme. EIS 11 '32Bit Counter' (4 Byte) Importante per il Controllo Accessi 32 CardReader Led EIS 1 'Switching' (1 Bit) 33 CardReader Led EIS 1 'Switching' (1 Bit) 34 CardReader Led EIS 1 'Switching' (1 Bit) 35 CardReader Led EIS 1 'Switching' (1 Bit) 36 CardReader Suono EIS 1 'Switching' (1 Bit) 37 CardReader Suono Ripetuto EIS 1 'Switching' (1 Bit) 38 CardReader Reset Allarme EIS 1 'Switching' (1 Bit) 39 CardReader Unknown Unknown Importante per il Controllo Accessi Tabella riassuntiva delle property del dispositivo Thermostat del sistema Well-Contact Plus Segue una tabella con l’elenco delle property del dispositivo Thermostat (termostato) e delle note sulla relativa configurazione Property Dispositivo Dispositivo Nome Tipologia Indirizzo/Oggetto Eis Type 0 Thermostat Temperatura EIS 5 'Value' (2 Byte) 1 Thermostat Comfort - StandBy EIS 1 'Switching' (1 Bit) 2 Thermostat Economy EIS 1 'Switching' (1 Bit) 3 Thermostat Antigelo - Troppo caldo EIS 1 'Switching' (1 Bit) 4 Thermostat Termostato OFF Mode EIS 1 'Switching' (1 Bit) 5 Thermostat Generico EIS 14 '8Bit Counter' (8 Bit) 6 Thermostat Generico EIS 14 '8Bit Counter' (8 Bit) 7 Thermostat Estate - Inverno EIS 1 'Switching' (1 Bit) 8 Thermostat Estate - Inverno EIS 1 'Switching' (1 Bit) 9 Thermostat Termostato OFF EIS 1 'Switching' (1 Bit) 10 Thermostat On - Off EIS 1 'Switching' (1 Bit) 12 Thermostat SetPoint EIS 5 'Value' (2 Byte) 13 Thermostat SetPoint EIS 5 'Value' (2 Byte) 14 Thermostat SetPoint EIS 5 'Value' (2 Byte) 15 Thermostat SetPoint EIS 5 'Value' (2 Byte) 16 Thermostat SetPoint EIS 5 'Value' (2 Byte) 17 Thermostat SetPoint EIS 5 'Value' (2 Byte) 18 Thermostat SetPoint EIS 5 'Value' (2 Byte) 19 Thermostat SetPoint EIS 5 'Value' (2 Byte) 20 Thermostat SetPoint EIS 5 'Value' (2 Byte) 21 Thermostat SetPoint EIS 5 'Value' (2 Byte) 22 Thermostat Generico EIS 2 'Dimming - value' (8 Bit) 25 Thermostat Forza Fancoil Proporzionale EIS 6 'Scaling - percent' (8 Bit) 26 Thermostat Forza Fancoil EIS 1 'Switching' (1 Bit) 27 Thermostat Forza Fancoil EIS 1 'Switching' (1 Bit) 28 Thermostat Forza Fancoil EIS 1 'Switching' (1 Bit) 29 Thermostat Forza Fancoil EIS 1 'Switching' (1 Bit) 30 Thermostat Forza Fancoil EIS 1 'Switching' (1 Bit) 31 Thermostat Controllo Proporzionale EIS 6 'Scaling - percent' (8 Bit) 32 Thermostat Fan coil EIS 1 'Switching' (1 Bit) 33 Thermostat Fan coil EIS 1 'Switching' (1 Bit) 34 Thermostat Fan coil EIS 1 'Switching' (1 Bit) 35 Thermostat Blocco termostato EIS 1 'Switching' (1 Bit) 36 Thermostat Blocco termostato EIS 1 'Switching' (1 Bit) 37 Thermostat Blocco termostato EIS 1 'Switching' (1 Bit) 38 Thermostat Contatto EIS 1 'Switching' (1 Bit) 42 Thermostat On - Off EIS 1 'Switching' (1 Bit) 43 Thermostat On - Off EIS 1 'Switching' (1 Bit) 44 Thermostat On - Off EIS 1 'Switching' (1 Bit) 45 Thermostat Gestione Termoregolazione EIS 1 'Switching' (1 Bit) 46 Thermostat Gestione Termoregolazione EIS 1 'Switching' (1 Bit) Particolarita' Contatto Finestra: deve essere di questo tipo (Contatto) affinché WCS visualizzi il simbolo di “finestra aperta”. 111 47 Thermostat Blocco termostato EIS 1 'Switching' (1 Bit) 48 Thermostat Blocco termostato EIS 1 'Switching' (1 Bit) 49 Thermostat Temperatura EIS 5 'Value' (2 Byte) 50 Thermostat Temperatura EIS 5 'Value' (2 Byte) 51 Thermostat Temperatura EIS 5 'Value' (2 Byte) La sezione “Dettagli” Nella seguente figura è evidenziata la sezione “DETTAGLI” della finestra “Configurazione ETS”. Come si è avuto modo di vedere nei capitoli dedicati alla descrizione delle altre sezioni della finestra di “Configurazione ETS”, nella sezione “DETTAGLI” compaiono i dettagli degli elementi selezionati nelle diverse sezioni della finestra. L’apertura delle diverse parti della sezione “DETTAGLI” è contestuale alla selezione di uno specifico elemento di una sezione. L’utilizzo di tale sezione è stata pertanto descritto nel dettaglio nei capitoli di descrizione delle altre sezioni. Il pulsante “Importazione” Nella seguente figura è evidenziato il pulsante “Importazione”, situato nella zona inferiore destra della finestra “Configurazione ETS”. Il pulsante “Importazione” consente di avviare la procedura di importazione dei file di configurazione dell’impianto di automazione, preventivamente creati tramite la procedura di “Esportazione” prevista dal software ETS di KNX. Per una descrizione dettagliata della procedura di importazione fare riferimento al capitolo Importazione dei file creati da ETS. Per una descrizione dettagliata sulla procedura di esportazione del progetto ETS, dal software ETS di KNX fare riferimento al capitolo Appendice B: Esportazione dei file di configurazione impianto da ETS. 112 Il pulsante “Configurazione Indirizzi/Oggetti” Nella seguente figura è evidenziato il pulsante “Configurazione Indirizzi/Oggetti”, situato nella zona inferiore destra della finestra “Configurazione ETS”. Premendo il pulsante “Configurazione Indirizzi/Oggetti” si apre la finestra “Configurazione Indirizzi/Oggetti”, visualizzata nella seguente figura. Nella finestra “Configurazione Indirizzi/Oggetti” è visualizzata la lista di tutti gli indirizzi/oggetti dell’impianto di automazione KNX importati nel software Well-Contact Suite per l’impostazione di alcune funzionalità di supervisione e diagnostica riguardanti gli indirizzi/oggetti. Per ogni indirizzo definito è infatti possibile abilitare o disabilitare funzionalità elencate nella seguente tabella: Voce della finestra Configurazione Indirizzi/Oggetti Lettura Avvio Servizio Richiesto log Descrizione Se abilitata questa funzionalità, il software effettua la lettura del valore di stato dell’indirizzo/oggetto relativo. Se abilitata questa funzionalità, il software salva in una tabella del database i valori delle letture di stato dell’indirizzo/oggetto selezionato. Se abilitata questa funzionalità, il software effettua una lettura periodica dello stato dell’indirizzo/oggetto selezionato, utilizzando come intervallo di lettura (tra una lettura e la successiva), il valore impostato nel successivo campo “Intervallo di lettura”. Lettura periodica IMPORTANTE: Al fine di non sovraccaricare il bus KNX con una mole di dati eccessiva si consiglia di utilizzare tale funzione con la dovuta cautela, limitandola ai casi strettamente necessari. Un eccessivo traffico sul bus potrebbe infatti creare dei ritardi sull’esecuzione di comandi o creare addirittura dei malfunzionamento dell’impianto di automazione KNX. Intervallo, espresso in secondi, tra una lettura di stato e la successiva, nel caso in cui sia abilitata la funzionalità di lettura periodica dello stato dell’indirizzo/oggetto selezionato. Intervallo di lettura IMPORTANTE: Al fine di non sovraccaricare il bus KNX con una mole di dati eccessiva si consiglia di utilizzare tale funzione con la dovuta cautela, non riducendo in modo eccessivo l’intervallo di lettura. Un eccessivo traffico sul bus potrebbe infatti creare dei ritardi sull’esecuzione di comandi o creare addirittura dei malfunzionamento dell’impianto di automazione KNX. IMPORTANTE: Affinché il software Well-Contact Suite possa effettuare la lettura dello stato di un indirizzo/oggetto è necessario che per tale indirizzo/ oggetto sia abilitata la possibilità di effettuare la lettura dello stato. Tale operazione deve essere verificata ed eventualmente impostata utilizzando il software ETS di KNX. Non è possibile modificare tale impostazione dal software Well-Contact Suite. 113 Il pulsante “Esci” Nella seguente figura è evidenziato il pulsante “Esci”, situato nella zona inferiore destra della finestra “Configurazione ETS”. Premendo il pulsante “Esci” si esce dalla finestra di “Configurazione ETS”. All’uscita dalla finestra di “Configurazione ETS” il software Well-Contact Suite effettua le seguenti operazioni: • Salvataggio e/o aggiornamento dei dati di configurazione dei dispositivi dell’impianto di automazione. • Creazione delle strutture grafiche per la supervisione dell’impianto di automazione. La procedura di inserimento dei dati dell’impianto KNX Premessa Viene ora descritta la sequenza di operazioni necessarie per inserire tutti i dati di configurazione dell’impianto nel software Well-Contact Suite. 1. Importazione dei dati del progetto ETS 2. Integrazione dei dati del progetto importato da ETS. 3. Modifica della topologia dell’impianto importato da ETS. Tali operazioni sono descritte nel dettaglio nei seguenti capitoli. Importazione dei dati del progetto ETS La prima importazione dei file creati da ETS3 Come anticipato precedentemente, il software Well-Contact Suite è in grado di ottenere molte delle informazioni necessarie per la supervisione dell’impianto, dai file ottenuti da ETS3. Fare riferimento al capitolo Appendice B: Esportazione dei file di configurazione impianto da ETS3 per i dettagli sui diversi file che devono essere esportati da ETS3 e dalla procedura per ottenerli. Per importare i file di configurazione dell’impianto, precedentemente esportati da ETS3, procedere come segue: 1. Avviare la procedura di importazione dei file ETS premendo il pulsante “Importazione”. Comparirà la seguente finestra per l’inserimento dei dati (nome e percorso) dei file che devono essere importati. 114 È fondamentale che i file esportati da ETS3 vengano importati dalla finestra suddetta rispettando il tipo di informazione contenuta nei diversi file. In altre parole, dove il software Well-Contact Plus chiede l’inserimento del file “Struttura Impianto”, dovranno essere inseriti i riferimenti (nome e percorso) del file corrispondente, cioè quello che durante l’esportazione da ETS3 è stato creato per essere il file “Struttura Impianto”. Non è strettamente necessario che il file si chiami precisamente “Struttura Impianto”, ma deve avere le caratteristiche di tale tipologia di file. Si consiglia quindi di usare dei nomi che indichino chiaramente il tipo di file, quindi, ad esempio: Struttura impianto Hotel Miramonti.xml Struttura impianto albergo Italia 20100221.xml Un analogo discorso può essere fatto per gli altri file che devono essere importati. In ogni caso il software Well-Contact Suite effettua un controllo di consistenza della struttura dei file importati, segnalando eventuali errori o scambi di tipologia di file. 2. Aprire la finestra di selezione del file “Struttura impianto” premendo il pulsante mostrato in figura. Comparirà la seguente finestra per la selezione del file suddetto. Premere “Apri” per confermare la selezione del file oppure “Annulla” per chiudere la finestra di selezione del file senza effettuare alcuna selezione. 3. Aprire la finestra di selezione del file “Dispositivi” premendo il pulsante mostrato in figura. Comparirà la seguente finestra per la selezione del file suddetto. 115 Premere “Apri” per confermare la selezione del file oppure “Annulla” per chiudere la finestra di selezione del file senza effettuare alcuna selezione. 4. Aprire la finestra di selezione del file di tipo ESF (che verrà chiamato, in seguito, file “ESF”) premendo il pulsante mostrato in figura. Comparirà la seguente finestra per la selezione del file suddetto. 116 Premere “Apri” per confermare la selezione del file oppure “Annulla” per chiudere la finestra di selezione del file senza effettuare alcuna selezione. 5. Aprire la finestra di selezione del file “Configurazione Dispositivi” premendo il pulsante mostrato in figura. Comparirà la seguente finestra per la selezione del file suddetto. Premere “Apri” per confermare la selezione del file oppure “Annulla” per chiudere la finestra di selezione del file senza effettuare alcuna selezione. 6. Dopo aver completato la selezione dei quattro file suddetti, la finestra avrà un aspetto simile a quello mostrato nella seguente figura. Premere il pulsante “Importa” per avviare la procedura di importazione dei dati di configurazione dell’impianto di automazione dai file esportati da ETS3. 117 Dopo aver premuto il pulsante “Importa”, prima di procedere con la procedura di importazione dei dati, viene visualizzata una finestra di avvertimento. Per proseguire con la procedura di importazione dei dati, accettare la richiesta proposta. 7. D opo un periodo di elaborazione, che dipende in modo direttamente proporzionale alla dimensione dell’impianto (e quindi al numero di dispositivi), se l’operazione di importazione si conclude con esito positivo, comparirà la seguente finestra. Premere il pulsante “OK” per uscire dalla procedura di importazione dei file ETS3. Nel caso in cui il software rilevi la non consistenza dei almeno uno dei file selezionati, verrà visualizzata un messaggio di errore e la procedura di Importazione si concluderà. Se si dovesse verificare questo caso, sarà necessario verificare la correttezza delle operazioni effettuate sul software ETS3 di KNX, che hanno portato all’esportazione dei quattro file richiesti. Dopo esserci accertati di aver eseguito correttamente l’esportazione dei quattro file, ripetere la procedura di importazione come descritto in questo capitolo. 118 8. Nel caso in cui l’importazione si sia conclusa con esito positivo, la finestra “ETS” assumerà un aspetto simile a quello della figura seguente. Nella figura seguente è visualizzata la stessa finestra “Configurazione ETS” dopo aver espanso i rami di alcuni nodi (premendo sul simbolo ‘+’ in corrispondenza dei vari elementi delle sezioni della finestra). 119 La reimportazione dei file creati da ETS3 Nel caso in cui la procedura di importazione dei file creati da ETS3 sia effettuata dopo aver precedentemente effettuato un’analoga procedura di importazione (senza aver preventivamente ripristinato il database alle condizioni iniziali, ovvero alle condizioni di database “vuoto”), sono seguite le seguenti regole: • Tutti gli indirizzi che sono presenti nei nuovi file importati e che non sono presenti nel database (e quindi nei file precedentemente importati) sono importati e aggiunti alla struttura dell’impianto rappresentata nella finestra “Configurazione ETS”. • Tutti gli indirizzi che coincidono con quelli della precedente configurazione, ma che sono stati assegnati a dispositivi con differente programma applicativo, sostituiscono i precedenti e vengono cancellate tutte le relazioni e gli eventuali master che li coinvolgono (comprese le impostazioni che riguardano la parte grafica). • Tutti gli indirizzi che coincidono con quelli della precedente configurazione, ma che hanno un EISType diverso, sostituiscono i precedenti e vengono cancellate tutte le relazioni e gli eventuali master che li coinvolgono (comprese le impostazioni che riguardano la parte grafica). • Nel caso in cui nei nuovi file ci siano degli indirizzi già presenti nel database del software (derivanti da un’installazione precedente) ma che non siano dello stesso tipo, viene chiesto all’utente come procedere (mantenere quelli precedenti o importare quelli nuovo, perdendo le configurazioni aggiuntive fatte sugli stessi). • Se durante la reimportazione non viene più trovato un indirizzo fisico, il vecchio indirizzo fisico resta con tutte le relative relazioni. Deve essere rimosso dagli ambienti a mano (nella parte di config. ETS – area AMBIENTI). • Se durante la reimportazione non viene più trovato un indirizzo di gruppo, il vecchio indirizzo di gruppo resta con tutte le relative relazioni. Deve essere rimosso dagli ambienti a mano (nella parte di config. ETS – area AMBIENTI). • Se durante la reimportazione viene trovato un ambiente con un nome non presente nel database, l’ambiente viene aggiunto. Questo perché l’ambiente è identificato unicamente dal suo nome. Quindi se viene personalizzato il nome di un ambiente, con la reimportazione ci sarà il duplicato dell’ambiente (con un nome diverso), con tutti i dispositivi (individuati indirizzo fisico e databank) e con tutti gli indirizzi di gruppo (individuati da indirizzo di gruppo e EISType). Questa procedura è stata prevista per rendere agevole l’integrazione dei dati dei dispositivi aggiunti ad un impianto esistente (e già configurato nel software Well-Contact Suite), ad esempio in seguito ad un estensione dell’impianto di automazione. In questo caso, supponendo che la parte precedente dell’impianto non abbia subito modifiche, si dovrà procedere come segue: 1. Aggiungere nel progetto ETS3 esistente, la nuova parte dell’impianto (con la relativa struttura topologica…). 2. E ffettuare l’esportazione dei file del progetto ETS3, come descritto nel capitolo Appendice B: Esportazione dei file di configurazione impianto da ETS3. 3. Effettuare l’importazione dei nuovi file creati da ETS3. 4. Effettuare le eventuali personalizzazioni della configurazione. Si tenga presente che in questo caso, tutte le configurazioni effettuate in precedenza e che riguardano la precedente parte dell’impianto (comprese le personalizzazioni dell’interfaccia utente della parte di supervisione) saranno mantenute e si dovranno effettuare le personalizzazioni solamente delle parti di impianto aggiunte (rispetto all’impianto originario). IMPORTANTE: Nel caso in cui si desideri effettuare una nuova importazione dei dati dell’impianto, cancellando tutti i dati di una precedente configurazione, prima di effettuare la procedura di importazione dei file creati da ETS3 è necessario effettuare la procedura di “Ripristino del database”, come descritto nel capitolo Ripristino dei dati iniziali del database. Integrazione dei dati dell’impianto importati da ETS3 Come si è visto nei capitoli precedenti, dopo aver importato i dati di configurazione dei dispositivi dell’impianto di automazione, affinché il software WellContact Suite possa gestire in modo completo e corretto la supervisione dell’impianto, è necessario che vengano inseriti ulteriori dati di configurazione, utilizzando le sezioni della finestra “Configurazione ETS”. Modifica della topologia dell’impianto importato da ETS3 Come si è visto nei capitoli precedenti, dopo aver importato i dati di configurazione dei dispositivi dell’impianto di automazione, è possibile modificare la struttura topologica dell’impianto, utilizzando le sezioni della finestra “Configurazione ETS”. Questa funzionalità del software Well-Contact Suite è utile nel caso in cui i dati riguardanti la struttura topologica dell’impianto non siano stati inseriti nel progetto ETS3 (utilizzando il software ETS3 di KNX) oppure si desideri modificare o integrare la struttura inserita in ETS3. 120 La prima importazione dei file creati da ETS4 Per importare i file di configurazione dell’impianto, precedentemente esportati da ETS4, procedere come segue 1. Avviare la procedura di importazione dei file ETS premendo il pulsante “Importazione”. Comparirà la seguente finestra per l’inserimento dei dati (nome e percorso) del file che deve essere importato Cliccando sul pulsante del percorso comparirà la seguente finestra 121 Premere “Apri” per confermare la selezione del file oppure “Annulla” per chiudere la finestra di selezione del file senza effettuare alcuna selezione. 2. Premere il pulsante “Importa” per avviare la procedura di importazione dei dati di configurazione dell’impianto di automazione dal file esportato da ETS4. Dopo aver premuto il pulsante “Importa”, prima di procedere con la procedura di importazione dei dati, viene visualizzata una finestra di avvertimento. Per proseguire con la procedura di importazione dei dati, accettare la richiesta proposta. 3. Dopo un periodo di elaborazione, che dipende in modo direttamente proporzionale alla dimensione dell’impianto (e quindi al numero di dispositivi), se l’operazione di importazione si conclude con esito positivo, comparirà la seguente finestra Premere il pulsante “OK” per uscire dalla procedura di importazione del file ETS4. Nel caso in cui il software rilevi la non consistenza del file selezionato, verrà visualizzato un messaggio di errore e la procedura di Importazione si concluderà. Se si dovesse verificare questo caso, sarà necessario verificare la correttezza delle operazioni effettuate sul software ETS4 di KNX, che hanno portato all’esportazione del file richiesto. Dopo esserci accertati di aver eseguito correttamente l’esportazione del file, ripetere la procedura di importazione come descritto in questo capitolo. 122 Configurazione degli scenari Premessa Per scenario si intende una sequenza di comandi pre-configurati da inviare ad un insieme di dispositivi del sistema di automazione. L’esecuzione di uno scenario, precedentemente creato, comporta l’invio di tutti i comandi previsti ai relativi dispositivi. I comandi che costituiscono lo scenario vengono inviati in sequenza, ed è possibile impostare il ritardo di esecuzioni di ciascun comando rispetto all’istante di esecuzione dello scenario stesso. Si accede alle sezione “Scenari” attraverso il menu “Configurazioni”, come descritto dalla seguente figura. Compare la finestra rappresentata nella figura seguente. Dalla finestra di “Configurazione degli Scenari” è possibile effettuare le seguenti operazioni sugli scenari: • Creazione • Modifica del nome • Eliminazione • Modifica della configurazione • Configurazione della schedulazione 123 Nella finestra di configurazione degli scenari si possono distinguere le seguenti sezioni: 1. Campo Scenario. Lista di selezione in cui compare il nome dello “scenario corrente” ovvero quello su cui si sta lavorando. 2. Sezione INDIRIZZI/OGGETTI. In questa sezione è visualizzata la struttura ad albero degli indirizzi configurati, da cui saranno selezionati gli indirizzi relativi ai comandi che dovranno essere eseguiti dallo scenario. 3. Sezione dei pulsanti di configurazione. In questa sezione sono raggruppati i pulsanti per l’avvio delle procedure di configurazione degli scenari: “Nuovo Scenario”, “Rinomina Scenario” , “Elimina Scenario”, “Imposta Schedulazioni”. 4. Sezione lista azioni dello scenario. In questa sezione è visualizzata la lista di tutte le azioni che lo scenario deve eseguire, seguendone la sequenza e l’eventuale pausa tra un’azione e la successiva. 5. Sezione dei pulsanti di accettazione o annullamento delle modifiche. Campo Scenario Sezione INDIRIZZI/OGGETTI 124 Sezione dei pulsanti di configurazione Sezione della lista azioni dello scenario Sezione dei pulsanti di accettazione o annullamento delle modifiche 125 La creazione di uno scenario Per la creazione di uno scenario procedere come descritto di seguito: 1. Premere con il tasto sinistro del mouse sul pulsante “Nuovo Scenario”, evidenziato nella seguente figura. Compare la seguente finestra, in cui deve essere inserito il nome dello scenario. Si consiglia di assegnare allo scenario un nome breve ma che descriva in modo sufficiente la funzione svolta dallo stesso. 126 2. D igitare il nome dello scenario e selezionare il pulsante “Conferma” per procedere con la creazione dello scenario. Per concludere la procedura di creazione dello scenario premere il pulsante “Annulla”. Compare la seguente finestra. 3. Con la tecnica del “drag & drop” trascinare dalla “sezione INDIRIZZI/OGGETTI” alla “sezione della lista azioni” l’indirizzo associato al comando che si vuole inviare tramite lo scenario. Se l’indirizzo desiderato non fosse visibile, espandere i livelli opportuni dell’albero degli indirizzi per rendere selezionabile l’indirizzo desiderato. Dopo aver “trascinato” l’indirizzo la finestra di configurazione assume l’aspetto descritto dalla seguente figura. 127 4. Impostare i parametri del comando associato all’indirizzo inserito: a. Comando. È il comando che si desidera eseguire sul dispositivo individuato dall’indirizzo. I comandi disponibili per il tipo di indirizzo specifico sono selezionabili da un menu di scelta, come mostrato nella seguente figura. b. Valore. Rappresenta il valore che deve essere assegnato all’indirizzo dal comando che si vuole eseguire. Per alcuni tipi di indirizzo il Valore è implicito nella scelta del comando e, conseguentemente, il campo “Valore” non è modificabile. Per altri, è possibile inserire il valore che l’indirizzo deve assumere (ad esempio l’impostazione di un setpoint di un termostato). c. Timing. È possibile definire, per ciascun comando eseguito dallo scenario, un ritardo tra l’istante di esecuzione dello scenario e l’invio del comando specifico. Tale funzionalità è stata prevista per cercare di risolvere alcuni problemi che potrebbero verificarsi e che dipendono dalle specifiche caratteristiche dei dispositivi oppure per creare particolari effetti di comando in sequenza. Seguono alcuni esempi può risultare conveniente utilizzare il campo Timing: • Si desidera creare uno scenario uno scenario che comanda un insieme di carichi elettrici caratterizzati da una elevata corrente di spunto. L’azionamento contemporaneo (o quasi contemporaneo) dei carichi potrebbe far scattare la protezione da sovraccarichi di corrente. • Si desidera creare uno scenario che comanda un insieme di dispositivi KNX che rispondono al comando inviando un telegramma sul bus KNX. L’invio simultaneo (o quasi) dei comandi ai dispositivi potrebbe generare un elevato traffico sul bus KNX. • Si desidera creare uno scenario in cui l’invio dei comandi ai dispositivi deve rispettare determinate tempistiche per creare particolari effetti scenici. 128 5. Ripetere i punti 3. e 4. Per tutti i comandi che si desidera inserire nello scenario. Dopo aver terminato la configurazione la finestra di configurazione degli scenari assume un aspetto simile a quello mostrato nella seguente figura. È possibile cancellare un comando inserito nello scenario: selezionare la riga corrispondente e premere il pulsante “Cancella”, come descritto nella seguente figura. È possibile modificare l’ordine di esecuzione dei comandi: selezionare la riga del comando che si desidera spostare in alto (o in basso) rispetto al suo predecessore (o al suo successore ) e premere il pulsante “Sposta in su” (o sposta in giù), come descritto dalla seguente figura. E’ possibile modificare l’ordine di esecuzione dei comandi: selezionare la riga del comando che si desidera spostare in alto (o in basso) rispetto al suo predecessore (o al suo successore ) e premere il pulsante “Sposta in su” (o sposta in giù), come descritto dalla seguente figura. 129 6. Dopo aver completato la configurazione dello scenario premere il pulsante “Salva Modifiche”. La finestra di configurazione degli scenari assumerà il seguente aspetto. La modifica del nome di uno scenario Per la modifica del nome di uno scenario procedere come descritto di seguito: 1. Selezionare lo scenario di cui si desidera modificare il nome, scegliendolo tra la lista degli scenari creati, come mostrato nella seguente figura. Nella finestra compare la configurazione attuale dello scenario, come mostrato nella seguente figura. 130 2. Premere il pulsante “Rinomina Scenario”. Compare la finestra seguente, per l’immissione del nuovo nome che si intende assegnare allo scenario. 3. Digitare il nuovo nome che si intende assegnare allo scenario. Premere il pulsante “Conferma” per concludere la procedura di modifica del nome dello scenario o premere il pulsante “Annulla” per uscire dalla procedura senza effettuare alcuna modifica. 131 L’eliminazione di uno scenario Per l’eliminazione di uno scenario procedere come descritto di seguito: 1. Selezionare lo scenario che si desidera eliminare, scegliendolo tra la lista degli scenari creati, come mostrato nella seguente figura. Nella finestra compare la configurazione attuale dello scenario, come mostrato nella seguente figura. 2. Premere il pulsante “Elimina Scenario”. Lo scenario è eliminato. La modifica della configurazione di uno scenario Per modificare la configurazione di uno scenario procedere come descritto di seguito: 1. Selezionare lo scenario che si desidera eliminare, scegliendolo tra la lista degli scenari creati, come mostrato nella seguente figura. 132 Nella finestra compare la configurazione attuale dello scenario, come mostrato nella seguente figura. 2. Effettuare le modifiche desiderate, scegliendone una o più d’una, dalla lista seguente: a. Modifica dei parametri di configurazione di un comando (o azione). Selezionare la riga del comando desiderato (Nella sezione “lista azioni”), in corrispondenza della colonna del parametro da modificare e modificare il parametro stesso, come descritto nel capitolo La creazione di uno scenario. b. Aggiunta di comandi (o azioni). Trascinare i nuovi indirizzi dalla sezione INDIRIZZI/OGGETTI alla sezione “lista azioni”ed effettuare le necessarie impostazioni, come descritto nel capitolo La creazione di uno scenario. c. Eliminazione di un comando (o azione). Selezionare la riga corrispondente al comando da cancellare, nella sezione “lista azioni”, e premere il pulsante “Cancella comando”, come descritto nel capitolo La creazione di uno scenario. d. Modifica dell’ordine di esecuzione dei comandi di uno scenario. Selezionare il comando di cui si desidera modificare l’ordine di esecuzione (rispetto agli altri comandi dello scenario) e modificarne la posizione utilizzando i pulsanti “sposta in su” o “sposta in giù”, come descritto nel capitolo La creazione di uno scenario. 3. Dopo aver effettuato tutte le modifiche necessarie, premere il pulsante “Salva Modifiche”, come mostrato nella seguente figura. Per annullare le modifiche effettuate durante la stessa sessione di modifiche, premere il pulsante “Annulla Modifiche”. 133 Accesso alla procedura di configurazione della schedulazione di uno scenario Dalla finestra “Configurazione degli Scenari” è possibile accedere alla finestra che permette di creare le schedulazioni degli scenari (accessibile anche attraverso la voce del menu “Configurazioni”: “Schedulazioni” ). La schedulazione degli scenari è descritta nel capitolo La schedulazione degli scenari. Per la schedulazione di uno scenario (partendo dalla finestra “Configurazione degli Scenari”) procedere come segue: 1. Premere il pulsante “Imposta Schedulazioni” come mostrato nella seguente figura. Si apre la finestra seguente. 2. Proseguire come descritto nel capitolo Creazione di una schedulazione. La schedulazione degli scenari Premessa Nel caso in cui ci sia la necessità di attivare degli scenari periodicamente, con scadenze regolari, il software Well-Contact Suite mette a disposizione la funzione di schedulazione degli scenari. La schedulazione degli scenari consente, appunto, di creare dei processi automatici di gestione dell’impianto. Per ogni schedulazione creata, sarà possibile attivare uno scenario a un’ora prefissata (ora:minuti) per uno, alcuni o tutti i giorni della settimana. Nel caso in cui siano necessarie diverse attivazioni dello stesso scenario durante il giorno, è sufficiente creare una schedulazione per ogni attivazione (nello stesso giorno). Seguono alcuni semplici esempi di utilizzo della schedulazione degli scenari: • Attivazione dell’impianto d’irrigazione a una certa ora, per tutti i giorni della settimana. • Spegnimento delle luci d’illuminazione del giardino a una prefissata ora della notte, per tutti i giorni della settimana. 134 Per accedere alla configurazione della schedulazione degli scenari procedere come segue: 1. Selezionare la voce di menu “Schedulazioni” dal menu “Configurazioni”, come mostrato nella seguente figura. Compare la seguente finestra. Nota: Come descritto in precedenza, è possibile visualizzare la finestra “Schedulazioni” anche premendo il pulsante “Imposta Schedulazioni” della finestra “Configurazione degli Scenari”. 135 La finestra è composta dalle seguenti parti: a. Sezione “Dettagli Schedulazione”, dove sono visualizzati e possono essere modificati i parametri di configurazione della schedulazione selezionata. b. Sezione “Lista delle schedulazioni” , dove sono visualizzate tutte le schedulazioni create. Selezionando la riga corrispondente ad una schedulazione, nella sezione “Dettagli Schedulazione” sono visualizzati i relativi dati configurazione. Attraverso il campo “Attivo” è possibile attivare (rendere operativa) o disattivare una schedulazione. c. Pulsante “Nuovo”, per la creazione di una nuova schedulazione. 136 d. Pulsante “Elimina” per eliminare una schedulazione precedentemente creata. 137 Creazione di una schedulazione Dalla finestra “Schedulazioni”, per creare una nuova schedulazione precedere come descritto di seguito: 1. Premere il pulsante “Nuovo” nella finestra “Schedulazioni”. È creata una nuova schedulazione e la finestra assume l’aspetto mostrato dalla seguente figura. 2. M odificare il nome assegnato di default. Selezionare il campo “Nome” nella sezione “Dettagli Schedulazione” e digitare il nuovo nome che si intende assegnare alla schedulazione. Si consiglia di assegnare dei nomi sintetici ma che descrivano in modo sufficiente la schedulazione. 3. Scegliere lo scenario che si desidera schedulare, utilizzando il menu che compare selezionando il campo “Scenario Associato” della sezione “Dettagli Schedulazione”. Vedere la figura seguente. 138 4. Impostare l’ora alla quale lo scenario deve essere attivato. Nella sezione “Dettagli Schedulazioni” procedere all’impostazione dei parametri temporali della schedulazione: a. Selezionare, con il tasto sinistro del mouse, il campo “Ora” e digitare l’ora desiderata. b. Selezionare, con il tasto sinistro del mouse, il campo “Minuti” e digitare i minuti desiderati. c. Selezionare i campi dei giorni della settimana in cui si desidera che lo scenario si attivi, all’orario definito dai precedenti campi “Ora” e “Minuti”. Nota: per deselezionare uno o più dei campi dei giorni della settimana, ri-selezionare il campo con il mouse. Dopo aver configurato i campi suddetti, la procedura di creazione di una schedulazione è completa e attiva. Come sarà descritto anche in seguito, è possibile disattivare una schedulazione senza doverla cancellare (deselezionando il campo “Attivo” in corrispondenza della riga della schedulazione desiderata). 139 Attivazione/Disattivazione di una schedulazione Dalla finestra “Schedulazioni” è possibile attivare o disattivare una schedulazione precedentemente creata. Una schedulazione è attiva se il relativo campo “Attivo” è selezionato (è presente il campo di “spunta”), come mostrato nella seguente figura (si consideri la schedulazione selezionata). Una schedulazione è disattiva se il relativo campo “Attivo” è deselezionato (NON è presente il campo di “spunta”), come mostrato nella seguente figura (si consideri la schedulazione selezionata). Per modificare lo stato di attivazione di una schedulazione premere con il tasto destro del mouse in corrispondenza del relativo campo “Attivo”. Ad ogni pressione del tasto del mouse, si passa dallo stato attivo a quello disattivo e viceversa. Eliminazione di una schedulazione Dalla finestra “Schedulazioni” è possibile attivare eliminare una schedulazione precedentemente creata seguendo la procedura descritta di seguito: 1. Selezionare la schedulazione che si intende eliminare, dalla lista della schedulazioni, premendo con il tasto sinistro del mouse in corrispondenza della riga della schedulazione. 2. Premere il pulsante “Elimina”. La schedulazione è eliminata e la finestra assume l’aspetto della figura seguente. 140 Modifica della configurazione di una schedulazione Dalla finestra “Schedulazioni” è possibile attivare modificare i dati di configurazione di una schedulazione precedentemente creata seguendo la procedura descritta di seguito: 3. Selezionare la schedulazione che si intende modificare, dalla lista della schedulazioni, premendo con il tasto sinistro del mouse in corrispondenza della riga della schedulazione. 4. Eseguire le modifiche desiderate. I nuovi parametri di configurazione sono aggiornati in modo automatico. 141 Configurazione degli allarmi Premessa Il software Well-Contact Suite è in grado di gestire gli eventi di allarme generati dal sistema di automazione. Affinché il software Well-Contact Suite sia in grado di gestire gli eventi di allarme, come richiesto dall’utente, è necessario impostare alcuni parametri di configurazione. Per la configurazione degli allarmi accedere alla sezione “Logiche/Allarmi” attraverso il menu “Configurazioni”, come mostrato in figura. Compare la finestra rappresentata nella figura seguente. Nota: se nella sezione “Configurazione ETS” sono stati configurati degli indirizzi come “Allarmi”, questi compariranno nella lista degli allarmi della finestra “Configurazione Logiche Decisionali e Allarmi” anche se non sono stati configurati dalla finestra “Configurazione Logiche Decisionali e Allarmi”. 142 La finestra è composta dalle seguenti parti: 1. Sezione “Lista Allarmi/Logiche”, dove sono visualizzati tutti gli allarmi (e le logiche decisionali) configurati. Selezionando la riga corrispondente alla configurazione di un allarme, nelle sezioni “Dettaglio Logica/Allarme Selezionato ” e “Specifiche Allarme” sono visualizzati i relativi dati di configurazione. Attraverso il campo “Attivo” è possibile abilitare o disabilitare la gestione dell’allarme. Attraverso il campo “Log” è possibile abilitare o disabilitare la memorizzazione dello storico dell’allarme su file. 2. Sezione “Dettaglio Logica/Allarme Selezionato”, dove sono visualizzati e possono essere modificati i seguenti parametri di configurazione: a. Nome. Una stringa alfanumerica che identifica l’allarme. b. T ipo. La finestra “Configurazione Logiche Decisionali e Allarmi” consente di configurare sia gli allarmi sia le logiche decisionali. Attraverso questo campo, è possibile scegliere il tipo di elemento che si desidera creare. Per creare la configurazione di un Allarme è necessario impostare questo campo a “Allarme”. c. Pulsante “Definisci Condizioni Logiche”. Visualizza la finestra di configurazione delle condizioni logiche che costituiscono “l’evento di allarme” che arriva dall’impianto e che il software Well-Contact Suite deve “intercettare”. d. Scenario da eseguire quando le condizioni si verificano. È possibile scegliere uno scenario che il software Well-Contact Suite deve eseguire quando si verifica l’“evento di allarme”. e. Scenario da eseguire quando le condizioni NON si verificano. È possibile scegliere uno scenario che il software Well-Contact Suite deve eseguire quando NON si verifica l’“evento di allarme”. 143 3. Sezione “Specifiche Allarme” (che è visualizzata solo se nella sezione “Dettaglio Logica/Allarme Selezionato” nel campo “Tipo” è selezionata la voce “Allarme”), dove sono visualizzati e possono essere modificati i seguenti parametri di configurazione: a. T ipologia di Allarme. Consente di definire la tipologia dell’allarme che si sta configurando. Deve essere effettuata una selezione da un menu di scelta, che presenta le tipologie di allarme configurate. Il software Well-Contact Suite prevede una lista di tipologie di allarme predefinite. Per ogni tipologia di allarme è possibile definire un insieme di dati che saranno descritti in seguito Tale lista può comunque essere modificata in funzione delle specifiche richieste dal cliente (vedere il capitolo La definizione delle tipologie di Allarme). b. P ulsante “Definisci Tipologia di Allarme”. Attiva la visualizzazione della finestra che permette di modificare la lista delle tipologie di allarme (vedere il capitolo La definizione delle tipologie di Allarme). c. Ambiente Associato. È possibile associare un evento di allarme ad un ambiente specifico. Se ad un allarme viene associato un ambiente, i messaggi di notifica dell’allarme, da parte del software Well-Contact Suite, conterranno anche l’informazione sull’ambiente associato. d. Indirizzo di Reset. È l’indirizzo al quale è possibile far inviare dal software Well-Contact Suite un valore 0 (zero), da utilizzare per effettuare il ripristino della condizione di “riposo” al dispositivo che ha generato l’allarme. Tale procedura è richiesta da alcuni dispositivi. Fare riferimento alla documentazione tecnica del dispositivo che genera l’allrme per valutare la necessità di usare tale funzionalità opzionale. e. Pulsante “Definisci”. Attiva la visualizzazione della finestra in cui è rappresentato l’albero degli indirizzi definiti, da cui scegliere l’indirizzo di Reset. La finestra con la rappresentazione degli indirizzi è visualizzata di seguito. 144 Per la scelta dell’indirizzo, visualizzare le parti dell’albero che permettono di visualizzare e selezionare l’indirizzo desiderato (espandendo i rami dell’albero fino ad arrivare alla visualizzazione degli indirizzi). Per confermare la scelta dell’indirizzo premere il pulsante “Conferma”. Per annullare l’operazione di scelta dell’indirizzo premere il pulsante “Annulla”. f. Pulsante “Cancella”. Premendo tale pulsante si cancella l’eventuale impostazione dell’indirizzo di Reset, disabilitando la funzionalità suddetta. g. Valore di Reset. È il valore che viene inviato all’indirizzo di Reset, nel caso in cui questo venga configurato. Il valore di default è 0 (zero) e non può essere modificato. 145 La sezione “Specifiche Allarme ” è visualizzata nella seguente figura 4. Pulsante “Nuovo”. Premendo il pulsante “Nuovo” nella lista allarmi compare la voce di configurazione di un nuovo allarme. 146 5. Pulsante “Elimina”. Premendo il pulsante “Elimina” è eliminata la configurazione dell’allarme in quel momento selezionato nella lista degli allarmi. La definizione delle condizioni logiche Premessa Il software Well-Contact Suite permette di definire l’evento di allarme come risultato di un’espressione logica sui valori assunti da un insieme di indirizzi/ oggetti. Questo consente di associare la condizione di allarme non solo al valore di un unico indirizzo/oggetto, ma anche al verificarsi di un determinato numero di eventi prestabiliti (valori di indirizzi/oggetti) relativi a diversi dispositivi. Tale possibilità amplia le possibilità del progettista dell’impianto di automazione, o comunque gli permette di evitare di introdurre nell’impianto (o di ridurre) dei dispositivi che si occupano unicamente di effettuare operazioni logiche sui valori assunti da un insieme di indirizzi/oggetti. La gestione delle logiche decisionali è utilizzabile come sarà descritto in seguito, oltre che per definire gli eventi di allarme, anche per definire l’esecuzione di uno scenario al verificarsi di determinate condizioni su un insieme di dispositivi. La finestra di impostazione delle condizioni logiche La finestra che permette di definire le condizioni logiche decisionali è visualizzata nella seguente figura (come appare prima di aver inserito alcuna condizione logica). 147 La finestra “Comandi di Condizione” è suddivisa dalle seguenti parti: • Area delle condizioni in “OR”, che contiene al suo interno: - La lista delle “Condizioni in OR”, per la visualizzazione e la configurazione dell’insieme delle condizioni in OR. - Campo per effettuare l’operazione di negazione (NOT) sul risultato dell’insieme delle espressioni in OR. - Pulsante “Aggiungi Condizione” per cerare una nuova espressione logica nell’insieme delle “Condizioni in OR”. - Pulsante “Elimina Condizione” per eliminare un’espressione logica dall’insieme delle “Condizioni in OR”. • Area delle condizioni in “AND”, che contiene al suo interno: - La lista delle “Condizioni in AND”, per la visualizzazione e la configurazione dell’insieme delle condizioni in AND. - Campo per effettuare l’operazione di negazione (NOT) sul risultato dell’insieme delle espressioni in AND. - Pulsante “Aggiungi Condizione” per cerare una nuova espressione logica nell’insieme delle “Condizioni in AND”. - Pulsante “Elimina Condizione” per eliminare un’espressione logica dall’insieme delle “Condizioni in AND”. Dal punto di vista della composizione delle condizioni logiche che concorrono al risultato finale, si introduce la seguente espressione esemplificativa: RISULTATO = (Risultato Area Condizioni in OR) AND (Risultato Area Condizioni in AND) Espandendo i contenuti delle parentesi tonde: RISULTATO = ((Eventuale NOT, se impostato campo “Nega Output Condizioni in OR”) (OR del risultato di ciascuna riga della lista di condizioni in OR)) AND ((Eventuale NOT, se impostato campo “Nega Output Condizioni in AND”) ( AND del risultato di ciascuna riga della lista di condizioni in AND)) Segue una descrizione delle parti della finestra “Comandi di Condizione”. 148 Area delle condizioni in “OR” L’area delle condizioni in OR è evidenziata nella seguente figura. Come già accennato in precedenza, l’area delle condizioni in OR contiene, a sua volta, la lista delle condizioni in OR, il campo per la negazione (operazione logica di NOT) dell’output e dai due pulsanti per la creazione e l’eliminazione delle condizioni logiche. L’area “Lista delle condizioni logiche in OR” L’area riservata alla lista delle condizioni logiche in OR è visualizzata nella seguente figura. 149 I risultati delle espressioni logiche di ogni riga della lista sono calcolati in OR con quelli delle altre espressioni presenti nella lista delle condizioni in OR. Ogni riga è formata dai seguenti campi: • Indirizzo – Valore (di sinistra). Rappresenta la parte di sinistra dell’espressione logica. Premendo con il tasto destro del mouse in corrispondenza di questo campo compare un menu di scelta dal quale è possibile impostare il tipo di dato che si desidera inserire. Scegliendo “Inserisci Indirizzo” è visualizzata la finestra con la struttura ad albero degli indirizzi, da cui è possibile scegliere l’indirizzo desiderato. Scegliendo “Inserisci Valore” è visualizzata una finestra per l’inserimento di un valore. Scegliendo “Inserisci Costante” è visualizzato un menu di scelta con alcune costanti previste dal software Well-Contact Suite. •O peratore. Rappresenta l’operatore che deve essere applicato tra la parte sinistra dell’espressione e quella di destra. Premendo il tasto sinistro del mouse su tale campo compare un menu di scelta dell’operatore. Gli operatori previsti sono i seguenti: Operatore Descrizione < Minore > Maggiore = Uguale NOT Negazione AND Operatore AND bit per bit OR Operatore OR bit per bit • Indirizzo – Valore (di destra). Rappresenta la parte di destra dell’espressione logica. Premendo con il tasto destro del mouse in corrispondenza di questo campo compare un menu di scelta dal quale è possibile impostare il tipo di dato che si desidera inserire. 150 Scegliendo “Inserisci Indirizzo” è visualizzata la finestra con la struttura ad albero degli indirizzi, da cui è possibile scegliere l’indirizzo desiderato. Scegliendo “Inserisci Valore” è visualizzata una finestra per l’inserimento di un valore. Scegliendo “Inserisci Costante” è visualizzato un menu di scelta con alcune costanti previste dal software Well-Contact Suite. • Nega. Se abilitato in corrispondenza di una riga, effettua un’operazione di NOT (logico) sul risultato dell’espressione definita in quella riga. Come già anticipato, il risultato di ogni riga della lista delle condizioni in OR è “messo in OR” con il risultato della successiva riga, fino all’esaurimento delle righe della lista suddetta. Il risultato complessivo, ottenuto effettuando operazioni di OR logico tra i risultati di tutte le espressioni logiche delle righe della lista OR, dopo esser stato eventualmente negato (se è abilitato il campo “Nega Output Condizioni OR”) è messo in AND con sottostante parte, ovvero quella delle condizioni in AND. Area delle condizioni in “AND” L’area delle condizioni in OR è evidenziata nella seguente figura. 151 Come già accennato in precedenza, l’area delle condizioni in AND contiene, a sua volta, la lista delle condizioni in AND, il campo per la negazione (operazione logica di NOT) dell’output e dai due pulsanti per la creazione e l’eliminazione delle condizioni logiche. L’area “Lista delle condizioni logiche in AND” L’area riservata alla lista delle condizioni logiche in AND è visualizzata nella seguente figura. I risultati delle espressioni logiche di ogni riga della lista sono calcolati in AND con quelli delle altre espressioni presenti nella lista delle condizioni in AND. Ogni riga è formata dai seguenti campi: • Indirizzo – Valore (di sinistra). Rappresenta la parte di sinistra dell’espressione logica. Premendo con il tasto destro del mouse in corrispondenza di questo campo compare un menu di scelta dal quale è possibile impostare il tipo di dato che si desidera inserire. Scegliendo “Inserisci Indirizzo” è visualizzata la finestra con la struttura ad albero degli indirizzi, da cui è possibile scegliere l’indirizzo desiderato. Scegliendo “Inserisci Valore” è visualizzata una finestra per l’inserimento di un valore. Scegliendo “Inserisci Costante” è visualizzato un menu di scelta con alcune costanti previste dal software Well-Contact Suite. 152 •O peratore. Rappresenta l’operatore che deve essere applicato tra la parte sinistra dell’espressione e quella di destra. Premendo il tasto sinistro del mouse su tale campo compare un menu di scelta dell’operatore. Gli operatori previsti sono i seguenti: Operatore Descrizione < Minore > Maggiore = Uguale NOT Negazione AND Operatore AND bit per bit OR Operatore OR bit per bit • Indirizzo – Valore (di destra). Rappresenta la parte di destra dell’espressione logica. Premendo con il tasto destro del mouse in corrispondenza di questo campo compare un menu di scelta dal quale è possibile impostare il tipo di dato che si desidera inserire. Scegliendo “Inserisci Indirizzo” è visualizzata la finestra con la struttura ad albero degli indirizzi, da cui è possibile scegliere l’indirizzo desiderato. Scegliendo “Inserisci Valore” è visualizzata una finestra per l’inserimento di un valore. Scegliendo “Inserisci Costante” è visualizzato un menu di scelta con alcune costanti previste dal software Well-Contact Suite. • Nega. Se abilitato in corrispondenza di una riga, effettua un’operazione di NOT (logico) sul risultato dell’espressione definita in quella riga. Come già anticipato, il risultato di ogni riga della lista delle condizioni in AND è “messo in AND” con il risultato della successiva riga, fino all’esaurimento delle righe della lista suddetta. Il risultato complessivo, ottenuto effettuando operazioni di AND logico tra i risultati di tutte le espressioni logiche delle righe della lista AND, dopo esser stato eventualmente negato (se è abilitato il campo “Nega Output Condizioni AND”) è messo in AND con sovrastante parte, ovvero quella delle condizioni in OR. Si conclude quindi il calcolo del risultato finale delle espressioni dell’intera finestra, quello che genera l’evento di allarme (o di attivazione dello scenario associato, nella gestione della logiche decisionali). 153 La definizione delle tipologie di Allarme Premessa Come anticipato in precedenza, il software Well-Contact Suite, nella procedura di configurazione di una allarme prevede la selezione della tipologia di allarme. Sono previste alcune tipologie di allarme di default, che possono comunque essere modificate o ne possono essere create altre, in base alle specifiche esigenza del cliente. NOTA: Le tipologie di allarme di default non possono essere eliminate. La finestra “Configurazione Tipologie di Allarme” La personalizzazione delle tipologie di allarme avviene attraverso la finestra seguente. Analogamente a quanto visto in molte delle altre finestre di configurazione, anche la finestra “Configurazione Tipologie di Allarme” è suddivisa in un’area con la lista delle tipologie di allarme configurate e da un’area in cui sono visualizzati, e possono essere modificati, i dati di configurazione della tipologia d’allarme selezionata. La lista delle tipologie di allarme In quest’area compaiono tutte le tipologie di allarme che è possibile selezionare durante la procedura di configurazione di un allarme. Sopra la lista vera a propria, ci sono due pulsanti: • Nuovo. Consente di creare una nuova tipologia di allarme. La riga corrispondente è aggiunta nella lista delle tipologie di allarme. •E limina. Consente di eliminare una tipologia di allarme. La riga corrispondente è eliminata dalla lista delle tipologie di allarme. Per cancella re una tipologia di allarme, selezionare la riga corrispondente nella lista (premendo con il tasto sinistro del mouse in corrispondenza della riga) e premere il pulsante “Elimina”. 154 L’area riservata alla lista delle tipologie di allarme è visualizzata nella seguente figura. L’area “Dettaglio Tipo Allarme” In quest’area sono visualizzati, e possono essere modificati, tutti i parametri di configurazione della tipologia di allarme selezionata nella lista delle tipologie di allarme. 155 Nell’area sono presenti i seguenti campi: • Nome. È una stringa alfanumerica che individua e descrive la tipologia di allarme. •L ivello. Rappresenta il livello di importanza o severità (e quindi di priorità) della tipologia di allarme. Il suo valore è impostabile, tramite un menu di scelta, tra i valori: 1 e 4. Il livello “1” rappresenta quello più importante, mentre il livello “4” è quello meno importante. A ogni livello di allarme è associato un colore, che sarà utilizzato per la visualizzazione degli eventi di allarme associati a qual livello. Il numero di livelli, il relativo ordine d’importanza (severità/priorità) e i colori associati sono predefiniti e non possono essere modificati. • Sfondo Caselle Gestione Zone. È il colore associato al livello impostato sul campo “Livello”. Ai livello 1 e 2 è associato il colore ROSSO, mentre ai livelli 3 e 4 è associato il colore ARANCIO. •M essaggio di Allarme. È una stringa alfanumerica che può essere impostata per dare una descrizione dell’allarme, che si desidera sia visualizzato quando, in seguito ad un evento di allarme, il software Well-Contact Suite visualizza la relativa finestra di Allarme/Avviso. •S oluzione Allarme. È una stringa alfanumerica che può essere impostata per dare una descrizione delle operazioni che devono essere eseguite dal personale operativo, che si desidera sia visualizzato quando, in seguito ad un evento di allarme, il software Well-Contact Suite visualizza la relativa finestra di Allarme/Avviso. • Icona On. È l’icona che si desidera compaia negli avvisi che sono visualizzati in seguito ad un evento di allarme. Il pulsante “Cambia” permette di selezionare l’immagine da associare; il software Well-Contact Suite fornisce un insieme di immagine per le tipologie di allarme più comuni, ma è comunque possibile inserire delle immagini personalizzate (Verificare le dimensioni e il formato delle immagini). Il pulsante “Elimina” toglie l’associazione della tipologia di allarme selezionata, ad un’icona On. • Icona Off. È l’icona che si desidera compaia negli avvisi che sono visualizzati in seguito al non verificarsi di un evento di allarme. Il pulsante “Cambia” permette di selezionare l’immagine da associare; il software Well-Contact Suite fornisce un insieme di immagine per le tipologie di allarme più comuni, ma è comunque possibile inserire delle immagini personalizzate (Verificare le dimensioni e il formato delle immagini). Il pulsante “Elimina” toglie l’associazione della tipologia di allarme selezionata, ad un’icona Off. • Emetti segnalazione acustica: è la segnalazione acustica che si desidera si attivi al verificarsi di un evento di allarme. La funzione è attiva solo se il comando “Emetti segnalazione acustica” è confermato. Il parametro “File Audio” serve per impostare quale segnalazione acustica emettere, scegliendola da un percorso conosciuto. NOTA BENE: i file per attivarsi devono essere di tipo wave (*.wav). La funzione “Ripeti” imposta quante volte dev'essere ripetuta la segnalazione acustica fino al risolversi dell'allarme. La funzione “Ogni” imposta ogni quanti secondi dev'essere eseguita la segnalazione acustica. NOTA: Al momento l’“icona OFF” non viene utilizzata. È prevista per eventuali sviluppi futuri. 156 La creazione di una tipologia di allarme Per creare una nuova tipologia di allarme procedere come segue: 1. Premere il pulsante “Nuovo” nell’area della lista delle tipologie di allarme. Compare una nuova riga nella lista corrispondente. 2. Assegnare un nome alla nuova tipologia di allarme. 3. Assegnare un livello di importanza (severità/priorità) alla nuova tipologia di allarme, scegliendo un valore da 1 a 4 (sarà di conseguenza assegnato anche il colore) . 4. Opzionalmente definire un testo come “Messaggio di Allarme”. 5. Opzionalmente definire un testo come “Soluzione Allarme”. 6. Scegliere un’icona On. 7. Opzionalmente scegliere un’icona Off (solitamente all’icona Off non è associata alcuna immagine) La modifica di una tipologia di allarme Selezionare la tipologia desiderata, nella lista delle tipologie di allarme, quindi modificare i parametri desiderati nell’area “Dettaglio Tipo di Allarme” (Le modifiche sono salvate automaticamente). L’eliminazione di una tipologia di allarme Selezionare la tipologia desiderata, nella lista delle tipologie di allarme, quindi premere il pulsante “Elimina”. NOTA: Le tipologie di allarme di default non possono essere eliminate. 157 La creazione della configurazione di un allarme Per effettuare la configurazione di un allarme procedere come segue: 1. Premere il pulsante “Nuovo” nell’area della lista degli allarmi. Compare una nuova riga nella lista degli allarmi, con un nome “Nuovo n” (con n = numero intero). Assicurarsi che nella lista degli allarmi sia selezionata la riga del nuovo allarme, quindi procedere con i seguenti passi, che riguardano le impostazioni da effettuare utilizzando i campi dell’area “Dettaglio Logica/Allarme Selezionato”. 2. M odificare il nome dell’allarme. Selezionare il campo “Nome” e digitare il testo desiderato. Si suggerisce di utilizzare descrizioni sintetiche ma sufficientemente descrittive. 3. Selezionare il tipo “Allarme”. Di default quando si crea un nuovo elemento di tipo Logica/Allarme, è selezionato il tipo “Logica decisionale”. Selezionare il campo “Tipo” e scegliere la voce “Allarme” dal menu di scelta che compare. Dopo aver selezionato il tipo “Allarme” compare l’area “Specifiche allarme”. 158 4. D efinire le condizioni logiche che generano l’evento di allarme (fare riferimento al capitolo La definizione delle condizioni logiche per una descrizione dettagliata della finestra di configurazione delle condizioni logiche). Premere il pulsante “Definisci Condizioni Logiche” per visualizzare la finestra di impostazione delle condizioni logiche. Nota: nel caso in cui la condizioni di allarme sia generata dal valore di un unico indirizzo/oggetto, è comunque necessario utilizzare la finestra per la configurazione delle condizioni logiche, anche se sarà sufficiente creare un’unica espressione logica, in modo simile a quanto descritto di seguito (supponendo, a titolo di esempio, di voler configurare un allarme tecnico generato da un unico indirizzo che assume il valore 1 quando è in allarme e 0 in condizione di riposo): a. Creare una nuova espressione nell’area delle condizioni in OR, premendo il pulsante “Aggiungi Condizione”. Compare una nuova riga nella lista delle condizioni in OR. b. Impostare la parte sinistra dell’espressione logica. Premere con il tasto destro del mouse nel campo Indirizzo/Valore sinistro (nella riga corrispondente alla nuova espressione creata) e selezionare la voce “Inserisci Indirizzo” dal menu che compare. 159 Compare la finestra con l’albero degli indirizzi, da cui selezionare quello desiderato, dopo aver espanso i rami corrispondenti. Premere il pulsante “Conferma” per proseguire confermando la selezione dell’indirizzo, oppure premere il pulsante “Esci” per annullare la selezione dell’indirizzo. Confermando la selezione, la finestra assumerà l’aspetto della figura seguente, in cui il nome dell’indirizzo è visualizzato nel campo “Indirizzo-Valore” sinistro. c. Selezionare il tipo di operatore, anche in base al tipo di indirizzo che si sta considerando. d. Impostare il campo “Indirizzo-Valore” di destra. Premere il pulsante destro del mouse sul campo “Indirizzo-Valore” destro e selezionare la voce “Inserisci Valore” dal menu di scelta. 160 Compare una finestra per l’impostazione del valore (in base al tipo di indirizzo la finestra può proporre la selezione di alcuni valori oppure un campo testo in cui inserire il valore numerico o testuale). Selezionare il valore desiderato (nell’esempio che si sta descrivendo: 1 - Accesa) e premere il pulsante “Conferma“ per confermare l’impostazione del dato oppure “Annulla” per chiudere la finestra senza impostare il valore suddetto. e. Se l’evento di allarme prevede l’immissione di ulteriori espressioni logiche, aggiungerle come descritte nel capitolo La definizione delle condizioni logiche. f. Concludere la procedura di definizione delle condizioni logiche che generano l’allarme, premendo il pulsante “Conferma”. 5. Se necessario selezionare lo scenario che deve essere eseguito nel caso in cui si verifichi l’allarme. Selezionare lo scenario dal menu di scelta che compare premendo con il tasto sinistro il campo “Scenario da eseguire quando le condizioni si verificano”. Si ricorda che lo scenario, per poter essere selezionato, deve essere preventivamente creato. 6. Se necessario selezionare lo scenario che deve essere eseguito nel caso in cui NON si verifichi l’allarme. Selezionare lo scenario dal menu di scelta che compare premendo con il tasto sinistro il campo “Scenario da eseguire quando le condizioni NON si verificano”. Si ricorda che lo scenario, per poter essere selezionato, deve essere preventivamente creato. 161 7. S elezionare la tipologia di allarme, selezionando la voce desiderata dal menu di scelta che compare premendo con il pulsante sinistro del mouse sul campo “Tipologia di Allarme”. Nel caso in cui le tipologie che vengono visualizzate non fossero sufficienti, è possibile creare nuove tipologie, come descritto nel capitolo La definizione delle tipologie di Allarme. 8. Se l’allarme è associabile ad un ambiente, impostare il campo “Ambiente Associato”. 9. Se necessario impostare l’indirizzo di reset, come descritto in precedenza. 10. I dati impostati vengono memorizzati in modo automatico dal software Well-Contact Suite. Dopo aver concluso la configurazione degli allarmi desiderati premere il pulsante “Esci” per uscire dalla finestra di configurazione degli allarmi. 162 Allarme rimozione placca del dispositivo "Lettore a transponder esterno touch" Se configurato in un indirizzo di gruppo l'oggetto di comunicazione 72 del dispositivo "Lettore a transponder esterno touch", in automatico Well-contact Suite crea un allarme dedicato che si scatenerà quando verrà rimossa la placca dal dispositivo o quando il dispositivo sarà alimentato senza di essa. Creazione di logiche decisionali Premessa Il software Well-Contact Suite è in grado di eseguire uno specifico scenario al verificarsi di condizioni legate ai valori assunti da un insieme di indirizzi/oggetti. Per la configurazione delle logiche decisionali accedere alla sezione “Logiche/Allarmi” attraverso il menu “Configurazioni”, come mostrato in figura. Compare la finestra rappresentata nella figura seguente. 163 Nota: se nella sezione “Configurazione ETS” sono stati configurati degli indirizzi come “Allarmi”, questi compariranno nella lista degli allarmi della finestra “Configurazione Logiche Decisionali e Allarmi” anche se non sono stati configurati dalla finestra “Configurazione Logiche Decisionali e Allarmi”. La finestra è composta dalle seguenti parti: 1. Sezione “Lista Allarmi/Logiche”, dove sono visualizzate tutte le logiche decisionali (e gli allarmi) configurati. Selezionando la riga corrispondente alla configurazione di una logica, nella sezione “Dettaglio Logica/Allarme Selezionato ” sono visualizzati i relativi dati di configurazione. Attraverso il campo “Attivo” è possibile abilitare o disabilitare la gestione della logica decisionale. Attraverso il campo “Log” è possibile abilitare o disabilitare la memorizzazione dello storico della logica su file. 164 2. Sezione “Dettaglio Logica/Allarme Selezionato”, dove sono visualizzati e possono essere modificati i seguenti parametri di configurazione: a. Nome. Una stringa alfanumerica che identifica la logica. b. T ipo. La finestra “Configurazione Logiche Decisionali e Allarmi” consente di configurare sia gli allarmi sia le logiche decisionali. Attraverso questo campo, è possibile scegliere il tipo di elemento che si desidera creare. Per creare la configurazione di una logica decisionale è necessario impostare questo campo a “Logica Decisionale”. c. Pulsante “Definisci Condizioni Logiche”. Visualizza la finestra di configurazione delle condizioni logiche che costituiscono “l’evento di allarme” che arriva dall’impianto e che il software Well-Contact Suite deve “intercettare”. d. Scenario da eseguire quando le condizioni si verificano. È possibile scegliere uno scenario che il software Well-Contact Suite deve eseguire quando si verificano le condizioni prefissate. e. Scenario da eseguire quando le condizioni NON si verificano. È possibile scegliere uno scenario che il software Well-Contact Suite deve eseguire quando NON si verificano le condizioni prefissate. 3. Pulsante “Nuovo”. Premendo il pulsante “Nuovo” nella lista Logiche Decisionali compare la voce di configurazione di una nuova logica decisionale. 165 4. Pulsante “Elimina”. Premendo il pulsante “Elimina” è eliminata la configurazione della logica decisionale in quel momento selezionato nella lista delle logiche decisionali. 166 La definizione delle condizioni logiche Premessa Il software Well-Contact Suite consente di associare l’esecuzione di uno scenario al verificarsi di un determinato numero di eventi prestabiliti (valori di indirizzi/oggetti) relativi a diversi dispositivi. Tale possibilità amplia le possibilità del progettista dell’impianto di automazione, o comunque gli permette di evitare di introdurre nell’impianto (o di ridurre) dei dispositivi che si occupano unicamente di effettuare operazioni logiche sui valori assunti da un insieme di indirizzi/oggetti La finestra di impostazione delle condizioni logiche La finestra che permette di definire le condizioni logiche decisionali è visualizzata nella seguente figura (come appare prima di aver inserito alcuna condizione logica). La finestra “Comandi di Condizione” è suddivisa dalle seguenti parti: • Area delle condizioni in “OR”, che contiene al suo interno: - La lista delle “Condizioni in OR”, per la visualizzazione e la configurazione dell’insieme delle condizioni in OR. - Campo per effettuare l’operazione di negazione (NOT) sul risultato dell’insieme delle espressioni in OR. - Pulsante “Aggiungi Condizione” per cerare una nuova espressione logica nell’insieme delle “Condizioni in OR”. - Pulsante “Elimina Condizione” per eliminare un’espressione logica dall’insieme delle “Condizioni in OR”. • Area delle condizioni in “AND”, che contiene al suo interno: - La lista delle “Condizioni in AND”, per la visualizzazione e la configurazione dell’insieme delle condizioni in AND. - Campo per effettuare l’operazione di negazione (NOT) sul risultato dell’insieme delle espressioni in AND. - Pulsante “Aggiungi Condizione” per cerare una nuova espressione logica nell’insieme delle “Condizioni in AND”. - Pulsante “Elimina Condizione” per eliminare un’espressione logica dall’insieme delle “Condizioni in AND”. Dal punto di vista della composizione delle condizioni logiche che concorrono al risultato finale, si introduce la seguente espressione esemplificativa: RISULTATO = (Risultato Area Condizioni in OR) AND (Risultato Area Condizioni in AND) Espandendo i contenuti delle parentesi tonde: RISULTATO = ((Eventuale NOT, se impostato campo “Nega Output Condizioni in OR”) (OR del risultato di ciascuna riga della lista di condizioni in OR)) AND ((Eventuale NOT, se impostato campo “Nega Output Condizioni in AND”) ( AND del risultato di ciascuna riga della lista di condizioni in AND)) Segue una descrizione delle parti della finestra “Comandi di Condizione”. 167 Area delle condizioni in “OR” L’area delle condizioni in OR è evidenziata nella seguente figura. Come già accennato in precedenza, l’area delle condizioni in OR contiene, a sua volta, la lista delle condizioni in OR, il campo per la negazione (operazione logica di NOT) dell’output e dai due pulsanti per la creazione e l’eliminazione delle condizioni logiche. L’area “Lista delle condizioni logiche in OR” L’area riservata alla lista delle condizioni logiche in OR è visualizzata nella seguente figura. 168 I risultati delle espressioni logiche di ogni riga della lista sono calcolati in OR con quelli delle altre espressioni presenti nella lista delle condizioni in OR. Ogni riga è formata dai seguenti campi: • Indirizzo – Valore (di sinistra). Rappresenta la parte di sinistra dell’espressione logica. Premendo con il tasto destro del mouse in corrispondenza di questo campo compare un menu di scelta dal quale è possibile impostare il tipo di dato che si desidera inserire. Scegliendo “Inserisci Indirizzo” è visualizzata la finestra con la struttura ad albero degli indirizzi, da cui è possibile scegliere l’indirizzo desiderato. Scegliendo “Inserisci Valore” è visualizzata una finestra per l’inserimento di un valore. Scegliendo “Inserisci Costante” è visualizzato un menu di scelta con alcune costanti previste dal software Well-Contact Suite. •O peratore. Rappresenta l’operatore che deve essere applicato tra la parte sinistra dell’espressione e quella di destra. Premendo il tasto sinistro del mouse su tale campo compare un menu di scelta dell’operatore. Gli operatori previsti sono i seguenti: Operatore Descrizione < Minore > Maggiore = Uguale NOT Negazione AND Operatore AND bit per bit OR Operatore OR bit per bit • Indirizzo – Valore (di destra). Rappresenta la parte di destra dell’espressione logica. Premendo con il tasto destro del mouse in corrispondenza di questo campo compare un menu di scelta dal quale è possibile impostare il tipo di dato che si desidera inserire. 169 Scegliendo “Inserisci Indirizzo” è visualizzata la finestra con la struttura ad albero degli indirizzi, da cui è possibile scegliere l’indirizzo desiderato. Scegliendo “Inserisci Valore” è visualizzata una finestra per l’inserimento di un valore. Scegliendo “Inserisci Costante” è visualizzato un menu di scelta con alcune costanti previste dal software Well-Contact Suite. • Nega. Se abilitato in corrispondenza di una riga, effettua un’operazione di NOT (logico) sul risultato dell’espressione definita in quella riga. Come già anticipato, il risultato di ogni riga della lista delle condizioni in OR è “messo in OR” con il risultato della successiva riga, fino all’esaurimento delle righe della lista suddetta. Il risultato complessivo, ottenuto effettuando operazioni di OR logico tra i risultati di tutte le espressioni logiche delle righe della lista OR, dopo esser stato eventualmente negato (se è abilitato il campo “Nega Output Condizioni OR”) è messo in AND con sottostante parte, ovvero quella delle condizioni in AND. Area delle condizioni in “AND” L’area delle condizioni in OR è evidenziata nella seguente figura. 170 Come già accennato in precedenza, l’area delle condizioni in AND contiene, a sua volta, la lista delle condizioni in AND, il campo per la negazione (operazione logica di NOT) dell’output e dai due pulsanti per la creazione e l’eliminazione delle condizioni logiche. L’area “Lista delle condizioni logiche in AND” L’area riservata alla lista delle condizioni logiche in AND è visualizzata nella seguente figura. I risultati delle espressioni logiche di ogni riga della lista sono calcolati in AND con quelli delle altre espressioni presenti nella lista delle condizioni in AND. Ogni riga è formata dai seguenti campi: • Indirizzo – Valore (di sinistra). Rappresenta la parte di sinistra dell’espressione logica. Premendo con il tasto destro del mouse in corrispondenza di questo campo compare un menu di scelta dal quale è possibile impostare il tipo di dato che si desidera inserire. Scegliendo “Inserisci Indirizzo” è visualizzata la finestra con la struttura ad albero degli indirizzi, da cui è possibile scegliere l’indirizzo desiderato. Scegliendo “Inserisci Valore” è visualizzata una finestra per l’inserimento di un valore. Scegliendo “Inserisci Costante” è visualizzato un menu di scelta con alcune costanti previste dal software Well-Contact Suite. •O peratore. Rappresenta l’operatore che deve essere applicato tra la parte sinistra dell’espressione e quella di destra. Premendo il tasto sinistro del mouse su tale campo compare un menu di scelta dell’operatore. 171 Gli operatori previsti sono i seguenti: Operatore Descrizione < Minore > Maggiore = Uguale NOT Negazione AND Operatore AND bit per bit OR Operatore OR bit per bit • Indirizzo – Valore (di destra). Rappresenta la parte di destra dell’espressione logica. Premendo con il tasto destro del mouse in corrispondenza di questo campo compare un menu di scelta dal quale è possibile impostare il tipo di dato che si desidera inserire. Scegliendo “Inserisci Indirizzo” è visualizzata la finestra con la struttura ad albero degli indirizzi, da cui è possibile scegliere l’indirizzo desiderato. Scegliendo “Inserisci Valore” è visualizzata una finestra per l’inserimento di un valore. Scegliendo “Inserisci Costante” è visualizzato un menu di scelta con alcune costanti previste dal software Well-Contact Suite. • Nega. Se abilitato in corrispondenza di una riga, effettua un’operazione di NOT (logico) sul risultato dell’espressione definita in quella riga. Come già anticipato, il risultato di ogni riga della lista delle condizioni in AND è “messo in AND” con il risultato della successiva riga, fino all’esaurimento delle righe della lista suddetta. Il risultato complessivo, ottenuto effettuando operazioni di AND logico tra i risultati di tutte le espressioni logiche delle righe della lista AND, dopo esser stato eventualmente negato (se è abilitato il campo “Nega Output Condizioni AND”) è messo in AND con sovrastante parte, ovvero quella delle condizioni in OR. Si conclude quindi il calcolo del risultato finale delle espressioni dell’intera finestra, quello che genera l’evento di attivazione dello scenario associato. 172 La creazione di una logica decisionale Per effettuare la configurazione di una logica decisionale procedere come segue: 5. Premere il pulsante “Nuovo” nell’area della lista delle logiche decisionali. Compare una nuova riga nella lista degli allarmi, con un nome “Nuovo n” (con n = numero intero). Assicurarsi che nella lista delle logiche decisionali sia selezionata la riga della nuova logica decisionale creata, quindi procedere con i seguenti passi, che riguardano le impostazioni da effettuare utilizzando i campi dell’area “Dettaglio Logica/Allarme Selezionato”. 6. Modificare il nome della logica decisionale. Selezionare il campo “Nome” e digitare il testo desiderato. Si suggerisce di utilizzare descrizioni sintetiche ma sufficientemente descrittive. 7. Selezionare il tipo “Logica Decisionale”. Di default quando si crea un nuovo elemento di tipo Logica/Allarme, è selezionato il tipo “Logica decisionale”. 8. Definire le condizioni logiche che generano l’evento di esecuzione dello scenario (fare riferimento al capitolo La definizione delle condizioni logiche per una descrizione dettagliata della finestra di configurazione delle condizioni logiche). Premere il pulsante “Definisci Condizioni Logiche” per visualizzare la finestra di impostazione delle condizioni logiche. A titolo di esempio si consideri il seguente caso. Si vuole utilizzare una logica decisionale per spegnere le luci del corridoio di un albergo dopo 10 minuti che i clienti delle camere di quel corridoio sono entrati in camera (si tenga presente che tale esempio ha solo uno scopo didattico). Per fare questo si utilizzano gli indirizzi legati all’abilitazione energia delle singolo camere. Solo quando tutti gli indirizzi suddetti assumeranno simultaneamente il valore 1, dovrà essere eseguito lo scenario che spegne tutte le luci de corridoio (per aver lo spegnimento ritardato si può inserire il ritardo direttamente nello scenario). Procedere come segue: a. Creare una nuova espressione nell’area delle condizioni in AND, premendo il pulsante “Aggiungi Condizione”. Compare una nuova riga nella lista delle condizioni in AND. 173 b. Impostare la parte sinistra dell’espressione logica. Premere con il tasto destro del mouse nel campo Indirizzo/Valore sinistro (nella riga corrispondente alla nuova espressione creata) e selezionare la voce “Inserisci Indirizzo” dal menu che compare. Compare la finestra con l’albero degli indirizzi, da cui selezionare quello desiderato, dopo aver espanso i rami corrispondenti. Premere il pulsante “Conferma” per proseguire confermando la selezione dell’indirizzo, oppure premere il pulsante “Esci” per annullare la selezione dell’indirizzo. Confermando la selezione, la finestra assumerà l’aspetto della figura seguente, in cui il nome dell’indirizzo è visualizzato nel campo “Indirizzo-Valore” sinistro. 174 c. Selezionare il tipo di operatore, anche in base al tipo di indirizzo che si sta considerando (nel caso dell’esempio sarà utilizzato l’operatore “=”). d. Impostare il campo “Indirizzo-Valore” di destra. Premere il pulsante destro del mouse sul campo “Indirizzo-Valore” destro e selezionare la voce “Inserisci Valore” dal menu di scelta. 175 Compare una finestra per l’impostazione del valore (in base al tipo di indirizzo la finestra può proporre la selezione di alcuni valori oppure un campo testo in cui inserire il valore numerico o testuale). Selezionare il valore desiderato (nell’esempio che si sta descrivendo: 1 - Accesa) e premere il pulsante “Conferma“ per confermare l’impostazione del dato oppure “Annulla” per chiudere la finestra senza impostare il valore suddetto. e. Procedere nello stesso modo per le espressioni logiche relative alle altre camere (sempre facendo riferimento all’esempio didattico). Dopo aver inserito le espressione relative alla altre camere il risultato sarà simile a quello visualizzato nella figura seguente. 176 f. Concludere la procedura di definizione delle condizioni logiche, premendo il pulsante “Conferma”. 9. Selezionare lo scenario che deve essere eseguito dal menu di scelta che compare premendo con il tasto sinistro il campo “Scenario da eseguire quando le condizioni si verificano”. Si ricorda che lo scenario, per poter essere selezionato, deve essere preventivamente creato. 10. Se necessario selezionare lo scenario che deve essere eseguito nel caso in cui NON si verifichino le condizioni logiche. Selezionare lo scenario dal menu di scelta che compare premendo con il tasto sinistro il campo “Scenario da eseguire quando le condizioni NON si verificano”. Si ricorda che lo scenario, per poter essere selezionato, deve essere preventivamente creato. 11. L’aspetto definitivo della logica decisionale creata dovrebbe essere simile a quello della figura seguente. 177 Modifica della password utente Gli utenti del software Well-Contact Suite, se dotati degli opportuni privilegi, possono modificare la propria password (di default tutti i livelli di accesso dispongono della possibilità di modificare la propria password, ma l’amministratore può, a sua discrezione, revocare tale possibilità). Per effettuare tale impostazione procedere come segue. 1. Avviare la procedura di modifica della propria password selezionando la voce “Password Utente” dal menu di Configurazione, come mostrato nella seguente figura: Si apre la seguente finestra, per l’immissione della vecchia password. Nota: La modifica della propria password è vincolata dall’inserimento della vecchia password. 2. Digitare la vecchia password e premere il pulsante “Conferma” per proseguire con la procedura o premere il pulsante “Annulla” per interrompere la procedura di modifica della password. I caratteri del testo digitati sono sostituiti, in visualizzazione, da caratteri ‘•’. 178 Compare la finestra per l’inserimento della nuova password. 3. Digitare il testo della nuova password e premere il pulsante “Conferma” per proseguire con la procedura, altrimenti premere il pulsante “Annulla” per interrompere la procedura di modifica della propria password. Compare la finestra per la conferma della nuova password inserita. 4. Digitare nuovamente, per conferma, il testo della nuova password e premere il pulsante “Conferma” per proseguire con la procedura, altrimenti premere il pulsante “Annulla” per interrompere la procedura di modifica della propria password. 5. La procedura termina con la visualizzazione della seguente finestra di conferma. 179 Configurazione delle Tipologie di Indirizzo/Oggetto Premessa Il software Well-Contact Suite fornisce una sezione di configurazione tramite la quale è possibile definire come il software deve gestire, come impostazione generale, i diversi tipi di indirizzi/oggetti KNX che sono stati importati dal progetto ETS. Sono impostazioni “generali” nel senso che quando il software Well-Contact Suite trova un indirizzo/oggetto, lo gestisce, in prima battuta, in base alle impostazioni oggetto di questo capitolo. Questo permette di non dover effettuare le impostazioni per tutti gli indirizzi dello stesso tipo. Ad esempio, se si desidera che gli indirizzi di un certo tipo legati a sensori (presenti in tutte le camere di un albergo) non vengano visualizzati come oggetti nelle viste di supervisione delle camere, ma si desidera utilizzarli solo per far scatenare eventi di allarme, è sufficiente negare la visibilità del tipo di indirizzo/ oggetto specifico nella finestra delle “Tipologie di Indirizzo/Oggetto”. È comunque possibile, nella configurazione dei parametri di indirizzi/oggetti di uno specifico ambiente modificare in modo “puntuale” le impostazioni generali (sovrascrivendo le impostazioni generali per quel particolare indirizzo/oggetto). Nota: all’uscita dal menù di configurazione Wel Contact Suite aggiorna in automatico tutti gli ambienti con le modifiche effettuate, senza perdere le impostazioni grafiche fatte in precedenza negli ambienti. La finestra delle “Tipologie di Indirizzo/Oggetto” Si accede alla sezione “Tipologie di Indirizzo/Oggetto” attraverso il menu “Configurazioni”, come descritto dalla seguente figura. 180 Compare la finestra rappresentata nella figura seguente. È una tabella che ha sulle righe i tipi di indirizzi/oggetti dell’impianto che è stato configurato sul software Well-Contact Suite. Sulle colonne sono visualizzati i parametri degli indirizzi/oggetti suddetti. Alcuni parametri, oltre ad essere visualizzati, sono anche modificabili, come sarà descritto in seguito. Segue la descrizione dei parametri che costituiscono le colonne della tabella di Configurazione delle tipologie di indirizzi/oggetti: •N ome. È la descrizione che è stata assegnata a quell’indirizzo o a quell’insieme di indirizzi (con le stesse funzionalità) tramite ETS, durante la creazione del progetto ETS. È un dato non modificabile. •M etodo/i. È la descrizione dei comandi che possono essere inviati sul bus per gli indirizzi di quel tipo. È un dato non modificabile. • Stato/i. Visualizza i possibili stati che possono essere assunti dall’indirizzo/oggetto. È un dato non modificabile. • Formato Dati. È il tipo di dati EIS KNX dell’indirizzo/oggetto. È un dato non modificabile. • Default. È un campo che se è attivo, significa che quel tipo di indirizzo viene assegnato come default dal software Well-Contact Suite per quello specifico tipo EIS KNX. Se non è attivo, significa che quel tipo non rappresenta il default (per il software Well-Contact) per gli indirizzi di quel tipo EIS. È un dato non modificabile. •V isualizzato. Attivando questo campo, tutti gli indirizzi dello stesso tipo di quello selezionato saranno visualizzati (utilizzando le immagini dei campi “Immagine On” e “Immagine Off”), nella rappresentazione degli ambienti che li contengono, nella parte di supervisione del software Well-Contact Suite. Disattivando questo campo, gli indirizzi del tipo selezionato non saranno visualizzati. Si tenga comunque presente, come già accennato, che queste impostazioni possono essere modificate in modo “puntuale” negli specifici ambienti, come verrà descritto in seguito. • Immagine On. È l’immagine che si desidera venga visualizzata per rappresentare l’indirizzo selezionato quando lo stato è “ON” (Attivo, Acceso…). Selezionando il campo, viene visualizzata la finestra per la selezione dell’immagine, come mostrato nella seguente figura. 181 È la finestra tipicamente utilizzata dagli applicativi Windows per l’apertura di un file, con la possibilità di spostarsi nelle vari cartelle del computer per individuare il file stesso. Dopo aver selezionato il file (dell’immagine) desiderato, premere il pulsante “Apri” per confermare la scelta dell’immagine, oppure fare “doppio click” sull’immagine desiderata. Il software Well-Contact Suite fornisce un insieme di icone per le tipologie di indirizzi più usate negli impianti di automazione. È comunque possibile utilizzare delle immagini personalizzate. • Immagine Off. È l’immagine che si desidera venga visualizzata per rappresentare l’indirizzo selezionato quando lo stato è “OFF” (Disattivo, Spento…). Selezionando il campo, viene visualizzata la finestra per la selezione dell’immagine, come mostrato nella seguente figura. 182 È la finestra tipicamente utilizzata dagli applicativi Windows per l’apertura di un file, con la possibilità di spostarsi nelle vari cartelle del computer per individuare il file stesso. Dopo aver selezionato il file (dell’immagine) desiderato, premere il pulsante “Apri” per confermare la scelta dell’immagine, oppure fare “doppio click” sull’immagine desiderata. Il software Well-Contact Suite fornisce un insieme di icone per le tipologie di indirizzi più usate negli impianti di automazione. È comunque possibile utilizzare delle immagini personalizzate. 183 •A zione di default. È il comportamento che deve avere il software Well-Contact Suite quando si preme il pulsante sinistro del mouse sull’icona che rappresenta l’indirizzo. Per impostare questo parametro: 1. Premere con il tasto sinistro del mouse sulla colonna “Azione di Default” dell’indirizzo desiderato. Compare la finestra per la selezione dell’azione, come mostrato nella figura seguente. Le opzioni di azione proposte dalla finestra di selezione dipendono dal tipo di indirizzo selezionato. Vengono proposte solo le scelte che possono essere utilizzate sul tipo di indirizzo selezionato. L’ultima figura rappresentata si riferisce alle azioni di default impostabili per un indirizzo di tipo “Luce ON-OFF”. 2. Selezionare, dalla finestra di selezione, l’azione di default desiderata. Per chiudere la finestra senza effettuare alcuna modifica, rispetto all’impostazione corrente, premere il tasto “Annulla”. Si riportano due esempi per descrivere il significato di questo campo: • ESEMPIO 1: Si consideri un indirizzo utilizzato per comandare un’elettroserratura. Il comando che deve essere inviato è un “ON”, e non ha senso il comando di “OFF”. In questo caso verrà associata l’azione di “ON”, in modo tale che ad ogni “click” del mouse (con il tasto sinistro) venga inviato un comando di “ON” all’elettroserratura per ottenere l’apertura della porta. 184 Le azioni di default per un indirizzo di tipo “Elettroserratura” sono quelle visualizzate nella seguente figura. • ESEMPIO 2: Si consideri un indirizzo utilizzato per comandare una lampada. Il comando che si vuole inviare è un “ON” se lo stato attuale è “OFF” oppure un “OFF” se lo stato attuale è un “ON”, cioè si desidera che ad ogni “click” (del tasto sinistro del mouse) sull’icona della lampada sia commutato lo stato (tra i due stati possibili: ON, OFF). In questo caso verrà associata l’azione di “Switch” (NOT del valore attuale). Le azioni di default per un indirizzo di tipo “Luce ON-OFF” sono quelle visualizzate nella seguente figura. Se si impostasse l’azione “Accendi=1”, ad ogni “click” del mouse verrebbe inviato alla lampada un comando di “ON”. Se si impostasse l’azione “Spegni=0”, ad ogni “click” del mouse verrebbe inviato alla lampada un comando di “OFF”. Se si impostasse l’azione “No Action”, ad ogni “click” del mouse non verrebbe effettuata alcuna azione da parte del software Well-Contact Suite. 185 Configurazione dei parametri delle camere Premessa Il software Well-Contact Suite permette di associare alle camere alcuni parametri, personalizzabili dal cliente, che possono essere utilizzati per classificare le camere in base alle relative caratteristiche. Alcuni esempi tipici di caratteristiche solitamente utilizzate per classificare le camere sono: • Numero di letti. • Tipologia della camera: Singola, Doppia, Matrimoniale,Tripla. • Caratteristiche legate alla posizione della camere: Vista Mare, Interne. Il software Well-Contact Suite prevede la possibilità di associare, oltre al numero di letti, altri quattro parametri. Dei quatto parametri impostabili due sono visualizzabili simultaneamente nelle colonne a sinistra del planner, mentre tutti possono essere utilizzati nella ricerca delle camere disponibili (come parametro di filtraggio del processo di ricerca). Ogni parametro dovrà essere costituito da un numero limitato di caratteri, dato che lo spazio a disposizione per la visualizzazione è limitato: solitamente si utilizzano delle sigle di alcuni caratteri alfanumerici (es. S=Camera Singola, D=Camera Doppia, M=Camera Matrimoniale). Sono visualizzabili simultaneamente al massimo tre caratteri (quattro nel caso di caratteri stretti). È comunque possibile inserire stringhe di lunghezza superiore, ma non saranno visualizzata completamente: sarà visualizzato il primo carattere seguito da “…” per indicare che la stringa non è visualizzata completamente. In ogni caso, posizionando il mouse sopra il campo relativo (senza premere alcun tasto), sarà visualizzata temporaneamente l’intera stringa di caratteri, come mostrato nella figura seguente. Nel planner è possibile selezionare quali parametri si desidera visualizzare simultaneamente (premendo il pulsante “Scegli Colonne” e, successivamente, selezionando le due colonne desiderate). La finestra “Settaggi Camere” Si accede alla sezione “Settaggi Camere” attraverso il menu “Configurazioni”, come descritto dalla seguente figura. Compare la finestra rappresentata nella figura seguente. 186 Quando si apre la finestra “Settaggi Camere” è visualizzato il tab “Valori di Scelta”. La finestra presenta due “tab”: • Valori di Scelta. In questa finestra è possibile creare le voci delle quattro categorie di parametri, identificate con C1, C2, C3 e C4. •C aratteristiche Camere. In questa finestra è possibile associare a ciascuna camera i parametri desiderati. Segue una descrizione dei due tab suddetti. Valori di scelta Questa finestra può essere considerata suddivisa in quattro aree: • Area del parametro C1 • Area del parametro C2 • Area del parametro C3 • Area del parametro C4 187 Ogni area è a sua volta composta da tre elementi: • Lista dei valori che può assumere il parametro C1 • Pulsante “Aggiungi”. Consente di Aggiungere un valore alla lista dei valori che può assumere il parametro. • Pulsante “Elimina”. Consente di Eliminare il valore selezionato dalla lista dei valori che può assumere il parametro. Per ogni parametro le procedure per creare ed eliminare un valore dalla relativa lista sono le medesime e sono di seguito descritte. Aggiunta di un nuovo valore nella lista dei valori di un parametro Per aggiungere un nuovo valore alla lista di un parametro procedere come descritto di seguito (le immagini seguenti fanno riferimento al parametro C1, ma sono utilizzabili anche per gli altri parametri, nello stesso modo): 1. Premere con il tasto sinistro del mouse il pulsante “Aggiungi” dell’area del parametro desiderato. Compare la finestra per l’inserimento del valore, come descritto dalla seguente figura. 2. D igitare il valore desiderato, e premere il pulsante “Conferma” per concludere l’operazione di creazione di un nuovo valore del parametro, oppure premere “Annulla” per uscire dalla procedura senza effettuare alcuna modifica. 188 Dopo aver confermato la creazione del nuovo valore, questo viene inserito nella lista dei valori del parametro selezionato, come mostrato nella seguente figura. 3. Procedere come descritto nel passo 2 per ogni valore che si vuole aggiungere al parametro desiderato. Conclusa la fase di inserimento dei valori per il parametro selezionato, la finestra assumerà un aspetto simile a quello visualizzato nella seguente figura. 4. Procedere come descritto per tutti i parametri desiderati. Eliminazione di un valore dalla lista dei valori di un parametro Per eliminare un valore dalla lista di un parametro procedere come descritto di seguito (le immagini seguenti fanno riferimento al parametro C1, ma sono utilizzabili anche per gli altri parametri, nello stesso modo): 5. Selezionare il valore che si desidera cancellare per il parametro desiderato: premere con il tasto sinistro del mouse in corrispondenza della riga della lista dei valori (del parametro desiderato) corrispondente al valore che si desidera eliminare. Vedere la figura seguente. 6. Premere con il tasto sinistro del mouse il pulsante “Elimina” dell’area del parametro desiderato. 189 7. Il valore viene eliminato dalla rispettiva lista, come mostrato nella figura seguente. Caratteristiche Camere Tramite questa finestra è possibile assegnare i valori dei parametri desiderati alle camere configurate. 190 La finestra è costituita essenzialmente da una tabella nella quale le righe sono costituite dalle camere configurate, mentre nelle colonne ci sono i seguenti dati: •C amera. È il numero della camera che è stato assegnato durante la fase di configurazione ETS nel software Well-Contact Suite. È un campo non modificabile. •D escrizione. È la stringa di testo assegnata alla camera durante la creazione del progetto ETS, nel software ETS di KNX. È un campo non modificabile. •L etti. È il campo in cui è possibile inserire il numero di letti della camera. È possibile aumentare o diminuire il numero di letti premendo, rispettivamente, sui simboli “SU” e “GIU’” del campo suddetto, in corrispondenza della riga della camera desiderata. Per aumentare il valore procedere come visualizzato nella seguente figura. Per diminuire il valore procedere come visualizzato nella seguente figura, •C 1. È il campo riservato al parametro C1. Se nel tab “Valori di scelta” sono stati inseriti dei valori per il parametri C1, è possibile selezionarli tramite un menu di scelta. Per visualizzare il menu di scelta premere con il tasto sinistro del mouse in corrispondenza del campo C1 relativo alla camera desiderata, come descritto dalle seguente figura. Dopo la scelta del valore, l’aspetto della finestra sarà simile a quello della seguente figura. 191 • C2. È il campo riservato al parametro C2. Valgono le stesse considerazioni fatte per il parametro C1. • C3. È il campo riservato al parametro C3. Valgono le stesse considerazioni fatte per il parametro C1. • C4. È il campo riservato al parametro C4. Valgono le stesse considerazioni fatte per il parametro C1. •S blocca. Premendo sull’icona del campo sblocca della riga relativa alla camera selezionata si effettua lo “sblocco” della camera. Questa operazione è necessaria in particolari condizioni che prevedono il “blocco temporaneo” della camera. STATO: dopo particolari condizioni di utilizzo la camera potrebbe risultare temporaneamente bloccata. Sul planner apparirà questo messaggio di avviso. Per effettuare lo “sblocco” di una camera temporaneamente bloccata basta premere l’icona nella riga corrispondente alla camera desiderata, come mostrato in figura Se l’icona del lucchetto presente nella colonna “Stato” è di colore rosso, la camera sarà temporaneamente bloccata; se invece l’icona del lucchetto presente è di colore blu, la camera sarà utilizzabile. 192 Configurazione Pulizia e Frigobar Premessa Il Software Well Contact Suite permette di automatizzare la gestione della pulizia e del frigobar di una camera/ambiente comune attraverso l'aggiornamento dello stato di un indirizzo definito dall'utente. Oltre a ciò,è possibile impostare automaticamente, ad una certa ora prefissata, lo stato della camera “da pulire” e del frigobar “da controllare”,includendo un controllo se la camera è assegnata ad un cliente che è nello stato di Checked-In. E' anche possibile impostare in automatico dopo un Check-Out la “camera da pulire” e il frigobar “da controllare”. Si accede alla sezione “Pulizia/Frigobar” attraverso il menù “Configurazione”,come descritto nella seguente figura NOTA: La sezione “Pulizia/Frigobar” è utilizzabile solo se l'utente ha il permesso “Configurazioni settaggi camera” attivato. 193 Compare la finestra rappresenta in figura Impostazioni generali Nella finestra impostazioni generali si possono distinguere le seguenti sezioni Sezione Pulizia Abilita impostazione giornaliera delle camere in stato “Da Pulire” Se la funzione non è abilitata, non si potrà utilizzare l'impostazione giornaliera automatica delle camere in stato “Da Pulire” Se invece è abilitata si potrà impostare l'ora (e i minuti) in cui attivare lo stato “Da Pulire” e quando fare l'attivazione: se ogni giorno indipendentemente dallo stato della camera o ogni giorno ma solo se è presente un cliente in Check-In in camera all'ora di attivazione. 194 Abilita impostazione della camera in stato “Da pulire” quando viene effettuato un “Check-Out” Se la funzione è abilitata,dopo un Check-Out effettuato da un cliente,la camera passerà in stato “Da Pulire” Invia stato “Da Pulire” su bus a seconda della configurazione della “Gestione tramite bus” La funzione è utilizzabile solo con l'impostazione giornaliera della camera da pulire o con l'impostazione per il settaggio di camera da pulire dopo il checkout,o con entrambe. Attivandola, quando avviene l'impostazione automatica di camera “Da pulire” sarà inviato sul bus il messaggio corrispondente (all'indirizzo impostato sulla finestra di configurazione “impostazioni per camera”). NOTA: lo stato dell'oggetto verrà modificato SE E SOLO SE in impostazioni per camera la gestione dell'oggetto sarà: 1-Camera Da Pulire / 0-Camera Pulita (in questo caso l'oggetto sarà posto a 1) oppure 1-Camera Pulita / 0-Camera Da Pulire (in questo caso l'oggetto sarà posto a 0) Sezione frigobar Abilita impostazione giornaliera delle camere in stato “Verificare Frigobar” Se la funzione non è abilitata, non si potrà utilizzare l'impostazione giornaliera automatica del Frigobar in stato “Verificare Frigobar” Se invece è abilitata si potrà impostare l'ora (e i minuti) in cui attivare lo stato “Verificare Frigobar” e quando fare l'attivazione: se ogni giorno indipendentemente dallo stato del Frigobar o ogni giorno ma solo se è presente un cliente in Check-In in camera all'ora di attivazione. Abilita impostazione della camera in stato “Verificare Frigobar” quando viene effettuato un “Check-Out” Se la funzione è abilitata,dopo un Check-Out effettuato da un cliente,la camera passerà in stato “Verificare Frigobar” Invia stato “Verificare Frigobar” su bus a seconda della configurazione della “Gestione tramite bus” La funzione è utilizzabile solo con l'impostazione giornaliera del frigobar da controllare o con l'impostazione per il settaggio del frigobar da controllare dopo il check-out,o con entrambe. Attivandola, quando avviene l'impostazione automatica del frigobar “Verificare Frigobar” sarà inviato sul bus il messaggio corrispondente (all'indirizzo impostato sulla finestra di configurazione “impostazioni per camera”). NOTA: lo stato dell'oggetto verrà modificato SE E SOLO SE in impostazioni per camera la gestione dell'oggetto sarà: 1-Frigobar Da Controllare / 0-Frigobar Controllato (in questo caso l'oggetto sarà posto a 1) oppure 1- Frigobar Controllato / 0-Frigobar Da Controllare (in questo caso l'oggetto sarà posto a 0) 195 Impostazioni per camera Nella finestra di impostazione per camera si possono distinguere le seguenti sezioni: Ambienti Sono presenti tutte la camere e tutte le aree comuni dell'impianto; per configurare un determinato ambiente presente nell'impianto basta selezionarlo 196 Sezione Pulizia Sezione per la configurazione della gestione automatica dello stato della pulizia Gestione del bus Disabilitata Se la gestione del bus è disabilitata non si possono utilizzare le funzionalità automatiche per l'impostazione dello stato di pulizia pulizia della camera selezionata. 197 Gestione del bus Abilitata Se la gestione bus è abilitata si possono configurare i seguenti parametri: Indirizzo/Oggetto: Cliccando sul pulsante “Definisci” apparirà la struttura ad albero degli indirizzi configurati,da cui è possibile scegliere l'indirizzo che cambiando di stato modificherà lo stato della pulizia. Sezione Gestione: è possibile configurare l'indirizzo selezionato in questi modi 0-Camera Pulita: se lo stato dell'indirizzo viene aggiornato a 0, la camera sarà settata “pulita”. Il valore 1 dell'indirizzo non è preso in considerazione. 1-Camera Pulita: se lo stato dell'indirizzo viene aggiornato a 1,la camera sarà settata “pulita”. Il valore 0 dell'indirizzo non è preso in considerazione. 1-Camera Da Pulire / 0-Camera Pulita: se lo stato dell'indirizzo viene aggiornato a uno,la camera sarà settata “da pulire”;se lo stato dell'indirizzo viene aggiornato a zero,la camera sarà settata “pulita” 1-Camera Pulita / 0-Camera Da Pulire: se lo stato dell'indirizzo viene aggiornato a uno,la camera sarà settata “pulita”;se lo stato dell'indirizzo viene aggiornato a zero,la camera sarà “da pulire” Qualsiasi Valore – Camera Pulita: modificando lo stato dell'indirizzo (da 0 a 1 o viceversa) la camera sarà settata “pulita” Includi controllo presenza cameriera in camera:lo stato della pulizia viene aggiornato solo se è presente la cameriera in camera (presenza tessera servizio nel lettore a transponder tasca interna); se il cliente modifica lo stato dell'indirizzo lo stato della pulizia della camera rimarrà inalterato Nota: questa modalità permette di utilizzare, per l'impostazione della camera “pulita”, un pulsante utilizzato per una funzionalità prevista per il cliente (es. chiamata cameriere). Tale pulsante avrà quindi una doppia funzione, un base al tipo di tessera inserita nel lettore a tasca. 198 Sezione Frigobar Sezione per la configurazione della gestione automatica dello stato del Frigobar Gestione del bus Disabilitata Se la gestione del bus è disabilitata non si possono utilizzare le funzionalità automatiche per l'impostazione dello stato del frigobar per la camera selezionata 199 Gestione del bus Abilitata Se la gestione bus è abilitata si possono configurare i seguenti parametri: Indirizzo/Oggetto:Cliccando sul pulsante “Definisci” apparirà la struttura ad albero degli indirizzi configurati,da cui è possibile scegliere l'indirizzo che cambiando di stato modificherà lo stato del Frigobar. Sezione Gestione: è possibile configurare l'indirizzo selezionato in questi modi 0-Frigobar Controllato: se lo stato dell'indirizzo viene aggiornato a 0,il Frigobar sarà settato “controllato”. Il valore 1 dell'indirizzo non è preso in considerazione. 1-Frigobar Controllato: se lo stato dell'indirizzo viene aggiornato a 1,il Frigobar sarà settato “controllato”. Il valore 0 dell'indirizzo non è preso in considerazione. 1-Frigobar Da Controllare / 0-Frigobar Controllato :se lo stato dell'indirizzo viene aggiornato a uno,il Frigobar sarà “da controllare”;se lo stato dell'indirizzo viene aggiornato a zero,il Frigobar sarà settato “controllato”. 1- Frigobar Controllato / 0-Frigobar Da Controllare: se lo stato dell'indirizzo viene aggiornato a uno,il Frigobar sarà settato “controllato”;se lo stato dell'indirizzo viene aggiornato a zero, il Frigobar sarà “da controllare” Qualsiasi Valore – Frigobar Controllato: modificando lo stato dell'indirizzo (da 0 a 1 o viceversa) il frigobar sarà settato “controllato” Includi controllo presenza cameriera in camera:lo stato del Frigobar viene aggiornato solo se è presente la cameriera in camera (presenza tessera servizio nel lettore a transponder tasca interna); se il cliente modifica lo stato dell'indirizzo lo stato del frigobar nella camera rimarrà inalterato Nota: questa modalità permette di utilizzare, per l'impostazione del frigobar “controllato”, un pulsante utilizzato per una funzionalità prevista per il cliente (es. chiamata cameriere). Tale pulsante avrà quindi una doppia funzione, un base al tipo di tessera inserita nel lettore a tasca. 200 Precondizionamento Premessa Nel caso in cui, si voglia impostare una temporizzazione della temperatura degli ambienti, in modo di preparare le condizioni termiche migliori per l’occupazione di una o più stanze, è possibile accedere dal menu principale “Ambienti” alla sezione di “Precondizionamento”. Il software Well-Contact Suite consente di “preparare” le condizioni termiche (in riscaldamento o condizionamento, in base all’impostazione stagionale del sistema) desiderate nella stanza di un cliente in arrivo. Questa funzione è stata denominata “Precondizionamento” ed è abilitabile o disattivabile per ciascuna camera in modo indipendente, potendo comunque effettuare delle impostazioni generali per tutte le camere per velocizzare le operazioni di impostazione nel caso in cui si desiderino le stesse impostazioni per gruppi di camere (o tutte le camere). Tale funzione prevede che esista una prenotazione per il cliente in arrivo e la stanza prenotata risulti non occupata nel periodo precedente all’arrivo previsto del cliente. Il precondizionamento consente di attivare le condizioni climatiche desiderate con un anticipo rispetto alla data di arrivo definita nella prenotazione e definibile (in ore e minuti con un massimo di 23 ore e 45 minuti, ad intervalli di 15 minuti) nella finestra di impostazione della funzione suddetta. La funzione si attiva dal menu di configurazione, come mostrato nella seguente figura. 201 Impostazioni generali Dalla finestra di Impostazioni Generali è possibile abilitare a livello globale la funzione di precondizionamento con i parametri desiderati. Se per tutte le camere si desidera utilizzare le stesse impostazioni per la funzione di precondizionamento è sufficiente effettuare l’inserimento dei dati in questa sola finestra. Eventuali modifiche dei parametri per determinate camere sono impostabili nella finestra “Impostazioni per camera” partendo dalle impostazioni di default che corrispondono a quelle definite nella finestra Impostazioni Generali. I parametri previsti dalla finestra Impostazioni Generali sono i seguenti: • Abilita precondizionamento: se selezionato abilita la funzione precondizionamento in modo globale. • Anticipo precondizionamento rispetto ad orario previsto di arrivo: consente di impostare il tempo di anticipo (in ore e minuti) per l’attivazione della funzione precondizionamento rispetto all’arrivo previsto del cliente (dato presente nella prenotazione). Il tempo massimo impostabile è 23 ore e 45 minuti ad intervalli di 15 minuti. • Modalità: consente di impostare il tipo di azione che deve essere effettuata dalla funzione precondizionamento. Le possibili scelte sono: – 202 Simulazione presenza card cliente: prevede la completa simulazione dell’inserimento della card del cliente nel lettore a transponder a tasca della camera. Nota: questa voce risulta disabilitata se non prevista dalla configurazione ETS del dispositivo (lettore a transponder a tasca). – Attiva modalità comfort di tutti i termostati dell’ambiente: prevede l’impostazione della modalità confort su tutti i termostati presenti nella camera. – Esegui scenario: prevede l’esecuzione di uno scenario, selezionabile dalla lista di scenari definiti nel software Well-Contact Suite. Nota: E’ necessario definire uno scenario per ogni camera per la quale si desidera abilitare tale opzione e la scelta deve essere fatta nella finestra “Impostazioni per camera”. Impostazioni per camera Dalla finestra di Impostazioni per camera è possibile abilitare/disabilitare la funzione di precondizionamento con i parametri desiderati per ciascuna camera. Di default, per tutte le camere vengono inizialmente presentati i dati inseriti nella finestra Impostazioni generali. Le impostazioni effettuate nella finestra Impostazioni per camera sovrascrivono quelle effettuate a livello globale (finestra Impostazioni Generali). I parametri previsti dalla finestra Impostazioni per camera sono i seguenti: • Abilita precondizionamento: se selezionato abilita la funzione precondizionamento per la camera selezionata nella lista “Ambiente”, presente nella parte sinistra della finestra. • Anticipo precondizionamento rispetto ad orario previsto di arrivo: consente di impostare il tempo di anticipo (in ore e minuti) per l’attivazione della funzione precondizionamento rispetto all’arrivo previsto del cliente (dato presente nella prenotazione). Il tempo massimo impostabile è 23 ore e 45 minuti ad intervalli di 15 minuti. • Modalità: consente di impostare il tipo di azione che deve essere effettuata dalla funzione precondizionemanto. Le possibili scelte sono: – Simulazione presenza card cliente: prevede la completa simulazione dell’inserimento della card del cliente nel lettore a transponder a tasca della camera. Nota: questa voce risulta disabilitata se non prevista dalla configurazione ETS del dispositivo (lettore a transponder a tasca). – Attiva modalità comfort di tutti i termostati dell’ambiente: prevede l’impostazione della modalità confort su tutti i termostati presenti nella camera. – Esegui scenario: prevede l’esecuzione di uno scenario all’attivazione del precondizionamento e di uno scenario all’uscita del precondizionamento. I due scenari suddetti sono selezionabili dalle liste dei due campi: “di attivazione del precondizionamento” e di “uscita dalla modalità di precondizionamento”. Nota: è necessario definire una coppia di scenari per ogni camera per la quale si desidera abilitare tale opzione. Uscita dalla modalità di precondizionamento E’ prevista l’uscita dalla modalità di precondizionamento nei seguenti casi: • Cancellazione della prenotazione • Spostamento della prenotazione • Fine prenotazione senza che sia stato effettuato il check-in (è il caso del cliente che non arrivato e non è stata cancellata la prenotazione, quindi scade automaticamente la prenotazione). All’uscita dalla modalità precondizionamento sono eseguite le seguenti azioni, in base al tipo di azione scelta: • Simulazione presenza card cliente: è simulata l’uscita del cliente dalla stanza (rimozione della tessera cliente dal lettore a transponder a tasca). • Attiva modalità comfort di tutti i termostati dell’ambiente: se è stato definito un master con funzione di “impostazione di default”, viene eseguito il master suddetto, impostando la modalità di funzionamento dei termostati della camera come definito nel master, altrimenti è impostata la modalità STANDBY nei termostati della camera. • Esegui scenario: è eseguito lo scenario di uscita del precondizionamento definito nella finestra di impostazione del precondizionamento della camera. 203 Personalizzazione dell’interfaccia utente della sezione di supervisione dell’impianto Premessa Dopo aver effettuato la “Configurazione ETS”, descritta nel capitolo Configurazione ETS, il software Well-Contact Suite genera la struttura delle pagine grafiche attraverso cui gestire la supervisione dell’impianto di automazione, partendo dalla struttura dell’impianto definita nella “Configurazione ETS” stessa. Come già anticipato, viene creato in modo automatico l’insieme di pagine grafiche, attraverso cui è possibile interagire con i dispositivi dell’impianto di automazione. Tra le pagine grafiche create, si prenderanno ora in esame le pagine che rappresentano le viste di dettaglio degli ambienti. La vista di dettaglio di un ambiente può essere considerato come la rappresentazione grafica di un ambiente, in cui sono inseriti dei simboli grafici che rappresentano i dispositivi dell’impianto di automazione fisicamente presenti nell’ambiente stesso. Personalizzazione grafica della “vista di dettaglio” di un ambiente La vista di dettaglio di un ambiente dopo la “Configurazione ETS” Accedendo alla vista di dettaglio di un ambiente, dopo aver effettuato la “Configurazione ETS”, sarà visualizzata una finestra dall’aspetto simile a quella mostrata nella seguente figura (relativa alla camera “Room A”). Dal punto di vista delle funzionalità, anche senza effettuare alcuna personalizzazione grafica è possibile gestire i dispositivi/indirizzi/oggetti i cui simboli grafici sono visualizzati nella finestra stessa (nell’ipotesi che le precedenti fasi di configurazione siano state effettuate in modo corretto). È possibile personalizzare l’aspetto della finestra suddetta, affinché le operazioni di supervisione risultino più chiare, o per motivazioni puramente estetiche. 204 Nella finestra, le parti che interessano, dal punto di vista della personalizzazione grafica, sono le seguenti: • Area della “Vista di dettaglio dell’ambiente”. • Il pulsante “Sposta” • Il pulsante “Modifica” • Il pulsante “Ricarica da Configurazione ETS” Area della “Vista di dettaglio dell’ambiente” È la rappresentazione vera a propria dell’ambiente, in cui sono inseriti i simboli grafici che rappresentano i dispositivi fisicamente presenti nell’ambiente. Se non si sono effettuate precedentemente delle modifiche nella visualizzazione dei dispositivi o degli indirizzi/oggetti utilizzando il pulsante “Modifica”, saranno visibili i seguenti elementi: •T ermostati. Vengono visualizzati gli oggetti grafici che rappresentano i dispositivi “termostati Vimar”. Tali oggetti grafici, come descritto negli specifici capitoli, visualizzano i principali dati dei termostati. I dati visualizzati in questa vista sono i seguenti: - temperatura misurata - temperatura impostata - modalità di funzionamento - eventuale impostazione manuale effettuata tramite i pulsanti del termostato (se abilitata): modifica della temperatura (entro il range impostato) e modifica manuale della velocità del fancoil. • Indirizzi/oggetti che sono stati associati all’ambiente, e che rientrino nell’insieme degli indirizzi/oggetti impostati come “Visibili” nella finestra “Tipologie di Indirizzo/Oggetto”. La vista di default ha le seguenti caratteristiche: • Tutti i simboli grafici risultano disposti affiancati gli uni agli altri, a partire dalla parte superiore sinistra della finestra. •T utti i simboli grafici sono costituiti da un’icona (quella impostata nella finestra “Tipologie di Indirizzo/Oggetto”) e da un campo descrittivo (nel caso del termostato il campo descrittivo è formato da una descrizione vera e propria e da un campo con i primcipali dati di funzionamento). • Lo sfondo della finestra è uniformemente bianco. 205 Il pulsante “Sposta” Il pulsante “Sposta” è situato nella parte inferiore sinistra della finestra di dettaglio dell’ambiente, e consente di accedere alle funzioni di “Spostamento” e “Ridimensionamento” dei simboli grafici dei dispositivi/indirizzi/oggetti. Nota: dopo averlo attivato, e quindi dopo essere entrati nella modalità di modifica degli oggetti grafici, il pulsante è sostituito dal pulsante “Salva”, che consente di uscire dalla modalità di modifica, mantenendo le modifiche effettuate (vedere il capitolo Lo spostamento e il ridimensionamento dei simboli grafici dei dispositivi/Indirizzi/oggetti). Il pulsante “Modifica” Il pulsante “Modifica” è situato nella parte inferiore sinistra della finestra di dettaglio dell’ambiente, e consente di accedere alle seguenti funzioni di modifica: • Modifica dello sfondo della finestra • Modifica delle caratteristiche di visibilità, icone, azioni degli indirizzi/oggetti presenti nella vista di dettaglio dell’ambiente • Modifica delle caratteristiche di visibilità dei termostati presenti nella vista di dettaglio dell’ambiente • Inserimento nell’ambiente dei simboli grafici di dispositivi/indirizzi/oggetti presenti in altri ambienti. Questo permette di creare delle finestre di supervisione che pur non rispettando la reale dislocazione dei dispositivi, può consentire una più agevole supervisione dell’impianto, o comunque di personalizzare le pagine grafiche di supervisione in funzione delle specifiche richieste del cliente. •E liminazione, dalla vista di dettaglio (e quindi dalla rappresentazione grafica dell’impianto e non dalla struttura ETS dello stesso) di dispositivi/indirizzi/ oggetti 206 Il pulsante “Ricarica da Configurazione ETS” Il pulsante “Ricarica da Configurazione ETS” è situato nella parte inferiore sinistra della finestra di dettaglio dell’ambiente, e consente di ricaricare i dati riguardanti i dispositivi, dalla parte di configurazione ETS. A tal proposito segue una descrizione del processo di creazione delle pagine grafiche. 1. Dopo aver effettuato per la prima volta la “Configurazione ETS”, con la chiusura della finestra “Configurazione ETS” i dati relativi alla struttura e ai 207 dispositivi dell’impianto vengono elaborati dal software Well-Contact Suite col fine di creare le strutture grafiche che costituiranno l’interfaccia utente grafica per la supervisione dell’impianto stesso. Le strutture grafiche che vengono create possono essere riassunte come segue: a.Viste riassuntive e “tematiche” degli ambienti reali e virtuali che costituiscono la rappresentazione dell’impianto stesso (es. vista riassuntiva delle camere, vista dei termostati delle camere, vista riassuntiva delle aree comuni, vista dei termostati delle aree comuni, vista dei master di zone,…). In queste viste sono inseriti degli oggetti grafici che riassumono lo stato dei principali dispositivi e delle principali funzionalità gestibili nei vari ambienti. b. Viste di dettaglio degli ambienti reali e virtuali di cui si pensa costituito l’edificio, che contengono i dispositivi dell’impianto di automazione (es. vista di dettaglio delle camere, vista di dettaglio delle aree comuni, vista di dettaglio dei master di zona,…). In queste viste sono inseriti gli oggetti grafici che rappresentano i singoli dispositivi/indirizzi/oggetti inseriti nell’ambiente stesso. 2. Da questo momento la struttura dati della rappresentazione grafica dell’impianto (che è stata creata con le informazioni della configurazione ETS), si dissocia dalla struttura dati creata dalla configurazione ETS. Tutte le modifiche/personalizzazioni che saranno effettuate nella struttura della rappresentazione grafica dell’impianto di automazione non andranno a modificare la struttura della configurazione ETS. 3. Nel caso in cui sia necessario effettuare la reimportazione dei dati dell’impianto da ETS (ad esempio a seguito di un ampliamento dell’impianto di automazione), o comunque quando sia necessario modificare la configurazione ETS dell’impianto stesso, dal software Well-Contact Suite, è comunque possibile effettuare una “sincronizzazione” tra dati dell’impianto e quelli della relativa struttura della rappresentazione grafica. Per fare questo si utilizza il pulsante “Ricarica da Configurazione ETS”. Lo spostamento e il ridimensionamento dei simboli grafici dei dispositivi/Indirizzi/oggetti Lo spostamento del simbolo grafico di un dispositivo/indirizzo/oggetto Per modificare la posizione del simbolo grafico di un dispositivo/indirizzo/oggetto, procedere come segue: 1. Premere il pulsante “Sposta”. 2. Spostare il cursore del mouse sopra il simbolo grafico di un dispositivo/indirizzo/oggetto: il cursore assume la forma di una croce. 3. Premere il tasto sinistro del mouse sopra il simbolo che si desidera spostare e, mantenendo premuto il tasto del mouse, spostare il simbolo nella posizione desiderata. Per facilitare l’allineamento tra i vari simboli grafici, quando si verifica un allineamento tra i lati del dispositivo che si sta spostando e almeno uno di quelli degli altri dispositivi, vi visualizza una linea di riferimento, come mostrato nella figura seguente. 4. Rilasciare il tasto sinistro del mouse in corrispondenza della posizione desiderata. 5. Ripetere l’operazione per tutti i dispositivi che si desidera spostare. 6. Procedere all’eventuale ridimensionamento dei dispositivi (fare riferimento al capitolo Il ridimensionamento del simbolo grafico di un dispositivo/ 208 indirizzo/oggetto). 7. Premere il pulsante “Salva” per memorizzare le operazioni di spostamento (e ridimensionamento) ed uscire dalla modalità “Spostamento/Ridimensionamento”. Il ridimensionamento del simbolo grafico di un dispositivo/indirizzo/oggetto Per modificare la dimensione del simbolo grafico di un dispositivo/indirizzo/oggetto, procedere come segue: 1. Premere il pulsante “Sposta”. 2. Spostare il cursore del mouse sopra il simbolo grafico di un dispositivo/indirizzo/oggetto: il cursore assume la forma di una croce. 3. Premere e rilasciare il tasto sinistro del mouse sopra il simbolo che si desidera spostare. Il simbolo grafico del dispositivo assume l’aspetto mostrato nella seguente figura. Nel perimetro del simbolo grafico compaiono dei piccoli quadrati. 4. Spostando il cursore del muse sopra uno dei quadrati suddetti, assume la forma di una doppia freccia (<->), orientata nella direzione del ridimensionamento. 5. Premere e mantenere premuto il pulsante sinistro del mouse in corrispondenza del quadrato che evidenzia la direzione di ridimensionamento desiderata. 6. Spostare il cursore del mouse fino a raggiungere la dimensione e le proporzioni desiderate del simbolo grafico del dispositivo/indirizzo/oggetto. 7. Rilasciare il tasto sinistro del mouse. 8. Ripetere l’operazione per tutti i simboli che si desidera ridimensionare. 9. Procedere all’eventuale spostamento di simboli grafici (fare riferimento al capitolo Lo spostamento del simbolo grafico di un dispositivo/indirizzo/oggetto). 10. Premere il pulsante “Salva” per memorizzare le operazioni di ridimensionamento (e spostamento) ed uscire dalla modalità “Spostamento/Ridimensionamento”. 209 La modifica della visibilità dei simboli grafici dei dispositivi Premessa Come accennato in precedenza nel capitolo Tipologie di Indirizzo/Oggetto, è possibile modificare l’aspetto e il comportamento (in seguito alle operazioni con il mouse) dei simboli grafici che rappresentano i dispositivi/oggetti/indirizzi presenti nelle viste di dettaglio degli ambienti. Nel capitolo suddetto si sono trattate le modifiche di visualizzazione effettuate a livello “globale”, ovvero quelle modifiche che sono applicate a tutti gli indirizzi che appartengono allo stesso tipo e hanno la stessa funzionalità. Si anche accennato al fatto che, prescindere dalle impostazioni “globali”, è possibile modificare in modo “puntuale”, nella specifica vista di dettaglio di un ambiente. Tali modifiche “puntuali” vengono effettuate con le procedure descritte nel presente capitolo. Le possibilità di personalizzazione suddette sono riassunte dai seguenti punti: • La modifica dello sfondo della finestra dettaglio di un ambiente. • La modifica della visibilità, della modalità di visualizzazione, e dell’azione alla pressione con il tasto sinistro del mouse dei simboli grafici utilizzati • L’aggiunta dei simboli grafici di dispositivi che non sono presenti nell’ambiente che si sta personalizzando. • L’eliminazione dei simboli grafici presenti nella vista di dettaglio in esame. Per accedere alle funzioni di personalizzazione grafiche descritte, accedere alla finestra “Modifica Supervisione”, attivabile premendo il pulsante “Modifica”, come descritto di seguito. Compare la finestra “Modifica Supervisione”, come mostrato nella seguente figura. 210 La finestra presenta tre tab: • Generale. È il tab da cui si effettua la personalizzazione dello sfondo della finestra. •D atapoint. È il tab da cui è possibile modificare le impostazioni di visibilità, modalità di visualizzazione e azione (sul comando del mouse) per i tutti gli indirizzi/oggetti presenti nella vista di dettaglio corrente. Sono comprese anche le impostazioni che riguardano l’aggiunta o l’eliminazione dei simboli grafici degli indirizzi/oggetti, che riguardano la vista di dettaglio corrente. • Termostati. È il tab da cui è possibile modificare le impostazioni di visibilità, modalità di visualizzazione e azione (sul comando del mouse) per i tutti i termostati presenti nella vista di dettaglio corrente. Sono comprese anche le impostazioni che riguardano l’aggiunta o l’eliminazione dei simboli grafici dei termostati, che riguardano la vista di dettaglio corrente. La modifica dello sfondo della finestra dettaglio di un ambiente L’aggiunta o la modifica di uno sfondo alla vista di dettaglio di un ambiente Per effettuare la modifica dello sfondo di una vista di dettaglio procedere come descritto di seguito: 1. Accedere al tab “Generale” della finestra “Modifica Supervisione”, come descritto prededentemente. 2. Premere il pulsante “Carica-Cambia Sfondo”, come descritto dalle seguente figura. 211 Compare la finestra per la selezione dell’immagine che si desidera utilizzare come sfondo della vista di dettaglio dell’ambiente. Vedere la figura seguente. 3. Selezionare il file grafico desiderato e premere il pulsante “Apri”. La finestra suddetta è la finestra tipicamente utilizzata negli applicativi Windows per l’apertura di un file, con le note funzionalità per il raggiungimento delle cartelle che contengono il file desiderato. Il software Well-Contact Suite può utilizzare, come immagine di sfondo delle viste di dettaglio degli ambienti, i file grafici elencati nel campo “Tipo file” della finestra suddetta (jpg, jpeg, bmp, png, gif). Per annullare la fase di scelta del file grafico premere il pulsante “Annulla”. 4. Dopo aver effettuato la scelta dell’immagine di sfondo, il tab “Generale” della finestra “Miodifica Supervisione” assume l’aspetto simile a quello della seguente figura. 212 Premere il pulsante “Conferma“ per memorizzare le impostazioni effettuate e tornare alla vista di dettaglio dell’ambiente. L’immagine scelta sarà applicata come sfondo della vista di dettaglio dell’ambiente, come mostrato dalla seguente figura. L’eliminazione di uno sfondo dalla vista di dettaglio di un ambiente Per effettuare l’eliminazione dello sfondo di una vista di dettaglio procedere come descritto di seguito: 1. Accedere al tab “Generale” della finestra “Modifica Supervisione”, come descritto prededentemente. 2. Premere il pulsante “Elimina Sfondo”, come descritto dalle seguente figura. L’immagine precedentemente utilizzata come sfondo è rimossa dalla miniatura. 3. Premere il Pulsante “Conferma” per uscire dalla finestra confermando l’eliminazione dell’immagine di sfondo della vista di dettaglio dell’ambiente, come mostrato nella seguente figura. 213 La modifica della visibilità, della modalità di visualizzazione, e dell’azione alla pressione con il tasto sinistro del mouse dei simboli grafici utilizzati La modifica delle caratteristiche di visualizzazione degli indirizzi/oggetti Per effettuare la modifica della visibilità, della modalità di visualizzazione e dell’azione della pressione del tasto del mouse sui simboli grafici degli indirizzi/ oggetti si utilizza il tab “Datapoint” della finestra “Modifica Supervisione”, alla quale si accede premendo il pulsante “Modifica” della finestra della vista di dettaglio dell’ambiente corrente. 214 È una tabella che ha sulle righe gli indirizzi/oggetti presenti nella vista di dettaglio dell’ambiente corrente. Sulle colonne sono visualizzati i parametri degli indirizzi/oggetti suddetti. Alcuni parametri, oltre ad essere visualizzati, sono anche modificabili, come sarà descritto in seguito. Segue la descrizione dei parametri che costituiscono le colonne della tabella dei configurazione delle modalità di visualizzazione dei simboli degli indirizzi/oggetti: • Indirizzo di comando. È l’indirizzo che viene utilizzato per l’invio dei comandi. Per modificare tale dato premere, con il tasto sinistro del mouse, sul campo stesso. Compare la finestra mostrata nella figura seguente, per la selezione dell’indirizzo, dall’insieme di tutti gli indirizzi/oggetti dell’impianto. 215 Dopo aver selezionato l’indirizzo voluto premere il pulsante “Conferma”. • Indirizzo di stato. È l’indirizzo che viene utilizzato per la lettura dello stato (in alcuni dispositivi non coincide con quello di comando). Per modificare tale dato premere, con il tasto sinistro del mouse, sul campo stesso. Compare la finestra mostrata nella figura seguente, per la selezione dell’indirizzo, dall’insieme di tutti gli indirizzi/oggetti dell’impianto. 216 Dopo aver selezionato l’indirizzo voluto premere il pulsante “Conferma”. •V isibile. È il campo che permette di rendere visibile il simbolo grafico dell’indirizzo/oggetto. Se selezionato, il simbolo grafico sarà visibile nella vista di dettaglio della camera. Il tipo di visualizzazione (solo icona oppure icona+descrizione) può successivamente essere impostato dal campo “Intestazione Visibile”. •T esto Intestazione. È un campo di testo modificabile che permette di personalizzare il testo descrittivo dello specifico Indirizzo/oggetto. I testi che sono presentati dopo la prima configurazione, sono quelli del tipo di indirizzo. Per modificare il testo, selezionare il campo (premendo con il tasto sinistro del mouse) e digitare il nuovo testo di descrizione. • Intestazione Visibile. È il campo che permette di impostare la visualizzazione della sola icona oppure dell’icona assieme alla descrizione dell’indirizzo/ oggetto. L’impostazione di questo campo produce effetti visibili solo se è stato preventivamente abilitato il campo “Visibile” descritto in precedenza. Se abilitato, questo campo rende visibile anche la parte di descrizione dell’indirizzo/oggetto, oltre all’icona dello stesso. Questa opzione è utile, ad esempio, quando si utilizza un’immagine di sfondo che rappresenta l’ambiente reale, e l’identificazione degli indirizzi, nell’ambiente, può essere fatto agevolmente solo mediante il posizionamento dei simboli grafici. Questo può rendere più chiara e gradevole la vista di dettaglio dell’ambiente. La seguente figura descrive la suddetta situazione (solo il termostato ha visibile anche il campo descrizione e stato, che può eventualmente essere reso non visibile seguendo le indicazione del capitolo La modifica delle caratteristiche di visualizzazione dei termostati). •S tato Visibile: è il campo che permette di visualizzare lo stato dell'indirizzo/oggetto. L'impostazione di questo campo produce effetti visibili solo se è stato preventivamente abilitato il campo “Intestazione Visibile” descritto in precedenza. Se abilitato,lo stato dell'indirizzo/oggetto sarà visibile nel dettaglio camera. 217 • Immagine On. È l’immagine che si desidera venga visualizzata per rappresentare l’indirizzo selezionato quando lo stato è “ON” (Attivo, Acceso…). Selezionando il campo, viene visualizzata la finestra per la selezione dell’immagine, come mostrato nella seguente figura. 218 È la finestra tipicamente utilizzata dagli applicativi Windows per l’apertura di un file, con la possibilità di spostarsi nelle vari cartelle del computer per individuare il file stesso. Dopo aver selezionato il file (dell’immagine) desiderato, premere il pulsante “Apri” per confermare la scelta dell’immagine, oppure fare “doppio click” sull’immagine desiderata. Il software Well-Contact Suite fornisce un insieme di icone per le tipologie di indirizzi più usate negli impianti di automazione. È comunque possibile utilizzare delle immagini personalizzate. • Immagine Off. È l’immagine che si desidera venga visualizzata per rappresentare l’indirizzo selezionato quando lo stato è “OFF” (Disattivo, Spento…). Selezionando il campo, viene visualizzata la finestra per la selezione dell’immagine, come mostrato nella seguente figura. È la finestra tipicamente utilizzata dagli applicativi Windows per l’apertura di un file, con la possibilità di spostarsi nelle vari cartelle del computer per individuare il file stesso. Dopo aver selezionato il file (dell’immagine) desiderato, premere il pulsante “Apri” per confermare la scelta dell’immagine, oppure fare “doppio click” sull’immagine desiderata. Il software Well-Contact Suite fornisce un insieme di icone per le tipologie di indirizzi più usate negli impianti di automazione. È comunque possibile utilizzare delle immagini personalizzate. •A zione al click. È il comportamento che deve avere il software Well-Contact Suite quando si preme il pulsante sinistro del mouse sull’icona che rappresenta l’indirizzo. Per impostare questo parametro: 1. Premere con il tasto sinistro del mouse sulla colonna “Azione di Default” dell’indirizzo desiderato. Compare la finestra per la selezione dell’azione, come mostrato nella figura seguente. 219 Le opzioni di azione proposte dalla finestra di selezione dipendono dal tipo di indirizzo selezionato. Vengono proposte solo le scelte che possono essere utilizzate sul tipo di indirizzo selezionato. L’ultima figura rappresentata si riferisce alle azioni di default impostabili per un indirizzo di tipo “Luce ON-OFF”. 2. Selezionare, dalla finestra di selezione, l’azione di default desiderata. Per chiudere la finestra senza effettuare alcuna modifica, rispetto all’impostazione corrente, premere il tasto “Annulla”. Si riportano due esempi per descrivere il significato di questo campo: 220 La modifica delle caratteristiche di visualizzazione dei termostati Per effettuare la modifica della visibilità e della modalità di visualizzazione dei simboli grafici dei termostati si utilizza il tab “Termostati” della finestra “Modifica Supervisione”, alla quale si accede premendo il pulsante “Modifica” della finestra della vista di dettaglio dell’ambiente corrente. È una tabella che ha sulle righe i termostati presenti nella vista di dettaglio dell’ambiente corrente. Sulle colonne sono visualizzati i parametri dei termostati suddetti. Alcuni parametri, oltre ad essere visualizzati, sono anche modificabili, come sarà descritto in seguito. Segue la descrizione dei parametri che costituiscono le colonne della tabella di di configurazione della visualizzazione dei simboli dei termostati: •D ispositivo. È il termostato presente nella vista di dettaglio dell’ambiente corrente. Per modificare tale dato premere, con il tasto sinistro del mouse, sul campo stesso. Compare la finestra mostrata nella figura seguente, per la selezione del termostato, dall’insieme di tutti i termostati dell’impianto. 221 Dopo aver selezionato il termostato desiderato premere il pulsante “Conferma”. •V isibile. È il campo che permette di rendere visibile il simbolo grafico del termostato. Se selezionato, il simbolo grafico sarà visibile nella vista di dettaglio della camera. Il tipo di visualizzazione (solo icona oppure icona+descrizione) può successivamente essere impostato dal campo “Intestazione Visibile”. • Testo Intestazione. È un campo di testo modificabile che permette di personalizzare il testo descrittivo dello specifico termostato. Per modificare il testo, selezionare il campo (premendo con il tasto sinistro del mouse) e digitare il nuovo testo di descrizione. • Intestazione Visibile. È il campo che permette di impostare la visualizzazione della sola icona oppure dell’icona assieme alla descrizione e ai dati riassuntivi di stato del termostato. 222 L’aggiunta dei simboli grafici di dispositivi che non sono presenti nella vista di dettaglio che si sta personalizzando L’aggiunta di un indirizzo/oggetto nella vista di dettaglio corrente Per aggiungere un indirizzo/oggetto alla vista di dettaglio dell’ambiente corrente si utilizza il tab “Datapoint” della finestra “Modifica Supervisione”, alla quale si accede premendo il pulsante “Modifica” della finestra della vista di dettaglio dell’ambiente corrente. Premere il pulsante “Nuovo Oggetto”, come mostrato in figura. Compare la finestra di selezione dell’indirizzo da aggiungere. 223 Dopo aver selezionato l’indirizzo da aggiungere premere il pulsante “Conferma” per confermare l’operazione oppure “Annulla” per uscire dalla finestra senza effettuare alcuna modifica. 224 L’aggiunta di un termostato nella vista di dettaglio corrente Per aggiungere un termostato alla vista di dettaglio dell’ambiente corrente si utilizza il tab “Termostati” della finestra “Modifica Supervisione”, alla quale si accede premendo il pulsante “Modifica” della finestra della vista di dettaglio dell’ambiente corrente. Premere il pulsante “Nuovo Oggetto”, come mostrato in figura. 225 Compare la finestra di selezione del termostato da aggiungere. Dopo aver selezionato il termostato da aggiungere premere il pulsante “Conferma” per confermare l’operazione oppure “Annulla” per uscire dalla finestra senza effettuare alcuna modifica. 226 L’eliminazione dei simboli grafici presenti nella vista di dettaglio corrente L’eliminazione del simbolo grafico di un indirizzo/oggetto dalla vista di dettaglio corrente Per eliminare un indirizzo/oggetto alla vista di dettaglio dell’ambiente corrente si utilizza il tab “Datapoint” della finestra “Modifica Supervisione”, alla quale si accede premendo il pulsante “Modifica” della finestra della vista di dettaglio dell’ambiente corrente. Selezionare la riga dell’indirizzo/oggetto che si desidera eliminare e premere il pulsante “Cancella Oggetto”, come mostrato in figura. 227 L’eliminazione del simbolo grafico di un termostato dalla vista di dettaglio corrente Per eliminare un termostato alla vista di dettaglio dell’ambiente corrente si utilizza il tab “Termostati” della finestra “Modifica Supervisione”, alla quale si accede premendo il pulsante “Modifica” della finestra della vista di dettaglio dell’ambiente corrente. Selezionare il termostato che si desidera eliminare e premere il pulsante “Cancella Oggetto”, come mostrato in figura. 228 Il menu Utilità Premessa Dall’icona a cui si accede anche al menu di configurazione è possibile accedere al menu “Utilità”. In esso sono raggruppate le seguenti funzionalità: • Backup/Restore. L'Utility è utilizzabile solo nella versione Server di Well-Contact Suite • Utilità del programmatore di card. Consentono di impostare dei parametri di funzionamento del programmatore. • Azioni sugli Indirizzi/Oggetto. Consentono di effettuare dei test di lettura e scrittura sui datapoint configurati. Il menu di Utilità è mostrato nella seguente figura. 229 Leggi tessera Tramite la funzione “Leggi tessera” è possibile visualizzare alcuni dati della card inserita in quel momento nel programmatore. Per accedere alle utilità del programmatore di card procedere come segue: 1. Aprire il menu delle Utilità, premendo con il tasto sinistro del mouse nell’icona del menu di configurazione (in alto a sinistra) e selezionare la voce “Utilities”. 2. Selezionare la voce “Leggi tessera”, come mostrato in figura. Compare la seguente finestra. 3. Per effettuare la lettura dei dati relativi alla card inserita in quel momento nel programmatore, premere il pulsante “Leggi Card”. 230 Dopo alcuni istanti, se la lettura della card è effettuata con esito positivo, la finestra assume un aspetto simile a quello mostrato nella seguente figura. I dati visualizzati sono di seguito descritti: a. Codice Card: è il codice che il software assegna in modo automatico ad ogni tessera programmata. b. Tipo di Tessera: Il sistema di automazione Well-Contact prevede sette tipi di tessera, che possono essere utilizzate dal Service Provider per creare degli automatismi nell’impianto. Il software Well-Contact Suite assegna il tipo “Cliente”a tutte le tessere create per gli utenti, mentre da la possibilità di scelta del tipo (tra i sei rimanenti) per le tessere di tipo “Personale”. c. Proprietario: Se la tessera è in quel momento associata ad una persona (utente o membro del personale), vengono visualizzati il nome ed il cognome. d. Tipo Possessore: E’ il tipo di utente a cui è assegnata la tessera (Utente o Personale) e. Identificativo card: Se al possessore della card sono state assegnate più card, l’identificativo è l’indice della tessera di quel cliente (la prima tessera di quel cliente ha identificativo 1, la seconda ha identificativo 2, e così via). f. Stato card: è lo stato di attivazione in cui si trova la card (ovvero lo stato dell’utente a cui è assegnata). Nota: la card può risultare attiva anche se il cliente è in “Overtime”. In ogni caso quella card non potrà accedere agli ambienti. 231 Invia su bus: data, ora, codice impianto Nel menu “Utilities” è presente il comando per l’invio al bus della data, dell’ora e del codice dell’impianto, che devono essere precedentemente impostati nell’apposita sezione delle configurazioni generali (si rimanda al capitolo Data - Ora - Codice Impianto a pag.51). Selezionando la voce del menu “Invia su bus: data, ora, codice impianto” i dati verranno trasmessi istantaneamente su bus. L’inserimento dei dati nella sezione “Data - Ora - Codice Impianto” delle configurazioni generali è un’operazione assolutamente necessaria per il corretto invio, se l’operazione non viene eseguita verranno visualizzati i seguenti messaggi d’errore: 232 Backup Tramite l’utilità Backup è possibile creare una copia di backup di tutti i dati contenuti nel database del software Well-Contact Suite. Tutti i dati contenuti nel database sono memorizzati in un unico file di backup. Il file di backup ottenuto può essere utilizzato, successivamente, per ripristinare tutti i dati presenti nel database al momento della creazione del file di backup stesso. Per avviare la procedura di backup procedere come segue: 1. Aprire il menu delle Utilità, premendo con il tasto sinistro del mouse nell’icona del menu di configurazione (in alto a sinistra). 2. Selezionare la voce “Utilities”. Compare il sottomenu del menu Utilities. 3. Selezionare la voce “Backup”, come mostrato in figura. Dopo aver premuto il pulsante “Backup” compare la finestra per la scelta del nome del file di backup e della relativa cartella dove sarà creato il file di backup. Il file creato ha estensione “wcs”. La finestra suddetta è mostrata nella seguente figura. 4. D opo aver effettuato l’impostazione del nome del file ed il relativo percorso, premere il pulsante “Salva” per avviare la procedura di creazione del file di backup. Durante l’esecuzione della procedura di backup compare la seguente finestra. Quando la finestra suddetta scompare, la procedura di backup è conclusa. 233 Azioni sugli Indirizzi/Oggetto Tramite le “Azioni sugli Indirizzi/Oggetto” è possibile effettuare dei test di lettura e scrittura dei datapoint configurati. E’ una funzione che risulta utile nelle fasi di configurazione e test dell’impianto di automazione. Nota: Tale finestra DEVE essere utilizzata da personale con competenze dello standard KNX. Per accedere alle “Azioni sugli Indirizzi/Oggetto” procedere come segue: 1. Aprire il menu delle Utilità, premendo con il tasto sinistro del mouse nell’icona del menu di configurazione (in alto a sinistra) e selezionare la voce “Utilities”. 2. Selezionare la voce “Azioni sugli Indirizzi/Oggetto”, come mostrato in figura. Compare la finestra riportata di seguito. 234 3. Creare la lista degli indirizzi/oggetti di cui interessa leggere scrivere il valore. Per fare ciò è necessario individuare tali indirizzi nell’albero degli indirizzi che si trova nella parte sinistra della finestra e “trascinarli” (uno alla volta) nell’area di destra (che fungerà da lista degli indirizzi/oggetti su cui effettuare i test). Dopo tali operazioni la finestra “Azioni” assume un aspetto simile a quello visualizzato nella seguente figura (dopo aver “trascinato” tre indirizzi). Le colonne della lista degli indirizzi hanno il seguente significato: a. Indirizzo: indirizzo dell’oggetto b. Descrizione:descrizione associata all’indirizzo c. Tipo: tipo EIS KNX di indirizzo/oggetto d.Valore: valore assunto dall’indirizzo/oggetto. Per essere visualizzato tale valore deve essere preventivamente letto tramite il pulsante posto in corrispondenza della colonna “Leggi” per la riga dell’indirizzo desiderato. e. Data/Ora: data e ora dell’ultima lettura/scrittura effettuata. f. Valore da scrivere: campo di testo in cui editare il valore che deve essere scritto sull’indirizzo corrispondente. Nota: per completare l’invio del dato è necessario premere il pulsante “Scrivi” relativo. g. Scrivi: Colonna con i pulsanti per la scrittura dei valori degli indirizzi presenti nella lista. h. Leggi: Colonna con i pulsanti per la lettura dei valori degli indirizzi presenti nella lista. 4. Dopo un’operazione di lettura sugli indirizzi della lista, l’aspetto della finestra sarà simile a quello visualizzato nella figura. Per rimuovere un indirizzo dalla lista “Azioni” selezionare l’indirizzo/oggetto che si desidera rimuovere dalla lista “azioni” e premere il pulsante “Elimina”, come mostrato nella seguente figura. 235 Viale Vicenza, 14 - I 36063 Marostica VI Tel. +39 0424 488 600 - Fax (Italia) 0424 488 188 - (Export) 0424 488 709 http://www.vimar.com 01592 Manuale di installazione e configurazione 05 1407 VIMAR - Marostica - Italy