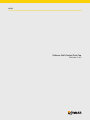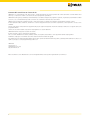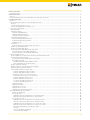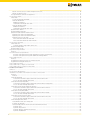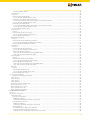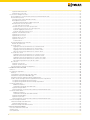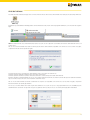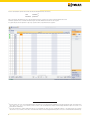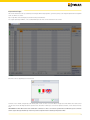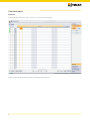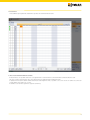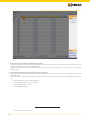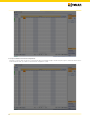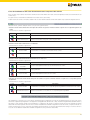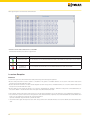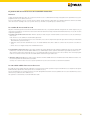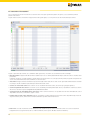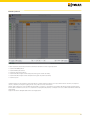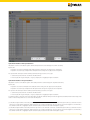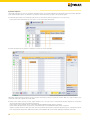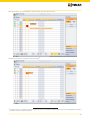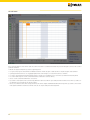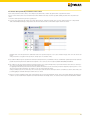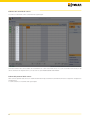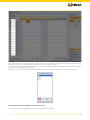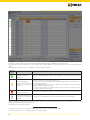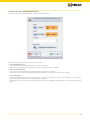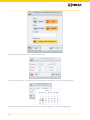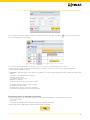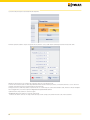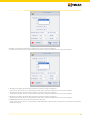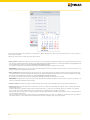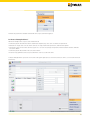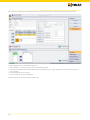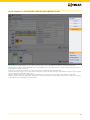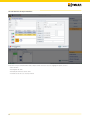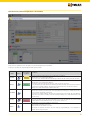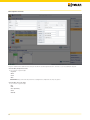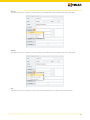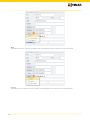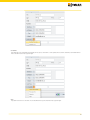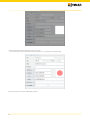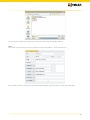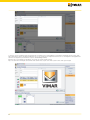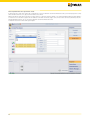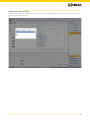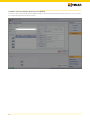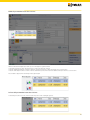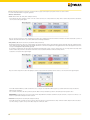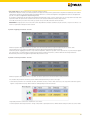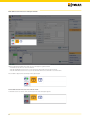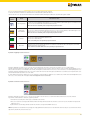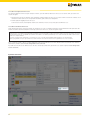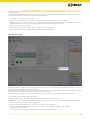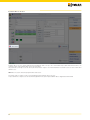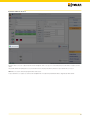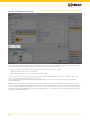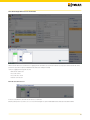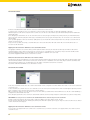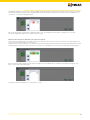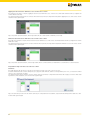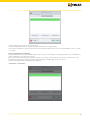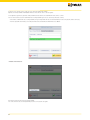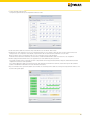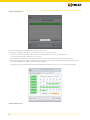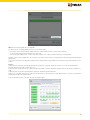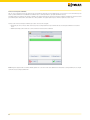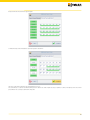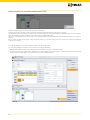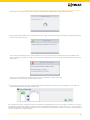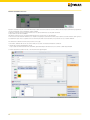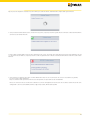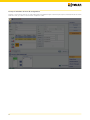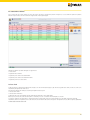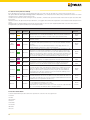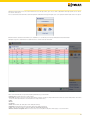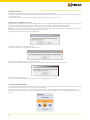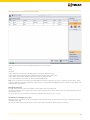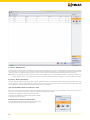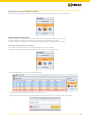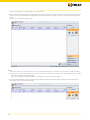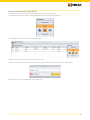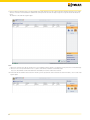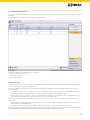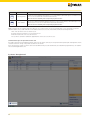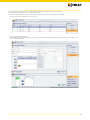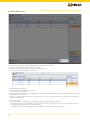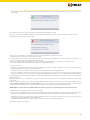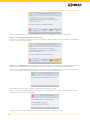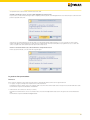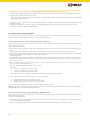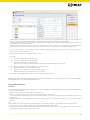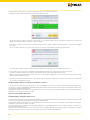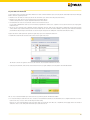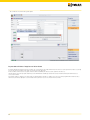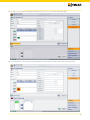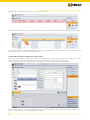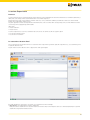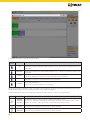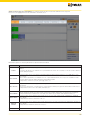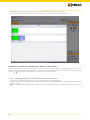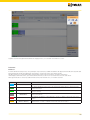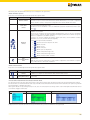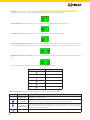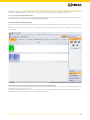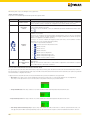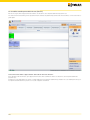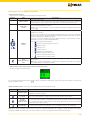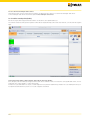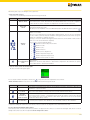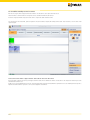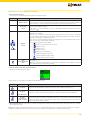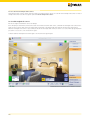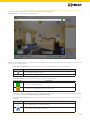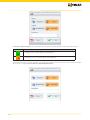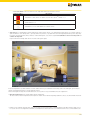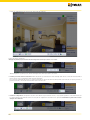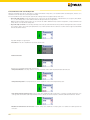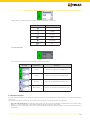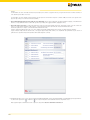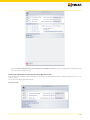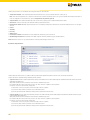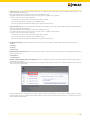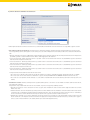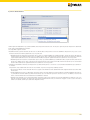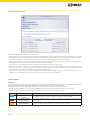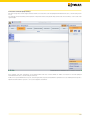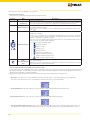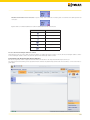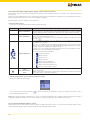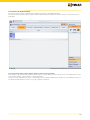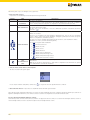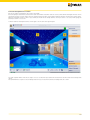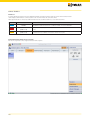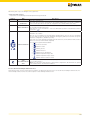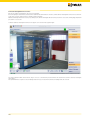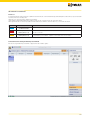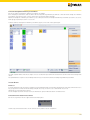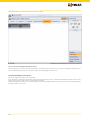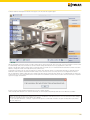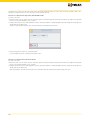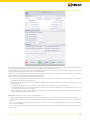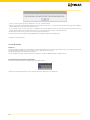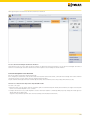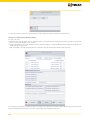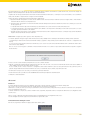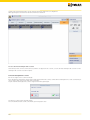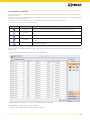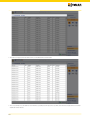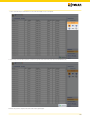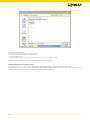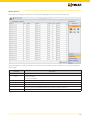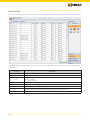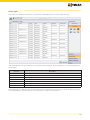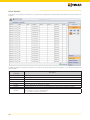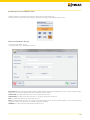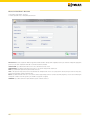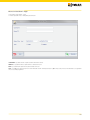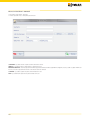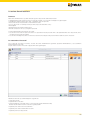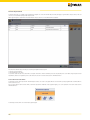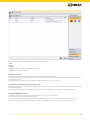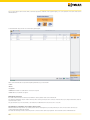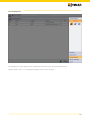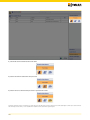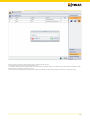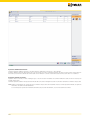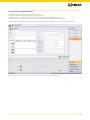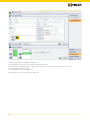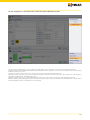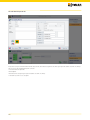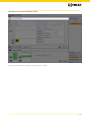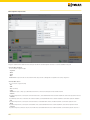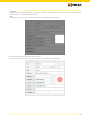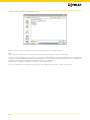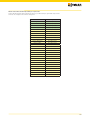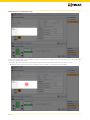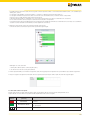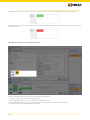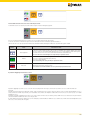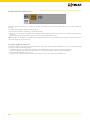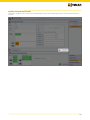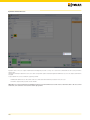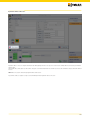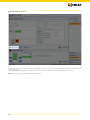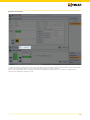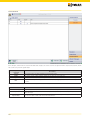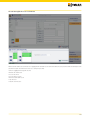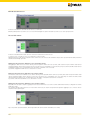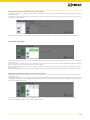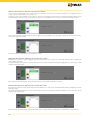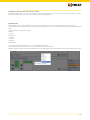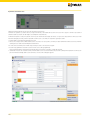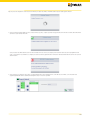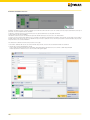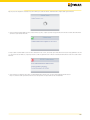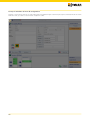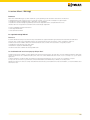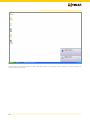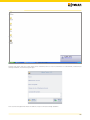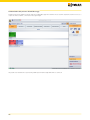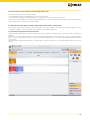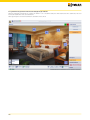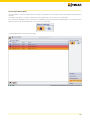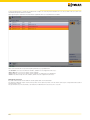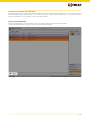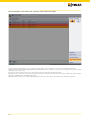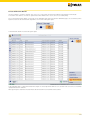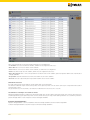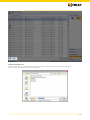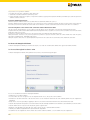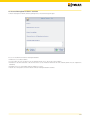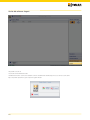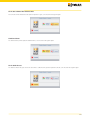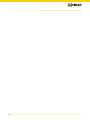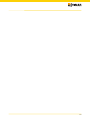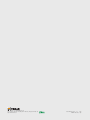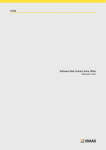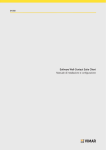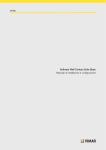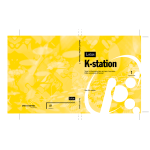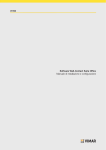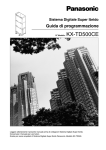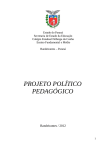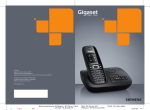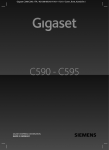Download Software Well-Contact Suite Top Manuale d`uso
Transcript
01591 Software Well-Contact Suite Top Manuale d’uso Contratto di licenza Vimar con l’utente finale VIMAR SPA con sede in Marostica (VI), Viale Vicenza n. 14 (http://www.vimar.com), unica proprietaria del software denominato “Software Well-Contact Suite Top”, con il presente contratto concede in licenza d’uso il programma sopraindicato. VIMAR SPA declina ogni responsabilità per eventuali danni provocati dall’uso improprio del programma sopracitato, in particolare per danni diretti o indiretti a persone, cose e/o animali attinenti a perdite economiche che si verifichino in relazione all’uso del software. VIMAR si riserva di apportare in qualsiasi momento, senza alcun preavviso, modifiche atte a migliorare la funzionalità del suddetto software. È vietata qualsiasi modifica, traduzione, adattamento e creazione di applicazioni basate sul software sopraindicato, senza il preventivo consenso scritto di VIMAR. L’utente dovrà verificare la rispondenza del programma alle proprie esigenze interpretando criticamente i risultati per verificare le conseguenze delle scelte progettuali realizzate. Tutti i rischi concernenti i risultati e le prestazioni del programma sono assunti dall’utente. VIMAR SPA mantiene la proprietà esclusiva del software. È vietato effettuare copie non autorizzate del programma. Non è consentito all’utilizzatore modificare, tradurre, adattare, decompilare, disassemblare o creare applicazioni derivate dal programma. L’Utilizzatore si impegna a non eliminare dal software alcuna informazione relativa al Copyright. Il programma è protetto dalle leggi sul Copyright in vigore in Italia e previste dai trattati internazionali, pertanto, qualunque attività realizzata in contrasto con quanto sopra espresso sarà perseguita nelle opportune sedi. VIMAR SPA Viale Vicenza, 14 36063 Marostica VI - Italy http://www.vimar.com Microsoft, Windows, Vista e Media Center sono marchi registrati di Microsoft Corporation negli Stati Uniti e/o in altri Paesi. 2 AVVIO DEL SOFTWARE………………………………………………………………………………………………………………………………………………… Impostazione lingua…………………………………………………………………………………………………………………………………………………… L’INTERFACCIA UTENTE………………………………………………………………………………………………………………………………………………… Premessa……………………………………………………………………………………………………………………………………………………………… L’area di visualizzazione dello stato di funzionamento dei componenti del software…………………………………………………………………………… LA SEZIONE RECEPTION……………………………………………………………………………………………………………………………………………… Premessa……………………………………………………………………………………………………………………………………………………………… La gestione delle tessere di accesso del sistema Well-Contact Plus.…………………………………………………………………………………………… Premessa…………………………………………………………………………………………………………………………………………………………… La creazione di una tessera di accesso………………………………………………………………………………………………………………………… La revoca della validità di una tessera di accesso……………………………………………………………………………………………………………… La sottosezione “Prenotazioni”……………………………………………………………………………………………………………………………………… Barra dei pulsanti………………………………………………………………………………………………………………………………………………… I pulsanti di comando……………………………………………………………………………………………………………………………………………… Il pulsante “Annulla Operazioni”……………………………………………………………………………………………………………………………… Il pulsante “Elimina Prenotazione”…………………………………………………………………………………………………………………………… Il pulsante “Conferma Prenotazione”………………………………………………………………………………………………………………………… I pulsanti di modifica prenotazione……………………………………………………………………………………………………………………………… I pulsanti di modifica “inizio prenotazione”…………………………………………………………………………………………………………………… I pulsanti di modifica “fine prenotazione”…………………………………………………………………………………………………………………… Il pulsante “Sposta”…………………………………………………………………………………………………………………………………………… Area di lavoro……………………………………………………………………………………………………………………………………………………… Inserimento di un periodo di prenotazione di una camera………………………………………………………………………………………………… Colonna con i numeri delle camere……………………………………………………………………………………………………………………………… Colonne dei parametri delle camere……………………………………………………………………………………………………………………………… Colonna dello stato di “disponibilità attuale” delle camere…………………………………………………………………………………………………… La finestra “Riassetto e Disponibilità della Camera”………………………………………………………………………………………………………… Ricerca di una camera con determinate caratteristiche…………………………………………………………………………………………………… La finestra “Dettaglio Cliente”………………………………………………………………………………………………………………………………………… Area di “navigazione” o di selezione delle sezioni del software Well-Contact Suite………………………………………………………………………… Area dei dati del cliente/prenotazione…………………………………………………………………………………………………………………………… Stato del cliente (sezione Dettaglio Cliente e Prenotazioni)………………………………………………………………………………………………… Dati anagrafici del cliente……………………………………………………………………………………………………………………………………… Tabella riassuntiva dei dati impostabili per il cliente……………………………………………………………………………………………………… Autocompletamento del cognome del cliente…………………………………………………………………………………………………………… Recupero dati cliente da archivio………………………………………………………………………………………………………………………………… Creazione cliente con cognome già presente nel database…………………………………………………………………………………………………… Dati delle prenotazioni associate al cliente……………………………………………………………………………………………………………………… La lista delle prenotazioni associate al cliente…………………………………………………………………………………………………………………… Il pulsante “Aggiungi prenotazione” al cliente…………………………………………………………………………………………………………… Il pulsante “Cancella prenotazione” al cliente…………………………………………………………………………………………………………… Lista delle tessere di accesso create per il cliente…………………………………………………………………………………………………………… La lista delle tessere di accesso associate al cliente …………………………………………………………………………………………………… Il pulsante “Aggiungi tessera di accesso”………………………………………………………………………………………………………………… Il pulsante “Cancella tessera di accesso”………………………………………………………………………………………………………………… La creazione del duplicato di una tessera………………………………………………………………………………………………………………… La creazione automatica delle tessere…………………………………………………………………………………………………………………… Il pulsante “Check-in”…………………………………………………………………………………………………………………………………………… Il pulsante “Check-Out”………………………………………………………………………………………………………………………………………… Il pulsante “Blocco Accessi”…………………………………………………………………………………………………………………………………… Il pulsante “Sblocco Accessi”………………………………………………………………………………………………………………………………… Il pulsante “Cancella Prenotazioni e Card”…………………………………………………………………………………………………………………… Area dei dettagli della tessera selezionata………………………………………………………………………………………………………………………… Barra di stato della tessera…………………………………………………………………………………………………………………………………… Accessi alle camere…………………………………………………………………………………………………………………………………………… Aggiungere ad una tessera i diritti di accesso ad un’altra camera……………………………………………………………………………………… Rimuovere da una tessera i diritti di accesso ad una camera…………………………………………………………………………………………… Accessi alle aree comuni……………………………………………………………………………………………………………………………………… Aggiungere ad una tessera i diritti di accesso ad un’area comune…………………………………………………………………………………… Rimuovere da una tessera i diritti di accesso ad un’area comune……………………………………………………………………………………… Aggiungere ad una tessera i diritti di accesso a tutte le aree comuni………………………………………………………………………………… Rimuovere da una tessera i diritti di accesso a tutte le aree comuni…………………………………………………………………………………… Impostazione degli orari di accesso alle aree comuni…………………………………………………………………………………………………… Premessa…………………………………………………………………………………………………………………………………………………… Le fasce orarie definite (o predefinite)……………………………………………………………………………………………………………………… La fascia oraria personalizzata…………………………………………………………………………………………………………………………… 5 7 8 8 13 14 14 15 15 15 15 16 17 18 18 18 18 18 19 19 20 22 23 24 24 25 27 29 33 35 36 37 38 45 46 47 48 49 49 51 51 52 52 53 53 54 54 54 55 56 57 58 59 59 60 60 60 60 60 61 62 62 62 62 63 68 1 Pulsante “Scrivi Tessera” (La scrittura anticipata di una tessera)………………………………………………………………………………………… 70 Pulsante “Sostituisci Tessera”………………………………………………………………………………………………………………………………… 72 Icona per l’attivazione del menu di configurazione……………………………………………………………………………………………………………… 74 La sottosezione “Clienti”……………………………………………………………………………………………………………………………………………… 75 La lista clienti……………………………………………………………………………………………………………………………………………………… 75 Lo stato dei clienti (nella lista Clienti)………………………………………………………………………………………………………………………… 76 La lista dei “Clienti Attivi”……………………………………………………………………………………………………………………………………… 76 Ordinamento della lista……………………………………………………………………………………………………………………………………… 78 Visualizzazione di dettaglio di un cliente………………………………………………………………………………………………………………… 78 La lista dei “Clienti in Archivio”………………………………………………………………………………………………………………………………… 78 Ordinamento della lista……………………………………………………………………………………………………………………………………… 79 Visualizzazione di dettaglio di un cliente………………………………………………………………………………………………………………… 79 Il pulsante “Nuovo Cliente”………………………………………………………………………………………………………………………………………… 80 Il pulsante “Elimina Selezionati”…………………………………………………………………………………………………………………………………… 80 I pulsanti di modifica della vista della lista clienti……………………………………………………………………………………………………………… 80 Il pulsante per la selezione dei “Clienti Attivi”………………………………………………………………………………………………………………… 80 Il pulsante per la selezione dei “Clienti in Archivio”………………………………………………………………………………………………………… 81 Il pulsante per la ricerca dei clienti…………………………………………………………………………………………………………………………… 81 Ricerca dei clienti nella lista dei clienti Attivi……………………………………………………………………………………………………………… 81 Ricerca dei clienti nella lista dei clienti in Archivio………………………………………………………………………………………………………… 83 La sottosezione “Lista Card”………………………………………………………………………………………………………………………………………… 85 La lista delle card………………………………………………………………………………………………………………………………………………… 85 Selezione della riga corrispondente ad una card………………………………………………………………………………………………………… 86 Il pulsante “Dettaglio Card”……………………………………………………………………………………………………………………………………… 86 Il pulsante “Attiva Tessera”………………………………………………………………………………………………………………………………………… 88 La gestione di una prenotazione…………………………………………………………………………………………………………………………………… 91 Premessa…………………………………………………………………………………………………………………………………………………………… 91 La creazione di una nuova prenotazione …………………………………………………………………………………………………………………………… 92 Creazione di una prenotazione a partire dal planner (sottosezione “Prenotazioni”)…………………………………………………………………… 92 Creazione di una prenotazione a partire dalla finestra “Dettaglio Cliente”…………………………………………………………………………… 92 La procedura di check-in…………………………………………………………………………………………………………………………………………… 93 Premessa…………………………………………………………………………………………………………………………………………………………… 93 Programmazione della tessera di accesso durante il check-in……………………………………………………………………………………………… 94 Programmazione anticipata della tessera……………………………………………………………………………………………………………………… 94 La procedura di check-Out………………………………………………………………………………………………………………………………………… 95 La procedura di “blocco” degli accessi di un cliente……………………………………………………………………………………………………………… 96 La procedura di “sblocco” degli accessi di un cliente…………………………………………………………………………………………………………… 98 LA SEZIONE SUPERVISIONE…………………………………………………………………………………………………………………………………………… 99 Premessa……………………………………………………………………………………………………………………………………………………………… 99 La sottosezione “Gestione Zone”…………………………………………………………………………………………………………………………………… 99 Visualizzare o nascondere le sezioni delle zone “Camere” e “Aree Comuni”…………………………………………………………………………………… 102 Le Camere………………………………………………………………………………………………………………………………………………………… 103 Premessa………………………………………………………………………………………………………………………………………………………… 103 La vista riassuntiva (All)…………………………………………………………………………………………………………………………………………… 104 La descrizione del simbolo rappresentativo della camera nella vista “All”……………………………………………………………………………… 104 Accesso alla vista di dettaglio della camera……………………………………………………………………………………………………………… 106 La vista dei termostati (Temperature)…………………………………………………………………………………………………………………………… 107 La descrizione del simbolo rappresentativo della camera nella vista “Temperature”………………………………………………………………… 107 Accesso alla vista di dettaglio della camera……………………………………………………………………………………………………………… 109 La vista dello stato di apertura delle finestre (Finestre)………………………………………………………………………………………………………… 110 La descrizione del simbolo rappresentativo della camera nella vista “Finestre”……………………………………………………………………… 110 Accesso alla vista di dettaglio della camera……………………………………………………………………………………………………………… 112 La vista dello stato di pulizia (Pulizie)…………………………………………………………………………………………………………………………… 112 La descrizione del simbolo rappresentativo della camera nella vista “Pulizie”………………………………………………………………………… 112 Accesso alla vista di dettaglio della camera……………………………………………………………………………………………………………… 113 La vista dello stato di presenza in camera……………………………………………………………………………………………………………………… 114 La descrizione del simbolo rappresentativo della camera nella vista “Presenza”…………………………………………………………………… 114 Accesso alla vista di dettaglio della camera……………………………………………………………………………………………………………… 116 La vista di dettaglio della camera………………………………………………………………………………………………………………………………… 116 La visualizzazione dello stato dei dispositivi………………………………………………………………………………………………………………… 122 Il comando dei dispositivi……………………………………………………………………………………………………………………………………… 123 La finestra di impostazione del termostato del sistema Well-Contact Plus……………………………………………………………………………… 125 Il pannello “Stato”…………………………………………………………………………………………………………………………………………… 125 Il pannello “Impostazioni”…………………………………………………………………………………………………………………………………… 126 Il pannello “Gestione avanzata velocità fancoil”………………………………………………………………………………………………………… 128 Il pannello “Disabilitazioni”………………………………………………………………………………………………………………………………… 129 2 Il pannello “Ripristino Default”……………………………………………………………………………………………………………………………… 130 Le Aree Comuni …………………………………………………………………………………………………………………………………………………… 130 Premessa………………………………………………………………………………………………………………………………………………………… 130 La vista dei termostati (Temperature)………………………………………………………………………………………………………………………… 131 Accesso alla vista di dettaglio dell’area comune………………………………………………………………………………………………………… 133 La vista dello stato di apertura delle finestre (Finestre)……………………………………………………………………………………………………… 133 La descrizione del simbolo rappresentativo dell’area comune nella vista “Finestre”………………………………………………………………… 134 Accesso alla vista di dettaglio dell’area comune”………………………………………………………………………………………………………… 134 La vista dello stato di pulizia (Pulizie)………………………………………………………………………………………………………………………… 135 La descrizione del simbolo rappresentativo dell’area comune nella vista “Pulizie”…………………………………………………………………… 135 Accesso alla vista di dettaglio dell’area comune”………………………………………………………………………………………………………… 136 La vista di dettaglio dell’area comune………………………………………………………………………………………………………………………… 137 Le Aree Tecniche…………………………………………………………………………………………………………………………………………………… 138 Premessa………………………………………………………………………………………………………………………………………………………… 138 La vista d’insieme di tutte le aree tecniche…………………………………………………………………………………………………………………… 138 Accesso alla vista di dettaglio dell’area tecnica………………………………………………………………………………………………………… 139 La vista di dettaglio dell’area tecnica………………………………………………………………………………………………………………………… 140 Gli Ambienti Personalizzati………………………………………………………………………………………………………………………………………… 141 Premessa………………………………………………………………………………………………………………………………………………………… 141 La vista d’insieme di tutti gli ambienti personalizzati………………………………………………………………………………………………………… 141 Accesso alla vista di dettaglio dell’ambiente personalizzato…………………………………………………………………………………………… 142 La vista di dettaglio dell’ambiente personalizzato…………………………………………………………………………………………………………… 142 I master di zone…………………………………………………………………………………………………………………………………………………… 143 Premessa………………………………………………………………………………………………………………………………………………………… 143 La vista d’insieme di tutti i master di zone…………………………………………………………………………………………………………………… 143 Accesso alla vista di dettaglio del master di zone………………………………………………………………………………………………………… 144 La vista di dettaglio del master di zone……………………………………………………………………………………………………………………… 144 L’invio di un comando ad un dispositivo di tipo On/Off virtuale………………………………………………………………………………………… 146 L’invio di un comando ad un termostato virtuale………………………………………………………………………………………………………… 146 I master di Funzioni………………………………………………………………………………………………………………………………………………… 148 Premessa………………………………………………………………………………………………………………………………………………………… 148 La vista d’insieme di tutti i master di funzioni………………………………………………………………………………………………………………… 148 Accesso alla vista di dettaglio del master di funzioni…………………………………………………………………………………………………… 149 La vista di dettaglio del master di funzioni…………………………………………………………………………………………………………………… 149 L’invio di un comando ad un dispositivo di tipo On/Off virtuale………………………………………………………………………………………… 149 L’invio di un comando ad un termostato virtuale………………………………………………………………………………………………………… 150 Gli Scenari………………………………………………………………………………………………………………………………………………………… 151 Premessa………………………………………………………………………………………………………………………………………………………… 151 La vista d’insieme di tutti gli scenari………………………………………………………………………………………………………………………… 151 Accesso alla vista di dettaglio dello scenario…………………………………………………………………………………………………………… 152 La vista di dettaglio dello scenario…………………………………………………………………………………………………………………………… 152 La sottosezione “Lista Eventi”……………………………………………………………………………………………………………………………………… 153 L’ordinamento dei dati presentati nelle liste………………………………………………………………………………………………………………… 156 La lista “Accessi”…………………………………………………………………………………………………………………………………………………… 157 La lista “Presenza”………………………………………………………………………………………………………………………………………………… 158 La lista “Login”……………………………………………………………………………………………………………………………………………………… 159 La lista “Comandi”………………………………………………………………………………………………………………………………………………… 160 Il pulsante per la ricerca nella lista eventi………………………………………………………………………………………………………………………… 161 Ricerca in Lista Eventi – Accessi………………………………………………………………………………………………………………………………… 161 Ricerca in Lista Eventi – Presenza……………………………………………………………………………………………………………………………… 162 Ricerca in Lista Eventi – Login…………………………………………………………………………………………………………………………………… 163 Ricerca in Lista Eventi – Comandi……………………………………………………………………………………………………………………………… 164 LA SEZIONE AMMINISTRAZIONE……………………………………………………………………………………………………………………………………… 165 Premessa……………………………………………………………………………………………………………………………………………………………… 165 La sottosezione “Personale”………………………………………………………………………………………………………………………………………… 165 La lista del personale……………………………………………………………………………………………………………………………………………… 166 La lista del “Personale Attivo”………………………………………………………………………………………………………………………………… 166 Ordinamento della lista……………………………………………………………………………………………………………………………………… 167 Visualizzazione di dettaglio di un membro del personale……………………………………………………………………………………………… 167 La lista dell’”Archivio Personale”……………………………………………………………………………………………………………………………… 167 Ordinamento della lista……………………………………………………………………………………………………………………………………… 168 Visualizzazione di dettaglio di un membro del personale……………………………………………………………………………………………… 168 L’area di Navigazione…………………………………………………………………………………………………………………………………………… 169 Il pulsante di selezione della lista dei clienti attivi………………………………………………………………………………………………………… 170 Il pulsante di selezione dell’archivio del personale……………………………………………………………………………………………………… 170 Il pulsante di ricerca nella lista del personale in quel momento attiva………………………………………………………………………………… 170 3 Il pulsante “Elimina Selezionati”……………………………………………………………………………………………………………………………… 172 Il pulsante “Nuovo Personale”………………………………………………………………………………………………………………………………… 172 La sottosezione “Dettaglio Personale”……………………………………………………………………………………………………………………………… 173 Area di “navigazione” o di selezione delle sezioni del software Well-Contact Suite………………………………………………………………………… 175 Area dei dati del personale……………………………………………………………………………………………………………………………………… 176 Stato del personale (sezione Dettaglio Personale)…………………………………………………………………………………………………………… 177 Dati anagrafici del personale…………………………………………………………………………………………………………………………………… 178 Tabella riassuntiva dei dati impostabili per il personale………………………………………………………………………………………………… 181 Dati delle camere associate al personale…………………………………………………………………………………………………………………… 182 Lo stato delle camere assegnate…………………………………………………………………………………………………………………………… 183 Lista delle tessere di accesso create per il personale……………………………………………………………………………………………………… 184 La lista delle tessere di accesso associate al personale………………………………………………………………………………………………… 185 Il pulsante “Aggiungi tessera di accesso”………………………………………………………………………………………………………………… 185 Il pulsante “Cancella tessera di accesso”………………………………………………………………………………………………………………… 186 Il pulsante “Torna alla lista Personale”………………………………………………………………………………………………………………………… 187 Il pulsante “Revoca Accessi”………………………………………………………………………………………………………………………………… 188 Il pulsante “Blocco Accessi”…………………………………………………………………………………………………………………………………… 189 Il pulsante “Sblocco Accessi”………………………………………………………………………………………………………………………………… 190 Il pulsante “Lista Lavori”………………………………………………………………………………………………………………………………………… 191 La lista dei lavori……………………………………………………………………………………………………………………………………………… 192 Area dei dettagli della tessera selezionata……………………………………………………………………………………………………………………… 193 Barra di stato della tessera…………………………………………………………………………………………………………………………………… 194 Accessi alle camere……………………………………………………………………………………………………………………………………………… 194 Aggiungere ad una tessera i diritti di accesso ad un’altra camera……………………………………………………………………………………… 194 Rimuovere da una tessera i diritti di accesso ad una camera…………………………………………………………………………………………… 194 Aggiungere ad una tessera i diritti di accesso a tutte le camere……………………………………………………………………………………… 194 Rimuovere da una tessera i diritti di accesso a tutte le camere………………………………………………………………………………………… 195 Accessi alle aree comuni………………………………………………………………………………………………………………………………………… 195 Aggiungere ad una tessera i diritti di accesso ad un’area comune…………………………………………………………………………………… 195 Rimuovere da una tessera i diritti di accesso ad un’area comune……………………………………………………………………………………… 196 Aggiungere ad una tessera i diritti di accesso a tutte le aree comuni………………………………………………………………………………… 196 Rimuovere da una tessera i diritti di accesso a tutte le aree comuni…………………………………………………………………………………… 196 Impostazione degli orari di accesso alle aree comuni…………………………………………………………………………………………………… 197 Tipo di tessera……………………………………………………………………………………………………………………………………………………… 197 Il pulsante “Scrivi Tessera”…………………………………………………………………………………………………………………………………… 198 Il Pulsante “Sostituisci Tessera”………………………………………………………………………………………………………………………………200 Icona per l’attivazione del menu di configurazione……………………………………………………………………………………………………………… 202 LA SEZIONE ALLARMI / MESSAGGI………………………………………………………………………………………………………………………………… 203 Premessa……………………………………………………………………………………………………………………………………………………………… 203 La segnalazione degli Allarmi………………………………………………………………………………………………………………………………………… 203 Premessa…………………………………………………………………………………………………………………………………………………………… 203 La visualizzazione di una finestra pop-up di tipo “Alert”……………………………………………………………………………………………………… 203 L’evidenziazione del pulsante “Allarmi/Messaggi”……………………………………………………………………………………………………………… 206 L’inserimento dell’evento di allarme nella lista degli allarmi attivi……………………………………………………………………………………………… 207 Il cambio di stato della rappresentazione degli ambienti nella sezione “Supervisione”…………………………………………………………………… 207 La segnalazione degli allarmi nella vista riassuntiva………………………………………………………………………………………………………… 207 La segnalazione degli allarmi nella vista di dettaglio degli ambienti……………………………………………………………………………………… 208 La lista degli “Allarmi Attivi”…………………………………………………………………………………………………………………………………………… 209 Ordinamento della lista……………………………………………………………………………………………………………………………………… 210 Visualizzazione di dettaglio di un allarme attivo………………………………………………………………………………………………………… 211 Il pulsante “Dettaglio Allarme”………………………………………………………………………………………………………………………………… 211 L’area di navigazione o di selezione delle sezioni del software Well-Contact Suite……………………………………………………………………… 212 La lista dell’”Archivio Allarmi”………………………………………………………………………………………………………………………………………… 213 Ordinamento della lista……………………………………………………………………………………………………………………………………… 214 Visualizzazione di dettaglio di un allarme archiviato……………………………………………………………………………………………………… 214 Il pulsante “Dettaglio Allarme”………………………………………………………………………………………………………………………………… 214 Il pulsante “Esporta Lista”……………………………………………………………………………………………………………………………………… 215 L’area di navigazione o di selezione delle sezioni del software Well-Contact Suite……………………………………………………………………… 216 La finestra di dettaglio dell’allarme………………………………………………………………………………………………………………………………… 216 La finestra di dettaglio di un allarme attivo……………………………………………………………………………………………………………………… 216 Il pulsante “Elimina Selezionati”……………………………………………………………………………………………………………………………… 216 La finestra di dettaglio di un allarme archiviato………………………………………………………………………………………………………………… 217 USCITA DAL SOFTWARE: LOGOUT…………………………………………………………………………………………………………………………………… 218 Uscire dal software Well-Contact Suite…………………………………………………………………………………………………………………………… 219 Cambiare Utente……………………………………………………………………………………………………………………………………………………… 219 Uscire dalla finestra…………………………………………………………………………………………………………………………………………………… 219 4 Avvio del software Per avviare il software effettuare un doppio click con il tasto sinistro del mouse sull’icona del software Well-Contact Suite presente sul desktop di Windows. In alternativa è possibile utilizzare il link all’applicativo software Well-Contact Suite, inserito nel menu programmi di Windows, come mostrato nella seguente figura. NOTA: Per il funzionamento del software Well-Contact Suite è necessario che nel computer in cui è installato sia inserita la chiave hardware fornita con il software stesso. Nel caso in cui il software Well-Contact Suite non rilevi la presenza di una chiave hardware compatibile con il software che si sta cercando di eseguire, comparirà una finestra di errore riportata di seguito. Assicurarsi di aver inserito correttamente la chiave hardware fornita con il software nel sistema in uso. Premendo il pulsante “Chiudi il Programma” l’avvio del software sarà interrotto. Premendo il pulsante “Continua” il software effettuerà nuovamente il controllo della presenza della chiave hardware. Il pulsante “Continua” è quindi da utilizzare nel caso in cui si voglia far effettuare nuovamente al software il controllo della presenza della chiave hardware, dopo aver verificato la presenza ed il corretto inserimento della chiave stessa. Nel caso in cui la chiave hardware sia inserita correttamente nel computer e sia compatibile con il software che si sta cercando di eseguire, comparirà la finestra d’inserimento dei dati di login dell’utente. Per l’accesso al software Well-Contact Suite da parte di un utilizzatore è necessario che per esso venga preventivamente creato un utente, da parte dell’amministratore del sistema. Ad ogni utente vengono assegnati due dati necessari per l’accesso al software (dati di login): User e Password. 5 Inserire i dati dell’utente (in mancanza di tali dati chiedere all’amministratore del sistema): User:username (1) Password:password (2) Dopo aver inserito i dati dell’utente (user e password) premere il tasto “Login” per accedere al software Well-Contact Suite. Premendo il pulsante “Esci” si chiude la finestra di login e il software Well-Contact Suite non sarà eseguito. In seguito alla pressione del pulsante “Login”, dopo qualche istante comparirà la finestra seguente: (1) È il nome utente che è stato creato dell’amministratore del sistema per consentire all’utente di utilizzare il software Well-Contact Suite. Si tenga presente che il campo “Use r” non è “case sensitive”, ovvero non tiene conto di eventuali lettere maiuscole della stringa alfanumerica (Ciò è in accordo con il funzionamento di Windows). (2) Per motivi di sicurezza i caratteri della password non sono visualizzati “in chiaro” ma sono sostituiti dal carattere ‘ ’. Si tenga presente che il campo “Password” è “case sensitive”, ovvero tiene conto delle lettere maiuscole della stringa alfanumerica (Ciò è in accordo con il funzionamento di Windows). · 6 Impostazione lingua Nel software Well-Contact Suite è possibile impostare la lingua utilizzata dal programma; ogni utente può impostare la lingua indipendentemente dagli altri utenti che utilizzano il software. Dopo il login WCS caricherà la lingua precedentemente impostata dall’utente. Per scegliere quale lingua utilizzare, si clicca sulla bandierina presente vicino al nome dell’utente in alto a sinistra Cliccando su di essa, apparirà questo menù di scelta Premendo il tasto “Annulla”, la lingua impostata rimarrà quella corrente. Se invece si vuole modificare la lingua del software Well-Contact Suite, basterà cliccare vicino al nome della lingua desiderata e premere il tasto “Conferma”. Il cambio può essere fatto da qualsiasi schermata, e verrà effettuato in tempo reale. NOTA BENE: Il Software Well-Contact Suite utilizza delle schermate in comune con il sistema operativo Microsoft Windows; queste schermate saranno legate alla lingua installata per il sistema operativo, indipendentemente dalla lingua impostata in WCS. 7 L’interfaccia utente Premessa Il software Well-Contact Suite, dopo l’avvio, si presenta come mostrato nella seguente figura. L’interfaccia utente del software Well-Contact Suite è caratterizzata dalle seguenti aree: 8 1. Area di lavoro. È l’area utilizzata per l’espletamento della funzione specifica del software Well-Contact Suite. 2. Area di scelta della funzionalità del software. È l’area attraverso cui è possibile selezionare e conseguentemente accedere alle diverse sezioni funzionali del software Well-Contact suite. Tale area è comune a tutte le finestre “d’uso” del software, tranne che nella finestra di “Configurazione ETS”. In qualsiasi momento (tranne durante l’utilizzo della finestra di “Configurazione ETS”) è possibile conoscere la sezione e la relativa sottosezione del software Well-Contact Suite in cui ci si trova. È suddivisa a sua volta nelle seguenti aree (superiore ed inferiore): 9 a. Area di selezione delle sezioni del software Well-Contact Suite. È rappresentata dalla parte inferiore dell’area delle funzionalità, e contiene i pulsanti che attivano le relative sezioni del software Well-Contact Suite: Reception, Supervisione, Amministrazione, Allarmi/Messaggi. Nella parte inferiore dell’area è presente il pulsante per l’uscita dal software (o disconnessione dell’utente corrente per l’accesso di un altro utente): pulsante “Logout”. b. Area di selezione della sottosezione della sezione corrente del software. È rappresentata dall’area superiore dell’area di selezione delle funzionalità. Consente di accedere alle sottosezioni delle sezioni funzionali del software Well-Contact Suite. Segue l’elenco delle sottosezioni relative alle sezioni funzionali del software Well-Contact Suite, che saranno descritte nel dettaglio nei seguenti capitoli. • Sezione Reception: Prenotazioni, Clienti, Lista Card. • Sezione Supervisione: Gestione Zone, ListaEventi. • Sezione Amministrazione: Personale. • Sezione Allarmi/Messaggi (3). (3) 10 Tale sezione non possiede sottosezioni. 3. Area di impostazioni degli eventuali parametri di visualizzazione. Tale area è utilizzata in alcune sezioni del software per impostare determinati parametri di visualizzazione dei dati presentati nell’area di lavoro. 4. Area di visualizzazione dello stato di funzionamento dei componenti del software. È costituita dalla barra inferiore della finestra del programma e contiene gli indicatori di stato (indicatori e campi di testo) dei componenti del software Well-Contact Suite. È una parte molto importante dell’interfaccia utente e da essa è possibile individuare immediatamente lo stato di funzionamento del software e rappresenta uno degli strumenti diagnostici del software Well-Contact Suite. 11 5. Icona per l’attivazione del menu di configurazione. Premendo con il tasto sinistro del mouse in corrispondenza dell’icona visualizzata in figura e situata nella parte superiore sinistra della finestra del software Well-Contact Suite, è possibile accedere al menu di configurazione e utilità. 12 L’area di visualizzazione dello stato di funzionamento dei componenti del software Come accennato in precedenza, l’area inferiore della finestra del software Well-Contact Suite contiene tutti gli indicatori dello stato di funzionamento del software stesso. In seguito a tale area si farà riferimento utilizzando il nome “barra di stato” (del software). La barra di stato del software non modifica è visibile in tutte le sezioni di funzionalità del software tranne durante la procedura di “Configurazione ETS”. Nella barra di stato, partendo dalla parte sinistra, sono presenti i seguenti indicatori: • Indicatore di stato della comunicazione tra la parte del software che gestisce l’interfaccia utente e la parte che si occupa della gestione dei servizi. Tale indicatore può assumere i seguenti stati: Icona Stato Descrizione Connessione OK La comunicazione tra la parte “server” e la parte “client” sta avvenendo in modo corretto. Problemi di Connessione Problemi di comunicazione tra la parte “server” e la parte “client”. • Indicatore di stato della comunicazione con il database. Tale indicatore può assumere i seguenti stati: Icona Stato Connessione OK Problemi di Connessione Descrizione La comunicazione con il database sta avvenendo in modo corretto. Problemi di comunicazione con il database. • Indicatore di stato della funzionalità di scrittura delle tessere di accesso. Tale indicatore può assumere i seguenti stati: Icona Stato Descrizione Funzionalità scrittura tessere OK La gestione del programmatore di tessere sta avvenendo in modo corretto. Funzionalità scrittura tessere parziale Il software comunica con i moduli software che gestiscono il programmatore ma questi non comunicano con il programmatore. Funzionalità scrittura tessere non attiva La gestione del programmatore di tessere non è attiva. • Indicatore di stato della comunicazione tra la parte del software che gestisce l’interfaccia utente e la parte che si occupa della gestione degli allarmi. Tale indicatore può assumere i seguenti valori: Icona Stato Descrizione Connessione OK La comunicazione con il servizio che si occupa della gestione degli allarmi sta avvenendo in modo corretto. Problemi di Connessione Problemi di comunicazione con il servizio che si occupa della gestione degli allarmi. Tale visualizzazione è opzionale e può essere attivata o disattivata dal menu configurazioni se si dispone dei privilegi richiesti per accedere a tale sezione del menu di configurazione (Configurazioni -> Configurazione Settaggi Generali; tab “Generale”; campo “Visualizza i telegrammi BUS sulla Barra di Stato”) Tale funzione è utile soprattutto durante le fasi d’installazione e configurazione del sistema, per verificare l’effettiva ricezione dei telegrammi provenienti dal bus KNX. Premendo il pulsante sinistro del mouse sull’area di visualizzazione dell’ultimo telegramma ricevuto dal software, compare una finestra con una lista che rappresenta lo storico di ricezione dei telegrammi provenienti dal bus e ricevuti dal software Well-Contact Suite (per accedere a tale lista è necessario che sia abilitata la visualizzazione dell’ultimo telegramma ricevuto, proveniente dal bus KNX). 13 Nella seguente figura è mostrata la lista del “Bus Monitor”. • Indicatore di stato della comunicazione con bus KNX. Tale indicatore indicatore può assumere i seguenti stati: Icona Stato Descrizione Connessione OK La comunicazione tra il software Well-Contact Suite e il bus KNX sta avvenendo in modo corretto. Connessione in corso Problemi di Connessione Il software Well-Contact Suite sta tentando di collegarsi all’interfaccia (hardware) con il bus KNX. Ci sono problemi di comunicazione tra il software Well-Contact Suite e il bus KNX. La sezione Reception Premessa La sezione Reception del software Well-Contact Suite permette la gestione delle seguenti operazioni: • Gestione delle prenotazioni: creazione, modifica e cancellazione. Tale gestione è effettuabile attraverso la sottosezione “Prenotazioni” della sezione “Reception” del software Well-Contact Suite. • Gestione dati clienti: inserimento e modifica dei dati anagrafici dei clienti. Tale gestione è effettuabile attraverso la sottosezione “Clienti” della sezione “Reception” del software Well-Contact Suite. • Gestione delle tessere del sistema di controllo accessi: creazione, programmazione, attivazione, eliminazione. Tale gestione è effettuabile attraverso la sottosezione “Clienti” e “Lista Card” della sezione “Reception” del software Well-Contact Suite. La procedura di creazione prenotazione di una camera, che sarà descritta nel dettaglio nei successivi capitoli, può essere suddivisa nei seguenti passi: 1. Associazione di un periodo ad una camera. Tale operazione viene effettuata attraverso il planner (sottosezione Prenotazioni del software Well-Contact Suite), e ha come risultato la creazione di una coppia camera/periodo. Il periodo è individuato dai giorni di arrivo e partenza del cliente. 2. Associazione della coppia camera/periodo ad un cliente. Tale operazione viene effettuata attraverso la sottosezione Clienti, del software Well-Contact Suite. 14 La gestione delle tessere di accesso del sistema Well-Contact Plus. Premessa La parte del sistema Well-Contact Plus che si occupa del controllo accessi è costituita dai lettori a transponder (quelli esterni e quelli interni a tasca), dal programmatore di tessere e dalle tessere stesse. L’accesso ad un ambiente è concesso solo dopo il riconoscimento, da parte del lettore a trasponder che sovraintende quella zona, di una tessera valida, ovvero una tessera i cui dati (tipo di accesso e periodo di accesso) coincidano con quelli in possesso dal lettore stesso. La creazione di una tessera di accesso Dal punto di vista della gestione del sistema di automazione Well-Contact Plus, con particolare riferimento alla gestione del controllo degli accessi, per creare una tessera valida che consente di accedere ad una zona dotata di un lettore a transponder del sistema Well-Contact Plus, è necessario che siano completati i seguenti passi: 1. Creazione logica della tessera di accesso. Attraverso questa procedura, vengono creati tutti i dati di accessi che devono essere associati alla specifica tessera. I dati che devono essere definiti sono riassunti dalla seguente lista: a. Tipo di accesso da associare alla tessera: accesso di un cliente, accesso di un componente del personale (personale di servizio, personale addetto alla manutenzione, personale medico…) b. Ambienti a cui la tessera deve dare diritto di accesso. È costituita dalla lista delle camere e dalle aree comuni a cui la tessera deve consentire l’accesso. c. Periodo di accesso. Rappresenta il periodo di validità della tessera. 2. Programmazione della tessera. Questa procedura, effettuata dal software Well-Contact Suite tramite il programmatore di tessere del sistema WellContact Plus, scrive sulla tessera i dati relativi ai diritti di accesso definiti nella precedente operazione di “Creazione logica della tessera di accesso”. Alla conclusione di questa procedura i dati di accesso sono stati trasferiti sulla tessera ma la tessera non è ancora “attiva”, ovvero la tessera programmata non consente ancora di accedere alle zone definite durante la “Creazione logica della tessera”. 3. Attivazione della tessera. Questa procedura consente di rendere effettiva la validità della tessera. È realizzata dal software Well-Contact Suite e non necessita di operazioni di scrittura sulla tessera relativa. Solo dopo che è stata conclusa con successo questa operazione la tessera creata consente di accedere alla zone desiderate. La revoca della validità di una tessera di accesso È possibile revocare in qualsiasi momento i diritti di accesso di una tessera. Contale operazione vengono tolti i diritti di accesso di quella tessera agli ambienti desiderati (e quindi ai lettori a transponder che ne controllano l’accesso). Per revocare i diritti di accesso ad una tessera non è necessario riprogrammare fisicamente la tessera, quindi anche non essendo fisicamente in possesso della tessera è possibile revocarne i diritti di accesso. Tale operazione è svolta attraverso il software Well-Contact Suite. 15 La sottosezione “Prenotazioni” Per accedere alla sottosezione “Prenotazioni” accedere alla sezione “Reception” (premendo il pulsante “Reception”) e successivamente premere il pulsante “Prenotazioni”. L’aspetto della sottosezione “Prenotazioni” è rappresentato nella seguente figura, così com’è prima che sia stata inserita alcuna prenotazione. L’aspetto è quello di un tipico Planner, ed è caratterizzato dalle seguenti aree, che saranno successivamente descritte nel dettaglio: • Barra dei pulsanti. È rappresentata dall’area inferiore della finestra, in cui sono riuniti i pulsanti utilizzati nella procedura di creazione e modifica di una prenotazione. I pulsanti di spostamento e modifica dell’inizio e della fine del periodo di prenotazione sono stati espressamente previsti per agevolare tali operazioni nel caso in cui il software Well-Contact Suite sia utilizzato con un touch screen. • Area di lavoro. È rappresentata da una tabella che presenta nelle righe i numeri delle camere e nelle colonne i giorni della settimana. Questa è la tabella in cui vengono inseriti e visualizzati i periodi delle prenotazioni delle relative camere. • Colonna con i numeri delle camere. È la colonna in cui sono visualizzati i numeri delle camere, una camera per ogni riga del planner (4). • Colonne dei parametri delle camere. È la colonna in cui sono visualizzati gli eventuali parametri delle camere, la cui definizione e relativa associazione alle camere è descritta nel capitolo Configurazione dei parametri delle camere. • Colonna dello stato di “disponibilità attuale” delle camere. È una colonna che attraverso cui è possibile avere una visione immediata sullo stato di “disponibilità” delle camere, con riferimento al giorno corrente. • Pulsante di Ricerca delle camere disponibili. Attraverso tale pulsante è possibile effettuare una ricerca delle camere disponibili che rispondono alle esigenze del cliente: periodo, numero letti ed eventuali caratteristiche specifiche della camera richiesta. (4) IMPORTANTE: si ricorda che affinché il software Well-Contact Suite visualizzi in questa colonna i numeri delle camere è necessario che durante la configurazione ETS si assegni un numero alla voce “Numero Ambiente” (vedere capitolo “Modifica dei dati di un ambiente”). 16 Barra dei pulsanti La barra dei pulsanti, situata nella parte inferiore della finestra del Planner contiene i seguenti pulsanti: • Pulsante “Annulla Operazioni”. • Pulsante “Elimina prenotazione”. • Pulsante “Conferma Prenotazione”. • Pulsanti di modifica del giorno di inizio della prenotazione (giorno di arrivo del cliente). • Pulsanti di modifica del giorno di fine della prenotazione (giorno di partenza del cliente). • Pulsante “Sposta”. I pulsanti, durante l’esecuzioni delle procedura di inserimento e modifica delle prenotazioni possono presentarsi nello stato di “attivo” (il cui aspetto è colorato) o “disattivo” (il cui aspetto è grigio, privo di colori), in base al contesto del momento. Saranno attivi solamente nei casi in cui l’utilizzo di quel pulsante è consentito (o comunque ha senso l’utilizzo della funzione attivata da quel pulsante), mentre saranno disattivi nei casi in cui non è consentito l’uso di quel particolare pulsante (o comunque non ha senso l’utilizzo della funzione attivata da quel pulsante). Segue una descrizione dettagliata della funzione dei singoli pulsanti. 17 I pulsanti di comando I pulsanti di comando sono evidenziati nella seguente figura, e sono descritti nel dettaglio dai capitoli che seguono. Il pulsante “Annulla Operazioni” Tale pulsante permette di annullare l’ultima operazione di modifica di una prenotazione effettuata, quando si accede al planner per modificare una prenotazione precedentemente inserita, confermata e che è già stata assegnata ad un cliente (con l’immissione almeno del cognome del cliente). Tale pulsante diventa attivo dopo che è stata effettuata almeno una modifica su una prenotazione esistente. Il pulsante “Elimina Prenotazione” Tale pulsante consente di eliminare dal planner la prenotazione (coppia camera/periodo) attualmente selezionata (tramite un click del tasto sinistro del mouse oppure con un tocco su un display touch screen). Tale pulsante diventa attivo dopo che è stata selezionata una prenotazione. Il pulsante “Conferma Prenotazione” Tale pulsante consente confermare l’immissione della prenotazione (intesa come coppia camera/periodo) o delle prenotazioni (inserite durante la medesima sessione e che devono essere associate al medesimo cliente) per passare alla fase successiva della creazione di una prenotazione, ovvero all’associazione della coppia camera/periodo ad un cliente. Se si sta inserendo una nuova prenotazione in seguito alla pressione del pulsante “Conferma prenotazione” verrà presentata la finestra del “dettaglio cliente” in cui inserire i dati del cliente che deve essere associato alla coppia camera/periodo (o alle coppie camere/periodi) creata nella finestra del planner. Se si stanno effettuando delle modifiche ad una prenotazione precedentemente inserita, alla pressione del pulsante “Conferma prenotazione” verrà presentata la finestra del “dettaglio cliente” del cliente associato alla prenotazione stessa. I pulsanti di modifica prenotazione I pulsanti di modifica della prenotazione sono evidenziati nella seguente figura, e sono descritti nel dettaglio dai capitoli che seguono. Essi sono utili per agevolare le operazioni di modifica della durata di una prenotazione e spostamento della prenotazione (modificando l’associazione alla camera ed eventualmente anche il giorno di inizio della prenotazione) nell’uso del software Well-Contact Suite con touch screen. 18 I pulsanti di modifica “inizio prenotazione” Tali pulsanti consentono di modificare il giorno di inizio della prenotazione selezionata (il giorno di arrivo del cliente). In particolare: • Il pulsante “<”consente di anticipare l’inizio della prenotazione di un giorno ad ogni pressione del pulsante. • Il pulsante “>”consente di posticipare l’inizio della prenotazione di un giorno ad ogni pressione del pulsante. Per spostare l’inizio di una prenotazione tramite i pulsanti descritti (5), procedere come segue: 1. Selezionare la prenotazione di cui si intende modificare l’inizio. 2. Premere i pulsanti “<” (per anticipare) o “>” (per posticipare) fino a raggiungere il giorno desiderato. I pulsanti di modifica “fine prenotazione” Tali pulsanti consentono di modificare il giorno di fine della prenotazione selezionata (il giorno di partenza del cliente). In particolare: • Il pulsante “<”consente di anticipare la fine della prenotazione di un giorno ad ogni pressione del pulsante. • Il pulsante “>”consente di posticipare la fine della prenotazione di un giorno ad ogni pressione del pulsante. Per spostare la fine di una prenotazione tramite i pulsanti descritti (6), procedere come segue: 1. Selezionare la prenotazione di cui si intende modificare la fine. 2. Premere i pulsanti “<” (per anticipare) o “>” (per posticipare) fino a raggiungere il giorno desiderato. Se nella prenotazione è presente una tessera attiva, WCS al modificare della data di fine prenotazione aggiornerà automaticamente il lettore transponder esterno e il lettore transponder a tasca con la nuova data impostata. (5) L a modifica dei giorni di inizio e fine di una prenotazione può anche essere effettuata con il mouse, selezionando la prenotazione, posizionando il cursore del mouse in corrispondenza dell’estremo della prenotazione che si intende modificare (il cursore assume la forma di una doppia freccia orizzontale) e trascinando l’estremo fino a raggiungere il punto desiderato (tale procedura sarà descritta nel dettaglio in seguito). (6) L a modifica dei giorni di inizio e fine di una prenotazione può anche essere effettuata con il mouse, selezionando la prenotazione, posizionando il cursore del mouse in corrispondenza dell’estremo della prenotazione che si intende modificare (il cursore assume la forma di una doppia freccia orizzontale) e trascinando l’estremo fino a raggiungere il punto desiderato (tale procedura sarà descritta nel dettaglio in seguito). 19 Il pulsante “Sposta” Tale pulsante rende agevole e veloce lo spostamento di una prenotazione, sia per quanto riguarda l’associazione della camera sia per quanto riguarda il giorno di inizio della prenotazione. Per effettuare lo spostamento di una prenotazione, procedere come descritto di seguito: 1. Selezionare la prenotazione che si intende spostare (un click con il tasto sinistro del mouse oppure un tocco su touch screen). La prenotazione viene evidenziata da un colore arancio, come mostrato nella seguente figura. 2. Premere il pulsante “Sposta”. Il pulsante si evidenzia (colore arancio) e rimane evidenziato. Nella figura è rappresentata la prenotazione al Sig. Rossi della camera 102 per due notti, a partire dal 24 marzo 2010, che si suppone debba essere spostata alla camera 201 a partire dal 23 marzo 2010. 3. Premere il tasto sinistro del mouse (un click), oppure effettuare un tocco su touch screen, in corrispondenza del punto del planner in cui si desidera spostare la prenotazione (coppia camera/inizio prenotazione). La prenotazione sarà spostata alla camera corrispondente alla riga individuata dal punto indicato, nel planner. Il giorno d’inizio della prenotazione sarà spostato in corrispondenza della colonna individuata dal punto indicato, nel planner. Seguendo l’esempio descritto nel punto precedente, dopo aver selezionato la prenotazione, aver premuto il pulsante “Sposta”, si dovrà premere il planner in corrispondenza del punto dato dall’intersezione dalla colonna individuata dal 23 marzo 2010 e dalla riga che individua la camera 201. 20 Nella seguente figura è descritta l’individuazione del punto finale di spostamento appena descritto. Il risultato dello spostamento è visualizzato nella seguente figura (7). (7) i tenga presente che lo spostamento di una prenotazione può anche essere effettuato sul planner utilizzando la tecnica del drag&drop, trascinando la S prenotazione sul punto desiderato del planner. 21 Area di lavoro Com’è stato già anticipato, l’area di lavoro della sottosezione Prenotazioni è costituita da una tabella che presenta nelle righe le camere e nelle colonne i giorni della settimana. La tabella che rappresenta il planner possiede le seguenti proprietà: • Per ogni colonna, il giorno della settimana è individuato dal numero mensile del giorno e dalla descrizione compatta del giorno della settimana. • I giorni appartenenti ad un mese sono raggruppati graficamente da un rettangolo con la descrizione del mese e dell’anno. • Le colonne corrispondenti ai giorni della settimana sabato e domenica sono visualizzati con un colore diverso per facilitare la lettura del planner. • La colonna relativa al giorno corrente è evidenziata attraverso delle bande colorate (in arancio). • Il mese corrente è evidenziato utilizzando il colore arancio. • È possibile scorrere il planner, nella scala dei tempi, utilizzando la barra di scorrimento posta nella parte inferiore dell’area stessa. Non è possibile scorrere il planner verso periodi passati che superino il giorno. • Nel caso in cui il numero delle camere sia superiore al massimo numero di righe visualizzabili simultaneamente nel planner, è possibile scorrere verticalmente il planner utilizzando la barra di scorrimento verticale che compare nella parte sinistra del planner. 22 Inserimento di un periodo di prenotazione di una camera Il periodo di prenotazione di una camera, come anticipato precedentemente, è definito dai giorni di arrivo e di partenza del cliente. In un secondo momento (nella sottosezione Clienti del software Well-Contact Suite) sarà anche possibille definire gli orari di arrivo e di partenza del cliente. La creazione di una prenotazione prevede i seguenti passi: 4. Per creare l’associazione tra una camera e un periodo di prenotazione, effettuare un doppio click con il tasto sinistro del mouse in corrispondenza della casella individuata dalla riga corrispondente alla camera desiderata e dalla colonna relativa al giorno di arrivo del cliente. Di default viene creata una prenotazione della durata di una notte a partire dal giorno su cui è stato effettuato il doppio click con il tasto sinistro del mouse. A tale prenotazione è assegnato il nome provvisorio “Tempn” (dove n è un numero intero). 5. È possibile modificare il giorno di partenza del cliente (fine della prenotazione), sia utilizzando il mouse sia utilizzando i pulsanti presenti nella “barra dei pulsanti” situata nella parte inferiore della finestra del planner, come è stato descritto nel capitolo I pulsanti di modifica prenotazione. 6.È possibile associare ad un cliente più di una prenotazione (intesa come coppia camera/periodo). Le prenotazioni da associare allo stesso cliente possono essere create durante la stessa sessione di creazione prenotazione. Per aggiungere delle ulteriori prenotazioni ad un cliente, durante la medesima sessione di creazione prenotazioni da planner, ripetere i punti 1. e 2. fino ad ottenere le prenotazioni desiderate, che dovranno essere associate al medesimo cliente. Si tenga comunque presente che anche dopo aver concluso la procedura di creazione di una prenotazione e la relativa associazione ad un cliente, sarà possibile aggiungere eventuali ulteriori prenotazioni allo stesso cliente. 7. Dopo aver concluso la definizione delle coppie camera/periodo da associare ad un determinato cliente, deve essere premuto il pulsante “Conferma prenotazione” per uscire dalla finestra del planner ed andare nella finestra del “dettaglio cliente”, che sarà descritta nel capitolo La sottosezione “Clienti”. 23 Colonna con i numeri delle camere La colonna con i numeri delle camere è evidenziata nella seguente figura. Si ricorda che affinché nella colonna suddetta siano visualizzati in modo corretto i numeri delle camere, è necessario che tali numeri siano inseriti, per ogni camera, nella finestra di configurazione ETS, come descritto nel capitolo Modifica dei dati di un ambiente. Colonne dei parametri delle camere Nella colonna dei parametri delle camere sono visualizzati i dati informativi di personalizzazione definiti tramite la finestra di configurazione “Configurazione Settaggi Camere”. Le colonne suddette sono visualizzate nella seguente figura. 24 I gruppi di parametri che possono essere impostati sono quattro ma possono essere visualizzate contemporaneamente, nel planner, due colonne di parametri (le altre, in ogni caso, sono utilizzate nella procedura di ricerca, come verrà descritto in seguito). La scelta delle colonne di parametri delle camere che devono essere visualizzate contemporaneamente nel planner si effettua dalla finestra di configurazione attivabile premendo il pulsante “Scegli Colonne”. La finestra per l’impostazione dei gruppi di parametri visualizzabili nelle due colonne a disposizione del planner è mostrata nella seguente figura. Colonna dello stato di “disponibilità attuale” delle camere La colonna dello stato di “disponibilità attuale” delle camere è visualizzata nella seguente figura. 25 Tramite tale colonna è possibile avere un’informazione rapida sulla disponibilità attuale (e per almeno una notte) delle camere. Ad ogni camera, nella colonna suddetta, è associato un simbolo (una sorta di “semaforo”) che fornisce un’indicazione chiara sullo stato di utilizzo della camera. I simboli utilizzati per fornire tale stato sono visualizzati e descritti nella seguente tabella. Simbolo grafico Stato Descrizione Camera disponibile da subito per questa notte (almeno). La camera è disponibile per questa notte (almeno) ed è consegnabile istantaneamente al cliente. Lo stato di pulizia della camera è “camera pulita” (8). Lo stato del frigobar è “Controllato” (9). Camera disponibile per questa notte (almeno), ma al momento non consegnabile al cliente. La camera è disponibile per questa notte (almeno) ma non è consegnabile istantaneamente al cliente a causa di uno (o più) dei seguenti motivi: - la camera deve essere ancora pulita (se viene gestita la pulizia delle camere tramite il software Well-Contact Suite). - lo stato del frigobar deve ancora essere controllato (se viene gestito il controllo del frigobar tramite il software Well-Contact Suite). La camera sarà comunque consegnabile al cliente, per la notte, dopo che saranno concluse le dovute operazioni sulla camera. Camera non disponibile per questa notte (almeno). La camera non è disponibile per questa notte (almeno), perché occupata da un altro cliente. Camera disponibile per questa notte (almeno), ma al momento non consegnabile al cliente. La camera non è disponibile per questa notte (almeno), perché è in manutenzione. Premendo sul simbolo di stato relativo ad una camera compare la finestra che permette di visualizzare ed impostare lo stato di pulizia, del controllo del frigobar e del periodo di manutenzione di una camera. Tale finestra è descritta nel seguente capitolo. (8) Tale indicazione ha senso solo se viene gestita la pulizia delle camere tramite il software Well-Contact Suite. (9) Tale indicazione ha senso solo se viene gestito lo stato di controllo del frigobar. 26 La finestra “Riassetto e Disponibilità della Camera” La finestra “Riassetto e Disponibilità della Camera” è visualizzata nella seguente figura. Tramite tale finestra è possibile visualizzare e impostare i seguenti stati: • Stato di pulizia della camera. Lo stato di pulizia attuale è visualizzato dal pulsante evidenziato in colore arancio. Per impostare lo stato di pulizia della camera premere il pulsante corrispondente: “pulita” o “da pulire”. • Stato di controllo del frigobar. Lo stato di controllo del frigobar attuale è visualizzato dal pulsante evidenziato in colore arancio. Per impostare lo stato di controllo del frigobar della camera premere il pulsante corrispondente: “controllato” o “da controllare”. • Stato di manutenzione. È possibile aggiungere dei periodi di manutenzione delle camere, rendendole non disponibili per i clienti. Lo stato di “manutenzione” di una camera è rappresentato nel planner tramite una specie di prenotazione di colore grigio. Per aggiungere un periodo di manutenzione ad una camera premere il pulsante “Aggiungi periodo di Manutenzione”, come mostrato nella seguente figura. 27 Compare la seguente finestra per l’impostazione del periodo di manutenzione. Premere sui campi “Data di Inizio” e “Data di Fine” per inserire i giorni di inizio e fine manutenzione, come mostrato nella seguente figura. Dopo aver terminato l’inserimento del periodi di manutenzione premere il pulsante “Aggiungi”, come mostrato nella seguente figura. 28 Come accennato in precedenza, nel planner compare una sorta di prenotazione di colore grigio con il simbolo nella colonna dello stato della ca- mera, come visualizzato nella seguente figura. Per cancellare lo stato di manutenzione di una camera procedere come se si dovesse cancellare una prenotazione, ovvero: • Selezionare il rettangolo grigio che indica il periodi di manutenzione. Il rettangolo assume il colore arancio (tipico degli elementi selezionati). • Premere il pulsante “Elimina Prenotazione”. • Annotazioni. Il campo “Annotazioni” è una casella di testo editabile, che consente di inserire delle annotazioni ad uso del personale della struttura ricettiva. Il testo inserito è visualizzabile solo in questa finestra. Per inserire delle annotazioni: • Selezionare il campo “Annotazioni” • Digitare il testo desiderato • Confermare l’inserimento del testo premendo il tasto “Ok” Per cancellare delle annotazioni precedentemente inserite: • Selezionare il testo da cancellare • Cancellare il testo con il tasto “canc” (“del”) o “backspace” • Confermare la cancellazione del testo premendo il tasto “Ok” Ricerca di una camera con determinate caratteristiche Il software Well-Contat Suite offre uno strumento per la ricerca di una camera disponibile avente le caratteristiche richieste dal cliente: • Periodo di prenotazione • Numero letti • Tipologia di camera (definita tramite i parametri opzionali di personalizzazione delle camere) La ricerca di una camera si attiva premendo il pulsante visualizzato nella seguente figura 29 e presente nella parte superiore destra della finestra del planner. Premendo il pulsante suddetto compare la seguente finestra, attraverso cui è possibile inserire i dati della prenotazione richiesta dal cliente. Nella finestra “Cerca Camera” è possibile inserire i dati della camera che si desidera prenotare. La ricerca viene effettuata su tutte le camere disponibili della struttura ricettiva. Verranno presentate, come risultato della ricerca, solo le camere che soddisfano tutti i parametri di ricerca inseriti nella finestra “Cerca Camera”. Si tenga presente che saranno impostabili solo i parametri che sono stati inseriti per le camere della struttura ricettiva, attraverso la finestra “Configurazione Settaggi Camere”, descritta nel capitolo Configurazione dei parametri delle camere. I parametri di ricerca impostabili sono elencati di seguito: • Posti Letto. Rappresenta il numero di posti letto della camera. Premere il tasto sinistro del mouse in corrispondenza del campo relativo ed impostare, tramite il menu di scelta, il valore desiderato. 30 • C1. Rappresenta il gruppo di parametri di personalizzazione opzionali, facenti parte del gruppo C1. Premere il tasto sinistro del mouse in corrispondenza del campo relativo ed impostare, tramite il menu di scelta, il valore desiderato. • C2. Rappresenta il gruppo di parametri di personalizzazione opzionali, facenti parte del gruppo C2. Premere il tasto sinistro del mouse in corrispondenza del campo relativo ed impostare, tramite il menu di scelta, il valore desiderato. • C3. Rappresenta il gruppo di parametri di personalizzazione opzionali, facenti parte del gruppo C3. Premere il tasto sinistro del mouse in corrispondenza del campo relativo ed impostare, tramite il menu di scelta, il valore desiderato. • C4. Rappresenta il gruppo di parametri di personalizzazione opzionali, facenti parte del gruppo C4. Premere il tasto sinistro del mouse in corrispondenza del campo relativo ed impostare, tramite il menu di scelta, il valore desiderato. • Periodo. Rappresenta il periodo di prenotazione della camera da ricercare. Premere il tasto sinistro del mouse in corrispondenza dei campi relativi all’inizio e alla fine del periodo di prenotazione, selezionando i valori desiderati tramite i menu di scelta. 31 Compare la rappresentazione dei giorni del mese, della quale è possibile modificare il mese e l’anno. Dopo aver impostato il mese è l’anno corretti, selezionare il giorno desiderato. Ripetere l’operazione anche per la fine del periodo di prenotazione. • Orario di arrivo. Di default viene impostato per la ricerca l’orario (ora e minuti) di arrivo che rappresenta l’impostazione generale dell’ora di arrivo di default, impostato tramite il tab “Generale” della finestra “Configurazioni Generali” attivabile tramite la voce di menu “Configurazione Settaggi Generali” del menu “Configurazioni” (descritto nel capitolo Configurazione dei parametri generali). È comunque possibile inserire dei valori diversi da quelli di default utilizzando gli appositi campi (per l’ora e i minuti). IMPORTANTE: si tenga presente che la ricerca delle camere disponibili viene effettuata esattamente sul periodo inserito, compresi ora e minuti, e confrontati con quelli delle eventuali prenotazioni esistenti. • Orario di partenza. Di default viene impostato per la ricerca l’orario (ora e minuti) di partenza che rappresenta l’impostazione generale dell’ora di partenza di default, impostato tramite il tab “Generale” della finestra “Configurazioni Generali” attivabile tramite la voce di menu “Configurazione Settaggi Generali” del menu “Configurazioni” (descritto nel capitolo Configurazione dei parametri generali). È comunque possibile inserire dei valori diversi da quelli di default utilizzando gli appositi campi (per l’ora e i minuti). IMPORTANTE: si tenga presente che la ricerca delle camere disponibili viene effettuata esattamente sul periodo inserito, compresi ora e minuti, e confrontati con quelli delle eventuali prenotazioni esistenti. • Pulsante “Annulla”. Premendo tale pulsante si chiude la finestra di ricerca delle camere disponibili senza che venga effettuata alcuna ricerca. • Pulsante “Ricerca”. Premendo tale pulsante è avviato il processo di ricerca delle camere disponibili che soddisfano tutte le condizioni impostate tramite la finestra di ricerca. Il risultato della finestra è visualizzato nell’area di lavoro della finestra planner, e contiene la solo la lista della camere che soddisfano le condizioni di ricerca. Le altre camere della struttura ricettiva, che non soddisfano le condizioni di ricerca non vengono visualizzate. Dalla lista delle camere che rispondono ai requisiti è possibile selezionare quella desiderata, effettuando la procedura di creazione di una prenotazione, come descritto precedentemente. Dopo aver effettuato la ricerca delle camere, terminata con la visualizzazione delle sole camere che soddisfano le condizioni impostate, è possibile tornare alla vista di tutte le camere della struttura ricettiva premendo il pulsante “All” rappresentato nella seguente figura. 32 Premendo tale pulsante viene annullato l’eventuale filtro di ricerca precedentemente applicato. La finestra “Dettaglio Cliente” Alla finestra “Dettaglio cliente” si può accedere in differenti modi: • Premendo il pulsante “Conferma Prenotazione” della finestra del planner, dopo aver creato o modificato una prenotazione. • Effettuando un “doppio click” con il tasto sinistro del mouse in corrispondenza di una prenotazione, nella finestra del planner. • Selezionando (click con il tasto sinistro del mouse oppure tocco su touch screen) la riga corrispondente al cliente desiderato nella lista clienti della sottosezione “Clienti”. • Premendo il pulsante “Nuovo Cliente” nella sottosezione “Clienti”. • Inserendo nel programmatore una tessera precedentemente creata e associata ad un cliente. La finestra “Dettaglio Cliente” si presenta come mostrato nella seguente figura (nel caso di creazione di un nuovo cliente o se si sta creando una nuova prenotazione). 33 Dopo aver inserito i dati di un cliente e della relativa prenotazione, la finestra assume un aspetto simile a quello mostrato dalla seguente figura. La finestra “Dettaglio Cliente” è suddivisa dalle seguenti aree: • Area di “navigazione” o di selezione delle sezioni del software Well-Contact Suite. • Area dei dati del cliente/prenotazione: Dati anagrafici del cliente, dati della prenotazione (coppie camera/periodo), elenco delle tessere di accesso create per il cliente. • Area dei dettagli della tessera selezionata. • Icona per l’attivazione del menu di configurazione. Nei capitoli seguenti sono descritte in dettaglio le suddette aree. 34 Area di “navigazione” o di selezione delle sezioni del software Well-Contact Suite Tale area contiene i pulsanti attraverso cui è possibile accedere alle diverse sezioni e alle relative sottosezioni del software Well-Contact Suite. In qualsiasi momento (tranne durante l’utilizzo della finestra di “Configurazione ETS”) è possibile conoscere la sezione e la relativa sottosezione del software Well-Contact Suite in cui ci si trova. È un’area che compare in tutte le finestre “d’uso” del software, tranne che nella finestra di “Configurazione ETS”. Nella parte inferiore di tale area sono presenti i pulsanti che permettono di passare alle altre sezioni del software Well-Contact Suite: Reception, Supervisione, Amministrazione, Allarmi/Messaggi, Logout. Nella parte superiore di tale area sono presenti i pulsanti che permettono di accedere alle sottosezioni della sezione attualmente selezionata. Quando è attiva la finestra del “Dettaglio Cliente”, nella parte riservata alla selezione delle sottosezioni della sezione Reception, compare anche il pulsante “Dettaglio Cliente”, per evidenziare la sottosezione attiva. 35 Area dei dati del cliente/prenotazione In quest’area sono presenti i dati relativi al cliente, alle prenotazioni e alle tessere associate, raggruppati in quattro sottoaree: • Stato del cliente • Dati anagrafici del cliente. • Dati delle prenotazioni associate al cliente. • Lista delle tessere di accesso create per il cliente. 36 Stato del cliente (sezione Dettaglio Cliente e Prenotazioni) In questa area è visualizzato lo stato del cliente, nei confronti della prenotazione visualizzata. Il cliente, può assumere uno degli stati riportati nella seguente tabella. Stato del cliente Simbolo grafico Colore prenotazione su planner Descrizione Prenotato Il cliente ha effettuato una prenotazione che è stata inserita nel database. I dati del cliente sono stati inseriti nel database. Non è ancora stato effettuato il Check-in del cliente (per almeno una delle camere prenotate dal cliente). Check-in Il cliente ha effettuato una prenotazione che è stata inserita nel database. I dati del cliente sono stati inseriti nel database. Per il cliente è stata creata una tessera di accesso (una o più tessere di accesso). È stata effettuata la procedura di Check-in del cliente (per almeno una delle camere prenotate dal cliente). È un cliente che è arrivato in albergo, ha passato la procedura di check-in e non ha ancora lasciato l’albergo (non è stata effettuata la procedura di check-out). Autorizzato I dati del cliente sono stati inseriti nel database. Il cliente non ha camere prenotate ma gli è stata creata (dal punto di vista logico) e attivata una tessera di accesso ad aree comuni (una o più tessere). È un cliente che è arrivato in albergo, ha passato la procedura di check-in (o meglio, gli è stata attivata la tessera di accesso alle aree comuni) e non ha ancora lasciato l’albergo (non è stata effettuata la procedura di check-out). Bloccato Dallo stato di check-in, sono stati revocati tutti i diritti di accesso alle camere prenotate dal cliente. Le tessere che danno accesso alle camere del cliente non sono state cancellate ma sono solo revocate (È possibile riabilitare la funzionalità delle tessere con l’operazione di “sblocco”). Archivio - I dati del cliente sono inseriti nel database, e al momento: • Non risultano prenotazioni a suo nome. • Non risultano tessere di attive a suo nome. È tipicamente la condizione di un cliente che è stato in passato ospite dell’albergo, o che comunque ha effettuato almeno una prenotazione. 37 Dati anagrafici del cliente In figura è visualizzata l’area della finestra riservata per l’inserimento dei dati anagrafici del cliente. Tale area è a sua volta suddivisa in due parti: • Area dei dati “principali” del cliente. In essa si trovano i seguenti campi: • Cognome • Nome • Titolo • Note IMPORTANTE: Per poter inserire una prenotazione è obbligatoria la compilazione del campo “Cognome”. • Area dei dati “estesi” del cliente. In essa si trovano i seguenti campi: • Via • CAP • Prov. (Provincia) • Città • Azienda 38 • Telefono È possibile impostare fino a un massimo di tre numeri di telefono, selezionabili tramite il menu a tendina mostrato nella seguente figura. • Cellulare È possibile impostare fino a un massimo di tre numeri di cellulare, selezionabili tramite il menu a tendina mostrato nella seguente figura. • Fax È possibile impostare fino a un massimo di tre numeri di fax, selezionabili tramite il menu a tendina mostrato nella seguente figura. 39 • Email È possibile impostare fino a un massimo di tre indirizzi e-mail, selezionabili tramite il menu a tendina mostrato nella seguente figura. • Cod. Fisc. È possibile impostare sia il Codice Fiscale che la Partita IVA, selezionabili tramite il menu a tendina mostrato nella seguente figura. 40 • C. Identità È possibile impostare i dati della Carta d’Identità, del Passaporto, della Patente o di un qualsiasi altro documento di identità, selezionabili tramite il menu a tendina mostrato nella seguente figura. • Foto È possibile inserire una foto del cliente che sarà visualizzata nello spazio evidenziato nella seguente figura. 41 Per inserire un’immagine nell’area suddetta procedere come segue: • Premere (un click con il tasto sinistro del mouse) nell’area della foto, come evidenziato nella seguente figura. Compare la finestra per la selezione dell’immagine da inserire. 42 • Trovare nel proprio computer la foto desiderata e premere il pulsante “Apri” per impostare l’immagine desiderata. NOTA: L’area dei dati “estesi” del cliente può essere nascosta (ridotta a icona) premendo il pulsante “-” situato sopra l’area stessa. Dopo aver ridotto a icona l’area dei dati etesi, la l’area dei dati del cliente dettagli del cliente assume l’aspetto mostrato nella seguente figura. 43 Lo spazio in cui erano visualizzati i dati estesi appare bianco (di default), ma è possibile utilizzarlo per visualizzare un’immagine (unica per tutti i clienti) impostabile tramite la finestra “Configurazioni Generali”. Si accede a tale finestra di configurazione attraverso la voce “Configurazione Settaggi Generali” del menu ci Configurazione (fare riferimento al capitolo Sfondo dettaglio Cliente). Quest’area può essere utilizzata per visualizzare, ad esempio, il logo della struttura ricettiva. Dopo aver selezionato un’immagine da visualizzare nella suddetta area, l’aspetto sarà simile a quello mostrato nella seguente figura. 44 Dopo essere stata ridotta a icona, l’area dei dati “estesi” può essere resa visibile premendo sul pulsante “+” situato sopra l’area stessa. Tabella riassuntiva dei dati impostabili per il cliente Segue la tabella riassuntiva di tutti i dati del cliente che è possibile inserire per ogni cliente. Si ricorda che è obbligatorio l’inserimento del Cognome. Dato Area di impostazione Cognome Area dati “principali” Nome Area dati “principali” Titolo Area dati “principali” Note Area dati “principali” Via Area dati “estesi” CAP Area dati “estesi” Prov. Area dati “estesi” Città Area dati “estesi” Azienda Area dati “estesi” Telefono Area dati “estesi” Telefono Abitazione Area dati “estesi” Telefono Ufficio Area dati “estesi” Cellulare Area dati “estesi” Cellulare Personale Area dati “estesi” Cellulare Ufficio Area dati “estesi” Fax Area dati “estesi” Fax Personale Area dati “estesi” Fax Ufficio Area dati “estesi” E-mail Area dati “estesi” E-mail 2 Area dati “estesi” E-mail Ufficio Area dati “estesi” Codice Fiscale Area dati “estesi” Partita IVA Area dati “estesi” Carta d’Identità Area dati “estesi” Passaporto Area dati “estesi” 45 Autocompletamento del cognome del cliente Il campo Cognome è dotato di un sistema auto completamento e ricerca nel database del software Well-Contact Suite, per rendere più agevole la compilazione di dati dei clienti che sono già presenti nel database del software. Durante l’inserimento del Cognome del cliente, il software propone i cognomi dei clienti che iniziano con i caratteri attualmente digitati, in ordine alfabetico. Se il cliente che si sta inserendo è già presente nel database è sufficiente selezionarlo (doppio click con il tasto sinistro del mouse) dalla lista per inserire tutti dati riguardanti il cliente, che sono presenti nel database del software Well-Contact Suite. La situazione descritta è mostrata nella seguente figura. 46 Recupero dati cliente da archivio Premendo questo pulsante verrà visualizzato l’elenco di tutti i clienti presenti nel Database di WCS; per selezionare un cliente è sufficiente effettuare un doppio click col tasto sinistro del mouse. 47 Creazione cliente con cognome già presente nel database Per inserire il cognome di un cliente già presente nel Database di WCS è sufficiente premere il pulsante per creare un cliente nuovo, con lo stesso nome ma completamente indipendente dal cliente preregistrato. 48 Dati delle prenotazioni associate al cliente Nell’area evidenziata nella figura precedente si possono distinguere i seguenti elementi: • Lista delle prenotazioni (coppie camera/periodo) associate in quel momento al cliente • Pulsante “Aggiungi prentazione” al cliente. Permette la creazione di una nuova coppia camera/periodo associata al cliente • Pulsante “Cancella prenotazione” al cliente. Permette di eliminare la prenotazione selezionata dalla lista delle prenotazioni associate al cliente. L’area suddetta è rappresentata nel dettaglio nella seguente figura. La lista delle prenotazioni associate al cliente La lista delle prenotazioni associate al cliente assume l’aspetto mostrato nella figura seguente. 49 Ogni riga della tabella suddetta corrisponde a una prenotazione (coppia camera/periodo) in quel momento associata al cliente. Le colonne della tabella hanno il seguente significato: • Numero della camera • Arrivo. Data di arrivo del cliente (inizio della prenotazione) Per modificare tale dato, effettuare un click con il tasto sinistro del mouse in corrispondenza del campo “Arrivo” relativo alla prenotazione desiderata, come mostrato nella seguente figura. Dopo la selezione del punto mostrato nella figura precedente viene visualizzata la finestra del Planner. Effettuare la modifica desiderata e premere il pulsante “Conferma Prenotazione” per tornare alla finestra del “Dettaglio del Cliente”. • Ora (di arrivo). Ora di arrivo del cliente (ora dell’inizio della prenotazione). Di default viene impostato l’orario (ora e minuti) di arrivo che rappresenta l’impostazione generale dell’ora di arrivo di default, impostato tramite il tab “Generale” della finestra “Configurazioni Generali” attivabile tramite la voce di menu “Configurazione Settaggi Generali” del menu “Configurazioni” (descritto nel capitolo Configurazione dei parametri generali). È comunque possibile inserire dei valori diversi da quelli di default effettuando un click con il tasto sinistro del mouse in corrispondenza del campo “Ora di arrivo” relativo alla prenotazione desiderata ed inserendo l’orario desiderato utilizzando la finestra di impostazione. La situazione è mostrata nella seguente figura. Dopo la selezione del punto mostrato nella figura precedente compare la finestra per l’impostazione dell’ora, come mostrato nella seguente figura. Per modificare Ora e Minuti è possibile selezionare le frecce “su”/“giù” dei campi Ora e Minuti, oppure è possibile selezionare il campo desiderato e digitare il valore desiderato. Per confermare la modifica dell’orario premere il pulsante “Ok”, mentre per annullare l’operazione di modifica premere il pulsante “Esci”. IMPORTANTE: si tenga presente che la ricerca delle camere disponibili viene effettuata esattamente sul periodo inserito, compresi ora e minuti, e confrontati con quelli delle eventuali prenotazioni esistenti. • Partenza. Data di partenza del cliente (fine della prenotazione) Per modificare tale dato, effettuare un click con il tasto sinistro del mouse in corrispondenza del campo “Partenza” relativo alla prenotazione desiderata, in modo analogo a quanto visto per la modifica del giorno di arrivo del cliente. 50 • Ora (di Partenza). Ora di partenza del cliente (ora della fine della prenotazione). Di default viene impostato l’orario (ora e minuti) di partenza che rappresenta l’impostazione generale dell’ora di partenza di default, impostato tramite il tab “Generale” della finestra “Configurazioni Generali” attivabile tramite la voce di menu “Configurazione Settaggi Generali” del menu “Configurazioni” (descritto nel capitolo Configurazione dei parametri generali). È comunque possibile inserire dei valori diversi da quelli di default effettuando un click con il tasto sinistro del mouse in corrispondenza del campo “Ora di partenza” relativo alla prenotazione desiderata ed inserendo l’orario desiderato utilizzando la finestra di impostazione. Per modificare tale valore procedere in modo analogo a quanto visto per la modifica dell’orario di arrivo del cliente. IMPORTANTE: si tenga presente che la ricerca delle camere disponibili viene effettuata esattamente sul periodo inserito, compresi ora e minuti, e confrontati con quelli delle eventuali prenotazioni esistenti. Il pulsante “Aggiungi prenotazione” al cliente Attraverso il pulsante “Aggiungi prenotazione” è possibile creare una nuova prenotazione (coppia camera/periodo) da associare al cliente. La prenotazione viene succesivamente aggiunta alle prenotazioni già presenti nella lista prenotazioni del cliente. Premendo il pulsante “Aggiungi prenotazione” si apre la finestra del planner, dalla quale è possibile creare la prenotazione (o le prenotazioni) da aggiungere al cliente. Dopo la conferma della nuova prenotazione (pulsante “Conferma Prenotazione”) si ritorna alla finestra di “Settaglio del Ciente”. Nella lista delle prenotazioni sarà aggiunta la riga relativa alla prenotazione creata. Il pulsante “Cancella prenotazione” al cliente Attraverso il pulsante “Cancella prenotazione” è possibile cancellare la prenotazione selezionata nella lista delle prenotazioni. Per cancellare una prenotazione del cliente, presente nella lista delle prenotazioni, procedere come segue: 1. Selezionare la prenotazione che si desidera cancellare, effettuando un click (con il tasto sinistro del mouse) su uno dei punti mostrati nella seguente figura in corrispondenza del campo “Numero Camera” della riga della prenotazione desiderata. La riga della prenotazione selezionata è evidenziata in colore azzurro. 2. Premere il pulsante “Cancella prenotazione”. La riga corrispondente a quella prenotazione è eliminata alla lista delle prenotazioni associate al cliente. 51 Lista delle tessere di accesso create per il cliente Nell’area evidenziata nella figura precedente si possono distinguere i seguenti elementi: • Lista delle tessere di accesso associate al cliente. • Pulsante “Aggiungi tessera di accesso”, per la creazione (logica) di una nuova tessera per il cliente. • Pulsante “Cancella tessera di accesso”, per la cancellazione della tessera selezionata e associata al cliente. L’area suddetta è rappresentata nel dettaglio nella seguente figura. La lista delle tessere di accesso associate al cliente La lista delle tessere associate al cliente assume l’aspetto mostrato nella figura seguente. 52 In essa sono rappresentate tutte le tessere di accesso associate in quel momento al cliente. Le tessere associate a un cliente sono numerate in modo incrementale a partire dal numero 1. Una tessera di accesso può presentarsi in diversi stati, evidenziati tramite simboli grafici differenti e descritti nella seguente tabella. Simbolo grafico Stato Non Registrata Registrata, Non Attivata Attivata Bloccata Descrizione stato La tessera è stata creata a livello logico. Esiste nel database del software Well-Contact Suite ma non è stata ancora programmata (fisicamente) e non è stata attivata (i dati relativi agli accessi della tessera non sono ancora stati inviati al sistema di automazione). Non sono ancora consentiti gli accessi previsti per questa tessera. La tessera è stata creata a livello logico. La tessera è stata programmata (fisicamente) ma non è ancora stata attivata (i dati relativi agli accessi della tessera non sono ancora stati inviati al sistema di automazione). Non sono ancora consentiti gli accessi previsti per questa tessera. La tessera è stata creata a livello logico. La tessera è stata programmata (fisicamente). La tessera è stata attivata. Sono consentiti gli accessi previsti per questa tessera. È una tessera che era attivata, alla quale sono stati successivamente bloccati tutti gli accessi inizialmente previsti per questa tessera. Sono stati revocati tutti i diritti di accesso previsti per questa tessera. Il pulsante “Aggiungi tessera di accesso” Il pulsante “Aggiungi tessera di accesso” consente di creare (dal punto di vista “logico”) una nuova tessera di accesso associata al cliente. Si parla di creazione della tessera dal punto di vista “logico” intendendo che la tessera, in questo momento, esiste (con tutti i dati dei diritti di accesso e di associazione al cliente) solo nel database del software, ma l’impianto di automazione non riconosce ancora la tessera, con i relativi privilegi di accesso. Premendo il pulsante “Aggiungi tessera di accesso” viene creata una nuova tessera avente gli stessi diritti di accesso della tessera in quel momento selezionata nella lista delle tessere di accesso del cliente. È, a tutti gli effetti, una funzione “duplica tessera”. È comunque possibile modificare i diritti di accesso delle tessere, tramite l’area dei dettagli delle tessere di accesso, come sarà descritto nel capitolo Area dei dettagli della tessera selezionata. Il pulsante “Cancella tessera di accesso” Il pulsante “Cancella tessera di accesso” consente di “cancellare” la tessera di accesso selezionata nella lista delle tessere associate al cliente. L’operazione di “Cancellazione” effettua le seguenti operazioni: 1. Cancella la tessera dal punto di vista logico sul database del software 2. Nel caso in cui la tessera sia già stata attivata, informa tutti i dispositivi del sistema di controllo accessi che la tessera cancellata non ha più alcun diritto di accesso. In pratica rimuove su tutti i dispositivi del sistema di controllo accessi gli eventuali diritti di accesso. NOTA: L’operazione di cancellazione non presuppone la riprogrammazione della tessera. La cancellazione di una tessera può essere fatta senza avere a disposizione (fisicamente) la tessera di accesso. 53 La creazione del duplicato di una tessera Per effettuare il duplicato di una tessera già creata per un cliente, e presente nella lista delle tessere di accesso associate al cliente, procedere come descritto di seguito: 1. Selezionare la tessera di cui si desidera creare un duplicato, nella lista delle tessere di accesso associate al cliente. La selezione si effettua con un click del tasto sinistro del mouse in corrispondenza del simbolo grafico della tessera da duplicare. 2. Premere il pulsante “Aggiungi tessera di accesso”. La nuova tessera creata, sarà un duplicato della tessera selezionata, nel senso che possiede gli stessi diritti di accesso. La creazione automatica delle tessere Al fine di rendere più agevoli e snelle le operazioni che solitamente sono svolte con maggior frequenza, il software Well-Contact Suite prevede un automatismo di creazione automatica (dal punto di vista logico) delle tessere di accesso, secondo la seguente regola. Nel momento in cui, nella finestra di “Dettaglio del Cliente” (provenendo dalla creazione delle prenotazioni associate al cliente), si inserisce il Cognome del cliente (si crea quindi l’associazione tra il cliente e le relative prenotazioni), sono create in modo automatico tante tessere quante sono le prenotazioni. Le tessere create in modo automatico consentono l’accesso solo alla camera relativa alla prenotazione che l’ha generata. Questo per garantire che per ogni camera associata al cliente sia creata una tessera che ne garantisce l’accesso esclusivo. Come si vedrà nel seguente capitolo, è possibile aggiungere ad una tessera i diritti di accesso anche alle altre camere associate allo stesso cliente, in quel momento (vedere il capitolo Area dei dettagli della tessera selezionata). È possibile associare alle tessere i diritti di accesso alle aree comuni, impostando anche gli orari di accesso (vedere il capitolo Area dei dettagli della tessera selezionata). Il pulsante “Check-in” 54 Il pulsante “Check-in” compare nella finestra dei “Dettagli del cliente” solo nel periodo tra la creazione di una prenotazione, associata a quel cliente, e la procedura di check-in. Tale pulsante avvia la procedura di check-in e deve essere premuto quando il cliente arriva nella struttura ricettiva e gli si consegnano le tessere per l’accesso alla camera prenotata (o alle camere prenotate) e alle zone comuni previste. La procedura di check-in effettua le seguente operazioni: 1. Programmazione della tessera di accesso (o delle tessere di accesso) che sono state create (a livello logico) per il cliente. NOTA: Nel caso in cui le tessere di accesso, associate al cliente, fossero state preventivamente programmate (tramite il programmatore di tessere), la fase di programmazione delle tessere non sarà effettuata e la procedura di check-in passerà al passo successivo. 2. Attivazione delle tessere associate al cliente. 3. Modifica dello stato del cliente. Il cliente passa dallo stato “Prenotato” allo stato “Checked-in”. La procedura di check-in sarà descritta dettagliatamente nel capitolo La procedura di check-in. Il pulsante “Check-Out” Il pulsante “Check-Out” compare nella finestra dei “Dettagli del cliente” solo dopo che è stata effettuata la procedura di Check-in del cliente o che comunque è stata creata e attivata almeno una tessera per il cliente. Tale pulsante avvia la procedura di check-out e deve essere premuto quando il cliente lascia la struttura ricettiva e quindi si desidera togliere tutti i diritti di accesso che sono stati assegnati con la procedura di check-in (camere e/o aree comuni). Nel caso in cui al cliente sia stata associata più di una camera, la procedura di check-out può essere applicata anche solo ad una di queste. La procedura di check-out effettua le seguente operazioni: 1. Elimina tutti i diritti di accesso alle camere e alle aree comuni selezionate durante la procedura di check-out. NOTA: Non è necessario effettuare la programmazione delle tessere. Tutti i diritti di accesso delle tessere, relativi alle camere e alle aree comuni selezionate, sono cancellati e le tessere non saranno più operative. 2. Le prenotazioni relative alle camere di cui si è scelto di fare il check-out sono rimosse dal planner. Nel caso il check-out sia effettuato su tutte le camere e le aree comuni associate al cliente, viene modificato lo stato del cliente. Il cliente passa allo stato di “Archivio”. La procedura di check-out sarà descritta dettagliatamente nel capitolo La procedura di check-out. 55 Il pulsante “Blocco Accessi” Il pulsante “Blocco Accessi” compare nella finestra dei “Dettagli del cliente” solo dopo che è stata effettuata la procedura di Check-in del cliente o che comunque è stata creata e attivata almeno una tessera per il cliente. Tale pulsante blocca tutti gli accessi alle camere prenotate dal cliente. Vengono cioè momentaneamente revocati alle tessere associate al cliente tutti i diritti di accesso. NOTA: Non è necessario effettuare la programmazione delle tessere. L’operazione di blocco degli accessi può essere annullata premendo il pulsante “Sblocca Accessi”. La procedura di blocco degli accessi sarà descritta dettagliatamente nel capitolo La procedura di “blocco” degli accessi di un cliente. 56 Il pulsante “Sblocco Accessi” Il pulsante “Sblocco Accessi” compare nella finestra dei “Dettagli del cliente” solo dopo che è stata effettuata la procedura di blocco degli accessi del cliente. Tale pulsante riattiva tutti i privilegi di accesso precedentemente revocati (temporaneamente) attraverso la procedura di “Blocco Accessi”. NOTA: Non è necessario effettuare la programmazione delle tessere. La procedura di sblocco degli accessi sarà descritta dettagliatamente nel capitolo La procedura di “sblocco” degli accessi di un cliente. 57 Il pulsante “Cancella Prenotazioni e Card” Tale pulsante, che è visualizzato nel periodo compreso tra l’inserimento della prenotazione (o delle prenotazioni) di un cliente e la relativa operazione di check-in, permette di cancellare tutti i dati delle prenotazioni e delle tessere di accesso create (a livello logico). Le operazioni svolte dal software Well-Contact Suite dopo la pressione del pulsante suddetto sono le seguenti: • Eliminazione di tutte le prenotazioni associate al cliente • Eliminazione di tutte le tessere di accesso create (a livello logico) per il cliente Le stesse operazioni possono anche essere effettuate, in modo manuale, utilizzando i pulsanti “Elimina Prenotazione” e “Elimina tessera di accesso” situati acconto alle liste delle prenotazioni e delle tessere di accesso. L’uso del pulsante “Cancella Prenotazioni e Card” risulta comunque più rapido e comodo nel caso in cui si debbano cancellare tutti i dati delle prenotazioni di un cliente. Nota: Nel caso in cui, al momento della cancellazione delle prenotazioni e delle tessere fossero già state programmate le tessere, non sarà in ogni caso necessario effettuare ulteriori operazioni sulle tessere giaà scritte, utilizzando il programmatore. Le tessere scritte, non essendo state comunque attivate, non saranno utilizzabili. Si ricorda infatti che una tessera di accesso per poter consentire l’accesso alle aree per cui è stata creata, deve essere programmata (utilizzando il programmatore di tessere del sistema Well-Contact Plus) e successivamente deve essere “attivata” utilizzando l’apposita procedura del software Well-Contact Suite. 58 Area dei dettagli della tessera selezionata Nell’area dei dati della tessera selezionata sono raggruppati tutti i dati della tessera selezionata nella lista tessere presente nell’area dei dati del cliente/ prenotazione (descritta nel capitolo Lista delle tessere di accesso create per il cliente). I dati sono raggruppati nelle seguenti sottoaree: • Barra di stato della tessera • Accessi alle camere • Accessi alle aree comuni • Pulsante “Scrivi Tessera” Barra di stato della tessera In tale area è visualizzato lo stato della tessera di accesso selezionata. Gli stati possibili per una tessera di accesso sono descritti nel dettaglio nel capitolo La lista delle tessere di accesso associate al cliente. 59 Accessi alle camere In tale area è visualizzata la lista delle camere in cui la tessera selezionata consente l’accesso. Le camere in cui è consentito l’accesso sono selezionate con il colore verde (come ad esempio la camera 101 della figura su riportata). Nella lista degli accessi alle camere compaiono tutte le camere che sono state associate al cliente e presenti nella lista delle prenotazioni della finestra del dettaglio cliente. Come anticipato precedentemente, nel caso un cui al cliente siano associate più coppie camera/periodo (camere prenotate), il software Well-Contact Suite crea in modo automatico (dal punto di vista logico, nel database) una tessera per ogni camera prenotata, che consente l’accesso solamente alla camera relativa. È però possibile aggiungere, alle tessere del cliente, i privilegi di accesso anche alle altre camere da lui prenotate. Tale scelta può essere fatta in modo selettivo su ciascuna tessera. In questo modo è possibile, ad esempio, consentire alla tessera 1 di accedere alla camera 101 e alla camera 102, ma consentire alla tessera 2 di accedere solo alla camera 102. Aggiungere ad una tessera i diritti di accesso ad un’altra camera Per aggiungere i diritti di accesso ad una camera, premere il pulsante sinistro del mouse (un click) sulla casella che riporta il numero della camera desiderata (il simbolo di una camera a cui la tessera non consente l’accesso è visualizzata con il colore bianco). Dopo la selezione del simbolo della camera da aggiungere dagli accessi consentiti della tessera, tale simbolo si evidenzia con il colore verde. L’operazione di aggiunta dei diritti di accesso alla camera è concluso. Rimuovere da una tessera i diritti di accesso ad una camera Per rimuovere da una tessera i diritti di accesso ad una camera, premere il pulsante sinistro del mouse (un click) sulla casella che riporta il numero della camera desiderata (il simbolo di una camera a cui la tessera consente l’accesso è visualizzata con il colore verde). Dopo la selezione del simbolo della camera da rimuovere dagli accessi consentiti della tessera, tale simbolo si deseleziona ed assume il colore bianco. L’operazione di rimozione dei diritti di accesso alla camera è concluso. Accessi alle aree comuni In tale area è visualizzata la lista delle “aree comuni” della struttura ricettiva, configurate nel software Well-Contact Suite, in cui la tessera selezionata consente l’accesso. Le aree comuni in cui è consentito l’accesso sono selezionate con il colore verde (come ad esempio l’area comune 555 della figura su riportata), mentre in bianco compaiono le aree comuni in cui la tessera non consente l’ingresso. Oltre a consentire al cliente l’accesso alle camere ad esso associato, infatti, è possibile fornire al cliente i diritti di accesso alle aree comuni dell’albergo e configurate nel software Well-Contact Suite. Come anticipato, tipicamente le aree comuni sono caratterizzate da almeno un lettore a transponder per il controllo dell’accesso (lettore a transponder). NOTA BENE: l’accesso per le aree comuni ha come validità la data minore di check-out per il cliente selezionato. Esempio: il sig Rossi ha prenotato due camere,la 101 e la 102,ed è abilitato ad accedere all’area comune “Piscina”. Il check-out per la camera 101 è previsto il 10 di agosto,mentre per la camera 102 è previsto per il 12 agosto. Al sig. Rossi sarà consentito l’accesso all’area comune “Piscina” fino al 10 di agosto. Aggiungere ad una tessera i diritti di accesso ad un’area comune In colore verde sono rappresentate le aree comuni a cui è consentito l’accesso, mentre in colore bianco sono rappresentate le aree comuni a cui non è consentito l’accesso. 60 Per aggiungere i diritti di accesso ad un’area comune (configurata nel Sistema Well-Contact Plus), premere il pulsante sinistro del mouse (un click) sulla casella che riporta il numero dell’area comune desiderata (il simbolo di un’area comune a cui la tessera non consente l’accesso è visualizzata con il colore bianco), come mostrato nella figura seguente. Dopo la selezione del simbolo della camera da aggiungere dagli accessi consentiti della tessera, tale simbolo si evidenzia con il colore verde. L’operazione di aggiunta dei diritti di accesso all’area comune è concluso. Rimuovere da una tessera i diritti di accesso ad un’area comune In colore verde sono rappresentate le aree comuni a cui la tessera selezionata consente l’accesso, mentre in colore bianco sono rappresentate le aree comuni a cui la tessera selezionata non consente l’accesso. Per rimuovere da una tessera i diritti di accesso ad un’area comune, premere il pulsante sinistro del mouse (un click) sulla casella relativa all’area comune desiderata (il simbolo di un’area comune a cui la tessera consente l’accesso è visualizzata con il colore verde), come mostrato nella seguente figura. Dopo la selezione del simbolo dell’area comune da rimuovere dagli accessi consentiti della tessera, tale simbolo si deseleziona ed assume il colore bianco, come mostrato nella seguente figura. L’operazione di rimozione dei diritti di accesso alla camera è concluso. 61 Aggiungere ad una tessera i diritti di accesso a tutte le aree comuni È possibile, in modo rapido e semplice, aggiungere ad una tessera i diritti di accesso a tutte le aree comuni della struttura ricettiva (e configurate nel software Well-Contact Suite). Per effettuare tale impostazione premere con il tasto sinistro del mouse (un click) in corrispondenza del pulsante “Aggiungi accesso a tutte le aree comuni” evidenziato nella seguente figura. Dopo aver premuto il pulsante suddetto, tutte le righe relative alle aree comuni saranno evidenziate (colore verde). Rimuovere da una tessera i diritti di accesso a tutte le aree comuni È possibile, in modo rapido e semplice, rimuovere da una tessera i diritti di accesso a tutte le aree comuni della struttura ricettiva (e configurate nel software Well-Contact Suite). Per effettuare tale impostazione premere con il tasto sinistro del mouse (un click) in corrispondenza del pulsante “Rimuovi accesso a tutte le aree comuni” evidenziato nella seguente figura. Dopo aver premuto il pulsante suddetto, a tutte le righe relative alle aree comuni sarà rimossa l’evidenziazione e assumeranno la colorazione bianca. Impostazione degli orari di accesso alle aree comuni Premessa È possibile impostare gli orari di accesso di una tessera ad un’area comune a cui è stato concesso l’accesso. Il software Well-Contact Suite consente di impostare, per ogni giorno della settimana, delle fasce orarie giornaliere per le 24 ore, con risoluzione minima di un’ora, come sarà descritto in seguito. Per effettuare tale impostazione premere con il tasto sinistro del mouse (un click) in corrispondenza del simbolo dell’orologio posto nel lato sinistro della riga dell’area comune desiderata, come mostrato nella seguente figura. Dopo aver selezionato (un click con il tasto sinistro del mouse) in corrispondenza la zona suddetta, compare la finestra di impostazione delle fasce orarie mostrata nella seguente figura. 62 La finestra di impostazione delle fasce orarie presenta due tab: • Il tab “Fasce Orarie Definite”. Consente la gestione delle “Fasce Orarie Definite” (o meglio predefinite). • Il tab “Fascia Personalizzata”. Consente la gestione di una fascia oraria definite in quel momento e che non si desidera utilizzare per l’accesso ad altre aree comuni. Le fasce orarie definite (o predefinite) Il software Well-Contact Suite consente di definire delle fasce orarie che possono essere utilizzate per assegnare gli orari di accesso a determinate aree comuni, identificandole con una descrizione (un nome). Questo consente di velocizzare l’impostazione delle fasce orarie di accesso alle aree comuni, in tutti quei casi in cui la fascia oraria non deve essere personalizzata per ogni cliente, ma dipende, ad esempio, dalle caratteristiche o dall’utilizzo della specifica area comune. La finestra “Fasce Orarie Definite” è caratterizzata dalle seguenti aree: • Lista delle fasce orarie definite. 63 In tale area sono elencate le fasce orarie che sono state precedentemente definite. Ogni fascia oraria predefinita è individuabile attraverso la descrizione che le è stata assegnata. Si consiglia di assegnare ad ogni fascia oraria predefinita una descrizione che la identifichi in modo univoco e chiaro. Per associare ad una tessera una determinata fascia oraria predefinita (per l’accesso ad una specifica area comune): • Selezionare, nella lista delle fasce orarie predefinite, la riga corrispondente alla fascia oraria desiderata (un click con il pulsante sinistro del mouse). • Premere il pulsante “Conferma” posto nella parte inferiore destra della finestra “Definizione Fasce Orarie” • Pulsante “Nuova Fascia”. Consente di creare una nuova fascia oraria predefinita. Per creare una nuova fascia oraria predefinita precedere come descritto di seguito: 64 • Premere il pulsante “Nuova Fascia”. Compare la seguente finestra per la configurazione della fascia oraria. • Inserire la descrizione della fascia oraria nel campo di inserimento testo denominato “Nome Fascia”. • Definire la fascia oraria selezionando le ore in cui si desidera permettere l’accesso dell’area comune (un click con il tasto sinistro del mouse nel rettangolo bianco che comprende l’ora desiderata). La parte inferiore dell’ora selezionata viene evidenziata con il colre verde. Questa operazione deve essere ripetuta per tutte le ore che compongono la fascia oraria desiderata. Premendo sulla casella di un’ora evidenziata, la si deseleziona, escludendola dalla definizione della fascia oraria che si sta configurando. • Definire a quali giorni della settimana deve essere applicata la fascia oraria definita nel punto precedente. Per effettuare tale impostazione selezionare (un click in corrispondenza dei nomi dei giorni della settimana, nella parte sinistra della finestra della configurazione di una fascia oraria predefinita). Per escludere l’applicazione della fascia oraria ad un giorno della settimana precedentemente selezionato, riselezionare il giorno della settimana suddetto: verrà eliminata l’evidenziazione in verde e ritornerà di colore bianco. • Dopo aver effettuato tutte le operazioni suddette ed aver verificato la corretta impostazione della fascia oraria, premere il pulsante “Conferma”, come mostrato nella seguente figura. 65 • Pulsante “Modifica Fascia”. Consente di modificare la fascia oraria predefinita, selezionata in quel momento. Per modificare la configurazione di una fascia oraria predefinita procedere come descritto di seguito: • Selezionare la fascia oraria da modificare dalla lista delle fasce orarie predefinite (un click con il tasto sinistro del mouse). La fascia oraria selezionata viene evidenziata con il colore verde. • Premere il pulsante “Modifica Fascia”. Viene visualizzata la finestra con le impostazioni della fascia oraria che si desidera modificare. • Effettuare le modifiche in modo analogo a quanto descritto per la creazione di una nuova fascia oraria personalizzata (modifica del nome, della fascia oraria e dell’applicazione della fascia oraria ai giorni della settimana). • Concludere la procedura di modifica della fascia oraria predefinita premendo il pulsante “Conferma”, come mostrato nella seguente figura. • Pulsante “Elimina Fascia”. 66 NOTA: la fascia oraria predefinita “All” non è eliminabile. Per eliminare una fascia oraria predefinita procedere come descritto di seguito: • Selezionare la fascia oraria da eliminare dalla lista delle fasce orarie predefinite (un click con il tasto sinistro del mouse). La fascia oraria selezionata viene evidenziata con il colore verde. • Premere il pulsante “Elimina Fascia”. La fascia selezionata è eliminata e non compare più nella lista delle fasce orarie predefinite. Di default è creata la fascia predefinita “ALL” che consente l’accesso all’area comune in tutte le ore della giornata per tutti i giorni della settimana (dal lunedì alla domenica). Se non si accede alla sezione di configurazione della fascia oraria, di default viene assegnata l’ultima fascia oraria impostata per quel determinato accesso comune. Esempio: Si supponga che la struttura ricettiva disponga di una piscina, il cui ingresso sia regolato dal sistema di controllo accessi del sistema Well-Contact (presenza di lettori a transponder su ogni via di accesso). Si supponga anche che gli orari di accesso alla piscina segua un prestabilito calendario settimanale: apertura piscina tutti i giorni, dalle ore 8:00 alle ore 22:00. Si supponga anche che per tutti i clienti dell’albergo valga l’orario suddetto di apertura della piscina. In questo caso, è possibile creare una fascia oraria associata alla piscina, che sarà chiamata, ad esempio “Orario Piscina” e che potrà essere richiamata rapidamente per le impostazioni di tutti i clienti. La fascia oraria avrà un aspetto come quello mostrato nella seguente figura: 67 La fascia oraria personalizzata Nel caso in cui si desideri creare per un cliente una fascia oraria diversa da quelle associate agli altri clienti, e che non devono essere memorizzate per usi futuri, è possibile utilizzare la “Fascia Oraria Personalizzata” (che è comunque valida solo per quella determinata tessera). Per ridurre il numero di operazioni da compiere e quindi per velocizzare l’impostazione di una fascia oraria personalizzata, la definizione di una fascia oraria personalizzata parte dalla selezione di una delle fasce orarie predefinite. Si sceglierà quella che più si avvicina a quella che si deve creare. Per impostare una fascia oraria personalizzata, procedere come descritto di seguito. 1.Selezionare (un click con il tasto sinistro del mouse) la fascia oraria predefinita che più si avvicina alla fascia oraria personalizzata che si desidera creare. 2. Dalla finestra di impostazione delle fasce orarie selezionare il tab “Fascia Personalizzata”. Nota: in figura è rappresentata la condizione iniziale (quando non sono ancora state create dall’utente le eventuali fasce orarie predefinite) in cui compare solamente la fascia oraria predefinita “ALL”. 68 Compare la finestra mostrata nella seguente figura. 3. Effettuare le impostazioni desiderate e premere il pulsante “Conferma”. Tale fascia oraria verrà memorizzata per quel determinato accesso. Successivamente, accedendo nuovamente all’impostazione della fascia oraria di quella tessera per quell’area comune, verrà riproposta la fascia oraria personalizzata che è stata precedentemente impostata. 69 Pulsante “Scrivi Tessera” (La scrittura anticipata di una tessera) Nell’area riservata ai dati della tessera è presente il pulsante “Scrivi Tessera”. Premendo tale pulsante è possibile scrivere (o meglio memorizzare) i dati relativi alla tessera in una tessera vera e propria. Tale pulsante è previsto unicamente per consentire di scrivere una tessera prima che il cliente arrivi in albergo e quindi prima che possa essere eseguita la procedura di Check-in (la quale, ricordiamo, prevede anche la fase di scrittura della tessera). Dopo la fase di scrittura della tessera, tale tessera non sarà comunque attiva fino alla relativa attivazione, che viene effettuata attraverso la procedura di check-in. Questo consente di evitare che una tessera scritta per un cliente in arrivo possa accedere ad una camera in cui si trova ancora il cliente che attualmente occupa la stessa camera. Per creare anticipatamente la tessera di un cliente procedere come descritto di seguito: 1. Inserire nel programmatore di card la tessera che dovrà essere scritta (programmata). Nota: gli eventuali dati precedentemente memorizzati nella tessera saranno cancellati e sostituiti dai nuovi dati. 2. S elezionare la tessera che si desidera scrivere anticipatamente, nella lista delle tessere associate al cliente e quindi premere il pulsante “Scrivi Tessera” presente nell’area di dettaglio della tessera selezionata, come descritto nella figura seguente. 70 Dopo la pressione del pulsante “Scrivi Tessera” ha inizio la procedura di scrittura, evidenziata dalla comparsa della seguente finestra: 3. Se la procedura di scrittura della tessera si conclude in modo positivo, compare per alcuni la seguente finestra. La finestra si chiude automaticamente senza la necessità di alcun intervento. Se la procedura di scrittura della tessera non viene effettuata in modo corretto, ad esempio per la mancanza di una tessera nel programmatore di card o a causa di una tessera difettosa, compare per alcuni secondi la seguente finestra. La finestra si chiude automaticamente senza la necessità di alcun intervento. In questo caso assicurarsi di aver correttamente inserito la tessera nel programmatore e ripetere la procedura. Se il problema dovesse ripresentarsi contattare l’assistenza clienti. 4. S e la scrittura si conclude in modo positivo, il software Well-Contact Suite evidenzia il nuovo stato della tessera: “Registrata”, come mostrato nella seguente figura (Barra del titolo dell’area del dettaglio tessera). Come anticipato in precedenza, in questa fase la tessera è stata fisicamente programmata ma per poter essere operativa e consentire l’accesso alle zone preventivamente designate, deve attendere la conclusione della procedura di attivazione della tessera. Tale procedura come si è detto, non implica il reinserimento della tessera nel programmatore di card e deve essere eseguita tramite il software Well-Contact Suite. Solo dopo la procedura di attivazione la tessera consentirà l’accesso alle zone designate. 71 Pulsante “Sostituisci Tessera” Il pulsante “Sostituisci Tessera” consente di attivare la procedura di creazione di una tessera che sostituisca una tessera precedentemente programmata, che si trova quindi nello stato di “Registrata” oppure di “Attiva”. La funzione “Sostituisci Tessera” crea una nuova tessera con gli stessi diritti di accesso di quella selezionata. La precedente tessera viene disabilitata. Tale funzione è utile nel caso in cui il cliente dichiari di aver perso la sua tessera e ne chieda un’altra. La nuova tessera creata avrà tutti i diritti di accesso di quella consegnata precedentemente al cliente, la precedente tessera data al cliente sarà in ogni caso resa disattiva. In questo modo se qualcuno dovesse trovare la precedente tessera del cliente, non potrà avere accesso ad alcun ambiente. Per effettuare la sostituzione di una tessera procedere come segue: 1. Selezionare, dalla lista delle tessere associate al cliente, la tessera di cui si desidera effettuare la sostituzione. 2. Inserire una tessera nel programmatore di card. La procedura di scrittura cancellerà in modo definitivo gli eventuali dati presenti nella tessera, che saranno sostituiti da quelli attuali. 3. Premere il pulsante “Sostituisci tessera”, come mostrato nella seguente figura. 72 Dopo la pressione del pulsante “Sostituisci Tessera” ha inizio la procedura di scrittura, evidenziata dalla comparsa della seguente finestra: 4. Se la procedura di scrittura della tessera si conclude in modo positivo, compare per alcuni la seguente finestra. La finestra si chiude automaticamente senza la necessità di alcun intervento. Se la procedura di scrittura della tessera non viene effettuata in modo corretto, ad esempio per la mancanza di una tessera nel programmatore di card o a causa di una tessera difettosa, compare per alcuni secondi la seguente finestra. La finestra si chiude automaticamente senza la necessità di alcun intervento. 5. Se la scrittura si conclude in modo positivo, il software Well-Contact Suite, nel caso in cui la tessera che si è deciso di sostituire fosse già attiva, procede con la procedura di attivazione. Dopo la conclusione di tale operazione la nuova tessera sarà operativa, e la precedente tessera sarà disattivata. Nel caso in cui la tessera di cui si è richiesta la sostituzione fosse in stato di “Registrata”, la nuova tessera che la sostituisce sarà anch’essa nello stato di “Registrata” e sarà necessario abilitarla, attraverso l’apposita procedura, affinché risulti operativa. 73 Icona per l’attivazione del menu di configurazione Premendo con il tasto sinistro del mouse in corrispondenza dell’icona visualizzata in figura e situata nella parte superiore sinistra della finestra del software Well-Contact Suite, è possibile accedere al menu di configurazione e utilità. 74 La sottosezione “Clienti” Per accedere alla sottosezione “Clienti” accedere alla sezione “Reception” (premendo il pulsante “Reception”) e successivamente premere il pulsante “Clienti”. L’aspetto della sottosezione “Clienti” è rappresentato nella seguente figura. Nella finestra Clienti è possibile distinguere le seguenti aree: • La lista clienti • Il pulsante “Nuovo Cliente” • Il pulsante per la selezione dei “Clienti Attivi” • Il pulsante per la selezione dei “Clienti in Archivio” • Il pulsante per la ricerca di un cliente La lista clienti La lista dei clienti è costituita da una tabella nelle cui righe sono elencati i clienti (una riga per ogni camera assegnata ad un cliente) e nelle cui colonne sono visualizzati i principali dati dei clienti stessi. L’area riservata alla lista dei clienti può assumere principalmente due aspetti: • Lista dei clienti “Attivi” • Lista dei clienti “In Archivio” La differenza tra le due viste riguarda i dati dei clienti rappresentati dalle colonne della tabella. Questo perché, in base allo stato del cliente (Attivo o in archivio), ha senso considerare alcuni dati piuttosto che altri. La selezione della vista dei clienti “Attivi” o di quelli “In archivio” avviene tramite la pressione dei pulsanti per la scelta della categoria dei clienti da visualizzare, situati sotto il pulsante per la scelta della sottosezione “Clienti” della sezione “Reception”. Tali pulsanti sono descritti nel capitolo I pulsanti di modifica della vista della lista clienti. 75 Lo stato dei clienti (nella lista Clienti) Come già anticipato in precedenza, il software Well-Contact Suite associa uno stato ad ogni cliente che è stato inserito nel software stesso. Nel capitolo Stato del cliente (sezione Dettaglio Cliente e Prenotazioni) sono stati riportati, in una tabella, tutti i possibili stati di un cliente nei confronti della prenotazione (o delle prenotazioni) a lui associate. I cambi di stato dei clienti nel software avvengono in modo automatico, in funzione delle operazioni effettuate nella sezione Reception del software WellContact Suite. Nella lista dei clienti, oltre agli stati descritti precedentemente, sono aggiunte ulteriori informazioni riguardanti i controlli di data effettuati sulla prenotazione stessa. Nella lista clienti sono quindi visualizzati i seguenti stati, alcuni dei quali sono dei “sotto-stati” di quelli visualizzati nella sottosezione “Prenotazioni” e “Dettaglio Cliente” (che saranno identificati come “Stati di prenotazione”). Possibili stati dei clienti Stato Colore stato Stato di prenotaz. Prenotato Prenotato Il cliente ha effettuato una prenotazione che è stata inserita nel database. I dati del cliente sono stati inseriti nel database. Non è ancora stato effettuato il Check-in del cliente (per almeno una delle camere prenotate dal cliente). Clienti Attivi In Arrivo Prenotato Il cliente è in stato di “Prenotato” e il suo arrivo in albergo è previsto per la giornata corrente. Clienti Attivi Prenotato Il cliente p in stato di “Prenotato” e nonostante sia già passata la giornata del suo presunto arrivo (inizio prenotazione) non è ancora stato effettuato il relativo check-in. Tale situazione è resa nota dal software tramite un messaggio di avviso che chiede all’utente se mantenere o meno la prenotazione. Clienti Attivi Clienti Attivi Non Arrivato Descrizione Check-In Check-In Il cliente ha effettuato una prenotazione che è stata inserita nel database. I dati del cliente sono stati inseriti nel database. Per il cliente è stata creata una tessera di accesso (una o più tessere di accesso). È stata effettuata la procedura di Check-in del cliente (per almeno una delle camere prenotate dal cliente). È un cliente che è arrivato in albergo, ha passato la procedura di check-in e non ha ancora lasciato l’albergo (non è stata effettuata la procedura di check-out). In Partenza Check-In Il cliente è in attualmente stato di check-in e la fine della prenotazione coincide con la giornata odierna, ci si aspetta l’operazione di check-out per il cliente. Clienti Attivi Overtime Check-In Il cliente è in attualmente stato di check-in ed è stata superata la data di fine prenotazione senza che sia stata effettuata la procedura di check-out. Tale situazione è resa nota dal software tramite un messaggio di avvertimento. Clienti Attivi I dati del cliente sono stati inseriti nel database. Il cliente non ha camere prenotate ma gli è stata creata (dal punto di vista logico) e attivata una tessera di accesso ad aree comuni (una o più tessere). È un cliente che è arrivato in albergo, ha passato la procedura di check-in (o meglio, gli è stata attivata la tessera di accesso alle aree comuni) e non ha ancora lasciato l’albergo (non è stata effettuata la procedura di check-out). Clienti Attivi Bloccato Dallo stato di check-in, sono stati revocati tutti i diritti di accesso alle camere prenotate dal cliente. Le tessere che danno accesso alle camere del cliente non sono state cancellate ma sono solo revocate (È possibile riabilitare la funzionalità delle tessere con l’operazione di “sblocco”). Clienti Attivi Archivio I dati del cliente sono inseriti nel database, e al momento: • Non risultano prenotazioni a suo nome. • Non risultano tessere di attive a suo nome. È tipicamente la condizione di un cliente che è stato in passato ospite dell’albergo, o che comunque ha effettuato almeno una prenotazione. Clienti Archivio Autorizzato Bloccato Archivio Autorizzato La lista dei “Clienti Attivi” La lista dei “Clienti Attivi” riporta tutti i clienti che in quel momento si trovano in uno dei seguenti stati: • Prenotato • In Arrivo • Non Arrivato • Check-In • Autorizzato • In Partenza • Overtime • Bloccato 76 Visualizzato nella lista: Nella lista dei clienti attivi, nel caso in cui ad un cliente siano associate più camere, per lo stesso cliente compariranno tante righe quante sono le camere associate al cliente stesso. Per accedere alla vista dei clienti Attivi, selezionare il pulsante evidenziato nella seguente figura, posto sotto il pulsante “Clienti” della sezione “Reception”. Gli stati del cliente, nella lista dei clienti Attivi, sono visualizzati con colori diversi per rendere più immediata la lettura della tabella. Nella figura seguente è evidenziata la zona della finestra che contiene la lista dei clienti attivi. Nelle colonne della tabella sono riportati i dati principali di interesse per i clienti attivi: • Camera. Numero della camera associata al cliente. • Presenza del cliente in camera. La presenza di un simbolo in questa colonna (in corrispondenza di una camera associata al cliente) indica che il cliente si trova in camera (tale indicazione è fornita dal lettore a trasponder a tasca). • Titolo. • Nome. • Cognome. • Arrivo. Data di arrivo del cliente (dato fornito dalla prenotazione). • Partenza. Data di partenza prevista del cliente (dato fornito dalla prenotazione). • Stato. Stato del cliente (vedere il capitolo Lo stato dei clienti (nella lista Clienti)). • Numero di tessere assegnate. Numero ti tessere di accesso create (almeno dal punto di vista logico) e associate al cliente. 77 Ordinamento della lista È possibile ordinare la lista dei clienti facendo riferimento ad una qualsiasi delle colonne della tabella. Per effettuare l’ordinamento rispetto al dato di una specifica colonna, premere (un click con il tasto sinistro del mouse) in corrispondenza della casella di descrizione della colonna. Ad ogni click del mouse, in modo alternato, sarà effettuato un ordinamento in modo decrescente o crescente. Visualizzazione di dettaglio di un cliente Dalla lista dei clienti è possibile passare alla vista di dettaglio del cliente, (in cui sono visualizzati relativi dati anagrafici, le prenotazioni associate e le tessere di accesso assegnate), premendo (un click con il tasto sinistro del mouse) in corrispondenza della relativa riga della lista dei clienti. Per tornare alla lista dei clienti selezionare (un click con il tasto sinistro del mouse) il pulsante “Clienti” della sezione “Reception”. Nota: Nel caso in cui si acceda al dettaglio clienti di un cliente che si trova nello stato “Non arrivato”, sarà visualizzato un messaggio di avviso che consente di eliminare la prenotazione nel caso in cui il cliente abbia effettivamente rinunciato. Il messaggio di avviso suddetto è mostrato nella seguente figura. Per eliminare la prenotazione premere il pulsante “Si”. Comparirà il seguente avviso di cancellazione della prenotazione. Premere il pulsante “OK” per procedere con l’operazione in corso. Segue il seguente messaggio di avviso di spostamento del cliente dalla lista dei clienti “Attivi” alla lista dei clienti in “Archivio”. Premere “OK” concludere l’operazione. Dopo la conclusione dell’operazione viene presentata la finestra con il dettaglio del cliente in esame. La lista dei “Clienti in Archivio” La lista dei “Clienti in Archivio” riporta tutti i clienti che in quel momento si trovano nello stato di “Archivio”, ovvero la lista dei clienti i cui dati sono stati inseriti nel software Well-Contact Suite ma che non si trovano in uno degli stati “Attivi”. Tipicamente sono i clienti che in passato sono stati ospiti della struttura ricettiva o che comunque hanno effettuato una prenotazione nella stessa. Per accedere alla vista dei clienti in Archivio, selezionare il pulsante evidenziato nella seguente figura, posto sotto il pulsante “Clienti” della sezione “Reception”. 78 Nella seguente figura è mostrata la finestra dei clienti in archivio. Nelle colonne della tabella sono riportati i dati principali di interesse per i clienti in archivio: • Titolo. • Nome. • Cognome. • Arrivo. Data di arrivo del cliente relativo all’ultima permanenza del cliente nella struttura ricettiva. • Partenza. Data di partenza del cliente relativo all’ultima permanenza del cliente nella struttura ricettiva. • Ultima. Numero camera relativo all’ultima permanenza del cliente nella struttura ricettiva. • Stato. Stato del cliente (vedere il capitolo Lo stato dei clienti (nella lista Clienti)). Nota: Nel caso in cui il cliente sia stato inserito nel software Well-Contact Suite ma non gli sia ancora stata associata almeno una prenotazione, oppure ne abbia effettuate ma non abbia mai effettuato la procedura di check-in, i campi relativi ai dati dell’ultima prenotazione saranno vuoti (data di arrivo, data di partenza, numero della camera). Ordinamento della lista È possibile ordinare la lista dei clienti facendo riferimento ad una qualsiasi delle colonne della tabella. Per effettuare l’ordinamento rispetto al dato di una specifica colonna, premere (un click con il tasto sinistro del mouse) in corrispondenza della casella di descrizione della colonna. Ad ogni click del mouse, in modo alternato, sarà effettuato un ordinamento in modo decrescente o crescente. Visualizzazione di dettaglio di un cliente Dalla lista dei clienti è possibile passare alla vista di dettaglio del cliente premendo (un click con il tasto sinistro del mouse) in corrispondenza della relativa riga della lista dei clienti. Per tornare alla lista dei clienti selezionare (un click con il tasto sinistro del mouse) il pulsante “Clienti” della sezione “Reception”. 79 Il pulsante “Nuovo Cliente” Premendo il pulsante “Nuovo Cliente” è possibile passare alla sottosezione “Dettaglio Cliente”, con una scheda cliente vuota, per l’inserimento dei dati di un nuovo cliente. È la stessa scheda a cui si accede anche creando una nuova prenotazione dal planner e confermando tale prenotazione (tranne per il fatto che in questo ultimo caso nella lista delle prenotazioni associate compaiono già le prenotazioni inserite nel planner durante la fase precedente). Nota: Nella fase di inserimento del cognome di un nuovo cliente, viene visualizzato in basso a sinistra il pulsante “Annulla”, che permette l’istantanea cancellazione della prenotazione. Se si effettua questa operazione il nominativo della prenotazione verrà eliminato, cioè non verrà salvato nel Software. Il pulsante “Elimina Selezionati” Premendo il pulsante “Elimina selezionati” è possibile rimuovere dall’archivio clienti uno o più nominativi. Il pulsante “Elimina selezionati” diventa attivo dopo aver selezionato una o più voci della lista premendo sul relativo check-box nella colonna “Rimuovi”. Il check-box presente nella cella della descrizione della colonna “Rimuovi” consente di selezionare/deselezionare assieme tutte le voci della lista. I pulsanti di modifica della vista della lista clienti Come già si è visto nei precedenti capitoli, nell’area sottostante il pulsante “Clienti” (che consente l’accesso all’omonima sottosezione della sezione “Reception”) si trovano tre pulsanti che hanno le seguenti funzioni (partendo dal pulsante di sinistra): • Pulsante per la visualizzazione della finestra dei “Clienti Attivi” • Pulsante per la visualizzazione della finestra dei “Clienti in Archivio” • Pulsante per la ricerca dei clienti Il pulsante per la selezione dei “Clienti Attivi” Come anticipato, tramite il pulsante evidenziato nella seguente figura è possibile attivare la finestra con la lista dei clienti Attivi. 80 Il pulsante per la selezione dei “Clienti in Archivio” Come anticipato, tramite il pulsante evidenziato nella seguente figura è possibile attivare la finestra con la lista dei clienti in Archivio. Il pulsante per la ricerca dei clienti Tramite tale pulsante è possibile effettuare la ricerca di un cliente, o meglio, la ricerca dei clienti aventi lo stesso cognome. È possibile scegliere se effettuare la ricerca sulla lista dei clienti attivi oppure su quella dei clienti in archivio. Premendo il pulsante “Ricerca Cliente” si attiva la procedura di ricerca sulla lista dei clienti visualizzata in quel momento. Ricerca dei clienti nella lista dei clienti Attivi Per effettuare la ricerca di clienti nella lista dei clienti Attivi procedere come descritto di seguito: 1. Selezionare la lista di clienti “Attivi” premendo il relativo pulsante, come mostrato nella seguente figura. 1. Premere il pulsante di ricerca, come mostrato nella seguente figura. Compare una finestra per l’inserimento del cognome del cliente da cercare. 3. Inserire il cognome del cliente da cercare e premere il pulsante “Ricerca” per avviare la ricerca, come descritto nella seguente figura. 81 Premendo il pulsante “Esci” è possibile annullare la procedura di ricerca. 4. D opo aver premuto il pulsante “Ricerca” il software Well-Contact Suite effettua la ricerca del cognome del cliente nella lista selezionata. La procedura di ricerca si conclude con la visualizzazione della lista delle camere prenotate che hanno nel campo “Cognome” il cognome inserito nella finestra di ricerca. Tale situazione è mostrata nella seguente figura. Note: a. Nel caso in cui la ricerca non dia esito positivo (non ci sono nel database clienti “Attivi” con il Cognome cercato), la lista non conterrà alcuna riga. b. Nel caso in cui ci siano più prenotazioni associate allo stesso cliente (con il cognome cercato), oppure ci siano più clienti aventi lo stesso cognome, la lista di ricerca risultante conterrà diverse righe. Si possono allora utilizzare le funzioni di ordinamento della tabella per velocizzare le ulteriori fasi di ricerca. 5. Per ritornare alla vista dell’intera lista dei clienti “Attivi”(o meglio delle prenotazioni dei clienti “Attivi”), premere il pulsante di selezione della lista dei clienti “Attivi”, come mostrato nella seguente figura. 82 Ricerca dei clienti nella lista dei clienti in Archivio Per effettuare la ricerca di clienti nella lista dei clienti in Archivio procedere come descritto di seguito: 6. Selezionare la lista di clienti “in archivio” premendo il relativo pulsante, come mostrato nella seguente figura. 7. Premere il pulsante di ricerca, come mostrato nella seguente figura. Compare una finestra per l’inserimento del cognome del cliente da cercare. 8. Inserire il cognome del cliente da cercare e premere il pulsante “Ricerca” per avviare la ricerca, come descritto nella seguente figura. Premendo il pulsante “Esci” è possibile annullare la procedura di ricerca. 83 9. Dopo aver premuto il pulsante “Ricerca” il software Well-Contact Suite effettua la ricerca del cognome del cliente nella lista selezionata. La procedura di ricerca si conclude con la visualizzazione della lista delle camere prenotate che hanno nel campo “Cognome” il cognome inserito nella finestra di ricerca. Tale situazione è mostrata nella seguente figura. Note: a. Nel caso in cui la ricerca non dia esito positivo (non ci sono nel database clienti “in Archivio” con il Cognome cercato), la lista non conterrà alcuna riga. b. Nel caso in cui ci siano più clienti aventi lo stesso cognome, la lista di ricerca risultante conterrà diverse righe. Si possono allora utilizzare le funzioni di ordinamento della tabella per velocizzare le ulteriori fasi di ricerca. 10. Per ritornare alla vista dell’intera lista dei clienti “in Archivio”, premere il pulsante di selezione della lista dei clienti “in Archivio”, come mostrato nella seguente figura. 84 La sottosezione “Lista Card” Per accedere alla sottosezione “Clienti” accedere alla sezione “Reception” (premendo il pulsante “Reception”) e successivamente premere il pulsante “Lista Card”. L’aspetto della sottosezione “Lista Card” è rappresentato nella seguente figura. Nella finestra “Lista Card” è possibile distinguere le seguenti aree: • La lista delle card (tessere di accesso) • Il pulsante “Dettaglio Card” • Il pulsante “Attiva Tessera” La lista delle card La lista delle card (tessere ci accesso) è costituita da una tabella nelle cui righe sono elencate tute le tessere che devono ancora essere attivate (ma che possono, eventualmente, essere già state programmate). Si ricorda che, affinché una tessera di accesso sia operativa (consenta gli accessi desiderati), è necessario che siano effettuate, con esito positivo, le seguenti operazioni: • Configurazione “logica” della tessera, attraverso la sottosezione “Dettaglio Cliente” della sezione “Reception” del software Well-Contact Suite. • Programmazione della tessera (scrittura della tessera, che deve essere inserita nell’apposito programmatore di card). • Attivazione della tessera. Tale operazione, che non necessita dell’inserimento della tessera nel programmatore di card, consiste nell’invio a tutti i dispositivi interessati, dei dati di accesso della tessera, da parte del software Well-Contact Suite. Nelle colonne della tabella sono riportati i dati principali di interesse per le tessere di accesso che devono essere attivate (ed eventualmente anche programmate): • N° Card. Rappresenta l’indice della card associata al Cliente. Tale numero coincide con l’indice della tessera nella lista delle tessere associate al cliente, nella finestra dei dettagli del cliente. • Stato della tessera. In tale colonna compare un simbolo grafico che indica lo stato di scrittura (programmazione) della tessera. Nella tabella seguente sono riportati i possibili valori di stato che una tessera può assumere prima di essere completamente operativa (fare riferimento al capitolo La lista delle tessere di accesso associate al cliente per la descrizione di tutti i possibili stati delle tessere). 85 Simbolo Stato Descrizione Non Registrata La tessera è stata creata a livello logico. Esiste nel database del software Well-Contact Suite ma non è stata ancora programmata (fisicamente) e non è stata attivata (i dati relativi agli accessi della tessera non sono ancora stati inviati al sistema di automazione). Non sono ancora consentiti gli accessi previsti per questa tessera. Registrata, Non Attivata La tessera è stata creata a livello logico. La tessera è stata programmata (fisicamente) ma non è ancora stata attivata (i dati relativi agli accessi della tessera non sono ancora stati inviati al sistema di automazione). Non sono ancora consentiti gli accessi previsti per questa tessera. Nota: si tenga presente che nella lista delle card compaiono solo le card che devono ancora essere attivate. Dopo essere state attivate scompaiono dalla lista suddetta, ed è possibile verificarne lo stato dalla lista delle tessere associate ai clienti attivi, nella finestra dei dettagli del cliente. • Titolo. Titolo del cliente a cui è associata la tessera. • Cognome. Cognome del cliente a cui è associata la tessera. • Nome. Nome del cliente a cui è associata la tessera. • Accessi. Elenco del numero identificativo degli ambienti a cui la tessera consente l’accesso. Selezione della riga corrispondente ad una card È possibile selezionare una card dalla lista premendo (click con il tasto sinistro del mouse) in corrispondenza di un qualsiasi punto della riga della card che si desidera selezionare. La riga corrispondente assumerà il colore azzurro. Come sarà descritto in seguito, la selezione di una card sarà utilizzata nelle procedure di attivazione (ed eventualmente programmazione) o di visualizzazione dei dati dettagliati di una card. Il pulsante “Dettaglio Card” 86 Premendo il pulsante “Dettaglio Card” è possibile visualizzare tutti i dati di configurazione della card selezionata. Per effettuare tale operazione procedere come descritto di seguito: 1. Selezionare la riga della lista corrispondente alla card di cui interessa visualizzare i dati di configurazione dettagliati. La riga corrispondente è evidenziata con il colore azzurro. 2. Premere il pulsante “Dettaglio Card”. Viene visualizzata la finestra “Dettagli Cliente”, in cui è possibile visualizzare tutti i dati di configurazione della tessera associata al cliente, come mostrato nella seguente figura. 87 Il pulsante “Attiva Tessera” Premendo il pulsante “Attiva Tessera” è possibile attivare (rendere operativa) la card selezionata. Per effettuare tale operazione procedere come descritto di seguito: 1. Selezionare la riga della lista corrispondente alla card che si desidera attivare. La riga corrispondente è evidenziata con il colore azzurro. 2. Premere il pulsante “Attiva Tessera”. Viene avviata la procedura di attivazione della tessera. Si possono presentare i seguenti casi a. Si è arrivati alla finestra “Lista Card” premendo il pulsante “Check-In” nella finestra “Dettagli Cliente”, senza aver precedentemente scritto la tessera (tramite il pulsante “Scrivi Tessera”). In questo caso nella lista delle tessere da attivare compare la tessera (o le tessere) associate al cliente di cui si è richiesta la procedura di check-in (nello stato “Non Registrata”). Procedere come segue: • Inserire una tessera nel programmatore di card (gli eventuali dati presenti nella card saranno cancellati). • Selezionare la tessera che si desidera attivare e premere il pulsante “Attiva Tessera” (oppure fare doppio click con il tasto sinistro del mouse in corrispondenza della riga della tessera che si desidera attivare). Sarà attivata la procedura di scrittura della tessera (programmazione) e successivamente sarà attivata la tessera. 88 • La fine della procedura di scrittura della tessera (dopo la quale è possibile rimuovere la tessera dal programmatore di card) è segnalata dal seguente messaggio: Dopo l’attivazione della tessera, la riga corrispondente, nella lista delle card da attivare, scompare. Nel caso in cui si presentino dei problemi durante la scrittura della tessera (ad esempio perché non è stata correttamente inserita la tessera nel programmatore di card), compare la seguente figura. In questo caso assicurarsi di aver correttamente inserito la tessera nel programmatore e ripetere la procedura. Se il problema dovesse ripresentarsi contattare l’assistenza clienti. b. Si è arrivati alla finestra “Lista Card” premendo il pulsante “Check-In” nella finestra “Dettagli Cliente”, dopo aver precedentemente scritto le tessere (devono essere almeno due tessere) tramite il pulsante “Scrivi Tessera”. In questo caso nella lista delle tessere da attivare compaiono le tessere associate al cliente di cui si è richiesta la procedura di check-in. Le tessere precedentemente programmate compaiono nello stato “Registrata, Non attivata”. Procedere come segue: • Selezionare la tessera che si desidera attivare e premere il pulsante “Attiva Tessera” (oppure fare doppio click con il tasto sinistro del mouse in corrispondenza della riga della tessera che si desidera attivare). Sarà attivata la procedura di attivazione della tessera (non è necessario inserire la tessera nel programmatore). Nel caso in cui nella lista compaiano anche delle tessere associate a quel cliente, che non sono ancora state scritte, sarà necessario inserire una tessera nel programmatore di tessere, dato che la procedura eseguirà la programmazione della tessera e, conseguentemente, la relativa attivazione. c. Si è arrivati alla finestra “Lista Card” premendo il pulsante “Lista Card” (nell’area delle sottosezioni della sezione “Reception”) e non si è ancora effettuato il Check-In del cliente. Nella lista delle tessere ci sono comunque tutte le tessere che “a livello logico” sono già state create e memorizzate nel database del software WellContact Suite. In questa condizione è possibile creare e rendere operativa in qualsiasi momento una tessera che apre la camera del cliente anche prima che arrivi il cliente, è quindi una funzione da usare con molta attenzione visto che con una tessera così creata vengono by-passati tutti i controlli del software Well-Contact Suite per garantire l’accesso esclusivo del cliente alla propria camera durante il periodo della relativa prenotazione. IMPORTANTE: Si consiglia vivamente di NON USARE questa funzione, prevista solo per particolari gestioni della struttura ricettiva. Per utilizzare questa funzionalità procedere come descritto di seguito: • Se la tessera che si desidera attivare deve ancora essere programmata (inserendola nel programmatore di card), inserire una tessera del sistema Well-Contact nel programmatore di card (si ricorda che gli eventuali dati presenti nella tessera saranno cancellati e sostituiti da quelli nuovi). • Selezionare la tessera che si desidera attivare e premere il pulsante “Attiva Tessera” (oppure fare doppio click con il tasto sinistro del mouse in corrispondenza della riga della tessera che si desidera attivare). Sarà attivata la procedura di attivazione della tessera (non è necessario inserire la tessera nel programmatore). • Compare la seguente finestra di avviso. 89 La finestra suddetta avvisa l’utente della criticità dell’operazione che sta per essere eseguita e ne richiede una conferma ulteriore. CASO A: Si desidera attivare anticipatamente la card del cliente Per procedere con la scrittura (se la tessera non è ancora stata programmata) e l’attivazione della tessera premere il pulsante “Programma/Attiva Card”, come mostrato nella seguente figura. NOTA: L’attivazione ANTICIPATA della tessera di un cliente non modifica lo stato del cliente, ovvero il cliente non passerà allo stato ci check-in. Per modificare lo stato del cliente in “check-in” è indispensabile premere il pulsante “Check-In” situato nella finestra di dettaglio del cliente. Se la tessera non è stata programmata precedentemente, è stata inserita una tessera nel programmatore di card e la procedura di scrittura della tessera si conclude con esito positivo, compare la seguente finestra per la conferma di scrittura della tessera. Dopo l’attivazione della tessera, la riga corrispondente, nella lista delle card da attivare, scompare. Nel caso in cui si presentino dei problemi durante la scrittura della tessera (ad esempio perché non è stata correttamente inserita la tessera nel programmatore di card), compare la seguente figura. In questo caso assicurarsi di aver correttamente inserito la tessera nel programmatore e ripetere la procedura. 90 Se il problema dovesse ripresentarsi contattare l’assistenza clienti. CASO B: Si desidera procedere con la procedura standard di check-in del cliente Per procedere con il check-in del cliente (procedura consigliata) premere il pulsante “Vai al Dettaglio Cliente” da cui effettuare la procedura di check-in premendo il pulsante “Check-In”. Si ricorda che è possibile effettuare il check-in del cliente solo nella giornata di inizio della prenotazione e solo se la camera associata al cliente in arrivo risulta libera (è stata effettuata la procedura di check-out dell’eventuale cliente precedente). Questo per garantire l’accesso esclusivo alla camera occupata da un cliente durante il periodo di prenotazione della stessa. CASO C: Si desidera annullare la procedura di attivazione anticipata della tessera Premere il pulsante “Annulla”, come mostrato nella seguente figura. La gestione di una prenotazione Premessa Come è già stato anticipato in precedenza, una prenotazione è caratterizzata dall’associazione dei tre seguenti elementi: • La coppia (o le coppie) camera/periodo di prenotazione, richiesta dal cliente. La definizione di questo elemento deve essere effettuato nella sottosezione “Prenotazioni” della sezione “Reception” del software Well-Contact Suite. Fare riferimento al capitolo La sottosezione “Prenotazioni”. • I dati del cliente che ha richiesto la camera (o le camere). L’inserimento dei dati del cliente deve essere effettuato nella sottosezione “Dettaglio Cliente” della sezione “Reception” del software Well-Contact Suite. Fare riferimento al capitolo La finestra “Dettaglio Cliente”. 91 Si tenga presente che si può accedere alla sottosezione “Dettaglio Cliente” della sezione “Reception” nei seguenti modi: • Premendo il pulsante “Conferma Prenotazione” della finestra “Prenotazioni” della sezione “Reception” (vedere il capitolo La sottosezione “Prenotazioni”). • Dalla sottosezione “Clienti” della sezione “Reception”. Selezionando il nome di un cliente dalla lista dei clienti (attivi o in archivio) oppure creandone uno nuovo, utilizzando il pulsante dedicato (vedere il capitolo La sottosezione “Clienti” ). • Le tessere di accesso (o card) che devono essere consegnate al cliente per consentirgli di accedere alla camera (o alle camere) da lui prenotata e alle eventuali aree comuni. L’inserimento di tali dati deve essere effettuato nella sottosezione “Dettaglio Cliente” della sezione “Reception” del software Well-Contact Suite. Fare riferimento al capitolo La finestra “Dettaglio Cliente”. La creazione di una nuova prenotazione È possibile seguire essenzialmente due strade per creare una nuova prenotazione, in base alle personali preferenze e che si differenziano per la diversa precedenza data alla creazione dei diversi elementi che costituiscono una prenotazione. Creazione di una prenotazione a partire dal planner (sottosezione “Prenotazioni”) Questo metodo, in breve, prevedere come prima fase la creazione della coppia camera/periodo e successivamente prevede l’inserimento dei dati del cliente e delle tessere di accesso. La procedura è di seguito riportata: 1. Creazione della coppia camera/periodo (o delle coppie camera/periodo) che devono essere associate al cliente (i cui dati saranno inseriti nel secondo passo). Per concludere la sessione di creazione/modifica della coppia camera/periodo deve essere premuto il pulsante “Conferma Prenotazione”. 2.Dopo la pressione del pulsante “Conferma Prenotazione” si apre in modo automatico la finestra della sottosezione “Dettaglio Cliente”. Nella lista delle prenotazioni compare già la coppia camera/periodo definita durante il passo 1. Inserire i dati del cliente. 3.Dopo aver inserito almeno il Cognome del cliente, il software Well-Contact Suite crea in modo automatico (dal punto di vista logico, per il momento solo nel database del software Well-Contact Suite) una tessera per ogni camera associata al cliente. Le tessere di accesso così create consentono l’accesso alla sola camera associata. Es. se sono state associate tre camere al cliente (ad esempio le camere seguenti: 101, 102, 103), saranno create in modo automatico tre tessere di accesso, numerate in modo progressivo (1, 2, 3). Ciascuna tessera consentirà l’accesso alla sola camera associata. Ad esempio: a. la tessera 1 consentirà l’accesso alla camera 101 b. la tessera 2 consentirà l’accesso alla camera 102 c. la tessera 3 consentirà l’accesso alla camera 103 Nota: l’ordine di associazione camera/tessera dipende dall’ordine delle camere nella lista delle prenotazioni. 4.Se necessario, personalizzare i dati di accesso delle tessere secondo le esigenze: a. b. c. Aggiungere i diritti di accesso ad eventuali aree comuni Modificare le fasce orarie di accesso alle eventuali aree comuni Aggiungere i diritti di accesso ad altre camere associate al cliente 5.Se necessario creare dei duplicati delle tessere create e personalizzate nei passi precedenti Nota: per la descrizione dei dettagli dei singoli passi della procedura si faccia riferimento ai precedenti capitoli in cui sono state descritte nel dettaglio le funzionalità delle diverse sezioni del software Well-Contact Suite. Creazione di una prenotazione a partire dalla finestra “Dettaglio Cliente” Questo metodo, in breve, prevedere come prima fase la creazione della coppia camera/periodo e successivamente prevede l’inserimento dei dati del cliente e delle tessere di accesso. La procedura è di seguito riportata: 1.Accedere alla sottosezione “Dettaglio Cliente” partendo dalla sottosezione “Clienti”, selezionando un cliente dall’apposita lista oppure creandone uno nuovo premendo il pulsante “Nuovo Cliente”. 2.Premere il pulsante “Aggiungi prenotazione” nell’area “Dati Prenotazioni” della finestra “Dettaglio Cliente”, come mostrato di seguito: 92 Si apre la finestra con il planner (sottosezione “Prenotazioni” della sezione “Reception”), in cui è possibile creare la coppia (o le coppie) camera/periodo. Dopo aver concluso tale operazione premere il pulsante “Conferma Prenotazione” per confermare le impostazioni sul planner. Dopo aver confermato l’inserimento delle prenotazioni, si ritorna alla finestra “Dettaglio Cliente” e nella lista della prenotazioni compare la prenotazione (o le prenotazioni) inserite nel planner nel punto 2. Il software Well-Contact Suite crea anche, in modo automatico, (dal punto di vista logico, per il momento solo nel database del software Well-Contact Suite) una tessera per ogni camera associata al cliente. Le tessere di accesso così create consentono l’accesso alla sola camera associata. Es. se sono state associate tre camere al cliente (ad esempio le camere seguenti: 101, 102, 103), saranno create in modo automatico tre tessere di accesso, numerate in modo progressivo (1, 2, 3). Ciascuna tessera consentirà l’accesso alla sola camera associata. Ad esempio: a. la tessera 1 consentirà l’accesso alla camera 101 b. la tessera 2 consentirà l’accesso alla camera 102 c. la tessera 3 consentirà l’accesso alla camera 103 Nota: l’ordine di associazione camera/tessera dipende dall’ordine delle camere nella lista delle prenotazioni. 3.Se necessario, personalizzare i dati di accesso delle tessere secondo le esigenze: a. Aggiungere i diritti di accesso ad eventuali aree comuni b. Modificare le fasce orarie di accesso alle eventuali aree comuni c. Aggiungere i diritti di accesso ad altre camere associate al cliente 4.Se necessario creare dei duplicati delle tessere create e personalizzate nei passi precedenti Nota: per la descrizione dei dettagli dei singoli passi della procedura si faccia riferimento ai precedenti capitoli in cui sono state descritte nel dettaglio le funzionalità delle diverse sezioni del software Well-Contact Suite. La procedura di check-in Premessa La procedura di check-in prevista dal software Well-Contact Suite ed avviata mediante la pressione del pulsante “Check-in” nella finestra “Dettaglio Cliente”, effettua le seguenti operazioni: • Modifica lo stato del cliente, facendolo passare allo stato di “check-in”. • Modifica lo stato delle camere di cui si effettua il check-in, passandole allo stato di “check-in”. Se sono state associate al cliente diverse camere con periodi di prenotazione non coincidenti, potrebbe essere possibile effettuare il check-in solo alcune di queste. • Avvia la procedura di scrittura e di attivazione delle tessere che consentono l’accesso alle camere associate al cliente e che sono passate allo stato di check-in. Note La procedura di check-in sulla camera prenotata da un cliente può essere effettuata solamente se sono soddisfatte tutte le seguenti condizioni: • Il giorno corrente coincide con l’inizio della prenotazione di quella camera da parte del cliente arrivato. • La camera di cui si desidera effettuare la prenotazione è libera. Nel caso in cui la camera sia ancora occupata dal precedente cliente è necessario, preventivamente, effettuare il check-out del precedente cliente. 93 Segue la descrizione della sequenza di operazioni eseguite dopo la pressione del pulsante “Check-In”: 1. Visualizzazione della finestra di selezione delle camere di cui eseguire il check-in. Tale finestra consente di scegliere le camere associate al cliente, di cui si desidera effettuare il check-in. In tale finestra compaiono solo le camere in cui il giorno di inizio della prenotazione corrispondo con il giorno attuale. Per procedere, selezionare le camere di cui si desidera effettuare il check-in e premere il pulsante “Conferma Check-in”, come mostrato nella figura precedente. Nel caso in cui una camera di cui si è chiesto di fare il check-in sia occupata, sarà visualizzato il seguente messaggio di errore: Non sarà possibile eseguire il check-in su quella camera fina a quando non sarà effettuato il check-out del precedente cliente. 2.La procedura di check-in prosegue con la visualizzazione della finestra “Lista Card”, in cui compaiono le tessere associate al cliente. Procedere con l’attivazione delle tessere desiderate, selezionando la tessera e premendo il pulsante “Attiva Tessera”. Nota: se si sta procedendo all’attivazione di una tessera che non è ancora stata programmata, è necessario inserire una tessera del sistema WellContact Plus nel programmatore di card. 3.Dopo la pressione del pulsante “Attiva Tessera” la procedura prosegue con l’attivazione della tessera, preceduta, se necessario, con la scrittura della stessa attraverso il programmatore di card. Programmazione della tessera di accesso durante il check-in Se la tessera associata alla camera prenotata dal cliente, e di cui si sta effettuando il check-in, non è stata precedentemente scritta (programmata), come sarà descritto nel capitolo Programmazione anticipata della tessera, premendo il pulsante “Check-In”, prima di procedere all’attivazione della tessera, sarà effettuata la programmazione della stessa. La programmazione della tessera richiede che nel programmatore di tessere sia inserita una tessera del sistema Well-Contact Plus. Gli eventuali dati precedentemente scritti nella tessera saranno cancellati. QUESTA È LA PROCEDURA CONSIGLIATA Programmazione anticipata della tessera Il software Well-Contact Suite prevede la possibilità di programmare una tessera prima di effettuare la procedura di check-in, utilizzando il pulsante “Scrivi Tessera” presente nell’area dei dettagli della tessera della finestra “Dettaglio Cliente”. La programmazione della tessera richiede che nel programmatore di tessere sia inserita una tessera del sistema Well-Contact Plus. Gli eventuali dati precedentemente scritti nella tessera saranno cancellati. La tessera programmata, pur contenendo tutti i dati relativi ai privilegi di accesso agli ambienti previsti, non è ancora attiva e quindi non consente di accedere ai locali a cui è previsto l’accesso. L’attivazione sarà effettuata durante la procedura di check-in, premendo il pulsante “Check-In”. Per l’attivazione della tessera (tramite la procedura di Check-In), come già accennato in precedenza, non è necessario che la tessera sia inserita nel programmatore. 94 La procedura di check-Out La procedura di check-out prevista dal software Well-Contact Suite ed avviata mediante la pressione del pulsante “Check-Out” nella finestra “Dettaglio Cliente”, effettua le seguenti operazioni: • Modifica lo stato del cliente, facendolo passare allo stato di “Archivio” (se il cliente non ha altre prenotazioni “attive”). • Modifica lo stato delle camere di cui si effettua il check-out, rendendole “libere”. Il simbolo della prenotazione scompare dal planner della finestra “Prenotazioni”. • Rende disattive tutte le tessere associate alle camere di cui si effettua il check-out. La procedura di disabilitazione delle tessere non richiede la programmazione delle tessere, e quindi non è necessario inserire le tessere nel programmatore di tessere. • Nel caso in cui sia stato impostato il “Ripristino dei valori di default al check-out” nella sezione di supervisione, relativamente ai termostati presenti in camera, durante la procedura di default, per tutti i termostati della camera che hanno tale funzione abilitata, saranno impostati i erlativi valori di default (fare riferimento alla parte del presente manuale che descrive la parte di supervisione dell’impianto di automazione Well-Contact Plus). Segue la descrizione della sequenza di operazioni eseguite dopo la pressione del pulsante “Check-In”: 1. Visualizzazione della finestra di selezione delle camere di cui eseguire il check-out. Tale finestra consente di scegliere le camere associate al cliente, di cui si desidera effettuare il check-out. 2. Scelta, da parte dell’utente, delle camere di cui effettuare il check-out, seguito dalla pressione del pulsante “Conferma Check-Out”. Nel caso in cui si desideri annullare la procedura di check-out, premere il pulsante “Annullare Check-Out”. 3. La conclusione della procedura di check-out si conclude con la visualizzazione della finestra “Archivio Clienti”, dove comparirà il cliente di cui si è effettuato il check-out (se lo stesso cliente non ha altre prenotazioni attive). Nota: nel caso in cui si tenti di effettuare il check-out di un cliente che si trova nello stato “Bloccato”, è visualizzato un messaggio di errore che chiede di effettuare lo “sblocco” del cliente prima di effettuare la procedura di check-out. 95 Tale condizione è mostrata nella seguente figura. La procedura di “blocco” degli accessi di un cliente Il software Well-Contact Suite prevede un comando che consente di bloccare (temporaneamente, fino a una successiva operazione di “sblocco”) tutti gli accessi alle camere assegnate ad un cliente che si trova nello stato “Check-in”. In tale condizione tutte le tessere assegnate al cliente saranno disabilitata (fino alla successiva operazione di “sblocco”). Una tale funzione è prevista per quelle situazioni per cui l’amministratore dell’albergo desideri revocare (momentaneamente) tutti i diritti di accesso concessi ad un cliente. L’operazione di “Blocco degli Accessi” di un cliente e la relativa funzione di “Sblocco degli accessi” non necessita la programmazione della tessera (o delle tessere) del cliente, quindi può essere effettuata anche quando le tessere sono ancora in mano al cliente. 96 Il blocco degli accessi di un cliente si effettua premendo il pulsante “Blocco Accessi”, come mostrato nella seguente figura: Dopo la procedura di “blocco” di un cliente la finestra “Dettaglio Cliente” assumerà un aspetto simile a quello mostrato nella seguente figura. 97 Nella lista clienti, un cliente bloccato apparirà come mostrato nella seguente figura. Nel planner (finestra “Prenotazioni”), le camere associate ad un cliente “bloccato” assumono un aspetto simile a quello mostrato nella seguente figura. Dopo la procedura di “sblocco” la finestra “Dettaglio Cliente”, il planner, e la lista clienti riassumono l’aspetto normale previsto per la condizione di “checkin”, esattamente lo stesso che c’era prima dell’operazione di blocco. La procedura di “sblocco” degli accessi di un cliente Attraverso la procedura di “sblocco” degli accessi di un cliente si annulla la precedente operazione di “blocco”, ripristinando tutti i diritti di accesso originariamente conferiti ad un cliente e successivamente revocati temporaneamente attraverso l’operazione di “blocco degli accessi”. Lo sblocco degli accessi di un cliente si effettua premendo il pulsante “Sblocco Accessi”, come mostrato nella seguente figura: Dopo la procedura di “sblocco” la finestra “Dettaglio Cliente”, il planner, e la lista clienti riassumono l’aspetto normale previsto per la condizione di “check-in”, esattamente lo stesso che c’era prima dell’operazione di blocco. 98 La sezione Supervisione Premessa La sezione Supervisione del software Well-Contact Suite permette la gestione dell’impianto di automazione Well-Contact, in termini di visualizzazione (e utilizzo) dello stato dei dispositivi del sistema Well-Contact e del comando degli stessi. Da punto di vista topologico, l’intero impianto è suddiviso nelle aree (o zone) comunemente utilizzate per identificare le diverse aree di una struttura ricettiva, in base alla funzione delle aree stesse. Per quanto riguarda il comando dei dispositivi del sistema Well-Contact, oltre al comando diretto del singolo dispositivo, il software Well-Contact Suite consente la gestione di gruppi di dispositivi mediante: • Gli scenari • I “master di funzioni” • I “master di zone” La sezione “Supervisione”, a sua volta, è suddivisa in due sottosezioni, che saranno descritte nei seguenti capitoli: • La sottosezione “Gestione Zone” • La sottosezione “Lista Eventi” La sottosezione “Gestione Zone” Per accedere alla sottosezione “Gestione Zone” accedere alla sezione “Supervisione” (premendo il pulsante “Supervisione”) e, successivamente, premere il pulsante “Gestione Zone”. L’aspetto della sottosezione “Gestione Zone” è rappresentato nella seguente figura. È possibile identificare le seguenti aree, che saranno successivamente descritte nel dettaglio: • Barra del titolo. È costituita dall’area superiore della finestra. Nella parte sinistra è visualizzato il testo descrittivo della vista “tematica” attiva, mentre nella parte destra sono situati alcuni pulsanti per le opzioni di visualizzazione degli elementi dell’area di lavoro. 99 Le possibili viste tematiche sono elencate nella seguente tabella: Simbolo nel titolo Titolo Descrizione All Ogni ambiente della zona selezionata è rappresentato da un simbolo grafico che riporta lo stato delle principali funzionalità dei dispositivi installati nell’ambiente stesso. Tale vista non è prevista per tutte le zone selezionabili. Temperature Ogni ambiente della zona selezionata è rappresentato da un simbolo grafico che riporta lo stato delle principali funzionalità dei termostati installati nell’ambiente stesso. Tale vista non è prevista per tutte le zone selezionabili. Finestre Ogni ambiente della zona selezionata è rappresentato da un simbolo grafico che riporta lo stato di apertura delle finestre dell’ambiente. Tale vista non è prevista per tutte le zone selezionabili. Pulizia Presenza Ogni ambiente della zona selezionata è rappresentato da un simbolo grafico che riporta lo stato di pulizia dell’ambiente. Tale vista non è prevista per tutte le zone selezionabili. Ogni ambiente della zona selezionata è rappresentato da un simbolo grafico che riporta lo stato di presenza del cliente nell’ambiente. Tale vista non è prevista per tutte le zone selezionabili. Nota: Come sarà descritto nel dettaglio in seguito, la visualizzazione di tutti i simboli che riassumono le principali funzionalità dei dispositivi in installati nell’ambiente dipende dalla reale presenza dei dispositivi e dalla corretta configurazioni degli stessi. I pulsanti per l’impostazione delle opzioni di visualizzazione degli elementi dell’area di lavoro sono descritti nella seguente tabella. Simbolo Funzione Visualizza descrizione opzionale 100 Descrizione Permette di visualizzare una riga opzionale aggiuntiva, nei simboli grafici degli elementi delle zone, per la visualizzazione di una descrizione opzionale e aggiuntiva dell’ambiente stesso. Es. Può essere utilizzato per visualizzare il nome assegnato alle camere, nelle strutture ricettive in cui alle camere, oltre al numero, è associato un nome o una descrizione (es. Camera verde). Ordina in modo crescente Ordina gli elementi della zona in base al numero assegnato, in modo crescente. Es. Per le camere l’ordinamento avviene in base al numero di camera. Ordina in modo decrescente Ordina gli elementi della zona in base al numero assegnato, in modo decrescente. Es. Per le camere l’ordinamento avviene in base al numero di camera. • Barra di selezione delle zone da visualizzare. È costituita da una lista di “tab” per la selezione dell’insieme di zone da gestire. Tutte le zone sono raggruppate in base alle caratteristiche comuni delle stesse. Nella tabella seguente sono elencate gli insiemi di zone riportate nella barra suddetta. Titolo Camere Aree Comuni Aree Tecniche Ambienti Personalizzati Master di Zone Master di Funzioni Scenari Descrizione In questo insieme di zone sono rappresentati tutti gli ambienti della struttura ricettiva che sono adibiti all’uso come camera. La camera, tipicamente, è un ambiente che è prenotabile da un cliente che ne usufruisce in modo esclusivo durante il periodo della prenotazione. In questo insieme di zone sono rappresentati tutti gli ambienti della struttura ricettiva che sono adibiti all’uso come area comune. L’area comune, tipicamente, è un ambiente che non è prenotabile dai clienti, che non possono usufruirne in modo esclusivo durante il periodo della permanenza nella struttura ricettiva. Esempi di aree comuni sono: piscine, parcheggi, saune, ecc. In questo insieme di zone sono rappresentati tutti gli ambienti della struttura ricettiva che sono adibiti all’uso come area tecnica. L’area tecnica, tipicamente, è un ambiente che contiene apparecchiature per la gestione della struttura ricettiva stessa. Esempi di aree tecniche sono: sala caldaie, lavanderia, ecc. In questo insieme di zone rientrano tutti quegli ambienti che non è possibile inserire in una delle precedenti zone, oppure gli ambienti “virtuali” pensati per fornire agli utenti del software delle finestre di supervisione personalizzate. Esempi di ambienti personalizzati sono: vista dello stato di tutti i sensori di fumo della struttura ricettiva, ecc. In questo insieme di zone rientrano tutti i master di zone che sono stati creati in fase di configurazione. Si tratta di zone “virtuali”. Esempi di master di zona: camere lato nord, ecc. In questo insieme di zone rientrano tutti i master di funzioni che sono stati creati in fase di configurazione. Si tratta di zone “virtuali”. Esempi di master di funzioni: camere lato nord, ecc. In questo insieme di zone rientrano tutti gli scenari sono stati creati in fase di configurazione. Si tratta di zone “virtuali”. 101 • Area di lavoro. È rappresentata da una finestra in cui è disposto, in modo ordinato, l’insieme delle zone selezionato. Selezionando (tramite un click del tasto sinistro del mouse) una specifica zona, si accede alla vista di dettaglio della zona. Visualizzare o nascondere le sezioni delle zone “Camere” e “Aree Comuni” Nelle finestre di visualizzazione delle zone di tipo “Camere” e “Aree Comuni” è possibile rendere visibile o non visibile ciascuna sezione in cui è stato suddiviso l’impianto (es. suddivisione per piani dell’edificio). Per visualizzare o nascondere una determinata sezione dell’impianto, premere rispettivamente il simbolo e presenti nella parte destra della barra con la descrizione della sezione desiderata. • Area con i pulsanti per l’attivazione delle “viste tematiche” degli elementi contenuti nelle zone. Per alcune zone è possibile scegliere di visualizzare solo alcuni dispositivi o alcune funzionalità dell’ambiente. Il software Well-Contact Suite prevede alcune “viste tematiche” che solitamente sono utilizzate nella supervisione di impianti di automazione in ambito alberghiero o terziario. Nel caso in cui l’amministratore del sistema richiedesse delle viste ulteriori è possibile creare delle viste personalizzate utilizzando gli “Ambienti Personalizzati”. 102 Seguirà la descrizione dettagliata della visualizzazione dei gruppi di zone, con le eventuali “viste tematiche” associate. Le Camere Premessa Il software Well-Contact Suite prevede, come già anticipato in precedenza, la possibilità di visualizzare delle rappresentazioni simboliche riassuntive delle principali funzionalità dei dispositivi dell’impianto di automazione contenuti nelle camere di una struttura ricettiva. Tali rappresentazioni sono selezionabili mediante i pulsanti di impostazione della “vista tematica”, descritti precedentemente. I simboli rappresentativi delle camere, a prescindere dalla vista tematica, assumono una colorazione in base allo stato della camera. Nella seguente tabella sono elencati i possibili stati di una camera, nella vista delle zone, con le relative descrizioni. colore Stato Camera libera Descrizione La camera non è occupata e non e prenotata (almeno per la notte corrente). Camera non libera La camera attualmente si trova in uno dei seguenti stati di prenotazione: camera prenotata, camera in check-in. Camera in Check-in La camera attualmente si trova in questo stato di prenotazione: camera in check-in (con cliente in camera). Manutenzione La camera non è disponibile per i clienti, è stata messa in manutenzione tramite l’apposita funzione del planner. Camera in Allarme Si è verificato un allarme in camera di livello 1 o livello 2. L’allarme si trova nello stato di “non risolto”. Camera in allarme (livello 3 o livello 4) Si è verificato un allarme in camera di livello 3 o livello 4 e non sono attualmente attivi degli allarmi di livello 1 o livello 2. L’allarme si trova nello stato di “non risolto”. 103 La vista riassuntiva (All) È la vista in cui ogni camera è rappresentata da un simbolo che riassume lo stato delle principali funzionalità della stessa. Per selezionare la vista riassuntiva, premere il pulsante “All” dell’area dei pulsanti di impostazione delle “viste tematiche”, come mostrato nella seguente figura. La descrizione del simbolo rappresentativo della camera nella vista “All” Come anticipato, nella vista riassuntiva (All) per la rappresentazione delle camere è utilizzato un simbolo che riassume lo stato delle principali funzionalità della camera stessa. Il simbolo non è personalizzabile nel suo aspetto, ed alcuni degli stati di cui è prevista la visualizzazione potrebbero non essere visibili perché nello specifico impianto tale funzionalità non è presente o non è stata configurata correttamente. 104 Nel simbolo grafico riassuntivo della camera si possono distinguere le tre seguenti aree: • Barra orizzontale superiore In quest’area sono visualizzati gli stati dei dati riportati nella seguente tabella. Simbolo Dato Descrizione Numero camera È il numero della camera. Si ricorda che per il corretto funzionamento del software Well-Contact è necessario configurare il numero di tutte le camere, nella parte di configurazione del software Well-Contact Suite. Nome della camera È un campo di testo che visualizza il nome della camera (se è stato inserito in fase di configurazione del software Well-Contact Suite). Tale dato può essere visualizzato o nascosto utilizzando il pulsante “Visualizza descrizione opzionale” ( ). Se si verifica un evento di allarme, associato alla camera, viene visualizzata l’icona relativa al tipo di allarme che si verifica. Nel caso in cui si verifichino più eventi di allarme simultaneamente, viene in ogni caso visualizzato un unico simbolo, partendo da quello dell’allarme di maggiore gravità (in base al livello assegnato, durante la configurazione, all’allarme specifico). Solo dopo che l’evento di allarme di maggiore priorità sarà risolto, sarà visualizzato il simbolo dell’allarme successivo (in termini di livello di gravità). Sono previsti i seguenti simboli di allarme: Allarmi in camera Stato Precondizionamento attivo • : Richiesta assistenza da parte del cliente • : Allarme incendio • : Allarme tecnico • : Allarme intrusione • : Allarme pericolo allagamento • : Allarme temperatura troppo alta • : Allarme temperatura troppo bassa • : Allarme richiesta servizio in stanza Il simbolo del “Precondizionamento” compare quando nella camera è attiva la funzione di “Precondizionamento”. Nota: per la descrizione della funzione e della relativa configurazione fare riferimento al capitolo “Precondizionamento” del manuale installatore. • Barra verticale di destra In quest’area sono visualizzati gli stati dei dati riportati nella seguente tabella. Simbolo Dato Stato apertura finestra camera Stato pulizia camera Descrizione Se almeno una finestra della camera è aperta, viene visualizzato il simbolo di “Finestra Aperta”. Il simbolo non compare se tutte le finestre della camera risultano chiuse. Il simbolo di “Camera da pulire” compare se la camera è deve essere pulita (se è gestita tale funzionalità). • Area dei simboli riassuntivi dei termostati presenti nella camera Per ogni termostato presente nella camera viene inserito, in quest’area, il simbolo grafico riassuntivo del termostato del sistema Well-Contact di Vimar. In modo automatico, il software Well-Contact Suite compone il simbolo riassuntivo della camera inserendo tanti “moduli termostato” quanti sono gli effettivi termostati installati (e configurati) nella camera. Nella seguente tabella sono riportati degli esempi con uno, due e tre termostati (in modo analogo saranno creati i simboli grafici riassuntivi della camera con un numero maggiore di termostati). Un termostato Due termostati Tre termostati La rappresentazione riassuntiva del termostato del sistema Well-Contact prevede la visualizzazione dei seguenti dati: 105 • Descrizione. È un campo testo in cui viene visualizzata la descrizione de termostato (se è stata inserita durante la fase di configurazione). Tale campo è molto importante nel caso in cui nella camera ci sia più di un termostato, per poterli discriminare. • Temperatura Misurata. È un campo numerico in cui viene visualizzato il valore della temperatura misurata dal termostato. • Temperatura Impostata. È un campo numerico in cui viene visualizzato il valore della temperatura impostata. • Stato di impostazione manuale (locale). In questo campo viene visualizzato il simbolo della “mano” se attraverso i pulsanti del termostato sono state apportate delle modifiche sulla temperatura impostata e/o sulla velocità del fancoil quando è attiva la modalità di funzionamento “Confort”. • Modalità di funzionamento del termostato. In questo campo viene visualizzato un simbolo grafico che identifica la modalità operativa del termostato. Segue la tabella con i simboli visualizzati e le relative modalità di funzionamento del termostato. Simbolo Grafico Modalità Termostato Confort Standby Economy Antigelo Troppo Caldo OFF • Barra orizzontale inferiore. In quest’area sono visualizzati gli stati dei dati riportati nella seguente tabella. Simbolo Dato Cognome cliente Presenza cliente in camera Se il cliente è in camera, è visualizzato il simbolo di “Cliente in camera”. L’informazione del “cliente in camera” viene data dal lettore a transponder a tasca, situato all’interno della camera Presenza Personale di servizio in camera Se viene rilevata la presenza in camera del personale del servizio, viene visualizzato il simbolo del “personale di servizio in camera”. L’informazione del “personale di servizio in camera” viene data dal lettore a transponder a tasca, situato all’interno della camera, quando rileva una tessera del sistema Well-Contact diversa dal tipo “cliente”. Non disturbare 106 Descrizione Se la camera è assegnata ad un cliente (in uno degli stati: “Prenotato”, “Check-In”, “Bloccato”), è visualizzato il cognome del cliente. Se il cliente preme il pulsante “Non disturbare”, viene visualizzato il simbolo “Non disturbare”. Nota: affinché vengano visualizzati i suddetti stati, è necessario che i dispositivi Well-Contact siano configurati correttamente durante la procedura di configurazione dell’impianto tramite ETS e, dove richiesto, nella successiva fase di configurazione del software Well-Contact Suite. Accesso alla vista di dettaglio della camera Selezionando (un click con il tasto sinistro del mouse) il simbolo che rappresenta una camera, si accede alla “vista di dettaglio” della camera. La “vista di dettaglio” della camera è descritta nel capitolo La vista di dettaglio della camera. La vista dei termostati (Temperature) È la vista in cui ogni camera è rappresentata da un simbolo che riassume lo stato delle principali funzionalità del termostato, o dei termostati, presenti in essa. Per selezionare la vista riassuntiva, premere il pulsante “Temperature” dell’area dei pulsanti di impostazione delle “viste tematiche”, come mostrato nella seguente figura. La descrizione del simbolo rappresentativo della camera nella vista “Temperature” Come anticipato, nella vista “Temperature”, per la rappresentazione delle camere è utilizzato un simbolo che riassume lo stato delle principali funzionalità del termostato, o dei termostati, presenti in essa. Il simbolo non è personalizzabile nel suo aspetto, ed alcuni degli stati di cui è prevista la visualizzazione potrebbero non essere visibili perché nello specifico impianto tale funzionalità non è presente o non è stata configurata correttamente. 107 Nel simbolo grafico si possono distinguere le tre seguenti aree: • Barra orizzontale superiore In quest’area sono visualizzati gli stati dei dati riportati nella seguente tabella. Simbolo Dato Descrizione Numero camera È il numero della camera. Si ricorda che per il corretto funzionamento del software Well-Contact è necessario configurare il numero di tutte le camere, nella parte di configurazione del software Well-Contact Suite. Nome della camera È un campo di testo che visualizza il nome della camera (se è stato inserito in fase di configurazione del software Well-Contact Suite). Tale dato può essere visualizzato o nascosto utilizzando il pulsante “Visualizza descrizione opzionale” ( ). Se si verifica un evento di allarme, associato alla camera, viene visualizzata l’icona relativa al tipo di allarme che si verifica. Nel caso in cui si verifichino più eventi di allarme simultaneamente, viene in ogni caso visualizzato un unico simbolo, partendo da quello dell’allarme di maggiore gravità (in base al livello assegnato, durante la configurazione, all’allarme specifico). Solo dopo che l’evento di allarme di maggiore priorità sarà risolto, sarà visualizzato il simbolo dell’allarme successivo (in termini di livello di gravità). Sono previsti i seguenti simboli di allarme: Allarmi in camera Stato Precondizionamento attivo • : Richiesta assistenza da parte del cliente • : Allarme incendio • : Allarme Tecnico • : Allarme intrusione • : Allarme pericolo allagamento • : Allarme temperatura troppo alta • : Allarme temperatura troppo bassa • : Allarme richiesta servizio in stanza Il simbolo del “Precondizionamento” compare quando nella camera è attiva la funzione di “Precondizionamento”. Nota: per la descrizione della funzione e della relativa configurazione fare riferimento al capitolo “Precondizionamento” del manuale installatore. • Area dei simboli riassuntivi dei termostati presenti nella camera Per ogni termostato presente nella camera viene inserito, in quest’area, il simbolo grafico riassuntivo del termostato del sistema Well-Contact di Vimar. In modo automatico, il software Well-Contact Suite compone il simbolo riassuntivo della camera inserendo tanti “moduli termostato” quanti sono gli effettivi termostati installati (e configurati) nella camera. La rappresentazione riassuntiva del termostato del sistema Well-Contact prevede la visualizzazione dei seguenti dati: • Descrizione. È un campo testo in cui viene visualizzata la descrizione de termostato (se è stata inserita durante la fase di configurazione). Tale campo è molto importante nel caso in cui nella camera ci sia più di un termostato, per poterli discriminare. • Temperatura Misurata. È un campo numerico in cui viene visualizzato il valore della temperatura misurata dal termostato. • Temperatura Impostata. È un campo numerico in cui viene visualizzato il valore della temperatura misurata dal termostato. • Stato di impostazione manuale (locale). In questo campo viene visualizzato il simbolo della “mano” se attraverso i pulsanti del termostato sono state apportate delle modifiche sulla temperatura impostata e/o sulla velocità del fancoil quando è attiva la modalità di funzionamento “Confort”. 108 • Modalità di funzionamento del termostato. In questo campo viene visualizzato un simbolo grafico che identifica la modalità operativa del termostato. Segue la tabella con i simboli visualizzati e le relative modalità di funzionamento del termostato. Simbolo Grafico Modalità Termostato Confort Standby Economy Antigelo Troppo Caldo OFF • Barra orizzontale inferiore. In quest’area sono visualizzati i dati descritti nella seguente tabella. Simbolo Dato Descrizione Cognome cliente Se la camera è assegnata ad un cliente (in uno degli stati: “Prenotato”, “Check-In”, “Bloccato”), è visualizzato il cognome del cliente. Presenza cliente in camera Se il cliente è in camera, è visualizzato il simbolo di “Cliente in camera”. L’informazione del “cliente in camera” viene data dal lettore a transponder a tasca, situato all’interno della camera Presenza Personale di servizio in camera Se viene rilevata la presenza in camera del personale del servizio, viene visualizzato il simbolo del “personale di servizio in camera”. L’informazione del “personale di servizio in camera” viene data dal lettore a transponder a tasca, situato all’interno della camera, quando rileva una tessera del sistema Well-Contact diversa dal tipo “cliente”. Non disturbare Se il cliente preme il pulsante “Non disturbare”, viene visualizzato il simbolo “Non disturbare”. Nota: affinché vengano visualizzati i suddetti stati, è necessario che i dispositivi Well-Contact siano configurati correttamente durante la procedura di configurazione dell’impianto tramite ETS e, dove richiesto, nella successiva fase di configurazione del software Well-Contact Suite. Accesso alla vista di dettaglio della camera Selezionando (un click con il tasto sinistro del mouse) il simbolo che rappresenta una camera, si accede alla “vista di dettaglio” della camera. La “vista di dettaglio” della camera è descritta nel capitolo La vista di dettaglio della camera. 109 La vista dello stato di apertura delle finestre (Finestre) È la vista in cui ogni camera è rappresentata da un simbolo che riassume lo stato di apertura delle finestre presenti in essa. Per selezionare la vista riassuntiva, premere il pulsante “Finestre” dell’area dei pulsanti di impostazione delle “viste tematiche”, come mostrato nella seguente figura. La descrizione del simbolo rappresentativo della camera nella vista “Finestre” Come anticipato, nella vista “Finestre”, per la rappresentazione delle camere è utilizzato un simbolo che riassume lo stato di apertura delle finestre presenti in essa. Il simbolo non è personalizzabile nel suo aspetto, ed alcuni degli stati di cui è prevista la visualizzazione potrebbero non essere visibili perché nello specifico impianto tale funzionalità non è presente o non è stata configurata correttamente. 110 Nel simbolo grafico si possono distinguere le tre seguenti aree: • Barra orizzontale superiore In quest’area sono visualizzati gli stati dei dati riportati nella seguente tabella. Simbolo Dato Descrizione Numero camera È il numero della camera. Si ricorda che per il corretto funzionamento del software Well-Contact è necessario configurare il numero di tutte le camere, nella parte di configurazione del software Well-Contact Suite. Nome della camera È un campo di testo che visualizza il nome della camera (se è stato inserito in fase di configurazione del software Well-Contact Suite). Tale dato può essere visualizzato o nascosto utilizzando il pulsante “Visualizza descrizione opzionale” ( ). Se si verifica un evento di allarme, associato alla camera, viene visualizzata l’icona relativa al tipo di allarme che si verifica. Nel caso in cui si verifichino più eventi di allarme simultaneamente, viene in ogni caso visualizzato un unico simbolo, partendo da quello dell’allarme di maggiore gravità (in base al livello assegnato, durante la configurazione, all’allarme specifico). Solo dopo che l’evento di allarme di maggiore priorità sarà risolto, sarà visualizzato il simbolo dell’allarme successivo (in termini di livello di gravità). Sono previsti i seguenti simboli di allarme: Allarmi in camera Stato Precondizionamento attivo • : Richiesta assistenza da parte del cliente • : Allarme incendio • : Allarme tecnico • : Allarme intrusione • : Allarme pericolo allagamento • : Allarme temperatura troppo alta • : Allarme temperatura troppo bassa • : Allarme richiesta servizio in stanza Il simbolo del “Precondizionamento” compare quando nella camera è attiva la funzione di “Precondizionamento”. Nota: per la descrizione della funzione e della relativa configurazione fare riferimento al capitolo “Precondizionamento” del manuale installatore. • Area del simbolo di stato di apertura delle finestre presenti nella camera Tale area è mostrata nella seguente figura. In essa compare il simbolo della finestra aperta ( della camera risultano chiuse. ) se almeno una delle finestre, della camera, è aperta. Non compare alcun simbolo se tutte le finestre • Barra orizzontale inferiore. In quest’area sono visualizzati i dati descritti nella seguente tabella. Simbolo Dato Descrizione Cognome cliente Se la camera è assegnata ad un cliente (in uno degli stati: “Prenotato”, “Check-In”, “Bloccato”), è visualizzato il cognome del cliente. Presenza cliente in camera Se il cliente è in camera, è visualizzato il simbolo di “Cliente in camera”. L’informazione del “cliente in camera” viene data dal lettore a transponder a tasca, situato all’interno della camera. Presenza Personale di servizio in camera Se viene rilevata la presenza in camera del personale del servizio, viene visualizzato il simbolo del “personale di servizio in camera”. L’informazione del “personale di servizio in camera” viene data dal lettore a transponder a tasca, situato all’interno della camera, quando rileva una tessera del sistema Well-Contact diversa dal tipo “cliente”. Non disturbare Se il cliente preme il pulsante “Non disturbare”, viene visualizzato il simbolo “Non disturbare”. Nota: affinché vengano visualizzati i suddetti stati, è necessario che i dispositivi Well-Contact siano configurati correttamente durante la procedura di configurazione dell’impianto tramite ETS e, dove richiesto, nella successiva fase di configurazione del software Well-Contact Suite. 111 Accesso alla vista di dettaglio della camera Selezionando (un click con il tasto sinistro del mouse) il simbolo che rappresenta una camera, si accede alla “vista di dettaglio” della camera. La “vista di dettaglio” della camera è descritta nel capitolo La vista di dettaglio della camera. La vista dello stato di pulizia (Pulizie) È la vista in cui ogni camera è rappresentata da un simbolo che riassume lo stato di pulizia della stessa. Per selezionare la vista riassuntiva, premere il pulsante “Pulizie” dell’area dei pulsanti di impostazione delle “viste tematiche”, come mostrato nella seguente figura. La descrizione del simbolo rappresentativo della camera nella vista “Pulizie” Come anticipato, nella vista “Pulizie”, per la rappresentazione delle camere è utilizzato un simbolo che riassume lo stato di pulizia della camera, ovvero la notifica dello stato “camera da pulire” o “camera da riassettare”. Il simbolo non è personalizzabile nel suo aspetto, ed alcuni degli stati di cui è prevista la visualizzazione potrebbero non essere visibili perché nello specifico impianto tale funzionalità non è presente o non è stata configurata correttamente. 112 Nel simbolo grafico si possono distinguere le tre seguenti aree: • Barra orizzontale superiore In quest’area sono visualizzati gli stati dei dati riportati nella seguente tabella. Simbolo Dato Descrizione Numero camera È il numero della camera. Si ricorda che per il corretto funzionamento del software Well-Contact è necessario configurare il numero di tutte le camere, nella parte di configurazione del software Well-Contact Suite. Nome della camera È un campo di testo che visualizza il nome della camera (se è stato inserito in fase di configurazione del software Well-Contact Suite). Tale dato può essere visualizzato o nascosto utilizzando il pulsante “Visualizza descrizione opzionale” ( ). Se si verifica un evento di allarme, associato alla camera, viene visualizzata l’icona relativa al tipo di allarme che si verifica. Nel caso in cui si verifichino più eventi di allarme simultaneamente, viene in ogni caso visualizzato un unico simbolo, partendo da quello dell’allarme di maggiore gravità (in base al livello assegnato, durante la configurazione, all’allarme specifico). Solo dopo che l’evento di allarme di maggiore priorità sarà risolto, sarà visualizzato il simbolo dell’allarme successivo (in termini di livello di gravità). Sono previsti i seguenti simboli di allarme: Allarmi in camera Stato Precondizionamento attivo • : Richiesta assistenza da parte del cliente • : Allarme incendio • : Allarme tecnico • : Allarme intrusione • : Allarme pericolo allagamento • : Allarme temperatura troppo alta • : Allarme temperatura troppo bassa • : Allarme richiesta servizio in stanza Il simbolo del “Precondizionamento” compare quando nella camera è attiva la funzione di “Precondizionamento”. Nota: per la descrizione della funzione e della relativa configurazione fare riferimento al capitolo “Precondizionamento” del manuale installatore. • Area del simbolo di stato di camera da pulire Tale area è mostrata nella seguente figura. In essa compare il simbolo delle pulizie (o del riassetto) ( ) se la gestione dello stato di pulizie rileva tale condizione. • Barra orizzontale inferiore. In quest’area sono visualizzati i dati descritti nella seguente tabella. Simbolo Dato Descrizione Cognome cliente Se la camera è assegnata ad un cliente (in uno degli stati: “Prenotato”, “Check-In”, “Bloccato”), è visualizzato il cognome del cliente. Presenza cliente in camera Se il cliente è in camera, è visualizzato il simbolo di “Cliente in camera”. L’informazione del “cliente in camera” viene data dal lettore a transponder a tasca, situato all’interno della camera. Presenza Personale di servizio in camera Se viene rilevata la presenza in camera del personale del servizio, viene visualizzato il simbolo del “personale di servizio in camera”. L’informazione del “personale di servizio in camera” viene data dal lettore a transponder a tasca, situato all’interno della camera, quando rileva una tessera del sistema Well-Contact diversa dal tipo “cliente”. Non disturbare Se il cliente preme il pulsante “Non disturbare”, viene visualizzato il simbolo “Non disturbare”. Nota: affinché vengano visualizzati i suddetti stati, è necessario che i dispositivi Well-Contact siano configurati correttamente durante la procedura di configurazione dell’impianto tramite ETS e, dove richiesto, nella successiva fase di configurazione del software Well-Contact Suite. Accesso alla vista di dettaglio della camera Selezionando (un click con il tasto sinistro del mouse) il simbolo che rappresenta una camera, si accede alla “vista di dettaglio” della camera. La “vista di dettaglio” della camera è descritta nel capitolo La vista di dettaglio della camera. 113 La vista dello stato di presenza in camera È la vista in cui ogni camera è rappresentata da un simbolo che riassume lo stato di presenza nella stessa. Tale informazione è fornita dal lettore a trasponder a tasca, installato internamente alla camera. Il sistema è in grado di rilevare la presenza di un cliente o di personale della struttura ricettiva. Per selezionare la vista riassuntiva, premere il pulsante “Presenza” dell’area dei pulsanti di impostazione delle “viste tematiche”, come mostrato nella seguente figura. La descrizione del simbolo rappresentativo della camera nella vista “Presenza” Come anticipato, nella vista “Presenza”, per la rappresentazione delle camere è utilizzato un simbolo che riassume lo stato di presenza di clienti o personale della struttura ricettiva in essa. Il simbolo non è personalizzabile nel suo aspetto, ed alcuni degli stati di cui è prevista la visualizzazione potrebbero non essere visibili perché nello specifico impianto tale funzionalità non è presente o non è stata configurata correttamente. 114 Nel simbolo grafico si possono distinguere le tre seguenti aree: • Barra orizzontale superiore In quest’area sono visualizzati gli stati dei dati riportati nella seguente tabella. Simbolo Dato Descrizione Numero camera È il numero della camera. Si ricorda che per il corretto funzionamento del software Well-Contact è necessario configurare il numero di tutte le camere, nella parte di configurazione del software Well-Contact Suite. Nome della camera È un campo di testo che visualizza il nome della camera (se è stato inserito in fase di configurazione del software Well-Contact Suite). Tale dato può essere visualizzato o nascosto utilizzando il pulsante “Visualizza descrizione opzionale” ( ). Se si verifica un evento di allarme, associato alla camera, viene visualizzata l’icona relativa al tipo di allarme che si verifica. Nel caso in cui si verifichino più eventi di allarme simultaneamente, viene in ogni caso visualizzato un unico simbolo, partendo da quello dell’allarme di maggiore gravità (in base al livello assegnato, durante la configurazione, all’allarme specifico). Solo dopo che l’evento di allarme di maggiore priorità sarà risolto, sarà visualizzato il simbolo dell’allarme successivo (in termini di livello di gravità). Sono previsti i seguenti simboli di allarme: Allarmi in camera • : Richiesta assistenza da parte del cliente • : Allarme incendio • : Allarme tecnico • : Allarme intrusione • : Allarme pericolo allagamento • : Allarme temperatura troppo alta • : Allarme temperatura troppo bassa • : Allarme richiesta servizio in stanza Il simbolo del “Precondizionamento” compare quando nella camera è attiva la funzione di “Precondizionamento”. Nota: per la descrizione della funzione e della relativa configurazione fare riferimento al capitolo “Precondizionamento” del manuale installatore. Stato Precondizionamento attivo • Area del simbolo di stato di presenza nella camera Tale area è mostrata nella seguente figura. Segue la tabella con la descrizione dei possibili stati visualizzabili in tale area. Simbolo Dato Descrizione Presenza cliente in camera Se il cliente è in camera, è visualizzato il simbolo di “Cliente in camera”. L’informazione del “cliente in camera” viene data dal lettore a transponder a tasca, situato all’interno della camera. Presenza cliente in camera + “Non Disturbare” Il cliente è in camera e ha premuto il pulsante per segnalare la condizione di “Non Disturbare”. Presenza Personale di servizio in camera Se viene rilevata la presenza in camera del personale del servizio, viene visualizzato il simbolo del “personale di servizio in camera”. L’informazione del “personale di servizio in camera” viene data dal lettore a transponder a tasca, situato all’interno della camera, quando rileva una tessera del sistema Well-Contact diversa dal tipo “cliente”. • Barra orizzontale inferiore. In quest’area, se la camera è assegnata ad un cliente (in uno degli stati: “Prenotato”, “Check-In”, “Bloccato”), è visualizzato il cognome del cliente. Nota: affinché vengano visualizzati i suddetti stati, è necessario che i dispositivi Well-Contact siano configurati correttamente durante la procedura di configurazione dell’impianto tramite ETS e, dove richiesto, nella successiva fase di configurazione del software Well-Contact Suite. 115 Accesso alla vista di dettaglio della camera Selezionando (un click con il tasto sinistro del mouse) il simbolo che rappresenta una camera, si accede alla “vista di dettaglio” della camera. La “vista di dettaglio” della camera è descritta nel seguente capitolo: La vista di dettaglio della camera. La vista di dettaglio della camera È la vista che rappresenta l’ambiente “camera” nel dettaglio. Come anticipato precedentemente, nella descrizione delle “viste tematiche riassuntive” delle camere, si arriva alla vista di dettaglio di una camera selezionando (un click con il tasto sinistro del mouse) il relativo simbolo riassuntivo, in una qualsiasi delle viste tematiche descritte nei precedenti capitoli. Dalla vista di dettaglio di una camera è poi possibile passare alla vista di dettaglio della camera precedente e successiva, tramite gli appositi pulsanti “precedente” e “successivo”, come sarà descritto in seguito. La finestra della vista di dettaglio di una camera appare come mostrato nella seguente figura: 116 È possibile identificare le seguenti aree, che saranno successivamente descritte nel dettaglio: • Barra del titolo. È costituita dall’area superiore della finestra. Nella parte sinistra, della barra del titolo, è visualizzato il testo descrittivo della camera, mentre nella parte destra è situato il gruppo di icone di stato della camera, che sono di seguito descritte: • Icona stato “non disturbare”. L’icona corrispondente compare solo se il cliente ha attivato l’avviso di “non disturbare”. Simbolo grafico Descrizione “Non disturbare” attivato da cliente Nessun simbolo “Non disturbare” NON attivato da cliente • Icona stato “pulizia”. L’icona corrispondente compare solo nello stato effetivo di pulizia. Simbolo grafico Descrizione La camera è pulita (riassettata) La camera necessita di pulizia (deve essere riassettata) Selezionando l’icona di stato di pulizia della camera si accede alla finestra di impostazione dello stato della camera, mostrata nella seguente figura e descritta nel capitolo La finestra “Riassetto e Disponibilità della Camera”. • Icona stato “precondizionamento”. L’icona corrispondente compare quando nella camera è attiva la funzione di “Precondizionamento”. Simbolo grafico Descrizione Il precondizionamento non è attivo nella stanza Il precondizionamento è attivo nella stanza 117 • Icona stato controllo del frigobar. Tale icona evidenzia lo stato di controllo del frigobar, utilizzando la simbologia descritta di seguito: Simbolo grafico Descrizione Il frigobar è stato controllato dal personale dell’albergo. Il frigobar deve essere controllato dal personale dell’albergo. Selezionando l’icona di stato di controllo del frigobar si accede alla finestra di impostazione dello stato della camera, mostrata nella seguente figura e descritta nel capitolo La finestra “Riassetto e Disponibilità della Camera”. 118 • Icona stato Allarmi. Tale icona evidenzia lo stato degli allarmi attivi in quel momento in camera: Simbolo grafico Descrizione Attualmente è attivo almeno un allarme associato alla camera (5) di livello 1 o 2. Attualmente è attivo almeno un allarme associato alla camera di livello 3 o 4 e non sono attivi allarmi di livello 1 o 2. Attualmente non sono attivi allarmi associati alla camera. • Area di lavoro. È costituita dall’area centrale della finestra e rappresenta la camera, con i simboli grafici dei dispositivi in essa contenuti, attraverso i quali è visualizzato lo stato del dispositivo e, per i dispositivi che lo prevedono, è possibile inviare dei comandi (quelli previsti dallo specifico dispositivo). La gestione dei dispositivi della camera, attraverso i relativi simboli grafici, è descritta nei capitoli La visualizzazione dello stato dei dispositivi e Il comando dei dispositivi. L’aspetto della vista di dettaglio della camera è mostrato nella seguente figura. In fase di configurazione è possibile modificare lo sfondo dell’area di lavoro, personalizzandolo tramite l’importazione di un’immagine, per rendere più semplice ed immediata l’interazione con i dispositivi della camera. Anche i simboli grafici dei dispositivi, le relative dimensioni e la loro posizione sono personalizzabili, in fase di configurazione. • Barra dei pulsanti inferiore. È costituita dall’area inferiore della finestra. Tale area contiene un insieme di pulsanti, alcuni dei quali sono visibili o meno in funzione dei privilegi dell’utente connesso al software Well-Contact Suite. (10) ffinché lo stato di allarme di un dispositivo della camera venga associato ad una camera, e quindi visualizzato nelle rappresentazione della stessa, è A necessario che in fase di configurazione dell’allarme, sia effettuata l’associazione dello stesso con l’ambiente relativo. In caso contrario l’allarme sarà 119 in ogni caso evidenziato ma non sarà associato ad un particolare ambiente. Segue la descrizione dei pulsanti: • Gruppo dei pulsanti per passare alla vista di dettaglio della camera precedente o successiva. Tramite tali pulsanti è possibile passare alla vista di dettaglio della camera precedente o successiva. • Pulsante per ritornare alla vista riassuntiva. Tramite tal pulsante è possibile lasciare la vista di dettaglio della camera e tornare alla vista riassuntiva di tutte le camere, da cui si era partiti per andare nella vista di dettaglio. Es. Se alla vista di dettaglio della camera si è arrivati selezionando la camera nella vista riassuntiva (tematica) dei termostati, da questa, premendo il pulsante “Sommario”, si ritorna alla vista riassuntiva tematica dei termostati. • Pulsanti di configurazione. Tali pulsanti consentono di modificare l’aspetto dell’area di lavoro, sia per quanto riguarda lo sfondo della finestra, sia per quanto riguarda i dispositivi della camera. Per tale parte di configurazione fare riferimento al capitolo Personalizzazione grafica della “vista di dettaglio” di un ambiente. 120 NOTA: tali pulsanti sono visibili e quindi utilizzabili solo se l’utente è in possesso dei richiesti privilegi, conferiti allo stesso dall’amministratore del sistema. • Area di “navigazione” o di selezione delle sezioni del software Well-Contact Suite. È costituita dall’area a destra della finestra. Essa contiene i pulsanti per la selezione delle sezioni e delle relative sottosezioni del software Well-contact Suite. Tale area, come già descritto precedentemente, è comune a tutte le finestre del software (tranne la finestra della “Configurazione ETS”). • Icona per l’attivazione del menu di configurazione. Premendo con il tasto sinistro del mouse in corrispondenza dell’icona visualizzata in figura e situata nella parte superiore sinistra della finestra del software Well-Contact Suite, è possibile accedere al menu di configurazione e utilità. 121 La visualizzazione dello stato dei dispositivi Nella vista di dettaglio della camera, i dispositivi (o le singole funzionalità di un dispositivo) sono visualizzati tramite dei simboli grafici, attraverso cui è visualizzato lo stato del dispositivo (o della singola funzionalità). Il modo di visualizzare lo stato di un dispositivo (nella finestra di dettaglio della camera) dipende dal tipo dello stesso: • Dispositivi di tipo On/Off. Per tutti i dispositivi il cui stato è dato da uno dei due valori On, Off (o, equivalentemente, Acceso/Spento, Attivo/Disattivo,… ), lo stato del dispositivo è fornito tramite la variazione dell’aspetto dell’icona corrispondente. NOTA: È possibile modificare l’aspetto delle icone associate allo stato di On o di Off tramite la procedura di configurazione, compresa l’attivazione del campo di testo con la descrizione del dispositivo. • Dispositivi di tipo termostato. Per tutti i dispositivi di tipo termostato (del sistema Well-Contact Plus) nella vista di dettaglio della camera è visualizzato un simbolo grafico che riassume i principali dati dello stesso tramite dei valori numerici e tramite la colorazione dell’icona (gli stessi dati utilizzati nelle vista riassuntiva tematica). È possibile distinguere le seguenti parti: • Descrizione. In tale area è visualizzata la descrizione del termostato. • Dati del termostato. In tale area sono visualizzati i principali dati del termostato. • Temperatura Misurata. È un campo numerico in cui viene visualizzato il valore della temperatura misurata dal termostato. • Temperatura Impostata. È un campo numerico in cui viene visualizzato il valore della temperatura impostata. • Stato di impostazione manuale (locale). In questo campo viene visualizzato il simbolo della “mano” se attraverso i pulsanti del termostato sono state apportate delle modifiche sulla temperatura impostata e/o sulla velocità del fancoil quando è attiva la modalità di funzionamento “Confort”. • Modalità di funzionamento del termostato. In questo campo viene visualizzato un simbolo grafico che identifica la modalità operativa del termostato. 122 Segue la tabella con i simboli visualizzati e le relative modalità di funzionamento del termostato. Simbolo Grafico Modalità Termostato Confort Standby Economy Antigelo Troppo Caldo OFF • Icona del termostato. Il colore dello sfondo del termostato indica la modalità corrente, ed ha il seguente Simbolo termostato Modalità di funzionamento Descrizione Comfort Il termostato sta funzionando in modalità Comfort. Standby Il termostato sta funzionando in modalità Standby. Economy Il termostato sta funzionando in modalità Economy. OFF/Protection Il termostato sta funzionando in modalità OFF/Protection. Il comando dei dispositivi Il software Well-Contact Suite consente di inviare dei comandi ai dispositivi, consentendo quindi una completa interazione con i dispositivi del sistema di automazione. Per comandare un dispositivo, effettuare un click con il tasto sinistro del mouse in corrispondenza dell’icona del dispositivo. • Dispositivi di tipo On/Off Konnex. Per tutti i dispositivi il cui stato è dato da uno dei due valori On, Off (o, equivalentemente, Acceso/Spento, Attivo/ Disattivo,… ), lo stato del dispositivo è fornito tramite la variazione dell’aspetto dell’icona corrispondente. Effettuando un click con il tasto sinistro del mouse in corrispondenza dell’icona del dispositivo, viene inviato il comando impostato durante la fase di configurazione. 123 Esempi: Per un indirizzo che deve comandare un attuatore (ad esempio per accendere e spegnere una luce), ad ogni click si invia un comando di cambio di stato: da On si passa a Off, e vice versa. Per un indirizzo che deve attivare un’elettroserratura, ad ogni pressione verrà inviato sempre un comando di On (che dovrà essere gestito da un apposito dispositivo per il comando di un’elettroserratura) • Dispositivi/Indirizzi di gruppo Konnex (di tipo di verso dal On/Off). In base al tipo di dispositivo (di oggetto/indirizzo di gruppo), è visualizzata una finestra con le possibilità di comando offerte dallo specifico tipo di dispositivo (oggetto/indirizzo di gruppo Konnex). • Dispositivi di tipo termostato. Per tutti i dispositivi di tipo termostato (del sistema Well-Contact Plus), effettuando un click con il tasto sinistro del mouse, in corrispondenza del relativo simbolo grafico, si apre la finestra di gestione del termostato del sistema Well-Contact Plus. Tale finestra permette un completo controllo delle funzionalità del termostato. L’insieme delle funzionalità del termostato sono state suddivise in pannelli, raggruppandole in base alla loro possibile frequenza di utilizzo. Segue la finestra di impostazione del termostato, come appare appena dopo averlo attivato; sono visualizzati i due pannelli di uso più comune: il pannello Stato e il pannello Impostazioni (relativo alla modalità stagionale corrente). I pannelli della finestra possono essere “espansi” (rendendoli visibili ed utilizzabili) o “ridotti” (rendendoli invisibili e non utilizzabili) agendo, rispettivamente, sull’icona di “espansione” ( ) e “riduzione” ( ) che compare nella parte destra della barra del titolo del pannello stesso. Nella seguente figura è evidenziata l’icona di “espansione” del pannello Gestione avanzata velocità fancoil. 124 Nel capitolo La finestra di impostazione del termostato del sistema Well-Contact Plus è descritta nel dettaglio la finestra di impostazione del termostato del sistema Well-Contact Plus. La finestra di impostazione del termostato del sistema Well-Contact Plus Come anticipato precedentemente, la finestra di impostazione del termostato del sistema Well-Contact Plus è suddivisa in pannelli che possono essere “espansi” o “ridotti”. Sono di seguito descritti tutti i pannelli di tale finestra. Il pannello “Stato” 125 Tramite questo pannello sono visualizzati i valori dei parametri di stato del termostato: • Temperatura misurata. Valore della temperatura misurata dal termostato, espressa nell’unità di misura corrente (°C/°F). Nota: Tutti i valori di temperatura che compaiono nelle finestre del software Well-Contact Suite sono espressi nell’unità di misura impostata tramite il menu di configurazione. Fare riferimento al capitolo Configurazione dei parametri generali. • Setpoint attuale. Valore della temperatura impostata sul termostato (setpoint), per la modalità di funzionamento attuale. • Offset utente. Valore di offset impostato dall’utente tramite i pulsanti del termostato. • Funzionamento attuale. Modalità operativa del termostato. Le modalità operative previste dal termostato del sistema Well-Contact Plus sono di seguito elencate: • Confort • Stand-By • Economy • Off/Protection • Velocità fancoil attuale. È visualizzata la velocità attualmente attiva per la gestione del fancoil. • Modalità stagionale attuale. È visualizzata la modalità stagionale attiva: Riscaldamento oppure Condizionamento. Nota: Dalla finestra “Stato” non è possibile modificare i valori dei parametri rappresentati in essa. Il pannello “Impostazioni” Tramite il pannello “Impostazioni” è possibile modificare i parametri principali di funzionamento del termostato del sistema Well-Contact. Segue la descrizione dei parametri impostabili nel pannello suddetto: • Setpoint Comfort. È il valore della temperatura impostata per la modalità Comfort, nella modalità stagionale visualizzata nella barra del titolo del pannello (nella figura “Riscaldamento”). All’apertura della finestra viene effettuata la lettura del valore attualmente impostato. È possibile modificare il valore posizionando il cursore sul campo numerico e digitare il valore desiderato. Il comando con il nuovo valore è inviato al dispositivo: • selezionando con il mouse un punto al di fuori del campo numerico suddetto • uscendo dal campo numerico premendo il tasto “TAB” della tastiera • premendo il pulsante “ESCI” della finestra di impostazione dei parametri del termostato • Setpoint Standby. È il valore della temperatura impostata per la modalità Sstandby, nella modalità stagionale visualizzata nella barra del titolo del pannello (nella figura “Riscaldamento”). All’apertura della finestra viene effettuata la lettura del valore attualmente impostato. È possibile modificare il valore posizionando il cursore sul campo numerico e digitare il valore desiderato. Il comando con il nuovo valore è inviato al dispositivo: • selezionando con il mouse un punto al di fuori del campo numerico suddetto • uscendo dal campo numerico premendo il tasto “TAB” della tastiera • premendo il pulsante “ESCI” della finestra di impostazione dei parametri del termostato. 126 • Setpoint Economy. È il valore della temperatura impostata per la modalità Economy, nella modalità stagionale visualizzata nella barra del titolo del pannello (nella figura “Riscaldamento”). All’apertura della finestra viene effettuata la lettura del valore attualmente impostato. È possibile modificare il valore posizionando il cursore sul campo numerico e digitare il valore desiderato. Il comando con il nuovo valore è inviato al dispositivo: • selezionando con il mouse un punto al di fuori del campo numerico suddetto • uscendo dal campo numerico premendo il tasto “TAB” della tastiera • premendo il pulsante “ESCI” della finestra di impostazione dei parametri del termostato • Setpoint Off/Protection. È il valore della temperatura impostata per la modalità Protection, nella modalità stagionale visualizzata nella barra del titolo del pannello (nella figura “Riscaldamento”). All’apertura della finestra viene effettuata la lettura del valore attualmente impostato. È possibile modificare il valore posizionando il cursore sul campo numerico e digitare il valore desiderato. Il comando con il nuovo valore è inviato al dispositivo: • selezionando con il mouse un punto al di fuori del campo numerico suddetto • uscendo dal campo numerico premendo il tasto “TAB” della tastiera • premendo il pulsante “ESCI” della finestra di impostazione dei parametri del termostato • Modalità di funzionamento. Consente di impostare, tramite un menu di scelta a tendina, una delle modalità di funzionamento del termostato: • Confort • Stand-By • Economy • Off/Protection • Modalità stagionale di funzionamento. Consente di impostare, tramite un menu di scelta a tendina, una delle due possibili modalità di funzionamento stagionale del termostato: • Riscaldamento • Condizionamento • Pulsante ”Cambia Modalità Stagionale Visualizzata”. Consente di visualizzare il pannello “Impostazioni” dell’altra modalità stagionale (rispetto a quella attualmente visualizzata). L’impostazione della modalità stagionale visualizzata (non necessariamente quella impostata sul termostato) è visibile nella barra del titolo del pannello, come mostrato nella seguente figura. È quindi possibile impostare i parametri presenti in questo pannello sia per la modalità stagionale corrente sia per la modalità stagionale non attiva. I parametri inviati al termostato, relativamente alla modalità stagionale non attiva, saranno memorizzati dal termostato e resi operativi quando sarà resa attiva la modalità stagionale relativa. 127 Il pannello “Gestione avanzata velocità fancoil” Tramite il pannello “Gestione avanzata velocità fancoil” è possibile modificare manualmente la velocità del fancoil. Sono disponibili i seguenti comandi: • Impostazione della velocità del fancoil. Tale impostazione è effettuata da un gruppo di radio button (impostazioni mutuamente esclusive) che prevede le seguenti impostazioni, delle quali, in un certo istante, può essere attiva. L’impostazione di una delle possibili scelte esclude automaticamente le altre. • Gestione automatica velocità fancoil. Questa impostazione abilita la gestione auomatica delle velocità fancoil da parte del termostato. È l’impostazione predefinita e garantisce i risultati ottimali di confort climatico nella maggior parte delle situazioni. • Forza velocità fancoil 0. Tramite questa impostazione è possibile “forzare” la velocità fancoil del termostato a 0, disabilitando la gestione automatica della velocità fancoil da parte del termostato. • Forza velocità fancoil 1. Tramite questa impostazione è possibile “forzare” la velocità fancoil del termostato a v1, disabilitando la gestione automatica della velocità fancoil da parte del termostato. • Forza velocità fancoil 2. Tramite questa impostazione è possibile “forzare” la velocità fancoil del termostato a v2, disabilitando la gestione automatica della velocità fancoil da parte del termostato. • Forza velocità fancoil 3. Tramite questa impostazione è possibile “forzare” la velocità fancoil del termostato a v3, disabilitando la gestione automatica della velocità fancoil da parte del termostato. Le impostazioni di forzatura della velocità del fancoil restano attive: • Fino ad una successiva impostazione della velocità del fancoil dallo stesso pannello o manualmente tramite i pulsanti del termostato (se abilitati) • Fino al successivo check-out del cliente che attualmente occupa la camera (SE È ABILITATA LA FUNZIONE “Annulla forzature al check-out”) • Fino ad un successivo ripristino dei dati di default, se è stato definito un default tramite un master di funzioni (assumendo il valore impostato come default). • Annullamento forzature. Attraverso tali impostazioni è possibile definire quando e come devono essere annullate le forzature della velocità del fancoil, precedentemente effettuate. Tale parametro è impostabile tramite un menu di scelta a tendina, che prevede le seguenti possibili impostazioni: • Nessuna azione. Questo il valore di default. Non viene eseguito alcun annullamento delle forzature tramite degli automatismi del software Well-Contact Plus. • Annulla forzatura al check-out. Effettuando questa impostazione il software Well-Contact Plus annullerà le eventuali “forzature” della velocità del fancoil del termostato, eventualmente effettuate durante la permanenza del cliente, dopo aver effettuato l’operazione di check-out stesso. Se abilitata, al check-out del cliente, il software Well-Contact Plus imposta sul termostato la gestione automatica della velocità fancoil. • Ripristina valori di default secondo master. Effettuando questa impostazione viene effettuata la scelta della modalità di gestione della velocità del fancoil esattamente com’è impostata sul master di funzioni che rappresenta le impostazioni di default del termostato (se al termostato in oggetto è stato associato un master di funzioni come default, durante la procedura di “Configurazione ETS”). 128 Il pannello “Disabilitazioni” Tramite il pannello “Disabilitazioni” è possibile disabilitare alcune impostazioni del termostato. Anche questo pannello prevede l’impostazione dell’annullamento delle eventuali disabilitazioni effettuate. Sono disponibili i seguenti comandi: • Disabilitazioni delle operazioni effettuate sul termostato “localmente”. Questo impostazioni consentono disabilitare le impostazione che possono essere effettuate sul termostato tramite i pulsanti dello stesso. In particolare: • Disabilita regolazione temperatura. Selezionando questo campo è possibile disabilitare la possibilità di modifica, da parte del cliente, della temperatura impostata per la modalità operativa “Confort”. Se abilitato questo campo, quindi, premendo i pulsanti del termostato previsti per la modifica del setpoint della modalità Confort, non sarà effettuata alcuna modifica del setpoint. I pulsanti del termostato suddetti sono resi non operativi. • Disabilita regolazione velocità fancoil. Selezionando questo campo è possibile disabilitare la possibilità di modifica, da parte del cliente, della velocità del fancoil. Se abilitato questo campo, quindi, premendo i pulsanti del termostato previsti per la modifica della velocità del fancoil, non sarà effettuata alcuna modifica della velocità. I pulsanti del termostato suddetti sono resi non operativi. • Annullamento disabilitazioni. Attraverso tali impostazioni è possibile definire quando e come devono essere annullate le disabilitazioni, precedentemente effettuate. Tale parametro è impostabile tramite un menu di scelta a tendina, che prevede le seguenti possibili impostazioni: • Nessuna azione. Questo il valore di default. Non viene eseguito alcun annullamento delle disabilitazioni tramite degli automatismi del software WellContact Suite. • Annulla disabilitazioni al check-out. Effettuando questa impostazione il software Well-Contact Suite annullerà le eventuali disabilitazioni del termostato, eventualmente effettuate durante la permanenza del cliente, dopo aver effettuato l’operazione di check-out stesso. Se abilitata, al check-out del cliente, il software Well-Contact Suite annulla tutte le disabilitazione effettuate. • Ripristina valori di default secondo master. Effettuando questa impostazione viene effettuata la scelta delle disabilitazioni esattamente come sono impostate sul master di funzioni che rappresenta le impostazioni di default del termostato (se al termostato in oggetto è stato associato un master di funzioni come default, durante la procedura di “Configurazione ETS”). 129 Il pannello “Ripristino Default” Tramite il pannello “Ripristino di default” è possibile impostare: • Ripristino impostazioni setpoint di default al check-out del cliente. Abilitando questo campo, al check-out del cliente il software Well-Contact Suite modificherà i valori dei setpoint del termostato in oggetto, utilizzando i valori memorizzati sul master di funzioni associato al termostato in oggetto come default (se al termostato in oggetto è stato associato un master di funzioni come default, durante la procedura di “Configurazione ETS”). Abilitando questa funzione, a prescindere dalle modifiche dei valori dei setpoint effettuati su richiesta del cliente, il software Well-Contact Suite ripristinerà tutti i setpoint de termostato (secondo il default impostato dall’amministratore del sistema). Nel campo di testo, non modificabile, è indicato l’eventuale master di funzioni di default associato al termostato. • Abilita gestione termostato tramite master associati. Abilitando questo campo si consente al software Well-Contact Suite di modificare i valori dei parametri del termostato in seguito ad un’operazione di “esecuzione” di uno dei master associati a tale termostato (se al termostato in oggetto è stato associato almeno un master (in comando) durante la procedura di “Configurazione ETS”). • Valori di default. In questa sezione sono riportati i valori dei parametri dell’eventuale master di funzioni associato come default. I valori non sono modificabili (possono essere modificati solo attraverso la finestra di impostazione del master di funzioni specifico). Le Aree Comuni Premessa Il software Well-Contact Suite prevede, come già anticipato in precedenza, la possibilità di visualizzare delle rappresentazioni simboliche riassuntive delle principali funzionalità dei dispositivi dell’impianto di automazione contenuti nelle aree comuni di una struttura ricettiva. Tali rappresentazioni sono selezionabili mediante i pulsanti di impostazione della “vista tematica”, descritti precedentemente. I simboli rappresentativi delle aree comuni, a prescindere dalla vista tematica, assumono una colorazione in base allo stato della camera. Nella seguente tabella sono elencati i possibili stati di un’area comune, nella vista delle zone, con le relative descrizioni. colore Stato Area comune in “condizioni normali” 130 Descrizione Visualizzazione dell’area comune in “condizioni normali”, in assenza di allarmi. Area comune in allarme (livello 1 o livello 2) Si è verificato un allarme, di livello 1 o livello 2, nell’area comune. L’allarme si trova nello stato di “non risolto”. Area comune in allarme (livello 3 o livello 4) Si è verificato un allarme, di livello 3 o livello 4 e non sono attualmente attivi degli allarmi di livello 1 o livello 2, nell’area comune. L’allarme si trova nello stato di “non risolto”. La vista dei termostati (Temperature) È la vista in cui ogni area comune è rappresentata da un simbolo che riassume lo stato delle principali funzionalità del termostato, o dei termostati, presenti in essa. Per selezionare la vista riassuntiva, premere il pulsante “Temperature” dell’area dei pulsanti di impostazione delle “viste tematiche”, come mostrato nella seguente figura. Come anticipato, nella vista “Temperature”, per la rappresentazione delle aree comuni è utilizzato un simbolo che riassume lo stato delle principali funzionalità del termostato, o dei termostati, presenti in essa. Il simbolo non è personalizzabile nel suo aspetto, ed alcuni degli stati di cui è prevista la visualizzazione potrebbero non essere visibili perché nello specifico impianto tale funzionalità non è presente o non è stata configurata correttamente. 131 Nel simbolo grafico si possono distinguere le tre seguenti aree: • Barra orizzontale superiore In quest’area sono visualizzati gli stati dei dati riportati nella seguente tabella. Simbolo Dato Descrizione Numero dell’ambiente È il numero dell’ambiente. Si ricorda che per il corretto funzionamento del software Well-Contact è necessario configurare il numero di tutti gli ambienti, nella parte di configurazione del software Well-Contact Suite. Nome dell’ambiente È un campo di testo che visualizza il nome dell’ambiente (se è stato inserito in fase di configurazione del software Well-Contact Suite). Tale dato può essere visualizzato o nascosto utilizzando il pulsante “Visualizza descrizione opzionale” ( ). Se si verifica un evento di allarme, associato all’ambiente, viene visualizzata l’icona relativa al tipo di allarme che si verifica. Nel caso in cui si verifichino più eventi di allarme simultaneamente, viene in ogni caso visualizzato un unico simbolo, partendo da quello dell’allarme di maggiore gravità (in base al livello assegnato, durante la configurazione, all’allarme specifico). Solo dopo che l’evento di allarme di maggiore priorità sarà risolto, sarà visualizzato il simbolo dell’allarme successivo (in termini di livello di gravità). Sono previsti i seguenti simboli di allarme: Allarmi nell’ambiente Stato Precondizionamento attivo • : Richiesta assistenza • : Allarme incendio • : Allarme tecnico • : Allarme intrusione • : Allarme pericolo allagamento • : Allarme temperatura troppo alta • : Allarme temperatura troppo bassa • : Allarme richiesta servizio in stanza Il simbolo del “Precondizionamento” compare quando nella camera è attiva la funzione di “Precondizionamento”. Nota: per la descrizione della funzione e della relativa configurazione fare riferimento al capitolo “Precondizionamento” del manuale installatore. • Area dei simboli riassuntivi dei termostati presenti nell’area comune Per ogni termostato presente nell’ambiente viene inserito, in quest’area, il simbolo grafico riassuntivo del termostato del sistema Well-Contact Plus di Vimar. In modo automatico, il software Well-Contact Suite compone il simbolo riassuntivo dell’ambiente inserendo tanti “moduli termostato” quanti sono gli effettivi termostati installati (e configurati) nell’ambiente. La rappresentazione riassuntiva del termostato del sistema Well-Contact Plus prevede la visualizzazione dei seguenti dati: • Descrizione. È un campo testo in cui viene visualizzata la descrizione de termostato (se è stata inserita durante la fase di configurazione). Tale campo è molto importante nel caso in cui nell’ambiente ci sia più di un termostato, per poterli discriminare. • Temperatura Misurata. È un campo numerico in cui viene visualizzato il valore della temperatura misurata dal termostato. • Temperatura Impostata. È un campo numerico in cui viene visualizzato il valore della temperatura impostata. • Stato di impostazione manuale (locale). In questo campo viene visualizzato il simbolo della “mano” se attraverso i pulsanti del termostato sono state apportate delle modifiche sulla temperatura impostata e/o sulla velocità del fancoil quando è attiva la modalità di funzionamento “Confort”. 132 • Modalità di funzionamento del termostato. In questo campo viene visualizzato un simbolo grafico che identifica la modalità operativa del termostato. Segue la tabella con i simboli visualizzati e le relative modalità di funzionamento del termostato Simbolo Grafico Modalità Termostato Confort Standby Economy Antigelo Troppo Caldo OFF Accesso alla vista di dettaglio dell’area comune Selezionando (un click con il tasto sinistro del mouse) il simbolo che rappresenta un’area comune, si accede alla “vista di dettaglio” dell’area comune. La “vista di dettaglio” dell’area comune è descritta nel capitoloLa vista di dettaglio dell’area comune. La vista dello stato di apertura delle finestre (Finestre) È la vista in cui ogni area comune è rappresentata da un simbolo che riassume lo stato di apertura delle finestre presenti in essa. Per selezionare la vista riassuntiva, premere il pulsante “Finestre” dell’area dei pulsanti di impostazione delle “viste tematiche”, come mostrato nella seguente figura. 133 La descrizione del simbolo rappresentativo dell’area comune nella vista “Finestre” Come anticipato, nella vista “Finestre”, per la rappresentazione delle aree comuni è utilizzato un simbolo che riassume lo stato di apertura delle finestre presenti in essa. Il simbolo non è personalizzabile nel suo aspetto, ed alcuni degli stati di cui è prevista la visualizzazione potrebbero non essere visibili perché nello specifico impianto tale funzionalità non è presente o non è stata configurata correttamente. Nel simbolo grafico si possono distinguere le tre seguenti aree: • Barra orizzontale superiore In quest’area sono visualizzati gli stati dei dati riportati nella seguente tabella. Simbolo Dato Descrizione Numero dell’ambiente È il numero dell’ambiente. Si ricorda che per il corretto funzionamento del software Well-Contact è necessario configurare il numero di tutti gli ambienti, nella parte di configurazione del software Well-Contact Suite. Nome dell’ambiente È un campo di testo che visualizza il nome dell’ambiente (se è stato inserito in fase di configurazione del software Well-Contact Suite). Tale dato può essere visualizzato o nascosto utilizzando il pulsante “Visualizza descrizione opzionale” ( ). Se si verifica un evento di allarme, associato all’ambiente, viene visualizzata l’icona relativa al tipo di allarme che si verifica. Nel caso in cui si verifichino più eventi di allarme simultaneamente, viene in ogni caso visualizzato un unico simbolo, partendo da quello dell’allarme di maggiore gravità (in base al livello assegnato, durante la configurazione, all’allarme specifico). Solo dopo che l’evento di allarme di maggiore priorità sarà risolto, sarà visualizzato il simbolo dell’allarme successivo (in termini di livello di gravità). Sono previsti i seguenti simboli di allarme: Allarmi nell’ambiente Stato Precondizionamento attivo • : Richiesta assistenza • : Allarme incendio • : Allarme tecnico • : Allarme intrusione • : Allarme pericolo allagamento • : Allarme temperatura troppo alta • : Allarme temperatura troppo bassa • : Allarme richiesta servizio in stanza Il simbolo del “Precondizionamento” compare quando nella camera è attiva la funzione di “Precondizionamento”. Nota: per la descrizione della funzione e della relativa configurazione fare riferimento al capitolo “Precondizionamento” del manuale installatore. • Area dei simboli riassuntivi dei termostati presenti nell’area comune Tale area è mostrata nella seguente figura. In essa compare il simbolo della finestra aperta ( finestre dell’ambiente risultano chiuse. ) se almeno una delle finestre, dell’ambiente, è aperta. Non compare alcun simbolo se tutte le Nota: affinché vengano visualizzati i suddetti stati, è necessario che i dispositivi Well-Contact siano configurati correttamente durante la procedura di configurazione dell’impianto tramite ETS e, dove richiesto, nella successiva fase di configurazione del software Well-Contact Suite. Accesso alla vista di dettaglio dell’area comune” Selezionando (un click con il tasto sinistro del mouse) il simbolo che rappresenta un’area comune, si accede alla “vista di dettaglio” dell’area comune. La “vista di dettaglio” dell’area comune è descritta nel capitoloLa vista di dettaglio dell’area comune. 134 La vista dello stato di pulizia (Pulizie) È la vista in cui ogni area comune è rappresentata da un simbolo che riassume lo stato di pulizia della stessa. Per selezionare la vista riassuntiva, premere il pulsante “Pulizie” dell’area dei pulsanti di impostazione delle “viste tematiche”, come mostrato nella seguente figura. La descrizione del simbolo rappresentativo dell’area comune nella vista “Pulizie” Come anticipato, nella vista “Pulizie”, per la rappresentazione delle aree comuni è utilizzato un simbolo che riassume lo stato di pulizia dell’area comune, ovvero la notifica dello stato “camera da pulire” o “camera da riassettare”. Il simbolo non è personalizzabile nel suo aspetto, ed alcuni degli stati di cui è prevista la visualizzazione potrebbero non essere visibili perché nello specifico impianto tale funzionalità non è presente o non è stata configurata correttamente. 135 Nel simbolo grafico si possono distinguere le tre seguenti aree: • Barra orizzontale superiore In quest’area sono visualizzati gli stati dei dati riportati nella seguente tabella. Simbolo Dato Descrizione Numero dell’ambiente È il numero dell’ambiente. Si ricorda che per il corretto funzionamento del software Well-Contact è necessario configurare il numero di tutti gli ambienti, nella parte di configurazione del software Well-Contact Suite. Nome dell’ambiente È un campo di testo che visualizza il nome dell’ambiente (se è stato inserito in fase di configurazione del software Well-Contact Suite). Tale dato può essere visualizzato o nascosto utilizzando il pulsante “Visualizza descrizione opzionale” ( ). Se si verifica un evento di allarme, associato all’ambiente, viene visualizzata l’icona relativa al tipo di allarme che si verifica. Nel caso in cui si verifichino più eventi di allarme simultaneamente, viene in ogni caso visualizzato un unico simbolo, partendo da quello dell’allarme di maggiore gravità (in base al livello assegnato, durante la configurazione, all’allarme specifico). Solo dopo che l’evento di allarme di maggiore priorità sarà risolto, sarà visualizzato il simbolo dell’allarme successivo (in termini di livello di gravità). Sono previsti i seguenti simboli di allarme: Allarmi nell’ambiente Stato Precondizionamento attivo • : Richiesta assistenza • : Allarme incendio • : Allarme tecnico • : Allarme intrusione • : Allarme pericolo allagamento • : Allarme temperatura troppo alta • : Allarme temperatura troppo bassa • : Allarme richiesta servizio in stanza Il simbolo del “Precondizionamento” compare quando nella camera è attiva la funzione di “Precondizionamento”. Nota: per la descrizione della funzione e della relativa configurazione fare riferimento al capitolo “Precondizionamento” del manuale installatore. • Area del simbolo di stato di area comune da pulire Tale area è mostrata nella seguente figura.. In essa compare il simbolo delle pulizie (o del riassetto) ( ) se la gestione dello stato di pulizie rileva tale condizione. • Barra orizzontale inferiore. In quest’area sono visualizzati i dati descritti nella seguente tabella. Nota: affinché vengano visualizzati i suddetti stati, è necessario che i dispositivi Well-Contact siano configurati correttamente durante la procedura di configurazione dell’impianto tramite ETS e, dove richiesto, nella successiva fase di configurazione del software Well-Contact Suite. Accesso alla vista di dettaglio dell’area comune” Selezionando (un click con il tasto sinistro del mouse) il simbolo che rappresenta un’area comune, si accede alla “vista di dettaglio” dell’area comune. La “vista di dettaglio” dell’area comune è descritta nel capitoloLa vista di dettaglio dell’area comune. 136 La vista di dettaglio dell’area comune È la vista che rappresenta l’ambiente “area comune” nel dettaglio. Come anticipato precedentemente, nella descrizione delle “viste tematiche riassuntive” delle aree comuni, si arriva alla vista di dettaglio di un’area comune selezionando (un click con il tasto sinistro del mouse) il relativo simbolo riassuntivo, in una qualsiasi delle viste tematiche descritte nei precedenti capitoli. Dalla vista di dettaglio di un’area comune è poi possibile passare alla vista di dettaglio dell’area comune precedente e successiva, tramite gli appositi pulsanti “precedente” e “successivo. La finestra della vista di dettaglio di un’area comune appare come mostrato nella seguente figura: Per quanto riguarda l’utilizzo di tale finestra, valgono le stesse considerazioni precedentemente fatte durante la descrizione della vista di dettaglio delle camere. Fare quindi riferimento al capitolo La vista di dettaglio della camera per la descrizione della vista di dettaglio delle aree comuni. 137 Le Aree Tecniche Premessa Il software Well-Contact Suite prevede la possibilità di visualizzare una rappresentazione delle aree tecniche di una struttura ricettiva. I simboli rappresentativi delle aree comuni, assumono una colorazione in base allo stato della camera. Nella seguente tabella sono elencati i possibili stati di un’area tecnica, nella vista delle zone, con le relative descrizioni. colore Stato Area tecnica in “condizioni normali” Descrizione Visualizzazione dell’area tecnica in “condizioni normali”, in assenza di allarmi. Area tecnica in allarme (livello 1 o 2) Si è verificato un allarme, di livello 1 o 2, nell’area tecnica. L’allarme si trova nello stato di “non risolto”. Area tecnica in allarme (livello 3 o 4) Si è verificato un allarme, di livello 3 o 4 e non sono attualmente attivi degli allarmi di livello 1 o 2, nell’area tecnica. L’allarme si trova nello stato di “non risolto”. La vista d’insieme di tutte le aree tecniche È la vista in cui ogni area tecnica è rappresentata da un simbolo grafico. 138 Nel simbolo grafico si possono distinguere le tre seguenti aree: • Barra orizzontale superiore In quest’area sono visualizzati gli stati dei dati riportati nella seguente tabella. Simbolo Dato Descrizione Numero dell’abmiente È il numero dell’ambiente. Si ricorda che per il corretto funzionamento del software Well-Contact è necessario configurare il numero di tutti gli ambienti, nella parte di configurazione del software Well-Contact Suite. Nome dell’ambiente È un campo di testo che visualizza il nome dell’ambiente (se è stato inserito in fase di configurazione del software Well-Contact Suite). Tale dato può essere visualizzato o nascosto utilizzando il pulsante “Visualizza descrizione opzionale” ( ). Se si verifica un evento di allarme, associato all’ambiente, viene visualizzata l’icona relativa al tipo di allarme che si verifica. Nel caso in cui si verifichino più eventi di allarme simultaneamente, viene in ogni caso visualizzato un unico simbolo, partendo da quello dell’allarme di maggiore gravità (in base al livello assegnato, durante la configurazione, all’allarme specifico). Solo dopo che l’evento di allarme di maggiore priorità sarà risolto, sarà visualizzato il simbolo dell’allarme successivo (in termini di livello di gravità). Sono previsti i seguenti simboli di allarme: Allarmi nell’ambiente Stato Precondizionamento attivo • : Richiesta assistenza • : Allarme incendio • : Allarme generico • : Allarme intrusione • : Allarme pericolo allagamento • : Allarme temperatura troppo alta • : Allarme temperatura troppo bassa • : Allarme richiesta servizio in stanza Il simbolo del “Precondizionamento” compare quando nella camera è attiva la funzione di “Precondizionamento”. Nota: per la descrizione della funzione e della relativa configurazione fare riferimento al capitolo “Precondizionamento” del manuale installatore. Accesso alla vista di dettaglio dell’area tecnica Selezionando (un click con il tasto sinistro del mouse) il simbolo che rappresenta un’area tecnica, si accede alla “vista di dettaglio” dell’area tecnica. La “vista di dettaglio” dell’area tecnica è descritta nel capitolo La vista di dettaglio dell’area tecnica. 139 La vista di dettaglio dell’area tecnica È la vista che rappresenta l’ambiente “area tecnica” nel dettaglio. Come anticipato precedentemente, nella descrizione della vista riassuntiva delle aree tecniche, si arriva alla vista di dettaglio di un’area tecnica selezionando (un click con il tasto sinistro del mouse) il relativo simbolo riassuntivo. Dalla vista di dettaglio di un’area tecnica è poi possibile passare alla vista di dettaglio dell’area tecnica precedente e successiva, tramite gli appositi pulsanti “precedente” e “successivo. La finestra della vista di dettaglio di un’area tecnica appare come mostrato nella seguente figura: Per quanto riguarda l’utilizzo di tale finestra, valgono le stesse considerazioni precedentemente fatte durante la descrizione della vista di dettaglio delle camere. Fare quindi riferimento al capitolo La vista di dettaglio della camera per la descrizione della vista di dettaglio delle aree tecniche. 140 Gli Ambienti Personalizzati Premessa Il software Well-Contact Suite prevede la possibilità di creare delle finestre contenenti insiemi di dispositivi dell’impianto di automazione, a prescindere dalla reale dislocazione fisica del dispositivo. Tali finestre sono state denominate “ambienti personalizzati”. I simboli rappresentativi degli ambienti personalizzati, assumono una colorazione in base allo stato della camera. Nella seguente tabella sono elencati i possibili stati di un ambiente personalizzato, nella vista delle zone, con le relative descrizioni. colore Stato Descrizione Ambiente personalizzato in “condizioni normali” Visualizzazione dell’ambiente personalizzato in “condizioni normali”, in assenza di allarmi. Ambiente personalizzato in allarme (livello 1 o 2) Si è verificato un allarme, di livello 1 o 2, nell’ambiente personalizzato. L’allarme si trova nello stato di “non risolto”. Ambiente personalizzato in allarme (livello 3 o 4) Si è verificato un allarme, di livello 3 o 4 e non sono attualmente attivi degli allarmi di livello 1 o 2, nell’ambiente personalizzato. L’allarme si trova nello stato di “non risolto”. La vista d’insieme di tutti gli ambienti personalizzati È la vista in cui ogni ambiente personalizzato è rappresentata da un simbolo grafico. 141 Nel simbolo grafico rappresentante un ambiente personalizzato si possono distinguere le tre seguenti aree: • Barra orizzontale superiore In quest’area sono visualizzati gli stati dei dati riportati nella seguente tabella. Simbolo Dato Descrizione Numero dell’ambiente È il numero dell’ambiente. Si ricorda che per il corretto funzionamento del software Well-Contact è necessario configurare il numero di tutti gli ambienti, nella parte di configurazione del software Well-Contact Suite. Nome dell’ambiente È un campo di testo che visualizza il nome dell’ambiente (se è stato inserito in fase di configurazione del software Well-Contact Suite). Tale dato può essere visualizzato o nascosto utilizzando il pulsante “Visualizza descrizione opzionale” ( ). Se si verifica un evento di allarme, associato all’ambiente, viene visualizzata l’icona relativa al tipo di allarme che si verifica. Nel caso in cui si verifichino più eventi di allarme simultaneamente, viene in ogni caso visualizzato un unico simbolo, partendo da quello dell’allarme di maggiore gravità (in base al livello assegnato, durante la configurazione, all’allarme specifico). Solo dopo che l’evento di allarme di maggiore priorità sarà risolto, sarà visualizzato il simbolo dell’allarme successivo (in termini di livello di gravità). Sono previsti i seguenti simboli di allarme: Allarmi nell’ambiente Stato Precondizionamento attivo • : Richiesta assistenza • : Allarme incendio • : Allarme tecnico • : Allarme intrusione • : Allarme pericolo allagamento • : Allarme temperatura troppo alta • : Allarme temperatura troppo bassa • : Allarme richiesta servizio in stanza Il simbolo del “Precondizionamento” compare quando nella camera è attiva la funzione di “Precondizionamento”. Nota: per la descrizione della funzione e della relativa configurazione fare riferimento al capitolo “Precondizionamento” del manuale installatore. Accesso alla vista di dettaglio dell’ambiente personalizzato Selezionando (un click con il tasto sinistro del mouse) il simbolo che rappresenta un ambiente personalizzato, si accede alla “vista di dettaglio” dell’ambinete personalizzato. La “vista di dettaglio” dell’ambiente personalizzato è descritta nel capitolo La vista di dettaglio dell’ambiente personalizzato. 142 La vista di dettaglio dell’ambiente personalizzato È la vista che rappresenta l’ambiente “ambiente personalizzato” nel dettaglio. Come anticipato precedentemente, nella descrizione della vista riassuntiva degli ambienti personalizzati, si arriva alla vista di dettaglio di un ambiente personalizzato selezionando (un click con il tasto sinistro del mouse) il relativo simbolo riassuntivo. Dalla vista di dettaglio di un ambiente personalizzato è poi possibile passare alla vista di dettaglio dell’ambiente personalizzato precedente e successivo, tramite gli appositi pulsanti “precedente” e “successivo. La finestra della vista di dettaglio di un ambiente personalizzato appare come mostrato nella seguente figura: Per quanto riguarda l’utilizzo di tale finestra, valgono le stesse considerazioni precedentemente fatte durante la descrizione della vista di dettaglio delle camere. Fare quindi riferimento al capitolo La vista di dettaglio della camera per la descrizione della vista di dettaglio degli ambienti personalizzati. I master di zone Premessa Il software Well-Contact Suite prevede la possibilità di creare degli ambienti virtuali contenenti dispositivi virtuali (associati a dispositivi reali dello stesso tipo), per agevolare il comando di un insieme di dispositivi (dello stesso tipo) che devono essere comandati nello stesso modo. Tali ambienti sono denominati “master di zone”. Per una dettagliata descrizione dei master di zone, fare riferimento al capitolo Il “Master di funzioni” e il “Master di zona” La vista d’insieme di tutti i master di zone È la vista in cui ogni master di zone è rappresentata da un simbolo grafico. Tel simbolo riporta nella “barra del titolo” il nome del master di zona, definito in fase di configurazione. 143 Nella seguente figura è mostrata la vista d’insieme di tutti i master di zone. Accesso alla vista di dettaglio del master di zone Selezionando (un click con il tasto sinistro del mouse) il simbolo che rappresenta un master di zone, si accede alla “vista di dettaglio” del master di zone. La “vista di dettaglio” del master di zone è descritta nel capitolo La vista di dettaglio del master di zone. La vista di dettaglio del master di zone È la vista che rappresenta il master di zone nel dettaglio. Come anticipato precedentemente, nella descrizione della vista riassuntiva dei master di zone, si arriva alla vista di dettaglio di un master di zone selezionando (un click con il tasto sinistro del mouse) il relativo simbolo riassuntivo. Dalla vista di dettaglio di un master di zone è poi possibile passare alla vista di dettaglio del master di zone precedente e successiva, tramite gli appositi pulsanti “precedente” e “successivo. 144 La finestra della vista di dettaglio di un master di zone appare come mostrato nella seguente figura: Alla vista di dettaglio di un master di zona è possibile conferire l’aspetto di una camera reale, anche se in realtà, è una camera virtuale. La camera contiene i simboli di dispositivi, anch’essi virtuali e associati ad un insieme di dispositivi reali (dello stesso tipo) appartenenti a camere reali. Agendo su un dispositivo virtuale, in realtà si agisce su tutti i dispositivi associati allo stesso: il software Well-Contact Suite invia il comando che l’utente impartisce al dispositivo virtuale a tutti i dispositivi reali associati allo stesso. A tal riguardo si tenga presente che dopo aver impartito un comando ad un dispositivo virtuale, i comandi ai dispositivi reali sono inviati dal software Well-Contact Suite in sequenza, rispettando l’intervallo di tempo tra un comando ed il successivo, impostato in fase di configurazione del master. Fino al completamento della procedura di invio dei comandi a tutti i dispositivi associati al dispositivo virtuale, non è possibile impartire un comando ad un master. Nel caso in cui si cerchi di inviare un tale comando prima che sia ultimata l’esecuzione di un precedente comando ad un master, comparirà il seguente messaggio di avvertimento. In tal caso sarà necessario attendere per impartire un successivo comando al master. I simboli dei dispositivi virtuali (che sono dei master di funzioni) sono simili a quelli dei rispettivi dispositivi reali con una differenza sostanziale: I simboli dei dispositivi virtuali (master di funzioni) non possono visualizzare lo stato. Questo perché sono associati ad un insieme di dispositivi reali che potrebbero avere un stato diverso uno dall’altro. Lo scopo principale dei master, comunque, è quello di inviare gli stessi comandi ad un insieme omogeneo di dispositivi, a prescindere dallo stato degli stessi. 145 Per impartire un comando ad un dispositivo virtuale (master di funzioni) selezionare (un click con il tasto sinistro del mouse) sul simbolo grafico che lo rappresenta, esattamente nello stesso modo visto per il comando dei dispositivi reali. L’invio di un comando ad un dispositivo di tipo On/Off virtuale Procedere come segue: 1. Effettuare un click con il tasto sinistro del mouse sul simbolo grafico che identifica il dispositivo virtuale (master di funzioni) che rappresenta i dispositivi reali che a cui si desidera impartire lo stesso comando. 2. Compare una finestra da cui è possibile impartire il comando. Tale finestra visualizza i comandi disponibili per quel tipo di dispositivo virtuale (gli stessi dei dispositivi reali che rappresenta). Segue un esempio di finestra per l’invio di un comando ad un dispositivo virtuale (master di funzioni). 3. Premere il pulsante del comando che si desidera impartire. Per uscire dalla finestra di invio comandi premere il pulsante “Esci”. L’invio di un comando ad un termostato virtuale Precedere come segue: 1. Effettuare un click con il tasto sinistro del mouse sul simbolo grafico che identifica il dispositivo virtuale (master di funzioni) che rappresenta i dispositivi reali che a cui si desidera impartire lo stesso comando. 2. Compare una finestra da cui è possibile impartire il comando. Tale finestra visualizza i comandi disponibili per quel tipo di dispositivo virtuale (gli stessi dei dispositivi reali che rappresenta). Nella seguente figura è mostrata la finestra per l’invio di comandi ad un dispositivo virtuale (master di funzioni) di tipo termostato. 146 Come anticipato precedentemente, le finestre per l’invio dei comandi a master di funzioni contengono i campi di impostazione previsti dalle analoghe finestre dei rispettivi dispositivi reali, ma non contengono i campi predisposti alla visualizzazione dello stato. Conseguentemente, per la descrizione dei campi di comandi della finestra suddetta, fare riferimento a quella del termostato, descritta nel dettaglio nel capitolo La finestra di impostazione del termostato del sistema Well-Contact. La prima volta che viene aperta la finestra di comando di un master di funzioni di un termostato, o comunque non sono state effettuate, e successivamente salvate, delle modifiche. i campi numerici contengono dei valori di default. Segue la descrizione dei pulsanti presenti nella parte inferiore della finestra: a. Il pulsante “Annulla”. Tale pulsante consente di uscire dalla finestra di comando del master di funzioni senza che vengano inviate o memorizzate le eventuali modifiche effettuate sui campi della stessa. b. Il pulsante “Salva”. Tale pulsante consente di memorizzare tutti i dati di impostazione del master di funzioni corrente. Tale comando può essere utile nei due seguenti casi: • Si desidera memorizzare le impostazioni effettuate per poterle inviare in un secondo momento ai termostati reali associati. • Si desidera memorizzare le nuove impostazioni affinché siano utilizzate come impostazione di default per i termostati reali associati a cui è stato assegnato quel master di funzioni come “default”. c. Il pulsante “Esegui”. Tale pulsante consente di inviare ai termostati reali associati i le impostazioni effettuate o comunque le impostazioni visualizzate in quel momento nella finestra del master di funzioni. IMPORTANTE. Si tengano presenti le seguenti, e molto importanti, note. • Premendo il pulsante “Esegui” vengono inviati ai termostati associati (e abilitati) TUTTI i comandi presenti nella finestra di impostazione del master. I comandi vengono inviati ai termostati reali ad intervalli di tempo (seguendo le impostazioni presenti nella finestra di creazione e configurazione del master). Se sono stati associati molti termostati al master di funzioni, possono essere necessari anche alcuni minuti affinché tutti i comandi siano inviati a tutti i termostati associati (e abilitati). Nel caso in cui si cerci di eseguire i comandi di un master di funzioni mentre è in esecuzione un precedente master di funzioni comparire la seguente finestra di avviso: 147 In tal caso sarà necessario attendere per impartire un successivo comando al master. • Affinché i comandi siano inviati dal master di funzioni ad un termostato reale associato, è necessario che nella finestra del termostato reale sia abilitato il campo “Abilita gestione termostato tramite master associati”. In caso contrario, anche se in fase di creazione e configurazione di un master di funzioni è stato associato qual termostato reale, quando si preme il pulsante “Esegui” nella finestra del master di funzioni associato, non verrà inviato alcun comando a quel termostato reale. • Un termostato reale può essere associato, per il comando, a più master di funzioni. • Ad un termostato reale è possibile associare UN SOLO master di funzioni per il ripristino dei dati di default. 3. Effettuare i comandi desiderati. I master di Funzioni Premessa Il software Well-Contact Suite prevede la possibilità di creare dei dispositivi virtuali (associati a dispositivi reali dello stesso tipo), per agevolare il comando di un insieme di dispositivi (dello stesso tipo) che devono essere comandati nello stesso modo. Tali dispositivi virtuali sono denominati “master di funzioni”. Per una dettagliata descrizione dei master di funzioni, fare riferimento al capitolo Il “Master di funzioni” e il “Master di zona”. La vista d’insieme di tutti i master di funzioni È la vista in cui ogni master di funzioni è rappresentata da un simbolo grafico. Tel simbolo riporta nella “barra del titolo” il nome del master di funzioni, definito in fase di configurazione. 148 Nella seguente figura è mostrata la vista d’insieme di tutti i master di funzioni. Accesso alla vista di dettaglio del master di funzioni Selezionando (un click con il tasto sinistro del mouse) il simbolo che rappresenta un master di funzioni, si accede alla “vista di dettaglio” del master di funzioni. La “vista di dettaglio” del master di funzioni è descritta nel capitolo La vista di dettaglio del master di funzioni. La vista di dettaglio del master di funzioni È la vista che rappresenta il master di funzioni nel dettaglio. Come anticipato precedentemente, nella descrizione della vista riassuntiva dei master di funzioni, si arriva alla vista di dettaglio di un master di funzioni selezionando (un click con il tasto sinistro del mouse) il relativo simbolo riassuntivo. L’aspetto della vista di dettaglio di un master di funzioni dipende dal tipo master di funzioni (ovvero al tipo di dispositivi reali a lui associati). L’invio di un comando ad un dispositivo di tipo On/Off virtuale Procedere come segue: 1. Effettuare un click con il tasto sinistro del mouse sul simbolo grafico che identifica il dispositivo virtuale (master di funzioni) che rappresenta i dispositivi reali che a cui si desidera impartire lo stesso comando. 2. Compare una finestra da cui è possibile impartire il comando. Tale finestra visualizza i comandi disponibili per quel tipo di dispositivo virtuale (gli stessi dei dispositivi reali che rappresenta). Segue un esempio di finestra per l’invio di un comando ad un dispositivo virtuale (master di funzioni). 149 3. Premere il pulsante del comando che si desidera impartire. Per uscire dalla finestra di invio comandi premere il pulsante “Esci”. L’invio di un comando ad un termostato virtuale Precedere come segue: 1. Effettuare un click con il tasto sinistro del mouse sul simbolo grafico che identifica il dispositivo virtuale (master di funzioni) che rappresenta i dispositivi reali che a cui si desidera impartire lo stesso comando. 2. Compare una finestra da cui è possibile impartire il comando. Tale finestra visualizza i comandi disponibili per quel tipo di dispositivo virtuale (gli stessi dei dispositivi reali che rappresenta). Nella seguente figura è mostrata la finestra per l’invio di comandi ad un dispositivo virtuale (master di funzioni) di tipo termostato. Come anticipato precedentemente, le finestre per l’invio dei comandi a master di funzioni contengono i campi di impostazione previsti dalle analoghe finestre dei rispettivi dispositivi reali, ma non contengono i campi predisposti alla visualizzazione dello stato. 150 Conseguentemente, per la descrizione dei campi di comandi della finestra suddetta, fare riferimento a quella del termostato, descritta nel dettaglio nel capitolo La finestra di impostazione del termostato del sistema Well-Contact. La prima volta che viene aperta la finestra di comando di un master di funzioni di un termostato, o comunque non sono state effettuate, e successivamente salvate, delle modifiche. i campi numerici contengono dei valori di default. Segue la descrizione dei pulsanti presenti nella parte inferiore della finestra: a. Il pulsante “Annulla”. Tale pulsante consente di uscire dalla finestra di comando del master di funzioni senza che vengano inviate o memorizzate le eventuali modifiche effettuate sui campi della stessa. b. Il pulsante “Salva”. Tale pulsante consente di memorizzare tutti i dati di impostazione del master di funzioni corrente. Tale comando può essere utile nei due seguenti casi: • Si desidera memorizzare le impostazioni effettuate per poterle inviare in un secondo momento ai termostati reali associati. • Si desidera memorizzare le nuove impostazioni affinché siano utilizzate come impostazione di default per i termostati reali associati a cui è stato assegnato quel master di funzioni come “default”. c. Il pulsante “Esegui”. Tale pulsante consente di inviare ai termostati reali associati i le impostazioni effettuate o comunque le impostazioni visualizzate in quel momento nella finestra del master di funzioni. IMPORTANTE. Si tengano presenti le seguenti, e molto importanti, note. • Premendo il pulsante “Esegui” vengono inviati ai termostati associati (e abilitati) TUTTI i comandi presenti nella finestra di impostazione del master. I comandi vengono inviati ai termostati reali ad intervalli di tempo (seguendo le impostazioni presenti nella finestra di creazione e configurazione del master). Se sono stati associati molti termostati al master di funzioni, possono essere necessari anche alcuni minuti affinché tutti i comandi siano inviati a tutti i termostati associati (e abilitati). Nel caso in cui si cerci di eseguire i comandi di un master di funzioni mentre è in esecuzione un precedente master di funzioni comparire la seguente finestra di avviso: In tal caso sarà necessario attendere per impartire un successivo comando al master. • Affinché i comandi siano inviati dal master di funzioni ad un termostato reale associato, è necessario che nella finestra del termostato reale sia abilitato il campo “Abilita gestione termostato tramite master associati”. In caso contrario, anche se in fase di creazione e configurazione di un master di funzioni è stato associato qual termostato reale, quando si preme il pulsante “Esegui” nella finestra del master di funzioni associato, non verrà inviato alcun comando a quel termostato reale. • Un termostato reale può essere associato, per il comando, a più master di funzioni. • Ad un termostato reale è possibile associare UN SOLO master di funzioni per il ripristino dei dati di default. 3. Effettuare i comandi desiderati. Gli Scenari Premessa Il software Well-Contact Suite prevede la possibilità di creare degli scenari per agevolare il comando di un insieme di dispositivi. Uno scenario è una sorta di “fotografia“ dello stato dei dispositivi associati in fase di configurazione. Attivando uno scenario (che deve essere stato precedentemente creato) vengono inviati, ai dispositivi a lui associati, tutti i comandi che sono stati previsti in fase di configurazione dello stesso. La lista di comandi che compone uno scenario è inviata in modo sequenziale, rispettando l’ordine e le tempistiche definite in fase di configurazione dello scenario stesso. Nota: lo scenario, a differenza dei master di funzioni, invia i comandi definiti in fase di configurazione dello stesso. Per una dettagliata descrizione degli scenari, fare riferimento al capitolo Gli scenari. La vista d’insieme di tutti gli scenari È la vista in cui ogni master di funzioni è rappresentata da un simbolo grafico. 151 Tel simbolo riporta nella “barra del titolo” il nome del master di funzioni, definito in fase di configurazione. Nella seguente figura è mostrata la vista d’insieme di tutti i master di funzioni. Accesso alla vista di dettaglio dello scenario Selezionando (un click con il tasto sinistro del mouse) il simbolo che rappresenta uno scenario, si accede alla “vista di dettaglio” dello scenario. La “vista di dettaglio” dello scenario è descritta nel capitolo . La vista di dettaglio dello scenario È la vista che rappresenta lo scenario nel dettaglio. Come anticipato precedentemente, nella descrizione della vista riassuntiva dello scenario, si arriva alla vista di dettaglio di uno scenario selezionando (un click con il tasto sinistro del mouse) il relativo simbolo riassuntivo. L’aspetto della vista di dettaglio di uno scenario è rappresentata nella seguente figura. Per attivare lo scenario premere il pulsante “Attiva”. Per uscire dalla finestra dello scenario senza attivarlo, premere il pulsante “Esci”. 152 La sottosezione “Lista Eventi” Per accedere alla sottosezione “Lista Eventi” accedere alla sezione “Supervisione” (premendo il pulsante “Supervisione”) e, successivamente, premere il pulsante “Lista Eventi”. Attraverso tale sottosezione è possibile visualizzare, ed eventualmente esportare in file di formato MS Excel (.xls), l’insieme di eventi che il software WellContact Suite è in grado di memorizzare. Per agevolare la consultazione di tali dati, gli stessi sono stati suddivisi in diverse categorie, visualizzati nelle rispettive liste Le possibili liste eventi sono elencate nella seguente tabella: Simbolo Nome lista Descrizione Accessi In tale lista sono presenti i dati di accesso agli ambienti, inviati dai lettori a transponder. Presenza In tale lista sono presenti i dati relativi alle presenze nelle camere, inviati dai lettori a transponder a tasca. Login In tale lista sono presenti i dati di accesso al software Well-Contact Suite. Comandi In tale lista sono presenti i comandi che il software Well-Contact Suite ha inviato al sistema di automazione. Ricerca Premendo questo pulsante viene visualizzata una finestra attraverso cui è possibile effettuare una ricerca sulla lista eventi attiva. Nota: dal menu di configurazione è possibile definire il periodo dopo il quale il software Well-Contact Suite cancella i dati (degli eventi) memorizzati, per permettere ai gestori del sistema di mantenere lo storico di tali dati per il periodo desiderato (fare riferimento al capitoloConfigurazione dei parametri generali - Log). L’aspetto della sottosezione “Lista Eventi” è rappresentato nella seguente figura. È possibile identificare le seguenti aree, che saranno successivamente descritte nel dettaglio: • Barra del titolo. È costituita dall’area superiore della finestra. Nella parte sinistra è visualizzato il testo descrittivo della lista eventi attiva. 153 • Area di lavoro. È rappresentata da una finestra in cui è visualizzata la lista di eventi attiva. • Area con i pulsanti per la scelta della lista eventi. Attraverso i pulsanti presenti in quest’area è possibile selezionare la lista degli eventi che si desidera visualizzare nell’area di lavoro. 154 Le liste eventi elencate precedentemente sono descritte nel dettaglio nei successivi capitoli. • Pulsante “Esporta Lista”. Questo pulsante consente di esportare la lista eventi attiva, in un file di formato MS Excel (.xls). Premendo tale pulsante compare la finestra mostrata nella seguente figura. 155 Per esportare la lista degli eventi: a. Digitare il nome desiderato, per il file, nel campo “Nome file”. b. Selezionare il percorso della cartella in cui salvare il file. c. Premere il pulsante “Salva”. Per uscire dalla finestra senza effettuare l’esportazione della lista eventi, premere il pulsante “annulla”. Seguirà la descrizione dettagliata delle liste eventi previste dal Software Well-Contact Suite. L’ordinamento dei dati presentati nelle liste In tutte le liste visualizzate è possibile effettuare l’ordinamento dei dati secondo uno qualsiasi dei parametri previsti per la specifica lista. L’ordinamento può essere “crescente” o “decrescente”. Si passa da un ordinamento all’altro evvettuando un click (con il tasto sinistro del mouse) in corrispondenza della casella che identifica il nome della colonna, nella parte superiore della finestra. 156 La lista “Accessi” In questa lista, come anticipato precedentemente, sono riportati tutti i dati riguardanti gli accessi, forniti dai lettori a transponder. I parametri visualizzati per ogni elemento della lista sono descritti nella casella descrittiva di ogni colonna della lista, e sono descritti nel dettaglio nella seguente tabella. Nome parametro (colonna) Data e Ora Esito Descrizione Data e ora relativa all’evento di accesso Esito dell’accesso: X = Accesso Negato V = Accesso Consentito Ambiente Ambiente relativo all’evento di accesso. È l’ambiente in cui è presente il lettore a transponder che ha inviato il dato. Dispositivo Descrizione del lettore a transponder che ha inviato il dato. Codice Card NCard Proprietario È il codice che identifica la card (tessera di accesso). È l’indice della card assegnata al cliente. Come è stato descritto in precedenza, infatti, se ad un cliente sono assegnate più tessere, queste sono individuate tramite un indice progressivo (a partire dal numero 1). Nome e Cognome del cliente a cui è stata assegnata la tessera che è stata letta dal lettore a transponder. 157 La lista “Presenza” In questa lista, come anticipato precedentemente, sono riportati tutti i dati riguardanti le presenze negli ambienti, forniti dai lettori a transponder a tasca. I parametri visualizzati per ogni elemento della lista sono descritti nella casella descrittiva di ogni colonna della lista, e sono descritti nel dettaglio nella seguente tabella. Nome parametro (colonna) Descrizione Inizio Data e ora relativa all’evento di inizio della presenza (inserimento della card nella tasca del lettore transponder a tasca) Fine Data e ora relativa all’evento di fine della presenza (estrazione della card dalla tasca del lettore transponder a tasca) Esito Esito dell’accettazione della card da parte del lettore a transponder a tasca: X = Accesso Negato V = Accesso Consentito Ambiente Ambiente relativo all’evento di accesso. È l’ambiente in cui è presente il lettore a transponder che ha inviato il dato. Dispositivo Descrizione del lettore a transponder che ha inviato il dato. Codice Card NCard Proprietario 158 È il codice che identifica la card (tessera di accesso). È l’indice della card assegnata al cliente. Come è stato descritto in precedenza, infatti, se ad un cliente sono assegnate più tessere, queste sono individuate tramite un indice progressivo (a partire dal numero 1). Nome e Cognome del cliente a cui è stata assegnata la tessera che è stata letta dal lettore a transponder. La lista “Login” In questa lista, come anticipato precedentemente, sono riportati tutti i dati riguardanti gli accessi al software Well-Contact Suite. I parametri visualizzati per ogni elemento della lista sono descritti nella casella descrittiva di ogni colonna della lista, e sono descritti nel dettaglio nella seguente tabella. Nome parametro (colonna) Login Logout PC-Name Livello Username Nome utente Cognome utente Descrizione Data e ora relativa all’evento di login al software Well-Contact Suite. Data e ora relativa all’evento di logout dal software Well-Contact Suite. Nome del computer da cui si è effettuato l’accesso al software Well-Contact Suite. Livello di accesso dell’utente che ha effettuato il login al software Well-Contact Suite. Username dell’utente che ha effettuato il login al software Well-Contact Suite. Nome dell’utente che ha effettuato il login al software Well-Contact Suite (se impostato). Cognome dell’utente che ha effettuato il login al software Well-Contact Suite (se impostato). Nota: Nella lista login sono visibili anche gli accessi effettuati dai servizi del software Well-Contact Suite che partono all’avvio del computer. Tali accessi sono effettuati dall’utente con username “System”, nome “System Services” e Cognome “System Services”. 159 La lista “Comandi” In questa lista, come anticipato precedentemente, sono riportati tutti i dati riguardanti i comandi inviati dla software Well-Contact Suite al sistema di automazione. I parametri visualizzati per ogni elemento della lista sono descritti nella casella descrittiva di ogni colonna della lista, e sono descritti nel dettaglio nella seguente tabella. Nome parametro (colonna) Data e Ora Indirizzo Valore Descrizione Data e ora relativa all’invio del comando. Indirizzo di gruppo al quale è stato inviato il comando. Valore del comando inviato. Descrizione dell’indirizzo di gruppo a cui è stato inviato il comando. Scenario Indicazione se il comando inviato fa parte di uno scenario. PC-Name Nome del computer da cui è stato inviato il comando. Username Username dell’utente che era connesso al software Well-Contact Suite al momento dell’invio del comando. Risultato 160 Descrizione Risultato dell’invio del comando: X = Il comando non è stato correttamente inviato V = Il comando è stato inviato correttamente Il pulsante per la ricerca nella lista eventi Tramite tale pulsante è possibile effettuare una ricerca in ognuna delle sottosezioni di lista eventi. Premendo il pulsante ricerca in lista eventi si attiva la procedura di ricerca sulla lista eventi visualizzata in quel momento. Ricerca in Lista Eventi – Accessi 1. Selezionare la Lista Eventi – Accessi 2. Premere il pulsante ricerca. Comparirà questa finestra DISPOSITIVO: Cliccando sul pulsante “Definisci” apparirà la struttura ad albero dei dispositivi configurati,da dove si può selezionare il dispositivo appropriato per la ricerca;cliccando sul pulsante “Cancella” si cancellerà la selezione effettuata CODICE CARD: è possibile inserire nella ricerca il codice card della tessera da cercare PROPRIETARIO: è possibile inserire nella ricerca il nome e/o il cognome del proprietario della tessera DATA: è possibile inserire il periodo nel quale effettuare la ricerca ESITO: è possibile effettuare una ricerca o se l’esito del comando legato al dispositivo non è andato a buon fine (negativo),o se l’esito del comando legato al dispositivo è andato a buon fine (positivo),o in entrambi i casi (positivo e negativo) AMBIENTE: è possibile selezionare in quale ambiente effettuare la ricerca 161 Ricerca in Lista Eventi – Presenza 1. Selezionare la Lista Eventi – Presenza 2. Premere il pulsante ricerca. Comparirà questa finestra DISPOSITIVO: cliccando sul pulsante “Definisci” apparirà la struttura ad albero dei dispositivi configurati,da dove si può selezionare il dispositivo appropriato per la ricerca; cliccando sul pulsante “Cancella” si cancellerà la selezione effettuata CODICE CARD: è possibile inserire nella ricerca il codice card della tessera da cercare PROPRIETARIO: è possibile inserire nella ricerca il nome e/o il cognome del proprietario della tessera DATA: è possibile inserire il periodo nel quale effettuare la ricerca TIPO: se fine presenza è impostato,la ricerca verrà effettuata sui clienti/personale che non sono più presenti in camera;se fine presenza non è impostato, la ricerca verrà effettuata sui tutti i clienti/personale. ESITO: è possibile effettuare una ricerca o se l’esito del comando legato al dispositivo non è andato a buon fine (negativo),o se l’esito del comando legato al dispositivo è andato a buon fine (positivo),o in entrambi i casi (positivo e negativo) AMBIENTE: è possibile selezionare in quale ambiente specifico effettuare la ricerca. 162 Ricerca in Lista Eventi – Login 1. Selezionare la Lista Eventi – Login 2. Premere il pulsante ricerca. Comparirà questa finestra USERNAME: è possibile inserire su quale Username effettuare la ricerca NOME PC: è possibile inserire su quale Nome Pc effettuare la ricerca DATA: è possibile inserire il periodo nel quale effettuare la ricerca TIPO: se LogOut non è impostato,la ricerca verrà effettuata sui tutti i clienti/personale;se LogOut è impostato,la ricerca verrà effettuata solo sugli utenti che sono usciti dal programma 163 Ricerca in Lista Eventi – Comandi 1. Selezionare la Lista Eventi – Comandi 2. Premere il pulsante ricerca. Comparirà questa finestra USERNAME: è possibile inserire su quale Username effettuare la ricerca NOME PC: è possibile inserire su quale Nome Pc effettuare la ricerca INDIRIZZO/OGGETTO: cliccando sul pulsante “Definisci” apparirà la struttura ad albero degli indirizzi configurati, da cui è possibile scegliere l’indirizzo da ricercare, cliccando sul pulsante “Cancella” si cancellerà la selezione effettuata SCENARIO: è possibile scegliere tra quali scenari effettuare la ricerca DATA: è possibile inserire il periodo nel quale effettuare la ricerca 164 La sezione Amministrazione Premessa Dalla sezione Amministrazione è possibile effettuare la gestione del personale della struttura ricettiva. Le principali funzioni svolte da questa sezione sono elencate di seguito, e sono descritte nel dettaglio nei seguenti capitoli. • Visualizzazione delle liste del personale “attivo” e dell’archivio storico del personale. • Ricerca nelle liste del “Personale attivo” e nell’”Archivio Personale”. • Accesso alle schede con i dati del personale (sia attivo sia presente nell’archivio storico): • Dati anagrafici • Dati inerenti la specifica funzione della persona • Dati sulle card (tessere di accesso) assegnate al personale La sezione Amministrazione prevede due sottosezioni: • La sottosezione “Personale”. In questa sottosezione sono presentate le liste del personale “attivo” e da quella dell’archivio storico del personale, oltre a consentire una ricerca nelle liste suddette • La sottosezione “Dettaglio Personale” consente di accedere alle schede del personale presente nelle liste della sottosezione “Personale”. La sottosezione “Personale” Per accedere alla sottosezione “Personale”, accedere alla sezione “Amministrazione” (premendo il pulsante “Amministrazione”) e successivamente premere il pulsante “Personale”. L’aspetto della sottosezione “Personale” è rappresentato nella seguente figura. Nella finestra Personale è possibile distinguere le seguenti aree: • La lista del personale • Il pulsante “Nuovo Personale” • L’area di navigazione (scelta della sezione e sottosezione del software Well-Contact Suite). Nell’area di scelta della sottosezione si trovano i seguenti pulsanti: • Il pulsante per la selezione del “Personale Attivo” • Il pulsante per la selezione dell’“Archivio Personale” • Il pulsante per la ricerca del personale 165 La lista del personale La lista del personale è costituita da una tabella nelle cui righe sono elencati i membri del personale (una riga per ogni membro del personale) e nelle cui colonne sono visualizzati i principali dati del personale. Nella seguente figura è evidenziata l’area della finestra del personale in cui è visualizzata la lista suddetta. L’area riservata alla lista del personale può assumere principalmente due aspetti: • Lista del “Personale Attivo” • Lista dell’”Archivio Personale” La selezione della vista del “Personale Attivo”o di quello “In archivio” avviene tramite la pressione dei pulsanti per la scelta della categoria personale da visualizzare, situati sotto il pulsante per la scelta della sottosezione “Personale” della sezione “Amministrazione”. La lista del “Personale Attivo” La lista del personale attivo riporta tutti i membri del personale a cui è stata consegnata almeno una card attiva (è stata programmata ed attivata almeno una tessera di accesso). Per accedere alla vista del Personale Attivo, selezionare il pulsante evidenziato nella seguente figura, posto sotto il pulsante “Personale” della sezione “Amministrazione”. La lista del personale attivo è mostrata nella seguente figura 166 Nelle colonne della tabella sono riportati i dati principali di interesse per i clienti attivi: • Titolo. • Nome. • Cognome. • Funzione. Eventuale nota sulla funzione o mansione ricoperta. • Card. Numero di card attive assegnate. Ordinamento della lista È possibile ordinare la lista dei clienti facendo riferimento ad una qualsiasi delle colonne della tabella. Per effettuare l’ordinamento rispetto al dato di una specifica colonna, premere (un click con il tasto sinistro del mouse) in corrispondenza della casella di descrizione della colonna. Ad ogni click del mouse, in modo alternato, sarà effettuato un ordinamento in modo decrescente o crescente. Visualizzazione di dettaglio di un membro del personale Dalla lista dei clienti attivi è possibile passare alla vista di dettaglio del personale premendo (un click con il tasto sinistro del mouse) in corrispondenza della relativa riga della lista. Per tornare alla lista del personale selezionare (un click con il tasto sinistro del mouse) il pulsante “Personale” della sezione “Amministrazione”. La lista dell’”Archivio Personale” La lista del personale attivo riporta tutti i membri del personale che non sono in possesso di card attiva. Sono presenti in questa lista, quindi, i membri del personale: • Che sono stati inseriti nel database del software Well-Contact Suite ma per loro non sono ancora state attivate delle card (tessere di accesso). • Che facevano parte della lista dei clienti attivi per quali, in seguito, è stata eliminata la card (tessera di accesso) (o le tessere di accesso). 167 Per accedere alla vista del Personale Attivo, selezionare il pulsante evidenziato nella seguente figura, posto sotto il pulsante “Personale” della sezione “Amministrazione”. La lista dell’archivio del personale è mostrata nella seguente figura. Nelle colonne della tabella sono riportati i dati principali di interesse per i clienti attivi: • Titolo. • Nome. • Cognome. • Funzione. Eventuale nota sulla funzione o mansione ricoperta. • Card. Numero di card attive assegnate. Ordinamento della lista È possibile ordinare la lista dei clienti facendo riferimento ad una qualsiasi delle colonne della tabella. Per effettuare l’ordinamento rispetto al dato di una specifica colonna, premere (un click con il tasto sinistro del mouse) in corrispondenza della casella di descrizione della colonna. Ad ogni click del mouse, in modo alternato, sarà effettuato un ordinamento in modo decrescente o crescente. Visualizzazione di dettaglio di un membro del personale Dalla lista dell’archivio del personale è possibile passare alla vista di dettaglio del personale premendo (un click con il tasto sinistro del mouse) in corrispondenza della relativa riga della lista. Per tornare alla lista del personale selezionare (un click con il tasto sinistro del mouse) il pulsante “Personale” della sezione “Amministrazione”. 168 L’area di Navigazione L’area di navigazione contiene, nella parte inferiore, i pulsanti per la selezione della sezione del software Well-Contact Suite. Nella parte superiore, invece, ci sono i pulsanti per la navigazione nella sottosezione selezionata. 169 Il pulsante di selezione della lista dei clienti attivi Il pulsante di selezione dell’archivio del personale Il pulsante di ricerca nella lista del personale in quel momento attiva Premendo il pulsante di ricerca si attiva la procedura di ricerca nella lista del personale in quel momento attiva (nella figura si avvia la procedura di ricerca nella lista del personale attivo), con la visualizzazione della finestra mostrata nella seguente figura. 170 Inserire cognome da ricercare nella lista del personale e premere il pulsante “Ricerca”. Per annullare la procedura di ricerca premere il pulsante “Esci”. La conclusione della procedura di ricerca termina con la visualizzazione del risultato della ricerca nella lista del personale. Saranno visualizzati i membri del personale che soddisfano la condizione di ricerca. Per tornare alla lista completa del personale premere il pulsante di visualizzazione della lista desiderata (personale attivo o archivio personale). 171 Il pulsante “Elimina Selezionati” Premendo il pulsante “Elimina selezionati” è possibile rimuovere dall’archivio personale uno o più nominativi. Il pulsante “Elimina selezionati” diventa attivo dopo aver selezionato una o più voci della lista premendo sul relativo check-box della colonna “Rimuovi”. Il check-box presente nella cella della descrizione della colonna “Rimuovi” consente di selezionare/deselezionare assieme tutte le voci della lista. Il pulsante “Nuovo Personale” Il pulsante “Nuovo Personale”, mostrato nella figura sopra, consente di creare nel database del software Well-Contact Suite una nuova scheda per un membro del personale. Premendo il pulsante suddetto viene presentata la finestra della sottosezione “Dettaglio Personale” in cui inserire i dati del muovo membro del personale. Nota: Nella fase di inserimento del cognome di un nuovo membro del personale, viene visualizzato in basso a sinistra il pulsante “Annulla”, che permette l’istantanea cancellazione dei dati dell’addetto. Se si effettua questa operazione il nominativo del membro del personale verrà eliminato, cioè non verrà salvato nel Software. 172 La sottosezione “Dettaglio Personale” Alla finestra “Dettaglio personale” si può accedere in differenti modi: • Premendo il pulsante “Nuovo Personale” dalla sottosezione “Personale”. • Effettuando un “click” con il tasto sinistro del mouse in corrispondenza di una riga della lista del personale attivo. • Effettuando un “click” con il tasto sinistro del mouse in corrispondenza di una riga della lista dell’archivio del personale. La finestra “Dettaglio Personale” si presenta come mostrato nella seguente figura (nel caso di creazione di un nuovo membro del personale) Dopo aver inserito i dati di un personale, la finestra assume un aspetto simile a quello mostrato nella figura. 173 La finestra “Dettaglio Cliente” è suddivisa dalle seguenti aree: • Area di “navigazione” o di selezione delle sezioni del software Well-Contact Suite. • Area dei dati del personale: Dati anagrafici, assegnazione delle camere di competenza, elenco delle tessere di accesso assegnate. • Area dei dettagli della tessera selezionata. • Icona per l’attivazione del menu di configurazione. Nei capitoli seguenti sono descritte in dettaglio le suddette aree. 174 Area di “navigazione” o di selezione delle sezioni del software Well-Contact Suite Tale area contiene i pulsanti attraverso cui è possibile accedere alle diverse sezioni e alle relative sottosezioni del software Well-Contact Suite. In qualsiasi momento (tranne durante l’utilizzo della finestra di “Configurazione ETS”) è possibile conoscere la sezione e la relativa sottosezione del software Well-Contact Suite in cui ci si trova. È un’area che compare in tutte le finestre “d’uso” del software, tranne che nella finestra di “Configurazione ETS”. Nella parte inferiore di tale area sono presenti i pulsanti che permettono di passare alle altre sezioni del software Well-Contact Suite: Reception, Supervisione, Amministrazione, Allarmi/Messaggi, Logout. Nella parte superiore di tale area sono presenti i pulsanti che permettono di accedere alle sottosezioni della sezione attualmente selezionata. Quando è attiva la finestra del “Dettaglio Personale”, nella parte riservata alla selezione delle sottosezioni della sezione Amministrazione, compare anche il pulsante “Dettaglio Personale”, per evidenziare la sottosezione attiva. 175 Area dei dati del personale In quest’area sono presenti i dati relativi al membro del personale, all’eventuale assegnazione di camere (per il personale addetto al servizio in camera) e alle tessere associate, raggruppati in quattro sottoaree: • Stato del membro del personale • Dati anagrafici. • Dati delle camere assegnate (per il personale addetto al servizio in camera). • Lista delle tessere di accesso assegnate. 176 Stato del personale (sezione Dettaglio Personale) In quest’area è visualizzato lo stato del membro del personale: attivo o in archivio. 177 Dati anagrafici del personale In figura è visualizzata l’area della finestra riservata per l’inserimento dei dati anagrafici. Tale area è a sua volta suddivisa in due parti: • Area dei dati “principali”. In essa si trovano i seguenti campi: - Cognome - Nome - Titolo - Note IMPORTANTE: Per poter inserire la scheda di un membro del personale è obbligatoria la compilazione del campo “Cognome”. • Area dei dati “estesi”. In essa si trovano i seguenti campi: - Via - CAP - Prov. (Provincia) - Città - Funzione. In questo campo è possibile indicare la funzione o la mansione della persona nella struttura ricettiva. - Telefono È possibile impostare fino a un massimo di tre numeri di telefono, selezionabili tramite il menu a tendina visualizzato selezionando il pulsante “Telefono”. - Cellulare È possibile impostare fino a un massimo di tre numeri di cellulare, selezionabili tramite il menu a tendina visualizzato selezionando il pulsante “Cellulare”. - Fax È possibile impostare fino a un massimo di tre numeri di fax, selezionabili tramite il menu a tendina visualizzato selezionando il pulsante “Fax”. - Email È possibile impostare fino a un massimo di tre indirizzi e-mail, selezionabili tramite il menu a tendina visualizzato selezionando il pulsante “Email”. - Cod. Fisc È possibile impostare sia il Codice Fiscale che la Partita IVA, selezionabili tramite il menu a tendina visualizzato selezionando il pulsante “Cod. Fisc.”. 178 - C. Identità È possibile impostare i dati della Carta d’Identità, del Passaporto, della Patente o di un qualsiasi altro documento di identità, selezionabili tramite il menu a tendina visualizzato selezionando il pulsante “C. Identità”. - Foto È possibile inserire una foto del cliente che sarà visualizzata nello spazio evidenziato nella seguente figura. Per inserire un’immagine nell’area suddetta procedere come segue: • Premere (un click con il tasto sinistro del mouse) nell’area della foto, come evidenziato nella seguente figura. 179 • Compare la finestra per la selezione dell’immagine da inserire. • Trovare nel proprio computer la foto desiderata e premere il pulsante “Apri” per impostare l’immagine desiderata. NOTA: L’area dei dati “estesi” del personale può essere nascosta (ridotta a icona) premendo il pulsante “-” situato sopra l’area stessa. Lo spazio in cui erano visualizzati i dati estesi appare bianco (di default), ma è possibile utilizzarlo per visualizzare un’immagine (unica per tutti i membri del personale e dei clienti) impostabile tramite la finestra “Configurazioni Generali”. Si accede a tale finestra di configurazione attraverso la voce “Configurazione Settaggi Generali” del menu ci Configurazione (fare riferimento al capitolo Sfondo dettaglio Cliente). Quest’area può essere utilizzata per visualizzare, ad esempio, il logo della struttura ricettiva. Dopo essere stata ridotta a icona, l’area dei dati “estesi” può essere resa visibile premendo sul pulsante “+” situato sopra l’area stessa. 180 Tabella riassuntiva dei dati impostabili per il personale Segue la tabella riassuntiva di tutti i dati del personale che possibile inserire per ogni membro del personale. Si ricorda che è obbligatorio l’inserimento del Cognome. Dato Area di impostazione Cognome Area dati “principali” Nome Area dati “principali” Titolo Area dati “principali” Note Area dati “principali” Via Area dati “estesi” CAP Area dati “estesi” Prov. Area dati “estesi” Città Area dati “estesi” Funzione Area dati “estesi” Telefono Area dati “estesi” Telefono Abitazione Area dati “estesi” Telefono Ufficio Area dati “estesi” Cellulare Area dati “estesi” Cellulare Personale Area dati “estesi” Cellulare Ufficio Area dati “estesi” Fax Area dati “estesi” Fax Personale Area dati “estesi” Fax Ufficio Area dati “estesi” E-mail Area dati “estesi” E-mail 2 Area dati “estesi” E-mail Ufficio Area dati “estesi” Codice Fiscale Area dati “estesi” Partita IVA Area dati “estesi” Carta d’Identità Area dati “estesi” Passaporto Area dati “estesi” Patente Area dati “estesi” Altro Area dati “estesi” Foto Area dati “estesi” 181 Dati delle camere associate al personale In tale area è possibile inserire la camera “assegnate” o le camere “di competenza”ad un membro del personale di servizio, di cui si desidera gestire la “lista dei lavori” (che sarà descritta in seguito). Per assegnare delle camere ad un membro del personale di servizio di cui interessa gestire la “lista dei lavori”, procedere come segue. 1. Effettuare un click con il tasto sinistro del mouse sull’area delle camere assegnate, come mostrato nella seguente figura. 182 Comparirà la finestra di selezione delle camere assegnate. La finestra presenta un albero con la struttura della struttura ricettiva, con le suddivisioni per edificio, piano, camere. Per espandere i rami dell’albero selezionare il simbolo ‘+’, mentre per comprimere i rami selezionare il simbolo ‘-’. Per assegnare al membro del personale le camere che si trovano sotto un determinato ramo, selezionare il ramo corrispondente. In questo modo è possibile effettuare delle selezioni in modo rapido. I rami selezionati (assegnati) sono evidenziati con il colore verde, mentre quelli non associati sono evidenziati con il colore bianco. Es. Per selezionare tutte le camere di un piano selezionare il nome del piano corrispondente. Per selezionare tutte le camere di un albergo tranne una: selezionare il nome dell’albergo (tutti i rami sono evidenziati con il colore verde) e successivamente escludere la camera desiderata selezionandola (la camera apparirà di colore bianco). 2. Effettuare la selezione delle camere da assegnare al membro del personale. La finestra di selezione assumerà un aspetto simile a quello della seguente figura. Nella figura sono state selezionati: a. Tutto il primo dell’hotel (tutte le camere del primo piano). b. La camera “Room C” del secondo piano dell’hotel. 3. Premere il pulsante “OK” per confermare l’assegnazione delle camere oppure premere il pulsante “Esci” per annullare la procedura di assegnazione. 4. Dopo aver eseguito l’assegnazione la lista delle camere assegnate assumerà un aspetto simile a quello mostrato nella seguente figura. Lo stato delle camere assegnate L’aspetto delle camere assegnate cambia in funzione dello stato di pulizia e della necessità di controllo del frigobar delle stesse. Segue la tabella con la descrizione dei possibili stati della visualizzazione delle camere assegnate. Colore simbolo Nome parametro (colonna) Lavori da fare Nessun lavoro da fare Manutenzione Descrizione La camera assegnata necessita di riassetto oppure il contenuto del frigobar deve essere controllato La camera assegnata non necessita di alcun lavoro, né di riassetto né di controllo del contenuto del frigobar. La camera è in manutenzione 183 Nella figura che segue è mostrato l’aspetto di due camere assegnate che non necessitano di alcun intervento da parte del personale di servizio. Nella figura che segue è mostrato l’aspetto di due camere assegnate che necessitano di un intervento da parte del personale di servizio (riassetto e/o controllo del frigobar). Lista delle tessere di accesso create per il personale Nell’area evidenziata nella figura precedente si possono distinguere i seguenti elementi: • Lista delle tessere di accesso associate al membro del personale. • Pulsante “Aggiungi tessera di accesso”, per la creazione (logica) di una nuova tessera. • Pulsante “Cancella tessera di accesso”, per la cancellazione della tessera selezionata e associata al membro del personale. L’area suddetta è rappresentata nel dettaglio nella seguente figura. 184 La lista delle tessere di accesso associate al personale La lista delle tessere associate al personale assume l’aspetto mostrato nella figura seguente. In essa sono rappresentate tutte le tessere di accesso associate in quel momento al personale. Le tessere associate a un membro del personale sono numerate in modo incrementale a partire dal numero 1. Una tessera di accesso può presentarsi in diversi stati, evidenziati tramite simboli grafici differenti e descritti nella seguente tabella. Simbolo grafico Stato Descrizione stato Non Registrata La tessera è stata creata a livello logico. Esiste nel database del software Well-Contact Suite ma non è stata ancora programmata (fisicamente) e non è stata attivata (i dati relativi agli accessi della tessera non sono ancora stati inviati al sistema di automazione). Non sono ancora consentiti gli accessi previsti per questa tessera. Attivata La tessera è stata creata a livello logico. La tessera è stata programmata (fisicamente). La tessera è stata attivata. Sono consentiti gli accessi previsti per questa tessera. Bloccata È una tessera che era attivata, alla quale sono stati successivamente bloccati tutti gli accessi inizialmente previsti per questa tessera. Sono stati revocati tutti i diritti di accesso previsti per questa tessera. Il pulsante “Aggiungi tessera di accesso” Il pulsante “Aggiungi tessera di accesso” consente di creare (dal punto di vista “logico”) una nuova tessera di accesso associata al membro del personale. Si parla di creazione della tessera dal punto di vista “logico” intendendo che la tessera, in questo momento, esiste (con tutti i dati dei diritti di accesso e di associazione al membro del personale) solo nel database del software, ma l’impianto di automazione non riconosce ancora la tessera, con i relativi privilegi di accesso. Premendo il pulsante “Aggiungi tessera di accesso” viene creata una nuova tessera avente gli stessi diritti di accesso della tessera in quel momento selezionata nella lista delle tessere di accesso del personale. È, a tutti gli effetti, una funzione “duplica tessera”. È comunque possibile modificare i diritti di accesso delle tessere, tramite l’area dei dettagli delle tessere di accesso, come sarà descritto in seguito. 185 Il pulsante “Cancella tessera di accesso” Il pulsante “Cancella tessera di accesso” consente di “cancellare” la tessera di accesso selezionata nella lista delle tessere associate al membro del personale. L’operazione di “Cancellazione” effettua le seguenti operazioni: 1. Cancella la tessera dal punto di vista logico sul database del software 2. Nel caso in cui la tessera sia già stata attivata, informa tutti i dispositivi del sistema di controllo accessi che la tessera cancellata non ha più alcun diritto di accesso. In pratica rimuove su tutti i dispositivi del sistema di controllo accessi gli eventuali diritti di accesso. NOTA: L’operazione di cancellazione non presuppone la riprogrammazione della tessera. La cancellazione di una tessera può essere fatta senza avere a disposizione (fisicamente) la tessera di accesso. La creazione del duplicato di una tessera Per effettuare il duplicato di una tessera già creata per un membro del personale, e presente nella lista delle tessere di accesso associate al membro del personale, procedere come descritto di seguito: 1.Selezionare la tessera di cui si desidera creare un duplicato, nella lista delle tessere di accesso associate al membro del personale. La selezione si effettua con un click del tasto sinistro del mouse in corrispondenza del simbolo grafico della tessera da duplicare. 2. P remere il pulsante “Aggiungi tessera di accesso”. La nuova tessera creata, sarà un duplicato della tessera selezionata, nel senso che possiede gli stessi diritti di accesso. 186 Il pulsante “Torna alla lista Personale” Tale pulsante, che appare solo fino a quando non è stata attivata almeno una tessera per il membro del personale, consente di ritornare alla lista del personale. 187 Il pulsante “Revoca Accessi” Il pulsante “Revoca Accessi” compare nella finestra dei “Dettagli del personale” solo dopo che è stata creata e attivata almeno una tessera per membro del personale. Tale pulsante avvia la procedura di revoca accessi e deve essere premuto quando si desidera togliere tutti i diritti di accesso che sono stati precedentemente assegnati. La procedura di revoca accessi effettua le seguenti operazioni: 1. Elimina tutti i diritti di accesso alle camere e alle aree comuni selezionate durante la procedura di revoca accessi. 2. Il membro del personale passa allo stato di “Archivio”. NOTA: Non è necessario effettuare la programmazione delle tessere. Tutti i diritti di accesso delle tessere, relativi alle camere e alle aree comuni selezionate, sono cancellati e le tessere non saranno più operative. 188 Il pulsante “Blocco Accessi” Il pulsante “Blocco Accessi” compare nella finestra dei “Dettagli del personale” solo dopo che è stata creata e attivata almeno una tessera per il membro del personale. Tale pulsante blocca tutti gli accessi alle camere. Vengono cioè momentaneamente revocati alle tessere associate al membro del personale tutti i diritti di accesso. NOTA: Non è necessario effettuare la programmazione delle tessere. L’operazione di blocco degli accessi può essere annullata premendo il pulsante “Sblocca Accessi”. 189 Il pulsante “Sblocco Accessi” Il pulsante “Sblocco Accessi” compare nella finestra dei “Dettaglio Personale” solo dopo che è stata effettuata la procedura di blocco degli accessi del membro del personale. Tale pulsante riattiva tutti i privilegi di accesso precedentemente revocati (temporaneamente) attraverso la procedura di “Blocco Accessi”. NOTA: Non è necessario effettuare la programmazione delle tessere. 190 Il pulsante “Lista Lavori” Premendo tale pulsante compare una finestra che contiene una tabella che riporta nelle righe le camere assegnate al membro del personale di servizio (se sono state assegnate delle camere), con le necessità di intervento di riassetto e/o controllo de frigobar. Tale lista, come sarà descritto, può essere stampata o esportata in formato MS Excel (.xls) per poter essere, ad esempio, consegnata al diretto interessato per l’organizzazione dei lavori necessari. 191 La lista dei lavori Come anticipato, la lista dei lavori consiste in una tabella nelle cui righe sono elencate le camere assegnate al membro del personale di servizio, mentre nelle colonne sono presenti i seguenti campi: Nome parametro (colonna) Descrizione Camera Numero della camera assegnata al membro del personale di servizio Pulizia Se in questa colonna compare il simbolo significa che la camera necessita di riassetto. Frigobar Note Se in questa colonna compare il simbolo significa che la camera necessita di controllo del contenuto del frigobar. Campo di testo a disposizione del gestore della struttura ricettiva per aggiungere delle note al membro del personale di servizio. Nella parte inferiore della finestra della lista dei lavori sono presenti tre tasti, con le seguenti funzioni. Pulsante Torna al Dettaglio 192 Descrizione Consente di uscire alla finestra della lista dei lavori e di tornare al dettaglio del membro del personale. Stampa Lista Consente di stampare la lista dei lavori. Premendo il pulsante compare l’anteprima della stampa, che può essere inviata alla stampa. Esporta Lista Consente di esportare la lista dei lavori in formato MS Excel (.xls). Premendo il pulsante compare la finestra di impostazione del nome del file e della scelta della cartella di destinazione. Area dei dettagli della tessera selezionata Nell’area dei dati della tessera selezionata sono raggruppati tutti i dati della tessera selezionata nella lista tessere presente nell’area dei dati del personale (descritta nel capitolo Lista delle tessere di accesso create per il personale). I dati sono raggruppati nelle seguenti sottoaree: • Barra di stato della tessera • Accessi alle camere • Accessi alle aree comuni • Data di scadenza della tessera • Tipo di tessera • Pulsante “Scrivi Tessera” 193 Barra di stato della tessera In tale area è visualizzato lo stato della tessera di accesso selezionata. Gli stati possibili per una tessera di accesso sono descritti nel dettaglio nel capitolo Lista delle tessere di accesso create per il personale. Accessi alle camere In tale area è visualizzata la lista delle camere in cui la tessera selezionata consente l’accesso. Le camere in cui è consentito l’accesso sono selezionate con il colore verde. Nella lista degli accessi alle camere compaiono tutte le camere che sono state associate al membro del personale e presenti nella lista delle prenotazioni della finestra del dettaglio personale. Aggiungere ad una tessera i diritti di accesso ad un’altra camera Per aggiungere i diritti di accesso ad una camera, premere il pulsante sinistro del mouse (un click) sulla casella che riporta il numero della camera desiderata (il simbolo di una camera a cui la tessera non consente l’accesso è visualizzata con il colore bianco). Dopo la selezione del simbolo della camera da aggiungere dagli accessi consentiti della tessera, tale simbolo si evidenzia con il colore verde. L’operazione di aggiunta dei diritti di accesso alla camera è concluso. Rimuovere da una tessera i diritti di accesso ad una camera Per rimuovere da una tessera i diritti di accesso ad una camera, premere il pulsante sinistro del mouse (un click) sulla casella che riporta il numero della camera desiderata (il simbolo di una camera a cui la tessera consente l’accesso è visualizzata con il colore verde). Dopo la selezione del simbolo della camera da rimuovere dagli accessi consentiti della tessera, tale simbolo si deseleziona ed assume il colore bianco. L’operazione di rimozione dei diritti di accesso alla camera è concluso. Aggiungere ad una tessera i diritti di accesso a tutte le camere È possibile, in modo rapido e semplice, aggiungere ad una tessera i diritti di accesso a tutte le camere della struttura ricettiva (e configurate nel software Well-Contact Suite). Per effettuare tale impostazione premere con il tasto sinistro del mouse (un click) in corrispondenza del pulsante “Aggiungi accesso a tutte le camere” evidenziato nella seguente figura. Dopo aver premuto il pulsante suddetto, tutte le righe relative alle camere saranno evidenziate (colore verde). 194 Rimuovere da una tessera i diritti di accesso a tutte le camere È possibile, in modo rapido e semplice, rimuovere da una tessera i diritti di accesso a tutte le camere della struttura ricettiva (e configurate nel software Well-Contact Suite). Per effettuare tale impostazione premere con il tasto sinistro del mouse (un click) in corrispondenza del pulsante “Rimuovi accesso a tutte le camere” evidenziato nella seguente figura. Dopo aver premuto il pulsante suddetto, a tutte le righe relative alle aree comuni sarà rimossa l’evidenziazione e assumeranno la colorazione bianca. Accessi alle aree comuni In tale area è visualizzata la lista delle “aree comuni” della struttura ricettiva, configurate nel software Well-Contact Suite, in cui la tessera selezionata consente l’accesso. Le aree comuni in cui è consentito l’accesso sono selezionate con il colore verde (come ad esempio l’area comune 555 della figura su riportata), mentre in bianco compaiono le aree comuni in cui la tessera non consente l’ingresso. Oltre a consentire al personale l’accesso alle camer, infatti, è possibile fornire i diritti di accesso alle aree comuni dell’albergo e configurate nel software Well-Contact Suite. Come anticipato, tipicamente le aree comuni sono caratterizzate da almeno un lettore a transponder per il controllo dell’accesso (lettore a transponder). Aggiungere ad una tessera i diritti di accesso ad un’area comune In colore verde sono rappresentate le aree comuni a cui è consentito l’accesso, mentre in colore bianco sono rappresentate le aree comuni a cui non è consentito l’accesso. Per aggiungere i diritti di accesso ad un’area comune (configurata nel Sistema Well-Contact), premere il pulsante sinistro del mouse (un click) sulla casella che riporta il numero dell’area comune desiderata (il simbolo di un’area comune a cui la tessera non consente l’accesso è visualizzata con il colore bianco), come mostrato nella figura seguente. Dopo la selezione del simbolo della camera da aggiungere dagli accessi consentiti della tessera, tale simbolo si evidenzia con il colore verde. L’operazione di aggiunta dei diritti di accesso all’area comune è concluso. 195 Rimuovere da una tessera i diritti di accesso ad un’area comune In colore verde sono rappresentate le aree comuni a cui la tessera selezionata consente l’accesso, mentre in colore bianco sono rappresentate le aree comuni a cui la tessera selezionata non consente l’accesso. Per rimuovere da una tessera i diritti di accesso ad un’area comune, premere il pulsante sinistro del mouse (un click) sulla casella relativa all’area comune desiderata (il simbolo di un’area comune a cui la tessera consente l’accesso è visualizzata con il colore verde), come mostrato nella seguente figura. Dopo la selezione del simbolo dell’area comune da rimuovere dagli accessi consentiti della tessera, tale simbolo si deseleziona ed assume il colore bianco, come mostrato nella seguente figura. L’operazione di rimozione dei diritti di accesso alla camera è concluso. Aggiungere ad una tessera i diritti di accesso a tutte le aree comuni È possibile, in modo rapido e semplice, aggiungere ad una tessera i diritti di accesso a tutte le aree comuni della struttura ricettiva (e configurate nel software Well-Contact Suite). Per effettuare tale impostazione premere con il tasto sinistro del mouse (un click) in corrispondenza del pulsante “Aggiungi accesso a tutte le aree comuni” evidenziato nella seguente figura. Dopo aver premuto il pulsante suddetto, tutte le righe relative alle aree comuni saranno evidenziate (colore verde). Rimuovere da una tessera i diritti di accesso a tutte le aree comuni È possibile, in modo rapido e semplice, rimuovere da una tessera i diritti di accesso a tutte le aree comuni della struttura ricettiva (e configurate nel software Well-Contact Suite). Per effettuare tale impostazione premere con il tasto sinistro del mouse (un click) in corrispondenza del pulsante “Rimuovi accesso a tutte le aree comuni” evidenziato nella seguente figura. Dopo aver premuto il pulsante suddetto, a tutte le righe relative alle aree comuni sarà rimossa l’evidenziazione e assumeranno la colorazione bianca. 196 Impostazione degli orari di accesso alle aree comuni L’impostazione degli orari di accesso alle aree comuni, per il personale, avviene nello stesso modo descritto per i clienti. Fare riferimento al capitolo Impostazione degli orari di accesso alle aree comuni della sottosezione “Dettaglio Cliente”. Tipo di tessera Il sistema Well-Contact, prevede sette tipi di tessere (o meglio sette tipi di utenze) che possono essere gestite dal sistema di controllo accessi. I lettori a transponder sono in grado di riconoscere il tipo di utenza assegnato alla tessera letta, ed il sistema Well-Prevede la gestione di tali diversi tipi di utenze. Segue una tabella con i tipi di utenze suddetti: • Cliente • Servizio • Manutentore • Installatore • Sicurezza • Assistente • Administrator Le descrizioni hanno carattere indicativo e non sono legate alla particolare funzione. Sono comunque sette tipi di utenze che possono essere discriminate dai lettori a transponder. Nella figura seguente è rappresentato il menu di scelta attraverso cui è possibile impostare il tipo di utenza della tessera assegnata al membro del personale. 197 Il pulsante “Scrivi Tessera” Nell’area riservata ai dati della tessera è presente il pulsante “Scrivi Tessera”. Premendo tale pulsante è possibile scrivere (o meglio memorizzare) i dati relativi alla tessera in una tessera vera e propria e avviare la procedura di attivazione della tessera (invio dei dati degli accessi all’impianto di automazione). A differenza di quanto accade per il pulsante “Scrivi Tessera” nella finestra di dettaglio del cliente, con la pressione del pulsante “Scrivi Tessera” nella finestra del dettaglio personale, premendo il pulsante “Scrivi Tessera” sono avviate, in sequenza le seguenti procedure: 1. Scrittura della tessera tramite il programmatore di card. 2. Nel caso in cui la precedente scrittura della tessera si sia conclusa con esito positivo, si avvia la procedura di attivazione della tessera stessa, inviando i dati degli accessi della scheda nell’impianto di automazione. Per creare una tessera attiva per un membro del personale procedere come descritto di seguito: 1. Inserire nel programmatore di card la tessera che dovrà essere scritta (programmata). Nota: gli eventuali dati precedentemente memorizzati nella tessera saranno cancellati e sostituiti dai nuovi dati. 2. Selezionare la tessera che si desidera scrivere, nella lista delle tessere associate al membro del personale e quindi premere il pulsante “Scrivi Tessera” presente nell’area di dettaglio della tessera selezionata, come descritto nella figura seguente. 198 Dopo la pressione del pulsante “Scrivi Tessera” ha inizio la procedura di scrittura, evidenziata dalla comparsa della seguente finestra: 3. Se la procedura di scrittura della tessera si conclude in modo positivo, compare per alcuni la seguente finestra. La finestra si chiude automaticamente senza la necessità di alcun intervento. Se la procedura di scrittura della tessera non viene effettuata in modo corretto, ad esempio per la mancanza di una tessera nel programmatore di card o a causa di una tessera difettosa, compare per alcuni secondi la seguente finestra. La finestra si chiude automaticamente senza la necessità di alcun intervento. 4. S e la scrittura si conclude in modo positivo, il software Well-Contact Suite evidenzia il nuovo stato della tessera: “Attiva”, come mostrato nella seguente figura (Barra del titolo dell’area del dettaglio tessera). La tessera è operativa. 199 Il Pulsante “Sostituisci Tessera” Il pulsante “Sostituisci Tessera” consente di attivare la procedura di creazione di una tessera che sostituisca una tessera precedentemente creata per il personale, che si trova quindi nello stato di “Attiva”. La funzione “Sostituisci Tessera” crea una nuova tessera con gli stessi diritti di accesso di quella selezionata. La precedente tessera viene disabilitata. Tale funzione è utile nel caso in cui il membro del personale dichiari di aver perso la sua tessera e ne chieda un’altra. La nuova tessera creata avrà tutti i diritti di accesso di quella consegnata precedentemente al memebro del personale, la precedente tessera data al membro del personale sarà in ogni caso resa disattiva. In questo modo se qualcuno dovesse trovare la precedente tessera del membro del personale, non potrà avere accesso ad alcun ambiente. Per effettuare la sostituzione di una tessera procedere come segue: 1. Selezionare, dalla lista delle tessere associate al membro del personale, la tessera di cui si desidera effettuare la sostituzione. 2. Inserire una tessera nel programmatore di card. La procedura di scrittura cancellerà in modo definitivo gli eventuali dati presenti nella tessera, che saranno sostituiti da quelli attuali. Premere il pulsante “Sostituisci tessera”, come mostrato nella seguente figura. 200 Dopo la pressione del pulsante “Sostituisci Tessera” ha inizio la procedura di scrittura, evidenziata dalla comparsa della seguente finestra: 3. Se la procedura di scrittura della tessera si conclude in modo positivo, compare per alcuni la seguente finestra. La finestra si chiude automaticamente senza la necessità di alcun intervento. Se la procedura di scrittura della tessera non viene effettuata in modo corretto, ad esempio per la mancanza di una tessera nel programmatore di card o a causa di una tessera difettosa, compare per alcuni secondi la seguente finestra. La finestra si chiude automaticamente senza la necessità di alcun intervento. 4. Se la scrittura si conclude in modo positivo, il software Well-Contact Suite procede con la procedura di attivazione della tessera. Dopo la conclusione di tale operazione la nuova tessera sarà operativa, e la precedente tessera sarà disattivata. 201 Icona per l’attivazione del menu di configurazione Premendo con il tasto sinistro del mouse in corrispondenza dell’icona visualizzata in figura e situata nella parte superiore sinistra della finestra del software Well-Contact Suite, è possibile accedere al menu di configurazione e utilità. 202 La sezione Allarmi / Messaggi Premessa Dalla sezione “Allarmi/Messaggi” è possibile visualizzare e gestire gli allarmi generati dal sistema di automazione Well-Contact. Le principali funzioni svolte da questa sezione sono elencate di seguito, e sono descritte nel dettaglio nei seguenti capitoli. • Visualizzazione delle liste degli allarmi “attivi” e dell’archivio storico degli allarmi. • Visualizzazione dei dati di dettaglio degli allarmi presenti nelle liste degli allarmi “attivi” e da quelli dell’archivio storico. • Modifica dello stato di segnalazione di un allarme: la finestra di dettaglio degli allarmi. La sezione “Allarmi/Messaggi” prevede due liste: • La lista degli “Allarmi Attivi”. • La lista dell’”Archivio Allarmi”. La segnalazione degli Allarmi Premessa Il software Well-Contact Suite prevede diversi modi per la visualizzazione degli eventi di allarme generati dal sistema di automazione Well-Contact. Si ricorda che la corretta gestione degli allarmi, da parte del software Well-Contact Suite, prevede una corretta configurazione degli stessi. Al verificarsi di un evento di allarme, rilevato dal software Well-Contact Suite, si avviano in modo automatico le seguenti procedure: • Visualizzazione di una finestra pop-up di tipo “Alert”. • Evidenziazione del pulsante “Allarmi/Messaggi”. • Inserimento dell’evento di allarme nella lista degli allarmi attivi. La visualizzazione di una finestra pop-up di tipo “Alert” Al verificarsi di un evento di allarme, il software Well-Contact Suite genera una finestra pop-up di tipo Alert, che viene visualizzata nella parte sinistra dello schermo. È una finestra che è visualizzata in primo piano, anche se il software Well-Contact Suite è ridotto a icona o comunque se è coperto da altre applicazioni. La finestra suddetta, in condizioni normali, resta visibile (con una leggera trasparenza) per circa otto secondi e successivamente scompare. Se si sposta il cursore del mouse sopra la finestra, la finestra rimane visibile senza limiti di tempo e diminuisce la sua trasparenza. Nella finestra seguente è mostrato un esempio di visualizzazione di tale finestra, per la visualizzazione di due eventi di allarme, con il software Well-Contact Suite ridotto a icona. 203 Spostando il mouse sopra la finestra suddetta, in corrispondenza della descrizione del tipo di allarme, questa si evidenzia ed è possibile selezionarla con un click del tasto sinistro del mouse. 204 Premendo il tasto sinistro del mouse in corrispondenza del testo evidenziato (nello stesso modo in cui solitamente sono evidenziati i link), si attiva la finestra di dettaglio dell’allarme, mostrata nella seguente figura. Per la descrizione dettagliata di tale finestra fare riferimento al capitolo La finestra di dettaglio dell’allarme. 205 L’evidenziazione del pulsante “Allarmi/Messaggi” Al verificarsi di un evento di allarme, il pulsante della sezione “Allarmi/Messaggi” viene evidenziato: il testo descrittivo del pulsante assume il colore rosso e compare un simbolo di allarme, come mostrato nella seguente figura. Tale pulsante resta evidenziato fino a quando tutti gli allarmi presenti nella lista degli allarmi attivi sono stati risolti. 206 L’inserimento dell’evento di allarme nella lista degli allarmi attivi Il software Well-Contact Suite gestisce due liste di allarmi: • La lista degli allarmi attivi. È la lista degli allarmi che non sono ancora stati “risolti”. • La lista dell’archivio degli allarmi. È la lista degli allarmi che sono già stati risolti e che sono archiviati come dati storici. Al verificarsi di un evento di allarme viene creata una nuova riga nella tabella che costituisce la lista allarmi attivi. In tale lista l’evento di allarme permane fino alla sua risoluzione (dopo la quale passerà nell’archivio allarmi). Il cambio di stato della rappresentazione degli ambienti nella sezione “Supervisione” Come anticipato in precedenza, descrivendo la sezione supervisione, se un evento di allarme è stato collegato ad un particolare ambiente, in fase di configurazione dell’allarme, al verificarsi dell’allarme viene evidenziato lo stato di allarme dell’ambiente. La segnalazione degli allarmi nella vista riassuntiva Nella vista riassuntiva degli ambienti, la condizione di allarme di uno specifico ambiente è evidenziata tramite la colorazione del simbolo che rappresenta l’ambiente. In particolare, se si verifica un allarme di livello 1 o 2, il simbolo rappresentativo dell’ambiente assumerà il colore rosso, mentre se si verifica un allarme di livello 3 o 4 (e non sono attivi nello stesso momento e nello stesso ambiente degli allarmi di tipo 1 o 2), il simbolo rappresentativo dell’ambiente assumerà il colore arancio. Nella seguente figura è rappresentata la situazione con un allarme di tipo 1 nella camera 201 (colore rosso) ed un allarme di tipo 3 nella camera 101 (colore arancio). 207 La segnalazione degli allarmi nella vista di dettaglio degli ambienti Nella vista di dettaglio di un ambiente, la condizione di “allarme in corso” è visualizzata nella parte sinistra della bara del titolo della finestra, nella zona riservata alla visualizzazione dello stato dell’ambiente. Nella seguente figura è mostrata la visualizzazione di un allarme in una camera. 208 La lista degli “Allarmi Attivi” Un evento di allarme è considerato un “allarme attivo” fino a quando, per quell’allarme, non viene premuto il pulsante “Risolvi Allarme” nella relativa finestra di dettaglio. La “risoluzione” di un allarme è consentita solo agli utenti del software Well-Contact a cui sono stati concessi i relativi privilegi. Per accedere alla lista degli “Allarmi Attivi”, accedere alla sezione “Allarmi/Messaggi” (premendo il pulsante “Allarmi/Messaggi”) e successivamente premere il pulsante di selezione della lista degli allarmi attivi, come mostrato nella seguente figura. La lista degli allarmi attivi è mostrata nella seguente figura. 209 La lista degli allarmi attivi è costituita da una tabella nelle cui righe sono elencati gli eventi di allarme che sono ancora attivi e nelle cui colonne sono visualizzati i principali dati dell’evento di allarme. Nella seguente figura è evidenziata l’area della finestra degli allarmi attivi in cui è visualizzata la lista suddetta. Nelle colonne della tabella sono riportati i dati principali di interesse per gli allarmi attivi: • Icona Allarme. Icona associata all’evento di allarme, definita in fase di configurazione dello stesso. • Data e Ora. Data e ora in cui si è verificato l’evento di allarme. • Area. Ambiente o zona in cui si è verificato l’evento di allarme, se definito in fase di configurazione. • Evento. Descrizione del tipo di evento di allarme, definito in fase di configurazione dello stesso. Ordinamento della lista È possibile ordinare la lista facendo riferimento ad una qualsiasi delle colonne della tabella. Per effettuare l’ordinamento rispetto al dato di una specifica colonna, premere (un click con il tasto sinistro del mouse) in corrispondenza della casella di descrizione della colonna. Ad ogni click del mouse, in modo alternato, sarà effettuato un ordinamento in modo decrescente o crescente. 210 Visualizzazione di dettaglio di un allarme attivo Dalla lista degli allarmi attivi è possibile passare alla vista di dettaglio di uno specifico allarme selezionando (doppio click con il tasto sinistro del mouse) la relativa riga della lista, oppure premendo (un click con il tasto sinistro del mouse) in corrispondenza della riga della lista e successivamente premendo il pulsante “Dettaglio Allarme”. Vedere il campitolo La finestra di dettaglio dell’allarme. Il pulsante “Dettaglio Allarme” Il pulsante “Dettaglio Allarme” consente di visualizzare la finestra di dettaglio dell’allarme selezionato nella lista degli allarmi. La finestra di dettaglio dell’allarme è descritta nel capitolo La finestra di dettaglio dell’allarme. 211 L’area di navigazione o di selezione delle sezioni del software Well-Contact Suite Tale area contiene i pulsanti attraverso cui è possibile accedere alle diverse sezioni e alle relative sottosezioni del software Well-Contact Suite. In qualsiasi momento (tranne durante l’utilizzo della finestra di “Configurazione ETS”) è possibile conoscere la sezione e la relativa sottosezione del software Well-Contact Suite in cui ci si trova. È un’area che compare in tutte le finestre “d’uso” del software, tranne che nella finestra di “Configurazione ETS”. Nella parte inferiore di tale area sono presenti i pulsanti che permettono di passare alle altre sezioni del software Well-Contact Suite: Reception, Supervisione, Amministrazione, Allarmi/Messaggi, Logout. Nella parte superiore di tale area sono presenti i pulsanti che permettono di accedere alle sottosezioni della sezione attualmente selezionata. 212 La lista dell’Archivio Allarmi Un evento di allarme è considerato “archiviato” dopo che per esso è stato premuto il pulsante “Risolvi Allarme” nella relativa finestra di dettaglio. La “risoluzione” di un allarme è consentita solo agli utenti del software Well-Contact a cui sono stati concessi i relativi privilegi. Per accedere alla lista “Archivio Allarmi”, accedere alla sezione “Allarmi/Messaggi” (premendo il pulsante “Allarmi/Messaggi”) e successivamente premere il pulsante di selezione della lista dell’archivio degli allarmi, come mostrato nella seguente figura. La lista dell’archivio allarmi è mostrata nella seguente figura. La lista degli allarmi attivi è costituita da una tabella nelle cui righe sono elencati gli eventi di allarme che sono stati risolti e nelle cui colonne sono visualizzati i principali dati dell’evento di allarme. Nella seguente figura è evidenziata l’area della finestra dell’archivio allarmi in cui è visualizzata la lista suddetta. 213 Nelle colonne della tabella sono riportati i dati principali di interesse per gli allarmi attivi: • Icona Allarme. Icona associata all’evento di allarme, definita in fase di configurazione dello stesso. • Data e Ora. Data e ora in cui si è verificato l’evento di allarme. • Area. Ambiente o zona in cui si è verificato l’evento di allarme, se definito in fase di configurazione. • Evento. Descrizione del tipo di evento di allarme, definito in fase di configurazione dello stesso. • Data e Ora Soluzione. Data e ora in cui il responsabile ha considerato risolto l’evento di allarme, premendo il pulsante “Allarme risolto” nella finestra di dettaglio dell’allarme. • Responsabile. Username dell’utente del software che ha definito “risolto” l’evento di allarme. • Nome PC. Nome del computer dal quale il responsabile ha definito “risolto” l’evento di allarme. Ordinamento della lista È possibile ordinare la lista facendo riferimento ad una qualsiasi delle colonne della tabella. Per effettuare l’ordinamento rispetto al dato di una specifica colonna, premere (un click con il tasto sinistro del mouse) in corrispondenza della casella di descrizione della colonna. Ad ogni click del mouse, in modo alternato, sarà effettuato un ordinamento in modo decrescente o crescente. Visualizzazione di dettaglio di un allarme archiviato Dalla lista degli allarmi archiviati è possibile passare alla vista di dettaglio di uno specifico allarme selezionando (doppio click con il tasto sinistro del mouse) la relativa riga della lista, oppure premendo (un click con il tasto sinistro del mouse) in corrispondenza della riga della lista e successivamente premendo il pulsante “Dettaglio Allarme”. Vedere il campitolo La finestra di dettaglio dell’allarme. Il pulsante “Dettaglio Allarme” Il pulsante “Dettaglio Allarme” consente di visualizzare la finestra di dettaglio dell’allarme selezionato nella lista degli allarmi. La finestra di dettaglio dell’allarme è descritta nel capitolo La finestra di dettaglio dell’allarme 214 Il pulsante “Esporta Lista” Il pulsante “Esporta Lista” consente di avviare la procedura per l’esportazione dell’archivio degli allarmi, in formato MS Excel (file .xls). Dopo aver premuto il pulsante “Esporta Lista” la seguente finestra: 215 Per procedere con l’esportazione della lista: 1. Assegnare un nome al file, compilando il campo “Nome File”. 2. Selezionare la cartella di destinazione del file da esportare. 3. Premere il pulsante “Salva” per proseguire con l’esportazione della lista, oppure premere il pulsante “Annulla” per annullare la procedura di esportazione della lista e chiudere la finestra. Il pulsante “Elimina Selezionati” Premendo il pulsante “Elimina Selezionati” è possibile rimuovere dall’archivio allarmi una o più voci. Il pulsante “Elimina Selezionati” diventa attivo dopo aver selezionato una o più voci della lista premendo sul relativo check-box della colonna “Rimuovi”. Il check-box presente nella cella della descrizione della colonna “Rimuovi” consente di selezionare/deselezionare assieme tutte le voci della lista. L’area di navigazione o di selezione delle sezioni del software Well-Contact Suite Tale area contiene i pulsanti attraverso cui è possibile accedere alle diverse sezioni e alle relative sottosezioni del software Well-Contact Suite. In qualsiasi momento (tranne durante l’utilizzo della finestra di “Configurazione ETS”) è possibile conoscere la sezione e la relativa sottosezione del software Well-Contact Suite in cui ci si trova. È un’area che compare in tutte le finestre “d’uso” del software, tranne che nella finestra di “Configurazione ETS”. Nella parte inferiore di tale area sono presenti i pulsanti che permettono di passare alle altre sezioni del software Well-Contact Suite: Reception, Supervisione, Amministrazione, Allarmi/Messaggi, Logout. Nella parte superiore di tale area sono presenti i pulsanti che permettono di accedere alle sottosezioni della sezione attualmente selezionata. La finestra di dettaglio dell’allarme La finestra di dettaglio di un allarme può assumere due aspetto, a seconda che sia relativa ad un allarme attivo oppure ad un allarme archiviato. La finestra di dettaglio di un allarme attivo La finestra di dettaglio di un allarme attivo (quindi non ancora risolto) è mostrata nella seguente figura. In essa sono visualizzate le informazioni di dettaglio dell’allarme: • Ambiente in cui si è verificato l’allarme. • Testo descrittivo che è stato assegnato, in fase di configurazione dello stesso, allo specifico evento di allarme. • Eventuale testo descrittivo dell’azione o delle azioni che devono essere effettuate al verificarsi di tale evento di allarme (definito in fase di configurazione dell’allarme). • Campo di testo in cui il responsabile può aggiungere delle note che saranno memorizzate nell’archivio del software Well-Contact Suite. • Pulsante “Risolvi più tardi”. Tale pulsante consente di chiudere la finestra di dettaglio dell’allarme non modificando lo stato dell’allarme, che rimane “attivo”. • Pulsante “Allarme risolto”. La pressione di tale pulsante genera i seguenti eventi: • Modifica lo stato dell’allarme, passando dallo stato “attivo” allo stato “risolto” e quindi di “allarme archiviato”. • L’allarme passa dalla lista degli allarmi attivi a quella dell’archivio degli allarmi. • Se definito in fase di configurazione, invia il comando di reset della condizione di allarme, così come definito in fase di configurazione. 216 La finestra di dettaglio di un allarme archiviato La finestra di dettaglio di un allarme archiviato (quindi già risolto) è mostrata nella seguente figura. In essa sono visualizzate le informazioni di dettaglio dell’allarme: • Ambiente in cui si è verificato l’allarme. • Testo descrittivo che è stato assegnato, in fase di configurazione dello stesso, allo specifico evento di allarme. • Eventuale testo descrittivo dell’azione o delle azioni che devono essere effettuate al verificarsi di tale evento di allarme (definito in fase di configurazione dell’allarme). • Eventuali note che sono state aggiunte prima che l’allarme fosse risolto. • Pulsante “Esci”. Tale pulsante consente di chiudere la finestra di dettaglio dell’allarme archiviato. 217 Uscita dal software: Logout Tale pulsante consente di: • Uscire dal software Well-Contact Suite. • Cambiare utente attivo. Sconnessione dell’utente corrente e visualizzazione della finestra per l’accesso di un successivo utente. Dopo aver premuto il pulsante “Logout” compare la seguente finestra: 218 Uscire dal software Well-Contact Suite Per uscire dal software Well-Contact Suite premere il pulsante “Logout”, come mostrato nella seguente figura. Cambiare Utente Per cambiare utente premere il pulsante “Cambia Utente”, come mostrato nella seguente figura. Uscire dalla finestra Per chiudere la finestra di logout, senza uscire dal software o cambiare utente, premere il pulsante “Cancella”, come mostrato nella seguente figura. 219 220 221 Viale Vicenza, 14 - I 36063 Marostica VI Tel. +39 0424 488 600 - Fax (Italia) 0424 488 188 - (Export) 0424 488 709 http://www.vimar.com 01591 Manuale d’uso 05 1407 VIMAR - Marostica - Italy