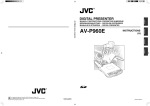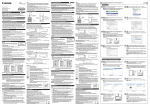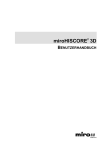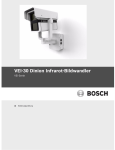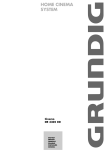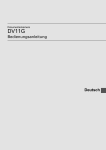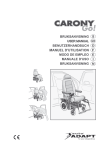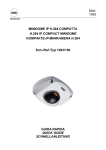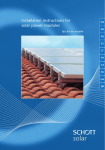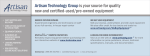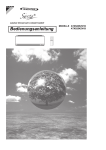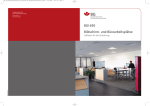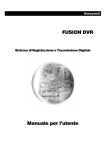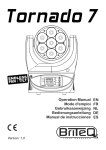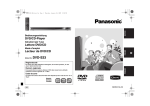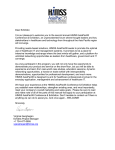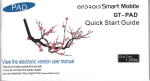Download 4. - JVC
Transcript
AV-P960E INSTRUCTIONS (R) Français MANUEL D’INSTRUCTIONS: PRESENTOIR NUMERIQUE BEDIENUNGSANLEITUNG : DIGITALEN VORFÜHRERS MANUALE DI ISTRUZIONI : DIGITAL PRESENTER Italiano Deutsch AV-P960E DIGITAL PRESENTER English DIGITAL PRESENTER © 2006 Victor Company of Japan, Limited Printed in Thailand LWT0149-001C-H LWT0149-001C-H Safety Precautions For Europe IMPORTANT WARNING: The wires in this mains lead are coloured in accordance with the following code: GREEN - and - YELLOW: EARTH BLUE: NEUTRAL BROWN: LIVE As the colours of the wires in the mains lead of this apparatus may not correspond with the coloured markings identifying the terminals in your plug, proceed as follows. The wire which is coloured GREEN-AND-YELLOW must be connected to the terminal in the plug which is marked with the or coloured GREEN letter E or the safety earth symbol or GREEN-AND-YELLOW. The wire which is coloured BLUE must be connected to the terminal which is marked with the letter N or which is coloured BLACK. The wire which is coloured BROWN must be connected to the terminal which is marked with the letter L or coloured RED. TO PREVENT FIRE OR SHOCK HAZARDS, DO NOT EXPOSE THIS APPLIANCE TO RAIN OR MOISTURE. Warning This is a Class A product. In a domestic environment this product may cause radio interference in which case the user may be required to take adequate measures. Machine noise information regulation 3. GSGV, 18.01.1991: The highest sound pressure level amounts to 70 railway (A) less or in accordance with ISO/EN 7779 WARNING–THIS APPARATUS MUST BE EARTHED Features Thank you for purchasing this JVC product. Before operating this unit, please read these instructions carefully to ensure the best possible performance. These instructions are for AV-P960E. Smooth, High Resolution Images Built-in SD Card Slot XGA output with high frame rate of 20 fps enabling smooth high resolution image display. The storage of the camera image, the output (Exif format) of camera image captured by digital still camera and multiple types of presentation can be achieved with the built-in high capacity, high speed SD card compatible memory slot. (SD card is sold separately) High Definition and High Power Zoom 16x Optical Zoom (lens 12x, extensible arm 1.4x) and 6x Digital Zoom built-in. Small, Lightweight and Slim Design Depth of less than 50 cm and lightweight at 5.6 kg, yet equipped with a maximum field angle equivalent to A3 landscape (400 mm x 300 mm). E-2 Versatile Interface Equipped with USB and RS-232 connector. Concave reflector light built in Built-in Concave reflector, which is able to achieve even lighting through out the stage with side illuminations. Table of Content Safety Precautions .................................................................... 2 Features ..................................................................................... 2 Getting Started Precautions ................................................................................ 4 Names and Functions ............................................................... 5 Overall View ....................................................................................... 5 Control Panel ..................................................................................... 6 Rear Panel .......................................................................................... 8 Preparation Before Using .............................................................................. 9 Connection .............................................................................. 10 Presenting Printed Materials .................................................. 11 Presenting 3-dimensional Objects ........................................ 12 Shooting Surrounding Objects .............................................. 13 Operation (Basic) Presenting Slide Films ............................................................ 14 Presenting Films and Other Transparent Materials ............. 15 Saving Images in the Picture Memory .................................. 16 Adjusting the White Balance .................................................. 17 Saving the Settings (User Setting Registration) .................. 18 Operation (Application) Storing Images in SD Card ..................................................... 19 Viewing Image Data Stored in SD Card ................................. 20 Image size/position adjustment of the SD card ................... 21 Connecting to Computer via the USB Connector ................ 22 Operating the Remote Control Unit ....................................... 23 Others Installing LCD Monitor ............................................................ 24 Troubleshooting ...................................................................... 25 Specifications .......................................................................... 26 How to Read this Manual 䡵 Symbols used in this manual Caution Note ☞ States precautions to be taken during operations. States restrictions on the functions or use of this equipment. For reference purposes. Indicates the page numbers or items to refer to. 䡵 Contents of this manual ● The copyright of this manual belongs to JVC. Unauthorized reproduction of this manual whether in full or in part is prohibited. ● All product names stated in this manual are trademarks or registered trademarks of their respective companies. Marks such as ™, ® and © are omitted in this manual. ● The design, specifications and other contents of this manual are subject to change for improvements without prior notice. ● Windows is the trademark of Microsoft Corporation in the United States. : SD logo is a trademark. ● E-3 English Table of Content ........................................................................ 3 Precautions 䡵 Handling of Equipment ● Use the handle on the side to carry this unit. Carrying this unit by its camera head, camera arm or its side illumination lamps might cause them to be deformed or damaged. ● Pull out the handle slowly in a straight manner. 䡵 Conduct prior functional checks before important shooting events. 䡵 Compensation for the shooting contents ● JVC will not be in anyway liable for any failure to take or playback images due to problems arising from this product or the card used, and no compensation will be offered for the loss of contents. 䡵 Copyright ● You may take pictures for your own leisure or uses. However, you must not use any materials protected by copyright law without the owner's consent. 䡵 SD Card SD card is made from precision electronic components. Do not attempt to carry out any of the following actions as it may cause the card to malfunction or damage. ● Do not touch the edge of the card with your bare hand or metal. It may be damaged by static charges produced. ● Do not bend, drop or cause the card to suffer great impacts. ● When using and storing the card, avoid heat, water, direct sunlight and humid areas. ● Do not attempt to disassemble or modify the card. 䡵 Routine maintenance Switch off the power, pull out the plug and perform the following tasks. ● Use a dry and soft piece of cloth to wipe off any dirt or stain on the equipment. ● For severe stains, immerse a piece of cloth into a diluted cleaning detergent, wring and use it to wipe off the stains on the equipment. Thereafter, use a piece of dry cloth to wipe off the water drops. Caution ● Do not use benzene or thinner. The equipment may malfunction and its casing may be damaged. ● When using a chemical wrap or detergent, read its product brochures carefully and take note of any precautions stated. 䡵 Auto Focus This unit is equipped with Auto Focus function. However, depending on the object and the camera setting, it might be out of focus. In this case, please adjust the focus manually. Objects which are difficult to be focused automatically ● ● ● ● ● ● When the brightness of the image plane is extremely high (bright). When the brightness of the image plane is extremely low (dim). When the brightness of the image plane is constantly changing (for example, a blinking light). When there is almost no contrasts. When there are repetitive vertical striped patterns on the image plane. When there are graphics or printings on both sides or the upper and lower portions of the screen. 䡵 Power Cord ● Use only the power cord specified (supplied). Use of power cord other than designated, or damaged power cord may result in fire and electrical shocks. ● Do not use the power cord supplied with this unit on other devices. 䡵 Power Saving To save power, turn off the unit when not in use. E-4 Names and Functions Overall View English 1 0 ! 2 Rear Panel ☞ Page 8 3 4 4 Right Side @ 5 6 7 Control Panel ☞ Page 6 8 1 Camera Head For capturing images of objects on the stage or surrounding areas. 2 Camera Arm Supporting arm for the camera head. Adjust its angle when shooting 3-dimensional objects. 3 Arm Lock For adjusting the length of camera. Release the lock when retracting or extending the camera arm and lock it at the adjusted position. 4 Side Illuminations Adjust to ensure that the stage is evenly lighted. 5 Handle Pull out this handle to carry the unit. Put the handle away when not in use. 6 Back Illumination Use this lighting when viewing transparent materials such as films. ☞ Page 15 ‘Presenting Films and Other Transparent Materials’ 9 7 Stage For placing objects (or materials). Up to A3 landscape equivalent (400 mm x 300 mm) can be captured. 8 Remote Sensor For receiving signals from the remote control unit. ☞ Page 23 ‘Operating the Remote Control Unit’ 9 SD Slot Slot for inserting the SD card. ☞ Page 19 ‘Storing Images in SD Card’ 0 Slide Film Holder Use this when viewing slide films. ☞ Page 14 ‘Presenting Slide Films’ ! Close-up Lens Remove this lens when shooting surrounding objects. ☞ Page 13 ‘Shooting Surrounding Objects’ @ Power Switch To turn on/off the power. E-5 Names and Functions (continued) Control Panel # @ DEFAULT ! USER SETUP RED 9 8 7 6 5 4 3 2 DELETE SAVE FREEZE LIGHT FOCUS BLUE AUTO 1 NEGA POSI BW COLOUR 2 TEXT 3 PAGE IMAGE SELECT ENTER SD CARD % ^ & EXT IN CAMERA ZOOM BRIGHT IMAGE OFF SOURCE SELECT SD LEFT&RIGHT SD DEFAULT * 1 [ZOOM] Adjustment Buttons Adjust in accordance with the object. [IN] : To shoot objects (materials) in an enlarged form. If this button is pressed continuously, the image will stop enlarging at the optical zoom tele end and thereafter digital zoom will be activated. (Optical zoom: 12x, Digital zoom: 6x) [OUT] : To shoot objects (materials) in a reduced form. 2 [FOCUS] Adjustment Buttons For adjusting the focus of the camera. [ ] : To adjust the focus of the object (material) which is far away from the camera. [ ] : To adjust the focus of the object (material) which is close to the camera. [AUTO] : When this button is pressed, the CAMERA lamp at the SOURCE SELECT section will blink and the focus will be adjusted automatically.The indicator lamp will go off once the adjustment is completed. Depending on the object (material), it may be difficult to adjust the focus. ☞ Page 4 ‘Auto Focus’ 3 [BRIGHT] Adjustment Buttons For adjusting the brightness of the camera image. [AUTO] : When this button is pressed, the CAMERA lamp at the SOURCE SELECT section will blink and the brightness will be adjusted automatically.The indicator lamp will go off once the adjustment is completed. [ ] : To increase the brightness of the camera image. [ ] : To reduce the brightness of the camera image. E-6 IN AUTO SD CARD SYSTEM $ OUT SD UP&DOWN PICTURE MEMORY CAMERA 1 SAVE WHITE BALANCE AUTO 0 4 [FREEZE] Button When this button is pressed, the camera image freezes and is displayed as a still image, and the indicator lamp lights up. When the button is pressed again while the indicator lamp is light up, the indicator lamp will go off, still image will be released and the moving image will be restored. 5 [SOURCE SELECT] Buttons for Selecting Output Image To select the image to be outputted from the [RGB OUTPUT] terminal and the [MONITOR OUTPUT] terminal located at the rear panel. The indicator lamp of the input source selected for outputting will light up. Depending on the types of monitor connected , it may take some times for the images to be displayed. [CAMERA] : To output the camera images. [EXT IN] : To output signals inputted to the [EXT INT] terminal located at the rear panel. External input signals will not be output through the [MONITOR OUTPUT] terminal. [SD CARD] : To output images from the SD card inserted in the slot. ☞ Page 20 ‘Viewing Image Data Stored in SD Card’ 6 [LIGHT] Button for Switching Lighting To switch between different lighting sources. The lighting source changes whenever the button is pressed. Side illuminations Back illumination All illuminations off 7 ~ 0 are functional only if SD card is inserted into the SD Slot. 7 [IMAGE SELECT/ENTER] Button for Selecting Images Displays the miniature images of the SD card in a view of 16. ☞ Page 20 ‘Viewing Image Data Stored in SD Card’ 8 [SAVE] Button for Saving SD Card While selecting images from the camera, if this button is pressed and hold, the indicator lamp will blink and the image currently displayed will be stored in the SD card. ☞ Page 19 ‘Storing Images in SD Card’ 9 [PAGE] Buttons To select and display images stored in the SD card. [ ] : To view the previous image. [ ] : To view the next image. 0 [DELETE] Button for Deleting SD Card To delete selected images stored in the SD card. When the [SD CARD] has been selected by the [SOURCE SELECT] button 5, pressing this button for more than 2 seconds, the indicator lamp will blink and the selected image will be deleted. ☞ Page 19 ‘Deleting images’ ! [PICTURE MEMORY] Buttons To store the output image in the internal picture memory or to select and display the images stored in the picture memory. [1] ~ [3] : Press the button for more than 2 seconds, the button indicator lamp # will blink and the image will be stored in the picture memory. Press this button to output the stored image. [CAMERA] : To select the camera image. ☞ Page 16 ‘Saving Images in the Picture Memory’ @ [USER SETUP] Buttons for Setting Registration To perform settings related to value setting. [SAVE] : The present user settings will be registered. [USER SETUP] : The registered settings will be activated. [DEFAULT] : Setting reverts back to default (factory) setting. ☞ Page 18 ‘Saving the settings (User Setting Registration)’ # Button Indicator Lamps Indicator lamps will blink when button ! ~ * has been operated and the various settings are in the process of being changed. $ [WHITE BALANCE] Adjustment Buttons To perform settings related to white balance. [AUTO] : If this button is pressed, the indicator lamp will blink while the white balance is being readjusted. [RED ] : Increase the red component of the entire screen. [RED ] : Decrease the red component of the entire screen. [BLUE ] : Increase the blue component of the entire screen. [BLUE ] : Decrease the blue component of the entire screen. ☞ Page 17 ‘Adjusting White Balance’ % [NEGA/POSI] Button for Switching between Negative/Positive Film Set to Nega when viewing negative films. Negative will be selected when the button is pressed. Press the button again, positive will be selected. ☞ Page 15 ‘Presenting Films and Other Transparent Materials’ ^ [BW/COLOUR] Button for Switching between Black & White and Colour To switch the output image between Black & White and Colour display. Black & White image will be selected when the button is pressed. Press the button again, Colour image will be selected. & [TEXT] Button To make the character clearer and sharper. Text mode will be activated when the button is pressed. To deactivate, press the button again. * [IMAGE OFF] Button to turn off image Use this button to hide the output image temporarily such as before the presentation. When this button is pressed, the screen will switch to image off mode (black screen) and the lamp at the SOURCE SELECT section selected as output will blink. When the IMAGE OFF button or either one of the buttons at the SOURCE SELECT section is pressed again, the mode will be canceled and the selected image will be displayed. E-7 English SD CARD SYSTEM Names and Functions (continued) Rear Panel Refer to page 10 ‘Connection’ for details on connecting with other devices. Caution Do not open the cover at the bottom of the arm and put your finger or insert object into it. This may cause malfunction or injury. 1 AC IN 2 345 6 7 8 USB MONITOR OUTPUT RGB OUTPUT EXT INPUT REMOTE INPUT (RS-232C) NTSC 1 [AC IN] Power Inlet Connect using the power cord supplied to an AC 100 V to AC 240 V power source. 2 [MONITOR OUTPUT] Terminal Image signal output terminal for confirming viewing angle. PAL 5 [EXT INPUT] Terminal for External Signal Input For connecting to external devices such as computer. When using the [SOURCE SELECT] button to select the external input, the signals will be output through the [RGB OUTPUT] terminal. In this case, output through the [MONITOR OUTPUT] terminal is not possible. 3 [RGB OUTPUT] Terminal RGB signal output terminal. Connect to the RGB input terminal of a projector or monitor. 4 [USB] Connector For connecting to devices such as computer. Image data or image memory stored in the SD card as well as image data stored in this unit can be downloaded to the computer. ☞ Page 22 ‘Connecting to Computer via the USB Connector’ 6 LCD Monitor Mounting Screw Hole Use when mounting the LCD Monitor (sold separately) to this unit. ☞ Page 24 ‘Installing LCD Monitor’ 7 [REMOTE INPUT (RS-232C)] Terminal Connect when controlling this unit via the PC using the control software created by customer. For communication method and command, read [RS-232C External control communication commands (command. pdf)] in the provided CD-ROM. 8 [NTSC/PAL] Switch Set according to the monitor to be used. E-8 Before Using Install according to the following steps. Right Illumination Left Illumination 1. Lift up the right illumination 2. Lift up the left illumination 3. Lift up the camera head (camera arm) English 1. 2. Hold the camera arm and hold down the unit firmly while slowly lifting the camera head until it reaches its maximum position and stops. 4. Camera Head 4. Releasing the arm lock Pull the lever of the arm lock in the direction of the arrow as shown in the figure to release the lock. Camera Arm Arm Lock 3. 5. Extending the camera arm Hold down the lower portion of the camera arm or the unit firmly while holding the upper portion of the camera arm and slowly extend the camera arm until it reaches its maximum position and stops. 6. Return the lever of the arm lock in the direction of the arrow to lock the arm. 5. 7. 6. Camera Arm Securing the camera arm Arm Lock 7. Turn the camera head towards the stage Carry out the reverse steps to fold up. Stage If the steps are carried out wrongly, the camera head and arm may be damaged. Caution ● When retracting the camera arm, do not hold the connecting portion of the camera arm with your hand. It might get caught resulting in injury. Caution ● Do not try to retract or extend the camera arm when it has been folded forward. The interior of the camera arm may be damaged if excessive force is applied. Make sure that the camera head (camera arm) has been lifted up as described in Step 3. before retracting or extending the camera arm. ● Do not hold the camera head when lifting, folding, retracting or extending the camera arm. The camera head and the interior of camera arm may be damaged if excessive force is applied. Make sure to hold the camera arm when performing steps 3. and 5.. E-9 Connection Install according to the following steps. The [MONITOR OUTPUT] terminal is use to confirm the images. LCD Monitor Computer 2. [MONITOR OUT] [RGB OUT] 5. 3. [USB] Terminal Power Switch USB Terminal Projector Left Illumination [AC IN] 4. AC Power 1. (supplied power cord) The LCD monitor, computer and projector are sold separately. 1. Connect the [RGB OUTPUT] terminal to a projector or display. ● The output of this unit is XGA, connect it to a compatible device. ● Commercially available D-sub 15 pin cable (below 3 m) is recommended. 2. If necessary, connect the [MONITOR OUTPUT] terminal to a monitor etc. 3. If necessary, connect the USB connector to a computer. ☞ Page 22 ‘Connecting to Computer via the USB Connector’ E-10 4. Connect to the AC power source with the power cord supplied. 5. Turn on the power. Presenting Printed Materials Camera Head 1. Arm 1. 1. Adjusting the arm and camera head Adjust the arm and camera head in accordance with the size of the object. 2. ● Ensure that the camera head is positioned at the centre of the object. 2. ● The arm is catered to capture an A3 landscape equivalent object when fully extended. [FOCUS] button [ZOOM] button 2. Adjusting lighting Adjust such that the object is evenly lighted. [BRIGHT] button 3. Adjusting zoom OUT Adjust such that the portion of the object to be captured occupies the full screen. IN ZOOM (Example) Too little zooming. 4. Adjusting brightness BRIGHT AUTO SD LEFT&RIGHT SD DEFAULT (Example) Poor lighting. 5. Adjust when the screen is too bright or too dim. Press the [AUTO] button and the appropriate brightness will be adjusted automatically. Adjusting focus To adjust the focus when it is out. FOCUS AUTO SD UP&DOWN Press the [AUTO] button and the focus will be adjusted automatically. (Example) Focus is out. Note ● For materials with a mixture of portrait and landscape printed materials, it may be more convenient to save either one of the orientations under the user setting. (☞ Page 18 ‘Saving the Settings (User Setting Registration)’) (Example) Correctly adjusted. E-11 English Up to A3 landscape equivalent (400 mm x 300 mm) printed materials can be captured. Presenting 3-dimensional Objects 3-D object placed on the stage can be captured. In addition, by adjusting the angle of the arm, the 3-D object can be captured at various angles. 1. 1. Adjusting the arm and camera head Adjust the arm and camera head in accordance with the size of the object. ● Ensure that the camera head is positioned at the centre of the object. ● The arm is catered to capture an A3 landscape equivalent object when fully extended. 2. 2. 2. Adjusting lighting Adjust such that the portion of the object to be captured is evenly lighted. 3. Adjusting zoom OUT Adjust such that the portion of the object to be captured occupies the full screen. IN ZOOM 4. Adjusting brightness BRIGHT AUTO SD LEFT&RIGHT SD DEFAULT Adjust when the screen is too bright or too dim. Press the [AUTO] button and the appropriate brightness will be adjusted automatically. 6. 5. Adjusting focus To adjust the focus when it is out. FOCUS AUTO SD UP&DOWN 6. Press the [AUTO] button and the focus will be adjusted automatically. Tilt the arm at an angle to capture Note ● 3-D objects if taken from a slanting angle provides realistic images. ● The focus might not be adjusted when shooting enlarged 3dimensional objects with the camera arm folded. In such case, extend the arm until the focus is adjusted. E-12 Shooting Surrounding Objects Camera Head 1. Turn the camera head towards the object 2. Remove the close-up lens English The camera head can be turned to shoot the surrounding objects. 1. Press and hold the claws while pulling out the lens. 3. Adjusting the image Adjust the zoom, brightness and focus. 2. Close-up lens 3. [FOCUS] button [ZOOM] button [BRIGHT] button E-13 Presenting Slide Films Slide films with frame can be inserted directly into the camera head for presentation. 1. Place a piece of white paper on the stage As the slide film makes use of the reflecting light from the stage surface, place a highly reflective white paper (B4 size or A3 size) on the stage. 2. 2. 2. Adjust such that the stage surface is evenly lighted. te Whi er pap [ZOOM] button Stage Adjusting side illuminations 3. 1. [BRIGHT] button Insert the slide film Note Use only slide films with mounting frame. 4. 3. Adjusting zoom OUT Adjust such that the portion of the object to be captured occupies the full screen. IN ZOOM 5. Adjusting brightness Adjust the brightness while looking at the image displayed on the monitor. BRIGHT AUTO SD LEFT&RIGHT SD DEFAULT Notes 6.[FOCUS] button 4. [ZOOM] button 5. [BRIGHT] button ● Automatic brightness adjustment will be disabled whenever Nega is selected. The indicator lamp blinks rapidly to indicate that operation is not possible. ● Under negative mode, pressing the [BRIGHT ] button dims the images while pressing the [BRIGHT ] button brightens the images. ● Under negative mode, pressing the [WHITE BALANCE] buttons [RED ] or [BLUE ] decreases the red or blue component while pressing the [RED ] or [BLUE ] button increases the red or blue component. 6. Adjust focus Use the [FOCUS , ] buttons to adjust the focus. Note If the slide film is inserted vertically, zooming in (enlarging) until the mounting frame cannot be seen may cause the focus to be out. In this case, set zoom to [OUT]. E-14 Presenting Films and Other Transparent Materials Films can be placed on the stage for presentation. Press the [LIGHT] button to turn on the back illumination English 1. The lighting source changes whenever the [LIGHT] button is pressed. Side illuminations Back illumination All illuminations off Back illumination 2. Place the films and other transparent materials on the stage Place the film at the centre of the stage and adjust the camera head directly on top of the film. 1.[LIGHT] button 3. Setting Nega/Posi In the case of a negative film, press the [NEGA/POSI] button to set to negative mode. 4. Adjusting zoom OUT Adjust such that the portion of the object to be captured occupies the full screen. IN ZOOM 6. 5. Adjusting brightness Adjust the brightness while looking at the image displayed on the monitor. BRIGHT AUTO SD LEFT&RIGHT SD DEFAULT 3. 5. 4. Notes ● Automatic brightness adjustment will be disabled whenever Nega is selected. The indicator lamp blinks rapidly to indicate that operation is not possible. ● Under negative mode, pressing the [BRIGHT ] button dims the images while pressing the [BRIGHT ] button brightens the images. ● Under negative mode, pressing the [WHITE BALANCE] buttons [RED ] or [BLUE ] decreases the red or blue component while pressing the [RED ] or [BLUE ] button increases the red or blue component. 6. Adjust focus Use the [FOCUS , ] buttons to adjust the focus. E-15 Saving Images in the Picture Memory Frequently used images can be saved in the picture memory of this unit. Switching between camera images and images from the picture memory is possible while presentation is in progress. Up to 3 images can be saved. 1. Press the [CAMERA] button The camera image is outputted. [FOCUS] button Button Indicator Lamp [ZOOM] [BRIGHT] button button DEFAULT USER SETUP 2. Adjusting zoom 3. Adjusting brightness 4. Adjusting focus 5. Press [PICTURE MEMORY 1] button for more than 2 seconds SAVE ● The button indicator lamp will light up initially before blinking. It will go off once the image has been saved. ● The image will become still image. WHITE BALANCE AUTO RED BLUE PICTURE MEMORY CAMERA 1 NEGA POSI BW COLOUR 2 3 TEXT IMAGE OFF 6. Repeat Steps 1. ~ 5. Perform the same procedures for picture memory 2 and 3. 1. 5. 䡵 Retrieving Stored Images 1. Press the [PICTURE MEMORY] button The stored images in this unit will be displayed. Note ● When retrieving the images stored in this unit, do not press the [PICTURE MEMORY] buttons for more than 2 seconds. The image will be stored. ● If no image is stored in the picture memory, the screen will turn black and nothing will be displayed when the [PICTURE MEMORY] button is pressed. Notes ● This unit is designed to display A4 portrait in full with the camera arm fully extended. For materials with a mixture of portrait and landscape pages, it may be convenient to save either one of the orientations in the picture memory before presenting. ● Contents of the picture memory are lost if the power is turned off. ● Existing images stored in the picture memory will be overwrite whenever new images are being stored. ● SD images cannot be stored in this unit. E-16 Adjusting the White Balance 䡵 Adjusting the White Balance Automatically 1. Place a piece of white paper on the stage 2. Adjusting zoom English This unit is adjusted to display the natural colour. However, the white balance can be re-adjusted with the following steps. Adjust till the full screen becomes white. White paper 3. Adjusting brightness 4. Press the [WHITE BALANCE AUTO] button The white balance will be re-adjusted in about 5 seconds. ● The button indicator lamp will blink initially, and goes off once the white balance adjustment has been completed. [WHITE BALANCE AUTO] button 䡵 Adjusting the White Balance Manually Depending on the object, if the images appear reddish, bluish or the overall colour tone appears to be bad even after the automatic white balance adjustment has been performed, adjust the colour balance manually. RED Increase the red component Decrease the red component BLUE Button Indicator Lamp Increase the blue component Decrease the blue component DEFAULT USER SETUP SAVE WHITE BALANCE AUTO RED BLUE PICTURE MEMORY CAMERA 1 NEGA POSI BW COLOUR 2 3 TEXT IMAGE OFF E-17 Saving the Settings (User Setting Registration) The recalled settings upon power up or when the [USER SETUP] button is pressed can be registered. 䡵 Registration 1. Adjusting the camera ● Adjust the camera to the settings to be registered. ● The following user settings are possible. ( ) are factory settings. • Zoom position (Approximately A4 portrait position) • Lighting status (Both side illuminations light up) • White Balance (Value corresponding to side illumination) • Nega/Posi (Posi) • Black & White/Colour (Colour) • Text (OFF) 2. Button Indicator Lamp DEFAULT USER SETUP Press the [SAVE] button for more than 2 seconds ● The button indicator lamp will light up initially before blinking. It will go off once the writing process has been completed. ● The written settings will be retained even if the power is turned off. SAVE WHITE BALANCE AUTO RED BLUE PICTURE MEMORY CAMERA 1 NEGA POSI BW COLOUR 2 3 TEXT IMAGE OFF 䡵 Recalling the settings 1. Press the [USER SETUP] button ● The registered settings will be activated. 䡵 Undo the settings (Restoring the factory settings) 1. Press the [DEFAULT] button ● The factory settings will be restored. 2. Press the [SAVE] button for more than 2 seconds ● The button indicator lamp will light up initially before blinking. It will go off once the writing process has been completed. E-18 Storing Images in SD Card 1. Press the [CAMERA] button 2. Insert the SD card English Images taken can be stored in the SD card (sold separately). ● To remove the SD card, push in the card before removing it from the card slot. 1. 3. ● The save indicator lamp lights up ➞ Blinks while saving is in progress. Blinks ➞ Lights up ➞ Light goes off once saving is completed. ● Saving is not possible if the SD card switch has been turned on to write-protect. In this case, the save indicator lamp will not blink. ● If the SD card is full and additional images cannot be stored, the save indicator lamp will not blink. In this case, delete unwanted images or use a new card. 2. DELETE SAVE PAGE Press and hold the SAVE button. 3. IMAGE SELECT ENTER SD CARD SYSTEM 䡵 Deleting images 1. Select the image to delete ● <Normal screen> To delete image, use the [PAGE image to be deleted. , ] buttons to select the ● <Thumbnail screen> When the thumbnail screen is being displayed, use the [PAGE , ] buttons to move the cursor to select the image to be deleted. Notes ● If an image is deleted in the thumbnail screen, the next image will shift up and be displayed in its position. ● The cursor will move to the next image following the deleted image. 2. Press the [DELETE] button for more than 2 seconds ● The delete indicator lamp lights up ➞ Blinks while deleting is in progress. Blinks ➞ Lights up ➞ Light goes off once deleting process is completed. (about 2 seconds) Notes ● When removing or inserting the SD card or when powering off, make sure to press the [CAMERA] button and confirm that the output image is a camera image. Otherwise, the data in the card may be corrupted or this unit may not function properly. ● The SD card is made from parts that are susceptible to static charges. Malfunction might occur and the contents of the card might be damaged due to static charges. As such, make sure to handle with extra care. ● Do not leave the SD card in the card slot. Remove the SD card for safe keeping after use. ● Number of images that can be stored: 64 MB: about 120 images, 128 MB: about 240 images, 256 MB: about 480 images ● 64MB,128 MB or 256 MB SD card from Panasonic is recommended. E-19 Viewing Image Data Stored in SD Card Images stored in the SD card can be viewed. 5. 3. 1. 2. 1. 3. Insert the SD card Press the [SD CARD SYSTEM] buttons Viewing images <Viewing images one at a time> Press the [PAGE] buttons DELETE PAGE SAVE IMAGE SELECT ENTER SD CARD SYSTEM 3. SD CARD ● The image switches whenever the button is pressed. ● The image will switch continuously if the button is pressed and held. (at an interval of about 0.5 seconds) FREEZE LIGHT EXT IN Note CAMERA SOURCE SELECT ● The first image of the SD card will be displayed if the [IMAGE SELECT/ENTER] button is pressed for more than 2 seconds. <Viewing images at one time (thumbnail)> 3. 2.,3. 4. Press the [IMAGE SELECT/ENTER] button ● 16 images are displayed in a view. ● Use the [PAGE , ] buttons to move the cursor. ● Pressing [ ] at the last image of the page displays the next page while pressing [ ] at the first image of the page displays the previous page. ● If the [IMAGE SELECT/ENTER] button is pressed when the image has been selected by the cursor, the selected image will be displayed on the screen in full size. <Thumbnail display screen> ● The cursor will move as shown below when the [PAGE ] button is pressed. Note ● The cursors can also be moved using SD UP&DOWN/SD LEFT&RIGHT buttons. <Viewing images one at a time automatically (slide show)> While holding down the [SD CARD SYSTEM] buttons, press the [IMAGE SELECT/ENTER] buttons within 1 second. Next page ● From the image currently displayed, the following images will be displayed in sequence automatically. (at an interval of about 2 seconds) ● When the [IMAGE SELECT/ENTER] or [PAGE] buttons are pressed once again, the image being played back will be selected and the operation stops. Cursor ● Pressing and holding either the [ ] or [ ] button moves the cursor continuously (at an interval of 0.1 second). If the last image of the current page is reached, the next page will be displayed. ● The image selected by the cursor can be deleted. (☞ Page 19 ‘Deleting images’) 4. Press the [CAMERA] button ● Confirm that the output image is a camera image. 5. Removing the SD card ● To remove the SD card, push in the card before removing it from the card slot. Notes ● This unit supports the output (Exif format) of the image taken by the digital still camera. (Not all types of Exif formats are supported.) ● JPEG data taken with digital camera and JPEG data downloaded via Web may be converted to image data viewable on this unit by using [JPEG conversion software (Exif Conv.exe)] in the CD-ROM provided with this unit. For details, read JPEG conversion software’s Instruction [Exif Cnv.pdf] in the CD-ROM. (The software [JPEG conversion software (Exif Conv.exe)] can also be downloaded from http://www.jvc-victor.co.jp/ english/pro/prodv/down-load/index.html.) ● If SD card image is selected without inserting the card, the output image will turn black. ● The brightness and focus operations are not applicable for images stored in the SD card. E-20 Image size/position adjustment of the SD card [SD UP&DOWN] buttons 1. Size adjustment OUT ZOOM [ZOOM] buttons [SD LEFT&RIGHT] buttons Use the ZOOM buttons to adjust the portion of the image to be viewed. IN 2. Shift the image upward/downward FOCUS AUTO SD CARD SD UP&DOWN FREEZE LIGHT EXT IN CAMERA Use the SD UP&DOWN buttons to adjust the portion of the image to be viewed. 3. Shift the image to left/right BRIGHT SOURCE SELECT AUTO 4. Use the SD LEFT&RIGHT buttons to adjust the portion of the image to be viewed. SD LEFT&RIGHT SD DEFAULT 4. 1. Restore the original size of the image When the AUTO button is pressed, the image will be restored to its actual size. BRIGHT AUTO SD LEFT&RIGHT SD DEFAULT Or press the SD CARD button to restore the image to its actual size. (Example: Enlarge) 2. (Example: Shift to top) 3. Note ● The procedures same as above can be operated for the images in the image memory. (Example: Shift to left) E-21 English The image of the SD card can be enlarged/reduced (6x digital zoom) and moved to left, right, top and bottom. Connecting to Computer via the USB Connector By connecting to the computer, image data or image memory stored in the SD card as well as image data stored in this unit can be downloaded to the computer. 䡵 Compatible Computers OS: Windows Me/2000/XP 䡵 When connecting for the first time With the Windows’ plug and play capability, the necessary driver will be installed automatically for this unit to be recognized by the computer. Install according to the instructions displayed on the screen. (These instructions will not be shown when the computer is connected again subsequently.) 䡵 Operating Methods 1. Turn on the power Turn on the power of this unit and the computer. 2. 3. Caution <When SD card is inserted> ● The image data stored in the SD card will be displayed. ··· “My Computer” “Removable Disk” “DCIM” “100JVCAV” “IMAG0001.JPG” “IMAG0002.JPG” <When SD card is not inserted> ● The image data stored in this unit will be displayed. (Picture memory 1~3, still image) “My Computer” “Removable Disk” “DCIM” “100JVCAV” “MEMORY1.JPG” “MEMORY2.JPG” “MEMORY3.JPG” “STILL.JPG” 4. Example) When using Windows XP Click according to the following sequence: “Start” ➞ “My Computer” ➞ “Removable Disk” E-22 Confirming the image data The image data will be stored as JPEG images in the folder “100JVCAV”. When the USB cable is connected as in step 2, the display on the screen varies as follows, depending on whether the SD card is inserted or not. ● Formatting or writing of data into the SD card from the computer through this unit is not possible. ● As this unit is not equipped with clock function, the date and time of all the image files created will be 0.00 am, January 1, 2006. ● When USB cable is connected, even if the SD card is removed and inserted again, the image data on the computer screen remain unchanged. To change the display, disconnect the USB cable, remove and insert the SD card before reconnecting the USB cable. • The image files in the removable disk connected to computer can be changed with the following operations. (SD card/Image memory) When switching to the image file in the SD card ¥ While pressing the SD CARD button, press the DEFAULT button for about 1 second. • When switching to the image file in the image memory ¥ While pressing the CAMERA button, press the DEFAULT button for about 1 second. ● Do not remove or insert the USB or switch the image data display on the computer screen while the buttons, the remote control unit or the computer is being operated. This might cause malfunction such as warnings appearing on the computer screen. Note Connect using the USB cable ● Pull out and insert the cable slowly and securely. USB Cable Downloading the image data Use the viewer software on the computer to confirm the image data before downloading to the computer. Refer to instruction manual of the computer for the downloading method. Operating the Remote Control Unit The following functions are available with the use of the remote control unit. 1 2 3 English 1 [CAMERA] To output the camera images. (☞ Page 6 5 [SOURCE SELECT] Buttons) 2 [FREEZE] CAMERA EXT IN FREEZE IMAGE SEL. To make the camera image still. (☞ Page 6 4 [FREEZE] Button) 4 SD CARD 8 AUTO BRIGHT AUTO FOCUS 5 6 ZOOM AUTO WHITE OUT IN 7 3 [EXT-IN] The images of the device connected to the [EXT INPUT] terminal will be outputted. (☞ Page 6 5 [SOURCE SELECT] Buttons) 4 [SD CARD] To perform functions related to SD card. ● While displaying images from other sources, SD selection mode will be activated if this button is pressed. (☞ Page 6 5 [SOURCE SELECT] Buttons) 5 [BRIGHT] To adjust the brightness of the camera image. (☞ Page 6 2 [BRIGHT] Adjustment Buttons) 6 [FOCUS] To adjust the focus of the camera image. (☞ Page 6 3 [FOCUS] Button) 7 [ZOOM] To reduce or enlarge the camera image. (☞ Page 6 1 [ZOOM] Adjustment Buttons) 8 [AUTO WHITE] To adjust the white balance automatically. (☞ Page 7 $ [WHITE BALANCE] Adjustment Buttons) *For details on the various functions, refer to page 6. 䡵 Remote control receiving range The receiving range is about 5m. The vertical plane is ± 15˚ and the horizontal plane is ± 30˚. Up down ± 15˚ Left right ± 30˚ 5m E-23 Installing LCD Monitor Connect commercially available LCD monitor to the [MONITOR OUTPUT] terminal. It is convenient for adjusting viewing angle. 1. Mount the LCD monitor mounting bracket (AV-ZK20, sold separately) to the LCD monitor using the screw supplied with the bracket. 2. Mount the LCD monitor mounting bracket (AV-ZK20, sold separately) to this unit using the screw supplied with the bracket. 3. Connect the LCD monitor to the [MONITOR OUTPUT] terminal of this unit with a video cable 4. Turn on the power of the LCD monitor LCD monitor 1. 2. Screw for adjusting angle LCD monitor-mounting bracket (AV-ZK20, sold separately) (Refer to the instruction manual of the LCD monitor used for details.) 5. E-24 Adjust the angle adjusting screw for the best viewing angle Troubleshooting When you encounter a problem, check the following points for a solution. If the problem persists, stop using this unit and consult your nearest JVC dealer. No image appears. Focusing is not possible. Verify the following points ● ● ● ● ● ● Is the power plug connected to an AC outlet? Is the power switch turned on? Is this unit connected correctly to the projector or display? Is the brightness set to the optimum level? Is the unit in the image off mode? Are you sure that the pictures have been stored to memory? First store the pictures to memory and then recall them. ● Is [EXT IN] or [SD CARD] of [SOURCE SELECTION] being selected? Select [CAMERA]. ● Is a XGA compatible projector or display used? ● Is the close-up lens attached? ● Is the object too close to the lens or is the top of the object at a height of more than 50 mm from the stage surface? ● Did you shoot the surrounding objects with close-up lens attached? When shooting surrounding objects, remove the close-up lens. ● Did you enlarge the image size with the zoom after focusing was achieved? Perform focusing after enlarging the image with zoom. ● With [FOCUS AUTO], focusing may be difficult depending on the object. Adjust the focus using [FOCUS , ] buttons. ● If the unit is connected to the projector, make sure that the projector is focused correctly. Refer to the projector's instruction manual for focusing procedure. The image is blurred. Dust is visible. ● Is the close-up lens or camera lens dirty? Clean it with a commercially available cleaner. The image is dark. ● Is the unit being used under low temperature environment? When the room temperature is low, it may take a few minutes before the side illuminations are brightly lighted. ● Are the side illuminations lighted? ● Is the brightness set appropriately? Refer to Page 10 10 6 7 16 6 10 5 13 6 3 6 Stripe pattern appears on the image of printed material. ● Dots in the printed matter may interfere with the pixels in the camera image device resulting in colour stripes. In this case, change the image size slightly with the [ZOOM] buttons. 11 The colour tone doesn’t seem right. ● Have you adjusted the tone with the [WHITE BALANCE]? ● Make sure that the negative mode is not engaged. 7 7 Beats appear in the image. ● When this unit is used near equipment generating a strong electric wave, beats may occur in the image. Keep this unit away from such equipment. The image flickers. ● In areas where the 50 Hz power frequency is used, flickering may occur on the screen when a fluorescent light or mercury-vapour lamp is used. Use this unit with the side illuminations lighted. The image cannot be adjusted. ● When the [FREEZE], [PICTURE MEMORY], [EXT IN] or [SD CARD] is selected, the camera image cannot be adjusted. Return to [CAMERA] image to adjust. ● When brightness is insufficient, this unit may not work properly even if you adjust the brightness. Press the [LIGHT] button to turn on the side illuminations. This unit does not operate even when the button is pressed. ● When two buttons are pressed simultaneously, or a button is repeatedly pressed without pauses, the unit may not operate correctly. When operating the buttons, do it one at a time with intervals between each press. The remote control unit does not work. ● Are there batteries in the remote control unit? ● Are the batteries exhausted? The batteries provided are for operation check only. Install commercially available batteries for actual usage. ● Is the remote control unit being operated outside the effective range? The camera image has white or black spots. English Symptoms 6,7 7 11 23 ● Black or white spots may occasionally appear due to the characteristics of the high-pixel CCD for graphics. If the image is enlarged with the digital zoom function, spots may be particularly noticeable. E-25 Specifications 䡵 GENERAL Power requirements Current consumption Mass : AC 100 V to 240 V 50 Hz / 60 Hz : 0.5 A : 5.6 kg (12.3 lbs.) 䡵 OPTICAL Lens Shooting area Focal distance adjustable range Zoom Focus Brightness : F1.8 to F2.8, f = 5.4 mm to 64.8 mm (12 times) : Max.: 400 mm x 300 mm (A3 landscape equivalent) : From the stage surface to a height of 50 mm from the stage surface (the camera directed downward, with close-up lens) ⬁ to 0.8 m (2.6 ft) (the camera directed to the side, without close-up lens) : 16x Optical Zoom (lens 12x ⳯ extensible arm 1.4x), Digital zoom: 6x : Auto/manual : Auto/manual 䡵 LIGHTING Side illumination Back illumination : 6 W x 2 (inverter lighting) : 4 W x 1 (inverter lighting, area size 127 mm x 100 mm) 䡵 CAMERA HEAD Output operation mode Image pickup device Number of pixels (total) Resolution Frame rate Synchronization system White balance INPUT/OUTPUT : Progressive mode • 1024 dots x 768 dots H: 48.4 kHz / V: 60.0 Hz Interlace mode NTSC/PAL Switching • NTSC H: 15.734 kHz / V: 59.94 Hz • PAL H: 15.625 kHz / V: 50 Hz : 1/3" CCD : 850,000 pixels (H1077 x V788) : RGB Output: Vertical: More than 600 lines Horizontal: More than 600 lines Monitor output: Vertical: More than 350 lines Horizontal: More than 500 lines : 20 fps : Internal : Auto/manual : Camera/External input/SD card 䡵 INPUT/OUTPUT Input connectors Output connectors Control connectors : External input (D-sub 15-pin, female) : RGB (D-sub 15-pin, 0.7 V(p-p), 75 ¸, female) MONITOR (RCA pin, 1 V(p-p), 75 ¸) USB (Series B) SD card system : Remote input (D-sub 9-pin, RS-232C, male) 䡵 ENVIRONMENTAL CONDITIONS Operating temperature Humidity : 5 ˚C to 40 ˚C : 30 % to 85 % 䡵 ACCESSORIES Instructions Video cable (5 m) Power cord (2.5 m) USB cable (1.5 m) CD-ROM Remote control unit AA batteries 䡵 OPTIONS LCD monitor mounting bracket (AV-ZK20) E-26 x1 x1 x1 x1 x1 x1 x2 x1 x1 x1 x1 x1 x1 378 English 䡵 Dimensions (WHD) (unit: mm) 190 (When folded) 653 (When extended to A3) 495 (When folded) 491 (When extended) Specifications and appearance of this unit are subject to change for improvements without prior notice. E-27 AV-P960E MANUEL D’ INSTRUCTIONS (R) Français PRESENTOIR NUMERIQUE Pour votre sécurité AVERTISSEMENT–CET APPAREIL DOIT ETRE MIS A LA TERRE. AVERTISSEMENT: POUR ÉVITER LES RISQUES D’INCENDIE OU D’ÉLECTROCUTION, NE PAS EXPOSER L’APPAREIL À LA PLUIE NI À L’HUMIDITÉ. AVERTISSEMENT Ceci est un appareil de Classe A. Dans un environnement domestique cet appareil peut causer une interférence radio dans quel cas l’utilisateur peut avoir à prendre des mesures adéquates à ses propres frais. Caractéristiques Nous vous remercions de votre achat de ce produit JVC. Pour garantir la performance optimale de l’appareil, prière de lire soigneusement ces instructions avant la mise en marche. Ces instructions sont destinés au modèle AV-P960E. Images régulières, haute résolution Logement carte SD intégrée Sortie XGA avec un taux raff. élevé de 20 IPS favorisant un affichage régulier des images à haute résolution. L’enregistrement de l’image de l’appareil photographique, la sortie (en format Exif) de l’image captée par l’appareil numérique à images fixes et de nombreux autres types de présentation sont réalisables grâce au lecteur intégré de mémoire compatible avec carte SD à haute vitesse et à haute capacité. (Carte SD vendue séparément.) Définition supérieure et zoom haute puissance Zoom optique de 16x (objectif de 2x, multiplié par bras extensible de 1,4x) et zoom numérique de 6X intégrés. F-2 Interface conviviale Conception compacte et légère Equipé d’un connecteur USB et d’un connecteur RS-232. Mesure moins de 50 cm et pèse moins de 5,6 kg, tout en étant doté d’un angle visuel maximal équivalent au format paysage A3 (400 mm x 300 mm). Éclairage par réflecteur concave intégré Éclairage par réflecteur concave intégré Réflecteur concave intégré, capable d’obtenir un éclairage uniforme sur toute la scène au moyen d’éclairages latéraux. Table des matières Pour votre sécurité .................................................................... 2 Caractéristiques ........................................................................ 2 Table des matières .................................................................... 3 Mise en Route Précautions ................................................................................ 4 Noms et fonctions ..................................................................... 5 Vue d’ensemble ................................................................................. 5 Panneau de commande .................................................................... 6 Préparation Avant d’utiliser .......................................................................... 9 Connexion ................................................................................ 10 Présentation des matériaux imprimés .................................. 11 Présentation des objets 3D .................................................... 12 Prise d’objets environnants ................................................... 13 Fonctionnement (Elémentaire) Présentation des diapositives ............................................... 14 Présentation de films et d’autres matériaux transparents .. 15 Enregistrement des images dans la mémoire d’images ..... 16 Réglage de l’équilibre des blancs ......................................... 17 Enregistrement du paramétrage (enregistrement des paramètres de l’utilisateur) ................. 18 Enregistrement d’images sur la carte SD ............................. 19 Fonctionnement (Application) Visualisation des données d’images enregistrées sur la carte SD ......................................................................... 20 Réglage de la taille et de la position de l’image sur la carte SD. .. 21 Connexion d’un ordinateur via le connecteur USB ............. 22 Utilisation de la télécommande ............................................. 23 Divers Installation du moniteur LCD ................................................. 24 Résolution des problèmes ..................................................... 25 Caractéristiques techniques .................................................. 26 Comment utiliser ce manuel 䡵 Symboles utilisés dans le présent manuel Attention Signale des précautions à prendre pendant le fonctionnement. Remarque Signale des restrictions sur les fonctions ou l’exploitation de cet équipement. À titre de référence. ☞ Indique les numéros de pages ou les éléments à référencer. 䡵 Sommaire du manuel ● Les droits d’auteur du présent manuel appartiennent à JVC. Toute reproduction du présent manuel, qu’elle soit partielle ou intégrale, est strictement interdite. ● Les noms des produits mentionnés dans le présent manuel sont des marques de commerce ou des marques déposées de leurs sociétés respectives. Les symboles tels que ™, ® et © e figurent pas dans le présent manuel. ● La conception, les caractéristiques techniques et autre contenu dans le présent manuel peuvent subir des modifications sans préavis aux fins d’amélioration. ● Windows est une marque de commerce de Microsoft Corporation aux Etats-Unis. ● : Le logo SD est une marque de commerce. F-3 Français Panneau arrière ................................................................................. 8 Précautions 䡵 Manipulation de l’équipement ● Utilisez la poignée latérale pour transporter l’appareil. Le transport de l’appareil par la tête de la caméra, le bras de la caméra ou ses lampes d’éclairage latérales risque d’entraîner des déformations voire des dommages. ● Tirez lentement tout droit sur la poignée. 䡵 Effectuez les vérifications fonctionnelles préalables avant de prendre tout emploi important. 䡵 Compensation pour le contenu des prises ● JVC ne peut en aucun cas être tenu responsable des échecs de prise ou de lecture d’images survenus suite à des problèmes inhérents à ce produit ou à la carte utilisée. Par ailleurs, aucune compensation n’est offerte pour la perte du contenu. 䡵 Copyright ● Vous êtes libre les photos que vous souhaitez. Toutefois, vous ne pouvez pas utiliser les matériaux protégés par des droits d’auteurs sans le consentement préalable de l’auteur. 䡵 Carte SD La carte SD contient des composants électroniques très délicats. La liste ci-dessous représente les actions que vous ne devez pas exécuter sous risque d’affecter le fonctionnement de la carte ou de l’endommager. ● Ne touchez pas les bords de la carte à mains nues ou avec des objets métalliques. La carte peut subir des dommages résultant des décharges statiques. ● Ne pliez pas la carte, ne la faites pas tomber ou ne lui faites pas subir d’impacts violents. ● Lorsque vous utilisez et placez la carte, évitez la chaleur, l’eau, la lumière directe du jour ainsi que les zones humides ● N’essayez pas de démonter ou de modifier la carte. 䡵 Maintenance de routine Coupez le courant, débranchez la prise et exécutez les tâches suivantes. ● Utilisez un tissu sec et doux pour nettoyer toute impureté ou tache sur l’équipement. ● Pour les taches plus sérieuses : trempez le tissu dans un détergent de nettoyage dilué, rincez et enlevez les taches sur l’équipement. Utilisez ensuite un tissu sec pour absorber les gouttes d’eau. Attention ● N’utilisez pas de benzol ou de diluant. Le fonctionnement de l’équipement risque d’être affecté et son enceinte peut subir des dommages. ● Si vous utilisez des produits chimiques ou détergents, prière de lire les brochures des produits et de respecter les précautions qui y sont stipulées. 䡵 Auto-focus Cet appareil est muni d’une fonction Auto-focus. Toutefois, en fonction de l’objet et des réglages de la caméra, vous devez peut-être remettre l’appareil au point. Dans cas, vous devez ajuster le focus manuellement. Objets difficiles à mettre au point automatiquement ● ● ● ● ● ● Lorsque la luminosité du plan d’image est particulièrement élevée (vive). Lorsque la luminosité du plan d’image est particulièrement faible (estompée). Lorsque la luminosité du plan d’image change constamment (par exemple, une lumière clignotante). Lorsque les contrastes sont pratiquement inexistants. Lorsque le plan d’image comporte des raies verticales répétitives. Lorsque les parties inférieure et supérieure de l’écran contiennent des graphiques ou des impressions des deux côtés. 䡵 Cordon d’alimentation ● Utilisez uniquement le cordon d’alimentation spécifié (fourni). Toute utilisation de cordon d’alimentation autre que celui désigné ou, toute utilisation de cordon endommagé risque de provoquer un incendie et des chocs électriques. ● N’utilisez pas la rallonge fournie sur d’autres appareils. 䡵 Economie d’énergie Pour économiser de l’énergie, mettez l’appareil hors tension lorsque vous ne l’utilisez pas. F-4 Noms et fonctions Vue d’ensemble 1 0 ! 2 Français Panneau arrière ☞ Page 8 3 4 4 Côté droit @ 5 6 7 Panneau de commande ☞ Page 6 8 1 Tête de la caméra Pour la capture d’images d’objet sur scène ou dans les environs. 2 Bras de la caméra Bras de support pour la tête de la caméra. Réglez son angle pour la prise d’objets 3D. 3 Verrouillage du bras Pour le réglage de la longueur de la caméra. Ouvrez le verrou lors de la rétraction ou extension du bras de la caméra et verrouillez-le dans la position souhaitée. 4 Eclairages latéraux Réglez afin de garantir que l’éclairage de la scène est uniforme. 5 Poignée Tirez sur la poignée pour transporter l’appareil. Rangez la poignée lorsqu’elle n’est pas utilisée. 6 Rétroéclairages Utilisez cet éclairage pour visualiser des matériaux transparents tels que les films. ☞ Page 15 ‘Présentation de films et d’autres matériaux transparents’ 9 7 Stage Pour l’emplacement d’objets (ou matériaux). Capture de format équivalent au format paysage A3 (400 x 300 mm). 8 Capteur à distance Pour la réception des signaux émis par la télécommande. ☞ Page 23 ‘Utilisation de la télécommande’ 9 Fente SD Fente réservée à la carte SD. ☞ Page 19 ‘Enregistrement d’images sur la carte SD’ 0 Porte-diapositive Utilisez le porte-diapositive pour visualiser les diapositives. ☞ Page 14 ‘Présentation des diapositives’ ! Objectif gros plan Enlevez cet objectif pour la prise d’objets environnants. ☞ Page 13 ‘Prise d’objets environnants’ @ Interrupteur d’alimentation Pour mettre en marche ou arrêter l’alimentation. F-5 Noms et fonctions (suite) Panneau de commande # @ DEFAULT ! USER SETUP RED 9 8 7 6 5 4 3 1 NEGA POSI BW COLOUR DELETE SAVE FREEZE LIGHT % ^ 2 TEXT & OUT IN SD UP&DOWN 3 PAGE IMAGE SELECT ENTER SD CARD EXT IN CAMERA ZOOM BRIGHT AUTO IMAGE OFF SOURCE SELECT SD LEFT&RIGHT SD DEFAULT * 1 Boutons de réglage [ZOOM] Effectuez les réglages en fonction de l’objet. [IN] : Pour prendre des objets (matériaux) dans un format agrandi. Si ce bouton est enfoncé en continu, l’image ne s’agrandira plus à l’extrémité télé du zoom optique et par conséquent, ce dernier sera activé. (Zoom optique : 12x, Zoom numérique : 6x) [OUT] : Pour prendre des objets (matériaux) dans un format réduit. 2 Boutons de réglage [FOCUS] Pour le réglage de la mise au point de la caméra. : Pour régler la mise au point de l’objet (matériau) se [ ] trouvant loin de la caméra. : Pour régler la mise au point de l’objet (matériau) se [ ] trouvant près de la caméra. [AUTO] : Lorsque vous appuyez sur ce bouton, le voyant CAMERA à la section SOURCE SELECT clignote et la mise au point est réglée automatiquement. Le voyant lumineux s’éteint une fois le réglage terminé. La mise à point de certains objets peut être plus difficile à régler. ☞ Page 4 ‘Auto-focus’ 3 Boutons de réglage [BRIGHT] Pour le réglage de la luminosité de l’image de la caméra. [AUTO] : Lorsque vous appuyez sur ce bouton, le voyant CAMERA à la section SOURCE SELECT clignote et la luminosité est réglée automatiquement. Le voyant lumineux s’éteint une fois le réglage terminé. : Pour augmenter la luminosité de l’image de la ca[ ] méra. : Pour réduire la luminosité de l’image de la caméra. [ ] F-6 FOCUS AUTO SD CARD SYSTEM $ 1 BLUE PICTURE MEMORY CAMERA 2 SAVE WHITE BALANCE AUTO 0 4 Bouton [FREEZE] Lorsque vous appuyez sur ce bouton, l’image de la caméra gèle et s’affiche comme une image fixe. Le voyant lumineux s’allume. Lorsque vous appuyez à nouveau sur le bouton alors que le voyant lumineux est allumé, le voyant lumineux s’éteint, l’image fixe est libérée et l’image mobile est restaurée. 5 Boutons [SOURCE SELECT] pour la sélection de sortie d’image Pour sélectionner l’image à sortir du terminal [RGB OUTPUT] et du terminal [MONITOR OUTPUT] situé sur le panneau arrière. Le voyant lumineux de la source d’entrée sélectionnée pour la sortie s’allume. En fonction des types de moniteur connectés, les délais d’affichage des images peuvent être longs. [CAMERA] : Pour sortir les images de la caméra. [EXT IN] : Pour sortir les signaux entrés dans le terminal [EXT INT] situé sur le panneau arrière. Les signaux d’entrée externes ne sortiront pas via le terminal [MONITOR OUTPUT]. [SD CARD] : Pour sortir les images de la carte SD insérée dans la fente. ☞ Page 20 ‘Visualisation des données d’images enregistrées sur la carte SD’ 6 Bouton [LIGHT] pour la permutation d’éclairage Pour permuter entre les différentes sources d’éclairage. La source d’éclairage change chaque fois que vous appuyez sur ce bouton. Eclairages latéraux Rétroéclairage Tous les éclairages éteints 7 ~ 0 ne sont fonctionnels que si la carte SD est insérée dans le logement SD. 7 Bouton [IMAGE SELECT/ENTER] pour la sélection d’images Affiche les images miniatures de la carte SD en vue de 16. ☞ Page 20 ‘Visualisation des données d’images enregistrées sur la carte SD’ 8 Bouton [SAVE] pour enregistrement d’images sur la carte SD Lorsque vous sélectionnez des images de l’appareil, si vous maintenez ce bouton enfoncé , le voyant lumineux clignote et l’image en cours d’affichage est enregistrée sur la carte SD. ☞ Page 19 ‘Enregistrement d’images sur la carte SD’ 9 Boutons [PAGE] Pour sélectionner et afficher les images enregistrées sur la carte SD. : Pour visualiser l’image précédente. [ ] : Pour visualiser l’image suivante. [ ] 0 Bouton [DELETE] de suppression d’images sur la carte SD Pour supprimer des images enregistrées sur la carte SD. Lorsque vous avez sélectionné [SD CARD] via le bouton de [SOURCE SELECT] 5, appuyez sur ce bouton pendant plus de 2 secondes pour supprimer l’image sélectionnée (le voyant lumineux clignote) ☞ Page 19 ‘Suppression d’images’ ! Boutons [PICTURE MEMORY] Pour enregistrer l’image sortie dans la mémoire interne d’images ou pour sélectionner et afficher les images enregistrées dans la mémoire d’images. [1] ~ [3] : Appuyez sur le bouton pendant pus de 2 secondes, le voyant lumineux du bouton # clignote et l’image est enregistrée dans la mémoire d’images. Appuyez sur ce bouton pour sortir l’image enregistrée. [CAMERA] : Pour sélectionner l’image de la caméra. ☞ Page 16 ‘Enregistrement des images dans la mémoire d’images’ @ Boutons [USER SETUP] de paramétrage Pour paramétrer l’appareil. [SAVE] : Les paramètres courants de l’utilisateur sont enregistrés. [USER SETUP] : Les paramètres enregistrés sont activés. [DEFAULT] : Les paramètres par défaut sont restaurés. ☞ Page 18 ‘Enregistrement du paramétrage (enregistrement des paramètres de l’utilisateur)’ # Voyants lumineux des boutons Les voyants lumineux clignotent lorsque vous appuyez sur le bouton ! ~ * et que divers paramètres sont modifiés. $ Boutons de réglage [WHITE BALANCE] Pour exécuter les paramètres connexes à l’équilibre des blancs. [AUTO] : Lorsque vous appuyez sur ce bouton, le voyant lumineux clignote pendant le réajustement de l’équilibre des blancs. : Permet d’augmenter le composant rouge sur [RED ] tout l’écran. : Permet de réduire le composant rouge sur tout [RED ] l’écran. [BLUE ] : Permet d’augmenter le composant bleu sur tout l’écran. [BLUE ] : Permet de réduire le composant bleu sur tout l’écran. ☞ Page 17 ‘Réglage de l’équilibre des blancs’ % [NEGA/POSI] Bouton de permutation entre le film négatif/positif Définissez sur Néga lorsque vous visualisez des films négatifs. Appuyez sur le bouton pour sélectionner le film négatif. Appuyez à nouveau sur le bouton pour sélectionner le film positif. ☞ Page 15 ‘Présentation de films et d’autres matériaux transparents’ ^ [BW/COLOUR] Bouton de permutation entre Noir et blanc et Couleur Pour permuter la sortie d’image entre une affichage Noir et blanc et un affichage Couleur. Appuyez sur le bouton pour sélectionner l’image en Noir et blanc. Appuyez à nouveau sur le bouton pour sélectionner l’image en Couleur. & Bouton [TEXT] Pour optimiser la précision du caractère. Appuyez sur le bouton pour activer le mode Texte. Pour le désactiver, appuyez à nouveau sur le bouton. * Bouton de cache IMAGE OFF Bouton pour cacher l’image Utilisez ce bouton pour cacher temporairement l’image de sortie, avant une présentation, par exemple. Lorsque vous appuyez sur ce bouton, l’écran change pour le mode image off (écran noir) et le voyant à la section SOURCE SELECT sélectionnée comme sortie, clignote. Lorsque le bouton IMAGE OFF ou un des boutons de la section SOURCE SELECT est appuyé à nouveau, le mode sera annulé et l'image sélectionnée sera affichée. F-7 Français [SD CARD SYSTEM] SYSTEME DE CARTE SD Noms et fonctions (suite) Panneau arrière Voir page 10 ‘Connexion’ pour de plus amples informations sur la connexion à d’autres périphériques. Attention N’ouvrez pas le couvercle en bas du bras. Ne placez ni votre doigt ni un objet. Vous risquez d’entraîner un dysfonctionnement de l’appareil ou des blessures. 1 AC IN 2 345 6 7 8 USB MONITOR OUTPUT RGB OUTPUT EXT INPUT REMOTE INPUT (RS-232C) NTSC 1 Entrée d’alimentation [AC IN] Connectez via le cordon d’alimentation branché à une source d’alimentation CA 100 V ~ CA 240 V. 2 Terminal [MONITOR OUTPUT] Terminal de sortie du signal d’image permettant la confirmation de l’angle de vue. 3 Terminal [RGB OUTPUT] Terminal de sortie du signal RGB. Se connecte au terminal d’entrée RGB d’un projecteur ou d’un moniteur. 4 Connecteur [USB] Pour la connexion aux périphériques (ordinateur par exemple). Les données d’image ou la mémoire d’images enregistrées sur la carte SD ainsi que les données d’image enregistrées dans cet appareil peuvent être téléchargées vers un ordinateur. ☞ Page 22 ‘Connexion d’un ordinateur via le connecteur USB’ PAL 5 Terminal [EXT INPUT] pour l’entrée du signal externe Pour la connexion aux périphériques externes (ordinateur par exemple). Lorsque vous appuyez sur le bouton [SOURCE SELECT] pour sélectionner l’entrée externe, les signaux sont transmis via la terminal [RGB OUTPUT]. Dans ce cas, la sortie via le terminal [MONITOR OUTPUT] n’est pas possible. 6 Trou pour la vis de montage du moniteur LCD Utilisez lors du montage du moniteur LCD (vendu séparément) sur cet appareil. ☞ Page 24 ‘Installation du moniteur LCD’ 7 Terminal [REMOTE INPUT (RS-232C)] Connectez lorsque vous contrôlez cette unité via le PC à l’aide du logiciel de contrôle créé par le client. Pour la méthode de communication et la commande, veuillez lire [RS-232C External control communication commands (command. pdf)] dans le CD-ROM fourni. 8 Interrupteur [NTSC/PAL] Réglez selon le moniteur devant être utilisé. F-8 Avant d’utiliser 1. 2. Eclairage droit Eclairage gauche 1. Soulèvement de l’éclairage droit 2. Soulèvement de l’éclairage gauche 3. Soulèvement de la tête de la caméra (bras de la caméra) Tenez le bras de la caméra et maintenez fermement l’appareil tout en soulevant lentement la tête de la caméra jusqu’à ce qu’elle atteigne sa position maximum et se bloque. 4. Tête de la caméra 4. Déclenchement du verrouillage de bras Tirez sur le levier de verrouillage du bras dans la direction de la flèche (voir la figure) pour déclencher le verrouillage. Bras de la caméra Verrouillage du bras 3. 5. Extension du bras de la caméra Tenez fermement la partie inférieure du bras de la caméra ou l’appareil tout en tenant la partie supérieure du bras de la caméra et étendez lentement le bras de la caméra jusqu’à ce qu’il atteigne sa position maximum et se bloque. 6. Fixation du bras de la caméra Replacez le levier de verrouillage du bras dans la direction de la flèche pour verrouiller le bras. 5. 6. Bras de la caméra Scène 7. Verrouillage du bras 7. Tête de la caméra tournée en direction de la scène Exécutez les étapes dans le sens inverse pour le rangement. Si les étapes sont exécutées incorrectement, la tête et le bras de la caméra peuvent subir des dommages. Attention ● Lors de la rétraction du bras de la caméra, ne tenez pas la section de raccordement du bras de la caméra avec vos mains. Vous risqueriez de la coincer et de vous blesser. Attention ● N’essayez pas de rétracter ou d’étendre le bras de la caméra après l’avoir plié. Vous risquez d’endommager l’intérieur du bras de la caméra si vous exercez une trop de force. Assurez-vous que la tête de la caméra (bras de la caméra) a été soulevée conformément aux instructions de l’étape 3. avant de rétracter ou d’étendre le bras de la caméra. ● Ne tenez pas la tête de la caméra lorsque vous soulevez, pliez, rétractez ou étendez le bras de la caméra. Vous risquez d’endommager la tête et l’intérieur de la caméra si vous exercez trop de force. Assurez-vous de tenir le bras de la caméra lorsque vous exécutez les étapes 3. et 5.. F-9 Français Procédez à l’installation selon les étapes suivantes. Connexion Procédez à l’installation selon les étapes suivantes. Le terminal [MONITOR OUTPUT] permet de confirmer les images. Moniteur LCD Ordinateur 2. [MONITOR OUT] [RGB OUT] 5. 3. Terminal Interrupteur d’alimentation Terminal USB [USB] Projecteur Eclairage gauche [AC IN] ENTRÉE CA 4. Alimentation CA 1. (cordon d’alimentation fourni) Le moniteur LCD, l’ordinateur et le projecteur sont vendus séparément. 1. Connectez le terminal [RGB OUTPUT] à un projecteur ou un affichage. ● La sortie de cet appareil est XGA, connectez-la à un périphérique compatible. ● Nous recommandons le câble à 15 broches D-sub en vente dans le commerce (moins de à 3 m). 2. Si besoin, connectez le terminal [MONITOR OUTPUT] à un moniteur, etc. 3. Si besoin, raccordez le connecteur USB à un ordinateur. ☞ Page 22 ‘Connexion d’un ordinateur via le connecteur USB’ F-10 4. Connectez la source d’alimentation CA avec le cordon fourni. 5. Mise sous tension. Présentation des matériaux imprimés Capture de matériaux imprimés en format équivalent au format paysage A3 (400 x 300 mm). Tête de la caméra 1. 1. 1. 2. Bras Réglage du bras et de la tête de la caméra Réglez le bras et la tête de la caméra en fonction de la taille de l’objet. ● En position totalement étendue, le bras est capable de capturer un objet en format paysage équivalent à A3. Bouton [FOCUS] Bouton [ZOOM] 2. Réglage de l’éclairage Réglez afin de garantir que l’éclairage de l’objet est uniforme. Bouton [BRIGHT] 3. Réglage du zoom OUT Réglez de sorte que la partie de l’objet à capturer occupe tout l’écran. IN ZOOM (Exemple) Zoom insuffisant. 4. Réglage de la luminosité Réglez la luminosité lorsque l’écran est trop brillant ou trop sombre. BRIGHT AUTO SD LEFT&RIGHT Appuyez sur le bouton [AUTO] pour régler automatiquement la luminosité. SD DEFAULT (Exemple) Mauvaises condi- 5. Réglage de la mise au point Pour régler la mise au point lorsque l’image est floue. tions d’éclairage. FOCUS AUTO Appuyez sur le bouton [AUTO] pour régler automatiquement la mise au point. SD UP&DOWN (Exemple) Image floue. Remarque ● Pour les matériaux comportant un mélange de formats, portrait et paysage, nous recommandons d’enregistrer l’un des formats dans le paramétrage de l’utilisateur. (☞ Page 18 ‘Enregistrement du paramétrage (enregistrement des paramètres de l’utilisateur)’) (Exemple) Réglage correct. F-11 Français ● Assurez-vous que la tête de la caméra est placée au centre de l’objet. 2. Présentation des objets 3D Un objet 3D placé sur la scène peut être capturé. En outre, si vous réglez l’angle du bras, l’objet 3D peut être capturé à divers angles. 1. 1. Réglage du bras et de la tête de la caméra Réglez le bras et la tête de la caméra en fonction de la taille de l’objet. ● Assurez-vous que la tête de la caméra est placée au centre de l’objet. 2. ● En position totalement étendue, le bras est capable de capturer un objet en format équivalent à A3. 2. 2. Réglage de l’éclairage Réglez de sorte que la partie de l’objet à capturer soit éclairé uniformément. 3. Réglage du zoom OUT Réglez de sorte que la partie de l’objet à capturer occupe tout l’écran. IN ZOOM 4. Réglage de la luminosité BRIGHT AUTO SD LEFT&RIGHT SD DEFAULT 6. 5. Appuyez sur le bouton [AUTO] pour régler automatiquement la luminosité. Réglage de la mise au point FOCUS AUTO SD UP&DOWN 6. Réglez la luminosité lorsque l’écran est trop brillant ou trop sombre. Pour régler la mise au point lorsque l’image est floue. Appuyez sur le bouton [AUTO] pour régler automatiquement la mise au point. Inclinaison du bras à un angle de capture Remarques ● Les objets 3D pris dans un angle oblique permettent d’obtenir des images réalistes. ● Il se peut que la mise au point ne soit pas tout à fait réglée pour une prise de vue des objets à trois dimensions en format agrandi pendant que le bras de l’appareil est replié. En pareil cas, étendez le bras de la caméra pour régler la mise au point. F-12 Prise d’objets environnants Vous pouvez tourner la tête de la caméra pour prendre les objets environnants. Tête de la caméra 1. Tête de la caméra tournée en direction de l’objet 2. Objectif gros plan enlevé Appuyez sur les pattes que vous maintenez enfoncées tout en tirant sur l’objectif. 3. Réglage de l’image Réglez le zoom, la luminosité et la mise au point. 2. Objectif gros plan 3. Bouton [FOCUS] Bouton [ZOOM] Bouton [BRIGHT] F-13 Français 1. Présentation des diapositives Les films de diapositive avec cadre peuvent être insérées directement dans la tête de la caméra pour présentation. 1. Papier blanc placé sur la scène Dans la mesure où le film pour diapositive se sert de la lumière réfléchissante de la surface de la scène, placez un papier blanc réflecteur (taille B4 ou A3) sur la scène. 2. 2. 2. Réglage des éclairages latéraux Réglez afin de garantir que l’éclairage de la surface de la scène est uniforme. ier Pap c a l b n Bouton [ZOOM] 3. Insertion de la diapositive Remarque Scène 1. Bouton [BRIGHT] Utilisez uniquement les films de diapositive avec cadre de montage. 4. Réglage du zoom OUT 3. Réglez de sorte que la partie de l’objet à capturer occupe tout l’écran. IN ZOOM 5. Réglage de la luminosité BRIGHT AUTO Réglez la luminosité tout en regardant l’image affichée sur le moniteur. SD LEFT&RIGHT SD DEFAULT Remarques 6. Bouton [FOCUS] 4. Bouton [ZOOM] 5. ● Le réglage automatique de la luminosité est désactivé chaque fois que l’option Néga est sélectionnée. Le voyant lumineux clignote rapidement pour indiquer que l’opération est impossible. ● En mode Négatif, appuyez sur le bouton [BRIGHT ] pour assombrir les images et sur le bouton [BRIGHT ] pour éclaircir les images. ● En mode Négatif, appuyez sur les boutons [WHITE BALANCE] [RED ] ou [BLUE ] pour réduire le composant rouge ou bleu et appuyez sur le bouton [RED ] ou [BLUE ] pour augmenter le composant rouge ou bleu. 6. Réglage de la mise au point Utilisez les boutons [FOCUS , ] pour ajuster la mise au point. Bouton [BRIGHT] Remarque Si le film de diapositive est inséré verticalement, l’agrandissement au-delà du cadre de montage peut affecter la mise au point. Dans ce cas, réglez le zoom sur [OUT]. F-14 Présentation de films et d’autres matériaux transparents Vous pouvez placer des films sur la scène pour présentation. 1. Bouton [LIGHT] appuyé pour l’activation du rétroéclairage Rétroéclairage 2. Français La source d’éclairage change chaque fois que vous appuyez sur le bouton [LIGHT]. Tous les éclairages Eclairages Rétroéclairage éteints latéraux Placement des films et autres matériaux transparents sur la scène Placez le film sur le centre de la scène et réglez la tête de la caméra directement sur le film. 1. Bouton [LIGHT] 3. Réglage des options Néga/Posi Avec un film négatif, appuyez sur le bouton [NEGA/POSI] pour sélectionner le mode négatif. 4. Réglage du zoom OUT Réglez de sorte que la partie de l’objet à capturer occupe tout l’écran. IN ZOOM 6. 5. Réglage de la luminosité BRIGHT AUTO Réglez la luminosité tout en regardant l’image affichée sur le moniteur. SD LEFT&RIGHT SD DEFAULT Remarques 3. 5. 4. ● Le réglage automatique de la luminosité est désactivé chaque fois que l’option Néga est sélectionnée. Le voyant lumineux clignote rapidement pour indiquer que l’opération est impossible. ● En mode Négatif, appuyez sur le bouton [BRIGHT ] pour assombrir les images et sur le bouton [BRIGHT ] pour éclaircir les images. ● En mode Négatif, appuyez sur les boutons [WHITE BALANCE] [RED ] ou [BLUE ] pour réduire le composant rouge ou bleu et appuyez sur le bouton [RED ] ou [BLUE ] pour augmenter le composant rouge ou bleu. 6. Réglage de la mise au point Utilisez les boutons [FOCUS , ] pour ajuster la mise au point. F-15 Enregistrement des images dans la mémoire d’images Vous pouvez enregistrer les images utilisées fréquemment dans la mémoire d’images de cet appareil. La permutation entre les images de la caméra et celle de la mémoire d’image est possible pendant la présentation. Vous pouvez enregistrer 3 images. 1. Bouton [CAMERA] appuyé L’image de la caméra est sortie. Bouton [FOCUS] Voyant lumineux de bouton 2. Réglage du zoom 3. Réglage de la luminosité 4. Réglage de la mise au point 5. Bouton [PICTURE MEMORY 1] appuyé pendant plus de 2 secondes Bouton Bouton [ZOOM] [BRIGHT] DEFAULT USER SETUP SAVE ● Le voyant lumineux du bouton commence par s’allumer avant de clignoter. Il s’éteint une fois que l’image est enregistrée. ● L’image devient une image fixe. WHITE BALANCE AUTO RED BLUE PICTURE MEMORY CAMERA 1 NEGA POSI BW COLOUR 2 3 TEXT IMAGE OFF 6. Répétition des étapes 1. ~ 5. Procédez de la même façon pour la mémore d’image 2 et 3. 1. 5. 䡵 Extraction des images enregistrées 1. Bouton [PICTURE MEMORY] appuyé Les images enregistrées dans cet appareil s’affichent. Remarque ● Lors de l’extraction des images enregistrées dans cette unité, n’appuyez pas sur les boutons [PICTURE MEMORY] pendant plus de 2 secondes. L’image sera enregistrée. ● Si aucune image n’est enregistrée dans la mémoire d’images, l’écran est vide et rien ne s’affiche lorsque vous appuyez sur le bouton [PICTURE MEMORY]. Remarques ● Cet appareil est conçu pour afficher un format portait A4 avec le bras de la caméra totalement étendu. Pour les matériaux comportant un mélange de formats, portrait et paysage, nous recommandons d’enregistrer l’une ou l’autre orientations dans la mémoire d’image avant la présentation. ● En cas de coupure de courant, le contenu de la mémoire d’images est perdu. ● Les images enregistrées dans la mémoire d’images sont remplacées par de nouvelles images. ● Vous ne pouvez pas enregistrer d’images SD dans cet appareil. F-16 Réglage de l’équilibre des blancs 䡵 Réglage automatique de l’équilibre des blancs Vous pouvez régler cet appareil pour qu’il affiche les couleurs naturelles. Toutefois, l’équlibre des blancs peut être réajusté en procédant comme suit. 1. Papier blanc placé sur la scène 2. Réglage du zoom Français Continuez de régler jusqu’à ce que l’écran soit totalement blanc. 3. Réglage de la luminosité 4. Bouton [WHITE BALANCE AUTO] appuyé Papier blanc Bouton [WHITE BALANCE AUTO] L’équlibre des blancs est réajusté en 5 secondes. ● Le voyant lumineux du bouton commence par clignoter; Il s’éteint une fois que le réglage de l’équilibre des blancs est terminé. 䡵 Réglage manuel de l’équilibre des blancs En fonction de l’objet, si les images s’affichent rougeâtres, bleuâtres ou que le ton global des couleurs semble médiocre même après le réglage automatique de l’équilibre des blancs, réglez manuellement l’équilibre des couleurs. RED Augmenter le composant rouge Réduire le composant rouge BLUE Voyant lumineux de bouton Augmenter le composant bleu Réduire le composant bleu DEFAULT USER SETUP SAVE WHITE BALANCE AUTO RED BLUE PICTURE MEMORY CAMERA 1 NEGA POSI BW COLOUR 2 3 TEXT IMAGE OFF F-17 Enregistrement du paramétrage (enregistrement des paramètres de l’utilisateur) Les paramétrages rappelés lors de la mise sous tension ou lorsque le bouton [USER SETUP] est enfoncé peuvent être enregistrés. 䡵 Enregistrement 1. Réglage de la caméra ● Ajustez la caméra aux paramètres devant être enregistrés. ● Vous pouvez régler les paramètres suivants. ( ) sont des paramètres par défaut. • Position zoom (équivalente à la position portrait A4) • Statut de l’éclairage (les deux éclairages latéraux s’allument) • Equilibre des blancs (valeur correspondant à l’éclairage latéral) • Néga/Posi (Posi) • Noir et blanc/couleur (couleur) • Texte (désactivé) 2. Voyant lumineux de bouton DEFAULT USER SETUP Appuyez sur le bouton [SAVE] pendant plus de 2 secondes ● Le voyant lumineux du bouton commence par s’allumer avant de clignoter. Il s’éteint une fois que le processus d’écriture est terminé. ● Le paramétrage d’écriture est conservé même en cas de coupure de courant. SAVE WHITE BALANCE AUTO RED BLUE PICTURE MEMORY CAMERA 1 NEGA POSI BW COLOUR 2 3 TEXT IMAGE OFF 䡵 Rappel des paramètres 1. Bouton [USER SETUP] appuyé ● Les paramètres enregistrés sont activés. 䡵 Annulation des paramètres (Restauration des paramètres par défaut) 1. Bouton [DEFAULT] appuyé ● Les valeurs par défaut sont restaurées. 2. Appuyez sur le bouton [SAVE] pendant plus de 2 secondes ● Le voyant lumineux du bouton commence par s’allumer avant de clignoter. Il s’éteint une fois que le processus d’écriture est terminé. F-18 Enregistrement d’images sur la carte SD Les images prises peuvent être enregistrées sur la carte SD (vendue séparément). 1. Bouton [CAMERA] appuyé 2. Insertion de la carte SD 1. 3. ● Le voyant lumineux d’enregistrement s’allume ➞ Clignote pendant que l’enregistrement est en cours. Clignote ➞ S’allume ➞ S’éteint une fois que l’enregistrement est terminé. ● L’enregistrement est impossible si le commutateur de la carte SD est sur protection en écriture. Dans ce cas, le voyant d’enregistrement ne clignote pas. ● Si la carte SD est pleine, aucune image additionnelle ne peut être enregistrée. Le voyant lumineux d’enregistrement ne clignote pas. Dans ce cas, supprimez les images inutiles ou utilisez une nouvelle carte. 2. DELETE SAVE PAGE Appuyez sur le bouton SAVE (sauvegarde) et maintenez-le enfoncé. 3. IMAGE SELECT ENTER SD CARD SYSTEM 䡵 Suppression d’images 1. Sélection de l’image à supprimer ● <Ecran normal> Pour supprimer l’image, utilisez les boutons [PAGE sélectionner l’image à supprimer. , ] pour ● <Ecran miniature> Lorsque l’écran miniature s’affiche, utilisez les boutons [PAGE , ] pour déplacer le curseur et sélectionner l’image à supprimer. Remarques ● Si une image est supprimée dans un écran miniature, l’image suivante prend sa place. ● Le curseur passe à l’image suivante. 2. Appuyez sur le bouton [DELETE] pendant plus de 2 secondes. ● Le voyant lumineux d’enregistrement s’allume ➞ Clignote pendant que l’enregistrement est en cours. Clignote ➞ S’allume ➞ S’éteint une fois que la suppression est terminée. (environ 2 secondes) Remarques ● Lorsque vous enlevez ou insérez la carte SD ou pendant la mise hors tension, assurez-vous d’appuyer sur le bouton [CAMERA] et de confirmer que l’image sortie est bien une image de la caméra. Si ce n’est pas le cas, les données enregistrées sur la carte sont corrompues ou l’appareil risque de ne pas fonctionner correctement. ● La carte SD est fabriquée à partir de pièces sensibles aux décharges statiques. Les décharges statiques risquent de causer un dysfonctionnement ou d’endommager les contenus de la carte. Par conséquent, veillez à manipuler avec beaucoup de soin. ● Ne laissez pas la carte SD dans le logement. Enlevez la carte SD après chaque utilisation. ● Nombre d’images pouvant être enregistré : 64 Mo: environ 120 images, 128 Mo: environ 240 images, 256 Mo: environ 480 images ● La carte SD 64 Mo, 128 Mo ou 256 Mo de Panasonic est recommandée. F-19 Français ● Pour enlever la carte SD, appuyez sur la carte pour pouvoir la déloger de la fente de la carte. Visualisation des données d’images enregistrées sur la carte SD Vous pouvez visualiser les images enregistrées sur la carte SD. 3. 5. 1. 1. 2. Insertion de la carte SD 3. Visualisation des images Boutons [SD CARD SYSTEM] SYSTEME DE CARTE SD appuyés <Visualiation des images une à la fois> DELETE PAGE SAVE IMAGE SELECT ENTER SD CARD Appuyez sur les boutons [PAGE] FREEZE LIGHT EXT IN ● L’image change chaque fois que vous appuyez sur le bouton. ● L’image change en continu si vous appuyez sur le bouton et le maintenez enfoncé. (à un intervalle d’environ 0,5 secondes) CAMERA Remarque SD CARD SYSTEM 3. SOURCE SELECT ● La première image de la carte SD s’affiche si vous appuyez sur le bouton [IMAGE SELECT/ENTER] pendant plus de deux secondes. 3. 2.,3. 4. <Visualisation d’images en une seule fois (miniature)> Appuyez sur le bouton [IMAGE SELECT/ENTER] ● 16 images sont affichées dans une vue. ● Utilisez les boutons [PAGE , ] pour déplacer le curseur. ● Appuyez sur [ ] sur la dernière image de la page pour afficher la page suivante et appuyez sur [ ] sur la première image pour afficher la page précédente. ● Si vous appuyez sur le bouton [IMAGE SELECT/ENTER] lorsque l’image a été sélectionnée par le curseur, l’image choisie s’affiche plein écran. <Ecran miniature> ● Le curseur se déplace tel qu’indiqué ci-dessous lorsque vous appuyez sur le bouton [PAGE ]. Remarque ● On peut également déplacer les curseurs vers le haut ou le bas, et vers la gauche ou la droite, en utilisant respectivement les boutons SD UP&DOWN/SD LEFT&RIGH. Page suivante <Visualisation automatique des images en une seule fois (diaporama)> Tout en maintenant les boutons [SD CARD SYSTEM] enfoncés, appuyez sur les boutons [IMAGE SELECT/ENTER] au bout de 1 seconde. Curseur ● Appuyez sur le bouton [ ] ou [ ] que vous maintenez enfoncé pour déplacer le curseur en continu (à un intervalle d’environ 0.1 seconde). Si la dernière image de la page courante est atteinte, la page suivante s’affiche. ● Vous pouvez supprimer l’image sélectionnée par le curseur. (☞ Page 19 ‘Suppression des images’) ● A partir de l’image affichée, les images suivantes apparaissent automatiquement en séquence. (à un intervalle d’environ 2 secondes) ● Lorsque les boutons [IMAGE SELECT/ENTER] ou [PAGE] sont enfoncés encore une fois, l’image en cours de lecture sera sélectionnée et l’opération s’arrête. 4. Bouton [CAMERA] appuyé ● Assurez-vous que l’image sortie est une image de la caméra. 5. Délogement de la carte SD ● Pour enlever la carte SD, appuyez sur la carte pour pouvoir la déloger de la fente de la carte. Remarques ● Cet appareil se charge de la sortie (en format Exif) d’une image prise par l’appareil numérique à images fixes. (Certains types de formats Exif ne sont pris en charge.) ● Si vous essayez d’afficher des image enregistrées via d’autres sources, les images sorties seront noires ou grises. ● Les données JPEG prises avec une caméra numérique et les données JPEG téléchargées sur le Web peuvent être converties en données image visibles sur cette unité à l’aide du logiciel de conversion [JPEG conversion software (Exif Conv.exe)] dans le CD-ROM fourni avec cette unité. Pour plus de détails, veuillez lire les instructions relatives au logiciel de conversion JPEG [Exif Cnv.pdf] sur le CD-ROM. (Le logiciel [JPEG conversion software (Exif Conv.exe)] peut aussi être téléchargé à partir du site http://www.jvc-victor.co.jp/ english/pro/prodv/download/index.html.) ● Si l’image de la carte SD est sélectionnée sans que la carte soit insérée, l’image sortie noircit. ● Les opérations de luminosité et focus ne s’appliquent pas aux images enregistrées en format SD. F-20 Réglage de la taille et de la position de l’image sur la carte SD On peut agrandir ou réduire l’image enregistrée sur la carte SD (par zoom numérique de 6X) et la déplacer vers la gauche, la droite, le haut ou le bas. 1. Réglage de la taille de l’image OUT Boutons Boutons ZOOM SD LEFT&RIGHT ZOOM 2. FREEZE LIGHT Utilisez les boutons ZOOM pour régler la taille de la partie de l’image à visualiser. IN Déplacement de l’image vers le haut ou le bas. FOCUS AUTO SD UP&DOWN SD CARD EXT IN Utilisez les boutons SD UP&DOWN pour déplacer la partie de l’image à visualiser vers le haut ou le bas. CAMERA SOURCE SELECT 3. 4. Déplacement de l’image vers la gauche ou la droite BRIGHT 1. AUTO SD LEFT&RIGHT Utilisez les boutons SD LEFT&RIGHT pour déplacer la partie de l’image à visualiser vers la gauche ou la droite. SD DEFAULT 4. (Exemple : Agrandir) Restauration de l’image à sa taille initiale BRIGHT AUTO 2. SD LEFT&RIGHT SD DEFAULT Si vous enfoncez le bouton AUTO, l’image sera restaurée à sa taille réelle. Ou bien enfoncez le bouton SD CARD pour ramener l’image à sa taille réelle. (Exemple : Déplacer vers le haut) 3. Remarque ● On peut également utiliser les fonctions ci-dessus pour les appliquer aux images dans la mémoire d’images. (Exemple : Déplacer vers la gauche) F-21 Français Boutons SD UP&DOWN Connexion d’un ordinateur via le connecteur USB Les données d’image ou la mémoire d’images enregistrées sur la carte SD ainsi que les données d’image enregistrées dans cet appareil peuvent être téléchargées vers un ordinateur. 䡵 Ordinateurs compatibles SE: Windows Me/2000/XP 䡵 Connexion initiale La capacité “plug and play” de Windows permet d’installer automatiquement le pilote nécessaire à cet appareil que l’ordinateur reconnaît aussitôt. Exéctuez l’installation selon les instructions affichées à l’écran. (Ces instructions ne s’affichent pas pour les connexions ultérieures de l’ordinateur). 䡵 Méthodes d’exploitation 1. Mise sous tension Mise sous tension de cet appareil et de l’ordinateur. 2. 3. Remarque Exemple : Avec Windows XP Cliquez selon la séquence suivante : “Démarrage” ➞ “Poste de travail” ➞ “Disque amovible” F-22 Confirmation des données de l’image Les données d’image seront enmagasinées sous forme d’images JPEG dans le dossier “100JVCAV”. Lorsque le câble USB est connecté comme à l’étape 2, l’affichage à l’écran varie comme suit, selon si la carte SD a été insérée ou non. Attention <Lorsque la carte SD est insérée> ● Les données d’image enregistrées sur la carte SD s’affichent. “Poste de travail” “Disque amovible” “DCIM” “100JVCAV” “IMAG0001.JPG” “IMAG0002.JPG” ··· ● Vous ne pouvez pas formater ou écrire de données sur la carte SD à partir de l’ordinateur via cet appareil. ● Dans la mesure où cet appareil n’est pas doté d’horloge, la date et l’heure des fichiers d’image créés est 0 h 00, 1 janvier 2006. ● Lorsque le câble USB est connecté, si la carte SD est enlevée et réintroduite, les données de l’image affichées à l’écran de l’ordinateur restent i n ch a n g é e s . Po u r ch a n g e r l ’ a f f i ch ag e , déconnectez le cable USB, puis retirez et réinsérez la carte SD avant de reconnecter le cable USB. ● On peut modifier les fichiers d’images sur le disque amovible relié à l’ordinateur en effectuant les opérations suivantes : (Carte SD/Mémoire d’images) • Lors d’un passage au fichier d’fimages sur la carte SD : Tout en pesant sur le bouton SD CARD, enfoncez le bouton DEFAULT pendant environ 1 seconde. • Lors d’un passage au fichier d’images dans la mémoire d’images : Tout en pesant sur le bouton CAMERA, enfoncez le bouton DEFAULT pendant environ 1 seconde. ● N’enlevez pas ou n’insérez par l’USB et ne basculez pas l’affichage des données de l’image à l’écran de l’ordinateur pendant l’utilisation des touches, de la télécommande ou de l’ordinateur. Ceci risque de causer un dysfonctionnement et de provoquer l’apparition de messages d’avertissement à l’écran de l’ordinateur. Connexion via le câble USB ● Sortez le câble que vous insérez soigneusement et fermement. Câble USB <Lorsque la carte SD n’est pas insérée> ● Les données de l’image enregistrées dans cet appareil seront affichées. (Mémoire d’image 1 à 3, image fixe) “Poste de travail” “Disque amovible” “DCIM” “100JVCAV” “MEMORY1.JPG” “MEMORY2.JPG” “MEMORY3.JPG” “STILL.JPG” 4. Téléchargement des données de l’image Utilisez le logiciel de visualisation installé sur l’ordinateur pour confirmer les données d’image avant le téléchargement vers l’ordinateur. Reportez-vous au manuel d’instruction de l’ordinateur pour de plus amples informations sur le téléchargement. Utilisation de la télécommande Les fonctions suivantes sont disponibles avec la télécommande. 1 [CAMERA] 1 2 3 Pour sortir les images de la caméra. (☞ Page 6 5 Boutons [SOURCE SELECT]) 2 [FREEZE] Pour geler l’image de la caméra. (☞ Page 6 4 Bouton [FREEZE]) EXT IN FREEZE IMAGE SEL. 4 SD CARD 8 AUTO BRIGHT AUTO FOCUS 5 6 ZOOM AUTO WHITE OUT IN 7 3 [EXT-IN] Les image des l’appareil connectées au terminal [EXT INPUT] sont sorties. (☞ Page 6 5 Boutons [SOURCE SELECT]) 4 [SD CARD] Pour exécuter les fonctions liées à la carte SD. ● Lors de l’affichage d’images provenant d’autres sources, le mode de sélection SD est activé si vous appuyez sur ce bouton. (☞ Page 6 5 Boutons [SOURCE SELECT]) 5 [BRIGHT] Pour régler la luminosité de l’image de la caméra. (☞ Page 6 2 Boutons de réglage [BRIGHT]) 6 [FOCUS] Pour régler la mise au point de l’image de la caméra. (☞ Page 6 3 Bouton [FOCUS]) 7 [ZOOM] Pour réduire ou agrandir l’image de la caméra. (☞ Page 6 1 Boutons de réglage [ZOOM]) 8 [AUTO WHITE] Pour régler automatiquement l’équilibre des blancs. (☞ Page 7 $ Boutons de réglage [WHITE BALANCE]) *Pour de plus amples informations sur les diverses fonctions, voir la page 6. 䡵 Plage de réception de la télécommande La plage de réception est d’environ 5 m. Le plan vertical est ± 15 ˚ et le plan horizontal est ± 30 ˚. Haut bas ± 15 ˚ Gauche droite ± 30 ˚ 5m F-23 Français CAMERA Installation du moniteur LCD Connectez le moniteur LCD vendu dans le commerce au terminal [MONITOR OUTPUT]. Pratique pour le réglage de l’angle de visée. 1. Fixez le support de montage (AV-ZK20, vendu séparément) au moniteur LCD avec la vis fournie avec le support. 2. Fixez le support de montage du moniteur LCD (AV-ZK20, vendu séparément) à l’appareil avec la vis fournie avec le support. 3. Connexion du moniteur LCD au terminal [MONITOR OUTPUT] de cet appareil avec un câble vidéo 4. Mise sous tension du moniteur LCD Moniteur LCD 1. 2. Vis de réglage de l’angle Support de montage du moniteur LCD (AV-ZK20, vendu séparément) (Reportez-vous au manuel d’instruction du moniteur LCD pour de plus amples informations). 5. F-24 Ajustement de la vis de réglage d’angle pour optimisation de l’angle de visée Résolution des problèmes Lorsque vous êtes confronté à un problème, vérifiez les points suivants pour trouver une solution. Si le problème persiste, n’utilisez pas l’appareil et consultez votre revendeur JVC. Pas d’images affichées. La mise au point est impossible. Vérifiez les points suivants ● ● ● ● ● ● La fiche est-elle bien branchée dans la prise CA ? L’interrupteur est-il mis sous tension ? La connexion de l’appareil au projecteur ou à l’écran est correcte ? La luminosité est définie au niveau optimal ? L’unité est-elle en mode d’image cachée (Image off) ? Vous êtes sûr(e) que les images ont été enregistrées dans la mémoire ? Enregistrez d’abord les images dans la mémoire pour pouvoir les rappeler ensuite. ● L’option [EXT IN] ou [SD CARD] de [SOURCE SELECTION] est sélectionnée ? Sélectionnez [CAMERA]. ● Un projecteur ou un écran compatible XGA est utilisé ? ● L’objectif gros plan est installé ? ● L’objet est trop près de l’objectif ou la partie supérieure de l’objet est à une hauteur supérieure à 50 mm de la surface de la scène ? ● Avez-vous pris les objets environnants avec l’objectif gros plan installé ? Lorsque vous prenez des objets environnants, vous devez enlever l’objectif gros plan. ● Avez-vous agrandi la taille de l’image avec le zoom après la mise au point ? Effectuez la mise au point après l’agrandissement de l’image avec le zoom. ● Avec [FOCUS AUTO], la mise au point peut être difficile puisqu’elle dépend de l’objet. Réglez la mise au point avec les boutons [FOCUS , ]. ● Si l’appareil est connecté au projecteur, veillez à ce que le projecteur soit correctement mis au point. Reportez-vous au manuel d’instruction du projecteur pour de plus amples informations sur la procédure de mise au point. L’image est floue. La poussière est visible. ● L’objectif gros plan ou celui de la caméra doivent être nettoyés ? Nettoyez avec un produit vendu dans le commerce. L’image est foncée. ● L’appareil est-il utilisé dans une pièce où la température est basse ? Si la température de la pièce est basse, il faudra peut-être attendre quelques minutes avant que les éclairages latéraux atteignent leur plein régime. ● Les éclairages latéraux sont allumés ? ● La luminosité est définie correctement ? Voir page 10 10 6 7 17 6 10 5 13 6 3 6 Des raies apparaissent sur l’image du matériau imprimé. ● Les points du matériau imprimé peuvent interférer avec les pixels de l’appareil de l’image de la caméra ce qui entraîne des bandes en couleur. Dans ce cas, changez légèrement la taille de l’image avec les boutons [ZOOM]. 11 Le ton semble incorrect. ● Avez-vous réglé le ton avec l’option [WHITE BALANCE] ? ● Assurez-vous que le mode négatif n’est pas activé. 7 7 Des battements s’affichent sur l’image. ● Lorsque cet appareil est utilisé près d’un équipement générant une forte vague électrique, des battements peuvent se produire sur l’image. Tenez l’appareil à l’écart d’équipement de ce type. L’image papillote. ● Lorsqu’une fréquence de 50 Hz est utilisée dans l’environnement, des papillotements peuvent se produire sur l’écran si vous utilisez une lumière fluorescente ou une lampe à vapeur de mercure. Utilisez cet appareil avec les éclairages latéraux allumés. Impossible de régler l’image. ● Lorsque vous utilisez l’option [FREEZE], [PICTURE MEMORY], [EXT IN] ou [SD CARD], vous ne pouvez pas régler l’image de la caméra. Revenez à l’image [CAMERA] pour pouvoir effectuer le réglage. ● Si la luminosité est insuffisante, cet appareil risque de ne pas fonctionner correctement et cela même si vous réglez la luminosité. Appuyez sur le bouton [LIGHT] pour activer les éclairages latéraux. L’appareil ne fonctionne pas même lorsqu’on appuie sur le bouton. ● Lorsque vous appuyez sur deux boutons en même temps ou plusieurs fois sur un bouton sans marquer de pause, l’appareil risque de ne pas fonctionner correctement. Lorsque vous utilisez les boutons, procédez un bouton à la fois en marquant une pause avant d’appuyer sur d’autres boutons. La télécommande ne marche pas. ● Les piles sont installées dans la télécommande ? ● Les piles sont épuisées ? Les piles fournies sont réservées uniquement à la vérification des opérations. Installez des piles vendues dans le commerce pour utiliser l’appareil. ● La télécommande est utilisée au-delà de la plage ? L’image de la caméra est dotée de points blancs ou noirs. Français Symptômes 6,7 7 11 23 ● Les points noirs ou blancs qui peuvent apparaître parfois, proviennent des caractéristiques de CCD à pixel élevé pour les graphiques. Si vous agrandissez l’image avec la fonction du zoom numérique, les points risquent d’être plus remarquables. F-25 Caractéristiques techniques 䡵 GENERALITES Alimentation Consommation électrique Masse : CA 100 V à 240 V 50 Hz / 60 Hz : 0,5 A : 5,6 kg (12,3 lb) 䡵 OPTIQUE Objectif Champ de prise de vue Plage réglable de la distance focale : F1,8 à F2,8, f = 5,4 mm à 64,8 mm (12 fois) : Max: 400 x 300 mm (format paysage A3 équivalent) : De la surface de la scène à une hauteur de 50 mm (la caméra dirigée vers le bas avec un Zoom Focus Luminosité objectif gros plan) ⬁ à 0,8 m (2,6 pi) (la caméra dirigée sur le côté, sans objectif gros plan) : Zoom optique de 16x (objectif de 12x multiplié par bras extensible de 1,4x), Zoom numérique: 6x : Auto/manuel : Auto/manuel 䡵 ECLAIRAGE Eclairage latéral Rétroéclairage : 6 W x 2 (éclairage inverseur) : 4 W x 1 (éclairage inverseur, zone de 127 x 100 mm) 䡵 TETE DE LA CAMERA Mode d’opération de sortie : Mode progressif Appareil de reprise d’image Nbre de pixels (total) Résolution : : : Taux raff Système de synchronisation Équilibre des blancs ENTREE/SORTIE : : : : 䡵 ENTREE/SORTIE Connecteur d’entrée Connecteur de sortie Connecteurs de contrôle 䡵 CONDITIONS AMBIANTES Température de fonctionnement Humidité 䡵 ACCESSOIRES Instructions Câble vidéo (5 m) Cordon d’alimentation (2,5 m) Câble USB (1,5 m) CD-ROM Télécommande Piles AA • 1024 x 768 points H: 48,4 kHz / V: 60,0 Hz Permutation du mode d’entrelacement NTSC/PAL • NTSC H: 15,734 kHz / V: 59,94 Hz • PAL H: 15,625 kHz / V: 50 Hz 1/3 po CCD 850 000 pixels (H1077 x V788) Sortie RGB À la verticale : Plus de 600 lignes À l’horizontal : Plus de 600 lignes Sortie du moniteur À la verticale : Plus de 350 lignes À l’horizontal : Plus de 500 lignes 20 IPS Interne Auto/manuel Caméra/Entrée externe/Carte SD : Entrée externe (D-sub 15 broches, femelle) : RGB (D-sub 15 broches, 0,7 V(p-p), 75 ¸, femelle) MONITOR (broche RCA, 1 V(p-p), 75 ¸) USB (série B) Système carte SD : Entrée à distance (D-sub 9 broches, RS-232C, mâle) : 5 ˚C à 40 ˚C : De 30 % à 85 % x1 x1 x1 x1 x1 x1 x2 䡵 OPTIONS Support de montage du moniteur LCD (AV-ZK20) F-26 x1 x1 x1 x1 x1 x1 Français 378 䡵 Dimensions (LHP) (unité: mm) 190 (plié) 653 (étendu pour format A3) 495 (plié) 491 (étendu) Les caractéristiques techniques et le design du produit peuvent être modifiés sans préavis à des fins d’amélioration. F-27 DIGITALES VORFÜHRGERÄT BEDIENUNGSANLEITUNG (R) Deutsch AV-P960E Sicherheitshinweise WARNUNG–DIESES GERÄT MUSS GEERDET WERDEN. ACHTUNG: SCHÜTZEN SIE DIESES GERÄT VOR NÄSSE UND FEUCHTIGKEIT, DAMIT ES NICHT IN BRAND GERÄT UND KEIN KURZSCHLUSS ENTSTEHT. WARNUNG Dies ist ein Klasse-A-Produkt. In einer Wohngegend kann dieses Gerät Störungen verursachen, die der Bediener auf eigene Kosten beheben muss. Merkmale Vielen Dank dafür, dass Sie sich für dieses JVC-Produkt entschieden haben. Bitte lesen Sie diese Dokumentation sorgfältig durch, bevor Sie das Gerät in Betrieb nehmen, denn nur so können Sie seine Leistungsfähigkeit optimal nutzen. Diese Dokumentation bezieht sich auf das Modell AV-P960E. Feine, hochauflösende Bilder Integrierter Steckplatz für SD-Karte Die XGA-Ausgabe mit hoher Übertragungsrate von 20 Bilder/s zeigt feine, hochauflösende Bilder an. Der integrierte Steckplatz für schnelle SD-Karten mit hoher Speicherkapazität ermöglicht Funktionen wie das Speichern des Kamerabildes, die Ausgabe des von einer digitalen Standbildkamera aufgenommenen Kamerabildes (Exif-Format) und verschiedene Arten der Präsentation. (SD-Karte nicht im Lieferumfang enthalten.) Hochauflösender, leistungsfähiger Zoom Integrierter optischer 16x-Zoom (12x-Objektiv, 1,4xTeleskoparm) und digitaler 6x-Zoom. Handliches, leichtes und schlankes Design Weniger als 50 cm tief, geringes Gewicht von unter 5,6 kg, bietet das Gerät trotzdem einen Feldwinkel im A3Querformat (400 ⳯ 300 mm). G-2 Vielseitige Anschlussmöglichkeiten Mit USB- und RS232-Anschluss. Integrierter Konkavspiegel Der integrierte Konkavspiegel ermöglicht dank der Seitenlampen eine gleichmäßige Beleuchtung über die gesamte Auflage hinweg. Inhaltsverzeichnis Sicherheitshinweise .................................................................. 2 Merkmale .................................................................................... 2 Inhaltsverzeichnis ..................................................................... 3 Grundlagen Vorsichtsmaßnahmen ............................................................... 4 Bedienelemente und Funktionen ............................................. 5 Gesamtansicht .................................................................................. 5 Bedienfeld .......................................................................................... 6 Rückseite ........................................................................................... 8 Vorbereitung Vor Inbetriebnahme ................................................................... 9 Anschließen ............................................................................. 10 Dreidimensionale Objekte zeigen .......................................... 12 Betrieb (Einstieg) Umgebungsobjekte aufnehmen ............................................. 13 Dias zeigen .............................................................................. 14 Filme und andere transparente Medien zeigen .................... 15 Bilder im Bildspeicher sichern .............................................. 16 Weißabgleich einstellen.......................................................... 17 Einstellungen speichern (Benutzereinstellungen registrieren) .. 18 Betrieb (Anwendung) Bilder auf der SD-Karte speichern ......................................... 19 Auf der SD-Karte gespeicherte Bilddaten anzeigen ............ 20 Einstellung der Bildgröße und -position auf der SD-Karte ...... 21 Computer über USB anschließen .......................................... 22 Fernbedienung benutzen ....................................................... 23 Sonstiges LCD-Monitor installieren ........................................................ 24 Problembehebung ................................................................... 25 Technische Daten .................................................................... 26 Hinweise zu diesem Handbuch 䡵 In diesem Handbuch verwendete Symbole Vorsicht Verweist auf Sicherheitsmaßregeln, die während des Betriebs zu beachten sind. Hinweis Bezeichnet Funktions- oder Einsatzbeschränkungen dieses Geräts. Diese Hinweise haben lediglich informierenden Charakter. ☞ Verweist auf Seitenzahlen oder Bedienelemente. 䡵 Inhalt dieses Handbuchs ● Urheberrecht für dieses Handbuch: JVC. Eine unautorisierte Reproduktion dieses Handbuchs ist auch in Auszügen untersagt. ● Alle in diesem Handbuch aufgeführten Produktnamen sind Warenzeichen oder eingetragene Warenzeichen der jeweiligen Unternehmen. Symbole wie ™, ® und © sind in diesem Handbuch nicht aufgeführt. ● Im Sinne einer stetigen Produktverbesserung können äußeres Erscheinungsbild, technische Daten und andere in diesem Handbuch vermittelte Informationen ohne Ankündigung geändert werden. ● Windows ist ein Warenzeichen der Microsoft Corporation in den Vereinigten Staaten von Amerika. ● : Das SD-Logo ist ein Warenzeichen. G-3 Deutsch Bedruckte Medien zeigen ....................................................... 11 Vorsichtsmaßnahmen 䡵 Umgang mit dem Gerät ● Tragen Sie das Gerät nur am seitlichen Griff. Das Tragen des Geräts an Kamerakopf, Kameraarm oder Seitenlampen kann zu Verformungen oder Beschädigungen führen. ● Ziehen Sie den Griff langsam und gerade heraus. 䡵 Führen Sie vor der Anfertigung wichtiger Aufnahmen immer eine Funktionsprüfung durch. 䡵 Haftungsausschluss ● JVC lehnt jede Verantwortung für die misslungene Aufnahme oder Wiedergabe von Bildern aufgrund von Problemen ab, die durch dieses Produkt oder die verwendete Karte entstehen. Eine Haftung für den Verlust von Bilddaten und anderen Inhalten ist ausgeschlossen. 䡵 Informationen zum Urheberrecht ● Sie können Aufnahmen zur eigenen Verwendung und zu Ihrem Vergnügen anfertigen. Beachten Sie jedoch, dass Sie keine Medien verwenden dürfen, die urheberrechtlich geschützt sind, sofern nicht die Zustimmung des Urhebers vorliegt. 䡵 SD-Karte Die SD-Karte besteht aus elektronischen Präzisionskomponenten. Beachten Sie, dass die Nichtbeachtung der folgenden Hinweise zu Fehlfunktionen oder Schäden an der Karte führen kann. ● Berühren Sie den Rand der Karte nicht mit bloßen Händen und achten Sie darauf, dass keine Metallgegenstände mit ihm in Berührung kommen. Es besteht die Gefahr von Schäden durch elektrostatische Entladung. ● Knicken Sie die Karte nicht, lassen Sie sie nicht fallen, und vermeiden Sie hohe Krafteinwirkung. ● Achten Sie bei Gebrauch und Lagerung der Karte darauf, Umgebungen zu meiden, in denen Hitze oder Wasser vorhanden sind, oder die direkter Sonneneinstrahlung und Feuchtigkeitseinwirkung ausgesetzt sind. ● Versuchen Sie nicht, die Karte auseinander zu nehmen oder zu modifizieren. 䡵 Wartung und Pflege Schalten Sie das Gerät ab, trennen Sie es vom Netz und führen Sie dann die nachfolgend aufgeführten Vorgänge durch. ● Wischen Sie Schmutz oder Staub mit einem trockenen, weichen Tuch vom Gerät ab. ● Bei hartnäckigen Verschmutzungen tauchen Sie ein Tuch in eine Lösung aus Wasser und Reinigungsmittel, wringen es gut aus und entfernen die Verschmutzungen vom Gerät. Wischen Sie Restflüssigkeit dann mit einem trockenen Tuch ab. Vorsicht ● Verwenden Sie niemals Reinigungsbenzin oder Verdünner. Dies kann zu Fehlfunktionen am Gerät und zu einer Beschädigung des Gehäuses führen. ● Wenn Sie chemische Reiniger verwenden, lesen Sie die Produktbeilage sorgfältig durch und beachten Sie insbesondere dort angegebene Vorsichtsmaßnahmen. 䡵 Autofokus Dieses Gerät bietet eine Autofokus-Funktion. Allerdings kann es abhängig vom Objekt und von der Kameraeinstellung vorkommen, dass keine zufriedenstellende Fokussierung erfolgt. Stellen Sie das Bild in diesem Fall manuell scharf. Die Autofokus-Funktion kann Objekte nur unter Schwierigkeiten scharf stellen, wenn ● ● ● ● ● ● die Helligkeit der Bildfläche sehr hoch (hell) ist, die Helligkeit der Bildfläche sehr niedrig (dunkel) ist, sich die Helligkeit der Bildfläche fortwährend ändert (z. B. bei einem blinkenden Licht), praktisch keine Kontraste vorhanden sind, auf der Bildfläche sich wiederholende senkrechte Streifenmuster vorhanden sind, auf beiden Seiten oder auf der Ober- und der Unterseite des Bildschirms Grafiken oder Aufdrucke vorhanden sind. 䡵 Netzkabel ● Verwenden Sie ausschließlich das beiliegende Netzkabel. Die Verwendung anderer, nicht spezifikationsgemäßer oder aber beschädigter Netzkabel erhöht das Risiko von Brand und Stromschlag. ● Verwenden Sie das beiliegende Netzkabel nicht an anderen Geräten. 䡵 Energieeinsparung Schalten Sie das Gerät ab, wenn Sie es nicht verwenden, um Strom zu sparen. G-4 Bedienelemente und Funktionen Gesamtansicht 1 0 ! 2 Rückseite ☞ Seite 8 3 4 4 Deutsch Rechte Seite @ 5 6 7 Bedienfeld ☞ Seite 6 8 1 Kamerakopf Zur Aufnahme von Bildern von Objekten auf der Auflage oder Umgebungsbereichen. 2 Kameraarm Haltearm für den Kamerakopf. Der Neigungswinkel kann zur Aufnahme dreidimensionaler Objekte geändert werden. 3 Arretierung Hiermit stellen Sie die Kamerahöhe ein. Lösen Sie die Arretierung, wenn Sie den Kameraarm auseinander ziehen oder zusammen schieben, und stellen Sie sie fest, wenn die gewünschte Höhe eingestellt ist. 4 Seitenlampen Stellen Sie die Lampen so ein, dass die Auflage gleichmäßig ausgeleuchtet ist. 5 Griff Ziehen Sie diesen Griff heraus, um das Gerät zu tragen. Wenn Sie den Griff nicht benötigen, schieben Sie ihn ein. 6 Hintergrundlampe Verwenden Sie diese Lampe zur Anzeige transparenter Medien wie etwa Filme. ☞ Seite 15, ,Filme und andere transparente Medien zeigen‘ 9 7 Auflage Hier werden Objekte (oder Medien) aufgelegt. Der Aufnahmebereich entspricht dem A3-Querformat (400 x 300 mm). 8 Fernbedienungssensor Hier werden die Signale der Fernbedienung empfangen. ☞ Seite 23, ,Fernbedienung benutzen‘ 9 SD-Steckplatz Steckplatz zur Aufnahme einer SD-Karte. ☞ Seite 19, ,Bilder auf der SD-Karte speichern‘ 0 Diahalter Wird zur Anzeige von Dias benötigt. ☞ Seite 14, ,Dias zeigen‘ ! Nahaufnahmeobjektiv Entfernen Sie dieses Objektiv, wenn Sie Umgebungsaufnahmen machen wollen. ☞ Seite 13, ,Umgebungsobjekte aufnehmen‘ @ Netzschalter Hiermit schalten Sie das Gerät ein bzw aus. G-5 Bedienelemente und Funktionen (Fortsetzung) Bedienfeld # @ DEFAULT ! USER SETUP RED 9 8 7 6 5 4 3 1 NEGA POSI BW COLOUR DELETE SAVE FREEZE LIGHT % ^ 2 TEXT & OUT IN SD UP&DOWN 3 PAGE IMAGE SELECT ENTER SD CARD EXT IN CAMERA ZOOM BRIGHT AUTO IMAGE OFF SOURCE SELECT SD LEFT&RIGHT SD DEFAULT * 1 [ZOOM]-Einstelltasten Werden entsprechend dem aufzunehmenden Objekt eingestellt. [IN] : Zur Aufnahme von Objekten (Medien) in vergrößerter Form. Wenn diese Taste konstant betätigt wird, endet die Vergrößerung des Bildes bei maximalem optischem Telezoom, woraufhin die digitale Zoomfunktion aktiviert wird. (optischer Zoom: 12fach, digitaler Zoom: 6fach) [OUT] : Zur Aufnahme von Objekten (Medien) in verkleinerter Form. 2 [FOCUS]-Einstelltasten Hiermit stellen Sie die Bildschärfe ein. : Hiermit stellen Sie Objekte (Medien) scharf, die weit [ ] von der Kamera entfernt sind. : Hiermit stellen Sie Objekte (Medien) scharf, die sich [ ] nah vor der Kamera befinden. [AUTO] : Wenn diese Taste betätigt wird, blinkt die CAMERAAnzeige unter SOURCE SELECT, und der Fokus wird automatisch eingestellt. Wenn die Einstellung abgeschlossen ist, erlischt die Anzeige automatisch. Abhängig vom jeweiligen Objekt (Medium) kann es schwierig sein, den Fokus einzustellen. ☞ Seite 4, ,Autofokus‘ 3 [BRIGHT]-Einstelltasten Stellt die Helligkeit des Kamerabildes ein. [AUTO] : Wenn diese Taste betätigt wird, blinkt die CAMERAAnzeige unter SOURCE SELECT, und die Helligkeit wird automatisch eingestellt. Wenn die Einstellung abgeschlossen ist, erlischt die Anzeige automatisch. : Erhöht die Helligkeit des Kamerabild. [ ] : Verringert die Helligkeit des Kamerabild. [ ] G-6 FOCUS AUTO SD CARD SYSTEM $ 1 BLUE PICTURE MEMORY CAMERA 2 SAVE WHITE BALANCE AUTO 0 4 [FREEZE]-Taste Wenn diese Taste betätigt wird, wird das Kamerabild eingefroren und als Standbild angezeigt. Die Anzeige leuchtet. Wird die Taste erneut betätigt, während die Anzeige leuchtet, dann erlischt diese, und das tatsächliche Bild wird wieder angezeigt. 5 [SOURCE SELECT]-Tasten zur Anwahl des Ausgabebildes Dienen der Ausgabe des Bildes über den [RGB OUTPUT]sowie den [MONITOR OUTPUT]-Anschluss auf der Rückseite. Die Anzeige der für die Ausgabe gewählten Bildquelle leuchtet. Je nach angeschlossenem Anzeigegerät kann es eine Zeitlang dauern, bis die Bilder angezeigt werden. [CAMERA] : Zeigt das Kamerabild an. [EXT IN] : Zeigt die Bildsignale an, die am [EXT INT]-Anschluss auf der Rückseite anliegen. Es ist nicht möglich, externe Signale über den [MONITOR OUTPUT]-Anschluss wiederzugeben. [SD CARD] : Hiermit wählen Sie Bilder zur Anzeige aus, die auf der eingelegten SD-Karte gespeichert sind. ☞ Seite 20, ,Auf der SD-Karte gespeicherte Bilddaten anzeigen‘ 6 [LIGHT]-Taste zum Einschalten der Beleuchtung Hiermit schalten Sie zwischen verschiedenen Lichtquellen um. Die Umschaltung erfolgt dabei in der nachfolgend abgebildeten Reihenfolge. Seitenlampen Hintergrundlampe Alle Lampen aus Die Bedienelemente 7 bis 0 sind nur bedienbar, wenn eine SDKarte in den SD-Steckplatz eingelegt ist. 7 [IMAGE SELECT/ENTER]-Tasten zur Auswahl von Bildern Zeigt 16 Miniaturen der auf der SD-Karte gespeicherten Bilder als Übersicht an. ☞ Seite 20, ,Auf der SD-Karte gespeicherte Bilddaten anzeigen‘ 8 [SAVE]-Taste zur Speicherung auf SDKarte Wenn Sie diese Taste bei der Auswahl von mit der Kamera aufgenommenen Bildern länger betätigen, blinkt die Anzeige, und das derzeit angezeigte Bild wird auf der SD-Karte gespeichert. ☞ Seite 19, ,Bilder auf der SD-Karte speichern‘ 9 [PAGE]-Tasten Hiermit wählen Sie auf der SD-Karte gespeicherte Bilder zur Anzeige aus. : Ruft das vorhergehende Bild auf. [ ] : Ruft das nächste Bild auf. [ ] 0 [DELETE]-Taste zum Löschen von Bildern auf der SD-Karte Hiermit löschen Sie auf der SD-Karte gespeicherte Bilder. Wenn mit den [SOURCE SELECT]-Tasten 5 [SD CARD] als Quelle für die Bildausgabe gewählt wurde und Sie diese [DELETE]-Taste länger als zwei Sekunden betätigen, blinkt die Anzeige, und das gewählte Bild wird gelöscht. ☞ Seite 19, ,Bilder löschen‘ ! [PICTURE MEMORY]-Tasten Hiermit können Sie das Ausgabebild im internen Bildspeicher ablegen oder dort gespeicherte Bilder auswählen und anzeigen. [1] ~ [3] : Wenn Sie die Taste länger als zwei Sekunden betätigen, blinkt die Anzeige #, und das Bild wird im Bildspeicher abgelegt. Um das gespeicherte Bild anzuzeigen, betätigen Sie die Taste kurz. [CAMERA] : Dient der Auswahl des Kamerabildes. ☞ Seite 16, ,Bilder im Bildspeicher sichern‘ @ [USER SETUP]-Tasten für Benutzereinstellungen Hiermit können Sie verschiedene Parameter speichern und wiederherstellen. [SAVE] : Die aktuellen Benutzereinstellungen werden gesichert. [USER SETUP] : Die gesicherten Einstellungen werden wiederhergestellt. [DEFAULT] : Stellt die Werkseinstellungen wieder her. ☞ Seite 18, ,Einstellungen speichern (Benutzereinstellungen registrieren)‘ # Anzeigelampe Die Anzeige blinkt nach Betätigung einer Tasten ! bis *, während die jeweiligen Einstellungen geändert werden. $ [WHITE BALANCE]-Einstelltasten Hiermit stellen Sie verschiedene Parameter in Bezug auf den Weißabgleich ein. [AUTO] : Wenn diese Taste betätigt wird, blinkt die Anzeige, während der Weißabgleich neu eingestellt wird. : Erhöht den Rotanteil im Gesamtbild. [RED ] : Verringert den Rotanteil im Gesamtbild. [RED ] [BLUE ] : Erhöht den Blauanteil im Gesamtbild. [BLUE ] : Verringert den Blauanteil im Gesamtbild. ☞ Seite 17, ,Weißabgleich einstellen‘ % [NEGA/POSI]-Taste zur Umschalten zwischen Negativ- und Positivdarstellung Hier können Sie bei Betrachten von Negativfilmen auf eine negative Darstellung umschalten. Die Umschaltung erfolgt, wenn die Taste betätigt wird. Betätigen Sie die Taste erneut, um die positive Darstellung auszuwählen. ☞ Seite 15, ,Filme und andere transparente Medien zeigen‘ ^ [BW/COLOUR]-Taste zur Umschaltung zwischen Schwarzweiß- und Farbdarstellung Hiermit schalten Sie das Ausgabebild zwischen schwarzweißer und farbiger Darstellung um. Die Umschaltung auf Schwarzweißdarstellung erfolgt, wenn die Taste betätigt wird. Betätigen Sie die Taste erneut, um die Farbdarstellung auszuwählen. & [TEXT]-Taste Hiermit werden Zeichen schärfer und deutlicher dargestellt. Dieser Textmodus wird aktiviert, wenn die Taste betätigt wird. Um ihn zu deaktivieren, betätigen Sie die Taste erneut. * [IMAGE OFF]-Taste zum Abschalten des Bildes Mit dieser Taste können Sie das Ausgabebild vorübergehend abschalten (z. B. vor Beginn einer Präsentation). Wird die Taste betätigt, dann wechselt der Bildschirm in den Bildabschaltmodus (schwarzer Bildschirm), und die Anzeige des zugehörigen Ausgangs unter SOURCE SELECT blinkt. Wenn die IMAGE OFF-Taste oder eine der Tasten unter SOURCE SELECT erneut betätigt werden, wird der Modus aufgehoben, und das gewählte Bild wird angezeigt. G-7 Deutsch Das [SD CARD SYSTEM] SD-Kartensystem Bedienelemente und Funktionen (Fortsetzung) Rückseite Informationen zum Anschluss anderer Geräte finden Sie unter der Überschrift ,Anschließen‘ auf Seite 10. Vorsicht Öffnen Sie niemals die Abdeckung am Fuß des Kameraarms. Führen Sie niemals Ihre Finger oder Gegenstände in diese Öffnung ein. Andernfalls kann dies Fehlfunktionen auslösen, ferner besteht Verletzungsgefahr. 1 AC IN 2 345 6 7 8 USB MONITOR OUTPUT RGB OUTPUT EXT INPUT REMOTE INPUT (RS-232C) NTSC 1 [AC IN]-Netzanschluss Schließen Sie hier das Netzkabel an und verbinden Sie das Gerät so mit einer Netzsteckdose (100V bis 240 VAC). 2 [MONITOR OUTPUT]-Anschluss Bildsignalausgang zur Einstellung des Betrachtungswinkels. 3 [RGB OUTPUT]-Anschluss RGB-Signalausgang. Verbinden Sie diesen Ausgang mit dem RGB-Eingang eines Projektors oder Monitors. 4 [USB]-Anschluss Hier können Sie Geräte wie beispielsweise einen Computer anschließen. Sie können dann Bilddaten, die auf der SD-Karte oder im Gerät selbst gespeichert sind, zum Computer übertragen. ☞ Seite 22, ,Computer über USB anschließen‘ PAL 5 [EXT INPUT]-Anschluss zum Einspeisen externer Signale Hier können Sie externe Geräte wie beispielsweise einen Computer anschließen. Wenn Sie mit den [SOURCE SELECT]-Tasten diesen externen Eingang ausgewählt haben, werden die hier anliegenden Signale über den [RGB OUTPUT]-Anschluss ausgegeben. In diesem Fall ist eine Ausgabe über den [MONITOR OUTPUT]-Anschluss nicht möglich. 6 Montagebohrung für den LCD-Monitor Diese Bohrung dient der Befestigung des LCD-Monitors (optional erhältlich) an diesem Gerät. ☞ Seite 24, ,LCD-Monitor installieren‘ 7 [REMOTE INPUT (RS-232C)]-Anschluss Über diesen Anschluss können Sie das Gerät mithilfe eines PC steuern, auf dem eine kundenseitig erstellte Steuersoftware läuft. Hinweise zur Kommunikationsmethode und zum Befehlsschatz finden Sie im Dokument „[RS-232C External control communication commands (command.pdf)]“ auf der beiliegenden CD-ROM. 8 [NTSC/PAL]-Schalter Nehmen Sie die Einstellung entsprechend dem verwendeten Monitor vor. G-8 Vor Inbetriebnahme Stellen Sie die Verbindungen entsprechend den folgenden Anweisungen her. 1. 2. Rechte Lampe Linke Lampe 1. Stellen Sie die rechte Lampe auf 2. Stellen Sie die linke Lampe auf 3. Stellen Sie den Kamerakopf (Kameraarm) auf Greifen Sie zu diesem Zweck den Kameraarm und halten Sie das Gerät mit der anderen Hand fest, während Sie den Kameraarm langsam aufstellen, bis er seine Maximalstellung erreicht hat. 4. Kamerakopf Lösen Sie die Arretierung Ziehen Sie den Arretierhebel wie abgebildet in Pfeilrichtung, um die Arretierung zu lösen. Kameraarm Arretierung 3. 5. Ziehen Sie den Kameraarm aus Halten Sie das Gerät oder den Fuß des Kameraarm mit der einen Hand fest, während Sie mit der anderen den oberen Teil des Kameraarm greifen. Ziehen Sie den Kameraarm nun langsam nach oben, bis er seine Maximalstellung erreicht hat. 6. Bringen Sie den Arretierhebel wieder in die Ausgangsstellung, um den Kameraarm festzustellen. 5. 6. 7. Arretierung Kameraarm Auflage Sichern Sie den Kameraarm 7. Drehen Sie den Kamerakopf in Richtung der Auflage Um das System wieder zusammenzulegen, führen Sie die aufgeführten Schritte in umgekehrter Reihenfolge aus. Wenn die Schritte nicht korrekt ausgeführt werden, besteht für Kamerakopf und -arm die Gefahr einer Beschädigung. Vorsicht ● Wenn Sie den Kameraarm zusammenschieben, halten Sie den Kameraarm nicht an den Verbindungsteilen fest. Dies könnte zu Verletzungen führen. Vorsicht ● Ziehen Sie den Kameraarm niemals auseinander und schieben Sie ihn niemals zusammen, wenn er eingeklappt ist. Bei übermäßigem Kraftaufwand können Komponenten im Innern des Arms beschädigt werden. Vergewissern Sie sich, dass der Kamerakopf (Kameraarm) wie in Schritt 3 beschrieben ordnungsgemäß aufgestellt ist, bevor Sie ihn ausziehen oder zusammenschieben. ● Greifen Sie beim Aufstellen, Zusammenklappen, Auseinanderziehen und Zusammenschieben niemals den Kamerakopf, sondern immer nur den Kameraarm. Bei übermäßigem Kraftaufwand können der Kamerakopf sowie Komponenten im Innern des Arms beschädigt werden. Greifen Sie bei Durchführen der Schritte 3 und 5 immer den Kameraarm. G-9 Deutsch 4. Anschließen Stellen Sie die Verbindungen entsprechend den folgenden Anweisungen her. Der [MONITOR OUTPUT]-Anschluss dient der Überprüfung der Bilder. LCD Monitor Computer 2. [MONITOR OUT] [RGB OUT] 5. 3. Netzschalter [USB]Anschluss USB-Anschluss Projektor Linke Lampe [AC IN] Netzkabeleingang 4. 1. (beiliegende Netzkabel) Netzverbindung LCD-Monitor, Computer und Projektor sind separat erhältlich. 1. Schließen Sie den [RGB OUTPUT]Anschluss an einen Projektor oder ein Anzeigegerät an. ● Dieses Gerät gibt XGA-Signale aus. Achten Sie darauf, nur kompatible Anzeigegeräte anzuschließen. ● Wir empfehlen die Verwendung eines handelsüblichen 15-poligen D-Sub-Kabels (Länge unter 3 Meter). 2. Schließen Sie bei Bedarf den [MONITOR OUTPUT]-Anschluss an einen Monitor o. ä. an. 3. Verbinden Sie bei Bedarf den USBAnschluss mit einem Computer. ☞ Seite 22, ,Computer über USB anschließen‘ G-10 4. Schließen Sie das Gerät mithilfe des beiliegenden Netzkabels an eine Netzsteckdose an. 5. Einschalten. Bedruckte Medien zeigen Der Aufnahmebereich für bedruckte Medien entspricht dem A3-Querformat (400 x 300 mm). Kamerakopf 1. 1. 1. Stellen Sie den Kameraarm und -kopf entsprechend der Größe des Objekts ein. 2. Arm Kameraarm und -kopf einstellen ● Vergewissern Sie sich, dass der Kamerakopf zentral über dem Objekt positioniert ist. ● Der Arm ist so ausgelegt, dass, wenn er vollständig ausgezogen ist, ein Objekt erfasst werden kann, dessen Größe dem A3-Querformat entspricht. 2. [FOCUS]-Taste 2. Beleuchtung einstellen Stellen Sie die Beleuchtung so ein, dass das Objekt gleichmäßig ausgeleuchtet ist. [BRIGHT]-Taste 3. Zoom einstellen OUT Stellen Sie den Zoom so ein, dass der Teil des Objekts, der aufgenommen werden soll, bildschirmfüllend angezeigt wird. IN ZOOM (Beispiel) Zu kleine Zoomeinstellung. 4. Helligkeit einstellen BRIGHT AUTO SD LEFT&RIGHT SD DEFAULT (Beispiel) Unpassende Helligkeitseinstellung. 5. Wenn die Bildschirmdarstellung zu hell oder zu dunkel ist, korrigieren Sie ggf. die Helligkeit. Wenn Sie die [AUTO]-Taste betätigen, wird die Helligkeit automatisch passend eingestellt. Fokus einstellen Stellen Sie ggf. die Bildschärfe ein. FOCUS AUTO SD UP&DOWN Wenn Sie die [AUTO]-Taste betätigen, wird die Bildschärfe automatisch eingestellt. (Beispiel) Unscharfes Bild. Hinweis ● Bei gemischten Medien (d. h. Medien im Hoch- und Querformat) bietet es sich an, für beide Formate Benutzereinstellungen zu speichern. (☞ Seite 18, ,Einstellungen speichern (Benutzereinstellungen registrieren)‘) (Beispiel) Korrekte Einstellung. G-11 Deutsch [ZOOM]Taste Dreidimensionale Objekte zeigen Räumliche Objekte, die auf der Auflage stehen, können aufgenommen werden. Durch entsprechende Einstellung des Kameraarms lassen sich unterschiedliche Aufnahmewinkel realisieren. 1. 1. Kameraarm und -kopf einstellen Stellen Sie den Kameraarm und -kopf entsprechend der Größe des Objekts ein. ● Vergewissern Sie sich, dass der Kamerakopf zentral über dem Objekt positioniert ist. ● Der Arm ist so ausgelegt, dass, wenn er vollständig ausgezogen ist, ein Objekt erfasst werden kann, dessen Größe dem A3-Querformat entspricht. 2. 2. 2. Beleuchtung einstellen Stellen Sie die Beleuchtung so ein, dass der Teil des Objekts, der aufgenommen werden soll, gleichmäßig ausgeleuchtet wird. 3. Zoom einstellen OUT Stellen Sie den Zoom so ein, dass der Teil des Objekts, der aufgenommen werden soll, bildschirmfüllend angezeigt wird. IN ZOOM 4. Helligkeit einstellen BRIGHT AUTO Wenn die Bildschirmdarstellung zu hell oder zu dunkel ist, korrigieren Sie ggf. die Helligkeit. SD LEFT&RIGHT SD DEFAULT Wenn Sie die [AUTO]-Taste betätigen, wird die Helligkeit automatisch passend eingestellt. 6. 5. Fokus einstellen Stellen Sie ggf. die Bildschärfe ein. FOCUS AUTO Wenn Sie die [AUTO]-Taste betätigen, wird die Bildschärfe automatisch eingestellt. SD UP&DOWN 6. Arm im gewünschten Winkel neigen, um die Aufnahme zu machen Hinweise ● Die Aufnahme dreidimensionaler Objekte aus einem schrägen Winkel hat sehr realistische Bilder zum Ergebnis. ● Der Fokus kann unter Umständen nicht justiert werden, wenn vergrößerte dreidimensionale Objekte mit zusammengelegtem Kameraarm aufgenommen werden. Ziehen Sie den Kameraarm in diesem Fall auseinander, bis der Fokus eingestellt wird. G-12 Umgebungsobjekte aufnehmen Der Kamerakopf kann gedreht werden, um die Umgebung aufzunehmen. Kamerakopf 1. Kamerakopf in Richtung des Objekts neigen 2. Nahaufnahmeobjektiv entfernen 1. Deutsch Drücken Sie die Halteklammern zusammen, während Sie das Objektiv herausziehen. 3. Bild einstellen Stellen Sie Zoom, Helligkeit und Bildschärfe ein. 2. Nahaufnahmeobjektiv 3. [FOCUS]-Taste [ZOOM]Taste [BRIGHT]-Taste G-13 Dias zeigen Gerahmte Dias können zur Präsentation direkt in den Kamerakopf eingelegt werden. 1. Ein Blatt Papier auf die Auflage legen Da bei der Diadarstellung das von der Auflage reflektierte Licht genutzt wird, legen Sie ein Blatt stark reflektierenden Papiers (Größe B4 oder A3) auf die Auflage. 2. 2. 2. Seitenlampen einstellen Stellen Sie die Lampen so ein, dass die Auflage gleichmäßig ausgeleuchtet ist. es Weiß ier p Pa [ZOOM]Taste Auflage 1.[BRIGHT]-Taste 3. Dia einlegen Hinweis Verwenden Sie ausschließlich gerahmte Dias. 4. 3. Zoom einstellen OUT Stellen Sie den Zoom so ein, dass der Teil des Objekts, der aufgenommen werden soll, bildschirmfüllend angezeigt wird. IN ZOOM 5. Helligkeit einstellen BRIGHT AUTO SD LEFT&RIGHT SD DEFAULT Betrachten Sie das auf dem Monitor angezeigte Bild und stellen Sie die Helligkeit wie gewünscht ein. Hinweise 6. [FOCUS]-Taste 4. [ZOOM]Taste 5. [BRIGHT]Taste ● Die automatische Helligkeitseinstellung ist deaktiviert, wenn mit der [NEGA/POSI]-Taste die negative Darstellung aktiviert wurde. Die Anzeige blinkt in diesem Fall schnell, um zu signalisieren, dass die Funktion nicht verfügbar ist. ● Bei aktivierter Negativdarstellung können Sie die Bildhelligkeit mit der Taste [BRIGHT ] verringern und mit der Taste [BRIGHT ] erhöhen. ● Wenn Sie bei aktivierter Negativdarstellung die [WHITE BALANCE]Tasten [RED ] oder [BLUE ] betätigen, verringern Sie den Rotbzw. Blauanteil, während durch Betätigung der Tasten [RED ] oder [BLUE ] der Rot- bzw. Blauanteil erhöht wird. 6. Fokus einstellen Stellen Sie den Fokus mit den Tasten [FOCUS , ] ein. Hinweis Wenn das Dia vertikal gerahmt ist, kann es sein, dass, wenn Sie das Bild so stark vergrößern, dass der Rahmen nicht mehr zu sehen ist, eine Scharfstellung nicht möglich ist. Verwenden Sie in diesem Fall die Zoomtaste [OUT], um die Vergrößerung zurückzunehmen. G-14 Filme und andere transparente Medien zeigen Sie können Filme zur Präsentation auf die Auflage legen. 1. Betätigen Sie die [LIGHT]-Taste, um die Hintergrundlampe einzuschalten Bei jeder Betätigung der [LIGHT]-Taste wird zwischen den Lichtquellen umgeschaltet. Seitenlampen 2. Alle Lampen aus Legen Sie Filme oder andere transparente Medien auf die Auflage Legen Sie den Film in die Mitte der Auflage und platzieren Sie den Kamerakopf direkt über dem Film. 1. [LIGHT]Taste 3. Wählen Sie die negative oder positive Darstellung Betätigen Sie im Falle eines Negativs die [NEGA/POSI]-Taste, um auf negative Darstellung umzuschalten. 4. Zoom einstellen OUT Stellen Sie den Zoom so ein, dass der Teil des Objekts, der aufgenommen werden soll, bildschirmfüllend angezeigt wird. IN ZOOM 6. 5. Helligkeit einstellen BRIGHT AUTO SD LEFT&RIGHT SD DEFAULT 3. 5. 4. Betrachten Sie das auf dem Monitor angezeigte Bild und stellen Sie die Helligkeit wie gewünscht ein. Hinweise ● Die automatische Helligkeitseinstellung ist deaktiviert, wenn mit der [NEGA/POSI]-Taste die negative Darstellung aktiviert wurde. Die Anzeige blinkt in diesem Fall schnell, um zu signalisieren, dass die Funktion nicht verfügbar ist. ● Bei aktivierter Negativdarstellung können Sie die Bildhelligkeit mit der Taste [BRIGHT ] verringern und mit der Taste [BRIGHT ] erhöhen. ● Wenn Sie bei aktivierter Negativdarstellung die [WHITE BALANCE]Tasten [RED ] oder [BLUE ] betätigen, verringern Sie den Rotbzw. Blauanteil, während durch Betätigung der Tasten [RED ] oder [BLUE ] der Rot- bzw. Blauanteil erhöht wird. 6. Fokus einstellen Stellen Sie den Fokus mit den Tasten [FOCUS , ] ein. G-15 Deutsch Hintergrundlampe Hintergrundlampe Bilder im Bildspeicher sichern Häufig benutzte Bilder können im Bildspeicher dieses Geräts abgelegt werden. Zwischen den Bildern im Bildspeicher und dem Kamerabild kann während einer Präsentation umgeschaltet werden. Es lassen sich bis zu drei Bilder abspeichern. 1. Betätigen Sie die [CAMERA]-Taste Das Kamerabild wird ausgegeben. 2. Zoom einstellen 3. Helligkeit einstellen 4. Fokus einstellen 5. Drücken Sie die Taste [PICTURE MEMORY 1] für mindestens zwei Sekunden [FOCUS]-Taste [ZOOM]-Taste [BRIGHT]-Taste Anzeigelampe DEFAULT USER SETUP SAVE ● Die Tastenanzeige leuchtet zunächst, dann blinkt sie. Wenn das Bild gespeichert ist, erlischt die Anzeige. ● Das Bild wird zum Standbild. WHITE BALANCE AUTO RED BLUE PICTURE MEMORY CAMERA 1 NEGA POSI BW COLOUR 2 3 TEXT IMAGE OFF 6. Wiederholen Sie die Schritte 1 bis 5 Führen Sie für die Bildspeicher 2 und 3 die gleichen Schritte durch. 1. 5. 䡵 Gespeicherte Bilder abrufen 1. Drücken Sie auf die Taste [PICTURE MEMORY] Die gespeicherten Bilder werden angezeigt. Hinweis ● Wenn Sie die Bilder, die in diesem Gerät gespeichert sind, abrufen wollen, achten Sie darauf, die [PICTURE MEMORY]-Taste nicht länger als zwei Sekunden zu drücken. Das Bild wird gespeichert. ● Befindet sich im Bildspeicher kein Bild, dann wird der Bildschirm bei Betätigung der [PICTURE MEMORY]-Taste schwarz, d. h. es erfolgt keine Anzeige. Hinweise ● Das Gerät ist so konzipiert, dass das jeweilige Bild bei vollständig ausgezogenem Kameraarm im A4-Hochformat angezeigt wird. Bei gemischten Medien (d. h. Medien im Hoch- und Querformat) bietet es sich an, vor der Präsentation eines der Formate im Bildspeicher abzulegen. ● Wenn das Gerät abgeschaltet wird, geht der Inhalt des Bildspeichers verloren. ● Werden neue Bilder im Bildspeicher abgelegt, so werden ggf. vorhandene Bilddaten überschrieben. ● Bilder der SD-Karte können in diesem Gerät nicht gespeichert werden. G-16 Weißabgleich einstellen 䡵 Automatische Einstellung des Weißabgleichs Das Gerät ist so eingestellt, dass die Farben natürlich wiedergegeben werden. Der Weißabgleich lässt sich allerdings einstellen. Gehen Sie dazu wie folgt vor: 1. Legen Sie ein Blatt Papier auf die Auflage 2. Zoom einstellen Weißes Papier [WHITE BALANCE AUTO]-Taste 3. Helligkeit einstellen 4. Betätigen Sie die Taste [WHITE BALANCE AUTO] Der Weißabgleich wird innerhalb von etwa fünf Sekunden neu eingestellt. ● Wenn der Abgleichsvorgang abgeschlossen ist, blinkt die Lampe zunächst, danach erlischt sie. 䡵 Manuelle Einstellung des Weißabgleichs Je nach Objekt kann es, wenn die Bilder auch nach Durchführung eines automatischen Weißabgleichs rötlich, bläulich oder auf andere Weise nicht zufriedenstellend angezeigt werden, notwendig sein, die Farbbalance manuell einzustellen. RED Erhöht den Rotanteil Verringert den Rotanteil BLUE Erhöht den Blauanteil Anzeigelampe Verringert den Blauanteil DEFAULT USER SETUP SAVE WHITE BALANCE AUTO RED BLUE PICTURE MEMORY CAMERA 1 NEGA POSI BW COLOUR 2 3 TEXT IMAGE OFF G-17 Deutsch Stellen Sie den Zoom so ein, dass der gesamte Bildschirm weiß ist. Einstellungen speichern (Benutzereinstellungen registrieren) Die Einstellungen des Geräts nach dem Einschalten oder nach Betätigung der [USER SETUP]-Taste können gespeichert werden. 䡵 Einstellungen speichern 1. Kamera einstellen ● Nehmen Sie die gewünschten Einstellungen an der Kamera vor. ● Die nachfolgend genannten Parameterwerte können gespeichert werden. Werte in Klammern sind Werkseinstellungen. • Zoomposition (etwa A4-Hochformat) • Lampenstatus (die beiden Seitenlampen sind eingeschaltet) • Weißabgleich (Wert entsprechend den Seitenlampen) • Negativ-/Positivdarstellung (positiv) • Schwarzweiß-/Farbdarstellung (Farbe) • Text (AUS) 2. ● Die Tastenanzeige leuchtet zunächst, dann blinkt sie. Wenn der Speichervorgang abgeschlossen ist, erlischt die Anzeige. ● Die gespeicherten Einstellungen bleiben auch nach den Ausschalten erhalten. Anzeigelampe DEFAULT USER SETUP Drücken Sie die Taste [SAVE] für mindestens zwei Sekunden SAVE WHITE BALANCE AUTO RED BLUE PICTURE MEMORY CAMERA 1 NEGA POSI BW COLOUR 2 3 TEXT IMAGE OFF 䡵 Einstellungen wiederherstellen 1. Drücken Sie auf die Taste [USER SETUP] ● Die gesicherten Einstellungen werden wiederhergestellt. 䡵 Einstellungen rückgängig machen (Werkseinstellungen wiederherstellen) 1. Drücken Sie auf die Taste [DEFAULT] ● Die Werkseinstellungen werden wiederhergestellt. 2. Drücken Sie die Taste [SAVE] für mindestens zwei Sekunden ● Die Tastenanzeige leuchtet zunächst, dann blinkt sie. Wenn der Speichervorgang abgeschlossen ist, erlischt die Anzeige. G-18 Bilder auf der SD-Karte speichern Aufgenommene Bilder können auf einer SD-Karte (optional erhältlich) abgelegt werden. 1. Drücken Sie auf die Taste [CAMERA] 2. Führen Sie die SD-Karte ● Um die SD-Karte zu entnehmen, drücken Sie sie kurz in das Gerät hinein, um sie zu entsperren, bevor Sie sie herausziehen. 3. ● Die Speicheranzeige leuchtet auf. ➞ Sie blinkt während des Speichervorgangs. Während des Speicherns läuft folgende Sequenz ab: Die Anzeige blinkt. ➞ Sie leuchtet. ➞ Sie erlischt nach Abschluss des Speichervorgan. ● Das Speichern ist nicht möglich, wenn der Schreibschutz der SDKarte aktiviert ist. In diesem Fall leuchtet die Speicheranzeige nicht. ● Ferner blinkt die Anzeige auch dann nicht, wenn die Kapazität der SD-Karte erschöpft ist und keine weiteren Bilder darauf gespeichert werden können. Löschen Sie in diesem Fall nicht mehr benötigte Bilder oder verwenden Sie eine neue Karte. 2. DELETE SAVE PAGE Drücken Sie die SAVE-Taste länger. 3. IMAGE SELECT ENTER SD CARD SYSTEM 䡵 Bilder löschen 1. Auswählen des zu löschenden Bildes ● <Normale Bildschirmanzeige> Wählen Sie das zu löschende Bild mit den Tasten [PAGE aus. , ] ● <Übersichtsbildschirm> Bei Anzeige des Übersichtsbildschirms mit den Miniaturbildern bewegen Sie den Cursor mit den Tasten [PAGE , ] auf das zu löschende Bild. Hinweise ● Wenn ein Bild in der Übersicht gelöscht wurde, wird das nächste Bild vorgezogen und an seiner Stelle angezeigt. ● Der Cursor springt dann gleichfalls zu dem Bild, welches auf das gelöschte Bild folgte. 2. Drücken Sie die Taste [DELETE] für mindestens zwei Sekunden ● Die Speicheranzeige leuchtet auf. ➞ Sie blinkt während des Löschvorgangs. Während des Löschens läuft folgende Sequenz ab: Die Anzeige blinkt. ➞ Sie leuchtet. ➞ Sie erlischt nach Abschluss des Löschvorgangs (d. h. nach etwa zwei Sekunden). Hinweise ● Bevor Sie eine SD-Karte entnehmen oder einsetzen oder das Gerät abschalten, vergessen Sie nicht, die [CAMERA]-Taste zu betätigen und sich zu vergewissern, dass das Ausgabebild ein Kamerabild ist. Andernfalls können die Daten auf der SD-Karte beschädigt werden, oder das Gerät funktioniert nicht einwandfrei. ● Die SD-Karte besteht aus Komponenten, die für statische Entladungen anfällig sind. Insofern kann es aufgrund statischer Entladungen zu Fehlfunktionen und einer Beschädigung der Daten auf der Karte kommen. Behandeln Sie sie aus diesem Grund mit erhöhter Sorgfalt. ● Lassen Sie die SD-Karte nicht im Steckplatz. Entnehmen Sie sie nach Gebrauch und lagern Sie sie an einem sicheren Ort. ● Anzahl der zu speichernden Bilder je Kapazität: ca. 120 Bilder bei 64 BM Kapazität, ca. 240 Bilder bei 128 BM Kapazität, ca. 480 Bilder bei 256 BM Kapazität ● Wir empfehlen SD-Karten von Panasonic mit einer Kapazität von 64 , 128 oder 256 MB. G-19 Deutsch 1. Auf der SD-Karte gespeicherte Bilddaten anzeigen Die auf der SD-Karte gespeicherten Bilder können Sie anzeigen lassen. 3. 5. 1. 1. 2. Führen Sie die SD-Karte ein 3. Betrachten Sie die Bilder Betätigen Sie die [SD CARD SYSTEM] SD-Kartensystem-Tasten <Alle Bilder nacheinander betrachten> Betätigen Sie die [PAGE]-Tasten DELETE PAGE SAVE IMAGE SELECT ENTER SD CARD ● Das Bild schaltet bei jeder Tastenbetätigung weiter bzw. zurück. ● Wird eine Taste betätigt und nicht wieder losgelassen, dann werden die Bilder kontinuierlich alle 0,5 Sekunden weitergeschaltet. FREEZE LIGHT EXT IN CAMERA Hinweis SD CARD SYSTEM 3. SOURCE SELECT ● Wenn die Taste [IMAGE SELECT/ENTER] für mindestens zwei Sekunden betätigt wird, wird das erste Bild auf der SD-Karte angezeigt. 3. 2.,3. 4. <Mehrere Bilder gleichzeitig betrachten (Übersichtsansicht)> Betätigen Sie die [IMAGE SELECT/ENTER]-Taste ● 16 Bilder werden in einer Übersicht angezeigt. ● Den Cursor können Sie mit den [PAGE , ]-Tasten bewegen. ● Wenn Sie bei Anwahl des letzten Bildes einer Seite die Taste [ ] betätigen, wird die nächste Seite aufgerufen. Entsprechend wird, wenn Sie bei Anwahl des letzten Bildes einer Seite die Taste [ ] betätigen, die vorhergehende Seite aufgerufen. ● Haben Sie ein Bild ausgewählt und betätigen nun die [IMAGE SELECT/ENTER]-Taste, dann wird das ausgewählte Bild in voller Größe auf dem Bildschirm angezeigt. <Übersichtsbildschirm mit Miniaturen> ● Bei Betätigung der [PAGE ]-Taste bewegt sich der Cursor wie nachfolgend dargestellt. Hinweis ● Die Cursor können auch mithilfe der Tasten SD UP&DOWN/SD LEFT&RIGHT bewegt werden. <Alle Bilder automatisch nacheinander betrachten (Diashow)> Betätigen Sie, während Sie die [SD CARD SYSTEM]-Tasten drücken, innerhalb von einer Sekunde die [IMAGE SELECT/ ENTER]-Taste. Nächste Seite ● Beginnend mit dem derzeit angezeigten Bild werden alle nachfolgenden Bilder automatisch in der entsprechenden Reihenfolge und in einem Intervall von etwa zwei Sekunden angezeigt. ● Wenn Sie die Taste [IMAGE SELECT/ENTER] oder [PAGE] betätigen, wird das wiedergegebene Bild selektiert, und der Vorgang wird beendet. Cursor ● Wenn Sie eine der Tasten [ ] oder [ ] dauerhaft betätigen, bewegt sich der Cursor kontinuierlich weiter (Intervall: 0,1 Sekunden). Wird das letzte Bild einer Seite erreicht, dann wird zur nächsten Seite gesprungen. ● Das mit dem Cursor gewählte Bild kann gelöscht werden. (☞ Seite 19, ,Bilder löschen‘) 4. Drücken Sie auf die Taste [CAMERA] ● Vergewissern Sie sich, dass das angezeigte Bild ein Kamerabild ist. 5. Entfernen Sie die SD-Karte ● Um die SD-Karte zu entnehmen, drücken Sie sie kurz in das Gerät hinein, um sie zu entsperren, bevor Sie sie herausziehen. Hinweise ● Dieses Gerät unterstützt die Ausgabe des von der digitalen Standbildkamera aufgenommenen Bildes im Exif-Format. (Beachten Sie, dass nicht alle Exif-Formattypen unterstützt werden.) ● Wenn Sie versuchen, Bilder darzustellen, die mit anderen Geräten abgespeichert wurden, ist nur ein schwarzer oder grauer Bildschirm zu sehen. ● Mit einer Digitalkamera aufgezeichnete oder aus dem Internet heruntergeladene JPEG-Daten können in Bilddateien umgewandelt werden, die mit diesem Gerät angezeigt werden können. Hierzu ist die JPEG-Konvertierungssoftware (Exif Conv.exe) auf der beiliegenden CD-ROM zu verwenden. Weitere Informationen finden Sie in der Anleitung zur JPEGKonvertierungssoftware [Exif Cnv.pdf] auf der CD-ROM. (Die Software kann auch im Internet unter http://www.jvc-victor.co.jp/english/pro/prodv/download/index.html heruntergeladen werden.) ● Wenn Sie die SD-Karte aufzurufen versuchen, ohne dass tatsächlich eine Karte in den Steckplatz eingeführt ist, wird ein schwarzes Ausgabebild angezeigt. ● Die Parameter Helligkeit und Fokus lassen sich für Bilder, die auf der SD-Karte gespeichert sind, nicht einstellen. G-20 Einstellung der Bildgröße und -position auf der SD-Karte Das Bild auf der SD-Karte kann vergrößert oder verkleinert (6x-Digitalzoom) und nach links, rechts, oben und unten verschoben werden. Tasten SD UP&DOWN 1. Bild vergrößern OUT ZOOM Tasten ZOOM Tasten SD LEFT&RIGHT 2. FREEZE LIGHT Wählen Sie den anzuzeigenden Bildbereich mit der Tasten ZOOM aus. IN Bild nach oben oder unten verschieben FOCUS AUTO Wählen Sie den anzuzeigenden Bildbereich mit der Tasten SD UP&DOWN aus. EXT IN Deutsch SD UP&DOWN SD CARD CAMERA SOURCE SELECT 3. 4. Bild nach links oder rechts verschieben BRIGHT AUTO 1. Wählen Sie den anzuzeigenden Bildbereich mit der Tasten SD LEFT&RIGHT aus. SD LEFT&RIGHT SD DEFAULT 4. Ursprüngliche Bildgröße wiederherstellen BRIGHT (Beispiel: Vergrößern) 2. AUTO SD LEFT&RIGHT SD DEFAULT Wenn Sie die AUTO-Taste betätigen, wird die ursprüngliche Bildgröße wiederhergestellt. Alternativ betätigen Sie die SD CARD-Taste, um die ursprüngliche Bildgröße wiederherzustellen. (Beispiel: Nach oben verschieben) 3. Hinweise ● Die oben beschriebenen Vorgänge können ebenfalls für Bilder im Bildspeicher ausgeführt werden. (Beispiel: Nach links verschieben) G-21 Computer über USB anschließen Wenn Sie einen Computer an das System anschließen, können Sie Bilddaten, die auf der SD-Karte oder im Gerät selbst gespeichert sind, zu diesem übertragen. 䡵 Kompatible Computer Betriebssystem: Windows ME/2000/XP 䡵 Hinweis zum ersten Anschlussvorgang Dank der Plug & Play-Funktionalität von Windows wird das Gerät vom Computer erkannt, und der hierfür benötigte Treiber wird automatisch installiert. Folgen Sie bei der Installation den Anweisungen auf dem Bildschirm. (Diese Anweisungen werden nicht mehr angezeigt, wenn Sie den Computer beim nächsten Mal anschließen.) 䡵 Betrieb 1. Einschalten Schalten Sie dieses Gerät und den Computer ein. USB-Kabel 2. USB-Verbindung herstellen ● Rollen Sie das USB-Kabel aus und schließen Sie die Stecker an. Prüfen Sie auf sicheren Sitz. Vorsicht Hinweis Beispiel) G-22 Wenn Sie Windows XP einsetzen Wählen Sie die folgenden Menüeinträge in der entsprechenden Reihenfolge: „Start“ ➞ „Arbeitsplatz“ ➞ „Wechseldatenträger“ 3. Bilddaten überprüfen Die Bilddaten werden als JPEG-Dateien im Ordner „100JVCAV“ gespeichert. Wenn das USB-Kabel wie in Schritt 2 beschrieben angeschlossen wird, ändert sich der Bildschirminhalt wie nachfolgend dargestellt abhängig davon, ob eine SD-Karte eingesetzt ist oder nicht. <Bei eingesteckter SD-Karte> ● Die auf der SD-Karte gespeicherten Bilder werden wie folgt angezeigt: „Arbeitsplatz“ „Wechseldatenträger“ „DCIM“ „100JVCAV“ „IMAG0001.JPG“ „IMAG0002.JPG“ ··· ● Das Formatieren der SD-Karte oder das Hochladen von Bildern vom Computer über dieses Gerät auf die Karte wird nicht unterstützt. ● Da dieses Gerät nicht über eine Uhrzeitfunktion verfügt, haben alle Bilddateien die folgenden Werte für die Erstellung: 1. Januar 2006, 00:00 Uhr. ● Bei angeschlossenem USB-Kabel aktualisieren sich die auf dem Computermonitor gezeigten Bilder nicht, wenn die SD-Karte entnommen oder ausgetauscht wird. Um die Anzeige zu aktualisieren, trennen Sie das USB-Kabel, entfernen die SD-Karte oder tauschen sie aus und schließen das USB-Kabel abschließend wieder an. ● Die Bilddateien auf dem Wechseldatenträger, der an den Computer angeschlossen ist, können mit den folgenden Bedienschritten geändert werden. (SD-Karte/Bildspeicher) • Beim Wechseln zur Bilddatei auf der SDKarte Betätigen Sie die SD CARD-Taste und drücken Sie dabei für ca. eine Sekunde die DEFAULT-Taste. • Beim Wechseln zur Bilddatei im Bildspeicher Betätigen Sie die CAMERA-Taste und drücken Sie dabei für ca. eine Sekunde die DEFAULT-Taste. ● Bei Bedienung der Fernbedienung oder durch den Computer darf eine USB-Verbindung weder hergestellt noch getrennt werden, noch dürfen die auf dem Computerbildschirm angezeigfen Bilddafen umgeschaltet werden. Andernfalls können Fehlfunktionen auftreten, die Warnhinweise auf dem Computerbildschirm auslösen. <Bei nicht eingesteckter SD-Karte> ● Die in diesem Gerät gespeicherten Bilddaten werden angezeigt: (Bildspeicher 1 bis 3, Standbild) „Arbeitsplatz“ „Wechseldatenträger“ „DCIM“ „100JVCAV“ „MEMORY1.JPG“ „MEMORY2.JPG“ „MEMORY3.JPG“ „STILL.JPG“ 4. Bilddaten herunterladen Verwenden Sie die Anzeigesoftware des Computers, um die Bilder vor dem Herunterladen zu prüfen. Hinweise zum Herunterladen finden Sie in der Dokumentation zum Computer. Fernbedienung benutzen Die Fernbedienung bietet die nachfolgend beschriebenen Funktionen. 1 [CAMERA] 1 2 3 Zeigt das Kamerabildes an. (☞ Seite 6 5 [SOURCE SELECT]-Taste) 2 [FREEZE] Friert das Kamerabild ein. (☞ Seite 6 4 [FREEZE]-Taste) EXT IN FREEZE IMAGE SEL. 4 3 [EXT-IN] 5 6 4 [SD CARD] 7 5 [BRIGHT] SD CARD 8 AUTO BRIGHT AUTO FOCUS ZOOM AUTO WHITE OUT IN Gibt die Bildsignale aus, die am [EXT INPUT]-Anschluss anliegen. (☞ Seite 6 5 [SOURCE SELECT]-Tasten) Bedient Funktionen für die SD-Karte. ● Wenn Sie Bilder anderer Quellen anzeigen, können Sie durch Betätigung dieser Taste den Auswahlmodus für die SD-Karte aktivieren. (☞ Seite 6 5 [SOURCE SELECT]-Tasten) Stellt die Helligkeit des Kamerabild ein. (☞ Seite 6 2 [BRIGHT]-Einstelltasten) 6 [FOCUS] Stellt den Fokus des Kamerabild ein. (☞ Seite 6 3 [FOCUS]-Taste) 7 [ZOOM] Vergrößert oder verkleinert das Kamerabild. (☞ Seite 6 1 [ZOOM]-Einstelltasten) 8 [AUTO WHITE] Führt einen automatischen Weißabgleich durch. (☞ Seite 7 $ [WHITE BALANCE]-Einstelltasten) * Weitere Informationen zu den verschiedenen Funktionen finden Sie auf Seite 6. 䡵 Reichweite der Fernbedienung Die Reichweite liegt bei etwa 5 m. Die vertikale Abweichung darf bei ±15˚ liegen, die horizontale Abweichung bei ±30˚. vertikal: ±15˚ horizontal: ±30˚ 5m G-23 Deutsch CAMERA LCD-Monitor installieren Sie können einen handelsüblichen LCD-Monitor an den [MONITOR OUTPUT]-Ausgang anschließen. Der Neigungswinkel lässt sich einstellen. 1. Montieren Sie die LCD Monitorhalterung AV-ZK20 (optional erhältlich) mithilfe der der Halterung beiliegenden Schraube an den LCD-Monitor. 2. Montieren Sie die Halterung für den LCD-Monitor AV-ZK20 (optional erhältlich) mithilfe der der Halterung beiliegenden Schraube an dieses Gerät. 3. Schließen Sie den LCD-Monitor mit einem Videokabel an den [MONITOR OUTPUT]-Ausgang dieses Geräts an 4. Schalten Sie den LCD-Monitor ein LCD-Monitor 1. 2. Neigungsstellschraube Halterung für LCD-Monitor (AV-ZK20, optional erhältlich) (Weitere Informationen hierzu finden Sie in der Bedienungsanleitung zum LCD-Monitor.) 5. G-24 Stellen Sie die Neigungsstellschraube so ein, dass der LCD-Monitor im optimalen Sichtwinkel steht Problembehebung Wenn ein Problem auftritt, überprüfen Sie zunächst die folgende Liste. Sollte das Problem fortbestehen, dann beenden Sie die Verwendung des Geräts und wenden Sie sich an Ihren JVC-Fachhändler. Es erscheint kein Bild. Das Bild kann nicht scharf gestellt werden. Lösungsvorschläge ● ● ● ● ● ● Ist das Netzkabel an eine Netzsteckdose angeschlossen? Ist der Netzschalter eingeschaltet? Ist das Gerät korrekt an einen Projektor oder ein Anzeigegerät angeschlossen? Ist die Helligkeit optimal eingestellt? Befindet sich das Gerät im Bildabschaltmodus? Sind Sie sicher, dass die Bilder im Speicher abgelegt wurden? Speichern Sie die Bilder zuerst und rufen Sie sie dann erneut auf. ● Wurde unter [SOURCE SELECTION] die Einstellung [EXT IN] oder [SD CARD] gewählt? Wählen Sie [CAMERA]. ● Ist der verwendete Projektor bzw. das verwendete Anzeigegerät XGA-kompatibel? ● Ist das Nahaufnahmeobjektiv montiert? ● Befindet sich das Objekt zu nah vor dem Objektiv, oder liegt der obere Rand des Objekts höher als 50 mm über der Auflagenoberfläche? ● Haben Sie Umgebungsobjekte mit montiertem Nahaufnahmeobjektiv aufgenommen? Vor der Aufnahme von Umgebungsobjekten muss das Nahaufnahmeobjektiv entfernt werden. ● Haben Sie die Bildgröße mit der Zoomfunktion geändert, nachdem das Bild scharfgestellt worden war? Nehmen Sie zuerst die gewünschte Vergrößerung vor und stellen Sie das Bild erst dann scharf. ● Mit der [FOCUS AUTO]-Funktion kann die Scharfstellung je nach Objekt schwierig sein. Fokussieren Sie das Bild mit den [FOCUS , ]-Tasten. ● Wenn das Gerät an den Projektor angeschlossen ist, vergewissern Sie sich, dass auch der Projektor korrekt scharfgestellt ist. Hinweise zur Scharfeinstellung des Projektors finden Sie in der dortigen Bedienungsanleitung. Das Bild ist verschwommen. Staub ist erkennbar. ● Sind das Nahaufnahmeobjektiv oder das Kameraobjektiv verschmutzt? Reinigen Sie das verschmutzte Objektiv mit handelsüblichen Reiniger. Das Bild ist dunkel. ● Wird das Gerät in einer Umgebung mit niedrigen Temperaturen verwendet? Wenn die Raumtemperatur niedrig ist, kann es einige Minuten dauern, bis die Seitenlampen ihre endgültige Helligkeit erreicht haben. ● Sind die Seitenlampen eingeschaltet? ● Ist die Helligkeit angemessen eingestellt? Siehe Seite 10 10 6 7 16 6 10 5 13 6 3 6 Ein Streifenmuster erscheint auf dem Abbild eines bedruckten Mediums. ● Punkte auf einem bedruckten Medium können sich mit den Bildpunkten des Kamerabildes überlagen. Die Folge können Farbstreifen sein. Ändern Sie das Anzeigebild in diesem Fall leicht mit den [ZOOM]-Tasten. 11 Der Farbton scheint nicht korrekt zu sein. ● Haben Sie den Farbton mit der Funktion [WHITE BALANCE] eingestellt? ● Vergewissern Sie sich, dass nicht versehentlich der negative Darstellungsmodus aktiviert wurde. 7 7 Wellenbewegungen erscheinen im Bild. ● Wenn das Gerät in der Nähe von Einrichtungen betrieben wird, die starke elektrische Wellen aussenden, können diese das Bild auf diese Weise beeinträchtigen. Betreiben Sie das Gerät aus diesem Grund nicht in der Nähe solcher Einrichtungen. Das Bild flackert. ● In Ländern, in denen die Netzfrequenz von 50 Hz verwendet wird, kann der Bildschirm flackern, wenn eine Leuchtstoffröhre oder eine Quecksilberdampflampe zur Ausleuchtung verwendet werden. Verwenden Sie zur Ausleuchtung die Seitenlampen. Das Bild kann nicht eingestellt werden. ● Wenn eine der Funktionen [FREEZE], [PICTURE MEMORY], [EXT IN] oder [SD CARD] benutzt wird, kann das Kamerabild nicht eingestellt werden. Aktivieren Sie wieder den Modus [CAMERA], um die Einstellungen vorzunehmen. ● Wenn die Umgebungshelligkeit nicht ausreichend ist, ist eine geeignete Helligkeitseinstellung häufig nicht möglich. Betätigen Sie die [LIGHT]-Taste, um die Seitenlampen einzuschalten. Das Gerät reagiert nicht wie erwartet auf einen Tastendruck. ● Wenn zwei Tasten gleichzeitig oder aber eine Taste ohne Pause betätigt werden, kann es zu Fehlfunktionen am Gerät kommen. Achten Sie bei der Bedienung des Geräts darauf, immer nur eine Taste gleichzeitig zu betätigen und zwischen den Betätigungen Abstände einzuhalten. Die Fernbedienung funktioniert nicht. ● Befinden sich Batterien in der Fernbedienung? ● Sind die Batterien möglicherweise leer? Die mitgelieferten Batterien dienen lediglich der Funktionsprüfung. Legen Sie handelsübliche Batterien ein, wenn Sie die Fernbedienung benutzen wollen. ● Wird die Fernbedienung außerhalb der zulässigen Reichweite benutzt? Das Kamerabild weist weiße oder schwarze Punkte auf. Deutsch Symptome 6,7 7 11 23 ● Schwarze oder weiße Punkte können gelegentlich auftreten. Es handelt sich hier um einen typischen Nebeneffekt von Grafik-CCDs mit vielen Bildpunkten. Punkte fallen insbesondere dann auf, wenn das Bild mit der digitalen Zoomfunktion vergrößert wird. G-25 Technische Daten 䡵 ALLGEMEIN Stromversorgung Leistungsaufnahme Gewicht : 100 V bis 240 VAC, 50/60 Hz : 0,5 A : 5,6 kg 䡵 OPTISCH Objektiv Aufnahmebereich Einstellbereich Fokussierung Zoom Fokus Helligkeit : F1.8 bis F2.8; f = 5,4 bis 64,8 mm (12-fach) : 400 x 300 mm (entspricht A3-Querformat) maximal : Von der Auflagenoberfläche bis zu einer Höhe von 50 mm darüber (Kamera direkt nach unten gerichtet, mit Nahaufnahmeobjektiv) ⬁ bis 0,8 m (Kamera seitwärts ausgerichtet, ohne Nahaufnahmeobjektiv) : Integrierter optischer 16x-Zoom (12x-Objektiv, 1,4x-Teleskoparm); digitaler Zoom: 6-fach : Automatisch/manuell : Automatisch/manuell 䡵 BELEUCHTUNG Seitenlampen Hintergrundlampe : 6 W x 2 (Inverterlampe) : 4 W x 1 (Inverterlampe, Auflagebereich 127 x 100 mm) 䡵 KAMERAKOPF Betriebsmodus Signalausgabe Optisches Aufnahmegerät Gesamtanzahl Bildpunkte Auflösung Bildrate Synchronisierung Weißabgleich EINGABE/AUSGABE : Progressiver Modus • 1024 x 768 Bildpunkte H: 48,4 kHz / V: 60,0 Hz Zwischenzeilenmodus, NTSC/PAL-Umschaltung • NTSC H: 15,734 kHz / V: 59,94 Hz • PAL H: 15,625 kHz / V: 50 Hz : 1/3"-CCD 850.000 (1077 x 788) Bildpunkte : AuflösungRGB-Ausgang: Vertikal: >600 Zeilen Horizontal: >600 Zeilen Monitorausgang: Vertikal: >350 Zeilen Horizontal: >500 Zeilen : 20 Frames/s : Intern : Automatisch/manuell : Kameraeingang, externer Eingang, Steckplatz SD-Karte 䡵 EINGABE/AUSGABE Eingangsanschlüsse Ausgangsanschlüsse Steuerungsanschlüsse : Externer Eingang (D-Sub 15-polig, female) : RGB (D-Sub 15-polig, 0,7 V(p-p), 75 ¸, female) MONITOR (Cinch, 1 V(p-p), 75 ¸) USB (Serie B) SD-Kartensystem : Fernbedienungseingang (D-Sub 9-polig, RS-232C, male) 䡵 UMGEBUNGSBEDINGUNGEN Betriebstemperatur Luftfeuchtigkeit : 5 ˚C bis 40˚C : 30 % bis 85 % 䡵 ZUBEHÖR Bedienungsanleitung Videokabel (5 m) Netzkabel (2,5 m) USB-Kabel (1,5 m) CD-ROM Fernbedienung AA-Batterien 䡵 OPTIONEN Halterung für LCD-Monitor (AV-ZK20) G-26 x1 x1 x1 x1 x1 x1 x2 x1 x1 x1 x1 x1 x1 378 䡵 Abmessungen (B x H x T) (Einheit: mm) Deutsch 653 (ausgezogen auf A3) 190 (zusammengelegt) 495 (zusammengelegt) 491 (ausgezogen) Technische Daten und äußeres Erscheinungsbild dieses Geräts können im Sinne technischer Verbesserung jederzeit ohne Vorankündigung geändert werden. G-27 DIGITAL PRESENTER MANUALE DI ISTRUZIONI (R) Italiano AV-P960E Precauzioni di sicurezza AVVERTENZA–QUESTO APPARECCHIO DEVE ESSERE COLLEGATO A TERRA. AVVERTENZA: PER EVITARE INCENDI O SCOSSE ELETTRICHE, NON ESPORRE QUESTO APPARECCHIO A PIOGGIA O UMIDITÀ. Avvertenza Questo è un prodotto di categoria A. In ambienti domestici, questo prodotto può causare interferenze radio, nel qual caso l’utente può dover adottare misure adeguate. Caratteristiche Grazie per aver acquistato un prodotto JVC. Per ottenere le migliori prestazioni possibili, prima di utilizzare il prodotto, si raccomanda di leggere attentamente queste istruzioni. Le presenti istruzioni sono per il prodotto AV-P960E. Immagini nitide, ad alta risoluzione Slot per schede SD incorporato Output XGA con frame rate elevato di 20 fps, che consente di visualizzare immagini nitide, ad alta risoluzione. La memorizzazione dell’immagine della videocamera, l’uscita (formato Exif) della videocamera, catturata da videocamera fissa digitale, ed i molteplici tipi di presentazione, possono essere ottenuti con lo slot di memoria compatibile di scheda SD ad alta velocità e capacità. (Scheda SD venduta separatamente) Alta definizione e Power Zoom elevato Zoom Ottico 16x (lente 12x, braccio estendibile 1,4x) e Zoom Digitale 6x incorporati. Compatto, leggero e sottile È profondo meno di 50 cm e pesa 5,6 kg, ma è dotato di un angolo di campo massimo equivalente al formato A3 orizzontale (400 mm x 300 mm). I-2 Interfaccia versatile Dotato di connettori USB e RS-232. Luce del riflettore concava incorporata Riflettore concavo incorporato, che garantisce l’illuminazione dell’intero piano di visualizzazione perfino con luci laterali. Indice Precauzioni di sicurezza ................................................................. 2 Caratteristiche ................................................................................. 2 Operazioni preliminari Indice ................................................................................................ 3 Precauzioni ...................................................................................... 4 Nomi e funzioni ............................................................................... 5 Prodotto completo .................................................................................. 5 Pannello di controllo .............................................................................. 6 Pannello posteriore .................................................................................8 Preparazione Prima dell’uso .................................................................................. 9 Connessione .................................................................................. 10 Presentazione di stampati ............................................................ 11 Presentazione di oggetti tridimensionali .................................... 12 Ripresa di oggetti circostanti ....................................................... 13 Funzionamento (basilare) Presentazione di diapositive ........................................................ 14 Presentazione di pellicole e trasparenze .................................... 15 Salvataggio di immagini nella memoria immagini ..................... 16 Salvataggio delle impostazioni (registrazione delle impostazioni selezionate dall’utente) .......................................... 18 Funzionamento (applicazioni) Memorizzazione di immagini sulla scheda SD ........................... 19 Visualizzazione delle immagini memorizzate sulla scheda SD .. 20 Regolazione della dimensione/posizione della scheda SD ....... 21 Collegamento a un computer mediante connettore USB .......... 22 Utilizzo del telecomando .............................................................. 23 Altro Installazione del monitor LCD ...................................................... 24 Diagnostica .................................................................................... 25 Dati tecnici ..................................................................................... 26 Come leggere questo manuale 䡵 Simboli utilizzati in questo manuale Attenzione Indica le precauzioni da osservare durante il funzionamento del prodotto. Nota Indica le limitazioni relative alle funzioni o all’uso del prodotto. Esclusivamente a scopo di riferimento. ☞ Indica i numeri di pagina o le voci a cui si fa riferimento. 䡵 Contenuto del presente manuale ● I diritti di copyright di questo manuale appartengono alla JVC. È vietata qualsiasi riproduzione di questo manuale, tutto o in parte. ● Tutti i nomi di prodotti contenuti in questo manuale sono marchi commerciali o marchi registrati dai rispettivi titolari. I marchi come ™, ® e © sono omessi nel presente manuale. ● Il design, i dati tecnici e il contenuto di questo manuale sono soggetti a modifiche e miglioramenti senza preavviso. ● Windows è un marchio commerciale della Microsoft Corporation negli Stati Uniti. : il logo SD è un marchio commerciale. ● I-3 Italiano Bilanciamento del bianco ............................................................. 17 Precauzioni 䡵 Trasporto dell’apparecchio ● Per trasportare questo prodotto, utilizzare la maniglia laterale. Se durante il trasporto il prodotto viene sorretto per la testa, per il braccio della telecamera o per le luci laterali, questi componenti si possono danneggiare o deformare. ● Estrarre la maniglia lentamente e senza piegarla. 䡵 Prima di effettuare riprese importanti, controllare che l’apparecchio funzioni correttamente. 䡵 Indennizzi per la perdita dei contenuti ● La JVC non è in alcun modo responsabile per la mancata registrazione o riproduzione di immagini a causa di problemi correlati a questo prodotto o alla scheda usata e pertanto non sarà offerto alcun indennizzo per la perdita dei contenuti. 䡵 Copyright ● È consentito scattare fotografie per diletto o a proprio uso. È tuttavia vietato utilizzare materiale protetto dalle leggi sul copyright senza il consenso dei proprietari. 䡵 Scheda SD La scheda SD contiene componenti elettronici di precisione. Osservare scrupolosamente le precauzioni sotto indicate, altrimenti la scheda potrebbe malfunzionare o danneggiarsi. ● Non toccare il bordo della scheda a mani nude o con oggetti metallici, poiché le cariche statiche generate potrebbero danneggiarla. ● Non piegare o far cadere la scheda, né sottoporla a forti urti. ● Non esporre la scheda a calore, acqua, luce del sole diretta o umidità, né durante l’uso, né durante l’immagazzinaggio. ● Non smontare né modificare la scheda. 䡵 Manutenzione di routine Spegnere l’alimentazione, scollegare il cavo ed eseguire le seguenti operazioni. ● Eliminare ogni traccia di sporcizia e macchie usando un panno morbido e asciutto. ● Per le macchie più difficili, immergere un panno in un detergente diluito, strizzarlo e utilizzarlo per eliminare le macchie dall’apparecchio. Usare quindi un panno asciutto per asciugare le tracce di acqua. Attenzione ● Non utilizzare benzene o solventi, altrimenti il prodotto potrebbe malfunzionare e il rivestimento esterno potrebbe danneggiarsi. ● Prima di utilizzare sostanze chimiche o detergenti, leggere attentamente la documentazione allegata e osservare tutte le precauzioni indicate. 䡵 Messa a fuoco automatica Questo prodotto è dotato di una funzione di messa a fuoco automatica. Tuttavia, può essere necessario regolare la messa a fuoco a seconda dell’oggetto ripreso e delle impostazioni selezionate. Se necessario, regolare la messa a fuoco manualmente. Oggetti difficili da mettere a fuoco automaticamente ● ● ● ● ● ● Quando la luminosità del piano dell’immagine è estremamente elevata (piena luce). Quando la luminosità del piano dell’immagine è estremamente bassa (luce bassa). Quando la luminosità del piano dell’immagine cambia costantemente (ad esempio, in caso di luce lampeggiante). Quando c’è pochissimo contrasto. Quando sul piano dell’immagine sono presenti strisce verticali ripetute. Quando sono presenti grafica o stampa su entrambi i lati o sulla parte superiore e inferiore dello schermo. 䡵 Cavo di alimentazione ● Utilizzare esclusivamente il cavo di alimentazione qui indicato (fornito in dotazione). L’uso di qualsiasi altro cavo di alimentazione o di un cavo danneggiato potrebbe causare incendi e scosse elettriche. ● Non usare il cavo di alimentazione fornito con questo prodotto con altri dispositivi. 䡵 Risparmio energetico Per risparmiare energia, spegnere l’apparecchio quando non è in uso. I-4 Nomi e funzioni Prodotto completo 1 0 ! 2 Pannello posteriore ☞ Pagina 8 3 4 4 Lato destro @ 5 6 Italiano 7 Pannello di controllo ☞ Pagina 6 8 1 Telecamera Serve a catturare le immagini di oggetti poggiati sull’area di ripresa o nell’area circostante. 2 Braccio della telecamera Braccio di supporto per la telecamera. Regolarne l’angolazione per riprendere oggetti tridimensionali. 3 Blocco braccio Serve a regolare la lunghezza del braccio della telecamera. Rilasciare il blocco per ritrarre o estendere il braccio della telecamera o bloccarlo una volta raggiunta la posizione desiderata. 4 Luci laterali Regolarle per assicurarsi che l’area di ripresa sia illuminata in modo uniforme. 5 Maniglia Estrarre la maniglia per trasportare l’apparecchio. Riporre la maniglia quando non viene utilizzata. 6 Retroilluminazione Utilizzare questa luce per visualizzare trasparenze e pellicole. ☞ Pagina 15 ‘Presentazione di pellicole e trasparenze’ 9 7 Area di ripresa Per l’appoggio di oggetti (o materiale) da riprendere. È possibile catturare oggetti di dimensioni equivalenti al formato A3 orizzontale (400 mm x 300 mm). 8 Sensore telecomando Per la ricezione dei segnali provenienti dal telecomando. ☞ Pagina 23 ‘Utilizzo del telecomando’ 9 Slot per scheda SD Per l’inserimento della scheda SD. ☞ Pagina 19 ‘Memorizzazione di immagini sulla scheda SD’ 0 Portadiapositive Utilizzarlo per la visualizzazione di diapositive. ☞ Pagina 14 ‘Presentazione di diapositive’ ! Obiettivo per primi piani Rimuovere questo obiettivo per le riprese di oggetti circostanti. ☞ Pagina 13 ‘Ripresa di oggetti circostanti’ @ Interruttore di alimentazione Per accendere e spegnere l’apparecchio. I-5 Nomi e funzioni (seguito) Pannello di controllo # @ DEFAULT ! USER SETUP RED 9 8 7 6 5 4 3 DELETE SAVE FREEZE LIGHT 1 NEGA POSI BW COLOUR 2 TEXT AUTO % ^ & PAGE IMAGE SELECT ENTER SD CARD EXT IN CAMERA IN ZOOM BRIGHT AUTO IMAGE OFF SOURCE SELECT SD LEFT&RIGHT SD DEFAULT * 1 Tasti di regolazione [ZOOM] Regolare lo zoom a seconda dell’oggetto da riprendere. [IN] : Per riprendere oggetti (o materiale) ingranditi. Se questo tasto viene tenuto premuto costantemente, si interrompe l’ingrandimento dell’immagine al teleobiettivo ottico e viene attivato lo zoom digitale. (Zoom ottico: 12x, zoom digitale: 6x) [OUT] : Per riprendere oggetti (o materiale) rimpiccioliti. 2 Tasti di regolazione [FOCUS] Per regolare la messa a fuoco. : Per regolare la messa a fuoco di un oggetto (o di [ ] materiale) che si trova lontano dalla telecamera. : Per regolare la messa a fuoco di un oggetto (o di [ ] materiale) che si trova vicino alla telecamera. [AUTO] : Quando si preme questo tasto, la spia luminosa della CAMERA nella sezione SOURCE SELECT lampeggia e la messa a fuoco viene regolata automaticamente. La spia luminosa si spegne non appena la regolazione è terminata. La regolazione della messa a fuoco può essere difficoltosa, a seconda dell’oggetto (o del materiale) da riprendere. ☞ Pagina 4 ‘Messa a fuoco automatica’ 3 Tasti di regolazione [BRIGHT] Per regolare la luminosità dell’immagine. [AUTO] : Quando si preme questo tasto, la spia luminosa della CAMERA nella sezione SOURCE SELECT lampeggia e la luminosità viene regolata automaticamente. La spia luminosa si spegne non appena la regolazione è terminata. : Per aumentare la luminosità dell’immagine. [ ] : Per diminuire la luminosità dell’immagine. [ ] I-6 OUT SD UP&DOWN 3 SD CARD SYSTEM $ 1 FOCUS BLUE PICTURE MEMORY CAMERA 2 SAVE WHITE BALANCE AUTO 0 4 Tasto [FREEZE] Quando viene premuto questo tasto, l’immagine si blocca e viene visualizzata come immagine fissa e la spia luminosa si illumina. Se questo tasto viene premuto nuovamente quando la spia luminosa è accesa, la spia si spegne, l’immagine fissa scompare e riappare l’immagine in movimento. 5 Tasti [SOURCE SELECT] di selezione dell’immagine in uscita Per selezionare l’immagine che deve essere emessa dal connettore [RGB OUTPUT] e dal connettore [MONITOR OUTPUT] situati sul pannello posteriore. La spia luminosa della sorgente di input selezionata per l’output si illumina. A seconda del tipo di monitor collegato, può trascorrere un po’ di tempo prima che l’immagine venga visualizzata. [CAMERA] : Per l’output delle immagini della telecamera. [EXT IN] : Per l’output del segnale in ingresso dal connettore [EXT INT] situato sul pannello posteriore. I segnali di input esterni non vengono emessi tramite il connettore [MONITOR OUTPUT]. [SD CARD] : Per l’output delle immagini memorizzate sulla scheda SD inserita nello slot. ☞ Pagina 20 ‘Visualizzazione delle immagini memorizzate sulla scheda SD’ 6 Tasto [LIGHT] per la selezione della fonte luminosa Per selezionare varie fonti luminose. Ogni volta che viene premuto questo tasto cambia la fonte luminosa. Tutte le fonti Luci laterali Retroilluminazione luminose spente I tasti 7 ~ 0 funzionano soltanto quando la scheda è inserita nello slot SD. 7 Tasto [IMAGE SELECT/ENTER] di selezione immagini Visualizza le immagini in miniatura della scheda SD 16 alla volta. ☞ Pagina 20 ‘Visualizzazione delle immagini memorizzate sulla scheda SD’ 8 Tasto [SAVE] per il salvataggio sulla scheda SD Se si tiene premuto questo tasto, durante la selezione di immagini dalla videocamera, la spia luminosa lampeggia e l’immagine visualizzata viene memorizzata sulla scheda SD. ☞ Pagina 19 ‘Memorizzazione di immagini sulla scheda SD’ 9 Tasti [PAGE] Consentono di selezionare e visualizzare le immagini memorizzate sulla scheda SD. : Per visualizzare l’immagine precedente. [ ] : Per visualizzare l’immagine successiva. [ ] 0 Tasto [DELETE] per la cancellazione di immagini dalla scheda SD Consente di cancellare le immagini memorizzate sulla scheda SD. Se si tiene premuto questo tasto per oltre 2 secondi dopo aver selezionato [SD CARD] mediante il tasto 5 di [SOURCE SELECT], la spia luminosa lampeggia e l’immagine selezionata viene cancellata. ☞ Pagina 19 ‘Cancellazione di immagini’ ! Tasti [PICTURE MEMORY] Per memorizzare l’immagine in uscita nella memoria immagini interna o per selezionare e visualizzare le immagini memorizzate nella memoria immagini. [1] ~ [3] : Se si tengono premuti per oltre 2 secondi, la spia luminosa del tasto # lampeggia e l’immagine viene memorizzata nella memoria interna. Premere questo tasto per trasferire l’immagine memorizzata. [CAMERA] : Per selezionare l’immagine della telecamera. ☞ Pagina 16 ‘Salvataggio di immagini nella memoria immagini’ @ Tasti [USER SETUP] per l’impostazione della registrazione Per selezionare le impostazioni modificabili dall’utente. [SAVE] : Per registrare le impostazioni utente correnti. [USER SETUP] : Per attivare le impostazioni registrate. [DEFAULT] : Per ripristinare le impostazioni predefinite. ☞ Pagina 18 ‘Salvataggio delle impostazioni (registrazione delle impostazioni selezionate dall’utente)’ # Spie luminose Le spie luminose lampeggiano quando vengono premuti i tasti ! ~ * e durante la modifica delle varie impostazioni. $ Tasti di regolazione [WHITE BALANCE] Per regolare le impostazioni relative al bilanciamento del bianco. [AUTO] : Quando si preme questo tasto, la spia luminosa lampeggia mentre viene eseguito un nuovo bilanciamento del bianco. : Aumenta la componente rosso per l’intero [RED ] schermo. : Diminuisce la componente rosso per l’intero [RED ] schermo. [BLUE ] : Aumenta la componente blu per l’intero schermo. [BLUE ] : Diminuisce la componente blu per l’intero schermo. ☞ Pagina 17 ‘Bilanciamento del bianco’ % Tasto [NEGA/POSI] per il passaggio negativo/positivo e viceversa Impostarlo su Nega per la visualizzazione di negativi. Premendo questo tasto, viene selezionata la modalità Negativo. Se si preme nuovamente il tasto, viene selezionata la modalità Positivo. ☞ Pagina 15 ‘Presentazione di pellicole e trasparenze’ Italiano [SD CARD SYSTEM] SISTEMA A SCHEDA SD ^ Tasto [BW/COLOUR] per il passaggio bianco-nero/colore e viceversa Consente di visualizzare l’immagine in uscita in bianco e nero o a colori. Premendo questo tasto, viene selezionata l’opzione Bianco e nero. Se si preme nuovamente il tasto, viene selezionata l’opzione Colore. & Tasto [TEXT] Serve a rendere i caratteri più chiari e nitidi. Se si preme questo tasto, viene attivata la modalità Testo. Per disattivarla, premere nuovamente il tasto. * Tasto [IMAGE OFF] per spegnere l’immagine Usare questo tasto per nascondere temporaneamente l’immagine di uscita, come prima della presentazione. Quando si preme questo tasto, lo schermo passa alla modalità di immagine spenta (schermo nero) e la spia luminosa, nella sezione SOURCE SELECT selezionata come uscita, lampeggia. Quando si preme di nuovo il tasto IMAGE OFF o uno dei tasti nella sezione SOURCE SELECT, la modalità viene annullata ed appare l'immagine selezionata. I-7 Nomi e funzioni (seguito) Pannello posteriore Per informazioni dettagliate sulla connessione ad altri dispositivi, vedere ‘Connessione’ a pagina 10. Attenzione Non aprire il coperchio situato sotto il braccio, né inserirvi le dita o altri oggetti, altrimenti si potrebbero causare malfunzionamenti o subire lesioni. 1 AC IN 2 345 6 7 8 USB MONITOR OUTPUT RGB OUTPUT EXT INPUT REMOTE INPUT (RS-232C) NTSC 1 Ingresso alimentazione [AC IN] Collegare ad una fonte di alimentazione c.a. 100 V ~ 240 V usando il cavo di alimentazione fornito. 2 Connettore [MONITOR OUTPUT] Connettore di uscita segnale immagine per la conferma dell’angolo di visualizzazione. 3 Connettore [RGB OUTPUT] Connettore di uscita del segnale RGB. Da collegare al connettore di ingresso RGB del proiettore o del monitor. 4 Connettore [USB] Per il collegamento a un computer o ad altri dispositivi. È possibile trasferire ad un computer le immagini o la memoria immagini memorizzate nella scheda SD, nonché le immagini memorizzate nell’apparecchio. ☞ Pagina 22 ‘Collegamento a un computer mediante connettore USB’ PAL 5 Connettore [EXT INPUT] per l’ingresso di segnali esterni Per il collegamento a un computer o ad altri dispositivi esterni. Se si usa il tasto [SOURCE SELECT] per selezionare l’ingresso esterno, i segnali vengono emessi mediante il connettore [RGB OUTPUT]. In tal caso, i segnali non possono uscire tramite il connettore [MONITOR OUTPUT]. 6 Foro per vite di montaggio monitor LCD Da utilizzare per montare il monitor LCD (venduto separatamente) sull’apparecchio. ☞ Pagina 24 ‘Installazione del monitor LCD’ 7 Connettore [REMOTE INPUT (RS-232C)] Collegarsi quando si controlla questa unità tramite PC usando il software di controllo creato dal cliente. Per maggiori dettagli sui metodi e sui comandi di comunicazione fare riferimento a [RS-232C External control communication commands (command. pdf)] nel CD-ROM fornito. 8 Interruttore [NTSC/PAL] Impostare conformemente al monitor da utilizzare. I-8 Prima dell’uso Per l’installazione, osservare la procedura seguente. 1. 2. Luce destra Luce sinistra 1. Sollevare la luce destra 2. Sollevare la luce sinistra 3. Sollevare la telecamera (il braccio della telecamera) Reggendo il braccio della telecamera, afferrare saldamente l’apparecchio e sollevare la telecamera fino a che raggiunga la posizione più elevata. 4. Telecamera 4. Braccio della telecamera Rilasciare il blocco del braccio Per rilasciare il blocco, tirare la leva di blocco del braccio nella direzione della freccia come illustrato. Blocco braccio 3. 5. Estendere il braccio della telecamera 6. 7. 6. Area di ripresa Bloccare in posizione il braccio della telecamera Per bloccare in posizione alzata il braccio della telecamera, riportare la leva di blocco nella direzione della freccia. 5. Braccio della telecamera Italiano Reggere la parte inferiore del braccio della telecamera, o reggere saldamente l’apparecchio ed estendere la parte superiore del braccio fino a che venga raggiunta la massima elevazione. Blocco braccio 7. Ruotare la telecamera verso l’area di ripresa Per richiudere l’apparecchio, eseguire questa procedura in ordine inverso. Se la procedura non viene osservata correttamente, la telecamera e il braccio potrebbero danneggiarsi. Attenzione ● Quando si ritrae il braccio della telecamera, non reggere con le mani il punto di articolazione del braccio della telecamera, altrimenti ci si potrebbe ferire. Attenzione ● Non ritrarre o estendere il braccio della telecamera quando è ripiegato sull’area di ripresa. Qualora venga esercitata forza eccessiva, le parti interne del braccio potrebbero danneggiarsi. Prima di ritrarre o estendere il braccio della telecamera, assicurarsi che sia stato sollevato come descritto al punto 3.. ● Non sollevare, ripiegare, ritrarre o estendere il braccio della telecamera reggendolo per la telecamera. Qualora venga esercitata forza eccessiva, la telecamera e le parti interne del braccio potrebbero danneggiarsi. Durante l’esecuzione di quanto indicato ai punti 3. e 5. reggere sempre il braccio della telecamera. I-9 Connessione Per l’installazione, osservare la procedura seguente. Il connettore [MONITOR OUTPUT] serve per la conferma delle immagini. Monitor LCD Computer 2. [MONITOR OUT] [RGB OUT] 5. 3. Interruttore di alimentazione Connettore [USB] Connettore USB Proiettore Luce sinistra [AC IN] 4. Alimentazione c.a. 1. (cavo fornito di alimentazione) Il monitor LCD, il computer e il proiettore sono venduti separatamente. 1. Collegare il connettore [RGB OUTPUT] a un proiettore o a un visualizzatore. ● L’output di questo apparecchio è XGA e pertanto deve essere collegato a dispositivi compatibili. ● Si raccomanda di utilizzare il cavo D-sub a 15 piedini (di lunghezza inferiore a 3 m) disponibile in commercio. 2. Se necessario, collegare il connettore [MONITOR OUTPUT] a un monitor. 3. Se necessario, collegare il connettore USB a un computer. ☞ Pagina 22 ‘Collegamento a un computer mediante connettore USB’ I-10 4. Collegare il cavo di alimentazione fornito ad una fonte di alimentazione c.a. 5. Accendere l’alimentazione. Presentazione di stampati È possibile catturare stampati di dimensioni equivalenti al formato A3 orizzontale (400 mm x 300 mm). Telecamera 1. 1. Regolare il braccio e la telecamera Regolare il braccio e la telecamera in relazione alle dimensioni dell’oggetto da riprendere. 2. ● Assicurarsi che la telecamera sia posizionata al centro dell’oggetto. ● Il braccio è orientato per catturare oggetti di dimensioni equivalenti al formato A3 orizzontale quando è completamente esteso. 2. Tasto [FOCUS] 2. Regolare le luci in modo che l’oggetto sia illuminato uniformemente. Tasto [ZOOM] Tasto [BRIGHT] Regolare l’illuminazione 3. Regolare lo zoom OUT Regolare lo zoom in modo che la porzione di oggetto che si intende catturare occupi l’intero schermo. IN ZOOM (Esempio) Ingrandimento insufficiente. 4. Italiano Braccio 1. Regolare la luminosità BRIGHT AUTO SD LEFT&RIGHT SD DEFAULT Regolare la luminosità solo se lo schermo è troppo luminoso o se l’illuminazione è insufficiente. Per regolare automaticamente la luminosità, premere il tasto [AUTO]. (Esempio) Illuminazione insufficiente. 5. Regolare la messa a fuoco FOCUS AUTO SD UP&DOWN Regolare la messa a fuoco se l’immagine è sfuocata. Per regolare automaticamente la messa a fuoco, premere il tasto [AUTO]. (Esempio) Immagine sfuocata. Nota ● Se si devono riprendere vari stampati in formato verticale e orizzontale, potrebbe essere conveniente salvare uno dei formati nelle impostazioni dell’utente. (☞ Pagina 18 ‘Salvataggio delle impostazioni (registrazione delle impostazioni selezionate dall’utente)’) (Esempio) Regolazione giusta. I-11 Presentazione di oggetti tridimensionali È possibile catturare oggetti tridimensionali poggiati sull’area di ripresa. Inoltre, regolando l’angolazione del braccio, si possono catturare gli oggetti tridimensionali a varie angolazioni. 1. 1. Regolare il braccio e la telecamera Regolare il braccio e la telecamera in relazione alle dimensioni dell’oggetto da riprendere. ● Assicurarsi che la telecamera sia posizionata al centro dell’oggetto. ● Il braccio è orientato per catturare oggetti di dimensioni equivalenti al formato A3 orizzontale quando è completamente esteso. 2. 2. 2. Regolare l’illuminazione Regolare l’illuminazione in modo che la porzione di oggetto che si intende catturare sia illuminata uniformemente. 3. Regolare lo zoom OUT Regolare lo zoom in modo che la porzione di oggetto che si intende catturare occupi l’intero schermo. IN ZOOM 4. Regolare la luminosità BRIGHT AUTO SD LEFT&RIGHT SD DEFAULT 6. 5. Per regolare automaticamente la luminosità, premere il tasto [AUTO]. Regolare la messa a fuoco FOCUS AUTO SD UP&DOWN 6. Regolare la luminosità solo se lo schermo è troppo luminoso o se l’illuminazione è insufficiente. Regolare la messa a fuoco se l’immagine è sfuocata. Per regolare automaticamente la messa a fuoco, premere il tasto [AUTO]. Inclinare il braccio all’angolazione necessaria per la cattura Note ● Gli oggetti tridimensionali ripresi ad angolo inclinato consentono di ottenere immagini realistiche. ● La messa a fuoco potrebbe non essere regolata quando si riprendono oggetti tridimensionali ingranditi con il braccio della videocamera piegato. In tal caso, stendere il braccio fino a quando la messa a fuoco sarà regolata. I-12 Ripresa di oggetti circostanti La telecamera può essere ruotata come necessario per riprendere gli oggetti circostanti. Telecamera 1. Ruotare la telecamera verso l’oggetto da riprendere 2. Rimuovere l’obiettivo per primi piani 1. Per estrarre l’obiettivo, tenere premute le graffette. 3. Regolare l’immagine Italiano Regolare lo zoom, la luminosità e la messa a fuoco. 2. Obiettivo per primi piani 3. Tasto [FOCUS] Tasto [ZOOM] Tasto [BRIGHT] I-13 Presentazione di diapositive Le diapositive con cornice possono essere inserite direttamente nella telecamera per le presentazioni. 1. Poggiare un foglio di carta bianco sull’area di ripresa Poiché la pellicola utilizza la luce riflettente dell’area di ripresa, occorre posizionare un foglio di carta bianca altamente riflettente (formato B4 o A3) sull’area di ripresa. 2. 2. 2. Regolare le luci laterali Regolare le luci in modo che l’area di ripresa sia illuminata uniformemente. a Cart ca bian Tasto [ZOOM] Area di ripresa 3. 1. Inserire la pellicola Tasto [BRIGHT] Nota Utilizzare esclusivamente diapositive con cornice. 4. 3. Regolare lo zoom OUT Regolare lo zoom in modo che la porzione di oggetto che si intende catturare occupi l’intero schermo. IN ZOOM 5. Regolare la luminosità BRIGHT AUTO Regolare la luminosità osservando l’immagine visualizzata sul monitor. SD LEFT&RIGHT SD DEFAULT Note 6. Tasto [FOCUS] 4. Tasto [ZOOM] ● Quando viene selezionata la modalità Negativo, la regolazione automatica della luminosità si disattiva. La spia luminosa lampeggia rapidamente per indicare che non è possibile utilizzare la funzione. ● Nella modalità Negativo, se si preme il tasto [BRIGHT ] l’immagine viene oscurata, mentre se si preme il tasto [BRIGHT ] l’immagine viene illuminata. ● Nella modalità Negativo, se si premono i tasti [WHITE BALANCE] [RED ] o [BLUE ] diminuisce la componente rosso o blu, mentre se si premono i tasti [RED ] o [BLUE ] aumenta la componente rosso o blu. 5. Tasto [BRIGHT] 6. Regolare la messa a fuoco Per regolare la messa a fuoco, utilizzare i tasti [FOCUS , ]. Nota Se la diapositiva viene inserita verticalmente e si tenta di ingrandire l’immagine prima che venga visualizzata la cornice, l’immagine può risultare sfuocata. In tal caso, impostare lo zoom su [OUT]. I-14 Presentazione di pellicole e trasparenze Le pellicole possono essere collocate sul piano di visualizzazione per le presentazioni. 1. Premere il tasto [LIGHT] per accendere la retroilluminazione La fonte luminosa cambia ogni volta che viene premuto il tasto [LIGHT]. Luci laterali Retroilluminazione 2. Retroilluminazione Tutte le fonti luminose spente Posizionare le pellicole o le trasparenze sull’area di ripresa Collocare la pellicola al centro dell’area di ripresa e posizionare la telecamera direttamente sopra la pellicola. 1. Tasto [LIGHT] 3. Impostazione della modalità Nega/Posi 4. Italiano Per la ripresa di negativi, premere il tasto [NEGA/POSI] per impostare la modalità Negativo. Regolare lo zoom OUT Regolare lo zoom in modo che la porzione di oggetto che si intende catturare occupi l’intero schermo. IN ZOOM 6. 5. Regolare la luminosità BRIGHT AUTO Regolare la luminosità osservando l’immagine visualizzata sul monitor. SD LEFT&RIGHT SD DEFAULT 3. 5. 4. Note ● Quando viene selezionata la modalità Negativo, la regolazione automatica della luminosità si disattiva. La spia luminosa lampeggia rapidamente per indicare che non è possibile utilizzare la funzione. ● Nella modalità Negativo, se si preme il tasto [BRIGHT ] l’immagine viene oscurata, mentre se si preme il tasto [BRIGHT ] l’immagine viene illuminata. ● Nella modalità Negativo, se si premono i tasti [WHITE BALANCE] [RED ] o [BLUE ] diminuisce la componente rosso o blu, mentre se si premono i tasti [RED ] o [BLUE ] aumenta la componente rosso o blu. 6. Regolare la messa a fuoco Per regolare la messa a fuoco, utilizzare i tasti [FOCUS , ]. I-15 Salvataggio di immagini nella memoria immagini Le immagini usate di frequente possono essere memorizzate nella memoria immagini dell’apparecchio. È possibile effettuare il passaggio dalle immagini della telecamera alle immagini della memoria nel corso di una presentazione. Si possono memorizzare fino a 3 immagini. 1. Premere il tasto [CAMERA] Inizierà la trasmissione dell’immagine della telecamera. Tasto [FOCUS] 2. Regolare lo zoom 3. Regolare la luminosità 4. Regolare la messa a fuoco 5. Premere il tasto [PICTURE MEMORY 1] per oltre 2 secondi Tasto [ZOOM] Tasto [BRIGHT] Spia luminosa DEFAULT USER SETUP SAVE ● La spia luminosa si illumina prima di iniziare a lampeggiare. Si spegnerà una volta terminato il salvataggio dell’immagine. ● A tal punto, l’immagine rimarrà fissa. WHITE BALANCE AUTO RED BLUE PICTURE MEMORY CAMERA 1 NEGA POSI BW COLOUR 2 3 TEXT IMAGE OFF 6. Ripetere quanto indicati ai punti 1. ~ 5. Ripetere la procedura per la memoria immagini 2 e 3. 1. 5. 䡵 Recupero di immagini memorizzate 1. Premere il tasto [PICTURE MEMORY] Si visualizzeranno le immagini memorizzate nell’apparecchio. Nota ● Durante il recupero di immagini memorizzate in questo apparecchio, non premere i tasti [PICTURE MEMORY] per oltre 2 secondi. L’immagine verrà memorizzata. ● Se non sono memorizzate immagini nella memoria, quando viene premuto il tasto [PICTURE MEMORY] lo schermo si oscura e non viene visualizzata alcuna immagine. Note ● Questa lavagna luminosa elettronica è concepita per visualizzare il formato A4 verticale con il braccio della telecamera completamente esteso. Per i materiali contenenti sia pagine con orientamento verticale che pagine con orientamento orizzontale, potrebbe essere preferibile salvare uno dei due orientamenti nella memoria immagini prima di effettuare una presentazione. ● Se si spegne l’alimentazione, il contenuto della memoria immagini viene perso. ● Le immagini salvate nella memoria vengono sovrascritte quando vengono memorizzate nuove immagini. ● Non è possibile memorizzare immagini SD in questo apparecchio. I-16 Bilanciamento del bianco 䡵 Bilanciamento automatico del bianco Questo apparecchio è regolato in modo da visualizzare il colore naturale. Tuttavia, si può eseguire un bilanciamento del bianco osservando la seguente procedura. 1. Poggiare un foglio di carta bianco sull’area di ripresa 2. Regolare lo zoom Regolare fino a che tutto lo schermo diventi bianco. 3. Regolare la luminosità 4. Premere il tasto [WHITE BALANCE AUTO] Tasto [WHITE BALANCE AUTO] Entro 5 secondi il sistema effettua un nuovo bilanciamento del bianco. ● La spia luminosa inizia a lampeggiare e si spegne non appena terminato il bilanciamento del bianco. Italiano Carta bianca 䡵 Bilanciamento manuale del bianco A seconda dell’oggetto da catturare, dopo il bilanciamento automatico del bianco l’immagine può apparire rossastra, bluastra o può avere una tonalità di colore innaturale; in tal caso, si può bilanciare il bianco manualmente. RED Aumenta la componente rosso Diminuisce la componente rosso BLUE Aumenta la componente blu Spia luminosa Diminuisce la componente blu DEFAULT USER SETUP SAVE WHITE BALANCE AUTO RED BLUE PICTURE MEMORY CAMERA 1 NEGA POSI BW COLOUR 2 3 TEXT IMAGE OFF I-17 Salvataggio delle impostazioni (registrazione delle impostazioni selezionate dall’utente) Le impostazioni richiamate all’accensione o quando viene premuto il tasto [USER SETUP] possono essere memorizzate. 䡵 Registrazione 1. Regolare la telecamera ● Regolare la telecamera sulle impostazioni da memorizzare. ● Le seguenti impostazioni sono regolabili dall’utente. Le impostazioni tra ( ) sono predefinite. • Posizione zoom (equivalente circa al formato A4 verticale) • Stato illuminazione (Entrambe le luci laterali accese) • Bilanciamento del bianco (valore corrispondente all’illuminazione laterale) • Modalità Nega/Posi (Posi) • Bianco e nero/Colore (Colore) • Testo (OFF) 2. Spia luminosa DEFAULT USER SETUP ● La spia luminosa si illumina prima di iniziare a lampeggiare. La spia si spegne non appena termina il processo di registrazione delle impostazioni. ● Le impostazioni registrate rimangono in effetto fino allo spegnimento dell’alimentazione. SAVE WHITE BALANCE AUTO RED Premere il tasto [SAVE] per oltre 2 secondi BLUE PICTURE MEMORY CAMERA 1 NEGA POSI BW COLOUR 2 3 TEXT IMAGE OFF 䡵 Recupero delle impostazioni 1. Premere il tasto [USER SETUP] ● Premendo questo tasto vengono attivate le impostazioni registrate. 䡵 Annullamento delle impostazioni (Ripristino delle impostazioni predefinite) 1. Premere il tasto [DEFAULT] ● Premendo questo tasto vengono ripristinate le impostazioni predefinite. 2. Premere il tasto [SAVE] per oltre 2 secondi ● La spia luminosa si illumina prima di iniziare a lampeggiare. La spia si spegne non appena termina il processo di registrazione delle impostazioni. I-18 Memorizzazione di immagini sulla scheda SD Le immagini catturate possono essere memorizzate sulla scheda SD (venduta separatamente). 1. Premere il tasto [CAMERA] 2. Inserire la scheda SD ● Per estrarre la scheda SD, spingerla verso l’interno prima di rimuoverla dallo slot. 1. 3. ● La spia luminosa del tasto di salvataggio si illumina ➞ lampeggia durante la fase di salvataggio. Lampeggia ➞ Rimane illuminata ➞ Si spegne al termine del salvataggio. ● Non è possibile eseguire il salvataggio se l’interruttore della scheda SD è sulla posizione di protezione da scrittura. In tal caso, la spia luminosa di salvataggio non lampeggia. ● Se la scheda SD è piena e non è possibile memorizzare ulteriori immagini, la spia luminosa di salvataggio non lampeggia. In tal caso, cancellare alcune immagini non desiderate o utilizzare una nuova scheda. 2. SAVE PAGE 3. IMAGE SELECT ENTER Italiano DELETE Premere e tenere premuto il tasto SAVE (SALVA). SD CARD SYSTEM 䡵 Cancellazione di immagini 1. Selezionare l’immagine da cancellare ● <Schermo normale> Per selezionare l’immagine da cancellare, usare i tasti [PAGE ]. , ● <Schermo immagini in miniatura> Quando sono visualizzate le immagini in miniatura, posizionare il cursore sull’immagine da cancellare usando i tasti [PAGE , ]. Note ● Se viene cancellata un’immagine dallo schermo delle immagini in miniatura, l’immagine successiva viene spostata e visualizzata al posto di quella cancellata. ● Il cursore si sposta all’immagine immediatamente successiva a quella cancellata. 2. Premere il tasto [DELETE] per oltre 2 secondi ● La spia luminosa del tasto di cancellazione si illumina ➞ Lampeggia durante la fase di cancellazione. Lampeggia ➞ Rimane illuminata ➞ Si spegne al termine della cancellazione. (2 secondi circa) Note ● Durante l’estrazione o l’inserimento della scheda SD o durante lo spegnimento dell’apparecchio, premere il tasto [CAMERA] e confermare che l’immagine in uscita sia l’immagine della telecamera. Altrimenti, i dati contenuti nella scheda si possono corrompere o l’apparecchio può malfunzionare. ● La scheda SD è fabbricata con materiali suscettibili alle cariche statiche. Il verificarsi di cariche statiche può causare malfunzionamenti e danneggiare il contenuto della scheda. Per tal motivo, occorre maneggiarla con molta cautela. ● Non lasciare la scheda SD inserita nello slot. Dopo l’uso, estrarre la scheda SD e custodirla. ● Numero di immagini memorizzabili: 64 MB: 120 immagini circa, 128 MB: 240 immagini circa, 256 MB: 480 immagini circa ● Si raccomanda di usare una scheda SD Panasonic da 64 MB, 128 MB o 256 MB. I-19 Visualizzazione delle immagini memorizzate sulla scheda SD Le immagini memorizzate nella scheda SD possono essere visualizzate. 3. 5. 1. 1. 2. Inserire la scheda SD 3. Visualizzare le immagini Premere i tasti SISTEMA SCHEDA SD [SD CARD SYSTEM] <Visualizzazione di singole immagini> Premere il pulsante [PAGE] DELETE PAGE SAVE IMAGE SELECT ENTER SD CARD SYSTEM 3. SD CARD ● L’immagine cambia ogni volta che viene premuto questo tasto. ● Se il tasto viene mantenuto premuto, l’immagine cambia continuamente (a intervalli di circa 0.5 secondi). FREEZE LIGHT EXT IN CAMERA Nota ● Se si tiene premuto il tasto [IMAGE SELECT/ENTER] per oltre 2 secondi, si visualizza la prima immagine memorizzata sulla scheda SD. SOURCE SELECT 3. 2.,3. 4. <Visualizzazione di singole immagini (miniature)> Premere il tasto [IMAGE SELECT/ENTER] ● Vengono visualizzate 16 immagini alla volta. ● Per spostare il cursore, usare i tasti [PAGE , ]. ● Se si preme [ ] quando si arriva all’ultima immagine di una pagina, si visualizza la pagina successiva, mentre se si preme [ ] alla prima immagine di una pagina, si visualizza la pagina precedente. ● Se si preme il tasto [IMAGE SELECT/ENTER] quando si seleziona l’immagine con il cursore, l’immagine selezionata viene visualizzata a schermo pieno. <Schermo immagini in miniatura> ● Quando viene premuto il tasto [PAGE cursore si sposta come illustrato sotto. ], il Nota ● I cursori possono anche essere spostati usando i tasti SD UP&DOWN/ SD LEFT&RIGHT (SD SU&GIÙ/SD SINISTRA&DESTRA). <Visualizzazione automatica di singole immagini (carrellata di diapositive)> Pagina seguente Tenere premuti i tasti [SD CARD SYSTEM] e premere i tasti [IMAGE SELECT/ENTER] entro 1 secondo. Cursore ● Se si tengono premuti i tasti [ ] o [ ], il cursore si sposta continuamente (a intervalli di circa 0.1 secondi). Quando viene raggiunta l’ultima immagine della pagina corrente, viene visualizzata la pagina successiva. ● L’immagine sotto la quale si trova il cursore può essere cancellata. (☞ Pagina 19 ‘Cancellazione di immagini’) ● Dopo l’immagine correntemente visualizzata, saranno visualizzate le immagini seguenti in sequenza automatica (a intervalli di circa 2 secondi). ● Se si premono un’altra volta i tasti [IMAGE SELECT/ENTER] o [PAGE], viene selezionata l’immagine correntemente riprodotta e si interrompe il funzionamento dell’apparecchio. 4. Premere il tasto [CAMERA] 5. Estrarre la scheda SD ● Confermare che l’immagine in uscita è l’immagine della telecamera. ● Per estrarre la scheda SD, spingerla verso l’interno prima di rimuoverla dallo slot. Note ● Questo apparecchio supporta l’uscita (formato Exif) dell’immagine acquisita dalla videocamera fissa digitale. (Non sono supportati tutti i tipi di formato Exif). ● I dati in formato JPEG acquisiti con la fotocamera digitale o scaricati dal Web possono essere convertiti in un formato immagine visualizzabile con questo dispositivo tramite il [JPEG conversion software (Exif Conv.exe)] presente sul CDROM fornito. Per maggiori dettagli leggere le instruzioni del software di conversione JPEG [Exif Cnv.pdf] nel CD-ROM. (Il software [JPEG conversion software (Exif Conv.exe)] può anche essere scaricato da http://www.jvc-victor.co.jp/english/ pro/prodv/download/index.html.) ● Se viene selezionata un immagine dalla scheda SD senza inserire la scheda, l’immagine in uscita diventa nera. ● Non è possibile regolare la luminosità e la messa a fuoco delle immagini memorizzate nella scheda SD. I-20 Regolazione della dimensione/posizione della scheda SD L’immagine della scheda SD può essere ingrandita/ridotta (zoom digitale 6x) e spostata a sinistra, destra, alto e basso. Tasti SD UP&DOWN 1. Regolazione della dimensione OUT ZOOM Tasti ZOOM Tasti SD LEFT&RIGHT Usare i tasti dello ZOOM per regolare la parte dell’immagine da visualizzare. IN 2. Sposta l’immagine verso l’alto/verso il basso FOCUS AUTO FREEZE LIGHT Usare i tasti SD UP&DOWN per regolare la parte dell’immagine da visualizzare. SD UP&DOWN SD CARD EXT IN CAMERA 3. Sposta l’immagine a sinistra/destra BRIGHT SOURCE SELECT AUTO 4. Usare i tasti SD LEFT&RIGHT per regolare la parte dell’immagine da visualizzare. SD LEFT&RIGHT SD DEFAULT Ripristina la dimensione originale dell’immagine BRIGHT AUTO SD LEFT&RIGHT SD DEFAULT Italiano 4. 1. Quando si preme il tasto AUTO, l’immagine viene riportata alla dimensione effettiva. Oppure premere il tasto SD CARD (SCHEDA SD) per riportare l’immagine alla dimensione effettiva. (Esempio: Ingrandisci) 2. (Esempio: Sposta in alto) 3. Nota ● Procedure uguali a quelle sopra descritte possono essere effettuate per le immagini nella memoria dell’immagine. (Esempio: Sposta a sinistra) I-21 Collegamento a un computer mediante connettore USB Collegando la lavagna luminosa a un computer, è possibile trasferire al computer le immagini o la memoria immagini memorizzate nella scheda SD, nonché le immagini memorizzate nella lavagna. 䡵 Computer compatibili Sistemi operativi: Windows Me/2000/XP 䡵 Se si collega la lavagna al computer per la prima volta Grazie alla funzione ’plug and play’ di Windows, il driver necessario affinché la lavagna venga riconosciuta dal computer viene installato automaticamente. Eseguire l’installazione conformemente alle istruzioni su schermo. (Le istruzioni di installazione non saranno più visualizzate quando la lavagna verrà ricollegata al computer). 䡵 Metodi di utilizzo 1. Accendere l’alimentazione Accendere la lavagna luminosa e il computer. Cavo USB 2. Collegare i due dispositivi con un cavo USB ● Inserire il cavo lentamente ma con fermezza. ● Non è possibile formattare o scrivere dati sulla scheda SD da un computer mediante questo apparecchio. ● Poiché l’apparecchio non è dotato della funzione orologio, la data e l’ora dei file di immagini creati saranno: 0.00, 1 gennaio 2006. ● Quando il cavo USB è collegato, l’immagine visualizzata sullo schermo del computer rimane invariata, anche se la scheda SD viene estratta e reinserita. Per cambiare l’immagine visualizzata, scollegare il cavo USB, estrarre e reinserire la scheda SD e ricollegare il cavo USB. ● I file dell’immagine, nel disco rimovibile connesso al computer, possono essere cambiati con i seguenti procedimenti: (Scheda SD/Memoria dell’immagine) • Quando si passa al file dell’immagine nella scheda SD Tenendo premuto il tasto SD CARD (SCHEDA SD), premere il tasto DEFAULT (PREDEFINITO) per circa 1 secondo. • Quando si passa al file dell’immagine nella memoria dell’immagine Tenendo premuto il tasto CAMERA (FOTOCAMERA), premere il tasto DEFAULT (PREDEFINITO) per circa 1 secondo. ● Non togliere o inserire il cavo USB, né commutare la visualizzazione sullo schermo del computer mentre si opera sui pulsanti, sull’unità di controllo remoto o sul computer stesso. Tale operazione potrebbe causare malfunzionamenti e la comparsa di messaggi di errore sul video del computer. Nota Esempio) Se si usa Windows XP Selezionare nell’ordine indicato: “Start” ➞ “Risorse del computer” ➞ “Disco rimovibile” I-22 3. Verificare che venga visualizzata l’immagine Le immagini verranno memorizzate in formato JPEG nella cartella “100JVCAV”. Quando il cavo USB è collegato come descritto al punto 2, la visualizzazione sullo schermo può variare come segue, sulla base della presenza o meno della scheda SD. <Quando viene inserita la scheda SD> ● Vengono visualizzate le immagini memorizzate nella scheda SD. “Risorse del computer” “Disco rimovibile” “DCIM” “100JVCAV” “IMAG0001.JPG” “IMAG0002.JPG” ··· Attenzione <Quando la scheda SD non è inserita> ● Viene visualizzata l’immagine memorizzata nell’apparecchio. (Memoria immagini 1~3, immagine fissa) “Risorse del computer” “Disco rimovibile” “DCIM” “100JVCAV” “MEMORY1.JPG” “MEMORY2.JPG” “MEMORY3.JPG” “STILL.JPG” 4. Scaricare le immagini Prima di scaricare le immagini sul computer, usare il visualizzatore del computer per confermare le immagini. Per lo scaricamento delle immagini, consultare il manuale di istruzioni del computer. Utilizzo del telecomando Tramite il telecomando si possono usare le seguenti funzioni. 1 [CAMERA] Per l’output delle immagini della telecamera. (☞ Pagina 6 5 tasti [SOURCE SELECT]) 1 2 3 2 [FREEZE] Perché l’immagine della telecamera sia fissa. (☞ Pagina 6 4 tasti [FREEZE]) CAMERA 3 [EXT-IN] EXT IN FREEZE IMAGE SEL. 4 SD CARD BRIGHT AUTO FOCUS 5 6 4 [SD CARD] 7 5 [BRIGHT] ZOOM AUTO WHITE OUT IN Per eseguire le funzioni relative alla scheda SD. ● Se si preme questo tasto durante la visualizzazione di immagini provenienti da altri dispositivi, si attiva la modalità di selezione SD. (☞ Pagina 6 5 tasti [SOURCE SELECT]) Per regolare la luminosità dell’immagine della telecamera. (☞ Pagina 6 2 tasti di regolazione [BRIGHT]) 6 [FOCUS] Italiano 8 AUTO Per l’output delle immagini provenienti dal dispositivo collegato al connettore [EXT INPUT]. (☞ Pagina 6 5 tasti [SOURCE SELECT]) Per regolare la messa a fuoco dell’immagine della telecamera. (☞ Pagina 6 3 tasto [FOCUS]) 7 [ZOOM] Per rimpicciolire o ingrandire l’immagine della telecamera. (☞ Pagina 6 1 tasti di regolazione [ZOOM]) 8 [AUTO WHITE] Per bilanciare il bianco automaticamente. (☞ Pagina 7 $ tasti di regolazione [WHITE BALANCE]) *Per informazioni dettagliate sulle varie funzioni, vedere pagina 6. 䡵 Raggio di ricezione del telecomando Il raggio di ricezione è di 5 m circa. Il piano verticale è ± 15˚ e il piano orizzontale ± 30˚. Su - giù ± 15˚ Sinistra - destra ± 30˚ 5m I-23 Installazione del monitor LCD Collegare un monitor LCD disponibile in commercio al connettore [MONITOR OUTPUT]. Il monitor facilita la regolazione dell’angolo di visualizzazione. 1. Installare la staffa di montaggio (AVZK20, venduta separatamente) sul monitor LCD usando la vite fornita in dotazione. 2. Installare la staffa di montaggio (AVZK20, venduta separatamente) sull’apparecchio usando la vite fornita in dotazione. 3. Collegare il monitor LCD al connettore [MONITOR OUTPUT] dell’apparecchio usando un cavo video 4. Accendere l’alimentazione del monitor LCD Monitor LCD 1. 2. Vite di regolazione angolazione Staffa di montaggio monitor LCD (AV-ZK20, venduta separatamente) (per istruzioni dettagliate, consultare il manuale di istruzioni del monitor LCD). 5. I-24 Regolare l’angolazione con l’apposita vite fino ad ottenere un angolo di visualizzazione ottimale Diagnostica Se si verifica un problema, effettuare i seguenti controlli per individuare la soluzione. Se il problema persiste, non continuare a usare l’apparecchio e rivolgersi al rivenditore JVC più vicino. Immagine assente. Impossibile mettere a fuoco. Effettuare le seguenti verifiche ● ● ● ● ● ● ll cavo di alimentazione è collegato a una presa c.a.? L’interruttore di alimentazione è acceso? L’apparecchio è collegato correttamente al proiettore o al display? La luminosità è impostata al livello ottimale? L’apparecchio è in modalità di immagine off? Sono state salvate immagini nella memoria? Per poter recuperare le immagini è necessario dapprima salvarle nella memoria. ● All’opzione [SOURCE SELECTION], è stato selezionato [EXT IN] o [SD CARD]? Selezionare [CAMERA]. ● Il proiettore o display utilizzato è XGA compatibile? ● È stato installato l’obiettivo per i primi piani? ● L’oggetto da riprendere è troppo vicino all’obiettivo o il punto più alto dell’oggetto si trova a oltre 50 mm dall’area di ripresa? ● Sono stati ripresi oggetti circostanti con l’obiettivo per i primi piani installato? Per la ripresa di oggetti circostanti occorre rimuovere l’obiettivo per primi piani. ● Le dimensioni dell’immagini sono state ingrandite con lo zoom dopo aver eseguito la messa a fuoco? Eseguire la messa a fuoco dopo aver ingrandito l’immagine con lo zoom. ● Se si seleziona [FOCUS AUTO], la messa a fuoco può essere difficoltosa a seconda dell’oggetto ripreso. Regolare il fuoco usando i tasti [FOCUS , ]. ● Se l’apparecchio è collegato a un proiettore, assicurarsi che il proiettore sia a fuoco. Per la procedura di messa a fuoco, consultare il manuale di istruzioni del proiettore. Immagine sfuocata. Presenza di pulviscolo. ● L’obiettivo per i primi piani o l’obiettivo della telecamera è sporco? Pulirlo/i usando un detergente disponibile in commercio. Immagine scura. ● L’apparecchio viene usato in ambienti a basse temperature? Quando la temperatura ambiente è bassa, potrebbero passare alcuni minuti prima che si accendano completamente le luci laterali. ● Le luci laterali sono accese? ● La luminosità è impostata correttamente? Vedere pagina 10 10 6 7 16 6 10 5 13 6 3 6 Presenza di strisce sulle immagini di stampati. ● Se gli stampati contengono macchie, queste possono interferire con i pixel e l’immagine della telecamera può risultare a strisce. Se ciò accade, cambiare leggermente le dimensioni dell’immagine usando i tasti [ZOOM]. 11 Tonalità di colore sbagliata. ● La tonalità è stata regolata mediante la funzione [WHITE BALANCE]? ● Assicurarsi che non sia attivata la modalità Negativo. 7 7 Sull’immagine sono presenti delle battute. ● Se la lavagna luminosa viene usata in prossimità di apparecchiature che generano forti onde elettriche, si possono verificare delle battute nell’immagine. Tenere la lavagna luminosa lontano da tali apparecchiature. Immagine tremolante. ● Nelle aree in cui è usata la frequenza a 50 Hz, si può verificare un tremolio dello schermo durante l’uso di lampade fluorescenti o a vapori di mercurio. Durante l’uso dell’apparecchio, le luci laterali devono essere sempre accese. Impossibile regolare l’immagine. ● Se si selezionano le funzioni [FREEZE], [PICTURE MEMORY], [EXT IN] o [SD CARD], non è possibile regolare l’immagine della telecamera. Per regolare l’immagine, occorre selezionare [CAMERA]. ● Se la luminosità è insufficiente, l’apparecchio può non funzionare correttamente anche dopo aver regolato la luminosità. Premere il tasto [LIGHT] per accendere le luci laterali. L’apparecchio non funziona anche premendo il tasto di accensione. ● Se vengono premuti due tasti contemporaneamente, o se viene premuto lo stesso tasto ripetutamente senza pausa, l’apparecchio può non funzionare correttamente. Premere i tasti uno alla volta lasciando trascorrere un breve intervallo tra una pressione e l’altra. Il telecomando non funziona. ● Le batterie sono state inserite nel telecomando? ● Le batterie sono scariche? Le batterie fornite in dotazione devono essere utilizzate soltanto per controllare il funzionamento dell’apparecchio. Per l’utilizzo dell’apparecchio, installare batterie disponibili in commercio. ● Il telecomando è stato adoperato fuori dal raggio di funzionamento? L’immagine della telecamera contiene macchie bianche o nere. Italiano Sintomo 6,7 7 11 23 ● In alcuni casi, possono apparire macchie bianche o nere a causa dell’alta concentrazione di pixel del CCD per esigenze di grafica. Se l’immagine viene ingrandita mediante lo zoom digitale, le macchie possono essere più visibili. I-25 Dati tecnici 䡵 GENERALI Requisiti di alimentazione Consumo di corrente Massa 䡵 OTTICA Obiettivo Campo di ripresa Intervallo regolabile distanza focale Zoom Messa a fuoco Luminosità 䡵 ILLUMINAZIONE Luci laterali Retroilluminazione 䡵 TELECAMERA Modalità di output Dispositivo di cattura immagini Numero di pixel (totale) Risoluzione Frame rate Sistema di sincronizzazione Bilanciamento del bianco INGRESSI/USCITE 䡵 INGRESSO/USCITA Connettori di ingresso Connettori di uscita Connettori di controllo 䡵 CONDIZIONI AMBIENTALI Temperatura di funzionamento Umidità 䡵 ACCESSORI Manuale di istruzioni Cavo video (5 m) Cavo di alimentazione (2.5 m) Cavo USB (1.5 m) CD-ROM Telecomando Batterie AA : c.a. 100 V a 240 V 50 Hz / 60 Hz : 0.5 A : 5.6 kg (12.3 lbs.) : F1.8 a F2.8, f = 5.4 mm to 64.8 mm (12 volte) : Max.: 400 mm x 300 mm (equivalente A3 orizzontale) : Dall’area di ripresa ad un’altezza di 50 mm ; dall’area di ripresa (con la telecamera diretta verso il basso e l’obiettivo primi piani installato) a 0.8 m (2.6 ft) (con la telecamer a diretta lateralmente e senza obiettivo primi piani) : Zoom Ottico 16x (lente 12x, braccio estendibile 1,4x)., zoom digitale: 6x : Automatica/manuale : Automatica/manuale : 6 W x 2 (invertitore illuminazione) : 4 W x 1 (invertitore illuminazione, dimensioni area 127 mm x 100 mm (5" x 3-15/16")) : Modalità progressiva • 1024 dot x 768 dot H: 48.4 kHz / V: 60.0 Hz Commutazione NTSC/PAL modalità interlace • NTSC H: 15.734 kHz / V: 59.94 Hz • PAL H: 15.625 kHz / V: 50 Hz : 1/3" CCD : 850.000 pixel (H1077 x V788) : Uscita RGB: Verticale: Più di 600 linee Orizzontale: Più di 600 linee Uscita del monitor: Verticale: Più di 350 linee Orizzontale: Più di 500 linee : 20 fps : Interno : Automatica/manuale : Telecamera/ingresso esterno/scheda SD : Ingresso esterno (D-sub 15-pin, femmina) : RGB (D-sub 15-pin, 0.7 V(p-p), 75 ¸, femmina) MONITOR (RCA pin, 1 V(p-p), 75 ¸) USB (Serie B) Sistema scheda SD : Ingresso telecomando (D-sub 9-pin, RS-232C, maschio) : 5 ˚C a 40 ˚C : 30 % a 85 % x1 x1 x1 x1 x1 x1 x2 䡵 OPZIONI Staffa di montaggio monitor LCD (AV-ZK20) I-26 x1 x1 x1 x1 x1 x1 378 䡵 Dimensioni (LHP) (apparecchio: mm) 190 (chiuso) Italiano 653 (aperto formato A3) 495 (chiuso) 491 (aperto) I dati tecnici e il design di questo apparecchio sono soggetti a modifiche e miglioramenti senza preavviso. I-27 AV-P960E INSTRUCTIONS (R) Français MANUEL D’INSTRUCTIONS: PRESENTOIR NUMERIQUE BEDIENUNGSANLEITUNG : DIGITALEN VORFÜHRERS MANUALE DI ISTRUZIONI : DIGITAL PRESENTER Italiano Deutsch AV-P960E DIGITAL PRESENTER English DIGITAL PRESENTER © 2006 Victor Company of Japan, Limited Printed in Thailand LWT0149-001C-H LWT0149-001C-H