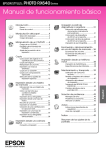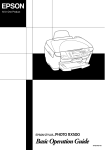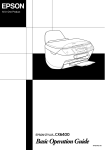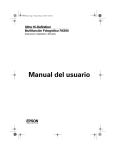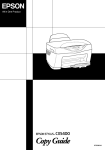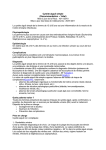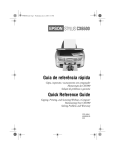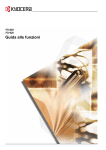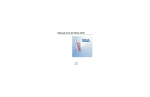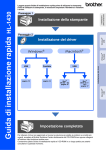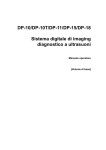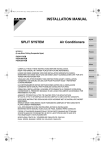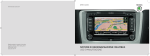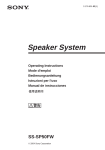Download Attenzione
Transcript
Prodotto multifunzione Guida d’uso generale Uso del pannello di controllo . . . . . . . . . . . . . . . . . . . . . .4 Funzioni del pannello di controllo. . . . . . . . . . . . . . . . . . . . . . 4 Copia generale . . . . . . . . . . . . . . . . . . . . . . . . . . . . . . . . . 5 Panoramica sulla procedura di base . . . . . . . . . . . . . . . . . . . . 5 Caricamento della carta . . . . . . . . . . . . . . . . . . . . . . . . . . . . . . . 5 Posizionamento di una foto o di un documento sul piano di lettura . . . . . . . . . . . . . . . . . . . . . . . . . . . . . . . . . . . . . . . . . 7 Modifica del layout di copia . . . . . . . . . . . . . . . . . . . . . . . . . . . 8 Modifica delle impostazioni di Copia . . . . . . . . . . . . . . . . . . . 9 Informazioni utili per la copia . . . . . . . . . . . . . . . . . . . . . . . . 11 Copia su CD/DVD . . . . . . . . . . . . . . . . . . . . . . . . . . . . . . 12 Caricamento di un CD/DVD . . . . . . . . . . . . . . . . . . . . . . . . . 12 Copia di un CD/DVD . . . . . . . . . . . . . . . . . . . . . . . . . . . . . . . 13 Regolazione della posizione di stampa . . . . . . . . . . . . . . . . . 14 Espulsione del vassoio CD/DVD . . . . . . . . . . . . . . . . . . . . . 14 Stampa diretta da una scheda di memoria Stampa generale . . . . . . . . . . . . . . . . . . . . . . . . . . . . 15 Inserimento di schede di memoria. . . . . . . . . . . . . . . . . . . . . 15 Informazioni generali per la stampa su carta 10 x 15 cm. . . . 16 Stampa utilizzando un foglio di indice . . . . . . . . . . . . . . . . . 16 Modifica della visualizzazione delle foto nel pannello LCD e selezione di foto. . . . . . . . . . . . . . . . . . . . . . . . . . . . 18 Stampa diretta da una scheda di memoria Opzioni di stampa . . . . . . . . . . . . . . . . . . . . . . . . . . . . 20 Stampa di una singola foto . . . . . . . . . . . . . . . . . . . . . . . . . . . 20 Stampa di più foto su un singolo foglio . . . . . . . . . . . . . . . . 20 Stampa di immagini ingrandite . . . . . . . . . . . . . . . . . . . . . . . 21 Stampa di adesivi Photo Stickers . . . . . . . . . . . . . . . . . . . . . . 21 Stampa su CD/DVD . . . . . . . . . . . . . . . . . . . . . . . . . . . . . . . . 22 Stampa di una custodia CD . . . . . . . . . . . . . . . . . . . . . . . . . . 23 Stampa su carta speciale con trasferimento termico su tessuto EPSON . . . . . . . . . . . . . . . . . . . . . . . . . . . . . . . . 23 Stampa utilizzando un foglio di stampa combinata . . . . . . 24 Stampa con le funzioni DPOF. . . . . . . . . . . . . . . . . . . . . . . . . 25 Stampa con cornici di foto. . . . . . . . . . . . . . . . . . . . . . . . . . . . 26 Modifica delle impostazioni di stampa. . . . . . . . . . . . . . . . . 27 Stampa da pellicola . . . . . . . . . . . . . . . . . . . . . . . . . . . . 30 Caricamento e impostazione di pellicole sul piano di lettura . . .30 Informazioni generali per la stampa su carta 10 x 15 cm. . . . 31 Stampa di una singola foto . . . . . . . . . . . . . . . . . . . . . . . . . . . 32 Stampa di immagini ingrandite . . . . . . . . . . . . . . . . . . . . . . . Selezione del tipo di pellicola . . . . . . . . . . . . . . . . . . . . . . . . . Modifica delle impostazioni di stampa. . . . . . . . . . . . . . . . . Conservazione del supporto per pellicola . . . . . . . . . . . . . . 32 33 33 34 Scansione su una scheda di memoria . . . . . . . . . . . . .35 Scansione e salvataggio di un documento su una scheda di memoria . . . . . . . . . . . . . . . . . . . . . . . . . . . . . . . . . . . . . . 35 Scansione e salvataggio di una pellicola su una scheda di memoria . . . . . . . . . . . . . . . . . . . . . . . . . . . . . . . . . . . . . . 36 Stampa diretta da una fotocamera digitale . . . . . . . .37 Stampa diretta da una fotocamera digitale . . . . . . . . . . . . . 37 Stampa diretta da una periferica esterna . . . . . . . . . .38 Stampa diretta da una periferica esterna . . . . . . . . . . . . . . . 38 Sostituzione delle cartucce d’inchiostro . . . . . . . . . . .39 Scelta delle cartucce d’inchiostro . . . . . . . . . . . . . . . . . . . . . . 39 Controllo del livello d’inchiostro . . . . . . . . . . . . . . . . . . . . . . 39 Precauzioni per la sostituzione della cartuccia d’inchiostro . . 39 Sostituzione delle cartucce d’inchiostro . . . . . . . . . . . . . . . . 40 Manutenzione e trasporto . . . . . . . . . . . . . . . . . . . . . . .41 Controllo degli ugelli della testina di stampa . . . . . . . . . . . 41 Pulizia della testina di stampa . . . . . . . . . . . . . . . . . . . . . . . . 41 Allineamento della testina di stampa . . . . . . . . . . . . . . . . . . 42 Ripristino delle impostazioni di fabbrica . . . . . . . . . . . . . . . 42 Trasporto di questo prodotto . . . . . . . . . . . . . . . . . . . . . . . . . 43 Modifica della lingua visualizzata sul pannello LCD. . . . . 43 Risoluzione dei problemi . . . . . . . . . . . . . . . . . . . . . . . .44 Messaggi di errore . . . . . . . . . . . . . . . . . . . . . . . . . . . . . . . . . . 44 Rimozione della carta inceppata . . . . . . . . . . . . . . . . . . . . . . 44 Le dimensioni dell’immagine copiata non vengono riconosciute correttamente . . . . . . . . . . . . . . . . . . . . . . . . 45 La stampa risulta sfuocata o macchiata . . . . . . . . . . . . . . . . 45 Viene visualizzato un messaggio per la formattazione della scheda di memoria . . . . . . . . . . . . . . . . . . . . . . . . . . 45 Le istruzioni nel pannello LCD non vengono visualizzate nella lingua desiderata . . . . . . . . . . . . . . . . . 45 Assistenza clienti . . . . . . . . . . . . . . . . . . . . . . . . . . . . . . .45 Per contattare l’Assistenza clienti . . . . . . . . . . . . . . . . . . . . . 45 Sito Web del Supporto tecnico . . . . . . . . . . . . . . . . . . . . . . . . 46 Specifiche del prodotto . . . . . . . . . . . . . . . . . . . . . . . . .46 Riepilogo delle impostazioni del pannello . . . . . . . . . .48 Indice . . . . . . . . . . . . . . . . . . . . . . . . . . . . . . . . . . . . . . . .51 1 Italiano Avvertenze per la sicurezza . . . . . . . . . . . . . . . . . . . . . .3 Avvertenze importanti per la sicurezza . . . . . . . . . . . . . . . . . 3 Convenzioni usate nel manuale . . . . . . . . . . . . . . . . . . . . . . . . 3 Parti Prodotto multifunzione supporto carta Guida d’uso generale vassoio posteriore protezione alimentatore Nessuna parte di questa pubblicazione può essere riprodotta, memorizzata in sistemi informatici o trasmessa in qualsiasi forma o con qualsiasi mezzo, elettronico, meccanico, con fotocopie, registrazioni o altro mezzo, senza il consenso scritto di Seiko Epson Corporation. Le informazioni qui contenute riguardano solo questo prodotto. Epson non è responsabile per l’utilizzo di queste informazioni con altre stampanti. Né Seiko Epson Corporation, né suoi affiliati sono responsabili verso l’acquirente di questo prodotto o verso terzi per danni, perdite, costi o spese sostenuti o patiti dall’acquirente o da terzi in conseguenza di: incidenti, cattivo uso o abuso di questo prodotto o modifiche, riparazioni o alterazioni non autorizzate effettuate sullo stesso o (esclusi gli Stati Uniti) la mancata stretta osservanza delle istruzioni operative e di manutenzione di Seiko Epson Corporation. guida laterale guida laterale sportello anteriore/ vassoio anteriore vassoio di uscita Seiko Epson Corporation non è responsabile per danni o problemi originati dall’uso di opzioni o materiali di consumo altri da quelli designati come prodotti originali Epson o prodotti approvati Epson da parte di Seiko Epson Corporation. tappetino per documenti opachi Seiko Epson Corporation non è responsabile per eventuali danni derivanti da interferenze elettromagnetiche verificatesi in seguito all’uso di cavi di interfaccia diversi da quelli specificati come prodotti Approvati Epson da parte di Seiko Epson Corporation. piano di lettura EPSON® è un marchio registrato ed EPSON Stylus™ è un marchio di Seiko Epson Corporation. pannello di controllo PRINT Image Matching™ e il logo PRINT Image Matching sono marchi di Seiko Epson Corporation. Copyright © 2001 Seiko Epson Corporation. Tutti i diritti riservati. USB DIRECT-PRINT™ e il logo USB DIRECT-PRINT sono marchi di Seiko Epson Corporation. Copyright © 2002 Seiko Epson Corporation. Tutti i diritti riservati. Il marchio terminologico e il logo Bluetooth sono di proprietà di Bluetooth SIG, Inc. e ogni uso di tali marchi da parte di Seiko Epson Corporation è concesso su licenza. fermo di trasporto alloggiamento per scheda di memoria connettore USB per dispositivo esterno Microsoft® e Windows® sono marchi registrati di Microsoft Corporation. DPOF™ è un marchio di CANON INC., Eastman Kodak Company, Fuji Photo Film Co., Ltd. e Matsushita Electric Industrial Co., Ltd. unità scanner guida CD/DVD testina di stampa SD™ è un marchio. Memory Stick, Memory Stick Duo, Memory Stick PRO e Memory Stick PRO Duo sono marchi di Sony Corporation. xD-Picture Card™ è un marchio di Fuji Photo Film Co.,Ltd. Avviso generale: Gli altri nomi di prodotto qui riportati sono utilizzati solo a scopo identificativo e possono essere marchi dei loro rispettivi proprietari. Epson non rivendica alcun diritto su detti marchi. Copyright © 2005 Seiko Epson Corporation. Tutti i diritti riservati. 2 coperchio delle cartucce (destra) coperchio delle cartucce (sinistra) Avvertenze importanti per la sicurezza Durante l’uso di questo prodotto ❏ Non introdurre le mani all’interno di questo prodotto. ❏ Non bloccare o ostruire le bocchette di ventilazione e le aperture presenti in questo prodotto. ❏ Non aprire il coperchio delle cartucce d’inchiostro mentre questo prodotto sta eseguendo operazioni quali la stampa. L’operazione potrebbe non riuscire correttamente. ❏ Non tentare di riparare questo prodotto da soli. ❏ Non inserire oggetti nelle aperture di questo prodotto. ❏ Prestare attenzione a non versare liquidi su questo prodotto. ❏ Se si verifica una delle seguenti condizioni, scollegare questo prodotto e rivolgersi al servizio di assistenza: il cavo di alimentazione è danneggiato; è entrato del liquido nel prodotto; il prodotto è caduto o si è danneggiato l’involucro; il prodotto non funziona normalmente o mostra un evidente cambiamento di prestazioni. Prima di installare e utilizzare questo prodotto, leggere tutte le istruzioni contenute in questa sezione. Durante il posizionamento di questo prodotto ❏ Evitare luoghi soggetti a brusche variazioni di temperatura e di umidità. Inoltre, tenere questo prodotto lontano dalla luce solare diretta, da sorgenti di illuminazione intensa o da fonti di calore. ❏ Evitare luoghi esposti alla polvere e soggetti a urti e vibrazioni. ❏ Lasciare intorno a questo prodotto spazio sufficiente per consentire una ventilazione adeguata. ❏ Collocare questo prodotto vicino a una presa a parete dove risulti possibile collegare e scollegare agevolmente il prodotto. ❏ ❏ Collocare questo prodotto su una superficie piana e stabile che si estenda oltre la base del prodotto in tutte le direzioni. Se si posiziona questo prodotto presso la parete, lasciare più di 10 cm tra il retro di questo prodotto e la parete. Questo prodotto non funzionerà correttamente se si trova in posizione inclinata. Con le cartucce d’inchiostro ❏ Non agitare le cartucce d’inchiostro, in quanto possono verificarsi delle perdite. ❏ Tenere le cartucce d’inchiostro fuori dalla portata dei bambini. Impedire ai bambini di maneggiare le cartucce o di bere l’inchiostro. ❏ Prestare attenzione quando si maneggiano le cartucce d’inchiostro usate, in quanto potrebbe esserci dell’inchiostro residuo intorno all’apertura di erogazione inchiostro. Se l’inchiostro dovesse venire a contatto con la pelle, lavarla accuratamente con acqua e sapone. Se l’inchiostro dovesse venire a contatto con gli occhi, sciacquarli immediatamente con acqua. Se dopo aver sciacquato abbondantemente gli occhi permane uno stato di malessere o problemi alla vista, rivolgersi immediatamente ad un medico. ❏ Non rimuovere o strappare l’etichetta sulla cartuccia; ciò può provocare fuoriuscite di inchiostro. Nel conservare e trasportare questo prodotto, non inclinarlo o poggiarlo sul lato e non capovolgerlo. Altrimenti, si rischiano fuoriuscite dalla cartuccia. Quando si sceglie il tipo di alimentazione ❏ Usare esclusivamente il tipo di alimentazione elettrica indicato sulla targhetta posizionata sul retro di questo prodotto. ❏ Utilizzare esclusivamente il cavo di alimentazione fornito con questo prodotto. L’uso di un altro cavo può causare rischi di incendio o scossa elettrica. ❏ Il cavo di alimentazione di questo prodotto può essere utilizzato esclusivamente con questo prodotto. L’uso con altre apparecchiature può causare rischi di incendio o scossa elettrica. ❏ Accertarsi di utilizzare un cavo di alimentazione CA conforme alle norme locali relative alla sicurezza. ❏ Non usare un cavo di alimentazione danneggiato o logoro. ❏ Se si collega questo prodotto ad una presa multipla, accertarsi che l’amperaggio totale dei dispositivi collegati non superi quello supportato dalla presa. Assicurarsi inoltre che l’amperaggio totale di tutti i dispositivi collegati alla presa a muro non sia superiore al livello massimo consentito. Convenzioni usate nel manuale w Avvertenze Osservare attentamente per evitare danni personali. c Attenzione Osservare attentamente per evitare danni alle apparecchiature. Note Contengono informazioni importanti e suggerimenti utili sul funzionamento del prodotto. Avvertenze per la sicurezza 3 Italiano Avvertenze per la sicurezza Uso del pannello di controllo Funzioni del pannello di controllo Tasti Icona Tasto Funzione On Accende e spegne questo prodotto. Quando questo prodotto viene acceso, la spia On rimane accesa, indicando che questo prodotto ha completato la fase di inizializzazione. Impostazioni Apre la modalità Impostazioni. Progetti creativi Copia in modalità Copia foto o stampa una foto tramite un foglio di stampa unione. Scheda memoria Apre la modalità di stampa Scheda memoria. Pellicola Apre la modalità Stampa pellic. Copia Apre la modalità Copia. Scansione Apre la modalità Scansione. Vista schermo Cambia la visualizzazione delle foto nella scheda di memoria. Opzioni Visualizza impostazioni dettagliate per ciascuna modalità. Indietro Annulla l’operazione sul pannello LCD e consente di tornare al menu precedente. Copie Imposta il numero di copie o di stampe. B/N Copia o stampa in scala di grigi. Colore Copia, stampa o esegue la scansione a colori. Stop Interrompe la copia, la stampa o la scansione. Il foglio in fase di copia o di stampa viene espulso. Scorrimento quadridirezionale Consente di selezionare le voci del menu. OK Conferma le impostazioni selezionate. Pannello LCD Visualizza un’anteprima delle immagini selezionate, di elementi e impostazioni modificabili tramite i tasti. Se questo prodotto viene lasciato acceso senza eseguire operazioni per 13 minuti, il pannello LCD diventa nero. (Modalità di risparmio energia) Premere qualsiasi tasto diverso dal tasto P On per ripristinare il pannello LCD sulla visualizzazione attiva prima della comparsa dello schermo nero. 4 Uso del pannello di controllo Copia generale Panoramica sulla procedura di base 1. Caricamento della carta Nota: ❏ Caricare sempre la carta prima di avviare la stampa. ❏ Il risultato di stampa varia a seconda del tipo di carta in uso. Per una qualità ottimale, utilizzare la carta appropriata. ❏ Lasciare spazio sufficiente davanti a questo prodotto per far uscire completamente la carta. ❏ Assicurarsi che il vassoio CD/DVD non sia inserito in questo prodotto e che la guida CD/DVD sia chiusa. Premere il tasto Copia. Caricamento di carta comune formato A4 nel vassoio anteriore 3. Caricare il tipo di carta appropriato. & Vedere la sezione “Caricamento della carta” più avanti Collocare il documento originale. & Vedere “Posizionamento di una foto o di un documento sul piano di lettura” a pagina 7 4. Modificare il layout di copia, se necessario. & Vedere “Modifica del layout di copia” a pagina 8 5. È possibile modificare le impostazioni di copia, se necessario. & Vedere “Modifica delle impostazioni di Copia” a pagina 9 6. Premere il tasto x Colore per copiare a colori oppure il tasto x B/N per copiare con la scala di grigi. Nota: Nel vassoio anteriore è possibile caricare soltanto carta comune formato A4. Quando si deve caricare carta diversa dal formato A4, caricarla nel vassoio posteriore. 1. Aprire lo sportello anteriore premendo sulla parte vuota, come mostrato in figura. 2. Smazzare una risma di carta, quindi batterla leggermente su una superficie piana per pareggiare i bordi. 3. Caricare la carta con il lato stampabile rivolto verso il basso e allineato alla guida laterale destra. Quindi, far scorrere la carta nel vassoio anteriore in modo che il bordo della carta sia allineato con la linea di guida sul vassoio anteriore. Italiano 2. Nota: ❏ Per interrompere la copia, premere il tasto y Stop. ❏ Non tirare la carta per estrarla da questo prodotto. ❏ Se il bordo del documento non viene copiato correttamente, collocare il documento leggermente scostato dal bordo del piano di lettura. c Attenzione: Non aprire mai l’unità scanner durante la scansione o la copia; in caso contrario, questo prodotto può venire danneggiato. Copia generale 5 c Attenzione: Non spingere troppo oltre la carta. Altrimenti, la carta non risulta caricata correttamente. 2. Tirare il supporto carta e far scorrere all’esterno l’estensione. 3. Aprire lo sportello anteriore premendo sulla parte vuota, come mostrato in figura. 4. Tirare il vassoio di uscita e far scorrere l’estensione verso l’esterno. 5. Smazzare una risma di carta, quindi batterla leggermente su una superficie piana per pareggiare i bordi. 6. Caricare la carta con il lato stampabile rivolto verso l’alto in modo che risulti allineata alla guida laterale destra e farla scorrere nel vassoio posteriore. La carta ha superato la linea di guida per la carta A4. Alcuni fogli di carta hanno superato la linea di guida per la carta A4. 4. 5. Spostare la guida laterale sinistra fino a incontrare il bordo sinistro della carta. Tirare il vassoio di uscita e far scorrere l’estensione verso l’esterno. Nota: ❏ È possibile caricare fino a 150 fogli alla volta. ❏ Non è possibile utilizzare carta comune quando nelle impostazioni del layout di copia è selezionata l’impostazione Senza margini. Caricamento di carta nel vassoio posteriore 1. Aprire la protezione dell’alimentatore. Nota: Caricare sempre la carta nei vassoi inserendola dal lato corto. 6 Copia generale 7. Spostare la guida laterale sinistra fino a incontrare il bordo sinistro della carta. Tipo di carta Impostazioni di Tipo di carta Capacità di caricamento Carta speciale con trasferimento termico su tessuto Nessuno* (per la stampa da una scheda di memoria) Un foglio alla volta * Il tipo di carta appropriato viene automaticamente selezionato quando si sceglie Custom Print e Iron nella modalità Scheda memoria. ❏ 8. Chiudere la protezione dell’alimentatore. Non è possibile utilizzare carta comune quando nelle impostazioni del layout di copia è selezionata l’impostazione Senza margini. Posizionamento di una foto o di un documento sul piano di lettura 1. Aprire il coperchio documenti. Collocare il documento originale a faccia in giù sul piano di lettura. Accertarsi che il documento sia allineato correttamente. Tipo di carta Impostazioni di Tipo di carta Capacità di caricamento Carta comune Comune (fronte) Fino a 150 fogli Comune (retro) Fino a 120 fogli BrightWhite (fronte) Fino a 100 fogli BrightWhite (retro) Fino a 80 fogli Carta fotografica Epson Carta fotog. Fino a 20 fogli Carta speciale 720/1440 dpi EPSON PQIJ/Matte (PQIJ in copia e Matte in stampa) Fino a 100 fogli Carta opaca Matte EPSON alto spessore Matte Fino a 20 fogli Carta fotografica lucida Premium EPSON Lucida Prem. Carta fotografica semilucida Premium EPSON SemiLucida EPSON Photo Stickers Photo Stickers (solo per copia e stampa da una scheda di memoria) Carta comune Bright White EPSON Italiano Nota: ❏ La capacità di caricamento varia a seconda del tipo di carta in uso. c Attenzione: Non aprire il coperchio documenti oltre il limite di apertura. Nota: Quando si effettua la copia di foto o la copia su CD/DVD, collocare il documento scostato di 5 mm dal bordo del piano di lettura. 5 mm (massimo) 5 mm (massimo) Un foglio alla volta 2. Assicurarsi che il tappetino per documenti opachi sia montato sul coperchio documenti. 3. Chiudere delicatamente il coperchio documenti per non spostare il documento. Nota: Per effettuare la copia del documento in modo appropriato, chiudere il coperchio documenti per evitare che filtri della luce esterna. Copia generale 7 Modifica del layout di copia 1. Selezionare Layout Copia. 1 2. Selezionare Layout Copia. 2 Indietro Layout Copia OK Funzione Informazioni utili CopiaConMargini (impostazione predefinita) Copia con margini di 3 mm. SenzaMargini Copia senza i margini. Vedere “Quando si eseguono copie con il layout Senza margini” a pagina 11 Copia CD Copia un’immagine su un’etichetta CD o DVD. Vedere “Copia su CD/DVD” a pagina 12 Altri layout di copia 1. Premere il tasto Opzioni. 3. Selezionare Layout copia. 2. Premere il tasto OK. Layout copia Funzione Informazioni utili Ripeti Copia-Auto Copia un’immagine in dimensioni reali molteplici volte fino a riempire una pagina A4. Ripeti Copia-4 Ripeti Copia-9 Ripeti Copia-16 Copia un’immagine diverse volte su una pagina A4. Copia 2-up Copia 4-up Copia diversi documenti su una pagina A4. Vedere “Per copiare con layout Copia 2-up” a pagina 11 Photo Stickers Copia un’immagine 16 volte su un foglio adesivo Photo Stickers. Per informazioni dettagliate sulla regolazione della posizione del foglio Photo Stickers, vedere “Regolazione della posizione di stampa nel foglio Photo Stickers” a pagina 22. Nota: Il layout selezionato per ultimo in Altro layout viene aggiunto a Layout copia. Tenere presente che verrà sostituito dalla successiva selezione effettuata in Altro layout. 8 Copia generale Layout di copia foto 1. Selezionare Ristampa/Ripristina foto. 2. Premere il tasto OK. Indietro Layout copia Copia Foto OK Funzione Informazioni utili Copia più foto collocate insieme come copia separata. Vedere “Quando si eseguono copie in modalità Copia Foto” a pagina 12 Le immagini copiate vengono ridotte o ingrandite automaticamente per l’adattamento al formato di carta selezionato. Modifica delle impostazioni di Copia . 1. Selezionare la voce di menu. 2. Selezionare l’impostazione. 3 2 3. Impostare il numero di copie. Voce di menu Impostazione Descrizione Copie Da 1 a 99 Imposta la quantità di copie da effettuare. Zoom Premere il tasto OK per visualizzare il menu Zoom. Per informazioni dettagliate, vedere “Modifica delle impostazioni di ingrandimento” nella sezione successiva. Layout copia Copia con il layout selezionato. Vedere “Modifica del layout di copia” a pagina 8. Tipo carta Comune (fronte), Comune (retro), Lucida Prem, Lucida Foto, SemiLucida, Matte, PQIJ, Carta fotog, BrightWhite (fronte), BrightWhite (retro), Sticker, CD/DVD Imposta il tipo di carta sul quale stampare. Per le impostazioni dettagliate, vedere pagina 7. Formato carta A4, A5, A6, 10 × 15 cm (4 × 6 in) Imposta il formato carta per la copia. Qualità Bozza, Testo, Foto e Foto migliore. Imposta la qualità della copia da effettuare. Italiano 1 Nota: Le voci di menu disponibili e le impostazioni variano a seconda del layout di copia selezionato. Copia generale 9 Modifica delle impostazioni di ingrandimento . 1. Selezionare l’impostazione. 1. Selezionare Zoom. 1 Indietro OK 2 2. Premere il tasto OK. 2. Impostare la percentuale di riduzione o ingrandimento dell’immagine. Impostazione Descrizione Reale Copia con formato reale. Adatta Copia in formato ridotto o ingrandito con adattamento al formato della carta. 10 × 15 cm (4 × 6 in) -> A4 Copia in formato ridotto o ingrandito tramite la selezione appropriata (formato originale documento -> formato copia) A4 -> 10 × 15 cm (4 × 6 in) A4 -> A5 A5 -> A4 Da 25% a 400% Impostare la percentuale di riduzione o ingrandimento dell’immagine per la copia. Modifica delle impostazioni dettagliate . 1. Premere il tasto Opzioni. 2. Selezionare la voce di menu. 2 3 3. Selezionare l’impostazione. 4. Premere il tasto OK. Voce di menu Impostazione Descrizione Densità copia Regola la densità dei documenti copiati. Reset copie Ripristina il numero di copie a una. Documento Auto 10 ON Esegue copie nitide quando si copiano documenti di testo. Questa funzione è disponibile soltanto quando si copia su carta comune con un margine. OFF Non effettua regolazioni. Copia generale Informazioni utili per la copia Per copiare con layout Copia 2-up ❏ Quando le copie vengono eseguite con una funzione del pannello di controllo, sulla stampa potrebbe essere visualizzato un motivo moiré (tratteggio incrociato). Per eliminare tale motivo, modificare la riduzione e l’ingrandimento oppure spostare la posizione del documento originale. ❏ Le dimensioni dell’immagine copiata potrebbero non corrispondere a quelle del formato originale. ❏ A seconda del tipo di carta utilizzato, è possibile che la qualità di stampa si riduca nelle aree superiore e inferiore della stampa o che tali aree risultino macchiate. ❏ Se questo prodotto esaurisce la carta durante l’esecuzione di copie, assicurarsi di caricare altra carta il prima possibile. Se non viene caricata carta per un periodo di tempo prolungato, i colori della prima copia eseguita dopo aver caricato la carta potrebbero non riflettere accuratamente i colori dell’originale. ❏ Se viene visualizzato un messaggio di inchiostro scarso sul pannello LCD durante la copia, è possibile continuare ad effettuare delle copie fino all’esaurimento dell’inchiostro oppure interrompere le copie e quindi sostituire la cartuccia d’inchiostro. 1. Collocare la prima pagina del documento originale nel piano di lettura. 2. Selezionare Copia 2-up come layout di copia. 3. Modificare le impostazioni di copia, se necessario. 4. Premere il tasto x Colore o x B/N. La prima pagina del documento originale viene copiata. 5. Collocare la pagina successiva del documento originale sul piano di lettura quando sul pannello LCD viene visualizzato il messaggio Cambia nr. pag. a 2 pag. 6. Premere il tasto x Colore o il tasto x B/N. La pagina successiva del documento originale viene copiata e la copia risulta completata. Quando si colloca un documento sul piano di lettura ❏ Mantenere pulito il piano di lettura documento. ❏ Accertarsi che il documento sia ben a contatto con la superficie di vetro; altrimenti, l’immagine non verrà messa a fuoco. ❏ Non lasciare delle fotografie sul piano di lettura per un periodo prolungato di tempo. Potrebbero aderire al vetro del piano di lettura. ❏ Non collocare oggetti pesanti su questo prodotto. Quando si eseguono copie con il layout Senza margini Poiché questo layout ingrandisce l’immagine a dimensioni leggermente superiori al formato della carta, la parte dell’immagine che si estende oltre i bordi della carta non verrà copiata. Nota: Per interrompere la copia, premere il tasto y Stop. Copia generale 11 Italiano Nota per la copia Se si desidera effettuare copie con il layout 4-up, selezionare Copia 4-up al passaggio 2 e ripetere i passaggi da 5 a 6 due volte per completare la copia. Quando si eseguono copie in modalità Copia Foto Collocare ciascuna foto orizzontalmente come mostrato nella figura che segue. ❏ È possibile copiare foto di formato superiore a 64 × 89 mm e inferiore a 127 × 178 mm, misure incluse. ❏ Collocare le foto lasciando uno spazio di almeno 10 mm tra ciascuna foto. ❏ È possibile copiare due foto formato 10 × 15 cm (4 × 6 pollici) alla volta. ❏ È possibile collocare contemporaneamente diversi formati di foto. È possibile utilizzare la funzione Ripristino. Quando Ripristino è impostato su On in Impostazioni stampa, le foto sbiadite o le foto modificate dalla luce del sole vengono copiate quasi esattamente con i colori originali. 12 Copia su CD/DVD Copia su CD/DVD Nota: ❏ Utilizzare esclusivamente CD/DVD recanti scritte che confermano la possibilità di stampare sulla superficie per etichette e con stampante a getto d’inchiostro. ❏ La superficie stampata può venire facilmente macchiata immediatamente dopo la stampa. ❏ Assicurarsi di far asciugare completamente i CD/DVD per almeno 24 ore prima di utilizzarli o di toccarli sulle superfici stampate. ❏ Non far asciugare il CD/DVD alla luce solare diretta. ❏ Eventuale umidità sulla superficie di stampa può causare delle macchie. ❏ Se il vassoio CD/DVD o la sezione interna trasparente del CD/DVD vengono accidentalmente stampati, rimuovere immediatamente l’inchiostro. ❏ Successive stampe sullo stesso CD/DVD non migliorano la qualità della stampa. Caricamento di un CD/DVD 1. Aprire lo sportello anteriore premendo sulla parte vuota, come mostrato in figura. 2. Premere 5 sulla guida CD/DVD. La guida CD/DVD fuoriesce. 3. Collocare il CD/DVD sul vassoio CD/DVD con la superficie per etichetta rivolta verso l’alto. 4. Inserire il vassoio CD/DVD nella guida CD/DVD. 5. Selezionare Qualità e quindi l’impostazione di qualità desiderata. 6. Premere il tasto x Colore per copiare a colori oppure il tasto x B/N per copiare con la scala di grigi. Nota: ❏ Per interrompere la copia, premere il tasto y Stop. Copia di un CD/DVD 1. ❏ Si consiglia di stampare una prova del layout su un CD/DVD di prova prima di stampare sul CD/DVD effettivo. ❏ Se necessario, sarà possibile regolare la posizione di stampa. Per informazioni dettagliate, vedere “Regolazione della posizione di stampa” a pagina 14. ❏ Se sul display LCD viene visualizzato un messaggio di errore, seguire le istruzioni sul display LCD per eliminare l’errore. ❏ L’area stampabile di un CD/DVD viene riportata di seguito. Premere il tasto Copia. Italiano Nota: Allineare la freccia di contrassegno sul vassoio CD/DVD alla freccia sulla guida CD/DVD. CD/DVD da 12 cm 2. Caricare il CD/DVD. & Vedere “Caricamento di un CD/DVD” a pagina 12 3. Collocare il documento originale sul piano di lettura. & Vedere “Posizionamento di una foto o di un documento sul piano di lettura” a pagina 7 Nota: Viene eseguire la scansione dell’area quadrata massima al centro del documento. Quando si stampa, l’area quadrata viene ingrandita o ridotta alle dimensioni del CD/DVD e tagliata a forma di ciambella. 4. 1 Selezionare Layout copia e Copia CD. 2 1. Selezionare Layout Copia. 2. Selezionare Copia CD. Copia su CD/DVD 13 Regolazione della posizione di stampa Espulsione del vassoio CD/DVD 1. Assicurarsi che la copia sia terminata. 1. Premere il tasto Impostazioni. 2. Espellere il vassoio CD/DVD estraendolo direttamente dalla guida CD/DVD. 2. Per spostare l’immagine verso l’alto o verso il basso, selezionare Posizione CD/DVD Su/Giù. Per spostare l’immagine verso sinistra o verso destra, selezionare Posizione CD/DVD Sx/Dx. 3. Premere 5 sulla guida CD/DVD. La guida CD/DVD viene retratta. Indietro 3. OK Selezionare la quantità di spostamento per l’immagine. Selezionare la quantità meno quando si sposta l’immagine verso il basso o verso sinistra e la quantità più quando si sposta l’immagine verso l’alto o verso destra. Indietro OK Nota: ❏ È possibile selezionare da -5 a 5 mm. ❏ 14 Questo prodotto ricorda le impostazioni di regolazione della stampa anche dopo essere stata spenta; pertanto, non occorre regolare la posizione ogni volta che si utilizza la funzione CD/DVD. Copia su CD/DVD Stampa diretta da una scheda di memoria Stampa generale Nota: È possibile caricare soltanto una scheda di memoria alla volta. Nota: Si consiglia di scollegare il cavo USB quando si stampa direttamente da una scheda di memoria, altrimenti, le operazioni di stampa risulteranno più lunghe. Chiudere lo sportello degli alloggiamenti per schede di memoria. c Attenzione: ❏ Non premere eccessivamente la scheda di memoria nell’alloggiamento. Le schede di memoria non possono essere inserite completamente negli alloggiamenti per schede. ❏ Il caricamento non appropriato di una scheda di memoria può danneggiare questo prodotto, la scheda di memoria o entrambi. ❏ Tenere chiuso lo sportello degli alloggiamenti per schede di memoria quando è caricata una scheda, in quanto consente di proteggere alloggiamento e scheda da polvere ed elettricità statica; altrimenti, i dati nella scheda di memoria possono venire persi o il prodotto potrebbe risultare danneggiato. ❏ A seconda della scheda di memoria caricata in questo prodotto, l’eventuale carica statica sulla scheda di memoria potrebbe comportare funzionamenti difettosi di questo prodotto. Inserimento di schede di memoria 1. 2. Aprire lo sportello degli alloggiamenti per schede di memoria. Assicurarsi che la spia della scheda di memoria a fianco dell’alloggiamento per scheda sia spenta, quindi inserire una scheda di memoria fino a fine corsa nell’alloggiamento. a b Nota: Se la scheda di memoria viene inserita in modo non corretto, la spia della scheda di memoria non si accende. c Espulsione delle schede di memoria 1. Assicurarsi che il lavoro di stampa sia finito e che la spia della scheda di memoria non lampeggi. 2. Aprire lo sportello degli alloggiamenti per schede di memoria. 3. Estrarre la scheda di memoria dall’alloggiamento tirandola direttamente verso l’esterno. c Alloggiamento Scheda a Scheda SmartMedia/xD-Picture Card b Memory Stick/MagicGate Memory Stick/ Memory Stick Duo*/Memory Stick PRO/ Memory Stick PRO Duo*/ MagicGate Memory Stick Duo*/ SD Card/miniSD Card*/MultiMediaCard c CompactFlash/ Microdrive Nota: Se si utilizza questo prodotto con un computer che esegue Windows 2000 o XP, non spegnere mai questo prodotto o scollegare il cavo USB con una scheda di memoria inserita in questo prodotto; altrimenti, i dati nella scheda di memoria possono andare persi. Per informazioni dettagliate, vedere la Guida utente. 4. *È richiesto un adattatore. Attenzione: Non rimuovere la scheda di memoria o spegnere questo prodotto durante la stampa o mentre la spia della scheda di memoria lampeggia. I dati nella scheda di memoria potrebbero andare persi. Chiudere lo sportello degli alloggiamenti per schede di memoria. Stampa diretta da una scheda di memoria - Stampa generale 15 Italiano 3. Informazioni generali per la stampa su carta 10 x 15 cm Stampa utilizzando un foglio di indice È possibile stampare foto su carta fotografica lucida Premium formato 10 × 15 cm (4 × 6 pollici) senza cambiare alcuna impostazione. Il foglio di indice mostra le miniature delle foto memorizzate nella scheda di memoria. È possibile stampare le foto agevolmente riempiendo i cerchi sotto le foto da stampare. 1. Caricare una scheda di memoria. 2. Premere il tasto Scheda memoria. 3. Selezionare Stampa base. Indietro OK 4. Selezionare le foto da stampare e impostare il numero di copie. & Vedere “Modifica della visualizzazione delle foto nel pannello LCD e selezione di foto” a pagina 18 5. Caricare carta fotografica lucida Premium formato 10 × 15 cm (4 × 6 pollici) nel vassoio posteriore. & Vedere “Caricamento di carta nel vassoio posteriore” a pagina 6 6. Premere il tasto x Colore per avviare la stampa. Nota: Per interrompere la stampa, premere il tasto y Stop. 16 Stampa diretta da una scheda di memoria - Stampa generale Stampa di un foglio di indice 1. Caricare una scheda di memoria. Stampa di foto compilando il foglio di indice 2. Premere il tasto Scheda memoria. 1. 3. SelezionareFoglio di indice. Indietro 4. Nel foglio di indice, utilizzare una penna nera per riempire il cerchio sul lato sinistro del tipo e formato di carta e selezionare la stampa con margini o senza margini. Quindi, riempire i cerchi sotto le foto da stampare e il numero di stampe da stampare per ciascuna foto. Vedere gli esempi sotto riportati. Corretto OK Selezionare Stampa indice. Non corretto 5. Selezionare l’intervallo di foto da stampare nel foglio di indice. Indietro 6. 7. OK OK Intervallo Descrizione Tutte le foto Stampa tutte le foto memorizzate su una scheda di memoria. Ultime 30 Stampa 30 foto a partire dall’ultima in base al nome di file. Ultime 60 Stampa 60 foto a partire dall’ultima in base al nome di file. Ultime 90 Stampa 90 foto a partire dall’ultima in base al nome di file. Caricare comune formato A4 nel vassoio anteriore. & Vedere “Caricamento di carta comune formato A4 nel vassoio anteriore” a pagina 5 Premere il tasto x Colore per avviare la stampa. ❏ Se si riempie più di un cerchio, questo prodotto stamperà il numero maggiore selezionato. ❏ Quando si riempie il cerchietto a sinistra di TUTTO, verranno stampate tutte le foto. 2. Caricare il tipo e il formato di carta selezionato nel foglio di indice. 3. Selezionare Scansione indice. Indietro Italiano Indietro Nota: ❏ Completare correttamente il foglio di indice. Non è possibile modificare le impostazioni utilizzando il pannello di controllo. OK 4. Posizionare il foglio di indice a faccia in giù e con il bordo superiore a contatto con la guida sinistra sul piano di lettura. & Vedere “Posizionamento di una foto o di un documento sul piano di lettura” a pagina 7 5. Premere il tasto OK per avviare la stampa. Nota: Per interrompere la stampa, premere il tasto y Stop. Nota: Per interrompere la stampa, premere il tasto y Stop. Stampa diretta da una scheda di memoria - Stampa generale 17 Modifica della visualizzazione delle foto nel pannello LCD e selezione di foto È possibile cambiare la visualizzazione delle foto premendo il tasto Vista schermo quando si selezionano le foto. Vista schermo Una foto Visualizza le foto memorizzate nella scheda di memoria una alla volta. 2 1. Selezionare la foto desiderata. 2. Impostare il numero di stampe. 1 3. Premere il tasto OK. Nota: È possibile impostare un numero di stampe fino a 99. Nove foto Visualizza nove foto memorizzate nella scheda di memoria alla volta. 2 1. Selezionare la foto desiderata. 1 2. Impostare il numero di stampe. 3. Premere il tasto OK. Nota: È possibile impostare un numero di stampe fino a 99. Presentazione Visualizza una foto memorizzata sulla scheda di memoria alla volta e avanza automaticamente alla foto successiva. Nota: Non è possibile impostare il numero di stampe quando si esegue una presentazione. 18 Stampa diretta da una scheda di memoria - Stampa generale Impostazioni dettagliate per la selezione di foto È possibile impostare dettagliatamente il numero di stampe premendo il tasto Opzioni quando si selezionano le foto. 2. Selezionare l’opzione Seleziona foto. 1. Premere il tasto Opzioni. 2 3. Premere il tasto OK. Indietro Selez. tutto OK Imposta una stampa per tutte le foto nella scheda di memoria. Nota: Premere il tasto Copie per cambiare il numero di stampe per ciascuna foto. Selez. intervallo Imposta l’intervallo di foto nella scheda di memoria e il numero di stampe per ciascuna foto. Italiano 1. Selezionare la prima foto. 2. Premere il tasto OK. Indietro OK 3. Selezionare l’ultima foto. 4. Premere il tasto OK. Indietro OK 5. Premere il tasto OK. Indietro OK Nota: Premere il tasto Copie per cambiare il numero di stampe per ciascuna foto. Deselez. tutto Imposta zero come numero di stampe per tutte le foto. DPOF Stampa le foto con la funzione DPOF. Per informazioni dettagliate, vedere “Stampa con le funzioni DPOF” a pagina 25. Stampa diretta da una scheda di memoria - Stampa generale 19 Stampa diretta da una scheda di memoria Opzioni di stampa Stampa di una singola foto 1. Caricare una scheda di memoria. 2. Premere il tasto Scheda memoria. 3. Selezionare Stampa person. Stampa di più foto su un singolo foglio È possibile stampare più foto della scheda di memoria in un singolo foglio. È possibile stampare con layout di 2, 4, 8, 20 e 80 foto. 1. Caricare una scheda di memoria. 2. Premere il tasto Scheda memoria. 3. Selezionare Stampa person. Indietro 4. Indietro 4. Selezionare Foto (multi). OK Selezionare Foto (singola) Indietro Indietro Modificare l’impostazione di stampa. & Vedere “Modifica delle impostazioni di stampa” a pagina 27 6. Selezionare la foto da stampare e impostare il numero di copie. & Vedere “Modifica della visualizzazione delle foto nel pannello LCD e selezione di foto” a pagina 18 7. Caricare la carta appropriata. & Vedere “Caricamento della carta” a pagina 5 8. Premere il tasto x Colore o x B/N per avviare la stampa. OK 5. Modificare l’impostazione di stampa. & Vedere “Modifica delle impostazioni di stampa” a pagina 27 6. Selezionare la foto da stampare e impostare il numero di copie. & Vedere “Modifica della visualizzazione delle foto nel pannello LCD e selezione di foto” a pagina 18 7. Caricare la carta appropriata. & Vedere “Caricamento della carta” a pagina 5 8. Premere il tasto x Colore o x B/N per avviare la stampa. OK 5. Nota: Per interrompere la stampa, premere il tasto y Stop. Nota: Per interrompere la stampa, premere il tasto y Stop. 20 OK Stampa diretta da una scheda di memoria - Opzioni di stampa Premere il tasto Indietro quando si regola nuovamente l’area di ingrandimento. Stampa di immagini ingrandite 9. È possibile tagliare e ingrandire le foto. 1. Caricare una scheda di memoria. 2. Premere il tasto Scheda memoria. 3. Selezionare Stampa person. Caricare il tipo di carta appropriato. & Vedere “Caricamento della carta” a pagina 5 10. Premere il tasto x Colore o x B/N per avviare la stampa. Nota: Per interrompere la stampa, premere il tasto y Stop. Stampa di adesivi Photo Stickers 4. Selezionare Taglio. Indietro 5. 6. È possibile stampare fino a 16 adesivi su un foglio Photo Stickers. OK 1. Caricare una scheda di memoria. 2. Premere il tasto Scheda memoria. 3. Selezionare Stampa person. OK Modificare l’impostazione di stampa, se necessario. & Vedere “Modifica delle impostazioni di stampa” a pagina 27 Indietro 4. Selezionare la foto desiderata. Selezionare Photo Stickers. Indietro Indietro Impostare l’area da ritagliare spostando la cornice e modificando le dimensioni della cornice. 1. Spostare la cornice. 8. OK 2. Premere il tasto OK. Verificare l’immagine di anteprima e impostare il numero di copie. Impostare il numero di copie. Selezionare la foto da stampare e impostare il numero di copie. & Vedere “Modifica della visualizzazione delle foto nel pannello LCD e selezione di foto” a pagina 18 Nota: Quando si seleziona soltanto una singola foto, vengono stampate 16 copie della stessa foto nel layout 16-up su un singolo foglio di carta. Quando si selezionano due o più foto, copie di ciascuna foto selezionata in questo passaggio vengono stampate nel layout 16-up. Modificare le dimensioni della cornice. Indietro OK OK 5. 7. OK Italiano Indietro 6. Caricare il foglio Photo Stickers nel vassoio posteriore. & Vedere “Caricamento di carta nel vassoio posteriore” a pagina 6 7. Premere il tasto x Colore o x B/N per avviare la stampa. Nota: Per interrompere la stampa, premere il tasto y Stop. Stampa diretta da una scheda di memoria - Opzioni di stampa 21 Regolazione della posizione di stampa nel foglio Photo Stickers 1. Premere il tasto Impostazioni. 2. Per spostare l’immagine verso l’alto o verso il basso, selezionare Posizione Photo Stickers Su/Giù. Per spostare l’immagine verso sinistra o verso destra, selezionare Posizione Photo Stickers Sx/Dx. 3. 1. Caricare una scheda di memoria. 2. Caricare un CD o un DVD. & Vedere “Caricamento di un CD/DVD” a pagina 12 3. Premere il tasto Scheda memoria. 4. Selezionare Stampa person. Selezionare la quantità di spostamento per l’immagine. Selezionare la quantità meno quando si sposta l’immagine verso il basso o verso sinistra e la quantità più quando si sposta l’immagine verso l’alto o verso destra. Nota: ❏ È possibile selezionare da -2,5 mm a 2,5 mm. ❏ 5. OK Indietro OK Selezionare CD/DVD. Questo prodotto ricorda le impostazioni di regolazione della stampa anche dopo essere stata spenta; pertanto, non occorre regolare la posizione ogni volta che si utilizza la funzione Photo Stickers. 6. Modificare l’impostazione di stampa. & Vedere “Modifica delle impostazioni di stampa” a pagina 27 7. Selezionare la foto da stampare e impostare il numero di copie. & Vedere “Modifica della visualizzazione delle foto nel pannello LCD e selezione di foto” a pagina 18 Stampa su CD/DVD In questa sezione vengono fornite informazioni sull’uso del display LCD per la stampa diretta su CD/DVD, senza l’uso di un computer. Vedere la Guida utente sul desktop se si sta stampando da un computer collegato alla stampante. Nota: ❏ Utilizzare esclusivamente CD/DVD recanti scritte che confermano la possibilità di stampare sulla superficie per etichette e con stampante a getto d’inchiostro. Indietro Nota: Non è possibile impostare un numero di immagini superiore a quanto inseribile su un CD/DVD. Ad esempio, non è possibile selezionare più di cinque foto quando si stampa con layout 4-up. 8. Premere il tasto x Colore o x B/N per avviare la stampa. ❏ La superficie stampata può venire facilmente macchiata immediatamente dopo la stampa. ❏ Nota: ❏ Per interrompere la stampa, premere il tasto y Stop. Assicurarsi di far asciugare completamente i CD/DVD per almeno 24 ore prima di utilizzarli o di toccarli sulle superfici stampate. ❏ ❏ Si consiglia di stampare una prova del layout su un CD/DVD di prova prima di stampare sul CD/DVD effettivo. Non far asciugare il CD/DVD alla luce solare diretta. ❏ ❏ Eventuale umidità sulla superficie di stampa può causare delle macchie. ❏ Se il vassoio CD/DVD o la sezione interna trasparente vengono accidentalmente stampati, rimuovere immediatamente l’inchiostro. Se necessario, sarà possibile regolare la posizione di stampa. Per informazioni dettagliate, vedere “Regolazione della posizione di stampa” a pagina 14. ❏ Se sul display LCD viene visualizzato un messaggio di errore, seguire le istruzioni sul display LCD per eliminare l’errore. ❏ 22 Successive stampe sullo stesso CD/DVD non migliorano la qualità della stampa. Stampa diretta da una scheda di memoria - Opzioni di stampa ❏ L’area stampabile di un CD/DVD viene riportata di seguito. Stampa su carta speciale con trasferimento termico su tessuto EPSON CD/DVD da 12 cm È possibile stampare un’immagine su carta speciale con trasferimento termico su tessuto EPSON e trasferire l’immagine stampata su un tessuto utilizzando un ferro da stiro. 1. Caricare una scheda di memoria. 2. Premere il tasto Scheda memoria. 3. Selezionare Stampa person. Stampa di una custodia CD È possibile stampare una custodia CD su carta formato A4. Caricare una scheda di memoria. 2. Premere il tasto Scheda memoria. 3. Selezionare Stampa person. Indietro 4. 4. OK Indietro OK Selezionare Iron. OK Selezionare Custodia CD. Indietro Indietro Italiano 1. 5. Modificare il layout. & Vedere “Modifica delle impostazioni di stampa” a pagina 27 6. Selezionare la foto da stampare e impostare il numero di copie. & Vedere “Modifica della visualizzazione delle foto nel pannello LCD e selezione di foto” a pagina 18 7. Caricare della carta speciale con trasferimento termico su tessuto EPSON nel vassoio posteriore. & Vedere “Caricamento di carta nel vassoio posteriore” a pagina 6 8. Premere il tasto x Colore o x B/N per avviare la stampa. OK 5. Modificare l’impostazione di stampa. & Vedere “Modifica delle impostazioni di stampa” a pagina 27 6. Selezionare la foto da stampare e impostare il numero di copie. & Vedere “Modifica della visualizzazione delle foto nel pannello LCD e selezione di foto” a pagina 18 7. Caricare la carta appropriata. & Vedere “Caricamento della carta” a pagina 5 8. Premere il tasto x Colore o x B/N per avviare la stampa. Nota: Per interrompere la stampa, premere il tasto y Stop. Nota: Per interrompere la stampa, premere il tasto y Stop. Stampa diretta da una scheda di memoria - Opzioni di stampa 23 Stampa utilizzando un foglio di stampa combinata È possibile aggiungere lettere o disegni eseguiti a mano alle foto preferite utilizzando il foglio di stampa combinata. 5. Selezionare la foto da stampare. & Vedere “Modifica della visualizzazione delle foto nel pannello LCD e selezione di foto” a pagina 18 6. Caricare comune formato A4 nel vassoio anteriore. & Vedere “Caricamento di carta comune formato A4 nel vassoio anteriore” a pagina 5 7. Premere il tasto x Colore per avviare la stampa. Nota: Per interrompere la stampa, premere il tasto y Stop. Stampa con disegni eseguiti a mano nel foglio di stampa combinata 1. ABC ABC ABC 1 2 3 4 5 ABC 6 7 ABC 8 9 10 Nel foglio di stampa combinata, utilizzare una penna nera per riempire il cerchio di selezione del tipo e del formato di carta, del layout e del numero di stampe. Vedere gli esempi sotto riportati: Corretto Non corretto 1. Selezionare il tipo e il formato di carta. 2. Selezionare il layout. Per informazioni dettagliate, fare riferimento alla tabella che segue. 3. Selezionare il numero di stampe. Stampa di un foglio di stampa combinata 1. Caricare una scheda di memoria. 2. Premere il tasto Progetti creativi. 3. Selezionare Stampa unione. Layout Descrizione Stampa una foto nella metà superiore e i disegni a mano nella metà inferiore della carta. Stampa i disegni a mano nella metà superiore e una foto nella metà inferiore della carta. Indietro 4. OK Stampa i disegni a mano sulla foto. Selezionare Seleziona foto e stampa modello. Stampa i disegni a mano con un bordo sottile su una foto. Stampa i disegni a mano con un bordo spesso su una foto. Indietro 24 OK Stampa diretta da una scheda di memoria - Opzioni di stampa Nell’area di scrittura sul foglio di stampa combinata, utilizzare una penna scura per scrivere lettere o eseguire disegni da aggiungere alla foto. ABC ABC ABC 1 2 3 4 5 ABC 6 7 ABC 8 9 10 Nota: Quando si seleziona il terzo layout da sinistra al passaggio 1, il testo o i disegni potrebbero risultare di difficile lettura se si utilizza una colore simile al colore della foto. 3. Caricare la carta selezionata nel foglio di stampa combinata. 4. Posizionare il foglio di stampa combinata a faccia in giù e con il bordo superiore a contatto con la guida sinistra sul piano di lettura. & Vedere “Posizionamento di una foto o di un documento sul piano di lettura” a pagina 7 5. Selezionare Scansione modello e stampa foto per avviare la stampa. Indietro Stampa con le funzioni DPOF Lo standard DPOF (Digital Print Order Format) è un formato standard industriale di specificazione del file di stampa. Questo prodotto è conforme allo standard DPOF versione 1.0. Lo standard DPOF consente di selezionare le foto e il numero di copie per le foto memorizzate in una fotocamera digitale, prima di avviare la stampa. Per creare dei dati DPOF, è necessario utilizzare una fotocamera digitale che supporta lo standard DPOF. Per informazioni dettagliate sulla funzione DPOF, fare riferimento alla documentazione della fotocamera digitale in uso. 1. Caricare la scheda di memoria contenente i dati DPOF. 2. Premere il tasto Scheda memoria. 3. Selezionare Stampa di base o Stampa person. Indietro OK 4. Quando si seleziona Stampa person., modificare l’impostazione di stampa. & Vedere “Modifica delle impostazioni di stampa” a pagina 27 5. Premere il tasto Opzioni quando viene visualizzata la schermata Seleziona foto. 6. Selezionare DPOF. Italiano 2. OK Nota: Per interrompere la stampa, premere il tasto y Stop. Indietro OK 7. Caricare il tipo di carta appropriato. & Vedere “Caricamento della carta” a pagina 5 8. Premere il tasto x Colore o x B/N (solo per Stampa person.) per avviare la stampa. Nota: Per interrompere la stampa, premere il tasto y Stop. Stampa diretta da una scheda di memoria - Opzioni di stampa 25 Stampa con cornici di foto Stampa di foto con PRINT Image Framer È possibile aggiungere delle cornici colorate e originali alle foto preferite modificando le cornici tramite il software PIF DESIGNER e salvare tali foto tramite il software EPSON PRINT Image Framer Tool. Scegliere tra una gamma di cornici già predisposte nel CD del software e salvare le cornici su una scheda di memoria anticipatamente. Per informazioni dettagliate, vedere la documentazione di ciascuna applicazione. 1. 2. Premere il tasto Scheda memoria. Stampa di un elenco di tutti i dati di cornice 3. Selezionare Stampa person. Caricare la scheda di memoria contenente i dati fotografici e i dati PRINT Image Framer. Nota: Assicurarsi di salvare i dati PRINT Image Framer sulla scheda di memoria utilizzando EPSON PRINT Image Framer Tool; altrimenti, il nome di file P.I.F. non verrà visualizzato sul pannello LCD. È possibile stampare le miniature e i nomi di file dei dati PRINT Image Framer (PIF) in modo da effettuare un controllo prima della stampa delle foto con le cornici. 1. Caricare la scheda di memoria contenente i dati PRINT Image Framer. 2. Premere il tasto Scheda memoria. 3. Selezionare Stampa person. Indietro 4. Selezionare Foto (singola)o Foto (multi). Indietro 5. Indietro 4. OK Selezionare Indice P.I.F.. Indietro OK OK Selezionare il nome di file P.I.F. da aggiungere come impostazione di layout nel menu Impostazioni stampa. & Vedere “Modifica delle impostazioni di stampa” a pagina 27 Nota: Quando si seleziona un nome di file P.I.F. come layout, il formato carta viene automaticamente impostato in modo da adattarsi al formato della cornice. OK 6. Selezionare la foto da stampare e impostare il numero di copie. & Vedere “Modifica della visualizzazione delle foto nel pannello LCD e selezione di foto” a pagina 18 5. Caricare comune formato A4 nel vassoio anteriore. & Vedere “Caricamento di carta comune formato A4 nel vassoio anteriore” a pagina 5 6. Premere il tasto x Colore. 7. Nota: Per interrompere la stampa, premere il tasto y Stop. Verificare il layout e il numero di stampe sul pannello LCD. 8. Caricare il tipo di carta appropriato. & Vedere “Caricamento della carta” a pagina 5 9. Premere il tasto x Colore o x B/N per avviare la stampa. Nota: Per interrompere la stampa, premere il tasto y Stop. 26 Stampa diretta da una scheda di memoria - Opzioni di stampa Modifica delle impostazioni di stampa 1. Selezionare la voce di menu. 1 2. Selezionare l’impostazione. 2 3. Premere il tasto OK. OK Voce di menu Impostazione Descrizione Tipo carta Comune (fronte), Comune (retro), Lucida Prem, Lucida Foto, SemiLucida, , Carta fotog, Matte, BrightWhite (fronte), BrightWhite (retro), CD/DVD Stampa sul tipo di carta selezionato. Per le impostazioni dettagliate, vedere pagina 7. Formato carta A4, A6, 10 × 15 cm (4 × 6 in), CD Imposta il formato carta per la stampa. Layout SenzaMargini* Stampa senza i margini. Con margine Stampa con un margine di 3 mm lungo i lati superiore e inferiore e su entrambi. Sup. 1/2 Stampa sulla metà superiore della carta. 2-up 4-up 8-up 20-up 80-up Stampa più foto su un singolo foglio. Nei layout 20-up e 80-up, vengono stampati i numeri e le date di scatto. Il formato di ciascuna foto viene automaticamente regolato in base al numero di foto da stampare e al formato della carta. Non è possibile stampare in bianco e nero con il layout 80-up. Nota: Quando si seleziona Taglio, vengono stampate delle copie della stessa foto con il layout selezionato su un singolo foglio di carta. Quando si seleziona un’impostazione diversa da Taglio, viene stampata una singola copia della foto. Nome file P.I.F. Stampa delle foto con una cornice di PRINT Image Framer Tool. 1-up Sul CD/DVD verrà stampata una foto centrata rispetto al foro al centro del disco. È possibile selezionare questa opzione soltanto quando si seleziona CD/DVD nella schermata Stampa person. scheda. 4-up Stampa quattro foto sul CD/DVD, con un’immagine su ciascun quarto di pagina. È possibile selezionare questa opzione soltanto quando si seleziona CD/DVD nella schermata Stampa person. scheda. 12-up Sul CD/DVD verranno stampate 12 foto disposte in cerchio attorno al bordo esterno del disco. È possibile selezionare questa opzione soltanto quando si seleziona CD/DVD nella schermata Stampa person. scheda. Custodia Sup. 1/2 Stampa una foto su un lato della custodia del CD. È possibile selezionare questa opzione soltanto quando si seleziona Custodia CD nella schermata Stampa person. scheda. Stampa diretta da una scheda di memoria - Opzioni di stampa 27 Italiano Indietro Voce di menu Densità (solo per CD/DVD) Impostazione Descrizione Custodia indice Stampa più foto sulla custodia del CD. È possibile selezionare questa opzione soltanto quando si seleziona Custodia CD nella schermata Stampa person. scheda. Normale Non effettua regolazioni. Più scuro Rende le stampe leggermente più scure. Scurissimo Rende le stampe molto scure. Impostazioni dettagliate di stampa 2. Selezionare la voce di Opzioni stampa. 1. Premere il tasto Opzioni. 2 3. Selezionare l’impostazione. 3 Indietro OK 4. Premere il tasto OK. Voce di Opzioni stampa Impostazione Descrizione Formato Data Nessuno* Stampa senza informazioni sulla data. Stampa la data di scatto. aaaa.mm.gg ad es. 2005. 05. 15 mmm.gg.aaaa ad es. Mag. 15. 2005 gg.mmm.aaaa ad es. 15. Mag. 2005 Formato ora Nessuno* Stampa senza informazioni sull’ora. Stampa l’ora di scatto. Sistema 12 ore ad es. 10:00 Sistema 24 ore ad es. 22:00 Qualità Normale, Foto*, Foto Migliore Imposta la qualità di stampa. Filtro OFF* Non stampa con la tonalità seppia ma a colori o in scala di grigi. Se si seleziona Off, viene automaticamente impostato P.I.M. per Correz. auto. Seppia Stampa con la tonalità seppia. Se si seleziona Seppia, viene automaticamente impostato PhotoEnhance per Correz. auto. P.I.M.* Stampa utilizzando la funzione PRINT Image Matching. Se i dati fotografici non includono dati P.I.M., provare a stampare con PhotoEnhance. PhotoEnhance Stampa automaticamente delle immagini migliorate. Richiede un tempo maggiore ma fornisce risultati migliori. Exif Stampa utilizzando la funzione Exif Print. Consente di ottenere stampe di elevata qualità. Nessuno Stampa senza correzione automatica. Scurissimo Rende le stampe molto scure. Più scuro Rende le stampe leggermente più scure. Standard* Non effettua regolazioni. Più chiaro Rende le stampe leggermente più chiare. Chiarissimo Rende le stampe molto chiare. Altissimo Rende molto forte il contrasto nelle stampe. Più alto Rende leggermente più forte il contrasto nelle stampe. Predef.* Non effettua regolazioni. Correz. auto Luminosità Contrasto 28 Stampa diretta da una scheda di memoria - Opzioni di stampa La data non viene stampata quando si stampano immagini già acquisite con scansione e salvate sulla scheda di memoria utilizzando questo prodotto. L’ora non viene stampata quando si stampano immagini già acquisite con scansione e salvate sulla scheda di memoria utilizzando questo prodotto. Voce di Opzioni stampa Impostazione Descrizione Nitidezza Nitidissimo Rende il contorno dei soggetti molto nitido. Più nitido Rende il contorno dei soggetti leggermente più nitido. Predef.* Non effettua regolazioni. Più morbido Rende il contorno dei soggetti leggermente più morbido. Morbidissimo Rende il contorno dei soggetti molto morbido. Bassissimo Rende le stampe molto opache. Più basso Rende le stampe leggermente meno vivaci. Predef. Non effettua regolazioni. Più alto Rende le stampe leggermente più vivaci. Altissimo Rende le stampe molto vivaci. On Esegue l’interpolazione della risoluzione dell’immagine e rimuove il disturbo. (Velocità di stampa ridotta.) Off* Esegue l’interpolazione della risoluzione dell’immagine ma non rimuove il disturbo. Off* Stampa senza informazioni. On Stampa inoltre le informazioni riguardo la foto scattata. On L’area che si estende oltre i margini del formato di stampa selezionato viene automaticamente tagliata. A seconda del rapporto larghezza/altezza della foto originale e del formato di stampa selezionato, vengono tagliate le aree superiore e inferiore oppure destra e sinistra. Off* Non taglia l’immagine. On* Più veloce (la qualità di stampa è normale.) Se si attiva questa funzione, è possibile eseguire la stampa bidirezionale (stampa da destra a sinistra e da sinistra a destra). Off Meno veloce (la qualità di stampa è di precisione.) Immagine piccola Stampa info. Adatta cornice Bidirezionale Questa funzione non risulta disponibile quando si seleziona Nessuno come impostazione di Correz. auto. * Indica l’impostazione predefinita. Stampa diretta da una scheda di memoria - Opzioni di stampa 29 Italiano Saturazione Stampa da pellicola Caricamento e impostazione di pellicole sul piano di lettura c Attenzione: Tenere la pellicola per i bordi oppure indossare dei guanti. Il contatto delle dita con la superficie della pellicola può causare il fissaggio di impronte digitali o altre tracce sulla pellicola. Nota: Pulire la parte interna del coperchio documenti e il piano di lettura prima di eseguire la scansione di originali trasparenti. 1. Assicurarsi che il cavo del coperchio documenti sia collegato al connettore di interfaccia dell’unità TPU e aprire il coperchio documenti. 3. Caricare il materiale trasparente nel supporto per pellicola e posizionarlo sul piano di lettura. Seguire le istruzioni sotto riportate in base alla pellicola in uso. Pellicole da 35 mm 1 Aprire la copertura della pellicola. 2 Inserire la pellicola nel supporto per pellicola, allineandola al bordo e con il lato anteriore rivolto verso il basso. Il lato anteriore è il lato su cui è possibile leggere correttamente il nome del produttore e i numeri di ID della pellicola. Alto Basso 3 Chiudere la copertura della pellicola. 2. Estrarre delicatamente il tappetino per documenti opachi lungo il coperchio documenti. 4 Collocare il supporto per pellicola sul piano di lettura con il lato di posizionamento della pellicola rivolto verso se stessi. 30 Stampa da pellicola Informazioni generali per la stampa su carta 10 x 15 cm Diapositive da 35 mm 1 Collocare il supporto per pellicola sul piano di lettura con il lato di posizionamento delle diapositive rivolto verso se stessi. È possibile stampare foto su carta formato 10 × 15 cm (4 × 6 pollici) senza modificare alcuna impostazione. 1. Caricare e impostare una pellicola sul piano di lettura. & Vedere “Caricamento e impostazione di pellicole sul piano di lettura” a pagina 30 2. Premere il tasto Pellicola. 3. Selezionare Stampa base. 2 Inserire le diapositive nel supporto per pellicola con il lato principale rivolto verso il basso. Il lato principale della pellicola è il lato su cui è possibile leggere il nome del produttore e i numeri di ID della pellicola. Alto Indietro Nota: ❏ È possibile che una pellicola non risulti leggibile a causa della differenza di larghezza di passo all’interno dei 6 fotogrammi. ❏ 4. Nota: ❏ Nell’immagine acquisita potrebbe apparire un anello di Newton (motivo a strisce circolari). Per rimuovere tale motivo, impostare la pellicola con il lato principale rivolto verso l’alto. Per informazioni dettagliate, vedere la Guida utente. ❏ OK 4. Selezionare il tipo di pellicola. & Vedere “Selezione del tipo di pellicola” a pagina 33 5. Selezionare la foto desiderata e impostare il numero di stampe. 1. Selezionare la foto desiderata. Non premere con eccessiva forza sul vetro del piano di lettura. Chiudere completamente il coperchio documenti. Quando il supporto per pellicola non viene utilizzato, è possibile conservarlo all’interno del coperchio documenti. Per informazioni dettagliate, vedere “Conservazione del supporto per pellicola” a pagina 34. 1 Italiano Basso 2 2. Impostare il numero di stampe. Indietro OK 6. Caricare il tipo di carta appropriato. & Vedere “Caricamento della carta” a pagina 5 7. Premere il tasto x Colore o x B/N per avviare la stampa. Nota: Per interrompere la stampa, premere il tasto y Stop. Stampa da pellicola 31 Stampa di una singola foto Stampa di immagini ingrandite È possibile stampare foto con formati e tipi di carta diversi con le impostazioni appropriate. È possibile ritagliare e ingrandire le foto dalla pellicola. 1. Caricare e impostare una pellicola sul piano di lettura. 1. Caricare e impostare una pellicola sul piano di lettura. 2. Premere il tasto Pellicola. 2. Premere il tasto Pellicola. 3. Selezionare Stampa person. 3. Selezionare Stampa person. Indietro 4. OK Indietro Selezionare Foto (singola) Indietro 4. OK Modificare l’impostazione di stampa. & Vedere “Modifica delle impostazioni di stampa” a pagina 33 6. Selezionare il tipo di pellicola. & Vedere “Selezione del tipo di pellicola” a pagina 33 7. Selezionare la foto desiderata e impostare il numero di stampe. OK 5. Modificare l’impostazione di stampa, se necessario. & Vedere “Modifica delle impostazioni di stampa” a pagina 33 6. Selezionare il tipo di pellicola. & Vedere “Selezione del tipo di pellicola” a pagina 33 7. Selezionare la foto desiderata. 1. Selezionare la foto desiderata. 2 2. Impostare il numero di stampe. 1 Indietro Selezionare Stampa ritaglio. Indietro 5. OK OK 8. Caricare il tipo di carta appropriato. & Vedere “Caricamento della carta” a pagina 5 9. Premere il tasto x Colore o x B/N per avviare la stampa. Nota: Per interrompere la stampa, premere il tasto y Stop. Indietro OK 8. Impostare l’area da ritagliare spostando la cornice e modificando le dimensioni della cornice. & Vedere il passaggio 7 in “Stampa di immagini ingrandite” a pagina 21 9. Verificare l’immagine di anteprima e impostare il numero di copie. & Vedere il passaggio 8 in “Stampa di immagini ingrandite” a pagina 21 Premere il tasto Indietro quando si regola nuovamente l’area di ingrandimento. 10. Caricare il tipo di carta appropriato. & Vedere “Caricamento della carta” a pagina 5 32 Stampa da pellicola 11. Premere il tasto x Colore o x B/N per avviare la stampa. Nota: Per interrompere la stampa, premere il tasto y Stop. Voce di menu Impostazione Descrizione Ripristino ON Ripristina eventuali colori sbiaditi su pellicole e nelle foto. Nota: Questa impostazione non ha effetto quando si seleziona Negativo B/N come tipo di pellicola. OFF Mantiene inalterati i colori sbiaditi su pellicole o nelle foto. Selezione del tipo di pellicola Impostazioni dettagliate di stampa OK Negativo a colori Pos. colori (striscia) Diap. colori Negativo B/N 1. Premere il tasto Opzioni. Modifica delle impostazioni di stampa 2. Selezionare la voce di menu. 2 3 3. Selezionare l’impostazione. 1. Selezionare la voce di menu. 1 2. Selezionare l’impostazione. 2 3. Premere il tasto OK. Indietro OK Voce di menu Impostazione Descrizione Tipo carta Comune (fronte), Comune (retro), BrightWhite (fronte), BrightWhite (retro), Carta fotog, Lucida Prem, Lucida Foto, SemiLucida, Matte Stampa sul tipo di carta selezionato. Per le impostazioni dettagliate, vedere a pagina 4. Formato carta A4, 10 × 15 cm (4 × 6 pollici) Stampa sul formato carta selezionato. Layout SenzaMargini Stampa senza i margini. Con margine Stampa con i margini. Indietro OK Italiano Indietro 4. Premere il tasto OK. Voce di Opzioni stampa Impostazione Descrizione Qualità Normale, Foto, Foto Migliore Stampa con l’impostazione di qualità selezionata. Saturazione Menu saturazione Rende le stampe meno vivaci. Normale Non effettua regolazioni. Più saturazione Rende le stampe più vivaci. Stampa da pellicola 33 Conservazione del supporto per pellicola Quando il supporto per pellicola non viene utilizzato, è possibile conservarlo all’interno del coperchio documenti. 1. Aprire il coperchio documenti. 2. Far scorrere il supporto per pellicola nel coperchio documenti. 3. Inserire il tappetino per documenti opachi. 4. Chiudere il coperchio documenti. 34 Stampa da pellicola Scansione su una scheda di memoria 5. Selezionare le impostazioni appropriate di scansione. 1. Selezionare la voce di menu. ❏ 1 Le immagini acquisite vengono salvate in formato JPEG nella cartella “epscan” che viene automaticamente creata quando si effettua la scansione su una scheda di memoria. Caricare una scheda di memoria. & Vedere “Inserimento di schede di memoria” a pagina 15 3. Premere il tasto Scansione per accedere al modo Scansione. OK 3. Premere il tasto OK. Impostazione Selezione Area di scansione Ritaglio auto, Area max. Tipo documento Testo, Grafica Qualità Normale, Testo e immagine Qualità influenza le dimensioni dei file di immagine nel modo seguente: Collocare un documento originale sul piano di lettura. & Vedere “Posizionamento di una foto o di un documento sul piano di lettura” a pagina 7 2. 2. Selezionare l’impostazione. Indietro Scansione e salvataggio di un documento su una scheda di memoria 1. 2 Tipo documento Qualità Risoluzione di scansione Dimensioni approssimate file* Testo Normale 200 × 200 dpi 300 KB Testo e immagine 300 × 300 dpi 500 KB Grafica Normale Testo e immagine Italiano Nota: ❏ Per informazioni sulla scansione di immagini verso un computer o un messaggio di posta elettronica, vedere la Guida utente. 500 KB 300 × 300 dpi 3 MB *A4, documento a colori. 6. Premere il tasto x Colore per avviare la scansione. Nota: Per interrompere la scansione, premere il tasto y Stop. 4. Selezionare Scansione su scheda memoria. Indietro c Attenzione: Non aprire mai l’unità scanner durante la scansione; in caso contrario, questo prodotto può venire danneggiato. OK Scansione su una scheda di memoria 35 Scansione e salvataggio di una pellicola su una scheda di memoria 1. Collocare una pellicola sul piano di lettura. & Vedere “Caricamento e impostazione di pellicole sul piano di lettura” a pagina 30 2. Caricare una scheda di memoria. & Vedere “Inserimento di schede di memoria” a pagina 15 3. Premere il tasto Pellicola per accedere alla modalità Pellicola. 7. Selezionare l’opzione di Qualità premendo i tasti l/r. La qualità di scansione influenza le dimensioni dei file di immagine. Assicurarsi di lasciare spazio sufficiente in base alla seguente tabella: 8. Qualità Risoluzione di scansione Dimensioni approssimate file Testo 1200 × 1200 dpi 500 KB Foto 2400 × 2400 dpi 4,5 MB Premere il tasto x Colore per avviare la scansione. Nota: Per interrompere la scansione, premere il tasto y Stop. 4. Selezionare Scansione su scheda memoria. Indietro OK 5. Selezionare il tipo di pellicola. & Vedere “Selezione del tipo di pellicola” a pagina 33 6. Selezionare la foto desiderata e immettere il segno di spunta per la foto da salvare. 1. Selezionare la foto desiderata. 1 2 Indietro 36 2. Immettere il segno di spunta. OK Scansione su una scheda di memoria Stampa diretta da una fotocamera digitale 6. Accendere la fotocamera digitale, quindi collegare questo prodotto e la fotocamera tramite un cavo USB. 7. Utilizzare la fotocamera digitale per selezionare la foto da stampare. Assicurarsi di effettuare le impostazioni di stampa desiderate sulla fotocamera digitale, in quanto tali impostazioni generalmente hanno la precedenza sulle impostazioni di stampa di questo prodotto. Per impostazioni maggiormente dettagliate, fare riferimento alla documentazione della fotocamera digitale in uso. 8. Caricare il tipo di carta appropriato. & Vedere “Caricamento della carta” a pagina 5 9. Stampare dalla fotocamera digitale. È possibile utilizzare questa funzione con le fotocamere digitali che supportano le funzioni USB DIRECT-PRINT o PictBridge. Per informazioni dettagliate sul funzionamento della fotocamera digitale, consultare il relativo manuale di istruzioni. 1. Accendere questo prodotto. 2. Assicurarsi che non vi siano schede di memoria caricate. 3. Premere il tasto Impostazioni. 4. Nota: ❏ Alcune delle impostazioni sulla fotocamera digitale potrebbero non risultare nelle stampe a causa delle specifiche della stampante. Selezionare Impost. PictBridge. ❏ Indietro 5. Non è possibile stampare file di immagine in formato TIFF. Se si desidera stampare dei file TIFF, stampare direttamente da una scheda di memoria. OK Modificare l’impostazione di stampa, se necessario. & Vedere “Modifica delle impostazioni di stampa” a pagina 27 1. Selezionare la voce di menu. 1 2 Indietro 2. Selezionare l’impostazione. OK Stampa diretta da una fotocamera digitale 37 Italiano Stampa diretta da una fotocamera digitale Stampa diretta da una periferica esterna Stampa diretta da una periferica esterna È possibile stampare immagini direttamente da una periferica esterna, quale un’unità magneto-ottica, un’unità CD-R o USB Flash, se collegata a questo prodotto tramite un cavo USB. 5. Copia di immagini dalla scheda di memoria a una periferica esterna (Backup) 1. Seguire i passaggi da 1 a 2 in “Stampa diretta da una periferica esterna” nella sezione precedente. 2. Inserire un supporto di archiviazione nella periferica esterna. 3. Caricare una scheda di memoria. & Vedere “Inserimento di schede di memoria” a pagina 15 4. Premere il tasto Impostazioni. 5. Selezionare Backup scheda memoria. Nota: ❏ Questa funzione è disponibile soltanto con immagini il cui backup è stato eseguito tramite questo prodotto. Vedere “Copia di immagini dalla scheda di memoria a una periferica esterna (backup)” nella sezione successiva. ❏ Non tutti i dispositivi che possono essere collegati con un cavo USB sono supportati. Per informazioni dettagliate, rivolgersi all’assistenza clienti locale. 1. Assicurarsi che questo prodotto e la periferica esterna siano spenti e non vi siano schede di memoria caricate. 2. Utilizzare un cavo USB per collegare la periferica esterna a questo prodotto e accendere entrambe le unità. Per effettuare la stampa, seguire la stessa procedura descritta per la stampa da una scheda di memoria. Indietro Quando si utilizza un’unità USB Flash, inserire l’unità direttamente nella porta USB e procedere al passaggio 4. 3. Inserire un supporto di archiviazione (contenente dati fotografici) nella periferica di archiviazione esterna. 4. Quando viene visualizzata la schermata che segue, selezionare la cartella dalla quale stampare. Indietro 38 OK Stampa diretta da una periferica esterna 6. Verificare il messaggio che segue, quindi premere il tasto OK. Indietro 7. OK OK Premere nuovamente il tasto OK per avviare il backup. Precauzioni per la sostituzione della cartuccia d’inchiostro ❏ Se una cartuccia d’inchiostro deve essere temporaneamente rimossa da questo prodotto, assicurarsi di proteggere l’area di erogazione inchiostro della cartuccia da polvere e sporco. Conservare la cartuccia d’inchiostro nello stesso ambiente di questo prodotto. ❏ La valvola nell’apertura di erogazione dell’inchiostro è studiata per la ritenzione di eventuale inchiostro erogato in eccesso. Si consiglia tuttavia di maneggiare la cartuccia con cautela. Non toccare l’apertura di erogazione della cartuccia d’inchiostro o l’area circostante. ❏ Questo prodotto utilizza cartucce d’inchiostro dotate di chip IC. Il chip IC consente un monitoraggio accurato della quantità di inchiostro utilizzata da ciascuna cartuccia; pertanto, anche se la cartuccia viene rimossa e quindi reinserita, verrà utilizzato tutto l’inchiostro presente. ❏ Quando una cartuccia d’inchiostro si svuota, non è possibile continuare la copia o la stampa anche se le altre cartucce contengono ancora inchiostro. Prima di riprendere la copia o la stampa, sostituire la cartuccia vuota. ❏ Oltre al consumo normale durante la copia o la stampa di documenti, l’inchiostro viene inoltre consumato nelle seguenti operazioni: pulizia della testina di stampa, ciclo di auto-pulizia eseguito all’accensione della stampante e caricamento dell’inchiostro quando la cartuccia viene installata in questo prodotto. ❏ Non ricaricare le cartucce di inchiostro. Questo prodotto calcola la quantità di inchiostro rimasta tramite un chip IC incorporato nella cartuccia. Anche se la cartuccia viene ricaricata, la quantità di inchiostro rimanente non verrà ricalcolata dal chip IC e pertanto la quantità d’inchiostro disponibile per l’uso non cambierà. ❏ Al termine della sostituzione della cartuccia d’inchiostro, se l’inchiostro era scarso potrebbe risultare esaurito. Quando viene visualizzato un messaggio indicante la scarsità dell’inchiostro, preparare una nuova cartuccia d’inchiostro. ❏ Non toccare il chip IC verde sulla parte superiore della cartuccia. Ciò può causare danni alla cartuccia d’inchiostro. Scelta delle cartucce d’inchiostro Con questo prodotto è possibile utilizzare le seguenti cartucce. Cartuccia d’inchiostro nero Nero T5591 Cartuccia d’inchiostro a colori Ciano Magenta Giallo Ciano chiaro Magenta chiaro T5592 T5593 T5594 T5595 T5596 c Attenzione: Epson raccomanda l’uso di cartucce d’inchiostro originali Epson. Le garanzie Epson non coprono i danni al prodotto causati dall’uso di cartucce d’inchiostro non originali Epson. Controllo del livello d’inchiostro 1. Premere il tasto Impostazioni. 2. Selezionare Livelli inch. Indietro OK Viene visualizzata la quantità di inchiostro. 3. Premere il tasto OK per tornare alla visualizzazione precedente una volta controllato il livello dell’inchiostro. Sostituzione delle cartucce d’inchiostro 39 Italiano Sostituzione delle cartucce d’inchiostro c Sostituzione delle cartucce d’inchiostro Nota: Prima di sostituire una cartuccia d’inchiostro, leggere “Precauzioni per la sostituzione della cartuccia d’inchiostro” a pagina 39 e “Con le cartucce d’inchiostro” a pagina 3. 1. Attenzione: Lasciare la cartuccia d’inchiostro usata in posizione fino al momento della sostituzione; in caso contrario, l’inchiostro rimasto negli ugelli della testina di stampa potrebbe essiccarsi. 5. Inserire la nuova cartuccia d’inchiostro lentamente fino allo scatto in posizione. 6. Chiudere i coperchi delle cartucce. Quando la cartuccia d’inchiostro è esaurita: Fare riferimento al messaggio sul pannello LCD per individuare la cartuccia d’inchiostro esaurita. Quando l’inchiostro è scarso: Procedere al passaggio successivo. 2. Aprire i coperchi delle cartucce. 3. Rimuovere una cartuccia d’inchiostro dalla confezione. 4. Spingere delicatamente sulla cartuccia d’inchiostro da sostituire. Estrarre la cartuccia da questo prodotto e smaltirla in modo appropriato. Non conservare la cartuccia usata e non tentare di ricaricarla. c Nota: ❏ Non rimuovere e reinserire ripetutamente la cartuccia d’inchiostro una volta installata. ❏ Nella figura viene mostrata la sostituzione della cartuccia d’inchiostro ciano chiaro. w 40 Avvertenza: Se l’inchiostro dovesse venire a contatto con le mani, lavarle accuratamente con acqua e sapone. Se l’inchiostro dovesse venire a contatto con gli occhi, sciacquarli immediatamente con acqua. Se dopo aver sciacquato abbondantemente permane uno stato di malessere o problemi alla vista, rivolgersi immediatamente a un medico. Sostituzione delle cartucce d’inchiostro Attenzione: Non spegnere mai questo prodotto durante la fase di caricamento dell’inchiostro; in caso contrario, il caricamento dell’inchiostro risulterà incompleto. Se si installa una cartuccia d’inchiostro usata con livello d’inchiostro basso, potrebbe risultare vuota appena dopo la sostituzione. In questo caso, sostituire la cartuccia d’inchiostro con una cartuccia nuova. Manutenzione e trasporto Pulizia della testina di stampa Controllo degli ugelli della testina di stampa Se si riscontra che i risultati del controllo degli ugelli sono inaspettatamente sbiaditi o che mancano dei punti, è possibile risolvere questi problemi pulendo la testina di stampa. Ciò assicura che gli ugelli distribuiscano l’inchiostro correttamente. Nota: Prima di utilizzare l’utility di controllo degli ugelli, assicurarsi che il vassoio CD/DVD non sia inserito in questo prodotto e che la guida CD/DVD sia chiusa. 1. 2. Accertarsi che nel vassoio anteriore sia caricata carta formato A4 e premere il tasto Impostazioni. Nota: ❏ La funzione di pulizia della testina di stampa utilizza inchiostro nero e a colori. Per evitare di sprecare inchiostro, pulire la testina di stampa solo se la qualità di stampa o di copia peggiora; (ad esempio, se la stampa appare indistinta o se il colore non è corretto o mancante). ❏ Prima di pulire la testina di stampa, eseguire il controllo degli ugelli per verificare l’effettiva necessità della pulizia. Ciò consente di risparmiare inchiostro. ❏ Se sul pannello LCD appare un messaggio che chiede di sostituire la cartuccia di inchiostro o che indica l’inchiostro in via di esaurimento, non è possibile pulire la testina di stampa. In questo caso, occorre prima sostituire la cartuccia d’inchiostro appropriata. ❏ Prima di utilizzare l’utility di pulizia della testina, assicurarsi che il vassoio CD/DVD non sia inserito in questo prodotto. 1. Premere il tasto Impostazioni. 2. Selezionare Pulizia testina. Selezionare Controllo ugelli. Indietro OK 3. Verificare i messaggi sul pannello LCD e premere il tasto OK per avviare il controllo degli ugelli. 4. Controllare la stampa. Italiano Se si riscontra che le immagini stampate sono inaspettatamente sbiadite o che mancano dei punti, è possibile identificare il problema controllando gli ugelli della testina di stampa. Corretto: la testina di stampa non necessita ancora di pulizia. Indietro Non corretto: la testina di stampa deve essere pulita. Le stampe reali risulteranno a colori (CMYK). Se i risultati del controllo degli ugelli non sono positivi, potrebbe esserci un ugello d’inchiostro ostruito o una testina di stampa non allineata. Per risolvere tali problemi, premere il tasto OK e seguire i passaggi 3 e 4 in “Pulizia della testina” nella sezione successiva. Se i risultati del controllo degli ugelli sono positivi, premere il tasto Indietro per tornare al menu Impostazioni. OK 3. Verificare i messaggi sul pannello LCD e premere il tasto OK per avviare la pulizia della testina. 4. Quando Pulizia testina scompare dal pannello LCD, premere il tasto OK per eseguire il controllo degli ugelli, per verificare che la testina sia pulita e per azzerare il ciclo di pulizia. Vedere “Controllo degli ugelli della testina di stampa” nella sezione precedente. c Attenzione: Non spegnere mai questo prodotto mentre è visualizzato Pulizia testina. Ciò potrebbe danneggiare questo prodotto. Manutenzione e trasporto 41 Nota: ❏ Se la qualità di stampa non è migliorata dopo aver ripetuto questa procedura per quattro o cinque volte, spegnere questo prodotto e lasciarlo a riposo per una notte. Quindi, eseguire nuovamente il controllo degli ugelli e ripetere eventualmente la pulizia della testina. ❏ Se la qualità di stampa ancora non migliora, una o più cartucce d’inchiostro potrebbero essere vecchie o danneggiate e dovranno essere sostituite. Per sostituire una cartuccia d’inchiostro, vedere “Sostituzione delle cartucce d’inchiostro” a pagina 40. ❏ Per mantenere un’elevata qualità di stampa, si consiglia di stampare alcune pagine almeno una volta al mese. 4. Viene stampato il foglio di allineamento che segue. 5. Osservare il motivo di allineamento per ciascuna serie e individuare il riquadro stampato in modo più uniforme, privo di strisce o righe visibili. 6. Selezionare la serie e il numero di linea corrispondente e premere il tasto OK. Allineamento della testina di stampa Se si nota un allineamento non corretto delle linee verticali sul risultato del controllo degli ugelli, è possibile risolvere questo problema allineando la testina di stampa. Nota: ❏ Non premere il tasto y Stop per annullare la stampa durante la stampa di un motivo di allineamento. ❏ 1. 2. Prima di utilizzare l’utility di allineamento della testina, assicurarsi che il vassoio CD/DVD non sia inserito in questo prodotto e che la guida CD/DVD sia chiusa. Accertarsi che nel vassoio anteriore sia caricata carta formato A4 e premere il tasto Impostazioni. 1. Selezionare la serie. 1 Indietro 7. 2. Selezionare il numero di linea corrispondente. 2 OK Premere il tasto OK per terminare. Selezionare Allineamento testina. Ripristino delle impostazioni di fabbrica Indietro 3. OK Verificare i messaggi sul pannello LCD e premere il tasto OK per avviare l’allineamento della testina. È possibile ripristinare le impostazioni predefinite in fabbrica. Se si utilizza questa funzione, i valori di impostazione per ciascuna modalità verranno ripristinati ai valori predefiniti in fabbrica. 1. Premere il tasto Impostazioni. 2. Selezionare Ripristino Imp.Predefinite. Indietro 42 Manutenzione e trasporto OK 3. Dopo aver verificato il messaggio sul pannello LCD, premere il tasto OK per ripristinare le impostazioni predefinite. 7. Chiudere la guida CD/DVD, se aperta. Quindi, chiudere il supporto carta, la protezione dell’alimentatore, il vassoio di uscita e il vassoio anteriore. 8. Montare i materiali protettivi su entrambi i lati di questo prodotto e quindi reimballarlo assieme agli accessori nella confezione originale. Tutte le impostazioni vengono ripristinate ai valori predefiniti. Trasporto di questo prodotto Se occorre trasportare questo prodotto, reimballarlo con cura utilizzando la confezione originale (o una scatola simile che contenga in modo saldo il prodotto) e i materiali di imballaggio come segue: Attenzione: ❏ Nel conservare e trasportare questo prodotto, non inclinarlo o poggiarlo sul lato e non capovolgerlo. Altrimenti, si rischiano fuoriuscite dalla cartuccia. ❏ Durante il trasporto di questo prodotto, lasciare le cartucce d’inchiostro installate nelle rispettive posizioni; la rimozione delle cartucce per il trasporto può danneggiare questo prodotto. Nota: Fare attenzione a non intrappolare il cavo del coperchio documenti. Nota: Non dimenticare di rimuovere i materiali protettivi da questo prodotto prima di utilizzarlo nuovamente. 1. Rimuovere tutta la carta dai vassoi e assicurarsi che il prodotto sia spento. 2. Aprire l’unità scanner. 3. Assicurarsi che la testina di stampa sia nella posizione di riposo sulla destra. 9. Tenere questo prodotto su una superficie piana per proteggerlo da eventuali urti durante il trasporto. 4. Chiudere l’unità scanner. Modifica della lingua visualizzata sul pannello LCD 5. Aprire il coperchio documenti e far scorrere il fermo di trasporto per bloccare il carrello dello scanner. È possibile modificare la lingua visualizzata sul pannello LCD. 6. 1. Premere il tasto Impostazioni. 2. Premere il tasto u o d per selezionare Lingua. 3. Premere il tasto u o d per selezionare la lingua di visualizzazione, quindi premere il tasto OK. Scollegare il cavo di alimentazione dalla presa di corrente. Manutenzione e trasporto 43 Italiano c Risoluzione dei problemi Messaggi di errore È possibile individuare e risolvere la maggior parte dei problemi controllando i messaggi di errore sul pannello LCD. Se non si riesce a risolvere i problemi controllando i messaggi, utilizzare la tabella che segue e provare la soluzione consigliata. Nota: Le soluzioni fornite sono relative a problemi che potrebbero verificarsi quando si utilizza questo prodotto come dispositivo autonomo. Per soluzioni dettagliate relative a eventuali problemi di stampa, scansione, qualità di stampa o relativi al computer, vedere la Guida utente in linea. Messaggi di errore Problema Soluzione Errore stampante. Vedere la documentazione. Si è verificato un errore nei componenti della stampante. Spegnere questo prodotto e riaccenderlo. Se il messaggio di errore non si risolve, contattare il rivenditore. Errore scanner. Vedere la documentazione. Si è verificato un errore nei componenti dello scanner. Spegnere questo prodotto e riaccenderlo. Quindi, accertarsi che il fermo per il trasporto sia rilasciato. Se il messaggio di errore non si risolve, contattare il rivenditore. Contattare il rivenditore. Necessaria assistenza. Parti interne della stampante sono al termine della durata utile. Per dettagli, vedere la documentazione. Contattare il rivenditore. Necessaria assistenza. Parti interne della stampante sono quasi al termine della durata utile. Per dettagli, vedere la documentazione. Errore formattazione. Si è verificato un errore durante la formattazione. Riprovare la procedura. Se l’errore persiste, il problema potrebbe essere dovuto alla scheda di memoria o al supporto di archiviazione. Verificare il supporto e riprovare. Rimozione della carta inceppata Se la carta si è inceppata all’interno di questo prodotto, sul pannello LCD verrà visualizzato un messaggio di errore. È possibile rimuovere la carta inceppata utilizzando il pannello di controllo. Seguire le istruzioni sotto riportate. 1. Premere il tasto x Colore per espellere la carta inceppata. Se la carta inceppata non viene espulsa, andare al passaggio successivo. 2. Individuare il punto in cui la carta si inceppa. Se la carta si è inceppata nella posizione di alimentazione, rimuovere manualmente tutta la carta. Se la carta è inceppata nella posizione di espulsione, rimuovere il vassoio di uscita. Rimuovere tutta la carta manualmente, quindi montare il vassoio di uscita. Se la carta è inceppata all’interno di questo prodotto, premere il tasto P On per spegnere questo prodotto. Aprire l’unità scanner e la guida CD/DVD. Rimuovere manualmente tutta la carta all’interno, inclusi eventuali pezzi strappati. 3. Una volta rimossa la carta inceppata, chiudere l’unità scanner e la guida CD/DVD, quindi premere il tasto P On. 4. Caricare una pila di carta nel vassoio anteriore o posteriore. 44 Risoluzione dei problemi Le dimensioni dell’immagine copiata non vengono riconosciute correttamente Viene visualizzato un messaggio per la formattazione della scheda di memoria Quando si seleziona Adatta come impostazione di Zoom sul pannello LCD e il bordo del documento originale è bianco o molto chiaro, le dimensioni dell’originale potrebbero non venire riconosciute nel modo corretto. Ciò può causare un errato ridimensionamento dell’immagine copiata. Per correggere il problema, selezionare Reale come impostazione di Zoom e quindi utilizzare l’impostazione di Zoom opzionale per regolare le dimensioni dell’immagine copiata. Se sul pannello LCD viene visualizzato un messaggio che richiede di formattare la scheda di memoria, premere il tasto OK per formattare la scheda di memoria. c Attenzione: Tutti i dati su una scheda di memoria vengono cancellati quando si formatta la scheda. Annullamento della formattazione Premere il tasto Annulla per annullare la formattazione e quindi passare a una scheda formattata. La stampa risulta sfuocata o macchiata 1. Premere il tasto Impostazioni. 2. Selezionare Regolazione spessore carta. Indietro 3. OK Le istruzioni nel pannello LCD non vengono visualizzate nella lingua desiderata Se la lingua visualizzata sul pannello LCD non è la lingua desiderata, selezionare la lingua desiderata dal menu Impostazioni. Per informazioni dettagliate, vedere “Modifica della lingua visualizzata sul pannello LCD” a pagina 43. Assistenza clienti Selezionare On. Per contattare l’Assistenza clienti Indietro OK Nota: L’impostazione di Regolazione spessore carta rimane su On fino allo spegnimento del prodotto. L’impostazione torna su Off alla successiva riaccensione del prodotto. Se il prodotto Epson non sta funzionando correttamente e non si riesce a risolvere il problema applicando le soluzioni proposte nella documentazione del prodotto, contattare il centro di assistenza tecnica. Per informazioni su come contattare l’Assistenza clienti EPSON, controllare il Documento di garanzia Paneuropeo. I servizi di assistenza potranno rispondere con maggiore celerità se vengono fornite le seguenti informazioni: ❏ Numero di serie del prodotto (l’etichetta del numero di serie si trova di solito sul retro del prodotto) ❏ Modello del prodotto ❏ Versione del software del prodotto (fare clic su Info su..., Informazioni sulla versione o su un pulsante simile nel software del prodotto). Assistenza clienti 45 Italiano Se la stampa risulta sfuocata o macchiata, regolare lo spessore della carta. ❏ Marca e modello del computer ❏ Il nome e la versione del sistema operativo del computer ❏ Nome e versione delle applicazioni usate di solito con il prodotto Sito Web del Supporto tecnico Andare sul sito http://www.epson.com e selezionare la sezione relativa all'assistenza del sito Web EPSON locale per ottenere i driver più aggiornati, risposte a domande ricorrenti, manuali e altri materiali scaricabili. Il Sito Web del Supporto Tecnico Epson fornisce assistenza su problemi che l’utente non riesce a risolvere dopo aver consultato le informazioni sulla risoluzione dei problemi contenute nella documentazione della stampante. Specifiche del prodotto Specifiche elettriche Specifiche ambientali Temperatura Specifiche meccaniche Percorso della carta Alimentatore, ingresso anteriore e posteriore Capacità alimentatore Anteriore: Circa 150 fogli di carta da 64 g/m² (17 lb) Posteriore: Circa 120 fogli di carta da 64 g/m² (17 lb) Dimensioni 450 mm × 418 mm × 236 mm (L × P × A, esclusi i piedini in gomma e il vassoio di caricamento) Peso Circa 12,9 kg (28,4 lb) Stampa Metodo di stampa A getto d’inchiostro Configurazione ugelli Monocromatico (nero): 180 ugelli Modello 120 V Tensione d’ingresso Da 100 a 120 V Frequenza nominale Da 50 a 60 Hz Consumo elettrico Circa 25 W (Copia autonoma ISO10561 Letter Pattern) Circa 2,5 W nella modalità standby Circa 12,5 W nella modalità basso consumo Circa 0,2 W nella modalità alimentazione OFF Modello 220-240 V Tensione d’ingresso Da 220 a 240 V Frequenza nominale Da 50 a 60 Hz Consumo elettrico Circa 25 W (Copia autonoma ISO10561 Letter Pattern) Circa 2,5 W nella modalità standby Circa 12,5 W nella modalità basso consumo Circa 0,4 W nella modalità alimentazione OFF Colore (ciano, magenta, giallo, ciano chiaro, magenta chiaro): 900 ugelli (180 ugelli per colore × 5) Scansione Tipo di scanner Scanner piano per immagini a colori Formato del documento 8,5 × 11,7” (216 × 297 mm) formato A4 o US letter (l’area di lettura può essere specificata dal software.) Risoluzione di scansione 3200 dpi (principale), 6400 dpi (secondaria) Carta Fogli singoli Nota: Controllare l’etichetta posta sul retro di questo prodotto per informazioni sulla tensione da usare. 46 Funzionamento: da 10 a 35°C (da 50 a 95°F) Specifiche del prodotto Formato A4 (210 × 297 mm), A5 (148 × 210 mm) Tipi di carta Carta comune, carta e supporti speciali distribuiti da Epson Spessore (per carta comune) Da 0,08 a 0,11 mm (da 0,003 a 0,004 pollici) Peso (per carta comune) Da 64 g/m² (17 lb) a 90 g/m² (24 lb) Carta speciale 720/1440 dpi Formato A4 (210 × 297 mm) Tipi di carta Carte speciali distribuite da Epson Carta comune Bright White Formato A4 (210 × 297 mm), A5 (148 × 210 mm) Tipi di carta Carte speciali distribuite da Epson Carta opaca Matte alto spessore Scheda di memoria Schede di memoria caricabili Memory Stick Memory Stick Duo* Memory Stick PRO Carte speciali distribuite da Epson Memory Stick PRO Duo* MagicGate Memory Stick MagicGate Memory Stick Duo* Formato A4(210 × 297 mm),10 × 15 cm/4 × 6” (101,6 × 152,4 mm) SD Card miniSD Card* MultiMediaCard CompactFlash Microdrive Tipi di carta Carte speciali distribuite da Epson SmartMedia xD-Picture Card Formato A4 (210 × 297 mm) Tipi di carta Carta fotografica Carta fotografica lucida Premium A4 (210 × 297 mm), 10 × 15 cm/4 × 6”(101,6 × 152,4 mm) Tipi di carta Carte speciali distribuite da Epson Carta fotografica semilucida Premium Formato A4 (210 × 297 mm), 10 × 15 cm/4 × 6”(101,6 × 152,4 mm) Tipi di carta Carte speciali distribuite da Epson Photo Stickers * È richiesto un adattatore. Nota: Il metodo per l’uso di ciascuna scheda di memoria varia a seconda del tipo di scheda. Per informazioni dettagliate, fare riferimento alla documentazione fornita con la scheda di memoria. File di immagine disponibili Formato A6 (105 × 148 mm) Formato Conforme DCF* Tipi di carta Carte speciali distribuite da Epson Formato file File di immagine in formato JPEG o TIFF** scattati con fotocamera digitale compatibile DCF. Dimensioni immagine Da 80 a 4600 pixel verticali, da 80 a 4600 pixel orizzontali Numero di file Fino a 999 Carta speciale con trasferimento termico su tessuto Formato A4 Tipi di carta Carte speciali distribuite da Epson CD/DVD Formato CD/DVD da 12 cm e CD/DVD da 8 cm Tipi di carta CD/DVD stampabili Nota: ❏ Poiché la qualità di qualunque particolare marca o tipo di carta può essere cambiata dal produttore in qualsiasi momento, Epson non può garantire la qualità di qualunque marca o tipo di carta non originale Epson. Stampare sempre qualche foglio di prova prima di acquistarne grossi quantitativi o di stampare lavori di grande entità. ❏ La carta di qualità scadente può ridurre la qualità di stampa e causare inceppamenti o altri problemi. Se si riscontrano problemi con la qualità di stampa, passare ad una carta di qualità superiore. ❏ Non caricare carta incurvata o piegata. ❏ Usare la carta in condizioni ambientali normali: Temperatura da 15 a 25°C (da 59 a 77°F) Umidità relativa da 40 a 60% Italiano Formato * DCF è acronimo per “Design rule for Camera File system”, uno standard concepito dalla Japan Electronics and Information Technology Industries Association (JEITA). ** Supporta Exif Versione 2.21. Nota: Non è possibile stampare immagini con nomi di file contenenti caratteri a doppio byte. Specifiche del prodotto 47 Riepilogo delle impostazioni del pannello Modalità Copia Impostazioni di Layout copia Copie Da 1 a 99 Ripeti Copia-Auto Copia 2-up Ripeti Copia-4 Copia 4-up Ripeti Copia-9 Photo Stickers Ripeti Copia-16 Modalità Scheda memoria Layout copia CopiaConMargini, SenzaMargini, Copia CD Tipo carta Comune (fronte), Comune (retro), Lucida Prem., LucidaFoto, SemiLucida, Matte, PQIJ, Carta fotog., Bright White (fronte), Bright White (retro), Sticker, CD/DVD Formato carta A4, A5, A6, 10 × 15 cm (4 × 6 in) Stampa base Qualità Bozza, Testo, Foto e Foto migliore Stampa person. Impostazioni di Zoom Impostazioni di Stampa person. Reale A4 -> A5 Adatta A5 -> A4 10 × 15 cm (4× 6 in) -> A4 Da 25% a 400% A4 -> 10 × 15 cm (4 × 6 in) Impostazioni dettagliate per la modalità Copia Altro layout Densità copia Reset copie Documento Auto 48 Foglio di indice OFF, ON Riepilogo delle impostazioni del pannello Foto (singola) Custodia CD Foto (multi) Iron Taglio Photo Stickers CD/DVD Tipo carta Comune (fronte), Comune (retro), Lucida Prem, Lucida Foto, SemiLucida, , Carta fotog, Matte, BrightWhite (fronte), BrightWhite (retro), CD/DVD Formato carta A4, A6, 10 × 15 cm (4× 6 in), CD Layout SenzaMargini, Con margine, Sup. 1/2, 2-up, 4-up, 8-up, 20-up, 80-up, Nome file P.I.F., 1-up (CD/DVD), 4-up (CD/DVD), 12-up (CD/DVD) Custodia Sup. 1/2, Custodia indice Densità (solo per CD/DVD) Normale, Più scuro, Scurissimo Opzioni di stampa per modalità Scheda memoria Modalità Pellicola Stampa base Stampa person. Impostazioni di Tipo pellicola Scansione pellicola Nessuno, aaaa.mm.gg, mmm.gg.aaaa, gg.mmm.aaaa Formato ora Nessuno, Sistema 12 ore, Sistema 24 ore Qualità Normale, Foto, Foto Migliore Filtro Off, Seppia Correz. auto P.I.M., PhotoEnhance, Exif, Off Luminosità Scurissimo, Più scuro, Standard, Più chiaro, Chiarissimo Contrasto Altissimo, Più alto, Predef. Nitidezza Nitidissimo, Più nitido, Predef., Più morbido, Morbidissimo Saturazione Bassissimo, Più basso, Predef., Più alto, Altissimo Immagine piccola On, Off Stampa info. OFF, ON Adatta cornice On, Off Bidirezionale On, Off Negativo a colori, Pos. colori (striscia), Diap. Colori, Negativo B/N Impostazioni di Stampa person. Foto (singola) Formato Data Scansione su scheda memoria Italiano Impostazioni di stampa per modalità Scheda memoria Taglio Impostazioni di stampa per la modalità Pellicola Tipo carta Comune (fronte), Comune (retro), BrightWhite (fronte), BrightWhite (retro), Carta fotog, Lucida Prem, LucidaFoto, SemiLucida, Matte Formato carta A4, 10 × 15 cm (4 × 6 in) Layout SenzaMargini, Con margine Ripristino OFF, ON Riepilogo delle impostazioni del pannello 49 Opzioni di stampa per la modalità Pellicola Impostazione di scansione foto originale per Ristampa/Ripristina foto Formato originale Qualità Normale, Foto, Foto Migliore Saturazione Meno saturazione, Normale, Più saturazione Modalità Scansione 10 × 15 cm (4 × 6 in) Impostazioni di stampa per Ristampa/Ripristina foto Tipo carta Lucida Prem. Formato carta 10 × 15 cm (4 × 6 in), A4 Ripristino On, Off Menu per Stampa unione Scan to Memory Card Scan to Email Scan to PC Impostazioni scansione Seleziona foto e stampa modello Scansione modello e stampa foto Modalità Impostazioni Area scansione Ritaglio auto, Area max. Tipo documento Testo, Grafica Qualità Normale, Testo e immagine Modalità Progetti creativi Ristampa/Ripristina foto 50 Stampa unione Riepilogo delle impostazioni del pannello Livelli inch. Posizione CD/DVD Su/Giù Controllo ugelli Posizione CD/DVD Sx/Dx Pulizia testina ID stampante BT impostato Allineamento testina Modo connettività BT Impost. PictBridge Crittografia BT Stampa diretta doc. impostata Codice PIN BT impostato Backup scheda memoria Indirizzo dispositivo BT Selez. cartella Regolazione spessore carta Posizione Photo Stickers Su/Giù Ripristino Imp.Predefinite Posizione Photo Stickers Sx/Dx Lingua A S Allineamento della testina di stampa, 42 Scansione qualità, 35, 36 su scheda di memoria, 35 to 45 Scheda di memoria compatibile, 15, 47 espulsione, 15 formattazione, 45 inserimento, 15 Senza margini copie, 8, 11 stampa, 27, 33 Specifiche della carta, 46 to 47 Stampa da scheda di memoria aggiunta dell’ora alle stampe, 28 aggiunta della data alle stampe, 28 impostazione di Adatta cornice, 29 impostazione di Bidirezionale, 29 impostazione di contrasto, 28 impostazione di correzione automatica, 28 impostazione di filtro, 28 impostazione di luminosità, 28 impostazione di nitidezza, 29 impostazione di saturazione, 29 impostazioni di layout, 27 impostazioni di stampa, 27 to 29 informazioni di stampa, aggiunta, 29 operazioni fondamentali di stampa, 16 P.I.F., 26 stampa con ritaglio, 21 tipo di carta, 7, 27 C Caricamento della carta, 5 to 7 Carta inceppata, 44 Cartuccia d’inchiostro controllo del livello d’inchiostro, 39 sostituzione, 39 to 40 Controllo ugelli, 41 Copia area non leggibile, 7 copia generale, 5 foto multiple, 9, 12 foto senza margini, 8, 11 impostazioni di layout, 8, 11, 12 numero di copie, 9 tipo di carta, 7 Zoom, 9 D DPOF (Digital Print Order Format), 25 F Foglio di indice per la stampa, 16 Foto copia, 9, 12 posizionamento sul piano di lettura, 7, 12 scansione su scheda di memoria, 35 Fotocamera digitale, 25, 37 M Materiali protettivi, 43 Messaggi di errore, 44 P Pannello di controllo, 4 Pellicola caricamento, 30 to 31 conservazione del supporto, 34 diapositive da 35 mm, 31 impostazione di qualità, 33 impostazioni di stampa, 33 pellicole da 35 mm, 30 selezione di foto, 31, 32 stampa con ritaglio, 32 Stampa di base, 31 stampa personalizzata, 32 tipo, 33 PictBridge, 37 Pulizia della testina di stampa, 41 to 42 Italiano Indice T Tappetino per documenti opachi, 7, 30, 34 Tasti, 4 Trasporto, 43 U USB DIRECT-PRINT, 37 R Ripristino delle impostazioni di fabbrica, 42 Risoluzione dei problemi, 44 Indice 51 52 Indice