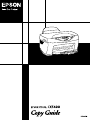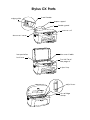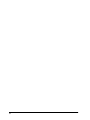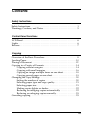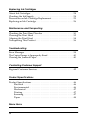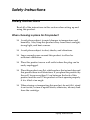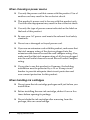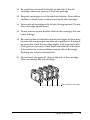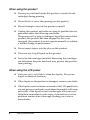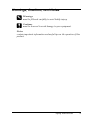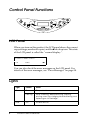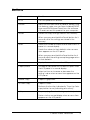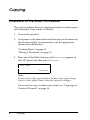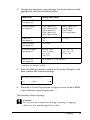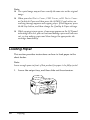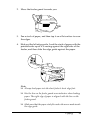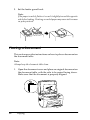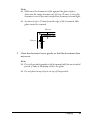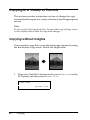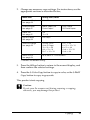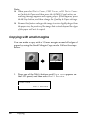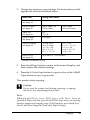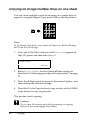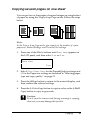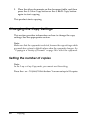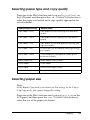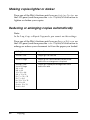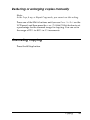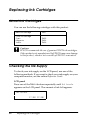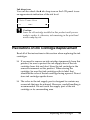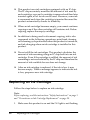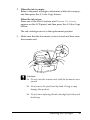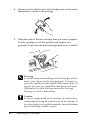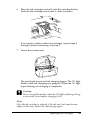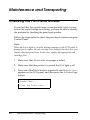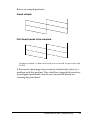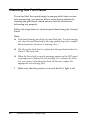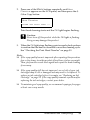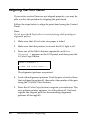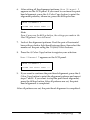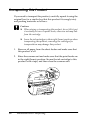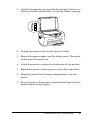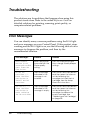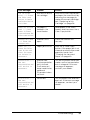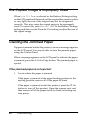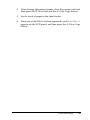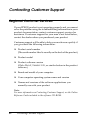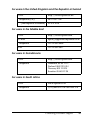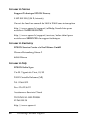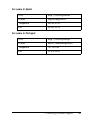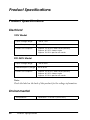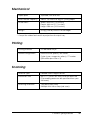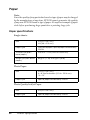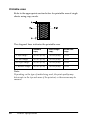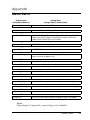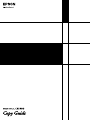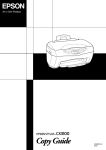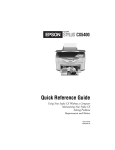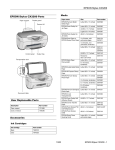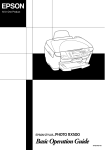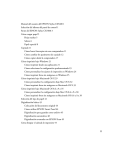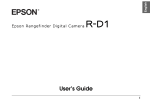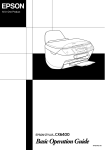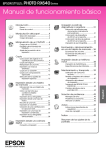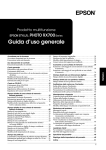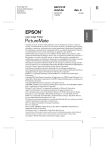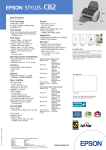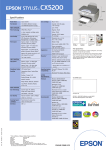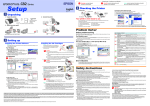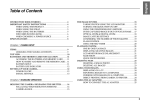Download Epson CX5400 Printer User Manual
Transcript
Stylus CX Parts edge guide sheet feeder paper support feeder guard scanner unit document cover transportation lock lever document table Control Panel See page 6. output tray adjust lever Ink cartridge clamps All in One Product All rights reserved. No part of this publication may be reproduced, stored in a retrieval system, or transmitted in any form or by any means, electronic, mechanical, photocopying, recording, or otherwise, without the prior written permission of SEIKO EPSON CORPORATION. The information contained herein is designed only for use with this EPSON printer. EPSON is not responsible for any use of this information as applied to other printers. Neither SEIKO EPSON CORPORATION nor its affiliates shall be liable to the purchaser of this product or third parties for damages, losses, costs, or expenses incurred by the purchaser or third parties as a result of accident, misuse, or abuse of this product or unauthorized modifications, repairs, or alterations to this product, or (excluding the U.S.) failure to strictly comply with SEIKO EPSON CORPORATION's operating and maintenance instructions. SEIKO EPSON CORPORATION shall not be liable for any damages or problems arising from the use of any options or any consumable products other than those designated as Original EPSON Products or EPSON Approved Products by SEIKO EPSON CORPORATION. SEIKO EPSON CORPORATION shall not be held liable for any damage resulting from electromagnetic interference that occurs from the use of any interface cables other than those designated as EPSON Approved Products by SEIKO EPSON CORPORATION. EPSON is a registered trademark and EPSON Stylus is a trademark of SEIKO EPSON CORPORATION. General Notice: Other product names used herein are for identification purposes only and may be trademarks of their respective owners. EPSON disclaims any and all rights in those marks. Copyright © 2003 by SEIKO EPSON CORPORATION, Nagano, Japan. Copy Guide ii Contents Safety Instructions Safety Instructions . . . . . . . . . . . . . . . . . . . . . . . . . . . . . . . . . . . . . . . . . .1 Warnings, Cautions, and Notes. . . . . . . . . . . . . . . . . . . . . . . . . . . . . . .5 Control Panel Functions LCD Panel. . . . . . . . . . . . . . . . . . . . . . . . . . . . . . . . . . . . . . . . . . . . . . . . .6 Lights . . . . . . . . . . . . . . . . . . . . . . . . . . . . . . . . . . . . . . . . . . . . . . . . . . . . .6 Buttons . . . . . . . . . . . . . . . . . . . . . . . . . . . . . . . . . . . . . . . . . . . . . . . . . . .7 Copying Overview of the Basic Procedure . . . . . . . . . . . . . . . . . . . . . . . . . . . . .8 Loading Paper . . . . . . . . . . . . . . . . . . . . . . . . . . . . . . . . . . . . . . . . . . . .10 Placing a Document . . . . . . . . . . . . . . . . . . . . . . . . . . . . . . . . . . . . . . .12 Copying in a Variety of Formats . . . . . . . . . . . . . . . . . . . . . . . . . . . . .14 Copying without margins . . . . . . . . . . . . . . . . . . . . . . . . . . . . . .14 Copying with small margins . . . . . . . . . . . . . . . . . . . . . . . . . . .16 Copying an image multiple times on one sheet. . . . . . . . . . . .18 Copying several pages on one sheet . . . . . . . . . . . . . . . . . . . . .19 Changing the Copy Settings . . . . . . . . . . . . . . . . . . . . . . . . . . . . . . . .20 Setting the number of copies . . . . . . . . . . . . . . . . . . . . . . . . . . .20 Selecting paper type and copy quality . . . . . . . . . . . . . . . . . . .21 Selecting paper size . . . . . . . . . . . . . . . . . . . . . . . . . . . . . . . . . . .21 Making copies lighter or darker . . . . . . . . . . . . . . . . . . . . . . . . .22 Reducing or enlarging copies automatically . . . . . . . . . . . . . .22 Reducing or enlarging copies manually . . . . . . . . . . . . . . . . . .23 Canceling copying . . . . . . . . . . . . . . . . . . . . . . . . . . . . . . . . . . . . . . . . .23 iii Replacing Ink Cartridges About Ink Cartridges . . . . . . . . . . . . . . . . . . . . . . . . . . . . . . . . . . . . . . Checking the Ink Supply . . . . . . . . . . . . . . . . . . . . . . . . . . . . . . . . . . . Precautions on Ink Cartridge Replacement . . . . . . . . . . . . . . . . . . . Replacing an Ink Cartridge . . . . . . . . . . . . . . . . . . . . . . . . . . . . . . . . . 24 24 25 26 Maintenance and Transporting Checking the Print Head Nozzles . . . . . . . . . . . . . . . . . . . . . . . . . . . Cleaning the Print Head . . . . . . . . . . . . . . . . . . . . . . . . . . . . . . . . . . . Aligning the Print Head . . . . . . . . . . . . . . . . . . . . . . . . . . . . . . . . . . . Transporting This Product . . . . . . . . . . . . . . . . . . . . . . . . . . . . . . . . . 30 32 34 36 Troubleshooting Error Messages . . . . . . . . . . . . . . . . . . . . . . . . . . . . . . . . . . . . . . . . . . . 38 The Copied Image is Improperly Sized . . . . . . . . . . . . . . . . . . . . . . 40 Clearing the Jammed Paper . . . . . . . . . . . . . . . . . . . . . . . . . . . . . . . . 40 Contacting Customer Support Regional Customer Services . . . . . . . . . . . . . . . . . . . . . . . . . . . . . . . . 42 Product Specifications Product Specifications . . . . . . . . . . . . . . . . . . . . . . . . . . . . . . . . . . . . . Electrical . . . . . . . . . . . . . . . . . . . . . . . . . . . . . . . . . . . . . . . . . . . . Environmental . . . . . . . . . . . . . . . . . . . . . . . . . . . . . . . . . . . . . . . Mechanical . . . . . . . . . . . . . . . . . . . . . . . . . . . . . . . . . . . . . . . . . . Printing . . . . . . . . . . . . . . . . . . . . . . . . . . . . . . . . . . . . . . . . . . . . . Scanning . . . . . . . . . . . . . . . . . . . . . . . . . . . . . . . . . . . . . . . . . . . . Paper . . . . . . . . . . . . . . . . . . . . . . . . . . . . . . . . . . . . . . . . . . . . . . . Menu Items iv 46 46 46 47 47 47 48 Safety Instructions Safety Instructions Read all of the instructions in this section when setting up and using this product. When choosing a place for this product ❏ Avoid places subject to rapid changes in temperature and humidity. Also, keep this product away from direct sunlight, strong light, and heat sources. ❏ Avoid places subject to dust, shocks, and vibrations. ❏ Leave enough room around this product to allow for sufficient ventilation. ❏ Place this product near a wall outlet where the plug can be easily unplugged. ❏ Place this product on a flat, stable surface that extends beyond this product base in all directions. If you place this product by the wall, leave more than 10 cm between the back of this product and the wall. This product will not operate properly if it is tilted at an angle. ❏ When storing or transporting this product, do not tilt it, stand it on its side, or turn it upside down; otherwise, ink may leak from the cartridge. Safety Instructions 1 When choosing a power source ❏ Use only the power cord that comes with this product. Use of another cord may result in fire or electric shock. ❏ This product’s power cord is for use with this product only. Use with other equipment may result in fire or electric shock. ❏ Use only the type of power source indicated on the label on the back of this product. ❏ Be sure your AC power cord meets the relevant local safety standards. ❏ Do not use a damaged or frayed power cord. ❏ If you use an extension cord with this product, make sure that the total ampere rating of the devices plugged into the extension cord does not exceed the cord's ampere rating. Also, make sure that the total ampere rating of all devices plugged into the wall outlet does not exceed the wall outlet's ampere rating. ❏ If you plan to use this product in Germany, the building installation must be protected by a 10 or 16 amp circuit breaker to provide adequate short-circuit protection and over-current protection for this product. When handling ink cartridges ❏ Do not open the ink cartridge packages until just before you install them. ❏ Before installing the new ink cartridge, shake it four or five times before opening its package. ❏ Do not shake the ink cartridge after removing from the package; this can cause leakage. 2 Safety Instructions ❏ Be careful not to break the hooks on the side of the ink cartridge when you remove it from the package. ❏ Keep ink cartridges out of the reach of children. Do not allow children to drink from or otherwise handle the cartridges. ❏ Store each ink cartridge with its label facing upward. Do not store cartridge upside down. ❏ Do not remove or tear the blue label on the cartridge; this can cause leakage. ❏ Be careful when you handle used ink cartridges, as there may be some ink remaining around the ink supply port. If ink gets on your skin, wash the area thoroughly with soap and water. If ink gets into your eyes, flush them immediately with water. If discomfort or vision problems remain after a thorough flushing, see a doctor immediately. ❏ Do not touch the green IC chip on the side of the cartridge. This can damage the ink cartridge. Do not touch this part Safety Instructions 3 When using this product ❏ Do not put your hand inside this product or touch the ink cartridges during printing. ❏ Do not block or cover the openings on this product. ❏ Do not attempt to service this product yourself. ❏ Unplug this product and refer servicing to qualified service personnel under the following conditions: The power cord or plug is damaged; liquid has entered this product; this product has been dropped or the cover damaged; this product does not operate normally or exhibits a distinct change in performance. ❏ Do not insert objects into the slots on this product. ❏ Take care not to spill liquid on this product. ❏ Leave the ink cartridges installed. Removing the cartridges can dehydrate the print head and may prevent this product from printing. When using the LCD panel ❏ Only use a dry, soft cloth to clean the display. Do not use liquid or chemical cleansers. ❏ If the display on this product is damaged, contact your dealer. ❏ If the liquid crystal solution contained in the LCD panel leaks out and gets on your hands, wash them thoroughly with soap and water, if the liquid crystal solution gets into your eyes, flush them immediately with water, if discomfort or vision problems remain after a thorough flushing, see a doctor immediately. 4 Safety Instructions Warnings, Cautions, and Notes w c Warnings must be followed carefully to avoid bodily injury. Cautions must be observed to avoid damage to your equipment. Notes contain important information and useful tips on the operation of this product. Safety Instructions 5 Control Panel Functions LCD Panel When you turn on this product, the LCD panel shows the current copy settings, number of copies, and the B ink drop icon. This state of the LCD panel is called the " normal display ". Plain Paper-Norm A4 100% 1B You can also check the error messages on the LCD panel. For details of the error messages, see “Error Messages” on page 38. Lights Light Pattern Status On On This product is on. Flashing While Initializing, data processing, copying, printing, scanning, charging ink and cleaning, and replacing an ink cartridge. On An error occurs. Error 6 Control Panel Functions Buttons Buttons Function P On Turns this product on and off. ] Scan Starts EPSON Smart Panel by default. Before using this feature, make sure you have installed EPSON Scan and EPSON Smart Panel from the software CD and connect this product to your computer. Recall Recalls the copy settings stored in the memory. When you press and hold the Recall button for 3 seconds, all of the settings are stored in the memory. Reset Resets the number of copies to one when the LCD panel is in normal display. Resets the values to their defaults when a menu item appears on the LCD panel. When you press and hold the Reset button for 3 seconds, all of the settings except language return to their defaults. Menu Display the menu items on the LCD panel. Copies/Value Increase or decrease the number of copies when the LCD panel is in normal display. Select an item or increase or decrease the setting’s value when a menu item appears on the LCD panel. x B&W Copy Copies in grayscale. x Color Copy Copies in color. Performs the function indicated in “Press the Color copy button to xxx (indicating a function)”. y Stop Stops copying. The sheet being copied is ejected. Returns to the normal display when a menu item appears on the LCD panel. Control Panel Functions 7 Copying Overview of the Basic Procedure This section outlines the basic copying procedure to make copies in the Standard Copy mode, as follows: 1. Turn on this product. 2. Load paper in the sheet feeder and then place a document on the document table. For instructions, see the appropriate sections described below. “Loading Paper” on page 10 “Placing a Document” on page 12 3. Press one of the Menu buttons until Copy mode appears on the LCD panel, and then select Standard. Copy mode Standard Note: Be sure to select the copy mode first, because other copy settings return to their default values when the copy mode changes. If you want to copy in aother copy mode, see “Copying in a Variety of Formats” on page 14. 8 Copying 4. Change any necessary copy settings. For instructions, see the appropriate sections described below. Menu items Setting items/values Number of Copies See page 20 1* to 99 Quality&Paper See page 21 Plain Paper-Econ Plain Paper-Norm* Plain Paper-Fine PQIJ Paper-Fine PQIJ Paper-Photo Matte Paper HW Photo Paper PSGP Paper DB Photo Paper Paper size See page 21 A4* A5 10 × 15 Lighter/Darker See page 22 Five steps Reduce/Enlarge See page 22 Actual: 100%* Auto Fit Page A4 -> A5 A5 -> A4 Zoom In/Out See page 23 25 to 400% in 1% increments 10 × 15 -> A4 A4 -> 10 × 15 4 × 6 -> A4 * indicates the default setting. 5. Press the y Stop button to return to the normal display, and then confirm the selected settings. Plain Paper-Norm A4 100% 1B 6. Press the x Color Copy button to copy in color, or the x B&W Copy button to copy in grayscale. This product starts copying. c Caution: Do not open the scanner unit during scanning or copying; otherwise, you may damage this product. Copying 9 Note: ❏ The copied image may not have exactly the same size as the original image. ❏ When you select Photo Paper, PSGP Paper, or DB Photo Paper as Quality & Paper and then press the x B&W Copy button, an warning message appears and copying stops. If this happens, press the y Stop button, and then change the Quality & Paper settings. ❏ While copying is in progress, if a message appears on the LCD panel indicating ink is low, you can continue making copies until ink runs out, or stop making copies and then change the appropriate ink cartridge immediately. Loading Paper This section provides instructions on how to load paper in the sheet feeder. Note: Leave enough space in front of this product for paper to be fully ejected. 1. Lower the output tray, and then slide out the extension. 10 Copying 2. Move the feeder guard towards you. 3. Fan a stack of paper, and then tap it on a flat surface to even the edges. 4. Slide out the left edge guide. Load the stack of paper with the printable side up so it is resting against the right side of the feeder, and then slide the edge guide against the paper. Note: ❏ Always load paper into the sheet feeder’s short edge first. ❏ Use the line on the feeder guard as an indicator when loading paper. The right edge of paper is aligned with the line on the feeder guard. ❏ Make sure that the paper stack fits under the arrow mark inside the edge guide. Copying 11 5. Set the feeder guard back. Note: If the paper is curled, flatten it or curl it slightly toward the opposite side before loading. Printing on curled paper may cause ink to smear on your printout. Placing a Document This section provides instructions on how to place a document on the document table. Note: Always keep the document table clean. 1. Open the document cover and place an original document on the document table, with the side to be copied facing down. Make sure that the document is properly aligned. 12 Copying Note: ❏ Make sure the document is flat against the glass surface; otherwise the image becomes out of focus. Be sure to close the document cover to prevent interference from any external light. ❏ An area of up to 2.5 mm from the edge of the document table glass cannot be scanned. 2.5 mm 2.5 mm 2. Close the document cover gently so that the document does not move. Note: ❏ Do not leave photographs on the document table for an extended period of time as they may stick to the glass. ❏ Do not place heavy objects on top of this product. Copying 13 Copying in a Variety of Formats This section provides information on how to change the copy mode and make copies in a variety of formats. See the appropriate section. Note: Be sure to select the copy mode first, because other copy settings return to their default values when the copy mode changes. Copying without margins You can make a copy that covers the entire page of paper by using the Border Free Copy mode. Follow the steps below. 1. Press one of the Menu buttons until you see Copy mode on the LCD panel, and then select Border Free. Copy mode Border Free 14 Copying 2. Change any necessary copy settings. For instructions, see the appropriate sections as described below; Menu items Setting items/values Number of Copies See page 20 1* to 99 Quality&Paper See page 21 Matte Paper HW Photo Paper* Paper size See page 21 A4* 10 × 15 Lighter/Darker See page 22 Five steps Reduce/Enlarge See page 22 Actual: 100%* Auto Fit Page 10 × 15 -> A4 A4 -> 10 × 15 5 × 7 -> 10 × 15 Zoom In/Out See page 23 25 to 400% in 1% increments PSGP Paper DB Photo Paper 5 × 7 -> A4 8 × 10 -> 10 × 15 8 × 10 -> A4 4 × 6 -> 10 × 15 4 × 6 -> A4 * indicates the default setting. 3. Press the y Stop button to return to the normal display, and then confirm the selected settings. 4. Press the x Color Copy button to copy in color, or the x B&W Copy button to copy in grayscale. This product starts copying. c Caution: Do not open the scanner unit during scanning or copying; otherwise, you may damage this product. Copying 15 Note: ❏ When you select Photo Paper, PSGP Paper, or DB Photo Paper as Quality & Paper and then press the x B&W Copy button, an warning message appears and copying stops. If this happens, press the y Stop button, and then change the Quality & Paper settings. ❏ Because this feature enlarges the image to a size slightly larger than the paper size, the portion of the image that extends beyond the edges of the paper will not be copied. Copying with small margins You can make a copy with a 1.5-mm margin around all edges of paper by using the Small Margin Copy mode. Follow the steps below. 8 8 4 11 18 25 5 12 19 26 6 13 20 27 7 14 21 28 1 2 3 8 9 10 15 16 17 22 23 24 29 30 31 4 11 18 25 5 12 19 26 6 13 20 27 7 14 21 28 1 2 3 8 9 10 15 16 17 22 23 24 29 30 31 1. Press one of the Menu buttons until Copy mode appears on the LCD panel, and then select Small Margins. Copy mode Small Margins 16 Copying 2. Change any necessary copy settings. For instructions, see the appropriate sections described below. Menu items Setting items/values Number of Copies See page 20 1* to 99 Quality&Paper See page 21 Matte Paper HW Photo Paper* Paper size See page 21 A4* 10 × 15 Lighter/Darker See page 22 Five steps Reduce/Enlarge See page 22 Actual: 100%* Auto Fit Page 10 × 15 -> A4 A4 -> 10 × 15 5 × 7 -> 10 × 15 Zoom In/Out See page 23 25 to 400% in 1% increments PSGP Paper DB Photo Paper 5 × 7 -> A4 8 × 10 -> 10 × 15 8 × 10 -> A4 4 × 6 -> 10 × 15 4 × 6 -> A4 * indicates the default setting. 3. Press the y Stop button to return to the normal display, and then confirm the selected settings. 4. Press the x Color Copy button to copy in color, or the x B&W Copy button to copy in grayscale. This product starts copying. c Caution: Do not open the scanner unit during scanning or copying; otherwise, you may damage this product. Note: When you select Photo Paper, PSGP Paper, or DB Photo Paper as Quality & Paper and then press the x B&W Copy button, an warning message appears and copying stops. If this happens, press the y Stop button, and then change the Quality & Paper settings. Copying 17 Copying an image multiple times on one sheet You can create multiple copies of an image on a single sheet of paper by using the Repeat Copy mode. Follow the steps below. Note: In the Repeat Copy mode, you cannot set Paper size, Reduce/Enlarge, and Zoom In/Out settings. 1. Press one of the Menu buttons until Copy mode appears on the LCD panel, and then select Repeat. Copy mode Repeat 2. Select Plain A4-Norm for the Quality&Paper settings as described in “Selecting paper type and copy quality” on page 21. 3. Press the y Stop button to return to the normal display, and then confirm the selected settings. 4. Press the x Color Copy button to copy in color, or the x B&W Copy button to copy in grayscale. This product starts copying. c 18 Caution: Do not open the scanner unit during scanning or copying; otherwise, you may damage this product. Copying Copying several pages on one sheet You can put two or four pages of original images on a single sheet of paper by using the 2-up or 4-up Copy mode. Follow the steps below. Note: In the 2-up or 4-up Copy mode, you cannot set the number of copies, paper size, Reduce/Enlarge, and Zoom In/Out settings. 1. Press one of the Menu buttons until Copy mode appears on the LCD panel, and then select 2-up or 4-up. Copy mode 2-up 2. Select Plain Paper-Norm for the Paper&Quality settings and A4 for the Paper size settings as described in “Selecting paper type and copy quality” on page 21. 3. Press the y Stop button to return to the normal display, and then confirm the selected settings. 4. Press the x Color Copy button to copy in color, or the x B&W Copy button to copy in grayscale. c Caution: Do not open the scanner unit during scanning or copying; otherwise, you may damage this product. Copying 19 5. Place the other documents on the document table, and then press the x Color Copy button or the x B&W Copy button again to start copying. This product starts copying. Changing the Copy Settings This section provides information on how to change the copy settings. See the appropriate section. Note: Make sure that the copy mode is selected, because the copy settings which you made here return to default values when the copy mode changes. See “Copying in a Variety of Formats” on page 14 to select the copy mode. Setting the number of copies Note: In the 2-up or 4-up Copy mode, you cannot use this setting. Press the + or - Copies/Value button. You can set up to 99 copies. 20 Copying Selecting paper type and copy quality Press one of the Menu buttons until you see Quality&Paper on the LCD panel, and then press the + or - Copies/Value button to select the paper you loaded and a copy quality appropriate for your document. Quality&Paper settings Support paper Plain Paper - Econ Plain paper for quick copying with draft print quality Plain Paper - Norm Plain paper for text copying with normal print quality Plain Paper - Fine Plain paper for text and graphics copying with high print quality PQIJ Paper - Fine Photo Quality Ink Jet Paper for copying with high print quality PQIJ Paper - Photo Photo Quality Ink Jet Paper for copying with photo print quality Matte Paper HW Matte Paper Heavy Weight Photo Paper Photo Paper PSGP Paper Premium Semi-gloss Photo DB Photo Paper DuraBrite Photo Paper Selecting paper size Note: In the Repeat Copy mode, you cannot use this setting. In the 2-up or 4-up Copy mode, you cannot change this setting. Press one of the Menu buttons until you see Paper size on the LCD panel, and then press the + or - Copies/Value button to select the size of the paper you loaded. Copying 21 Making copies lighter or darker Press one of the Menu buttons until you see Lighter/Darker on the LCD panel, and then press the + or - Copies/Value button to lighten or darken your copies. Reducing or enlarging copies automatically Note: In the 2-up, 4-up, or Repeat Copy mode, you cannot use this settings. Press one of the Menu buttons until you see Reduce/Enlarge on the LCD panel, and then press the + or - Copies/Value button to enlarge or reduce your document to fit on the paper you loaded. 22 Setting items Operations Actual: 100% Copying in actual size Auto Fit Page Copying with automatically determined reduction or enlargement required Actual: 100%* Auto Fit Page A4 -> A5 A5 -> A4 10 × 15 -> A4 A4 -> 10 × 15 5 × 7 -> 10 × 15 5 × 7 -> A4 8 × 10-> 10 × 15 8 × 10-> A4 4 × 6-> 10 × 15 4 × 6 -> A4 Copying in displayed enlargement and reduction ratio Copying Reducing or enlarging copies manually Note: In the 2-up, 4-up, or Repeat Copy mode, you cannot use this setting. Press one of the Menu buttons until you see Zoom In/Out on the LCD panel, and then press the + or - Copies/Value button to set a percentage for the scanned image for copying. You can set in the range of 25% to 400% in 1% increments. Canceling copying Press the y Stop button. Copying 23 Replacing Ink Cartridges About Ink Cartridges You can use the following cartridges with this product. Black ink cartridge T0321 Color ink cartridge Cyan Magenta Yellow T0422 T0423 T0424 c Caution: EPSON recommends the use of genuine EPSON ink cartridges. Other products not manufactured by EPSON may cause damage to this product, which is not covered by EPSON's warranties. Checking the Ink Supply To check your ink supply on the LCD panel, use one of the following methods. If you want to check your ink supply on your computer monitor, see the online Reference Guide. LCD panel Press one of the Menu buttons repeatedly until Ink Levels appears on the LCD panel. The amount of ink left appears. Ink Levels C: 80% M: 80% 24 Replacing Ink Cartridges Ink drop icon You can also check the B ink drop icon on the LCD panel to see an approximate indication of the ink level. Plain Paper-Norm A4 c 100% 1B Caution: Leave the old cartridge installed in this product until you are ready to replace it; otherwise, ink remaining in the print head nozzles may dry out. Precautions on Ink Cartridge Replacement Read all of the instructions in this section when replacing the ink cartridges. ❏ If you need to remove an ink cartridge temporarily from this product, be sure to protect the ink supply area of the ink cartridge from dirt and dust. Store the ink cartridge in the same environment as this product. When storing the cartridge, be sure that ink cartridge with its label that identifies the color of the ink cartridge facing upward. Do not store ink cartridge upside down. ❏ The valve in the ink supply port is designed to contain any excess ink that may be released. However, careful handling is recommended. Do not touch the supply port of the ink cartridge or its surrounding area. Replacing Ink Cartridges 25 ❏ This product uses ink cartridges equipped with an IC chip. The IC chip accurately monitors the amount of ink used by each cartridge, so even if a cartridge is removed and then later inserted again, all of its ink can be used. However, some ink is consumed each time the cartridge is inserted because this product automatically checks its reliability. ❏ When an ink cartridge becomes empty, you cannot continue copying even if the other cartridge still contains ink. Before copying, replace the empty cartridge. ❏ In addition to being used in document copying, ink is also consumed in the following operations: print head cleaning, self-cleaning cycle performed when this product is turned on, and ink charging when an ink cartridge is installed in this product. ❏ Do not refill the ink cartridges. This product calculates the amount of ink remaining using an IC chip built into an ink cartridge. Even if the cartridge is refilled, the amount of ink remaining is not recalculated by the IC chip and therefore the amount of ink available for use does not change. ❏ After an ink cartridge is replaced, if the ink is low it may become empty. When a message appears to indicate the ink is low, prepare a new ink cartridge. Replacing an Ink Cartridge Follow the steps below to replace an ink cartridge. Note: Before replacing, read the instructions “Safety Instructions” on page 1 and “Precautions on Ink Cartridge Replacement” on page 25. 1. Make sure this product is on and the On light is not flashing. 26 Replacing Ink Cartridges 2. When the ink is empty: Refer to the panel message to determine which ink is empty, and then press the x Color Copy button. When the ink is low: Press one of the Menu buttons until Change Cartridge appears on the LCD panel, and then press the x Color Copy button. The ink cartridges move to the replacement position. 3. Make sure that the document cover is closed and then raise the scanner unit. c Caution: ❏ Do not raise the scanner unit with the document cover opened. ❏ Do not move the print head by hand. Doing so may damage this product. ❏ Do not start replacing the ink cartridge before the print head stops. Replacing Ink Cartridges 27 4. For best results, shake a new ink cartridge four or five times, then remove it from its the package. 5. Pinch the sides of the ink cartridge that you want to replace. Lift the cartridge out of this product and dispose of it properly. Do not take the used cartridge apart or try to refill it. 28 w Warning: Be careful when you are handling used ink cartridges, as there may be some ink around the ink supply port. If ink gets on your skin, wash the area thoroughly with soap and water. If ink gets into your eyes, flush them immediately with water. If discomfort or vision problems remain after thorough flushing, see a doctor immediately. c Caution: Be sure to always install an ink cartridge into this product immediately following the removal of an old ink cartridge. If the ink cartridge is not installed promptly, the print head may dry out rendering it unable to print. Replacing Ink Cartridges 6. Place the ink cartridge vertically into the cartridge holder. Push the ink cartridge down until it clicks into place. If you need to replace other ink cartridges, repeat steps 4 through 6 before continuing with step 7. 7. Lower the scanner unit. The print head moves and ink charging begins. The On light flashes while ink charging is in progress. When the On light stops flashing, ink charging is completed. c Caution: Never turn off this product while the On light is flashing. Doing so can result in incomplete charging of ink. Note: After the ink cartridge is replaced, if the ink was low it may become empty. In this case, replace the ink cartridge again. Replacing Ink Cartridges 29 Maintenance and Transporting Checking the Print Head Nozzles If you find that the copied image is unexpectedly faint or some dots in the copied image are missing, you may be able to identify the problem by checking the print head nozzles. Follow the steps below to check the print head nozzles using the Control Panel. Note: When the Error light is on and a message appears on the LCD panel to prompt you to replace the ink cartridge or to indicate the ink is low, you cannot clean the print head. In this case, replace the appropriate ink cartridge first. 1. Make sure that A4 or Letter size paper is loded. 2. Make sure that this product is on and the Error light is off. 3. Press one of the Menu buttons repeatedly until Nozzle Check appears on the LCD panel, and then press the x Color Copy button. Nozzle Check Press the Color copy ... 30 Maintenance and Transporting Below are sample printouts. Good sample Print head needs to be cleaned The above sample is in black and white, but the actual test prints are color (CMYK). If the nozzle check page does not print satisfactorily, there is a problem with this product. This could be a clogged ink nozzle or a misaligned print head. See the next section for details on cleaning the print head. Maintenance and Transporting 31 Cleaning the Print Head If you find that the copied image is unexpectedly faint or some dots are missing, you may be able to solve these problems by cleaning the print head, which ensures that the nozzles are delivering ink properly. Follow the steps below to clean the print head using the Control Panel. Note: ❏ Print head cleaning uses both color and black inks. To avoid wasting ink, clean the print head only if the copy quality drops (for example, blurred printout, incorrect or missing color.) ❏ Use the nozzle check first to confirm that the print head needs to be cleaned. This saves ink. ❏ When the Error light is on and a message appears on the LCD panel to prompt you to replace the ink cartridge or to indicate the ink is low, you cannot clean the print head. In this case, replace the appropriate ink cartridge first. 1. Make sure that this product is on and the Error light is off. 32 Maintenance and Transporting 2. Press one of the Menu buttons repeatedly until Head Cleaning appears on the LCD panel, and then press the x Color Copy button. Head Cleaning Press the Color copy ... Print head cleaning starts and the On light begins flashing. c Caution: Never turn off this product while the On light is flashing. Doing so may damage this product. 3. When the On light stops flashing, print a nozzle check pattern to confirm that the head is clean and to reset the cleaning cycle. See “Checking the Print Head Nozzles” on page 30. Note: ❏ If the copy quality has not improved after repeating this procedure four or five times, turn this product off and leave it alone overnight. Then, perform the nozzle check again and repeat the head cleaning if necessary. ❏ If the copy quality still has not improved, one or both of your ink cartridges may be old or damaged and may need to be replaced. To replace an ink cartridge before it is empty, see “Replacing an Ink Cartridge” on page 26. If the copy quality remains a problem after replacing the ink cartridges, contact your dealer. ❏ To maintain good copy quality, we recommend copying a few pages at least once every month. Maintenance and Transporting 33 Aligning the Print Head If you notice vertical lines are not aligned properly, you may be able to solve this problem by aligning the print head. Follow the steps below to align the print head using the Control Panel. Note: Do not press the y Stop button to cancel printing while printing an alignment pattern. 1. Make sure that A4 or Letter size paper is loded. 2. Make sure that this product is on and the Error light is off. 3. Press one of the Menu buttons repeatedly until Head Alignment 1 appears on the LCD panel, and then press the x Color Copy button. Head Alignment 1 Press the Color copy ... The alignment patterns are printed. 4. Look at the alignment patterns. Find the pair of vertical lines that is aligned in pattern #1, then select the number of the pair using the Copies/Value buttons. 5. Press the x Color Copy button to register your selection. The next pattern number appears. As with pattern #1, find and register the aligned pairs for the remaining alignment patterns #2 through #5. 34 Maintenance and Transporting 6. After setting all the alignment patterns, Head Alignment 2 appears on the LCD panel. If you want to continue the print head alignment, press the x Color Copy button to print the alignment patterns; otherwise, press the y Stop button. Head Alignment 2 Press the Color copy ... Note: Even if you press the y Stop button, the settings you made in the Head Alignment 1 are still saved. 7. Look at the alignment patterns. Find the pair of horizontal bars with no dark or light band between them, then select the number of the pair using the Copies/Value buttons. 8. Press the x Color Copy button to register your selection. Head Alignment 3 appears on the LCD panel. Head Alignment 3 Press the Color copy ... 9. If you want to continue the print head alignment, press the x Color Copy button to print the alignment patterns and repeat steps 7 and 8. If you want to stop the print head alignment, press the y Stop button.After all patterns are set, the print head alignment is completed. After all patterns are set, the print head alignment is completed. Maintenance and Transporting 35 Transporting This Product If you need to transport this product, carefully repack it using the original box (or a similar box that this product fits snugly into) and packing materials as follows: c Caution: ❏ When storing or transporting this product, do not tilt it, put it vertically or turn it upside down; otherwise ink may leak from the cartridge. ❏ Leave the ink cartridges in their right (home) positions when transporting this product; removing the cartridges for transportation may damage this product. 1. Remove all paper from the sheet feeder and make sure that this product is off. 2. Raise the scanner unit and make sure that the print heads are in the right (home) position. Secure the ink cartridge to this product with a tape, and then close the scanner unit. 36 Maintenance and Transporting 3. Open the document cover and slide the carriage lock lever, as shown in the illustration below, to lock the scanner carriage. 4. Unplug the power cord from the electrical outlet. 5. Remove the paper support and the feeder guard. Then push in the output extension tray. 6. Attach the protective materials to both sides of this product. 7. Repack this product and the power cord in the original box. 8. Keep this product level during transportation to prevent shocks. 9. Be sure to remove the protective materials and tape from this product before using it again. Maintenance and Transporting 37 Troubleshooting The solutions are for problems that happen when using this product stand alone. Refer to the online Reference Guide on detailed solutions for printing, scanning, print quality, or computer-related problems. Error Messages You can identify many common problems using the Error light and error messages on your Control Panel. If this product stops working and the Error light is on, use the following table of error messages to diagnose the problem, and then try the recommended solution. 38 Error Messages Problem Solution Quality&Paper setting is not acceptable for B&W copy. Press the Stop button. B&W copy button is pressed with the Photo quality setting. Press the Stop button and then change Quality&Paper settings. No XXX ink cartridge ---> Press the Color copy button to install new ink cartridge. The ink cartridge indicated in the message is not installed. Press the x Color Copy button and then open the scanner unit by following the messages to install the ink cartridge. See the Setup Sheet for instructions. XXX ink out ---> Press the Color copy button to begin replacing the ink cartridge. The ink cartridge indicated in the message is empty. Press the x Color Copy button and then open the scanner unit by following the messages to replace the empty cartridge. See “Replacing an Ink Cartridge” on page 26. Troubleshooting Error Messages Problem Solution Ink cartridge error ---> Press the Color copy button to begin replacing the ink cartridge. Error occurs at the ink cartridge. Press the x Color Copy button and open the scanner unit by following the messages to replace the empty cartridge. See “Replacing an Ink Cartridge” on page 26. Paper out or miss feed ---> Load paper in Paper tray and press the Color copy button. No paper is loaded in the sheet feeder. Load paper in the sheet feeder, and then press the x Color Copy button. Scanner unit open ---> Close the scanner unit. Scanner unit is open. Close the scanner unit securely. Paper jam ---> Press the Color copy button and clear the paper jam by hand if necessary. Paper jams occur. Press the x Color Copy button. If the paper jam is not cleared, remove the jammed paper by hands. See “Clearing the Jammed Paper” on page 40. Scanner error ---> See your documentation and call service if necessary. Scanner fails. The transportation lock is locked. The fluorescent lamp needs to be replaced. This product does not work. Turn off this product and then make sure the transportation lock is released. If the error message still appears, contact your dealer. Printer error ---> See your documentation and call service if necessary. Printer fails. Turn this product off, and then back on. If the error message still appears, contact your dealer. Troubleshooting 39 The Copied Image is Improperly Sized When Auto Fit Page is selected as the Reduce/Enlarge setting on the LCD panel and the border of the original document is white or very light, the size of the original may not be recognized correctly. This may cause the copied image to be improperly sized. To correct this, select Actual: 100% as the Reduce/Enlarge setting and then use the Zoom In/Out setting to adjust the size of the copied image. Clearing the Jammed Paper If paper is jammed inside this product, an error message appears on the LCD panel. You may be able to clear the jammed paper using the Control Panel. When a message appears on the LCD panel to indicate the paper is jammed, press the x Color Copy button. The jammed paper is ejected. If the jammed paper is not ejected: 1. Locate where the paper is jammed. If the paper is jammed at the paper feeding position or the ejecting position, remove all of the paper by hand. If the paper is jammed inside this product, press the P On button to turn off this product. Open the scanner unit, and then remove all of the paper inside by hand, including any torn pieces. 40 Troubleshooting 2. After clearing the jammed paper, close the scanner unit and then press the P On button and the x Color Copy button. 3. Load a stack of paper in the sheet feeder. 4. Press one of the Menu buttons repeatedly until Load/Eject appears on the LCD panel, and then press the x Color Copy button. Troubleshooting 41 Contacting Customer Support Regional Customer Services If your EPSON product is not operating properly and you cannot solve the problem using the troubleshooting information in your product documentation, contact customer support services for assistance. If customer support for your area is not listed below, contact the dealer where you purchased your product. Customer support will be able to help you much more quickly if you give them the following information: ❏ Product serial number (The serial number label is usually on the back of the product.) ❏ Product model ❏ Product software version (Click About, Version Info, or similar button in the product software.) ❏ Brand and model of your computer ❏ Your computer operating system name and version ❏ Names and versions of the software applications you normally use with your product Note: For more information on Contacting Customer Support, see the Online Reference Guide included in the software CD-ROM. 42 Contacting Customer Support For users in the United Kingdom and the Republic of Ireland URL http://www.epson.co.uk Telephone (UK) 08701 637 766 (The Republic of Ireland) 01 679 9016 For users in the Middle East URL http://www.epson.com E-mail [email protected] Telephone +971 4 352 4488 Fax +971 4 351 6617 For users in Scandinavia URL http://www.epson.com Telephone Denmark 80 88 11 27 Finland 0800 523 010 Norway 800 11 828 Sweden 08 445 12 58 For users in South Africa URL www.epson.co.za Telephone (011) 444-5223 or 0800 600 578 Contacting Customer Support 43 For user in France Support Technique EPSON France, 0 892 899 999 (0,34 E/minute) Ouvert du lundi au samedi de 9h00 à 20h00 sans interruption http://www.epson.fr/support/selfhelp/french.htm pour accéder à l'AIDE EN LIGNE. http://www.epson.fr/support/services/index.shtml pour accéder aux SERVICES du support technique. For user in Germany EPSON Service Center c/o Exel Hünxe GmbH Werner-Heisenberg-Strase 2 46569 Hünxe For user in Italy EPSON Italia S.p.a. Via M. Viganò de Vizzi, 93/95 20092 Cinisello Balsamo (MI) Tel. 02.660.321 Fax. 02.612.36.22 Assistenza e Servizio Clienti TECHNICAL HELPDESK 02.268.300.58 http://www.epson.it 44 Contacting Customer Support For users in Spain URL http://www.epson.es E-mail [email protected] Telephone 902 40 41 42 Fax 93 582 15 16 For users in Portugal URL http://www.epson.pt E-mail [email protected] Telephone 707 222 000 Fax 21 303 54 90 Contacting Customer Support 45 Product Specifications Product Specifications Electrical 120V Model Input voltage range 108 to 132V Rated frequency range 50 to 60 Hz Power consumption Approx. 23 W (ISO10560 Letter pattern) Approx. 6.0 W in sleep mode Approx. 0.6 W in power-off mode 220-240V Model Input voltage range 198 to 264V Rated frequency range 50 to 60 Hz Power consumption Approx. 23 W (ISO10560 Letter pattern) Approx. 6.0 W in sleep mode Approx. 0.9 W in power-off mode Note: Check the label on the back of this product for the voltage information. Environmental Temperature 46 Product Specifications Operation: 10 to 35°C (50 to 95°F) Mechanical Paper path Top feed, with one ASF Sheet feeder capacity About 150 sheets at 90g/m² (24 lb) paper Dimensions* Width: 453 mm (17.8 inches) Depth: 434 mm (17.1 inches) Height: 254 mm (10.0 inches) Weight 9.0 kg (19.8 lb) without ink cartridges * Except for rubber feet and the projection of output tray. Printing Printing method On-demand ink jet Nozzle configuration Monochrome (black) 180 nozzles Color (cyan, magenta, yellow) 177 nozzles (59 nozzles per color × 3) Scanning Scanner type Flatbed color image scanner Document size 8.5 × 11.7“(216 × 297 mm) A4 or US letter size (The reading area can be specified from your software.) Scanning resolution 1200 dpi (main scan) 2400dpi with Micro step (sub scan) Product Specifications 47 Paper Note: Since the quality of any particular brand or type of paper may be changed by the manufacturer at any time, EPSON cannot guarantee the quality of any non-EPSON brand or type of paper. Always test a sample of paper stock before purchasing large quantities or printing large jobs. Paper specifications Single sheets: Size A4 (210 × 297 mm) A5 (148 × 210 mm) Paper type Plain bond paper, special paper distributed by EPSON Thickness (for plain bond paper) 0.08 to 0.11 mm (0.003 to 0.004 inch) Weight (for plain bond paper) 64 g/m² (17 lb) to 90 g/m² (24 lb) Photo Paper: Size A4 (210 × 297 mm) 4 × 6”/No Perforation (101.6 × 152.4 mm) 10 × 15” Paper type Special paper distributed by EPSON Photo Quality Ink Jet Paper 48 Size A4 (210 × 297 mm) Paper type Special paper distributed by EPSON Product Specifications Premium Semigloss Photo Paper: Size A4 (210 × 297 mm) Paper type Special paper distributed by EPSON Matte Paper-Heavyweight: Size A4 (210 × 297 mm) Paper type Special paper distributed by EPSON Note: ❏ Poor quality paper may reduce print quality and cause paper jams or other problems. If you encounter quality problems, switch to a higher grade paper. ❏ Do not load curled or folded paper. ❏ Use paper under normal conditions: Temperature 15 to 25°C (59 to 77°F) Humidity 40 to 60% RH Product Specifications 49 Printable area Refer to the appropriate section below for printable area of single sheets using copy mode. The diagonal lines indicates the printable area. Standard copy Small margin copy Border free copy A: top margin 3.0 mm (0.12") 1.5 mm (0.06") 0 mm B-L: left margin 3.0 mm (0.12") 1.5 mm (0.06") 0 mm B-R: right margin 3.0 mm (0.12") 1.5 mm (0.06") 0 mm C: bottom margin 3.0 mm (0.12") 1.5 mm (0.06") 0 mm Note: Depending on the type of media being used, the print quality may deteriorate in the top and areas of the printout, or these areas may be smeared. 50 Product Specifications Appendix x nd pe Ap Menu Items Setting menu (Using Menu Buttons) Normal display x nd pe Ap Setting items (Using Copies/Value button) Number of copies: 1 to 99 x nd pe Ap ↑↓ Copy Mode Standard/Reduced Margin/Repeat/2-up ↑↓ Quality&Paper Plain Paper-Econ/Plain Paper-Norm/Plain Paper-Fine/PQIJ Paper-Fine/PQIJ Paper-Photo/Matte Paper HW/Photo Paper/PSGP Paper/DB Photo Paper x nd pe Ap A4/A5/B5/Letter/Legal/Executive/Half-Letter/Photo Paper x nd pe Ap ↑↓ Paper size ↑↓ Lighter/Darker - NnnonnO + ↑↓ Reduce/Enlarge The availability of Reduce/Enlarge setting depends on the copy mode and paper size. ↑↓ Zoom In/Out x nd pe Ap 25 to 400 % in 1 % increments ↑↓ Language English/Spanish/Portuguese/French, German/Italian/Dutch ↑↓ Head Alignment Press the Color copy button to print head alignment. ↑↓ Nozzle Check Press the Color copy button to print nozzle check pattern. ↑↓ Head Cleaning Press the Color copy button to start head cleaning. ↑↓ Change Cartridge Press the Color copy button to replace the ink cartridge. ↑↓ Ink Levels x nd pe Ap x nd pe Ap x nd pe Ap x nd pe Ap Display the amount of the ink level. ↑↓ Load/Eject x nd pe Ap Press the Color copy button to load or eject the paper. x nd pe Ap Note: Depending on Copy mode, some setting is not available. Menu Items 51