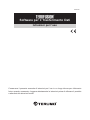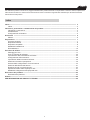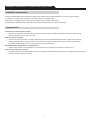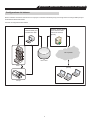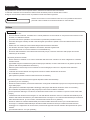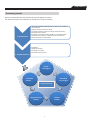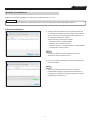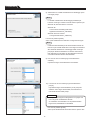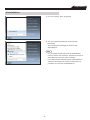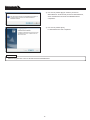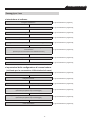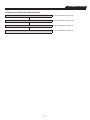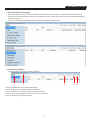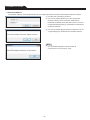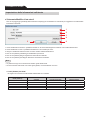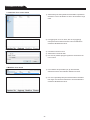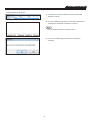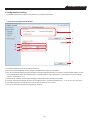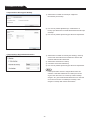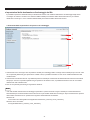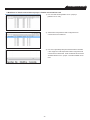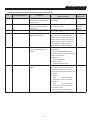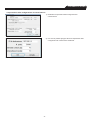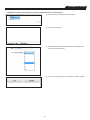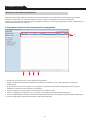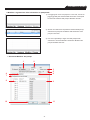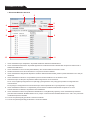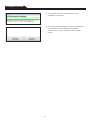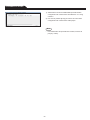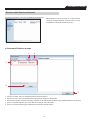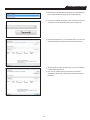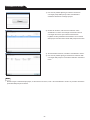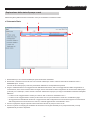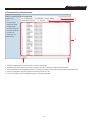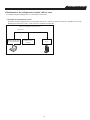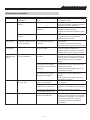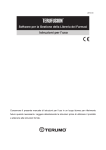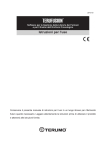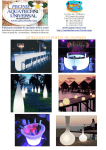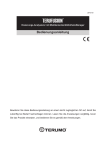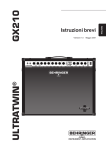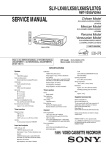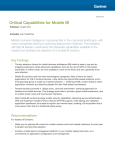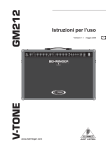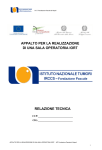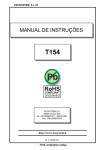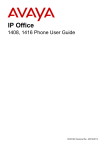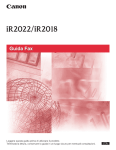Download 13B25/2013-03
Transcript
2013-03 Software per il Trasferimento Dati Istruzioni per l’uso Conservare il presente manuale di istruzioni per l’uso in un luogo idoneo per riferimento futuro quando necessario. Leggere attentamente le istruzioni prima di utilizzare il prodotto e attenersi alle istruzioni fornite. Software TERUFUSION per il Trasferimento Dati - Termini di licenza Questi termini di licenza rappresentano un accordo tra TERUMO Corporation (TERUMO) e l’utente. Si prega di leggerli. Sono relativi al software TERUFUSION per il Trasferimento Dati che si sta installando, che include i supporti sui quali viene ricevuto, se presenti. I termini sono inoltre relativi a qualsiasi aggiornamento, supplemento e servizio di supporto per il presente Software, a meno che questi ultimi non siano accompagnati da termini diversi. In tal caso, si applicano tali termini. UTILIZZANDO IL SOFTWARE, L’UTENTE NE ACCETTA I TERMINI. SE NON SI ACCETTANO I TERMINI, NON UTILIZZARE IL SOFTWARE. Se si rispettano tali termini di licenza, l’utente ha diritto di installare e utilizzare una sola copia del Software sul proprio sistema interno (Sistema). 1. Ambito della licenza: Il software è concesso in licenza, non venduto. Il presente Contratto fornisce esclusivamente il diritto di utilizzare il Software. TERUMO si riserva tutti gli altri diritti compresi, ma non limitati ad essi, i diritti d’autore per il Software. A meno che la legge in vigore non conceda ulteriori diritti nonostante tale limitazione, l’utente può utilizzare il Software esclusivamente come espressamente consentito nel presente Contratto. In tal caso, è necessario rispettare eventuali limitazioni tecniche nel Software che ne consentono l’utilizzo solo in determinate modalità. Non è consentito: - bypassare eventuali limitazioni tecniche nel Software; - reingegnerizzare, decompilare o disassemblare il Software, solo ed esclusivamente entro quanto espressamente consentito dalla legge in vigore, nonostante questa limitazione; - eseguire un numero maggiore di copie del Software di quelle specificate nel presente Contratto o consentite dalla legge in vigore, nonostante questa limitazione; - pubblicare il Software affinché altri utenti possano copiarlo; - affittare, dare in leasing o prestare il Software; - trasferire il Software a terze parti; - trasferire il Software in qualsiasi altro paese diverso da quello in cui si trova il Sistema; oppure - utilizzare il Software per servizi di software hosting commerciali. È possibile utilizzare questo Software esclusivamente con le pompe per infusione TERUMO, le pompe a siringa TERUMO e le stazioni infusionali (rack) TERUMO. L’utente accetta che TERUMO si riservi tutti i diritti, compresi, in via esemplificativa, i diritti d’autore di qualsiasi output del Software, comprese, in via esemplificativa, le immagini sullo schermo e stampate. L’utente può utilizzare e duplicare tali output e distribuirli all’interno della struttura in cui si trova il Sistema, tuttavia, è necessario ottenere l’accettazione esplicita da parte di TERUMO prima della distribuzione di tali output al di fuori della struttura. TERUMO può rescindere la licenza di questo Software nel caso in cui l’utente dovesse violare le limitazioni descritte nel presente contratto e, al momento della rescissione del presente contratto, l’utente deve disinstallare il Software dal Sistema. Indipendentemente dalla conclusione del Contratto, i seguenti termini resteranno sempre validi. 2. Servizi di supporto Poiché questo Software è fornito "così com’è", i servizi di supporto per il Software potrebbero non venire forniti. Il Software può essere soggetto ad aggiornamenti senza preavviso. 3. Contratto Il presente contratto e i relativi termini per supplementi, aggiornamenti e servizi di supporto utilizzati dall’utente costituiscono l’intero contratto per il Software e i servizi di supporto. 4. Legge applicabile e giurisdizione Il presente contratto sarà governato e interpretato in conformità con le leggi del Giappone. Tutte le dispute, le controversie o le differenze che possono insorgere tra TERUMO e l’utente, a causa o in relazione o con riferimento al presente Contratto saranno definitivamente risolte dall’arbitrato di Tokyo, in conformità con le Norme di Arbitrato Commerciale della Japan Commercial Arbitration Association. 5. Esclusione di garanzia Il Software è concesso in licenza "così com’è". L’utente si assume tutti i rischi dell’utilizzo del Software. TERUMO non fornisce alcuna garanzia espressa, garanzia generale o condizione. Nei limiti consentiti dalle leggi locali, TERUMO esclude garanzie implicite di commerciabilità, idoneità per uno scopo specifico e non violazione. 6. Limitazione ed esclusione di rimedi e danni È possibile ottenere da TERUMO e i suoi fornitori solo la restituzione per danni diretti fino all’ammontare pagato per utilizzare il Software. Non è possibile ottenere restituzioni per altri danni, compresi danni conseguenti, perdita di profitti, danni speciali, indiretti o incidentali. Questa limitazione è valida per - qualsiasi cosa correlata a Software, servizi; e - reclami per violazione del Contratto, violazione di garanzia o condizione, responsabilità oggettiva, negligenza o altro torto nella misura massima consentita dalla legge in vigore. Questo vale anche se TERUMO era o avrebbe dovuto essere a conoscenza della possibilità di danni. Le suddette limitazioni o esclusioni potrebbero non essere applicabili perché il Paese di residenza dell’utente potrebbe non consentire l’esclusione o la limitazione di danni incidentali, conseguenti o di altro tipo. Indice Per utilizzare il prodotto in modo sicuro, leggere attentamente il presente manuale e comprenderne i contenuti. Inoltre, implementare nella struttura lavorativa un sistema di formazione alla sicurezza. Contattare i rappresentanti TERUMO per richiedere indicazioni sull’introduzione del prodotto. Indice Indice————————————————————————————————————————————— 3 Indice........................................................................................................................................................... 3 Indicazioni, panoramica e caratteristiche del prodotto —————————————————————— 4 Indicazioni e panoramica............................................................................................................................. 4 Caratteristiche............................................................................................................................................. 4 Configurazione del sistema......................................................................................................................... 5 Avvertenze— ————————————————————————————————————————— 6 Utilizzo......................................................................................................................................................... 6 Preparazione— ———————————————————————————————————————— 7 Processo generale...................................................................................................................................... 7 Requisiti di sistema..................................................................................................................................... 8 Dispositivi compatibili.................................................................................................................................. 8 Modalità di installazione.............................................................................................................................. 9 Disinstallazione......................................................................................................................................... 15 Procedure di utilizzo——————————————————————————————————————17 Passaggi per l’uso..................................................................................................................................... 17 Avvio e chiusura del software.................................................................................................................... 20 Impostazione delle informazioni sull’utente............................................................................................... 24 Configurazione dello strumento................................................................................................................. 28 Impostazioni delle informazioni di base..................................................................................................... 32 Gestione informazioni pompa/rack............................................................................................................ 40 Scrittura delle configurazioni di comunicazione........................................................................................ 44 Gestione della libreria dei farmaci............................................................................................................. 51 Ricezione di una cronologia pompa.......................................................................................................... 54 Esplorazione dello stato di pompe e rack.................................................................................................. 57 Modalità di collegamento alla pompa/al rack............................................................................................ 60 Risoluzione dei problemi————————————————————————————————————63 Risoluzione dei problemi........................................................................................................................... 63 Simboli— ———————————————————————————————————————————64 PER INFORMAZIONI SUI PRODOTTI TERUMO——————————————————————————65 3 Indicazioni, panoramica e caratteristiche del prodotto Indicazioni e panoramica Il Software TERUFUSION per il Trasferimento Dati (questo Software) deve essere installato su un PC per i seguenti utilizzi: (1) Conferma e modifica delle configurazioni di pompe e stazioni infusionali (rack). (2) Ricezione e salvataggio esterno degli archivi cronologici relativi all’utilizzo delle pompe. (3) Trasmissione delle librerie dei farmaci alle pompe e ricezione delle librerie dei farmaci dalle pompe. Caratteristiche Trasmissione di una libreria dei farmaci • Consente di trasmettere una libreria dei farmaci alla Pompa per Infusione TERUFUSION tipo LM ed alla Pompa a Siringa TERUFUSION tipo SS (solo per i tipi Smart). Ricezione di una cronologia • Consente di ricevere gli archivi cronologici della Pompa per Infusione TERUFUSION tipo LM/LF e della Pompa a Siringa TERUFUSION tipo SS (solo per le pompe con funzione di comunicazione esterna (RS-232C) o funzione LAN wireless). • È possibile visualizzare gli archivi cronologici ricevuti per ciascun dispositivo. Impostazione della configurazione di comunicazione • Consente di impostare una configurazione di comunicazione per pompa/rack (LAN wireless o LAN via cavo). Diritti concessi agli utenti connessi • Per evitare la trasmissione della libreria dei farmaci e modifiche all’amministrazione del sistema, è possibile fornire diritti ad ogni utente per limitarne l’ambito di utilizzo. 4 Indicazioni, panoramica e caratteristiche del prodotto Configurazione del sistema Questo software consente di comunicare con le pompe o le stazioni infusionali (rack), ricevere gli archivi cronologici delle pompe e trasmettere le librerie dei farmaci. Schema di configurazione del sistema Software TERUFUSION per il Trasferimento Dati Software TERUFUSION per la Gestione della Libreria dei Farmaci [Server] LAN ospedale Disco fisso Rack [Utente] Pompa 5 Avvertenze Per garantire l’uso corretto e sicuro di questo sistema, assicurarsi di osservare tutte le avvertenze. La mancata conformità con le avvertenze e l’utilizzo errato del sistema possono causare danni o lesioni. Di seguito viene mostrato il simbolo usato nel presente manuale ed il relativo significato: Attenzione Questa cornice intorno ad un’avvertenza indica che vi sono possibili rischi di lesioni personali o danni materiali se l’avvertenza indicata non viene adottata. Utilizzo Attenzione <Precauzioni per l’uso> • Prima di utilizzare il software, controllare il PC e tutte le periferiche. Se viene rilevato un componente che funziona in modo anomalo, non utilizzare il software. [Le funzioni del software potrebbero non funzionare o le prestazioni potrebbero ridursi.] • Assicurarsi di eseguire il backup dei dati a intervalli regolari per evitarne la perdita a causa del malfunzionamento di PC o periferiche. • Gestire i dati con cautela per evitare l’utilizzo illegale delle informazioni dell’utente. • Per eliminare i file creati a seguito dell’utilizzo del software, eliminarli singolarmente. [I file creati dall’utente non verranno eliminati con la disinstallazione.] • Al termine della trasmissione di una libreria dei farmaci alla pompa, il contenuto trasmesso dalla pompa deve essere esaminato per la conferma. <Importanti precauzioni di base> • Questo software va installato su un solo PC nell’ambito della stessa rete. Gli altri PC in rete si collegheranno al software tramite il browser. [Impossibile eseguire correttamente la gestione delle pompe utilizzate, nonché la manutenzione e la gestione (inclusa la gestione delle versioni) della libreria dei farmaci.] • Utilizzare questo software dopo avere controllato i documenti allegati per i farmaci e i dispositivi medici utilizzati in combinazione. • Il software deve essere utilizzato solo dagli utenti che hanno studiato attentamente le istruzioni. • Non modificare il software. [Tale operazione potrebbe causare il malfunzionamento del software.] <Interazione (utilizzo del software insieme agli altri dispositivi medici TERUFUSION)> [Precauzioni per uso combinato] • Quando si installa il software, è necessario selezionare una lingua di visualizzazione pompa che corrisponda all’impostazione lingua della pompa. [Tale operazione renderebbe impossibile il salvataggio nelle pompe delle librerie dei farmaci create con il software.] • Non modificare l’impostazione lingua della pompa dopo avere iniziato a utilizzare il software. [Se le impostazioni della lingua sono diverse, le librerie dei farmaci create con il software non possono essere scritte nelle pompe.] • Il trasferimento dei dati deve essere eseguito con i file delle librerie dei farmaci creati con il Software TERUFUSION per la Gestione della Libreria dei Farmaci e per l’Analisi dell’Archivio Cronologico o con il Software TERUFUSION per la Gestione della Libreria dei Farmaci. [In caso contrario, l’interfaccia del formato file non è garantita.] • Quando si utilizzano il Software TERUFUSION per la Gestione della Libreria dei Farmaci e per l’Analisi dell’Archivio Cronologico o il Software TERUFUSION per la Gestione della Libreria dei Farmaci per modificare la destinazione di salvataggio o la configurazione di comunicazione, assicurarsi di apportare le stesse modifiche alle impostazioni di questo software. [La condivisione file ecc. non è più possibile.] 6 Preparazione Processo generale Quando si utilizza il sistema, fare riferimento al seguente diagramma di flusso. Per ulteriori informazioni, fare riferimento al manuale d’uso di ciascun software. 1. Preparazione •Verifica dei requisiti di sistema (specifiche, struttura PC, ambiente di comunicazione) •Selezione farmaci da inserire in libreria •Impostazioni cartella condivisa (cronologia, libreria dei farmaci) •Impostazioni server/utente •Impostazioni del software TERUFUSION per il Trasferimento Dati •Impostazioni di pompa/rack, configurazione di comunicazione •Scrittura ambiente di comunicazione •Installazione •Registrazione utente •Impostazioni di sistema •Impostazioni farmaci master 2. Implementazione Analisi cronologica Download cronologica Creazione libreria 3. Funzionamento Utilizzo Pompa Aggiornamento libreria 7 Preparazione Requisiti di sistema Requisiti di sistema [Sistema operativo] Microsoft® Windows® XP Professional SP2 e successivi, 32 bit (x86) / 64 bit (x64) Microsoft Windows Vista® Business 32 bit (x86) / 64 bit (x64) Microsoft Windows Vista Enterprise 32 bit (x86) / 64 bit (x64) Microsoft Windows Vista Ultimate 32 bit (x86) / 64 bit (x64) Microsoft Windows 7 Professional 32 bit (x86) / 64 bit (x64) Microsoft Windows 7 Enterprise a 32 bit (x86) / 64 bit (x64) Microsoft Windows 7 Ultimate a 32 bit (x86) / 64 bit (x64) Interfaccia di comunicazione [Memoria] Almeno 512 MB consigliati [Clock CPU] Intel® 2 GHz o superiore consigliato [HDD] Almeno 10 GB di spazio libero su disco consigliati [Dispositivo] Unità DVD-ROM [Risoluzione dello schermo] 1024 x 768 pixel o più Compatibile con RS-232C, IEEE802.11b, 100BASE-TX * Fare riferimento ai manuali di istruzioni di pompe e stazioni infusionali. Dispositivi compatibili Nome prodotto Pompa per Infusione TERUFUSION tipo LF Pompa per Infusione TERUFUSION tipo LM Pompa a Siringa TERUFUSION tipo SS Stazione Infusionale TERUFUSION con Sistema di Comunicazione Modello Codice prodotto Funzione di comunicazione esterna TE-LF600 TE-LF602XXX RS-232C TE-LM700 TE-LM702XXX RS-232C TE-LM800 TE-LM800XXX (Tipo Smart) LAN wireless TE-SS700 TE-SS702XXX RS-232C TE-SS800 TE-SS800XXX (Tipo Smart) LAN wireless TE-RS800 TE*RS800N03 (XXX = EN1, EN2, DE1, FR1, IT1, IT3, NL1, RU1, ES1, SV1, NO1, DA4, PL1, HU1, SK1) 8 RS-232C, LAN wireless e LAN via cavo Preparazione Modalità di installazione Di seguito sono riportati i passaggi a cui attenersi per installare il software su un PC. Attenzione • L’installazione del software deve essere eseguita da un utente che disponga dei diritti di amministratore del PC. ♦ Nuova installazione 1) Inserire il DVD di installazione nell’unità DVD-ROM del PC. La procedura di installazione verrà avviata automaticamente. Se non viene avviata automaticamente, fare doppio clic sul file "setup.exe" del DVD per avviare. Saranno elencati i requisiti per il software. • Windows Installer 4.5 Redistributable • Microsoft .NET Framework 3.5 SP1 • Microsoft Visual C++® 2005 Service Pack 1 Redistributable Package MFC Security Update Nota • L’ambiente software che verrà installato varia in base all’ambiente software presente nel PC. 2) Fare clic sul pulsante [Installa] per avviare l’installazione dei requisiti di sistema. Nota • Dopo avere installato Microsoft Visual C++ 2005 SP1 Redistributable Package, potrebbe venire visualizzato un messaggio per richiedere di riavviare il sistema. Fare clic sul pulsante [Si] per riavviare il PC. 9 Preparazione 3) Fare clic sul pulsante [Avanti]. Viene quindi visualizzata la schermata "SO supportato e specifiche". 4) Verificare i requisiti di sistema per il software, quindi fare clic sul pulsante [Avanti]. Viene quindi visualizzata la schermata "Contratto di licenza". 10 Preparazione 5) Se, dopo avere letto il Contratto di licenza, se ne accetta il contenuto, fare clic sul pulsante di opzione [Accetto i termini del contratto di licenza]. Sarà quindi possibile selezionare il pulsante [Avanti]. Fare clic sul pulsante [Avanti]. Viene quindi visualizzata la schermata "Inserire la cartella di installazione". 6) Selezionare una cartella per l’installazione. Nota • La cartella predefinita per l’installazione dell’applicazione sarà diversa per i PC a 32 e a 64 bit. 32 bit: C:\Program Files\Terumo_CQI\CQI_comm_tool 64 bit: C:\Program Files(x86)\Terumo_CQI\CQI_comm_tool Fare clic sul pulsante [Avanti]. Se non è disponibile spazio libero sufficiente sul disco rigido specificato, viene visualizzato un avviso. Viene quindi visualizzata la schermata "Impostaz. di sistema". 7) Selezionare una cartella dalla quale leggere la libreria dei farmaci. Nota • La cartella di destinazione di lettura predefinita per la libreria dei farmaci varierà in base al sistema operativo per Windows XP, Windows Vista e successivi. Windows XP: C:\Documents and Settings\All Users\ Application Data\Terumo_CQI\libraryset Windows Vista e successivi: C:\ProgramData\Terumo_CQI\libraryset Fare clic sul pulsante [Avanti]. Viene quindi visualizzata un’ulteriore schermata "Impostazioni di sistema". 11 Preparazione 8) Selezionare una cartella di destinazione di salvataggio per la cronologia pompa. Nota • La cartella di destinazione di salvataggio predefinita per l’archivio cronologico varierà in base al sistema operativo per Windows XP, Windows Vista e successivi. Windows XP: C:\Documents and Settings\All Users\ Application Data\Terumo_CQI\history Windows Vista e successivi: C:\ProgramData\Terumo_CQI\history Fare clic sul pulsante [Avanti]. Viene quindi visualizzata la schermata "Configurazione lingua". Nota • il Software TERUFUSION per la Gestione della Libreria dei Farmaci e per l’Analisi dell’Archivio Cronologico fa riferimento alla cartella di destinazione di salvataggio della cronologia pompa per effettuare statistiche. Per ulteriori informazioni, fare riferimento al manuale d’uso di Analizzatore infusione con Gestione libreria farmaci TERUFUSION. 9) Fare clic sul menu a tendina [Lingua visualizzazione software]. Impostare la lingua di visualizzazione del software. 10) Fare clic sul menu a tendina [Lingua visualizzazione pompa]. Impostare la lingua di visualizzazione per le pompe da utilizzare. Per le lingue selezionabili, fare riferimento ai manuali di istruzioni delle pompe. Attenzione • Non è possibile eseguire il collegamento con pompe che hanno lingue di visualizzazione diverse. Se il software viene installato con l’impostazione della lingua errata, disinstallarlo e reinstallarlo Fare clic sul pulsante [Avanti]. Viene quindi visualizzata la schermata "Inizia a copiare i file". 12 Preparazione 11) Fare clic sul pulsante [Avanti]. Viene avviata l’installazione del software. Al termine dell’installazione, viene visualizzata la schermata "InstallShield Wizard completata". 12) Fare clic sul pulsante [Fine] per chiudere la schermata "InstallShield Wizard completata". 13 Preparazione ♦ Riparare un’installazione 1) Inserire il DVD di installazione nell’unità DVD-ROM del PC. La procedura di installazione verrà avviata automaticamente. Se non viene avviata automaticamente, fare doppio clic sul file "setup.exe" del DVD per avviare. Quando si avvia il programma di installazione, viene controllato lo stato di installazione del software. 2) In questa schermata è possibile riparare o rimuovere il software. ● Quando si seleziona l’opzione [Ripara] 1) Fare clic sul pulsante [Si]. Quando si esegue il processo di riparazione, verranno ripristinati i valori predefiniti delle impostazioni, cartelle incluse. ● Quando si seleziona l’opzione [Rimuovi] 1) Fare clic sul pulsante [Si]. Il software sarà disinstallato. 14 Preparazione Disinstallazione 1) Fare clic su [Start] - [Tutti i programmi]. 2) Fare clic su [TERUFUSION Data Communicator] [Disinstalla]. Viene visualizzato il messaggio di conferma della disinstallazione. Note • Non è possibile eseguire il processo di disinstallazione mentre il software è in esecuzione. Eseguire il processo di disinstallazione dopo avere chiuso il software. • I file installati saranno eliminati durante la disinstallazione. Assicurarsi di eseguire tutti i backup necessari prima di procedere con il processo di disinstallazione. 15 Preparazione 3) Fare clic sul pulsante [Si] per avviare il processo di disinstallazione. Al termine del processo di disinstallazione, viene visualizzata la schermata "InstallShield Wizard completata". 4) Fare clic sul pulsante [Fine]. La disinstallazione è stata completata. Attenzione • Eliminare singolarmente i file non eliminati durante la disinstallazione. 16 Procedure di utilizzo Passaggi per l’uso ♦ Introduzione al software Eseguire l’installazione. ═> [Fare riferimento a pagina 9] Avviare il software. ═> [Fare riferimento a pagina 20] Eseguire l’accesso. ═> [Fare riferimento a pagina 20] Impostare le informazioni sull’utente. ═> [Fare riferimento a pagina 24] Configurare lo strumento. (Backup, destinazione di salvataggio file, ecc.) ═> [Fare riferimento a pagina 28] Impostazioni delle informazioni di base per la configurazione di comunicazione ═> [Fare riferimento a pagina 32] (richieste per la connessione LAN wireless/via cavo) Registrare le pompe e i rack. ═> [Fare riferimento a pagina 40] Uscire dal software. ═> [Fare riferimento a pagina 23] ♦ Impostazioni della configurazione di comunicazione (richieste per la connessione LAN wireless/via cavo) Avviare il software. ═> [Fare riferimento a pagina 20] Eseguire l’accesso. ═> [Fare riferimento a pagina 20] Collegare i rack al PC. (RS-232C) ═> [Fare riferimento a pagina 60] Scrivere le impostazioni della configurazione di comunicazione. (Riavviare pompa/rack dopo il salvataggio) Scegliere le impostazioni della configurazione di comunicazione. (Riavviare pompa/rack dopo il salvataggio) ═> [Fare riferimento a pagina 44] ═> [Fare riferimento a pagina 49] ═> [Fare riferimento a pagina 23] Uscire dal software. 17 Procedure di utilizzo ♦ Trasmissione di una libreria dei farmaci Avviare il software. ═> [Fare riferimento a pagina 20] Eseguire l’accesso. ═> [Fare riferimento a pagina 20] Collegare le pompe (o i rack) al PC. ═> [Fare riferimento a pagina 60] Selezionare la pompa a cui trasmettere. ═> [Fare riferimento a pagina 51] Trasmettere la libreria dei farmaci. ═> [Fare riferimento a pagina 52] Uscire dal software. ═> [Fare riferimento a pagina 23] ♦ Ricezione dell’archivio cronologico da una pompa Avviare il software. ═> [Fare riferimento a pagina 20] Eseguire l’accesso. ═> [Fare riferimento a pagina 20] Collegare le pompe (o i rack) al PC. ═> [Fare riferimento a pagina 60] Selezionare la pompa da cui ricevere. ═> [Fare riferimento a pagina 54] Ricevere l’archivio cronologico dalla pompa. ═> [Fare riferimento a pagina 55] Uscire dal software. ═> [Fare riferimento a pagina 23] 18 Procedure di utilizzo ♦ Esplorare lo stato della comunicazione Avviare il software. ═> [Fare riferimento a pagina 20] Eseguire l’accesso. ═> [Fare riferimento a pagina 20] Esplorare lo stato della comunicazione. ═> [Fare riferimento a pagina 57] Uscire dal software. ═> [Fare riferimento a pagina 23] 19 Procedure di utilizzo Avvio e chiusura del software ♦ Avvio del software 1) Fare doppio clic sull’icona di scelta rapida sul desktop. All’avvio del software, viene visualizzata la schermata di accesso. È inoltre possibile avviare il software facendo clic su [Start] [Programmi] - [TERUFUSION Data Communicator] [TERUFUSION Data Communicator]. ♦ Accesso al software ● Schermata di accesso 1) Immettere l’ID utente in "ID utente". 2) Immettere la password in "Password". Per il primo accesso dopo l’installazione, immettere l’ID e la password utente seguenti con autorità di amministratore del sistema. ID utente: [administrator]/Password: [9999] 3) Fare clic sul pulsante [Accesso]. Dopo aver eseguito l’accesso come utente registrato, viene visualizzata la schermata del "menu principale". Fare clic sul pulsante [Annulla] per chiudere il software. Nota • La password di ogni nuovo utente dovrà essere uguale all’ID utente. ● Schermata di modifica della password 1) Se ID utente e password sono uguali, viene visualizzata la schermata "Modifica password". 2) Immettere una nuova password composta da caratteri alfanumerici (spazi non ammessi) nel campo [Password]. 3) Immettere la stessa password nella colonna "Reimmetti password" per la verifica. 4) Fare clic sul pulsante [OK]. Dopo avere registrato una nuova password, viene visualizzata la schermata del "menu principale". Fare clic sul pulsante [Annulla] per visualizzare la schermata di accesso. Note • La password è visualizzata sotto forma di asterischi (*). • Quando viene immessa una ID utente non registrata o una password errata, viene visualizzato un avviso. 20 Procedure di utilizzo ● Schermata del menu principale Dopo avere eseguito l’accesso, viene visualizzata la schermata del "menu principale". Il nome della schermata visualizzata varia in base ai diritti configurati per l’utente che ha eseguito l’accesso. I diritti utente possono essere impostati nella schermata "Modifica Lista utenti". Fare clic sul nome della schermata per passare a ciascuna schermata di impostazione. ● Informazioni condivise La sezione superiore è comune a tutte le schermate. 2 1 3 1.Vengono visualizzati nome e versione del software. 2.Viene visualizzato il nome della schermata selezionata. 3.Viene visualizzato il nome dell’utente che ha eseguito l’accesso. 4.Se si fa clic sul pulsante [Blocca] il software va in blocco di sicurezza. 5.Fare clic su [Esci] per chiudere il software. 21 4 5 Procedure di utilizzo ● Schermata Sblocca La schermata "Sblocca" viene visualizzata facendo clic su [Blocca] nella parte superiore destra della schermata condivisa. 1) Per sbloccare, immettere la password. 2) Fare clic sul pulsante [Sblocca]. Se viene immessa la password corretta, verrà nuovamente visualizzata la schermata visualizzata prima dello stato di blocco. Fare clic sul pulsante [Spegnimento] per visualizzare la schermata di richiesta di conferma. 3) Fare clic sul pulsante [Si] per spegnere il software. Fare clic sul pulsante [No] per visualizzare la schermata "Sblocca". Nota • Non è possibile spegnere il software durante la comunicazione con le pompe (o i rack). 22 Procedure di utilizzo ♦ Chiusura del software ● Chiusura del software 1) Fare clic su [Esci] per chiudere il software. Viene visualizzata la schermata di richiesta di conferma. 2) Fare clic sul pulsante [Si] per chiudere il software. 23 Procedure di utilizzo Impostazione delle informazioni sull’utente ♦ Schermata Modifica Lista utenti Fare clic su [Aggiungi] o [Modifica] dalla schermata di riepilogo per visualizzare una schermata per l’aggiunta e la modifica delle informazioni sull’utente. 1 2 3 4 6 5 1.Viene visualizzata l’ID utente. È possibile immettere un ID utente della lunghezza massima di 30 caratteri alfanumerici. 2.Viene visualizzato il nome. È possibile immettere fino a 30 caratteri per nome. 3.Vengono visualizzati i diritti di accesso. Possono essere selezionati dall’elenco. 4.Fare clic sul pulsante [Inizializza] per inizializzare la password. 5.Fare clic sul pulsante [OK] per registrare le informazioni modificate. 6.Fare clic sul pulsante [Annulla] per eliminare le informazioni modificate. Note • La password di ogni nuovo utente dovrà essere uguale all’ID utente. • Se viene immessa l’ID utente di un utente già registrato, verrà visualizzato un avviso. ● Livelli (Pattern) dei diritti Di seguito sono elencati i 5 livelli di diritti selezionabili con il software. Diritti (Pattern) 1 2 3 4 5 ○: Consentito ×: Non consentito Diritti di amministratore di Diritti di ricezione Diritti di trasmissione sistema × × × ○ ○ cronologia pompa ○ × ○ × ○ libreria farmaci × ○ ○ × ○ 24 Procedure di utilizzo ● Diritti e schermate disponibili Nella seguente tabella sono riportate le schermate disponibili per ciascun livello di diritti. Diritti di Menu 1 Menu 2 Descrizione delle funzioni amministratore di N. comunic. pompa Tabella comun. pompa Cronologia pompa Trasmetti Libr. Farmaci <pompa e ricevi vol> Libr. Farmaci <pompa sir.> N. comunic. rack Tabella comun. rack Lista pompe Lista rack Lista utenti Impostaz. sistema Configuraz. strumento Visualizzazione dello stato di comunicazione "Commutazione impostazione ambiente comunicazione pompa" "Salvataggio impostazione ambiente comunicazione alla pompa" Ricezione cronologia pompa "<IP>: "Pompa di infusione" Ricezione/trasmissione libreria Diritti di trasmissione cronologia libreria pompa farmaci ○ ○ ○ ○ × × ○ × × × ○ × × × ○ × × ○ ○ × × ○ × × ○ × × ○ × × ○ × × ○ × × ○ × × sistema Stato Diritti di ricezione farmaci da/a pompa vol. "<SP>: "Pompa per siringa" Ricezione/trasmissione libreria farmaci da/a pompa sir. "Commutazione impostazione ambiente comunicazione rack" "Salvataggio impostazione ambiente comunicazione al rack" Aggiunta/modifica/eliminazione pompa Aggiunta/modifica/eliminazione rack Aggiunta/modifica/eliminazione informazioni sull’utente "Impostazione destinazione backup e salvataggio file" "Impostazione ambienti di comunicazione pompa e rack per Impost.comunicaz. utilizzare LAN wireless o LAN via cavo. (quando si utilizza LAN wireless, LAN via cavo)" ○: Consentito ×: Non consentito Attenzione • I diritti di amministratore di sistema consentono di modificare l’ambito di utilizzo autorizzato di altri utenti. Prestare attenzione quando si assegnano i diritti di amministratore di sistema. 25 Procedure di utilizzo ● Creazione di un nuovo utente 1) Selezionare [Lista utenti] dalla schermata delle "Impostazioni di Sistema". Viene visualizzato un elenco di informazioni sugli utenti. 2) Per aggiungere un nuovo utente, fare clic su [Aggiungi] nella parte inferiore della schermata. Verrà visualizzata la schermata "Modifica lista utenti". 3) Immettere ID utente e nome. 4) Selezionare un livello di diritti. 5) Fare clic sul pulsante [OK] per registrare le informazioni sul nuovo utente. ● Modifica di un utente 1) Per modificare le impostazioni per gli utenti esistenti, selezionare l’utente da modificare dall’elenco di utenti. 2) Fare clic su [Modifica] nella parte inferiore della schermata o fare doppio clic sull’utente selezionato. Verrà visualizzata la schermata "Modifica lista utenti". 26 Procedure di utilizzo ● Eliminazione di un utente 1) Per eliminare un utente, selezionare l’utente da eliminare dall’elenco di utenti. 2) Fare clic su [Elimina] nella parte inferiore della schermata per visualizzare la schermata di richiesta di conferma. Nota • Non è possibile eliminare un utente connesso. 3) Fare clic sul pulsante [Si] per eliminare le informazioni sull’utente. 27 Procedure di utilizzo Configurazione dello strumento È possibile effettuare le impostazioni per il backup dei file di configurazione e dei file di registro, nonché le impostazioni per la destinazione di salvataggio degli archivi cronologici e per la posizione di lettura delle librerie dei farmaci. (Il software userà queste impostazioni.) Selezionare [Configuraz. strumento] dalla schermata delle "Impostazioni di Sistema". 1 2 1. Selezionando la scheda [Configurazione backup] vengono impostate le configurazioni di backup. 2. Selezionando la scheda [Salva impostaz. percorso] viene impostata la destinazione di salvataggio del file. 28 Procedure di utilizzo ♦ Configurazione backup È possibile impostare le condizioni e una posizione per il backup del software. ● Schermata Configurazione backup 1 2 3 4 5 6 7 1.È possibile selezionare il file di cui effettuare il backup. 2.Fare clic sul pulsante [Backup ora] per eseguire immediatamente il processo di backup. 3.Fare clic sul pulsante [Selezionar] per specificare la cartella di memorizzazione di un backup. È inoltre possibile inserire il nome di una cartella direttamente nella casella di testo. Le cartelle possono essere specificate in una posizione non locale (cartella condivisa, unità esterna, ecc.). 4.Selezionare la casella di controllo [Auto-backup] per attivare la funzione di backup automatico. 5.Consente di specificare il periodo di tempo tra un backup e l’altro. Le selezioni possibili sono 1, 7, 30, 60, 90, 120 o 180 giorni. 6.È possibile specificare l’ora del backup in un intervallo compreso tra 0:00 e 23:59. 7.Fare clic sul pulsante [Conferma] per registrare le selezioni. 29 Procedure di utilizzo ● Impostazione del target di backup 1) Selezionare le caselle di controllo per scegliere le informazioni per il backup. 2) Fare clic sul pulsante [Selezionar] in "Destinazione di backup" per selezionare la cartella di destinazione della copia di backup. 3) Fare clic sul pulsante [Conferma] per salvare le impostazioni. ● Impostazione del backup automatico 1) Selezionare la casella di controllo [Auto-backup]. Il backup verrà avviato automaticamente chiudendo il software alla scadenza dell’intervallo selezionato. 2) Selezionare l’intervallo tra i backup. 3) Immettere l’ora di inizio del backup. 4) Fare clic sul pulsante [Conferma] per salvare le impostazioni. Nota • I backup automatici verranno eseguiti alla chiusura del software. L’intervallo selezionato tra i backup è il numero di giorni che trascorrono tra un backup e l’ultimo backup eseguito. Se i giorni nell’intervallo selezionato sono trascorsi ed è trascorsa anche l’ora stabilita per il backup, verrà eseguito un backup alla chiusura del software. 30 Procedure di utilizzo ♦ Impostazioni della destinazione di salvataggio del file È possibile impostare la cartella di lettura per la libreria dei farmaci e la cartella di destinazione del salvataggio degli archivi cronologici che saranno condivisi con il Software TERUFUSION per la Gestione della Libreria dei Farmaci e per l’Analisi dell’Archivio Cronologico o con il Software TERUFUSION per la Gestione della Libreria dei Farmaci. ● Schermata delle impostazioni del percorso di salvataggio 1 2 3 1.Selezionando "File cronologia" viene impostata la cartella per il salvataggio delle cronologie ricevute dalle pompe come file. Fare clic sul pulsante [Selezionar] per specificare la cartella. Inoltre, è possibile immettere il nome di una cartella direttamente nella casella di testo. 2.Selezionando "File libreria farmaci" è possibile impostare la cartella per la lettura dei file della libreria dei farmaci da trasmettere alle pompe. Fare clic sul pulsante [Selezionar] per specificare la cartella. Inoltre, è possibile immettere il nome di una cartella direttamente nella casella di testo. 3.Fare clic sul pulsante [Conferma] per registrare le selezioni. Nota • I file nella cartella di destinazione di salvataggio specificata in questa schermata vengono utilizzati per l’analisi dal Software TERUFUSION per la Gestione della Libreria dei Farmaci e per l’Analisi dell’Archivio Cronologico. Dopo l’analisi saranno spostati dalla cartella. Assicurarsi di non specificare la seguente cartella utilizzata dal software. Windows XP: C:\Documents and Settings\All Users\Application Data\Terumo_CQI\CQI_comm_tool\History Windows Vista e successivi: C:\ProgramData\Terumo_CQI\CQI_comm_tool\History 31 Procedure di utilizzo Impostazioni delle informazioni di base Durante la connessione a pompe e rack tramite LAN, è necessario impostare la configurazione di comunicazione. Selezionare [Impost.comunicaz.] dalla schermata delle "Impostazioni di Sistema". La configurazione di comunicazione di pompa e rack può disporre di 10 modelli di impostazione separati. Le comunicazioni di pompa e rack possono essere selezionate dalle impostazioni della configurazione di comunicazione create. ♦ Impostazioni della configurazione di comunicazione Selezionare la scheda [Tabella comun. pompa] o la scheda [Tabella comun. rack] per le impostazioni della configurazione di comunicazione. ● Scheda Tabella comunicazione pompa 1 2 3 4 1. Selezionare le impostazioni della configurazione di comunicazione da modificare o cancellare dall’elenco. 2. Fare clic su [Esportaz. file] per esportare le impostazioni della configurazione di comunicazione registrate in un file. 3. Fare clic su [Modifica] per modificare le impostazioni della configurazione di comunicazione per il numero di tabella selezionato. Verrà visualizzata la schermata "Modifica tabella comun. pompa" o "Modifica tabella comun. rack". 4. Fare clic su [Cancella] per ripristinare le impostazioni di configurazione della comunicazione predefinite per il numero di tabella selezionato. 32 Procedure di utilizzo ● Modificare le Tabella comunicazione pompa e Tabella comunicazione rack 1) Fare clic sulla scheda [Tabella comun. pompa] o [Tabella comun. rack]. 2) Selezionare le impostazioni della configurazione di comunicazione da modificare. 3) Fare clic su [Modifica] nella parte inferiore della schermata o fare doppio clic sulle impostazioni della configurazione di comunicazione selezionate. Verrà visualizzata la schermata "Modifica tabella comun. pompa" o "Modifica tabella comun. rack". 33 Procedure di utilizzo ● Modifica della Tabella comunicazione pompa 7 1 2 8 3 4 5 6 16 17 18 13 14 15 19 ● Modifica della Tabella comunicazione rack 1 2 7 8 3 4 5 6 9 10 16 11 17 18 12 13 14 15 19 Fare riferimento alla sezione "Contenuti impostazioni della configurazione di comunicazione" nella pagina successiva per una spiegazione delle voci dal n. 1 al n. 19 impostabili con la schermata "Modifica della Tabella comunicazione pompa" o la schermata "Modifica della Tabella comunicazione rack". 34 Procedure di utilizzo ● Contenuti impostazioni della configurazione di comunicazione N. 1. 2. Nome impostazione Nome com. Wireless standard Ambito impostazioni Contenuto Valore Nome che può essere scelto per (ambito modifica) Qualsiasi stringa di caratteri (fino a predefinito Nessuno identificare la configurazione di 24 caratteri) comunicazione Consente di scegliere se Per le pompe, scegliere SPENTO/b Pompa: utilizzare il wireless standard Impostare i rack su b SPENTO 3. SSID IEEE 802.11b Identificatore punto di accesso Rack: b Stringa ASCII (da 1 a 32 caratteri, esclusi Nessuno 4. Tipo protezione Formato di codifica e "<", ">", "&", ’"’ e "’") Selezioni possibili: OPEN, impostazioni di potenza WEP-5 (chiave 1), WEP-13 (chiave 1), OPEN WEP-5 (chiave 2), WEP-13 (chiave 2), WEP-5 (chiave 3), WEP-13 (chiave 3), WEP-5 (chiave 4), WEP-13 (chiave 4), WPA-PSK/TKIP, WPA -PSK/AES, 5. Mod. inserim. Impostazioni per il metodo WPA2-PSK/TKIP, WPA2-PSK/AES Selezioni possibili: esadecimale/ASCII/ di immissione della chiave di alfanumerico. codifica I contenuti selezionabili del modo di Esadecimale inserimento variano in base al metodo di codifica e alla potenza. Per WEP-XX: Esadecimale/ASCII Per WPA o WPA2: 6. Chiave PSK/WEP Impostazioni della chiave di Esadecimale/alfanumerico Le regole di inserimento variano in base codifica a metodo di codifica, potenza e modo di inserimento selezionato. Inserire nell’intervallo dei seguenti numeri di cifre di caratteri. Per WEP-5 ASCII fisso a 5 caratteri Esadecimale fisso a 10 caratteri Per WEP-13 ASCII fisso a 13 caratteri Esadecimale fisso a 26 caratteri Per correlate a WPA Alfanumerico da 8 a 63 caratteri Esadecimale da 16 a 126 caratteri 35 Nessuno Procedure di utilizzo N. 7. Nome impostazione Notifica periodica Ambito impostazioni Contenuto Impostazione per scegliere (ambito modifica) Selezionare ACCESO/SPENTO Valore predefinito SPENTO se un messaggio sarà inviato regolarmente dalle pompe (o dai 8. Notifica evento rack) all’intervallo stabilito. Impostazione per scegliere se un Selezionare ACCESO/SPENTO SPENTO messaggio sarà inviato da una pompa (o da un rack) quando si verifica un evento (avvio di infusione o presenza di un 9. 10. Selezione WLAN/LAN avviso, ecc.). Impostazione del metodo di Selezionare Nessuna, LAN, WLAN, LAN Nessuna Impostaz. IP LAN connessione LAN (solo per rack) Impostazione per il metodo di e WLAN Selezionare DHCP/Manuale DHCP (solo per rack) Impostazione della subnet mask Inserire un valore nell’intervallo Nessuno per la connessione LAN via cavo compreso tra 255.0.0.0 e (solo per rack) Impostazione del gateway di 255.255.255.255 Inserire un valore nell’intervallo default per la connessione LAN compreso tra 0.0.0.0 e 255.255.255.255 via cavo (solo per rack) Impostazione per il metodo di Selezionare DHCP/Manuale DHCP la connessione LAN wireless Impostazione della subnet mask Inserire un valore nell’intervallo Nessuno per la connessione LAN wireless compreso tra 255.0.0.0 e Impostazione del gateway di 255.255.255.255 Inserire un valore nell’intervallo default per la connessione LAN compreso tra 0.0.0.0 e 255.255.255.255 wireless Impostazione dell’indirizzo IP Inserire un valore nell’intervallo del PC che collega le pompe (o i compreso tra 0.0.0.0 e 255.255.255.255 rack) alla LAN Impostazione del N. porta per Inserire un valore nell’intervallo il PC che collega le pompe (o i compreso tra 1 e 65535 acquisizione dell’indirizzo IP per la connessione LAN via cavo 11. 12. 13. Subnet mask LAN Gateway di default LAN Impostazione IP WLAN Nessuno acquisizione dell’indirizzo IP per 14. 15. 16. 17. Subnet mask WLAN Gateway di default WLAN IP di destinazione N. porta Nessuno Nessuno Nessuno rack) alla LAN (inserire 50000 per 18. 19. Intervallo comunic.[s] comunicare con il software) Consente di impostare l’intervallo Inserire un valore nell’intervallo Nessuno Tempo attesa ricez.[s] per l’invio della notifica periodica Consente di impostare il tempo compreso tra 1 e 600(secondi) Inserire un valore nell’intervallo Nessuno di attesa per la ricezione dei compreso tra 1 e 60(secondi) messaggi, quando si conferma che la connessione viene mantenuta 36 Procedure di utilizzo ● Impostazioni della configurazione di comunicazione 1) Modificare le impostazioni della configurazione di comunicazione. 2) Fare clic sul pulsante [OK] per salvare le impostazioni della configurazione di comunicazione modificate. 37 Procedure di utilizzo ● Selezione delle impostazioni della configurazione di comunicazione Selezionare l’impostazione dell’ambiente di comunicazione da utilizzare. Fare clic sulla scheda [Selezione n. di config. com. pompa] o [Selezione n. di config. com. rack]. 1 2 3 5 4 6 1.Selezionare il tipo di dispositivo da impostare. 2.Selezionare il numero della configurazione di comunicazione da utilizzare. Non è possibile eseguire la selezione prima di fare clic su [Modifica]. 3.Fare clic sul pulsante [OK] per implementare i contenuti selezionati. 4.Fare clic sul pulsante [Annulla] per eliminare i contenuti selezionati. 5.Fare clic su [Esportaz. file] per esportare la configurazione di comunicazione selezionata in un file. 6.Fare clic su [Modifica] per attivare la selezione del numero della configurazione di comunicazione. Controllare • I tipi di pompe visualizzati corrispondono ai codici di catalogo indicati nella seguente tabella. Tipi di pompe TE-LF602N TE-LM702A TE-LM800A (tipo Smart) TE-SS702N TE-SS800N (tipo Smart) Codice prodotto TE-LF602XXX TE-LM702XXX TE-LM800XXX TE-SS702XXX TE-SS800XXX (XXX = EN1, EN2, DE1, FR1, IT1, IT3, NL1, RU1, ES1, SV1, NO1, DA4, PL1, HU1, SK1) 38 Procedure di utilizzo ● Registrare il numero di impostazione della configurazione di comunicazione 1) Selezionare il tipo di dispositivo da impostare. 2) Fare clic su [Modifica]. 3) Selezionare il numero dell’impostazione di configurazione di comunicazione da utilizzare. 4) Fare clic sul pulsante [OK]. Le impostazioni verranno salvate. 39 Procedure di utilizzo Gestione informazioni pompa/rack Selezionare [Lista pompe] dalla schermata delle "Impostazioni di Sistema" per visualizzare la schermata per la gestione delle informazioni sulla pompa. Ciò consente di registrare le pompe, eliminare e modificare le informazioni sui dispositivi. Selezionando [Lista rack] dalla schermata delle "Impostazioni di Sistema" viene attivata la registrazione del rack, l’eliminazione e la modifica delle informazioni sul dispositivo. ♦ Schermata di gestione delle informazioni su pompa/rack 1 2 3 4 5 1. Selezionare qui la pompa di cui si vuole modificare le impostazioni. Vengono visualizzate le informazioni sul dispositivo suddivise per "Categoria", "Tipo", "S/N", "Nickname", "Indirizzo IP", "Indirizzo MAC". Se la connessione di rete viene eseguita con una pompa non registrata, le informazioni sul dispositivo saranno registrate utilizzando le informazioni ricevute durante la connessione. 2. Fare clic su [Esportaz. file] per esportare le impostazioni di una pompa in un file. 3. Fare clic su [Aggiungi] per registrare una nuova pompa. Verrà aperta la schermata "Modifica dati pompa". 4. Fare clic su [Modifica] per modificare le informazioni sulla pompa selezionata. Verrà aperta la schermata "Modifica dati pompa". 5. Fare clic su [Elimina] per eliminare le informazioni sulla pompa selezionata. 40 Procedure di utilizzo ● Modifica e registrazione delle informazioni su pompa/rack 1) Per aggiungere una nuova pompa/un nuovo rack, fare clic su [Aggiungi] nella parte inferiore della schermata. Verrà aperta la schermata "Modifica dati pompa"/"Modifica dati rack". 2) Quando si modificano le impostazioni esistenti della pompa, selezionare la pompa da modificare dalla schermata "Lista pompe"/"Lista rack". 3) Fare clic su [Modifica] o doppio clic sulla pompa/il rack selezionato. Verrà visualizzata la schermata "Modifica dati pompa"/"Modifica dati rack". ● Schermata Modifica dati pompa 1 2 3 5 6 4 7 8 9 10 11 41 Procedure di utilizzo ● Schermata Modifica dati rack 1 2 3 5 6 4 7 8 9 10 11 1. Viene visualizzato il tipo di dispositivo. È possibile modificarlo selezionandolo dall’elenco. 2. Viene visualizzata la derivazione. È possibile apportare le modifiche inserendo nell’intervallo compreso tra 0000 e FFFF o selezionando dall’elenco. 3. Viene visualizzato il numero di serie (Serial Number). Può essere modificato inserendo 10 cifre. 4. Queste informazioni sono solo di riferimento e non possono essere modificate. 5. Viene visualizzata la categoria del dispositivo. Questa è determinata dal modello, pertanto queste informazioni sono solo per riferimento. 6. Viene visualizzato il nickname. Le impostazioni possono essere modificate con 20 caratteri o meno. 7. Selezionare il tipo di LAN per le impostazioni della configurazione di comunicazione. Per un rack, scegliere [Configurazione com.(WLAN)] o [Configurazione com.(LAN)] per impostare la configurazione di comunicazione. Per le pompe, la configurazione di comunicazione può essere impostata solo su [Configurazione com.(WLAN)]. 8. Viene visualizzato l’indirizzo IP. Le impostazioni possono essere modificate nell’intervallo compreso tra 0.0.0.0 e 255.255.255.255. Per DHCP, le impostazioni sono disabilitate. 9. Viene visualizzato il metodo di impostazione dell’indirizzo IP come [Manuale] o [DHCP]. Viene visualizzata l’impostazione prescelta nella schermata "Modifica tabella comun. pompa" o nella schermata "Modifica tabella comun. rack". Non può essere modificata da questa schermata. 10. Fare clic sul pulsante [OK] per salvare i contenuti modificati. 11. Fare clic sul pulsante [Annulla] per eliminare i contenuti modificati. 42 Procedure di utilizzo ● Impostazione delle informazioni su pompa/rack 1) Impostare le informazioni della pompa da registrare. 2) Fare clic sul pulsante [OK] per salvare le informazioni modificate della pompa. 43 Procedure di utilizzo Scrittura delle configurazioni di comunicazione La configurazione di comunicazione impostata tramite la gestione delle informazioni su pompa/rack in Impost.comunicaz. sarà scritta su una pompa o un rack. 1) Per scrivere le impostazioni della configurazione di comunicazione, fare clic su [Tabella comun. pompa] nella schermata "Trasmetti e ricevi". Per i rack, fare clic su [Tabella comun. rack]. Per cambiare le impostazioni, fare clic su [N. comunic. pompa] per le pompe e su [N. comunic. rack] per i rack. Verrà quindi visualizzata la schermata "Selezione pompa" o "Selezione rack". ♦ Schermata Selezione pompa 1 2 3 1. Selezionare la pompa per impostare la configurazione di comunicazione. Le pompe sulla rete attualmente connesse sono visualizzate in grassetto. 2. Fare clic sul pulsante [Indiet.] per tornare alla schermata del "menu principale". 3. Fare clic sul pulsante [Avanti] per eseguire un controllo della connessione per le pompe. 44 Procedure di utilizzo 1) Selezionare la casella di controllo della pompa da collegare. Nota • Se dalla schermata "Trasmetti e ricevi" vengono selezionate le seguenti schermate, non è possibile selezionare più pompe (o rack). • [N. comunic. pompa] • [Tabella comun. pompa] • [N. comunic. rack] • [Tabella comun. rack] Fare clic sul pulsante [Avanti]. Verrà visualizzata la schermata Verifica connessione pompa. ♦ Schermata Verifica connessione pompa 3 1 2 4 5 1. Selezionare la pompa per terminare il controllo della connessione. Inserire un segno di spunta per rendere il pulsante [Annulla] disponibile. 2. Fare clic sul pulsante [Annulla] per terminare il controllo della connessione. Viene visualizzato un messaggio che indica la conclusione del controllo della connessione e, al termine, viene visualizzata la schermata del "menu principale". 3. Viene visualizzato l’avanzamento del controllo della connessione. 4. Fare clic sul pulsante [Riselez.] per terminare il controllo della connessione e tornare alla schermata "Selezione pompa". 5. Se il controllo viene completato in modo normale, viene visualizzato il pulsante [Avanti] che consente la selezione. 45 Procedure di utilizzo 1) Se è possibile confermare una connessione, viene visualizzato un messaggio. 2) Fare clic sul pulsante [Avanti] per scrivere la configurazione di comunicazione. Verrà visualizzata la schermata "Tabella comun. pompa" o "Modifica n. comunicazione pompa". 46 Procedure di utilizzo ♦ Schermata Tabella comun. pompa/Tabella comun. rack Selezionare la configurazione di comunicazione impostata con le impostazioni della configurazione di comunicazione della pompa o del rack da utilizzare e scriverla nella pompa (o nel rack). 1 2 3 4 6 5 7 8 9 1.Vengono visualizzate le impostazioni della configurazione di comunicazione da scrivere. 2.Viene visualizzato l’avanzamento durante la scrittura delle impostazioni della configurazione di comunicazione. 3.Fare clic sul pulsante [Scrivi] per scrivere le impostazioni della configurazione di comunicazione. 4.Vengono visualizzate le impostazioni della configurazione di comunicazione da leggere. 5.Viene visualizzato l’avanzamento durante la lettura delle impostazioni della configurazione di comunicazione. 6.Fare clic sul pulsante [Leggi] per leggere e visualizzare le impostazioni della pompa. 7.Fare clic sul pulsante [Annulla] per terminare la lettura o la scrittura. 8.Fare clic sul pulsante [Riselez.] per tornare alla schermata "Selezione pompa" e selezionare una pompa diversa. 9.Fare clic sul pulsante [Fine] per tornare alla schermata del "menu principale". 47 Procedure di utilizzo 1) Fare clic sul pulsante [Scrivi] per scrivere le impostazioni della configurazione di comunicazione da utilizzare nella pompa. Note • Lo sfondo è visualizzato in grigio per le impostazioni nelle quali la configurazione della comunicazione non è stata eseguita. Lo sfondo è visualizzato in rosa quando le impostazioni IP per le impostazioni dell’ambiente di comunicazione sono selezionate con [Manuale] e l’indirizzo IP non è impostato per la gestione informazioni della pompa. Le impostazioni della configurazione di comunicazione con questi colori di sfondo non possono essere utilizzate da una pompa. • Per rendere attive le impostazioni di scrittura, riavviare la pompa (o il rack). 48 Procedure di utilizzo ♦ Schermata Modifica n. comunicazione pompa/Modifica n. comunicazione rack Selezionare il numero di impostazione della configurazione di comunicazione da utilizzare e scriverlo nella pompa (o nel rack). 1 2 3 4 5 6 8 7 9 10 11 1. Consente di visualizzare e di selezionare il numero di impostazione della configurazione di comunicazione nel quale scrivere. Quando le impostazioni eseguite nella selezione delle impostazioni di rete sono attive, viene visualizzato il numero dell’impostazione di comunicazione attivo. Non viene visualizzato alcun numero se l’impostazione di comunicazione non è effettiva. 2. Non è visualizzata alcuna voce. 3. Viene visualizzato l’avanzamento durante la scrittura del numero di impostazione della configurazione di comunicazione. 4. Fare clic sul pulsante [Scrivi] per scrivere il numero di impostazione della configurazione di comunicazione. 5. Viene visualizzato il numero di impostazione della configurazione di comunicazione effettivo. 6. Vengono visualizzate le impostazioni della configurazione di comunicazione lette. 7. Viene visualizzato l’avanzamento durante la lettura delle impostazioni della configurazione di comunicazione dalla pompa. 8. Fare clic sul pulsante [Leggi] per leggere e visualizzare le impostazioni della pompa. 9. Fare clic sul pulsante [Annulla] per terminare la lettura o la scrittura. 10. Fare clic sul pulsante [Riselez.] per tornare alla schermata "Selezione pompa" e selezionare una pompa diversa. 11. Fare clic sul pulsante [Fine] per tornare alla schermata del "menu principale". 49 Procedure di utilizzo 1) Selezionare il numero di tabella delle impostazioni della configurazione di comunicazione da utilizzare in "N. config. comunic.". 2) Fare clic sul pulsante [Scrivi] per scrivere il numero della configurazione di comunicazione nella pompa. Nota • Per rendere attive le impostazioni di scrittura, riavviare la pompa (o il rack). 50 Procedure di utilizzo Gestione della libreria dei farmaci Consente di trasmettere o ricevere i file della libreria dei farmaci. Selezionare [Libr. Farmaci <pompa vol.>] o [Libr.Farmaci <pompa sir.>] dalla schermata "Trasmetti e ricevi". Verrà visualizzata la schermata "Selezione pompa". ♦ Schermata Selezione pompa 1 2 3 4 5 1. Fare clic su "Selez. tutto" per selezionare tutte le pompe nell’elenco. 2. Fare clic su "Canc. tutto" per deselezionare tutte le pompe attualmente selezionate. 3. Selezionare la pompa che deve trasmettere o ricevere un file delle librerie dei farmaci. (È possibile selezionare più pompe.) 4. Fare clic sul pulsante [Indiet.] per tornare alla schermata del "menu principale". 5. Fare clic sul pulsante [Avanti] per visualizzare la schermata "Libreria farmaci". 51 Procedure di utilizzo ♦ Schermata Drug library 1 2 3 5 4 6 8 7 1. Fare clic sul pulsante [Selez.] per impostare la cartella di destinazione in cui salvare la libreria dei farmaci ricevuta dalle pompe come file. 2. Fare clic sul pulsante [Ricevi] per iniziare a ricevere una libreria dei farmaci da una pompa. 3. È possibile selezionare il file della libreria dei farmaci da trasmettere a una pompa. Viene visualizzata la cartella impostata come predefinita con [Configuraz. strumento] - [Salva impostaz. percorso]. 4. Fare clic sul pulsante [Cancella] per cancellare i file della libreria dei farmaci scritti nella pompa. 5. Fare clic sul pulsante [Trasmetti] per iniziare a trasmettere il file delle librerie dei farmaci alla pompa. 6. Viene visualizzato l’avanzamento della "ricezione o trasmissione" della libreria dei farmaci. 7. Fare clic sul pulsante [Annulla] per interrompere la "ricezione o trasmissione" della libreria dei farmaci. 8. Fare clic sul pulsante [Fine] per terminare la "ricezione o trasmissione" della libreria dei farmaci. Tornare alla schermata del "menu principale". Attenzione • Devono essere utilizzati i file delle librerie dei farmaci, creati utilizzando il Software TERUFUSION per la Gestione della Libreria dei Farmaci e per l’Analisi dell’Archivio Cronologico o il Software TERUFUSION per la Gestione della Libreria dei Farmaci. • Un file delle librerie dei farmaci può essere trasmesso a una pompa solo quando l’impostazione della lingua di visualizzazione pompa al momento dell’installazione è coerente con l’impostazione della lingua della pompa. 52 Procedure di utilizzo 1) Selezionare il file delle librerie dei farmaci da trasmettere alla pompa dalla casella di riepilogo [Trasmissione libreria]. 2) Fare clic sul pulsante [Trasmetti]. Viene avviato il processo di trasmissione del file delle librerie dei farmaci alla pompa. 3) Durante la trasmissione, sono visualizzati il tipo e il numero di serie della pompa e la barra di stato indica l’avanzamento. 4) Al termine del processo di trasmissione, vengono visualizzati i risultati della trasmissione. 5) Fare clic sul pulsante [Fine] per chiudere la schermata della libreria dei farmaci e tornare alla schermata del "menu principale". 53 Procedure di utilizzo Ricezione di una cronologia pompa Ricezione di una cronologia pompa dalla pompa. Selezionare [Cronologia pompa] dalla schermata "Trasmetti e ricevi". ♦ Ricezione di una cronologia pompa (selezione pompa) Verrà visualizzata la schermata "Selezione pompa". Per ulteriori informazioni, fare riferimento alla sezione "Gestione della libreria dei farmaci" per la schermata "Selezione pompa". 1) Selezionando [Cronologia pompa] dalla schermata "Trasmetti e ricevi" viene visualizzata la schermata "Selezione pompa". Selezionare una pompa per riceverne le cronologie. (È possibile selezionare più pompe.) 2) Fare clic sul pulsante [Avanti]. Verrà visualizzata la schermata "Cronologia pompa". 54 Procedure di utilizzo ♦ Schermata Cronologia pompa 1 2 3 4 5 1. Fare clic sul pulsante [Ricevi] per iniziare a ricevere la cronologia pompa. 2. Viene visualizzata la cronologia pompa. "Avanzam." consente di monitorare lo stato di avanzamento della ricezione. Viene visualizzato il numero di cronologie ricevute/il numero di cronologie da ricevere. In "Stato" viene visualizzato lo stato di comunicazione con la pompa. Durante la connessione è visualizzato "CONT", quando la cronologia pompa è stata ricevuta correttamente viene visualizzato "PASS", mentre quando la ricezione della cronologia pompa non ha avuto successo viene visualizzato "FAIL". "Tipo" visualizza il tipo di pompa. "S/N" visualizza il numero seriale della pompa. "Nickname" visualizza il nickname della pompa. 3. Lo stato di ricezione della cronologia pompa viene visualizzato come "numero delle pompe lette/numero totale delle pompe da leggere". 4. Fare clic sul pulsante [Annulla] per interrompere la ricezione della cronologia pompa. 5. Fare clic sul pulsante [Fine] per tornare alla schermata del "menu principale". 55 Procedure di utilizzo 1) Fare clic sul pulsante [Ricevi] per iniziare a ricevere la cronologia pompa dalla pompa. Viene visualizzata la schermata "Ricezione cronologia pompa". 2) Durante la ricezione, nella colonna "Avanzam" viene visualizzato "il numero di cronologie ricevute/il numero di cronologie da ricevere" per indicare l’avanzamento. La [Barra di stato] visualizza l’avanzamento come "numero delle pompe ricevute/numero totale delle pompe da ricevere". 3) Al termine della ricezione, il risultato è visualizzato in "Stato". 4) Fare clic sul pulsante [Fine] per terminare la ricezione della cronologia della pompa e tornare alla schermata "Trasmetti e ricevi". Nota • Quando vengono selezionate più pompe, se la ricezione non riesce, "FAIL" viene visualizzato in "Stato" e il processo di ricezione riprenderà dalla pompa successiva. 56 Procedure di utilizzo Esplorazione dello stato di pompe e rack Selezionare [Stato] dalla schermata "Trasmetti e ricevi" per visualizzare la schermata di stato. ♦ Schermata Stato 1 2 3 4 5 1. Selezionare il tipo. Ciò consente di filtrare per tipo le informazioni visualizzate. 2. Selezionare o immettere il numero di serie. Ciò consente di filtrare per numero di serie le informazioni visualizzate. Da 0 a 9999999999 (max. 10 cifre) Il numero di serie delle pompe (o dei rack) viene filtrato utilizzando la corrispondenza dei prefissi. 3. Vengono visualizzate data e ora di aggiornamento della libreria dei farmaci, data e ora di aggiornamento della configurazione di comunicazione, data e ora di ricezione della cronologia, data di commutazione della configurazione di comunicazione della pompa (o del rack) con i relativi tipo, numero di serie e nickname. Selezionare la pompa (o il rack) per visualizzare informazioni dettagliate dall’elenco. • Le date e le ore di aggiornamento e lettura per i dati non letti o scritti sono visualizzate come "-" • Le date e le ore di aggiornamento e lettura per la funzione che non può essere letta o scritta sono visualizzate in grigio. • Se l’aggiornamento della libreria dei farmaci o l’aggiornamento della configurazione di comunicazione oppure la commutazione della configurazione di comunicazione non riescono, la data di aggiornamento è visualizzata in rosso. 4. Fare clic su [Esportaz. file] per esportare tutte le informazioni di stato su pompe e rack in un file. 5. Fare clic su [Visual. cronologia] per visualizzare la schermata "Cronologia individuale" per la pompa selezionata (o il rack) separatamente per ciascun dispositivo. 57 Procedure di utilizzo ♦ Schermata Cronologia individuale 1 2 3 4 5 1. Vengono visualizzati tipo, numero di serie e nickname della pompa (o del rack). 2. Selezionare la voce per visualizzare informazioni dettagliate. 3. Fare clic su [Esportaz. file] per esportare le informazioni sulla cronologia relative alla pompa (o al rack) selezionata in un file. 4. Fare clic su [Control. dettagli] per informazioni dettagliate sulla pompa (o il rack) selezionata. Se è selezionata una cronologia pompa, viene visualizzata la schermata "Cronologia pompa". In caso contrario, il contenuto dei file di lettura o trasmissione sarà aperto nell’editor di testo. 5. Fare clic su [Indietro] per tornare alla schermata "Stato". 58 Procedure di utilizzo ♦ Schermata Cronologia pompa 1 2 3 4 5 1. Vengono visualizzati tipo, numero di serie e nickname della pompa. 2. Il valore di "Visualizza periodo" può essere modificato dal menu a discesa o tramite immissione diretta. 3. Viene visualizzata la cronologia della pompa. Per ulteriori informazioni, fare riferimento al manuale d’uso della pompa. 4. Fare clic su [Esportaz. file] per esportare la cronologia pompa in un file. 5. Fare clic su [Indietro] per tornare alla schermata "Cronologia individuale". 59 Procedure di utilizzo Modalità di collegamento alla pompa/al rack Questo software può essere collegato a una pompa (o un rack) tramite RS-232C, LAN wireless o via cavo. I metodi di collegamento e i punti da prendere in considerazione sono elencati di seguito. Per evitare interruzioni o errori di comunicazione, non utilizzare più di un metodo di collegamento alla volta. Codice prodotto Metodo di connessione con PC TE-LF602XXX RS-232C TE-LM702XXX RS-232C TE-LM800XXX Tramite rack/LAN wireless TE-SS702XXX RS-232C TE-SS800XXX Tramite rack/LAN wireless TE*RS800N03 RS-232C/LAN wireless/LAN via cavo (XXX = EN1, EN2, DE1, FR1, IT1, IT3, NL1, RU1, ES1, SV1, NO1, DA4, PL1, HU1, SK1) Nota • Le porte COM utilizzate per gli strumenti di comunicazione sono configurate con il file di configurazione (FPPCM.INI). Se non è possibile stabilire il collegamento, fare clic su [Start] - [Pannello di controllo] - [Gestione periferiche] per selezionare la porta COM e assicurarsi che sia coerente con il contenuto del file di configurazione. (La modalità di avvio della gestione dispositivi varia in base ai tipi di sistema operativo.) Il file di configurazione (FPPCM.INI) è memorizzato nella seguente cartella. Windows XP: C:\Documents and Settings\All Users\Application Data\Terumo_CQI\CQI_comm_tool\Setting Windows Vista e successivi: C:\ProgramData\Terumo_CQI\CQI_comm_tool\Setting. ♦ Realizzazione del collegamento tramite RS-232C È possibile eseguire il collegamento a una pompa e a un rack tramite RS-232C. Esempio di collegamento via cavo (per RS-232C) Software TERUFUSION per il Trasferimento Dati 1 2 3 4 5 6 7 8 9 Lato pompa Lato rack 1 2 3 4 5 6 7 8 9 RD TD SG 60 Procedure di utilizzo ♦ Realizzazione del collegamento tramite LAN via cavo È possibile eseguire il collegamento a un rack tramite LAN via cavo. ● Esempio di collegamento al rack Quando si esegue il collegamento a un rack tramite LAN via cavo, fare clic su [Impost.comunicaz.] - [Tabella comun. rack] [Modifica] per selezionare "LAN" o "LAN e WLAN" in "Selezione WLAN/LAN". Schema di configurazione della LAN via cavo LAN via cavo Software TERUFUSION per il Trasferimento Dati Server DHCP (Installato secondo necessità) Rack 61 Procedure di utilizzo ♦ Realizzazione del collegamento tramite LAN wireless È possibile eseguire il collegamento a una singola pompa (o un rack) tramite LAN wireless (standard di trasmissione: IEEE802.11b). ● Esempio di collegamento alla pompa Quando si esegue il collegamento a una pompa tramite LAN wireless, fare clic su [Impost.comunicaz.] - [Tabella comun. pompa] - [Modifica] per impostare l’ambiente di comunicazione. ● Esempio di collegamento al rack Quando si esegue il collegamento a un rack tramite LAN wireless, fare clic su [Impost.comunicaz.] - [Tabella comun. rack] [Modifica] per selezionare "WLAN" o "LAN e WLAN" per "Selezione WLAN/LAN". Schema di configurazione della LAN wireless LAN via cavo Punto di accesso LAN wireless Software TERUFUSION per il Trasferimento Dati Server DHCP (installato secondo necessità) Pompa (o rack) Nota • Quando vengono utilizzati più metodi di collegamento, la comunicazione potrebbe venire interrotta a causa di errori. 62 Risoluzione dei problemi Risoluzione dei problemi Parola chiave Installazione Causa Azione L’attuale ambiente del PC non è Verificare i requisiti di sistema e installare le idoneo. voci necessarie sul PC. Accesso Maiuscola/minuscola errata. ID utente e password distinguono tra maiuscole e minuscole. Verificare l’ID utente e la password registrati e reimmetterli. ID utente e/o password Contattare l’amministratore di sistema per dimenticati. richiedere ID utente e password. La password può essere inizializzata in [Lista utenti] Si desidera modificare la Chiedere all’amministratore di sistema password. di impostare la password predefinita e modificarla al primo accesso. Visualizzazione La schermata non viene L’utente non possiede i diritti Le schermate sono visualizzabili a seconda dei sullo schermo visualizzata. (Numero minore di visualizzazione per quella diritti posseduti. di menu visualizzati) schermata. Consultare l’amministratore di sistema in relazione ai diritti configurati per l’ID dell’utente. Ricezione del file Il file non viene generato. La destinazione di salvataggio Verificare la destinazione di salvataggio di cronologia del file non esiste. del file di cronologia visualizzata in [Impostaz. sistema] - [Configuraz. strumento] [Salva impostaz. percorso] - [File cronologia]. Invio del file Il file delle librerie dei farmaci La destinazione di lettura del file Verificare la destinazione di lettura del file delle delle librerie dei non viene visualizzato. non esiste. librerie dei farmaci visualizzata selezionando farmaci [Impostaz. sistema] - [Configuraz. strumento] [Salva impostaz. percorso] - [File libreria farmaci]. Le impostazioni della lingua È necessario utilizzare la stessa impostazione sono diverse per la pompa di della lingua per pompa di destinazione e file destinazione e il file delle librerie delle librerie dei farmaci. dei farmaci. Verificare l’impostazione della lingua con un amministratore di sistema. Le impostazioni della lingua È necessario utilizzare la stessa impostazione sono diverse per la pompa di della lingua per pompa di destinazione e destinazione e il software. software. Verificare l’impostazione della lingua con un amministratore di sistema. Comunicazione Impossibile comunicare con le L’alimentazione della pompa Accendere la pompa (o il rack) e riavviare la pompe (o i rack). (o del rack) è disattivata. comunicazione. La porta seriale non è impostata Controllare il numero della porta seriale e correttamente (per RS-232C). modificare il numero della porta impostato nel file. Smaltimento Evento Impossibile eseguire l’installazione. Impossibile eseguire l’accesso. Impossibile eliminare i dati. La porta in uso è bloccata (per Verificare le impostazioni di sicurezza. LAN e WLAN). (Firewall, ecc.) Alcuni file non vengono eliminati I file di cronologia e i file delle librerie dei durante la disinstallazione. farmaci non vengono eliminati nel corso della disinstallazione del software. Se è necessario eliminare i file, selezionare la cartella di salvataggio ed eliminare i file desiderati singolarmente. 63 Simboli In questa sezione sono descritti i simboli (le icone) utilizzati con il Software TERUFUSION per il Trasferimento Dati. Descrizione dei simboli Simbolo Descrizione dei simboli Simbolo Descrizione dei simboli Simbolo Descrizione dei simboli Il Software TERUFUSION per il Trasferimento Dati è conforme alla Direttiva sui Contenuti Limitazione dell’umidità Consultare le istruzioni per Limite impilamento per l’uso numero Dispositivi Medici 93/42/ CEE. Rappresentante autorizzato per la Comunità Europea Software TERUFUSION LOT Codice lotto Fragile, maneggiare con cura per la Gestione della Libreria dei Farmaci e per l’Analisi dell’Archivio Cronologico Software TERUFUSION REF Codice prodotto Mantenere asciutto per la Gestione della Libreria dei Farmaci Data di fabbricazione Fabbricante Tenere lontano dalla luce Software TERUFUSION del sole per il Trasferimento Dati Limite della temperatura 64 PER INFORMAZIONI SUI PRODOTTI TERUMO • Se il prodotto non dovesse funzionare come previsto, interromperne immediatamente l’utilizzo e contattare la filiale TERUMO di competenza territoriale. TERUMO EUROPE N.V. Interleuvenlaan 40 3001 Leuven, Belgium Tel.: +32 16 38 12 11 Fax: +32 16 40 02 49 TERUMO ITALIA SRL Via Simone Martini, 143/145 00142 Roma RM, Italy Tel.: +39 0651 96 14 20 Fax: +39 0650 30 407 TERUMO EUROPE N.V. BENELUX SALES DIVISION Interleuvenlaan 40 3001 Leuven, Belgium (Belgium) Tel.: 32-16-39-25-80 Fax: 32-16-39-25-99 (Netherlands) Tel.: 0800 0220396 Fax: 0800 0220414 TERUMO SWEDEN AB Nya Varvet, Byggnad 90 Sven Källfelts Gata 18 426 71 Västra Frölunda, Sweden Tel.: +46 3174 85 880 Fax: +46 3174 85 890 LABORATOIRES TERUMO FRANCE S.A. Parc Ariane Bâtiment Uranus 1, rue Hélène Boucher 78284 Guyancourt Cedex, France Tel.: +33 130 96 13 00 Fax: +33 130 43 60 85 TERUMO DEUTSCHLAND GmbH Ludwig-Erhard-Strasse 6 65760 Eschborn Germany Tel.: +49 6196 80 230 Fax: +49 6196 80 23 200 TERUMO DEUTSCHLAND GmbH ZWEIGNIEDERLASSUNG SPREITENBACH Bodenäckerstrasse 3 8957 Spreitenbach, Switzerland Tel.: +41 56 419 10 10 Fax: +41 56 419 10 11 TERUMO DENMARK FILIAL OF TERUMO SWEDEN AB Tel.: +45 7020 93 80 Fax: +45 7020 94 80 TERUMO UK Ltd. Tamesis, The Causeway Egham, Surrey, TW20 9AW United Kingdom Tel.: +44 1784 476 200 Fax: +44 1784 476 201 TERUMO EUROPE N.V. MOSCOW REPRESENTATIVE OFFICE BC Northern Tower 13Fr., 10 Testovskaya Street Moscow 123317, Russia Tel.: + 7 495 988 4740 Fax: + 7 495 988 4739 TERUMO CORPORATION DUBAI BRANCH (Middle East and Africa) Al Masraf Tower, 22nd floor P.O. Box 20291 Dubai, U.A.E. Tel.: +971 4 221 2220 Fax: +971 4 221 3330 TERUMO EUROPE ESPANA SL Avda. Juan Carlos I, Nº 13 - 7ª Planta, Edificio Torre La Garena 28806 Alcalá de Henares (Madrid), Spain Tel.: +34 902 10 12 98 Fax: +34 902 10 13 58 Aggiornato a febbraio 2013 TE_SW800BE,800PE_IT_500_001 TERUMO CORPORATION 44-1, 2-CHOME, HATAGAYA, SHIBUYA-KU, TOKYO 151-0072, GIAPPONE TERUMO EUROPE N.V. INTERLEUVENLAAN 40, 3001 LEUVEN, BELGIO PRODOTTO IN GIAPPONE ®: Marchio registrato Microsoft, Windows, Windows Vista, and Visual C++ sono marchi o marchi registrati di Microsoft Corporation USA o Microsoft Corporation in altri paesi pertinenti. Intel è un marchio di fabbrica di Intel Corporation USA o Intel Corporation in altri paesi pertinenti. INSTALLSHIELD è un marcio di fabbrica di MACROVISION CORPORATION USA o MACROVISION CORPORATION in altri paesi pertinenti. ©TERUMO CORPORATION 2013-03 13B25