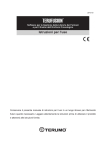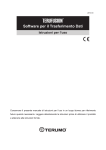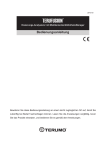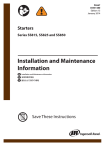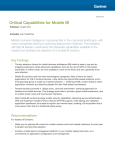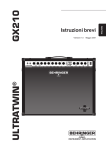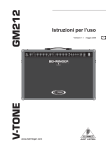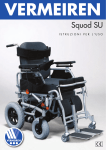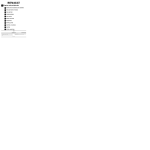Download Istruzioni per l`uso
Transcript
2013-03 Software per la Gestione della Libreria dei Farmaci Istruzioni per l’uso Conservare il presente manuale di istruzioni per l’uso in un luogo idoneo per riferimento futuro quando necessario. Leggere attentamente le istruzioni prima di utilizzare il prodotto e attenersi alle istruzioni fornite. Software TERUFUSION per la Gestione della Libreria dei Farmaci - Termini di licenza Questi termini di licenza rappresentano un accordo tra TERUMO Corporation (TERUMO) e l’utente. Si prega di leggerli. Sono relativi al software TERUFUSION per la Gestione della Libreria dei Farmaci che si sta installando, che include i supporti sui quali viene ricevuto, se presenti. I termini sono inoltre relativi a qualsiasi aggiornamento, supplemento e servizio di supporto per il presente Software, a meno che questi ultimi non siano accompagnati da termini diversi. In tal caso, si applicano tali termini. UTILIZZANDO IL SOFTWARE, L’UTENTE NE ACCETTA I TERMINI. SE NON SI ACCETTANO I TERMINI, NON UTILIZZARE IL SOFTWARE. Se si rispettano tali termini di licenza, l’utente ha diritto di installare e utilizzare una sola copia del Software sul proprio sistema interno (Sistema). 1.Ambito della licenza: Il software è concesso in licenza, non venduto. Il presente Contratto fornisce esclusivamente il diritto di utilizzare il Software. TERUMO si riserva tutti gli altri diritti compresi, ma non limitati ad essi, i diritti d’autore per il Software. A meno che la legge in vigore non conceda ulteriori diritti nonostante tale limitazione, l’utente può utilizzare il Software esclusivamente come espressamente consentito nel presente Contratto. In tal caso, è necessario rispettare eventuali limitazioni tecniche nel Software che ne consentono l’utilizzo solo in determinate modalità. Non è consentito: - bypassare eventuali limitazioni tecniche nel Software; - reingegnerizzare, decompilare o disassemblare il Software, solo ed esclusivamente entro quanto espressamente consentito dalla legge in vigore, nonostante questa limitazione; - eseguire un numero maggiore di copie del Software di quelle specificate nel presente Contratto o consentite dalla legge in vigore, nonostante questa limitazione; - pubblicare il Software affinché altri utenti possano copiarlo; - affittare, dare in leasing o prestare il Software; - trasferire il Software a terze parti; - trasferire il Software in qualsiasi altro paese diverso da quello in cui si trova il Sistema; oppure - utilizzare il Software per servizi di software hosting commerciali. È possibile utilizzare questo Software esclusivamente con le pompe per infusione TERUMO e le pompe a siringa TERUMO. L’utente accetta che TERUMO si riservi tutti i diritti, compresi, in via esemplificativa, i diritti d’autore di qualsiasi output del Software, comprese, in via esemplificativa, le immagini sullo schermo e stampate. L’utente può utilizzare e duplicare tali output e distribuirli all’interno della struttura in cui si trova il Sistema, tuttavia, è necessario ottenere l’accettazione esplicita da parte di TERUMO prima della distribuzione di tali output al di fuori della struttura. TERUMO può rescindere la licenza di questo Software nel caso in cui l’utente dovesse violare le limitazioni descritte nel presente contratto e, al momento della rescissione del presente contratto, l’utente deve disinstallare il Software dal Sistema. Indipendentemente dalla conclusione del Contratto, i seguenti termini resteranno sempre validi. 2.Servizi di supporto Poiché questo Software è fornito "così com’è", i servizi di supporto per il Software potrebbero non venire forniti. Il Software può essere soggetto ad aggiornamenti senza preavviso. 3.Contratto Il presente contratto e i relativi termini per supplementi, aggiornamenti e servizi di supporto utilizzati dall’utente costituiscono l’intero contratto per il Software e i servizi di supporto. 4.Legge applicabile e giurisdizione Il presente contratto sarà governato e interpretato in conformità con le leggi del Giappone. Tutte le dispute, le controversie o le differenze che possono insorgere tra TERUMO e l’utente, a causa o in relazione o con riferimento al presente Contratto saranno definitivamente risolte dall’arbitrato di Tokyo, in conformità con le Norme di Arbitrato Commerciale della Japan Commercial Arbitration Association. 5.Esclusione di garanzia Il Software è concesso in licenza "così com’è". L’utente si assume tutti i rischi dell’utilizzo del Software. TERUMO non fornisce alcuna garanzia espressa, garanzia generale o condizione. Nei limiti consentiti dalle leggi locali, TERUMO esclude garanzie implicite di commerciabilità, idoneità per uno scopo specifico e non violazione. 6.Limitazione ed esclusione di rimedi e danni È possibile ottenere da TERUMO e i suoi fornitori solo la restituzione per danni diretti fino all’ammontare pagato per utilizzare il Software. Non è possibile ottenere restituzioni per altri danni, compresi danni conseguenti, perdita di profitti, danni speciali, indiretti o incidentali. Questa limitazione è valida per - qualsiasi cosa correlata a Software, servizi; e - reclami per violazione del Contratto, violazione di garanzia o condizione, responsabilità oggettiva, negligenza o altro torto nella misura massima consentita dalla legge in vigore. Questo vale anche se TERUMO era o avrebbe dovuto essere a conoscenza della possibilità di danni. Le suddette limitazioni o esclusioni potrebbero non essere applicabili perché il Paese di residenza dell’utente potrebbe non consentire l’esclusione o la limitazione di danni incidentali, conseguenti o di altro tipo. Indice Per utilizzare il prodotto in modo sicuro, leggere attentamente il presente manuale e comprenderne i contenuti. Inoltre, implementare nella struttura lavorativa un sistema di formazione alla sicurezza. Contattare i rappresentanti TERUMO per richiedere indicazioni sull’introduzione del prodotto. Indice Indice————————————————————————————————————————————— 3 Indice........................................................................................................................................................... 3 Indicazioni, panoramica e caratteristiche del prodotto— ————————————————————— 4 Indicazioni e panoramica............................................................................................................................. 4 Caratteristiche............................................................................................................................................. 4 Configurazione del sistema......................................................................................................................... 5 Processo di creazione della libreria dei farmaci.......................................................................................... 6 Descrizione delle parti— ———————————————————————————————————— 7 Riepilogo schermate.................................................................................................................................... 7 Pulsanti e icone........................................................................................................................................... 8 Avvertenze— ————————————————————————————————————————— 9 Utilizzo....................................................................................................................................................... 10 Preparazione— ———————————————————————————————————————— 11 Processo generale.................................................................................................................................... 11 Requisiti di sistema................................................................................................................................... 12 Dispositivi compatibili................................................................................................................................ 12 Selezione dei farmaci................................................................................................................................ 13 Impostazioni cartella condivisa.................................................................................................................. 13 Impostazioni del software TERUFUSION per il Trasferimento Dati.......................................................... 13 Impostazioni del server............................................................................................................................. 14 Impostazioni utente................................................................................................................................... 31 Disinstallazione......................................................................................................................................... 32 Procedure di utilizzo——————————————————————————————————————34 Avvio del software..................................................................................................................................... 34 Accesso..................................................................................................................................................... 35 Logout....................................................................................................................................................... 38 Registrazione utente................................................................................................................................. 39 Diritti utente............................................................................................................................................... 42 Sistema..................................................................................................................................................... 44 Master....................................................................................................................................................... 53 Libreria dei farmaci.................................................................................................................................... 76 Risoluzione dei problemi————————————————————————————————————85 Risoluzione dei problemi........................................................................................................................... 85 Appendice— —————————————————————————————————————————88 A1: Profili................................................................................................................................................... 88 A2: Tabella funzione Sequenza................................................................................................................. 89 A3: Tabella infusione avanzata.................................................................................................................. 90 A4: Proprietà di default.............................................................................................................................. 91 A5: Unità di misura.................................................................................................................................... 92 Simboli— ———————————————————————————————————————————94 PER INFORMAZIONI SUI PRODOTTI TERUMO——————————————————————————95 3 Indicazioni, panoramica e caratteristiche del prodotto Indicazioni e panoramica Il Software TERUFUSION per la Gestione della Libreria dei Farmaci (questo Software) deve essere installato su un PC per il seguente utilizzo: (1) Modifica delle librerie dei farmaci Caratteristiche Creazione della Libreria dei Farmaci • Consente di creare librerie dei farmaci per la Pompa per Infusione TERUFUSION tipo LM e per la Pompa a Siringa TERUFUSION tipo SS. (Solo per i tipi dotati della funzione Libreria Farmaci. • Le librerie dei farmaci possono essere utilizzate mediante un processo di creazione, revisione e approvazione. • È possibile impostare i limiti di dosaggio superiore e inferiore, le limitazioni del profilo, i metodi di dosaggio e così via per ogni farmaco. • È possibile utilizzare 3.000 farmaci, 3.500 farmaci master, 30 profili e 20 avvertenze cliniche. Sistema di applicazione Web • Gli utenti possono semplicemente accedere al software da un browser per creare librerie dei farmaci. Diritti concessi agli utenti connessi • Per evitare modifiche alle librerie dei farmaci e all’amministrazione del sistema, è possibile fornire diritti ad ogni utente per limitarne l’ambito di utilizzo. 4 Indicazioni, panoramica e caratteristiche del prodotto Configurazione del sistema Quando il Software è installato nel server, è possibile creare le librerie dei farmaci e i file delle librerie dei farmaci possono essere memorizzati su disco fisso. Schema di configurazione del sistema Software TERUFUSION per il Trasferimento Dati Software TERUFUSION per la Gestione della Libreria dei Farmaci [Server] LAN ospedale Disco fisso Rack [Utente] Pompa 5 Indicazioni, panoramica e caratteristiche del prodotto Processo di creazione della libreria dei farmaci Le librerie dei farmaci vengono generate dagli utenti autorizzati mediante un processo di creazione, revisione e approvazione. Le librerie dei farmaci approvate vengono utilizzate con la pompa. * Fare riferimento alle sezioni "Registrazione utente" e "Diritti utente". Approvato Copia Diritti 5 Creazione/modifica libreria Diritti 6 Revisione libreria 6 Diritti 7 Approvazione libreria Descrizione delle parti Riepilogo schermate ♦ Schermata principale 1 2 3 4 1. Schede funzioni Utilizzare queste schede per selezionare una delle diverse funzioni del software. • Libreria dei farmaci In questa scheda è possibile creare le librerie dei farmaci. Consente di esaminare lo stato delle librerie dei farmaci. • Sistema Consente di controllare i messaggi di errore, impostare i periodi di analisi cronologica, impostare i periodi di backup e così via. • Utente Consente di impostare e modificare ID utente, nome e diritti utente e di inizializzare le password. • Master Consente di impostare le informazioni su pompe, profili, avvertenze cliniche e farmaci per la creazione di una libreria dei farmaci. 2. Visualizzazione delle informazioni sull’utente che ha eseguito l’accesso Vengono visualizzati ID utente e nome degli utenti che hanno eseguito l’accesso al software. 3. Guida Viene visualizzato il manuale d’uso per questo software. 4. Esci Consente di disconnettersi dal software. 7 Descrizione delle parti Pulsanti e icone Nome Pulsante di modifica Icona Descrizione Fare clic su questo pulsante per modificare la voce Pulsante di eliminazione/cancellazione selezionata. Fare clic su questo pulsante per eliminare la voce Pulsante di ricerca selezionata. Fare clic su questo pulsante per effettuare una ricerca. Nome Pulsante descrizione comando Icona Descrizione Fare clic su questo pulsante per visualizzare la descrizione della voce selezionata. Esempio Nome Collegamento esistente Icona Descrizione Le impostazioni del farmaco corrente corrispondono a (uguale) quelle del farmaco master. Nessun collegamento Le impostazioni del farmaco corrente sono diverse da (diverso) quelle del farmaco master. 8 Avvertenze Per garantire l’uso corretto e sicuro di questo sistema, assicurarsi di osservare tutte le avvertenze. La mancata conformità con le avvertenze e l’utilizzo errato del sistema possono causare danni o lesioni. Di seguito viene mostrato il simbolo usato nel presente manuale ed il relativo significato: Attenzione Questa cornice intorno ad un’avvertenza indica che vi sono possibili rischi di lesioni personali o danni materiali se l’avvertenza indicata non viene adottata. 9 Avvertenze Utilizzo Attenzione <Precauzioni per l’uso> • Prima di utilizzare il software, controllare il PC e tutte le periferiche. Se viene rilevato un componente che funziona in modo anomalo, non utilizzare il software. [Le funzioni del software potrebbero non funzionare o le prestazioni potrebbero ridursi.] • Assicurarsi di eseguire il backup dei dati a intervalli regolari per evitarne la perdita a causa del malfunzionamento di PC o periferiche. • Gestire i dati con cautela per evitare l’utilizzo illegale delle informazioni dell’utente. • Per eliminare i file creati a seguito dell’utilizzo del software, eliminarli singolarmente. [I file creati dall’utente non verranno eliminati con la disinstallazione.] • Quando si utilizza altro software, prendere in considerazione l’influenza su questo software. [Le caratteristiche di questo software potrebbero non funzionare e le prestazioni potrebbero ridursi.] • Le librerie dei farmaci devono essere create da un esperto delle caratteristiche dei farmaci. [Questo software non è in grado di determinare se i valori di impostazione delle librerie dei farmaci sono corretti.] • Dopo avere modificato una libreria dei farmaci, assicurarsi di ricontrollare le impostazioni. [Questo software non è in grado di determinare se i valori di impostazione delle librerie dei farmaci sono corretti.] • Quando si modifica una libreria dei farmaci, valutare i tipi di farmaci e i metodi di dosaggio e impostare di conseguenza la velocità di flusso. [Una linea di infusione può essere bloccata da trombi a causa della velocità di flusso errata.] • Non è possibile eseguire l’accesso simultaneo con la stessa ID utente. [L’utente che esegue l’accesso per secondo con la stessa ID utente diventa l’utente valido connesso, ed è possibile che i dati correntemente modificati dall’utente che ha eseguito l’accesso per primo non vengano salvati.] <Importanti precauzioni di base> • Questo software va installato su un solo PC nell’ambito della stessa rete. Gli altri PC in rete si collegheranno al software tramite il browser. [Impossibile eseguire correttamente la gestione delle pompe utilizzate, nonché la manutenzione e la gestione (inclusa la gestione delle versioni) della libreria dei farmaci.] • Utilizzare questo software dopo avere controllato i dispositivi e i prodotti medici correlati. • Il software deve essere utilizzato solo dagli utenti che hanno studiato attentamente le istruzioni. • Non modificare il software. [Tale operazione potrebbe causare il malfunzionamento del software o la riduzione delle prestazioni.] <Interazione (utilizzo del software insieme agli altri dispositivi medici TERUFUSION)> [Precauzioni per uso combinato] • Quando si installa il software, è necessario selezionare una lingua di visualizzazione pompa che corrisponda all’impostazione lingua della pompa. [Se le impostazioni della lingua sono diverse, le librerie dei farmaci create con il software non possono essere scritte nelle pompe.] • Non modificare l’impostazione lingua della pompa dopo avere iniziato a utilizzare il software. [Tale operazione renderebbe impossibile il salvataggio nelle pompe delle librerie dei farmaci create con il software.] • Le librerie dei farmaci create con il software devono essere trasmesse con il Software TERUFUSION per il Trasferimento Dati. [In caso contrario, l’interfaccia del formato file non è garantita.] • Quando si utilizza il Software TERUFUSION per il Trasferimento Dati per modificare la destinazione di salvataggio o la configurazione di comunicazione, assicurarsi di apportare le stesse modifiche alle impostazioni di questo software. [La condivisione file ecc. non è più possibile.] 10 Preparazione Processo generale Quando si utilizza il sistema, fare riferimento al seguente diagramma di flusso. Per ulteriori informazioni, fare riferimento al manuale d’uso di ciascun software. Nota • L’analisi cronologica non è disponibile con il software TERUFUSION per la Gestione della Libreria dei Farmaci. 1. Preparazione •Verifica dei requisiti di sistema (specifiche, struttura PC, ambiente di comunicazione) •Selezione farmaci da inserire in libreria •Impostazioni cartella condivisa (cronologia, libreria dei farmaci) •Impostazioni server / utente •Impostazioni del software TERUFUSION per il Trasferimento Dati •Configurazione delle comunicazioni, impostazioni pompa / rack •Scrittura ambiente di comunicazione •Installazione •Registrazione utente •Impostazioni di sistema •Impostazioni farmaci master 2. Implementazione Analisi cronologia Download cronologia Creazione libreria 3. Funzionamento Utilizzo pompa Aggiornamento libreria 11 Preparazione Requisiti di sistema Prima di installare il software, verificare le specifiche del PC, l’area di installazione e l’ambiente di rete. Il PC deve soddisfare i seguenti requisiti di sistema. Server Requisiti di sistema [Sistema operativo] Microsoft® Windows Vista® SP2 Business a 32 bit (x86) / 64 bit (x64) Microsoft Windows Vista SP2 Enterprise a 32 bit (x86) / 64 bit (x64) Microsoft Windows Vista SP2 Ultimate a 32 bit (x86) / 64 bit (x64) Microsoft Windows® 7 Professional a 32 bit (x86) / 64 bit (x64) Microsoft Windows 7 Enterprise a 32 bit (x86) / 64 bit (x64) Microsoft Windows 7 Ultimate a 32 bit (x86) / 64 bit (x64) Microsoft Windows Server® 2003 R2 SP2 a 32 bit (x86) / 64 bit (x64) Microsoft Windows Server 2008 SP2 a 32 bit (x86) / 64 bit (x64) Microsoft Windows Server 2008 R2 [Memoria] Almeno 2 GB consigliati [Clock CPU] Intel® 2 GHz o superiore consigliato [HDD] Almeno 80 GB di spazio libero su disco consigliati [Dispositivo] Unità DVD-ROM [Web Server] Internet Information Services 6.0/7.0/7.5 Utente [Memoria] Almeno 512 MB consigliati [Clock CPU] Intel 1 GHz o superiore consigliato [Risoluzione dello schermo]1024 x 768 pixel o più [Browser] Internet Explorer® 8 / 9 Dispositivi compatibili Nome prodotto Modello Codice prodotto Pompa per Infusione TERUFUSION tipo LM TE-LM800 TE-LM800XXX Pompa a Siringa TERUFUSION tipo SS TE-SS800 TE-SS800XXX (XXX = EN1, EN2, DE1, FR1, IT1, IT3, NL1, RU1, ES1, SV1, NO1, DA4, PL1, HU1, SK1) 12 Funzione di comunicazione esterna LAN wireless Preparazione Selezione dei farmaci Prima di creare una libreria è consigliabile preparare un elenco dei farmaci che si intende creare. Impostazioni cartella condivisa Il software TERUFUSION per il Trasferimento Dati condivide i file delle librerie dei farmaci con questo software. È necessario selezionare una cartella che possa essere utilizzata da ciascuno dei due software. Impostazioni del software TERUFUSION per il Trasferimento Dati È necessario impostare la configurazione di comunicazione della pompa prima di utilizzare il software. Utilizzare il Software TERUFUSION per il Trasferimento Dati per impostare la configurazione di comunicazione della pompa. Per i metodi di impostazione, fare riferimento al manuale di istruzioni per l’uso del Software TERUFUSION per il Trasferimento Dati. 13 Preparazione Impostazioni del server Per installare il software, è necessario aggiungere anticipatamente un ruolo nel server. Seguono le istruzioni per l’aggiunta di ruoli con Microsoft Windows Server 2008 R2. Le schermate illustrate in questo manuale di istruzioni sono relative ai requisiti di sistema di Microsoft Windows Server 2008 R2. • Server applicazioni • Server Web (Internet Information Services) • Servizi file ♦ Aggiunta del ruolo nel server 1) Fare clic su [Start] - [Strumenti di Amministrazione] [Server Manager] Viene quindi visualizzata la schermata "Server Manager". Selezionare [Aggiungi ruoli] nella schermata destra. Viene quindi visualizzata la schermata "Selezione ruoli server". Nota • Se viene visualizzata la schermata [Prima di iniziare], fare clic sul pulsante [Avanti]. 2) Nella schermata "Selezione ruoli server" aggiungere un segno di spunta alle tre funzioni seguenti. • Server applicazioni • Servizi file • Server Web (IIS) Fare clic sul pulsante [Avanti]. Viene quindi visualizzata la schermata "Server applicazioni". 14 Preparazione 3) Installare il Server applicazioni. Fare clic sul pulsante [Avanti]. Viene quindi visualizzata la schermata "Selezione servizi ruolo". 4) Selezionare la seguente funzione del Server applicazioni. • .NET Framework 3.5.1 Fare clic sul pulsante [Avanti]. Viene quindi visualizzata la schermata "Server Web (IIS)". 5) Installare Server Web (IIS). Fare clic sul pulsante [Avanti]. Viene quindi visualizzata la schermata "Selezione servizi ruolo". 15 Preparazione 6) Selezionare la seguente funzione di Server Web (IIS). • Sviluppo applicazioni Fare clic sul pulsante [Avanti]. Viene quindi visualizzata la schermata "Servizi file". 7) Installare Servizi file. Fare clic sul pulsante [Avanti]. Viene quindi visualizzata la schermata "Selezione servizi ruolo". 8) Selezionare la seguente funzione di Servizi file. • File server Fare clic sul pulsante [Avanti]. Viene quindi visualizzata la schermata "Conferma selezioni per l’installazione". 16 Preparazione 9) Fare clic sul pulsante [Installa]. Viene visualizzata la schermata [Stato installazione] e vengono quindi installate le funzioni selezionate. Al termine dell’installazione, viene visualizzata la schermata "Risultati installazione". 10) Fare clic sul pulsante [Chiudi] per chiudere la schermata "Risultati installazione". 17 Preparazione ♦ Installazione Attenzione • Assicurarsi di fare eseguire l’installazione da un amministratore di sistema o da un utente esperto di questo software. • L’installazione del software deve essere eseguita da un utente che disponga dei diritti di amministratore del PC. Nota • Quando si immette una cartella di destinazione all’esterno dell’unità locale, il percorso deve essere indicato attenendosi alla "Universal Naming Convention (UNC)". Per ulteriori informazioni, contattare un Centro Assistenza Autorizzato TERUMO. 1) Inserire il DVD nell’unità DVD-ROM del PC. Nota • Qualora la stessa versione del software sia già installata, verrà sovrascritta. Qualora una versione precedente del software sia installata, verrà aggiornata. Per i dettagli, consultare le istruzioni sullo schermo. 2) La procedura di installazione verrà avviata automaticamente. Se non viene avviata automaticamente, fare doppio clic sul file "setup.exe" del DVD per avviare. Viene visualizzato un elenco degli ambienti di esecuzione. Vengono installati i seguenti ambienti di esecuzione. • Windows Installer 4.5 Redistributable • Microsoft .NET Framework 3.5 SP1 • Microsoft Chart Controls for Microsoft .NET Framework 3.5 Nota • L’ambiente software che verrà installato varia in base all’ambiente software presente nel PC. 3) Fare clic sul pulsante [Installa]. Verrà installato "Microsoft Chart Controls for Microsoft .NET Framework 3.5". Nota • Se Microsoft Windows Installer 4.5 non è ancora installato, assicurarsi di installarlo prima di installare questo software. Assicurarsi di riavviare il PC al termine dell’installazione. 18 Preparazione 4) Fare clic sul pulsante [Avanti]. Viene quindi visualizzata la schermata "Condizioni di licenza software Microsoft". 5) Selezionare la casella di controllo [Ho letto e accettato le condizioni di licenza.]. Sarà quindi possibile selezionare il pulsante [Avanti]. Fare clic sul pulsante [Avanti]. Verrà avviata l’installazione dell’ambiente di esecuzione. 6) Fare clic sul pulsante [Fine]. Viene quindi visualizzata la schermata "Installazione" per il software. 19 Preparazione 7) Fare clic sul pulsante [Avanti]. Viene quindi visualizzata la schermata "Supported OS and specification". 8) Fare clic sul pulsante [Avanti]. Viene quindi visualizzata la schermata "Contratto di licenza". 9) Se, dopo aver letto il Contratto di licenza, se ne accetta il contenuto, selezionare il pulsante di opzione [Accetto i termini del contratto di licenza]. Sarà quindi possibile selezionare il pulsante [Avanti]. Fare clic sul pulsante [Avanti]. Viene quindi visualizzata la schermata "Imm. chiave di licenza". 20 Preparazione 10) Immettere la chiave di licenza. Fare clic sul pulsante [Avanti]. Viene quindi visualizzata la schermata "Immettere la cartella di installazione (1/2).". 11) Selezionare una cartella per l’installazione. Nota • Di seguito è indicata la cartella di destinazione predefinita per l’installazione. C:\Program Files\Terumo_CQI\CQI_tool Fare clic sul pulsante [Avanti]. Viene quindi visualizzata la schermata "Immettere la cartella di installazione (2/2).". 12) Selezionare una cartella nella quale salvare le risorse dell’utente. Nota • La cartella predefinita per le risorse dell’utente varierà in base al sistema operativo per Windows Server 2003, Windows Vista e successivi. Windows Server 2003: C:\Documents and Settings\All Users\ Application Data\Terumo_CQI\CQI_tool Windows Vista e successivi: C:\Program Data\Terumo_CQI\CQI_tool Fare clic sul pulsante [Avanti]. Se non è disponibile spazio sufficiente sul disco rigido designato, viene visualizzata la schermata di conferma dello spazio libero necessario su disco. 13) Fare clic sul pulsante [OK]. Viene quindi visualizzata la schermata "Impostaz. libreria farmaci". 21 Preparazione 14) Selezionare una cartella nella quale salvare la libreria dei farmaci. Nota • La cartella di memorizzazione predefinita per la libreria dei farmaci varierà in base al sistema operativo per Windows Server 2003, Windows Vista e successivi. Windows Server 2003: C:\Documents and Settings\All Users\ Application Data\Terumo_CQI\libraryset Windows Vista e successivi: C:\Program Data\Terumo_CQI\libraryset Fare clic sul pulsante [Avanti]. Viene quindi visualizzata la schermata "Impostazioni backup". 15) Selezionare una cartella per la memorizzazione del backup. Nota • La cartella di memorizzazione predefinita per il backup varierà in base al sistema operativo per Windows Server 2003, Windows Vista e successivi. Windows Server 2003: C:\Documents and Settings\All Users\ Application Data\Terumo_CQI\backup Windows Vista e successivi: C:\Program Data\Terumo_CQI\backup Fare clic sul pulsante [Avanti]. Viene quindi visualizzata la schermata "Impostazioni backup". 16) Impostare i tempi per il backup. Fare clic sul pulsante [Avanti]. Viene quindi visualizzata la schermata "Impostazione lingua". 22 Preparazione 17) Selezionare una lingua di visualizzazione software e una lingua di visualizzazione pompa. Attenzione • Impostare "Lingua visualizzazione pompa" sulla stessa lingua impostata sulla pompa da utilizzare. Se le impostazioni della lingua sono diverse, le librerie dei farmaci non possono essere scritte nelle pompe. Fare clic sul pulsante [Avanti]. Viene quindi visualizzata la schermata "Accesso al server database". 18) Immettere una password di SQL Server®. Fare clic sul pulsante [Avanti]. Viene quindi visualizzata la schermata "Inizia a copiare i file". Nota • Modificare la password in base alle necessità secondo l’ambiente dell’utente del PC. 19) Fare clic sul pulsante [Avanti]. Viene avviata l’installazione del software. Al termine dell’installazione, viene visualizzata la schermata "InstallShield Wizard completata". 23 Preparazione 20) Fare clic sul pulsante [Fine] per chiudere la schermata "InstallShield Wizard completata". 24 Preparazione ♦ Elenco dei programmi da installare • Software TERUFUSION per la Gestione della Libreria dei Farmaci (il presente Software) • Microsoft .NET Framework 3.5 Service Pack 1 • Windows Installer 4.5 Redistributable • Microsoft SQL Server 2008 R2 RTM Express • Microsoft Chart Controls for Microsoft .NET Framework 3.5 25 Preparazione ♦ Modifica delle impostazioni di SQL Server Una volta installato il software, modificare le porte TCP/IP di SQL Server. 1) Fare clic su [Start] - [Microsoft SQL Server 2008 R2] [Configuration Tools] - [SQL Server Configuration Manager]. Viene quindi visualizzata la schermata "Sql Server Configuration Manager". 2) Fare clic su [SQL Server Network Configuration] [Protocols for CQITOOLSQL] e fare clic con il pulsante destro del mouse su [TCP/IP] visualizzato come nome del protocollo. Selezionare quindi [Proprietà] dal menu visualizzato. Viene quindi visualizzata la schermata "Proprietà - TCP/IP". 26 Preparazione 3) Fare clic sulla scheda [IP Addresses]. Eliminare il valore mostrato nella casella di testo [IPAll] [TCP Dynamic Ports]. Immettere "1433" nella casella di testo [IPAll] - [TCP Port]. Fare clic sul pulsante [OK] per chiudere la schermata "Proprietà - TCP/IP". Nota • Se viene visualizzata la schermata "Avvertenza", selezionare il contenuto e fare clic sul pulsante [OK]. 4) Fare clic su [SQL Server Services] e fare clic con il pulsante destro del mouse su "SQL Server (CQITOOLSQL)". Selezionare quindi [Restart] dal menu visualizzato. [SQL Server (CQITOOLSQL)] verrà quindi riavviato. 27 Preparazione ♦ Avvio dei servizi Spiegazione di come avviare i "Servizi" per questo software. 1) Fare clic su [Start] - [Strumenti di amministrazione] - [Servizi]. Viene quindi visualizzata la schermata "Servizi". 2) Fare clic con il pulsante destro del mouse su [TERUFUSION software task service], quindi selezionare [Avvia] dal menu visualizzato. Verranno quindi avviati i servizi per questo software. 28 Preparazione ♦ Configurazione di Web Server (Internet Information Services) Spiegazione di come eseguire le impostazioni del Server Web. 1) Fare clic su [Start] - [Strumenti di amministrazione] [Gestione Internet Information Services (IIS)]. Viene quindi visualizzata la schermata "Gestione Internet Information Services (IIS)". 2) Fare clic con il pulsante destro del mouse su [Default Web Site], quindi selezionare [Aggiungi applicazione] dal menu visualizzato. Viene quindi visualizzata la schermata "Aggiungi applicazione". 29 Preparazione 3) Immettere nelle caselle di testo "Alias" e "Percorso fisico" i valori seguenti: Alias :TERUFUSION_SP Percorso fisico :la cartella di installazione del software Fare clic sul pulsante [OK]. 4) [TERUFUSION_SP] viene quindi aggiunto a [Default Web Site]. 5) Fare clic sul nome host nella parte superiore delle connessioni e fare clic su [Riavvia] sul lato destro della schermata. 30 Preparazione Impostazioni utente Fare riferimento alla sezione "Avvio del software". Questo software è disponibile per gli utenti tramite un browser e non è necessario eseguire impostazioni per l’installazione. 31 Preparazione Disinstallazione Attenzione • I file delle librerie dei farmaci non vengono eliminati durante la disinstallazione. Se si desidera cancellarli, eliminare ciascun file singolarmente. Note • Quando si disinstalla il software, i dati vengono eliminati. • Prima di disinstallare il software, si consiglia di eseguire il backup di tutti i dati necessari. 1) Fare clic su [Start] - [Pannello di controllo]. 2) Fare clic su [Programmi] - [Disinstalla un programma]. 32 Preparazione 3) Selezionare e fare clic con il pulsante destro del mouse su [TERUFUSION Drug Library Manager]. Selezionare [Disinstalla] dal menu visualizzato. Viene quindi visualizzata la schermata "Domanda". 4) Fare clic sul pulsante [Si]. Viene avviato il processo di disinstallazione. Quando si sceglie di eseguire il backup di ciascun file di dati, fare clic sul pulsante [No] per annullare il processo di disinstallazione. 5) Viene eseguito il processo di disinstallazione. Al termine del processo di disinstallazione, viene visualizzata la schermata "InstallShield Wizard completata". 6) Fare clic sul pulsante [Fine] per chiudere la schermata "InstallShield Wizard completata". 33 Procedure di utilizzo Avvio del software 1) Utilizzare Internet Explorer (IE) per avviare il software. Immettere "http://indirizzo IP server (nome host)/ TERUFUSION_SP/Pages/Login.aspx" nella barra degli indirizzi di Internet Explorer, quindi premere il tasto [Invio]. Viene quindi visualizzata la pagina di Login. Nota • Immettere l’indirizzo IP del server nel quale è installato il software, o il nome host, come indirizzo IP del server. Nota • Affinché il software funzioni correttamente, assicurarsi di utilizzare i pulsanti all’interno delle relative schermate. Se vengono utilizzati i pulsanti del browser può verificarsi un errore del server. Esempi di pulsanti del browser: • Chiudi • Avanti • Indietro • Aggiorna 34 Procedure di utilizzo Accesso ♦ Primo accesso 1) Immettere ID utente e password per eseguire il primo accesso. I caratteri della password saranno visualizzati come [●●●●]. "ID utente" :administrator "Password" :9999 Fare clic sul pulsante [Accedi]. L’accesso sarà autorizzato con ID utente e Password immessi. 2) Viene quindi visualizzata la scheda "Sistema". 35 Procedure di utilizzo ♦ Accesso 1) Immettere ID utente e Password. I caratteri della password saranno visualizzati come "●". Fare clic sul pulsante [Accedi]. L’utente sarà connesso con i diritti configurati per la propria ID utente. Note • Se si dimentica la password, chiedere all’amministratore di sistema del software di impostare la password sul valore predefinito. • La schermata visualizzata dopo l’accesso varia in base ai diritti configurati per l’utente che ha eseguito l’accesso. • L’amministratore di sistema ha i diritti per creare gli utenti assegnando loro la prima password che è uguale all’ID utente. Al primo accesso, al nuovo utente verrà richiesto di personalizzare la password. 36 Procedure di utilizzo ♦ Modifica della Password 1) Immettere ID utente e Password. Fare clic sulla casella di controllo [Modifica password]. Fare clic sul pulsante [Accedi]. Viene quindi visualizzata la schermata "Modifica password". 2) Immettere la nuova password nelle caselle di testo "Nuova password" e "Ripeti nuova password". Fare clic sul pulsante [OK]. La password sarà modificata. Per annullare la modifica della password, fare clic sul pulsante [Cancella]. 37 Procedure di utilizzo Logout ♦ Logout 1) Fare clic sul pulsante [Esci]. Quando si esegue il logout, verrà nuovamente visualizzata la pagina di Login. Nota • Non è possibile disconnettersi durante la modifica. 38 Procedure di utilizzo Registrazione utente La scheda "Utente" consente di registrare un utente che ha eseguito l’accesso per il software. In questa scheda è possibile impostare ID utente, nome e diritti. È inoltre possibile modificare ed eliminare le informazioni su un utente registrato e inizializzare la password. ♦ Visualizzazione della scheda dell’elenco utenti 1) Fare clic sulla scheda [Utente]. 2) Viene quindi visualizzata la scheda "Lista utenti". Nota • Per visualizzare la scheda "Utente" è necessario possedere i diritti di livello 2. ♦ Registrazione e impostazioni utente 1) Fare clic sul pulsante [Aggiungi]. Verrà creata una riga per l’inserimento nella parte inferiore dell’elenco utenti. 2) Immettere un "ID". 3) Immettere un "Nome". 4) Fare clic sulle caselle di controllo [Diritti] 2-7 per limitare le funzioni disponibili agli utenti registrati. Nota • Impossibile selezionare Diritti 1. 5) Fare clic sul pulsante [OK]. Viene quindi visualizzata la schermata di conferma dell’aggiornamento. Fare clic sul pulsante [Cancella] per annullare la registrazione utente. 39 Procedure di utilizzo 6) Fare clic sul pulsante [OK]. Le informazioni sull’utente saranno aggiornate. Fare clic sul pulsante [Cancella] per annullare la registrazione utente. Note • L’amministratore di sistema ha i diritti per creare gli utenti assegnando loro la prima password che è uguale all’ID utente. Al primo accesso, al nuovo utente verrà richiesto di personalizzare la password. • È possibile modificare la password nella pagina di Login. ♦ Modifica delle informazioni sull’utente 1) Fare clic sul pulsante [Modifica] visualizzato sulla riga dell’utente da modificare. In questa riga è possibile modificare "ID", "Nome" e "Diritti" dell’utente selezionato. Fare clic sulla casella di controllo [Inizializza] per inizializzare la password. Quando si inizializza una password, questa verrà uniformata all’ID utente. Note • Non è possibile modificare le informazioni sull’utente che ha eseguito l’accesso. • Non è possibile fare clic sul pulsante [Modifica] o [Elimina] durante la modifica delle informazioni sull’utente. 2) Fare clic sul pulsante [OK]. Viene quindi visualizzata la schermata di conferma dell’aggiornamento. Fare clic sul pulsante [Cancella] per annullare il processo di modifica. 3) Fare clic sul pulsante [OK] per applicare le informazioni modificate. Fare clic sul pulsante [Cancella] per annullare il processo di modifica. 40 Procedure di utilizzo ♦ Eliminazione delle Informazioni sull’Utente 1) Fare clic sul pulsante [Elimina] sulla riga dell’utente da eliminare. Viene quindi visualizzata la schermata di conferma dell’eliminazione. Nota • Non è possibile modificare le informazioni sull’utente che ha eseguito l’accesso. 2) Fare clic sul pulsante [OK] per eseguire il processo di eliminazione. Fare clic sul pulsante [Cancella] per annullare il processo di eliminazione. Nota • Se le informazioni sull’utente sono state eliminate da un altro utente, non sarà più possibile modificarle. 41 Procedure di utilizzo Diritti utente Questo software consente di impostare il livello dei diritti per l’utente che esegue l’accesso nella scheda "Utente". Le schede visualizzate dopo avere effettuato l’accesso possono essere modificate cambiando i diritti. Per ulteriori informazioni su ciascun livello di diritti, fare riferimento alla tabella riportata di seguito. È necessario assegnare uno o più diritti per ciascun utente. I diritti per le librerie dei farmaci sono suddivisi in ricerca, creazione/modifica, revisione e approvazione in base ai diritti 4, 5, 6 e 7. Note • L’amministratore di sistema (Diritti 2) può modificare impostazioni importanti con questo software. Si consiglia di non assegnare Diritti 2 ai dipendenti che eseguono solo attività relative alla libreria dei farmaci. • Con questo software non è possibile impostare i diritti per la visualizzazione grafica (Diritti 1). Libreria dei Diritti farmaci 1. Visualizzazione grafica (impossibile selezionare) 2. Amministratore di Scheda (visualizzata: ○, Non visualizzata: ×) Grafici Sistema Utente Master sistema 3. Modifica dati master 4. Ricerca in libreria 5. Creazione/modifica × × ○ ○ × × ○ (ricerca) ○ (creazione/ × × × × × × ○ × libreria 6. Revisione libreria 7. Approvazione libreria modifica) ○ (revisione) ○ (approvazione) × × × × × × × × × × × × Diritti 2 (Amministratore di sistema) 42 Procedure di utilizzo Diritti 3 (Modifica dati master) Diritti 4 (Ricerca in libreria) Diritti 5 (Creazione/modifica libreria) Diritti 6 (Revisione libreria) Diritti 7 (Approvazione libreria) 43 Procedure di utilizzo Sistema La scheda "Sistema" consente di impostare o controllare le seguenti funzioni. Fare clic sul pulsante [Aggiorna] per aggiornare le informazioni sulle impostazioni. Quando si passa a una scheda diversa senza fare clic sul pulsante [Aggiorna], i dati aggiornati andranno persi. Controllare • Per visualizzare la scheda "Sistema" è necessario possedere i diritti di livello 2. • L’indicatore di data e ora su "Informazioni server" e "Stato ultimo errore" varia in base al formato del sistema operativo. Elenco delle voci delle schermate di sistema Informazioni server Nome visualizzato Risultato ultima analisi Stato ultimo errore Set librerie Analisi cronologica pompa Impostazioni backup Imp. file di registro Utility dati master Contenuto La funzione non può essere selezionata con questo software. cronologica Risultato ultimo backup Errore analisi cronologica Errore backup dei dati Altro errore Data/ora e risultato del backup più recente La funzione non può essere selezionata con questo software. Data/ora dell’ultimo errore che si è verificato nel backup Data/ora e contenuto dell’errore che si è verificato all’esterno del backup Destinazione di salvataggio delle librerie dei farmaci La funzione non può essere selezionata con questo software. Destin. salvataggio Destin. lettura Intervallo di analisi Destin. salvataggio Destinazione di salvataggio delle informazioni di backup e Esportaz. master dell’intervallo delle prestazioni Selezione di un file di registro per l’output Esportazione di un file di informazioni master (profili, pompe, Importaz. master avvertenze cliniche, farmaci master) Importazione di un file di informazioni master (profili, pompe, avvertenze cliniche, farmaci master) ♦ Visualizzazione della Scheda di Sistema 1) Fare clic sulla scheda [Sistema]. 2) Viene quindi visualizzata la scheda "Sistema". 44 Procedure di utilizzo ♦ Informazioni sul server "Informazioni server" consente di controllare i risultati del backup eseguiti con il server. 1) "Risultato ultimo backup" viene visualizzato come "Informazioni server". • Risultato ultimo backup: sono visualizzati data/ora di fine backup, risultato e messaggio del risultato. Sono visualizzati i seguenti risultati e messaggi dei risultati. Risultato : OK: backup riuscito, NG (No Good, non riuscito): backup non riuscito Messaggio del risultato : vengono visualizzati i dettagli del risultato e così via. 45 Procedure di utilizzo ♦ Stato ultimo errore In "Stato ultimo errore" vengono visualizzati gli errori che si sono verificati nel software, suddivisi in backup dei dati e altro. Quando il backup o altri processi si concludono normalmente, lo stato dell’ultimo errore non viene aggiornato. 1) Errore backup dei dati e Altro errore sono visualizzati in Stato ultimo errore. • Errore backup dei dati : sono visualizzati data/ora dell’errore del backup e messaggio del risultato (tipo di errore, ecc.). • Altro errore : sono visualizzati data/ora dell’errore di altri processi e il messaggio del risultato (tipo di errore, ecc.). 46 Procedure di utilizzo ♦ Cartella memorizzazione file libreria farmaci "Cartella memorizz. file libreria farmaci" consente di visualizzare una cartella di destinazione di salvataggio per le librerie dei farmaci create con questo software. 1) La cartella di destinazione di salvataggio impostata durante il processo di installazione sarà visualizzata in "Destin. salvataggio". 2) La cartella di destinazione di salvataggio può essere modificata facendo clic sulla casella di testo [Destin. salvataggio]. Nota • Quando si immette una cartella di destinazione all’esterno dell’unità locale, il percorso deve essere indicato attenendosi alla "Universal Naming Convention (UNC)". Per ulteriori informazioni, contattare un Centro Assistenza Autorizzato TERUMO. 47 Procedure di utilizzo ♦ Impostazioni di backup In "Impostazioni backup" vengono visualizzati una destinazione di salvataggio del file di backup, le opzioni auto/manuale, il periodo di backup automatico e il pulsante per il backup immediato. ● Destinazione di salvataggio del file di backup 1) La cartella di destinazione di salvataggio impostata durante il processo di installazione sarà visualizzata in "Impostazioni backup". 2) La cartella di destinazione di salvataggio del backup può essere modificata facendo clic sulla casella di testo [Destin. salvataggio]. ● Backup immediato 1) Fare clic sul pulsante [Backup] per eseguire immediatamente il processo di backup. ● Impostazione del Periodo di Backup 1) Se il backup deve essere eseguito a intervalli regolari, selezionare il pulsante di opzione [Automatico]. È possibile impostare una frequenza di backup giornaliera. Note • Se viene selezionato il pulsante di opzione [Automatico], è necessario assegnare un periodo. • Ogni giorno: ogni quanti giorni + ora di inizio • Se è selezionato il pulsante di opzione [Manuale], verrà eseguito un backup solo quando si fa clic sul pulsante [Backup]. Nota • Quando si immette una cartella di destinazione all’esterno dell’unità locale, il percorso deve essere indicato attenendosi alla "Universal Naming Convention (UNC)". Per ulteriori informazioni, contattare un Centro Assistenza Autorizzato TERUMO. 48 Procedure di utilizzo ♦ Imp. file di registro In "Imp. file di registro" consente all’utente di selezionare il tipo di registro che desidera creare. 1) Selezionare la casella di controllo [Registro utilizzo] per creare un registro di utilizzo per il software. 2) Selezionare la casella di controllo [Registro debug] per creare un registro di debug per il software. Nota • Destinazione di salvataggio file: User Assets Folder\log 49 Procedure di utilizzo ♦ Utility dati master In "Utility dati master" è possibile avviare l’esportazione o l’importazione dei dati master (profili, pompe, avvertenze cliniche, farmaci master) ● Esportazione 1) In "Utility dati master" viene visualizzato "Esportaz. master". 2) Fare clic sul pulsante [Avvia esportaz.]. Viene quindi visualizzata la schermata di conferma dell’esportazione. 3) Fare clic sul pulsante [OK]. Viene quindi visualizzata la schermata di conferma della destinazione di salvataggio del file. Nota • La schermata di conferma della destinazione di salvataggio del file varia in base alla versione di Internet Explorer utilizzata. 4) Fare clic sul pulsante [Salva]. Le informazioni master vengono salvate in formato CSV nella cartella predefinita. 50 Procedure di utilizzo ● Importazione 1) In "Utility dati master" è visualizzato "Importaz. master". 2) Fare clic sul pulsante [Avvia importaz.]. Viene quindi visualizzata la schermata di scelta del file da importare. Nota • Per le specifiche dei file da importare, contattare un Centro Assistenza Autorizzato TERUMO. 3) Selezionare il file salvato. Fare clic sul pulsante [OK]. Verrà avviato il processo di importazione. Fare clic sul pulsante [Cancella] per annullare il processo di importazione. Nota • Una volta avviato, il processo di importazione non può essere annullato finché non è stato completato. 4) Al termine del processo di importazione, viene visualizzata la schermata di importazione completata. Fare clic sul pulsante [OK]. Note • Quando si esegue il processo di importazione, le informazioni master e le proprietà di default precedenti all’importazione verranno eliminate. • Non è possibile eseguire il processo di importazione mentre altri utenti sono connessi. • Non è possibile eseguire il processo di importazione mentre è in corso la modifica di una libreria dei farmaci. 51 Procedure di utilizzo ♦ Aggiornamento delle impostazioni del Sistema 1) Fare clic sul pulsante [Aggiorna]. Viene quindi visualizzata la schermata di conferma dell’aggiornamento. 2) Se si intende aggiornare le impostazioni di Sistema, fare clic sul pulsante [OK]. Viene quindi visualizzata la schermata di aggiornamento completato. Fare clic sul pulsante [Cancella] per tornare allo stato precedente alla selezione del pulsante [Aggiorna]. 3) Fare clic sul pulsante [OK]. La schermata di aggiornamento completato verrà chiusa. 52 Procedure di utilizzo Master Nella scheda "Master" è possibile impostare le informazioni per la creazione di una libreria di farmaci master. Note • Per visualizzare la scheda [Master] è necessario possedere i diritti di livello 3. • Quando si creano farmaci master, assicurarsi di controllare le proprietà di default. Le proprietà di default includono tutti i valori predefiniti utilizzati per creare i farmaci master. Nome visualizzato Profili Pompa Contenuto Utilizzato per configurare le informazioni sui profili. Utilizzato per configurare le informazioni sulla pompa (Tabella Colori, Tabella funzione Sequenza, Avvertenze cliniche Farmaci master Proprietà di default tabella infusione avanzata). Utilizzato per configurare le avvertenze cliniche. Utilizzato per configurare le impostazioni dei farmaci. Utilizzato per configurare i valori predefiniti dei farmaci master. ♦ Processo di configurazione delle informazioni master 1) Profili 2) Pompa 3) Avvertenze cliniche 4) Proprietà di default 5) Farmaci master Nota • Dopo avere impostato le informazioni master, utilizzare la scheda [Libreria dei farmaci] per creare una libreria dei farmaci. 53 Procedure di utilizzo ♦ Profili I "Profili" sono utilizzati per classificare le librerie dei farmaci ed è possibile registrarne fino a 30. 1) Fare clic sulla scheda [Master]. 2) Fare clic sul pulsante [Profili]. Viene quindi visualizzata la scheda "Profili". 3) Per i profili, è possibile impostare "N.", "Nome", "Nickname", "Configurazione comunicazione", "Richiamo" e "Necess. controllo [min]", Note • Per ciascun parametro di configurazione, fare riferimento all’"Appendice 1: Profili". • Non è possibile registrare più volte gli stessi "Nome" e "Nickname". • Per selezionare un numero di "Configurazione comunicazione", verificare l’ambiente di comunicazione impostato anticipatamente con il Software TERUFUSION per il Trasferimento Dati. • Impostando "Richiamo" su "ACCESO", viene attivata la funzione di richiamo. La funzione di richiamo è utilizzata con la modalità di infusione combinata. Per ulteriori informazioni, contattare un Centro Assistenza Autorizzato TERUMO. • "Necess. controllo [min]" consente di impostare gli intervalli della funzione Necessario controllo. Impostando un intervallo temporale di intervento, la funzione viene attivata. Per ulteriori informazioni, contattare un Centro Assistenza Autorizzato TERUMO. ● Creazione di un Nuovo Profilo 1) Fare clic sul pulsante [Aggiungi] per creare un nuovo profilo. Alla fine dell’elenco viene aggiunta una nuova riga per l’immissione del testo. Nota • Se sono già stati registrati 30 profili, non è più possibile aggiungerne altri facendo clic sul pulsante [Aggiungi]. 2) Al termine della modifica, fare clic sul pulsante [OK]. Fare clic sul pulsante [Cancella] per tornare allo stato precedente alla selezione del pulsante [Aggiungi]. 54 Procedure di utilizzo ● Modifica di un profilo 1) Per modificare un profilo, fare clic sul pulsante [Modifica] sulla riga del profilo da modificare. In questo modo, viene attivato il processo di modifica. 2) Al termine della modifica, fare clic sul pulsante [OK]. Fare clic sul pulsante [Cancella] per tornare allo stato precedente alla selezione del pulsante [Modifica]. ● Eliminazione di un profilo 1) Per eliminare un profilo, fare clic sul pulsante [Elimina] sulla riga del profilo da eliminare. Verrà visualizzata la schermata di conferma della cancellazione. 2) Fare clic sul pulsante [OK] per eliminare il profilo. Fare clic sul pulsante [Cancella] per tornare allo stato precedente alla selezione del pulsante [Elimina]. 55 Procedure di utilizzo ● Aggiornamento di un profilo 1) Fare clic sul pulsante [Aggiorna] per aggiornare un profilo. Verrà visualizzata la schermata di conferma dell’aggiornamento. Fare clic sul pulsante [Cancella] per ripristinare le informazioni prima della modifica. Nota • È necessario fare clic sul pulsante [Aggiorna] per salvare le modifiche apportate con Aggiungi, Modifica ed Elimina. 2) Fare clic sul pulsante [OK]. I profili vengono quindi aggiornati. Fare clic sul pulsante [Cancella] per tornare allo stato precedente alla selezione del pulsante [Aggiorna]. 56 Procedure di utilizzo ♦ Pompa "Pompa" consente di impostare la Tabella colori, la Tabella funzione Sequenza e la Tabella infusione avanzata per che verranno utilizzate dalle pompe. 1) Fare clic sulla scheda [Master]. 2) Fare clic sul pulsante [Pompa]. Viene quindi visualizzata la schermata [Impostazione pompa]. Note • Tabella colori: In questa tabella è possibile impostare i colori dal n. 1 al n. 16. • Tabella funzione Sequenza: Consente di registrare 3 tipi di Funzione Sequenza. • Tabella infusione avanz.: Con le modalità di infusione Intermittente, Multi-step e Avvio Ritardato insieme in un unico set, è possibile configurare fino a 3 diverse impostazioni. ● Modifica della tabella colori 1) Fare clic sul pulsante [Modifica] per modificare la tabella colori. Sarà quindi possibile fare clic sul pulsante [Colore]. 2) Fare clic sul pulsante [Colore] per visualizzare una tavolozza di colori (32 colori/3 motivi). Fare clic sul colore da modificare per cambiare il pulsante [Colore] in tale colore. 3) Fare clic sul pulsante [OK] per terminare la modifica della tabella colori. Fare clic sul pulsante [Cancella] per tornare allo stato precedente alla selezione del pulsante [Modifica]. ● Modifica la Tabella funzione Sequenza 1) Per modificare la Tabella funzione Sequenza, fare clic sul pulsante [Modifica]. Sarà quindi possibile eseguire la modifica. Note • Fare riferimento all’"Appendice 2: Tabella funzione Sequenza" per ciascun valore di impostazione. • Per ulteriori informazioni sulla Tabella funzione Sequenza, contattare un Centro Assistenza Autorizzato TERUMO. 2) Fare clic sul pulsante [OK] per terminare il processo di modifica. Fare clic sul pulsante [Cancella] per tornare allo stato precedente alla selezione del pulsante [Modifica]. 57 Procedure di utilizzo ● Modifica della tabella di infusione avanzata 1) Per modificare la Tabella infusione avanzata, fare clic sul pulsante [Modifica] sulla riga da modificare. In questo modo, viene attivato il processo di modifica. 2) Immettere le voci richieste in Intermittente, Multi-step e Avvio Ritardato. Nota • Per informazioni su ciascun parametro di configurazione, fare riferimento all’"Appendice 3: Tabella infusione avanzata". Note • Impostazioni Modo Intermittente Esempio Voce Contenuto Flusso finale (sul diagramma Definire in questo campo il flusso alternativo a quello impostato nel farmaco per seguente) 5,00 (unità di misura come (Flusso alternativo) l’infusione di base. da scheda farmaco) Durata ciclo Nell’esempio sul diagramma seguente, il flusso finale è indicato in verde. Definire in questo campo la durata di un intero ciclo. (Tempo/Ciclo) La durata del ciclo deve comprendere la durata di flusso iniziale + flusso Durata flusso iniz. alternativo. Definire in questo campo la durata del flusso iniziale. (Tempo) N. ripetizioni (di Nell’esempio sul diagramma seguente, il flusso iniziale è indicato in azzurro. Definire in questo campo il numero di cicli che si intende ripetere. 01:00 (hh:mm) 00:30 (hh:mm) 2 flusso iniz.+finale) Modo Intermittente Flusso 10 Al termine del ciclo, l’infusione prosegue stabilmente al flusso iniziale impostato per il farmaco. Modo Intermittente impostazione flusso iniziale. (Esempio: 10,00) Durata flusso iniz. Flusso finale (5,00) (00:30) 5 N. ripetizioni (2) Ora in cui è stato premuto il pulsante di avvio della pompa Durata ciclo (01:00) 58 Tempo Durata ciclo (01:00) Procedure di utilizzo • Impostazioni Modo Multi-step Esempio Voce Flusso finale Contenuto (sul diagramma seguente) 40,00 (unità di misura Definire in questo campo il flusso che si intende adottare al termine della serie di steps. come da scheda farmaco) La velocità di flusso di ogni step è determinata dalla differenza flusso finale/iniziale Durata ciclo e dal numero di steps tra cui la si suddivide. Definire in questo campo la durata totale del ciclo di steps fino all’avvio del flusso (Tempo al flusso finale. finale) Durata flusso iniz. N. ripetizioni Non utilizzato con Multi-step. Definire in questo campo il numero di steps in cui si intende suddividere la durata (Steps) del ciclo. 03:00 (hh:mm) Il numero di steps determina la durata di ogni step. Modo Multi-step Flusso 40 L’infusione prosegue stabilmente al flusso finale impostato. Flusso finale (40,00) *Flusso (30,00) 30 *Flusso (20,00) 20 10 N. ripetizioni Modo Multi-step impostazione flusso iniziale (Esempio: 10,00) Ora in cui è stato premuto il pulsante di avvio della pompa (3) Tempo Durata ciclo (03:00) 59 3 Procedure di utilizzo • Impostazioni Modo Avvio Ritardato Esempio Voce Contenuto (sul diagramma seguente) 30,00 (unità di misura Flusso finale Definire in questo campo il flusso che si intende adottare al termine dell’attesa. Durata ciclo Definire in questo campo la durata totale del ciclo di attesa fino all’avvio del flusso (Attesa) Durata flusso iniz. N. ripetizioni finale. Non utilizzato con Avvio ritardato Non utilizzato con Avvio ritardato Modo Avvio Ritardato Flusso 30 20 10 come da scheda farmaco) 03:00 (hh:mm) L’infusione prosegue stabilmente al flusso finale impostato. Flusso finale (30,00) Modo Avvio Ritardato, impostazione flusso iniziale (esempio: 20,00) Ora in cui è stato premuto il pulsante di avvio della pompa Durata ciclo (03:00) Tempo 3) Al termine della modifica, fare clic sul pulsante [OK]. Fare clic sul pulsante [Cancella] per tornare allo stato precedente alla selezione del pulsante [Modifica]. ● Eliminazione di una Tabella infusione avanzata 1) Per eliminare una tabella di infusione avanzata, fare clic sul pulsante [Elimina] sulla riga da eliminare. Verrà visualizzata la schermata di conferma della cancellazione. 60 Procedure di utilizzo 2) Fare clic sul pulsante [OK]. La Tabella infusione avanzata selezionata verrà quindi eliminata. Fare clic sul pulsante [Cancella] per tornare allo stato precedente alla selezione del pulsante [Elimina]. ● Aggiornamento delle impostazioni della pompa 1) Per salvare le modifiche alla schermata Pompa, fare clic sul pulsante [Aggiorna]. Fare clic sul pulsante [Cancella] per ripristinare le impostazioni precedenti alla modifica. Viene quindi visualizzata la schermata di conferma dell’aggiornamento. Nota • È necessario fare clic sul pulsante [Aggiorna] per salvare le modifiche apportate con Aggiungi, Modifica ed Elimina. 2) Fare clic sul pulsante [OK]. Le impostazioni della pompa vengono quindi aggiornate. Fare clic sul pulsante [Cancella] per tornare allo stato precedente alla selezione del pulsante [Aggiorna]. 61 Procedure di utilizzo ♦ Avvertenze cliniche "Avvertenze cliniche" consente di registrare i messaggi di avviso della libreria dei farmaci e così via. È possibile registrare fino a 20 messaggi con 2 livelli (2 righe per livello) di immissione testo consentiti per ciascuna avvertenza clinica. È possibile immettere fino a 30 caratteri alfanumerici per riga. È possibile impostare il colore per ciascun messaggio. ● Modifica delle avvertenze cliniche 1) Fare clic sulla scheda [Master]. 2) Fare clic sul pulsante [Avvertenze cliniche]. Viene quindi visualizzata la schermata "Avvertenze cliniche". 3) Fare clic sul pulsante [Modifica] visualizzato nella riga dell’avvertenza clinica da modificare. In questo modo, viene attivato il processo di modifica. 4) Inserire l’avvertenza clinica. 5) Fare clic sul pulsante [Colore]. Verrà visualizzata la tabella colori già impostata nella schermata Pompa. 6) Fare clic su un colore per impostarlo sul pulsante [Colore]. 7) Fare clic sul pulsante [OK]. Fare clic sul pulsante [Cancella] per tornare allo stato precedente alla selezione del pulsante [Modifica]. ● Eliminazione delle avvertenze cliniche 1) Fare clic sul pulsante [Elimina] visualizzato nella riga dell’avvertenza clinica da eliminare. Verrà visualizzata la schermata di conferma della cancellazione. 62 Procedure di utilizzo 2) Fare clic sul pulsante [OK]. L’avvertenza clinica selezionata verrà eliminata. Fare clic sul pulsante [Cancella] per tornare allo stato precedente alla selezione del pulsante [Elimina]. 63 Procedure di utilizzo ● Aggiornamento delle avvertenze cliniche 1) Fare clic sul pulsante [Aggiorna] per aggiornare un’avvertenza clinica. Verrà visualizzata la schermata di conferma dell’aggiornamento. Fare clic sul pulsante [Cancella] per ripristinare le informazioni prima della modifica. Nota • È necessario fare clic sul pulsante [Aggiorna] per salvare le modifiche apportate con Aggiungi, Modifica ed Elimina. 2) Fare clic sul pulsante [OK]. Le avvertenze cliniche saranno quindi aggiornate. Fare clic sul pulsante [Cancella] per tornare allo stato precedente alla selezione del pulsante [Aggiorna]. 64 Procedure di utilizzo ♦ Proprietà di default Per le proprietà predefinite verranno visualizzate le seguenti categorie: Impostazioni di infusione, Impostazioni modalità di infusione (Modalità di Infusione Avanzata, Modalità di Infusione Combinata), Impostazioni concentrazione, Impostazioni bolo mani libere, Impostazioni generali. 1) Fare clic sulla scheda [Master]. 2) Fare clic sul pulsante [Default proprietà]. Viene quindi visualizzata la schermata delle proprietà di default. ● Modifica delle proprietà di default 1) Fare clic sul pulsante [Modifica] per modificare le informazioni sulle impostazioni per la voce desiderata. È possibile selezionare le informazioni sulle impostazioni da "Solo visualiz." o "Modificabile". Quando è selezionato "Solo visualiz.", non è possibile modificare i contenuti nella schermata "Libreria dei farmaci". Note • Le impostazioni generali possono essere impostate su "Solo visualiz." o "Modificabile" per ciascuna voce. • Per informazioni sui parametri di configurazione, fare riferimento all’"Appendice 4: Proprietà di default" e "Appendice 5: Unità di misura". 2) Al termine della modifica, fare clic sul pulsante [OK]. Fare clic sul pulsante [Cancella] per tornare allo stato precedente alla selezione del pulsante [Modifica]. 65 Procedure di utilizzo ● Aggiornamento delle proprietà di default 1) Fare clic sul pulsante [Aggiorna] per aggiornare la modifica delle proprietà di default. Fare clic sul pulsante [Annulla] per ripristinare le informazioni per ciascuna voce prima della modifica. Viene quindi visualizzata la schermata di conferma dell’aggiornamento. Nota • È necessario fare clic sul pulsante [Aggiorna] per salvare le modifiche apportate con Aggiungi, Modifica ed Elimina. 2) Fare clic sul pulsante [OK]. Le proprietà di default saranno quindi aggiornate. Fare clic sul pulsante [Cancella] per tornare allo stato precedente alla selezione del pulsante [Aggiorna]. 66 Procedure di utilizzo ♦ Farmaci master In "Farmaci master" è possibile registrare i farmaci e modificare le proprietà di ciascun farmaco. È possibile registrare 3.500 farmaci master. 1) Fare clic sulla scheda [Master]. 2) Fare clic sul pulsante [Farmaci master]. Viene quindi visualizzata la schermata "Farmaci master". 67 Procedure di utilizzo ● Registrazione farmaco 1) Fare clic sul pulsante [Aggiungi]. È quindi possibile modificare la sezione di visualizzazione delle proprietà. Note • Se vengono registrati più farmaci, verranno aggiunti nell’ultima riga. • Nella sezione delle proprietà del farmaco è possibile modificare: • Nome farmaco • Impostazioni profili • Impost. infusione • Impost. mod. infusione (Modalità Infus. Avanzata, Modalità Infus. Combinata) • Impostazioni concentrazione • Impostazioni bolo mani libere • Impostazioni generali Nota • Il contenuto di registrazione delle proprietà di default sarà visualizzato insieme al valore di ciascuna voce impostata. 2) Fare clic sul pulsante [OK] per registrare un farmaco. Verrà visualizzata la schermata di conferma dell’aggiornamento. Fare clic sul pulsante [Cancella] per tornare allo stato precedente alla selezione del pulsante [Aggiungi]. 3) Fare clic sul pulsante [OK]. Il farmaco verrà registrato. Fare clic sul pulsante [Cancella] per tornare allo stato precedente alla selezione del pulsante [OK]. 68 Procedure di utilizzo ● Nome farmaco 1) Immettere il nome di un farmaco nella casella di testo [Nome farmaco]. Nota • Non è possibile registrare più volte lo stesso nome farmaco. ● Impostazioni profili 1) Fare clic sulle caselle di controllo relative ai profili da utilizzare. Fare clic sul pulsante [Selez. tutto] per selezionare tutti i profili. Fare clic sul pulsante [Canc. tutto] per cancellare tutti i profili selezionati. 69 Procedure di utilizzo ● Impostazioni di infusione 1) Fare clic sul menu a tendina [Unità] per visualizzare l’elenco delle unità di misura disponibili. Scegliere e selezionare l’unità di misura da utilizzare per Flusso, Limiti sup/inf.max e Limiti sup/inf. L’unità selezionata verrà visualizzata accanto alle voci relative. 2) Immettere le voci richieste. Note • Impostazioni di infusione Voce Esempio Contenuto Unità Flusso Immettere in questo campo l’unità di misura. Immettere in questo campo la velocità di flusso che apparirà di Limiti sup/inf.max default sul display della pompa per questo farmaco. Immettere nei due campi i valori inferiore/superiore massimi per la (sul diagramma seguente) mL/h 120,00 10 - 500 velocità di flusso del farmaco. Limiti sup/inf. Il flusso non potrà mai superare questi limiti massimi. Immettere nei due campi i valori inferiore/superiore per la velocità di 60 - 240 flusso del farmaco. Questi limiti saranno superabili dopo avvertenza e forzatura. Impostazioni di infusione Limiti sup./inf. max (10,00 – 500,00) Limiti sup./ inf. (60,00 – 240,00) 0 10 60 120 240 500 Flusso Unità (mL/h) Flusso (120,00) 70 Procedure di utilizzo ● Impostazioni delle modalità di infusione 1) Selezionare le caselle delle modalità di Infusione Avanzata e di Infusione Combinata che si desidera abilitare per il farmaco. 2) Fare clic sul menu a tendina [N. tabella.] e selezionare una tabella da utilizzare per le Modalità di Infusione Avanzata e Combinata. Note • Fare clic sul pulsante [Descrizione comando] sulla casella [N. tabella.] per visualizzare i dettagli. • Per ulteriori informazioni, contattare un Centro Assistenza Autorizzato TERUMO. 71 Procedure di utilizzo ● Impostazioni concentrazione 1) Fare clic sul menu a tendina [Unità] per visualizzare l’elenco di unità di concentrazione. Scegliere e selezionare l’unità di misura da utilizzare per Diluizione (concentrazione farmaco) e Limite superiore di diluizione. L’unità selezionata verrà visualizzata accanto alle voci relative. 2) Immettere un valore di diluizione. 3) Immettere un valore Limite superiore. ● Impostazioni bolo mani libere 1) Immettere un valore Limite superiore. 2) Immettere un valore Volume infusione. 3) Immettere un valore Tempo infusione. 72 Procedure di utilizzo ● Impostazioni generali 1) Selezionare un livello di occlusione dall’elenco. 2) Immettere il peso di default del paziente. 3) Selezionare Avvertenza clinica N. dall’elenco. 4) Immettere l’eventuale codice del farmaco. 5) Selezionare un tipo di set monouso dall’elenco. 6) Selezionare una marca di siringa monouso dall’elenco. 7) Selezionare il un codice colore dalla tabella. 8) Selezionare un’opzione per lo sbalzo pressione dall’elenco. Note • IP: "Pompa volumetrica" • SP: "Pompa a siringa" 73 Procedure di utilizzo ● Modifica di un farmaco 1) Fare clic su un farmaco registrato. Ne vengono quindi visualizzate le proprietà. Fare clic sul pulsante [Modifica]. È possibile modificare il nome del farmaco e ciascuna voce. 2) Al termine della modifica, fare clic sul pulsante [OK]. Viene quindi visualizzata la schermata "Conferma di modifica". Fare clic sul pulsante [Cancella] per tornare allo stato precedente alla selezione del pulsante [Modifica]. 3) Fare clic sul pulsante [OK]. Il farmaco viene aggiornato. Fare clic sul pulsante [Cancella] per tornare allo stato precedente alla selezione del pulsante [OK]. 74 Procedure di utilizzo ● Ricerca di un farmaco 1) Immettere il nome di un farmaco nella casella di testo [Nome farmaco] e fare clic sul pulsante [Cerca]. Viene quindi visualizzato il farmaco richiesto. Note • È anche possibile effettuare una ricerca per prefisso. • Fare clic sul pulsante [Cerca] con il campo "Nome farmaco" vuoto per visualizzare tutti i farmaci. 75 Procedure di utilizzo Libreria dei farmaci La scheda "Libreria dei farmaci" consente di creare la libreria dei farmaci. ♦ Visualizzazione della scheda Libreria dei farmaci 1) Fare clic sulla scheda [Libr. farmaci]. 2) Viene quindi visualizzata la schermata "Elenco farmaci". Note • La schermata "Elenco farmaci" viene visualizzata solo dagli utenti con diritti da 4 a 7. • Gli utenti con autorizzazione 4 possono caricare la libreria dei farmaci e visualizzare un elenco di librerie dei farmaci. Tuttavia, non possono creare librerie dei farmaci. 3) Nella schermata "Elenco farmaci" è possibile creare, revisionare, approvare, respingere le librerie dei farmaci o crearne una copia. Lo stato delle librerie dei farmaci è suddiviso in: "Modifica in corso", "Non revisionato", "Non approvato", "Approvato" e "Respinto (modificare)". 76 Procedure di utilizzo ♦ Registrazione della libreria dei farmaci 1) Fare clic sul pulsante [Aggiungi lista] nella schermata "Elenco farmaci". Nell’elenco verrà visualizzata una nuova libreria dei farmaci. Note • Per creare una libreria di farmaci è necessario possedere i diritti di livello 5. • Se una libreria dei farmaci è già stata creata, quella nuova sarà aggiunta nella riga successiva. • Le librerie dei farmaci appena create presentano un simbolo "- α" dopo il nuovo numero di versione. 2) Fare clic sul pulsante [OK] per creare una nuova libreria dei farmaci. Fare clic sul pulsante [Cancella] per tornare allo stato precedente alla selezione del pulsante [Aggiungi lista]. 3) Fare clic sulla nuova libreria dei farmaci nell’elenco. Vengono quindi visualizzati i commenti. 4) Fare clic sul pulsante [Aggiungi commento] per aggiungere un commento. I commenti possono essere aggiunti alla colonna "Cronologia libreria". Nota • Una delle seguenti etichette di stato verrà registrata automaticamente nel commento: "Appena creato", "Inviato", "Verificato", "Approvato", "Respinto", "Appena creato (per copia)". 5) Fare clic sul pulsante [OK]. I commenti sono registrati. Fare clic sul pulsante [Cancella] per tornare allo stato precedente alla selezione del pulsante [Aggiungi commento]. 77 Procedure di utilizzo ♦ Modifica della Libreria dei farmaci 1) Fare clic sulla libreria dei farmaci che si intende modificare. Se la libreria dei farmaci è selezionata, è possibile fare clic sul pulsante [Carica]. Fare clic sul pulsante [Carica]. Viene quindi visualizzata la schermata di conferma del caricamento. Fare clic sul pulsante [OK]. Le informazioni sui farmaci master verranno caricate. Verrà visualizzata la schermata "Modifica in corso". Nota • Per modificare le librerie dei farmaci è necessario possedere i diritti di livello 5. 2) Le informazioni sui farmaci master saranno visualizzate per ciascun profilo sulla schermata "Modifica in corso". Fare clic sulla riga di un farmaco per visualizzare le proprietà impostate al momento della creazione dei farmaci master. 3) Fare clic sul pulsante [Modifica] per modificare le proprietà della libreria dei farmaci. È possibile modificare solo le voci impostate su "Modificabile" nelle "Proprietà di default". Non è possibile modificare le voci impostate su "Solo visualiz.". 4) Immettere le informazioni sul farmaco. Fare clic sul pulsante [OK]. Viene quindi visualizzata la schermata di conferma dell’aggiornamento. Fare clic su [Cancella] per tornare alla schermata "Modifica in corso". Nota • Stato della Libreria dei farmaci Nome stato Modifica in corso Descrizione Periodo dello stato da quando si fa clic sul pulsante [Aggiungi lista] a quando si fa clic sul pulsante [Invio]. O quando si fa clic sul pulsante [Consulta] per copiare da una libreria dei farmaci approvata. Non verificato Periodo dello stato da quando si fa clic sul pulsante [Invio] a quando si fa clic sul pulsante [Verifica]. Non approvato Approvato Periodo dello stato da quando si fa clic sul pulsante [Verifica] a quando si fa clic sul pulsante [Approva]. Quando è stato fatto clic sul pulsante [Approva]. Respinto Quando è stato fatto clic sul pulsante [Respingi] per una libreria dei farmaci che si trova nello stato [Non (modificare) verificato] o [Non approvato]. 78 Procedure di utilizzo 5) Fare clic sul pulsante [OK] per salvare le informazioni. Fare clic sul pulsante [Cancella] per tornare allo stato precedente alla selezione del pulsante [OK]. Nota • Se il collegamento viene spezzato a causa della modifica della libreria dei farmaci, non è possibile ripristinarlo, anche se si torna ai valori precedenti. 6) Fare clic sul pulsante [OK]. Viene quindi visualizzata la schermata "Modifica in corso". 7) Fare clic sul pulsante [Invio]. Facendo clic sul pulsante [Invio] si modifica lo stato del farmaco da "Modifica in corso" a "Non verificato". Fare clic su [Indietro] per tornare alla schermata "Elenco farmaci". 8) Fare clic sul pulsante [OK] per cambiarne lo stato in "Non verificato". Fare clic sul pulsante [Cancella] per tornare allo stato precedente alla selezione del pulsante [Invio]. 79 Procedure di utilizzo ♦ Revisione della Libreria dei farmaci 1) Fare clic su una libreria dei farmaci etichettata "Non verificato" nella colonna di stato di "Elenco farmaci". Nota • Per revisionare le librerie dei farmaci è necessario possedere i diritti di livello 6. 2) Fare clic sul pulsante [Carica]. Verrà visualizzata la schermata "Verifica/Respingi". 3) Fare clic sul pulsante [Verifica] dopo avere verificato la libreria dei farmaci. Fare clic sul pulsante [Respingi] per cambiare lo stato del set di librerie da "Non verificato" a "Respinto (modificare)" e tornare alla schermata "Elenco farmaci". 4) Fare clic sul pulsante [OK]. Lo stato della libreria dei farmaci viene modificato da "Non verificato" a "Non approvato". Fare clic sul pulsante [Cancella] per tornare allo stato precedente alla selezione del pulsante [Verifica]. 80 Procedure di utilizzo ♦ Approvazione della Libreria dei farmaci 1) Fare clic su una libreria dei farmaci etichettata "Non approvato" nella colonna di stato di "Elenco farmaci". Nota • Per approvare le librerie dei farmaci è necessario possedere i diritti di livello 7. 2) Fare clic sul pulsante [Carica]. Verrà visualizzata la schermata "Approva/Respingi". 3) Fare clic sul pulsante [Approva] per approvare la libreria dei farmaci. Fare clic sul pulsante [Respingi] per cambiare lo stato della libreria dei farmaci da "Non approvato" a "Respinto (modificare)" e tornare alla schermata "Elenco farmaci". 4) Fare clic sul pulsante [OK]. Lo stato della libreria di farmaci viene modificato da "Non approvato" ad "Approvato". Verrà creato un file della libreria di farmaci approvato. Fare clic sul pulsante [Cancella] per tornare allo stato precedente alla selezione del pulsante [Approva]. Nota • Dopo che una libreria dei farmaci è stata approvata, il simbolo "- α" viene eliminato dal numero di versione. 81 Procedure di utilizzo ♦ Creazione della copia di una libreria dei farmaci 1) Fare clic su una libreria dei farmaci etichettata "Approvato" nella colonna di stato di "Elenco farmaci". 2) Fare clic sul pulsante [Carica]. Verrà visualizzata la schermata "Consulta" (Copia). 3) Fare clic sul pulsante [Consulta] (=Copia). Viene quindi visualizzata la schermata di conferma della copia. Nota • Facendo clic sul pulsante [Consulta] (= copia), le informazioni sui farmaci della libreria approvata saranno presi come riferimento per la copia. Se i farmaci master sono stati eliminati, il riferimento non sarà disponibile. 4) Fare clic sul pulsante [OK]. Verrà creata una nuova libreria dei farmaci sulla base della libreria approvata. Fare clic sul pulsante [Cancella] per tornare allo stato precedente alla selezione del pulsante [Consulta] (= Copia). Nota • Il simbolo "-α" sarà visualizzato dopo il nuovo numero di versione per la libreria dei farmaci appena creata. 82 Procedure di utilizzo ♦ Generazione del file della libreria dei farmaci 1) Fare clic sulla libreria dei farmaci da generare. 2) Fare clic sul pulsante [Genera file]. Verrà visualizzata la schermata di conferma della creazione del file. 3) Fare clic sul pulsante [OK]. Verrà generato un file per la libreria dei farmaci. Fare clic sul pulsante [Cancella] per tornare allo stato precedente alla selezione del pulsante [Genera file]. Nota • Quando il numero di versione di una libreria dei farmaci con il simbolo "-α" viene scritto nella pompa, il numero di versione della libreria dei farmaci viene visualizzato nella pompa come FF.FF. 83 Procedure di utilizzo ♦ Elenco librerie dei farmaci 1) Fare clic su una libreria dei farmaci, quindi fare clic sul pulsante [Carica]. Viene quindi visualizzata la schermata della libreria. Nota • La schermata visualizzata varia in base allo stato della libreria dei farmaci quando si fa clic sul pulsante [Carica]. 2) Fare clic sul pulsante [Antepr. elenco]. Verrà visualizzato "Elenco librer. farmaci". Nota • La schermata "Elenco librer. farmaci" sarà visualizzata in un’altra finestra. 84 Risoluzione dei problemi Risoluzione dei problemi Parola chiave Evento Installazione Impossibile eseguire l’installazione. Accesso Impossibile eseguire l’accesso. Visualizzazione sullo schermo Impossibile eseguire l’accesso. Viene visualizzato il seguente messaggio: L’utente esiste già. Continuare? (L’utente che ha eseguito l’accesso verrà disconnesso.) Il testo non viene visualizzato. Causa Azione L’attuale ambiente del PC non è idoneo. Verificare i requisiti di sistema e installare questo software su un PC appropriato. Maiuscolo/minuscolo errato. ID utente e Password distinguono tra maiuscole e minuscole. Verificare ID utente e Password registrati e reimmetterli. ID utente e/o password Contattare l’amministratore di sistema. dimenticati. La password può essere inizializzata in [Lista utenti] Più utenti hanno eseguito Ciò si verifica quando un utente con la l’accesso con la stessa ID utente. stessa ID utente esegue l’accesso. Non eseguire l’accesso contemporaneamente. Dimensione caratteri, codifica ed altri formati sono stati modificati. Controllare le impostazioni del browser. • Zoom: 100% (consigliato) • Dimensione caratteri: Media (consigliata) • Stile: Stile predefinito • Codifica: Unicode (UTF-8) • Direzione documento: Da sinistra a destra Una scheda non viene visualizzata. L’utente non possiede i diritti Le schede sono visualizzabili a (numero minore di schede di visualizzazione per quella seconda dei diritti posseduti. visualizzato) scheda. Consultare l’amministratore di sistema in relazione ai diritti configurati per l’ID dell’utente. L’utente viene riportato alla pagina Utilizzo del browser non L’utilizzo del browser talvolta causa un di Login. autorizzato (chiusura schermata, errore. Oppure viene visualizzato un errore. avanti, indietro, aggiornamento Assicurarsi di utilizzare solo i pulsanti alle informazioni più recenti, all’interno della schermata del spostamento). software. Viene visualizzato il seguente Browser utilizzato impropriamente Assicurarsi di utilizzare solo i pulsanti messaggio: "La pagina Web è (pulsante indietro). all’interno della schermata del scaduta" software. "URL non valido, visualizzazione Browser utilizzato impropriamente Assicurarsi di utilizzare solo i pulsanti terminata. Accedere nuovamente." (pulsante avanti, immesso altro all’interno della schermata del Viene visualizzato il messaggio indirizzo...). software. riportato sopra. "Il tempo massimo della sessione Non è stata eseguita alcuna Eseguire di nuovo l’accesso. Per è stato superato o la procedura di operazione con il software per modificare le impostazioni del timeout accesso si è interrotta. Accedere almeno 20 minuti (impostazione contattare l’Amministratore di Sistema. nuovamente dalla pagina di Login." predefinita). Viene visualizzato il messaggio riportato sopra. 85 Risoluzione dei problemi Parola chiave Creazione file della libreria dei farmaci Evento Il file non viene creato. Modifica Le modifiche apportate ai dati non diventano effettive. Avvio Database Impossibile modificare una libreria dei farmaci. Quando si esegue la connessione al browser, viene visualizzato un messaggio di errore. • HTTP 400 Richiesta non valida • HTTP 403 Accesso negato • HTTP 404 Non trovato • HTTP 500 Errore server interno "Errore di accesso al DB. Riprovare ad effettuare la connessione in seguito. Se il problema persiste, contattare un amministratore di sistema." Viene visualizzato il messaggio riportato sopra. Impossibile salvare i dati. Backup non riuscito. Impossibile generare il file di backup. Causa Azione Non è presente alcuna cartella di Verificare la destinazione di destinazione in cui salvare il file. salvataggio del file della libreria dei farmaci visualizzata nella scheda Sistema - Cartella memorizz. file libreria farmaci - Destin. salvataggio. L’utente IIS non è registrato Selezionare la cartella, andare alle nella cartella di destinazione di proprietà e registrare l’utente IIS. salvataggio del file. Le informazioni non sono state Dopo la modifica, assicurarsi di aggiornate. fare clic sul pulsante [Aggiorna] per aggiornare i dati. La proprietà di default è Cambiare l’impostazione della impostata su "Solo visualiz.". proprietà di default in "Modificabile". Si è verificato un errore del Verificare lo stato del server. browser. SQL Server non si avvia. Subito dopo l’avvio del software, è possibile che SQL Server non si avvii. Attendere qualche minuto e riprovare a eseguire l’accesso. È stata superata la capacità massima del database. Copia del file non riuscita, poiché il file da sottoporre a backup è correntemente utilizzato da un altro software. Non è presente alcuna cartella di destinazione in cui salvare il file. Eseguire il backup e utilizzare un nuovo database. Chiudere il software diverso dal presente software, quindi riprovare. Il servizio "TERUFUSION software task service" non funziona. Si desidera utilizzare un file di backup per ripristinare i dati. I file di backup non vengono generati all’ora stabilita. L’utente IIS non è registrato nella cartella di destinazione di salvataggio del file. L’ora del PC è stata modificata, quindi non coincide con l’ora del backup finale. 86 Verificare la destinazione di salvataggio del file di backup visualizzata nella scheda Sistema - Impostazioni backup - Destin. salvataggio. Andare su Start - Pannello di controllo Strumenti di amministrazione - Servizi TERUFUSION software task service e riavviare. Selezionare la cartella, andare alle proprietà e registrare l’utente IIS. Contattare un Centro Assistenza Autorizzato TERUMO. Fare clic sul pulsante [Aggiorna] della scheda sistema. Se necessario, fare clic sul pulsante [Backup]. Risoluzione dei problemi Parola chiave Importazione Evento "Importazione non riuscita." Viene visualizzato il messaggio riportato sopra. Causa Il file è aperto. Azione Chiudere prima il file, quindi riprovare a importare. Formato file errato, ecc. Controllare i dettagli di errore visualizzati nella scheda Sistema Stato ultimo errore, quindi eseguire le operazioni necessarie. Verificare lo stato del server. Salvare il manuale d’uso in una cartella locale durante la connessione con il server. I file delle librerie dei farmaci non vengono eliminati nel corso della disinstallazione del software. Se è necessario eliminare i file, selezionare la cartella di salvataggio ed eliminare i file desiderati singolarmente. Si è verificato un errore sconosciuto in questo software. Contattare l’amministratore di sistema. Guida Quando si fa clic sul pulsante [Guida], il manuale d’uso non viene visualizzato. Impossibile collegarsi al server. Eliminazione dati Impossibile eliminare i dati. Alcuni file non vengono eliminati durante la disinstallazione. Altro "Errore imprevisto, operazione terminata. Effettuare nuovamente l’accesso dalla pagina di Login. Se il problema persiste, contattare un amministratore di sistema." Viene visualizzato il messaggio riportato sopra. Errore sconosciuto. 87 Appendice A1: Profili Le gamme di impostazione per ciascun profilo nel software sono le seguenti. Nome visualizzato N. Nome Nickname Necess. controllo [min] Min 1 1 1 SPENTO Max 30 24 4 120 88 Limite di immissione Solo numeri Simboli alfanumerici Simboli alfanumerici In step da 5 minuti Appendice A2: Tabella funzione Sequenza Di seguito sono mostrati i valori di impostazione della Tabella funzione Sequenza impostabili con il software. Nome visualizzato Durata inf. contemporanea [min] Numero steps Durata steps [min] % flusso dello step Valore predefinito Min 0 Max 255 Nessuno 1 0 0 5 255 255 89 Appendice A3: Tabella infusione avanzata I valori della Tabella infusione avanzata impostabili nel software sono i seguenti. Nome visualizzato Flusso finale (alternativo) Valore predefinito (*) Durata ciclo (Tempo/ Intermittente Ciclo) Durata flusso iniziale N. ripetizioni (di flusso Avvio Ritardato flusso finale) Durata flusso iniziale N. ripetizioni (Steps) Flusso finale (*) Durata ciclo (Attesa) Durata flusso iniziale Max 999,00 00:01 23:59 00:00 0 23:58 255 0,00 00:00 999,00 23:59 0 0,00 10 999,00 00:00 23:59 Nessuno iniz.+finale) Flusso finale (*) Durata ciclo (Tempo al Multi-step Min 0,00 Nessuno Nessuno N. ripetizioni * Valori impostabili in step da 0,1 (tra 0,00 e 100,00) e step da 1 (tra 100,00 e 999,00). 90 Appendice A4: Proprietà di default I valori delle proprietà predefinite e gli intervalli impostabili nel software sono i seguenti. Valore Nome visualizzato Impost. infusione Unità Velocità Bolo (mL/h) *1 Velocità Bolo (diverso da mL/h) *1 Limiti sup/inf.max (mL/h) *2 Limiti sup/inf.max (diverso da mL/h) *2 Limiti sup/inf. (mL/h) *2 Limiti sup/inf. (diverso da mL/h) *2 Intermittente Impost. mod. infusione Modalità (Modalità infus. Avanzata) infus. Multi-step Avvio Ritardato Impost. mod. infusione Modalità (Modalità Infus. Combinata) infus. 1x Piggyback 2x Piggyback Funzione Sequenza Unità Diluiz. (conc. farmaco)*3 Limite superiore*2 Limite superiore*2 Volume infusione*3 Impostazioni concentrazione Impostazioni bolo mani libere Impostazioni generali Min Max 0,00 0,00 0 0 0 0 1.200,00 999,00 1.200 999 1.200 999 0 0,00 0 0 0,00 999,00 999 999 999,00 5 0 Nessuno 0 1 0,0 Nessuno 3.600 10 300,0 20 (Nessuno)*7 (Nessuno)*7 N. colore 1 1 16 SPENTO Livello 5 predefinito mL/h 0 0-1.200 0-1.200 Non selezionato Tempo infusione (secondi)*2 Occlusione Peso paziente*4 Avvertenza clinica n. Codice farmaco*5 Tipo set monouso N.*6 Marca siringa monouso N.*6 Colore*8 Non selezionato (Nessuno) 0 nella tabella colori Sbalzo pressione*9 SPENTO *1:Valori impostabili in step da 0,1 (tra 0,00 e 100,00) e step da 1 (tra 100,00 e 1.200,00). *2:Valori impostabili in step da 1. *3:Valori impostabili in step da 0,01 (tra 0,00 e 10,00), step da 0,1 (tra 10,00 e 100,00) e step da 1 (tra 100,00 e 999,00). *4:Il Peso paziente può essere impostato solo quando è stata selezionata (in "Impost. infusione") un’unità di misura relativa al peso. *5:Il codice farmaco può essere impostato su qualsiasi farmaco nei farmaci master. *6:Per Tipo set monouso, solo 11: TERUMO Dedicate è selezionabile. Varie marche di siringa monouso sono selezionabili nell’intervallo compreso tra 11 e 15 e 17 e 27. *7:Se non si seleziona il N. marca monouso, viene attivato il N. marca monouso impostato sulla pompa. *8:Colore consente di scegliere 1 colore tra i 16 disponibili nella tabella colori per le impostazioni della pompa. *9:Il livello della funzione Sbalzo pressione può essere impostato su SPENTO o nell’intervallo compreso tra Livello 1 e Livello 5. 91 Appendice A5: Unità di misura Le unità di misura per l’impostazione di infusione possono essere selezionate dalla seguente tabella. Quando si seleziona un’unità di misura, questa sarà trasferita alle seguenti categorie: Velocità Bolo, Limiti sup/inf.max, Limiti sup/inf., Limite superiore (Impostazioni bolo mani libere) e volume infusione. mL/h munit/kg/min mmol/kg/h mg/day mEq/min ng/kg/min munit/kg/h mmol/kg/day g/min mEq/h ng/kg/h munit/kg/day mol/kg/min g/h mEq/day ng/kg/day unit/kg/min mol/kg/h g/day mmol/min µg/kg/min unit/kg/h mol/kg/day munit/min mmol/h µg/kg/h unit/kg/day ng/min munit/h mmol/day µg/kg/day kunit/kg/min ng/h munit/day mol/min mg/kg/min kunit/kg/h ng/day unit/min mol/h mg/kg/h kunit/kg/day µg/min unit/h mol/day mg/kg/day mEq/kg/min µg/h unit/day g/kg/min mEq/kg/h µg/day kunit/min g/kg/h mEq/kg/day mg/min kunit/h g/kg/day mmol/kg/min mg/h kunit/day Quando si seleziona un’unità di misura nelle impostazioni di infusione, le unità selezionabili nelle impostazioni di concentrazione cambieranno. L’unità di misura selezionata nelle impostazioni di concentrazione determina l’unità di diluizione (conc. farmaco) e di limite superiore (impostazioni di concentrazione). Unità selezionabili nelle impostazioni di Unità selezionata nelle impostazioni di infusione. concentrazione. mL/h (Nessuna) ng/mL µg/mL mg/mL g/mL munit/mL unit/mL kunit/mL mEq/mL mmol/mL mol/mL 92 Appendice Unità selezionabili nelle impostazioni di Unità selezionata nelle impostazioni di infusione. concentrazione. ng/kg/min ng/kg/h ng/kg/day ng/mL µg/kg/min µg/kg/h µg/kg/day µg/mL mg/kg/min mg/kg/h mg/kg/day mg/mL g/kg/min g/kg/h g/kg/day g/mL ng/min ng/h ng/day µg/min µg/h µg/day mg/min mg/h mg/day g/min g/h g/day Unità selezionabili nelle impostazioni di Unità selezionata nelle impostazioni di infusione. concentrazione. munit/kg/min munit/kg/h munit/kg/day munit/mL unit/kg/min unit/kg/h unit/kg/day unit/mL kunit/kg/min kunit/kg/h kunit/kg/day kunit/mL munit/min munit/h munit/day unit/min unit/h unit/day kunit/min kunit/h kunit/day Unità selezionabili nelle impostazioni di Unità selezionata nelle impostazioni di infusione. mEq/kg/min mEq/kg/h mEq/kg/day mEq/min mEq/h mEq/day concentrazione. mEq/mL Unità selezionabili nelle impostazioni di Unità selezionata nelle impostazioni di infusione. concentrazione. mmol/kg/min mmol/kg/h mmol/kg/day mmol/mL mol/kg/min mol/kg/h mol/kg/day mol/mL mmol/min mmol/h mmol/day mol/min mol/h mol/day 93 Simboli In questa sezione sono descritti i simboli (le icone) utilizzati per il Software TERUFUSION per la Gestione della Libreria dei Farmaci. Descrizione dei simboli Simbolo Descrizione dei simboli Simbolo Descrizione dei simboli Simbolo Descrizione dei simboli Il software TERUFUSION per la Gestione della Libreria dei Farmaci è Consultare le istruzioni per conforme alla Direttiva sui l’uso Avviso Dispositivi Medici 93/42/ CEE. Rappresentante autorizzato per la Comunità Europea LOT Codice lotto REF Codice prodotto Fragile, maneggiare con cura Mantenere asciutto Tenere lontano dalla luce del sole Data di fabbricazione Limite della temperatura Fabbricante Limitazione dell’umidità Contenuti Limite impilamento per numero 94 Richiesta di conferma Errore Software TERUFUSION per la Gestione della Libreria dei Farmaci Software TERUFUSION per il Trasferimento Dati PER INFORMAZIONI SUI PRODOTTI TERUMO • Se il prodotto non dovesse funzionare come previsto, interromperne immediatamente l’utilizzo e contattare la filiale TERUMO di competenza territoriale. TERUMO EUROPE N.V. Interleuvenlaan 40 3001 Leuven, Belgium Tel.: +32 16 38 12 11 Fax: +32 16 40 02 49 TERUMO ITALIA SRL Via Simone Martini, 143/145 00142 Roma RM, Italy Tel.: +39 0651 96 14 20 Fax: +39 0650 30 407 TERUMO EUROPE N.V. BENELUX SALES DIVISION Interleuvenlaan 40 3001 Leuven, Belgium (Belgium) Tel.: 32-16-39-25-80 Fax: 32-16-39-25-99 (Netherlands) Tel.: 0800 0220396 Fax: 0800 0220414 TERUMO SWEDEN AB Nya Varvet, Byggnad 90 Sven Källfelts Gata 18 426 71 Västra Frölunda, Sweden Tel.: +46 3174 85 880 Fax: +46 3174 85 890 LABORATOIRES TERUMO FRANCE S.A. Parc Ariane Bâtiment Uranus 1, rue Hélène Boucher 78284 Guyancourt Cedex, France Tel.: +33 130 96 13 00 Fax: +33 130 43 60 85 TERUMO DEUTSCHLAND GmbH Ludwig-Erhard-Strasse 6 65760 Eschborn Germany Tel.: +49 6196 80 230 Fax: +49 6196 80 23 200 TERUMO DEUTSCHLAND GmbH ZWEIGNIEDERLASSUNG SPREITENBACH Bodenäckerstrasse 3 8957 Spreitenbach, Switzerland Tel.: +41 56 419 10 10 Fax: +41 56 419 10 11 TERUMO DENMARK FILIAL OF TERUMO SWEDEN AB Tel.: +45 7020 93 80 Fax: +45 7020 94 80 TERUMO UK Ltd. Tamesis, The Causeway Egham, Surrey, TW20 9AW United Kingdom Tel.: +44 1784 476 200 Fax: +44 1784 476 201 TERUMO EUROPE N.V. MOSCOW REPRESENTATIVE OFFICE BC Northern Tower 13Fr., 10 Testovskaya Street Moscow 123317, Russia Tel.: + 7 495 988 4740 Fax: + 7 495 988 4739 TERUMO CORPORATION DUBAI BRANCH (Middle East and Africa) Al Masraf Tower, 22nd floor P.O. Box 20291 Dubai, U.A.E. Tel.: +971 4 221 2220 Fax: +971 4 221 3330 TERUMO EUROPE ESPANA SL Avda. Juan Carlos I, Nº 13 - 7ª Planta, Edificio Torre La Garena 28806 Alcalá de Henares (Madrid), Spain Tel.: +34 902 10 12 98 Fax: +34 902 10 13 58 Aggiornato a febbraio 2013 TE_SW800BE_IT_500_001 TERUMO CORPORATION 44-1, 2-CHOME, HATAGAYA, SHIBUYA-KU, TOKYO 151-0072, GIAPPONE TERUMO EUROPE N.V. INTERLEUVENLAAN 40, 3001 LEUVEN, BELGIO PRODOTTO IN GIAPPONE ®: Marchio registrato Microsoft, Windows, Windows Vista, Windows Server, Internet Explorer e SQL Server sono marchi o marchi registrati di Microsoft Corporation USA o Microsoft Corporation in altri paesi pertinenti. Intel è un marchio di fabbrica di Intel Corporation USA o Intel Corporation in altri paesi pertinenti. INSTALLSHIELD è un marchio di fabbrica di MACROVISION CORPORATION USA o MACROVISION CORPORATION in altri paesi pertinenti. ©TERUMO CORPORATION 2013-03 13B25