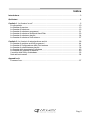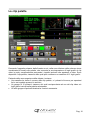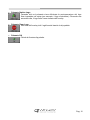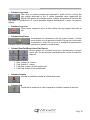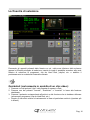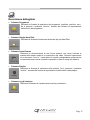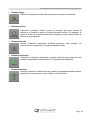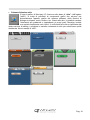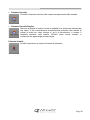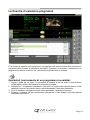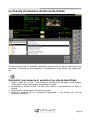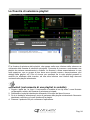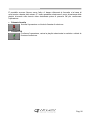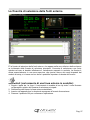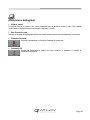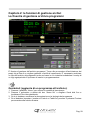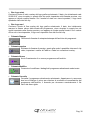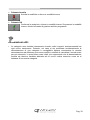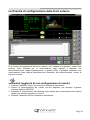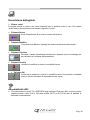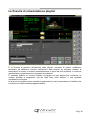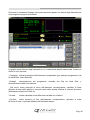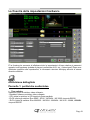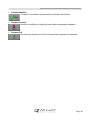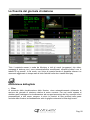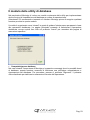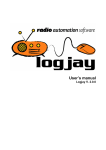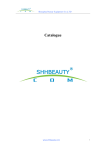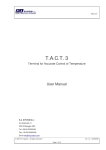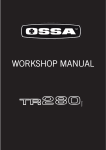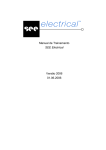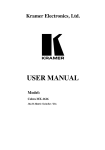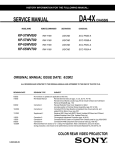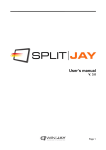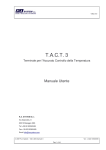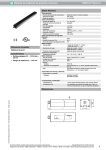Download Manuale di istruzioni
Transcript
Manuale di istruzioni
Moviejay LP v. 2.0.0
Indice
Introduzione .......................................................................................................................3
Quickstart ...........................................................................................................................4
Capitolo 1: La finestra “on air” ............................................................................................5
La clip palette ................................................................................................................10
La finestra di preview.....................................................................................................13
La finestra di selezione ..................................................................................................16
La finestra di selezione programmi................................................................................21
La finestra di selezione diretta da Hard Disk .................................................................23
La finestra di selezione playlist ......................................................................................24
La finestra di selezione fonti esterne .............................................................................27
Capitolo 2: Le funzioni di setup/gestione archivi...............................................................28
La finestra di gestione archivio programmi ....................................................................44
La finestra di configurazione delle fonti esterne.............................................................34
La finestra di schedulazione playlist ..............................................................................36
La finestra delle impostazioni hardware ........................................................................43
La finestra del giornale di stazione ................................................................................49
Il modulo delle utility di database...................................................................................52
Note sulla sicurezza ......................................................................................................54
Appendice A:
Licenza d’uso.................................................................................................................57
Pag. 2
Introduzione
Un software modulare potente e flessibile in grado di gestire autonomamente la
programmazione di una TV privata: dal live assist playout alla programmazione di playlist
e barre pubblicitarie, il tutto senza la presenza di un operatore. Tutto il materiale video
memorizzato su hard disk in qualità digitale, senza DVD che saltano o nastri e cassette
che si consumano. E tutto senza nessun controller o macchina dedicata, nessun
componente hardware custom, in una soluzione facile da usare, ad un prezzo altamente
competitivo.
MovieJay LP rappresenta quanto di meglio la moderna tecnologia possa offrire sul sistema
operativo Windows XP, il cui ambiente familiare garantisce una perfetta operatività, anche
ai meno esperti.
Creato e costantemente migliorato in stretta collaborazione con varie emittenti televisive,
Moviejay LP si propone come la soluzione ideale per tutte le esigenze di automazione
televisiva digitale: clip video, programmi, spot pubblicitari, programmi da ritrasmettere in
replica, provenienti da DVD o acquisiti da fonte esterna, tutti memorizzati su Hard Disk in
qualità broadcast e con ridotta occupazione di spazio grazie ai più moderni algoritmi di
encoding.
Caratteristiche salienti di Moviejay:
Possibilità di trasmissione manuale o completamente automatica.
Funzionamento non presidiato a tempo indeterminato.
Sovrapposizione al volo di loghi grafici al materiale in onda programmabile
separatamente per ogni singolo evento.
Funziona con decoder MPEG2 hardware broadcast grade per la massima qualità e
affidabilità, mentre il playout engine back-to-back (senza sganci e senza sfumo al nero
tra un clip e il successivo) consente il playout multiformato di MPEG1, MPEG2,
MPEG4, DivX, Xvid, DV, VOB, AVC/H264, WMV (Windows Media Video) etc. su
schede Blackmagic Decklink, o finanche su TV-out di una normale scheda VGA dualhead.
Finestra di preview per puntare i vari marker con precisione al singolo fotogramma
Funziona tutto su un PC standalone, senza necessità di storage, videoserver e
workstation separati: enorme risparmio nell'investimento per l'hardware.
Software e manualistica completamente in Italiano.
Illimitate possibilità di espandibilità su rete locale di PC (LAN Ethernet): più postazioni
di lavoro, collegate in rete, possono condividere, scambiare ed utilizzare lo stesso
materiale video.
Stampa di tutti gli archivi (programmi, playlist, log di stazione, etc.) con possibilità di
filtro in base a criteri multipli
Pag. 3
Quickstart
Prima di iniziare
Scopo di questo capitolo è di fornire all’utente un veloce riepilogo delle operazioni
fondamentali per facilitare le fasi iniziali di installazione del software. Per informazioni più
dettagliate sul funzionamento di Moviejay si consiglia vivamente di fare riferimento alle
apposite sezioni presenti su questo stesso manuale.
Installazione chiave hardware USB: Lanciare il file SmartKeyDriversInstaller.exe
presente sul CD nella cartella “\drivers\smartkey3” per installare il driver della chiave
hardware. Quindi, inserire la chiave hardware in una porta USB. La chiave viene rilevata e
installata automaticamente.
Installazione sul server regia
1. Inserire il CD di installazione nel drive CD-ROM presente sul vostro PC.
2. Avviare l’installazione di Moviejay lanciando il file setup.exe presente nella cartella
“moviejayLP” del CD.
3. Seguire le istruzioni a video che vi condurranno fino al termine dell’installazione, quindi
riavviare il computer.
4. Copiare il file wjlogo.bmp (fornito sul CD) nella cartella di installazione di Moviejay,
solitamente c:\programmi\moviejay se avete utilizzato quella di default proposta nel
corso della procedura di installazione. Questo file contiene il logo della vostra
emittente, necessario alla personalizzazione del software.
5. Lanciare MoviejayLP facendo click su avvio, programmi, MoviejayLP. Una volta
comparsa la schermata principale, fare click sul pulsante “Apri 1”, quindi fare click su
“Setup” e procedere ad effettuare la configurazione di sistema.
Una volta che si è terminata l’installazione e ci si è accertati del buon funzionamento di
MoviejayLP, è vivamente consigliabile effettuare alcune impostazioni volte ad ottimizzare il
funzionamento del sistema, in particolare:
Disabilitare screen saver e modalità di risparmio energetico: dal desktop di Windows,
cliccare sul tasto destro del mouse, selezionare la voce di menù “proprietà”, cliccare
sul pulsante-segnalibro screen saver, e dal menù a tendina selezionare la voce
“nessuno”. Nella sezione “Impostazioni di risparmio energetico dello schermo”, cliccare
sul pulsante “impostazioni” e dai menù a discesa “spegni il monitor” e “disattiva i dischi
rigidi” selezionare l’opzione “Mai”.
Aggiungere MoviejayLP nel menù di esecuzione automatica in modo che il software si
riavvii automaticamente in caso di black out.
Nel BIOS del PC, impostare la funzione “AC Power Loss Restart” (o similare) in modo
che il PC si riaccenda automaticamente in caso di black out.
Pag. 4
Capitolo 1: La finestra “on air”
E' la finestra principale di Moviejay LP, preposta al richiamo e messa in onda di clip,
programmi, playlist, etc., oltre che alla visualizzazione di informazioni sullo stato corrente
del software. Per tale motivo è quella che viene visualizzata all'avvio e durante la maggior
parte del tempo di utilizzo. La schermata è divisa essenzialmente in:
Un display superiore, dove sono riportate le informazioni su tempo trascorso e tempo
rimanente del clip video in onda, opzioni di messa in onda, finestre “on air” e “preview”.
Una serie di 5 box, con relativi pulsanti Play, Selezione, e Preview, ciascuno relativo ad
una delle tracce caricate in scaletta.
Un display inferiore, in cui sono riportati a sinistra la data e ora correnti, al centro
l'orario di partenza del prossimo evento forzato, prossima playlist e, sulla destra, il logo
di stazione.
Pag. 5
Descrizione dettagliata
Indicazione Auto Sequence (display superiore)
Indica la modalità di messa in onda impostata manualmente tramite il pulsante
Auto Seq, oppure in automatico all'avvio della riproduzione di un clip video. Per maggiori
dettagli consultare le informazioni relative al pulsante Auto Seq.
Indicazione Automation (display superiore)
Indica la modalità di caricamento delle tracce video in scaletta, commutata in
modo automatico da Moviejay al caricamento o alla rimozione di una playlist dalla scaletta.
In modalità Live occorre provvedere manualmente al caricamento delle tracce in scaletta,
in modalità Automation il caricamento è completamente automatico e senza necessità di
intervento alcuno da parte dell'operatore, al fine di un funzionamento non presidiato.
Time display (display superiore)
Indica il tempo rimanente alla fine del clip video. Se
Moviejay è impostato in modalità Auto Sequence ed in
scaletta è presente almeno un altro elemento, l’indicazione
tiene conto del punto di Fade-Out impostato per l’elemento
in riproduzione (l’indicazione 0:00:00.0 del display concide
cioè con il Fade-Out); diversamente, il conteggio a ritroso
viene effettuato sulla durata totale della traccia. Più in basso è invece indicato il tempo
trascorso dall'inizio della traccia.
VU-meter audio
Il VU-meter visualizza in tempo reale il livello audio dei clip in uscita. I segnali
sono rappresentati come ampiezza di picco in decibels, dove un livello di 0 dB
costituisce il massimo assoluto prima che si verifichi la distorsione digitale. Il VUmeter include anche una funzione di tenuta del picco massimo: i segmenti relativi
al massimo livello raggiunto rimangono visibili per qualche istante prima di
resettarsi automaticamente. La barra a sinistra indica il livello del canale sinistro,
la barra a destra il livello del canale destro (semprechè i clip siano registrati in
stereofonia!).
Pag. 6
Pulsante Play/Stop box traccia in onda
Consente di avviare o arrestare la riproduzione del clip video attualmente in
onda. Questa funzione torna utile nel caso si voglia arrestare la riproduzione di
un clip fatto partire accidentalmente per riavviarlo in un secondo momento.
Pulsante clip palette
Apre la finestra Clip palette, che consente di effettuare la
sovrimpressione di loghi grafici al clip video in onda, semplicemente
premendo i rispettivi pulsanti che appaiono a video.
Pulsante Auto Sequence
Commuta tra Auto Sequence e manuale la modalità di messa in onda,
visualizzata nel display superiore a sinistra dell'indicazione del tempo trascorso:
nel primo caso la riproduzione degli elementi in scaletta avanza in modo
totalmente automatico, senza necessità di intervento alcuno da parte
dell'operatore; in modalità manuale occorre invece avviare manualmente la riproduzione
dei brani premendo i corrispondenti pulsanti Play. Moviejay passa automaticamente in
modalità Auto Sequence quando si avvia la riproduzione di un clip, onde evitare possibili
dimenticanze.
Caselle On Air/1/2/3/4/5
Una serie di 6 caselle in totale, che visualizzano le informazioni relative a 5 dei clip video
caricati in scaletta, oltre all’elemento correntemente in onda. In prima colonna sono
riportati denominazione e tipologia del clip caricato in scaletta (es. programma, clip da
Hard Disk, etc.). Al centro del box, è visualizzata un’icona corrispondente al tipo di evento.
Le caselle implementano una utile funzione di spostamento tramite semplice drag-anddrop. Nel caso si desideri, ad esempio, spostare la posizione di una casella 5, è sufficiente
ciccarla e trascinarla nella nuova posizione desiderata. Il contenuto della scaletta in onda
viene automaticamente aggiornato.
Icona centrale (Sequencing mode)
Normal sequence: il clip rispetta la sequenza impostata nella scaletta, accondandosi ai
precedenti. Naturalmente, se la playlist accumula ritardo, l’ora di avvio schedulata per il
clip viene ritardata allo stesso modo.
Forced mode: quando viene raggiunta l’ora di avvio schedulata per il clip in oggetto,
tutti gli eventuali elementi precedenti in scaletta vengono eliminate, e il clip passa
direttamente nella casella di esecuzione, tagliando immediatamente il clip in onda. In
questo modo, nel caso la playlist accumuli ritardo, è possibile rimettersi istantaneamente
al passo con la scaletta.
Pag. 7
Simboli sulla destra della casella:
Si tratta dell’orario di avvio previsto per il clip, calcolato sulla base del
tempo rimanente del clip in onda e dell’eventuale ritardo accumulato
sull’esecuzione della scaletta.
Durata del clip, calcolata come differenza tra il marker di Fade-Out e il
marker di Fade-In.
Pulsante Play box 1/2/3/4/5
Avvia la riproduzione del clip video riportato nella casella corrispondente, alla
destra del pulsante stesso. Il clip passa nella casella di esecuzione (la più in
alto), il clip precedentemente in onda viene interrotto, e la scaletta si sposta di
una posizione verso l'alto.
Pulsante Apri box 1/2/3/4/5
Apre la finestra di selezione, che consente di selezionare il materiale da caricare
manualmente in scaletta.
Pulsante Cue box 1/2/3/4/5
Apre la finestra di preview corrispondente al clip selezionato, per effettuare il
preview ed eventualmente modificare i marker di Fade-In e Fade-Out del clip
contenuto nel box corrispondente.
Pulsanti Giù/Sù
Sebbene sia possibile inserire in scaletta un numero molto elevato di
clip video, ne sono visualizzati contemporaneamente solo 5 più quello in
onda, nelle 6 caselle totali a disposizione. La coppia di pulsanti
Up/Down serve a spostare verso l'alto/basso il punto di visualizzazione della scaletta, se
gli elementi caricati sono più di 5, diversamente non hanno alcun effetto. Le indicazioni
della posizione sui pulsanti Play e Apri si aggiornano riportando la posizione della scaletta
corrispondente a quanto visualizzato nel box. Tenendo premuti i pulsanti, si attiva una
funzione di ripetizione automatica che simula una serie di click consecutivi.
Indicazione Prossima Playlist (display inferiore)
Indica denominazione e orario/giorno di caricamento in
scaletta della prossima playlist. Facendo click sul display si
apre la finestra di selezione delle playlist, che viene automaticamente posizionata sulla
playlist corrispondente, al fine di una rapida consultazione del contenuto. Facendo click sul
pulsante OK nella finestra di selezione playlist, è anche possibile caricare la playlist in
scaletta.
Pag. 8
Indicazione Data e ora (display inferiore)
Indica l'ora e la data correnti.
Logo dell'emittente TV (display inferiore)
Cliccando sul logo vengono visualizzate a scorrimento delle informazioni relative al
software, tra cui il numero di versione. Al termine del testo riapparirà automaticamente il
logo. Per evitare che Moviejay possa arrestare la propria esecuzione in presenza di errori
non critici, tali messaggi vengono visualizzati nella stessa zona riservata al logo
dell'emittente e contemporaneamente archiviati per riferimento futuro in un file di testo
denominato wjerror.log, situato nella cartella di installazione. Una volta preso atto del
messaggio di errore, per ritornare alla visualizzazione del logo è sufficiente fare doppio
click sul messaggio visualizzato.
Barra spazio
Equivale alla pressione del tasto Play 1. Avvia la riproduzione del primo clip video caricato
in scaletta.
Tasto invio
Equivale alla pressione del tasto Play/stop. Arresta/riavvia la riproduzione del clip video
attualmente in onda.
Pag. 9
La clip palette
Premendo l’apposito pulsante dalla finestra on air, nella zona inferiore dello schermo viene
visualizzata la finestra clip palette, che consente la sovrimpressione di loghi grafici al clip
video in onda, semplicemente premendo i rispettivi pulsanti che appaiono a video. Sono
disponibli 4 clip palette, ciascuna delle quali può contenere un massimo di 12 loghi grafici.
Partendo dalla zona superiore della videata, troviamo:
Una casella che indica il numero della clip palette, e i pulsanti di ricerca, per spostarsi
fra le varie palette presenti in archivio.
Un gruppo di 12 pulsanti, ciascuno dei quali corrispondente ad uno dei clip video e/o
loghi grafici caricati nella palette selezionata.
Un altro gruppo di pulsanti destinati a funzioni accessorie.
Pag. 10
Descrizione dettagliata
Indicazione Numero palette
Indica il numero della palette selezionata, da 1 a 4.
Pulsanti di ricerca
Il gruppo di 4 pulsanti consente di "navigare" nell'archivio
scorrendone sequenzialmente i record contenuti. Da sinistra
verso destra, il primo pulsante posiziona il puntatore al primo
record dell'archivio, il secondo pulsante al record precedente, il terzo pulsante al record
successivo, il quarto all'ultimo record presente in archivio.
Pulsante Edit
Il pulsante serve per editare i loghi grafici presenti nella Clip Palette. Fare
click su Edit, quindi fare click sul pulsante della Clip Palette a cui si
desidera assegnare il nuovo overlay grafico. Si aprirà la finestra di
selezione dei file da Hard Disk, dalla quale occorre selezionare l’immagine grafica
desiderata, quindi fare click su “OK” per ritornare sulla clip
palette. Il logo selezionato apparirà nella finestra di
preview. Utilizzare i cursori di posizione orizzontale e
verticale per spostare il logo nella posizione desiderata, quindi fare click su OK per
completare l’assegnazione. Nel caso al pulsante della clip palette fosse già assegnato in
precedenza un altro overlay, i cursori sono posizionati in base alle precedenti
impostazioni, che è possibile variare come richiesto.
E’ possibile selezionare vari formati grafici (BMP, JPG, GIF, PNG, TGA, etc.) e file di testo
in formato RTF. Nel caso di formati grafici con canale Alpha (PNG e TGA) o colore di
trasparenza (GIF), l’overlay rispetta la trasparenza memorizzata nel file grafico stesso, per
gli altri formati, il colore di trasparenza e’ il primo pixel in alto a sinistra. Il testo dei file in
formato RTF è visualizzato con i font e colori contenuti nel file stesso.
Pulsanti Play
E' il gruppo dei 12 pulsanti premendo i quali è
possibile effettuare al volo la sovrimpressione del
logo grafico corrispondente, indicato sul corpo del
pulsante stesso. Quando un logo è in overlay, il
numero corrispondente sul pulsante si illumina in
giallo.
Pag. 11
Pulsante Station Logo
Facendo click sul pulsante viene effettuata la sovrimpressione del logo
fisso impostato nel setup (per esempio, il logo di stazione). Cliccando una
seconda volta, il logo fisso viene rimosso dall’overlay.
Pulsante Clear Logo
Rimuove dall’overlay tutti i loghi lanciati tramite la clip palette.
Pulsante OK
Chiude la finestra clip palette.
Pag. 12
La finestra di preview
Premendo gli appositi pulsanti dalla finestra on air, nella zona inferiore dello schermo
appare la finestra preview, che consente di visionare su finestra VGA i corrispondenti
elementi in scaletta oltre che variare i marker di fade-in e fade-out di un elemento in
scaletta pur conservando le impostazioni effettuate in fase di archiviazione.
Quickstart (puntare fade in e fade out):
1. Premere il pulsante “Play/Pausa” per avviare la riproduzione.
2. Posizionarsi sul punto desiderato utilizzando la manopola di shuttle search ed i pulsanti
Rew, Fwd, Rew Veloce, Fwd Veloce.
3. Premere il pulsante “Set Fade In” per impostare il marker di Fade-In.
4. Premere il pulsante “Play/Pausa” per riavviare la riproduzione, ed eventualmente
premere il pulsante “Go Fade In” per riavviare la riproduzione dal punto impostato, in
modo da accertarsi del corretto puntamento.
5. Se lo si desidera, ripetere i passi 2-3-4 per impostare il marker di Fade-Out.
6. Premere il pulsante OK per confermare.
Pag. 13
Descrizione dettagliata
Display
Sul display superiore troviamo a sinistra i valori corrispondenti alla durata ed ai marker di
Fade-in e Fade-out in base alle impostazioni effettuate in fase di archiviazione o tramite i
pulsanti Set a destra del display stesso. Sulla destra sono posizionati i contatori per tempo
rimanente al termine del clip e tempo trascorso.
Cursore
Consente di variare la posizione
corrente del clip in riproduzione, e
posizionarsi nel punto desiderato.
Cliccare sul cursore e trascinarlo a destra o sinistra, quindi rilasciare il pulsante del mouse
nel punto desiderato.
Pulsante Set Fade-In
Fare click su questo pulsante per impostare il marker di Fade-in del clip in
fase di preview. Mentre il clip è in riproduzione, tenere premuto e quindi
rilasciare il pulsante nel momento esatto in cui si desidera impostare il
Fade-In. Il valore impostato viene aggiornato sul display alla destra del
pulsante stesso in base alla posizione corrente del clip video in riproduzione. E’ anche
possibile digitare direttamente il valore di Fade-in nel display.
Pulsante Set Fade-Out
Come sopra, imposta il valore di Fade-Out
Pulsante Vai a Fade-In
Fare click su questo pulsante per posizionarsi sul marker di Fade-in del
clip video in fase di preview, in base ai valori impostati in fase di
archiviazione o tramite il pulsante Set Fade-in. In tal modo è possibile, ad
esempio, accertarsi dei corretti puntamenti di un clip video.
Pulsante Vai a Fade-Out
Come sopra, per posizionarsi sul marker di Fade-out del clip video in fase
di preview.
Pag. 14
Pulsante Logo start
Fare click su questo pulsante per impostare il punto di inizio overlay del
logo grafico associato al clip. Il valore impostato viene aggiornato sul
display alla destra del pulsante stesso in base alla posizione corrente del
clip video in riproduzione. E’ anche possibile digitare direttamente il valore nel relativo
display.
Pulsante Logo end
Come sopra, imposta il punto di fine overlay del logo grafico associato al
clip.
Pulsante Play/Pausa
Avvia/arresta la riproduzione del clip video caricato. L'uscita
viene diretta su una apposita finestra VGA per non influenzare
il materiale in onda. Se ci si trova in modalità di avanzamento
a singolo frame, premendo il pulsante si passa in modalità play.
Pulsanti Rew/Fwd/Rew Veloce/Fwd Veloce
Questo gruppo di 4 pulsanti serve per il puntamento su singoli
frame, per una più precisa impostazione dei marker di fade-in e
fade-out.
1.
2.
3.
4.
Rew: Indietro di 1 frame
Fwd: Avanti di 1 frame
Fast Rew: Indietro di 500 millisecondi
Fast Fwd: Avanti di 500 millisecondi
Pulsante Annulla
Annulla le modifiche chiude la videata di preview.
Pulsante OK
Conferma le variazioni ai valori impostati e chiude la finestra di preview.
Pag. 15
La finestra di selezione
Premendo gli appositi pulsanti dalla finestra on air, nella zona inferiore dello schermo
appare la finestra principale di selezione, tramite la quale è possibile accedere alle varie
finestre di selezione di programmi, clip da Hard Disk, playlist, etc. e stabilire il
posizionamento in scaletta del materiale caricato.
Quickstart (caricamento in scaletta di un clip video):
1. Premere uno dei pulsanti “Apri” nella finestra di messa in onda.
2. Premere uno dei pulsanti “Accoda”, “Sostituisci” o “Inserisci” in base alla funzione
desiderata.
3. Premere il pulsante corrispondente all’archivio o alla funzione che si desidera utilizzare
(ad esempio programmi, clip da Hard Disk, etc.).
4. Seguire le istruzioni relative al caricamento in base al particolare archivio (riportate più
in avanti).
Pag. 16
Descrizione dettagliata
Pulsante Programmi
Richiama la finestra di selezione dei programmi (repliche, rubriche, ecc.).
Se è premuto il pulsante “Archivi”, accede alle finestra di impostazione
dell’archivio dei programmi.
Pulsante Sfoglia Hard Disk
Richiama la finestra di selezione diretta dei clip da Hard Disk.
Pulsante Linee Esterne
Richiama la commutazione di una Linea esterna, che viene caricata in
scaletta allo stesso modo di un qualunque clip video. Durante l’esecuzione
di un elemento “Line In”, viene aperto il canale corrispondente sulla matrice
di commutazione in base a quanto impostato in fase di setup del sistema.
Pulsante Playlist
Richiama la finestra di selezione delle playlist. Se è premuto il pulsante
“Archivi”, accede alle finestra di impostazione dell’archivio delle playlist.
Pulsante Log di stazione
Richiama la finestra di visualizzazione del log di stazione.
Pag. 17
Pulsante Setup
Richiama la finestra di setup delle impostazioni generali e di sistema.
.
Pulsante Archivi
Premendo il pulsante “Archivi” prima di accedere alle varie finestre di
selezione, le finestre si aprono in modalià gestione archivi. Per esempio, si
aprirà la finestra di gestione dell’archivio programmi invece della finestra di
selezione dei programmi.
Pulsante Accoda
Accoda l’elemento selezionato all'ultima posizione nella scaletta, ed
incrementa di una posizione la lunghezza della scaletta.
Pulsante Sostituisci
Sostituisce l’elemento selezionato a quello eventualmente presente nella
casella corrispondente della scaletta. E' l'impostazione predefinita
Pulsante Inserisci
Inserisce l’elemento selezionato nella casella corrispondente della scaletta,
spostando di una posizione verso il basso i clip sottostanti.
Pag. 18
Pulsante Selezione skin
Il layout grafico di Moviejay LP funziona sulla base di “skin” (dall'inglese
"pelle"): si tratta di pacchetti di componenti grafici che servono per
personalizzare l'aspetto grafico del sistema software, dalle finestre di
dialogo ai pulsanti, menù, diciture, etc. Grazie alle skin, è possibile rendere
l’interfaccia più gradevole e rispondente ai propri gusti. Moviejay include
una cartella contenente varie “skins”: è sufficiente fare click sul pulsante alla
destra del box di editing, e sfogliare la cartella contenente le skin per selezionare quella
desiderata. Alcuni esempi di “skin”:
Pag. 19
Pulsante Cancella
Cancella l’elemento caricato nella casella corrispondente della scaletta.
Pulsante Cancella Playlist
Rimuove la playlist in onda e ritorna in modalità Live (selezione manuale dei
clip video). Il clip eventualmente eventualmente presente nella casella di
messa in onda non viene rimosso e, se è in riproduzione, vi rimane. Il
materiale presente nelle caselle 1/2/3/4/5 viene invece rimosso, a
condizione che appartenga ad una playlist.
Pulsante Annulla
Annulla l'operazione e chiude la finestra di selezione.
Pag. 20
La finestra di selezione programmi
E' la finestra di selezione dei programmi, che appare nella zona inferiore dello schermo se
richiamata dalla finestra di selezione principale. Consente di ricercare e selezionare un
programma (repliche, rubriche, etc.) da caricare manualmente in scaletta.
Quickstart (caricamento di un programma in scaletta):
1. Seguire i passi da 1 a 4 per il “caricamento in scaletta di un clip video” come illustrato
nel paragrafo relativo alla finestra di selezione principale.
2. Selezionare il programma desiderato inserendo le iniziali della denominazione nella
casella di ricerca o scorrendo l’elenco ed evidenziando l’elemento desiderato.
3. Se lo si desidera, visionare la traccia video premendo il pulsante di preview
4. Premere il pulsante OK per confermare l’operazione, o fare doppio click sulla traccia
desiderata nell’elenco.
Pag. 21
Descrizione dettagliata:
Elenco programmi
Il display riporta un elenco dei programmi in archivio, ordinati per denominazione. Da
sinistra verso destra: denominazione del programma, categoria, durata.
Box di ricerca veloce
E' sufficiente digitare in questo box le lettere iniziali corrispondenti alla denominazione del
programma desiderato per posizionarsi automaticamente al primo record in archivio che
soddisfa la condizione desiderata.
Pulsante preview
Richiama la finestra di preview relativa al programma selezionato.
Pulsante Annulla
Annulla l'operazione e chiude la finestra di selezione.
Pulsante OK
Conferma l'operazione, carica il programma selezionato in scaletta e
chiude la finestra di selezione.
In caso di problemi:
Prima di caricare un programma in scaletta, MoviejayLP effettua un controllo di validità per
accertarsi che sul disco sia presente il file contenente la registrazione video. Se il controllo
ha esito negativo, viene visualizzato un box di dialogo con un messaggio che avverte
l’utente del problema. In tal caso, cliccare sul box per chiuderlo, selezionare un altro
programma oppure annullare l’operazione premendo il pulsante “Annulla”.
Pag. 22
La finestra di selezione diretta da Hard Disk
Tramite questa finestra è possibile selezionare direttamente un clip da Hard Disk senza
necessità di effettuarne preventivamente la catalogazione negli archivi clip, programmi,
etc.
Quickstart (caricamento in scaletta di un clip da Hard Disk):
1. Seguire i passi da 1 a 4 per il “caricamento in scaletta di un clip video” come illustrato
nel paragrafo relativo alla finestra di selezione principale.
2. Selezionare la cartella (locale o di rete) che contiene il clip desiderato nel menù a
sinistra.
3. Selezionare il clip desiderato nell’elenco a destra.
4. Premere il pulsante OK per confermare l’operazione, o fare doppio click sul clip
desiderato nell’elenco.
Pag. 23
La finestra di selezione playlist
E' la finestra di selezione delle playlist, che appare nella zona inferiore dello schermo se
richiamata dalla finestra di selezione principale. Consente di ricercare e selezionare una
playlist da caricare manualmente in scaletta. La finestra è divisa essenzialmente in una
zona superiore, con un gruppo di box dove sono riportati numero, denominazione, altri
dettagli della playlist, ed il box di ricerca, per spostarsi fra le varie playlist presenti in
archivio e/o effettuare delle ricerche, ed una zona inferiore con l'elenco degli elementi
contenuti nella playlist selezionata.
Quickstart (caricamento di una playlist in scaletta):
1. Seguire i passi da 1 a 4 per il “caricamento in scaletta di un clip video” come illustrato
nel paragrafo relativo alla finestra di selezione principale.
2. Selezionare la playlist desiderata utilizzando le funzioni del box di ricerca.
3. Se lo si desidera, selezionare il punto di partenza della playlist evidenziando l’elemento
desiderato nell’elenco di quelli costituenti la playlist.
4. Premere il pulsante OK per confermare l’operazione.
Pag. 24
Descrizione dettagliata:
Indicazione Nome playlist
Indica la denominazione della playlist selezionata, secondo quanto impostato dall'utente
tramite il modulo di setup/gestione archivi.
Box di ricerca
E' il box di ricerca presente su tutte le schermate di selezione. Per maggiori dettagli si
rimanda alla pagina box di ricerca.
Box Durata
Contiene la durata totale in ore:minuti:secondi:decimi della playlist selezionata.
Box Avvio
Contiene eventuali giorni della settimana ed orario di caricamento automatico della playlist
selezionata.
Elenco degli eventi contenuti nella playlist
Contiene l'elenco degli eventi di cui è costituita la playlist selezionata. L'elenco è diviso in
quattro colonne: nella prima è indicato il tipo di evento (per esempio programma, clip da
Hard Disk, etc.), nella seconda denominazione del programma o il nomefile del clip, in
terza colonna è riportata la durata dell’evento, in quarta colonna l’ora di lancio schedulata
per l’evento corrispondente.
Quinta colonna (Sequencing mode)
Normal sequence: il clip rispetta la sequenza impostata nella scaletta, accondandosi ai
precedenti. Naturalmente, se la playlist accumula ritardo, l’ora di avvio schedulata per il
clip viene ritardata allo stesso modo.
Forced mode: quando viene raggiunta l’ora di avvio schedulata per il clip in oggetto,
tutti gli eventuali elementi precedenti in scaletta vengono eliminate, e il clip passa
direttamente nella casella di esecuzione, tagliando immediatamente il clip in onda. In
questo modo, nel caso la playlist accumuli ritardo, è possibile rimettersi istantaneamente
al passo con la scaletta.
Pag. 25
E' possibile scorrere l'elenco verso l'alto o il basso utilizzando le freccette o la barra di
scorrimento a destra dello stesso. E’ inoltre possibile selezionare il punto di partenza della
playlist cliccando sulla traccia video desiderata prima di premere OK per confermare
l’operazione.
Pulsante Annulla
Annulla l'operazione e chiude la finestra di selezione.
Pulsante OK
Conferma l'operazione, carica la playlist selezionata in scaletta e chiude la
finestra di selezione.
Pag. 26
La finestra di selezione delle fonti esterne
E' la finestra di selezione delle fonti esterne, che appare nella zona inferiore dello schermo
se richiamata dalla finestra di selezione principale. Consente di selezionare una fonte
esterba nel caso si desideri effettuarne il caricamento manuale in scaletta. La finestra è
divisa essenzialmente in una zona superiore, che riporta l’elenco dei canali impostati dal
modulo di setup, e in basso un box dove è possibile impostare la durata dell’evento.
Quickstart (caricamento di una linea esterna in scaletta):
1. Seguire i passi da 1 a 4 per il “caricamento in scaletta di un clip video” come illustrato
nel paragrafo relativo alla finestra di selezione principale.
2. Selezionare dall’elenco la linea esterna desiderata.
3. Inserire nell’apposito box la durata da assegnare all’evento linea esterna.
4. Premere il pulsante OK per confermare l’operazione.
Pag. 27
Descrizione dettagliata
Elenco canali
La griglia riporta un elenco dei canali impostati per lo switcher video in uso. Da sinistra
verso destra: denominazione del canale, Ingresso, Uscita.
Box Durata evento
Inserire la durata da assegnare all’evento linea esterna prima del caricamento in scaletta.
Pulsante Annulla
Annulla l'operazione e chiude la finestra di selezione.
Pulsante OK
Conferma l'operazione, carica la linea esterna in scaletta e chiude la
finestra di selezione.
Pag. 28
Capitolo 2: le funzioni di gestione archivi
La finestra di gestione archivio programmi
E’ finestra di gestione dell’archivio programmi. Torna utile provvedere all’archiviazione dei
propri clip al fine di un migliore gestione e facilità di reperimento. E’ necessario archiviare
un clip nell’archivio dei programmi anche nel caso in cui si desideri schedulare l’overlay di
un logo ogniqualvolta il cip stesso è inserito in programmazione.
Quickstart (aggiunta di un programma all’archivio):
1. Premere il pulsante “Nuovo” per avviare la modalità di inserimento.
2. Premere il pulsantino a destra del box “Nome file” e sfogliare l’hard disk fino a
localizzare il file video desiderato.
3. Se lo si desidera, modificare la denominazione e la tipologia del programma
4. Se si desidera impostare i marker di Fade-In e Fade-Out, premere il pulsante Preview
per accedere alla relativa finestra.
Pag. 29
5. Se si desidera schedulare l’overlay di un logo ogni volta che il programma va in onda,
premere il pulsante alla destra del box nomefile del logo per selezionare la bitmap. Il
logo selezionato apparirà nella finestra di preview. Utilizzare quindi i cursori di
posizione vertical e orizzontale per spostare il logo sullo schermo.
6. Premere il pulsante OK per confermare l’operazione.
Descrizione dettagliata
Box Nome File
Contiene il nome del file video contenente la registrazione del programma, completo di
percorso. Per selezionare il file, cliccare sull'apposito pulsantino che appare alla destra di
questo box ed utilizzare la finestra di dialogo standard che apparirà a video.
Box Nome Programma
Contiene la denominazione del programma selezionato. La denominazione del
programma viene automaticamente dedotta dal nomefile del clip, ma è possibile editare il
contenuto del campo, se lo si desidera.
Box Categoria
Imposta la categoria da assegnare al programma selezionato (es. repliche, rubriche, etc.).
Si tratta di box a tendina attivabile premendo il pulsante alla destra del box stesso.
Apparirà un elenco delle categorie da cui è possibile scegliere quella desiderata. Per
visualizzare le funzioni relative all’impostazione delle categorie, utilizzare l’apposito
pulsantino a destra del box stesso.
Inserimento di una nuova categoria
Premere il pulsantino contrassegnato con il simbolo +, digitare la denominazione del
genere nella casella, quindi premere il pulsantino contrassegnato con il segno di spunta
per confermare o con il segno X per annullare l’inserimento.
Modifica di una categoria già in archivio
Selezionare la categoria da modificare, premere il pulsantino contrassegnato con la freccia
in alto, digitare la nuova denominazione del genere nella casella, quindi premere il
pulsantino contrassegnato con il segno di spunta per confermare o con il segno X per
annullare l’inserimento.
Eliminazione di una categoria dall’archivio
Selezionare la categoria da eliminare, quindi premere il pulsantino contrassegnato con il
simbolo – per effettuare la cancellazione.
Pag. 30
Box Durata
Contiene la durata in ore:minuti:secondi:decimi del programma selezionato. Il dato viene
inserito in modo del tutto automatico non appena viene selezionato il file video contenente
il programma.
Box Fade-in
Contiene il punto di fade-in in ore:minuti:secondi:decimi del programma selezionato. Il
dato, che inizialmente vale 00:00:00.0, viene ricopiato in questo box da quello impostato
nella finestra preview, non appena si chiude questa finestra. Se il punto di fade-in non
viene impostato, il programma verrà riprodotto sin dall’inizio (ciò è normale a meno che
non si voglia tagliare una parte iniziale troppo lunga o vuota).
Box Fade-Out
Contiene la posizione in ore:minuti:secondi:decimi del marker di fade-out del programma
selezionato. Il dato, che inizialmente assume lo stesso valore della durata del programma,
viene ricopiato in questo box da quello impostato nella finestra preview, non appena si
chiude questa finestra. Se il punto di fade-out non viene impostato, il programma viene
riprodotto fino al termine del file, compresi eventuali spazi vuoti.
Checkbox crea file indice
Nel caso si utilizzi una scheda di playout MPEG2 Stradis, e si impostare un Fade-in, è
necessaria effettuare la creazione dell’indice relativo al clip MPEG2. In caso affermativo, è
necessario spuntare il box. La creazione dell’indice viene effettuata alla conferma
dell’inserimento del clip nel database. Viene visualizzata una progress bar a indicare la
percentuale di progresso dell'operazione. E' inoltre previsto un pulsante che consente di
interrompere in qualsiasi momento la creazione dell'indice.
Box di ricerca veloce
Il gruppo di 4 pulsanti consente di "navigare" nell'archivio
scorrendone sequenzialmente i record contenuti. Da
sinistra verso destra, il primo pulsante posiziona il
puntatore al primo record dell'archivio, il secondo pulsante
al record precedente, il terzo pulsante al record
successivo, il quarto all'ultimo record presente in archivio.
In alternativa, è sufficiente digitare nella casella di testo le lettere iniziali corrispondenti alla
denominazione del programma da ricercare per posizionarsi automaticamente al primo
record che soddisfa la condizione desiderata.
Filename logo
Contiene il nome file del logo che sarà automaticamente schedulato ad ogni trasmissione
del programma. Fare click sul pulsante alla destra del box per selezionare la bitmap. Il
logo selezionato apparirà nella finestra di preview. Utilizzare quindi i cursori di posizione
verticale e orizzontale per spostare il logo sullo schermo.
Pag. 31
Box Logo start
Contiene il punto di inizio overlay del logo grafico selezionato. Il dato, che inizialmente vale
00:00:00.0, viene ricopiato in questo box da quello impostato nella finestra preview, non
appena si chiude questa finestra. Se il marker di start non viene impostato, il logo verrà
riprodotto dall’inizio del clip.
Box Logo end
Contiene il punto di fine overlay del logo grafico selezionato. Il dato, che inizialmente
assume lo stesso valore della durata del programma, viene ricopiato in questo box da
quello impostato nella finestra preview, non appena si chiude questa finestra. Se il marker
di fine non viene impostato, il logo verrà riprodotto fino alla fine del clip.
Pulsante Stampe
Richiama la finestra di anteprima/stampa dell’archivio dei programmi.
Pulsante preview
Richiama la finestra di preview, grazie alla quale è possibile visionare il clip
video, impostare i marker di Fade-in e Fade-out e start/end overlay.
Pulsante Nuovo
Avvia l'inserimento di un nuovo programma nell'archivio.
Pulsante Modifica
Consente di modificare i dettagli del programma attualmente selezionato.
Pulsante Cancella
Cancella il programma attualmente selezionato. Appariranno in sequenza
due box di dialogo: il primo per chiedere la conferma di cancellazione del
programma dall’archivio, il secondo per rimuovere eventualmente il file
fisico dal disco rigido.
Pag. 32
Pulsante Annulla
Annulla le modifiche e ritorna in modalità ricerca.
Pulsante OK
Conferma le variazioni e ritorna in modalità ricerca. Se premuto in modalità
ricerca, chiude la finestra di gestione archivio programmi.
Informazioni utili:
Le categorie sono trattate internamente tramite codici numerici autoincrementati ad
ogni nuovo inserimento. Pertanto, nel caso si sia modificata accidentalmente la
denominazione di una categoria è consigliabile digitare nuovamente la corretta
denominazione ed effettuare una nuova modifica, evitando di cancellare il record errato
per poi reinserirlo: in quest’ultimo caso infatti, pur supponendo che la denominazione
inserita sia identica, sarebbe abbinata ad un nuovo codice numerico come se si
trattasse di una nuova categoria.
Pag. 33
La finestra di configurazione delle fonti esterne
E' la finestra di impostazione delle fonti esterne, che consente di impostare i canali dello
switcher video utilizzato per la commutazione degli ingressi e abbinare una
denominazione per coppia ingresso/uscita. In questo modo, è possibile richiamare una
commutazione linea esterna semplicemente riferendosi alla denominazione, invece di
ingresso e uscita.
Quickstart (aggiunta di una configurazione di canale):
1. Premere il pulsante “Nuovo” per avviare la modalità di inserimento.
2. Inserire la denominazione del canale nel box apposito, per esempio “Ingresso
ricevitore satellite SAT2000”.
3. Impostare le commutazioni da effettuare sulla matrice per la trasmissione del relativo
canale, per esempio Ingresso 5, Uscita 2.
4. Premere il pulsante OK per confermare l’operazione.
Pag. 34
Descrizione dettagliata
Elenco canali
La griglia riporta un elenco dei canali impostati per lo switcher video in uso. Da sinistra
verso destra: denominazione del canale, Ingresso, Uscita.
Pulsante Nuovo
Avvia l'inserimento di un nuovo canale nell'archivio.
Pulsante Modifica
Consente di modificare i dettagli del canale attualmente selezionato.
Pulsante Cancella
Cancella il canale attualmente selezionato. Apparirà un box di dialogo per
per chiedere la conferma dell’operazione.
Pulsante Annulla
Annulla le modifiche e ritorna in modalità ricerca.
Pulsante OK
Conferma le variazioni e ritorna in modalità ricerca. Se premuto in modalità
ricerca, chiude la finestra di impostazione dei canali.
Informazioni utili:
Per selezionare le uscite TX e PREVIEW sugli switcher Elca serie MX, occorre inserire
rispettivamente i valori 158 e 159 nelle caselle OUT1 (e OUT2 nel caso si desideri la
seconda commutazione)
Pag. 35
La finestra di schedulazione playlist
E' la finestra di gestione dell'archivio delle playlist; consente di creare, modificare,
cancellare ed effettuare ricerche nell'archivio delle playlist da utilizzare durante le
trasmissioni in diretta, o caricare automaticamente in giorni ed orari prefissati, in modo da
automatizzare completamente il processo di emissione.
E' possibile definire un numero illimitato di playlist, ed ogni playlist può contenere un
numero illimitato di programmi, clip da Hard Disk, linee esterne, o una qualsiasi
combinazione di eventi.
In tal modo è possibile creare svariate programmazioni, per la trasmissione di rubriche che
si inseriscono nella normale programmazione.
Pag. 36
Partendo dalla zona superiore della finestra, troviamo:
A sinistra, un gruppo di box dove sono riportati numero, denominazione, altri dettagli
della playlist, e (premendo il pulsantino dettagli) l'elenco degli elementi contenuti nella
playlist selezionata.
A destra, un box contenente vari dettagli di avvio della playlist.
In basso, ed il box di ricerca, per spostarsi fra le varie playlist presenti in archivio e/o
effettuare delle ricerche.
Quickstart (creazione di una playlist):
Nell’esempio che segue aggiungeremo all’archivio una playlist abbastanza complessa, per
la quale imposteremo l’avvio automatico Domenica e Martedì alle 10.00.00. Una tale
complessità è di rado necessaria nel reale utilizzo, ma servirà per fornire una serie di
esempi in grado di chiarire ogni possibile dubbio.
1. Premere il pulsante “Nuovo” per avviare la modalità di inserimento.
2. Inserire la denominazione della playlist nell’apposita casella, inserire 10.00.00 come
orario di avvio, e spuntare i box Dom e Mar.
3. Cliccare il pulsantino “Dettagli” per visualizzare la griglia con il contenuto della playlist,
che ovviamente sarà vuota.
4. Aggiungiamo come primo evento un programma: nell’area inferiore della finestra, fare
click sul pulsante “Aggiungi Programma”. Verrà aperta la videata relativa all’archivio dei
programmi: scorrere l’archivio fino a localizzare il record desiderato, e premere il
pulsante “OK” per confermare: il programm selezionato viene ricopiato nella griglia
superiore, a indicare che è stato aggiunto alla nuova playlist.
5. Aggiungiamo una linea esterna: fare click sul pulsante “Aggiungi Switcher”. Verrà
aperta una videata in cui è possibile selezionare la linea desiderata e la durata
dell’evento. Una volta effettuate le impostazioni, fare clic su OK. Vedrete un evento
“Line In” aggiunto in coda agli altri elementi della playlist.
6. Abbiamo così creato una playlist con 1) un programma, 2) una linea esterna. Questa
playlist si avvia automaticamente Domenica e Martedì alle 10 in punto (oppure è
possibile caricarla manualmente).
7. Ripetere i passi precedenti secondo le proprie esigenze, ed al termine premere il
pulsante OK per confermare l’operazione.
Pag. 37
Descrizione dettagliata
Indicazione Nome playlist
Indica la denominazione della playlist
contraddistinguere le singole playlist.
selezionata,
impostabile
dall'utente
per
Box Ora Avvio
E' possibile caricare manualmente in scaletta una playlist allo stesso modo in cui si
procederebbe per un clip video, programma, etc., ma è anche possibile far partire una
playlist in modo del tutto automatico, in giorni ed orari prefissati: ad esempio, una playlist
contenente una replica il sabato sera all’orario stabilito. In questa casella va inserito
l'eventuale orario di caricamento automatico della playlist selezionata, nel formato
ore.minuti.secondi.
Box Durata
Contiene la durata totale in ore:minuti:secondi:decimi della playlist selezionata, con (ovvia)
esclusione degli eventuali clip da selezionare in modo casuale. La durata della playlist è
calcolata sulla durata effettiva degli elementi costituenti (differenza tra fade-out e fade-in).
Box Giorni Avvio
Questo box consente di selezionare i giorni di caricamento automatico della playlist
selezionata.
Checkbox Abilita auto caricamento
Se spuntato, la playlist corrente viene essere caricata automaticamente in base a ora e
giorni impostati. Diversamente, sarà possibile il solo caricamento manuale.
Checkbox Avvio immediato
Se spuntato, la playlist corrente viene lanciata in Play non appena è caricata in scaletta,
tagliando automaticamente quanto eventualmente in onda. Diversamente si accoderà a
quanto al momento in onda.
Checkbox Carica in loop
Se spuntato, la playlist viene trattata come ciclica: al caricamento in scaletta, sostituisce la
playlist precedentemente in scaletta e gira in loop fino al lancio di una nuova playlist
ciclica. Se il checkbox non è spuntato (condizione di default), la playlist si inserisce in
scaletta spostando verso il basso gli elementi di ogni altra eventuale playlist in onda, viene
eseguita in sequenza una volta, dal primo all’ultimo clip.
Pag. 38
Box di ricerca veloce
Il gruppo di 4 pulsanti consente di "navigare" nell'archivio
scorrendone sequenzialmente i record contenuti. Da
sinistra verso destra, il primo pulsante posiziona il
puntatore al primo record dell'archivio, il secondo pulsante
al record precedente, il terzo pulsante al record
successivo, il quarto all'ultimo record presente in archivio.
In alternativa, è sufficiente digitare nella casella di testo le
lettere iniziali corrispondenti alla denominazione della playlist da ricercare per posizionarsi
automaticamente al primo record che soddisfa la condizione desiderata.
Pulsante Stampe
Richiama la finestra di anteprima/stampa dell’archivio delle playlist. La
stampa rispecchia le opzioni di visualizzazione dell’archivio (ordinamento,
filtri, etc.) Ad esempio, se l’archivio è filtrato tramite le funzioni di ricerca
avanzata, è possibile restringere la stampa alle sole playlist desiderate, per esempio,
quelle con una certa denominazione.
Pulsante Nuovo
Avvia l'inserimento di una nuova playlist nell'archivio.
Pulsante Modifica
Consente di modificare i dettagli e l'elenco degli elementi contenuti nella
playlist attualmente selezionata.
Pulsante Cancella
Cancella la playlist attualmente selezionata. Gli elementi che la
compongono rimangono ovviamente presenti nei rispettivi archivi.
Pulsante Annulla
Annulla le modifiche e chiude la finestra di gestione archivio playlist.
Pulsante OK
Conferma le variazioni e ritorna in modalità ricerca. Se premuto in modalità
ricerca, chiude la finestra di gestione playlist.
Pag. 39
Premendo il pulsantino Dettagli, nella zona superiore appare un elenco degli elementi che
compongono la playlist selezionata:
La griglia riporta l'elenco degli elementi di cui è costituita la playlist selezionata. L'elenco è
diviso in nove colonne:
- Categoria: indica la categoria dell’elemento corrispondete (per esempio programma, clip
da Hard Disk, Linea Esterna)
- Dettagli:
denominazione del programma, nomefile del Clip da Hard Disk, o
denominazione della linea esterna.
- Ora avvio: orario presunto di avvio dell’elemento corrispondente, calcolato in base
all'orario di start della playlist e tenendo conto della durata effettiva di ciascun elemento
(differenza tra fade-out e fade-in).
- Durata:
durata calcolata come differenza fra fade-out e fade-in
- Ora fine: orario presunto di fine dell’elemento corrispondente, calcolato in base
all’orario di start + la durata effettiva dell’elemento stesso.
Pag. 40
- Evento forzato:
Normal: il clip rispetta la sequenza impostata nella scaletta, accondandosi ai
precedenti. Naturalmente, se la playlist accumula ritardo, l’ora di avvio schedulata per il
clip viene ritardata allo stesso modo.
Forced: quando viene raggiunta l’ora di avvio schedulata per il clip in oggetto, tutti gli
eventuali elementi precedenti in scaletta vengono eliminate, e il clip passa direttamente
nella casella di esecuzione, tagliando immediatamente il clip in onda. In questo modo, nel
caso la playlist accumuli ritardo, è possibile rimettersi istantaneamente al passo con la
scaletta.
E' possibile scorrere l'elenco verso l'alto o il basso utilizzando le freccette o la barra di
scorrimento a destra dello stesso.
Pulsante preview
Richiama la finestra di preview, per visionare il clip video selezionato in
playlist.
Pulsante Stampe
Richiama la finestra di anteprima/stampa della playlist visualizzata.
Pulsanti Up/Down
Consentono di spostare di una posizione verso l'alto/basso l'elemento
selezionato nell'elenco. Tenendo premuto il pulsante si ottiene la
ripetizione automatica dello spostamento, come se si premesse il pulsante
più volte.
Copia da playlist
Questo box consente di copiare e incollare nella playlist
in fase di editing il contenuto di un’altra playlist già in
archivio. Selezionare la playlist sorgente dal box a
tendina, quindi fare click sul bottone alla destra; tutti gli elementi costituenti la playlist
selezionata saranno copiato e incollati nella playlist attualmente in fase di editing.
Pag. 41
Pulsante cancella
Questo pulsante consente di eliminare dalla playlist l’elemento selezionato.
rimuove dalla playlist l'elemento selezionato, il pulsante “Svuota” svuota la
playlist da tutti gli elementi.
Pulsante Svuota
Svuota completamente dalla playlist tutti gli elementi.
Pulsante “Aggiorna durate”
Se necessario, fare click su questo pulsante per ricalcolare nuovamente i
tempi di start per gli elementi contenuti in playlist.
Informazioni utili:
Nel modulo on-air, la ricerca della successiva playlist da caricare è effettuata ad
intervalli di un minuto: per tale motivo, è importante che gli orari di avvio delle
playlist programmate per uno stesso giorno siano distanziati di un tempo pari ad
almeno 1 minuto + valore dell’anticipo spot (in secondi), pena il mancato
caricamento delle stesse.
Nel modulo on-air, la ricerca della successiva playlist da caricare viene effettuata
solo per il giorno corrente. Pertanto, l’orario di avvio della prima playlist del giorno
deve essere impostato non prima di mezzanotte e un minuto (00:01:00).
Se in scaletta sono presenti elementi appartenenti ad altre playlist sia cicliche che
in inserimento, e la nuova playlist è impostata in modalià loop, questi vengono
automaticamente rimossi al caricamento in scaletta di questa nuova playlist.
Oltre alla normale procedura di inserimento, è anche possibile aggiungere in playlist
un nuovo clip video tramite una normale operazione di drag-and-drop, trascinando
un clip video da Explorer di Windows (o applicazioni similari) nella griglia della
playlist alla posizione desiderata. Il nuovo clip video viene trattato come “Hard Disk
Clip”. Al termine delle operazioni, è sufficiente confermare l’inserimento con il
pulsante OK come di norma.
Pag. 42
La finestra delle impostazioni hardware
E' la finestra che consente di effettuare tutte le impostazioni di base relative ai parametri
operativi e all’hardware (scheda di playout, periferiche di I/O, etc.). Attenzione!!! Dopo aver
effettuato modifiche alle impostazioni, è necessario riavviare Moviejay affinchè le stesse
diventino effettive.
Descrizione dettagliata
Pannello 1: periferiche audio/video
Tipo switcher
Seleziona il tipo di switcher video utilizzato:
- Disabled: Nessuno switcher video collegato
- GPI: pilota lo switcher in GPI tramite la porta parallela
- ELCA: pilota gli switcher Elca SR8P - SR16 - MC2424 - MC 3225 via porta RS232
- ELCA: pilota gli switcher Elca MX3232 - MX3224 - MX2424 - MX1616 - MX88, WB88B4
via porta RS232
Pag. 43
- CEM Ibrida: pilota il controller Ibrida di CEM Elettronica via porta RS232
- BTS MS16: pilota lo switcher BTS MS16 via porta RS232
- Elpro SAVIS204: pilota lo switcher Elpro SAVIS 204 via porta RS232
- Elpro TZ 09: pilota lo switcher Elpro TZ 09 via porta RS232
- Kramer Protocol2000: pilota tutti gli switcher Kramer compatibili con Protocol2000 via
porta RS232
- Knox Video RS16x16HB - ProSwitch Series: pilota gli switcher Knox Video RS16x16HB
e ProSwitch Series via porta RS232
- Pesa Bobcat – pilota la serie Pesa Bobcat via RS232
- Extron Matrix Series – pilota la Matrix Series Extron (Series 50 / 3200 / 6400 / 12800) e
MAV 44 / 48 / 84 / 88 via RS232
- Inday RGB4X-RS - DA4X-RS - AV4X-RS, pilota I commutatori video indicati
Porta COM Port switcher
In questa casella va specificata la porta RS232 da utilizzare per il pilotaggio di switcher
video tramite porta seriale.
Box “scheda playout”
Consente di selezionare il tipo di scheda video da utilizzare per il playout:
- VGA window: implementa il playout multiformato senza pause al nero basato su DirectX
per il video in finestra (l’uscita video è disponibile solo sulla finestra nello schermo).
- VGA TV Out: implementa il playout multiformato senza pause al nero basato su DirectX
per le schede VGA Dual-Head (l’uscita video è disponibile contemporaneamente in
finestra sul monitor principale e a schermo pieno sul TV out).
- Stradis (STC mode) per schede Stradis, in modalità compatibile utilizzando il System
Time Clock per il conteggio dei tempi. Da utilizzare in caso di clip video contenenti al
proprio interno timecode errati
- Stradis (Timecode mode) per schede Stradis, utilizzando per il conteggio dei tempi il
TimeCode memorizzato nei file MPEG2
- Stradis (DirectX mode) per schede Stradis, in modalità DirectX. Presenta il vantaggio di
non richiedere la generazione dell’indice, ma non consente di implementare le funzionalità
di titolazione, overlay grafici e altre funzioni avanzate.
- Xcard: per schede SigmaDesign XCard (formati MPEG2 / DivX)
- Focus Enhancements Harmony 4ES: per la scheda multicanale Harmony 4ES. L’uscita
video è sempre diretta sul canale 1.
- Blackmagic Decklink: implementa il playout multiformato senza pause al nero basato su
DirectX per le schede Decklink (l’uscita video è disponibile contemporaneamente in
finestra sul monitor principale e a schermo pieno sull’uscita video della scheda.
Pag. 44
- Vela Cineview Pro LT: implementa il supporto per la Vela Cineview Pro LT (hardware
MPEG2)
Video standard
Solo per le schede Stradis e Vela Cineview Pro LT, consente di impostare lo standard
video per l’uscita analogica (PAL, NTSC, component, etc.)
Decoder ID
Per il funzionamento in multicanale, consente di impostare l’ID della scheda da utilizzare
per il playout. Nel caso della Stradis, da 1 a 4. Nel caso della Harmony 4ES, da 1 a 16, per
esempio: 1 = Harmony 4ES 1° scheda, 1° canale – 5 = Harmony 4ES 2° scheda, 1°
canale - 12 = Harmony 4ES 3° scheda, 4° canale. Se è selezionata la scheda playout
Blackmagic, in questo box sono elencate direttamente le schede disponibili e la relativa
modalità video (es. Decklink Pro SDI & NTSC/PAL).
Ingresso digitale
Se viene utilizzato uno switcher video, in questo box è possibile specificare l’ingresso
video da commutare quando Moviejay riproduce un clip da Hard Disk. Si tratta
naturalmente del canale a cui è collegata l’uscita della scheda di playout.
Scheda audio on-air
Nel caso in cui nel sistema siano installate più schede, consente di selezionare la scheda
audio da utilizzare per l’uscita audio on-air.
Scheda audio preview
Nel caso in cui nel sistema siano installate più schede, consente di selezionare la scheda
audio da utilizzare per l’uscita audio preview.
Pannello 2: Trigger
I trigger sono delle chiusure di contatti sulla porta joystick montata sulle schede audio.
Grazie ad essi, è possibile lanciare delle playlist o semplicemente far avanzare la scaletta
come se un operatore premesse la barra spaziatrice.
Essendo le playlist dei contenitori di eventi dei generi più vari, è possibile su impulsi
esterni aprire o chiudere linee esterne e quindi mandare in onda con estrema semplicità
notiziari via satellite o contributi di altro tipo anche in condizioni di funzionamento non
presidiato.
I quattro LED verdi presenti nella schermata on-air si illuminano per tutta la durata della
chiusura del contatto, in modo da accertarsi del corretto funzionamento dei collegamenti
alla porta joystick.
Pag. 45
Per assegnare una playlist o un Play ad un trigger:
Premere il pulsante “Modifica” per entrare in modalità di editing
Utilizzare i box a tendina per specificare l’azione desiderata (Disabilitato, Play evento
successivo, o caricamento playlist) e le eventuali playlist da lanciare
Premere il pulsante “OK” per confermare l’operazione.
Perché i trigger possano funzionare, è
necessario innanzitutto collegarsi alla
porta joystick utilizzando lo schema di
collegamento riportato qui di seguito
(per le prime prove, è anche possibile
utilizzare allo scopo un normale
joystick). Allo schema vanno aggiunti
dei restistori di carico da 100 Kohm da
collegare tra i pin 1-3, 1-6, 9-11, 9-13:
diversamente Windows si comporterà
come se la porta non fosse collegata.
Occorre inoltre collegare il pin 12 al pin
4 (o 5).
Per completare l’operazione, occorre installare i driver del joystick:
Dal pannello di controllo di Windows, fare doppio click su “Periferiche di gioco”.
Per Windows2000/XP cliccare su “Aggiungi”, selezionare “2 Joystick a 2 assi e 2
pulsanti su una stessa porta giochi”, al termine cliccare su “OK”.
Nella finestra “Periferiche di gioco” dovrebbero ora apparire i joystick appena impostati.
Se il collegamenti sono stati effettuati in modo corretto, nella colonna “Stato” si
dovrebbe visualizzare “OK”.
Descrizione dettagliata
Box Azione
Consente di selezionare l’azione da abbinare al trigger selezionato.
- Disabled: il trigger è disabilitato, eventuali chiusure di contatti saranno ignorate
indipendentemente dagli intervalli orari impostati.
- Playlist: viene caricata la playlist da specificare nel box sottostante.
- Play: la scaletta in esecuzione viene fatta avanzare come se un operatore
premesse la barra spaziatrice o il pulsante “Play 1”.
Pag. 46
Box Playlist
Contiene di selezionare la playlist da caricare in scaletta se nel box “azione” è specificata
la funzione “playlist”.
Pannello 3: On Air capture
Moviejay include una funzione di cattura video utile per monitorare un ingresso video
esterno (solitamente lo stesso canale in onda) utilizzando qualunque scheda TV/cattura
video compatibile DirectX.
CheckBox “Abilita cattura video”
Consente di abilitare o meno la funzione di preview tramite scheda di cattura video.
Box “scheda acquisizione video”
Consente di selezionare la scheda di cattura video da utilizzare per il preview del video onair tra quelle installate nel server. Per effettuare la selezione, fare click sul pulsante
contraddistinto con la freccetta in basso. Apparirà un elenco delle schede installate, da cui
è possibile selezionare quella desiderata.
Box “Analog standard”
Consente di impostare lo standard video per la scheda di cattura (PAL, NTSC, etc.)
Box “dimensione video”
Consente di selezionare la dimensione in pixel dell’immagine catturata. Valori più elevati
garantiscono un’immagine maggiormente definita.
Box “Ingresso video”
Consente di selezionare l’ingresso video della scheda di acquisizione a cui è collegata
l’uscita video on-air.
Pannello 4: Logo di stazione
In questo pannello è possibile impostare una bitmap trasmettere in sovrimpressione su
tutti i clip in onda (es. logo di stazione), che è possibile abilitare e disabilitare manualmente
tramite il pulsante “Station logo” nella clip palette del modulo on-air.
Fare click sul pulsante alla destra del box per selezionare la bitmap. Il logo selezionato
apparirà nella finestra di preview. Utilizzare quindi i cursori di posizione verticale e
orizzontale per spostare il logo sullo schermo, infine premere OK per confermare le
modifiche.
Pag. 47
Pannello 5: Streaming
Il motore di playout multiformato consente di effettuare lo streaming diretto in formato
Windows Media Video dei contenuti riprodotti, in contemporanea al playout e senza
necessità di un server di streaming dedicato. In questo pannello è possibile impostare i
relativi parametri.
Box modalità streaming
Imposta la modalità di streaming:
- Disabled: la funzionalità è disabilitata (si risparmiano in tal modo risorse di sistema).
- HTTP: effettua lo streaming diretto (e’ possibile visualizzare lo stream collegandosi con
Windows Media Player al numero IP del server di playout.
- MMS/RTSP: effettua lo streaming verso un Windows Media Publishing point (da
specificare nel box apposito più in avanti).
Box Streaming server
Imposta l’indirizzo del server verso cui inviare il flusso in streaming.
Box profilo streaming
Consente di selezionare il profilo di streaming (file .prx) creato da Windows Media
Encoder, che contiene tutti i parametri di encoding.
Box porta HTTP
Imposta la porta HTTP da utilizzare per la modalità di streaming.
Pannello 6: Vari
Lingua
Moviejay è multilingua e tutte le diciture utilizzate nel software sono contenute in file di
testo con estensione LNG liberamente editabili dall'utente, per esempio, per creare nuove
lingue o modificare le diciture secondo le proprie esigenze. Per modificare la lingua
utilizzata è sufficiente selezionarla fra quelle disponibili.
Verifica lunghezza clips
Se spuntato, la lunghezza dei clips viene automaticamente verificata e aggiornata ogni
volta che un clip è caricato in scaletta e posizionato sul Play 1. Tale verifica provoca un
leggero rallentamento nel software, ma torna utile nel caso si desideri sovrascrivere clip
con lo stesso nome file (per esempio il TG che viene aggiornato di ora in ora), senza dover
editare manualmente le playlists.
Pag. 48
Pulsante Modifica
Consente di modificare le impostazioni riportate sulla finestra.
Pulsante Annulla
Annulla le modifiche e chiude la finestra delle impostazioni hardware.
Pulsante OK
Conferma le variazioni e chiude la finestra delle impostazioni hardware.
Pag. 49
La finestra del giornale di stazione
Tutto il materiale messo in onda da Moviejay e tutti gli eventi (programmi, clip video,
messaggi di sistema, ecc.) sono automaticamente memorizzati, completi di data e ora, in
tabelle di log mensili. In tal modo, con l’aiuto di questa finestra è possibile ottenere un
resoconto aggiornato in tempo reale di tutta l’attività svolta da o tramite Moviejay.
Descrizione dettagliata
Filtro
Al momento della visualizzazione della finestra, viene automaticamente richiamata la
sezione del giornale di stazione relativa al mese corrente. Per vari motivi spesso si
desidera però restringere la visualizzazione ad una precisa sezione del log, secondo criteri
personalizzati: a tale scopo vengono in aiuto le funzioni di filtro presenti nella parte
centrale della finestra, immediatamente sotto la griglia contenente la lista degli eventi.
Pag. 50
Nel pannello troviamo:
- Un elenco di box che, se spuntati, filtrano dalla visualizzazione un determinato tipo di
evento: per esempio, se si desidera restringere la visualizzazione ai soli programmi, è
sufficiente spuntare il box corrispondente.
- Box “data iniziale” e “data finale”: inserendo delle date, è possibile restringere la
visualizzazione ai soli eventi compresi tra la data iniziale e finale.
- Box “selezione programma” che consente di restringere la visualizzazione ad un ben
preciso programma, e quindi procedere alla stampa dei soli elementi che ci
interessano.
A tale scopo è sufficiente impostare le restrizioni desiderate, e premere il pulsante “Filtro”
per attivare la funzione.
Pulsante Stampa
Richiama la finestra di anteprima/stampa del log dettagliato degli eventi. La
stampa rispecchia le opzioni di visualizzazione dell’archivio (filtri su data
iniziale e finale, tipologia di evento, etc.). Quindi, ad esempio, è possibile
restringere la stampa alle trasmissioni di un ben preciso programm, ad esempio per
generare un resoconto da consegnare ad un cliente in caso di contestazioni.
Pulsante Modifica
Consente di modificare il contenuto del giornale di stazione, per esempio,
per aggiungere dei clip trasmessi manualmente e quindi non riportati da
Moviejay.
Pulsante OK
Chiude la finestra del giornale di stazione.
Pag. 51
I messaggi di sistema:
Nel log di stazione vengono anche riportati dei messaggi generati dal sistema. Eccone una
breve lista con relative spiegazioni:
1. “Avvio Moviejay” - indica data e ora in cui Moviejay è stato riavviato
2. “Arresto Moviejay” - indica data e ora in cui Moviejay è stato chiuso.
3. “Reset flag shuffle: <dettagli filtro>” – per la selezione indicata è stato resettato il flag
per la scelta casuale dei clip video e quindi la selezione è ripresa da zero.
4. “Attenzione! File non trovato: <dettagli file>” - indica che al momento del caricamento
di un clip video contenuto in una playlist, non è stato trovato il file fisico e quindi
l’esecuzione della playlist è slittata all’elemento successivo. Anche questo messaggio
ha il fine di mettere in allarme l'utente contro l'esecuzione di playlist anomale (mancata
esecuzione di elementi in playlist, ecc.)
5. “Attenzione! Durata traccia video differente: <dettagli traccia video>" – Indica che la
durata della traccia video indicata è differente rispetto al valore memorizzato in archivio
(ricordiamo che in questi casi Moviejay aggiorna il punto di fade-out in modo che la
traccia audio suoni per intero).
6. “Attenzione! Playlist non valida” - Indica che si e’ tentato di caricare (in manuale o in
automatico) una playlist non valida (vuota o non contenente alcun elemeno valido).
7. "Trasmissione diretta" – indica che dal modulo on-air è stata cancellata manualmente
la playlist in onda per passare alla modalità “live assist”.
8. Nei messaggi di caricamento delle playlist è indicata la modalita' di caricamento
effettuato: Replace = sostituzione, Insert = inserimento, Manual = manuale,
Scheduled = programmato, Triggered = trigger, Startup = caricamento all'avvio.
Pag. 52
Il modulo delle utility di database
Nel pacchetto di Moviejay è incluso un modulo contenente delle utility per implementaare
alcune funzioni di impostazione del database e routine di manutenzione.
Attenzione!!! Si raccomanda vivamente di chiudere Moviejay prima di eseguire qualsiasi
funzione prevista in questo modulo.
Il modulo è organizzato come “wizard” in grado di guidare l’utente passo per passo in base
alle operazioni desiderate. La pagina principale consente di selezionare l’operazione
desiderata, occorre quindi fare click sul pulsante “Avanti” per accedere alla pagina di
esecuzione specifica.
Compatta/rigenera database
Nel caso durante l’esecuzione di Moviejay si presentino messaggi dovuti a possibili danni
al database, questa funzione consente di effettuare una procedura compattazione e
rigenerazione del database. Per procedere, premere il pulsante “Rigenera”: il pulsante
viene disattivato per riattivarsi nuovamente al termine dell’operazione.
Pag. 53
Avvia con playlist vuota
Quando una playlist è caricata in modalità loop, la stessa playlist viene automaticamente
ricaricata ogni volta che il Moviejay viene avviato. Per la corretta esecuzione di tale
funzionalità, i clip contenuti nella playlist devono essere reperibili sull’Hard Disk, in caso
contrario il processo di caricamento può entrare in loop nel tentativo di caricare clip video
inesistenti (che potrebbero essere stati cancellati o spostati in altra cartella). In questo
caso, è possible utilizzare questa funziona per avviare Moviejay senza alcuna playlist;
sarà possibile caricare manualmente una playlist valida. .
Purge event logs
Durante l’esecuzione di Moviejay, tutti gli eventi (clip trasmessi, playlist caricate, messaggi
di sistema, etc.) sono inserite in tabelle di log mensili. Le tabelle archiviate appariranno in
un box dedicato come as log2007_5 for Maggio 2007 – e così via. Nel caso si desideri
cancellare vecchi log non più necessary, selezionare uno o più elementi nella lista (fare
click tenendo eventualmente premuto Ctrl o Shift), quindi premere il pulsante Cancella.
Pag. 54
Note sulla sicurezza
Sappiamo benissimo quanta importanza rivesta l’affidabilità di una regia automatica,
soprattutto quando su di essa è basato il funzionamento dell’intera emittente TV. E’ quindi
interesse sia nostro che vostro che i normali problemi che si possano eventualmente
riscontrare nel normale utilizzo siano risolti nel miglior modo e minor tempo possibile.
A tale scopo, al fine di consentirci una proficua collaborazione, è di fondamentale
importanza che il cliente ponga attenzione a piccoli particolari a cui spesso non si da
importanza se non quando è ormai successo l’irreparabile e ci si ritrova irrimediabilmente
in panne.
Alcuni consigli:
Nominare un responsabile tecnico (interno o esterno all’emittente)
Nella stragrande maggioranza dei casi qualunque problema è facilmente risolvibile
telefonicamente o via e-mail, a condizione che l’emittente possa contare su di un
responsabile tecnico in grado di eseguire delle semplici operazioni guidate sul sistema. Se
in radio non disponete di personale pratico nell’utilizzo di un PC, prendete accordi con un
tecnico presso un rivenditore di materiale informatico che sia disposto ad intervenire in
caso di necessità. In ogni caso, se non disponete di alcun fondamento di informatica,
sconsigliamo di cimentarvi personalmente nelle operazioni di assistenza: in questo caso
infatti, oltre all’inutile dispendio di tempo e denaro, potreste peggiorare la situazione al
punto da richiedere un intervento diretto sulle macchine e/o presso la sede dell’emittente,
chiaramente molto più costosi (senza contare che i tempi di attesa per un intervento sul
posto sono ovviamente più lunghi e nel frattempo potreste non essere in condizione di
utilizzare la regia automatica).
Nell’utilizzo del servizio di assistenza telefonica è essenziale che sia il vostro responsabile
tecnico a contattarci e fungere da referente, al fine di bene interpretare le vostre esigenze
e cercare di descrivere il problema nel modo più tecnico e dettagliato possibile.
In ogni caso, è compito del cliente provvedere a mettere in opera tutti gli accorgimenti atti
a garantire la continua operatività del sistema di regia automatica come meglio descritto in
appresso: come da licenza d’uso allegata al software, la Winjay S.r.l. non può in nessun
caso essere ritenuta responsabile per danni in genere, né per eventuali ritardi o
momentanei disservizi nell’effettuazione del servizio di assistenza, ne per danni causati
dalla perdita di dati o dalla mancata operatività della vostra emittente, sia se l'intervento è
verbale sia se avviene per via telematica oppure con operatore sul posto.
Pag. 55
Effettuare periodicamente copie di sicurezza dei dati (database e clip video):
Il database di Moviejay LP è un file MDB (Microsoft Access) localizzato nella cartella di
installazione c:\programmi\moviejay, denominato moviejay1.mdb. Il database contiene
tutte le impostazioni relative a playlist, schede dei programmi, log di stazione, etc.
Dovendo subire infatti migliaia e migliaia di transazioni durante l’utilizzo di Moviejay e delle
postazioni di setup in rete, è possibile che nel tempo alcuni file possano danneggiarsi
provocando perdite di dati a volte irreparabili.
Il tempo necessario ad effettuare una copia di sicurezza è ridicolo rispetto a quello che
occorrerebbe per reinserire nuovamente tutti i dati in archivio: pertanto, periodicamente
e/o quando è stata aggiunta/modificata una quantità consistente di dati:
Uscire da Moviejay.
Effettuare una copia dell’intera cartella c:\programmi\moviejay (magari su un altro
Hard Disk o su un CD) e denominare la copia con data/ora.
Allo stesso modo, occorre mantenere una copia aggiornata dei clip video, per esempio su
un secondo Hard Disk o tramite un masterizzatore su economici DVD registrabili.
In tal modo, anche in caso di guasto totale di una workstation (es. Hard Disk), ripristinare
la piena funzionalità del sistema diventa un’operazione fattibilissima:
Reinstallare Windows
Reinstallare Moviejay
Ripristinare i clip video e l’installazione di Moviejay dalle copie di sicurezza.
Installare UltraVNC sulla workstation on-air e sulle eventuali postazioni di
produzione collegate in rete:
Questo applicativo, tramite una normale connessione via Internet, consente ai tecnici della
Winjay S.r.l. di operare direttamente sui PC dove avete installato Moviejay e di risolvere
direttamente in remoto moltissimi problemi senza necessità di alcun intervento da parte
dell’utente. Si tratta della soluzione ideale nel caso in cui il Vs. personale non sia pratico di
informatica e non si possa disporre di un tecnico esterno.
In tal modo è spesso possibile risolvere in pochi minuti dei problemi che diversamente
richiederebbero ore di conversazioni telefoniche.
Approntare una seconda workstation di messa in onda con caratteristiche idonee
per sostituire la principale.
Lo scopo è quello di disporre di una seconda postazione di messa in onda del tutto
identica alla principale, in grado di prenderne il posto in caso di guasti e/o durante le
operazioni di manutenzione sulla workstation principale. In tal modo, è sufficiente
effettuare periodicamente le copie dei dati dalla postazione principale a quella di backup.
In caso di necessità, è sufficiente spostare la chiave di protezione hardware ed effettuare
alcune semplici modifiche alle impostazioni per ritornare in onda nell’arco di pochissimi
minuti per poi, con calma, risolvere il guasto della workstation principale.
Pag. 56
Quando si presenta un problema:
Prendete sempre nota dei messaggi di errore che compaiono nel box di dialogo al
centro dello schermo e/o nel modulo on-air, al posto del logo della vostra emittente.
Fate mente locale sulle ultime operazioni effettuate che potrebbero aver provocato
l’errore. L’errore è ripetibile?
Non fatevi prendere dal panico (se avete adottato le precauzioni sopraelencate e
potete contare su di un sistema di backup, non c’e’ proprio di che temere).
Ricordate, anche i dettagli più insignificanti potrebbero risultare decisivi per
l’identificazione del problema.
Pag. 57
Licenza d’uso
L’uso o la personalizzazione del software comporta l’accettazione delle condizioni del
Contratto di Licenza d’uso. Chi non intenda accettare tali condizioni, non potrà usare il
software.
CONTRATTO DI LICENZA D’USO DEL PRODOTTO SOFTWARE MOVIEJAY
PER 1 (UNO) COMPUTER
WINJAY S.R.L.
Contratto di licenza d'uso per l'utilizzatore finale
AVVERTENZA: IL PRESENTE CONTRATTO VIENE STIPULATO TRA L'UTILIZZATORE
FINALE E LA DITTA WINJAY S.R.L. CONFERMANDO LA SUA ACCETTAZIONE COME
RICHIESTO, LEI ACCETTA TUTTI I TERMINI E LE CONDIZIONI DI QUESTO
CONTRATTO (IN PARTICOLARE, LE LIMITAZIONI ALL'USO, AL TRASFERIMENTO ED
ALLA GARANZIA). Questo Accordo di Licenza per l'Utente Finale è fornito con un prodotto
software di Winjay S.R.L. ("Software") e con il relativo materiale scritto con le spiegazioni
(in seguito denominato "Documentazione"). Il termine "Software" includerà inoltre ogni e
qualsiasi miglioramento, versione modificata, aggiornamento, aggiunta e copia del
Software datoLe in licenza da Winjay S.R.L. La preghiamo di leggere attentamente questo
Contratto prima di confermare la Sua accettazione alla fine del testo. Se non desidera
accettare i termini e le condizioni del presente Contratto, è tenuto a confermare il Suo
rifiuto dove indicato, e pertanto non sarà in grado di usare il Software. Dovrà quindi
restituire questo Software, insieme al resto del pacchetto, a Winjay S.R.L. o all'indirizzo
dove lo ha acquistato.
Il presente documento costituisce un contratto di licenza, non un contratto di
compravendita, ai sensi del quale Winjay S.R.L. resterà la sola proprietaria della presente
copia del Software, contenuto nella confezione e d'ogni eventuale altra copia che
l'utilizzatore finale sia autorizzato ad effettuare in base al presente contratto. Winjay S.R.L.
concede all'utilizzatore finale una licenza non esclusiva per l'utilizzo del Software e della
Documentazione, a condizione che esso convenga con quanto segue:
1. Uso del Software. L'utilizzatore finale ha diritto a:
- Installare il Software - su dischi fissi o su altri dispositivi di immagazzinamento dei dati in una singola locazione fino a raggiungere il numero massimo di computer (nel prosieguo,
per brevità, il "Numero di computer ammesso") indicato nel titolo, all'inizio del presente
contratto.
- Se il Software è configurato per l'uso in rete, installarlo ed utilizzarlo su un unico server di
un'unica rete locale per uno (ma non per entrambi) dei due scopi seguenti:
(1) installazione permanente su un disco rigido od altra periferica di memorizzazione per il
Numero di computer ammesso; oppure
(2) utilizzo del Software in rete, a condizione che il numero dei computer su cui il Software
stesso viene utilizzato non superi il Numero di computer ammesso. Ad esempio, se vi
sono 100 computer collegati in rete al server, di cui non più di 15 utilizzano il Software
contemporaneamente, ma il Software stesso viene utilizzato su 25 computer in tempi
Pag. 58
diversi, il Numero di computer ammesso per il quale occorre avere la licenza è 25.
- Eseguire una copia di riserva del Software, a condizione che la stessa non venga
installata né utilizzata su alcun computer.
- Visualizzare, modificare, riprodurre e distribuire interamente o parzialmente, qualsiasi
foto o clipart campione contenute nel Software, a condizione che le stesse non vengano
distribuite isolatamente. Le fotografie e le clipart campione riproducenti modelli umani non
possono essere utilizzate per la produzione di materiale contrario al pudore, osceno o
pornografico.
USO DOMESTICO. L'utilizzatore principale dei singoli computer sul quale il Software è
installato o viene utilizzato può installarne una copia anche sul computer di casa o su un
computer portatile. Il Software tuttavia non può essere utilizzato sul computer secondario
da altre persone nello stesso momento in cui viene utilizzato sul computer principale.
2. Diritto d'autore. Il Software è una proprietà intellettuale di Winjay S.R.L. ed è protetto
dalle norme contenute nei trattati internazionali, dalla legge italiana sul diritto d'autore
(come modificata dal decreto Legislativo n. 518 del 1992), nonché dalle leggi in vigore nel
Paese in cui esso viene usato. La struttura, l'organizzazione ed il codice del Software
costituiscono preziosi segreti commerciali e informazioni confidenziali di Winjay S.R.L.
Pertanto, l'utilizzatore finale deve trattare il Software esattamente come se si trattasse d'un
qualsiasi altro materiale tutelato dalle norme sul
diritto d'autore, ad esempio i libri. All'utilizzatore finale è fatto divieto di effettuare copie del
Software e della Documentazione salvo quanto contemplato nella sezione "Uso del
Software". Le copie autorizzate ai sensi del presente Contratto devono contenere gli stessi
avvisi di copyright e di diritti di proprietà che figurano nel o sul Software. L'utilizzatore
finale conviene di non modificare, adattare o tradurre il Software. L'utilizzatore finale
conviene inoltre di non reingegnerizzare, decompilare, disassemblare o comunque cercare
di risalire al codice sorgente del Software. I marchi di fabbrica devono essere utilizzati in
conformità alla prassi accettata sull'uso dei marchi di fabbrica, compresa l'identificazione
del nome del titolare del marchio di fabbrica. È possibile utilizzare i marchi di fabbrica
solamente per identificare le stampate prodotte dal Software. Tale uso dei marchi di
fabbrica non darà all'utilizzatore finale alcun diritto di proprietà sul marchio di fabbrica
corrispondente. Il presente contratto non concede all'utilizzatore finale alcun diritto di
proprietà intellettuale sul Software.
Entro i limiti in cui il diritto italiano (Art. 64-quater l. 633/1941) Le concede il diritto di
decompilare il Software allo scopo di ottenere le informazioni necessarie per permettere al
Software l'interoperabilità con un altro programma, Lei dovrà prima chiedere a Winjay
S.R.L. di trasmetterLe le informazioni necessarie. Winjay S.R.L. ha il diritto di imporre
ragionevoli condizioni - come, ad esempio, un compenso ragionevole - per il rilascio di tali
informazioni.
Pag. 59
3. Trasferimento. L'utilizzatore finale non ha diritto a noleggiare, sublicenziare, vendere o
trasferire il Software e la Documentazione. Tuttavia l'utilizzatore finale può trasferire tutti i
suoi diritti sull'uso del Software e della Documentazione a persone fisiche o giuridiche a
condizione che (1) trasferisca anche il presente Contratto, il Software, comprese tutte le
copie, gli aggiornamenti e le versioni precedenti e la relativa Documentazione alla persona
in discorso, (2) non trattenga copie, neppure memorizzate su computer, e (3) la parte
ricevente accetti di essere vincolata al rispetto dei termini e delle condizioni del presente
Contratto.
4. Software per ambienti multipli / Software per linguaggi multipli / Software su due
supporti / Copie multiple / Aggiornamenti. Se il presente prodotto contiene, o in relazione
all'acquisto del Software contenuto nel prodotto l'utilizzatore finale ha ricevuto, due o più
versioni del Software per altrettanti ambienti operativi (ad esempio MacIntosh o
Windows®), due o più versioni del Software tradotte in altrettante lingue, lo stesso
Software su due o più supporti (ad esempio dischetti e CD) ed/o esso ha comunque
ricevuto due o più copie del Software, il numero complessivo di computer sui quali
vengono utilizzate le diverse versioni del Software non può superare il Numero di
computer consentito. L'utilizzatore finale può eseguire una copia di riserva ai sensi del
presente Contratto per le singole versioni utilizzate. L'utilizzatore finale non può
noleggiare, sublicenziare, vendere o trasferire versioni o copie del Software non utilizzate,
o il Software contenuto su supporti non utilizzati, a meno che non si tratti d'un
trasferimento definitivo di tutto il Software e della Documentazione come dinanzi precisato.
Se l'utilizzatore finale ha acquistato un aggiornamento del Software, può continuare ad
utilizzare la versione precedente per 90 (diconsi novanta) giorni dal ricevimento della
nuova versione per agevolare il passaggio all'uso di quest'ultima, dopodiché la licenza
sulla versione precedente terminerà e tutte le copie della versione precedente, comprese
quelle installate su computer, dovranno essere distrutte.
5. Garanzia limitata. Winjay S.R.L. garantisce all'utilizzatore finale che il Software
funzionerà sostanzialmente secondo quanto indicato nella Documentazione per 90
(diconsi novanta) giorni dal ricevimento del Software stesso. Per presentare richieste in
garanzia l'utilizzatore deve restituire il prodotto al rivenditore presso il quale lo ha
acquistato unitamente a copia della fattura o allo scontrino fiscale entro il suddetto periodo
di 90 (diconsi novanta) giorni. Se il Software non dovesse funzionare sostanzialmente
secondo quanto indicato nella Documentazione, l'intera ed esclusiva responsabilità di
Winjay S.R.L. e l'unico rimedio a disposizione dell'utilizzatore finale consisteranno, a
discrezione di Winjay S.R.L., nella sostituzione del Software o nel rimborso del prezzo
pagato dall'utilizzatore finale per l'acquisizione della licenza d'uso del Software.
A tutela dell'utente, la responsabilità della Winjay S.R.L. sarà la riparazione o la
sostituzione della "chiave hardware" purché sia restituita alla Winjay S.R.L. con una copia
della fattura di acquisto o ricevuta fiscale emessa all'atto dell'acquisto. La presente
garanzia viene meno qualora il difetto derivi da incidente o uso non idoneo del prodotto. In
nessun caso l'utente potrà pretendere una seconda "chiave hardware".
Pag. 60
Winjay S.R.L. NON GARANTISCE NÉ PUO’ GARANTIRE L'OTTENIMENTO DI
PRESTAZIONI O RISULTATI CON L'USO DEL SOFTWARE O DELLA RELATIVA
DOCUMENTAZIONE. QUANTO SOPRA COSTITUISCE L'UNICO ED ESCLUSIVO
RIMEDIO IN CASO DI VIOLAZIONE DELLA GARANZIA DA PARTE DI Winjay S.R.L. AL
DI LÀ DELLA GARANZIA LIMITATA CHE PRECEDE, Winjay S.R.L. NON CONCEDE
GARANZIE NÉ CONDIZIONI ESPRESSE OD IMPLICITE, COMPRESE, SENZ'INTENTO
LIMITATIVO, QUELLE RELATIVE ALLA NON VIOLAZIONE DI DIRITTI DI TERZI, ALLA
COMMERCIABILITÀ ED ALL'IDONEITÀ DEL PRODOTTO PER SCOPI
SPECIFICI. IN NESSUN CASO Winjay S.R.L. POTRA’ ESSERE RITENUTA
RESPONSABILE PER EVENTUALI DANNI DIRETTI O INDIRETTI, CONSEQUENZIALI O
SPECIALI DI QUALSIASI NATURA, COMPRESI LUCRO CESSANTE E MANCATO
RISPARMIO, ANCHE NEL CASO IN CUI Winjay S.R.L. SIA STATA AVVISATA CIRCA LA
POSSIBILITÀ DI DETTI DANNI, NÉ PER EVENTUALI RICHIESTE DI RISARCIMENTO
DI TERZI.
Quanto stabilito nel presente Contratto non pregiudicherà i Suoi diritti di consumatore.
Il presente documento costituisce un contratto indivisibile tra Winjay S.R.L. e l'utilizzatore
finale in relazione al Software ed alla relativa documentazione e destituisce di fondamento
ogni e qualsiasi dichiarazione, trattativa, impegno, comunicazione o pubblicità precedente
riguardanti il Software e la relativa documentazione.
MacIntosh è un marchio di fabbrica depositato della Apple Computer, Inc. Windows è un
marchio di fabbrica depositato della Microsoft Corporation. Microsoft è un marchio di
fabbrica depositato della Microsoft Corporation. Tutti gli altri nomi e marchi citati sono
generalmente depositati o registrati dalle rispettive case produttrici.
Pag. 61