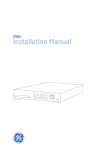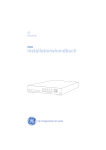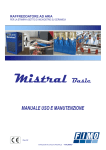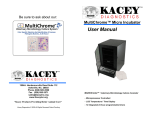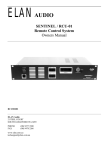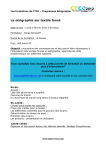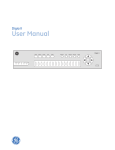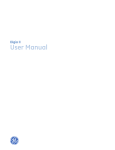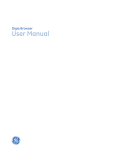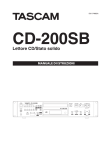Download Manuale di installazione
Transcript
Digia Manuale di installazione USB/ARCH REW SEQ F/REW RECORD PLAY/PAUSE SETUP F/ADV ESC FF Copyright Copyright © 2005, GE Security B.V. Tutti i diritti riservati. Sono vietate la copia e la riproduzione del presente documento o di parte di esso – tranne nei casi specificamente consentiti dalla legge statunitense e internazionale sui diritti d'autore – senza la previa autorizzazione scritta di GE. Numero/revisione del documento: 1052092D_IT (Giugno 2005). Esonero dalle responsabilità Le informazioni contenute nel presente documento sono soggette a modifiche senza preavviso. GE declina qualsiasi responsabilità per imprecisioni o omissioni e in particolare in ordine a responsabilità, perdite o rischi, sia di natura personale che non, derivanti direttamente o indirettamente dall’utilizzo o dall’applicazione di una qualsiasi delle informazioni contenute nel presente documento. PER LA DOCUMENTAZIONE PIÙ RECENTE, CONTATTARE IL FORNITORE LOCALE O VISITARE IL SITO WEB WWW.GESECURITY.COM. Nella presente pubblicazione possono essere riportati esempi di schermate e report utilizzati durante le normali attività quotidiane. Tali esempi possono includere nomi fittizi di persone e/o aziende. Qualsiasi riferimento a nomi o indirizzi di aziende o persone realmente esistenti è puramente casuale. Marchi commerciali e brevetti GE e il monogramma GE sono marchi commerciali registrati di General Electric. I prodotti e il logo Digia sono marchi commerciali registrati di GE Security. Destinazione d’uso Questo prodotto non deve essere utilizzato per scopi diversi da quelli per cui è stato progettato. Consultare le specifiche del prodotto e la documentazione per l'utente. Per le informazioni più recenti sul prodotto, contattare il rivenditore locale o visitare il sito web GE all’indirizzo www.gesecurity.net. Conformità alle norme FCC Altre designazioni commerciali utilizzate nel presente documento possono essere marchi commerciali o marchi commerciali registrati dei produttori o dei fornitori dei rispettivi prodotti. Questa apparecchiatura è stata collaudata ed è risultata conforme ai limiti previsti per un dispositivo digitale di classe B, ai sensi delle norme FCC, Articolo 15. Tali limiti sono volti a garantire una sufficiente protezione da interferenze nocive quando l’attrezzatura viene messa in funzione in un ambiente commerciale. Questa apparecchiatura genera, utilizza e può emanare onde radio e, qualora non venga installata e utilizzata nel rispetto del manuale di istruzioni, può causare interferenze alle comunicazioni radio. Eventuali modifiche non espressamente approvate dalla parte responsabile della conformità possono rendere nullo il diritto di utilizzo dell'apparecchiatura da parte dell'utente. Regolamenti iii Sommario Introduzione . . . . . . . . . . . . . . . . . . . . . . . . . . . . . . . . . . . . . . . . . .1 Convenzioni utilizzate nel manuale . . . . . . . . . . . . . . . . . . . . . . . . . . . . . 2 Termini e simboli di sicurezza . . . . . . . . . . . . . . . . . . . . . . . . . . . . . . . . . . . 2 Panoramica . . . . . . . . . . . . . . . . . . . . . . . . . . . . . . . . . . . . . . . . . . .3 Pannello operativo. . . . . . . . . . . . . . . . . . . . . . . . . . . . . . . . . . . . .3 Pannello posteriore . . . . . . . . . . . . . . . . . . . . . . . . . . . . . . . . . . . .7 Configurazione del DVR . . . . . . . . . . . . . . . . . . . . . . . . . . . . . . . .9 Menu Setup [Configurazione] . . . . . . . . . . . . . . . . . . . . . . . . . . . . . . . . . . . 9 Menu Live . . . . . . . . . . . . . . . . . . . . . . . . . . . . . . . . . . . . . . . . . . . . . . . . . . . . 10 Menu Record [Registrazione] . . . . . . . . . . . . . . . . . . . . . . . . . . . . . . . . . . 12 Menu System [Sistema] . . . . . . . . . . . . . . . . . . . . . . . . . . . . . . . . . . . . . . . 16 Menu Network [Rete]. . . . . . . . . . . . . . . . . . . . . . . . . . . . . . . . . . . . . . . . . . 18 Port [Porta] . . . . . . . . . . . . . . . . . . . . . . . . . . . . . . . . . . . . . . . . . . . . . . . . . . . 19 Tipi di rete . . . . . . . . . . . . . . . . . . . . . . . . . . . . . . . . . . . . . . . . . . . . . . . . . . . . 20 Menu Storage [Archiviazione]. . . . . . . . . . . . . . . . . . . . . . . . . . . . . . . . . . 22 Menu Save Setup [Salva configurazione] . . . . . . . . . . . . . . . . . . . . . . . 23 Applicazioni delle modalità locali . . . . . . . . . . . . . . . . . . . . . . .24 Finestra Live . . . . . . . . . . . . . . . . . . . . . . . . . . . . . . . . . . . . . . . . . . . . . . . . . . 24 Finestra Search [Ricerca] . . . . . . . . . . . . . . . . . . . . . . . . . . . . . . . . . . . . . . 27 Modalità di riproduzione. . . . . . . . . . . . . . . . . . . . . . . . . . . . . . . . . . . . . . . 29 Client di rete . . . . . . . . . . . . . . . . . . . . . . . . . . . . . . . . . . . . . . . . .31 Audio bidirezionale. . . . . . . . . . . . . . . . . . . . . . . . . . . . . . . . . . . . . . . . . . . . 31 iv Digia Manuale di installazione Archiviazione su un dispositivo USB . . . . . . . . . . . . . . . . . . . .32 Acquisizione di immagini o video . . . . . . . . . . . . . . . . . . . . . . . . . . . . . . 32 Trasferimento di immagini o video su USB. . . . . . . . . . . . . . . . . . . . . . 34 Aggiornamento del firmware . . . . . . . . . . . . . . . . . . . . . . . . . .37 Aggiornamento tramite USB. . . . . . . . . . . . . . . . . . . . . . . . . . . . . . . . . . . 38 Aggiornamento tramite LAN. . . . . . . . . . . . . . . . . . . . . . . . . . . . . . . . . . . 40 Richiesta di assistenza tecnica . . . . . . . . . . . . . . . . . . . . . . . . .42 1 Introduzione Il presente è il Manuale di installazione GE per il modello DIGI-4. Il documento include una panoramica del prodotto e istruzioni dettagliate su quanto segue: • • effettuazione delle connessioni funzionamento dell’unità. Il manuale contiene anche informazioni su come contattare il servizio di assistenza tecnica in caso di domande o chiarimenti. Per utilizzare il presente documento in maniera corretta, occorre avere conoscenze di base nei seguenti campi: • • Sistemi e componenti TVCC Stesura di cavi elettrici e utilizzo di collegamenti a bassa tensione. Leggere attentamente le presenti istruzioni e tutto il resto della documentazione allegata prima di installare o mettere in funzione il prodotto. L’installazione dell’hardware necessario deve essere effettuata da personale tecnico qualificato, nel rispetto di tutte le norme applicabili. 2 Digia Manuale di installazione Convenzioni utilizzate nel manuale Nel documento vengono utilizzate le seguenti convenzioni: Grassetto Indica voci di menu e pulsanti. Corsivo Sottolinea l’importanza di un’istruzione o di un punto; indica termini speciali. Indica nomi di file, percorsi, finestre, riquadri, schede, campi, variabili e altri elementi dell’interfaccia utente grafica. Indica titoli di libri e documenti vari. Corsivo blu (versione elettronica) Indica collegamenti ipertestuali a riferimenti incrociati, argomenti correlati e indirizzi URL. Monospace Indica il testo visualizzato sulla schermata del computer. Indica sequenze di programmazione o codifica. Termini e simboli di sicurezza Nel manuale possono comparire i seguenti termini: ATTENZIONE: La dicitura Attenzione indica condizioni o azioni che possono avere come conseguenza il danneggiamento delle attrezzature o di altre proprietà. AVVISO: La dicitura Avvertenza indica condizioni o azioni che possono provocare danni alle attrezzature o lesioni personali gravi. 3 Panoramica L’unità Digia è un DVR triplex a 4 ingressi con compressione MPEG-4 dotato di audio. Può simultaneamente registrare e riprodurre immagini video e consente di monitorare il sistema in rete. È dotato di quattro zone di motion programmabili dall’utente per ciascun ingresso per il rilevamento e l’allarme. Integra inoltre un potente programma per PC che viene utilizzato per il monitoraggio e la registrazione di immagini live in rete. AVVISO: l’unità Digia utilizza una batteria al litio. Se viene sostituita con una batteria di tipo sbagliato, sussiste il pericolo di esplosione. Smaltire o riciclare le batterie al litio conformemente alle normative locali in materia. Pannello operativo Le seguenti informazioni consentiranno di azionare i comandi presenti sul pannello frontale. Figura 1. Pannello frontale USB/ARCH REW POWER RECORD HDD ALARM NETWORK SEQ F/REW RECORD PLAY/PAUSE SETUP F/ADV ESC FF 1 4 SEL/ 3 2 4 Digia Manuale di installazione Le spie luminose sono descritte nella Tabella 1. Tabella 1. Spie luminose Nome Descrizione Power (Alimentazione) Si illumina quando viene fornita l'alimentazione. Record (Registrazione) Si illumina quando il sistema sta registrando. HDD (Disco rigido) Si illumina quando il sistema sta accedendo al disco rigido. Alarm (Allarme) Si illumina quando il sistema rileva un allarme attivato da un sensore o un movimento. Network (Rete) Si illumina quando un utente collega il sistema in rete. I pulsanti del pannello frontale sono descritti nella tabella 2 Tabella 2. Pulsanti del pannello frontale Pulsante Descrizione USB/ARCH Premere questo pulsante per accedere al menu di acquisizione. SEQ Premere questo pulsante per avviare automaticamente la visualizzazione in sequenza delle telecamere in modalità a schermo intero. RECORD Premere questo pulsante per avviare e arrestare la registrazione manuale. SETUP Premere questo pulsante per accedere al menu Setup [Configurazione]. ESC Premere questo pulsante per tornare alla schermata del menu precedente o per uscire dal menu. 5 Tabella 2. Pulsanti del pannello frontale (segue) Pulsante Descrizione REW Premere questo pulsante per riavvolgere il filmato a una velocità di 1x, 2x o 4x. In modalità Live, premendo questo pulsante vengono visualizzati i dati del registro. F/REW Premere questo pulsante per riprodurre il filmato all’indietro a incrementi di 60 secondi. PLAY/PAUSE Premere questo pulsante per riprodurre o mettere in pausa le immagini video registrate o per lanciare il menu di ricerca. F/ADV Premere questo pulsante per riprodurre il filmato in avanti a incrementi di 60 secondi. FF Premere questo pulsante per fare avanzare velocemente il filmato a una velocità di 1x, 2x o 4x. In modalità Live, premendo questo pulsante viene visualizzato l’elenco dell’archivio. SU Premere questo pulsante per spostarsi verso l’alto in un menu. Viene anche utilizzato per selezionare l’ingresso 1 o immettere il numero 1. DESTRA Premere questo pulsante per spostarsi a destra in un menu o per aumentare un valore nella voce di un menu. Viene anche utilizzato per selezionare l’ingresso 2 o immettere il numero 2. GIÙ Premere questo pulsante per spostarsi verso il basso in un menu. Viene anche utilizzato per selezionare l’ingresso 3 o immettere il numero 3. 6 Digia Manuale di installazione Tabella 2. Pulsanti del pannello frontale (segue) Pulsante Descrizione SINISTRA Premere questo pulsante per spostarsi a sinistra in un menu o per diminuire un valore nella voce di un menu. Viene anche utilizzato per selezionare l’ingresso 4 o immettere il numero 4. SEL Premere questo pulsante per passare dalla visualizzazione a schermo intero a quella quad e viceversa. Viene anche utilizzato per selezionare i valori nei menu. Sul pannello frontale è presente anche una porta USB, che viene utilizzata per acquisire filmati su un dispositivo di memorizzazione USB. Per ulteriori informazioni sulle modalità di archiviazione su un dispositivo USB, vedere Archiviazione su un dispositivo USB a pagina 32. 7 Pannello posteriore Per il collegamento dei dispositivi adeguati, fare riferimento alla Figura 2 e alla Tabella 3. Figura 2. Pannello posteriore RS-232 per uso futuro Monitor VGA E D LL 7890 Multichrome Monitor TVCC Interruttori PAL e VGA All'alimentator e 12 V CC Ingresso linea E D LL 7890 Multichrome D LL E LAN per il collegamento a Digia Client Quattro ingressi sensori Uscita linea Uscita allarme Quattro telecamere Tabella 3. Connessioni pannello posteriore Connessione Funzione Ingresso video Quattro connettori BNC per l’ingresso video. Ingresso linea Una connessione per l’ingresso audio. Uscita linea Una connessione per l’uscita audio. Uscita video Una connessione per l’uscita video. VGA Una connessione per l’utilizzo di un monitor VGA. RS-232C Per uso futuro. 8 Digia Manuale di installazione Tabella 3. Connessioni pannello posteriore (segue) Connessione Funzione Ingresso sensore Quattro connessioni per l’ingresso sensore. La selezione per il sensore può essere “normalmente aperto” o “normalmente chiuso”. Uscita allarme Una connessione per l’uscita allarme. Fornisce una modalità di accensione/spegnimento semplice tramite relé (0,5 A, 125 V). LAN Una connessione RJ45 per la connettività LAN. 12 VCC Una connessione per il cavo dell’alimentazione a 12 V CC fornito. Interruttori PAL Impostato su ON quando il video è PAL. VGA Impostato su ON quando si utilizza un monitor VGA. ATTENZIONE: prima di scollegare l’alimentazione dall’unità Digia, accertarsi di avere completato eventuali operazioni che richiedono l’accesso al disco rigido, quali ad esempio la registrazione o la riproduzione di video. 9 Configurazione del DVR Nelle sezioni che seguono viene descritta la configurazione iniziale del DVR. Menu Setup [Configurazione] Quando si preme il pulsante Setup, il DVR richiede l’immissione di una password prima di consentire l’accesso al menu Setup [Configurazione] (Figura 3). La password predefinita è 1111; per immetterla, premere il pulsante Su quattro volte. Si consiglia vivamente di proteggere il sistema scegliendo una nuova password. Per ulteriori informazioni sulle modalità di impostazione di una nuova password, vedere Menu System [Sistema] a pagina 16. Figura 3. Menu Setup [Configurazione] 10 Digia Manuale di installazione Menu Live Il primo sottomenu è il menu Live (Figura 4). Per spostarsi da una voce all’altra del menu, utilizzare i pulsanti Su e Giù. Per modificare il valore di una voce, premere i pulsanti Sinistra e Destra. Tabella 4. Opzioni del menu Live Voce Descrizione OSD Attiva/disattiva la visualizzazione sullo schermo. Sequence [Sequenza] Attiva/disattiva la visualizzazione in sequenza degli ingressi video nella modalità a schermo intero. Seq-dwell time [Sequenza - tempo di permanenza] Tempo di permanenza per ogni ingresso visualizzato in sequenza. Screen cropping [Ritaglio schermo] Attiva/disattiva la funzione di ritaglio in modo da far entrare la visualizzazione nello schermo. Event beep [Segnale acustico evento] Attiva/disattiva il segnale acustico che viene emesso quando si verifica un evento. OSD contrast [Contrasto OSD] Consente di impostare la visibilità dell’immagine sullo schermo. Channel [Ingresso] Consente di selezionare l’ingresso a cui applicare le impostazioni che seguono. Il nome visualizzato può avere una lunghezza massima di 12 caratteri. Display [Visualizzazione] Attiva/disattiva la visualizzazione dell’ingresso video nella modalità di visualizzazione live. Seq list [Elenco sequenza] Attiva/disattiva l’inclusione dell’ingresso specificato nella modalità di sequenza. Brightness [Luminosità] Consente di variare la luminosità dell'ingresso selezionato. 11 Tabella 4. Opzioni del menu Live (segue) Voce Descrizione Contrast [Contrasto] Consente di variare il contrasto dell'ingresso selezionato. Hue [Tonalità] Consente di variare la tonalità dell'ingresso selezionato. Saturation [Saturazione] Consente di variare la saturazione dell'ingresso selezionato. Figura 4. Menu Live 12 Digia Manuale di installazione Menu Record [Registrazione] Il secondo sottomenu è il menu Record [Registrazione] (Figura 5 a pagina 13). Per spostarsi da una voce all’altra del menu, utilizzare i pulsanti Su e Giù. Per modificare il valore di una voce, premere i pulsanti Sinistra e Destra. Tabella 5. Opzioni del menu Record [Registrazione] Voce Descrizione Resolution [Risoluzione] Imposta la risoluzione su schermo intero o quad. Channel [Ingresso] Consente di selezionare l’ingresso a cui applicare le impostazioni che seguono. Frame rate [Velocità fotogrammi] Imposta la velocità dei fotogrammi per l'ingresso selezionato. La somma delle velocità dei fotogrammi di ciascun ingresso non può superare le velocità di fotogrammi massime per la risoluzione quad (120 fot./sec. per NTSC, 100 fot./ sec. per PAL) o a schermo intero (30 fot./sec. per NTSC, 25 fot./sec. per PAL). Quality [Qualità] Seleziona la qualità di registrazione per l’ingresso: normal [normale], high [elevata] o super. Recording [Registrazione] Assegna il metodo di registrazione per ciascun ingresso. Sono disponibili le seguenti selezioni: disable [disabilita], continuous [continua], by motion [per movimento], by sensor [per sensore] o by schedule [per programmazione]. Motion zone [Zona motion] Seleziona una zona completa o parziale. Motion sensitivity [Sensibilità motion] Imposta la sensibilità ai movimenti per l'ingresso selezionato. Sensor type [Tipo sensore] Imposta il tipo di sensore per l’ingresso specificato: N/O (normalmente aperto) e N/C (normalmente chiuso). 13 Tabella 5. Opzioni del menu Record [Registrazione] (segue) Voce Descrizione Pre record [Registrazione pre-evento] Abilita/disabilita la registrazione pre-evento. L’intervallo di tempo predefinito è 5 secondi. Post event record [Registrazione post-evento] Imposta l’intervallo di tempo in cui effettuare la registrazione dopo che si è verificato un evento. Alarm [Allarme] Abilita/disabilita l’emissione di un allarme per l’ingresso specificato. In caso di allarme, viene attivato un dispositivo di allarme collegato all’uscita. Alarm duration [Durata allarme] Imposta la durata dell’allarme per l’ingresso specificato. Audio Abilita/disabilita l’audio per l’ingresso 1. Schedule [Programmazione] Imposta un orario di registrazione. Figura 5. Menu Record [Registrazione] 14 Digia Manuale di installazione Zone motion Selezionando Partial Zone [Zona parziale] nel menu Motion, è possibile impostare zone motion (Figura 6). Spostarsi nelle zone rettangolari utilizzando i quattro pulsanti direzionali e premere il pulsante SEL per includere la regione nella zona sensibile al motion. I blocchi cambieranno colore in modo da indicare che fanno parte della zona sensibile ai movimenti. Figura 6. Schermata delle zone sensibili ai movimenti 15 Programmazione della registrazione Se si seleziona Schedule [Programmazione] nel menu Record [Registrazione], sarà possibile impostare un orario di registrazione (Figura 7). Utilizzare i pulsanti indicati nella Tabella 6 per spostarsi e impostare il tipo di registrazione appropriato. Una volta che il cursore ha selezionato All [Tutti] ed è stato selezionato un tipo di registrazione, questo verrà applicato a tutti gli ingressi tutte le volte. È possibile applicare un tipo di registrazione a tutti gli ingressi a un’ora specifica selezionando il trattino verticale nella riga accanto alla voce All [Tutti], corrispondente all’ora del giorno, dove ogni trattino indica un’ora in un orologio formato 24 ore. È inoltre possibile applicare un tipo di registrazione a un ingresso specifico per un’ora o un intervallo di tempo specifico selezionando un punto nella riga accanto all’ingresso, sotto l’ora del giorno desiderata. Tabella 6. Pulsanti per la programmazione della registrazione Pulsante Funzione REW Imposta la modalità di registrazione continua (indicata sullo schermo da una “C”). F/REW Cancella le modalità di registrazione esistenti. PLAY/PAUSE Attiva la registrazione attivata dal motion detector (indicata sullo schermo da una “M”). FF Attiva la registrazione attivata dai sensori (indicata sullo schermo da una “S”). Su Consente di spostarsi verso l’alto nel menu. Destra Consente di spostarsi a destra nel menu. Giù Consente di spostarsi verso il basso nel menu. Sinistra Consente di spostarsi a sinistra nel menu. ESC Consente di uscire dalla modalità di programmazione. 16 Digia Manuale di installazione Figura 7. Programmazione della registrazione Menu System [Sistema] Il terzo sottomenu è il menu System [Sistema] (Figura 8). Per spostarsi da una voce all’altra del menu, utilizzare i pulsanti Su e Giù. Per modificare il valore di una voce, premere i pulsanti Sinistra e Destra. Tabella 7. Opzioni del menu System [Sistema] Voce Descrizione DVR ID [ID DVR] Indica il nome del sistema. Premere il pulsante SEL e spostarsi tra le varie posizioni dei caratteri premendo i pulsanti Sinistra e Destra. Selezionare il carattere per ogni posizione utilizzando i pulsanti Su e Giù. Per uscire, premere il pulsante ESC. Descrizione Premere SEL per visualizzare le informazioni sul sistema. Load default [Caricamento impostazioni predefinite] Selezionare Off [Disattivo] o On [Attivo]. Se è stato selezionato On [Attivo], premere il pulsante SEL per caricare i valori predefiniti. 17 Tabella 7. Opzioni del menu System [Sistema] (segue) Voce Descrizione Admin password [Password amministratore] Consente di impostare la password per l’amministratore. Se si seleziona questo menu, il DVR chiederà di immettere la password corrente e quindi una nuova password. Utilizzare il pulsante Su per immettere 1, Destra per immettere 2, Giù per immettere 3 e Sinistra per immettere 4. Network password [Password di rete] Consente di impostare la password di rete. Se si seleziona questo menu, il DVR chiederà di immettere la password corrente e quindi una nuova password. Utilizzare il pulsante Su per immettere 1, Destra per immettere 2, Giù per immettere 3 e Sinistra per immettere 4. Date format [Formato data] Consente di selezionare la modalità di visualizzazione di data e ora. Set date & time [Imposta data/ora] Consente di impostare la data e l’ora correnti. Figura 8. Menu System [Sistema] 18 Digia Manuale di installazione Menu Network [Rete] Il quarto sottomenu è il menu Network [Rete] (Figura 9). In questa schermata è possibile immettere parametri relativi alla rete. Tali parametri vengono utilizzati per i client remoti collegati al DVR in rete. Tabella 8. Opzioni del menu Network [Rete] Voce Descrizione Port [Porta] Numero di porta RTSP (Real Time Streaming Protocol). Client access [Accesso client] Abilita/disabilita l'accesso al client di rete. Bandwidth saving [Risparmio larghezza di banda] Abilita/disabilita la trasmissione di soli fotogrammi. Questa funzionalità è utile se la larghezza di banda della rete non è sufficiente per lo streaming di immagini video live. Network type [Tipo di rete] Tipo di connessione di rete (LAN, DHCP o ADSL). Figura 9. Menu Network [Rete] 19 Port [Porta] Se una o più unità Digia sono collegate a una rete più grande tramite un dispositivo di condivisione IP e si desidera accedere a ciascuna unità dall’esterno della rete locale, ogni dispositivo deve essere caratterizzato da un numero di porta RTSP (Real Time Streaming Protocol) univoco. È inoltre necessario configurare il dispositivo di condivisione IP per il port forwarding, in modo che ogni porta, in caso di accesso sul dispositivo di condivisione IP, venga inviata all’unità Digia corretta. Questo numero di porta è elencato accanto all’opzione Port [Porta] nel menu Network [Rete]. Se si intende accedere alle unità dall’interno della stessa LAN, non è necessario modificare la porta RTSP. Per accedere all’unità Digia, è necessario disporre delle seguenti informazioni: Accesso dall’interno della stessa LAN Accesso dall'esterno della LAN Indirizzo IP dell’unità Digia Indirizzo IP del dispositivo di condivisione IP Porta RTSP Porta RTSP 1 Nome utente Nome utente Password Password 1. Accertarsi di avere abilitato il port forwarding sul dispositivo di condivisione IP e che il numero di porta sia impostato per essere inviato dal dispositivo di condivisione IP all'unità Digia. Per ulteriori informazioni, fare riferimento alla documentazione del dispositivo di condivisione IP o contattare il proprio amministratore di sistema. In entrambi i casi, immettere le informazioni nei campi appropriati nella finestra di assegnazione delle telecamere nel Digia Client. Per ulteriori informazioni su Digia Client, vedere il Manuale per l’utente di Digia Client. 20 Digia Manuale di installazione Tipi di rete Esistono tre tipi di rete: LAN, DHCP e ADSL. Ogni tipo richiede impostazioni diverse. LAN Per utilizzare l’opzione LAN quando si collega l’unità Digia a una rete, è necessario disporre delle seguenti informazioni. Se non si conoscono questi dati, contattare l’amministratore di rete. Tabella 9. LAN Voce Descrizione IP L’indirizzo IP fisso dell’unità Digia. Gateway L’indirizzo IP del gateway. Subnet Mask La subnet mask per la LAN. DHCP Per utilizzare l’opzione DHCP quando si collega l’unità Digia a una rete, selezionare questa voce. Un indirizzo IP viene assegnato automaticamente dal server DHCP, che assegna automaticamente indirizzi IP e altri parametri ai nuovi dispositivi. Per individuare il proprio indirizzo IP, selezionare Description [Descrizione] nel menu System [Sistema]. Se la propria connessione di rete non consente un indirizzo IP aggiuntivo, sarà necessario utilizzare un dispositivo di condivisione IP. In questo caso, selezionare LAN come Network Type [Tipo di rete]. Sarà anche necessario configurare il dispositivo di condivisione IP per il port forwarding in modo da consentire la connessione di rete. Per ulteriori informazioni sul port forwarding, fare riferimento alla documentazione del dispositivo di condivisione IP o contattare l’amministratore di rete. 21 ADSL Per utilizzare l’opzione ADSL quando si collega l’unità Digia a una rete, è necessario disporre delle seguenti informazioni. Se non si conoscono questi dati, contattare l’amministratore di rete. Tabella 10. Voce Descrizione ID L’ID utente per la connessione ADSL. Password La password per la connessione ADSL. La connessione ADSL deve avere un’uscita per connettore RJ45 per il collegamento all’unità Digia. Se si desidera condividere la connessione con altri dispositivi, è necessario utilizzare un dispositivo di condivisione IP. In questo caso, selezionare LAN come Network Type [Tipo di rete]. Sarà anche necessario configurare il dispositivo di condivisione IP per il port forwarding in modo da consentire la connessione di rete. Per ulteriori informazioni sul port forwarding, fare riferimento alla documentazione del dispositivo di condivisione IP o contattare l’amministratore di rete. 22 Digia Manuale di installazione Menu Storage [Archiviazione] Il quinto sottomenu è il menu Storage [Archiviazione] (Figura 10). In questo menu è possibile selezionare le impostazioni relative all’archiviazione. Tabella 11. Menu Storage [Archiviazione] Voce Descrizione Overwrite [Sovrascrivi] Sovrascrive il materiale esistente quando il disco rigido è pieno. Format [Formatta] Formatta il disco rigido. Figura 10. Menu Storage [Archiviazione] 23 Menu Save Setup [Salva configurazione] Il sesto sottomenu è il menu Save Setup [Salva configurazione] (Figura 11). Non tutte le impostazioni vengono salvate automaticamente. Selezionare il menu Save Setup [Salva configurazione] e fare clic su Yes [Sì] per mantenere i valori selezionati. Figura 11. Menu Save Setup [Salva configurazione] 24 Digia Manuale di installazione Applicazioni delle modalità locali La modalità Live include le seguenti finestre: • • • • • Live Search [Ricerca] Play [Riproduzione] Setup [Configurazione] Record [Registrazione] Finestra Live Nella modalità video live, vengono visualizzate le telecamere. Nella Figura 12 viene mostrato il layout della schermata Live. Figura 12. Finestra Live 25 Sul display vengono visualizzati alcuni indicatori che mostrano lo stato del DVR. Per il loro significato, vedere la Tabella 12. Tabella 12. Simboli sullo schermo Simbolo Significato Registrazione continua in corso. Registrazione manuale in corso. Registrazione allarme sensori in corso. Registrazione allarme movimenti in corso. Indicatore di allarme. Il colore di questa icona diventa rosso vivo quando è presente un allarme nell’ingresso video. Indica l’attivazione di un’uscita di allarme. Indica il collegamento del DVR a un client di rete. Indica l’attivazione della modalità di visualizzazione in sequenza. 26 Digia Manuale di installazione Tabella 13. Pulsanti nella modalità video live Pulsante Descrizione SETUP Lancia il menu Setup [Configurazione]. SEQ Abilita/disabilita la visualizzazione automatica in sequenza degli ingressi a schermo intero oppure la visualizzazione automatica in sequenza degli ingressi evidenziati in modalità di visualizzazione quad. Se è stata attivata l’opzione Audio, in modalità quad è possibile sentire l'audio proveniente dall’ingresso evidenziato. PLAY/PAUSE Lancia la finestra Search [Ricerca]. Pulsanti direzionali a forma di freccia Consentono di selezionare l'ingresso da visualizzare nella modalità a schermo intero. SEL Premere questo pulsante per passare dalla modalità a schermo intero a quella quad e viceversa. ESC Nessuna azione. RECORD Consente di eseguire la registrazione continua per tutti gli ingressi. Per avviare la registrazione è necessaria una password. 27 Finestra Search [Ricerca] Per accedere alla finestra Search [Ricerca] quando ci si trova in modalità video live, premere il pulsante Play/Pause. Per procedere, è necessario immettere una password. Per tornare alla schermata live, premere il pulsante ESC. Per ricercare un evento, attenersi alla seguente procedura: 1. Selezionare la data del video da cercare. Utilizzare i pulsanti Sinistra e Destra per spostarsi tra l’anno, il mese, il giorno e l’ora. Utilizzare i pulsanti Su e Giù per modificare i valori. 2. Una volta selezionata la data, premere il pulsante SEL per spostarsi sul selettore dell’ingresso. 3. Utilizzare i pulsanti Sinistra e Destra per modificare la selezione dell’ingresso da All [Tutti] a uno dei quattro ingressi disponibili. 4. Una volta selezionato l’ingresso, premere il pulsante SEL per spostarsi sul selettore Type [Tipo]. 5. Utilizzare i pulsanti Sinistra e Destra per modificare il tipo di registrazione su All [Tutti], Motion [Movimenti], Sensor [Sensore], Manual [Manuale] o Continuous [Continua]. 6. Una volta selezionato il tipo di registrazione da ricercare, premere il pulsante SEL per visualizzare un elenco di voci corrispondenti ai parametri di ricerca (Figura 13 a pagina 28). Nota: è possibile premere il pulsante ESC per uscire dalla schermata in qualsiasi momento. 28 Digia Manuale di installazione Figura 13. Elenco delle ricerche 7. Utilizzare i pulsanti Su e Giù per scorrere l’elenco verso l’alto o verso il basso. 8. Utilizzare i pulsanti Sinistra e Destra per visualizzare eventi verificatisi prima o dopo l’attuale selezione. 9. Una volta selezionato l’evento da visualizzare, premere il pulsante Play/Pause per riprodurre il video selezionato. Nota: quando si riproduce un evento registrato, è come se ci si trovasse in modalità di riproduzione. Per ulteriori informazioni, vedere Modalità di riproduzione a pagina 29. 29 Modalità di riproduzione Durante la riproduzione di un evento registrato, la modalità cambia da quella di ricerca a quella di riproduzione. Quando ci si trova in modalità di riproduzione, è possibile tornare all’elenco delle ricerche premendo il pulsante ESC. La riproduzione inizia in modalità quad con l’ingresso 1 evidenziato. Se è stata attivata l’opzione Audio, si sentirà l’audio proveniente dal solo ingresso evidenziato. Tabella 14. Pulsanti della modalità di riproduzione Pulsante Descrizione ESC Consente di tornare alla precedente schermata del menu, all’elenco delle ricerche o di uscire dal menu. REW Premere questo pulsante per riavvolgere il filmato a una velocità di 1x, 2x o 4x. F/REW Premere questo pulsante per riprodurre il filmato all’indietro a incrementi di 60 secondi. PLAY/PAUSE Premere questo pulsante per riprodurre o mettere in pausa le immagini video registrate o per lanciare il menu di ricerca. F/ADV Premere questo pulsante per riprodurre il filmato in avanti a incrementi di 60 secondi. FF Premere questo pulsante per fare avanzare velocemente il filmato a una velocità di 1x, 2x o 4x. Su Evidenzia l’ingresso 1. Destra Evidenzia l’ingresso 2. 30 Digia Manuale di installazione Tabella 14. Pulsanti della modalità di riproduzione (segue) Pulsante Descrizione Giù Evidenzia l’ingresso 3. Sinistra Evidenzia l’ingresso 4. SEL Premere questo pulsante per passare dalla modalità a schermo intero a quella quad e viceversa visualizzando l’ingresso evidenziato. USB/ARCH Premere questo pulsante per lanciare la funzione di archiviazione. 31 Client di rete L’unità Digia è dotata di una funzione di monitoraggio live remoto. A tal fine, gli utenti dell'unità Digia devono installare ed eseguire un programma Digia Client su un PC (Figura 14). Per la connessione remota è necessaria una connessione LAN dotata di collegamento RJ45 sul retro. Figura 14. Digia Client Quando l’unità Digia non sta registrando, Digia Client monitora il video alla velocità di fotogramma al secondo. Se l’unità Digia sta registrando, Digia Client monitora le immagini video in base alla velocità di registrazione stabilita. Audio bidirezionale Digia Client consente l’audio bidirezionale tra il client e l’unità Digia. Per utilizzare l’audio bidirezionale, il PC deve essere dotato di una scheda audio in grado di gestire microfoni e altoparlanti. Per quanto riguarda invece l’unità Digia, sarà necessario collegare un microfono all’ingresso audio e un paio di altoparlanti amplificati all’uscita audio. 32 Digia Manuale di installazione Archiviazione su un dispositivo USB Per archiviare un fermo immagine o del video su un dispositivo di memorizzazione USB, è necessario innanzitutto acquisirli sul disco rigido. Acquisizione di immagini o video I fermo immagini possono essere acquisiti e memorizzati sul disco rigido in modalità live o durante la riproduzione di video registrato. In modalità live, premere il pulsante USB/ARCH per acquisire e memorizzare il fermo immagine. Quando si preme il pulsante USB/ARCH, si devono utilizzare i pulsanti Sinistra e Destra per evidenziare Yes [Sì] e premere il pulsante SEL (Figura 15). Figura 15. Archiviazione Il fermo immagine verrà archiviato sul disco fisso e potrà essere successivamente trasferito sul dispositivo di memorizzazione USB. 33 In modalità di riproduzione, premere il pulsante USB/ARCH per visualizzare il menu Archive [Archiviazione]. Selezionare il materiale da memorizzare: fermo immagine o video. Se si seleziona il fermo immagine, questo verrà archiviato sul disco rigido. Se si seleziona il video, impostare la quantità di tempo da memorizzare in secondi (Figura 16 a pagina 33): il video verrà archiviato temporaneamente per il successivo trasferimento su un dispositivo di memorizzazione USB. Figura 16. Durata del video ATTENZIONE: è importante trasferire il video al più presto dopo averlo acquisito prima che i contenuti video vengano cancellati. 34 Digia Manuale di installazione Trasferimento di immagini o video su USB Per trasferire le immagini o i video archiviati su un dispositivo di memorizzazione USB, attenersi alla seguente procedura: ATTENZIONE: se l’unità Digia è collegata in rete, sarà necessario disabilitare l’accesso al client di rete impostando il parametro Client Access [Accesso client] su Off nel menu Network [Rete]. Una volta terminata l’archiviazione, è possibile impostare nuovamente il parametro su On. Collegare un dispositivo di memorizzazione USB. In modalità Live, premere il pulsante FF. Verrà visualizzata la schermata di archiviazione (Figura 17 a pagina 34), in cui è possibile specificare una data e un’ora per le immagini o il video archiviati da ricercare. Figura 17. Menu Archive [Archiviazione] Una volta immessa la data e l'ora da ricercare, premere il pulsante SEL: verrà visualizzato un elenco delle immagini o dei video archiviati (Figura 18 a pagina 35). 35 Figura 18. Elenco Selezionare uno dei file presenti nell’elenco utilizzando i pulsanti Su e Giù, quindi premere il pulsante SEL per visualizzare l’immagine o il primo fotogramma del video. Premere il pulsante USB/ARCH per iniziare il processo di trasferimento. Selezionare Yes [Sì] per avviare il trasferimento. L’unità Digia rileverà l’eventuale presenza di un dispositivo USB. Se questo non è presente, sull’unità Digia verrà visualizzato il messaggio Check fail [Verifica non riuscita] e il trasferimento verrà interrotto. Se invece il dispositivo è presente, il trasferimento avrà inizio. Il processo può richiedere alcuni minuti, a seconda delle dimensioni del file. Se lo spazio libero sul dispositivo USB non è sufficiente, sull’unità Digia verrà visualizzato un messaggio di errore e il processo di trasferimento verrà interrotto. Scollegare il dispositivo USB dall’unità Digia e collegare un dispositivo USB dotato di spazio libero sufficiente oppure eliminare file dal dispositivo di memorizzazione USB in modo da guadagnare spazio e riprovare ad avviare il trasferimento. 36 Digia Manuale di installazione In caso di video, i file saranno in formato AVI; per una corretta riproduzione su un lettore di supporti sarà necessario il codec DivX, scaricabile dal sito: http://www.divx.com/divx/download/ Suggerimento per l’utilizzo di dispositivi USB Il trattamento improprio del dispositivo di memorizzazione USB può dare luogo a problemi: • • • Quando si collega il dispositivo USB, accertarsi di inserirne la spina con delicatezza. Prima dell’archiviazione, assicurarsi che sul dispositivo USB sia presente spazio sufficiente per la memorizzazione. Una volta che il dispositivo USB è collegato, attendere almeno 5 secondi prima di rimuovere il dispositivo. ATTENZIONE: non scollegare il dispositivo USB durante il trasferimento dei dati; i file in corso di trasferimento potrebbero riportare danni, dando luogo a una perdita dei dati. 37 Aggiornamento del firmware L’unità Digia è stata progettata per poter essere aggiornata attraverso gli aggiornamenti del firmware. Per aggiornare il firmware, l’unità Digia deve trovarsi in modalità di manutenzione. ATTENZIONE: le procedure di aggiornamento possono variare a seconda delle versioni degli aggiornamenti firmware. Prima di procedere all’aggiornamento, consultare le note sulla versione incluse in ogni aggiornamento firmware. Per entrare nella modalità di manutenzione, attenersi alla seguente procedura: 1. Premere il pulsante Setup [Configurazione] e immettere la password dell’amministratore (la password predefinita è 1111). 2. Andare al menu System [Sistema] e selezionare la voce Admin password [Password amministratore]. 3. Immettere 12341234 come password e premere il pulsante SEL. Nota: per uscire dalla modalità di manutenzione, indipendentemente dal fatto che l’aggiornamento sia stato effettuato o meno, selezionare Boot Application [Avvio applicazione]. Quando ci si trova in modalità di manutenzione (Figura 19 a pagina 38), è possibile selezionare il metodo da utilizzare durante l’aggiornamento. I due metodi disponibili sono: USB Upgrade [Aggiornamento USB] e Network Upgrade [Aggiornamento rete]. Nota: il menu contiene voci descritte come modalità di test. Tali modalità sono utilizzate esclusivamente ai fini della fabbricazione. 38 Digia Manuale di installazione Figura 19. Modalità di manutenzione Aggiornamento tramite USB Per aggiornare il firmware utilizzando un collegamento USB, attenersi alla seguente procedura: ATTENZIONE: le procedure di aggiornamento possono variare a seconda delle versioni degli aggiornamenti firmware. Prima di procedere all’aggiornamento, consultare le note sulla versione incluse in ogni aggiornamento firmware. 1. Creare una directory nella directory primaria del dispositivo USB e assegnarle il nome upgrade [aggiornamento]. 2. Copiare il firmware aggiornato (*.bin) nella directory appena creata e rinominare il file come app.bin. Per ottenere il firmware aggiornato, contattare il servizio di assistenza tecnica. 39 3. Collegare il dispositivo USB alla porta USB nella parte anteriore dell’unità Digia. 4. Selezionare USB upgrade [Aggiornamento USB] in modalità di manutenzione. 5. Premere il pulsante SEL per iniziare l’aggiornamento. 6. Al termine, il sistema verrà riavviato. Selezionare Boot Application [Avvio applicazione] nel menu di manutenzione per riavviare l’unità Digia con il nuovo firmware (Figura 20) in modalità normale. Figura 20. Aggiornamento tramite USB 40 Digia Manuale di installazione Aggiornamento tramite LAN Per aggiornare il firmware utilizzando la connessione LAN, attenersi alla seguente procedura: ATTENZIONE: per aggiornamenti o modifiche alla procedura di aggiornamento qui riportata, fare riferimento alle note sulla versione del pacchetto di aggiornamento. 1. Scaricare il pacchetto di aggiornamento sul PC. Per ottenere il firmware aggiornato, contattare il servizio di assistenza tecnica. 2. Espandere il pacchetto di aggiornamento in una directory. 3. Accertarsi che il PC e l’unità Digia siano entrambi collegati alla stessa LAN. 4. Selezionare Network Upgrade [Aggiornamento rete] nella modalità di manutenzione. 5. Sul PC, aprire la console di comando selezionando Start | Esegui e digitando CMD. Fare quindi clic su OK. 6. Nella console di comando, andare alla directory in cui è stato szippato il pacchetto di aggiornamento digitando CD\temp, dove temp è la directory in cui si trovano i file. 7. Nella riga di comando digitare quanto segue: ntmon <IP_address> ...dove <IP address> è l’indirizzo IP dell‘unità Digia impostato nel menu Network [Rete]. Una volta immesso il comando, il sistema darà la seguente risposta: Connecting [<IP Address>] Connected to [<IP Address>)] Welcome to TM Monitor Program 41 8. Nella riga di comando digitare quanto segue: up <app.bin> ...per aggiornare il firmware, dove <app.bin> è il nome del file di aggiornamento. Per il nome del file del firmware, fare riferimento alle note sulla versione fornite con ogni aggiornamento. Sul PC verranno visualizzati i byte inviati all’unità Digia. Una volta completato l’aggiornamento, sull'unità Digia verrà visualizzato un messaggio. 9. Al termine, selezionare Boot Application [Avvio applicazione] nel menu della modalità di manutenzione per riavviare l’unità Digia con il nuovo firmware. Nota: Ulteriori dettagli o eventuali modifiche apportate alla procedura sono riportate nelle note sulla versione che accompagnano i singoli pacchetti di aggiornamento. Fare sempre riferimento a tali note prima di procedere con l’aggiornamento. 42 Digia Manuale di installazione Richiesta di assistenza tecnica Per assistenza relativa all'installazione, il funzionamento, la manutenzione e la risoluzione di eventuali problemi del prodotto, fare riferimento al presente manuale e al resto della documentazione fornita. Per ulteriori chiarimenti, contattare il rivenditore locale. Prima di chiamare per ricevere assistenza tecnica, portarsi vicino all’apparecchiatura. L’indirizzo del sito web di GE Security è: http://www.gesecurity.net