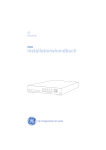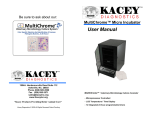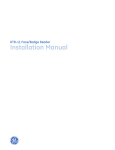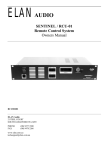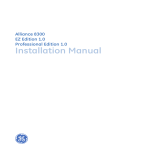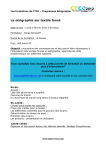Download Installation Manual
Transcript
Digia Installation Manual USB/ARCH REW SEQ F/REW RECORD PLAY/PAUSE SETUP F/ADV ESC FF Copyright Copyright © 2005, GE Security Inc. All rights reserved. This document may not be copied or otherwise reproduced, in whole or in part, except as specifically permitted under US and international copyright law, without the prior written consent from GE. Document number/revision: 1052092D (June 2005). Disclaimer THE INFORMATION IN THIS DOCUMENT IS SUBJECT TO CHANGE WITHOUT NOTICE. GE ASSUMES NO RESPONSIBILITY FOR INACCURACIES OR OMISSIONS AND SPECIFICALLY DISCLAIMS ANY LIABILITIES, LOSSES, OR RISKS, PERSONAL OR OTHERWISE, INCURRED AS A CONSEQUENCE, DIRECTLY OR INDIRECTLY, OF THE USE OR APPLICATION OF ANY OF THE CONTENTS OF THIS DOCUMENT. FOR THE LATEST DOCUMENTATION, CONTACT YOUR LOCAL SUPPLIER OR VISIT US ONLINE AT WWW.GESECURITY.COM. This publication may contain examples of screen captures and reports used in daily operations. Examples may include fictitious names of individuals and companies. Any similarity to names and addresses of actual businesses or persons is entirely coincidental. Trademarks and patents GE and the GE monogram are registered trademarks of General Electric. Digia product and logo are registered trademarks of GE Security. Other trade names used in this document may be trademarks or registered trademarks of the manufacturers or vendors of the respective products. Intended use Use this product only for the purpose it was designed for; refer to the data sheet and user documentation. For the latest product information, contact your local supplier or visit us online at www.gesecurity.com. FCC compliance This equipment has been tested and found to comply with the limits for a Class B digital device, pursuant to part 15 of the FCC Rules. These limits are designed to provide reasonable protection against harmful interference when the equipment is operated in a commercial environment. This equipment generates, uses, and can radiate radio frequency energy and, if not installed and used in accordance with the instruction manual, may cause harmful interference to radio communications. You are cautioned that any changes or modifications not expressly approved by the party responsible for compliance could void the user's authority to operate the equipment. Regulatory iii Contents Preface . . . . . . . . . . . . . . . . . . . . . . . . . . . . . . . . . . . . . . . . . . . . . . .1 Conventions used in this manual . . . . . . . . . . . . . . . . . . . . . . . . . . . . . . . 2 Safety terms and symbols. . . . . . . . . . . . . . . . . . . . . . . . . . . . . . . . . . . . . . 2 Overview . . . . . . . . . . . . . . . . . . . . . . . . . . . . . . . . . . . . . . . . . . . . .3 Operation panel . . . . . . . . . . . . . . . . . . . . . . . . . . . . . . . . . . . . . . .3 Rear panel . . . . . . . . . . . . . . . . . . . . . . . . . . . . . . . . . . . . . . . . . . . .6 Setting up the DVR . . . . . . . . . . . . . . . . . . . . . . . . . . . . . . . . . . . . .8 Setup menu . . . . . . . . . . . . . . . . . . . . . . . . . . . . . . . . . . . . . . . . . . . . . . . . . . . 8 Live menu . . . . . . . . . . . . . . . . . . . . . . . . . . . . . . . . . . . . . . . . . . . . . . . . . . . . . 9 Record menu . . . . . . . . . . . . . . . . . . . . . . . . . . . . . . . . . . . . . . . . . . . . . . . . . 11 System menu. . . . . . . . . . . . . . . . . . . . . . . . . . . . . . . . . . . . . . . . . . . . . . . . . 15 Network menu. . . . . . . . . . . . . . . . . . . . . . . . . . . . . . . . . . . . . . . . . . . . . . . . 17 Port . . . . . . . . . . . . . . . . . . . . . . . . . . . . . . . . . . . . . . . . . . . . . . . . . . . . . . . . . . 18 Network types . . . . . . . . . . . . . . . . . . . . . . . . . . . . . . . . . . . . . . . . . . . . . . . . 19 Storage menu . . . . . . . . . . . . . . . . . . . . . . . . . . . . . . . . . . . . . . . . . . . . . . . . 21 Save setup menu . . . . . . . . . . . . . . . . . . . . . . . . . . . . . . . . . . . . . . . . . . . . . 22 Local mode applications. . . . . . . . . . . . . . . . . . . . . . . . . . . . . . .23 Live window . . . . . . . . . . . . . . . . . . . . . . . . . . . . . . . . . . . . . . . . . . . . . . . . . . 23 Search window . . . . . . . . . . . . . . . . . . . . . . . . . . . . . . . . . . . . . . . . . . . . . . . 25 Play mode . . . . . . . . . . . . . . . . . . . . . . . . . . . . . . . . . . . . . . . . . . . . . . . . . . . . 27 Network client. . . . . . . . . . . . . . . . . . . . . . . . . . . . . . . . . . . . . . . .29 Bi directional audio . . . . . . . . . . . . . . . . . . . . . . . . . . . . . . . . . . . . . . . . . . . 29 Archiving to USB storage . . . . . . . . . . . . . . . . . . . . . . . . . . . . . .30 Capturing images or video . . . . . . . . . . . . . . . . . . . . . . . . . . . . . . . . . . . . 30 iv Digia Installation Manual Transferring images or video to USB . . . . . . . . . . . . . . . . . . . . . . . . . . . 31 Upgrading firmware . . . . . . . . . . . . . . . . . . . . . . . . . . . . . . . . . .35 Upgrading through USB . . . . . . . . . . . . . . . . . . . . . . . . . . . . . . . . . . . . . . . 36 Upgrading through LAN . . . . . . . . . . . . . . . . . . . . . . . . . . . . . . . . . . . . . . . 38 Contacting technical support . . . . . . . . . . . . . . . . . . . . . . . . . .40 Online publication library. . . . . . . . . . . . . . . . . . . . . . . . . . . . . . . . . . . . . . 40 1 Preface This is the GE Digia Installation Manual for model DIGI-4. This document includes an overview of the product and detailed instructions explaining: • • how to make connections; and how to operate functions. There is also information describing how to contact technical support if you have questions or concerns. To use this document effectively, you should have the following minimum qualifications: • • a basic knowledge of CCTV systems and components; and a basic knowledge of electrical wiring and low-voltage electrical connections. Read these instructions and all ancillary documentation entirely before installing or operating this product. The most current versions of this and related documentation may be found on our website. Refer to Online publication library on page 8 for instructions on accessing our online publication library. Note: A qualified service person, complying with all applicable codes, should perform all required hardware installation. 2 Digia Installation Manual Conventions used in this manual The following conventions are used in this document: Bold Menu items and buttons. Italic Emphasis of an instruction or point; special terms. File names, path names, windows, panes, tabs, fields, variables, and other GUI elements. Titles of books and various documents. Blue italic (Electronic version.) Hyperlinks to cross-references, related topics, and URL addresses. Monospace Text that displays on the computer screen. Programming or coding sequences. Safety terms and symbols These terms may appear in this manual: CAUTION: Cautions identify conditions or practices that may result in damage to the equipment or other property. WARNING: Warnings identify conditions or practices that could result in equipment damage or serious personal injury. 3 Overview The Digia is an MPEG-4-based, 4-channel triplex DVR with audio. It can simultaneously record and play video, and it allows you to monitor the system over a network. There are four userprogrammable motion regions for each channel for detection and alarm. It also has a powerful PC program used for live monitoring and recording over the network. WARNING: Digia uses a lithium battery. If this battery is replaced with the wrong type, there is a risk of explosion. Dispose of or recycle used lithium batteries according to your local governmental standards. Operation panel The following information will help you operate the front panel controls. Figure 1. Front panel USB/ARCH REW POWER RECORD HDD ALARM NETWORK SEQ F/REW RECORD SETUP ESC PLAY/PAUSE F/ADV FF 1 4 SEL/ 3 2 4 Digia Installation Manual The indicator lights are described in Table 1. Table 1. Indication lamps Name Description Power Lights up when the power is on. Record Lights up when the system is recording. HDD Lights up when the system is accessing the HDD. Alarm Lights up when the system detects an alarm caused by a sensor or motion. Network Lights up when a user has connected to the system through the network. The front panel buttons are described in Table 2. Front panel buttons Button Description USB/ARCH Press to enter capture menu. SEQ Press to start sequencing cameras automatically in full-screen mode. RECORD Press to start and stop manual recording. SETUP Press to start the setup menu. ESC Press to go to the previous menu screen or to exit the menu. REW Press to rewind the footage at 1x, 2x, and 4x speeds. In Live mode, press to view the log data. F/REW Press to back up video footage in 60-second increments. PLAY/PAUSE Press to play or pause recorded video, or to launch the search menu. 5 Table 2. Front panel buttons (continued) Button Description F/ADV Press to advance the video footage in 60-second increments. FF Press to fast forward the footage at 1x, 2x, and 4x speeds. In Live mode, press to view the archive list. UP Press to move up in a menu. Also used to select channel 1 or input the number 1. RIGHT Press to move right in a menu, or increase a value in a menu item. Also used to select channel 2 or input the number 2. DOWN Press to move down in a menu. Also used to select channel 3 or input the number 3. LEFT Press to move left in a menu, or decrease a value in a menu item. Also used to select channel 4 or input the number 4. SEL Switch between full-screen and quad-view. Also used to select values in menus. There is also a USB port on the front panel. This USB port is used to archive footage onto a USB storage device. For more information on how to archive to a USB device, see Archiving to USB storage on page 30. Digia Installation Manual Rear panel Refer to Figure 2 and Table 3 to connect the appropriate devices. Figure 2. Rear panel RS-232 for future use VGA monitor E D LL 7890 Multichrome CCTV monitor PAL and VGA switches To 12 VDC power supply 7890 Multichrome D LL Four sensor inputs Table 3. Line in D LL E LAN for connection to the Digia Client E 6 Line out Alarm output Four cameras Rear panel connections Connection Purpose Video in Four BNC connectors for video input. Line in One connection for audio input. Line out One connection for audio output. Video out One connection for video output. VGA One connection to use a VGA monitor. RS-232C For future use. 7 Table 3. Rear panel connections (continued) Connection Purpose Sensor in Four connections for sensor input. Normally open or normally closed can be selected as the sensor. Alarm out One connection for alarm output. Provides simple on/off switching with a relay (0.5 A, 125V) LAN One RJ45 connection for LAN connectivity. DC 12V One connection for 12 VDC power input cable, provided. Switches PAL Set to ON when video is PAL. VGA Set to ON when using a VGA monitor. CAUTION: Before disconnecting power from the Digia, make sure to stop any operations that access the hard drive, such as recording or playing back video. 8 Digia Installation Manual Setting up the DVR The following sections detail the initial setup of the DVR. Setup menu When you press the Setup button, the DVR will ask you for a password before taking you to the Setup menu (Figure 3). The default password is 1111, which can be entered by pressing the Up button four times. We recommend you protect the system by assigning a new password. For more information on how to set a new password refer to System menu on page 15. Figure 3. Setup menu 9 Live menu The first submenu is the Live menu (Figure 4). Navigate through the menu items by pressing the Up and Down buttons. You can change the value of a menu item by pressing the Left and Right buttons. Table 4. Live menu options Item Description OSD Enable or disable the onscreen display. Sequence Enable or disable the sequential display of video channels in full screen mode. Seq-dwell time Dwell time for each channel displayed in sequence. Screen cropping Enable or disable cropping to make the display fit into the screen. Event beep Enable or disable a beep when an event occurs. OSD contrast Set the visibility of the onscreen display. Channel Select the channel to apply the following settings to. Can display a name of up to 12 characters. Display Enable or disable display of the video channel in live display mode. Seq list Enable or disable the specified channel to be included in sequence mode. Brightness Change the brightness value for the specified channel. Contrast Change the contrast value for the specified channel. Hue Change the hue value for the specified channel. 10 Digia Installation Manual Table 4. Live menu options (continued) Item Description Saturation Change the saturation value for the specified channel. Figure 4. Live menu 11 Record menu The second submenu is the Record menu (Figure 5 on page 12). Navigate through the menu items by pressing the Up and Down buttons. You can change the value of a menu item by pressing the Left and Right buttons. Table 5. Record menu options Item Description Resolution Set resolution to either full or quad. Channel Select the channel to apply the following settings to. Frame rate Set the frame rate for the specified channel. The sum of the frame rates from each channel cannot exceed maximum frame rates for quad (120 fps for NTSC, 100 fps for PAL) or full (30 fps for NTSC, 25 fps for PAL). Quality Select the recording quality for the channel from normal, high, or super. Recording Assign the method of recording for each channel. Choose from disable, continuous, by motion, by sensor, or by schedule. Motion zone Select full zone or partial zone. Motion sensitivity Set the motion sensitivity for the specified channel. Sensor type Set the type of sensor for the specified channel from none, N/O (normally open), and N/C (normally closed)). Pre record Enable or disable preevent recording. The default time is 5 seconds. 12 Digia Installation Manual Table 5. Record menu options (continued) Item Description Post event record Set the amount of time to record after an event has occurred. Alarm Enable or disable alarm generation for the specified channel. When an alarm is generated, it activates an alarm device connected to the output. Alarm duration Set alarm duration for the specified channel. Audio Enable or disable audio for channel 1. Schedule Set a recording schedule. Figure 5. Record menu Motion zones By selecting Partial Zone in the Motion menu, you can set motion zones (Figure 6). Move around each rectangular zone using the four direction buttons and press the SEL button to 13 include the region as part of the motion sensing zone. The blocks will change color to indicate that they are part of the motion sensing zone. Figure 6. Motion zone screen Recording schedule If you select Schedule from the Record menu, you will be able to set up a recording schedule (Figure 7). Use the buttons in Table 6 to navigate and set the appropriate type of recording. When the cursor has selected All and a type of recording is selected, it will apply that type of recording to all channels at all times. You can apply a type of recording to all channels at a specific time by selecting the slot in the row next to All, corresponding to the time of day, where each slot represents one hour on a 24-hour clock. You can also apply a type of recording to a specific channel for a specific time or range of time by 14 Digia Installation Manual selecting a point in the row next to the channel, under the time of day you wish to apply it to. Table 6. Schedule recording buttons Button Function REW Set continuous recording mode (indicated by a “C” onscreen). F/REW Clear any existing recording more. PLAY/PAUSE Enable motion detection triggered recording (indicated by an “M” onscreen). FF Enable sensor triggered recording (indicated by an “S” onscreen). Up Move up in menu item. Right Move right in menu item. Down Move down in menu item. Left Move left in menu item. ESC Exit from scheduling mode. 15 Figure 7. Recording schedule System menu The third submenu is the System menu (Figure 8). Navigate through the menu items by pressing the Up and Down buttons. You can change the value of a menu item by pressing the Left and Right buttons. Table 7. System menu options Item Description DVR ID The name of the system. Press the SEL button and move through the position for each character by pressing the Left and Right buttons. The Up and Down buttons are used to change the character for each location. Press the ESC button to exit. Description Press SEL to see system information. Load default Choose Off or On. If selecting On, press the SEL button to load defaults. 16 Digia Installation Manual Table 7. System menu options (continued) Item Description Admin password Set the password for the administrator. Once this menu is selected, the DVR will ask you for the current password, and then a new password. Use the Up key for 1, Right for 2, Down for 3, and Left for 4. Network password Set the password for the network client. Once this menu is selected, the DVR will ask you for the current password and then a new password. Use the Up key for 1, Right for 2, Down for 3, and Left for 4. Date format Select how to display the time and date. Set date & time Set the present date and time. Figure 8. System menu 17 Network menu The fourth submenu is the Network menu (Figure 9).You can input network parameters on this screen. These parameters are used for remote clients who are connected to the DVR over the network. Table 8. Network menu options Item Description Port RTSP (Real Time Streaming Protocol) port number Client access Enable or disable network client access. Bandwidth saving Enable or disable only keyframe transmission. This feature is useful when network bandwidth is not enough for live video streaming. Network type Type of network connection (LAN, DHCP, or ADSL). Figure 9. Network menu 18 Digia Installation Manual Port When one or more Digias, are connected through an IP sharing device to a larger network, and you want to access each unit from outside the local area network, each device needs to have a unique RTSP (Real Time Streaming Protocol) port number. You must also configure your IP sharing device for port forwarding, so that each port, when accessed on the IP sharing device, will forward to the appropriate Digia. This port number is listed next to the Port menu option in the Network menu. If you only plan to access the units from within the same local area network, the RTSP port does not have to be changed. To access the Digia unit, you must know the following information: When accessing from inside the same local area network When accessing from outside the local area network IP address of the Digia IP address of the IP sharing device RTSP port RTSP port1 Username Username Password Password 1. Make sure that port forwarding has been enabled on the IP sharing device and that the port number is set to be forwarded by the IP sharing device to the Digia unit. See your IP sharing device documentation or your system administrator for more information. In either case, put the information in the appropriate fields in the Digia client camera assignment window. For more information on the Digia client, see the Digia Client User Manual. 19 Network types There are three network types, LAN, DHCP, and ADSL. Each type requires different settings. LAN To use the LAN option when connecting your Digia to a network, the following information is required. If you do not have this information, see your network administrator. Table 9. LAN Item Description IP The fixed IP address of the Digia. Gateway The IP address of the gateway. Subnet mask The subnet mask for the LAN. DHCP To use the DHCP option when connecting your Digia to a network, select this option. An IP address is automatically assigned by the DHCP server, which assigns IP addresses and other parameters to new devices automatically. To see what your IP address is, you can find it by selecting Description from the System menu. If your network connection doesn’t allow additional IP addresses, you will need to use an IP sharing device. In this case, select LAN as the Network Type. You will also need to configure your IP sharing device for port forwarding to allow for a network connection. For more information on port forwarding, see the documentation for your IP sharing device, or your network administrator. 20 Digia Installation Manual ADSL To use the ADSL option when connecting your Digia to a network, the following information is required. If you do not have this information, see your network administrator. Table 10. Item Description ID The user ID for your ADSL connection. Password The password for your ADSL connection. Your ADSL connection must have an RJ45 connector output to connect to the Digia. If you want to share your connection with other devices, you will need to use an IP sharing device. In this case, select LAN as the Network Type. You will also need to configure your IP sharing device for port forwarding to allow for a network connection. For more information on port forwarding, see the documentation for your IP sharing device, or your network administrator. 21 Storage menu The fifth submenu is the Storage menu (Figure 10).You can choose storage settings in this menu. Table 11. Storage menu Item Description Overwrite Overwrites existing material when hard drive is full. Format Formats hard drive. Figure 10. Storage menu 22 Digia Installation Manual Save setup menu The sixth submenu is the Save Setup menu (Figure 11). Not all settings are automatically saved. Select the Save Setup menu and choose Yes to preserve the values you selected. Figure 11. Save setup menu 23 Local mode applications Live mode features the following windows: • • • • • Live Search Play Setup Record Live window In live video mode, the cameras are displayed. Figure 12 indicates the layout of the live screen. Figure 12. Live window 24 Digia Installation Manual Various indicators showing the status of the DVR are shown as OSD symbols. Refer to Table 12 for the meanings of the indicators. Table 12. OSD symbols Symbol Meaning Continuous recording in progress. Manual recording in progress. Sensor alarm recording in progress. Motion alarm recording in progress. Alarm indicator. When there is an alarm in the video channel, this icon is bright red. Indicates that an alarm output is activated. Indicates that a network client is connected to the DVR. Indicates that the sequencing mode has been enabled. Table 13. Buttons in live video mode Button Description SETUP Launch the setup menu. 25 Table 13. Buttons in live video mode (continued) Button Description SEQ Enable or disable the automatic sequential display of channels in full screen or automatic sequencing of highlighted channels in quad display mode. Audio is heard from the highlighted channel in quad mode when audio is enabled. PLAY/PAUSE Launch the search window. Direction arrows Select a channel to be displayed in full screen mode. SEL Switch between full screen and quad display mode. ESC No action. RECORD Perform continuous recording for all channels. A password is needed to start recording. Search window Press Play/Pause while in live video mode to enter the search window. You will need to enter a password to proceed. The ESC button will return you to the live screen. To search for an event, do the following: 1. Select the date of the video you wish to begin searching. Use the Left and Right buttons to navigate through the year, month, day, and hour. Use the Up and Down buttons to change the values. 2. Once you have selected the date, press the SEL button to move to the channel selector. 3. Use the Left and Right buttons to change the channel selection from All to any of the four available channels. 26 Digia Installation Manual 4. Once you have selected the channel, press the SEL button to move to the Type selector. 5. Use the Left and Right buttons to change the type of recording to All, Motion, Sensor, Manual, or Continuous. 6. Once you have selected the type of recording to search for, press the SEL button to produce a list of instances that fit your search criteria (Figure 13 on page 26). Note: At any point in this process, you can press the ESC button to exit the screen. Figure 13. Search list 7. Use the Up and Down buttons to scroll through the onscreen listings. 8. Use the Left and Right buttons to display events that happened previous to or after your current selection. 27 9. Once you have selected the event you wish to view, press the Play/Pause button to play the selected video. Note: While you are replaying a recorded event, you are considered to be in play mode. For more information, see Play mode on page 27. Play mode During playback of a recorded event, the mode changes from search to play. While in play mode, you can return to your search list by pressing the ESC button. Playback starts in quad mode with channel 1 highlighted. If you have audio enabled, you will hear audio from the highlighted channel only. Table 14. Play mode buttons Button Description ESC Return to the previous menu screen, search list, or exit menu. REW Press to rewind the footage at 1x, 2x, and 4x speeds. F/REW Press to back up video footage in 60-second increments. PLAY/PAUSE Press to play or pause recorded video, or to launch the search menu. F/ADV Press to advance the video footage in 60-second increments. FF Press to fast forward the footage at 1x, 2x, and 4x speeds. Up Highlight channel 1. Right Highlight channel 2. 28 Digia Installation Manual Table 14. Play mode buttons (continued) Button Description Down Highlight channel 3. Left Highlight channel 4. SEL Switch view between quad mode and full screen mode displaying highlighted channel. USB/ARCH Press to launch archiving function. 29 Network client Digia provides a live remote monitoring feature. For remote monitoring, users of Digia are required to install and run a Digia client program on a PC (Figure 14). A LAN connection using the RJ45 connection on the back is required for a remote connection. Figure 14. Digia client When the Digia is not recording, the Digia client monitors video at 1 frame per second. When the Digia is recording, the Digia client monitors video at the established recording rate. Bi directional audio The Digia client allows for bi directional audio between the client and the Digia unit. On the PC, to use bi directional audio, you will need a sound card capable of handling a microphone and speakers. On the Digia side, you will need to connect a microphone to the audio in connection, and a pair of amplified speakers to the audio out connection. 30 Digia Installation Manual Archiving to USB storage To archive a still image or video to a USB storage device, you must first capture a still image or video to the hard drive. Capturing images or video Still images can be captured and stored into the hard drive in live mode or while playing back recorded video. In live mode, press the USB/ARCH button to capture and store the still image. When you press the USB/ARCH button, you must use the Left and Right buttons to highlight Yes and press the SEL button (Figure 15). Figure 15. Archive The still image will be stored on the hard drive and can be transferred to USB storage later. In playback mode, press the USB/ARCH button to display the Archive menu. Choose between storing a still image or video. If you select still image, the image will be stored on the hard drive. 31 If you select video, set the amount of time in seconds you want to store (Figure 16 on page 31) and the video will be stored temporarily for transfer to a USB storage device. Figure 16. Video duration CAUTION: It is important that you transfer the video soon after capturing it before the video content is wiped out. Transferring images or video to USB To transfer your stored images or video to a USB storage device do the following: CAUTION: If the Digia is connected to a network, you need to disable network client access by setting the Client Access parameter to Off in the Network menu. Once you are finished archiving, you can set the Client Access parameter to On again. 32 Digia Installation Manual Connect a USB storage device. Then, in live mode, press the FF button. This will bring up the archive screen (Figure 17 on page 32) that will allow you to specify a date and time to search for stored images or video. Figure 17. Archive menu After you set the time and date to search, press the SEL button to retrieve a list of archived images or video (Figure 18 on page 33). 33 Figure 18. List Select one of the files in the list using the Up and Down buttons, and then press the SEL button to display the image or first frame of the video. Press the USB/ARCH button to start the transfer process. Select Yes to start the transfer. The Digia will check for a USB device. If one is not present, the Digia will display Check fail and quit the transfer. If one is present, the transfer will start. Depending on the file size, the process may take a few minutes. If there is not enough space on the USB device, the Digia will display an error message and quit the transfer process. Disconnect the USB device from the Digia and either connect a USB device with adequate space, or delete files from the USB storage device to make adequate space and try the transfer again. In the case of video, the file will be in AVI format, and the DivX codec is required for proper playback in a media player. The DivX codec can be downloaded from: http://www.divx.com/divx/download/ 34 Digia Installation Manual USB tips Improper handling of the USB storage device can cause problems: • • • When connecting the USB device, make sure to plug the device in smoothly. Before archiving, make sure there is adequate space on the USB device for the transfer. Once the USB device is plugged in, wait at least five seconds before removing the device. CAUTION: Do not unplug the USB device during a data transfer. This can cause the files being transferred to become corrupted, and may result in data loss. 35 Upgrading firmware Digia is designed to be upgradable through firmware updates. To upgrade the firmware, the Digia must be in engineering mode. CAUTION: Upgrade procedures may change between releases of firmware updates. Refer to the release notes included with each firmware update before proceeding with the upgrade process. To start engineering mode, do the following: 1. Press the Setup button and enter the admin password (default is 1111). 2. Go to the System menu and select the Admin password menu item. 3. Enter the password as 12341234, and press the SEL button. Note: To exit engineering mode, regardless if you’ve upgraded or not, select Boot Application. When in engineering mode (Figure 19 on page 36), you can select the method to use when upgrading. The two methods available are a USB Upgrade and Network Upgrade. Note: There are menu items described as test modes. These tests are used for manufacturing purposes only. 36 Digia Installation Manual Figure 19. Engineering mode Upgrading through USB To upgrade the firmware through a USB connection, do the following: CAUTION: Upgrade procedures may change between releases of firmware updates. Refer to the release notes included with each firmware update before proceeding with the upgrade process. 1. Create a directory under the root directory of the USB device called upgrade. 2. Copy the updated firmware (*.bin) to the directory you just created and rename the file app.bin. To obtain the updated firmware, contact technical support. 3. Connect the USB device to the USB port on the front of the Digia. 37 4. Select USB upgrade in engineering mode. 5. Press the SEL button to start the upgrade. 6. Once finished, the system will restart. Choose Boot Application from the engineering menu to restart the Digia with the new firmware (Figure 20) in normal mode. Figure 20. USB upgrading 38 Digia Installation Manual Upgrading through LAN To upgrade the firmware through the LAN connection, do the following: CAUTION: Refer to the upgrade package release notes for any updates or changes to this upgrade procedure. 1. Download the upgrade package onto your PC. To obtain the upgraded firmware, contact Technical Support. 2. Unzip the upgrade package to a directory. 3. Make sure that your PC and the Digia are both connected to the same LAN. 4. Select Network Upgrade in engineering mode. 5. On your PC, open the command console by selecting Start | Run, and typing CMD. Then click OK. 6. In the command console, go to the directory where you unzipped the upgrade package by typing CD\temp, where temp is the directory the files are located. 7. At the command line, type the following: ntmon <IP_address> ...where <IP address> is the IP address of the Digia set in the Network menu. Once you enter this command, the system will respond with: Connecting [<IP Address>] Connected to [<IP Address>)] Welcome to TM Monitor Program 8. At the command line, type the following: up <app.bin> 39 ...to upgrade the firmware, where <app.bin> is the name of the upgrade file. Refer to the release notes with each upgrade for the name of the firmware file. The PC will show the bytes sent to the Digia. When the upgrade is finished, the Digia will display a message. 9. Once the upgrade is finished, choose Boot Application from the engineering mode menu to restart the Digia with the new firmware. Note: More detailed procedures or changes to the procedure will be detailed in the release notes for each upgrade package. Refer to the release notes before starting the upgrade. 40 Digia Installation Manual Contacting technical support For assistance installing, operating, maintaining, and troubleshooting this product, refer to this document and any other documentation provided. If you still have questions, you may contact technical support during normal business hours (Monday through Friday, excluding holidays, between 6 a.m. and 5 p.m. Pacific Time). Table 15. Sales and support contact information Sales Phone: Technical support Toll-free: 888.GESECURity (888.437.3287 in the US, including Alaska and Hawaii; Puerto Rico; Canada). Outside the toll-free area: 503.885.5700. E-mail [email protected] [email protected] Fax 800.483.2495 541.752.9096 (24 hours/day) Note: Be ready at the equipment before calling for technical support. Online publication library Another great resource for assistance with your GE product is our online publication library, available to all of our customers. To access the library, go to our website at the following location: http://www.gesecurity.com In the Tools area at the top, click the Publication Library link. After you register and log on, you may search through our online library for the documentation you need.1 1. Many GE documents are provided as PDFs. To read these documents, you will need Adobe Acrobat Reader, which can be downloaded free from Adobe’s website at www.adobe.com.