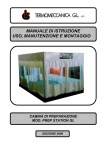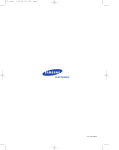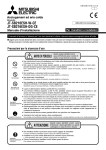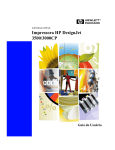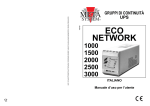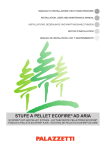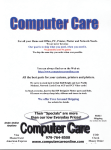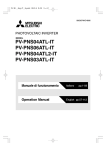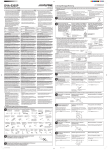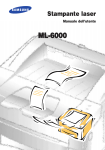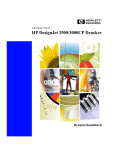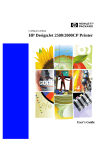Download Guida d`uso
Transcript
C4724A/C4723A Stampante HP DesignJet 3500/3000CP Guida d’uso Numero di parte del manuale C4724-90057 Prima edizione, Gennaio 1998 Stampato in Europa Numero di riordino C4724-60017 Tutti i diritti riservati. La riproduzione, l’adattamento o la traduzione di questo documento senza previa autorizzazione scritta sono proibiti. 3M™ un marchio registrato della UNIX® è un marchio registrato negli Stati Uniti e in altri paesi, 3M Company. concesso su licenza soltanto Adobe™ è un marchio della attraverso la X/Open Company Adobe Systems Incorporated che Limited. può essere registrato in alcune giurisdizioni. Garanzia Adobe PageMaker™ e Adobe Photoshop™ sono marchi della Le informazioni contenute in Adobe Systems Incorporated che questa pubblicazione sono possono essere registrati in soggette a modifiche senza alcune giurisdizioni. preavviso. IEEE-1284 compatibile, HP-GL e HP-GL/2 sono marchi della Hewlett-Packard Company. Simboli relativi alla sicurezza Simbolo che rimanda al manuale di istruzioni: sul prodotto è presente questo simbolo quando è necessario fare riferimento al manuale di istruzioni allo scopo di evitare danni al prodotto stesso. Hewlett-Packard non fornisce alcuna garanzia in riferimento alla presente documentazione e, in particolare, riguardo alla sua Macintosh è un prodotto della commerciabilità e idoneità per Apple Computer Inc. Simbolo che indica la presenza di gli usi a cui viene destinata. tensioni pericolose. Microsoft® e MS-DOS® sono marchi registrati della Microsoft Hewlett-Packard non sarà AVVERTENZA responsabile per eventuali errori Corporation. qui contenuti o per danni diretti o Il simbolo di AVVERTENZA Microsoft Windows è un marchio indiretti comunque derivanti dalla richiama l’attenzione registrato della Microsoft fornitura, dalle prestazioni e dell’operatore su una procedura Corporation dall’utilizzo del presente che, se non è eseguita materiale. PANTONE® e PANTONE correttamente, può essere MATCHING SYSTEM® sono pericolosa per l’operatore stesso. marchi registrati su licenza della Non procedere oltre questo Pantone, Inc. I colori simbolo finché non sono state completamente comprese e PANTONE®1 generati dalle rispettate le implicazioni indicate. stampanti HP DesignJet 3000CP/ 3500CP sono simulazioni a ATTENZIONE quattro colori e possono non Il simbolo ATTENZIONE corrispondere agli standard per richiama l’attenzione colori pieni PANTONE. Usare i dell’operatore su una procedura manuali di riferimento che, se non eseguita, può PANTONE per avere colori danneggiare il prodotto. Non accurati. Le simulazioni dei procedere oltre questo simbolo colori PANTONE possono essere finché non sono state ottenute con questo prodotto solo completamente comprese e se controllate dagli appositi rispettate le implicazioni indicate. pacchetti di software su licenza Pantone. Per un elenco aggiornato dei fornitori su licenza autorizzati, rivolgersi alla Pantone, Inc. PostScript® è un marchio registrato della Adobe Systems Incorporated. QuickDraw™ è un marchio della Apple Computer Inc. 1. Marchio di qualità per il colore Pantone, Inc. ©Pantone, Inc. 1988 C4724-90057 Italian 1 Guida dÕuso Stampante HP DesignJet 3500CP/3000CP Come trovare informazioni Come trovare informazioni Questa Guida dÕuso contiene: ■ spiegazioni dettagliate su tutte le funzioni della stampante e informazioni speciÞche relative allÕUnit di stampa HP DesignJet CP (inchiostro immagine); ■ informazioni speciÞche relative allÕUnit di stampa UV HP DesignJet CP (inchiostro pigmentato UV); ■ informazioni sullÕuso del rullo avvolgitore. Le Istruzioni per lÕassemblaggio contengono: istruzioni dettagliate per il disimballaggio della stampante e lÕinstallazione delle gambe e del rullo avvolgitore, nonch istruzioni per il disassemblaggio e il reimballaggio. La Guida allÕattivazione contiene: ■ informazioni dettagliate su come attivare la stampante per la prima volta; vengono fornite perci istruzioni sulle seguenti attivit: Ð installazione iniziale dei componenti dellÕunit di stampa; Ð caricamento del supporto; Ð collegamento della stampante ad un computer o ad una rete; Ð impostazione del software della stampante. La Guida di riferimento rapido contiene: ■ alcune informazioni utili per lÕuso giornaliero della stampante, ad esempio come spostarsi allÕinterno della struttura di menu del pannello frontale, come caricare i supporti e come sostituire le unit di stampa. CD-ROM Questo simbolo sta ad indicare che disponibile un Þlmato con ulteriori informazioni sullÕargomento. Vedere il CD ÒInstallazione e uso delle stampanti HP DesignJetÓ o ÒA UserÕs IntroductionÓ (solo inglese) fornito con la stampante. ii Come trovare informazioni Dove trovare le informazioni di uso pi comune Per informazioni su come É andare a É Installare la stampante ➧ Guida allÕattivazione. Collegare la stampante ➧ Guida allÕattivazione. Scegliere il supporto ➧ pagina 3-2, Scelta del supporto di questo manuale. Caricare il supporto ➧ pagina 3-13, Caricamento di un supporto in rotoli di questo manuale oppure consultare la Guida di riferimento rapido. Installare il rullo avvolgitore ➧ pagina 3-20, Caricamento del rullo avvolgitore oppure consultare la Guida di riferimento rapido. Sostituire i componenti dellÕunit di stampa ➧ pagina 4-11, Rimozione e sostituzione dei componenti dellÕunit di stampa di questo manuale. Vedere la conÞgurazione attuale della stampante ➧ pagina 8-5, Come visualizzare le impostazioni attuali del pannello frontale. Attivare il rullo avvolgitore ➧ pagina 8-12, Come attivare il rullo avvolgitore. Selezionare le opzioni dai menu del pannello frontale ➧ pagina 2-14, Come spostarsi allÕinterno del sistema di menu. Eliminare un inceppamento del supporto ➧ pagina 11-44, Come eliminare un inceppamento. Risolvere problemi di qualit immagine ➧ pagina 11-5, Come risolvere i problemi relativi alla qualit immagine. Interpretare i messaggi comparsi sul pannello frontale ➧ Capitolo 12, Messaggi del pannello frontale. Ordinare gli accessori ➧ pagina 13-18, Informazioni per lÕordine di accessori. Per altre informazioni Consultare lÕIndice analitico in fondo a questo manuale. iii Indice Indice Benvenuti 1-1 Una breve presentazione delle caratteristiche della stampante 1-2 Principali caratteristiche della stampante 1-2 Rullo avvolgitore 1-4 Collegamenti 1-7 Memoria 1-7 Software applicativi e driver 1-8 Vista frontale della stampante 1-9 Vista posteriore della stampante 1-10 Uso del pannello frontale 2-1 Il pannello frontale 2-2 Modo standby 2-6 Stampa della conÞgurazione attuale 2-7 Come accedere al sistema di menu 2-8 Stampa dei menu 2-9 Altre stampe interne 2-12 Come spostarsi allÕinterno del sistema di menu 2-14 Schemi graÞci dei menu usati in questo manuale 2-15 Esempi di come spostarsi allÕinterno del sistema di menu 2-16 Selezione del modo menu Pieno 2-16 ModiÞca dellÕimpostazione Calibrazione colore nel menu Qualit immagine 2-18 Modifica dellÕimpostazione Unione in Impostaz. HP-GL/2 2-21 Modifica dei margini 2-24 Modifica del tempo di asciugatura 2-26 Altre informazioni sul visore del pannello frontale 2-28 Uso dei supporti 3-1 Scelta del supporto 3-2 Alcuni punti importanti da ricordare sui tipi di supporto 3-3 Tipi di supporto utilizzabili 3-4 iv Indice Uso dellÕUnit di stampa UV allÕesterno 3-5 Laminazione del supporto dopo la stampa 3-5 Come applicare lÕultralaminato a stampa ultimata 3-5 Installazione della stampa Þnale 3-6 Tipi di supporto 3-8 Nomi commerciali dei tipi di supporto HP 3-8 Caratteristiche fisiche dei tipi di supporto 3-9 Combinazioni di tipo di supporto e modo di stampa 3-10 Uso della carta patinata e della carta patinata pesante in modo Produzione 3-11 Precauzioni per lÕuso dei supporti 3-12 Caricamento di un supporto in rotoli 3-13 Caricamento del rullo avvolgitore 3-20 Scaricamento del supporto dal rullo avvolgitore 3-27 Come rimuovere un rotolo dalla stampante 3-31 Come caricare un nuovo rotolo nella stampante 3-33 Come sostituire lÕanima sul rullo avvolgitore 3-36 Caricamento di un supporto in fogli 3-40 Rimozione di un foglio 3-43 Cosa fare se il supporto tagliato male 3-44 Impostazione della tolleranza 3-44 Tempo di asciugatura (Rullo avvolgitore =off) 3-45 Tempo di asciugatura (Rullo avvolgitore =on) 3-46 Uso delle unit di stampa 4-1 Informazioni sullÕunit di stampa 4-2 Unit di stampa HP DesignJet CP 4-2 Caratteristiche principali dellÕUnit di stampa HP DesignJet CP 4-2 Che cosÕ unÕunit di stampa? 4-3 IdentiÞcazione dei componenti dellÕUnit di stampa UV HP DesignJet CP 4-4 Rilevamento dellÕunit di stampa nella stampante 4-4 Quando lÕunit di stampa riempie le testine? 4-5 Riempimento delle testine e qualit di stampa ottimale con supporti non HP 4-6 Riempimento delle testine dal pannello frontale 4-8 Formato massimo stampabile senza riempimento 4-8 Controllo del livello dÕinchiostro 4-9 Quando occorre sostituire unÕunit di stampa? 4-10 v Indice Rimozione e sostituzione dei componenti dellÕunit di stampa 4-11 Uso di componenti di unit di stampa diverse 4-12 Come maneggiare le unit di stampa 4-12 Sostituzione dellÕunit di stampa 4-13 Dopo la sostituzione dellÕunit di stampa 4-23 Rimozione e conservazione delle unit di stampa parzialmente usate 4-24 Maneggiare le unit di stampa con cautela 4-24 Come riporre lÕunit di stampa nel contenitore per Unit di stampa HP DesignJet CP 4-25 Come rimuovere unÕunit di stampa dal contenitore per Unit di stampa HP DesignJet CP 4-29 Controllo del formato pagina 5-1 Formato pagina 5-2 Occorre impostare il formato pagina sul pannello frontale? 5-4 Come impostare il formato pagina dal pannello frontale 5-5 Formato pagina e stampe troncate 5-7 Formato pagina e annidamento (solo per supporti in rotoli) 5-7 Formato pagina e accuratezza 5-8 Formato pagina con Film autoadesivo bianco rimovibile 8522CP 5-10 Selezione della modalit emulazione colore 5-11 Impostazione dei margini per i supporti in rotoli e in fogli 5-12 Margini e taglio automatico 5-14 Margini di stampa con Film autoadesivo bianco rimovibile 8522CP 5-14 Rotazione di una stampa 5-15 Come ruotare una stampa dal pannello frontale 5-15 Cosa viene ruotato? 5-16 Come interagisce la funzione Rotazione con il software? 5-17 Stampa di unÕimmagine simmetrica 5-19 ModiÞca del fattore di scala di unÕimmagine stampata 5-20 vi Indice Impostazione dellÕaspetto delle stampe 6-1 Vari modi di impostare lÕaspetto delle stampe 6-2 Come modiÞcare lo spessore e i colori delle penne usando le palette interne della stampante 6-3 Come selezionare una palette 6-4 Come visualizzare la configurazione attuale 6-5 Come visualizzare i colori disponibili per una palette 6-6 Come modificare le impostazioni delle palette 6-7 Come cambiare il metodo di gestione delle linee che si sovrappongono (funzione Unione) 6-9 Come effettuare stampe monocromatiche di disegni a colori 6-10 Come passare dal colore al monocromatico 6-11 Velocit e modo di stampa 6-12 Impostazioni del modo di stampa 6-14 Come cambiare modo di stampa 6-16 Gestione delle stampe 7-1 Gestione delle stampe in fase di esecuzione o di asciugatura 7-2 Come annullare la stampa di una pagina 7-2 Come tagliare una pagina prima che termini lÕasciugatura (solo con supporti in rotoli) 7-3 Come interrompere la stampa di una serie di pagine 7-4 Gestione delle pagine non ancora stampate (coda) 7-5 CosÕ la coda? 7-5 Come stampare un file in attesa di un timeout 7-7 Come individuare un lavoro nella coda 7-8 Come visualizzare le dimensioni di una pagina nella coda (non PostScript) 7-8 Come assegnare la priorit ad un lavoro presente nella coda 7-9 Come cancellare un lavoro dalla coda 7-9 Come effettuare copie di un lavoro presente nella coda 7-10 Come evitare sprechi del supporto annidando le pagine 7-11 Quando la stampante tenta di annidare le pagine? 7-13 Su quali pagine viene eseguito lÕannidamento? 7-13 Quali pagine non possono essere ruotate? 7-13 Come attivare o disattivare lÕannidamento e scegliere il metodo pi adatto 7-14 Cosa accade allÕannidamento se si disattiva la coda? 7-14 Per quanto tempo la stampante attende un altro file? 7-15 Come ottenere i migliori risultati dallÕannidamento (annidamento e margini) 7-16 Annidamento e funzione Rotazione 7-16 vii Indice Riconfigurazione della stampante 8-1 Come visualizzare la conÞgurazione attuale della stampante 8-2 Come visualizzare le impostazioni attuali del pannello frontale 8-5 Come modificare le impostazioni del pannello frontale 8-5 Come ricalibrare la stampante 8-6 Quando ricalibrare la stampante 8-6 Come eseguire la ricalibrazione 8-6 Come ripristinare la calibrazione predeÞnita 8-7 Come modiÞcare il linguaggio graÞco 8-8 Come modiÞcare lÕimpostazione del linguaggio graÞco 8-8 Linguaggio graÞco e reti 8-9 Come modiÞcare le impostazioni dellÕinterfaccia 8-10 Come modificare lÕimpostazione del timeout I/O 8-10 Come potenziare la stampante espandendo la memoria 8-11 Come attivare il rullo avvolgitore 8-12 Come migliorare le prestazioni della stampante HP DesignJet 3500CP 8-14 Impostazione della qualit immagine 9-1 Come selezionare il modo di emulazione colore 9-2 Come calibrare il colore 9-3 Confronto della resa dei colori fra le unit di stampa con inchiostro immagine e quelle con inchiostro UV 9-3 Come veriÞcare la qualit immagine 9-4 Come eseguire la manutenzione delle testine 9-5 Come allineare le testine 9-5 Come eseguire il riempimento delle testine 9-5 Come eseguire la verifica delle testine 9-6 Stampa di prova supporto 9-8 Come eseguire la stampa di prova supporto 9-9 Come modificare il modo di stampa quando il supporto gi caricato 9-11 Manutenzione della stampante 10-1 Pulizia della stampante 10-2 Come pulire lÕesterno della stampante e lÕinterno degli sportelli 10-2 Manutenzione della lente 10-3 Come sostituire il coperchio della lente 10-4 Come proseguire 10-5 viii Indice Normale uso della stampante 10-6 Come riporre e trasportare la stampante 10-7 Come selezionare il Modo trasporto 10-7 Come rimuovere le testine 10-8 Come rimuovere i puliscitestina 10-9 Come rimuovere le cartucce 10-11 Come spegnere e scollegare la stampante 10-13 Ricerca e soluzione dei problemi 11-1 Informazioni introduttive 11-2 Come usare la documentazione per provare a risolvere un problema 11-3 Come individuare la causa del problema 11-4 Come risolvere i problemi relativi alla qualit immagine 11-5 Come eseguire la diagnosi della qualit di stampa 11-5 Se il colore non quello desiderato 11-6 Informazioni generali sulla verifica della qualit immagine 11-7 IdentiÞcazione dei componenti dellÕunit di stampa 11-7 Come usare la stampa della qualit immagine 11-8 Come eseguire la stampa della qualit immagine 11-8 Come interpretare i risultati del test della qualit immagine 11-10 Come risolvere i problemi dovuti alla presenza di bande 11-11 La stampa della qualit immagine non presenta difetti 11-22 Come risolvere i problemi relativi alla coerenza del colore 11-23 ConÞgurazione 11-24 Supporti 11-24 Come reperire ulteriori informazioni 11-26 Se vengono stampate linee leggermente deformate 11-26 Se le righe risultano poco nitide (lÕinchiostro si sbaffa) 11-26 AllÕinizio della stampa compare una linea orizzontale di 5,5 cm 11-26 Se la stampa presenta sbavature e/o strisciature 11-27 Come risolvere i problemi relativi ai supporti 11-28 Il pannello frontale continua a segnalare che il supporto non allineato o posizionato male 11-28 Le stampe non vengono espulse correttamente 11-28 Il dispositivo di taglio automatico non interviene appena terminata una stampa 11-28 Il dispositivo di taglio automatico non funziona 11-29 Il dispositivo di taglio inceppato 11-30 Viene espulso un foglio quando si accende la stampante 11-30 ix Indice Come risolvere i problemi relativi allÕunit di stampa 11-31 Unit stampa mancan. 11-31 Errore unit stampa 11-31 Riepilogo dei messaggi relativi ad unÕunit di stampa 11-32 Se il tasto Sostituisci unit di stampa non funziona 11-34 Se si hanno problemi con delle testine nuove 11-34 Se si veriÞca un errore dopo il riempimento delle testine 11-34 Errori di allineamento delle testine 11-35 VeriÞche delle testine 11-37 Uso del tasto Sostituisci unit di stampa 11-37 VeriÞca delle unit di stampa 11-38 Se si hanno problemi nel reinstallare le testine di stampa 11-41 Pulizia dei contatti elettrici 11-42 Come eliminare un inceppamento 11-44 Come risolvere i problemi di comunicazione 11-45 Se si veriÞcano problemi di comunicazione tra il computer e la stampante 11-45 Come risolvere i problemi relativi alla posizione o al contenuto delle stampe 11-46 Se la stampa completamente bianca 11-46 Se viene prodotta solo una stampa parziale 11-46 Se la stampa risulta troncata 11-47 Se una stampa ad asse lungo risulta troncata 11-47 Se lÕintera stampa viene eseguita in un quadrante dellÕarea di stampa corretta 11-48 Se la stampa viene ruotata inaspettatamente 11-48 Se la stampa unÕimmagine speculare del disegno originario 11-48 Se la stampa non accurata 11-48 Se la stampa distorta o illeggibile 11-49 Se due immagini si sovrappongono sullo stesso foglio 11-49 Se le impostazioni delle penne sembrano non avere effetto 11-49 Se la stampante produce una stampa monocromatica quando ci si aspetta una stampa a colori 11-49 Se la stampante esegue una stampa diversa da quella che ci si aspettava 11-50 Come risolvere i problemi relativi al pannello frontale 11-51 Se il tasto Sostituisci unit di stampa non funziona 11-51 Se nessuno dei tasti del pannello frontale funziona 11-51 Se Formato pagina / Rotazione non funziona 11-51 Se un messaggio sul visore non scompare 11-51 Se visualizzato il messaggio ÒErrore sistemaÓ 11-52 Se visualizzato il messaggio ÒMemoria esaurita / Dati perdutiÓ 11-52 x Indice Problemi relativi al rullo avvolgitore 11-53 Come risolvere problemi vari 11-54 Se la stampante non stampa 11-54 Se la stampante sembra troppo lenta 11-54 Se la stampante attende troppo per eseguire un annidamento 11-55 Se la barra di metallo nero (guida carta) non si abbassa completamente 11-55 Se il supporto in uscita dalla stampante viene di nuovo alimentato allÕinterno provocando un inceppamento 11-55 Come richiedere assistenza 11-56 Cosa fare prima di chiamare 11-56 Messaggi del pannello frontale 12-1 Messaggi del pannello frontale: spiegazioni e azioni 12-2 Messaggi di STATO 12-17 Sezione di consultazione 13-1 SpeciÞche della stampante 13-2 SpeciÞche dÕinterfaccia 13-10 Cavi dÕinterfaccia 13-11 Normative 13-12 Per ottenere un Foglio dati di sicurezza del materiale (MSDS) 13-12 Sound 13-12 Electro-Magnetic Compatibility (EMC) 13-12 VCCI Class A and class B (Japan) 13-15 Declaration of Conformity 13-16 Declaration of Conformity 13-17 Informazioni per lÕordine di accessori 13-18 Informazioni per la programmazione HP-GL/2 e HP RTL 13-21 Come ordinare materiali di consumo e accessori 13-21 Glossario G-1 Indice analitico I-1 xi Indice xii 1 Benvenuti 1 1 Una breve presentazione delle caratteristiche della stampante 1-2 Vista frontale della stampante 1-9 Vista posteriore della stampante 1-10 1-1 Benvenuti Una breve presentazione delle caratteristiche della stampante Una breve presentazione delle caratteristiche della stampante Principali caratteristiche della stampante Si tratta di una stampante a getto dÕinchiostro progettata per stampe di grandi formati sia a colori che monocromatiche di alta qualit. Le caratteristiche principali della stampante sono: ■ Unit di stampa ad elevata capacit. ■ Risoluzione di stampa a 600 dpi. ■ Rullo avvolgitore per stampe non presidiate di lunga durata. ■ Capacit di stampare su supporti larghi Þno a 54Ó (137 cm). ■ Possibilit di usare una vasta gamma di supporti HP concepiti per garantire immagini di elevata qualit con questa stampante. ■ Interfaccia di facile utilizzo, costituita da pannello frontale su due righe, che consente lÕaccesso a numerose funzioni della stampante. Solo 3500CP 1-2 ■ RIP (Raster Image Processor) Adobe PostScript Level 3 incorporato. ■ Calibrazione automatica del colore per garantire lÕuniformit tra i diversi lavori di stampa. ■ Emulazione colore per stampare lavori destinati a dispositivi che utilizzano gamme di colore per la prestampa standard. ■ Code e annidamento PostScript per ridurre al minimo lo spreco di supporto. ■ Stampa di Þle PostScript molto complessi e di grandi dimensioni. Benvenuti Una breve presentazione delle caratteristiche della stampante Unit di stampa HP DesignJet CP Per le stampanti HP DesignJet 3500CP e 3000CP sono state prodotte due unit di stampa HP DesignJet CP. Entrambe le unit di stampa sono composte da tre elementi: testina di stampa, puliscitestina e cartuccia dÕinchiostro; ci consente di avere processi di stampa non presidiati con inchiostri ad alto rendimento, facilit dÕuso, afÞdabilit e costi contenuti. Inoltre, entrambe le unit di stampa producono stampe con una risoluzione effettiva di 600 dpi e con qualit elevata grazie ai nuovi algoritmi di retinatura avanzata. Ciascuna testina di stampa a getto dÕinchiostro termico a 600 dpi e dispone di un serbatoio in cui contenuta una quantit di inchiostro sufÞciente per pi stampe. La stampante riempie automaticamente la testina di stampa attingendo dalla cartuccia ogni volta che si riduce il livello dellÕinchiostro nel serbatoio. I puliscitestina servono per la pulizia e la manutenzione delle testine di stampa, per garantire unÕalta qualit di stampa e per sigillare le testine di stampa afÞnch non si secchino durante i periodi di inattivit. Grazie al disegno modulare, passare da unÕunit di stampa allÕaltra estremamente facile. HP mette a disposizione un apposito contenitore per unit di stampa in cui conservare le testine di stampa e i puliscitestina parzialmente usati. Caratteristiche principali dellÕUnit di stampa HP DesignJet CP LÕUnit di stampa HP DesignJet CP viene fornita con le stampanti HP DesignJet CP. Conosciuta anche come a inchiostro immagine, questa unit di stampa produce immagini vivaci, nitide e ben deÞnite con prestazioni elevate in qualunque occasione. Caratteristiche principali dellÕUnit di stampa UV HP DesignJet CP LÕUnit di stampa UV HP DesignJet CP pu essere acquistata separatamente presso qualsiasi rivenditore Hewlett-Packard. Conosciuta anche come a inchiostro pigmentato UV, questa unit di stampa produce segnaletica e manifesti vivaci, colorati ed estremamente fotostabili per lÕuso allÕesterno, coperti dalla relativa garanzia di durata HP. LÕUnit di stampa UV HP DesignJet CP stata progettata per le stampanti HP DesignJet CP per la produzione di stampe nitide, fotostabili e durature grazie al processo di laminazione. Questa unit di stampa assicura la resistenza agli agenti atmosferici per uso allÕesterno con 1 anno di garanzia. LÕinchiostro pigmentato UV resistente ai raggi ultravioletti e, quindi, impedisce che segnaletiche e manifesti sbiadiscano, estendendone la durata. 1-3 Benvenuti Una breve presentazione delle caratteristiche della stampante Rullo avvolgitore Il rullo avvolgitore formato dagli assiemi sinistro e destro, dal sensore, dallÕalbero, dallÕanima e dal contrappeso (incurvatore). Man mano che il supporto fuoriesce dalla stampante (1), scende sulla parte anteriore della macchina verso il basso intorno allÕincurvatore (2) per poi avvolgersi intorno allÕanima (3). LÕanima ruota, avvolgendo il supporto stampato. C472372 1-4 Benvenuti Una breve presentazione delle caratteristiche della stampante Calibrazione colore La funzione di calibrazione automatica consente di migliorare la resa dei colori fra una stampa e lÕaltra. La stampante produce unÕimmagine di riferimento e ne misura il colore con un sensore al Þne di generare un valore di calibrazione da applicare per lÕelaborazione di immagini PostScript. Emulazione colore La funzione di emulazione colore consente alla stampante di accettare Þle PostScript CYMK che utilizzano standard industriali per le gamme di colore e, quindi, di emulare le macchine per stampe commerciali al Þne di produrre delle bozze. Code e annidamento PostScript La funzione di accodamento PostScript consente di ristampare pi rapidamente i Þle, mentre la funzione di annidamento PostScript consente di risparmiare supporto in quanto posiziona i disegni in modo da sfruttare la larghezza massima del rotolo, riducendo cosi costi di stampa. Stampa di Þle PostScript molto complessi e di grandi dimensioni La stampante utilizza unÕunit disco Þsso incorporata come memoria estesa per la resa PostScript, consentendo in pratica lÕelaborazione di qualsiasi Þle PostScript si desideri stampare. Stampa di pi copie LÕunit disco Þsso incorporata permette di gestire la stampa in modalit avanzata, consentendo alla stampante di produrre pi copie di una stessa immagine senza dover eseguire nuovamente le operazioni di resa e annidamento. Risoluzione di stampa La risoluzione di stampa pu essere impostata sia su 600 dpi (punti per pollice) effettivi (modo Foto) che su 300 dpi (modo Produzione o modo Economia). Tramite il software o il pannello frontale della stampante possibile scegliere tra i livelli di qualit Foto, Produzione o Economia. 1-5 Benvenuti Una breve presentazione delle caratteristiche della stampante Supporti Le stampe possono essere effettuate su rotoli oppure su fogli larghi massimo 54Ó (1370 mm). I supporti in rotoli HP sono disponibili nei formati da 24Ó (609 mm), 36Ó (914 mm), 42Ó (1066 mm) e, inÞne, nel formato pi grande da 54Ó (1370 mm). Con le Unit di stampa HP DesignJet CP (inchiostro immagine) possibile utilizzare i seguenti tipi di supporto (per stampe di alta qualit per uso allÕinterno): ■ Carta patinata ■ Carta patinata pesante ■ Carta fotograÞca extra-lucida ■ Carta fotograÞca semi-lucida ■ Pellicola retroilluminante per immagini ■ Vinile opaco Per informazioni dettagliate sui supporti Hewlett-Packard, vedere la pagina 3-4 di questo manuale e la pubblicazione Media Guide for the HP DesignJet CP Printers fornita con la stampante. Le Unit di stampa HP DesignJet CP UV (inchiostro pigmentato UV) supportano i seguenti supporti: ■ Carta patinata pesante HP ■ Vinile opaco Interfaccia utente Il pannello frontale della stampante comprende unÕinterfaccia, dotata di un visore su due righe, che consente di accedere facilmente ad una vasta gamma di funzioni e utili stampe interne. Nel Capitolo 2, Uso del pannello frontale, riportato un breve corso di apprendimento utile per imparare a spostarsi nellÕambito dei menu nonch una descrizione delle stampe interne. Modo standby La stampante dispone di una funzione che le consente di andare in modo standby (modo risparmio energetico) dopo unÕora di inattivit. La stampante Òsi riattivaÓ premendo lÕinterruttore di standby o in caso di attivit I/O come, ad esempio, la ricezione di un Þle. Vedere pagina 1-9, Vista frontale della stampante, per lÕubicazione dellÕinterruttore e pagina 2-6, Modo standby, per ulteriori informazioni su questa funzione. 1-6 Benvenuti Una breve presentazione delle caratteristiche della stampante Collegamenti Solo 3500CP La stampante 3500CP viene fornita con una scheda di interfaccia di rete HP JetDirect per i collegamenti LAN e unÕinterfaccia parallela per un collegamento diretto al computer. Consultare la Guida allÕattivazione per le informazioni relative al collegamento della stampante al computer o alla rete. Solo 3000CP La stampante viene fornita con una MIO (I/O modulare) che pu essere usata per collegare una scheda di rete. Memoria Solo 3500CP La stampante 3500CP viene fornita con 36 MB di memoria (32 MB di memoria principale pi 4 MB di memoria interna per la stampa). La memoria pu essere estesa Þno ad un massimo di 68 MB aggiungendo dei moduli di espansione SIMM da 4, 8, 16 e 32 MB. Oltre a tale memoria, la stampante comunque dotata di unÕunit disco Þsso interna da utilizzare come memoria estesa per la resa e la gestione delle stampe PostScript. Per i numeri di parte, vedere pagina 13-20, Moduli di memoria. Solo 3000CP La stampante viene fornita con 12 MB di memoria (8 MB di memoria principale pi 4 MB di memoria interna per la stampa). La memoria pu essere estesa Þno ad un massimo di 68 MB aggiungendo dei moduli di espansione SIMM da 4, 8, 16 e 32 MB. Per i numeri di parte, vedere pagina 13-20, Moduli di memoria. 1-7 Benvenuti Una breve presentazione delle caratteristiche della stampante Software applicativi e driver Per essere certi che la stampante effettui le stampe con le dimensioni, la posizione, lÕorientamento, i colori e la qualit desiderati, essenziale utilizzare il driver appropriato per il software applicativo e per la stampante di cui si dispone, sempre che la conÞgurazione sia corretta. Molti software applicativi sono dotati anche di driver propri. Per alcuni programmi molto diffusi, insieme alla stampante viene fornita una serie di note per i programmi applicativi (Software Application Notes). Se in queste note riportato il programma che si intende utilizzare, seguire le norme generali in esse contenute per conÞgurare il software per la stampante. Insieme alla stampante 3500CP vengono forniti tre tipi di driver: ■ driver PostScript¨ HP DesignJet per Macintosh¨ (QuickDrawª ) ■ driver PostScript¨ HP DesignJet per programmi Microsoft¨ W indowsª ■ driver AutoCAD per DOS e W indows Insieme alla stampante 3000CP vengono forniti due tipi di driver: ■ driver HP-GL/2 per W indows ■ driver AutoCAD per DOS e W indows Alcune funzioni della stampante si comportano in modo diverso quando la macchina riceve un Þle PostScript rispetto a quando riceve Þle in un altro linguaggio (HP-GL/2 o RTL). Pertanto, nellÕambito del manuale, qualsiasi riferimento a ÒÞle PostScriptÓ indica Þle inviati alla stampante con il driver PostScript HP DesignJet fornito con essa e installato dallÕutente sul Macintosh o sul PC. Se non si certi che il programma da utilizzare invii dei Þle PostScript ad una stampante, consultare la documentazione ad esso relativa. Si consiglia di installare e di usare i driver AutoCAD per stampare da AutoCAD. Questi driver dispongono di maggiori funzioni CAD e sono pi veloci dei driver HP-GL/2 o dei driver PostScript per W indows. 1-8 Benvenuti Una breve presentazione delle caratteristiche della stampante Vista frontale della stampante Testine di stampa (allÕinterno) Finestra Visore del pannello frontale Pannello frontale Cartucce dÕinchiostro (allÕinterno) 12'' mm / 305 Interruttore di standby Puliscitestine (allÕinterno) Leva di sblocco del supporto Coperchio del rotolo 7mm m /915m m = 36'' /1270m m + = 50'' /1372m + = 54'' + 42'' / 106 Pulsante di caricamento supporto Fessura di caricamento supporto Rullo avvolgitore 1-9 Benvenuti Una breve presentazione delle caratteristiche della stampante Vista posteriore della stampante Interfaccia parallela Interfaccia di rete Tasca per la Guida di Riferimento rapido e la taglierina per i supporti Maniglie per sollevare la stampante durante lÕassemblaggio Alloggiamenti per espansione Interruttore di alimentazione 1-10 Connettore per cavo alimentazione C4704109b 1 Uso del pannello frontale 2 Il pannello frontale 2-2 Modo standby 2-6 Stampa della configurazione attuale 2-7 Come accedere al sistema di menu 2-8 Stampa dei menu 2-9 Altre stampe interne 2-12 Come spostarsi all’interno del sistema di menu 2-14 Schemi grafici dei menu usati in questo manuale 2-15 Esempi di come spostarsi all’interno del sistema di menu 2-16 Altre informazioni sul visore del pannello frontale 2-28 2-1 Uso del pannello frontale Il pannello frontale Il pannello frontale Il pannello frontale della stampante comprende quattro aree: Precedente Ricezione Stampa configurazione attuale(premere) entrambi i tasti) Area di visualizzazione Invio Foto Colore Annulla Avanzamento e taglio carta Sostituisci unità di stampa Pausa Monocr. Produzione Indicatori di stato Economia Modo stampa C4704002 Tasti di azione 2-2 Tasti del modo di stampa Uso del pannello frontale Il pannello frontale Area di visualizzazione L’area di visualizzazione del pannello frontale comprende il visore e i quattro tasti di visualizzazione posti alla sua destra (Precedente ↑, ↓ e Invio). Precedente Invio C4704016 ■ Il visore può mostrare due righe di testo e serve per visualizzare: – I menu usati per configurare la stampante. FORMATO PAGINA Titolo del menu Simmetria Opzione di menu C4704007 – I messaggi. STATO Allineam. testine C4704034 – Questi messaggi possono indicare lo stato della macchina o un’azione da eseguire oppure possono segnalare degli errori. ■ I tasti di visualizzazione consentono di spostarsi all’interno del sistema di menu e selezionare le opzioni desiderate, nonché per rispondere ai messaggi. Per ulteriori informazioni sui messaggi di errore e di stato, vedere il Capitolo 12, Messaggi del pannello frontale. Nelle sezioni successive di questo capitolo vengono fornite informazioni dettagliate sull’uso dei tasti di visualizzazione per lo spostamento all’interno del sistema di menu e la selezione delle opzioni, nonché sull’uso dei tasti di visualizzazione. 2-3 Uso del pannello frontale Il pannello frontale Tasti di azione I tasti di azione consentono di: ■ Annullare l’operazione attualmente in corso sulla stampante (Annulla). ■ Far avanzare il supporto e tagliarlo (Avanzamento e taglio carta). ■ Sostituire i componenti dell’unità di stampa (Sostituisci unità di stampa). ■ Porre in pausa la stampante (Pausa). Annulla Avanzamento e taglio carta Sostituisci unità di stampa Pausa Tasti di azione dddddddy Per le istruzioni su come usare questi tasti, vedere il Capitolo 7, Gestione delle stampe. Tasti per il modo di stampa Usare i tasti per il modo di stampa per selezionare la stampa a colori o monocromatica (solo nero o scala di grigi) e la qualità di stampa desiderata. Per le istruzioni su come usare questi tasti, vedere Capitolo 6, Impostazione dell’aspetto delle stampe. Foto Colore Produzione Monocr. Economia C4704033 Tasti del modo di stampa 2-4 Uso del pannello frontale Il pannello frontale Indicatori di stato Gli indicatori di stato forniscono informazioni sulla configurazione attuale e sullo stato della stampante. La descrizione di questi indicatori viene fornita più avanti in questo manuale. Ricezione Foto Colore Pausa Monocr. Produzione Indicatori di stato Economia Modo stampa C4704031 NOTA In genere, le impostazioni del software applicativo o del driver hanno la priorità su quelle del pannello frontale della stampante. 2-5 Uso del pannello frontale Modo standby Modo standby La stampante è provvista di una funzione per il risparmio energetico. Grazie a tale funzione, quando la macchina rimane inattiva per qualche tempo, sul visore del pannello frontale non compaiono più messaggi, gli indicatori di stato si spengono e l’indicatore sull’interruttore di standby si accende. La stampante si “riattiva” quando si preme l’interruttore di standby o in caso di attività I/O come, ad esempio, la ricezione di un file. Interruttore di standby C4704131a Se lo si desidera, è anche possibile porre manualmente la stampante in standby premendo l’interruttore di standby mentre la macchina è nel modo di funzionamento normale. Quando la macchina viene messa in modo standby manualmente, si “riattiva” solo premendo di nuovo l’interruttore. ■ Usare l’interruttore di standby, e non l’interruttore di alimentazione sul retro della macchina, per spegnere e accendere normalmente la stampante. ■ Usare l’interruttore di alimentazione solo se occorre escludere del tutto la corrente durante attività quali il collegamento e lo scollegamento dei cavi o l’installazione di memoria aggiuntiva. NOTA 2-6 Tenendo premuto l’interruttore di standby per almeno tre secondi, la stampante si reinizializza. Uso del pannello frontale Stampa della configurazione attuale Stampa della configurazione attuale L’area di visualizzazione consente di impostare la configurazione della stampante. E’ possibile produrre una stampa della configurazione attuale della stampante seguendo i passi sotto indicati: 1 Controllare che sia caricato un supporto. Per le istruzioni su come eseguire il caricamento, vedere pagina 3-13, Caricamento di un supporto in rotoli. 2 Premere contemporaneamente i tasti ↑ e ↓ per stampare la configurazione attuale. Precedente STATO Premere questi due tasti simultaneamente Pronto Successivo C4704019 La configurazione attuale può essere stampata su un formato A4 o Lettera USA. Conservare la stampa come riferimento per i passi successivi. 2-7 Uso del pannello frontale Come accedere al sistema di menu Come accedere al sistema di menu 1 Accertarsi che sia visualizzato lo schermo di stato, come mostrato nell’esempio: STATO Pronto C4704034 2 Premere il tasto Invio. Sul visore comparirà MENU CORTI MENU CORTI Code e annidamento C4704008 E’ possibile accedere solo ai menu che compaiono in giallo nella stampa dei menu del pannello frontale (o in grigio, nel caso di una stampa monocromatica). o MENU PIENI MENU PIENI Code e annidamento E’ possibile accedere a tutti i menu. C4704008 con l’opzione Code e annidamento mostrata. NOTA 2-8 Potrebbe non essere possibile accedere immediatamente al sistema di menu se l’attività attuale ha la priorità. In tal caso, attendere il completamento dell’attività e riprovare. Uso del pannello frontale Stampa dei menu Stampa dei menu Se lo si desidera, è possibile prendere visione dell’intera struttura di menu disponibile sulla stampante eseguendo la stampa dei menu del pannello frontale. Per meglio comprendere la struttura di menu e come spostarsi al suo interno, provare a stampare ora. NOTA I menu vengono stampati nel formato specificato in Formato pagina → Dimens sul pannello frontale della stampante. Tuttavia, se è caricato un supporto in fogli, il formato si adatta restringendosi automaticamente. Prima di stampare, controllare che il formato sia quello desiderato. 1 Controllare che vi sia un supporto caricato. Per le istruzioni su come effettuare il caricamento, vedere pagina 3-13, Caricamento di un supporto in rotoli. 2 Dal visore del pannello frontale, spostarsi su Stampe interne, come indicato sotto. 3 Stampare la struttura dei menu selezionando l’opzione Menu dal menu Stampe interne, come indicato a seguire: STATO Pronto C4704034 a Premere il tasto Invio. MENU CORTI Code e annidamento Nota: A seconda della configurazione della stampante, sul pannello frontale può comparire MENU PIENI al posto di MENU CORTI. Per le stampe interne si possono usare entrambi i modi menu. C4704034 b Premere il tasto ↓ fino a visualizzare Stampe interne. MENU MENU CORTI CORTI sStampe interne C4704034 2-9 Uso del pannello frontale Stampa dei menu c Premere il tasto Invio. d Premere il tasto ↓ o ↑ fino a visualizzare l’opzione Menu. STAMPE INTERNE Menu C4704034 e Premere il tasto Invio. La stampa ottenuta contiene l’intera struttura dei menu del pannello frontale. L’indicatore Ricezione comincia a lampeggiare durante l’elaborazione del file, quindi la macchina inizia a stampare. Solo 3500CP Osservare la stampa ottenuta. Essa contiene l’intera struttura dei menu di cui segue una riproduzione molto parziale (riguardante solo le impostazioni per la qualità dell’immagine): Le colonne stampate sono sei: 1 2 3 4 5 6 la 1 contiene le opzioni di menu del livello più alto; la 6 contiene le opzioni di menu del livello più basso. C4704039 Riga associata al menu di primo livello (Qualità immagine). Area espansa nell’esempio riportato in questo capitolo. 3 2-10 Uso del pannello frontale Stampa dei menu Solo 3500CP Osservare la stampa ottenuta. Essa contiene l’intera struttura dei menu di cui segue una riproduzione molto parziale (riguardante solo le impostazioni per le penne): Le colonne stampate sono sei: 1 2 3 4 5 6 la 1 contiene le opzioni di menu del livello più alto; la 6 contiene le opzioni di menu del livello più basso. C4704005 Riga associata al menu di primo livello (HP-GL/2). Area espansa nell’esempio riportato in questo capitolo. 2-11 Uso del pannello frontale Altre stampe interne Altre stampe interne Oltre alla stampa della configurazione attuale e dei menu, sono disponibili anche le seguenti stampe interne: Solo 3500CP Demo PostScript Questa stampa mostra le varie qualità di immagine fornite dalla stampante. Config. PostScript Questa stampa mostra l’impostazione attuale delle funzioni PostScript della stampante. Font PostScript Questa stampa mostra tutti i font PostScript residenti (interni e scaricati) fornendo un esempio per ciascun font. Config. HP-GL/2 Questa stampa mostra le impostazioni attuali delle funzioni HP-GL/2 della stampante. Resoconto utilizzo Questa stampa mostra lo stato dei contatori di utilizzo della stampante. In questo resoconto vengono indicati il numero totale delle stampe prodotte, il numero di stampe suddivise per formato e per tipo di supporto, il numero di stampe per modalità di stampa e la quantità totale d’inchiostro usato per ciascun colore. I dati riportati in questo resoconto sono solo indicativi. Stampa qualità immag. Questa stampa può facilitare l’individuazione di eventuali problemi di qualità dell’immagine, consentendo di determinarne la causa. Per ulteriori informazioni su questa stampa, vedere il Capitolo 11, Ricerca e soluzione dei problemi. 2-12 Uso del pannello frontale Altre stampe interne Stampa assistenza Questa stampa fornisce informazioni necessarie per l’assistenza tecnica come, ad esempio, la configurazione attuale, le condizioni di funzionamento (temperatura e umidità), i livelli d’inchiostro e altri dati statistici sull’uso della stampante. Menu Questa stampa mostra l’intera struttura dei menu disponibili sulla stampante al fine di semplificare l’individuazione delle opzioni sul pannello frontale. Palette HP-GL/2 Questa stampa mostra le definizioni di colore o di scala di grigi della palette attualmente selezionata. Solo 3500CP Dove trovare le stampe interne Dal menu Stampe interne si può accedere alle seguenti stampe: ■ Demo PostScript ■ Config. PostScript ■ Font PostScript ■ Config. HP-GL/2 ■ Resoconto utilizzo ■ Menu ■ Palette HP-GL/2 Sotto Test Assistenza nel menu Utilità sono disponibili le seguenti stampe interne: ■ Stampa qualità immag. ■ Stampa assistenza 2-13 Uso del pannello frontale Come spostarsi all’interno del sistema di menu Come spostarsi all’interno del sistema di menu Dopo aver avuto accesso al menu di primo livello, è possibile spostarsi all’interno della struttura utilizzando i tasti di visualizzazione. Premere Precedente per visualizzare il precedente livello di menu senza modificare alcuna impostazione (ciò equivale a spostarsi a sinistra [←]1 di una colonna sulla stampa dei menu). Precedente Premere ↑ per scorrere verso l’alto o ↓ per scorrere verso il basso le opzioni di un menu (ciò equivale a spostarsi in alto [↑] o i basso [↓] di una colonna sulla stampa dei menu del pannello frontale). L’elenco di opzioni è continuo, il che consente di scorrerlo dal basso verso l’alto con il tasto ↓ o dall’alto verso il basso con il tasto ↑. Invio Premere Invio per: a. selezionare un’opzione e portarsi al successivo livello di menu, (ciò equivale a spostarsi di una colonna a destra [→] sulla stampa dei menu del pannello frontale). b. Aggiungere alla configurazione la scelta visualizzata fra tutte le opzioni disponibili nel menu di livello più basso [↵]. C4704006 1 Le frecce colorate ↑↓← →↵ riportate sopra tra parentesi quadre vengono usate per indicare i tasti da premere una volta nell’esempio che segue. NOTA 2-14 Il carattere → nella casella relativa ad un’opzione di menu indica che è disponibile un altro livello di menu. Uso del pannello frontale Schemi grafici dei menu usati in questo manuale Schemi grafici dei menu usati in questo manuale Alla fine di questo capitolo sono presenti alcuni esempi di come spostarsi all’interno del sistema di menu con tutte le varie opzioni disponibili. D’ora in avanti, in questa pubblicazione, ogni volta che si dovrà accedere al sistema di menu, al margine sinistro della pagina comparirà un semplice schema grafico dei menu con una breve spiegazione della procedura da seguire. Tali schemi grafici saranno simili al seguente, anche se ovviamente possono comprendere anche altri livelli: Significa che occorre premere Invio Il modo menu necessario e altre utili informazioni Selezione primo livello Selezione secondo livello Modo menu pieno Default: 0 Da stampa seguente Rimane attiva anche con lo spegnimento C4704018 Le opzioni attualmente selezionate vengono visualizzate sul visore del pannello frontale con un asterisco *. 2-15 Uso del pannello frontale Esempi di come spostarsi all’interno del sistema di menu Esempi di come spostarsi all’interno del sistema di menu Usare i seguenti esempi per imparare a spostarsi all’interno del sistema di menu. Si presuppone che si sia avuto accesso al sistema di menu dal messaggio di STATO. STATO Pronto C4704034 Selezione del modo menu Pieno ◆ Accertarsi che sul pannello frontale compaia il livello di visualizzazione STATO: STATO Pronto C4704034 1 Premere il tasto Invio. Se compare MENU PIENI invece di MENU CORTI, premere il tasto Precedente e saltare i passi sotto riportati. MENU CORTI Code e annidamento C4704008 2 Premere il tasto ↓ o ↑ per visualizzare Utilità. MENU CORTI Utilità C4704034 3 Premere il tasto Invio. UTILITÀ Modo menu=Corto → C4704034 2-16 Uso del pannello frontale Esempi di come spostarsi all’interno del sistema di menu 4 Premere il tasto Invio. MODO MENU Corto* C4704034 5 Premere il tasto ↓. MODO MENU Pieno C4704034 6 Premere il tasto Invio. UTILITÀ Modo menu=Pieno → C4704034 7 Premere il tasto Precedente. MENU PIENI Utilità → C4704034 8 Premere di nuovo il tasto Precedente per rivisualizzare STATO sul visore del pannello frontale. STATO Pronto C4704034 2-17 Uso del pannello frontale Esempi di come spostarsi all’interno del sistema di menu Modifica dell’impostazione Calibrazione colore nel menu Qualità immagine Solo 3500CP In questo esempio si spiega come modificare l’impostazione Calibrazione colore nel menu Qualità immagine. Le frecce colorate che compaiono nell’esempio di stampa dei menu del pannello frontale a pagina 2-20 corrispondono ai passi numerati riportati in questo esempio. In questa fase, il pannello frontale dovrebbe mostrare il messaggio STATO, con il modo MENU PIENI selezionato. STATO Pronto C4704034 1 Premere il tasto Invio per accedere al menu del pannello frontale. Viene così visualizzato il primo livello mostrato nella stampa dei menu. MENU PIENI Code e annidamento C4704034 2 Premere il tasto ↓ fino a visualizzare l’opzione QUALITÀ IMMAGINE. MENU PIENI Qualità immagine→ C4704034 3 Premere il tasto Invio per selezionare l’opzione e per accedere al menu di secondo livello QUALITÀ IMMAGINE. Viene visualizzata l’opzione Emul. col. QUALITÀ IMMAGINE Emul col=Euroscale→ C4704034 4 Premere una volta il tasto ↓ per visualizzare l’opzione Calib. colore. QUALITÀ IMMAGINE Calib. colore=On→ C4704034 2-18 Uso del pannello frontale Esempi di come spostarsi all’interno del sistema di menu 5 Premere il tasto Invio per selezionare l’opzione e accedere al menu di terzo livello Calibrazione colore. L’impostazione attualmente selezionata viene visualizzata con un asterisco (*). CALIBRAZIONE COLORE On* C4704034 6 Visualizzare un’altra impostazione premendo il tasto ↓ o ↑. CALIBRAZIONE COLORE Off C4704034 7 Premere il tasto Invio per assegnare all’opzione CALIBRAZIONE COLORE la nuova impostazione visualizzata. Si torna così al menu di secondo livello QUALITÀ IMMAGINE. QUALITÀ IMMAGINE Calib. colore=Off → C4704034 8 Per uscire dal sistema di menu, premere due volte il tasto Precedente. STATO Pronto C4704034 2-19 Uso del pannello frontale Esempi di come spostarsi all’interno del sistema di menu Riaccedendo al sistema di menu e ripetendo i passi da 1 a 4, l’opzione selezionata risulterà visualizzata con un asterisco (*). 1 2 → ↓ ↓ MENU PIENI Qualità immagine→ 8 ← 7 ← Nativo* SWOP* TOYO EuroScale Avanzata Emul col= 3 ↓ Calib. colore= → Manutenz. testine= 4 4 → On* Ora Off 5 6 ↑↓ ↵ Verif.=Frequenza→ Riempire ora Allineare ora C4704040 NOTA 2-20 Il carattere → nella casella relativa ad un’opzione di menu indica che è disponibile un altro livello di menu. Uso del pannello frontale Esempi di come spostarsi all’interno del sistema di menu Modifica dell’impostazione Unione in Impostaz. HP-GL/2 In questa sezione viene spiegato come modificare l’impostazione Unione in Impostaz. HP-GL/2. Le frecce colorate che compaiono nell’esempio di stampa dei menu del pannello frontale corrispondono ai passi numerati riportati in questo esempio. In questa fase, il pannello frontale dovrebbe mostrare il messaggio STATO, con il modo MENU PIENI selezionato. STATO Pronto C4704034 1 Premere il tasto Invio per accedere al menu del pannello frontale. Viene così visualizzato il primo livello mostrato nella stampa dei menu. MENU PIENI Code e annidamento C4704034 2 Premere il tasto ↓ fino a visualizzare l’opzione Impostaz. HP-GL/2. MENU PIENI Impostaz. HP-GL/2 → C4704034 3 Premere il tasto Invio per selezionare l’opzione e accedere al menu di secondo livello Impostaz. HP-GL/2. Viene visualizzata l’opzione Palette. HP-GL/2 Palette=Software → C4704034 4 Premere una volta il tasto ↓ per visualizzare l’opzione Unione. HP-GL/2 Unione=Off → C4704034 2-21 Uso del pannello frontale Esempi di come spostarsi all’interno del sistema di menu 5 Premere il tasto Invio per selezionare l’opzione e accedere al menu di terzo livello Unione. L’impostazione attualmente selezionata viene visualizzata con un asterisco (*). UNIONE Off* C4704034 6 Visualizzare un’altra impostazione premendo il tasto ↓ o ↑. UNIONE On C4704034 7 Premere il tasto Invio per assegnare all’opzione Unione la nuova impostazione visualizzata. Si torna così al menu di secondo livello Unione. HP-GL/2 Unione=On → C4704034 8 Per uscire dal sistema di menu, premere due volte il tasto Precedente. STATO Pronto C4704034 2-22 Uso del pannello frontale Esempi di come spostarsi all’interno del sistema di menu Riaccedendo al sistema di menu e ripetendo i passi da 1 a 4, l’opzione selezionata risulterà visualizzata con un asterisco (*). 1 ↓ Software* ↓ Palette A 2 Palette= ↓ Palette B → ↓ Default ↓ ↓ 3 ↓ ↓ 4 → Unione= → Off* 5 MENU PIENI 6 On Impostaz. HP-GL/2 → ↑↓ ↵ 4 ← 8 Palette A ← Definire palette= 5 Palette B Default C4704009 NOTA Il carattere → nella casella relativa a un’opzione di menu indica che è disponibile un’altra opzione di menu. 2-23 Uso del pannello frontale Esempi di come spostarsi all’interno del sistema di menu Modifica dei margini ◆ In questa sezione viene spiegato come impostare i margini della pagina. Accertarsi che sul pannello frontale compaia il livello di visualizzazione STATO: STATO Pronto C4704034 1 Accedere al sistema di menu premendo il tasto Invio. MENU PIENI Code e annidamento C4704034 Comparirà MENU CORTI o MENU PIENI insieme all’opzione Code e annidamento. Se necessario, vedere pagina 2-16, Selezione del modo menu Pieno e passare al modo menu pieno. 2 Premere il tasto ↑ o ↓ fino a visualizzare il menu Formato pagina. MENU PIENI Formato pagina → C4704034 3 Premere il tasto Invio. FORMATO PAGINA Dimens=Software → C4704034 4 Premere il tasto ↑ o ↓ fino a visualizzare l’opzione Margini. FORMATO PAGINA Margini=Estesi C4704034 2-24 Uso del pannello frontale Esempi di come spostarsi all’interno del sistema di menu 5 Premere il tasto Invio per visualizzare il menu MARGINI. MARGINI Estesi* C4704034 6 Usare i tasti ↑ e ↓ per visualizzare le opzioni disponibili e, quando compare quella desiderata, premere il tasto Invio per selezionarla come impostazione per Margini. 7 Per uscire dal sistema di menu, premere due volte il tasto Precedente. STATO Pronto C4704034 2-25 Uso del pannello frontale Esempi di come spostarsi all’interno del sistema di menu Modifica del tempo di asciugatura ◆ In questa sezione si spiega come modificare nel menu TEMPO ASCIUGATURA l’impostazione relativa al tempo di asciugatura, a seconda delle condizioni ambientali. Questo esempio presuppone che il visore sia in modo Menu pieno. Accertarsi che sul pannello frontale compaia il livello di visualizzazione STATO: STATO Pronto C4704034 1 Premere il tasto Invio per accedere al sistema di menu. MENU PIENI Code e annidamento C4704034 Comparirà MENU CORTI o MENU PIENI insieme all’opzione Code e annidamento. Se necessario, vedere pagina 2-16, Selezione del modo menu Pieno e passare al modo Menu pieno. 2 Premere il tasto ↑ o ↓ fino a visualizzare il menu Impostazione disp. MENU PIENI Impostazione disp.→ C4704034 3 Premere il tasto Invio. IMPOSTAZIONE DISP. Ling.=Automatico→ C4704034 4 Premere il tasto ↑ o ↓ fino a visualizzare l’opzione TEMPO ASCIUGATURA. IMPOSTAZIONE DISP. Asciug=Automatico→ C4704034 2-26 Uso del pannello frontale Esempi di come spostarsi all’interno del sistema di menu 5 Premere il tasto Invio per visualizzare il menu TEMPO ASCIUGATURA. TEMPO ASCIUGATURA Automatico* C4704034 6 Usare i tasti ↑ e ↓ per visualizzare le opzioni disponibili e, quando compare quella desiderata, premere il tasto Invio per selezionarla come impostazione per Tempo asciugatura. 7 Per uscire dal sistema di menu, premere due volte il tasto Precedente. STATO Pronto C4704034 2-27 Uso del pannello frontale Altre informazioni sul visore del pannello frontale Altre informazioni sul visore del pannello frontale Sul pannello frontale vengono visualizzate anche altre informazioni come, ad esempio, i messaggi relativi alla selezione del tipo di supporto in fase di caricamento: SCEGLI SUPPORTO Carta patinata C4704034 MENU PIENI Livello inchiostro Modo menu pieno o i messaggi relativi alla quantità d’inchiostro restante per ciascuna cartuccia: Azz. Mag. Gial Nero C4704041 Esistono altri menu di selezione che non fanno però parte del sistema di menu principale, pur funzionando nello stesso modo. Infatti, è possibile scorrere le varie opzioni usando i tasti ↑ e ↓ e selezionare l’impostazione visualizzata premendo il tasto Invio. 2-28 1 Uso dei supporti 3 3 Scelta del supporto 3-2 Uso dellÕUnit di stampa UV allÕesterno 3-5 Precauzioni per lÕuso dei supporti 3-12 Caricamento di un supporto in rotoli 3-13 Caricamento del rullo avvolgitore 3-20 Scaricamento del supporto dal rullo avvolgitore 3-27 Come rimuovere un rotolo dalla stampante 3-31 Come caricare un nuovo rotolo nella stampante 3-33 Come sostituire lÕanima sul rullo avvolgitore 3-36 Caricamento di un supporto in fogli 3-40 Rimozione di un foglio 3-43 Tempo di asciugatura (Rullo avvolgitore =off) 3-45 Tempo di asciugatura (Rullo avvolgitore =on) 3-46 3-1 Uso dei supporti Scelta del supporto Scelta del supporto Questa stampante prevede lÕuso di vari tipi di supporto. Scegliere il tipo di supporto pi adatto per le proprie esigenze la prima operazione da eseguire per assicurarsi una buona qualit immagine. Per avere stampe di qualit ottimale, usare solo supporti Hewlett-Packard visto che ne sono state testate lÕafÞdabilit e le prestazioni. I componenti HP (stampante, unit di stampa e supporti) sono tutti progettati per operare congiuntamente, garantendo un perfetto funzionamento e unÕelevata qualit immagine. Per ulteriori informazioni sui supporti Hewlett-Packard, vedere pagina 3-4, Tipi di supporto utilizzabili, e il catalogo HP DesignJet Papers and Films fornito con la stampante. HP ha testato alcuni supporti di altre case produttrici e ne ha comprovato la compatibilit con questa stampante. Nella pubblicazione Media Guide for the HP DesignJet CP Printers fornita con la stampante sono elencati alcuni supporti non approvati, in quanto le relative prestazioni e qualit non sono state testate da HP. Se si sceglie di stampare su supporti non omologati, si consiglia di effettuare prima la Stampa di prova supporto (vedere pagina 9-8, Stampa di prova supporto). ATTENZIONE Quando si stampa con elevate quantit dÕinchiostro,non utilizzare carta patinata non omologata,in quanto questa potrebbe saturarsi e provocare seri danni alle testine di stampa. ATTENZIONE Perchsia applicabile la garanzia di durata per uso allÕesterno,con lÕUnit di stampa UV occorre utilizzare sempre Þlm autoadesivo bianco rimovibile compatibile.Inoltre,per avere inalterate nel tempo la lucentezza,lÕintensit e la qualit delle stampe,si consiglia anche di usare la pellicola ultralaminata 3M. 3-2 Uso dei supporti Scelta del supporto Alcuni punti importanti da ricordare sui tipi di supporto ■ Questa stampante prevede lÕuso di molti tipi di supporto. Tuttavia, usando supporti di altre case produttrici si pu avere una qualit dellÕimmagine non altrettanto buona rispetto a quella ottenuta con supporti HP. ■ Ogni volta che si carica un rotolo o un foglio, sul visore del pannello frontale della stampante viene richiesto di speciÞcare il tipo di supporto che si sta caricando. EÕ essenziale speciÞcarlo correttamente se si desidera avere una buona qualit immagine. La tabella a pagina 3-4, Tipi di supporto utilizzabili, fornisce tutte le informazioni necessarie. Se vi gi un supporto caricato e non si certi di quale tipo sia speciÞcato sulla macchina, andare a Utilit / Dati statistici sul pannello frontale come spiegato a pagina 8-2,Come visualizzare la conÞgurazione attuale della stampante. ■ Si deve inoltre essere certi che sia stata selezionata lÕimpostazione adatta per il modo di stampa desiderato (Foto,Produzione o Economia). Tale impostazione pu essere effettuata tramite il software o il pannello frontale della stampante (le impostazioni del software hanno la priorit su quelle del pannello frontale). La combinazione di tipo di supporto e modo di stampa indica automaticamente alla stampante il modo in cui deve spandere lÕinchiostro sul supporto (ad esempio, in termini di densit, di retinatura e di passaggi delle testine). Per ulteriori informazioni, vedere la tabella a pagina 3-10, Combinazioni di tipo di supporto e modo di stampa. ■ Insieme alla stampante viene fornito il catalogo HP DesignJet Papers and Films che spiega come ordinare i supporti Hewlett-Packard. Per avere lÕultima versione di tale pubblicazione, rivolgersi allÕUfÞcio Vendita e Assistenza HP. NOTA Se si utilizza un processore RIP (Raster Image Processor)di unÕaltra casa produttrice per stampare,i punti sopra elencati potrebbero non essere validi.In tal caso,rivolgersi al fornitore HP per informazioni sui supporti e sulle impostazioni pi adatte per le proprie esigenze. 3-3 Uso dei supporti Scelta del supporto Tipi di supporto utilizzabili Questa stampante prevede lÕuso di vari tipi di supporto. Nella tabella sotto riportata vengono elencati i tipi di supporto previsti, con il relativo uso. La scelta del supporto dipende dal tipo di unit di stampa installato (inchiostro immagine oppure inchiostro UV). Supporto sul visore del pannello frontale Descrizione Carta patinata Una carta a base di pasta di legno sottoposta a patinatura speciale per la stampa di immagini fotograÞche e di graÞca a colori di alta qualit ad un costo contenuto. Carta fotograÞca extra-lucida Carta fotograÞca bianca con riÞnitura extra-lucida per stampe di elevata qualit. Carta fotograÞca semi-lucida Carta fotograÞca bianca con riÞnitura semi-lucida per stampe di elevata qualit. Pellicola retroilluminante per immagini Pellicola trasparente in poliestere per la visione delle immagini su lavagna luminosa. Attenzione: Non si consiglia lÕuso di supporti retroilluminanti con foglio (scartino)separato quando si utilizza il rullo avvolgitore. Vinile opaco Vinile opaco bianco con retro adesivo. Carta patinata pesante HP Una carta pesante con patinatura speciale per stampe a colori di alta qualit che, se usata con lÕUnit di stampa UV HP DesignJet CP, garantisce elevate condizioni di fotostabilit per lÕuso allÕesterno e allÕinterno. Film autoadesivo bianco rimovibile Una pellicola opaca bianca ßessibile con retro adesivo rimovibile, sensibile alla pressione, per uso allÕesterno. Garantisce ottime prestazioni per la stampa di manifesti, poster e segnaletiche per uso in ambienti esterni. Per stampare su questo supporto, impostare il modo di stampa Foto. NOTA: La carta patinata pesante HP lÕunico tipo di supporto compatibile sia con lÕUnit di stampa HP DesignJet CP che con lÕUnit di stampa UV HP DesignJet CP. NOTA: Per ordinare i tipi di supporto sopra elencati, vedere pagina 3-8, Nomi commerciali dei tipi di supporto HP e Media Guide for the HP DesignJet printers. Di tanto in tanto, possono essere introdotti nuovi supporti. Per informazioni sempre aggiornate, rivolgersi al Rivenditore HP o allÕUfÞcio Vendita e Assistenza HP. 3-4 Uso dei supporti Uso dellÕUnit di stampa UV allÕesterno Uso dellÕUnit di stampa UV allÕesterno Laminazione del supporto dopo la stampa Dopo aver stampato un Þle con lÕUnit di stampa UV HP DesignJet CP su Þlm autoadesivo bianco rimovibile 8522CP, prima di esporre la stampa allÕesterno, occorre applicarvi uno degli ultralaminati 3M (vedere la tabella riportata pi avanti).LÕuso dellÕultralaminato essenziale per garantire alle stampe esposte allÕesterno impermeabilit, resistenza ai grafÞ e a danneggiamenti vari, elevata qualit, intensit e lucentezza dei colori. Come applicare lÕultralaminato a stampa ultimata NOTA Queste informazioni illustrano il processo generale di laminazione delle stampe per mantenerne costante nel tempo la qualit.Il processo di laminazione varia a seconda delle attrezzature di cui si dispone.Per ulteriori informazioni sul procedimento da seguire e sulle precauzioni da prendere per operare in modo sicuro, fare sempre riferimento alla documentazione fornita dalla casa produttrice. Prima di applicare il laminato alla stampa Þnale, accertarsi che questa sia completamente asciutta. In genere, la stampa si asciuga in tempi brevi, ma richiede tempi maggiori in condizioni ambientali particolarmente umide. In questi casi, attendere che siano trascorsi 15-30 minuti prima di applicare lÕultralaminato. Gli ultralaminati 3M non sono adesivi attivabili a caldo. Tuttavia, il calore pu migliorarne le capacit adesive, purch la temperatura non superi mai i 68° C. La pressione del laminatore deve essere compresa fra 15 e 75 psi (libbre per pollice quadrato). Tipo di ultralaminato Descrizione 3M Protettivo Lucido Ultralaminato in vinile da 2 mm con retro adesivo sensibile alla pressione per uso allÕesterno. 3M Protettivo Opaco Ultralaminato in vinile da 2 mm con retro adesivo sensibile alla pressione per uso allÕesterno. 3M Protettivo ad alta Lucentezza (Anti GrafÞti) Ultralaminato in vinile da 2 mm con retro adesivo sensibile alla pressione per uso allÕesterno. 3-5 Uso dei supporti Uso dellÕUnit di stampa UV allÕesterno Installazione della stampa Þnale Consigli per lÕinstallazione della stampa Þnale Seguire queste indicazioni prima di esporre le stampe Þnali allÕesterno: ■ Temperature di installazione La temperatura per lÕinstallazione della graÞca Þnale dovrebbe essere compresa fra 13° C e 51° C. La temperatura per la rimozione della graÞca Þnale dovrebbe essere compresa fra 13° C e 51° C. ■ SuperÞci di installazione La stampa pu essere installata solo su superÞci piatte e verticali. Non si consiglia lÕinstallazione della stampa Þnale su superÞci con chiodi o corrugazioni. La superÞcie non deve essere soggetta a fuoriuscite di carburante. La stampa deve essere piana, con una curvatura minima, e deve essere installata in posizione verticale con una inclinazione non superiore a ±10°. Non usare detergenti o altri sistemi di lavaggio con acqua. Fra le superÞci che consentono di rimuovere senza difÞcolt le stampe vi sono lÕalluminio, il metallo verniciato (con buona adesione della vernice), il Sintra board, i materiali acrilici, il PVC e il vetro. Provare sempre con gli altri tipi di superÞci prima di applicarvi le stampe. Se la superÞcie non ha una buona adesione della vernice, questa pu staccarsi quando si rimuove la graÞca Þnale; le superÞci ossidate o gessose, invece, possono lasciare residui sulla parte adesiva della stampa quando questa viene rimossa. ■ Installazione su vetro Le stampe con molti colori scuri possono aumentare il rischio di rottura del vetro. Infatti, il vetro ha la tendenza ad assorbire calore quando viene esposto al sole. La resistenza del vetro alla frattura per calore dipende dalle dimensioni, dallo spessore, dalla qualit del taglio, dal trattamento del bordo, dalla tinta e dal tipo di cornice. NOTA: Non usare colori eccessivamente scuri nelle stampe da applicare sui vetri delle Þnestre. Infatti, la presenza di vaste zone di colori scuri e opachi pu accrescere il rischio di rottura dei vetri. 3-6 Uso dei supporti Uso dellÕUnit di stampa UV allÕesterno ATTENZIONE La stampa Þnale va applicata sulla superÞcie sempre a mano oppure usando un applicatore non abrasivo. 1 Posizionare la stampa Þnale sulla superÞcie prendendo come riferimento i margini dello strato inferiore. 2 Fissare il bordo superiore della stampa per tutta la sua lunghezza usando una pellicola di copertura larga due pollici. Se la lunghezza della stampa Þnale non supera 127 cm: a Afferrare la stampa Þnale dal bordo inferiore, eventualmente arrotolandola per poterla maneggiare pi agevolmente. b Staccare leggermente la stampa dalla superÞcie sottostante con una mano e rimuovere parte della pellicola adesiva che si trova sul retro della stampa stessa. c Partendo dal bordo superiore (Þssato con la pellicola di copertura), usare lÕaltra mano per applicare il resto della stampa con movimenti ßuidi e delicati, in modo da non deformarla. d Una volta terminato, rimuovere la pellicola di copertura. Se la lunghezza della stampa Þnale supera 127 cm: a Farsi aiutare da unÕaltra persona per Þssare la parte centrale della stampa Þnale alla superÞcie e sollevarla dal bordo inferiore. b Staccare leggermente la stampa dalla superÞcie sottostante e rimuovere parte della pellicola adesiva che si trova sul retro della stampa stessa. c Applicare met della stampa Þnale partendo dal bordo esterno. d Rimuovere parte della pellicola adesiva partendo ora dallÕaltro lato della stampa e applicare la parte rimanente. e Una volta terminato, rimuovere la pellicola di copertura. 3-7 Uso dei supporti Tipi di supporto Tipi di supporto Nomi commerciali dei tipi di supporto HP Nella tabella seguente vengono riportati i nomi commerciali dei supporti utilizzabili con la stampante e i nomi con cui sono generalmente noti. Tipo generico di supporto sul visore del pannello frontale Nome commerciale del supporto indicato nella pubblicazione Media Guide for printers Noto anche come. . . Carta patinata Carta patinata HP* Carta Inkjet a colori Carta patinata opaca Presentazione Carta patinata pesante Carta patinata pesante HP* Carta patinata pesante Carta Inkjet pesante Carta Inkjet a colori pesante Carta patinata opaca pesante Carta fotograÞca extra-lucida Carta fotograÞca extra-lucida HP* Carta extra-lucida Carta fotograÞca semi-lucida Carta fotograÞca semi-lucida HP* Carta semi-lucida Pellicola retroilluminante per immagini Film trasparente per insegne luminose Pellicola di poliestere trasparente Vinile opaco Film autoadesivo bianco rimovibile (per inchiostro immagine) Vinile opaco per immagini (per inchiostro UV) Vinile opaco 3M *Le unit di stampa HP DesignJet CP non sono compatibili con i supporti concepiti per precedenti modelli di stampanti HP DesignJet e precedenti tipi di inchiostro. Accertarsi che il supporto che si intende usare sia compatibile con le unit di stampa HP DesignJet CP. Per informazioni in proposito, consultare la pubblicazione Media Guide for the HP DesignJet CP Printers, fornita con la stampante. NOTA: Per ordinare i tipi di supporto sopra elencati, vedere pagina lÕopuscolo Media Guide for the HP DesignJet printers. 3-8 Uso dei supporti Tipi di supporto Caratteristiche Þsiche dei tipi di supporto Nella tabella seguente vengono elencate le caratteristiche Þsiche dei vari tipi di supporto previsti. Tipo di supporto generico sul visore del pannello frontale ATTENZIONE Caratteristiche Þsiche Trasparenza Opaco o lucido Carta patinata Non trasparente Opaco Carta patinata pesante Non trasparente Opaco Carta fotograÞca extra-lucida Non trasparente Lucido Carta fotograÞca semi-lucida Non trasparente Opaco Pellicola retroilluminante per immagini Trasparente Lucido Vinile opaco Non trasparente Lucido Non si consiglia lÕuso di supporti retroilluminanti con foglio (scartino)separato quando si utilizza il rullo avvolgitore. NOTA: Quando si carica il supporto sulla stampante, accertarsi che la superÞcie patinata sia rivolta verso il basso. NOTA: Per ordinare i tipi di supporto sopra elencati, vedere pagina 3-8, Nomi commerciali dei tipi di supporto HP e lÕopuscolo Media Guide for the HP DesignJet printers. 3-9 Uso dei supporti Tipi di supporto Combinazioni di tipo di supporto e modo di stampa La tabella seguente mostra le possibili combinazioni di tipo di supporto e modo di stampa. Tipo generico di supporto sul visore del pannello frontale Modo stampa (da impostare dal pannello frontale o nel software) Economia Produzione Fotoa Carta patinata S S S Carta patinata pesante S S S Carta fotograÞca extra-lucida S S S Carta fotograÞca semi-lucida S S S Pellicola retroilluminante per immagini b S S S Vinile opaco S S S a.Impostare il modo di stampa su Foto per ottenere la migliore qualit di stampa possibile. b.Il modo di stampa Economia equivale al modo di stampa Produzione per i supporti retroilluminanti. NOTA: Se si utilizza un processore RIP (Raster Image Processor) di unÕaltra casa produttrice per stampare, la tabella precedente potrebbe non essere valida. In tal caso, rivolgersi al fornitore HP per informazioni sui supporti e sulle impostazioni pi adatte per le proprie esigenze. 3-10 Uso dei supporti Uso della carta patinata e della carta patinata pesante in modo Produzione Uso della carta patinata e della carta patinata pesante in modo Produzione Sul pannello frontale si dovrebbe sempre selezionare il tipo di supporto che corrisponde a quello effettivamente caricato nella stampante, con la sola seguente eccezione: Stampa su carta patinata in modo Produzione ■ Se si carica carta patinata o carta patinata pesante e si intende stampare in modo Produzione, possibile selezionare sul pannello frontale Carta patinata o Carta patin.pesante. Ð Per una stampa pi veloce, selezionare Carta patinata come tipo di supporto sul pannello frontale, sebbene ci non sia consigliato nel caso di immagini con riempimenti sfumati. Ð Per una migliore qualit di stampa, selezionare Carta patin. pesante come tipo di supporto sul pannello frontale. Per decidere qual il miglior risultato di stampa sulla carta patinata, necessario stampare le immagini in entrambe le modalit. Si ricordi per che nel caso di alcune immagini, la differenza tra i due modi di stampa potrebbe non essere particolarmente evidente. 3-11 Uso dei supporti Precauzioni per lÕuso dei supporti Precauzioni per lÕuso dei supporti ■ Prendere i supporti lucidi o in pellicola per il bordo oppure utilizzare dei guanti di cotone. Le sostanze grasse della pelle possono interagire con lÕinchiostro, provocando cosmacchie o sbaffature. ■ Bench lÕinchiostro utilizzato in questa stampante sia altamente fotostabile, i colori possono sbiadire o cambiare se rimangono esposti troppo a lungo alla luce solare. ■ Maneggiare con cautela il Þlm autoadesivo bianco rimovibile 8522CP ed evitare di esporlo a grafÞ e ad abrasioni, specialmente dopo la stampa. ■ Installando la stampa Þnale, evitare di esercitare unÕeccessiva pressione e tenere lontani oggetti taglienti. Una volta terminata la stampa, lÕimmagine pu grafÞarsi facilmente prima dellÕapplicazione dellÕultralaminato. ■ Riavvolgere i rotoli parzialmente usati ed evitare di impilarli. ■ Riporre sempre i rotoli inutilizzati nellÕinvolucro protettivo per evitare che scoloriscano. 3-12 Uso dei supporti Caricamento di un supporto in rotoli Caricamento di un supporto in rotoli Per eseguire questa procedura, necessario che un nuovo rotolo sia installato sul rullo della stampante (vedere pagina 3-33, Come caricare un nuovo rotolo nella stampante). 1 Controllare il bordo superiore man mano che si srotola. Se non dritto o se non allineato (ossia non perpendicolare alle guide), procedere con il passo successivo. Se il supporto dritto e allineato, andare direttamente al passo 3. AVVERTENZA La taglierina da usare nel passo che segue molto afÞlata.Controllare che le ruote della stampante siano bloccate e tenere le dita lontano dalla linea di taglio. Tenere la taglierina lontana dalla portata dei bambini. 2 Tagliare il bordo superiore del rotolo solo nel caso in cui non risulti dritto: a Ripiegare il supporto sulla parte superiore della macchina e sistemarlo al di sopra della linea di taglio. b Prendere la taglierina dalla tasca sul retro della stampante e tagliare i primi centimentri del supporto. c Rinserrare la lama e riporre la taglierina nellÕapposita tasca. 67mm m / 10 m 42'' 36''/915m 70m = '/12 m + = 50' '/1372m + = 54' + C4723123a 3-13 Uso dei supporti Caricamento di un supporto in rotoli NOTA: Controllare che la leva di sblocco del supporto sia alzata. 3 Aprire il coperchio del rotolo e tirare il supporto verso lÕesterno. 40 - 45 cm 12'' / 305 mm 7mm m /915m m = 36'' /1270m m + = 50'' /1372m + = 54'' + 42'' / 106 C472330a 4 Posizionare il supporto. C472370 3-14 Uso dei supporti Caricamento di un supporto in rotoli 5 Inserire il supporto nella stampante. C472371 6 Fermarsi quando si avverte una certa resistenza. A quel punto, lÕindicatore del pulsante di caricamento si accende e sul pannello frontale compare: Premere puls. caric. supp. per continuare C4704034 7 Accertarsi che il supporto sia allineato con la linea tratteggiata, come mostrato nella Þgura. Premere il pulsante di caricamento per continuare C472357 3-15 Uso dei supporti Caricamento di un supporto in rotoli 8 Premere il pulsante di caricamento; il supporto verr alimentato nella stampante. C472353 9 Premere il tasto ¯ accanto al visore sul pannello frontale per indicare che si sta caricando un rotolo. Precedente Caricam. foglio ---------> Caricam. rotolo ------------> Invio C4704029 10 Usare i tasti e ¯ Þno a visualizzare il tipo di supporto che si sta caricando. A quel punto, premere il tasto Invio. Precedente SCEGLI SUPPORTO Carta patinata Invio C4704030 3-16 Uso dei supporti Caricamento di un supporto in rotoli 11 Allineare il supporto. a Quando sul pannello frontale compare il messaggio ÒAbbasssare levaÓ, abbassare la leva di sblocco del supporto. Abbassare leva C4704034 C4704130 b Girare lÕanello di arresto del supporto nella direzione indicata dalla freccia nella Þgura sotto riportata. Ci consente di tendere bene il supporto prima dellÕallineamento. Im po m Im po ioitru mui y Im po ioitru mui y dere coperchio nua ----------> C4723128a c Sul pannello frontale compare il messaggio: Tirare/ Allineam. bordi C4704034 3-17 Uso dei supporti Caricamento di un supporto in rotoli d Prendere per i bordi il supporto che fuoriesce dalla macchina e tirarlo verso di s in modo da tenderlo bene. Quindi, sistemare i bordi destro e sinistro del supporto in modo che risultino allineati ai bordi del rotolo. Im po m Im po ioitru mui y Im po ioitru mui y C4723127 e Dopo aver allineato il supporto, alzare la leva di sblocco. Alzare leva dopo allineamento dopo allineamento C4704016 C4704131 f Dopodich la stampante controlla se il supporto ben allineato. Se allineato, sul visore del pannello frontale compare il seguente messaggio: Chiudere coperchio Continua---------> 12 Chiudere il coperchio del rotolo e premere il tasto ¯. 3-18 Uso dei supporti Caricamento di un supporto in rotoli 13 A questo punto, si pu procedere in due modi diversi a seconda dello stato del rullo avvolgitore: a Se il rullo avvolgitore disattivato (Off), la stampante pronta a stampare. NOTA: Se si desidera attivare il rullo avvolgitore, vedere pagina 8-12, Come attivare il rullo avvolgitore. b Se il rullo avvolgitore attivato (On) e si desidera caricarlo, proseguire con il passo successivo. 14 Se il supporto rovinato o non dritto, premere il tasto . Se, al contrario, si desidera continuare, premere il tasto ¯ . Pareggia bordo ------> Continua ----------> C4704016 3-19 Uso dei supporti Caricamento del rullo avvolgitore Caricamento del rullo avvolgitore Per eseguire questa procedura, necessario che un nuovo rotolo sia installato sulla stampante (vedere pagina 3-33, Come caricare un nuovo rotolo nella stampante, e pagina 3-13,Caricamento di un supporto in rotoli). ATTENZIONE Non si consiglia lÕuso di supporti retroilluminanti con foglio (scartino)separato quando si utilizza il rullo avvolgitore. 1 Spostare il bordo superiore del supporto verso il basso Þno a circa met del diametro dellÕanima dellÕincurvatore utilizzando il tasto ¯, come mostrato nella Þgura sotto riportata. Se il supporto si spostato eccessivamente (oltre lÕanima), usare il tasto per farlo scorrere indietro. Supporto indietro ---------> Supporto avanti ----> C4704016 FULL FULLMENUS MENUS C472334C NOTA: Il messaggio Supporto indietro/Supporto avanti va in timeout dopo dieci minuti. Per rivisualizzarlo, andare a Utilit/Sposta supporto. MENU PIENI Utilit Sposta supporto 3-20 Uso dei supporti Caricamento del rullo avvolgitore 2 Portare le leve di regolazione sulle guide del supporto nella posizione di sblocco. Leva di regolazione C472351 3 Le due guide e lÕanima devono essere posizionate sullÕalbero del rullo avvolgitore in modo che il supporto si trovi proprio al centro. Regolare le guide come mostrato nella Þgura seguente. Se le guide del supporto oppongono resistenza, usare entrambe le mani. C472366 4 A questo punto, riportare le leve di regolazione alla posizione di blocco. 3-21 Uso dei supporti Caricamento del rullo avvolgitore 5 Tendere il supporto verso il basso, come mostrato nella Þgura. Se si necessita di una quantit maggiore di supporto, non tirarlo dalla stampante, ma usare unicamente i tasti del pannello frontale. C472334 3-22 Uso dei supporti Caricamento del rullo avvolgitore 6 Con un poÕ di nastro adesivo, far aderire il supporto allÕanima (vedere la nota pi avanti). Usare tre striscioline: una per ciascun lato del supporto e unÕaltra al centro dello stesso (questÕultima va applicata per prima). NOTA: Usare solo nastro adesivo che non strappi il supporto quando verr poi rimosso. NOTA: Quando si applica il nastro adesivo, accertarsi che il supporto sia dritto, altrimenti si disallinea quando si avvolge sullÕanima. Accertarsi che il supporto sia dritto e ben teso C472335 7 Premere il tasto ¯ per far avanzare il supporto. Fare avanzare il supporto in modo che si avvolga almeno una volta attorno allÕanima, agganciandosi cos completamente al rullo avvolgitore. Supporto indietro-------> Supporto avanti ----> C4704016 Far avanzare il supporto pi o meno tanto cos C472336 3-23 Uso dei supporti Caricamento del rullo avvolgitore 8 Importante: A questo punto, far avvolgere il supporto una volta intorno allÕanima premendo lÕapposito pulsante posto sul pannello del rullo avvolgitore. Pulsante per lÕavvolgimento del supporto C472337 3-24 Uso dei supporti Caricamento del rullo avvolgitore 9 Premere il tasto ¯ sul pannello frontale per far avanzare ulteriormente il supporto come mostrato sotto e potere cosinserire lÕincurvatore. EÕ importante accertarsi che la larghezza dellÕincurvatore corrisponda a quella del supporto che si sta utilizzando. Combinando segmenti di tubo in plastica contrassegnati da colori diversi, possibile ottenere un incurvatore per le diverse larghezze dei vari formati standard dei supporti: 24Ó (60 cm), 36Ó (91 cm), 42Ó (106 cm), 50Ó (126 cm) e 54Ó (137 cm). m 8'' / 203m 5mm / 30 12'' mm 67 / 10 '/915mm m = 36' '/1270m m + = 50' '/1372m + = 54' + m 0m / 61 42'' mm 24'' 36''/915 0mm = m ''/127 + = 50 ''/1372m + = 54 + C472367 10 Inserire lÕincurvatore con cautela: assicurarsi che le ghiere terminali siano installate e che si estendano oltre i bordi del supporto. ATTENZIONE Senza lÕincurvatore,il rullo avvolgitore non funzioner correttamente. Supporto indietro----> Supporto avanti ----> C4704016 Incurvatore 12'' 7mm m / 15m m = 36''/9 270m m + = 50''/1 372m + = 54''/1 + 42'' 106 mm / 305 C472348 3-25 Uso dei supporti Caricamento del rullo avvolgitore 11 Premere Precedente o Invio. Sul visore del pannello frontale compare il seguente messaggio: Pronto C4704034 NOTA: Quando il rullo avvolgitore in funzione, importante accertarsi che il relativo sensore sia sbloccato. 12 La Þgura che segue mostra come appare la stampante quando operativa. Man mano che il supporto viene alimentato dalla stampante, scende verso il basso per poi avvolgersi intorno allÕalbero del rullo avvolgitore. C472347 Accertarsi che le ghiere terminali siano libere dal supporto 3-26 Non bloccare il sensore del rullo avvolgitore Uso dei supporti Scaricamento del supporto dal rullo avvolgitore Scaricamento del supporto dal rullo avvolgitore Per informazioni su come rimuovere il supporto dalla stampante, vedere pagina 3-31, Come rimuovere un rotolo dalla stampante. Per scaricare il supporto dal rullo avvolgitore, basta eseguire la procedura sotto riportata. NOTA: Prima di scaricare il supporto, accertarsi che lÕinchiostro sia completamente asciutto; vedere pagina 3-46, Tempo di asciugatura (Rullo avvolgitore =on). 1 Premere il pulsante Avanzamento e taglio carta sul pannello frontale. Annulla Avanzamento e taglio carta C4704024 2 Importante: Rimuovere lÕincurvatore come mostrato nella Þgura. Per facilitare lÕoperazione, rimuovere prima le ghiere terminali. Rimuovere lÕincurvatore C472347 3-27 Uso dei supporti Scaricamento del supporto dal rullo avvolgitore 3 Sul pannello frontale compare il seguente messaggio: Rimuovi incurvatore Continua-----------> C4704016 4 Premere Continua. 5 Premere il pulsante mostrato nella Þgura per avvolgere il supporto sospeso sul rullo avvolgitore. Sul visore del pannello frontale compare il seguente messaggio: Riavvolgi rullo avv. Taglia------------------> C4704016 C472337 6 Dopo aver riavvolto il rullo, premere il tasto ¯ . A questo punto, il dispositivo di taglio procede al taglio automatico del supporto. 7 Premere nuovamente il pulsante di avvolgimento posto sul rullo avvolgitore Þno a riavvolgere completamente il supporto attorno allÕanima. Pulsante per lÕavvolgimento del supporto 3-28 Uso dei supporti Scaricamento del supporto dal rullo avvolgitore 8 Far scorrere il bloccarullo sulla destra del rullo avvolgitore per sbloccarlo. Bloccarullo C472358 9 Rimuovere lÕalbero del rullo avvolgitore. A B C473449a 3-29 Uso dei supporti Scaricamento del supporto dal rullo avvolgitore 10 Rimuovere lÕanima dallÕalbero del rullo avvolgitore. Albero del rullo avvolgitore Anima (con supporto) Guida del supporto C472350c Per rimuovere il rotolo dalla stampante, seguire la procedura descritta nelle pagine che seguono. 3-30 Uso dei supporti Come rimuovere un rotolo dalla stampante Come rimuovere un rotolo dalla stampante Per scaricare il supporto dal rullo avvolgitore, vedere pagina 3-27, Scaricamento del supporto dal rullo avvolgitore. 1 Se lÕindicatore del supporto spento, premere il tasto Avanzamento e taglio carta sul pannello frontale. 2 Se lÕindicatore del supporto acceso, premere il pulsante del supporto. C472353a 3 Sul pannello frontale viene visualizzato il messaggio: Togliere supporto C4704034 4 Aprire il coperchio del rotolo e tirare delicatamente il supporto. 3-31 Uso dei supporti Come rimuovere un rotolo dalla stampante 5 Estrarre il vecchio rotolo prendendo saldamente le due estremit del rullo (prima A e poi B). A mm / 305 12'' m 7m / 106 /915mm m = 36'' /1270m m + = 50'' /1372m + = 54'' + 42'' C4723121 B 6 Poggiare a terra il vecchio rotolo in posizione verticale in modo che lÕanello di arresto (A) si trovi in alto. Quindi, estrarre lÕanello di arresto A con il rullo. AllÕaltra estremit del vecchio rotolo, estrarre la ghiera terminale (B). A B C4723125 C4723126 NOTA: In alternativa, se il rotolo molto lungo, poggiarlo in posizione orizzontale su un tavolo e rimuovere il supporto da l. 7 Il vecchio rotolo stato cosrimosso dalla stampante. Se non si intende caricare immediatamente un altro rotolo, reinserire la ghiera terminale, quindi reinstallare il rullo nella stampante. Per caricare un altro rotolo,seguire le istruzioni riportate nella sezione seguente, Come caricare un nuovo rotolo nella stampante. 3-32 Uso dei supporti Come caricare un nuovo rotolo nella stampante Come caricare un nuovo rotolo nella stampante 1 Se il rullo vuoto inserito nella stampante, aprire il coperchio del rotolo ed estrarre il rullo prendendolo saldamente per le due estremit (prima A e poi B), come mostrato nella Þgura. A 12'' mm / 305 7mm / 106 915mm = 36''/ 1270mm + = 50''/ 1372mm + = 54''/ + 42'' B C4723118 2 Rimuovere lÕinvolucro protettivo dal nuovo rotolo. 3 La carta patinata pesante HP lÕunico tipo di supporto compatibile sia con lÕUnit di stampa HP DesignJet CP che con lÕUnit di stampa UV HP DesignJet CP. Pertanto, se si cambiata unit di stampa e il supporto che si carica incompatibile con essa, la stampante lo espelle automaticamente (vedere pagina 3-2, Scelta del supporto). 3-33 Uso dei supporti Come caricare un nuovo rotolo nella stampante 4 Poggiare a terra il rullo in posizione verticale, in modo che lÕanello di arresto si trovi in basso. Estrarre la ghiera terminale dallÕestremit superiore del rullo e inÞlare il nuovo rotolo sul rullo in modo che il bordo superiore si avvolga in senso orario. 5 In alternativa, se il rotolo molto lungo, poggiarlo in posizione orizzontale su un tavolo e inserire il supporto da l. Corretto Non corretto B B C4723119 A A Se lÕanello di arresto si sposta, spingerlo indietro per bloccarlo. 6 Reinserire la ghiera terminale accertandosi che le alette aderiscano contro le estremit del rotolo. Esercitare una certa pressione, senza per esagerare perch le alette potrebbero rompersi. B C4723120 3-34 Uso dei supporti Come caricare un nuovo rotolo nella stampante 7 Reinstallare il rullo in modo che lÕanello di arresto (A) sia a destra e la ghiera terminale (B) a sinistra. Fare pressione su entrambe le estremit. Controllare che il supporto aderisca contro lÕanello. A 12'' mm / 305 7mm 1067mm mm /106 915m m 15m 42''/ 36''/9 42'' mm = 36''/ = 270m 1270 mm ++ 50''/ 372mm ==50''/1 1372 ++ 54''/ ==54''/1 ++ B C4723122 Percorso del supporto Il supporto deve avvolgersi sul rotolo come mostrato nella Þgura qui sopra. 3-35 Uso dei supporti Come sostituire lÕanima sul rullo avvolgitore Come sostituire lÕanima sul rullo avvolgitore La larghezza dellÕanima del rullo avvolgitore deve corrispondere a quella del supporto che si sta utilizzando. Per sostituire lÕanima, seguire la procedura sotto riportata. 1 Far scorrere il bloccarullo sul lato destro del rullo avvolgitore in modo da sbloccarlo. 12'' m 5m / 30 C472358 2 Estrarre lÕalbero del rullo avvolgitore dalla stampante (come mostrato nella Þgura) prendendo saldamente le due estremit (prima A e poi B). A mm 12'' B m 7m / 106 5mm 42'' = 36''/91 70mm m /12 + = 50'' /1372m + = 54'' + C472349d 3-36 / 305 Uso dei supporti Come sostituire lÕanima sul rullo avvolgitore 3 Rimuovere la guida sinistra del supporto. 4 Estrarre la vecchia anima. 5 Inserire la nuova anima sullÕalbero del rullo e reinstallare la guida sinistra. NOTA: Si pu usare anche un tubo vuoto di cartone per sostituire lÕanima in plastica fornita con la stampante. EÕ importante accertarsi che la larghezza dellÕanima corrisponda a quella del supporto che si sta utilizzando. Combinando segmenti di tubo in plastica contrassegnati da colori diversi, possibile ottenere unÕanima per le differenti larghezze dei vari formati standard dei supporti: 24Ó (60 cm), 36Ó (91 cm), 42Ó (106 cm), 50Ó (126 cm) e 54Ó (137 cm). m 8'' / 203m 5mm / 30 12'' mm 67 / 10 '/915mm m = 36' '/1270m m + = 50' '/1372m + = 54' + 42'' m 0m / 61 mm 24'' 36''/915 0mm = m ''/127 + = 50 ''/1372m + = 54 + C472367a 3-37 Uso dei supporti Come sostituire lÕanima sul rullo avvolgitore Come alternativa, possibile usare lÕanima in cartone di un rotolo di supporto ormai vuoto. NOTA: Accertarsi che lÕanima sia saldamente inserita nelle due guide del supporto. NOTA: Se si desidera usare unÕanima di cartone da tre pollici, necessario utilizzare gli adattatori da 3 pollici (vedere la Þgura). Guida destra Albero del rullo avvolgitore del supporto Adattatori da 3 pollici m 12'' m 67m / 10 15mm ''/9 0mm = 36 + ''/127 = 50 372mm + ''/1 = 54 + 42'' / 305m Anima dellÕincurvatore C472350b Guida sinistra del supporto 3-38 Uso dei supporti Come sostituire lÕanima sul rullo avvolgitore 6 Inserire lÕalbero del rullo avvolgitore nella stampante esercitando una certa pressione sulle due estremit (prima A e poi B). A mm 12'' / 305 B m 7m m / 106 5m 42'' = 36''/91 70mm m /12 + = 50'' /1372m + = 54'' + C472349b 7 Far scorrere il bloccarullo sul lato destro del rullo avvolgitore in modo da bloccarlo. 12'' m 5m / 30 C472359 3-39 Uso dei supporti Caricamento di un supporto in fogli Caricamento di un supporto in fogli In quale verso? EÕ possibile caricare un foglio inserendolo orizzontalmente o verticalmente. A meno che si usi lÕopzione Rotazione (vedere pagina 5-15, Rotazione di una stampa), caricare il foglio con lo stesso orientamento speciÞcato nel software. Se si stampa un Þle PostScript, inserire sempre il foglio dal bordo corto anche se il disegno pi largo che lungo. C4723020 (prima il bordo corto) usare sempre questo orientamento per i file PostScript Da quale parte? Indipendentemente da come viene caricato il foglio, la stampa viene effettuata sul lato rivolto verso il basso. Nella maggior parte dei tipi di supporto, le due facce sono diverse, pertanto importante caricare il foglio correttamente. Caricamento di un foglio 1 Se caricato un supporto in rotoli, non possibile caricare un supporto in fogli (vedere pagina 3-31, Come rimuovere un rotolo dalla stampante). 2 Accertarsi che la leva di sblocco sia alzata e che il coperchio del rotolo sia chiuso. C4704131 3-40 Uso dei supporti Caricamento di un supporto in fogli 3 Tenendo il foglio per i bordi, allinearne il lato destro con la linea perforata sulla piastra di entrata. Una volta che il supporto stato inserito quanto possibile nella stampante, il relativo indicatore si accende. 12'' mm / 305 7mm / 106 915mm = 36''/ 1270mm + = 50''/ 1372mm + = 54''/ + 42'' C472365 C472363 4 Quando si certi che il supporto sia ben allineato, premere il pulsante di caricamento del supporto. Lasciare il foglio solo quando la stampante inizia a trascinarlo allÕinterno. C472354b 5 Premere il tasto accanto al visore per indicare che si carica un foglio. Precedente Caricam. foglio ---------> Caricam. rotolo ---------> Invio C4704035 3-41 Uso dei supporti Caricamento di un supporto in fogli 6 Usare i tasti e ¯ per scorrere le opzioni Þno a visualizzare il tipo di supporto che si sta caricando*, quindi premere Invio. Precedente SCEGLISUPPORTO Carta patinata Invio C4704030 *Per informazioni sui tipi di supporto, vedere pagina 3-2, Scelta del supporto. 7 La stampante muover il foglio in avanti e indietro per controllarne il formato e lÕallineamento, quindi si porter allÕinizio della pagina. 3-42 Uso dei supporti Rimozione di un foglio Rimozione di un foglio 1 Attendere che sia trascorso il tempo di asciugatura necessario; vedere pagina 3-45, Tempo di asciugatura (Rullo avvolgitore =off). Si ricordi che con alcuni tipi di supporto e di modo di stampa non necessario attendere che lÕinchiostro si asciughi. 2 Premere il pulsante Avanzamento e taglio carta. Annulla Avanzamento e taglio carta C4704024 3 Estrarre delicatamente il foglio dalla stampante. 12'' 5mm / 30 mm 67 / 10 5mm m '/91 = 36' '/1270m m + = 50' '/1372m + = 54' + 42'' C472364 3-43 Uso dei supporti Rimozione di un foglio Impostazione disp. Tolleranza Solo modo menu pieno Default: Off Cosa fare se il supporto tagliato male Se si hanno problemi persistenti nel caricare il supporto, possibile che non sia tagliato in modo adeguato, ossia che la larghezza in corrispondenza del bordo superiore sia diversa dalla larghezza in corrispondenza del bordo inferiore. Sul pannello frontale disponibile lÕopzione Tolleranza che consente di ovviare a questo inconveniente. Se si carica correttamente un supporto tagliato male rispetto alla linea perforata della piastra, si pu notare che il bordo inferiore si discosta leggermente dalla linea e che la stampante non accetta il supporto. La macchina in grado di accettare supporti tagliati male che si discostano al massimo di 1 cm dalla linea perforata. EÕ possibile usare lÕopzione Tolleranza solo quando sul pannello frontale impostato il foglio. NOTA Per i supporti tagliati in modo adeguato non dovrebbe essere necessaria la funzione di tolleranza.Anzi,utilizzando questa funzione per tali supporti, aumenta il rischio che la stampa risulti storta sulla pagina. Impostazione della tolleranza Selezionare il grado di tolleranza appropriato dal pannello frontale. 3-44 Indicazione della tolleranza sul pannello frontale Massimo scostamento consentito per il foglio caricato Off 0,4 cm On 1 cm Uso dei supporti Tempo di asciugatura (Rullo avvolgitore =off) Tempo di asciugatura (Rullo avvolgitore =off) Per alcuni tipi di supporto, occorre attendere che lÕinchiostro si asciughi sulla stampa prima di procedere allÕestrazione del supporto stesso. La stampante determina automaticamente il tempo di asciugatura necessario sulla base del tipo di supporto selezionato e della temperatura e umidit dellÕambiente. NOTA Se stato disattivato il rullo avvolgitore dal pannello frontale,premendo il tasto Avanzamento e taglio carta,la stampante espelle (e taglia,se si tratta di un supporto in rotoli) la pagina ignorando lÕimpostazione del tempo di asciugatura. Impostazione del tempo di asciugatura Mediante i menu del pannello frontale, possibile regolare i tempi di asciugatura automatica utilizzati dalla stampante. LÕimpostazione Automatico produce risultati eccellenti nella maggior parte dei casi. Indicazione del tempo di asciugatura Risultato Automatico* La stampante regola automaticamente il tempo di asciugatura in base allÕumidit e alla temperatura dellÕambiente. Manuale Si pu impostare un tempo di asciugatura che varia da 1 a 30 minuti. Nessuno La stampante espelle il supporto subito dopo aver terminato la stampa, senza attendere che si asciughi lÕinchiostro. *Per le speciÞche ambientali, vedere pagina 13-6. ATTENZIONE La modiÞca dellÕimpostazione dei tempi di asciugatura solo per velocizzare la produzione delle stampe pu incidere considerevolmente sulla qualit delle stampe stesse. 3-45 Uso dei supporti Tempo di asciugatura (Rullo avvolgitore =on) Tempo di asciugatura (Rullo avvolgitore =on) Se si utilizza il rullo avvolgitore, necessario che il supporto si asciughi prima di farlo avvolgere sul rullo, altrimenti si rischia di ottenere una qualit dellÕimmagine scadente. Nella maggior parte dei casi, il tempo impiegato dal supporto per fuoriuscire dalla stampante e arrivare al rullo avvolgitore sufÞciente per lÕasciugatura. In questo caso, la stampante non rallenta. Tuttavia, alcuni supporti richiedono un tempo di asciugatura maggiore, per cui la stampante rallenta il processo di stampa per far trascorrere pi tempo prima che il supporto venga avvolto intorno al rullo avvolgitore. Questo tempo viene indicato come tempo di asciugatura. Sono disponibili tre impostazioni per il tempo di asciugatura: Nessuno Con questa impostazione non viene applicato alcun rallentamento al processo di stampa. Hewlett-Packard ha testato i supporti HP con diverse condizioni ambientali. Nella tabella che segue vengono indicati i supporti che richiedono un tempo di asciugatura e le condizioni ambientali necessarie per evitare di impostare il tempo di asciugatura. 3-46 Tipo di supporto HP Larghezza dellÕarea di stampa % massima di umidit relativa Temperatura massima in 0C Carta fotograÞca extra-lucida minimo 24Ó 60 30 Carta fotograÞca semi-lucida minimo 24Ó 60 30 Pellicola retroilluminante per immagini minimo 24Ó 50 35 Uso dei supporti Tempo di asciugatura (Rullo avvolgitore =on) Automatico Questa lÕimpostazione predeÞnita. Se necessario, la stampante regola automaticamente il tempo di asciugatura in base ai seguenti fattori: ■ Tipo di supporto ■ Modo stampa ■ Larghezza dellÕarea di stampa ■ Condizioni ambientali ATTENZIONE Per evitare che la stampante rallenti il processo di stampa per incrementare il tempo di asciugatura,far funzionare la macchina nelle seguenti condizioni ambientali: Tipo di supporto HP Larghezza dellÕarea di stampa % massima di umidit relativa Temperatura massima in 0C Carta fotograÞca extra-lucida minimo 24Ó 50 30 Carta fotograÞca semi-lucida minimo 24Ó 50 30 Pellicola retroilluminante per immagini minimo 24Ó 40 35 Manuale Con questa impostazione, possibile ignorare il tempo calcolato dalla stampante per produrre la stampa. Tuttavia, poich deve trascorrere un tempo minimo perch la macchina possa completare la stampa, se si speciÞca un tempo inferiore a quello necessario per ultimare la stampa, la stampante ignorer questa impostazione. 3-47 Uso dei supporti Tempo di asciugatura (Rullo avvolgitore =on) 3-48 1 Uso delle unit di stampa 4 4 Informazioni sullÕunit di stampa 4-2 Controllo del livello dÕinchiostro 4-9 Rimozione e sostituzione dei componenti dellÕunit di stampa 4-11 Dopo la sostituzione dellÕunit di stampa 4-23 Rimozione e conservazione delle unit di stampa parzialmente usate 4-24 Come riporre lÕunit di stampa nel contenitore per Unit di stampa HP DesignJet CP 4-25 4-1 Uso delle unit di stampa Informazioni sullÕunit di stampa Informazioni sullÕunit di stampa Unit di stampa HP DesignJet CP Per le stampanti HP DesignJet 3500CP e 3000CP sono state prodotte due unit di stampa HP DesignJet CP, in modo da avere in qualunque occasione stampe sempre nitide e deÞnite. ■ LÕUnit di stampa UV HP DesignJet CP, conosciuta anche come a inchiostro pigmentato UV, stata progettata per essere usata nei casi in cui richiesta una resistenza alla luce solare diretta. Poich lÕinchiostro UV ha caratteristiche diverse dallÕinchiostro immagine, le stampe non saranno proprio identiche. Questa unit di stampa pu essere acquistata a parte presso i rivenditori Hewlett-Packard. NOTA: LÕinchiostro immagine e lÕinchiostro UV hanno una composizione diversa. Pertanto occorre agire con cautela quando si installano e si ripongono le unit di stampa: non bisogna mai mischiare i componenti di unit di stampa diverse. Caratteristiche principali dellÕUnit di stampa HP DesignJet CP Progettata per le stampanti HP DesignJet 3500CP e 3000CP, lÕUnit di stampa HP DesignJet CP (Inchiostro immagine) produce immagini di qualit fotograÞca vivaci, nitide e ben deÞnite in qualunque occasione. ■ LÕunit di stampa HP DesignJet CP (Inchiostro immagine) consente di stampare immagini di qualit fotograÞca in modo facile e a costi contenuti. ■ LÕUnit di stampa HP DesignJet CP viene fornita insieme alla stampante HP DesignJet CP. 4-2 Uso delle unit di stampa Informazioni sullÕunit di stampa Che cosÕunÕunit di stampa? Per ciascun colore disponibile sulla stampante, sono presenti tre componenti distinti che funzionano come una singola unit. Per facilitare lÕinstallazione dei componenti, ciascuno di essi contrassegnato da un colore. Testina di stampa Cartuccia dÕinchiostro Puliscitestina C4704144 Cartuccia dÕinchiostro Ciascuna cartuccia provvista di una considerevole quantit dÕinchiostro che serve per riempire la testina di stampa ogni volta che in questÕultima la quantit dÕinchiostro raggiunge il livello minimo previsto. Testina di stampa La testina di stampa dispone di una testa a getto dÕinchiostro termico a 600 dpi che spande gocce dÕinchiostro sul supporto e di un serbatoio contenente inchiostro sufÞciente per un numero elevato di stampe. Il numero di stampe che si riesce a produrre tra un riempimento e lÕaltro dipende dal formato e dal tipo di immagini stampate. Puliscitestina Il puliscitestina usato dalla stampante per la pulizia e la manutenzione della testina di stampa (il che garantisce unÕelevata qualit dellÕimmagine) e per sigillare la testina di stampa per impedire che si secchi durante i periodi di inattivit. 4-3 Uso delle unit di stampa Informazioni sullÕunit di stampa IdentiÞcazione dei componenti dellÕUnit di stampa UV HP DesignJet CP Poich lÕUnit di stampa UV HP DesignJet CP simile allÕunit di stampa HP DesignJet CP, per facilitare lÕidentiÞcazione, ciascun componente contrassegnato dal seguente simbolo stampato accanto al nome dellÕUnit di stampa UV HP DesignJet CP: C6240008a Accertarsi che ciascun compoente dellÕunit (testina di stampa, puliscitestina e cartuccia dÕinchiostro) sia contrassegnato da questo simbolo. I componenti dellÕunit di stampa possono essere identiÞcati anche dal numero di parte (vedere il Capitolo 13, Sezione di consultazione). Utilit Rilevamento dellÕunit di stampa nella stampante Dati statistici Inch.=Pigmentato UV La stampante rileva automaticamente lÕunit di stampa installata. Per identiÞcare lÕunit di stampa che si sta usando, controllare il visore del pannello frontale. 1 Accertarsi che sul pannello frontale compaia il messaggio STATO / Pronto. 2 Premere Invio e usare il tasto o ¯ per scorrere il menu Þno a visualizzare Utilit. 3 Premere Invio e usare il tasto o ¯ per scorrere il menu Þno a visualizzare Dati statisitici. 4 Premere Invio e usare sempre il tasto o ¯ per scorrere il menu Þnch non si visualizza uno dei seguenti messaggi: ■ Inch.=Pigmentato UV ( installata lÕUnit di stampa UV HP DesignJet CP) ■ Inch.=Immagine ( installata lÕUnit di stampa HP DesignJet CP) 5 Per rivisualizzare il messaggio STATO / Pronto, premere per tre volte il tasto Precedente. 4-4 Uso delle unit di stampa Informazioni sullÕunit di stampa Quando lÕunit di stampa riempie le testine? In genere, le testine di stampa vengono riempite quando la macchina ha terminato di stampare. Se si stampa unÕimmagine con unÕelevata densit dÕinchiostro su un formato superiore a E/A0, pu accadere che la stampante interrompa la stampa per procedere al riempimento. La stampante contiene degli algoritmi che le consentono di individuare il punto pi adatto per fermarsi ed eseguire il riempimento. Se si utilizza lÕinchiostro pigmentato UV, per stampare immagini su grandi formati la stampante deve necessariamente fermarsi per riepmpire le testine di stampa. 4-5 Uso delle unit di stampa Informazioni sullÕunit di stampa Riempimento delle testine e qualit di stampa ottimale con supporti non HP Impostazione disp. Tipo riempimento Riempimento * In alcuni casi e, in modo particolare, per stampe ad alta densit dÕinchiostro e quando si utilizzano supporti non omologati, la qualit di stampa pu risultare compromessa perch lÕinchiostro si asciuga sul supporto mentre la stampante si ferma per riempire le testine di stampa. Quando si veriÞca questo problema, occorre cambiare lÕimpostazione del tipo di riempimento. La stampante pu utilizzare quattro diversi tipi di riempimento a seconda del tipo di supporto in uso: A, B, C o Default. La stampante sceglie il tipo di riempimento in base al tipo di supporto selezionato e al modo di stampa impostato sul pannello frontale. Queste opzioni possono essere supportate per altri tipi di supporti dal software RIP, nel caso si stia utilizzando un processore RIP. Nella tabella che segue viene indicato il tipo di riempimento applicato. Se lo si desidera, possibile cambiare impostazione in modo da adattarlo al tipo di supporto in uso. Default: Questo tipo di riempimento funziona per i supporti HP. La stampante sceglie il tipo di riempimento a seconda del supporto HP in uso e del modo di stampa selezionato. Se si cambia tipo di supporto,la stampante si reimposta automaticamente su questo tipo di riempimento. Tipo A: Funziona bene per i supporti patinati, anche se le immagini possono risultare meno nitide (con superÞci confuse e non lucide) se si stampa su alcuni supporti lucidi. Tipo B: Funziona bene per i supporti lucidi, ma pu lasciare una riga sottile su alcuni supporti. Tipo C: Questo il tempo di riempimento pi breve. Evita che si producano immagini poco nitide o altri difetti su alcuni tipi di supporto, ma non consente di riempire completamente le testine. Pertanto, con questa impostazione, nel corso di stampe su grandi formati lÕoperazione di riempimento delle testine pu veriÞcarsi pi volte. 4-6 Uso delle unit di stampa Informazioni sullÕunit di stampa Supporti per inchiostro immagine Economia Produzione Foto Carta patinata B B A Carta patinata pesante B A A Pellicola retroilluminante per immagini A A A Pellicola extra-lucida B B B Carta fotograÞca semi-lucida B B B Carta fotograÞca extra-lucida B B B Vinile opaco C C C Economia Produzione Foto Carta patinata pesante A A A Vinile UV B B B Supporto personalizzato UV A B B B Supporto personalizzato UV B A A A Supporto personalizzato UV C A A A Supporto personalizzato UV D B B B Supporti per inchiostro UV NOTA: I tipi di riempimento mostrati corrispondono alle impostazioni predeÞnite. NOTA: Se viene caricato un nuovo tipo di supporto o si cambia lÕimpostazione dal pannello frontale, il tipo di riempimento passa allÕimpostazione predeÞnita. NOTA: Se si utilizza un processore RIP esterno, lÕopzione indicata sul processore RIP ha la priorit su quella del pannello frontale. 4-7 Uso delle unit di stampa Informazioni sullÕunit di stampa Riempimento delle testine dal pannello frontale Qualit immagine Manutenz. testine Riempire ora Se si desidera riempire le testine prima di produrre una stampa molto grande come, ad esempio, una stampa ad asse lungo o particolarmente densa (che potrebbe richiedere una quantit dÕinchiostro superiore a quella disponibile), selezionare Riempire ora dal menu Manutenz. testine. Selezionando Riempire ora, la stampante riempir immediatamente dÕinchiostro le quattro testine di stampa. Se si seleziona Riempire ora durante la stampa di un Þle, la stampante attender che la stampa in corso venga completata prima di procedere al riempimento delle testine. Formato massimo stampabile senza riempimento Le testine di stampa contengono inchiostro sufÞciente per quasi tutte le stampe su formato E/A0. Nella tabella che segue viene mostrata lÕarea di stampa gestibile con una copertura dÕinchiostro del 100%. Unit di stampa Sempre Se la testina viene riempita prima di stampare Inchiostro immagine 0,75 m2 1 m2 Inchiostro UV 0,67 m2 0,75 m2 Se si stampa su supporti retroilluminanti, poich occorre usare pi inchiostro, probabile che si riesca a stampare solo met area prima che le testine vengano riempite nuovamente. 4-8 Uso delle unit di stampa Controllo del livello dÕinchiostro Controllo del livello dÕinchiostro MENU PIENI Livello inchiostro ® Per controllare la quantit dÕinchiostro restante in ciascuna cartuccia, selezionare Livello inchiostro dal menu del pannello frontale. Sul visore viene indicata la quantit dÕinchiostro restante in ciascuna delle quattro cartucce (sulla base dei dati interni relativi al consumo di inchiostro erogato). Azz. Mag. Gial Nero Cartuccia piena Cartuccia con poco inchiostro La cartuccia quasi vuota (gli indicatori lampeggiano) C47023003 Sul visore non viene fornita una misurazione esatta della quantit dÕinchiostro ancora presente nelle cartucce. LÕeffettiva quantit dÕinchiostro restante, infatti, pu variare a seconda dei componenti dellÕunit di stampa e della stampante. Dal momento in cui comincia a lampeggiare lÕultimo indicatore, la stampante pu esaurire lÕinchiostro in qualsiasi momento. Quando lÕinchiostro si esaurisce completamente, sul pannello frontale viene visualizzato il messaggio ÒInchiostro esauritoÓ. Vedere pagina 4-10, Quando occorre sostituire unÕunitdi stampa? Se si deve stampare a lungo (ma si sa gi che non si potr essere Þsicamente presenti perch, ad esempio, la stampa avr luogo di notte) e il pannello frontale indica che il livello dÕinchiostro di una o pi unit di stampa piuttosto basso, consigliabile sostituire tali unit installandone delle nuove (vedere pagina 4-24, Rimozione e conservazione delle unitdi stampa parzialmente usate). 4-9 Uso delle unit di stampa Controllo del livello dÕinchiostro Quando occorre sostituire unÕunit di stampa? Le unit di stampa vanno sostituite quando indicato dalla stampante. Infatti, appena la macchina esaurisce lÕinchiostro di uno o pi colori, sul pannello frontale viene visualizzato il seguente messaggio: Inchiostro esaurito C4723036A Sul pannello frontale compaiono quattro blocchi che rappresentano i quattro colori di inchiostro: i blocchi relativi alle unit vuote lampeggeranno. La stampante visualizzer i blocchi indicanti i colori nella posizione in cui le unit di stampa corrispondenti sono installate sulla macchina. Il messaggio ÒInchiostro esauritoÓ compare nei seguenti casi: ■ dalla veriÞca delle testine di stampa risulta che allÕinterno di una testina troppi beccucci non funzionano e che il livello di inchiostro basso; ■ la macchina smette di stampare per un aumento anomalo della temperatura della testina (generalmente dovuto alla mancanza di inchiostro) e allo stesso tempo il livello dÕinchiostro basso; ■ il sensore del livello dÕinchiostro rileva che lÕunit di stampa ha utilizzato una quantit di inchiostro molto al di sopra di qualunque livello di tolleranza possibile. NOTA 4-10 Se il livello di inchiostro di una delle testine basso e si desidera eseguire la stampa senza essere presenti,si consiglia di impostare la frequenza della veriÞca delle testine su 1 (vedere pagina 9-6,Come eseguire la veriÞca delle testine).In tal modo,possibile limitare il pi possibile il numero di stampe eseguite male per la mancanza di inchiostro nelle testine. Uso delle unit di stampa Rimozione e sostituzione dei componenti dellÕunit di stampa Rimozione e sostituzione dei componenti dellÕunit di stampa NOTA: EÕ molto importante che non vengano installate insieme unit di stampa di diverso tipo. Infatti, le unit di stampa UV e quelle non UV non sono compatibili e lÕeventuale contaminazione tra loro rende necessaria la sostituzione di entrambe. Sul visore compaiono dei messaggi che chiedono di rimuovere e sostituire i componenti nel seguente ordine: 1 Rimozione e sostituzione delle testine di stampa. 2 Rimozione e sostituzione dei puliscitestina. 3 Rimozione e sostituzione delle cartucce. I componenti dellÕunit di stampa sono numerati in base allÕordine in cui vanno installati. I numeri si trovano, rispettivamente, sul puliscitestina, sulla cartuccia e sullÕinvolucro della testina di stampa. Puliscitestina Testina Cartuccia C2704112 Da ricordare: ■ Sostituire sempre i componenti di ciascuna unit di stampa colore tutti e tre insieme. ■ Usare solo componenti della stessa confezione. Tenere sempre separati i componenti di una scatola da quelli di unÕaltra scatola, anche se sono dello stesso colore. ■ Non mischiare mai le unit di stampa a inchiostro immagine con quelle a inchiostro pigmentato UV o i componenti di unit di tipo diverso, altrimenti la stampante non funzioner. 4-11 Uso delle unit di stampa Rimozione e sostituzione dei componenti dellÕunit di stampa Uso di componenti di unit di stampa diverse IMPORTANTE Per produrre immagini di elevata qualit con lÕUnit di stampa UV HP DesignJet CP, occorre osservare le seguenti precauzioni: ■ Cambiare i tre componenti di ciascuna unit di stampa sempre nello stesso momento: la testina di stampa, il puliscitestina e la cartuccia devono essere tutti nuovi ogni volta che si sostituisce un colore a meno che non siano stati usati parzialmente in precedenza e poi riposti insieme nel contenitore per Unitdi stampa HP DesignJet CP. ■ Accertarsi che gli inchiostri colore che si stanno usando appartengano alla stessa unit di stampa HP. Non usare mai insieme inchiostro pigmentato UV con inchiostro immagine. ■ Se si installano componenti misti appartenenti a diverse unit di stampa, sul pannello frontale viene visualizzato il messaggio: ÒSostituire testina/e mista/e ■ ■ X ■Ó. Per poter usare la stampante, occorre prima sostituire i componenti errati. Per ulteriori informazioni, vedere pagina 11-31, Come risolvere i problemi relativi allÕunitdi stampa. ■ Installare sempre i tre componenti entro la data indicata sulla confezione. ATTENZIONE Quando si rimuove un inchiostro colore dalla stampante con lÕintenzione di usarlo in un secondo momento,riporre insieme i tre componenti dellÕunit. Come maneggiare le unit di stampa Maneggiare le unit di stampa con cautela. Prestare particolare attenzione quando si maneggia la testina di stampa, in quanto si tratta di un componente di alta precisione. ■ Non toccare i beccucci della testina di stampa. ■ Maneggiare sempre le testine di stampa con delicatezza. ■ Fare attenzione a non far cadere le testine di stampa. ■ Se maneggiate con cautela, le testine di stampa garantiranno sempre prestazioni ottimali. ■ Maneggiare e riporre sempre i puliscitestina in posizione verticale in modo da evitare che lÕinchiostro si versi. 4-12 Uso delle unit di stampa Sostituzione dellÕunit di stampa Sostituzione dellÕunit di stampa 1 Rimozione e sostituzione delle testine di stampa 1 Aprire la Þnestra della stampante quando il carrello si ferma e sul pannello frontale compare il messaggio ÒAprire Þnestra per accesso testineÓ. C4704140 NOTA: Non aprire la Þnestra della stampante Þnch non compare il messaggio ÒAprire Þnestra per accesso testineÓ, quindi seguire le istruzioni visualizzate sul pannello frontale. Se durante lÕinstallazione si incontrano problemi, sul pannello frontale compaiono indicazioni su come procedere. Per una descrizione dei messaggi che possono comparire sul pannello frontale e delle azioni da intraprendere, consultare il Capitolo 12, Messaggi del pannello frontale. 4-13 Uso delle unit di stampa Sostituzione dellÕunit di stampa Una volta che la Þnestra della stampante stata aperta, sul pannello frontale compare il messaggio seguente. Gli indicatori lampeggianti indicano le testine da sostituire. NellÕesempio seguente, occorre sostituire la testina per lÕinchiostro giallo. Sostituire testina/e Giallo Azzurro Magenta Nero C4704036 2 Estrarre la cartuccia da sostituire dallÕapposito alloggiamento esercitando prima una leggera pressione verso il basso e poi tirandola verso di s. A quel punto, gettarla via. C4704135 NOTA: Se generalmente si stampa in modalit Economia o si producono immagini ad evelata densit dÕinchiostro, ogni volta che si procede alla sostituzione di una unit di stampa, controllare che sul carrello delle testine non vi siano residui di inchiostro. 3 Prendere la nuova testina e rimuovere la pellicola colorata che protegge i beccucci. C4704046 4-14 Uso delle unit di stampa Sostituzione dellÕunit di stampa 4 Inserire la testina di stampa nellÕalloggiamento appropriato (ossia con il punto dello stesso colore dellÕetichetta apposta sulla testina) esercitando una leggera pressione verso il basso e poi in avanti (verso il retro dellÕalloggiamento) Þnch non si blocca in posizione (vedere la Þgura qui di seguito). NOTA: I colori delle testine di stampa possono anche essere identiÞcati in base al numero di parte riportato sulle confezioni. La sequenza degli alloggiamenti , da sinistra a destra, giallo, azzurro, magenta e nero. C4704136 5 Ripetere i passi da 2 a 4 per le altre eventuali testine di stampa da sostituire. 6 Una volta sostituite le testine di stampa, sul pannello frontale comparir il messaggio ÒChiudere Þnestra per continuareÓ. 7 Chiudere la Þnestra della stampante. Sul pannello frontale comparir il messaggio ÒAprire sportello ds.per accesso puliscitÓ. 8 Proseguire con la procedura successiva, Rimozione e sostituzione dei puliscitestina. 4-15 Uso delle unit di stampa Sostituzione dellÕunit di stampa 2 Rimozione e sostituzione dei puliscitestina AVVERTENZA Quando viene aperto lo sportello destro della stampante,i puliscitestina si spostano verso lÕapertura per poter essere sostituiti.Tenere le mani lontano dallÕapertura Þno allÕarresto dei puliscitestina. 1 Aprire lo sportello destro della stampante. C4704114 Una volta che lo sportello destro stato aperto, sul pannello frontale compare il messaggio riportato qui di seguito. Gli indicatori lampeggianti indicano i puliscitestina da sostituire. NellÕesempio che segue, occorre sostituire il puliscitestina del giallo. Sostituire Chiudere sportel. ds C4723036A 4-16 Uso delle unit di stampa Sostituzione dellÕunit di stampa 2 Portare il puliscitestina verso il basso afferrandolo per lÕapposita linguetta, quindi estrarlo dalla stampante. A quel punto, gettarlo via. C4707138 3 Inserire il nuovo puliscitestina nellÕalloggiamento appropriato sulla stampante (quello contrassegnato con il colore corrispondente). C4704139 4 Ripetere i passi 2 e 3 per sostituire altri eventuali puliscitestina. 4-17 Uso delle unit di stampa Sostituzione dellÕunit di stampa 5 Chiudere lo sportello destro della stampante. C4704107 Sul pannello frontale compare il messaggio ÒAprire sportello sn.per accesso cartucc. Ó. Proseguire con la procedura successiva, Rimozione e sostituzione delle cartucce. 4-18 Uso delle unit di stampa Sostituzione dellÕunit di stampa 3 Rimozione e sostituzione delle cartucce 1 Aprire lo sportello sinistro della stampante. C4704108 Una volta che lo sportello sinistro stato aperto, sul pannello frontale compare il messaggio riportato qui di seguito. Gli indicatori lampeggianti segnalano le cartucce da sostituire. NellÕesempio che segue, occorre sostituire la cartuccia contenente lÕinchiostro giallo. Sostituire cartuccia/ce Giallo Azzurro Magenta Nero C4704036 4-19 Uso delle unit di stampa Sostituzione dellÕunit di stampa 2 Tenendo premuto il pulsante di sblocco (1), scollegare il tubicino della cartuccia prendendolo per la valvola e tirandolo verso di s (2). 1 2 1 2 C4704113 ATTENZIONE Per evitare la fuoriuscita dÕinchiostro,afferrare esclusivamente il corpo della cartuccia per rimuoverla o installarla. Non estrarla mai tirandola per il tubicino o la valvola 3 Estrarre la cartuccia usata dal relativo alloggiamento allÕinterno della stampante e gettarla via. C4704143 4-20 Uso delle unit di stampa Sostituzione dellÕunit di stampa 4 Inserire la nuova cartuccia nellÕapposito alloggiamento sulla stampante accertandosi che il colore della cartuccia corrisponda al contrassegno colorato sulla macchina. C4704142 5 Inserire la valvola della cartuccia nel relativo connettore sulla stampante accertandosi che il colore della valvola corrisponda al contrassegno colorato sul connettore. 1 2 C4704134 6 Ripetere i passi da 2 a 5 per le eventuali altre cartucce dÕinchiostro da sostituire. Una volta che le cartucce sono state sostituite, sul pannello frontale compare il messaggio ÒChiudere sportello sn.per continuareÓ. 4-21 Uso delle unit di stampa Sostituzione dellÕunit di stampa 7 Chiudere lo sportello sinistro della stampante. C4704103 Una volta che lo sportello sinistro stato chiuso, sul pannello frontale compare il messaggio ÒSTATO Verif.unitstampaÓ per indicare che la stampante sta controllando se tutti i componenti dellÕunit di stampa sono stati installati correttamente. Per eseguire questa operazione, la stampante pu impiegare alcuni minuti. Componenti installati correttamente Se tutti i componenti sono stati installati correttamente, sul pannello frontale compare il messaggio ÒInstallazione correttaÓ. Componenti installati in modo errato Se un qualunque componente non stato installato correttamente, sul pannello frontale comparir un messaggio che indicher lÕazione da eseguire per risolvere il problema. Per informazioni sui messaggi del pannello frontale, vedere il Capitolo 12, Messaggi del pannello frontale. Come continuare Leggere la sezione Dopo la sostituzione dellÕunitdi stampa alla pagina seguente per avere informazioni sulle veriÞche dellÕallineamento e della calibrazione eseguite dalla stampante dopo la sostituzione dei componenti dellÕunit di stampa. 4-22 Uso delle unit di stampa Dopo la sostituzione dellÕunit di stampa Dopo la sostituzione dellÕunit di stampa Dopo la sostituzione dellÕunit di stampa, la stampante: ■ Allinea le testine di stampa. ■ Esegue una veriÞca delle testine di stampa. ■ Calibra il colore, se tramite i menu del pannello frontale stata attivata la funzione di calibrazione del colore. Per ulteriori informazioni sulle suddette funzioni, consultare il Capitolo 9, Impostazione della qualitimmagine. Se non vi alcun supporto caricato, compare il messaggio ÒCarica supporto per allineare testineÓ. A quel punto, caricare il supporto seguendo le istruzioni riportate nel Capitolo 3, Uso dei supporti. Per la procedura di allineamento necessario un supporto almeno del formato A2 o C. Un supporto di formato A3 o B pu essere accettato solo se caricato con orientamento orizzontale. Si pronti a stampare quando sul pannello frontale compare ÒSTATO ProntoÓ. NOTA: Dopo aver sostituito qualunque componente dellÕunit di stampa, controllare che gli sportelli destro e sinistro siano chiusi, altrimenti la macchina non potr stampare. NOTA: Se dopo lÕinstallazione delle unit di stampa si veriÞcano dei problemi, vedere pagina 11-31, Come risolvere i problemi relativi allÕunitdi stampa. 4-23 Uso delle unit di stampa Rimozione e conservazione delle unit di stampa parzialmente usate Rimozione e conservazione delle unit di stampa parzialmente usate Se si deve stampare a lungo e gi si sa che non si potr essere Þsicamente presenti (ad esempio, perch la stampa avr luogo di notte) e il livello di uno o pi inchiostri colore piuttosto basso, consigliabile sostituire subito tali colori installando delle nuove unit di stampa e riponendo i vecchi componenti nel contenitore per Unit di stampa HP DesignJet CP. Quando si passa da unÕUnit di stampa HP DesignJet CP (Inchiostro immagine) a unÕUnit di stampa UV HP DesignJet CP (Inchiostro pigmentato UV) o viceversa, necessario riporre le testine e i puliscitestina non pi utilizzati. In questo caso, ricordarsi di: ATTENZIONE Non toccare i beccucci delle testine di stampa. Maneggiare le unit di stampa con cautela ■ Riporre sempre le testine di stampa e i puliscitestina parzialmente utilizzati nel contenitore per Unit di stampa HP DesignJet CP e, accanto, le cartucce anchÕesse parzialmente utilizzate. Si rischia, altrimenti, di mischiare componenti di unit diverse. ■ Le testine di stampa e i puliscitestina dellÕUnit di stampa UV HP DesignJet CP (Inchiostro pigmentato UV) possono essere tenuti nel contenitore per un massimo di sei settimane, periodo per il quale valida la garanzia di durata per uso allÕesterno (sempre che le procedure previste da tale garanzia siano state rispettate). ■ Accertarsi che i quattro inchiostri colore da riporre appartengano tutti allo stesso tipo di unit di stampa HP. Non usare mai insieme i componenti di unÕUnit di stampa a inchiostro immagine con quelli di unÕUnit di stampa a inchiostro pigmentato UV. ■ Maneggiare e riporre sempre i puliscitestina in posizione verticale, in modo da evitare che lÕinchiostro si versi. ■ Maneggiare le unit di stampa con cautela. 4-24 Uso delle unit di stampa Rimozione e conservazione delle unit di stampa parzialmente usate Come riporre lÕunit di stampa nel contenitore per Unit di stampa HP DesignJet CP Presso i rivenditori Hewlett-Packard possibile acquistare altri contenitori per Unit di stampa HP DesignJet CP. Per ulteriori informazioni in merito, vedere pagina 13-18, Informazioni per lÕordine di accessori. ATTENZIONE Il puliscitestina e la testina di stampa vanno inseriti nel contenitore per Unit di stampa HP DesignJet CP secondo lÕordine indicato nella procedura sotto riportata,altrimenti la testina di stampa potrebbe danneggiarsi. 1 Per informazioni su come rimuovere dalla stampante i componenti di unÕunit di stampa parzialmente utilizzati, vedere pagina 4-11, Rimozione e sostituzione dei componenti dellÕunitdi stampa. 2 Preparare i componenti dellÕunit di stampa da riporre nel contenitore per Unit di stampa HP DesignJet CP. 3 Abbassare le due leve di blocco e rimuovere il coperchio superiore dal contenitore. C6240007 4-25 Uso delle unit di stampa Rimozione e conservazione delle unit di stampa parzialmente usate 4 Alzare la leva e inserire il puliscitestina nel contenitore per Unit di stampa HP DesignJet CP, nellÕalloggiamento contrassegnato con lo stesso colore. C6240001 5 Spingere la leva in avanti Þnch il puliscitestina non ÒscattaÓ in posizione nel proprio alloggiamento allÕinterno del contenitore. Spingere la leva in avanti finch il puliscitestina non ÒscattaÓ in posizione C6240002 NOTA Agendo sulla leva,il puliscitestina viene prima spinto nel relativo alloggiamento per poi sollevarsi leggermente Þno a ÒscattareÓ e bloccarsi in posizione. La leva impedisce anche che le testine di stampa e i puliscitestina vengano installati nel contenitore nellÕordine sbagliato evitando,in tal modo,che le testine si danneggino. 6 Ripetere i passi 4 e 5per gli altri tre puliscitestina dellÕunit di stampa. 4-26 Uso delle unit di stampa Rimozione e conservazione delle unit di stampa parzialmente usate 7 Inserire la testina di stampa nellÕalloggiamento contrassegnato da un punto dello stesso colore dellÕetichetta applicata sulla cartuccia stessa. C6240003 NOTA Ciascuna testina contrassegnata da un colore e si adatta solo allÕalloggiamento del colore corrispondente. 8 Esercitare sulla testina una leggera pressione verso il basso e poi in avanti (verso il retro dellÕalloggiamento) Þnch non ÒscattaÓ in posizione bloccandosi. C6240004 9 Ripetere i passi 7e 8per le altre tre testine dellÕunit di stampa. 10 Reinstallare il coperchio sul contenitore per Unit di stampa HP DesignJet CP e alzare di nuovo le due leve per riportarle in posizione di blocco. 4-27 Uso delle unit di stampa Rimozione e conservazione delle unit di stampa parzialmente usate NOTA Le testine di stampa e i puliscitestina dellÕUnit di stampa UV HP DesignJet CP (Inchiostro pigmentato UV) possono essere tenuti nel contenitore per un massimo di sei settimane,periodo per il quale valida la garanzia di durata per uso allÕesterno (sempre che le procedure previste da tale garanzia siano state rispettate). 11 Accertarsi che le leve del contenitore si trovino in posizione di blocco prima di sollevare il contenitore prendendolo per il coperchio. 4-28 Uso delle unit di stampa Rimozione e conservazione delle unit di stampa parzialmente usate Come rimuovere unÕunit di stampa dal contenitore per Unit di stampa HP DesignJet CP ATTENZIONE Il puliscitestina e la testina di stampa vanno inseriti nel contenitore per Unit di stampa HP DesignJet CP secondo lÕordine indicato nella procedura sotto riportata,altrimenti la testina di stampa potrebbe danneggiarsi. 1 Abbassare le due leve di blocco e rimuovere il coperchio superiore dal contenitore per Unit di stampa HP DesignJet CP. C6240007 4-29 Uso delle unit di stampa Rimozione e conservazione delle unit di stampa parzialmente usate 2 Esercitare una leggera pressione sulla testina di stampa e poi estrarla dallÕalloggiamento tirandola verso di s. C6240006 3 Ripetere il passo 2per le altre testine di stampa che si trovano nel contenitore per Unit di stampa HP DesignJet CP. 4 Sollevare la leva e poi tirarla verso di s. Quindi, fare pressione sulla linguetta del puliscitestina ed estrarlo dallÕalloggiamento. C6240005 5 Ripetere il passo 4 per gli altri tre puliscitestina che si trovano nel contenitore per Unit di stampa HP DesignJet CP. 6 Reinstallare il coperchio sul contenitore per Unit di stampa HP DesignJet CP e alzare di nuovo le due leve per riportarle in posizione di blocco. 4-30 1 Controllo del formato pagina 5 5 Formato pagina 5-2 Formato pagina e accuratezza 5-8 Selezione della modalit emulazione colore 5-11 Impostazione dei margini per i supporti in rotoli e in fogli 5-12 Rotazione di una stampa 5-15 Stampa di unÕimmagine simmetrica 5-19 ModiÞca del fattore di scala di unÕimmagine stampata 5-20 5-1 Controllo del formato pagina Formato pagina Formato pagina Questo capitolo spiega come impostare la stampante in modo che effettui le stampe con il formato pagina desiderato. Formato pagina Margine Area di stampa Area inchiostrata C4704042 5-2 Controllo del formato pagina Formato pagina Formato pagina Pu essere speciÞcato dal pannello frontale o nel software, dove pu essere deÞnito come Òformato paginaÓ, Òformato del supportoÓ, Òformato cartaÓ, ecc., e dove sono disponibili opzioni quali, ad esempio, ISO A3, Lettera ANSI, Personalizzato, ecc. Se il software in uso non inserisce un comando per il formato pagina nel Þle di stampa, viene usata lÕimpostazione del pannello frontale. Altrimenti, lÕimpostazione del software ha la priorit su quella del pannello frontale. NOTA Vi perunÕeccezione: se il pannello frontale impostato su Area inch. e si sta inviando un Þle PostScript,ha la priorit lÕimpostazione del pannello frontale. Vedere pagina 5-5,Comeimpostareilformatopaginadalpannellofrontale. Margini Sono generalmente di 27 mm per i bordi superiore e inferiore e di 15 mm per i lati destro e sinistro. Il margine di 27 mm pu essere impostato su un valore diverso per i supporti in rotoli come indicato a pagina 5-12, Impostazione dei margini per i supporti in rotoli e in fogli. Area di stampa EÕ il formato pagina meno i margini. Per indicazioni relative alle aree di stampa per i formati standard dei supporti, vedere pagina 13-8,Area di stampa (= dimensioni del supporto meno i margini). Area inchiostrata EÕ il pi piccolo rettangolo che contiene lÕintero disegno senza deformarlo (ossia mantenendo le sue dimensioni relative in altezza e larghezza). 5-3 Controllo del formato pagina Formato pagina Occorre impostare il formato pagina sul pannello frontale? La risposta generalmente no in quanto il formato pagina selezionato nel driver ha la priorit sul formato pagina selezionato sulla stampante. Tuttavia, pu essere necessario cambiare lÕimpostazione predeÞnita nei seguenti casi: ■ Quando si usa la funzione Scala PS® Con adatt. Vedere pagina 5-20, ModiÞca del fattore di scala di unÕimmagine stampata. ■ Quando non si usa uno dei driver PostScript HP DesignJet forniti con la stampante; ad esempio, quando si invia un Þle PostScript da unÕapplicazione UNIX. ■ Quando si desidera risparmiare il supporto stampando solo lÕarea inchiostrata pi i margini. In questo caso, impostare Formato pagina / Dimens su Area inch. File non PostScript A seconda del driver in uso, pu non essere necessario modiÞcare il formato pagina dal pannello frontale. Con lÕimpostazione predeÞnita di Dimens (ossia Software) nel menu Formato pagina, la stampante ricerca nel Þle di stampa le eventuali informazioni per il formato pagina e le applica. Tuttavia, pu essere necessario cambiare lÕimpostazione predeÞnita nei seguenti casi: ■ Quando si desidera stampare solo lÕarea inchiostrata e il driver in uso non dispone dellÕopzione Òarea inchiostrataÓ. In questo caso, nel menu Formato pagina, impostare Dimens su Area inch. Se il driver dispone dellÕopzione per la stampa dellÕarea inchiostrata, tale impostazione avr la priorit su quella del pannello frontale. ■ Quando le stampe da effettuare devono essere di un particolare standard (ad esempio, ISO o ANSI), ma lÕeffettivo formato nellÕambito di quel determinato standard irrilevante. Ad esempio, la pagina deve essere conforme allo standard ISO, ma non importante che il formato pagina Þnale sia ISO A4 o ISO A3. In tal caso, impostare Formato pagina / Dimens su ISO Ð> Migl... o ANSI Ð> Migl... ecc. In tal modo, la stampante utilizza il formato pagina standard pi piccolo in cui entra lÕarea inchiostrata. 5-4 Controllo del formato pagina Formato pagina Come impostare il formato pagina dal pannello frontale File PostScript A meno che si usi lÕopzione Scala PS® Con adatt (vedere pagina 5-20, ModiÞca del fattore di scala di unÕimmagine stampata), lÕimpostazione per il formato pagina dal pannello frontale non ha effetto sui Þle PostScript che contengono informazioni sul formato pagina, ossia su tutti i Þle PostScript inviati usando uno dei driver PostScript HP DesignJet forniti con questa stampante. Se si usa lÕopzione Scala PS® Con adatt del pannello frontale, la stampante utilizzer il formato pagina impostato tramite il pannello frontale come segue: ■ Se il formato pagina impostato su un formato discreto, la macchina utilizza il formato pagina speciÞcato. ■ Se il formato pagina impostato su Software, la macchina prende come larghezza della pagina la larghezza del supporto caricato e ne calcola la lunghezza come 1,5 volte la larghezza. ■ Se il formato pagina impostato su Area inch., la macchina prende come larghezza della pagina la larghezza del supporto caricato e come lunghezza lÕaltezza dellÕarea inchiostrata pi i margini superiore e inferiore della pagina. ■ Se il formato pagina impostato su unÕopzione ÒMigl.É Ó, la macchina calcola la lunghezza della pagina come 1,5 volte la larghezza. 5-5 Controllo del formato pagina Formato pagina Formato pagina Dimens Tutti i modi menu Default: Software 5-6 File non PostScript Con lÕopzione Dimens si seleziona il formato pagina della stampa. Le opzioni sono descritte nella tabella sotto riportata. Se occorre impostare il formato pagina dal pannello frontale, farlo prima di inviare il Þle dal computer perch la stampante determina il formato di una stampa nel momento in cui la riceve. Formato pagina Dimens= Commenti Area inch. Il formato della pagina stampata corrisponde allÕarea inchiostrata pi i margini. Per una deÞnizione di Òarea inchiostrataÓ, vedere pagina 5-3. Software La stampante cerca nel software unÕistruzione per il formato pagina. Se la trova, la applica; altrimenti, viene usata lÕarea inchiostrata pi i margini. ISO Migl ISO A ISO A0/A1/A2/A3/ A4 ANSI Migl ANSI ANSI E/D/C/B/A JIS Migl JIS B JIS B1/B2/B3/B4 ARCH Migl ARCH ARCH E1/E/D/C/B/ A Fuori dim. Oltre A1/A2 (Nessuna opzione ÒMiglÓ) Formati ultralarghi 1000 mm x 1400 mm 44Ó x 62Ó 1200 mm x 1700 mm 52Ó x 73Ó 54Ó x 76Ó Opzioni ÒMigl. . . Ó La stampante sceglie il formato pagina pi piccolo dalle opzioni discrete corrispondenti che contengono lÕarea inchiostrata della stampa. Ad esempio, se impostata Migl ISO A e lÕarea inchiostrata della stampa tra A3 e A4, viene scelto A3 come formato pagina. Opzioni discrete ISO A0/1/2/3/4 ANSI E/D/C/B/A JIS B1/2/3/4 ARCH E1/E/D/C/B/A Oltre A1/2 Il formato della pagina stampata corrisponde al formato che si speciÞca. Il formato pagina discreto pi grande che possibile speciÞcare E/A0. Controllo del formato pagina Formato pagina Formato pagina e stampe troncate Se si speciÞca nel software un formato pagina pi grande del formato del supporto caricato, la stampante stampa tutto quello che pu, ma alcune parti del disegno possono venire troncate. Supporto A2 caricato nella stampante Area troncata C4704049 Formato pagina impostato su A1 tramite software o pannello frontale Formato pagina e annidamento (solo per supporti in rotoli) Per annidamento si intende lÕesecuzione di due o pi stampe lÕuna accanto allÕaltra su un rotolo in modo da evitare sprechi di supporto. Vi sono per dei casi in cui lÕannidamento delle stampe non pu essere eseguito. Per ulteriori informazioni in proposito, vedere pagina 7-11,Come evitare sprechi del supporto annidando le pagine. Se le code e lÕannidamento sono attivi, la stampante utilizza il formato pagina per determinare quali stampe devono essere annidate e se possono essere ruotate automaticamente durante la procedura. Per ulteriori informazioni in proposito, vedere pagina 7-12,Rotazione automatica. 5-7 Controllo del formato pagina Formato pagina e accuratezza Formato pagina e accuratezza Per ottenere la migliore qualit di stampa, la stampante modiÞca lÕavanzamento del supporto in modo dinamico a seconda delle testine di stampa installate e del contenuto dellÕimmagine, anche se la larghezza dellÕimmagine sar sempre corretta. Accur. pag.=Ottimiz. LÕopzione ÒAccuratezza paginaÓ sul pannello frontale consente di selezionare una Modo menu pieno delle seguenti opzioni. IMPOSTAZIONE DISP. Default: Ottimiz.* Selezione Accuratezza* Lunghezza pagina ottimizzata Qualit immagine ottimizzata ÒOttimiz.Ó No S ÒCostanteÓ No No ÒMassimaÓ S No *Leggere anche la spiegazione fornita pi avanti e Accuratezza (massimo errore accumulato) a pagina 13-3, Selezione dellÕaccuratezza. 1 Dal pannello frontale, scorrere i menu e selezionare ÒImpostazione dispÓ. Premere il tasto Invio per accedere a questo menu. Se non si riesce a trovare questo menu, accertarsi che sia attivato il Modo menu pieno (vedere pagina 2-16, Selezione del modo menu Pieno). MENU PIENI Impostazione disp. ® C4704034 2 Una volta selezionato il menu ÒImpostazione disp.Ó, spostarsi allÕinterno del menu Þno a selezionare ÒAccuratezza paginaÓ. Premere il tasto Invio per accedere a questo menu. Impostazione disp. Accur. pag.=ottimiz.® C4704034 3 Sono disponibili tre opzioni. LÕimpostazione predeÞnita ÒOttimizÓ. Accuratezza pagina Ottimiz.* C4704034 5-8 Controllo del formato pagina Formato pagina e accuratezza Con ÒOttimiz.Ó lÕavanzamento del supporto viene calcolato in modo dinamico secondo: 6 ■ le testine di stampa ■ lÕuso di ciascuna testina di stampa Questa impostazione consente di ottenere la migliore qualit di stampa, ma le lunghezze delle pagine possono variare fra due o pi immagini diverse con le stesse dimensioni speciÞche. NOTA: Selezionare ÒOttimiz.Ó quando lÕaccuratezza del formato pagina non importante e si desidera stampare con la migliore qualit di stampa. Se la qualit di stampa delle immagini non importante, lÕaccuratezza pu essere impostata nel seguente modo: 4 Con il menu ÒAccuratezza paginaÓ selezionato, scorrere le opzioni disponibili Þno a visualizzare ÒCostanteÓ. Premere Invio per accedere a questo menu. Accuratezza pagina Costante C4704034 Selezionando questa opzione, verr applicata automaticamente allÕavanzamento supporto una correzione costante, secondo le testine di stampa installate, ma non per ciascun colore usato. Questa correzione rimarr costante per tutta la durata delle testine. Con questa impostazione la qualit dellÕimmagine meno elevata rispetto allÕopzione precedente ÒOttimizÓ. NOTA: Selezionare ÒCostanteÓ quando lÕaccuratezza del formato pagina un fattore importante ma anche necessario ottenere una buona qualit dellÕimmagine, ad esempio per la sovrapposizione di immagini o di lucidi. 5-9 Controllo del formato pagina Formato pagina e accuratezza 5 Con il menu ÒAccuratezza paginaÓ selezionato, scorrere le opzioni disponibili Þno a visualizzare ÒMassimaÓ. Premere Invio per accedere a questo menu. Accuratezza pagina Massima C4704034 Selezionando questa opzione, la stampante fa avanzare il supporto senza tenere conto delle testine di stampa installate. Selezionare questa opzione per ottenere la migliore accuratezza per il formato pagina. La qualit dellÕimmagine pu essere meno elevata rispetto alle opzioni precedenti. NOTA: ÒMassimaÓ dovrebbe essere selezionata solo per la stampa di disegni a linee in cui il punto Þnale il fattore di maggiore importanza o per i poster che devono corrispondere esattamente a un formato predeÞnito. Formato pagina con Film autoadesivo bianco rimovibile 8522CP Quando si stampa su un supporto in rotoli con lÕopzione Vinile opaco UV impostata, anche lÕaumento del margine superiore (descritto sopra)inßuisce sul formato pagina. Ne consegue che, indipendentemente dal formato pagina selezionato, il margine superiore aumenter di altri 27 mm. 5-10 Controllo del formato pagina Selezione della modalit emulazione colore Selezione della modalit emulazione colore IMPOSTAZIONE DISP. Emul col= Tutti i modi menu Default: EuroScale La stampante in grado di emulare il comportamento dei colori delle stampanti offset, consentendo di usare la stampante per stampe di bozze a colori. Per ottenere una riproduzione accurata dei colori sulla bozza, selezionare il modo di emulazione colore che corrisponda agli standard della stampa offset. Le opzioni disponibili sono: ■ Nativo - Non viene effettuata alcuna emulazione colore e vengono utilizzate le impostazioni dei colori CMYK HP DesignJet CP. ■ SW OP - Acronimo di "U.S. SpeciÞcation for Web Offset Printing". ■ TOYO - Standard giapponese per la stampa offset. ■ EuroScale - Standard europeo per la stampa offset. ■ Avanzata - Versione ottimizzata di ÒNativoÓ. La modalit Avanzata una versione ottimizzata di Nativo; i valori dei colori vengono stampati senza alcuna regolazione a meno che non si preveda che possano provocare problemi di stampa. In questo caso, vengono impostati su valori pi sicuri. La modalit Avanzata mette a disposizione la migliore gamma di colori senza compromettere la qualit di stampa. Con la modalit Avanzata vengono applicati dei limiti allÕuso dellÕinchiostro (200%) per controllare il volume di inchiostro usato e ridurre i rischi di arricciatura e irregolarit della superÞcie dei supporti causate da eccesso di inchiostro. Non viene applicata alcuna mappatura dei colori. ATTENZIONE Se lÕapplicazione genera valori colore CMYK e si seleziona Nativo come emulazione colore (nessuna regolazione colore),la stampante pu applicare unÕeccessiva quantit dÕinchiostro,il che pu incidere sulla qualit immagine per alcuni tipi di supporto.In casi estremi (oltre il 200% di inchiostro),la carta patinata pusaturarsi causando seri danni alle testine di stampa. 5-11 Controllo del formato pagina Impostazione dei margini per i supporti in rotoli e in fogli Impostazione dei margini per i supporti in rotoli e in fogli Formato pagina Margini Modo menu pieno Default: Estesi Ha effetto sul file successivo Oltre ad impostare lÕannidamento e il formato pagina, si pu ridurre ancora lo spreco di supporto modiÞcando i margini ed espandendo lÕarea di stampa. I due margini laterali sono di 15 mm. LÕimpostazione predeÞnita dei margini superiore e inferiore varia come mostrato nellÕillustrazione sotto riportata a seconda che si utilizzi un supporto in rotoli o in fogli: NOTA: Se si utilizza inchiostro pigmentato UV su carta patinata pesante o su vinile UV, il margine superiore di 46 mm (con Normale) oppure di 56 mm (con Estesi). Formato pagina Estesi* Bordo inferiore Supporto in rotoli Normale 15 mm 10 mm 17 mm 27 mm 15 mm Ridotti 15 mm 15 mm Area di stampa 29 mm 19 mm 10 mm Bordo superiore C4704004 Supporto in fogli Estesi* Normale Ridotti Bordo inferiore Formato pagina 15 mm Area di stampa 17 mm 17 mm 27 mm 15 mm 27 mm 15 mm 17 mm 15 mm 17 mm Bordo superiore C4704004 5-12 Controllo del formato pagina Impostazione dei margini per i supporti in rotoli e in fogli Con Estesi, i margini superiore e inferiore saranno maggiori; inoltre, la stampante potr correggere automaticamente eventuali errori in corrispondenza dei bordi superiore e inferiore del disegno, garantendo unÕelevata qualit dellÕimmagine anche quando rileva malfunzionamento nei beccucci. Quando si selezionano le impostazioni Estesi o Normale per i margini sul supporto in rotoli, lÕarea di stampa rimane invariata, cambia solo il formato pagina in quanto il margine del bordo superiore viene esteso di 2 mm. Per ulteriori informazioni su questa funzione, vedere pagina 9-6, Come eseguire la veriÞca delle testine. 7 NOTA Se si seleziona Margini Ridotti con i Þle PostScript, la stampante user lÕimpostazione Normale.I driver PostScript HP forniti con questa stampante usano solo lÕimpostazione Estesi; si ricordi a questo proposito che lÕimpostazione del driver ha la priorit su quella del pannello frontale. Solo Þle non PostScript Selezionando per i supporti in rotoli Ridotti nel menu Margini, i margini dei bordi superiore e inferiore possono essere ridotti a 10 mm, guadagnando cosaltri 10 mm di area stampabile lungo quellÕasse rispetto a Normale e altri 34 mm rispetto ad Estesi. NOTA 8 Se si seleziona Ridotti,la funzione di rotazione automatica con annidamento viene disabilitata e,quindi,le pagine non verranno ruotate automaticamente. 5-13 Controllo del formato pagina Impostazione dei margini per i supporti in rotoli e in fogli Solo Þle non PostScript Margini e taglio automatico Quando attivato il rullo avvolgitore e Margini impostato su Ridotti, la stampante attende che la stampa si asciughi e che inizi la stampa successiva prima di tagliare la pagina dal rotolo. Premendo Avanzamento e taglio carta, la stampante taglia immediatamente la stampa attuale. Quando comincia la stampa successiva, la stampante effettua un taglio ulteriore per dare a questa stampa il margine stretto. Margini di stampa con Film autoadesivo bianco rimovibile 8522CP Quando si stampa con il supporto Vinile opaco UV impostato e i margini estesi o normali, il margine superiore aumenta di 27 mm. Il margine superiore totale per il Vinile opaco UV su supporto in rotoli risulter essere come nella seguente tabella: 5-14 Selezione per il margine Dimensioni del margine superiore Normale 46 mm Estesi 56 mm Controllo del formato pagina Rotazione di una stampa Rotazione di una stampa EÕ possibile ruotare un disegno tramite Formato pagina / Rotazione del pannello frontale se: ■ il Þle un RTL/HP-GL/2 e la funzione Code e annidamento disattivata (vedere pagina 7-11,Come evitare sprechi del supporto annidando le pagine) ■ il Þle un PostScript ■ il Þle un RTL/HP-GL/2 e non contiene dati raster Come ruotare una stampa dal pannello frontale Formato pagina Rotazione Tutti i modi menu Default: 0 Ad eccezione dei casi indicati in precedenza, possibile ruotare una stampa dal pannello frontale della stampante senza dover modiÞcare il disegno allÕinterno del software. Le opzioni disponibili sono 0, 90, 180 e 270 gradi e sono relative allÕorientamento del disegno nel software stesso. La rotazione avviene in senso antiorario, come indicato di seguito. 0° 90° 180° 270° C4704047 5-15 Controllo del formato pagina Rotazione di una stampa Cosa viene ruotato? ◆ Con supporti in rotoli, vengono ruotati sia il disegno che lÕorientamento della pagina. 0° 90° 180° 270° C4704043 ◆ Si noti che i margini stretti vengono sempre a trovarsi ai lati sinistro e destro, indipendentemente dallÕorientamento. Il formato pagina per viene adattato in modo da mantenere invariata lÕarea di stampa ed evitare che il disegno venga troncato. Con supporti in fogli, il disegno viene ruotato, ma viene mantenuto lÕorientamento della pagina speciÞcato nel software. I supporti in fogli andrebbero sempre caricati con lÕorientamento impostato nel software. 0° 90° 180° 270° C4704044 La funzione Rotazione del pannello frontale non incide sui Þle PostScript stampati su supporti in fogli. Usare le opzioni del driver PostScript per selezionare la rotazione. 5-16 Controllo del formato pagina Rotazione di una stampa Come interagisce la funzione Rotazione con il software? Per Þle PostScript ■ Con i supporti in fogli, lÕopzione Rotazione del pannello frontale non funziona. ■ Con i supporti in rotoli, usare lÕopzione Rotazione del pannello frontale per evitare sprechi stampando pagine strette con orientamento orizzontale, cio con il bordo corto parallelo al percorso del supporto. Con lÕimpostazione predeÞnita per i margini (ossia Estesi), quando viene effettuata la rotazione di 90° o 270°,il formato pagina viene esteso di 2 x (27Ð15) = 24 mm: [margini superiore e inferiore]- [margini laterali]= 24 mm In questo modo, i margini espansi risultanti dalla rotazione non incidono sullÕimmagine. X + 12 + 12 mm X C4704050 Con i margini impostati su Normale non si avr alcun effetto. I margini superiore, inferiore e laterali, infatti, resteranno invariati. ■ LÕopzione Rotazione del driver ha la priorit sullÕopzione Rotazione del pannello frontale. 5-17 Controllo del formato pagina Rotazione di una stampa Per Þle non PostScript ■ La stampante aggiunge lÕimpostazione di rotazione allÕangolo di rotazione speciÞcato nel software di cui si dispone. Ad esempio: Per i programmi applicativi che, come la stampante, effettuano la rotazione in senso antiorario, il risultato che si ottiene dato dalla somma del valore impostato sulla stampante e del valore impostato nel software. Ad esempio, se il software speciÞca una rotazione di 180 gradi e si imposta su 90 la funzione Rotazione mediante il pannello frontale, il disegno alla Þne verr ruotato di 270 gradi. Per i programmi applicativi che effettuano la rotazione in senso orario, il risultato che si ottiene dato dalla differenza tra il valore selezionato sulla stampante e il valore impostato nel software. Ad esempio, se il software speciÞca una rotazione di 90 gradi e si imposta su 90 la funzione Rotazione mediante il pannello frontale, non si avr alcuna rotazione. ■ Possibilitdi avere immagini troncate con immagini ruotate Sia nel caso di rotoli che di fogli, se si ruota un disegno verticale, possibile che il supporto non sia sufÞcientemente largo per contenerlo per intero e che, quindi, venga troncato. Ci probabile, ad esempio, se si ruota di 90 gradi un disegno del formato D/A1 con orientamento verticale su un supporto di formato D/A1. 5-18 Controllo del formato pagina Stampa di unÕimmagine simmetrica Stampa di unÕimmagine simmetrica Formato pagina Formato pagina Simmetria Se si usa un supporto per immagini trasparente (chiamato anche retroilluminante), possibile stampare unÕimmagine simmetrica della stampa. In tal modo, quando il supporto viene retroilluminato, lÕorientamento dellÕimmagine risulta corretto. Questa operazione pu essere eseguita dal pannello frontale della stampante, senza dover modiÞcare il disegno nel software. Simmetria disattivata (Off) Simmetria attivata (On) Modo menu pieno Default: Off Incide sulla stampa corrente Si ripristina con lo spegnimento C4704051 NOTA Non modiÞcare lÕimpostazione mentre in corso una stampa dal momento che la modiÞca diventa immediatamente operativa.In altri termini,se si cambia lÕimpostazione durante la stampa corrente,il resto dei dati viene stampato con lÕorientamento simmetrico. 5-19 Controllo del formato pagina Modifica del fattore di scala di unÕimmagine stampata ModiÞca del fattore di scala di unÕimmagine stampata Formato pagina Scala PS = Tutti i modi menu Default: 100% Con un Þle PostScript, possibile ingrandire lÕimmagine stampata mediante il pannello frontale della stampante usando lÕopzione Scala PS a cui si accede dal menu Formato pagina. La funzione Scala PS utile: ■ Se il software di cui si dispone non supporta i grandi formati. ■ Se il Þle troppo grande per la memoria della stampante e, pertanto, si tenta di ridurre il formato pagina nel software e poi di ingrandirlo di nuovo usando lÕopzione dal pannello frontale. . Per impostare il fattore di scala di un Þle PostScript in formato ANSI A su: ANSI B ANSI C Arch C ANSI D Arch D Arch E1 ANSI E Arch E Usare. . . 129% 200% 210% 258% 282% 352% 400% 419% Per impostare il fattore di scala di un Þle PostScript in formato ISO A4 su: Usare. . . 5-20 ISO A3 ISO/JIS A2 OS A2 ISO/JIS A1 OS A1 ISO/JIS A0 129% 200% 210% 258% 352% 400% Controllo del formato pagina Modifica del fattore di scala di unÕimmagine stampata Con adatt LÕimpostazione Con adatt adatta il formato del disegno al formato pagina selezionato per la stampante. Ad esempio, se si seleziona ISO A2 come formato pagina e poi si stampa un disegno in formato A4, il disegno viene ingrandito in modo da adattarsi alla pagina A2. Se invece si seleziona ISO A4 come formato pagina, i disegni di grandi dimensioni vengono ridotti in modo da entrare in un foglio in formato A4. Fattori di scala cumulativi I fattori di scala PostScript si sommano alle impostazioni del software. Ad esempio, se si imposta un fattore di scala del 200% nel software e uno del 210% nel menu Scala PS del pannello frontale, lÕimmagine da stampare verr scalata del 420%. Il fattore di scala che si sceglie verr usato per i Þle PostScript Þnch non se ne sceglie un altro, anche se si modiÞca lÕimpostazione del linguaggio graÞco da e poi di nuovo a PostScript. 5-21 Controllo del formato pagina Modifica del fattore di scala di unÕimmagine stampata 5-22 6 Impostazione dell’aspetto delle stampe 6 Vari modi di impostare l’aspetto delle stampe 6-2 Come modificare lo spessore e i colori delle penne usando le palette interne della stampante 6-3 Come cambiare il metodo di gestione delle linee che si sovrappongono (funzione Unione) 6-9 Come effettuare stampe monocromatiche di disegni a colori 6-10 Velocità e modo di stampa 6-12 6-1 Impostazione dell’aspetto delle stampe Vari modi di impostare l’aspetto delle stampe Vari modi di impostare l’aspetto delle stampe NOTA: A meno che non si sia indicato nel software che devono essere usate le impostazioni della stampante (scegliendo, ad esempio, l’impostazione predefinita della stampante in una finestra Opzioni di stampa di Macintosh), le impostazioni del software per un file PostScript hanno la priorità su tutte le funzioni del pannello frontale descritte in questo capitolo. In questo capitolo vengono illustrati i vari modi in cui è possibile impostare l’aspetto delle stampe mediante il pannello frontale in termini di: ■ spessore delle penne ■ colore delle penne ■ metodo di gestione delle linee che si sovrappongono ■ contrasto delle stampe ■ resa monocromatica dei disegni a colori ■ qualità di stampa e risoluzione Alcune di queste funzioni del pannello frontale diventano operative solo con il successivo file inviato dal computer, il che significa che non hanno effetto sulle pagine già presenti nella coda d’attesa della stampante. All’interno del capitolo viene indicato quando ciò si verifica. Alcune impostazioni sono disponibili tramite i menu del pannello frontale (ad esempio, spessore e colore delle penne o linee sovrapposte). Il modo di stampa e la funzione colore/monocromatico possono invece essere impostate mediante i tasti sempre del pannello frontale. Perché fare ciò dalla stampante invece che dal software? Per impostazione predefinita, la stampante cerca nel software le informazioni relative agli attributi sopra riportati. Tuttavia, il driver o il programma in uso può non avere funzioni di questo tipo oppure si può decidere di provare particolari effetti o di modificare un’impostazione solo temporaneamente senza dover modificare il disegno o le impostazioni del driver. 6-2 Impostazione dell’aspetto delle stampe Come modificare lo spessore e i colori delle penne usando le palette interne della stampante Come modificare lo spessore e i colori delle penne usando le palette interne della stampante Le “penne” a cui si fa riferimento in questo capitolo sono le penne “logiche” di una palette software e non le testine di stampa vere e proprie della stampante. Tali impostazioni non hanno alcun effetto sui file PostScript. La stampante prevede tre palette delle penne: ■ Default ■ Palette A ■ Palette B La palette predefinita non può essere modificata. E’ tuttavia possibile cambiare lo spessore delle linee e l’impostazione del colore di ogni penna delle altre due palette (Palette A e Palette B). Inizialmente, tutte e tre le palette sono identiche. Ognuna comprende 16 penne (che possono essere di spessore diverso) e può avere una qualsiasi combinazione dei 256 colori predefiniti della stampante. 6-3 Impostazione dell’aspetto delle stampe Come modificare lo spessore e i colori delle penne usando le palette interne della stampante Come selezionare una palette Per selezionare una palette dal menu del pannello frontale, andare a Definire palette sotto IMPOSTAZ. HP-GL/2 e selezionare la palette desiderata. Nella tabella sotto riportata vengono descritte le impostazioni disponibili per la palette. IMPOSTAZ. HP-GL/2 Palette= Modo menu pieno Default: Software Palette Commenti Software La stampante cerca nel software le impostazioni delle penne e ignora tutte e tre le palette interne. Palette A La stampante assegna gli attributi definiti nella Palette A alle penne contrassegnate nel software con i numeri da 0 a 15. Palette B La stampante assegna gli attributi definiti nella Palette B alle penne contrassegnate nel software con i numeri da 0 a 15. Default La stampante assegna gli attributi definiti nella Palette Default alle penne contrassegnate nel software con i numeri da 0 a 15. NOTA: Tali impostazioni non hanno alcun effetto sui file PostScript. 6-4 Impostazione dell’aspetto delle stampe Come modificare lo spessore e i colori delle penne usando le palette interne della stampante Come visualizzare la configurazione attuale 1 Controllare che vi sia un rotolo o un foglio caricato. 2 Controllare che sul pannello frontale l’interruttore Colore/Monocr. sia impostato su Colore. 3 Eseguire la stampa della configurazione attuale premendo contemporaneamente i tasti ↑ e ↓. STATO Pronto Premere questi due tasti contemporaneamente C4704000 Si noterà che sulla stampa della configurazione attuale le 16 penne sono numerate da 0 a 15 e che i 256 colori sono numerati da 0 a 255. Tali colori sono specificati nella stampa Palette, come spiegato nelle pagine seguenti. NOTA: Tali impostazioni non hanno alcun effetto sui file PostScript. 6-5 Impostazione dell’aspetto delle stampe Come modificare lo spessore e i colori delle penne usando le palette interne della stampante Come visualizzare i colori disponibili per una palette 1 Controllare che sul pannello frontale l’interruttore Colore/Monocr. sia impostato su Colore. 2 Per stampare la Palette, andare al menu STAMPE INTERNE e scegliere Palette HP-GL/2. STAMPE INTERNE Palette HP-GL/2 Nella stampa Palette, si noteranno 256 riquadri, numerati da 0 a 255 che mostrano i 256 colori disponibili per la selezione nelle palette interne della stampante. L’esempio che segue è relativo al colore 6 (magenta) che è associato alla penna 6 nella palette predefinita (Default). Tutti i modi menu Numero della penna nella palette predefinita e quindi, inizialmente, di tutte e tre le palette. Da 0 a 15. 6 6 Numero del colore. Da 0 a 255. 255,0,255 Composizione RGB, scalata a 255 = 100%. In questo esempio, è 100% rosso + 0% verde + 100% blu, ossia magenta. C4704021 Si noti che i colori RGB (rosso, verde e blu) e CMYK (azzurro, magenta, giallo e nero), più il bianco, vengono assegnati per default alle penne da 0 a 7 e che le otto scale di grigio sono incluse nei 256 colori. I 256 colori mostrati nella stampa Palette non sono però gli unici colori che è possibile stampare con la stampante. Usando il software, infatti, è possibile creare molti altri colori che la stampante è in grado di riprodurre mescolando opportunamente l’inchiostro delle sue cartucce CMYK (azzurro, magenta, giallo e nero), sempre che però il driver sia quello appropriato. La stampa Palette mostra semplicemente i 256 colori disponibili per l’uso nelle palette interne della stampante, qualora si decidesse di utilizzarli. 6-6 Impostazione dell’aspetto delle stampe Come modificare lo spessore e i colori delle penne usando le palette interne della stampante Come modificare le impostazioni delle palette IMPOSTAZ. HP-GL/2 La palette predefinita non può essere modificata, mentre le palette A e B possono essere definite in base alle proprie esigenze specifiche. Definire palette Modo menu pieno Default: Palette: Default Spess : 0,35 mm Colore: vedere stampa Palette Opzione Impostazioni disponibili Palette Default, A, B. Penne Da 0 a 15. Spessore (mm) 0,13; 0,18; 0,25; 0,35; 0,50; 0,65; 0,70; 0,80; 0,90; 1,00; 1,40; 2,00; 3,00; 5,00; 8,00; 12,00. Si noti che 0,13 mm è uno spessore di linea pari ad un pixel a 300 dpi e pari a tre pixel a 600 dpi che rende alcuni colori con un motivo punteggiato. Colori Da 0 a 255. Come specificati sulla stampa Palette. NOTA: Tali impostazioni non hanno alcun effetto sui file PostScript. Di seguito viene spiegato come definire la Palette A. 1 Sul visore del pannello frontale, andare all’opzione Definire palette e scegliere Palette A. 2 Scorrere l’elenco fino a visualizzare il numero della penna che si desidera modificare, quindi premere Invio. 3 Comparirà lo spessore attualmente assegnato alla penna (ad esempio, Spessore=0,35 mm). Se si desidera modificarlo: a Premere Invio. b Scorrere l’elenco fino a visualizzare lo spessore desiderato. c Premere di nuovo Invio. Altrimenti, passare a Colore. 4 Comparirà il colore attualmente associato alla penna (ad esempio, Colore=110). Se si desidera modificarlo: a Premere Invio. b Scorrere l’elenco fino a visualizzare il colore desiderato. c Premere di nuovo Invio. 5 Una volta impostati lo spessore ed il colore appropriati, premere Precedente. 6-7 Impostazione dell’aspetto delle stampe Come modificare lo spessore e i colori delle penne usando le palette interne della stampante 6 Scorrere l’elenco fino a visualizzare il numero della successiva penna da modificare, premere Invio e ripetere i passi da 3 a 5. 7 Quando tutte le definizioni delle penne sono corrette, premere Precedente fino ad uscire dai menu. IMPORTANTE 6-8 La palette appena definita diventa operativa solo quando la si seleziona come palette attuale, come illustrato a pagina 6-4, Come selezionare una palette. Impostazione dell’aspetto delle stampe Come cambiare il metodo di gestione delle linee che si sovrappongono (funzione Unione) Come cambiare il metodo di gestione delle linee che si sovrappongono (funzione Unione) IMPOSTAZ. HP-GL/2 Unione Modo menu pieno Default: Off La funzione Unione consente di impostare la gestione delle linee che si sovrappongono. Essa prevede due impostazioni: Off e On. Nella figura sotto riportata vengono mostrati gli effetti prodotti dalle due impostazioni. Unione disattivata (Off). Una linea nasconde una linea precedente nel punto in cui si sovrappongono. Unione attivata (On). Le linee che si sovrappongono e le aree da riempire vengono unite. C4704022 Con alcuni programmi questa funzione può essere impostata tramite software. In questi casi, si ricordi che le impostazioni del software avranno la priorità su quelle del pannello frontale. NOTA: La funzione Unione non ha effetto sui file PostScript. 6-9 Impostazione dell’aspetto delle stampe Come effettuare stampe monocromatiche di disegni a colori Come effettuare stampe monocromatiche di disegni a colori Si può dover effettuare una stampa monocromatica (solo con scala di grigi) di un disegno a colori quando: ■ si vuole produrre una bozza in cui i colori sono ininfluenti (ad esempio, per controllare che la stampa non venga troncata); ■ si desidera avere una versione per fotocopie in bianco e nero. Sono quattro i punti importanti da ricordare: ■ Sulla stampa monocromatica i colori vengono resi come gradazioni di grigio piuttosto che tutti in nero. Se si desidera che tutti i colori vengano stampati come nero, impostare tutti i colori sul nero nel software. Ad esempio, se è possibile nel proprio software, utilizzare un numero di penna nera al 100%. In alternativa, è possibile rendere tutta nera una delle palette interne della stampante (A o B) e poi selezionarla come palette attuale (per ulteriori informazioni, vedere pagina 6-3 in questo capitolo). NOTA: Le impostazioni delle palette non hanno effetto sui file PostScript. ■ Non è possibile modificare l’impostazione colore/monocromatico per le stampe già presenti nella coda della stampante. NOTA 6-10 Stampando un’immagine a colori con la scala di grigi, la qualità di stampa può risultare inferiore. In genere, per avere risultati ottimali, basta selezionare la scala di grigi nel software ed il colore tramite il pannello frontale della stampante. Impostazione dell’aspetto delle stampe Come effettuare stampe monocromatiche di disegni a colori Come passare dal colore al monocromatico 1 Usare il tasto del pannello frontale mostrato sotto per passare dal colore al monocromatico e viceversa. Foto Colore Monocr. Produzione Economia Modo stampa C4704027 2 Inviare il file dal computer. NOTA L’impostazione Colore/Monocr. incide anche sulle stampe interne della stampante. Tuttavia, la stampa per la qualità immagine viene eseguita a colori anche se sul pannello frontale è impostato Monocr. 6-11 Impostazione dell’aspetto delle stampe Velocità e modo di stampa Velocità e modo di stampa Il processo di stampa varia non solo in base al modo di stampa impostato, ma anche al tipo di supporto specificato. Per le combinazioni consigliate di modo di stampa e tipo di supporto, vedere pagina 3-10, Combinazioni di tipo di supporto e modo di stampa. Nella tabella di seguito riportata vengono mostrati i principali effetti delle varie combinazioni di modo di stampa e tipo di supporto sulla velocità di stampa e sulla quantità di inchiostro utilizzato per la stampa di un’immagine. Modo stampa Supporto patinato Tempo stampa Inch. usato Supporto lucido, *retroilluminante e in vinile Tempo stampa Inch. usato Economia Produzione Foto NOTA: *La durata della stampa non varia sia che si utilizzi un supporto retroilluminante che uno lucido o in vinile. Tuttavia, viene utilizzata una quantità doppia di inchiostro. 6-12 Impostazione dell’aspetto delle stampe Velocità e modo di stampa Nella tabella di seguito riportata vengono mostrati i principali effetti sulla velocità di stampa e sulla quantità di inchiostro usato per la stampa di un’immagine con sei diversi tipi di supporto. Come riferimento ci si è basati su un disegno in formato E con modo di stampa Foto e il 20% di densità dell’inchiostro per tutti e quattro i colori. Il processo di stampa utilizzato dalla stampante varia non solo in base al modo di stampa impostato, ma anche al tipo di supporto impostato. Allo stesso modo, il processo di stampa dipende dal tipo di immagine e dal formato del supporto che si intende usare. Ad esempio, una stampa in formato E richiederà una maggiore quantità di inchiostro e più tempo rispetto ad una stampa in formato D. La tabella di seguito riportata si riferisce ad uno stesso disegno eseguito su uno stesso formato pagina. Supporto Tempo di stampa Inchiostro usato Vinile opaco UV Carta patinata pesante Personalizzato UV A Personalizzato UV B Personalizzato UV C Personalizzato UV D 6-13 Impostazione dell’aspetto delle stampe Velocità e modo di stampa Impostazioni del modo di stampa Il modo di stampa può essere impostato dal pannello frontale. In genere: ■ Con Economia si ottiene una stampa nel minor tempo possibile. ■ Con Produzione si ottiene una stampa con un buon rapporto produttività-qualità immagine. ■ Con Foto si ottiene la migliore qualità di stampa possibile. Per decidere qual è il migliore rapporto produttività-qualità immagine per l’applicazione, è necessario stampare immagini nelle diverse modalità. Nella tabella seguente è riportata la risoluzione con cui verrà eseguita la stampa nelle diverse condizioni. Modo stampa Risoluzione in dpi Monocromatica Colore Economia 300 x 300 300 x 300 Produzione 300 x 300 300 x 300 Foto 600 x 600 600 x 600 Nota: Se si invia alla stampante un file RTL elaborato ad una risoluzione di 600 dpi per la stampa in modo Produzione o Economia, il file verrà stampato con modalità Produzione o Economia, ma con una risoluzione di 600 dpi. I modi di stampa Economia e Produzione forniscono risultati identici con il supporto retroilluminante. NOTA: L’impostazione Economia consente di stampare in modo più rapido e, pertanto, di guadagnare tempo. Tuttavia, viene utilizzata la stessa quantità di inchiostro dell’impostazione Produzione. 6-14 Impostazione dell’aspetto delle stampe Velocità e modo di stampa Uso della carta patinata e della carta patinata pesante in modo Produzione Sul pannello frontale si dovrebbe sempre selezionare il tipo di supporto che corrisponde a quello effettivamente caricato nella stampante, con la sola seguente eccezione: ■ Se si carica carta patinata o carta patinata pesante e si intende stampare in modo Produzione, è possibile selezionare sul pannello frontale Carta patinata o Carta patin. pesante. – Per una stampa più veloce Sul pannello frontale, selezionare il modo di stampa Produzione ed il tipo di supporto Carta patinata. Questa procedura non è consigliata per immagini contenenti riempimenti sfumati. – Per una migliore qualità di stampa Sul pannello frontale, selezionare il modo di stampa Produzione ed il tipo di supporto Carta patin. pesante. NOTA In genere, le impostazioni del software applicativo o del driver hanno la priorità su quelle del pannello frontale della stampante. 6-15 Impostazione dell’aspetto delle stampe Velocità e modo di stampa Come cambiare modo di stampa Solo 3500CP Usare il tasto Modo stampa del pannello frontale per passare da una delle tre impostazioni per la qualità di stampa all’altra. Le impostazioni del driver PostScript hanno la priorità sulle impostazioni del pannello frontale. Usare il driver di cui si dispone per impostare il modo di stampa per le immagini inviate dal computer. Usare il pannello frontale per impostare il modo di stampa per le stampe interne. Solo 3000CP Usare il tasto Modo stampa del pannello frontale per passare da una delle tre impostazioni per la qualità di stampa all’altra. Se il proprio sistema software RIP (Raster Imaging Processor) prevede impostazioni per la qualità di stampa, selezionare il modo di stampa dal RIP stesso. Tali impostazioni in genere hanno la priorità su quelle del pannello frontale. Foto Pausa Colore Produzione Monocr. Economia Modo stampa C4704028 Vedere pagina 3-10, Combinazioni di tipo di supporto e modo di stampa, e pagina 3-11, Uso della carta patinata e della carta patinata pesante in modo Produzione, per ulteriori informazioni sulle adeguate combinazioni di supporti di stampa e modi di stampa. NOTA 6-16 Non è possibile cambiare l’impostazione del modo di stampa per le stampe già presenti nella coda (memoria) della stampante. 1 Gestione delle stampe 7 7 Gestione delle stampe in fase di esecuzione o di asciugatura 7-2 Gestione delle pagine non ancora stampate (coda) 7-5 Come evitare sprechi del supporto annidando le pagine 7-11 7-1 Gestione delle stampe Gestione delle stampe in fase di esecuzione o di asciugatura Gestione delle stampe in fase di esecuzione o di asciugatura NOTA In questo capitolo, i termini ÒlavoroÓ e ÒpaginaÓ vengono usati indifferentemente per indicare i Þle.I lavori PostScript possono comprendere pi pagine;i lavori RTL e HP-GL/2,invece,sono costituiti da unÕunica pagina. Quando si parla di supporto di stampa,con il termine ÒpaginaÓsi indica una singola pagina prodotta. Come annullare la stampa di una pagina ◆ Premere Annulla sul pannello frontale. Annulla Avanzamento e taglio carta C4704023 La stampante fa avanzare il supporto come se la stampa fosse terminata. La stampa di Þle di pi pagine o di Þle PostScript complessi pu impiegare pi tempo per interrompersi. 7-2 Gestione delle stampe Gestione delle stampe in fase di esecuzione o di asciugatura Come tagliare una pagina prima che termini lÕasciugatura (solo con supporti in rotoli) ◆ Premere Avanzamento e taglio carta sul pannello frontale. Annulla Avanzamento e taglio carta C4704024 Se si sta utilizzando il rullo avvolgitore, sul pannello frontale compare il messaggio: Rimuovi incurvatore Continua -------------> C4704034 Rimuovere lÕincurvatore e premere ¯ per continuare. Sul pannello frontale compare il messaggio: Riavvolgi rullo avv. Continua -------------> C4704034 Premere il pulsante di avvolgimento sul rullo avvolgitore e poi ¯ per continuare. La stampante taglia il supporto. AVVERTENZA Se si preme il tasto Avanzamento e taglio carta mentre si usa il rullo avvolgitore, prima seguire scrupolosamente la procedura di rimozione della pagina, altrimenti il supporto stampato cadr sul pavimento (vedere pagina 3-27, Scaricamentodelsupportodalrulloavvolgitore). 7-3 Gestione delle stampe Gestione delle stampe in fase di esecuzione o di asciugatura Come interrompere la stampa di una serie di pagine EÕ possibile interrompere la stampa tra due pagine gi inviate dal computer, ad esempio, per cambiare il tipo di supporto o sostituire le cartucce. 1 Premere Pausa sul pannello frontale. Foto Pausa Colore Produzione Monocr. Economia C4704026 La stampante completa la stampa della pagina attuale e poi rimane in attesa (si accende lÕindicatore Pausa Þnch non si preme di nuovo Pausa). Mentre la stampante in attesa, possibile usare normalmente il pannello frontale (ad esempio, per modiÞcare unÕimpostazione o caricare e speciÞcare un nuovo tipo di supporto). 2 Per riprendere a stampare, premere di nuovo Pausa. NOTA 7-4 Le modiÞche apportate alle impostazioni del pannello frontale mentre la stampante in pausa non incidono sui Þle gi presenti nella coda. Gestione delle stampe Gestione delle pagine non ancora stampate (coda) Gestione delle pagine non ancora stampate (coda) CosÕla coda? Mentre stampa il Þle attuale, la stampante in grado di tenere altre stampe in attesa in una sua area di memoria detta proprio coda dÕattesa (o semplicemente coda). La memorizzazione avviene per pagine (se per si inviano Þle di stampa di una sola pagina, le singole pagine possono essere considerate tutte delle stampe vere e proprie). La dimensione della coda limitata ad un determinato numero di lavori (al massimo 32 per 64 pagine complessive) e dipende dalla memoria totale disponibile. La coda memorizza i Þle in un formato intermedio che non corrisponde a quello dei Þle di input veri e propri. Si ricordi che le dimensioni dei Þle e lÕuso della memoria non sono la stessa cosa, come spiegato a pagina 11-52, Dimensione dei Þle ed uso della memoria. NOTA Qualora si desideri inviare un lavoro PostScript molto complesso con la funzione di coda dÕattesa disattivata,la stampante potrebbe fermarsi durante la stampa di unÕimmagine mentre elabora il lavoro.La qualit di stampa potrebbe non essere elevata.Per evitare che ciaccada,si consiglia di stampare sempre i lavori molto complessi con la funzione di coda dÕattesa attivata. Quando la coda attivata (ON) NOTA Quando la Coda dÕattesa attivata (On), i Þle inviati alla stampante vengono memorizzati nella coda nello stesso ordine in cui vengono ricevuti. Se la funzione Annidare disattivata (Off), i Þle vengono stampati appena possibile nellÕordine in cui vengono ricevuti. Se, al contrario, la funzione Annidare attivata, i Þle vengono stampati una volta trascorso il periodo di timeout o se ci sono abbastanza Þle da riempire lÕintera larghezza della pagina. La funzione Unione non ha effetto sui Þle PostScript. ■ EÕ possibile inviare nuovamente i Þle gi stampati. ■ EÕ possibile inviare alla stampante una o pi pagine senza dover attendere che Coda dÕattesa= termini la pagina attuale. ■ Le pagine vengono memorizzate nellÕordine in cui vengono ricevute. Tutti i modi menu Impostazione predefinita: ■ EÕ possibile gestire le pagine nella coda (ad esempio, assegnando loro una priorit e ristampandole). ■ EÕ possibile usare lÕannidamento, cio la funzione di risparmio del supporto della stampante (vedere pagina 7-11, Come evitare sprechi del supporto annidando le pagine). ■ Mentre stampa una pagina, la stampante accetta ed elabora il Þle dopo. CODE E ANNIDAMENTO 7-5 Gestione delle stampe Gestione delle pagine non ancora stampate (coda) Quando la coda disattivata (OFF) Quando la Coda dÕattesa disattivata (Off), i Þle vengono stampati non appena la stampante li riceve, senza essere memorizzati nella coda. Inoltre, le impostazioni del periodo di timeout non hanno alcun effetto. ■ I Þle vengono stampati non appena la stampante li riceve, senza essere memorizzati nella coda. ■ La stampante non accetter altri Þle inviati dal computer Þn quando non sia stata terminata la stampa della pagina corrente e la stampante non sia pronta. ■ Non possibile usare la funzione di annidamento. Se si disattiva la funzione di accodamento mentre vi sono ancora delle pagine in attesa, queste vengono stampate e - se lÕannidamento attivo - annidate Þnch la coda non si svuota. NOTA 7-6 Se la stampante viene spenta con dei Þle ancora in attesa di stampa nella coda, questi ultimi vanno perduti e devono essere inviati di nuovo. Gestione delle stampe Gestione delle pagine non ancora stampate (coda) Come stampare un Þle in attesa di un timeout Se tutto in ordine (il supporto caricato, lÕunit di stampa installata ed il Þle non presenta errori ), vi sono ancora due possibili motivi per cui una stampa inviata dal computer non viene eseguita quando previsto: ■ Il Þle pu non avere un carettere di Þne adatto e, pertanto, la stampante attende che trascorra il periodo di timeout I/O speciÞcato prima di ritenere completata la stampa (vedere pagina 8-10, Come modiÞcare lÕimpostazione del timeout I/O). ■ LÕannidamento pu essere attivo e la stampante attende che trascorra il relativo periodo di attesa (Att. annid.) prima di calcolare gli annidamenti adatti. In questo caso, sul visore compare il tempo di attesa rimanente (vedere pagina 7-15, Per quanto tempo la stampante attende un altro Þle?). ◆ In entrambi i casi, per ignorare il periodo di timeout ed iniziare la stampa: Premere Avanzamento e taglio carta sul pannello frontale. Annulla Avanzamento e taglio carta C4704024 7-7 Gestione delle stampe Gestione delle pagine non ancora stampate (coda) CODE E ANNIDAMENTO Gestione coda ID della pagina Tutti i modi menu Come individuare un lavoro nella coda NellÕambito di Code e annidamento, possibile scorrere le pagine presenti nella coda. Ogni pagina ha un identiÞcativo costituito dai seguenti elementi: <posizione nella coda>: <nome del disegno> Posizione nella coda Il lavoro attualmente in stampa nella posizione 0, il successivo lavoro da stampare si trova nella posizione 1, quello ancora successivo nella posizione 2, ecc. Il lavoro appena stampato si trova nella posizione -1, quello ancora prima nella posizione -2 e cosvia. fino a 32 lavori 3 2 1 0 –1 –2 –3 lavori ancora da stampare lavoro attuale lavori gi stampati C4704012 Come visualizzare le dimensioni di una pagina nella coda (non PostScript) ID della pagina Dati statistici Tutti i modi menu 7-8 Per visualizzare le dimensioni di una pagina presente nella coda, selezionare la pagina e poi Dati statistici. Dati statistici Commenti Larghezza Il lato pi corto della pagina in millimetri. Lunghezza Il lato pi lungo della pagina in millimetri. Gestione delle stampe Gestione delle pagine non ancora stampate (coda) Come assegnare la priorit ad un lavoro presente nella coda ID della pagina Stampa per primo Tutti i modi menu Per fare in modo che un qualsiasi lavoro presente nella coda sia il prossimo ad essere stampato, selezionarlo e poi scegliere Stampa per primo. Se lÕannidamento attivato (vedere pagina 7-11, CosÕlÕannidamento?), il lavoro con priorit pu comunque essere annidato con altri. Se si desidera che tale lavoro sia stampato subito dopo da solo sul rotolo, prima disattivare lÕannidamento e poi spostare il lavoro allÕinizio della coda scegliendo Stampa per primo. Come cancellare un lavoro dalla coda ID della pagina Cancella Tutti i modi menu In condizioni normali, non necessario cancellare un lavoro dalla coda dopo che stato stampato, dal momento che Òsi sposta sempre pi verso la Þne della coda Þno a scomparireÓ man mano che vengono inviati altri Þle. Tuttavia, se si invia un Þle per errore e si desidera evitare in ogni modo che venga ristampato, basta cancellarlo selezionandolo e poi scegliendo Cancella. Per rimuovere un lavoro che non stato ancora stampato, individuarlo tramite la sua posizione nella coda (vedere pagina 7-8, Posizione nella coda) ed eliminarlo scegliendo Cancella. Se un lavoro in fase di stampa (ha la posizione 0 nella coda) e si desidera sia annullarlo che cancellarlo, prima premere Annulla e poi cancellarlo dalla coda. 7-9 Gestione delle stampe Gestione delle pagine non ancora stampate (coda) Come effettuare copie di un lavoro presente nella coda Il lavoro gi stato stampato? Si vogliono effettuare una o pi copie? Cosa fare S Una Usare Stampa per primo (vedere pagina 7-9, Come assegnare la prioritad un lavoro presente nella coda). Pi Usare Copie (vedere sotto) e quindi Stampa per primo (vedere pagina 7-9, Come assegnare la prioritad un lavoro presente nella coda). Una Usare Copie (vedere sotto). Pi Usare Copie (vedere sotto). No Comunque sia, il lavoro deve essere ancora presente nella coda. ID della pagina Copie Tutti i modi menu Default: 1 Dopo aver selezionato un lavoro ed aver scelto Copie, usare i tasti di scorrimento per speciÞcare il numero di copie desiderate, poi premere Invio. Il numero che si immette lÕeffettivo numero di pagine che vengono stampate (ad esempio, indicando 2 per una pagina non ancora stampata, si ottengono la stampa originale ed una copia). Il massimo numero consentito 99. LÕimpostazione speciÞcata in questa opzione ha la priorit su qualunque valore impostato nel software. Si noti che se la funzione Rotazione (vedere pagina 5-15, Rotazione di una stampa) attivata quando si invia il Þle, verranno ruotate anche tutte le copie. 7-10 Gestione delle stampe Come evitare sprechi del supporto annidando le pagine Come evitare sprechi del supporto annidando le pagine NOTA LÕannidamento puessere usato solo con supporti in rotoli. CosÕlÕannidamento? Eseguire lÕannidamento signiÞca stampare le pagine lÕuna accanto allÕaltra sul supporto (invece che una dopo lÕaltra) in modo da evitare inutili sprechi. Rotolo Direzione del flusso del supporto Supporto risparmiato Annidamento disattivato Annidamento attivato C47234010 7-11 Gestione delle stampe Come evitare sprechi del supporto annidando le pagine Rotazione automatica La stampante pu ruotare automaticamente una pagina durante lÕannidamento (vedere pagina 7-13, Quali pagine non possono essere ruotate?), anche nel caso di unÕunica pagina da stampare. La rotazione automatica non viene eseguita per le pagine che hanno i margini impostati su Ridotti. Direzione del flusso del supporto Supporto risparmiato Annidamento disattivato Annidamento attivato C4704011 NOTA 7-12 La funzione di rotazione automatica non applicabile ai Þle PostScript.Questi vengono stampati con lÕorientamento che hanno al momento del loro invio alla stampante. Gestione delle stampe Come evitare sprechi del supporto annidando le pagine Quando la stampante tenta di annidare le pagine? Quando si veriÞcano tutte le seguenti condizioni: ■ Sulla stampante caricato un supporto in rotoli e non in fogli. ■ Nei menu del pannello frontale, Coda dÕattesa impostata su ON (valore predeÞnito). Vedere pagina 7-5, CosÕla coda?. ■ Nei menu del pannello frontale, Annidare attivato (ossia impostato su Ottimale o su In ordine). Vedere pagina 7-14, Come attivare o disattivare lÕannidamento e scegliere il metodo piadatto. Su quali pagine viene eseguito lÕannidamento? Perch delle singole pagine vengano inserite nello stesso annidamento, devono essere compatibili nei seguenti modi: ■ A colori o monocromatiche Le pagine devono essere tutte a colori oppure tutte monocromatiche. Si ricordi che per monocromatica si intende anche una stampa a colori resa con scale di grigio dopo aver premuto il tasto del pannello frontale Colore/Monocr.(vedere pagina 6-10, Come effettuare stampe monocromatiche di disegni a colori). ■ Risoluzione di stampa Le pagine devono avere tutte una risoluzione di 300 dpi o di 600 dpi (vedere pagina 6-14, Modo stampa). ■ Le pagine devono avere tutte la stessa impostazione per il modo di stampa (Economia, Produzione o Foto). ■ Le pagine devono essere tutte PostScript o tutte HP-GL/2. ■ Tutte le pagine devono avere gli stessi margini (Normale, Ridotti o Estesi). Quali pagine non possono essere ruotate? A parte le ovvie limitazioni di carattere Þsico relative al rotolo, non possibile ruotare le pagine HP-GL/2 che contengono dati raster. Nemmeno i Þle PostScript vengono ruotati automaticamente. 7-13 Gestione delle stampe Come evitare sprechi del supporto annidando le pagine Come attivare o disattivare lÕannidamento e scegliere il metodo pi adatto CODE E ANNIDAMENTO Annidare Tutti i modi menu Default: Off Impostazione di Annidare Risposta della stampante Off La stampante non annida le pagine. Ottimale Scegliere questa impostazione per ottimizzare lÕuso del supporto, evitando al massimo gli sprechi. La stampante cerca nella coda le pagine pi adatte e poi le annida in base ad un algoritmo che, per la maggior parte delle combinazioni di formati pagina, riduce il pi possibile lo spreco di supporto. Lo schema di annidamento risultante pu comunque variare a seconda del formato della prima pagina. In ordine Scegliere questa impostazione se la cosa pi importante la velocit con cui si ricevono le stampe. La stampante tenta di annidare le pagine nella sequenza in cui si trovano nella coda e, se trova una pagina incompatibile, interrompe la ricerca e stampa gli annidamenti che ha gi creato. NOTA: LÕimpostazione Ottimale non ha alcun effetto sui Þle PostScript. Se Ottimale viene selezionato durante la stampa di un Þle PostScript, lÕannidamento funziona come se fosse selezionato In ordine. Cosa accade allÕannidamento se si disattiva la coda? Disattivando la coda non si disattiva lÕannidamento per le pagine gi in essa contenute. La stampante, infatti, stampa tutte le pagine in coda prima di accettare altri Þle. Non appena si disattiva la coda, anche lÕannidamento si disattiva (impostandosi su Off). Quando si riattiva la coda, la stampante ripristina lÕannidamento sullÕimpostazione precedente. 7-14 Gestione delle stampe Come evitare sprechi del supporto annidando le pagine Per quanto tempo la stampante attende un altro Þle? CODE E ANNIDAMENTO Annidare Ottimale/In ordine Att. annid. Tutti i modi menu Default: 2 minuti Per poter creare un annidamento in modo ottimale, dopo aver ricevuto un Þle, la stampante attende per veriÞcare se la pagina successiva pu essere annidata con esso o con le pagine gi nella coda. Questo periodo di attesa noto come attesa per lÕannidamento. Il tempo di attesa predeÞnito di 2 minuti. Ci signiÞca che, dopo aver ricevuto lÕultimo Þle, la stampante attende Þno a 2 minuti prima di stampare lÕannidamento Þnale. Tale valore per pu essere modiÞcato secondo le proprie esigenze tramite i menu del pannello frontale. I valori consentiti vanno da 1 a 99 minuti. Durante lÕattesa per lÕannidamento, la stampante visualizza sul pannello frontale il tempo di attesa restante. EÕ possibile eseguire la stampa dellÕannidamento (annullando il tempo di attesa per lÕannnidamento) premendo il tasto Avanzamento e taglio carta. Annulla Avanzamento e taglio carta C4704024 7-15 Gestione delle stampe Come evitare sprechi del supporto annidando le pagine Come ottenere i migliori risultati dallÕannidamento (annidamento e margini) Solo non PostScript Per far entrare unÕaltra pagina, la stampante pu ridurre il margine destro della pagina allÕestrema destra di un massimo di 3 mm (0,08 pollici). Ci avviene se: ■ lÕopzione Dimens nel menu Formato pagina impostata su unÕopzione Foto... o su un formato standard discreto e se ■ il rotolo di supporto caricato leggermente pi stretto di uno di formato standard. NOTA: Se si seleziona Margini Ridotti con i Þle PostScript, la stampante user lÕimpostazione Normale. I driver PostScript HP usano sempre i margini Estesi e hanno la priorit sulle impostazioni del pannello frontale. Annidamento e funzione Rotazione Dal momento che durante lÕannidamento le pagine possono essere ruotate automaticamente, lÕimpostazione Rotazione del menu Formato pagina viene ignorata Þnch lÕannidamento rimane attivo. Le pagine con i margini impostati su Ridotti non vengono ruotate. NOTA: La funzione di rotazione automatica non applicabile ai Þle PostScript. Questi vengono stampati con lÕorientamento che hanno al momento del loro invio alla stampante. 7-16 1 8 Riconfigurazione della stampante 8 Come visualizzare la configurazione attuale della stampante 8-2 Come visualizzare le impostazioni attuali del pannello frontale 8-5 Come modificare le impostazioni del pannello frontale 8-5 Come ricalibrare la stampante 8-6 Come modificare il linguaggio grafico 8-8 Come modificare le impostazioni dell’interfaccia 8-10 Come modificare l’impostazione del timeout I/O 8-10 Come potenziare la stampante espandendo la memoria 8-11 Come attivare il rullo avvolgitore 8-12 Come migliorare le prestazioni della stampante HP DesignJet 3500CP 8-14 8-1 Riconfigurazione della stampante Come visualizzare la configurazione attuale della stampante Come visualizzare la configurazione attuale della stampante Per prendere visione della configurazione attuale della stampante, eseguirne la stampa. Le informazioni ivi contenute sono riportate nelle tabelle seguenti. Stampa della configurazione PostScript STAMPE INTERNE Config. PostScript Tutti i modi menu Opzione Commenti Nome della stampante Il nome assegnato alla stampante. Codifica rev. Il numero di revisione dei moduli SIMM e del disco fisso della stampante. Adobe PostScript 3 Il numero di revisione della codifica PostScript interna della stampante. RAM installata La dimensione, in megabyte, della memoria standard principale della stampante, più la quantità di memoria riservata per la stampa. ■ Ciò non corrisponde direttamente alle dimensioni dei file nel computer, come spiegato a pagina 11-52, Dimensione dei file ed uso della memoria. ■ Questa è la RAM totale e non la RAM attualmente libera. 8-2 RAM disponibile per il PostScript La quantità di RAM disponibile per l’elaborazione PostScript. Impostazioni dei menu Le impostazioni attuali dei menu del pannello frontale. Font interni Un elenco dei font interni della stampante. Riconfigurazione della stampante Come visualizzare la configurazione attuale della stampante Stampa della configurazione HP-GL/2 STAMPE INTERNE Opzione Commenti Code e annidamento Le impostazioni correnti per la coda e l’annidamento dal menu del pannello frontale. Utilità Il modo menu corrente (Pieno o Corto). Config. HP-GL/2 Tutti i modi menu Utilità -> Dati statistici X max Y max Questi due valori in millimetri indicano le dimensioni dell’area di stampa corrente, ossia l’area in cui la stampante esegue la successiva stampa, a meno che venga modificata. In genere, ogni file ricevuto imposta queste dimensioni con il proprio comando per il formato pagina. ■ Area di stampa = formato pagina meno i margini. ■ X rappresenta l’asse verticale (percorso carta). ■ Y rappresenta l’asse orizzontale (percorso carrello). Revis. cod. Il numero di revisione della codifica interna della stampante. RAM installata La dimensione, in megabyte, della memoria standard principale della stampante, più la quantità di memoria riservata per la stampa. Questa è la RAM totale e non la RAM attualmente libera. Inch. Il tipo di inchiostro installato sulla stampante. Supp. Il tipo di supporto attualmente selezionato tramite il pannello frontale. Per informazioni sui tipi di supporto, vedere pagina 3-4, Tipi di supporto utilizzabili. Lingua La lingua attualmente usata per le informazioni visualizzate sul pannello frontale e per le stampe interne. 8-3 Riconfigurazione della stampante Come visualizzare la configurazione attuale della stampante 8-4 Opzione Commenti Impostazione I/O Configurazione I/O e impostazione di timeout correnti. Qualità immagine -> Manutenz. testine Impostazione corrente della frequenza di verifica per la manutenzione delle testine. Impostaz. HP-GL/2 Impostazioni correnti di Palette e Unione. Impostazione disp. Impostazioni correnti del menu Impostazione disp.: Linguaggio grafico, Disp. taglio, Avanzamento supporto, Tolleranza, Tempo asciugatura, Accuratezza pagina e Rullo avvolgitore. Formato pagina Impostazioni correnti del menu Formato pagina: Dimens, Simmetria, Margini e Rotazione. Riconfigurazione della stampante Come visualizzare le impostazioni attuali del pannello frontale Come visualizzare le impostazioni attuali del pannello frontale 1 Controllare che vi sia un rotolo o un foglio caricato. 2 Eseguire la stampa della configurazione attuale premendo i due tasti freccia contemporaneamente. Precedente STATO Premere questi due tasti contemporaneamente Pronto Successivo C4704019 La stampa della configurazione attuale riporta in un formato semplice da consultare tutte le funzioni disponibili nei menu del pannello frontale insieme alle relative impostazioni correnti (in rosso e in corsivo). Si noti che alcune funzioni non compaiono sul visore del pannello frontale, a meno che Modo menu sia impostato su Pieno nel menu Utilità (l’impostazione predefinita è Corto, pertanto generalmente si ha solo una visualizzazione parziale). Per ulteriori dettagli, vedere la legenda in fondo alla stampa. Come modificare le impostazioni del pannello frontale Questi schemi sono illustrati nel Capitolo 2. Il Capitolo 2, Uso del pannello frontale, di questo manuale spiega come usare il visore del pannello frontale, incluso come modificare le impostazioni. Inoltre, illustra la funzione degli schemetti grafici che compaiono al margine sinistro di alcune pagine della presente pubblicazione ogni volta che viene descritta una particolare funzione di menu. La funzione di tutte le opzioni dei menu del pannello frontale è descritta nella relativa sezione del manuale. Per individuare l’opzione desiderata, fare riferimento all’Indice analitico in fondo a questa pubblicazione. 8-5 Riconfigurazione della stampante Come ricalibrare la stampante Come ricalibrare la stampante Quando ricalibrare la stampante UTILITÀ Test assistenza Calibra accuratezza Ricalibrare La stampante è stata calibrata in fabbrica in modo da operare con la massima accuratezza in condizioni ambientali normali. Se però si lavora in condizioni considerevolmente diverse, occorre ricalibrare la macchina come spiegato in questa sezione (le caratteristiche ambientali sono riportate a pagina 13-6, Caratteristiche ambientali). Si può dover ricalibrare la stampante anche se si hanno problemi di qualità dell’immagine; in questi casi, eseguire sempre prima l’apposita stampa di prova. Se occorre eseguire la ricalibrazione, seguire le istruzioni fornite dalla procedura di verifica della qualità immagine (per informazioni dettagliate, vedere pagina 11-10, Come interpretare i risultati del test della qualità immagine). Solo modo menu pieno Come eseguire la ricalibrazione 1 Scegliere il tipo di supporto (foglio o rotolo). Usare della pellicola in poliestere opaca HP. Per quanto riguarda le dimensioni, i supporti in plastica sono più stabili di quelli a base cartacea. Se si utilizza un altro tipo di supporto, lasciare che si stabilizzi alla temperatura ambiente della stampante per dieci minuti. Per informazioni sui tipi di supporto, consultare la pubblicazione Media Guide for the HP DesignJet Printers fornita con la stampante. 2 Estrarre il supporto eventualmente caricato nella stampante. 3 Tramite i menu del pannello frontale, andare a Ricalibrare come mostrato in alto a sinistra. 4 Selezionare Crea modello; comparirà il messaggio STATO/Calibrazione. Se è caricato un supporto in fogli, questo verrà espulso. Se è caricato un supporto in rotoli, verrà richiesto di rimuoverlo. 5 Quando richiesto, caricare il supporto seguendo la procedura descritta nel Capitolo 3, Uso dei supporti. Nel caso di un supporto in fogli, caricarlo con orientamento verticale, a meno che non si scelga un supporto del formato D/A1 per una stampante per formato E/A0, nel qual caso occorrerà caricarlo con orientamento orizzontale. 6 Al termine della stampa per la calibrazione, prendere la pagina. 8-6 Riconfigurazione della stampante Come ricalibrare la stampante 7 Accertarsi innanzitutto che il supporto sia asciutto, quindi ruotare il foglio di 90° in senso antiorario e reinserirlo con la parte stampata rivolta verso il basso, in modo che nella stampante vengano alimentate per prime le frecce nere. 1 2 3 Χ4704038 8 Andare di nuovo a Ricalibrare, ma questa volta selezionare Misura modello. Una volta che la stampante ha terminato la misurazione ed ha espulso il foglio, la ricalibrazione può considerarsi terminata. UTILITÀ Test assistenza Come ripristinare la calibrazione predefinita Dal menu Utilità, scegliere Ripristino default. Calibra accuratezza Ripristino default Solo modo menu pieno 8-7 Riconfigurazione della stampante Come modificare il linguaggio grafico Come modificare il linguaggio grafico Come modificare l’impostazione del linguaggio grafico IMPOSTAZIONE DISP. Per modificare l’impostazione del linguaggio grafico, selezionare il menu Impostazione disp./Ling. Sono disponibili le tre opzioni seguenti: Ling.= Solo modo menu pieno Default: Automatico Linguaggio grafico Commenti Automatico Selezionare Automatico se si desidera che la stampante determini quale tipo di file sta ricevendo. Questa impostazione funziona con la maggior parte dei programmi applicativi. PostScript Selezionare PostScript qualora si stampino solo file PostScript e i propri lavori PostScript non comprendano comandi PJL per il cambiamento di linguaggio. HP-GL/2 Scegliere questa impostazione se non si sta lavorando con file PostScript e se: ■ si sono avuti problemi con la posizione dell’immagine nella stampa; ■ si sono avuti problemi di sincronizzazione. 8-8 Riconfigurazione della stampante Come modificare il linguaggio grafico Linguaggio grafico e reti Per l’amministratore del sistema Se si utilizza la stampante con un programma di gestione delle code di stampa di rete, prendere in considerazione il fatto di chiedere al proprio ammministratore del sistema di modificare tale programma per l’inserimento automatico dei comandi di cambiamento di linguaggio PJL all’inizio ed alla fine di ciascun file. Ciò consente alla stampante di passare automaticamente al linguaggio grafico appropriato per la stampa corrente e poi di tornare all’impostazione del linguaggio grafico del pannello frontale per le stampe successive. Per informazioni sul linguaggio PJL, vedere pagina 13-18, Informazioni per l’ordine di accessori. Il driver di stampa PostScript HP per Windows fornito con questa stampante aggiunge al file di output i comandi di cambiamento di linguaggio PJL, il che permette alla macchina di passare automaticamente da un linguaggio grafico all’altro. NOTA: Se si usa un Macintosh, è necessario selezionare l’impostazione Automatico o Postscript, altrimenti non sarà possibile comunicare con la stampante. 8-9 Riconfigurazione della stampante Come modificare le impostazioni dell’interfaccia Come modificare le impostazioni dell’interfaccia IMPOSTAZIONE I/O Modulare MIO Solo modo menu pieno Rete Con un’interfaccia di rete (come il server di stampa HP JetDirect), consultare la documentazione ad essa relativa per le informazioni su un’eventuale configurazione dal pannello frontale. Il menu del pannello frontale è Impostazione I/O / Modulare / MIO…. Parallela Se è installata un’interfaccia parallela, non è necessario eseguire configurazioni dal pannello frontale. Come modificare l’impostazione del timeout I/O IMPOSTAZIONE I/O Timeout I/O Solo modo menu pieno Default: 30 min 8-10 Alcuni programmi applicativi possono non scrivere un carattere appropriato alla fine del file. In questo caso, la stampante non riesce a determinare se il file è completo e quindi attende altri dati finché non trascorre il periodo di “timeout I/O”. Per impostazione predefinita, tale periodo è di 30 minuti, ma lo si può ridurre portandolo fino a 30 secondi usando l’apposita opzione di menu indicata a sinistra. Riconfigurazione della stampante Come modificare le impostazioni dell’interfaccia Come potenziare la stampante espandendo la memoria Solo 3500CP Questa stampante viene fornita con 36 MB di memoria (4 MB di memoria principale e un modulo SIMM da 32 MB) più 4 MB di memoria interna per la stampa. E’ possibile espandere la memoria fino a un massimo di 68 MB aggiungendo altri moduli di espansione da 4, 8, 16 e 32 MB. Inoltre, la macchina è provvista di un disco fisso interno che viene utilizzato come memoria estesa per la resa e la gestione delle stampe PostScript. Se occasionalmente compare il messaggio “Memoria esaurita” quando si stampa, si può dover installare altra memoria. Aggiungendo memoria, possono anche migliorare leggermente le prestazioni durante la stampa di determinati file. Solo 3000CP Questa stampante viene fornita con 12 MB di memoria (4 MB di memoria principale e un modulo SIMM da 8 MB) più 4 MB di memoria interna per la stampa. E’ possibile espandere la memoria fino a un massimo di 68 MB aggiungendo altri moduli di espansione da 4, 8, 16 e 32 MB. Per i numeri di parte relativi ai moduli di espansione della memoria, vedere pagina 13-18, Informazioni per l’ordine di accessori. Per le istruzioni sull’installazione, consultare la Guida all’attivazione fornita con la stampante. 8-11 Riconfigurazione della stampante Come attivare il rullo avvolgitore Come attivare il rullo avvolgitore Il rullo avvolgitore consente di produrre stampe molto lunghe senza che sia necessario essere fisicamente presenti. Al termine della stampa, infatti, il supporto viene avvolto automaticamento sull’albero del rullo avvolgitore. NOTA: L’impostazione predefinita per il rullo avvolgitore è On. 1 Quando sul pannello frontale compare il messaggio Pronto, premere Invio. NOTA: Se il messaggio Pronto non è visualizzato sul pannello frontale, premere il tasto Precedente finché non compare. 2 Usare il tasto ↑ o ↓ finché sul pannello frontale non compare il messaggio Impostazione disp. Quindi, premere Invio. Precedente Impostazione disp. Invio C4704030 3 Usare il tasto ↑ o ↓ finché sul visore non compare: Rullo avvolgit.=Off C4704034 4 Usare ancora il tasto ↑ o ↓ finché sul visore non compare ON. A questo punto, per attivare il rullo avvolgitore, premere Invio. Rullo avvolgit.=On C4704034 8-12 Riconfigurazione della stampante Come attivare il rullo avvolgitore NOTA: Una volta attivato il rullo avvolgitore: ■ Il dispositivo di taglio viene disattivato ed entrerà in funzione unicamente premendo il tasto Avanzamento e taglio carta sul pannello frontale. ■ L’accodamento viene attivato. 5 Premere più volte il tasto Precedente fino a visualizzare il messaggio Pronto. 8-13 Riconfigurazione della stampante Come migliorare le prestazioni della stampante HP DesignJet 3500CP Come migliorare le prestazioni della stampante HP DesignJet 3500CP Diversi fattori possono incidere sulle prestazioni della stampante. Qui di seguito sono riportate alcune impostazioni che è possibile modificare al fine di ottenere le massime prestazioni. Stampa in background (solo Macintosh) L’uso della stampa in background riduce le prestazioni della stampante: minore è la potenza del Macintosh, maggiore è il tempo di invio in stampa. Code Se Coda d’attesa è impostata su ON, la stampa del primo file impiegherà più tempo rispetto a quando la coda è disattivata (Off); tuttavia i lavori successivi verranno eseguiti più rapidamente, in quanto la loro elaborazione avviene durante la stampa dei lavori precedenti. Ne consegue che, se si desidera stampare solo un lavoro il più rapidamente possibile, è preferibile impostare Coda d’attesa su Off. Vedere pagina 7-5, Gestione delle pagine non ancora stampate (coda). Emulazione colore Questa impostazione allunga i tempi di elaborazione di un file, in quanto tutti i colori in esso contenuti vengono convertiti. Per aumentare la velocità di elaborazione, impostare Emulazione colore su Nativo / Avanzata (vedere pagina 9-2, Come selezionare il modo di emulazione colore). Codifica dei file Molte applicazioni consentono di usare la codifica in Binario o in ASCII per l’invio di immagini. Se è possibile, optare sempre per il Binario, in quanto l’invio delle immagini alla stampante è di gran lunga più rapido. 8-14 1 Impostazione della qualit immagine 9 9 Come selezionare il modo di emulazione colore 9-2 Come calibrare il colore 9-3 Come veriÞcare la qualit immagine 9-4 Come eseguire la manutenzione delle testine 9-5 Stampa di prova supporto 9-8 9-1 Impostazione della qualit immagine Come selezionare il modo di emulazione colore Come selezionare il modo di emulazione colore Solo 3500CP QUALITË IMMAGINE Emul col= Tutti i modi menu Default: Euroscale ATTENZIONE 9-2 Questa stampante in grado di emulare il colore delle macchine di stampa offset, consentendo la produzione di bozze per la veriÞca di immagini a colori. Per ottenere il maggior grado di accuratezza, selezionare il modo di emulazione colore che corrisponde agli standard di stampa offset desiderati. Le opzioni disponibili sono: ■ Nativo - nessuna emulazione colore ■ Avanzata - versione ottimizzata di Nativo ■ SW OP (SpeciÞcation for Web Offset Printing) - standard statunitense per la stampa offset ■ TOYO - standard giapponese per la stampa offset ■ EuroScale - Standard europeo per la stampa offset Se lÕapplicazione genera valori colore CMYK e si seleziona Nativo come emulazione colore (Nessuna regolazione colore),la stampante pu applicare unÕeccessiva quantit di inchiostro,il che puincidere sulla qualit immagine per alcuni tipi di supporto.In casi estremi (oltre il 200% di inchiostro),la carta patinata pusaturarsi causando seri danni alle testine di stampa. Impostazione della qualit immagine Come selezionare il modo di emulazione colore Come calibrare il colore Solo 3500CP QUALITË IMMAGINE Calib. colore= Tutti i modi menu Default: On La calibrazione del colore consente di avere un elevato grado di corrispondenza dei colori tra le varie stampe. La stampante esegue la stampa di unÕimmagine di prova e ne misura il colore con un sensore, al Þne di generare una tabella di calibrazione da applicare per lÕelaborazione di immagini PostScript. Tale tabella consente alla stampante di compensare le eventuali variazioni nelle testine durante lÕutilizzo, nei supporti e nellÕambiente operativo che possono incidere sul colore. Le impostazioni del menu Calib. colore sono: On La stampante calibra il colore quando: ■ vengono sostituite le unit di stampa; ■ viene caricato un diverso tipo di supporto; ■ si spegne e poi si riaccende la stampante agendo sullÕinterruttore di alimentazione sul retro della macchina. Ora La stampante esegue immediatamente la procedura per la calibrazione del colore. Se la macchina occupata, la procedura verr eseguita al termine dellÕoperazione in corso. Off Non viene eseguita alcuna calibrazione. NOTA: Se attivato lÕaccodamento, la calibrazione del colore non riguarder solo i lavori in coda. Confronto della resa dei colori fra le unit di stampa con inchiostro immagine e quelle con inchiostro UV Poich i due tipi di inchiostro disponibili per la stampante hanno caratteristiche di colore diverse, si ottiene una resa dei colori diversa a seconda della conÞgurazione e dellÕorigine dellÕimmagine. Nel caso dei Þle PostScript, la migliore corrispondenza dei colori si ottiene selezionando la mappatura colorimetrica dal driver, anche se nella gamma indirizzabile degli inchiostri alcuni colori non risulteranno disponibili. Per le stampanti 3000CP, la corrispondenza dei colori viene determinata dal software applicativo e/o dalle funzioni RIP. 9-3 Impostazione della qualit immagine Come verificare la qualit immagine Come veriÞcare la qualit immagine UTILITË Test assistenza Stampa qualit immag Solo modo menu pieno 9-4 La stampa della qualit immagine consente di determinare la presenza di eventuali problemi di qualit immagine, di stabilirne la causa e di risolverli. Infatti, tale stampa riporta alcuni tracciati graÞci di riferimento con lÕintento di mostrare qualunque tipo di problema di qualit immagine. Per maggiori dettagli sullÕuso di questa stampa, vedere pagina 11-5,Come risolvere i problemi relativi alla qualitimmagine. Impostazione della qualit immagine Come eseguire la manutenzione delle testine Come eseguire la manutenzione delle testine QUALITË IMMAGINE Manutenz. testine Tutti i modi menu LÕopzione Manutenz. testine del menu Qualit immagine consente di: ■ allineare le testine; ■ riempire le testine attingendo lÕinchiostro dallÕapposito serbatoio; ■ selezionare la frequenza con cui si desidera eseguire la veriÞca delle testine per individuare eventuali problemi con i beccucci. Nelle sezioni seguenti si riporta la descrizione delle tre opzioni di questo menu. Come allineare le testine QUALITË IMMAGINE Manutenz. testine Allineare ora Solo modo menu pieno LÕopzione Allineare ora consente di allineare le testine della stampante immediatamente o, se in corso una stampa, al termine del lavoro di stampa. Per la procedura di allineamento occorre un supporto almeno di formato A3 o B. La stampante esegue automaticamente lÕallineamento quando le testine vengono reinserite o si carica un altro tipo di supporto. Usare questa opzione ogniqualvolta la stampa della qualit immagine riveli un errore di allineamento. Come eseguire il riempimento delle testine QUALITË IMMAGINE Manutenz. testine Riempire ora Solo modo menu pieno LÕopzione Riempire ora consente il riempimento immediato delle testine. In genere, non occorre usare questa funzione, in quanto la stampante riempie automaticamente le testine non appena la quantit di inchiostro necessario per generare unÕimmagine di formato E pu risultare insufÞciente. EÕ invece necessario riempire le testine quando si desidera generare una stampa ad asse lungo per essere certi che la macchina non si interrompa durante la sua esecuzione per effettuare il riempimento. 9-5 Impostazione della qualit immagine Come eseguire la manutenzione delle testine Come eseguire la veriÞca delle testine QUALITË IMMAGINE Manutenz. testine Verif.= Default: Frequenza=10 LÕopzione Verif. consente alla stampante di generare un tracciato graÞco e di analizzarlo per determinare la presenza di eventuali problemi relativi ai beccucci delle testine. In caso di malfunzionamento, la stampante utilizza i beccucci di riserva presenti sulla testina per evitare che la qualit immagine risulti deteriorata. InÞne, la macchina esegue una serie di azioni per migliorare il funzionamento dei beccucci interessati. In genere, con la frequenza di veriÞca predeÞnita, la stampante fornisce una buona qualit immagine senza che sia necessario alcun intervento da parte dellÕutente. Tuttavia, possibile modiÞcare tale impostazione per aumentare la frequenza di veriÞca (anche dopo la stampa di ogni pagina) o per disabilitarla del tutto. Perch vengano corretti gli errori in corrispondenza dei bordi superiore e inferiore di unÕimmagine dovuti al malfunzionamento dei beccucci, occorre impostare Margini su Estesi. Le opzioni del menu Verif. sono le seguenti: Ora La stampante esegue immediatamente la veriÞca delle testine. Off La veriÞca delle testine disattivata e viene eseguita solo quando si sostituisce unÕunit di stampa. Frequenza= Consente di impostare la frequenza di esecuzione della veriÞca delle testine. EÕ possibile impostare la veriÞca dopo la stampa di una o pi pagine Þno ad un massimo di venti. Per supporti in rotoli La veriÞca delle testine viene eseguita: ■ con la frequenza selezionata; ■ ogni volta che si sostituisce unÕunit di stampa; ■ quando si spegne e poi si riaccende la stampante; ■ su richiesta. Per supporti in fogli La veriÞca delle testine viene disattivata automaticamente. Per eseguirla, occorre caricare un foglio almeno di formato A3 con orientamento orizzontale (ossia inserendo prima il lato pi largo) e selezionare Verif.= Ora nel menu Manutenz. testine. Per le istruzioni su come caricare un foglio, vedere pagina 3-40, Caricamento di un supporto in fogli. 9-6 Impostazione della qualit immagine Come eseguire la manutenzione delle testine NOTA Se si sta usando un processore RIP (Raster Image Processor)di unÕaltra casa costruttrice per stampare con questa stampante,questÕultima potrebbe non riuscire ad utilizzare i beccucci di riserva.In tal caso,la macchina tenter di ripristinare i beccucci. 9-7 Impostazione della qualit immagine Come eseguire la manutenzione delle testine Stampa di prova supporto Se si sceglie di stampare su un supporto non omologato (Supporto personalizzato), si consiglia di eseguire prima la stampa di prova supporto. Infatti, tale stampa consente di determinare il modo di stampa pi adatto per il supporto personalizzato caricato nella stampante. La stampa di prova supporto riporta sei modelli a colori simili (sette con lÕUnitdi stampa HP DesignJet CP installata)contenenti aree riempite e linee colorate. Sopra a ciascun modello indicato uno dei seguenti titoli: ■ Vinile opaco UV ■ Carta patinata pesante ■ Supporto personalizzato UV A ■ Supporto personalizzato UV B ■ Supporto personalizzato UV C ■ Supporto personalizzato UV D Ciascun modello (e ciascun titolo) corrisponde ad unÕimpostazione del supporto nel menu del pannello frontale. Confrontando i modelli possibile scegliere quello di qualit migliore e poi selezionare lÕimpostazione del supporto corrispondente dal menu del pannello frontale. Per effettuare una scelta accurata, necessario tenere conto dei seguenti elementi: ■ Il colore nelle aree riempite non uniforme o a macchie? ■ La qualit del colore scarsa? ■ LÕinchiostro sbava da un colore allÕaltro? ■ Le linee sono discontinue, mal deÞnite o incomplete? IMPORTANTE La stampa di prova supporto viene fornita per sempliÞcare lÕesecuzione della stampa su supporti non omologati. HP non ha testato questi tipi di supporto, pertanto lÕutente il solo responsabile dellÕaccuratezza Þnale delle stampe prodotte. Per migliorare il colore di una stampa, necessario modiÞcare la relativa impostazione dal software. IMPORTANTE Se si stampa con lÕUnit di stampa UV HP DesignJet CP o su supporti omologati HP, non necessario eseguire la stampa di prova supporto. 9-8 Impostazione della qualit immagine Come eseguire la manutenzione delle testine Come eseguire la stampa di prova supporto 1 Quando sul pannello frontale compare SCEGLI SUPPORTO, usare il tasto o ¯ per selezionare Prova supporto, quindi premere Invio. Precedente SCEGLI SUPPORTO Prova supporto Invio C4704030 2 Sul visore del pannello frontale compare il seguente messaggio: Scegli qual. stampa Continua - - - - - - -> C4704034 3 Sul pannello frontale, premere il tasto Economia,Produzione o Foto in base alle proprie esigenze di stampa speciÞche; quindi, premere il tasto ¯ . A seconda dellÕopzione selezionata, verr generata una stampa di prova supporto con il modo di stampa Economia, Produzione o Foto. NOTA Non modiÞcare lÕimpostazione Modo stampa Þnchnon viene completata la stampa di prova supporto. 4 A questo punto, sul pannello frontale compare il seguente messaggio: STATO Verifica supporto C4704034 9-9 Impostazione della qualit immagine Come eseguire la manutenzione delle testine 5 Se il supporto stato caricato correttamente, sul pannello frontale compare il seguente messaggio: STATO Allineam. testine C4704034 La stampante esegue lÕallineamento delle testine generando e calibrando il modello multicolore. NOTA Se il supporto non stato caricato correttamente, necessario ricaricarlo e ripetere i passi da 1 a 5. 6 Ultimata la veriÞca dellÕallineamento delle testine, la stampante genera automaticamente la stampa di prova supporto. Sul pannello frontale compare il seguente messaggio: STATO Stampa prova support C4704034 Qualit immagine Selezione supporto Prova supporto 9-10 La stampa prodotta riporta sei modelli a colori simili in base ai quali determinare il modo di stampa pi adatto per il supporto personalizzato caricato. Se questa stampa viene eseguita con lÕUnitdi stampa HP DesignJet installata, verranno generati sette modelli a colori simili. NOTA: Se il supporto gi caricato e si desidera eseguire la stampa di prova supporto, possibile selezionare la relativa opzione dal pannello frontale. Selezionare Qualit immagine/Selezione supporto/Prova supporto e premere Invio. Impostazione della qualit immagine Come eseguire la manutenzione delle testine Come modiÞcare il modo di stampa quando il supporto gi caricato Qualit immagine Selezione supporto Scegli supporto Se, dopo aver caricato un supporto non omologato e selezionato un modo di stampa, si desidera modiÞcare lÕimpostazione scelta per la stampa, non necessario rimuovere e ricaricare il supporto. Dal menu del pannello frontale, selezionare Qualit immagine/Selezione supporto/ Scegli supporto e premere Invio. Con il tasto o ¯ scorrere le opzioni Þno a visualizzare quelle per il modo di stampa: Unit di stampa UV HP DesignJet CP (Inchiostro pigmentato UV) installata Unit di stampa HP DesignJet CP (Inchiostro immagine)installata Vinile opaco UV Carta patinata Pat. pesante Pat. pesante Personalizzato UV A Fotog. extra-lucida Personalizzato UV B Fotog. semi-lucida Personalizzato UV C Pellic. retroillum. Personalizzato UV D Vinile opaco NOTA: Tali opzioni sono disponibili solo nel caso in cui il supporto sia stato caricato e la stampante abbia completato la procedura di inizializzazione. Scorrendo le opzioni sul visore, si noter un asterisco (*) accanto ad uno dei tipi di supporto: si tratta del supporto al momento selezionato per la stampa. Si tratta, inoltre, di un modo alternativo per veriÞcare quale supporto attualmente caricato. Premendo Invio quando compare lÕopzione desiderata, possibile modiÞcare il modo di stampa impostandolo su uno di quelli visualizzati sul pannello frontale. IMPORTANTE Se si sta stampando su supporti omologati HP, selezionare sempre lo stesso modo di stampa impostato per il supporto caricato nella stampante. Hewlett-Packard ha infatti testato queste impostazioni per garantire prestazioni e qualit di stampa ottimali. 9-11 Impostazione della qualit immagine Come eseguire la manutenzione delle testine 9-12 1 Manutenzione della stampante 10 10 Pulizia della stampante 10-2 Manutenzione della lente 10-3 Normale uso della stampante 10-6 Come riporre e trasportare la stampante 10-7 10-1 Manutenzione della stampante Pulizia della stampante Pulizia della stampante AVVERTENZA Per evitare il rischio di scosse elettriche, controllare che la stampante sia SPENTA e scollegata dalla presa di corrente prima di pulirla. Non far entrare acqua nella stampante. ATTENZIONE Non usare prodotti abrasivi per pulire la stampante. NOTA Qualunque altra attività di manutenzione o riparazione non descritta in questo capitolo deve essere eseguita esclusivamente da personale tecnico specializzato. Come pulire l’esterno della stampante e l’interno degli sportelli ■ Pulire l’esterno della macchina utilizzando una spugna umida o un panno morbido imbevuto di un normale detergente liquido non abrasivo. ■ Con il passare del tempo l’aerosol generato dalle testine si accumula sugli sportelli laterali e all’interno della finestra della stampante. Tale accumulo può essere rimosso con una spugna umida o un panno morbido imbevuto di un normale detergente liquido non abrasivo. 10-2 Manutenzione della stampante Manutenzione della lente Manutenzione della lente Il sensore ottico sul carrello delle testine è provvisto di un coperchio che protegge la lente dalla nebulizzazione dell’inchiostro e da altri elementi contaminanti. Tale coperchio si trova sul lato in basso a destra del carrello. C4704151 Coperchio della lente Con il passare del tempo, il coperchio della lente si sporca e deve essere sostituito. Quando la stampante rileva che occorre intervenire, visualizza il seguente messaggio: STATO Manutenzione lente C4704034 Sostituendo il coperchio della lente si evitano problemi con il sensore ottico e, di conseguenza, problemi di funzionamento della stampante. I coperchi di ricambio vengono forniti con la macchina e si trovano aprendo lo sportello di destra. Si può scegliere di sostituire il coperchio non appena compare il messaggio o la volta successiva che occorre sostituire un’unità di stampa. 10-3 Manutenzione della stampante Manutenzione della lente Come sostituire il coperchio della lente 1 Premere il tasto Sostituisci unità di stampa sul pannello frontale. 2 Quando il carrello si ferma e sul visore compare il messaggio “Aprire finestra per accesso testine”, aprire la finestra della stampante. NOTA: Non aprire assolutamente la finestra prima che compaia il messaggio “Aprire finestra per accesso testine”. 3 Comparirà il seguente messaggio: Pulire marchio rullo Continua-----------------> C4704034 4 All’estremità sinistra del rullo del supporto vi è un piccolo inserto scanalato in plastica bianca. Pulire con delicatezza la superficie dell’inserto con un panno morbido, in modo che sia perfettamente pulito. 5 Comparirà il seguente messaggio: Sostit. coperch. lente Continua-----------------> C4704034 6 Rimuovere il coperchio sporco estraendolo dalla relativa sede sul lato destro del carrello delle testine. C4704149 7 Prendere un nuovo coperchio aprendo lo sportello destro della stampante. Non appena lo si apre, compare il messaggio “Chiudere sportello ds per continuare”. 8 Perciò, una volta preso il nuovo coperchio, chiudere subito lo sportello. 10-4 Manutenzione della stampante Manutenzione della lente 9 Facendo attenzione a non toccare la parte in vetro, installare il nuovo coperchio nell’apposita sede. Una volta inserito, controllare che sia bloccato in posizione. C4704150 10 Premere il tasto ↓ sul pannello frontale. La procedura di sostituzione del coperchio della lente può così considerarsi completata. Come proseguire A questo punto, la stampante segnalerà di sostituire i componenti dell’unità di stampa visualizzando per prima cosa il messaggio “Sostituire testina/e” come descritto al passo 1 a pagina 4-13. Se necessario, si può procedere alla sostituzione dell’unità di stampa, come spiegato nel Capitolo 4. In caso contrario, fare quanto segue: 1 Chiudere la finestra della stampante. 2 Quando compare il messaggio “Aprire sportello ds per accesso puliscit”, aprire lo sportello destro e poi richiuderlo. 3 Quando compare il messaggio “Aprire sportello sn per accesso cartucc.”, aprire lo sportello sinistro e poi richiuderlo. La stampante visualizzerà il messaggio “STATO Verif. unità stampa” e controllerà i componenti dell’unità di stampa. La stampante sarà pronta per stampare quando comparirà il messaggio “STATO Pronto”. 10-5 Manutenzione della stampante Normale uso della stampante Normale uso della stampante Per “normale” uso della stampante si intende la stampa di una media di 14,86 m2 al giorno. Se le stampe che si producono occupano meno spazio, il numero di pagine al giorno può essere maggiore. In condizioni d’uso normali, occorre ricorrere all’assistenza solo dopo un periodo di circa 5 anni. Se invece si fa un uso ancora più intenso della stampante, occorrerà richiedere il servizio di assistenza più frequentemente. La stampante tiene traccia dell’utilizzo. Una volta superato il limite d’utilizzo oltre il quale è necessaria l’assistenza, sul visore del pannello frontale compare il messaggio: STATO Avviso manutenzione C4704034 In tal caso, rivolgersi al rivenditore o all’assistenza tecnica HP. Se la macchina è ancora in garanzia o si è stipulato un contratto di assistenza HP (HP Support Pack o HP Service Contract), l’intervento verrà eseguito gratuitamente. Dopo l’intervento, il messaggio scomparirà. Se si decide di ignorare il messaggio, si può continuare ad usare normalmente la stampante, ma potrebbero insorgere vari problemi di natura operativa o di qualità di stampa. 10-6 Manutenzione della stampante Come riporre e trasportare la stampante Come riporre e trasportare la stampante Se si desidera spostare la stampante o riporla per un lungo periodo di tempo, occorre procedere correttamente in modo da evitare danni alla macchina. A tal fine, seguire le istruzioni riportate nelle sezioni seguenti. UTILITÀ Modo trasporto Solo modo menu pieno Come selezionare il Modo trasporto 1 Sul pannello frontale, selezionare Modo trasporto dal menu UTILITÀ e premere Invio. Imposta Modo trasporto SÌ-> NO-> C4704034 2 Premere il tasto ↑ per selezionare il modo Trasporto. NOTA: Se si preme il tasto ↓, si esce dai menu e si torna alla visualizzazione di STATO sul pannello frontale. Sul visore della stampante compare il messaggio “Accesso testine” e il carrello delle testine si sposta nella posizione di scaricamento. 10-7 Manutenzione della stampante Come riporre e trasportare la stampante Come rimuovere le testine 1 Quando il carrello si ferma e sul pannello frontale compare il messaggio “Aprire finestra per accesso testine”, aprire la finestra della stampante. C4704140 Una volta aperta la finestra, sul pannello frontale compare il messaggio “Togliere tutte le testine”. 2 Esercitare una leggera pressione verso il basso sulla testina che si sta togliendo, quindi tirarla verso di sé per rimuoverla dall’apposito alloggiamento. C4704135 10-8 Manutenzione della stampante Come riporre e trasportare la stampante 3 Ripetere il passo 2 per le restanti tre testine. Una volta rimosse le quattro testine, sul pannello frontale compare il messaggio “Chiudere finestra per continuare”. 4 Chiudere la finestra della stampante. Sul pannello frontale compare il messaggio “Aprire sportello ds per accesso puliscit”. Procedere con la sezione successiva, Come rimuovere i puliscitestina. Come rimuovere i puliscitestina AVVERTENZA Quando viene aperto lo sportello destro della stampante, i puliscitestina si spostano verso l’apertura per poter essere rimossi. Tenere le mani lontano dall’apertura fino all’arresto dei puliscitestina. 1 Aprire lo sportello destro della stampante. C4723114 2 Una volta aperto lo sportello destro, sul pannello frontale della stampante si alternano i messaggi “Togliere puliscitest/Chiudere sportel. ds”. 10-9 Manutenzione della stampante Come riporre e trasportare la stampante 3 Portare il puliscitestina verso il basso afferrandolo per l’apposita linguetta, quindi estrarlo dalla stampante tirandolo verso di sé. C4723138 4 Ripetere il passo 3 per i restanti tre puliscitestina. 5 Chiudere lo sportello destro della stampante. C4704107 10-10 Manutenzione della stampante Come riporre e trasportare la stampante Sul pannello frontale compare il messaggio “Aprire sportello sn per accesso cartucc”. Passare alla procedura successiva, Come rimuovere le cartucce. Come rimuovere le cartucce 1 Aprire lo sportello sinistro della stampante. C4704108 Una volta aperto lo sportello sinistro, sul pannello frontale della stampante compare il messaggio “Togliere tutte le cartucce”. 2 Tenendo premuto il pulsante di sblocco (1), estrarre la cartuccia tirandola verso di sé (2). 1 2 C4704113 10-11 Manutenzione della stampante Come riporre e trasportare la stampante ATTENZIONE Per evitare la fuoriuscita di inchiostro, afferrare esclusivamente il corpo della cartuccia per rimuoverla o installarla. 3 Rimuovere la cartuccia usata dall’alloggiamento all’interno della stampante. C4704143 4 Ripetere i passi 2 e 3 per le altre tre cartucce. Una volta rimosse tutte le cartucce, sul pannello frontale della stampante compare il messaggio “Chiudere sportello sn per continuare”. 5 Chiudere lo sportello sinistro della stampante. C4704148 A questo punto, sul pannello frontale compare il messaggio “STATO / Verif. unità stampa” per indicare che la stampante sta controllando che tutti i puliscitestina siano stati rimossi e, se ne rileva qualcuno, ne richiede la rimozione. 10-12 Manutenzione della stampante Come riporre e trasportare la stampante Una volta accertata l’assenza di tutti i puliscitestina, la stampante sposta i vari meccanismi sulla posizione di trasporto e visualizza il messaggio “Spegnere”. Come spegnere e scollegare la stampante 1 Spegnere la stampante dall’interruttore posto sul retro. 2 Scollegare tutti i cavi collegati alla stampante. La stampante è ora pronta per essere trasportata, riposta o imballata. IMPORTANTE Riporre le testine di stampa e i puliscitestina nel contenitore per Unità di stampa HP DesignJet CP (vedere pagina 4-24, Rimozione e conservazione delle unità di stampa parzialmente usate). 10-13 Manutenzione della stampante Come riporre e trasportare la stampante 10-14 11 1 Ricerca e soluzione dei problemi 11 Informazioni introduttive 11-2 Come usare la documentazione per provare a risolvere un problema 11-3 Come individuare la causa del problema 11-4 Come risolvere i problemi relativi alla qualit immagine 11-5 Come risolvere i problemi relativi ai supporti 11-28 Come risolvere i problemi relativi allÕunit di stampa 11-31 Come eliminare un inceppamento 11-44 Come risolvere i problemi di comunicazione 11-45 Come risolvere i problemi relativi alla posizione o al contenuto delle stampe 11-46 Come risolvere i problemi relativi al pannello frontale 11-51 Come risolvere problemi vari 11-54 Come richiedere assistenza 11-56 11-1 Ricerca e soluzione dei problemi Informazioni introduttive Informazioni introduttive La maggior parte delle informazioni sulla ricerca e soluzione dei problemi contenute nel presente capitolo viene fornita a mero completamento delle funzioni di veriÞca della qualit immagine interne della stampante. Solo 3500CP La stampante HP DesignJet 3500CP prevede lÕapplicazione di nuovi concetti di stampa quali: ■ ■ ■ ■ ■ ■ Calibrazione automatica del colore Modi di stampa con tolleranza degli errori Coerenza della qualit immagine Stampa continua Emulazione del colore Rilevazione del livello di inchiostro (quando la funzione ÒVerif testine stampaÓ impostata su ON e la frequenza su Ò1Ó nei menu del pannello frontale). Grazie a queste caratteristiche, la diagnostica molto pi facile visto che la stampante in grado di risolvere direttamente i problemi che derivano da essa e di visualizzare sul pannello frontale un messaggio di errore, con lÕazione correttiva da eseguire. Pertanto, occorre fare riferimento a queste procedure solo nel caso in cui la stampante non corregga il problema o non visualizzi alcuna istruzione sul pannello frontale. Per la soluzione dei problemi, lÕordine delle operazioni il seguente: 1 Azione correttiva interna automatica 2 Azione correttiva su richiesta. 3 Procedure di ricerca e soluzione dei problemi in linea e su copia cartacea. 11-2 Ricerca e soluzione dei problemi Come usare la documentazione per provare a risolvere un problema Come usare la documentazione per provare a risolvere un problema ■ Per conoscere il signiÞcato dei messaggi del pannello frontale, andare al Capitolo 12, Messaggi del pannello frontale. ■ Se si certi che il problema sia relativo ad una particolare attivit, andare prima alla sezione ad essa relativa in questo manuale e controllare la procedura passo per passo. Per individuare la sezione, consultare lÕindice analitico o quello generale. Ad esempio, se si hanno problemi con il formato pagina, andare al Capitolo 5, Controllo del formato pagina. ■ Se il problema riguarda la qualit delle immagini stampate, leggere prima di tutto la sezione Come risolvere i problemi relativi alla qualitimmagine a pagina 11-5 ■ Consultare le apposite sezioni fra tutte quelle disponibili in questo capitolo: Ð Come risolvere i problemi relativi ai supporti Ð Come risolvere i problemi relativi allÕunitdi stampa Ð Come eliminare un inceppamento Ð Come risolvere i problemi di comunicazione Ð Come risolvere i problemi relativi alla posizione o al contenuto delle stampe Ð Come risolvere i problemi relativi allÕaccuratezza del colore Ð Come risolvere i problemi relativi al pannello frontale Ð Come risolvere problemi vari ■ Se il problema pu essere relativo al driver software e si sta usando un driver HP, consultare la documentazione e la Guida in linea fornite con il software applicativo. ■ Se la causa del problema non evidente, leggere la sezione ÒCome individuare la causa del problemaÓ alla pagina seguente. ■ Se non si riesce ancora a risolvere il problema, vedere pagina 11-56, Come richiedere assistenza. 11-3 Ricerca e soluzione dei problemi Come individuare la causa del problema Come individuare la causa del problema 1 Osservare se sul visore del pannello frontale compaiono dei messaggi di errore. Per informazioni sul loro signiÞcato, andare al Capitolo 12, Messaggi del pannello frontale. 2 VeriÞcare il funzionamento della stampante. ■ Spegnere la macchina premendo lÕapposito interruttore situato sul retro della stessa. Controllare che il cavo di alimentazione sia ben collegato sia alla stampante che alla presa di corrente (la quale deve essere a sua volta funzionante). ■ Riaccendere la stampante ed eseguire una stampa interna. Se questa viene eseguita correttamente, probabilmente il problema non relativo alla macchina. ■ A seconda della natura del problema, possibile eseguire una stampa della qualit immagine come descritto a pagina 11-8. 3 VeriÞcare il funzionamento dellÕhardware del computer e dellÕinterfaccia. ■ Accertarsi che tra il computer e la stampante si stia usando il cavo di interfaccia appropriato e che sia ben collegato alle porte corrette (consultare la Guida allÕattivazione). ■ Controllare che lÕimpostazione del linguaggio graÞco della stampante (in Impostazione disp. / Ling.) corrisponda a quella richiesta dal software. Se lÕinterfaccia cambiata, spegnere e poi riaccendere la stampante prima di provare a stampare. 11-4 Ricerca e soluzione dei problemi Come risolvere i problemi relativi alla qualit immagine Come risolvere i problemi relativi alla qualit immagine NOTA: Per ottenere le massime prestazioni dalla stampante e la massima qualit di stampa, usare esclusivamente accessori e prodotti HP, la cui afÞdabilit e le cui prestazioni sono state ampiamente comprovate. Per maggiori dettagli sui supporti HP, fare riferimento alla sezione a pagina 3-4, Tipi di supporto utilizzabili, nonch alla pubblicazione Media Guide for the HP DesignJet CP Printers fornita con la stampante. Come eseguire la diagnosi della qualit di stampa La risoluzione dei problemi relativi alla qualit immagine per lÕinchiostro pigmentato UV esattamente identica a quella per lÕinchiostro immagine. Qualora si sospetti che la stampa non venga eseguita correttamente, si consiglia di eseguire la veriÞca della qualit immagine. Si noti che lÕinchiostro pigmentato UV genera immagini nitide ma non con qualit fotograÞca, in quanto ha caratteristiche differenti rispetto allÕinchiostro immagine. Infatti, lÕuno stato ideato per garantire unÕelevata fotostabilit per lÕuso allÕinterno e allÕesterno, mentre lÕaltro speciÞco per ottenere immagini con qualit fotograÞca. Le differenze pi evidenti sono le seguenti: ■ Una stampa generata con inchiostro pigmentato UV avr un aspetto leggermente opaco rispetto ad unÕaltra generata con inchiostro immagine, il cui aspetto sar lucido e pi brillante. ■ Il volume e la densit dellÕinchiostro per una stampa generata con inchiostro pigmentato UV sono diversi rispetto a quelli di una stampa generata con inchiostro immagine. A volte, questo tipo di stampa pu risultare ÒpicchiettatoÓ (un lieve effetto a puntini), il che tipico dellÕinchiostro pigmentato UV. ■ A volte sulla stampa compaiono minuscoli motivi che possono facilmente essere confusi con delle bande. Si tratta invece di un fenomeno tipico dellÕinchiostro pigmentato UV, dovuto alla stesura e alla densit dellÕinchiostro sul supporto. HP non ha testato i supporti non omologati, pertanto le stampe potrebbero risultare diverse rispetto a quelle generate su supporti omologati. Ne consegue che lÕuso di supporti non omologati potrebbe causare eventuali problemi di stampa. Per avere conferma della causa del problema, provare a caricare un supporto omologato. 11-5 Ricerca e soluzione dei problemi Come risolvere i problemi relativi alla qualit immagine NOTA: Prima di procedere a qualsiasi azione correttiva:qualora recentemente non sia stata eseguita alcuna veriÞca del funzionamento o dellÕallineamento delle testine di stampa, dal menu del pannello frontale selezionare la veriÞca dellÕallineamento delle testine (vedere pagina 9-5, Come allineare le testine), quindi eseguire una nuova stampa dellÕimmagine. Se la qualit immagine risulta ancora di scarso livello, procedere con la sezione sotto riportata. Se il colore non quello desiderato Non possibile eseguire il confronto diretto tra le stampe prodotte con inchiostro pigmentato UV e quelle prodotte con inchiostro immagine. LÕinchiostro pigmentato UV, infatti, ha caratteristiche diverse rispetto a quello immagine, in quanto stato ideato per garantire unÕelevata fotostabilit per lÕuso allÕesterno e allÕinterno e non per ottenere immagini con qualit fotograÞca. Pertanto, lÕuso di inchiostro pigmentato UV comporta di norma stampe di aspetto leggermente opaco. Se il colore prodotto sulla stampa non ancora quello desiderato, procedere nel modo seguente: ■ Controllare che i tre componenti di ciascun gruppo colore siano stati sostituiti insieme. Quando si sostituisce un gruppo colore, la testina, il puliscitestina e la cartuccia devono essere nuovi. ■ Controllare che i componenti di ciascun gruppo colore siano dello stesso tipo di inchiostro, nel caso fossero stati precedentemente riposti nel contenitore per lÕUnit di stampa HP DesignJet CP. ■ Controllare che i quattro inchiostri colore installati siano tutti dello stesso tipo dellÕunit di stampa HP. Nonusaremaiinsiemeunitdistampaadinchiostro pigmentatoUV eadinchiostroimmagine.Controllare che lÕinchiostro di ciascuna cartuccia sia dello stesso tipo di quello usato dalla testina. ■ Controllare che i tre componenti dellÕunit di stampa siano stati installati prima della data di scadenza stampata sulla relativa confezione. Se si esegue la stampa su supporti non omologati (Supporti personalizzati), non si garantisce lÕaccuratezza Þnale del colore delle stampe. ■ Provare a migliorare il colore delle stampe agendo sulle relative impostazioni tramite il software applicativo. 11-6 Ricerca e soluzione dei problemi Come risolvere i problemi relativi alla qualit immagine Informazioni generali sulla veriÞca della qualit immagine La stampante prevede varie stampe interne, una delle quali quella della qualit immagine, alla quale possibile accedere dal menu Utilit / Test assistenza / Stampa qualit immag. Se non si certi che le stampe siano corrette, eseguire questa veriÞca che facilita lÕindividuazione del problema. La stampa della qualit immagine consente di stabilire se gli errori dipendono dalle testine o da altri fattori quali, ad esempio, unÕerrata selezione dal pannello frontale, un driver non corretto, unÕerrata conÞgurazione RIP oppure da problemi di natura meccanica. La diagnosi corretta dei problemi di stampa consente poi agli addetti allÕassistenza HP di intervenire in modo appropriato. IdentiÞcazione dei componenti dellÕunit di stampa I componenti principali dellÕunit di stampa sono mostrati nella Þgura sottostante. Contatti elettrici Beccucci C472368 11-7 Ricerca e soluzione dei problemi Come risolvere i problemi relativi alla qualit immagine Come usare la stampa della qualit immagine 1 La stampa della qualit immagine viene eseguita nei formati A3 e B, pertanto occorre caricare un supporto (rotolo o foglio) di formato equivalente o pi grande. Non usare il Þlm autoadesivo bianco rimovibile,nalcun supporto equivalente. 2 Usare lo stesso tipo di supporto utilizzato al momento in cui si veriÞcato il problema relativo alla qualit immagine. 3 Studiare ciascun tracciato (Test Pattern) nellÕordine in cui viene riportato per determinare il tipo di problema relativo alla qualit immagine. 4 Se si sta usando un supporto non HP e anche dopo aver eseguito la stampa della qualit immagine il problema persiste, sostituire il supporto con uno HP e ripetere il test (non usare il Þlm autoadesivo bianco rimovibile). Come eseguire la stampa della qualit immagine Utilit Test assistenza Selezionare Stampa qualit immag. dal menu Utilit / Test assistenza , quindi premere Invio per stampare il test. La stampante genera una serie di immagini (da Test 1 a Test 5). Si riporta di seguito Stampa qualit im... un esempio di stampa della qualit immagine. 11-8 Ricerca e soluzione dei problemi Come risolvere i problemi relativi alla qualita immagine 11-9 Ricerca e soluzione dei problemi Come risolvere i problemi relativi alla qualit immagine Come interpretare i risultati del test della qualit immagine Nei paragraÞ seguenti viene descritto come utilizzare ciascun tracciato (Test Pattern). Test Pattern 1: Riscaldamento delle testine Questa stampa consente di riscaldare le testine lasciandole in perfette condizioni di funzionamento. EÕ possibile ignorare questo tracciato e procedere con il Test Pattern 2. Test Pattern 2: Test per i colori nero,azzurro,magenta,giallo,rosso,blu,verde Si tratta di un tracciato per la veriÞca della qualit immagine generale. IMPORTANTE Se dal test della qualit immagine non risultano problemi (come nellÕesempio sotto riportato), la stampante funziona correttamente. Il problema potrebbe dipendere dal processore RIP, dal driver, ecc. Per maggiori informazioni sullÕindividuazione e soluzione dei problemi, vedere la sezione a pagina 11-22, La stampa della qualit immagine non presenta difetti. Se, al contrario, si riscontrano problemi, le procedure sotto riportate consentono di determinarne la natura. Uno degli inconvenienti pi comuni relativi alla qualit immagine la Ôpresenza di bandeÕ. 11-10 Ricerca e soluzione dei problemi Come risolvere i problemi relativi alla qualit immagine Cosa si intende per Si indica cosla comparsa, nellÕimmagine stampata, di bande orizzontali successive presenza di bande? che possono risultare p chiare o pi scure. Il tracciato viene stampato con quattro colori primari: nero, azzurro, magenta e giallo. I tre colori secondari sono rosso, blu e verde e risultano da combinazioni fra i colori primari, come mostrato nella tabella seguente: Colore secondario Colori primari costitutivi Rosso (R) Magenta (M) e Giallo (Y) Blu (B) Magenta (M) e Azzurro (C) Verde (G) Azzurro (C) e Giallo (Y) Come risolvere i problemi dovuti alla presenza di bande La formazione di bande dovuta principalmente: ■ alle testine ■ allÕavanzamento del supporto Bande dovute a problemi di testine Se il tracciato presenta bande orizzontali pi chiare o pi scure in una o in pi colonne dei colori primari, anche molte fra le colonne dei colori secondari avranno lo stesso tipo di bande nella stessa posizione (ma forse meno evidenti). Tali bande sono causate da due tipi di problemi relativi ai beccucci delle testine, i quali o non stampano o stampano nella direzione sbagliata. Per ulteriori informazioni, vedere pagina 11-16, Nozzle Print Test (veriÞca di stampa dei beccucci). NellÕ Esempio A seguente, diversi beccucci della testina magenta non stampano, producendo in tal modo delle bande successive pi chiare (forse bianche) nella colonna del magenta. Di conseguenza, compariranno bande di minore intensit nella stessa posizione nelle colonne dei colori secondari rosso (M +Y) e blu (M + C). 11-11 Ricerca e soluzione dei problemi Come risolvere i problemi relativi alla qualit immagine Esempio A Problema 1 Le bande sono presenti solo nelle colonne dellÕazzurro, del blu e del verde, ma sono pi evidenti nella prima delle tre. Ci indica che il problema relativo alla testina azzurra e che forse occorre intervenire su di essa. Vedere: _ Esempio A 2 Le bande sono presenti solo nelle colonne del magenta, del rosso e del blu, ma sono pi evidenti nella prima delle tre. Ci indica che il problema relativo alla testina magenta e che forse occorre intervenire su di essa. 11-12 Azione correttiva Fare riferimento al tracciato 11-16, Nozzle Print Test (veriÞca di stampa dei beccucci)relativo al colore azzurro. Trovare il problema corrispondente e leggere le azioni suggerite per la risoluzione dello stesso. Fare riferimento al tracciato 11-16, Nozzle Print Test (veriÞca di stampa dei beccucci)relativo al colore magenta. Trovare il problema corrispondente e leggere le azioni suggerite per la risoluzione dello stesso. Ricerca e soluzione dei problemi Come risolvere i problemi relativi alla qualit immagine Problema Vedere: Azione correttiva 3 Le bande sono presenti solo nella colonna del giallo, del rosso e del verde, ma sono pi evidenti nella prima delle tre. Ci indica che il problema relativo alla testina del giallo e che forse occorre intervenire su di essa. _ Fare riferimento al tracciato 11-16, Nozzle Print Test (veriÞca di stampa dei beccucci)relativo al colore giallo. Trovare il problema corrispondente e leggere le azioni suggerite per la risoluzione dello stesso. 4 Le bande sono presenti solo nella colonna del nero. Ci indica che il problema relativo alla testina del nero e che forse occorre intervenire su di essa. _ Fare riferimento al tracciato 11-16, Nozzle Print Test (veriÞca di stampa dei beccucci)relativo al colore nero. Trovare il problema corrispondente e leggere le azioni suggerite per la risoluzione dello stesso. Bande dovute a problemi di avanzamento del supporto UnÕulteriore causa della presenza di bande un avanzamento del supporto non corretto. La stampante genera unÕimmagine a ÔbandeÕ o ÔfasceÕ a larghezza Þssa a seconda del tipo di avanzamento del rullo del supporto. Se questo differisce da quello teoricamente corretto, nelle colonne dei colori primari e secondari compaiono delle bande successive orizzontali lungo tutto il tracciato. Le bande possono essere scure quando lÕavanzamento del supporto sul rullo troppo breve (il che fa sche si sovrappongano) oppure pi chiare quando lÕavanzamento del supporto sul rullo troppo esteso (il che genera degli spazi tra una banda e lÕaltra). 11-13 Ricerca e soluzione dei problemi Come risolvere i problemi relativi alla qualit immagine Esempio B Problema 1 Le bande sono presenti in tutte le colonne di colore. Vedere: Azione correttiva Esempio B Fare riferimento al tracciato 11-20, Test dellÕallineamento dei colori. Nonostante il problema non dipenda da un allineamento errato, le azioni da intraprendere sono le stesse. NOTA: EÕ inoltre possibile che le bande siano dovute allÕuso di un supporto non HP. Le prestazioni della stampante sono garantite esclusivamente con lÕuso di un supporto HP originale. Per quanto riguarda la qualit immagine, la presenza di bande costituisce il problema pi comune, ma non il solo: si parla, infatti, anche di disallineamento dei colori. 11-14 Ricerca e soluzione dei problemi Come risolvere i problemi relativi alla qualit immagine Problemi dovuti al disallineamento dei colori Esistono due tipi di disallineamento: verticale e orizzontale. Per maggiori informazioni, vedere pagina 11-20, Test dellÕallineamento dei colori. Il disallineamento di due colori primari durante la creazione di un colore secondario pu avere due effetti: ■ se il disallineamento dei colori orizzontale, compaiono delle bande; ■ se il disallineamento dei colori verticale, si generano vuoti o sovrapposizioni fra i colori, come riportato nellÕEsempio C. Esempio C 11-15 Ricerca e soluzione dei problemi Come risolvere i problemi relativi alla qualit immagine Problema 1 Le colonne del nero, azzurro, magenta e giallo non presentano problemi, ma qualcuna o tutte le colonne dei colori secondari contengono bande. Ci indice di un disallineamento orizzontale. Vedere: - 2 Negli spazi fra alcune colonne Esempio C (o fra tutte) sono visibili colori diversi a seconda del colore della testina disallineata. Ci indice di un disallineamento verticale. Azione correttiva Fare riferimento al tracciato 11-20, Test dellÕallineamento dei colori e trovare il problema corrispondente. Leggere le azioni suggerite. Fare riferimento al tracciato 11-20, Test dellÕallineamento dei colori e trovare il problema corrispondente. Leggere le azioni suggerite. NOTA: EÕ inoltre possibile che le bande siano dovute allÕuso di un supporto non HP. Le prestazioni della stampante sono garantite esclusivamente con lÕuso di un supporto HP originale. Test Pattern 3: Nozzle Print Test (veriÞca di stampa dei beccucci) IMPORTANTE Eseguire questa veriÞca unicamente per avere conferma di un problema evidenziato con il Test Pattern 2:. Anche se questo tracciato indica alcuni problemi relativi ai beccucci delle testine, ci non signiÞca necessariamente che non si avr una perfetta qualit immagine. La stampante dispone, infatti, di funzioni di correzione degli errori interne che rendono irrilevanti molti difetti dei beccucci. Questo test consente di veriÞcare il funzionamento di tutti i 240 beccucci di ogni testina. Per ciascuno dei quattro colori compaiono i numeri da 10 a 240 in incrementi di 10 lungo le linee dentellate diagonalmente. Tali numeri corrispondono al numero del beccuccio coinvolto nella stampa di ciascun passo (dente). I problemi relativi ai beccucci delle testine sono di due tipi: ■ i beccucci non stampano ■ i beccucci non stampano nella direzione corretta 11-16 Ricerca e soluzione dei problemi Come risolvere i problemi relativi alla qualit immagine Quando i beccucci non stampano Vi sono due modi per notare il problema. QuestÕultimo pu essere individuato pi facilmente con il primo controllo (Esempio D). 1 Nel tracciato superiore, contrassegnato da numeri, se le linee dentellate diagonalmente risultano interrotte in corrispondenza di uno o pi passi, signiÞca che uno o pi beccucci coinvolti speciÞcamente nella stampa di quelle linee sono ostruiti e non stampano. Possono inoltre comparire delle linee bianche nellÕarea riempita ai due lati del tracciato. 2 Sotto il tracciato superiore vi una serie di linee rette orizzontali. Quando uno o pi beccucci non stampano, le relative linee risultano mancanti. Linea mancante Esempio D Linea mancante 11-17 Ricerca e soluzione dei problemi Come risolvere i problemi relativi alla qualit immagine Quando i beccucci non stampano nella direzione corretta Se tutte le linee dentellate sono visibili nel tracciato superiore, tutti i beccucci stanno stampando. Tuttavia, la direzione di stampa dei beccucci pu non essere quella corretta, probabilmente a causa della presenza di inchiostro secco tutto intorno che ne devia il getto, come mostrato nellÕesempio seguente. Inchiostro secco Direzione inchiostro corretta Direzione inchiostro non corretta Vi sono due modi per notare il problema (Esempio E); pi facile individuare il disallineamento con il secondo controllo. 1 Nel tracciato superiore, contrassegnato da numeri, se le linee dentellate diagonalmente non hanno la stessa posizione in ciascun passo, signiÞca che uno o pi beccucci coinvolti speciÞcamente nella stampa di quelle linee possono dirigere lÕinchiostro in modo non corretto. 2 Sotto il tracciato numerato, vi una serie di linee rette orizzontali. Quando la direzione di uno o pi beccucci non quella corretta, tra le linee corrispondenti compaiono degli spazi disuguali. Esempio E 11-18 12 Ricerca e soluzione dei problemi Come risolvere i problemi relativi alla qualit immagine NOTA: Anche se questo tracciato indica problemi relativi ai beccucci, non signiÞca che non si avr una perfetta qualit immagine. La stampante dispone di funzioni di correzione che rendono irrilevanti molti difetti dei beccucci. Problema Vedere: Azione correttiva 1 Alcuni beccucci, per un qualunque colore, non stampano. Procedere con lÕAzione correttiva a. Esempio D a Da Qualit immagine / Manutenz. testine / Verif, selezionare Ora 2 I beccucci delle testine, per un qualunque colore, non stampano nella giusta direzione. Procedere con lÕAzione correttiva b. Esempio E b Da Utilit / Test assistenza, selezionare ÒRipristinare testineÓ per eseguire la veriÞca delle testine, quindi eseguire una nuova stampa. Se il problema persiste, eseguire le azioni da b a d. per la procedura di ripristino, quindi eseguire la veriÞca delle testine. c Eseguire nuovamente la stampa della qualit immagine per controllare se vi siano stati miglioramenti. d Se lÕerrore persiste, provare a reinstallare i componenti dellÕunit di stampa e ripetere il test della qualit immagine (vedere pagina 11-31, Come risolvere i problemi relativi allÕunitdi stampa). e Se lÕerrore si ripresenta, sostituire lÕunit di stampa corrispondente al colore che ha causato il problema e ripetere il test della qualit immagine. f Se lÕerrore continua, contattare lÕassistenza HP (vedere pagina 11-56, Come richiedere assistenza). 11-19 Ricerca e soluzione dei problemi Come risolvere i problemi relativi alla qualit immagine Test Pattern 4: Test dellÕallineamento dei colori Questo tracciato consente di veriÞcare lÕallineamento dei colori producendo sei modelli, ciascuno con due colori primari differenti. In ciascun modello compaiono dei cerchi nei colori primari. Se questi ultimi non sono allineati, il colore composto comparir solo in una parte del cerchio, mentre nella parte opposta comparir del bianco. Esistono due tipi di disallineamento (Esempio F): ■ orizzontale - quando il disallineamento secondo lÕasse orizzontale ■ verticale - quando il disallineamento secondo lÕasse verticale Disallineamento orizzontale Disallineamento verticale Corretto Corretto Non corretto Non corretto Esempio F Problema Vedere: Azione correttiva 1 Terzo colore presente / disallineamento nei riquadri o nei cerchi della stampa di veriÞca. Esempio F a Eseguire la veriÞca dellÕallineamento delle testine usando un supporto HP originale e poi eseguire nuovamente la stampa della qualit immagine per controllare se vi siano dei miglioramenti. b Se dalla stampa della qualit immagine non risultano miglioramenti, contattare HP (vedere pagina 11-56, Come richiedere assistenza). 11-20 Ricerca e soluzione dei problemi Come risolvere i problemi relativi alla qualit immagine Test Pattern 5: Tracciato di variazione dei colori Questo test genera quattro riquadri per i quattro colori primari: nero, blu, azzurro e giallo. Ogni riquadro mostra tre bande orizzontali; due esterne con riempimento al 100% e una interna ombreggiata in scala dal 100% al 75%. Scopo di questo test determinare a quale percentuale lÕombreggiatura centrale (intermedia) diviene visibile rispetto alle due bande esterne. Il modo migliore coprire il riquadro con un pezzo di carta facendolo scorrere orizzontalmente Þnch non si scorge unÕombreggiatura diversa nel riquadro centrale. Si pu quindi determinare lÕombreggiatura in percentuale dal numero in alto nel riquadro. Corretto Esempio G Non corretto Esempio H Problema Vedere: Azione correttiva 1 Se non si notano variazioni di Esempio H a Impostare Calib. colore su Ora. colore nel riquadro centrale Þno al 90%, dalla testina fuoriescono gocce di inchiostro di una dimensione non corretta. 11-21 Ricerca e soluzione dei problemi Come risolvere i problemi relativi alla qualit immagine La stampa della qualit immagine non presenta difetti Se tutti i tracciati (Test Pattern) della stampa della qualit immagine risultano corretti e tuttavia si hanno ancora problemi di qualit di stampa, altre eventuali cause da veriÞcare potrebbero essere le seguenti: ■ il modo di stampa usato non corretto per la propria stampante (esso viene deÞnito attraverso le opzioni del menu del pannello frontale) ■ il driver usato non HP ■ il processore RIP (se se ne sta usando uno) ■ i programmi applicativi usati Usare la tabella seguente per conÞgurare correttamente il proprio sistema. Cosa conÞgurare Impostazione per la conÞgurazione Menu del pannello frontale Supporto della stampante Rimuovere e poi reinstallare il supporto e modiÞcare lÕimpostazione del tipo di supporto sul pannello frontale. Asciug Impostare su Automatico. Driver PostScript HP (W indows o Mac) Modo stampa Impostare su Foto. Driver non HP (RIP software) Le impostazioni presenti dipendono dal driver. Le pi comuni sono per: Nel software applicativo: ■ la qualit immagine ■ i mezzitoni ■ la selezione del supporto Per informazioni sulle impostazioni della qualit di stampa della stampante, vedere la guida dÕuso. 11-22 Impostazione ottimale ■ Impostare Qualit immagine su Foto ■ Non usare mezzitoni (o usare lÕimpostazione predeÞnita). ■ Accertarsi che il supporto impostato corrisponda a quello caricato sulla stampante. Ricerca e soluzione dei problemi Come risolvere i problemi relativi alla qualit immagine Solo 3500CP Come risolvere i problemi relativi allÕaccuratezza del colore Per lÕindividuazione e la soluzione di problemi relativi allÕaccuratezza del colore, occorre ricontrollare: la conÞgurazione Controllare che lÕimpostazione del driver e le informazioni CRD siano corrette per il software che si sta usando. Controllare altresche sul pannello frontale sia stato impostato il modo emulazione colore (vedere pagina 9-2, Come selezionare il modo di emulazione colore). il supporto Controllare che il supporto usato sia HP e che sul pannello frontale sia stato selezionato il tipo di supporto corretto. Come risolvere i problemi relativi alla coerenza del colore ■ Col passare del tempo, alcuni supporti possono sbiadirsi o alterarsi. Controllare che il supporto usato sia di recente acquisto e che sia stato conservato correttamente. ■ Se le condizioni ambientali in cui si esegue la stampa sono soggette a cambiamenti rapidi, possibile che il colore risultante non sia quello desiderato. In questo caso, eseguire la procedura per la calibrazione del colore. 11-23 Ricerca e soluzione dei problemi Come risolvere i problemi relativi alla qualit immagine ConÞgurazione La conÞgurazione della stampante, del driver e/o dei RIP software deÞnisce il modo in cui lÕinchiostro viene applicato su ciascun tipo di supporto. Usare le informazioni della seguente tabella per conÞgurare la stampante e il software al Þne di ottenere la massima accuratezza del colore. Ubicazione impostazioni Descrizione impostazioni Menu del pannello Supporto frontale della stampante Calibrazione colore Selezione ■ Impostare il supporto corrispondente a quello caricato nella stampante (vedere pagina 3-4, Tipi di supporto utilizzabili). ■ Impostare Calib. colore su Ora. Verif. testine/Frequenza ■ Impostare su 1 pagina. Driver non HP (RIP software) Supporto o opzione equivalente ■ Impostare il supporto corrispondente a quello caricato nella stampante. Per altre informazioni, vedi la documentazione fornita con il software. Correzione colore o opzione equivalente ■ Eseguire la calibrazione per la correzione del colore, se disponibile come opzione. Supporti Controllare sempre che il supporto usato sia quello appropriato per la propria stampa e che sia compatibile con il software applicativo. Per ottenere la massima accuratezza del colore e unÕelevata qualit di stampa, usare solo tipi di supporto garantiti per lÕuso con la stampante. LÕuso di supporti non HP o di supporti HP non garantiti per lÕuso con la stampante pu ridurre di molto la qualit del colore e di stampa. Per dettagli sui supporti HP, vedere pagina 3-4,Tipi di supporto utilizzabili e la pubblicazione Media Guide for the HP DesignJet CP Printers fornita con la stampante. 11-24 Ricerca e soluzione dei problemi Come risolvere i problemi relativi alla qualit immagine NOTA Per ottenere la massima accuratezza del colore,occorre impostare il tipo di supporto in modo che corrisponda a quello caricato nella stampante. Se si usa un supporto non HP con driver HP,i colori ottenuti nelle stampe potrebbero non essere quelli desiderati. 11-25 Ricerca e soluzione dei problemi Come risolvere i problemi relativi alla qualit immagine Come reperire ulteriori informazioni LÕaccuratezza del colore varia a seconda del programma e del driver usati. Per ulteriori informazioni, consultare la documentazione elencata di seguito: ■ le note per i programmi applicativi (Software Application Notes) relative al proprio software, contenute nellÕapposito pacchetto fornito con la stampante; ■ la documentazione in linea dei driver forniti con la stampante. Se non vi si trova alcuna spiegazione per la discrepanza riscontrata, prima di rivolgersi allÕassistenza, controllare per quali inchiostri CMYK della stampante sono stati speciÞcati i colori. Non PostScript Inoltre, si ricordi che possibile conÞgurare la stampante per lÕuso delle palette interne al posto di quella software (cio quella predeÞnita). Consultare la sezione a pagina 6-3, Come modiÞcare lo spessore e i colori delle penne usando le palette interne della stampante. Se vengono stampate linee leggermente deformate ■ Il supporto stesso pu essere deformato. Ci pu accadere se viene usato o tenuto in un luogo soggetto a condizioni ambientali estreme. Per informazioni sulle caratteristiche ambientali, vedere pagina 13-6. Se le righe risultano poco nitide (lÕinchiostro si sbaffa) ■ Se stato modiÞcato il tempo di asciugatura tramite i menu del pannello frontale esclusivamente per velocizzare la produzione, impostare ÒAsciugÓ su ÒAutomaticoÓ. Per informazioni su come modiÞcare il tempo di asciugatura, vedere pagina 3-45. AllÕinizio della stampa compare una linea orizzontale di 5, 5 cm ■ Se lÕopzione per i margini impostata su Ridotti, una volta cominciata la stampa, la stampante si fermer temporaneamente per ridurre il margine superiore. Su alcuni supporti non HP, questa operazione pu lasciare un segno evidente. Il problema pu essere risolto impostando lÕopzione Margini su Normale o Estesi. 11-26 Ricerca e soluzione dei problemi Come risolvere i problemi relativi alla qualit immagine Se la stampa presenta sbavature e/o strisciature Questo problema pu veriÞcarsi se si stampa rapidamente con molto inchiostro su supporti a base cartacea. In questi casi, il supporto si distorce entrando in attrito con le testine di stampa che passano su di esso. ■ Premere il tasto Annulla sul pannello frontale, altrimenti le testine di stampa possono danneggiarsi. ■ Annullare il lavoro di stampa dal software applicativo. ■ Usare, se possibile, il rullo avvolgitore. ■ Usare i supporti HP consigliati. ■ Impostare il modo stampa su Foto. Se le azioni sopra descritte non risolvono il problema, cambiare il supporto caricandone un tipo che non sia a base cartacea, ad esempio un supporto lucido. 11-27 Ricerca e soluzione dei problemi Come risolvere i problemi relativi ai supporti Come risolvere i problemi relativi ai supporti Il pannello frontale continua a segnalare che il supporto non allineato o posizionato male Supporto in rotoli ■ EÕ possibile che il rotolo sia stato caricato dalla parte sbagliata. Il supporto, infatti, deve svolgersi sul rotolo verso lÕesterno della stampante. ■ EÕ possibile che il supporto non sia allineato bene. Il bordo destro, infatti, deve essere parallelo alla linea perforata sulla stampante. Supporti in fogli ■ EÕ possibile che il supporto sia stato caricato dalla parte sbagliata dellÕapposita fessura. Esso infatti deve essere inserito con il bordo destro contro la linea perforata sulla stampante. ■ EÕ possibile che il supporto non sia allineato bene. Il bordo destro, infatti, deve essere parallelo alla linea perforata sulla stampante. ■ Si tirato o trattenuto il supporto mentre veniva trascinato allÕinterno dalla stampante. In questa fase, il supporto va tenuto solo per i bordi e rilasciato non appena inizia il trascinamento. ■ EÕ possibile che il supporto sia spiegazzato o deformato oppure presenti dei bordi irregolari. ■ Se si utilizza un supporto tagliato a mano, possibile che i bordi siano storti o irregolari. Pertanto, si consiglia di acquistare sempre supporti in fogli gi tagliati. ■ Se non si riesce a pareggiare il bordo superiore del supporto, attivare la funzione Impostazione disp. / Tolleranza (vedere pagina 3-44, Impostazione della tolleranza). NOTA: Attivando tale funzione, lÕimmagine pu risultare storta sul foglio. Le stampe non vengono espulse correttamente ■ Controllare che il coperchio del rotolo sia perfettamente chiuso prima di iniziare a stampare. ■ Se si sta utilizzando il rullo avvolgitore, accertarsi che sia caricato correttamente (vedere pagina 3-20, Caricamento del rullo avvolgitore). Il dispositivo di taglio automatico non interviene appena terminata una stampa ■ Controllare lÕimpostazione Formato pagina / Margini. Se attiva lÕopzione Ridotti, la stampante attende lÕinizio della stampa successiva in modo da creare un margine di 10 mm tra le pagine o gli annidamenti. 11-28 Ricerca e soluzione dei problemi Come risolvere i problemi relativi ai supporti ■ Se occorre tagliare il supporto prima che trascorra il tempo di asciugatura o che inizi la stampa successiva, premere il tasto Avanzamento e taglio carta sul pannello frontale. Tuttavia, se attivato il rullo avvolgitore, per rimuovere il supporto occorre seguire la procedura descritta a pagina 3-27, Scaricamento del supporto dal rullo avvolgitore. ■ Controllare lÕimpostazione del tempo di asciugatura e, se necessario, modiÞcarla (Impostazione disp. / Asciug). Il dispositivo di taglio automatico non funziona ■ Se si utilizza il rullo avvolgitore, prima di tagliare il supporto occorre rimuovere lÕincurvatore e avvolgere il supporto intorno allÕanima. ■ Il dispositivo di taglio automatico si attiva solo quando caricato un supporto in rotoli. ■ Il dispositivo di taglio automatico pu essere disabilitato dal menu del pannello frontale. Selezionare il menu Impostazione disp. / Disp. taglio, controllare lÕimpostazione del dispositivo di taglio (On oppure Off) e, se necessario, modiÞcarla. ■ Il programma applicativo di cui si dispone pu aver disabilitato il dispositivo. Per ulteriori informazioni, consultare la documentazione relativa al programma o rivolgersi al rivenditore del software. 11-29 Ricerca e soluzione dei problemi Come risolvere i problemi relativi ai supporti Il dispositivo di taglio inceppato ■ Spegnere la stampante. ■ Aprire la Þnestra della stampante. ■ Stringere con il pollice e lÕindice le lamelle del dispositivo di taglio (1) con cautela e spostare il dispositivo verso sinistra (2). C472378 ■ Se occorre rimuovere il supporto dalla stampante perch stato danneggiato, eseguire parte della procedura descritta a pagina 3-31, Come rimuovere un rotolo dalla stampante. Viene espulso un foglio quando si accende la stampante ■ La stampante sta eseguendo una veriÞca automatica della calibrazione. Attendere che compaia il messaggio STATO / Pronto, quindi ricaricare il foglio. 11-30 Ricerca e soluzione dei problemi Come risolvere i problemi relativi allÕunit di stampa Come risolvere i problemi relativi allÕunit di stampa Importante UnÕÒunit di stampaÓ si riferisce ad un solo colore. Essa costituita da una cartuccia dÕinchiostro, da una testina di stampa e da un puliscitestina. I tre componenti di unÕunit di stampa vanno sempre usati insieme. Le informazioni sulle modalit dÕuso sono registrate allÕinterno dellÕunit di stampa. Se i componenti non vengono utilizzati insieme, la qualit di stampa potrebbe essere scadente oppure potrebbe veriÞcarsi il guasto di un componente in una fase critica della stampa. Se si sposta una testina di stampa da una stampante allÕaltra (usando, ad esempio, il modo transporto - vedere pagina 10-7, Come riporre e trasportare la stampante), bisogna spostare anche il puliscitestina e la cartuccia dÕinchiostro. Se viene visualizzato il messaggio ÒInchiostro esauritoÓ e la cartuccia dÕinchiostro vuota, sostituirla, e con essa la relativa testina di stampa e il relativo puliscitestina. La sostituzione delle unit di stampa va effettuata mediante il tasto Sostituisci unit di stampa o seguendo speciÞci messaggi del pannello frontale. In particolare, non sostituire i componenti quando la stampante spenta oppure aprendo la Þnestra o gli sportelli se non viene spressamente richiesto da appositi messaggi. Unit stampa mancan. UNITË STAMPA MANCAN. Installare -----------------> C4704034 Questo messaggio viene visualizzato quando si installa la stampante per la prima volta oppure quando si riaccende la macchina dopo aver rimosso le unit di stampa. Premere il tasto ¯ per installare le unit di stampa mancanti. Verr chiesto di installare, nellÕordine, le testine di stampa, i puliscitestina e le cartucce dÕinchiostro. Errore unit stampa ERRORE UNITË STAMPA xxxxxx C4704034 Questo messaggio viene visualizzato dopo un altro messaggio di errore qualora il problema non sia stato risolto. Il codice di errore ÒxxxxxxÓ indica la natura del problema. Per accedere alle testine di stampa, ai puliscitestina e alle cartucce, occorre premere il tasto Sostituisci unit di stampa. Per la descrizione di questo messaggio, vedere 12-2, Messaggi del pannello frontale:spiegazioni e azioni. 11-31 Ricerca e soluzione dei problemi Come risolvere i problemi relativi allÕunit di stampa Riepilogo dei messaggi relativi ad unÕunit di stampa Verif unit stampa/ Ignorare Questo messaggio viene visualizzato dopo un messaggio in cui stato notiÞcato un errore. VeriÞcare ora lÕunit di stampa (e sostituire eventualmente i componenti difettosi) o ignorare lÕerrore e continuare a stampare. In questÕultimo caso, la qualit di stampa pu risultare meno elevata; lÕerrore pu essere corretto in un secondo momento. ■ Vedere pagina 11-38, VeriÞca delle unit di stampa. Puliscitestina pieno/i Uno o pi puliscitestina sono pieni dÕinchiostro. La stampante continua a stampare, ma la qualit di stampa pu essere scadente e lÕinchiostro pu spargersi nella stampante, danneggiandola. Si consiglia di sostituire lÕunit di stampa interessata. ■ Vedere pagina 11-39, VeriÞca dei puliscitestina. Puliscitestina rimosso La stampante non rileva uno o pi puliscitestina. La stampa stata disabilitata. ■ Vedere pagina 11-39, VeriÞca dei puliscitestina. Unit stampa errata La stampante ha rilevato un errore dellÕunit di stampa (alcuni componenti potrebbero essere stati rimossi o reinstallati in modo irregolare) oppure lÕultima procedura di sostituzione dellÕunit di stampa non stata completata correttamente. Questo errore pu anche indicare che i componenti dellÕunit di stampa non sono stati sostituiti tutti contemporaneamente. La stampa stata disabilitata. ■ Vedere pagina 11-38, VeriÞca delle unit di stampa. Cartuccia rimossa La stampante non rileva una o pi cartucce. La stampa stata disabilitata. ■ Vedere pagina 11-40, VeriÞca delle cartucce. Valvola cartuccia fuori posto Durante il riempimento delle cartucce, sono fuoriuscite una o pi valvole. La stampa stata disabilitata. ■ Vedere pagina 11-34, Se si veriÞca un errore dopo il riempimento delle testine. Unit stampa logora La stampante ha rilevato che uno o pi componenti dellÕunit di stampa sono logori. A questo punto occorre sostituire i tre componenti delle unit di stampa interessate (testine, puliscitestine e cartucce). ■ Vedere pagina 11-38, VeriÞca delle unit di stampa, e le indicazioni generali sulle unit di stampa a pagina 11-31. Errore unit stampa Messaggio di stato che segue un messaggio di errore. Il codice riportato nel messaggio indica il tipo di errore. ■ Vedere il messaggio ÒErrore unit stampaÓ. Unit stampa mista 11-32 La stampante ha rilevato su una stessa unit di stampa dei componenti provenienti da unit di stampa di vario tipo (ad esempio, per inchiostro immagine e per inchiostro pigmentato UV). La stampa stata disabilitata per impedire che le testine vengano contaminate. ■ Vedere pagina 11-38, VeriÞca delle unit di stampa. Ricerca e soluzione dei problemi Come risolvere i problemi relativi allÕunit di stampa Inchiostro esaurito In una o pi unit di stampa si esaurito lÕinchiostro. Se la qualit dellÕultima stampa risulta inferiore rispetto a quella desiderata, sostituire le unit di stampa interessate. ■ Vedere pagina 11-38, VeriÞca delle unit di stampa. ■ Controllare il livello dÕinchiostro (vedere pagina 4-9, Controllo del livello dÕinchiostro). Se le cartucce contengono una quantit dÕinchiostro ancora sufÞciente, vedere il messaggio ÒAvaria testina/eÓ. Allineamento testine Questo messaggio viene visualizzato quando la procedura di allineamento viene annullato annullata per un coperchio della lente sporco o un problema con il supporto. ■ Vedere pagina 11-35, Errori di allineamento delle testine. Errore allineamento Questo messaggio viene visualizzato quando la procedura di allineamento delle testine testine non riuscita oppure la stampante ha rilevato un errore che causa lÕinterruzione della procedura in corso. Quella di allineamento la prima procedura di stampa eseguita dalla stampante non appena vi vengono installate le testine, pertanto alcuni problemi di stampa possono venire notiÞcati come errori di allineamento. La maggior parte degli errori di allineamento dovuta alle testine o a problemi relativi al supporto. ■ Vedere pagina 11-35, Errori di allineamento delle testine. VeriÞca testine annullata Questo messaggio viene visualizzato quando la veriÞca delle testine viene annullata perch il coperchio della lente sporco o per un problema con il supporto. ■ Vedere pagina 11-37, VeriÞche delle testine. Errore veriÞca testine Questo messaggio viene visualizzato quando la procedura di veriÞca delle testine non riesce oppure quando la stampante rileva un errore che interrompe la procedura. La maggior parte degli errori di veriÞca delle testine dovuta a problemi con le testine o con il supporto. ■ Vedere pagina 11-37, VeriÞche delle testine. Errore contatti testina Vi un problema elettrico con una o pi testine. ■ Vedere il messaggio ÒErrore contatti testinaÓ. Avaria testina/e Vi un problema con lÕunit di stampa; procedere alla sostituzione della stessa. ■ Vedere il messaggioÒAvaria testina/eÓ. Testina rimossa Una o pi testine non sono state rilevate dalla stampante. La stampa stata disabilitata. ■ Vedere pagina 11-38, VeriÞca delle testine. VeriÞcare unit stampa AllÕaccensione, la stampante ha rilevato un errore in una o pi unit di stampa. ■ Vedere pagina 11-38, VeriÞca delle unit di stampa. 11-33 Ricerca e soluzione dei problemi Come risolvere i problemi relativi allÕunit di stampa Se il tasto Sostituisciuni tdistampanon funziona 1 Controllare che la Þnestra della stampante sia chiusa prima di premere il tasto Sostituisci unit di stampa. 2 Provare a premere Invio per far scomparire il messaggio precedente. 3 La stampante potrebbe essere occupata; attendere il completamento della procedura in corso oppure premere il tasto Annulla se si desidera interromperla. Se si hanno problemi con delle testine nuove 1 La stampante pu non riconoscere lÕunit di stampa installata. Controllare che la pellicola blu e il rivestimento verde di protezione siano stati rimossi dalle testine di stampa. 2 Controllare che non vi siano depositi di inchiostro sui contatti elettrici e sul carrello delle testine (vedere pagina 11-42, Pulizia dei contatti elettrici). 3 Provare a reinstallare le testine negli alloggiamenti. In caso di problemi durante la reinstallazione delle testine, vedere pagina 11-41, Se si hanno problemi nel reinstallare le testine di stampa. NOTA: Quando si rimuove o si reinserisce una testina, la stampante esegue la procedura automatica di allineamento. 4 Controllare se il livello dÕinchiostro della cartuccia sufÞciente. Se le testine funzionano perfettamente ma la qualit immagine non quella desiderata, vedere pagina 11-5,Come risolvere i problemi relativi alla qualit immagine. Se si veriÞca un errore dopo il riempimento delle testine Se viene visualizzato il messaggio ÒValvola cartuccia fuori postoÓ o ÒCartuccia rimossaÓ in seguito al riempimento delle testine, signiÞca che la valvola di una cartuccia dÕinchiostro si scollegata o che la stampante non in grado di rilevare una cartuccia. La stampa viene disabilitata. Per risolvere questo problema: 1 Premere il tasto ¯. 2 Quando richiesto, aprire lo sportello sinistro per accedere alle cartucce. Viene visualizzato il messaggio ÒVeriÞcare cartucce / InterrompereÓ. I riquadri lampeggianti indicano le valvole da controllare. Vedere pagina 11-40, VeriÞca delle cartucce. Se non si risolve il problema ora, viene visualizzato il messaggio ÒErrore unit stampaÓ. 11-34 Ricerca e soluzione dei problemi Come risolvere i problemi relativi allÕunit di stampa Errori di allineamento delle testine Errore allineamento testine ■ ■ ❏ ■ ---> La stampante esegue automaticamente la procedura di allineamento delle testine ogniqualvolta venga installata, sostituita o reinserita una testina, indipendentemente dal fatto che sia nuova o meno. Non rimuovere le C4704034 testine quando non necessario. La procedura viene eseguita anche quando viene caricato un supporto di tipo diverso da quello caricato precedentemente oppure dopo aver acceso la stampante senza alcun supporto. Quando la procedura di allineamento non riesce oppure la stampante rileva un errore che causa lÕinterruzione della procedura in corso, viene visualizzato il messaggio ÒErrore allineamento testineÓ. Quella di allineamento la prima procedura in cui le testine stampano dopo essere state installate, pertanto un problema di stampa iniziale potrebbe venire notiÞcato come errore di allineamento. La maggior parte degli errori di allineamento dipende da: ■ problemi relativi ai supporti; ■ un debole avvio delle testine; ■ difÞcolt di allineamento o altro malfunzionamento delle testine. Viene visualizzato il messaggio ÒVerif unit stampa / IgnorareÓ (vedere pagina 11-38, VeriÞca delle unit di stampa). Se si sceglie di veriÞcare le unit di stampa, possibile controllare le testine che potrebbero aver causato il problema. Problemi relativi ai supporti 1 Controllare che il supporto che si sta usando sia pulito e che non vi sia gistata eseguita una stampa. Dovrebbe essere bianco e opaco. Pellicole colorate o trasparenti, supporti con opacit insufÞciente o estremamente spessi oppure supporti sottili possono generare il messaggio ÒErrore allineamento testineÓ. 2 Provare ad eseguire nuovamente la procedura di allineamento (Qualit immagine / Manutenz.testine / Allineare ora) usando supporti HP originali oppure, se non disponibili, su un supporto bianco opaco. Se, a questo punto, la stampante esegue lÕallineamento in modo corretto, il problema probabilmente dipende dal tipo di supporto usato (vedere anche pagina 11-36, U so di supporti inutilizzabili per la procedura di allineamento pi avanti). 3 Se il messaggio ÒErrore allineamento testineÓ compare ancora, provare a ripristinare le testine selezionando Utilit / Test assistenza / Ripristinare testine. Quindi eseguire nuovamente la procedura di allineamento selezionando Qualit immagine / Manutenz.testine / Allineare ora. 11-35 Ricerca e soluzione dei problemi Come risolvere i problemi relativi allÕunit di stampa Uso di supporti inutilizzabili per la procedura di allineamento 1 2 3 4 5 EÕ comunque possibile fare uso di supporti non adatti per la procedura di allineamento delle testine. Tuttavia, ogni volta che le testine vengono rimosse o reinserite nellÕapposito alloggiamento, per riallinearle necessario utilizzare un tipo di supporto diverso. Rimuovere il supporto che causa il problema. Caricare un tipo di supporto adatto per la calibrazione. Accertarsi di non aver cambiato lÕimpostazione Tipo supporto. Rieseguire la procedura di allineamento (tramite Qualit immagine / Manutenz. testine / Allineare ora). Rimuovere il supporto utilizzato per lÕallineamento. Caricare di nuovo il supporto che si desidera usare per la stampa senza cambiare lÕimpostazione di Tipo supporto, altrimenti la stampante potrebbe procedere ad un altro tentativo di allineamento su un tipo di supporto non adatto. Se il supporto usato colorato o non sufÞcientemente opaco, si consiglia di disabilitare la calibrazione colore (Qualit immagine / Calib.colore / Off) e la veriÞca delle testine di stampa (Qualit immagine / Manutenz.testine / Verif./ Off) sulla stampante, in quanto potrebbero non funzionare correttamente. Debole avvio delle testine 1 Eseguire la procedura per il ripristino delle testine: selezionare Utilit / Test assistenza / Ripristinare testine. 2 Eseguire nuovamente la procedura di allineamento delle testine di stampa: selezionare Qualit immagine / Manutenz.testine / Allineare ora. Altri sintomi o altri suggerimenti per risolvere il problema nel caso persista Se il messaggio ÒErrore allineamento testineÓ compare ancora, la qualit di stampa della stampante non sar quella ottimale. 1 In alcuni casi possibile stampare, ma non si garantisce la qualit immagine. Per ripristinare le prestazioni normali, potrebbe essere necessario reinserire o sostituire lÕunit di stampa. 2 Se la stampante non stampa pi o se si pensa vi siano alcuni problemi relativi alle testine, vedere pagina 11-38, VeriÞca delle unit di stampa. 11-36 Ricerca e soluzione dei problemi Come risolvere i problemi relativi allÕunit di stampa VeriÞche delle testine La frequenza con cui la stampante procede alla veriÞca delle testine va impostata nel menu del pannello frontale Qualit immagine / Manutenz.testine / Verif testine stampa / Frequenza. La veriÞca delle testine viene effettuata anche quando si accende la stampante, quando la si richiede tramite Qualit immagine / Manutenz.testine / Verif testine stampa / Ora oppure quando si installa o si reinserisce una penna. La veriÞca a frequenza pu essere disabilitata tramite Qualit immagine / Manutenz.testine / Verif testine stampa / Off (in questo modo non si disabilita la veriÞca delle testine effettuata negli altri casi discritti sopra). Uso del tasto Sostituisciuni tdistampa Il tasto Sostituisci unit di stampa consente di determinare il problema veriÞcatosi sullÕunit di stampa. Se si pensa di sapere qual la parte dellÕunit di stampa che ha causato il problema (vedere pagina 11-32, Riepilogo dei messaggi relativi ad unÕunit di stampa e pagina 12-2, Messaggi del pannello frontale:spiegazioni e azioni), dovrebbe bastare concentrarsi su quella parte; in caso di dubbi, eseguire scrupolosamente tutte le operazioni del caso. Il tasto Sostituisci unit di stampa consente di accedere a tutti i componenti dellÕunit di stampa, anche quando non sono stati inviati messaggi di errore relativi ai componenti (al contrario, quando si sostituiscono i componenti seguendo un messaggio visualizzato sul pannello frontale, la stampante consente di accedere solo a quei componenti per cui stato rilevato lÕerrore). Usare le liste di controllo contenute a pagina 11-38, VeriÞca delle unit di stampa. 11-37 Ricerca e soluzione dei problemi Come risolvere i problemi relativi allÕunit di stampa VeriÞca delle unit di stampa Verif unit stampa -> Ignorare -------------> Se compare il messaggio ÒVerif unit stampa / IgnorareÓ, possibile eseguire i passi descritti in questa sezione (premendo il tasto ) oppure continuare a stampare (premendo il tasto ¯). C4704034 Se si seleziona ÒVerif unit stampaÓ (), verr chiesto di veriÞcare solo i componenti per cui la stampante ha rilevato lÕerrore. Se si seleziona ÒIgnorareÓ (¯), si pu continuare a stampare, ma la qualit di stampa potrebbe essere meno elevata. NOTA: Se la sostituzione di unÕunit di stampa stata annullata o si veriÞcata unÕinterruzione di corrente durante la procedura di sostituzione, la stampante potrebbe indicare che occorre sostituire le quattro unit di stampa contemporaneamente. In questo caso, potrebbe bastare rimuovere e reinstallare i componenti di ciascuna unit di stampa. Vedere pagina 11-41, Se si hanno problemi nel reinstallare le testine di stampa. Sostituire solo le unit di stampa per cui stato indicato lÕerrore sul pannello frontale. Se il messaggio di errore indica pi unit di stampa, seguire questa procedura per ciascuna unit. Non rimuovere e reinstallare le testine troppe volte, altrimenti i contatti elettrici potrebbero logorarsi causando dei problemi. Se i problemi persistono, vedere pagina 11-40, Problemi persistenti relativi allÕunit di stampa. ATTENZIONE Se il problema si veriÞcato cambiando il tipo di unit di stampa (da unÕunit di stampa a inchiostro immagine ad una a inchiostro pigmentato UV o viceversa), controllare scrupolosamente che tutte le cartucce dÕinchiostro corrispondano al tipo di testine usato.Infatti,lÕinstallazione di un tipo di cartuccia errato potrebbe danneggiare entrambe le unit di stampa. ■ Premere il tasto se si desidera veriÞcare lÕunit di stampa quando sul pannello frontale compare il messaggio ÒVerif unit stampaÓ. Quando indicato, aprire la Þnestra. VeriÞca delle testine Se viene rilevato un errore relativo alle testine di stampa, veriÞcare le Verificare testine testine. ■ ■ ❏ ■ Interrompere -> Viene visualizzato il messaggio ÒVeriÞcare testine / InterrompereÓ . I riquadri lampeggianti indicano le testine di stampa che devono essere C4704034 controllate. Se non si in grado di risolvere gli errori ora, premere il tasto ¯ per annullare (interrompere) la procedura. ■ Rimuovere le quattro testine dal carrello di stampa. Controllare che le testine siano tutte dello stesso tipo - a inchiostro immagine (numeri di parte da C1806A a C1809A) oppure a inchiostro pigmentato UV (da C1892A a C1895A). 11-38 Ricerca e soluzione dei problemi Come risolvere i problemi relativi allÕunit di stampa ATTENZIONE Non toccare, asciugare o tentare di pulire i beccucci delle testine. Ci potrebbe danneggiare la testina. Maneggiare con cautela le unit di stampa (vedere lÕillustrazione a pagina 11-42). ■ Controllare che la pellicola blu e il rivestimento verde di protezione siano stati rimossi dalle testine di stampa. ■ Quindi, controllare se i contatti elettrici su un lato della testina e sul carrello sono sporchi. In questo caso necessario pulirli (vedere pagina 11-42, Pulizia dei contatti elettrici). ■ Reinserire le testine. In alcuni casi, pu comparire ripetutamente il messaggio ÒReinserire testina/eÓ con i riquadri delle testine che lampeggiano. Per farlo scomparire, occorre rimuovere e reinstallare tutte le testine (vedere pagina 11-41, Se si hanno problemi nel reinstallare le testine di stampa). Ripetere questi passi per le altre testine che devono essere sostituite. Chiudere la Þnestra. VeriÞca dei puliscitestina Verificare ■ ■ *■ Chiudere sportel. ds Se richiesto, aprire lo sportello destro per accedere ai puliscitestina. Viene visualizzato il messaggio ÒVeriÞcare / Chiudere sportel. dsÓ. Gli asterischi indicano i puliscitestina che devono essere controllati. C4704034 ■ Per ciascun puliscitestina, accertarsi che non vi sia inchiostro in eccesso (ovvero che non vi sia liquido Þno alla parte superiore del foro rettangolare grande). ■ Controllare che il numero di parte indicato sui puliscitestina corrisponda al tipo di unit di stampa che si sta usando (la testina di stampa, il puliscitestina e la cartuccia dÕinchiostro devono essere tutti dello stesso tipo). Per le unit di stampa a inchiostro immagine i numeri di parte corretti vanno da C1806A a C1809A, mentre per le unit di stampa a inchiostro pigmentato UV vanno da C1892A a C1895A. ■ Controllare che lÕetichetta bianca e nera posta vicino al foro rettangolare grande non sia completamente coperta dallÕinchiostro (la presenza di qualche schizzo di inchiostro normale). Se cosfosse, la stampante potrebbe non riuscire a rilevare il puliscitestina e potrebbe visualizzare il messaggio ÒPuliscitestina rimossoÓ. In questo caso, necessario sostituire lÕintera unit di stampa (testina, puliscitestina e cartuccia dÕinchiostro). ■ Reinserire il puliscitestina accertandosi che scatti in posizione. Ripetere questi passi per gli altri puliscitestina che devono essere sostituiti. Chiudere lo sportello destro. 11-39 Ricerca e soluzione dei problemi Come risolvere i problemi relativi allÕunit di stampa VeriÞca delle cartucce Se richiesto, aprire lo sportello sinistro per accedere alle cartucce. Verificare cartucce ■ ■ ❏ ■ Interrompere ---> Viene visualizzato il messaggio ÒVeriÞcare cartucce / InterrompereÓ. I riquadri lampeggianti indicano le cartucce che devono essere controllate. C4704034 Se non si in grado di risolvere il problema ora, premere il tasto ¯ per annullare (interrompere) la procedura. ■ Controllare che le valvole non siano lente nelle rispettive sedi. In caso affermativo, questa la causa del problema. Reinserire la valvola e tirare delicatamente la relativa leva per accertarsi che sia installata correttamente. Se si ha frequentemente un problema di valvole lente, in genere ci accade durante la fase di riempimento. Sostituire lÕunit di stampa interessata. ■ Se il problema non deriva da una valvola allentata, rimuovere le cartucce dÕinchiostro indicate. Controllare lÕeventuale assenza di inchiostro agitandole delicatamente: se al loro interno non si percepisce alcun movimento di liquido, le cartucce sono vuote e occorre installare unÕunit di stampa nuova. ■ Controllare che la linguetta triangolare posta sulla valvola della cartuccia non sia piegata o rotta. Se viene visualizzato il messaggio ÒCartuccia rimossaÓ, la causa del problema potrebbe essere questa. In tal caso, necessario sostituire lÕintera unit di stampa. ■ Controllare che le cannule provenienti dalle cartucce non siano piegate o danneggiate. In caso affermativo, necessario sostituire lÕunit di stampa. ■ Controllare che il numero di parte indicato sulle cartucce dÕinchiostro corrisponda al tipo di unit di stampa che si sta usando (la testina di stampa, il puliscitestina e la cartuccia dÕinchiostro devono essere tutti dello stesso tipo). Per le unit di stampa a inchiostro immagine, i numeri di parte corretti vanno da C1806A a C1809A, mentre per le unit di stampa a inchiostro pigmentato UV vanno da C1892A a C1895A. ■ Inserire nuovamente le valvole delle cartucce nella sede corretta (contrassegnata dal colore corrispondente). Perch la stampante le riconosca correttamente, le linguette triangolari sulle valvole devono essere rivolte verso lÕalto. Chiudere lo sportello sinistro. Problemi persistenti Se il problema persiste: relativi allÕunit di ■ Se il problema non viene risolto ma non impedisce la stampa, il pannello frontale stampa della stampante indicher che non si garantisce la qualit di stampa ottimale, ma che, se lo si desidera, possibile continuare a stampare. ■ Se, al contrario, il problema tanto grave da pregiudicare lÕesecuzione della stampa, contattare il servizio di assistenza tecnica HP. Prendere nota di tutti i messaggi visualizzati sulla stampante; ci agevoler la diagnosi del problema da parte del rappresentante dellÕassistenza tecnica. 11-40 Ricerca e soluzione dei problemi Come risolvere i problemi relativi allÕunit di stampa Se si hanno problemi nel reinstallare le testine di stampa Sostituire testina/e ■■❏■ C4704034 Una volta installate le testine di stampa, in casi estremi pu accadere che la stampante non le riconosca. In tal caso, sul pannello frontale viene visualizzato il messaggio ÒSostituire testina/e Ó o ÒVeriÞcare testine / InterrompereÓ con uno o pi riquadri lampeggianti. Ciascun riquadro rappresenta una testina di stampa; i riquadri lampeggianti indicano le testine per cui stato rilevato un problema. Verificare testine ■ ■ ❏ ■ Interrompere -> Quando si reinstalla o si sostituisce una testina, il riquadro lampeggiante si trasforma per uno o due secondi in una clessidra per indicare che la C4704034 stampante sta sottoponendo la testina a veriÞca. Non rimuovere o inserire unÕaltra testina quando in corso la veriÞca. ■ Se la veriÞca d esito positivo, la clessidra si trasforma in un riquadro non lampeggiante. ■ Se la veriÞca d esito negativo, la clessidra si trasforma in un riquadro lampeggiante. Per risolvere questo problema, procedere nel seguente modo: 1 Rimuovere completamente le quattro testine dalla stampante. I quattro riquadri accanto al messaggio visualizzato sul pannello frontale cominceranno a lampeggiare. 2 Controllare i contatti elettrici sulle testine e sul carrello. Se sono sporchi, vanno puliti (vedere pagina 11-42, Pulizia dei contatti elettrici). 3 Reinstallare le testine di stampa una alla volta; se i riquadri smettono di lampeggiare, le testine di stampa hanno superato la veriÞca. NON INSERIRE LA TESTINA SUCCESSIVA SE PRIMA LA STAMPANTE NON HA ACCETTATO QUELLA CORRENTE. Se gli indicatori continuano a lampeggiare e le testine sono state inserite correttamente, provare a reinstallarle ancora pi volte rimuovendole dal relativo alloggiamento e reinserendole Þno a farle scattare in posizione. NOTA: Non lasciare le testine parzialmente inserite nel carrello; potrebbero creare un contatto elettrico ed essere la causa del problema durante lÕinstallazione delle altre testine. Se la stampante continua a riÞutare le testine, provare a sostituire lÕunit di stampa interessata (vedere pagina 11-38, VeriÞca delle unit di stampa) oppure rivolgersi ad HP per richiedere assistenza. 11-41 Ricerca e soluzione dei problemi Come risolvere i problemi relativi allÕunit di stampa Pulizia dei contatti elettrici La stampante stampa emettendo minuscole gocce di inchiostro sul supporto. Questa operazione viene controllata mediante segnali elettrici inviati dal carrello delle testine alla testina tramite appositi contatti elettrici. Durante la normale fase di stampa, possibile che dellÕinchiostro si versi su tali contatti elettrici. Ci succede anche quando le testine vengono caricate nel carrello. Per pulire i contatti elettrici, necessario disporre di alcuni batuffoli di ovatta, di un panno che non lasci pelucchi, di fazzolettini morbidi e di acqua pulita, preferibilmente distillata. Evitare di usare dei batuffoli di ovatta asciutti, in quanto possono lasciare peli o altri agenti contaminanti; evitare anche di usare un panno asciutto: potrebbe grafÞare le superÞci pi delicate. In alternativa, possibile usare un apposito kit di pulizia, ad esempio HP C6247. 1 Inumidire un batuffolo di ovatta con acqua distillata. Comprimere il batuffolo tra le dita in modo da ridurne il volume e far fuoriuscire lÕacqua in eccesso. Se si usa un panno o un fazzolettino, inumidirlo leggermente in modo che non si impregni Þno al punto di sgocciolare o disintegrarsi. Se occorre pulire pi unit di stampa, utilizzare un batuffolo di ovatta per ognuna di esse, in modo da non trasferire eventuali agenti contaminanti dallÕuna allÕaltra. Non spegnere la stampante. ATTENZIONE Non far gocciolare mai acqua nella stampante. 2 Per pulire i contatti elettrici della testina, rimuoverla dallÕapposito alloggiamento e, tenendola per il coperchio, girarla come mostrato qui di seguito. Pulire Contatti qui Pulire qui Base del beccuccio Non toccare qui! C472368 11-42 Ricerca e soluzione dei problemi Come risolvere i problemi relativi allÕunit di stampa ATTENZIONE Non toccare, asciugare o tentare di pulire i beccucci delle testine (sul lato destro nellÕillustrazione sopra riportata). Ci potrebbe danneggiare la testina. Maneggiare con cautela le unit di stampa. 3 Servendosi di batuffoli di cotone inumiditi, pulire i contatti elettrici (la banda di rame), soprattutto nel punto in cui si piegano verso la base della testina. Asciugare delicatamente i contatti verso lÕestremit del coperchio della testina, lontano dalla base del beccuccio. Se si usa un panno o un fazzolettino, esercitare una leggera pressione stando attenti a non danneggiare i contatti. Se si usa lÕapposito kit, pulire i contatti come indicato nella Þgura che segue: C472380 4 Sempre servendosi di batuffoli di ovatta inumiditi, pulire i contatti elettrici posti sul carrello delle testine (indicato dalla freccia nellÕillustrazione). Pulire qui C472367 Se si usa lÕapposito kit, pulire il puliscitestina come indicato nella Þgura che segue: C472381 5 Attendere che tutte le parti pulite siano asciutte. Reinstallare la testina. 11-43 Ricerca e soluzione dei problemi Come eliminare un inceppamento Come eliminare un inceppamento 1 Se sul pannello frontale viene visualizzato il messaggio: Spegni e controlla percorso carta C4704034 2 oppure: Spegni e controlla percorso testine C4704034 SPEGNERE la stampante premendo lÕinterruttore situato sul retro, aprire la Þnestra e abbassare la leva di sblocco del supporto. 3 Procedendo con cautela, spostare il carrello delle testine in modo che non intralci le operazioni (se possibile, portandolo tutto a sinistra o a destra). La direzione in cui possibile spostarlo dipende dal punto in cui si inceppato il supporto. Se la stampante stava tagliando il supporto quando si inceppato, il carrello del dispositivo di taglio attaccato al carrello delle testine e si sposta con esso. ATTENZIONE Quando occorre spostare il carrello delle testine,toccare solo le parti in plastica nera. 4 Sempre procedendo con cautela, togliere il supporto inceppato se possibile estrarlo facilmente dalla parte superiore della stampante. 5 Tirare il resto del rotolo o del foglio verso il basso in modo da farlo fuoriuscire dalla fessura di caricamento del supporto. 6 Abbassare la Þnestra e la leva, quindi riaccendere la stampante. Premere il tasto Avanzamento e taglio carta per espellere gli eventuali residui rimasti nel percorso del supporto. NOTA: A seconda dello stato in cui si trova la stampante al momento dellÕinceppamento, essa potrebbe eseguire immediatamente la veriÞca dei componenti dellÕunit di stampa. Per maggiori informazioni, consultare il Capitolo 4, Uso delle unitdi stampa. 7 Ricaricare il supporto con la normale procedura (vedere pagina 3-13, Caricamento di un supporto in rotoli). Nel caso si tratti di un rotolo, potrebbe essere necessario pareggiare il bordo. 11-44 Ricerca e soluzione dei problemi Come risolvere i problemi di comunicazione Come risolvere i problemi di comunicazione Se si veriÞcano problemi di comunicazione tra il computer e la stampante Alcuni sintomi di problemi di comunicazione sono i seguenti: ■ LÕindicatore Ricezione sul pannello frontale non si accende. ■ Sul visore del pannello frontale non compare il messaggio STATO / Ricezione in corso. ■ Il computer visualizza un messaggio di errore quando si tenta di stampare. ■ Il computer o la stampante Òsi bloccaÓ (rimane inattiva) durante la comunicazione. ■ Le stampe ottenute presentano saltuariamente errori o problemi inspiegabili (linee in posizioni errate, disegni stampati solo parzialmente, ecc.). Cominciare ad eseguire i seguenti controlli: ■ Si certi di aver selezionato la porta dÕinterfaccia corretta nel software? ■ La stampante funziona correttamente quando riceve dei Þle da un altro software? ■ Se la stampante collegata ad una rete, provare ad usarla collegandola direttamente al computer. ■ Se la stampante collegata al computer mediante un qualunque dispositivo intermedio (ad esempio scatole di commutazione, scatole buffer, adattatori e convertitori di cavi), provare ad usarla collegandola direttamente al computer. ■ Provare con un altro cavo di interfaccia. Per informazioni dettagliate sui cavi supportati, vedere pagina 13-11, Cavi dÕinterfaccia. 11-45 Ricerca e soluzione dei problemi Come risolvere i problemi relativi alla posizione o al contenuto delle stampe Come risolvere i problemi relativi alla posizione o al contenuto delle stampe Qualora non si riuscisse a risolvere il problema seguendo le istruzioni riportate in questa sezione, si possono trovare informazioni utili anche: ■ Nella documentazione fornita con il driver che si utilizza per gestire lÕoutput dal programma applicativo alla stampante. Solo 3500CP Ad esempio, le informazioni disponibili a video e le pubblicazioni di cui sono corredati i seguenti driver forniti con la macchina: Ð driver PostScript¨ HP DesignJet per Power Macintosh¨ e Macintosh¨ (QuickDrawª ) Ð driver PostScript¨ HP DesignJet per applicazioni Microsoft¨ W indowsª ■ Nella documentazione fornita con il programma applicativo. Se la stampa completamente bianca ■ Se il linguaggio graÞco impostato su Automatico (valore predeÞnito) sul pannello frontale, provare con le altre impostazioni (PostScript per un Þle PostScript, HP-GL/2 per un Þle HP-GL/2, ecc.) e inviare nuovamente il Þle. Se viene prodotta solo una stampa parziale ■ Se stato premuto il tasto Annulla o Avanzamento e taglio carta prima che la stampante avesse ricevuto tutti i dati, la trasmissione si interrotta ed occorre eseguire nuovamente la stampa (in genere non necessario premere Avanzamento e taglio carta per rimuovere la stampa). ■ La funzione Impostazione I/O / Timeout I/O potrebbe essere impostata su un valore troppo basso. Dal menu del pannello frontale possibile aumentare tale valore e provare di nuovo a stampare. ■ Il Þle potrebbe essere troppo grande per la memoria della stampante. EÕ possibile installare altra memoria per potenziare la macchina; per maggiori informazioni, leggere la sezione Installazione di moduli di espansione della memoria (opzionale)della Guida allÕattivazione. ■ Potrebbe esservi un problema di comunicazione tra il computer e la stampante. Controllare il cavo di interfaccia. ■ Accertarsi che le impostazioni del software siano appropriate per il formato attuale delle pagine (ad esempio, nel caso di stampe ad asse lungo). ■ Se si usa un software di rete, controllare che non sia andato in timeout. ■ Vedere anche la prossima sezione, Se la stampa risulta troncata. 11-46 Ricerca e soluzione dei problemi Come risolvere i problemi relativi alla posizione o al contenuto delle stampe Se la stampa risulta troncata ■ Quando ci si veriÞca, generalmente vi una discrepanza tra lÕeffettiva area di stampa sul supporto caricato e lÕarea di stampa coscome deÞnita nel software. Per informazioni generali sulle aree di stampa ed il formato pagina, vedere il Capitolo 5. ■ Controllare lÕeffettiva area di stampa per il formato del supporto caricato (area di stampa = dimensioni del supporto meno i margini). Per informazioni sul formato dei supporti e sui margini, vedere pagina 13-8. ■ Controllare come il software intende lÕarea di stampa (che pu essere deÞnita come Òarea stampabileÓ o Òarea dellÕimmagineÓ). Ad esempio, alcuni programmi utilizzano aree di stampa standard pi grandi di quelle previste da questa stampante. ■ Controllare che lÕorientamento del supporto corrisponda a quello speciÞcato nel software. LÕopzione Formato pagina / Rotazione del pannello frontale cambia lÕorientamento di un disegno e, nel caso di supporti in rotoli, lÕorientamento della pagina. EÕ possibile che una stampa ruotata su un rotolo venga leggermete troncata per mantenere il formato pagina corretto, come spiegato a pagina 5-7. ■ Si pu aver chiesto alla stampante di ruotare lÕorientamento della stampa da verticale a orizzontale su un supporto non sufÞcientemente grande (ad esempio, una stampa del formato D/A1 ruotata su un rotolo del formato D/A1). ■ Se necessario, modiÞcare lÕarea di stampa nel software. ■ Il Þle potrebbe essere troppo grande per la memoria della stampante. In questo caso, sul pannello frontale viene visualizzato il messaggio ÒMemoria esaurita Dati perdutiÓ. Per informazioni dettagliate sui moduli di espansione della memoria, consultare la sezione a pagina 13-18, Informazioni per lÕordine di accessori. Se una stampa ad asse lungo risulta troncata ■ Il software di cui si dispone supporta stampe ad asse lungo? ■ EÕ stato speciÞcato un formato di supporto appropriato nel software? ■ A meno che si tratti di un Þle PostScript, controllare che sulla stampante lÕopzione Formato pagina / Dimens. sia impostata su Area inch. 11-47 Ricerca e soluzione dei problemi Come risolvere i problemi relativi alla posizione o al contenuto delle stampe Se lÕintera stampa viene eseguita in un quadrante dellÕarea di stampa corretta ■ EÕ possibile che il formato pagina conÞgurato nel software sia troppo piccolo. ■ Si certi che per il software il disegno non debba essere stampato in un quadrante della pagina? Se non questo il caso, vi unÕincompatibilit tra il software e la stampante: ■ Il software conÞgurato per questa stampante? Per informazioni generali, vedere Impostare il software della Guida allÕattivazione. Per le informazioni speciÞche per il software di cui si dispone, consultare la documentazione fornita con il driver o le note per i programmi applicativi (Software Application Notes) fornite con la stampante. ■ Se non si ancora riusciti a risolvere il problema, provare a modiÞcare lÕimpostazione dellÕopzione per il linguaggio graÞco della stampante dal pannello frontale della stampante (Impostazione disp. / Ling). Se la stampa viene ruotata inaspettatamente ■ Controllare lÕimpostazione di Formato pagina / Rotazione sul pannello frontale (vedere pagina 5-4, Occorre impostare il formato pagina sul pannello frontale?). ■ Per i Þle non PostScript: Se la funzione Code e annidamento attivata (ON), possibile che le stampe vengano ruotate automaticamente per evitare sprechi del supporto (vedere pagina 5-15, il Þle un PostScript). ■ Per informazioni sulla rotazione dei Þle PostScript, consultare la sezione a pagina 5-15, Rotazione di una stampa. Se la stampa unÕimmagine speculare del disegno originario ■ Controllare lÕimpostazione di Formato pagina / Simmetria sul pannello frontale. Se la stampa non accurata ■ Se la stampa non accurata, stampare la conÞgurazione per lÕassistenza, come spiegato nella sezione a pagina 8-6, Come ricalibrare la stampante, per vedere se occorre ricalibrare la stampante. ■ Provare ad eseguire la stampa della qualit immagine per determinare se il problema relativo allÕunit di stampa (vedere la sezione a pagina 11-5, Come risolvere i problemi relativi alla qualitimmagine). 11-48 Ricerca e soluzione dei problemi Come risolvere i problemi relativi alla posizione o al contenuto delle stampe Se la stampa distorta o illeggibile ■ Il cavo dÕinterfaccia tra il computer e la stampante potrebbe essere difettoso. Provare con un altro cavo per vedere se il problema scompare. ■ Se il computer stato collegato alla porta parallela della stampante, controllare che il cavo dÕinterfaccia parallela sia HP. ■ Se il linguaggio graÞco impostato su Automatico (valore predeÞnito) sul pannello frontale, provare con le altre impostazioni (PostScript per un Þle PostScript, HP-GL/2 per un Þle HP-GL/2, ecc.) e inviare nuovamente il Þle. ■ A seconda del software, dei driver e dei processori RIP usati per la stampante, il problema pu avere diverse soluzioni. Per i dettagli in merito, consultare la documentazione fornita dal rivenditore. Se due immagini si sovrappongono sullo stesso foglio ■ La funzione Impostazione I/O / Timeout I/O potrebbe essere impostata su un valore troppo alto. Dal menu del pannello frontale ridurre tale valore e provare di nuovo a stampare. Se le impostazioni delle penne sembrano non avere effetto ■ Sono state modiÞcate le impostazioni della funzione Impostazioni penne / DeÞnire palette, ma si dimenticato di selezionare tale palette in Impostazioni penne / Palette. ■ Oppure ci si aspettava che le penne avessero le impostazioni deÞnite nel software, ma sul pannello frontale Impostazioni penne / Palette non impostato su Software. Se la stampante produce una stampa monocromatica quando ci si aspetta una stampa a colori ■ Controllare lÕimpostazione Colore / Monocr. sul pannello frontale e lÕimpostazione equivalente nel software. 11-49 Ricerca e soluzione dei problemi Come risolvere i problemi relativi alla posizione o al contenuto delle stampe Se la stampante esegue una stampa diversa da quella che ci si aspettava EÕ possibile che sia stata avviata per errore una delle stampe interne della stampante: ■ Stampa per lÕallineamento delle testine (un breve tracciato di riquadri colorati senza testo). Viene eseguita automaticamente ogni volta che si sostituisce o si risistema una testina nellÕapposito alloggiamento. ■ Stampa della conÞgurazione attuale. Viene eseguita premendo contemporaneamente i due tasti freccia sul pannello frontale. ■ Stampa della qualit immagine. Viene eseguita selezionando il menu Utilit / Test assistenza / Stampa qualit immag. ■ Stampa per lÕassistenza. Contiene informazioni necessarie per le operazioni di assistenza relative alla stampante, quali la conÞgurazione attuale, le condizioni di funzionamento (temperatura e umidit), il livello dellÕinchiostro contenuto nelle cartucce e altri dati statistici sullÕuso della stampante. Oppure possibile che sia stata avviata una delle seguenti stampe interne dal menu Stampe interne: ■ ■ ■ ■ ■ ■ ■ 11-50 Demo PostScript ConÞg. PostScript Stampa dei font Stampa della conÞgurazione HPGL/2 Stampa del resoconto dellÕutilizzo della stampante Stampa dei menu Palette HP-GL/2 Ricerca e soluzione dei problemi Come risolvere i problemi relativi al pannello frontale Come risolvere i problemi relativi al pannello frontale Se il tasto Sostituisci unit di stampa non funziona ■ Controllare che la Þnestra della stampante sia chiusa prima di premere Sostituisci unit di stampa. ■ La macchina potrebbe essere in fase di stampa. Attendere Þno al completamento del lavoro attuale. ■ Premere Invio per far scomparire il messaggio precedente. Se nessuno dei tasti del pannello frontale funziona ■ EÕ possibile che la stampante sia rimasta inattiva per qualche tempo e sia in modalit standby. Premere lÕinterruttore di standby per riattivare i tasti del pannello frontale e la visualizzazione dei menu. ■ Spegnere e poi riaccendere la stampante agendo sullÕapposito interruttore sul retro. Se il problema persiste, rivolgersi allÕassistenza tecnica. Se Formato pagina / Rotazione non funziona ■ Il Þle potrebbe essere troppo grande per la memoria della stampante. In questo caso, sul pannello frontale viene visualizzato il messaggio ÒMemoria esaurita Dati perdutiÓ. Per informazioni dettagliate sui moduli di espansione della memoria, consultare la sezione a pagina 13-18, Informazioni per lÕordine di accessori. ■ La stampante non in grado di ruotare le immagini raster (tranne nel caso di Þle PostScript). Se il Þle non PostScript contiene dati raster (generalmente si tratta di immagini con aree molto riempite e varie ombreggiature acquisite tramite scanner), la rotazione non potr avvenire. Se un messaggio sul visore non scompare ■ Cercare il messaggio nel Capitolo 12, Messaggi del pannello frontale. La descrizione ivi fornita pu essere utile per comprendere e risolvere il problema. ■ Se ci non servito, premere Invio. Se non accade nulla, spegnere e riaccendere la stampante. Se il messaggio ricompare, rivolgersi allÕassistenza tecnica. Se il messaggio visualizzato ÒErrore sistemaÓ e riporta un codice alfanumerico, leggere le informazioni che seguono. 11-51 Ricerca e soluzione dei problemi Come risolvere i problemi relativi al pannello frontale Se visualizzato il messaggio ÒErrore sistemaÓ Premere Invio. Se il messaggio non scompare: 13 1 Spegnere e riaccendere la stampante. 2 Se il messaggio ricompare, prendere nota del codice alfanumerico. Comunicando il codice si facilita il lavoro del tecnico che deve effettuare lÕintervento. Se visualizzato il messaggio ÒMemoria esaurita / Dati perdutiÓ ■ Il Þle corrente troppo grande per la memoria della stampante. Dimensione dei Þle ed uso della memoria Non vi una relazione diretta tra la dimensione dei Þle del computer e la memoria usata dalla stampante per stampare quei determinati Þle. Anzi, a causa della compressione dei Þle (e, in generale, per la loro complessit), spesso impossibile determinare quanta memoria verr utilizzata. 11-52 Ricerca e soluzione dei problemi Problemi relativi al rullo avvolgitore Problemi relativi al rullo avvolgitore Il rullo avvolgitore non funziona ■ Vi pu essere un problema di alimentazione. Accertarsi che il cavo di alimentazione sia ben collegato e che alla presa arrivi corrente. ■ Controllare che lÕinterruttore di alimentazione sul retro del rullo avvolgitore sia in posizione di acceso (ON). ■ Controllare che il bloccarullo sia chiuso. ■ Controllare che il cavo del sensore proveniente dallÕassieme destro sia collegato correttamente. ■ Controllare che il sensore funzioni correttamente posizionandovi sopra un foglio. ■ Controllare che lÕassieme destro non sia difettoso. ■ Controllare che lÕassieme del sensore funzioni correttamente. Il supporto sul rullo avvolgitore storto ■ Controllare che il supporto caricato sullÕanima sia dritto. ■ Controllare che la larghezza dellÕincurvatore sia uguale a quella del supporto usato. ■ Controllare che la larghezza dellÕanima sia uguale a quella del supporto usato. ■ Controllare che lÕincurvatore sia inserito completamente. ■ Controllare che lÕalbero del rullo sia installato correttamente. ■ Controllare che gli assiemi destro e sinistro del rullo avvolgitore siano installati correttamente. ■ Controllare che non vi siano oggetti sul raccoglitore del supporto (il ripiano in basso). 11-53 Ricerca e soluzione dei problemi Come risolvere problemi vari Come risolvere problemi vari Se la stampante non stampa ■ Vi pu essere un problema di alimentazione. Se non vi sono segni di attivit da parte della macchina e sul pannello frontale non si accende alcun indicatore, controllare che il cavo di alimentazione sia ben collegato e che alla presa arrivi corrente. ■ Se si sta usando un Macintosh e la stampa non viene eseguita, accertarsi che il linguaggio della stampante sia PostScript o Automatico (consultare, a pagina 8-8, Come modiÞcare il linguaggio graÞco). ■ Vi pu essere un problema con il driver. Controllare che il software sia conÞgurato per questa stampante. Per informazioni generali, consultare la Guida allÕattivazione. Per informazioni sul software, consultare la documentazione fornita con il driver o le note per i programmi applicativi (Software Application Notes) fornite con la stampante. ■ Se il computer stato collegato alla porta parallela della stampante e si tentato di stampare un Þle PostScript codiÞcato in binario, questo non verr stampato perch la porta parallela accetta solo Þle di stampa PostScript in ASCII. Sul pannello frontale comparir ÒErrore elab. lavoro / Annull. resto lavoroÓ. Premere ¯ sul pannello frontale per cancellare il Þle di stampa, collegare il computer al Server di stampa JetDirect e inviare di nuovo il Þle alla stampante. ■ Il Þle potrebbe essere troppo grande per la memoria della stampante. In questo caso, sul pannello frontale viene visualizzato il messaggio ÒMemoria esaurita Dati perdutiÓ. Controllare se sullo schermo del computer compaiono dei messaggi di errore; alcuni driver consentono di selezionare un modo di stampa diverso: farlo e inviare nuovamente il Þle. ■ Se si continua ad avere problemi, consultare la sezione a pagina 11-56, Come richiedere assistenza. Se la stampante sembra troppo lenta ■ EÕ stato impostato il modo di stampa Foto sul pannello frontale? Le stampe con qualit fotograÞca vengono eseguite pi lentamente. ■ EÕ stato speciÞcato il tipo di supporto corretto durante il caricamento? Per informazioni sui supporti disponibili dal pannello frontale, vedere la sezione a pagina 3-4, Tipi di supporto utilizzabili. Per controllare lÕimpostazione attuale del supporto sulla stampante, vedere pagina 8-5. ■ Se si sta usando la stampante con una porta seriale Appletalksu Macintosh, tale rallentamento normale. Provare ad usare unÕinterfaccia Ethertalkper collegare la stampante al computer Macintosh. 11-54 Ricerca e soluzione dei problemi Come risolvere problemi vari Se la stampante attende troppo per eseguire un annidamento ■ ModiÞcare lÕimpostazione dellÕopzione Att. annid. (vedere pagina 7-15). Se la barra di metallo nero (guida carta)non si abbassa completamente ■ Se la barra di metallo nero allÕinterno della Þnestra della stampante non si abbassa completamente, controllare se sotto vi sono ostruzioni. ■ Controllare che il carrello di taglio sia completamente spostato a sinistra. Se il supporto in uscita dalla stampante viene di nuovo alimentato allÕinterno provocando un inceppamento ■ Abbassare la leva del supporto e tirare il supporto che rientrato nella stampante Þnch non viene liberato. ■ Andare a Utilit/Sposta supporto e premere il tasto ¯ per spostare il Òsupporto indietroÓ. In questo modo la stampante viene sbloccata ed possibile estrarre il supporto. ■ Se il supporto danneggiato, tagliarlo e ricaricarlo seguendo le istruzioni fornite a pagina 3-13, Caricamento di un supporto in rotoli. 11-55 Ricerca e soluzione dei problemi Come richiedere assistenza Come richiedere assistenza Hewlett-Packard fornisce numerosi servizi di supporto di cui si pu usufruire qualora si avessero problemi con la stampante. Per lÕelenco dei servizi di assistenza disponibili, leggere la pubblicazione Servizio Assistenza Hewlett-Packard fornita con la macchina. Cosa fare prima di chiamare 1 Leggere le informazioni per la ricerca e soluzione dei problemi contenute in questo capitolo, pi le istruzioni seguenti: ■ La documentazione relativa al driver fornita con questa stampante (per gli utenti che inviano Þle PostScript o che si avvalgono di applicazioni Microsoft W indows). ■ Se i driver del software e i processori RIP installati non sono HP, la documentazione fornita con gli stessi. ■ Le note sui programmi applicativi (Software Application Notes) fornite con la stampante. 2 Se il problema relativo alla qualit immagine, eseguire la stampa della qualit immagine (vedere pagina 2-12,Altre stampe interne e pagina 11-5,Come risolvere i problemi relativi alla qualitimmagine). 3 Eseguire una stampa della qualit immagine per determinare se il problema sia dovuto alle testine o sia relativo allÕhardware (vedere pagina 11-8, Come eseguire la stampa della qualitimmagine). 4 Se il problema relativo al programma applicativo, prima rivolgersi alla casa produttrice del software. 5 Se si hanno ancora difÞcolt, consultare la pubblicazione Servizio Assistenza HP fornita con la stampante. Essa contiene un elenco completo dei servizi di assistenza disponibili per poter risolvere ogni tipo di problema relativo alla stampante. 6 Se si chiama una delle sedi Hewlett-Packard, fornire le seguenti informazioni, in modo da consentire una pi rapida soluzione del problema: ■ il tipo di stampante che si sta usando (il numero di prodotto e il numero di serie riportati sullÕetichetta sul retro della macchina); ■ il tipo di computer che si sta usando; ■ qualsiasi componente hardware o software che si sta usando (ad esempio, programmi di gestione delle code di stampa, reti, scatole di commutazione, modem o driver particolari); ■ il cavo che si sta usando (con il relativo numero di parte) e il luogo in cui stato acquistato; ■ il tipo di interfaccia utilizzata sulla stampante (parallela o di rete); 11-56 Ricerca e soluzione dei problemi Come richiedere assistenza ■ il nome e la versione del software che si sta usando. ■ Se il problema dipende dal software, lÕerrore segnalato avr un numero corrispondente; prendere nota di tale numero in modo da comunicarlo al momento opportuno. ■ Se possibile, stampare i rapporti sotto indicati. Per inviarli via fax al centro di assistenza tecnica, consultare la sezione a pagina 2-12, Altre stampe interne. Ð Resoconto utilizzo Ð ConÞg. PostScript Ð Stampa assistenza 11-57 Ricerca e soluzione dei problemi Come richiedere assistenza 11-58 1 Messaggi del pannello frontale 12 Messaggi del pannello frontale: spiegazioni e azioni 12-2 12-1 Messaggi del pannello frontale Messaggi del pannello frontale: spiegazioni e azioni Messaggi del pannello frontale: spiegazioni e azioni Quello che segue è un elenco dei messaggi che possono comparire sul visore del pannello frontale. Se occorre fare qualcosa in risposta a tali messaggi, è indicato in corsivo nella colonna Spiegazione e azione. I messaggi sono riportati in ordine alfabetico. Messaggio Spiegazione e azione Abbassare finestra per continuare Si è aperta la finestra della stampante mentre la stampante era occupata. Chiudere la finestra per continuare. Abbassare leva Abbassare la leva sulla destra della stampante. Abbassare leva Togliere supporto Abbassare la leva sulla destra della stampante e togliere il supporto. Accesso puliscitestina La stampante sta spostando la piattaforma che contiene i puliscitestina per consentire di accedervi. Attendere alcuni secondi per il completamento dell’operazione. Accesso testine La stampante sta spostando la piattaforma che contiene le testine di stampa per consentire di accedervi. Attendere alcuni secondi per il completamento dell’operazione. Allineamento testine annullato→ La procedura di allineamento delle testine ha dato esito negativo oppure la stampante ha rilevato un errore che interrompe la procedura. Verranno visualizzati dei messaggi esplicativi: ■ “Consigliata sostituz coperchio” — Leggere la sezione relativa alla sostituzione del coperchio della lente a pagina 10-3, Manutenzione della lente. ■ “Supporto troppo piccolo per calibraz”—Il rotolo caricato non è sufficientamente grande per la calibrazione. Il formato deve essere minimo A3. Caricare il supporto appropriato e ripetere la procedura tramite Qualità immagine/Manutenz. testine/ Allineare ora. Se si usa un supporto in fogli troppo piccolo, la stampante espelle il supporto e chiede di caricarne un altro. Premere ↓ per continuare. E’ possibile continuare a stampare, ma la qualità di stampa può risultare compromessa. Per risolvere i problemi relativi alle unità di stampa, vedere pagina 11-38, Verifica delle unità di stampa. Alzare la leva per continuare 12-2 Si è abbassata la leva del supporto mentre il processore era occupato. Alzare la leva sulla destra del percorso del supporto. Messaggi del pannello frontale Messaggi del pannello frontale: spiegazioni e azioni Messaggio Spiegazione e azione Alzare leva dopo allineamento Si è abbassata la leva del supporto per allineare quest’ultimo alla piastra d’entrata. Dopo aver allineato il rotolo come indicato, alzare la leva sulla destra del percorso del supporto. Annullato Continua→ E’ stata appena annullata l’ultima stampa o l’ultima funzione. Premere ↓ per continuare. Aprire finestra per accesso testine Si sta sostituendo un’unità di stampa. Aprire la finestra della stampante per accedere alle testine. Aprire sportello ds. per accesso puliscit. Si sta sostituendo un’unità di stampa. Aprire lo sportello destro per accedere ai puliscitestina. Aprire sportello sn. per accesso cartucc. Si sta sostituendo un’unità di stampa. Aprire lo sportello sinistro per accedere alle cartucce. Avaria testina/e ■■❏■ Le testine di stampa indicate dai riquadri lampeggianti hanno dato errore durante l’inizializzazione o durante la stampa. La stampante potrebbe aver rilevato un segnale elettrico o termico insolito inviato dalla testina di stampa che richiede attenzione. E’ probabile che: ■ La cartuccia sia vuota. In tal caso, l’unità di stampa è stata usata oltre i termini di utilizzo massimi previsti e deve essere sostituita con una nuova unità di stampa. ■ Si sia verificato un problema all’interno della testina che ne ha causato l’errore (ad esempio, la testina è surriscaldata). Sostituire le unità di stampa indicate immediatamente. Premere il tasto ↓ per verificare le testine di stampa. Aprire la finestra quando richiesto e rimuovere le testine indicate. Provare a reinstallare la testina (vedere Se si hanno problemi nel reinstallare le testine di stampa a pagina 11-41). Se il problema è ricorrente, sostituire al più presto l’unità di stampa. Se l’errore non viene corretto ora, viene visualizzato il messaggio di errore “Errore unità stampa” descritto a pagina 12-7. Azione non disponib. Disegno in stampa Si sta stampando un’immagine e dal menu di gestione della coda si è richiesto di spostare, cancellare o modificare il numero delle copie. L’impostazione attuale non può essere cambiata prima che finisca la stampa in corso. Attendere il completamento della stampa. 12-3 Messaggi del pannello frontale Messaggi del pannello frontale: spiegazioni e azioni Messaggio Spiegazione e azione Bordo non trovato Ricaricare supporto La stampante non ha trovato il bordo del supporto durante la procedura di caricamento. Controllare che il bordo superiore del supporto sia dritto ed integro. Se necessario, pareggiare il bordo e poi ricaricare il supporto badando a posizionare il bordo destro lungo la linea perforata sulla piastra d’entrata. Calibrare Sì → colore No → Si sta usando un supporto in fogli e la funzione di calibrazione del colore è attiva. La stampante chiede di specificare se si desidera calibrare il colore per il supporto caricato. Premere ↑ in caso affermativo,altrimenti premere ↓ . Calibraz. terminata Continua→ La calibrazione dell’accuratezza è terminata. Premere ↓ per continuare. Carica foglio per calibrazione La stampante è pronta per eseguire l’allineamento delle testine, ma manca il supporto. Caricare un supporto per continuare. Carica supporto per allineare testine Caricare il supporto per eseguire l’allineamento delle testine. Carica supporto per calibrazione Caricare il supporto per effettuare la calibrazione dell’accuratezza. Carica supporto per verificare testine La stampante informa che occorre caricare un supporto per eseguire la verifica dell’allineamento delle testine. Caricare un supporto per procedere alla verifica delle testine. Caricam. annullato Togliere supporto Si è premuto il tasto Annulla durante il caricamento del supporto. Rimuovere il supporto. Caricam. foglio→ Caricam. rotolo→ Premere ↑ per caricare un supporto in fogli. Premere ↓ per caricare un supporto in rotoli. Caricare con lato frecce verso basso Rimuovere la stampa di calibrazione dell’accuratezza, girarla in modo che il bordo con le frecce stampate sia rivolto verso il basso, quindi inserire quel bordo nella stampante. Cartuccia rimossa ■ ■ ❏ ■→ Una o più cartucce sono state rimosse o non vengono più rilevate dalla stampante, come indicato dai riquadri lampeggianti. Premere ↓ per verificare la cartuccia interessata. La stampa è stata disabilitata. Reinstallare immediatamente la cartuccia; vedere pagina 11-40, Verifica delle cartucce. Se il problema persiste, sostituire l’intera unità di stampa (testina, puliscitestina e cartuccia) tramite il tasto Sostituisci unità di stampa. Se l’errore non viene corretto immediatamente, viene visualizzato il messaggio di stato “Errore unità stampa” descritto a pagina 12-7. 12-4 Messaggi del pannello frontale Messaggi del pannello frontale: spiegazioni e azioni Messaggio Spiegazione e azione Chiudere coperchio Continua→ Riavvolgere il supporto in modo che il rotolo si tenda bene, chiudere il coperchio e poi premere ↓ per continuare. Chiudere finestra per continuare Si è appena terminato di installare le testine di stampa. Chiudere la finestra per continuare. Chiudere sportello sn. per continuare Si è aperto lo sportello sinistro della stampante mentre questa era occupata oppure si è appena terminato di installare le cartucce d’inchiostro. Chiudere lo sportello sinistro per continuare. Consigliata sostituz coperchio → La procedura di allineamento, verifica o calibrazione delle testine ha dato esito negativo perché il coperchio della lente è sporco e deve essere sostituito. Si può continuare a stampare, ma la qualità di stampa potrebbe risultare compromessa. Premere ↓ per continuare. Vedere le istruzioni per la sostituzione del coperchio della lente a pagina 10-3, Manutenzione della lente. I coperchi di ricambio si trovano all’interno dello sportello destro. Consigliata sostit. unità stampa→ La sostituzione delle unità di stampa è quasi al termine e la stampante indica che occorre sostituire una o più unità di stampa (ad esempio, perché sono stati superati i termini di utilizzo massimi previsti). Premere ↓ per continuare. Viene visualizzato il messaggio “Poco inchiostro”.Quindi, premere il tasto Sostituisci unità di stampa per sostituire le unità di stampa indicate. Crea modello→ Misura modello→ Premere ↑ per creare il modello per la calibrazione automatica. Premere ↓ per misurare il modello per la calibrazione automatica. Errore allineamento testine ■ ■ ❏ ■→ oppure Errore allineamento testine → La procedura di allineamento delle testine ha dato esito negativo oppure la stampante ha rilevato un problema che interrompe la procedura. I riquadri lampeggianti indicano le unità di stampa interessate. Se nel messaggio non vengono visualizzati dei riquadri, la procedura si è interrotta per un problema che non è correlato con le testine di stampa (ad esempio, per un problema con il supporto). Premere ↓ per continuare. Dovrebbe comparire il messaggio “Verif unità stampa → / Ignorare →” . Se si preme ancora ↓ per continuare, è ancora possibile stampare, ma la qualità di stampa può risultare compromessa. Per risolvere il problema, selezionare ↑ per verificare l’unità di stampa; vedere pagina 11-35, Errori di allineamento delle testine. Errore calibrazione Continua→ La stampa di calibrazione non è stata caricata correttamente e quindi non può essere misurata. Premere ↓ per continuare, quindi ricaricare la stampa perché venga misurata. Seguire le istruzioni sul pannello frontale. 12-5 Messaggi del pannello frontale Messaggi del pannello frontale: spiegazioni e azioni Messaggio Spiegazione e azione Errore caricamento Togliere supporto Si è inserito il supporto con la leva di sblocco alzata. Abbassare la leva e caricare di nuovo il supporto. Errore contatti testina ■ ■ ❏ ■→ Le testine di stampa indicate dai riquadri lampeggianti non funzionano a causa di un insolito segnale elettrico inviato dalla testina di stampa. E’ probabile che i contatti della testina e del carrello siano sporchi e debbano essere puliti. Premere il tasto ↓ per verificare le testine di stampa. Aprire la finestra quando richiesto e rimuovere le testine di stampa indicate. Controllare i contatti elettrici della testina di stampa e del carrello. Se sono sporchi, pulirli (vedere pagina 11-42, Pulizia dei contatti elettrici). Non toccare o tentare di pulire i beccucci, altrimenti la testina potrebbe danneggiarsi. Maneggiare le unità di stampa con cautela. Se l’errore non viene corretto ora, viene visualizzato il messaggio di stato “Errore unità stampa” descritto a pagina 12-7. ATTENZIONE: Errore elab. lavoro Annull. resto lavoro→ Si è verificato un errore durante l’elaborazione della stampa, causando la perdita dei dati ad essa relativi. Premere ↓ per cancellare la stampa. Errore MIO handshake L’interfaccia modulare non è stata configurata correttamente. Premere Invio per far scomparire il messaggio dal visore del pannello frontale. Controllare le impostazioni handshake sul pannello frontale e nella configurazione hardware e software per accertarsi che non vi siano conflitti. Errore MIO Interruz. comunicaz. Si è interrotto troppo presto il flusso dei dati tra il computer e la stampante (ad esempio, spegnendo il computer prima che fossero stati inviati tutti i dati). Premere Invio per far scomparire il messaggio dal visore del pannello frontale. Errore sistema 060000 L’illuminazione dell’ambiente in cui è ubicata la stampante è troppo intensa, causando il malfunzionamento del sensore ottico della macchina. Ridurre il livello di illuminazione o spostare la stampante in una stanza con un’illuminazione meno intensa. Errore sistema XXXXXX Si è verificato un errore interno ed è visualizzato un numero di errore di sistema. Premere Invio; ciò può far scomparire l’errore dal visore e permettere di continuare. Se non si riesce a continuare, spegnere la stampante e poi riaccenderla. Se il messaggio compare ancora, prendere nota del codice di errore di sistema e contattare l’assistenza tecnica HP perché intervenga sulla stampante. 12-6 Messaggi del pannello frontale Messaggi del pannello frontale: spiegazioni e azioni Messaggio Spiegazione e azione Errore sistema XXXXXXXX Si è verificato un errore interno ed è visualizzato un numero di errore di sistema. Premere Invio; ciò può far scomparire l’errore dal visore e permettere di continuare. Se non si riesce a continuare, spegnere la stampante e poi riaccenderla. Se il messaggio compare ancora, prendere nota del codice di errore di sistema e contattare l’assistenza tecnica HP perché intervenga sulla stampante. ERRORE UNITÀ STAMPA xxxxxx La stampante ha rilevato un errore dell’unità di stampa, come indicato da un messaggio precedente. La stampa viene disabilitata finché l’errore non viene corretto. In caso di più errori, viene visualizzato quello con numero più elevato, cioè quello più grave. Vengono riportati a seguire alcuni possibili codici di errore (xxxxxx): • • • • • • • 58.... Vedere il messaggio “Unità stampa errata” 65.... o 66.... Vedere il messaggio “Avaria testina/e” 67.... Vedere il messaggio “Errori contatti testina” 72.... Vedere il messaggio “Cartuccia rimossa” 73.... Vedere il messaggio “Puliscitestina rimosso” 74.... Vedere il messaggio “Testina rimossa” 88.... Vedere il messaggio “Unità stampa mista” Premere il tasto Sostituisci unità di stampa per sostituire le unità di stampa interessate e ricominiciare a stampare. Vedere pagina 11-38, Verifica delle unità di stampa. Premere il tasto Invio per accedere ai menu principali del pannello frontale. Errore verifica testine ■ ■ ❏ ■→ oppure Errore verifica testine → Il messaggio “Errore verifica testine” viene visualizzato quando: ■ Si usa un supporto a colori. Disabilitare la verifica oppure usare un supporto pulito, bianco e opaco. Vedere le note relative a pagina 11-35, Problemi relativi ai supporti. ■ I beccucci della testina sono sporchi. Sostituire l’unità di stampa (vedere pagina 11-38, Verifica delle unità di stampa). Non tentare di pulire i beccucci. I riquadri lampeggianti indicano le unità di stampa interessate. Se il messaggio non contiene riquadri, la procedura ha dato errore per un problema non correlato alle testine di stampa (ad esempio, con il supporto). Premere ↓ per continuare. Viene visualizzato il messaggio “Verif unità stampa → / Ignorare →” . Se si preme ↓ per continuare, è ancora possibile stampare, ma la qualità di stampa può risultare compromessa. Per risolvere il problema, selezionare ↑ per verificare l’unità di stampa; vedere pagina 11-38, Verifica delle unità di stampa. Foglio necessario per calibrazione E’ stata avviata una verifica della calibrazione dell’accuratezza, ma manca il supporto. Caricare il supporto. 12-7 Messaggi del pannello frontale Messaggi del pannello frontale: spiegazioni e azioni Messaggio Spiegazione e azione Foglio non allineato Reinserirlo Il foglio non è allineato. Rimuoverlo e ricaricarlo in modo che i bordi destro e sinistro da alimentare nella stampante siano ad angolo retto. Anche il bordo superiore deve essere dritto. Foglio / Rotolo? Ricaricare E’ stato scelto il modo foglio quando si caricava un rotolo. Ricaricare il supporto. Oppure: E’ stato caricato un foglio più lungo di 130 cm. Tagliarlo e poi ricaricarlo. Fuori posizione Ricaricare Il foglio o il rotolo non è posizionato bene. Rimuoverlo e ricaricarlo. Imposta modo→ Sì trasporto→ No Si è selezionato il modo trasporto mediante i menu del pannello frontale. La stampante attende una conferma. Se si conferma, viene avviata la procedura che consente di rimuovere tutte le unità di sistema. Premere ↑ per confermare oppure ↓ per rifiutare. Inch. immagine SI→ installato NO→ Una volta installata una nuova cartuccia, viene chiesto di confermare se si è passati da un inchiostro pigmentato UV a un inchiostro immagine. Premere ↑ per confermare che si è passati da un inchiostro pigmentato UV a un inchiostro immagine. Premere ↓ per indicare che non si è passati da un inchiostro pigmentato UV a un inchiostro immagine. A questo punto, è possibile sostituire le cartucce non corrette con quelle corrette. Inch. puliscit. può trabocc. Continua→ Uno o più puliscitestina sono pieni di inchiostro e quest’ultimo potrebbe fuoriuscire. Premere ↓ per continuare, tuttavia la qualità immagine potrebbe risultare compromessa e l’inchiostro potrebbe versarsi all’interno della stampante danneggiandola. Si consiglia di sostituire le unità di stampa interessate. Per risolvere i problemi relativi all’unità di stampa, vedere pagina 11-38, Verifica delle unità di stampa. Inch. UV SI→ installati NO→ Una volta installata una nuova cartuccia, viene chiesto di confermare se si è passati dall’inchiostro immagine a quello pigmentato UV. Premere ↑ per confermare che si è passati dall’inchiostro immagine a quello pigmentato UV. Premere ↓ per indicare che non si è passati dall’inchiostro immagine a quello pigmentato UV. E’ possibile sostituire le cartucce non corrette con quelle corrette. 12-8 Messaggi del pannello frontale Messaggi del pannello frontale: spiegazioni e azioni Messaggio Spiegazione e azione Inchiostro esaurito ■■■❏ La stampante ha rilevato che la quantità di inchiostro contenuta nelle unità di stampa indicate dai riquadri lampeggianti non è sufficiente per stampare. Premere ↓ per verificare le unità di stampa indicate. Vedere pagina 11-38, Verifica delle unità di stampa. Verrà chiesto di cambiare il kit o di ignorare l’errore e continuare a stampare. Se nelle cartucce è presente una quantità di inchiostro sufficiente, vedere il messaggio Avaria testina/e a pagina 12-3. Inizializzazione nuova unità stampa Durante la sostituzione delle unità di stampa, è stata inserita un’unità di stampa a inchiostro immagine al posto di una a inchiostro pigmentato UV o viceversa. La stampante si reinizializza e si prepara a stampare con la nuova unità di stampa. Attendere il completamento della procedura di inizializzazione. Installazione corretta La sostituzione delle unità di stampa è riuscita perfettamente. Procedere con le operazioni consuete. Memoria esaurita Dati perduti Il file attuale è troppo grande per la memoria della stampante; sulla macchina, infatti, non vi è spazio su disco sufficiente per poterne eseguire l’elaborazione. Per stampare file di queste dimensioni, è necessario installare altra memoria nella stampante. No cod. per inch. UV Continua→ La stampante non dispone del firmware corretto per l’Unità di stampa UV HP DesignJet CP installata (questo messaggio si applica solo ai livelli di revisione firmware A.01.XX). Premere ↓ per continuare e reinstallare l’Unità di stampa HP DesignJet CP (inchiostro immagine) nella stampante. Per controllare la revisione del firmware attuale, accedere al menu Utilità / Dati statistici / Revis. cod. Se la revisione della codifica è A.01.xx, occorre aggiornare il firmware al numero di revisione A.03.04 o successivi per poter usare l’Unità di stampa UV HP DesignJet CP. Pareggia bordo→ Continua→ Il rullo avvolgitore è attivato e vi si sta per caricare il supporto. E’ possibile scegliere se pareggiare il bordo del supporto o continuare. Il bordo va pareggiato solo se il supporto si è rovinato durante il caricamento o se non è dritto. Quando si carica il supporto sul rullo avvolgitore, è importante che il supporto venga fissato dritto sull’anima. Premere INVIO al termine La stampante attende che si confermi un’azione o una selezione. Una volta eseguita l’azione appropriata, premere Invio. Premere puls. caric. supp. per continuare Si sta caricando un supporto nella stampante ed è stato attivato il pulsante di caricamento del supporto. Premere il pulsante di caricamento del supporto e il supporto verrà alimentato nella stampante. 12-9 Messaggi del pannello frontale Messaggi del pannello frontale: spiegazioni e azioni Messaggio Spiegazione e azione Puliscitestina pieno ■ ■ ❏ ■→ Dopo aver terminato la stampa, la macchina ha rilevato uno o più puliscitestina pieni d’inchiostro. I riquadri lampeggianti indicano i puliscitestina pieni. Premere ↓ per continuare. Viene visualizzato il messaggio “Verif unità stampa→ / Ignorare→” . Premendo di nuovo ↓per continuare, si può riprendere a stampare, ma l’inchiostro contenuto nel puliscitestina può fuoriuscire compromettendo la qualità della stampa. Per risolvere il problema, selezionare ↑ per procedere alla verifica dell’unità di stampa; vedere pagina 11-38, Verifica delle unità di stampa. Oppure: Nel corso della sostituzione dell’unità di stampa, uno o più puliscitestina non sono stati sostituiti insieme alle testine corrispondenti. I riquadri lampeggianti indicano i puliscitestina piani. Premere ↓ per continuare. E’ possibile continuare a stampare, ma la qualità di stampa può risultarne compromessa, come indicato dal messaggio successivo. Vedere pagina 11-38, Verifica delle unità di stampa. Puliscitestina rimosso ■ ■ ❏ ■→ La stampante ha rilevato uno o più puliscitestina fuori posizione oppure non è in grado di rilevarli, come indicato dai riquadri lampeggianti . La stampa viene disabilitata. Premere ↓ per controllare il puliscitestina interessato. Reinstallare immediatamente i puliscitestina; vedere pagina 11-39, Verifica dei puliscitestina. Se il problema persiste, occorre sostituire l’intera unità di stampa (testina di stampa, puliscitestina e cartuccia) tramite il tasto Sostituisci unità di stampa. Se non si corregge il problema immediatamente, viene visualizzato il messaggio “Errore unità stampa” descritto a pagina 12-7. Qual. immag. incerta Continua→ La stampante ha rilevato un errore relativo alle unità di stampa. Una o più unità di stampa sono state usate oltre i termini di utilizzo massimi previsti, uno o più puliscitestina sono pieni di inchiostro oppure una o più testine non hanno superato il test dei componenti elettrici oppure la verifica dell’allineamento o dei beccucci. Premere ↓ per continuare, tuttavia la qualità immagine può risultare compromessa. Per risolvere i problemi relativi alle unità di stampa, vedere pagina 11-38, Verifica delle unità di stampa. Riavvolgi rullo avv. Taglia → Si sta rimuovendo un supporto dal rullo avvolgitore. Prima di tagliare il supporto per rimuoverlo, occorre riavvolgerlo intorno al rullo avvolgitore, altrimenti cade sul pavimento e la stampa può rovinarsi. Premere il pulsante di riavvolgimento posto sul rullo avvolgitore e poi premere il tasto ↓ per tagliare il supporto. Ricaricare foglio Il foglio caricato non è allineato e la stampante lo ha espulso. Ricaricare il foglio. 12-10 Messaggi del pannello frontale Messaggi del pannello frontale: spiegazioni e azioni Messaggio Spiegazione e azione Ricaricare supporto Il supporto è stato caricato in modo errato: la stampante lo ha espulso ed ora attende che ne venga caricato un altro. Ricaricare il supporto. Rimuovi incurvatore Continua→ Si sta rimuovendo il supporto dal rullo avvolgitore. Prima di fare ciò, occorre rimuovere l’incurvatore (vedere il Glossario e il Capitolo 3). Una volta rimosso l’incurvatore, premere Continua →. Rotolo non allineato Reinserirlo Il rotolo non è allineato. Ricaricarlo. Rotolo vuoto Caricare nuovo rot. E’ stato consumato tutto il rotolo. Caricarne uno nuovo. Sostit. coperch lente Continua→ Si sta sostituendo un’unità di stampa ed è stata aperta la finestra della stampante. La stampante attende che venga sostituito il coperchio della lente sul carrello delle testine con uno nuovo. I coperchi di ricambio si trovano all’interno dello sportello destro. Al termine della sostituzione, premere ↓ per continuare. Per le istruzioni su come sostituire il coperchio della lente, vedere pagina 10-3, Manutenzione della lente. Sostituire cartuccia/ce ■■■❏ Si sta sostituendo un’unità di stampa ed è stato aperto lo sportello sinistro della stampante quando richiesto. La stampante attende che vengano sostituite le cartucce segnalate dagli indicatori lampeggianti. Sostituire ■ ■ ■ * Chiudere sportello ds Si sta sostituendo un’unità di stampa ed è stato aperto lo sportello destro quando richiesto. La stampante attende che vengano sostituiti i puliscitestina segnalati dagli indicatori *. Al termine, chiudere lo sportello destro. Sostituire testina/e ■■❏■ Si sta sostituendo un’unità di stampa ed è stata aperta la finestra della stampante quando richiesto. La stampante attende che vengano sostituite le testine segnalate dagli indicatori lampeggianti. Se i problemi persistono, vedere Se si hanno problemi nel reinstallare le testine di stampa a pagina 11-41. Sostituire testina/e Chiudere finestra Si sta sostituendo un’unità di stampa ed è stata aperta la finestra della stampante quando richiesto. La stampante attende che venga ultimata la sostituzione oppure è possibile chiudere la finestra senza effettuare alcun intervento. Se i problemi persistono, vedere Se si hanno problemi nel reinstallare le testine di stampa a pagina 11-41. 12-11 Messaggi del pannello frontale Messaggi del pannello frontale: spiegazioni e azioni Messaggio Spiegazione e azione Spegnere Si è selezionata la chiusura per il Modo trasporto. La stampante attende di essere spenta tramite l’interruttore di alimentazione posto sul retro. Spegnere la stampante. Spegni e controlla percorso carta Il supporto può essersi inceppato. Spegnere la stampante. Controllare il percorso della carta e, se necessario, liberarlo. Quindi, riaccendere la stampante. Spegni e controlla percorso testine Il carrello delle testine non può spostarsi. E’ possibile che il supporto si sia inceppato. Spegnere la stampante. Controllare il percorso delle testine e, se necessario, liberarlo. Quindi, riaccendere la stampante. Stampa disabilitata La stampante non stampa a causa di errori già notificati. STATO (messaggi) Vedere le pagine da 12-17 a 12-20. Supporto indietro→ Supporto avanti→ Si sta caricando il rullo avvolgitore. Per spostare il margine superiore del supporto in basso verso il rullo avvolgitore, premere il tasto ↓. Se si desidera spostare il supporto verso l’alto, premere il tasto ↑. Supporto troppo piccolo Il file inviato è troppo grande per il supporto caricato. La stampa può venire troncata. Premere Annulla se il supporto non è quello corretto e caricarne uno appropriato. Supporto troppo piccolo per calibraz→ Il supporto caricato per l’allineamento o la verifica delle testine di stampa è troppo piccolo. La procedura è stata annullata. Si può continuare a stampare senza calibrare la stampante, ma non viene garantita la qualità di stampa. Premere ↓ per continuare. Quindi, premere il tasto Sostituisci unità di stampa per sostituire le unità di stampa interessate e riprendere a stampare. Vedere pagina 11-38, Verifica delle unità di stampa. Premere ↓ per continuare. Se si desidera completare la procedura interrotta, ricaricare il supporto appropriato (formato A3 o superiore, orientamento orizzontale) e ripetere la procedura: • Usare Qualità immagine / Manutenz. testine / Allineare ora per l’allineamento delle testine. • Usare Qualità immagine / Manutenz. testine / Verif testine stampa / Ora per la verifica delle testine. 12-12 Messaggi del pannello frontale Messaggi del pannello frontale: spiegazioni e azioni Messaggio Spiegazione e azione Testina rimossa ■ ■ ❏ ■→ Le testine di stampa indicate dai riquadri lampeggianti sono fuori posto oppure non vengono rilevate dalla stampante. Premere ↓ per continuare. Reinstallare immediatamente le testine o sostituire l’unità di stampa; vedere pagina 11-37, Verifica delle testine. Se l’errore non viene corretto ora, viene visualizzato il messaggio “Errore unità stampa” descritto a pagina 12-7. Tirare ↓ Allineam. bordi ↔ Si sta allineando un supporto in rotoli. Afferrare i bordi sinistro e destro liberi del rotolo e tirarli verso l’esterno finché il supporto non sia ben teso. Nel contempo, allineare i bordi sinistro e destro del supporto in modo che siano a livello di quelli corrispondenti del rotolo. Togliere puliscitest. Chiudere sportel. ds E’ stata selezionata l’opzione Utilità / Modo trasporto tramite i menu del pannello frontale e, quando richiesto, è stato aperto lo sportello destro della stampante. La macchina informa che è necessario rimuovere tutti i puliscitestina e poi chiudere lo sportello destro. Togliere supporto L’inchiostro è asciutto. Rimuovere la stampa della calibrazione dell’accuratezza appena prodotta. Premere ↓ per continuare con la calibrazione. Togliere supporto Alzare leva Si è tentato di caricare il supporto mentre l’apposita leva era abbassata. Rimuovere il supporto, alzare la leva e poi ricaricare il supporto con la leva alzata. Togliere tutte le cartucce E’ stata selezionata l’opzione Utilità / Modo trasporto tramite i menu del pannello frontale e, quando richiesto, è stato aperto lo sportello sinistro della stampante. La macchina informa che è necessario rimuovere tutte le cartucce. Togliere tutte le testine E’ stata selezionata l’opzione Utilità / Modo trasporto tramite i menu del pannello frontale e, quando richiesto, è stata aperta la finestra della stampante. La macchina informa che è necessario rimuovere tutte le testine. 12-13 Messaggi del pannello frontale Messaggi del pannello frontale: spiegazioni e azioni Messaggio Spiegazione e azione Unità stampa errata ■ ■ ❏ ■→ La procedura di sostituzione dell’unità di stampa avviata tramite l’apposito tasto è stata annullata da un time-out o da un’interruzione (vedere Verifica delle unità di stampa a pagina 11-38) e la stampante ha rilevato che una o più unità di stampa hanno ancora problemi o non sono state sostituite completamente, come indicato dai riquadri lampeggianti. Questo messaggio compare anche se la stampante ritiene che un componente non sia corretto; in questo caso occorre confermare che il componente è corretto oppure correggere l’errore. Premere ↓ per continuare la sostituzione delle unità di stampa. La stampa viene disabilitata. Sostituire immediatamente le unità di stampa interessate; vedere pagina 11-38, Verifica delle unità di stampa. Se non si corregge l’errore immediatamente, viene visualizzato il messaggio di stato “Errore unità stampa” descritto a pagina 12-7. Unità stampa logora ■ ■ ■ ❏→ La stampante ha rilevato che non è stato corretto un precedente errore di “Inchiostro esaurito”. Uno o più componenti dell’unità di stampa indicati dai riquadri lampeggianti sono stati utilizzati oltre i termini di utilizzo massimi previsti. Sostituire i tre componenti delle unità di stampa interessate (testine, puliscitestina e cartucce). Vedere le indicazioni generali sulle unità di stampa a pagina 11-31. Premere ↓ per continuare. In questo caso, la qualità di stampa può risultare compromessa. Si consiglia di sostituire le unità di stampa interessate. Per risolvere i problemi relativi all’unità di stampa, vedere pagina 11-38, Verifica delle unità di stampa. Unità stampa logora. Riprovare→ La stampante ha rilevato che uno o più componenti dell’unità di stampa sono stati utilizzati oltre i termini di utilizzo massimi previsti. Sostituire i tre componenti delle unità di stampa interessate (testine, puliscitestina e cartucce). Vedere le indicazioni generali sulle unità di stampa a pagina 11-31. Premere ↓ per sostituire le unità di stampa interessate. Vedere pagina 11-38, Verifica delle unità di stampa. UNITÀ STAMPA MANCAN. Installare→ 12-14 Mancano una o più unità di stampa. Premere ↓ o il tasto Sostituisci unità di stampa per installare le unità di stampa e poter poi procedere con la stampa. Messaggi del pannello frontale Messaggi del pannello frontale: spiegazioni e azioni Messaggio Spiegazione e azione Unità stampa mista ❏ ■ ■ ■→ All’accensione o dopo la manutenzione delle unità di stampa, la stampante ha rilevato la presenza di componenti di tipi di unità di stampa diversi (ad esempio, immagine e pigmentato UV). La stampa viene disabilitata finché le unità di stampa non sono tutte dello stesso tipo. I riquadri lampeggianti indicano le unità di stampa che devono essere verificate. L’errore può dipendere dal fatto che la testina di stampa, il puliscitestina e la cartuccia di una stessa unità di stampa non sono dello stesso tipo (pigmentato UV o immagine) o perché le unità di stampa sono di tipi diversi. Premere ↓ per verificare le unità di stampa. Vedere pagina 11-38, Verifica delle unità di stampa. UNITÀ STAMPA MISTA 88xxxx La stampante ha individuato la presenza di componenti di tipi diversi di unità di stampa (ad esempio, immagine e pigmentato UV). La stampa viene disabilitata finché le unità di stampa non sono tutte dello stesso tipo. Il codice “88xxxx” indica un errore dovuto a un’unità di stampa mista. Premere il tasto Sostituisci unità di stampa per sostituire le unità di stampa interessate e poter tornare a stampare. Premendo il tasto Invio si accede al menu principale del pannello frontale. Vedere pagina 11-38, Verifica delle unità di stampa. Valvola cartuccia fuori posto ■ ■ ❏ ■→ La stampante ha rilevato che durante l’operazione di riempimento una o più valvole delle cartucce (secondo quanto indicato dai riquadri lampeggianti) sono fuoriuscite. Verif unità stampa→ Ignorare→ Quando viene rilevato un errore dell’unità di stampa, è possibile procedere alla verifica della stessa. Premere ↓ per verificare la cartuccia interessata . Reinstallare immediatamente le valvole; vedere pagina 11-40, Verifica delle cartucce. Se il problema persiste, occorre sostituire l’intera unità di stampa (testina, puliscitestina e cartuccia) tramite il tasto Sostituisci unità di stampa. Premere ↑ per controllare l’unità di stampa immediatamente. La stampante indicherà le unità di stampa interessate. Premere ↓ per ignorare l’errore e continuare a stampare. IIn questo caso, non viene garantita la qualità di stampa. Per correggere gli errori, vedere le liste a pagina 11-38, Verifica delle unità di stampa. 12-15 Messaggi del pannello frontale Messaggi del pannello frontale: spiegazioni e azioni Messaggio Spiegazione e azione Verifica testine annullata→ La procedura di verifica delle testine ha dato esito negativo oppure la stampante ha rilevato un errore che ha interrotto la procedura. Vengono visualizzati dei messaggi esplicativi: ■ “Consigliata sostituz coperchio” — Consultare la sezione relativa alla sostituzione del coperchio della lente a pagina 10-3, Manutenzione della lente. ■ “Supporto troppo piccolo per calibraz” — Il rotolo caricato non è sufficientemente largo per la verifica. Il formato deve essere minimo A3. Caricare il supporto appropriato e ripetere la verifica tramite Qualità immagine / Manutenz. testine / Verif testine stampa / Ora. Se si usa un supporto in fogli troppo piccolo, la stampante espelle il supporto e chiede di caricarne un altro. Premere ↓ per continuare. E’ possibile continuare a stampare, ma la qualità di stampa può risultare compromessa. Per risolvere i problemi relativi alle unità di stampa, vedere pagina 11-38, Verifica delle unità di stampa. Verificare ■ ■ * ■ Chiudere sportel. ds La stampante ha rilevato un errore dei puliscitestina indicati dagli asterischi. Verificare cartucce ■■❏■ Interrompere → La stampante ha rilevato un errore delle cartucce indicate dai riquadri vuoti. Verificare testine ■■❏■ Interrompere → La stampante ha rilevato un errore delle testine indicate dai riquadri vuoti. La testina può essere sostituita, ma occorre sostituire tutti i componenti dell’unità di stampa interessata il più presto possibile. Reinstallare (non sostituire) i puliscitestina indicati. Quindi, chiudere lo sportello destro della stampante. Vedere pagina 11-39, Verifica dei puliscitestina. Reinstallare (non sostituire) le cartucce indicate oppure premere il tasto ↓ per interrompere la procedura. In questo caso, non è possibile stampare e si può riprendere la procedura di verifica dell’unità di stampa premendo il tasto Sostituisci unità di stampa. Vedere pagina 11-40, Verifica delle cartucce. Reinstallare (non sostituire) le testine indicate oppure premere il tasto ↓ per interrompere la procedura. In questo caso, non è possibile stampare e si può riprendere la procedura di verifica dell’unità di stampa premendo il tasto Sostituisci unità di stampa. Se i problemi persistono, vedere Se si hanno problemi nel reinstallare le testine di stampa a pagina 11-41. Verificare unità stampa ■ ■ ❏ ■→ All’accensione, la stampante ha rilevato un errore delle unità di stampa indicate dagli indicatori lampeggianti. Premere ↓ per continuare. Verificare le unità di stampa immediatamente; vedere pagina 11-38, Verifica delle unità di stampa. 12-16 Messaggi del pannello frontale Messaggi del pannello frontale: spiegazioni e azioni Messaggi di STATO Messaggio Spiegazione e azione STATO Accesso puliscitestina E’ stato premuto il tasto Sostituisci unità di stampa oppure si è verificato un errore dei puliscitestina ed è stato premuto ↑ o ↓. Il carrello si sta spostando per consentire l’accesso ai puliscitestina. Attendere che il carrello sia in posizione corretta. STATO Accesso testine Si è premuto il tasto Sostituisci unità di stampa oppure si è verificato un errore delle testine di stampa ed è stato premuto ↑ o ↓. Il carrello si sta spostando per consentire l’accesso alle testine di stampa. Attendere che il carrello sia in posizione corretta. STATO Allineam. testine La macchina sta stampando un modello per la verifica dell’allineamento delle testine. Attendere il completamento della stampa. STATO Annullamento Si è premuto il tasto Annulla e ora la stampante sta annullando la stampa di un file o una procedura. Continuare quando questo messaggio non è più visualizzato. STATO Asciugat. (xx m xx s) L’inchiostro della stampa si sta asciugando. Attendere prima di prendere la pagina. Se la si rimuove prima che trascorra il tempo indicato, stare attenti a non sbaffare l’inchiostro. STATO Att. annid. La funzione di annidamento è attivata. La stampante attende un’altra stampa da annidare. Inviare alla macchina un altro file da stampare. STATO Avviso manutenzione Si sta utilizzando la stampante più del consentito. Rivolgersi al rivenditore o all’assistenza tecnica HP per richiedere un intervento. Se si decide di ignorare questo messaggio, si può continuare ad usare la stampante normalmente, ma si possono verificare diversi problemi operativi o di qualità di stampa. STATO Calibrazione La stampante sta eseguendo la calibrazione dell’accuratezza. Attendere il completamento dell’operazione. STATO Calibrazione colore (Solo HP DesignJet 3500CP) La stampante sta eseguendo la calibrazione del colore. Attendere il completamento della calibrazione. STATO Calibrazione testine La stampante sta eseguendo la calibrazione interna delle testine. Attendere il completamento della calibrazione. STATO Caricamento foglio La stampante sta caricando un supporto in fogli. Attendere il completamento del caricamento. 12-17 Messaggi del pannello frontale Messaggi del pannello frontale: spiegazioni e azioni Messaggio Spiegazione e azione STATO Caricamento rotolo La stampante sta caricando un supporto in rotoli. Attendere il completamento del caricamento. STATO Creazione modello La stampante sta eseguendo la calibrazione dell’accuratezza. Attendere il completamento della calibrazione. STATO Elaboraz. in corso La stampante ha ricevuto un file e lo sta elaborando per la stampa. Attendere il completamento della stampa. STATO In attesa verifica Lo sportello destro è stato aperto mentre la stampante era occupata (ad esempio, durante la stampa) e la stampante è in attesa per la verifica dei componenti dell’unità di stampa. Un’azione eseguita potrebbe compromettere la qualità immagine. Non aprire gli sportelli o la finestra se la stampante non lo richiede ed è occupata. STATO In pausa Si è premuto il tasto Pausa. La stampante resterà in pausa finché non si premerà di nuovo il tasto Pausa. Premere di nuovo il tasto Pausa quando pronti. STATO Inizializzazione La stampante sta eseguendo una verifica interna all’accensione. Attendere il completamento dell’inizializzazione. STATO Manutenzione lente Il coperchio della lente sul carrello delle testine necessita di manutenzione. Premere il tasto Sostituisci unità di stampa per sostituire il coperchio della lente con uno nuovo. I coperchi di ricambio si trovano all’interno dello sportello destro. Per le istruzioni su come sostituire il coperchio della lente, vedere pagina 10-3, Manutenzione della lente. STATO Misurazione La stampante sta misurando la stampa di calibrazione dell’accuratezza appena caricata. Attendere il completamento della calibrazione. STATO Pausa a fine stampa Si è premuto il tasto Pausa mentre la stampante stava eseguendo un’azione precedente. La stampante andrà in pausa dopo aver completato l’azione in corso. Attendere il completamento dell’azione. STATO Poco inchiostro Una o più unità di stampa hanno poco inchiostro. STATO Pronto 12-18 Premere il tasto Sostituisci unità di stampa per sostituire le unità di stampa interessate se la qualità dell’ultima stampa è risultata scadente. Se le cartucce contengono ancora inchiostro sufficiente, vedere il messaggio Avaria testina/e a pagina 12-3. La stampante è pronta per stampare. Inviare un file alla stampante. Messaggi del pannello frontale Messaggi del pannello frontale: spiegazioni e azioni Messaggio Spiegazione e azione STATO Pronto per supporto La stampante è pronta per il caricamento del supporto. Caricare il supporto appropriato. STATO Puliscitest. pieno/i Uno o più puliscitestina sono pieni. La stampante continuerà a stampare, ma la qualità immagine può risultare compromessa e l’inchiostro può versarsi all’interno della stampante, danneggiandola. Premere il tasto Sostituisci unità di stampa per sostituire le unità di stampa interessate (vedere pagina 11-38, Verifica delle unità di stampa). STATO Ricezione in corso La stampante ha ricevuto i dati. Attendere ulteriori messaggi. STATO Riempimento Xm XXs La stampante sta riempiendo le testine. STATO Ripristino testine La stampante sta ripristinando le testine dopo la sostituzione delle unità di stampa (solo per inchiostro pigmentato UV) oppure è stata avviata la procedura di ripristino delle testine selezionando Utilità / Test assistenza / Ripristinare testine. Attendere il completamento della procedura di ripristino delle testine. STATO Ritorno testine La procedura di sostituzione delle unità di stampa è stata annullata e il carrello delle testine si sta riposizionando portandosi alla destra della stampante. Attendere che il carrello si riposizioni. STATO Stampa (Speciale) La stampante sta usando uno speciale modo di stampa controllato dal software e non dalla macchina. Attendere il completamento della stampa. STATO Stampa in corso La stampante sta stampando. Attendere il completamento della stampa. STATO Supporto esaurito La stampante ha ricevuto un file ed è pronta a stamparlo, ma non vi è alcun supporto caricato. Caricare un supporto appropriato. STATO Taglio bordo rotolo La stampante sta tagliando il bordo del rotolo. Attendere che il bordo venga tagliato. STATO Verif. unità stampa La stampante sta controllando che l’unità di stampa sia stata installata in modo corretto o che siano presenti tutti i componenti in seguito all’apertura della finestra o di uno sportello. Attendere il completamento dell’operazione. Attendere il completamento della verifica. 12-19 Messaggi del pannello frontale Messaggi del pannello frontale: spiegazioni e azioni Messaggio Spiegazione e azione STATO Verifica supporto La stampante sta verificando se il supporto è posizionato correttamente rispetto alla linea perforata sulla piastra d’entrata. Attendere il completamento della verifica. STATO Verifica testine 12-20 La macchina sta stampando un modello per la verifica delle testine. Attendere il completamento della verifica. Sezione di consultazione 13 Specifiche della stampante 13-2 Specifiche d’interfaccia 13-10 Cavi d’interfaccia 13-11 Normative 13-12 Declaration of Conformity 13-16 Informazioni per l’ordine di accessori 13-18 13-1 Sezione di consultazione Specifiche della stampante Specifiche della stampante Specifiche della stampante Unità di stampa Unità di stampa HP DesignJet CP: (fornita con la stampante) Unità di stampa UV HP DesignJet CP: (può essere ordinata separatamente) Quattro: gialla, azzurra, magenta e nera. 600 dpi, 240 beccucci, 7,5 kHz. Per ciascun colore viene fornita una cartuccia da 410 ml di inchiostro. Quattro: gialla, azzurra, magenta e nera. 600 dpi, 240 beccucci, 4 kHz. Per ciascun colore viene fornita una cartuccia da 410 ml di inchiostro. Dimensioni dei supporti Larghezza (asse del carrello) Lunghezza (asse della carta) Minima Massima Minima Massima per stampe ad asse lungo Rotolo 210 mm 1371 mm 210 mm Secondo il supporto. Vengono riportati a seguire alcuni esempi. Carta patinata: 45,7 m Carta patinata pesante HP: 30,48 m Foglio Tipi di supporti Vedere anche il catalogo Supplies Source e HP Media Guide for the HP DesignJet CP Printers (in Europa e negli Stati Uniti). Per i nomi alternativi, i nomi commerciali HP e le caratteristiche fisiche di questi tipi di supporto, vedere il Capitolo 3. 13-2 210 mm - A/A4 831 mm - E/A0 Da usare con: Unità di stampa HP DesignJet CP: Carta patinata HP Carta patinata pesante HP Carta fotografica extra-lucida HP Carta fotografica semi-lucida HP Pellicola retroilluminante Vinile opaco 263 mm - A/A4 1,6 m Da usare con: Unità di stampa UV HP DesignJet CP: Carta patinata pesante HP Film autoadesivo bianco rimovibile 3M Protettivo Lucido 3M Protettivo Opaco 3M Protettivo ad alta Lucentezza (Anti Graffiti) NOTA: Per stampare in monocromatico su tutti i supporti, occorre installare tutte e quattro le unità di stampa. Di tanto in tanto, vengono introdotti nuovi tipi di supporto. Per essere sempre aggiornati, rivolgersi a un rivenditore HP o all’Ufficio Vendita e Assistenza HP. Sezione di consultazione Specifiche della stampante Specifiche della stampante Margini Normale Ridotti (solo con supporti in rotoli) Estesi (solo con supporti in rotoli default) Bordo superiore: Bordo inferiore: Lati: 19 mm 17 mm 15 mm 10 mm 10 mm 15 mm 29 mm 27 mm 15 mm Bordo superiore: Usando unità di Bordo inferiore: stampa CP (UV) con supporti HP o Lati: 3M 46 mm 17 mm 15 mm 10 mm 10 mm 15 mm 56 mm 27 mm 15 mm Usando unità di stampa CP (inchiostro immagine) Per tutte le misure è prevista una variazione di ±2 mm. Risoluzione (si imposta da Modo stampa) Economia Produzione Foto Linguaggi di programmazione supportati HP-RTL (con estensioni colore) HP-GL/2 (con set di caratteri Kanji 182) Adobe PostScript Level 3 (supporta le lingue asiatiche) PJL, PML Selezione dell’accuratezza Ottimizzata Costante Massima ±1,2% della lunghezza pagina specificata ±0,7% della lunghezza pagina specificata ±0,2% della lunghezza pagina specificata Usando pellicola opaca HP come supporto di prova di riferimento a 23° C, 50-60% di umidità relativa. Linguaggi di programmazione supportati 300 x 300 dpi 300 x 300 dpi 600 x 600 dpi HP-RTL (con estensioni colore) HP-GL/2 (con set di caratteri Kanji 182) PJL, PML 13-3 Sezione di consultazione Specifiche della stampante Specifiche fisiche Peso Lunghezza Profondità Altezza Con imballo (con 197 kg rullo avvolgitore e gambe di supporto) 2265 mm 670 mm 1190 mm Assemblata e pronta a stampare 2008 mm 672 mm 1220 mm 100 kg Specifiche di memoria Memoria (solo 3500CP) 36 MB di RAM (standard) 4,3 GB di disco fisso Espandibili fino a 68 (+4) MB di RAM Memoria 12 MB di RAM (standard) Espandibili fino a 68 (+4) MB di RAM (solo 3000CP) Specifiche di stampa Garanzia 3M™ MCS™ per la grafica prodotta con stampanti HP DesignJet CP La grafica prodotta su Film autoadesivo bianco rimovibile 8522CP, Unità di stampa UV HP DesignJet CP e 3M Protettivo Lucido 8519CP o 3M Protettivo Opaco 8520CP da Fabbricanti autorizzati 3M™ TIJ su stampanti HP DesignJet CP sulla base di quanto previsto dai produttori è soggetta a una garanzia di 24 mesi per uso all’esterno* e di 5 anni per uso all’interno. * Per le zone desertiche, in cui la luce solare è particolarmente forte, il periodo di garanzia è di 18 mesi per uso all’esterno e di 5 anni per uso all’interno. Consultare la sezione 5 del Reference Manual contenuto nel 3M™ Thermal InkJet Graphics Certified Fabricator Starter Kit 8590CP per informazioni dettagliate in merito. Carico di lavoro Numero medio di stampe al giorno 13-4 14,86 m2 al giorno Sezione di consultazione Specifiche della stampante Alimentazione della stampante Alimentazione 100-240V ca ±10%. Con adattamento automatico Frequenza 50-60 Hz Corrente 2 A max. Assorbimento 120 W max. Energy Star (USA) Alimentazione massima in stato di attesa: 45 W Alimentazione del rullo avvolgitore Alimentazione 100-240V ca ±10%. Con adattamento automatico Frequenza 50-60 Hz Corrente 0,2 A max. Assorbimento 15 W max. Specifiche ecologiche Risparmio energetico Modo standby: 30 W Conforme al programma EPA Energy Star (USA) Processo di fabbricazione Non vengono usate sostanze chimiche dannose per l’ozono (Protocollo di Montreal). Plastica Non vengono usati materiali antincendio a base di bromo (PBB e PBDE). Tutte le parti di sostegno sono costruite con lo stesso materiale: ABS. 90% dei componenti contrassegnati in conformità allo standard ISO 11469. Metalli Telaio in alluminio. Alberi in acciaio inossidabile. Struttura in lamine di acciaio galvanizzate. Imballaggio Il cartone (sbiancato senza l’uso di cloro) e il polistirolo sono riciclabili al 100%. L’inchiostro utilizzato per la stampa non contiene metalli pesanti. Documentazione utente Composta nella maggior parte con materiali riciclabili, sbiancati senza l’uso del cloro e stampata con inchiostro che non contiene metalli pesanti. Per le specifiche relative a questa Guida d’uso, vedere il retro di questo manuale. Batterie Non usate. Riciclabilità Costruzione modulare, con tutti gli elementi per le connessioni a incastro e riutilizzabili, viti d’uso comune e disassemblaggio effettuato con attrezzi universali. 13-5 Sezione di consultazione Specifiche della stampante Caratteristiche ambientali Funzionamento Immagazzinaggio Per una qualità di stampa ottimale: da 15°C a 30°C Standard: da 15°C a 35°C (supporti lucidi: da 15°C a 30°C) Umidità relativa: dal 20% all’80% senza condensa 95% di umidità da -40°C a 70°C Testina di stampa e puliscitestina riposti nel contenitore per Unità di stampa HP DesignJet CP: temperatura: da +15°C a +35°C; circa 20% - 80% di umidità relativa Caratteristiche acustiche Livello di pressione sonora in funzione 46 dB (A) (ad un metro di distanza) Livello di pressione sonora in attesa <30 dB (A) (ad un metro di distanza) Livello di intensità sonora in funzione 6 B (A) Livello di intensità sonora in attesa <4,3 B (A) Specifiche EMC (ElectroMagnetic Compatibility) Canada Canadian Department of Communications, Radio Interference Regulations Class B1 compliant. European Union 89/336/EEC EMC Directive compliant. Meets EN 55022 Class B1 emission limits, prEN 55024-2 ESD, prEN55024-3 Radiated Immunity, prEN 55024-4 Fast Transients. Japan Registered VCCI Class B1. Korea RRL certified. South Africa SABS licensed. USA Federal Communications Commission. Class B1 computing device. CFR 47 Part 15 Australia New Zealand Meets AS/NZS 3548 1 Product exhibits Class A operation when connected to LAN cables using Print Server accessories 13-6 Sezione di consultazione Specifiche della stampante Specifiche di sicurezza della stampante Information Technology Equipment (ITE), Movable, Class I, Plugable Type A, Installation Category II, Pollution Degree 2. For indoor controlled office environments use. Canada Canadian Standards Association “Certified” ITE, CSA C22.2 No.950 European Union 73/23/EEC Low Voltage Directive compliant. Meets EN 60950 Mexico DGN, NOM019-SCFI-1994 certified Norway NEMKO approved, EN 60950, EMKO TSE(74)DK207/94 USA Underwriters’ Laboratories “Listed” ITE, UL 1950 China CCIB certified GB 4943-90 1st Ed. Czech Republic EZU, IEC950 certified. Singapore PSB, SS337 certified Specifiche di sicurezza del rullo avvolgitore Constructed according to Implementation Technology Equipment (ITE) Fixed, Class I, Plugable Type A, Installation Category II, Pollution Degree 2. For indoor controlled office environments use. Canada Canadian Standards Association “Certified” ITE, CSA C22.2 No.950 European Union 73/23/EEC Low Voltage Directive compliant. Meets EN 60950 Mexico DGN, NOM019-SCFI-1994 certified Norway EN 60950, EMKO TSE(74)DK207/94 compliant. USA Underwriters' Laboratories UL 1950 Listed Czech Republic EZU, IEC950 certified. Poland PCBC certified Russia GOST certified 13-7 Sezione di consultazione Specifiche della stampante Area di stampa (= dimensioni del supporto meno i margini) Formato (e orientamento supporto) Area di stampa (larghezza x altezza) in base all’orientamento del disegno pollici orizzontale millimetri verticale orizzontale verticale Supporto ANSI A A B B C C D D E (verticale) (orizzontale) (verticale) (orizzontale) (verticale) (orizzontale) (verticale) (orizzontale) (verticale) 9,5 x 7,2 9,8 x 7 15,5 x 9,8 15,7 x 9,5 20,5 x 15,7 20,8 x 15,5 32,5 x 20,7 32,8 x 20,5 42,6 x 32,8 7,2 x 9,5 7 x 9,8 9,8 x 15,5 9,5 x 15,7 15,7 x 20,5 15,5 x 20,8 20,7 x 32,5 20,5 x 32,8 32,8 x 42,6 243 x 185 249 x 180 395 x 249 401 x 243 522 x 401 529 x 396 827 x 528 834 x 523 1082 x 834 185 x 243 180 x 249 249 x 395 243 x 401 401 x 522 396 x 529 528 x 827 523 x 834 834 x 1082 Supporto Arch. A A B B C C D D E1 E (verticale) (orizzontale) (verticale) (orizzontale) (verticale) (orizzontale) (verticale) (orizzontale) (verticale) (verticale) 10,5 x 7,8 10,8 x 7,6 16,5 x 10,8 16,8 x 10,5 22,6 x 16,8 22,8 x 16,5 34,5 x 22,8 34,8 x 22,6 40,5 x 28,8 46,5 x 34,8 7,8 x 10,5 7,6 x 10,8 10,8 x 16,5 10,5 x 16,8 16,8 x 22,6 16,5 x 22,8 22,8 x 34,5 22,6 x 34,8 28,8 x 40,5 34,8 x 46,5 268 x 119 275 x 193 421 x 275 427 x 269 574 x 427 580 x 421 878 x 580 884 x 574 1031 x 732 1183 x 884 199 x 268 193 x 275 275 x 421 269 x 427 427 x 574 421 x 580 580 x 878 574 x 884 732 x 1031 884 x 1183 Supporto ISO A4 A4 A3 A3 A2 A2 A1 A1 A0 (verticale) (orizzontale) (verticale) (orizzontale) (verticale) (orizzontale) (verticale) (orizzontale) (verticale) 10,2 x 7 10,1 x 6,8 15,1 x 10,5 14,9 x 10,2 21,9 x 14,9 22,2 x 15,1 31,6 x 21,8 31,5 x 20,6 45,3 x 31,5 7 x 10,2 6,8 x 10,1 10,5 x 15,1 10,2 x 14,9 14,9 x 21,9 15,1 x 22,2 21,8 x 31,6 20,6 x 31,5 31,5 x 45,3 261 x 180 257 x 174 384 x 267 380 x 261 558 x 380 564 x 384 805 x 554 801 x 524 1153 x 801 180 x 261 174 x 257 267 x 384 261 x 380 580 x 558 384 x 564 554 x 805 524 x 801 801 x 1153 Per i margini, vedere pagina 5-12. In questa tabella i valori vengono calcolati con i margini normali e l’inchiostro immagine. 13-8 Sezione di consultazione Specifiche della stampante Area di stampa (= dimensioni del supporto meno i margini) Larghezze effettive supporti Ultralarghi 42/50/54" 50/54" 54" 50/54" 54" Formato pagina 1 m (39,37") x 1,4 m (55,6") 44" x 62" (1,12 m x 1,57 m) 54" x 76" (1,37 m x 1,93 m) 1,2 m x 1,7 m (47,2" x 66,9") 52" x 73" (1,32 m x 1,85 m) Area di stampa pollici millimetri 38,7x 55 43,4 x 61,4 53,4 x 75,4 47,4 x 66,4 51,4 x 72,4 985 x 1385 1095 x 1559 1356 x 1915 1185 x 1685 1305 x 1839 13-9 Sezione di consultazione Specifiche d’interfaccia Specifiche d’interfaccia Di seguito sono riportate le specifiche dell’interfaccia parallela. Per le specifiche del Server di stampa HP JetDirect (interfaccia di rete), vedere la relativa documentazione fornita con questa stampante. Per le specifiche del Server di stampa HP JetDirect opzionale (interfaccia di rete), vedere la relativa documentazione fornita con questa interfaccia o consultare il rivenditore. Interfaccia parallela (IEEE-1284 compatibile/Centronics) Il connettore della stampante è femmina Piedino a 36 piedini. Filo/Nome del segnale Origine La maggior parte dei cavi paralleli esistenti supporta le comunicazioni Bi-Tronics, ma per essere usato con questa stampante, il cavo deve soddisfare le specifiche indicate in questa tabella. 1 Strobe computer 2…9 D0 … D7 (linee dati) entrambi 10 Ack stampante 11 Busy stampante 12 PError stampante 13 Select (SelectOut) stampante 14 AutoFd computer 16 GND 19 … 30 GND 31 Init computer 32 Fault stampante 36 SelectIn computer 13-10 Sezione di consultazione Cavi d’interfaccia Cavi d’interfaccia Per una compatibilità elettromagnetica ed un funzionamento ottimali, usare i cavi di seguito indicati: Cavi per Macintosh Tipo di interfaccia (Computer) Numero di parte HP Lunghezza del cavo Tipo di connettore all’estremità computer del cavo Interfaccia seriale (RS 422) (Apple Macintosh Plus, SE, Serie II, Classic, famiglia LC, famiglia Quadra, PowerBook, PowerMac) 92215S 1,5 m maschio a 8 piedini mini-DIN Tipo di interfaccia (Computer) Numero di parte HP Lunghezza del cavo Tipo di connettore all’estremità computer del cavo Interfaccia IEEE compatibile/Centronics (Tutti) C2951A 3m maschio a 25 piedini Tipo di interfaccia (Computer) Numero di parte HP Lunghezza del cavo Tipo di connettore all’estremità computer del cavo Interfaccia parallela (IEEE compatibile/ Centronics) (Tutti) C2951A 3m maschio a 25 piedini Cavi per PC Cavi per sistemi Unix 13-11 Sezione di consultazione Normative Normative Per ottenere un Foglio dati di sicurezza del materiale (MSDS) E’ possibile ottenere un Foglio dati di sicurezza del materiale (Material Safety Data Sheets, MSDS) per le unità di stampa usate dalla stampante (numeri di parte HP per inchiostri immagine C1806A [nero], C1807A [azzurro], C1808A [magenta] e C1809A [giallo]) (numeri di parte HP per inchiostri pigmentati UV C1892A [nero], C1893A [azzurro], C1894A [magenta] e C1895A [giallo]) rivolgendosi a: HewlettPackard Customer Information Center, 19310 Pruneridge Avenue, Dept. MSDS, Cupertino, CA 95014, U.S.A. Sound Geräuschemission (Germany) LpA < 70 dB, am Arbeitsplatz, im Normalbetrieb, nach DIN 45635 T. 19. Electro-Magnetic Compatibility (EMC) FCC Statements (U.S.A.) The U.S. Federal Communications Commission (in 47 cfr 15.105) has specified that the following notices be brought to the attention of users of this product. Procduct identification numbers: Printer 3000CP 3500CP Model C4723A C4724A This device complies with part 15 of the FCC rules. Operation is subject to the following two conditions: (1) This device may not cause harmful interference, and (2) this device must accept any interference received, including interference that may cause undesired operation. Shielded cables Use of a shielded parallel data cable is required to comply with the Class B limits of Part 15 of the FCC Rules. 13-12 Sezione di consultazione Normative CAUTION Pursuant to Part 15.21 of the FCC Rules, any changes or modifications to this equipment not expressly approved by the Hewlett-Packard Company, may cause harmful interference and void the FCC authorization to operate this equipment. NOTE: This equipment has been tested and found to comply with the limits for a Class B digital device, pursuant to part 15 of the FCC Rules. These limits are designed to provide reasonable protection against harmful interference in a residential installation. This equipment generates, uses and can radiate radio frequency energy and, if not installed and used in accordance with the instructions, may cause harmful interference to radio communications. However, there is no guarantee that interference will not occur in a particular installation. If this equipment does cause harmful interference to radio or television reception, which can be determined by turning the equipment off and on, the user is encouraged to try and correct the interferences by one or more of the following measures: ■ Reorient the receiving antenna ■ Increase the separation between the equipment and the receiver ■ Connect the equipment into an outlet on a circuit different from that to which the receiver is connected ■ Consult the dealer or an experienced radio/TV technician for help The user may find useful the following booklet prepared by the FCC: “How to Identify and Resolve Radio-TV Interference Problems”. This booklet is available from the US Government Printing Office, Washington, DC 20402, Stock No. 004000-00345-4. 13-13 Sezione di consultazione Normative When connected to LAN cables using print server accessories… This equipment has been tested and found to comply with the limits for a Class A digital device, pursuant to part 15 of the FCC Rules. These limits are designed to provide reasonable protection against harmful interference in a commercial environment. This equipment generates, uses and can radiate radio frequency energy and, if not installed and used in accordance with the instructions, may cause harmful interference to radio communications. Operation of this equipment in a residential area is likely to cause harmful interference in which case the user will be required to correct the interference at their own expense. Normes de sécurité (Canada) Le présent appareil numérique n'émet pas de bruits radioélectriques dépassant les limites applicables aux appareils numériques de Classe B prescrites dans le réglement sur le brouillage radioélectrique édicté par le Ministére des Communications du Canada. Connecté à un réseau par des accessoires de serveur, l’appareil n’émet pas de bruits radioélectriques dépassant les limites applicables aux appareils numériques de Classe A prescrites dans le réglement sur le brouillage radioélectrique édicté par le Ministère des Communications du Canada. DOC statement (Canada) This digital apparatus does not exceed the Class B limits for radio noise emissions from digital apparatus set out in the Radio Interference Regulations of the Canadian Department of Communications. When connected to LAN cables using print server accessories, this digital apparatus does not exceed the Class A limits for radio noise emissions from digital apparatus set out in the Radio Interference Regulations of the Canadian Department of Communications. 13-14 Sezione di consultazione Normative VCCI Class A and class B (Japan) Korean EMI statement Taiwanese EMI statement Telecommunications General Approval (UK) Telecommunications Statement Address Hewlett-Packard Company Manager of Corporate Product regulations 3000 Hanover Street Palo Alto, CA 94304 415/857-1501 The HP DesignJet 3500CP and 3000CP printers, models C4723A and C4724A, are approved under Approval Number NS/G/1234/5/100003 for indirect connection to public telecommunication systems within the United Kingdom. 13-15 Sezione di consultazione Declaration of Conformity Declaration of Conformity DECLARATION OF CONFORMITY according to ISO/IEC Guide 22 and EN 45014 Manufacturer’s Name: Manufacturer’s Address: declares that the product Product Name: Model Number (s): Product Accessory: Hewlett-Packard Española S.A. Barcelona Division Avenida Graells, 501 08190 Sant Cugat del Valles Barcelona, Spain HP DesignJet 3500CP and 3000CP Inkjet Printers HP C4723A, HP C4724A HP Jet Direct print servers (1), HP Take up reel conforms to the following Product Specification: Safety: IEC 950 (1991)+A1,A2, A3, A4/ EN 60950 (1992)+A1,A2,A3,A4 CSA C22.2 No 950 (1995) UL 1950 (1995) NOM-019-SCFI-1994 EMKO-TSE (74) DK 207/94 GB 4943 (1990) IEC 825-1 (1993)/EN 60825-1 (1994) Class 1 EMC: EN 50081-1 (1992) CISPR 22:1993 / EN 55022 (1994): Class B (2) EN 50082-1 (1992) IEC 801-2:1991/prEN 55024-2 (1992): 4KV CD, 8KV AD IEC 801-3:1984/prEN 55024-3 (1991): 3V/m IEC 801-4:1988/prEN 55024-4 (1993): 1KV Power Lines, 0.5KV Signal Lines IEC 1000-3-3:1994/EN 61000-3-3 (1995) FCC Part 15 - Class B/DOC-B/VCC1-2/RRL-A AS/NZS 3548/BCIQ-A Supplementary Information: The product herewith complies with the requirements of the Low-Voltage Directive 73/23/EEC and the EMC Directive 89/336/EEC and carries the CE marking accordingly. (1) Product exhibits class A operation when connected to LAN cables using print server accessories. (2) The product was tested in a typical system with a Hewlett Packard Personal Computer and second peripheral. An Apple Macintosh was used for Local Talk. Sant Cugat del Valles (Barcelona), January 31st 1998 Jordi Balderas, Quality Engineering Manager European Contact: Your local Hewlett-Packard Sales and Service Office or Hewlett-Packard GmbH, Department HQ - TRE, Herrenberger Strasse 130, D-71034 Boeblingen, Germany (FAX: +49 7031 143143) 13-16 Sezione di consultazione Declaration of Conformity Declaration of Conformity DECLARATION OF CONFORMITY according to ISO/IEC Guide 22 and EN 45014 Manufacturer’s Name: Manufacturer’s Address: declares that the product Product Name: Model Number (s): Product Accessory: Hewlett-Packard Española S.A. Barcelona Division Avenida Graells, 501 08190 Sant Cugat del Valles Barcelona, Spain HP Take Up Reel HP C4723-60020, HP C6246A conforms to the following Product Specification: Safety: IEC 950 (1991) + A1,A2,A3 / EN 60950 (1992) + A1,A2,A3(1) CSA C22.2 No 950 (1995) UL 1950 (1995) NOM-019-SCFI-1994 EMKO-TSE (74) DK 207/94 GB 4943 (1990) EMC: EN 50081-1 (1992) CISPR 22:1993 / EN 55022 (1994): Class B (1) EN 50082-1 (1992) IEC 801-2:1991/prEN 55024-2 (1992): 4KV CD, 8KV AD IEC 801-3:1984/prEN 55024-3 (1991): 3V/m IEC 801-4:1988/prEN 55024-4 (1993): 1KV Power Lines, 0.5KV Signal Lines IEC 1000-3-3:1994/EN 61000-3-3 (1995) Supplementary Information: The product herewith complies with the requirements of the Low-Voltage Directive 73/23/EEC and the EMC Directive 89/336/EEC and carries the CE marking accordingly. (1) This product was tested in a typical system with a Hewlett Packard DesignJet series printer Sant Cugat del Valles (Barcelona), January 31st 1998 Jordi Balderas, Quality Engineering Manager European Contact: Your local Hewlett-Packard Sales and Service Office or Hewlett-Packard GmbH, Department HQ - TRE, Herrenberger Strasse 130, D-71034 Boeblingen, Germany (FAX: +49 7031 143143) 13-17 Sezione di consultazione Informazioni per l’ordine di accessori Informazioni per l’ordine di accessori Componente Numero di parte HP Cavi Vedi pag. 13-11 Documentaz. 13-18 Guida d’uso e Guida di riferimento rapido 3500CP Cinese Cinese di Taiwan Coreano Francese Giapponese Inglese Italiano Portoghese Spagnolo Tedesco C4724-60020 C4724-90053 C4724-60012 C4724-60015 C4724-60018 C4724-60011 C4724-60017 C4724-60019 C4724-60016 C4724-60014 Guida d’uso e Guida di riferimento rapido 3000CP Cinese Cinese di Taiwan Coreano Francese Giapponese Inglese Italiano Portoghese Spagnolo Tedesco C4723-60130 C4723-90123 C4723-60122 C4723-60125 C4723-60128 C4723-60121 C4723-60127 C4723-60129 C4723-60126 C4723-60124 Software Application Notes (pacchetti grafici) Francese Inglese Italiano Spagnolo Tedesco C4724-90025 C4724-90021 C4724-90027 C4724-90026 C4724-90024 Servizio Assistenza Hewlett-Packarda Multilingua C4699-90004 5965-2926b HP-GL/2 and RTL Programmer’s Reference Guide Inglese 5961-3526c The Product Comparison Guide for HP-GL/2 and HP RTL Peripherals Inglese 5959-9734c PJL Technical Reference Manual Inglese 5021-0328 Sezione di consultazione Informazioni per l’ordine di accessori a. Questa pubblicazione è aggiornata regolarmente. Per informazioni sull’ultima versione disponibile, vedere la pagina Web http://www.hp.com/ designJet/index/htm. Ricercare stampe di grandi formati. b. Questa pubblicazione è disponibile nella maggior parte delle lingue europee. c. Vedere pagina 13-21, Informazioni per la programmazione HP-GL/2 e HP RTL. Per un funzionamento ottimale della stampante, si consiglia di usare esclusivamente accessori e materiali di consumo Hewlett-Packard perché di essi sono state testate l’affidabilità e le prestazioni. Ad esempio: ■ i driver HP vengono sviluppati per supportare tutte le ultime funzioni e ottimizzare la qualità di stampa e le prestazioni della stampante; ■ i moduli di espansione di memoria HP vengono testati in modo da garantire le massime prestazioni; ■ le unità di stampa e i supporti HP vengono preparati in modo da fornire un’elevata qualità di stampa. 13-19 Sezione di consultazione Informazioni per l’ordine di accessori Componente Numero di parte HP Drivera Le ultime versioni dei seguenti componenti sono state fornite con la stampante: Driver PostScript HP DesignJet per Power Macintosh e Macintosha Driver PostScript HP DesignJet per Microsoft Windowsa Driver HP-GL/2 per Windows Driver HP DesignJet HPGL/2/RTL per AutoCAD Supporti Vedere la pubblicazione Media Guide for the HP DesignJet CP Printersa (l’ultima versione è stata fornita con la stampante) Moduli di memoria Tutti i moduli di espansione della memoria sono SIMM da 4, 8, 16 o 32 MB a 72 piedini x 32 EDO 60 nanosecondi. 4 MB 8 MB 16 MB 32 MB C6229A C6230A C6231A C6232A Unità di stampa Unità di stampa HP DesignJet CP: Nero Azzurro Magenta Giallo C1806A C1807A C1808A C1809A Unità di stampa UV HP DesignJet CP: Nero Azzurro Magenta Giallo C1892A C1893A C1894A C1895A Contenitore per unità di stampa HP DesignJet CP C6236A Gruppo del rullo C6248A a. Questo componente viene aggiornato regolarmente. Per informazioni sull’ultima versione disponibile, vedere la pagina Web di Hewlett Packard http://www.hp.com o rivolgersi a un Rivenditore o a un Rappresentante HP. 13-20 Sezione di consultazione Informazioni per l’ordine di accessori Informazioni per la programmazione HP-GL/2 e HP RTL La pubblicazione HP-GL/2 and HP RTL Reference Guide fornisce informazioni esaurienti e numerosi esempi delle istruzioni grafiche e d’interfaccia HP-GL/2 e HP RTL. Se si sta scrivendo un driver HP-GL/2 o RTL per la propria stampante, questa guida si rivelerà un supporto prezioso. E’ pubblicata dalla Addison-Wesley Publishing Company e può essere ordinata presso la maggior parte delle librerie (ISBN 0-201-31014-7). Per informazioni specifiche sui parametri, consultare la pubblicazione The Product Comparison Guide for HP languages on HP Plotters and large format printers che può essere ordinata presso l’Ufficio Vendita e Assistenza HP (numero di parte 5959-9734). Come ordinare materiali di consumo e accessori E’ possibile ordinare i materiali di consumo e gli accessori nei seguenti modi: ■ Rivolgendosi a un Rivenditore HP autorizzato. ■ Rivolgendosi all’Ufficio Vendita e Assistenza HP. ■ Facendo riferimento alla pubblicazione Servizio Assistenza Hewlett-Packard fornita con la stampante. 13-21 Sezione di consultazione Informazioni per l’ordine di accessori 13-22 Glossario Glossario 21 anima carta fotografica extra-lucida Parte del rullo avvolgitore intorno a cui si avvolge il Tipo di carta fotografica lucida, non trasparente. supporto durante la stampa. carta fotografica semi-lucida annidamento Tipo di carta fotografica semi-lucida, non Inserimento di due o più stampe l’una accanto trasparente. all’altra sul supporto per evitare sprechi. carta patinata applicazione Carta una cui faccia è patinata per la stampa a getto Il software utilizzato per creare i propri disegni. d’inchiostro. area di stampa Il formato pagina meno i margini. Centronics Uno standard per l’interfaccia parallela tra un computer e un dispositivo. area inchiostrata Il rettangolo più piccolo che contiene tutto il disegno CMYK mantenendo le sue dimensioni relative. Sigla inglese per azzurro, magenta, giallo e nero. Indica i colori dei quattro inchiostri della stampante, asse X nonché un modello di colore standard. L’asse verticale guardando la stampante dalla parte coda frontale. Area di memoria in cui viene elaborata ogni pagina asse Y di ciascuna stampa. L’asse orizzontale guardando la stampante dalla default parte frontale. Un valore o una condizione predefinita che viene barra usato quando non si specifica un altro valore o La barra in metallo nero che tiene in posizione il un’altra condizione. supporto all’interno della stampante. dispositivo ca Un’unità esterna collegata al computer (ad esempio, Corrente alternata. una stampante, un plotter, un’unità nastro, ecc.). HP DesignJet è un dispositivo. G-1 Glossario dpi Punti per pollice (un’unità di misura per la risoluzione di stampa). driver Il software che controlla le comunicazioni tra un computer e un dispositivo. formato ANSI Un formato carta con standard americano (ad esempio, D, E, ecc.). formato ISO Un formato carta con standard internazionale (ad esempi, A1, A2, ecc.). formato JIS Un formato carta con standard giapponese. HP-GL/2 Uno dei linguaggi grafici standard Hewlett-Packard per plotter e stampanti. Produce dati vettoriali. Più recente di HP-GL. linguaggio grafico Un linguaggio di programmazione che indica a un dispositivo di stampa come deve riprodurre i dati grafici. margine Lo spazio intorno alla pagina aggiunto dalla stampante per separare una pagina dall’altra ed evitare di stampare proprio sul bordo del supporto. menu del pannello frontale La struttura di opzioni disponibile dal visore del pannello frontale. MIO Modular Input/Output. Si riferisce all’interfaccia di rete della stampante. opaco Non lucido. palette Un insieme di penne logiche definite in base al colore e allo spessore. incurvatore Concepito per imprimere un’incurvatura al percorso pannello frontale del supporto prima che questo si avvolga intorno al Il pannello di controllo sul lato destro della rullo avvolgitore. stampante. interfaccia parallela Un tipo di interfaccia tra un computer e un dispositivo. Generalmente, è più veloce di un’interfaccia seriale. PANTONE PANTONE MATCHING SYSTEM® è uno standard internazionale per la comunicazione a colori nell’industria grafica. I/O pellicola extra-lucida Input/Output. La trasmissione di dati tra un computer Un tipo di supporto in poliestere lucido non e un dispositivo. trasparente. LAN Rete locale o rete LAN. G-2 penna Anche se la stampante non dispone di penne fisiche, le linee che traccia hanno gli stessi attributi di una penna fisica. Glossario piastra di entrata La parte esterna della stampante su cui poggia il supporto prima di essere alimentato nella fessura di caricamento. RTL Raster Transfer Language. Uno dei linguaggi grafici standard Hewlett-Packard per plotter e stampanti. Produce dati raster. PJL Printer Job Language. Un linguaggio di programmazione che controlla i lavori inviati a una stampante. rullo La barra su cui è inserito il rotolo di supporto. PML Printer Management Language. E’ il linguaggio di gestione della stampante. PostScript Un linguaggio di descrizione standard delle pagine usato da programmi applicativi di grafica e desktop publishing. pulsante del supporto Il pulsante posto sul coperchio del rullo. Viene utilizzato per caricare i supporti e per ritirarli dalla stampante. raster Un metodo per definire un’immagine in termini di punti invece che di linee. I dati raster generalmente richiedono più memoria dei dati vettoriali. RGB Sigla inglese per rosso, verde e blu. Indica un modello di colore standard. rullo avvolgitore Il rullo posto sotto la stampante e che si avvolge all’interno del supporto stampato, consentendo così di effettuare stampe non presidiate. scale di grigio Sfumature di grigio usate per rappresentare i colori. SIMM ROM Un modulo fisico contenente dati di sola lettura che può essere installato sul retro della stampante per potenziarla ed espanderla. stampa ad asse lungo Stampa di una pagina il cui asse X (l’asse verticale alla stampante guardandola di fronte) è più lungo di un formato pagina standard. supporto Il materiale, generalmente della carta, su cui la stampante stampa. troncamento Fenomeno per cui nella stampa si perde la parte ai bordi del disegno. RIP Raster Image Processor. Processore di immagini raster. G-3 Glossario G-4 Indice analitico Indice analitico A accessori come ordinarli 13-18 accessori e materiali di consumo come ordinarli 13-21 accuratezza dei colori, soluzione dei problemi 11-21 acustiche, caratteristiche 13-6 adattamento alla pagina 5-21 Annidamento e funzione Rotazione 7-16 annidamento 7-11 attivazione/disattivazione 7-14 e formato pagina 5-7 e margini 7-16 pagine 7-11 pagine adatte 7-13 pagine che non possono essere ruotate 7-13 quando usato 7-13 scelta del metodo 7-14 tempo di attesa 7-15 annidamento e coda 7-14 annullamento delle pagine 7-2 area di stampa 5-3 specifiche 13-8, 13-9 area di stampa errata 11-48 area inchiostrata 5-3 aspetto delle stampe impostazione 6-2 15 carta fotografica semi-lucida 3-8 carta fotografica semi-lucida HP 3-8 carta Inkjet a colori 3-8 carta Inkjet a colori pesante 3-8 B carta Inkjet pesante 3-8 bande 11-11 carta patinata 3-8 bande dovute a problemi delle carta patinata HP 3-8 testine 11-11 carta patinata opaca 3-8 bande dovute a problemi di carta patinata opaca pesante 3-8 avanzamento del supporto 11-13 bande dovute al disallineamento dei carta patinata pesante 3-8 carta patinata pesante HP 3-8 colori 11-15 carta semi-lucida 3-8 C cartucce d’inchiostro calibrazione rimozione e sostituzione 4-19 accuratezza 8-6 cartuccia d’inchiostro 4-3 Ripristino default 8-7 cavi d’interfaccia 13-11 ripristino predefinita 8-7 coda 7-5 calibrazione del colore 9-3 assegnazione della priorità a una modifica 2-18 pagina 7-9 calibrazione predefinita cancellazione di una pagina 7-9 ripristino 8-7 copia delle pagine 7-10 caratteristiche acustiche 13-6 individuazione pagine 7-8 caratteristiche della stampante 1-2 posizione della pagina 7-8 caricamento di un foglio 3-40 visualizzazione dimensioni da quale parte 3-40 pagina 7-8 in quale verso 3-40 coda e annidamento 7-14 caricamento di un nuovo rotolo 3-33 colore 11-6 carta extra-lucida 3-8 calibrazione 9-3 carta fotografica extra-lucida 3-8 colore e monocromatico, carta fotografica extra-lucida HP 3-8 passaggio 6-11 assistenza 11-56 richiesta 11-56 attesa di un timeout 7-7 I-1 Indice analitico come eseguire la stampa di prova supporto 9-9 come reperire ulteriori informazioni 11-26 compatibilità elettromagnetica (EMC) 13-12 componenti dell'unità di stampa 4-12, 11-6 comunicazione del computer 11-45 confezione dell'unità di stampa 4-12 Config. PostScript (stampa interna) 2-12 configurazione 11-24 configurazione attuale stampa 2-7 visualizzazione 8-5 conservazione delle unità di stampa 4-24 conservazione delle unità di stampa usate 4-23 Contenitore per unità di stampa 13-20 contenuto delle stampe 11-46 controllo del livello d'inchiostro 4-11 coperchio della lente sostituzione 10-4 cosa fare se il supporto è tagliato male 3-44 D dichiarazione di conformità 13-16 Demo PostrScript (stampa interna) 2-12 dimensioni della stampa 11-52 disallineameno dei colori, individuazione e soluzione 11-15 disallineamento orizzontale 11-20 disallineamento verticale 11-20 disegni a colori stampe monocromatiche 6-10 E EMC specifiche 13-6 errore sistema 11-52 I-2 esecuzione della stampa della qualità immagine 11-8 esempi di come spostarsi nei menu modifica dell’impostazione Calibrazione colore 2-18 modifica tempo di asciugatura 2-26 nel sistema di menu 2-16 impostazione del formato pagina 5-4 file non PostScript 5-6 file PostScript 5-5 impostazione aspetto stampe 6-2 impostazione della qualità immagine 9-1 impostazione Prova supporto 9-8 impostazione Timeout I/O modifica 8-10 impostazioni del pannello frontale F modifica 8-5 file non PostScript impostazioni dell'interfaccia impostazione del formato modifica 8-10 pagina 5-6 inceppamento del supporto 11-44 file PostScript inchiostro HP DesignJet CP impostazione del formato tipi di supporto per 3-4 pagina 5-5 inchiostro immagine 4-2, 4-4 film autoadesivo bianco inchiostro pigmentato 4-2 rimovibile 3-8 inchiostro pigmentato UV 1-3, 4-4 film trasparente per insegne Unità di stampa UV HP luminose 3-8 DesignJet CP 4-2 foglio dati di sicurezza del materiale indicatori di stato 2-5 (MSDS) 13-12 individuazione e soluzione del Font PostScript disallineamento dei colori 11-15 (stampa interna) 2-12 informazioni per la programmazione formato pagina 5-2, 11-51 HP RTL 13-21 area inchiostrata 5-3 HP-GL/2 13-21 e annidamento 5-7 interfaccia e stampe troncate 5-7 cavi 13-11 formato del supporto 5-3 interfaccia di rete impostazione 5-4 modifica impostazioni 8-10 margini 5-3 interfaccia, specifiche 13-10 H interpretazione della stampa della HP, assistenza 11-56 qualità immagine 11-10 I identificazione dell'unità di stampa 4-12 immagine speculare 11-48 immagini simmetriche stampa 5-19 immagini sovrapposte 11-49 immagini troncate con la rotazione 5-18 impostazione Scegli supporto 9-9 L linee deformate 11-26 linee sovrapposte modifica metodo di gestione 6-9 linguaggio grafico modifica 8-8 linguaggio grafico e reti 8-9 livello d'inchiostro controllo 4-11 Indice analitico M manutenzione lente 10-3 manutenzione della lente 10-3 manutenzione della stampante 10-1 manutenzione delle testine 9-5 margini 5-3 e annidamento 7-16 impostazione 5-12 taglio automatico 5-14 materiali di consumo e accessori come ordinarli 13-21 memoria 1-7 potenziamento 8-11 specifiche 13-4 menu stampa 2-9 Menu (stampa interna) 2-13 messaggi spiegazioni e azioni 12-1, 12-2 modifica colori 6-3 spessore delle penne 6-3 modifica di Modo stampa 9-11 modo di emulazione colore selezione 9-2 modo stampa impostazioni 6-14 modo standby 2-6 modo trasporto selezione 10-7 monocromatico e colore, passaggio 6-11 N normative 13-12 O ordine di accessori 13-18 P pagina annidamento 7-11 assegnazione priorità coda 7-9 cancellazione dalla coda 7-9 copie 7-10 pagina, formato 5-3 pagine annullamento 7-2 individuazione nella coda 7-8 palette colori disponibili 6-6 interne 6-3 modifica colori 6-3 modifica delle impostazioni 6-7 modifica spessore penne 6-3 selezione 6-4 visualizzazione impostazioni attuali 6-4 Palette HP-GL/2 (stampa interna) 2-13 palette interne 6-3 pannello frontale 2-2 area di visualizzazione 2-3 indicatori di stato 2-5 tasti di azione 2-4 tasti per il modo di stampa 2-4 uso 2-1 passaggio tra colore e monocromatico 6-11 pausa 7-4 pellicola di poliestere trasparente 3-8 pellicola retroilluminante per immagini 3-8 posizione delle stampe 11-46 potenziamento della memoria 8-11 potenziamento prestazioni HP DesignJet 3500CP 8-14 presentazione 3-8 presenza di bande, soluzione 11-11 problemi con testine nuove 11-34 problemi con i messaggi del pannello frontale 11-51 problemi dei tasti del pannello frontale 11-51 problemi del pannello frontale 11-51 problemi del supporto in fogli 11-28 problemi del supporto in rotoli 11-28 problemi del tasto Sostituisci unità di stampa 11-51 problemi dell'unità di stampa 11-31 problemi di annidamento 11-55 problemi di caricamento del supporto 11-28, 11-55 problemi di configurazione 11-24 problemi di rotazione indesiderata 11-48 problemi di sostituzione dell’unità di stampa 11-34 problemi dispositivo di taglio 11-28 problemi di stampa, individuazione 11-7 problemi gestione supporti 11-28 problemi qualità immagine 11-5 problemi relativi ai supporti 11-24 problemi relativi alla memoria 11-52 problemi vari 11-54 problemi variazione colori 11-21 prova supporto 9-8, 9-9 puliscitestina 4-3, 4-24 rimozione e sostituzione 4-16 pulizia della stampante 10-2 Q qualità di stampa combinazioni con i tipi di supporto 3-10 qualità immagine impostazione 9-1 R Resoconto utilizzo (stampa interna) 2-12 reti e linguaggio grafico 8-9 ricalibrazione della stampante 8-6 riempimento testine di stampa 4-8 righe poco nitide 11-26 rimozione del supporto 3-45 rimozione delle unità di stampa 4-29 rimozione di un foglio 3-30 rimozione foglio non stampato 3-45 ripristino della calibrazione predefinita 8-7 rotazione 11-51 automatica 7-12 e annidamento 7-16 rotazione di immagini 5-15 rotazione di stampe I-3 Indice analitico con troncamento immagini 5-18 specifiche dal pannello frontale 5-15 ambientali 13-6 file non PostScript 5-18 carico di lavoro 13-4 file PostScript 5-17 dimensioni dei supporti 13-2 interazione con il software 5-17 ecologiche 13-5 rotazione indesiderata stampa 11-48 funzionali 13-2 funzionamento 13-6 S immagazzinaggio 13-6 sbaffature dell’inchiostro 11-26 interfaccia (Bi-Tronics/ scala Centronics) 13-10 adattamento alla pagina 5-21 linguaggi di programmazione immagini stampate 5-20 supportati 13-3 scala PostScript 5-20 margini 13-3 adattamento alla pagina 5-21 memoria 13-4 Scala PS, opzione 5-20 risoluzione da Modo schemi grafici dei menu stampa 13-3 descrizione 2-15 sicurezza 13-7 servizi di assistenza HP 11-56 tipi di supporti 13-2 sicurezza unità di stampa 13-2 specifiche 13-7 specifiche ambientali 13-6 sistema di menu specifiche area di stampa 13-8, 13-9 come accedervi 2-8 specifiche d’interfaccia 13-10 come spostarsi all’interno 2-14 esempi di come spostarsi al suo specifiche della stampante 13-2 specifiche di sicurezza 13-7 interno 2-16 specifiche EMC 13-6 soluzione dei problemi 11-3 specifiche fisiche 13-4 colore indesiderato 11-6 sprechi del supporto colore opaco 11-5 come evitare 7-11 picchiettatura 11-5 stampa supporti 11-28 bianca 11-46 soluzione dei problemi dell’unità configurazione attuale 2-7 di stampa 11-31 immagini simmetriche 5-19 soluzione dei problemi di menu 2-9 allineamento dei colori 11-20 monocromatica 6-10 soluzione dei problemi di troncamento 11-47 caricamento del supporto 11-28 stampa ad asse lungo 11-47 soluzione dei problemi di Stampa assistenza comunicazione 11-45 (stampa interna) 2-13 soluzione dei problemi dovuti alla stampa bianca 11-46 presenza di bande 11-11 Stampa della configurazione soluzione variazione colori 11-21 HP-GL/2 2-12, 8-3 sostituzione coperchio lente 10-4 Stampa della configurazione sostituzione delle unità PostScript 8-2 di stampa 4-29, 11-34 stampa di prova sostituzione di un rotolo 3-13 supporti personalizzati 9-9 I-4 stampa di prova supporto 9-8, 9-9 stampa di verifica supporto 3-45 stampa interna configurazione PostScript 8-2 configurazione HP-GL/2 8-3 stampa parziale 11-46 Stampa qualità immag. (stampa interna) 2-12 stampa troncata 11-47 stampante manutenzione 10-1 pulizia 10-2 specifiche 13-2 trasporto e imballaggio 10-7 uso normale 10-6 vista posteriore 1-9 stampe contenuto 11-46 posizione 11-46 stampe distorte 11-49 stampe errate 11-50 stampe interne 11-50 Config. PostScript 2-12 Demo PostScript 2-12 dove trovarle 2-13 Font PostScript 2-12 Menu 2-13 Palette HP-GL/2 2-13 Resoconto utilizzo 2-12 Stampa assistenza 2-13 Stampa qualità immag. 2-12 stampe monocromatiche 11-49 stampe non accurate 11-48 stampe opache 11-5 stampe troncate 5-7 standby, modo 2-6 suggerimenti su come maneggiare le unità di stampa 4-24 supporti precauzioni per l’uso 3-12 problemi di gestione 11-28 sostituzione di un rotolo 3-13 supporti disallineati 11-28 supporti impilati 3-12 Indice analitico testine 4-3, 11-7 supporti inutilizzati 3-12 supporti laminati 3-5 allineamento 9-5 supporti non omologati 9-11, 11-6 manutenzione 9-5 supporti posizionati male 11-28 riempimento 4-8, 9-5 supporto 9-9 rimozione e sostituzione 4-13 caricamento di un foglio 3-40 verifica e manutenzione 9-6 caricamento nuovo rotolo 3-33 timeout stampa dei file in attesa di 7-7 cosa fare se è tagliato male 3-44 tipi di supporto prova 9-8 caratteristiche fisiche 3-9 rimozione 3-45 carta fotografica rimozione di un foglio 3-30 extra-lucida 3-8 rimozione di un foglio non carta fotografica stampato 3-45 extra-lucida HP 3-8 tipi utilizzabili 3-4 supporto deformato 11-26 carta fotografica supporto in fogli semi-lucida 3-8 carta fotografica problemi 11-28 semi-lucida HP 3-8 T carta patinata 3-8 taglio automatico 5-14 carta patinata HP 3-8 taglio di una pagina carta patinata pesante 3-8 prima che sia asciutta 7-3 carta patinata pesante HP 3-8 tasti di azione 2-4 combinazioni con la qualità tasti per il modo di stampa 2-4 di stampa 3-10 tempo di asciugatura 3-45 film autoadesivo bianco modifica 2-26 rimovibile 3-8 test pattern film trasparente per insegne bande 11-10 luminose 3-8 test pattern 1 nomi commerciali HP 3-8 stampa qualità immagine 11-10 pellicola retroilluminante test pattern 2 per immagini 3-8 stampa qualità immagine 11-10 per inchiostro test pattern 3 HP DesignJet CP 3-4 stampa qualità immagine 11-16 utilizzabili 3-4 test pattern 4 11-20 vinile opaco 3-8, 3-12 test pattern 5 11-21 tolleranza 11-28 impostazione 3-44 tracciato (test pattern) di variazione dei colori 11-21 trasporto e imballaggio della stampante 10-7 U unione 6-9 unità di stampa 4-2, 4-12 cartuccia d’inchiostro 4-3 combinazione componenti unità di stampa diverse 4-12 conservazione 4-23 consigli su come maneggiare le unità di stampa 4-24 controllo livello inchiostro 4-11 puliscitestina 4-3 rimozione e sostituzione 4-11 sostituzione 11-34 testina di stampa 4-3 unità di stampa CP 4-2 uso stampa qualità immagine 11-8 uso normale della stampante 10-6 utilizzabili, tipi di supporto 3-4 V vari, problemi 11-54 velocità della stampante 11-54 verifica interfaccia hardware 11-4 verifica qualità colore 11-20 verifica qualità immagine 9-4, 11-5 vinile 3-8 vinile opaco 3-8, 3-12 visore del pannello frontale tipi di informazioni 2-28 I-5 Indice analitico I-6 Vogliate inviarci un Vostro parere sulla qualità di questa documentazione Per l’invio all’indirizzo negli USA (voltare), riempire questo modulo. Nome: Per l’invio all’indirizzo in Spagna, riempire l’altro modulo. Qualifica o professione: Società: In alternativa, inviare questo modulo via fax al numero: USA (1) 619 655 6640, Attn: HP DesignJet Marketing Dept. oppure Spagna (34) 3 582 1400, Attn: Learning Products Dept. Indirizzo: Telefono: Cerchiare il punteggio appropriato Basso Facilità d’uso di questo manuale 1 2 3 4 5 Stile di questo manuale 1 2 3 4 5 Uso della grafica 1 2 3 4 5 Eccellente Spiegare i motivi di un punteggio basso: Eventuali altri commenti sulla restante documentazione fornita con la stampante: Grazie C4724-90057 -15 Per eventuali commenti Piegare qui e spillare o incollare insieme le estremità NO POSTAGE NECESSARY IF MAILED IN THE UNITED STATES BUSINESS REPLY MAIL FIRST CLASS MAIL PERMIT NO. 24343 SAN DIEGO, CA POSTAGE WILL BE PAID BY ADDRESSEE HP DesignJet Marketing Center Hewlett-Packard Company Building #7 16399 West Bernado Drive San Diego, CA 92127 U.S.A. -16 Thank you Vogliate inviarci un Vostro parere sulla qualità di questa documentazione Per l’invio all’indirizzo in Spagna (voltare), riempire questo modulo. Nome: Per l’invio all’indirizzo negli USA, riempire l’altro modulo. Qualifica o professione: Società: In alternativa, inviare questo modulo via fax al numero: USA (1) 619 655 6640, Attn: HP DesignJet Marketing Dept. oppure Spagna (34) 3 582 1400, Attn: Learning Products Dept. Indirizzo: Telefono: Cerchiare il punteggio appropriato Basso Eccellente Facilità d’uso di questo manuale 1 2 3 4 5 Stile di questo manuale 1 2 3 4 5 Uso della grafica 1 2 3 4 5 Spiegare i motivi di un punteggio basso: Eventuali altri commenti sulla restante documentazione fornita con la stampante: Grazie C4724-90057 -17 Per eventuali commenti Piegare qui e spillare o incollare insieme le estremità Hewlett-Packard Company Barcelona Division Attn: Learning Products Dept. Avda. Graells, 501 08190 Sant Cugat del Vallès Spagna -18 Dichiarazione di garanzia Limitazioni alla garanzia HP non rilascia alcun’altra garanzia espressa, né scritta né orale, relativamente a questo Se non acquistato come parte di prodotto. Qualunque garanzia un sistema, Hewlett-Packard implicita di commerciabilità o di (HP) garantisce questo prodotto idoneità è limitata alla durata di hardware periferico grafico un anno di questa garanzia scritta. contro difetti di materiali e di Alcuni stati o province non manodopera per un periodo di un permettono limitazioni sulla anno dal ricevimento dello stesso durata di una garanzia implicita e dall’acquirente originale (occorre così le suddette limitazioni o una prova dell’acquisto). Se HP esclusioni possono non riceve notizia di tali difetti applicarsi. durante il periodo di garanzia, Questa garanzia attribuisce diritti HP, a suo giudizio, riparerà o legali specifici e possono essere sostituirà i prodotti che si validi altri diritti che variano da dimostrino difettosi. stato a stato e da provincia a Nel caso in cui HP non fosse in provincia. grado di riparare o sostituire il prodotto in un periodo Assistenza durante il periodo di ragionevole di tempo, il rimedio garanzia esclusivo alternativo dell’utente sarà quello di ottenere un Se il prodotto presenta un rimborso del prezzo di acquisto problema durante il periodo di dietro restituzione del prodotto. garanzia, leggere il capitolo “Ricerca e soluzione dei Se il prodotto è stato acquistato problemi” di questa guida, quindi come parte di un sistema HP in contattare un Ufficio Vendita e una spedizione coordinata o in Assistenza Hewlett-Packard o il aggiunta ad un sistema, è centro riparazioni di un garantito contro difetti di rivenditore autorizzato HP e materiali e manodopera per lo prendere accordi per la stesso periodo del sistema HP. riparazione del prodotto sul posto. Il Cliente dovrà su Esclusioni richiesta fornire la prova della data di acquisto. La suddetta garanzia non si applica per difetti risultanti da Gli interventi effettuati a seguito uso scorretto, modifiche non della visualizzazione del autorizzate, funzionamento o messaggio “Avviso immagazzinaggio al di fuori delle manutenzione” (pagina 10-6) non specifiche ambientali per il sono coperti da questa garanzia. prodotto, danni durante il trasporto, manutenzione non appropriata o per difetti risultanti da uso di software, accessori, supporti magnetici, forniture, beni di consumo non HP o di parti non designate per l’uso con il prodotto (pagina 10-6). Garanzia hardware per l’assistenza in loco per un anno Dopo il periodo di garanzia Se il prodotto presenta un problema dopo il periodo di garanzia, leggere le sezioni per la ricerca e soluzione dei problemi di questa guida, quindi contattare il centro riparazioni di un rivenditore autorizzato di personal computer HP o l’Ufficio Vendita e Assistenza HP per avere informazioni sui servizi disponibili. Se si dispone di un contratto di manutenzione HP, richiedere un intervento in base a tale contratto. Informazioni su questa edizione Le date delle edizioni sono le seguenti: Prima edizione, Gennaio 1998 Le nuove edizioni sono revisioni complete del manuale. I fogli di modifica che possono venire pubblicati tra un’edizione e l’altra contengono informazioni aggiuntive. Le date sulla pagina del titolo cambiano solo quando viene pubblicata una nuova edizione. Correzioni minori che non incidono sulla funzione del prodotto possono venire effettuate in fase di ristampa senza che cambi la data di stampa. Molti aggiornamenti e molte correzioni del prodotto non richiedono modifiche nel manuale, così come è possibile apportare delle correzioni nella pubblicazione senza che ciò comporti delle modifiche per il prodotto che correda. Pertanto, non ci si deve aspettare una corrispondenza di uno a uno tra gli aggiornamenti del prodotto e le revisioni dei manuali. Per altre informazioni, vedere “Come richiedere assistenza” nel Capitolo 11. 1 Garanzia 3M™ MCS™ per la grafica prodotta con stampanti HP DesignJet CP La grafica prodotta su Film autoadesivo bianco rimovibile 8522CP, Unità di stampa UV HP DesignJet CP e 3M Protettivo Lucido 8519CP o 3M Protettivo Opaco 8520CP da Fabbricanti autorizzati TIJ 3M su stampanti HP DesignJet CP sulla base di quanto previsto dai produttori è soggetta a una garanzia di 12 mesi per l’uso all’esterno e di 5 anni per uso all’interno. Questa grafica è coperta da garanzia contro i danni causati da raggi ultravioletti, umidità, temperature eccessivamente calde o fredde, inquinamento o da altri elementi. Se una grafica non soddisfa i requisiti garantiti per i prodotti 3M in questo arco di tempo, 3M sostituirà i materiali gratuitamente. Questi rimedi sono esclusivi. In nessun caso 3M sarà responsabile di danni diretti, indiretti o derivanti dall’uso, incluse eventuali spese in generale. Solo i Fabbricanti autorizzati TIJ 3M sono autorizzati a fornire grafiche coperte da garanzia MCS™. Per poter ottenere questa autorizzazione, i fabbricanti devono soddisfare i requisiti specificati in 3M Thermal InkJet Graphics Certified Fabricators Starter Kit 8590CP. Fare riferimento ai comunicati sui prodotti 3M e al comunicato World Wide Warranty per le informazioni dettagliate sui prodotti supportati, le costruzioni grafiche e i casi coperti da garanzia. Numero di parte: C4724-90057 Prima edizione, Gennaio 1998 Italian Printed in Europe Questo manuale è stato stampato su carta sbiancata senza l’uso di cloro