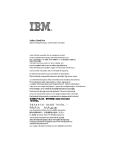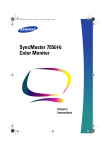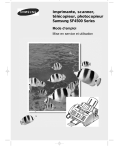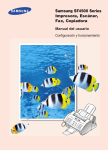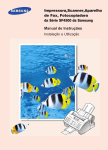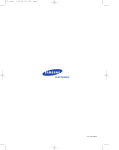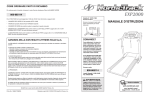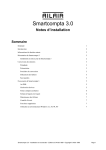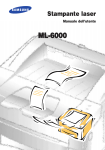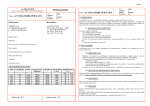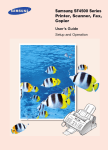Download Samsung SF-4500 User Manual
Transcript
Samsung Serie SF4500 Stampante, Scanner, Fax e Fotocopiatrice Guida dell’utente Impostazione e funzionamento ELECTRONICS LÕindirizzo del nostro sito •: http://samsungelectronics.com Se si ha la possibilitˆ di accedere a questo servizio in linea, • possibile prelevare la Guida dellÕutente e i driver direttamente dalla Samsung Electronics. P/N : JB68-60943A Rev. 1.0 Complimenti per avere acquistato SF4500 Series, un prodotto multifunzione per lÕufficio e per tutta la famiglia in grado di soddisfare tutte le esigenze dellÕutente. SF4500 Series, infatti, riunisce le seguenti macchine per ufficio: - Stampante a getto dÕinchiostro a colori - Scanner - Fax a carta normale - Fax per PC - Fotocopiatrice Buon lavoro con la nuova SF4500 Series. Marchi commerciali ¥ SF4500 Series • un marchio commerciale di Samsung Electronics Co., Ltd. ¥ Presto! PageManager e Presto! PhotoAlbum sono marchi commerciali di NewSoft, Inc. ¥ MyScan • un marchio commerciale di Samsung Electronics Co., Ltd. ¥ Windows • un marchio commerciale di Microsoft Corporation. ¥ Gli altri nomi e marchi commerciali citati in questo manuale sono marchi commerciali dei rispettivi proprietari. Sommario Capitolo 1 Introduzione Preparazione della macchina __________________________ 1.2 Rimozione dellÕimballaggio ____________________________ 1.2 Componenti e funzioni ________________________________ 1.3 Vista frontale ______________________________________ 1.3 Vista posteriore ____________________________________ 1.3 Scelta dellÕubicazione __________________________________ 1.4 Impostazione della macchina __________________________ 1.4 Installazione della cartuccia di stampa __________________ 1.8 Inserimento di una cartuccia di stampa nellÕapposito alloggiamento ______________________________________ 1.10 Caricamento della carta ________________________________ 1.11 Esecuzione della stampa di prova ________________________ 1.12 Impostazione del sistema ______________________________ 1.13 Regolazione del volume della soneria __________________ 1.13 Impostazione dei livelli iniziali della risoluzione e del contrasto ______________________ 1.13 Regolazione del volume del diffusore ____________________ 1.14 Impostazione della data e dellÕora ______________________ 1.15 Impostazione dellÕID del sistema (numero e nome dellÕutente) ____________________________ 1.16 i Installazione di Smart Soft ____________________________ 1.17 Driver della stampante SF4500 Series __________________ 1.18 Driver dello scanner SF4500 Series ____________________ 1.18 Presto! PageManager ________________________________ 1.18 Presto! PhotoAlbum ________________________________ 1.18 Driver Fax ________________________________________ 1.19 Driver RCP Fax ____________________________________ 1.19 Requisiti di sistema ____________________________________ 1.20 Procedura di installazione ______________________________ 1.21 Driver della stampante in Windows 95 ________________ 1.21 Driver della stampante in Windows 3.x ________________ 1.22 Driver dello scanner, Fax, Fax RCP, Presto! PageManager, Presto! PhotoAlbum ____________ 1.24 Disinstallazione _______________________________________ 1.25 In Windows 95 _____________________________________ 1.25 In Windows 3.x _____________________________________ 1.25 1 Introduzione Capitolo 2 Funzionamento problemi Appendice ii 3 Soluzione dei Invio di un fax _______________________________________ 2.7 Preparazione dei documenti per lÕinvio con il fax o per la copia ________________________________ 2.7 Impostazione della risoluzione e del contrasto dei documenti ________________________________________ 2.8 Risoluzione ________________________________________ 2.8 Contrasto __________________________________________ 2.8 Utilizzo della modalitˆ EXPRESS ________________________ 2.9 Uso del foglio transportatore (solo SF4500C) ______________ 2.9 Caricamento di un documento __________________________ 2.10 Invio automatico di un fax _____________________________ 2.11 Invio di un fax dopo una conversazione _________________ 2.11 Annullamento della trasmissione _____________________ 2.12 Conferma della trasmissione _________________________ 2.12 Ricomposizione automatica del numero _______________ 2.12 Richiesta di conversazione _____________________________ 2.13 Invio di una richiesta di conversazione ________________ 2.13 Risposta a una richiesta di conversazione ______________ 2.13 Trasmissione ritardata _________________________________ 2.13 Trasmissione in memoria ______________________________ 2.15 Trasmissione prioritaria ________________________________ 2.16 Trasmissione in polling ________________________________ 2.17 Cosa • il polling? ___________________________________ 2.17 Polling da una macchina remota ______________________ 2.17 Aggiunta di documenti a una operazione in standby ______ 2.18 Annullamento di una operazione in standby _____________ 2.18 2 Funzionamento Pannello di controllo __________________________________ 2.2 Utilizzo del tastierino numerico _________________________ 2.4 Immissione di lettere e caratteri speciali _______________ 2.4 Immissione di numeri _______________________________ 2.6 Modifica dei numeri o dei nomi ______________________ 2.6 Inserimento di una pausa ____________________________ 2.6 Capitolo 2 Funzionamento (continua) Ricezione di un fax ____________________________________ 2.19 Ricezione manuale in modalitˆ Tel _______________________ 2.20 Ricezione automatica in modalitˆ Auto ___________________ 2.20 Ricezione tramite telefono ausiliare ______________________ 2.22 Ricezione di polling ____________________________________ 2.23 Polling di una macchina remota _______________________ 2.23 Polling continuo ____________________________________ 2.24 Creazione di una copia ________________________________ 2.26 Stampa ______________________________________________ 2.27 Stampa di un documento _______________________________ 2.27 Impostazioni della stampante ___________________________ 2.28 Accesso alle impostazioni di stampa __________________ 2.28 Scheda Paper _______________________________________ 2.29 Scheda Document/Quality ___________________________ 2.29 Scheda Advanced ___________________________________ 2.30 Specifica delle opzioni di stampa _____________________ 2.30 Gestione della carta ____________________________________ 2.31 Selezione dei tipi di carta ____________________________ 2.31 Informazioni sulle carte speciali ______________________ 2.32 Caricamento di buste __________________________________ 2.33 Velocitˆ di stampa e colore ______________________________ 2.34 Stampa rapida a colori ______________________________ 2.34 Stampa a colori di alta qualitˆ ________________________ 2.35 Stampa monocromatica ______________________________ 2.35 Impostazione di altre utility con il programma di controllo della SF4500 Series _____________________________________ 2.35 Avvio del programma di controllo della SF4500 Series ___ 2.36 Finestra del programma di controllo della SF4500 Series _ 2.37 Scheda Status ______________________________________ 2.37 Scheda Options _____________________________________ 2.38 Scheda Cartridges __________________________________ 2.38 iii Scansione ____________________________________________ 2.39 Panoramica ___________________________________________ 2.39 Scansione di documenti o fotografie _____________________ 2.40 Composizione automatica ______________________________ 2.44 Selezione diretta _______________________________________ 2.44 Memorizzazione di un numero selezione diretta ________ 2.44 Composizione di un numero di selezione diretta ________ 2.45 Utilizzo dellÕetichetta dei numeri di selezione diretta ____ 2.45 Selezione abbreviata ____________________________________ 2.46 Memorizzazione di un numero per la selezione abbreviata _______________________________ 2.46 Composizione di un numero abbreviata _______________ 2.46 Composizione di gruppi di numeri (per trasmissione a pi• indirizzi) _____________________________________________ 2.47 Memorizzazione di numeri di selezione diretta o abbreviata per la composizione di gruppi di numeri _____ 2.47 Utilizzo della composizione di gruppi di numeri (per trasmissione a pi• indirizzi) ______________________ 2.48 Ricerca di un numero memorizzato ______________________ 2.48 Ricerca sequenziale nella memoria ____________________ 2.48 Ricerca di una prima lettera particolare ________________ 2.49 Altre funzioni ________________________________________ 2.50 Pulsanti funzione ______________________________________ 2.50 Redial _____________________________________________ 2.50 Tone ______________________________________________ 2.51 Recall _____________________________________________ 2.51 Dual ______________________________________________ 2.51 Stampa di rapporti ____________________________________ 2.52 Opzioni dellÕutente ____________________________________ 2.53 Impostazione di unÕopzione __________________________ 2.53 Opzioni selezionabili ________________________________ 2.53 iv Capitolo 3 Soluzione dei problemi Soluzione dei problemi ________________________________ 3.2 Rimozione della carta inceppata _________________________ 3.2 Documenti inceppati durante lÕinvio di fax _____________ 3.2 Carta inceppata durante la stampa ____________________ 3.3 Messaggi di errore _____________________________________ 3.5 Soluzione dei problemi pi• comuni ______________________ 3.7 Problemi del fax_____________________________________ 3.7 Problemi di qualitˆ della stampa ______________________ 3.9 Problemi di stampa __________________________________ 3.11 Problemi di alimentazione della carta _________________ 3.12 Problemi di scansione________________________________ 3.14 Manutenzione ________________________________________ 3.16 Cancellazione della memoria ____________________________ 3.16 Pulizia dello scanner di documenti ______________________ 3.17 Manutenzione della cartuccia di stampa __________________ 3.19 Prova degli ugelli della cartuccia di stampa _______________ 3.19 Pulizia degli ugelli e dei contatti della cartuccia di stampa ____________________________ 3.21 Pulizia dei contatti del trasportatore della cartuccia e del deflettore ________________________ 3.22 Sostituzione della cartuccia di stampa ____________________ 3.24 Allineamento della cartuccia ____________________________ 3.27 Sul pannello di controllo della macchina SF4500 Series______ 3.27 Nel programma di controllo del driver della stampante _____ 3.28 Appendice Specifiche ____________________________________________ 4.2 Indice ________________________________________________ 4.6 v 1 Introduzione 1.1 Preparazione della macchina Rimozione dell’imballaggio Macchina Vassoio di uscita documenti Cartuccia di stampa (inchiostro nero colore: solo SF4500C) Cornetta Alloggiamento della cornetta Cavo di alimentazione CA ¥CD-ROM di Smart Soft ¥Dischetti di WinFax LITE Cavo della linea telefonica Foglio trasportatore (Solo SF4500C) 01 02 03 04 05 06 07 08 09 10 11 12 13 14 15 16 17 18 19 20 Etichetta dei numeri di selezione diretta ¥Guida dellÕutente - Impostazione e funzionamento ¥Guida dellÕutente di Presto! PageManager/Presto! PhotoAlbum/MyScan/SmartFAX ¥Guida dellÕutente di WinFax LITE La forma del cavo elettrico e del cavo telefonico pu˜ essere diversa a seconda dei paesi. 1.2 Preparazione della macchina Componenti e funzioni Estensione per la carta Vassoio documenti Introduzione Vista frontale 1 Dedicare un poÕ di tempo per prendere dimestichezza con i componenti principali della macchina e comprenderne le funzioni. Guida documenti Vassoio di raccolta carta Pannello di controllo Alloggiamento della cartuccia Vassoio di uscita documenti Vista posteriore Cartuccia di stampa 00000000 000000 00000000000 000000 000000000000 0000 Presa di alimentazione CA 000000000000000 000000 Presa LINE Alloggiamento del microtelefono Microtelefono Connettore PC Presa EXT La macchina potrebbe avere un aspetto leggermente diverso da quella raffigurata. Preparazione della macchina 1.3 Scelta dell’ubicazione Per il corretto funzionamento della macchina, collocarla su una superficie di appoggio piana e stabile non lontana dalla workstation. Assicurarsi che lo spazio sia sufficiente per caricare senza difficoltˆ la carta e consentirne lÕuscita e per aprire il coperchio anteriore. Evitare di collocare la macchina: - alla luce diretta del sole; - in prossimitˆ di fonti di calore o di condizionatori dÕaria; - in ambienti sporchi o polverosi. Impostazione della macchina Microtelefono e apposito alloggiamento 1. Collegare una estremitˆ del cavo spiralato alla presa sol microtelefono. Alloggiamento Microtelefono 2. Collegare i cavi modulari dellÕalloggiamento alle prese modulari situate sul lato sinistro della macchina. Collegare lÕalloggiamento del microtelefono alla struttura principale. Inserire le due linguette dellÕalloggiamento nelle fessure situate sul lato sinistro della struttura principale come mostrato nella figura e spingere verso lÕalto. Cavo bianco 1.4 Preparazione della macchina 1 Se si desidera rimuovere il microtelefono, farla scorrere verso il basso ed estrarlo. Introduzione Vassoio documenti 3. Tirare il vassoio documenti verso lÕalto. Se necessario, estrarre anche lÕestensione. Vassoio di uscita documenti 4. Inserire le due linguette del vassoio di uscita documenti nelle fessure situate sulla parte frontale della macchina. Se necessario, estrarre lÕestensione. Vassoio di uscita documenti Estensione Preparazione della macchina 1.5 Schema dei collegamenti PC 00000000 000000 00000000000 000000 000000000000 0000 000000000000000 000000 Cavo di alimentazione CA Telefono ausiliare Cavo stampante parallelo Cavo della linea telefonica Linea telefonica 5. Collegare una estremitˆ del cavo della linea telefonica alla presa LINE e lÕaltra estremitˆ a una presa telefonica. Se si utilizza il terminale fax serie SF4500 collegato in derivazione ad un centralino privato (PABX) • necessario programmare opportunamente la voce ÒDerivato da PABXÓ nel menu Dati di Sistema. 000000 00000000 0000 000000 0000 Telefono ausiliare 6. Se si desidera utilizzare un comune telefono o una segreteria telefonica con la macchina SF4500 Series, collegare il telefono. Inserire il cavo del telefono ausiliare o della segreteria telefonica nella presa EXT situata sul lato sinistro della macchina. 000000 00000000 0000 000000 0000 Cavo per telefono la ausiliare la segreteria telefonica 1.6 Preparazione della macchina Cavo stampante Introduzione Si consiglia di utilizzare un cavo parallelo adatto alle comunicazioni bidirezionali IEEE-1284. 8. Collegare al computer lÕaltra estremitˆ del cavo parallelo. 000000 00000000 0000 000000 PC 0000 Cavo stampante Cavo di alimentazione CA 9. Collegare una estremitˆ del cavo al retro della macchina e lÕaltra estremitˆ a una presa CA standard a 3 V.E provvista di messa a terra (220~240V, 60 Hz). La macchina si accende. Tutte le spie sul pannello di controllo si accendono e il display visualizza il messaggio ÒINIZIALIZZAZIONE ATTENDERE PREGOÓ. Se la cartuccia non • stata installata o se non • stata inserita la carta, il display visualizza rispettivamente il messaggio ÒNO CARTUCCIAÓ o ÒMANCANZA CARTAÓ. Se si desidera spegnere la macchina, scollegare il cavo di alimentazione. 000000 00000000 0000 000000 0000 Preparazione della macchina 1 7. Collegare un cavo stampante parallelo bidirezionale al connettore a 25 piedini della macchina. Serrare le clip metalliche al cavo parallelo. 1.7 Installazione della cartuccia di stampa Se la macchina si accende e non • stata installata la cartuccia di stampa, il display visualizza il messaggio ÒNO CARTUCCIAÓ. 1. Premere il pulsante Cartuccia per spostare il trasportatore della cartuccia fino alla posizione di installazione. 2. Sollevare il pannello di controllo ➀ e aprire il coperchio del vano cartuccia ➁. ➁ ➀ Coperchio del vano cartuccia Pannello di controllo 3. Estrarre la nuova cartuccia di stampa dallÕinvolucro e impugnarla solo sulle zone nere o sulla cima colorata, evitando di toccare lÕarea color rame. Rimuovere delicatamente il nastro che protegge la testina di stampa. Assicurarsi di rimuovere tutto il nastro. area color rame 4. Inserire la cartuccia di stampa nel trasportatore. 1.8 Preparazione della macchina 1 5. Spingere con fermezza la cartuccia nella direzione indicata dalla freccia, finchŽ non si sente uno scatto. Introduzione 6. Dopo avere installato la cartuccia di stampa, chiudere il coperchio e ricollocare il pannello di controllo. 7. Il display visualizza il messaggio ÒLA CARTUCCIA EÕ 1.OK 2.USATAÓ. Selezionare ÒOKÓ premendo il pulsante 1 o utilizzando il pulsante à o ¨, poi premere Avvio. Il display visualizza brevemente ÒIMPOSTAZ. MONOCRÓ. Se si desidera installare una cartuccia a colori per stampare i file dal PC, utilizzare la scheda ÒInstall CartridgeÓ del programma di controllo della SF4500 Series installato sul PC. Preparazione della macchina 1.9 Inserimento di una cartuccia di stampa nell’apposito alloggiamento LÕalloggiamento • un luogo adatto per la conservazione di una cartuccia di stampa a colori o di inchiostro nero aggiuntiva e per evitare un eventuale essiccamento di una cartuccia di stampa aperta. Per inserire una cartuccia di stampa nellÕalloggiamento: Inserire la cartuccia di stampa nellÕalloggiamento e spingerla delicatamente verso il basso. Quando si passa da una cartuccia a colori a una di inchiostro nero, riporre la cartuccia non utilizzata nellÕapposito alloggiamento. In tal modo si evita lÕessiccamento della cartuccia di stampa e si pu˜ accedere facilmente alla cartuccia. Alloggiamento della cartuccia di stampa Cartuccia Per rimuovere una cartuccia di stampa dallÕapposito alloggiamento: Spingere delicatamente la cartuccia verso il basso e tirarla verso di sŽ. 1.10 Preparazione della macchina Caricamento della carta 1 1. Estrarre al massimo lÕestensione del vassoio di raccolta carta. Estensione per la carta 2. Inserire la carta dopo averla spiegata a ventaglio, con il lato di stampa rivolto verso di sŽ. 3. Spingere la guida carta sinistra e spostarla verso destra in modo da adattarla alla larghezza del foglio. Guida carta Preparazione della macchina 1.11 Introduzione Il display visualizza il messaggio ÓMANCANZA CARTAÓ se la carta non • stata caricata. AllÕincirca, • possibile caricare 130 fogli di carta. Esecuzione della stampa di prova Ogni volta che si installa una nuova cartuccia di stampa, eseguire la stampa di prova per controllare che la stampante funzioni correttamente. 1. Premere Menu, poi premere Autotest sul tastierino di selezioue diretta. La macchina stampa un motivo di prova. 2. Esaminare il motivo e cercare di individuare unÕinterruzione nella linea diagonale. Se la linea • interrotta, gli ugelli sono intasati. Eseguire la prova degli ugelli. Vedere a pagina 3.19. Se le linee diagonali non sono interrotte e le barre nere o colorate sono uniformi, la stampante funziona correttamente. Vedere lÕesempio riportato di seguito. Esempio di stampa di prova Cartuccia di inchiostro nero Cartuccia di inchiostro a colori 1.12 Preparazione della macchina Impostazione del sistema 1 Regolazione del volume della soneria Per regolare il volume della soneria al livello desiderato, fare quanto segue: 1. Premere Menu, poi premere Inizializzaz. sul tastierino di selezioue diretta. Il display visualizza il messaggio ÒVOLUME SUONERIA?Ó. 2. Premere Avvio, poi utilizzare soneria desiderato. o ¹ per scegliere il volume della La soneria suona e il display visualizza il volume selezionato: ALTO; MEDIO; BASSO; OFF. Selezionando OFF, la soneria viene disattivata. La macchina funziona normalmente anche se la soneria • disattivata. VOLUME SUONERIA LIVELL [BASSO] 3. Premere Avvio quando • selezionato il livello di volume desiderato. A questo punto il display visualizza il menu di impostazione successivo, ÒIMPOSTAZ. BASE?Ó. Per i dettagli su questo menu, leggere pi• avanti. 4. Per tornare alla modalitˆ standby, premere Stop. Impostazione dei livelli iniziali della risoluzione e del contrasto Le spie del contrasto e della risoluzione presenti sul pannello di controllo possono essere impostate ai livelli utilizzati pi• di frequente. Ogni volta che un documento viene caricato nella macchina, si accendono le spie del contrasto e della risoluzione iniziali. Il contrasto e la risoluzione possono essere modificati per le singole operazioni premendo i pulsanti Contrasto e Risoluzione finchŽ non si accende la spia della modalitˆ desiderata. 1. Premere Menu, poi premere Inizializzaz. sul tastierino di selezioue diretta. Il display visualizza il messaggio ÓVOLUME SUONERIA?Ó. 2. Premere o ¹ finchŽ non appare il messaggio ÒIMPOSTAZ. BASE?Ó. Preparazione della macchina 1.13 Introduzione In questa modalitˆ • possibile regolare il volume della soneria e impostare la posizione iniziale del contrasto e della risoluzione. 3. Premere Avvio. Il display chiede di scegliere la risoluzione o il contrasto. 1.RISOLUZIONE 2.CONTRASTO 4. Premere 1 per scegliere RISOLUZIONE e 2 per scegliere CONTRASTO. La modalitˆ pu˜ anche essere scelta premendo o ¹ e Avvio. Il display visualizza la modalitˆ corrente. 5. Premere à o ¨ ripetutamente fino a ottenere la modalitˆ desiderata. RISOLUZ. BASE ¥STANDARD Ð indicata per la maggior parte dei documenti. ¥FINE Ð impostazione di risoluzione predefinita, da utilizzare per i documenti contenenti dettagli fini o caratteri di piccole dimensioni. ¥SUPER FINE Ð indicata per gli originali contenenti dettagli molto piccoli. CONTRASTO BASE ¥NORMALE Ð da utilizzare per documenti dotati di contrasto medio o normale. ¥SCURO Ð da utilizzare per documenti dotati di contrasto basso o immagini chiare. ¥CHIARO Ð da utilizzare per documenti dotati di contrasto alto o immagini scure. ¥FOTO Ð per ottenere la massima qualitˆ dai documenti contenenti immagini o fotografie nelle tonalitˆ di grigio. 6. Premere Avvio. Il display chiede di scegliere RISOLUZIONE o CONTRASTO. 7. Se necessario, ripetere i punti 4 e 5. Per tornare alla modalitˆ standby, premere Stop. Regolazione del volume altoparlante 1. Premere Selez. per regolare il volume dellÕaltoparlante. Se non si sente il tono di composizione, controllare i collegamenti telefonici. 2. Premere o ¹ ripetutamente fino a ottenere il volume desiderato. Il display visualizza il livello di volume corrente. 3. Dopo avere scelto il livello di volume desiderato, premere Selez.. 1.14 Preparazione della macchina Impostazione della data e dell’ora 1 1. Premere Menu, poi premere Data & Ora sul tastierino di selezioue diretta. Il display chiede di scegliere un formato di data. IMPOSTA DATA 1.EUROPA 2.USA 2. Scegliere il formato di data desiderato premendo 1 per il formato evropeo o 2 per il formato americano. Il formato pu˜ essere scelto anche premendo à o ¨, seguito da Avvio. Se si seleziona il formato americano (USA), la data viene visualizzata nel formato mese-giorno-anno, mentre con il formato europa la data viene visualizzata nel formato giorno-mese-anno. Il display visualizza la data e lÕora nel formato corrente. GG-MM-AA HH:MM 12-05-98 10:30 3. Cambiare la data e lÕora premendo à o ¨ per spostare il cursore lampeggiante sotto il numero desiderato e immettere il numero corretto, utilizzando il tastierino numerico. GG (giorno) MM (mese) AA (anno) HH (ora) MM (minuto) = 01~31 = 01~12 = due cifre = 00~23 = 00~59 4. Quando la data e lÕora sono esatte, premere Avvio. Se viene immesso un numero non valido, la macchina emette un segnale acustico e non procede. In questo caso, basta immettere di nuovo il numero corretto. Il display visualizza la data e lÕora impostate, poi torna alla modalitˆ standby. Preparazione della macchina 1.15 Introduzione La data e lÕora correnti sono visualizzate nel display quando la macchina • accesa e pronta per lÕutilizzo (modalitˆ standby). La data e lÕora vengono stampate su tutti i fax che vengono inviati. Impostazione dell’ID del sistema (numero e nome dell’utente) LÕID del sistema viene stampato in cima a ogni pagina inviata dalla macchina. 1. Premere Menu, poi premere ID Sistema sul tastierino di selezioue diretta. Il display chiede di immettere il proprio numero telefonico. Se in precedenza • stato registrato un numero, questo viene visualizzato. 2. Immettere il numero di telefono (fino a 20 cifre) al quale • collegata la macchina. Utilizzando il tastierino numerico, • possibile immettere i caratteri alfanumerici e includere simboli speciali come +, -, premendo 0 ripetutamente. Per i dettagli sullÕutilizzo del tastierino numerico per immettere un numero o una lettera, vedere a pagina 2.4. Se si desidera immettere lo stesso numero o la stessa lettera in successione (per esempio, 55, 777, AA), premere una cifra, poi spostare il cursore premendo ¨ e immettere la cifra successiva. Se si commette un errore, premere à o ¨ per spostare il cursore sotto la cifra errata e immettere il numero corretto, oppure premere Cancella per cancellare il numero sbagliato. Per inserire uno spazio, • possibile utilizzare ¨ per spostare il cursore e saltare una posizione. 3. Premere Avvio quando il numero visualizzato dal display • corretto. A questo punto il display chiede di immettere il proprio ID (nome). 4. Immettere il proprio ID (fino a 40 caratteri) come descritto in precedenza per immettere un numero, poi premere Avvio. 1.16 Preparazione della macchina Installazione di Smart Soft Installazione di Smart Soft Per la stampa di file del PC, lÕinvio di fax dal PC e la scansione dal PC occorre installare il CD-ROM di Smart Soft. Smart Soft contiene i driver seguenti: ¥ Driver della stampante SF4500 Series ¥ Driver dello scanner SF4500 Series ¥ Presto! PageManager ¥ Presto! PhotoAlbum ¥ Driver del Fax ¥ Driver del Fax RCP Per i dettagli, consultare la descrizione dei singoli driver. Installazione di Smart Soft 1.17 Driver della stampante Prima di poter utilizzare qualsiasi stampante con il computer, occorre installare il driver della stampante, il quale comunica al computer il tipo di stampante che viene utilizzato e inoltre controlla le varie impostazioni, come la qualitˆ di stampa e il tipo di carta utilizzato. Queste impostazioni vengono definite nel driver della stampante, il quale le comunica sia al computer che alla stampante. Per utilizzare la macchina come stampante, occorre installare nel computer il driver della stampante SF4500 Series. Una volta installato questo driver, per utilizzare la SF4500 Series come stampante, assicurarsi che sia stata selezionata come stampante predefinita. Driver dello scanner Il driver dello scanner consente di eseguire la scansione di immagini da qualsiasi programma applicativo di grafica od OCR (Optical Character Recognition, riconoscimento ottico dei caratteri) che supporta lo standard TWAIN (per esempio Presto! PageManager, Adobe Photoshop). Per utilizzare la SF4500 Series come scanner, occorre installarne nel computer lÕapposito driver. Per informazioni sullÕutilizzo delle opzioni di scansione, consultare la guida delle applicazioni di SF4500 Series. Presto! PageManager Con Presto! PageManager, • facile eseguire la scansione di documenti e fotografie per poi conservarli nel computer come documenti elettronici. Presto! PageManager pu˜ anche essere utilizzato per trasmettere rapidamente i documenti sottoposti a scansione tramite fax o posta elettronica, oppure per stamparne una copia. Per utilizzare Presto! PageManager come applicazione di scansione, occorre installare Presto! PageManager nel computer. Per informazioni sullÕutilizzo di Presto! PageManager, consultare la guida delle applicazioni di SF4500 Series. Presto! PhotoAlbum Presto! PhotoAlbum consente di creare album fotografici personalizzati per lÕorganizzazione e la protezione elettronica della proprie foto. Sarˆ possibile raccogliere le foto scattate con macchine digitali, sottoposte a scansione o scaricate da Internet ed elaborarle aggiungendovi cornici, ombreggiature, decorazioni, titoli e trame in secondo piano. Le foto possono essere condivise con parenti e amici tramite Internet o essere utilizzate per creare sfondi per il desktop oppure organizzare presentazioni di diapositive. Se si desidera utilizzare Presto! PhotoAlbum, occorre prima installare Presto! PhotoAlbum. Per informazioni sullÕutilizzo di Presto! PhotoAlbum, consultare la guida delle applicazioni di SF4500 Series. 1.18 Installazione di Smart Soft Driver del Fax Per informazioni sullÕutilizzo di SF4500 Series Manager, consultare la guida di WinFAX LITE. La porta di comunicazione (COM) di SF4500 Series Manager pu˜ essere cambiata e dovrebbe corrispondere alla porta COM utilizzata dallÕapplicazione PC-FAX. La porta di comunicazione predefinita • COM3. Si consiglia di non impostare la modalitˆ di ricezione automatica tramite applicazioni PC-FAX come WinFax LITE, poichŽ tale modalitˆ tiene occupata per tutto il tempo la porta LPT, impedendo lÕutilizzo della macchina per operazioni di stampa, scansione e altro. Driver del Fax RCP la driver del Fax RCP (Remote Control Programme, Programma di controllo remoto) consente di impostare un elenco di numeri telefonici e di scaricarlo nella macchina SF4500 Series. Inoltre permette di controllare sullo schermo del computer le operazioni del fax tramite la finestra SmartFAX. Per informazioni sullÕutilizzo di SmartFAX, consultare la guida delle applicazioni di SF4500 Series. Installazione di Smart Soft 1.19 Introduzione Quando si esce da SF4500 Series Manager, si hanno due possibilitˆ: la prima consente di terminare SF4500 Series Manager, mentre lÕaltra consente di tenere attivo il manager in secondo piano. Se si decide di vscire del manager, gli impieghi correnti e futuri di SF4500 Series vengono terminati finchŽ non viene riavviato SF4500 Series Manager o Windows. SF4500 Series Manager pu˜ anche essere riavviato in qualsiasi momento dal menu del Pannello di controllo. 1 SF4500 Series Manager consente di utilizzare le applicazioni PC-FAX compatibili con lo standard Classe 2, come WinFax LITE 4.0. SF4500 Series Manager • un programma Windows che rimane attivo in secondo piano per tutto il tempo. Per aprire la finestra di SF4500 Series Manager, fare clic sulla sua icona nel menu del Pannello di controllo. Se necessario, il Manager pu˜ essere disattivato in qualsiasi momento. Requisiti di sistema Prima di iniziare a lavorare, assicurarsi che il computer soddisfi i requisiti minimi seguenti: Driver della stampante SF4500 Series ¥ PC IBM o compatibile, con processore 486SX a 33 MHz o superiore ¥ Almeno 3 Mb di spazio libero sul disco ¥ 8 Mb o pi• di RAM ¥ Windows 3.x; Windows 95 ¥ Unitˆ CD-ROM Driver dello scanner SF4500 Series ¥ PC IBM o compatibile, con processore 486SX a 33 MHz o superiore ¥ Almeno 3 Mb di spazio libero sul disco ¥ 8 Mb o pi• di RAM ¥ Windows 3.x; Windows 95 ¥ Unitˆ CD-ROM Presto! PageManager ¥ PC IBM o compatibile, con processore 486SX a 33 MHz o superiore ¥ Almeno 8 Mb di spazio libero sul disco (Windows 3.x) o 20 Mb (Windows 95) ¥ 8 Mb o pi• di RAM ¥ Windows 3.x; Windows 95 ¥ Unitˆ CD-ROM Presto! PhotoAlbum ¥ PC IBM o compatibile, con processore 486SX a 33 MHz o superiore ¥ Almeno 95 Mb di spazio libero sul disco ¥ 8 Mb o pi• di RAM ¥ Windows 95 ¥ Unitˆ CD-ROM Driver del Fax ¥ PC IBM o compatibile, con processore 486SX a 33 MHz o superiore ¥ Almeno 4 Mb di spazio libero sul disco ¥ 8 Mb o pi• di RAM ¥ Windows 3.x; Windows 95 ¥ Unitˆ CD-ROM Driver del Fax RCP ¥ PC IBM o compatibile, con processore 486SX a 33 MHz o superiore ¥ Almeno 1 Mb di spazio libero sul disco ¥ 8 Mb o pi• di RAM ¥ Windows 3.x; Windows 95 ¥ Unitˆ CD-ROM 1.20 Installazione di Smart Soft Procedura di installazione 1 Driver della stampante in Windows 95 1. Assicurarsi che la macchina sia collegata alla presa di alimentazione e al computer. Accendere la macchina e il computer. Introduzione Prima di iniziare, assicurarsi che il computer soddisfi o superi i requisiti di sistema per il driver e il programma applicativo che si desidera installare. Vedere a pagina 1.20. 2. Avviare Windows. Verrˆ visualizzata una schermata simile a questa: 3. Inserire il CD-ROM di Smart Soft nellÕunitˆ CD-ROM. 4. Assicurarsi che sia selezionata lÕopzione Driver su disco fornito dal produttore hardware e fare clic su OK. Viene visualizzata questa schermata: 5. Digitare d:(o e:)\ uniutil\ prtdrv nella riga di comando, poi fare clic su OK. Viene visualizzata la finestra di dialogo di aggiunta della stampante. Installazione di Smart Soft 1.21 6. Per utilizzare la macchina come stampante predefinita, selezionare Sì, poi fare clic su Fine. Il file di impostazione viene copiato nel computer. 7. Al termine dellÕinstallazione, viene visualizzata la finestra di dialogo di installazione di una nuova cartuccia. Fare clic su Cartridge Installed. 8. Seguire le istruzioni visualizzate sullo schermo. Se Windows 95 non riconosce la stampante: 1. Inserire il CD-ROM di Smart Soft nellÕunitˆ CD-ROM. 2. Selezionare Stampanti in Impostazioni sotto il menu Avvio. Viene visualizzata la finestra Stampanti. 3. Fare doppio clic su Aggiungi stampante. Viene visualizzata la finestra di dialogo di installazione della stampante. 4. Fare clic su OK. Seguire le istruzioni visualizzate sullo schermo. Driver della stampante in Windows 3.x 1. Assicurarsi che la macchina sia collegata alla presa di alimentazione e al computer. Accendere la macchina e il computer. 2. Avviare Windows. 3. Inserire il CD-ROM di Smart Soft nellÕunitˆ CD-ROM. 4. Dal Program Manager, selezionare Esegui nel menu File. Viene visualizzata la finestra di dialogo Esegui. 1.22 Installazione di Smart Soft 5. Digitare d:(o e:)\ start nella riga di comando, poi fare clic su OK. Il CDROM si avvia e viene visualizzata la schermata iniziale. 1 Introduzione 6. Dalla schermata di installazione di SF4500 Series, selezionare Printer Driver. Viene visualizzata la finestra di dialogo di continuazione. 7. Fare clic su Yes e seguire le istruzioni visualizzate sullo schermo. Installazione di Smart Soft 1.23 Driver dello scanner, Fax, Fax RCP, Presto! PageManager, Presto! PhotoAlbum 1. Si inizia dalla schermata iniziale del CD-ROM di Smart Soft. Se non lo si • ancora fatto, avviare Windows e inserire il CD-ROM di Smart Soft. Se si utilizza Windows 95, viene visualizzata la schermata iniziale. Se si utilizza Windows 3.x, selezionare Esegui dal menu File sotto il Program Manager. Quando viene visualizzata la finestra di dialogo Esegui, digitare d:(o e:)\ start nella riga di comando, poi fare clic su OK. Il CD-ROM si avvia e viene visualizzata la schermata iniziale. 2. Dalla schermata iniziale, selezionare sullo schermo Utility Installation. Presto! PhotoAlbum Driver dello scanner SF4500 Series Presto! PageManager Driver dello Fax SF4500 Series 3. Viene visualizzata la finestra di dialogo di installazione del software selezionato. Fare clic su Start e seguire le istruzioni visualizzate sullo schermo. 1.24 Installazione di Smart Soft Disinstallazione 1. Se non lo si • ancora fatto, avviare Windows. 2. Fare clic sul pulsante Avvio e selezionare Programmi. 3. Selezionare il driver o lÕapplicazione che si desidera rimuovere (Stampante SAMSUNG SF4500 Series, Scanner SAMSUNG SF4500 Series, SAMSUNG SF4500 Series Manager, SmartFAX, Presto! PageManager o Presto! PhotoAlbum). 4. Selezionare DISINSTALLA. Viene visualizzata la finestra di dialogo di rimozione. Seguire le istruzioni visualizzate sullo schermo per completare la disinstallazione. In Windows 3.x 1. Se non lo si • ancora fatto, avviare Windows. 2. Dal Program Manager, fare doppio clic sul driver o sullÕicona dellÕapplicazione che si desidera rimuovere (Stampante SAMSUNG SF4500 Series, Scanner SAMSUNG SF4500 Series, SAMSUNG SF4500 Series Manager, SmartFAX, Presto! PageManager o Presto! PhotoAlbum). 3. Nelle finestre del software selezionato, fare doppio clic sullÕicona Uninstall. Viene visualizzata la finestra di dialogo di disinstallazione del software selezionato. 4. Per completare la disinstallazione, seguire le istruzioni visualizzate sullo schermo. Installazione di Smart Soft 1.25 Introduzione In Windows 95 1 LÕoperazione di disinstallazione • richiesta solo se si passa a un nuovo software di SF4500 Series o se lÕinstallazione fallisce. 2 Funzionamento 2.1 Pannello di controllo Spia Attivo Lampeggia durante la ricezione di dati di stampa dal computer o il caricamento dei dati di scansione sul computer. Display LCD Il display mostra lo stato corrente della macchina e fornisce una guida durante le varie operazioni, mediante un sistema a menu per ciascuna operazione. Spia di Errore Si accende quando cÕ• qualche problema. Cartuccia Utilizzato per sostituire la cartuccia di stampa. Il pulsante consente di posizionare il trasportatore della cartuccia di stampa in modo da poter rimuovere o sostituire la cartuccia senza difficoltˆ. Attivo Errore Cartuccia Avanz. Pagina Espelle la carta dalla stampante se la carta non viene espulsa automaticamente al termine della stampa. Inoltre viene utilizzato per caricare la carta quando lÕalimentatore rimane vuoto durante la stampa dal PC. 01 02 Dati Sistema 06 Ricerca/Cancella Cerca i numeri in memoria (per i dettagli, vedere a pagina 2.48) o viene utilizzato per eliminare le cifre nella modalitˆ di modifica. 11 09 13 Canc. Memoria 10 14 15 Giornale 19 Rubrica Lista Aiuto 20 Lista Opzioni e ¹ (Volume) Visualizzano la voce di menu successiva o ultima e consentono di regolare il volume dellÕaltoparlaute. Menu Consente di scegliere funzioni speciali. Ãe¨ Spostano il cursore a sinistra o a destra sul display. 2.2 Funzionamento Volume S Polling Autotest 18 Program. 05 Inizializzaz. TX Priorit. Sel. Gruppo 17 Rapp.Canf. 04 Data & Ora 08 TX Memoria 12 Agg./Canc. 16 Pulsanti di selezioue diretta e pulsanti funzione speciali Utilizzati per richiamare con una sola operazioue i numeri composti pi• di frequente (per informazioni sulla memorizzazione dei numeri, vedere a pagina 2.44), inoltre vengono utilizzati con il pulsante Menu per impostare funzioni speciali o stampare gli elenchi. 03 ID Sistema 07 TX Differ. Ricerca/ Cancella Avanz.Pagina Menu C Av Stop Interrompe in qualsiasi momento unÕoperazione in corso. Copia Copia un documento. Fine Express S.Fine Modo RX Rp/P • Stop +Scuro Foto +Chiaro Contrasto Rlsoluzione A BC DE F 1 2 3 GHI JKL M NO 4 5 6 PQRS TUV W XY Z 7 8 9 Pulsante Contrasto e relative spie Consente di scegliere il contrasto per lÕinvio o la copia dei documenti. Vedere a pagina 2.8. Le spie si accendono per indicare lÕimpostazione scelta. Se si accendono entrambe le spie, si • in modalitˆ Foto. Copia• Avvio R/A.Duale • Selez./RV 0 Memorie Tastierino numerico Viene utilizzato per la composizione manuale dei numeri o per immettere le lettere. Vedere a pagina 2.4. Memorie Consente di effettuare chiamate e inviare documenti con il fax immettendo un numero a due cifre. Per informazioni su come memorizzare i numeri, vedere a pagina 2.46. EXPRESS Consente di effettuare una scansione veloce di documenti da copiare o inviare. Vedere a pagina 2.9. Rp/P Consente di ricomporre uno qualsiasi degli ultimi 10 numeri telefonici chiamati. Vedere a pagina 2.50. Consente inoltre di inserire una pausa durante la registrazione di un numero in memoria. Vedere a pagina 2.6. R/A.Duale Consente di eseguire operazioni di commutazione, come per le chiamate in attesa. Consente anche di attivare il display durante lÕesecuzione di processi duali. Vedere a pagina 2.51. Selez. (composizione a cornetta abbassata) e RV (richiesta di conversazione) Consente di comporre i numeri senza alzare il microtelefono e di conversare al telefono dopo avere inviato o ricevuto un fax. Vedere a pagina 2.13. Funzionamento 2.3 Funzionamento Manuale Auto Pulsante Risoluzione e relative spie Consente di scegliere la risoluzione. Fine • lÕimpostazione predefinita. Vedere a pagina 2.8. Le spie si accendono per indicare lÕimpostazione scelta. Se si accendono entrambe le spie, si • in modalitˆ EXPRESS. 2 Avvio Avvia un processo, inoltre consente di attivare lÕopzione visualizzata nel display. Modo RX (modalitˆ Ricezione) e relative spie Consente di scegliere la modalitˆ di ricezione desiderata. Vedere a pagina 2.19. Le spie si accendono per indicare lÕimpostazione scelta. Utilizzo del tastierino numerico Mentre si svolgono le varie operazioni, occorre immettere nomi e numeri. Per esempio, quando viene impostata la macchina occorre immettere il proprio nome (o il nome della societˆ) e il numero di telefono. Quando si ricorre alla selezioue diretta o a quella abbreviata, vengono immessi nomi e numeri telefonici. Quando il display chiede di immettere un nome, viene visualizzato quanto segue: NOME:_ Utilizzare le procedure descritte di seguito per immettere fino a 20 lettere e caratteri speciali, numeri o spazi. Immissione di lettere e caratteri speciali Per inserire i caratteri speciali (spazi, segno del pi•, ecc.) occorre utilizzare il tasto zero. Vedere ÒASSEGNAZIONE DEI CARATTERI DEL TASTIERINOÓ a pagina 2.5. 1. Individuare il pulsante che riporta la lettera desiderata, poi premerlo ripetutamente finchŽ il display non visualizza la lettera desiderata. Rp/R R/A.Duale ABC DEF 1 2 3 GHI JKL MNO 4 5 6 PQRS TUV WXYZ 7 8 9 Selez./RV 0 Memorie Per esempio, per immettere la lettera O, premere 6 (che riporta MNO). Ogni volta che si preme 6, il display mostra una lettera diversa: prima la M, poi la N, poi la O e infine il 6. La lettera compare nel display. NOME:O 2.4 Funzionamento 2. Quando sul display compare la lettera desiderata, premere un altro tasto numerico che riporta la lettera successiva desiderata. Se la lettera successiva • riportata sullo stesso pulsante numerico, spostare il cursore premendo ¨, poi premere il pulsante. Il cursore lampeggiante si sposta a destra e nel display compare la lettera successiva. NOME:OP 2 ASSEGNAZIONE DEI CARATTERI DEL TASTIERINO Tasto 1 Numeri, lettere o caratteri assegnati Spazio 1 2 A B C 2 3 D E F 3 4 G H I 4 5 J K L 5 6 M N O 6 7 P Q R S 8 T U V 8 9 W X Y Z 9 0 + - , . Ô 7 / # & 0 Funzionamento 2.5 Funzionamento 3. Selezionare le altre lettere nello stesso modo. Dopo avere immesso tutte le lettere, premere Avvio. Immissione di numeri Il tastierino numerico consente di immettere manualmente il numero del fax remoto. Il numero premuto compare nel display. TEL:95551212_ Quando il display richiede lÕimmissione di un numero, • possibile utilizzare il pulsante di selezioue diretta (inclusa la composizione di gruppi di numeri) e il numero di selezioue abbreviata (due cifre). Per immettere un numero breve, premere Memorie, il numero di a due cifre, poi Avvio. La macchina consente di inviare lo stesso documento a pi• di un destinatario. Quando viene immesso il numero di un fax, il display visualizza il messaggio ÒALTRO NUMERO DI?Ó. Per immettere un altro numero di fax, immettere tale numero manualmente o utilizzare la selezioue diretta o la selezioue abbreviata. Tenere presente che non • possibile utilizzare un pulsante di composizione di gruppi di numeri quando compare il messaggio ALTRO NUMERO DI. Modifica dei numeri o dei nomi Se si immette un numero o un nome sbagliato, spostare il cursore sotto lÕelemento sbagliato utilizzando à o ¨, poi premere il numero corretto da inserire oppure premere Cancella per eliminare il numero sbagliato. Inserimento di una pausa Con alcuni sistemi telefonici privati occorre comporre un codice di accesso (per esempio, 9) e attendere un altro tono di selezioue prima di comporre un numero esterno. Quando viene impostato un numero di selezioue diretta o abbreviata o quando viene composto un numero senza sollevare il microtelefono, si consiglia di inserire una pausa. Per inserire una pausa, premere P durante lÕimmissione del numero. Quando viene composto il numero, la procedura di composizione si interrompe per circa quattro secondi in corrispondenza del punto in cui • stato premuto P. Se si richiede una pausa pi• lunga, premere P due volte. 2.6 Funzionamento Invio di un fax 2 La macchina pu˜ essere utilizzata per inviare documenti con il fax o per copiarli su carta formato lettera standard, legale o A4. Per la preparazione dei documenti, fare quanto segue: ¥ Evitare di introdurre nella macchina i seguenti tipi di documenti. Effettuarne invece delle copie e inserire tali copie nel vassoio documenti. - carta con grinze o sgualcita - carta arricciata o arrotolata - carta strappata - carta carbone o documenti con retro di carta carbone - carta patinata - carta pelle dÕaglio o carta sottile ¥ Prima di inserire il documento, rimuovere tutte le graffette, i fermagli e materiali simili. ¥ Prima di inserire il documento, accertarsi che la colla, lÕinchiostro o il correttore liquido eventualmente presenti sulla carta siano completamente asciutti. ¥ Non inserire documenti con pagine di dimensioni o spessori diversi. Invio di un fax 2.7 Funzionamento Preparazione dei documenti per l’invio con il fax o per la copia Impostazione della risoluzione e del contrasto dei documenti Si consiglia di inviare documenti stampati con macchine per scrivere, pennarelli, inchiostro nero o macchine per scrivere laser. La carta deve essere bianca o molto chiara e di peso normale (non cartone). Le righe blu dei fogli di quaderni o fogli protocollo non risultano molto evidenti nei fax. Quando vengono inviati documenti normali, non • necessario regolare la risoluzione e il contrasto. Se devono essere inviati documenti con livelli di contrasto inconsueti, incluse le fotografie, • possibile regolare la risoluzione e il contrasto per ottenere una trasmissione di alta qualitˆ dei documenti. Risoluzione Premere il pulsante Risoluzione per aumentare la definizione e la chiarezza. La risoluzione • preimpostata sul livello Fine, ma se si preme ripetutamente il pulsante Risoluzione dopo avere caricato un documento, si accede alle modalitˆ Standard, Fine e Super Fine. Standard La risoluzione standard • adatta per i document i che contengono caratteri facilmente leggibili o linee dallo spessore sufficientemente grosso. Quando si seleziona Standard, spengono le relative a Fine e Super Fine. Fine • adatta per i documenti contenenti caratteri di piccole dimensioni o linee sottili o documenti ottenuti con stampanti a matrice di punti. Quando si seleziona Fine, si accende la relativa spia. Super Fine • adatta per i documenti contenenti livelli di dettaglio elevati. Quando si seleziona Super Fine, si accende la spia S.Fine. Super Fine funziona solo se anche la macchina remota ha unÕopzione di risoluzione di questo tipo. Contrasto Premere il pulsante Contrasto per compensare lÕeccessiva o la scarsa luminositˆ del documento da inviare con il fax. Premendo ripetutamente il pulsante Contrasto dopo avere caricato un documento, • possibile scegliere tra i livelli Normal, Pi• scoro, Pi• Chiaro o Foto. + Scuro • adatto per documenti con caratteri chiari o contenenti segni di matita. Quando si seleziona + Scuro, si accende la relativa spia. + Chiaro • adatto per documenti con caratteri scuri su sfondi scuri. Quando si seleziona + Chiaro, si accende la relativa spia. 2.8 Invio di un fax Foto • adatta quando si inviano con il fax fotografie o altri documenti a colori o nelle tonalitˆ di grigio. La macchina non trasmette i colori, ma stampa e invia documenti contenenti fino a 256 tonalitˆ di grigio. Quando si seleziona Foto, si accendono entrambe le spie + Scuro e + Chiaro. é anche possibile impostare i livelli iniziali della risoluzione e del contrasto. Quando viene caricato un documento, si accende la spia della modalitˆ selezionata. Per i dettagli sullÕimpostazione del livello iniziale della risoluzione e del contrasto, vedere a pagina 1.13. 2 Se si desidera copiare o inviare rapidamente un documento, • possibile attivare la modalitˆ EXPRESS, che effettua una scansione veloce del documento da inviare o da copiare. Premere il pulsante EXPRESS dopo avere caricato i documenti. Le spie della risoluzione Fine e S.Fine si accendono a indicare che • attivata la modalitˆ EXPRESS. Se • attivata la modalitˆ EXPRESS, le modalitˆ di risoluzione Fine o S.Fine sono disattivate. La lunghezza di scansione massima corrisponde al formato A4. Uso del foglio trasportatore (solo SF4500C) Per proteggere i documenti originali fragili o danneggiati, oppure le foto da sottoporre a fax e scansione, potrebbe essere opportuno utilizzare il foglio trasportatore in dotazione. 1. Inserire il documento 2. Assicurarsi che la parte superiore sinistra del documento sia allineata in corrispondenza della freccia. Invio di un fax 2.9 Funzionamento Utilizzo della modalità EXPRESS Caricamento di un documento 1. Preparare il foglio con il lato da stampare rivolto verso il basso. 2. Regolare le guide documenti in base alla larghezza del foglio. 3. Fare scorrere il foglio nel vassoio documenti finchŽ non viene afferrato dalla macchina. Guida documenti LÕalimentatore documenti automatico afferra e tira verso lÕinterno la pagina, mentre il display visualizza il messaggio ÒDOCUM. PRONTOÓ. é possibile inserire fino a 30 fogli per volta. Se viene inserito pi• di un foglio, assicurarsi che lÕultimo foglio entri per primo. Scuotere leggermente le estremitˆ dei fogli e, per inserirli correttamente, esercitare una leggera pressione. Per aggiungere pagine durante lÕinvio di un fax, inserirle nella fessura di caricamento sopra ai fogli giˆ caricati. Se vengono caricati fogli di spessore insolitamente elevato o ridotto, inserire un foglio per volta. 4. Le spie della risoluzione e del contrasto si accendono in base alla modalitˆ del livello iniziale. Per informazioni sullÕimpostazione dei livelli iniziali della risoluzione e del contrasto, vedere a pagina 1.13. Se necessario, utilizzare i pulsanti Risoluzione e Contrasto. Vedere a pagina 2.8. 5. Se si desidera attivare la modalitˆ EXPRESS per effettuare una scansione rapida, premere EXPRESS. La modalitˆ di risoluzione Fine o S.Fine sarˆ disattivata. 2.10 Invio di un fax Invio automatico di un fax 1. Dopo avere caricato un documento, immettere il numero del fax remoto utilizzando il tastierino numerico. é possibile memorizzare i numeri di selezioue diretta o abbreviata in modo che i numeri utilizzati pi• di frequente possano essere composti con un solo tocco di un pulsante o con un numero breve a due cifre. Per informazioni sulla memorizzazione e sullÕutilizzo dei numeri in memoria, vedere a pagina 2.44. Invio di un fax dopo una conversazione 1. Dopo avere caricato un documento, sollevare il microtelefono o premere Selez. per la composizione a microtelefono abbassata. Il display visualizza il messaggio ÓTELEFONOÓ. 2. Con il tastierino numerico immettere il numero del fax remoto. Il display visualizza il numero composto. 3. Premere Avvio quando si sente un tono fax. La macchina inizia a trasmettere. 4. Riagganciare il microtelefono. Invio di un fax 2.11 Funzionamento 2. Premere Avvio quando sul display compare il numero esatto. La macchina compone il numero e inizia a trasmettere. 2 Se viene immesso un numero sbagliato, spostare il cursore sotto tale numero utilizzando à o ¨ e correggere il numero, oppure premere Cancella. Annullamento della trasmissione Premere Stop in qualsiasi momento durante la trasmissione. Conferma della trasmissione Quando • riuscito lÕinvio dellÕultima pagina del documento, la macchina emette un segnale acustico e torna alla modalitˆ standby. Se si sono verificati problemi durante la trasmissione fax, il display visualizza un messaggio di errore. Per lÕelenco dei messaggi di errore e dei loro significati, vedere a pagina 3.5. Se si riceve un messaggio di errore, premere Stop per cancellare il messaggio e provare a inviare di nuovo il documento. La macchina pu˜ essere impostata in modo da stampare automaticamente un rapporto di conferma ogni volta che viene completato un invio. Per ulteriori informazioni, vedere ÒOpzioni dellÕutenteÓ a pagina 2.53. Riselezione automatica del numero Quando si invia un fax e il numero composto • occupato o non risponde, la macchina si arresta, attende il tempo specificato prima di riprovare a ricomporre il numero. Se dopo il numero specificato di tentativi di composizione la macchina non riesce a collegarsi, torna alla modalitˆ standby. Quando la macchina ricompone il numero, il display visualizza ÒOCCUP.! RISEL.?Ó. Se si desidera ricomporre immediatamente il numero, premere Avvio. Per interrompere la ricomposizione, premere Stop. é possibile selezionare il numero di tentativi e il tempo di attesa tra un tentativo e lÕaltro. Vedere ÒOpzioni dellÕutenteÓ a pagina 2.53. 2.12 Invio di un fax Richiesta di conversazione Se si sta inviando o ricevendo un documento e si ha bisogno di parlare con lÕoperatore remoto durante la stessa chiamata telefonica, utilizzare il pulsante RV (Richiesta Vocale) per avvertire lÕoperatore remoto. Inoltre • possibile rispondere a una richiesta di conversazione effettuata dallÕoperatore remoto. Invio di una richiesta di conversazione Per annullare una richiesta di conversazione, premere di nuovo RV mentre si invia o si riceve un documento. Risposta a una richiesta di conversazione Se il telefono squilla dopo lÕinvio o la ricezione di un fax, sollevare il microtelefono e rispondere. Se non si risponde alla richiesta di conversazione, la macchina stampa il numero della macchina che ha effettuato la richiesta di conversazione, insieme allÕora e alla data in cui • stata avanzata la richiesta. Trasmissione ritardata La macchina pu˜ essere impostata per lÕinvio differito di un fax quando lÕutente non • presente e consente di programmare fino a 10 trasmissioni ritardate. 1. Caricare il documento con il lato di stampa rivolto verso il basso. Se necessario, premere il pulsante Risoluzione, Contrasto o EXPRESS. Per i dettagli vedere a pagina 2.8. 2. Premere Menu, poi premere TX Differ. sul tastierino di selezioue diretta. 3. Immettere il numero della macchina remota, poi premere Avvio. Per immettere il numero • anche possibile premere un pulsante di selezioue diretta, incluso un pulsante di composizione di gruppi di numeri. In alternativa, premere Memorie, immettere un numero di selezioue abbreviata, poi premere Avvio. Il numero e il nome memorizzati compaiono nel display. Premere Avvio per confermare il numero. Invio di un fax 2.13 Funzionamento 2. Quando il telefono squilla, sollevare il microtelefono e rispondere. 2 1. Premere RV mentre viene inviato o ricevuto un documento. Il segnale di richiesta di conversazione viene memorizzato e poi inviato al fax remoto dopo che il documento • stato inviato o ricevuto. 4. Il display chiede di immettere un altro numero di fax per inviare il documento a un altro destinatario. ALTRO NUMERO DI? 1.SI 2.NO 5. Se si desidera inviare il documento a pi• di un destinatario, premere 1 e immettere un altro numero di fax utilizzando il tastierino numerico, un tasto di selezioue diretta o un numero breve. Tenere presente che non • possibile ricorrere alla composizione di gruppi di numeri quando compare il messaggio ALTRO NUMERO DI. OPPURE Per inviare il documento a un destinatario o quando • stata completata lÕimmissione dellÕultimo numero di fax, premere 2. 6. Il display chiede di immettere un nome. Se si desidera assegnare un nome alla trasmissione, immetterne il nome, altrimenti ignorare questo punto. Per i dettagli sullÕimmissione delle lettere mediante il tastierino numerico, vedere a pagina 2.4. 7. Premere Avvio. Il display visualizza la data corrente sulla riga superiore e chiede di immettere nella riga inferiore lÕora in cui il fax deve essere inviato. ATTUALE [12:30] INIZIO [12:30] 8. Immettere lÕora mediante il tastierino numerico, poi premere Avvio. Immettere lÕora nel formato 24 ore. Per esempio, immettere 2230 per le 10:30 della sera. Se si imposta unÕora in anticipo rispetto allÕora corrente, il documento viene inviato il giorno seguente allÕora prestabilita. 9. La macchina torna alla modalitˆ standby e il display visualizza un messaggio per ricordare che • stata impostata una trasmissione ritardata. 20-06-1998 SAB TX DIFFER. 22:30 Se si desidera annullare la trasmissione ritardata, vedere ÒAnnullamento di una operazione in standbyÓ a pagina 2.18. 2.14 Invio di un fax Trasmissione in memoria Con la trasmissione in memoria, i documenti vengono memorizzati automaticamente e inviati a una stazione remota. Utilizzare questa funzione per inviare documenti a pi• destinatari. Dopo lÕinvio, i documenti vengono cancellati automaticamente dalla memoria. 1. Caricare il documento con il lato di stampa rivolto verso il basso. Se necessario, premere il pulsante Risoluzione, Contrasto o EXPRESS. Per i dettagli vedere a pagina 2.8. Per immettere il numero • anche possibile premere un pulsante di selezioue diretta, incluso un pulsante di composizione di gruppi di numeri. In alternativa, premere Memorie, immettere un numero di selezioue abbreviata (due cifre), poi premere Avvio. Il numero e il nome memorizzati vengono visualizzati nel display. Premere Avvio per confermare il numero. 4. Il display chiede di immettere un altro numero di fax per inviare il documento a un altro destinatario. ALTRO NUMERO DI? 1.SI 2.NO 5. Se si desidera inviare il documento a pi• di un destinatario, premere 1 e immettere un altro numero di fax mediante il tastierino numerico, un tasto di selezioue diretta o un numero breve. Tenere presente che non • possibile ricorrere alla composizione di gruppi di numeri quando compare il messaggio ALTRO NUMERO DI. OPPURE Per inviare il documento a un destinatario o quando • stata completata lÕimmissione dellÕultimo numero di fax, premere 2. 6. Il documento viene sottoposto a scansione nella memoria prima della trasmissione. Il display visualizza la capacitˆ della memoria e il numero di pagine, poi la macchina inizia a inviare il documento. Invio di un fax 2.15 Funzionamento 3. Immettere il numero della macchina remota, poi premere Avvio. 2 2. Premere Menu, poi TX Memoria sul tastierino di selezioue diretta. Trasmissione prioritaria Quando • attivata la trasmissione prioritaria, • possibile trasmettere un documento urgente prima di effettuare le altre operazioni programmate. Il documento viene sottoposto a scansione in memoria, poi viene trasmesso al termine dellÕoperazione corrente. La trasmissione prioritaria, inoltre, si inserisce tra le operazioni di trasmissione tra stazioni (quando la trasmissione alla stazione A si conclude e prima dellÕinizio della trasmissione alla stazione B) o tra i tentativi di ricomposizione del numero. 1. Caricare il documento con il lato di stampa rivolto verso il basso. Se necessario, premere il pulsante Risoluzione, Contrasto o EXPRESS. Per i dettagli vedere a pagina 2.8. 2. Premere Menu, poi TX Priorit. sul tastierino di selezioue diretta. 3. Immettere il numero della macchina remota, poi premere Avvio. Per immettere il numero • anche possibile premere un pulsante di selezioue diretta. In alternativa, premere Memorie, immettere un numero di selezioue abbreviata (due cifre), poi premere Avvio. Il numero e il nome memorizzati compaiono nel display. Premere Avvio per confermare il numero. Tenere presente che non • possibile ricorrere al pulsante di composizione di gruppi di numeri. 4. Il display chiede di immettere un nome. Se si desidera assegnare un nome alla trasmissione, immetterne il nome, altrimenti ignorare questo punto. Per i dettagli sullÕimmissione delle lettere mediante il tastierino numerico, vedere a pagina 2.4. 5. Premere Avvio. Il display visualizza il numero che viene composto, poi la macchina inizia a inviare il documento. 2.16 Invio di un fax Trasmissione in polling Cosa è il polling? Il polling si verifica quando un fax richiede a un altro fax lÕinvio di un documento. Questa funzione • utile quando la persona con il documento originale da inviare non • presente nellÕufficio. La persona che desidera ricevere il documento ÒchiamaÓ o ÒinterrogaÓ la macchina che possiede lÕoriginale e richiede lÕinvio del documento. Polling da una macchina remota 2. Premere Menu, poi Polling sul tastierino di selezioue diretta. Il display chiede di scegliere le opzioni di polling: TX (trasmissione in polling) e CONTIN (polling continuo). SELEZIONA POLL 1.TX 2.CONTIN 3. Premere Avvio per confermare Ò1.TXÓ. Il display chiede di immettere un codice di polling a quattro cifre. NellÕimpostazione predefinita, il codice • assente (0000). POLL CODE [0000] 4. Se si desidera utilizzare un codice di polling, immettere il codice a quattro cifre desiderato (tranne 0000), poi premere Avvio. Oppure Se non si vuole proteggere la trasmissione con un codice di polling, premere Avvio quando il display visualizza 0000 per TX-POLL CODE. 5. La macchina memorizza il documento e il display conta il numero di pagine memorizzate e lo spazio rimasto in memoria. La macchina torna alla modalitˆ standby e il display ricorda che • stata impostata una trasmissione in polling. Quando viene preparata per il polling, la macchina passa direttamente alla modalitˆ fax (ricezione automatica). Invio di un fax 2.17 Funzionamento 1. Caricare il documento con il lato di stampa rivolto verso il basso. Se necessario, premere il pulsante Risoluzione, Contrasto o EXPRESS. Per i dettagli vedere a pagina 2.8. 2 Il fax pu˜ essere programmato in modo da inviare documenti in assenza dellÕutente quando un fax remoto gli invia un polling. é anche possibile utilizzare un codice di polling per impedire il polling non autorizzato del proprio fax. Una volta protetta la macchina con questo codice, solo coloro a conoscenza del codice di polling potranno effettuare il polling della macchina. Aggiunta di documenti a una operazione in standby é possibile aggiungere documenti a una trasmissione ritardata o in polling riservata in precedenza nella memoria della macchina. 1. Caricare il documento con il lato di stampa rivolto verso il basso. Se necessario, premere il pulsante Risoluzione, Contrasto o EXPRESS. Per i dettagli vedere a pagina 2.8. 2. Premere Menu, poi Agg/Canc. sul tastierino di selezioue diretta. Il display chiede di selezionare ÓAGGÓ (Aggiungi) o ÒCANC.Ó (Annulla). OPERAZIONE 1.AGG. 2.CANC. 3. Premere Avvio per confermare ÒAGGÓ. Il display mostra le operazioni attualmente riservate in memoria. 22:00 TX DIFFER. SAMSUNG (significato: Trasmissione ritardata e programmata per l’invio alle 10:00 PM.) 4. Premere à o ¨ ripetutamente fino ad arrivare allÕoperazione alla quale si desiderano aggiungere i documenti, poi premere Avvio. La macchina memorizza automaticamente i documenti e visualizza il numero di pagine totali e aggiunte, poi torna alla modalitˆ standby. Annullamento di una operazione in standby 1. Premere Menu, poi Agg/Canc. sul tastierino di selezioue diretta. Il display chiede di selezionare ÒAGGÓ (Aggiungi) o ÒCANC.Ó (Annulla). 2. Premere 2 per scegliere ÒCANC.Ó. Il display visualizza le operazioni attualmente riservate in memoria. 3. Premere o ¹ ripetutamente fino ad arrivare allÕoperazione che si desidera annullare, poi premere Avvio. 2.18 Invio di un fax Ricezione di un fax La macchina multifunzione Samsung • dotata di quattro modalitˆ di ricezione: ¥ Nella modalitˆ Tel, la ricezione automatica dei fax • disattivata e i fax possono essere ricevuti solo manualmente, sollevando il microtelefono e premendo Avvio. ¥ Nella modalitˆ Auto, la macchina risponde alla chiamata in arrivo in attesa di ricevere un fax. Se la macchina non rileva un segnale fax, continua a squillare per indicare che si tratta di una chiamata telefonica. Se non si solleva il microtelefono mentre il telefono squilla, la macchina passa alla modalitˆ ricezione fax automatica. La segreteria telefonica risponde alla chiamata in arrivo e chi chiama pu˜ lasciare un messagio sulla segreteria. Se la macchina rileva un tono fax sulla linea, la chiamata passa direttamente alla modalitˆ fax. Per utilizzare la segreteria telefonica occorre collegare la segreteria telefonica alla presa EXT presente sul fax(vedere a pagina 1.6). Le spie poste sopra il pulsante Modo RX indicano la modalitˆ di ricezione selezionata. Se la linea fax viene utilizzata raramente per le conversazioni vocali, conviene impostare la macchina per la ricezione automatica dei fax, selezionando la modalitˆ Auto. ¥ Se mentre si sta stampando un file del PC arriva un fax, questo viene ricevuto e collocato in memoria. Se le pagine da stampare sono molte, si consiglia di interrompere la stampa dal PC per evitare che la memoria si esaurisca. Ricezione di un fax 2.19 2 Funzionamiento Ricezione di un fax Ricezione manuale in modalità Tel 1. Premere Modo RX finchŽ non si accende la spia Manuale. 2. Quando il telefono squilla, sollevare la cornetta e rispondere alla chiamata. 3. Se si sente un tono fax o se lÕinterlocutore informa che sta per inviare un documento, premere Avvio. 4. Riagganciare il microtelefono. La macchina inizia a ricevere e al termine della ricezione torna alla modalitˆ standby. Ricezione automatica in modalità Auto 1. Premere Modo RX finchŽ non si accende la spia Auto. 2. Quando arriva una chiamata, la macchina risponde al secondo squillo e riceve automaticamente il fax. Il numero degli squilli pu˜ essere modificato. Vedere a pagina 2.56. 3. Se la macchina non rileva un segnale fax, emette un altro squillo per indicare che si tratta di una chiamata telefonica. 4. Sollevare il microtelefono e rispondere alla chiamata. Se il microtelefono non viene sollevata entro un tempo determinato, la macchina torna alla modalitˆ di ricezione fax automatica. 2.20 Ricezione di un fax Nel caso si sia collegata una segreteria telefonica allÕ apparecchio fax, leggere attentamente quanto segue. Quando il fax si trova in modo Auto, senza una segreteria telefonica collegata, operera Õnel modo seguente: ¥ Se riceve una chiamata in modo Auto, la macchina risponde al quinto squillo e inizia a ricevere il fax non appena riconosciuto il tono fax. EÕ possibile cambiare il numero di squilli. Per maggiori informazioni, vedere pag. 2.56. ¥ Se il fax non riconosce la sequalazioue fax, produce uno squillo secondario per avvisarvi della chiamata in arrivo. Se non si risponde a questo squillo, la macchina va automaticamente in modo ricezione fax. Ricezione di un fax 2.21 2 Funzionamiento ¥ Se avete impostato il fax in modalitˆ Auto e la segreteria telefonica •spenta, o non • collegata al fax, il fax si attiverˆ in ricezione dopo alcuni squilli. ¥ Se la segreteria telefonica dispone di un Òcontatore di squilli personalizzabileÓ, impostatelo per rispondere alle chiamate in ingresso dopo quattro squilli o meno. ¥ Se il livello audio della chiamata • troppo basso a causa di una connessione telefonica di scarsa qualitˆ, il fax o la segreteria telefonica potrebbero non funzionare correttamente. ¥ Quando utilizzate la modalitˆ manuale dovete assicura vi che la segreteria telefonica sia spenta, in caso contrario il messaggio di benvenuto della segreteria telefonica interromperˆ la conversazione. ¥ Non tutte le segreterie telefoniche sono compatibili con il vostro apparecchio fax. ¥ Quando la segreteria telefonica risponde ad una chiamata in ingresso, potrebbe registrare un tono fax finchŽ non realizza che si tratta di un fax in arrivo. La segreteria telefonica potrebbe avvertirvi della presenza di un messaggio vocale, mentre invece di tratta effettivamente di un tono fax. ¥ Se avete impostato lÕ apparecchio in modalitˆ Auto e la segreteria Se manca la carta durante la ricezione di un fax - Ricezione in memoria Se la macchina • impostata per ricevere automaticamente un fax e manca la carta per scrivere il fax, o la carta si • inceppata, o il coperchio superiore • stato aperto o se sono in corso operazioni di copia o stampa, i documenti in arrivo vengono collocati automaticamente nella memoria. Una volta ricevuti i documenti, la macchina visualizza il messaggio ÒRICEVUTO IN MEM.Ó e la causa della ricezione in memoria. Per esempio, se mancava la carta, visualizza ÒMANCANZA CARTAÓ. Per risolvere il problema, caricare altra carta, chiudere il coperchio o rimuovere la carta inceppata. La macchina stamperˆ automaticamente il fax registrato in memoria. Se il problema viene risolto mentre la macchina sta memorizzando i documenti, questi verranno stampati immediatamente. Ricezione tramite telefono ausiliare Questa funzione • disponibile solo se si utilizza un telefono ausiliare collegato alla presa EXT posta sul retro della macchina. Vedere a pagina 1.6. In questo modo • possibile ricevere un documento inviato dalla persona con cui si sta parlando al telefono ausiliare senza doversi recare al fax. 1. Se si riceve una chiamata al telefono ausiliare e si sentono i toni fax, premere i pulsanti Ò 9 Ò (stella-nove-stella) sul telefono ausiliare. Premere i pulsanti lentamente e in sequenza. Se si continua a sentire il tono fax dalla macchina remota, provare a premere di nuovo Ó 9 Ò. Ò 9 Ò • il codice di avvio ricezione remota fornito dal produttore. Il primo e lÕultimo asterisco (o stella) non possono essere cambiati, mentre lÕutente pu˜ cambiare il carattere di mezzo. Per ulteriori informazioni, vedere a pagina 2.54. 2. La macchina riceve il documento. Riagganciare il microtelefono del telefono ausiliare. 2.22 Ricezione di un fax Ricezione di polling La macchina Samsung ha la possibilitˆ di eseguire il polling di documenti che possono essere registrati nella memoria di una macchina remota. La ricezione di polling consente di chiamare una macchina remota impostata per il polling e di recuperare documenti dalla macchina remota. Prima di procedere con lÕoperazione, • possibile parlare con lÕinterlocutore per accertarsi che la macchina remota sia impostata per il polling. Polling di una macchina remota 1. Sollevare il microtelefono o premere Selez., poi immettere il numero della macchina remota. 2. Quando si sente il tono fax della macchina remota, premere Menu, poi premere Polling sul tastierino di selezioue diretta. Il display chiede di immettere un codice di polling (Poll Code) a 4 cifre. NellÕimpostazione predefinita, il codice • assente (0000). POLL CODE [0000] 3. Se la macchina remota • protetta da un codice di polling, occorre immettere il codice esatto, poi premere Avvio. OPPURE Se la macchina remota non • protetta da un codice, basta premere Avvio per accettare lÕimpostazione [0000], che indica lÕassenza di codice. La macchina Samsung inizia a ricevere il documento dalla macchina remota. Ricezione di un fax 2.23 2 Funzionamiento La macchina Samsung esegue il polling della macchina remota e recupera un documento che registra in memoria, poi lo stampa. Questo metodo consente di eseguire la ricezione di polling quando le tariffe telefoniche sono pi• convenienti. Polling continuo La macchina Samsung pu˜ essere impostata per eseguire ogni giorno automaticamente il polling di uno o pi• fax remoti senza operatore, tutte le volte che si vuole e a intervalli regolari. 1. Premere Menu, poi Polling sul tastierino di selezioue diretta. Il display visualizza le due opzioni di polling: TX (trasmissione in polling) e CONTIN (polling continuo). SELEZIONA POLL 1.TX 2.CONTIN 2. Premere 2 per scegliere ÒCONTINÓ. In alternativa, premere à o ¨ per selezionare, poi premere Avvio. 3. Immettere il numero del fax remoto, poi premere Avvio. Si pu˜ premere un pulsante di selezioue diretta, incluso un pulsante di composizione di gruppi di numeri. In alternativa, premere Memorie, immettere un numero di selezioue abbreviata (due cifre), poi premere Avvio. Il numero e il nome memorizzati compaiono nel display. Per il processo di polling • possibile utilizzare solo un numero di gruppo. Premere Avvio quando il display visualizza il numero esatto. 4. Il display chiede di immettere un altro numero fax per ricevere documenti da unÕaltra macchina. ALTRO NUMERO DI? 1.SI 2.NO Per eseguire il polling di pi• macchine, premere 1 per scegliere ÒSIÓ e ripetere i punti 3-4. OPPURE Per eseguire il polling di una sola macchina o quando sono stati immessi i numeri di tutte le macchine desiderate, premere 2. 5. Il display chiede di immettere un codice a quattro cifre. Il codice Ò0000Ó indica lÕassenza di codice di polling. POLL CODE [0000] 2.24 Ricezione di un fax Se la macchina remota • protetta da un codice di polling, occorre immettere il codice esatto e premere Avvio. OPPURE Se la macchina remota non • protetta da un codice di polling, premere Avvio per accettare [0000], che indica lÕassenza di codice. 6. Il display chiede di specificare lÕora di INIZIO e FINE. Immettere lÕora in cui la macchina deve iniziare e finire il polling ogni giorno. Immettere lÕora nel formato 24 ore. Per esempio, per le 8:30 della sera, immettere 2030. La macchina eseguirˆ regolarmente il polling della macchina o delle macchine remote, tra gli orari di inizio e fine stabiliti, secondo lÕintervallo specificato al punto 8. 7. Premere Avvio quando il display visualizza lÕora scelta. Il display chiede di immettere lÕintervallo di pausa tra un polling e lÕaltro. 8. Immettere lÕintervallo, poi premere Avvio. Per esempio, se si desidera che la macchina esegua il polling del fax remoto a intervalli di 30 minuti, immettere 0030. DUR. INTERVALLO [00:30] 9. La macchina torna alla modalitˆ standby e il display visualizza un messaggio che ricorda che • stato impostato il polling continuo. Al termine del polling continuo, viene stampato un rapporto informativo che mostra il risultato del polling, a condizione che questa funzione di stampa sia stata attivata tra le opzioni dellÕutente. Vedere a pagina 2.53. Ricezione di un fax 2.25 2 Funzionamiento [INIZIO → FINE] 20:30 → 23:30 Creazione di una copia Creazione di una copia Quando inizia unÕoperazione di copia, la risoluzione • impostata automaticamente a ÒS.FineÓ. Per ottenere una copia veloce con una risoluzione normale, premere il pulsante EXPRESS. Le dimensioni dellÕimmagine possono essere ridotte o aumentate con incrementi dellÕ1%, da 25% a 200%. 1. Caricare un documento con il lato di stampa rivolto verso il basso. Se necessario, premere il pulsante Contrasto per cambiare il contrasto. Per i dettagli sul contrasto, vedere a pagina 2.8. 2. Se si desidera ottenere una copia veloce con una risoluzione normale, premere EXPRESS. Si accendono entrambe le spie FINE e S.FINE. 3. Premere Copia. Il display chiede di immettere il numero di copie (da 1 a 99). COPIE [01-99] <01> 4. Se si richiedono due copie o pi•, immettere il numero desiderato mediante il tastierino numerico, poi premere Avvio. Il display visualizza lÕopzione successiva, ovvero il menu Copy Rate. COPY RATE [25-200]% <100> 5. Il numero nellÕangolo destro della riga inferiore mostra la percentuale selezionata. Per ridurre o ingrandire le dimensioni del documento, immettere la percentuale di copia desiderata, poi premere Avvio. La macchina esegue in memoria la scansione del documento e inizia a stamparlo. ¥ Se • attivata la funzione ÒCOPIAÓ (vedere a pagina 2.54), la macchina esegue una sola copia (1:1). Le opzioni ÒCOPIEÓ e ÒCOPY RATEÓ non sono visualizzate. ¥ Se • attivata la modalitˆ EXPRESS, lÕopzione ÒCOPY RATEÓ non • visualizzata. 2.26 Creazione di una copia Stampa Questa procedura descrive i punti principali della stampa da varie applicazioni Windows. Le fasi precise della stampa dei documenti possono variare a seconda del programma utilizzato. Per una descrizione dettagliata dellÕoperazione di stampa, consultare la documentazione fornita con lÕapplicazione software utilizzata. 1. Avviare un programma e creare un documento, oppure aprire un documento da stampare. 2. Scegliere Stampa o Imposta stampante dal menu File. Assicurarsi che la stampante SF4500 Series sia selezionata come stampante predefinita. 3. Fare clic sul pulsante Proprietà o su Imposta stampante se si desidera apportare modifiche per stampare il documento nel modo desiderato. (Vedere ÒImpostazioni della stampanteÓ a pagina 2.28.) 4. Selezionare OK per chiudere la finestra di dialogo Proprietˆ. 5. Dopo avere apportato le opportune modifiche ai parametri di stampa, selezionare OK per iniziare a stampare. Stampa 2.27 2 Funzionamento Stampa di un documento Impostazioni della stampante La macchina Samsung pu˜ essere utilizzata con tutte le applicazioni Windows 3.x o Windows 95. Assicurarsi di scegliere la SF4500 Series come stampante predefinita per tutte le operazioni in Windows. Quasi tutte le applicazioni software Windows consentono di modificare le impostazioni della stampante, tra cui quelle che consentono di modificare lÕaspetto dei documenti stampati, intervenendo sulle dimensioni del foglio, sullÕorientamento della pagina e sui margini. Di solito le impostazioni modificate nellÕapplicazione software annullano le impostazioni del driver della stampante. Il driver della stampante include molte delle impostazioni sopra citate (nel caso in cui lÕapplicazione utilizzata non le includesse), inoltre include tutte le impostazioni di funzionamento della stampante. Accesso alle impostazioni di stampa In Windows 95 ¥ Da qualsiasi applicazione Windows, selezionare il comando Stampa o Imposta stampante. ¥ Dalla cartella Stampanti, selezionare la stampante, fare clic con il pulsante destro del mouse e selezionare Proprietà dallÕelenco a discesa. In Windows 3.x Accedere alle opzioni di stampa dalla finestra di dialogo Stampanti nel Pannello di controllo, oppure selezionare lÕopzione Imposta stampante presente nel menu File della maggior parte delle applicazioni eseguibili sotto Windows. 2.28 Stampa Menu Carta Consente di specificare le dimensioni del foglio, il numero delle copie, lÕopzione di raccolta delle pagine in fascicoli, la sequenza e lÕorientamento delle pagine. Seleziona le dimensioni della carta caricata. 2 Funzionamento Menu Documento/Qualità Consente di specificare il tipo di documento, il tipo di carta e la qualitˆ di stampa. Per ulteriori informazioni sui tipi di carta, consultare ÒSelezione dei tipi di cartaÓ a pagina 2.31 Seleziona il tipo di documento da utilizzare: Auto Stampa utilizzando la cartuccia attualmente installata. Colore vivido Produce stampe a colori di alta qualità. Colore natural Produce stampe a colori naturali e fotorealistici. Per i dettagli sui tipi di carta, vedere a pagina 2.31. Fare clic per attivare una pausa tra le pagine e consentire all’inchiostro di asciugarsi. Ripristina le impostazioni predefinite. Solo nero Ottimizza la stampa monocromatica. Color Sort Riunisce le pagine a colori e le pagine in bianco e nero, poi stampa prima uno dei due tipi di pagine a seconda del tipo di cartuccia installata, poi stampa l’altro gruppo di pagine dopo che viene cambiata la cartuccia. Visualizza le informazioni sul copyright e sul numero di versione. Stampa 2.29 Menu Avanzate Consente di specificare il tipo di mezzetinte e di regolare la luminositˆ, le ombreggiature e il colore dellÕimmagine. Seleziona lo stile delle mezzetinte da utilizzare. Line Art Screen Di solito è la scelta migliore per testo stampato o per disegni a penna e inchiostro. Cosa sono le mezzetinte? Oggetti nella scala dei grigi (come le fotografie) i cui puntini grigi sono stati convertiti in un motivo formato da gruppi di puntini neri. Questi gruppi, di varie dimensioni, insieme ai puntini bianchi (pixel disattivati) creano lÕillusione delle tonalitˆ di grigio: i gruppi pi• grandi fanno apparire lÕimmagine nera o grigio-scura, mentre i gruppi pi• piccoli fanno apparire lÕimmagine grigio-chiara. Fine Screen Produce stampe di qualità fine. Air Brush Produce stampe di immagini aerografate. Specifica delle opzioni di stampa La guida in linea consente di reperire informazioni sulle impostazioni disponibili per ogni opzione di stampa. ¥ Per spostarsi tra le varie schede di Windows, fare clic sulle stesse. ¥ Per selezionare le impostazioni e uscire dalla scheda, fare clic sul pulsante OK. ¥ Per annullare le impostazioni selezionate in una scheda, fare clic sul pulsante Annulla. ¥ Per accedere al file della guida, fare clic sul pulsante ?. ¥ Quando si sposta il cursore del mouse su una delle opzioni di stampa, in corrispondenza del puntatore del mouse compaiono delle informazioni. 2.30 Stampa Gestione della carta Una delle cose pi• importanti da fare per ottenere le migliori prestazioni di stampa possibili, consiste nel selezionare la carta adeguata. La macchina produce stampe di qualitˆ lettera (LQ) sulla maggior parte delle carte per lettera normali, incluse le carte cotonate e per fotocopiatrici, senza bisogno di ricorrere a carte speciali per stampanti a getto dÕinchiostro. La qualitˆ di stampa, tuttavia, varia a seconda dei diversi tipi di carta. Prima di acquistare grandi quantitˆ di carta, conviene eseguire una prova di stampa. Carta normale La macchina accetta carta formato lettera, legale e A4 con orientamento verticale. é possibile utilizzare carta normale per fotocopiatrici, carte cotonate e carte intestate normali. Utilizzare sempre carta senza grinze, pieghe, graffette o bordi danneggiati. Carta patinata La carta patinata • stata concepita per stampe di alta qualitˆ senza sbavature e difetti ridotti al minimo quando entra in contatto con acqua o superfici umide, per cui • adatta per ambienti umidi o piovosi. Carta lucida/Foto Si tratta di una carta lucida e spessa, simile a quella utilizzata per le fotografie, ed • indicata per ottenere stampe fotorealistiche con la propria stampante. Lucidi I lucidi assicurano contrasto, nitidezza e colori ottimali. Transferibile a caldo Consente di utilizzare i trasferelli per creare e personalizzare magliette, felpe, grembiuli, tovaglie, tovaglioli, borse di stoffa, ecc. Utilizzare questo tipo di carta su qualsiasi stoffa di cotone o di tessuti misti. LÕimmagine stampata • unÕimmagine riflessa, per cui quando viene applicata sulla maglietta e ripassata con il ferro da stiro, viene visualizzata correttamente. Stampa 2.31 2 Funzionamento Selezione dei tipi di carta Informazioni sulle carte speciali ¥ Assicurarsi di leggere tutte le istruzioni fornite con le carte speciali. Queste istruzioni forniscono informazioni importanti su come ottenere stampe di alta qualitˆ. ¥ Con le carte speciali, in particolare con i trasferelli, si consiglia di inserire nella macchina un foglio per volta. ¥ Per i lucidi e la carta lucida (tipo fotografie), fare quanto segue: - Lasciare asciugare completamente i fogli stampati delle pellicole o della carta prima di riporli. - Quando la pellicola si • asciugata completamente, ricoprirne il lato stampato con un foglio di carta semplice (non patinata) prima di riporlo. Si consiglia di farlo anche se i lucidi vengono inseriti in una cartella o in un contenitore di plastica puliti. - Evitare di lasciare il lucido nel vassoio carta per lunghi periodi di tempo. La polvere e lo sporco possono depositarsi sul lucido, generando macchie durante la stampa. - Per evitare di sporcare il lucido con le impronte digitali quando lo si maneggia, indossare una paio di guanti di cotone leggeri. - Per evitare che il lucido sbiadisca, non lasciarlo esposto alla luce solare per lunghi periodi di tempo. - Riporre le carte e i lucidi non utilizzati in un contenitore piano ed estrarre le carte dalla confezione protettiva solo poco prima del loro utilizzo. - Riporre i lucidi non utilizzati in ambienti con temperature comprese tra 15¡ C e 30¡ C (59¡ F - 86¡ F). LÕumiditˆ relativa deve essere compresa tra il 10% e il 70%. ¥ Se la densitˆ di stampa della pagina • molto elevata, le carte sottili potrebbero arricciarsi leggermente a causa dellÕelevata quantitˆ di inchiostro. Qualora occorra stampare immagini ad alto contenuto di inchiostro, provare a utilizzare della carta pi• spessa. ¥ Evitare di utilizzare carta pi• spessa di quella accettata da questa macchina. Se la carta utilizzata • talmente spessa da entrare a contatto con gli ugelli della testina di stampa, si corre il rischio di rovinare la cartuccia. 2.32 Stampa Caricamento di buste Per stampare sulle buste, caricarle nel vassoio di raccolta aiutandosi con lÕapposita guida. Si consiglia di non utilizzare i tipi di buste seguenti poichŽ possono incepparsi o macchiarsi o danneggiare la stampante: ¥ Buste con finestre, fori, occhielli, ritagli e doppi lembi. ¥ Buste realizzate con carta patinata speciale o lavorata in rilievo. ¥ Buste con nastri di chiusura a strappo. 2 Funzionamento ¥ Buste contenenti lettere. Quando si • pronti a stampare sulla busta, fare quanto segue: 1. Sollevare perpendicolarmente la guida buste. Guida buste 2. Caricare la busta con il lato dellÕindirizzo rivolto verso di sŽ e lÕarea del francobollo verso il basso e allÕestrema destra ①. Spingerla leggermente verso il basso come indicato nella figura ②. Il bordo destro della busta deve essere allineato con il bordo rialzato della guida buste. ① ② Stampa 2.33 3. Spingere la guida carta sinistra e spostarla verso destra in modo da adattarla alla larghezza della busta. Guida carta Modificare le dimensioni del foglio nel menu delle impostazioni di stampa. Vedere a pagina 2.29. Velocità di stampa e colore Il driver della stampante SF4500 Series per Windows • in grado di interpretare e tradurre lÕintera gamma di colori, fino a 16,7 milioni. Durante la stampa a colori aumenta sensibilmente la quantitˆ delle informazioni che il driver deve interpretare e tradurre, mentre durante la stampa monocromatica il driver deve interpretare un solo colore. Diminuendo il numero dei colori che il driver deve interpretare, diminuisce sensibilmente anche il tempo necessario per tradurre le informazioni, accelerando dunque lÕintero processo di stampa. Con la macchina viene fornita solo una cartuccia di inchiostro nero. Per stampare a colori, occorre acquistare una cartuccia di inchiostro a colori. Stampa rapida a colori Nel driver della stampante SF4500 Series per Windows, scegliere le opzioni seguenti per fare in modo che il driver della stampante possa interpretare e tradurre 256 colori, accelerando la velocitˆ della stampa. La qualitˆ di stampa, tuttavia, non sarˆ ottimale. ¥ Tipo di carta - Carta normale ¥ Qualitˆ di stampa - Bozza 2.34 Stampa Stampa a colori di alta qualità Selezionare le opzioni di stampa riportate di seguito per fare in modo che il driver della stampante interpreti e traduca fino a 16,7 milioni di colori. Tenere presente che la stampa risulterˆ rallentata rispetto alle altre combinazioni di opzioni. ¥ Tipo di carta - Carta lucida/Foto ¥ Qualitˆ di stampa - Alta Stampa monocromatica Nel driver della stampante, scegliere le opzioni di stampa riportate di seguito per comunicare alla stampante di utilizzare solo lÕinchiostro nero: ¥ Tipo di carta - Carta normale ¥ Qualitˆ di stampa - Normale ¥ Tipi di documento - Solo nero Impostazione di altre utility con il programma di controllo della SF4500 Series Il programma di controllo della SF4500 Series contiene dei menu di opzioni che consentono di impostare il funzionamento della macchina. l menu schede sono i seguenti: ¥ Stato - consente di visualizzare lo stato corrente ¥ Opzioni - consente di impostare le opzioni ¥ Cartucce - consente di installare, pulire o allineare la cartuccia ¥ Informazioni su - visualizza informazioni sulla versione del programma Stampa 2.35 2 Funzionamento Utilizzare la cartuccia di inchiostro nero per ottimizzare le prestazioni della stampante solo quando vengono stampati testi e oggetti grafici in nero. Avvio del programma di controllo della SF4500 Series In Windows 95 1. Fare clic sul pulsante Avvio e scegliere Programmi. 2. Scegliere SAMSUNG SF4500 Series Printer dal menu Programmi. 3. Scegliere Programma controllo su LPT1. 4. Viene visualizzata la finestra SF4500 Series Programma Controllo su LPT1. In Windows 3.x 1. Dal Program Manager, fare doppio clic sullÕicona di SAMSUNG SF4500 Series Printer. 2. Nella finestra SAMSUNG SF4500 Series Printer, fare doppio clic su Control Program on LPT1. 3. Viene visualizzata la finestra SF4500 Series Control Program on LPT1. 2.36 Stampa Finestra del programma di controllo della SF4500 Series Quando viene visualizzata la finestra Programma di coutrollo Samsung SF4500 Series su LPT1, fare clic sulla scheda di cui si desidera visualizzare le opzioni. Nella scheda adeguata, apportare le modifiche desiderate. Informazioni su Visualizza informazioni sulla versione del programma Opzioni Controlla le opzioni del programma Cartucce Installa o pulisce la cartuccia Menu Stato Questa scheda visualizza lo stato corrente della stampante. Stampa 2.37 2 Funzionamento Stato Visualizza lo stato della stampante e il livello di inchiostro Menu Opzioni Questa scheda consente di specificare le opzioni di impostazione del programma. Chiude automaticamente la finestra di stato al termine del processo di stampa Riduce la finestra di stato a pulsante (Windows 95) o a icona (Windows 3.x) sul desktop di Windows. Attiva gli effetti sonori Attiva la modalità buffer Disattiva le comunicazioni bidirezionali (attivare questa casella per le stampanti in rete) Menu Cartucce Questa scheda consente di scegliere le opzioni relative alla cartuccia. Utilizzata per installare o sostituire la cartuccia Visualizza il livello di inchiostro Consente di pulire gli ugelli di stampa Allinea la cartuccia Per mantenere la migliore qualitˆ di stampa possibile, occorre pulire regolarmente la testina di stampa della cartuccia. La macchina • dotata di una funzione di pulizia della testina di stampa. Se si nota un peggioramento della qualitˆ di stampa, fare clic su Polisei ugelli di stampa per eseguire la pulizia degli ugelli di stampa e, se necessario, ripetere questa operazione. 2.38 Stampa Scansione 2 Funzionamento Panoramica Il sistema operativo di scansione Presto! PageManager elimina la necessitˆ di conservare copie cartacee di fotografie e documenti. Con Presto! PageManager, • facile eseguire la scansione di documenti e fotografie per poi conservarli nel computer come documenti elettronici. Presto! PageManager pu˜ anche essere utilizzato per trasmettere rapidamente i documenti sottoposti a scansione tramite fax o posta elettronica, oppure per stamparne una copia. Prima di eseguire la scansione di documenti o fotografie, assicurarsi che il software Presto! PageManager e il programma di scansione delle immagini MyScan, forniti con il driver dello scanner della SF4500 Series, siano stati installati nel computer. Vedere a pagina 1.23. Questa sezione fornisce una descrizione generica della scansione eseguita con MyScan, lo scanner SAMSUNG SF4500 Series e Presto! PageManager, il programma di scansione fornito con la macchina. La SF4500 • dotata di uno scanner monocromatico (bianco e nero). Scansione 2.39 Scansione di documenti o fotografie 1. Accendere la macchina (o un altro scanner) e il PC. 2. Se non lo si • ancora fatto, avviare Windows. 3. Avviare Presto! PageManager. Per Windows 95, selezionare Programmi dal menu Avvio, poi selezionare Presto! PageManager. Per Windows 3.x, fare doppio clic su Presto! PageManager dal Program Manager, poi selezionare Presto! PageManager. A questo punto viene visualizzata la finestra del desktop di Presto! PageManager. 4. Collocare nella macchina il documento per la scansione, con lÕestremitˆ superiore verso il basso e il lato stampato rivolto verso il vassoio di raccolta documenti. Per proteggere i documenti originali fragili o danneggiati, oppure le foto da sottoporre a scansione, potrebbe essere opportuno utilizzare il foglio trasportatore in dotazione. Vedere a pagina 2.9. Regolare la guida adattandola alla larghezza del documento. 2.40 Scansione 5. Scegliere Seleziona origine dal menu File (o dal menu Scan per Windows 3.X). Viene visualizzata la finestra di selezione dellÕorigine della scansione. 6. Dalla finestra di dialogo Seleziona origine, fare clic sullÕultima versione di MyScan dalla finestra di dialogo Source. (Se si desidera utilizzare un altro driver di scansione, selezionare il driver adeguato.) 7. Selezionare Acquisisei nel menu File. Viene visualizzata la finestra di MyScan. Risoluzione Determina la quantità di informazioni che lo scanner dovrà catturare nell’immagine scandita finale. Fattore di scala Ingrandisce o riduce un’immagine durante la scansione. Schermatura dell’effetto moiré Riduce la presenza di elementi non desiderati che potrebbero comparire nel file immagine durante la scansione di immagini grafiche. Origine della scansione Modalità di scansione Consente di selezionare la modalità per la scansione dell’immagine: True Colore RGB*, 256 Colore*, Gray 256 Scales, Halftone B/W, Lineart B/W. Filtro Rende più o meno evidenti spigoli e contorni dell’immagine. Regolazioni di evidenziazione, ombreggiatura e gamma Consente di regolare i valori di luce e ombra all’interno della cornice di selezione. * Solo SF4500C Scansione 2.41 2 Funzionamento 8. Nella finestra di MyScan scegliere le opzioni di scansione per il documento. Per i dettagli sulle opzioni di scansione, consultare la sezione dedicata alla finestra di controllo dello scanner sotto MyScan, nella Guida dellÕutente di Presto! PageManager/MyScan/ Presto! PhotoAlbum. 9. Se si desidera, • possibile selezionare il pulsante Auteprima per eseguire una scansione a bassa risoluzione del documento originale nella finestra dellÕanteprima. Per migliorare lÕimmagine • possibile ricorrere agli strumenti nella finestra dellÕanteprima. Per i dettagli su questa finestra, consultare la sezione dedicata alla finestra dellÕanteprima sotto MyScan, nel Manuale dellÕutente di Presto! PageManager/MyScan/Presto! PhotoAlbum. Strumento Cornice Definisce i contorni dell’area da includere nella scansione finale. Strumento Zoom Ingrandisce o riduce la visualizzazione dell’immagine. Strumenti Evidenziazione e Ombreggiatura Eseguono raffronti fra diverse aree dell’immagine. Inverti Inverte tutti i valori delle tonalità, in modo da sostituire all’originale il suo complementare cromatico. Capovolgi/Ruota Capovolge e ruota l’immagine. Strumenti per il miglioramento delle immagini Regolano le impostazioni relative a evidenziazioni, ombreggiature e gamma. 10. Per avviare la scansione, fare clic sul pulsante Scan. 11. Per chiudere la finestra di MyScan, fare clic sul pulsante Useire. 12. Una volta eseguita la scansione, il risultato viene visualizzato sotto forma di miniatura selezionata nella cartella Inbox di Presto! PageManager. Barra delle applicazioni Consente di accedere rapidamente alle applicazioni mediante il trascinamento e il rilascio di oggetti. 2.42 Scansione 13. Per stampare lÕimmagine sottoposta a scansione, trascinarla sullÕicona della stampante posta sulla barra delle applicazioni. In alternativa, fare clic sullÕicona della stampante dopo avere scelto lÕoggetto desiderato. 14. Viene visualizzata la finestra di dialogo di stampa. Selezionare le opzioni desiderate. Per informazioni sullÕutilizzo di Presto! PageManager, consultare la Guida dellÕutente di Presto! PageManager/MyScan/Presto! PhotoAlbum. Scansione 2.43 2 Funzionamento 15. Dopo avere scelto le opzioni, fare clic sul pulsante OK e Presto! PageManager invierˆ il file alla stampante. Composizione automatica Per maggiore praticitˆ, i numeri telefonici utilizzati pi• di frequente possono essere registrati nella memoria della macchina. Selezione diretta La selezione diretta a tocco singolo consente di utilizzare uno dei 20 pulsanti di selezione diretta che si trovano sul lato sinistro del pannello di controllo della macchina per comporre automaticamente un numero di telefono o fax. Memorizzazione di un numero per la selezione diretta 1. Premere e tenere premuto per due secondi il pulsante di selezioue diretta (da 01 a 20) che si desidera assegnare al numero. Il display visualizza ÒTxx:Ó, dove ÒxxÓ rappresenta il pulsante di selezioue diretta. 2. Immettere il numero da memorizzare, utilizzando il tastierino numerico, poi premere Avvio. 3. Per inserire una pausa tra i numeri, premere Rp/P; nel display compare una ÒPÓ. Se il numero immesso • sbagliato, premere à o ¨ per spostare il cursore sotto la cifra errata, poi immettere il numero esatto o premere Cancella. 2.44 Composizione automatica 4. Il display chiede di immettere un nome. Immettere il nome desiderato (fino a 20 cifre). Per informazioni sullÕimmissione dei nomi, vedere a pagina 2.4. OPPURE Se non si desidera assegnare un nome, saltare questo punto. Se al numero viene assegnato un nome, questo compare nel display quando si preme il pulsante di selezioue diretta. 5. Premere Avvio. OPPURE Per tornare alla modalitˆ standby, premere Stop. Composizione di un numero in selezioue diretta 1. Premere il pulsante di selezioue diretta (da 01 a 20) corrispondente al numero memorizzato, che verrˆ composto automaticamente. 2. Se si tratta di una chiamata telefonica, sollevare il microtelefono quando risponde lÕinterlocutore. OPPURE Se un documento • caricato nel vassoio documenti, dopo la risposta del fax remoto inizia la trasmissione del documento. Utilizzo dell’etichetta dei numeri di selezioue diretta Insieme alla macchina viene fornito un foglio di etichetta per i pulsanti a tocco singolo. A mano a mano che vengono memorizzati numeri in corrispondente dei pulsanti di selezioue diretta, segnarsi i numeri sullÕetichetta. 1. Rimuovere la protezione e lÕetichetta con uno strumento appuntito, come indicato a destra. 2. Scrivere le informazioni sullÕetichetta e ricollocare lÕetichetta e la protezione. Si consiglia di utilizzare una matita, nel caso in cui pi• avanti si desiderasse modificare i numeri scritti. Composizione automatica 2.45 2 Funzionamento 6. Per impostare un altro numero di selezioue diretta, premere il pulsante desiderato e ripetere i punti 2-5. Selezioue abbrevizta Con la selezioue abbreviata a due cifre (01-50) • possibile memorizzare fino a 50 numeri di telefono o fax. Memorizzazione di un numero per la selezioue abbreviata 1. Premere e tenere premuto per due secondi il pulsante Memorie. 2. Immettere un numero a due cifre (da 01 a 50) nel quale verrˆ memorizzato un numero di telefono o fax, poi premere Avvio. Se al pulsante • giˆ stato abbinato un numero, il display visualizza il numero nella riga superiore e Ò1. RENEW 2. ALTROÓ nella riga inferiore. Premere 1 per cambiarlo e memorizzare il numero desiderato, oppure 2 per ricominciare con un altro pulsante di composizione veloce. 3. Immettere il numero da memorizzare e premere Avvio. 4. Per assegnare un nome al numero, immettere il nome desiderato. Per informazioni sullÕimmissione dei nomi, vedere a pagina 2.4. OPPURE Se non si desidera assegnare un nome, saltare questo punto. 5. Premere Avvio. 6. Per memorizzare altri numeri telefonici, ripetere i punti 2-5. OPPURE Per tornare alla modalitˆ standby, premere Stop. Composizione di un numero breve 1. Premere Memorie, poi immettere un numero di selezioue abbreviata a due cifre. 2. Premere Avvio e il numero verrˆ composto automaticamente. 3. Se si sta tratta di una chiamata telefonica, sollevare il microtelefono quando risponde lÕinterlocutore. OPPURE Se un documento • caricato nel vassoio documenti, dopo la risposta del fax remoto inizia la trasmissione del documento. 2.46 Composizione automatica Composizione di gruppi di numeri (per trasmissione a più indirizzi) Diversi numeri in selezioue diretta e abbreviata possono essere registrati come gruppo. Utilizzando il numero del gruppo, • possibile inviare un documento a pi• destinatari con una sola operazione. La macchina compone i numeri remoti secondo la sequenza registrata. Se un numero • occupato, la macchina compone il numero successivo registrato e dopo avere chiamato tutti i numeri registrati, ricompone automaticamente i numeri precedentemente occupati. Prima di utilizzare questa funzione occorre organizzare e registrare i numeri di gruppo. 1. Premere Menu, poi premere Sel.Gruppo sul tastierino di selezioue diretta. 2. Premere il pulsante di selezioue diretta che si desidera utilizzare per comporre il gruppo di numeri. GRUPPO N.: TO1 1.SI 2.NO Pulsante di gruppo di selezioue diretta prescelt 3. Premere Avvio per confermare Ò1.SIÓ. Il display chiede di premere un pulsante di selezioue diretta o di immettere il numero di selezioue abbreviata da includere nel gruppo. 4. Premere il pulsante di selezioue diretta al quale corrisponde il numero del fax che si desidera includere nel gruppo. OPPURE Premere Memorie, immettere il numero breve a due cifre corrispondente al numero di fax che si desidera includere nel gruppo. 5. Premere Avvio. Ripetere i punti 4-5 per immettere pi• numeri di destinazione nel gruppo selezionato. 6. Premere Stop quando sono state immesse tutte le destinazioni desiderate. Il display chiede di immettere un nome. 7. Per assegnare un nome al gruppo, immettere il nome desiderato. OPPURE Se non si desidera assegnare un nome, saltare questo punto. 8. Premere Avvio. Se si desidera memorizzare un altro numero di composizione di gruppi di numeri, ripetere i punti 2-7. OPPURE Per tornare alla modalitˆ standby, premere Stop. Composizione automatica 2.47 2 Funzionamento Memorizzazione di numeri di selezioue diretta o abbreviata per la composizione di gruppi di numeri Utilizzo della composizione di gruppi di numeri (per trasmissione a più indirizzi) La composizione di gruppi di numeri pu˜ essere utilizzata per le trasmissioni in memoria, le trasmissioni ritardate o il polling continuo. Seguire la procedura dellÕoperazione desiderata (Trasmissione in memoria p. 2.15; Trasmissione ritardata - p. 2.13; Polling continuo - p. 2.24) e quando si arriva al punto in cui il display richiede lÕimmissione di un numero di fax remoto, premere il pulsante di selezioue diretta in cui • stato memorizzato il numero di gruppo. Per ogni operazione • possibile utilizzare un solo numero di gruppo. Riprendere la procedura per portare a termine lÕoperazione desiderata. La macchina esegue automaticamente in memoria la scansione del documento posto nel vassoio documenti e compone ogni numero incluso nel gruppo. Ricerca di un numero memorizzato (composizione dall’elenco) Vi sono due metodi per ricercare un numero nella memoria: lo si pu˜ ricercare in sequenza dalla A alla Z oppure mediante la prima lettera del nome associato al numero. Ricerca sequenziale nella memoria 1. Premere Ricerca, poi premere o ¹ per scorrere verso il basso o verso lÕalto nellÕelenco finchŽ non si trova il numero desiderato. Premendo si ha la possibilitˆ di cercare verso il basso nellÕintera memoria in ordine alfabetico (dalla A alla Z), e premendo ¹ si pu˜ cercare verso lÕalto in ordine alfabetico inverso (dalla Z alla A). Ogni volta che si preme o ¹, il display visualizza il numero successivo registrato nella memoria. Durante la ricerca nella memoria della macchina, si noterˆ che ogni voce • preceduta da una delle tre lettere seguenti: ÒTÓ per numero iu selezioue diretta, ÒSÓ per numero breve o ÒGÓ per numero di gruppo. Queste lettere indicano dove • memorizzato il numero. 2. Quando nel display compare il numero desiderato, premere Avvio per comporlo. Se un documento • caricato nel vassoio documenti, quando il fax remoto risponde inizia la trasmissione del documento, altrimenti la macchina effettua una chiamata telefonica. 2.48 Composizione automatica Ricerca di una prima lettera particolare 1. Premere Ricerca, poi premere il pulsante che riporta la lettera che si desidera cercare. Il display visualizza un nome che inizia con la lettera in questione. Per esempio, se si desidera trovare il nome ÒMOBILEÓ, premere il pulsante Ò6Ó, che riporta le lettere ÒMNOÓ. 2. Premere per visualizzare il nome successivo nellÕelenco, oppure ¹ per visualizzare il nome precedente. Composizione automatica 2.49 2 Funzionamento 3. Quando sono visualizzati il nome e il numero desiderati, premere Avvio per comporre il numero. Altre funzioni Pulsanti funzione Ripetizone PER RICOMPORRE LÕULTIMO NUMERO CHIAMATO Premere Rp Se un documento • caricato nel vassoio documenti, la macchina ricompone il numero automaticamente. PER CERCARE UN NUMERO NELLA MEMORIA DI RISELEZIONE 1. Premere e tenere premuto per due secondi Rp La memoria di ricomposizione della macchina registra gli ultimi 10 numeri chiamati. Se uno stesso numero • stato composto pi• volte, la macchina non tiene conto delle ripetizioni della sua composizione. 2. Premere o ¹ per cercare nella memoria finchŽ non si trova il numero desiderato. 3. Quando il display visualizza il numero desiderato, premere Avvio per comporlo. La macchina ricompone il numero automaticamente. 2.50 Altre funzioni Selezioue multifrequenza Spesso si ricorre ai segnali di composizione a toni per eseguire alcune operazioni speciali al telefono. Il sistema Òbank-by-phoneÓ e la posta vocale sono due esempi di sistemi che richiedono questi segnali. Se si utilizza la composizione a impulsi, si pu˜ comunque inviare un segnale multifrequenza facendo quanto segue. 1. Comporre il numero utilizzando il metodo a impulsi. 2. Quando il telefono remoto risponde, premere . I numeri che vengono premuti ora verranno inviati come segnali a toni per il resto della chiamata. Richiamata Quando arriva una chiamata e si desidera collegare lÕinterlocutore con unÕaltra persona, • possibile trasferire la chiamata premendo Recall e componendo il numero dellÕaltra persona. Questa • una funzione solo temporanea, a scadenza fissa e con alcuni sistemi telefonici non • possibile utilizzarla. 1. Quando si • al telefono e si desidera collegare lÕinterlocutore con unÕaltra persona, premere R. 2. Immettere il numero dellÕaltra persona. Se non si dispone di un servizio speciale che utilizza il segnale di commutazione, non premere Recall durante una chiamata, altrimenti si rischia di fare cadere la linea. Modo duale La macchina • in grado di eseguire contemporaneamente pi• di una delle sue numerose funzioni. Per esempio, contemporaneamente • possibile: ¥ Stampare un documento dal PC durante lÕinvio di un fax. ¥ Ricevere un fax in memoria durante unÕoperazione di copia. ¥ Stampare un fax in arrivo durante la scansione di un documento sul PC. ¥ Ricevere un fax in memoria durante la stampa di un file del PC. ¥ Memorizzare un fax da inviare in un secondo momento durante la stampa di un fax in arrivo. Quando la macchina esegue contemporaneamente due operazioni, premere A.Duale per passare dalla visualizzazione dellÕoperazione corrente a quella della nuova operazione e viceversa. Altre funzioni 2.51 2 Funzionamento 3. Comporre i numeri rimanenti richiesti dal servizio. La macchina torna alla modalitˆ a impulsi al termine della chiamata. Stampa di rapporti Il fax • in grado di stampare rapporti contenenti informazioni utili, per esempio sulle operazioni programmate, i dati di sistema, ecc. Sono disponibili i tipi di rapporti seguenti: Lista Aiuto Riporta le funzioni e i comandi principali della macchina e pu˜ essere utilizzato come guida di riferimento. Rapporto di conferma messaggi Riporta il numero del fax, il numero di pagine, il tempo trascorso per lÕoperazione, la modalitˆ e i risultati della comunicazione. La macchina pu˜ essere impostata per stampare il rapporto di conferma messaggi (vedere a pagina 2.54): ¥ Automaticamente dopo ogni trasmissione [SI] ¥ Automaticamente solo se durante la trasmissione si verifica un errore [ERR] ¥ Nessun rapporto stampato [NO]. Questo rapporto pu˜ essere stampato manualmente in qualsiasi momento. Lista informazioni Riporta il documento attualmente registrato per una trasmissione ritardata, prioritaria o in memoria, oppure per il polling continuo o per la trasmissione in polling. LÕelenco riporta lÕora iniziale, il tipo di operazione, ecc. Lista dei numeri telefonici Riporta tutti i numeri attualmente registrati nella memoria del fax come numeri di composizione selezioue diretta, numeri di selezioue abbreviata e numeri di gruppo. Lista dati sistema Riporta lo stato delle opzioni selezionabili dallÕutente. Dopo avere apportato delle modifiche, stampare questo elenco per confermare le modifiche. Giornale TX o RX (Bollettino trasmissioni o ricezioni) Contiene informazioni riguardanti le operazioni di trasmissione o ricezione e pu˜ essere stampato tramite un comando manuale oppure, se la macchina • impostata appositamente (vedere a pagina 2.54), viene stampato automaticamente dopo ogni 40 trasmissioni o ricezioni. Rapporto multiplo di comunicazione Viene stampato automaticamente dopo lÕinvio a pi• destinatari o la ricezione di fax da pi• macchine remote. Messaggio di richiamo Viene stampato automaticamente quando non si risponde alla richiesta di conversazione di un operatore remoto. Rapporto mancanza alimentazione di rete Viene stampato automaticamente quando la macchina si riaccende dopo unÕinterruzione dellÕalimentazione e mostra i dati eventualmente cancellati dalla mancanza di corrente. 2.52 Altre funzioni PER STAMPARE LÕELENCO 1. Premere Menu. 2. Premere il pulsante dellÕelenco desiderato sul tastierino di selezioue diretta. Sul tastierino di selezioue diretta, premere Giornale per il bollettino delle trasmissioni o delle ricezioni, Lista Aiuto per lÕelenco guida, Rapp.Conf. per il rapporto di conferma dei messaggi, Program. per lÕelenco delle operazioni programmate, Rubrica per lÕelenco dei numeri telefonici o Lista Opzioni per lÕelenco dei dati di sistema. Opzioni dell’utente Il fax presenta diverse funzioni selezionabili dallÕutente. Queste opzioni sono preimpostate dal produttore, ma possono essere modificate. Per conoscere le impostazioni correnti, stampare lÕelenco dei dati di sistema. Per ulteriori informazioni sulla stampa di questo elenco, vedere a pagina 2.52. Impostazione di un’opzione 1. Premere Menu, poi premere Dati Sistema sul tastierino di selezioue diretta. Il display visualizza il primo menu di opzioni. 2. Scorrere le opzioni premendo ripetutamente o ¹. 3. Quando il display visualizza lÕopzione desiderata, immettere il numero per lo stato desiderato. In alternativa, utilizzare il pulsante à o ¨ per selezionare lo stato desiderato. Una volta selezionato, premere Avvio. Per uscire dalla modalitˆ impostazione in qualsiasi momento, premere Stop. Quando viene premuto Stop, la macchina memorizza le opzioni giˆ modificate e ritorna alla modalitˆ standby. Opzioni selezionabili Le istruzioni che seguono presumono che sia stata eseguita la procedura descritta sotto ÒImpostazione di unÕopzioneÓ e che la macchina chieda la modifica di una delle opzioni elencate di seguito. ¥ FORMATO DOC.ÑSelezionare il formato della carta da utilizzare per i fax. Premere 1 per il formato LET, 2 per il formato A4 o 3 per il formato LEG. Altre funzioni 2.53 2 Funzionamento LÕelenco selezionato verrˆ stampato. ¥ RAPPORTO DI CONFERMAÑIl rapporto di conferma dei messaggi mostra se la trasmissione • riuscita oppure no, quante pagine sono state inviate, ecc. Premere 1 per stampare il rapporto di conferma automaticamente ogni volta che si invia un fax (SI). Premere 2 per disattivare questa funzione (NO). Premere 3 per stamparlo solo quando si verifica un errore e la trasmissione non • riuscita (ERR). STAMPA TCR Se si seleziona SI o ERR nella voce ÒRAPP. CONFERMAÓ del manu ÒDATI SISTEMAÓ, si visualizzeraÕ la voce: STAMPA TCR 1:SI 2:NO LÕopzione TCR produce la stampa della prima pagina del documento inviato, insieme al Rapporto di Conferma della transmissione. Premere 1 per selezionare lÕ opzione TCR, premere 2 in caso contrario. ¥ RAPPORTO AUTOMATICO DI TX/RXÑIl rapporto contiene informazioni specifiche sulle attivitˆ di trasmissione o ricezione, lÕora e le date riguardanti le 40 trasmissioni o ricezioni pi• recenti. Premere 1 (SI) per stampare automaticamente questo rapporto ogni 40 trasmissioni o ricezioni. Premere 2 (NO) per stamparlo manualmente. ¥ CODICE MF DI RICEZIONE REMOTAÑIl codice di ricezione remota consente di iniziare la ricezione di un fax da un telefono ausiliare collegato alla presa EXT. Se si solleva la cornetta del telefono ausiliare e si sentono i toni di un fax, immettere il codice di ricezione remota e il fax inizierˆ la ricezione. La password predefinita • 9 . Immettere il codice desiderato (da 0 a 9) con il tastierino numerico. ¥ MODALITAÕ SELEZIONEÑSelezionare il sistema di composizione al quale il fax • collegato. Premere 1 se il fax • collegato a una linea di selezioue multifrequenza. Premere 2 se il fax • collegato a una linea di selezioue a impulsi. ¥ DER. DA PABX_ Selezionare se la macchina • collegata ad un centralino come derivato o meno. Premere 1 se la macchina • collegata al centralino. Premere 2 se la macchina • collegata ad una linea dedicata. ¥ MODALITAÕ ECMÑQuesta modalitˆ compensa i disturbi di linea e assicura una trasmissione accurata e priva di errori con tutte le macchine dotate della funzione ECM. Se la linea • disturbata, il tempo di trasmissione potrebbe aumentare se • attiva la modalitˆ ECM. Premere 1 (SI) per attivare la funzione. Premere 2 (NO) Per disattivare la funzione. 2.54 Altre funzioni ¥ COPIAÑQuando • attivata questa opzione, la macchina crea una singola copia alla percentuale del 100%. In tale modalitˆ, inoltre, le opzioni ÒCOPY PAGESÓ e ÒCOPY RATEÓ non sono visualizzate. Questa funzione • utile quando di solito si effettua una copia che richiede molta memoria (per esempio, una fotografia). Premere 1 per attivare la funzione (SI). Premere 2 per disattivarla (NO). ¥ RIDUZIONE AUTOMATICAÑQuando si riceve un documento lungo quanto o pi• del foglio installato nella macchina, • possibile ridurre i dati del documento per farlo entrare nel foglio. Premere 1 per attivare la funzione (SI). Premere 2 per disattivare la funzione (NO). I dati in eccesso verranno stampati sulla seconda pagina. - SOLO RIDUZIONE VERTICALÑSe viene attivata la funzione di riduzione automatica, • possibile attivare o disattivare la riduzione verticale. Se la riduzione verticale viene attivata, la macchina riduce le pagine in arrivo contenenti dati in eccesso solo in verticale, come mostrato di seguito: Originale Original Dati ricevuti Received data Se si desidera applicare la stessa percentuale di riduzione sia verticale che orizzontale per conservare i rapporti tra altezza e larghezza, disattivare (OFF) la funzione di riduzione verticale. Se la funzione • disattivata, la macchina riduce i dati come mostrato di seguito. Originale Original Dati ricevutidata Received Premere 1 per attivare la funzione (SI). Premere 2 per disattivare la funzione (NO). Altre funzioni 2.55 2 Funzionamento Attivare questa funzione per ridurre una pagina in arrivo che potrebbe dover essere divisa in due pagine con solo pochi centimetri stampati sul secondo foglio. Se con la funzione attivata la macchina non riesce a ridurre i dati per farli entrare in un solo foglio, i dati vengono divisi e stampati con le dimensioni reali su due o pi• fogli, in base alle necessitˆ. ¥ RIDUZIONEÑQuando si riceve un documento lungo quanto o pi• del foglio installato nella macchina, • possibile indicare alla macchina di scartare lÕimmagine in eccesso in fondo alla pagina, in modo da farla rientrare nel foglio di stampa. Se la pagina ricevuta supera i margini impostati, verrˆ stampata su due fogli in dimensioni reali. Se si attiva la funzione Riduzione Autonaiica e i dati dellÕimmagine non superano i margini, lÕimmagine verrˆ comunque ridotta in modo da entrare in un foglio delle dimensioni appropriate (la funzione Discard non diventa operativa). Se la funzione Riduzione Autonaiica viene disattivata o non ha successo, i dati entro i margini verranno scartati. Immettere le dimensioni dello scarto desiderate utilizzando il tastierino numerico, poi premere Avvio. ¥ INTERVALLO TENTATIVIÑLa macchina richiama automaticamente un fax remoto che non risponde alla prima chiamata o • occupato. Immettere il numero di minuti (da 1 a 7) utilizzando il tastierino numerico. ¥ CONTATORE TENTATIVIÑImmettere il numero di tentativi (da 0 a 2) per ricomporre il numero prima di rinunciare. Se viene immesso 0, la macchina non ricompone il numero. ¥ SQUILLI PER RISPOSTAÑSelezionare il numero di squilli prima che la macchina risponda a una chiamata in arrivo. Se si utilizza la macchina sia come telefono che come fax, si consiglia di impostare almeno a 4 il numero di squilli, per avere il tempo di rispondere. Immettere un numero (da 1 a 7) utilizzando il tastierino numerico. ¥ FORZAM. MEMORIA IN TXÑSe non si desidera attendere che tutti i documenti collocati nellÕalimentatore vengano inviati quando si tenta di inviare o programmare un altro fax, attivare questa funzione per fare in modo che tutti i documenti da trasmettere vengano sottoposti automaticamente alla scansione in memoria prima della trasmissione. Premere 1 per attivare la funzione (SI). Premere 2 per disattivare la funzione (NO). ¥ STAMPA RTI (Receive Terminal Identification, Identificazione del terminale di ricezione)ÑCon questa funzione, la macchina stampa automaticamente il numero della pagina, la data e lÕora della ricezione in fondo a ogni pagina del documento ricevuto. Premere 1 per attivare la funzione (SI). Premere 2 per disattivare questa funzione (NO). 2.56 Altre funzioni ¥ RAPPORTO POLLING CONTINUOÑOgni volta che termina il polling continuo, viene stampato un rapporto informativo che mostra il risultato per ogni stazione registrata. Premere 1 (SI) per stampare il rapporto automaticamente ogni volta che termina il polling continuo. Premere 2 per disattivare questa funzione (NO) e non stampare il rapporto. ¥ QUALITAÕ DI STAMPA FAXÑSelezionare LQ per stampare un fax a bassa velocitˆ e con una qualitˆ molto alta. Selezionando BOZZA, la macchina stampa ad alta velocitˆ, ma con una qualitˆ inferiore. 2 Premere 1 per selezionare LQ. Premere 2 per selezionare BOZZA. Operation Altre funzioni 2.57 3 Soluzione dei problemi 3.1 Soluzione dei problemi Rimozione della carta inceppata Documenti inceppati durante l’invio di fax Se un documento si inceppa durante lÕinvio, il display visualizza il messaggio ÒDOC. INCEPPATOÓ. Evitare di forzare lÕuscita del documento dalla fessura, altrimenti si rischia di danneggiare la macchina. 1. Aprire il pannello di controllo. 2. Rimuovere delicatamente il documento inceppato. Richiudere con fermezza il pannello di controllo finchŽ non si sente uno scatto. 3.2 Soluzione dei problemi Carta inceppata durante la stampa Se la carta si inceppa durante la ricezione di fax, il display visualizza il messaggio ÒINCEPP. CARTAÓ. Evitare di forzare lÕuscita della carta, altrimenti si rischia di danneggiare la macchina. SE LA CARTA SI INCEPPA NELLÕAREA DOCUMENTI RICEVUTI Rimuovere manualmente la carta inceppata, come mostrato nella figura. SE LA CARTA SI INCEPPA NELLÕALIMENTATORE 1. Rimuovere la carta inceppata, come mostrato nella figura. 3 Soluzione dei problemi 2. Dopo avere rimosso la carta inceppata, caricarne altra con il lato da stampare rivolto verso di sŽ. Spingere la guida carta sinistra e spostarla verso destra adattandola alla larghezza del foglio. Soluzione dei problemi 3.3 SE LA CARTA SI INCEPPA ALLÕINTERNO DELLA MACCHINA 1. Aprire il pannello di controllo ➀ e il coperchio del vano cartuccia ➁. ➁ ➀ 2. Rimuovere delicatamente la carta inceppata. 3. Ricollocare il coperchio e il pannello di controllo. 3.4 Soluzione dei problemi Messaggi di errore Display Significato CONTR.CARTUCCIA INSTALLARE PREGO La cartuccia di stampa non • stata installata correttamente. IMPOSTAZ. COLORE La cartuccia di stampa installata nella macchina • una cartuccia a colori. DOC. INCEPPATO. Il documento che si sta inviando si • inceppato nellÕalimentatore. Rimuovere il documento. Vedere a pagina 3.2. POCO INCHIOSTRO Nella cartuccia • finito lÕinchiostro. Installare una nuova cartuccia di stampa. CARICARE DOCUM.! Si • tentato di inviare un fax senza prima caricare un documento nella macchina. MEMORIA PIENA N. NON ASSEGNATO MANCANZA CARTA La macchina chiamata non ha risposto a tutti i tentativi di ricomposizione del numero, oppure lÕoperatore della macchina chiamata non ha premuto Avvio quando si era in attesa di inviare o ricevere un fax. Non vi sono numeri memorizzati per il pulsante di selezioue diretta o per il numero breve a due cifre scelto. Manca la carta. Se la carta finisce durante la stampa di un fax, la macchina riprende a stampare il fax quando viene caricata altra carta. Se la carta finisce durante la stampa di un file del PC, occorre premere il pulsante Avanz. Pagina dopo avere caricato altra carta, seguendo le istruzioni fornite dal driver Windows. Soluzione dei problemi 3.5 Soluzione dei problemi NESSUNA RISP. La cartuccia di stampa installata nella macchina • una cartuccia di inchiostro nero. 3 IMPOSTAZ. MONOCR La memoria • esaurita. Cancellare i documenti non pi• necessari registrati in memoria e inviare il documento dopo avere liberato della memoria, altrimenti provare a suddividere il documento in pi• parti. Display INCEPP. CARTA ERRORE POLLING Significato La carta si • inceppata durante la stampa. Rimuovere la carta inceppata (vedere a pagina 3.3) e premere il pulsante Stop. La macchina chiamata con il polling non • pronta per rispondere al polling. Per funzionare, lÕoperatore del fax remoto deve avere caricato un documento. Questo messaggio compare anche quando viene impostato il polling di un altro fax con un codice di polling sbagliato. OCCUP.! RISEL.? La macchina • in attesa di ricomporre automaticamente un altro numero fax che era occupato. ERRORE TX LÕinvio del fax non • riuscito. Provare di nuovo. 3.6 Soluzione dei problemi Soluzione dei problemi più comuni Controllare se il problema incontrato • riportato a pagina 3.5 nella sezione ÒMessaggi di erroreÓ. Di seguito sono riportati altri problemi che in genere lÕutente pu˜ risolvere da solo. In caso contrario, contattare il servizio assistenza. A tale proposito, consultare la sezione ÒGaranziaÓ. Problemi del fax Sintomo La macchina non funziona, il display non visualizza niente e i pulsanti non rispondono alla pressione. Causa e soluzione ¥ Scollegare la macchina e collegarla di nuovo. ¥ Controllare che alla presa di corrente alternata arrivi lÕalimentazione. ¥ Controllare che il microtelefono sia collegato correttamente. é assente il tono di selezioue. ¥ Controllare il funzionamento della presa telefonica a muro, collegandovi un telefono. ¥ Assicurarsi che i numeri siano stati memorizzati correttamente. Il meccanismo di alimentazione dei documenti non funziona correttamente. ¥ Assicurarsi che il documento non sia spiegazzato e che venga inserito correttamente. Controllare inoltre che il documento sia del formato adeguato, nŽ troppo spesso nŽ troppo sottile. ¥ Assicurarsi che il coperchio frontale sia chiuso. Non si riesce a ricevere i fax automaticamente. ¥ La spia Auto dovrebbe essere accesa. ¥ Assicurarsi che il microtelefono sia stato riagganciato correttamente. ¥ Manca la carta nella macchina? ¥ Controllare se il display visualizza il messaggio ÒMEMORIA PIENAÓ. La macchina non riesce a ricevere i fax manualmente. ¥ Il microtelefono • stato riagganciato prima di premere Avvio? ¥ Assicurarsi che il documento sia stato caricato con il lato di stampa rivolto verso il basso. La macchina non invia niente. ¥ Il display dovrebbe visualizzare il messaggio ÒTXÓ. ¥ é possibile che il microtelefono sia stato riagganciato prima di premere Avvio. ¥ Controllare che la macchina remota sia in grado di ricevere il fax che si sta inviando. Soluzione dei problemi 3.7 Soluzione dei problemi ¥ Stampare un elenco dei numeri telefonici. Vedere a pagina 2.52. 3 I numeri registrati in memoria non vengono composti correttamente. Sintomo Causa e soluzione Non si riesce a eseguire il polling di unÕaltra macchina. ¥ Il fax remoto a cui si desidera rivolgere il polling potrebbe utilizzare un codice di polling. Il fax ricevuto presenta degli spazi vuoti (in bianco). ¥ La macchina remota che sta inviando il fax potrebbe avere dei problemi di funzionamento. ¥ Se la linea • disturbata, si possono verificare degli errori di linea. ¥ Controllare la propria macchina stampando una copia. ¥ LÕinchiostro della cartuccia potrebbe essere quasi finito. Il fax ricevuto presenta macchie o righe mancanti. Le copie ricevute sono poco leggibili. ¥ Controllare se la linea telefonica • disturbata. ¥ Controllare se la testina di stampa • pulita, stampando una pagina. ¥ La superficie di scansione della macchina remota che sta inviando un fax potrebbe essere sporca. ¥ Controllare se la linea telefonica • disturbata. Alcune parole sul fax ricevuto appaiono allungate? ¥ Nella macchina remota che sta inviando un fax potrebbe essersi inceppata la carta. Le copie o i documenti inviati sono segnati da linee. ¥ Controllare se il vetro di scansione presenta delle macchie e pulirlo. Vedere a pagina 3.17. La macchina compone un numero, ma non riesce a collegarsi con il fax remoto. ¥ Il fax remoto potrebbe essere spento, sprovvisto di carta o non in grado di rispondere alle chiamate in arrivo. Sollecitare lÕoperatore del fax remoto a risolvere il problema. Non si riesce a registrare in memoria un documento. ¥ La memoria richiesta per registrare il documento potrebbe essere insufficiente. Se il display visualizza il messaggio ÓMEMORIA PIENAÓ, cancellare dalla memoria i documenti che non servono e registrare di nuovo il documento. In fondo a ogni pagina o su altre pagine compaiono delle aree vuote, con una piccola striscia di testo stampata solo in cima. ¥ Nelle opzioni dellÕutente • possibile che sia stato selezionato un formato di carta sbagliato. Per la scelta del formato di carta adeguato, vedere a pagina 2.53. LÕapplicazione PC-FAX, come WinFAX LITE, non funziona correttamente. ¥ é possibile che lÕapplicazione non funzioni correttamente quando si utilizza Windows 3.x su un computer dotato di un processore pentium DMA. In questo caso, utilizzare lÕapplicazione con Windows 95 o con una versione successiva. 3.8 Soluzione dei problemi Problemi di qualitˆ della stampa Sintomo Causa e soluzione ¥ é possibile che si stia utilizzando la modalitˆ ÒAltaÓ o ÒNormaleÓ. Provare a selezionare la qualitˆ di stampa elevata (ÒAltaÓ). Vedere a pagina 2.29. Caratteri troppo chiari o sfocati ¥ é possibile che lÕinchiostro stia per finire. Sostituire la cartuccia di stampa. Vedere a pagina 3.24. Il monitor di stato visualizza la quantitˆ di inchiostro rimasto nella cartuccia. ¥ Assicurarsi che venga utilizzato il tipo di carta adeguato. Provare a utilizzare un altro tipo di carta. ¥ é possibile che si stia stampando sul lato sbagliato della carta. ¥ é possibile che la cartuccia di stampa debba essere pulita. Vedere ÒProva degli ugelli della cartuccia di stampaÓ a pagina 3.19. ¥ Assicurarsi che venga utilizzato il tipo di carta adeguato. Provare a utilizzare un altro tipo di carta. ¥ Assicurarsi che la carta non sia storta o sgualcita. ¥ é possibile che la cartuccia di stampa debba essere pulita. Vedere ÒProva degli ugelli della cartuccia di stampaÓ a pagina 3.19. ¥ é possibile che lÕinchiostro stia per finire. Sostituire la cartuccia. Il monitor di stato visualizza la quantitˆ di inchiostro rimasto nella cartuccia. Caratteri con linee bianche ¥ Rimuovere e reinstallare la cartuccia di stampa. Vedere ÒSostituzione della cartuccia di stampaÓ a pagina 3.24. ¥ é possibile che la cartuccia di stampa debba essere pulita. Vedere ÒProva degli ugelli della cartuccia di stampaÓ a pagina 3.19. ¥ Se si sta stampando sui lucidi, provare a cambiare il modello di riempimento nellÕapplicazione utilizzata. Bassa qualitˆ della stampa a colori ¥ Assicurarsi che venga utilizzato il tipo di carta adeguato. Provare a utilizzare un altro tipo di carta. ¥ Assicurarsi che il tipo di carta selezionato sotto ÒTipo di cartaÓ corrisponda alla carta caricata nella macchina. Vedere a pagina 2.29. ¥ Impostare la Qualitˆ di stampa su ÒAltaÓ o ÒNormaleÓ. Vedere a pagina 2.29. Soluzione dei problemi 3.9 Soluzione dei problemi ¥ Impostare la Qualitˆ di stampa su ÒAltaÓ. Vedere a pagina 2.29. 3 Caratteri macchiati o troppo scuri ¥ Lasciare asciugare lÕinchiostro prima di maneggiare la carta. Tra le opzioni di impostazione della stampa, provare a selezionare la casella di controllo ÒRiduzione tempo asciuqaturaÓ. Vedere a pagina 2.29. Problemi di qualitˆ della stampa (continua) Sintomo Causa e soluzione ¥ La carta • stata caricata in modo scorretto o si tratta di un tipo o di un formato non supportato dalla macchina. Vedere a pagina 2.31. Per le carte speciali, si consiglia di inserire un foglio alla volta. I caratteri hanno forme strane o non si allineano correttamente al margine sinistro. ¥ Assicurarsi che non vi siano spazi cifrati sul margine sinistro dellÕapplicazione utilizzata. ¥ é possibile che la cartuccia di stampa debba essere pulita. Vedere ÒProva degli ugelli della cartuccia di stampaÓ a pagina 3.19. ¥ é possibile che la cartuccia di stampa non sia allineata correttamente. Vedere ÒAllineamento della cartucciaÓ a pagina 3.27. Le linee rette verticali di tabelle, bordi e grafici non sono uniformi. Le aree piene e nere sui lucidi presentano delle linee bianche. I colori sul foglio stampato non corrispondono a quelli visualizzati sullo schermo. Si ottiene una stampa monocromatica invece che a colori. ¥ é possibile che la cartuccia di stampa debba essere pulita. Vedere ÒProva degli ugelli della cartuccia di stampaÓ a pagina 3.19. ¥ é possibile che la cartuccia di stampa non sia allineata correttamente. Vedere ÒAllineamento della cartucciaÓ a pagina 3.27. ¥ Provare a cambiare il modello di riempimento nellÕapplicazione utilizzata. ¥ Uno o pi• tipi di inchiostro potrebbero essere finiti nella cartuccia di stampa a colori. Installare una nuova cartuccia a colori. Vedere a pagina 3.24. ¥ é possibile che la cartuccia di stampa debba essere pulita. Vedere ÒProva degli ugelli della cartuccia di stampaÓ a pagina 3.19. ¥ é possibile che le impostazioni di stampa non siano corrette. Controllare lÕimpostazione del Tipo di documento nella finestra di dialogo Documento/Qualitˆ. Vedere a pagina 2.29. ¥ é possibile che sia stata installata la cartuccia di inchiostro nero. Sostituirla con una a colori. Vedere a pagina 3.24. ¥ Assicurarsi che venga utilizzato il tipo di carta adeguato. Provare a cambiare il tipo di carta. La stampa a colori • di bassa qualitˆ. ¥ Assicurarsi che il tipo di carta selezionato sotto ÒTipo di cartaÓ corrisponda alla carta caricata nella macchina. Vedere a pagina 2.29. ¥ Impostare la Qualitˆ di stampa su ÒAltaÓ o ÒNormaleÓ. Vedere a pagina 2.29. Un messaggio informa che la fotografia andrˆ a coprire lÕarea di stampa. 3.10 Soluzione dei problemi ¥ Prima di stampare lÕimmagine, provare a ridurne le dimensioni ricorrendo allÕapplicazione utilizzata. Consultare il manuale dellÕapplicazione. Problemi di stampa Sintomo La stampante • accesa, ma non viene stampato niente. Causa e soluzione ¥ La stampante non • collegata bene al computer. Assicurarsi che il cavo stampante sia collegato bene alla stampante e al computer. ¥ Assicurarsi che il cavo stampante sia un cavo di interfaccia parallelo bidirezionale compatibile con lo standard IEEE 1284. ¥ Cavo stampante o porta del computer danneggiati. Provare con un altro cavo. ¥ Assicurarsi che nellÕapplicazione utilizzata sia stata selezionata la SF4500 Series come stampante predefinita. ¥ Assicurarsi che vi sia della carta nel vassoio di raccolta carta. ¥ Controllare il programma di gestione della stampa. ¥ Provare a cambiare le porte. ¥ Assicurarsi che la porta selezionata non sia utilizzata da un altro dispositivo. ¥ Assicurarsi che il percorso della carta non sia bloccato. ¥ Controllare se gli ugelli della cartuccia di stampa sono bloccati da qualcosa. I caratteri previsti non vengono stampati o mancano. ¥ Assicurarsi che nellÕapplicazione utilizzata la SF4500 sia stata selezionata come stampante predefinita. 3 Sembra che la stampa sia in corso, ma sul foglio non viene stampato niente. ¥ Il cavo stampante potrebbe essere stato collegato male alla macchina e al computer, oppure potrebbe essere di un tipo inadeguato. Controllare il cavo stampante. ¥ é possibile che la testina di stampa debba essere pulita. Vedere ÒProva degli ugelli della cartuccia di stampaÓ a pagina 3.19. Soluzione dei problemi 3.11 Soluzione dei problemi ¥ LÕinchiostro nella cartuccia di stampa potrebbe essere finito. Sostituire la cartuccia. Vedere a pagina 3.24. Il monitor di stato visualizza la quantitˆ di inchiostro rimasto nella cartuccia. Problemi di stampa (continua) Sintomo La stampante stampa molto lentamente. Causa e soluzione ¥ é possibile che si stia utilizzando la qualitˆ di stampa elevata. Impostare la Qualitˆ di stampa su ÒAltaÓ. Vedere a pagina 2.29. ¥ Gli elementi grafici vengono stampati pi• lentamente del testo. ¥ La stampa a colori richiede pi• tempo di quella monocromatica. ¥ La stampa su carte speciali richiede pi• tempo di quella su carta semplice. ¥ UnÕaltra applicazione aperta influisce sulla velocitˆ di stampa. Se lÕapplicazione aperta non • in uso, chiuderla. Il pannello di controllo della macchina non risponde ai comandi. ¥ Scollegare il cavo di alimentazione, poi ricollegarlo. La pagina non viene stampata. ¥ Alcuni formati di pagina estremamente complicati non verranno stampati dalla macchina. Se si utilizzano troppi font o si stampano elementi grafici complessi, potrebbe verificarsi questo problema. Semplificare la pagina o scegliere meno font. Problemi di alimentazione della carta Sintomo La carta si inceppa durante la stampa. Causa e soluzione Rimuovere la carta inceppata. Vedere a pagina 3.3. ¥ Assicurarsi che non siano stati caricati troppi fogli nel vassoio di raccolta carta. A seconda dello spessore della carta, il vassoio • in grado di contenere fino a 130 fogli. Alcuni fogli restano attaccati. ¥ Assicurarsi di utilizzare il tipo di carta adeguato. ¥ Rimuovere la carta dal vassoio, fletterla o spiegarla a ventaglio. ¥ LÕumiditˆ favorisce lÕadesione di pi• fogli. 3.12 Soluzione dei problemi Problemi di alimentazione della carta (continua) Sintomo Causa e soluzione La carta non viene prelevata. ¥ Assicurarsi che non siano stati caricati troppi fogli nel vassoio di raccolta. A seconda dello spessore della carta, il vassoio di raccolta pu˜ contenere fino a 130 fogli. ¥ Assicurarsi che la guida buste non si trovi nella posizione della busta. ¥ Rimuovere dallÕinterno della stampante gli eventuali ostacoli. Vengono prelevati pi• fogli per volta. ¥ Assicurarsi che non siano stati caricati troppi fogli nel vassoio di raccolta. A seconda dello spessore della carta, il vassoio di raccolta pu˜ contenere fino a 130 fogli. ¥ Nel vassoio di raccolta carta potrebbero essere stati caricati tipi di carta diversi. Caricare carta di un solo tipo, peso e formato. ¥ Durante il caricamento della carta, evitare di forzarne lÕingresso nella stampante. ¥ Se lÕingresso di pi• fogli ha causato lÕinceppamento, rimuovere la carta inceppata. ¥ Assicurarsi che non siano stati caricati troppi fogli nel vassoio di raccolta. A seconda dello spessore della carta, il vassoio di raccolta pu˜ contenere fino a 130 fogli. ¥ Assicurarsi di utilizzare il tipo di carta adeguato. ¥ Durante il caricamento della carta, evitare di forzarne lÕingresso nella stampante. ¥ Assicurarsi che il lato destro della carta sia allineato con il margine destro dellÕalimentatore e che la guida carta sinistra stia a contatto con il margine sinistro della carta. ¥ Assicurarsi che la guida buste sia nella posizione adeguata. Le buste si inclinano o non vengono alimentate correttamente nel vassoio di raccolta. I lucidi aderiscono nel vassoio di uscita carta. ¥ Assicurarsi che la guida buste sia stata impostata per il caricamento delle buste. ¥ Assicurarsi che la guida carta stia a contatto con il margine sinistro delle buste. ¥ Utilizzare solo i lucidi adatti alla stampante. ¥ Rimuovere ogni lucido appena viene espulso dalla stampante. Soluzione dei problemi 3.13 Soluzione dei problemi ¥ Assicurarsi che la guida carta non provochi lÕinclinamento della carta. 3 La carta si inclina o si accartoccia nel vassoio di raccolta. Problemi di scansione Sintomo Causa e soluzione ¥ Assicurarsi di avere caricato il documento da sottoporre a scansione nel vassoio documenti. Non si riesce a eseguire la scansione del documento in memoria. ¥ La memoria richiesta per memorizzare il documento da sottoporre a scansione potrebbe essere insufficiente. ¥ Stampare i documenti registrati in memoria. ¥ Se la memoria contiene dei documenti fax programmati per lÕinvio, attendere che vengano inviati tutti. Vedere a pagina 2.22. ¥ La scansione di oggetti grafici richiede pi• tempo della scansione di testo. La scansione procede molto lentamente. ¥ La velocitˆ di comunicazione rallenta nella modalitˆ di scansione poichŽ • richiesta una grande quantitˆ di memoria per analizzare e riprodurre lÕimmagine sottoposta a scansione. Impostare il computer sulla modalitˆ ECP tramite lÕimpostazione del BIOS in modo da aumentare la velocitˆ. Per i dettagli sullÕimpostazione del BIOS, consultare la documentazione fornita con il computer. Non ci sono documenti o il documento non • stato caricato correttamente. ¥ Inserire correttamente il documento quando sullo schermo compare il messaggio ÒINSERIRE NUOVAMENTEÓ. ¥ Inserire correttamente il documento e spingerlo in basso finchŽ non viene afferrato dalla macchina. Lo scanner • occupato nella ricezione o nella stampa di dati. La memoria non • sufficiente per salvare lÕimmagine sottoposta a scansione. 3.14 Soluzione dei problemi ¥ In questo momento lo scanner potrebbe essere impegnato per la copia o lÕinvio di fax. Provare di nuovo al termine dellÕoperazione in corso. ¥ La memoria necessaria per salvare lÕimmagine sottoposta a scansione • insufficiente. Per recuperare della memoria, chiudere tutte le applicazioni aperte non utilizzate. Causa e soluzione Sintomo La scansione non • riuscita. Si verifica un errore di scansione. Spegnere e poi riaccendere la stampante. Se il problema persiste, riavviare il computer. La porta selezionata • giˆ impegnata. Si • verificato un errore di scansione e la scansione non • stata completata correttamente. Reimpostare il computer. Il driver dello scanner non • installato o un ambiente operativo non • impostato correttamente. Reinstallare il driver dello scanner. Vedere a pagina 1.23. Se il problema persiste, • possibile che lÕimpostazione del file relativa allÕI/O non sia corretta. Fare quanto segue: 1. Avviare Windows. 2. In Windows 95, selezionare Esegui dal menu Avvio. In Windows 3.x, selezionare Esegui dal menu File del Program Manager. 3. Digitare ÒsyseditÓ, poi fare clic su OK. 4. Selezionare il file system.ini e impostare il file come riportato di seguito. 3 .. [386 Enh] Soluzione dei problemi .. device=vecp.386 .. LPT1TurnAroundDelay = 50 5. Riavviare Windows. La porta • disattivata. La porta • disattivata. Controllare se la porta • collegata correttamente o se lÕinterruttore • acceso. Un errore di I/O si verifica durante la scansione. Controllare se il cavo utilizzato • quello giusto o se • collegato bene. Se il problema persiste, aprire il file system.ini nella directory di Windows, come descritto in precedenza, e aumentare il tempo in base alle esigenze, con incrementi di 10 unitˆ. Controllare se la porta • collegata correttamente, se lÕinterruttore • acceso e se lo scanner non • occupato. é possibile che il cavo della stampante non sia collegato correttamente o che lÕinterruttore sia spento. Accendere lÕinterruttore. Se il problema persiste, spegnere il computer e la stampante, poi riaccenderli dopo circa 10 secondi e provare di nuovo. Soluzione dei problemi 3.15 Manutenzione Cancellazione della memoria é possibile fare una selezione delle informazioni da cancellare dalla memoria della macchina. 1. Premere Menu, poi Canc. Memoria sul tastierino di selezioue diretta. Il display visualizza le opzioni che possono essere cancellate: 1. SYSTEM ID: il numero e il nome di ID del sistema vengono cancellati dalla memoria della macchina. 2. SYSTEM DATA: ripristina le impostazioni predefinite delle opzioni selezionabili dallÕutente. 3. SELEZ/PROGRAMM: cancella i numeri di composizione a tocco singolo, veloce o di gruppo memorizzati. Inoltre vengono annullati tutti i processi programmati per essere svolti in un secondo momento. 4. TX-RX JOURNAL: cancella tutte le registrazioni di trasmissioni e ricezioni. 3. Scorrere le opzioni premendo ripetutamente alle opzioni da cancellare. o ¹, fino ad arrivare 4. Premere Avvio. Il display chiede di confermare la selezione effettuata. 5. Premere 1 per confermare. In alternativa, utilizzare o ¹ per selezionare ÒSIÓ, poi premere Avvio. LÕopzione memorizzata selezionata verrˆ cancellata. 3.16 Manutenzione Pulizia dello scanner di documenti Per il corretto funzionamento della macchina, procedere di tanto in tanto alla pulizia del rullo bianco, del gommino dellÕalimentatore ADF (automatico) e del vetro di scansione. Se sono sporchi, i documenti inviati a un altro fax non saranno perfettamente leggibili. Non spegnere la macchina per pulire lo scanner, altrimenti i documenti registrati in memoria andranno persi. 1. Aprire il pannello di controllo. A bronzina 3. Pulire la superficie del rullo con un panno soffice inumidito con acqua. Manutenzione 3.17 Soluzione dei problemi B 3 2. Smontare il rullo bianco come segue: Entrambe le estremitˆ del rullo bianco sono dotate di bronzine di plastica a incastro e di piccole linguette. Tirare la bronzina leggermente verso lÕinterno (A), poi ruotarla (B) finchŽ non raggiunge la fessura, quindi tirare il rullo verso lÕalto. 4. Pulire anche il gommino dellÕalimentatore ADF. 5. Pulire delicatamente il vetro di scansione con un panno soffice e asciutto. Se il vetro • molto sporco, prima pulirlo con un panno leggermente inumidito, poi con un panno asciutto. Fare attenzione a non graffiare la superficie di vetro. 6. Ricollocare il rullo in senso inverso e chiudere il pannello di controllo con fermezza finchŽ non si sente uno scatto. 3.18 Manutenzione Manutenzione della cartuccia di stampa Per ottenere prestazioni ottimali dalle cartucce di stampa: ¥ Rimuovere la cartuccia di stampa dal suo involucro solo quando si • pronti per installarla. ¥ Non rigenerare le cartucce di stampa vuote. La garanzia non • valida per i danni causati dallÕutilizzo di cartucce rigenerate. ¥ Conservare la cartuccia di stampa nello stesso ambiente in cui si trova la stampante. ¥ Non rimuovere la cartuccia di stampa dalla stampante tranne che per sostituirla, pulirla o passare da una cartuccia a colori a una di inchiostro nero. Sostituire immediatamente la cartuccia o conservarla nellÕapposito alloggiamento. La cartuccia non stampa correttamente se viene rimossa dalla macchina e lasciata esposta alla luce per lunghi periodi di tempo. ¥ Quando si passa da una cartuccia a colori a una di inchiostro nero, riporre la cartuccia inutilizzata nellÕapposito alloggiamento. Se le pagine stampate non sono molto leggibili o mancano dei punti, eseguire questa prova. Il problema pu˜ dipendere dagli ugelli bloccati sulla cartuccia di stampa. Questa operazione ripulisce la cartuccia di stampa depurandone gli ugelli, poi viene stampata una pagina di prova per vedere i risultati. Ricorrere alla prova degli ugelli: ¥ Tutte le volte che si sospetta che gli ugelli siano intasati. ¥ Quando non vengono stampati tutti i caratteri. Per eseguire la prova degli ugelli: 1. Dal menu Programmi, selezionare la stampante SAMSUNG SF4500 Series. In Windows 3.x, fare doppio clic sullÕicona della stampante SAMSUNG SF4500 Series dal Program Manager. Manutenzione 3.19 Soluzione dei problemi Prova degli ugelli della cartuccia di stampa 3 ¥ Se non si utilizza una cartuccia di stampa aperta e lÕapposito alloggiamento • occupato, riporla in una busta di plastica chiusa ermeticamente. Non lasciarla esposta alla luce per lunghi periodi di tempo. 2. Selezionare Programma di controllo su LPT1. Viene visualizzata la finestra di dialogo del programma di controllo di SAMSUNG SF4500 Series su LPT1. 3. Fare clic sulla msnu Cartucce, poi fare clic su Pulisci ugelli di stampa. La stampante prende un foglio di carta e stampa un motivo per controllare il funzionamento degli ugelli. 4. Esaminare il motivo stampato. Questo esempio mostra un motivo di prova di tutti gli ugelli che funzionano correttamente sulla cartuccia di inchiostro nero: Prima della depurazione Depurazione Dopo la depurazione Questo esempio mostra un motivo di prova di tutti gli ugelli che funzionano correttamente su una cartuccia a colori: Prima della depurazione Depurazione Dopo la depurazione Confrontare la linea diagonale in cima e in fondo al motivo di prova e cercare di individuare una interruzione. Se la linea • interrotta, gli ugelli sono intasati. Se la linea inferiore appare migliorata, eseguire di nuovo la prova. Se continua a migliorare, eseguire di nuovo la prova. Se tutti gli ugelli non stampano ancora correttamente dopo tre prove, passare al punto 5. 3.20 Manutenzione 5. Se la qualitˆ di stampa non migliora, rimuovere e reinstallare la cartuccia di stampa, poi ripetere la prova degli ugelli. Se la linea presenta ancora unÕinterruzione, pulire gli ugelli e i contatti. Vedere la sezione successiva, ÒPulizia degli ugelli e dei contatti della cartuccia di stampaÓ. Pulizia degli ugelli e dei contatti della cartuccia di stampa Se la qualitˆ di stampa non migliora dopo avere ripetuto la prova degli ugelli, il problema pu˜ essere dovuto allÕessiccamento dellÕinchiostro: ¥ Sugli ugelli della cartuccia di stampa. ¥ Sui contatti della cartuccia di stampa. ¥ Sui contatti del trasportatore della cartuccia di stampa nella stampante. 1. Rimuovere la cartuccia di stampa. Vedere ÒSostituzione della cartuccia di stampaÓ a pagina 3.24. 2. Utilizzare un panno pulito e inumidito con acqua per pulire delicatamente tutta lÕarea color rame, inclusi gli ugelli e i contatti. Per sciogliere lÕinchiostro eventualmente essiccato, tenere premuto sugli ugelli il panno inumidito per circa tre secondi. Tamponare leggermente e asciugare. Area dei contatti 3. Lasciare asciugare lÕarea color rame, poi reinstallare la cartuccia di stampa e ripetere la prova degli ugelli. Se la linea presenta ancora unÕinterruzione, pulire i contatti del trasportatore della cartuccia di stampa allÕinterno della macchina. Vedere a pagina 3.22. Manutenzione 3.21 Soluzione dei problemi Ugelli 3 Se si sta pulendo una cartuccia a colori, fare attenzione a pulire gli ugelli procedendo sempre in una sola direzione per evitare di mescolare i colori. Pulizia dei contatti del trasportatore della cartuccia e del deflettore 1. Premere il pulsante Cartuccia per spostare il trasportatore della cartuccia di stampa nella posizione di caricamento. 2. Scollegare il cavo di alimentazione dalla presa elettrica posta sul retro della macchina. 000000 00000000 0000 000000 0000 3. Aprire il pannello di controllo e il coperchio del vano cartuccia, poi rimuovere la cartuccia di stampa. 4. Con un PANNO PULITO E ASCIUTTO pulire i contatti del trasportatore della cartuccia di stampa allÕinterno della stampante. Trasportatore della cartuccia 3.22 Manutenzione 5. Pulire il deflettore del trasportatore allÕinterno della macchina. Deflettore del trasportatore 6. Ricollegare il cavo di alimentazione. 000000 00000000 0000 000000 0000 3 Manutenzione 3.23 Soluzione dei problemi 7. Premere il pulsante Cartuccia e installare la cartuccia di stampa. Sostituzione della cartuccia di stampa La cartuccia di stampa • formata dal serbatoio dellÕinchiostro e dalla testina di stampa. Ogni volta che viene sostituita la cartuccia, viene sostituita anche la testina di stampa. Quando i caratteri stampati diventano meno leggibili o nel display compare il messaggio ÒINK LOWÓ, sostituire la cartuccia. ¥ Insieme alla macchina viene fornita una cartuccia di inchiostro nero. Per la stampa a colori, occorre acquistare una cartuccia a colori. ¥ La macchina rileva il tipo di cartuccia installato e visualizza degli indicatori di inchiostro separati per la cartuccia di inchiostro nero e per la cartuccia a colori. ¥ Quando viene installata una nuova cartuccia di stampa, selezionare Ò1.OKÓ nel display per reimpostare lÕindicatore dellÕinchiostro scarso (vedere ÒInstallazione della cartuccia di stampaÓ a pagina 1.8). ¥ Se si sta passando da una cartuccia a colori a una cartuccia di inchiostro nero, riporre la cartuccia inutilizzata nellÕapposito alloggiamento. ¥ Se si passa da una cartuccia a colori a una cartuccia di inchiostro nero prima che sia stata completata la stampa di un file del PC, • possibile che la pagina del file rimasta non venga stampata. ¥ Se lÕoperazione viene interrotta e il trasportatore della cartuccia viene lasciato nella posizione di caricamento per pi• di 30 secondi, il trasportatore ritorna alla posizione di standby. ¥ Quando compare il messaggio ÒPOCO INCHIOSTROÓ durante la stampa dal PC, la macchina continua a stampare. Al termine dellÕoperazione, sostituire la cartuccia di stampa. Per sostituire la cartuccia di stampa, fare quanto segue: 1. Premere Cartridge sul pannello di controllo. Il display visualizza ÓLA CARTUCCIA EÔ 1.OK 2.USATAÓ e la cartuccia di stampa si sposta nella posizione di caricamento. Se si installa una cartuccia a colori, dal PC selezionare il menu ÒInstalla CartucciaÓ nel programma di controllo della SAMSUNG SF4500 Series. 2. Aprire il pannello di controllo ➀ e il coperchio del vano cartuccia ➁. Coperchio del vano cartuccia ➁ ➀ Pannello di controllo 3.24 Manutenzione 3. Tirare verso di sŽ lÕimpugnatura della cartuccia di stampa finchŽ non scatta. Rimuovere la cartuccia di stampa. 4. Estrarre una nuova cartuccia di stampa dallÕinvolucro e rimuovere delicatamente il nastro di protezione della testina di stampa. Impugnare la cartuccia di stampa solo sullÕetichetta colorata o sulle aree di colore nero, evitando di toccare lÕarea color rame. 3 Se la cartuccia di stampa non • stabile nel trasportatore, significa che non • nella posizione corretta. Ripetere questa operazione. Manutenzione 3.25 Soluzione dei problemi 5. Inserire la cartuccia di stampa nellÕapposito supporto, poi fare pressione sulla cartuccia finchŽ non scatta. 6. Ricollocare il coperchio e il pannello di controllo. 7. Selezionare Ò1.OKÓ premendo 1. Sul display compare brevemente il messaggio ÒIMPOSTAZ. MONOCRÓ, o ÒIMPOSTAZ. COLOREÓ poi la macchina torna nella modalitˆ standby. ¥ Quando si installa una nuova cartuccia, selezionare Ò1.OKÓ. Quando si installa una cartuccia utilizzata, selezionare Ò2.USATAÓ. In tal modo • possibile controllare la quantitˆ di inchiostro rimasto. Se si alternano diverse cartucce utilizzate, sarˆ difficile controllare la quantitˆ di inchiostro rimasto. Una volta installata una nuova cartuccia, utilizzarla finchŽ non si esaurisce completamente. ¥ Se la nuova cartuccia non dˆ dei buoni risultati di stampa, eseguire la stampa di prova (vedere a pagina 1.12). ¥ Se si desidera installare una cartuccia a colori (opzionale) per stampare un file del PC, selezionare dal PC la scheda ÒInstalla CartucciaÓ nel programma di controllo della SAMSUNG SF4500 Series. 3.26 Manutenzione Allineamento della cartuccia Se le linee verticali o i caratteri sono storti, stampare il motivo di allineamento per correggere tale problema. Sul pannello di controllo della macchina SF4500 Series: 1. Premere Menu, poi premere Inizializzaz sul tastierino di selezioue diretta. 2. Premere o ¹ ripetutamente finchŽ non compare il messaggio ÒARRANGE ALIGNMENT?Ó. 3. Premere Avvio. Viene stampato il motivo di allineamento. A - Draft Mode Alignement 1 2 3 4 5 B - Normal Mode Alignement 2 3 4 3 1 5 5. Premere il numero della linea pi• retta possibile per la modalitˆ bozza quando sul display un messaggio invita a inserire un numero per lÕallineamento in modalitˆ bozza (DRAFT ALIGNMENT). 6. Il display invita poi a immettere un numero per lÕallineamento in modalitˆ normale (NORMAL ALIGNMENT). Premere il numero della linea pi• retta possibile per la modalitˆ normale. 7. Il display chiede se si desidera ripetere lÕallineamento. Se non ci sono delle linee rette, premere 1 per selezionare SI e ripetere la procedura finchŽ non si ottiene una linea retta. 8. Una volta completato lÕallineamento, premere 2 per selezionare NO quando il display visualizza il messaggio ÒREPEAT ALIGNMENTÓ. La macchina torna alla modalitˆ standby. Manutenzione 3.27 Soluzione dei problemi 4. Esaminare il motivo stampato e selezionare la linea pi• retta possibile per le modalitˆ bozza e normale. Nel programma di controllo del driver della stampante: 1. Dal menu Programmi, selezionare la stampante SAMSUNG SF4500 Series. In Windows 3.x, fare doppio clic sullÕicona della stampante SAMSUNG SF4500 dal Program Manager. 2. Selezionare Control Program on LPT1. Viene visualizzata la finestra di dialogo del programma di controllo della SAMSUNG SF4500 Series su LPT1. 3. Fare clic sulla scheda Cartridge, poi fare clic su Align Cartridge. 4. La stampante preleva un foglio di carta e stampa il motivo di prova dellÕallineamento. Esaminare la prova di stampa. Selezionare il numero delle linee pi• rette e fare clic su OK. 5. Ripetere la prova finchŽ non si ottiene lÕallineamento desiderato. Al termine dellÕallineamento, fare clic su Cancel. 3.28 Manutenzione Appendice 4.1 Specifiche Stampante 6,3 mm (0.25 Inch) 6.3mm Area di stampa per la carta La parte scura nella figura indica lÕarea di stampa. 6,3 mm(0.25 Inch) 6.3mm 3.4mm 3,4 mm(0.13 Inch) Feeding Alimentazione 12,7 mm(0.5 Inch) 12.7mm Area di stampa per le buste La parte scura nella figura indica lÕarea di stampa per le buste. 3,4 mm(0.13 Inch) 3.4mm 12,7 mm(0.5 Inch) 12.7mm 6.3mm 6,3 mm(0.25 Inch) 6,3 mm(0.25 Inch) 6.3mm Feeding Alimentazione Metodo di stampa Stampa termica a getto dÕinchiostro regolabile su carta semplice Velocitˆ di stampa Nero Colori 7 pag./min. (bozza), 5 pag./min. (bassa qualitˆ) 3 pag./min. (bozza), 2 pag./min. (bassa qualitˆ) Risoluzione di stampa Bozza 300 x 600 dpi Normale 600 x 600 dpi Alta 1200 x 1200 dpi Emulazione GDI Windows Driver della stampante Windows 3.1/95 Interfaccia Interfaccia parallela bidirezionale compatibile IEEE 1284 Memoria della stampante 512 kilobyte di RAM 4.2 Appendice Tipi di carta Carta normale Carta lucida per fotografie Carta patinata Lucidi Trasferelli Buste Dimensioni della carta Letter (Lettera) Legal (Legale) A4 A5 B5 Executive A6 card (Scheda A6) Index card (Scheda indice) Japanese Hagaki Postcard (Cartolina Hagaki) Index card (Scheda indice) #6 3/4 envelope (Busta 6) #7 3/4 envelope (Busta 7) #9 envelope (Busta 9) #10 envelope (Busta 10) DL envelope (Busta DL) C5 envelope (Busta C5) C6 envelope (Busta C6) B5 envelope (Busta B5) Baronial Durata della cartuccia Inchiostro nero Inchiostro a colori Circa 600 fogli (densitˆ di stampa del 4%, su fogli A4) Circa 200 fogli (densitˆ di stampa del 15%, su fogli A4) circa 130 fogli (valore fittizio 13,5 mm) Appendice 4.3 Appendice Capacitˆ dellÕalimentatore carta Carta normale (9,07 kg) 216 mm x 279,4 mm 216 mm x 355,6 mm 210 mm x 297 mm 148 mm x 210 mm 182 mm x 257 mm 184,2 mm x 266,7 mm 105 mm x 148,5 mm 76 mm x 127 mm 100 mm x 148 mm 101,6 mm x 152,4 mm 92,1 mm x 165,1 mm 98,6 mm x 190,5 mm 98,6 mm x 225,6 mm 104,8 mm x 241,3 mm 110 mm x 220 mm 162 mm x 229 mm 114 mm x 162 mm 176 mm x 250 mm 143 mm x 111,3 mm Scanner Risoluzione di scansione 300 x 300 dpi Modalitˆ di scansione SF4500: 256 tonalitˆ di grigio, B/N SF4500C: Colori, 256 tonalitˆ di grigio, B/N Interfaccia Interfaccia parallela bidirezionale compatibile con IEEE 1284 Metodo di comunicazione Modalitˆ ECP/Nibble (consigliata IEEE 1284) Facsimile Linea telefonica utilizzabile Rete telefonica pubblica commutata (PSTN); centralino privato (PABX) Compatibilitˆ Gruppo 3 ITU, ECM Larghezza di scansione effettiva 210 mm Velocitˆ del modem 14400/12000/9600/7200/4800/2400 bps Memoria di ricezione SF4500: 1 megabyte (circa 80 pagine) SF4500C: 2.5 megabyte (circa 120 pagine) Tempo di backup della memoria 30 minuti (min.) Sistema di compressione dei dati MH/MR/MMR (ECM) Metodo di scansione Scansione ad alimentazione automatica con utilizzo di CIS (Contact Image Sensor, sensore a contatto di immagini) Dimensioni del documento da sottoporre a scansione 216 mm Capacitˆ dellÕalimentatore automatico (ADF) 30 fogli (0,101 mm/9,107 kg) 20 fogli (0,07~0,09 mm/5,6~9,02 kg, 0,104~0,12 mm/9,5-12,7 kg) 4.4 Appendice Documenti utilizzabili per l’invio di fax, la scansione o la copia Max Dimensioni del documento Foglio singolo 2 o pi• fogli 216 mm (L) ❘ 356 mm (A) 216 mm (L) ❘ 297 mm (A) 148 mm (L) ❘ 128 mm (A) Min Larghezza di scansione effettiva 210 mm Numero di fogli che possono essere caricati in una volta - Fino a 30 Spessore del documento Da 0,07 a 0,15 mm Da 0,07 a 0,12 mm Qualitˆ della carta Non patinata su entrambi i lati Caratteristiche generali Alimentazione 220- 240V CA, 50-60 Hz Consumo di corrente 12 W (max.) in pausa 32 W (max.) in funzione Dimensioni (L x P x A) 365 mm x 355 mm x 193 mm Peso Circa 5,3 kg Appendice Requisiti ambientali Temperatura Umiditˆ 10 - 40 gradi C (16 - 32 gradi F) 8 - 80% umiditˆ relativa Durata della cartuccia di stampa Circa 200 pagine a colori, con densitˆ di stampa del 15% Circa 600 pagine in bianco e nero, con densitˆ di stampa del 4% Ugelli della testina di stampa 208 ugelli per cartuccia di inchiostro nero 64 ugelli per ogni colore (ciano, magenta, giallo) Appendice 4.5 Indice A alimentazione, collegamento applicazioni PC-FAX 1.19 modifica della modalitˆ pulsante e spia 2.2 copia 2.26 1.6 B bollettino 2.52 bollettino automatico 2.54 bollettino transmissioni o ricezioni busta caricamento 2.33 dimensioni, impostazione 2.29 2.52 C cancellazione della memoria 3.16 caricamento busta 2.33 carta 1.11 documento 2.10 carta caricamento 1.11 inceppata, rimozione 3.3 dimensioni, impostazione 2.29 problemi di alimentazione 3.12 speciale 2.32 tipo, impostazione 2.29, 2.31 cartuccia (vedere cartuccia di stampa) cartuccia di stampa allineamento 2.38, 3.24 conservazione 1.10 installazione 1.8, 2.38 prova degli ugelli 3.19 pulizia 2.38, 3.21 sostituzione 3.24 cavo stampante parallelo 1.7 collegamento cavo di alimentazione 1.7 cavo stampante 1.7 linea telefonica 1.6 telefono ausiliare 1.6 compatibilitˆ con lo standard TWAIN 1.18 composizione di gruppi di numeri 2.47 contrasto impostazione modalitˆ iniziale 1.13 4.6 Appendice 2.8 D data e ora, impostazione 1.15 disinstallazione 1.25 documento caricamento 2.10 inceppati, rimozione 3.2 preparazione 2.7 stampa 2.27 tipo, impostazione 2.29 vassoio di uscita, installazione vassoio, installazione 1.5 documenti utilizzabili 4.5 driver, installazione 1.17 1.5 E ECM 2.54 elenco dati di sistema 2.52 elenco guida 2.52 elenco informazioni sulle operazioni programmate 2.52 elenco numeri telefonici 2.52 etichetta dei numeri a tocco singolo F facsimile 4.4 fax dimensioni della carta 2.53 invio 2.11 modalitˆ 2.19 problemi 3.7 ricezione 2.19 funzione Num. Squilli 2.56 funzione Riduzione Autom. 2.55 funzione Riduzione 2.55 Modo Duale 2.51 funzione Force Memory TX 2.56 Richiamata 2.51 Ripetizione 2.50 2.45 Selezione multifrequenza 2.51 I ID del sistema, impostazione 1.16 impostazione macchina 1.4 sistema 1.13 inceppamento, rimozione carta 3.3 documento 3.2 invio di un fax 2.11 (vedere anche trasmissione) annullamento 2.12, 2.18 L linea telefonica, collegamento 1.6 M messaggi di errore 3.5 messaggio di richiamata 2.52 mezzatinta 2.30 microtelefono 1.4 modalitˆ di ricezione automatica 2.20, 2.21 modalitˆ Express 2.9 modifica del numero o del nome 2.6 Myscan 2.39 N nome, impostazione 2.4 2.54 P pagina fascicolatura 2.29 sequenza 2.29 pannello di controllo 2.2 pausa 2.6 polling continuo 2.56 polling ricezione 2.23 trasmissione 2.17 Presto! PageManager 1.18, 1.24 Presto! PhotoAlbum 1.18, 1.24 programma di controllo avvio 2.36 finestra 2.37 prova degli ugelli della cartuccia 3.19 pulizia scanner di documenti 3.17 pulsante Redial 2.50 qualitˆ di stampa 2.56 specifiche 4.4 Q qualitˆ di stampa impostazione 2.29 problemi 3.9 R rapporto di conferma dei messaggi 2.52, 2.54 rapporto informativo 2.52 rapporto, stampa 2.52 requisiti di sistema 1.20 ricerca dei numeri in memoria 2.48 ricezione manuale (modalitˆ TEL) 2.21 Appendice 4.7 Appendice O operazione in standby aggiunta di documenti 2.18 annullamento 2.18 opzioni codice MF di ricezione remota contatore tentativi 2.56 copia 2.55 der. da PABX 2.54 formato doc. 2.53 forzam. memoria in tx 2.56 intervallo tentativi 2.56 modalitaÕ selezione 2.54 modalitaÕ ECM 2.54 qualitaÕ di stampa fax 2.56 rapporto automatico di TX/RX 2.54 rapporto polling continuo 2.57 rapporto di conferma 2.54 riduzione automatica 2.55 riduzione 2.56 solo riduzione verticale 2.55 squilli per risposta 2.57 stampa RTI 2.56 ricezione di polling 2.23 memoria 2.22 modalitˆ 2.19 modalitˆ ans/fax 2.21 modalitˆ fax 2.20 modalitˆ tel 2.21 modalitˆ tel/fax 2.20 tramite telefono ausiliare 2.22 richiesta di conversazione 2.13 ricomposizione automatica 2.12 ricomposizione del numero 2.50 riduzione automatica 2.55 risoluzione impostazione della modalitˆ iniziale 1.13 modifica della modalitˆ 2.8 pulsante e spia 2.2 S scansione driver, installazione 1.24 opzioni 2.41 problemi 3.14 procedura 2.40 specifiche 4.4 selezioue abbreviata 2.46 selezioue diretta 2.44 SF4500 Series driver della stampante 1.18, 1.20 driver dello scanner 1.18, 1.24 manager 1.18, 1.24 programma di controllo 2.35 Smart Soft, installazione 1.17 Specifiche 4.2 4.8 Appendice stampa 2.27 problemi 3.11 velocitˆ 2.34 stampa di prova 1.12 stampante cavo, collegamento 1.7 driver, installazione 1.18, 1.21 impostazioni 2.28 prova di stampa 1.12 specifiche 4.2 stato, stampante 2.37 T telefono ausiliare, impostazione Tone 2.51 trasmissione annullamento 2.12, 2.18 automatica 2.11 dopo la conversazione 2.11 memoria 2.15 polling 2.17 prioritaria 2.16 ritardata 2.13 trasmissione, in memoria 2.15 V volume del diffusore, regolazione volume della soneria, regolazione 1.6 1.14 1.13 Samsung Serie SF4500 Presto! PageManager MyScan Presto! PhotoAlbum SmartFAX Guida dell’utente ELECTRONICS P/N: JB68-60944A Rev. 1.0 Marchi commerciali ¥ Presto! PageManager e Presto! PhotoAlbum sono marchi commerciali di NewSoft, Inc. ¥ MyScan • un marchio commerciale di Samsung Electronics Co., Ltd. ¥ Windows • un marchio commerciale di Microsoft Corporation. ¥ Gli altri nomi e marchi commerciali citati in questo manuale, sono marchi commerciali dei rispettivi proprietari. Sommario Per Windows 95 1 Presto! Pag geManag ger Con Presto! PageManager, è facile eseguire la scansione di documenti e immagini per poi modificarli elettronicamente nel computer. Presto! PageManager . . . . . . . . . . . . . . . . . . . . . . . 1.2 Panoramica . . . . . . . . . . . . . . . . . . . . . . . . . . . . . . . . . 1.2 Scansione di documenti o foto . . . . . . . . . . . . . . . . . . 1.3 Barra delle applicazioni . . . . . . . . . . . . . . . . . . . . . . . 1.5 Strumenti e icone . . . . . . . . . . . . . . . . . . . . . . . . . . . . 1.7 Menu . . . . . . . . . . . . . . . . . . . . . . . . . . . . . . . . . . . . . . 1.11 Personalizzazione di Presto! PageManager . . . . . . 1.15 Impostazione della scansione . . . . . . . . . . . . . . . . . . . 1.15 Impostazione dei pulsanti di scansione . . . . . . . . . . 1.16 Preferenze di compressione . . . . . . . . . . . . . . . . . . . . 1.17 Preferenze fax . . . . . . . . . . . . . . . . . . . . . . . . . . . . . . . 1.18 Preferenze stampante . . . . . . . . . . . . . . . . . . . . . . . . . 1.19 Preferenze posta . . . . . . . . . . . . . . . . . . . . . . . . . . . . . 1.20 Preferenze note . . . . . . . . . . . . . . . . . . . . . . . . . . . . . . 1.21 Preferenze OCR . . . . . . . . . . . . . . . . . . . . . . . . . . . . . . 1.22 Preferenze applicazioni . . . . . . . . . . . . . . . . . . . . . . . 1.23 Per Windows 3.x Presto! PageManager . . . . . . . . . . . . . . . . . . . . . . . 1.26 Panoramica . . . . . . . . . . . . . . . . . . . . . . . . . . . . . . . . . 1.26 Scansione di documenti o foto . . . . . . . . . . . . . . . . . . 1.27 Barra delle applicazioni . . . . . . . . . . . . . . . . . . . . . . . 1.29 Strumenti e icone . . . . . . . . . . . . . . . . . . . . . . . . . . . . 1.31 Menu . . . . . . . . . . . . . . . . . . . . . . . . . . . . . . . . . . . . . . 1.33 Personalizzazione di Presto! PageManager . . . . . . 1.37 Preferenze scanner . . . . . . . . . . . . . . . . . . . . . . . . . . . 1.37 Preferenze pulsanti di scansione . . . . . . . . . . . . . . . . 1.38 Preferenze OCR . . . . . . . . . . . . . . . . . . . . . . . . . . . . . . 1.39 Preferenze applicazioni . . . . . . . . . . . . . . . . . . . . . . . 1.40 i MyS Scan Menu . . . . . . . . . . . . . . . . . . . . . . . . . . . . . . . . . . . 2.24 Setting . . . . . . . . . . . . . . . . . . . . . . . . . . . . . . . . . . . . . . 2.24 Preferences . . . . . . . . . . . . . . . . . . . . . . . . . . . . . . . . . . 2.27 Regolazione della gamma del monitor . . . . . . . . . . . 2.28 Info . . . . . . . . . . . . . . . . . . . . . . . . . . . . . . . . . . . . . . . . 2.29 Guida sensibile al contesto . . . . . . . . . . . . . . . . . . . . . 2.30 3 Presto! Ph hotoA Album Presto! PhotoAlbum consente di creare album fotografici personalizzati per l’organizzazione e la protezione elettronica delle proprie foto. Panoramica . . . . . . . . . . . . . . . . . . . . . . . . . . . . . . 3.2 Introduzione . . . . . . . . . . . . . . . . . . . . . . . . . . . . . . . . 3.2 Avvio di Presto! PhotoAlbum . . . . . . . . . . . . . . . . . . 3.3 Creazione di un nuovo album . . . . . . . . . . . . . . . 3.4 Creazione di un nuovo album . . . . . . . . . . . . . . . . . . 3.4 Utilizzo dei modelli di album . . . . . . . . . . . . . . . . . . 3.4 Definizione di un nuovo formato dellÕalbum . . . . . . 3.5 Creazione di modelli personalizzati . . . . . . . . . . . . . 3.6 Condivisione degli album su Internet . . . . . . . . . . . . 3.8 Riduzione dello spazio su disco utilizzato dagli album . . . . . . . . . . . . . . . . . . . . 3.8 Utilizzo delle proprie foto come decorazioni . . . . . . 3.9 ii Presto! PhotoAlbum La finestra dellÕanteprima . . . . . . . . . . . . . . . . . . . 2.14 Il menu di scelta rapida . . . . . . . . . . . . . . . . . . . . . . . 2.15 Lo strumento Cornice . . . . . . . . . . . . . . . . . . . . . . . . . 2.15 Lo strumento Zoom . . . . . . . . . . . . . . . . . . . . . . . . . . 2.16 Gli strumenti Evidenziazione e Ombreggiatura . . . . 2.17 Gli strumenti per il miglioramento delle immagini . 2.17 Capovolgi/Ruota . . . . . . . . . . . . . . . . . . . . . . . . . . . . 2.22 Inverti . . . . . . . . . . . . . . . . . . . . . . . . . . . . . . . . . . . . . . 2.23 Dimensioni dellÕimmagine dellÕanteprima . . . . . . . . 2.23 MyScan MyScan, il programma dello scanner SF4500 Series, funziona con molte applicazioni di fotoritocco e OCR. MyScan include i driver che possono essere utilizzati con qualsiasi software applicativo TWAIN compatibile (per esempio, Presto! PageManager, Adobe Photoshop). La finestra di controllo dello scanner . . . . . . . . . . 2.5 Origine della scansione . . . . . . . . . . . . . . . . . . . . . . . . 2.6 Modalitˆ di scansione . . . . . . . . . . . . . . . . . . . . . . . . . 2.6 Risoluzione . . . . . . . . . . . . . . . . . . . . . . . . . . . . . . . . . 2.7 Fattore di scala . . . . . . . . . . . . . . . . . . . . . . . . . . . . . . 2.8 Filtri . . . . . . . . . . . . . . . . . . . . . . . . . . . . . . . . . . . . . . . 2.10 Schermatura dellÕeffetto moirŽ . . . . . . . . . . . . . . . . . . 2.11 Regolazioni di evidenziazione, ombre e gamma . . . . 2.12 Presto! PageManager 2 MyScan, Panoramica . . . . . . . . . . . . . . . . . . . . . . 2.2 Il programma MyScan . . . . . . . . . . . . . . . . . . . . . . . . 2.2 Avvio di MyScan . . . . . . . . . . . . . . . . . . . . . . . . . . . . . 2.3 La guida di MyScan . . . . . . . . . . . . . . . . . . . . . . . . . . 2.3 La finestra MyScan . . . . . . . . . . . . . . . . . . . . . . . . . . . 2.4 Modifica degli album . . . . . . . . . . . . . . . . . . . . . . 3.10 Apertura di un album . . . . . . . . . . . . . . . . . . . . . . . . . 3.10 Panoramica della schermata di modifica . . . . . . . . . 3.10 Selezione di una trama per la pagina . . . . . . . . . . . . 3.13 Aggiunta di cornici allÕalbum . . . . . . . . . . . . . . . . . . 3.14 Aggiunta di foto allÕalbum . . . . . . . . . . . . . . . . . . . . . 3.15 Caricamento di file di foto esistenti . . . . . . . . . . . . . . 3.15 Acquisizione di foto . . . . . . . . . . . . . . . . . . . . . . . . . . 3.16 Apertura di una foto . . . . . . . . . . . . . . . . . . . . . . . . . . 3.17 Aggiunta di foto alle pagine . . . . . . . . . . . . . . . . . . . . 3.17 Aggiunta di decorazioni alle pagine . . . . . . . . . . . . . 3.18 Aggiunta di ombre a un oggetto . . . . . . . . . . . . . . . . 3.18 Impostazione della trasparenza di un oggetto . . . . . 3.19 Definizione della funzione di collegamento per gli oggetti . . . . . . . . . . . . . . . . . 3.19 Utilizzo degli strumenti . . . . . . . . . . . . . . . . . . . . . . . 3.20 Modifica di pagine e foto . . . . . . . . . . . . . . . . . . . . . . 3.25 Modifica delle foto . . . . . . . . . . . . . . . . . . . . . . . . . . . 3.26 Organizzazione delle foto sovrapposte . . . . . . . . . . . 3.28 Regolazione dei colori delle foto . . . . . . . . . . . . . . . . 3.28 Aggiunta di suoni e musica . . . . . . . . . . . . . . . . . . . . 3.30 Assegnazione delle proprietˆ delle foto . . . . . . . . . . 3.31 Identificazione dellÕalbum . . . . . . . . . . . . . . . . . . . . . 3.32 Salvataggio di un album . . . . . . . . . . . . . . . . . . . . . . . 3.32 Specificazione di un album come sfondo . . . . . . . . . 3.33 Riproduzione di un album . . . . . . . . . . . . . . . . . . . . . 3.33 Consegna dellÕalbum per la riproduzione . . . . . . . . 3.34 Opzioni delle preferenze . . . . . . . . . . . . . . . . . . . . . . 3.35 Stampa delle pagine . . . . . . . . . . . . . . . . . . . . . . . . . . 3.36 Selezione delle risoluzioni di stampa . . . . . . . . . . . . 3.37 4 SmartFA AX L’applicazione SmartFAX consente di impostare un elenco di numeri telefonici e di scaricarlo nella macchina SF4500 Series. Inoltre, consente di controllare le operazioni del fax, tramite la finestra SmartFAX. Avvio di SmartFAX . . . . . . . . . . . . . . . . . . . . . . . . . 4.2 La finestra SmartFAX . . . . . . . . . . . . . . . . . . . . . . . . . 4.3 Creazione di copie . . . . . . . . . . . . . . . . . . . . . . . . 4.4 Invio di un fax . . . . . . . . . . . . . . . . . . . . . . . . . . . . 4.6 Ricezione di fax . . . . . . . . . . . . . . . . . . . . . . . . . . . 4.8 Ricezione automatica dei fax - modalitˆ FAX . . . . . . 4.8 Ricezione manuale dei fax - modalitˆ TEL . . . . . . . . 4.8 Utilizzo dellÕelenco dei numeri telefonici . . . . . . . 4.9 Memorizzazione e cancellazione dei numeri dallÕelenco . . . . . . . . . . . . . . . . . . . . . . . . 4.9 Invio dei numeri dellÕelenco da SmartFAX alla macchina SF4500 Series . . . . . . . . . . . . . . . . . . . . . . . 4.10 Invio di numeri dellÕelenco dalla macchina SF4500 Series a SmartFAX . . . . . . . . . . . . . . . . . . . . . 4.10 Composizione dei numeri dellÕelenco . . . . . . . . . . . . 4.11 Impostazione delle opzioni utente . . . . . . . . . . . . 4.11 Opzioni selezionabili . . . . . . . . . . . . . . . . . . . . . . . . . 4.11 Impostazione delle opzioni . . . . . . . . . . . . . . . . . . . . 4.13 Stampa degli elenchi . . . . . . . . . . . . . . . . . . . . . . 4.14 Modifica della porta RCP di SmartFAX . . . . . . . . . 4.15 iii 1 Presto! PageManager (per Windows 95) Con Presto! PageManager, è facile eseguire la scansione di documenti e immagini per poi modificarli elettronicamente nel computer. 1.1 Presto! PageManager Panoramica Il sistema operativo di scansione, Presto! PageManager, elimina la necessitˆ di conservare copie cartacee di fotografie e documenti. Con Presto! PageManager, • facile eseguire la scansione di documenti e immagini per poi modificarli nel computer come documenti elettronici. Presto! PageManager pu˜ essere utilizzato anche per trasmettere rapidamente i documenti sottoposti a scansione, per fax o posta elettronica, oppure per stamparne una copia. Per ulteriori dettagli su una particolare procedura, • possibile consultare la guida in linea di Presto! PageManager. Esistono due modi per ottenere informazioni in linea relative a una determinata funzione: - Selezionare Contents dal menu Help. - Utilizzare il comando Context Help per indicare un oggetto di Presto! PageManager e visualizzare una breve descrizione dellÕoggetto in questione. Prima di eseguire la scansione di documenti o foto, assicurarsi che il software Presto! PageManager e il programma di scansione immagini MyScan, fornito con SF4500 Series, siano stati installati nel computer. Consultare SF4500 Series, Guida dellÕutente - Impostazione e funzionamento. 1.2 Scansione di documenti o foto 1. Accendere lo scanner (per esempio, Samsung SF4500 Series) e avviare Presto! PageManager da Windows 95 (Avvio ➝ Programmi ➝ Presto! PageManager ➝ Presto! PageManager). 2. Posizionare il documento o la foto nello scanner. 3. Dal menu File, selezionare lÕopzione Selezione origine. 4. Selezionare il driver appropriato (per esempio, MyScan). 5. Aprire il menu File, selezionare lÕopzione Acquisisci. Per la scansione verrˆ richiesta lÕapposita interfaccia. 6. Al termine della scansione, lÕelemento viene visualizzato nella miniatura correntemente selezionata, nella cartella Inbox. 7. A questo punto • possibile utilizzare Presto! PageManager per operare sullÕelemento sottoposto a scansione. 1.3 Presto! PageManager Le istruzioni che seguono forniscono una descrizione di carattere generale delle operazioni di scansione tramite Presto! PageManager. Prima di iniziare a utilizzare Presto! PageManager, esaminare per qualche istante gli strumenti e le icone di Presto! PageManager descritte in questa sezione. Menu pagina 1.11. Barra degli strumenti pagina 1.7. Vista struttura Consente di vedere la gerarchia delle cartelle e il loro contenuto. Fare clic su una cartella o sul segno pi• (+) per visualizzarne il contenuto. Cestino Barra delle applicazioni Fornisce rapido accesso alle applicazioni, grazie alla funzione di trascinamento. Per ulteriori dettagli, vedere la pagina successiva. 1.4 Barra delle applicazioni La barra delle applicazioni fornisce rapido accesso a molte applicazioni che si interfacciano con Presto! PageManager. Per aggiungere altre applicazioni, consultare Preferenze applicazioni nella sezione Personalizzazione di Presto! PageManager, a pagina 1.15. Per utilizzare unÕapplicazione della barra delle applicazioni, selezionare una o pi• immagini e fare clic sullÕapplicazione desiderata. In alternativa • possibile trascinare le immagini sullÕapplicazione e rilasciare il pulsante del mouse. In questo modo, gli elementi selezionati verranno aperti automaticamente con lÕapplicazione o con il dispositivo indicato. Barra delle applicazioni 1.5 Presto! PageManager Dopo che un documento • stato importato o sottoposto a scansione, viene posto nella cartella Inbox e visualizzato nel desktop come miniatura. Stampa delle immagini sottoposte a scansione 1. Trascinare lÕimmagine sottoposta a scansione sullÕicona Printer della barra delle applicazioni. In alternativa, fare clic sullÕicona Printer dopo aver selezionato lÕelemento desiderato. 2. Viene visualizzata la finestra di dialogo Print. Selezionare le opzioni appropriate. 3. Dopo aver selezionato le opzioni, fare clic su OK. Presto! PageManager invierˆ il file alla stampante. Copia di un’immagine sottoposta a scansione 1. Trascinare lÕelemento dalla finestra Presto! PageManager allÕicona Copier della barra delle applicazioni. 2. Viene visualizzata la finestra di dialogo Presto! Copier. Selezionare le opzioni appropriate. Ingrandire (fino al 200%) o ridurre (fino all’1%) le dimensioni delle copie. Immettere il numero di copie (fino a 99) utilizzando i tasti numerici. Premendo il pulsante C il numero viene riportato a 1. 3. Fare clic su per iniziare il processo di copia. Le copie verranno prodotte dalla stampante. 1.6 Invio di fax o posta elettronica 2. Creare il messaggio da inviare. Per informazioni sulla creazione di un messaggio fax o di posta elettronica, consultare la documentazione relativa allÕapplicazione. Strumenti e icone Crea nuova cartella Crea una nuova cartella. Importa Salva il file esistente con un nome diverso e lo inserisce nella cartella Inbox. Esporta Salva una copia del documento in un file separato. Acquisisci Esegue la scansione dellÕimmagine dallÕorigine selezionata. Trova Cerca i file. Vedere a pagina 1.12. 1.7 Presto! PageManager 1. Trascinare lÕelemento dalla finestra Presto! PageManager allÕicona Fax o EMail della barra delle applicazioni. Presto! PageManager avvierˆ lÕapplicazione selezionata. Esegui OCR OCR (Optical Character Recognition - Riconoscimento ottico dei caratteri) • un meccanismo software in grado di riconoscere la maggior parte dei formati dei caratteri. Ci˜ consente la lettura e la modifica con un editore di testi di un documento sottoposto a scansione. Fare clic su questo pulsante per eseguire lÕOCR sui documenti selezionati senza doverli aprire. Facendo ancora clic sul pulsante OCR, lÕoperazione viene ripetuta, anche se lÕimmagine era giˆ stata riconosciuta. Per consentire il funzionamento dellÕOCR, lÕimmagine deve essere sottoposta a scansione in bianco e nero. Ruota Ruota lÕimmagine di 90, 180 o 270 gradi. Visualizzazioue immagine/Visualizzazioue testo image view mostra lÕimmagine come grafica. Text view mostra il testo dellÕimmagine, oppure esegue lÕOCR se non era ancora stato utilizzato. Preferenze Consente di personalizzare le impostazioni utilizzate da Presto! PageManager. Informazioni Visualizza una finestra di messaggio relativa a una cartella, a un documento o a unÕimmagine. Help Visualizza lÕargomento della guida contestuale. Consente lÕaccesso diretto al sito Presto! PageManager posto sul Web. 1.8 Presto! PageManager Tavolozza dei pulsanti di scansione Invia i dati direttamente dallo scanner allÕapplicazione selezionata. Le applicazioni possono essere aggiunte o cancellate dalla tavolozza dei pulsanti di scansione. Per ulteriori informazioni, vedere a pagina 1.16. Barra di stato Visualizza lÕattivitˆ corrente. Abilita la tavolozza dei pulsanti di scansione Quando il punto nella grafica risulta verde, fare clic sullÕimmagine per visualizzare la tavolozza dei pulsanti di scansione. Il colore del punto diventa rosso. Fare ancora clic per chiudere la tavolozza dei pulsanti di scansione. Mostra lo strumento grafico Mostra lo strumento grafico utilizzato. Per ulteriori dettagli sugli strumenti grafici, consultare la pagina seguente. Informazioni sul sistema Fare clic su questÕarea per visualizzare data e ora, la quantitˆ di memoria libera, e lo spazio su disco disponibile. Livello di ingrandimento LÕingrandimento dellÕimmagine rispetto alle dimensioni originali. 1.9 Nella schermata di PageManager, fare doppio clic sulla miniatura desiderata. AllÕapertura dellÕimmagine verranno visualizzati i seguenti strumenti grafici, per consentire lÕinserimento di commenti prima che lÕimmagine venga modificata o spedita via fax o per posta elettronica. Selezione immagine Consente di selezionare unÕarea da tagliare o da copiare per poi incollarla. Seleziona Consente di selezionare, spostare e ridimensionare le annotazioni di unÕimmagine. Zoom Ingrandisce o riduce la vista dellÕimmagine. Sposta Sposta la posizione per visualizzare una diversa parte dellÕimmagine. Ritaglia Seleziona unÕarea, eliminando il resto. Testo Aggiunge un testo allÕimmagine. Evidenzia Evidenzia parti rettangolari dellÕimmagine con un segno colorato. Linea mano libera Consente di disegnare a mano libera, di sottolineare o racchiudere in un cerchio una parte di testo, di scrivere e di immettere note con una penna colorata. Linea retta Disegna una linea retta. Sticky Note Consente di aggiungere messaggi e commenti allÕimmagine. Stamp Consente di selezionare lo stile del timbro. Quando si modifica unÕimmagine utilizzando questi strumenti grafici, • necessario salvare in formato .PFC. Se si selezionano altri formati (per esempio, .BMP, .JPG, .TIF), tutto il testo e le righe aggiunte allÕimmagine non verranno salvate. 1.10 * * * * Menu Menu File Presto! PageManager Nuova cartella Crea una nuova cartella. Stampa Stampa il documento attivo. Importa Apre un file giˆ esistente e lo posiziona nella cartella Inbox. Imposta stampante Modifica le impostazioni della stampante. Esporta Salva una copia del documento in un file separato. Impostazione pulsanti di digitalizzazione Modifica le impostazioni dei pulsanti di scansione. Vedere a pagina 1.16. Acquisisci Inizia la scansione dellÕimmagine dallÕorigine selezionata. Selezione origine Seleziona lÕorigine della scansione per lÕacquisizione. Impostazione scansione Modifica le impostazioni di scansione. Vedere a pagina 1.15. Preferenze Apre le finestre di dialogo Preferences per la personalizzazione di Presto! PageManager. Vedere da pagina 1.15 a pagina 1.23. Esci Chiude lÕapplicazione Presto! PageManager. 1.11 Menu Edit Annulla Consente di annullare lÕultima azione. Cancella Cancella unÕannotazione o unÕarea selezionata dellÕimmagine. Elimina pagina Cancella il documento attivo. Ruota Ruota lÕimmagine di 90, 180, 270 gradi o di un angolo specificato. Trova Trova i dati specificati. Trova successivo F3 Trova i successivi dati corrispondenti. Ritaglia Elimina lÕarea allÕesterno dellÕarea selezionata. Conserva solo quanto si trova allÕinterno dellÕarea selezionata. Ricerca di file 1. Selezionare Trova dal menu Modifica. Viene visualizzata la finestra di dialogo Trova. Selezionare la casella di controllo Match Case per trovare i file con l’esatta corrispondenza di maiuscole e minuscole. 2. Dalla finestra di dialogo Trova, immettere la cartella specificata, il nome del documento, la data, le annotazioni o il contenuto. Non appena viene inserita una voce, i pulsanti Trova primo e Trova tutti vengono attivati. 3. Dalla finestra di dialogo Find, fare clic su Trova primo per trovare la prima corrispondenza. Fare clic su Trova tutti per trovare tutte le corrispondenze. é possibile selezionare Trova successivo dal menu Trova oppure premere F3 per trovare la corrispondenza successiva. 1.12 4. Quando si • trovato un file, • possibile modificarlo, spedirlo per fax o posta elettronica oppure stamparlo. Pulsante dell’applicazione Menu View Adatta pagina alla finestra Consente di visualizzare lÕintera immagine nella finestra. Informazioni Visualizza le informazioni relative al documento corrente. Adatta laghezza alla finestra Consente di visualizzare nella finestra lÕimmagine in tutta la sua larghezza. Barre degli strumenti Mostra o nasconde le barre degli strumenti , i suggerimenti e i pulsanti Enlarge View/Reduce View. Dimensioni reali Consente una visualizzazione in scala 1:1. Visualizzazione immagine Image View mostra lÕimmagine come grafica. Text view mostra il testo dellÕimmagine, oppure esegue lÕOCR se non era ancora stato utilizzato. Barra delle applicazioni Mostra o nasconde la barra delle applicazioni. Vista struttura Mostra o nasconde la vista struttura. Pulsanti di digitalizzazione Abilita o visualizza la tavolozza dei pulsanti di scansione. 1.13 Presto! PageManager Per aprire le applicazioni relative a posta elettronica, fax e stampante, selezionare la miniatura del file e quindi fare clic sul pulsante della relativa applicazione, posto a fianco. Menu Annotaaione Consente di selezionare la riga, il carattere, il colore e i tipi di timbro per i fotoritocchi. Menu Help ? Sommario Attiva la guida in linea. Informazioni su PageManager Visualizza le informazioni sul programma. 1.14 Le impostazioni di Presto! PageManager possono essere personalizzate. Impostazione della scansione LÕimpostazione della scansione consente di impostare il contrasto, la luminositˆ e altre opzioni. 1. Selezionare lmpostaaione scansione dal menu File. Viene visualizzata la finestra di dialogo corrispondente. Per regolare la luminositˆ di unÕimmagine sottoposta a scansione, trascinare la barra della luminositˆ nella direzione desiderata. Per regolare il contrasto di unÕimmagine sottoposta a scansione, trascinare la barra del contrasto nella direzione desiderata. 1.15 Presto! PageManager Personalizzazione di Presto! PageManager Sopprimi interfaccia Selezionare questa casella per abilitare le opzioni di utenle TWAIN scansione predefinite e rendere lÕinterfaccia di scansione TWAIN invisibile durante lÕacquisizione dellÕimmagine. Le impostazioni definite nella sezione Default Scan Options verranno utilizzate per la scansione delle immagini. Opaioni di digitalizzazione predeffinile Consente di selezionare le impostazioni pi• adatte: Tlodalikˆ di digitalizzazione, Formato di origitalizzazione, e Risoluzione. 2. Fare clic su OK per salvare le impostazioni e chiudere la finestra di dialogo. Impostazione dei pulsanti di scansione La finestra Impostaaione polsamti di digitalizzazione consente di aggiungere o cancellare applicazioni dalla tavolozza dei pulsanti di scansione. I dati possono essere inviati direttamente dallo scanner a qualsiasi applicazione inclusa nella tavolozza. 1. Selezionare Impostaaione polsamti di digitalizzazione dal menu File. Viene visualizzata la finestra di dialogo corrispondente. Nome Fornisce un titolo al pulsante di scansione associato alla periferica o allÕapplicazione. Digitalizza su app. Seleziona lÕapplicazione di destinazione in cui eseguire la scansione del documento o dellÕimmagine. Tlodalita di digitalizzazione Selezionare il formato bianco e nero, tonalitˆ di grigio o a colori. Formato di digitalizzazione Risoluzione Selezionare le dimensioni da sottoporre a scansione. Selezionare una risoluzione. Sopprimi interfaccia Attivare o disattivare lÕinterfaccia di scansione TWAIN utenle TWAIN durante la scansione. 1.16 Per regolare la luminositˆ dellÕimmagine sottoposta a scansione, spostare la barra della luminositˆ nella direzione desiderata. Aggiongi Fare clic su questo pulsante per aggiungere unÕapplicazione. Rimoovi Fare clic su questo pulsante per eliminare lÕapplicazione selezionata. 2. Dopo aver apportato le modifiche desiderate, fare clic su OK per salvare le nuove impostazioni e chiudere la finestra di dialogo. Preferenze di compressione 1. Selezionare Preferenze dal menu File oppure fare clic sullÕicona Preferenze nella barra degli strumenti. Verranno visualizzate le finestre di dialogo Preferenze. 2. Fare clic sulla scheda Compressione per visualizzare la finestra di dialogo Compressione. Meto do Selezionare il metodo di compressione per le immagini in tonalitˆ di grigio e a colori. Qualitˆ immagine High Compression riduce notevolmente le dimensioni dellÕimmagine e causa una certa degradazione della qualitˆ dellÕimmagine. High Quality consente una migliore qualitˆ dellÕimmagine, ma la compressione • minore. 3. Dopo aver apportato le modifiche desiderate, fare clic su OK per salvare le nuove impostazioni e chiudere la finestra di dialogo. 1.17 Presto! PageManager Per regolare il contrasto dellÕimmagine sottoposta a scansione, spostare la barra del contrasto nella direzione desiderata. Preferenze fax 1. Selezionare Preferenze dal menu File oppure fare clic sullÕicona Preferenze nella barra degli strumenti. Verranno visualizzate le finestre di dialogo Preferences. 2. Fare clic sul menu Fax per visualizzare la finestra di dialogo Fax. Driver del fax Mostra il nome del driver. Fax con annotazioni Indica se le note verranno inviate assieme al documento. Configurazione Consente di modificare lÕimpostazione del fax. Opzioni di scala Selezionare le dimensioni dellÕimmagine spedita via fax: ada tta alla pa o Dimensioni ori. Immagine a mezzitoni Selezionare Usa valori predefiuiti driver del fax o Diffondi. Con Diffoudi, lÕimmagine inviata risulta di qualitˆ superiore. 3. Dopo aver apportato le modifiche desiderate, fare clic su OK per salvare le nuove impostazioni e chiudere la finestra di dialogo. 1.18 Preferenze stampante 2. Fare clic sulla scheda sul menu Stampante per visualizzare la finestra di dialogo Stampante. Stampante Mostra il nome della stampante. Stampante annotazioni Indica se le annotazioni verranno stampate assieme al documento. Visualizza finestra Visualizza la finestra di dialogo Print prima di dialogo Stampa inviare i file alla stampante. Prima di stampare Configurazione Questo pulsante consente di modificare le impostazioni della stampante. Opzioni di scala Selezionare le dimensioni dellÕimmagine stampata: Fit the page o Original Size. Immagine a mezzitoni Selezionare Usa valori predefiniti stampante per poter utilizzare le impostazioni predefinite della stampante. Selezionare Diffondi per stampare unÕimmagine di qualitˆ superiore. 3. Dopo aver apportato le modifiche desiderate, fare clic su OK per salvare le nuove impostazioni e chiudere la finestra di dialogo. 1.19 Presto! PageManager 1. Selezionare Preferenze dal menu File oppure fare clic sullÕicona Preferenze nella barra degli strumenti. Verranno visualizzate le finestre di dialogo Preferenze. Preferenze posta 1. Selezionare Preferenze dal menu File oppure fare clic sullÕicona Preferenze nella barra degli strumenti. Verranno visualizzate le finestre di dialogo Preferences. 2. Fare clic sul menu Posta per visualizzare la finestra di dialogo posta. Sistema postale Consente di selezionare uno dei seguenti sistemi di posta: Microsoft Exchange o Lotus cc:Mail. Formato file allegato Specificare il formato del file per la posta elettronica. 3. Dopo aver apportato le modifiche desiderate, fare clic su OK per salvare le nuove impostazioni e chiudere la finestra di dialogo. 1.20 Preferenze note 2. Fare clic sul menu Notes per visualizzare la finestra di dialogo Notes. Formato file allegalo Specificare il formato di file per le note. 3. Dopo aver apportato le modifiche desiderate, fare clic su OK per salvare le nuove impostazioni e chiudere la finestra di dialogo. 1.21 Presto! PageManager 1. Selezionare Preferenze dal menu File oppure fare clic sullÕicona Preferenze nella barra degli strumenti. Verranno visualizzate le finestre di dialogo Preferences. Preferenze OCR 1. Selezionare Preferences dal menu File oppure fare clic sullÕicona Preferences nella barra degli strumenti. Verranno visualizzate le finestre di dialogo Preferences. 2. Fare clic sulla scheda OCR per visualizzare la finestra di dialogo OCR. Rilevamento automatico Rileva e aggiorna la posizione originale del testo. Forza colonna singola Considera tutto ci˜ che si trova nella pagina sottoposta a scansione come una colonna singola. Lingua Selezionare una lingua dallÕelenco a discesa Language. Matrice di punti modalitˆ bozza Selezionare questa opzione se lÕimmagine da riconoscere • stata creata con una stampante ad aghi. Raddrizza Se lÕimmagine da riconoscere • stata sottoposta a lÕimmagine prima scansione nel computer obliquamente, selezionare dellÕOCR questa opzione. 3. Dopo aver apportato le modifiche desiderate, fare clic su OK per salvare le nuove impostazioni e chiudere la finestra di dialogo. 1.22 Preferenze applicazioni 1. Selezionare Preferenze dal menu File oppure fare clic sullÕicona Preferenze nella barra degli strumenti. Verranno visualizzate le finestre di dialogo Preferenze. 2. Fare clic sul menu Applicazioni per visualizzare la finestra di dialogo Applicazioni. Aggiungi Visualizza la finestra di dialogo Aggiungi Applicazione e aggiunge una nuova applicazione. Rimuovi Elimina unÕapplicazione dalla barra delle applicazioni. Impostazione applicazione Visualizza e modifica le informazioni relative a unÕapplicazione. Cambia icona Utilizzare questo pulsante per selezionare unÕicona da associare allÕapplicazione. 3. Dopo aver apportato tutte le modifiche desiderate, fare clic su OK per salvarle e chiudere la finestra di dialogo. 1.23 Presto! PageManager La barra delle applicazioni fornisce una tavolozza contenente le icone che rappresentano varie applicazioni. Le preferenze applicazioni vengono utilizzate per modificare le applicazioni inserite nella barra delle applicazioni. Memo 1.24 Presto! PageManager (per Windows 3.x) Con Presto! PageManager, è facile eseguire la scansione di documenti e immagini per poi modificarli elettronicamente nel computer. 1.25 Presto! PageManager Panoramica Il sistema operativo di scansione, Presto! PageManager, elimina la necessitˆ di conservare copie cartacee di fotografie e documenti. Con Presto! PageManager, • facile eseguire la scansione di documenti e immagini per poi modificarli nel computer come documenti elettronici. Presto! PageManager pu˜ essere utilizzato anche per trasmettere rapidamente i documenti sottoposti a scansione, per fax o posta elettronica, oppure per stamparne una copia. Per ulteriori dettagli su una particolare procedura, • possibile consultare la guida in linea di Presto! PageManager. Esistono due modi per ottenere informazioni in linea relative a una determinata funzione: - Selezionare Contents dal menu Help. - Utilizzare il comando Context Help per indicare un oggetto di Presto! PageManager e visualizzare una breve descrizione dellÕoggetto in questione. Prima di eseguire la scansione di documenti o foto, assicurarsi che il software Presto! PageManager e il programma di scansione immagini MyScan, fornito con SF4500 Series, siano stati installati nel computer. Consultare SF4500 Series, Guida dellÕutente - Impostazione e funzionamento. 1.26 Scansione di documenti o foto 1. Accendere lo scanner (per esempio, Samsung SF4500 Series) e avviare Presto! PageManager da Windows 3.x (Program Manager ➝ Presto! PageManager ➝ Presto! PageManager). 2. Posizionare il documento o la foto nello scanner. 3. Dal menu Scan, selezionare lÕopzione Select Source. 4. Selezionare il driver appropriato (per esempio, MyScan). 5. Aprire il menu Scan, selezionare lÕopzione Acquire. Per la scansione verrˆ richiesta lÕapposita interfaccia. 6. Al termine della scansione, lÕelemento viene visualizzato nella miniatura correntemente selezionata, nella cartella Inbox. 7. A questo punto • possibile utilizzare Presto! PageManager per operare sullÕelemento sottoposto a scansione. 1.27 Presto! PageManager Le istruzioni che seguono forniscono una descrizione di carattere generale delle operazioni di scansione tramite Presto! PageManager. Prima di iniziare a utilizzare Presto! PageManager, esaminare per qualche istante gli strumenti e le icone di Presto! PageManager descritte in questa sezione. Menu pagina 1.33. Barra degli strumenti pagina 1.31. Vista struttura Consente di vedere la gerarchia delle cartelle e il loro contenuto. Fare clic su una cartella o sul segno pi• (+) per visualizzarne il contenuto. Barra delle applicazioni Fornisce rapido accesso alle applicazioni, grazie alla funzione di trascinamento. Per ulteriori dettagli, vedere la pagina successiva. 1.28 Cestino Barra delle applicazioni La barra delle applicazioni fornisce un rapido accesso a molte applicazioni che si interfacciano con Presto! PageManager. Per aggiungere altre applicazioni, consultare Preferenze applicazioni nella sezione Personalizzazione di Presto! PageManager, a pagina 1.40. Per utilizzare unÕapplicazione della barra delle applicazioni, selezionare una o pi• immagini e fare clic sullÕapplicazione desiderata. In alternativa • possibile trascinare le immagini sullÕapplicazione e rilasciare il pulsante del mouse. In questo modo, gli elementi selezionati verranno aperti automaticamente con lÕapplicazione o con la periferica indicata. Barra delle applicazioni 1.29 Presto! PageManager Dopo che un documento • stato importato o sottoposto a scansione, viene posto nella cartella Inbox e visualizzato nel desktop come miniatura. Stampa delle immagini sottoposte a scansione 1. Trascinare lÕimmagine sottoposta a scansione sullÕicona Printer della barra delle applicazioni. In alternativa, fare clic sullÕicona Printer dopo aver selezionato lÕelemento desiderato. 2. Viene visualizzata la finestra di dialogo Print. Selezionare le opzioni appropriate. 3. Dopo aver selezionato le opzioni, fare clic su OK. Presto! PageManager invierˆ il file alla stampante. Invio di fax o posta elettronica 1. Trascinare lÕelemento dalla finestra Presto! PageManager allÕicona Fax o EMail della barra delle applicazioni. Presto! PageManager avvierˆ lÕapplicazione selezionata. 2. Creare il messaggio da inviare. Per informazioni sulla creazione di un messaggio fax o di posta elettronica, consultare la documentazione relativa allÕapplicazione. 1.30 Strumenti e icone Presto! PageManager Nella schermata di PageManager, fare doppio clic sulla miniatura desiderata. Verranno visualizzati i seguenti strumenti grafici: Visualizzazioue immagine/OCR Image View mostra lÕimmagine come grafica. OCR (Optical Character Recognition - Riconoscimento ottico dei caratteri) mostra il testo dellÕimmagine, oppure esegue lÕOCR se non era ancora stato utilizzato. Utilizzare la funzione OCR per convertire lÕimmagine in testo modificabile. Facendo ancora clic sul pulsante OCR, lÕoperazione viene ripetuta, anche se lÕimmagine era giˆ stata riconosciuta. Linea mano libera Consente di disegnare a mano libera, di sottolineare o racchiudere in un cerchio una parte di testo, di scrivere e di immettere note con una penna colorata. Per consentire il funzionamento dellÕOCR, lÕimmagine deve essere sottoposta a scansione in bianco e nero. Ruota Ruota lÕimmagine di 90, 180 o 270 gradi. Seleziona Consente di selezionare, spostare e ridimensionare le annotazioni di unÕimmagine. Ritaglia Seleziona unÕarea, eliminando il resto. Sposta Sposta la posizione per visualizzare una parte diversa dellÕimmagine. Zoom in Zoom out Testo Aggiunge un testo allÕimmagine. Deskew Consente di raddrizzare unÕimmagine. Preferenze Consente di personalizzare le impostazioni utilizzate da Presto! PageManager. Informazioni Visualizza una finestra di messaggio relativa a una cartella, a un documento o a unÕimmagine. Help Visualizza lÕargomento della guida contestuale. 1.31 Tavolozza dei pulsanti di scansione Invia i dati direttamente dallo scanner allÕapplicazione selezionata. Le applicazioni possono essere aggiunte o cancellate dalla tavolozza dei pulsanti di scansione. Per ulteriori informazioni, vedere a pagina 1.38. Barra di stato Visualizza lÕattivitˆ corrente. Abilita la tavolozza dei pulsanti di scansione Quando il punto nella grafica risulta verde, fare clic sullÕimmagine per visualizzare la tavolozza dei pulsanti di scansione. Il colore del punto diventa rosso. Fare ancora clic per chiudere la tavolozza dei pulsanti di scansione. Mostra lo strumento grafico Mostra lo strumento grafico utilizzato. Informazioni sul sistema Fare clic su questÕarea per visualizzare data e ora, la quantitˆ di memoria libera, e lo spazio su disco disponibile. Livello di ingrandimento LÕingrandimento dellÕimmagine rispetto alle dimensioni originali. 1.32 Menu File Presto! PageManager Apri Apre un file giˆ esistente e lo posiziona nella cartella Inbox. Salva con nome Salva una copia del documento in un file separato. Stampa Stampa il documento attivo. Stampa Setup Modifica le impostazioni della stampante. Fax Invia per fax il documento attivo. Trova Trova i dati specificati. Trova successivo Trova i successivi dati corrispondenti. Preferenze Apre le finestre di dialogo Preferenze per la personalizzazione di Presto! PageManager. Vedere da pagina 1.37 a pagina 1.40. Esci Chiude lÕapplicazione Presto! PageManager. Fax Setup Modifica le impostazioni del fax. 1.33 Ricerca di file 1. Selezionare Find dal menu File. Viene visualizzata la finestra di dialogo Find. Selezionare la casella di controllo Match Case per trovare i file con l’esatta corrispondenza di maiuscole e minuscole. 2. Dalla finestra di dialogo Find, immettere la cartella specificata, il nome del documento, la data, le annotazioni o il contenuto. Non appena viene inserita una voce, i pulsanti Trova primo e Trova tutti vengono attivati. 3. Dalla finestra di dialogo Find, fare clic su Trova primo per trovare la prima corrispondenza. Fare clic su Trova tutti per trovare tutte le corrispondenze. E possibile selezionare Trova successivo dal menu File oppure premere F3 per trovare la corrispondenza successiva. 4. Quando si • trovato un file, • possibile modificarlo, spedirlo per fax o posta elettronica o stamparlo. Per aprire le applicazioni relative a posta elettronica, fax e stampante, selezionare la miniatura del file e quindi fare clic sul pulsante della relativa applicazione, posto a fianco. Pulsante dell’applicazione 1.34 Modifica Cancella Cancella unÕannotazione o unÕarea selezionata dellÕimmagine. Cancella Documento Cancella il documento attivo. Ritaglia Elimina lÕarea allÕesterno dellÕarea selezionata. Conserva solo quanto si trova allÕinterno dellÕarea selezionata. Ruota Ruota lÕimmagine di 90, 180, 270 gradi o di un angolo specificato. Visualizza Adatta pagina alla finestra Consente di visualizzare nella finestra lÕintera immagine. Misura effettiva Consente di visualizzare nella finestra lÕimmagine in tutta la sua larghezza. Adatta ampiezza alla finestra Consente una visualizzazione in scala 1:1. Visualizza immagine/ Visualizza testo Visualizza immagine mostra lÕimmagine come grafica. Visualizza testo mostra il testo dellÕimmagine, oppure esegue lÕOCR se non era ancora stato utilizzato. Informazioni sullÕimmagine Visualizza le informazioni relative al documento corrente. 1.35 Presto! PageManager Annulla Consente di annullare lÕultima azione. Testo Consente di selezionare il carattere e lo stile desiderati. Scandisci Acquisisci Esegue la scansione dellÕimmagine dallÕorigine selezionata. Seleziona fonte Seleziona lÕorigine della scansione per lÕacquisizione. Help Contenuti Attiva la guida in linea. Suggerimenti per lÕuso degli strumenti Visualizza le informazioni relative allo strumento correntemente selezionato. 1.36 Su PageManager Visualizza le informazioni sul programma. Le impostazioni di Presto! PageManager possono essere personalizzate. Preferenze scanner Le preferenze scanner consentono di impostare il contrasto, la luminositˆ e altre opzioni. 1. Selezionare Preferenze dal menu File oppure fare clic sullÕicona Preferenze nella barra degli strumenti. Verranno visualizzate le finestre di dialogo Preferenze. Per regolare la luminositˆ di unÕimmagine sottoposta a scansione, trascinare la barra della luminositˆ nella direzione desiderata. Per regolare il contrasto di unÕimmagine sottoposta a scansione, trascinare la barra del contrasto nella direzione desiderata. 1.37 Presto! PageManager Personalizzazione di Presto! PageManager Mostra Twain U/I Selezionare questa casella per rendere lÕinterfaccia di scansione TWAIN visibile durante lÕacquisizione dellÕimmagine. Background Scan Consente di eseguire PageManager sullo sfondo, mentre si utilizzano altre applicazioni. 2. Fare clic su OK per salvare le impostazioni e chiudere la finestra di dialogo. Preferenze pulsanti di scansione Consentono di aggiungere o cancellare applicazioni dalla tavolozza dei pulsanti di scansione. I dati possono essere inviati direttamente dallo scanner a qualsiasi applicazione inclusa nella tavolozza. 1. Selezionare Preferenze dal menu File oppure fare clic sullÕicona Preferenze nella barra degli strumenti. Verranno visualizzate le finestre di dialogo Preferenze. 2. Fare clic sulla scheda Scan Buttons per visualizzare la finestra di dialogo Scan Buttons. 1.38 Nome Fornisce un titolo al pulsante di scansione associato alla periferica o allÕapplicazione. Scan per App Seleziona lÕapplicazione di destinazione in cui eseguire la scansione del documento o dellÕimmagine. Tipo di immagine Selezionare il formato bianco e nero, grigio o a colori. Dimensioni immagine Selezionare le dimensioni da sottoporre a scansione. Risoluzione Selezionare una risoluzione. Disponi Fare clic su questo pulsante per impostare unÕapplicazione. Rimuovi Fare clic su questo pulsante per eliminare lÕapplicazione selezionata. Preferenze OCR 1. Selezionare Preferenze dal menu File oppure fare clic sullÕicona Preferenze nella barra degli strumenti. Verranno visualizzate le finestre di dialogo Preferenze. 2. Fare clic sulla scheda OCR per visualizzare la finestra di dialogo OCR. rileva Rileva e aggiorna la posizione originale del testo. automaticamente Forza colonna singila Considera tutto ci˜ che si trova nella pagina sottoposta a scansione come una colonna singola. Lingua Selezionare una lingua dallÕelenco a discesa Language. ModalitaÕDraft- Selezionare questa opzione se lÕimmagine da riconoscere • stata creata con una stampante ad aghi. Autocorrezione Se lÕimmagine da riconoscere • stata sottoposta a dellÕinclinazione scansione nel computer obliquamente, selezionare questa opzione. 3. Dopo aver apportato le modifiche desiderate, fare clic su OK per salvare le nuove impostazioni e chiudere la finestra di dialogo. 1.39 Presto! PageManager 3. Dopo aver apportato le modifiche desiderate, fare clic su OK per salvare le nuove impostazioni e chiudere la finestra di dialogo. Preferenze applicazioni La barra delle applicazioni fornisce una tavolozza contenente le icone che rappresentano varie applicazioni. Le preferenze applicazioni vengono utilizzate per modificare le applicazioni inserite nella barra delle applicazioni. 1. Selezionare Preferenze dal menu File oppure fare clic sullÕicona Preferenze nella barra degli strumenti. Verranno visualizzate le finestre di dialogo Preferenze. 2. Fare clic sulla scheda Applicazioni per visualizzare la finestra di dialogo Applicazioni. Aggungi Visualizza la finestra di dialogo Add Application e aggiunge una nuova applicazione. Rimuovi Elimina unÕapplicazione dalla barra delle applicazioni. Modifica Visualizza e modifica le informazioni relative a unÕapplicazione. 3. Dopo aver apportato tutte le modifiche desiderate, fare clic su Chiudi per salvare le modifiche e chiudere la finestra di dialogo. 1.40 2 MyScan (Scanner SF4500 Series) MyScan, lo scanner di SF4500 Series, è un programma per la scansione di immagini che funziona con molte applicazioni di fotoritocco e OCR. MyScan include driver che possono essere utilizzati con qualsiasi software applicativo compatibile TWAIN. 2.1 Panoramica Il programma MyScan MyScan, lo scanner di SF4500 Series, • un programma per la scansione di immagini che funziona con molte applicazioni di fotoritocco e OCR. MyScan include driver che possono essere utilizzati con qualsiasi software applicativo compatibile TWAIN. Lo standard TWAIN • un protocollo di trasferimento per dati grafici sviluppato per consentire lÕutilizzo di un unico pacchetto software con pi• periferiche. Alcuni esempi di periferiche compatibili TWAIN sono gli scanner a pianale, gli scanner a tamburo, le videocamere digitali e i programmi di cattura di fotogrammi video. Inoltre, lo standard TWAIN consente a molti pacchetti software di accedere alla stessa periferica di immissione di immagini. Alcuni esempi di pacchetti software compatibili TWAIN sono Presto! PageManager, Adobe Photoshop e altri. Presto! PageManager viene fornito assieme a SF4500 Series. MyScan fornisce un grande numero di controlli per la scansione e di opzioni di anteprima: ¥ Possibilitˆ di eseguire il rendering del monitor ¥ Schermatura dellÕeffetto moirŽ ¥ Capovolgimento e rotazione ¥ Inversione delle immagini ¥ Filtri diversi ¥ Controllo della luminositˆ ¥ Correzione gamma ¥ Riduzione o ingrandimento delle immagini e molto altro. La possibilitˆ di unire funzioni di anteprima e funzioni di scansione, consente di visualizzare i risultati di unÕoperazione prima di salvare lÕimmagine creata. 2.2 Avvio di MyScan La finestra MyScan viene visualizzata quando si seleziona il driver MyScan per eseguire la scansione di documenti o foto. Le seguenti istruzioni di scansione hanno lÕunico intento di costituire unÕintroduzione alle operazioni di scansione di unÕimmagine. In questo capitolo viene descritto lÕavvio del software MyScan e la preparazione alle operazioni di scansione. Per avviare il programma MyScan: 1. Accendere lo scanner (per esempio, Samsung SF4500 Series) e il PC. 2. Avviare Windows se non • ancora in esecuzione. MyScan 3. Avviare Presto! PageManager. E anche possibile utilizzare altre applicazioni di fotoritocco compatibili TWAIN (come per esempio, Adobe Photoshop). 4. Dal menu File selezionare lÕopzione Selezione origine. 5. Dalla finestra di dialogo Select Source, selezionare la versione pi• aggiornata di MyScan. 6. Aprire il menu File e selezionare lÕopzione Acquisisei. Verrˆ visualizzata la finestra MyScan. La guida di MyScan Per informazioni e in caso di problemi • possibile consultare la guida in linea di MyScan, a cui si accede aprendo il menu Info nella finestra MyScan e selezionando Guida. La guida in linea contiene informazioni sullÕutilizzo dei menu e dei comandi di MyScan. Si consiglia di utilizzare la guida ogni volta che si desidera ottenere informazioni sullÕutilizzo di un particolare menu o comando. Se si riscontrano problemi durante lÕutilizzo di MyScan, consultare il rivenditore locale o il centro di assistenza tecnica pi• vicino. 2.3 La finestra MyScan La finestra MyScan consente di selezionare le opzioni pi• appropriate per la scansione di documenti o di foto. Dopo aver definito le impostazioni nella finestra di controllo dello scanner, • possibile vedere unÕanteprima dellÕimmagine prima di salvarla. LÕimmagine pu˜ essere migliorata, utilizzando gli strumenti della finestra dellÕanteprima. Strumenti per il miglioramento dellÕimmagine Menu Per informazioni dettagliate sui sottomenu, vedere a pagina 2.24. Opzioni di scansione Finestra dellÕanteprima Per informazioni dettagliate sugli strumenti della finestra dellÕanteprima, vedere a pagina 2.14. 2.4 Finestra di controllo dello scanner Per informazioni dettagliate sulle opzioni di scansione della finestra di controllo dello scanner, vedere a pagina 2.5. La finestra di controllo dello scanner é possibile definire le impostazioni per la cattura dellÕimmagine tramite lo scanner. Determina la quantitˆ di informazioni che lo scanner dovrˆ catturare in unÕimmagine. Vedere a pagina 2.7. Fattore di scala MyScan Risoluzione Origine della scansione Vedere a pagina 2.6. Modalità di scansione Consente di selezionare la modalitˆ per la scansione dellÕimmagine; Colore Vero RGB*, Colori 256*, 256 tori di grigio, Halftone B/W, B/N Lineart. Vedere a pagina 2.6. Ingrandisce o riduce unÕimmagine durante la scansione. Vedere a pagina 2.8. Filtro Schermatura dell’effetto moiré Per rendere pi• o meno evidenti spigoli e contorni di unÕimmagine. Vedere a pagina 2.10. Minimizza il trasferimento degli schemi moirŽ nel file immagine. Vedere a pagina 2.11. Produce una copia in bassa risoluzione del documento originale. Esegue la scansione dellÕarea selezionata nella finestra dellÕanteprima. LÕimmagine viene quindi trasferita nellÕapplicazione e visualizzata sullo schermo. Regolazioni di evidenziazione, ombre e gamma Consente di regolare i valori di luce e ombra allÕinterno della selezione. Vedere a pagina 2.12. Chiude la finestra MyScan e ritorna immediatamente allÕapplicazione di fotoritocco. * Solo SF4500C 2.5 Origine della scansione Visualizza il tipo di scanner utilizzato: a riga con alimentazione automatica, navetta, a pianale. Non • necessario specificare questo menu. MyScan • in grado di rilevare automaticamente il tipo di scanner, visualizzandolo in questa casella. Modalità di scansione In questo menu viene specificata la modalitˆ di scansione dellÕimmagine. Le illustrazioni che seguono mostrano alcuni esempi di modalitˆ di scansione: 256 toni di grigio Halftone, B/W B/N Lineart Colore Vero RGB* Specifica la modalitˆ True Color a 24 bit. In questa modalitˆ di scansione, lo scanner cattura 24 bit di informazioni sulle immagini a colori per ogni punto (pixel) presente nellÕimmagine sottoposta a scansione. Pertanto, sono possibili oltre 16 milioni di colori. Questo tipo di immagine utilizza lo stesso schema di sintesi dei colori utilizzato nei monitor dei computer e nei televisori. La sigla RGB (Red, Green, Blue) indica i colori rosso, verde e blu, che sono i colori primari additivi. Con ÒadditivoÓ si indica lÕaggiunta, o mescolamento di luce di colori diversi: mescolando proporzioni identiche di luce rossa, verde e blu completamente satura si ottiene luce bianca. Questo • il modo in cui il televisore o il monitor a colori producono il bianco. Lo spazio su disco necessario per salvare immagini True Color a 24 bit • notevole. Ad esempio, unÕimmagine a colori True Color formato A4 e a 300 dpi potrebbe richiedere 24 Mb di spazio di memorizzazione. Colori 256* In questa modalitˆ, per mostrare lÕimmagine a colori sottoposta a scansione, vengono utilizzati solo 256 colori. Se il colore • necessario, ma non si desidera una qualitˆ elevata, scegliere questa modalitˆ. Lo spazio necessario • pari a circa 1/3 di quello necessario per salvare immagini True Color a 24 bit. * Solo SF4500C 2.6 256 toni di grigio Scala di grigi a 8 bit. Le immagini sottoposte a una scansione con scala di grigi a 8 bit vengono riprodotte con 256 tonalitˆ di grigio. Si tratta di una scelta indicata per ottenere copie di alta qualitˆ di foto o di altri originali a toni continui. 256 tonalitˆ di grigio forniscono una rappresentazione accurata di bianco e nero e delle tonalitˆ intermedie, per ciascun singolo pixel. Le tonalitˆ fornite sono appunto 256, dove il bianco • rappresentato dal valore 255 e il nero dallo zero. I numeri compresi tra 1 e 254 rappresentano 254 tonalitˆ di grigio di chiarore progressivo. Halftone, B/W Questo tipo di immagine utilizza combinazioni diverse di pixel in bianco e nero da 1 bit, che creano lÕillusione ottica di una serie di tonalitˆ di grigio. Dato che questo tipo di immagine occupa solo 1 bit (come i documenti in bianco e nero, lineart), le dimensioni del file risultano decisamente inferiori rispetto alle tonalitˆ di grigio. Tali dimensioni saranno simili a quelle di immagini sottoposte a scansione come Documento B/N. Le immagini in bianco e nero di 1 bit sottoposte a scansione come lineart appaiono in bianco e nero. In genere, la modalitˆ Lineart • la pi• indicata per la scansione di testi stampati o per disegni a china. Dato che per ciascun pixel • necessario solo 1 bit di informazioni bianco o nero, lo spazio su disco richiesto per il salvataggio di immagini lineart corrisponde a circa 1/8 di quello necessario per salvare immagini in scale di grigi a 8 bit. Sia per le mezzetinte (halftone) che per la modalitˆ Lineart, la risoluzione pu˜ essere impostata solo su 150, 200 o 300 dpi. Risoluzione LÕimpostazione della risoluzione determina la quantitˆ di informazioni che lo scanner dovrˆ catturare in unÕimmagine. La risoluzione viene misurata in dpi (dots per inch - punti per pollice). Maggiore • la risoluzione tanto migliore risulta il dettaglio dellÕimmagine. Inoltre con lÕaumento della risoluzione si accrescono anche le dimensioni del file immagine. 2.7 MyScan B/N Lineart 300 dpi 75 dpi Si pu˜ scegliere un qualsiasi livello di risoluzione fra quelli inclusi nel sottomenu relativo al tipo di scanner collegato al computer. In alternativa • possibile specificare la risoluzione desiderata, selezionando lÕopzione Custom che permette di visualizzare la finestra di dialogo Custom Scan Resolution. Con MyScan • possibile definire tre impostazioni personalizzate di risoluzione. Immettere la risoluzione desiderata (in dpi) e fare clic su OK. Tali impostazioni verranno visualizzate sotto le impostazioni Cosiune del menu a discesa Risoluzione e possono essere rapidamente selezionate quando lo si desidera. Fattore di scala Consente di ingrandire o ridurre automaticamente unÕimmagine durante la scansione. Il fattore di scala predefinito • 100%. Il fattore di scala selezio-nato, il cui intervallo dipende dal tipo di immagine scelto, incide sul risultato finale della stampa. Se si esegue la scansione di unÕimmagine stampata che dovrˆ poi essere visualizzata solo su schermo, potrebbe risultare conveniente diminuire la scala, per velocizzare il processo di scansione e per ridurre le dimensioni del file. Scala 100% 2.8 Scala 50% Le opzioni di scala pi• comuni vengono fornite in percentuale. In questo caso la larghezza e lÕaltezza vengono regolate in modo proporzionale in base al fattore scelto. Per utilizzare una scala diversa da quelle previste, selezionare lÕopzione Costume dal menu Faltore di scala. Verrˆ visualizzata la finestra di dialogo Costume Scalando. LÕaltezza e la larghezza possono essere indicate separatamente, facendo clic sulla grafica di collegamento per interrompere il collegamento fra i campi Altezza e Laroghezza. In alternativa, si possono modificare tali valori regolando direttamente la cornice di selezione. I valori predefiniti mostrati inizialmente in queste caselle di testo rappresentano lÕaltezza e la larghezza della cornice di selezione predefinita. MyScan Per modificare i valori nelle caselle di testo Altezza o Larghezza: 1. Immettere i valori desiderati per lÕaltezza e la larghezza nelle caselle di modifica Altezza e Larghezza. 2. LÕunitˆ di misura pu˜ essere scelta fra pollici, centimetri, millimetri, pixel, pica o percentuali delle dimensioni originali. Selezionare lÕunitˆ di misura desiderata nelle caselle dellÕelenco a discesa posto a destra delle caselle Altezza e Larghezza. 3. Per evitare distorsioni dellÕimmagine durante la modifica dei valori di altezza e larghezza, selezionare la grafica di collegamento Link posta sulla destra delle caselle a comparsa Altezza e Larghezza. Se Link • selezionato (in questo caso viene visualizzata lÕimmagine di una catena non spezzata), • sufficiente immettere un solo valore, che pu˜ essere indifferentemente lÕaltezza o la larghezza. LÕaltro valore viene calcolato e aggiornato automaticamente in modo da mantenere le proporzioni nella cornice di selezione. LÕinterdipendenza delle scale verticale e orizzontale evita la distorsione dellÕimmagine. Le dimensioni del file immagine risultante sono proporzionali allÕaltezza e alla larghezza selezionate. Per tale motivo, se i valori di altezza e larghezza vengono raddoppiati, lÕarea dellÕimmagine e le dimensioni del relativo file risultano quadruplicate. Le impostazioni relative alle dimensioni massime raggiungibili dipendono dalla quantitˆ di spazio disponibile per la memorizzazione rilevata dal software e dalle capacitˆ dellÕhardware e del software dello scanner. Dopo aver confermato o modificato le dimensioni, la risoluzione e le impostazioni finali relative ai limiti, il software dello scanner determina le dimensioni dellÕimmagine risultante e visualizza tale informazione assieme alla quantitˆ di spazio disponibile su disco. 2.9 Filtri In genere, i filtri vengono utilizzati per rendere pi• o meno evidenti spigoli e contorni di unÕimmagine e risultano utili con le immagini dai forti contrasti. Senza Filtro Si tratta dellÕopzione predefinita. In questo modo non viene applicato nessun tipo di filtro. Affillare Evidenzia gli spigoli di unÕimmagine. Con questa opzione si mettono in rilievo i contorni dellÕimmagine aumentando il contrasto relativo fra pixel adiacenti. In generale, il filtro Affillare dovrebbe essere utilizzato solo per accentuare le differenze fra unÕarea e unÕaltra. Affillare pi• Evidenzia ulteriormente gli spigoli di unÕimmagine. Con questa opzione si producono contrasti fra pixel adiacenti ancora pi• evidenti che con il filtro Affillare. Macchiare Addolcisce lÕimmagine. Questa opzione smussa le brusche transizioni di tonalitˆ fra due pixel adiacenti. Macchiare Pi• Addolcisce ulteriormente lÕimmagine. Ha esattamente la stessa funzione di Macchiare, ma pi• accentuata. Uno sfocamento eccessivo rischia di far perdere trama e profonditˆ allÕimmagine. 2.10 Schermatura dell’effetto moiré Nella scansione di materiale grafico stampato a mezzetinte si potrebbero creare interferenze nello schema di punti che conferiscono allÕimmagine un aspetto quadrettato, a strisce o a punti. Queste interferenze, definite schemi moirŽ, possono essere minimizzate durante il trasferimento nel file immagine con una preelaborazione a schermatura dellÕeffetto moirŽ. Oltre allÕimpostazione predefinita, Senza Descreen (nessuna preelaborazione), il selettore fornisce tre livelli di preelaborazione a schermatura dellÕeffetto moirŽ. MyScan Senza Descreen Nessuna preelaborazione a schermatura dellÕeffetto moirŽ. Stampa d`arte (175 lpi) Smussa lo schema a punti fitti utilizzato per le stampe artistiche di alta qualitˆ e nelle riviste. Magazzino (133 dpi) Smussa lo schema a punti fitti utilizzato nelle riviste patinate e che sfrutta risoluzioni superiori ai 200dpi. Giornale (85 lpi) Smussa gli schemi a grana grossa utilizzati di norma per le foto dei quotidiani. La visualizzazione dellÕanteprima non viene modificata dallÕopzione di schermatura dellÕeffetto moirŽ. Per poter vedere i risultati di una preelaborazione a schermatura dellÕeffetto moirŽ, • necessario selezionare Scan e quindi esaminare lÕimmagine risultante dopo che • stata fatta passare attraverso lÕesecuzione del fotoritocco. 2.11 Regolazioni di evidenziazione, ombre e gamma Consente di regolare lÕevidenziazione, la luminositˆ, lÕombreggiatura e la gamma. Strumento Evidenziazione Strumento Ombreggiatura Gamma dello scanner Autoregolazione Autoregolazione Nelle immagini in tonalitˆ di grigio, la funzione di autoregolazione costituisce un facile metodo di controllo per la regolazione dei valori dei chiaroscuri allÕinterno della cornice di selezione. Selezionando la casella Auto Adj., MyScan calcola automaticamente i valori ottimali di evidenziazione e ombreggiatura per lÕimmagine situata allÕinterno della cornice di selezione. Quando questa casella viene selezionata, lÕanteprima viene aggiornata per mostrare lÕeffetto della preelaborazione automatica dai livelli di evidenziazione e ombreggiatura. Controllo dell’evidenziazione Il valore di evidenziazione rappresenta il punto pi• chiaro dellÕimmagine. Tutti i pixel con un valore superiore vengono riprodotti come bianchi. Se in seguito i punti di evidenziazione vengono ampliati sul grafico Level Adjustment, viene rieseguita la mappatura dei pixel in relazione al nuovo intervallo, consentendo una visione pi• dettagliata dellÕimmagine. La barra di scorrimento consente di impostare il livello di evidenziazione in modo manuale e indipendente. Il valore predefinito • 255, ovvero lÕintervallo massimo consentito in unÕimmagine per quanto riguarda i livelli di luminositˆ. Le evidenziazioni di una data immagine possono essere aumentate o ridotte, per mezzo di questa barra di scorrimento. Il valore indicato nella casella adiacente passerˆ da un minimo di 1 a un massimo di 255 man mano che il cursore si sposta. 2.12 Controllo dell’ombreggiatura Il valore di ombreggiatura rappresenta il punto pi• scuro dellÕimmagine. Tutti i pixel con un valore inferiore vengono riprodotti come neri. Se in seguito i punti di ombreggiatura vengono ampliati sul grafico Level Adjustment, viene rieseguita la mappatura dei pixel in relazione al nuovo intervallo, consentendo una visione pi• dettagliata dellÕimmagine. Il valore predefinito • 0, ovvero lÕintervallo massimo consentito in unÕimmagine per quanto riguarda i livelli di ombreggiatura. Le ombreggiature di una data immagine possono essere aumentate o ridotte, per mezzo di questa barra di scorrimento. Controllo della gamma dello scanner Per modificare il valore di gamma, spostare il cursore verso destra o sinistra in modo da cambiare il valore indicato nella casella di testo adiacenta. Tale valore pu˜ variare da un minimo di 0.1 a un massimo di 10.0 man mano che il cursore si sposta. In genere, i migliori risultati vengono ottenuti lasciando il cursore nella posizione predefinita, ovvero sul valore di 1.00. 2.13 MyScan In tutti i dispositivi ottici, quali monitor e scanner, sono rilevabili delle caratteristiche non lineari per quanto riguarda la fotosensibilitˆ. MyScan consente di eseguire regolazioni della gamma per compensare tale mancanza di linearitˆ e per migliorare la qualitˆ delle immagini. La finestra dell’anteprima Dopo aver regolato le impostazioni della finestra di controllo dello scanner, • possibile apportare miglioramenti allÕimmagine. A tale scopo, selezionare uno degli appositi strumenti, posti nella finestra dellÕanteprima e descritti di seguito. Lo strumento Cornice Inverti Definisce i contorni dellÕarea da includere nella scansione finale. Vedere a pagina 2.15. Inverte i valori delle tonalitˆ, in modo da sostituire allÕoriginale il suo complementare cromatico. Vedere a pagina 2.23. Lo strumento Zoom Ingrandisce o riduce unÕimmagine. Vedere a pagina 2.16. Gli strumenti Evidenziazione e Ombreggiatura Eseguono raffronti fra diverse aree dellÕimmagine. Vedere a pagina 2.17. 2.14 Capovolgi/Ruota Capovolge e ruota lÕimmagine. Vedere a pagina 2.22. Gli strumenti per il miglioramento delle immagini Utilizzarli per regolare le impostazioni relative a evidenziazioni, ombreggiature e gamma. Vedere a pagina 2.17. Il menu di scelta rapida Questo menu viene visualizzato facendo clic con il pulsante destro del mouse su un qualsiasi punto allÕinterno della finestra dellÕanteprima. Anteprima Avvia una scansione a bassa risoluzione senza memorizzare lÕimmagine. Vedere il pulsante Preview, nella finestra di controllo dello scanner, a pagina 2.5. Nascondere Controllo Scanner Consente di visualizzare o nascondere il pannello di controllo dello scanner. Lo strumento Cornice Dopo aver creato unÕimmagine in anteprima, • possibile definire i contorni dellÕarea da includere nella scansione finale mediante lo strumento Cornice. Utilizzare lo strumento Cornice per selezionare come contorni per la scansione finale una porzione rettangolare (cornice di selezione) dalla schermata di anteprima oppure lÕintera schermata. Selezionando il pulsante Scan, solo lÕarea contenuta nella cornice di selezione verrˆ inclusa nella scansione finale. Per utilizzare lo strumento Cornice: 1. Selezionare lo strumento Cornice facendo clic sulla relativa icona. 2. Trascinare il cursore sullÕarea di anteprima e rilasciare il pulsante del mouse quando la cornice di selezione • stata specificata. 3. Per regolare le dimensioni o la forma della cornice di selezione, trascinare i lati o gli angoli della cornice verso lÕesterno o verso lÕinterno. In alternativa, tenere premuto il tasto Maiusc e il pulsante del mouse su uno dei lati della cornice e quindi spostare il cursore secondo le proprie esigenze. In questo modo lÕintera cornice viene ingrandita o rimpicciolita. 2.15 MyScan Scan Avvia la scansione del documento in memoria. Vedere il pulsante Scan, nella finestra di controllo dello scanner, a pagina 2.5. 4. Per spostare la cornice di selezione senza modificarne forma e dimensioni, porre il cursore allÕinterno della cornice e trascinarla sul punto desiderato. 5. Per creare una cornice di selezione completamente nuova, porre il cursore allÕesterno della cornice esistente ed eseguire un trascinamento in diagonale. La prima cornice di selezione viene eliminata e ne viene prodotta una nuova. Inoltre, tenendo premuto il tasto Maiusc e trascinando il mouse in diagonale, i lati della cornice di selezione vengono ridimensionati in modo proporzionale. Quindi, se si crea una cornice nuova, questa avrˆ forma quadrata, mentre una cornice giˆ esistente conserva le sue proporzioni se viene ridimensionata. Lo strumento Zoom Lo strumento Zoom consente di ingrandire o ridurre unÕimmagine della finestra dellÕanteprima. Se il cursore dello zoom mostra un segno +, la vista dellÕimmagine attiva viene ingrandita per consentire di operare sui dettagli. Se il cursore dello zoom mostra un segno -, la vista dellÕimmagine attiva viene ridotta. Questa funzione • utile se, per esempio, si desidera eseguire un confronto fra pi• immagini. Per utilizzare lo strumento Zoom: 1. Selezionare lo strumento Zoom facendo clic sulla relativa icona. 2. Trascinare il cursore sullÕarea dellÕanteprima. Quando • posto sullo spazio dellÕanteprima, il cursore si trasforma in una lente di ingrandimento. 3. Ingrandire unÕarea posizionando il cursore sul punto desiderato dellÕanteprima e facendo clic con il pulsante sinistro del mouse. Le dimensioni dellÕarea selezionata verranno raddoppiate. Facendo ancora clic, le dimensioni verranno aumentate del 100%. Ripetendo il processo pi• volte, • possibile ingrandire la visualizzazione dellÕanteprima di un massimo dellÕ800% rispetto alle dimensioni originali. In alternativa al metodo sopra descritto, selezionare lo strumento Zoom e quindi, tenendo premuto il pulsante del mouse, trascinare il cursore sullÕarea da ingrandire. FinchŽ il pulsante del mouse viene tenuto premuto, viene visualizzata una cornice che definisce lÕarea da ingrandire. Al momento del rilascio del pulsante, lÕarea selezionata viene ingrandita. 4. Utilizzare le barre di scorrimento per visualizzare aree nascoste dellÕimmagine visualizzata nellÕanteprima. 5. Rimpicciolire posizionando il cursore nellÕarea dellÕanteprima e facendo clic con il pulsante destro del mouse (oppure MAIUSC + pulsante sinistro del mouse). 6. Fare doppio clic con lo strumento Zoom per riportare lÕimmagine alle dimensioni normali (100%). 2.16 Lo strumento Zoom non influisce sullÕimmagine prodotta dal controllo Scan. Influisce solo sulla visualizzazione dellÕanteprima. Gli strumenti Evidenziazione e Ombreggiatura Gli strumenti Evidenziazione e Ombreggiatura consentono di eseguire confronti fra diverse aree dellÕimmagine. Questi strumenti operano assieme alle barre di scorrimento Evidenziazione e Ombreggiatura del pannello di controllo dello scanner. Per questo motivo, se si utilizzano tali strumenti per apportare modifiche al contrasto, le due barre di scorrimento verranno modificate automaticamente e viceversa. Per utilizzare uno di questi strumenti, fare clic sulla relativa icona. Quando il cursore si trova nellÕarea dellÕanteprima, si trasforma nello strumento selezionato. Scegliendo lo strumento Evidenziazione e facendo clic su un punto qualsiasi allÕinterno dellÕarea dellÕanteprima, il livello di evidenziazione viene reso uguale al livello di luminositˆ del pixel che costituisce quel determinato punto dellÕimmagine. LÕimmagine dellÕanteprima viene aggiornata per mostrare il risultato. Eseguire un confronto fra due punti, utilizzando come esempio lo strumento Evidenziazione: 1. Tenendo premuto il pulsante del mouse, trascinare il contagocce fino al punto da confrontare. LÕintera immagine verrˆ ridisegnata in modo che le diverse aree di pixel siano soggette a un maggiore contrasto. 2. Selezionando successivamente altri pixel, • possibile trovare gradualmente lÕarea pi• luminosa dellÕimmagine. Rilasciando il pulsante del mouse, lÕimmagine viene aggiornata per mostrare lÕeffetto finale. Allo stesso modo, se si desidera trovare lÕarea pi• scura dellÕimmagine, utilizzare lo strumento Ombreggiatura per selezionare pixel sempre pi• scuri. Gli strumenti per il miglioramento delle immagini Regolazione dei livelli Mappa delle tonalità Per attivare una di queste funzioni, fare clic sullÕicona corrispondente e visualizzare cos“ la relativa finestra di dialogo. Nella parte superiore di ciascuna finestra di dialogo vengono mostrate delle miniature delle immagini origiuale e migliorate (Campioni 1 e Campioni 2). Gli effetti delle modifiche sono visibili in unÕimmagine di anteprima accessibile mediante le miniature campione, per evitare lÕintera elaborazione dellÕimmagine. 2.17 MyScan Scegliendo lo strumento Ombreggiatura e facendo clic su un punto qualsiasi allÕinterno dellÕarea dellÕanteprima, il livello di ombreggiatura viene reso uguale al livello di luminositˆ del pixel che costituisce quel determinato punto dellÕimmagine. LÕimmagine dellÕanteprima viene aggiornata per mostrare il risultato. Original mostra la miniatura dellÕanteprima, mentre Campioni 1 e Campioni 2 sono le miniature delle immagini migliorate. Queste ultime due consentono di eseguire un confronto fra due immagini migliorate. Fare clic sullÕimmagine campione desiderata per selezionarla e quindi fare clic su OK per completare la selezione. Regolazione dei livelli La finestra di dialogo per la regolazione dei livelli mostra la distribuzione dei livelli di luminositˆ nellÕimmagine. Per modificare questo istogramma, trascinare le maniglie triangolari poste al di sotto della barra orizzontale fino a ottenere i valori desiderati. La maniglia sinistra (nera) controlla le modifiche ai livelli di ombreggiatura. La maniglia destra (bianca) controlla le modifiche ai livelli di luminositˆ. La maniglia destra (grigia) controlla le modifiche ai livelli delle mezzetinte. Scheda di regolazione dei livelli Controllo evidenziazione Controllo ombreggiatura Controllo mezzetinte (gamma) Variando i punti di ombreggiatura e di evidenziazione, si possono modificare le relative ombre e luci dellÕimmagine. il punto di ombreggiatura rappresenta il valore pi• scuro, mentre il punto di evidenziazione rappresenta il punto pi• chiaro. Il punto delle mezzetinte rappresenta lÕimpostazione di gamma dello schermo. SullÕistogramma, la scala dei punti di ombreggiatura e di evidenziazione viene frazionata in 255 unitˆ. Per tale ragione, tutti i pixel dellÕimmagine originale pi• scuri del punto di ombreggiatura corrente nellÕimmagine migliorata risultano neri. Al contrario, tutti i pixel dellÕimmagine originale pi• chiari del punto di evidenziazione corrente nellÕimmagine rielaborata risultano bianchi. Se il punto di evidenziazione viene impostato su 200, tutti i pixel dellÕoriginale con un valore uguale o superiore risultano bianchi nellÕelaborazione. Allo stesso modo, se il punto di ombreggiatura viene impostato su 200, tutti i pixel dellÕoriginale con un valore uguale o minore risultano completamente neri nellÕimmagine migliorata. 2.18 Le mezzetinte rappresentano unÕunitˆ di misura relativa della gamma del monitor, la cui scala va da 0 a 255. La curva della gamma • su una serie geometrica e ci˜ implica che con un valore di 255 tende allÕinfinito. Il valore delle mezzetinte • correlato a quelli di evidenziazione e ombreggiatura e non pu˜ mai superarli. Quindi, un valore di gamma di 1 equivale a un valore di mezzetinte di 128, purchŽ lÕombreggiatura sia impostata su 0 e lÕevidenziazione su 255. Allo stesso modo, se lÕombreggiatura • impostata su 200 (limite inferiore) e lÕevidenziazione su 220 (limite superiore), un valore di gamma di 1 equivale a un valore 210 per le mezzetinte. Funzionamento: 1. Aprire la finestra di dialogo per la regolazione dei livelli. 2. SullÕistogramma fare clic con il mouse su uno degli indicatori triangolari bianco, grigio o nero per apportare modifiche rispettivamente ai valori di evidenziazione, mezzetinte e ombreggiatura. 3. Per vedere le modifiche e confrontarle con lÕanteprima dellÕoriginale, fare clic sulla miniatura Campioni 1. Verrˆ visualizzata lÕimmagine migliorata. 5. Fare clic su OK per accettare le modifiche e uscire dalla finestra di dialogo Valorizzamento. Fare clic su Annulla per chiudere la finestra di dialogo ignorando le modifiche. Fare clic su Auto per consentire al software di apportare automaticamente le regolazioni ottimali di evidenziazione e ombreggiatura. 2.19 MyScan 4. Per apportare ulteriori modifiche ed eseguire un nuovo confronto, fare clic sulla miniatura Campioni 2 per visualizzare le nuove modifiche e poterle raffrontare con quelle della miniatura Campioni 1. Mappa delle tonalità Selezionando la mappa delle tonalitˆ, viene visualizzata la seguente finestra di dialogo. Scheda della mappa delle tonalitˆ La mappa delle tonalitˆ rappresenta un ulteriore modo per regolare i livelli di evidenziazione, ombreggiatura e mezzetinte delle immagini. Aprendo questa finestra di dialogo, viene visualizzata una mappa delle tonalitˆ che consiste di una linea retta diagonale. In ciascun punto della mappa delle tonalitˆ predefinita i livelli di uscita (Output) di ombreggiatura, mezzetinte ed evidenziazione sono uguali ai rispettivi livelli di entrata (Input). La forma e la posizione della mappa delle tonalitˆ rappresenta le proporzioni nei livelli di luminositˆ fra lÕentrata dellÕimmagine originale e lÕuscita dei dati immagine. Facendo clic sulla retta della mappa delle tonalitˆ, viene visualizzato un cursore a forma di mano che pu˜ essere trascinato per modificare la riga della mappa delle tonalitˆ. LÕasse orizzontale rappresenta la luminositˆ originale di entrata, mentre lÕasse verticale rappresenta la luminositˆ dellÕimmagine migliorata. I valori delle due scale variano da 0 a 255. Se la curva viene deformata in una forma convessa (al di sopra della diagonale originale), lÕimmagine migliorata risulterˆ pi• chiara dellÕoriginale. Immagine normale 2.20 Immagine schiarita Al contrario, se la curva viene deformata in una forma concava (al di sotto della diagonale originale), lÕimmagine migliorata risulterˆ pi• scura dellÕoriginale. Immagine normale Immagine scurita Funzionamento: 1. Fare clic sullÕicona della mappa della tonalitˆ della finestra dellÕanteprima oppure selezionare la scheda della mappa delle tonalitˆ dalla finestra di dialogo Valorizzamento. Verrˆ visualizzata la finestra di dialogo della mappa delle tonalitˆ. 3. Fare clic su Serrare per salvare le modifiche come impostazione personalizzata. Verrˆ visualizzata una finestra di dialogo Salve col nome. Immettere il nome da attribuire alla curva personalizzata e fare clic su OK. 4. In alternativa, selezionare il pulsante Caricare per caricare una mappa delle tonalitˆ salvata in precedenza. Una finestra di dialogo Apri viene visualizzata per consentire lÕapertura dei file desiderati. 5. In alternativa, • possibile fare clic sul pulsante Reset per riportare la mappa delle tonalitˆ alla diagonale predefinita, corrispondente allÕoriginale. 6. Selezionare il pulsante lstogramma per visualizzare un istogramma delle modifiche apportate. 7. Selezionare OK per accettare tutte le modifiche oppure Annulla per annullare le modifiche non salvate. 2.21 MyScan 2. Fare clic sulla curva della mappa della tonalitˆ. Viene visualizzata una mano che pu˜ essere trascinata per modificare le forma della curva, come descritto sopra. Capovolgi/Ruota Questo pulsante consente di capovolgere e ruotare unÕimmagine. Il meccanismo di capovolgimento fa girare lÕimmagine intorno al proprio asse orizzontale o verticale. Il meccanismo di rotazione consente di ruotare lÕimmagine in senso orario con incrementi di 90 gradi. Fare clic su questa icona per attivare la finestra di dialogo Rotaaione e flip, che mostra gli effetti del capovolgimento e della rotazione. 2.22 Inverti Questa funzione consente di invertire tutti i valori delle tonalitˆ. In questo senso, ha un effetto simile allÕutilizzo della mappa delle tonalitˆ. Immagine normale Immagine invertita MyScan Dimensioni dell’immagine dell’anteprima Per modificare le dimensioni dellÕanteprima dellÕimmagine sottoposta a scansione, fare clic sui contorni orizzontali e verticali della cornice dellÕanteprima e trascinarli. LÕunitˆ di misura dei righelli adiacenti lÕarea dellÕanteprima pu˜ essere cambiata aprendo il menu Setting e selezionando Unit. Verrˆ visualizzata una lista a comparsa contenente 6 unitˆ di misura tra cui scegliere. 2.23 Menu Setting Il menu Setting della finestra MyScan gestisce tutte le operazioni di caricamento, salvataggio, reimpostazione, definizione delle preferenze e cos“ via. Menu delle informazioni Menu delle impostazioni Selezionare Setting nella finestra MyScan. Verrˆ visualizzato un sottomenu a discesa. Ripristina le impostazioni salvate Salva le impostazioni correnti Salva le impostazioni correnti con un nome di file diverso Ripristina le impostazioni predefinite originali Salva le impostazioni correnti come predefinite Ripristina le impostazioni di fabbrica Controlla il valore di gamma del monitor Esegue un test di connettività con lo scanner Imposta le dimensioni dell’area dell’anteprima Seleziona l’unità di misura Imposta le preferenze per MyScan 2.24 Caricare Montature LÕopzione Caricare Montature consente di caricare le impostazioni di scansione salvate in precedenza. Viene visualizzata la finestra di dialogo Load Settings in cui deve essere selezionato il file desiderato dalla lista dei nomi di file. Una volta effettuata la selezione, fare clic su OK. Servare Montature Se le impostazioni di un file salvato in precedenza vengono caricate e quindi modificate nel corso della scansione, • possibile utilizzare lÕopzione Servare Montature del menu Setting per salvare le modifiche apportate. Le impostazioni verranno aggiornate con le nuove modifiche. Servare Montature Garanzia Questa opzione consente di salvare le modifiche con un nuovo nome di file. Se non si • ancora selezionato alcun file di impostazioni per mezzo dellÕopzione Caricare Montature, verrˆ richiesto di salvare le impostazioni correnti con un nuovo nome di file. Questa opzione carica e attiva automaticamente le impostazioni predefinite annullando tutte le modifiche precedentemente apportate. E consigliabile salvare tutte le modifiche in un file di impostazioni prima di selezionare Default Settings. Servare inadempienza Selezionare Servare inadempienza per creare un file di impostazioni da utilizzare come file personalizzato predefinito. Rimontare Montature Per ripristinare le impostazioni predefinite di fabbrica di MyScan, selezionare Rimontare Montature. Monitor Gamma La calibrazione della gamma del monitor consente di regolare in modo selettivo la luminositˆ nelle aree delle mezzetinte dei colori della visualizzazione su schermo, in modo da avvicinarli quanto pi• possibile ai dettagli cromatici delle immagini originali. Per ulteriori dettagli sulla regolazione della gamma monitor, vedere a pagina 2.28. Setup Scanner Questa opzione ripristina gli indirizzi delle porte dei driver. 2.25 MyScan Impostazioni predefinite Misura Anteprima Consente di impostare lÕarea massima da sottoporre a scansione. Selezionando questa opzione viene visualizzato il sottomenu riportato di seguito: Selezionare le dimensioni desiderate. Unit Selezionare lÕunitˆ di misura da utilizzare per lÕimmagine nel sottomenu visualizzato. 2.26 Preferenze Questa opzione consente di impostare alcune condizioni di prescansione. Impostazione delle preferenze Selezionare Preferenze dal menu Setting. Verrˆ visualizzata la finestra di dialogo Preferences, come segue: Nella finestra di dialogo, confermare o modificare le impostazioni seguenti: Selezionando questa casella di controllo, lÕultima immagine di anteprima creata viene nuovamente visualizzata al successivo avvio di MyScan. Mantieni Impostazioni Correnti Selezionando questa casella di controllo, tutte le impostazioni relative a selezioni e controlli che erano attive al momento dellÕultima scansione vengono mantenute e riutilizzate al successivo avvio di MyScan. Se Mantieni Impostazioni Correnti non viene selezionato, ogni volta che MyScan viene aperto verranno visualizzate le impostazioni di fabbrica. Le selezioni predefinite di fabbrica possono essere richiamate in qualunque momento, con lÕopzione Rimoutare Mutaure del menu Setting. Anleprima con impostazioni correnti Selezionando questa casella di controllo, • possibile ottenere lÕanteprima di unÕimmagine in cui siano visibili gli effetti di tutte le opzioni di preelaborazione di MyScan selezionate per lÕimmagine in questione. 2.27 MyScan Mantieni Immagine Anleprima Regolazione della gamma del monitor La calibrazione della gamma del monitor corregge le differenze nei monitor causate dallÕetˆ o da difetti di fabbricazione. Dovrebbe essere impostata periodicamente per compensare eventuali cambiamenti in un monitor dovuti allÕusura. Questo comando consente di regolare in modo selettivo la luminositˆ nelle aree delle mezzetinte dei colori della visualizzazione su schermo, in modo da avvicinarli quanto pi• possibile ai dettagli cromatici delle immagini originali. 1. Aprire il menu Setting e selezionare Monitor Gamma. Verrˆ visualizzata la finestra di dialogo Monitor Gamma: 2. Assicurarsi di aver selezionato la casella di controllo Mantenere R,G,B i valori gamma lo stesso (lÕimpostazione predefinita), in modo da mantenere uguale il valore di ciascun canale. In tale modo, la regolazione del valore rosso rende automaticamente i valori verde e blu uguali a rosso. 3. Fare clic sulla casella di controllo Mantenere R,G,B i valori gamma lo stesso per eliminare il segno di spunta, in questo modo sarˆ possibile regolare i tre canali in modo indipendente. 4. Spostare i cursori per regolare il livello di grigio. E necessario far corrispondere le aree a strisce alla casella Grey per ottenere la gamma ottimale per il monitor. Correzione della gamma per le tonalità di grigio Il modo migliore per correggere i valori di gamma per le tonalitˆ di grigio • quello di eliminare, per quanto possibile, tutte le differenze di ombreggiatura del campione grigio, utilizzando una o tutte le barre di scorrimento poste a destra dei campioni colore. Quando il campione grigio appare uniforme, fare clic su OK per completare la correzione della gamma del monitor per le tonalitˆ di grigio. 2.28 Correzione della gamma per i colori Il modo migliore per correggere i valori di gamma per i colori • quello di eliminare, per quanto possibile, tutte le differenze di ombreggiatura del campione colore, utilizzando una o tutte le barre di scorrimento poste a destra di ciascun campione. E importante conservare un bilanciamento del grigio durante la regolazione dei colori. Quando il campione grigio appare uniforme, fare clic su OK per completare la correzione della gamma del monitor per i colori. Si pu˜ anche tentare con la modifica dei valori di gamma dei singoli campioni colore. Fare clic su Predefinito per tornare alle impostazioni di gamma del monitor predefinite. Fare clic sul pulsante Annolla per chiudere la finestra di dialogo Monitor Gamma senza apportare modifiche. Si potrebbero notare aree di alternanza di strisce chiare e scure nei campioni rosso, verde, blu e grigio. MyScan Info Il menu Info consente di visualizzare le informazioni relative allo scanner e al software. Attiva la guida in linea Mostra le informazioni sullo scanner Mostra o nasconde il righello Mostra informazioni sulla versione 2.29 Guida sensibile al contesto Se posta sopra uno strumento o una funzione, consente di visualizzare una finestra rettangolare contenente la descrizione dello strumento o della funzione indicata. Per esempio, posizionando il cursore sul menu della risoluzione del pannello di controllo dello scanner, viene visualizzata la seguente finestra: 2.30 3 Presto! PhotoAlbum Presto! PhotoAlbum consente di creare album fotografici personalizzati per l’organizzazione e la protezione elettronica delle proprie foto. Sarà possibile raccogliere le foto scattate con macchine digitali, sottoposte a scansione o scaricate da Internet ed elaborarle aggiungendovi cornici, ombreggiature, decorazioni, titoli e trame in secondo piano. Le foto possono essere condivise con altre persone tramite Internet ed è possibile creare sfondi per il desktop oppure organizzare presentazioni di diapositive. 3.1 Panoramica Introduzione Coloro che dispongono di una macchina fotografica digitale o di uno scanner a colori potranno trasformare il computer in un album fotografico elettronico. Presto! PhotoAlbum consente infatti di memorizzare le proprie foto digitali o sottoposte a scansione e, grazie alla sua interfaccia facile da usare, permette di creare in modo rapido e divertente dei veri e propri album di foto. Grazie a questo software, si potranno fissare per sempre i momenti pi• belli e persino aggiungere sottofondi sonori alle foto preferite. Presto! PhotoAlbum contiene inoltre intere librerie con cornici, trame e decorazioni per arricchire le pagine dellÕalbum, oltre a molti strumenti per aggiungere parti grafiche o di testo alle immagini. Presto! PhotoAlbum • unÕapplicazione a 32 bit nativa per Windows 95 che importa immagini a colori in formati file standard, come .BMP, .JPG, .TIF, .PCX, FlashPix e Photo CD. Presto! PhotoAlbum supporta inoltre la tecnologia MMX di Intel. 3.2 Avvio di Presto! PhotoAlbum Dal menu Avvio di Windows 95, selezionare Programmi e quindi Presto! PhotoAlbum dal sottomenu visualizzato. Verrˆ visualizzata la schermata di apertura di Presto! PhotoAlbum. Per accedere a Presto! PhotoAlbum, fare clic su uno dei tre pulsanti posti in alto sullo schermo. ESCI: esce dal software. GUIDA: apre il sistema di guida in linea di Presto! PhotoAlbum. MUTE: attiva o disattiva gli effetti sonori. 3.3 Presto! PhotoAlbum Per creare un nuovo album, fare clic sul pulsante CREA. Se invece si desidera modificare un album esistente, selezionare MODIFICA. Se invece si desidera solo vedere un album, fare clic su VISUVLIZZA. Le funzioni dei tre pulsanti sotto al titolo Presto! PhotoAlbum sono le seguenti: Creazione di un nuovo album Creazione di un nuovo album Per creare un nuovo album, fare clic sul pulsante Crea della schermata di apertura. Nella parte superiore della schermata vengono visualizzati i seguenti pulsanti: PRECEDENTE MODELLO PENSONALIZZATO Utilizzo dei modelli di album Presto! PhotoAlbum fornisce schede campione e album da utilizzare come modelli. In alternativa, • possibile sfruttare come modello un album creato in precedenza. Il formato dellÕalbum selezionato sarˆ identico, ma verranno visualizzate nuove cornici in cui inserire le foto. Per comporre un album personalizzato, • possibile selezionare uno dei modelli o degli album giˆ esistenti e modificarne il contenuto secondo i propri desideri. In alternativa si pu˜ personalizzare un nuovo album. 3.4 Per selezionare un modello o un album giˆ esistente: 1. Fare clic sul pulsante Crea. 2. Fare clic sul pulsante Modello. Viene visualizzata la finestra di dialogo Scela dellÕalbom. 3. Selezionare il tipo di album desiderato dalle icone delle categorie, a sinistra della finestra di dialogo (compresi Cartoline e Modello). 4. Selezionare un album dalle miniature. Nella parte inferiore della finestra di dialogo viene visualizzato il numero di pagine, la data dellÕultimo salvataggio e una descrizione dellÕalbum. Fare clic sul pulsante Play per ascoltare eventuali file audio allegati allÕalbum. Per cancellare un album, trascinare la relativa miniatura nel cestino. 5. Fare clic su OK oppure fare doppio clic sulla miniatura dellÕalbum. Definizione di un nuovo formato dell’album 1. Per creare un nuovo album senza utilizzare un modello o un formato di album giˆ esistente, fare clic su Crea e quindi sul pulsante Pensonalizzato. Verrˆ visualizzata la finestra di dialogo Scelta dello stile del libro: 2. Rilasciando il pulsante Stile libro • possibile selezionare lo stile del nuovo album. 3.5 Presto! PhotoAlbum La schermata passa alla successiva fase di modifica. Prima di inserire le foto nellÕalbum, consultare la sezione Modifica degli album. 3. Fare clic sul pulsante Stile rilegatura per selezionare il tipo di anello per riunire le pagine dellÕalbum. 4. Fare clic su Sfoudo per selezionare lo schema per lo sfondo al di fuori dellÕalbum. 5. Fare clic su Anteprima per visualizzare unÕanteprima, in base alla selezione effettuata nella finestra dellÕanteprima. 6. Fare clic su OK. Creazione di modelli personalizzati Oltre al campione e agli album esistenti, si possono creare modelli per produrre nuovi album. Per esempio, • possibile utilizzare una pagina di un album esistente per creare un modello separato e utilizzarne il formato per creare tutto il nuovo album. In alternativa, si pu˜ creare un nuovo album e utilizzarne il formato come modello. Per utilizzare come nuovo modello una o pi• pagine di un album, procedere come segue: 1. Fare doppio clic sullÕicona dellÕalbum contenente la pagina da utilizzare. 2. Selezionare Sawa cou nome dal menu Album e dare allÕalbum un nuovo nome. 3. Nella schermata di modifica, cancellare le pagine inutili per il nuovo modello, utilizzando il comando Elimina Pagina del menu Pagina. LÕalbum originale non subisce modifiche. 4. Tornare alla schermata di apertura selezionando il comando Riavvia dal menu Album. 3.6 5. Fare clic su Crea. 6. Fare clic sul pulsante Modello e cercare lÕalbum salvato nel passaggio 3. 7. Dopo aver caricato il modello nella schermata di modifica, apportare tutte le modifiche necessarie. 8. Utilizzare i comandi del menu Pagina per riorganizzare le pagine dellÕalbum. Per esempio, si possono duplicare le pagine con formati diversi, modificare la sequenza delle pagine con formati diversi, e cos“ via. 9. Salvare nuovamente lÕalbum. Per generare un album completamente nuovo e utilizzarlo come modello, procedere come segue: 1. Fare clic su Crea nella schermata di apertura. 2. Fare clic su Pensonalizzato e definire lo stile del libro e degli anelli per il nuovo album. 3. Dopo aver creato lÕalbum nella schermata di modifica, aggiungere tutti gli elementi desiderati, compresi effetti, cornici, decorazioni, trame e cos“ via. 5. Utilizzare i comandi del menu Pagina per riordinare le pagine dellÕalbum. Per esempio, • possibile duplicare le pagine con formati diversi, modificare la sequenza delle pagine con formati diversi, e cos“ via. 6. Selezionare il comando Sawa cou nome dal menu Album per salvare lÕalbum con un nuovo nome. Per utilizzare nuovamente questo modello, sarˆ sufficiente aprire lÕalbum come modello, facendo clic su Crea e quindi sul pulsante Modello della schermata di apertura. 3.7 Presto! PhotoAlbum 4. Creare tutte le pagine necessarie nei formati diversi, in base al tipo di modello che si desidera creare. Condivisione degli album su Internet Per condividere lÕalbum tramite Internet, • sufficiente copiare la cartella generata con il comando Invia a del menu Album. In questo modo lÕalbum sarˆ visibile anche alle persone che aprano il file VIEWER.HTM utilizzando un browser di rete come Microsoft Internet Explorer v3.0 o Netscape Navigator v3.0 (o successiva). Riduzione dello spazio su disco utilizzato dagli album Tutti gli album creati vengono salvati in una cartella che porta il nome dellÕalbum e che viene posta allÕinterno della sottodirectory \albums, a sua volta situata nella directory del programma Presto! PhotoAlbum. La cartella contiene ulteriori sottocartelle per il formato e gli effetti definiti e creati per lÕalbum. A lungo andare, tutti questi file potrebbero occupare una grande quantitˆ di spazio su disco. Se si • certi di non volere pi• modificare un determinato album, • possibile risparmiare spazio su disco, procedendo come segue: 1. Caricare lÕalbum nella schermata di modifica di Presto! PhotoAlbum. 2. Selezionare Invia a dal menu Album. 3. Quando viene visualizzata la finestra di dialogo Deliver, indicare lÕunitˆ in cui si desidera salvare lÕalbum e quindi immettere un nuovo nome per creare una nuova cartella. 4. Fare clic sul pulsante OK. 5. Utilizzare Gestione risorse o unÕapplicazione simile per individuare la cartella dellÕalbum allÕinterno della sottodirectory \albums della directory del programma Presto! PhotoAlbum. 6. Cancellare lÕintera cartella dellÕalbum. Questo • un buon metodo per risparmiare spazio su disco, ma • bene ricordare che una volta cancellata la cartella dellÕalbum dalla sottodirectory \albums, non sarˆ pi• possibile modificare lÕalbum. Per questo motivo il metodo pi• sicuro per memorizzare un album • di fare una copia di backup della sua cartella su dischetti o su un altro mezzo di memorizzazione prima di cancellarla dalla sottodirectory \albums. 3.8 Utilizzo delle proprie foto come decorazioni Per utilizzare una propria foto come oggetto decorativo, procedere come segue: 1. Assicurarsi che i quattro pixel ordinati in un quadrato di 2x2 e posti nellÕangolo in alto a sinistra della foto abbiano lo stesso colore dello sfondo. 2. Trovare la foto con Foto Browser. 3. Trascinare la miniatura della foto sulla pagina e rilasciare il pulsante del mouse allÕesterno della cornice. Dopo che si • inserita la foto nella pagina, il colore dello sfondo diventerˆ trasparente. A questo punto, lÕimmagine pu˜ essere modificata come un normale oggetto decorativo. Presto! PhotoAlbum 3.9 Modifica degli album Apertura di un album Per aprire un album esistente e modificarlo, fare clic sul pulsante Modifica della schermata di apertura. Quando viene visualizzata la finestra di dialogo Select An Album, indicare lÕalbum da modificare. Per aprire le foto con un programma di fotoritocco prima di inserirle in un album, fare doppio clic sulla relativa miniatura in Foto Browser. LÕimmagine verrˆ aperta con lÕapplicazione di fotoritocco predefinita del computer. Panoramica della schermata di modifica Dopo aver specificato uno stile per la creazione del nuovo album, o dopo aver selezionato un album giˆ esistente per la modifica, viene visualizzata la schermata di modifica. Barra degli strumenti Foto Browser Raccoglitore oggetti Barra di stato 3.10 La schermata di modifica pu˜ essere aperta selezionando Presto! PhotoAlbum Editor dalla cartella del programma Presto! PhotoAlbum. Se nella schermata di apertura non • stato selezionato o creato un album, ne viene caricato uno vuoto con le impostazioni predefinite. Pagina dell’album Si tratta dellÕarea in cui si pu˜ esaminare ciascuna pagina e dove vengono eseguite le modifiche. Selezionando il comando Schermo intero dal menu Visoalia, la pagina dellÕalbum viene ingrandita fino a occupare lÕintero schermo, per una migliore visione dellÕeffetto delle modifiche. Tutti gli altri elementi della schermata vengono nascosti. Premere il tasto Esc per ripristinare la schermata di modifica. Barra degli strumenti Contiene cinque strumenti di modifica che possono essere utilizzati per selezionare, spostare, ruotare e ridimensionare un oggetto della pagina, disegnare righe a mano libera, aggiungere testi o allineare un testo lungo un percorso specifico. Foto Browser Foto Browser pu˜ visualizzare copie in miniatura delle foto da inserire nellÕalbum. Presto! PhotoAlbum Comandi Ultima cartella Cambia camtella Acquisisei Foto Browser Pulsanti di scorrimento 3.11 Comandi Selezionare questo pulsante per fare apparire i comandi per lÕinserimento e lÕapertura delle foto, lÕimpostazione delle opzioni di visualizzazione delle foto e cos“ via. Cartelle recenti Fare clic sulla freccia per visualizzare un elenco delle cartelle utilizzate di recente con Foto Browser. Foto Browser Mostra le miniature delle foto incluse nella cartella selezionata. Cambia Cartella Indicare una nuova directory da cui caricare le foto da modificare. Acquisisei Inserire le foto per mezzo di una periferica hardware TWAIN. Pulsanti di scorrimento Scorrere lungo Foto Browser per visualizzare le miniature correntemente non visibili. Raccoglitore oggetti Il raccoglitore oggetti consente di selezionare lo stile delle cornici, gli effetti speciali, le decorazioni e la trama da aggiungere alle pagine. I pulsanti allineati in senso orizzontale rappresentano le categorie disponibili per ciascun elemento. Barra di stato La barra di stato contiene la riga messaggio, il controllo di attivazione e disattivazione della finestra della tavolozza e i pulsanti di controllo della pagina. La riga messaggio visualizza un messaggio relativo allÕelemento su cui il puntatore • correntemente posizionato. Il pulsante posto a sinistra della barra di stato consente di visualizzare o nascondere la barra del titolo e la barra dei menu. Questo pulsante ha la stessa funzione del comando Menu e Titoli del menu Visualizza. Nasconde o visualizza Foto Browser. Questo pulsante ha la stessa funzione del comando Foto Browser del menu Visualizza, o del tasto F5. Nasconde o visualizza la barra degli strumenti. Questo pulsante ha la stessa funzione del comando Casella degli del menu Visualizza, o del tasto F6. Nasconde o visualizza il raccoglitore oggetti. Questo pulsante ha la stessa funzione del comando Raccolta oppetti del menu Visualizza, o del tasto F7. 3.12 I pulsanti di controllo della pagina consentono di individuare la pagina dellÕalbum da modificare. Le opzioni consentono di andare alla prima pagina, alla pagina precedente, alla successiva, o allÕultima oppure consentono di indicare il numero di pagina desiderato. Selezionando il pulsante per la scelta della pagina, • possibile selezionare il numero di pagina, trascinando il cursore della finestra di dialogo a comparsa. La figura allÕestremitˆ destra della barra di stato mostra il numero di pagina corrente e il numero totale di pagine dellÕalbum. Le funzioni dei pulsanti di controllo della pagina sono identiche a quelle di alcuni comandi del menu Pagina: Pagina successiva, Pagina Precedente, Copertina, Ultiuna Pagina e Vaia/Trova Pagina. Facendo clic su un punto vuoto della pagina (senza oggetti selezionati) con il pulsante destro del mouse, viene visualizzato un menu con i comandi sopra elencati. La barra di stato pu˜ essere nascosta o visualizzata selezionando Status Bar dal menu Visualizza o premendo il tasto F8. Per nascondere tutte le finestre delle tavolozze della schermata di modifica, inclusi Foto Browser, il raccoglitore oggetti, la scatola degli strumenti e la barra di stato, selezionare Naseoudi totto dal menu Visualizza oppure premere il tasto Tab. Selezione di una trama per la pagina Quando si applica una trama alla pagina, questa non viene eliminata quando si cancella un oggetto. Per applicare una trama: 1. Nel raccoglitore oggetti, fare clic sul pulsante Strottora. 2. Selezionare la categoria della trama utilizzando i relativi pulsanti. 3.13 Presto! PhotoAlbum Con Presto! PhotoAlbum • possibile riempire le pagine con disegni particolari, che riproducono varie qualitˆ di tessuto, per abbellire il risultato finale. 3. Selezionare la trama desiderata. 4. Trascinare lÕicona della trama allÕinterno della pagina e rilasciare il pulsante del mouse. Se lÕicona della trama viene trascinata su unÕarea del desktop allÕesterno della pagina dellÕalbum, la trama verrˆ applicata allÕintero desktop come sfondo dellÕalbum. La trama pu˜ essere applicata anche a un oggetto generato dagli strumenti Pennello, Testo e Testo su Percorso. A tale scopo • sufficiente selezionare lÕoggetto e trascinarvi sopra lÕicona con la trama desiderata. Aggiunta di cornici all’album Con Presto! PhotoAlbum sono disponibili cornici di forme e colori diversi. Quando in una pagina • stata inserita una cornice, questa pu˜ essere spostata, ridimensionata e ruotata per mezzo degli strumenti della scatola degli strumenti. Per ulteriori dettagli, consultare Utilizzo degli strumenti, a pagina 3.20. Regolazione delle dimensioni delle cornici Per regolare le dimensioni delle cornici in modo da farle corrispondere alle dimensioni delle foto, selezionare la foto e quindi, con il tasto destro del mouse, selezionare il comando Crea coruice esatta dal menu a comparsa. Se si • selezionato un album con il formato predefinito, potrebbe risultare necessario modificare lo stile della cornice di una singola pagina. Se invece • stato creato un album nuovo, • possibile creare una cornice e quindi inserirvi una foto. Si noti che non • indispensabile creare una cornice per inserire una foto nellÕalbum. Per aggiungere cornici alle pagine: 1. Fare clic sul pulsante coruice del raccoglitore oggetti. 3.14 2. Selezionare la categoria della cornice utilizzando i relativi pulsanti. 3. Selezionare la cornice desiderata. 4. Trascinare lÕicona della cornice allÕinterno della pagina e rilasciare il pulsante del mouse nel punto in cui si desidera posizionare la cornice. Aggiunta di foto all’album Le istruzioni di questa sezione risulteranno utili per lÕinserimento delle foto da una periferica hardware TWAIN, per il caricamento da dischetti di file di foto esistenti e per lÕinserimento delle foto in un album. Caricamento di file di foto esistenti Se tutte le foto desiderate si trovano in una cartella o directory specifica, le si pu˜ caricare in Foto Browser per visualizzarne le miniature e quindi inserirle nellÕalbum. Presto! PhotoAlbum • in grado di richiamare un massimo di nove file. Questa impostazione pu˜ essere modificata (con valori compresi tra uno e nove) per mezzo dellÕopzione Numero di cartelle Cousoltate recenle della casella Opzioni attivabile dal menu Comandi. Per utilizzare una foto come oggetto di decorazione, tenere premuto il tasto Ctrl e trascinare la miniatura della foto desiderata sulla pagina. Il colore di sfondo diventerˆ trasparente. Alcune immagini clipart incluse in Presto! PhotoAlbum possono essere modificate con uno sfondo trasparente. Tenere premuto il tasto Ctrl e trascinare unÕimmagine da Foto Browser per creare unÕimmagine clipart personalizzata. 3.15 Presto! PhotoAlbum Se la cartella • stata utilizzata di recente con Foto Browser, fare clic sulla freccia gi• dellÕelenco a discesa Cartelle recenti per richiamarla. In caso contrario, utilizzare il pulsante Cambia Cartella per trovarla. Acquisizione di foto Presto! PhotoAlbum supporta lÕinterfaccia driver TWAIN che consente di accedere alle immagini di qualsiasi periferica A TWAIN, come per esempio gli scanner. Tutte le periferiche dotate un driver TWAIN sono compatibili con Presto! PhotoAlbum. Le foto possono essere prese da una macchina fotografica digitale o da uno scanner dotato di interfaccia TWAIN e installato nel sistema. Se la periferica TWAIN utilizzata • in grado di farlo, • possibile inserire pi• foto contemporaneamente. Prima di inserire le foto con una macchina fotografica digitale o con uno scanner, • necessario installare i driver appropriati. A tale scopo, consultare il manuale di accompagnamento della periferica. Per inserire foto in Presto! PhotoAlbum: 1. Utilizzare il pulsante Cambia Cartella per trovare la directory in cui si trovano le nuove foto. 2. Fare clic su Comandi e selezionare il comando Opzioni dal menu a comparsa. Verrˆ visualizzata la finestra di dialogo Opzioni. 3. NellÕopzione Nome predefinito per lÕacovisiaioue TWAIN, immettere i primi cinque caratteri dei nomi di file delle nuove foto e selezionare il formato del file dallÕelenco a discesa. Ai nomi di file vengono automaticamente assegnati numeri sequenziali di tre cifre, che vengono apposti subito dopo i cinque caratteri. Per alcuni formati di file, • possibile fare clic sul pulsante Opzioni per specificare con maggiore dettaglio le opzioni di formato. 4. Se si desidera che il software corregga il colore delle foto da inserire, attivare lÕopzione Applica regolazione automatica di salvare. 5. Per chiudere la finestra di dialogo, fare clic su OK. 6. Aprire il menu Comandi e selezionare il comando Seleziona origine TWAIN. Verrˆ visualizzata una finestra di dialogo con lÕelenco dei dispositivi TWAIN installati nel sistema. 7. DallÕelenco delle periferiche TWAIN, selezionare quella desiderata e fare clic sul pulsante Select. é possibile selezionare il programma MyScan fornito assieme a SF4500. 8. Selezionare di nuovo Acquisisei dal menu Commands oppure fare clic sul pulsante Acquisisei di Foto Browser. Verrˆ visualizzata una finestra di dialogo. Al termine delle operazioni di inserimento, nellÕarea di Foto Browser vengono visualizzate le copie in miniatura delle nuove foto per consentire ulteriori modifiche. 3.16 Apertura di una foto Una foto caricata con Foto Browser pu˜ essere aperta con unÕapplicazione di fotoritocco per essere modificata ulteriormente. E possibile specificare il software da utilizzare per la modifica delle foto. Se ci˜ non avviene, il sistema seleziona automaticamente unÕapplicazione appropriata. Per specificare unÕapplicazione di fotoritocco: 1. Fare clic sul pulsante Comandi. 2. Selezionare Opzioni dalla lista a comparsa dei comandi. Verrˆ visualizzata la finestra di dialogo Opzioni. 3. NellÕopzione Programma per la modifica della foto, digitare il percorso e il nome di file del software oppure fare clic su Browse per selezionarlo da una finestra di dialogo. 4. Fare clic su OK. Per aprire una foto, fare doppio clic sulla relativa miniatura oppure selezionare Comandi e quindi lÕopzione Apri covv dal comando Foto. Il comando Foto fornisce anche le opzioni per la cancellazione della foto selezionata (Elimina) e per la visualizzazione delle informazioni sulla foto (Properitˆ). LÕunico modo per aggiungere foto alle pagine consiste nel trascinare le miniature di Browser Foto nelle cornici o nelle pagine. La foto posta in una cornice pu˜ essere cambiata in qualunque momento trascinando una foto diversa da Browser Foto nella cornice. Per aggiungere una foto in una cornice: 1. Fare clic sulla cornice desiderata. 2. In Browser foto, trovare la foto da inserire. 3. Trascinare la miniatura della foto nella cornice. 4. Rilasciare il pulsante del mouse. Le foto possono essere aggiunte anche tutte assieme, seguendo lÕordine alfabetico dei nomi di file indicati in Browser foto. La procedura • semplice. Dopo aver definito gli stili delle cornici di tutte le pagine, aprire il menu Album e selezionare il comando lnserisei rutte le foto. Le foto verranno inserite automaticamente. In questo modo si possono aggiungere tutte le pagine desiderate. 3.17 Presto! PhotoAlbum Aggiunta di foto alle pagine Aggiunta di decorazioni alle pagine Presto! PhotoAlbum mette a disposizione una grande quantitˆ di oggetti decorativi per abbellire con facilitˆ i propri album. Un oggetto decorativo pu˜ essere posto in qualunque punto delle pagina e pu˜ essere ridimensionato o ruotato. Per ulteriori dettagli sullo spostamento, il ridimensionamento e la rotazione di un oggetto, vedere la sezione Utilizzo degli strumenti. Per aggiungere una decorazione alla pagina: 1. Fare clic sul pulsante Decoraaione del raccoglitore oggetti. 2. Selezionare la categoria della decorazione utilizzando i relativi pulsanti. 3. Selezionare la decorazione desiderata. 4. Trascinare lÕicona della decorazione allÕinterno della pagina e rilasciare il pulsante del mouse nel punto in cui si desidera posizionare la decorazione. Aggiunta di ombre a un oggetto Con Presto! PhotoAlbum, si possono aggiungere ombre alle foto e agli oggetti decorativi. Una volta generata, lÕombra rimane allegata allÕoggetto. Ogni modifica apportata allÕoggetto, influisce anche sullÕombra. Per aggiungere ombre a un oggetto: 1. Selezionare lÕoggetto a cui si desidera aggiungere lÕombra. 2. Fare clic sul pulsante Effectto del raccoglitore oggetti. 3. Selezionare lÕicona dellÕombra con la profonditˆ desiderata. 4. Trascinare lÕicona sullÕoggetto selezionato e rilasciare il pulsante del mouse. 3.18 Per eliminare lÕombra da un oggetto: 1. Selezionare lÕoggetto da cui si desidera eliminare lÕombra. 2. Fare clic sul pulsante Effectto del raccoglitore oggetti. 3. Selezionare la prima icona dellÕombra (quella che mostra unÕombra senza profonditˆ). 4. Trascinare lÕicona sullÕoggetto selezionato e rilasciare il pulsante del mouse. Impostazione della trasparenza di un oggetto Per applicare la trasparenza a foto, decorazioni o oggetti disegnati sulle pagine dellÕalbum, procedere come segue: 1. Selezionare lÕoggetto a cui si desidera aggiungere la trasparenza con la freccia di selezione. 2. Nel raccoglitore oggetti, fare clic sul pulsante Effectto e selezionare il pulsante di categoria Trasparenza. 3. Indicare la percentuale di trasparenza desiderata per lÕoggetto. Definizione della funzione di collegamento per gli oggetti Le funzioni di collegamento per foto, decorazioni e oggetti disegnati possono essere definite in modo che la pagina specificata venga visualizzata quando si seleziona lÕoggetto durante il processo di riproduzione. 1. Selezionare lÕoggetto a cui si desidera aggiungere la pagina di collegamento. 2. Fare clic con il tasto destro del mouse e selezionare Properties dal menu a comparsa. 3. Attivare lÕopzione Link Pagina. 4. Specificare il numero di pagina, trascinando il cursore, oppure fare clic su un pulsante di controllo della pagina per indicare se la pagina da collegare sia la prima, quella precedente, la successiva o lÕultima. 5. Fare clic su OK. 3.19 Presto! PhotoAlbum 4. Trascinare sullÕoggetto lÕicona con la percentuale di trasparenza selezionata e rilasciare il pulsante del mouse. Utilizzo degli strumenti Gli strumenti della barra degli strumenti consentono di creare semplici motivi grafici con cui decorare lÕalbum. Selezione e spostamento di un oggetto La freccia di selezione consente di selezionare un oggetto e di spostarlo in un punto diverso di una pagina. Selezionare un oggetto da modificare o da spostare. Per selezionare un oggetto, fare clic sullÕicona della freccia di selezione allÕinterno della scatola degli strumenti. Spostare il puntatore del mouse sullÕoggetto desiderato e fare clic. Intorno allÕoggetto verrˆ visualizzata una cornice punteggiata. Per deselezionare un oggetto, fare clic su un punto vuoto della pagina. Per spostare un oggetto, porre il puntatore del mouse sullÕoggetto e trascinarlo sulla posizione desiderata. Ridimensionamento e rotazione di un oggetto Lo strumento Oggetto consente di ridimensionare e ruotare un oggetto della pagina. Quando si seleziona un oggetto, le modifiche vengono applicate ad esso e a tutti i suoi allegati, quali cornici e ombre. Inoltre, lÕoggetto pu˜ essere spostato trascinandolo allÕinterno dellÕoggetto servendosi dello strumento Oggetto. Per utilizzare lo strumento Oggetto: 1. Selezionare lÕoggetto da ridimensionare o da ruotare, utilizzando la freccia di selezione. 2. Selezionare lo strumento Oggetto nella scatola degli strumenti. Attorno allÕoggetto viene visualizzato un rettangolo con a destra una maniglia circondata da nove nodi quadrati. 3. Per ridimensionare lÕoggetto, porre il puntatore del mouse su uno dei nodi e trascinarlo nella direzione in cui si desidera espandere lÕoggetto. 4. Per ruotare lÕoggetto, trascinare il nodo sulla maniglia destra, nella direzione in cui si desidera ruotare lÕoggetto. Tenendo premuto il tasto Maiusc trascinare il mouse per ruotare lÕoggetto di 45 gradi. 5. Quando si seleziona un altro oggetto o strumento, il rettangolo e la maniglia di rotazione vengono eliminati. 3.20 Utilizzo del pennello Questo strumento consente di disegnare righe come se si utilizzasse un vero pennello. Per utilizzare il pennello: 1. Fare clic sullo strumento Pennello. 2. Fare doppio clic sullÕicona dello strumento per aprire una finestra di dialogo che consente di impostare le opzioni relative al pennello. Specificare dimensioni e colore del pennello. Trascinare il cursore Dimensioni per specificare le dimensioni. Per cambiare colore nella finestra di dialogo a comparsa, fare clic sul blocco dei colori. 3. Posizionare il puntatore del mouse sul punto in cui si desidera iniziare a tracciare la riga. 4. Tenere premuto il pulsante sinistro del mouse. 6. Rilasciare il pulsante del mouse sul punto in cui si desidera far terminare la riga. Aggiunta di testo alle pagine Con lo strumento Testo, • possibile inserire un testo in qualsiasi punto di una pagina. Presto! PhotoAlbum supporta tutti i caratteri installati in Windows 95 e ne fornisce alcuni supplementari adatti alla creazione di materiale illustrativo. Lo strumento Testo su percorso fornisce le opzioni di selezione del carattere e del suo stile e dimensioni. Applicando i contorni al testo si possono creare variazioni alla sua forma. Dopo aver inserito un testo, lo si pu˜ modificare cambiandone le dimensioni. Per immettere un testo: 1. Fare clic sullo strumento Testo. 2. Fare clic sul cursore in cui si desidera posizionare il testo. Verrˆ visualizzata la finestra di dialogo carattere. 3.21 Presto! PhotoAlbum 5. Trascinare il puntatore del mouse lungo il percorso desiderato. La riga viene disegnata durante il trascinamento. 3. Selezionare il carattere, lo stile e le dimensioni. Nella casella Escmqio verrˆ visualizzato un esempio della selezione effettuata. 4. Nella finestra degli effetti, selezionare il colore del testo con lÕopzione Colore. Fare clic allÕinterno del blocco dei colori per aprire una finestra di dialogo che consente di selezionare il colore desiderato. 5. Fare clic sulla freccia Gi• dellÕelenco a discesa Envelope per visualizzare una lista di forme per il contorno. 6. Per posizionare i caratteri del testo in verticale, attivare lÕopzione Perpendiclare. 7. Nella casella Testo, digitare il testo. 8. Fare clic su OK per inserire il testo. 9. Il testo verrˆ visualizzato sulla pagina con un contorno dalla forma selezionata. Il testo • circondato da un rettangolo con otto nodi quadrati che, se trascinati, consentono di modificarne forma e dimensioni. Tenendo premuto il tasto Maiusc, trascinare i nodi sugli angoli per trasformare il rettangolo in un quadrato. 10. Con il mouse, fare doppio clic per correggere la forma del testo. Il testo verrˆ automaticamente selezionato per essere modificato, e a questo proposito pu˜ essere considerato un vero e proprio oggetto. 3.22 Aggiunta di testo Lo strumento Testo consente di inserire un testo nella pagina e di posizionarlo lungo una curva precedentemente definita. Per completare questo effetto, • necessario definire un percorso curvo e quindi posizionare il testo lungo tale percorso. Per generare un testo lungo un percorso: 1. Selezionare lo strumento Testo lungo un percorso. 2. Fare clic sul punto in cui si desidera far iniziare il testo. 3. Quando viene visualizzata la finestra di dialogo Carattere, immettere il testo nello stesso modo utilizzato con lo strumento Testo. 4. Selezionare il testo da posizionare verticalmente o da ruotare in base alla curva del percorso nellÕopzione Effetto. 5. Fare clic su OK per chiudere la finestra di dialogo. 6. Posizionare il puntatore del mouse nel punto in cui si desidera iniziare a disegnare il percorso. 7. Tenere premuto il pulsante sinistro del mouse per impostare lÕinizio del percorso. Non rilasciare il pulsante del mouse. 9. Quando i punti di controllo hanno raggiunto la posizione desiderata, rilasciare il pulsante del mouse. 10. Ripetere il passaggio 7 per impostare lÕaltra estremitˆ del primo segmento di curva da creare. Apparirˆ un secondo nodo, collegato al primo. 11. Trascinare il mouse per generare due punti di controllo per questo nodo. 3.23 Presto! PhotoAlbum 8. Trascinare il puntatore del mouse nella direzione in cui si desidera disegnare la curva. Durante il trascinamento, vengono visualizzati due punti di controllo che si spostano in direzioni opposte rispetto al nodo. La distanza fra i punti di controllo e il nodo determina lÕaltezza o la profonditˆ della curva. LÕangolo dei punti di controllo determina la curvatura. 12. Rilasciare il pulsante del mouse. Si possono trascinare i nodi e i punti di controllo, in modo da regolare la forma del segmento di curva. Se non si • eseguito il trascinamento dai nodi per generare i punti di controllo, come indicato nei passaggi precedenti, • possibile in qualunque momento tenere premuto il tasto Maiusc ed eseguire il trascinamento dai nodi per creare i punti di controllo. 13. Fare clic e trascinare il puntatore allÕesterno dei nodi e dei punti di controllo per formare un altro segmento adiacente di curva da collegare al primo. Ripetere i passaggi da 10 a 12 per completare tutti i segmenti di curva desiderati. Prima di confermare i segmenti di curva, fare clic su un nodo per attivare i punti di controllo del segmento collegato e regolare la curva. Per eliminare lÕultimo nodo generato, tenere premuto il tasto Ctrl e fare clic con il pulsante sinistro del mouse. Per creare unÕarea chiusa con i vari segmenti, tenere premuto il tasto Maiusc e fare clic con il tasto destro del mouse per generare un nuovo segmento. 14. Dopo aver ottenuto una curva con la forma desiderata, fare doppio clic con il pulsante del mouse per confermarla. Se i nodi non vengono trascinati per la generazione dei punti di controllo, il disegno risultante sarˆ una linea retta. Il testo verrˆ selezionato automaticamente lungo il percorso specificato. Ai fini delle modifiche pu˜ essere considerato un vero e proprio oggetto. 3.24 Modifica di pagine e foto I menu Pagina e Foto forniscono ulteriori funzioni di modifica, quali copia, taglia e incolla. Tali comandi vengono spesso utilizzati per riordinare il contenuto dellÕalbum, perchŽ consentono eliminare, copiare e cancellare le pagine o le foto. Modifica delle foto Per modificare le pagine si utilizzano i comandi di modifica del menu Pagina. Nuova papiua voota Il comando Nuova papiua voota consente di inserire una pagina vuota di seguito alla pagina corrente. Per aggiungere una nuova pagina, selezionare Nuova papiua voota dal menu Pagina. Ripeti Pagina correnle Copia Pagina La funzione Copia Pagina consente di creare una copia della pagina corrente e di apporla negli Appunti di Windows. Il comando Copia Pagina non modifica in alcun modo la pagina originale. Quindi, utilizzando il comando Inserisei Pagina • possibile spostare il contenuto degli Appunti in unÕaltra pagina. Solo lÕultima pagina copiata • disponibile negli Appunti. Per copiare una pagina: 1. Andare alla pagina da copiare. 2. Dal menu Pagina selezionare Copia Pagina. Negli Appunti viene creata una copia della pagina corrente. Inserisei Pagina Il comando Insert Page inserisce una nuova pagina prima di quella corrente. La nuova pagina conterrˆ quanto precedentemente copiato negli Appunti. Questo comando funziona solo se • stato copiato qualcosa negli Appunti. Per inserire una nuova pagina con il contenuto degli Appunti, aprire il menu Pagina e selezionare Inserisei Pagina. 3.25 Presto! PhotoAlbum La funzione Ripeti Pagina correnle consente di riprodurre il contenuto della pagina corrente in unÕaltra pagina. Quando si utilizza il comando Ripeti Pagina correnle, viene visualizzata una nuova pagina con lo stesso contenuto di quella precedente. Elimina Pagina Il comando Elimina Pagina elimina in modo definitivo la pagina corrente e tutto il suo contenuto. Quando si esegue il comando Elimina Pagina, la pagina corrente viene eliminata e sullo schermo appare la pagina successiva. Svuota Pagina Il comando Svuota Pagina elimina il contenuto della pagina corrente, comprese le decorazioni e le foto con le rispettive cornici e ombre. La pagina non viene per˜ eliminata. Modifica delle foto Per apportare modifiche alle foto o agli oggetti vengono utilizzati i comandi di modifica del menu Foto. Taglia Il comando Taglia elimina una foto o un oggetto e lo sposta negli Appunti di Windows. Utilizzando il comando Incolla si pu˜ reinserire il contenuto degli Appunti nellÕalbum oppure incollarlo in unÕaltra applicazione. Solo lÕultimo elemento tagliato • disponibile negli Appunti. Per tagliare un oggetto, procedere come segue: 1. Selezionare lÕoggetto da eliminare. 2. Selezionare Taglia dal menu Foto. Copia La funzione Copia consente di creare una copia dellÕoggetto selezionato e di apporla negli Appunti di Windows. Il comando Copia non modifica in alcun modo lÕoggetto originale. Quindi, utilizzando il comando Incolla • possibile spostare il contenuto degli Appunti nella stessa pagina o in unÕaltra. Solo lÕultimo oggetto copiato • disponibile negli Appunti. Per copiare una pagina: 1. Selezionare lÕoggetto da copiare. 2. Selezionare Copia dal menu Foto. 3.26 Incolla Il comando Incolla inserisce il contenuto degli Appunti nella pagina corrente. Questo comando funziona solo se • stato copiato qualcosa negli Appunti. Per incollare, procedere come segue: 1. Selezionare Incolla dal menu Foto. Viene visualizzata una sagoma con il contenuto degli Appunti. 2. Spostare il puntatore del mouse nella sagoma di selezione. 3. Trascinare lÕoggetto incollato sul punto della pagina in cui lo si desidera inserire. 4. Con il pulsante sinistro del mouse, fare clic allÕesterno della sagoma di selezione per incollare lÕoggetto. Duplica La funzione Duplica consente di riprodurre lÕoggetto selezionato nella pagina corrente. Per eseguire il comando Duplicaselezionare lÕoggetto da duplicare e quindi selezionare Duplicadal menu Foto. Il comando Elimina elimina in modo definitivo lÕoggetto selezionato. Per eseguire il comando Elimina selezionare lÕoggetto da eliminare e quindi selezionare Elimina dal menu Foto. Cancella Foto Il comando Cancella Foto elimina la foto dalla cornice selezionata. 3.27 Presto! PhotoAlbum Elimina Organizzazione delle foto sovrapposte Quando due o pi• foto risultano sovrapposte su una pagina, • possibile cambiarne la sequenza di sovrapposizione con i comandi del menu Foto. Porta in primo piano sposta la foto selezionata sopra tutte le altre foto. Porta in seeondo piano sposta la foto selezionata in fondo a tutte le altre foto. Sposra sopra sposta la foto selezionata sopra quella che correntemente la copre. Sposra sollo sposta la foto selezionata sotto quella immediatamente sottostante. Per visualizzare il sottomenu contenente questi comandi, con il tasto destro del mouse, fare clic su una foto. Lo stesso sottomenu contiene anche i comandi Elimina, Regola Colori e Proprietˆ. Regolazione dei colori delle foto La finestra di dialogo Regola Colori fornisce una modalitˆ di anteprima che consente di regolare le aree di chiaroscuri e di mezzetinte di una foto, sulla base delle tonalitˆ cromatiche o dei livelli di luminositˆ e contrasto. Consente inoltre di eseguire un confronto fra i colori originali e quelli modificati. Per eseguire la regolazione fine dei colori di una foto: 1. Selezionare il comando Regola Colori dal menu Foto. Verrˆ visualizzata la finestra di dialogo Regola Colori. Nella parte sinistra della finestra Regola Colori vi sono otto foto di anteprima e ciascuna mostra i diversi effetti delle regolazioni di tonalitˆ e di luminositˆ. La miniatura al centro mostra la foto originale. Facendo clic su una foto laterale, questa si sposta al centro e diventa la foto correntemente selezionata. 3.28 Le sei anteprime poste nelle righe superiore e inferiore dellÕimmagine campione riflettono le regolazioni di tonalitˆ apportate alla foto centrale. Le anteprime a destra e sinistra mostrano invece le regolazioni relative alla luminositˆ. 2. Per definire il livello di regolazione, trascinare il cursore verticale posto in basso a destra nella finestra di dialogo. Le impostazioni verranno immediatamente visualizzate nelle anteprime. 3. Fare clic sullÕanteprima che meglio rispecchia il risultato desiderato. LÕanteprima selezionata si sposta al centro e le anteprime laterali vengono modificate di conseguenza. Per riavere la foto originale come immagine campione, fare clic sul pulsante Riprislina posto in basso nella finestra di dialogo. 4. LÕimpostazione predefinita per lÕarea della foto da modificare • Completa. Per modificare solo le aree luminose, le mezzetinte o le zone dÕombra, selezionare rispettivamente le opzioni Lvce, Toni medi o Omtreggiatora. 6. Quando si • ottenuto un risultato soddisfacente, fare clic su OK per avviare il processo di regolazione oppure selezionare Annulla per annullare il processo. 3.29 Presto! PhotoAlbum 5. Per modificare la luminositˆ e il contrasto, fare clic sullÕopzione Luminocitˆ/Contrasto. Le tre visualizzazioni superiori mostrano gli effetti di un aumento del contrasto, mentre le anteprime in basso mostrano una riduzione del contrasto. Le anteprime a sinistra riflettono una diminuzione di luminositˆ e quelle a destra una luminositˆ accresciuta. Utilizzare la stessa procedura per la regolazione della luminositˆ e del contrasto della foto. Aggiunta di suoni e musica Nella schermata di modifica di Presto! PhotoAlbum, si trovano le opzioni per aggiungere commenti sonori a un album, una pagina o a una foto. NellÕopzione Proprietˆ del menu Album, si possono inserire gli effetti sonori o musicali da applicare allÕalbum. Nella finestra di dialogo Properties del menu Foto si possono inserire gli effetti sonori o musicali da applicare alla foto corrente, mentre il comando Sottofondo Musicale del menu Pagina consente di definire i commenti sonori per la pagina corrente. Aggiunta di suoni e musica a un Album Per assegnare a un album un commento musicale, un effetto sonoro o un commento parlato, aprire il menu Album e selezionare il comando Proprietˆ. Verrˆ visualizzata la finestra di dialogo Informazioni sullÕAlbum. 1. Per aggiungere un commento musicale, selezionare il pulsante . Verrˆ visualizzata una finestra di dialogo che consente di selezionare un file wave o midi da allegare allÕalbum. Per allegare un brano musicale, indicare il file desiderato e fare clic su OK. 2. Per registrare un effetto sonoro o un commento parlato relativo allÕalbum, fare clic sul pulsante . Quando viene visualizzata la finestra di dialogo Audio Format, impostare gli elementi sonori per il formato del file audio. Dopo aver selezionato OK, • possibile iniziare a registrare, utilizzando un microfono. Al termine, premere nuovamente il pulsante registrazione. Fare clic sul pulsante per ascoltare quanto registrato. 3. Fare clic su OK per salvare le impostazioni. 3.30 per interrompere la Aggiunta di suoni e musica a una pagina Per aggiungere un commento musicale alla pagina corrente, selezionare il comando Sottofoudo Musicale dal menu Pagina. Quando viene visualizzata la finestra di dialogo a comparsa, selezionare il file da allegare alla pagina. Aggiunta di suoni e musica a una foto Per aggiungere un commento musicale o un effetto sonoro a una singola foto, selezionare Proprietˆ dal menu Foto. Quando viene visualizzata la finestra di dialogo Photo Info, aggiungere suoni e musica con i pulsanti o . Oltre ad aggiungere effetti sonori e musicali, alle foto possono essere applicati testi o azioni di collegamento, tramite la finestra di dialogo Proprietˆ del menu Foto. NellÕopzione Informazioni solla foto, digitare le informazioni relative alla foto, quali la data e lÕora in cui • stata scattata o qualunque altra notizia si desideri annotare. Nella sezione Collegamento, • possibile definire unÕazione, per esempio un cambio pagina quando lÕutente fa doppio clic sulla foto. In questo caso, quando si fa doppio clic sulla foto lÕalbum passa a visualizzare la prima o lÕultima pagina, la pagina precedente o successiva o una pagina specificata. Attivare lÕopzione Pagina colleg.: e selezionare il pulsante di controllo delle pagine per definire lÕazione, oppure trascinare il cursore sulla destra fino a trovare la pagina desiderata. 3.31 Presto! PhotoAlbum Assegnazione delle proprietà delle foto Identificazione dell’album Quando si • terminato di modificare lÕalbum, si consiglia di attribuirgli un nome e una descrizione del contenuto, per una pi• semplice identificazione. A questo proposito, la finestra di dialogo Informazioni sullÕalbum contiene molte opzioni utili. 1. Immettere il nome dellÕalbum nella casella di testo Nome dellÕalbum. 2. NellÕelenco a discesa Calegoria dellÕalbum, selezionare la categoria in cui inserire lÕalbum, oppure immettere direttamente una nuova categoria. La categoria predefinita in cui viene inserito lÕalbum • My Album. E possibile creare una nuova categoria in base al contenuto dellÕalbum. 3. Nella casella di testo Informazioni, immettere tutte le informazioni che potrebbero risultare utili per la descrizione dellÕalbum. 4. Fare clic su OK per salvare le informazioni. Salvataggio di un album Quando un album • stato creato e modificato, dovrebbe essere memorizzato per usi futuri. Selezionare Salva dal menu Album. LÕalbum viene salvato con il nome e la categoria indicate nella finestra di dialogo Album Information (Proprietˆ). Se il nome e la categoria non sono state specificate o se si desidera cambiarli, selezionare il comando Salva col nome dal menu Album. Verrˆ aperta la finestra di dialogo Informazioni sullÕalbum e lÕalbum verrˆ salvato dopo che si • specificato un nome e selezionato OK. 3.32 Specificazione di un album come sfondo Per utilizzare la pagina di un album come sfondo per il desktop di Windows, aprire il menu Pagina e selezionare il comando Sfondo. Quando il computer viene spento e riavviato, nel sistema viene nuovamente caricato lo sfondo originale. Riproduzione di un album Se si • selezionato il comando Deliver for Playback dal menu Album, • possibile eseguire il file .EXE direttamente nella cartella consegnata per richiamare il programma di riproduzione. La Barra di controllo viene visualizzata quando si sposta il puntatore del mouse sul fondo dello schermo. Fare clic sul pulsante Preferenze oppure premere Invio per aprire una finestra di dialogo per lÕimpostazione delle opzioni di riproduzione. I pulsanti di controllo della pagina consentono di individuare la pagina desiderata. Tenendo premuto il tasto sinistro del mouse sui pulsanti Pagina precedente o Pagina Suceessira, il campo sulla destra, in cui vengono visualizzati i numeri di pagina, continua a scorrere, fino a che il pulsante non viene rilasciato. Fare clic sul pulsante Riproduci/Arresta per avviare o interrompere la riproduzione delle pagine. Il pulsante Stampa consente di stampare immediatamente la pagina corrente, con una risoluzione normale. Selezionando il pulsante Riproduci automaticamenle allÕapertora la pagina corrente diventa lo sfondo del desktop di Windows. 3.33 Presto! PhotoAlbum Per riprodurre un album, selezionare il pulsante Visualizza dalla schermata di apertura. Dopo aver selezionato lÕalbum nella finestra di dialogo Scelta dellÕalbum, verrˆ visualizzata la schermata di riproduzione. Il pulsante Esei consente di uscire dal programma di riproduzione. Se quando si posiziona il puntatore del mouse su una foto di una pagina dellÕalbum compare un altoparlante, • segno che alla foto • allegato un file wave. Fare clic con il tasto destro del mouse per sentirlo. Se il puntatore si trasforma in una serie di anelli, la foto • collegata a una pagina specifica. Fare clic con il tasto sinistro del mouse per raggiungere tale pagina. Se il puntatore contiene sia lÕaltoparlante che gli anelli, fare clic con uno qualsiasi dei pulsanti del mouse. Quando si porta il puntatore del mouse sulla foto, le informazioni relative alla foto vengono visualizzate in un fumetto a comparsa. 1. Nello schermo di apertura, fare clic sul pulsante Visualizza. 2. Quando viene visualizzata la finestra di dialogo Select an Album, specificare lÕalbum da riprodurre. 3. Fare clic su OK. LÕalbum verrˆ riprodotto utilizzando immagini e audio. Consegna dell’album per la riproduzione Dopo che un album • stato completamente modificato, lo si pu˜ condividere con altre persone oppure salvarlo su dischetti per consentire ad altri utenti di Presto! PhotoAlbum di riprodurlo utilizzando un altro computer. 1. Selezionare il comando Deliver for Playback dal menu Album. 2. Quando viene visualizzata la finestra di dialogo Choose Directory, trovare la directory in cui si desidera inviare lÕalbum oppure immettere il nome di una nuova cartella in cui inserire tutti i file necessari alla riproduzione. 3. Fare clic su OK per procedere. Tutti i file necessari alla riproduzione verranno inviati nellÕubicazione della nuova cartella specificata. Per riprodurre lÕalbum, • possibile eseguire direttamente il file .EXE. 3.34 Opzioni delle preferenze Selezionando il pulsante Preferenze o premendo il tasto Invio, viene visualizzata la finestra di dialogo Preferenze, che consente di impostare le opzioni di riproduzione. Visualizza a schermo intero Tale opzione consente di ingrandire la visualizzazione della pagina dellÕalbum, fino a riempire lo schermo. Disattiva audio LÕattivazione di questa opzione disabilita due opzioni della sezione Slide Show: Enable Background Music Playback e Enable Wave Files Playback. Tutti gli effetti sonori vengono disattivati durante la riproduzione dellÕalbum. Riproduci automaticamente all’apertura Se questa opzione • attivata, lÕalbum selezionato viene riprodotto automaticamente alla successiva apertura del programma di riproduzione. Visualizza descrizione comandi per i pulsanti Questa opzione attiva e disattiva la visualizzazione delle descrizioni comandi relative alle funzioni dei pulsanti. Visualizza annotazioni sulle foto Questa opzione attiva e disattiva le descrizioni comandi. Attiva audio foto Questa opzione determina la riproduzione dei file wave allegati alle foto. Riproduzione continua Se questa opzione • attivata, il programma di riproduzione riprende dallÕinizio dopo aver raggiunto lÕultima pagina. Gira pagina ogni Questa opzione imposta lÕintervallo in secondi fra le pagine, durante la riproduzione dellÕalbum. Predefinito Fare clic su questo pulsante per salvare le impostazioni correnti come impostazioni predefinite. Le opzioni specificate verranno caricate allÕapertura successiva della finestra di dialogo Preferences. Se le impostazioni vengono modificate e si seleziona OK, le nuove impostazioni restano valide solo temporaneamente. Alla successiva apertura del programma di riproduzione, vengono nuovamente utilizzate le impostazioni predefinite. 3.35 Presto! PhotoAlbum Attiva sfondo musicale Questa opzione determina la riproduzione del commento musicale assegnato alle pagine dellÕalbum. Stampa delle pagine 1. Selezionare Stampa dal menu Album. Verrˆ visualizzata la finestra di dialogo Stampa. 2. Nella casella di testo Copie, immettere il numero di copie da stampare. 3. Selezionare lÕorientamento orizzontale o verticale per la pagina. 4. Nella sezione Set Margini impostare i margini destro e sinistro della pagina. La pagina pu˜ essere stampata orizzontalmente o in senso verticale al centro del foglio. Inoltre, nella lista a discesa Unitˆ, • possibile modificare lÕunitˆ di misura per lÕalbum. 5. Per modificare le dimensioni della pagina durante la stampa, selezionare la scheda Scala e modificare le impostazioni. 6. Fare clic sulla casella di controllo Adotte per fare in modo che le dimensioni della pagina corrispondano a quella del foglio. Per cambiare dimensioni al foglio, selezionare il formato corretto nellÕelenco Dimensioni pagina. 7. E possibile impostare le proporzioni di scala, specificandone le dimensioni nella sezione Immagine di destinorione oppure immettendo i valori per X (proporzione orizzontale) e Y (proporzione verticale) nella sezione Fottore di scela. In alternativa, la proporzione di scala pu˜ essere impostata trascinando il cursore in una posizione compresa fra 10% e la proporzione massima indicata. 8. Nelle caselle di testo Resoluzione, immettere le risoluzioni di stampa orizzontale e verticale. 9. Fare clic su OK per stampare. 3.36 Selezione delle risoluzioni di stampa Durante la stampa di una pagina di un album, • possibile selezionare tre diversi livelli di risoluzione di stampa: Normele, Medio e Elevote. La risoluzione per la stampa normale • di 640x480 pixel stampati con gli anelli dellÕalbum, o di 600x400 pixel senza anelli. La risoluzione di stampa per la qualitˆ media • di 1200x800 senza anelli e la risoluzione di alta qualitˆ • di 2400x1600. Per selezionare la risoluzione di stampa: 1. Selezionare Stampa dal menu Album. 2. Quando viene visualizzata la finestra di dialogo Print, fare clic sul menu Stampa. 3. Nella sezione Qualiti, selezionare Normele, Medio o Elevote. Una stampa di alta qualitˆ richiede pi• tempo. 4. Se si • scelta la risoluzione normale, • possibile decidere se stampare lÕalbum con gli anelli o meno, attivando o disattivando lÕopzione Rilegotnre. Presto! PhotoAlbum 3.37 4 SmartFAX SmartFAX consente di impostare un elenco di numeri telefonici e di scaricarlo nella macchina SF4500 Series. Inoltre permette di controllare le operazioni del fax tramite la finestra SmartFAX. 4.1 Avvio di SmartFAX Prima di poter utilizzare SmartFAX, • necessario installare il programma SmartFAX nel computer. Consultare SF4500 Series, Manuale di impostazione e funzionamento per lÕutente. In Windows 95 1. Avviare Windows. 2. Fare clic sul pulsante Avvio o sulla barra delle applicazioni e selezionare Programmi dal menu Avvio. 3. Selezionare SAMSUNG SF4500 Series SmartFAX dal menu Programmi e selezionare SmartFAX dal menu SAMSUNG SF4500 Series SmartFax. Verrˆ visualizzata la finestra SmartFAX. In Windows 3.x 1. Avviare Windows. 2. Da Program Manager, fare doppio clic sullÕicona SAMSUNG SF4500 Series SmartFAX. Verrˆ visualizzata la finestra SAMSUNG SF4500 Series SmartFAX. 3. Fare doppio clic sullÕicona SmartFAX. Verrˆ visualizzata la finestra SmartFAX. 4.2 La finestra SmartFAX AllÕavvio di SmartFAX viene visualizzata la schermata mostrata di seguito: Display Mostra le informazioni. Chiude la finestra SmartFAX. Tasti dellÕelenco dei numeri telefonici AGENDA Accedere alla modalitˆ Agenda telefonica per modificare o cancellare i numeri. Modalitˆ di ricezione FAX/TEL Risoluzione STANDARD/FINE/SUPER FINE Contrasto NORMALE/CHIARO/SCURO Tipo di documento TESTO/FOTO Tastierino numerico Da utilizzare per comporre i numeri su SmartFAX. Facendo clic qui, SmartFAX viene ridotto a pulsante (Windows 95) o a icona (Windows 3.x) nel desktop di Windows. Per ripristinare la finestra SmartFAX, fare clic con il pulsante sinistro del mouse sullÕicona o sul pulsante SmartFAX. Menu Accede alla modalitˆ Menu. MEM TX Attiva la trasmissione in memoria. COPIA Apre la finestra di dialogo Copy. REFRESH Aggiorna la schermata e visualizza lo stato corrente di SmartFAX. SmartFAX INVIO/AVVIO Attiva la trasmissione diretta. 4.3 Creazione di copie SmartFAX supporta solo la copia in bianco e nero. Per ottenere una copia a colori, utilizzare ÔPresto CopierÕ di ÔPresto! PageManager.Õ Per avviare Presto! PageManager, selezionare Programmi dal menu Avvio di Windows 95. 1. Inserire il documento nel vassoio documenti, con il lato stampato verso il basso, fino a che non viene catturato dalla macchina. Si possono inserire fino a 30 pagine per volta. Regolare la guida per farla corrispondere alla larghezza del documento. 2. Se non lo si • ancora fatto, avviare SmartFAX. Verrˆ visualizzata la finestra SmartFAX. Premere per aprire la finestra di dialogo COPIA. 4.4 3. Fare clic sul pulsante COPIA. Verrˆ visualizzata la finestra SmartFAX. Le impostazioni possono essere modificate prima di dare inizio allÕoperazione di copia. Selezionare la modalità documento originale. Per ottenere copie più scure o chiare rispetto all’originale, selezionare la luminosità desiderata. Per ridurre il documento, specificare il tipo di riduzione (50~100%). Immettere il numero di copie (1-99). 4. Fare clic su Start per iniziare la copia. La macchina esegue la scansione del documento in memoria, e avvia la copia. ¥ Per annullare una copia in corso, fare clic sul pulsante Annvlla. ¥ Selezionando la modalitˆ FOTO nella finestra SmartFAX, oppure attivando lÕopzione ÔDirect CopiaÕ sulla macchina SF4500, la finestra di dialogo Copia non verrˆ visualizzata e lÕoperazione di copia inizierˆ immediatamente dopo che si • premuto il pulsante COPIA. SmartFAX 4.5 Invio di un fax 1. Inserire il documento nel vassoio documenti, con il lato stampato verso il basso, fino a che non viene catturato dalla macchina. Si possono inserire fino a 30 pagine per volta. Regolare la guida per farla corrispondere alla larghezza del documento. 2. Se non lo si • ancora fatto, avviare SmartFAX. Verrˆ visualizzata la finestra SmartFAX. 3. Se necessario, selezionare le opzioni fax. Queste potrebbero incidere sulla velocitˆ di invio. Risoluzione Contrasto Tipo di documento Risoluzione Modificarla per aumentare la nitidezza e la chiarezza. FINE • una buona scelta per i documenti contenenti caratteri piccoli o righe sottili, oppure per stampe prodotte con una stampante ad aghi. SUPER FINE • indicata per i documenti contenenti dettagli molto piccoli. SUPER FINE funziona solo se si avvia utilizzando il pulsante INVIO/AVVIO e se la macchina remota dispone a sua volta della funzione SUPER FINE. Contrasto Regolare il contrasto per inviare documenti pi• chiari o pi• scuri rispetto allÕoriginale. Tipo di documento Selezionare il tipo di documento: TESTO o FOTO. 4.6 4. Digitare il numero telefonico utilizzando la tastiera del computer o il tastierino numerico della finestra SmartFAX, oppure fare clic sul numero desiderato, se questo • giˆ incluso nella memoria dellÕelenco dei numeri telefonici. Vedere a pagina 4.9. Il numero viene visualizzato nel display. Display Tastierino numerico Fare clic sul numero desiderato dell’elenco. Fare clic su MEM TX per inviare tutti i documenti dopo la scansione in memoria. Fare clic su INVIO/AVVIO per inviare immediatamente. Se si • sbagliato a comporre il numero, correggerlo per mezzo della tastiera del computer. 5. Per inviare pi• di una pagina, fare clic sul pulsante MEM TX. Il documento verrˆ sottoposto a scansione in memoria e la macchina espellerˆ lÕoriginale, liberando il vassoio documenti. LÕoperazione di invio ha inizio dopo che lÕintero documento • stato sottoposto a scansione in memoria. Per inviare un documento direttamente dal vassoio, senza eseguire la scansione in memoria, utilizzare INVIO/AVVIO. LÕinvio inizia immediatamente. 4.7 SmartFAX Se la memoria si riempie durante la scansione dei documenti, viene visualizzata la finestra di dialogo di memoria piena. Selezionando ÔContinueÕ le pagine giˆ sottoposte a scansione verranno inviate, mentre quelle restanti dovranno essere spedite con una sessione separata. Per annullare il processo, selezionare ÔAnnvlaÕ. Ricezione di fax Seleziona la modalità di ricezione. FAX La macchina risponde automaticamente alle chiamate in arrivo. TEL Consente di ricevere i fax solo in modo manuale. Premere Start/Enter sulla macchina per dare inizio alla ricezione. Ricezione automatica dei fax - modalità FAX 1. Assicurarsi che nella finestra SmartFAX sia selezionato FAX. 2. Quando si riceve una chiamata, la macchina risponde dopo il numero di squilli specificato con lÕopzione NUM. SQUILLI (vedere a pagina 4.12). 3. La macchina inizia a ricevere il fax. ¥ Se la memoria si riempie durante la ricezione di un fax, il processo viene interrotto automaticamente. ¥ Alcune funzioni di ricezione, come il numero di squilli, la riduzione automatica e lo scarto possono essere modificate utilizzando il programma SmartFAX del PC. Vedere a pagina 4.11. ¥ E possibile sostituire la cartuccia mentre si riceve un fax. I dati verranno temporaneamente memorizzati nella memoria della macchina e stampati quando la cartuccia • stata sostituita. Ricezione manuale dei fax - modalità TEL La macchina SmartJet va impostata in modo da ricevere manualmente i fax quando si desidera controllare personalmente se si tratta di un fax o di una telefonata. 1. Assicurarsi che nella finestra SmartFAX sia selezionato TEL. 2. Quando il telefono suona, sollevare la cornetta e rispondere. 3. Se si sentono i toni di un fax, o se la persona allÕaltro capo intende inviare un fax, premere Avvio e riagganciare. 4.8 Utilizzo dell’elenco dei numeri telefonici SmartFAX • in grado di memorizzare nellÕelenco fino a 70 numeri. Per accedervi • sufficiente fare clic sul pulsante LIBRO di SmartFAX. Memorizzazione e cancellazione dei numeri dall’elenco 1. Se non lo si • ancora fatto, avviare SmartFAX. Verrˆ visualizzata la finestra SmartFAX. Tasti numerici dell’elenco dei numeri telefonici Modalità Accesso Agende 2. Fare clic sul pulsante LIBRO. Verrˆ visualizzata la finestra Elenco telefonico. Il numero selezionato verrà visualizzato nella finestra SmartFAX. Utilizzare il numero per inviare un fax. Scarica i numeri dell’elenco nella macchina SF4500 Series. Cancella tutte le informazioni relative al numero selezionato dall’elenco. Chiude la finestra di dialogo Elenco telefonico. 4.9 SmartFAX Memorizza o modifica il numero selezionato dall’elenco. Consente di ottenere i numeri dell’elenco dalla macchina SF4500 Series. 3. Selezionare il numero desiderato dallÕelenco numeri telefonici e fare clic sul pulsante Modifica. Verrˆ visualizzata la finestra di dialogo Modifica. Selezionando il pulsante Elimina della finestra di dialogo Elenco telefonico (vedere la pagina precedente), tutte le informazioni memorizzate nella voce selezionata dallÕelenco numeri telefonici verranno cancellate. 4. Digitare un nome (massimo 20 caratteri) e un numero (massimo 34 cifre), quindi fare clic su OK per salvare le informazioni immesse. Nel nome possono essere inserite lettere maiuscole, numeri, spazi e caratteri jolly (,, ., /, +, ∗, &, −, #) 5. Ripetere i passaggi 3 e 4 per memorizzare altri numeri. 6. Al termine, premere Cliudi. I tasti dellÕelenco in cui sono memorizzati i numeri di fax vengono visualizzati in blu da SmartFAX. Invio dei numeri dell’elenco da SmartFAX alla macchina SF4500 Series Dopo aver memorizzato i numeri nellÕelenco numeri telefonici di SmartFAX, • possibile inviarli alla macchina SF4500 Series. Premere il pulsante Invio Elenco Telefonico nella finestra di dialogo Elenco Telefoni. Tutti i numeri dellÕelenco numeri telefonici di SmartFAX verranno scaricati nella macchina e quelli da 1 a 20 andranno a sostituire i numeri di selezione diretta. I numeri da 21 a 70 sostituiranno invece le posizioni da 01 a 50 della selezione abbreviata. Invio di numeri dell’elenco dalla macchina SF4500 Series a SmartFAX E possibile caricare i numeri memorizzati nella macchina SF4500 Series. Premere il pulsante Carica Elenco Telefonico della finestra di dialogo Phonebook di SmartFAX. I numeri verranno caricati da SmartFAX e i numeri di selezione diretta da 1 a 20 andranno a sostituire i numeri dellÕelenco numeri telefonici di SmartFAX da 1 a 20. I numeri di selezione abbreviata da 01 a 50 sostituiranno i numeri dellÕelenco numeri telefonici di SmartFAX da 21 a 70. 4.10 Composizione dei numeri dell’elenco Fare clic sul tasto desiderato dellÕelenco numeri telefonici di SmartFAX oppure selezionare il numero desiderato dalla finestra di dialogo Elenco Telefonico. Il numero memorizzato nel tasto selezionato appare nella finestra di visualizzazione di SmartFAX. Impostazione delle opzioni utente SmartFAX consente di specificare le funzioni selezionabili dallÕutente per lÕinvio di fax e la produzione di fotocopie. Opzioni selezionabili ID del Terminale Il proprio numero telefonico e nome. LÕID del terminale verrˆ stampata sul lato superiore delle pagine inviate dalla macchina. Modo di Ricezione Selezionare la modalitˆ di ricezione manuale o automatica. Per una ricezione automatica, selezionare FAX. Per la ricezione manuale, selezionare TEL. Dimensioni Foglio Selezionare le dimensioni del foglio da utilizzare per la stampa di un fax o di una copia. Selezionare A4, Letter o Legal. Qualitˆ di Stampa Selezionare LQ per stampare un fax a bassa velocitˆ e con una qualitˆ molto alta. Selezionando Draft, la macchina stampa ad alta velocitˆ, ma con una qualitˆ inferiore. Per ottenere una buona stampa utilizzando la modalitˆ bozza, • necessario allineare la cartuccia dal programma di controllo del driver della stampante. Se la pagina ricevuta supera i margini impostati, verrˆ stampata su due fogli in dimensioni reali. Se si attiva la funzione Auto Reduction, lÕimmagine verrˆ ridotta in modo da entrare in un foglio delle dimensioni appropriate (Discard non diventa operativo). Se la funzione Auto Reduction viene disattivata o non ha successo, i dati entro i margini verranno scartati. Immettere le dimensioni dello scarto (da 0 a 30 mm). 4.11 SmartFAX Dimensioni Scarta Quando si riceve un documento lungo quanto o pi• del foglio installato nella macchina, • possibile indicare alla macchina di scartare lÕimmagine in eccesso in fondo alla pagina, in modo da farla rientrare nel foglio di stampa. Modo Composizione Numero Selezionare la modalitˆ di composizione: Tone o Pulse. Codice MF di Ricezione Remota Il codice MF di ricezione remota consente di iniziare la ricezione di un fax da un telefono ausiliare collegato alla presa EXT della macchina SF4500 Series. Se si solleva il microtelefono del telefono ausiliare e si sentono i toni di un fax, inserire il codice di ricezione remota e il fax inizierˆ la ricezione. La password • preimpostata di fabbrica su 9 . Inserire il codice desiderato (da 0 a 9) sul tastierino numerico. Riduzione Automatica Quando si riceve un documento lungo quanto o pi• del foglio installato nella macchina, • possibile ridurre i dati del documento per farlo entrare nel foglio Attivare questa caratteristica per ridurre una pagina in arrivo che potrebbe dover essere divisa in due pagine con soli pochi centimetri stampati sul secondo foglio. Se la macchina non riesce a ridurre i dati per farli entrare in un solo foglio, i dati vengono divisi e stampati con le dimensioni reali su due o pi• fogli, in base alle necessitˆ. Per attivare la funzione, selezionare ON. Per disattivare la funzione, selezionare OFF. I dati in eccesso verranno stampati in unÕaltra pagina. ECM (Modo Correzione Errore) Questa modalitˆ compensa la scarsa qualitˆ e assicura una trasmissione accurata e priva di errori con tutte le macchine dotate di un dispositivo ECM. Se la qualitˆ • scarsa, il tempo di trasmissione potrebbe aumentare se lÕECM • attivo. La modalitˆ ECM viene attivata quando si invia un fax utilizzando il pulsante MEM TX. Per attivare la funzione, selezionare ON. Per disattivare la funzione, selezionare OFF. Squilli Prima della Risponda Selezionare il numero di squilli prima che la macchina risponda a una chiamata in arrivo. Se si utilizza una segreteria telefonica collegata alla presa Ext. Tel di SmartJet, impostare questa opzione su un numero minore rispetto a quello specificato sulla segreteria. Immettere il numero di squilli (da 1 a 7). In PABX (DER. DA PABX)_ Selezionare se la macchina • collegata ad un centralino come derivato o meno. Premere 1 se la macchina • collegata al centralino. Premere 2 se la macchina • collegata ad una linea dedicata. 4.12 Impostazione delle opzioni 1. Se non lo si • ancora fatto, avviare SmartFAX. Verrˆ visualizzata la finestra SmartFAX. 2. Fare clic sul pulsante MENU e selezionare Impostazioni dal menu. Verrˆ visualizzata la finestra di dialogo Impostazioni. Selezionando il pulsante Default tutte le impostazioni tornano ai valori predefiniti di fabbrica. 3. Specificare le opzioni desiderate. 4. Fare clic su OK per salvare le informazioni immesse. Quando si modificano le impostazioni di SmartFAX, o quando SmartFAX viene avviato, le impostazioni delle opzioni utente della macchina SF4500 Series e del programma SmartFAX verranno aggiornate con le impostazioni pi• recenti selezionate per la macchina o per SmartFAX. SmartFAX 4.13 Stampa degli elenchi SmartFAX consente di controllare gli elenchi contenenti informazioni utili e, se necessario, stamparli. Sono disponibili gli elenchi seguenti: giornale TX (Transmissione) e giornale RX (Ricezione) Questi rapporti mostrano le informazioni relative alle attivitˆ di trasmissione e ricezione. Numero di telefono Questo elenco mostra tutti i numeri correntemente memorizzati nella memoria dellÕelenco dei numeri telefonici. Impostazioni Questo elenco mostra lo stato delle opzioni selezionabili dallÕutente. Per vedere e stampare un elenco: 1. Se non lo si • ancora fatto, avviare SmartFAX. Verrˆ visualizzata la finestra SmartFAX. 2. Fare clic su MENU e selezionare Elenco lnui. Verrˆ visualizzata la finestra di dialogo List Out. 3. Selezionare lÕelenco desiderato e fare clic su OK. 4. Verrˆ visualizzata la finestra di dialogo con lÕelenco selezionato. Fare clic sul pulsante Stampa. 4.14 Modifica della porta RCP di SmartFAX Se si decide di utilizzare il programma di controllo remoto, SmartFAX viene installato sulla porta LPT1. Per cambiare porta, procedere come segue: In Windows 95 1. Avviare Windows. 2. Fare clic su Avvio nella barra delle applicazioni e selezionare Programmi dal menu Avvio. 3. Selezionare SAMSUNG SF4500 Series SmartFAX nel menu Programmi e selezionare Cambiare Porta del fax dal menu SAMSUNG SF4500 Series SmartFAX. Verrˆ visualizzata la finestra Cambiare Porta del fax. 4. Selezionare la porta desiderata e fare clic su OK. In Windows 3.x 1. Avviare Windows. 2. Da Program Manager, fare doppio clic sullÕicona SAMSUNG SF4500 Series SmartFAX. Verrˆ visualizzata la finestra SAMSUNG SF4500 Series SmartFAX. 4. Selezionare la porta desiderata e fare clic su OK. 4.15 SmartFAX 3. Fare doppio clic sullÕicona Cambiare Porta del fax. Verrˆ visualizzata la finestra Cambiare Porta del fax.