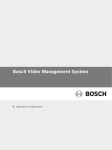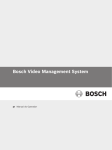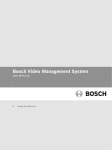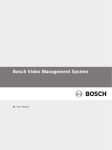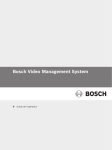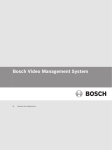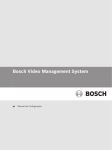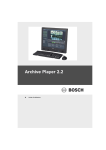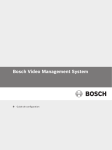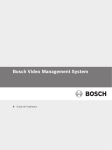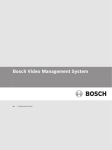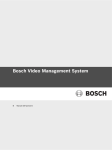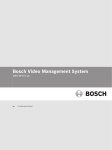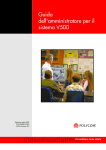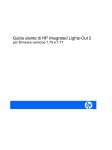Download Manuale di configurazione Bosch VMS
Transcript
Bosch Video Management System
it
Manuale di configurazione
Bosch Video Management System
Sommario | it
3
Sommario
1
Utilizzo della Guida
14
1.1
Ricerca di informazioni
14
1.2
Stampa della Guida
15
2
Introduzione
16
3
Panoramica del sistema
19
3.1
Requisiti hardware
20
3.2
Requisiti software
20
3.3
Requisiti per la licenza
20
3.4
Strutture di sistema supportate
20
4
Nozioni
22
4.1
Config Wizard
22
4.2
Enterprise System
22
4.2.1
Scenari
22
4.2.2
Autorizzazioni
25
4.2.3
Tipi di gruppi utenti
26
4.2.4
Concessione della licenza
26
4.3
Server Lookup
27
4.3.1
Elenco server
28
4.4
Accesso remoto
28
4.5
Pool di archiviazione iSCSI
31
4.6
Automated Network Replenishment (ANR)
32
4.7
Dual recording / registrazione di failover
33
4.8
Modalità di registrazione VRM
34
4.9
Riproduzione di sorgenti di registrazione VRM
37
4.10
Gestione allarmi
42
4.11
Dispositivi DVR
44
4.12
Servizio video mobile
44
4.13
Aggiunta di dispositivi video IP di Bosch
45
4.14
Regione di interesse (ROI, Region of Interest)
45
4.15
Intelligent Tracking
46
4.16
Disconnessione per inattività
47
4.17
Relè malfunzionamento
47
4.18
Dati testo
48
4.19
Comandi CCL Allegiant
49
4.20
Operator Client non in linea
49
4.20.1
Utilizzo della modalità Config Offline
49
4.21
Operator Client indipendente dalla versione
51
4.21.1
Utilizzo della modalità di compatibilità
52
4.22
Eventi ONVIF
52
5
Hardware supportato
54
5.1
Installazione dell'hardware
55
5.2
Installazione di una tastiera KBD Universal XF
55
5.3
Collegamento di una tastiera Bosch IntuiKey a Bosch VMS
55
5.3.1
Scenari per collegamenti della tastiera Bosch IntuiKey
55
5.3.2
Collegamento di una tastiera Bosch Intuikey ad un decoder
57
5.3.3
Aggiornamento del firmware della tastiera Bosch IntuiKey
58
5.4
Collegamento della matrice Bosch Allegiant a Bosch Video Management System
59
5.4.1
Panoramica sul collegamento di Bosch Allegiant
59
Bosch Sicherheitssysteme GmbH
Manuale di configurazione
2015.02 | V2 | Configuration Client
4
it | Sommario
Bosch Video Management System
5.4.2
Configurazione del canale di controllo
61
5.4.3
Concetto del sistema satellitare Allegiant di Bosch
62
5.5
Comandi CCL Allegiant supportati in Bosch VMS
63
6
Guida introduttiva
66
6.1
Installazione dei moduli software
66
6.2
Scansione per dispositivi
66
6.3
Utilizzo di Config Wizard
70
6.4
Accesso al sistema
78
6.5
Utilizzo di Server Lookup
78
6.6
Configurazione dell'accesso remoto
79
6.6.1
Configurazione senza Enterprise System
79
6.6.2
Configurazione mediante Enterprise System
79
6.7
Attivazione delle licenze software
79
6.8
Avvio di Configuration Client
80
6.9
Configurazione della lingua di Configuration Client
81
6.10
Configurazione della lingua di Operator Client
81
6.11
Aggiunta di una nuova licenza
81
6.12
Manutenzione Bosch VMS
82
6.13
Sostituzione di un dispositivo
83
6.13.1
Sostituzione di un MS / EMS
83
6.13.2
Sostituzione di un VRM
84
6.13.3
Sostituzione di un encoder o decoder
85
6.13.4
Sostituzione di un Operator Client
88
6.13.5
Test finali
88
6.13.6
Ripristino Divar IP 3000/7000
88
6.14
Configurazione sincronizzazione ora
88
6.15
Configurazione dei supporti di memorizzazione di un encoder
88
7
Configurazione di un elenco server per Enterprise System
90
8
Configurazione di Server Lookup
92
8.1
Esportazione dell'elenco server
93
8.2
Importazione di un elenco server
93
9
Gestione della memorizzazione VRM
94
9.1
Scansione per dispositivi VRM
94
9.2
Aggiunta manuale di un VRM primario
95
9.3
Aggiunta manuale di un VRM secondario
95
9.4
Aggiunta manuale di un VRM con mirroring
96
9.5
Aggiunta manuale di un VRM di failover
96
9.6
Aggiunta di un pool VRM
97
9.7
Aggiunta di un dispositivo iSCSI
97
9.8
Configurazione della modalità di registrazione automatica su un pool
97
9.9
Aggiunta di un dispositivo iSCSI DSA E-Series
98
9.10
Configurazione di un dispositivo iSCSI
98
9.11
Spostamento di un sistema iSCSI a un altro pool
99
9.12
Aggiunta di un LUN
100
9.13
Formattazione di un LUN
101
9.14
Modifica della password di un dispositivo VRM
101
9.15
Configurazione dual recording nella Struttura dei Dispositivi
101
10
Gestione encoder / decoder
103
10.1
Aggiunta di un encoder a un pool VRM
103
2015.02 | V2 | Configuration Client
Manuale di configurazione
Bosch Sicherheitssysteme GmbH
Bosch Video Management System
Sommario | it
5
10.2
Spostamento di un encoder a un altro pool
104
10.3
Aggiunta di un encoder solo in modalità Live
104
10.4
Aggiunta di un encoder di archiviazione locale
105
10.5
Configurazione di un encoder/decoder
106
10.6
Aggiornamento delle funzionalità del dispositivo
107
10.7
Configurazione della modalità di registrazione di failover su un encoder
108
10.8
Configurazione di più encoder/decoder
108
10.9
Modifica della password di un encoder / decoder
109
10.10
Fornitura della password di destinazione per un decoder
110
10.11
Configurazione dei supporti di memorizzazione di un encoder
110
10.12
Configurazione di eventi ONVIF
111
11
Gestione di Video Streaming Gateway
113
11.1
Aggiunta di un dispositivo Video Streaming Gateway
113
11.2
Spostamento di un VSG a un altro pool
114
11.3
Aggiunta di una telecamera ad un VSG
115
11.4
Configurazione del multicast
115
11.5
Configurazione della registrazione
116
11.6
Assegnazione di un profilo ONVIF
116
11.7
Configurazione di eventi ONVIF
116
12
Gestione di vari dispositivi
118
12.1
Aggiunta di dispositivi
118
12.2
Aggiunta di un NVR VIDOS
122
12.3
Configurazione di un decoder da utilizzare con una tastiera Bosch IntuiKey
123
12.4
Configurazione dell'integrazione di un sistema DiBos
123
12.5
Configurazione dell'integrazione di un DVR
124
12.6
Configurazione di un dispositivo Bosch Allegiant
125
12.7
Configurazione di uno Script dei Comandi di avvio
125
12.8
Modifica dell'indirizzo di rete di una workstation
125
12.9
Abilitazione della funzione Forensic Search su una workstation
126
12.10
Assegnazione di un gruppo monitor analogici ad una workstation
126
12.11
Configurazione di un gruppo di monitor analogici
126
12.12
Aggiunta di un Monitor Wall
127
12.13
Configurazione di un dispositivo di comunicazione
127
12.14
Configurazione di una periferica
128
12.15
Configurazione di un ricevitore di trap SNMP
128
12.16
Configurazione di una tastiera Bosch IntuiKey (workstation)
128
12.17
Configurazione di una tastiera Bosch IntuiKey (decoder)
129
12.18
Configurazione di un modulo I/O
129
12.19
Configurazione di un'emulazione CCL Allegiant
130
12.20
Aggiunta di Servizio video mobile
130
13
Configurazione della struttura
131
13.1
Configurazione della Struttura Logica
131
13.2
Aggiunta di un dispositivo alla Struttura Logica
131
13.3
Rimozione di un elemento della struttura
131
13.4
Gestione dei file di risorse
132
13.5
Aggiunta di uno Script dei Comandi
133
13.6
Gestione di sequenze telecamere preconfigurate
133
13.7
Aggiunta di una sequenza telecamere
135
13.8
Aggiunta di una cartella
135
Bosch Sicherheitssysteme GmbH
Manuale di configurazione
2015.02 | V2 | Configuration Client
6
it | Sommario
Bosch Video Management System
13.9
Aggiunta di una mappa
135
13.10
Aggiunta di un collegamento ad un'altra mappa
136
13.11
Assegnazione di una mappa ad una cartella
136
13.12
Gestione dei dispositivi in una mappa
137
13.13
Aggiunta di un documento
138
13.14
Aggiunta di un relè malfunzionamento
138
14
Configurazione delle pianificazioni
139
14.1
Configurazione di una Pianificazione Registrazione
139
14.2
Aggiunta di una Pianificazione Attività
140
14.3
Configurazione di una Pianificazione Attività standard
140
14.4
Configurazione di una Pianificazione Attività ricorrente
141
14.5
Rimozione di una Pianificazione Attività
141
14.6
Aggiunta di giorni festivi e d'eccezione
141
14.7
Rimozione di giorni festivi e d'eccezione
142
14.8
Ridenominazione di una pianificazione
143
15
Configurazione delle telecamere e delle impostazioni di registrazione
144
15.1
Come copiare e incollare valori nelle tabelle
144
15.2
Esportazione della Tabella telecamera
145
15.3
Configurazione delle impostazioni della qualità del flusso
146
15.4
Configurazione delle proprietà della telecamera
146
15.5
Configurazione delle impostazioni di registrazione (solo VRM ed archiviazione locale)
146
15.6
Configurazione delle impostazioni di registrazione (solo NVR)
147
15.7
Configurazione delle impostazioni della porta PTZ
149
15.8
Configurazione delle impostazioni della telecamera PTZ
149
15.9
Configurazione della funzione ROI
150
15.10
Configurazione posizioni predefinite per la funzione ROI
150
15.11
Configurazione della funzione ANR
151
15.12
Configurazione dual recording nella Tabella telecamera
151
16
Configurazione di eventi e allarmi
152
16.1
Come copiare e incollare valori nelle tabelle
153
16.2
Rimozione di una riga di tabella
153
16.3
Gestione dei file di risorse
153
16.4
Configurazione di un evento
153
16.5
Duplicazione di un evento
154
16.6
Registrazione degli eventi utente
154
16.7
Configurazione dei pulsanti Evento utente
155
16.8
Creazione di un Evento Composto
155
16.9
Modifica di un Evento Composto
156
16.10
Configurazione di un allarme
157
16.11
Configurazione delle impostazioni di tutti gli allarmi
158
16.12
Configurazione della durata di pre e post-allarme di un allarme
158
16.13
Attivazione della registrazione allarme con dati testo
159
16.14
Aggiunta di dati testo alla registrazione continua
159
16.15
Protezione registrazione allarme
159
17
Configurazione degli Script dei Comandi
161
17.1
Gestione degli Script dei Comandi
161
17.2
Configurazione dell'avvio automatico di uno Script dei Comandi
162
17.3
Importazione di uno Script dei Comandi
162
17.4
Esportazione di uno Script dei Comandi
162
2015.02 | V2 | Configuration Client
Manuale di configurazione
Bosch Sicherheitssysteme GmbH
Bosch Video Management System
Sommario | it
7
17.5
Configurazione di uno Script dei Comandi di avvio
163
18
Configurazione di utenti, autorizzazioni ed accesso aziendale
164
18.1
Creazione di un utente
164
18.2
Creazione di un gruppo o di un account
165
18.3
Creazione di un gruppo autorizzazione doppia
166
18.4
Configurazione delle impostazioni LDAP
166
18.5
Associazione di un gruppo LDAP
167
18.6
Pianificazione dell'autorizzazione all'accesso degli utenti
168
18.7
Configurazione delle autorizzazioni operative
168
18.8
Configurazione delle impostazioni dell'interfaccia utente
169
18.9
Configurazione delle autorizzazioni per la Struttura Logica
169
18.10
Configurazione delle autorizzazioni per eventi e allarmi
170
18.11
Configurazione delle autorizzazioni telecamera
170
18.12
Configurazione delle autorizzazioni decoder
171
18.13
Configurazione delle varie priorità
171
18.14
Copia delle autorizzazioni di un gruppo utenti
172
19
Gestione dei dati di configurazione
173
19.1
Attivazione della configurazione di lavoro
173
19.2
Attivazione di una configurazione
174
19.3
Esportazione dei dati di configurazione
174
19.4
Importazione dei dati di configurazione
175
19.5
Esportazione dei dati di configurazione in OPC
175
19.6
Controllo dello stato degli encoder/decoder in uso
176
19.7
Configurazione del monitoraggio SNMP
176
20
Esempi di configurazione
177
20.1
Aggiunta di Bosch ATM/POS Bridge
177
20.2
Aggiunta di un ingresso allarme Bosch Allegiant
178
20.3
Aggiunta e configurazione di 2 telecamere IP Dinion con registrazione VRM
178
21
Finestre generali di Configuration Client
181
21.1
Finestra Configurazione
181
21.2
Comandi di menu
182
21.3
Finestra di dialogo Activation Manager
183
21.4
Finestra di dialogo Attiva configurazione
184
21.5
Finestra di dialogo Protect Devices with Global Default Password
185
21.6
Finestra di dialogo License Manager
185
21.7
Finestra di dialogo Attivazione licenza
186
21.8
Finestra di dialogo Impostazioni allarme
186
21.9
Finestra di dialogo Opzioni
186
21.10
Finestra di dialogo Impostazioni di accesso remoto
187
21.10.1
Finestra di dialogo Tabella di mapping porta
188
21.11
Finestra di dialogo Monitoraggio dispositivo
188
21.12
Finestra di dialogo Impostazioni SNMP
189
21.13
Finestra di dialogo Verifica della licenza
189
22
Pagina Dispositivi
191
22.1
Pagina Elenco server
192
22.1.1
Finestra di dialogo Aggiungi server
192
22.2
Finestra di dialogo Scansione iniziale dispositivo
193
22.3
Finestra di dialogo Ricerca NVR e decoder
193
22.4
Finestra di dialogo Configurazione dispositivo IP
194
Bosch Sicherheitssysteme GmbH
Manuale di configurazione
2015.02 | V2 | Configuration Client
8
it | Sommario
Bosch Video Management System
22.5
Finestra di dialogo Imposta indirizzi IP
195
22.6
Finestra di dialogo Imposta nomi visualizzati
195
22.7
Pagina NVR Vidos
195
22.8
Pagina DiBos
196
22.8.1
Finestra di dialogo Aggiungi sistema DiBos
196
22.8.2
Pagina Impostazioni
196
22.8.3
Pagina Telecamere
197
22.8.4
Pagina Ingressi
197
22.8.5
Pagina Relè
197
22.9
Pagina DVR (Digital Video Recorder)
197
22.9.1
Finestra di dialogo Aggiungi DVR
198
22.9.2
Scheda Impostazioni
198
22.9.3
Scheda Telecamere
198
22.9.4
Scheda ingressi
198
22.9.5
Scheda relè
198
22.10
Pagina Matrici
198
22.10.1
Pagina Collegamento
199
22.10.2
Pagina Telecamere
199
22.10.3
Pagina Uscite
199
22.10.4
Pagina Ingressi
200
22.11
Pagina Workstation
200
22.11.1
Pagina Impostazioni
201
22.11.2
Pagina Gruppo monitor analogici assegnati
202
22.12
Pagina Decoder
202
22.12.1
Aggiunta della finestra di dialogo di un encoder/decoder
203
22.12.2
Modifica della finestra di dialogo di un encoder/decoder
204
22.12.3
Finestra di dialogo Inserisci password
206
22.13
Pagina Gruppi monitor analogici
207
22.13.1
Pagina Impostazioni
207
22.13.2
Pagina Configurazione avanzata
208
22.14
Pagina Monitor Wall
209
22.14.1
Finestra di dialogo Aggiungi Monitor Wall
209
22.15
Pagina Dispositivi di comunicazione
210
22.15.1
Finestra di dialogo Server e-mail/SMTP
210
22.15.2
Finestra di dialogo Aggiungi dispositivo SMS
210
22.15.3
Pagina Server SMTP
211
22.15.4
Finestra di dialogo Invia e-mail di prova
211
22.15.5
Pagina Impostazioni GSM / Impostazioni SMSC
212
22.16
Pagina POS + ATM
213
22.16.1
Finestra di dialogo Aggiungi Bosch ATM/POS-Bridge
213
22.16.2
Pagina Bosch ATM/POS-Bridge
213
22.16.3
Pagina Ingressi
214
22.16.4
Pagina Impostazioni DTP
214
22.16.5
Pagina Impostazioni ATM
214
22.17
Lettori di carte
215
22.17.1
Finestra di dialogo Aggiungi lettore di carte
215
22.17.2
Pagina Impostazioni lettore di carte
215
22.18
Pagina Ingressi virtuali
216
22.18.1
Finestra di dialogo Aggiungi ingressi virtuali
216
2015.02 | V2 | Configuration Client
Manuale di configurazione
Bosch Sicherheitssysteme GmbH
Bosch Video Management System
Sommario | it
9
22.19
Pagina SNMP
217
22.19.1
Finestra di dialogo Aggiungi SNMP
217
22.19.2
Pagina Ricevitore della trap SNMP
217
22.19.3
Finestra di dialogo Strumento di registrazione trap SNMP
218
22.20
Pagina Assegna tastiera
218
22.21
Pagina Moduli I/O
219
22.21.1
Pagina ADAM
220
22.21.2
Pagina Ingressi
220
22.21.3
Pagina Relè
220
22.22
Pagina Emulazione CCL Allegiant
221
22.23
Pagina del servizio video mobile
221
22.23.1
Finestra di dialogo Aggiungi servizio video mobile
222
22.24
Pagina Centrali antintrusione
222
22.24.1
Finestra di dialogo Aggiungi centrale antintrusione
222
22.24.2
Pagina Impostazioni
223
22.25
Pagina Dispositivi VRM
223
22.25.1
Finestra di dialogo Aggiungi VRM
223
22.25.2
Finestra di dialogo Aggiungi VRM di failover
224
22.26
Pagina Impostazioni VRM
224
22.26.1
Pagina SNMP
225
22.26.2
Pagina Avanzate
225
22.27
Pagina di pool
226
22.27.1
Aggiunta della finestra di dialogo di un encoder/decoder
227
22.27.2
Modifica della finestra di dialogo di un encoder/decoder
228
22.27.3
Modifica Pool per la finestra di dialogo
230
22.27.4
Finestra di dialogo Aggiungi Streaming Gateway
230
22.28
Pagina dispositivo iSCSI
231
22.28.1
Aggiunta della finestra di dialogo Dispositivo iSCSI
231
22.28.2
Finestra di dialogo Aggiungi dispositivo DSA E-Series
232
22.28.3
Finestra di dialogo Bilanciamento carico
232
22.28.4
Pagina di configurazione di base
233
22.28.5
Finestra di dialogo iqn-Mapper
234
22.28.6
Pagina LUN
234
22.28.7
Finestra di dialogo Aggiungi LUN
235
22.29
Pagina del dispositivo Video Streaming Gateway
235
22.29.1
Scheda Multicast (Video Streaming Gateway)
235
22.29.2
Scheda Avanzate (Video Streaming Gateway)
236
22.29.3
Finestra di dialogo Aggiungi encoder Bosch
237
22.29.4
Finestra di dialogo Aggiungi encoder ONVIF
238
22.29.5
Finestra di dialogo Aggiungi telecamera JPEG
239
22.29.6
Finestra di dialogo Aggiungi encoder RTSP
239
22.30
Pagina Solo in modalità Live e con archiviazione locale
240
22.31
Pagina Encoder ONVIF
240
22.32
Pagina Eventi encoder ONVIF
241
22.32.1
Finestra di dialogo Aggiungi/Modifica tabella di mapping ONVIF
242
22.33
Pagina Origine evento ONVIF
243
22.34
Pagina Archiviazione locale
244
22.35
Procedura guidata per la scansione Bosch Video Management System
244
23
Pagina Encoder/Decoder Bosch
247
Bosch Sicherheitssysteme GmbH
Manuale di configurazione
2015.02 | V2 | Configuration Client
10
it | Sommario
Bosch Video Management System
23.1
Finestra di dialogo Inserisci password
248
23.2
Pagina Accesso all'unità
249
23.2.1
Identificazione / Identificazione telecamera
249
23.2.2
Nome telecamera
249
23.2.3
Informazioni sulla versione
249
23.3
Pagina Data/ora
250
23.4
Pagina Ingresso video
250
23.4.1
Camera name stamping
250
23.4.2
Time stamping
251
23.4.3
Display milliseconds
251
23.4.4
Alarm mode stamping
251
23.4.5
Alarm message
251
23.4.6
Indicatore trasparente
251
23.5
Impostazioni immagine - Modalità scena
251
23.5.1
Current mode
251
23.5.2
Mode ID
251
23.5.3
Copy mode to
251
23.5.4
Restore Mode Defaults
251
23.5.5
Valori predefiniti modalità scena
251
23.5.6
Valori predefiniti modalità scena
252
23.5.7
Valori predefiniti modalità scena
252
23.6
Impostazioni immagine - A colori
253
23.6.1
White balance
254
23.6.2
White balance
254
23.6.3
White balance
255
23.6.4
White balance
255
23.7
Impostazioni immagine - ALC
256
23.7.1
Modalità ALC
256
23.7.2
Livello ALC
256
23.7.3
Saturazione (media-picco)
257
23.7.4
Exposure/frame rate
257
23.7.5
Day/night
257
23.8
Impostazioni immagine - Incrementa
258
23.8.1
WDR
258
23.8.2
Sharpness level
258
23.8.3
Backlight Compensation
258
23.8.4
Ottimizzazione del contrasto
259
23.8.5
DNR intelligente
259
23.8.6
Intelligent Defog
259
23.9
Pagina Regioni encoder
259
23.10
Impostazioni immagine - Pianificatore modalità scena
259
23.11
Menu Installazione
260
23.11.1
Variante applicazione
260
23.11.2
Frequenza fotogrammi di base
260
23.11.3
LED telecamera
260
23.11.4
Mirror image
260
23.11.5
Flip image
260
23.11.6
Pulsante Menu
260
23.11.7
Riscaldatore
260
2015.02 | V2 | Configuration Client
Manuale di configurazione
Bosch Sicherheitssysteme GmbH
Bosch Video Management System
Sommario | it
11
23.11.8
Riavvio del dispositivo
260
23.11.9
Impostazioni predefinite
260
23.11.10
Lens Wizard
260
23.12
Pagina Gestione registrazioni
260
23.13
Pagina Preferenze di registrazione
261
23.14
Pagina VCA
261
23.14.1
Rilevatore movimento (solo MOTION+)
263
23.14.2
Finestra di dialogo Seleziona area
264
23.14.3
Rilevazione antimanomissione
264
23.15
Pagina Filtri privacy
265
23.16
Pagina Telecamera
266
23.16.1
ALC
268
23.16.2
Modalità scena
269
23.16.3
Pianificatore modalità scena
269
23.16.4
WDR
270
23.16.5
Sharpness level
270
23.16.6
Backlight Compensation
270
23.16.7
Ottimizzazione del contrasto
271
23.16.8
DNR intelligente
271
23.16.9
Intelligent Defog
271
23.17
Pagina Obiettivo
271
23.17.1
Messa a fuoco
271
23.17.2
Iris
271
23.17.3
Zoom
272
23.18
Pagina PTZ
272
23.19
Pagina Preposizionamenti e tour
273
23.20
Pagina Settori
273
23.21
Pagina Varie
273
23.22
Pagina Registri
273
23.23
Pagina Audio
274
23.24
Pagina Relè
274
23.25
Pagina Periferiche
275
23.25.1
COM1
275
23.26
Pagina Accesso alla rete
276
23.26.1
JPEG posting
277
23.26.2
Server FTP
278
23.27
Pagina Avanzate
278
23.27.1
SNMP
278
23.27.2
802.1x
278
23.27.3
RTSP
279
23.27.4
UPnP
279
23.27.5
Inserimento metadati TCP
279
23.27.6
Quality of Service
279
23.28
Pagina Multicast
279
23.29
Filtro IPv4
280
23.30
Pagina Licenza
281
23.31
Pagina Decoder
281
23.31.1
Profilo decoder
281
23.31.2
Display di monitoraggio
281
Bosch Sicherheitssysteme GmbH
Manuale di configurazione
2015.02 | V2 | Configuration Client
12
it | Sommario
Bosch Video Management System
24
Pagina Mappe e struttura
283
24.1
Finestra di dialogo Manager delle risorse
284
24.2
Finestra di dialogo Seleziona risorsa
284
24.3
Finestra di dialogo Strumento di creazione sequenze
285
24.4
Finestra di dialogo Aggiungi sequenza
286
24.5
Finestra di dialogo Aggiungi fase sequenza
286
24.6
Finestra di dialogo Aggiungi URL
286
24.7
Finestra di dialogo Seleziona mappa per collegamento
287
24.8
Finestra di dialogo Relè malfunzionamento
287
25
Pagina Pianificazioni
288
25.1
Pagina Pianificazioni Registrazione
288
25.2
Pagina Pianificazioni Attività
289
26
Pagina Telecamere e Registrazione
291
26.1
Pagina Telecamere
291
26.2
Impostazioni di registrazione pianificate finestra di dialogo (solo VRM ed Archiviazione
294
locale)
26.3
Pagine impostazioni di registrazione (solo NVR)
297
26.4
Finestra di dialogo Impostazioni qualità di streaming
298
26.5
Finestra di dialogo PTZ/ROI Settings
300
27
Pagina Eventi
301
27.1
Finestra di dialogo Editor Script dei Comandi
303
27.2
Finestra di dialogo Crea Evento Composto / Modifica Evento Composto
303
27.3
Finestra di dialogo Seleziona linguaggio di script
304
27.4
Finestra di dialogo Modifica priorità del tipo di evento
304
27.5
Finestra di dialogo Seleziona dispositivi
304
27.6
Finestra di dialogo Registrazione dati testo
305
28
Pagina Allarmi
306
28.1
Finestra di dialogo Impostazioni allarme
307
28.2
Finestra di dialogo Seleziona contenuto riquadro Immagine
307
28.3
Finestra di dialogo Seleziona risorsa
308
28.4
Finestra di dialogo Opzioni allarme
309
29
Pagina Gruppi utenti
312
29.1
Finestra di dialogo Nuovo gruppo utenti/Enterprise Account
314
29.2
Pagina Proprietà Gruppo utenti
314
29.3
Pagina Proprietà utente
315
29.4
Finestra di dialogo Aggiungi nuovo gruppo autorizzazione doppia
316
29.5
Pagina Proprietà coppia di registrazione
316
29.6
Selezionare la finestra di dialogo Gruppi di utenti
317
29.7
Pagina Autorizzazioni telecamera
317
29.8
Priorità di controllo
319
29.9
Finestra di dialogo Copia autorizzazioni Gruppo utenti
319
29.10
Pagina Autorizzazioni decoder
320
29.11
Pagina Eventi e Allarmi
320
29.12
Finestra di dialogo Impostazioni server LDAP
321
29.13
Pagina delle credenziali
323
29.14
Pagina Struttura Logica
324
29.15
Pagina relativa alle funzioni dell'operatore
324
29.16
Pagina Priorità
326
29.17
Pagina Interfaccia utente
327
2015.02 | V2 | Configuration Client
Manuale di configurazione
Bosch Sicherheitssysteme GmbH
Bosch Video Management System
Sommario | it
13
29.18
Pagina relativa all'accesso server
328
30
Risoluzione dei problemi
330
30.1
Configurazione della lingua desiderata in Windows
332
30.2
Ripristino del collegamento ad una tastiera Bosch IntuiKey
333
30.3
Riduzione del numero di telecamere Allegiant
333
30.4
Porte utilizzate
333
30.5
Abilitazione della registrazione degli eventi ONVIF
339
Glossario
Indice
340
353
Bosch Sicherheitssysteme GmbH
Manuale di configurazione
2015.02 | V2 | Configuration Client
14
1
it | Utilizzo della Guida
Bosch Video Management System
Utilizzo della Guida
Per ulteriori informazioni sulle modalità di utilizzo di Bosch VMS, accedere alla Guida in linea
in uno dei modi descritti di seguito.
Per utilizzare le sezioni Sommario, Indice o Cerca:
4
Nel menu Guida, fare clic su Guida. Per navigare, utilizzare i pulsanti ed i collegamenti.
Per ottenere informazioni su una finestra o una finestra di dialogo:
4
Nella barra degli strumenti, fare clic su O
4
Premere F1 per accedere alla Guida relativa a qualsiasi finestra o finestra di dialogo del
programma.
1.1
Ricerca di informazioni
È possibile eseguire la ricerca di informazioni nella Guida in diversi modi.
Per cercare informazioni nella Guida in linea:
1.
Nel menu Guida, fare clic su Guida.
2.
Se il riquadro di sinistra non viene visualizzato, fare clic sul pulsante Mostra.
3.
Nella finestra Guida, effettuare le operazioni riportate di seguito:
Fare clic su:
Per:
Sommario
Visualizzare il sommario della Guida in linea. Fare clic sui diversi libri per
visualizzare le pagine collegate ai vari argomenti, quindi fare clic sulla
pagina desiderata per visualizzare l'argomento corrispondente nel
riquadro di destra.
Indice
Cercare parole o frasi specifiche oppure effettuare una selezione in un
elenco di parole chiave dell'indice. Fare doppio clic sulla parola chiave
desiderata per visualizzare l'argomento corrispondente nel riquadro di
destra.
Cerca
Individuare parole o frasi all'interno del testo degli argomenti. Immettere
la parola o la frase nell'apposito campo di testo, premere INVIO, quindi
selezionare l'argomento desiderato nel relativo elenco.
I termini dell'interfaccia utente sono evidenziati in grassetto.
4
La freccia invita a fare clic sul testo sottolineato o su un elemento dell'applicazione.
Argomenti correlati
4
Fare clic per visualizzare un argomento contenente informazioni sulla finestra
dell'applicazione in uso. L'argomento fornisce informazioni sui controlli contenuti nella
finestra dell'applicazione.
Nozioni, Pagina 22 fornisce informazioni generali sugli argomenti selezionati.
Attenzione!
Rischio medio (senza simbolo di allerta): indica una situazione potenzialmente pericolosa.
La mancata osservanza di quanto indicato in questo simbolo potrebbe causare danni a cose o
danneggiare l'unità.
I messaggi di attenzione servono ad evitare la possibilità di perdere dati o di danneggiare il
sistema.
2015.02 | V2 | Configuration Client
Manuale di configurazione
Bosch Sicherheitssysteme GmbH
Bosch Video Management System
Utilizzo della Guida | it
15
Nota!
Questo simbolo segnala informazioni o una linea di condotta aziendale correlata in modo
diretto o indiretto alla sicurezza personale o alla protezione di aree specifiche.
1.2
Stampa della Guida
Quando si utilizza la Guida online, è possibile servirsi della finestra del browser per stampare
i relativi argomenti e informazioni.
Per stampare un argomento della Guida:
1.
Fare clic con il pulsante destro del mouse nel riquadro di destra e selezionare Stampa. Viene visualizzata la finestra di dialogo Stampa.
2.
Fare clic su Stampa. L'argomento viene inviato alla stampante specificata.
Bosch Sicherheitssysteme GmbH
Manuale di configurazione
2015.02 | V2 | Configuration Client
16
it | Introduzione
2
Bosch Video Management System
Introduzione
Fare clic sul collegamento per accedere alle licenze del software open source utilizzate da
Bosch VMS ed a Mobile App:
http://www.boschsecurity.com/oss/
1
Barra dei menu
Consente di selezionare un comando di menu.
2
Barra degli strumenti
Visualizza i pulsanti disponibili. Posizionare il puntatore su
un'icona per visualizzare la descrizione del comando.
3
Controlli di riproduzione
Consentono di controllare la riproduzione istantanea, una
sequenza telecamere o una sequenza allarme.
4
Misuratore delle prestazioni
Visualizza l'uso della CPU e della memoria.
5
Selezione fuso orario
Consente di selezionare una voce per il fuso orario da visualizzare
nella maggior parte dei campi relativi all'ora.
Disponibile solo se almeno un Management Server nella Struttura
Logica è caratterizzato da un fuso orario diverso rispetto
all'Operator Client in uso.
6
Comandi dei riquadri Immagine
Consente di selezionare il numero desiderato di riquadri Immagine
e di chiudere tutti i riquadri Immagine.
2015.02 | V2 | Configuration Client
Manuale di configurazione
Bosch Sicherheitssysteme GmbH
Bosch Video Management System
7
Finestra immagine
Introduzione | it
17
Visualizza i riquadri Immagine. Consente di disporre i riquadri
Immagine.
8
Riquadro Immagine
Visualizza una telecamera, una mappa, un'immagine, un
documento (file HTML).
9
Visualizza tutti gli allarmi generati dal sistema.
Consente di accettare o annullare un allarme oppure di avviare un
Finestra Elenco Allarmi
flusso di lavoro, ad esempio inviando un messaggio e-mail ad un
addetto alla manutenzione.
Quando il collegamento al Management Server viene perso,
l'Elenco Allarmi non viene visualizzato.
10
Visualizza i gruppi di monitor analogici configurati.
Consente di passare al gruppo di monitor analogici successivo o
Finestra Monitor
precedente, se disponibile.
(disponibile solo se è stato
Nota:
configurato almeno un gruppo di
La scheda Monitor non è visibile se l'Operator Client in uso è
monitor analogici)
collegato a più di un Management Server.
Consente di controllare una telecamera PTZ.
Finestra Controllo PTZ
11
Visualizza i dispositivi a cui ha accesso il gruppo utenti. Consente
di selezionare un dispositivo da assegnare ad un riquadro
Finestra Struttura Logica
Immagine.
Consente di organizzare i dispositivi della Struttura Logica in base
alle esigenze.
Finestra Struttura Preferiti
Consente di gestire i segnalibri.
Finestra Segnalibri
Visualizza una mappa del sito. Consente di trascinare la mappa per
visualizzare una particolare sezione della stessa.
Finestra Mappa
Se attivata, viene automaticamente visualizzata una mappa per
ogni telecamera visualizzata in un riquadro Immagine. In questo
caso, la telecamera deve essere configurata su una mappa.
Il presente manuale contiene le istruzioni di base relative alla configurazione ed all'utilizzo di
Bosch VMS.
Per la guida completa e le istruzioni dettagliate, consultare il Manuale di configurazione ed il
Manuale dell'operatore oppure la Guida in linea. Questi manuali sono disponibili in formato
PDF sul CD di installazione.
Bosch VMS consente di integrare video, audio e dati digitali in qualunque rete IP.
Il sistema è composto dai seguenti moduli software:
–
Management Server
–
Registrazione VRM (Video Recording Manager)
–
Operator Client (registrazione VRM/DVR DiBos/registrazione iSCSI/NVR VIDOS/
registrazione locale)
–
Configuration Client
Bosch Sicherheitssysteme GmbH
Manuale di configurazione
2015.02 | V2 | Configuration Client
18
it | Introduzione
Bosch Video Management System
Per mettere in funzione il sistema, è necessario eseguire le operazioni riportate di seguito:
–
Installare i servizi (Management Server e VRM)
–
Installare Operator Client e Configuration Client
–
Collegarsi alla rete
–
Collegare i dispositivi alla rete
–
Configurazione di base:
–
Aggiungere i dispositivi (ad esempio tramite scansione del dispositivo)
–
Creare una Struttura Logica
–
Configurare pianificazioni, telecamere, eventi ed allarmi
–
Configurare gruppi utenti
Bosch VMS Archive Player consente di visualizzare registrazioni esportate.
2015.02 | V2 | Configuration Client
Manuale di configurazione
Bosch Sicherheitssysteme GmbH
Bosch Video Management System
3
Panoramica del sistema | it
19
Panoramica del sistema
Se si desidera installare e configurare Bosch VMS, si consiglia di prendere parte alla
formazione sul sistema relativa a Bosch VMS.
Per conoscere quali sono le versioni firmware e hardware supportate ed ottenere altre
importanti informazioni, fare riferimento alle Note sulla versione relative alla versione corrente
di Bosch VMS.
Vedere le schede tecniche relative alle workstation ed ai server Bosch per informazioni sui
computer in cui è possibile installare Bosch VMS.
Facoltativamente, è possibile installare i moduli software Bosch VMS su un unico computer.
Componenti importanti
–
Management Server (selezionabile in Setup): gestione dello streaming, gestione degli
allarmi, gestione delle priorità, registro di gestione, gestione degli utenti, gestione dello
stato del dispositivo. Licenza Enterprise System aggiuntiva: gestione di Enterprise User
Group ed Enterprise Account.
–
Config Wizard: setup semplice e rapido di un sistema di registrazione.
–
Configuration Client (selezionabile in Setup): amministrazione e configurazione di sistema
per Operator Client.
–
Operator Client (selezionabile in Setup): monitoraggio live, recupero e riproduzione dei
dati memorizzati, allarme ed accesso a più computer Management Server
contemporaneamente.
–
Video Recording Manager (selezionabile in Setup): distribuzione agli encoder delle
capacità di archiviazione sui dispositivi iSCSI e contemporanea gestione del
bilanciamento del carico tra più dispositivi iSCSI.
Streaming di dati audio e video di riproduzione da iSCSI a Operator Client.
–
Mobile Video Service (selezionabile in Setup): fornisce un servizio di transcodifica per la
conversione dello streaming video live e registrato da una telecamera configurata in
Bosch VMS alla larghezza di banda disponibile. Questo servizio consente ai Video Client
come iPhone o ad un Web Client di ricevere flussi di transcodifica, ad esempio per
connessioni di rete non affidabili, dotate di larghezza di banda limitata.
–
Web Client: è possibile accedere alla riproduzione ed alla visualizzazione live dei video
tramite il browser Web.
–
Mobile App: è possibile utilizzare Mobile App su iPhone o iPad per la riproduzione e la
visualizzazione live di video.
–
Bosch Video Streaming Gateway (selezionabile in Setup): fornisce l'integrazione di
telecamere di terze parti e la registrazione di tipo NVR, ad esempio in reti con larghezza
di banda ridotta.
–
Cameo SDK (selezionabile in Setup): Cameo SDK viene utilizzato per incorporare la
visualizzazione live e la riproduzione di riquadri immagineBosch VMS nell'applicazione
esterna di terze parti. I riquadri Immagine seguono le autorizzazioni utente basate su
Bosch VMS.
Cameo SDK fornisce un sottoinsieme di funzionalità Bosch VMSOperator Client per la
creazione di applicazioni simili a Operator Client.
–
Client Multisite SDK: Client Multisite SDK svolge la funzione di controllo e monitoraggio
dell'Operator Client di un Enterprise System mediante applicazioni esterne. SDK
consente di cercare dispositivi accessibili dall'Operator Client collegato ed in esecuzione,
nonché di controllare alcune funzionalità dell'interfaccia utente.
Bosch Sicherheitssysteme GmbH
Manuale di configurazione
2015.02 | V2 | Configuration Client
20
it | Panoramica del sistema
–
Bosch Video Management System
Client SDK/Server SDK: Server SDK è utilizzato per controllare e monitorare il
Management Server mediante applicazioni esterne e script. Queste interfacce possono
essere utilizzate con un account amministratore valido.
Client SDK è utilizzato per controllare e monitorare l'Operator Client tramite applicazioni
esterne e script (parte della relativa configurazione del server).
3.1
Requisiti hardware
Vedere il foglio dati relativo a Bosch VMS. Sono inoltre disponibili fogli dati per computer con
funzione di piattaforma.
3.2
Requisiti software
Vedere il foglio dati relativo a Bosch VMS.
Non installare Bosch VMS sul computer su cui si desidera installare Bosch VMS Archive Player.
3.3
Requisiti per la licenza
Vedere il foglio dati relativo a Bosch VMS per le licenze disponibili.
3.4
Strutture di sistema supportate
Un operatore o installatore può essere responsabile delle strutture di sistema indicate di
seguito:
–
Sistema server singolo
–
Sistema multiserver (Enterprise)
–
Ambiente multisistema
Sistema con accesso mediante punto di accesso
Sistema server singolo,
punto di accesso al sistema: Management Server
Enterprise System,
punto di accesso al sistema: Enterprise Management Server
2015.02 | V2 | Configuration Client
Manuale di configurazione
Bosch Sicherheitssysteme GmbH
Bosch Video Management System
1
Panoramica del sistema | it
Ambiente multisistema
4
21
Punto di accesso al sistema:
server sul quale viene elaborata la richiesta di
accesso da parte di un operatore o programma
di installazione.
2
Sistema server singolo
5
Management Server
3
Sistema multiserver
6
Enterprise Management Server
Casi di utilizzo per l'accesso a più sistemi
Sono disponibili due funzionalità Bosch VMS per ambienti multisistema:
–
Enterprise System
–
Server Lookup
Ragioni per le quali un operatore potrebbe richiedere l'accesso ad un ambiente multisistema:
–
Configurazione di più sistemi (Server Lookup)
–
Manutenzione e monitoraggio di più sistemi (Server Lookup)
–
Notifiche di avviso (SMS, e-mail da parte di applicazioni di terze parti) basate su
monitoraggio su richiesta di più sistemi (Server Lookup)
–
Collegamento simultaneo a più server per il corretto funzionamento di un sistema
distribuito (Enterprise System)
Vedere anche
–
Enterprise System, Pagina 22
–
Server Lookup, Pagina 27
Bosch Sicherheitssysteme GmbH
Manuale di configurazione
2015.02 | V2 | Configuration Client
22
it | Nozioni
4
Bosch Video Management System
Nozioni
Questo capitolo contiene informazioni generali su argomenti specifici.
4.1
Config Wizard
L'uso previsto di Config Wizard è la rapida e facile configurazione di un sistema più piccolo.
Config Wizard consente di configurare un sistema, tra cui VRM, sistema iSCSI, Mobile Video
Service, telecamere, profili di registrazione e gruppi utenti.
È necessario aggiungere manualmente i sistemi iSCSI a un'installazione del software standard.
I gruppi utenti e le relative autorizzazioni vengono configurati automaticamente. È possibile
aggiungere o rimuovere utenti ed impostare le password.
Config Wizard è in grado di accedere a Management Server solo sul computer locale.
È possibile salvare una configurazione attivata per eseguirne un backup ed importarla in un
secondo momento. È possibile modificare la configurazione importata.
La Config Wizard aggiunge il VRM locale automaticamente a un'installazione software
standard, a una DIVAR IP 3000 e ad una DIVAR IP 7000.
Su una DIVAR IP 3000 ed una DIVAR IP 7000 viene aggiunto automaticamente anche il
dispositivo iSCSI locale, se non è già disponibile.
Su una DIVAR IP 3000 ed una DIVAR IP 7000, viene aggiunto automaticamente un Mobile Video
Service locale, se non è già disponibile.
Nota!
Se si desidera utilizzare dei decoder nel proprio sistema, assicurarsi che tutti gli encoder
utilizzino la stessa password per il livello autorizzazione user.
Vedere anche
–
4.2
Utilizzo di Config Wizard, Pagina 70
Enterprise System
L'obiettivo di un Bosch VMSEnterprise System è di fornire ad un utente di Operator Client
l'accesso simultaneo a più Management Servers.
Vedere anche
4.2.1
–
Configurazione di un elenco server per Enterprise System, Pagina 90
–
Configurazione di utenti, autorizzazioni ed accesso aziendale, Pagina 164
–
Accesso al sistema, Pagina 78
Scenari
Vengono ipotizzati i tre scenari seguenti.
–
Scenario 1: un server dedicato svolge il ruolo di Enterprise Management Server. Tale
server ha il solo compito di gestire l'accesso simultaneo di una Operator Client
workstation a più server di gestione.
Una workstation Operator Client esegue l'accesso a Enterprise Management Server. Dopo aver
effettuato l'accesso, l'utente di Operator Client dispone dell'accesso ai dispositivi di tutti i
Management Servers configurati in base alle autorizzazioni del relativo Enterprise User Group.
2015.02 | V2 | Configuration Client
Manuale di configurazione
Bosch Sicherheitssysteme GmbH
Bosch Video Management System
Nozioni | it
23
Figura 4.1: Scenario aziendale 1
Management Server
Operator Client
Configuration Client
Telecamera IP/encoder
Enterprise Management Server
Bosch Sicherheitssysteme GmbH
Manuale di configurazione
2015.02 | V2 | Configuration Client
24
it | Nozioni
Bosch Video Management System
–
Scenario 2: combinazione di Enterprise Management Server e ruolo Management Server.
In questo caso, il Management Server in uso deve anche far parte della configurazione
Enterprise Management Server.
Figura 4.1: Scenario aziendale 2
Management Server/Enterprise Management Server
/
Operator Client
Configuration Client
Telecamera IP/encoder
–
Scenario 3: la classica architettura client-server resta supportata.
2015.02 | V2 | Configuration Client
Manuale di configurazione
Bosch Sicherheitssysteme GmbH
Bosch Video Management System
Nozioni | it
25
Figura 4.2: Scenario classico 3
Management Server
Operator Client
Configuration Client
Telecamera IP/encoder
4.2.2
Autorizzazioni
Autorizzazioni su un Enterprise System
Per un Enterprise System, è possibile configurare le seguenti autorizzazioni:
–
Autorizzazioni operative di Operator Client, che definiscono l'interfaccia utente per
l'utilizzo in Enterprise System, ad esempio l'interfaccia utente del monitor di allarme.
Utilizzare un Enterprise User Group. Eseguire la configurazione sul Enterprise
Management Server.
Bosch Sicherheitssysteme GmbH
Manuale di configurazione
2015.02 | V2 | Configuration Client
26
it | Nozioni
Bosch Video Management System
–
Le autorizzazioni del dispositivo necessarie per il funzionamento in un Enterprise
Management Server vengono stabilite su ciascun Management Server.
Utilizzare Enterprise Accounts. Eseguire la configurazione su ogni Management Server.
Autorizzazioni su un singolo Management Server
Per la gestione dell'accesso ad uno dei Management Servers, utilizzare il gruppo utenti
standard. Tutte le autorizzazioni sul Management Server vengono configurate in questo gruppo
utenti.
È possibile configurare gruppi utenti di autorizzazione doppia, per gruppi utenti standard e
Enterprise User Groups.
4.2.3
Tipi di gruppi utenti
Tipo
Gruppo utenti
Contiene
Utenti
Impostazioni di
Posizione di
configurazione disponibili
configurazione
–
–
Autorizzazioni
operative e dispositivi
Enterprise User
Utenti
–
Group
–
Autorizzazioni
Management
Server
–
Enterprise
operative
Management
Per Management
Server
Server: nomi degli
Enterprise Access
Accounts
corrispondenti, con le
relative credenziali di
accesso
Accesso Enterprise –
–
Autorizzazioni
–
dispositivi
Gruppo utenti di
Gruppi utenti
Management
Server
–
Password account
–
Vedere i gruppi utenti
–
autorizzazione
Vedere i gruppi
utenti
doppia
Autorizzazione
Enterprise User
doppia Enterprise
Groups
–
Vedere Enterprise
User Groups
–
Vedere
Enterprise User
Groups
Tab. 4.1: Gruppi utenti
4.2.4
Concessione della licenza
Per abilitare la funzionalità, è necessaria una licenza versione Bosch VMS Enterprise (MBVBENT) per ogni Enterprise Management Server.
Per ogni Management Server assegnato ad uno o più Enterprise User Groups, è necessaria una
licenza (MBV-XSUB).
Per aggiornare una licenza MBV-BPRO Base esistente ad un Enterprise System, è necessario
disporre di una licenza di aggiornamento Enterprise (MBV-FEUP).
Ciascuna workstation collegata ad un Enterprise Management Server richiede un MBV-XWST
con licenza in Enterprise Management Server. Non sono necessarie ulteriori licenze MBV-XWST
su ciascun Management Server, in caso di accesso mediante Enterprise Management Server.
2015.02 | V2 | Configuration Client
Manuale di configurazione
Bosch Sicherheitssysteme GmbH
Bosch Video Management System
4.3
Nozioni | it
27
Server Lookup
È possibile che un utente singolo di Configuration Client o di Operator Client desideri
collegarsi a più sistemi accedendo in sequenza. Questo tipo di accesso viene denominato
Server Lookup. I punti di accesso al sistema possono essere Management Server o Enterprise
Management Server.
Server Lookup consente di facilitare l'individuazione dei sistemi in base al nome o alle
descrizioni.
L'utente recupera l'elenco dei sistemi durante l'accesso. È necessario stabilire un
collegamento con il server che ospita la configurazione con Elenco server.
Quando un utente di Operator Client esegue l'accesso attraverso Server Lookup in modalità
non in linea, viene visualizzato l'elenco server dell'ultimo accesso. In questo caso, la modalità
non in linea indica che la workstation di Operator Client non è dotata di alcuna connessione di
rete al server che contiene l'elenco server.
A partire dalla versione 5.5 di Bosch VMS:
Un utente di Operator Client può eseguire l'accesso a un Management Server con un'altra
versione. L'operatore può visualizzare l'elenco server/la rubrica di questo server.
Se la versione del server è più recente di quella del client, il client viene aggiornato
automaticamente da No-Touch Deployment se l'ultima connessione del client sul server è stata
stabilita prima del relativo aggiornamento.
È possibile aggiungere ulteriori colonne nell'elenco server in base alle proprie esigenze. In tal
modo, l'utente dispone di più criteri di ricerca per trovare un server specifico nella finestra di
dialogo Server Lookup. Le colonne aggiunte sono visibili anche nella pagina Accesso al server
(Finestra principale > Gruppi utenti > scheda Enterprise User Groups > >
scheda Accesso al server).
Nell'immagine seguente è riportato un esempio di Server Lookup in un ambiente multisistema:
Bosch Sicherheitssysteme GmbH
Manuale di configurazione
2015.02 | V2 | Configuration Client
28
it | Nozioni
Bosch Video Management System
1
Ambiente multisistema
Management Server
2
Sistema server singolo
Enterprise Management Server
3
Sistema multiserver
Operator Client
4
Punto di accesso al sistema:
Configuration Client
server sul quale viene elaborata la richiesta di
accesso da parte di un Operator Client o
Configuration Client.
Se il client effettua l'accesso a Enterprise Management Server, è possibile ottenere un accesso
simultaneo a tutti i Management Servers di questo Enterprise System.
Argomenti correlati
4.3.1
–
Configurazione di Server Lookup, Pagina 92
–
Pagina Elenco server, Pagina 192
–
Utilizzo di Server Lookup, Pagina 78
–
Esportazione dell'elenco server, Pagina 93
–
Importazione di un elenco server, Pagina 93
Elenco server
È possibile esportare o importare un file csv con un elenco server e tutte le proprietà
configurate. Se si importa un file csv con un elenco server configurato in precedenza, tutti i
server presenti nella pagina Elenco server vengono sovrascritti con i server presenti nel file
csv. Tuttavia, se si importa un server con il nome di un server già configurato, le impostazioni
della pagina Accesso al server vengono mantenute (Finestra principale > utenti > scheda Enterprise User Groups > Gruppi
> scheda Accesso al server).
Quando si modifica un file csv esportato in Microsoft Excel, salvarlo come file CSV (Windows
ANSI), non come file Unicode. Quando si utilizza un editor esterno per modificare il file csv
esportato, assicurarsi che possa salvarlo con codifica di caratteri Windows ANSI o UTF-8 (con
BOM). La codifica Windows ANSI è utilizzata per tutte le lingue dell'Europa occidentale,
mentre la UTF-8 è utilizzata per tutte le altre lingue.
Il separatore di elenco configurato nelle Impostazioni internazionali del sistema operativo in
uso viene utilizzato come separatore per il file csv. Esempio per Windows 7:
4
Fare clic su Start > Pannello di controllo > Paese e lingua > Impostazioni aggiuntive >
Nell'elenco Separatore di elenco:, selezionare il carattere desiderato.
4.4
Accesso remoto
Attenzione!
Per impedire accessi non autorizzati a dati video tramite Internet, si consiglia di proteggere
tutti gli utenti e i dispositivi nel sistema con una password appropriata.
Proteggere tutti i livelli di telecamere / encoder (service / user / live) con una password.
2015.02 | V2 | Configuration Client
Manuale di configurazione
Bosch Sicherheitssysteme GmbH
Bosch Video Management System
Nozioni | it
29
Argomenti correlati alla modifica delle password
–
Pagina Proprietà utente, Pagina 315
–
Modifica della password di un encoder / decoder, Pagina 109
–
Modifica della password di un dispositivo VRM, Pagina 101
L'obiettivo dell'accesso remoto in Bosch VMS è connettere diverse reti private a reti
pubbliche.
È possibile accedere contemporaneamente o in sequenza a più reti con indirizzi di reti private
(locali) da computer Operator Client, mediante interfacce pubbliche (router). L'attività del
router è quella di convertire il traffico in entrata della rete pubblica all'indirizzo di rete privata
corrispondente.
Gli utenti di Operator Client possono accedere in remoto a Management Server o Enterprise
Management Server e ai dispositivi associati.
Non è possibile accedere ai dispositivi/funzionalità indicati di seguito, mediante accesso
remoto:
–
Riproduzione di archiviazione locale
–
ONVIF
–
DiBos
–
Riproduzione direttamente da iSCSI
L'immagine riportata di seguito rappresenta un esempio di accesso remoto a dispositivi
Bosch VMS in un sistema singolo:
1
Firewall
6
Telecamera IP/encoder
2
Router
7
Enterprise Management Server
3
Management Server
8
Decoder
Bosch Sicherheitssysteme GmbH
Manuale di configurazione
2015.02 | V2 | Configuration Client
30
it | Nozioni
Bosch Video Management System
4
Operator Client
9
Server DynDNS
5
Configuration Client
10
World Wide Web
A
Rete remota
B
Rete locale
L'immagine riportata di seguito rappresenta un esempio di accesso remoto da rete privata con
Enterprise System a sistemi Bosch VMS remoti:
1
Firewall
6
Telecamera IP/encoder
2
Router
7
Enterprise Management Server
Inoltro porta
3
Management Server
Elenco di server Enterprise
8
Decoder
9
Server DynDNS
Mapping porta
4
Operator Client
Accesso a
5
Denominazione dinamica
Configuration Client
10
World Wide Web
Accesso a
Per abilitare l'accesso remoto di Operator Client a dispositivi presenti in una rete remota,
assegnare un numero di porta pubblica a ciascun dispositivo, aggiungendolo all'indirizzo di
rete pubblica del router. Per effettuare l'accesso, Operator Client utilizza il numero di porta
2015.02 | V2 | Configuration Client
Manuale di configurazione
Bosch Sicherheitssysteme GmbH
Bosch Video Management System
Nozioni | it
31
pubblica insieme all'indirizzo di rete pubblica. Nella rete privata il traffico in entrata per il
numero di porta pubblica viene inoltrato all'indirizzo di rete privata e al numero di porta del
dispositivo corrispondente.
È possibile configurare il mapping porta in Configuration Client per l'utilizzo da parte di
Operator Client.
Nota!
Inoltre, è necessario che l'amministratore di rete configuri l'inoltro porta sul router di rete
privata. L'amministratore di rete deve garantire che l'accesso remoto mediante queste porte
venga eseguito al di fuori dell'ambiente Bosch VMS.
Vedere anche
4.5
–
Configurazione dell'accesso remoto, Pagina 79
–
Finestra di dialogo Impostazioni di accesso remoto, Pagina 187
–
Finestra di dialogo Tabella di mapping porta, Pagina 188
Pool di archiviazione iSCSI
Vengono introdotti pool di archiviazione iSCSI a partire da VRM v.3.0. Un pool di archiviazione
è un contenitore per uno o più sistemi di archiviazione iSCSI che condividono le stesse
proprietà di bilanciamento del carico. Gli encoder e le telecamere IP assegnati ad un pool di
archiviazione vengono registrati con queste impostazioni comuni di bilanciamento del carico.
Un pool di archiviazione può essere utilizzato per disporre di una mappatura logica della
topologia della rete su VRM, ad esempio se sono presenti due edifici, entrambi contenenti
stoccaggio e dispositivi, e si desidera evitare l'instradamento del traffico di rete da un edificio
all'altro.
I pool di archiviazione possono anche essere utilizzati per raggruppare telecamere e sistemi di
archiviazione in base ad un importante aspetto della visualizzazione. Ad esempio, un sistema
contiene alcune telecamere molto importanti e molte meno importanti. In questo caso è
possibile raggrupparle in due pool di archiviazione, uno con molte funzioni di ridondanza ed
uno con meno ridondanza.
È possibile configurare le seguenti proprietà di bilanciamento del carico per un pool di
archiviazione:
–
Preferenze di registrazione (Automatica o Failover)
–
Utilizzo della destinazione secondaria
La destinazione secondaria viene utilizzata con la modalità Failover se si verifica un
errore relativo alla destinazione primaria assegnata. Se questa opzione viene disattivata,
la registrazione si interrompe su tutti i dispositivi assegnati alla destinazione primaria non
funzionante. In caso di modalità automatica: se una destinazione non funziona, VRM Server consente
di eseguire una riassegnazione automatica dei relativi dispositivi ad altre archiviazioni. Se
VRM Server non è in funzione quando si verifica un problema con una destinazione, la
registrazione viene arrestata sui dispositivi in fase di registrazione sulla destinazione non
funzionante.
–
Prenotazione blocco per tempo inattività
–
Intervallo di tempo di verifica integrità
Nota!
A partire dalla versione Bosch VMS 4.5.5, sono supportati più pool di memorizzazione per
VRM.
Bosch Sicherheitssysteme GmbH
Manuale di configurazione
2015.02 | V2 | Configuration Client
32
it | Nozioni
Bosch Video Management System
Vedere anche
–
4.6
Pagina di pool, Pagina 226
Automated Network Replenishment (ANR)
Uso previsto
Quando si verifica un guasto della rete o del sistema di memorizzazione centrale, la funzione
ANR assicura che l'encoder trasmetta la registrazione bufferizzata localmente del periodo di
tempo mancante al sistema di memorizzazione centrale dopo la riparazione del guasto.
Lo schema in basso mostra la trasmissione dei dati video dopo la riparazione di un guasto alla
rete o al sistema di memorizzazione.
1 Video
5 Rete IP
2 Encoder
6 Destinazione iSCSI (sistema di memorizzazione
centrale)
3 Scrittura su buffer immediata
4 Scheda SD (buffer circolare)
Esempio: workaround guasto rete
Se la rete presenta un guasto improvviso, la funzione ANR completa il sistema di
memorizzazione centrale con la registrazione bufferizzata localmente quando la rete è
nuovamente disponibile.
Esempio: memorizzazione dati video quando la rete non è disponibile
Una metropolitana non ha una connessione di rete con il sistema di memorizzazione centrale
quando si trova tra una stazione e l'altra. Solo durante le regolari fermate, la registrazione
bufferizzata può essere trasmessa al sistema di memorizzazione centrale.
Assicurarsi che il periodo di tempo necessario per trasferire la registrazione bufferizzata non
superi il periodo di tempo di una fermata.
Esempio: ANR per registrazione allarme
La registrazione pre-allarme viene memorizzata localmente. Solo in caso di allarme, questa
registrazione pre-allarme viene trasmessa al sistema di memorizzazione centrale. Se non si
verifica alcun allarme, la registrazione pre-allarme obsoleta non viene trasmessa al sistema di
memorizzazione centrale e quindi non appesantisce la rete.
Limitazioni
2015.02 | V2 | Configuration Client
Manuale di configurazione
Bosch Sicherheitssysteme GmbH
Bosch Video Management System
Nozioni | it
33
Nota!
Non è possibile utilizzare la riproduzione dai supporti di memorizzazione locali quando le
password per "utente" e "live" sono impostate sull'encoder. Rimuovere le password se
necessario.
La funzione ANR è operativa solo con la registrazione VRM.
Per utilizzare la funzione ANR, è necessario configurare i supporti di memorizzazione di un
encoder.
L'encoder per cui si configura la funzione ANR deve avere la versione firmware 5.90 o
successiva. Non tutti i tipi di encoder sopportano la funzione ANR.
Non è possibile utilizzare la funzione ANR con dual recording.
Il sistema di memorizzazione iSCSI in uso deve essere configurato correttamente.
Il seguente elenco contiene possibili spiegazioni nel caso non sia possibile configurare la
funzione ANR:
–
L'encoder non è raggiungibile (indirizzo IP sbagliato, guasto alla rete ecc.).
–
Supporti di memorizzazione dell'encoder non disponibili o di sola lettura.
–
Versione firmware sbagliata.
–
Il tipo di encoder non sopporta la funzione ANR.
–
Dual recording attiva.
Vedere anche
4.7
–
Configurazione di un dispositivo iSCSI, Pagina 98
–
Configurazione della funzione ANR, Pagina 151
–
Configurazione dei supporti di memorizzazione di un encoder, Pagina 88
Dual recording / registrazione di failover
Uso previsto
Un VRM primario gestisce la normale registrazione delle telecamere del sistema in uso.
Si utilizza un VRM secondario per ottenere la dual recording delle telecamere.
Dual recording consente di registrare i dati video della stessa telecamera in posizioni
differenti.
Solitamente, si utilizza con modalità di registrazione ed impostazioni di streaming differenti. In
casi particolari, è possibile configurare la registrazione con mirroring: lo stesso segnale video
viene registrato due volte in posizioni differenti.
Dual recording si effettua utilizzando 2 server VRM che gestiscono più dispositivi iSCSI, i quali
possono trovarsi in posizioni differenti.
Un VRM secondario può gestire la registrazione secondaria per più VRM primari.
L'utente può selezionare tra le registrazioni gestite dal VRM primario e quelle gestite dal VRM
secondario. Per una singola telecamera, l'utente può passare alternatamente dalle
registrazioni del VRM secondario a quelle del VRM primario. L'utente può inoltre visualizzare le
registrazioni della stessa telecamera gestita contemporaneamente dal VRM primario e dal VRM
secondario.
Per la dual recording, è necessario installare un VRM secondario durante il setup.
Un VRM di failover viene utilizzato per continuare la registrazione non riuscita di un computer
VRM primario o secondario.
Nello schema seguente viene mostrato un esempio di scenario dual recording:
Bosch Sicherheitssysteme GmbH
Manuale di configurazione
2015.02 | V2 | Configuration Client
34
it | Nozioni
Bosch Video Management System
1
2
3
1 Sito 1
Encoder
2 Sito centrale
Dispositivo di archiviazione iSCSI
3 Sito 2
Connessione di controllo
VRM primario
Streaming video
VRM secondario
Limitazioni
Non è possibile utilizzare dual recording con ANR.
Non è possibile esportare, eliminare o proteggere registrazioni gestite da un VRM secondario.
Cameo SDK supporta solo la riproduzione della registrazione primaria.
Vedere anche
4.8
–
Configurazione dual recording nella Tabella telecamera, Pagina 151
–
Aggiunta manuale di un VRM primario, Pagina 95
–
Aggiunta manuale di un VRM secondario, Pagina 95
–
Aggiunta manuale di un VRM con mirroring, Pagina 96
–
Aggiunta manuale di un VRM di failover, Pagina 96
–
Pagina Telecamere, Pagina 291
Modalità di registrazione VRM
Questo capitolo mostra schemi che illustrano le possibili modalità di registrazione VRM.
Elenco delle possibili modalità di registrazione VRM:
–
Registrazione VRM primario
–
Registrazione VRM con mirroring
–
Registrazione VRM secondario
–
Registrazione VRM di failover
Per la registrazione ANR, vedere il capitolo Automated Network Replenishment (ANR), Pagina 32.
2015.02 | V2 | Configuration Client
Manuale di configurazione
Bosch Sicherheitssysteme GmbH
Bosch Video Management System
Nozioni | it
35
Registrazione VRM primario
VRM primario
Connessione di controllo
Dispositivo di archiviazione iSCSI
Streaming video
Encoder
Registrazione con VRM in mirroring
Bosch Sicherheitssysteme GmbH
Manuale di configurazione
2015.02 | V2 | Configuration Client
36
it | Nozioni
Bosch Video Management System
VRM primario
VRM secondario
Dispositivo di archiviazione iSCSI
Connessione di controllo
Encoder
Streaming video
Registrazione VRM secondario
VRM primario
VRM secondario
Dispositivo di archiviazione iSCSI
Connessione di controllo
Encoder
Streaming video
2015.02 | V2 | Configuration Client
Manuale di configurazione
Bosch Sicherheitssysteme GmbH
Bosch Video Management System
Nozioni | it
37
Registrazione VRM di failover
4.9
VRM primario
VRM secondario
Dispositivo di archiviazione iSCSI
VRM di failover primario
Encoder
VRM di failover secondario
Connessione di controllo
Streaming video
Riproduzione di sorgenti di registrazione VRM
Le immagini in basso mostrano i riquadri Immagine con riproduzione di tutte le possibili
sorgenti di registrazione VRM. Ciascuna immagine mostra il dispositivo di archiviazione,
l'istanza VRM (se disponibile) una sezione di un riquadro Immagine come esempio della
riproduzione. Se applicabile, la sorgente di registrazione viene indicata da un'icona
appropriata sulla Barra del riquadro Immagine.
–
Riproduzione di registrazione singola, Pagina 37
–
Riproduzione di registrazione VRM doppia, Pagina 38
–
Riproduzione registrazione VRM primario con VRM di failover opzionale., Pagina 39
–
Riproduzione registrazione VRM secondario con VRM di failover opzionale., Pagina 40
–
Automatic Network Replenishment, Pagina 41
Riproduzione di registrazione singola
Questo riquadro Immagine viene visualizzato quando è configurato solo un VRM primario. Non
è possibile selezionare un'altra sorgente di registrazione.
: In caso di configurazione per questa workstation, la
riproduzione è fornita direttamente dal dispositivo di archiviazione iSCSI.
Bosch Sicherheitssysteme GmbH
Manuale di configurazione
2015.02 | V2 | Configuration Client
38
it | Nozioni
Bosch Video Management System
Dispositivo di archiviazione iSCSI
VRM primario
Riproduzione di registrazione VRM doppia
Sono configurati un VRM primario e un VRM secondario. Fare clic sull'icona della sorgente di
registrazione per visualizzare la riproduzione primaria o secondaria.
In caso di configurazione per questa workstation, la riproduzione è fornita direttamente dal
dispositivo di archiviazione iSCSI.
Dispositivo di archiviazione iSCSI
VRM primario
VRM secondario
2015.02 | V2 | Configuration Client
Manuale di configurazione
Bosch Sicherheitssysteme GmbH
Bosch Video Management System
Nozioni | it
39
Riproduzione registrazione VRM primario con VRM di failover opzionale.
Mentre il VRM primario è in funzione, fornisce la riproduzione. Il VRM di failover è in stato di
pausa.
In caso di configurazione per questa workstation, la riproduzione è fornita direttamente dal
dispositivo di archiviazione iSCSI.
Se è configurata una registrazione ANR o VRM secondario, è possibile commutare la sorgente
di registrazione.
Quando il VRM primario non è collegato, il VRM di failover fornisce la riproduzione. Chiudere il
riquadro Immagine e visualizzare nuovamente la telecamera in un riquadro Immagine:
X
Quando il VRM primario e il VRM di failover primario opzionale sono entrambi non collegati,
l'encoder fornisce la riproduzione. Chiudere il riquadro Immagine e visualizzare nuovamente la
telecamera in un riquadro Immagine:
Bosch Sicherheitssysteme GmbH
Manuale di configurazione
2015.02 | V2 | Configuration Client
40
it | Nozioni
Bosch Video Management System
X
Dispositivo di archiviazione iSCSI
VRM primario
VRM di failover primario
Encoder
La riproduzione dell'encoder può accedere solo a un periodo di registrazione limitato.
Riproduzione registrazione VRM secondario con VRM di failover opzionale.
Mentre il VRM secondario è in funzione, fornisce la riproduzione. Il VRM di failover è in stato di
pausa.
In caso di configurazione per questa workstation, la riproduzione è fornita direttamente dal
dispositivo di archiviazione iSCSI.
Quando il VRM secondario non è collegato, il VRM di failover fornisce la riproduzione.
Chiudere il riquadro Immagine e visualizzare nuovamente la telecamera in un riquadro
Immagine:
2015.02 | V2 | Configuration Client
Manuale di configurazione
Bosch Sicherheitssysteme GmbH
Bosch Video Management System
Nozioni | it
41
Quando il VRM secondario e il VRM di failover secondario opzionale sono entrambi non
collegati, l'encoder fornisce la riproduzione. Chiudere il riquadro Immagine e trascinare
nuovamente la telecamera in un riquadro Immagine:
X
X
Dispositivo di archiviazione iSCSI
VRM primario
VRM di failover secondario
Encoder
La riproduzione dell'encoder può accedere solo a un periodo di registrazione limitato.
Automatic Network Replenishment
ANR è configurato. Fare clic sull'icona della sorgente di registrazione per visualizzare la
riproduzione primaria (riproduzione di failover primario, riproduzione encoder primario) o la
riproduzione ANR.
In caso di configurazione per questa workstation, la riproduzione è fornita direttamente dal
dispositivo di archiviazione iSCSI.
Bosch Sicherheitssysteme GmbH
Manuale di configurazione
2015.02 | V2 | Configuration Client
42
it | Nozioni
Bosch Video Management System
Dispositivo di archiviazione iSCSI
VRM primario
Scheda SD
4.10
Gestione allarmi
È possibile configurare gli allarmi singolarmente in modo che siano gestiti da uno o più gruppi
utenti. Quando si attiva, l'allarme compare nell'Elenco Allarmi di tutti gli utenti membri del
gruppo configurato per la sua ricezione. Quando uno degli utenti inizia ad elaborare l'allarme,
questo scompare dall'Elenco Allarmi di tutti gli altri utenti.
Gli allarmi vengono visualizzati su un monitor allarme della workstation e, facoltativamente, su
monitor analogici. Questa modalità viene descritta nei seguenti paragrafi.
Flusso di un allarme
1.
Nel sistema si verifica un allarme.
2.
Le relative segnalazioni appaiono nelle finestre Elenco Allarmi di tutti gli utenti configurati
per tale allarme. Il video dell'allarme viene visualizzato immediatamente sui monitor
configurati. Se un allarme viene visualizzato automaticamente (comparsa automatica),
anche il video dell'allarme viene visualizzato automaticamente sui monitor allarme della
workstation Operator Client. Se l'allarme viene configurato come allarme ad annullamento automatico, viene rimosso
dall'Elenco Allarmi al termine del tempo di annullamento automatico configurato in
Configuration Client.
Sui monitor analogici, le visualizzazioni quad da VIP XD vengono temporaneamente
sostituite da visualizzazioni a tutto schermo.
2015.02 | V2 | Configuration Client
Manuale di configurazione
Bosch Sicherheitssysteme GmbH
Bosch Video Management System
3.
Nozioni | it
43
Uno degli utenti accetta l'allarme. Il video dell'allarme viene visualizzato sulla workstation
dell'utente (se non è già stato visualizzato per comparsa automatica). L'allarme viene
rimosso da tutte le altre finestre Elenco Allarmi e viene visualizzato il video dell'allarme.
4.
L'utente che accetta l'allarme richiama un flusso di lavoro che può prevedere la lettura di
un piano d'intervento e l'immissione di commenti. Questo passaggio è facoltativo. I
requisiti del flusso di lavoro possono essere configurati dall'amministratore.
5.
Infine, l'utente annulla l'allarme. L'allarme viene rimosso dalla finestra Elenco Allarmi e
dalla vista allarme.
In un gruppo monitor analogici, i monitor tornano a mostrare le telecamere visualizzate
prima dell'attivazione dell'allarme.
Finestra Immagine Allarme
1.
Per visualizzare il video dell'allarme, la finestra Immagine Allarme sostituisce la finestra
Immagine in modalità Live o Riproduzione sul monitor destinato alla visualizzazione
dell'allarme.
2.
Ogni allarme dispone di una riga di riquadri Immagine. A ogni allarme possono essere
associati fino a 5 riquadri Immagine. I riquadri Immagine possono visualizzare video live,
video di riproduzione o mappe.
In un gruppo di monitor analogici, ogni allarme può richiamare telecamere su una riga di
monitor analogici. Il numero di telecamere nella riga è limitato dal numero di colonne nel
gruppo di monitor analogici. I monitor nella riga non utilizzati per il video dell'allarme
possono essere configurati per continuare la visualizzazione corrente o per visualizzare
una schermata vuota.
3.
Gli allarmi a priorità più alta vengono visualizzati prima di quelli a priorità più bassa sulle
righe del monitor analogico e sulle righe di allarme visualizzate sul display della
workstation di Operator Client.
4.
Se la finestra Immagine Allarme si riempie completamente di righe di immagini ed è
necessario visualizzare un ulteriore allarme, gli allarmi con priorità più bassa appariranno
sovrapposti nell'ultima riga in fondo alla finestra. È possibile spostarsi tra gli allarmi
sovrapposti con i comandi nella parte sinistra di una riga di allarme.
È possibile spostarsi tra gli stack di allarmi sui gruppi di monitor analogici con i pulsanti
di controllo nella finestra Monitor del display della workstation di Operator Client. I
monitor analogici in allarme vengono indicati da icone rosse con 'LED' lampeggianti.
Facoltativamente, è possibile visualizzare il nome, l'ora e la data dell'allarme su tutti i
monitor analogici, oppure solo sul primo monitor nella riga di allarme.
5.
Nel caso di allarmi con priorità uguale, l'amministratore può configurare l'ordine di
sequenza:
–
Modalità LIFO (Last-In-First-Out): in base a questa configurazione, i nuovi allarmi
vengono inseriti sopra quelli più vecchi aventi la stessa priorità.
–
Modalità FIFO (First-In-First-Out): in base a questa configurazione, i nuovi allarmi
vengono inseriti sotto quelli più vecchi aventi la stessa priorità.
6.
La riga Immagine di un allarme può essere visualizzata nella finestra Immagine Allarme in
uno dei due modi seguenti:
–
Quando viene generato (comparsa automatica). Questo si verifica quando la priorità
dell'allarme è maggiore rispetto alla priorità di visualizzazione.
–
Quando l'allarme viene accettato. Questo si verifica quando la priorità dell'allarme è
minore rispetto alla priorità di visualizzazione.
Bosch Sicherheitssysteme GmbH
Manuale di configurazione
2015.02 | V2 | Configuration Client
44
it | Nozioni
Bosch Video Management System
Allarmi a comparsa automatica
È possibile configurare gli allarmi in modo che siano visualizzati automaticamente (a
comparsa), in base alla priorità dell'allarme, nella finestra Immagine Allarme. Anche alle
visualizzazioni live e di riproduzione di ciascun gruppo utenti viene assegnato un grado di
priorità. Quando si ricevono allarmi con una priorità superiore a quella della visualizzazione
dell'utente, la riga relativa all'allarme viene visualizzata automaticamente nella finestra
Immagine Allarme. Se al momento non è visualizzata, la finestra Immagine Allarme sostituisce
automaticamente la finestra Immagine in modalità Live o Riproduzione sul monitor abilitato
agli allarmi.
Sebbene siano visualizzati nella finestra Immagine Allarme, gli allarmi a comparsa automatica
non sono automaticamente accettati. Possono essere visualizzati sugli schermi di più utenti
simultaneamente. Quando un utente lo accetta, un allarme a comparsa automatica viene
rimosso dalla finestra Elenco Allarmi e dalla vista allarme.
Vedere anche
–
4.11
Configurazione della durata di pre e post-allarme di un allarme, Pagina 158
Dispositivi DVR
Questo capitolo fornisce informazioni generali su dispositivi DVR da integrare in Bosch VMS.
Alcuni modelli di DVR (ad esempio DHR-700) supportano la funzione di registrazione da
encoder e telecamere IP. Altri modelli di DVR supportano solo telecamere analogiche.
Non integrare encoder o telecamere IP nella configurazione di due sistemi video (DVR o
sistemi di gestione video).
Se telecamere IP o encoder sono collegati ad un DVR già integrato in Bosch VMS, tali
dispositivi non saranno rilevati dalla scansione del dispositivo di rete Bosch VMS. Questa
condizione rimane valida per scansioni di rete avviate da Configuration Client o da Config
Wizard.
Se un DVR con telecamere IP ed encoder collegati risulta integrato in Bosch VMS e tali
telecamere IP ed encoder sono già stati aggiunti a Bosch VMS, viene visualizzato un avviso.
Rimuovere queste telecamere IP o encoder dal DVR o da Bosch VMS.
Config Wizard non consente di aggiungere alla configurazione dispositivi DVR con telecamere
IP in conflitto.
I dispositivi DVR supportano un numero limitato di connessioni simultanee. Questo valore
definisce il numero massimo di utenti Operator Client in grado di visualizzare
contemporaneamente i video da questo DVR senza la presenza di riquadri immagine neri.
Argomenti correlati
–
4.12
Pagina DVR (Digital Video Recorder)
Servizio video mobile
Mobile Video Service consente la transcodifica dei flussi video dalla sorgente alla larghezza di
banda disponibile dei client connessi. Le interfacce di Mobile Video Service sono concepite
per supportare i client su più piattaforme, ad esempio su dispositivi mobili (IOS; iPad, iPhone)
e client HTML Windows Internet Explorer.
Mobile Video Service è basato su Microsoft Internet Information Service.
Un servizio mobile è in grado di supportare diversi client contemporaneamente.
Per le limitazioni, fare riferimento alla scheda tecnica e alle note tecniche Mobile Video
Service disponibili nel catalogo online dei prodotti per Bosch VMS.
2015.02 | V2 | Configuration Client
Manuale di configurazione
Bosch Sicherheitssysteme GmbH
Bosch Video Management System
Nozioni | it
45
Internet Information Service
Configurare le impostazioni per Internet Information Service sul computer sul quale si
desidera installare MVS per Bosch VMS.
Prima di procedere con l'installazione di MVS (Mobile Video Service, Servizio video mobile),
installare e configurare IIS (Internet Information Service). Se IIS non è stato installato, la
configurazione di Bosch VMS per l'installazione di Servizio video mobile viene interrotta.
È possibile selezionare il componente Servizio video mobile per l'installazione durante la
configurazione di Bosch VMS.
Non è possibile installare VRM (Video Recording Manager) e Servizio video mobile sullo stesso
computer.
Si consiglia di non installare Mobile Video Service sullo stesso computer su cui si desidera
installare Management Server.
Con Mobile App, è possibile effettuare le operazioni descritte di seguito:
–
Visualizzazione di video
–
Live
–
Riproduzione
–
Invio di video live
–
Registrazione e invio di video registrati
–
Registrazione allarme
–
Monitoraggio della rete e del server
Argomenti correlati
4.13
–
Aggiunta di Servizio video mobile, Pagina 130
–
Pagina del servizio video mobile, Pagina 221
Aggiunta di dispositivi video IP di Bosch
A partire dalla versione 4.5.5 di Bosch VMS e dalla versione 5.70 del firmware, è possibile
aggiungere tutti i dispositivi video IP di Bosch al sistema in uso. Per eseguire l'operazione,
selezionare <Rilevamento automatico>. L'encoder aggiunto tramite la selezione di
<Rilevamento automatico> deve essere disponibile nella rete. In tal modo, vengono
recuperate le funzionalità dell'encoder e viene applicata la qualità di streaming predefinita.
Avviso:
Con la selezione di <Rilevamento automatico>, non è possibile aggiungere un dispositivo ad
un NVR.
Argomenti correlati
4.14
–
Aggiunta di dispositivi, Pagina 118
–
Aggiornamento delle funzionalità del dispositivo, Pagina 107
–
Aggiunta della finestra di dialogo di un encoder/decoder, Pagina 203
–
Modifica della finestra di dialogo di un encoder/decoder, Pagina 204
Regione di interesse (ROI, Region of Interest)
Uso previsto
L'uso previsto di ROI è di salvare la larghezza di banda di rete quando si esegue lo zoom in una
sezione dell'immagine telecamera con una telecamera HD fissa. Questa sezione si comporta
come una telecamera PTZ.
Descrizione funzionale
La funzione ROI è disponibile solo per streaming 2.
Le telecamere HD fisse forniscono flussi ROI con risoluzione SD.
Bosch Sicherheitssysteme GmbH
Manuale di configurazione
2015.02 | V2 | Configuration Client
46
it | Nozioni
Bosch Video Management System
Quando una connessione TCP viene utilizzata in modalità Live, l'encoder adatta la qualità di
codifica alla larghezza di banda della rete. La qualità adattata migliore non supera mai la
qualità configurata del flusso.
Inoltre, l'encoder effettua lo streaming solo dell'area selezionata dall'utente (tramite le azioni
di zoom e panoramica).
L'utilizzo di ROI presenta i seguenti vantaggi:
–
Minore utilizzo della larghezza di banda della rete
–
Minore necessità di prestazioni di decodifica da parte del client
Un utente con priorità più alta per controllo PTZ può subentrare nel controllo di ROI e può
modificare la sezione immagine. La registrazione di streaming 2 ha la priorità più alta. Questo
significa che una registrazione continua di streaming 2 rende il controllo di ROI impossibile.
Se è configurata la registrazione allarme di streaming 2, non è possibile controllare ROI
quando si verifica un evento che attiva la registrazione allarme.
Limitazioni
È possibile utilizzare ROI solo con telecamere HD fisse.
È possibile utilizzare ROI solo in modalità Live.
La funzione ROI è disponibile sulla piattaforma Nevada e A5 HW con versione firmware 5.60 o
superiore.
Abilitare la modalità TCP per questa telecamera per adattare la larghezza di banda della rete.
L'encoder adatta la qualità di codifica alla larghezza di banda della rete. Ogni volta che un
secondo client richiede lo stesso streaming (ad esempio per una registrazione), l'adattamento
della larghezza di banda viene disattivato.
Inoltre, le prestazioni necessarie per il processo di decodifica da parte del client sono minori.
Se streaming 2 è configurato su H.264 MP SD ROI sulla pagina Telecamere e Registrazione
ma non ancora impostato sull'encoder, il controllo PTZ non funziona. Attivare la configurazione
per impostare questa proprietà sull'encoder.
Vedere anche
4.15
–
Pagina Telecamere, Pagina 291
–
Pagina Autorizzazioni telecamera, Pagina 317
Intelligent Tracking
Uso previsto
L'uso previsto di Intelligent Tracking è quello di consentire a una telecamera di seguire un
oggetto selezionato. È possibile configurare se la selezione di un oggetto è automatica o
manuale. La telecamera può essere una telecamera PTZ oppure una telecamera HD fissa (solo
con ROI abilitato).
Sono disponibili le seguenti 3 modalità:
–
Off: Intelligent Tracking è disattivato.
–
Auto: Intelligent Tracking è attivato e l'oggetto più grande viene selezionato
automaticamente per il tracciamento; utilizzo consigliato: oggetti che si muovono
raramente nell'immagine.
–
Clic: l'utente seleziona l'oggetto da tracciare.
Dopo aver selezionato un oggetto da tracciare, una telecamera PTZ si muove per seguire
l'oggetto finché questo non lascia l'area visibile della telecamera o l'operatore non arresta il
tracciamento.
2015.02 | V2 | Configuration Client
Manuale di configurazione
Bosch Sicherheitssysteme GmbH
Bosch Video Management System
Nozioni | it
47
Una telecamera HD fissa con la funzione Intelligent Tracking abilitata definisce una regione
circostante vicino ai bordi dell'oggetto selezionato ed effettua lo zoom nell'immagine per
visualizzare solo quella regione. Quindi la regione viene spostata secondo il movimento
dell'oggetto.
Limitazioni
Intelligent Tracking può essere utilizzato solo per le operazioni Live. Non è possibile utilizzare
Intelligent Tracking in seguito nei video registrati.
Per utilizzare una telecamera PTZ per Intelligent Tracking, si consiglia di configurarla in modo
che ritorni a una preposizione definita dopo un periodo di inattività più lungo. Altrimenti, può
accadere che la telecamera PTZ segua un oggetto selezionato automaticamente e, dopo che
questi è scomparso, mostri un'immagine irrilevante.
4.16
Disconnessione per inattività
Uso previsto
L'uso previsto della disconnessione per inattività è di proteggere un Operator Client o un
Configuration Client durante l'assenza dell'operatore o dell'amministratore.
È possibile configurare per gruppo utenti che Operator Client si disconnetta automaticamente
dopo un periodo di tempo specificato senza attività.
Per Configuration Client non sono disponibili gruppi utenti. L'impostazione di disconnessione
per inattività è valida solo per l'utente amministratore.
Tutte le operazioni con tastiera, mouse e tastiera TVCC influiscono sul periodo di tempo
specificato per la disconnessione per inattività. Le attività automatiche di Operator Client non
influiscono sul periodo di tempo. Le attività automatiche di Configuration Client come il
caricamento del firmware o il setup iSCSI impediscono la disconnessione per inattività.
È inoltre possibile configurare la disconnessione per inattività per un Web Client Bosch VMS.
Poco prima di una disconnessione per inattività, una finestra di dialogo ricorda all'utente di
evitarla in modo attivo.
Il Registro memorizza una disconnessione per inattività verificatasi.
Esempio
Se una workstation si trova in un'area pubblica, la disconnessione per inattività riduce al
minimo il rischio di accesso da parte di una persona non autorizzata a un Operator Client su
una workstation incustodita.
Un membro del gruppo amministratore si disconnetterà automaticamente dopo l'inattività ma
un funzionario amministrativo (gruppo operatore) potrebbe semplicemente guardare il video
senza utilizzare il sistema e non volere la disconnessione per inattività.
Limitazioni
L'attività Client SDK non supporta la disconnessione per inattività; questo significa che
l'attività di Client SDK non influisce sul periodo di tempo specificato.
Vedere anche
4.17
–
Finestra di dialogo Opzioni, Pagina 186
–
Pagina relativa alle funzioni dell'operatore, Pagina 324
Relè malfunzionamento
Uso previsto
Un relè malfunzionamento è concepito per intervenire in caso di gravi errori di sistema, al fine
di attivare un avviso esterno (lampeggiatore, sirena ecc.).
L'utente deve ripristinare il relè manualmente.
Bosch Sicherheitssysteme GmbH
Manuale di configurazione
2015.02 | V2 | Configuration Client
48
it | Nozioni
Bosch Video Management System
Il relè malfunzionamento può essere uno di quelli indicati di seguito:
–
Relè decoder o encoder BVIP
–
Relè ADAM
Esempio
Se si verifica qualcosa che influisce in modo grave sul funzionamento del sistema (ad esempio
un guasto dell'hard disk) o se si verifica un incidente che mette in pericolo la sicurezza di un
sito (ad esempio un problema nel controllo dell'immagine di riferimento), viene attivato il relè
malfunzionamento. Questo può ad esempio attivare un allarme acustico o chiudere
automaticamente le porte.
Descrizione funzionale
È possibile configurare un relè singolo affinché agisca come relè malfunzionamento. Questo
relè malfunzionamento si attiva automaticamente quando viene attivato un evento da un
insieme di eventi definiti dall'utente. L'attivazione di un relè significa che viene inviato un
comando al relè per chiuderlo. Il successivo evento "relè chiuso" è disaccoppiato dal comando
e viene generato e ricevuto solo se lo stato del relè cambia fisicamente. Ad esempio, un relè
chiuso prima non invia l'evento.
A parte il fatto di essere attivato automaticamente dall'insieme di eventi definiti dall'utente, il
relè malfunzionamento è trattato come qualsiasi altro relè. Pertanto, l'utente è in grado di
disattivare il relè malfunzionamento in Operator Client. Il Web Client consente inoltre di
disattivare il relè malfunzionamento. Poiché le autorizzazioni di accesso di tipo regolare si
applicano anche al relè malfunzionamento, tutti i client devono considerare le autorizzazioni
dell'utente collegato.
Vedere anche
–
4.18
Finestra di dialogo Relè malfunzionamento, Pagina 287
Dati testo
Uso previsto
L'operatore può cercare dati testo per trovare le registrazioni corrispondenti. I dati testo
devono essere memorizzati nel Registro.
I dati testo vengono forniti da sistemi quali lettori di carte, bancomat o point of sale. I dati
testo contengono dati testuali delle transazioni quali numero di conto e codice bancario.
Descrizione funzionale
I dati testo di un dispositivo vengono registrati insieme ai dati video corrispondenti.
Limitazioni
Per cercare le registrazioni con dati testo, è necessario configurare i dati testo affinché
vengano memorizzati nel Registro.
L'encoder per cui si configura la funzione di registrazione dei dati testo deve disporre della
versione firmware 5.90 o successiva.
È possibile registrare in modo sincronizzato i dati testo di un massimo di 32 dispositivi diversi
per una telecamera.
È possibile memorizzare un massimo di 3000 byte di dati testo su un encoder per evento.
Vedere anche
–
Attivazione della registrazione allarme con dati testo, Pagina 159
–
Finestra di dialogo Registrazione dati testo, Pagina 305
2015.02 | V2 | Configuration Client
Manuale di configurazione
Bosch Sicherheitssysteme GmbH
Bosch Video Management System
4.19
Nozioni | it
49
Comandi CCL Allegiant
Si utilizzano i comandi CCL per commutare encoder o telecamere IP in decoder IP entrambi
configurati in Bosch VMS. Non è possibile utilizzare i comandi CCL per controllare
direttamente le telecamere analogiche o la matrice Allegiant stessa.
L'emulazione CCL Allegiant avvia un servizio Bosch VMS interno che traduce i comandi CCL
della matrice in Bosch VMS. Configurare una porta COM del Management Server per ascoltare
i comandi CCL. L'emulazione CCL agevola lo scambio di dispositivi Allegiant esistenti con
Bosch Video Management System oppure consente di usare Bosch Video Management System
con le applicazioni che supportano i comandi CCL Allegiant. Non è possibile controllare il
precedente hardware Allegiant configurato in Bosch VMS con questi comandi.
4.20
Operator Client non in linea
Con la funzione Operator Client non in linea, sono possibili i seguenti casi di utilizzo:
–
Funzionamento continuo di Operator Client per riproduzioni, visualizzazioni live ed
esportazioni senza necessità di connessione al computer del Management Server.
–
Se una workstation è stata connessa una volta al computer del Management Server, è
possibile effettuare l'accesso non in linea in qualsiasi momento con qualsiasi utente.
Per la modalità Config Offline la versione di Bosch VMS deve essere 3.0 o successiva.
Se una workstation di Operator Client è disconnessa dal computer del Management Server, è
possibile continuare ad effettuare operazioni. Alcune funzioni principali sono ancora
disponibili, ad esempio la riproduzione e la visualizzazione live di video.
A partire dalla versione 5.5 di Bosch VMS, una workstation di Operator Client può funzionare
in modalità non in linea con una configurazione di Bosch VMS V5.0.5.
4.20.1
Utilizzo della modalità Config Offline
Quando Operator Client viene disconnesso da un Management Server, la rispettiva icona viene
visualizzata in sovrimpressione nella Struttura logica sul Management Server disconnesso. È
possibile continuare ad utilizzare Operator Client anche se la disconnessione perdura, ma
alcune funzioni non sono disponibili.
Se la connessione al Management Server viene ristabilita, l'icona corrispondente viene
visualizzata in sovrimpressione.
Se è stata attivata una nuova configurazione su un Management Server, la rispettiva icona
viene visualizzata nella Struttura Logica sull'icona del Management Server interessato ed una
finestra di dialogo viene visualizzata per alcuni secondi. Accettare o rifiutare la nuova
configurazione.
Se per la propria istanza di Operator Client è stata pianificata la disconnessione in un
determinato momento, questa avverrà anche se la connessione al Management Server non
viene ristabilita prima.
Quando un utente di Operator Client esegue l'accesso attraverso Server Lookup in modalità
non in linea, viene visualizzato l'elenco server dell'ultimo accesso. In questo caso, la modalità
non in linea indica che la workstation di Operator Client non è dotata di alcuna connessione di
rete al server che contiene l'elenco server.
Funzioni non disponibili in caso di disconnessione
Se disconnesso dal Management Server, le seguenti funzioni non sono disponibili in
Operator Client:
–
Elenco allarmi:
Include la gestione degli allarmi. L'elenco allarmi è vuoto e verrà riempito
automaticamente al momento della riconnessione.
–
Allegiant:
Bosch Sicherheitssysteme GmbH
Manuale di configurazione
2015.02 | V2 | Configuration Client
50
it | Nozioni
Bosch Video Management System
La gestione della linea di collegamento non è disponibile. Nelle versioni precedenti, le
telecamere Allegiant venivano chiuse automaticamente con una finestra di messaggio
quando la gestione di una linea di collegamento non era disponibile. Con Bosch VMS V3.0
verrà mostrato un riquadro Immagine più intuitivo che informa l'utente dell'impossibilità
di visualizzare ora la telecamera.
–
AMG:
Non è possibile trascinare le telecamere sul comando AMG. Il comando viene disabilitato
e verrà abilitato automaticamente al momento della riconnessione.
–
Priorità PTZ:
Senza connessione al Management Server, un Operator Client non in linea può
connettersi a una telecamera PTZ a condizione che tale telecamera non sia bloccata. Le
priorità delle dome verranno aggiornate automaticamente al momento della
riconnessione.
–
Ingresso:
Non è possibile commutare l'ingresso.
–
Registro:
Il Registro non è disponibile e non può essere aperto. Una finestra di ricerca Registro
aperta non viene chiusa automaticamente. È possibile utilizzare ed esportare i risultati
della ricerca esistenti.
–
SDK di Operator Client:
Non è possibile elaborare le funzioni dell'SDK di Operator Client con IServerApi.
Non è possibile creare un elemento RemoteClientApi.
Alcuni metodi disponibili esclusivamente nell'API client non funzionano, ad esempio
ApplicationManager (provare con GetUserName()).
–
Modifica della password:
All'operatore non è consentito modificare la password.
–
Relè:
Non è possibile commutare i relè.
–
Script del server:
I metodi server di IServerApi verranno elaborati ma non possono essere inviati al client e
sono:
–
AlarmManager
–
AnalogMonitorMananger
–
CameraManager
–
CompoundEventManager
–
DecoderManager
–
DeviceManager
–
DomeCameraManager
–
EventManager
–
InputManager
–
LicenseManager
–
Logbook
–
MatrixManager
–
RecorderManager
–
RelayManager
–
ScheduleManager
–
SendManager
–
SequenceManager
–
VirtualInputManager
2015.02 | V2 | Configuration Client
Manuale di configurazione
Bosch Sicherheitssysteme GmbH
Bosch Video Management System
–
Nozioni | it
51
Sovraimpressioni dello stato:
Non è disponibile alcuna sovraimpressione dello stato di telecamere, ingressi o relè.
Stati di Operator Client
Un Bosch VMS Operator Client fornisce un feedback testuale e visivo dei relativi stati.
Sono possibili gli stati di Operator Client seguenti:
–
Operator Client è connesso al Management Server.
–
Operator Client non è connesso al Management Server. Una motivazione può essere la
disconnessione fisica del Management Server dalla rete.
–
È possibile visualizzare questo stato solo una volta ristabilita la connessione al
Management Server. Tutte le funzioni interessate vengono ripristinate, tuttavia la
configurazione dell'Operator Client è obsoleta poiché è disponibile una configurazione più
recente nel sistema. Eseguire un nuovo accesso per aggiornare la configurazione.
–
Questa icona di stato viene visualizzata quando nel Management Server è installata una
versione di Bosch VMS precedente di quella della workstation di Operator Client.
Sovraimpressione dello stato del dispositivo
Gli stati del dispositivo (registrazione, rumorosità elevata, oscurità elevata, ...) vengono
elaborati dal Management Server. Al momento della disconnessione tra client e server, non è
possibile aggiornare gli stati nel client. Una nuova sovraimpressione dello stato offrirà un
feedback visivo in cui viene indicato che tutti gli stati del dispositivo non sono al momento
disponibili. Al momento della disconnessione tra client e server, le sovraimpressioni dello
stato vengono aggiornate automaticamente.
–
Stato sconosciuto
Sovrimpressione dello stato di un dispositivo nella Struttura logica o in una mappa
quando il client è disconnesso dal computer del Management Server.
Motivazioni della disconnessione
Le motivazioni che determinano la disconnessione tra Operator Client e Management Server
possono essere:
–
La connessione fisica è stata interrotta.
–
La password dell'utente che ha effettuato l'accesso è stata modificata durante la modalità
non in linea.
–
Tramite il Management Server la licenza della workstation mobile è stata ceduta a un altro
Operator Client in linea mentre l'Operator Client ora disconnesso non era in linea.
–
Le versioni di Operator Client e Management Server sono differenti (con versione di
Management Server precedente alla 5.5).
4.21
Operator Client indipendente dalla versione
Per la modalità di compatibilità le versioni di Operator Client e Management Server devono
essere successive alla 5.5.
Un utente di Operator Client può eseguire l'accesso a un Management Server in cui è in
esecuzione una versione precedente del software.
Bosch Sicherheitssysteme GmbH
Manuale di configurazione
2015.02 | V2 | Configuration Client
52
it | Nozioni
Bosch Video Management System
Se il server fornisce una configurazione più recente rispetto a quella disponibile sulla
workstation di Operator Client, questa configurazione viene copiata automaticamente sulla
workstation di Operator Client. L'utente può decidere di scaricare la nuova configurazione.
Operator Client fornisce una gamma ristretta di funzioni ed è connesso a questo Management
Server.
Le funzioni correlate al Management Server seguenti sono disponibili dopo l'accesso a un
Management Server di una versione precedente:
–
Preferenze utente
–
Avvio della registrazione manuale
–
Visualizzazione degli stati del dispositivo
–
Ricerca nel Registro
Non è possibile effettuare la ricerca di eventi.
4.21.1
–
Server Lookup
–
Esportazione remota
Utilizzo della modalità di compatibilità
Questa funzione è disponibile nelle versioni successive alla 5.5.
Un Bosch VMS Operator Client fornisce un feedback testuale e visivo dei relativi stati.
Sono possibili gli stati di Operator Client seguenti:
–
Operator Client è connesso al Management Server.
–
Operator Client non è connesso al Management Server. Una motivazione può essere la
disconnessione fisica del Management Server dalla rete.
–
È possibile visualizzare questo stato solo una volta ristabilita la connessione al
Management Server. Tutte le funzioni interessate vengono ripristinate, tuttavia la
configurazione dell'Operator Client è obsoleta poiché è disponibile una configurazione più
recente nel sistema. Eseguire un nuovo accesso per aggiornare la configurazione.
–
Questa icona di stato viene visualizzata quando nel Management Server è installata una
versione di Bosch VMS precedente di quella della workstation di Operator Client.
4.22
Eventi ONVIF
Uso previsto
L'uso previsto è il mapping degli eventi ONVIF agli eventi Bosch VMS. Gli eventi ONVIF
possono quindi attivare la registrazione e gli allarmi Bosch VMS.
È possibile definire mapping di eventi predefiniti validi solo per un dispositivo ONVIF
specifico, per tutti i dispositivi ONVIF dello stesso produttore o modello o per tutti i dispositivi
ONVIF dello stesso produttore. I mapping di eventi predefiniti vengono assegnati
automaticamente a tutti gli encoder ONVIF interessati aggiunti attraverso Bosch VMS Scan
Wizard.
Quando si aggiunge un encoder ONVIF alla configurazione di Bosch VMS senza eseguire la
connessione a questo encoder ONVIF, non viene assegnato alcun mapping di eventi. È
possibile aggiornare tale encoder ONVIF con i mapping di eventi di un encoder ONVIF dello
stesso produttore e/o modello già aggiunto.
2015.02 | V2 | Configuration Client
Manuale di configurazione
Bosch Sicherheitssysteme GmbH
Bosch Video Management System
Nozioni | it
53
È possibile definire mapping di eventi specifici per ciascuna delle seguenti sorgenti:
–
Encoder ONVIF
–
Telecamere di questo encoder ONVIF
–
Relè di questo encoder ONVIF
–
Ingressi di questo encoder ONVIF
Esempio
In una telecamera ONVIF, si verifica un evento di Motion Detection. Questo evento dovrebbe
attivare un evento Movimento rilevato in Bosch VMS.
A tale scopo, configurare per questa telecamera ONVIF:
–
Argomento ONVIF (MotionDetection)
–
Elemento dati ONVIF (motion)
–
Tipo di dati ONVIF (boolean)
–
Valore dati ONVIF (true)
Nota: non è sufficiente configurare solo l'evento Movimento rilevato. Configurare anche
l'evento Movimento arrestato. È sempre necessario configurare un paio di eventi.
Importazione o esportazione di una tabella di mapping
È possibile esportare una tabella di mapping su un computer in cui è stata creata ed
importarla su un altro computer in cui la tabella di mapping richiesta non è disponibile.
Risoluzione dei problemi
È possibile creare file di registro per la risoluzione dei problemi.
Vedere anche
–
Configurazione di eventi ONVIF, Pagina 111
–
Abilitazione della registrazione degli eventi ONVIF, Pagina 339
–
Pagina Eventi encoder ONVIF, Pagina 241
Bosch Sicherheitssysteme GmbH
Manuale di configurazione
2015.02 | V2 | Configuration Client
54
it | Hardware supportato
5
Bosch Video Management System
Hardware supportato
Attenzione!
!
Non collegare un dispositivo a più di un Bosch VMS. Ciò può creare vuoti nella registrazione
ed altri effetti indesiderati.
È possibile collegare a Bosch VMS i seguenti componenti hardware:
–
Client video mobili quali iPhone o iPad via DynDNS
–
Telecamere IP di vario tipo, encoder e telecamere ONVIF (solo live o tramite Video
Streaming Gateway)
Collegati in rete
–
Encoder solo in modalità Live, con archiviazione locale
Collegati in rete
–
Dispositivi di archiviazione iSCSI
Collegati in rete
–
Computer NVR VIDOS
Collegati in rete
–
Telecamere analogiche
Collegate ad encoder, dispositivi BRS e DiBos
–
Decoder
Collegati in rete
–
Monitor analogici
Collegati a decoder, ad una matrice Bosch Allegiant, ad una workstation client Bosch VMS
–
Dispositivi BRS/DiBos (fare riferimento alla scheda tecnica relativa a Bosch VMS per le
versioni del software supportate)
Collegati in rete
–
Matrice Bosch Allegiant (versione firmware: 8.75 o superiore, versione MCS: 2.80 o
superiore)
Collegata ad una porta COM di Management Server o ad un computer remoto e ad un
encoder IP nella rete.
–
Tastiera KBD Universal XF
Collegata ad una porta USB di una workstation Bosch VMS.
–
Tastiera Bosch IntuiKey
Collegata alla porta COM di una workstation Bosch VMS (versione firmware: 1.82 o
superiore) o ad un decoder hardware (VIP XD).
Collegando la tastiera ad una workstation, è possibile controllare l'intero sistema tramite
la tastiera. Collegando la tastiera ad un decoder VIP XD, è possibile controllare solo i
monitor analogici tramite la tastiera.
–
Dispositivo SMS
Collegato ad una porta COM di Management Server
–
Server di posta elettronica SMTP
Collegati in rete
–
POS
Collegati in rete
–
ATM
Collegati in rete
–
Dispositivo di monitoraggio della rete
Collegati in rete
–
Moduli I/O
2015.02 | V2 | Configuration Client
Manuale di configurazione
Bosch Sicherheitssysteme GmbH
Bosch Video Management System
Hardware supportato | it
55
Collegati in rete
Sono supportati solo dispositivi ADAM.
Tutti i dispositivi collegati in rete sono collegati ad uno switch. Anche i computer di
Bosch VMS sono collegati a questo dispositivo.
5.1
Installazione dell'hardware
Bosch VMS supporta i seguenti componenti hardware:
–
Tastiera KBD Universal XF
–
Tastiera Bosch IntuiKey
–
Matrice Bosch Allegiant con telecamere e monitor: collegata alla porta COM di uno dei
computer della rete ed agli encoder IP collegati alla rete
–
Encoder con telecamere analogiche
–
Encoder con archiviazione locale
–
Telecamere ed AutoDome IP
–
Monitor collegati ad un decoder (è possibile allestire gruppi monitor analogici per
l'elaborazione degli allarmi)
–
Sistemi DiBos con telecamere
–
Sistemi DVR con telecamere
–
Dispositivi ATM/POS
–
Moduli I/O
Sono supportati esclusivamente dispositivi ADAM.
5.2
Installazione di una tastiera KBD Universal XF
Fare riferimento al manuale d'istruzioni fornito con la tastiera KBD Universal XF, disponibile al
sito Web: www.videotec.com/dcz.
Prima di collegare la tastiera, installare il driver fornito dal produttore.
5.3
Collegamento di una tastiera Bosch IntuiKey a Bosch VMS
Questo capitolo contiene informazioni generali sulla configurazione di una tastiera Bosch
IntuiKey.
5.3.1
Scenari per collegamenti della tastiera Bosch IntuiKey
È possibile collegare una tastiera Bosch IntuiKey alla porta COM di una workstation
Bosch VMS (scenario 1) o ad un decoder hardware (VIP XD, scenario 2).
Se si collega la tastiera ad una workstation Bosch VMS, è possibile controllare l'intero sistema.
Se si collega la tastiera ad un decoder, è possibile controllare solo i monitor analogici del
sistema.
Se si collega la tastiera ad un Operator Client Enterprise, è possibile controllare le telecamere
di uno specifico Management Server premendo prima il tasto server per digitare il numero di
questo server e poi digitando il numero della telecamera.
Nota!
Per collegare la tastiera Bosch IntuiKey con una workstation Bosch VMS, utilizzare l'apposito
cavo Bosch.
Per collegare la tastiera Bosch IntuiKey ad un decoder VIP XD, è necessario un cavo che
colleghi una porta COM seriale della tastiera all'interfaccia seriale del decoder. Vedere
Collegamento di una tastiera TVCC collegata ad un decoder per i collegamenti.
Bosch Sicherheitssysteme GmbH
Manuale di configurazione
2015.02 | V2 | Configuration Client
56
it | Hardware supportato
Bosch Video Management System
Tastiera Bosch IntuiKey collegata ad una workstation Bosch VMS
Figura 5.1: Scenario 1: tastiera Bosch Intuikey collegata ad una workstation Bosch Video Management
System
1
Diverse telecamere collegate alla rete tramite encoder
2
Workstation Bosch VMS
3
Tastiera Bosch IntuiKey
4
Rete Bosch VMS
5
Decoder
6
Monitor analogici
2015.02 | V2 | Configuration Client
Manuale di configurazione
Bosch Sicherheitssysteme GmbH
Bosch Video Management System
Hardware supportato | it
57
Tastiera Bosch IntuiKey collegata ad un decoder
Figura 5.1: Scenario 2: tastiera Bosch IntuiKey collegata ad un decoder
1
Diverse telecamere collegate alla rete tramite encoder
2
Workstation Bosch VMS
3
Rete Bosch VMS
4
Tastiera Bosch IntuiKey
5
Decoder
6
Monitor analogici
Per ulteriori informazioni sulle finestre disponibili, fare riferimento alle seguenti sezioni:
–
Pagina Assegna tastiera, Pagina 218
Per informazioni sulle istruzioni dettagliate disponibili, seguire i riferimenti riportati:
–
Configurazione di una tastiera Bosch IntuiKey (workstation), Pagina 128
–
Configurazione di una tastiera Bosch IntuiKey (decoder), Pagina 129
–
Configurazione di un decoder da utilizzare con una tastiera Bosch IntuiKey, Pagina 123
Vedere anche
–
5.3.2
Pagina Assegna tastiera, Pagina 218
Collegamento di una tastiera Bosch Intuikey ad un decoder
Configurazione del decoder
Vedere Configurazione di un decoder da utilizzare con una tastiera Bosch IntuiKey, Pagina 123 per
informazioni dettagliate.
Collegamenti tra la porta COM e il decoder VIP XD
Nella seguente tabella sono elencati i collegamenti tra un adattatore RS232 e l'interfaccia
seriale di un decoder VIP XD:
Bosch Sicherheitssysteme GmbH
Manuale di configurazione
2015.02 | V2 | Configuration Client
58
it | Hardware supportato
Bosch Video Management System
Adattatore RS232
Interfaccia seriale di un decoder VIP XD
1
2
TX
3
RX
4
5
GND
6
7
CTS
8
RTS
9
L'illustrazione riportata di seguito mostra il collegamento tra un adattatore RS232 standard
(1) e la piedinatura dell'adattatore seriale del decoder (2):
1
2
5 4 3 2 1
9 8 7 6
5.3.3
Aggiornamento del firmware della tastiera Bosch IntuiKey
1.
Su qualsiasi PC, installare l'utilità di download IntuiKey.
2.
Avviare l'utilità di aggiornamento del firmware IntuiKey.
3.
Collegare la tastiera a questo PC con un cavo seriale valido (fare riferimento all'Assistenza
Bosch se tale cavo non è disponibile).
4.
Sulla tastiera, premere il tasto funzione Keyboard Control, quindi Firmware Upgrade.
5.
Immettere la password 0 e contemporaneamente 1.
La tastiera è in modalità di avvio.
6.
Sul PC, fare clic su Browse per selezionare il file del firmware: ad esempio kbd.s20
7.
Impostare la porta COM.
8.
Fare clic sul pulsante Download per scaricare il firmware.
Sul display della tastiera viene visualizzato Programming.
Non premere il tasto Clr ora. In caso contrario, non sarà possibile utilizzare la tastiera
dopo il riavvio (vedere l'avviso riportato di seguito).
9.
Fare clic su Browse per selezionare la lingua: ad esempio 8900_EN_..82.s20
Sul display della tastiera viene visualizzato Programming.
10. Chiudere l'utilità di aggiornamento del firmware IntuiKey.
11. Sulla tastiera premere il tasto Clr per uscire.
La tastiera effettua il riavvio. Attendere alcuni secondi fino a quando non viene
visualizzato il menu per selezionare la lingua della tastiera.
2015.02 | V2 | Configuration Client
Manuale di configurazione
Bosch Sicherheitssysteme GmbH
Bosch Video Management System
Hardware supportato | it
59
12. Selezionare la lingua desiderata con un tasto funzione.
Viene visualizzato il display di avvio predefinito.
Nota!
Per avviare direttamente la modalità di avvio, è possibile scollegare l'alimentatore dalla
tastiera, premere 0 e 1 simultaneamente, inserire nuovamente l'alimentatore, rilasciare 0 e 1.
5.4
Collegamento della matrice Bosch Allegiant a Bosch Video
Management System
L'interfaccia della matrice Allegiant di Bosch VMS offre accesso completo alle telecamere a
matrice analogica nell'interfaccia di Operator Client. Le telecamere Allegiant appaiono quasi
identiche alle telecamere IP. L'unica differenza è il simbolo di una piccola griglia indicante che
si tratta di una telecamera Allegiant. È possibile visualizzare le telecamere effettuando le
stesse operazioni utilizzate per le telecamere IP. Sono incluse sia nella Struttura Logica che
nelle mappe delle postazioni e possono essere aggiunte alle Strutture Preferiti dell'utente. Per
le telecamere PTZ collegate tramite Allegiant è supportato il controllo mediante finestra nel
video; inoltre, le telecamere Allegiant possono essere facilmente visualizzate sui monitor
analogici collegati ai decoder IP.
Bosch VMS offre un'interfaccia alla matrice tramite l'applicazione MCS (Master Control
Software) di Allegiant. L'applicazione MCS, in questo caso, viene eseguita in background in
modo invisibile. Questo software offre un'interfaccia ad Allegiant efficiente e basata sugli
eventi. Fornisce risposte rapide e in tempo reale da Allegiant a Bosch VMS. Ad esempio, se un
cavo coassiale difettoso provoca la perdita del segnale video in Allegiant, viene inviata una
notifica immediata a Bosch VMS. Inoltre, è possibile programmare Bosch VMS in modo che
risponda agli allarmi Allegiant.
5.4.1
Panoramica sul collegamento di Bosch Allegiant
Per stabilire un collegamento tra Bosch VMS e un sistema di commutazione a matrice
Allegiant, è necessario configurare un canale di controllo tra Bosch VMS e la matrice Allegiant.
Sono possibili due scenari:
–
Collegamento locale
La matrice Allegiant è controllata dal Management Server.
–
Collegamento remoto
La matrice Allegiant è controllata da un PC Bosch Allegiant riservato e collegato alla rete.
Bosch Sicherheitssysteme GmbH
Manuale di configurazione
2015.02 | V2 | Configuration Client
60
it | Hardware supportato
Bosch Video Management System
Collegamento locale
Figura 5.1: Collegamento locale di Bosch Video Management System ad una matrice Bosch Allegiant
1
Workstation client Bosch VMS
2
Management Server con Master Control Software
3
Collegamento RS-232
4
Matrice Allegiant
5
Encoder
6
Rete
2015.02 | V2 | Configuration Client
Manuale di configurazione
Bosch Sicherheitssysteme GmbH
Bosch Video Management System
Hardware supportato | it
61
Collegamento remoto
Figura 5.1: Collegamento remoto di Bosch Video Management System ad una matrice Bosch Allegiant
5.4.2
1
Workstation client Bosch VMS
2
Management Server con Master Control Software
3
Rete
4
PC Allegiant con Master Control Software
5
Collegamento RS-232
6
Encoder
7
Matrice Allegiant
Configurazione del canale di controllo
Per configurare il canale di controllo, effettuare le seguenti operazioni:
–
Cablaggio
–
Installazione del software
–
Creazione di un file di configurazione Allegiant
–
Aggiunta della matrice Allegiant a Bosch VMS
–
Configurazione dei nomi utente
Cablaggio
Per configurare il canale di controllo tra Bosch VMS e la matrice Allegiant, collegare un PC
mediante una porta seriale RS-232 alla porta console di Allegiant (per il collegamento,
utilizzare il cavo Bosch specificato). Può trattarsi del Management Server di Bosch VMS o di
un qualsiasi altro PC collegato in rete.
Installazione di Allegiant Master Control Software
1.
Interrompere il servizio del Management Server se in esecuzione (Start > Pannello di
controllo > Servizi > fare clic con il pulsante destro del mouse su Bosch VMS
Management Server > Arresta)
Bosch Sicherheitssysteme GmbH
Manuale di configurazione
2015.02 | V2 | Configuration Client
62
it | Hardware supportato
2.
Bosch Video Management System
Installare Allegiant Master Control Software su Management Server e sul PC Allegiant (se
presente).
3.
Su un PC Allegiant remoto, effettuare la configurazione per avviare il programma Allegiant
Network Host (ld_alghw.exe) all'avvio. In tal modo vengono avviati i servizi Allegiant
necessari per consentire agli altri PC collegati in rete di accedere ad Allegiant. Il software
viene eseguito in modo invisibile. Non è necessario che al computer sia collegato un
dongle.
Per configurare l'avvio automatico del servizio all'avvio del computer, copiare un
collegamento a ld_alghw.exe nella cartella di avvio del computer.
Creazione di un file di configurazione Bosch Allegiant
1.
Utilizzando Allegiant Master Control Software, creare un file di configurazione Allegiant
per specificare il computer collegato alla matrice Allegiant. Per questa operazione è
necessario utilizzare il dongle Master Control.
2.
Nel menu Transfer, fare clic su Communication Setup. Nell'elenco Current Host,
immettere il nome DNS del computer collegato alla matrice Allegiant, quindi immettere i
parametri della porta seriale (numero di porta COM, velocità di trasmissione ecc.)
collegata ad Allegiant. Ciò consente a Master Control Software sul Management Server o
sul PC di funzionare in linea con il sistema Allegiant. Se questa operazione non viene
eseguita correttamente, verificare che Master Control Software o il programma Allegiant
Network Host sia in esecuzione sul computer collegato alla matrice Allegiant e che la
protezione della rete sia configurata in modo da consentire l'acceso remoto al computer.
3.
Nel menu Transfer, fare clic su Upload. Selezionare tutte le tabelle e fare clic su Upload.
Per salvare il file di configurazione, selezionare una directory.
4.
Uscire da Master Control Software.
Aggiunta della matrice Bosch Allegiant a Bosch VMS
1.
Avviare il servizio del Management Server di Bosch VMS, avviare Configuration Client,
quindi aggiungere il dispositivo Allegiant mediante l'aggiunta di questo file di
configurazione (vedere Aggiunta di dispositivi, Pagina 118 per istruzioni dettagliate).
2.
Verificare che il file di configurazione di Allegiant Master Control Software utilizzato in
Bosch VMS corrisponda alla configurazione corrente di Allegiant.
Bosch VMS esegue i componenti di Master Control Software in background in modo
invisibile.
Configurazione del nome utente per accedere ai servizi Allegiant
Se la matrice Allegiant è collegata ad un PC in rete e non al Management Server, verificare che
i servizi Allegiant sul PC e sul Management Server abbiano lo stesso account utente di
accesso. L'utente deve essere membro di un gruppo di amministratori.
Ulteriori note nella documentazione
Per ulteriori informazioni sulle finestre disponibili, fare riferimento alle seguenti sezioni:
–
Pagina Matrici, Pagina 198
Per informazioni sulle istruzioni dettagliate disponibili, seguire i riferimenti riportati:
–
Configurazione di un dispositivo Bosch Allegiant, Pagina 125
Vedere anche
–
5.4.3
Pagina Matrici, Pagina 198
Concetto del sistema satellitare Allegiant di Bosch
La matrice Allegiant consente il collegamento di più sistemi Allegiant utilizzando il sistema
satellitare. In tal caso, più sistemi Allegiant possono apparire su Bosch VMS come un unico
grande sistema, consentendo l'accesso a tutte le telecamere di tutti i sistemi.
2015.02 | V2 | Configuration Client
Manuale di configurazione
Bosch Sicherheitssysteme GmbH
Bosch Video Management System
Hardware supportato | it
63
In un sistema satellitare Allegiant, le uscite monitor di uno slave Allegiant sono collegate agli
ingressi video del master Allegiant. Questo collegamento è denominato linea di collegamento.
Inoltre, viene stabilito un canale di controllo tra il master e lo slave. Quando una telecamera di
uno slave Allegiant viene richiesta dal master Allegiant, viene inviato un comando allo slave,
con l'istruzione di commutare la telecamera richiesta ad una linea di collegamento.
Contemporaneamente, il master commuta l'ingresso del collegamento Allegiant all'uscita
monitor del master Allegiant. In tal modo viene completato il collegamento video dalla
telecamera slave richiesta al monitor master desiderato.
Figura 5.1: Sistema Bosch Allegiant esteso con commutatori satellitari
1
Workstation client Bosch VMS
2
Management Server con Master Control Software
3
Rete
4
PC Allegiant con Master Control Software
5
Collegamento RS-232
6
Encoder
7
Matrice Allegiant
8
Matrice satellitare Allegiant
È possibile applicare il sistema satellitare in modo che un dispositivo Allegiant possa fungere
sia da master che da slave. In tal modo, ogni dispositivo Allegiant può visualizzare le
telecamere degli altri dispositivi. È solo necessario collegare le linee di collegamento e di
controllo in entrambe le direzioni e configurare correttamente le tabelle Allegiant.
Il collegamento può essere ulteriormente esteso, senza alcun limite, a più sistemi Allegiant. Un
sistema Allegiant può disporre di diversi slave e a sua volta può essere uno slave per diversi
master. È possibile programmare le tabelle Allegiant per consentire o impedire agli utenti di
accedere alle viste della telecamera come richiesto dalle politiche del sito.
5.5
Comandi CCL Allegiant supportati in Bosch VMS
Per utilizzare i comandi CCL è necessario disporre della guida dell'utente CCL. Questo
manuale è disponibile nel catalogo online dei prodotti, nella sezione documenti di ciascuna
matrice LTC Allegiant.
Bosch Sicherheitssysteme GmbH
Manuale di configurazione
2015.02 | V2 | Configuration Client
64
it | Hardware supportato
Comandi supportati
Bosch Video Management System
Descrizione
Commenti
Commutazione telecamera
LCM, LCM+ e LCM- sono
logica al monitor
equivalenti.
Commutazione/sequenza
LCM
LCMP
Commutazione della
telecamera logica al
monitor con richiamo di
preposizionamento
MON+CAM
Commutazione telecamera
fisica al monitor
MON-RUN
Eseguire la sequenza per il
numero di monitor
MON-HOLD
Mantenere la sequenza per
il numero di monitor
SEQ-REQ
Richiesta sequenza
SEQ-ULD
Scaricamento sequenza
Ricevitore/driver R/D
Comandi controllo di base
REMOTE-ACTION
Esecuzione simultanea dei
comandi di controllo
Panoramica/inclinazione/
zoom
REMOTE-TGL
Attivazione o disattivazione
dei comandi di controllo
Panoramica/inclinazione/
zoom
PREPOS-SET
Impostazione
preposizionamento
PREPOS
Richiamo
preposizionamento
AUX-ON
Comandi di controllo
AUX-OFF
ausiliario
VARSPEED_PTZ
–
Ausiliario attivato
–
Ausiliario disattivato
Comandi di controllo a
velocità variabile
Allarme
Utilizzato per controllare gli
ingressi virtuali. Ad
esempio"+allarme 1" consente di
chiudere l'ingresso virtuale 1, "allarme 1" consente di aprire
l'ingresso virtuale 1
2015.02 | V2 | Configuration Client
Manuale di configurazione
Bosch Sicherheitssysteme GmbH
Bosch Video Management System
Comandi supportati
Hardware supportato | it
Descrizione
Commenti
Attivazione di un allarme
Apre un ingresso virtuale in
65
Commutazione/sequenza
+ALARM
Bosch VMS.
-ALARM
Disattivazione di un
Chiude un ingresso virtuale in
allarme
Bosch VMS.
Sistema
TC8x00>HEX
Impostazione modalità
esadecimale
TC8x00>DECIMAL
Impostazione modalità
decimale
Bosch Sicherheitssysteme GmbH
Manuale di configurazione
2015.02 | V2 | Configuration Client
66
6
it | Guida introduttiva
Bosch Video Management System
Guida introduttiva
Questo capitolo riporta informazioni utili per iniziare a utilizzare Bosch VMS.
6.1
Installazione dei moduli software
Attenzione!
Non installare DiBos Web Client su computer Bosch VMS.
Installare ciascun modulo software sul computer che si prevede di utilizzare per il modulo.
Per eseguire l'installazione:
6.2
1.
Inserire il CD-ROM del prodotto.
2.
Avviare Setup.exe oppure avviare la configurazione di Bosch VMS nella schermata iniziale.
3.
Nella finestra di dialogo successiva, selezionare i moduli da installare sul computer.
4.
Seguire le istruzioni visualizzate sullo schermo.
Scansione per dispositivi
Finestra principale > Dispositivi
È possibile effettuare la scansione per i seguenti dispositivi per aggiungerli con l'aiuto della
finestra di dialogo Bosch VMS Scan Wizard:
–
Dispositivi VRM
–
Encoder
–
Encoder solo in modalità Live
–
Encoder ONVIF solo in modalità Live
–
Encoder con archiviazione locale
–
Decoder
–
Dispositivi Video Streaming Gateway (VSG)
–
Dispositivi DVR
–
NVR VIDOS
Vedere anche
–
Per aggiungere dispositivi VRM tramite scansione:, Pagina 66
–
Per aggiungere gli encoder tramite scansione:, Pagina 67
–
Per aggiungere dispositivi Bosch solo in modalità Live tramite scansione:, Pagina 67
–
Per aggiungere dispositivi ONVIF solo in modalità Live tramite scansione:, Pagina 68
–
Per aggiungere encoder con archiviazione locale tramite scansione:, Pagina 68
–
Per aggiungere dispositivi VSG tramite scansione:, Pagina 69
–
Per aggiungere dispositivi DVR tramite scansione:, Pagina 69
–
Per aggiungere NVR VIDOS tramite scansione:, Pagina 70
Per aggiungere dispositivi VRM tramite scansione:
1.
Fare clic con il pulsante destro del mouse su , quindi fare clic su Ricerca dispositivi
VRM.
Viene visualizzata la finestra di dialogo Bosch VMS Scan Wizard.
2.
Selezionare le caselle di controllo relative ai dispositivi che si desidera aggiungere.
3.
Nell'elenco Ruolo, selezionare il ruolo desiderato.
Il nuovo ruolo selezionabile dipende dal tipo corrente di dispositivo VRM.
Se si seleziona Ridondante o Failover, viene inoltre richiesto il successivo passaggio di
configurazione.
2015.02 | V2 | Configuration Client
Manuale di configurazione
Bosch Sicherheitssysteme GmbH
Bosch Video Management System
4.
Guida introduttiva | it
67
Fare clic su Successivo >>. Viene visualizzata la finestra di dialogo Autentica dispositivi della procedura guidata.
5.
Digitare la password per ogni dispositivo protetto da una password.
Se non viene immesso alcun carattere aggiuntivo nel campo password per diversi secondi
o se si fa clic al di fuori del campo password, viene eseguito automaticamente il controllo
della password.
Se la password è identica per tutti i dispositivi, è possibile immetterla nel primo campo
Password. Quindi, fare clic con il pulsante destro del mouse su tale campo e poi fare clic
su Copia cella in colonna.
Nella colonna Stato gli accessi riusciti sono indicati con Gli accessi non riusciti sono indicati con 6.
.
.
Fare clic su Fine. Il dispositivo viene aggiunto al Bosch VMS in uso.
Per aggiungere gli encoder tramite scansione:
1.
Fare clic con il pulsante destro del mouse su , quindi fare clic su Ricerca encoder.
Viene visualizzata la finestra di dialogo Bosch VMS Scan Wizard.
2.
Selezionare gli encoder richiesti ed il pool VRM desiderato, quindi fare clic su Assegna
per assegnarli al pool VRM.
3.
Fare clic su Successivo >>. Viene visualizzata la finestra di dialogo Autentica dispositivi della procedura guidata.
4.
Digitare la password per ogni dispositivo protetto da una password.
Se non viene immesso alcun carattere aggiuntivo nel campo password per diversi secondi
o se si fa clic al di fuori del campo password, viene eseguito automaticamente il controllo
della password.
Se la password è identica per tutti i dispositivi, è possibile immetterla nel primo campo
Password. Quindi, fare clic con il pulsante destro del mouse su tale campo e poi fare clic
su Copia cella in colonna.
Nella colonna Stato gli accessi riusciti sono indicati con Gli accessi non riusciti sono indicati con 5.
.
.
Fare clic su Fine. Il dispositivo viene aggiunto al Bosch VMS in uso.
Per aggiungere dispositivi Bosch solo in modalità Live tramite scansione:
1.
Fare clic con il pulsante destro del mouse su , quindi fare clic su Ricerca encoder
solo in modalità Live.
Viene visualizzata la finestra di dialogo Bosch VMS Scan Wizard.
2.
Selezionare le caselle di controllo relative ai dispositivi che si desidera aggiungere.
3.
Fare clic su Successivo >>. Viene visualizzata la finestra di dialogo Autentica dispositivi della procedura guidata.
4.
Digitare la password per ogni dispositivo protetto da una password.
Se non viene immesso alcun carattere aggiuntivo nel campo password per diversi secondi
o se si fa clic al di fuori del campo password, viene eseguito automaticamente il controllo
della password.
Se la password è identica per tutti i dispositivi, è possibile immetterla nel primo campo
Bosch Sicherheitssysteme GmbH
Manuale di configurazione
2015.02 | V2 | Configuration Client
68
it | Guida introduttiva
Bosch Video Management System
Password. Quindi, fare clic con il pulsante destro del mouse su tale campo e poi fare clic
su Copia cella in colonna.
Nella colonna Stato gli accessi riusciti sono indicati con Gli accessi non riusciti sono indicati con 5.
.
.
Fare clic su Fine. Il dispositivo viene aggiunto al Bosch VMS in uso.
Per aggiungere dispositivi ONVIF solo in modalità Live tramite scansione:
1.
Fare clic con il pulsante destro del mouse su , quindi fare clic su Ricerca encoder
ONVIF solo in modalità Live. Viene visualizzata la finestra di dialogo Bosch VMS Scan Wizard.
2.
Selezionare le caselle di controllo relative ai dispositivi che si desidera aggiungere.
3.
Fare clic su Successivo >>. Viene visualizzata la finestra di dialogo Autentica dispositivi della procedura guidata.
4.
Digitare la password per ogni dispositivo protetto da una password.
Se non viene immesso alcun carattere aggiuntivo nel campo password per diversi secondi
o se si fa clic al di fuori del campo password, viene eseguito automaticamente il controllo
della password.
Se la password è identica per tutti i dispositivi, è possibile immetterla nel primo campo
Password. Quindi, fare clic con il pulsante destro del mouse su tale campo e poi fare clic
su Copia cella in colonna.
Nella colonna Stato gli accessi riusciti sono indicati con Gli accessi non riusciti sono indicati con 5.
.
.
Fare clic su Fine. Il dispositivo viene aggiunto al Bosch VMS in uso.
Per aggiungere encoder con archiviazione locale tramite scansione:
1.
Fare clic con il pulsante destro del mouse su , quindi fare clic su Ricerca di encoder
con archiviazione locale.
Viene visualizzata la finestra di dialogo Bosch VMS Scan Wizard.
2.
Selezionare le caselle di controllo relative ai dispositivi che si desidera aggiungere.
3.
Fare clic su Successivo >>. Viene visualizzata la finestra di dialogo Autentica dispositivi della procedura guidata.
4.
Digitare la password per ogni dispositivo protetto da una password.
Se non viene immesso alcun carattere aggiuntivo nel campo password per diversi secondi
o se si fa clic al di fuori del campo password, viene eseguito automaticamente il controllo
della password.
Se la password è identica per tutti i dispositivi, è possibile immetterla nel primo campo
Password. Quindi, fare clic con il pulsante destro del mouse su tale campo e poi fare clic
su Copia cella in colonna.
Nella colonna Stato gli accessi riusciti sono indicati con Gli accessi non riusciti sono indicati con 2015.02 | V2 | Configuration Client
Manuale di configurazione
.
.
Bosch Sicherheitssysteme GmbH
Bosch Video Management System
5.
Guida introduttiva | it
69
Fare clic su Fine. Il dispositivo viene aggiunto al Bosch VMS in uso.
Per aggiungere dispositivi VSG tramite scansione:
1.
Fare clic con il pulsante destro del mouse su , quindi fare clic su Ricerca Video
Streaming Gateway.
Viene visualizzata la finestra di dialogo Bosch VMS Scan Wizard.
2.
Selezionare i dispositivi VSG richiesti, selezionare il pool VRM desiderato e fare clic
Assegna per assegnarli al pool VRM.
3.
Fare clic su Successivo >>. Viene visualizzata la finestra di dialogo Autentica dispositivi della procedura guidata.
4.
Digitare la password per ogni dispositivo protetto da una password.
Se non viene immesso alcun carattere aggiuntivo nel campo password per diversi secondi
o se si fa clic al di fuori del campo password, viene eseguito automaticamente il controllo
della password.
Se la password è identica per tutti i dispositivi, è possibile immetterla nel primo campo
Password. Quindi, fare clic con il pulsante destro del mouse su tale campo e poi fare clic
su Copia cella in colonna.
Nella colonna Stato gli accessi riusciti sono indicati con Gli accessi non riusciti sono indicati con 5.
.
.
Fare clic su Fine. Il dispositivo viene aggiunto al Bosch VMS in uso.
Per aggiungere dispositivi DVR tramite scansione:
1.
Fare clic con il pulsante destro del mouse su , quindi fare clic su Ricerca dispositivi
DVR.
Viene visualizzata la finestra di dialogo Bosch VMS Scan Wizard.
2.
Selezionare le caselle di controllo relative ai dispositivi che si desidera aggiungere.
3.
Fare clic su Successivo >>. Viene visualizzata la finestra di dialogo Autentica dispositivi della procedura guidata.
4.
Digitare la password per ogni dispositivo protetto da una password.
Se non viene immesso alcun carattere aggiuntivo nel campo password per diversi secondi
o se si fa clic al di fuori del campo password, viene eseguito automaticamente il controllo
della password.
Se la password è identica per tutti i dispositivi, è possibile immetterla nel primo campo
Password. Quindi, fare clic con il pulsante destro del mouse su tale campo e poi fare clic
su Copia cella in colonna.
Nella colonna Stato gli accessi riusciti sono indicati con Gli accessi non riusciti sono indicati con 5.
.
.
Fare clic su Fine. Il dispositivo viene aggiunto al Bosch VMS in uso.
Bosch Sicherheitssysteme GmbH
Manuale di configurazione
2015.02 | V2 | Configuration Client
70
it | Guida introduttiva
Bosch Video Management System
Per aggiungere NVR VIDOS tramite scansione:
1.
Fare clic con il pulsante destro del mouse su , quindi fare clic su Avvia scansione
NVR Vidos. Viene visualizzata la finestra di dialogo Bosch VMS Scan Wizard.
2.
Selezionare le caselle di controllo relative ai dispositivi che si desidera aggiungere.
3.
Fare clic su Successivo >>. Viene visualizzata la finestra di dialogo Autentica dispositivi della procedura guidata.
4.
Digitare la password per ogni dispositivo protetto da una password.
Se non viene immesso alcun carattere aggiuntivo nel campo password per diversi secondi
o se si fa clic al di fuori del campo password, viene eseguito automaticamente il controllo
della password.
Se la password è identica per tutti i dispositivi, è possibile immetterla nel primo campo
Password. Quindi, fare clic con il pulsante destro del mouse su tale campo e poi fare clic
su Copia cella in colonna.
Nella colonna Stato gli accessi riusciti sono indicati con Gli accessi non riusciti sono indicati con 5.
.
.
Fare clic su Fine. Il dispositivo viene aggiunto al Bosch VMS in uso.
Vedere anche
6.3
–
Aggiunta di dispositivi, Pagina 118
–
Procedura guidata per la scansione Bosch Video Management System, Pagina 244
Utilizzo di Config Wizard
Per avviare la configurazione guidata:
4
Fare clic su Start > Tutti i programmi > Bosch VMS > Config Wizard.
Viene visualizzata la pagina Welcome.
Argomenti correlati
–
Config Wizard, Pagina 22
Pagine disponibili
–
Pagina Welcome, Pagina 71
–
Pagina Network, Pagina 71
–
Pagina Time, Pagina 72
–
Pagina Basic, Pagina 73
–
Pagina Devices, Pagina 74
–
Pagina Authentication, Pagina 75
–
Pagina Recording, Pagina 76
–
Pagina Storage, Pagina 76
–
Pagina Users, Pagina 77
–
Pagina Finish, Pagina 77
2015.02 | V2 | Configuration Client
Manuale di configurazione
Bosch Sicherheitssysteme GmbH
Bosch Video Management System
Guida introduttiva | it
71
Pagina Welcome
4
Fare clic sul pulsante Next per continuare.
Pagina Network
Nota!
Disponibile solo su DIVAR IP 3000 e su DIVAR IP 7000.
Bosch Sicherheitssysteme GmbH
Manuale di configurazione
2015.02 | V2 | Configuration Client
72
it | Guida introduttiva
Bosch Video Management System
È possibile configurare le impostazioni di rete del sistema operativo.
Al momento della selezione del pulsante Next, le impostazioni vengono immediatamente
attivate.
Pagina Time
Nota!
Disponibile solo su DIVAR IP 3000 e su DIVAR IP 7000.
È possibile configurare le impostazioni relative all'orario del sistema operativo.
Nota:
Si consiglia di definire un server di riferimento orario in un ambiente di videosorveglianza.
2015.02 | V2 | Configuration Client
Manuale di configurazione
Bosch Sicherheitssysteme GmbH
Bosch Video Management System
Guida introduttiva | it
73
Pagina Basic
In questa pagina viene visualizzata l'ultima configurazione salvata. È possibile importare un file
Bosch VMS come modifica alla configurazione esistente. Tale modifica viene salvata, ma non
attivata quando si fa clic su Next.
È possibile selezionare l'adattatore di rete del computer collegato ai dispositivi video
(telecamere IP, encoder, decoder, sistemi di memorizzazione iSCSI) del sistema. L'indirizzo IP
di tale adattatore di rete viene utilizzato come indirizzo IP del sistema di memorizzazione VRM,
VSG ed iSCSI locale.
Fare clic su Port Mapping per specificare il nome DNS o l'indirizzo IP pubblico se è necessario
accedere al sistema tramite Internet.
Bosch Sicherheitssysteme GmbH
Manuale di configurazione
2015.02 | V2 | Configuration Client
74
it | Guida introduttiva
Bosch Video Management System
Pagina Devices
Nota:
La scansione per dispositivi può richiedere del tempo. È possibile annullare la scansione. Tutti
i dispositivi già scansionati vengono visualizzati nella tabella.
Questa pagina visualizza tutti i dispositivi video non inclusi nell'ultima configurazione salvata.
Deselezionare i dispositivi da non aggiungere alla configurazione, quindi fare clic su Next.
Se i dispositivi selezionati non sono situati nello stesso intervallo IP del sistema DIVAR IP, è
possibile modificare l'indirizzo IP del dispositivo specificando un indirizzo iniziale per
l'intervallo IP del dispositivo.
2015.02 | V2 | Configuration Client
Manuale di configurazione
Bosch Sicherheitssysteme GmbH
Bosch Video Management System
Guida introduttiva | it
75
Pagina Authentication
Questa pagina viene utilizzata per effettuare l'autenticazione ai dispositivi video protetti da
password. Per una facile autenticazione con la stessa password per più dispositivi, è possibile
utilizzare gli appunti (CTRL+C, CTRL+V):
4
Selezionare una riga con un dispositivo autenticato correttamente (viene visualizzato un
lucchetto verde), premere CTRL+C, selezionare più righe con lucchetto rosso e premere
CTRL+V).
Se non viene immesso alcun carattere aggiuntivo nel campo password per diversi secondi o se
si fa clic al di fuori del campo password, viene eseguito automaticamente il controllo della
password.
Bosch Sicherheitssysteme GmbH
Manuale di configurazione
2015.02 | V2 | Configuration Client
76
it | Guida introduttiva
Bosch Video Management System
Pagina Recording
Solo queste telecamere appena aggiunte vengono visualizzate su questa pagina. Una volta
attivata questa configurazione, non è possibile modificare l'assegnazione del profilo di queste
telecamere.
Pagina Storage
Questa pagina consente di aggiungere ulteriori dispositivi di archiviazione iSCSI
2015.02 | V2 | Configuration Client
Manuale di configurazione
Bosch Sicherheitssysteme GmbH
Bosch Video Management System
Guida introduttiva | it
77
Pagina Users
È possibile aggiungere utenti e password. Utilizzare Configuration Client per raggiungere
gruppi utenti e cambiare le autorizzazioni.
Pagina Finish
Per poter attivare la configurazione, è necessario effettuare le operazioni descritte di seguito:
–
Specificare una password predefinita globale per tutti i dispositivi attualmente non
protetti da password.
Bosch Sicherheitssysteme GmbH
Manuale di configurazione
2015.02 | V2 | Configuration Client
78
it | Guida introduttiva
–
Bosch Video Management System
Attivare il pacchetto della licenza, se richiesto.
Password predefinita globale
Se in Configuration Client l'opzione Applica protezione tramite password all'attivazione (
Impostazioni -> Opzioni) è disabilitata, non si è obbligati a specificare una password
predefinita globale da attivare.
Licenze
Espandere Licensing e fare clic su License Wizard per verificare o attivare il pacchetto della
licenza.
Dopo aver fatto clic su Save and activate, viene attivata la configurazione.
Al completamento dell'attivazione, viene nuovamente visualizzata la pagina Finish. Se
desiderato, è possibile memorizzare un backup della configurazione: fare clic su Save backup
copy.
Questa pagina viene utilizzata per fornire una password predefinita globale per tutti i
dispositivi attualmente non protetti da password.
Dopo aver fatto clic su Save and activate, viene attivata la configurazione.
Al completamento dell'attivazione, viene nuovamente visualizzata la pagina Finish. Se
desiderato, è possibile memorizzare un backup della configurazione: fare clic su Save backup
copy.
6.4
Accesso al sistema
È possibile accedere ad un sistema attenendosi alla procedura descritta di seguito:
1.
Per selezionare l'indirizzo di rete del sistema desiderato, eseguire una delle seguenti
operazioni:
2.
6.5
–
Fare clic su una voce preselezionata dell'elenco.
–
Immettere manualmente un indirizzo di rete.
–
Selezionare un indirizzo di rete utilizzando Server Lookup.
Effettuare l'accesso al sistema desiderato:
–
Sistema server singolo
–
Enterprise System
Utilizzo di Server Lookup
È possibile che un utente singolo di Configuration Client o di Operator Client desideri
collegarsi a più sistemi accedendo in sequenza. Questo tipo di accesso viene denominato
Server Lookup. I punti di accesso al sistema possono essere Management Server o Enterprise
Management Server.
Server Lookup consente di facilitare l'individuazione dei sistemi in base al nome o alle
descrizioni.
L'utente recupera l'elenco dei sistemi durante l'accesso. È necessario stabilire un
collegamento con il server che ospita la configurazione con Elenco server.
Per effettuare l'accesso:
1.
Avviare Operator Client o Configuration Client.
Viene visualizzata la finestra di dialogo di accesso.
2.
Nell'elenco Collegamento:, selezionare <Sfoglia...> per Configuration Client o <Sfoglia...>
per Operator Client.
In presenza di una configurazione dell'indirizzo IP privato e pubblico per un server, tale
configurazione viene indicata.
Se si seleziona <Sfoglia...> o <Sfoglia...> per la prima volta, viene visualizzata la finestra di
dialogo Server Lookup.
2015.02 | V2 | Configuration Client
Manuale di configurazione
Bosch Sicherheitssysteme GmbH
Bosch Video Management System
3.
Guida introduttiva | it
79
Nel campo Indirizzo Management Server (Enterprise):, immettere un indirizzo di rete
valido per il server desiderato.
4.
Immettere un nome utente ed una password validi.
5.
Se richiesto, fare clic su Memorizza impostazioni.
6.
Fare clic su OK.
Viene visualizzata la finestra di dialogo Server Lookup.
7.
Selezionare il server desiderato.
8.
Fare clic su OK.
9.
Se il server selezionato è dotato di un indirizzo di rete sia pubblico che privato, viene
visualizzata una finestra di messaggio per specificare l'eventuale utilizzo di un computer
in una rete privata del server selezionato. Il nome del server viene aggiunto all'elenco Collegamento: nella finestra di dialogo di
accesso.
10. Selezionare questo server nell'elenco Collegamento: e fare clic su OK.
In caso di selezione della casella di controllo Memorizza impostazioni, è possibile
selezionare il server direttamente al momento del nuovo accesso al server.
6.6
Configurazione dell'accesso remoto
È possibile configurare l'accesso remoto per un singolo sistema senza Enterprise System o per
un Enterprise System.
6.6.1
Configurazione senza Enterprise System
Per configurare:
1.
Configurare le impostazioni di accesso remoto nella finestra di dialogo Impostazioni
accesso remoto.
2.
Configurare il router.
Argomenti correlati
–
6.6.2
Finestra di dialogo Impostazioni di accesso remoto, Pagina 187
Configurazione mediante Enterprise System
Per configurare:
1.
Configurare l'elenco dei server.
2.
Configurare Enterprise User Groups e Enterprise Accounts.
3.
Configurare le impostazioni di accesso remoto nella finestra di dialogo Impostazioni
accesso remoto.
4.
Configurare il router.
Argomenti correlati
6.7
–
Configurazione di un elenco server per Enterprise System, Pagina 90
–
Creazione di un gruppo o di un account, Pagina 165
–
Finestra di dialogo Impostazioni di accesso remoto, Pagina 187
Attivazione delle licenze software
Finestra principale
La prima volta che si installa Bosch VMS è necessario attivare le licenze per i pacchetti
software ordinati, inclusi il pacchetto di base e tutte le eventuali espansioni e/o funzioni
opzionali.
Per ottenere la Chiave di attivazione di una licenza, è necessario disporre del Codice di
autorizzazione. Il codice è contenuto nella confezione del prodotto.
Un file con le informazioni sul bundle consente di semplificare il processo di attivazione.
Bosch Sicherheitssysteme GmbH
Manuale di configurazione
2015.02 | V2 | Configuration Client
80
it | Guida introduttiva
Bosch Video Management System
Attenzione!
La firma del computer viene utilizzata per le licenze. È possibile modificare questa firma del
computer dopo la sostituzione dell'hardware sul computer Management Server. Quando la
firma del computer viene modificata, la licenza per il pacchetto di base perde validità.
Per evitare problemi con le licenze, terminare la configurazione hardware e software prima di
generare la firma del computer.
Le seguenti modifiche dell'hardware possono invalidare la licenza di base:
Sostituzione della scheda di interfaccia di rete (NIC, Network Interface Card).
Aggiunta di un'interfaccia di rete virtuale VMWare o VPN.
Aggiunta o attivazione di un'interfaccia di rete WLAN.
Commutazione della scheda principale di un server Stratus senza impostazioni temporali.
Per attivare il software:
1.
Avviare Configuration Client.
2.
Nel menu Strumenti, fare clic su License Manager.
Viene visualizzata la finestra di dialogo License Manager.
3.
Fare clic per selezionare le caselle relative al pacchetto software, alle funzioni ed alle
espansioni che si desidera attivare. Pere le espansioni, immettere il numero di licenze.
Se si è ricevuto un file di informazioni sul bundle, fare clic su Importa informazioni
bundle per importarlo.
4.
Fare clic su Attivare.
Viene visualizzata la finestra di dialogo LicenzaAttivazione.
5.
Annotare la firma del computer oppure copiarla ed incollarla in un file di testo.
6.
Su un computer dotato di accesso Internet, digitare il seguente URL nel browser: https://activation.boschsecurity.com
Se non si dispone di un account per l'accesso a Bosch License Activation Center, creare
un nuovo account (scelta consigliata) o fare clic sul collegamento per attivare una nuova
licenza senza eseguire l'accesso. Se si crea un account e si accede prima dell'attivazione,
License Manager tiene traccia delle attivazioni, che possono essere visualizzate in
qualsiasi momento.
Attenersi alle istruzioni visualizzate per ottenere la Chiave di attivazione della licenza.
7.
Tornare al software Bosch VMS. Nella finestra di dialogo LicenzaAttivazione, digitare la
chiave di attivazione della licenza ricevuta da License Manager, quindi fare clic su
Attivare.
Il pacchetto software viene attivato.
Vedere anche
6.8
–
Finestra di dialogo License Manager, Pagina 185
–
Finestra di dialogo Attivazione licenza, Pagina 186
Avvio di Configuration Client
Solo l'utente denominato Admin dispone di accesso a Configuration Client.
Nota
Non è possibile avviare Configuration Client quando è già stato avviato da un altro utente su
un altro computer nel sistema.
Per avviare Configuration Client:
1.
Dal menu Start, selezionare Programmi > Bosch VMS > Config Client.
Viene visualizzata la finestra di dialogo per l'accesso.
2015.02 | V2 | Configuration Client
Manuale di configurazione
Bosch Sicherheitssysteme GmbH
Bosch Video Management System
2.
Guida introduttiva | it
81
Nel campo Nome utente:, digitare il proprio nome utente. Quando si avvia l'applicazione per la prima volta, immettere Admin come nome utente
senza alcuna password.
3.
Nel campo Password, digitare la password.
4.
Fare clic su OK. L'applicazione viene avviata.
6.9
Configurazione della lingua di Configuration Client
È possibile configurare la lingua di Configuration Client indipendentemente dalla lingua in uso
nell'installazione di Windows.
Per configurare la lingua:
1.
Nel menu Impostazioni, fare clic su Opzioni....
Viene visualizzata la finestra di dialogo Opzioni.
2.
Nell'elenco Lingua, selezionare la lingua desiderata.
Se si sceglie Lingua di sistema predefinita, verrà utilizzata la lingua dell'installazione
Windows in uso.
3.
Fare clic su OK. La lingua viene impostata al successivo riavvio dell'applicazione.
6.10
Configurazione della lingua di Operator Client
È possibile configurare la lingua di Operator Client indipendentemente dalla lingua in uso
nell'installazione di Windows e in Configuration Client. Questa operazione viene eseguita in
Configuration Client.
Per configurare la lingua:
1.
Fare clic su Gruppi utenti > 2.
Nell'elenco Lingua, selezionare la lingua desiderata.
. Fare clic sulla scheda Proprietà Gruppo utenti.
3.
Fare clic su 4.
Fare clic su per salvare le impostazioni.
per attivare la configurazione. Riavviare Operator Client.
6.11
Aggiunta di una nuova licenza
Finestra principale
Tenere a portata di mano la lettera di attivazione ricevuta da Bosch.
Per aggiungere una nuova licenza:
1.
Nel menu Strumenti, fare clic su License Manager.
Viene visualizzata la finestra di dialogo License Manager.
2.
Selezionare il pacchetto software da attivare.
3.
Fare clic su Attivare.
Viene visualizzata la finestra di dialogo LicenzaAttivazione.
4.
Digitare la chiave di attivazione della licenza presente nella lettera di attivazione.
5.
Fare clic su Attivare.
Viene attivato il pacchetto software.
6.
Ripetere la procedura per ogni pacchetto software che si desidera attivare.
Argomenti correlati
–
Finestra di dialogo License Manager, Pagina 185
Bosch Sicherheitssysteme GmbH
Manuale di configurazione
2015.02 | V2 | Configuration Client
82
it | Guida introduttiva
–
6.12
Bosch Video Management System
Finestra di dialogo Attivazione licenza, Pagina 186
Manutenzione Bosch VMS
Questo capitolo illustra le operazioni necessarie per eseguire la manutenzione di un Bosch
VMS recentemente installato o aggiornato.
Effettuare le seguenti operazioni per eseguire la manutenzione del sistema:
–
Esportare la configurazione Bosch VMS e le impostazioni utente. La cronologia delle
versioni (tutte le versioni della configurazione attivate precedentemente) non viene
esportata. Si consiglia di attivare la configurazione prima dell'esportazione.
–
Vedere Per esportare i dati di configurazione:, Pagina 82 per la procedura.
Oppure
–
Effettuare un backup di elements.bvms. Ciò è necessario se si desidera ripristinare un
(Enterprise) Management Server con la cronologia delle versioni. Le impostazioni utente
non sono incluse.
–
–
Vedere Per effettuare un backup:, Pagina 82 per la procedura.
Salvare il file di configurazione VRM (config.xml)
–
Vedere Per salvare la configurazione VRM:, Pagina 83 per la procedura.
Questa configurazione esportata non conserva la cronologia del sistema. Non è possibile alcun
ripristino.
L'intera configurazione del sistema con la cronologia completa delle modifiche del sistema è
memorizzata in un file:
C:\ProgramData\Bosch\VMS\Elements.bvms.
Per esportare i dati di configurazione:
1.
Nel menu Sistema, fare clic su Esporta configurazione....
Viene visualizzata la finestra di dialogo Esporta file di configurazione.
Nota: se la configurazione della copia di lavoro corrente non risulta attivata (
è
attivo), è possibile esportare questa copia di lavoro senza esportare la configurazione
attivata.
2.
Fare clic su Salva.
3.
Immettere il nome di un file.
Viene esportata la configurazione corrente. Viene creato inoltre un file .zip con database e
dati utente.
Per effettuare un backup:
1.
Interrompere il servizio Server centrale Bosch VMS sul (Enterprise) Management Server.
2.
Copiare il file elements.bvms nella directory desiderata per il backup.
3.
Avviare il servizio Server centrale Bosch VMS sul (Enterprise) Management Server.
La configurazione VRM è memorizzata in unico file crittografato config.xml.
Il file può essere copiato e memorizzato per il backup mentre il servizio VRM è operativo.
Il file viene crittografato e contiene tutti i relativi dati VRM quali:
–
Dati utente
–
Tutti i dispositivi del sistema e le relative impostazioni VRM
Parti della configurazione VRM sono anche memorizzate nella configurazione Bosch VMS.
Quando si apportano modifiche all'interno di questi dati, vengono scritte in config.xml dopo
l'attivazione della configurazione Bosch VMS.
Le seguenti impostazioni non vengono memorizzate nella configurazione Bosch VMS:
–
Impostazioni VRM > Impostazioni principali
–
Rete > SNMP
2015.02 | V2 | Configuration Client
Manuale di configurazione
Bosch Sicherheitssysteme GmbH
Bosch Video Management System
Guida introduttiva | it
–
Assistenza > Avanzate
–
Preferenze registrazione
–
Bilanciamento del carico
83
Quando si apportano modifiche su una di queste pagine, vengono scritte immediatamente sul
server VRM e non salvate nella configurazione Bosch VMS.
Per salvare la configurazione VRM:
4
Copiare Config.xml in una posizione sicura.
Questo file è disponibile nella seguente directory per un VRM primario:
C:\Program Files (x86)\Bosch\Video Recording Manager\primary\VRM Server
Questo file è disponibile nella seguente directory per un VRM secondario:
C:\Program Files (x86)\Bosch\Video Recording Manager\secondary\VRM Server
6.13
Sostituzione di un dispositivo
Questo capitolo fornisce informazioni utili per riparare il sistema, ad esempio quando i
dispositivi presentano problemi e devono essere sostituiti.
Prerequisito
Le operazioni di manutenzione sono state eseguite.
Vedere anche
–
6.13.1
Manutenzione Bosch VMS, Pagina 82
Sostituzione di un MS / EMS
Non vi sono differenze tra la sostituzione di un Management Server e di un Enterprise
Management Server.
È possibile ripristinare la configurazione del precedente Management Server o Enterprise
Management Server oppure importare la configurazione esportata.
Quando si ripristina la configurazione, l'ID server rimane invariato.
Quando si importa la configurazione, viene utilizzato l'ID server del nuovo sistema. Per creare
un Enterprise System utilizzando una configurazione esportata da importare in ciascun
Management Server come modello è necessario un nuovo ID server. Ogni Management Server
in questo Enterprise System deve avere un ID server univoco.
È possibile importare una configurazione esportata e le relative impostazioni utente. Le
impostazioni utente contengono gli utenti aggiunti in questa configurazione e le relative
impostazioni in Operator Client, quali dimensioni finestra e preferiti.
Nota: l'importazione di una configurazione non ripristina la cronologia delle versioni della
configurazione precedente. Quando si importa una configurazione, non vengono importate
impostazioni utente. È necessario ripristinare manualmente le impostazioni utente esportate.
Per importare la configurazione:
1.
Nel menu Sistema, fare clic su Importa configurazione....
Viene visualizzata la finestra di dialogo Importa file di configurazione.
2.
Selezionare il file desiderato per l'importazione e fare clic su Apri.
Viene visualizzata la finestra di dialogo Importa configurazione....
3.
Immettere la password corretta e fare clic su OK.
Viene riavviato Configuration Client. È necessario effettuare nuovamente l'accesso.
La configurazione importata non risulta attivata, ma è possibile apportarvi modifiche in
Configuration Client.
Per ripristinare la configurazione esportata:
È possibile accedere (copiare, eliminare) a questo file quando il servizio Server centrale
Bosch VMS è interrotto.
Bosch Sicherheitssysteme GmbH
Manuale di configurazione
2015.02 | V2 | Configuration Client
84
it | Guida introduttiva
Bosch Video Management System
1.
Interrompere il servizio Server centrale Bosch VMS sul (Enterprise) Management Server.
2.
Se necessario, rinominare i file di backup in Elements.bvms.
3.
Sostituire l'Elements.bvms esistente.
4.
Avviare il servizio Server centrale Bosch VMS sul (Enterprise) Management Server.
Nota: per ripristinare il sistema a una configurazione vuota, interrompere il servizio ed
eliminare Elements.bvms.
Altri file di configurazione:
–
Elements.bvms.bak (dalla versione V.2.2 in poi): file di backup automatico dell'ultima
attivazione, inclusa la cronologia delle versioni. Le modifiche successive della
configurazione non attivata non sono incluse.
–
Elements_Backup******.bvms: configurazione da una versione precedente. Questo file
viene creato dopo un aggiornamento software.
Per ripristinare le impostazioni utente esportate:
1.
Estrarre il file zip creato durante l'esportazione della manutenzione.
Il file export.bvms e la directory UserData vengono estratti.
2.
Sul (Enterprise) Management Server desiderato: copiare la directory UserData in C:
\ProgramData\Bosch\VMS\.
6.13.2
Sostituzione di un VRM
Per sostituire il dispositivo VRM dall'interno di Bosch VMS:
Il prerequisito è un sistema operativo installato con le impostazioni di rete corrette e la
versione corretta del VRM (ad esempio dal DVD di configurazione Bosch VMS corretto).
1.
Avviare Bosch VMS Configuration Client.
2.
Nella Struttura dei Dispositivi, selezionare il dispositivo VRM.
3.
Eseguire le impostazioni nelle pagine seguenti, quindi salvare e attivare la configurazione:
–
Finestra principale > Dispositivi > espandere > espandere > –
Finestra principale > Dispositivi > espandere > espandere > Impostazioni
VRM > Impostazioni principali
–
Finestra principale > Dispositivi > espandere > espandere > Rete > SNMP
–
Finestra principale > Dispositivi > espandere > espandere > Assistenza >
> espandere > > > espandere > > Avanzate
–
Finestra principale > Dispositivi > espandere >
Impostazioni avanzate > Preferenze registrazione
–
Finestra principale > Dispositivi > espandere >
Bilanciamento del carico
Per sostituire il dispositivo VRM senza Bosch VMS:
Il prerequisito è un sistema operativo installato con le impostazioni di rete corrette e la
versione corretta del VRM (ad esempio dal DVD di configurazione Bosch VMS di Bosch
corretto).
Si utilizza il config.xml di backup originale dal dispositivo VRM, contenente tutte le
impostazioni di configurazione (non sono necessarie altre impostazioni).
1.
Interrompere il servizio Video Recording Manager.
2.
Copiare config.xml sul nuovo server.
2015.02 | V2 | Configuration Client
Manuale di configurazione
Bosch Sicherheitssysteme GmbH
Bosch Video Management System
3.
Guida introduttiva | it
85
Avviare il servizio Video Recording Manager.
Per sostituire un dispositivo iSCSI (failover pianificato):
1.
Aggiungere il nuovo dispositivo iSCSI.
2.
Utilizzando Configuration Manager, sul dispositivo iSCSI da sostituire configurare tutti i
LUN come sola lettura.
Nota: è possibile rimuovere il precedente dispositivo iSCSI quando le registrazioni precedente
non sono più necessarie.
6.13.3
Sostituzione di un encoder o decoder
Attenzione!
Non rimuovere un dispositivo dalla Struttura dei Dispositivi se si desidera conservarne le
registrazioni. Per sostituire questo dispositivo, sostituire l'hardware.
Sostituzione di un encoder/decoder dello stesso tipo
Il prerequisito è un dispositivo predefinito (indirizzo IP = 192.168.0.1).
1.
Scollegare il precedente dispositivo dalla rete.
2.
Non eliminare il dispositivo dalla Struttura dei Dispositivi nel client di configurazione
Bosch VMS. Quando si elimina il dispositivo da VRM, la registrazione viene persa.
3.
Collegare il nuovo dispositivo dello stesso tipo alla rete.
Attenzione!
I passaggi successivi richiedono l'indirizzo IP predefinito summenzionato. Con gli indirizzi IP
assegnati da DHCP, non è possibile eseguire la scansione iniziale del dispositivo.
4.
Configuration Client: nel menu Hardware, fare clic su Scansione iniziale dispositivo....
Viene visualizzata la finestra di dialogo Scansione iniziale dispositivo.
5.
Fare clic su una cella per modificare l'indirizzo desiderato. Per modificare più dispositivi,
selezionare le righe desiderate. Per selezionare più dispositivi, premere CTRL o MAIUSC.
Fare clic con il pulsante destro del mouse sulle righe selezionate, quindi fare clic su
Imposta indirizzi IP o fare clic su Imposta subnet mask per modificare i valori
corrispondenti.
È necessario immettere la subnet mask e l'indirizzo IP corretti.
La subnet mask e l'indirizzo IP devono essere identici al dispositivo sostituito.
6.
Fare clic su OK.
7.
Dopo alcuni secondi, è possibile accedere all'impostazione del dispositivo nella Struttura
dei Dispositivi.
8.
Modificare tutte le impostazioni del dispositivo necessarie non controllate da Bosch VMS
(fare riferimento alle informazioni riportate di seguito).
9.
Salvare e attivare.
Note:
–
La scansione iniziale del dispositivo trova soltanto i dispositivi con indirizzi IP predefiniti
(192.168.0.1) o indirizzi IP duplicati.
–
Non utilizzare la scansione NVR o VRM per eseguire la scansione dei dispositivi predefiniti
poiché successivamente non sarà possibile modificare l'indirizzo IP.
Sostituzione di un encoder con indirizzo IP assegnato da DHCP:
Il prerequisito è un encoder predefinito (IP assegnato da DHCP).
1.
Collegare l'encoder direttamente alla porta Ethernet del computer in uso.
2.
Annotare la configurazione dell'adattatore di rete per TCP/IPv4 per ripristinarla in seguito.
Bosch Sicherheitssysteme GmbH
Manuale di configurazione
2015.02 | V2 | Configuration Client
86
it | Guida introduttiva
3.
Bosch Video Management System
Sull'adattatore di rete del computer in uso, configurare i seguenti subnet mask e indirizzo
IP fisso per l'adattatore di rete in uso:
192.168.0.2
255.255.255.0
4.
Avviare Internet Explorer.
5.
Nella barra Indirizzo, digitare 192.168.0.1.
Viene visualizzata la pagina Web del dispositivo.
6.
Fare clic su Impostazioni, quindi fare clic su Rete.
7.
Nella pagina Rete, dall'elenco DHCP, selezionare Off.
8.
Nel campo Indirizzo IP, nel campo Subnet mask e nel campo Indirizzo gateway,
immettere i valori necessari validi per la rete in uso.
9.
Fare clic su Imposta e riavvia.
10. Ripristinare la configurazione dell'adattatore di rete.
Sostituzione di un encoder/decoder di un tipo di dispositivo diverso
–
Scollegare il precedente dispositivo dalla rete.
–
Non eliminare il dispositivo dalla Struttura dei Dispositivi nel client di configurazione
Bosch VMS. Quando si elimina il dispositivo da un NVR, la registrazione viene persa.
–
Collegare il nuovo dispositivo del nuovo tipo alla rete.
Finestra principale > Dispositivi > espandere il pulsante destro del mouse su > espandere > fare clic con
> fare clic su Modifica encoder > finestra di dialogo
Modifica encoder
o
Finestra principale > Dispositivi > fare clic con il pulsante destro del mouse su > fare clic su Modifica encoder > finestra di dialogo Modifica encoder
o
Finestra principale > Dispositivi > fare clic con il pulsante destro del mouse su > fare clic su Modifica encoder > finestra di dialogo Modifica encoder
o
Finestra principale > Dispositivi > espandere il pulsante destro del mouse su > espandere > fare clic con
> fare clic su Modifica encoder > finestra di dialogo
Modifica encoder
o
Finestra principale > del mouse su 2015.02 | V2 | Configuration Client
Dispositivi > espandere > fare clic con il pulsante destro
> fare clic su Modifica decoder > finestra di dialogo Modifica decoder
Manuale di configurazione
Bosch Sicherheitssysteme GmbH
Bosch Video Management System
Guida introduttiva | it
87
Dopo un aggiornamento del dispositivo, è possibile aggiornarne le funzionalità. Un messaggio
informa se le funzionalità del dispositivo recuperate corrispondono alle funzionalità del
dispositivo memorizzate in Bosch VMS.
Per effettuare l'aggiornamento:
1.
Fare clic su .
Viene visualizzata una finestra di messaggio con il testo seguente: Se si applicano le funzionalità del dispositivo, le impostazioni di registrazione e di
evento per questo dispositivo potrebbero variare. Controllare tali impostazioni per il
dispositivo.
2.
Fare clic su OK.
Vengono aggiornate le funzionalità del dispositivo.
Sostituzione di una telecamera VSG
Quando si sostituisce una telecamera VSG, assicurarsi che la telecamera sostituita disponga
dello stesso tipo, dello stesso indirizzo IP e dello stesso profilo ONVIV della telecamera
precedente.
Inoltre, è necessario eseguire le seguenti impostazioni su una nuova telecamera AXIS tramite
l'interfaccia Web della telecamera VSG prima di sostituire la telecamera AXIS precedente:
–
Impostare una password per utente root
–
Configurare sincronizzazione ora
–
Disabilitare l'indirizzo per collegamento locale
–
Creare un utente ONVIF
–
Disabilitare la protezione da replay-attack
Impostazioni controllate da Bosch VMS
Gli encoder e i decoder configurati in un sistema Bosch VMS sono controllati dal server
Bosch VMS e quindi non possono essere condivisi con altre applicazioni.
È possibile utilizzare il monitoraggio dispositivo Bosch VMS per controllare quale dispositivo
mostra una configurazione non corrispondente diversa dalla configurazione Bosch VMS.
Il client di configurazione Bosch VMS offre pagine di configurazione per tutti i dispositivi BVIP.
La scala di impostazioni dipende dal particolare modello BVIP (ad es. VIPX 1600 XFM4).
Bosch VMS mantiene il controllo di tutte le impostazioni BVIP necessarie per l'integrazione
ottimale in un sistema Bosch VMS.
Impostazioni controllate da Bosch VMS:
–
Nome telecamera
–
Impostazioni server di riferimento orario
–
Gestione delle registrazioni (profili, tempi di mantenimento, pianificazioni)
–
Definizioni delle impostazioni della qualità
–
Password
Memorizzate nella configurazione Bosch VMS ma non modificate sui dispositivi:
–
Indirizzo IP (è possibile modificare gli indirizzi IP con la configurazione dispositivo IP
Bosch VMS)
–
Nomi ingresso / relè (viene visualizzata la differenza tra i nomi nel dispositivo e i nomi
configurati in Bosch VMS)
Eventi di sistema per configurazione dispositivo non corrispondente
–
Gli eventi SystemInfo vengono generati quando la configurazione di un dispositivo viene
corretta durante un controllo periodico.
Bosch Sicherheitssysteme GmbH
Manuale di configurazione
2015.02 | V2 | Configuration Client
88
it | Guida introduttiva
–
Bosch Video Management System
Gli eventi SystemWarning vengono generati quando una configurazione non
corrispondente viene rilevata su un dispositivo per la prima volta. I controlli successivi
non determinano questo evento finché la configurazione non viene corretta da
un'attivazione o da una correzione periodica.
–
Gli eventi SytemError vengono generati quando viene rilevato un errore relativo alla
configurazione durante l'attivazione o i controlli periodici. I controlli successivi non
determinano questo evento finché la configurazione non viene corretta da un'attivazione o
da una correzione periodica.
6.13.4
Sostituzione di un Operator Client
Per sostituire una workstation Operator Client:
1.
Sostituire il computer.
2.
Avviare la configurazione Bosch VMS sul nuovo computer.
3.
Nell'elenco dei componenti da installare, selezionare Operator Client.
Se necessario, selezionare altri componenti che erano installati sul computer sostituito.
4.
6.13.5
Installare il software.
Test finali
Per controllare la sostituzione MS / EMS e la sostituzione Operator Client:
1.
Attivare la configurazione.
2.
Avviare Operator Client.
3.
Controllare la Struttura Logica in Operator Client.
Deve essere identica alla Struttura Logica in Configuration Client.
Per controllare la sostituzione VRM:
4
6.13.6
Avviare VRM Monitor e controllare le registrazioni attive.
Ripristino Divar IP 3000/7000
Vedere i manuali d'installazione di DIVAR IP 3000 o DIVAR IP 7000. Nel capitolo sul ripristino
dell'unità, si trovano le istruzioni su come procedere.
6.14
Configurazione sincronizzazione ora
Nota!
Verificare che l'ora di tutti i computer di Bosch VMS sia sincronizzata con Management Server
per evitare eventuali perdite di registrazioni.
Configurare il software del server di riferimento orario su Management Server. Sugli altri
computer, configurare l'indirizzo IP del Management Server come server di riferimento orario
seguendo le procedure standard di Windows.
6.15
Configurazione dei supporti di memorizzazione di un encoder
Finestra principale > Dispositivi > espandere > espandere > > > Impostazioni avanzate > Gestione delle registrazioni
Nota: assicurarsi che le telecamere desiderate di questo encoder siano aggiunte alla Struttura
Logica.
Per utilizzare la funzione ANR, è necessario configurare i supporti di memorizzazione di un
encoder.
2015.02 | V2 | Configuration Client
Manuale di configurazione
Bosch Sicherheitssysteme GmbH
Bosch Video Management System
Guida introduttiva | it
89
Nota: se si desidera configurare i supporti di memorizzazione di un encoder che è già stato
aggiunto al sistema in uso ed è registrato tramite VRM, fare clic per controllare Registrazione
1 gestita da VRM. Verificare che la registrazione si interrompa.
La funzione ANR è operativa solo su encoder con versione firmware 5.90 o successiva. Non
tutti i tipi di encoder supportano ANR, anche se è installata la versione firmware corretta.
Per configurare i supporti di memorizzazione di un encoder:
1.
Nell'area Supporti di registrazione, selezionare i supporti di memorizzazione. A seconda
del tipo di dispositivo, sono disponibili supporti diversi.
2.
Fare clic su Aggiungi per aggiungere i supporti desiderati all'area Supporti di
memorizzazione gestiti.
3.
Fare clic con il pulsante destro del mouse sui supporti aggiunti, quindi fare clic su
Formatta supporto.
4.
Fare clic per selezionare Reg. 2.
5.
Fare clic su .
La formattazione viene avviata.
Al termine del processo di formattazione, i supporti di memorizzazione sono pronti per
l'uso con la funzione ANR.
Vedere anche
–
Pagina Gestione registrazioni, Pagina 260
–
Configurazione della funzione ANR, Pagina 151
Bosch Sicherheitssysteme GmbH
Manuale di configurazione
2015.02 | V2 | Configuration Client
90
7
it | Configurazione di un elenco server per Enterprise System
Bosch Video Management System
Configurazione di un elenco server per Enterprise
System
Finestra principale > Dispositivi > Sistema Enterprise > Elenco server
È possibile configurare più computer Management Server nell'elenco server di un Management
Server appropriato.
Per l'accesso simultaneo, è necessario configurare uno o più Enterprise User Groups. In tal
modo, questo Management Server viene modificato in un Enterprise Management Server.
Un utente di Operator Client è in grado di effettuare l'accesso con il nome utente di un
Enterprise User Group in modo da ottenere l'accesso simultaneo a computer Management
Server configurati nell'elenco dei server.
Le autorizzazioni operative vengono configurate sul Enterprise Management Server in
Gruppi utenti, nella scheda Enterprise User Group.
Le autorizzazioni per i dispositivi vengono configurate su ogni Management Server in Gruppi utenti, nella scheda Enterprise Access.
1.
Fare clic su per salvare le impostazioni.
2.
Fare clic su per annullare l'ultima impostazione.
3.
Fare clic su per attivare la configurazione.
Per aggiungere server:
1.
Fare clic su Aggiungi server.
Viene visualizzata la finestra di dialogo Aggiungi server.
2.
Digitare un nome visualizzato per il server e digitare l'indirizzo di rete privata (nome DNS
o indirizzo IP).
3.
Se necessario, immettere un indirizzo di rete pubblica (nome DNS o indirizzo IP) per
l'accesso remoto.
4.
Se necessario, immettere l'indirizzo di rete privata e pubblica di SDK Host.
5.
Fare clic su OK.
6.
Ripetere questa procedura fino ad aggiungere tutti i computer Management Server
desiderati.
Per aggiungere colonne:
4
Fare clic con il pulsante destro del mouse sull'intestazione della tabella e fare clic su
Aggiungi colonna. È possibile aggiungere fino a 10 colonne.
Per eliminare una colonna, fare clic con il pulsante destro del mouse sulla colonna
desiderata, quindi fare clic su Elimina colonna.
P
Quando si esporta l'elenco server, vengono esportate anche le colonne aggiunte.
Vengono configurati i computer Management Server di Enterprise System.
Configurare ora le opzioni desiderate per Enterprise User Groups e Enterprise Access.
La schermata seguente mostra un esempio:
2015.02 | V2 | Configuration Client
Manuale di configurazione
Bosch Sicherheitssysteme GmbH
Bosch Video Management System
Configurazione di un elenco server per Enterprise System | it
91
Argomenti correlati
–
Enterprise System, Pagina 22
–
Pagina Elenco server, Pagina 192
–
Pagina Gruppi utenti, Pagina 312
–
Utilizzo di Server Lookup, Pagina 78
Bosch Sicherheitssysteme GmbH
Manuale di configurazione
2015.02 | V2 | Configuration Client
92
8
it | Configurazione di Server Lookup
Bosch Video Management System
Configurazione di Server Lookup
Finestra principale > Dispositivi > Sistema Enterprise > Elenco server
Per Server Lookup, l'utente di Operator Client o di Configuration Client effettua l'accesso con
il nome utente di un gruppo utenti normale e non in qualità di utente Enterprise User Group.
1.
Fare clic su per salvare le impostazioni.
2.
Fare clic su per annullare l'ultima impostazione.
3.
Fare clic su per attivare la configurazione.
Per aggiungere server:
1.
Fare clic su Aggiungi server.
Viene visualizzata la finestra di dialogo Aggiungi server.
2.
Digitare un nome visualizzato per il server e digitare l'indirizzo di rete privata (nome DNS
o indirizzo IP).
3.
Se necessario, immettere un indirizzo di rete pubblica (nome DNS o indirizzo IP) per
l'accesso remoto.
4.
Se necessario, immettere l'indirizzo di rete privata e pubblica di SDK Host.
5.
Fare clic su OK.
6.
Ripetere questa procedura fino ad aggiungere tutti i computer Management Server
desiderati.
Per aggiungere colonne:
4
Fare clic con il pulsante destro del mouse sull'intestazione della tabella e fare clic su
Aggiungi colonna. È possibile aggiungere fino a 10 colonne.
Per eliminare una colonna, fare clic con il pulsante destro del mouse sulla colonna
desiderata, quindi fare clic su Elimina colonna.
P
Quando si esporta l'elenco server, vengono esportate anche le colonne aggiunte.
I computer Management Server per Server Lookup risultano configurati.
La schermata seguente mostra un esempio:
Argomenti correlati
–
Server Lookup, Pagina 27
2015.02 | V2 | Configuration Client
Manuale di configurazione
Bosch Sicherheitssysteme GmbH
Bosch Video Management System
8.1
Configurazione di Server Lookup | it
–
Pagina Elenco server, Pagina 192
–
Utilizzo di Server Lookup, Pagina 78
93
Esportazione dell'elenco server
Finestra principale > Dispositivi > Sistema Enterprise > Elenco server
È possibile esportare l'elenco server con tutte le proprietà configurate per eventuali modifiche
e importazioni successive.
Una volta modificato il file csv esportato in un editor esterno, tenere presente le limitazioni
descritte nel capitolo Elenco server, Pagina 28.
Per effettuare l'esportazione:
1.
Fare clic con il pulsante destro del mouse sull'intestazione della tabella e fare clic su
Esporta elenco server....
2.
Immettere un nome per il file esportato e fare clic su Salva.
P
Tutte le colonne dell'elenco server vengono esportate come file csv.
Argomenti correlati
8.2
–
Server Lookup, Pagina 27
–
Elenco server, Pagina 28
–
Pagina Elenco server, Pagina 192
Importazione di un elenco server
Finestra principale > Dispositivi > Sistema Enterprise > Elenco server
Una volta modificato il file csv esportato in un editor esterno, tenere presente le limitazioni
descritte nel capitolo Elenco server, Pagina 28.
Per effettuare l'importazione:
1.
Fare clic con il pulsante destro del mouse sull'intestazione della tabella e fare clic su
Importa elenco server....
2.
Fare clic sul file desiderato, quindi fare clic su Apri.
Argomenti correlati
–
Server Lookup, Pagina 27
–
Elenco server, Pagina 28
–
Pagina Elenco server, Pagina 192
Bosch Sicherheitssysteme GmbH
Manuale di configurazione
2015.02 | V2 | Configuration Client
94
9
it | Gestione della memorizzazione VRM
Bosch Video Management System
Gestione della memorizzazione VRM
Finestra principale > Dispositivi > Questo capitolo fornisce informazioni utili per configurare la memorizzazione VRM del sistema.
9.1
1.
Fare clic su per salvare le impostazioni.
2.
Fare clic su per annullare l'ultima impostazione.
3.
Fare clic su per attivare la configurazione.
Scansione per dispositivi VRM
Finestra principale > Dispositivi > Nella rete in uso, è necessario disporre di un servizio VRM in esecuzione su un computer e di
un dispositivo iSCSI.
Attenzione!
Quando si aggiunge un dispositivo iSCSI senza target e LUN configurati, avviare una
configurazione predefinita ed aggiungere l'IQN di ciascun encoder a questo dispositivo iSCSI.
Quando si aggiunge un dispositivo iSCSI con target e LUN preconfigurati, aggiungere l'IQN di
ciascun encoder a questo dispositivo iSCSI.
Per ulteriori informazioni, vedere Configurazione di un dispositivo iSCSI, Pagina 98.
Il sistema consente la ricerca di dispositivi.
Per aggiungere dispositivi VRM tramite scansione:
1.
Fare clic con il pulsante destro del mouse su , quindi fare clic su Ricerca dispositivi
VRM.
Viene visualizzata la finestra di dialogo Bosch VMS Scan Wizard.
2.
Selezionare le caselle di controllo relative ai dispositivi che si desidera aggiungere.
3.
Nell'elenco Ruolo, selezionare il ruolo desiderato.
Il nuovo ruolo selezionabile dipende dal tipo corrente di dispositivo VRM.
Se si seleziona Ridondante o Failover, viene inoltre richiesto il successivo passaggio di
configurazione.
4.
Fare clic su Avanti >>.
5.
Nell'elenco VRM principale, selezionare il VRM principale per il VRM con mirroring o di
failover selezionato.
6.
Fare clic su Successivo >>. Viene visualizzata la finestra di dialogo Autentica dispositivi della procedura guidata.
7.
Digitare la password per ogni dispositivo protetto da una password.
Se non viene immesso alcun carattere aggiuntivo nel campo password per diversi secondi
o se si fa clic al di fuori del campo password, viene eseguito automaticamente il controllo
della password.
Se la password è identica per tutti i dispositivi, è possibile immetterla nel primo campo
2015.02 | V2 | Configuration Client
Manuale di configurazione
Bosch Sicherheitssysteme GmbH
Bosch Video Management System
Gestione della memorizzazione VRM | it
95
Password. Quindi, fare clic con il pulsante destro del mouse su tale campo e poi fare clic
su Copia cella in colonna.
Nella colonna Stato gli accessi riusciti sono indicati con Gli accessi non riusciti sono indicati con 8.
.
.
Fare clic su Fine. Il dispositivo viene aggiunto al Bosch VMS in uso.
Vedere anche
9.2
–
Procedura guidata per la scansione Bosch Video Management System, Pagina 244
–
Pagina Dispositivi VRM, Pagina 223
–
Configurazione di un dispositivo iSCSI, Pagina 98
–
Dual recording / registrazione di failover, Pagina 33
Aggiunta manuale di un VRM primario
Finestra principale > Dispositivi > fare clic con il pulsante destro del mouse su > fare clic su Aggiungi VRM > finestra di dialogo Aggiungi VRM
È possibile aggiungere manualmente un dispositivo VRM primario se si conoscono l'indirizzo IP
e la password.
Per aggiungere un dispositivo VRM primario:
1.
Configurare le impostazioni richieste per il dispositivo VRM in uso.
2.
Nell'elenco Tipo:, selezionare la voce Principale.
3.
Fare clic su OK.
Viene aggiunto il dispositivo VRM.
Vedere anche
9.3
–
Finestra di dialogo Aggiungi VRM, Pagina 223
–
Dual recording / registrazione di failover, Pagina 33
Aggiunta manuale di un VRM secondario
Finestra principale > Dispositivi > fare clic con il pulsante destro del mouse su > fare clic su Aggiungi VRM > finestra di dialogo Aggiungi VRM
Nota!
Per configurare un VRM secondario, è necessario prima installare il software appropriato sul
computer desiderato. Eseguire Setup.exe e selezionare VRM secondario.
È possibile aggiungere manualmente un dispositivo VRM secondario se si conoscono l'indirizzo
IP e la password.
Per aggiungere un dispositivo VRM secondario:
1.
Configurare le impostazioni richieste per il dispositivo VRM in uso.
2.
Nell'elenco Tipo:, selezionare la voce Secondario.
3.
Fare clic su OK.
Viene aggiunto il dispositivo VRM.
Bosch Sicherheitssysteme GmbH
Manuale di configurazione
2015.02 | V2 | Configuration Client
96
it | Gestione della memorizzazione VRM
Bosch Video Management System
A questo punto, è possibile configurare il VRM secondario come qualsiasi VRM primario.
Vedere anche
9.4
–
Finestra di dialogo Aggiungi VRM, Pagina 223
–
Dual recording / registrazione di failover, Pagina 33
Aggiunta manuale di un VRM con mirroring
Finestra principale > del mouse su Dispositivi > espandere > fare clic con il pulsante destro
> fare clic su Aggiungi VRM ridondante > finestra di dialogo Aggiungi
VRM
Nota!
Per configurare un VRM secondario, è necessario prima installare il software appropriato sul
computer desiderato. Eseguire Setup.exe e selezionare VRM secondario.
Soltanto un VRM secondario può subentrare al ruolo di un VRM con mirroring. Si aggiunge un
VRM con mirroring a un VRM primario.
È possibile aggiungere manualmente un dispositivo VRM con mirroring se si conoscono
l'indirizzo IP e la password. Il VRM selezionato inizialmente è il VRM principale per questo VRM
con mirroring.
Per aggiungere un dispositivo VRM con mirroring:
1.
Configurare le impostazioni richieste per il dispositivo VRM in uso.
2.
Assicurarsi che sia selezionato il VRM principale corretto. In caso contrario, annullare
questa procedura.
3.
Fare clic su OK.
Il dispositivo VRM con mirroring viene aggiunto al VRM primario selezionato.
Vedere anche
9.5
–
Finestra di dialogo Aggiungi VRM, Pagina 223
–
Dual recording / registrazione di failover, Pagina 33
Aggiunta manuale di un VRM di failover
Finestra principale > del mouse su Dispositivi > espandere > fare clic con il pulsante destro
> fare clic su Aggiungi VRM di failover > finestra di dialogo Aggiungi VRM
di failover
Nota!
Per configurare un VRM secondario, è necessario prima installare il software appropriato sul
computer desiderato. Eseguire Setup.exe e selezionare VRM secondario.
Un VRM primario o un VRM secondario possono subentrare al ruolo di un VRM di failover. Si
aggiunge un VRM di failover primario a un VRM primario o si aggiunge un VRM di failover
secondario ha un VRM secondario.
2015.02 | V2 | Configuration Client
Manuale di configurazione
Bosch Sicherheitssysteme GmbH
Bosch Video Management System
Gestione della memorizzazione VRM | it
97
È possibile aggiungere manualmente un dispositivo VRM di failover se si conoscono l'indirizzo
IP e la password. Il VRM selezionato inizialmente è il VRM principale per questo VRM di
failover.
È possibile assegnare correttamente un VRM di failover a un VRM principale solo quando
entrambi sono in linea e autenticati correttamente. Le password vengono quindi sincronizzate.
Per aggiungere un dispositivo VRM di failover:
1.
Configurare le impostazioni richieste per il dispositivo VRM in uso.
2.
Assicurarsi che sia selezionato il VRM principale corretto. In caso contrario, annullare
questa procedura.
3.
Fare clic su OK.
P
Il dispositivo VRM di failover viene aggiunto al VRM principale selezionato.
Vedere anche
9.6
–
Finestra di dialogo Aggiungi VRM di failover, Pagina 224
–
Dual recording / registrazione di failover, Pagina 33
Aggiunta di un pool VRM
Finestra principale > Dispositivi > espandere Per aggiungere un pool VRM:
4
Fare clic con il pulsante destro del mouse su o su , quindi fare clic su Aggiungi
pool.
Un nuovo pool viene aggiunto al sistema.
Vedere anche
–
9.7
Pool di archiviazione iSCSI, Pagina 31
Aggiunta di un dispositivo iSCSI
Finestra principale > Dispositivi > espandere > espandere > Per aggiungere un dispositivo iSCSI:
1.
Fare clic con il pulsante destro del mouse su , quindi fare clic su Aggiungi
dispositivo iSCSI.
Viene visualizzata la finestra di dialogo Aggiungi dispositivo iSCSI.
2.
Digitare il nome di visualizzazione, l'indirizzo di rete di un dispositivo iSCSI ed il tipo di
dispositivo, quindi fare clic su OK.
Il dispositivo iSCSI viene aggiunto al pool VRM selezionato.
Se necessario, aggiungere destinazioni e LUN.
9.8
Configurazione della modalità di registrazione automatica su un
pool
Finestra principale > Bosch Sicherheitssysteme GmbH
Dispositivi > espandere Manuale di configurazione
> espandere > 2015.02 | V2 | Configuration Client
98
it | Gestione della memorizzazione VRM
Bosch Video Management System
Avviso: se precedentemente è stata configurata una modalità di registrazione di failover, tale
configurazione viene sovrascritta.
Per effettuare la configurazione:
4
Nell'elenco Modalità preferenze di registrazione, selezionare Automatico.
Una volta attivata la configurazione, la modalità di registrazione Automatico è attiva. Nella
pagina Preferenze registrazione di un encoder, l'elenco di destinazione principale e
quello secondario sono disattivati.
Argomenti correlati
–
9.9
Configurazione della modalità di registrazione di failover su un encoder, Pagina 108
Aggiunta di un dispositivo iSCSI DSA E-Series
Finestra principale > destro del mouse su Dispositivi > > espandere > fare clic con il pulsante
> Aggiungi dispositivo DSA serie E > finestra di dialogo Aggiungi
dispositivo DSA serie E
Per effettuare l'aggiunta:
1.
Immettere un nome da visualizzare, l'indirizzo IP di gestione e la password.
2.
Fare clic su Collega.
Se la connessione viene stabilita, i campi nei gruppi Controller e Secondo controller
vengono completati.
3.
Fare clic su OK.
Il dispositivo viene aggiunto al sistema.
Argomenti correlati
–
9.10
Finestra di dialogo Aggiungi dispositivo DSA E-Series, Pagina 232
Configurazione di un dispositivo iSCSI
Dopo aver aggiunto dispositivi VRM, dispositivi iSCSI ed encoder, effettuare le seguenti
operazioni per garantire che i dati video degli encoder siano archiviati sui dispositivi iSCSI o
che i dati video da tali dispositivi iSCSI possano essere recuperati:
–
Eseguire la configurazione predefinita per creare LUN su ciascun target del dispositivo
iSCSI.
Questo passaggio è opzionale. Non è necessario eseguire questa procedura su un
dispositivo iSCSI con LUN preconfigurati.
–
Effettuare la scansione del dispositivo iSCSI per aggiungere i target e i LUN alla Struttura
dei Dispositivi dopo la configurazione predefinita.
Nota:
Non tutti i dispositivi iSCSI supportano la configurazione predefinita e la mappatura IQN
automatica.
Per eseguire la configurazione predefinita di un dispositivo iSCSI:
1.
Espandere il dispositivo VRM appropriato iSCSI 2.
e , quindi fare clic sul dispositivo
appropriato.
Fare clic sulla scheda Configurazione di base.
Vengono creati LUN sulle destinazioni del dispositivo iSCSI.
2015.02 | V2 | Configuration Client
Manuale di configurazione
Bosch Sicherheitssysteme GmbH
Bosch Video Management System
3.
Gestione della memorizzazione VRM | it
99
Formattare i LUN.
Vedere Formattazione di un LUN, Pagina 101.
4.
Una volta terminato il processo, fare clic su 5.
Fare clic su per salvare le impostazioni.
per attivare la configurazione.
Per eseguire la scansione del dispositivo iSCSI:
1.
Espandere il dispositivo VRM appropriato iSCSI 2.
e , quindi fare clic sul dispositivo
appropriato.
Fare clic con il pulsante destro del mouse su e scegliere Ricerca dispositivo ISCSI.
Il processo viene avviato.
Vengono rilevati LUN e destinazioni, in modo da aggiungerli alla Struttura del dispositivo,
in corrispondenza del nodo iSCSI.
3.
Fare clic su 4.
Fare clic su per salvare le impostazioni.
per attivare la configurazione.
Per eseguire la mappatura IQN:
1.
Espandere il dispositivo VRM appropriato iSCSI 2.
e , quindi fare clic sul dispositivo
appropriato.
Fare clic con il pulsante destro del mouse su , quindi selezionare IQN mappa.
Viene visualizzata la finestra di dialogo iqn-Mapper ed il processo viene avviato.
Gli encoder assegnati al dispositivo VRM selezionato vengono analizzati ed i relativi IQN
vengono aggiunti al dispositivo iSCSI.
3.
Fare clic su 4.
Fare clic su per salvare le impostazioni.
per attivare la configurazione.
Vedere anche
9.11
–
Pagina di configurazione di base, Pagina 233
–
Finestra di dialogo Bilanciamento carico, Pagina 232
–
Finestra di dialogo iqn-Mapper, Pagina 234
–
Formattazione di un LUN, Pagina 101
Spostamento di un sistema iSCSI a un altro pool
Finestra principale > Dispositivi > espandere > espandere > > Si sposta un dispositivo da un pool ad un altro nello stesso dispositivo VRM senza che alcuna
registrazione vada persa.
Bosch Sicherheitssysteme GmbH
Manuale di configurazione
2015.02 | V2 | Configuration Client
100 it | Gestione della memorizzazione VRM
Bosch Video Management System
Per effettuare lo spostamento:
1.
Fare clic con il pulsante destro del mouse su , quindi fare clic su Modifica pool ....
Viene visualizzata la Modifica pool per .
2.
Nell'elenco Nuovo pool:, selezionare il pool desiderato.
3.
Fare clic su OK.
Il dispositivo viene spostato al pool selezionato.
Vedere anche
–
9.12
Modifica Pool per la finestra di dialogo, Pagina 230
Aggiunta di un LUN
Finestra principale > Dispositivi > espandere > espandere > espandere
Solitamente, i dispositivi iSCSI desiderati vengono aggiunti automaticamente, insieme ai
relativi LUN e destinazioni, tramite la scansione della rete. Se la scansione della rete non è
stata eseguita correttamente o se si desidera configurare il dispositivo iSCSI non in linea
prima che venga realmente integrato nella rete, configurare una destinazione nel dispositivo
iSCSI e su tale destinazione configurare uno o più LUN.
Per effettuare l'aggiunta:
1.
Fare clic con il pulsante destro del mouse su , quindi fare clic su Aggiungi
destinazione.
Viene visualizzata la finestra di dialogo Aggiungi destinazione.
2.
Immettere il numero di target che si desidera e fare clic su OK.
Viene aggiunto il target 3.
.
Fare clic sul nuovo target.
Viene visualizzata la pagina LUN.
4.
Fare clic su Aggiungi.
Viene visualizzata la finestra di dialogo Aggiungi LUN.
5.
Immettere il numero del LUN desiderato e fare clic su OK.
Il LUN viene aggiunto come nuova riga di tabella.
Ripetere questo passaggio per ogni LUN desiderato.
Note:
–
Per rimuovere un LUN, fare clic su Rimuovi.
I dati video rimangono sul LUN.
–
Per formattare un LUN, fare clic su Formatta LUN.
Tutti i dati sul LUN vengono rimossi.
Vedere anche
–
Pagina LUN, Pagina 234
2015.02 | V2 | Configuration Client
Manuale di configurazione
Bosch Sicherheitssysteme GmbH
Bosch Video Management System
9.13
Gestione della memorizzazione VRM | it 101
Formattazione di un LUN
Finestra principale > > espandere Dispositivi > espandere > espandere > espandere
> Formattare un LUN quando viene utilizzato per la prima volta.
Nota!
Tutti i dati presenti sul LUN vengono persi con la formattazione.
Per effettuare la configurazione:
1.
Nella pagina LUN, individuare il LUN desiderato e fare clic per selezionarlo nella colonna
Formatta.
2.
Fare clic su Formatta LUN.
3.
Leggere attentamente il messaggio visualizzato e confermarlo, se lo si desidera.
Il LUN selezionato viene formattato. Tutti i dati sul LUN vengono persi.
Vedere anche
–
9.14
Pagina LUN, Pagina 234
Modifica della password di un dispositivo VRM
Finestra principale > Dispositivi > espandere > Per modificare la password:
1.
Fare clic con il pulsante destro del mouse su , quindi fare clic su Cambia password
VRM.
Viene visualizzata la finestra di dialogo Cambia password.
2.
Nel campo Vecchia password, digitare la password corretta.
3.
Nel campo Nuova password, digitare la nuova password, fare clic e ripetere questa voce
nel secondo campo Nuova password.
9.15
4.
Fare clic su OK.
5.
Confermare la finestra di dialogo successiva.
P
La password viene modificata immediatamente sul dispositivo.
Configurazione dual recording nella Struttura dei Dispositivi
Finestra principale > Dispositivi > espandere > > È necessario disabilitare la funzione ANR per configurare dual recording.
Se si configura dual recording per una telecamera di un encoder multicanale, il sistema
garantisce che la stessa destinazione di registrazione sia configurata per tutte le telecamere di
tale encoder.
Bosch Sicherheitssysteme GmbH
Manuale di configurazione
2015.02 | V2 | Configuration Client
102 it | Gestione della memorizzazione VRM
Bosch Video Management System
È possibile configurare dual recording assegnando encoder che sono registrati da un VRM
primario a un VRM secondario. Questo, ad esempio, è utile quando si desidera assegnare solo
una parte degli encoder che sono registrati da un VRM primario.
Deve già essere aggiunto un VRM secondario.
Per effettuare la configurazione:
1.
Fare clic con il pulsante destro del mouse su , quindi fare clic su Aggiungi encoder
da VRM primario.
Viene visualizzata la finestra di dialogo Aggiungi encoder.
2.
Fare clic per selezionare gli encoder desiderati.
Quando si seleziona un pool o un VRM, tutti gli elementi secondari vengono selezionati
automaticamente.
3.
Fare clic su OK.
Gli encoder selezionati vengono aggiunti al VRM secondario.
Vedere anche
–
Configurazione dual recording nella Tabella telecamera, Pagina 151
–
Configurazione della funzione ANR, Pagina 151
–
Dual recording / registrazione di failover, Pagina 33
–
Aggiunta manuale di un VRM secondario, Pagina 95
2015.02 | V2 | Configuration Client
Manuale di configurazione
Bosch Sicherheitssysteme GmbH
Bosch Video Management System
10
Gestione encoder / decoder | it 103
Gestione encoder / decoder
Finestra principale > Dispositivi
Questo capitolo fornisce informazioni utili per configurare i dispositivi del sistema.
Le modifiche apportate alla struttura dei dispositivi determinano una variazione anche in altre
pagine di Configuration Client:
–
Mappe e struttura
Con i dispositivi presenti nella struttura, si crea una struttura definita dall'utente
chiamata Struttura Logica. Pertanto, se un dispositivo viene rimosso dalla struttura dei
dispositivi, viene automaticamente rimosso anche dalla Struttura Logica. Tuttavia,
aggiungendo un dispositivo alla struttura dei dispositivi, non viene aggiunto alla Struttura
Logica.
–
Telecamere e Registrazione
Tutte le telecamere presenti nella struttura dei dispositivi sono disponibili nelle pagine
Tabella telecamera e Tabelle di registrazione. Non è possibile modificare le telecamere
DiBos o Bosch Allegiant.
–
Eventi
Tutti i dispositivi presenti nella struttura dei dispositivi sono disponibili nelle tabelle
eventi corrispondenti.
–
Gruppi utenti
È possibile restringere l'uso dei dispositivi in diverse pagine di configurazione delle
autorizzazioni (per gruppo utenti o per Enterprise Account).
Questo capitolo fornisce informazioni utili per configurare gli encoder e i decoder del sistema.
10.1
1.
Fare clic su per salvare le impostazioni.
2.
Fare clic su per annullare l'ultima impostazione.
3.
Fare clic su per attivare la configurazione.
Aggiunta di un encoder a un pool VRM
Finestra principale > Dispositivi > espandere > espandere > Il sistema consente la ricerca di dispositivi.
Per aggiungere gli encoder tramite scansione:
1.
Fare clic con il pulsante destro del mouse su , quindi fare clic su Ricerca encoder.
Viene visualizzata la finestra di dialogo Bosch VMS Scan Wizard.
2.
Selezionare gli encoder richiesti ed il pool VRM desiderato, quindi fare clic su Assegna
per assegnarli al pool VRM.
3.
Fare clic su Successivo >>. Viene visualizzata la finestra di dialogo Autentica dispositivi della procedura guidata.
4.
Digitare la password per ogni dispositivo protetto da una password.
Se non viene immesso alcun carattere aggiuntivo nel campo password per diversi secondi
o se si fa clic al di fuori del campo password, viene eseguito automaticamente il controllo
della password.
Bosch Sicherheitssysteme GmbH
Manuale di configurazione
2015.02 | V2 | Configuration Client
104 it | Gestione encoder / decoder
Bosch Video Management System
Se la password è identica per tutti i dispositivi, è possibile immetterla nel primo campo
Password. Quindi, fare clic con il pulsante destro del mouse su tale campo e poi fare clic
su Copia cella in colonna.
Nella colonna Stato gli accessi riusciti sono indicati con Gli accessi non riusciti sono indicati con 5.
.
.
Fare clic su Fine. Il dispositivo viene aggiunto al Bosch VMS in uso.
Vedere anche
–
10.2
Procedura guidata per la scansione Bosch Video Management System, Pagina 244
Spostamento di un encoder a un altro pool
Finestra principale > Dispositivi > espandere > espandere > > Si sposta un dispositivo da un pool ad un altro nello stesso dispositivo VRM senza che alcuna
registrazione vada persa.
Per effettuare lo spostamento:
1.
Fare clic con il pulsante destro del mouse su , quindi fare clic su Modifica pool ....
Viene visualizzata la Modifica pool per .
2.
Nell'elenco Nuovo pool:, selezionare il pool desiderato.
3.
Fare clic su OK.
Il dispositivo viene spostato al pool selezionato.
Vedere anche
–
10.3
Modifica Pool per la finestra di dialogo, Pagina 230
Aggiunta di un encoder solo in modalità Live
Finestra principale > Dispositivi > Il sistema consente la ricerca di dispositivi.
Per aggiungere dispositivi Bosch solo in modalità Live tramite scansione:
1.
Fare clic con il pulsante destro del mouse su , quindi fare clic su Ricerca encoder
solo in modalità Live.
Viene visualizzata la finestra di dialogo Bosch VMS Scan Wizard.
2.
Selezionare le caselle di controllo relative ai dispositivi che si desidera aggiungere.
3.
Fare clic su Successivo >>. Viene visualizzata la finestra di dialogo Autentica dispositivi della procedura guidata.
4.
Digitare la password per ogni dispositivo protetto da una password.
Se non viene immesso alcun carattere aggiuntivo nel campo password per diversi secondi
o se si fa clic al di fuori del campo password, viene eseguito automaticamente il controllo
della password.
Se la password è identica per tutti i dispositivi, è possibile immetterla nel primo campo
Password. Quindi, fare clic con il pulsante destro del mouse su tale campo e poi fare clic
2015.02 | V2 | Configuration Client
Manuale di configurazione
Bosch Sicherheitssysteme GmbH
Bosch Video Management System
Gestione encoder / decoder | it 105
su Copia cella in colonna.
Nella colonna Stato gli accessi riusciti sono indicati con Gli accessi non riusciti sono indicati con 5.
.
.
Fare clic su Fine. Il dispositivo viene aggiunto al Bosch VMS in uso.
Per aggiungere dispositivi ONVIF solo in modalità Live tramite scansione:
1.
Fare clic con il pulsante destro del mouse su , quindi fare clic su Ricerca encoder
ONVIF solo in modalità Live. Viene visualizzata la finestra di dialogo Bosch VMS Scan Wizard.
2.
Selezionare le caselle di controllo relative ai dispositivi che si desidera aggiungere.
3.
Fare clic su Successivo >>. Viene visualizzata la finestra di dialogo Autentica dispositivi della procedura guidata.
4.
Digitare la password per ogni dispositivo protetto da una password.
Se non viene immesso alcun carattere aggiuntivo nel campo password per diversi secondi
o se si fa clic al di fuori del campo password, viene eseguito automaticamente il controllo
della password.
Se la password è identica per tutti i dispositivi, è possibile immetterla nel primo campo
Password. Quindi, fare clic con il pulsante destro del mouse su tale campo e poi fare clic
su Copia cella in colonna.
Nella colonna Stato gli accessi riusciti sono indicati con Gli accessi non riusciti sono indicati con 5.
.
.
Fare clic su Fine. Il dispositivo viene aggiunto al Bosch VMS in uso.
Vedere anche
10.4
–
Procedura guidata per la scansione Bosch Video Management System, Pagina 244
–
Pagina Solo in modalità Live e con archiviazione locale, Pagina 240
Aggiunta di un encoder di archiviazione locale
Finestra principale > Dispositivi > Il sistema consente la ricerca di dispositivi.
Per aggiungere encoder con archiviazione locale tramite scansione:
1.
Fare clic con il pulsante destro del mouse su , quindi fare clic su Ricerca di encoder
con archiviazione locale.
Viene visualizzata la finestra di dialogo Bosch VMS Scan Wizard.
2.
Selezionare le caselle di controllo relative ai dispositivi che si desidera aggiungere.
3.
Fare clic su Successivo >>. Viene visualizzata la finestra di dialogo Autentica dispositivi della procedura guidata.
4.
Digitare la password per ogni dispositivo protetto da una password.
Se non viene immesso alcun carattere aggiuntivo nel campo password per diversi secondi
o se si fa clic al di fuori del campo password, viene eseguito automaticamente il controllo
Bosch Sicherheitssysteme GmbH
Manuale di configurazione
2015.02 | V2 | Configuration Client
106 it | Gestione encoder / decoder
Bosch Video Management System
della password.
Se la password è identica per tutti i dispositivi, è possibile immetterla nel primo campo
Password. Quindi, fare clic con il pulsante destro del mouse su tale campo e poi fare clic
su Copia cella in colonna.
Nella colonna Stato gli accessi riusciti sono indicati con Gli accessi non riusciti sono indicati con 5.
.
.
Fare clic su Fine. Il dispositivo viene aggiunto al Bosch VMS in uso.
Vedere anche
10.5
–
Procedura guidata per la scansione Bosch Video Management System, Pagina 244
–
Pagina Archiviazione locale, Pagina 244
Configurazione di un encoder/decoder
Per configurare un encoder:
Finestra principale > Dispositivi > espandere > espandere > > Dispositivi > espandere > espandere > espandere
> espandere > o
Finestra principale > > o
Finestra principale > Dispositivi > > Dispositivi > > o
Finestra principale > Per configurare un decoder:
Finestra principale > Dispositivi > espandere Per ulteriori informazioni, vedere la Guida in linea per le pagine .
Nota!
Possono essere collegati alcuni dispositivi IP che non dispongono di tutte le pagine di
configurazione descritte di seguito.
Vedere anche
–
Pagina Encoder/Decoder Bosch, Pagina 247
2015.02 | V2 | Configuration Client
Manuale di configurazione
Bosch Sicherheitssysteme GmbH
Bosch Video Management System
10.6
Gestione encoder / decoder | it 107
Aggiornamento delle funzionalità del dispositivo
Finestra principale > Dispositivi > espandere il pulsante destro del mouse su > espandere > fare clic con
> fare clic su Modifica encoder > finestra di dialogo
Modifica encoder
o
Finestra principale > Dispositivi > fare clic con il pulsante destro del mouse su > fare clic su Modifica encoder > finestra di dialogo Modifica encoder
o
Finestra principale > Dispositivi > fare clic con il pulsante destro del mouse su > fare clic su Modifica encoder > finestra di dialogo Modifica encoder
o
Finestra principale > Dispositivi > espandere il pulsante destro del mouse su > espandere > fare clic con
> fare clic su Modifica encoder > finestra di dialogo
Modifica encoder
o
Finestra principale > del mouse su Dispositivi > espandere > fare clic con il pulsante destro
> fare clic su Modifica decoder > finestra di dialogo Modifica decoder
Dopo un aggiornamento del dispositivo, è possibile aggiornarne le funzionalità. Un messaggio
informa se le funzionalità del dispositivo recuperate corrispondono alle funzionalità del
dispositivo memorizzate in Bosch VMS.
Per effettuare l'aggiornamento:
1.
Fare clic su .
Viene visualizzata una finestra di messaggio con il testo seguente: Se si applicano le funzionalità del dispositivo, le impostazioni di registrazione e di
evento per questo dispositivo potrebbero variare. Controllare tali impostazioni per il
dispositivo.
2.
Fare clic su OK.
Vengono aggiornate le funzionalità del dispositivo.
Vedere anche
–
Modifica della finestra di dialogo di un encoder/decoder, Pagina 204
Bosch Sicherheitssysteme GmbH
Manuale di configurazione
2015.02 | V2 | Configuration Client
108 it | Gestione encoder / decoder
10.7
Bosch Video Management System
Configurazione della modalità di registrazione di failover su un
encoder
Finestra principale > Dispositivi > espandere > espandere > > Prerequisiti: nella pagina Pool, dall'elenco Modalità preferenze di registrazione, selezionare
Failover. Se è selezionata l'opzione Automatico, le impostazioni vengono eseguite
automaticamente e non possono essere configurate.
Se si desidera utilizzare una destinazione secondaria per sia per la modalità automatica sia per
la modalità di failover, nella pagina Pool, dall'elenco Utilizzo destinazione secondaria,
selezionare On.
Si consiglia di configurare almeno 2 dispositivi iSCSI per modalità di failover.
Per effettuare la configurazione:
1.
Fare clic su Impostazioni avanzate.
2.
Fare clic su Preferenze registrazione.
3.
Selezionare la voce per la destinazione richiesta in Destinazione principale. Tutti i sistemi
di memorizzazione inseriti in Sistema di memorizzazione verranno visualizzati nell'elenco.
4.
Selezionare la voce per la destinazione richiesta in Destinazione secondaria. Tutti i
sistemi di memorizzazione inseriti in Sistema di memorizzazione vengono visualizzati
nell'elenco.
Le modifiche sono immediatamente effettive. Non è necessaria alcuna attivazione.
Argomenti correlati
–
10.8
Configurazione della modalità di registrazione automatica su un pool, Pagina 97
Configurazione di più encoder/decoder
Finestra principale
È possibile modificare contemporaneamente le proprietà di più encoder e decoder:
–
Nomi visualizzati
–
Indirizzi IP
–
Versioni firmware
Nota!
Modificando l'indirizzo IP, è possibile che il dispositivo IP non sia più raggiungibile.
Per configurare più indirizzi IP:
1.
Nel menu Hardware, fare clic su Configurazione dispositivo IP.... Viene visualizzata la
finestra di dialogo Configurazione dispositivo IP.
2.
Selezionare i dispositivi desiderati. Per selezionare più dispositivi, premere CTRL o
MAIUSC.
3.
Fare clic con il pulsante destro del mouse sui dispositivi selezionati, quindi fare clic su
Imposta indirizzi IP. Viene visualizzata la finestra di dialogo Imposta indirizzi IP.
4.
Nel campo Inizia con:, digitare il primo indirizzo IP.
5.
Fare clic su Calcola. Nel campo Finisci con:, viene visualizzato l'ultimo indirizzo IP
dell'intervallo di dispositivi selezionato.
6.
Fare clic su OK.
7.
Nella finestra di dialogo Configurazione dispositivo IP..., fare clic su Applica.
I nuovi indirizzi IP vengono aggiornati nei dispositivi selezionati.
2015.02 | V2 | Configuration Client
Manuale di configurazione
Bosch Sicherheitssysteme GmbH
Bosch Video Management System
Gestione encoder / decoder | it 109
Per configurare più nomi visualizzati:
1.
Nel menu Hardware, fare clic su Configurazione dispositivo IP.... Viene visualizzata la
finestra di dialogo Configurazione dispositivo IP.
2.
Selezionare i dispositivi desiderati. Per effettuare più selezioni, premere MAIUSC.
3.
Fare clic con il pulsante destro del mouse sui dispositivi selezionati e fare clic su
Impostazione nomi visualizzati in corso ... Viene visualizzata la finestra di dialogo
Imposta nomi visualizzati.
4.
Nel campo Inizia con:, digitare la prima stringa.
5.
Fare clic su Calcola. Nel campo Finisci con:, viene visualizzata l'ultima stringa
dell'intervallo di dispositivi selezionato.
6.
Fare clic su OK.
7.
Nella finestra di dialogo Configurazione dispositivo IP..., fare clic su Applica.
I nomi calcolati vengono aggiornati nei dispositivi selezionati.
Per aggiornare il firmware di più dispositivi:
1.
Nel menu Hardware, fare clic su Configurazione dispositivo IP.... Viene visualizzata la
finestra di dialogo Configurazione dispositivo IP.
10.9
2.
Selezionare i dispositivi desiderati.
3.
Fare clic su Aggiorna firmware.
4.
Selezionare il file contenente l'aggiornamento.
5.
Fare clic su OK.
Modifica della password di un encoder / decoder
Finestra principale > Dispositivi > espandere > espandere > > Finestra principale > Dispositivi > espandere > espandere > Finestra principale > Dispositivi > espandere > espandere > espandere
> Finestra principale > Dispositivi > > Finestra principale > Dispositivi > > Definire e modificare password diverse per ciascun livello. Immettere la password per il livello
selezionato (massimo 19 caratteri, senza caratteri speciali).
Per modificare la password:
1.
Fare clic con il pulsante destro del mouse su , quindi fare clic su Cambia password....
Viene visualizzata la finestra di dialogo Inserisci password.
2.
Nell'elenco Inserisci nome utente, selezionare l'utente desiderato di cui si desidera
modificare la password.
3.
Nel campo Inserisci password per l'utente, digitare la nuova password.
Bosch Sicherheitssysteme GmbH
Manuale di configurazione
2015.02 | V2 | Configuration Client
110 it | Gestione encoder / decoder
Bosch Video Management System
4.
Fare clic su OK.
P
La password viene modificata immediatamente sul dispositivo.
Vedere anche
–
10.10
Finestra di dialogo Inserisci password, Pagina 206
Fornitura della password di destinazione per un decoder
Finestra principale > del mouse su Dispositivi > espandere > fare clic con il pulsante destro
> fare clic su Aggiungi decoder > finestra di dialogo Aggiungi decoder
Per consentire l'accesso di un encoder protetto da password a un decoder, è necessario
immettere la password del livello autorizzazione utente dell'encoder come password di
destinazione nel decoder.
Per la fornitura:
1.
Nell'elenco Inserisci nome utente, selezionare destination password.
2.
Nel campo Inserisci password per l'utente, digitare la nuova password.
3.
Fare clic su OK.
P
La password viene modificata immediatamente sul dispositivo.
Vedere anche
–
10.11
Finestra di dialogo Inserisci password, Pagina 206
Configurazione dei supporti di memorizzazione di un encoder
Finestra principale > Dispositivi > espandere > espandere > > > Impostazioni avanzate > Gestione delle registrazioni
Nota: assicurarsi che le telecamere desiderate di questo encoder siano aggiunte alla Struttura
Logica.
Per utilizzare la funzione ANR, è necessario configurare i supporti di memorizzazione di un
encoder.
Nota: se si desidera configurare i supporti di memorizzazione di un encoder che è già stato
aggiunto al sistema in uso ed è registrato tramite VRM, fare clic per controllare Registrazione
1 gestita da VRM. Verificare che la registrazione si interrompa.
La funzione ANR è operativa solo su encoder con versione firmware 5.90 o successiva. Non
tutti i tipi di encoder supportano ANR, anche se è installata la versione firmware corretta.
Per configurare i supporti di memorizzazione di un encoder:
1.
Nell'area Supporti di registrazione, selezionare i supporti di memorizzazione. A seconda
del tipo di dispositivo, sono disponibili supporti diversi.
2.
Fare clic su Aggiungi per aggiungere i supporti desiderati all'area Supporti di
memorizzazione gestiti.
3.
Fare clic con il pulsante destro del mouse sui supporti aggiunti, quindi fare clic su
Formatta supporto.
4.
Fare clic per selezionare Reg. 2.
2015.02 | V2 | Configuration Client
Manuale di configurazione
Bosch Sicherheitssysteme GmbH
Bosch Video Management System
5.
Gestione encoder / decoder | it 111
Fare clic su .
La formattazione viene avviata.
Al termine del processo di formattazione, i supporti di memorizzazione sono pronti per
l'uso con la funzione ANR.
Vedere anche
10.12
–
Pagina Gestione registrazioni, Pagina 260
–
Configurazione della funzione ANR, Pagina 151
Configurazione di eventi ONVIF
Finestra principale > > Espandere Dispositivi > Espandere > > Espandere > Espandere
> scheda Eventi encoder ONVIF
o
Finestra principale > Dispositivi > Espandere > > scheda Eventi encoder
ONVIF
È possibile configurare le tabelle di mapping per il mapping degli eventi ONVIF agli eventi
Bosch VMS.
È possibile configurare una tabella di mapping per tutti gli encoder ONVIF dello stesso
modello o tutti gli encoder ONVIF dello stesso produttore.
Fare clic su per aggiornare gli encoder ONVIF aggiunti in modalità non in linea con il
mapping di eventi di un encoder ONVIF già aggiunto con lo stesso produttore e/o nome del
modello.
Per gli encoder multicanale, è possibile configurare le origini evento, ad esempio una
telecamera o un relè specifico.
Per creare una tabella di mapping:
1.
Fare clic su . Viene visualizzata la finestra di dialogo Nuovo mapping eventi ONVIF.
2.
Immettere un nome per le impostazioni della definizione.
3.
Negli elenchi Produttore e Modello, selezionare le voci, se desiderato.
Quando si seleziona <nessuno> in entrambi gli elenchi, il mapping di eventi è valido solo
per questo dispositivo.
Quando si seleziona <nessuno> nell'elenco Modello ed il nome del produttore nell'elenco
Produttore, il mapping di eventi è valido per tutti i dispositivi con lo stesso produttore.
Quando si selezionano le voci disponibili in entrambi gli elenchi, il mapping di eventi è
valido per tutti i dispositivi con lo stesso produttore e modello.
4.
Fare clic su OK.
Non è possibile modificare la tabella di mapping, ad esempio aggiungere una riga
all'evento Movimento rilevato.
Bosch Sicherheitssysteme GmbH
Manuale di configurazione
2015.02 | V2 | Configuration Client
112 it | Gestione encoder / decoder
Bosch Video Management System
Per modificare una tabella di mapping:
1.
Fare clic su . Viene visualizzata la finestra di dialogo Modifica mapping eventi ONVIF.
2.
Modificare le voci desiderate.
Per aggiungere o rimuovere mapping di eventi:
1.
Nell'elenco Tabella di mapping, selezionare il nome desiderato.
2.
Per aggiungere una riga, fare clic su .
3.
Nella riga, digitare le stringhe desiderate.
Quando sono disponibili più righe, viene attivato un evento solo quando una delle righe è
True.
4.
Per rimuovere una riga, fare clic su .
Per rimuovere una tabella di mapping:
1.
Nell'elenco Tabella di mapping, fare clic sul nome dei mapping di eventi che si desidera
rimuovere.
2.
Fare clic su .
Per configurare un'origine evento:
1.
Espandere e fare clic su , o .
2.
Fare clic sulla scheda Origine evento ONVIF.
3.
Nella colonna Attiva evento, attivare l'evento configurato in questa riga.
4.
Selezionare le definizioni dell'evento desiderate.
Vedere anche
–
Abilitazione della registrazione degli eventi ONVIF, Pagina 339
–
Eventi ONVIF, Pagina 52
–
Pagina Eventi encoder ONVIF, Pagina 241
–
Pagina Origine evento ONVIF, Pagina 243
2015.02 | V2 | Configuration Client
Manuale di configurazione
Bosch Sicherheitssysteme GmbH
Bosch Video Management System
11
Gestione di Video Streaming Gateway | it 113
Gestione di Video Streaming Gateway
Finestra principale > Dispositivi
Questo capitolo fornisce informazioni utili per configurare i dispositivi del sistema.
Le modifiche apportate alla struttura dei dispositivi determinano una variazione anche in altre
pagine di Configuration Client:
–
Mappe e struttura
Con i dispositivi presenti nella struttura, si crea una struttura definita dall'utente
chiamata Struttura Logica. Pertanto, se un dispositivo viene rimosso dalla struttura dei
dispositivi, viene automaticamente rimosso anche dalla Struttura Logica. Tuttavia,
aggiungendo un dispositivo alla struttura dei dispositivi, non viene aggiunto alla Struttura
Logica.
–
Telecamere e Registrazione
Tutte le telecamere presenti nella struttura dei dispositivi sono disponibili nelle pagine
Tabella telecamera e Tabelle di registrazione. Non è possibile modificare le telecamere
DiBos o Bosch Allegiant.
–
Eventi
Tutti i dispositivi presenti nella struttura dei dispositivi sono disponibili nelle tabelle
eventi corrispondenti.
–
Gruppi utenti
È possibile restringere l'uso dei dispositivi in diverse pagine di configurazione delle
autorizzazioni (per gruppo utenti o per Enterprise Account).
Questo capitolo fornisce informazioni utili per configurare il dispositivo VSG del sistema.
1.
Fare clic su per salvare le impostazioni.
2.
Fare clic su per annullare l'ultima impostazione.
3.
Fare clic su per attivare la configurazione.
Vedere anche
11.1
–
Pagina del dispositivo Video Streaming Gateway, Pagina 235
–
Finestra di dialogo Aggiungi encoder Bosch, Pagina 237
–
Finestra di dialogo Aggiungi encoder ONVIF, Pagina 238
–
Finestra di dialogo Aggiungi telecamera JPEG, Pagina 239
–
Finestra di dialogo Aggiungi encoder RTSP, Pagina 239
Aggiunta di un dispositivo Video Streaming Gateway
Finestra principale > Dispositivi > espandere > Per aggiungere dispositivi VSG tramite scansione:
1.
Fare clic con il pulsante destro del mouse su , quindi fare clic su Ricerca Video
Streaming Gateway.
Viene visualizzata la finestra di dialogo Bosch VMS Scan Wizard.
Bosch Sicherheitssysteme GmbH
Manuale di configurazione
2015.02 | V2 | Configuration Client
114 it | Gestione di Video Streaming Gateway
2.
Bosch Video Management System
Selezionare i dispositivi VSG richiesti, selezionare il pool VRM desiderato e fare clic
Assegna per assegnarli al pool VRM.
3.
Fare clic su Successivo >>. Viene visualizzata la finestra di dialogo Autentica dispositivi della procedura guidata.
4.
Digitare la password per ogni dispositivo protetto da una password.
Se non viene immesso alcun carattere aggiuntivo nel campo password per diversi secondi
o se si fa clic al di fuori del campo password, viene eseguito automaticamente il controllo
della password.
Se la password è identica per tutti i dispositivi, è possibile immetterla nel primo campo
Password. Quindi, fare clic con il pulsante destro del mouse su tale campo e poi fare clic
su Copia cella in colonna.
Nella colonna Stato gli accessi riusciti sono indicati con Gli accessi non riusciti sono indicati con 5.
.
.
Fare clic su Fine. Il dispositivo viene aggiunto al Bosch VMS in uso.
Per aggiungere un dispositivo VSG manualmente:
1.
Fare clic con il pulsante destro del mouse su , quindi fare clic su Aggiungi Video
Streaming Gateway.
Viene visualizzata la finestra di dialogo Aggiungi Video Streaming Gateway.
2.
Configurare le impostazioni richieste per il dispositivo VSG in uso.
3.
Fare clic su Aggiungi.
P
Il dispositivo VSG viene aggiunto al sistema. Le telecamere assegnate a questo dispositivo
VSG vengono registrate.
Vedere anche
11.2
–
Finestra di dialogo Aggiungi Streaming Gateway, Pagina 230
–
Finestra di dialogo Aggiungi encoder Bosch, Pagina 237
–
Finestra di dialogo Aggiungi encoder ONVIF, Pagina 238
–
Finestra di dialogo Aggiungi telecamera JPEG, Pagina 239
–
Finestra di dialogo Aggiungi encoder RTSP, Pagina 239
Spostamento di un VSG a un altro pool
Finestra principale > Dispositivi > espandere > espandere > > Si sposta un dispositivo da un pool ad un altro nello stesso dispositivo VRM senza che alcuna
registrazione vada persa.
Per effettuare lo spostamento:
1.
Fare clic con il pulsante destro del mouse su , quindi fare clic su Modifica pool ....
Viene visualizzata la Modifica pool per .
2.
Nell'elenco Nuovo pool:, selezionare il pool desiderato.
3.
Fare clic su OK.
Il dispositivo viene spostato al pool selezionato.
2015.02 | V2 | Configuration Client
Manuale di configurazione
Bosch Sicherheitssysteme GmbH
Bosch Video Management System
Gestione di Video Streaming Gateway | it 115
Vedere anche
–
11.3
Modifica Pool per la finestra di dialogo, Pagina 230
Aggiunta di una telecamera ad un VSG
Finestra principale > Dispositivi > espandere > espandere > espandere
> Al VSG è possibile aggiungere i seguenti dispositivi:
–
Encoder di Bosch
–
Telecamere ONVIF
–
Telecamere JPEG
–
Encoder RTSP
Se sono stati aggiunti encoder VSG in modalità non in linea, è possibile aggiornarne lo stato.
Per effettuare l'aggiunta:
1.
Fare clic con il pulsante destro del mouse su , posizionare il puntatore su Aggiungi
encoder/telecamera, quindi fare clic sul comando desiderato.
2.
Configurare le impostazioni necessarie nella finestra di dialogo per aggiungere il
dispositivo.
3.
Fare clic su OK.
Viene aggiunto il dispositivo.
Per eseguire l'aggiornamento:
4
Fare clic con il pulsante destro del mouse sull'encoder desiderato e fare clic su Aggiorna
stato.
Vengono recuperate le proprietà del dispositivo.
Vedere anche
11.4
–
Finestra di dialogo Aggiungi encoder Bosch, Pagina 237
–
Finestra di dialogo Aggiungi encoder ONVIF, Pagina 238
–
Finestra di dialogo Aggiungi telecamera JPEG, Pagina 239
–
Finestra di dialogo Aggiungi encoder RTSP, Pagina 239
Configurazione del multicast
Finestra principale > Dispositivi > espandere > espandere > espandere
> Per ciascuna telecamera assegnata ad un dispositivo Video Streaming Gateway, è possibile
configurare un indirizzo multicast con una porta.
Per configurare il multicast:
1.
Selezionare la casella di controllo desiderata per abilitare il multicast.
2.
Digitare un indirizzo multicast valido ed un numero di porta.
3.
Se necessario, configurare flussi di multicast continui.
Vedere anche
–
Scheda Multicast (Video Streaming Gateway), Pagina 235
Bosch Sicherheitssysteme GmbH
Manuale di configurazione
2015.02 | V2 | Configuration Client
116 it | Gestione di Video Streaming Gateway
11.5
Bosch Video Management System
Configurazione della registrazione
Finestra principale > Dispositivi > espandere > espandere > espandere
> È possibile configurare la registrazione per ogni dispositivo Video Streaming Gateway.
Per configurazione la registrazione:
1.
Fare clic sulla scheda Assistenza, quindi fare clic su Avanzate.
2.
Fare clic per selezionare le impostazioni di registrazione desiderate.
I file di registro vengono solitamente memorizzati nel seguente percorso:
C:\Program Files (x86)\Bosch\Video Streaming Gateway\log
Vedere anche
–
11.6
Scheda Avanzate (Video Streaming Gateway), Pagina 236
Assegnazione di un profilo ONVIF
Finestra principale > Telecamere e Registrazione > È possibile assegnare un token Profilo dei supporti ONVIF a una telecamera ONVIF.
È possibile assegnare per video live o per registrazione.
Per assegnare un token video live:
4
Nella colonna Video Live - Profilo, selezionare la voce desiderata.
Per assegnare un token registrazione:
4
Nella colonna Registrazione - Profilo, selezionare la voce desiderata.
Vedere anche
–
11.7
Pagina Telecamere, Pagina 291
Configurazione di eventi ONVIF
Finestra principale > > Espandere Dispositivi > Espandere > > Espandere > Espandere
> scheda Eventi encoder ONVIF
o
Finestra principale > Dispositivi > Espandere > > scheda Eventi encoder
ONVIF
È possibile configurare le tabelle di mapping per il mapping degli eventi ONVIF agli eventi
Bosch VMS.
È possibile configurare una tabella di mapping per tutti gli encoder ONVIF dello stesso
modello o tutti gli encoder ONVIF dello stesso produttore.
2015.02 | V2 | Configuration Client
Manuale di configurazione
Bosch Sicherheitssysteme GmbH
Bosch Video Management System
Fare clic su Gestione di Video Streaming Gateway | it 117
per aggiornare gli encoder ONVIF aggiunti in modalità non in linea con il
mapping di eventi di un encoder ONVIF già aggiunto con lo stesso produttore e/o nome del
modello.
Per gli encoder multicanale, è possibile configurare le origini evento, ad esempio una
telecamera o un relè specifico.
Per creare una tabella di mapping:
1.
Fare clic su . Viene visualizzata la finestra di dialogo Nuovo mapping eventi ONVIF.
2.
Immettere un nome per le impostazioni della definizione.
3.
Negli elenchi Produttore e Modello, selezionare le voci, se desiderato.
Quando si seleziona <nessuno> in entrambi gli elenchi, il mapping di eventi è valido solo
per questo dispositivo.
Quando si seleziona <nessuno> nell'elenco Modello ed il nome del produttore nell'elenco
Produttore, il mapping di eventi è valido per tutti i dispositivi con lo stesso produttore.
Quando si selezionano le voci disponibili in entrambi gli elenchi, il mapping di eventi è
valido per tutti i dispositivi con lo stesso produttore e modello.
4.
Fare clic su OK.
Non è possibile modificare la tabella di mapping, ad esempio aggiungere una riga
all'evento Movimento rilevato.
Per modificare una tabella di mapping:
1.
Fare clic su . Viene visualizzata la finestra di dialogo Modifica mapping eventi ONVIF.
2.
Modificare le voci desiderate.
Per aggiungere o rimuovere mapping di eventi:
1.
Nell'elenco Tabella di mapping, selezionare il nome desiderato.
2.
Per aggiungere una riga, fare clic su .
3.
Nella riga, digitare le stringhe desiderate.
Quando sono disponibili più righe, viene attivato un evento solo quando una delle righe è
True.
4.
Per rimuovere una riga, fare clic su .
Per rimuovere una tabella di mapping:
1.
Nell'elenco Tabella di mapping, fare clic sul nome dei mapping di eventi che si desidera
rimuovere.
2.
Fare clic su .
Per configurare un'origine evento:
1.
Espandere e fare clic su , o .
2.
Fare clic sulla scheda Origine evento ONVIF.
3.
Nella colonna Attiva evento, attivare l'evento configurato in questa riga.
4.
Selezionare le definizioni dell'evento desiderate.
Vedere anche
–
Abilitazione della registrazione degli eventi ONVIF, Pagina 339
–
Eventi ONVIF, Pagina 52
–
Pagina Eventi encoder ONVIF, Pagina 241
–
Pagina Origine evento ONVIF, Pagina 243
Bosch Sicherheitssysteme GmbH
Manuale di configurazione
2015.02 | V2 | Configuration Client
118 it | Gestione di vari dispositivi
12
Bosch Video Management System
Gestione di vari dispositivi
Finestra principale > Dispositivi
Questo capitolo fornisce informazioni utili per configurare i dispositivi del sistema.
Le modifiche apportate alla struttura dei dispositivi determinano una variazione anche in altre
pagine di Configuration Client:
–
Mappe e struttura
Con i dispositivi presenti nella struttura, si crea una struttura definita dall'utente
chiamata Struttura Logica. Pertanto, se un dispositivo viene rimosso dalla struttura dei
dispositivi, viene automaticamente rimosso anche dalla Struttura Logica. Tuttavia,
aggiungendo un dispositivo alla struttura dei dispositivi, non viene aggiunto alla Struttura
Logica.
–
Telecamere e Registrazione
Tutte le telecamere presenti nella struttura dei dispositivi sono disponibili nelle pagine
Tabella telecamera e Tabelle di registrazione. Non è possibile modificare le telecamere
DiBos o Bosch Allegiant.
–
Eventi
Tutti i dispositivi presenti nella struttura dei dispositivi sono disponibili nelle tabelle
eventi corrispondenti.
–
Gruppi utenti
È possibile restringere l'uso dei dispositivi in diverse pagine di configurazione delle
autorizzazioni (per gruppo utenti o per Enterprise Account).
12.1
1.
Fare clic su per salvare le impostazioni.
2.
Fare clic su per annullare l'ultima impostazione.
3.
Fare clic su per attivare la configurazione.
Aggiunta di dispositivi
Finestra principale > Dispositivi
Alla Struttura dei Dispositivi è possibile aggiungere manualmente i seguenti dispositivi:
–
Dispositivo video IP di Bosch
–
Telecamera ONVIF
–
Bosch Recording Station/sistema DiBos
–
Matrice analogica
Per aggiungere un dispositivo Bosch Allegiant, è necessario un file di configurazione
Allegiant valido.
–
Workstation Bosch VMS
È necessario che sulla workstation sia installato il software Operator Client.
–
Dispositivo di comunicazione
–
Bosch ATM/POS Bridge, dispositivo DTP
–
Ingresso virtuale
–
Dispositivo di monitoraggio della rete
–
Tastiera Bosch IntuiKey
2015.02 | V2 | Configuration Client
Manuale di configurazione
Bosch Sicherheitssysteme GmbH
Bosch Video Management System
Gestione di vari dispositivi | it 119
–
Tastiera VideoTec DCZ
–
Gruppo di monitor analogici
–
Modulo I/O
–
Emulazione CCL Allegiant
–
Centrale antintrusione Bosch
È possibile effettuare la scansione per i seguenti dispositivi per aggiungerli con l'aiuto della
finestra di dialogo Bosch VMS Scan Wizard:
–
Dispositivi VRM
–
Encoder
–
Encoder solo in modalità Live
–
Encoder ONVIF solo in modalità Live
–
Encoder con archiviazione locale
–
Decoder
–
Dispositivi Video Streaming Gateway (VSG)
–
Dispositivi DVR
–
NVR VIDOS
Avviso:
Una volta aggiunto un dispositivo, fare clic su per salvare le impostazioni.
Avviso:
Se si aggiunge un encoder o un decoder video IP di Bosch tramite la selezione del pulsante
<Rilevamento automatico>, il dispositivo deve essere disponibile nella rete.
Per aggiungere un dispositivo video IP di Bosch:
1.
Espandere , espandere , quindi fare clic con il pulsante destro del mouse su
.
In alternativa, fare clic con il pulsante destro del mouse su .
Oppure fare clic con il pulsante destro del mouse su 2.
.
Fare clic su Aggiungi encoder.
Viene visualizzata la finestra di dialogo Aggiungi encoder.
3.
Immettere l'indirizzo IP appropriato.
4.
Dall'elenco, selezionare <Rilevamento automatico>.
5.
Fare clic su OK.
Il dispositivo viene aggiunto al sistema.
Per aggiungere un sistema DiBos:
1.
Fare clic con il pulsante destro del mouse su 2.
Fare clic su Aggiungi sistema BRS/DiBos.
.
Viene visualizzata la finestra di dialogo Aggiungi sistema BRS/DiBos.
3.
Immettere i valori appropriati.
4.
Fare clic su Esegui ricerca. Il sistema DiBos viene aggiunto al sistema.
5.
Nella finestra di messaggio visualizzata, fare clic su OK per confermare.
Bosch Sicherheitssysteme GmbH
Manuale di configurazione
2015.02 | V2 | Configuration Client
120 it | Gestione di vari dispositivi
Bosch Video Management System
Per aggiungere un dispositivo Bosch Allegiant:
1.
Fare clic con il pulsante destro del mouse su , quindi fare clic su Aggiungi Allegiant.
Viene visualizzata la finestra di dialogo Apri.
2.
Selezionare il file di configurazione Allegiant desiderato e fare clic su OK. Il dispositivo Bosch Allegiant viene aggiunto al sistema.
Nota: è possibile aggiungere solo una matrice Bosch Allegiant.
Per aggiungere una workstation Bosch VMS:
1.
Fare clic con il pulsante destro del mouse su , quindi fare clic su Aggiungi
workstation.
Viene visualizzata la finestra di dialogo Aggiungi workstation.
2.
Immettere il valore appropriato e fare clic su OK. La workstation viene aggiunta al sistema.
Per aggiungere un gruppo di monitor analogici:
1.
Espandere , fare clic con il pulsante destro del mouse su , quindi fare clic su
Aggiungi Gruppo monitor.
Viene visualizzata la finestra di dialogo Crea nuovo Gruppo monitor analogici.
Se è già stata eseguita una scansione della rete e sono stati rilevati i decoder, è già
disponibile un gruppo di monitor analogici predefinito con tutti i decoder rilevati
assegnati.
2.
Configurare le impostazioni necessarie.
3.
Fare clic su OK.
Il gruppo di monitor analogici viene aggiunto al sistema.
Per aggiungere un dispositivo di comunicazione:
1.
Espandere , fare clic con il pulsante destro del mouse su , quindi fare clic sul
comando richiesto.
Viene visualizzata la finestra di dialogo corrispondente.
2.
Configurare le impostazioni necessarie.
3.
Fare clic su OK.
Il dispositivo di comunicazione viene aggiunto al sistema.
Per aggiungere un dispositivo:
1.
Espandere , fare clic con il pulsante destro del mouse su , quindi fare clic sul
comando richiesto.
Viene visualizzata la finestra di dialogo corrispondente.
2.
Configurare le impostazioni necessarie.
3.
Fare clic su OK.
Il dispositivo viene aggiunto al sistema.
Per aggiungere un ingresso virtuale:
1.
Espandere , fare clic su .
Viene visualizzata la pagina corrispondente.
2.
Fare clic su Aggiungi ingressi.
Alla tabella viene aggiunta una riga.
2015.02 | V2 | Configuration Client
Manuale di configurazione
Bosch Sicherheitssysteme GmbH
Bosch Video Management System
Gestione di vari dispositivi | it 121
3.
Configurare le impostazioni necessarie.
4.
Fare clic su Aggiungi .
L'ingresso virtuale viene aggiunto al sistema.
Per aggiungere un dispositivo di monitoraggio della rete:
1.
Espandere , fare clic con il pulsante destro del mouse su , quindi su Aggiungi
SNMP.
Viene visualizzata la finestra di dialogo Aggiungi SNMP.
2.
Digitare un nome per il dispositivo SNMP.
Il dispositivo di monitoraggio della rete viene aggiunto al sistema.
Per aggiungere una tastiera TVCC:
Nota: per aggiungere una tastiera, è necessario prima aggiungere una workstation.
1.
Espandere , fare clic su .
Viene visualizzata la pagina corrispondente.
2.
Fare clic su Aggiungi tastiera.
Alla tabella viene aggiunta una nuova riga.
3.
Nel campo appropriato della colonna Tipo di tastiera, selezionare il tipo di tastiera
desiderato:
IntuiKey
VideoTec DCZ
4.
Nel campo appropriato della colonna Collegamento, selezionare la workstation collegata
con la tastiera.
5.
Configurare le impostazioni corrette.
La tastiera viene aggiunta al sistema.
Per aggiungere un modulo I/O:
1.
Espandere , fare clic con il pulsante destro del mouse su , quindi su Aggiungi
nuovo dispositivo ADAM.
Viene visualizzata la finestra di dialogo Aggiungi ADAM.
2.
Digitare l'indirizzo IP del dispositivo.
Se si desidera ignorare il dispositivo attualmente selezionato e passare al successivo, fare
clic su Ignora.
3.
Selezionare il tipo di dispositivo.
Viene visualizzata la pagina corrispondente.
4.
Se necessario, fare clic sulla scheda ADAM per modificare i nomi visualizzati degli
ingressi.
5.
Se necessario, fare clic sulla scheda Nome per modificare i nomi visualizzati dei relè.
Nota!
È inoltre possibile eseguire una ricerca dei dispositivi ADAM (Ricerca dispositivi ADAM).
Vengono rilevati gli indirizzi IP dei dispositivi. Se disponibile, viene preselezionato il tipo di
dispositivo. È necessario confermare questa selezione.
Per aggiungere un'emulazione CCL Allegiant:
1.
Espandere , fare clic su .
Viene visualizzata la scheda Emulazione CCL Allegiant.
2.
Fare clic per selezionare Abilita emulazione CCL Allegiant.
Bosch Sicherheitssysteme GmbH
Manuale di configurazione
2015.02 | V2 | Configuration Client
122 it | Gestione di vari dispositivi
3.
Bosch Video Management System
Configurare le impostazioni necessarie.
Il servizio di emulazione CCL Allegiant viene avviato sul Management Server.
Per aggiungere una centrale antintrusione:
1.
Espandere , fare clic con il pulsante destro del mouse su quindi fare clic su
Aggiungi centrale.
Viene visualizzata la finestra di dialogo Aggiungi centrale.
2.
Immettere i valori appropriati.
3.
Fare clic su Aggiungi. La centrale antintrusione viene aggiunta al sistema in uso.
Vedere anche
12.2
–
Aggiunta della finestra di dialogo di un encoder/decoder, Pagina 203
–
Finestra di dialogo Aggiungi sistema DiBos, Pagina 196
–
Finestra di dialogo Server e-mail/SMTP, Pagina 210
–
Finestra di dialogo Aggiungi dispositivo SMS, Pagina 210
–
Finestra di dialogo Aggiungi Bosch ATM/POS-Bridge, Pagina 213
–
Pagina Impostazioni DTP, Pagina 214
–
Finestra di dialogo Aggiungi ingressi virtuali, Pagina 216
–
Finestra di dialogo Aggiungi SNMP, Pagina 217
–
Pagina Assegna tastiera, Pagina 218
–
Pagina Moduli I/O, Pagina 219
–
Pagina Emulazione CCL Allegiant, Pagina 221
–
Finestra di dialogo Aggiungi centrale antintrusione, Pagina 222
Aggiunta di un NVR VIDOS
Finestra principale > Dispositivi > espandere > Il sistema consente la ricerca di dispositivi.
Per aggiungere NVR VIDOS tramite scansione:
1.
Fare clic con il pulsante destro del mouse su , quindi fare clic su Avvia scansione
NVR Vidos. Viene visualizzata la finestra di dialogo Bosch VMS Scan Wizard.
2.
Selezionare le caselle di controllo relative ai dispositivi che si desidera aggiungere.
3.
Fare clic su Successivo >>. Viene visualizzata la finestra di dialogo Autentica dispositivi della procedura guidata.
4.
Digitare la password per ogni dispositivo protetto da una password.
Se non viene immesso alcun carattere aggiuntivo nel campo password per diversi secondi
o se si fa clic al di fuori del campo password, viene eseguito automaticamente il controllo
della password.
Se la password è identica per tutti i dispositivi, è possibile immetterla nel primo campo
Password. Quindi, fare clic con il pulsante destro del mouse su tale campo e poi fare clic
su Copia cella in colonna.
Nella colonna Stato gli accessi riusciti sono indicati con Gli accessi non riusciti sono indicati con 2015.02 | V2 | Configuration Client
Manuale di configurazione
.
.
Bosch Sicherheitssysteme GmbH
Bosch Video Management System
5.
Gestione di vari dispositivi | it 123
Fare clic su Fine. Il dispositivo viene aggiunto al Bosch VMS in uso.
Vedere anche
–
12.3
Procedura guidata per la scansione Bosch Video Management System, Pagina 244
Configurazione di un decoder da utilizzare con una tastiera
Bosch IntuiKey
Finestra principale > Dispositivi > espandere > espandere Per configurare un decoder VIP XD collegato ad una tastiera Bosch IntuiKey, procedere come
segue.
Per configurare un decoder:
1.
Fare clic sul decoder appropriato utilizzato per il collegamento ad una tastiera Bosch
IntuiKey.
2.
Fare clic sulla scheda Periferiche.
3.
Accertarsi che vengano applicate le seguenti impostazioni:
–
Funzione porta seriale: Trasparente
–
Velocità di trasmissione: 19200
–
Bit di stop: 1
–
Controllo parità: Nessuno
–
Modalità di interfaccia: RS232
–
Modalità half-duplex: Off
Vedere anche
12.4
–
Scenari per collegamenti della tastiera Bosch IntuiKey, Pagina 55
–
Collegamento di una tastiera Bosch Intuikey ad un decoder, Pagina 57
–
Aggiornamento del firmware della tastiera Bosch IntuiKey, Pagina 58
–
COM1, Pagina 275
Configurazione dell'integrazione di un sistema DiBos
Finestra principale > Dispositivi > Espandere > Nota!
Non viene configurato il sistema DiBos, bensì soltanto l'integrazione a Bosch VMS.
Per eseguire la ricerca di nuovi dispositivi DiBos: 4
Fare clic con il pulsante destro del mouse su , quindi su Nuova ricerca sistema
DiBos/BRS.
Viene avviata una ricerca di nuovi dispositivi sul sistema DiBos, in modo da aggiungerli.
Per rimuovere un elemento:
1.
Fare clic sulla scheda Telecamere, Relè oppure Ingressi.
2.
Fare clic con il pulsante destro del mouse su un elemento, quindi fare clic su Rimuovi.
L'elemento viene rimosso.
Bosch Sicherheitssysteme GmbH
Manuale di configurazione
2015.02 | V2 | Configuration Client
124 it | Gestione di vari dispositivi
Bosch Video Management System
Per rinominare un dispositivo DiBos:
1.
Fare clic con il pulsante destro del mouse su un dispositivo DiBos, quindi fare clic su
Rinomina.
2.
12.5
Digitare il nuovo nome dell'elemento.
Configurazione dell'integrazione di un DVR
Finestra principale > Dispositivi > espandere > Nota!
Non configurare il DVR ma solo l'integrazione del dispositivo DVR in Bosch VMS.
Per aggiungere dispositivi DVR tramite scansione:
1.
Fare clic con il pulsante destro del mouse su , quindi fare clic su Ricerca dispositivi
DVR.
Viene visualizzata la finestra di dialogo Bosch VMS Scan Wizard.
2.
Selezionare le caselle di controllo relative ai dispositivi che si desidera aggiungere.
3.
Fare clic su Successivo >>. Viene visualizzata la finestra di dialogo Autentica dispositivi della procedura guidata.
4.
Digitare la password per ogni dispositivo protetto da una password.
Se non viene immesso alcun carattere aggiuntivo nel campo password per diversi secondi
o se si fa clic al di fuori del campo password, viene eseguito automaticamente il controllo
della password.
Se la password è identica per tutti i dispositivi, è possibile immetterla nel primo campo
Password. Quindi, fare clic con il pulsante destro del mouse su tale campo e poi fare clic
su Copia cella in colonna.
Nella colonna Stato gli accessi riusciti sono indicati con Gli accessi non riusciti sono indicati con 5.
.
.
Fare clic su Fine. Il dispositivo viene aggiunto al Bosch VMS in uso.
Per rimuovere un elemento:
1.
Fare clic sulle schede Impostazioni, Telecamere, Ingressi o Relè.
2.
Fare clic con il pulsante destro del mouse su un elemento, quindi fare clic su Rimuovi.
L'elemento viene rimosso.
Nota!
Per ripristinare un elemento rimosso, fare clic con il pulsante destro del mouse sul dispositivo
DVR, quindi fare clic su Ripeti ricerca dispositivo DVR.
Per rinominare un dispositivo DVR:
1.
Fare clic con il pulsante destro del mouse su un dispositivo DVR, quindi fare clic su
Rinomina.
2.
Digitare il nuovo nome dell'elemento.
2015.02 | V2 | Configuration Client
Manuale di configurazione
Bosch Sicherheitssysteme GmbH
Bosch Video Management System
Gestione di vari dispositivi | it 125
Vedere anche
12.6
–
Procedura guidata per la scansione Bosch Video Management System, Pagina 244
–
Pagina DVR (Digital Video Recorder), Pagina 197
Configurazione di un dispositivo Bosch Allegiant
Finestra principale > Dispositivi > espandere > Non viene configurato il dispositivo Bosch Allegiant bensì soltanto le proprietà relative a
Bosch VMS.
Per assegnare un'uscita ad un encoder:
1.
Fare clic sulla scheda Uscite.
2.
Nella colonna Uso, fare clic su Collegamento digitale nelle celle desiderate.
3.
Nella colonna Encoder, selezionare l'encoder desiderato.
Aggiunta di un ingresso ad un dispositivo Bosch Allegiant:
1.
Fare clic sulla scheda Ingressi.
2.
Fare clic su Aggiungi ingressi. Alla tabella viene aggiunta una nuova riga.
3.
Inserire le impostazioni richieste nelle celle.
Eliminazione di un ingresso:
1.
Fare clic sulla scheda Ingressi.
2.
Fare clic sulla riga desiderata nella tabella.
3.
Fare clic su Elimina ingresso. La riga viene eliminata dalla tabella.
Vedere anche
12.7
–
Collegamento di una tastiera Bosch IntuiKey a Bosch VMS, Pagina 55
–
Pagina Collegamento, Pagina 199
–
Pagina Telecamere, Pagina 199
–
Pagina Uscite, Pagina 199
–
Pagina Ingressi, Pagina 200
Configurazione di uno Script dei Comandi di avvio
Finestra principale > Dispositivi > espandere > > pagina Impostazioni
È possibile configurare uno Script dei Comandi affinché venga avviato quando sulla
workstation selezionata viene avviato Operator Client.
È necessario creare uno Script dei Comandi corrispondente.
Per la creazione di uno Script dei Comandi, vedere Gestione degli Script dei Comandi, Pagina 161
.
Per configurare uno script di avvio:
4
Nell'elenco Avvio script:, selezionare lo Script dei Comandi desiderato.
Vedere anche
–
12.8
Pagina Workstation, Pagina 200
Modifica dell'indirizzo di rete di una workstation
Finestra principale > Bosch Sicherheitssysteme GmbH
Dispositivi > espandere Manuale di configurazione
2015.02 | V2 | Configuration Client
126 it | Gestione di vari dispositivi
Bosch Video Management System
Per modificare l'indirizzo IP:
1.
Fare clic con il pulsante destro del mouse su , quindi fare clic su Cambia indirizzo
di rete.
Viene visualizzata la finestra di dialogo Cambia indirizzo di rete.
2.
12.9
Modificare la voce nel campo in base alle proprie esigenze.
Abilitazione della funzione Forensic Search su una workstation
Finestra principale > Dispositivi > espandere > > pagina Impostazioni
È necessario abilitare la funzione Forensic Search su una workstation.
Nota:
Attivare l'analisi del contenuto video su ogni encoder. Utilizzare la pagina VCA dell'encoder
nella Struttura dei dispositivi.
Per abilitare la funzione Forensic Search:
4
12.10
Fare clic per selezionare la casella di controllo Abilita Ricerca forense.
Assegnazione di un gruppo monitor analogici ad una
workstation
Finestra principale > Dispositivi > espandere > > pagina Gruppi monitor
analogici
È possibile assegnare un gruppo monitor analogici ad una workstation Bosch VMS. Nella
finestra di dialogo Opzioni, è possibile configurare tutte le workstation in modo che
controllino i gruppi di monitor analogici indipendentemente dalle impostazioni specificate.
Per assegnare un gruppo di monitor analogici:
4
Nella colonna Gruppi monitor analogici assegnati, selezionare la casella di controllo.
Vedere anche
12.11
–
Finestra di dialogo Opzioni, Pagina 186
–
Pagina Workstation, Pagina 200
Configurazione di un gruppo di monitor analogici
Finestra principale > Dispositivi > espandere > Attenzione!
Non è possibile controllare un gruppo monitor analogici dall'interno di Operator Client
quando il collegamento al Management Server viene perso o quando si utilizza
Operator Client unitamente a Enterprise System.
È possibile configurare i monitor di un gruppo monitor analogici in una disposizione logica in
righe e colonne. Questa disposizione non deve necessariamente corrispondere alla
disposizione effettiva dei monitor.
Per configurare un gruppo monitor analogici:
1.
Nel campo Nome:, immettere un nome per il gruppo monitor analogici.
2015.02 | V2 | Configuration Client
Manuale di configurazione
Bosch Sicherheitssysteme GmbH
Bosch Video Management System
Gestione di vari dispositivi | it 127
2.
Nei campi Colonne: e Righe:, immettere i valori desiderati.
3.
Trascinare ogni decoder disponibile su un'immagine di monitor analogico sulla destra.
Il numero logico del decoder viene visualizzato come un numero nero sull'immagine del
monitor ed il colore dell'immagine cambia.
Se nessun decoder è disponibile, annullare l'assegnazione di un decoder da un altro
gruppo monitor analogici oppure ripetere la scansione della rete.
4.
Fare clic sulla scheda Configurazione avanzata.
5.
Cambiare i numeri logici dei decoder assegnati in base alle necessità. Se si immette un
numero già utilizzato, viene visualizzata una finestra di messaggio.
6.
Fare clic su Modalità quad per attivare la modalità quad per il decoder.
Nota
Si consiglia di non configurare la modalità quad per le telecamere H.264.
12.12
7.
Nella colonna Telecamera iniziale, selezionare la telecamera desiderata.
8.
Nelle colonne relative alla visualizzazione OSD, selezionare le opzioni desiderate.
Aggiunta di un Monitor Wall
Finestra principale > Dispositivi > fare clic con il pulsante destro del mouse su > fare clic su Aggiungi Monitor Wall
Dopo l'aggiunta del Monitor Wall, l'utente di Operator Client può controllarlo. L'utente può
modificare il layout dei monitor ed assegnare encoder ai monitor.
Per effettuare l'aggiunta:
1.
Selezionare il decoder desiderato.
2.
Se necessario, immettere il numero massimo di telecamere e configurare le anteprime.
3.
Fare clic su 4.
Fare clic su 5.
Trascinare il Monitor Wall sulla Struttura Logica.
6.
Se necessario, configurare l'accesso al Monitor Wall con le autorizzazioni gruppo utenti
.
Mappe e struttura.
corrispondenti.
Vedere anche
–
12.13
Finestra di dialogo Aggiungi Monitor Wall, Pagina 209
Configurazione di un dispositivo di comunicazione
Finestra principale > Dispositivi > espandere > espandere Per configurare un dispositivo di comunicazione:
1.
Fare clic sul dispositivo desiderato: 2.
Configurare le impostazioni necessarie.
oppure .
Per informazioni dettagliate sui diversi campi, consultare le sezioni disponibili nella Guida in
linea relative alla finestra dell'applicazione appropriata.
Bosch Sicherheitssysteme GmbH
Manuale di configurazione
2015.02 | V2 | Configuration Client
128 it | Gestione di vari dispositivi
Bosch Video Management System
Vedere anche
12.14
–
Finestra di dialogo Server e-mail/SMTP, Pagina 210
–
Pagina Server SMTP, Pagina 211
–
Pagina Impostazioni GSM / Impostazioni SMSC, Pagina 212
Configurazione di una periferica
Finestra principale > Dispositivi > espandere > espandere > Dispositivi > espandere > espandere > Bosch
ATM/POS-Bridge
o
Finestra principale > Dispositivo DTP > Per configurare un dispositivo:
4
Modificare le impostazioni necessarie.
Per ulteriori informazioni sui diversi campi, fare clic sul collegamento alla finestra
dell'applicazione appropriata riportato di seguito.
Vedere anche
12.15
–
Pagina Impostazioni ATM, Pagina 214
–
Pagina Bosch ATM/POS-Bridge, Pagina 213
–
Pagina Impostazioni DTP, Pagina 214
Configurazione di un ricevitore di trap SNMP
Finestra principale > Dispositivi> espandere Per configurare SNMP trap receiver:
1.
Fare clic su 2.
Configurare le impostazioni necessarie.
per visualizzare la pagina Ricevitore trap SNMP.
Per informazioni dettagliate sui diversi campi, consultare le sezioni disponibili nella Guida in
linea relative alla finestra dell'applicazione appropriata.
Vedere anche
–
12.16
Pagina Ricevitore della trap SNMP, Pagina 217
Configurazione di una tastiera Bosch IntuiKey (workstation)
Finestra principale > Dispositivi> espandere > Per configurare una tastiera Bosch IntuiKey collegata ad una workstation:
1.
Fare clic sulla scheda Impostazioni.
2.
Nel campo Impostazioni tastiera, configurare le impostazioni necessarie.
2015.02 | V2 | Configuration Client
Manuale di configurazione
Bosch Sicherheitssysteme GmbH
Bosch Video Management System
Gestione di vari dispositivi | it 129
Per informazioni dettagliate sui diversi campi, consultare le sezioni disponibili nella Guida in
linea relative alla finestra dell'applicazione appropriata.
Vedere anche
–
12.17
Pagina Workstation, Pagina 200
Configurazione di una tastiera Bosch IntuiKey (decoder)
Finestra principale > Dispositivi> espandere > Nota!
Non è possibile collegare una tastiera KBD Universal XF ad un decoder.
Per configurare una tastiera Bosch IntuiKey collegata ad un decoder:
1.
Nella colonna Collegamento, fare clic su una cella, quindi selezionare il decoder corretto.
È anche possibile selezionare una workstation, se la tastiera Bosch IntuiKey è collegata.
È necessario configurare la workstation nella pagina 2.
.
Nel campo Impostazioni di collegamento, configurare le impostazioni necessarie.
Per informazioni dettagliate sui diversi campi, consultare le sezioni disponibili nella Guida in
linea relative alla finestra dell'applicazione appropriata.
Vedere anche
12.18
–
Pagina Assegna tastiera, Pagina 218
–
Scenari per collegamenti della tastiera Bosch IntuiKey, Pagina 55
–
Collegamento di una tastiera Bosch Intuikey ad un decoder, Pagina 57
Configurazione di un modulo I/O
Finestra principale > Dispositivi> espandere > espandere > Per configurare un modulo I/O:
1.
Fare clic sulla scheda ADAM.
2.
Nell'elenco Tipo ADAM:, selezionare il tipo di dispositivo appropriato.
Attenzione!
Non cambiare il tipo di dispositivo a meno che non sia strettamente necessario.
Se, ad esempio, viene modificato il tipo di dispositivo selezionandone uno con meno ingressi,
tutti i dati di configurazione relativi agli ingressi rimossi andranno persi.
1.
Fare clic sulla scheda Ingressi.
2.
Nella colonna Nome, modificare il nome visualizzato di un ingresso, se necessario.
3.
Fare clic sulla scheda Relè.
4.
Nella colonna Relè, modificare il nome di un relè, se necessario.
Per informazioni dettagliate sui diversi campi, consultare le sezioni disponibili nella Guida in
linea relative alla finestra dell'applicazione appropriata.
Bosch Sicherheitssysteme GmbH
Manuale di configurazione
2015.02 | V2 | Configuration Client
130 it | Gestione di vari dispositivi
Bosch Video Management System
Vedere anche
–
12.19
Pagina Moduli I/O, Pagina 219
Configurazione di un'emulazione CCL Allegiant
Finestra principale > Dispositivi> espandere > Per utilizzare i comandi CCL è necessario disporre della guida dell'utente CCL. Questo
manuale è disponibile nel catalogo online dei prodotti, nella sezione documenti di ciascuna
matrice LTC Allegiant.
La Comandi CCL Allegiant supportati in Bosch VMS, Pagina 63 elenca i comandi CCL supportati
in Bosch Video Management System.
Per configurare un'emulazione CCL Allegiant:
1.
Fare clic su Abilita emulazione CCL Allegiant.
2.
Configurare le impostazioni di comunicazione come richiesto.
Per informazioni dettagliate sui diversi campi, consultare le sezioni disponibili nella Guida in
linea relative alla finestra dell'applicazione appropriata.
Vedere anche
–
12.20
Pagina Emulazione CCL Allegiant, Pagina 221
Aggiunta di Servizio video mobile
Finestra principale > Dispositivi > fare clic con il pulsante destro del mouse su > fare clic su Aggiungi servizio video mobile
È possibile aggiungere una o più voci Mobile Video Service al proprio Bosch VMS.
Per effettuare l'aggiunta:
1.
Immettere l'URI di Mobile Video Service.
2.
Fare clic su OK.
P
Attualmente, Mobile Video Service e Management Server si sono riconosciuti a vicenda e
Mobile Video Service è in grado di ricevere i dati di configurazione da Management
Server.
Vedere anche
–
Pagina del servizio video mobile, Pagina 221
2015.02 | V2 | Configuration Client
Manuale di configurazione
Bosch Sicherheitssysteme GmbH
Bosch Video Management System
13
Configurazione della struttura | it 131
Configurazione della struttura
Questo capitolo fornisce informazioni utili per configurare la Struttura Logica e gestire i file
di risorse, ad esempio le mappe.
Nota!
Se si sposta un gruppo di dispositivi presente nella Struttura Logica, questi perdono le
impostazioni definite per le autorizzazioni. In tal caso, sarà necessario impostare di nuovo le
autorizzazioni nella pagina Gruppi utenti.
Per ulteriori informazioni sulle finestre delle applicazioni disponibili, fare riferimento alle
seguenti sezioni:
13.1
–
Finestra di dialogo Manager delle risorse, Pagina 284
–
Finestra di dialogo Seleziona risorsa, Pagina 284
–
Finestra di dialogo Strumento di creazione sequenze, Pagina 285
–
Finestra di dialogo Aggiungi sequenza, Pagina 286
–
Finestra di dialogo Aggiungi fase sequenza, Pagina 286
–
Finestra di dialogo Aggiungi URL, Pagina 286
–
Finestra di dialogo Seleziona mappa per collegamento, Pagina 287
1.
Fare clic su per salvare le impostazioni.
2.
Fare clic su per annullare l'ultima impostazione.
3.
Fare clic su per attivare la configurazione.
Configurazione della Struttura Logica
Vedere anche
–
13.2
Pagina Mappe e struttura, Pagina 283
Aggiunta di un dispositivo alla Struttura Logica
Finestra principale > Mappe e struttura
Per aggiungere un dispositivo:
4
Trascinare un elemento dalla Struttura dei Dispositivi alla posizione desiderata nella
Struttura Logica. È possibile trascinare un intero nodo, completo di tutti gli elementi secondari, dalla
Struttura dei Dispositivi alla Struttura Logica. Per selezionare più dispositivi, premere
CTRL o MAIUSC.
Vedere anche
–
13.3
Pagina Mappe e struttura, Pagina 283
Rimozione di un elemento della struttura
Finestra principale > Bosch Sicherheitssysteme GmbH
Mappe e struttura
Manuale di configurazione
2015.02 | V2 | Configuration Client
132 it | Configurazione della struttura
Bosch Video Management System
Per rimuovere un elemento dalla Struttura Logica:
4
Fare clic con il pulsante destro del mouse su un elemento della Struttura Logica, quindi
fare clic su Rimuovi. Se l'elemento contiene degli elementi secondari, viene visualizzata
una finestra di messaggio. Fare clic su OK per confermare. L'elemento viene rimosso. Quando viene rimosso da una cartella di mappa nella Struttura Logica, un elemento viene
rimosso anche dalla mappa.
Vedere anche
–
13.4
Pagina Mappe e struttura, Pagina 283
Gestione dei file di risorse
Finestra principale > Mappe e struttura > o
Finestra principale > Allarmi > I file di risorse possono essere importati nei formati seguenti:
–
DWF (2 D, file di risorse di mappa)
Per essere usati in Operator Client, questi file vengono convertiti in un formato bitmap.
–
HTML (file di documento mappa)
–
MP3 (file audio)
–
TXT (Script dei Comandi o sequenze telecamere)
–
MHT (archivi Web)
–
URL (collegamenti a pagine Web)
–
WAV (file audio)
I file di risorse importati vengono aggiunti ad un database, ma non vengono collegati ai file
originali.
Nota!
Al termine di ciascuna delle seguenti attività:
Fare clic su per salvare le impostazioni.
Per importare un file di risorse:
1.
Fare clic su .
Viene visualizzata la finestra di dialogo Importa risorsa.
2.
Selezionare uno o più file.
3.
Fare clic su Apri.
I file selezionati vengono aggiunti all'elenco.
Se un file è stato già importato, viene visualizzata una finestra di messaggio.
Se si decide di importare un file già importato, viene aggiunta un'altra voce all'elenco.
Per rimuovere un file di risorse:
1.
Selezionare un file di risorse.
2.
Fare clic su .
Il file di risorse selezionato viene rimosso dall'elenco.
2015.02 | V2 | Configuration Client
Manuale di configurazione
Bosch Sicherheitssysteme GmbH
Bosch Video Management System
Configurazione della struttura | it 133
Per rinominare un file di risorse:
1.
Selezionare un file di risorse.
2.
Fare clic su 3.
Immettere il nuovo nome.
.
Vengono mantenuti il nome del file originale e la data di creazione.
Per sostituire il contenuto di un file di risorse:
1.
Selezionare un file di risorse.
2.
Fare clic su .
Viene visualizzata la finestra di dialogo Sostituisci risorsa.
3.
Selezionare il file con il contenuto desiderato e fare clic su Apri.
Viene mantenuto il nome risorsa, mentre il nome file originale viene sostituito dal nuovo
nome file.
Per esportare un file di risorse:
1.
Selezionare un file di risorse.
2.
Fare clic su .
Viene visualizzata una finestra di dialogo per selezionare una directory.
3.
Selezionare la directory appropriata e fare clic su OK.
Il file originale viene esportato.
Vedere anche
–
13.5
Finestra di dialogo Seleziona risorsa, Pagina 284
Aggiunta di uno Script dei Comandi
Finestra principale > Mappe e struttura
Prima di poter aggiungere uno Script dei Comandi, è necessario innanzitutto importare o
creare un file di Script dei Comandi.
Per ulteriori informazioni, se necessario, vedere Configurazione degli Script dei Comandi, Pagina 161
.
Per aggiungere un file di Script dei Comandi:
1.
Selezionare la cartella nella quale aggiungere il nuovo Script dei Comandi.
2.
Fare clic su 3.
Selezionare un file dell'elenco.
4.
Fare clic su OK.
. Viene visualizzata la finestra di dialogo Seleziona script del client.
Nella cartella selezionata viene aggiunto un nuovo script dei comandi.
Vedere anche
–
13.6
Finestra di dialogo Seleziona risorsa, Pagina 284
Gestione di sequenze telecamere preconfigurate
Finestra principale > Bosch Sicherheitssysteme GmbH
Mappe e struttura
Manuale di configurazione
2015.02 | V2 | Configuration Client
134 it | Configurazione della struttura
Bosch Video Management System
Per gestire le sequenze delle telecamere, è possibile effettuare le operazioni descritte di
seguito:
–
Creare una sequenza telecamere
–
Aggiungere una fase con un nuovo tempo di indugio a una sequenza telecamere esistente
–
Rimuovere una fase da una sequenza telecamere
–
Eliminare una sequenza telecamere
Nota!
Quando la configurazione viene modificata ed attivata, una sequenza telecamere
(preconfigurata o automatica) viene di solito ripristinata dopo il riavvio di Operator Client.
Tuttavia, nei seguenti casi la sequenza non viene ripristinata:
Quando è stato rimosso un monitor configurato nella sequenza di visualizzazione.
Quando è stata modificata la modalità di un monitor (visualizzazione singola/quad)
configurato nella sequenza di visualizzazione.
Quando viene modificato il numero logico di un monitor configurato nella sequenza di
visualizzazione.
Nota!
Al termine di ciascuna delle seguenti attività:
Fare clic su per salvare le impostazioni.
Per creare una sequenza telecamere:
1.
Nella finestra Struttura Logica, selezionare la cartella in cui creare la sequenza
telecamere.
2.
Fare clic su .
Viene visualizzata la finestra di dialogo Strumento di creazione sequenze.
3.
Nella finestra di dialogo Strumento di creazione sequenze, fare clic su .
Viene visualizzata la finestra di dialogo Aggiungi sequenza.
4.
Immettere i valori appropriati.
Per informazioni dettagliate sui diversi campi, consultare le sezioni disponibili nella Guida in
linea relative alla finestra dell'applicazione appropriata.
4
Fare clic su OK.
Viene aggiunta una nuova sequenza telecamere .
Per aggiungere una fase con un nuovo tempo di indugio ad una sequenza telecamere:
1.
Selezionare la sequenza telecamere desiderata.
2.
Fare clic su Aggiungi fase.
Viene visualizzata la finestra di dialogo Aggiungi fase sequenza.
3.
Configurare le impostazioni necessarie.
4.
Fare clic su OK.
Alla sequenza telecamere viene aggiunta una nuova fase.
Per rimuovere una fase da una sequenza telecamere:
4
Fare clic con il pulsante destro del mouse sulla sequenza telecamere desiderata, quindi
fare clic su Rimuovi fase.
La fase con il numero più alto viene rimossa.
Per eliminare una sequenza telecamere:
1.
Selezionare la sequenza telecamere desiderata.
2015.02 | V2 | Configuration Client
Manuale di configurazione
Bosch Sicherheitssysteme GmbH
Bosch Video Management System
2.
Configurazione della struttura | it 135
Fare clic su . La sequenza telecamere selezionata viene rimossa.
Vedere anche
13.7
–
Finestra di dialogo Strumento di creazione sequenze, Pagina 285
–
Finestra di dialogo Aggiungi sequenza, Pagina 286
–
Finestra di dialogo Aggiungi fase sequenza, Pagina 286
Aggiunta di una sequenza telecamere
Finestra principale > Mappe e struttura
È possibile aggiungere una sequenza telecamere alla directory principale o a una cartella della
Struttura Logica.
Per aggiungere una sequenza telecamere:
1.
Nella finestra Struttura Logica, selezionare la cartella in cui aggiungere la nuova sequenza
telecamere.
2.
Fare clic su . Viene visualizzata la finestra di dialogo Strumento di creazione
sequenze.
3.
Nell'elenco, selezionare una sequenza telecamere.
4.
Fare clic su Aggiungi a Struttura Logica. Nella cartella selezionata viene aggiunta una
nuova .
Vedere anche
–
13.8
Finestra di dialogo Strumento di creazione sequenze, Pagina 285
Aggiunta di una cartella
Finestra principale > Mappe e struttura
Per aggiungere una cartella:
1.
Selezionare la cartella nella quale aggiungere la nuova cartella.
2.
Fare clic su . Nella cartella selezionata viene aggiunta una nuova cartella.
3.
Fare clic su per rinominare la cartella.
4.
Inserire il nuovo nome e premere INVIO.
Vedere anche
–
13.9
Pagina Mappe e struttura, Pagina 283
Aggiunta di una mappa
Finestra principale > Mappe e struttura
Per poter aggiungere una mappa, è necessario disporre di file di risorse di mappa importati.
Bosch Sicherheitssysteme GmbH
Manuale di configurazione
2015.02 | V2 | Configuration Client
136 it | Configurazione della struttura
Bosch Video Management System
Per importare un file di risorse di mappa, vedere Gestione dei file di risorse, Pagina 132 per
ulteriori informazioni.
Per aggiungere una mappa:
1.
Accertarsi che il file di risorse di mappa che si desidera aggiungere sia già stato
importato.
2.
Selezionare la cartella nella quale aggiungere la nuova mappa.
3.
Fare clic su 4.
Selezionare un file dell'elenco.
. Viene visualizzata la finestra di dialogo Seleziona risorsa.
Se l'elenco non contiene i file desiderati, fare clic su Gestisci per visualizzare la finestra
di dialogo Manager delle risorse per importarli.
5.
Fare clic su OK.
Nella cartella selezionata viene aggiunta una nuova mappa .
Viene visualizzata la mappa.
Tutti i dispositivi presenti nella cartella sono riportati nell'angolo superiore sinistro della
mappa.
Vedere anche
–
13.10
Finestra di dialogo Seleziona risorsa, Pagina 284
Aggiunta di un collegamento ad un'altra mappa
Finestra principale > Mappe e struttura
Dopo aver aggiunto almeno due mappe, è possibile aggiungere in una mappa un collegamento
alla seconda mappa, consentendo la selezione della mappa desiderata.
Per aggiungere un collegamento:
1.
Fare clic su una cartella di mappa nella Struttura Logica.
2.
Fare clic con il pulsante destro del mouse sulla mappa, quindi fare clic su Crea
collegamento.
Viene visualizzata la finestra di dialogo Seleziona mappa per collegamento.
3.
Nella finestra di dialogo, fare clic su una mappa 4.
Fare clic su Seleziona.
.
5.
Trascinare l'elemento nella posizione desiderata nella mappa.
Vedere anche
–
13.11
Finestra di dialogo Seleziona mappa per collegamento, Pagina 287
Assegnazione di una mappa ad una cartella
Finestra principale > Mappe e struttura
Per poter assegnare le mappe, è necessario disporre di file di risorse di mappa importati.
Per ulteriori informazioni, se necessario, vedere Gestione dei file di risorse, Pagina 132.
2015.02 | V2 | Configuration Client
Manuale di configurazione
Bosch Sicherheitssysteme GmbH
Bosch Video Management System
Configurazione della struttura | it 137
Per assegnare un file di risorse di mappa:
1.
Fare clic con il pulsante destro del mouse su una cartella, quindi fare clic su Assegna
mappa.
Viene visualizzata la finestra di dialogo Seleziona risorsa.
2.
Selezionare un file di risorse di mappa nell'elenco.
3.
Fare clic su OK. La cartella selezionata viene contrassegnata dal simbolo .
La mappa viene visualizzata nella finestra Mappa.
Tutti gli elementi presenti nella cartella sono riportati nell'angolo superiore sinistro della
mappa.
Vedere anche
13.12
–
Pagina Mappe e struttura, Pagina 283
–
Finestra di dialogo Seleziona risorsa, Pagina 284
Gestione dei dispositivi in una mappa
Finestra principale > Mappe e struttura
Per poter gestire i dispositivi in una mappa, è necessario aggiungere una mappa o assegnare
una mappa ad una cartella ed aggiungere dispositivi alla cartella.
Nota!
Al termine di ciascuna delle seguenti attività:
Fare clic su per salvare le impostazioni.
Per posizionare gli elementi in una mappa:
1.
Selezionare una cartella di mappa.
2.
Trascinare i dispositivi dalla Struttura dei Dispositivi alla cartella di mappa.
I dispositivi presenti in una cartella di mappa si trovano nell'angolo superiore sinistro
della mappa.
3.
Trascinare gli elementi nelle posizioni desiderate della mappa.
Per rimuovere un elemento presente nella Struttura Logica soltanto dalla mappa:
1.
Fare clic con il pulsante destro del mouse sull'elemento della mappa, quindi fare clic su
Invisibile.
L'elemento viene rimosso dalla mappa.
Tuttavia, rimane nella Struttura Logica.
2.
Per visualizzarlo di nuovo, fare clic con il pulsante destro del mouse sul dispositivo,
quindi fare clic su Visibile sulla mappa.
Per rimuovere un elemento sia dalla mappa che dall'intera Struttura Logica:
4
Fare clic con il pulsante destro del mouse sull'elemento della Struttura Logica, quindi fare
clic su Rimuovi. L'elemento viene rimosso sia dalla mappa che dalla Struttura Logica.
Per cambiare l'icona di orientamento di una telecamera:
4
Fare clic con il pulsante destro del mouse sull'elemento, posizionare il puntatore su
Modifica immagine, quindi fare clic sull'icona desiderata.
L'icona viene modificata in base alla selezione.
Bosch Sicherheitssysteme GmbH
Manuale di configurazione
2015.02 | V2 | Configuration Client
138 it | Configurazione della struttura
Bosch Video Management System
Per cambiare il colore di un elemento:
4
Fare clic con il pulsante destro del mouse sull'elemento, quindi fare clic su Modifica
colore. Selezionare il colore desiderato.
L'icona viene modificata in base alla selezione.
Vedere anche
–
13.13
Pagina Mappe e struttura, Pagina 283
Aggiunta di un documento
Finestra principale > Mappe e struttura
È possibile aggiungere come documenti file di testo, file HTML (inclusi i file MHT) o un file URL
(contenente un indirizzo Internet). È inoltre possibile aggiungere un collegamento ad un'altra
applicazione.
Per aggiungere un documento, è necessario disporre di file di documento importati.
Per importare file di documenti, vedere Gestione dei file di risorse, Pagina 132 per ulteriori
informazioni.
Per aggiungere un file di documento mappa:
1.
Accertarsi che il file di documento che si desidera aggiungere sia già stato importato.
2.
Selezionare la cartella a cui aggiungere il documento.
3.
Fare clic su 4.
Selezionare un file dell'elenco. Se l'elenco non contiene i file desiderati, fare clic su
. Viene visualizzata la finestra di dialogo Seleziona risorsa.
Gestisci per visualizzare la finestra di dialogo Manager delle risorse per importarli.
5.
Fare clic su OK. Nella cartella selezionata viene aggiunto un nuovo documento.
Vedere anche
–
13.14
Finestra di dialogo Seleziona risorsa, Pagina 284
Aggiunta di un relè malfunzionamento
Finestra principale > Mappe e struttura > > finestra di dialogo Relè errore
Per effettuare l'aggiunta:
1.
Nell'elenco Relè errore, selezionare il relè desiderato.
2.
Fare clic su Eventi... Viene visualizzata la finestra di dialogo Selezione eventi per relè errore.
3.
Fare clic per selezionare gli eventi desiderati che possono attivare il relè
malfunzionamento.
4.
Fare clic su OK.
Il relè malfunzionamento viene aggiunto al sistema.
Vedere anche
–
Finestra di dialogo Relè malfunzionamento, Pagina 287
2015.02 | V2 | Configuration Client
Manuale di configurazione
Bosch Sicherheitssysteme GmbH
Bosch Video Management System
14
Configurazione delle pianificazioni | it 139
Configurazione delle pianificazioni
Finestra principale > Pianificazioni
Sono disponibili due tipi di pianificazione:
–
Pianificazione Registrazioni
–
Pianificazioni Attività
È possibile configurare fino a 10 diverse Pianificazioni Registrazione nella Tabella
Pianificazione Registrazione. In questi segmenti le telecamere possono avere un
funzionamento differente. Ad esempio, possono avere impostazioni di risoluzione e frequenza
fotogrammi differenti (da configurare nella pagina Telecamere e Registrazione). In qualsiasi
punto nel tempo, risulta valida una sola Pianificazione Registrazione. Non sono possibili vuoti
né sovrapposizioni.
La configurazione delle pianificazioni di attività consente di programmare vari eventi che
possono verificarsi nel sistema (da configurare nella pagina Eventi).
Per le definizioni di Pianificazioni Registrazione e Pianificazioni Attività, vedere il glossario.
Le pianificazioni vengono utilizzate anche in altre pagine di Configuration Client:
–
Pagina Telecamere e Registrazione
Utilizzata per configurare la registrazione.
–
Pagina Eventi
Consente di stabilire quando gli eventi provocano la registrazione, gli allarmi o
l'esecuzione di Script dei Comandi.
–
Pagina Gruppi utenti
Consente di stabilire quando un gruppo utenti può eseguire l'accesso.
Per ulteriori informazioni sulle finestre delle applicazioni disponibili, fare riferimento alle
seguenti sezioni:
14.1
–
Pagina Pianificazioni Registrazione, Pagina 288
–
Pagina Pianificazioni Attività, Pagina 289
4
Fare clic su per salvare le impostazioni.
4
Fare clic su per annullare l'ultima impostazione.
4
Fare clic su per attivare la configurazione.
Configurazione di una Pianificazione Registrazione
Finestra principale > Pianificazioni
È possibile aggiungere giorni d'eccezione e giorni festivi a qualsiasi Pianificazione
Registrazione. Queste impostazioni sostituiscono le normali impostazioni settimanali.
La sequenza, in ordine decrescente di priorità, è la seguente: giorni d'eccezione, giorni festivi,
giorni feriali.
È possibile un numero massimo di 10 Pianificazioni Registrazione. Le prime tre voci vengono
configurate per impostazione predefinita. Tuttavia, è possibile modificare tali impostazioni.
Per le voci contraddistinte dall'icona grigia non è stato configurato un periodo di tempo.
Le Pianificazioni Registrazione condividono gli stessi giorni feriali.
Bosch Sicherheitssysteme GmbH
Manuale di configurazione
2015.02 | V2 | Configuration Client
140 it | Configurazione delle pianificazioni
Bosch Video Management System
Ogni Pianificazione Attività standard dispone dei propri schemi per i giorni feriali.
Per configurare una Pianificazione Registrazione:
1.
Nella struttura Pianificazioni Registrazione, selezionare una pianificazione.
2.
Fare clic sulla scheda Giorni feriali.
3.
Nel campo Tabella Pianificazione, trascinare il puntatore del mouse per selezionare i
periodi di tempo da assegnare alla pianificazione selezionata. Le celle selezionate
vengono visualizzate nello stesso colore della pianificazione selezionata.
Note
–
È possibile contrassegnare un periodo di tempo di un giorno feriale di una Pianificazione
Registrazione con il colore di un'altra Pianificazione Registrazione.
Vedere anche
–
14.2
Pagina Pianificazioni Registrazione, Pagina 288
Aggiunta di una Pianificazione Attività
Finestra principale > Pianificazioni
Per aggiungere una Pianificazione Attività:
1.
Fare clic su Aggiungi.
Viene aggiunta una nuova voce.
2.
Immettere il nome desiderato.
3.
Fare clic su Standardper una Pianificazione Attività standard o su Ricorrente per una
Pianificazione Attività ricorrente.
Se si modifica l'impostazione, viene visualizzata una finestra di messaggio. Fare clic su OK
per modificare il tipo di pianificazione.
La Pianificazione Attività standard viene visualizzata come ricorrente come 4.
, la Pianificazione Attività
.
Configurare le impostazioni necessarie per la pianificazione selezionata.
Vedere anche
–
14.3
Pagina Pianificazioni Attività, Pagina 289
Configurazione di una Pianificazione Attività standard
Finestra principale > Pianificazioni
Ogni Pianificazione Attività standard dispone dei propri schemi per i giorni feriali.
Per configurare una Pianificazione Attività standard:
1.
Nella struttura Pianificazioni Attività, selezionare una Pianificazione Attività standard.
2.
Fare clic sulla scheda Giorni feriali.
3.
Nel campo Tabella Pianificazione, trascinare il puntatore del mouse per selezionare i
periodi di tempo da assegnare alla pianificazione selezionata.
Vedere anche
–
Pagina Pianificazioni Attività, Pagina 289
2015.02 | V2 | Configuration Client
Manuale di configurazione
Bosch Sicherheitssysteme GmbH
Bosch Video Management System
14.4
Configurazione delle pianificazioni | it 141
Configurazione di una Pianificazione Attività ricorrente
Finestra principale > Pianificazioni
Ogni Pianificazione Attività ricorrente dispone del proprio schema dei giorni.
Per configurare una Pianificazione Attività ricorrente: 1.
Nella struttura Pianificazioni Attività, selezionare una Pianificazione Attività ricorrente
2.
Nel campo Schema di ricorrenza, fare clic sulla frequenza di esecuzione della
.
Pianificazione Attività (Giornaliero, Settimanale, Mensile o Annuale), quindi configurare
le impostazioni corrispondenti.
3.
Nell'elenco Data di inizio:, selezionare una data di inizio.
4.
Nel campo Schema dei giorni, trascinare il puntatore del mouse per selezionare il periodo
di tempo.
Vedere anche
–
14.5
Pagina Pianificazioni Attività, Pagina 289
Rimozione di una Pianificazione Attività
Finestra principale > > selezionare un elemento nella struttura Pianificazioni Attività
Per rimuovere una Pianificazione Attività:
1.
Nella struttura Pianificazioni Attività, selezionare un elemento.
2.
Fare clic su Elimina.
La Pianificazione Attività viene eliminata insieme a tutte le voci assegnate alla
pianificazione.
Vedere anche
–
14.6
Pagina Pianificazioni Attività, Pagina 289
Aggiunta di giorni festivi e d'eccezione
Finestra principale > Pianificazioni
Attenzione!
È possibile configurare giorni d'eccezione e giorni festivi vuoti. I giorni d'eccezione ed i giorni
festivi prevalgono sulla pianificazione del giorno feriale corrispondente.
!
Esempio:
Configurazione precedente:
La pianificazione del giorno feriale prevede il funzionamento dalle 9:00 alle 10:00
La pianificazione del giorno d'eccezione prevede il funzionamento dalle 10:00 alle 11:00
Risultato: attività dalle 10:00 alle 11:00
Lo stesso vale per i giorni festivi.
È possibile aggiungere giorni festivi e giorni d'eccezione a una Pianificazione Registrazione o a
una Pianificazione Attività.
Bosch Sicherheitssysteme GmbH
Manuale di configurazione
2015.02 | V2 | Configuration Client
142 it | Configurazione delle pianificazioni
Bosch Video Management System
Le Pianificazioni Registrazione condividono gli stessi giorni festivi e d'eccezione.
Ogni Pianificazione Attività standard dispone dei propri modelli di giorni festivi e d'eccezione.
Per aggiungere giorni festivi e d'eccezione ad una pianificazione:
1.
Nella struttura Pianificazioni Registrazione o Pianificazioni Attività, selezionare una
pianificazione.
2.
Fare clic sulla scheda Giorni festivi.
3.
Fare clic su Aggiungi.
Viene visualizzata la finestra di dialogo Aggiungi giorni festivi.
4.
Selezionare uno o più giorni festivi, quindi fare clic su OK.
I giorni festivi selezionati vengono aggiunti alla tabella Pianificazione.
5.
Trascinare il puntatore del mouse per selezionare il periodo di tempo (questo non è
possibile per le Pianificazioni Registrazione).
Le celle selezionate vengono deselezionate e viceversa.
6.
Fare clic sulla scheda Giorni d'Eccezione.
7.
Fare clic su Aggiungi.
Viene visualizzata la finestra di dialogo Aggiungi Giorni d'Eccezione.
8.
Selezionare uno o più giorni speciali, quindi fare clic su OK.
I giorni d'eccezione selezionati vengono aggiunti alla tabella Pianificazione.
9.
Trascinare il puntatore del mouse per selezionare il periodo di tempo (questo non è
possibile per le Pianificazioni Registrazione).
Le celle selezionate vengono deselezionate e viceversa.
I giorni festivi e d'eccezione aggiunti vengono disposti in ordine cronologico.
Note
–
È possibile contrassegnare un periodo di tempo di pianificazione di registrazione in un
giorno festivo o d'eccezione con il colore di un'altra pianificazione di registrazione.
Vedere anche
14.7
–
Pagina Pianificazioni Registrazione, Pagina 288
–
Pagina Pianificazioni Attività, Pagina 289
Rimozione di giorni festivi e d'eccezione
Finestra principale > Pianificazioni
È possibile rimuovere giorni festivi e giorni d'eccezione da una Pianificazione Registrazione o
da una Pianificazione Attività.
Per rimuovere giorni festivi e giorni d'eccezione da una Pianificazione Attività:
1.
Nella struttura Pianificazioni Registrazione o Pianificazioni Attività, selezionare una
pianificazione.
2.
Fare clic sulla scheda Giorni festivi.
3.
Fare clic su Elimina.
Viene visualizzata la finestra di dialogo Seleziona giorni festivi da eliminare.
4.
Selezionare uno o più giorni festivi, quindi fare clic su OK.
Il giorno festivo selezionato viene rimosso dalla tabella Pianificazione.
5.
Fare clic sulla scheda Giorni d'Eccezione.
6.
Fare clic su Elimina.
Viene visualizzata la finestra di dialogo Selezionare i giorni d'eccezione da eliminare..
7.
Selezionare uno o più giorni d'eccezione, quindi fare clic su OK.
I giorni d'eccezione selezionati vengono rimossi dalla tabella Pianificazione.
2015.02 | V2 | Configuration Client
Manuale di configurazione
Bosch Sicherheitssysteme GmbH
Bosch Video Management System
Configurazione delle pianificazioni | it 143
Vedere anche
14.8
–
Pagina Pianificazioni Registrazione, Pagina 288
–
Pagina Pianificazioni Attività, Pagina 289
Ridenominazione di una pianificazione
Finestra principale > Per rinominare una pianificazione:
1.
Nella struttura Pianificazioni Registrazione o Pianificazioni Attività, selezionare un
elemento.
2.
Fare clic su 3.
Immettere il nuovo nome e premere INVIO. La voce viene rinominata.
.
Vedere anche
–
Pagina Pianificazioni Registrazione, Pagina 288
–
Pagina Pianificazioni Attività, Pagina 289
Bosch Sicherheitssysteme GmbH
Manuale di configurazione
2015.02 | V2 | Configuration Client
144 it | Configurazione delle telecamere e delle impostazioni di registrazione
15
Bosch Video Management System
Configurazione delle telecamere e delle impostazioni
di registrazione
Finestra principale > Telecamere e Registrazione
Questo capitolo illustra le operazioni necessarie per configurare i dispositivi in Bosch VMS.
È possibile configurare varie proprietà delle telecamere e le relative impostazioni di
registrazione.
Per ulteriori informazioni sulle finestre delle applicazioni disponibili, fare riferimento alle
seguenti sezioni:
–
Pagina Telecamere, Pagina 291
–
Impostazioni di registrazione pianificate finestra di dialogo (solo VRM ed Archiviazione
locale), Pagina 294
15.1
–
Finestra di dialogo Impostazioni qualità di streaming
–
COM1, Pagina 275
–
Finestra di dialogo PTZ/ROI Settings, Pagina 300
–
Finestra di dialogo Copia impostazioni di registrazione (solo NVR)
4
Fare clic su per salvare le impostazioni.
4
Fare clic su per annullare l'ultima impostazione.
4
Fare clic su per attivare la configurazione.
Come copiare e incollare valori nelle tabelle
È possibile configurare più oggetti contemporaneamente all'interno di una Tabella telecamera,
una Tabella di configurazione eventi o una Tabella di configurazione allarmi.
È possibile copiare i valori da configurare da una riga di tabella in altre righe:
–
Copiando tutti i valori di una riga in altre righe.
–
Copiando soltanto un valore di una riga in un'altra riga.
–
Copiando il valore di una cella in una colonna intera.
I valori possono essere copiati in due modi diversi:
–
Copiandoli negli Appunti e poi incollandoli.
–
Copiandoli e incollandoli direttamente.
È possibile specificare in quali righe incollare i valori:
–
In tutte le righe.
–
Solo nelle righe selezionate.
Per copiare e incollare tutti i valori da configurare da una riga in un'altra riga:
1.
Fare clic con il pulsante destro del mouse sulla riga contenente i valori desiderati, quindi
fare clic su Copia riga.
2.
Fare clic sull'intestazione della riga da modificare.
Per selezionare più righe, tenere premuto CTRL e scorrere il puntatore del mouse sulle
altre intestazioni di riga.
3.
Fare clic con il pulsante destro del mouse sulla tabella, quindi fare clic su Incolla.
I valori vengono copiati.
Per copiare e incollare un valore da una riga in un'altra:
1.
Fare clic con il pulsante destro del mouse sulla riga contenente i valori desiderati, quindi
fare clic su Copia riga.
2015.02 | V2 | Configuration Client
Manuale di configurazione
Bosch Sicherheitssysteme GmbH
Bosch Video Management System
2.
Configurazione delle telecamere e delle impostazioni di registrazione | it 145
Fare clic con il pulsante destro del mouse sulla cella che si desidera modificare, puntare
su Incolla cella in, quindi fare clic su Cella corrente.
Il valore viene copiato.
Per copiare direttamente tutti i valori da configurare:
1.
Fare clic sull'intestazione della riga da modificare.
Per selezionare più righe, tenere premuto CTRL e scorrere il puntatore del mouse sulle
altre intestazioni di riga.
2.
Fare clic con il pulsante destro del mouse sulla riga contenente i valori desiderati,
puntare su Copia riga in quindi fare clic su Righe selezionate.
I valori vengono copiati.
Per copiare direttamente un valore:
1.
Fare clic sull'intestazione della riga da modificare.
Per selezionare più righe, tenere premuto CTRL e scorrere il puntatore del mouse sulle
altre intestazioni di riga.
2.
Fare clic con il pulsante destro del mouse sulla cella contenente il valore desiderato,
puntare su Copia cella in quindi fare clic su Selezione nella colonna .
Il valore viene copiato.
Per copiare il valore di una cella in tutte le altre celle della colonna:
4
Fare clic con il pulsante destro del mouse sulla cella contenente il valore desiderato,
puntare su Copia cella in quindi fare clic su Completa colonna.
Il valore viene copiato.
Per duplicare una riga:
4
Fare clic con il pulsante destro del mouse sulla riga, quindi fare clic su Aggiungi riga
duplicata.
In fondo alla tabella viene aggiunta una riga con un nuovo nome.
Vedere anche
–
Pagina Telecamere, Pagina 291
–
Impostazioni di registrazione pianificate finestra di dialogo (solo VRM ed Archiviazione
locale), Pagina 294
15.2
–
Pagina Eventi, Pagina 301
–
Pagina Allarmi, Pagina 306
Esportazione della Tabella telecamera
Finestra principale > Telecamere e Registrazione
Oppure
Finestra principale > Telecamere e Registrazione > fare clic su un'icona per
modificare la pagina Telecamere secondo il dispositivo di archiviazione, ad esempio Visualizza varie informazioni sulle telecamere disponibili in Bosch VMS.
È possibile esportare la Tabella telecamera in un file csv.
Per effettuare l'esportazione:
1.
Fare clic con il pulsante destro del mouse in qualsiasi punto nella Tabella telecamera,
quindi fare clic su Esporta la tabella....
2.
Nella finestra di dialogo, digitare un nome file appropriato.
Bosch Sicherheitssysteme GmbH
Manuale di configurazione
2015.02 | V2 | Configuration Client
146 it | Configurazione delle telecamere e delle impostazioni di registrazione
3.
Bosch Video Management System
Fare clic su Salva.
La Tabella telecamera selezionata viene esportata in un file csv.
15.3
Configurazione delle impostazioni della qualità del flusso
Per aggiungere una voce alle impostazioni della qualità del flusso:
1.
Fare clic su 2.
Digitare un nome.
per aggiungere una nuova voce all'elenco.
Per rimuovere una voce dalle impostazioni della qualità del flusso:
4
Selezionare la voce desiderata nell'elenco, quindi fare clic su per eliminarla.
Non è possibile eliminare le voci predefinite.
Per rinominare una voce delle impostazioni della qualità del flusso:
1.
Selezionare una voce nell'elenco.
2.
Immettere il nuovo nome nel campo Nome.
Non è possibile rinominare le voci predefinite.
3.
Fare clic su OK.
Per configurare le impostazioni della qualità del flusso:
15.4
1.
Selezionare una voce nell'elenco.
2.
Configurare le impostazioni necessarie.
Configurazione delle proprietà della telecamera
Finestra principale > Telecamere e Registrazione > Per modificare le proprietà della telecamera:
1.
Nella colonna Telecamera, fare clic su una cella e digitare il nuovo nome della telecamera.
Il nome viene visualizzato in tutti gli elenchi di telecamere.
2.
Configurare le impostazioni necessarie nelle altre colonne.
Per informazioni dettagliate sui diversi campi, consultare le sezioni disponibili nella Guida in
linea relative alla finestra dell'applicazione appropriata.
Vedere anche
–
15.5
Pagina Telecamere, Pagina 291
Configurazione delle impostazioni di registrazione (solo VRM
ed archiviazione locale)
Finestra principale > > Telecamere e Registrazione È possibile configurare le impostazioni di registrazione di tutti i dispositivi che vengono
aggiunti all'elemento Dispositivi VRM della Struttura dei Dispositivi.
Nota: per consentire la registrazione, è necessario configurare correttamente il dispositivo
VRM o di archiviazione locale corrispondente.
VRM: Dispositivi > espandere > Archiviazione locale: Dispositivi > espandere 2015.02 | V2 | Configuration Client
Manuale di configurazione
> Bosch Sicherheitssysteme GmbH
Bosch Video Management System
Configurazione delle telecamere e delle impostazioni di registrazione | it 147
Per aggiungere una voce alle impostazioni di registrazione:
1.
Fare clic su 2.
Digitare un nome.
per aggiungere una nuova voce all'elenco.
Per rimuovere una voce dalle impostazioni di registrazione:
4
Selezionare la voce desiderata nell'elenco, quindi fare clic su per eliminarla.
Non è possibile eliminare le voci predefinite.
Per rinominare una voce delle impostazioni di registrazione:
1.
Selezionare una voce nell'elenco.
2.
Immettere il nuovo nome nel campo Nome:.
Non è possibile rinominare le voci predefinite.
3.
Fare clic su OK.
Per configurare le impostazioni di registrazione:
1.
Selezionare una voce nell'elenco.
2.
Configurare le impostazioni appropriate e fare clic su OK.
3.
Fare clic su 4.
Nella colonna Registrazione, selezionare l'impostazione di registrazione desiderata per
o su .
ciascun encoder.
Per informazioni dettagliate sui diversi campi, consultare le sezioni disponibili nella Guida in
linea relative alla finestra dell'applicazione appropriata.
Vedere anche
–
Impostazioni di registrazione pianificate finestra di dialogo (solo VRM ed Archiviazione
locale), Pagina 294
15.6
Configurazione delle impostazioni di registrazione (solo NVR)
Finestra principale > Telecamere e Registrazione > fare clic su una scheda Pianificazione registrazione (ad esempio > fare clic su
)
Prima di configurare le impostazioni di registrazione, impostare i livelli di qualità dello
streaming.
Nota: per consentire la registrazione, è necessario configurare correttamente l'NVR (
Dispositivi > Espandere Bosch Sicherheitssysteme GmbH
> > scheda Archiviazione disco).
Manuale di configurazione
2015.02 | V2 | Configuration Client
148 it | Configurazione delle telecamere e delle impostazioni di registrazione
Bosch Video Management System
Nota!
Per tutti gli encoder, le impostazioni di visualizzazione live vengono utilizzate anche per la
registrazione pre-allarme.
Per gli encoder che supportano il doppio streaming, le impostazioni per la registrazione live/
pre-evento, la registrazione movimento e la registrazione allarme vengono tutte configurate in
modo indipendente.
Per gli encoder che supportano un solo streaming (ad esempio, VideoJet 8004), la
visualizzazione e la registrazione live utilizzano lo stesso streaming. In questo caso, le
impostazioni di registrazione hanno la priorità, pertanto la visualizzazione live utilizza le
impostazioni della qualità di streaming continuo, movimento ed allarme. È possibile inserire
un'impostazione per la registrazione live/pre-evento soltanto se è disattivata la registrazione
continua.
È possibile passare dallo streaming live 2 (predefinito) allo streaming 1 per una workstation (
Dispositivi > espandere > > scheda Impostazioni > Sovrascrivi impostazioni di
registrazione) o per un encoder. Questa impostazione non compromette la registrazione preevento.
Per configurare le impostazioni di registrazione:
1.
Nella colonna di Registrazione continua, selezionare la qualità di streaming
desiderata o disattivare la registrazione continua.
2.
Nella colonna , selezionare una casella di controllo per attivare l'audio.
3.
Nella colonna di Registrazione Live/pre-evento, selezionare la qualità di streaming
desiderata o lo streaming 1.
4.
Nella colonna , selezionare una casella di controllo per attivare l'audio.
5.
Nella colonna di Registrazione movimento, selezionare la qualità di streaming
desiderata o disattivare la registrazione del movimento.
6.
Nella colonna 7.
Nella colonna Pre-evento [sec], fare clic su una cella e digitare l'orario appropriato.
, selezionare una casella di controllo per attivare l'audio.
8.
Nella colonna Post-evento [sec], fare clic su una cella e digitare l'orario appropriato.
9.
Nella colonna di Registrazione allarme, selezionare la qualità di streaming desiderata
o disattivare la registrazione allarme.
10. Nella colonna , selezionare una casella di controllo per attivare l'audio.
11. Nella colonna Pre-evento [sec], fare clic su una cella e digitare l'orario appropriato.
12. Nella colonna Post-evento [sec], fare clic su una cella e digitare l'orario appropriato.
Nota!
Se l'intervallo pre-evento per la registrazione movimento e l'intervallo pre-evento per la
registrazione allarme sono diversi, viene utilizzato il valore maggiore per entrambi.
Se l'intervallo pre-evento configurato si sovrappone a una registrazione allarme o movimento
precedente, la registrazione pre-evento si avvia una volta terminata la registrazione
precedente.
2015.02 | V2 | Configuration Client
Manuale di configurazione
Bosch Sicherheitssysteme GmbH
Bosch Video Management System
Configurazione delle telecamere e delle impostazioni di registrazione | it 149
Per informazioni dettagliate sui diversi campi, consultare le sezioni disponibili nella Guida in
linea relative alla finestra dell'applicazione appropriata.
Vedere anche
–
15.7
Pagina Telecamere, Pagina 291
Configurazione delle impostazioni della porta PTZ
Finestra principale > > Dispositivi > espandere > espandere > espandere
> espandere > > scheda Interfacce > scheda Periferiche
o
Finestra principale > Dispositivi > espandere >
scheda Interfacce > scheda Periferiche
o
Finestra principale > Dispositivi > > > scheda Interfacce > scheda
Periferiche
È possibile configurare soltanto le impostazioni della porta di un encoder in cui è disponibile
ed attivato il controllo della telecamera.
Quando si sostituisce l'encoder o la telecamera PTZ, le impostazioni relative alla porta non
vengono mantenute ed è necessario configurarle nuovamente.
Dopo un aggiornamento del firmware, controllare le impostazioni della porta.
Per configurare le impostazioni della porta di un encoder:
4
Configurare le impostazioni necessarie.
Le impostazioni sono valide immediatamente dopo il salvataggio e non è necessario
attivare la configurazione.
Per informazioni dettagliate sui diversi campi, consultare le sezioni disponibili nella Guida in
linea relative alla finestra dell'applicazione appropriata.
Vedere anche
–
15.8
Pagina Periferiche, Pagina 275
Configurazione delle impostazioni della telecamera PTZ
Finestra principale > Telecamere e Registrazione > Per poter configurare le impostazioni della telecamera PTZ, è necessario prima configurare le
impostazioni della relativa porta. In caso contrario, il controllo PTZ non funziona in questa
finestra di dialogo.
Per configurare il controllo di una telecamera:
1.
Nella pagina Tabella telecamera, selezionare l'encoder desiderato.
Bosch Sicherheitssysteme GmbH
Manuale di configurazione
2015.02 | V2 | Configuration Client
150 it | Configurazione delle telecamere e delle impostazioni di registrazione
2.
Bosch Video Management System
Per attivare il controllo della telecamera, selezionare la casella di controllo nella colonna
.
3.
Fare clic sul pulsante .
Viene visualizzata la finestra di dialogo per la configurazione delle impostazioni PTZ.
4.
Configurare le impostazioni necessarie.
Per ulteriori informazioni sui diversi campi, fare clic sul collegamento alla finestra
dell'applicazione appropriata riportato di seguito.
1.
Fare clic su OK.
Vedere anche
15.9
–
Finestra di dialogo PTZ/ROI Settings, Pagina 300
–
Configurazione delle impostazioni della porta PTZ, Pagina 149
Configurazione della funzione ROI
Finestra principale > Telecamere e Registrazione > È possibile attivare la funzione ROI per una telecamera HD fissa.
È necessario configurare lo streaming 2 per video live e un codec H.264 MP SD ROI per lo
streaming 2.
Assicurarsi che lo streaming 2 sia utilizzato per video live su ciascuna workstation dove si
utilizza ROI.
Per l'abilitazione di ROI:
1.
Nella colonna Streaming 2 - Codec, selezionare il codec H.264 MP SD ROI.
2.
Nella colonna Video Live - Streaming, selezionare Streaming 2.
3.
Nella colonna Video Live - ROI, fare clic per selezionare la casella di controllo.
Per la disabilitazione di ROI:
1.
Nella colonna Video Live - ROI, fare clic per disabilitare la casella di controllo.
2.
Nella colonna Streaming 2 - Codec, selezionare il codec desiderato.
Vedere anche
–
15.10
Pagina Telecamere, Pagina 291
Configurazione posizioni predefinite per la funzione ROI
Finestra principale > Telecamere e Registrazione > È possibile configurare le posizioni predefinite per utilizzare ROI come per una telecamera PTZ
. Non è possibile configurare i comandi Aux per ROI.
Per effettuare la configurazione:
1.
Nella pagina Tabella telecamera, selezionare la telecamera desiderata per cui ROI è
abilitato.
2.
Fare clic su .
Viene visualizzata la finestra di dialogo PTZ/ROI Settings.
3.
Nella scheda Posizioni predefinite, definire le posizioni predefinite come richiesto.
2015.02 | V2 | Configuration Client
Manuale di configurazione
Bosch Sicherheitssysteme GmbH
Bosch Video Management System
4.
Configurazione delle telecamere e delle impostazioni di registrazione | it 151
Fare clic su OK.
Vedere anche
–
15.11
Finestra di dialogo PTZ/ROI Settings, Pagina 300
Configurazione della funzione ANR
Finestra principale > Telecamere e Registrazione > Prima di abilitare la funzione ANR, è necessario aggiungere i supporti di memorizzazione di un
encoder all'encoder desiderato e configurarli.
È necessario disabilitare dual recording per l'encoder per configurare ANR.
La funzione ANR è operativa solo su encoder con versione firmware 5.90 o successiva. Non
tutti i tipi di encoder supportano ANR, anche se è installata la versione firmware corretta.
Per attivare:
4
Nella riga della telecamera desiderata, nella colonna ANR, selezionare la casella di
controllo.
Vedere anche
15.12
–
Configurazione dual recording nella Tabella telecamera, Pagina 151
–
Pagina Telecamere, Pagina 291
–
Configurazione dei supporti di memorizzazione di un encoder, Pagina 110
Configurazione dual recording nella Tabella telecamera
Finestra principale > Telecamere e Registrazione > È necessario disabilitare la funzione ANR per configurare dual recording.
Se si configura dual recording per una telecamera di un encoder multicanale, il sistema
garantisce che la stessa destinazione di registrazione sia configurata per tutte le telecamere di
tale encoder.
Per effettuare la configurazione:
1.
Nella colonna Registrazione secondaria - Destinazione, fare clic su una cella dell'encoder
desiderato, quindi fare clic sul pool desiderato di un VRM secondario.
Automaticamente, tutte le telecamere dell'encoder interessato vengono configurate per
essere registrate nel VRM secondario selezionato.
2.
Nella colonna Impostazione, selezionare un'impostazione di registrazione pianificata.
Vedere anche
–
Configurazione dual recording nella Struttura dei Dispositivi, Pagina 101
–
Configurazione della funzione ANR, Pagina 151
–
Dual recording / registrazione di failover, Pagina 33
–
Pagina Telecamere, Pagina 291
Bosch Sicherheitssysteme GmbH
Manuale di configurazione
2015.02 | V2 | Configuration Client
152 it | Configurazione di eventi e allarmi
16
Bosch Video Management System
Configurazione di eventi e allarmi
Finestra principale > Eventi
o
Finestra principale > Allarmi
Questo capitolo fornisce informazioni utili per configurare gli eventi e gli allarmi del sistema.
Gli eventi disponibili vengono raggruppati dietro i dispositivi corrispondenti.
La pagina Eventi consente di configurare quando un evento in Bosch VMS deve attivare un
allarme, eseguire uno Script dei Comandi ed essere registrato.
Esempio (parte di una tabella di configurazione eventi):
Significato dell'esempio:
Nel caso in cui la telecamera selezionata perda il segnale video, viene attivato un allarme,
l'evento viene registrato e non viene eseguito nessuno script.
In Allarmi, è possibile definire la modalità di visualizzazione di un allarme e le telecamere da
visualizzare e registrare in caso di allarme.
Per impostazione predefinita, alcuni eventi di sistema sono configurati come allarmi.
Per ulteriori informazioni sulle finestre delle applicazioni disponibili, fare riferimento alle
seguenti sezioni:
–
Finestra di dialogo Editor Script dei Comandi, Pagina 303
–
Finestra di dialogo Crea Evento Composto / Modifica Evento Composto, Pagina 303
–
Finestra di dialogo Seleziona linguaggio di script, Pagina 304
–
Finestra di dialogo Impostazioni allarme, Pagina 307
2015.02 | V2 | Configuration Client
Manuale di configurazione
Bosch Sicherheitssysteme GmbH
Bosch Video Management System
16.1
Configurazione di eventi e allarmi | it 153
–
Finestra di dialogo Seleziona contenuto riquadro Immagine, Pagina 307
–
Finestra di dialogo Opzioni allarme, Pagina 309
4
Fare clic su per salvare le impostazioni.
4
Fare clic su per annullare l'ultima impostazione.
4
Fare clic su per attivare la configurazione.
Come copiare e incollare valori nelle tabelle
È possibile configurare con pochi passaggi più oggetti contemporaneamente all'interno di una
Tabella telecamera, una Tabella di configurazione eventi o una Tabella di configurazione
allarmi.
Per ulteriori informazioni, vedere Come copiare e incollare valori nelle tabelle, Pagina 144.
16.2
Rimozione di una riga di tabella
Finestra principale > Allarmi
È possibile rimuovere soltanto una riga di tabella aggiunta dall'utente, ovvero gli eventi
duplicati o gli Eventi Composti.
Gli Eventi Composti si trovano nella struttura eventi in Dispositivi del sistema > Eventi
Composti.
Per rimuovere una riga di tabella:
1.
Selezionare la riga.
2.
Fare clic su .
Vedere anche
–
16.3
Pagina Eventi, Pagina 301
Gestione dei file di risorse
Per ulteriori informazioni, vedere:
–
16.4
Acronimo di Gestione dei file di risorse, Pagina 132.
Configurazione di un evento
Finestra principale > Eventi
Per configurare un evento:
1.
Nella struttura, selezionare un evento o lo stato di un evento, ad esempio Dispositivi del
sistema > Autenticazione > Autenticazione operatore rifiutata.
Viene visualizzata la tabella di configurazione eventi corrispondente.
2.
Nella colonna Allarme trigger - Pianificazione, fare clic su una cella e selezionare la
pianificazione appropriata.
La pianificazione determina il momento in cui viene attivato l'allarme. Selezionare una delle Pianificazioni Registrazione o Pianificazioni Attività configurate nella
pagina Pianificazioni.
Bosch Sicherheitssysteme GmbH
Manuale di configurazione
2015.02 | V2 | Configuration Client
154 it | Configurazione di eventi e allarmi
3.
Bosch Video Management System
Nella colonna Registro - Pianificazione, fare clic su una cella e selezionare la
pianificazione appropriata. La pianificazione stabilisce quando viene registrato l'evento.
4.
Nella colonna Script - Script, fare clic su una cella e selezionare lo Script dei Comandi
appropriato.
5.
Nella colonna Script - Pianificazione, fare clic su una cella e selezionare la pianificazione
appropriata.
La pianificazione determina il momento in cui l'evento attiva l'avvio dello Script dei
comandi.
Vedere anche
–
16.5
Pagina Eventi, Pagina 301
Duplicazione di un evento
Finestra principale > Eventi
La duplicazione di un evento consente di attivare diversi allarmi nel caso in cui si verifichi un
determinato evento.
Per duplicare un evento:
1.
Nella struttura, selezionare una condizione di evento. Viene visualizzata la tabella di
configurazione eventi corrispondente.
2.
Selezionare una riga di tabella.
3.
Fare clic su . In fondo alla tabella viene aggiunta una riga nuova. Contiene le
impostazioni predefinite.
Vedere anche
–
16.6
Pagina Eventi, Pagina 301
Registrazione degli eventi utente
Finestra principale > Eventi > espandere Dispositivi del sistema > Azioni utente
È possibile configurare singolarmente le modalità di registrazione di numerose azioni utente
per tutti i gruppi utenti disponibili.
Esempio:
Per registrare gli eventi utente:
1.
Selezionare un evento utente per configurarne il comportamento in registrazione, ad
esempio Accesso dell'operatore.
Viene visualizzata la tabella di configurazione eventi corrispondente. Tutti i gruppi utenti sono riportati nella colonna Dispositivo.
2.
Se disponibile: nella colonna Allarme trigger - Pianificazione, fare clic su una cella e
selezionare la pianificazione appropriata.
La pianificazione determina il momento in cui viene attivato l'allarme di avviso per
l'utente. È possibile selezionare una delle Pianificazioni Registrazione o Pianificazioni Attività
configurate in Pianificazioni.
2015.02 | V2 | Configuration Client
Manuale di configurazione
Bosch Sicherheitssysteme GmbH
Bosch Video Management System
3.
Configurazione di eventi e allarmi | it 155
Nella colonna Registro - Pianificazione, fare clic su una cella e selezionare la
pianificazione appropriata. La pianificazione stabilisce quando viene registrato l'evento.
Nell'esempio, l'accesso dell'operatore del gruppo Admin e il gruppo utenti Power non
sono registrati, mentre l'accesso dell'operatore del gruppo utenti Live viene registrato
durante la pianificazione Giorno.
Vedere anche
–
16.7
Pagina Eventi, Pagina 301
Configurazione dei pulsanti Evento utente
Finestra principale > Eventi
È possibile configurare i pulsanti Evento utente disponibili in Operator Client. È possibile
configurare il numero di pulsanti da visualizzare in Operator Client.
Nella pagina Gruppi utenti è possibile configurare i pulsanti Evento utente disponibili
nell'Operator Client del gruppo utenti corrispondente.
Per configurare i pulsanti Evento utente:
1.
Nella struttura, selezionare Dispositivi del sistema > Pulsanti Evento di Operator Client
> Pulsante Evento premuto. Viene visualizzata la tabella di configurazione eventi corrispondente.
2.
Selezionare un pulsante Evento utente per configurarne il comportamento.
3.
Nella colonna Allarme trigger - Pianificazione fare clic su una cella e selezionare la
pianificazione desiderata.
La pianificazione stabilisce quando viene attivato l'allarme che notifica l'evento all'utente.
4.
Nella colonna Registro - Pianificazione, fare clic su una cella e selezionare la
pianificazione appropriata. La pianificazione stabilisce quando viene registrato l'evento. Quando si seleziona Mai, il pulsante Evento utente non è più disponibile nel
Operator Client di tutti i gruppi utenti a cui è stata concessa l'autorizzazione per tale
pulsante.
5.
Nella colonna Script - Script, fare clic su una cella e selezionare lo Script dei Comandi
appropriato.
6.
Nella colonna Script - Pianificazione, fare clic su una cella e selezionare la pianificazione
appropriata.
La pianificazione stabilisce quando viene eseguito lo Script dei Comandi.
Vedere anche
–
16.8
Pagina Eventi, Pagina 301
Creazione di un Evento Composto
Finestra principale > Eventi > Si crea un Evento Composto. Si possono combinare soltanto variazioni di stato e i relativi
oggetti, ad esempio, pianificazioni o dispositivi. Le variazioni di stato e gli oggetti possono
essere combinati mediante le espressioni booleane AND e OR.
Bosch Sicherheitssysteme GmbH
Manuale di configurazione
2015.02 | V2 | Configuration Client
156 it | Configurazione di eventi e allarmi
Bosch Video Management System
Esempio: combinazione degli stati di connessione di una telecamera IP e un decoder. L'Evento
Composto si verificherà quando entrambi i dispositivi perderanno la connessione. In tal caso,
è necessario utilizzare l'operatore AND per i due oggetti (la telecamera IP e il decoder) e per i
due stati di connessione Segnale video perso e Disconnesso.
Per creare un Evento Composto: 1.
Nel campo Nome Evento:, inserire un nome per l'Evento Composto.
2.
Nel campo Stati Evento:, selezionare lo stato di un evento.
Gli oggetti disponibili vengono visualizzati nel campo Oggetti:.
3.
Nel campo Oggetti:, selezionare il dispositivo in base alle esigenze.
L'evento corrispondente e i dispositivi selezionati vengono aggiunti al riquadro Eventi
Composti.
4.
Nel campo Evento Composto:, fare clic con il pulsante destro del mouse su un'operazione
booleana e modificarla in base alle esigenze.
Un'operazione booleana definisce la combinazione degli elementi secondari immediati.
5.
Fare clic su OK.
Il nuovo Evento Composto viene aggiunto alla Tabella di configurazione eventi, nella
Struttura Eventi in Dispositivi del sistema.
Vedere anche
–
16.9
Pagina Eventi, Pagina 301
Modifica di un Evento Composto
Finestra principale > Eventi
È possibile cambiare un Evento Composto creato in precedenza.
2015.02 | V2 | Configuration Client
Manuale di configurazione
Bosch Sicherheitssysteme GmbH
Bosch Video Management System
Configurazione di eventi e allarmi | it 157
Per modificare un Evento Composto:
1.
Nella struttura eventi, espandere Dispositivi del sistema > Stato Evento Composto >
L'Evento Composto è True.
2.
Nella Tabella di configurazione eventi, nella colonna Dispositivo, fare clic con il pulsante
destro del mouse sull'Evento Composto desiderato, quindi fare clic su Modificare.
Viene visualizzata la finestra di dialogo Modifica Evento Composto.
3.
Apportare le modifiche necessarie.
4.
Fare clic su OK.
L'Evento Composto viene modificato.
Vedere anche
–
16.10
Pagina Eventi, Pagina 301
Configurazione di un allarme
Finestra principale > Allarmi
Prima di configurare un allarme, è necessario configurare il relativo trigger in Eventi.
Per configurare un allarme:
1.
Nella struttura, selezionare un allarme, ad esempio Dispositivi del sistema >
Autenticazione > Autenticazione operatore rifiutata.
Viene visualizzata la tabella di configurazione allarmi corrispondente.
2.
Nella colonna Priorità, fare clic su ... in una cella per inserire la priorità dell'allarme
selezionato (100 indica una priorità bassa, 1 una priorità alta).
Nella colonna Titolo, fare clic su ... in una cella per digitare il titolo dell'allarme da
visualizzare in Bosch VMS; ad esempio, nella finestra Elenco Allarmi.
Nella colonna Colore, fare clic su ... in una cella per visualizzare una finestra di dialogo in
cui selezionare un colore per l'allarme da visualizzare in Operator Client; ad esempio,
nella finestra Elenco Allarmi.
3.
Nelle colonne 1-5, fare clic su ... in una cella per visualizzare la finestra di dialogo
Seleziona contenuto riquadro Immagine.
Configurare le impostazioni necessarie.
4.
Nella colonna File audio, fare clic su ... in una cella per visualizzare una finestra di dialogo
per selezionare un file audio da riprodurre in caso di allarme.
5.
Nella colonna Opzioni allarme, fare clic su ... in una cella per visualizzare la finestra di
dialogo Opzioni allarme.
6.
Configurare le impostazioni necessarie.
Per informazioni dettagliate sui diversi campi, consultare le sezioni disponibili nella Guida in
linea relative alla finestra dell'applicazione appropriata.
Vedere anche
–
Configurazione di un evento, Pagina 153
–
Pagina Allarmi, Pagina 306
–
Finestra di dialogo Seleziona contenuto riquadro Immagine, Pagina 307
–
Finestra di dialogo Opzioni allarme, Pagina 309
–
Finestra di dialogo Opzioni allarme, Pagina 309
Bosch Sicherheitssysteme GmbH
Manuale di configurazione
2015.02 | V2 | Configuration Client
158 it | Configurazione di eventi e allarmi
16.11
Bosch Video Management System
Configurazione delle impostazioni di tutti gli allarmi
Finestra principale > Allarmi
È possibile configurare le seguenti impostazioni per gli allarmi valide per questo Management
Server:
–
Numero di riquadri Immagine per allarme
–
Tempo di annullamento automatico
–
Tempo di registrazione allarme manuale
–
Configurare il funzionamento di tutti i gruppi di monitor analogici
Per configurare tutti gli allarmi:
1.
Fare clic su .
Viene visualizzata la finestra di dialogo Impostazioni allarme.
2.
Configurare le impostazioni necessarie.
Per informazioni dettagliate sui diversi campi, consultare le sezioni disponibili nella Guida in
linea relative alla finestra dell'applicazione appropriata.
4
Fare clic su OK.
Vedere anche
–
16.12
Finestra di dialogo Impostazioni allarme, Pagina 307
Configurazione della durata di pre e post-allarme di un allarme
Per configurare le impostazioni di durata di pre-allarme e di post-allarme, è necessaria una
telecamera che supporti ANR ed è necessario che sia installato il firmware 5.90 o successivo.
Finestra principale > 4
Telecamere e Registrazione > Per la telecamera desiderata, fare clic per abilitare ANR.
Finestra principale > 4
Eventi
Configurare l'evento desiderato per la telecamera ANR attivata.
Finestra principale > Allarmi
1.
Configurare un allarme per questo evento.
2.
Selezionare 3.
Nella colonna Opzioni allarme, fare clic su ...
o Viene visualizzata la finestra di dialogo Opzioni allarme.
4.
Nella colonna Registra, selezionare la casella di controllo della telecamera ANR abilitata
per consentire la registrazione allarme.
La casella di controllo nella colonna Impostazioni di durata dell'allarme di deviazione
viene selezionata automaticamente.
5.
Fare clic sulla scheda Deviazione delle impostazioni di durata dell'allarme.
6.
Configurare le impostazioni di durata allarme come richiesto.
2015.02 | V2 | Configuration Client
Manuale di configurazione
Bosch Sicherheitssysteme GmbH
Bosch Video Management System
Configurazione di eventi e allarmi | it 159
Vedere anche
–
16.13
Finestra di dialogo Opzioni allarme, Pagina 309
Attivazione della registrazione allarme con dati testo
Finestra principale > Allarmi
È possibile attivare la registrazione allarme con dati testo.
Prima di configurare un allarme, è necessario configurare un evento che contenga dati testo.
Esempio: Eventi > nella Struttura Eventi, selezionare (devono essere
disponibili dati testo, ad esempio: Dispositivi lettori di carte per atrio > Lettore di carte per
atrio > Carta rifiutata)
Nota!
Configurare il tempo di antirimbalzo per l'evento selezionato su 0.
Questo assicura che non vada perso alcun dato di testo.
Per configurare la registrazione allarme:
1.
Nella struttura, selezionare un allarme, ad esempio Dispositivi ATM/POS > Ingresso ATM
> Ingresso dati.
Viene visualizzata la tabella di configurazione allarmi corrispondente.
2.
Configurare le impostazioni necessarie.
3.
Nella colonna Opzioni allarme, fare clic su ... in una cella per visualizzare la finestra di
dialogo Opzioni allarme.
4.
Fare clic sulla scheda Telecamere, quindi fare clic per selezionare la casella di controllo
Registra.
Vedere anche
16.14
–
Finestra di dialogo Opzioni allarme, Pagina 309
–
Finestra di dialogo Registrazione dati testo, Pagina 305
Aggiunta di dati testo alla registrazione continua
Finestra principale > Eventi > nella Struttura Eventi, selezionare Ingresso dati
(devono essere disponibili dati testo, ad esempio: Dispositivi lettori di carte per atrio >
Lettore di carte per atrio > Carta rifiutata) > colonna Registrazione dei dati aggiuntivi > …
È possibile aggiungere dati testo alla registrazione continua.
16.15
Protezione registrazione allarme
Finestra principale > Allarmi
Prima di configurare un allarme, è necessario configurare un evento in Eventi.
Per configurare la registrazione allarme:
1.
Nella struttura, selezionare un allarme, ad esempio Dispositivi ATM/POS > Ingresso ATM
> Ingresso dati.
Bosch Sicherheitssysteme GmbH
Manuale di configurazione
2015.02 | V2 | Configuration Client
160 it | Configurazione di eventi e allarmi
Bosch Video Management System
Viene visualizzata la tabella di configurazione allarmi corrispondente.
2.
Configurare le impostazioni necessarie.
3.
Nella colonna Opzioni allarme, fare clic su ... in una cella per visualizzare la finestra di
dialogo Opzioni allarme.
4.
Fare clic sulla scheda Telecamere, quindi fare clic per selezionare la casella di controllo
Registra.
5.
Selezionare la casella di controllo Proteggi registrazione.
Vedere anche
–
Finestra di dialogo Opzioni allarme, Pagina 309
2015.02 | V2 | Configuration Client
Manuale di configurazione
Bosch Sicherheitssysteme GmbH
Bosch Video Management System
17
Configurazione degli Script dei Comandi | it 161
Configurazione degli Script dei Comandi
Questo capitolo descrive le modalità di configurazione degli Script dei Comandi. Gli Script dei
Comandi vengono visualizzati in varie posizioni di Bosch VMS.
1.
Fare clic su per salvare le impostazioni.
2.
Fare clic su per annullare l'ultima impostazione.
3.
Fare clic su per attivare la configurazione.
Nota!
Gli script del server vengono attivati durante il riavvio del servizio Management Server anche
se non attivati dall'interno di Configuration Client.
17.1
Gestione degli Script dei Comandi
Finestra principale
È possibile creare uno Script dei Comandi utilizzando i linguaggi di script riportati di seguito:
–
C#
–
VB.Net
Tuttavia, non è possibile cambiare il linguaggio di script di uno Script dei Comandi in uso.
È possibile creare script del client o script del server.
È possibile aggiungere scriptlet ad ogni script.
Per assistenza nell'inserimento del codice, fare clic su nella finestra di dialogo Editor
Script dei Comandi. Viene visualizzata la Guida in linea per l'API di script Bosch.
Per aggiungere uno scriptlet del server: 1.
Nel menu Strumenti, fare clic sul comando Editor Script dei Comandi.
Se non è stato ancora creato uno Script dei Comandi, viene visualizzata la finestra di
dialogo Seleziona linguaggio di script.
2.
Nell'elenco Linguaggio di script:, selezionare la voce desiderata.
Viene visualizzata la finestra di dialogo Editor Script dei Comandi.
3.
Nel riquadro di sinistra della finestra di dialogo Editor Script dei Comandi, fare clic con il
pulsante destro del mouse su ServerScript, quindi fare clic su Nuovo scriptlet.
Viene aggiunto un nuovo scriptlet.
4.
Inserire il codice.
Per aggiungere uno scriptlet del client 1.
Nel menu Strumenti, fare clic sul comando Editor Script dei Comandi.
Se non è stato ancora creato uno Script dei Comandi, viene visualizzata la finestra di
dialogo Seleziona linguaggio di script.
2.
Nell'elenco Linguaggio di script:, selezionare la voce desiderata.
Viene visualizzata la finestra di dialogo Editor Script dei Comandi.
3.
Nel riquadro di sinistra della finestra di dialogo Editor Script dei Comandi, fare clic con il
pulsante destro del mouse su ClientScript, quindi fare clic su Nuovo scriptlet.
Viene aggiunto un nuovo scriptlet.
4.
Inserire il codice.
Per eliminare uno scriptlet: 1.
Aprire la finestra di dialogo Editor Script dei Comandi.
Bosch Sicherheitssysteme GmbH
Manuale di configurazione
2015.02 | V2 | Configuration Client
162 it | Configurazione degli Script dei Comandi
2.
Bosch Video Management System
Fare clic sulla scheda Script del server o sulla scheda Script del client, come
appropriato.
3.
Nella struttura eventi, fare clic con il pulsante destro del mouse su un evento, quindi fare
clic su .
Lo scriptlet viene rimosso.
Per chiudere la finestra di dialogo Editor Script dei Comandi:
4
Fare clic su .
Vedere anche
–
17.2
Finestra di dialogo Editor Script dei Comandi, Pagina 303
Configurazione dell'avvio automatico di uno Script dei Comandi
Finestra principale > Allarmi > o > colonna Opzioni allarme > ...
È possibile configurare l'avvio di uno Script dei Comandi del client nei seguenti casi:
–
La workstation si avvia.
–
L'utente accetta un allarme.
Per configurare uno Script dei Comandi all'avvio della workstation:
Vedere Configurazione di uno Script dei Comandi di avvio.
Per configurare uno Script dei Comandi dopo l'accettazione dell'allarme da parte
dell'utente:
1.
Fare clic sulla scheda Flusso di lavoro.
2.
Nell'elenco Esegui il seguente script del client quando l'allarme viene accettato:,
selezionare il Client Script desiderato.
Tale script viene avviato non appena l'utente accetta l'allarme selezionato.
Vedere anche
–
17.3
Finestra di dialogo Opzioni allarme, Pagina 309
Importazione di uno Script dei Comandi
Finestra principale
È possibile importare gli Script dei Comandi sviluppati su un altro computer. Tenere presente
che il file deve essere scritto nello stesso linguaggio di script utilizzato nel sistema dell'utente.
Per importare uno Script dei Comandi:
1.
Nel menu Strumenti, fare clic sul comando Editor Script dei Comandi.
Viene visualizzata la finestra di dialogo Editor Script dei Comandi.
2.
Fare clic su .
Viene visualizzata la finestra di dialogo che consente di aprire un file.
3.
Selezionare il file script desiderato e fare clic su OK.
Vedere anche
–
17.4
Finestra di dialogo Editor Script dei Comandi, Pagina 303
Esportazione di uno Script dei Comandi
Finestra principale
2015.02 | V2 | Configuration Client
Manuale di configurazione
Bosch Sicherheitssysteme GmbH
Bosch Video Management System
Configurazione degli Script dei Comandi | it 163
È possibile esportare gli Script dei Comandi sviluppati su un altro computer.
Per esportare uno Script dei Comandi:
1.
Nel menu Strumenti, fare clic sul comando Editor Script dei Comandi.
Viene visualizzata la finestra di dialogo Editor Script dei Comandi.
2.
Fare clic su .
Viene visualizzata la finestra di dialogo che consente di salvare un file.
3.
Digitare il nome del file script desiderato e fare clic su OK.
Vedere anche
–
17.5
Finestra di dialogo Editor Script dei Comandi, Pagina 303
Configurazione di uno Script dei Comandi di avvio
Finestra principale > Dispositivi > espandere > > pagina Impostazioni
È possibile configurare uno Script dei Comandi affinché venga avviato quando sulla
workstation selezionata viene avviato Operator Client.
È necessario creare uno Script dei Comandi corrispondente.
Per la creazione di uno Script dei Comandi, vedere Gestione degli Script dei Comandi, Pagina 161
.
Per configurare uno script di avvio:
4
Nell'elenco Avvio script:, selezionare lo Script dei Comandi desiderato.
Vedere anche
–
Pagina Workstation, Pagina 200
Bosch Sicherheitssysteme GmbH
Manuale di configurazione
2015.02 | V2 | Configuration Client
164 it | Configurazione di utenti, autorizzazioni ed accesso aziendale
18
Bosch Video Management System
Configurazione di utenti, autorizzazioni ed accesso
aziendale
Finestra principale > Gruppi utenti
Questo capitolo riporta informazioni utili per configurare gruppi utenti, gruppi utenti aziendali
ed accesso aziendale. Tutte le impostazioni vengono configurate per ciascun gruppo utenti
anziché per il singolo utente. Un utente può appartenere ad un solo gruppo utenti o ad un solo
Enterprise User Group.
Non è possibile modificare le impostazioni di un gruppo utenti predefinito.
Questo gruppo utenti può accedere a tutti i dispositivi della Struttura Logica completa e ha
ottenuto la pianificazione Sempre.
Per accedere ai gruppi utenti Windows di un dominio, si utilizzano i gruppi utenti LDAP.
Per ulteriori informazioni sulle finestre delle applicazioni disponibili, fare riferimento alle
seguenti sezioni:
18.1
–
Pagina Proprietà utente, Pagina 315
–
Finestra di dialogo Nuovo gruppo utenti/Enterprise Account, Pagina 314
–
Pagina Proprietà Gruppo utenti, Pagina 314
–
Finestra di dialogo Aggiungi nuovo gruppo autorizzazione doppia, Pagina 316
–
Finestra di dialogo Impostazioni server LDAP, Pagina 321
–
Finestra di dialogo Copia autorizzazioni Gruppo utenti, Pagina 319
–
Selezionare la finestra di dialogo Gruppi di utenti, Pagina 317
–
Pagina Struttura Logica, Pagina 324
–
Pagina Eventi e Allarmi, Pagina 320
–
Pagina relativa alle funzioni dell'operatore, Pagina 324
–
Pagina Priorità, Pagina 326
–
Pagina Autorizzazioni telecamera, Pagina 317
–
Pagina Autorizzazioni decoder, Pagina 320
–
Pagina Interfaccia utente, Pagina 327
1.
Fare clic su per salvare le impostazioni.
2.
Fare clic su per annullare l'ultima impostazione.
3.
Fare clic su per attivare la configurazione.
Creazione di un utente
Finestra principale > Gruppi utenti > scheda Gruppi utenti
o
Finestra principale > Gruppi utenti > scheda Enterprise User Groups
Gli utenti creati vengono assegnati ad un gruppo utenti o ad un Enterprise User Group
esistente.
2015.02 | V2 | Configuration Client
Manuale di configurazione
Bosch Sicherheitssysteme GmbH
Bosch Video Management System
Configurazione di utenti, autorizzazioni ed accesso aziendale | it 165
Nota!
Un utente che desidera utilizzare la tastiera Bosch IntuiKey collegata ad un decoder, deve
disporre di un nome utente ed una password composti solo da numeri. Il nome utente deve
essere composto da un massimo di 3 cifre, la password da un massimo di 6 cifre.
Per creare un utente:
1.
Selezionare un gruppo e fare clic su .
Un nuovo utente viene aggiunto alla struttura Gruppi utenti.
2.
Fare clic con il pulsante destro del mouse sul nuovo utente, quindi fare clic su Rinomina.
3.
Inserire il nome desiderato e premere INVIO.
4.
Nella pagina Proprietà utente, immettere il nome utente e la password.
Vedere anche
–
18.2
Pagina Gruppi utenti, Pagina 312
Creazione di un gruppo o di un account
Finestra principale > Gruppi utenti
È possibile creare un gruppo utenti standard, un Enterprise User Group o un Enterprise
Account.
Per adattare le autorizzazioni dei gruppi utenti alle proprie esigenze, creare un nuovo gruppo
utenti e cambiarne le impostazioni.
L'attività di creazione di un Enterprise User Group per un sistema di gestione aziendale viene
svolta su Enterprise Management Server.
Un Enterprise User Group viene creato per configurare le autorizzazioni operative degli utenti.
Tali autorizzazioni operative sono disponibili su un Operator Client collegato all'Enterprise
Management Server. Un esempio di autorizzazione operativa è costituito dall'interfaccia utente
del monitor allarme.
L'attività di creazione di un Enterprise Account viene svolta su un Management Server.
Ripetere questa attività su ogni Management Server membro del proprio Enterprise System.
Un Enterprise Account viene creato per configurare le autorizzazioni dei dispositivi per un
Operator Client che utilizza un Enterprise System.
Per creare un gruppo o un account:
1.
Fare clic sulla scheda desiderata per il gruppo o l'account da aggiungere: - Gruppi utenti
- Enterprise User Groups - Accesso Enterprise
2.
Fare clic su .
Viene visualizzata la finestra di dialogo appropriata.
3.
Digitare il nome ed una descrizione.
4.
Per un Enterprise Account, immettere una password e confermarla.
5.
Fare clic su OK.
Un nuovo gruppo o account viene aggiunto alla struttura corrispondente.
Per informazioni dettagliate sui diversi campi, consultare le sezioni disponibili nella Guida in
linea relative alla finestra dell'applicazione appropriata.
Bosch Sicherheitssysteme GmbH
Manuale di configurazione
2015.02 | V2 | Configuration Client
166 it | Configurazione di utenti, autorizzazioni ed accesso aziendale
Bosch Video Management System
Argomenti correlati
18.3
–
Enterprise System, Pagina 22
–
Pagina Proprietà Gruppo utenti, Pagina 314
–
Pagina delle credenziali, Pagina 323
–
Pagina relativa all'accesso server, Pagina 328
–
Finestra di dialogo Nuovo gruppo utenti/Enterprise Account, Pagina 314
–
Finestra di dialogo Aggiungi nuovo gruppo autorizzazione doppia, Pagina 316
Creazione di un gruppo autorizzazione doppia
Finestra principale > Gruppi utenti > scheda Gruppi utenti > > finestra di
dialogo Nuovo gruppo autorizzazione doppia
o
Finestra principale > Gruppi utenti > scheda Enterprise User Groups > >
finestra di dialogo Nuovo gruppo autorizzazione doppia Enterprise
Selezionare due gruppi. I membri di questi gruppi sono i membri del nuovo gruppo di
autorizzazione doppia.
È possibile configurare l'autorizzazione doppia per i gruppi utenti e per i gruppi utenti
aziendali.
Per creare:
1.
Digitare un nome ed una descrizione.
2.
Fare clic su .
Viene visualizzata la finestra di dialogo appropriata.
3.
Selezionare un gruppo in ogni elenco.
È possibile selezionare lo stesso gruppo nel secondo elenco.
4.
Per ogni gruppo, selezionare Consenti autorizzazione doppia, se richiesto.
Quando viene selezionata questa casella di controllo, ogni utente del primo gruppo può
effettuare l'accesso solo insieme ad un utente del secondo gruppo.
Quando questa casella di controllo viene deselezionata, ogni utente del primo gruppo
utenti può effettuare l'accesso autonomamente ma dispone solo dei diritti di accesso del
proprio gruppo.
Argomenti correlati
18.4
–
Pagina Proprietà coppia di registrazione, Pagina 316
–
Finestra di dialogo Aggiungi nuovo gruppo autorizzazione doppia, Pagina 316
–
Selezionare la finestra di dialogo Gruppi di utenti, Pagina 317
Configurazione delle impostazioni LDAP
Finestra principale > Gruppi utenti > scheda Gruppi utenti > > scheda
Autorizzazioni operative
o
2015.02 | V2 | Configuration Client
Manuale di configurazione
Bosch Sicherheitssysteme GmbH
Bosch Video Management System
Finestra principale > Configurazione di utenti, autorizzazioni ed accesso aziendale | it 167
Gruppi utenti > scheda Enterprise User Groups > >
scheda Autorizzazioni operative
Attenzione!
Non assegnare un gruppo LDAP a gruppi utenti di Bosch VMS differenti, in quanto potrebbero
prodursi autorizzazioni agli utenti non desiderate.
Nota!
Immettere correttamente i percorsi di ricerca. Se si immette il percorso sbagliato, la ricerca
sul server LDAP rallenta notevolmente.
I gruppi LDAP vengono configurati in gruppi utenti standard o in gruppi utenti aziendali.
Per configurare le impostazioni LDAP:
1.
Fare clic sulla scheda Proprietà Gruppo utenti.
2.
Nel campo Proprietà LDAP, configurare le impostazioni richieste.
Per informazioni dettagliate sui diversi campi, consultare le sezioni disponibili nella Guida in
linea relative alla finestra dell'applicazione appropriata.
18.5
Associazione di un gruppo LDAP
Finestra principale > Gruppi utenti > scheda Gruppi utenti > > scheda
Autorizzazioni operative
o
Finestra principale > Gruppi utenti > scheda Enterprise User Groups > >
scheda Autorizzazioni operative
È possibile associare un gruppo LDAP ad un gruppo utenti di Bosch VMS per consentire agli
utenti di tale gruppo LDAP di accedere a Operator Client. Gli utenti del gruppo LDAP
dispongono dei diritti di accesso del gruppo utenti in cui è stato configurato il gruppo LDAP.
Probabilmente, è necessaria l'assistenza dell'amministratore IT responsabile del server LDAP.
I gruppi LDAP vengono configurati in gruppi utenti standard o in gruppi utenti aziendali.
Per associare un gruppo LDAP:
1.
Fare clic sulla scheda Proprietà Gruppo utenti.
2.
Nel campo Proprietà LDAP fare clic su Impostazioni.
Viene visualizzata la finestra di dialogo Impostazioni server LDAP.
3.
Immettere le impostazioni relative al proprio server LDAP e fare clic su OK.
Per informazioni dettagliate sui diversi campi, consultare le sezioni disponibili nella Guida in
linea relative alla finestra dell'applicazione appropriata.
4
Nell'elenco Gruppi LDAP:, fare doppio clic su un gruppo LDAP.
Questo gruppo LDAP viene inserito nel campo Gruppo LDAP associato:.
Bosch Sicherheitssysteme GmbH
Manuale di configurazione
2015.02 | V2 | Configuration Client
168 it | Configurazione di utenti, autorizzazioni ed accesso aziendale
18.6
Bosch Video Management System
Pianificazione dell'autorizzazione all'accesso degli utenti
Finestra principale > Gruppi utenti > scheda Gruppi utenti > > scheda
Autorizzazioni operative
o
Finestra principale > Gruppi utenti > scheda Enterprise User Groups > >
scheda Autorizzazioni operative
È possibile limitare a periodi di tempo specificati l'accesso ai computer da parte dei membri di
un gruppo utenti o di un gruppo utenti aziendali.
Non è possibile modificare queste impostazioni per i gruppi utenti predefiniti.
Per pianificare l'accesso:
18.7
1.
Fare clic sulla scheda Proprietà Gruppo utenti.
2.
Nell'elenco Pianificazione accesso:, selezionare una pianificazione.
Configurazione delle autorizzazioni operative
Finestra principale > Gruppi utenti > scheda Gruppi utenti > > scheda
Autorizzazioni operative
o
Finestra principale > Gruppi utenti > scheda Enterprise User Groups > >
scheda Autorizzazioni operative
È possibile configurare le autorizzazioni di esercizio come accesso al Registro o le
impostazioni dell'interfaccia utente.
Non è possibile modificare queste impostazioni per i gruppi utenti predefiniti.
Le autorizzazioni operative vengono configurate in gruppi utenti standard o in Enterprise User
Groups.
Per configurare le autorizzazioni operative:
1.
Fare clic sulla scheda Autorizzazioni operative.
2.
Selezionare o deselezionare le caselle di controllo appropriate.
Per informazioni dettagliate sui diversi campi, consultare le sezioni disponibili nella Guida in
linea relative alla finestra dell'applicazione appropriata.
Vedere anche
–
Pagina Proprietà Gruppo utenti, Pagina 314
–
Pagina Interfaccia utente, Pagina 327
–
Pagina relativa alle funzioni dell'operatore, Pagina 324
–
Pagina relativa all'accesso server, Pagina 328
–
Pagina Priorità, Pagina 326
2015.02 | V2 | Configuration Client
Manuale di configurazione
Bosch Sicherheitssysteme GmbH
Bosch Video Management System
18.8
Configurazione di utenti, autorizzazioni ed accesso aziendale | it 169
Configurazione delle impostazioni dell'interfaccia utente
Finestra principale > Gruppi utenti > scheda Gruppi utenti > > scheda
Autorizzazioni operative
o
Finestra principale > Gruppi utenti > scheda Enterprise User Groups > >
scheda Autorizzazioni operative
È possibile configurare una modalità con più monitor fino ad un massimo di 4 monitor. È
possibile specificare il contenuto da visualizzare su ciascun monitor, ad esempio definire che
sul Monitor 2 vengano visualizzati solo riquadri immagine Live o che il Monitor 1 ed il
Monitor 2 utilizzino il rapporto 16:9 per le telecamere HD.
Le autorizzazioni operative vengono configurate in gruppi utenti standard o in Enterprise User
Groups.
Per configurare le impostazioni dell'interfaccia utente:
1.
Fare clic sulla scheda Interfaccia utente.
2.
Nell'elenco dei 4 monitor, selezionare le voci desiderate.
Facendo clic su Reimposta valori predefiniti, vengono ripristinate le impostazioni
predefinite di tutte le voci dell'elenco.
3.
Se necessario, selezionare la casella di controllo Salva impostazioni alla chiusura per
consentire all'utente di salvare le impostazioni personali quando viene chiuso
Operator Client.
18.9
Configurazione delle autorizzazioni per la Struttura Logica
Finestra principale > Gruppi utenti > scheda Gruppi utenti > scheda Autorizzazioni
dispositivo
o
Finestra principale > Gruppi utenti > scheda Accesso Enterprise > scheda
Autorizzazioni dispositivo
È possibile impostare separatamente le autorizzazioni di tutti i dispositivi presenti nella
Struttura Logica.
In un Enterprise System, queste autorizzazioni sono valide per l'accesso degli utenti del
Enterprise User Group ai dispositivi di un Management Server locale controllato da Enterprise
Accounts.
Dopo aver spostato i dispositivi autorizzati in una cartella negata al gruppo utenti, è
necessario impostare le autorizzazioni relative alla cartella in modo da garantire l'accesso ai
dispositivi.
Non è possibile modificare queste impostazioni per i gruppi utenti predefiniti.
Le autorizzazioni dispositivi vengono configurate in gruppi utenti standard o in Enterprise
Account.
Bosch Sicherheitssysteme GmbH
Manuale di configurazione
2015.02 | V2 | Configuration Client
170 it | Configurazione di utenti, autorizzazioni ed accesso aziendale
Bosch Video Management System
Per configurare le autorizzazioni:
1.
Nella struttura Gruppi utenti, selezionare un account o un gruppo utenti.
2.
Fare clic sulla scheda Struttura Logica.
3.
Selezionare o deselezionare le caselle di controllo appropriate.
Selezionando un elemento di un nodo, si seleziona automaticamente anche il nodo.
Selezionando un nodo, si selezionano automaticamente tutti i relativi elementi.
Per informazioni dettagliate sui diversi campi, consultare le sezioni disponibili nella Guida in
linea relative alla finestra dell'applicazione appropriata.
18.10
Configurazione delle autorizzazioni per eventi e allarmi
Finestra principale > Gruppi utenti > scheda Gruppi utenti > scheda Autorizzazioni
dispositivo
o
Finestra principale > Gruppi utenti > scheda Accesso Enterprise > scheda
Autorizzazioni dispositivo
È possibile configurare gli eventi che il gruppo utenti o l'account è autorizzato ad elaborare.
Non è possibile modificare queste impostazioni per i gruppi utenti predefiniti.
Le autorizzazioni per eventi ed allarmi vengono configurate in gruppi utenti standard o in
Enterprise Accounts.
Per configurare l'autorizzazione per eventi ed allarmi:
1.
Nella struttura Gruppi utenti, selezionare un account o un gruppo utenti.
2.
Fare clic sulla scheda Eventi e Allarmi.
3.
Selezionare la casella di controllo per attivare tutti gli eventi e gli allarmi disponibili.
Oppure:
Selezionare le caselle di controllo necessarie per attivare gli eventi e gli allarmi
appropriati.
Vedere anche
–
18.11
Pagina Eventi e Allarmi, Pagina 320
Configurazione delle autorizzazioni telecamera
Finestra principale > Gruppi utenti > scheda Gruppi utenti > scheda Autorizzazioni
dispositivo
o
Finestra principale > Gruppi utenti > scheda Accesso Enterprise > scheda
Autorizzazioni dispositivo
È possibile configurare diverse autorizzazioni per le telecamere, ad esempio il controllo PTZ.
Non è possibile modificare queste impostazioni per i gruppi utenti predefiniti.
Le autorizzazioni telecamera vengono configurate in gruppi utenti standard o in Enterprise
Accounts.
2015.02 | V2 | Configuration Client
Manuale di configurazione
Bosch Sicherheitssysteme GmbH
Bosch Video Management System
Configurazione di utenti, autorizzazioni ed accesso aziendale | it 171
Per configurare le autorizzazioni telecamera:
1.
Nella struttura Gruppi utenti, selezionare un account o un gruppo utenti.
2.
Fare clic sulla scheda Autorizzazioni telecamera.
3.
Selezionare o deselezionare le caselle di controllo appropriate.
Per informazioni dettagliate sui diversi campi, consultare le sezioni disponibili nella Guida in
linea relative alla finestra dell'applicazione appropriata.
18.12
Configurazione delle autorizzazioni decoder
Finestra principale > Gruppi utenti > scheda Gruppi utenti > scheda Autorizzazioni
dispositivo
o
Finestra principale > Gruppi utenti > scheda Accesso Enterprise > scheda
Autorizzazioni dispositivo
È possibile configurare le autorizzazioni per i decoder.
Non è possibile modificare queste impostazioni per i gruppi predefiniti.
Le autorizzazioni per i decoder vengono configurate in gruppi utenti standard o in Enterprise
Accounts.
Per configurare le autorizzazioni decoder:
1.
Nella struttura Gruppi utenti, selezionare un account o un gruppo utenti.
2.
Fare clic sulla scheda Autorizzazioni decoder.
3.
Selezionare o deselezionare le caselle di controllo appropriate.
Vedere anche
–
18.13
Pagina Autorizzazioni decoder, Pagina 320
Configurazione delle varie priorità
Finestra principale > Gruppi utenti > scheda Gruppi utenti
o
Finestra principale > Gruppi utenti > scheda Enterprise User Groups
o
Finestra principale > Gruppi utenti > scheda Accesso Enterprise
È possibile configurare le seguenti priorità:
–
Per gruppi utenti standard e Enterprise User Groups: è possibile configurare le priorità
allarme per la modalità Live e la modalità Riproduzione.
–
Per gruppi utenti standard e Accesso Enterprise: è possibile configurare le priorità per
l'acquisizione dei controlli PTZ e delle linee di collegamento Bosch Allegiant.
È possibile configurare una durata per il blocco PTZ, ovvero un utente con priorità più alta
può subentrare ad un utente con priorità più bassa nel controllo della telecamera e
bloccarla per tale durata.
Bosch Sicherheitssysteme GmbH
Manuale di configurazione
2015.02 | V2 | Configuration Client
172 it | Configurazione di utenti, autorizzazioni ed accesso aziendale
Bosch Video Management System
Per configurare le proprietà delle modalità Live e Riproduzione:
1.
Selezionare un gruppo utenti standard o un Enterprise User Group.
2.
Fare clic su Autorizzazioni operative.
3.
Fare clic sulla scheda Priorità.
4.
Nel campo Modalità popup automatico, regolare i cursori in base alle esigenze.
Per configurare le priorità per PZT e per le linee di collegamento Bosch Allegiant:
18.14
1.
Selezionare un gruppo utenti standard o un Enterprise Account.
2.
Fare clic sulla scheda Autorizzazioni dispositivo .
3.
Fare clic sulla scheda Priorità di controllo.
4.
Nel campo Priorità di controllo, regolare i cursori in base alle esigenze.
5.
Nell'elenco Timeout in min., selezionare la voce desiderata.
Copia delle autorizzazioni di un gruppo utenti
Finestra principale > Gruppi utenti > scheda Gruppi utenti
o
Finestra principale > Gruppi utenti > scheda Enterprise User Groups
o
Finestra principale > Gruppi utenti > scheda Accesso Enterprise
È possibile copiare le autorizzazioni da un gruppo o account ad un altro. È necessario aver
configurato almeno 2 gruppi o account.
Per copiare le autorizzazioni:
1.
Nella struttura Gruppi utenti, selezionare un gruppo o un account.
2.
Fare clic su .
Viene visualizzata la finestra di dialogo Copia autorizzazioni del gruppo utenti.
3.
Selezionare le autorizzazioni desiderate ed i relativi gruppi o account di destinazione.
4.
Fare clic su OK. Le autorizzazioni di questo gruppo vengono copiate nell'altro gruppo o
account. La finestra di dialogo si chiude.
2015.02 | V2 | Configuration Client
Manuale di configurazione
Bosch Sicherheitssysteme GmbH
Bosch Video Management System
19
Gestione dei dati di configurazione | it 173
Gestione dei dati di configurazione
Finestra principale
È necessario attivare la configurazione corrente per renderla effettiva per Management Server
and Operator Client. Quando si chiude Configuration Client, il sistema avvisa l'utente di
eseguire l'attivazione.
Tutte le configurazioni attivate vengono salvate insieme alla data e ad una descrizione, se
necessaria.
In qualsiasi momento, è possibile ripristinare una configurazione recentemente attivata. Tutte
le configurazioni salvate andranno perse.
La configurazione corrente può essere esportata in un file di configurazione, in modo da poter
importare il file in un secondo momento. Questo consente di ripristinare la configurazione
esportata. Tutte le configurazioni salvate andranno perse.
19.1
Attivazione della configurazione di lavoro
Finestra principale
Si attiva la configurazione di lavoro corrente. Se l'utente ha accettato la nuova configurazione,
Operator Client la utilizza all'avvio successivo. Se l'attivazione è imposta, tutte le istanze
aperte di Operator Client nella rete vengono chiuse e riavviate. L'utente di ogni istanza di
Operator Client non deve in genere eseguire un nuovo accesso.
È possibile configurare un tempo di attivazione ritardata. Se si configura un tempo di
attivazione ritardata, la configurazione di lavoro non viene attivata subito ma all'orario
stabilito. Se in un secondo momento si configura un altro tempo di attivazione (ritardata o
meno), questo è subito attivo. Il primo tempo di attivazione configurato viene rimosso.
Quando si esce da Configuration Client, il sistema avvisa l'utente di eseguire l'attivazione della
copia di lavoro corrente della configurazione.
Non è possibile attivare una configurazione che contiene un dispositivo senza protezione
tramite password.
Nota!
Se l'attivazione è imposta, ogni istanza di Operator Client si riavvia quando la configurazione
viene attivata. Evitare attivazioni non strettamente necessarie. Eseguire le attivazioni
preferibilmente di notte o durante periodi di tempo con attività ridotte.
Nota!
Se il sistema in uso contiene dispositivi non protetti da una password, è necessario renderli
sicuri prima di attivarli. È possibile disattivare questa imposizione password.
Per attivare la configurazione di lavoro corrente:
1.
Fare clic su .
Viene visualizzata la finestra di dialogo Attiva configurazione. Se la configurazione contiene dispositivi non protetti da una password, non è possibile
effettuare l'attivazione. In questo caso, viene visualizzata la finestra di dialogo Proteggi
dispositivi con la password predefinita.....
Seguire le istruzioni in questa finestra di dialogo e fare clic su Applica.
Viene nuovamente visualizzata la finestra di dialogo Attiva configurazione.
Bosch Sicherheitssysteme GmbH
Manuale di configurazione
2015.02 | V2 | Configuration Client
174 it | Gestione dei dati di configurazione
2.
Bosch Video Management System
Se si desidera, immettere un tempo di attivazione ritardata. Per impostazione predefinita,
il tempo di attivazione configurato è il momento presente. Se non si modifica il tempo di
attivazione ritardata, l'attivazione viene eseguita immediatamente.
Se si desidera, fare clic per selezionare Imponi attivazione per tutti gli Operator Client.
3.
Inserire una descrizione e fare clic su OK.
Viene attivata la configurazione corrente.
Ogni workstation di Operator Client viene riavviata immediatamente se è connessa alla
rete e l'attivazione è imposta. Se una workstation non è connessa, viene riavviata non
appena è riconnessa.
Se è stato configurato un tempo di attivazione ritardata, la configurazione verrà attivata
successivamente.
Vedere anche
19.2
–
Finestra di dialogo Protect Devices with Global Default Password, Pagina 185
–
Finestra di dialogo Attiva configurazione, Pagina 184
Attivazione di una configurazione
Finestra principale
È possibile attivare una versione della configurazione salvata precedentemente.
Per attivare una configurazione:
1.
Nel menu Sistema, fare clic su Activation Manager.
Viene visualizzata la finestra di dialogo Activation Manager.
2.
Nell'elenco, selezionare la configurazione da attivare.
3.
Fare clic su Attivare.
Viene visualizzata la finestra di messaggio.
4.
Fare clic su OK.
Viene visualizzata la finestra di dialogo Attiva configurazione.
5.
Se si desidera, fare clic per selezionare Imponi attivazione per tutti gli Operator Client.
Per attivare la nuova configurazione, ciascuna workstation Operator Client viene riavviata
automaticamente. L'utente non può rifiutare la nuova configurazione.
Se Imponi attivazione per tutti gli Operator Client non è selezionato, su ciascuna
workstation di Operator Client viene visualizzata una finestra di dialogo per alcuni
secondi. L'utente può scegliere se accettare o rifiutare la nuova configurazione. Se
l'utente non esegue alcuna operazione, la finestra di dialogo si chiude dopo qualche
secondo. In questo caso la configurazione non viene accettata.
Vedere anche
19.3
–
Finestra di dialogo Attiva configurazione, Pagina 184
–
Finestra di dialogo Activation Manager, Pagina 183
Esportazione dei dati di configurazione
Finestra principale
È possibile esportare i dati di configurazione del dispositivo di Bosch VMS in un file .zip.
Questo file .zip contiene i file del database (Export.bvms) e i dati utente (file .dat).
È possibile utilizzare questi file per ripristinare una configurazione del sistema esportata in
precedenza sullo stesso (Enterprise) Management Server o per l'importazione in un altro
(Enterprise) Management Server. Non è possibile importare il file dei dati utente ma è
possibile utilizzarlo per ripristinare manualmente la configurazione dell'utente.
2015.02 | V2 | Configuration Client
Manuale di configurazione
Bosch Sicherheitssysteme GmbH
Bosch Video Management System
Gestione dei dati di configurazione | it 175
Per esportare i dati di configurazione:
1.
Nel menu Sistema, fare clic su Esporta configurazione....
Viene visualizzata la finestra di dialogo Esporta file di configurazione.
Nota: se la configurazione della copia di lavoro corrente non risulta attivata (
è
attivo), è possibile esportare questa copia di lavoro senza esportare la configurazione
attivata.
2.
Fare clic su Salva.
3.
Immettere il nome di un file.
Viene esportata la configurazione corrente. Viene creato inoltre un file .zip con database e
dati utente.
Vedere anche
–
19.4
Importazione dei dati di configurazione, Pagina 175
Importazione dei dati di configurazione
Finestra principale
Casi di utilizzo possibili:
–
Importazione di una configurazione esportata (backup già eseguito) in precedenza sullo
stesso server
–
Importazione di un modello di configurazione già preparata ed esportata su un altro
server
–
Importazione della configurazione di una versione di Bosch VMS meno recente.
Nel caso in cui le modifiche più recenti apportate alla copia di lavoro corrente siano state
salvate ed attivate, è possibile importare solo una configurazione.
Per importare i dati della configurazione, è necessario disporre della password corretta.
Non è possibile importare i dati utente.
Per importare la configurazione:
1.
Nel menu Sistema, fare clic su Importa configurazione....
Viene visualizzata la finestra di dialogo Importa file di configurazione.
2.
Selezionare il file desiderato per l'importazione e fare clic su Apri.
Viene visualizzata la finestra di dialogo Importa configurazione....
3.
Immettere la password corretta e fare clic su OK.
Viene riavviato Configuration Client. È necessario effettuare nuovamente l'accesso.
La configurazione importata non risulta attivata, ma è possibile apportarvi modifiche in
Configuration Client.
Nota!
Se si desidera continuare ad apportare modifiche alla configurazione attivata per
Management Server, eseguire un ripristino nella finestra di dialogo Attiva configurazione.
Vedere anche
–
19.5
Esportazione dei dati di configurazione, Pagina 174
Esportazione dei dati di configurazione in OPC
Finestra principale
Bosch Sicherheitssysteme GmbH
Manuale di configurazione
2015.02 | V2 | Configuration Client
176 it | Gestione dei dati di configurazione
Bosch Video Management System
È possibile esportare i dati di configurazione di Bosch VMS in un file XML da importare in
un'applicazione del server OPC. Il file deve essere salvato nella directory bin dell'installazione
di Bosch VMS.
Per la configurazione di un collegamento Bosch VMS con BIS è disponibile il manuale di
configurazione dell'interfaccia BIS - Bosch VMS.
Attenzione!
Installare il server OPC e Management Server di Bosch VMS su computer differenti.
Se entrambi i server sono in esecuzione sullo stesso computer, le prestazioni dei sistemi
risultano ridotte. Inoltre, è possibile che si verifichino arresti anomali del sistema.
Per esportare i dati di configurazione:
1.
Nel menu Sistema, fare clic su Esporta informazioni sul dispositivo per OPC.
Viene visualizzata la finestra di dialogo Esporta file di informazioni sul dispositivo.
2.
Immettere un nome file, quindi fare clic su Salva.
Il file viene salvato. È possibile importare il file nell'applicazione server OPC.
19.6
Controllo dello stato degli encoder/decoder in uso
Finestra principale > menu Hardware > comando Monitoraggio dispositivo... > finestra di
dialogo Monitoraggio dispositivo
È possibile controllare lo stato di tutti gli encoder/decoder attivati nella Struttura dei
Dispositivi.
Vedere anche
–
19.7
Finestra di dialogo Monitoraggio dispositivo, Pagina 188
Configurazione del monitoraggio SNMP
Finestra principale
Per effettuare la configurazione:
1.
Nel menu Impostazioni, fare clic su Impostazioni SNMP....
Viene visualizzata la finestra di dialogo Impostazioni SNMP.
2.
Configurare le impostazioni necessarie e fare clic su OK.
Per la disabilitazione di GetRequest SNMP:
4
Nel campo Porta SNMP GET, eliminare il contenuto del campo. Bosch VMS non ascolta più GetRequest SNMP.
Vedere anche
–
Finestra di dialogo Impostazioni SNMP, Pagina 189
2015.02 | V2 | Configuration Client
Manuale di configurazione
Bosch Sicherheitssysteme GmbH
Bosch Video Management System
20
Esempi di configurazione | it 177
Esempi di configurazione
In questo capitolo sono riportati esempi su come configurare i dispositivi selezionati in
Bosch VMS.
20.1
Aggiunta di Bosch ATM/POS Bridge
In questo esempio viene descritto come configurare un dispositivo Bosch ATM/POS Bridge.
Configurazione di ATM/POS Bridge
1.
Accertarsi che l'alimentazione del dispositivo sia attivata.
2.
Per configurare l'indirizzo IP e la subnet mask del dispositivo, collegare quest'ultimo ad
una porta COM del computer con un cavo RS232 (per la connessione usare il cavo Bosch
specificato). Per ulteriori informazioni, vedere il manuale di installazione del Bosch ATM/
POS Bridge.
3.
Sul computer, avviare una sessione HyperTerminal (in genere: Start > Programmi >
Accessori > Comunicazioni > HyperTerminal).
4.
Digitare un nome per la sessione e fare clic su OK.
5.
Selezionare il numero di porta COM e fare clic su OK.
6.
Immettere le seguenti impostazioni per la porta COM:
–
9600 bit/s
–
8 bit di dati
–
nessuna parità
–
1 bit di stop
–
controllo flusso hardware
Fare clic su OK.
7.
Premere F1 per visualizzare il menu delle opzioni di sistema relative al dispositivo.
8.
Immettere 1 per impostare l'indirizzo IP e la subnet mask come richiesto.
9.
La sciare le impostazioni predefinite per le porte:
–
porta 1: 4201
–
porta 2: 4200
Aggiunta di un ATM/POS Bridge a Bosch VMS
1.
Collegare il dispositivo alla rete Bosch VMS.
2.
Avviare Configuration Client.
3.
Fare clic su Dispositivi, espandere la Struttura Logica, espandere con il pulsante destro del mouse su , fare clic
, fare clic su Aggiungi Bosch ATM/POS-Bridge.
Viene visualizzata la finestra di dialogo Aggiungi Bosch ATM/POS-Bridge.
4.
Digitare il nome che si desidera e le impostazioni configurate precedentemente.
5.
Fare clic sulla scheda Ingressi e selezionare gli ingressi richiesti.
6.
Fare clic su 7.
Fare clic su 8.
Espandere Bosch Sicherheitssysteme GmbH
per salvare le impostazioni.
Eventi.
, espandere Ingresso Bridge POS, quindi fare clic su Ingresso dati.
Manuale di configurazione
2015.02 | V2 | Configuration Client
178 it | Esempi di configurazione
9.
Bosch Video Management System
Nell'elenco Allarme trigger, selezionare Sempre per garantire che questo evento attivi
sempre un allarme. Se si desidera che l'evento attivi un allarme solo in un dato periodo di
tempo, selezionare una pianificazione.
10. Fare clic su per salvare le impostazioni.
11. Fare clic su Allarmi.
12. Configurare le impostazioni di allarme desiderate per questo evento.
13. Fare clic su per salvare le impostazioni e quindi su per attivare la
configurazione.
14. Eseguire un test per accertare che l'allarme funzioni come desiderato.
20.2
Aggiunta di un ingresso allarme Bosch Allegiant
Aggiungere gli ingressi di allarme Allegiant dopo aver aggiunto un dispositivo Bosch Allegiant
a Bosch VMS.
1.
Nella Struttura dei Dispositivi, fare clic sulla voce del dispositivo Allegiant.
2.
Fare clic sulla scheda Ingressi, quindi fare clic su Aggiungi ingresso.
3.
Aggiungere gli ingressi di allarme desiderati.
4.
Fare clic su Eventi.
5.
Nella Struttura Eventi, espandereDispositivi Allegiant, espandere Ingresso Allegiant,
quindi fare clic su Ingresso chiuso o Ingresso aperto (a seconda dell'applicazione).
6.
Nell'elenco Allarme trigger, selezionare Sempre per garantire che questo evento attivi
sempre un allarme. Se si desidera che l'evento attivi un allarme solo in un dato periodo di
tempo, selezionare una pianificazione.
7.
Fare clic su per salvare le impostazioni e quindi su per attivare la
configurazione.
8.
20.3
Eseguire un test per accertare che l'allarme funzioni come desiderato.
Aggiunta e configurazione di 2 telecamere IP Dinion con
registrazione VRM
In questa sezione vengono descritte le modalità di aggiunta di 2 telecamere IP Dinion per la
registrazione VRM, le modalità di configurazione di diverse impostazioni di registrazione e di
configurazione della ricerca forense per queste telecamere.
Prerequisito
I dispositivi VRM e iSCSI sono configurati correttamente.
Ciò significa che:
–
Il VRM è stato aggiunto alla Struttura dei Dispositivi.
–
Al VRM sono stati assegnati un dispositivo iSCSI con target configurato e un LUN.
2015.02 | V2 | Configuration Client
Manuale di configurazione
Bosch Sicherheitssysteme GmbH
Bosch Video Management System
Esempi di configurazione | it 179
Per aggiungere le telecamere IP ad un VRM esistente:
Finestra principale > 1.
Dispositivi > espandere Fare clic con il pulsante destro del mouse su , quindi fare clic su Aggiungi encoder.
Viene visualizzata la finestra di dialogo Aggiungi encoder.
2.
Immettere l'indirizzo IP della telecamera IP e selezionare il tipo di encoder (Dinion IP).
Fare clic su OK.
Ripetere questo passaggio per l'altra telecamera IP.
Per aggiungere le telecamere IP alla Struttura Logica:
Finestra principale > 4
Mappe e struttura
Trascinare le telecamere nella Struttura Logica.
Per modificare le proprietà della telecamera:
Finestra principale > 1.
Telecamere e Registrazione >
> scheda Nella colonna Video Live, configurare la qualità della visualizzazione live. Per questi
dispositivi, è possibile impostare soltanto la qualità della visualizzazione live per
telecamera, non in base alla pianificazione.
2.
Configurare le impostazioni necessarie nelle altre colonne.
Per configurare le impostazioni di registrazione per le telecamere:
1.
Fare clic su una scheda di pianificazione, ad esempio .
2.
Nella colonna 3.
Nella colonna Seleziona in Registrazione continua o pre-allarme, selezionare la modalità
, fare clic su una cella e selezionare la qualità del flusso appropriata.
di registrazione desiderata.
Se si fa clic su Pre-allarme: fare clic su una cella nella colonna Durata per selezionare il
tempo di registrazione allarme, espresso in secondi, prima dell'allarme.
4.
Nella colonna Durata in Registrazione allarme, fare clic su una cella e digitare il tempo di
registrazione appropriato.
5.
Ripetere i passaggi precedenti per configurare le impostazioni di registrazione per l'altra
telecamera.
Per attivare la funzione Forensic Search su una workstation:
Finestra principale > Dispositivi > espandere 1.
Fare clic sull'icona della workstation.
2.
Fare clic sulla scheda Impostazioni.
3.
Fare clic per selezionare la casella di controllo Abilita Ricerca forense.
Esecuzione di una ricerca forense
Finestra principale Operator Client VRM > Bosch Sicherheitssysteme GmbH
Manuale di configurazione
> scheda Indicatore cronologico
2015.02 | V2 | Configuration Client
180 it | Esempi di configurazione
Bosch Video Management System
Eseguire la ricerca forense sulla workstation su cui è stata attivata.
Per eseguire una ricerca forense:
1.
Mediante l'indicatore a linea sottile, selezionare il periodo sull'Indicatore cronologico e
selezionare il Riquadro Immagine corrispondente.
2.
Fare clic su .
Viene visualizzata la finestra di dialogo Ricerca forense.
Il periodo di tempo selezionato viene copiato nei campi Inizio: e Fine:.
Se necessario, modificare i valori. Fare clic su .
3.
Nell'elenco Algoritmo:, selezionare una voce IVA.
4.
Nel campo Operazioni di sorveglianza configurare la funzione Ricerca forense.
Informazioni a tale proposito sono disponibili nella relativa documentazione contenuta nel
CD in dotazione con il prodotto.
5.
Fare clic su Ricerca per avviare la funzione Ricerca forense.
Viene visualizzata la finestra 2015.02 | V2 | Configuration Client
con le voci che soddisfano i criteri utilizzati.
Manuale di configurazione
Bosch Sicherheitssysteme GmbH
Bosch Video Management System
21
Finestre generali di Configuration Client | it 181
Finestre generali di Configuration Client
Questo capitolo riporta informazioni su alcune finestre dell'applicazione disponibili in
Configuration Client di Bosch VMS.
21.1
Finestra Configurazione
Finestra principale
Consente di configurare il sistema. I pulsanti della barra degli strumenti rappresentano le
diverse pagine da configurare per consentire il funzionamento del sistema. Sono disposte in
sequenza secondo il flusso di lavoro consigliato per eseguire la configurazione.
4
Fare clic su un elemento della struttura per visualizzare le pagine di proprietà disponibili.
Dispositivi
Fare clic per visualizzare la pagina Dispositivi contenente tutti i dispositivi collegati al sistema.
Mappe e struttura
Fare clic per visualizzare la pagina Mappe e struttura contenente la struttura logica, la
struttura dei dispositivi e le mappe.
Pianificazioni
Fare clic per visualizzare la pagina Pianificazioni Registrazione e Pianificazioni Attività.
Telecamere e Registrazione
Fare clic per visualizzare la pagina Telecamere e Registrazione contenente la tabella delle
telecamere e le impostazioni di registrazione di tutte le telecamere.
Eventi
Fare clic per visualizzare la pagina Eventi.
Allarmi
Fare clic per visualizzare la pagina Allarmi.
Gruppi utenti
Fare clic per visualizzare la pagina Gruppi utenti contenente tutti gli utenti.
Fare clic per salvare le impostazioni della finestra corrente che sono state modificate.
Fare clic per ripristinare le impostazioni salvare della finestra.
Bosch Sicherheitssysteme GmbH
Manuale di configurazione
2015.02 | V2 | Configuration Client
182 it | Finestre generali di Configuration Client
Bosch Video Management System
Fare clic per visualizzare la finestra di dialogo Attiva configurazione.
Fare clic per eliminare l'elemento selezionato (non disponibile in tutte le pagine).
Fare clic per rinominare l'elemento selezionato (non disponibile in tutte le pagine).
Fare clic per visualizzare le informazioni della Guida relative alla finestra corrente.
Fare clic per aggiornare le informazioni sullo stato di tutti i dispositivi (non disponibile in tutte
le pagine). È possibile aggiornare lo stato di un solo dispositivo: fare clic con il pulsante destro
del mouse sul dispositivo e fare clic su Aggiorna stato.
Nota: se si dispone di un grande sistema con 1000 diversi dispositivi configurati, il processo di
aggiornamento dello stato può richiedere molto tempo.
21.2
Comandi di menu
Comandi del menu Sistema
Salva modifiche
Salva tutte le modifiche apportate alla pagina.
Annulla tutte le modifiche a
Ripristina le ultime impostazioni della pagina
pagina
salvate.
Activation Manager
Visualizza la finestra di dialogo Activation Manager
.
Esporta configurazione...
Visualizza la finestra di dialogo Esporta file di
configurazione.
Importa configurazione...
Visualizza la finestra di dialogo Importa file di
configurazione.
Esporta informazioni sul
Visualizza una finestra di dialogo per la creazione
dispositivo per OPC
di un file di configurazione da importare in un
sistema di gestione di terze parti.
Esci
Consente di uscire dal programma.
Comandi del menu Hardware
Scansione iniziale
Visualizza la finestra di dialogo Scansione iniziale
dispositivo...
dispositivo.
Proteggi dispositivi con la
Visualizza la finestra di dialogo Proteggi dispositivi
password predefinita....
con password predefinita globale..
Ricerca NVR e decoder...
Visualizza la finestra di dialogo Ricerca NVR e
decoder.
2015.02 | V2 | Configuration Client
Manuale di configurazione
Bosch Sicherheitssysteme GmbH
Bosch Video Management System
Finestre generali di Configuration Client | it 183
Configurazione dispositivo
Visualizza la finestra di dialogo Configurazione
IP...
dispositivo IP.
Monitoraggio dispositivo...
Visualizza la finestra di dialogo Monitoraggio
dispositivo.
Manager NVR di Failover...
Visualizza una finestra di dialogo per la
riassegnazione delle telecamere ad un NVR
funzionante.
Comandi del menu Strumenti
Editor Script dei Comandi
Visualizza la finestra di dialogo Editor Script dei
Comandi.
Manager delle risorse
Visualizza la finestra di dialogo Manager delle
risorse.
Strumento di creazione
Visualizza la finestra di dialogo Strumento di
sequenze...
creazione sequenze.
Converter risorse
Visualizza la finestra di dialogo Converter risorse
in presenza di vecchie risorse di mappa in formato
DWF.
Configurazione RRAS...
Visualizza la finestra di dialogo Configurazione
RRAS.
License Manager
Visualizza la finestra di dialogo License Manager.
Comandi del menu Impostazioni
Impostazioni allarme...
Visualizza la finestra di dialogo Impostazioni
allarme.
Impostazioni SNMP...
Visualizza la finestra di dialogo Impostazioni
SNMP.
Imposta qualità di
Visualizza la finestra di dialogo Impostazioni
registrazione
qualità di streaming.
Opzioni...
Visualizza la finestra di dialogo Opzioni.
Impostazioni accesso
Visualizza la finestra di dialogo Impostazioni
remoto...
accesso remoto.
Comandi del menu Guida
Visualizza Guida
Visualizza la Guida in linea dell'applicazione
Bosch VMS.
Guida
Visualizza una finestra di dialogo contenente
informazioni sul sistema installato, ad esempio il
numero di versione.
21.3
Finestra di dialogo Activation Manager
Finestra principale > menu Sistema > comando Activation Manager
Consente di attivare la configurazione corrente o ripristinare quella precedente.
Bosch Sicherheitssysteme GmbH
Manuale di configurazione
2015.02 | V2 | Configuration Client
184 it | Finestre generali di Configuration Client
Bosch Video Management System
Attivare
Fare clic per visualizzare la finestra di dialogo Attiva configurazione.
Vedere anche
21.4
–
Attivazione della configurazione di lavoro, Pagina 173
–
Attivazione di una configurazione, Pagina 174
Finestra di dialogo Attiva configurazione
Finestra principale > Consente di inserire una descrizione per la copia di lavoro della configurazione da attivare.
Imposta tempo attivazione ritardata
Fare clic per selezionare un tempo di attivazione ritardata.
Imponi attivazione per tutti gli Operator Client
Se è selezionata, per attivare la nuova configurazione, ciascuna workstation Operator Client
viene riavviata automaticamente. L'utente non può rifiutare la nuova configurazione.
Se non è selezionata, su ogni workstation di Operator Client viene visualizzata per alcuni
secondi una finestra di dialogo. L'utente può scegliere se accettare o rifiutare la nuova
configurazione. Se l'utente non esegue alcuna operazione, la finestra di dialogo si chiude dopo
qualche secondo. In questo caso la configurazione non viene accettata.
Configura servizio RRAS prima dell'attivazione
Disponibile solo se è stata abilitata l'opzione Abilita mapping porta nella finestra di dialogo
Impostazioni accesso remoto.
2015.02 | V2 | Configuration Client
Manuale di configurazione
Bosch Sicherheitssysteme GmbH
Bosch Video Management System
Finestre generali di Configuration Client | it 185
Se è selezionata, viene visualizzata la finestra di dialogo Configurazione RRAS prima che
venga eseguita l'attivazione.
Vedere anche
–
21.5
Attivazione della configurazione di lavoro, Pagina 173
Finestra di dialogo Protect Devices with Global Default
Password
Finestra principale > menu Hardware > comando Proteggi dispositivi con la password
predefinita....
o
Finestra principale > Questa finestra di dialogo viene visualizzata in caso di attivazione in sospeso e se la
configurazione contiene dispositivi non protetti da una password. Consente di immettere una
password predefinita globale che viene applicata a tutti i dispositivi interessati.
Aggiorna stati
Fare clic per scansionare nuovamente la rete per i dispositivi non protetti da password.
Password predefinita globale
Digitare una password utilizzata per tutti i dispositivi attualmente non protetti.
Mostra password
Fare clic per fare in modo che tutte le password in questa finestra di dialogo siano visibili.
Applica protezione tramite password all'attivazione
Fare clic per selezionare questa casella di controllo. Se si attiva, è necessario applicare una
password predefinita globale per i dispositivi non protetti da password.
Applica
Fare clic per applicare la password predefinita globale.
Viene visualizzata la finestra di dialogo Modifica delle password. Vengono elencate le
modifiche delle password.
Fare clic su OK per chiudere.
Se si è iniziato con l'attivazione della configurazione, viene visualizzata la finestra di dialogo
Activation Manager.
Vedere anche
–
21.6
Attivazione della configurazione di lavoro, Pagina 173
Finestra di dialogo License Manager
Finestra principale > menu Strumenti > comando License Manager
Consente di acquisire la licenza per il pacchetto Bosch VMS ordinato e di aggiornarlo con
ulteriori funzioni.
Pacchetti di base
Visualizza i pacchetti base disponibili.
Numero tipo
Visualizza il codice commerciale (CTN) del pacchetto, la funzione o l'espansione selezionata.
Stato
Visualizza lo stato della licenza (se applicabile).
Bosch Sicherheitssysteme GmbH
Manuale di configurazione
2015.02 | V2 | Configuration Client
186 it | Finestre generali di Configuration Client
Bosch Video Management System
Funzioni opzionali
Visualizza le funzioni disponibili.
Estensione
Visualizza le espansioni disponibili e il loro numero. Per cambiare il numero, puntare sulla
destra da una casella di controllo e fare clic sulla freccia su o giù..
Attivare
Fare clic per visualizzare la finestra di dialogo LicenzaAttivazione.
Importa informazioni bundle
Fare clic per importare un file XML contenente informazioni bundle ricevute da Bosch.
Aggiungi nuovo pacchetto
Fare clic per visualizzare una finestra di dialogo e selezionare di un nuovo file licenza.
Vedere anche
–
21.7
Attivazione delle licenze software, Pagina 79
Finestra di dialogo Attivazione licenza
Finestra principale > menu Strumenti > comando License Manager > finestra di dialogo
License Manager > pulsante Attivare
Consente di acquisire la licenza per i pacchetti Bosch VMS ordinati e di aggiornarli con
ulteriori pacchetti.
Per ottenere la chiave di attivazione della licenza, è necessario contattare Bosch Activation
Center e specificare il pacchetto desiderato e la firma del Management Server. Inoltre, è
necessario il numero di autorizzazione. Il codice è riportato nella confezione del software.
Chiave di attivazione della licenza:
Consente di digitare la Chiave di attivazione della licenza ricevuta da Bosch Activation Center.
Vedere anche
–
21.8
Attivazione delle licenze software, Pagina 79
Finestra di dialogo Impostazioni allarme
Vedere Finestra di dialogo Impostazioni allarme, Pagina 307 per informazioni dettagliate.
21.9
Finestra di dialogo Opzioni
Finestra principale > menu Impostazioni > comando Opzioni...
Lingua
Consente di configurare la lingua utilizzata in Configuration Client. Se si seleziona Lingua di
sistema predefinita, viene utilizzata la lingua dell'installazione di Windows.
L'impostazione viene abilitata al riavvio di Configuration Client.
Impostazioni Gruppo monitor analogici (AMG)
Attiva una configurazione in cui gli utenti controllano tutti i gruppi monitor analogici con ogni
computer client Bosch VMS. In tal modo, non è più necessario configurare il computer come
una workstation nella struttura dei dispositivi.
L'impostazione viene abilitata una volta attivata la configurazione.
I decoder selezionano automaticamente il flusso al momento della connessione con la
telecamera
Consente di configurare il sistema in modo che tutti i decoder utilizzino un flusso compatibile
e non necessariamente un flusso live.
L'impostazione viene abilitata una volta attivata la configurazione.
2015.02 | V2 | Configuration Client
Manuale di configurazione
Bosch Sicherheitssysteme GmbH
Bosch Video Management System
Finestre generali di Configuration Client | it 187
Configurazione Registro
Consente di configurare la stringa di collegamento al database Registro. Modificare questa
stringa solo se si desidera configurare un server SQL remoto per il Registro e si conosce la
tecnologia del server SQL.
L'impostazione viene abilitata una volta attivata la configurazione.
Enforce automatic logoff of Configuration Client after this time of inactivity
L'impostazione viene abilitata una volta attivata la configurazione.
Vedere anche
–
21.10
Assegnazione di un gruppo monitor analogici ad una workstation, Pagina 126
Finestra di dialogo Impostazioni di accesso remoto
Finestra principale > menu Impostazioni > comando Impostazioni accesso remoto...
Consente di configurare il mapping porta per l'accesso remoto.
È possibile aggiungere uno o più intervalli porta. Bosch VMS è in grado di assegnare
automaticamente ciascun indirizzo IP di un dispositivo configurato ad un numero di porta
pubblica diverso, compreso in uno degli intervalli specificati.
Nel router che collega la rete privata con la rete pubblica, è possibile configurare lo stesso
mapping porta. Il router quindi, inoltra ciascun pacchetto con numero di porta pubblica dalla
rete pubblica all'indirizzo IP privato ed al numero di porta. L'indirizzo IP ed il numero di porta
sono stati configurati nella tabella di mapping porta per questo numero di porta pubblica.
Nota!
Inoltre, nel router è necessario configurare manualmente l'inoltro porta in base alle
impostazioni nella tabella di mapping porta.
Abilita mapping porta
Fare clic per attivare o disattivare il mapping porta.
Aggiungi
Fare clic per aggiungere un intervallo porta nell'elenco Intervalli porte.
Modifica
Fare clic per modificare una voce selezionata nell'elenco Intervalli porte.
Rimuovi
Fare clic per rimuovere una voce selezionata nell'elenco Intervalli porte.
Indirizzo IP privato (per accesso all'interno della LAN)
Selezionare l'indirizzo IP privato della scheda di rete locale Management Server.
Indirizzo di rete pubblica (per accesso dall'esterno, ad esempio via Internet)
Immettere l'indirizzo di rete pubblica della rete privata. L'Operator Client remoto effettua
l'accesso con l'indirizzo di rete pubblica per ottenere l'accesso ai dispositivi di Management
Server.
Mostra inoltro porta...
Fare clic per visualizzare la finestra di dialogo Tabella Mapping porte.
Vedere anche
–
Accesso remoto, Pagina 28
Bosch Sicherheitssysteme GmbH
Manuale di configurazione
2015.02 | V2 | Configuration Client
188 it | Finestre generali di Configuration Client
21.10.1
Bosch Video Management System
Finestra di dialogo Tabella di mapping porta
Finestra principale > menu Impostazioni > comando Impostazioni accesso remoto... >
pulsante Mostra inoltro porta... > finestra di dialogo Tabella Mapping porte
Consente di visualizzare il mapping porta per gli indirizzi IP dei dispositivi configurati nel
Bosch VMS in uso.
È possibile copiare la tabella negli appunti e aggiungere le voci non gestite da Bosch VMS.
Copia negli appunti
Fare clic per copiare la tabella di mapping negli appunti. Questa opzione consente di creare
uno script di configurazione per un mapping porta in un router (ad esempio un servizio RRAS).
Protocollo
Visualizza il protocollo di rete utilizzato per questo dispositivo.
È possibile modificare manualmente il valore.
Porta privata
Consente di visualizzare il numero di porta privata utilizzato nella rete privata per questo
dispositivo.
È possibile modificare manualmente il valore.
Porta pubblica
Consente di visualizzare il numero di porta pubblica utilizzato da Operator Client, ottenuto da
reti pubbliche per l'accesso al dispositivo.
È possibile modificare manualmente il valore.
Fisso
Fare clic per selezionare la correzione del numero di porta assegnato manualmente.
Fare clic per deselezionare l'attivazione dell'assegnazione automatica di un numero di porta.
21.11
Finestra di dialogo Monitoraggio dispositivo
Finestra principale > menu Hardware > comando Monitoraggio dispositivo... > finestra di
dialogo Monitoraggio dispositivo
Consente di controllare nella Struttura dei Dispositivi lo stato di encoder e decoder attivi nel
Bosch VMS.
Visualizza nome
Nome dispositivo configurato in Bosch VMS.
Indirizzo di rete
Indirizzo IP del dispositivo.
Stato
Possono essere visualizzati i seguenti stati:
–
Configurato: la configurazione di questo dispositivo è attivata.
–
Configurazione non corrispondente: la configurazione di questo dispositivo non è
attivata.
–
Sconosciuto: non è stato possibile determinare lo stato.
–
Non connesso: non collegato.
Ultima verifica
Data e ora in cui è stata avviata la finestra di dialogo e in cui è stato effettuato il controllo.
Finché è visualizzata la finestra di dialogo, i dispositivi non vengono nuovamente controllati.
Vedere anche
–
Controllo dello stato degli encoder/decoder in uso, Pagina 176
2015.02 | V2 | Configuration Client
Manuale di configurazione
Bosch Sicherheitssysteme GmbH
Bosch Video Management System
21.12
Finestre generali di Configuration Client | it 189
Finestra di dialogo Impostazioni SNMP
Finestra principale > menu Impostazioni > comando Impostazioni SNMP...
Consente di configurare il monitoraggio SNMP sul computer Management Server in uso. È
necessario specificare per quale evento viene inviata una trap SNMP, alcune informazioni
aggiuntive sul sistema in uso e gli indirizzi IP dei computer che dovranno ricevere le trap
SNMP da Bosch VMS.
Il server invia le trap SNMP quando si verificano eventi. È possibile ricevere queste trap con il
ricevitore SNMP in Configuration Client utilizzando lo strumento Strumento di registrazione
trap SNMP. È inoltre possibile utilizzare un altro software in grado di ricevere le trap SNMP.
L'agente SNMP in Bosch VMS supporta GetRequest SNMP. Quando un software di gestione
SNMP (ad esempio iReasoning MIB Browser) invia un GetRequest SNMP al Bosch VMS
Management Server, il Management Server invia un messaggio di risposta corrispondente.
Il file MIB si trova nel seguente file:
<installation_directory>\Bosch\VMS\bin\BVMS.mib
Sono supportati solo SNMPv1 e v2.
Nota: SNMPv1 e SNMPv2 non sono completamente compatibili. Pertanto, si consiglia di non
utilizzarli insieme.
Porta SNMP GET
Digitare il numero di porta di GetRequest SNMP. Si tratta della porta in cui l'agente SNMP del
Bosch VMS Management Server rimane in ascolto di GetRequest SNMP.
Nota: Bosch VMS non utilizza il numero di porta standard 161 per GetRequest SNMP poiché
questa porta può essere utilizzata dall'agente SNMP del computer su cui è installato
Bosch VMS Management Server.
Il valore predefinito è 12544.
Contatto del sistema
Digitare i dati di contatto di Bosch VMS. È possibile recuperare queste informazioni con un
GetRequest SNMP con l'OID .1.3.6.1.2.1.1.4.
Descrizione del sistema
Immettere una descrizione di Bosch VMS. È possibile recuperare queste informazioni con un
GetRequest SNMP con l'OID .1.3.6.1.2.1.1.5.
Posizione del sistema
Immettere la posizione di Bosch VMS. Questa stringa deve specificare la posizione fisica del
computer server, ad esempio l'edificio, il numero di stanza, il numero di rack ecc.
È possibile recuperare queste informazioni con un GetRequest SNMP con
l'OID .1.3.6.1.2.1.1.6.
Ricevitori trap
Digitare l'indirizzo IP del computer al quale Bosch VMS deve inviare le trap SNMP.
Filtro trap
Fare clic per selezionare gli eventi nella Struttura Eventi per filtrare le trap SNMP inviate.
Vedere anche
–
21.13
Configurazione del monitoraggio SNMP, Pagina 176
Finestra di dialogo Verifica della licenza
Finestra principale > menu Strumenti > comando Strumento di verifica licenza... > finestra di
dialogo Strumento di verifica della licenza
Bosch Sicherheitssysteme GmbH
Manuale di configurazione
2015.02 | V2 | Configuration Client
190 it | Finestre generali di Configuration Client
Bosch Video Management System
È possibile controllare se il numero di licenze Bosch VMS installate supera il numero di licenze
acquistate.
2015.02 | V2 | Configuration Client
Manuale di configurazione
Bosch Sicherheitssysteme GmbH
Bosch Video Management System
22
Pagina Dispositivi | it 191
Pagina Dispositivi
Finestra principale > Dispositivi
Consente di visualizzare la Struttura dei Dispositivi e le pagine di configurazione.
Il numero degli elementi sotto una voce viene visualizzato in parentesi quadre.
Consente di configurare i dispositivi disponibili, quali i servizi video mobili, gli encoder ONVIF,
i dispositivi Bosch Video Streaming Gateway, gli encoder, i decoder, i VRM, gli encoder con
archiviazione locale, le matrici analogiche o le periferiche quali i ponti ATM/POS.
Per aggiungere NVR, decoder ed encoder al sistema, fare clic su . Viene eseguita la
scansione della rete per ricercare nuovi dispositivi. Gli NVR ed i decoder vengono aggiunti
automaticamente al sistema. Gli encoder devono essere assegnati manualmente agli NVR,
anche se non sono registrati.
Per aggiungere VRM, dispositivi di archiviazione iSCSI, encoder (solo in modalità Live, con
archiviazione locale, registrati), fare clic su Ricerca VRM e dispositivo di archiviazione locale.
Gli encoder non assegnati non vengono visualizzati nella Struttura dei Dispositivi e non
verranno inseriti nel sistema finché non vengono assegnati ad un VRM o ad un NVR.
Nota
I dati video degli encoder assegnati ad un NVR sono sempre codificati con MPEG-4.
I dispositivi vengono disposti in una struttura e raggruppati per struttura di rete fisica e
categorie.
Le sorgenti video, ad esempio gli encoder, sono raggruppate in VRM. I videoregistratori
digitali, ad esempio DiBos, sono inseriti in elenchi separati.
Ricerca NVR e decoder
Fare clic per visualizzare la finestra di dialogo Ricerca NVR e decoder.
Esegue la scansione della rete per ricercare NVR, decoder ed encoder. Al termine della
scansione, viene visualizzata una finestra di dialogo per assegnare gli encoder rilevati agli NVR.
Manager NVR di Failover
Fare clic per visualizzare la finestra di dialogo Manager NVR di Failover.
Configurazione dispositivo IP
Fare clic per visualizzare la finestra di dialogo Configurazione dispositivo IP.
Immettere una stringa e premere il tasto ENTER per
applicare un filtro alle voci visualizzate. Vengono visualizzate solo le voci contenenti la stringa
e le voci principali correlate (solo nelle strutture). Viene riportato anche il numero delle voci
filtrate ed il numero totale delle voci. Un filtro attivo viene indicato con . Racchiudere le
stringhe tra virgolette doppie per cercare la corrispondenza esatta; ad esempio, "Camera 1"
filtra esattamente le telecamere con questo nome, non camera 201.
Per annullare il filtro, fare clic su 4
.
Fare clic su un elemento della struttura per visualizzare la pagina corrispondente.
Bosch Sicherheitssysteme GmbH
Manuale di configurazione
2015.02 | V2 | Configuration Client
192 it | Pagina Dispositivi
22.1
Bosch Video Management System
Pagina Elenco server
Finestra principale > Dispositivi > Sistema Enterprise > Elenco server
È possibile aggiungere più computer Management Server per l'accesso simultaneo in
Enterprise System Bosch VMS. È inoltre possibile aggiungere più computer Management
Server per l'accesso sequenziale per la funzione Server Lookup.
È possibile aggiungere ulteriori colonne nell'elenco server. In questo modo, l'utente ha la
possibilità di inserire ulteriori informazioni da cercare durante l'utilizzo di Server Lookup. Le
colonne aggiunte sono visibili anche nella pagina Accesso al server (Finestra principale >
Gruppi utenti > scheda Enterprise User Groups > > scheda Accesso al server
).
Aggiungi server
Fare clic per visualizzare la finestra di dialogo Aggiungi server.
Elimina server
Fare clic per rimuovere le voci Management Server.
Management Server
Consente di visualizzare i nomi di tutti i computer Management Server aggiunti. È possibile
modificare ogni voce.
Indirizzo di rete privata
Consente di visualizzare gli indirizzi di rete privata di tutti i computer Management Server
aggiunti. È possibile modificare ogni voce.
Indirizzo di rete pubblica
Consente di visualizzare gli indirizzi di rete pubblica di tutti i computer Management Server
aggiunti. È possibile modificare ogni voce. È necessario disporre dell'indirizzo di rete pubblica
per l'accesso al computer Management Server mediante accesso remoto.
Numero server
Consente di visualizzare i numeri logici di tutti i computer Management Server aggiunti. È
possibile modificare ogni voce.
Descrizione server
Digitare una descrizione per Management Server. Questa descrizione consente di individuare il
Management Server nell'elenco di tutti i server disponibili, quando si desidera accedervi in
maniera esclusiva, ad esempio per ottenere maggiori informazioni su un allarme proveniente
da un altro sistema di gestione.
Fare clic per visualizzare istruzioni dettagliate:
22.1.1
–
Configurazione di un elenco server per Enterprise System, Pagina 90
–
Configurazione di Server Lookup, Pagina 92
–
Esportazione dell'elenco server, Pagina 93
–
Importazione di un elenco server, Pagina 93
Finestra di dialogo Aggiungi server
Finestra principale > 2015.02 | V2 | Configuration Client
Dispositivi > Sistema Enterprise > Elenco server
Manuale di configurazione
Bosch Sicherheitssysteme GmbH
Bosch Video Management System
Pagina Dispositivi | it 193
Nome server:
Digitare il nome visualizzato del Management Server.
Indirizzo di rete privata:
Immettere l'indirizzo IP privato o il nome DNS del Management Server.
Indirizzo di rete pubblica:
Immettere l'indirizzo di rete pubblica o il nome DNS utilizzato per l'accesso instradato.
Descrizione server:
Immettere una descrizione per Management Server.
22.2
Finestra di dialogo Scansione iniziale dispositivo
Finestra principale > menu Hardware > comando Scansione iniziale dispositivo...
Consente di visualizzare i dispositivi che dispongono di indirizzi IP duplicati o di un indirizzo IP
predefinito (192.168.0.1).
Consente di modificare tali indirizzi IP e subnet mask.
È necessario immettere la subnet mask corretta prima di modificare un indirizzo IP.
22.3
Finestra di dialogo Ricerca NVR e decoder
Finestra principale > Dispositivi > Ricerca NVR e decoder
Visualizza gli encoder, gli NVR ed i decoder rilevati.
Consente di assegnare gli encoder rilevati ad un NVR. Questa operazione consente di
archiviare i dati video dell'encoder in un NVR e gestire gli eventi dei dispositivi assegnati.
I dispositivi non assegnati non vengono visualizzati nella Struttura dei Dispositivi.
Nota!
Solo i dispositivi che si trovano nella sottorete locale vengono rilevati automaticamente. Se un
dispositivo si trova in un'altra sottorete, è necessario aggiungerlo manualmente alla Struttura
dei Dispositivi. Per eseguire questa operazione, fare clic con il pulsante destro del mouse sul
nodo appropriato (ad esempio un NVR), fare clic su Aggiungi encoder, digitare l'indirizzo IP
del dispositivo, quindi fare clic sulla scheda Rete ed inserire la subnet mask del dispositivo.
Encoder non assegnati
Consente di visualizzare gli encoder non assegnati che sono stati rilevati.
Encoder e NVR assegnati
Consente di visualizzare gli encoder e gli NVR assegnati. Gli NVR vengono assegnati
automaticamente quando vengono rilevati. Per assegnare gli encoder, è necessario trascinarli
dall'elenco Encoder non assegnati non assegnati a un NVR.
Decoder
Consente di visualizzare i decoder rilevati.
Configura dispositivi
Fare clic per visualizzare la finestra di dialogo Configurazione dispositivo IP.
Avanti >>
Fare clic sull'opzione per visualizzare la pagina successiva della finestra di dialogo. Se i nomi
dei dispositivi non corrispondono ai rispettivi nomi in Bosch VMS, viene visualizzata una
finestra di dialogo che consente di modificarli come richiesto.
Bosch Sicherheitssysteme GmbH
Manuale di configurazione
2015.02 | V2 | Configuration Client
194 it | Pagina Dispositivi
Bosch Video Management System
Fine
Fare clic sull'opzione per confermare i risultati della scansione e le assegnazioni degli encoder
e chiudere la finestra di dialogo.
22.4
Finestra di dialogo Configurazione dispositivo IP
Finestra principale > Dispositivi > Visualizza le seguenti proprietà dei dispositivi IP disponibili:
–
Nome e tipo di dispositivo
–
Tipo di collegamento (BVIP o ONVIF)
–
Indirizzo IP
–
Subnet mask
–
Password del sistema
–
Versione firmware
–
Indirizzo IP gateway
Consente di impostare le seguenti proprietà dei dispositivi IP disponibili:
–
Nome visualizzato
–
Indirizzo IP
–
Versione firmware
È possibile configurare contemporaneamente i nomi visualizzati, gli indirizzi IP e le versioni
firmware di più dispositivi.
Fare clic per aggiornare le informazioni sullo stato di tutti i dispositivi (non disponibile in tutte
le pagine). È possibile aggiornare lo stato di un solo dispositivo: fare clic con il pulsante destro
del mouse sul dispositivo e fare clic su Aggiorna stato.
Nota: se si dispone di un grande sistema con 1000 diversi dispositivi configurati, il processo di
aggiornamento dello stato può richiedere molto tempo.
Aggiorna firmware
Fare clic sull'opzione per aggiornare la versione del firmware del dispositivo selezionato.
Mostra password
Fare clic per deselezionare quando si desidera che le password configurate vengano
visualizzate in forma leggibile.
Immettere una stringa e premere il tasto ENTER per
applicare un filtro alle voci visualizzate. Vengono visualizzate solo le voci contenenti la stringa
e le voci principali correlate (solo nelle strutture). Viene riportato anche il numero delle voci
filtrate ed il numero totale delle voci. Un filtro attivo viene indicato con . Racchiudere le
stringhe tra virgolette doppie per cercare la corrispondenza esatta; ad esempio, "Camera 1"
filtra esattamente le telecamere con questo nome, non camera 201.
Per annullare il filtro, fare clic su .
Applica
Fare clic sull'opzione per configurare i dispositivi con i valori immessi senza chiudere la
finestra di dialogo.
Vedere anche
–
Configurazione di più encoder/decoder, Pagina 108
2015.02 | V2 | Configuration Client
Manuale di configurazione
Bosch Sicherheitssysteme GmbH
Bosch Video Management System
22.5
Pagina Dispositivi | it 195
Finestra di dialogo Imposta indirizzi IP
Finestra principale > Dispositivi > > finestra di dialogo Configurazione
dispositivo IP > fare clic con il pulsante destro del mouse su due o più voci > fare clic su
Imposta indirizzi IP
Consente di impostare gli indirizzi IP di più dispositivi IP.
Inizia con:
Digitare il primo indirizzo IP.
Finisci con:
Visualizza l'ultimo indirizzo IP dei dispositivi selezionati dopo aver fatto clic su Calcola.
Calcola
Fare clic sull'opzione per calcolare l'intervallo di indirizzi IP dei dispositivi selezionati.
Vedere anche
–
22.6
Configurazione di più encoder/decoder, Pagina 108
Finestra di dialogo Imposta nomi visualizzati
Finestra principale > Dispositivi > > finestra di dialogo Configurazione
dispositivo IP > fare clic con il pulsante destro del mouse su due o più voci > fare clic su
Impostazione nomi visualizzati in corso ...
Consente di impostare i nomi visualizzati per più dispositivi IP.
Inizia con:
Digitare il primo nome.
Finisci con:
Visualizza l'ultimo nome dei dispositivi selezionati dopo aver fatto clic su Calcola.
Calcola
Fare clic sull'opzione per calcolare l'intervallo di nomi visualizzati dei dispositivi selezionati.
Vedere anche
–
22.7
Configurazione di più encoder/decoder, Pagina 108
Pagina NVR Vidos
Finestra principale > Dispositivi > espandere > espandere > Consente di aggiungere e configurare NVR VIDOS.
Non è possibile configurare i sistemi VIDOS da Bosch VMS.
Indirizzo di rete
Digitare il nome DNS o l'indirizzo IP dell'NVR VIDOS.
Nome utente:
Digitare il nome utente per l'accesso all'NVR VIDOS.
Password
Digitare la password per l'accesso all'NVR VIDOS.
Bosch Sicherheitssysteme GmbH
Manuale di configurazione
2015.02 | V2 | Configuration Client
196 it | Pagina Dispositivi
Bosch Video Management System
Vedere anche
–
22.8
Scansione per dispositivi, Pagina 66
Pagina DiBos
Finestra principale > Dispositivi > > Visualizza le pagine delle proprietà di un sistema DiBos selezionato.
Consente di integrare un sistema DiBos nel sistema in uso.
Nota!
Non viene configurato il sistema DiBos, bensì soltanto le proprietà relative a Bosch VMS.
4
Fare clic su una scheda per visualizzare la pagina delle proprietà corrispondente.
Vedere anche
22.8.1
–
Aggiunta di dispositivi, Pagina 118
–
Configurazione dell'integrazione di un sistema DiBos, Pagina 123
Finestra di dialogo Aggiungi sistema DiBos
Finestra principale > Dispositivi > fare clic con il pulsante destro del mouse su >
comando Aggiungi sistema BRS/DiBos
Consente di aggiungere un sistema DiBos in Bosch VMS.
Indirizzo di rete
Digitare il nome DNS o l'indirizzo IP del sistema DiBos.
Nome utente:
Digitare il nome utente per l'accesso al sistema DiBos.
Password
Digitare la password per l'accesso al sistema DiBos.
Vedere anche
–
22.8.2
Aggiunta di dispositivi, Pagina 118
Pagina Impostazioni
Finestra principale > Dispositivi > espandere > > scheda Impostazioni
Visualizza le impostazioni di rete del sistema DiBos collegato al sistema in uso. Consente di
modificare le impostazioni, se necessario.
Vedere anche
–
Configurazione dell'integrazione di un sistema DiBos, Pagina 123
2015.02 | V2 | Configuration Client
Manuale di configurazione
Bosch Sicherheitssysteme GmbH
Bosch Video Management System
22.8.3
Pagina Dispositivi | it 197
Pagina Telecamere
Finestra principale > Dispositivi > espandere > > scheda Telecamere
Visualizza tutte le telecamere disponibili sul sistema DiBos collegato al sistema in uso.
Consente di rimuovere le telecamere.
Vedere anche
–
22.8.4
Configurazione dell'integrazione di un sistema DiBos, Pagina 123
Pagina Ingressi
Finestra principale > Dispositivi > espandere > > scheda Ingressi
Visualizza tutti gli ingressi disponibili sul sistema DiBos collegato al sistema in uso.
Consente di rimuovere gli elementi desiderati.
Vedere anche
–
22.8.5
Configurazione dell'integrazione di un sistema DiBos, Pagina 123
Pagina Relè
Finestra principale > Dispositivi > espandere > > scheda Relè
Visualizza tutti i relè disponibili sul sistema DiBos collegato al sistema in uso.
Consente di rimuovere gli elementi desiderati.
Vedere anche
–
22.9
Configurazione dell'integrazione di un sistema DiBos, Pagina 123
Pagina DVR (Digital Video Recorder)
Finestra principale > Dispositivi > > Consente di visualizzare le pagine delle proprietà di un DVR selezionato.
Consente di integrare un sistema DVR nel sistema in uso.
4
Fare clic su una scheda per visualizzare la pagina delle proprietà corrispondente.
Nota!
Non configurare il DVR ma solo l'integrazione del dispositivo DVR in Bosch VMS.
Vedere anche
–
Aggiunta di dispositivi, Pagina 118
–
Configurazione dell'integrazione di un DVR, Pagina 124
Bosch Sicherheitssysteme GmbH
Manuale di configurazione
2015.02 | V2 | Configuration Client
198 it | Pagina Dispositivi
22.9.1
Bosch Video Management System
Finestra di dialogo Aggiungi DVR
Finestra principale > Dispositivi > espandere > > Aggiungi registratore
DVR
Consente di aggiungere manualmente un dispositivo DVR.
Indirizzo di rete:
Immettere il nome DNS o l'indirizzo IP del DVR.
Nome utente:
Immettere il nome utente per il collegamento al DVR.
Password
Immettere la password per il collegamento al DVR.
Fare clic di seguito per visualizzare le istruzioni dettagliate:
–
22.9.2
Aggiunta di dispositivi, Pagina 118
Scheda Impostazioni
Finestra principale > Dispositivi > > > scheda Impostazioni
Consente di visualizzare le impostazioni di rete del DVR collegato al sistema in uso. Consente
di modificare le impostazioni, se necessario.
22.9.3
Scheda Telecamere
Finestra principale > Dispositivi > > > scheda Telecamere
Consente di visualizzare tutti i canali video del DVR come telecamere. Consente di rimuovere
le telecamere.
22.9.4
Scheda ingressi
Finestra principale > Dispositivi > > > scheda Ingressi
Consente di visualizzare tutti gli ingressi del DVR.
Consente di rimuovere gli elementi desiderati.
22.9.5
Scheda relè
Finestra principale > Dispositivi > > > scheda Relè
Consente di visualizzare tutti i relè del DVR. Consente di rimuovere gli elementi desiderati.
22.10
Pagina Matrici
Finestra principale > Dispositivi > > Consente di visualizzare le pagine delle proprietà del dispositivo Bosch Allegiant.
Non viene configurato il dispositivo Bosch Allegiant bensì soltanto le proprietà relative a
Bosch VMS. Per collegare il dispositivo con Bosch VMS, vedere il capitolo Nozioni di questa
Guida in linea. Questo capitolo contiene informazioni generali su argomenti specifici.
È anche possibile configurare priorità di controllo per le linee di collegamento Allegiant.
4
Fare clic su una scheda per visualizzare la pagina delle proprietà corrispondente.
Vedere anche
–
Aggiunta di dispositivi, Pagina 118
2015.02 | V2 | Configuration Client
Manuale di configurazione
Bosch Sicherheitssysteme GmbH
Bosch Video Management System
22.10.1
Pagina Dispositivi | it 199
–
Configurazione di un dispositivo Bosch Allegiant, Pagina 125
–
Collegamento della matrice Bosch Allegiant a Bosch Video Management System, Pagina 59
Pagina Collegamento
Finestra principale > Dispositivi > espandere > > scheda Collegamento
Consente di visualizzare il nome del file di configurazione Bosch Allegiant.
Bosch VMS è in grado di leggere un file di configurazione in formato di archiviazione
strutturato contenente i nomi e le informazioni di configurazione di tutte le telecamere
collegate al dispositivo Bosch Allegiant.
Aggiorna configurazione
Fare clic per selezionare un file di configurazione Bosch Allegiant aggiornato.
Vedere anche
–
22.10.2
Configurazione di un dispositivo Bosch Allegiant, Pagina 125
Pagina Telecamere
Finestra principale > Dispositivi > espandere > > scheda Telecamere
Visualizza una tabella delle telecamere collegate al dispositivo Bosch Allegiant.
N.
Visualizza il numero progressivo della telecamera.
N. logico Allegiant
Visualizza il numero logico della telecamera.
Nome telecamera
Visualizza il nome della telecamera.
Vedere anche
–
22.10.3
Configurazione di un dispositivo Bosch Allegiant, Pagina 125
Pagina Uscite
Finestra principale > Dispositivi > espandere > > scheda Uscite
Consente di configurare l'utilizzo di un'uscita del dispositivo Bosch Allegiant ed assegnare un
encoder ad un'uscita.
Per archiviare i dati video di un dispositivo Bosch Allegiant in Bosch VMS, è necessario
assegnare un encoder all'uscita. È necessario collegare questo encoder all'uscita.
N.
Visualizza il numero dell'uscita.
N. logico Allegiant
Visualizza il numero logico dell'uscita in Allegiant.
N. logico Bosch Video Management System
Consente di modificare il numero logico dell'uscita in Bosch VMS. Se si immette un numero già
utilizzato, viene visualizzato un messaggio.
Bosch Sicherheitssysteme GmbH
Manuale di configurazione
2015.02 | V2 | Configuration Client
200 it | Pagina Dispositivi
Bosch Video Management System
Nome
Visualizza il nome dell'uscita.
Uso
Consente di modificare l'uso dell'uscita.
Se si seleziona Collegamento digitale, è possibile assegnare un encoder a questa uscita nel
campo Encoder. L'uscita Allegiant diventa compatibile con la rete.
Se si seleziona Monitor Allegiant, in Operator Client l'utente può assegnare il segnale della
telecamera ad un monitor hardware. Il controllo PTZ è possibile se la telecamera è configurata
come telecamera PTZ. In Operator Client, l'utente non può trascinare questa telecamera su un
riquadro Immagine.
Se si seleziona Non utilizzato, l'utente non può assegnare un monitor ad una telecamera
Allegiant.
Encoder
Consente di assegnare un'uscita ad un encoder. È possibile selezionare soltanto un encoder
quando è stato selezionato Collegamento digitale. L'encoder risulta bloccato per la Struttura
Logica. Se si assegna un encoder già presente nella Struttura Logica, viene rimosso da tale
posizione. In Operator Client, l'utente può trascinare la telecamera in un riquadro Immagine.
Vedere anche
–
22.10.4
Configurazione di un dispositivo Bosch Allegiant, Pagina 125
Pagina Ingressi
Finestra principale > Dispositivi > espandere > > scheda Ingressi
Consente di aggiungere ingressi ad un dispositivo Bosch Allegiant.
Aggiungi ingresso
Fare clic per aggiungere una nuova riga nella tabella per specificare un nuovo ingresso.
Elimina ingresso
Fare clic per rimuovere una riga dalla tabella.
Numero ingresso
Digitare il numero dell'ingresso desiderato. Se si immette un numero già utilizzato, viene
visualizzato un messaggio.
Nome ingresso
Digitare il nome dell'ingresso desiderato.
Vedere anche
–
22.11
Configurazione di un dispositivo Bosch Allegiant, Pagina 125
Pagina Workstation
Finestra principale > Dispositivi > espandere > Consente di configurare le impostazioni della workstation riportate di seguito:
–
Aggiungere una tastiera collegata alla workstation Bosch Video Management System.
–
Assegna uno script dei comandi che viene eseguito all'avvio della workstation.
–
Seleziona lo streaming dati per la visualizzazione live.
–
Abilita la funzione Ricerca forense.
2015.02 | V2 | Configuration Client
Manuale di configurazione
Bosch Sicherheitssysteme GmbH
Bosch Video Management System
–
Pagina Dispositivi | it 201
Assegna gruppi di monitor analogici ad una workstation.
È necessario che sulla workstation sia installato il software Operator Client.
Per aggiungere una tastiera Bosch IntuiKey collegata ad un decoder, espandere fare clic su , quindi
.
Per assegnare un gruppo di monitor analogici, è necessario configurare tale gruppo in > >
.
Vedere anche
22.11.1
–
Configurazione di uno Script dei Comandi di avvio, Pagina 163
–
Configurazione di un gruppo di monitor analogici, Pagina 126
Pagina Impostazioni
Finestra principale > Dispositivi > espandere > > scheda Impostazioni
Consente di configurare uno script che venga eseguito all'avvio di Operator Client sulla
workstation.
Consente di configurare TCP o UDP come protocollo di trasmissione utilizzato per tutte le
telecamere visualizzate in Modalità Live sulla workstation.
Consente di configurare il flusso di un dispositivo IP da utilizzare per la visualizzazione live.
Consente di attivare la funzione Forensic Search per la workstation.
È inoltre possibile configurare la tastiera collegata alla workstation.
Indirizzo di rete:
Digitare il nome DNS o l'indirizzo IP della workstation.
Avvio script:
Selezionare lo script che si desidera avviare all'avvio di Operator Client nella workstation. La
creazione o l'importazione di tale script viene effettuata tramite la pagina Eventi.
Protocollo telecamera predefinita:
Selezionare il protocollo di trasmissione predefinito utilizzato per tutte le telecamere
assegnate alla Struttura Logica di questa workstation.
Sovrascrivi impostazioni di registrazione
Selezionare la casella di controllo per abilitare la selezione dello streaming desiderato per la
visualizzazione live. L'altro streaming viene usato per la registrazione continua, del movimento
e degli allarmi nella workstation.
Vedere la voce Dual Streaming nel glossario.
Abilita Ricerca forense
Fare clic per attivare la funzione Forensic Search nella workstation.
Usa riproduzione diretta da archiviazione
Selezionare la casella di controllo per inviare il flusso video direttamente dal dispositivo di
archiviazione a questa workstation. In tal modo, il flusso non viene inviato tramite VRM. Per
una riproduzione corretta, la workstation deve comunque essere collegata al VRM.
Bosch Sicherheitssysteme GmbH
Manuale di configurazione
2015.02 | V2 | Configuration Client
202 it | Pagina Dispositivi
Bosch Video Management System
Recupero di video live da Streaming Gateway invece che da telecamera
Visualizza l'elenco dei dispositivi Video Streaming Gateway. Selezionare le voci desiderate per
consentire la trasmissione di dati video su segmenti a larghezza di banda ridotta tra l'origine
video e questa workstation.
Tipo di tastiera:
Consente di selezionare il tipo di tastiera collegato alla workstation.
Porta:
Selezionare la porta COM utilizzata per collegare la tastiera in uso.
Velocità di trasmissione:
Selezionare la velocità massima di trasmissione dei dati attraverso la porta, espressa in bit al
secondo (bps). In genere, viene impostata la velocità massima supportata dal computer o
dispositivo di comunicazione.
Bit di dati:
Visualizza il numero di bit di dati da utilizzare per ogni carattere trasmesso e ricevuto.
Bit di stop:
Visualizza il tempo che intercorre tra ogni carattere trasmesso (espresso in bit).
Parità:
Visualizza il tipo di controllo degli errori da utilizzare per la porta selezionata.
Tipo di porta:
Consente di visualizzare il tipo di collegamento utilizzato per collegare la tastiera Bosch
IntuiKey alla workstation.
22.11.2
Pagina Gruppo monitor analogici assegnati
Finestra principale > Dispositivi > espandere > > scheda Gruppi monitor
analogici assegnati
Consente di assegnare un gruppo di monitor analogici alla workstation selezionata. A tal fine,
è necessario prima aggiungere un gruppo di monitor analogici in > > .
Gruppi monitor analogici assegnati
Selezionare la casella di controllo per assegnare il gruppo di monitor analogici alla workstation
selezionata. Nella finestra di dialogo Opzioni, è possibile configurare tutte le altre workstation
in modo che controllino i gruppi di monitor analogici.
Gruppo monitor analogici
Visualizza il nome di ogni gruppo di monitor analogici.
Vedere anche
–
22.12
Assegnazione di un gruppo monitor analogici ad una workstation, Pagina 126
Pagina Decoder
Finestra principale > Dispositivi > espandere > Consente di aggiungere e configurare i decoder.
Vedere Pagina Encoder/Decoder Bosch, Pagina 247 per informazioni dettagliate.
2015.02 | V2 | Configuration Client
Manuale di configurazione
Bosch Sicherheitssysteme GmbH
Bosch Video Management System
Pagina Dispositivi | it 203
Nota!
Se si desidera utilizzare dei decoder nel proprio sistema, assicurarsi che tutti gli encoder
utilizzino la stessa password per il livello autorizzazione user.
Vedere anche
–
22.12.1
Scansione per dispositivi, Pagina 66
Aggiunta della finestra di dialogo di un encoder/decoder
Finestra principale > Dispositivi > espandere il pulsante destro del mouse su > espandere > fare clic con
> fare clic su Aggiungi encoder > finestra di dialogo
Aggiungi encoder
o
Finestra principale > Dispositivi > fare clic con il pulsante destro del mouse su > fare clic su Aggiungi encoder > finestra di dialogo Aggiungi encoder
o
Finestra principale > Dispositivi > fare clic con il pulsante destro del mouse su > fare clic su Aggiungi encoder > finestra di dialogo Aggiungi encoder
o
Finestra principale > Dispositivi > espandere il pulsante destro del mouse su > espandere > fare clic con
> fare clic su Aggiungi encoder > finestra di dialogo
Aggiungi encoder
o
Finestra principale > del mouse su Dispositivi > espandere > fare clic con il pulsante destro
> fare clic su Aggiungi decoder > finestra di dialogo Aggiungi decoder
Consente di aggiungere un encoder o un decoder manualmente. Ciò è particolarmente utile
quando si desidera aggiungere un dispositivo video IP di Bosch (solo per VRM).
Indirizzo IP:
Digitare un indirizzo IP valido.
Tipo di encoder: / Tipo di decoder:
Per un dispositivo con un tipo di dispositivo conosciuto, selezionare la voce desiderata. Non è
necessario che il dispositivo sia disponibile nella rete.
Se si desidera aggiungere un dispositivo video IP di Bosch, selezionare <Rilevamento
automatico>. Il dispositivo deve essere disponibile nella rete.
Bosch Sicherheitssysteme GmbH
Manuale di configurazione
2015.02 | V2 | Configuration Client
204 it | Pagina Dispositivi
Bosch Video Management System
Vedere anche
–
22.12.2
Aggiunta di dispositivi, Pagina 118
Modifica della finestra di dialogo di un encoder/decoder
Finestra principale > Dispositivi > espandere il pulsante destro del mouse su > espandere > fare clic con
> fare clic su Modifica encoder > finestra di dialogo
Modifica encoder
o
Finestra principale > Dispositivi > fare clic con il pulsante destro del mouse su > fare clic su Modifica encoder > finestra di dialogo Modifica encoder
o
Finestra principale > Dispositivi > fare clic con il pulsante destro del mouse su > fare clic su Modifica encoder > finestra di dialogo Modifica encoder
o
Finestra principale > Dispositivi > espandere il pulsante destro del mouse su > espandere > fare clic con
> fare clic su Modifica encoder > finestra di dialogo
Modifica encoder
o
Finestra principale > del mouse su 2015.02 | V2 | Configuration Client
Dispositivi > espandere > fare clic con il pulsante destro
> fare clic su Modifica decoder > finestra di dialogo Modifica decoder
Manuale di configurazione
Bosch Sicherheitssysteme GmbH
Bosch Video Management System
Pagina Dispositivi | it 205
Consente di verificare ed aggiornare le funzionalità di un dispositivo. All'apertura questa
finestra di dialogo il dispositivo è collegato. Viene verificata la password e le funzionalità del
dispositivo vengono confrontate con le funzionalità del dispositivo memorizzate in Bosch VMS.
Nome
Viene visualizzato il nome del dispositivo. Quando si aggiunge un dispositivo video IP di Bosch,
viene generato il nome del dispositivo. Se necessario, modificare la voce.
Indirizzo di rete
Digitare l'indirizzo di rete del dispositivo.
Nome utente
Visualizza il nome utente utilizzato per l'autenticazione al dispositivo.
Password
Digitare la password valida per l'autenticazione al dispositivo.
Mostra password
Fare clic per attivare la visualizzazione della password immessa. Prestare attenzione a che
nessuno veda la password.
Autentica
Fare clic per effettuare l'autenticazione al dispositivo con le credenziali immesse
precedentemente.
Bosch Sicherheitssysteme GmbH
Manuale di configurazione
2015.02 | V2 | Configuration Client
206 it | Pagina Dispositivi
Bosch Video Management System
Funzionalità dispositivo
È possibile ordinare le funzionalità del dispositivo visualizzate per categoria o in ordine
alfabetico.
Un messaggio indica se le funzionalità del dispositivo rilevate corrispondono alle funzionalità
effettive del dispositivo in uso. Fare clic per applicare le modifiche alle funzionalità del
dispositivo in seguito ad un aggiornamento.
Vedere anche
–
22.12.3
Aggiornamento delle funzionalità del dispositivo, Pagina 107
Finestra di dialogo Inserisci password
Finestra principale > Dispositivi > espandere clic con il pulsante destro del mouse su Finestra principale > del mouse su > > fare
> comando Cambia password...
Dispositivi > espandere > fare clic con il pulsante destro
> Cambia password... > finestra di dialogo Inserisci password
Finestra principale > Dispositivi > espandere > fare clic con il pulsante destro del mouse su Finestra principale > su > espandere Dispositivi > > espandere > espandere
> comando Cambia password...
> fare clic con il pulsante destro del mouse
> comando Cambia password...
Finestra principale > su Dispositivi > > fare clic con il pulsante destro del mouse
> comando Cambia password...
Una password impedisce accessi non autorizzati al dispositivo. Sono possibili diversi livelli di
autorizzazione per limitare l'accesso.
Un'adeguata protezione tramite password è garantita solo se anche tutti i livelli di
autorizzazione più elevati sono protetti tramite password. Pertanto, per l'assegnazione delle
password è necessario iniziare sempre dal livello di autorizzazione più alto.
È possibile definire e modificare una password per ciascun livello autorizzazione se è stato
effettuato l'accesso come service o se l'unità non è protetta tramite password.
Inserire qui la password per il livello di autorizzazione appropriato. La lunghezza massima
della password è 19 caratteri e non sono consentiti caratteri speciali.
Il dispositivo dispone di tre livelli di autorizzazione: service, user e live.
–
service è il livello di autorizzazione più alto. Immettendo la password è possibile accedere
a tutte le funzioni e modificare tutte le impostazioni di configurazione.
2015.02 | V2 | Configuration Client
Manuale di configurazione
Bosch Sicherheitssysteme GmbH
Bosch Video Management System
–
Pagina Dispositivi | it 207
user è livello di autorizzazione intermedio. A questo livello, è possibile, ad esempio,
azionare il dispositivo, riprodurre registrazioni e controllare la telecamera ma non è
possibile modificare la configurazione.
–
live è livello di autorizzazione più basso. A questo livello, è possibile solo visualizzare
l'immagine video live e passare da una visualizzazione di immagini live all'altra.
Per un decoder, il seguente livello autorizzazione sostituisce il livello autorizzazione live:
–
destination password (disponibile solo per decoder)
Utilizzato per l'accesso a un encoder.
Vedere anche
22.13
–
Modifica della password di un encoder / decoder, Pagina 109
–
Fornitura della password di destinazione per un decoder, Pagina 110
Pagina Gruppi monitor analogici
Finestra principale > Dispositivi > espandere > Consente di aggiungere e configurare gruppi di monitor analogici. È possibile assegnare un
gruppo di monitor analogici a una workstation Bosch VMS in .
Attenzione!
Non è possibile controllare un gruppo monitor analogici dall'interno di Operator Client
quando il collegamento al Management Server viene perso o quando si utilizza
Operator Client unitamente a Enterprise System.
Vedere anche
22.13.1
–
Aggiunta di dispositivi, Pagina 118
–
Configurazione di un gruppo di monitor analogici, Pagina 126
Pagina Impostazioni
Finestra principale > Dispositivi > espandere > > scheda Impostazioni
Consente di eseguire le operazioni descritte di seguito:
–
Configurare un gruppo di monitor analogici
–
Assegnare decoder ad un gruppo di monitor analogici
–
Abilitare la modalità quad per i decoder che supportano tale visualizzazione
Nome:
Digitare il nome del gruppo di monitor analogici.
Colonne:
Immettere il numero di colonne per il gruppo di monitor analogici. Il risultato viene
visualizzato.
Righe:
Immettere il numero di righe per il gruppo di monitor analogici. Il risultato viene visualizzato.
Canali per decoder non assegnati
Trascinare il decoder in un monitor analogico disponibile.
Bosch Sicherheitssysteme GmbH
Manuale di configurazione
2015.02 | V2 | Configuration Client
208 it | Pagina Dispositivi
Bosch Video Management System
Immagine del monitor
Il numero bianco, se presente, visualizza il numero logico della telecamera iniziale. Il numero
nero visualizza il numero logico del decoder.
Fare clic con il pulsante destro del mouse sull'immagine di un monitor analogico per passare
dalla modalità singola a quella quad e viceversa. Nella pagina Configurazione avanzata,
l'impostazione corrispondente è riportata nella colonna Modalità quad.
Per annullare l'assegnazione di un decoder, fare clic con il pulsante destro del mouse
sull'immagine del monitor analogico, quindi fare clic su Cancella monitor.
Vedere anche
–
22.13.2
Configurazione di un gruppo di monitor analogici, Pagina 126
Pagina Configurazione avanzata
Finestra principale > Dispositivi > espandere > > scheda Configurazione
avanzata
Consente di eseguire le operazioni descritte di seguito:
–
Configurare il numero logico di un decoder o di un canale per decoder.
–
Abilitare la modalità quad per i decoder che supportano tale visualizzazione
–
Configurare la visualizzazione OSD.
Nota!
Si consiglia di non configurare la modalità quad per le telecamere H.264.
Tenere presenti i seguenti suggerimenti per alternare le modalità quad e singola del decoder
in Operator Client:
–
Quando il decoder è configurato per la modalità quad, l'utente può riportarlo
manualmente alla modalità singola.
–
Quando il decoder passa alla modalità singola o quad ed è in esecuzione una sequenza,
rimane visibile soltanto l'ultimo streaming video.
–
Quando l'utente passa alla modalità quad, vengono ricollegate le ultime telecamere
visualizzate nei riquadri immagine da 2 a 4.
–
Ciò vale anche per le linee di collegamento, È applicabile una sola restrizione: se non è
possibile ricollegare la telecamera a matrice, questa viene ignorata senza alcun messaggio
di errore. È visibile un riquadro immagine di colore nero.
–
Quando si passa alla modalità singola, tutte le linee di collegamento visualizzate nei
riquadri immagine da 2 a 4 vengono scollegate. Viene memorizzato solo il numero delle
telecamere per un passaggio successivo alla modalità quad.
Nome decoder
Visualizza il nome del decoder.
Indirizzo di rete
Visualizza l'indirizzo IP del decoder.
Numero logico
Immettere il numero logico del decoder. Se si immette un numero già utilizzato, viene
visualizzato un messaggio.
2015.02 | V2 | Configuration Client
Manuale di configurazione
Bosch Sicherheitssysteme GmbH
Bosch Video Management System
Pagina Dispositivi | it 209
Quad
Visualizza la posizione del decoder nella visualizzazione quad. 1 rappresenta l'angolo in alto a
sinistra, 4 l'angolo in basso a destra.
Modalità quad
Selezionare la casella di controllo per attivare la visualizzazione quad per il decoder
selezionato. Nella pagina Impostazioni, l'immagine del monitor analogico corrispondente
mostra la visualizzazione quad. I numeri logici vengono creati automaticamente. Per poter
passare dalla visualizzazione quad a quella singola e viceversa, l'utente dell'Operator Client
deve selezionare Modalità quad. Se Modalità quad viene deselezionato, l'utente
dell'Operator Client non può alternare le visualizzazioni.
Gruppo monitor analogici
Visualizza il gruppo di monitor analogici a cui è assegnato il decoder in questa riga.
Telecamera iniziale
Fare clic per selezionare la telecamera da visualizzare inizialmente sul monitor dopo l'avvio
dell'Operator Client. Il numero logico della telecamera iniziale è visualizzato sull'immagine del
monitor nella pagina Impostazioni.
Nome telecamera come OSD
Selezionare per visualizzare il nome della telecamera OSD.
N. telecamera come OSD
Selezionare per visualizzare numero logico della telecamera come OSD.
Posizione OSD
Per impostare la posizione di un OSD, selezionare la voce desiderata.
Vedere anche
–
22.14
Configurazione di un gruppo di monitor analogici, Pagina 126
Pagina Monitor Wall
Finestra principale > Dispositivi > Consente di aggiungere un'applicazione Monitor Wall. Questa applicazione consente il
controllo dell'hardware Monitor Wall da Operator Client. Il controllo Monitor Wall non
coinvolge alcun server. Questo assicura che l'utente di Operator Client sia sempre in grado di
controllare il Monitor Wall anche se il Management Server non è in linea.
Vedere anche
–
22.14.1
Aggiunta di un Monitor Wall, Pagina 127
Finestra di dialogo Aggiungi Monitor Wall
Finestra principale > Dispositivi > fare clic con il pulsante destro del mouse su > fare clic su Aggiungi Monitor Wall
Prima di aggiungere il Monitor Wall, aggiungere il decoder richiesto al Bosch VMS.
Nome
Immettere un nome da visualizzare per il monitor wall.
Monitor
Selezionare un monitor connesso a un decoder.
Bosch Sicherheitssysteme GmbH
Manuale di configurazione
2015.02 | V2 | Configuration Client
210 it | Pagina Dispositivi
Bosch Video Management System
Se si aggiunge un decoder con due monitor connessi, è necessario visualizzare la finestra di
dialogo Modifica decoder del decoder e aggiornare le funzionalità del dispositivo di questo
decoder. Per ciascun monitor, aggiungere un ulteriore monitor wall.
Numero massimo di telecamere da collegare
Digitare il numero massimo di telecamere che è consentito visualizzare nel monitor wall. Se si
lascia questo campo vuoto, l'operatore può visualizzare tante telecamere quanti sono i
riquadri Immagine disponibili sul layout monitor a parete.
Abilita anteprime
Fare clic se si desidera visualizzare un'istantanea in Operator Client per ogni monitor.
L'istantanea viene aggiornata regolarmente.
Vedere anche
–
22.15
Aggiunta di un Monitor Wall, Pagina 127
Pagina Dispositivi di comunicazione
Finestra principale > Dispositivi > espandere > Consente di aggiungere o configurare un dispositivo di comunicazione.
È possibile configurare i dispositivi di comunicazione riportati di seguito:
–
E-mail
–
SMS (provider di connessione remota GSM o SMSC)
Vedere anche
22.15.1
–
Aggiunta di dispositivi, Pagina 118
–
Configurazione di un dispositivo di comunicazione, Pagina 127
Finestra di dialogo Server e-mail/SMTP
Finestra principale > del mouse su Dispositivi > espandere > fare clic con il pulsante destro
> comando Aggiungi dispositivo e-mail/SMTP
Consente di aggiungere un server di posta elettronica in Bosch VMS.
Nome:
Digitare il nome visualizzato del server di posta elettronica.
Vedere anche
–
22.15.2
Aggiunta di dispositivi, Pagina 118
Finestra di dialogo Aggiungi dispositivo SMS
Finestra principale > del mouse su Dispositivi > espandere > fare clic con il pulsante destro
> comando Aggiungi dispositivo SMS
Consente di aggiungere un dispositivo SMS al sistema.
Nome:
Digitare il nome del server SMS da utilizzare per la visualizzazione.
2015.02 | V2 | Configuration Client
Manuale di configurazione
Bosch Sicherheitssysteme GmbH
Bosch Video Management System
Pagina Dispositivi | it 211
Modem GSM
Fare clic per aggiungere un modem GSM.
Connessione remota SMSC
Fare clic per aggiungere un modem compatibile Hayes in grado di collegarsi ad un provider
SMSC.
Vedere anche
–
22.15.3
Aggiunta di dispositivi, Pagina 118
Pagina Server SMTP
Finestra principale > Dispositivi > espandere > espandere > Consente di configurare le impostazioni e-mail del sistema. Nella pagina Eventi, è possibile
assegnare un evento a un messaggio e-mail. Quando si verifica l'evento, il sistema invia il
messaggio e-mail. Impossibile ricevere e-mail in Bosch VMS.
Nome server SMTP:
Digitare il nome del server di posta elettronica. Le informazioni relative ai campi obbligatori
vengono fornite dal provider. Solitamente, si tratta dell'indirizzo IP o del nome DNS del server
di posta elettronica.
Porta:
Digitare il numero della porta di rete per i messaggi e-mail in uscita. Le informazioni relative ai
campi obbligatori vengono fornite dal provider.
Timeout connessione [sec]
Digitare il numero di secondi di inattività trascorsi i quali la connessione viene disconnessa.
Autenticazione:
Selezionare una casella di controllo per indicare il metodo di autenticazione. Le informazioni
relative ai campi obbligatori vengono fornite dal provider.
Nome utente:
Digitare il nome utente per l'autenticazione presso il server di posta elettronica. Le
informazioni relative ai campi obbligatori vengono fornite dal provider.
Password
Digitare la password per l'autenticazione presso il server di posta elettronica. Le informazioni
relative ai campi obbligatori vengono fornite dal provider.
Invia e-mail di prova
Fare clic per visualizzare la finestra di dialogo Invia e-mail di prova.
Vedere anche
–
22.15.4
Configurazione di un dispositivo di comunicazione, Pagina 127
Finestra di dialogo Invia e-mail di prova
Finestra principale > Dispositivi > espandere > espandere > >
pulsante Invia e-mail di prova
Consente di inviare una e-mail di prova.
Da:
Digitare l'indirizzo e-mail del mittente.
Bosch Sicherheitssysteme GmbH
Manuale di configurazione
2015.02 | V2 | Configuration Client
212 it | Pagina Dispositivi
Bosch Video Management System
Scopo:
Digitare l'indirizzo e-mail del destinatario.
Oggetto:
Digitare l'oggetto dell'e-mail.
Messaggio:
Comporre il messaggio.
Invia e-mail di prova
Fare clic per inviare l'e-mail.
Vedere anche
–
22.15.5
Configurazione di un dispositivo di comunicazione, Pagina 127
Pagina Impostazioni GSM / Impostazioni SMSC
Finestra principale > Dispositivi > espandere > espandere > Consente di configurare le impostazioni SMS di Bosch VMS. Nella pagina Eventi, è possibile
assegnare un evento ad un messaggio SMS. Quando si verifica l'evento, il sistema invia un
SMS. Quando il numero di caratteri immessi supera il valore massimo consentito (solitamente
160), il messaggio SMS viene suddiviso in più parti.
Dispositivo:
Selezionare la porta COM a cui è collegato il modem esterno. Se il computer è dotato di
modem interno, selezionare la voce corrispondente.
Velocità:
Selezionare la velocità di trasferimento.
Pin (solo per dispositivi GSM)
Digitare il numero di identificazione personale (PIN) per l'autenticazione presso il dispositivo.
Formato dati: (solo per dispositivi SMSC)
Selezionare il formato dati desiderato. Le informazioni relative ai campi obbligatori vengono
fornite dal provider.
Unicode (solo per dispositivi GSM)
Selezionare la casella di controllo per abilitare i caratteri Unicode. Ciò riduce a 80 il numero
massimo di caratteri consentiti.
Stringa chiamata: (solo per dispositivi SMSC)
Digitare il numero del provider di connessione remota SMSC. Il numero viene fornito dal
provider.
Password (solo per dispositivi SMSC)
Digitare la password necessaria al dispositivo per il collegamento al provider di connessione
remota SMSC (se richiesta). Le informazioni relative ai campi obbligatori vengono fornite dal
provider.
Protocollo: (solo per dispositivi SMSC)
Selezionare il protocollo che il dispositivo deve utilizzare per il collegamento al provider di
connessione remota SMSC. Le informazioni relative ai campi obbligatori vengono fornite dal
provider.
Destinatario:
Digitare il numero del telefono cellulare del destinatario degli SMS. Includere il prefisso
internazionale del paese senza il segno + (ad esempio, 0049170123456).
2015.02 | V2 | Configuration Client
Manuale di configurazione
Bosch Sicherheitssysteme GmbH
Bosch Video Management System
Pagina Dispositivi | it 213
Messaggio (160 caratteri max.):
Comporre il messaggio dell'SMS.
Messaggio di testo SMS
Fare clic per inviare un SMS di prova.
Vedere anche
–
22.16
Configurazione di un dispositivo di comunicazione, Pagina 127
Pagina POS + ATM
Finestra principale > Dispositivi > espandere > Consente di aggiungere e configurare dispositivi, come ad esempio Bosch ATM/POS Bridge.
Per aggiungere più bridge ad un server, è necessario utilizzare porte diverse.
Vedere anche
22.16.1
–
Aggiunta di dispositivi, Pagina 118
–
Aggiunta di Bosch ATM/POS Bridge, Pagina 177
–
Configurazione di una periferica, Pagina 128
Finestra di dialogo Aggiungi Bosch ATM/POS-Bridge
Finestra principale > del mouse su Dispositivi > espandere > fare clic con il pulsante destro
> comando Aggiungi Bosch ATM/POS-Bridge
Consente di aggiungere Bosch ATM/POS Bridge.
Nome:
Digitare il nome del dispositivo.
Indirizzo IP:
Digitare l'indirizzo IP del dispositivo.
Porta 1:
Digitare il numero di porta appropriato per la trasmissione del segnale di "keep alive" (ogni 5
secondi).
Porta 2:
Digitare il numero di porta appropriato per la trasmissione dei messaggi dal dispositivo.
Vedere anche
22.16.2
–
Aggiunta di dispositivi, Pagina 118
–
Aggiunta di Bosch ATM/POS Bridge, Pagina 177
Pagina Bosch ATM/POS-Bridge
Finestra principale > Dispositivi > espandere > espandere > >
scheda Bosch ATM/POS-Bridge
Consente di configurare Bosch ATM/POS Bridge.
Bosch Sicherheitssysteme GmbH
Manuale di configurazione
2015.02 | V2 | Configuration Client
214 it | Pagina Dispositivi
Bosch Video Management System
Indirizzo IP:
Digitare l'indirizzo IP del dispositivo.
Porta 1:
Digitare il numero di porta appropriato per la trasmissione del segnale di "keep alive" (ogni 5
secondi).
Porta 2:
Digitare il numero di porta appropriato per la trasmissione dei messaggi dal dispositivo.
Vedere anche
22.16.3
–
Configurazione di una periferica, Pagina 128
–
Aggiunta di Bosch ATM/POS Bridge, Pagina 177
Pagina Ingressi
Finestra principale > Dispositivi > espandere > espandere > > espandere > >
scheda Ingressi
Consente di configurare gli ingressi Bosch ATM/POS Bridge.
Vedere anche
22.16.4
–
Configurazione di una periferica, Pagina 128
–
Aggiunta di Bosch ATM/POS Bridge, Pagina 177
Pagina Impostazioni DTP
Finestra principale > Dispositivi > espandere Consente di configurare un dispositivo DTP con un massimo di 4 dispositivi ATM ad esso
collegati.
Porta seriale
Nell'elenco, selezionare la porta desiderata.
Vedere anche
22.16.5
–
Pagina Impostazioni ATM, Pagina 214
–
Configurazione di una periferica, Pagina 128
Pagina Impostazioni ATM
Finestra principale > Dispositivi > espandere > espandere > > Consente di configurare un dispositivo ATM collegato a un DTP.
Numero di ingresso del dispositivo DTP
Selezionare il numero di ingresso desiderato. Se il numero è già utilizzato da un altro
dispositivo ATM, è possibile scambiare i numeri di ingresso.
Timeout della connessione [ore]
Inserire il numero di ore desiderato. Quando durante questo periodo di tempo il dispositivo
ATM non invia dati di transazioni, Bosch VMS deduce che la connessione è disconnessa. Viene
attivato un evento corrispondente. L'evento Non autenticata è disponibile per un dispositivo
ATM ma non rilevante.
2015.02 | V2 | Configuration Client
Manuale di configurazione
Bosch Sicherheitssysteme GmbH
Bosch Video Management System
Pagina Dispositivi | it 215
Se si immette 0 non viene eseguito alcun controllo di connessione.
Ingressi dati
Fare clic per abilitare gli ingressi desiderati e immettere un nome per gli ingressi.
Vedere anche
–
22.17
Configurazione di una periferica, Pagina 128
Lettori di carte
Finestra principale > Dispositivi > espandere > > scheda Impostazioni
globali per i lettori di carte per atrio
È possibile configurare le impostazioni valide per tutti i lettori di carte del sistema.
Porta seriale
Selezionare la porta seriale a cui è collegato il lettore di carte
Codici di routing bancario bloccati
Consente di aggiungere codici bancari per il blocco. Questo significa che le carte con le
caratteristiche di blocco immesse qui non hanno l'autorizzazione all'accesso. L'accesso è
negato dal lettore di carte. La modalità predefinita di disattivazione blocco porta elettrico del
lettore di carte deve essere impostata su: Automatico
L'elenco può contenere voci con caratteri jolly:
?: indica la presenza o assenza di un qualsiasi carattere in questa posizione.
*: indica la presenza o assenza di una sequenza di caratteri (uno o più caratteri) (eccezione: *
da solo significa che tutti i codici bancari sono bloccati).
Ignora il codice Paese delle carte CE
Fare clic per impedire a Bosch VMS di analizzare i dati di carte utilizzati per identificare il
paese di emessione della carta. L'accesso è possibile per carte con codici nazionali diversi.
22.17.1
Finestra di dialogo Aggiungi lettore di carte
Finestra principale > del mouse su Dispositivi > espandere > fare clic con il pulsante destro
> comando Aggiungi lettore di carte per atrio
È possibile aggiungere un lettore di carte.
Nome
Digitare un nome per il dispositivo.
Identificatore dispositivi
Selezionare un numero univoco per il dispositivo. Se non sono disponibili numeri, è già stato
aggiunto al sistema il numero massimo di lettori di carte.
22.17.2
Pagina Impostazioni lettore di carte
Finestra principale > Dispositivi > espandere > > > scheda
Impostazioni del lettore di carte per atrio
È possibile configurare un lettore di carte.
Bosch Sicherheitssysteme GmbH
Manuale di configurazione
2015.02 | V2 | Configuration Client
216 it | Pagina Dispositivi
Bosch Video Management System
Identificatore dispositivi
Visualizza il numero univoco del dispositivo.
Abilita la protezione dallo skimming
Fare clic affinché Bosch VMS attivi un evento quando viene rilevato lo skimming da un
dispositivo di skimming collegato. Questa impostazione non è supportata da tutti i tipi di
lettori di carte.
Modalità predefinita dell'apertura del lucchetto elettrico della porta
Apri: la porta è aperta e chiunque può accedere senza una carta.
Chiuso: la porta è chiusa, indipendentemente dalla carta inserita.
Automatico: la porta si apre solo quando viene inserita nel lettore una carta con
autorizzazione all'accesso.
Abilita il controllo basato su pianificazione
Fare clic per poter assegnare una pianificazione alla modalità di disattivazione blocco porta
selezionata.
Quando una pianificazione diventa attiva, Bosch VMS commuta il lettore di carte nella
modalità di disattivazione corrispondente.
Se le pianificazioni selezionate si sovrappongono, la modalità effettiva di sblocco porta è
determinata dalla seguente priorità delle modalità: 1. Apri 2. Chiuso 3. Automatico
22.18
Pagina Ingressi virtuali
Finestra principale > Dispositivi > espandere > Visualizza gli ingressi virtuali configurati nel sistema.
Consente di aggiungere nuovi ingressi virtuali ed eliminare quelli esistenti.
Aggiungi ingressi
Fare clic per visualizzare una finestra di dialogo per l'aggiunta di nuovi ingressi virtuali.
Elimina ingressi
Fare clic per eliminare un ingresso virtuale selezionato.
Numero
Visualizza il numero dell'ingresso virtuale.
Nome
Fare clic su una cella per modificare il nome dell'ingresso virtuale.
Vedere anche
–
22.18.1
Aggiunta di dispositivi, Pagina 118
Finestra di dialogo Aggiungi ingressi virtuali
Finestra principale > Dispositivi > espandere > pulsante Aggiungi ingressi
Consente di aggiungere nuovi ingressi virtuali.
Inizio:
Selezionare il primo numero dei nuovi ingressi virtuali.
Fine:
Selezionare l'ultimo numero dei nuovi ingressi virtuali.
2015.02 | V2 | Configuration Client
Manuale di configurazione
Bosch Sicherheitssysteme GmbH
Bosch Video Management System
Pagina Dispositivi | it 217
Nome:
Inserire il nome di ogni nuovo ingresso virtuale. Viene aggiunto un numero consecutivo.
Aggiungi
Fare clic per aggiungere nuovi ingressi virtuali.
Vedere anche
–
22.19
Aggiunta di dispositivi, Pagina 118
Pagina SNMP
Finestra principale > Dispositivi > espandere > Consente di aggiungere o configurare una misurazione SNMP per mantenere la qualità della
rete.
Vedere anche
22.19.1
–
Aggiunta di dispositivi, Pagina 118
–
Configurazione di un ricevitore di trap SNMP, Pagina 128
Finestra di dialogo Aggiungi SNMP
Finestra principale > del mouse su Dispositivi > espandere > fare clic con il pulsante destro
> comando Aggiungi SNMP
Consente di aggiungere un sistema di monitoraggio della rete in Bosch VMS.
Nome:
Digitare un nome per il dispositivo di monitoraggio della rete.
Vedere anche
–
22.19.2
Configurazione di un ricevitore di trap SNMP, Pagina 128
Pagina Ricevitore della trap SNMP
Finestra principale > Dispositivi > espandere > espandere Consente di selezionare i dispositivi per il monitoraggio e di selezionare gli OID delle trap
SNMP che attivano un evento per il dispositivo selezionato quando vengono ricevuti.
Nota!
È necessario immettere l'indirizzo IP del Management Server di Bosch Video Management
System come ricevitore della trap nei dispositivi che si desidera monitorare.
Dispositivi che inviano trap SNMP
Consente di immettere un intervallo di indirizzi IP dei dispositivi di rete monitorati. Per
monitorare un solo dispositivo, immettere l'indirizzo IP corrispondente nella cella Inizio
intervallo.
Prestare attenzione quando si modificano gli indirizzi: se si inserisce un indirizzo errato, il
monitoraggio della rete per il dispositivo viene interrotto.
Bosch Sicherheitssysteme GmbH
Manuale di configurazione
2015.02 | V2 | Configuration Client
218 it | Pagina Dispositivi
Bosch Video Management System
Regole per il filtro trap SNMP
Consente di immettere gli OID e i valori corrispondenti. È possibile utilizzare caratteri jolly
quali * e ? per ingrandire l'intervallo di filtro. Se si immettono gli OID e i valori in più di una
riga, le regole per il filtro devono corrispondere contemporaneamente per attivare un evento.
In entrambe le colonne, è possibile immettere un'espressione regolare tra le parentesi {}. Se
sono presenti caratteri esterni alle parentesi, l'espressione regolare non viene valutata.
Mostra strumento di registrazione trap
Fare clic per visualizzare la finestra di dialogo Strumento di registrazione trap SNMP e
tracciare gli OID delle trap SNMP.
Vedere anche
–
22.19.3
Configurazione di un ricevitore di trap SNMP, Pagina 128
Finestra di dialogo Strumento di registrazione trap SNMP
Finestra principale > Dispositivi > espandere > espandere > selezionare
un ricevitore trap SNMP generico > fare clic su Mostra strumento di registrazione trap
Consente di tracciare gli OID delle trap SNMP. È possibile ricevere trap da tutti i dispositivi
nella rete o solo da quelli selezionati. È possibile filtrare le trap da ricevere e aggiungere gli
OID e i valori delle trap selezionate alla tabella Regole per il filtro trap SNMP.
Avvia/Pausa
Fare clic per avviare o interrompere una procedura di traccia.
Solo le trap inviate da
Immettere l'indirizzo IP o il nome DNS di un dispositivo. Vengono tracciate solo le trap da tale
dispositivo.
Solo le trap che contengono
Immettere una stringa che può essere contenuta in una trap. È possibile utilizzare * e ? come
caratteri jolly. Le stringhe tra parentesi {} vengono considerate espressioni regolari. Vengono
tracciate solo le trap che contengono tale stringa.
Trap ricevute
Visualizza le trap che vengono ricevute tramite una procedura di traccia.
Fare clic per rimuovere tutte le voci nel campo Trap ricevute.
Dettagli trap
Visualizza i dettagli relativi alla trap. È possibile copiare l'OID e la voce Valore nella tabella
Regole per il filtro trap SNMP.
Vedere anche
–
22.20
Configurazione di un ricevitore di trap SNMP, Pagina 128
Pagina Assegna tastiera
Finestra principale > 2015.02 | V2 | Configuration Client
Dispositivi > espandere Manuale di configurazione
> Bosch Sicherheitssysteme GmbH
Bosch Video Management System
Pagina Dispositivi | it 219
Consente di aggiungere una tastiera KBD Universal XF (collegata a una workstation
Bosch VMS) o a una tastiera Bosch IntuiKey (collegata a una workstation Bosch VMS o a un
decoder).
Aggiungi tastiera
Fare clic per aggiungere una riga alla tabella per la configurazione di una tastiera.
Elimina tastiera
Fare clic per rimuovere la riga selezionata.
Tipo di tastiera
Visualizza il tipo di tastiera collegato alla workstation o al decoder.
Fare clic su una cella per selezionare il tipo di tastiera desiderato.
–
Tastiera IntuiKey
Se è stata collegata una tastiera IntuiKey di Bosch, selezionare questo tipo.
–
VideoTec DCZ
Se è stata collegata una tastiera KBD Universal XF, selezionare questo tipo.
Collegamento
In una cella, selezionare il dispositivo a cui è collegata la tastiera. Se si seleziona una
workstation, la tastiera viene aggiunta alla pagina > .
Porta
In una cella, selezionare la porta COM desiderata.
Velocità di trasmissione
In una cella, selezionare la velocità massima di trasmissione dei dati attraverso la porta,
espressa in bit al secondo (bps). In genere, viene impostata la velocità massima supportata
dal computer o dispositivo di comunicazione.
Bit di dati
Visualizza il numero di bit di dati da utilizzare per ogni carattere trasmesso e ricevuto.
Bit di stop
Visualizza il tempo che intercorre tra ogni carattere trasmesso (espresso in bit).
Parità
Visualizza il tipo di controllo degli errori da utilizzare per la porta selezionata.
Tipo di porta
Consente di visualizzare il tipo di collegamento utilizzato per collegare la tastiera Bosch
IntuiKey alla workstation.
Vedere anche
22.21
–
Aggiunta di dispositivi, Pagina 118
–
Configurazione di un decoder da utilizzare con una tastiera Bosch IntuiKey, Pagina 123
–
Configurazione di una tastiera Bosch IntuiKey (workstation), Pagina 128
–
Configurazione di una tastiera Bosch IntuiKey (decoder), Pagina 129
Pagina Moduli I/O
Finestra principale > Dispositivi > espandere > Consente di aggiungere o configurare un modulo I/O.
Sono supportati solo i dispositivi ADAM.
Bosch Sicherheitssysteme GmbH
Manuale di configurazione
2015.02 | V2 | Configuration Client
220 it | Pagina Dispositivi
Bosch Video Management System
Vedere anche
22.21.1
–
Aggiunta di dispositivi, Pagina 118
–
Configurazione di un modulo I/O, Pagina 129
Pagina ADAM
Finestra principale > Dispositivi > espandere > > > scheda ADAM
Visualizza le informazioni sul dispositivo ADAM selezionato.
Consente di modificare il nome visualizzato di un dispositivo ADAM.
Tipo ADAM:
Selezionare il tipo di dispositivo appropriato.
Totale ingressi:
Visualizza il numero complessivo di ingressi disponibili con questo tipo di dispositivo.
Totale relè/uscite:
Visualizza in numero complessivo di relè disponibili con questo tipo di dispositivo.
Vedere anche
–
22.21.2
Aggiunta di dispositivi, Pagina 118
Pagina Ingressi
Finestra principale > Dispositivi > espandere > > > scheda Ingressi
Consente di modificare i nomi visualizzati degli ingressi del dispositivo ADAM selezionato.
Numero
Visualizza il numero logico dell'ingresso.
Nome
Fare clic su una cella per modificare il nome visualizzato di un ingresso.
Vedere anche
–
22.21.3
Aggiunta di dispositivi, Pagina 118
Pagina Relè
Finestra principale > Dispositivi > espandere > > > scheda Relè
Consente di modificare i nomi visualizzati dei relè del dispositivo ADAM selezionato.
Numero
Fare clic su una cella per modificare il numero logico del relè.
Nome
Digitare il nome visualizzato del relè.
Vedere anche
–
Aggiunta di dispositivi, Pagina 118
2015.02 | V2 | Configuration Client
Manuale di configurazione
Bosch Sicherheitssysteme GmbH
Bosch Video Management System
22.22
Pagina Dispositivi | it 221
Pagina Emulazione CCL Allegiant
Finestra principale > Dispositivi > espandere > Consente di attivare l'emulazione CCL Allegiant.
Comandi CCL Allegiant supportati in Bosch VMS, Pagina 63 elenca i comandi CCL supportati in
Bosch Video Management System.
Nota:
Non configurare un dispositivo per l'emulazione CCL Allegiant ed un dispositivo Allegiant sulla
stessa porta COM. Se per entrambi i dispositivi viene configurata la stessa porta COM, la
priorità viene assegnata al dispositivo Allegiant. Viene quindi visualizzato un messaggio relativo
al mancato accesso da parte del dispositivo per l'emulazione CCL Allegiant.
Per risolvere questo problema, il server di gestione deve essere dotato di due porte COM
differenti oppure è necessario collegare il dispositivo Allegiant ad un altro computer.
Abilita emulazione CCL Allegiant
Selezionare questa casella di controllo per abilitare l'emulazione.
Velocità di trasmissione
Selezionare il valore per la velocità di trasmissione in bit/s.
Bit di stop
Selezionare il numero di bit di stop per carattere.
Controllo parità
Selezionare il tipo di controllo parità.
Sincronizzazione
Selezionare il metodo desiderato per il controllo del flusso.
Modello
Selezionare il modello Allegiant che si desidera emulare.
Vedere anche
–
22.23
Configurazione di un'emulazione CCL Allegiant, Pagina 130
Pagina del servizio video mobile
Finestra principale > Dispositivi > Consente di aggiungere una o più voci di servizio transcodifica al proprio Bosch VMS. Tale
servizio di transcodifica adatta lo streaming video proveniente da una telecamera configurata
in Bosch VMS alla larghezza di banda disponibile in rete. Questo consente a client video mobili
come iPhone, iPad o Web Client di ricevere dati video di riproduzione o live attraverso
connessioni di rete non affidabili e con larghezza di banda limitata.
Vedere anche
–
Aggiunta di Servizio video mobile, Pagina 130
Bosch Sicherheitssysteme GmbH
Manuale di configurazione
2015.02 | V2 | Configuration Client
222 it | Pagina Dispositivi
22.23.1
Bosch Video Management System
Finestra di dialogo Aggiungi servizio video mobile
Finestra principale > Dispositivi > fare clic con il pulsante destro del mouse su > fare clic su Aggiungi servizio video mobile
URI
Immettere l'URI di Mobile Video Service. Seguire le regole di sintassi dell'esempio:
https://www.MyDomain.org/mvs
È necessario avviare la voce sempre con https://, anche quando non è stato configurato alcun
accesso crittografato al server Web.
Vedere anche
–
22.24
Aggiunta di Servizio video mobile, Pagina 130
Pagina Centrali antintrusione
Finestra principale > Dispositivi > espandere > Consente di aggiungere e configurare le centrali antintrusione di Bosch. Il dispositivo deve
essere connesso e disponibile.
Una volta aggiunta una centrale antintrusione, le aree ed i punti vengono visualizzati in ordine
gerarchico nella Struttura dei Dispositivi.
È possibile rimuovere o rinominare la centrale, ciascuna area e ciascun punto.
Una volta modificata la configurazione nella centrale antintrusione, eseguire una nuova ricerca
del dispositivo.
Nota!
Tutti gli eventi allarme che possono verificarsi in un punto vengono configurati
automaticamente come allarme Bosch VMS.
Esempio: allarme incendio
Avvertenza!
!
Se una porta non è assegnata ad un punto nella configurazione di una centrale antintrusione
aggiunta al Bosch VMS in uso, un eventuale allarme proveniente da questa porta non attiva un
evento Bosch VMS e, di conseguenza, non viene emesso alcun allarme Bosch VMS.
22.24.1
Finestra di dialogo Aggiungi centrale antintrusione
Finestra principale > del mouse su Dispositivi > espandere > fare clic con il pulsante destro
> comando Add Panel
Consente di aggiungere una centrale antintrusione di Bosch.
Network address:
Digitare l'indirizzo IP del dispositivo.
Network Port:
Selezionare il numero di porta configurato nel dispositivo.
2015.02 | V2 | Configuration Client
Manuale di configurazione
Bosch Sicherheitssysteme GmbH
Bosch Video Management System
Pagina Dispositivi | it 223
Passcode:
Digitare il codice di accesso per l'autenticazione al dispositivo.
22.24.2
Pagina Impostazioni
Finestra principale > Dispositivi > espandere > espandere > >
scheda Settings
Consente di modificare le impostazioni di connessione della centrale antintrusione.
22.25
Pagina Dispositivi VRM
Finestra principale > Dispositivi > espandere > Consente di aggiungere e configurare dispositivi VRM. Un dispositivo VRM deve disporre di
almeno un encoder, un dispositivo iSCSI ed un LUN assegnato al dispositivo iSCSI, oltre ad un
pool di archiviazione. Per conoscere la versione corrente del firmware, vedere le Note sulla
versione ed il foglio dati.
Attenzione!
Dopo aver aggiunto un dispositivo iSCSI con i rispettivi encoder al Bosch VMS, è necessario
aggiungere l'IQN di ciascun encoder a questo dispositivo iSCSI (valido per alcuni tipi di
dispositivi iSCSI).
Vedere Configurazione di un dispositivo iSCSI, Pagina 98 per informazioni dettagliate.
Attenzione!
Verificare che l'ora del computer VRM sia sincronizzata con Management Server, per evitare
eventuali perdite di registrazioni.
Configurare il software del server di riferimento orario sul Management Server. Sul computer
VRM, configurare l'indirizzo IP di Management Server come server di riferimento orario
seguendo le procedure standard di Windows.
Vedere anche
22.25.1
–
Pagina Impostazioni VRM, Pagina 224
–
Pagina di pool, Pagina 226
–
Pagina dispositivo iSCSI, Pagina 231
–
Modifica della password di un dispositivo VRM, Pagina 101
Finestra di dialogo Aggiungi VRM
Finestra principale > Dispositivi > fare clic con il pulsante destro del mouse su > fare clic su Aggiungi VRM > finestra di dialogo Aggiungi VRM
Consente di aggiungere un dispositivo VRM. È possibile selezionare il tipo di dispositivo e
immettere le credenziali.
È possibile assegnare correttamente un VRM di failover a un VRM principale solo quando
entrambi sono in linea e autenticati correttamente. Le password vengono quindi sincronizzate.
Nome
Immettere un nome da visualizzare per il dispositivo.
Bosch Sicherheitssysteme GmbH
Manuale di configurazione
2015.02 | V2 | Configuration Client
224 it | Pagina Dispositivi
Bosch Video Management System
Porta/Indirizzo di rete:
Digitare l'indirizzo IP del dispositivo.
Tipo:
Selezionare il tipo di dispositivo desiderato.
Nome utente:
Digitare il nome utente per l'autenticazione.
Password:
Digitare la password per l'autenticazione.
Mostra password
Fare clic affinché la password sia visibile.
Test
Fare clic per verificare se il dispositivo è collegato e se l'autenticazione è riuscita.
Proprietà
Se necessario, modificare i numeri della porta HTTP e della porta HTTPS. Questo è possibile
solo quando si aggiunge o si modifica un VRM non collegato. Se il VRM collegato, i valori
vengono recuperati e non è possibile modificarli.
La riga di tabella VRM principale mostra il dispositivo selezionato sia applicabile.
Vedere anche
22.25.2
–
Aggiunta manuale di un VRM primario, Pagina 95
–
Aggiunta manuale di un VRM secondario, Pagina 95
–
Aggiunta manuale di un VRM con mirroring, Pagina 96
–
Aggiunta manuale di un VRM di failover, Pagina 96
Finestra di dialogo Aggiungi VRM di failover
Finestra principale > del mouse su Dispositivi > espandere > fare clic con il pulsante destro
> fare clic su Aggiungi VRM di failover > finestra di dialogo Aggiungi VRM
di failover
È possibile assegnare correttamente un VRM di failover a un VRM principale solo quando
entrambi sono in linea e autenticati correttamente. Le password vengono quindi sincronizzate.
È possibile aggiungere un dispositivo VRM di failover. È possibile aggiungerlo manualmente
oppure selezionare un dispositivo dall'elenco di dispositivi VRM scansionati.
Indirizzo di rete
Digitare l'indirizzo IP del dispositivo o selezionare un indirizzo di rete nell'elenco VRM
scansionati.
VRM scansionati
Consente di visualizzare l'elenco di computer VRM scansionati. Per scansionare nuovamente,
chiudere la finestra di dialogo e visualizzarla nuovamente.
22.26
Pagina Impostazioni VRM
Finestra principale > Dispositivi > espandere > > Impostazioni principali
> Impostazioni VRM
2015.02 | V2 | Configuration Client
Manuale di configurazione
Bosch Sicherheitssysteme GmbH
Bosch Video Management System
Pagina Dispositivi | it 225
Nome iniziatore server
Visualizza il nome dell'iniziatore iSCSI di VRM Server.
Password CHAP a livello di sistema
Immettere la password che è stata configurata nel dispositivo di archiviazione iSCSI. La
password CHAP è valida per il sistema VRM e viene inviata automaticamente a tutti i
dispositivi. Non è necessaria una configurazione aggiuntiva per i client di riproduzione. È
necessario configurare manualmente i sistemi iSCSI con la password CHAP. Se si sta
utilizzando una password CHAP, tutti i sistemi di memorizzazione devono essere configurati
per utilizzare la password CHAP. Il sistema VRM supporta solo una password CHAP a livello di
sistema.
22.26.1
Pagina SNMP
Finestra principale > Dispositivi > espandere > espandere > Rete >
SNMP
1. Indirizzo host SNMP 2. Indirizzo host SNMP
VRM supporta il protocollo SNMP (Simple Network Management Protocol) per la gestione ed il
monitoraggio dei componenti di rete e può inviare messaggi SNMP (trap) ad indirizzi IP.
L'unità supporta SNMP MIB II nel codice unificato. Se si desidera inviare trap SNMP, inserire
qui gli indirizzi IP di una o due unità target desiderate.
Alcuni eventi vengono inviati esclusivamente come trap SNMP. Consultare il file MIB per le
descrizioni.
22.26.2
Pagina Avanzate
Finestra principale > Dispositivi > espandere > espandere > Assistenza >
Avanzate
Registrazione RCP+ / Registrazione debug / Registrazione riproduzione / Registrazione VDP
/ Registrazione prestazioni
Consente di attivare i vari registri per VRM Server e Configuration Manager.
I file di registro per VRM Server vengono memorizzati sul computer su cui è stato avviato
VRM Server e possono essere visualizzati o scaricati con VRM Monitor.
I file di registro per Configuration Manager vengono memorizzati localmente nella seguente
directory:
C:\Documents and Settings\<User>\My Documents\Bosch\Video Recording Manager\Log
Tempo di conservazione (giorni)
Consente di specificare il tempo di conservazione dei file di registro in giorni.
File dump della memoria completo
Attivare questa opzione solo se necessario, ad esempio se il Servizio tecnico di assistenza
clienti richiede un riepilogo completo della memoria principale.
Supporto Telnet
Attivare questa opzione se occorre supportare l'accesso con il protocollo Telnet. Attivarla solo
se necessario.
Bosch Sicherheitssysteme GmbH
Manuale di configurazione
2015.02 | V2 | Configuration Client
226 it | Pagina Dispositivi
Bosch Video Management System
Attenzione!
La registrazione completa richiede una notevole potenza della CPU ed un'elevata capacità del
disco rigido.
Non utilizzare la registrazione completa in funzionamento continuo.
22.27
Pagina di pool
Finestra principale > Dispositivi > espandere > espandere > Consente di configurare le impostazioni di registrazione valide per tutti i dispositivi che
vengono raccolti in questo pool di archiviazione.
Modalità Preferenze di registrazione
–
Failover
Le registrazioni vengono salvate solo nella destinazione principale. Se non è possibile
salvare in questa destinazione, la registrazione sarà salvata nella destinazione inserita
sotto la destinazione secondaria.
Si verifica una situazione di errore se la destinazione principale non fornisce blocchi di
memoria per una delle seguenti ragioni: inattività del sistema, errore di rete, nessuna
capacità di memorizzazione disponibile.
È possibile lasciare vuoto il secondo elenco. In questo caso non è possibile alcun failover,
ma viene ridotto il numero di sessioni iSCSI necessarie e non viene assegnato spazio su
disco sulla destinazione secondaria. Ciò consente di ridurre il surriscaldamento del
sistema e di estenderne il tempo di conservazione.
–
Automatica
Il bilanciamento del carico viene configurato automaticamente. Ad ogni encoder vengono
assegnate automaticamente 2 destinazioni iSCSI ed i blocchi su tali destinazioni vengono
assegnati all'encoder.
Intervallo di tempo verifica integrità (giorni)
Spostare il cursore per configurare il periodo di tempo desiderato. Trascorso questo periodo
di tempo, la destinazione iSCSI viene controllata ed i blocchi vengono riassegnati se
necessario.
Utilizzo della destinazione secondaria
Attivare o disattivare l'utilizzo di una destinazione secondaria.
Prenotazione blocco per tempo inattività
Inserire il numero di giorni in cui gli encoder assegnati verranno registrati anche se il
server VRM è inattivo.
Ad esempio, se si imposta 4, gli encoder verranno registrati per circa 4 giorni durante il tempo
di inattività del server VRM.
Se il sistema dispone di encoder a bit rate ridotto, è possibile ridurre significativamente lo
spazio sul disco preassegnato. Ciò garantisce una corretta distribuzione della capacità di
memorizzazione ed estende il tempo di conservazione.
Vedere anche
–
Aggiunta di un pool VRM, Pagina 97
2015.02 | V2 | Configuration Client
Manuale di configurazione
Bosch Sicherheitssysteme GmbH
Bosch Video Management System
22.27.1
Pagina Dispositivi | it 227
Aggiunta della finestra di dialogo di un encoder/decoder
Finestra principale > Dispositivi > espandere il pulsante destro del mouse su > espandere > fare clic con
> fare clic su Aggiungi encoder > finestra di dialogo
Aggiungi encoder
o
Finestra principale > Dispositivi > fare clic con il pulsante destro del mouse su > fare clic su Aggiungi encoder > finestra di dialogo Aggiungi encoder
o
Finestra principale > Dispositivi > fare clic con il pulsante destro del mouse su > fare clic su Aggiungi encoder > finestra di dialogo Aggiungi encoder
o
Finestra principale > Dispositivi > espandere il pulsante destro del mouse su > espandere > fare clic con
> fare clic su Aggiungi encoder > finestra di dialogo
Aggiungi encoder
o
Finestra principale > del mouse su Dispositivi > espandere > fare clic con il pulsante destro
> fare clic su Aggiungi decoder > finestra di dialogo Aggiungi decoder
Consente di aggiungere un encoder o un decoder manualmente. Ciò è particolarmente utile
quando si desidera aggiungere un dispositivo video IP di Bosch (solo per VRM).
Indirizzo IP:
Digitare un indirizzo IP valido.
Tipo di encoder: / Tipo di decoder:
Per un dispositivo con un tipo di dispositivo conosciuto, selezionare la voce desiderata. Non è
necessario che il dispositivo sia disponibile nella rete.
Se si desidera aggiungere un dispositivo video IP di Bosch, selezionare <Rilevamento
automatico>. Il dispositivo deve essere disponibile nella rete.
Vedere anche
–
Aggiunta di dispositivi, Pagina 118
Bosch Sicherheitssysteme GmbH
Manuale di configurazione
2015.02 | V2 | Configuration Client
228 it | Pagina Dispositivi
22.27.2
Bosch Video Management System
Modifica della finestra di dialogo di un encoder/decoder
Finestra principale > Dispositivi > espandere il pulsante destro del mouse su > espandere > fare clic con
> fare clic su Modifica encoder > finestra di dialogo
Modifica encoder
o
Finestra principale > Dispositivi > fare clic con il pulsante destro del mouse su > fare clic su Modifica encoder > finestra di dialogo Modifica encoder
o
Finestra principale > Dispositivi > fare clic con il pulsante destro del mouse su > fare clic su Modifica encoder > finestra di dialogo Modifica encoder
o
Finestra principale > Dispositivi > espandere il pulsante destro del mouse su > espandere > fare clic con
> fare clic su Modifica encoder > finestra di dialogo
Modifica encoder
o
Finestra principale > del mouse su 2015.02 | V2 | Configuration Client
Dispositivi > espandere > fare clic con il pulsante destro
> fare clic su Modifica decoder > finestra di dialogo Modifica decoder
Manuale di configurazione
Bosch Sicherheitssysteme GmbH
Bosch Video Management System
Pagina Dispositivi | it 229
Consente di verificare ed aggiornare le funzionalità di un dispositivo. All'apertura questa
finestra di dialogo il dispositivo è collegato. Viene verificata la password e le funzionalità del
dispositivo vengono confrontate con le funzionalità del dispositivo memorizzate in Bosch VMS.
Nome
Viene visualizzato il nome del dispositivo. Quando si aggiunge un dispositivo video IP di Bosch,
viene generato il nome del dispositivo. Se necessario, modificare la voce.
Indirizzo di rete
Digitare l'indirizzo di rete del dispositivo.
Nome utente
Visualizza il nome utente utilizzato per l'autenticazione al dispositivo.
Password
Digitare la password valida per l'autenticazione al dispositivo.
Mostra password
Fare clic per attivare la visualizzazione della password immessa. Prestare attenzione a che
nessuno veda la password.
Autentica
Fare clic per effettuare l'autenticazione al dispositivo con le credenziali immesse
precedentemente.
Bosch Sicherheitssysteme GmbH
Manuale di configurazione
2015.02 | V2 | Configuration Client
230 it | Pagina Dispositivi
Bosch Video Management System
Funzionalità dispositivo
È possibile ordinare le funzionalità del dispositivo visualizzate per categoria o in ordine
alfabetico.
Un messaggio indica se le funzionalità del dispositivo rilevate corrispondono alle funzionalità
effettive del dispositivo in uso. Fare clic per applicare le modifiche alle funzionalità del
dispositivo in seguito ad un aggiornamento.
Vedere anche
–
22.27.3
Aggiornamento delle funzionalità del dispositivo, Pagina 107
Modifica Pool per la finestra di dialogo
Finestra principale > Dispositivi > espandere pulsante destro del mouse su > espandere > > fare clic con il
> comando Modifica pool ... > finestra di dialogo Modifica
pool per o
Finestra principale > Dispositivi > espandere pulsante destro del mouse su > espandere > > fare clic con il
> comando Modifica pool ... > finestra di dialogo Modifica
pool per o
Finestra principale > Dispositivi > espandere pulsante destro del mouse su > espandere > > fare clic con il
> comando Modifica pool ... > finestra di dialogo Modifica
pool per Consente di modificare l'assegnazione del pool di un dispositivo.
Pool corrente:
Visualizza il numero del pool a cui il dispositivo selezionato è assegnato.
Nuovo pool:
Selezionare il numero di pool desiderato.
Vedere anche
22.27.4
–
Spostamento di un encoder a un altro pool, Pagina 104
–
Spostamento di un sistema iSCSI a un altro pool, Pagina 99
–
Spostamento di un VSG a un altro pool, Pagina 114
Finestra di dialogo Aggiungi Streaming Gateway
Fare clic con il pulsante destro del mouse su > Aggiungi Video Streaming Gateway >
finestra di dialogo Aggiungi Video Streaming Gateway
È possibile aggiungere dispositivi VSG a un pool VRM.
Nome:
Immettere il nome desiderato da visualizzare per il dispositivo.
Indirizzo di rete
Digitare l'indirizzo di rete del dispositivo.
2015.02 | V2 | Configuration Client
Manuale di configurazione
Bosch Sicherheitssysteme GmbH
Bosch Video Management System
Pagina Dispositivi | it 231
Nome utente:
Immettere il nome utente utilizzato per l'autenticazione al dispositivo. Di solito: service
Password:
Digitare la password valida per l'autenticazione al dispositivo.
Mostra password
Fare clic per attivare la visualizzazione della password immessa. Prestare attenzione a che
nessuno veda la password.
Test
Fare clic per effettuare l'autenticazione al dispositivo con le credenziali immesse
precedentemente.
Vedere anche
–
22.28
Pagina del dispositivo Video Streaming Gateway, Pagina 235
Pagina dispositivo iSCSI
È possibile aggiungere un dispositivo iSCSI DSA E-Series o un qualsiasi altro dispositivo iSCSI
supportato.
Vedere anche
22.28.1
–
Aggiunta di un dispositivo iSCSI, Pagina 97
–
Aggiunta di un dispositivo iSCSI DSA E-Series, Pagina 98
–
Configurazione di un dispositivo iSCSI, Pagina 98
–
Aggiunta di un LUN, Pagina 100
–
Formattazione di un LUN, Pagina 101
Aggiunta della finestra di dialogo Dispositivo iSCSI
Finestra principale > destro del mouse su Dispositivi > > espandere > fare clic con il pulsante
> Aggiungi dispositivo iSCSI > finestra di dialogo Aggiungi
dispositivo iSCSI
Consente di aggiungere un dispositivo iSCSI a un VRM.
Nome
Immettere un nome da visualizzare per il dispositivo.
Indirizzo di rete
Digitare un indirizzo di rete valido del dispositivo.
Tipo dispositivo iSCSI
Selezionare il tipo di dispositivo appropriato.
Password
Digitare la password per l'autenticazione al dispositivo.
Argomenti correlati
–
Scansione per dispositivi VRM, Pagina 94
Bosch Sicherheitssysteme GmbH
Manuale di configurazione
2015.02 | V2 | Configuration Client
232 it | Pagina Dispositivi
22.28.2
Bosch Video Management System
Finestra di dialogo Aggiungi dispositivo DSA E-Series
Finestra principale > destro del mouse su Dispositivi > > espandere > fare clic con il pulsante
> Aggiungi dispositivo DSA serie E > finestra di dialogo Aggiungi
dispositivo DSA serie E
Consente di aggiungere un dispositivo iSCSI DSA E-Series. Questo tipo di dispositivo è dotato
di un indirizzo IP di gestione diverso dall'indirizzo IP dell'archiviazione iSCSI. Con questo
indirizzo IP di gestione, è possibile rilevare e configurare automaticamente il dispositivo.
Nome
Immettere un nome da visualizzare per il dispositivo.
Indirizzo di gestione
Immettere l'indirizzo IP per la configurazione automatica del dispositivo.
Password
Immettere la password del dispositivo.
Tipo DSA serie E
Visualizza il tipo di dispositivo.
Porta iSCSI dell'indirizzo di rete 1
Consente di visualizzare l'indirizzo IP della porta iSCSI del dispositivo. Se disponibile, è
possibile selezionare un altro indirizzo IP.
Indirizzo di gestione
Consente di visualizzare l'indirizzo IP per la configurazione automatica del secondo controller
(se disponibile). Se disponibile, è possibile selezionare un altro indirizzo IP.
Porta iSCSI dell'indirizzo di rete 1
Consente di visualizzare l'indirizzo IP della porta iSCSI del secondo controller (se disponibile).
Se disponibile, è possibile selezionare un altro indirizzo IP.
Collega
Fare clic su per individuare le impostazioni del dispositivo.
Se la connessione è stata stabilita, i campi nei gruppi Controller e Secondo controller
vengono completati.
Argomenti correlati
–
22.28.3
Aggiunta di un dispositivo iSCSI DSA E-Series, Pagina 98
Finestra di dialogo Bilanciamento carico
Finestra principale > Dispositivi > espandere > fare clic con il pulsante destro del mouse su > espandere > espandere
> Bilanciamento del carico...
command > finestra di dialogo Bilanciamento del carico
Prerequisito: configurare la modalità di registrazione automatica.
Consente di impostare il massimo bit rate consentito ed il massimo numero di connessioni
iSCSI simultanee per ogni sistema iSCSI. Se tali limiti vengono superati, i dati non vengono più
scritti sul sistema iSCSI ed andranno persi.
Per i sistemi supportati (ad esempio, Bosch RAID, NetApp, DLA), utilizzare i valori predefiniti.
Per un altro dispositivo, vedere la relativa documentazione. Iniziare provando con valori bassi.
2015.02 | V2 | Configuration Client
Manuale di configurazione
Bosch Sicherheitssysteme GmbH
Bosch Video Management System
22.28.4
Pagina Dispositivi | it 233
Pagina di configurazione di base
Finestra principale > > fare clic su Dispositivi > espandere > espandere > espandere
> scheda Configurazione di base
Consente di eseguire una configurazione di base del dispositivo iSCSI. È possibile creare LUN
sul disco rigido iSCSI e formattarli.
Viene visualizzata solo se il dispositivo è uno dei sistemi di archiviazione iSCSI supportati da
Bosch, ad esempio DSA o DLS 1x00.
Le opzioni visualizzate variano in base al tipo di sistema di archiviazione iSCSI utilizzato.
Nota!
Dopo la configurazione di base di un E-Series sono necessarie molte ore (o giorni) per
l'inizializzazione del sistema. In questa fase, le prestazioni complete non sono disponibili e la
formattazione fase 1.5 può interrompersi.
Capacità fisica [GB]
Consente di visualizzare informazioni sulla capacità complessiva del sistema di
memorizzazione.
Numero di LUN
È possibile modificare il numero di LUN.
Nota!
Se il numero di LUN viene modificato, l'intero sistema iSCSI verrà riorganizzato e tutte le
sequenze salvate sul sistema andranno perse.
Pertanto, prima di effettuare le modifiche, controllare le registrazioni ed eseguire il backup di
eventuali sequenze importanti.
Capacità per nuovi LUN [GB]
Questa opzione viene visualizzata solo per E-Series.
Poiché 256 è il numero massimo di LUN di un array di memorizzazione, le dimensioni del LUN
non devono essere impostate su un valore troppo piccolo (altrimenti non possono essere
creati più LUN in futuro, se viene installato un ripiano aggiuntivo).
Dischi di ricambio della destinazione
Numero di dischi di ricambio impostati dall'utente per il sistema.
Dischi di ricambio effettivi
Numero di dischi di ricambio attualmente disponibili nel sistema. Questo numero può essere
differente dal numero sopra indicato, ad esempio se il sistema di memorizzazione viene
riconfigurato manualmente o se i dischi sono danneggiati.
Stato inizializzazione (%)
Durante l'inizializzazione vengono visualizzate informazioni aggiuntive. Al termine
dell'inizializzazione (100%), sarà possibile eliminare nuovamente tutti i LUN.
Nota: sui sistemi di memorizzazione FAS, potrebbero essere necessarie diverse ore prima che
i LUN vengano eliminati completamente. Durante questo intervallo di tempo, la capacità totale
dei nuovi LUN creati potrebbe essere ridotta. È possibile creare nuovi LUN a piena capacità
solo dopo l'eliminazione completa dei LUN precedenti.
Bosch Sicherheitssysteme GmbH
Manuale di configurazione
2015.02 | V2 | Configuration Client
234 it | Pagina Dispositivi
Bosch Video Management System
RAID-DP (massima affidabilità)
Attivare questa opzione se non si desidera utilizzare il tipo di RAID RAID-4 specificato, ma si
preferisce il tipo più affidabile RAID DP.
RAID 6 (massima affidabilità)
Attivare questa opzione se non si desidera utilizzare il tipo di RAID RAID-5 specificato, ma si
preferisce il tipo più affidabile RAID 6.
Cancella
Consente di cancellare la configurazione, ad esempio eliminando tutti i LUN.
Predefiniti
Consente di reimpostare il sistema di memorizzazione sui valori predefiniti. Inoltre, consente
di cancellare il nome del sistema di memorizzazione e tutti gli indirizzi IP iSCSI vengono
eliminati. Vengono mantenuti solo gli indirizzi di gestione e la password di configurazione.
Numero di serie
Il numero di serie necessario per i casi di supporto. È corretto solo se il controller non viene
spostato in un altro ripiano.
Elimina tutti i LUN
Come già detto sopra, l'utente deve attendere qualche ora prima di poter creare nuovi LUN.
Informazioni aggiuntive
In questa sezione vengono visualizzate informazioni aggiuntive, ad esempio l'informazione che
il sistema di memorizzazione non è configurato correttamente e che pertanto non è possibile
alcuna configurazione.
22.28.5
Finestra di dialogo iqn-Mapper
Finestra principale > Dispositivi > espandere > fare clic con il pulsante destro del mouse su > espandere > espandere
> IQN mappa
Consente di avviare il processo di mappatura IQN.
Vedere anche
22.28.6
–
Scansione per dispositivi VRM, Pagina 94
–
Configurazione di un dispositivo iSCSI, Pagina 98
Pagina LUN
Finestra principale > > espandere Dispositivi > espandere > espandere > espandere
> Consente di aggiungere, rimuovere o formattare i LUN.
Aggiungi
Fare clic per visualizzare la finestra di dialogo Aggiungi LUN.
Rimuovi
Fare clic per rimuovere i LUN selezionati. Viene visualizzata una finestra di messaggio.
2015.02 | V2 | Configuration Client
Manuale di configurazione
Bosch Sicherheitssysteme GmbH
Bosch Video Management System
Pagina Dispositivi | it 235
Formatta LUN
Fare clic per formattare il LUN selezionato. Viene visualizzata una finestra di messaggio.
Nota:
Nella colonna Formatta LUN, fare clic sulla casella di controllo relativa al LUN desiderato.
Vedere anche
–
22.28.7
Scansione per dispositivi VRM, Pagina 94
Finestra di dialogo Aggiungi LUN
Finestra principale > > espandere Dispositivi > espandere > > espandere > espandere
> fare clic su Aggiungi
Consente di aggiungere un LUN.
Id
Immettere l'ID del LUN desiderato.
Vedere anche
–
22.29
Scansione per dispositivi VRM, Pagina 94
Pagina del dispositivo Video Streaming Gateway
Finestra principale > Dispositivi > espandere > espandere > espandere
> Consente di aggiungere e configurare i seguenti tipi di encoder:
–
Encoder Bosch
–
Encoder ONVIF
–
Encoder JPEG
–
Encoder RTSP
Vedere anche
–
22.29.1
Aggiunta di un dispositivo Video Streaming Gateway, Pagina 113
Scheda Multicast (Video Streaming Gateway)
Finestra principale > > Dispositivi > espandere > espandere > espandere
> scheda Rete > scheda Multicast
Consente di configurare la modalità multicast per le telecamere assegnate.
Attiva
Fare clic per attivare la modalità multicast per questa telecamera.
Indirizzo multicast
Inserire un indirizzo multicast valido (compreso nell'intervallo 224.0.0.0 - 239.255.255.255).
Digitare 1.0.0.0. Viene automaticamente inserito un indirizzo multicast unico in base
all'indirizzo MAC del dispositivo.
Bosch Sicherheitssysteme GmbH
Manuale di configurazione
2015.02 | V2 | Configuration Client
236 it | Pagina Dispositivi
Bosch Video Management System
Porta
Quando si utilizza un firewall, immettere un valore porta configurato come porta non bloccata
nel firewall.
Streaming
Fare clic per attivare lo streaming multicast continuo verso lo switch. Ciò significa che la
connessione multicast non è preceduta da una registrazione RCP+. L'encoder gestisce sempre
lo streaming di tutti i dati verso lo switch. Lo switch (nel caso non sia supportato o
configurato il filtro multicast IGMP) invia quindi questi dati a tutte le porte, con il risultato che
lo switch viene sovraccaricato.
È necessario eseguire lo streaming quando si utilizza un dispositivo non Bosch per ricevere un
flusso multicast.
Vedere anche
–
22.29.2
Configurazione del multicast, Pagina 115
Scheda Avanzate (Video Streaming Gateway)
Finestra principale > > Dispositivi > espandere > espandere > espandere
> scheda Assistenza > scheda Avanzate
Consente di attivare la registrazione per Video Streaming Gateway.
I file di registro vengono solitamente memorizzati nel seguente percorso:
C:\Program Files (x86)\Bosch\Video Streaming Gateway\log
Registrazione RCP+
Fare clic per abilitare la registrazione RCP+.
Registrazione debug
Fare clic per abilitare la registrazione debug.
Registrazione RTP
Fare clic per abilitare la registrazione RTP.
Tempo di conservazione (giorni)
Selezionare il numero desiderato di giorni.
File dump della memoria completo
Attivare questa opzione solo se necessario, ad esempio se il Servizio tecnico di assistenza
clienti richiede un riepilogo completo della memoria principale.
Supporto Telnet
Attivare questa opzione se occorre supportare l'accesso con il protocollo Telnet. Attivarla solo
se necessario.
Attenzione!
La registrazione completa richiede una notevole potenza della CPU ed un'elevata capacità del
disco rigido.
Non utilizzare la registrazione completa in funzionamento continuo.
Vedere anche
–
Configurazione della registrazione, Pagina 116
2015.02 | V2 | Configuration Client
Manuale di configurazione
Bosch Sicherheitssysteme GmbH
Bosch Video Management System
22.29.3
Pagina Dispositivi | it 237
Finestra di dialogo Aggiungi encoder Bosch
Finestra principale > Dispositivi > espandere > fare clic con il pulsante destro del mouse su > espandere > espandere
> Aggiungi encoder/telecamera >
comando Bosch Encoder
È possibile aggiungere un encoder di Bosch al dispositivo VSG.
Nome:
Immettere il nome desiderato da visualizzare per il dispositivo.
Indirizzo di rete
Digitare l'indirizzo di rete del dispositivo.
Tipo:
Consente di visualizzare il tipo di dispositivo rilevato, se supportato.
Nome utente:
Immettere il nome utente utilizzato per l'autenticazione al dispositivo. Di solito: service
Password:
Digitare la password valida per l'autenticazione al dispositivo.
Mostra password
Fare clic per attivare la visualizzazione della password immessa. Prestare attenzione a che
nessuno veda la password.
Test
Fare clic per effettuare l'autenticazione al dispositivo con le credenziali immesse
precedentemente.
Proprietà
Fare clic per abilitare le funzionalità desiderate disponibili per questo dispositivo.
Audio
Fare clic per attivare l'audio, se disponibile per questo
dispositivo.
PTZ
Fare clic per attivare PTZ, se disponibile per questo dispositivo.
Protocollo della
TCP telecamera
Utilizzato per la trasmissione in Internet e/o per trasmissioni
senza perdita di dati. Assicura che non vada perso alcun
pacchetto dati. La larghezza di banda richiesta può essere alta.
Utilizzare se il dispositivo è protetto da un firewall. Non
supporta il multicast.
UDP Utilizzato per trasmissioni dati leggere e senza connessione in
reti private. I pacchetti dati possono andare persi. La larghezza
di banda richiesta può essere bassa. Supporta la modalità multicast.
Utilizza ingresso video 1 -
Fare clic per selezionare gli ingressi video se si configura un
Utilizza ingresso video 4
dispositivo multicanale.
Vedere anche
–
Aggiunta di una telecamera ad un VSG, Pagina 115
Bosch Sicherheitssysteme GmbH
Manuale di configurazione
2015.02 | V2 | Configuration Client
238 it | Pagina Dispositivi
22.29.4
Bosch Video Management System
Finestra di dialogo Aggiungi encoder ONVIF
Finestra principale > Dispositivi > espandere > fare clic con il pulsante destro del mouse su > espandere > espandere
> Aggiungi encoder/telecamera >
comando Aggiungi encoder ONVIF
o
Finestra principale > Dispositivi > fare clic con il pulsante destro del mouse su > comando Aggiungi encoder ONVIF
È possibile aggiungere un encoder ONVIF al dispositivo VSG in uso o come encoder solo in
modalità Live.
È necessario configurare il profilo utilizzato per registrazione e visualizzazione live nella
Tabella telecamera.
Nome:
Immettere il nome desiderato da visualizzare per il dispositivo.
Indirizzo di rete
Digitare l'indirizzo di rete del dispositivo.
Nome utente:
Immettere il nome utente utilizzato per l'autenticazione al dispositivo. Di solito: service
Password:
Digitare la password valida per l'autenticazione al dispositivo.
Mostra password
Fare clic per attivare la visualizzazione della password immessa. Prestare attenzione a che
nessuno veda la password.
Test
Fare clic per effettuare l'autenticazione al dispositivo con le credenziali immesse
precedentemente.
Proprietà
Produttore
Visualizza il nome del produttore recuperato.
Modello
Visualizza il nome del modello recuperato.
Numero di canali di
Inserire il numero di ingressi video desiderati.
ingresso video
Numero di canali di
Inserire il numero di ingressi audio desiderati.
ingresso audio
Numero di ingressi
Inserire il numero di ingressi allarme desiderati.
allarme
Numero di relè
Inserire il numero di relè desiderati.
Usa ingresso video
Fare clic per selezionare gli ingressi video se si configura un
dispositivo multicanale.
2015.02 | V2 | Configuration Client
Manuale di configurazione
Bosch Sicherheitssysteme GmbH
Bosch Video Management System
Pagina Dispositivi | it 239
Vedere anche
–
22.29.5
Aggiunta di una telecamera ad un VSG, Pagina 115
Finestra di dialogo Aggiungi telecamera JPEG
Finestra principale > Dispositivi > espandere > fare clic con il pulsante destro del mouse su > espandere > espandere
> Aggiungi encoder/telecamera >
comando Telecamera JPEG
È possibile aggiungere una telecamera JPEG al dispositivo VSG in uso.
Nome:
Immettere il nome desiderato da visualizzare per il dispositivo.
URL
Immettere l'URL della telecamera JPEG/RTSP in uso.
Per una telecamera JPEG di Bosch, digitare la seguente stringa:
http://<ipaddress>/snap.jpg?jpegCam0<channel_no.>
Per una telecamera RTSP di Bosch, digitare la seguente stringa:
rcpp://<ipaddress>/rtsp_tunnel
Nome utente:
Immettere il nome utente utilizzato per l'autenticazione al dispositivo. Di solito: service
Password:
Digitare la password valida per l'autenticazione al dispositivo.
Mostra password
Fare clic per attivare la visualizzazione della password immessa. Prestare attenzione a che
nessuno veda la password.
Test
Fare clic per effettuare l'autenticazione al dispositivo con le credenziali immesse
precedentemente.
Proprietà
Numero di canali di
Inserire il numero di ingressi video disponibili, se disponibili.
ingresso video
Frame rate [fps]
Immettere il frame rate desiderato.
Vedere anche
–
22.29.6
Aggiunta di una telecamera ad un VSG, Pagina 115
Finestra di dialogo Aggiungi encoder RTSP
Finestra principale > Dispositivi > espandere > fare clic con il pulsante destro del mouse su > espandere > espandere
> Aggiungi encoder/telecamera >
comando Telecamera RTSP
È possibile aggiungere un encoder RTSP al dispositivo VSG in uso.
Bosch Sicherheitssysteme GmbH
Manuale di configurazione
2015.02 | V2 | Configuration Client
240 it | Pagina Dispositivi
Bosch Video Management System
Nome:
Immettere il nome desiderato da visualizzare per il dispositivo.
URL
Immettere l'URL della telecamera JPEG/RTSP in uso.
Per una telecamera JPEG di Bosch, digitare la seguente stringa:
http://<ipaddress>/snap.jpg?jpegCam0<channel_no.>
Per una telecamera RTSP di Bosch, digitare la seguente stringa:
rcpp://<ipaddress>/rtsp_tunnel
Nome utente:
Immettere il nome utente utilizzato per l'autenticazione al dispositivo. Di solito: service
Password:
Digitare la password valida per l'autenticazione al dispositivo.
Mostra password
Fare clic per attivare la visualizzazione della password immessa. Prestare attenzione a che
nessuno veda la password.
Test
Fare clic per effettuare l'autenticazione al dispositivo con le credenziali immesse
precedentemente.
Proprietà
Numero di canali di
Inserire il numero di ingressi video disponibili, se disponibili.
ingresso video
Vedere anche
–
22.30
Aggiunta di una telecamera ad un VSG, Pagina 115
Pagina Solo in modalità Live e con archiviazione locale
Finestra principale > Dispositivi > espandere > Consente di aggiungere e configurare gli encoder utilizzati solo per la modalità Live. È
possibile aggiungere encoder Bosch e trasmettitori video di rete ONVIF.
Vedere anche
22.31
–
Aggiunta di un encoder solo in modalità Live, Pagina 104
–
Pagina Encoder/Decoder Bosch, Pagina 247
–
Scansione per dispositivi, Pagina 66
Pagina Encoder ONVIF
Finestra principale > Dispositivi > Espandere > > scheda Encoder ONVIF
o
2015.02 | V2 | Configuration Client
Manuale di configurazione
Bosch Sicherheitssysteme GmbH
Bosch Video Management System
Pagina Dispositivi | it 241
Finestra principale > > Espandere Dispositivi > Espandere > > Espandere > Espandere
> scheda Encoder ONVIF
Visualizza informazioni su un encoder ONVIF solo in modalità Live aggiunto al Bosch VMS in
uso.
Nome
Visualizza il nome del dispositivo ONVIF. È possibile rinominarlo direttamente nella Struttura
dei Dispositivi.
Indirizzo di rete
Visualizza l'indirizzo IP del dispositivo.
Produttore
Visualizza il nome del produttore.
Modello
Visualizza il nome del modello.
Input video
Immettere il numero di telecamere collegate a questo encoder.
Ingressi audio
Immettere il numero di ingressi audio collegati a questo encoder.
Ingressi allarme
Immettere il numero di ingressi allarme collegati a questo encoder.
Relè
Immettere il numero di relè collegati a questo encoder.
Vedere anche
22.32
–
Pagina Eventi encoder ONVIF, Pagina 241
–
Aggiunta di un encoder solo in modalità Live, Pagina 104
–
Configurazione di eventi ONVIF, Pagina 116
Pagina Eventi encoder ONVIF
Finestra principale > > Espandere Dispositivi > Espandere > > Espandere > Espandere
> scheda Eventi encoder ONVIF
o
Finestra principale > Dispositivi > Espandere > > scheda Eventi encoder
ONVIF
È possibile eseguire il mapping degli eventi ONVIF agli eventi Bosch VMS. Ciò garantisce che in
seguito sarà possibile configurare gli eventi ONVIF come allarmi Bosch VMS.
Tabella di mapping
È possibile creare o modificare una tabella di mapping.
Bosch Sicherheitssysteme GmbH
Manuale di configurazione
2015.02 | V2 | Configuration Client
242 it | Pagina Dispositivi
Bosch Video Management System
Fare clic su o Fare clic su per visualizzare la finestra di dialogo Modifica mapping eventi ONVIF.
per rimuovere la tabella di mapping con tutte le righe.
Eventi e Allarmi
Selezionare un evento Bosch VMS per il mapping con un evento ONVIF.
Aggiungi riga
Fare clic per aggiungere una riga alla tabella di mapping.
Quando sono disponibili più righe, si verifica un evento se una riga è True.
Rimuovi riga
Fare clic per rimuovere la riga selezionata dalla tabella di mapping.
Argomento ONVIF
Digitare o selezionare una stringa, ad esempio:
tns1:VideoAnalytics/tnsaxis:MotionDetection
Elemento dati ONVIF
Digitare o selezionare una stringa.
Tipo di dati ONVIF
Digitare o selezionare una stringa.
Valore dati ONVIF
Digitare o selezionare una stringa o un numero.
Vedere anche
22.32.1
–
Eventi ONVIF, Pagina 52
–
Configurazione di eventi ONVIF, Pagina 116
Finestra di dialogo Aggiungi/Modifica tabella di mapping ONVIF
Finestra principale > > Espandere Finestra principale > ONVIF > Dispositivi > Espandere > > Espandere > scheda Eventi encoder ONVIF > Dispositivi > Espandere > > Espandere
o > scheda Eventi encoder
o Consente di aggiungere una tabella di mapping. Qualora questa tabella di mapping serva come
modello per i futuri encoder ONVIF dello stesso produttore e modello, selezionare le voci
corrette.
Nome definizione
Digitare un nome per una facile identificazione.
Produttore
Selezionare una voce, se richiesto.
Modello
Selezionare una voce, se richiesto.
2015.02 | V2 | Configuration Client
Manuale di configurazione
Bosch Sicherheitssysteme GmbH
Bosch Video Management System
22.33
Pagina Dispositivi | it 243
Pagina Origine evento ONVIF
Finestra principale > > Espandere Dispositivi > Espandere > Espandere > > Espandere > Espandere
> scheda Origine evento ONVIF
o
Finestra principale > Dispositivi > Espandere > Espandere > >
Dispositivi > Espandere > Espandere > Espandere
scheda Origine evento ONVIF
o
Finestra principale > > Espandere > Espandere > > scheda Origine evento ONVIF
o
Finestra principale > Dispositivi > Espandere > Espandere > >
Dispositivi > Espandere > Espandere > Espandere
scheda Origine evento ONVIF
o
Finestra principale > > Espandere > Espandere > > scheda Origine evento ONVIF
o
Finestra principale > Dispositivi > Espandere > Espandere > >
scheda Origine evento ONVIF
È possibile configurare gli eventi ONVIF di un'origine (canale video, ingresso o relè). Viene
aggiunta una definizione di evento attivato alla tabella di mapping dell'encoder.
Ad esempio, per un encoder multicanale, è possibile configurare la telecamera per cui attivare
l'evento Movimento rilevato.
Attiva evento
Attivare questo evento.
Argomento ONVIF
Digitare o selezionare una stringa.
Elemento origine ONVIF
Digitare o selezionare una stringa.
Tipo di valore ONVIF
Digitare o selezionare una stringa.
Bosch Sicherheitssysteme GmbH
Manuale di configurazione
2015.02 | V2 | Configuration Client
244 it | Pagina Dispositivi
Bosch Video Management System
Valore origine ONVIF
Digitare o selezionare una stringa.
Vedere anche
22.34
–
Eventi ONVIF, Pagina 52
–
Configurazione di eventi ONVIF, Pagina 116
Pagina Archiviazione locale
Finestra principale > Dispositivi > espandere > Consente di aggiungere e configurare gli encoder con archiviazione locale.
Vedere anche
22.35
–
Aggiunta di un encoder di archiviazione locale, Pagina 105
–
Pagina Encoder/Decoder Bosch, Pagina 247
–
Scansione per dispositivi, Pagina 66
Procedura guidata per la scansione Bosch Video Management
System
Finestra principale > del mouse su Dispositivi > espandere > fare clic con il pulsante destro
> fare clic su Ricerca encoder > finestra di dialogo Bosch VMS Scan
Wizard
Finestra principale > del mouse su Dispositivi > espandere > fare clic con il pulsante destro
> fare clic su Ricerca Video Streaming Gateway > finestra di dialogo
Bosch VMS Scan Wizard
Finestra principale > Dispositivi > fare clic con il pulsante destro del mouse su > fare clic su Ricerca encoder solo in modalità Live > finestra di dialogo Bosch VMS Scan
Wizard
Finestra principale > Dispositivi > fare clic con il pulsante destro del mouse su > fare clic su Ricerca di encoder con archiviazione locale > finestra di dialogo Bosch VMS
Scan Wizard
Finestra principale > Dispositivi > espandere il pulsante destro del mouse su > espandere > fare clic con
> fare clic su Ricerca decoder > finestra di dialogo
Bosch VMS Scan Wizard
2015.02 | V2 | Configuration Client
Manuale di configurazione
Bosch Sicherheitssysteme GmbH
Bosch Video Management System
Pagina Dispositivi | it 245
Questa finestra di dialogo consente di ricercare i dispositivi disponibili nella rete, di
configurarli e di aggiungerli al sistema in un processo.
Usa
Fare clic per selezionare un dispositivo da aggiungere al sistema.
Tipo (non disponibile per dispositivi VSG)
Visualizza il tipo di dispositivo.
Visualizza nome
Visualizza il nome del dispositivo immesso nella Struttura dei Dispositivi.
Indirizzo di rete
Visualizza l'indirizzo IP del dispositivo.
Nome utente
Visualizza il nome utente configurato sul dispositivo.
Password
Digitare la password per l'autenticazione con questo dispositivo.
Stato
Visualizza lo stato dell'autenticazione.
: Completata
: Non riuscita
Finestra principale > Dispositivi > fare clic con il pulsante destro del mouse su > fare clic su Ricerca dispositivi VRM > finestra di dialogo Bosch VMS Scan Wizard
Nota!
Per configurare un VRM secondario, è necessario prima installare il software appropriato sul
computer desiderato. Eseguire Setup.exe e selezionare VRM secondario.
Ruolo
Nell'elenco, selezionare la voce desiderata.
La seguente tabella elenca i ruoli che ciascun tipo di VRM può avere:
Ruolo / Tipo
VRM primario
Primario (normale)
X
Secondario (normale)
Failover primario
VRM secondario
X
X
Failover secondario
X
Con mirroring
X
A un VRM primario, è possibile aggiungere un dispositivo VRM con i seguenti ruoli:
–
VRM di failover
–
VRM con mirroring
A un VRM secondario, è possibile aggiungere dispositivi VRM con il seguente ruolo:
–
VRM di failover
Bosch Sicherheitssysteme GmbH
Manuale di configurazione
2015.02 | V2 | Configuration Client
246 it | Pagina Dispositivi
Bosch Video Management System
VRM principale
Nell'elenco, selezionare la voce desiderata.
Nome utente
Visualizza il nome utente configurato sul dispositivo VRM.
È possibile digitare un altro nome utente se richiesto.
Vedere anche
–
Scansione per dispositivi VRM, Pagina 94
–
Aggiunta di un encoder a un pool VRM, Pagina 103
–
Aggiunta di un encoder solo in modalità Live, Pagina 104
–
Aggiunta di un encoder di archiviazione locale, Pagina 105
–
Scansione per dispositivi, Pagina 66
2015.02 | V2 | Configuration Client
Manuale di configurazione
Bosch Sicherheitssysteme GmbH
Bosch Video Management System
23
Pagina Encoder/Decoder Bosch | it 247
Pagina Encoder/Decoder Bosch
Il numero degli elementi sotto una voce viene visualizzato in parentesi quadre.
Per configurare un encoder / decoder:
Finestra principale > Dispositivi > espandere > espandere > espandere
Dispositivi > espandere > espandere > Dispositivi > espandere > espandere > espandere
> espandere > > o
Finestra principale > > o
Finestra principale > > o
Finestra principale > Dispositivi > > Finestra principale > Dispositivi > > Finestra principale > Dispositivi > espandere o
La maggior parte delle impostazioni sulle pagine di configurazione di encoder e decoder è
attiva subito dopo aver fatto clic su su . Se si fa clic su un'altra scheda senza aver fatto clic
e dopo aver apportato delle modifiche, vengono visualizzate due finestre di
messaggio corrispondenti. Confermarle entrambe se si desidera salvarle.
Per modificare le password di un encoder, fare clic con il pulsante destro del mouse sull'icona
del dispositivo, quindi fare clic su Cambia password....
Per visualizzare il dispositivo in un browser Web, fare clic con il pulsante destro del mouse
sull'icona del dispositivo, quindi fare clic su Mostra pagina Web nel browser.
Nota
A seconda dell'encoder o della telecamera selezionata, non tutte le pagine descritte di seguito
risultano disponibili. Le diciture usate di seguito per descrivere le etichette dei campi possono
variare in base al software utilizzato.
4
Fare clic su una scheda per visualizzare la pagina delle proprietà corrispondente.
Vedere anche
–
Scansione per dispositivi, Pagina 66
Bosch Sicherheitssysteme GmbH
Manuale di configurazione
2015.02 | V2 | Configuration Client
248 it | Pagina Encoder/Decoder Bosch
–
23.1
Bosch Video Management System
Configurazione di un encoder/decoder, Pagina 106
Finestra di dialogo Inserisci password
Finestra principale > Dispositivi > espandere clic con il pulsante destro del mouse su Finestra principale > del mouse su > > fare
> comando Cambia password...
Dispositivi > espandere > fare clic con il pulsante destro
> Cambia password... > finestra di dialogo Inserisci password
Finestra principale > Dispositivi > espandere > fare clic con il pulsante destro del mouse su Finestra principale > su > espandere Dispositivi > > espandere > espandere
> comando Cambia password...
> fare clic con il pulsante destro del mouse
> comando Cambia password...
Finestra principale > su Dispositivi > > fare clic con il pulsante destro del mouse
> comando Cambia password...
Una password impedisce accessi non autorizzati al dispositivo. Sono possibili diversi livelli di
autorizzazione per limitare l'accesso.
Un'adeguata protezione tramite password è garantita solo se anche tutti i livelli di
autorizzazione più elevati sono protetti tramite password. Pertanto, per l'assegnazione delle
password è necessario iniziare sempre dal livello di autorizzazione più alto.
È possibile definire e modificare una password per ciascun livello autorizzazione se è stato
effettuato l'accesso come service o se l'unità non è protetta tramite password.
Inserire qui la password per il livello di autorizzazione appropriato. La lunghezza massima
della password è 19 caratteri e non sono consentiti caratteri speciali.
Il dispositivo dispone di tre livelli di autorizzazione: service, user e live.
–
service è il livello di autorizzazione più alto. Immettendo la password è possibile accedere
a tutte le funzioni e modificare tutte le impostazioni di configurazione.
–
user è livello di autorizzazione intermedio. A questo livello, è possibile, ad esempio,
azionare il dispositivo, riprodurre registrazioni e controllare la telecamera ma non è
possibile modificare la configurazione.
–
live è livello di autorizzazione più basso. A questo livello, è possibile solo visualizzare
l'immagine video live e passare da una visualizzazione di immagini live all'altra.
Per un decoder, il seguente livello autorizzazione sostituisce il livello autorizzazione live:
–
destination password (disponibile solo per decoder)
Utilizzato per l'accesso a un encoder.
2015.02 | V2 | Configuration Client
Manuale di configurazione
Bosch Sicherheitssysteme GmbH
Bosch Video Management System
Pagina Encoder/Decoder Bosch | it 249
Vedere anche
–
Modifica della password di un encoder / decoder, Pagina 109
–
Fornitura della password di destinazione per un decoder, Pagina 110
23.2
Pagina Accesso all'unità
23.2.1
Identificazione / Identificazione telecamera
Nome dispositivo
Digitare il nome del dispositivo.
Tale nome semplifica la gestione di più dispositivi nei sistemi di grandi dimensioni. Il nome
viene utilizzato per l'identificazione di un dispositivo. Utilizzare un nome che semplifichi al
massimo l'identificazione della posizione.
Non usare caratteri speciali nel nome. I caratteri speciali non sono supportati e possono
causare problemi, ad es. di riproduzione.
Fare clic su per aggiornare il nome nella Struttura dei Dispositivi.
È opportuno assegnare un identificatore univoco a ciascun dispositivo, immettendolo qui
come ulteriore mezzo di identificazione.
Nome iniziatore
Consente di visualizzare il nome iniziatore iSCSI. Il nome iniziatore viene visualizzato
automaticamente quando viene stabilita una connessione.
Estensione iniziatore
Immettere il proprio testo per individuare l'unità in maniera più semplice all'interno di sistemi
iSCSI di grandi dimensioni. Questo testo viene aggiunto al nome iniziatore, separato da un
punto.
23.2.2
Nome telecamera
Telecamera
Digitare il nome della telecamera. Verificare che la Telecamera 1 sia assegnata all'Ingresso
video 1, la Telecamera 2 all'Ingresso video 2, e così via.
Il nome della telecamera consente di individuare più facilmente la posizione della telecamera
in remoto, ad es. in caso di allarme. Utilizzare un nome che semplifichi al massimo
l'identificazione della posizione.
Non usare caratteri speciali nel nome. I caratteri speciali non sono supportati e possono
causare problemi, ad esempio nella riproduzione di registrazioni. Le impostazioni in questa
pagina vengono applicate a tutti gli ingressi delle telecamere.
Fare clic su 23.2.3
per aggiornare il nome nella struttura dei dispositivi.
Informazioni sulla versione
Versione hardware
Consente di visualizzare la versione dell'hardware.
Versione firmware
Consente di visualizzare la versione del firmware.
Bosch Sicherheitssysteme GmbH
Manuale di configurazione
2015.02 | V2 | Configuration Client
250 it | Pagina Encoder/Decoder Bosch
23.3
Bosch Video Management System
Pagina Data/ora
Formato data dispositivo Data dispositivo Ora dispositivo
In presenza di più dispositivi operanti nel sistema o nella rete, è importante che i relativi
orologi interni siano sincronizzati. Ad esempio, è possibile identificare e valutare
correttamente le registrazioni simultanee solo quando tutti i dispositivi sono in funzione alla
stessa ora.
1.
Immettere la data corrente. Poiché l'orario del dispositivo è controllato dall'orologio
interno, non è necessario specificare il giorno della settimana, in quanto viene aggiunto
automaticamente.
2.
Immettere l'ora corrente o fare clic su Sincr. PC per applicare l'ora di sistema del
computer al dispositivo.
Nota:
Accertarsi che la data e l'ora siano corrette per la registrazione. Se la data e l'ora vengono
impostate in modo errato, la registrazione potrebbe non essere eseguita correttamente.
Fuso orario dispositivo
Selezionare il fuso orario in cui si trova il sistema.
Ora legale
Impostato da Bosch VMS Management Server.
Indirizzo IP server di riferimento orario
Impostato da Bosch VMS Management Server.
Tipo server di riferimento orario
Impostato da Bosch VMS Management Server. L'impostazione predefinita è SNTP.
23.4
Pagina Ingresso video
Terminazione 75 Ohm ingresso %s
Selezionare Off per trasmettere il segnale video in loop through.
Tipo di origine ingresso %s
Per consentire il collegamento di videoregistratori come sorgente video , è possibile
modificare le caratteristiche della sorgente video sostituendo il valore predefinito Telecamera
con VCR. I videoregistratori richiedono un'impostazione del PLL interno più tollerante a causa
degli effetti di sfarfallio dovuti ai componenti meccanici propri del videoregistratore.
Nota!
In alcuni casi, selezionando l'opzione VCR si ottiene un miglioramento dell'immagine video
anche con una telecamera collegata.
23.4.1
Camera name stamping
Selezionare la posizione della sovrimpressione del nome della telecamera nella casella di
riepilogo. L'indicazione può essere visualizzata nella posizione scelta selezionando l'opzione
Superiore, Inferiore o Personalizzata oppure è possibile selezionare Off per non visualizzare
alcuna informazione in sovrimpressione.
Se viene selezionata l'opzione Personalizzata, inserire i valori nei campi posizione X e Y.
2015.02 | V2 | Configuration Client
Manuale di configurazione
Bosch Sicherheitssysteme GmbH
Bosch Video Management System
23.4.2
Pagina Encoder/Decoder Bosch | it 251
Time stamping
Selezionare la posizione della sovrimpressione di data ed ora nella casella di riepilogo.
L'indicazione può essere visualizzata nella posizione scelta selezionando l'opzione Superiore,
Inferiore o Personalizzata oppure è possibile selezionare Off per non visualizzare alcuna
informazione in sovrimpressione.
Se viene selezionata l'opzione Personalizzata, inserire i valori nei campi posizione X e Y.
23.4.3
Display milliseconds
Se necessario, visualizzare i millesimi di secondo per Indicatore ora. Questa informazione può
essere utile per le immagini video registrate; tuttavia, aumenta il tempo di elaborazione del
processore. Selezionare Off se non occorre visualizzare i millesimi di secondo.
23.4.4
Alarm mode stamping
Selezionare On nella casella di riepilogo per visualizzare un messaggio di testo in caso di
allarme. L'indicazione può essere visualizzata in una posizione a scelta mediante l'opzione
Personalizzata oppure è possibile selezionare Off per non visualizzare alcuna informazione in
sovrimpressione.
Se viene selezionata l'opzione Personalizzata, inserire i valori nei campi posizione X e Y.
23.4.5
Alarm message
Immettere il messaggio da visualizzare in caso di allarme. La lunghezza massima del testo è di
31 caratteri.
23.4.6
Indicatore trasparente
Selezionare questa casella per rendere trasparente l'indicatore sull'immagine.
23.5
Impostazioni immagine - Modalità scena
Una modalità scena consiste in una raccolta di parametri dell'immagine che vengono impostati
sulla telecamera quando si seleziona tale modalità specifica (ad esclusione delle impostazioni
del menu di installazione). Sono disponibili diverse modalità predefinite per scenari tipici.
Dopo aver selezionato una modalità, possono essere eseguiti ulteriori cambiamenti tramite
l'interfaccia utente.
23.5.1
Current mode
Selezionare la modalità che si desidera utilizzare dal menu a discesa (Modalità 1 - Esterno è la
modalità predefinita).
23.5.2
Mode ID
Viene visualizzato il nome della modalità selezionata.
23.5.3
Copy mode to
Selezionare la modalità dal menu a discesa nella quale si desidera copiare la modalità attiva.
23.5.4
Restore Mode Defaults
Fare clic su Ripristina modalità predefinita per ripristinare le modalità predefinite.
Confermare la propria decisione.
23.5.5
Valori predefiniti modalità scena
Esterni
Questa modalità è adatta alla maggior parte delle situazioni e dovrebbe essere utilizzata in
applicazioni in cui l'illuminazione varia dal giorno alla notte. Questa modalità tiene conto dei
riflessi del sole e dell'illuminazione (ai vapori di sodio) stradale.
Bosch Sicherheitssysteme GmbH
Manuale di configurazione
2015.02 | V2 | Configuration Client
252 it | Pagina Encoder/Decoder Bosch
Bosch Video Management System
Movimento
Questa modalità viene utilizzata per monitorare il movimento del traffico su strade e
parcheggi. Può anche essere utilizzata per applicazioni industriali in cui è necessario
monitorare oggetti in rapido movimento. Le imperfezioni del movimento sono ridotte al
minimo. Questa modalità è ottimizzata per fornire immagini nitide e dettagliate, sia in modalità
a colori che in bianco e nero.
Scarsa illuminazione
Questa modalità è ottimizzata per fornire dettagli ben definiti anche in condizioni di scarsa
illuminazione. Richiede una larghezza di banda maggiore e può essere utilizzata in situazioni
con molto movimento.
BLC
Questa modalità è ottimizzata per scene con persone in movimento su uno sfondo molto
luminoso.
Interni
Questa modalità è simile alla modalità Esterno ma non prevede le limitazioni imposte
dall'illuminazione del sole o della strada.
Vibrazione
Questa modalità fornisce contrasto, definizione e saturazione avanzati.
23.5.6
Valori predefiniti modalità scena
Esterni
Questa modalità è adatta alla maggior parte delle situazioni e dovrebbe essere utilizzata in
applicazioni in cui l'illuminazione varia dal giorno alla notte. Questa modalità tiene conto dei
riflessi del sole e dell'illuminazione (ai vapori di sodio) stradale.
Movimento
Questa modalità viene utilizzata per monitorare il movimento del traffico su strade e
parcheggi. Può anche essere utilizzata per applicazioni industriali in cui è necessario
monitorare oggetti in rapido movimento. Le imperfezioni del movimento sono ridotte al
minimo. Questa modalità è ottimizzata per fornire immagini nitide e dettagliate, sia in modalità
a colori che in bianco e nero.
Scarsa illuminazione
Questa modalità è ottimizzata per fornire dettagli ben definiti anche in condizioni di scarsa
illuminazione. Richiede una larghezza di banda maggiore e può essere utilizzata in situazioni
con molto movimento.
Intelligent AE
Questa modalità è ottimizzata per scene con persone in movimento su uno sfondo molto
luminoso.
Interni
Questa modalità è simile alla modalità Esterno ma non prevede le limitazioni imposte
dall'illuminazione del sole o della strada.
Vibrazione
Questa modalità fornisce contrasto, definizione e saturazione avanzati.
23.5.7
Valori predefiniti modalità scena
Interni
Questa modalità è simile alla modalità Esterno ma non prevede le limitazioni imposte
dall'illuminazione del sole o della strada.
2015.02 | V2 | Configuration Client
Manuale di configurazione
Bosch Sicherheitssysteme GmbH
Bosch Video Management System
Pagina Encoder/Decoder Bosch | it 253
Esterni
Questa modalità è adatta alla maggior parte delle situazioni e dovrebbe essere utilizzata in
applicazioni in cui l'illuminazione varia dal giorno alla notte. Questa modalità tiene conto dei
riflessi del sole e dell'illuminazione (ai vapori di sodio) stradale.
Scarsa illuminazione
Questa modalità è ottimizzata per fornire dettagli ben definiti anche in condizioni di scarsa
illuminazione. Richiede una larghezza di banda maggiore e può essere utilizzata in situazioni
con molto movimento.
Scarsa illuminazione
Questa modalità è ottimizzata per fornire dettagli ben definiti anche in condizioni di scarsa
illuminazione. Richiede una larghezza di banda maggiore e può essere utilizzata in situazioni
con molto movimento.
Ridotto bitrate
Questa modalità permette di ridurre il bitrate per installazioni con spazio di archiviazione e
larghezza di banda di rete ridotti.
Intelligent AE
Questa modalità è ottimizzata per scene con persone in movimento su uno sfondo molto
luminoso.
BLC
Questa modalità è ottimizzata per scene con persone in movimento su uno sfondo molto
luminoso.
Vibrazione
Questa modalità fornisce contrasto, definizione e saturazione avanzati.
Sport e gioco
Questa modalità consente un'acquisizione ad alta velocità e maggiore definizione e resa
cromatica.
Movimento
Questa modalità viene utilizzata per monitorare il movimento del traffico su strade e
parcheggi. Può anche essere utilizzata per applicazioni industriali in cui è necessario
monitorare oggetti in rapido movimento. Le imperfezioni del movimento sono ridotte al
minimo. Questa modalità è ottimizzata per fornire immagini nitide e dettagliate, sia in modalità
a colori che in bianco e nero.
Traffic (Traffico)
Questa modalità viene utilizzata per monitorare il movimento del traffico su strade e
parcheggi. Può anche essere utilizzata per applicazioni industriali in cui è necessario
monitorare oggetti in rapido movimento. Le imperfezioni del movimento sono ridotte al
minimo. Questa modalità è ottimizzata per fornire immagini nitide e dettagliate, sia a colori
che in bianco e nero.
Negozi
Questa modalità fornisce definizione e resa cromatica migliorate con requisiti di larghezza di
banda ridotti.
23.6
Impostazioni immagine - A colori
Contrasto (0...255)
Regolare il contrasto con il cursore da 0 a 255.
Bosch Sicherheitssysteme GmbH
Manuale di configurazione
2015.02 | V2 | Configuration Client
254 it | Pagina Encoder/Decoder Bosch
Bosch Video Management System
Saturazione (0...255)
Regolare la saturazione del colore da 0 a 255 utilizzando il cursore.
Luminosità (0...255)
Regolare la luminosità con il cursore da 0 a 255.
23.6.1
White balance
–
Interni: questa modalità consente alla telecamera di eseguire regolazioni costanti per
ottenere una riproduzione ottimale del colore in ambienti interni.
–
Esterni: consente alla telecamera di eseguire regolazioni costanti per ottenere una
riproduzione ottimale del colore in ambienti esterni.
–
In modalità Manuale, è possibile impostare il guadagno per rosso, verde e blu in base alle
esigenze.
Pausa
Fare clic su Pausa per mettere ATW in pausa e salvare le impostazioni dei colori correnti. La
modalità viene modificata in manuale.
R-gain
Nella modalità Bilanciamento del bianco Manuale, regolare il cursore del guadagno rosso per
bilanciare l'allineamento predefinito del punto bianco (riducendo il rosso si introduce più
ciano).
G-gain
Nella modalità Bilanciamento del bianco Manuale, regolare il cursore del guadagno verde per
bilanciare l'allineamento predefinito del punto bianco (riducendo il verde si introduce più
magenta).
B-gain
Nella modalità Bilanciamento del bianco Manuale, regolare il cursore del guadagno blu per
bilanciare l'allineamento predefinito del punto bianco (riducendo il blu si introduce più giallo).
Nota:
Occorre modificare il bilanciamento del punto bianco solo in condizioni speciali.
Predefinito
Fare clic su Predefinito per impostare tutti i valori video sulle impostazioni predefinite.
23.6.2
White balance
–
Base auto: questa modalità consente alla telecamera di eseguire regolazioni costanti per
ottenere una riproduzione ottimale del colore tramite un metodo di luce riflessa media.
Questa opzione è utile per sorgenti luminose interne e per l'illuminazione a LED colorati.
–
Standard auto: questa modalità consente alla telecamera di eseguire regolazioni costanti
per ottenere una riproduzione ottimale del colore in ambienti con sorgenti luminose
naturali.
–
SON/SOX auto: questa modalità consente alla telecamera di eseguire regolazioni costanti
per ottenere una riproduzione ottimale del colore in ambienti con sorgenti luminose ai
vapori di sodio (illuminazione stradale).
–
In modalità Manuale, è possibile impostare il guadagno per rosso, verde e blu in base alle
esigenze.
Pausa
Fare clic su Pausa per mettere ATW in pausa e salvare le impostazioni dei colori correnti. La
modalità viene modificata in manuale.
2015.02 | V2 | Configuration Client
Manuale di configurazione
Bosch Sicherheitssysteme GmbH
Bosch Video Management System
Pagina Encoder/Decoder Bosch | it 255
R-gain
Nella modalità Bilanciamento del bianco Manuale, regolare il cursore del guadagno rosso per
bilanciare l'allineamento predefinito del punto bianco (riducendo il rosso si introduce più
ciano).
G-gain
Nella modalità Bilanciamento del bianco Manuale, regolare il cursore del guadagno verde per
bilanciare l'allineamento predefinito del punto bianco (riducendo il verde si introduce più
magenta).
B-gain
Nella modalità Bilanciamento del bianco Manuale, regolare il cursore del guadagno blu per
bilanciare l'allineamento predefinito del punto bianco (riducendo il blu si introduce più giallo).
Nota:
Occorre modificare il bilanciamento del punto bianco solo in condizioni speciali.
Predefinito
Fare clic su Predefinito per impostare tutti i valori video sulle impostazioni predefinite.
23.6.3
White balance
–
Standard auto: questa modalità consente alla telecamera di eseguire regolazioni costanti
per ottenere una riproduzione ottimale del colore in ambienti esterni.
–
In modalità Manuale, è possibile impostare il guadagno per rosso, verde e blu in base alle
esigenze.
Pausa
Fare clic su Pausa per mettere ATW in pausa e salvare le impostazioni dei colori correnti. La
modalità viene modificata in manuale.
R-gain
Nella modalità Bilanciamento del bianco Manuale, regolare il cursore del guadagno rosso per
bilanciare l'allineamento predefinito del punto bianco (riducendo il rosso si introduce più
ciano).
G-gain
Nella modalità Bilanciamento del bianco Manuale, regolare il cursore del guadagno verde per
bilanciare l'allineamento predefinito del punto bianco (riducendo il verde si introduce più
magenta).
B-gain
Nella modalità Bilanciamento del bianco Manuale, regolare il cursore del guadagno blu per
bilanciare l'allineamento predefinito del punto bianco (riducendo il blu si introduce più giallo).
Nota:
Occorre modificare il bilanciamento del punto bianco solo in condizioni speciali.
Predefinito
Fare clic su Predefinito per impostare tutti i valori video sulle impostazioni predefinite.
23.6.4
White balance
–
Base auto: questa modalità consente alla telecamera di eseguire regolazioni costanti per
ottenere una riproduzione ottimale del colore tramite un metodo di luce riflessa media.
Questa opzione è utile per sorgenti luminose interne e per l'illuminazione a LED colorati.
–
Standard auto: questa modalità consente alla telecamera di eseguire regolazioni costanti
per ottenere una riproduzione ottimale del colore in ambienti con sorgenti luminose
naturali.
Bosch Sicherheitssysteme GmbH
Manuale di configurazione
2015.02 | V2 | Configuration Client
256 it | Pagina Encoder/Decoder Bosch
–
Bosch Video Management System
SON/SOX auto: questa modalità consente alla telecamera di eseguire regolazioni costanti
per ottenere una riproduzione ottimale del colore in ambienti con sorgenti luminose ai
vapori di sodio (illuminazione stradale).
–
Colore dominante auto: questa modalità tiene conto di eventuali colori dominanti
nell'immagine (ad esempio, il verde di un campo di calcio o di tavolo da gioco) ed utilizza
queste informazioni per ottenere una riproduzione del colore ben bilanciata.
–
In modalità Manuale, è possibile impostare il guadagno per rosso, verde e blu in base alle
esigenze.
Pausa
Fare clic su Pausa per mettere ATW in pausa e salvare le impostazioni dei colori correnti. La
modalità viene modificata in manuale.
Bilanciamento del bianco con RGB pesato
In una modalità automatica, Bilanciamento del bianco con RGB pesato può essere attivato o
disattivato. Se attivato, è possibile eseguire un'ulteriore regolazione accurata della
riproduzione del colore automatica con i cursori di peso R, G e B.
R-gain
Nella modalità Bilanciamento del bianco Manuale, regolare il cursore del guadagno rosso per
bilanciare l'allineamento predefinito del punto bianco (riducendo il rosso si introduce più
ciano).
G-gain
Nella modalità Bilanciamento del bianco Manuale, regolare il cursore del guadagno verde per
bilanciare l'allineamento predefinito del punto bianco (riducendo il verde si introduce più
magenta).
B-gain
Nella modalità Bilanciamento del bianco Manuale, regolare il cursore del guadagno blu per
bilanciare l'allineamento predefinito del punto bianco (riducendo il blu si introduce più giallo).
Nota:
Occorre modificare il bilanciamento del punto bianco solo in condizioni speciali.
Predefinito
Fare clic su Predefinito per impostare tutti i valori video sulle impostazioni predefinite.
23.7
Impostazioni immagine - ALC
23.7.1
Modalità ALC
Selezionare la modalità:
23.7.2
–
Fluorescente 50 Hz
–
Fluorescente 60 Hz
–
Esterno
Livello ALC
Consente di regolare il livello di uscita video (da -15 a 0 a +15).
Selezionare l'intervallo entro il quale funzionerà ALC. Si consiglia di impostare un valore
positivo in condizioni di scarsa illuminazione ed un valore negativo in caso di luminosità
elevata.
2015.02 | V2 | Configuration Client
Manuale di configurazione
Bosch Sicherheitssysteme GmbH
Bosch Video Management System
23.7.3
Pagina Encoder/Decoder Bosch | it 257
Saturazione (media-picco)
Il cursore di saturazione (media-picco) consente di configurare il livello di ALC in modo da
controllare principalmente il livello medio della scena (posizione del cursore -15) o il livello di
picco della scena (posizione del cursore +15). Il livello di picco della scena è utile per
acquisire immagini che raffigurano fari delle automobili.
23.7.4
Exposure/frame rate
Esposizione automatica
Consentire alla telecamera di impostare automaticamente la velocità ottimale dell'otturatore.
La telecamera cerca di mantenere la velocità impostata per l'otturatore finché il livello di
illuminazione della scena lo consente
4
Selezionare il frame rate minimo per l'esposizione automatica (i valori disponibili
dipendono dal valore impostato per Frequenza fotogrammi di base nel Menu Install
(Installa)).
Esposizione fissa
Impostare una velocità per l'otturatore fisso.
4
Selezionare la velocità dell'otturatore per l'esposizione fissa (i valori disponibili
dipendono dal valore impostato per la modalità ALC).
Otturatore predefinito
L'otturatore predefinito consente di migliorare le prestazioni del movimento in modalità
Esposizione automatica.
4
23.7.5
Selezionare una velocità per l'otturatore predefinito.
Day/night
Automatico: la telecamera attiva e disattiva il filtro blocca infrarossi in base al livello di
illuminazione della scena.
Monocromatico: il filtro blocca infrarossi viene rimosso, fornendo una sensibilità IR completa.
A colori: la telecamera produce sempre un segnale a colori indipendentemente dai livelli di
illuminazione.
Livello di commutazione
Impostare il livello video nel quale la telecamera in modalità Automatico passa in
monocromatico (da -15 a 0 a +15).
Un valore basso (negativo) significa che la telecamera passa in monocromatico con un livello
di illuminazione più basso. Un valore alto (positivo) significa che la telecamera passa in
monocromatico con un livello di illuminazione più alto.
Nota:
Per garantire stabilità quando si utilizzano gli illuminatori IR, utilizzare l'interfaccia allarme per
una commutazione Day/Night affidabile.
Livello di commutazione
Impostare il livello video nel quale la telecamera in modalità Automatico passa in
monocromatico (da -15 a 0 a +15).
Un valore basso (negativo) significa che la telecamera passa in monocromatico con un livello
di illuminazione più basso. Un valore alto (positivo) significa che la telecamera passa in
monocromatico con un livello di illuminazione più alto.
Funzione IR
Selezionare l'impostazione di controllo per l'illuminazione IR:
–
Automatico: la telecamera attiva/disattiva automaticamente l'illuminazione IR.
Bosch Sicherheitssysteme GmbH
Manuale di configurazione
2015.02 | V2 | Configuration Client
258 it | Pagina Encoder/Decoder Bosch
Bosch Video Management System
–
On: l'illuminazione IR è sempre attivata.
–
Off: l'illuminazione IR è sempre disattivata.
Livello di intensità
Impostare l'intensità del raggio a infrarossi (da 0 a 30).
Commutazione giorno/notte
Regolare il cursore per impostare il livello video nel quale la telecamera in modalità
Automatico passa dalla modalità a colori a quella monocromatica (da -15 a +15).
Un valore basso (negativo) significa che la telecamera passa in monocromatico con un livello
di illuminazione più basso. Un valore alto (positivo) significa che la telecamera passa in
monocromatico con un livello di illuminazione più alto.
Commutazione notte/giorno
Regolare il cursore per impostare il livello video nel quale la telecamera in modalità Auto
passa dalla modalità monocromatica a quella a colori (da -15 a +15).
Un valore basso (negativo) indica che la telecamera passa alla modalità a colori con un livello
di illuminazione più basso. Un valore alto (positivo) indica che la telecamera passa alla
modalità a colori con un livello di illuminazione più alto
(il punto di commutazione effettivo può essere modificato automaticamente per evitare
commutazioni instabili).
Nota:
Per garantire stabilità quando si utilizzano gli illuminatori IR, utilizzare l'interfaccia allarme per
una commutazione Day/Night affidabile.
23.8
Impostazioni immagine - Incrementa
23.8.1
WDR
Selezionare Automatico per il Wide Dynamic Range (WDR) automatico; selezionare Off per
disabilitare il WDR.
Nota:
Il WDR può essere attivo solo se è selezionata l'esposizione automatica e se c'è
corrispondenza tra il frame rate di base selezionato nel menu di installazione e la frequenza
della modalità fluorescente ALC. In caso di conflitto, una finestra a comparsa suggerirà una
soluzione e regolerà le impostazioni appropriate.
23.8.2
Sharpness level
Il cursore consente di regolare il livello di definizione tra -15 e +15. La posizione zero del
cursore corrisponde all'impostazione predefinita del livello.
Un valore basso (negativo) rende l'immagine meno definita. Aumentando la definizione è
possibile visualizzare maggiori dettagli. Una maggiore definizione può migliorare la
visualizzazione dei dettagli delle targhe, della fisionomia dei volti e dei bordi di alcune
superfici ma può aumentare i requisiti di larghezza di banda.
23.8.3
Backlight Compensation
Selezionare Off per disattivare la compensazione del controluce.
Selezionare On per la cattura dei dettagli in condizioni estreme di contrasto e luminosità.
Selezionare Off per disattivare la compensazione del controluce.
Selezionare On per la cattura dei dettagli in condizioni estreme di contrasto e luminosità.
2015.02 | V2 | Configuration Client
Manuale di configurazione
Bosch Sicherheitssysteme GmbH
Bosch Video Management System
Pagina Encoder/Decoder Bosch | it 259
Selezionare Intelligent AE per catturare oggetti dettagliati in scene con persone in movimento
su uno sfondo molto luminoso.
23.8.4
Ottimizzazione del contrasto
Selezionare On per aumentare il contrasto in condizioni di basso contrasto.
23.8.5
DNR intelligente
Selezionare On per attivare l'intelligent Dynamic Noise Reduction (iDNR) che riduce i disturbi
in base ai livelli di movimento ed illuminazione.
Filtro disturbi temporali
Consente di regolare il livello di Filtro disturbi temporali tra -15 e +15. Più alto è il valore,
maggiore è il filtro antidisturbi.
Filtro disturbi spaziali
Consente di regolare il livello di Filtro disturbi spaziali tra -15 e +15. Più alto è il valore,
maggiore è il filtro antidisturbi.
Selezionare On per attivare l'intelligent Dynamic Noise Reduction (iDNR) che riduce i disturbi
in base ai livelli di movimento ed illuminazione.
23.8.6
Intelligent Defog
Selezionare Intelligent defog per attivare la funzione automatica corrispondente. Questa
funzione regola costantemente i parametri dell'immagine per fornire la migliore immagine
possibile in condizioni di nebbia o foschia.
23.9
Pagina Regioni encoder
1.
Selezionare una delle otto regioni disponibili nella casella di riepilogo.
2.
Per definire l'area di tale regione, utilizzare il mouse trascinando la parte centrale o i lati
della finestra ombreggiata.
3.
Selezionare la qualità dell'encoder da utilizzare per l'area definita (i livelli di qualità dell'oggetto e dello sfondo sono definiti nella sezione Impostazioni
avanzate della pagina Profilo codificatore).
4.
Se necessario, selezionare un'altra regione e ripetere le fasi 2 e 3.
5.
Fare clic su Imposta per applicare le impostazioni della regione.
Anteprima
Fare clic su per aprire una finestra in cui visualizzare in anteprima un'immagine live 1:1 e la
velocità in bit per le impostazioni della regione.
23.10
Impostazioni immagine - Pianificatore modalità scena
Il Pianificatore modalità scena consente di determinare quale modalità scena utilizzare
durante il giorno e quale durante la notte.
1.
Selezionare la modalità che si desidera utilizzare durante il giorno dalla casella a discesa
Modalità giorno.
2.
Selezionare la modalità che si desidera utilizzare durante la notte dalla casella a discesa
Modalità notte.
3.
Utilizzare i due pulsanti del cursore per impostare l'Intervallo giorno.
Bosch Sicherheitssysteme GmbH
Manuale di configurazione
2015.02 | V2 | Configuration Client
260 it | Pagina Encoder/Decoder Bosch
Bosch Video Management System
23.11
Menu Installazione
23.11.1
Variante applicazione
La telecamera è dotata di diverse varianti delle applicazioni che consentono configurazioni per
prestazioni ottimali in ambienti specifici. Selezionare la variante dell'applicazione più adatta
alla propria installazione.
La variante dell'applicazione deve essere selezionata prima che vengano applicate altre
modifiche, poiché la telecamera si riavvia automaticamente e reimposta le impostazioni
predefinite di fabbrica al momento della modifica della variante dell'applicazione.
23.11.2
Frequenza fotogrammi di base
Scegliere il frame rate di base per la telecamera.
Nota:
Questo valore interessa anche i tempi dell'otturatore, i frame rate e l'uscita analogica (se
presente).
23.11.3
LED telecamera
Disattivare il LED telecamera sulla telecamera per spegnerla.
23.11.4
Mirror image
Selezionare On per emettere un'immagine speculare dell'immagine della telecamera.
23.11.5
Flip image
Selezionare On per emettere un'immagine telecamera al contrario.
23.11.6
Pulsante Menu
Selezionare Disattivato per prevenire l'accesso alla procedura guidata di installazione tramite
il pulsante menu sulla telecamera stessa.
23.11.7
Riscaldatore
Selezionare Automatico per consentire alla telecamera di stabilire quando è necessario
attivare il riscaldatore.
23.11.8
Riavvio del dispositivo
23.11.9
Impostazioni predefinite
Fare clic su Predefiniti per ripristinare i valori predefiniti della telecamera. Viene visualizzata
una schermata di conferma. Attendere alcuni secondi per consentire alla telecamera di
ottimizzare l'immagine dopo il ripristino dei valori predefiniti.
23.11.10
Lens Wizard
Fare clic su Configurazione guidata obiettivo... per aprire un'altra finestra che è possibile
utilizzare per mettere a fuoco l'obiettivo della telecamera (non per tutte le telecamere).
23.12
Pagina Gestione registrazioni
Le registrazioni attive sono indicate da .
Posizionare il puntatore sull'icona. Vengono visualizzate informazioni dettagliate sulle
registrazioni attive.
2015.02 | V2 | Configuration Client
Manuale di configurazione
Bosch Sicherheitssysteme GmbH
Bosch Video Management System
Pagina Encoder/Decoder Bosch | it 261
Registrazioni gestite manualmente
Le registrazioni vengono gestite localmente su questo encoder. Tutte le relative impostazioni
devono essere eseguite manualmente. L'encoder/telecamera IP funziona come un dispositivo
solo in modalità Live. Non viene rimosso automaticamente da VRM.
Registrazione 1 gestita da VRM
Le registrazioni di questo encoder vengono gestite dal sistema VRM.
Doppio VRM
La registrazione 2 di questo encoder viene gestita da un VRM secondario.
Scheda Supporto iSCSI
Fare clic per visualizzare l'archiviazione iSCSI disponibile connessa a questo encoder.
Scheda Supporti locali
Fare clic per visualizzare l'archiviazione locale disponibile su questo encoder.
Aggiungi
Fare clic per aggiungere un dispositivo di archiviazione all'elenco dei supporti di
memorizzazione gestiti.
Rimuovi
Fare clic per rimuovere un dispositivo di archiviazione dall'elenco dei supporti di
memorizzazione gestiti.
Vedere anche
–
23.13
Configurazione dei supporti di memorizzazione di un encoder, Pagina 110
Pagina Preferenze di registrazione
Viene visualizzata la pagina Preferenze registrazione per ciascun encoder. Questa pagina
viene visualizzata solo se un dispositivo è assegnato al sistema VRM.
Destinazione principale
Visibile solo se l'elenco Modalità Preferenze di registrazione nella pagina Pool è impostato su
Failover.
Selezionare la voce per la destinazione richiesta.
Destinazione secondaria
Visibile solo se l'elenco Modalità Preferenze di registrazione nella pagina Pool è impostato su
Failover e se l'elenco Utilizzo della destinazione secondaria è impostato su On.
Selezionare la voce per la destinazione richiesta per la configurazione della modalità failover.
Vedere anche
–
23.14
Pagina di pool, Pagina 226
Pagina VCA
Il dispositivo contiene un sensore di analisi del contenuto video (VCA) integrato, in grado di
individuare ed analizzare le modifiche al segnale tramite gli algoritmi di elaborazione delle
immagini. Tali modifiche vengono attivate dal movimento nel campo visivo della telecamera.
Se la potenza di elaborazione è insufficiente, viene data priorità alle registrazione ed alle
immagini live. Ciò può compromettere il funzionamento del sistema VCA. Osservare il carico
del processore ed ottimizzare le impostazioni del dispositivo o le impostazioni VCA, se
necessario.
Bosch Sicherheitssysteme GmbH
Manuale di configurazione
2015.02 | V2 | Configuration Client
262 it | Pagina Encoder/Decoder Bosch
Bosch Video Management System
È possibile configurare profili con diverse configurazioni VCA. È possibile salvare profili sul
disco rigido del computer e caricare profili salvati da tale posizione. Questo può essere utile
se si desidera verificare diverse configurazioni. Salvare una configurazione funzionante e
verificare nuove impostazioni. È possibile utilizzare la configurazione salvata per ripristinare le
impostazioni originali in qualsiasi elemento.
4
Selezionare un profilo VCA e modificare le impostazioni, se necessario.
Per rinominare il profilo VCA:
4
Fare clic su . Viene visualizzata la finestra di dialogo Modifica. Digitare il nuovo nome,
quindi fare clic su OK.
Stato di allarme
Consente di visualizzare lo stato di allarme corrente per controllare immediatamente gli effetti
delle impostazioni.
Tempo di aggregazione [s]
Impostare un tempo di aggregazione compreso tra 0 e 20 secondi. Il tempo di aggregazione
inizia sempre quando si verifica un evento allarme. Consente di estendere l'evento allarme
tramite il valore impostato. In questo modo è possibile evitare che gli eventi di allarme che si
verificano in rapida successione attivino più allarmi e successivi eventi in una sequenza rapida.
Durante il tempo di aggregazione non vengono attivati altri allarmi.
L'orario post-allarme impostato per le registrazioni di allarme inizia solo dopo la scadenza del
tempo di aggregazione.
Tipo di analisi
Selezionare l'algoritmo di analisi necessario. Motion+ offre un rilevatore di movimento ed il
riconoscimento della manomissione.
I metadati vengono sempre creati per l'analisi del contenuto video, a meno che tale operazione
non venga esplicitamente esclusa. In base al tipo di analisi selezionato e alla relativa
configurazione, le informazioni aggiuntive vengono sovrimpresse sull'immagine video nella
finestra di anteprima accanto alle impostazioni dei parametri. Con il tipo di analisi Motion+, ad
esempio, i campi sensore in cui è registrato il movimento verranno contrassegnati con dei
rettangoli.
Nota:
Per i dispositivi adatti, sono disponibili anche algoritmi di analisi aggiuntivi con funzioni
complete quali IVMD ed IVA. Per ulteriori informazioni sull'utilizzo di tali opzioni, fare
riferimento alla documentazione relativa al sistema IVA.
Rilevatore movimento
Vedere Rilevatore movimento (solo MOTION+), Pagina 263.
La rilevazione del movimento è disponibile solo per il tipo di analisi Motion+. Per il
funzionamento del rilevatore, sono necessarie le seguenti condizioni:
–
L'analisi deve essere attivata.
–
Deve essere attivato almeno un campo sensore.
–
I singoli parametri devono essere configurati in base all'ambiente operativo ed alle
risposte desiderate.
–
La sensibilità deve essere impostata su un valore maggiore di zero.
Nota:
I riflessi di luce (provenienti da superfici di vetro e simili), lo spegnimento o l'accensione di
luci oppure le variazioni di luce prodotte dal movimento delle nuvole in una giornata di sole
possono provocare risposte impreviste del rilevatore movimento e generare così falsi allarmi.
2015.02 | V2 | Configuration Client
Manuale di configurazione
Bosch Sicherheitssysteme GmbH
Bosch Video Management System
Pagina Encoder/Decoder Bosch | it 263
Eseguire una serie di test a diverse ore del giorno e della notte per accertarsi che il sensore
video funzioni come desiderato. Per la sorveglianza di interni, accertarsi che le zone abbiano
un'illuminazione costante durante il giorno e la notte.
Rilevazione antimanomissione
Vedere Rilevazione antimanomissione, Pagina 264
Carica...
Fare clic per caricare un profilo salvato. Viene visualizzata la finestra di dialogo Apri.
Selezionare il nome del file del profilo che si desidera caricare, quindi fare clic su OK.
Salva...
Fare clic per salvare le impostazioni del profilo in un altro file. Viene visualizzata la finestra di
dialogo Salva. Digitare il nome del file, selezionare la cartella in cui si desidera salvare il file,
quindi fare clic su OK.
Valore predefinito
Fare clic per ripristinare tutte le impostazioni ai valori predefiniti.
23.14.1
Rilevatore movimento (solo MOTION+)
Rilevatore movimento
Per il funzionamento del rilevatore, sono necessarie le seguenti condizioni:
–
L'analisi deve essere attivata.
–
Deve essere attivato almeno un campo sensore.
–
I singoli parametri devono essere configurati in base all'ambiente operativo ed alle
risposte desiderate.
–
La sensibilità deve essere impostata su un valore maggiore di zero.
Attenzione!
La luce riflessa (dalle superfici in vetro) e l'accensione e lo spegnimento delle luci oppure i
cambiamenti del livello di illuminazione dovuti al movimento delle nuvole in una giornata di
!
sole possono attivare delle risposte accidentali del rilevatore di movimento e generare falsi
allarmi. Eseguire una serie di test a diverse ore del giorno e della notte per accertarsi che il
sensore video funzioni come desiderato.
Per la sorveglianza di interni, accertarsi che le zone abbiano un'illuminazione costante
durante il giorno e la notte.
Tempo di antirimbalzo 1s
Il tempo di antirimbalzo consente di evitare che eventi allarme molto brevi attivino allarmi
singoli. Se viene attivata l'opzione Tempo di antirimbalzo 1s, un evento allarme deve durare
almeno 1 secondo per attivare un allarme.
Selezione dell'area
Selezionare le aree dell'immagine da monitorare con il rilevatore di movimento. L'immagine
video è suddivisa in campi sensore quadrati. Attivare o disattivare i vari campi singolarmente.
Per escludere il monitoraggio di determinate aree del campo visivo della telecamera a causa di
movimenti continui (ad esempio, il movimento di un albero dovuto al vento), è possibile
disattivare i campi corrispondenti.
1.
Fare clic su Seleziona area per configurare i campi sensore. Viene aperta una nuova
finestra.
2.
Se necessario, fare prima clic su Cancella tutto per cancellare la selezione attuale (i
campi contrassegnati in rosso).
3.
Fare clic sui campi per attivarli. I campi attivati sono contrassegnati in rosso.
Bosch Sicherheitssysteme GmbH
Manuale di configurazione
2015.02 | V2 | Configuration Client
264 it | Pagina Encoder/Decoder Bosch
4.
Bosch Video Management System
Se necessario, fare clic su Seleziona tutto per selezionare l'intero fotogramma video per il
monitoraggio.
5.
Fare clic con il pulsante destro del mouse sui campi che si desidera disattivare.
6.
Fare clic su OK per salvare la configurazione.
7.
Fare clic sul pulsante di chiusura (X) sulla barra del titolo per chiudere la finestra senza
salvare le modifiche.
Sensibilità
La sensibilità è disponibile per il tipo di analisi Motion+. La sensibilità di base del rilevatore di
movimento può essere regolata a seconda delle condizioni ambientali in cui opera la
telecamera. Il sensore reagisce alle variazioni di luminosità dell'immagine video. Quanto più
scura è la zona di osservazione, tanto maggiore deve essere il valore da selezionare.
Dimensioni min. oggetto
Specificare il numero di campi sensore che un oggetto deve occupare affinché venga generato
un allarme. L'impostazione evita che oggetti troppo piccoli attivino un allarme. Si consiglia un
valore minimo pari a 4, che corrisponde a quattro campi sensore.
23.14.2
Finestra di dialogo Seleziona area
Questa finestra di dialogo consente di visualizzare l'immagine della telecamera. All'interno
della finestra è possibile attivare le aree dell'immagine da monitorare.
Per attivare un'area:
Nell'immagine della telecamera, trascinare l'area che si desidera attivare. Le aree attivate sono
contrassegnate in giallo.
Per disattivare un'area:
Nell'immagine della telecamera, premere il tasto SHIFT e fare clic sull'area che si desidera
disattivare.
Per ottenere i comandi nella finestra:
Per visualizzare i comandi per l'attivazione o disattivazione delle aree, fare clic con il pulsante
destro del mouse in un punto qualsiasi della finestra. Sono disponibili i seguenti comandi:
–
Annulla
Consente di annullare l'ultimo comando.
–
Imposta tutto
Consente di attivare l'immagine della telecamera.
–
Cancella tutto
Consente di disattivare l'immagine della telecamera.
–
Strumento
Consente di definire la forma del cursore del mouse.
–
Impostazioni
Visualizza la finestra di dialogo Editor Settings. In questa finestra di dialogo è possibile
modificare la sensibilità e le dimensioni minime dell'oggetto.
23.14.3
Rilevazione antimanomissione
È possibile rilevare la manomissione delle telecamere e dei cavi video per mezzo di varie
opzioni. Eseguire una serie di test a diverse ore del giorno e della notte per accertarsi che il
sensore video funzioni come desiderato.
È possibile impostare le opzioni per la rilevazione antimanomissione solo per le telecamere
fisse. Le telecamere dome o altre telecamere motorizzate non possono essere protette in
questo modo poiché il movimento della telecamera stessa causa cambiamenti dell'immagine
video.
2015.02 | V2 | Configuration Client
Manuale di configurazione
Bosch Sicherheitssysteme GmbH
Bosch Video Management System
Pagina Encoder/Decoder Bosch | it 265
Scena troppo luminosa
Attivare questa funzione se l'attivazione di un allarme deve verificarsi in seguito a tentativi di
manomissione mediante l'esposizione ad una luminosità eccessiva (ad esempio, la luce di una
torcia puntata direttamente sull'obiettivo). La luminosità media della scena viene assunta
come base per il riconoscimento.
Modifica generale (cursore)
Impostare l'entità della modifica generale nell'immagine video necessaria per l'attivazione di
un allarme. Questa impostazione è indipendente dai campi sensore selezionati nel campo
Seleziona area. Se per attivare un allarme è necessario che vi siano modifiche in meno campi
sensore, impostare un valore alto. Con un valore basso, per attivare un allarme è necessario
che si verifichino più modifiche contemporaneamente in molti campi sensore. L'opzione
consente di rilevare, indipendentemente dagli allarmi di movimento, la manipolazione
dell'orientamento della telecamera o della sua posizione, dovuta ad esempio alla rotazione
della staffa per telecamera.
Scena troppo scura
Attivare questa funzione se l'attivazione di un allarme deve verificarsi in seguito a tentativi di
manomissione mediante copertura dell'obiettivo (ad esempio, tramite uno spruzzo di vernice).
La luminosità media della scena viene assunta come base per il riconoscimento.
Scena troppo rumorosa
Attivare questa funzione se l'attivazione di un allarme deve verificarsi in seguito a tentativi di
manomissione associati all'interferenza EMC (una scena rumorosa a causa di un forte segnale
di interferenza nelle vicinanze delle linee video).
Vedere anche
–
23.15
Finestra di dialogo Seleziona area, Pagina 264
Pagina Filtri privacy
La funzione di oscuramento zone è utilizzata per impedire che un'area specifica venga ripresa.
È possibile definire quattro aree di filtro privacy. Nella visualizzazione live, le aree di filtro
attivate vengono riempite con il modello selezionato.
1.
Selezionare il modello da utilizzare per tutti i filtri.
2.
Selezionare la casella relativa al filtro che si desidera attivare.
3.
Utilizzare il mouse per definire l'area di ciascun filtro.
Nota!
Impostare un livello di oscuramento superiore del 10% rispetto all'oggetto, per garantirne la
completa copertura quando la telecamera esegue lo zoom avanti o indietro. Fare clic sulla
casella Zoom threshold (Soglia zoom).
Impostare un livello di oscuramento con zoom ottico al 50% o inferiore per prestazioni di
oscuramento migliori.
Filtri attivi
Per attivare un filtro, selezionare la casella di controllo appropriata.
Filtri privacy
Selezionare il numero della zona oscurata. La finestra di anteprima visualizza un rettangolo
grigio nella scena.
Bosch Sicherheitssysteme GmbH
Manuale di configurazione
2015.02 | V2 | Configuration Client
266 it | Pagina Encoder/Decoder Bosch
Bosch Video Management System
Attivato
Selezionare la casella di controllo per attivare la zona oscurata. Dopo il salvataggio, il
contenuto della zona oscurata non è più visibile nell'anteprima. Non è possibile visualizzare o
effettuare operazioni di registrazione per quest'area.
Modello
Schema della zona oscurata.
Finestra di anteprima
Se necessario, modificare le dimensioni dell'area di filtro privacy e spostarla nella posizione
desiderata.
23.16
Pagina Telecamera
Velocità risposta EA
Selezionare la velocità della risposta dell'esposizione automatica. Le opzioni disponibili sono:
Molto lenta, Lenta, Media (impostazione predefinita), Veloce.
Compensazione controluce
Consente di ottimizzare il livello del video nell'area dell'immagine selezionata. Le zone esterne
a quest'area potrebbero risultare sottoesposte o sovraesposte. Selezionare On per ottimizzare
il livello del video nell'area centrale dell'immagine. L'impostazione predefinita è Off.
Guadagno blu
La regolazione del guadagno blu consente di bilanciare l'allineamento predefinito del punto
bianco (riducendo il blu si introduce più giallo). Occorre modificare il bilanciamento del punto
bianco solo in condizioni speciali.
Tonalità colore
Il grado di colore nell'immagine video (solo HD). I valori sono compresi tra -14° e 14°;
l'impostazione predefinita è 8°.
Guadagno fisso
Utilizzare il cursore per selezionare il numero desiderato di guadagno fisso. Il valore
predefinito è 2.
Controllo guadagno
Consente di regolare il controllo guadagno automatico (AGC). Consente di impostare
automaticamente il valore di guadagno minimo necessario per mantenere una buona qualità
dell'immagine.
–
AGC (predefinito): schiarisce automaticamente le scene scure, la possibile granulosità
delle scene con scarsa illuminazione.
–
Fisso: nessun incremento. Questa impostazione disattiva l'opzione Livello max guadagno.
Se si seleziona questa opzione, la telecamera apporta automaticamente le seguenti
modifiche:
–
Modalità notte: passa alla modalità colore
–
Auto iris: passa alla modalità costante
High Sensitivity (Elevata sensibilità)
Consente di regolare il livello di intensità o di lux all'interno dell'immagine (solo HD). Scegliere
Off (Spento) oppure On (acceso).
Livello max guadagno
Consente di controllare il valore massimo di guadagno durante il funzionamento in modalità
AGC. Per impostare il valore massimo di guadagno, scegliere tra le seguenti opzioni:
–
Normale
–
Media
2015.02 | V2 | Configuration Client
Manuale di configurazione
Bosch Sicherheitssysteme GmbH
Bosch Video Management System
–
Pagina Encoder/Decoder Bosch | it 267
Alto (predefinito)
Modalità notte
Consente di selezionare la modalità notte (B/N) per incrementare l'illuminazione nelle scene a
bassa luminosità. Selezionare una delle seguenti opzioni:
–
Monocromatico: consente alla telecamera di rimanere fissa sulla modalità notte e
trasmettere immagini monocromatiche.
–
Colore: la telecamera non passa alla modalità notte, a prescindere dalle condizioni di luce
ambientali.
–
Auto (predefinita): la telecamera disattiva la modalità notte quando il livello di luce
ambientale raggiunge una soglia predefinita.
Soglia modalità notte
Consente di regolare il livello di luce al quale la telecamera disattiverà automaticamente la
modalità notte (B/N). Selezionare un valore compreso tra 10 e 55 (in incrementi di 5; valore
predefinito 30). Minore è il valore, in minor tempo la telecamera passerà in modalità Colore.
Riduzione disturbi
Consente di attivare la funzione di riduzione dei disturbi 2D e 3D.
Livello di riduzione dei disturbi
Consente di regolare il livello di disturbo appropriato per le condizioni di scatto. Selezionare
un valore compreso tra 1 e 5.
Guadagno rosso
La regolazione del guadagno rosso consente di bilanciare l'allineamento predefinito del punto
bianco (riducendo il rosso si introduce più ciano).
Saturazione
La percentuale di luce o di colore nell'immagine video (solo HD). I valori sono compresi tra
60% e 200%; il valore predefinito è 110%.
Nitidezza
Consente di regolare la nitidezza dell'immagine. Per impostare la nitidezza, utilizzare il cursore
per selezionare un numero. L'impostazione predefinita è 12.
Modalità corrente
Otturatore
Consente di regolare la velocità dell'otturatore elettronico (AES) controllando il periodo di
tempo necessario alla raccolta della luce da parte del dispositivo. L'impostazione predefinita è
1/60 secondi per telecamere NTSC e 1/50 per telecamere PAL. L'intervallo di impostazioni va
da 1/1 a 1/10000.
Modalità Shutter
–
Fissa: la modalità Shutter è fissa su una velocità dello shutter selezionabile.
–
Auto SensUP: consente di aumentare la sensibilità della telecamera, aumentando il
tempo di integrazione sulla telecamera. Questa operazione è possibile grazie
all'integrazione di un segnale da alcuni fotogrammi video consecutivi allo scopo di ridurre
i disturbi del segnale.
Se si seleziona questa opzione, la telecamera esegue automaticamente le seguenti
modifiche:
–
Auto iris: passa alla modalità Costante
–
Shutter: viene disattivato
Stabilization (Stabilizzazione)
Questa funzione è ideale per le telecamere montate su palo, su staffa o in un'altra posizione in
cui vengono esposte a frequenti vibrazioni.
Bosch Sicherheitssysteme GmbH
Manuale di configurazione
2015.02 | V2 | Configuration Client
268 it | Pagina Encoder/Decoder Bosch
Bosch Video Management System
Selezionare On (Acceso) per attivare la funzione di stabilizzazione video (se disponibile nella
telecamera) che consente di ridurre eventuali oscillazioni in verticale ed orizzontale della
telecamera. La telecamera compensa il movimento dell'immagine fino ad un massimo del 2%
della dimensione immagine.
Selezionare Auto (Automatico) per attivare automaticamente la funzione quando la telecamera
rileva automaticamente la vibrazione.
Selezionare Off (Spento) per disattivare la funzione.
Nota: questa funzione non è disponibile sui modelli 20x.
White Balance (Bilanciamento del bianco)
Consente di regolare le impostazioni del colore per mantenere la qualità delle aree bianche
dell'immagine.
23.16.1
ALC
Modalità ALC
Selezionare la modalità:
–
Fluorescente 50 Hz
–
Fluorescente 60 Hz
–
Esterno
Livello ALC
Consente di regolare il livello di uscita video (da -15 a 0 a +15).
Selezionare l'intervallo entro il quale funzionerà ALC. Si consiglia di impostare un valore
positivo in condizioni di scarsa illuminazione ed un valore negativo in caso di luminosità
elevata.
Il cursore di saturazione (media-picco) consente di configurare il livello di ALC in modo da
controllare principalmente il livello medio della scena (posizione del cursore -15) o il livello di
picco della scena (posizione del cursore +15). Il livello di picco della scena è utile per
acquisire immagini che raffigurano fari delle automobili.
Esposizione
Esposizione automatica
Consentire alla telecamera di impostare automaticamente la velocità ottimale dell'otturatore.
La telecamera cerca di mantenere la velocità impostata per l'otturatore finché il livello di
illuminazione della scena lo consente
4
Selezionare il frame rate minimo per l'esposizione automatica (i valori disponibili
dipendono dal valore impostato per Frequenza fotogrammi di base nel Menu Install
(Installa)).
Esposizione fissa
Impostare una velocità per l'otturatore fisso.
4
Selezionare la velocità dell'otturatore per l'esposizione fissa (i valori disponibili
dipendono dal valore impostato per la modalità ALC).
Otturatore predefinito
L'otturatore predefinito consente di migliorare le prestazioni del movimento in modalità
Esposizione automatica.
4
Selezionare una velocità per l'otturatore predefinito.
Giorno/notte
Automatico: la telecamera attiva e disattiva il filtro blocca infrarossi in base al livello di
illuminazione della scena.
Monocromatico: il filtro blocca infrarossi viene rimosso, fornendo una sensibilità IR completa.
A colori: la telecamera produce sempre un segnale a colori indipendentemente dai livelli di
illuminazione.
2015.02 | V2 | Configuration Client
Manuale di configurazione
Bosch Sicherheitssysteme GmbH
Bosch Video Management System
Pagina Encoder/Decoder Bosch | it 269
Nota:
Per garantire stabilità quando si utilizzano gli illuminatori IR, utilizzare l'interfaccia allarme per
una commutazione Day/Night affidabile.
Commutazione notte/giorno
Regolare il cursore per impostare il livello video nel quale la telecamera in modalità Auto
passa dalla modalità monocromatica a quella a colori (da -15 a +15).
Un valore basso (negativo) indica che la telecamera passa alla modalità a colori con un livello
di illuminazione più basso. Un valore alto (positivo) indica che la telecamera passa alla
modalità a colori con un livello di illuminazione più alto
(il punto di commutazione effettivo può essere modificato automaticamente per evitare
commutazioni instabili).
Commutazione giorno/notte
Regolare il cursore per impostare il livello video nel quale la telecamera in modalità
Automatico passa dalla modalità a colori a quella monocromatica (da -15 a +15).
Un valore basso (negativo) significa che la telecamera passa in monocromatico con un livello
di illuminazione più basso. Un valore alto (positivo) significa che la telecamera passa in
monocromatico con un livello di illuminazione più alto.
Funzione IR
Selezionare l'impostazione di controllo per l'illuminazione IR:
–
Automatico: la telecamera attiva/disattiva automaticamente l'illuminazione IR.
–
On: l'illuminazione IR è sempre attivata.
–
Off: l'illuminazione IR è sempre disattivata.
Livello di intensità
Impostare l'intensità del raggio a infrarossi (da 0 a 30).
23.16.2
Modalità scena
Una modalità scena consiste in una raccolta di parametri dell'immagine che vengono impostati
sulla telecamera quando si seleziona tale modalità specifica (ad esclusione delle impostazioni
del menu di installazione). Sono disponibili diverse modalità predefinite per scenari tipici.
Dopo aver selezionato una modalità, possono essere eseguiti ulteriori cambiamenti tramite
l'interfaccia utente.
Modalità corrente
Selezionare la modalità che si desidera utilizzare dal menu a discesa (Modalità 1 - Esterno è la
modalità predefinita).
ID modalità
Viene visualizzato il nome della modalità selezionata.
23.16.3
Pianificatore modalità scena
Il Pianificatore modalità scena consente di determinare quale modalità scena utilizzare
durante il giorno e quale durante la notte.
1.
Selezionare la modalità che si desidera utilizzare durante il giorno dalla casella a discesa
Modalità giorno.
2.
Selezionare la modalità che si desidera utilizzare durante la notte dalla casella a discesa
Modalità notte.
3.
Utilizzare i due pulsanti del cursore per impostare l'Intervallo giorno.
Bosch Sicherheitssysteme GmbH
Manuale di configurazione
2015.02 | V2 | Configuration Client
270 it | Pagina Encoder/Decoder Bosch
Bosch Video Management System
Esterni
Questa modalità è adatta alla maggior parte delle situazioni e dovrebbe essere utilizzata in
applicazioni in cui l'illuminazione varia dal giorno alla notte. Questa modalità tiene conto dei
riflessi del sole e dell'illuminazione (ai vapori di sodio) stradale.
Vibrazione
Questa modalità fornisce contrasto, definizione e saturazione avanzati.
Movimento
Questa modalità viene utilizzata per monitorare il movimento del traffico su strade e
parcheggi. Può anche essere utilizzata per applicazioni industriali in cui è necessario
monitorare oggetti in rapido movimento. Le imperfezioni del movimento sono ridotte al
minimo. Questa modalità è ottimizzata per fornire immagini nitide e dettagliate, sia in modalità
a colori che in bianco e nero.
Scarsa illuminazione
Questa modalità è ottimizzata per fornire dettagli ben definiti anche in condizioni di scarsa
illuminazione. Richiede una larghezza di banda maggiore e può essere utilizzata in situazioni
con molto movimento.
Intelligent AE
Questa modalità è ottimizzata per scene con persone in movimento su uno sfondo molto
luminoso.
Interni
Questa modalità è simile alla modalità Esterno ma non prevede le limitazioni imposte
dall'illuminazione del sole o della strada.
BLC
Questa modalità è ottimizzata per scene con persone in movimento su uno sfondo molto
luminoso.
23.16.4
WDR
Selezionare Automatico per il Wide Dynamic Range (WDR) automatico; selezionare Off per
disabilitare il WDR.
Nota:
Il WDR può essere attivo solo se è selezionata l'esposizione automatica e se c'è
corrispondenza tra il frame rate di base selezionato nel menu di installazione e la frequenza
della modalità fluorescente ALC. In caso di conflitto, una finestra a comparsa suggerirà una
soluzione e regolerà le impostazioni appropriate.
23.16.5
Sharpness level
Il cursore consente di regolare il livello di definizione tra -15 e +15. La posizione zero del
cursore corrisponde all'impostazione predefinita del livello.
Un valore basso (negativo) rende l'immagine meno definita. Aumentando la definizione è
possibile visualizzare maggiori dettagli. Una maggiore definizione può migliorare la
visualizzazione dei dettagli delle targhe, della fisionomia dei volti e dei bordi di alcune
superfici ma può aumentare i requisiti di larghezza di banda.
23.16.6
Backlight Compensation
Selezionare Off per disattivare la compensazione del controluce.
Selezionare On per la cattura dei dettagli in condizioni estreme di contrasto e luminosità.
Selezionare Intelligent AE per catturare oggetti dettagliati in scene con persone in movimento
su uno sfondo molto luminoso.
2015.02 | V2 | Configuration Client
Manuale di configurazione
Bosch Sicherheitssysteme GmbH
Bosch Video Management System
23.16.7
Pagina Encoder/Decoder Bosch | it 271
Ottimizzazione del contrasto
Selezionare On per aumentare il contrasto in condizioni di basso contrasto.
23.16.8
DNR intelligente
Selezionare On per attivare l'intelligent Dynamic Noise Reduction (iDNR) che riduce i disturbi
in base ai livelli di movimento ed illuminazione.
Filtro disturbi temporali
Consente di regolare il livello di Filtro disturbi temporali tra -15 e +15. Più alto è il valore,
maggiore è il filtro antidisturbi.
Filtro disturbi spaziali
Consente di regolare il livello di Filtro disturbi spaziali tra -15 e +15. Più alto è il valore,
maggiore è il filtro antidisturbi.
23.16.9
Intelligent Defog
Selezionare Intelligent defog per attivare la funzione automatica corrispondente. Questa
funzione regola costantemente i parametri dell'immagine per fornire la migliore immagine
possibile in condizioni di nebbia o foschia.
23.17
Pagina Obiettivo
23.17.1
Messa a fuoco
Funzione auto focus
Consente all'obiettivo di selezionare automaticamente la messa a fuoco corretta per garantire
un elevato livello di nitidezza delle immagini.
–
Pressione singola (predefinito): attiva la funzione auto focus quando la telecamera si
ferma. Una volta effettuata la messa a fuoco, la funzione auto focus rimane inattiva finché
la telecamera non si muove nuovamente.
–
Funzione auto focus: la funzione auto focus è sempre attiva.
–
Manuale: la funzione auto focus non è attiva.
Polarità messa a fuoco
–
Normale (predefinito): i controlli della messa a fuoco vengono azionati normalmente.
–
Inversione: i controlli della messa a fuoco sono invertiti.
Velocità messa a fuoco
Consente di controllare la velocità di una nuova regolazione della funzione auto focus qualora
risultasse sfocata.
23.17.2
Iris
Auto iris
Consente la corretta illuminazione del sensore della telecamera grazie alla regolazione
automatica. Questo tipo di obiettivo è consigliato per l'uso in condizioni di scarsa o mutevole
illuminazione.
–
Costante (opzione predefinita): la telecamera si regola in maniera costante in base alla
variazione delle condizioni di illuminazione.
Selezionando questa opzione, ad esempio la telecamera AutoDome Junior HD esegue
automaticamente le seguenti modifiche:
–
–
Controllo guadagno: passa ad AGC.
–
Modalità otturatore: passa a Normale
Manuale: la telecamera deve essere regolata manualmente per compensare le variazioni
delle condizioni di illuminazione.
Bosch Sicherheitssysteme GmbH
Manuale di configurazione
2015.02 | V2 | Configuration Client
272 it | Pagina Encoder/Decoder Bosch
Bosch Video Management System
Polarità iris
Capacità di inversione del funzionamento del pulsante Iris sull'unità di controllo.
–
Normale (opzione predefinita): i controlli iris vengono azionati normalmente.
–
Inversione: i controlli dell'iris sono invertiti.
Livello auto iris
Consente di aumentare o diminuire la luminosità a seconda della quantità di luce. Digitare un
valore compreso tra 1 e 15, incluso. L'impostazione predefinita è 8.
Velocità iris
Consente di controllare la velocità di regolazione dell'apertura del diaframma a seconda
dell'illuminazione della scena. Digitare un valore compreso tra 1 e 10, incluso. L'impostazione
predefinita è 5.
23.17.3
Zoom
Velocità max dello zoom
Consente di controllare la velocità dello zoom. Impostazione predefinita: Veloce
Polarità zoom
Capacità di inversione del funzionamento del pulsante dello zoom sull'unità di controllo.
–
Normale (opzione predefinita): i controlli dello zoom vengono azionati normalmente.
–
Inversione: i controlli dello zoom sono invertiti.
Zoom digitale
Lo zoom digitale è un metodo di riduzione dell'angolo di visione apparente di un'immagine
video digitale. Viene eseguito elettronicamente, senza alcuna regolazione ottica della
telecamera e senza guadagno di risoluzione ottica all'interno del processo.
23.18
–
Off (opzione predefinita): consente di attivare la funzione di zoom digitale.
–
On: consente di disabilitare la funzione di zoom digitale.
Pagina PTZ
Velocità panoramica automatica
La telecamera effettua continuamente panoramiche ad una velocità tra l'impostazione del
limite destro e quella del limite sinistro. Digitare un valore compreso tra 1 e 60 (espresso in
gradi). L'impostazione predefinita è 30.
Inattività
Determina il comportamento della dome quando il controllo resta inattivo.
–
Off (opzione predefinita): la telecamera inquadra la scena attuale per un tempo
indeterminato.
–
Scena 1: la telecamera ritorna alla preimpostazione 1.
–
AUX precedente: la telecamera ritorna all'attività precedente.
Periodo di inattività
Determina il comportamento della dome quando il controllo resta inattivo. Selezionare un
periodo di tempo dall'elenco a discesa (da 3 sec a 10 min). L'impostazione predefinita è 2
minuti.
Auto pivot
Quando l'inclinazione supera la posizione verticale, la telecamera viene ruotata per mantenere
il corretto orientamento dell'immagine.
Impostare Auto Pivot su On (opzione predefinita) per ruotare automaticamente la telecamera
di 180º quando segue un soggetto che si sposta direttamente sotto la telecamera. Per
disabilitare questa funzione, fare clic su Off.
2015.02 | V2 | Configuration Client
Manuale di configurazione
Bosch Sicherheitssysteme GmbH
Bosch Video Management System
Pagina Encoder/Decoder Bosch | it 273
Fermo fotogramma
Selezionare On (opzione predefinita) per bloccare l'immagine quando la telecamera si sposta
verso una posizione predefinita della scena.
Limite inclinazione verso l'alto
Fare clic su Imposta per impostare il limite di inclinazione superiore della telecamera.
Limiti inclinazione
Fare clic su Ripristina per deselezionare il limite di inclinazione superiore.
23.19
Pagina Preposizionamenti e tour
Consente di definire le singole scene ed un tour dei preposizionamenti composto da scene
definite.
Per aggiungere scene:
Fare clic su .
Per eliminare scene:
Selezionare la scena, quindi fare clic su .
Per sovrascrivere (salvare) scene:
Fare clic su .
Per visualizzare scene:
Selezionare la scena, quindi fare clic su .
Includi in tour standard (contrassegnato con *)
Se la scena deve fare parte del tour di preposizionamento, selezionare la casella di controllo.
Per indicare questa operazione, viene visualizzato un asterisco (*) sul lato sinistro del nome
della scena.
23.20
Pagina Settori
Settore
La capacità panoramica (ad esempio per la telecamera AutoDome Junior HD ) è 360°, divisa in
otto settori uguali. Questa sezione consente di assegnare un titolo a ciascun settore e di
indicare qualsiasi settore come Oscurato.
Per definire un titolo per i settori:
23.21
1.
Posizionare il puntatore nella casella di inserimento a destra del numero del settore.
2.
Digitare un titolo per il settore, della lunghezza massima di 20 caratteri.
3.
Per oscurare il settore, fare clic sulla casella di controllo a destra del titolo del settore.
Pagina Varie
Indirizzo
Consente di utilizzare il dispositivo appropriato tramite l'indirizzo numerico nel sistema di
controllo. Per identificare la telecamera, digitare un numero compreso tra 0000 e 9999,
inclusi.
23.22
Pagina Registri
Questa pagina consente di visualizzare e salvare i file di registro.
Scarica
Fare clic per ottenere le informazioni del registro. I file di registro vengono visualizzati nella
panoramica.
Bosch Sicherheitssysteme GmbH
Manuale di configurazione
2015.02 | V2 | Configuration Client
274 it | Pagina Encoder/Decoder Bosch
Bosch Video Management System
Salva
Fare clic per salvare i file di registro.
23.23
Pagina Audio
Questa funzione consente di impostare il guadagno dei segnali audio per soddisfare i requisiti
specifici.
L'immagine video corrente viene visualizzata nella piccola finestra accanto ai controlli a
cursore per facilitare la verifica della sorgente audio e migliorare le assegnazioni. Le modifiche
sono immediatamente effettive.
La numerazione degli ingressi audio segue l'etichettatura sul dispositivo e l'assegnazione ai
rispettivi ingressi video. Non è possibile modificare l'assegnazione per le connessioni del
browser Web.
Audio
I segnali audio vengono trasmessi mediante uno streaming dati separato parallelo ai dati
video, aumentando così il carico della rete. I dati audio vengono codificati secondo lo standard
G.711 e richiedono un'ulteriore larghezza di banda di circa 80 kbps per ogni connessione.
–
On: consente di trasmettere dati audio.
–
Off: nessuna trasmissione di dati audio.
Ingresso linea 1 - Ingresso linea 4
Inserire il valore del guadagno del segnale audio. Verificare che il cursore rimanga verde.
Linea Out
Inserire il valore del guadagno. Verificare che il cursore rimanga verde.
Microfono (MIC)
Inserire il valore del guadagno per il microfono.
Uscita linea/Altoparlante (SPK)
Inserire il valore del guadagno della linea e dell'altoparlante.
Formato registrazione
Selezionare un formato per la registrazione audio.
G.711: valore predefinito.
L16: selezionare questa opzione se si desidera una migliore qualità audio con velocità di
scansione più alta. Tale impostazione richiede una larghezza di banda circa otto volte
superiore rispetto a quella utilizzata per il valore G.711.
23.24
Pagina Relè
Questa funzione consente di configurare il tipo di commutazione delle uscite relè.
È possibile configurare il tipo di commutazione delle uscite relè. Per ogni relè, è possibile
specificare un relè di commutazione aperto (contatto normalmente chiuso) oppure un relè di
commutazione chiuso (contatto normalmente aperto).
Inoltre, è possibile specificare se un'uscita deve funzionare come relè bistabile o monostabile.
In modalità bistabile, viene mantenuto lo stato di attivazione del relè. In modalità monostabile,
è possibile impostare l'ora dopo la quale il relè torna allo stato di pausa.
È possibile selezionare eventi diversi che attivano automaticamente un'uscita. Ad esempio,
tramite l'attivazione di un allarme di movimento è possibile accendere un riflettore e quindi
spegnerlo di nuovo quando l'allarme si arresta.
In pausa
Selezionare Apri se si desidera che il relè funzioni come contatto NO oppure selezionare
Chiuso se il relè deve funzionare come contatto NC.
2015.02 | V2 | Configuration Client
Manuale di configurazione
Bosch Sicherheitssysteme GmbH
Bosch Video Management System
Pagina Encoder/Decoder Bosch | it 275
Modalità di funzionamento
Consente di selezionare una modalità di funzionamento del relè.
Ad esempio, per lasciare accesa una lampada attivata da un allarme al termine dell'allarme,
selezionare la voce Bistabile. Se si desidera che una sirena attivata da un allarme suoni per
dieci secondi, selezionare la voce 10 s.
Relè segue
Se necessario, selezionare un evento specifico che attiverà il relè. I seguenti eventi possono
essere utilizzati come attivatori:
Off: il relè non è attivato da eventi
Collegamento: attivato ogni volta che si effettua un collegamento
Allarme video: attivato quando si verifica un'interruzione del segnale video nell'ingresso
corrispondente
Allarme movimento: attivato da un allarme di movimento nell'ingresso corrispondente, come
configurato nella pagina VCA.
Ingresso locale: attivato dal corrispondente ingresso di allarme esterno
Ingresso remoto: attivato dal contatto di commutazione corrispondente della stazione remota
(solo se esiste un collegamento)
Nota
I numeri negli elenchi degli eventi selezionabili si riferiscono ai collegamenti corrispondenti sul
dispositivo, Allarme video 1, ad esempio per il collegamento Video In 1.
Attiva uscita
Fare clic sul pulsante per attivare manualmente il relè, ad esempio a scopo di verifica o per
azionare un apriporta.
Il pulsante relè consente di visualizzare lo stato di ciascun relè.
Rosso: il relè è attivato.
Blu: il relè non è attivato.
23.25
Pagina Periferiche
23.25.1
COM1
Questa funzione consente di configurare i parametri dell'interfaccia seriale in base alle proprie
esigenze.
Se il dispositivo funziona in modalità multicast, alla prima postazione remota che stabilisce un
collegamento video con il dispositivo viene assegnata anche la connessione dati trasparente.
Tuttavia, dopo circa 15 secondi di inattività la connessione dati viene interrotta
automaticamente e un'altra postazione remota può scambiare dati trasparenti con il
dispositivo.
Funzione porta seriale
Selezionare dall'elenco un dispositivo controllabile. Selezionare Transparent data per
trasmettere i dati trasparenti mediante la porta seriale. Selezionare Terminal per utilizzare il
dispositivo da un terminale.
Dopo aver selezionato un dispositivo, i parametri rimanenti nella finestra vengono impostati
automaticamente e non devono essere modificati.
Velocità di trasmissione (bps)
Selezionare il valore per la velocità di trasmissione.
Bit di stop
Selezionare il numero di bit di stop per carattere.
Bosch Sicherheitssysteme GmbH
Manuale di configurazione
2015.02 | V2 | Configuration Client
276 it | Pagina Encoder/Decoder Bosch
Bosch Video Management System
Controllo parità
Selezionare il tipo di controllo parità.
Modalità di interfaccia
Selezionare il protocollo per l'interfaccia seriale.
23.26
Pagina Accesso alla rete
Le impostazioni in questa pagina vengono utilizzate per integrare il dispositivo in una rete
esistente.
Nota
Dopo aver modificato la subnet mask e/o l'indirizzo gateway, riavviare il computer.
DHCP
Se nella rete viene impiegato un server DHCP per l'assegnazione dinamica degli indirizzi IP,
selezionare On per accettare automaticamente l'indirizzo IP assegnato da DHCP.
Per certe applicazioni, il server DHCP deve supportare l'assegnazione fissa tra indirizzo IP ed
indirizzo MAC e deve essere configurato correttamente in modo che, dopo aver assegnato un
indirizzo IP, questo venga mantenuto ad ogni riavvio del sistema.
Subnet mask
Immettere la subnet mask adeguata per l'indirizzo IP impostato.
Indirizzo gateway
Per consentire al dispositivo di stabilire una connessione con una postazione remota in
un'altra subnet, inserire qui l'indirizzo IP del gateway. Altrimenti, questo campo può essere
lasciato vuoto (0.0.0.0).
Indirizzo IP
Consente di immettere l'indirizzo IP desiderato per la telecamera. L'indirizzo IP deve essere
valido per la rete.
Lunghezza prefisso
Consente di inserire la lunghezza del prefisso appropriata per l'indirizzo IP impostato.
Il dispositivo è più facilmente accessibile se è elencato in un server DNS. Ad esempio, per
stabilire una connessione Internet con la telecamera, è sufficiente immettere il nome dato al
dispositivo sul server DNS come un URL nel browser. Immettere l'indirizzo IP del server DNS.
Sono supportati server per DNS sicuro e dinamico.
Trasmissione video
Selezionare il protocollo TCP per le unità utilizzate con protezione firewall. Selezionare UDP
per le unità utilizzate in una rete locale.
Nota
–
UDP supporta la modalità multicast, mentre TCP no. Il valore MTU (Maximum
Transmission Unit) in modalità UDP è di 1514 byte.
–
Bosch VMS NVR supporta solo UDP.
Porta browser HTTP
Selezionare la porta browser HTTP dall'elenco. La porta predefinita è 80. Per limitare le
connessioni a HTTPS, disattivare la porta HTTP. Per effettuare questa operazione, selezionare
Off.
Porta browser HTTPS
Per consentire l'accesso solo alle connessioni con cifratura, scegliere una porta HTTPS
dall'elenco. La porta HTTPS standard è 443. Selezionare l'opzione Off per disattivare le porte
HTTPS e limitare le connessioni alle porte senza cifratura.
2015.02 | V2 | Configuration Client
Manuale di configurazione
Bosch Sicherheitssysteme GmbH
Bosch Video Management System
Pagina Encoder/Decoder Bosch | it 277
La telecamera utilizza il protocollo TLS 1.0. Accertarsi che la configurazione del browser
supporti questo protocollo e che il supporto delle applicazioni Java sia attivato (nella centrale
di controllo del plug-in Java in Pannello di controllo di Windows).
Per consentire solo connessioni con cifratura SSL, impostare l'opzione Off nella porta browser
HTTP, nella porta RCP+ e nel supporto Telnet. In tal modo vengono disattivate tutte le
connessioni senza crittografia e vengono consentite solo le connessioni tramite la porta
HTTPS.
Configurare ed attivare la cifratura per i dati multimediali (video, audio, metadati) nella pagina
Cifratura.
Porta RCP+ 1756
Selezionare On per consentire connessioni non crittografate su tale porta. Selezionare Off per
consentire solo connessioni crittografate (non supportate).
Supporto Telnet
Selezionare On per consentire connessioni non crittografate su tale porta. Selezionare Off per
consentire solo connessioni crittografate (non supportate).
Modalità di interfaccia ETH 1/Modalità di interfaccia ETH 2
Se necessario, selezionare il valore per l'interfaccia, ad esempio 100 Mbps HD. Questo valore
dipende dal dispositivo e deve essere impostato individualmente.
MSS rete [byte]
Immettere le dimensioni massime del segmento (MSS) per i dati utente del pacchetto IP.
Questa impostazione consente di regolare le dimensioni dei pacchetti di dati in base
all'ambiente di rete ed ottimizzare la trasmissione dei dati. Osservare il valore MTU di 1514
byte in modalità UDP.
MSS iSCSI [byte]
Inserire la dimensione massima del segmento (MSS) per un collegamento al sistema iSCSI.
È possibile che le dimensioni massime del segmento per un collegamento al sistema iSCSI
siano maggiori rispetto al traffico di dati tramite la rete. Le dimensioni dipendono dalla
struttura della rete. Un valore più alto è utile solo se il sistema iSCSI è ubicato nella stessa
subnet del dispositivo.
Indirizzo MAC
Consente di visualizzare l'indirizzo MAC.
23.26.1
JPEG posting
Questa funzione consente di salvare immagini JPEG singole su un server FTP a determinati
intervalli. In seguito, se necessario, recuperare queste immagini per ricostruire eventi di
allarme.
Formato immagine
Selezionare la risoluzione delle immagini JPEG.
Nome file
Selezionare la modalità di creazione dei nomi dei file per le immagini individuali trasmesse.
–
Sovrascrivi
Viene sempre utilizzato lo stesso nome del file. Un file esistente viene sovrascritto dal file
corrente.
–
Incrementa
Viene aggiunto al nome del file un numero da 000 a 255 con incremento automatico di 1.
Quando la numerazione raggiunge 255, i numeri cominciano di nuovo da 000.
–
Suffisso data/ora
Bosch Sicherheitssysteme GmbH
Manuale di configurazione
2015.02 | V2 | Configuration Client
278 it | Pagina Encoder/Decoder Bosch
Bosch Video Management System
La data e l'ora vengono aggiunte automaticamente al nome del file. Accertarsi che la data
e l'ora del dispositivo siano sempre impostate correttamente. Ad esempio, il file
snap011008_114530.jpg è stato memorizzato il giorno 1 ottobre 2008 alle ore 11:45 e 30
secondi.
Intervallo di posting (s; 0 = Off)
Inserire l'intervallo in secondi tra l'invio delle immagini al server FTP. Inserire zero per non
inviare immagini.
23.26.2
Server FTP
Indirizzo IP del server FTP
Digitare l'indirizzo IP del server FTP sul quale si desidera salvare le immagini JPEG.
Accesso al server FTP
Digitare il nome di accesso al server FTP.
Password del server FTP
Digitare la password per il server FTP.
Percorso sul server FTP
Digitare il percorso esatto in cui salvare le immagini sul server FTP.
Posting JPEG da telecamera
Selezionare la casella di controllo per attivare l'ingresso telecamera per l'immagine JPEG. La
numerazione segue l'etichettatura degli ingressi video sul dispositivo.
Bitrate max
È possibile limitare la velocità di trasferimento per FTP Posting.
23.27
Pagina Avanzate
23.27.1
SNMP
Il dispositivo supporta il protocollo SNMP V2 (Simple Network Management Protocol) per la
gestione e il monitoraggio dei componenti di rete e può inviare messaggi SNMP (trap) agli
indirizzi IP. Il dispositivo supporta SNMP MIB II nel codice unificato.
SNMP
Selezionare On per attivare la funzione SNMP.
1. Indirizzo host SNMP / 2. Indirizzo host SNMP
Digitare l'indirizzo IP di una o due unità di destinazione. Il dispositivo (ad es. encoder,
telecamera) invia trap SNMP automaticamente alle unità di destinazione.
Se non viene immesso alcun indirizzo IP, il dispositivo risponde solo alle richieste SNMP e non
invia trap SNMP alle unità di destinazione.
Trap SNMP
Consente di selezionare le trap che il dispositivo invia alle unità di destinazione. Per effettuare
questa operazione, selezionare Seleziona.
Viene visualizzata la finestra di dialogo Trap SNMP.
Finestra di dialogo Trap SNMP
Selezionare le caselle di controllo delle trap appropriate, quindi fare clic su OK.
23.27.2
802.1x
Lo standard IEEE 802.1x consente di comunicare con il dispositivo se nella rete viene
utilizzato un server RADIUS.
2015.02 | V2 | Configuration Client
Manuale di configurazione
Bosch Sicherheitssysteme GmbH
Bosch Video Management System
Pagina Encoder/Decoder Bosch | it 279
Autenticazione
Selezionare On per attivare 802.1x.
Identità
Digitare il nome utente utilizzato dal server RADIUS per identificare il dispositivo.
Password
Digitare la password utilizzata dal server RADIUS per identificare il dispositivo.
23.27.3
RTSP
Porta RTSP
Se necessario, selezionare una porta diversa per lo scambio dei dati RTSP. La porta
predefinita è 554.Selezionare Off per disattivare la funzione RTSP.
23.27.4
UPnP
È possibile attivare la funzione plug and play universale (UPnP). Una volta attivata, la
telecamera reagisce su richiesta della rete e verrà registrata automaticamente come un nuovo
dispositivo di rete sui computer che effettuano la richiesta. L'accesso alla telecamera è quindi
possibile con l'utilizzo di Windows Explorer e senza la necessità di conoscere l'indirizzo IP
della telecamera.
Nota
Per utilizzare la funzione UPnP su un computer con Windows XP o Windows Vista, è
necessario attivare i servizi Universal Plug and Play Device Host e SSDP Discovery.
23.27.5
Inserimento metadati TCP
Questa funzione consente ad un dispositivo di ricevere dati da un trasmettitore TCP esterno,
ad esempio un dispositivo bancomat o POS, e memorizzarli come metadati.
Porta TCP
Selezionare la porta per la comunicazione TCP. Selezionare Off per disattivare la funzione per
i metadati TCP.
Indirizzo IP trasmettitore
Immettere qui l'indirizzo IP del trasmettitore di metadati TCP.
23.27.6
Quality of Service
Qualità del servizio
La priorità dei diversi canali dati può essere impostata definendo il DSCP (DiffServ Code
Point). Inserire un numero compreso tra 0 e 252, come multiplo di quattro. Per il video
dell'allarme, è possibile impostare una priorità più alta di quella dei video normali e definire un
orario post-allarme durante il quale tale priorità viene mantenuta.
23.28
Pagina Multicast
Oltre ad una connessione 1:1 tra un encoder ed un singolo ricevitore (unicast), il dispositivo
consente a più ricevitori di ottenere simultaneamente il segnale video da un encoder.
Il dispositivo duplica il flusso di dati e lo distribuisce a più ricevitori (Multi-unicast) oppure
invia un singolo flusso di dati alla rete, in cui il flusso di dati viene distribuito simultaneamente
a più ricevitori in un gruppo definito (Multicast). È possibile inserire un indirizzo multicast
dedicato ed una porta per ogni streaming.
Bosch Sicherheitssysteme GmbH
Manuale di configurazione
2015.02 | V2 | Configuration Client
280 it | Pagina Encoder/Decoder Bosch
Bosch Video Management System
Per il funzionamento multicast è necessaria una rete che supporti tale funzione e che utilizzi i
protocolli UDP e IGMP. Non sono supportati altri protocolli di gestione gruppi. Il protocollo
TCP non supporta connessioni multicast.
Per il funzionamento multicast in una rete, è necessario configurare uno speciale indirizzo IP,
di classe D. La rete deve supportare gli indirizzi IP di gruppo e il protocollo IGMP V2 (Internet
Group Management Protocol). L'intervallo di indirizzi è compreso tra 225.0.0.0 e
239.255.255.255. L'indirizzo multicast può essere lo stesso per più streaming. Tuttavia, in tal
caso sarà necessario utilizzare una porta diversa per ciascuno, onde evitare che più flussi di
dati siano inviati simultaneamente utilizzando la medesima porta ed il medesimo indirizzo
multicast.
Nota: le impostazioni devono essere effettuate singolarmente per ogni encoder (ingresso
video) e per ogni flusso. La numerazione segue l'etichettatura degli ingressi video sul
dispositivo.
Attiva
Per attivare la ricezione dei dati simultanea su diversi ricevitori, è necessario attivare la
funzione multicast. Per effettuare questa operazione, selezionare la casella di controllo.
Quindi, immettere l'indirizzo multicast.
Multicast Address
Immettere un indirizzo multicast valido per ogni flusso proveniente dal relativo encoder
(ingresso video) destinato al funzionamento in modalità multicast (duplicazione dei flussi di
dati nella rete).
Con l'impostazione 0.0.0.0, l'encoder del flusso corrispondente funziona in modalità multiunicast (copia dei flussi di dati nel dispositivo). Il dispositivo supporta le connessioni multiunicast per un massimo di cinque ricevitori connessi simultaneamente.
Nota: la duplicazione dei dati comporta un carico elevato del dispositivo e, in determinate
circostanze, può comportare un peggioramento della qualità dell'immagine.
Porta
Se sono presenti streaming dati simultanei verso lo stesso indirizzo multicast, è necessario
assegnare porte diverse a ciascuno di essi.
Inserire qui l'indirizzo della porta per lo streaming corrispondente.
Streaming
Selezionare la casella di controllo per attivare la modalità streaming multicast per lo streaming
corrispondente. Il dispositivo trasmette dati multicast anche se non è attiva alcuna
connessione.
Per il normale funzionamento multicast, generalmente lo streaming non è necessario.
Pacchetto TTL (solo per Dinion IP, Gen4 e FlexiDome)
Inserire un valore per specificare la durata dell'attività dei pacchetti di dati multicast sulla
rete. Se per il funzionamento multicast è previsto l'utilizzo di un router, il valore deve essere
maggiore di 1.
23.29
Filtro IPv4
Per ridurre l'intervallo di indirizzi IP con il quale è possibile collegarsi attivamente al
dispositivo, inserire un indirizzo IP e una subnet mask. È possibile definire due intervalli.
4
Fare clic su Imposta e confermare per limitare l'accesso.
Se nessuno dei due intervalli è impostato, nessun indirizzo IPv6 potrà collegarsi al dispositivo.
2015.02 | V2 | Configuration Client
Manuale di configurazione
Bosch Sicherheitssysteme GmbH
Bosch Video Management System
Pagina Encoder/Decoder Bosch | it 281
Il dispositivo stesso può avviare una connessione (ad esempio, per inviare un allarme) al di
fuori degli intervalli definiti, se configurato a tale scopo.
23.30
Pagina Licenza
È possibile inserire la chiave di attivazione per rilasciare ulteriori funzioni o moduli software.
Nota!
La chiave di attivazione non può essere disattivata nuovamente e non è trasferibile ad altre
unità.
23.31
Pagina Decoder
23.31.1
Profilo decoder
Consente di impostare le varie opzioni per la visualizzazione di immagini video su un monitor
analogico o un monitor VGA.
Nome monitor
Digitare il nome del monitor. Il nome del monitor semplifica l'identificazione in remoto della
telecamera. Utilizzare un nome che semplifichi al massimo l'identificazione della posizione.
Fare clic su per aggiornare il nome nella struttura dei dispositivi.
Standard
Selezionare il segnale dell'uscita video del monitor in uso. Sono disponibili otto impostazioni
preconfigurate per i monitor VGA oltre alle opzioni PAL e NTSC per i monitor video analogici.
Attenzione!
La selezione di un'impostazione VGA con valori che non rientrano nelle specifiche tecniche
del monitor può causare seri danni al monitor. Fare riferimento alla documentazione tecnica
del monitor che si sta utilizzando.
Layout finestra
Selezionare il layout dell'immagine predefinito per il monitor.
Dimensioni schermo VGA
Immettere le proporzioni dello schermo (ad esempio 4 × 3) o le dimensioni fisiche dello
schermo in millimetri. Il dispositivo utilizza tali informazioni per scalare in modo preciso
l'immagine video e visualizzarla senza distorsioni.
23.31.2
Display di monitoraggio
Il dispositivo riconosce le interruzioni di trasmissione e visualizza un avviso sul monitor.
Visualizza disturbo trasmissione
Selezionare On per visualizzare un avviso in caso di interruzione della trasmissione.
Sensibilità disturbo
Spostare il cursore per regolare il livello di interruzione che attiva l'avviso.
Testo notifica disturbo
Digitare il testo dell'avviso che viene visualizzato sul monitor quando si perde il collegamento.
La lunghezza massima del testo è di 31 caratteri.
Elimina logo decoder
Fare clic per eliminare il logo che è stato configurato sulla pagina Web del decoder.
Bosch Sicherheitssysteme GmbH
Manuale di configurazione
2015.02 | V2 | Configuration Client
282 it | Pagina Encoder/Decoder Bosch
2015.02 | V2 | Configuration Client
Bosch Video Management System
Manuale di configurazione
Bosch Sicherheitssysteme GmbH
Bosch Video Management System
24
Pagina Mappe e struttura | it 283
Pagina Mappe e struttura
Il numero degli elementi sotto una voce viene visualizzato in parentesi quadre.
Finestra principale > Mappe e struttura
È possibile perdere le autorizzazioni. Se si sposta un gruppo di dispositivi, questi perdono le
impostazioni delle autorizzazioni. In tal caso, è necessario impostare di nuovo le autorizzazioni
nella pagina Gruppi utenti.
Visualizza la Struttura dei dispositivi, la Struttura Logica e la finestra Mappa.
Consente di introdurre una struttura di tutti i dispositivi in Bosch VMS. La struttura viene
visualizzata nella Struttura Logica.
Consente di eseguire le operazioni descritte di seguito:
–
Configurare la Struttura Logica completa
–
Gestire i file delle risorse, con assegnazione ai nodi
–
Creare aree sensibili in una mappa
–
Creare un relè malfunzionamento
I file di risorse possono essere:
–
File di mappa del sito
–
File di documento
–
File Web
–
File audio
–
Script dei comandi
–
File di sequenza telecamere
Le aree sensibili possono essere:
–
Telecamere
–
Ingressi
–
Relè
–
Script dei comandi
–
Sequenze
–
Collegamenti ad altre mappe
Visualizza una finestra di dialogo per la gestione dei file di risorse.
Visualizza una finestra di dialogo per l'aggiunta di uno script dei comandi alla Struttura
Logica.
Visualizza una finestra di dialogo per l'aggiunta di un file di sequenza telecamere.
Visualizza una finestra di dialogo per l'aggiunta di un nodo.
Visualizza una finestra di dialogo per l'aggiunta di file di risorse di mappa.
Visualizza una finestra di dialogo per l'aggiunta di un file HTML.
Visualizza una finestra di dialogo per aggiungere un relè malfunzionamento.
Immettere una stringa e premere il tasto ENTER per
applicare un filtro alle voci visualizzate. Vengono visualizzate solo le voci contenenti la stringa
e le voci principali correlate (solo nelle strutture). Viene riportato anche il numero delle voci
Bosch Sicherheitssysteme GmbH
Manuale di configurazione
2015.02 | V2 | Configuration Client
284 it | Pagina Mappe e struttura
Bosch Video Management System
filtrate ed il numero totale delle voci. Un filtro attivo viene indicato con . Racchiudere le
stringhe tra virgolette doppie per cercare la corrispondenza esatta; ad esempio, "Camera 1"
filtra esattamente le telecamere con questo nome, non camera 201.
Per annullare il filtro, fare clic su 24.1
.
Finestra di dialogo Manager delle risorse
Finestra principale > Mappe e struttura > o
Finestra principale > Mappe e struttura > > Gestisci
Consente di gestire i file di risorse.
È possibile gestire i seguenti formati file:
–
DWF (file di risorse di mappa)
Per essere usati in Operator Client, questi file vengono convertiti in un formato bitmap.
–
HTML (documenti HTML; ad esempio, piani d'intervento)
–
MP3 (file audio)
–
TXT (file di testo)
–
URL (contiene collegamenti a pagine Web)
–
MHT (archivi Web)
–
WAV (file audio)
Fare clic per visualizzare una finestra di dialogo e importare un file di risorse.
Fare clic per visualizzare la finestra di dialogo Aggiungi URL.
Fare clic per rimuovere il file di risorse selezionato.
Fare clic per rinominare il file di risorse selezionato.
Fare clic per visualizzare una finestra di dialogo e sostituire il file di risorse selezionato
con un altro.
Fare clic per visualizzare una finestra di dialogo ed esportare il file di risorse
selezionato.
Vedere anche
–
24.2
Gestione dei file di risorse, Pagina 132
Finestra di dialogo Seleziona risorsa
Finestra principale > Mappe e struttura > Consente di aggiungere un file di mappa in formato DWF alla Struttura Logica.
2015.02 | V2 | Configuration Client
Manuale di configurazione
Bosch Sicherheitssysteme GmbH
Bosch Video Management System
Pagina Mappe e struttura | it 285
Seleziona un file di risorse:
Fare clic su un nome di file per selezionare un file di mappa. Il contenuto del file selezionato è
visualizzato nel riquadro di anteprima.
Gestisci
Fare clic per visualizzare la finestra di dialogo Manager delle risorse.
Vedere anche
24.3
–
Aggiunta di una mappa, Pagina 135
–
Assegnazione di una mappa ad una cartella, Pagina 136
–
Aggiunta di un documento, Pagina 138
Finestra di dialogo Strumento di creazione sequenze
Finestra principale > Mappe e struttura > Consente di gestire le sequenze delle telecamere.
Fare clic per visualizzare la finestra di dialogo Aggiungi sequenza.
Fare clic per rinominare una sequenza telecamere.
Fare clic per rimuovere la sequenza telecamere selezionata.
Aggiungi fase
Fare clic per visualizzare la finestra di dialogo Aggiungi fase sequenza.
Rimuovi fase
Fare clic per rimuovere le fasi selezionate.
Fase
Visualizza il numero della fase. Tutte le telecamere di una determinata fase hanno lo stesso
tempo di indugio.
Permanenza
Consente di modificare il tempo di indugio (espresso in secondi).
Numero telecamera
Fare clic su una cella per selezionare una telecamera mediante il numero logico.
Telecamera
Fare clic su una cella per selezionare una telecamera mediante il nome.
Funzione telecamera
Fare clic su una cella per cambiare la funzione della telecamera nella riga.
Dati
Immettere la durata della funzione della telecamera selezionata. Per configurarla è necessario
selezionare un elemento nella colonna Telecamera ed un elemento nella colonna Funzione
telecamera.
Unità dati
Selezionare l'unità di tempo per esprimere la durata selezionata, ad esempio i secondi. Per
configurarla è necessario selezionare un elemento nella colonna Telecamera ed un elemento
nella colonna Funzione telecamera.
Bosch Sicherheitssysteme GmbH
Manuale di configurazione
2015.02 | V2 | Configuration Client
286 it | Pagina Mappe e struttura
Bosch Video Management System
Aggiungi a Struttura Logica
Fare clic per aggiungere la sequenza telecamere selezionata alla Struttura Logica e chiudere la
finestra di dialogo.
Vedere anche
–
24.4
Gestione di sequenze telecamere preconfigurate, Pagina 133
Finestra di dialogo Aggiungi sequenza
Finestra principale > Mappe e struttura > > finestra di dialogoStrumento di
creazione sequenze > Consente di configurare le proprietà di una sequenza telecamere.
Nome sequenza:
Digitare il nome della nuova sequenza telecamere.
Numero logico:
Per l'utilizzo con una tastiera Bosch IntuiKey, immettere un numero logico per la sequenza.
Tempo di indugio:
Immettere il tempo di indugio desiderato.
Telecamere per fase:
Immettere il numero di telecamere in ogni fase.
Fasi:
Immettere il numero di fasi.
Vedere anche
–
24.5
Gestione di sequenze telecamere preconfigurate, Pagina 133
Finestra di dialogo Aggiungi fase sequenza
Finestra principale > Mappe e struttura > > pulsante Aggiungi fase
Consente di aggiungere una fase con un nuovo tempo di indugio a una sequenza telecamere.
Tempo di indugio:
Immettere il tempo di indugio desiderato.
Vedere anche
–
24.6
Gestione di sequenze telecamere preconfigurate, Pagina 133
Finestra di dialogo Aggiungi URL
Finestra principale > Mappe e struttura > > Consente di aggiungere un indirizzo Internet (URL) al sistema. È possibile aggiungere
l'indirizzo Internet alla Struttura Logica come documento. L'utente può visualizzare una pagina
Internet su Operator Client.
2015.02 | V2 | Configuration Client
Manuale di configurazione
Bosch Sicherheitssysteme GmbH
Bosch Video Management System
Pagina Mappe e struttura | it 287
Nome:
Digitare il nome visualizzato dell'URL.
URL
Digitare l'URL.
Vedere anche
–
24.7
Aggiunta di un documento, Pagina 138
Finestra di dialogo Seleziona mappa per collegamento
Finestra principale > Mappe e struttura > selezionare una cartella di mappa nella Struttura Logica > sulla mappa, fare clic con il pulsante destro del mouse, quindi fare clic
su Crea collegamento
Consente di selezionare una mappa per creare un collegamento ad un'altra mappa.
Fare clic su un'altra mappa per effettuare la selezione.
Seleziona
Fare clic per inserire il collegamento alla mappa selezionata.
Vedere anche
–
24.8
Aggiunta di un collegamento ad un'altra mappa, Pagina 136
Finestra di dialogo Relè malfunzionamento
Finestra principale > Mappe e struttura > > finestra di dialogo Relè errore
È possibile aggiungere un relè malfunzionamento al sistema. Si definisce il relè da utilizzare
come relè malfunzionamento e si configurano gli eventi in grado di attivarlo.
Il relè deve già essere configurato nella Struttura Logica.
Relè errore
Nell'elenco, selezionare il relè desiderato.
Eventi...
Fare clic per visualizzare la finestra di dialogo OK.
Vedere anche
–
Aggiunta di un relè malfunzionamento, Pagina 138
–
Relè malfunzionamento, Pagina 47
Bosch Sicherheitssysteme GmbH
Manuale di configurazione
2015.02 | V2 | Configuration Client
288 it | Pagina Pianificazioni
25
Bosch Video Management System
Pagina Pianificazioni
Finestra principale > Consente di configurare Pianificazioni Registrazione e Pianificazioni Attività.
Fare clic per rinominare la Pianificazione Registrazione o Attività selezionata.
Pianificazioni Registrazione
Visualizza la Struttura Pianificazioni Registrazione. Selezionare un elemento per eseguire la
configurazione.
Pianificazioni Attività
Visualizza la struttura Pianificazioni Attività. Selezionare un elemento per eseguire la
configurazione.
Aggiungi
Fare clic per aggiungere una nuova Pianificazione Attività.
Elimina
Fare clic per eliminare la Pianificazione Attività selezionata.
Vedere anche
–
25.1
Configurazione delle pianificazioni, Pagina 139
Pagina Pianificazioni Registrazione
Finestra principale > > Selezionare un elemento nella struttura Pianificazioni
Registrazione
Consente di configurare le Pianificazioni Registrazione.
Giorni feriali
Fare clic per visualizzare la tabella Pianificazione relativa ai giorni feriali. Vengono visualizzati i
periodi di tempo di tutte le Pianificazioni Registrazione configurate.
Trascinare il puntatore del mouse per selezionare i periodi di tempo per la pianificazione
selezionata. Il colore di tutte le celle selezionate diventa uguale a quello della pianificazione
selezionata.
Le 24 ore del giorno vengono visualizzate in senso orizzontale. Ogni ora è divisa in 4 celle,
ognuna delle quali rappresenta 15 minuti.
Giorni festivi
Fare clic per visualizzare la tabella Pianificazione relativa ai giorni festivi.
Giorni d'Eccezione
Fare clic per visualizzare la tabella Pianificazione relativa ai giorni d'eccezione.
Aggiungi
Fare clic per visualizzare una finestra di dialogo e aggiungere i giorni festivi o d'eccezione
desiderati.
Elimina
Fare clic per visualizzare una finestra di dialogo ed eliminare i giorni festivi o d'eccezione.
2015.02 | V2 | Configuration Client
Manuale di configurazione
Bosch Sicherheitssysteme GmbH
Bosch Video Management System
Pagina Pianificazioni | it 289
Vedere anche
25.2
–
Configurazione di una Pianificazione Registrazione, Pagina 139
–
Aggiunta di giorni festivi e d'eccezione, Pagina 141
–
Rimozione di giorni festivi e d'eccezione, Pagina 142
–
Ridenominazione di una pianificazione, Pagina 143
Pagina Pianificazioni Attività
Finestra principale > > Selezionare un elemento nella struttura Pianificazioni Attività
Consente di configurare le Pianificazioni Attività disponibili. È possibile configurare uno
schema standard o di ricorrenza.
Standard
Fare clic per visualizzare la tabella Pianificazione per la configurazione delle Pianificazioni
Attività standard. Se si configura uno schema standard, alla pianificazione selezionata non
viene applicato alcuno schema di ricorrenza.
Ricorrente
Fare clic per visualizzare la tabella Pianificazione per la configurazione di uno schema di
ricorrenza nella Pianificazione Attività selezionata. Ad esempio, è possibile configurare una
pianificazione per ogni secondo martedì di tutti i mesi o per ogni 4 luglio di tutti gli anni. Se si
configura uno schema di ricorrenza, alla Pianificazione Attività selezionata non viene applicato
alcuno schema standard.
Giorni feriali
Fare clic per visualizzare la tabella Pianificazione relativa ai giorni feriali.
Trascinare il puntatore del mouse per selezionare i periodi di tempo per la pianificazione
selezionata. Le celle selezionate vengono visualizzate nello stesso colore della pianificazione
selezionata.
Le 24 ore del giorno vengono visualizzate in senso orizzontale. Ogni ora è divisa in 4 celle,
ognuna delle quali rappresenta 15 minuti.
Giorni festivi
Fare clic per visualizzare la tabella Pianificazione relativa ai giorni festivi.
Giorni d'Eccezione
Fare clic per visualizzare la tabella Pianificazione relativa ai giorni d'eccezione.
Cancella tutto
Fare clic per deselezionare i periodi di tempo di tutti i giorni disponibili (feriali, festivi,
d'eccezione).
Seleziona tutto
Fare clic per selezionare i periodi di tempo di tutti i giorni disponibili (feriali, festivi,
d'eccezione).
Aggiungi...
Fare clic per visualizzare una finestra di dialogo e aggiungere i giorni festivi o d'eccezione
desiderati.
Elimina...
Fare clic per visualizzare una finestra di dialogo ed eliminare i giorni festivi o d'eccezione.
Schema di ricorrenza
Selezionare la frequenza con cui deve ricorrere la Pianificazione Attività (giornaliera,
settimanale, mensile, annuale), quindi selezionare le opzioni corrispondenti.
Bosch Sicherheitssysteme GmbH
Manuale di configurazione
2015.02 | V2 | Configuration Client
290 it | Pagina Pianificazioni
Bosch Video Management System
Schema dei giorni
Trascinare il puntatore del mouse per selezionare i periodi di tempo dello schema di
ricorrenza.
Vedere anche
–
Aggiunta di una Pianificazione Attività, Pagina 140
–
Configurazione di una Pianificazione Attività standard, Pagina 140
–
Configurazione di una Pianificazione Attività ricorrente, Pagina 141
–
Rimozione di una Pianificazione Attività, Pagina 141
–
Aggiunta di giorni festivi e d'eccezione, Pagina 141
–
Rimozione di giorni festivi e d'eccezione, Pagina 142
–
Ridenominazione di una pianificazione, Pagina 143
2015.02 | V2 | Configuration Client
Manuale di configurazione
Bosch Sicherheitssysteme GmbH
Bosch Video Management System
26
Pagina Telecamere e Registrazione | it 291
Pagina Telecamere e Registrazione
Finestra principale > Telecamere e Registrazione
Visualizza la pagina Tabella telecamera o la pagina Tabella di registrazione.
Consente di configurare le proprietà delle telecamere e le impostazioni di registrazione.
Consente di filtrare le telecamere visualizzate in base al tipo.
Fare clic per copiare le impostazioni di registrazione da una Pianificazione Registrazione
in un'altra.
Fare clic per visualizzare la finestra di dialogo Impostazioni qualità di streaming.
Fare clic per visualizzare la finestra di dialogo Impostazioni di registrazione pianificate.
Fare clic per visualizzare la finestra di dialogo per la configurazione della telecamera PTZ
selezionata.
Visualizza tutte le telecamere disponibili indipendentemente dal rispettivo dispositivo di
archiviazione.
Fare clic per modificare la Tabella telecamera in base al dispositivo di
archiviazione selezionato.
Consente di visualizzare la tabella Telecamera corrispondente.
Non sono disponibili impostazioni di registrazione poiché queste telecamere non sono
registrate in Bosch VMS.
Immettere una stringa e premere il tasto ENTER per
applicare un filtro alle voci visualizzate. Vengono visualizzate solo le voci contenenti la stringa
e le voci principali correlate (solo nelle strutture). Viene riportato anche il numero delle voci
filtrate ed il numero totale delle voci. Un filtro attivo viene indicato con . Racchiudere le
stringhe tra virgolette doppie per cercare la corrispondenza esatta; ad esempio, "Camera 1"
filtra esattamente le telecamere con questo nome, non camera 201.
Per annullare il filtro, fare clic su 26.1
.
Pagina Telecamere
Finestra principale > Telecamere e Registrazione > fare clic su un'icona per
modificare la pagina Telecamere secondo il dispositivo di archiviazione, ad esempio Visualizza varie informazioni sulle telecamere disponibili in Bosch VMS.
Consente di modificare le proprietà delle telecamere riportate di seguito:
–
Nome telecamera
–
Assegnazione di una sorgente audio
–
Numero logico
–
Controllo PTZ, se disponibile
Bosch Sicherheitssysteme GmbH
Manuale di configurazione
2015.02 | V2 | Configuration Client
292 it | Pagina Telecamere e Registrazione
Bosch Video Management System
–
Qualità della visualizzazione live (VRM e Live/Archiviazione locale)
–
Profilo impostazioni registrazione
–
Tempo di archiviazione minimo e massimo
–
Regione di interesse (ROI, Region of Interest)
–
Automated Network Replenishment
–
Dual recording
4
Fare clic sull'intestazione di una colonna per ordinare la tabella in base al contenuto.
Telecamera - Encoder
Visualizza il tipo di dispositivo.
Telecamera - Telecamera
Visualizza il nome della telecamera.
Telecamera - Indirizzo di rete
Visualizza l'indirizzo IP della telecamera.
Telecamera - Posizione
Visualizza la posizione della telecamera. Se la telecamera non è ancora stata assegnata a una
Struttura Logica, viene visualizzato il messaggio Posizione non assegnata.
Telecamera - Piattaforma
Visualizza il nome della piattaforma di questo encoder.
Telecamera - Famiglia dispositivo
Visualizza il nome della famiglia di dispositivi a cui la telecamera selezionata appartiene.
Telecamera - Numero
Fare clic su una cella per modificare il numero logico che la telecamera ha ricevuto
automaticamente quando è stata rilevata. Se si immette un numero già utilizzato, viene
visualizzato un messaggio di errore.
Il numero logico diventa di nuovo disponibile quando la telecamera viene rimossa.
Audio
Fare clic su una cella per assegnare una sorgente audio alla telecamera.
Se si attiva un allarme a priorità bassa associato a una telecamera in cui è configurato l'audio,
il segnale audio viene riprodotto anche quando viene visualizzato un allarme con priorità più
alta. Tuttavia, questo si verifica soltanto se per l'allarme con priorità più alta non è configurato
l'audio.
Streaming 1 - Codec / Streaming 2 - Codec (solo VRM ed Archiviazione locale)
Fare clic su una cella per selezionare il codec desiderato per la codifica del flusso.
Streaming 1 - Qualità / Streaming 2 - Qualità
Selezionare la qualità del flusso desiderata per la riproduzione live o la registrazione. È
possibile configurare le impostazioni di qualità nella finestra di dialogo Impostazioni qualità di
streaming.
Video Live - Streaming (solo in modalità VRM e Live e Archiviazione locale)
Fare clic su una cella per selezionare il flusso per un dispositivo VRM o un encoder con
archiviazione locale/solo in modalità Live.
Video Live - ROI
Fare clic per abilitare Region of Interest (ROI). Questa operazione è possibile solo se nella
colonna Qualità l'elemento H.264 MP SD ROI è selezionato per il flusso 2 e se il flusso 2 è
assegnato al video live.
2015.02 | V2 | Configuration Client
Manuale di configurazione
Bosch Sicherheitssysteme GmbH
Bosch Video Management System
Pagina Telecamere e Registrazione | it 293
Nota: se il flusso 1 viene utilizzato per la modalità Live per una workstation specifica,
l'Operator Client in esecuzione su questa workstation non può abilitare ROI per questa
telecamera.
viene automaticamente abilitato nella tabella .
Registrazione - Impostazione
Fare clic su una cella per selezionare l'impostazione di registrazione desiderata. È possibile
configurare le impostazioni di registrazione disponibili nella finestra di dialogo Impostazioni di
registrazione pianificate.
Registrazione - Profilo (disponibile solo per le telecamere ONVIF)
Fare clic su una cella per individuare i token profilo registrazione disponibili di questa
telecamera ONVIF. Selezionare la voce desiderata.
Registrazione - ANR
Selezionare una casella di controllo per attivare la funzione ANR. È possibile attivare questa
funzione solo se l'encoder ha una versione firmware appropriata e un tipo di dispositivo
appropriato.
Registrazione - Durata massima del pre-allarme
Visualizza la durata di pre-allarme massima calcolata per questa telecamera. Questo valore
consente di calcolare la capacità di memorizzazione richiesta del supporto di memorizzazione
locale.
Nota!
Se un VRM con mirroring è già configurato per un encoder, non è possibile modificare le
impostazioni di questo encoder nelle colonne Registrazione secondaria.
Registrazione secondaria - Impostazione (disponibile solo se è configurato un VRM
secondario)
Fare clic su una cella per assegnare un'impostazione di registrazione pianificata al dual
recording di questo encoder.
A seconda della configurazione, può accadere che la qualità configurata di streaming per la
registrazione secondaria non sia valida. Viene quindi utilizzata la qualità di streaming
configurata per la registrazione primaria.
Registrazione secondaria - Profilo (disponibile solo per le telecamere ONVIF)
Fare clic su una cella per individuare token profilo registrazione disponibili di questa
telecamera ONVIF.
(visibile solo quando si fa clic su Tutti)
Selezionare una casella di controllo per attivare il controllo PTZ.
Nota:
per le impostazioni della porta, consultare la COM1, Pagina 275.
Porta (visibile solo quando si fa clic su Tutti)
Fare clic su una cella per specificare la porta seriale dell'encoder da utilizzare per il controllo
PTZ. Per una telecamera PTZ collegata al sistema Bosch Allegiant, è possibile selezionare
Allegiant. Per questo tipo di telecamera non è necessario utilizzare una linea di collegamento.
Protocollo (visibile solo quando si fa clic su Tutti)
Fare clic su una cella per selezionare il protocollo appropriato per il controllo PTZ.
Bosch Sicherheitssysteme GmbH
Manuale di configurazione
2015.02 | V2 | Configuration Client
294 it | Pagina Telecamere e Registrazione
Bosch Video Management System
Indirizzo PTZ (visibile solo quando si fa clic su Tutti)
Digitare il numero dell'indirizzo del controllo PTZ.
Registrazione - Tempo minimo di archiviazione [giorni] Registrazione secondaria - Tempo minimo di archiviazione [giorni] (solo VRM ed
Archiviazione locale)
Fare clic su una cella per modificare la durata minima, espressa in giorni, di archiviazione dei
dati video della telecamera. Le registrazioni più recenti rispetto al numero di giorni inserito
non vengono eliminate automaticamente.
Registrazione - Tempo massimo di archiviazione [giorni] Registrazione secondaria - Tempo massimo di archiviazione [giorni] (solo VRM ed
Archiviazione locale)
Fare clic su una cella per modificare la durata massima, espressa in giorni, di archiviazione dei
dati video della telecamera. Le registrazioni più vecchie rispetto al numero di giorni inserito
vengono eliminate automaticamente. 0 = illimitata.
Vedere anche
26.2
–
Configurazione dual recording nella Tabella telecamera, Pagina 151
–
Configurazione delle impostazioni della telecamera PTZ, Pagina 149
–
Configurazione delle impostazioni della porta PTZ, Pagina 149
–
Configurazione delle impostazioni della qualità del flusso, Pagina 146
–
Come copiare e incollare valori nelle tabelle, Pagina 144
–
Configurazione della funzione ANR, Pagina 151
–
Esportazione della Tabella telecamera, Pagina 145
–
Assegnazione di un profilo ONVIF, Pagina 116
–
Configurazione della funzione ROI, Pagina 150
Impostazioni di registrazione pianificate finestra di dialogo
(solo VRM ed Archiviazione locale)
Finestra principale > Telecamere e Registrazione > Consente di configurare impostazioni di registrazioni dipendenti dalla pianificazione per
ciascuna famiglia di dispositivi. Una famiglia di dispositivi è disponibile quando almeno uno
degli encoder associati è stato aggiunto alla Struttura dei dispositivi. Nella tabella Telecamere,
è possibile assegnare l'impostazione di registrazione per ciascuna telecamera.
È possibile utilizzare le Pianificazioni Registrazione configurate nella pagina Pianificazioni.
Nota: l'accensione o lo spegnimento della registrazione normale sono validi per tutte le
famiglie di dispositivi.
2015.02 | V2 | Configuration Client
Manuale di configurazione
Bosch Sicherheitssysteme GmbH
Bosch Video Management System
Pagina Telecamere e Registrazione | it 295
Impostazioni di registrazione disponibili
Selezionare un'impostazione di registrazione predefinita per modificarne le proprietà. È
possibile aggiungere o eliminare un'impostazione definita dall'utente.
Nome:
Immettere un nome per la nuova impostazione di registrazione.
Selezionare la famiglia di dispositivi desiderata per configurare le impostazioni di
registrazione valide per questa famiglia.
Per la famiglia di dispositivi selezionata, selezionare una Pianificazione Registrazione per
configurare le impostazioni di registrazione.
Registrazione
Attivare o disattivare la registrazione normale (continua e pre-allarme).
Modalità registrazione
Selezionare la modalità di registrazione desiderata.
Sono disponibili i seguenti elementi:
–
Continua
–
Pre-allarme
Streaming
Selezionare il flusso desiderato utilizzato per la registrazione normale.
Bosch Sicherheitssysteme GmbH
Manuale di configurazione
2015.02 | V2 | Configuration Client
296 it | Pagina Telecamere e Registrazione
Bosch Video Management System
Nota: la serie di flussi disponibili varia in base alla famiglia di dispositivi.
Qualità
Selezionare la qualità di streaming desiderata utilizzata per la registrazione normale. Le
impostazioni della qualità disponibili vengono configurate nella finestra di dialogo
Impostazioni qualità di streaming.
Durata (pre-allarme)
Immettere il tempo di registrazione desiderato prima di un allarme nel formato hh.mm.ss.
Nota: abilitato solo quando Pre-allarme è selezionato.
Nota!
Per le impostazioni di pre-allarme comprese tra 1 e 10 s, i pre-allarmi vengono memorizzati
automaticamente sulla RAM dell'encoder se è disponibile spazio sufficiente, altrimenti nel
sistema di memorizzazione.
Per le impostazioni di pre-allarme superiori a 10 s, i pre-allarmi vengono memorizzati nella
memoria.
La memoria dei pre-allarmi sulla RAM dell'encoder è disponibile solo per il firmware 5.0 o
versioni successive.
Registrazione allarme
Consente di attivare/disattivare la registrazione allarme per questa ciascuna telecamera.
Allarme movimento
Consente di attivare/disattivare la registrazione allarme attivata dal movimento.
Streaming
Selezionare il flusso utilizzato per la registrazione allarme.
Nota: la serie di flussi disponibili varia in base alla famiglia di dispositivi.
Qualità
Selezionare la qualità di streaming desiderata utilizzata per la registrazione allarme. Le
impostazioni della qualità disponibili vengono configurate nella finestra di dialogo
Impostazioni qualità di streaming.
Solo per dispositivi appartenenti alla famiglia dei dispositivi 2 o 3: se si seleziona la voce
Nessuna modifica, la registrazione allarme utilizza la stessa qualità utilizzata per la
registrazione continua o pre-allarme. Si consiglia di utilizzare la voce Nessuna modifica.
Quando si seleziona una qualità di streaming per la registrazione allarme, solo i valori per
l'intervallo di codifica delle immagini e la velocità di trasferimento destinazione vengono
modificati in base alle impostazioni di tale qualità di streaming. Le altre impostazioni di qualità
utilizzate vengono configurate nell'impostazione relativa alla qualità assegnata alla
registrazione continua o pre-allarme.
Durata (post-allarme)
Immettere il tempo di registrazione allarme desiderato nel formato hh.mm.ss.
Vedere anche
–
Come copiare e incollare valori nelle tabelle, Pagina 144
–
Configurazione delle impostazioni di registrazione (solo VRM ed archiviazione locale), Pagina 146
2015.02 | V2 | Configuration Client
Manuale di configurazione
Bosch Sicherheitssysteme GmbH
Bosch Video Management System
26.3
Pagina Telecamere e Registrazione | it 297
Pagine impostazioni di registrazione (solo NVR)
Finestra principale > Telecamere e Registrazione > Pianificazione Registrazione (ad esempio > fare clic su una scheda
)
Consente di configurare le impostazioni di registrazione per tutti gli encoder assegnati all'NVR
del sistema in uso.
Le Pianificazioni Registrazione visualizzate sono configurate in Pianificazioni.
Sono descritte solo le colonne che non fanno parte di una tabella telecamera.
4
Fare clic sull'intestazione di una colonna per ordinare la tabella in base al contenuto di
tale colonna.
Registrazione continua
Nella colonna Qualità, fare clic su una cella per disattivare la registrazione oppure selezionare
la qualità del flusso di Streaming 1.
Nella colonna , selezionare una casella di controllo per attivare l'audio.
Registrazione Live/pre-evento
Nella colonna Qualità, fare clic su una cella per selezionare la qualità del flusso della
visualizzazione live (richiesta per la riproduzione istantanea) e la modalità di registrazione preevento (richiesta per la registrazione movimento ed allarme) di Streaming 2. Se il dual
streaming è attivo su questo encoder, è possibile selezionare Streaming 1 ed utilizzarlo per la
registrazione live o pre-evento.
Nella colonna , selezionare una casella di controllo per attivare l'audio.
Registrazione movimento
Nella colonna Qualità, fare clic su una cella per disattivare la registrazione oppure selezionare
la qualità del flusso di Streaming 1.
Nella colonna , fare clic su una cella per attivare l'audio.
Nella colonna Pre-evento [sec], fare clic su una cella per selezionare il tempo di registrazione,
espresso in secondi, che precede l'evento di movimento.
Nella colonna Post-evento [sec], fare clic su una cella per selezionare il tempo di
registrazione, espresso in secondi, che segue l'evento di movimento.
Registrazione allarme
Nella colonna Qualità, fare clic su una cella per selezionare la qualità del flusso di Streaming 1.
Per attivare la registrazione di allarmi, configurare un allarme corrispondente.
Nella colonna , selezionare una casella di controllo per attivare l'audio.
Nella colonna Pre-evento [sec], fare clic su una cella per selezionare il tempo di registrazione,
espresso in secondi, che precede l'allarme.
Nella colonna Post-evento [sec], fare clic su una cella per selezionare il tempo di
registrazione, espresso in secondi, che precede segue l'allarme.
Vedere anche
–
Come copiare e incollare valori nelle tabelle, Pagina 144
–
Configurazione delle impostazioni di registrazione (solo NVR), Pagina 147
Bosch Sicherheitssysteme GmbH
Manuale di configurazione
2015.02 | V2 | Configuration Client
298 it | Pagina Telecamere e Registrazione
26.4
Bosch Video Management System
Finestra di dialogo Impostazioni qualità di streaming
Finestra principale > Telecamere e Registrazione > Consente di configurare i profili della qualità di streaming che è possibile assegnare nella
pagina Telecamere e Registrazione alle telecamere o nella finestra di dialogo Impostazioni di
registrazione pianificate.
La qualità di streaming è il risultato della combinazione di risoluzione video, frame rate,
larghezza di banda massima e compressione video.
Qualità di streaming
Selezionare una qualità di streaming predefinita e fare clic su per aggiungere una
nuova qualità di streaming sulla base della qualità di streaming predefinita. Quando si
seleziona un flusso singolo e si fa clic su , questa impostazione di qualità di streaming
viene copiata come nodo di livello superiore senza figli.
Fare clic per eliminare la qualità di streaming selezionata. Non è possibile eliminare le
impostazioni della qualità di streaming.
L'elenco visualizza tutte le impostazioni della qualità di streaming predefinite disponibili. Si
consiglia di assegnare una qualità di streaming con lo stesso nome della piattaforma della
telecamera.
Sono disponibili i seguenti profili di qualità di streaming:
Immagine ottimizzata: le impostazioni sono ottimizzate per la qualità dell'immagine. Si può
verificare un appesantimento della rete.
Velocità di trasferimento ottimizzata: le impostazioni sono ottimizzate per larghezza di banda
ridotta. La qualità dell'immagine può risultare ridotta.
Bilanciato: le impostazioni offrono un compromesso tra qualità ottimale dell'immagine e
utilizzo ottimale della larghezza di banda.
Nome
Visualizza il nome della qualità di streaming. Quando si aggiunge una nuova qualità di
streaming, è possibile modificare il nome.
Risoluzione video SD
Selezionare la risoluzione video desiderata. Per la qualità HD, configurare la qualità SD dello
streaming 2.
Intervallo di codifica immagine
Spostare il cursore oppure digitare il valore desiderato.
Il sistema calcola i valori corrispondenti per il sistema IPS (PAL e NTSC).
Mediante l'intervallo di codifica immagine si configura l'intervallo in base al quale vengono
codificate e trasmesse le immagini. Inserendo 1, vengono codificate tutte le immagini.
Inserendo 4, viene codificata solo un'immagine ogni quattro, mentre le tre successive vengono
ignorate; questo può risultare vantaggioso in caso di larghezza di banda ridotta. Quanto più è
basso il valore della larghezza di banda, tanto maggiore dovrebbe essere questo valore per
ottenere video di qualità ottimale.
Velocità di trasferimento target [Kbps]
Spostare il cursore oppure digitare il valore desiderato.
2015.02 | V2 | Configuration Client
Manuale di configurazione
Bosch Sicherheitssysteme GmbH
Bosch Video Management System
Pagina Telecamere e Registrazione | it 299
È possibile limitare la velocità dati affinché l'encoder possa ottimizzare l'utilizzo della
larghezza di banda della rete. La velocità dati target deve essere impostata in base alla qualità
immagine desiderata per le scene tipiche senza eccessivo movimento.
Per immagini complesse o con un contenuto che cambia spesso a causa di movimenti
frequenti, questo limite può essere temporaneamente superato, fino a raggiungere il valore
specificato nel campo Velocità massima di trasferimento [Kbps].
Velocità massima di trasferimento [Kbps]
Spostare il cursore oppure digitare il valore desiderato.
Mediante la velocità di trasferimento massima, viene configurata la velocità di trasmissione
massima che non può essere superata.
Impostando un limite per la velocità di trasferimento, è possibile stabilire in modo affidabile lo
spazio su disco necessario per salvare i dati video.
A seconda delle impostazioni della qualità video per i fotogrammi di tipo I e P, è possibile che
vengano saltate singole immagini.
Il valore qui specificato deve superare di almeno il 10% quanto indicato nel campo Velocità di
trasferimento target [Kbps]. Se il valore immesso in questo campo è troppo basso, viene
regolato automaticamente.
Distanza I-frame
Questo parametro consente di impostare gli intervalli nei quali i fotogrammi di tipo I vengono
codificati. Fare clic su Automatico per inserire fotogrammi di tipo I come necessario. Il valore
1 indica che i fotogrammi di tipo I vengono generati in modo continuo. Il valore 2 indica che
solo un'immagine ogni due è un fotogramma di tipo I, mentre 3 indica che solo un'immagine
ogni tre è un fotogramma di tipo I e così via. I fotogrammi intermedi vengono codificati come
fotogrammi di tipo P.
Livello qualità dei frame
In questa finestra di dialogo è possibile impostare un valore compreso tra 0 e 100 per
fotogrammi di tipo I e fotogrammi di tipo P. Il valore più basso corrisponde alla qualità
massima ed alla frequenza di aggiornamento dei fotogrammi minima. Il valore più alto
corrisponde alla frequenza di aggiornamento dei fotogrammi massima e alla qualità
dell'immagine minima.
Quanto più è bassa la larghezza di banda disponibile per la trasmissione, tanto più alta deve
essere la regolazione del livello di qualità per mantenere una qualità elevata del video.
Nota:
La qualità video viene regolata in relazione al movimento e al livello di dettagli nel video. Se si
selezionano le caselle di controllo Automatico, la relazione ottimale tra movimento e
definizione dell'immagine viene regolata automaticamente.
Impostazioni XFM4 VIP X1600
Consente di configurare le seguenti impostazioni H.264 per il modulo encoder
XFM4 VIP X 1600.
Filtro di sblocco H.264: consente di migliorare la qualità di visualizzazione e le prestazioni di
previsione aumentando la nitidezza dei bordi.
CABAC: consente di attivare la compressione ad alta efficienza. Utilizza un'elevata potenza di
elaborazione.
Vedere anche
–
Configurazione delle impostazioni della qualità del flusso, Pagina 146
Bosch Sicherheitssysteme GmbH
Manuale di configurazione
2015.02 | V2 | Configuration Client
300 it | Pagina Telecamere e Registrazione
26.5
Bosch Video Management System
Finestra di dialogo PTZ/ROI Settings
Finestra principale > Telecamere e Registrazione > > selezionare una
telecamera PTZ > Consente di configurare una telecamera PTZ o una telecamera ROI.
Per una telecamera ROI, non sono disponibili comandi ausiliari.
Nota:
Per poter configurare le impostazioni della telecamera PTZ, è necessario prima configurare le
impostazioni della relativa porta. In caso contrario, il controllo PTZ non funziona in questa
finestra di dialogo.
Fare clic per spostare la telecamera sulla posizione predefinita o per eseguire il
comando.
Fare clic per salvare il comando o la posizione predefinita.
Fare clic per rinominare il comando o la posizione predefinita.
Fare clic per rimuovere il comando o la posizione predefinita.
Scheda Posizioni predefinite
Fare clic per visualizzare la tabella delle posizioni predefinite.
Numero
Visualizza il numero della posizione predefinita.
Nome
Fare clic su una cella per modificare il nome della posizione predefinita.
Scheda Comandi AUX (solo per telecamere PTZ)
Fare clic per visualizzare la tabella dei comandi ausiliari.
Numero
Visualizza il numero del comando ausiliario.
Nome
Fare clic su una cella per modificare il nome del comando.
Codice
Fare clic su una cella per modificare il codice del comando.
Vedere anche
–
Configurazione delle impostazioni della porta PTZ, Pagina 149
–
Configurazione delle impostazioni della telecamera PTZ, Pagina 149
2015.02 | V2 | Configuration Client
Manuale di configurazione
Bosch Sicherheitssysteme GmbH
Bosch Video Management System
27
Pagina Eventi | it 301
Pagina Eventi
Finestra principale > Eventi
Visualizza la struttura eventi completa di tutti gli eventi disponibili ed una Tabella di
configurazione per ogni evento. Gli eventi vengono raggruppati in base al tipo. Ad esempio,
tutti gli eventi di registrazione telecamera, come registrazione continua o registrazione
allarme, sono raggruppati in Modalità di registrazione.
Gli eventi disponibili vengono raggruppati dietro i dispositivi corrispondenti. Il cambiamento di
stato di un dispositivo viene visualizzato dietro a come . Tutti gli altri sono
visualizzati dietro ai gruppi che dipendono dal dispositivo come .
Per ogni evento è possibile configurare:
–
Attivazione di un allarme in base ad una pianificazione (non disponibile per tutti gli
eventi).
–
Registrazione dell'evento in base ad una pianificazione Se è presente nel registro, un
evento viene visualizzato nella finestra Elenco Eventi di Operator Client.
–
Esecuzione di uno Script dei Comandi in base a una pianificazione (non disponibile per
tutti gli eventi).
–
Aggiunta di dati testo alla registrazione continua.
Se l'evento si verifica, le impostazioni vengono eseguite.
È possibile creare un Evento Composto, che è il risultato della combinazione di più eventi
mediante espressioni booleane.
4
Fare clic su un elemento della struttura per visualizzare la corrispondente Tabella di
configurazione eventi.
Fare clic per duplicare un evento. Questa operazione risulta utile per generare più
allarmi per un determinato evento.
Fare clic per eliminare un evento duplicato o un Evento Composto.
Fare clic per rinominare l'Evento Composto selezionato.
Fare clic per visualizzare una finestra di dialogo e creare gli Eventi Composti mediante
l'uso di espressioni booleane di altri eventi (al massimo 10).
Gli Eventi Composti vengono aggiunti alla Tabella di configurazione eventi.
Fare clic per modificare l'Evento Composto selezionato.
Fare clic per visualizzare una finestra di dialogo e creare o modificare gli Script dei
Comandi.
Immettere una stringa e premere il tasto ENTER per
applicare un filtro alle voci visualizzate. Vengono visualizzate solo le voci contenenti la stringa
e le voci principali correlate (solo nelle strutture). Viene riportato anche il numero delle voci
filtrate ed il numero totale delle voci. Un filtro attivo viene indicato con . Racchiudere le
stringhe tra virgolette doppie per cercare la corrispondenza esatta; ad esempio, "Camera 1"
filtra esattamente le telecamere con questo nome, non camera 201.
Bosch Sicherheitssysteme GmbH
Manuale di configurazione
2015.02 | V2 | Configuration Client
302 it | Pagina Eventi
Bosch Video Management System
Per annullare il filtro, fare clic su .
Scheda Impostazioni di antirimbalzo
Nota: per alcuni eventi, la scheda Impostazioni di antirimbalzo non è disponibile a causa di
limitazioni tecniche.
Consente di configurare le impostazioni di antirimbalzo per l'evento selezionato.
Tempo di antirimbalzo:
Durante il periodo di tempo immesso, vengono ignorati tutti gli eventi successivi.
Priorità dello Stato Evento:
Per uno stato evento, è possibile assegnare un'impostazione di priorità.
Modifica priorità
Fare clic per visualizzare una finestra di dialogo per configurare un'impostazione di priorità.
Aggiungi impostazione
Fare clic per aggiungere una riga per configurare un'impostazione di antirimbalzo diversa dalle
impostazioni di antirimbalzo di tutti i dispositivi.
Rimuovi impostazione
Fare clic per rimuovere una riga selezionata. Per selezionare una riga, fare clic sull'intestazione
della riga sinistra.
Scheda Impostazioni
Dispositivo
Visualizza il nome del dispositivo o della pianificazione.
Rete
Visualizza l'indirizzo IP del dispositivo IP corrispondente.
Allarme trigger
Fare clic su una cella per selezionare una Pianificazione Registrazione o Attività per
l'attivazione di un allarme.
Selezionare Sempre se l'allarme deve essere attivato indipendentemente dal punto nel tempo.
Selezionare Mai se l'allarme non deve essere attivato.
Registro
Nella colonna Pianificazione, fare clic su una cella per selezionare una Pianificazione
Registrazione o Attività da scrivere nel registro.
Selezionare Sempre se l'evento deve essere scritto nel registro indipendentemente dal punto
nel tempo.
Selezionare Mai se l'evento non deve essere registrato.
Script
Nella colonna Script, fare clic su una cella per selezionare uno Script dei Comandi.
Nella colonna Pianificazione, fare clic su una cella per selezionare una Pianificazione
Registrazione o Attività perché sia eseguito uno Script dei Comandi.
Selezionare Sempre se lo Script dei Comandi deve essere eseguito indipendentemente dal
punto nel tempo.
Selezionare Mai se lo Script dei Comandi non deve essere eseguito.
Registrazione dei dati aggiuntivi
È possibile configurare l'aggiunta di dati testo alla registrazione continua di una telecamera.
Nota: questa colonna è disponibile solo per eventi che contengono dati testo, ad esempio
Dispositivi ATM/POS > Ingresso ATM > Ingresso dati
2015.02 | V2 | Configuration Client
Manuale di configurazione
Bosch Sicherheitssysteme GmbH
Bosch Video Management System
27.1
Pagina Eventi | it 303
Finestra di dialogo Editor Script dei Comandi
Finestra principale > Eventi > Consente di creare e modificare gli Script dei Comandi.
Fare clic per salvare le impostazioni modificate.
Fare clic per ripristinare le impostazioni salvate.
Fare clic per controllare il codice di uno script.
Fare clic per creare un file scriptlet.
Fare clic per eliminare un file scriptlet.
Fare clic per visualizzare una finestra di dialogo e importare un file script.
Fare clic per visualizzare una finestra di dialogo ed esportare un file script.
Fare clic per convertire uno script esistente in un altro linguaggio di script disponibile.
Tutti i testi di script esistenti vengono eliminati.
Fare clic per visualizzare la Guida in linea per l'API di script di Bosch VMS.
Fare clic per visualizzare la Guida in linea per Bosch VMS.
Fare clic per chiudere la finestra di dialogo Editor Script dei Comandi.
Vedere anche
–
27.2
Configurazione degli Script dei Comandi, Pagina 161
Finestra di dialogo Crea Evento Composto / Modifica Evento
Composto
Finestra principale > Eventi > Consente di creare o modificare un Evento Composto.
Immettere una stringa e premere il tasto ENTER per
applicare un filtro alle voci visualizzate. Vengono visualizzate solo le voci contenenti la stringa
e le voci principali correlate (solo nelle strutture). Viene riportato anche il numero delle voci
filtrate ed il numero totale delle voci. Un filtro attivo viene indicato con . Racchiudere le
stringhe tra virgolette doppie per cercare la corrispondenza esatta; ad esempio, "Camera 1"
filtra esattamente le telecamere con questo nome, non camera 201.
Per annullare il filtro, fare clic su .
Nome Evento:
Digitare il nome dell'Evento Composto.
Bosch Sicherheitssysteme GmbH
Manuale di configurazione
2015.02 | V2 | Configuration Client
304 it | Pagina Eventi
Bosch Video Management System
Stati Evento:
Selezionare il cambiamento di stato che farà parte dell'Evento Composto.
Oggetti:
Selezionare uno o più oggetti disponibili per lo stato di un evento selezionato. Lo stato e
l'oggetto selezionati compaiono nella Struttura Evento Composto come elemento secondario
immediato dell'operatore principale.
Evento Composto:
Consente di creare eventi composti nella Struttura Evento Composto. Tutti gli elementi
secondari immediati di un operatore booleano (AND, OR) vengono combinati dall'operatore.
Vedere anche
27.3
–
Creazione di un Evento Composto, Pagina 155
–
Modifica di un Evento Composto, Pagina 156
Finestra di dialogo Seleziona linguaggio di script
Finestra principale > Eventi > Consente di impostare il linguaggio degli Script dei Comandi.
Tuttavia, non è possibile cambiare il linguaggio degli Script dei Comandi esistenti.
Linguaggio di script:
Selezionare il linguaggio di script.
Vedere anche
–
27.4
Configurazione degli Script dei Comandi, Pagina 161
Finestra di dialogo Modifica priorità del tipo di evento
Finestra principale > Eventi > scheda Impostazioni di antirimbalzo > pulsante
Modifica priorità
È possibile configurare le priorità per i diversi cambiamenti di stato di un tipo di evento (se
applicabile), ad esempio Ingresso virtuale chiuso ed Ingresso virtuale aperto. Il cambiamento
di stato con una priorità più alta sovrascrive il tempo di antirimbalzo di un altro cambiamento
di stato con una priorità inferiore.
Nome della priorità:
Immettere un nome per l'impostazione della priorità.
Valore stato
Consente di visualizzare i nomi degli stati evento dell'evento selezionato.
Priorità stato
Immettere la priorità desiderata. 1 = priorità massima, 10 = priorità minima.
27.5
Finestra di dialogo Seleziona dispositivi
Seleziona
Selezionare la casella di controllo della voce desiderata e fare clic su OK per aggiungere una
riga nella tabella Dispositivi con impostazioni di antirimbalzo su deviatore.
2015.02 | V2 | Configuration Client
Manuale di configurazione
Bosch Sicherheitssysteme GmbH
Bosch Video Management System
27.6
Pagina Eventi | it 305
Finestra di dialogo Registrazione dati testo
Finestra principale > Eventi > nella Struttura Eventi, selezionare Ingresso dati
(devono essere disponibili dati testo, ad esempio: Dispositivi lettori di carte per atrio >
Lettore di carte per atrio > Carta rifiutata) > colonna Registrazione dei dati aggiuntivi > …
È possibile configurare le telecamere per cui vengono aggiunti i dati testo alla registrazione
continua.
Vedere anche
–
Attivazione della registrazione allarme con dati testo, Pagina 159
Bosch Sicherheitssysteme GmbH
Manuale di configurazione
2015.02 | V2 | Configuration Client
306 it | Pagina Allarmi
28
Bosch Video Management System
Pagina Allarmi
Finestra principale > Allarmi
Visualizza la Struttura Eventi ed una tabella di configurazione allarmi per ogni evento. Vengono
visualizzati solo gli eventi configurati nella pagina Eventi.
Di ogni evento, le tabelle consentono di configurare in che modo viene visualizzato un allarme
attivato dall'evento e quali telecamere vengono registrate e visualizzate quando si verifica
l'allarme.
Alcuni eventi, come ad esempio un errore di sistema, sono configurati come allarmi per
impostazione predefinita.
Per gli eventi riportati di seguito non è possibile configurare un allarme:
–
Cambiamento di modalità di registrazione
–
Cambiamento di stato per un allarme
–
La maggior parte delle azioni utente, come ad esempio un'azione PTZ
Fare clic per visualizzare la finestra di dialogo Manager delle risorse.
Visualizza una finestra di dialogo per la definizione delle impostazioni di allarme valide
per questo Management Server.
Immettere una stringa e premere il tasto ENTER per
applicare un filtro alle voci visualizzate. Vengono visualizzate solo le voci contenenti la stringa
e le voci principali correlate (solo nelle strutture). Viene riportato anche il numero delle voci
filtrate ed il numero totale delle voci. Un filtro attivo viene indicato con . Racchiudere le
stringhe tra virgolette doppie per cercare la corrispondenza esatta; ad esempio, "Camera 1"
filtra esattamente le telecamere con questo nome, non camera 201.
Per annullare il filtro, fare clic su 4
.
Fare clic su un elemento della struttura per visualizzare la corrispondente Tabella di
configurazione allarmi.
Dispositivo
Visualizza il dispositivo della condizione evento selezionata nella Struttura Eventi.
Indirizzo di rete
Visualizza l'indirizzo IP del dispositivo IP corrispondente.
ID allarme
Nella colonna Priorità, fare clic su una cella per digitare la priorità dell'allarme selezionato (
100 indica una priorità bassa, 1 una priorità alta). Nella colonna Titolo, fare clic su una cella
per digitare il titolo dell'allarme da visualizzare in Bosch VMS, ad esempio nell'Elenco Allarmi.
Nella colonna Colore, fare clic su una cella per visualizzare una finestra di dialogo per la
selezione di un colore per l'allarme da visualizzare nell'Operator Client, ad esempio nell'Elenco
Allarmi.
Riquadri Immagine Allarme
In una delle colonne 1-5, fare clic su ... in una cella per visualizzare una finestra di dialogo e
selezionare una telecamera.
È possibile selezionare soltanto una telecamera aggiunta alla Struttura Logica in Mappe e
struttura.
2015.02 | V2 | Configuration Client
Manuale di configurazione
Bosch Sicherheitssysteme GmbH
Bosch Video Management System
Pagina Allarmi | it 307
La finestra di dialogo Impostazioni allarme consente di configurare il numero di riquadri
immagine allarme disponibili.
Nella colonna File audio, fare clic su ... in una cella per visualizzare una finestra di dialogo per
selezionare un file audio da riprodurre in caso di allarme.
Opzioni allarme
Fare clic su ... all'interno di una cella per visualizzare la finestra di dialogo Opzioni allarme.
Vedere anche
–
28.1
Gestione allarmi, Pagina 42
Finestra di dialogo Impostazioni allarme
Finestra principale > Allarmi > Scheda Impostazioni allarme
Numero max. riquadri Immagine per allarme:
Immettere il numero massimo di riquadri Immagine Allarme da visualizzare in caso di allarme.
Tempo di annullamento automatico:
Immettere il numero di secondi oltre il quale un allarme viene annullato automaticamente.
Il valore si applica solo agli allarmi impostati su Annulla automaticamente l'allarme dopo il
periodo stabilito ("Impostazioni allarme") nella pagina Allarmi.
Tempo di registrazione allarme manuale:
Valido solo per registrazioni NVR.
Inserire il numero di minuti per la durata della registrazione allarme che un utente può avviare
manualmente in Operator Client.
L'utente può interrompere la registrazione manuale prima che il tempo definito sia trascorso.
Scheda Gruppi monitor analogici
Visualizza ordine in caso di priorità identica degli allarmi:
Selezionare la voce desiderata per l'ordinamento degli allarmi caratterizzati dalla stessa
priorità, in base al relativo indicatore ora.
Mostra schermo vuoto
Fare clic per non visualizzare nulla su un monitor non utilizzato per indicare allarmi.
Continua visualizzazione live
Fare clic se si desidera configurare un monitor non utilizzato per l'indicazione dell'allarme in
modo che mostri la visualizzazione live.
Vedere anche
–
28.2
Configurazione delle impostazioni di tutti gli allarmi, Pagina 158
Finestra di dialogo Seleziona contenuto riquadro Immagine
Finestra principale > Allarmi > o > colonna Riquadri Immagine Allarme >
fare clic su ... in una delle colonne 1-5
Consente di selezionare l'elemento nella Struttura Logica visualizzato e registrato (se
l'elemento è una telecamera) nel caso dell'allarme selezionato.
Bosch Sicherheitssysteme GmbH
Manuale di configurazione
2015.02 | V2 | Configuration Client
308 it | Pagina Allarmi
Bosch Video Management System
Nota!
Una mappa visualizzata in un riquadro Immagine Allarme è ottimizzata per la visualizzazione e
contiene solo la visualizzazione iniziale del file .dwf di base.
Ricerca voce
Immettere il testo per trovare un elemento nella Struttura Logica.
Trova
Fare clic per trovare la telecamera la cui descrizione contiene il testo da ricercare immesso.
Live
Fare clic per visualizzare l'immagine live della telecamera in caso di allarme.
Riproduzione istantanea
Fare clic su questa opzione per visualizzare la riproduzione istantanea della telecamera.
Il tempo di riavvolgimento per la riproduzione istantanea viene configurato nella finestra di
dialogo Impostazioni allarme. Vedere Finestra di dialogo Impostazioni allarme, Pagina 307.
Sospendi riproduzione
Selezionare la casella di controllo per visualizzare la telecamera di riproduzione istantanea
dell'allarme con la riproduzione istantanea in pausa. Se necessario, l'utente può avviare la
riproduzione istantanea.
Registra questa telecamera
Selezionare la casella di controllo per attivare la registrazione allarme per la telecamera in
caso di allarme. Se viene attivato un allarme, la registrazione della telecamera avviene con la
qualità di registrazione allarme. La durata della registrazione equivale alla durata dello stato di
allarme più la durata del pre-allarme e del post-allarme. Questa impostazione modifica
direttamente l'impostazione della registrazione dell'allarme nella finestra di dialogo Opzioni
allarme e viceversa.
Vedere anche
–
28.3
Configurazione di un allarme, Pagina 157
Finestra di dialogo Seleziona risorsa
Finestra principale > Allarmi > colonna o > Riquadri Immagine Allarme >
colonna File audio > fare clic su ...
Consente di selezionare un file audio che viene riprodotto in caso di allarme.
Riproduci
Fare clic per riprodurre il file audio selezionato.
Pausa
Fare clic per mettere in pausa il file audio selezionato.
Arresta
Fare clic per interrompere il file audio selezionato.
Gestisci
Fare clic per visualizzare la finestra di dialogo Manager delle risorse.
Vedere anche
–
Configurazione di un allarme, Pagina 157
2015.02 | V2 | Configuration Client
Manuale di configurazione
Bosch Sicherheitssysteme GmbH
Bosch Video Management System
–
28.4
Pagina Allarmi | it 309
Gestione dei file di risorse, Pagina 153
Finestra di dialogo Opzioni allarme
Finestra principale > Allarmi > o > colonna Opzioni allarme > ...
Consente di configurare le impostazioni allarme riportate di seguito:
–
Telecamere che avviano la registrazione in caso di allarme
–
Attivazione della protezione delle registrazioni allarme
–
Abilitazione e configurazione di impostazioni di durata allarme di deviazione
–
Attivazione dei comandi PTZ in caso di allarme
–
Segnalazioni da inviare in caso di allarme
–
Flusso di lavoro da elaborare in caso di allarme
–
Assegnazione di telecamere visualizzate nei gruppi monitor analogici in caso di allarme.
Scheda Telecamere
Numero
Visualizza il numero della telecamera così come è stato configurato nella pagina Telecamere e
Registrazione.
Nome
Visualizza il nome della telecamera così come è stato configurato nella pagina Telecamere e
Registrazione.
Posizione
Visualizza la posizione della telecamera così come è stata configurata nella pagina Mappe e
struttura.
Registra
Selezionare una casella di controllo per attivare la registrazione allarme per la telecamera in
caso di allarme. Se viene attivato un allarme, la registrazione della telecamera avviene con la
qualità di registrazione allarme. La durata della registrazione equivale alla durata dello stato di
allarme più la durata del pre-allarme e del post-allarme. Questa impostazione modifica
direttamente l'impostazione della registrazione dell'allarme nella finestra di dialogo Seleziona
contenuto riquadro Immagine e viceversa.
Proteggi registrazione
Selezionare una casella di controllo per proteggere la registrazione allarme della telecamera.
Impostazioni di durata dell'allarme di deviazione
La casella di controllo viene automaticamente abilitata quando si abilita la casella di controllo
Registra e quando la telecamera supporta ANR.
Comando ausiliario
Fare clic su una cella per selezionare un comando ausiliario da eseguire in caso di allarme.
Le voci dell'elenco sono disponibili soltanto per una telecamera PTZ.
Posizione predefinita
Fare clic su una cella per selezionare una posizione predefinita da impostare in caso di
allarme.
Le voci dell'elenco sono disponibili soltanto per una telecamera PTZ.
Scheda Notifiche
E-mail
Selezionare la casella di controllo per inviare un messaggio e-mail in caso di allarme.
Bosch Sicherheitssysteme GmbH
Manuale di configurazione
2015.02 | V2 | Configuration Client
310 it | Pagina Allarmi
Bosch Video Management System
Server
Selezionare un server di posta elettronica.
Destinatari:
Digitare gli indirizzi e-mail dei destinatari separati da una virgola (ad esempio:
[email protected]).
SMS
Selezionare la casella di controllo per inviare un SMS in caso di allarme.
Dispositivo:
Selezionare un dispositivo SMS.
Destinatari:
Digitare i numeri di cellulare dei destinatari.
Testo:
Comporre il testo della notifica.
Informazioni:
Selezionare la casella di controllo per aggiungere le informazioni corrispondenti al testo della
notifica.
Nota: per l'e-mail, viene utilizzata la data del fuso orario di Management Server.
Scheda Flusso di lavoro
Registra solo allarme
Selezionare la casella di controllo per specificare che la telecamera viene solo registrata e non
visualizzata in caso di allarme. La casella di controllo è attiva solo se è selezionata la casella di
controllo Registra nella scheda Telecamere.
Annulla automaticamente l'allarme dopo il periodo stabilito ("Impostazioni allarme")
Selezionare la casella di controllo per specificare che l'allarme deve essere annullato
automaticamente.
Annulla automaticamente l'allarme quando lo stato dell'evento ritorna normale
Selezionare la casella di controllo per specificare che l'allarme deve essere annullato
automaticamente quando cambia lo stato dell'evento che attiva l'allarme. L'allarme non verrà
annullato automaticamente se è accettato e rifiutato.
Mostra piano d'intervento
Selezionare la casella di controllo per attivare il flusso di lavoro da elaborare in caso di
allarme.
Risorse...
Fare clic per visualizzare la finestra di dialogo Manager delle risorse. Selezionare un
documento contenente la descrizione del flusso di lavoro corrispondente.
Visualizza casella commenti
Selezionare la casella di controllo per attivare la visualizzazione di una casella dei commenti in
caso di allarme. In questo modo l'utente può digitare eventuali commenti relativi all'allarme.
Consenti elaborazione del flusso di lavoro all'operatore
Selezionare la casella di controllo in modo che l'utente elabori il flusso di lavoro. Se
selezionata, l'utente può annullare l'allarme solo dopo aver immesso un commento
sull'allarme.
Esegui il seguente script del client quando l'allarme viene accettato:
Selezionare uno script dei comandi del client in modo che venga eseguito automaticamente
quando l'utente accetta un allarme.
2015.02 | V2 | Configuration Client
Manuale di configurazione
Bosch Sicherheitssysteme GmbH
Bosch Video Management System
Pagina Allarmi | it 311
Scheda Gruppo monitor analogici
1...10
In una colonna numerata, fare clic su una cella e selezionare una telecamera dalla Struttura
Logica. La telecamera selezionata verrà visualizzata nel monitor assegnato in caso di allarme.
Cancella tabella
Fare clic per rimuovere tutte le assegnazioni di telecamere ai gruppi di monitor analogici.
Nome allarme
Selezionare la casella di controllo se si desidera che il nome dell'allarme venga visualizzato a
schermo sui monitor analogici.
Ora allarme
Selezionare la casella di controllo se si desidera che l'ora dell'allarme venga visualizzata a
schermo sui monitor analogici.
Data allarme
Selezionare la casella di controllo se si desidera che la data dell'allarme venga visualizzata a
schermo sui monitor analogici.
Nome telecamera allarme
Selezionare la casella di controllo se si desidera che il nome della telecamera con allarme
venga visualizzato a schermo sui monitor analogici.
Numero telecamera allarme
Selezionare la casella di controllo se si desidera che il numero della telecamera con allarme
venga visualizzato a schermo sui monitor analogici.
Solo sul primo monitor
Selezionare la casella di controllo se si desidera che il nome e l'ora dell'allarme vengano
visualizzati a schermo solo sul primo monitor del gruppo di monitor analogici.
Scheda Deviazione delle impostazioni di durata dell'allarme
Le impostazioni in questa scheda sono disponibili solo se ANR è abilitato per questa
telecamera.
Usa impostazioni profilo
Fare clic per abilitare questa impostazione. Per questa telecamera, vengono utilizzate le
impostazioni di durata di pre-allarme e di post-allarme configurate nella finestra di dialogo
Impostazioni di registrazione pianificate.
Impostazioni di annullamento
Fare clic per abilitare le seguenti impostazioni di durata di pre-allarme e di post-allarme.
Durata (pre-allarme)
Disponibile per tutti gli eventi.
Durata (post-allarme)
Disponibile solo per eventi .
Vedere anche
–
Attivazione della registrazione allarme con dati testo, Pagina 159
–
Configurazione di un allarme, Pagina 157
–
Configurazione della durata di pre e post-allarme di un allarme, Pagina 158
Bosch Sicherheitssysteme GmbH
Manuale di configurazione
2015.02 | V2 | Configuration Client
312 it | Pagina Gruppi utenti
29
Bosch Video Management System
Pagina Gruppi utenti
Finestra principale > Gruppi utenti
Il gruppo utenti riportato di seguito è disponibile per impostazione predefinita:
–
Gruppo Admin (nome utente: Admin)
Consente di configurare gruppi utenti, Enterprise User Groups ed accesso aziendale.
Scheda Gruppi utenti
Fare clic per visualizzare le pagine disponibili per la configurazione dei diritti del gruppo utenti
standard.
Scheda Enterprise User Groups (disponibile solo con una licenza Enterprise valida)
Fare clic per visualizzare le pagine disponibili per la configurazione delle autorizzazioni di un
Enterprise User Group.
Scheda Accesso Enterprise (disponibile solo con una licenza Enterprise valida)
Fare clic per visualizzare le pagine disponibili per l'aggiunta e la configurazione di Enterprise
Access.
Fare clic per eliminare una voce selezionata.
Fare clic per aggiungere un nuovo gruppo o account.
Fare clic per aggiungere un nuovo utente al gruppo utenti selezionato. È possibile
modificare il nome utente predefinito.
Fare clic per aggiungere un nuovo gruppo autorizzazione doppia.
Fare clic per aggiungere una nuova coppia di registrazione per l'autorizzazione doppia.
Visualizza una finestra di dialogo per la copia delle autorizzazioni da un gruppo utenti
selezionato ad un altro.
Fare clic per visualizzare le pagine disponibili per la configurazione delle autorizzazioni
del gruppo.
Fare clic per visualizzare la pagina disponibile per la configurazione delle proprietà
dell'utente.
Fare clic per visualizzare la pagina disponibile per la configurazione delle proprietà della
coppia di registrazione.
Fare clic per visualizzare le pagine disponibili per la configurazione delle autorizzazioni
del gruppo autorizzazione doppia.
Autorizzazioni su un Enterprise System
Per un Enterprise System, è possibile configurare le seguenti autorizzazioni:
2015.02 | V2 | Configuration Client
Manuale di configurazione
Bosch Sicherheitssysteme GmbH
Bosch Video Management System
–
Pagina Gruppi utenti | it 313
Autorizzazioni operative di Operator Client, che definiscono l'interfaccia utente per
l'utilizzo in Enterprise System, ad esempio l'interfaccia utente del monitor di allarme.
Utilizzare un Enterprise User Group. Eseguire la configurazione sul Enterprise
Management Server.
–
Le autorizzazioni del dispositivo necessarie per il funzionamento in un Enterprise
Management Server vengono stabilite su ciascun Management Server.
Utilizzare Enterprise Accounts. Eseguire la configurazione su ogni Management Server.
Autorizzazioni su un singolo Management Server
Per la gestione dell'accesso ad uno dei Management Servers, utilizzare il gruppo utenti
standard. Tutte le autorizzazioni sul Management Server vengono configurate in questo gruppo
utenti.
È possibile configurare gruppi utenti di autorizzazione doppia, per gruppi utenti standard e
Enterprise User Groups.
Tipo
Gruppo utenti
Contiene
Utenti
Impostazioni di
Posizione di
configurazione disponibili
configurazione
–
–
Autorizzazioni
operative e dispositivi
Enterprise User
Utenti
–
Group
–
Autorizzazioni
Management
Server
–
Enterprise
operative
Management
Per Management
Server
Server: nomi degli
Enterprise Access
Accounts
corrispondenti, con le
relative credenziali di
accesso
Accesso Enterprise –
–
Autorizzazioni
–
dispositivi
Gruppo utenti di
Gruppi utenti
Management
Server
–
Password account
–
Vedere i gruppi utenti
–
autorizzazione
Vedere i gruppi
utenti
doppia
Autorizzazione
Enterprise User
doppia Enterprise
Groups
–
Vedere Enterprise
–
User Groups
Vedere
Enterprise User
Groups
Tab. 29.2: Gruppi utenti
Immettere una stringa e premere il tasto ENTER per
applicare un filtro alle voci visualizzate. Vengono visualizzate solo le voci contenenti la stringa
e le voci principali correlate (solo nelle strutture). Viene riportato anche il numero delle voci
filtrate ed il numero totale delle voci. Un filtro attivo viene indicato con . Racchiudere le
stringhe tra virgolette doppie per cercare la corrispondenza esatta; ad esempio, "Camera 1"
filtra esattamente le telecamere con questo nome, non camera 201.
Per annullare il filtro, fare clic su Bosch Sicherheitssysteme GmbH
.
Manuale di configurazione
2015.02 | V2 | Configuration Client
314 it | Pagina Gruppi utenti
29.1
Bosch Video Management System
Finestra di dialogo Nuovo gruppo utenti/Enterprise Account
Finestra principale > Gruppi utenti > scheda Gruppi utenti > o
Finestra principale > Gruppi utenti > scheda Enterprise User Groups > o
Finestra principale > Gruppi utenti > scheda Accesso Enterprise > Consente di creare un gruppo utenti standard, un Enterprise User Group o un Enterprise
Account.
La scheda Enterprise User Groups è disponibile solo quando si dispone della licenza
appropriata ed uno o più computer Management Server sono configurati in Dispositivi > Sistema Enterprise > Elenco server.
Nome:
Digitare un nome per il gruppo o per l'account.
Descrizione:
Digitare una descrizione per il gruppo o per l'account.
Per gli account aziendali:
Password:
Digitare una password.
Conferma password:
Digitare di nuovo la password.
Vedere anche
–
29.2
Creazione di un gruppo o di un account, Pagina 165
Pagina Proprietà Gruppo utenti
Finestra principale> Gruppi utenti > scheda Gruppi utenti > > scheda
Autorizzazioni operative > scheda Proprietà Gruppo utenti
o
Finestra principale > Gruppi utenti > scheda Enterprise User Groups > >
scheda Autorizzazioni operative > scheda Proprietà Gruppo utenti
Consente di configurare le seguenti impostazioni per il gruppo utenti selezionato:
–
Pianificazione accesso
–
Associazione di un gruppo utenti LDAP
2015.02 | V2 | Configuration Client
Manuale di configurazione
Bosch Sicherheitssysteme GmbH
Bosch Video Management System
Pagina Gruppi utenti | it 315
Descrizione:
Digitare una descrizione del gruppo utenti.
Lingua
Selezionare la lingua di Operator Client.
Pianificazione accesso:
Selezionare una Pianificazione Attività o Registrazione. Gli utenti del gruppo selezionato
potranno accedere al sistema solo negli orari stabiliti nella pianificazione.
Gruppo LDAP associato:
Digitare il nome del gruppo utenti LDAP da utilizzare per il sistema.
È anche possibile fare doppio clic su un elemento nell'elenco Gruppi LDAP:.
Gruppi LDAP:
Visualizza i gruppi utenti LDAP disponibili. È possibile configurare i gruppi LDAP tramite la
finestra di dialogo Impostazioni server LDAP.
Cerca gruppi
Fare clic per visualizzare i gruppi utenti LDAP disponibili nell'elenco Gruppi LDAP:. Per
eseguire la ricerca di gruppi utenti è necessario configurare le impostazioni necessarie nella
finestra di dialogo Impostazioni server LDAP.
Impostazioni
Fare clic per visualizzare la finestra di dialogo Impostazioni server LDAP.
Associa gruppo
Fare clic per associare il gruppo LDAP selezionato al gruppo utenti.
Cancella gruppo
Fare clic per cancellare il campo Gruppo LDAP associato:. L'associazione del gruppo LDAP al
gruppo utenti di Bosch VMS viene rimossa.
Vedere anche
29.3
–
Configurazione delle impostazioni LDAP, Pagina 166
–
Associazione di un gruppo LDAP, Pagina 167
–
Pianificazione dell'autorizzazione all'accesso degli utenti, Pagina 168
Pagina Proprietà utente
Finestra principale > Gruppi utenti > scheda Gruppi utenti > o
Finestra principale> Gruppi utenti > scheda Enterprise User Groups > > Modificando la password di un utente o eliminandolo durante l'accesso, l'utente sarà ancora in
grado di effettuare operazioni con Operator Client, anche in seguito alla modifica della
password o all'eliminazione dell'utente. Se il collegamento a Management Server viene
interrotto dopo la modifica della password o l'eliminazione dell'utente, (ad esempio, dopo
l'attivazione della configurazione), l'utente non può ricollegarsi automaticamente a
Management Server senza prima scollegarsi e ricollegarsi a Operator Client.
Consente di configurare un nuovo utente in un gruppo utenti standard o in un gruppo utenti
aziendali.
Bosch Sicherheitssysteme GmbH
Manuale di configurazione
2015.02 | V2 | Configuration Client
316 it | Pagina Gruppi utenti
Bosch Video Management System
Nome completo:
Digitare il nome completo dell'utente.
Descrizione:
Inserire una descrizione dell'utente.
Inserisci nuova password:
Digitare la password per il nuovo utente.
Conferma password:
Digitare di nuovo la password.
Applica
Fare clic per applicare le impostazioni.
29.4
Finestra di dialogo Aggiungi nuovo gruppo autorizzazione
doppia
Finestra principale > Gruppi utenti > scheda Gruppi utenti > o
Finestra principale > Gruppi utenti > scheda Enterprise User Groups > Consente di creare un'autorizzazione doppia per un gruppo utenti standard o per un gruppo
utenti aziendali.
Per l'accesso aziendale, l'autorizzazione doppia non è disponibile.
Nome:
Digitare un nome per il gruppo.
Descrizione:
Digitare una descrizione per il gruppo.
Vedere anche
–
29.5
Creazione di un gruppo autorizzazione doppia, Pagina 166
Pagina Proprietà coppia di registrazione
Finestra principale > Gruppi utenti > scheda Gruppi utenti > Nuovo gruppo
autorizzazione doppia > o
Finestra principale > Gruppi utenti > scheda Enterprise User Groups > Nuovo
gruppo autorizzazione doppia Enterprise > Consente di modificare una coppia di gruppi utenti in un gruppo autorizzazione doppia. Gli
utenti del primo gruppo corrispondono agli utenti che devono utilizzare la prima finestra di
dialogo per effettuare l'accesso. Gli utenti del secondo gruppo confermano l'accesso.
2015.02 | V2 | Configuration Client
Manuale di configurazione
Bosch Sicherheitssysteme GmbH
Bosch Video Management System
Pagina Gruppi utenti | it 317
Seleziona coppia di registrazione
In ogni elenco, selezionare un gruppo utenti.
Consenti autorizzazione doppia
Selezionare questa casella di controllo per consentire ad ogni utente di effettuare l'accesso
solo insieme ad un utente del secondo gruppo utenti.
Vedere anche
–
29.6
Creazione di un gruppo autorizzazione doppia, Pagina 166
Selezionare la finestra di dialogo Gruppi di utenti
Finestra principale > Gruppi utenti > scheda Gruppi utenti > Nuovo gruppo
autorizzazione doppia > o
Finestra principale > Gruppi utenti > scheda Enterprise User Groups > Nuovo
gruppo autorizzazione doppia Enterprise > Consente di aggiungere una coppia di gruppi utenti ad un gruppo autorizzazione doppia. Gli
utenti del primo gruppo corrispondono agli utenti che devono utilizzare la prima finestra di
dialogo per effettuare l'accesso. Gli utenti del secondo gruppo confermano l'accesso.
Seleziona coppia di registrazione
In ogni elenco, selezionare un gruppo utenti.
Consenti autorizzazione doppia
Selezionare questa casella di controllo per consentire ad ogni utente di effettuare l'accesso
solo insieme ad un utente del secondo gruppo utenti.
Vedere anche
–
29.7
Creazione di un gruppo autorizzazione doppia, Pagina 166
Pagina Autorizzazioni telecamera
Finestra principale > Gruppi utenti > scheda Gruppi utenti > > scheda
Autorizzazioni dispositivo > scheda Autorizzazioni telecamera
o
Finestra principale > Gruppi utenti > scheda Accesso Enterprise > > scheda
Autorizzazioni dispositivo > scheda Autorizzazioni telecamera
Consente di configurare i diritti di accesso alle funzioni di una telecamera o di un gruppo di
telecamere per il gruppo utenti selezionato.
Se vengono aggiunti nuovi componenti, le autorizzazioni relative alle telecamere devono
essere configurate in un secondo momento.
La pagina Telecamera consente di richiamare l'accesso ad una telecamera.
Bosch Sicherheitssysteme GmbH
Manuale di configurazione
2015.02 | V2 | Configuration Client
318 it | Pagina Gruppi utenti
Bosch Video Management System
Telecamera
Visualizza il nome della telecamera così come è stato configurato nella pagina Telecamere e
Registrazione.
Posizione
Visualizza la posizione della telecamera così come è stata configurata nella pagina Mappe e
struttura.
Accesso
Selezionare una casella di controllo per consentire l'accesso alla telecamera.
Video live
Selezionare una casella di controllo per attivare l'uso del video live.
Audio Live
Selezionare una casella di controllo per attivare l'uso dell'audio live.
Registrazione manuale
Selezionare una casella di controllo per consentire la registrazione manuale (registrazione
allarme).
È possibile selezionare o deselezionare questa casella di controllo solo se nella pagina
Funzioni operatore è stata attivata la registrazione allarme manuale.
Video di riproduzione
Selezionare una casella di controllo per attivare l'uso del video di riproduzione.
È possibile selezionare o deselezionare questa casella di controllo solo se nella pagina
Funzioni operatore è stata attivata la funzione di riproduzione.
Audio di riproduzione
Selezionare una casella di controllo per attivare l'uso dell'audio di riproduzione.
È possibile selezionare o deselezionare questa casella di controllo solo se nella pagina
Funzioni operatore è stata attivata la funzione di riproduzione.
Metadati
Selezionare una casella di controllo per consentire la visualizzazione dei metadati.
È possibile selezionare o deselezionare questa casella di controllo solo se nella pagina
Funzioni operatore è stata attivata la visualizzazione dei metadati.
Esporta
Selezionare una casella di controllo per abilitare l'esportazione dei dati video.
È possibile selezionare o deselezionare questa casella di controllo solo se nella pagina
Funzioni operatore è stata attivata l'esportazione dei dati video.
PTZ
Selezionare una casella di controllo per consentire il controllo PTZ o il ROI di questa
telecamera.
È possibile selezionare o deselezionare questa casella di controllo solo se controllo PTZ o ROI
di questa telecamera è stato attivato nella pagina Funzioni operatore. Inoltre, è necessario
configurare PTZ o ROI nella Tabella telecamera.
Aux
Selezionare una casella di controllo per consentire l'esecuzione dei comandi ausiliari.
È possibile selezionare o deselezionare questa casella di controllo solo se il controllo PTZ di
una telecamera è stato attivato nella pagina Funzioni operatore.
Imposta predefiniti
Selezionare una casella di controllo per consentire all'utente di impostare le preposizioni della
telecamera PTZ.
2015.02 | V2 | Configuration Client
Manuale di configurazione
Bosch Sicherheitssysteme GmbH
Bosch Video Management System
Pagina Gruppi utenti | it 319
È inoltre possibile impostare preposizioni della funzione Regione di interesse, se abilitata e
autorizzata.
È possibile selezionare o deselezionare questa casella di controllo solo se il controllo PTZ di
una telecamera è stato attivato nella pagina Funzioni operatore.
Immagine di riferimento
Selezionare una casella di controllo per consentire l'aggiornamento dell'immagine di
riferimento di questa telecamera.
Vedere anche
–
29.8
Configurazione delle autorizzazioni telecamera, Pagina 170
Priorità di controllo
Finestra principale > Gruppi utenti > scheda Gruppi utenti > > scheda
Autorizzazioni dispositivo > scheda Priorità di controllo
o
Finestra principale > Gruppi utenti > scheda Accesso Enterprise > > scheda
Autorizzazioni dispositivo > scheda Priorità di controllo
Priorità di controllo
Spostare il cursore appropriato verso destra per diminuire la priorità di acquisizione dei
controlli PTZ e delle linee di collegamento Bosch Allegiant. Un utente con priorità alta può
bloccare il controllo PTZ o il controllo di una linea di collegamento agli utenti con priorità più
basse. È possibile impostare il timeout per il blocco del controllo PTZ nel campo Timeout in
min.. L'impostazione predefinita è 1 minuto.
Timeout in min.
Immettere il periodo di tempo in minuti.
Vedere anche
–
29.9
Configurazione delle varie priorità, Pagina 171
Finestra di dialogo Copia autorizzazioni Gruppo utenti
Finestra principale > > scheda Gruppi utenti > Gruppi utenti > o
Finestra principale > > scheda Gruppi utenti > Enterprise User Groups >
Consente di selezionare le autorizzazioni da copiare nei gruppi utenti selezionati.
Copia da:
Visualizza il gruppo utenti selezionato. Le autorizzazioni del gruppo verranno copiate in un
altro gruppo utenti.
Bosch Sicherheitssysteme GmbH
Manuale di configurazione
2015.02 | V2 | Configuration Client
320 it | Pagina Gruppi utenti
Bosch Video Management System
Impostazioni per la copia
Selezionare una casella di controllo per selezionare le autorizzazioni di gruppo utenti da
copiare.
Copia in:
Selezionare una casella di controllo per specificare il gruppo utenti in cui copiare le
autorizzazioni di gruppo utenti selezionate.
Vedere anche
–
29.10
Copia delle autorizzazioni di un gruppo utenti, Pagina 172
Pagina Autorizzazioni decoder
Finestra principale> Gruppi utenti > scheda Gruppi utenti > > scheda Autorizzazioni
dispositivo > scheda Autorizzazioni telecamera
o
Finestra principale > Gruppi utenti > scheda Accesso Enterprise > > scheda
Autorizzazioni dispositivo > scheda Autorizzazioni telecamera
Consente di configurare i decoder a cui hanno accesso gli utenti del gruppo.
Decoder
Visualizza i decoder disponibili.
Fare clic su questa casella di controllo per assegnare al gruppo utenti l'accesso al decoder.
Vedere anche
–
29.11
Configurazione delle autorizzazioni decoder, Pagina 171
Pagina Eventi e Allarmi
Finestra principale> Gruppi utenti > scheda Gruppi utenti > > scheda
Autorizzazioni dispositivo > scheda Eventi e Allarmi
o
Finestra principale > Gruppi utenti > scheda Accesso Enterprise > > scheda
Autorizzazioni dispositivo > scheda Eventi e Allarmi
Consente di configurare le autorizzazioni relative alla struttura eventi, ad esempio impostare
gli eventi che il gruppo utenti è autorizzato ad utilizzare.
Ad ogni evento corrisponde almeno un dispositivo. Ad esempio, per l'evento Perdita segnale
video i dispositivi corrispondenti sono le telecamere disponibili. Per un evento come Backup
terminato il dispositivo corrispondente è Backup con controllo orario. Pertanto, un
dispositivo può anche essere un processo software.
1.
Per abilitare gli eventi, espandere un elemento della struttura, quindi fare clic sulle
caselle di controllo desiderate. Nella colonna Telecamera selezionare la casella di
controllo per abilitare gli eventi di tutti i dispositivi disponibili. In questo modo, il gruppo
2015.02 | V2 | Configuration Client
Manuale di configurazione
Bosch Sicherheitssysteme GmbH
Bosch Video Management System
Pagina Gruppi utenti | it 321
utenti ha la certezza di ricevere gli eventi anche dai dispositivi ai quali non ha accesso. Le
pagine Telecamera e Autorizzazioni telecamera consentono di configurare l'accesso ai
dispositivi.
2.
Per abilitare o disabilitare contemporaneamente tutti gli eventi, selezionare o
deselezionare la casella di controllo Eventi e Allarmi.
Vedere anche
–
29.12
Configurazione delle autorizzazioni per eventi e allarmi, Pagina 170
Finestra di dialogo Impostazioni server LDAP
Finestra principale > Gruppi utenti > scheda Gruppi utenti > > scheda
Autorizzazioni operative > scheda Proprietà Gruppo utenti > pulsante Impostazioni
o
Finestra principale > Gruppi utenti > scheda Enterprise User Groups > >
scheda Autorizzazioni operative > scheda Proprietà Gruppo utenti > pulsante Impostazioni
Consente di immettere le impostazioni del server LDAP configurate all'esterno di Bosch VMS.
È necessaria l'assistenza dell'amministratore IT che imposta il server LDAP per le voci riportate
di seguito.
Tutti i campi sono obbligatori, tranne i campi contenuti nella casella di gruppo Utente di
prova / Gruppo utenti.
Bosch Sicherheitssysteme GmbH
Manuale di configurazione
2015.02 | V2 | Configuration Client
322 it | Pagina Gruppi utenti
Bosch Video Management System
Impostazioni server LDAP
Server LDAP:
Digitare il nome del server LDAP.
Porta:
Digitare il numero di porta del server LDAP (predefinito non crittografato: 389, crittografato:
636)
Connessione protetta
Selezionare la casella di controllo per attivare la trasmissione dei dati crittografati.
Base LDAP per utente:
Digitare il nome univoco (DN = distinguished name) del percorso LDAP in cui effettuare la
ricerca di un utente. Esempio di un DN della base LDAP:CN=Users,DC=Security,DC=
MyCompany,DC=com
Filtro per utente:
Selezionare un filtro da utilizzare per la ricerca di un nome utente univoco. Gli esempi sono
predefiniti. Sostituire %username% con il nome utente effettivo.
Base LDAP per gruppo:
Digitare il nome univoco del percorso LDAP in cui effettuare la ricerca per gruppi.
2015.02 | V2 | Configuration Client
Manuale di configurazione
Bosch Sicherheitssysteme GmbH
Bosch Video Management System
Pagina Gruppi utenti | it 323
Esempio di un DN della base LDAP: CN=Users,DC=Security,DC=MyCompany,DC=com
Filtro per ricerca membro gruppo:
Selezionare un filtro da utilizzare per la ricerca di un membro di gruppo.
Gli esempi sono predefiniti. Sostituire %usernameDN% con il nome utente effettivo ed il
relativo DN.
Utente proxy
Nome utente (DN):
Digitare il nome univoco dell'utente proxy. Tale utente è necessario per consentire agli utenti
del gruppo utenti Bosch VMS di effettuare l'accesso al server LDAP.
Password
Digitare la password dell'utente proxy.
Test
Fare clic per verificare se l'utente proxy ha accesso al server LDAP.
Utente di prova / Gruppo utenti
Le voci contenute in questa casella di gruppo non vengono salvate dopo aver selezionato OK.
Servono solo per eseguire il test.
Nome utente:
Digitare il nome di un utente di prova. Omettere il DN.
Password
Digitare la password dell'utente di prova.
Utente di prova
Fare clic per verificare se la combinazione di nome utente e password è corretta.
Gruppo (DN):
Digitare il nome del gruppo univoco a cui è associato l'utente.
Gruppo di prova
Fare clic per controllare l'associazione dell'utente al gruppo.
Filtro per ricerca gruppo:
Non lasciare vuoto questo campo. Se non è disponibile alcuna voce, non è possibile assegnare
un gruppo LDAP ad un gruppo utenti Bosch VMS.
Selezionare un filtro da utilizzare per la ricerca di un gruppo utenti.
Gli esempi sono predefiniti.
Vedere anche
–
29.13
Configurazione delle impostazioni LDAP, Pagina 166
Pagina delle credenziali
Finestra principale> Gruppi utenti > scheda Accesso Enterprise > > scheda
Autorizzazioni dispositivo > scheda Credenziali
Configurare le credenziali di un Enterprise Account su un Management Server.
L'accesso aziendale viene configurato su ogni Management Server membro di Enterprise
System. Enterprise Management Server utilizza queste credenziali per concedere l'accesso ai
dispositivi di questo Management Server per il dispositivo Operator Client che esegue
l'accesso come utente di un Enterprise User Group.
Rinominare l'elemento come desiderato. Questo è il nome del dispositivo Enterprise
Account.
Bosch Sicherheitssysteme GmbH
Manuale di configurazione
2015.02 | V2 | Configuration Client
324 it | Pagina Gruppi utenti
Bosch Video Management System
Descrizione:
Digitare una descrizione per l'Enterprise Account.
Inserisci nuova password: / Conferma password:
Digitare e confermare la password per questo Management Server.
Vedere anche
–
29.14
Finestra di dialogo Nuovo gruppo utenti/Enterprise Account, Pagina 314
Pagina Struttura Logica
Finestra principale > Gruppi utenti > scheda Gruppi utenti > > scheda
Autorizzazioni dispositivo > scheda Telecamera
o
Finestra principale > Gruppi utenti > scheda Accesso Enterprise > > scheda
Autorizzazioni dispositivo > scheda Telecamera
Consente di configurare la Struttura Logica per ogni gruppo utenti.
Telecamera
Selezionare una casella di controllo per assegnare agli utenti del gruppo utenti selezionato
l'accesso ai dispositivi corrispondenti.
La pagina Autorizzazioni telecamera consente di richiamare l'accesso ad una telecamera.
Vedere anche
–
29.15
Configurazione delle autorizzazioni per la Struttura Logica, Pagina 169
Pagina relativa alle funzioni dell'operatore
Finestra principale> Gruppi utenti > scheda Gruppi utenti > > scheda
Autorizzazioni operative > scheda Funzioni operatore
o
Finestra principale> Gruppi utenti > scheda Enterprise User Groups > >
scheda Autorizzazioni operative > scheda Funzioni operatore
Consente di configurare diverse autorizzazioni del gruppo utenti selezionato.
Controllo PTZ per telecamere dome
Selezionare la casella di controllo per attivare il controllo di una telecamera.
Pagina Priorità di controllo: nel campo Priorità di controllo, è possibile impostare la priorità
di acquisizione del controllo di una telecamera.
Linee di collegamento Allegiant
Selezionare questa casella di controllo per abilitare l'accesso alle linee di collegamento Bosch
Allegiant.
Pagina Priorità di controllo: nel campo Priorità di controllo, è possibile impostare la priorità
di acquisizione delle linee di collegamento Bosch Allegiant.
2015.02 | V2 | Configuration Client
Manuale di configurazione
Bosch Sicherheitssysteme GmbH
Bosch Video Management System
Pagina Gruppi utenti | it 325
Stampa e salva dati video
Selezionare la casella di controllo per abilitare la stampa ed il salvataggio dei dati video.
Elaborazione allarme
Selezionare questa casella di controllo per abilitare l'elaborazione degli allarmi.
Interrompi lo screen saver di Windows per gli allarmi in entrata
Selezionare la casella di controllo per poter visualizzare un allarme in entrata anche quando è
attivo il salvaschermo. Se il salvaschermo richiede un nome utente ed una password per
essere interrotto, questa impostazione non viene applicata.
Indicazione allarme
Selezionare questa casella di controllo per abilitare la visualizzazione degli allarmi. Se si
seleziona questa opzione, l'Elaborazione allarme viene disattivata automaticamente.
Riproduzione
Selezionare questa casella di controllo per consentire una priorità più alta per la modalità
Riproduzione e abilitare le altre funzioni di riproduzione.
Se la casella di controllo viene deselezionata, le autorizzazioni Esporta file video, Proteggi
dati video, Elimina video e Accesso ai dati video registrati in periodi in cui al gruppo utenti
non era consentito l'accesso e le autorizzazioni Video live per tutte le telecamere disponibili
nella pagina Autorizzazioni telecamera vengono deselezionate ed annullate.
Esporta file video
Selezionare questa casella di controllo per abilitare l'esportazione dei dati video.
Se la casella di controllo viene deselezionata, vengono annullate anche le autorizzazioni per
tutte le telecamere disponibili nella pagina Autorizzazioni telecamera.
Proteggi dati video
Selezionare questa casella di controllo per consentire la protezione dei dati video.
Elimina video
Selezionare questa casella di controllo per consentire l'eliminazione dei dati video.
Accesso ai dati video registrati in periodi in cui al gruppo utenti non era consentito
l'accesso
Selezionare questa casella di controllo per consentire l'accesso ai dati video descritti.
Accesso a Registro
Selezionare questa casella di controllo per consentire l'accesso al Registro.
Pulsanti Eventi operatore
Selezionare questa casella di controllo per attivare i pulsanti Evento utente in Operator Client.
Chiudi Operator Client
Selezionare questa casella di controllo per consentire la chiusura di Operator Client.
Riduci a icona Operator Client
Selezionare questa casella di controllo per consentire la riduzione ad icona di Operator Client.
Videocitofono audio
Selezionare la casella di controllo per consentire all'utente di parlare nell'altoparlante di un
encoder con funzione di ingresso ed uscita audio.
Registrazione allarme manuale
Selezionare la casella di controllo per consentire la registrazione allarme manuale.
Se la casella di controllo viene deselezionata, vengono deselezionate ed annullate le
autorizzazioni Metadati per tutte le telecamere disponibili nella pagina Autorizzazioni
telecamera.
Bosch Sicherheitssysteme GmbH
Manuale di configurazione
2015.02 | V2 | Configuration Client
326 it | Pagina Gruppi utenti
Bosch Video Management System
Accesso a Monitor VRM
Selezionare questa casella di controllo per consentire l'accesso al software VRM Monitor.
Imposta immagine di riferimento
Selezionare questa casella di controllo per consentire l'aggiornamento dell'immagine di
riferimento in Operator Client.
Imposta selezione area per immagine di riferimento
Selezionare la casella di controllo per consentire la selezione dell'area nell'immagine della
telecamera per l'aggiornamento dell'immagine di riferimento in Operator Client.
Modifica password
Selezionare la casella di controllo per consentire a un utente Operator Client di modificare la
password per l'accesso.
Arm intrusion panel areas
Selezionare questa casella di controllo per consentire a un utente di Operator Client di
inserire aree configurate in una centrale antintrusione presente nella configurazione del
Bosch VMS in uso.
Force arm intrusion panel areas
Selezionare la casella di controllo per consentire a un utente di Operator Client di forzare
l'inserimento di aree configurate in una centrale antintrusione presente nella configurazione
del Bosch VMS in uso.
Disarm intrusion panel areas
Selezionare questa casella di controllo per consentire a un utente di Operator Client di
disinserire aree configurate in una centrale antintrusione presente nella configurazione del
Bosch VMS in uso.
Visualizza ordine in caso di priorità identica degli allarmi:
Selezionare il valore appropriato per configurare l'ordine dei riquadri Immagine Allarme nella
finestra Indicazione allarme di Operator Client.
Tempo di riavvolgimento riproduzione istantanea:
Inserire il numero di secondi per la durata della riproduzione istantanea.
Ripeti allarme audio:
Selezionare la casella di controllo ed immettere il numero di secondi che devono trascorrere
prima che venga ripetuto un segnale acustico.
Limita l'accesso ai video registrati agli ultimi "n" minuti:
Selezionare questa casella di controllo per limitare l'accesso alle registrazioni video.
Nell'elenco, immettere il numero di minuti.
Applica la disconnessione automatica dell'operatore dopo il seguente tempo di inattività:
Selezionare la casella di controllo per abilitare la disconnessione automatica Operator Client
dopo il periodo di tempo configurato.
Vedere anche
29.16
–
Disconnessione per inattività, Pagina 47
–
Configurazione delle autorizzazioni operative, Pagina 168
Pagina Priorità
Finestra principale > Gruppi utenti > scheda Gruppi utenti > > scheda
Autorizzazioni operative > scheda Priorità
2015.02 | V2 | Configuration Client
Manuale di configurazione
Bosch Sicherheitssysteme GmbH
Bosch Video Management System
Pagina Gruppi utenti | it 327
o
Finestra principale > Gruppi utenti > scheda Enterprise User Groups > >
scheda Autorizzazioni operative > scheda Priorità
Consente di configurare il timeout per il blocco PTZ esplicito. È possibile impostare le priorità
per il controllo PTZ e la visualizzazione degli allarmi in entrata.
Modalità popup automatico
Spostare il cursore per regolare il valore della priorità della finestra Immagine Live o Immagine
Riproduzione. Mediante questo valore gli allarmi in entrata stabiliscono se visualizzare
l'allarme automaticamente nella finestra Immagine Allarme.
Ad esempio, se si sposta il cursore della finestra Immagine in modalità Live su 50 ed in
modalità Riproduzione su 70, quando si attiva un allarme con priorità 60, l'allarme viene
visualizzato automaticamente solo se l'utente ha attivato la finestra Immagine in modalità
Riproduzione. L'allarme non viene visualizzato automaticamente quando l'utente ha attivato la
finestra Immagine in modalità Live.
Vedere anche
–
29.17
Configurazione delle varie priorità, Pagina 171
Pagina Interfaccia utente
Finestra principale> Gruppi utenti > scheda Gruppi utenti > > scheda
Autorizzazioni operative > scheda Interfaccia utente
o
Finestra principale> Gruppi utenti > scheda Enterprise User Groups > >
scheda Autorizzazioni operative > scheda Interfaccia utente
Consente di configurare l'interfaccia utente dei 4 monitor utilizzati da Operator Client.
Monitor di controllo
Selezionare il monitor di controllo che visualizza soltanto immagini in modalità Live.
Monitor allarme
Selezionare il monitor allarme che può visualizzare la modalità Live e la modalità Allarme
oppure soltanto la modalità Allarme.
Monitor 1 - 4
Nell'elenco corrispondente, selezionare la voce desiderata.
Proporzioni riquadri immagine
Per ciascun monitor selezionare le proporzioni richieste per l'avvio iniziale di Operator Client.
Per le telecamere HD usare il rapporto 16:9.
Salva impostazioni alla chiusura
Selezionare questa casella di controllo per consentire al sistema di memorizzare l'ultimo stato
dell'interfaccia utente quando l'utente si disconnette da Operator Client. Se la casella di
controllo non è selezionata, Operator Client viene avviato sempre con l'interfaccia utente
configurata.
Bosch Sicherheitssysteme GmbH
Manuale di configurazione
2015.02 | V2 | Configuration Client
328 it | Pagina Gruppi utenti
Bosch Video Management System
Reimposta valori predefiniti
Fare clic per ripristinare le impostazioni predefinite della pagina.
Carica layout personalizzato
Fare clic per importare un file XML con le impostazioni dell'interfaccia utente.
Scarica layout personalizzato
Fare clic per visualizzare una finestra di dialogo per scaricare le impostazioni dell'interfaccia
importate.
Vedere anche
–
29.18
Configurazione delle impostazioni dell'interfaccia utente, Pagina 169
Pagina relativa all'accesso server
Finestra principale > Gruppi utenti > scheda Enterprise User Groups > >
scheda Accesso al server
L'accesso server viene configurato su un Enterprise Management Server.
Si immette il nome dell'account aziendale e la relativa password per ogni Management Server
del Enterprise System. Questo account viene configurato su ogni Management Server.
Management Server
Visualizza il nome del Management Server configurato su questo Enterprise Management
Server.
Management Server
Consente di visualizzare il nome del Management Server aggiunto all'elenco server (Finestra principale > Dispositivi > Sistema Enterprise> Elenco server).
Indirizzo di rete privata
Consente di visualizzare l'indirizzo IP privato o il nome DNS del dispositivo Management
Server.
Indirizzo di rete pubblica
Consente di visualizzare l'indirizzo IP pubblico o il nome DNS del dispositivo Management
Server.
Numero server
Consente di visualizzare il numero del dispositivo Management Server. Questo numero viene
utilizzato da una tastiera IntuiKey per selezionare il dispositivo Management Server desiderato.
Accesso
Fare clic per controllare quando si desidera concedere l'accesso al Management Server.
Questo Management Server è attualmente un Enterprise Management Server.
Enterprise Account
Digitare il nome dell'account Enterprise configurato sul Management Server.
Password Enterprise Account
Fare clic per visualizzare una finestra di dialogo per immettere la password di Enterprise
Account configurato sul Management Server.
2015.02 | V2 | Configuration Client
Manuale di configurazione
Bosch Sicherheitssysteme GmbH
Bosch Video Management System
Pagina Gruppi utenti | it 329
Descrizione server
Consente di visualizzare il testo descrittivo per il server.
Se aggiunte all'elenco server, vengono visualizzate altre colonne.
Vedere anche
–
Configurazione di un elenco server per Enterprise System, Pagina 90
–
Creazione di un gruppo o di un account, Pagina 165
Bosch Sicherheitssysteme GmbH
Manuale di configurazione
2015.02 | V2 | Configuration Client
330 it | Risoluzione dei problemi
30
Bosch Video Management System
Risoluzione dei problemi
Questo capitolo riporta informazioni sulla gestione dei problemi noti relativi all'uso di
Configuration Client di Bosch VMS.
Problemi successivi all'aggiornamento di Bosch Video Management System
Problema
Causa
Soluzione
L'NVR non registra dopo
Il collegamento tra l'NVR ed il
Ristabilire la connessione tra
l'aggiornamento di Bosch
Management Server si è
l'NVR ed il Management
Video Management System.
perso dopo l'aggiornamento.
Server.
L'aggiornamento potrebbe
aver modificato il database di
Bosch VMS sul Management
Server. L'NVR deve
"riconoscere" queste
modifiche.
Problemi durante l'installazione
Problema
Causa
Soluzione
Nella procedura
Le impostazioni della lingua
Configurazione della lingua
d'installazione vengono
di Windows non sono
desiderata in Windows, Pagina
visualizzati caratteri non
corrette.
332
La configurazione si
Non è possibile sovrascrivere
Disinstallare OPC Core
interrompe e viene
i file del server OPC.
Components Redistributable
appropriati.
visualizzato un messaggio che
e riavviare la configurazione
indica che non è possibile
di Bosch VMS.
installare il Server OPC.
Non è possibile disinstallare il
Avviare Control Panel > Add/
software eseguendo
Remove Programs e
l'installazione.
disinstallare Bosch VMS.
Problemi subito dopo l'avvio dell'applicazione
Problema
Causa
La lingua visualizzata in
Windows non ha impostato la Configurazione della lingua di
Bosch VMS non è quella
lingua richiesta.
corretta.
Soluzione
Configuration Client, Pagina 81
o
Configurazione della lingua di
Operator Client, Pagina 81
La lingua visualizzata nella
Sebbene sia stata modificata
Configurazione della lingua
finestra di dialogo di accesso
la lingua per Operator Client
desiderata in Windows, Pagina
di Operator Client non è
in Configuration Client, la
332
quella corretta.
lingua per la finestra di
dialogo di accesso di
Operator Client dipende dalla
lingua utilizzata nel sistema
Windows.
2015.02 | V2 | Configuration Client
Manuale di configurazione
Bosch Sicherheitssysteme GmbH
Bosch Video Management System
Risoluzione dei problemi | it 331
Problemi relativi alla lingua visualizzata
Problema
Causa
Soluzione
Alcuni testi visualizzati in
La lingua del sistema
Non apportare modifiche.
Configuration Client o
operativo del computer su cui
Operator Client sono in lingua è installato Management
straniera, generalmente in
Server è spesso l'inglese.
inglese.
Pertanto, quando viene
generato il database di
Bosch VMS su questo
computer, molti testi di
visualizzazione sono creati in
inglese e rimangono invariati
indipendentemente dalla
lingua utilizzata nel sistema
Windows di un computer
Operator Client. Per evitare
tali discrepanze linguistiche,
installare il software
Management Server su un
computer con la lingua di
interfaccia Windows
desiderata.
Problemi relativi alla tastiera Bosch IntuiKey
Problema
Causa
Soluzione
La tastiera Bosch IntuiKey
Il collegamento alla
Ripristino del collegamento ad
attiva un allarme e nella
workstation viene perso. Il
una tastiera Bosch IntuiKey,
visualizzazione dei tasti
cavo è danneggiato o
Pagina 333
funzione viene visualizzato Off scollegato, oppure la
Line.
workstation è stata
ripristinata.
Bosch Sicherheitssysteme GmbH
Manuale di configurazione
2015.02 | V2 | Configuration Client
332 it | Risoluzione dei problemi
Bosch Video Management System
Problemi relativi alle impostazioni nel controllo registrazione della scheda audio
Problema
Causa
Soluzione
Quando si utilizza un
Nel controllo registrazione
Modificare l'impostazione nel
microfono con funzionalità di
della scheda audio deve
file di configurazione di
videocitofono si verifica un
essere selezionato il
Operator Client selezionando
ritorno audio.
microfono e non il missaggio
il microfono.
stereo (o altri elementi).
Operator Client controlla il
file di configurazione durante
l'avvio e modifica di
conseguenza le impostazioni
del controllo registrazione. Il
file di configurazione contiene
una voce predefinita che
potrebbe non corrispondere
alla configurazione del
sistema in uso.
L'impostazione viene
ripristinata ad ogni avvio di
Operator Client.
Arresto di Configuration Client
Problema
Causa
Soluzione
Configuration Client si
Se in un file sono configurate
Vedere Riduzione del numero
arresta.
molte telecamere non
di telecamere Allegiant, Pagina
collegate a Bosch Video
333.
Management System, è
possibile ridurre questo
numero. Ciò consente di
evitare un inutile carico del
sistema.
Arresto di Operator Client
Problema
Causa
Soluzione
Operator Client si arresta.
DiBos Web Client è installato
Disinstallare DiBos Web
ed è stato avviato sul
Client.
computer in cui è installato
l'Operator Client.
30.1
Configurazione della lingua desiderata in Windows
Se si desidera modificare la lingua di visualizzazione per l'installazione di Bosch VMS, è
necessario impostare la lingua nel sistema Windows in uso. Per attivare le impostazioni della
lingua, il computer viene riavviato al termine della procedura descritta di seguito.
Per configurare la lingua desiderata:
1.
Fare clic su Start, Pannello di controllo, quindi fare doppio clic su Opzioni internazionali
e della lingua.
2015.02 | V2 | Configuration Client
Manuale di configurazione
Bosch Sicherheitssysteme GmbH
Bosch Video Management System
2.
Risoluzione dei problemi | it 333
Fare clic sulla scheda Avanzate e, in Lingua per programmi non Unicode, selezionare la
lingua desiderata.
3.
Fare clic su OK.
4.
In ciascuna delle finestre di messaggio visualizzate, fare clic su Sì.
Il computer viene riavviato.
30.2
Ripristino del collegamento ad una tastiera Bosch IntuiKey
1.
Inserire nuovamente il cavo o attendere che la workstation sia in linea.
Il messaggio Off Line scompare.
2.
30.3
Premere il tasto funzione Terminal per accedere a Bosch VMS.
Riduzione del numero di telecamere Allegiant
Per modificare il file Allegiant, è necessario disporre di Allegiant Master Control Software.
Per ridurre il numero di telecamere Allegiant:
1.
Avviare Master Control Software.
2.
Aprire il file Allegiant.
3.
Fare clic sulla scheda Camera.
4.
Contrassegnare le telecamere non richieste.
5.
Nel menu Edit, fare clic su Delete.
6.
Salvare il file. La dimensione del file rimane invariata.
7.
Ripetere l'ultimo passaggio per i monitor non necessari. Fare clic sulla scheda Monitors.
8.
Importare questo file in Bosch Video Management System (vedere Aggiunta di dispositivi,
Pagina 118).
30.4
Porte utilizzate
Questa sezione elenca per tutti i componenti di Bosch VMS le porte che devono essere aperte
in una LAN. Non aprire queste porte a Internet. Per il funzionamento tramite Internet,
utilizzare connessioni protette quali VPN o accesso remoto.
Ciascuna tabella elenca le porte locali che devono essere aperte sul computer su cui è
installato il server o sullo switch di livello 3/router collegato all'hardware.
Su un firewall Windows 7, configurare una Regola in entrata per ogni porta aperta.
Consentire tutte le connessioni in uscita per tutte le applicazioni software Bosch VMS.
Esempio di una semplice Regola in entrata in firewall Windows 7
Porte Management Server / Enterprise Management Server
Server
Protocol Porte in
(listener)
lo
entrata
Management
TCP
5390
Server
Bosch Sicherheitssysteme GmbH
Client (richiedente)
Osservazione
Operator Client, Configuration Client,
connessione in
applicazione Bosch VMS SDK
remoto .NET
Manuale di configurazione
2015.02 | V2 | Configuration Client
334 it | Risoluzione dei problemi
Bosch Video Management System
Server
Protocol Porte in
(listener)
lo
entrata
Management
TCP
5392
Server
Client (richiedente)
Osservazione
Operator Client, Configuration Client,
WCF,
MVS
gateway.push.apple.co
m
Management
TCP
5395
Configuration Client, Operator Client
Server
Preferenze utente,
trasferimento file
Porte Video Recording Manager
Server
Protocollo Porte in
(listener)
VRM
Client (richiedente)
Osservazione
Management Server,
Tramite RCP+
entrata
TCP
1756
Configuration Client
VRM
UDP
1757
Management Server, Operator Client
Ricerca destinazione
VRM
UDP
1800
Management Server, Operator Client
Destinazione scansione
rete multicast
VRM
TCP
80
Operator Client
Riproduzione VRM
tramite http
VRM
TCP
443
Operator Client
Riproduzione VRM
tramite https
VRM
TCP
5364, 5365
Operator Client
VRM eXport Wizard
(versione progetto)
Porte Enterprise Server SDK
Server
Protocol Porte in
(listener)
lo
entrata
Simulatore
TCP
5387
Client (richiedente)
Osservazione
Browser Web
Configurazione
simulatore
Host sdk
TCP
5388
Browser Web
Configurazione
simulatore
Host sdk
TCP
5389
API front-end, applicazione di terze
Enterprise Server SDK
parti
Porte Mobile Video Service
Server
Protocollo Porte in
(listener)
Mobile Video
Client (richiedente)
Osservazione
Management Server, Operator Client,
Accesso tramite http
entrata
TCP
80
Service
Configuration Client, client HTML,
app mobili
Mobile Video
TCP
Service
443
Management Server, Operator Client,
Accesso tramite https
Configuration Client, client HTML,
app mobili
2015.02 | V2 | Configuration Client
Manuale di configurazione
Bosch Sicherheitssysteme GmbH
Bosch Video Management System
Server
Protocollo Porte in
(listener)
Mobile Video
Risoluzione dei problemi | it 335
Client (richiedente)
Osservazione
Mac iOS
entrata
TCP
2195
Notifica push Apple
UDP
1064-65535
Encoder, VRM
TCP
5382
Provider mobile Mobile Video Service
Flusso multimediale
TCP
5385
Provider mobile Mobile Video Service
Flusso multimediale
TCP
5383
Operator Client
Flusso multimediale
Provider mobile TCP
5384
Client HTML, app mobili
Flusso multimediale
Service
Mobile Video
Service
Transcoder
Mobile Video
Service
Transcoder
Mobile Video
Service
Provider
Bosch VMS
Mobile Video
Service
Mobile Video
Service
Porte sistema di archiviazione iSCSI
Configurare l'inoltro porta sul router collegato per questo dispositivo.
Server
Protocollo Porte in entrata
Client (richiedente)
TCP
Encoder, VRM,
Osservazione
(listener)
Sistema di
3260
archiviazione
Configuration Client
iSCSI
Porte Bosch Video Streaming Gateway
Server
Protocollo Porte in entrata
Client (richiedente)
TCP
VRM, Management Server,
Osservazione
(listener)
Bosch Video
8756-8762
Streaming
Configuration Client
Gateway
Bosch Video
TCP
1756
VRM Configuration Client
Tramite RCP+
TCP
1757
VRM Configuration Client
Ricerca destinazione
TCP
1758
VRM Configuration Client
Risposta scansione
Streaming
Gateway
Bosch Video
Streaming
Gateway
Bosch Video
Streaming
Gateway
Bosch Sicherheitssysteme GmbH
Manuale di configurazione
2015.02 | V2 | Configuration Client
336 it | Risoluzione dei problemi
Server
Bosch Video Management System
Protocollo Porte in entrata
Client (richiedente)
Osservazione
TCP
VRM Configuration Client
Destinazione scansione
(listener)
Bosch Video
1800
Streaming
rete multicast
Gateway
Bosch Video
UDP
1064-65535
Encoder, VRM
Streaming
Gateway
Porte telecamera ONVIF
Configurare l'inoltro porta sul router collegato per questo dispositivo.
Server
Protocollo Porte in entrata
Client (richiedente)
Osservazione
TCP
Management Server, VSG,
Accesso tramite http
(listener)
Telecamera
80
ONVIF
Configuration Client,
Operator Client
Telecamera
RTSP
554
ONVIF
Management Server, VSG,
Configuration Client,
Operator Client
Porte Bosch VMS Operator Client / Cameo SDK
Server
Protocollo Porte in
(listener)
entrata
Operator Client TCP
5394
Client (richiedente)
Osservazione
Applicazione Bosch VMS SDK, BIS
connessione in
remoto .NET
Operator Client UDP
1024-65535
Encoder, VRM
Porte encoder
Configurare l'inoltro porta sul router collegato per questo dispositivo.
Server
Protocollo Porte in
(listener)
Encoder
Client (richiedente)
Osservazione
Decoder, Management Server, VRM,
Tramite RCP+
entrata
TCP
1756
Operator Client, Configuration Client,
applicazione Bosch VMS SDK
Encoder
UDP
1757
Decoder, Management Server,
Ricerca destinazione
Operator Client
Encoder
UDP
1758
Decoder, Management Server,
Risposta scansione
Operator Client
Encoder
Encoder
UDP
TCP
1800
80
Decoder, Management Server,
Destinazione scansione
Operator Client
rete multicast
Operator Client, applicazione
Accesso tramite http
Bosch VMS SDK, VSG
Encoder
TCP
443
Operator Client, applicazione
Accesso tramite https
Bosch VMS SDK, VSG
2015.02 | V2 | Configuration Client
Manuale di configurazione
Bosch Sicherheitssysteme GmbH
Bosch Video Management System
Risoluzione dei problemi | it 337
Porte decoder Bosch VMS
Configurare l'inoltro porta sul router collegato per questo dispositivo.
Server
Protocollo Porte in
(listener)
Decoder
Client (richiedente)
Osservazione
Management Server, Operator Client,
Tramite RCP+
entrata
TCP
1756
Configuration Client, applicazione
Bosch VMS SDK
Decoder
UDP
1757
Management Server, Operator Client
Ricerca destinazione
Decoder
UDP
1758
Management Server, Operator Client
Risposta scansione
Decoder
UDP
1800
Management Server, Operator Client
Destinazione scansione
rete multicast
Decoder
TCP
80
Operator Client
Accesso tramite http
Decoder
TCP
443
Operator Client
Accesso tramite https
Decoder
UDP
1024-65535
Encoder
Porte NVR / NVR ridondante / NVR di failover
Server
Protocoll Porte in
(listener)
o
entrata
NVR
TCP
5391
NVR
TCP
5391
ridondante
NVR di failover TCP
5391
Client (richiedente)
Osservazione
Operator Client, Management Server,
connessione in
NVR di failover, Configuration Client
remoto .NET
Operator Client, Management Server,
connessione in
NVR di failover, Configuration Client
remoto .NET
Operator Client, Management Server,
connessione in
NVR, NVR ridondante,
remoto .NET
Configuration Client
NVR
UDP
1024-65535
Encoder
NVR
UDP
1024-65535
Encoder
NVR di failover UDP
1024-65535
Encoder
ridondante
Porte DiBos/BRS
Server
Protocollo Porte in entrata
Client (richiedente)
Osservazione
TCP
Management Server,
Web Service
Configuration Client
Per DiBos v. 8.7, è
(listener)
DiBos 8.7 /
BRS 8.10
808
necessaria una patch.
Metodo alternativo:
Bosch Sicherheitssysteme GmbH
Manuale di configurazione
2015.02 | V2 | Configuration Client
338 it | Risoluzione dei problemi
Server
Bosch Video Management System
Protocollo Porte in entrata
Client (richiedente)
Osservazione
TCP
Operator Client, Management
DCOM, utilizzato
Server, Configuration Client
quando Web Service
(listener)
DiBos / BRS
135
non funziona o la
versione DiBos
utilizzata non supporta
Web Service
Il firewall deve essere
disattivato
DiBos / BRS
UDP
135
Operator Client, Management
DCOM, utilizzato
Server, Configuration Client
quando Web Service
non funziona o la
versione DiBos
utilizzata non supporta
Web Service
Il firewall deve essere
disattivato
Porte DVR
Configurare l'inoltro porta sul router collegato per questo dispositivo.
Server
Protocollo Porte in entrata
Client (richiedente)
Osservazione
TCP
Management Server,
Accesso tramite http
(listener)
DVR
80
Configuration Client,
Operator Client
Barco Monitor Wall
Server
Protocollo Porte in entrata
Client (richiedente)
Osservazione
TCP
Management Server,
Tramite RCP+
(listener)
Barco
1756
Monitor Wall
Operator Client,
Configuration Client,
applicazione Bosch VMS SDK
Barco
UDP
1757
Monitor Wall
Barco
Ricerca destinazione
Operator Client
UDP
1758
Monitor Wall
Barco
Management Server,
Management Server,
Risposta scansione
Operator Client
UDP
1800
Management Server,
Destinazione scansione
Operator Client
rete multicast
Protocollo Porte in entrata
Client (richiedente)
Osservazione
TCP
Encoder, Configuration Client
Tramite RCP+
Monitor Wall
VIDOS
Server
(listener)
VIDOS
2015.02 | V2 | Configuration Client
1756
Manuale di configurazione
Bosch Sicherheitssysteme GmbH
Bosch Video Management System
Server
Risoluzione dei problemi | it 339
Protocollo Porte in entrata
Client (richiedente)
Osservazione
VIDOS
TCP
1757
Encoder
Ricerca destinazione
VIDOS
TCP
1758
Encoder
Risposta scansione
VIDOS
TCP
1800
Encoder
Destinazione scansione
(listener)
rete multicast
30.5
Abilitazione della registrazione degli eventi ONVIF
È possibile abilitare la registrazione di eventi ONVIF ad esempio quando si riscontrano
problemi con la ricezione degli eventi Bosch VMS. La registrazione consente in tal caso di
individuare il problema.
Per abilitare la registrazione:
1.
Aprire il file %programfiles(x86)%/Bosch\VMS\AppData\Server\CentralServer
\BVMSLogCfg.xml in un editor adatto, ad esempio XMLSpy di Altova.
2.
Posizionarsi sulla riga contenente la seguente stringa:
Add logging for onvif events of a device by network address
Le righe commentate includono una breve spiegazione.
3.
Come nome dello strumento di registrazione, digitare OnvifEvents.<Networkaddress>.
Digitare solo OnvifEvents per registrare gli eventi per tutti i dispositivi ONVIF.
4.
Come valore del livello, digitare DEBUG per tutti gli eventi in entrata ed in uscita.
Digitare INFO per tutti gli eventi in uscita.
Digitare WARN o ERROR per disabilitare l'opzione.
5.
Aggiungere ulteriori strumenti di registrazione per più dispositivi o digitare il nome dello
strumento di registrazione "OnvifEvents" per ottenere gli eventi di tutti i dispositivi
ONVIF.
6.
Aggiungere ulteriori elementi dello strumento di registrazione per configurare la
registrazione per più dispositivi.
Nelle seguenti righe viene visualizzato un esempio di registrazione degli eventi dal dispositivo
172.11.122.22 con tutti gli eventi in entrata ed in uscita:
<logger name="OnvifEvents.172.11.122.22" additivity="false">
<level value = "DEBUG"/>
<appenderref ref="OnvifRollingFileAppender"/>
</logger>
Vedere anche
–
Configurazione di eventi ONVIF, Pagina 116
–
Eventi ONVIF, Pagina 52
Bosch Sicherheitssysteme GmbH
Manuale di configurazione
2015.02 | V2 | Configuration Client
340 it | Glossario
Bosch Video Management System
Glossario
802.1x
ANR
Lo standard IEEE 802.1x fornisce un metodo
Automatic Network Replenishment; processo
generale per l'autenticazione e l'autorizzazione su
integrato che consente di copiare dati video
reti IEEE-802. L'autenticazione viene eseguita
mancanti da un ricetrasmettitore video all'NVR
tramite un autenticatore, che controlla le
(network video recorder, videoregistratore di
informazioni di autenticazione trasmesse
rete), dopo un'interruzione di rete. I dati video
mediante un server apposito (vedere server
copiati riempiono esattamente lo spazio creato
RADIUS) ed approva o rifiuta di conseguenza
dopo l'interruzione di rete. Di conseguenza, il
l'accesso ai servizi offerti (LAN, VLAN o WLAN).
ricetrasmettitore deve disporre di qualunque tipo
di archiviazione locale. Lo spazio disponibile su
Accesso aziendale
questa archiviazione locale viene calcolato con la
con uno o più Enterprise Accounts. Ciascun
seguente formula: (larghezza di banda di rete x
Enterprise Account contiene autorizzazioni
inattività di rete stimata + margine di sicurezza) x
dispositivo per i dispositivi di un determinato
(1 + 1/velocità backup). La capacità di
Management Server.
registrazione risultante è necessaria poiché la
Accesso aziendale
registrazione continua deve proseguire durante il
con uno o più Enterprise Accounts. Ciascun
processo di copia.
Enterprise Account contiene autorizzazioni
dispositivo per i dispositivi di un determinato
Area
Un gruppo di dispositivi di rilevamento collegati al
Management Server.
sistema di sicurezza.
Account aziendale
Autorizzazione che consente ad un Operator
Area sensibile
In una mappa, icona sensibile al mouse che viene
Client di collegarsi ai dispositivi di un
configurata nel client di configurazione.
Management Server facente parte di un Enterprise
Telecamere, relè, Script dei Comandi sono esempi
System. In un Enterprise Account vengono
di area sensibile. Tale area consente all'utente di
configurate tutte le autorizzazioni per i dispositivi
localizzare e selezionare un dispositivo all'interno
del Management Server. Operator Client è in
di un edificio.
grado di stabilire un collegamento simultaneo con
tutti i computer Management Server facenti parte
ATM
di Enterprise System. L'accesso è controllato dai
membri di un Enterprise User Group e mediante
Acronimo di Automatic Teller Machine.
Barra del riquadro Immagine
autorizzazioni del dispositivo configurate in
Barra degli strumenti di un riquadro Immagine.
Enterprise Account per questo Management
BIS
Server.
Acronimo di Building Integration System.
Allarme
Evento configurato per creare un allarme. Si tratta
Bosch ATM/POS Bridge
di una situazione particolare (movimento rilevato,
Riceve stringhe tramite cavo seriale/interfaccia
squillo di campanello, segnale perso, ecc.) che
COM e le inoltra tramite cavo Ethernet (TCP/IP).
richiede immediata attenzione. Un allarme può
In genere, le stringhe riguardano dati POS o
visualizzare un video live, un video di
prelievi da ATM.
riproduzione, un piano d'intervento, una pagina
Web o una mappa.
Allegiant
BRS
Bosch Recording Station. Software di gestione e
registrazione video.
Sistemi di matrici analogiche Bosch.
2015.02 | V2 | Configuration Client
Manuale di configurazione
Bosch Sicherheitssysteme GmbH
Bosch Video Management System
Glossario | it 341
Chiave di attivazione
del Gruppo B è obbligatoria. Quando l'utente A
Numero che l'utente deve immettere per attivare
esegue l'accesso, viene visualizzata una seconda
le licenze acquistate. Si riceve la chiave di
finestra di dialogo per la conferma dell'accesso.
attivazione dopo aver immesso il codice di
Tale finestra di dialogo consente l'accesso di un
autorizzazione in Bosch Security System Software
secondo utente, se disponibile. In caso contrario,
License Manager.
l'utente A può proseguire ed avviare Operator
Client. In tal caso, dispone dei soli diritti di
Codice di autorizzazione
Numero che si trova nella lettera di autorizzazione.
È necessario inserire il codice di autorizzazione in
Bosch Security System Software License Manager
per ottenere la chiave di attivazione. Inoltre, è
necessario immettere la firma del computer.
Dati testo
accesso del Gruppo A. Anche quando l'utente B
esegue l'accesso, viene visualizzata una seconda
finestra di dialogo di accesso. Tale finestra di
dialogo richiede l'accesso di un secondo utente. In
mancanza, l'utente B non può avviare Operator
Client.
DTP
Dati di un POS o un ATM, ad esempio la data e
l'ora o il numero di conto corrente, memorizzati
con i dati video corrispondenti al fine di fornire
ulteriori informazioni per la valutazione.
Un dispositivo DTP (Data Transform Processor)
trasforma i dati seriali dei dispositivi ATM in un
formato dati definito e li invia tramite Ethernet a
Bosch VMS. È necessario accertarsi che sia
Decoder
impostato un filtro di trasformazione sul
Dispositivo che trasforma un flusso digitale in
dispositivo DTP. Questa operazione viene eseguita
flusso analogico, ad esempio per visualizzare un
con un software separato dal produttore del
video digitale su un monitor analogico.
dispositivo DTP.
Dual Streaming
DNS
Acronimo di Domain Name System. Sistema di
La funzionalità Dual Streaming consente la
nomi di dominio con cui un server DNS converte
codifica simultanea dei flussi di dati in entrata in
un URL (ad esempio, www.mioDispositivo.com) in
base a due diverse impostazioni configurate
un indirizzo IP su reti che utilizzano il protocollo
singolarmente. Ciò crea due flussi di dati: uno per
TCP/IP.
la registrazione live e pre-evento, l'altro per la
registrazione continua, movimento ed allarme.
Doppia autorizzazione
Politica di sicurezza che richiede l'accesso ad
Duplex
Operator Client da parte di due diversi utenti.
Termine utilizzato per definire la direzione della
Entrambi gli utenti devono essere membri di un
trasmissione dati tra due entità. La modalità half-
normale gruppo utenti Bosch Video Management
duplex consente la trasmissione dati in entrambe
System. Tale gruppo utenti (o i gruppi utenti nel
le direzioni ma non contemporaneamente. La
caso in cui gli utenti siano membri di gruppi
modalità full-duplex consente la trasmissione dati
diversi) deve appartenere ad un gruppo di
contemporanea.
autorizzazione doppia. In Bosch Video
DVR
Management System, un gruppo autorizzazione
doppia dispone di diritti di accesso propri. Tale
gruppo deve disporre di maggiori diritti di accesso
Videoregistratore digitale
DWF
rispetto al normale gruppo a cui appartiene
Acronimo di Design Web Format. Formato
l'utente. Esempio: l'utente A è membro di un
utilizzato per visualizzare disegni tecnici sullo
gruppo di utenti denominato Gruppo A. L'utente B
schermo del computer.
è membro del Gruppo B. Inoltre, viene eseguita la
DynDNS
configurazione di un gruppo con autorizzazione
Acronimo di Dynamic Domain Name System. Un
doppia, i cui membri sono il Gruppo A ed il
servizio host DNS che contiene indirizzi IP pronti
Gruppo B. Per gli utenti del Gruppo A,
in un database. Il DNS dinamico consente di
l'autorizzazione doppia è facoltativa, per gli utenti
Bosch Sicherheitssysteme GmbH
Manuale di configurazione
2015.02 | V2 | Configuration Client
342 it | Glossario
Bosch Video Management System
collegarsi al dispositivo tramite Internet
solo flusso 1. I dispositivi della famiglia di
utilizzando il nome host del dispositivo. Vedere
dispositivi 2 possono registrare flusso 1 o flusso
DNS.
2. I dispositivi della famiglia di dispositivi 3
possono registrare solo flusso 1, flusso 2 o
Elenco Allarmi
Finestra di Bosch Video Management System
utilizzata per visualizzare un elenco di allarmi
attivi.
fotogrammi di tipo I.
Finestra Immagine
Contenitore di riquadri Immagine, strutturato in
uno schema di finestre Immagine.
Emulazione CCL
Emulazione della Command Console Language
Finestra Immagine Allarme
utilizzata per controllare una matrice Allegiant. È
Finestra Immagine per la visualizzazione di uno o
possibile utilizzare questo insieme di comandi per
più riquadri Immagine Allarme.
commutare un encoder / telecamera IP Bosch
VMS in un decoder IP Bosch VMS. Non è possibile
controllare direttamente telecamere analogiche
precedenti o la matrice Allegiant stessa.
Funzionalità videocitofono
Utilizzata per parlare negli altoparlanti di un
encoder. Questo encoder deve disporre della
funzione di ingresso ed uscita audio. La
Encoder
funzionalità videocitofono può essere autorizzata
Dispositivo che trasforma un flusso analogico in
flusso digitale, ad esempio per integrare
per gruppo di utenti.
Gruppo monitor analogici
telecamere analogiche in un sistema digitale come
Bosch Video Management System. Alcuni encoder
sono dotati di un'archiviazione locale come una
scheda flash o un disco rigido USB oppure
possono archiviare i dati video su dispositivi
iSCSI. Le telecamere IP dispongono di un encoder
integrato.
Un gruppo di monitor analogici collegati a dei
decoder. Il gruppo di monitor analogici può essere
utilizzato per l'elaborazione dell'allarme in una
determinata posizione. Ad esempio, una
installazione con tre sale di controllo separate
potrebbe avere tre gruppi di monitor. I monitor in
un gruppo di monitor analogici sono configurati
Evento
logicamente in righe e colonne e possono essere
Circostanza o stato collegato ad un allarme e/o
impostati sulla modalità Tutto schermo o
un'azione. Gli eventi possono provenire da molte
visualizzazione quad.
sorgenti, ad esempio telecamere, archivi,
Gruppo utenti
directory, ingressi digitali, ecc. Possono includere
stati di avvio registrazione, stati di perdita del
segnale, messaggi di disco pieno, accessi degli
utenti, trigger di ingresso digitali.
Utilizzato per definire attributi utente comuni, ad
esempio autorizzazioni, privilegi e priorità PTZ.
Diventando membro di un gruppo, un utente
eredita automaticamente tutti gli attributi del
Evento composto
gruppo.
Combinazione di più eventi diversi. La
Gruppo utenti aziendali
combinazione utilizza espressioni booleane, ad
esempio gli operatori AND ed OR. È possibile
combinare soltanto cambiamenti di stato. Ad
esempio, il cambiamento di uno stato di
Gruppo utenti configurato su un server di gestione
aziendale. Definisce gli utenti autorizzati ad
accedere a più computer server di gestione
contemporaneamente. Definisce le autorizzazioni
connessione che diventa Disconnesso o
operative disponibili per tali utenti.
l'attivazione di una pianificazione.
GSM
Famiglia di dispositivi
Le telecamere IP e gli encoder Bosch possono
appartenere ad una delle seguenti famiglie di
dispositivi: famiglia di dispositivi 1, famiglia di
dispositivi 2, famiglia di dispositivi 3. I dispositivi
Acronimo di Global System for Mobile
Communication (sistema globale per la
comunicazione mobile). Standard per telefoni
mobili digitali.
della famiglia di dispositivi 1 possono registrare
2015.02 | V2 | Configuration Client
Manuale di configurazione
Bosch Sicherheitssysteme GmbH
Bosch Video Management System
Glossario | it 343
H.264
L'accesso al LUN è concesso solo ai dispositivi
Standard per la codifica (compressione) di audio
che dispongono di nomi iniziatore aggiunti ad un
e video digitali per le applicazioni multimediali.
gruppo di iniziatori. Vedere LUN ed iSCSI.
Questo standard include profili differenti che
iSCSI
possono dipendere dal produttore. I profili
Internet Small Computer System Interface.
disponibili sono i seguenti: Baseline, Baseline+,
Protocollo per la gestione dell'archiviazione
Main Profile. Baseline (non utilizzato in Bosch
tramite una rete TCP/IP. La funzionalità iSCSI
Video Management System) supporta 2 CIF.
consente l'accesso ai dati archiviati da qualsiasi
Baseline+ supporta 4 CIF ed offre una migliore
posizione nella rete. Grazie all'avvento di Gigabit
qualità dell'immagine rispetto a Baseline. Main
Ethernet, è diventato possibile collegare server di
Profile supporta 4 CIF ed offre un algoritmo di
archiviazione iSCSI semplicemente come dischi
compressione ad alta efficienza denominato
rigidi remoti ad una rete di computer. Nella
CABAC (Context-Adaptive Binary Arithmetic
terminologia iSCSI, il server che fornisce risorse di
Coding). Questo consente una codifica di elevata
archiviazione è denominato target iSCSI, mentre il
qualità per l'archiviazione.
client collegato al server e con accesso alle
Immagine di riferimento
relative risorse del server è denominato iniziatore
iSCSI.
Un'immagine di riferimento è il termine di
paragone per l'immagine video corrente. Se
iSCSI
l'immagine video corrente nelle aree
contrassegnate è diversa rispetto all'immagine di
riferimento, viene attivato un allarme. Questo
IVA
consente di rilevare una manomissione che
Acronimo di Intelligent Video Analysis. Algoritmo
altrimenti non verrebbe rilevata, ad esempio se la
che rileva, in una scena monitorata tramite una
telecamera viene ruotata.
videocamera, specifiche proprietà e
comportamenti degli oggetti, dai quali genera
Indicatore cronologico
eventi di allarme che, a loro volta, possono essere
Parte dell'interfaccia utente di Bosch Video
elaborati in un sistema TVCC. La registrazione con
Management System. Visualizza le linee come
le impostazioni IVA attivate è un prerequisito
rappresentazioni grafiche delle registrazioni delle
affinché in seguito sia possibile eseguire ricerche
telecamere selezionate. L'Indicatore cronologico
rapide e selettive nel materiale video. L'algoritmo
consente di spostarsi tra i video registrati.
IVA consente di acquisire e valutare il movimento
Ingresso virtuale
direzionale degli oggetti in modo da ridurre
Utilizzato per l'inoltro a Bosch Video Management
notevolmente i falsi allarmi. L'algoritmo IVA si
System di eventi provenienti da sistemi di terze
adatta automaticamente alla variazione delle
parti.
condizioni ambientali ed è pertanto insensibile
all'impatto di elementi di disturbo quali pioggia o
IPS
alberi mossi dal vento. Specie ai fini della ricerca
Acronimo di Images Per Second. Numero di
immagini video trasmesse o registrate al secondo.
IQN
forense, l'algoritmo IVA consente di filtrare gli
oggetti in movimento in base a specifici colori.
Grazie all'algoritmo IVA è possibile effettuare
Nome qualificato iSCSI. Il nome iniziatore in
ricerche selettive di oggetti con proprietà dei
formato IQN viene utilizzato per fornire indirizzi
colori specifiche in grandi volumi di materiale
per iniziatori e target iSCSI. Con la mappatura IQN
video.
è possibile creare un gruppo di iniziatori che
controlla l'accesso ai LUN su un target iSCSI ed è
possibile scrivere i nomi iniziatore di ciascun
encoder ed il VRM in questo gruppo di iniziatori.
JPEG
Joint Photographic Expert Group
JPEG
Acronimo di Joint Photographic Experts Group.
Processo di codifica per le immagini statiche.
Bosch Sicherheitssysteme GmbH
Manuale di configurazione
2015.02 | V2 | Configuration Client
344 it | Glossario
Bosch Video Management System
LDAP
MSS
Acronimo di Lightweight Directory Access
Acronimo di Maximum Segment Size. Massima
Protocol. Protocollo di rete in esecuzione su TCP/
quantità di dati, espressa in byte, che un
IP che consente l'accesso alle directory. Ad
computer o un dispositivo di comunicazione può
esempio, una directory potrebbe essere un elenco
gestire in un unico blocco non frammentato.
dei gruppi utenti e dei relativi diritti di accesso.
Bosch Video Management System lo utilizza per
accedere agli stessi gruppi utenti di MS Windows
o di un altro sistema di gestione utenti.
MTU
Acronimo di Maximum Transmission Unit. Indica la
quantità massima di dati (espressa in byte) che
può essere trasferita senza essere frammentata.
Linea di collegamento
Multicast
Uscite analogiche di una matrice analogica
Comunicazione tra un unico ricetrasmettitore e
collegate ad un dispositivo encoder Questo
consente l'utilizzo delle sorgenti video a matrice in
Bosch Video Management System.
più destinatari su una rete tramite la distribuzione
di un unico flusso di dati sulla rete a diversi
destinatari all'interno di un gruppo definito. Per il
LUN
funzionamento di questo tipo di comunicazione è
Acronimo di Logical Unit Number. Usato in
necessaria una rete conforme a multicast con
ambiente iSCSI in riferimento ad una singola unità
l'implementazione dei protocolli UDP ed IGMP.
disco o ad una partizione virtuale (volume). La
partizione è parte di un array del disco RAID (il
target iSCSI).
No Touch Deployment
Metodo per scaricare, installare ed eseguire
automaticamente le applicazioni .NET senza
Mapping porta
modificare il registro o i componenti di sistema
Il mapping porta consente ai computer remoti di
condivisi. In Bosch Video Management System, la
collegarsi ad un computer o servizio specifico
funzione No-Touch Deployment viene utilizzata per
all'interno di una rete LAN (Local Area Network).
aggiornare gli Operator Client dal server di
gestione. L'aggiornamento ha luogo quando sul
MCS (Master Control Software)
Software utilizzato come interfaccia tra Bosch
Video Management System ed un dispositivo
Allegiant. Viene utilizzata la versione 2.8 o
Management Server viene memorizzata una nuova
versione e gli utenti accedono all'Operator Client.
Se si utilizza lo stesso Operator Client su più
computer del Management Server, la funzione No-
superiore.
Touch Deployment utilizza solo la versione
MHT
software archiviata sull'ultimo Management Server
Acronimo di Microsoft Hypertext Archive.
a cui l'Operator Client ha eseguito l'accesso.
Chiamato anche 'archivio Web'. Formato file in
Quando si tenta di accedere ad un altro
grado di salvare in un solo file tutti i file HTML ed
Management Server con una diversa versione
immagine di un sito Internet. Per evitare problemi
dell'applicazione, il Management Server non
si consiglia di creare file MHT solo con Internet
risulta in linea per la mancata corrispondenza tra
Explorer versione 7.0 o successiva.
le versioni software.
Modalità Live
Numero logico
ID univoci assegnati a ciascun dispositivo nel
sistema per comodità di riferimento. I numeri
Monitoraggio della rete
Misurazione dei valori relativi alla rete e loro
valutazione tramite confronto con soglie
particolare di dispositivo. Un uso tipico dei numeri
logici è rappresentato dagli Script dei Comandi.
configurabili.
NVR
MPEG-4
Acronimo di Bosch Network Video Recorder;
Acronimo di Motion Picture Expert Group.
Standard per la codifica (compressione) di audio
e video digitali per le applicazioni multimediali.
2015.02 | V2 | Configuration Client
logici sono univoci soltanto all'interno di un tipo
computer in ambiente in grado di archiviare i dati
audio e video e di funzionare come NVR di failover
Manuale di configurazione
Bosch Sicherheitssysteme GmbH
Bosch Video Management System
Glossario | it 345
o NVR ridondante. Questo NVR è diverso dall'NVR
Pianificazione Registrazione
VIDOS che può essere integrato in Bosch Video
Utilizzata per programmare la registrazione ed
Management System.
alcuni eventi, ad esempio l'avvio del backup o la
limitazione delle connessioni. Le Pianificazioni
NVR VIDOS
Network Video Recorder VIDOS. Software che
Registrazione non possono contenere spazi vuoti
archivia dati audio e video di encoder IP su un
o sovrapposti. Determina anche la qualità di
disk array RAID 5 o su altri supporti di
registrazione del video.
memorizzazione. NVR VIDOS offre funzioni di
Porta
riproduzione e recupero dei video registrati. È
1) Nei computer e nei dispositivi di
possibile integrare telecamere in Bosch Video
telecomunicazione, una porta è in genere il luogo
Management System collegate ad un computer
specifico da cui parte il collegamento fisico verso
NVR VIDOS.
altri dispositivi, solitamente mediante una spina
ed una presa di qualche tipo. Solitamente, un
OID
Acronimo di Object Identifier. Termine
personal computer è dotato di una o più porte
dell'ambiente SNMP. Stabilisce una variabile MIB
seriali ed una porta parallela. 2) In
(Management Information Base).
programmazione una porta è un "luogo per il
collegamento logico". In particolare, nel protocollo
ONVIF
Internet TCP/IP è il modo in cui un programma
Acronimo di Open Network Video Interface Forum.
client raggiunge un determinato programma
Standard globale per prodotti video di rete. I
server in computer in rete. Le applicazioni di
dispositivi conformi ONVIF sono in grado di
livello superiore che utilizzano protocolli TCP/IP
scambiare video in diretta, audio, metadati ed
come il protocollo Web, ovvero l'HTTP (HyperText
informazioni di controllo, garantendo rilevamento
Transfer Protocol), hanno porte con numeri
e connessione automatica alle applicazioni di rete,
preassegnati. Si tratta delle cosiddette "well-
ad esempio ai sistemi di gestione video.
known ports", che sono state assegnate dall'IANA
Operator Client
(Internet Assigned Numbers Authority). Agli altri
Componente di Bosch Video Management System
processi applicativi, i numeri di porta vengono
che fornisce l'interfaccia utente per il
assegnati dinamicamente ad ogni connessione.
monitoraggio e la gestione del sistema.
Quando viene avviato la prima volta, un servizio
(programma server) effettua il binding al proprio
OSD
Acronimo di On-Screen Display: i menu appaiono
sul monitor di visualizzazione.
numero di porta designato. Quando intende
utilizzare il server, anche un programma client
deve richiedere di effettuare il binding al numero
Pianificazione Attività
di porta designato. I numeri di porta sono
Utilizzata per programmare eventi che possono
compresi nell'intervallo tra 0 e 65535. L'uso delle
verificarsi in Bosch Video Management System,
porte da 1 a 1023 è riservato ad alcuni servizi
come ad esempio l'esecuzione di uno Script dei
privilegiati. Per il servizio HTTP, la porta 80 è
Comandi. In Eventi, è possibile assegnare
identificata come predefinita e non deve essere
Pianificazioni Attività agli eventi. Per pianificare gli
specificata nell'URL (Uniform Resource Locator).
eventi si possono utilizzare anche le Pianificazioni
Registrazione. Con una Pianificazione Attività
standard si configurano i periodi di tempo per
ogni giorno della settimana, per i giorni festivi e
POS
Acronimo di Point of Sale.
Punto
per i giorni che costituiscono un'eccezione. Con
Un dispositivo di rilevamento o un gruppo di
una Pianificazione Attività ricorrente si
dispositivi collegati al sistema di sicurezza. I punti
configurano periodi di tempo che si ripetono.
vengono visualizzati sulla tastiera individualmente
Possono ripetersi ogni giorno, ogni settimana,
e con del testo personalizzato. Il testo può
ogni mese oppure ogni anno.
Bosch Sicherheitssysteme GmbH
Manuale di configurazione
2015.02 | V2 | Configuration Client
346 it | Glossario
Bosch Video Management System
RTSP
descrivere una porta singola, un sensore di
movimento, un rilevatore di fumo o un'area come
Acronimo di Real Time Streaming Protocol.
ad esempio PIANO SUPERIORE o GARAGE.
Protocollo di rete che consente di controllare la
trasmissione continua di dati audio/video o
RAID
Acronimo di Redundant Array of Independent
Disks (array ridondante di dischi indipendenti).
software su reti IP.
Script dei Comandi
Utilizzato per organizzare due o più dischi rigidi
Macro che l'amministratore può programmare per
come se costituissero una sola unità. Tali unità
creare un'azione automatica, come il
consentono di condividere o replicare i dati e
posizionamento di una telecamera PTZ o l'invio di
vengono utilizzate per aumentare la capacità,
messaggi e-mail. Per questa funzionalità Bosch
l'affidabilità e la velocità dei sistemi.
Video Management System fornisce un insieme di
comandi specifico. Gli Script dei Comandi si
RCP
dividono in Script del client e Script del server. Gli
Remote Control Protocol
Script del client si utilizzano sulle workstation
Registro
client per eseguire alcune attività compatibili con
Contenitore per la registrazione di tutti gli eventi
questo tipo di computer. Gli Script del server
in Bosch Video Management System.
vengono eseguiti automaticamente da un evento
Riproduzione istantanea
attivato nel sistema. Raccolgono argomenti forniti
Riproduzione dell'immagine registrata della
dall'evento, come ad esempio la data e l'ora. Uno
telecamera selezionata in un riquadro Immagine
Script dei Comandi può essere composto da
della schermata live. È possibile configurare l'ora
diversi scriptlet. È possibile creare uno Script dei
di inizio, ovvero il numero di secondi nel passato o
Comandi utilizzando i linguaggi di script seguenti:
tempo di riavvolgimento.
C# e VB.Net. Gli Script dei Comandi vengono
eseguiti in risposta ad eventi o allarmi:
riquadro Immagine
Utilizzato per visualizzare video live o registrati di
una singola telecamera, una mappa o un file
HTML.
automaticamente in base ad una pianificazione
(solo in caso di script del server), manualmente
mediante la Struttura Logica oppure manualmente
tramite icone o mappe.
Risoluzione video
Segnalibro
Indica i pixel orizzontali e verticali trasferiti con i
segnali video. PAL: 1CIF = 352 x 288 2CIF = 704 x
288 4CIF = 704 x 576 QCIF = 176 x 144 NTSC
1CIF = 352 x 240 2CIF = 704 x 240 4CIF = 704 x
480 QCIF = 176 x 120 HD 720 p = 1280 x 720
codificato 1080 p = 1920 x 1080 codificato
Utilizzato per archiviare un periodo di tempo di
video live o registrato. Consente di
contrassegnare scene particolari per indagini
successive. È inoltre possibile condividere i
risultati delle proprie indagini con altri utenti
esportando i segnalibri.
ROI
Server di gestione
Regione di interesse (ROI, Region of Interest)
L'uso previsto di ROI è di salvare la larghezza di
banda quando si esegue lo zoom in una sezione
Server Bosch VMS per la gestione di dispositivi.
Server di gestione aziendale
dell'immagine telecamera con una telecamera HD
Bosch VMS Management Server che ospita la
fissa. Questa sezione si comporta come una
configurazione di Enterprise User Groups. È
telecamera PTZ.
necessario disporre di uno o più Enterprise User
Groups riferito ad uno o più computer server. È
RTP
Acronimo di Real-Time Transport Protocol, un
protocollo di trasmissione per video ed audio in
tempo reale
2015.02 | V2 | Configuration Client
possibile combinare i ruoli di Enterprise
Management Server e Management Server in
un'unica configurazione.
Manuale di configurazione
Bosch Sicherheitssysteme GmbH
Bosch Video Management System
Glossario | it 347
Server Lookup
Struttura Logica
Metodo di accesso per un utente di Configuration
Struttura personalizzata che riporta tutti i
Client o Operator Client per una connessione in
dispositivi. La Struttura Logica viene utilizzata in
sequenza a più punti di accesso del sistema. Un
Operator Client per selezionare le telecamere ed
punto di accesso a un sistema può essere un
altri dispositivi. Configuration Client consente di
Management Server o un Enterprise Management
configurare la "struttura logica completa" (nella
Server,
pagina Mappe e struttura) e di personalizzarla per
ciascun gruppo utenti (nella pagina Gruppi
Server RADIUS
Acronimo di Remote Authentication Dial-In User
utenti).
TCP/IP
Service. Protocollo client-server per
l'autenticazione, l'autorizzazione e la gestione
Acronimo di Transmission Control Protocol/
degli account degli utenti con connessione remota
Internet Protocol. Noto anche come suite Internet
per le reti di computer. RADIUS è lo standard di
protocol. Insieme di protocolli di comunicazione
fatto per l'autenticazione centralizzata delle
utilizzato per trasmettere dati in una rete IP.
connessioni remote tramite modem, ISDN, VPN,
LAN Wireless (vedere 802.1x) e DSL.
Telecamera PTZ
Telecamera con funzioni di brandeggio e zoom
Sistema aziendale
(Pan/Tilt/Zoom).
Funzionalità di Bosch Video Management System
che consente ad un utente di Operator Client di
accedere a più computer server di gestione
Tempo di antirimbalzo
Periodo di tempo che inizia al verificarsi di un
evento. In genere, durante questo intervallo di
simultaneamente.
tempo, non viene accettato nessun altro evento
Skimming
dello stesso tipo. Questo impedisce ad esempio
Sabotaggio di un lettore di carte. Un dispositivo di
che un sensore di commutazione possa creare un
skimming legge i dati della banda magnetica
elevato numero di eventi. Per eventi con stati
all'insaputa del proprietario.
diversi, è possibile configurare un'altra
impostazione di priorità per ogni stato. Gli esempi
SNMP
seguenti consentono di ottenere una più profonda
Acronimo di Simple Network Management
Protocol. Protocollo IP che consente di ottenere
informazioni dai dispositivi di rete (GET), di
impostare i parametri dei dispositivi di rete (SET)
e di ricevere la segnalazione di determinati eventi
(EVENT).
conoscenza del concetto di tempo di antirimbalzo.
L'esempio 1 si riferisce ad eventi con lo stesso
stato: si verifica un evento Informazioni sul
sistema ed il tempo di antirimbalzo viene avviato.
Durante questo intervallo di tempo, si verifica un
altro evento Informazioni sul sistema. Questo
SNTP
evento Informazioni sul sistema non viene
SNTP (Simple Network Time Protocol) è una
accettato come nuovo evento. L'esempio 2 si
versione semplificata di NTP (vedere NTP). È
riferisce ad eventi con stati diversi ma con priorità
possibile utilizzare il protocollo SNTP quando le
uguale: si verifica un evento Movimento rilevato ed
prestazioni superiori offerte dall'implementazione
il tempo di antirimbalzo viene avviato. Durante
NTP completa descritta in RFC 1305 non sono
questo intervallo di tempo, si verifica l'evento
richieste o non sono giustificate. SNTP versione 4
Movimento arrestato con la stessa priorità.
è descritto in RFC 2030 (vedere RFC).
L'evento Movimento arrestato non viene accettato
come nuovo evento. Anche l'esempio 3 si riferisce
Struttura dei Dispositivi
Elenco gerarchico di tutti i dispositivi disponibili
nel sistema.
Struttura Eventi
ad eventi con stati diversi e stessa priorità: lo
stato di un ingresso virtuale risulta attivato. Le
priorità dello stato per entrambe le modifiche di
stato sono identiche. In un determinato momento,
l'ingresso virtuale viene disattivato ed il tempo di
antirimbalzo viene avviato. Durante questo tempo
Bosch Sicherheitssysteme GmbH
Manuale di configurazione
2015.02 | V2 | Configuration Client
348 it | Glossario
Bosch Video Management System
di antirimbalzo, l'ingresso virtuale viene attivato.
UDP
Questo cambiamento di stato non viene accettato
Acronimo di User Datagram Protocol. Protocollo
come nuovo evento poiché possiede la stessa
privo di connessione utilizzato per scambiare dati
priorità. Al termine del tempo di antirimbalzo,
in una rete IP. Più efficiente del protocollo TCP
l'ingresso virtuale passa ad un altro stato.
nella trasmissione video grazie ad un minore
L'attivazione presenta l'indicatore ora relativo alla
sovraccarico.
fine del tempo di antirimbalzo e non viene avviato
alcun nuovo tempo di antirimbalzo. L'esempio 4 si
riferisce ad eventi con priorità e stati diversi: si
verifica un evento Movimento rilevato e viene
avviato il tempo di antirimbalzo configurato.
Durante tale periodo di tempo si verifica l'evento
Movimento arrestato con una priorità maggiore.
L'evento Movimento arrestato viene accettato
come un nuovo evento, ma il tempo di
antirimbalzo non si riavvia. Anche l'esempio 5 si
riferisce ad eventi con priorità e stati diversi: lo
stato di un ingresso virtuale viene disattivato. La
priorità dello stato per l'attivazione è "5", mentre
per la disattivazione è "2". In un determinato
momento, l'ingresso virtuale viene attivato
(priorità "5") ed il tempo di antirimbalzo viene
avviato. Durante questo tempo di antirimbalzo,
URI
Uniform Resource Identifier. Stringa per
l'identificazione di una risorsa di rete. Ogni URI è
costituito da schema, autorità, percorso, query,
frammento. Solo schema e frammento sono
obbligatori. Esempio: http:<scheme>//
example.com<authority>/over/therepath>?name=
ferret<query>#nose<fragment>
URL
Acronimo di Uniform Resource Locator
Video Streaming Gateway (VSG)
Dispositivo virtuale che consente l'integrazione di
telecamere Bosch, telecamere ONVIF, telecamere
JPEG ed encoder RTSP.
VRM
l'ingresso virtuale viene disattivato (priorità "2").
Video Recording Manager. Pacchetto software in
Questo cambiamento di stato viene accettato
Bosch Video Management System per la gestione
come nuovo evento poiché possiede una priorità
dell'archiviazione video (MPEG-4 SH++ ed H.264)
più alta. Il tempo di antirimbalzo della prima
con dati audio e metadati su dispositivi iSCSI in
attivazione prosegue. Durante questo tempo di
rete. Il servizio VRM gestisce un database che
antirimbalzo, non vengono accettati ulteriori
contiene informazioni sulle sorgenti di
cambiamenti di stato.
registrazione ed un elenco di unità iSCSI
associate. VRM è realizzato come servizio in
Tempo di indugio
In una sequenza telecamere, periodo di tempo
predefinito per il quale una telecamera viene
visualizzata in una finestra Immagine finché non
viene visualizzata la telecamera successiva.
esecuzione su un computer nella rete Bosch Video
Management System. I dati video non vengono
archiviati dal VRM stesso, ma quest'ultimo
distribuisce agli encoder le capacità di
archiviazione sui dispositivi iSCSI e
Tempo di riavvolgimento
contemporaneamente gestisce il bilanciamento
Numero di secondi nel passato in cui in un
del carico tra più dispositivi iSCSI. VRM esegue lo
riquadro Immagine viene attivata la riproduzione
streaming di riproduzione da iSCSI ad Operator
istantanea.
Client.
Trap
VRM con mirroring
Termine dell'ambiente SNMP che indica un
Software nell'ambiente Bosch VMS. Caso
messaggio non richiesto da parte di un dispositivo
particolare di un VRM secondario. Garantisce che
monitorato (agente) al sistema di monitoraggio
la registrazione effettuata da un VRM primario sia
della rete (manager) riguardante un evento in tale
effettuata in aggiunta e in contemporanea da
dispositivo.
un'altra destinazione iSCSI con le stesse
impostazioni di registrazione.
2015.02 | V2 | Configuration Client
Manuale di configurazione
Bosch Sicherheitssysteme GmbH
Bosch Video Management System
Glossario | it 349
VRM di failover
Software nell'ambiente Bosch VMS. Subentra al
VRM primario o secondario assegnato in caso di
guasto.
VRM secondario
Software nell'ambiente Bosch VMS. Garantisce
che la registrazione effettuata da uno o più VRM
primari sia effettuata in aggiunta e in
contemporanea da un'altra destinazione iSCSI. Le
impostazioni di registrazione possono differire
dalle impostazioni del VRM primario.
WAN
Wide Area Network.
Workstation di Operator Client
Computer nell'ambiente Bosch Video Management
System per la visualizzazione di video in modalità
Live e Riproduzione, nonché per l'esecuzione di
attività di configurazione. Operator Client è
installato su questo computer.
Bosch Sicherheitssysteme GmbH
Manuale di configurazione
2015.02 | V2 | Configuration Client
350 it | Glossario
2015.02 | V2 | Configuration Client
Bosch Video Management System
Manuale di configurazione
Bosch Sicherheitssysteme GmbH
Bosch Video Management System
Bosch Sicherheitssysteme GmbH
Glossario | it 351
Manuale di configurazione
2015.02 | V2 | Configuration Client
352 it | Glossario
2015.02 | V2 | Configuration Client
Bosch Video Management System
Manuale di configurazione
Bosch Sicherheitssysteme GmbH
Bosch Video Management System
Indice | it 353
Indice
A
default
access denied
Allegiant CCL emulation
221
accesso al sistema
21
accesso alla Guida
14
accesso instradato
accesso remoto
acquisizione controllo PTZ
activate
Bosch Video Management System
activation
configuration
delayed
add Bosch Allegiant input alarm
add BVIP encoder
add VRM
aggiorna stati
171
aggiunta di bridge ATM/POS Bosch
88, 110, 293
ANSI
28
arresto
Configuration Client
332
Operator Client
332
aspect ratio 16/9
169
attivazione
81
configurazione precedente
173
159
176
automatic relogon
173
173
automatic restart
173, 184
178
203, 227
66, 94
182, 194
58
177
173
autorizzazione doppia
316, 317
B
basic configuration
98
blocco PTZ
171, 319, 327
Bosch Video Management System
79
Guida in linea
14
licensing
79
lingua interfaccia grafica utente
aggiunta di un decoder BVIP
panoramica
119
aggiunta di un encoder
67, 103
update
aggiunta di un encoder BVIP
45, 119
BVIP decoder
aggiunta di un pool
17
activate
aggiunta di dati testo alla registrazione continua 305
VRM
174
attivazione della registrazione con dati testo
79
aggiornamento del firmware
Tastiera Bosch IntuiKey
ANR
192
29, 187
120
331
17
330
87, 107
BVIP device
97
password
109, 247
205, 229
Web page
247
alarm recording
158
BVIP encoder
alarm sequence
158
BVIP encoder:add
aggiunta encoder BVIP
87, 107
203, 227
allarmi
ordinamento
307
Allegiant
canale di controllo
63
control channel
61
emulazione CCL
119, 130
Network Host program
62
Sistema satellitare
63
Telecamera PTZ
293
troppe telecamere
333
versione firmware
54
Allegiant CCL emulation
access denied
49
221
Allegiant CCL Emulation page
221
Allegiant matrix
198
all-in-one system
analog matrix
analog monitor group
add
Bosch Sicherheitssysteme GmbH
22
198
120, 207
120
Manuale di configurazione
2015.02 | V2 | Configuration Client
354 it | Indice
Bosch Video Management System
C
D
CABAC
299
camera round
283
camera sequence
283
centrale antintrusione
change IP address
222, 223
108, 125, 195
change network address
108, 125
change password
109, 247
Changes in light level
263
character encoding
28
chattering sensors
153, 157
Chiave di attivazione
186, 281
CLL commands
49
database Registro
187
stringa di collegamento
187
dati aggiuntivi
dati testo
48
dati di configurazione
esportazione
174
dati di configurazione in OPC
esportazione
176
decoder
Tastiera Bosch IntuiKey
123
decoder BVIP
aggiunta
119
codec
146
decoder:destination password
110
Codice commerciale
185
default analog monitor group
120
codifica su NVR
191
default configuration
collegamento a mappa 136
default IP address
Comandi CCL Allegiant
63
98
193
default password
173, 185
comandi del menu
182
delayed activation
173, 184
Command Script
283
destination password
compensazione del controluce
266
device capabilities
Compound Events
155
Configuration Wizard
110
update
87, 107
device monitor
Mobile Video Service
22
176
device replacement
82, 83
configurazione della registrazione VRM
178
Device Tree
283
configurazione precedente
174
Devices pane
283
devices without password protection
173
connecting
Allegiant matrix and Bosch VMS
59
DiBos
55
disable enforced password protection
185
187
connessione
versione
Tastiera Bosch IntuiKey e Bosch VMS
54
control of a camera
179
disconnessione automatica
controllo di una telecamera
146
disconnesso
controllo guadagno
266
dispositivo
118
dispositivo ATM POS
118
dispositivo di monitoraggio della rete
118
dispositivo DiBos
118
controllo PTZ
blocco
copia e incolla 171, 319, 327
144
creazione
Script dei Comandi
customized events
Dispositivo DVR
161
dispositivo e-mail
155
dispositivo SMS
44
118
118
dome camera
149, 300
DSA E-Series
98, 232
DTP3N
214
dual recording
33, 101, 151
dual streaming
201
duplicate IP addresses
193
duplicating an event
154
DynDNS
2015.02 | V2 | Configuration Client
49
Manuale di configurazione
29
Bosch Sicherheitssysteme GmbH
Bosch Video Management System
Indice | it 355
E
G
Elenco server
giorni d'eccezione
141
aggiungi colonne
90, 92
giorni festivi
elimina colonne
90, 92
giro di telecamera 133, 286
173, 185
elimina utenti
315
global default password
empty password
173
gruppo di monitor analogici
emulazione CCL
130
gruppo monitor analogici
encoder
141
17, 119
126, 186, 202, 307, 311
controllo mediante workstation
aggiunta
67, 103
Web page
247
encoder BVIP
aggiunta
45, 119
Encoder BVIP: aggiunta
205, 229
126, 186
modalità quad
126
OSD
126
telecamera di avvio
126
telecamera iniziale
126
visualizzazione singola
126
encoder: modalità di registrazione di failover
108
guida
14
enforced password protection
185
Guida in linea dell'applicazione
14
328
Guida in linea per l'API di script Bosch
Enterprise Management Server
Enterprise System
22, 90
esempi
177
aggiunta di bridge ATM/POS Bosch
177
configurazione della registrazione VRM
178
esportazione
dati di configurazione
174
dati di configurazione in OPC
176
Script dei Comandi
163
161
H
H.264
299
H.264 deblocking filter
299
HD cameras
169
help
15
hot spots
283
HTML files
283
I
Esportazione remota
52
Estensione iniziatore
249
identificazione
249
Eventi Composti
301
identificazione del dispositivo
249
301
importazione
eventi personalizzati
examples
add Bosch Allegiant input alarm
178
file di risorse
132
Script dei Comandi
162
impostazioni generali allarme
export
Camera Table
export Server List
145
28
VIP XD
123
inattività
F
Failover VRM
96, 245
False alarms
263
file Allegiant
333
file di risorse
importazione
file di risorse filtro
132
132
191, 194, 283, 291, 301, 303, 306, 313
Firewall
237
flusso
296
Forensic Search
126, 179, 201
Funzionalità videocitofono
325
Funzionalità videocitofono audio
325
Funzione "premi per parlare"
325
fuso orario
Bosch Sicherheitssysteme GmbH
16
158
impostazioni interfaccia
187
indirizzo IP
modifica
194
informazioni del file di registro
273
ingresso virtuale
118
inoltro porta
29
intervallo post-evento
146, 294
intervallo pre-evento
146, 294
IP address
change
duplicates
108, 125, 195
193
iPad
130, 221
iPhone
130, 221
IQN mapping
98
iSCSI device
98
Manuale di configurazione
2015.02 | V2 | Configuration Client
356 it | Indice
Bosch Video Management System
L
N
licensing
network address
Bosch Video Management System
79
Stratus server
79
nitidezza
267
licenza
81
no password
173
licenze
281
Config Wizard
lingua
change
nome del dispositivo
249
77
Nome iniziatore
249
331
non accoppiato
Configuration Client
186
non in linea
Operator Client
315
Note sulla versione
331
Numero di autorizzazione
lingua interfaccia grafica utente
logging
153, 154, 157, 225
Logical Tree
108, 125
131
M
49
49, 315
19
186
nuovi dispositivi DiBos
123, 124, 198
NVR
19
O
Management Server
19, 22, 49
OPC Server
330
manual recording
158
Operator Client
mappa allarme
307
Operator Client indipendente
mappa con collegamento 136
orario post-allarme
294
29, 187
mapping porta
maps
matrice Allegiant
17, 131
49
orario post-evento 297
283
orario pre-allarme
294
118, 125
orario pre-evento 297
Mobile Video Service
22
ordinamento
modalità automatica popup allarme
44
allarmi
307
modalità Config Offline
49
otturatore
267
Modalità di compatibilità
51
P
modalità di registrazione
automatica
226
failover
226
modalità di registrazione allarme
294
modalità di registrazione automatica
226
modalità di registrazione di failover
226
encoder
108
modalità notte
267
modalità quad
126, 208
modalità Registrazione allarme
146
modifica del pool
230
modifica della password
101, 315
modifica indirizzo IP
194
modifica password
315
moduli I/O
119
multi monitor mode
169
multicast
237
pacchetto software
81
password
109, 247
password change
109, 247
Password CHAP
225
Password iSCSI
225
password missing
173
password predefinita globale
permissions
131, 283
pool
31, 223
modifica
230
spostamento del dispositivo
VRM
99, 104, 114
97, 230
Pool di archiviazione iSCSI
31, 223
Pool di archiviazione VRM
31, 223
Preferenze di registrazione
261
Primary Failover VRM
96
Primary VRM
95, 245
printing the Help
15
priorità allarme
171
profile
298
protezione della registrazione allarme
PTZ camera
pulsante evento utente
2015.02 | V2 | Configuration Client
77, 78
Manuale di configurazione
159
149, 300
155
Bosch Sicherheitssysteme GmbH
Bosch Video Management System
Indice | it 357
Q
S
Quality of Service
279
R
recording quality
298
Recording Table
291
Redundant VRM
245
Reflections of light
263
Region of Interest
registrazione allarme
registrazione degli eventi ONVIF
registrazione manuale
45, 150, 292, 318
159, 307
339
52, 307
registrazione ONVIF
339
Registrazione RAM
294
registrazione ridondante
33
relè
malfunzionamento
relè malfunzionamento
remote access
requisiti di sistema
Rete di server
47
47
90, 92
19
90, 92, 93
rete non affidabile
221
rete, scansione
193
ricerca
dispositivi 191, 194, 283, 291, 301, 303, 306, 313
informazioni nella Guida
Ricerca forense
14
179, 200
riduzione disturbi
267
rimuovi utente
315
ROI
45, 150, 292, 318
scan
encoders
245
live only encoders
245
local storage encoders
245
VRM
245
scan for conflicting IP addresses
193
scansione
nelle subnet
186
tra le subnet
186
scansione rete
193
scheda tecnica
19
Script dei Comandi
esportazione
163
Guida in linea per l'API di script Bosch
161
importazione
162
Script dei Comandi 133
Script dei Comandi del client
allarme accettato
310
eseguito all'avvio
125, 162, 163
Secondary Failover VRM
96
secondary recording
101, 151
Secondary VRM
95, 245
selezione multipla 131
sequenza 286
sequenza allarmi
307
sequenza telecamere 133, 286
Server ID
83
Server initiator name
225
Server List
csv export
28
Server Lookup
92
servizio di transcodifica
130, 221
Servizio video mobile
44
Sistema di archiviazione iSCSI
31
SNMP settings
189
SNMP traps
get
189
send
189
software update
330
sostituzione contenuto
132
spostamento del dispositivo
stati
status
99, 104, 114
182, 194
176
Stratus server
licensing
Bosch Sicherheitssysteme GmbH
79
stringa di collegamento
187
struttura dei dispositivi
191
Struttura Logica
311
Manuale di configurazione
2015.02 | V2 | Configuration Client
358 it | Indice
Bosch Video Management System
strutture di sistema
20
V
synchronization
88
VCA
261
T
VCR
250
Target data rate
Velocità risposta EA
266
Tastiera Bosch IntuiKey 54, 55, 58, 118, 123, 200, 219
Video Streaming Gateway
118
tastiera DCZ
videoregistratore digitale
299
121, 219
tastiera digitale
121
VIDOS NVR
tastiera IntuiKey
121
VIP X1600 XFM4
Tastiera KBD Universal XF
54, 55, 119, 200
tastiera TVCC
perdita di connessione
telecamera iniziale
118
70, 122
299
VIP XD
54
121
impostazioni interfaccia
123
331
modalità half-duplex
123
208
modalità quad
126
visualizzazione automatica degli allarmi
44
293
VPN
29
tempo di registrazione allarme (NVR)
307
VRM
tempo di registrazione manuale (NVR)
307
Telecamera PTZ
Allegiant
add
time server
88
aggiunta di un pool
time synchronization
88
Failover
Tipo di sorgente
troppe telecamere Allegiant
250
pool
333
Primario
Primary
U
Primary Failover
update
device capabilities
user event button
97
33, 96, 245
97, 230
33
95, 245
96
330
Redundant
245
87, 107
Ridondante
33, 96
154
Secondario
33
utente
Secondary
elimina
315
rimuovi
315
UTF-8
66, 94
28
Secondary Failover
VRM di failover
VRM primario
95, 245
96
33
33
VRM ridondante
33, 96
VRM secondario
33
W
WAN
Web Client
2015.02 | V2 | Configuration Client
29, 187
130
WLAN
130, 221
workstation
126, 186
Manuale di configurazione
Bosch Sicherheitssysteme GmbH
Bosch Video Management System
Bosch Sicherheitssysteme GmbH
Indice | it 359
Manuale di configurazione
2015.02 | V2 | Configuration Client
360 it | Indice
2015.02 | V2 | Configuration Client
Bosch Video Management System
Manuale di configurazione
Bosch Sicherheitssysteme GmbH
Bosch Sicherheitssysteme GmbH
Robert-Bosch-Ring 5
85630 Grasbrunn
Germany
www.boschsecurity.com
© Bosch Sicherheitssysteme GmbH, 2015