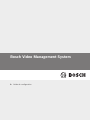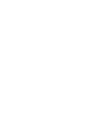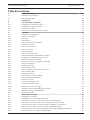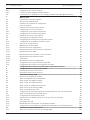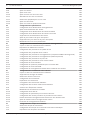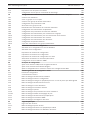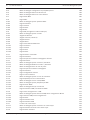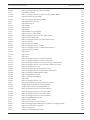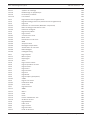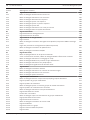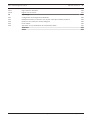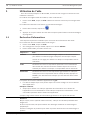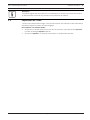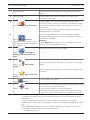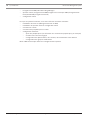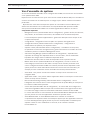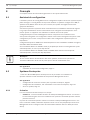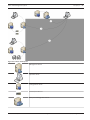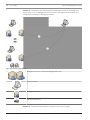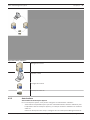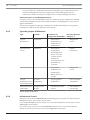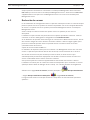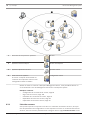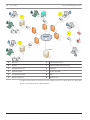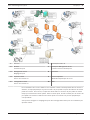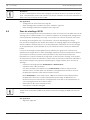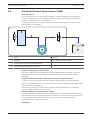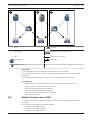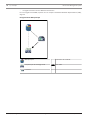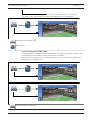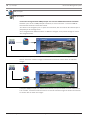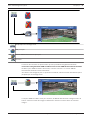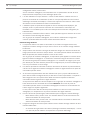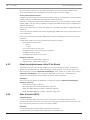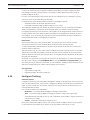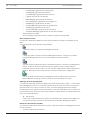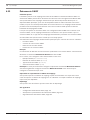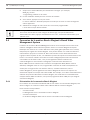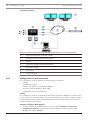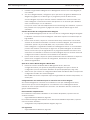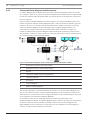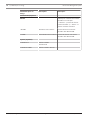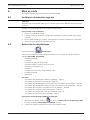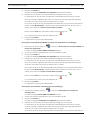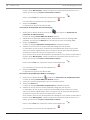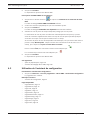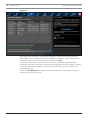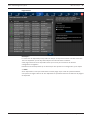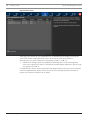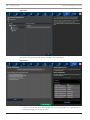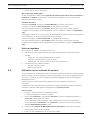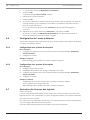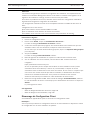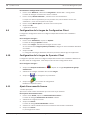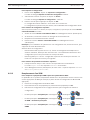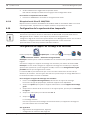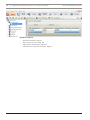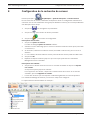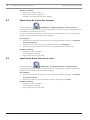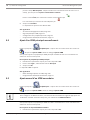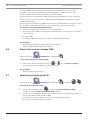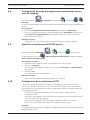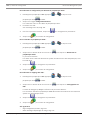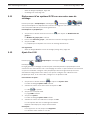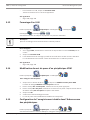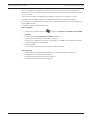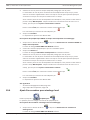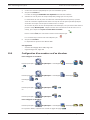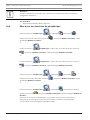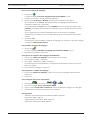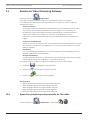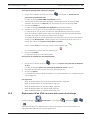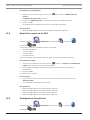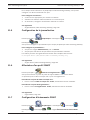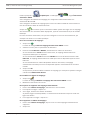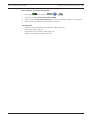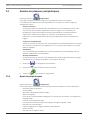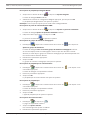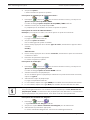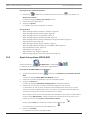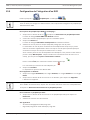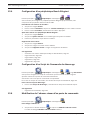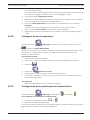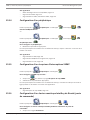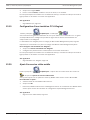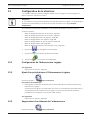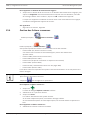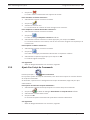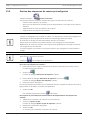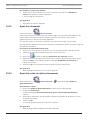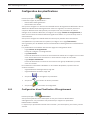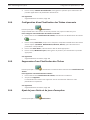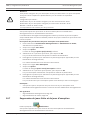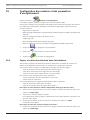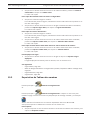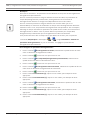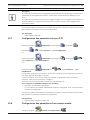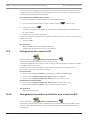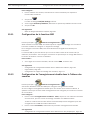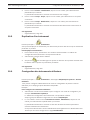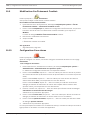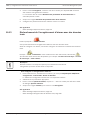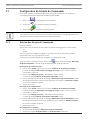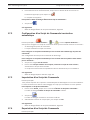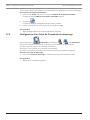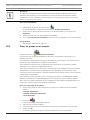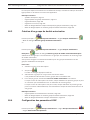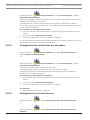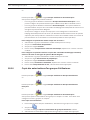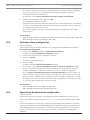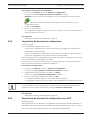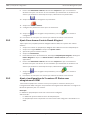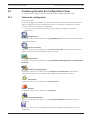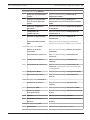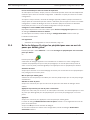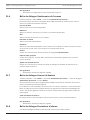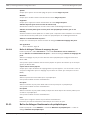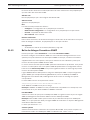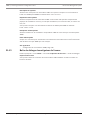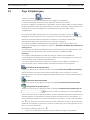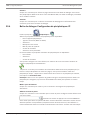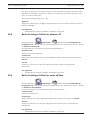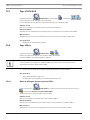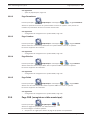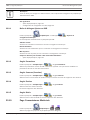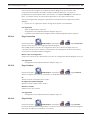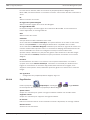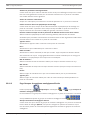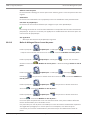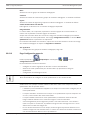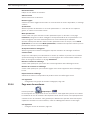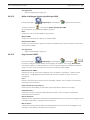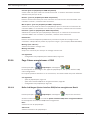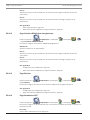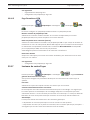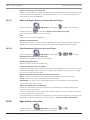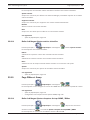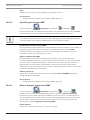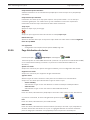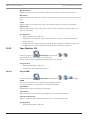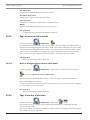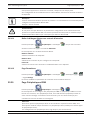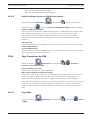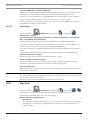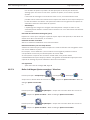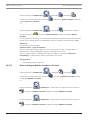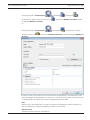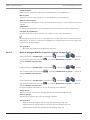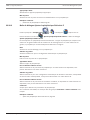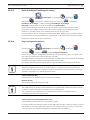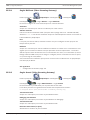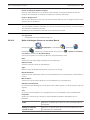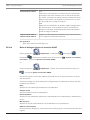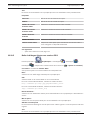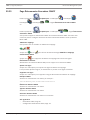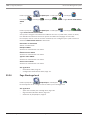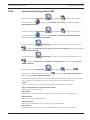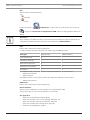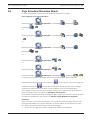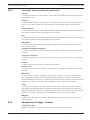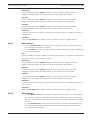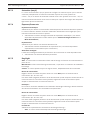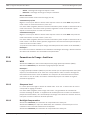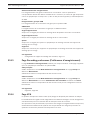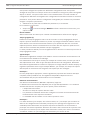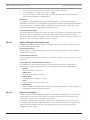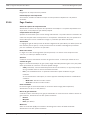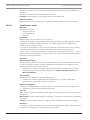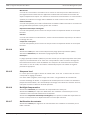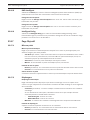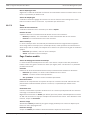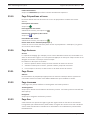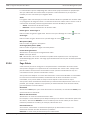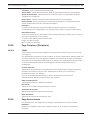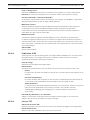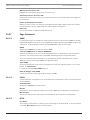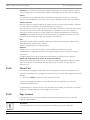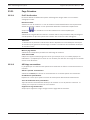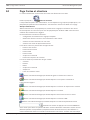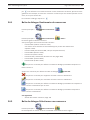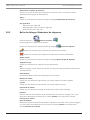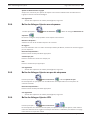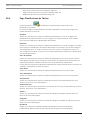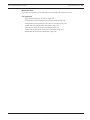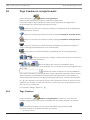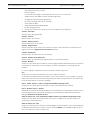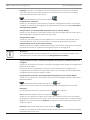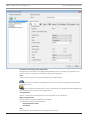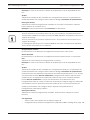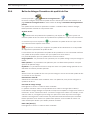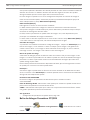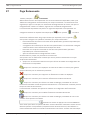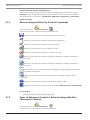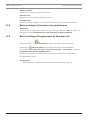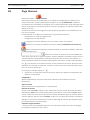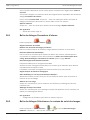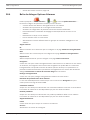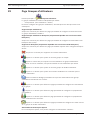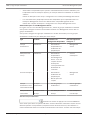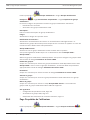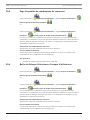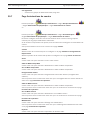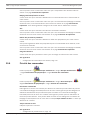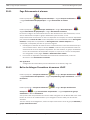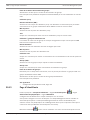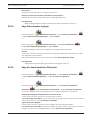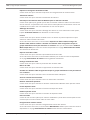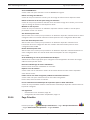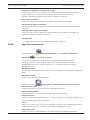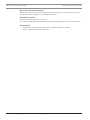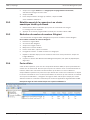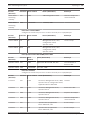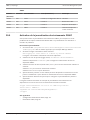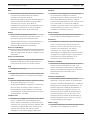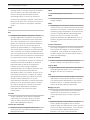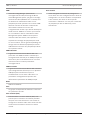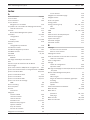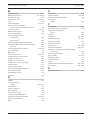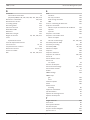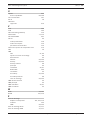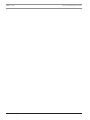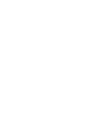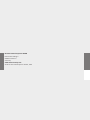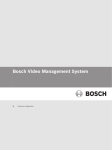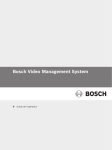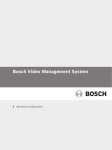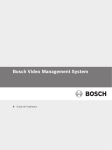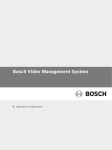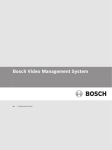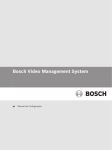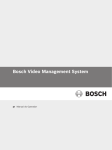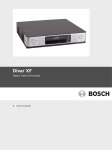Download Guide de configuration Bosch VMS
Transcript
Bosch Video Management System
fr
Guide de configuration
Bosch Video Management System
Table des matières | fr
3
Table des matières
1
Utilisation de l'aide
14
1.1
Recherche d'informations
14
1.2
Impression de l'aide
15
2
Introduction
16
3
Vue d'ensemble du système
19
3.1
Configuration matérielle requise
20
3.2
Configuration logicielle requise
20
3.3
Licences nécessaires
20
3.4
Structures de système prises en charge
20
4
Concepts
22
4.1
Assistant de configuration
22
4.2
Système d'entreprise
22
4.2.1
Scénarios
22
4.2.2
Autorisations
25
4.2.3
Types de groupes d'utilisateurs
26
4.2.4
activation de licence
26
4.3
Recherche de serveur
27
4.3.1
Liste des serveurs
28
4.4
Accès à distance
29
4.5
Zone de stockage iSCSI
32
4.6
Automated Network Replenishment (ANR)
33
4.7
Enregistrement double/de basculement
34
4.8
Modes d'enregistrement VRM
35
4.9
Lecture de sources d'enregistrements VRM
38
4.10
Gestion des alarmes
43
4.11
Périphériques DVR
45
4.12
Service vidéo mobile
45
4.13
Ajout de périphériques vidéo IP de Bosch
46
4.14
Zone d'intérêt (ROI)
46
4.15
Intelligent Tracking
47
4.16
Déconnexion en cas d'inactivité
48
4.17
Relais de dysfonctionnement
49
4.18
Données de texte
49
4.19
Commandes Allegiant CCL
50
4.20
Operator Client hors ligne
50
4.20.1
Utilisation en mode hors ligne
50
4.21
Operator Client non dépendant de la version
53
4.21.1
Utilisation du mode Compatibilité
53
4.22
Événements ONVIF
54
5
Matériel pris en charge
55
5.1
Installation du matériel
56
5.2
Installation d'un clavier KBD universel XF
56
5.3
Connexion d'un clavier numérique IntuiKey au VMS de Bosch
56
5.3.1
Scénarios de connexion d'un clavier numérique IntuiKey de Bosch
56
5.3.2
Connexion d'un clavier numérique IntuiKey de Bosch à un décodeur
58
5.3.3
Mise à jour du firmware clavier numérique IntuiKey de Bosch
59
5.4
Connexion de la matrice Bosch Allegiant à Bosch Video Management System
60
5.4.1
Présentation de la connexion Bosch Allegiant
60
Bosch Sicherheitssysteme GmbH
Guide de configuration
2015.02 | V2 | Configuration Client
4
fr | Table des matières
Bosch Video Management System
5.4.2
Configuration du canal de contrôle
62
5.4.3
Concept de Bosch Allegiant Satellite System
64
5.5
Commandes CCL Allegiant prises en charge par Bosch Video Management System
65
6
Mise en route
67
6.1
Installation des modules logiciels
67
6.2
Recherche de périphériques
67
6.3
Utilisation de l'assistant de configuration
71
6.4
Accès au système
79
6.5
Utilisation de la recherche de serveur
79
6.6
Configuration de l'accès à distance
80
6.6.1
Configuration sans système d'entreprise
80
6.6.2
Configuration avec système d'entreprise
80
6.7
Activation des licences des logiciels
80
6.8
Démarrage de Configuration Client
81
6.9
Configuration de la langue de Configuration Client
82
6.10
Configuration de la langue de Operator Client
82
6.11
Ajout d'une nouvelle licence
82
6.12
Maintenance de Bosch VMS
83
6.13
Remplacement d'un périphérique
84
6.13.1
Remplacement d'un serveur/serveur d'entreprise
84
6.13.2
Remplacement d'un VRM
85
6.13.3
Remplacement d'un encodeur ou d'un décodeur
86
6.13.4
Remplacement d'un Operator Client
89
6.13.5
Tests finaux
89
6.13.6
Récupération de Divar IP 3000/7000
90
6.14
Configuration de la synchronisation temporelle
90
6.15
Configuration du support de stockage d'un encodeur
90
7
Configuration de la liste des serveurs pour le système d'entreprise
91
8
Configuration de la recherche de serveur
93
8.1
Exportation de la liste des serveurs
94
8.2
Importation d'une liste de serveurs
94
9
Gestion du stockage VRM
95
9.1
Recherche de périphériques VRM
95
9.2
Ajout d'un VRM principal manuellement
96
9.3
Ajout manuel d'un VRM secondaire
96
9.4
Ajout manuel d'un VRM redondant
97
9.5
Ajout manuel d'un VRM de basculement
97
9.6
Ajout d'une zone de stockage VRM
98
9.7
Ajout d'un périphérique iSCSI
98
9.8
Configuration du mode d'enregistrement automatique sur une zone de stockage
99
9.9
Ajout d'un périphérique iSCSI DSA série E
99
9.10
Configuration d'un périphérique iSCSI
9.11
Déplacement d'un système iSCSI vers une autre zone de stockage
101
9.12
Ajout d'un LUN
101
9.13
Formatage d'un LUN
102
9.14
Modification du mot de passe d'un périphérique VRM
102
9.15
Configuration de l'enregistrement double dans l'Arborescence des périphériques
102
10
Gestion des encodeurs/décodeurs
104
10.1
Ajout d'un encodeur à une zone de stockage VRM
104
2015.02 | V2 | Configuration Client
Guide de configuration
99
Bosch Sicherheitssysteme GmbH
Bosch Video Management System
Table des matières | fr
5
10.2
Déplacement d'un encodeur vers une autre zone de stockage
105
10.3
Ajout d'un encodeur temps réel uniquement
105
10.4
Ajout d'un encodeur pour stockage local
106
10.5
Configuration d'un encodeur ou d'un décodeur
107
10.6
Mise à jour des fonctions du périphérique
108
10.7
Configuration du mode d'enregistrement de basculement sur un encodeur
109
10.8
Configuration de plusieurs encodeurs et décodeurs
109
10.9
Modification du mot de passe d'un encodeur/décodeur
110
10.10
Indication du mot de passe de destination d'un décodeur
111
10.11
Configuration du support de stockage d'un encodeur
111
10.12
Configuration d'événements ONVIF
112
11
Gestion de Video Streaming Gateway
114
11.1
Ajout d'un périphérique de passerelle de flux vidéo
114
11.2
Déplacement d'un VSG vers une autre zone de stockage
115
11.3
Ajout d'une caméra à un VSG
116
11.4
Configuration du multicast
116
11.5
Configuration de la journalisation
117
11.6
Affectation d'un profil ONVIF
117
11.7
Configuration d'événements ONVIF
117
12
Gestion de plusieurs périphériques
120
12.1
Ajout de périphériques
120
12.2
Ajout d'un système VIDOS-NVR
124
12.3
Configuration d'un décodeur pour une utilisation avec un clavier numérique IntuiKey de
125
Bosch
12.4
Configuration de l'intégration d'un système DiBos
125
12.5
Configuration de l'intégration d'un DVR
126
12.6
Configuration d'un périphérique Bosch Allegiant
127
12.7
Configuration d'un Script de Commande de démarrage
127
12.8
Modification de l'adresse réseau d'un poste de commande
127
12.9
Activation de la recherche judiciaire sur un poste de commande
128
12.10
Attribution d'un groupe de moniteurs analogiques à un poste de commande
128
12.11
Configuration d'un groupe de moniteurs analogiques
128
12.12
Configurer un mur de moniteurs
129
12.13
Configuration d'un périphérique de communication
129
12.14
Configuration d'un périphérique
130
12.15
Configuration d'un récepteur d'interruptions SNMP
130
12.16
Configuration d'un clavier numérique IntuiKey de Bosch (poste de commande)
130
12.17
Configuration d'un clavier numérique IntuiKey de Bosch (décodeur)
131
12.18
Configuration d'un module E/S
131
12.19
Configuration d'une émulation CCL Allegiant
132
12.20
Ajout d'un service vidéo mobile
132
13
Configuration de la structure
133
13.1
Configuration de l'Arborescence Logique
133
13.2
Ajout d'un périphérique à l'Arborescence Logique
133
13.3
Suppression d'un élément de l'arborescence
133
13.4
Gestion des fichiers ressources
134
13.5
Ajout d'un Script de Commande
135
13.6
Gestion des séquences de caméra préconfigurées
136
13.7
Ajout d'une séquence de caméras
137
Bosch Sicherheitssysteme GmbH
Guide de configuration
2015.02 | V2 | Configuration Client
6
fr | Table des matières
Bosch Video Management System
13.8
Ajout d'un dossier
137
13.9
Ajout d'une carte
138
13.10
Ajout d'un lien vers une autre carte
138
13.11
Affectation d'une carte à un dossier
138
13.12
Gestion des périphériques sur une carte
139
13.13
Ajout d'un document
140
13.14
Ajout d'un relais de dysfonctionnement
140
14
Configuration des planifications
141
14.1
Configuration d'une Planification d'Enregistrement
141
14.2
Ajout d'une Planification des Tâches
142
14.3
Configuration d'une Planification des Tâches standard
142
14.4
Configuration d'une Planification des Tâches récurrente
143
14.5
Suppression d'une Planification des Tâches
143
14.6
Ajout de jours fériés et de jours d'exception
143
14.7
Suppression de jours fériés et de jours d'exception
144
14.8
Modification du nom d'une planification
145
15
Configuration des caméras et des paramètres d'enregistrement
146
15.1
Copier et coller une sélection dans les tableaux
146
15.2
Exportation du Tableau des caméras
147
15.3
Configuration des paramètres de qualité du flux
148
15.4
Configuration des propriétés d'une caméra
148
15.5
Configuration des paramètres d'enregistrement (uniquement VRM et stockage local)
148
15.6
Configuration des paramètres d'enregistrement (NVR uniquement)
149
15.7
Configuration des paramètres de port PTZ
151
15.8
Configuration des paramètres d'une caméra mobile
151
15.9
Configuration de la fonction ROI
152
15.10
Configuration de positions prédéfinies pour la fonction ROI
152
15.11
Configuration de la fonction ANR
153
15.12
Configuration de l'enregistrement double dans le Tableau des caméras
153
16
Configuration des événements et des alarmes
155
16.1
Copier et coller une sélection dans les tableaux
156
16.2
Suppression d'une ligne de tableau
156
16.3
Gestion des fichiers ressources
156
16.4
Configuration d'un événement
156
16.5
Duplication d'un événement
157
16.6
Consignation des événements utilisateur
157
16.7
Configuration des boutons d'événement utilisateur
158
16.8
Création d'un Événement Combiné
158
16.9
Modification d'un Événement Combiné
160
16.10
Configuration d'une alarme
160
16.11
Configuration de paramètres pour toutes les alarmes
161
16.12
Configuration des durées pré-alarme et post-alarme d'une alarme
161
16.13
Déclenchement de l'enregistrement d'alarme avec des données texte
162
16.14
Ajout de données texte à l'enregistrement continu
163
16.15
Protection de l'enregistrement d'alarme
163
17
Configuration de Scripts de Commande
164
17.1
Gestion des Scripts de Commande
164
17.2
Configuration d'un Script de Commande à exécution automatique
165
17.3
Importation d'un Script de Commande
165
2015.02 | V2 | Configuration Client
Guide de configuration
Bosch Sicherheitssysteme GmbH
Bosch Video Management System
Table des matières | fr
7
17.4
Exportation d'un Script de Commande
165
17.5
Configuration d'un Script de Commande de démarrage
166
18
Configuration des utilisateurs, des autorisations et de l'accès d'entreprise
167
18.1
Création d'un utilisateur
167
18.2
Créer un groupe ou un compte
168
18.3
Création d'un groupe de double autorisation
169
18.4
Configuration des paramètres LDAP
169
18.5
Association d'un groupe LDAP
170
18.6
Planification des autorisations de connexion utilisateur
171
18.7
Configuration des autorisations d'exploitation
171
18.8
Configuration des paramètres de l'interface utilisateur
172
18.9
Configuration des autorisations pour l'arborescence logique
172
18.10
Configuration des autorisations pour les événements et les alarmes
173
18.11
Configuration des autorisations des caméras
173
18.12
Configuration des autorisations des décodeurs
174
18.13
Configuration de priorités diverses
174
18.14
Copie des autorisations d'un groupe d'utilisateurs
175
19
Gestion des données de configuration
177
19.1
Activation de la configuration en cours d'utilisation
177
19.2
Activation d'une configuration
178
19.3
Exportation de données de configuration
178
19.4
Importation de données de configuration
179
19.5
Exportation de données de configuration vers OPC
179
19.6
Vérification de l'état de vos encodeurs/décodeurs
180
19.7
Configuration de la surveillance SNMP
180
20
Exemples de configuration
181
20.1
Ajout d'une interface DAB/caisse enregistreuse Bosch
181
20.2
Ajout d'une alarme d'entrée Bosch Allegiant
182
20.3
Ajout et configuration de 2 caméras IP Dinion avec enregistrement VRM
182
21
Fenêtres générales de Configuration Client
185
21.1
Fenêtre de configuration
185
21.2
Commandes des menus
186
21.3
Boîte de dialogue Gestionnaire d'activation
188
21.4
Boîte de dialogue Activer la configuration
188
21.5
Boîte de dialogue Protéger les périphériques avec un mot de passe par défaut global
189
21.6
Boîte de dialogue Gestionnaire de licences
190
21.7
Boîte de dialogue License Activation
190
21.8
Boîte de dialogue Paramètres d'alarme
190
21.9
Boîte de dialogue Options
191
21.10
Boîte de dialogue des paramètres de l'accès à distance
191
21.10.1
Boîte de dialogue Tableau de mappage de port
192
21.11
Boîte de dialogue Gestionnaire de périphériques
192
21.12
Boîte de dialogue Paramètres SNMP
193
21.13
Boîte de dialogue Investigateur de licence
194
22
Page Périphériques
195
22.1
Page Liste des serveurs
196
22.1.1
Boîte de dialogue Ajouter Serveur
196
22.2
Boîte de dialogue Recherche de périphérique initiale
197
22.3
Boîte de dialogue Recherche de NVR & de décodeurs
197
Bosch Sicherheitssysteme GmbH
Guide de configuration
2015.02 | V2 | Configuration Client
8
fr | Table des matières
Bosch Video Management System
22.4
Boîte de dialogue Configuration de périphériques IP
198
22.5
Boîte de dialogue Définir les adresses IP
199
22.6
Boîte de dialogue Définir les noms affichés
199
22.7
Page VIDOS-NVR
200
22.8
Page DiBos
200
22.8.1
Boîte de dialogue Ajouter système DiBos
200
22.8.2
Page Paramètres
201
22.8.3
Page Caméras
201
22.8.4
Page Entrées
201
22.8.5
Page Relais
201
22.9
Page DVR (enregistreur vidéo numérique)
201
22.9.1
Boîte de dialogue Ajouter un DVR
202
22.9.2
Onglet Paramètres
202
22.9.3
Onglet Cameras (Caméras)
202
22.9.4
Onglet Entrées
202
22.9.5
Onglet Relais
202
22.10
Page Commutateurs Matriciels
202
22.10.1
Page Connexion
203
22.10.2
Page Caméras
203
22.10.3
Page Sorties
203
22.10.4
Page Entrées
204
22.11
Page Poste de commande
205
22.11.1
Page Paramètres
205
22.11.2
Page Groupes de moniteurs analogiques affectés
206
22.12
Page Décodeurs
207
22.12.1
Boîte de dialogue Ajouter encodeur / décodeur
207
22.12.2
Boîte de dialogue Modifier encodeur / décodeur
208
22.12.3
Boîte de dialogue Entrer le mot de passe
210
22.13
Page Groupes de moniteurs analogiques
211
22.13.1
Page Paramètres
211
22.13.2
Page Configuration avancée
212
22.14
Page mur de moniteurs
213
22.14.1
Boîte de dialogue Ajouter un mur de moniteurs
214
22.15
Page Périphériques de communication
214
22.15.1
Boîte de dialogue Serveur e-mail/SMTP
214
22.15.2
Boîte de dialogue Ajouter périphérique SMS
215
22.15.3
Page Serveur SMTP
215
22.15.4
Boîte de dialogue Envoyer e-mail test
216
22.15.5
Page Paramètres GSM / Paramètres SMSC
216
22.16
Page Caisse enregistreuse + DAB
217
22.16.1
Boîte de dialogue Ajouter interface DAB/caisse enregistreuse Bosch
217
22.16.2
Page Interface DAB/caisse enregistreuse
218
22.16.3
Page Entrées
218
22.16.4
Page Paramètres DTP
218
22.16.5
Page Paramètres ATM
219
22.17
Lecteurs de cartes Foyer
219
22.17.1
Boîte de dialogue Ajouter un lecteur de cartes Foyer
220
22.17.2
Page Paramètres du lecteur de cartes Foyer
220
22.18
Page Entrées virtuelles
220
2015.02 | V2 | Configuration Client
Guide de configuration
Bosch Sicherheitssysteme GmbH
Bosch Video Management System
Table des matières | fr
9
22.18.1
Boîte de dialogue Ajouter entrées virtuelles
221
22.19
Page RMon et Snmp
221
22.19.1
Boîte de dialogue Ajouter récepteur de trap SNMP / RMon
221
22.19.2
Page Récepteur de trap SNMP
222
22.19.3
Boîte de dialogue Journal trap SNMP
222
22.20
Page Attribution de clavier
223
22.21
Page Modules E/S
224
22.21.1
Page ADAM
224
22.21.2
Page Entrées
225
22.21.3
Page Relais
225
22.22
Page Émulation CCL Allegiant
225
22.23
Page du service vidéo mobile
226
22.23.1
Boîte de dialogue Ajouter service vidéo mobile
226
22.24
Page Centrales d'intrusion
226
22.24.1
Boîte de dialogue Ajouter une centrale d'intrusion
227
22.24.2
Page Paramètres
227
22.25
Page Périphériques VRM
227
22.25.1
Boîte de dialogue Ajouter un VRM
228
22.25.2
Boîte de dialogue Ajouter un VRM de basculement
229
22.26
Page Paramètres du VRM
229
22.26.1
Page SNMP
229
22.26.2
Page Avancé
230
22.27
Page Zone
230
22.27.1
Boîte de dialogue Ajouter encodeur / décodeur
231
22.27.2
Boîte de dialogue Modifier encodeur / décodeur
232
22.27.3
Boîte de dialogue Modifier la zone de stockage (Change Pool)
234
22.27.4
Boîte de dialogue Ajouter une passerelle de diffusion de flux
235
22.28
Page de périphérique iSCSI
235
22.28.1
Boîte de dialogue Ajouter périphérique iSCSI
235
22.28.2
Boîte de dialogue Ajouter le périphérique DSA série E
236
22.28.3
Boîte de dialogue Équilibrage de charge
237
22.28.4
Page Configuration de base
237
22.28.5
Boîte de dialogue iqn-Mapper
238
22.28.6
Page LUNs
239
22.28.7
Boîte de dialogue Ajouter LUN
239
22.29
Page de périphérique de passerelle de flux vidéo
239
22.29.1
Onglet Multicast (Video Streaming Gateway)
240
22.29.2
Onglet Avancé (Video Streaming Gateway)
240
22.29.3
Boîte de dialogue Ajouter un encodeur Bosch
241
22.29.4
Boîte de dialogue Ajouter un encodeur ONVIF
242
22.29.5
Boîte de dialogue Ajouter une caméra JPEG
243
22.29.6
Boîte de dialogue Ajouter un encodeur RTSP
244
22.30
Page Temps Réel Uniquement
244
22.31
Page Encodeur ONVIF
245
22.32
Page Événements d'encodeur ONVIF
246
22.32.1
Boîte de dialogue Ajouter/Modifier un tableau de mappage ONVIF
247
22.33
Page Source d'événement ONVIF
247
22.34
Page Stockage local
248
22.35
Assistant de balayage Bosch VMS
249
Bosch Sicherheitssysteme GmbH
Guide de configuration
2015.02 | V2 | Configuration Client
10
fr | Table des matières
Bosch Video Management System
23
Page Encodeur/Décodeur Bosch
251
23.1
Boîte de dialogue Entrer le mot de passe
252
23.2
Page Accès à l'appareil
253
23.2.1
Identification / Identification de la caméra
253
23.2.2
Nom de la caméra
253
23.2.3
Informations de version
253
23.3
Page Date/Heure
254
23.4
Page Entrée vidéo
254
23.4.1
Camera name stamping
254
23.4.2
Time stamping
255
23.4.3
Display milliseconds
255
23.4.4
Alarm mode stamping
255
23.4.5
Alarm message
255
23.4.6
Affichage transparent
255
23.5
Paramètres de l'image : Mode scène
255
23.5.1
Current mode
255
23.5.2
Mode ID
255
23.5.3
Copy mode to
255
23.5.4
Restore Mode Defaults
255
23.5.5
Paramètres d'usine par défaut du mode scène
256
23.5.6
Paramètres d'usine par défaut du mode scène
256
23.5.7
Paramètres d'usine par défaut du mode scène
257
23.6
Paramètres de l'image : Couleur
257
23.6.1
White balance
258
23.6.2
White balance
258
23.6.3
White balance
259
23.6.4
White balance
259
23.7
Paramètres de l'image : ALC
260
23.7.1
Mode ALC
260
23.7.2
Niveau ALC
260
23.7.3
Saturation (mo-pi)
261
23.7.4
Exposure/frame rate
261
23.7.5
Day/night
261
23.8
Paramètres de l'image : Améliorer
262
23.8.1
WDR
262
23.8.2
Sharpness level
262
23.8.3
Backlight Compensation
262
23.8.4
Amélioration du contraste
263
23.8.5
DNR intelligent
263
23.8.6
Intelligent Defog
263
23.9
Page Zones de l'encodeur
263
23.10
Paramètres de l'image : Planificateur mode scène
263
23.11
Menu d'installation
264
23.11.1
Variante application
264
23.11.2
Cadence d'images de base
264
23.11.3
LED caméra
264
23.11.4
Mirror image
264
23.11.5
Flip image
264
23.11.6
Bouton Menu
264
2015.02 | V2 | Configuration Client
Guide de configuration
Bosch Sicherheitssysteme GmbH
Bosch Video Management System
Table des matières | fr
11
23.11.7
Système de chauffage
264
23.11.8
Redémarrage du périphérique
264
23.11.9
Paramètres par défaut
264
23.11.10
Lens Wizard
264
23.12
Page Gestion des enregistrements
264
23.13
Page Recording preferences (Préférences d'enregistrement)
265
23.14
Page VCA
265
23.14.1
Détecteur de mouvements (MOTION+ uniquement)
267
23.14.2
Boîte de dialogue Sélectionner zone
268
23.14.3
Détection d'intégrité
268
23.15
Page Privacy Masks
269
23.16
Page Caméra
270
23.16.1
Contrôle auto. lumin.
272
23.16.2
Mode scène
273
23.16.3
Planificateur mode scène
273
23.16.4
WDR
274
23.16.5
Sharpness level
274
23.16.6
Backlight Compensation
274
23.16.7
Amélioration du contraste
274
23.16.8
DNR intelligent
275
23.16.9
Intelligent Defog
275
23.17
Page Objectif
275
23.17.1
Mise au point
275
23.17.2
Diaphragme
275
23.17.3
Zoom
276
23.18
Page Caméra mobile
276
23.19
Page Prépositions et tours
277
23.20
Page Secteurs
277
23.21
Page Divers
277
23.22
Page Journaux
277
23.23
Page Son
277
23.24
Page Relais
278
23.25
Page Periphery (Périphérie)
279
23.25.1
COM1
279
23.26
Page Accès réseau
279
23.26.1
Publication JPEG
281
23.26.2
Serveur FTP
281
23.27
Page Advanced
282
23.27.1
SNMP
282
23.27.2
802.1x
282
23.27.3
RTSP
282
23.27.4
UPnP
283
23.27.5
Entrée métadonnées TCP
283
23.27.6
Qualité de service
283
23.28
Page Multicast
283
23.29
Filtre IP v4
284
23.30
Page Licenses
284
23.31
Page Décodeur
285
23.31.1
Profil de décodeur
285
Bosch Sicherheitssysteme GmbH
Guide de configuration
2015.02 | V2 | Configuration Client
12
fr | Table des matières
Bosch Video Management System
23.31.2
Affichage sur moniteur
285
24
Page Cartes et structure
286
24.1
Boîte de dialogue Gestionnaire de ressources
287
24.2
Boîte de dialogue Sélectionner une ressource
287
24.3
Boîte de dialogue Générateur de séquence
288
24.4
Boîte de dialogue Ajouter une séquence
289
24.5
Boîte de dialogue Ajouter un pas de séquence
289
24.6
Boîte de dialogue Ajouter URL
289
24.7
Boîte de dialogue Sélectionner une carte pour le lien
290
24.8
Boîte de dialogue Relais de dysfonctionnement
290
25
Page Planifications
291
25.1
Page Planifications d'Enregistrement
291
25.2
Page Planifications de Tâches
292
26
Page Caméras et enregistrement
294
26.1
Page Caméras
294
26.2
Boîte de dialogue Paramètres d'enregistrement planifié (uniquement VRM et stockage
297
local)
26.3
Pages des paramètres d'enregistrement (NVR uniquement)
300
26.4
Boîte de dialogue Paramètres de qualité du flux
301
26.5
Boîte de dialogue Paramètres PTZ/ROI
302
27
Page Événements
304
27.1
Boîte de dialogue Éditeur de Script de Commande
306
27.2
Créer un Événement Combiné / Boîte de dialogue Modifier l'Événement Combiné
306
27.3
Boîte de dialogue Sélectionner un langage de script
307
27.4
Boîte de dialogue Modifier les priorités du type d'événement
307
27.5
Boîte de dialogue Sélectionner les périphériques
308
27.6
Boîte de dialogue Enregistrement de données texte
308
28
Page Alarmes
309
28.1
Boîte de dialogue Paramètres d'alarme
310
28.2
Boîte de dialogue Sélectionner le contenu du volet des Images
310
28.3
Boîte de dialogue Sélectionner une ressource
311
28.4
Boîte de dialogue Options d'alarmes
312
29
Page Groupes d'utilisateurs
315
29.1
Boîte de dialogue Nouveau compte d'entreprise/de groupe d'utilisateurs
317
29.2
Page Propriétés du groupe d'utilisateurs
317
29.3
Page Propriétés de l'utilisateur
318
29.4
Boîte de dialogue Ajouter un nouveau groupe de double autorisation
319
29.5
Page Propriétés de combinaison de connexion
320
29.6
Boîte de dialogue Sélectionner Groupes d'utilisateurs
320
29.7
Page Autorisations de caméra
321
29.8
Priorité des commandes
322
29.9
Boîte de dialogue Copier les autorisations du groupe d'utilisateurs
323
29.10
Page Autorisations de décodeur
323
29.11
Page Événements et alarmes
324
29.12
Boîte de dialogue Paramètres du serveur LDAP
324
29.13
Page d'identifiants
326
29.14
Page Arborescence Logique
327
29.15
Page des fonctionnalités d'Operator
327
29.16
Page Priorités
329
2015.02 | V2 | Configuration Client
Guide de configuration
Bosch Sicherheitssysteme GmbH
Bosch Video Management System
Table des matières | fr
13
29.17
Page Interface utilisateur
330
29.18
Page Accès au serveur
331
30
Dépannage
333
30.1
Configuration de la langue dans Windows
335
30.2
Rétablissement de la connexion à un clavier numérique IntuiKey de Bosch
336
30.3
Réduction du nombre de caméras Allegiant
336
30.4
Ports utilisés
336
30.5
Activation de la journalisation des événements ONVIF
342
Glossaire
Index
343
353
Bosch Sicherheitssysteme GmbH
Guide de configuration
2015.02 | V2 | Configuration Client
14
1
fr | Utilisation de l'aide
Bosch Video Management System
Utilisation de l'aide
Pour des conseils pratiques sur Bosch VMS, accédez à l'aide en ligne en suivant l'une des
méthodes ci-dessous.
Pour utiliser les onglets Table des matières, Index ou Recherche :
4
Dans le menu Aide, cliquez sur Aide. Utilisez les boutons et les liens pour naviguer dans
l'aide.
Pour obtenir de l'aide dans une fenêtre ou une boîte de dialogue :
4
Dans la barre d'outils, cliquez sur .
OU
4
Appuyez sur F1 pour obtenir de l'aide dans n'importe quelle fenêtre ou boîte de dialogue
du programme.
1.1
Recherche d'informations
Vous disposez de plusieurs méthodes pour rechercher des informations dans l'aide.
Pour rechercher des informations dans l'aide en ligne :
1.
Dans le menu Aide, cliquez sur Aide.
2.
Si le volet gauche n'est pas visible, cliquez sur le bouton Afficher.
3.
Dans la fenêtre Aide, procédez comme suit :
Cliquez sur :
Pour :
Contenu
Afficher le sommaire de l'aide en ligne. Cliquez sur les icônes de livre
pour afficher une liste de pages renvoyant à des rubriques. Cliquez
ensuite sur une page pour afficher la rubrique correspondante dans le
volet droit.
Index
Rechercher des mots ou expressions particuliers ou les sélectionner
dans la liste des mots clés de l'index. Double-cliquez sur le mot clé
souhaité pour afficher la rubrique correspondante dans le volet droit.
Rechercher
Rechercher des mots ou des expressions figurant dans les rubriques.
Saisissez le mot ou l'expression dans le champ de texte, appuyez sur
ENTRÉE, puis sélectionnez la rubrique qui vous intéresse dans la liste
proposée.
Les options de l'interface utilisateur apparaissent en gras.
4
Les flèches indiquent que vous pouvez cliquer sur le texte souligné ou sur un élément
dans l'application.
Rubriques connexes
4
Cliquez pour afficher une rubrique apportant des informations sur la fenêtre de
l'application en cours d'utilisation. Cette rubrique comporte des informations sur les
commandes présentes dans la fenêtre de l'application.
Concepts, Page 22 Elle fournit des informations générales sur les sujets sélectionnés.
Attention!
Risque moyen (sans le symbole d'alerte sécurité) : indique une situation potentiellement
dangereuse.
Si elle n'est pas évitée, elle peut entraîner des dommages matériels ou endommager le
périphérique.
Suivez les consignes de prudence pour éviter de perdre des données ou d'endommager le
système.
2015.02 | V2 | Configuration Client
Guide de configuration
Bosch Sicherheitssysteme GmbH
Bosch Video Management System
Utilisation de l'aide | fr
15
Remarque!
Ce symbole signale des informations ou une politique de la société concernant directement
ou indirectement la sécurité du personnel ou la protection du matériel.
1.2
Impression de l'aide
Lorsque vous utilisez l'aide en ligne, vous pouvez imprimer des rubriques et des informations
directement depuis la fenêtre de votre navigateur.
Pour imprimer une rubrique d'aide :
1.
Cliquez avec le bouton droit de la souris dans le volet droit, puis sélectionnez Imprimer. La boîte de dialogue Imprimer s'affiche.
2.
Cliquez sur Imprimer. La rubrique est imprimée sur l'imprimante spécifiée.
Bosch Sicherheitssysteme GmbH
Guide de configuration
2015.02 | V2 | Configuration Client
16
fr | Introduction
2
Bosch Video Management System
Introduction
Cliquez sur le lien ci-après pour accéder aux licences logicielles open source utilisées par
Bosch VMS et l'Application mobile :
http://www.boschsecurity.com/oss/
1
Barre des menus
Permet de sélectionner une commande dans un menu.
2
Barre d'outils
Affiche les boutons disponibles. Passez le curseur de votre souris
sur une icône pour afficher l'infobulle correspondante.
3
Commandes de lecture
Permet de contrôler la lecture instantanée, une séquence de
caméras ou une séquence d'alarmes.
4
Calculateur de performances
Affiche l'utilisation du processeur et de la mémoire.
5
Outil de sélection de fuseau horaire
Sélectionnez une entrée pour l'affichage du fuseau horaire dans la
plupart des champs temporels.
Disponible uniquement si au moins un Management Server dans l'
arborescence logique se trouve dans un autre fuseau horaire que
votre Operator Client.
6
Commandes des volets des images
Permet de sélectionner le nombre nécessaire de volets des images
et de fermer tous ces volets.
2015.02 | V2 | Configuration Client
Guide de configuration
Bosch Sicherheitssysteme GmbH
Bosch Video Management System
7
Fenêtre d'image
Introduction | fr
17
Affiche les volets des images. Permet d'organiser les volets des
images.
8
Volet des images
Permet d'afficher une caméra, une carte, une image ou un
document (fichier HTML).
9
Permet d'afficher toutes les alarmes générées par le système.
Permet d'accepter ou d'effacer une alarme ou de démarrer un flux
Fenêtre Liste des Alarmes
de travail, par exemple en envoyant un e-mail à un technicien de
maintenance.
La liste des alarmes n'est pas affichée lorsque la connexion au
Management Server est perdue.
10
Affiche le ou les groupes de moniteurs analogiques configurés.
Permet de passer au groupe de moniteurs analogiques suivant ou
Fenêtre Moniteurs
(disponible uniquement si au moins
précédent, le cas échéant.
Remarque :
un groupe de moniteurs analogiques a L'onglet Moniteurs n'est pas visible si votre Operator Client est
connecté à plus d'un Management Server.
été configuré)
Permet de commander une caméra mobile.
Fenêtre Commande de
balayage horizontal/vertical et de
zoom
11
Affiche les dispositifs auxquels votre groupe d'utilisateurs a accès.
Permet de sélectionner un dispositif pour l'affecter à un volet des
Fenêtre Arborescence
images.
Logique
Permet d'organiser les dispositifs de l'arborescence logique selon
les besoins.
Fenêtre Arborescence des
Favoris
Permet la gestion des signets.
Fenêtre Signets
Permet d'afficher une carte du site. Permet de faire glisser la carte
pour en afficher une section spécifique.
Fenêtre Carte
Si cette option est activée, une carte est affichée
automatiquement pour chaque caméra affichée dans un volet des
images. Dans ce cas, la caméra doit être configurée sur une carte.
Ce manuel vous guide à travers les procédures standard à suivre pour configurer et utiliser
Bosch VMS.
Pour des explications plus précises, consultez le manuel de configuration, le manuel
d'utilisation ou l'aide en ligne. Ces manuels se trouvent sur le CD-ROM d'installation au format
PDF.
Bosch VMS intègre la vidéo, le son et les données numériques sur n'importe quel réseau IP.
Ce système se compose des modules logiciels suivants :
–
Management Server
Bosch Sicherheitssysteme GmbH
Guide de configuration
2015.02 | V2 | Configuration Client
18
fr | Introduction
Bosch Video Management System
–
Enregistrement VRM (Video Recording Manager)
–
Operator Client (enregistrement VRM/enregistreurs numériques DiBos/enregistrement
iSCSI/VIDOS-NVR/enregistrement local)
–
Configuration Client
Pour que le système fonctionne, vous devez effectuer les tâches suivantes :
–
Installation des services (Management Server et VRM)
–
Installation de Operator Client et Configuration Client
–
Connexion au réseau
–
Connexion des périphériques au réseau
–
Configuration standard :
–
Ajout des périphériques (en effectuant une recherche de périphérique, par exemple)
–
Création d'une structure logique
–
Configuration des planifications, des caméras, des événements et des alarmes
–
Configuration des groupes d'utilisateurs
Bosch VMS Archive Player affiche les enregistrements exportés.
2015.02 | V2 | Configuration Client
Guide de configuration
Bosch Sicherheitssysteme GmbH
Bosch Video Management System
3
Vue d'ensemble du système | fr
19
Vue d'ensemble du système
Si vous avez l'intention d'installer et de configurer Bosch VMS, inscrivez-vous à une formation
sur le système Bosch VMS.
Reportez-vous aux notes de mise à jour de la version actuelle de Bosch VMS pour connaître les
versions de firmware et de matériel prises en charge et pour obtenir d'autres informations
pertinentes.
Reportez-vous aux fiches techniques des postes de commande et serveurs Bosch pour
obtenir des informations sur les ordinateurs sur lesquels Bosch VMS peut être installé.
Vous pouvez éventuellement installer les modules logiciels Bosch VMS sur un seul PC.
Composants importants
–
Management Server (sélectionnable dans la configuration) : gestion des flux, des alarmes,
des priorités, du Journal des Connexions, des utilisateurs et de l'état du dispositif.
Licence Enterprise System supplémentaire : gestion des Enterprise User Groups et des
comptes d'entreprise.
–
Config Wizard : configuration facile et rapide d'un système d'enregistrement.
–
Configuration Client (sélectionnable dans la configuration) : configuration et
administration du système pour Operator Client.
–
Operator Client (sélectionnable dans la configuration) : surveillance en temps réel,
récupération et lecture des enregistrements, gestion des alarmes et contrôle de l'accès
simultané à plusieurs ordinateurs Management Server.
–
Video Recording Manager (sélectionnable dans la configuration) : répartition des
capacités de stockage des dispositifs iSCSI sur les encodeurs, tout en maintenant
l'équilibre des charges entre les différents dispositifs iSCSI.
Transfert des données vidéo et audio des dispositifs iSCSI à Operator Clients.
–
Mobile Video Service (sélectionnable dans la configuration) : fournit un service de
transcodage qui transcode les flux vidéo en temps réel et archivés provenant d'une
caméra configurée dans Bosch VMS vers la bande passante réseau disponible. Cette
option permet aux clients vidéo Web ou iPhone de recevoir des flux transcodés, par
exemple pour des connexions réseau non fiables avec bande passante limitée.
–
Client Web : vous pouvez accéder à des vidéos en temps réel et archivées via un
navigateur Web.
–
Application mobile : vous pouvez utiliser l'application iPhone ou iPad pour accéder à des
vidéos en temps réel et archivées.
–
Bosch Video Streaming Gateway (sélectionnable dans la configuration) : assure
l'intégration des caméras tierces et des enregistrements de qualité NVR, par exemple sur
les réseaux à faible bande passante.
–
Cameo SDK (sélectionnable dans la configuration) : le Cameo SDK sert à intégrer des
volets des imagesBosch VMS en temps réel et archivés dans votre logiciel externe tiers.
Les volets des images suivent les autorisations utilisateur fondées sur Bosch VMS.
Le Cameo SDK fournit un sous-ensemble de fonctionnalités Bosch VMSOperator Client
qui vous permet de créer des applications similaires à Operator Client.
–
Client Multisite SDK : le Client Multisite SDK sert à contrôler et surveiller le
comportement du Operator Client d'un Enterprise System par des applications externes.
Le kit de développement logiciel permet de parcourir les dispositifs accessibles par le
Operator Client en cours d'utilisation et connecté, et de contrôler certaines
fonctionnalités UI.
Bosch Sicherheitssysteme GmbH
Guide de configuration
2015.02 | V2 | Configuration Client
20
fr | Vue d'ensemble du système
–
Bosch Video Management System
Client SDK/Server SDK : le Server SDK permet de contrôler et surveiller le Management
Server par des scripts et des applications externes. Vous pouvez utiliser les interfaces
avec un compte administrateur valide.
Le Client SDK permet de contrôler et surveiller le Operator Client par des applications
externes et des scripts (partie de la configuration du serveur).
3.1
Configuration matérielle requise
Reportez-vous à la fiche technique de Bosch VMS. Des fiches techniques sont également
disponibles pour les plates-formes PC.
3.2
Configuration logicielle requise
Reportez-vous à la fiche technique de Bosch VMS.
Bosch VMS ne peut pas être présent sur l'ordinateur où vous souhaitez installer Bosch VMS
Archive Player.
3.3
Licences nécessaires
Reportez-vous à la fiche de données de Bosch VMS pour obtenir les licences disponibles.
3.4
Structures de système prises en charge
Un opérateur ou un installateur peut être responsable des structures de système suivantes :
–
Système à serveur unique
–
Système à plusieurs serveurs (système d'entreprise)
–
Environnement avec plusieurs systèmes
Système avec point d'accès pour la connexion
Système à serveur unique,
point d'accès du système : Serveur
Enterprise System,
Point d'accès au système : Serveur d'entreprise
2015.02 | V2 | Configuration Client
Guide de configuration
Bosch Sicherheitssysteme GmbH
Bosch Video Management System
1
Vue d'ensemble du système | fr
Environnement avec plusieurs systèmes
4
21
Point d'accès au système :
le serveur sur lequel une demande de
connexion d'un opérateur ou d'un installateur
est traitée.
2
Système à serveur unique
5
Management Server
3
Système à plusieurs serveurs
6
Enterprise Management Server
Cas d'utilisation pour un accès à plusieurs systèmes
Deux caractéristiques Bosch VMS valides pour un environnement avec plusieurs systèmes sont
disponibles :
–
Système d'entreprise
–
Recherche de serveur
Un opérateur peut être amené à accéder à un environnement avec plusieurs systèmes pour les
raisons suivantes :
–
Configuration de plusieurs systèmes (Server Lookup)
–
Maintenance et surveillance de plusieurs systèmes (Server Lookup)
–
Surveillance à la demande de plusieurs systèmes (Server Lookup) actionnée par alerte
(SMS, e-mail aux tiers)
–
Connexion simultanée à plusieurs serveurs pour le fonctionnement transparent d'un
système réparti (Enterprise System)
Voir également
–
Système d'entreprise, Page 22
–
Recherche de serveur, Page 27
Bosch Sicherheitssysteme GmbH
Guide de configuration
2015.02 | V2 | Configuration Client
22
fr | Concepts
4
Bosch Video Management System
Concepts
Ce chapitre fournit des informations générales sur les sujets sélectionnés.
4.1
Assistant de configuration
L'utilisation prévue de l'Config Wizard est la configuration rapide et aisée d'un système de plus
petite envergure. L'Config Wizard vous permet d'obtenir un système configuré avec VRM, le
système iSCSI, Mobile Video Service, des caméras, des profils d'enregistrement et des
groupes d'utilisateurs.
Vous devez ajouter des systèmes iSCSI manuellement à une installation standard du logiciel.
Les groupes d'utilisateurs et leurs autorisations sont configurés automatiquement. Vous
pouvez ajouter ou supprimer des utilisateurs et définir des mots de passe.
Config Wizard peut accéder à Management Server uniquement sur l'ordinateur local.
Vous pouvez enregistrer une configuration activée à des fins de sauvegarde et importer cette
configuration par la suite. Vous pouvez modifier cette configuration importée après son
importation.
Config Wizard ajoute les VRM locaux automatiquement à une installation standard du logiciel,
à DIVAR IP 3000 et DIVAR IP 7000.
Sur un DIVAR IP 3000 et un DIVAR IP 7000, le périphérique iSCSI local est également ajouté
automatiquement, si cela n'a pas déjà été fait.
Sur un DIVAR IP 3000 et un DIVAR IP 7000, un Mobile Video Service local est ajouté
automatiquement, s'il n'est pas déjà disponible.
Remarque!
Si vous voulez utiliser des décodeurs dans votre système, assurez-vous que tous les
encodeurs utilisent le même mot de passe pour le niveau d'autorisation user.
Voir également
–
4.2
Utilisation de l'assistant de configuration, Page 71
Système d'entreprise
Le but d'un Bosch VMSsystème d'entreprise est de permettre à un utilisateur d'
Operator Client d'accéder simultanément à plusieurs Management Servers.
Voir également
4.2.1
–
Configuration de la liste des serveurs pour le système d'entreprise, Page 91
–
Configuration des utilisateurs, des autorisations et de l'accès d'entreprise, Page 167
–
Accès au système, Page 79
Scénarios
Les trois scénarios suivants sont pris en compte.
–
Scénario 1 : un serveur dédié fait office de Enterprise Management Server. Ce serveur a
la seule tâche de gérer les accès simultanés d'un poste de commande Operator Client à
plusieurs serveurs.
Un poste de commande Operator Client se connecte à Enterprise Management Server. Une
fois la connexion établie, l'utilisateur Operator Client a accès aux périphériques de tous les
Management Servers configurés selon les autorisations définies dans son Enterprise User
Group.
2015.02 | V2 | Configuration Client
Guide de configuration
Bosch Sicherheitssysteme GmbH
Bosch Video Management System
Concepts | fr
23
Figure 4.1: Scénario d'entreprise 1
Management Server
Operator Client
Configuration Client
Caméra/encodeur IP
Enterprise Management Server
Bosch Sicherheitssysteme GmbH
Guide de configuration
2015.02 | V2 | Configuration Client
24
fr | Concepts
Bosch Video Management System
–
Scénario 2 : combinaison des rôles de Enterprise Management Server et Management
Server. Dans ce cas, le Management Server lui-même doit également faire partie de la
configuration de Enterprise Management Server.
Figure 4.1: Scénario d'entreprise 2
Management Server / Enterprise Management Server
/ Operator Client
Configuration Client
Caméra/encodeur IP
–
Scénario 3 : l'architecture client-serveur classique reste prise en charge.
2015.02 | V2 | Configuration Client
Guide de configuration
Bosch Sicherheitssysteme GmbH
Bosch Video Management System
Concepts | fr
25
Figure 4.2: Scénario classique 3
Management Server
Operator Client
Configuration Client
Caméra/encodeur IP
4.2.2
Autorisations
Autorisations d'un Enterprise System
Pour un Enterprise System, vous pouvez configurer les autorisations suivantes :
–
Autorisations d'exploitation pour Operator Client définissant l'interface utilisateur pour
l'exploitation dans le Enterprise System, par exemple l'interface utilisateur du moniteur
d'alarme.
Utilisez un Enterprise User Group. Configurez-les sur le Enterprise Management Server.
Bosch Sicherheitssysteme GmbH
Guide de configuration
2015.02 | V2 | Configuration Client
26
fr | Concepts
Bosch Video Management System
–
Les autorisations de périphérique devant être disponibles pour l'exploitation dans un
Enterprise Management Server sont définies dans chaque Management Server.
Utilisez des comptes d'entreprise. Configurez-les sur chaque Management Server.
Autorisations pour un seul Management Server
Pour gérer l'accès à l'un des Management Servers, utilisez le groupe d'utilisateurs standard.
Vous pouvez configurer toutes les autorisations relatives à ce Management Server dans ce
groupe d'utilisateurs.
Vous pouvez configurer des groupes d'utilisateurs à double autorisation pour les groupes
d'utilisateurs standard et pour Enterprise User Groups.
4.2.3
Types de groupes d'utilisateurs
Type
Groupe
Contient
Utilisateurs
Paramètres de
Quel est l'appareil à
configuration disponibles
configurer ?
–
–
d'utilisateurs
Autorisations
d'exploitation et
Management
Server
d'utilisation de
périphériques
Enterprise User
Utilisateurs
–
Group
Autorisations
–
d'exploitation
–
Serveur
d'entreprise
Par Management
Server : nom des
comptes d'accès
d'entreprise
correspondants avec
identifiants de
connexion
Accès d'entreprise
–
–
Autorisations
–
d'utilisation de
Management
Server
périphériques
–
Mot de passe du
compte
Groupe
Groupes
d'utilisateurs avec
d'utilisateurs
–
Voir les groupes
–
d'utilisateurs
Voir les groupes
d'utilisateurs
autorisation double
Enterprisedouble
Enterprise User
autorisation
Groups
–
Voir Enterprise User
–
Groups
Voir Enterprise
User Groups
Tab. 4.1: Groupes d'utilisateurs
4.2.4
activation de licence
Une licence de la version (MBV-BENT)Bosch VMS Enterprise est requise à chaque Enterprise
Management Server pour activer cette fonction.
Pour chaque Management Server affecté à un ou plusieurs Enterprise User Groups, 1 licence
(MBV-XSUB) est nécessaire.
Pour mettre à jour une licence de base MBV-BPRO existante vers une licence Enterprise
System, il vous faut une licence de mise à jour (MBV-FEUP) Enterprise.
2015.02 | V2 | Configuration Client
Guide de configuration
Bosch Sicherheitssysteme GmbH
Bosch Video Management System
Concepts | fr
27
Chaque poste de commande se connectant à un Enterprise Management Server nécessite
MBV-XWST qui est sous licence de Enterprise Management Server. Aucune licence MBV-XWST
supplémentaire n'est requise sur les Management Server si l'accès se fait via Enterprise
Management Server.
4.3
Recherche de serveur
Un seul utilisateur de Configuration Client ou Operator Client peut vouloir se connecter depuis
plusieurs points d'accès au système de manière séquentielle. Cet accès est appelé Recherche
de serveur. Les points d'accès au système peuvent être Management Server ou Enterprise
Management Server.
Server Lookup vous aide à localiser des points d'accès au système par leur nom ou
description.
L'utilisateur récupère la liste des points d'accès au système pendant la connexion. Il doit se
connecter au serveur hébergeant la configuration avec Liste de serveurs.
Si un utilisateur de Operator Client hors ligne se connecte via la Recherche de serveur, la liste
des serveurs chargée lors de la dernière connexion s'affiche. L'état hors ligne signifie que le
poste de commande Operator Client ne possède aucune connexion réseau au serveur
contenant la liste des serveurs.
À partir de la version Bosch VMS 5.5 :
Un utilisateur du Operator Client peut se connecter à un Management Server avec une autre
version. L'opérateur peut afficher la liste des serveurs/le carnet d'adresses de ce serveur.
Si la version du serveur est plus récente que celle du client, le client est mis à jour
automatiquement par No-touch deployment si la dernière connexion réussie du client à ce
serveur a été établie avant la mise à niveau de ce dernier.
Vous pouvez ajouter des colonnes supplémentaires dans la liste des serveurs si besoin.
L'utilisateur aura ainsi plus de critères de recherche à disposition pour rechercher un serveur
spécifique dans la boîte de dialogue Server Lookup. Les colonnes ajoutées sont également
affichées sur la page Accès au serveur (Fenêtre principale > > Onglet Groupes d'utilisateurs Enterprise > Groupes d'utilisateurs
> Onglet Accès au serveur).
L'image suivante montre un exemple de Server Lookup dans un environnement à plusieurs
systèmes :
Bosch Sicherheitssysteme GmbH
Guide de configuration
2015.02 | V2 | Configuration Client
28
fr | Concepts
Bosch Video Management System
1
Environnement à plusieurs systèmes
Serveur
2
Système à serveur unique
Serveur d'entreprise
3
Système à plusieurs serveurs
Operator Client
4
Point d'accès au système :
Configuration Client
le serveur sur lequel une demande de
connexion d'un Operator Client ou d'un
Configuration Client est traitée.
Quand un client se connecte à Enterprise Management Server, il est possible d'obtenir un
accès simultané à tous les Management Servers de ce Enterprise System.
Rubriques connexes
4.3.1
–
Configuration de la recherche de serveur, Page 93
–
Page Liste des serveurs, Page 196
–
Utilisation de la recherche de serveur, Page 79
–
Exportation de la liste des serveurs, Page 94
–
Importation d'une liste de serveurs, Page 94
Liste des serveurs
Vous pouvez exporter ou importer un fichier csv contenant une liste de serveurs, ainsi que
tous les paramètres de configuration. Si vous importez un fichier csv contenant une liste de
serveurs, tous les serveurs précédemment configurés dans la page Liste de serveurs seront
2015.02 | V2 | Configuration Client
Guide de configuration
Bosch Sicherheitssysteme GmbH
Bosch Video Management System
Concepts | fr
29
remplacés par ceux du fichier csv. Toutefois, si vous importez un serveur portant le même nom
que celui d'un serveur déjà configuré, les paramètres de la page Accès au serveur seront
conservés (Fenêtre principale > d'utilisateurs Enterprise > Groupes d'utilisateurs > Onglet Groupes
> Onglet Accès au serveur).
Lorsque vous modifiez le fichier CSV exporté dans Microsoft Excel, enregistrez-le en tant que
type de fichier CSV (Windows ANSI), et non pas en tant que type de fichier Unicode. Lorsque
vous utilisez un éditeur externe pour modifier le fichier CSV exporté, assurez-vous que cet
éditeur peut enregistrer votre fichier CSV avec le codage de caractères Windows ANSI ou le
codage de caractères UTF-8 (avec BOM). Le codage Windows ANSI est utilisé pour toutes les
langues d'Europe occidentale. Le codage UTF-8 est utilisé pour toutes les autres langues.
Le séparateur de liste configuré dans les paramètres régionaux de votre système
d'exploitation est utilisé en tant que séparateur dans le fichier CSV. Prenons l'exemple de
Windows 7 :
4
Cliquez sur Démarrer > Panneau de configuration > Région et langue > Paramètres
supplémentaires > Dans la liste Séparateur de liste :, sélectionnez le caractère souhaité.
4.4
Accès à distance
Attention!
Pour éviter tout accès non autorisé aux données vidéo via Internet, il est vivement
recommandé de protéger tous les utilisateurs et périphériques du système à l'aide d'un mot
de passe approprié.
Protégez tous les niveaux d'une caméra/d'un encodeur (service/user/live) par un mot de
passe.
Rubriques connexes concernant la modification des mots de passe
–
Page Propriétés de l'utilisateur, Page 318
–
Modification du mot de passe d'un encodeur/décodeur, Page 110
–
Modification du mot de passe d'un périphérique VRM, Page 102
Le but de l'accès à distance dans Bosch VMS est de connecter différents réseaux privés à des
réseaux publics.
Il est possible d'accéder simultanément ou de manière séquentielle à plusieurs réseaux privés
(locaux) par le biais d'ordinateurs Operator Client via des interfaces publiques (routeurs). La
tâche du routeur est de traduire le trafic réseau public entrant à l'adresse de réseau privé
correspondante.
Les utilisateurs de Operator Client peuvent accéder à Management Server ou Enterprise
Management Server et leurs périphériques via l'accès à distance.
Vous ne pouvez pas accéder aux périphériques/fonctions suivants via l'accès à distance :
–
Lecture de stockage local
–
ONVIF
–
DiBos
–
Lecture directe iSCSI
L'image suivante montre un exemple d'accès à distance à des périphériques Bosch VMS dans
un système unique :
Bosch Sicherheitssysteme GmbH
Guide de configuration
2015.02 | V2 | Configuration Client
30
fr | Concepts
Bosch Video Management System
1
Pare-feu
6
Caméra/encodeur IP
2
Routeur
7
Enterprise Management Server
3
Management Server
8
Décodeur
4
Operator Client
9
Serveur DynDNS
5
Configuration Client
10
Web
A
Réseau à distance
B
Réseau local
L'image suivante montre un exemple d'accès à distance depuis un réseau privé avec Enterprise
System à des systèmes Bosch VMS à distance :
2015.02 | V2 | Configuration Client
Guide de configuration
Bosch Sicherheitssysteme GmbH
Bosch Video Management System
Concepts | fr
1
Pare-feu
6
Caméra/encodeur IP
2
Routeur
7
Enterprise Management Server
Transfert de port
3
Management Server
31
Liste des serveurs d'entreprise
8
Décodeur
9
Serveur DynDNS
Mappage de port
4
Operator Client
Ouvrir une session sur
5
Configuration Client
Attribution dynamique de noms
10
Web
Ouvrir une session sur
Pour l'activation de l'accès à distance d'un Operator Client à des dispositifs dans un réseau à
distance, chaque périphérique reçoit un numéro de port public en plus de l'adresse de réseau
public du routeur. Pour l'accès, le Operator Client utilise ce numéro de port public en même
temps que l'adresse de réseau public. Dans le réseau privé, le trafic entrant pour le numéro de
port public est transmis à l'adresse de réseau privé et au numéro de port du périphérique
correspondant.
Vous pouvez configurer le mappage de port dans Configuration Client pour une utilisation par
Operator Client.
Bosch Sicherheitssysteme GmbH
Guide de configuration
2015.02 | V2 | Configuration Client
32
fr | Concepts
Bosch Video Management System
Remarque!
En outre, l'administrateur réseau doit configurer le transfert de port sur le routeur du réseau
privé. L'administrateur réseau doit s'assurer que l'accès à distance via ces ports se déroule en
dehors de l'environnement de Bosch VMS .
Voir également
4.5
–
Configuration de l'accès à distance, Page 80
–
Boîte de dialogue des paramètres de l'accès à distance, Page 191
–
Boîte de dialogue Tableau de mappage de port, Page 192
Zone de stockage iSCSI
Les zones de stockage iSCSI ont été introduites à partir de la version 3.0 de VRM. Une zone de
stockage est un conteneur dédié à un ou plusieurs systèmes de stockage iSCSI partageant les
mêmes propriétés d'équilibrage de charge. Les encodeurs et caméras IP affectés à une zone
de stockage sont enregistrés avec ces paramètres communs d'équilibrage de charge.
Une zone de stockage peut être utilisée pour obtenir un mappage logique de la topologie du
réseau à VRM. Par exemple, dans le cas où deux bâtiments contiennent à la fois du stockage
et des périphériques, il est préférable de ne pas acheminer le trafic réseau d'un bâtiment à
l'autre.
Les zones de stockage peuvent également être utilisées pour grouper les caméras et les
systèmes de stockage selon un critère d'affichage important. Prenons l'exemple d'un système
qui comporte à la fois des caméras très importantes et des caméras beaucoup moins
importantes. Il est alors possible de les regrouper en deux zones de stockage, l'une équipée
de nombreuses fonctions de redondance, l'autre dotée de moins de fonctions de redondance.
Vous pouvez configurer les propriétés d'équilibrage de charge suivantes pour une zone de
stockage :
–
Préférences d'enregistrement (Automatique ou Basculement)
–
Utilisation d'une cible secondaire
Une cible secondaire est utilisée en mode Basculement lorsque la cible principale
affectée échoue. Si cette option est désactivée, l'enregistrement s'arrête sur tous les
périphériques affectés à cette cible principale en échec. Mode Automatique : si une cible échoue, VRM Server réaffecte automatiquement les
périphériques concernés à d'autres équipements de stockage. Si VRM Server est
désactivé lorsqu'une cible échoue, l'enregistrement est arrêté sur les périphériques en
cours d'enregistrement sur la cible en échec.
–
Réservation du bloc pour les temps d'arrêt
–
Intervalle des contrôles d'intégrité
Remarque!
À partir de la version Bosch VMS 4.5.5, plusieurs zones de stockage par VRM sont prises en
charge.
Voir également
–
Page Zone, Page 230
2015.02 | V2 | Configuration Client
Guide de configuration
Bosch Sicherheitssysteme GmbH
Bosch Video Management System
4.6
Concepts | fr
33
Automated Network Replenishment (ANR)
Utilisation prévue
En cas de panne réseau ou de stockage centralisé, la fonction ANR assure que l'encodeur
transmet l'enregistrement mis en mémoire tampon localement de la période manquante au
stockage centralisé une fois la panne résolue.
Le graphique suivant présente la transmission de données vidéo après la résolution d'une
panne réseau ou de stockage.
1 Vidéo
5 Réseau IP
2 Encodeur
6 Cible iSCSI (stockage central)
3 Écrire en mémoire tampon immédiatement
4 Carte SD (mémoire tampon en boucle)
Exemple : Contourner une panne réseau
Si le réseau subit une panne inattendue, la fonction ANR effectue le stockage central avec
l'enregistrement mis en mémoire tampon localement lorsque le réseau est de nouveau
disponible.
Exemple : Stocker des données vidéo lorsque le réseau n'est pas disponible
Un métro n'a pas de connexion réseau au stockage central lorsqu'il se trouve entre deux
stations. L'enregistrement mis en mémoire tampon ne peut être transmis au stockage central
que pendant les arrêts réguliers.
Assurez-vous que la durée requise pour le transfert de l'enregistrement mis en mémoire
tampon ne dépasse pas la durée d'un arrêt.
Exemple : ANR pour un enregistrement d'alarme
L'enregistrement de pré-alarme est stocké localement. Cet enregistrement de pré-alarme ne
peut être transmis au stockage central qu'en cas d'alarme. Si aucune alarme ne se déclenche,
l'enregistrement de pré-alarme obsolète n'est pas transmis au stockage central et,
par conséquent, ne charge pas le réseau.
Restrictions
Bosch Sicherheitssysteme GmbH
Guide de configuration
2015.02 | V2 | Configuration Client
34
fr | Concepts
Bosch Video Management System
Remarque!
Vous ne pouvez pas utiliser la fonction de lecture à partir du support de stockage local
lorsque les mots de passe pour « user » et « live » sont définis sur l'encodeur. Au besoin,
supprimez les mots de passe.
La fonction ANR n'est opérationnelle qu'avec un enregistrement VRM.
Pour utiliser la fonction ANR, vous devez avoir configuré le support de stockage d'un
encodeur.
L'encodeur pour lequel vous configurez la fonction ANR doit avoir la version de firmware 5.90
ou ultérieure. Tous les types d'encodeurs ne prennent pas en charge la fonction ANR.
Il est impossible d'utiliser la fonction ANR avec l'enregistrement double.
Votre système de stockage iSCSI doit être correctement configuré.
La liste suivante contient les causes possibles de votre impossibilité de configurer la fonction
ANR :
–
L'encodeur n'est pas accessible (adresse IP incorrecte, panne réseau, etc.).
–
Le support de stockage de l'encodeur n'est pas disponible ou est en lecture seule.
–
La version du firmware est incorrecte.
–
Le type d'encodeur ne prend pas en charge la fonction ANR.
–
L'enregistrement double est actif.
Voir également
4.7
–
Configuration d'un périphérique iSCSI, Page 99
–
Configuration de la fonction ANR, Page 153
–
Configuration du support de stockage d'un encodeur, Page 90
Enregistrement double/de basculement
Utilisation prévue
Un VRM principal gère l'enregistrement normal de caméras de votre système. Vous
utilisez un VRM secondaire pour obtenir un enregistrement double de vos caméras.
L'enregistrement double permet d'enregistrer les données vidéo provenant d'une même
caméra à différents emplacements.
L'enregistrement double est généralement effectué avec différents paramètres de flux et
modes d'enregistrement. Dans le cas particulier de l'enregistrement double, vous pouvez
configurer un enregistrement redondant : un même signal vidéo est enregistré deux fois à
différents emplacements.
L'enregistrement double est obtenu en utilisant 2 serveurs VRM gérant plusieurs périphériques
iSCSI qui peuvent se trouver à divers emplacements.
Un VRM secondaire peut gérer l'enregistrement secondaire pour plusieurs VRM principaux.
L'utilisateur peut choisir entre les enregistrements gérés par le VRM principal et ceux gérés
par le VRM secondaire. Pour une seule caméra, l'utilisateur peut passer aux enregistrements
du VRM secondaire/principal. L'utilisateur peut également afficher simultanément les
enregistrements de cette même caméra gérés par le VRM principal et le VRM secondaire.
Pour l'enregistrement double, vous devez installer un VRM secondaire au cours de la
configuration.
Un serveur VRM de basculement permet de poursuivre l'enregistrement d'un serveur VRM
principal ou VRM secondaire défaillant.
Le graphique suivant présente un exemple de scénario d'enregistrement double :
2015.02 | V2 | Configuration Client
Guide de configuration
Bosch Sicherheitssysteme GmbH
Bosch Video Management System
1
Concepts | fr
2
35
3
1 Site 1
Encodeur
2 Site central
Périphérique de stockage iSCSI
3 Site 2
Connexion de contrôle
VRM principal
Flux vidéo
VRM secondaire
Restrictions
Il est impossible d'utiliser l'enregistrement double avec la fonction ANR.
Vous ne pouvez pas exporter, effacer ou protéger des enregistrements gérés par un VRM
secondaire.
Cameo SDK prend uniquement en charge la lecture de l'enregistrement principal.
Voir également
4.8
–
Configuration de l'enregistrement double dans le Tableau des caméras, Page 153
–
Ajout d'un VRM principal manuellement, Page 96
–
Ajout manuel d'un VRM secondaire, Page 96
–
Ajout manuel d'un VRM redondant, Page 97
–
Ajout manuel d'un VRM de basculement, Page 97
–
Page Caméras, Page 294
Modes d'enregistrement VRM
Ce chapitre présente les graphiques destinés à illustrer les modes d'enregistrement VRM
possibles.
Liste des modes d'enregistrement VRM possibles :
–
Enregistrement VRM principal
–
Enregistrement VRM redondant
–
Enregistrement VRM secondaire
Bosch Sicherheitssysteme GmbH
Guide de configuration
2015.02 | V2 | Configuration Client
36
fr | Concepts
Bosch Video Management System
–
Enregistrement de serveur VRM de basculement
Pour l'enregistrement ANR, reportez-vous au chapitre Automated Network Replenishment (ANR),
Page 33.
Enregistrement VRM principal
VRM principal
Connexion de contrôle
Périphérique de stockage iSCSI
Flux vidéo
Encodeur
2015.02 | V2 | Configuration Client
Guide de configuration
Bosch Sicherheitssysteme GmbH
Bosch Video Management System
Concepts | fr
37
Enregistrement VRM redondant
VRM principal
VRM secondaire
Dispositif de stockage iSCSI
Connexion de contrôle
Encodeur
Flux vidéo
Enregistrement VRM secondaire
VRM principal
Bosch Sicherheitssysteme GmbH
VRM secondaire
Guide de configuration
2015.02 | V2 | Configuration Client
38
fr | Concepts
Bosch Video Management System
Périphérique de stockage iSCSI
Connexion de contrôle
Encodeur
Flux vidéo
Enregistrement de serveur VRM de basculement
VRM principal
VRM secondaire
Périphérique de stockage iSCSI
Serveur VRM de basculement principal
Encodeur
Serveur VRM de basculement
secondaire
Connexion de contrôle
4.9
Flux vidéo
Lecture de sources d'enregistrements VRM
Les graphiques suivants présentent les volets des Images avec la lecture à partir de toutes les
sources d'enregistrements VRM possibles. Chaque graphique indique le périphérique de
stockage, l'instance de VRM (le cas échéant) et une section du volet des Images comme
exemple de la lecture. Le cas échéant, la source des enregistrements est indiquée par une
icône appropriée, sur la barre du volet des Images.
–
Lecture d'un enregistrement unique, Page 38
–
Lecture d'enregistrement VRM double, Page 39
–
Lecture de l'enregistrement VRM principal avec serveur VRM de basculement facultatif, Page 40
–
Lecture de l'enregistrement VRM secondaire avec serveur VRM de basculement facultatif,
Page 41
–
Automatic Network Replenishment, Page 42
Lecture d'un enregistrement unique
Le volet des Images s'affiche lorsqu'un VRM principal seulement est configuré. Vous ne pouvez
pas sélectionner une autre source d'enregistrement.
2015.02 | V2 | Configuration Client
Guide de configuration
Bosch Sicherheitssysteme GmbH
Bosch Video Management System
Concepts | fr
39
: Si la lecture est configurée pour ce poste de
commande, elle est assurée directement par le périphérique de stockage iSCSI.
Périphérique de stockage iSCSI
VRM principal
Lecture d'enregistrement VRM double
Un VRM principal et un VRM secondaire sont configurés. Cliquez sur l'icône de la source des
enregistrements pour afficher la lecture principale ou secondaire.
Si la lecture est configurée pour ce poste de commande, elle est assurée directement par le
périphérique de stockage iSCSI.
Périphérique de stockage iSCSI
Bosch Sicherheitssysteme GmbH
Guide de configuration
2015.02 | V2 | Configuration Client
40
fr | Concepts
Bosch Video Management System
VRM principal
VRM secondaire
Lecture de l'enregistrement VRM principal avec serveur VRM de basculement facultatif
Pendant que le serveur VRM principal fonctionne, il assure la lecture. Le serveur VRM de
basculement fonctionne dans l'état inactif.
Si la lecture est configurée pour ce poste de commande, elle est assurée directement par le
périphérique de stockage iSCSI.
Si un enregistrement VRM secondaire ou ANR est configuré, vous pouvez changer la source
des enregistrements.
Lorsque le VRM principal n'est pas connecté, le VRM de basculement configuré assure la
lecture. Fermez le volet des Images et affichez de nouveau la caméra dans un volet des
Images :
X
Lorsque le VRM principal et le VRM de basculement principal facultatif ne sont connectés ni
l'un ni l'autre, l'encodeur assure la lecture. Fermez le volet des Images et affichez de nouveau
la caméra dans un volet des Images :
2015.02 | V2 | Configuration Client
Guide de configuration
Bosch Sicherheitssysteme GmbH
Bosch Video Management System
Concepts | fr
41
X
Périphérique de stockage iSCSI
VRM principal
Serveur VRM de basculement principal
Encodeur
La lecture de l'encodeur ne peut accéder qu'à une période d'enregistrement limitée.
Lecture de l'enregistrement VRM secondaire avec serveur VRM de basculement facultatif
Pendant que le VRM secondaire fonctionne, il assure la lecture. Le serveur VRM de
basculement fonctionne dans l'état inactif.
Si la lecture est configurée pour ce poste de commande, elle est assurée directement par le
périphérique de stockage iSCSI.
Lorsque le VRM secondaire n'est pas connecté, le VRM de basculement configuré assure la
lecture. Fermez le volet des Images et affichez de nouveau la caméra dans un volet des
Images :
Bosch Sicherheitssysteme GmbH
Guide de configuration
2015.02 | V2 | Configuration Client
42
fr | Concepts
Bosch Video Management System
Lorsque le VRM secondaire et le VRM de basculement secondaire facultatif ne sont ni l'un ni
l'autre connectés, l'encodeur assure la lecture. Fermez le volet des Images et faites glisser de
nouveau la caméra vers un volet des Images :
X
X
Périphérique de stockage iSCSI
VRM principal
Serveur VRM de basculement secondaire
Encodeur
La lecture de l'encodeur ne peut accéder qu'à une période d'enregistrement limitée.
Automatic Network Replenishment
ANR est configuré. Cliquez sur l'icône de la source des enregistrements pour afficher la lecture
principale (lecture de basculement principale, lecture de l'encodeur principale) ou la lecture
de l'ANR.
Si la lecture est configurée pour ce poste de commande, elle est assurée directement par le
périphérique de stockage iSCSI.
2015.02 | V2 | Configuration Client
Guide de configuration
Bosch Sicherheitssysteme GmbH
Bosch Video Management System
Concepts | fr
43
Périphérique de stockage iSCSI
VRM principal
Carte SD
4.10
Gestion des alarmes
Il est possible de configurer les alarmes individuellement de façon à ce qu'elles soient traitées
par un ou plusieurs groupes d'utilisateurs. Lorsqu'une alarme se déclenche, elle apparaît dans
la Liste des Alarmes de tous les utilisateurs des groupes configurés pour recevoir cette
alarme. Lorsqu'un de ces utilisateurs commence à traiter l'alarme, cette dernière disparaît de
la Liste des Alarmes de tous les autres utilisateurs.
Les alarmes s'affichent sur le moniteur d'alarme d'un poste de commande et, éventuellement,
à l'écran des moniteurs analogiques. Ce comportement est décrit dans les paragraphes
suivants.
Déroulement d'une alarme
1.
Une alarme se produit dans le système.
2.
Les notifications d'alarme apparaissent dans les Listes des Alarmes de tous les
utilisateurs configurés pour cette alarme. Les images vidéo d'alarme s'affichent
immédiatement sur les moniteurs configurés. S'il s'agit d'une alarme avec affichage
contextuel automatique, la vidéo liée à cette alarme s'affiche également automatiquement
sur les moniteurs d'alarme du poste de commande Operator Client. Si l'alarme est configurée pour s'effacer automatiquement, elle disparaît de la Liste des
Alarmes une fois que la durée d'effacement automatique (configurée dans
Bosch Sicherheitssysteme GmbH
Guide de configuration
2015.02 | V2 | Configuration Client
44
fr | Concepts
Bosch Video Management System
Configuration Client) s'est écoulée. Sur les moniteurs analogiques, les éventuelles vues en quadravision des VIP XD sont
temporairement remplacées par des affichages plein écran.
3.
L'un des utilisateurs accepte l'alarme. La vidéo en état d'alarme s'affiche alors sur le
poste de commande de cet utilisateur (si elle ne s'est pas déjà affichée via la fonction
d'affichage contextuel automatique). L'alarme est supprimée de toutes les autres Listes
des Alarmes et vues affichant les vidéos en état d'alarme.
4.
L'utilisateur ayant accepté l'alarme appelle un flux de travail pouvant impliquer, par
exemple, de lire un plan d'action et d'entrer des commentaires. Cette étape est
facultative. Les conditions pour les flux de travail peuvent en fait être configurées par
l'administrateur.
5.
Pour terminer, l'utilisateur efface l'alarme. Cette opération supprime l'alarme de sa Liste
des Alarmes et de l'affichage des alarmes. Sur un groupe de moniteurs analogiques, les moniteurs réaffichent les images des
caméras qui étaient affichées avant le déclenchement de l'alarme.
Fenêtre d'image d'alarme
1.
Lorsqu'il faut afficher une vidéo en état d'alarme, la fenêtre d'image d'alarme vient
remplacer la fenêtre d'image en temps réel ou Lecture sur le moniteur chargé d'afficher
les alarmes.
2.
Chaque alarme est associée à une ligne de volets des images. Au maximum 5 volets des
images peuvent être associés à chaque alarme. Ces volets peuvent afficher des vidéos en
Mode Temps Réel, des vidéos en Mode Lecture et des cartes.
Sur un groupe de moniteurs analogiques, chaque alarme peut appeler les caméras d'une
ligne de moniteurs analogiques. Le nombre de caméras de la ligne est limité au nombre
de colonnes du groupe de moniteurs analogiques. Les moniteurs de la ligne qui ne sont
pas utilisés pour la vidéo d'alarme peuvent être configurés pour poursuivre l'affichage en
cours ou pour afficher un écran vierge.
3.
Les alarmes prioritaires s'affichent au-dessus des alarmes de niveau de priorité inférieur,
à la fois sur les lignes de moniteurs analogiques et dans les lignes d'alarmes du poste de
commande Operator Client.
4.
Si une alarme supplémentaire doit être affichée mais qu'il n'y a plus suffisamment de
place dans la fenêtre d'image d'alarme, les alarmes les moins importantes « s'empilent »
dans la ligne du bas. Vous pouvez faire défiler les alarmes empilées à l'aide des
commandes situées à gauche de la ligne d'alarmes.
Vous pouvez faire défiler les alarmes empilées sur les groupes de moniteurs analogiques à
l'aide des boutons de commande de la fenêtre Moniteurs de l'écran du poste de
commande Operator Client. Les moniteurs analogiques en alarme se reconnaissent aux
icônes rouges aux voyants clignotants.
Le titre, l'heure et la date de l'alarme peuvent s'afficher au choix sur tous les moniteurs
analogiques, ou uniquement sur le premier moniteur de la ligne d'alarmes.
5.
Pour les alarmes de priorité égale, l'administrateur peut configurer l'ordre d'affichage :
–
Mode Dernier entré, premier sorti : les nouvelles alarmes s'insèrent au-dessus des
alarmes existantes de même priorité.
–
Mode Premier entré, premier sorti : les nouvelles alarmes s'insèrent en dessous des
alarmes existantes de même priorité.
6.
La ligne de l'image d'une alarme peut s'afficher dans la fenêtre d'image d'alarme de deux
manières différentes :
–
Au moment de la génération de l'alarme (affichage contextuel automatique) : C'est le
cas quand la priorité d'alarme est supérieure à la priorité d'affichage.
2015.02 | V2 | Configuration Client
Guide de configuration
Bosch Sicherheitssysteme GmbH
Bosch Video Management System
–
Concepts | fr
45
Au moment de l'acceptation de l'alarme : C'est le cas quand la priorité d'alarme est
inférieure à la priorité d'affichage.
Alarmes avec affichage contextuel automatique
Il est possible de configurer les alarmes pour qu'elles s'affichent automatiquement (affichage
contextuel) dans la fenêtre Image d'alarme, en fonction de leur niveau de priorité. Un niveau
de priorité est également associé aux vues en Mode Temps Réel et Lecture de chaque groupe
d'utilisateurs. Lors de la réception d'une alarme ayant une priorité supérieure à celle de la vue
de l'utilisateur, une ligne correspondante s'affiche automatiquement dans la fenêtre Image
d'alarme. Si la fenêtre Image d'alarme n'est pas ouverte, elle vient automatiquement remplacer
la fenêtre Image en temps réel ou Lecture sur le moniteur d'alarme.
Bien que les alarmes à affichage contextuel automatique s'affichent dans la fenêtre Image
d'alarme, elles ne sont pas automatiquement acceptées. Il est possible de les afficher
simultanément sur les vues de plusieurs utilisateurs. Lorsqu'un utilisateur accepte une alarme
à affichage contextuel automatique, l'alarme est supprimée de la Liste des Alarmes et des vues
d'alarme de tous les autres utilisateurs.
Voir également
–
4.11
Configuration des durées pré-alarme et post-alarme d'une alarme, Page 161
Périphériques DVR
Ce chapitre fournit des informations générales sur les périphériques DVR que vous pouvez
intégrer à Bosch VMS.
Certains modèles de DVR (par exemple DHR-700) prennent en charge les enregistrements
depuis des encodeurs/caméras IP. D'autres modèles de DVR prennent uniquement en charge
les caméras analogiques.
Un encodeur/caméra IP ne doit pas être intégré à la configuration de deux systèmes vidéo
(enregistreurs numériques ou systèmes de gestion vidéo).
Si les encodeurs/caméras IP sont connectés à un enregistreur numérique qui est déjà intégré
à Bosch VMS, ces encodeurs/caméras IP ne sont pas détectés par le balayage de périphérique
réseau Bosch VMS. Ceci est valable pour le balayage réseau lancé depuis Configuration Client
ou Config Wizard.
Si un enregistreur numérique avec encodeurs/caméras IP connectés est intégré à Bosch VMS
et si ces encodeurs/caméras IP sont déjà ajoutés à Bosch VMS, un message d'avertissement
s'affiche. Retirez ces encodeurs/caméras IP de l'enregistreur numérique ou de Bosch VMS.
Config Wizard n'ajoute pas de périphérique DVR avec caméras IP en conflit avec la
configuration.
Les périphériques DVR prennent en charge un nombre limité de connexions simultanées. Ce
numéro définit le nombre maximum d'utilisateurs Operator Client pouvant afficher
simultanément des vidéos depuis ce DVR sans volets des images noirs.
Rubriques connexes
–
4.12
Page DVR (enregistreur vidéo numérique)
Service vidéo mobile
Mobile Video Service transcode des flux vidéo depuis la source vers la bande passante
disponible des clients connectés. Les interfaces de Mobile Video Service sont conçues pour
prendre en charge des clients sur plusieurs plates-formes, comme par exemple des
périphériques mobiles (iOS ; iPad, iPhone) et un client Windows Internet Explorer HTML.
Mobile Video Service est basé sur le service d'informations Microsoft Internet.
Un service mobile peut servir plusieurs clients de manière synchronisée.
Bosch Sicherheitssysteme GmbH
Guide de configuration
2015.02 | V2 | Configuration Client
46
fr | Concepts
Bosch Video Management System
Pour les limites, reportez-vous aux fiches techniques et à la note technique Mobile Video
Service disponibles dans le catalogue de produits en ligne pour Bosch VMS.
Service d'informations Internet
Configurez les paramètres du service d'informations Internet sur l'ordinateur où vous compter
installer SVM pour le VMS (Video Management System) de Bosch.
Installez et configurez le service d'informations Internet (SII) avant d'installer le service vidéo
mobile (SVM). Si le SII n'est pas installé, la configuration VMS de Bosch pour l'installation du
SVM est abandonnée.
Vous pouvez sélectionner le composant SVM pour l'installation pendant la configuration VMS
de Bosch.
Vous ne pouvez pas installer Video Recording Manager (VRM) et le service vidéo mobile sur le
même ordinateur.
Nous vous déconseillons d'installer Mobile Video Service et Management Server sur le même
ordinateur.
L'Application mobile vous permet d'effectuer les tâches suivantes :
–
Affichage de données vidéo
–
Direct
–
Lecture
–
Envoi d'une vidéo en temps réel
–
Enregistrement et envoi d'une vidéo enregistrée
–
Enregistrement sur alarme
–
Surveillance du réseau et du serveur
Rubriques connexes
4.13
–
Ajout d'un service vidéo mobile, Page 132
–
Page du service vidéo mobile, Page 226
Ajout de périphériques vidéo IP de Bosch
À partir de la version 4.5.5 de Bosch VMS et de la version 5.70 du firmware, vous pouvez
ajouter tous les périphériques vidéo IP de Bosch à votre système. Vous pouvez ajouter ces
dispositifs grâce à l'option <Détection automatique>. Pour ajouter un encodeur avec l'option
<Détection automatique>, celui-ci doit être disponible sur le réseau. Les fonctions de
l'encodeur sont récupérées et les qualités de flux par défaut appliquées.
Remarque :
Vous ne pouvez pas ajouter de dispositif à un NVR avec l'option <Détection automatique>.
Rubriques connexes
4.14
–
Ajout de périphériques, Page 120
–
Mise à jour des fonctions du périphérique, Page 108
–
Boîte de dialogue Ajouter encodeur / décodeur, Page 207
–
Boîte de dialogue Modifier encodeur / décodeur, Page 208
Zone d'intérêt (ROI)
Utilisation prévue
Les zones d'intérêt (ROI) sont prévues pour économiser de la bande passante réseau
lorsqu'un zoom est effectué sur une section de l'image de la caméra à l'aide d'une caméra HD
fixe. Cette section fonctionne comme une caméra mobile.
Fonctions
La fonctionnalité ROI est disponible uniquement pour le flux 2.
Les caméras HD fixes rendent des flux ROI avec une résolution SD.
2015.02 | V2 | Configuration Client
Guide de configuration
Bosch Sicherheitssysteme GmbH
Bosch Video Management System
Concepts | fr
47
Lorsqu'une connexion TCP est utilisée en Mode Temps Réel, l'encodeur adapte la qualité
d'encodage à la bande passante réseau. La meilleure qualité adaptée n'excède jamais la
qualité configurée du flux.
En outre, l'encodeur diffuse uniquement dans la zone sélectionnée par l'utilisateur (via des
actions de zoom et de panoramique horizontal).
L'utilisation des zones d'intérêt (ROI) présente les avantages suivants :
–
Utilisation réduite de la bande passante réseau
–
Performances de décodage réduites requises sur le client
Tout utilisateur bénéficiant d'un niveau de priorité supérieur pour la commande de mobilité
(PTZ) peut prendre le contrôle des zones d'intérêt (ROI) et modifier la section d'image.
L'enregistrement du flux 2 est prioritaire. Cela signifie qu'un enregistrement continu du flux 2
rend le contrôle des zones d'intérêt (ROI) impossible. Si l'enregistrement d'alarme du flux 2
est configuré, vous ne pouvez pas contrôler les zones d'intérêt (ROI) lorsque se produit un
événement déclenchant un enregistrement d'alarme.
Restrictions
Vous pouvez utiliser les zones d'intérêt (ROI) uniquement avec des caméras HD fixes.
Vous pouvez utiliser les zones d'intérêt (ROI) en Mode Temps réel uniquement.
La fonctionnalité ROI est disponible sur la plate-forme Nevada et A5 HW avec la version de
firmware 5.60 ou ultérieure.
Activez le mode TCP pour que cette caméra s'adapte à la bande passante réseau. L'encodeur
adapte alors la qualité d'encodage à la bande passante réseau. Chaque fois qu'un deuxième
client demande le même flux (par exemple pour un enregistrement), l'adaptation de la bande
passante est désactivée.
Par ailleurs, les performances requises du processus de décodage sur le client sont réduites.
Si le flux 2 est configuré sur H.264 MP SD ROI sur la page Caméras et enregistrement mais
qu'il n'est pas encore défini sur l'encodeur, la commande de mobilité (PTZ) ne fonctionne pas.
Activez la configuration pour définir cette propriété sur l'encodeur.
Voir également
4.15
–
Page Caméras, Page 294
–
Page Autorisations de caméra, Page 321
Intelligent Tracking
Utilisation prévue
L'utilisation prévue de la fonctionnalité Intelligent Tracking est de permettre à une caméra de
suivre un objet sélectionné. Vous pouvez configurer la sélection automatique ou manuelle d'un
objet. La caméra peut être une caméra mobile ou une caméra HD fixe (uniquement avec la
fonctionnalité ROI activée).
Les 3 modes suivants sont disponibles :
–
Désactiver : La fonctionnalité Intelligent Tracking est désactivée.
–
Auto : La fonctionnalité Intelligent Tracking est activée. L'objet le plus grand est
automatiquement sélectionné pour le suivi. Utilisation recommandée : objets rarement en
mouvement sur l'image.
–
Cliquer : L'utilisateur sélectionne l'objet à suivre.
Après avoir sélectionné l'objet à suivre, une caméra mobile se déplace pour le suivre jusqu'à
ce qu'il quitte la zone visible de la caméra ou que l'opérateur interrompe ce suivi.
Bosch Sicherheitssysteme GmbH
Guide de configuration
2015.02 | V2 | Configuration Client
48
fr | Concepts
Bosch Video Management System
Une caméra HD fixe sur laquelle la fonctionnalité Intelligent Tracking est activée définit une
zone environnante à proximité des bords de l'objet sélectionné et effectue un zoom sur
l'image pour afficher uniquement cette zone. La zone est ensuite déplacée en fonction du
mouvement de l'objet.
Restrictions
La fonction Intelligent Tracking ne peut être utilisée que pour le fonctionnement en temps
réel. Vous ne pouvez pas utiliser la fonction Intelligent Tracking par la suite dans des vidéos
enregistrées.
Pour qu'une caméra mobile puisse être utilisée pour la fonction Intelligent Tracking, nous
recommandons de configurer le retour à une préposition définie après une période d'inactivité
plus longue. Sinon, il peut arriver qu'une caméra mobile suive un objet sélectionné
automatiquement et, une fois l'objet disparu, qu'elle affiche une image inappropriée.
4.16
Déconnexion en cas d'inactivité
Utilisation prévue
L'utilisation prévue de la déconnexion en cas d'inactivité est de protéger un Operator Client
ou un Configuration Client en l'absence de l'opérateur ou de l'administrateur.
Vous pouvez configurer le système par groupe d'utilisateurs de telle sorte que
l'Operator Client soit automatiquement déconnecté après une période donnée sans activité.
Pour le Configuration Client, il n'existe aucun groupe d'utilisateurs. Le paramètre de
déconnexion en cas d'inactivité est uniquement valide pour l'utilisateur admin.
Toutes les opérations effectuées avec le clavier, la souris et le clavier de vidéosurveillance
affectent la période définie pour la déconnexion en cas d'inactivité. Les activités automatiques
d'Operator Client n'affectent pas cette durée. Les activités automatiques du
Configuration Client comme le chargement d'un firmware ou la configuration d'iSCSI
empêchent la déconnexion en cas d'inactivité.
Vous pouvez également configurer la déconnexion en cas d'inactivité pour un client Web
Bosch VMS.
Juste avant une déconnexion en cas d'inactivité, une boîte de dialogue rappelle à l'utilisateur
d'empêcher de manière active la déconnexion en cas d'inactivité.
Le Journal des Connexions enregistre une entrée lorsqu'une déconnexion en cas d'inactivité
se produit.
Exemple
Si un poste de commande se trouve dans une zone publique, la déconnexion en cas
d'inactivité minimise le risque qu'une personne non autorisée accède à un poste de
commande Operator Client laissé sans surveillance.
Un membre du groupe d'administrateurs doit être automatiquement déconnecté après une
période d'inactivité, mais un agent de surveillance (du groupe des opérateurs) visionne
simplement les vidéos sans utiliser le système et ne souhaite pas une déconnexion en cas
d'inactivité.
Restrictions
L'activité du Client SDK ne prend pas en charge la déconnexion en cas d'inactivité. Cela
signifie que l'activité du Client SDK n'affecte pas la période spécifiée.
Voir également
–
Boîte de dialogue Options, Page 191
–
Page des fonctionnalités d'Operator, Page 327
2015.02 | V2 | Configuration Client
Guide de configuration
Bosch Sicherheitssysteme GmbH
Bosch Video Management System
4.17
Concepts | fr
49
Relais de dysfonctionnement
Utilisation prévue
Un relais de dysfonctionnement est destiné à s'activer en cas d'erreur système grave pour
déclencher une alerte externe (flash, sirène, etc.).
L'utilisateur doit réinitialiser le relais manuellement.
Le relais de dysfonctionnement peut être l'un des relais de la liste suivante :
–
Relais de décodeur ou d'encodeur BVIP
–
Relais ADAM
Exemple
S'il se produit un événement affectant fortement le fonctionnement du système (par exemple,
une défaillance de disque dur) ou un incident mettant en danger la sécurité d'un site
(par exemple, une vérification des images de référence défaillante), le relais de
dysfonctionnement est activé. Cela peut, par exemple, déclencher une alarme sonore ou
fermer automatiquement des portes.
Fonctions
Vous pouvez configurer un seul relais pour jouer le rôle de relais de dysfonctionnement. Le
relais de dysfonctionnement est activé automatiquement en cas de déclenchement d'un
événement figurant dans un ensemble d'événements définis par l'utilisateur. L'activation d'un
relais signifie qu'une commande sera envoyée au relais pour le fermer. L'événement « Relais
fermé » suivant est découplé de la commande ; il ne sera généré et reçu que si l'état du relais
est modifié physiquement. Par exemple, un relais dont la fermeture a lieu avant n'enverra pas
cet événement.
Outre le fait qu'il est déclenché automatiquement par l'ensemble des événements définis par
l'utilisateur, le relais de dysfonctionnement est traité comme tout autre relais. Par conséquent,
l'utilisateur peut le désactiver dans l'Operator Client. Le client Web permet également de
désactiver le relais de dysfonctionnement. Étant donné que les autorisations d'accès
classiques s'appliquent également au relais de dysfonctionnement, tous les clients doivent
tenir compte des autorisations de l'utilisateur connecté.
Voir également
–
4.18
Boîte de dialogue Relais de dysfonctionnement, Page 290
Données de texte
Utilisation prévue
L'opérateur peut rechercher des données texte pour trouver les enregistrements
correspondants. Les données texte doivent être stockées dans le journal des connexions.
Les données texte sont fournies par des systèmes tels que les lecteurs de cartes Foyer, les
distributeurs automatiques de billets ou les caisses enregistreuses. Les données texte
contiennent des données de transaction textuelles telles que numéros de compte ou codes
d'acheminement bancaire.
Fonctions
Les données texte d'un dispositif sont enregistrées avec les données vidéo correspondantes.
Restrictions
Pour rechercher les enregistrements contenant des données texte, le stockage des données
texte dans le journal des connexions doit être configuré.
L'encodeur pour lequel vous configurez la fonction d'enregistrement de données texte doit
avoir la version de firmware 5.90 ou ultérieure.
Bosch Sicherheitssysteme GmbH
Guide de configuration
2015.02 | V2 | Configuration Client
50
fr | Concepts
Bosch Video Management System
Il est possible d'enregistrer de manière synchronisée les données texte de 32 dispositifs
différents (au plus) pour une même caméra.
Au maximum 3 000 octets de données texte peuvent être stockés sur un encodeur
par événement.
Voir également
4.19
–
Déclenchement de l'enregistrement d'alarme avec des données texte, Page 162
–
Boîte de dialogue Enregistrement de données texte, Page 308
Commandes Allegiant CCL
Vous pouvez utiliser des commandes CCL pour commuter des encodeurs ou caméras IP en
décodeurs IP, tous deux configurés dans Bosch VMS. Vous ne pouvez pas utiliser des
commandes CCL pour contrôler directement des caméras analogiques ou la matrice Allegiant
elle-même.
L'émulation CCL Allegiant lance un service Bosch VMS interne qui traduit les commandes CCL
de la matrice dans Bosch VMS. Vous configurez un port COM du Management Server pour qu'il
écoute ces commandes CCL. L'émulation CCL facilite l'échange de périphériques Allegiant
existants avec Bosch Video Management System ou permet d'utiliser Bosch Video
Management System avec des applications compatibles avec les commandes CCL Allegiant.
L'ancien matériel Allegiant configuré dans Bosch VMS ne peut pas être contrôlé à l'aide de ces
commandes.
4.20
Operator Client hors ligne
Lorsque le Operator Client est hors ligne, les cas d'utilisation suivants sont possibles :
–
Le Operator Client continue à assurer le fonctionnement de la visualisation en temps réel,
de la lecture et de l'exportation sans qu'il soit connecté à l'ordinateur Management
Server.
–
Si un poste de commande a déjà été connecté à l'ordinateur Management Server, il peut
s'y connecter à tout moment avec n'importe quel utilisateur tout en étant hors ligne.
Le mode hors ligne fonctionne uniquement avec Bosch VMS version 3.0 ou ultérieure.
Si un poste de commande Operator Client est déconnecté de l'ordinateur Management Server,
il est possible de continuer à travailler. Certaines des fonctions principales restent
disponibles, par exemple l'affichage en temps réel et la lecture de vidéos.
À partir de la version Bosch VMS5.5, un poste de commande Operator Client peut fonctionner
hors ligne avec une configuration Bosch VMS V5.0.5.
4.20.1
Utilisation en mode hors ligne
Quand Operator Client est déconnecté d'un Management Server, l'icône correspondante
s'affiche en superposition dans l'arborescence logique sur le Management Server déconnecté.
Vous pouvez continuer à travailler avec Operator Client, même si la déconnexion dure plus
longtemps, mais certaines fonctions ne sont pas disponibles.
Si la connexion avec Management Server est rétablie, l'icône correspondante est affichée en
superposition.
Si une nouvelle configuration sur Management Server n'a été activée, l'icône correspondante
est affichée en superposition dans l'arborescence logique sur l'icône du serveur Management
Server affecté, et une boîte de dialogue apparaît pendant quelques secondes. Acceptez ou
refusez la nouvelle configuration.
Si votre instance de Operator Client a été paramétrée pour une déconnexion à un instant
précis, cette déconnexion se produit même si la connexion à Management Server n'est pas
rétablie à cet instant précis.
2015.02 | V2 | Configuration Client
Guide de configuration
Bosch Sicherheitssysteme GmbH
Bosch Video Management System
Concepts | fr
51
Si un utilisateur de Operator Client hors ligne se connecte via la Recherche de serveur, la liste
des serveurs chargée lors de la dernière connexion s'affiche. L'état hors ligne signifie que le
poste de commande Operator Client ne possède aucune connexion réseau au serveur
contenant la liste des serveurs.
Fonctions non disponibles en mode déconnexion
Dans le cas d'une déconnexion de Management Server, les fonctions suivantes ne sont pas
disponibles dans Operator Client :
–
Liste des alarmes :
La gestion des alarmes n'est pas prise en charge. La liste des alarmes est vide et sera
automatiquement renseignée lors de la reconnexion.
–
Allegiant :
La gestion des lignes de jonction n'est pas possible. Dans les versions antérieures, les
caméras Allegiant étaient fermées automatiquement et une boîte de message apparaissait
lorsque la gestion d'une ligne de jonction n'était pas possible. Avec Bosch VMS 3.0, le
volet des images sera plus convivial et informera l'utilisateur de l'impossibilité d'afficher
actuellement cette caméra.
–
Groupe de moniteurs analogiques :
Il n'est pas possible de faire glisser les caméras vers la commande du groupe de
moniteurs logiques. La commande est désactivée et sera automatiquement activée lors
de la reconnexion.
–
Priorités PTZ :
Sans connexion à Management Server, un client Operator Client hors ligne peut
connecter une caméra PTZ si la caméra elle-même n'est pas verrouillée. Les priorités de la
caméra mobile sont automatiquement mises à jour lors de la reconnexion.
–
Entrée :
L'entrée ne peut pas être commutée.
–
Journal des connexions :
Le journal des connexions n'est pas disponible et ne peut pas être ouvert. Les fenêtres de
recherche du journal des connexions ne se ferment pas automatiquement. Les résultats
de recherche existants sont utilisables et exportables.
–
Operator Client SDK :
Les fonctions d'Operator Client SDK avec une API IServer ne peuvent pas être traitées.
La création d'une API RemoteClient n'est pas possible.
Certaines méthodes, uniquement disponibles au niveau de l'API du client, ne fonctionnent
pas, par exemple ApplicationManager (try GetUserName()).
–
Modification du mot de passe :
L'opérateur ne peut pas changer son mot de passe.
–
Relais :
Les relais ne peuvent pas être commutés.
–
Script de serveur :
Les méthodes de serveur de l'API IServer sont traitées mais ne peuvent pas être
transmises au client :
–
AlarmManager (gestionnaire d'alarmes)
–
AnalogMonitorManager (gestionnaire de moniteurs analogiques)
–
CameraManager (gestionnaire de caméra)
–
CompoundEventManager (gestionnaire d'événements combinés)
–
DecoderManager (gestionnaire de décodeur)
–
DeviceManager (gestionnaire du périphérique)
–
DomeCameraManager (gestionnaire de caméra mini-dôme)
Bosch Sicherheitssysteme GmbH
Guide de configuration
2015.02 | V2 | Configuration Client
52
fr | Concepts
Bosch Video Management System
–
–
EventManager (gestionnaire d'événement)
–
InputManager (gestionnaire d'entrée)
–
LicenseManager (gestionnaire des licences)
–
Logbook (journal des connexions)
–
MatrixManager (gestionnaire de matrice)
–
RecorderManager (gestionnaire d'enregistreur)
–
RelayManager (gestionnaire de relais)
–
ScheduleManager (gestionnaire de planification)
–
SendManager (gestionnaire d'envoi)
–
SequenceManager (gestionnaire de séquence)
–
VirtualInputManager (gestionnaire des entrées virtuelles)
Superpositions des états :
Aucun affichage d'états des caméras, entrées ou relais n'est disponible.
États d'Operator Client
Un Operator Client Bosch VMS vous donne des informations visuelles et textuelles de ses
états.
Les états Operator Client suivants sont possibles :
–
L'Operator Client est connecté au Management Server.
–
L'Operator Client n'est pas connecté au Management Server. Cela peut se produire
lorsque le Management Server n'est pas physiquement relié au réseau.
–
Cet état s'affiche uniquement après le rétablissement d'une connexion au Management
Server. Toutes les fonctions affectées ont été rétablies, mais la configuration de
l'Operator Client n'est plus à jour, car une nouvelle configuration est disponible dans le
système. Reconnectez-vous pour procéder à la mise à niveau de la configuration.
–
Cet icône d'état s'affiche lorsque le Management Server dispose d'une version de
Bosch VMS plus récente que celle du poste de commande Operator Client.
Affichage de l'état des dispositifs
Les états des dispositifs (point d'enregistrement, trop bruyant, trop sombre, ...) sont traités
par le Management Server. En cas de déconnexion entre le client et le serveur, les états ne
peuvent pas être mis à jour au niveau du client. Un nouvel affichage d'état vous indique
visuellement que les états de tous les dispositifs ne sont pas disponibles pour le moment. Si
la connexion entre le client et le serveur est rétablie, les états affichés en superposition sont
mis à jour automatiquement.
–
État inconnu
Cette icône d'état est affichée au-dessus d'un dispositif dans l'arborescence logique ou
sur une carte lorsque le client est déconnecté de l'ordinateur Management Server.
Raisons de déconnexion possibles
Les raisons possibles d'une déconnexion entre un Operator Client et un Management Server
sont les suivantes :
–
Connexion physique interrompue.
2015.02 | V2 | Configuration Client
Guide de configuration
Bosch Sicherheitssysteme GmbH
Bosch Video Management System
Concepts | fr
53
–
Le mot de passe de l'utilisateur connecté a été modifié durant la période hors ligne.
–
Le Management Server a accordé une licence flottante de poste de commande à un autre
Operator Client en ligne pendant que l'Operator Client à présent déconnecté était hors
ligne.
–
Les versions de l'Operator Client et du Management Server sont différentes (Management
Server antérieur à la version 5.5).
4.21
Operator Client non dépendant de la version
Pour le mode compatibilité, l'Operator Client et le Management Server doivent tous deux avoir
une version ultérieure à 5.5.
Un utilisateur d'Operator Client peut se connecter à un Management Server sur lequel une
version logicielle antérieure est exécutée.
Si le serveur dispose d'une configuration plus récente que celle du poste de commande
Operator Client, cette configuration est copiée automatiquement sur le poste de commande
Operator Client. L'utilisateur peut choisir de télécharger la nouvelle configuration.
L'Operator Client offre un ensemble réduit de fonctionnalités et est connecté à ce
Management Server.
Les fonctionnalités suivantes relatives au Management Server sont disponibles après
connexion à un Management Server exécutant une version précédente :
–
Préférences utilisateur
–
Démarrage manuel de l'enregistrement
–
Affichage de l'état des dispositifs
–
Recherche dans le journal des connexions
La recherche d'événements n'est pas possible.
4.21.1
–
Recherche de serveur
–
Exportation à distance
Utilisation du mode Compatibilité
Cette fonctionnalité est disponible dans les versions ultérieures à la version 5.5.
Un Operator Client Bosch VMS vous donne des informations visuelles et textuelles de ses
états.
Les états Operator Client suivants sont possibles :
–
L'Operator Client est connecté au Management Server.
–
L'Operator Client n'est pas connecté au Management Server. Cela peut se produire
lorsque le Management Server n'est pas physiquement relié au réseau.
–
Cet état s'affiche uniquement après le rétablissement d'une connexion au Management
Server. Toutes les fonctions affectées ont été rétablies, mais la configuration de
l'Operator Client n'est plus à jour, car une nouvelle configuration est disponible dans le
système. Reconnectez-vous pour procéder à la mise à niveau de la configuration.
–
Cet icône d'état s'affiche lorsque le Management Server dispose d'une version de
Bosch VMS plus récente que celle du poste de commande Operator Client.
Bosch Sicherheitssysteme GmbH
Guide de configuration
2015.02 | V2 | Configuration Client
54
fr | Concepts
4.22
Bosch Video Management System
Événements ONVIF
Utilisation prévue
L'utilisation prévue est le mappage des événements ONVIF aux événements Bosch VMS. Les
événements ONVIF peuvent alors déclencher des alarmes et des enregistrements Bosch VMS.
Vous pouvez définir des mappages d'événements par défaut uniquement valides pour un
dispositif ONVIF spécifique, pour tous les dispositifs ONVIF de même fabricant et de même
modèle, ou pour tous les dispositifs ONVIF d'un même fabricant. Les mappages d'événements
par défaut sont automatiquement affectés à tous les encodeurs ONVIF ajoutés à l'aide de
l'Assistant de balayage Bosch VMS.
Lorsque vous ajoutez un encodeur ONVIF à la configuration Bosch VMS sans connexion à cet
encodeur ONVIF, aucun mappage d'événement n'est affecté. Vous pouvez mettre à jour un
encodeur ONVIF de ce type avec des mappages d'événements provenant d'un encodeur ONVIF
du même fabricant et/ou de même modèle que ceux déjà ajoutés.
Vous définissez des mappages d'événements spécifiques pour chacune des sources suivantes :
–
Encodeur ONVIF
–
Caméras de cet encodeur ONVIF
–
Relais de cet encodeur ONVIF
–
Entrées de cet encodeur ONVIF
Exemple
Un événement de détection de mouvement se produit dans une caméra ONVIF. Cet événement
déclenche un événement Mouvement détecté dans Bosch VMS.
Pour ce faire, vous configurez cette caméra ONVIF comme suit :
–
Rubrique ONVIF (MotionDetection)
–
Élément de données ONVIF (motion)
–
Type de données ONVIF (boolean)
–
Valeur de données ONVIF (true)
Remarque : il n'est pas suffisant de configurer uniquement l'événement Mouvement détecté.
Vous devez également configurer l'événement Mouvement arrêté. Vous devez toujours
configurer les événements par deux.
Importation ou exportation d'un tableau de mappage
Vous pouvez exporter un tableau de mappage à partir de l'ordinateur sur lequel vous l'avez
créée et importer ce tableau de mappage sur un ordinateur sur lequel le tableau de mappage
requis n'est pas disponible.
Dépannage
Vous pouvez créer des fichiers journaux à des fins de dépannage.
Voir également
–
Configuration d'événements ONVIF, Page 112
–
Activation de la journalisation des événements ONVIF, Page 342
–
Page Événements d'encodeur ONVIF, Page 246
2015.02 | V2 | Configuration Client
Guide de configuration
Bosch Sicherheitssysteme GmbH
Bosch Video Management System
5
Matériel pris en charge | fr
55
Matériel pris en charge
Attention!
!
Ne connectez jamais un périphérique à plusieurs Bosch VMS ! Vous risqueriez d'enregistrer
des temps morts et de provoquer d'autres effets indésirables.
Vous pouvez connecter le matériel suivant à Bosch VMS :
–
Clients vidéo mobiles comme un iPhone ou un iPad via DynDNS
–
Diverses caméras IP. encodeurs et caméras ONVIF (en temps réel uniquement ou via
Video Streaming Gateway)
Connexion via le réseau
–
Encodeurs temps réel uniquement avec stockage local
Connexion via le réseau
–
Périphériques de stockage iSCSI
Connexion via le réseau
–
Ordinateur VIDOS-NVR
Connexion via le réseau
–
Caméras analogiques
Connecté aux encodeurs et périphériques BRS/DiBos
–
Décodeurs
Connexion via le réseau
–
Moniteurs analogiques
Connexion à un décodeur, à une matrice Bosch Allegiant, à un poste de commande
Bosch VMS client
–
Périphériques BRS/DiBos (reportez-vous à la fiche technique de Bosch VMS pour
connaître les versions logicielles prises en charge)
Connexion via le réseau
–
Matrice Allegiant Bosch (version du firmware : 8.75 ou supérieure, version MCS : 2.80 ou
supérieure)
Connexion à un port de communication du Management Server ou à un ordinateur distant
et à un encodeur IP sur le réseau.
–
clavier KBD Universal XF
Connecté via un port USB d'un poste de commande Bosch VMS.
–
clavier Bosch IntuiKey
Connecté au port de communication d'un poste de commande Bosch VMS (version du
micrologiciel : 1.82 ou ultérieure) ou à un décodeur matériel (VIP XD).
Si vous connectez le clavier à un poste de commande, l'utilisateur peut commander
l'intégralité du système. Si vous connectez le clavier à un décodeur VIP XD, l'utilisateur ne
peut commander que les moniteurs analogiques.
–
Périphérique SMS
Connexion via un port COM du Management Server
–
Serveur de messagerie SMTP
Connexion via le réseau
–
Caisse enregistreuse
Connexion via le réseau
–
DAB
Connexion via le réseau
–
Périphérique de surveillance réseau
Connexion via le réseau
Bosch Sicherheitssysteme GmbH
Guide de configuration
2015.02 | V2 | Configuration Client
56
fr | Matériel pris en charge
–
Bosch Video Management System
Modules E/S
Connexion via le réseau
Seuls les périphériques ADAM sont pris en charge.
Tous les périphériques connectés via le réseau sont reliés à un commutateur réseau. Les
ordinateurs de Bosch VMS sont également connectés à ce périphérique.
5.1
Installation du matériel
Bosch VMS prend en charge les composants matériel suivants :
–
clavier KBD Universal XF
–
clavier Bosch IntuiKey
–
Matrice Bosch Allegiant avec caméras et moniteur : connexion au port COM de l'un des
ordinateurs du réseau et aux encodeurs IP reliés au réseau
–
Encodeurs avec caméras analogiques
–
Encodeurs pour stockage local
–
Caméras IP et AutoDomes IP
–
Moniteurs connectés à un décodeur (il est possible d'utiliser des groupes de moniteurs
analogiques pour le traitement des alarmes)
–
Systèmes DiBos avec caméras
–
Systèmes DVR avec caméras
–
Périphériques DAB/POS
–
Modules E/S
Seuls les périphériques ADAM sont pris en charge.
5.2
Installation d'un clavier KBD universel XF
Reportez-vous au manuel d'instructions fourni avec votre clavier KBD Universal XF disponible
sur le site Web suivant : www.videotec.com/dcz.
Installez le pilote du fabricant avant de connecter le clavier.
5.3
Connexion d'un clavier numérique IntuiKey au VMS de Bosch
Ce chapitre fournit des informations générales sur la configuration d'un clavier Bosch IntuiKey.
5.3.1
Scénarios de connexion d'un clavier numérique IntuiKey de Bosch
Vous pouvez connecter un clavier Bosch IntuiKey au port COM d'un poste de commande
Bosch VMS (scénario 1) ou à un décodeur matériel (par exemple VIP XD) (scénario 2).
En connectant le clavier à un poste de commande Bosch VMS, vous pouvez contrôler
l'ensemble du système. En connectant le clavier à un décodeur, vous ne pouvez contrôler que
les moniteurs analogiques du système.
Si vous vous connectez le clavier à un EnterpriseOperator Client, vous pouvez contrôler les
caméras d'un Management Server spécifique en appuyant tout d'abord sur la clé du serveur
pour saisir le numéro du serveur, puis en saisissant le numéro de la caméra.
Remarque!
Pour raccorder le clavier Bosch IntuiKey à un poste de commande Bosch VMS, utilisez le
câble Bosch indiqué.
Pour raccorder le clavier Bosch IntuiKey à un décodeur VIP XD, vous avez besoin d'un câble
reliant un port de communication série du clavier à l'interface série du décodeur. Voir
Connexion d'un clavier de vidéosurveillance à un décodeur pour les connexions.
2015.02 | V2 | Configuration Client
Guide de configuration
Bosch Sicherheitssysteme GmbH
Bosch Video Management System
Matériel pris en charge | fr
57
Clavier Bosch IntuiKey connecté à un poste de commande Bosch VMS
Figure 5.1: Scénario 1 : clavier numérique IntuiKey de Bosch connecté à un poste de commande Bosch
Video Management System
1
Diverses caméras connectées au réseau via des encodeurs
2
Poste de commande Bosch VMS
3
clavier Bosch IntuiKey
4
Réseau Bosch VMS
5
Décodeur
6
Moniteurs analogiques
Bosch Sicherheitssysteme GmbH
Guide de configuration
2015.02 | V2 | Configuration Client
58
fr | Matériel pris en charge
Bosch Video Management System
Clavier Bosch IntuiKey connecté à un décodeur
Figure 5.1: Scénario 2 : clavier numérique IntuiKey de Bosch connecté à un décodeur
1
Diverses caméras connectées au réseau via des encodeurs
2
Poste de commande Bosch VMS
3
Réseau Bosch VMS
4
clavier Bosch IntuiKey
5
Décodeur
6
Moniteurs analogiques
Pour obtenir des informations détaillées sur les fenêtres disponibles, reportez-vous aux
sections suivantes :
–
Page Attribution de clavier, Page 223
Pour obtenir davantage d'informations sur les instructions détaillées disponibles, reportezvous aux sections suivantes :
–
Configuration d'un clavier numérique IntuiKey de Bosch (poste de commande), Page 130
–
Configuration d'un clavier numérique IntuiKey de Bosch (décodeur), Page 131
–
Configuration d'un décodeur pour une utilisation avec un clavier numérique IntuiKey de
Bosch, Page 125
Voir également
–
5.3.2
Page Attribution de clavier, Page 223
Connexion d'un clavier numérique IntuiKey de Bosch à un décodeur
Configuration du décodeur
Voir Configuration d'un décodeur pour une utilisation avec un clavier numérique IntuiKey de
Bosch, Page 125 pour plus d'informations.
2015.02 | V2 | Configuration Client
Guide de configuration
Bosch Sicherheitssysteme GmbH
Bosch Video Management System
Matériel pris en charge | fr
59
Connexion entre un port COM et le décodeur VIP XD
Le tableau suivant donne la liste des connexions entre un adaptateur RS232 et une interface
série d'un décodeur VIP XD :
Adaptateur RS232
Interface série d'un décodeur VIP XD
1
2
Tx
3
Rx
4
5
MASSE
6
7
CTS
8
RTS
9
L'illustration suivante représente le brochage d'un adaptateur RS232 standard (1) et celui de
l'adaptateur série du décodeur (2) :
1
2
5 4 3 2 1
9 8 7 6
5.3.3
Mise à jour du firmware clavier numérique IntuiKey de Bosch
1.
Installez le programme de téléchargement IntuiKey sur n'importe quel PC.
2.
Lancez l'utilitaire IntuiKey de mise à niveau du firmware.
3.
Raccordez le clavier au PC par un câble série approprié (consultez l'assistance Bosch si
vous ne disposez pas d'un câble de ce type).
4.
Sur le clavier, appuyez sur la touche programmable Keyboard Control, puis sur Firmware
Upgrade.
5.
Saisissez le mot de passe : 0 et 1 simultanément. Le clavier est en mode chargeur de démarrage.
6.
Sur le PC, cliquez sur Browse pour sélectionner le fichier du firmware : par exemple
kbd.s20
7.
Définissez le port COM.
8.
Cliquez sur le bouton Download pour télécharger le firmware.
Programming apparaît sur l'afficheur du clavier. N'appuyez pas encore sur le bouton Clr. Si vous le faites, le clavier sera inutilisable après
le redémarrage (lire la remarque ci-dessous).
Bosch Sicherheitssysteme GmbH
Guide de configuration
2015.02 | V2 | Configuration Client
60
fr | Matériel pris en charge
9.
Bosch Video Management System
Cliquez sur le bouton Browse pour sélectionner la langue : par exemple,
8900_EN_..82.s20
. Programming s'affiche sur le clavier.
10. Fermez l'utilitaire IntuiKey de mise à niveau du firmware.
11. Sur le clavier, appuyez sur Clr pour sortir. Le clavier redémarre. Attendez quelques secondes que le menu du choix de langue du
clavier apparaisse.
12. Sélectionnez la langue de votre choix avec une touche programmable. L'écran d'accueil par défaut s'affiche.
Remarque!
Pour lancer directement le mode chargeur de démarrage, vous pouvez débrancher
l'alimentation du clavier, appuyer simultanément sur 0 et 1, rebrancher l'alimentation, puis
relâcher 0 et 1.
5.4
Connexion de la matrice Bosch Allegiant à Bosch Video
Management System
L'interface de la matrice Bosch VMSAllegiant fournit un accès transparent aux caméras de
matrices analogiques dans l'interface Operator Client. Les caméras Allegiant sont quasi
identiques aux caméras IP. La seule différence est la petite grille symbolisée sur la caméra,
indiquant qu'il s'agit d'une caméra Allegiant. Vous pouvez afficher ces caméras à l'aide des
mêmes tâches que pour les caméras IP. Elles sont incluses à la fois dans l'Arborescence
Logique et dans les plans de site ; les utilisateurs peuvent les ajouter à leur Arborescence des
Favoris. Les caméras mobiles connectées à la matrice Allegiant peuvent être directement
commandées via la fenêtre vidéo ; vous pouvez également afficher aisément des
caméras Allegiant sur des moniteurs analogiques connectés à des décodeurs IP.
Bosch VMS fournit une interface avec la matrice via l'application MCS (Master Control
Software) d'Allegiant. Dans ce cas, le logiciel MCS s'exécute de manière transparente en
arrière-plan. Ce logiciel offre une interface efficace, orientée événements, avec la
matrice Allegiant. Il permet également à la matrice Allegiant de fournir une réponse aux
événements rapide et en temps réel à Bosch VMS. Par exemple, si un câble coaxial défectueux
entraîne une perte de vidéo dans la matrice Allegiant, une notification est immédiatement
envoyée à Bosch VMS. Par ailleurs, vous pouvez programmer Bosch VMS pour qu'il réagisse
aux alarmes Allegiant.
5.4.1
Présentation de la connexion Bosch Allegiant
Pour réaliser une connexion entre Bosch VMS et une matrice de commutation Allegiant, vous
devez configurer un canal de contrôle entre le Bosch VMS et la matrice Allegiant.
Deux scénarios sont possibles :
–
Connexion locale
Le Management Server commande la matrice Allegiant.
–
Connexion à distance
Un PC Bosch Allegiant dédié relié au réseau commande la matrice Allegiant.
2015.02 | V2 | Configuration Client
Guide de configuration
Bosch Sicherheitssysteme GmbH
Bosch Video Management System
Matériel pris en charge | fr
61
Connexion locale
Figure 5.1: Connexion locale de Bosch Video Management System à la matrice Allegiant Bosch
1
Postes de commande client Bosch VMS
2
Management Server doté du logiciel MCS
3
Connexion RS-232
4
matrice Allegiant
5
Encodeurs
6
Réseau
Bosch Sicherheitssysteme GmbH
Guide de configuration
2015.02 | V2 | Configuration Client
62
fr | Matériel pris en charge
Bosch Video Management System
Connexion à distance
Figure 5.1: Connexion à distance de Bosch Video Management System à la matrice Allegiant Bosch
5.4.2
1
Postes de commande client Bosch VMS
2
Management Server doté du logiciel MCS
3
Réseau
4
Ordinateur Allegiant doté du logiciel MCS
5
Connexion RS-232
6
Encodeurs
7
matrice Allegiant
Configuration du canal de contrôle
Pour configurer le canal de contrôle, effectuez les tâches suivantes :
–
Câblage
–
Installation du logiciel
–
Création d'un fichier de configuration Allegiant
–
Ajout de la matrice Allegiant à Bosch VMS
–
Configuration des noms d'utilisateur
Câblage
Pour configurer le canal de contrôle entre Bosch VMS et la matrice Allegiant, connectez un PC
au port console de la matrice Allegiant via un port série RS-232 (pour cette connexion, utilisez
le câble Bosch indiqué). Il peut s'agir duManagement Server de Bosch VMS ou de tout autre
ordinateur présent sur le réseau.
Installation du logiciel MCS Allegiant
1.
Arrêtez le service du Management Server, le cas échéant (Démarrer > Panneau de
configuration > Services > Cliquez avec le bouton droit de la souris sur Bosch VMS
Management Server > Arrêter).
2015.02 | V2 | Configuration Client
Guide de configuration
Bosch Sicherheitssysteme GmbH
Bosch Video Management System
2.
Matériel pris en charge | fr
63
Installez le logiciel MCS d'Allegiant sur le Management Server et sur le PC Allegiant (le
cas échéant).
3.
Sur un PC Allegiant distant, configurez-le pour qu'il lance le programme Network Host
Allegiant (ld_alghw.exe) au démarrage. Ce programme permet de démarrer les
services Allegiant requis pour autoriser d'autres ordinateurs du réseau à accéder à la
matrice Allegiant. Il s'exécute de manière transparente. Il ne nécessite pas l'utilisation
d'une clé électronique sur cet ordinateur.
Pour que le service soit automatiquement lancé au démarrage de l'ordinateur, copiez un
lien pointant vers le programme ld_alghw.exe dans le dossier Démarrage de votre
ordinateur.
Création d'un fichier de configuration Bosch Allegiant
1.
Le logiciel MCS Allegiant permet de créer un fichier de configuration Allegiant désignant
l'ordinateur connecté à la matrice Allegiant. Cette tâche requiert la clé électronique du
logiciel MCS.
2.
Dans le menu Transfer, cliquez sur Communication Setup. Dans la liste Current Host,
saisissez le nom DNS de l'ordinateur connecté à la matrice Allegiant, puis saisissez les
paramètres (numéro de port COM, débit, etc.) du port série connecté à la
matrice Allegiant. Le logiciel MCS installé sur le Management Server ou sur l'ordinateur
peut de cette manière communiquer en ligne avec le système Allegiant. Si cette tâche
échoue, assurez-vous que le logiciel MCS ou le programme Network Host est en cours
d'exécution sur l'ordinateur connecté à la matrice Allegiant et que la sécurité réseau est
configurée de manière à autoriser l'accès distant à cet ordinateur.
3.
Dans le menu Transfer, cliquez sur Upload. Sélectionnez tous les tableaux et cliquez sur
Upload. Pour enregistrer le fichier de configuration, sélectionnez un répertoire.
4.
Quittez le logiciel MCS.
Ajout de la matrice Bosch Allegiant à Bosch VMS
1.
Démarrez le service du Bosch VMS de Management Server, démarrez
Configuration Client, puis ajoutez le périphérique Allegiant via l'ajout ce fichier de
configuration (voir les instructions détaillées de Ajout de périphériques, Page 120).
2.
Assurez-vous que le fichier de configuration MCS utilisé dans Bosch VMS correspond à la
configuration actuelle de la matrice Allegiant.
Bosch VMS exécute les composants requis du logiciel MCS de manière transparente, en
arrière-plan.
Configuration du nom d'utilisateur pour la connexion aux services Allegiant
Si la matrice Allegiant est connectée à un ordinateur et non pas au Management Server,
assurez-vous que les services Allegiant sur cet ordinateur et sur le Management Server
relèvent du même compte utilisateur de connexion. Cet utilisateur doit être membre d'un
groupe d'administrateurs.
Documentation complémentaire
Pour obtenir des informations détaillées sur les fenêtres disponibles, reportez-vous aux
sections suivantes :
–
Page Commutateurs Matriciels, Page 202
Pour obtenir davantage d'informations sur les instructions détaillées disponibles, reportezvous aux sections suivantes :
–
Configuration d'un périphérique Bosch Allegiant, Page 127
Voir également
–
Page Commutateurs Matriciels, Page 202
Bosch Sicherheitssysteme GmbH
Guide de configuration
2015.02 | V2 | Configuration Client
64
fr | Matériel pris en charge
5.4.3
Bosch Video Management System
Concept de Bosch Allegiant Satellite System
La matrice Allegiant permet l'interliaison de plusieurs systèmes Allegiant à l'aide du concept
de « satellite ». Dans ce cas, plusieurs systèmes Allegiant peuvent apparaître sur le Bosch VMS
en tant que système unique de grande taille, fournissant l'accès à l'ensemble des caméras de
tous ces systèmes.
Dans un système satellite Allegiant, les sorties moniteur d'un système Allegiant esclave sont
reliées aux entrées vidéo du système Allegiant maître. Cette connexion est appelée « ligne de
jonction ». En outre, un canal de contrôle est établi entre le maître et l'esclave. Lorsqu'une
caméra du système Allegiant esclave est appelée par le système Allegiant maître, une
commande est envoyée, ordonnant le basculement de ladite caméra vers une ligne de
jonction. Parallèlement, le système Allegiant maître fait basculer l'entrée de jonction vers la
sortie moniteur requise. De cette manière, la connexion vidéo entre la caméra esclave appelée
et le moniteur maître requis peut être établie.
Figure 5.1: Système Bosch Allegiant étendu à l'aide de systèmes de commutation satellites
1
Postes de commande client Bosch VMS
2
Management Server doté du logiciel MCS
3
Réseau
4
Ordinateur Allegiant doté du logiciel MCS
5
Connexion RS-232
6
Encodeurs
7
matrice Allegiant
8
Matrice satellite Allegiant
Vous pouvez appliquer le concept de satellite de manière à ce qu'une matrice Allegiant puis
être à la fois esclave et maître. Chaque système Allegiant peut alors afficher les caméras des
autres systèmes. Il suffit de connecter les lignes de jonction et de contrôle dans les deux sens
et de configurer correctement les tableaux Allegiant.
Ce concept peut être encore davantage étendu, de manière quasi illimitée, à des
systèmes Allegiant multiples. Un système Allegiant peut comporter de nombreux esclaves tout
en étant lui-même esclave de nombreux systèmes maîtres. Vous pouvez programmer les
tables Allegiant de sorte à autoriser ou interdire l'accès des utilisateurs aux affichages des
caméras, en fonction de la politique de votre site.
2015.02 | V2 | Configuration Client
Guide de configuration
Bosch Sicherheitssysteme GmbH
Bosch Video Management System
5.5
Matériel pris en charge | fr
65
Commandes CCL Allegiant prises en charge par Bosch Video
Management System
Vous avez besoin du guide de l'utilisateur de CCL pour utiliser les commandes CCL. Ce guide
est disponible dans le catalogue de produits en ligne dans la section documentation de
chaque matrice LTC Allegiant.
Commande prise en
Description
Remarques
charge
Commutation/séquence
LCM
Commutation de la caméra Les commandes LCM, LCM+ et
logique au moniteur
LCMP
LCM- sont équivalentes.
Commutation de la caméra
logique au moniteur avec
appel de préposition
MON+CAM
Commutation de la caméra
physique au moniteur
MON-RUN
Exécution de séquence par
numéro de moniteur
MON-HOLD
Maintien de séquence par
numéro de moniteur
SEQ-REQ
Demande de séquence
SEQ-ULD
Décharge de séquence
Module de réception/
pilotage R/D
Commandes de contrôle
de base
REMOTE-ACTION
Commandes de contrôle
simultanées d'orientation/
inclinaison/zoom
REMOTE-TGL
Commandes de contrôle
d'orientation/inclinaison/
zoom
PREPOS-SET
Définir la préposition
PREPOS
Appel de préposition
AUX-ON
Commandes de contrôle
AUX-OFF
auxiliaire
VARSPEED_PTZ
–
Auxiliaire activé
–
Auxiliaire désactivé
Commandes de contrôle
de vitesse variable
Bosch Sicherheitssysteme GmbH
Guide de configuration
2015.02 | V2 | Configuration Client
66
fr | Matériel pris en charge
Commande prise en
Bosch Video Management System
Description
Remarques
charge
Commutation/séquence
Alarme
Utilisé pour contrôler les entrées
virtuelles. Par exemple
« +alarme 1 » permet de fermer
l'entrée virtuelle 1, « -alarme 1 »
d'ouvrir l'entrée virtuelle 1
+ALARM
Activation d'une alarme
Permet d'ouvrir une entrée
virtuelle dans Bosch VMS.
-ALARM
Désactivation d'une alarme Permet de fermer une entrée
virtuelle dans Bosch VMS.
System (Système)
TC8x00>HEX
Définir le Mode
hexadécimal
TC8x00>DECIMAL
2015.02 | V2 | Configuration Client
Définir le Mode décimal
Guide de configuration
Bosch Sicherheitssysteme GmbH
Bosch Video Management System
6
Mise en route | fr
67
Mise en route
Ce chapitre explique comment mettre en route Bosch VMS.
6.1
Installation des modules logiciels
Attention!
N'installez pas le client Web DiBos sur un ordinateur Bosch Video Management System quel
qu'il soit.
Installez les modules logiciels sur les ordinateurs appropriés.
Pour procéder à leur installation :
1.
Insérez le CD-ROM du produit.
2.
Exécutez Setup.exe ou lancez le programme d'installation de Bosch VMS via la fenêtre
d'accueil.
6.2
3.
Dans la boîte de dialogue suivante, sélectionnez les modules à installer sur l'ordinateur.
4.
Suivez les instructions qui s'affichent à l'écran.
Recherche de périphériques
Fenêtre principale > Périphériques
Vous pouvez rechercher les périphériques suivants pour les ajouter à l'aide de la boîte de
dialogue Bosch VMS Scan Wizard :
–
Périphériques VRM
–
Encodeurs
–
Encodeurs temps réel uniquement
–
Encodeurs ONVIF en temps réel uniquement
–
Encodeurs à stockage local
–
Décodeurs
–
Périphériques Video Streaming Gateway (VSG)
–
Périphériques DVR
–
NVR VIDOS
Voir aussi
–
Pour ajouter des périphériques VRM via un balayage :, Page 67
–
Pour ajouter un encodeur via un balayage :, Page 68
–
Pour ajouter des périphériques Bosch en temps réel uniquement via un balayage :, Page 68
–
Pour ajouter des périphériques ONVIF en temps réel uniquement via un balayage :, Page 69
–
Pour ajouter des encodeurs à stockage local via un balayage :, Page 69
–
Pour ajouter des dispositifs VSG via un balayage :, Page 70
–
Pour ajouter des périphériques DVR via un balayage :, Page 70
–
Pour ajouter des NVR VIDOS via un balayage :, Page 71
Pour ajouter des périphériques VRM via un balayage :
1.
Cliquez avec le bouton droit sur et cliquez sur Rechercher les périphériques VRM.
La boîte de dialogue Bosch VMS Scan Wizard s'affiche.
2.
Cochez les cases des périphériques que vous souhaitez ajouter.
Bosch Sicherheitssysteme GmbH
Guide de configuration
2015.02 | V2 | Configuration Client
68
fr | Mise en route
Bosch Video Management System
3.
Dans la liste Rôle, sélectionnez le rôle souhaité.
Votre choix dépend du type actuel du périphérique VRM dont vous pouvez sélectionner
un nouveau rôle.
Si vous sélectionnez Redondant ou Basculement, l'étape de configuration suivante est
également nécessaire.
4.
Cliquez sur Suivant >>. La boîte de dialogue Authentifier les dispositifs de l'Assistant s'affiche.
5.
Saisissez le mot de passe de chaque dispositif protégé par mot de passe.
La vérification du mot de passe est effectuée automatiquement lorsqu'il n'y a pas de
saisie de caractère supplémentaire dans le champ du mot de passe pendant quelques
secondes ou lorsque vous cliquez à l'extérieur de ce champ.
Si les mots de passe de tous les dispositifs sont identiques, vous pouvez le saisir dans le
premier champ Mot de passe. Cliquez ensuite avec le bouton droit de la souris sur ce
champ, puis cliquez sur Copier la cellule dans la colonne.
Dans la colonne État, les connexions réussies sont indiquées par Les connexions qui ont échoué sont indiquées par 6.
.
.
Cliquez sur Terminer. Le dispositif est ajouté à votre Bosch VMS.
Pour ajouter un encodeur via un balayage :
1.
Cliquez avec le bouton droit de la souris sur , puis cliquez sur Rechercher des
encodeurs.
La boîte de dialogue Bosch VMS Scan Wizard s'affiche.
2.
Sélectionnez les encodeurs appropriés, sélectionnez la zone de stockage VRM souhaitée,
puis cliquez sur Affecter pour les affecter à la zone de stockage VRM.
3.
Cliquez sur Suivant >>. La boîte de dialogue Authentifier les dispositifs de l'Assistant s'affiche.
4.
Saisissez le mot de passe de chaque dispositif protégé par mot de passe.
La vérification du mot de passe est effectuée automatiquement lorsqu'il n'y a pas de
saisie de caractère supplémentaire dans le champ du mot de passe pendant quelques
secondes ou lorsque vous cliquez à l'extérieur de ce champ.
Si les mots de passe de tous les dispositifs sont identiques, vous pouvez le saisir dans le
premier champ Mot de passe. Cliquez ensuite avec le bouton droit de la souris sur ce
champ, puis cliquez sur Copier la cellule dans la colonne.
Dans la colonne État, les connexions réussies sont indiquées par Les connexions qui ont échoué sont indiquées par 5.
.
.
Cliquez sur Terminer. Le dispositif est ajouté à votre Bosch VMS.
Pour ajouter des périphériques Bosch en temps réel uniquement via un balayage :
1.
Cliquez avec le bouton droit sur et cliquez sur Rechercher des encodeurs en
temps réel uniquement.
La boîte de dialogue Bosch VMS Scan Wizard s'affiche.
2.
Cochez les cases des périphériques que vous souhaitez ajouter.
2015.02 | V2 | Configuration Client
Guide de configuration
Bosch Sicherheitssysteme GmbH
Bosch Video Management System
3.
Mise en route | fr
69
Cliquez sur Suivant >>. La boîte de dialogue Authentifier les dispositifs de l'Assistant s'affiche.
4.
Saisissez le mot de passe de chaque dispositif protégé par mot de passe.
La vérification du mot de passe est effectuée automatiquement lorsqu'il n'y a pas de
saisie de caractère supplémentaire dans le champ du mot de passe pendant quelques
secondes ou lorsque vous cliquez à l'extérieur de ce champ.
Si les mots de passe de tous les dispositifs sont identiques, vous pouvez le saisir dans le
premier champ Mot de passe. Cliquez ensuite avec le bouton droit de la souris sur ce
champ, puis cliquez sur Copier la cellule dans la colonne.
Dans la colonne État, les connexions réussies sont indiquées par Les connexions qui ont échoué sont indiquées par 5.
.
.
Cliquez sur Terminer. Le dispositif est ajouté à votre Bosch VMS.
Pour ajouter des périphériques ONVIF en temps réel uniquement via un balayage :
1.
Cliquez avec le bouton droit sur et cliquez sur Rechercher les encodeurs ONVIF en
temps réel uniquement. La boîte de dialogue Bosch VMS Scan Wizard s'affiche.
2.
Cochez les cases des périphériques que vous souhaitez ajouter.
3.
Cliquez sur Suivant >>. La boîte de dialogue Authentifier les dispositifs de l'Assistant s'affiche.
4.
Saisissez le mot de passe de chaque dispositif protégé par mot de passe.
La vérification du mot de passe est effectuée automatiquement lorsqu'il n'y a pas de
saisie de caractère supplémentaire dans le champ du mot de passe pendant quelques
secondes ou lorsque vous cliquez à l'extérieur de ce champ.
Si les mots de passe de tous les dispositifs sont identiques, vous pouvez le saisir dans le
premier champ Mot de passe. Cliquez ensuite avec le bouton droit de la souris sur ce
champ, puis cliquez sur Copier la cellule dans la colonne.
Dans la colonne État, les connexions réussies sont indiquées par Les connexions qui ont échoué sont indiquées par 5.
.
.
Cliquez sur Terminer. Le dispositif est ajouté à votre Bosch VMS.
Pour ajouter des encodeurs à stockage local via un balayage :
1.
Cliquez avec le bouton droit sur et cliquez sur Rechercher les encodeurs à
stockage local.
La boîte de dialogue Bosch VMS Scan Wizard s'affiche.
2.
Cochez les cases des périphériques que vous souhaitez ajouter.
3.
Cliquez sur Suivant >>. La boîte de dialogue Authentifier les dispositifs de l'Assistant s'affiche.
4.
Saisissez le mot de passe de chaque dispositif protégé par mot de passe.
La vérification du mot de passe est effectuée automatiquement lorsqu'il n'y a pas de
saisie de caractère supplémentaire dans le champ du mot de passe pendant quelques
secondes ou lorsque vous cliquez à l'extérieur de ce champ.
Si les mots de passe de tous les dispositifs sont identiques, vous pouvez le saisir dans le
Bosch Sicherheitssysteme GmbH
Guide de configuration
2015.02 | V2 | Configuration Client
70
fr | Mise en route
Bosch Video Management System
premier champ Mot de passe. Cliquez ensuite avec le bouton droit de la souris sur ce
champ, puis cliquez sur Copier la cellule dans la colonne.
Dans la colonne État, les connexions réussies sont indiquées par Les connexions qui ont échoué sont indiquées par 5.
.
.
Cliquez sur Terminer. Le dispositif est ajouté à votre Bosch VMS.
Pour ajouter des dispositifs VSG via un balayage :
1.
Cliquez avec le bouton droit de la souris sur , puis cliquez sur Rechercher les
passerelles de diffusion de flux.
La boîte de dialogue Bosch VMS Scan Wizard s'affiche.
2.
Sélectionnez les dispositifs VSG appropriés, sélectionnez la zone de stockage VRM
souhaitée, puis cliquez sur Affecter pour les affecter à la zone de stockage VRM.
3.
Cliquez sur Suivant >>. La boîte de dialogue Authentifier les dispositifs de l'Assistant s'affiche.
4.
Saisissez le mot de passe de chaque dispositif protégé par mot de passe.
La vérification du mot de passe est effectuée automatiquement lorsqu'il n'y a pas de
saisie de caractère supplémentaire dans le champ du mot de passe pendant quelques
secondes ou lorsque vous cliquez à l'extérieur de ce champ.
Si les mots de passe de tous les dispositifs sont identiques, vous pouvez le saisir dans le
premier champ Mot de passe. Cliquez ensuite avec le bouton droit de la souris sur ce
champ, puis cliquez sur Copier la cellule dans la colonne.
Dans la colonne État, les connexions réussies sont indiquées par Les connexions qui ont échoué sont indiquées par 5.
.
.
Cliquez sur Terminer. Le dispositif est ajouté à votre Bosch VMS.
Pour ajouter des périphériques DVR via un balayage :
1.
Cliquez avec le bouton droit sur et cliquez sur Rechercher les périphériques DVR.
La boîte de dialogue Bosch VMS Scan Wizard s'affiche.
2.
Cochez les cases des périphériques que vous souhaitez ajouter.
3.
Cliquez sur Suivant >>. La boîte de dialogue Authentifier les dispositifs de l'Assistant s'affiche.
4.
Saisissez le mot de passe de chaque dispositif protégé par mot de passe.
La vérification du mot de passe est effectuée automatiquement lorsqu'il n'y a pas de
saisie de caractère supplémentaire dans le champ du mot de passe pendant quelques
secondes ou lorsque vous cliquez à l'extérieur de ce champ.
Si les mots de passe de tous les dispositifs sont identiques, vous pouvez le saisir dans le
premier champ Mot de passe. Cliquez ensuite avec le bouton droit de la souris sur ce
champ, puis cliquez sur Copier la cellule dans la colonne.
Dans la colonne État, les connexions réussies sont indiquées par Les connexions qui ont échoué sont indiquées par 2015.02 | V2 | Configuration Client
Guide de configuration
.
.
Bosch Sicherheitssysteme GmbH
Bosch Video Management System
5.
Mise en route | fr
71
Cliquez sur Terminer. Le dispositif est ajouté à votre Bosch VMS.
Pour ajouter des NVR VIDOS via un balayage :
1.
Cliquez avec le bouton droit sur et cliquez sur Commencer la recherche de Vidos
NVR. La boîte de dialogue Bosch VMS Scan Wizard s'affiche.
2.
Cochez les cases des périphériques que vous souhaitez ajouter.
3.
Cliquez sur Suivant >>. La boîte de dialogue Authentifier les dispositifs de l'Assistant s'affiche.
4.
Saisissez le mot de passe de chaque dispositif protégé par mot de passe.
La vérification du mot de passe est effectuée automatiquement lorsqu'il n'y a pas de
saisie de caractère supplémentaire dans le champ du mot de passe pendant quelques
secondes ou lorsque vous cliquez à l'extérieur de ce champ.
Si les mots de passe de tous les dispositifs sont identiques, vous pouvez le saisir dans le
premier champ Mot de passe. Cliquez ensuite avec le bouton droit de la souris sur ce
champ, puis cliquez sur Copier la cellule dans la colonne.
Dans la colonne État, les connexions réussies sont indiquées par Les connexions qui ont échoué sont indiquées par 5.
.
.
Cliquez sur Terminer. Le dispositif est ajouté à votre Bosch VMS.
Voir également
6.3
–
Ajout de périphériques, Page 120
–
Assistant de balayage Bosch VMS, Page 249
Utilisation de l'assistant de configuration
Pour démarrer l'assistant de configuration :
4
Cliquez sur Démarrer > Tous les programmes > Bosch VMS > Assistant de configuration.
La page Welcome s'affiche.
Rubriques connexes
–
Assistant de configuration, Page 22
Pages disponibles
–
Page Welcome, Page 72
–
Page Network, Page 72
–
Page Time, Page 73
–
Page Basic, Page 74
–
Page Devices, Page 75
–
Page Authentication, Page 76
–
Page Recording, Page 77
–
Page Storage, Page 77
–
Page Users, Page 78
–
Page Finish, Page 78
Bosch Sicherheitssysteme GmbH
Guide de configuration
2015.02 | V2 | Configuration Client
72
fr | Mise en route
Bosch Video Management System
Page Welcome
4
Cliquez sur le bouton Next pour continuer.
Page Network
Remarque!
Disponible uniquement sur DIVAR IP 3000 et DIVAR IP 7000.
2015.02 | V2 | Configuration Client
Guide de configuration
Bosch Sicherheitssysteme GmbH
Bosch Video Management System
Mise en route | fr
73
Vous pouvez configurer les paramètres réseau du système d'exploitation.
Dès que vous cliquez sur le bouton Next, les paramètres sont activés.
Page Time
Remarque!
Disponible uniquement sur DIVAR IP 3000 et DIVAR IP 7000.
Vous pouvez configurer les paramètres d'heure du système d'exploitation.
Remarque :
Il est fortement recommandé de définir un serveur de synchronisation dans un environnement
de vidéosurveillance.
Bosch Sicherheitssysteme GmbH
Guide de configuration
2015.02 | V2 | Configuration Client
74
fr | Mise en route
Bosch Video Management System
Page Basic
Cette page affiche la dernière configuration enregistrée. Vous pouvez importer un fichier
Bosch VMS en tant que modification dans la configuration existante. Cette modification est
enregistrée, mais n'est pas activée lorsque vous cliquez sur Next.
Vous pouvez sélectionner la carte réseau de l'ordinateur connecté aux dispositifs vidéo
(caméras IP, encodeurs, décodeurs, systèmes de stockage iSCSI) de votre système. L'adresse
IP de cette carte réseau est utilisée comme adresse IP du VRM, du VSG et du système de
stockage iSCSI local.
Cliquez sur Port Mapping pour spécifier l'adresse IP publique ou le nom DNS si l'accès au
système doit se faire via Internet.
2015.02 | V2 | Configuration Client
Guide de configuration
Bosch Sicherheitssysteme GmbH
Bosch Video Management System
Mise en route | fr
75
Page Devices
Remarque :
La recherche de dispositifs peut prendre du temps. Vous pouvez annuler une telle recherche.
Tous les dispositifs qui ont déjà été analysés sont affichés dans le tableau.
Cette page affiche tous les dispositifs vidéo qui ne sont pas inclus dans la dernière
configuration enregistrée.
Désélectionnez les dispositifs qui ne doivent pas être ajoutés à la configuration, puis cliquez
sur Next.
Si les dispositifs ne sont pas situés dans la même plage IP que celle du système DIVAR IP,
vous pouvez changer l'adresse IP des dispositifs en spécifiant l'adresse de début de la plage IP
du dispositif.
Bosch Sicherheitssysteme GmbH
Guide de configuration
2015.02 | V2 | Configuration Client
76
fr | Mise en route
Bosch Video Management System
Page Authentication
Cette page vous permet de vous authentifier sur les périphériques protégés par un mot de
passe. Pour faciliter l'authentification avec le même mot de passe pour plusieurs
périphériques, vous pouvez utiliser le Presse-papiers (CTRL+C, CTRL+V) :
4
Sélectionnez une ligne ayant un périphérique authentifié avec succès (affichage d'un
verrou vert), appuyez sur CTRL+C, sélectionnez plusieurs lignes affichant un verrou rouge,
puis appuyez sur CTRL+V.
La vérification du mot de passe est effectuée automatiquement lorsqu'il n'y a pas de saisie de
caractère supplémentaire dans le champ du mot de passe pendant quelques secondes ou
lorsque vous cliquez à l'extérieur de ce champ.
2015.02 | V2 | Configuration Client
Guide de configuration
Bosch Sicherheitssysteme GmbH
Bosch Video Management System
Mise en route | fr
77
Page Recording
Seules les caméras venant d'être ajoutées sont affichées sur cette page. Dès lors que vous
activez cette configuration, vous ne pouvez plus modifier l'affectation des profils de ces
caméras.
Page Storage
Cette page permet d'ajouter des dispositifs de stockage iSCSI supplémentaires.
Bosch Sicherheitssysteme GmbH
Guide de configuration
2015.02 | V2 | Configuration Client
78
fr | Mise en route
Bosch Video Management System
Page Users
Vous pouvez ajouter des utilisateurs et des mots de passe. Utilisez le Configuration Client
pour ajouter des groupes d'utilisateurs et modifier les autorisations.
Page Finish
Avant de pouvoir activer votre configuration, vous devez effectuer les tâches suivantes :
–
Fournir un mot de passe par défaut global pour tous les dispositifs qui, actuellement, ne
sont pas protégés par un mot de passe.
2015.02 | V2 | Configuration Client
Guide de configuration
Bosch Sicherheitssysteme GmbH
Bosch Video Management System
–
Mise en route | fr
79
Activer votre licence si nécessaire.
Mot de passe par défaut global
Si dans Configuration Client l'option Appliquer la protection par mot de passe à l'activation (
Paramètres -> Options) est désactivée, vous n'êtes pas obligé de fournir un mot de passe
global par défaut pour l'activer.
activation de licence
Développez Licensing et cliquez sur License Wizard pour activer votre licence.
Lorsque vous cliquez sur Save and activate, la configuration est activée.
Une fois l'activation réussie, la page Finish s'affiche de nouveau. Vous pouvez à présent
enregistrer une sauvegarde de la configuration si vous le souhaitez : cliquez sur Save backup
copy.
Cette page est utilisée pour fournir un mot de passe global par défaut pour tous les dispositifs
qui, actuellement, ne sont pas protégés par un mot de passe.
Lorsque vous cliquez sur Save and activate, la configuration est activée.
Une fois l'activation réussie, la page Finish s'affiche de nouveau. Vous pouvez à présent
enregistrer une sauvegarde de la configuration si vous le souhaitez : cliquez sur Save backup
copy.
6.4
Accès au système
Pour accéder à un système, procédez comme suit :
1.
Effectuez l'une des actions suivantes pour sélectionner l'adresse réseau du système
souhaité :
2.
6.5
–
Cliquez sur une entrée présélectionnée de la liste.
–
Saisissez manuellement une adresse réseau.
–
Sélectionnez une adresse réseau via la recherche de serveur.
Connectez-vous au système souhaité :
–
Système à serveur unique
–
Système d'entreprise
Utilisation de la recherche de serveur
Un seul utilisateur de Configuration Client ou Operator Client peut vouloir se connecter depuis
plusieurs points d'accès au système de manière séquentielle. Cet accès est appelé Recherche
de serveur. Les points d'accès au système peuvent être Management Server ou Enterprise
Management Server.
Server Lookup vous aide à localiser des points d'accès au système par leur nom ou
description.
L'utilisateur récupère la liste des points d'accès au système pendant la connexion. Il doit se
connecter au serveur hébergeant la configuration avec Liste de serveurs.
Pour y accéder :
1.
Démarrer Operator Client ou Configuration Client.
La boîte de dialogue de connexion s'affiche.
2.
Dans la liste Connexion :, sélectionnez <Parcourir...> pour le Configuration Client ou
<Parcourir...> pour l'Operator Client.
Si une adresse IP privée et publique a été configurée pour un serveur, elle s'affiche.
Si vous sélectionnez <Parcourir...> ou <Parcourir...> pour la première fois, la boîte de
dialogue Recherche de serveurs s'ouvre.
3.
Dans le champ Adresse de Management Server (Enterprise) :, saisissez une adresse
réseau valide pour le serveur souhaité.
4.
Entrez un nom d'utilisateur et un mot de passe valides.
Bosch Sicherheitssysteme GmbH
Guide de configuration
2015.02 | V2 | Configuration Client
80
fr | Mise en route
Bosch Video Management System
5.
Le cas échéant, cliquez sur Mémoriser les paramètres.
6.
Cliquez sur OK.
La boîte de dialogue Server Lookup s'affiche.
7.
Sélectionnez le serveur souhaité.
8.
Cliquez sur OK.
9.
Si le serveur sélectionné comporte des adresses réseau privée et publique, une boîte de
message s'affiche et vous demande si vous utilisez un ordinateur situé dans le réseau
privé du serveur sélectionné. Le nom du serveur est ajouté à la liste Connexion : dans la boîte de dialogue de
connexion.
10. Sélectionnez ce serveur dans la liste Connexion :, puis cliquez sur OK.
Si vous avez coché la case Mémoriser les paramètres, vous pouvez sélectionner ce
serveur directement lorsque vous voulez y accéder.
6.6
Configuration de l'accès à distance
Vous pouvez configurer l'accès à distance soit pour un seul système sans système d'entreprise
, soit pour un Enterprise System.
6.6.1
Configuration sans système d'entreprise
Pour configurer :
1.
Configurez les paramètres de l'accès à distance dans la boîte de dialogue Paramètres
d'accès à distance.
2.
Configurez le routeur.
Rubriques connexes
–
6.6.2
Boîte de dialogue des paramètres de l'accès à distance, Page 191
Configuration avec système d'entreprise
Pour configurer :
1.
Configurez la liste des serveurs.
2.
Installation de Enterprise User Groups et Enterprise Accounts
3.
Configurez les paramètres de l'accès à distance dans la boîte de dialogue Paramètres
d'accès à distance.
4.
Configurez le routeur.
Rubriques connexes
6.7
–
Configuration de la liste des serveurs pour le système d'entreprise, Page 91
–
Créer un groupe ou un compte, Page 168
–
Boîte de dialogue des paramètres de l'accès à distance, Page 191
Activation des licences des logiciels
Fenêtre principale
Lorsque vous installez Bosch VMS pour la première fois, vous devez activer les licences des
logiciels que vous avez commandés (y compris du logiciel standard), des modules d'extension
et/ou des fonctions en option.
Pour obtenir le code d'activation d'une licence, vous devez disposer du numéro d'autorisation.
Ce numéro figure dans la boîte de votre produit.
Un fichier d'informations groupées peut faciliter le processus d'activation.
2015.02 | V2 | Configuration Client
Guide de configuration
Bosch Sicherheitssysteme GmbH
Bosch Video Management System
Mise en route | fr
81
Attention!
Les licences sont gérées par référence à la signature de l'ordinateur. Un remplacement de
matériel sur l'ordinateur Management Server est de nature à modifier cette signature. Si la
signature de l'ordinateur a changé, la licence de base n'est plus valide.
Pour éviter les problèmes de licence, attendez d'avoir terminé la configuration matérielle et
logicielle avant de générer la signature de l'ordinateur.
Les changements matériels suivants sont susceptibles d'annuler la validité de la licence de
base :
Changement de la carte réseau.
Ajout d'une interface réseau virtuelle VMWare ou VPN.
Ajout ou activation d'une interface de réseau local sans fil.
Permutation d'une carte mère d'un serveur Stratus sans paramètres de teaming.
Pour activer le logiciel :
1.
Démarrez Configuration Client.
2.
Dans le menu Outils, cliquez sur Gestionnaire de licences....
La boîte de dialogue Gestionnaire de licences s'affiche.
3.
Cochez les cases d'option du progiciel, des fonctionnalités et des extensions que vous
souhaitez activer. Pour les extensions, indiquez le nombre de licences.
Si vous avez reçu un fichier d'informations groupées, cliquez sur Importer infos groupées
pour l'importer.
4.
Cliquez sur Activer.
La boîte de dialogueLicenceActivation s'affiche.
5.
Notez la signature de l'ordinateur ou copiez-la et collez-la dans un fichier texte.
6.
Sur un ordinateur avec accès Internet, entrez l'adresse URL suivante dans votre
navigateur : https://activation.boschsecurity.com
Si vous ne possédez pas de compte dans le Bosch License Activation Center (centre
d'activation des licences Bosch), créez-en un (recommandé) ou cliquez sur le lien
d'activation d'une nouvelle licence sans ouvrir de session. Si vous créez un compte et que
vous ouvrez une session avant de procéder à l'activation, le Gestionnaire de licences
mémorise les activations effectuées. Vous pouvez les consulter à tout moment.
Suivez les instructions pour obtenir les codes d'activation de votre licence.
7.
Retournez au logiciel Bosch VMS. Dans la boîte de dialogue LicenceActivation, saisissez
le code d'activation de licence communiqué par le Gestionnaire de licences et cliquez sur
Activer.
Le pack logiciel est activé.
Voir également
6.8
–
Boîte de dialogue Gestionnaire de licences, Page 190
–
Boîte de dialogue License Activation , Page 190
Démarrage de Configuration Client
Seul l'utilisateur appelé Admin peut se connecter au Configuration Client.
Remarque :
Vous ne pouvez pas démarrer Configuration Client si un autre utilisateur a déjà lancé le Client
de Configuration sur un autre ordinateur du système.
Bosch Sicherheitssysteme GmbH
Guide de configuration
2015.02 | V2 | Configuration Client
82
fr | Mise en route
Bosch Video Management System
Pour démarrer Configuration Client :
1.
Dans le menu Démarrer, sélectionnez Programme > Bosch VMS > Config Client.
La boîte de dialogue d'ouverture de session s'affiche.
2.
Dans le champ Nom d'utilisateur :, saisissez votre nom d'utilisateur. Lorsque vous lancez l'application pour la première fois, entrez Admin comme nom
d'utilisateur ; aucun mot de passe n'est requis.
3.
Dans le champ Mot de passe :, saisissez votre mot de passe.
4.
Cliquez sur OK. L'application démarre.
6.9
Configuration de la langue de Configuration Client
La langue de Configuration Client se configure indépendamment de votre installation
Windows.
Pour configurer la langue :
1.
Dans le menu Paramètres, cliquez sur Options.
La boîte de dialogue Options s'affiche.
2.
Dans la liste Langue, sélectionnez la langue de votre choix.
Si vous sélectionnez Langue système par défaut, la langue de votre installation Windows
est utilisée.
3.
Cliquez sur OK. Le changement de langue deviendra effectif au prochain redémarrage de l'application.
6.10
Configuration de la langue de Operator Client
La langue de Operator Client se configure indépendamment de votre installation Windows et
de votre client de configuration. Cette étape s'exécute dans Configuration Client.
Pour configurer la langue :
1.
Cliquez sur Groupes d'utilisateurs > . Cliquez sur l'onglet Propriétés du groupe
d'utilisateurs.
2.
Sélectionnez la langue souhaitée dans la liste Langue.
3.
Cliquez sur pour enregistrer les paramètres.
4.
Cliquez sur pour activer la configuration. Redémarrez Operator Client.
6.11
Ajout d'une nouvelle licence
Fenêtre principale
Ayez sous la main la lettre d'activation que vous avez reçue de Bosch.
Pour ajouter une nouvelle licence :
1.
Dans le menu Outils, cliquez sur Gestionnaire de licences....
La boîte de dialogue Gestionnaire de licences s'affiche.
2.
Sélectionnez le logiciel à activer.
3.
Cliquez sur Activer.
La boîte de dialogueLicenceActivation s'affiche.
4.
Saisissez le code d'activation de licence mentionné dans la lettre d'activation.
5.
Cliquez sur Activer.
Le pack logiciel est activé.
2015.02 | V2 | Configuration Client
Guide de configuration
Bosch Sicherheitssysteme GmbH
Bosch Video Management System
6.
Mise en route | fr
83
Répétez cette procédure pour chaque logiciel à activer.
Rubriques connexes
6.12
–
Boîte de dialogue Gestionnaire de licences, Page 190
–
Boîte de dialogue License Activation , Page 190
Maintenance de Bosch VMS
Ce chapitre explique comment effectuer la maintenance d'un système Bosch VMS.
Pour assurer la maintenance du système, effectuez les tâches suivantes :
–
Exportez la configuration de Bosch VMS et les paramètres utilisateur. L'historique des
versions (toutes les versions de la configuration précédemment activées) n'est pas
exporté. Il est recommandé d'activer votre configuration avant l'exportation.
–
Pour connaître la procédure correspondante, reportez-vous à la section Pour exporter
des données de configuration :, Page 83.
Or
–
Effectuez une sauvegarde du fichier elements.bvms. Cette opération est nécessaire si
vous voulez restaurer un serveur d'entreprise incluant l'historique des versions. Les
paramètres utilisateur ne sont pas inclus.
–
Pour connaître la procédure correspondante, reportez-vous à la section Pour
effectuer une sauvegarde :, Page 83.
–
Enregistrez le fichier de configuration VRM (config.xml).
–
Pour connaître la procédure correspondante, reportez-vous à la section Pour
enregistrer la configuration VRM :, Page 84.
Cette configuration exportée ne conserve pas l'historique du système. Aucun retour en arrière
n'est possible.
L'ensemble de la configuration du système, y compris l'historique complet des modifications
apportées au système, est stocké dans un seul fichier :
C:\ProgramData\Bosch\VMS\Elements.bvms.
Pour exporter des données de configuration :
1.
Dans le menu Système, cliquez sur Exporter la configuration....
La boîte de dialogue Exporter le fichier de configuration s'affiche.
Remarque : si votre copie de la configuration en cours d'utilisation n'est pas activée (
est actif), vous pouvez exporter cette copie en cours d'utilisation et non la
configuration activée.
2.
Cliquez sur Enregistrer.
3.
Entrez un nom de fichier.
La configuration actuelle est exportée. Un fichier .zip avec une base de données et des
données d'utilisateur est créé.
Pour effectuer une sauvegarde :
1.
Arrêtez le service Serveur central Bosch VMS sur le Management Server (d'Enterprise).
2.
Copiez le fichier elements.bvms dans le répertoire souhaité pour le sauvegarder.
3.
Démarrez le service Serveur central Bosch VMS sur le Management Server
(d'Enterprise).
La configuration VRM est stockée dans un seul fichier chiffré config.xml.
Le fichier peut être copié et stocké pour la sauvegarde pendant que le service VRM est
opérationnel.
Le fichier est chiffré et contient toutes les données VRM nécessaires telles que les suivantes :
–
Les données d'utilisateur
Bosch Sicherheitssysteme GmbH
Guide de configuration
2015.02 | V2 | Configuration Client
84
fr | Mise en route
Bosch Video Management System
–
Tous les périphériques du système et leurs paramètres VRM pertinents
Certaines parties de la configuration VRM sont également stockées dans la configuration de
Bosch VMS. Lorsque vous modifiez une valeur dans ces données, elle est écrite dans
config.xml après l'activation de la configuration de Bosch VMS.
Les paramètres suivants ne sont pas stockés dans la configuration de Bosch VMS :
–
Paramètres du VRM > Paramètres principaux
–
Réseau > SNMP
–
Administration > Avancé
–
Préférences d'enregistrement
–
Équilibrage des charges
Lorsque vous modifiez une valeur sur l'une de ces pages, elle est immédiatement écrite sur le
serveur VRM et n'est pas enregistrée dans la configuration de Bosch VMS.
Pour enregistrer la configuration VRM :
4
Copiez Config.xml dans un endroit sûr.
Ce fichier se trouve dans le répertoire suivant d'un VRM principal :
C:\Program Files (x86)\Bosch\Video Recording Manager\primary\VRM Server
Ce fichier se trouve dans le répertoire suivant d'un VRM secondaire :
C:\Program Files (x86)\Bosch\Video Recording Manager\secondary\VRM Server
6.13
Remplacement d'un périphérique
Ce chapitre explique comment réparer le système lorsque, par exemple, des périphériques
subissent une défaillance et doivent être remplacés.
Prérequis
Les opérations de maintenance ont été effectuées.
Voir également
–
6.13.1
Maintenance de Bosch VMS, Page 83
Remplacement d'un serveur/serveur d'entreprise
Il n’y a aucune différence entre le remplacement d'un Management Server et celui d'un
Management Server d'Enterprise.
Vous pouvez soit restaurer la configuration de l'ancien Management Server ou Management
Server d'Enterprise, soit importer la configuration exportée.
Lorsque vous restaurez la configuration, l'ID serveur (Server ID) reste inchangé.
Lorsque vous importez la configuration, l'ID serveur (Server ID) du nouveau système est
utilisé. Vous avez besoin d'un nouvel ID serveur (Server ID) si vous voulez créer un Enterprise
System à l'aide d'une configuration exportée que vous importez dans chaque Management
Server en tant que modèle. Chaque Management Server de ce Enterprise System doit avoir un
ID serveur (Server ID) unique.
Vous pouvez importer une configuration exportée et les paramètres utilisateur de cette
configuration. Les paramètres utilisateur contiennent les utilisateurs qui ont été ajoutés à
cette configuration et leurs paramètres dans l'Operator Client, comme la taille des fenêtres et
les favoris.
Remarque : l'importation d'une configuration ne restaure pas l'historique des versions de
l'ancienne configuration. Lorsque vous importez une configuration, aucun paramètre
utilisateur n'est importé. Vous devez restaurer manuellement les paramètres utilisateurs
exportés.
2015.02 | V2 | Configuration Client
Guide de configuration
Bosch Sicherheitssysteme GmbH
Bosch Video Management System
Mise en route | fr
85
Pour importer la configuration :
1.
Dans le menu Système, cliquez sur Importer la configuration....
La boîte de dialogue Importer le fichier de configuration s'affiche.
2.
Sélectionnez le fichier à importer et cliquez sur Ouvrir.
La boîte de dialogue Importer la configuration... s'affiche.
3.
Entrez le mot de passe approprié et cliquez sur OK.
Le Configuration Client redémarre. Vous devez vous reconnecter.
La configuration importée n'est pas activée, mais modifiable dans Configuration Client.
Pour restaurer la configuration exportée :
Vous ne pouvez accéder à ce fichier (le copier, le supprimer) que lorsque le service Serveur
central Bosch VMS est arrêté.
1.
Arrêtez le service Serveur central Bosch VMS sur le Management Server (d'Enterprise).
2.
Si nécessaire, renommez le fichier de sauvegarde en Elements.bvms.
3.
Remplacez le fichier Elements.bvms existant.
4.
Démarrez le service Serveur central Bosch VMS sur le Management Server
(d'Enterprise).
Remarque : pour réinitialiser le système avec une configuration vide, arrêtez le service, puis
supprimez le fichier Elements.bvms.
Autres fichiers de configuration :
–
Elements.bvms.bak (à partir de la V.2.2) : fichier de sauvegarde automatique de la
dernière activation, historique des versions inclus. Les modifications ultérieures de la
configuration qui ne sont pas activées ne sont pas incluses.
–
Elements_Backup******.bvms : configuration à partir d'une version plus ancienne. Ce
fichier est créé après une mise à jour logicielle.
Pour restaurer les paramètres utilisateur exportés :
1.
Extrayez le fichier ZIP qui a été créé lors de l'exportation de la maintenance.
Le fichier export.bvms et le répertoire UserData sont extraits.
2.
Sur le Management Server (d'Enterprise) de votre choix : copiez le répertoire UserData
vers C:\ProgramData\Bosch\VMS\.
6.13.2
Remplacement d'un VRM
Pour remplacer le périphérique VRM à partir du système Bosch VMS :
Un préalable est un système d'exploitation installé avec des paramètres réseau corrects et la
version appropriée du VRM (par exemple, à partir du DVD de configuration de Bosch VMS
approprié).
1.
Démarrez le Configuration Client Bosch VMS.
2.
Dans l'Arborescence des périphériques, sélectionnez le périphérique VRM.
3.
Effectuez les configurations sur les pages suivantes, puis enregistrez et activez la
configuration :
–
Fenêtre principale > Périphériques > Développez > Développez > –
Fenêtre principale > Périphériques > Développez > Développez > Paramètres
> Développez > Réseau >
du VRM > Paramètres principaux
–
Fenêtre principale > Périphériques > Développez SNMP
Bosch Sicherheitssysteme GmbH
Guide de configuration
2015.02 | V2 | Configuration Client
86
fr | Mise en route
Bosch Video Management System
–
Fenêtre principale > Périphériques > Développez > Développez >
> Développez > > > >
Administration > Avancé
–
Fenêtre principale > Périphériques > Développez > Paramètres avancés > Préférences d'enregistrement
–
Fenêtre principale > Périphériques > Développez > Développez > Équilibrage des charges
Pour remplacer le périphérique VRM sans le système Bosch VMS :
Un préalable est un système d'exploitation installé avec des paramètres réseau corrects et la
version appropriée du VRM (par exemple, à partir du DVD de configuration de Bosch VMS
approprié).
Utilisez la sauvegarde d'origine config.xml du périphérique VRM, laquelle contient tous les
paramètres de configuration (aucun autre paramètre n'est nécessaire).
1.
Arrêtez le service Video Recording Manager.
2.
Copiez config.xml sur le nouveau serveur.
3.
Démarrez le service Video Recording Manager.
Pour remplacer un périphérique iSCSI (basculement planifié) :
1.
Ajoutez le nouveau périphérique iSCSI.
2.
À l'aide de Configuration Manager, sur le périphérique iSCSI à remplacer, configurez tous
les LUN comme étant en lecture seule.
Remarque : vous pouvez supprimer l'ancien périphérique iSCSI lorsque vous n'avez plus
besoin des anciens enregistrements.
6.13.3
Remplacement d'un encodeur ou d'un décodeur
Attention!
Ne supprimez pas un périphérique de l'Arborescence des périphériques si vous voulez
conserver ses enregistrements. Pour remplacer ce périphérique, échangez le matériel.
Remplacement d'un encodeur/décodeur du même type
Un préalable est un périphérique avec les paramètres par défaut (adresse IP = 192.168.0.1).
1.
Déconnectez l'ancien périphérique du réseau.
2.
Ne supprimez pas le périphérique de l'Arborescence des périphériques dans le Client de
Configuration Bosch VMS. Lors de la suppression du périphérique d'un système VRM,
l'enregistrement est perdu.
3.
Connectez le nouveau périphérique du même type au réseau.
Attention!
Les étapes suivantes nécessitent l'adresse IP par défaut mentionnée ci-dessus. Avec les
adresses IP affectées par DHCP, vous pouvez effectuer la recherche de périphériques initiale.
4.
Configuration Client : Dans le menu Matériel, cliquez sur Recherche de périphérique
initiale....
La boîte de dialogue Recherche de périphérique initiale s'affiche.
5.
Cliquez sur une cellule pour modifier l'adresse souhaitée. Pour modifier plusieurs
périphériques, sélectionnez les lignes de votre choix. Vous pouvez sélectionner plusieurs
périphériques en appuyant sur la touche CTRL ou MAJ. Cliquez ensuite avec le bouton
droit de la souris sur les lignes sélectionnées, puis cliquez sur Définir les adresses IP...
2015.02 | V2 | Configuration Client
Guide de configuration
Bosch Sicherheitssysteme GmbH
Bosch Video Management System
Mise en route | fr
87
ou sur Définir le masque de sous-réseau... pour modifier les valeurs correspondantes.
Vous devez saisir le masque de sous-réseau et l'adresse IP appropriés.
Le masque de sous-réseau et l'adresse IP doivent être identiques à ceux du périphérique
remplacé.
6.
Cliquez sur OK.
7.
Après quelques secondes, vous pouvez accéder aux paramètres du périphérique dans
l'Arborescence des périphériques.
8.
Modifiez tous les paramètres appropriés du périphérique qui ne sont pas contrôlés par
Bosch VMS (reportez-vous aux informations ci-dessous).
9.
Enregistrez et activez.
Remarques :
–
La recherche initiale de périphériques ne détecte que ceux ayant l'adresse IP par défaut
(192.168.0.1) ou dont l'adresse IP est un doublon.
–
N'utilisez pas la recherche VRM ou NVR pour détecter les périphériques par défaut, car
vous ne pourrez plus modifier l'adresse IP.
Remplacement d'un encodeur avec l'adresse IP affectée par DHCP :
Un préalable est un encodeur avec les paramètres par défaut (IP affectée par DHCP).
1.
Connectez l'encodeur directement au port Ethernet de votre ordinateur.
2.
Notez la configuration de la carte réseau pour TCP/IPv4 afin de la restaurer
ultérieurement.
3.
Sur la carte réseau de votre ordinateur, configurez l'adresse IP fixe et le masque de sousréseau suivants pour votre carte réseau :
192.168.0.2
255.255.255.0
4.
Démarrez Internet Explorer.
5.
Dans la barre d'adresse, saisissez 192.168.0.1.
La page Web du périphérique s'affiche.
6.
Cliquez sur Paramètres, puis sur Réseau.
7.
Sur la page Réseau, dans la liste DHCP, sélectionnez Désactivé.
8.
Dans les champs Adresse IP, Masque de sous-réseau et Adresse passerelle, saisissez les
valeurs appropriées valides pour votre réseau.
9.
Cliquez sur Définir et réinitialiser.
10. Restaurez la configuration de la carte réseau.
Remplacement d'un encodeur/décodeur par un autre type de périphérique
–
Déconnectez l'ancien périphérique du réseau.
–
Ne supprimez pas le périphérique de l'Arborescence des périphériques dans le Client de
Configuration Bosch VMS. Lors de la suppression du périphérique d'un système NVR,
l'enregistrement est perdu.
–
Connectez le nouveau périphérique du nouveau type au réseau.
Fenêtre principale > Périphériques > Développez Cliquez avec le bouton droit de la souris sur > Développez >
> Cliquez sur Modifier l'encodeur > Boîte
de dialogue Modifier l'encodeur
ou
Bosch Sicherheitssysteme GmbH
Guide de configuration
2015.02 | V2 | Configuration Client
88
fr | Mise en route
Bosch Video Management System
Fenêtre principale > Périphériques > Cliquez avec le bouton droit de la souris sur
> Cliquez sur Modifier l'encodeur > Boîte de dialogue Modifier l'encodeur
ou
Fenêtre principale > Périphériques > Cliquez avec le bouton droit de la souris sur
> Cliquez sur Modifier l'encodeur > Boîte de dialogue Modifier l'encodeur
ou
Fenêtre principale > Périphériques > Développez Cliquez avec le bouton droit de la souris sur > Développez >
> Cliquez sur Modifier l'encodeur > Boîte
de dialogue Modifier l'encodeur
ou
Fenêtre principale > Périphériques droit de la souris sur > Développez > Cliquez avec le bouton
> Cliquez sur Modifier le décodeur > Boîte de dialogue Modifier le
décodeur
Après une mise à niveau du périphérique, vous pouvez mettre à jour les fonctions du
périphérique. Un message vous informe si les fonctions récupérées du périphérique
correspondent à celles enregistrées dans Bosch VMS.
Pour mettre à jour :
1.
Cliquez sur .
Une boîte de message s'affiche avec le message suivant : Si vous appliquez les fonctions du périphérique, il se peut que les paramètres
d'enregistrement soient modifiés. Vérifiez ces paramètres pour ce périphérique.
2.
Cliquez sur OK.
Les fonctions du périphérique sont mises à jour.
Remplacement d'une caméra VSG
Lorsque vous remplacez une caméra VSG, assurez-vous que la caméra remplacée a le même
type, la même adresse IP et le même profil ONVIV que l'ancienne caméra.
Par ailleurs, vous devez effectuer les configurations suivantes sur la nouvelle caméra AXIS via
l'interface Web de la caméra VSG avant de remplacer l'ancienne caméra AXIS :
–
Définir un mot de passe pour la racine de l'utilisateur
–
Configurer la synchronisation temporelle
–
Désactiver l'adresse locale du lien
–
Créer un utilisateur ONVIF
–
Désactiver la protection contre les attaques par relecture
2015.02 | V2 | Configuration Client
Guide de configuration
Bosch Sicherheitssysteme GmbH
Bosch Video Management System
Mise en route | fr
89
Paramètres contrôlés par Bosch VMS
Les encodeurs et décodeurs configurés dans un système Bosch VMS sont contrôlés par le
serveur Bosch VMS. Par conséquent, ils ne peuvent pas être partagés avec d'autres
applications.
Vous pouvez utiliser le Gestionnaire de périphériques de Bosch VMS pour vérifier quel
périphérique comporte une configuration incompatible différente de la configuration de
Bosch VMS.
Le Client de Configuration de Bosch VMS propose des pages de configuration pour tous les
périphériques BVIP.
L'échelle des paramètres dépend du modèle BVIP particulier (par exemple, VIPX 1600 XFM4).
Bosch VMS garde le contrôle de tous les paramètres BVIP requis pour une intégration en toute
transparence dans le système Bosch VMS.
Paramètres contrôlés par Bosch VMS :
–
Nom de la caméra
–
Paramètres du serveur de synchronisation
–
Gestion des enregistrements (profils, durées de conservation, planifications)
–
Définition de paramètres de qualité
–
Mots de passe
Stockés dans la configuration de Bosch VMS mais non modifiés sur les périphériques :
–
Adresse IP (vous pouvez modifier les adresses IP avec la fonctionnalité Configuration de
périphériques IP de Bosch VMS)
–
Noms de relais/d'entrées (affichage de la différence entre les noms sur le périphérique et
les noms configurés dans Bosch VMS)
Événements système pour une configuration de périphérique incompatible
–
Les événements SystemInfo (Informations sur le système) sont générés une fois que la
configuration d'un périphérique a été corrigée pendant un contrôle périodique.
–
Les événements SystemWarning (Avertissement système) sont générés une fois qu'une
configuration incompatible a été détectée pour la première fois sur un périphérique. Les
contrôles suivants ne déclenchent pas cet événement tant que la configuration n'a pas
été corrigée par une activation ou une correction périodique.
–
Les événements SytemError (Erreur système) sont générés une fois qu'une erreur relative
à la configuration a été détectée pendant une activation ou des contrôles périodiques.
Les contrôles suivants ne déclenchent pas cet événement tant que la configuration n'a
pas été corrigée par une activation ou une correction périodique.
6.13.4
Remplacement d'un Operator Client
Pour remplacer un poste de commande Operator Client :
1.
Remplacez l'ordinateur.
2.
Commencez l'installation de Bosch VMS sur le nouvel ordinateur.
3.
Dans la liste des composants à installer, sélectionnez Operator Client.
Le cas échéant, sélectionnez d'autres composants qui étaient installés sur l'ordinateur
remplacé.
4.
6.13.5
Installez les logiciels.
Tests finaux
Pour vérifier le remplacement d'un serveur/serveur d'entreprise et le remplacement de l'
Operator Client :
1.
Activez la configuration.
2.
Démarrez Operator Client.
Bosch Sicherheitssysteme GmbH
Guide de configuration
2015.02 | V2 | Configuration Client
90
fr | Mise en route
Bosch Video Management System
3.
Vérifiez l'Arborescence logique dans l'Operator Client.
Elle doit être identique à l'Arborescence logique dans Configuration Client.
Pour vérifier le remplacement d'un VRM :
4
6.13.6
Démarrez le VRM Monitor et vérifiez les enregistrements actifs.
Récupération de Divar IP 3000/7000
Reportez-vous aux manuels d'installation de DIVAR IP 3000 ou de DIVAR IP 7000. Pour savoir
comment procéder, reportez-vous au chapitre relatif à la récupération de l'unité.
6.14
Configuration de la synchronisation temporelle
Remarque!
Assurez-vous que l'heure de tous les ordinateurs de Bosch VMS est synchronisée avec le
Management Server. À défaut, vous risquez de perdre les enregistrements.
Configurez le logiciel du serveur de synchronisation sur le Management Server. Sur les autres
ordinateurs, configurez l'adresse IP du Management Server comme serveur de
synchronisation à l'aide des procédures Windows standard.
6.15
Configuration du support de stockage d'un encodeur
Fenêtre principale > > Périphériques > Développez > Développez > > Paramètres avancés > Gestion des enregistrements
Remarque : vérifiez que les caméras souhaitées de cet encodeur sont ajoutées à Arborescence
logique.
Vous devez configurer le support de stockage d'un encodeur pour utiliser la fonction ANR.
Remarque : si vous voulez configurer le support de stockage d'un encodeur qui a déjà été
ajouté à votre système et qui est enregistré via VRM, cochez la case Enregistrement 1 géré
par VRM. Vérifiez que l'enregistrement s'arrête.
La fonction ANR ne peut fonctionner que sur les encodeurs dotés de la version 5.90 (ou
ultérieure) du firmware. Tous les types d'encodeurs ne prennent pas en charge ANR même si
la version de firmware correcte est installée.
Pour configurer le support de stockage d'un encodeur :
1.
Dans la zone Supports d'enregistrement, sélectionnez le support de stockage.
En fonction du type de périphérique, différents supports sont disponibles.
2.
Cliquez sur Ajouter pour ajouter le support sélectionné à la zone Supports de stockage
gérés.
3.
Cliquez avec le bouton droit de la souris sur le support ajouté, puis cliquez sur Formater
le support.
4.
Cliquez sur cette option pour sélectionner Enr. 2.
5.
Cliquez sur .
Le formatage démarre.
Une fois le processus de formatage correctement terminé, le support de stockage est
prêt à être utilisé avec la fonction ANR.
Voir également
–
Page Gestion des enregistrements, Page 264
–
Configuration de la fonction ANR, Page 153
2015.02 | V2 | Configuration Client
Guide de configuration
Bosch Sicherheitssysteme GmbH
Bosch Video Management System
7
Configuration de la liste des serveurs pour le système d'entreprise | fr
91
Configuration de la liste des serveurs pour le système
d'entreprise
Fenêtre principale > Périphériques > Système Enterprise > Liste de serveurs
Vous pouvez configurer plusieurs ordinateurs serveurs dans la liste des serveurs d'un
Management Server approprié.
Pour un accès simultané, vous devez configurer un ou plusieurs Enterprise User Groups. Cela
transforme Management Server en Enterprise Management Server.
Un utilisateur de Operator Client peut se connecter avec le nom d'utilisateur d'un Enterprise
User Group pour obtenir un accès simultané aux ordinateurs Management Server configurés
dans la liste des serveurs.
Les autorisations d'exploitation sont configurées sur Enterprise Management Server dans
Groupes d'utilisateurs, onglet Enterprise User Group.
Les autorisations des périphériques sont configurées sur chaque Management Server dans
Groupes d'utilisateurs, onglet Enterprise Access.
1.
Cliquez sur pour enregistrer les paramètres.
2.
Cliquez sur
pour annuler le dernier paramètre.
3.
Cliquez sur pour activer la configuration.
Pour ajouter des serveurs :
1.
Cliquez sur Ajouter un serveur.
La boîte de dialogue Ajouter un serveur s'affiche.
2.
Saisissez un nom d'affichage pour le serveur et saisissez l'adresse réseau privé (nom DNS
ou adresse IP).
3.
Si nécessaire, saisissez une adresse réseau (nom DNS ou adresse IP) pour un accès à
distance.
4.
Le cas échéant, saisissez l'adresse réseau privé et l'adresse réseau public de l'SDK Host.
5.
Cliquez sur OK.
6.
Répétez les étapes suivantes jusqu'à ce que vous ayez ajouté tous les ordinateurs
Management Server souhaités.
Pour ajouter des colonnes :
4
Cliquez avec le bouton droit de la souris sur l'en-tête du tableau et cliquez sur Ajouter
une colonne. Vous pouvez ajouter jusqu'à 10 colonnes. Pour supprimer une colonne, cliquez avec le bouton droit de la souris sur la colonne
souhaitée, puis sur Supprimer la colonne.
P
La liste des serveurs que vous exportez contiendra également les colonnes ajoutées.
Les ordinateurs Management Server de votre Enterprise System sont configurés.
Configurez maintenant les Enterprise User Groups et Enterprise Access souhaités.
La capture d'écran suivante illustre un exemple :
Bosch Sicherheitssysteme GmbH
Guide de configuration
2015.02 | V2 | Configuration Client
92
fr | Configuration de la liste des serveurs pour le système d'entreprise
Bosch Video Management System
Rubriques connexes
–
Système d'entreprise, Page 22
–
Page Liste des serveurs, Page 196
–
Page Groupes d'utilisateurs, Page 315
–
Utilisation de la recherche de serveur, Page 79
2015.02 | V2 | Configuration Client
Guide de configuration
Bosch Sicherheitssysteme GmbH
Bosch Video Management System
8
Configuration de la recherche de serveur | fr
93
Configuration de la recherche de serveur
Fenêtre principale > Périphériques > Système Enterprise > Liste de serveurs
Pour la recherche de serveur, l'utilisateur de Operator Client ou Configuration Client doit se
connecter avec le nom d'utilisateur d'un groupe d'utilisateurs normal, pas en tant qu'utilisateur
d'un Enterprise User Group.
1.
Cliquez sur pour enregistrer les paramètres.
2.
Cliquez sur
pour annuler le dernier paramètre.
3.
Cliquez sur pour activer la configuration.
Pour ajouter des serveurs :
1.
Cliquez sur Ajouter un serveur.
La boîte de dialogue Ajouter un serveur s'affiche.
2.
Saisissez un nom d'affichage pour le serveur et saisissez l'adresse réseau privé (nom DNS
ou adresse IP).
3.
Si nécessaire, saisissez une adresse réseau (nom DNS ou adresse IP) pour un accès à
distance.
4.
Le cas échéant, saisissez l'adresse réseau privé et l'adresse réseau public de l'SDK Host.
5.
Cliquez sur OK.
6.
Répétez les étapes suivantes jusqu'à ce que vous ayez ajouté tous les ordinateurs
Management Server souhaités.
Pour ajouter des colonnes :
4
Cliquez avec le bouton droit de la souris sur l'en-tête du tableau et cliquez sur Ajouter
une colonne. Vous pouvez ajouter jusqu'à 10 colonnes. Pour supprimer une colonne, cliquez avec le bouton droit de la souris sur la colonne
souhaitée, puis sur Supprimer la colonne.
P
La liste des serveurs que vous exportez contiendra également les colonnes ajoutées.
Les ordinateurs Management Server pour Server Lookup sont configurés.
La capture d'écran suivante illustre un exemple :
Bosch Sicherheitssysteme GmbH
Guide de configuration
2015.02 | V2 | Configuration Client
94
fr | Configuration de la recherche de serveur
Bosch Video Management System
Rubriques connexes
8.1
–
Recherche de serveur, Page 27
–
Page Liste des serveurs, Page 196
–
Utilisation de la recherche de serveur, Page 79
Exportation de la liste des serveurs
Fenêtre principale > Périphériques > Système Enterprise > Liste de serveurs
Vous pouvez exporter la liste des serveurs ainsi que tous les paramètres de configuration pour
les modifier et les importer par la suite.
Lorsque vous modifiez le fichier CSV exporté dans un éditeur externe, notez les restrictions
décrites dans le chapitre Liste des serveurs, Page 28.
Pour exporter :
1.
Cliquez avec le bouton droit de la souris sur l'en-tête du tableau et cliquez sur Exporter
une liste de serveurs....
2.
Saisissez un nom pour le fichier d'exportation et cliquez sur Enregistrer.
P
Toutes les colonnes de la liste des serveurs sont exportées dans un fichier csv.
Rubriques connexes
8.2
–
Recherche de serveur, Page 27
–
Liste des serveurs, Page 28
–
Page Liste des serveurs, Page 196
Importation d'une liste de serveurs
Fenêtre principale > Périphériques > Système Enterprise > Liste de serveurs
Lorsque vous modifiez le fichier CSV exporté dans un éditeur externe, notez les restrictions
décrites dans le chapitre Liste des serveurs, Page 28.
Pour importer :
1.
Cliquez avec le bouton droit de la souris sur l'en-tête du tableau et cliquez sur Importer
une liste de serveurs....
2.
Cliquez sur le fichier que vous souhaitez importer, puis cliquez sur Ouvrir.
Rubriques connexes
–
Recherche de serveur, Page 27
–
Liste des serveurs, Page 28
–
Page Liste des serveurs, Page 196
2015.02 | V2 | Configuration Client
Guide de configuration
Bosch Sicherheitssysteme GmbH
Bosch Video Management System
9
Gestion du stockage VRM | fr
95
Gestion du stockage VRM
Fenêtre principale > Périphériques > Ce chapitre explique comment configurer le stockage VRM dans votre système.
9.1
1.
Cliquez sur pour enregistrer les paramètres.
2.
Cliquez sur
pour annuler le dernier paramètre.
3.
Cliquez sur pour activer la configuration.
Recherche de périphériques VRM
Fenêtre principale > Périphériques > Vous avez besoin, dans votre réseau, d'un service VRM qui s'exécute sur un ordinateur et d'un
périphérique iSCSI.
Attention!
Si vous ajoutez un périphérique iSCSI sans cibles ni LUN configurés, lancez une configuration
par défaut et ajoutez l'IQN de chaque encodeur à ce périphérique iSCSI.
Si vous ajoutez un périphérique iSCSI avec des cibles et des LUNs préconfigurés, ajoutez
l'IQN de chaque encodeur à ce périphérique iSCSI.
Pour plus d'informations, voir Configuration d'un périphérique iSCSI, Page 99.
Le système prend en charge la recherche de périphériques.
Pour ajouter des périphériques VRM via un balayage :
1.
Cliquez avec le bouton droit sur et cliquez sur Rechercher les périphériques VRM.
La boîte de dialogue Bosch VMS Scan Wizard s'affiche.
2.
Cochez les cases des périphériques que vous souhaitez ajouter.
3.
Dans la liste Rôle, sélectionnez le rôle souhaité.
Votre choix dépend du type actuel du périphérique VRM dont vous pouvez sélectionner
un nouveau rôle.
Si vous sélectionnez Redondant ou Basculement, l'étape de configuration suivante est
également nécessaire.
4.
Cliquez sur Suivant >.
5.
Dans la liste VRM maître, sélectionnez le VRM maître pour le VRM redondant ou de
basculement sélectionné.
6.
Cliquez sur Suivant >>. La boîte de dialogue Authentifier les dispositifs de l'Assistant s'affiche.
7.
Saisissez le mot de passe de chaque dispositif protégé par mot de passe.
La vérification du mot de passe est effectuée automatiquement lorsqu'il n'y a pas de
saisie de caractère supplémentaire dans le champ du mot de passe pendant quelques
secondes ou lorsque vous cliquez à l'extérieur de ce champ.
Si les mots de passe de tous les dispositifs sont identiques, vous pouvez le saisir dans le
Bosch Sicherheitssysteme GmbH
Guide de configuration
2015.02 | V2 | Configuration Client
96
fr | Gestion du stockage VRM
Bosch Video Management System
premier champ Mot de passe. Cliquez ensuite avec le bouton droit de la souris sur ce
champ, puis cliquez sur Copier la cellule dans la colonne.
Dans la colonne État, les connexions réussies sont indiquées par Les connexions qui ont échoué sont indiquées par 8.
.
.
Cliquez sur Terminer. Le dispositif est ajouté à votre Bosch VMS.
Voir également
9.2
–
Assistant de balayage Bosch VMS, Page 249
–
Page Périphériques VRM, Page 227
–
Configuration d'un périphérique iSCSI, Page 99
–
Enregistrement double/de basculement, Page 34
Ajout d'un VRM principal manuellement
Fenêtre principale > Périphériques > Cliquez avec le bouton droit de la souris sur
> Cliquez sur Ajouter VRM > Boîte de dialogue Ajouter VRM
Vous pouvez ajouter un périphérique VRM principal manuellement si vous connaissez son
adresse IP et son mot de passe.
Pour ajouter un périphérique VRM principal :
1.
Définissez les paramètres requis pour votre dispositif VRM.
2.
Dans la liste Type :, sélectionnez l'entrée Principal.
3.
Cliquez sur OK.
Le dispositif VRM est ajouté.
Voir également
9.3
–
Boîte de dialogue Ajouter un VRM, Page 228
–
Enregistrement double/de basculement, Page 34
Ajout manuel d'un VRM secondaire
Fenêtre principale > Périphériques > Cliquez avec le bouton droit de la souris sur
> Cliquez sur Ajouter VRM > Boîte de dialogue Ajouter VRM
Remarque!
Pour configurer un VRM secondaire, vous devez d'abord installer les logiciels appropriés sur
l'ordinateur souhaité. Exécutez Setup.exe, puis sélectionnez VRM secondaire.
Vous pouvez ajouter un périphérique VRM secondaire manuellement si vous connaissez son
adresse IP et son mot de passe.
Pour ajouter un dispositif VRM secondaire :
1.
Définissez les paramètres requis pour votre dispositif VRM.
2015.02 | V2 | Configuration Client
Guide de configuration
Bosch Sicherheitssysteme GmbH
Bosch Video Management System
Gestion du stockage VRM | fr
2.
Dans la liste Type :, sélectionnez l'entrée Secondaire.
3.
Cliquez sur OK.
97
Le dispositif VRM est ajouté.
Vous pouvez à présent configurer le VRM secondaire en tant que VRM principal.
Voir également
9.4
–
Boîte de dialogue Ajouter un VRM, Page 228
–
Enregistrement double/de basculement, Page 34
Ajout manuel d'un VRM redondant
Fenêtre principale > Périphériques droit de la souris sur > Développez > Cliquez avec le bouton
> Cliquez sur Ajouter un VRM redondant > Boîte de dialogue
Ajouter VRM
Remarque!
Pour configurer un VRM secondaire, vous devez d'abord installer les logiciels appropriés sur
l'ordinateur souhaité. Exécutez Setup.exe, puis sélectionnez VRM secondaire.
Seul un VRM secondaire peut assurer le rôle de VRM redondant. Vous ajoutez un VRM
redondant à un VRM principal.
Vous pouvez ajouter un dispositif VRM redondant manuellement si vous connaissez son
adresse IP et son mot de passe. Le VRM sélectionné initialement est le VRM maître pour ce
VRM redondant.
Pour ajouter un dispositif VRM redondant :
1.
Définissez les paramètres requis pour votre dispositif VRM.
2.
Assurez-vous que le VRM maître approprié est sélectionné. Si ce n'est pas le cas, annulez
cette procédure.
3.
Cliquez sur OK.
Le dispositif VRM redondant est ajouté au VRM principal sélectionné.
Voir également
9.5
–
Boîte de dialogue Ajouter un VRM, Page 228
–
Enregistrement double/de basculement, Page 34
Ajout manuel d'un VRM de basculement
Fenêtre principale > Périphériques droit de la souris sur > Développez > Cliquez avec le bouton
> Cliquez sur Ajouter un VRM de basculement > Boîte de dialogue
Ajouter un VRM de basculement
Remarque!
Pour configurer un VRM secondaire, vous devez d'abord installer les logiciels appropriés sur
l'ordinateur souhaité. Exécutez Setup.exe, puis sélectionnez VRM secondaire.
Bosch Sicherheitssysteme GmbH
Guide de configuration
2015.02 | V2 | Configuration Client
98
fr | Gestion du stockage VRM
Bosch Video Management System
Le rôle de VRM de basculement peut être assuré par un VRM principal ou par un VRM
secondaire. Vous ajoutez un VRM de basculement principal à un VRM principal, ou vous
ajoutez un VRM de basculement secondaire à un VRM secondaire.
Vous pouvez ajouter un périphérique VRM de basculement manuellement si vous connaissez
son adresse IP et son mot de passe. Le VRM sélectionné initialement est le VRM maître pour
ce VRM de basculement.
Vous ne pouvez en fait affecter un VRM de basculement à un VRM maître que lorsque les deux
sont en ligne et authentifiés avec succès. Les mots de passe sont alors synchronisés.
Pour ajouter un dispositif VRM de basculement :
1.
Définissez les paramètres requis pour votre dispositif VRM.
2.
Assurez-vous que le VRM maître approprié est sélectionné. Si ce n'est pas le cas, annulez
cette procédure.
3.
Cliquez sur OK.
P
Le dispositif VRM de basculement est ajouté au VRM maître sélectionné.
Voir également
9.6
–
Boîte de dialogue Ajouter un VRM de basculement, Page 229
–
Enregistrement double/de basculement, Page 34
Ajout d'une zone de stockage VRM
Fenêtre principale > Périphériques > Développez Pour ajouter une zone de stockage VRM :
4
Cliquez sur le bouton droit de la souris sur ou , puis sur Ajouter un groupe.
Une nouvelle zone de stockage est ajoutée au système.
Voir également
–
9.7
Zone de stockage iSCSI, Page 32
Ajout d'un périphérique iSCSI
Fenêtre principale > Périphériques > Développez > Développez > Pour ajouter un périphérique iSCSI :
1.
Cliquez avec le bouton droit sur et cliquez sur Ajouter périphérique iSCSI.
La boîte de dialogue Ajouter périphérique iSCSI s'affiche.
2.
Saisissez le nom d'affichage de votre choix, l'adresse réseau d'un périphérique iSCSI et le
type de périphérique. Puis, cliquez sur OK.
Le périphérique iSCSI est ajouté à la zone de stockage VRM sélectionnée.
Si nécessaire, ajoutez des cibles et des LUN.
2015.02 | V2 | Configuration Client
Guide de configuration
Bosch Sicherheitssysteme GmbH
Bosch Video Management System
9.8
Gestion du stockage VRM | fr
99
Configuration du mode d'enregistrement automatique sur une
zone de stockage
Fenêtre principale > Périphériques > Développez > Développez > Remarque : si vous avez déjà configuré un mode d'enregistrement de basculement, cette configuration est
écrasée.
Pour configurer :
4
Dans la liste Enregistrement du mode préférences, sélectionnez Automatique.
Une fois la configuration activée, le mode d'enregistrement Automatique est actif. Sur la
page Préférences d'enregistrement d'un encodeur, la liste des cibles principales et
secondaires est désactivée.
Rubriques connexes
–
9.9
Configuration du mode d'enregistrement de basculement sur un encodeur, Page 109
Ajout d'un périphérique iSCSI DSA série E
Fenêtre principale > Périphériques
bouton droit de la souris sur > > Développez > Cliquez avec le
> Ajouter périphérique DSA E-Series > Boîte de dialogue
Ajouter périphérique DSA E-Series
Pour effectuer un ajout :
1.
Saisissez un nom à afficher, l'adresse IP de gestion et le mot de passe.
2.
Cliquez sur Connecter.
Si la connexion est établie, les champs dans les groupes Contrôleur et 2ème contrôleur
sont remplis.
3.
Cliquez sur OK.
Le périphérique est ajouté au système.
Rubriques connexes
–
9.10
Boîte de dialogue Ajouter le périphérique DSA série E, Page 236
Configuration d'un périphérique iSCSI
Après avoir ajouté des périphériques VRM, des périphériques iSCSI et des encodeurs,
effectuez les opérations suivantes pour vous assurer que les données vidéo des encodeurs
seront stockées sur les périphériques iSCSI ou qu'elles pourront être récupérées à partir de
ces périphériques iSCSI :
–
Exécutez la configuration par défaut pour créer des LUNs sur chaque cible du
périphérique iSCSI.
Cette étape est facultative. Vous n'êtes pas tenu de l'effectuer sur un périphérique iSCSI
comportant des LUNs préconfigurés.
–
Recherchez le périphérique iSCSI de manière à ajouter les cibles et les LUNs à
l'Arborescence des Périphériques après une configuration par défaut.
Remarque :
La configuration par défaut et le mappage automatique des IQN ne sont pas reconnus par tous
les périphériques iSCSI.
Bosch Sicherheitssysteme GmbH
Guide de configuration
2015.02 | V2 | Configuration Client
100 fr | Gestion du stockage VRM
Bosch Video Management System
Pour effectuer la configuration par défaut d'un périphérique iSCSI :
1.
Développez le périphérique VRM approprié périphérique iSCSI 2.
et et cliquez sur le
souhaité.
Cliquez sur l'onglet Configuration de base.
Les LUNs sont créés sur les cibles du périphérique iSCSI.
3.
Formatez ces LUNs.
Voir Formatage d'un LUN, Page 102.
4.
Une fois le processus terminé, cliquez sur 5.
Cliquez sur pour enregistrer les paramètres.
pour activer la configuration.
Pour rechercher le périphérique iSCSI :
1.
Développez le périphérique VRM approprié périphérique iSCSI 2.
et et cliquez sur le
souhaité.
Cliquez avec le bouton droit de la souris sur , puis cliquez sur Rechercher le
périphérique iSCSI.
Le processus démarre.
Les cibles et les LUNs sont détectés et ajoutés à l'Arborescence des Périphériques, sous
le nœud iSCSI.
3.
Cliquez sur pour enregistrer les paramètres.
4.
Cliquez sur pour activer la configuration.
Pour effectuer le mappage des IQN :
1.
Développez le périphérique VRM approprié périphérique iSCSI 2.
et et cliquez sur le
souhaité.
Cliquez avec le bouton droit de la souris sur , puis cliquez sur Cartographier les
IQN.
La boîte de dialogue iqn-Mapper s'affiche et le processus démarre.
Les encodeurs affectés au périphérique VRM sélectionné sont évalués et leurs IQN sont
ajoutés à ce périphérique iSCSI.
3.
Cliquez sur pour enregistrer les paramètres.
4.
Cliquez sur pour activer la configuration.
Voir également
–
Page Configuration de base, Page 237
–
Boîte de dialogue Équilibrage de charge, Page 237
2015.02 | V2 | Configuration Client
Guide de configuration
Bosch Sicherheitssysteme GmbH
Bosch Video Management System
9.11
Gestion du stockage VRM | fr 101
–
Boîte de dialogue iqn-Mapper, Page 238
–
Formatage d'un LUN, Page 102
Déplacement d'un système iSCSI vers une autre zone de
stockage
Fenêtre principale > Périphériques > Développez > Développez > > Vous pouvez déplacer un dispositif d'une zone de stockage vers une autre à l'intérieur du
même dispositif VRM sans perdre d'enregistrements.
Pour déplacer un périphérique :
1.
Cliquez avec le bouton droit de la souris sur , puis cliquez sur Modification du
groupe .... Le Modifier le groupe pour s'affiche.
2.
Dans la liste Nouveau groupe :, sélectionnez la zone de stockage souhaitée.
3.
Cliquez sur OK.
Le périphérique est déplacé vers la zone de stockage sélectionnée.
Voir également
–
9.12
Boîte de dialogue Modifier la zone de stockage (Change Pool), Page 234
Ajout d'un LUN
Fenêtre principale > Périphériques > Développez > Développez >
Développez En règle générale, le balayage du réseau ajoute automatiquement les périphériques iSCSI
voulus avec leur cible et leurs LUN . Si le balayage du réseau n'a pas fonctionné correctement
ou que vous souhaitez configurer votre périphérique iSCSI hors ligne avant qu'il ne soit
effectivement intégré dans votre réseau, vous pouvez configurer une cible dans votre
périphérique iSCSI, et sur cette cible, configurer un ou plusieurs LUN.
Pour effectuer un ajout :
1.
Cliquez avec le bouton droit sur et cliquez sur Ajouter cible.
La boîte de dialogue Ajouter cible s'affiche.
2.
Saisissez le numéro de la cible voulue et cliquez sur OK.
La cible 3.
est ajoutée.
Cliquez sur la nouvelle cible.
La page LUNs s'affiche.
4.
Cliquez sur Ajouter.
La boîte de dialogue Ajouter LUN s'affiche.
5.
Saisissez le numéro de LUN voulu et cliquez sur OK.
Le LUN s'ajoute dans une nouvelle ligne de tableau.
Répétez cette étape pour chaque LUN souhaité.
Remarques :
–
Pour supprimer un LUN, cliquez sur Supprimer.
Les données vidéo restent sur ce LUN.
Bosch Sicherheitssysteme GmbH
Guide de configuration
2015.02 | V2 | Configuration Client
102 fr | Gestion du stockage VRM
–
Bosch Video Management System
Pour formater un LUN, cliquez sur Formater LUN.
Toutes les données de ce LUN sont supprimées.
Voir également
–
9.13
Page LUNs, Page 239
Formatage d'un LUN
Fenêtre principale > Développez Périphériques > Développez > Développez > Développez >
> Vous devez formater un LUN pour le préparer à sa première utilisation.
Remarque!
Après un formatage, toutes les données du LUN sont perdues.
Pour configurer :
1.
Sur la page LUNs, sélectionnez le LUN voulu et cliquez dans la colonne Format pour le
cocher.
2.
Cliquez sur Formater LUN.
3.
Lisez attentivement le message qui s'affiche et confirmez-le si telle est votre intention.
Le LUN sélectionné est formaté. Toutes les données de ce LUN sont perdues.
Voir également
–
9.14
Page LUNs, Page 239
Modification du mot de passe d'un périphérique VRM
Fenêtre principale > Périphériques > Développez > Pour changer le mot de passe :
1.
Cliquez avec le bouton droit sur et cliquez sur Modifier mot de passe VRM.
La boîte de dialogue Modifier le mot de passe s'affiche.
2.
Dans le champ Anc. mot de passe, saisissez le mot de passe approprié.
3.
Dans le champ Nv. mot passe, saisissez le nouveau mot de passe. Cliquez ensuite dans le
deuxième champ Nv. mot passe et répétez cette entrée.
9.15
4.
Cliquez sur OK.
5.
Confirmez la boîte de dialogue suivante.
P
Le mot de passe est immédiatement modifié sur le dispositif.
Configuration de l'enregistrement double dans l'Arborescence
des périphériques
Fenêtre principale > Périphériques > Développez > > Vous devez désactiver la fonction ANR pour configurer l'enregistrement double.
2015.02 | V2 | Configuration Client
Guide de configuration
Bosch Sicherheitssysteme GmbH
Bosch Video Management System
Gestion du stockage VRM | fr 103
Si vous configurez l'enregistrement double pour une caméra d'un encodeur multivoie, le
système s'assure que la même cible d'enregistrement est configurée pour toutes les caméras
de cet encodeur.
Vous pouvez configurer l'enregistrement double en affectant des encodeurs qui sont
enregistrés par un VRM principal sur un VRM secondaire. Cela s'avère utile lorsque,
par exemple, vous voulez affecter uniquement une partie des encodeurs qui sont enregistrés
par un VRM principal.
Un VRM secondaire doit avoir été ajouté.
Pour configurer :
1.
Cliquez avec le bouton droit sur et cliquez sur Ajouter un encodeur pour le VRM
principal.
La boîte de dialogue Ajouter des encodeurs s'affiche.
2.
Cliquez pour sélectionner les encodeurs souhaités.
Lorsque vous sélectionnez une zone de stockage ou un VRM, tous les éléments enfants
sont automatiquement sélectionnés.
3.
Cliquez sur OK.
Les encodeurs sélectionnés sont ajoutés au VRM secondaire.
Voir également
–
Configuration de l'enregistrement double dans le Tableau des caméras, Page 153
–
Configuration de la fonction ANR, Page 153
–
Enregistrement double/de basculement, Page 34
–
Ajout manuel d'un VRM secondaire, Page 96
Bosch Sicherheitssysteme GmbH
Guide de configuration
2015.02 | V2 | Configuration Client
104 fr | Gestion des encodeurs/décodeurs
10
Bosch Video Management System
Gestion des encodeurs/décodeurs
Fenêtre principale > Périphériques
Ce chapitre explique comment configurer les périphériques dans votre système.
La modification de l'Arborescence des Périphériques a un impact sur d'autres pages du
Configuration Client :
–
Cartes et structure
Vous pouvez utiliser les périphériques de l'Arborescence des Périphériques pour créer
une structure personnalisée appelée Arborescence Logique. Par conséquent, un
périphérique supprimé de l'Arborescence des Périphériques est automatiquement
supprimé de l'arborescence logique. En revanche, un périphérique ajouté à
l'Arborescence des Périphériques n'est pas automatiquement ajouté à l'arborescence
logique.
–
Caméras et enregistrement
Toutes les caméras de l'Arborescence des Périphériques sont disponibles dans le Tableau
des caméras et les Tableaux d'enregistrement. Vous ne pouvez pas modifier les caméras
DiBos ou Allegiant.
–
Événements
Tous les périphériques de l'Arborescence des Périphériques sont disponibles dans les
tableaux d'événements correspondants.
–
Groupes d'utilisateurs
Vous pouvez limiter la couverture opérationnelle des périphériques dans plusieurs pages
d'autorisations (par groupe d'utilisateurs ou Enterprise Account).
Ce chapitre explique comment configurer les encodeurs et les décodeurs de votre système.
10.1
1.
Cliquez sur pour enregistrer les paramètres.
2.
Cliquez sur
pour annuler le dernier paramètre.
3.
Cliquez sur pour activer la configuration.
Ajout d'un encodeur à une zone de stockage VRM
Fenêtre principale > Périphériques > Développez > Développez > Le système prend en charge la recherche de périphériques.
Pour ajouter un encodeur via un balayage :
1.
Cliquez avec le bouton droit de la souris sur , puis cliquez sur Rechercher des
encodeurs.
La boîte de dialogue Bosch VMS Scan Wizard s'affiche.
2.
Sélectionnez les encodeurs appropriés, sélectionnez la zone de stockage VRM souhaitée,
puis cliquez sur Affecter pour les affecter à la zone de stockage VRM.
3.
Cliquez sur Suivant >>. La boîte de dialogue Authentifier les dispositifs de l'Assistant s'affiche.
2015.02 | V2 | Configuration Client
Guide de configuration
Bosch Sicherheitssysteme GmbH
Bosch Video Management System
4.
Gestion des encodeurs/décodeurs | fr 105
Saisissez le mot de passe de chaque dispositif protégé par mot de passe.
La vérification du mot de passe est effectuée automatiquement lorsqu'il n'y a pas de
saisie de caractère supplémentaire dans le champ du mot de passe pendant quelques
secondes ou lorsque vous cliquez à l'extérieur de ce champ.
Si les mots de passe de tous les dispositifs sont identiques, vous pouvez le saisir dans le
premier champ Mot de passe. Cliquez ensuite avec le bouton droit de la souris sur ce
champ, puis cliquez sur Copier la cellule dans la colonne.
Dans la colonne État, les connexions réussies sont indiquées par Les connexions qui ont échoué sont indiquées par 5.
.
.
Cliquez sur Terminer. Le dispositif est ajouté à votre Bosch VMS.
Voir également
–
10.2
Assistant de balayage Bosch VMS, Page 249
Déplacement d'un encodeur vers une autre zone de stockage
Fenêtre principale > Périphériques > Développez > Développez > > Vous pouvez déplacer un dispositif d'une zone de stockage vers une autre à l'intérieur du
même dispositif VRM sans perdre d'enregistrements.
Pour déplacer un périphérique :
1.
Cliquez avec le bouton droit de la souris sur , puis cliquez sur Modification du
groupe .... Le Modifier le groupe pour s'affiche.
2.
Dans la liste Nouveau groupe :, sélectionnez la zone de stockage souhaitée.
3.
Cliquez sur OK.
Le périphérique est déplacé vers la zone de stockage sélectionnée.
Voir également
–
10.3
Boîte de dialogue Modifier la zone de stockage (Change Pool), Page 234
Ajout d'un encodeur temps réel uniquement
Fenêtre principale > Périphériques > Le système prend en charge la recherche de périphériques.
Pour ajouter des périphériques Bosch en temps réel uniquement via un balayage :
1.
Cliquez avec le bouton droit sur et cliquez sur Rechercher des encodeurs en
temps réel uniquement.
La boîte de dialogue Bosch VMS Scan Wizard s'affiche.
2.
Cochez les cases des périphériques que vous souhaitez ajouter.
3.
Cliquez sur Suivant >>. La boîte de dialogue Authentifier les dispositifs de l'Assistant s'affiche.
Bosch Sicherheitssysteme GmbH
Guide de configuration
2015.02 | V2 | Configuration Client
106 fr | Gestion des encodeurs/décodeurs
4.
Bosch Video Management System
Saisissez le mot de passe de chaque dispositif protégé par mot de passe.
La vérification du mot de passe est effectuée automatiquement lorsqu'il n'y a pas de
saisie de caractère supplémentaire dans le champ du mot de passe pendant quelques
secondes ou lorsque vous cliquez à l'extérieur de ce champ.
Si les mots de passe de tous les dispositifs sont identiques, vous pouvez le saisir dans le
premier champ Mot de passe. Cliquez ensuite avec le bouton droit de la souris sur ce
champ, puis cliquez sur Copier la cellule dans la colonne.
Dans la colonne État, les connexions réussies sont indiquées par Les connexions qui ont échoué sont indiquées par 5.
.
.
Cliquez sur Terminer. Le dispositif est ajouté à votre Bosch VMS.
Pour ajouter des périphériques ONVIF en temps réel uniquement via un balayage :
1.
Cliquez avec le bouton droit sur et cliquez sur Rechercher les encodeurs ONVIF en
temps réel uniquement. La boîte de dialogue Bosch VMS Scan Wizard s'affiche.
2.
Cochez les cases des périphériques que vous souhaitez ajouter.
3.
Cliquez sur Suivant >>. La boîte de dialogue Authentifier les dispositifs de l'Assistant s'affiche.
4.
Saisissez le mot de passe de chaque dispositif protégé par mot de passe.
La vérification du mot de passe est effectuée automatiquement lorsqu'il n'y a pas de
saisie de caractère supplémentaire dans le champ du mot de passe pendant quelques
secondes ou lorsque vous cliquez à l'extérieur de ce champ.
Si les mots de passe de tous les dispositifs sont identiques, vous pouvez le saisir dans le
premier champ Mot de passe. Cliquez ensuite avec le bouton droit de la souris sur ce
champ, puis cliquez sur Copier la cellule dans la colonne.
Dans la colonne État, les connexions réussies sont indiquées par Les connexions qui ont échoué sont indiquées par 5.
.
.
Cliquez sur Terminer. Le dispositif est ajouté à votre Bosch VMS.
Voir également
10.4
–
Assistant de balayage Bosch VMS, Page 249
–
Page Temps Réel Uniquement, Page 244
Ajout d'un encodeur pour stockage local
Fenêtre principale > Périphériques > Le système prend en charge la recherche de périphériques.
Pour ajouter des encodeurs à stockage local via un balayage :
1.
Cliquez avec le bouton droit sur et cliquez sur Rechercher les encodeurs à
stockage local.
La boîte de dialogue Bosch VMS Scan Wizard s'affiche.
2015.02 | V2 | Configuration Client
Guide de configuration
Bosch Sicherheitssysteme GmbH
Bosch Video Management System
Gestion des encodeurs/décodeurs | fr 107
2.
Cochez les cases des périphériques que vous souhaitez ajouter.
3.
Cliquez sur Suivant >>. La boîte de dialogue Authentifier les dispositifs de l'Assistant s'affiche.
4.
Saisissez le mot de passe de chaque dispositif protégé par mot de passe.
La vérification du mot de passe est effectuée automatiquement lorsqu'il n'y a pas de
saisie de caractère supplémentaire dans le champ du mot de passe pendant quelques
secondes ou lorsque vous cliquez à l'extérieur de ce champ.
Si les mots de passe de tous les dispositifs sont identiques, vous pouvez le saisir dans le
premier champ Mot de passe. Cliquez ensuite avec le bouton droit de la souris sur ce
champ, puis cliquez sur Copier la cellule dans la colonne.
Dans la colonne État, les connexions réussies sont indiquées par Les connexions qui ont échoué sont indiquées par 5.
.
.
Cliquez sur Terminer. Le dispositif est ajouté à votre Bosch VMS.
Voir également
10.5
–
Assistant de balayage Bosch VMS, Page 249
–
Page Stockage local, Page 248
Configuration d'un encodeur ou d'un décodeur
Pour configurer un encodeur :
Fenêtre principale > Périphériques > Développez > Développez > Périphériques > Développez > Développez >
> Développez > > ou
Fenêtre principale > Développez > ou
Fenêtre principale > Périphériques > > Périphériques > > ou
Fenêtre principale > Pour configurer un décodeur :
Fenêtre principale > Périphériques > Développez Pour plus de détails, reportez-vous à l'aide en ligne des pages Bosch Sicherheitssysteme GmbH
Guide de configuration
.
2015.02 | V2 | Configuration Client
108 fr | Gestion des encodeurs/décodeurs
Bosch Video Management System
Remarque!
Certains périphériques IP pouvant être connectés ne possèdent pas toutes les pages de
configuration décrites ici.
Voir également
–
10.6
Page Encodeur/Décodeur Bosch, Page 251
Mise à jour des fonctions du périphérique
Fenêtre principale > Périphériques > Développez Cliquez avec le bouton droit de la souris sur > Développez >
> Cliquez sur Modifier l'encodeur > Boîte
de dialogue Modifier l'encodeur
ou
Fenêtre principale > Périphériques > Cliquez avec le bouton droit de la souris sur
> Cliquez sur Modifier l'encodeur > Boîte de dialogue Modifier l'encodeur
ou
Fenêtre principale > Périphériques > Cliquez avec le bouton droit de la souris sur
> Cliquez sur Modifier l'encodeur > Boîte de dialogue Modifier l'encodeur
ou
Fenêtre principale > Périphériques > Développez Cliquez avec le bouton droit de la souris sur > Développez >
> Cliquez sur Modifier l'encodeur > Boîte
de dialogue Modifier l'encodeur
ou
Fenêtre principale > Périphériques droit de la souris sur > Développez > Cliquez avec le bouton
> Cliquez sur Modifier le décodeur > Boîte de dialogue Modifier le
décodeur
Après une mise à niveau du périphérique, vous pouvez mettre à jour les fonctions du
périphérique. Un message vous informe si les fonctions récupérées du périphérique
correspondent à celles enregistrées dans Bosch VMS.
2015.02 | V2 | Configuration Client
Guide de configuration
Bosch Sicherheitssysteme GmbH
Bosch Video Management System
Gestion des encodeurs/décodeurs | fr 109
Pour mettre à jour :
1.
Cliquez sur .
Une boîte de message s'affiche avec le message suivant : Si vous appliquez les fonctions du périphérique, il se peut que les paramètres
d'enregistrement soient modifiés. Vérifiez ces paramètres pour ce périphérique.
2.
Cliquez sur OK.
Les fonctions du périphérique sont mises à jour.
Voir également
–
10.7
Boîte de dialogue Modifier encodeur / décodeur, Page 208
Configuration du mode d'enregistrement de basculement sur
un encodeur
Fenêtre principale > Périphériques > Développez > Développez > > Exigences préalables : sur la page Groupe, dans la liste Enregistrement du mode
préférences, sélectionnez Basculement. Si vous sélectionnez Automatique, les paramètres
sont appliqués automatiquement et ne peuvent pas être configurés.
Pour utiliser une cible secondaire pour le mode de basculement ou le mode automatique : sur
la page Groupe, dans la liste Utilisation d'une cible secondaire, sélectionnez Activé.
Il est recommandé de configurer au moins deux périphériques iSCSI pour le mode de
basculement.
Pour configurer :
1.
Cliquez sur Paramètres avancés.
2.
Cliquez sur Préférences d'enregistrement.
3.
Sous Cible principale, sélectionnez l'entrée correspondant à la cible de votre choix. Tous
les systèmes de stockage saisis sous Systèmes de stockage figurent dans la liste.
4.
Sous Cible secondaire, sélectionnez l'entrée correspondant à la cible de votre choix.
Tous les systèmes de stockage saisis sous Systèmes de stockage s'affichent dans la liste.
Les modifications sont immédiatement appliquées. Aucune activation n'est nécessaire.
Rubriques connexes
–
10.8
Configuration du mode d'enregistrement automatique sur une zone de stockage, Page 99
Configuration de plusieurs encodeurs et décodeurs
Fenêtre principale
Vous pouvez modifier simultanément les propriétés suivantes de plusieurs encodeurs et
décodeurs :
–
Noms affichés
–
Adresses IP
–
Versions de micrologiciel
Remarque!
En modifiant l'adresse IP d'un périphérique IP, vous risquez de le rendre inaccessible.
Bosch Sicherheitssysteme GmbH
Guide de configuration
2015.02 | V2 | Configuration Client
110 fr | Gestion des encodeurs/décodeurs
Bosch Video Management System
Pour configurer plusieurs adresses IP :
1.
Dans le menu Matériel, cliquez sur Configuration de périphériques IP.... La boîte de
dialogue Configuration de périphériques IP s'affiche.
2.
Sélectionnez les périphériques à configurer. Vous pouvez sélectionner plusieurs
périphériques en appuyant sur la touche CTRL ou MAJ.
3.
Cliquez avec le bouton droit de la souris sur les périphériques sélectionnés, puis cliquez
sur Définir les adresses IP.... La boîte de dialogue Définir les adresses IP s'affiche.
4.
Saisissez la première adresse IP dans le champ Commencer par :.
5.
Cliquez sur Calculer. Le champ Terminer par : affiche la dernière adresse IP de la plage
réservée aux périphériques sélectionnés.
6.
Cliquez sur OK.
7.
Dans la boîte de dialogue Configuration de périphériques IP..., cliquez sur Appliquer.
Les nouvelles adresses IP sont mises à jour dans les périphériques sélectionnés.
Pour configurer plusieurs noms affichés :
1.
Dans le menu Matériel, cliquez sur Configuration de périphériques IP.... La boîte de
dialogue Configuration de périphériques IP s'affiche.
2.
Sélectionnez les périphériques à configurer. Pour en sélectionner plusieurs à la fois,
maintenez la touche MAJ enfoncée.
3.
Cliquez avec le bouton droit de la souris sur les périphériques sélectionnés, puis cliquez
sur Définir les noms affichés.... La boîte de dialogue Définir les noms affichés s'affiche.
4.
Saisissez la première chaîne dans le champ Commencer par :.
5.
Cliquez sur Calculer. Le champ Terminer par : affiche la dernière chaîne de la plage
réservée aux périphériques sélectionnés.
6.
Cliquez sur OK.
7.
Dans la boîte de dialogue Configuration de périphériques IP..., cliquez sur Appliquer.
Les noms calculés sont mis à jour dans les périphériques sélectionnés.
Pour mettre à jour le micrologiciel de plusieurs périphériques :
1.
Dans le menu Matériel, cliquez sur Configuration de périphériques IP.... La boîte de
dialogue Configuration de périphériques IP s'affiche.
10.9
2.
Sélectionnez les périphériques à configurer.
3.
Cliquez sur Mettre à jour le firmware.
4.
Sélectionnez le fichier contenant la mise à jour.
5.
Cliquez sur OK.
Modification du mot de passe d'un encodeur/décodeur
Fenêtre principale > Périphériques > Développez > Développez > Fenêtre principale > Périphériques > Développez > Développez > Fenêtre principale > Périphériques > Développez > Développez >
> Développez 2015.02 | V2 | Configuration Client
> Guide de configuration
Bosch Sicherheitssysteme GmbH
Bosch Video Management System
Gestion des encodeurs/décodeurs | fr 111
Fenêtre principale > Périphériques > > Fenêtre principale > Périphériques > > Définissez ou modifiez le mot de passe pour chaque niveau. Saisissez le mot de passe
(19 caractères maximum ; aucun caractère spécial) correspondant au niveau sélectionné.
Pour modifier le mot de passe :
1.
Cliquez avec le bouton droit sur et cliquez sur Modifier le mot de passe....
La boîte de dialogue Entrer le mot de passe s'affiche.
2.
Dans la liste Entrez le nom de l'utilisateur, sélectionnez l'utilisateur pour lequel vous
souhaitez modifier le mot de passe.
3.
Dans le champ Entrez le mot de passe de l'utilisateur, saisissez le nouveau mot de
passe.
4.
Cliquez sur OK.
P
Le mot de passe est immédiatement modifié sur le périphérique.
Voir également
–
10.10
Boîte de dialogue Entrer le mot de passe, Page 210
Indication du mot de passe de destination d'un décodeur
Fenêtre principale > Périphériques droit de la souris sur > Développez > Cliquez avec le bouton
> Cliquez sur Ajouter décodeur > Boîte de dialogue Ajouter
décodeur
Pour activer l'accès d'un encodeur protégé par mot de passe à un décodeur, vous devez saisir
le mot de passe de niveau d'autorisation Utilisateur de l'encodeur comme mot de passe de
destination du décodeur.
Pour fournir le mot de passe de destination :
1.
Dans la liste Entrez le nom de l'utilisateur, sélectionnez destination password.
2.
Dans le champ Entrez le mot de passe de l'utilisateur, saisissez le nouveau mot de
passe.
3.
Cliquez sur OK.
P
Le mot de passe est immédiatement modifié sur le périphérique.
Voir également
–
10.11
Boîte de dialogue Entrer le mot de passe, Page 210
Configuration du support de stockage d'un encodeur
Fenêtre principale > > Bosch Sicherheitssysteme GmbH
Périphériques > Développez > Développez > > Paramètres avancés > Gestion des enregistrements
Guide de configuration
2015.02 | V2 | Configuration Client
112 fr | Gestion des encodeurs/décodeurs
Bosch Video Management System
Remarque : vérifiez que les caméras souhaitées de cet encodeur sont ajoutées à Arborescence
logique.
Vous devez configurer le support de stockage d'un encodeur pour utiliser la fonction ANR.
Remarque : si vous voulez configurer le support de stockage d'un encodeur qui a déjà été
ajouté à votre système et qui est enregistré via VRM, cochez la case Enregistrement 1 géré
par VRM. Vérifiez que l'enregistrement s'arrête.
La fonction ANR ne peut fonctionner que sur les encodeurs dotés de la version 5.90 (ou
ultérieure) du firmware. Tous les types d'encodeurs ne prennent pas en charge ANR même si
la version de firmware correcte est installée.
Pour configurer le support de stockage d'un encodeur :
1.
Dans la zone Supports d'enregistrement, sélectionnez le support de stockage.
En fonction du type de périphérique, différents supports sont disponibles.
2.
Cliquez sur Ajouter pour ajouter le support sélectionné à la zone Supports de stockage
gérés.
3.
Cliquez avec le bouton droit de la souris sur le support ajouté, puis cliquez sur Formater
le support.
4.
Cliquez sur cette option pour sélectionner Enr. 2.
5.
Cliquez sur .
Le formatage démarre.
Une fois le processus de formatage correctement terminé, le support de stockage est
prêt à être utilisé avec la fonction ANR.
Voir également
10.12
–
Page Gestion des enregistrements, Page 264
–
Configuration de la fonction ANR, Page 153
Configuration d'événements ONVIF
Fenêtre principale > Développer Périphériques > Développer > Développer > > Développer >
> onglet Événements d'encodeur ONVIF
ou
Fenêtre principale > Périphériques > Développer > > onglet Événements
d'encodeur ONVIF
Vous configurez des tableaux de mappage pour mapper des événements ONVIF aux
événements Bosch VMS.
Vous configurez un tableau de mappage pour tous les encodeurs ONVIFde même modèle ou
tous les encodeurs ONVIF du même fabricant.
Cliquez sur pour mettre à jour les encodeurs ONVIF ajoutés hors ligne avec le mappage
des événements d'un encodeur ONVIF déjà ajouté, ayant le même fabricant et/ou de modèle
identique.
Pour les encodeurs multicanaux, vous pouvez configurer les sources des événements, par
exemple une caméra ou un relais spécifique.
2015.02 | V2 | Configuration Client
Guide de configuration
Bosch Sicherheitssysteme GmbH
Bosch Video Management System
Gestion des encodeurs/décodeurs | fr 113
Pour créer un tableau de mappage :
1.
Cliquez sur . La boîte de dialogue Nouveau mappage d'événements ONVIF s'ouvre.
2.
Saisissez un nom pour les paramètres de définition.
3.
Dans les listes Fabricant et Modèle, sélectionnez les entrées si nécessaire.
Si vous sélectionnez <aucun> dans les deux listes, le mappage d'événements est
uniquement valide pour ce dispositif.
Si vous sélectionnez <aucun> dans la liste Modèle et le nom du fabricant dans la liste
Fabricant, le mappage d'événements est valide pour tous les dispositifs ayant le même
fabricant.
Si vous sélectionnez les entrées disponibles dans les deux listes, le mappage
d'événements est valide pour tous les dispositifs ayant le même fabricant et de même
modèle.
4.
Cliquez sur OK.
Vous pouvez à présent modifier le tableau de mappage, par exemple en ajoutant une ligne
à l'événement Mouvement détecté.
Pour modifier un tableau de mappage :
1.
Cliquez sur . La boîte de dialogue Modifier le mappage des événements ONVIF s'ouvre.
2.
Modifiez les entrées de votre choix.
Pour ajouter ou supprimer des mappages d'événements :
1.
Dans la liste Tableau de mappage, sélectionnez le nom souhaité.
2.
Pour ajouter une ligne : cliquez sur .
3.
Sur la ligne, saisissez les chaînes souhaitées.
Si plusieurs lignes sont disponibles, un événement est déclenché lorsqu'une seule des
lignes est vérifiée.
4.
Pour supprimer une ligne : cliquez sur .
Pour supprimer un tableau de mappage :
1.
Dans la liste Tableau de mappage, cliquez sur le nom des mappages d'événements à
supprimer.
2.
Cliquez sur .
Pour configurer une source d'événement :
1.
Développez 2.
Cliquez sur l'onglet Source d'événement ONVIF.
, puis cliquez sur , ou .
3.
Dans la colonne Déclencher l'événement, activez l'événement configuré sur cette ligne.
4.
Sélectionnez les définitions d'événements souhaitées.
Voir également
–
Activation de la journalisation des événements ONVIF, Page 342
–
Événements ONVIF, Page 54
–
Page Événements d'encodeur ONVIF, Page 246
–
Page Source d'événement ONVIF, Page 247
Bosch Sicherheitssysteme GmbH
Guide de configuration
2015.02 | V2 | Configuration Client
114 fr | Gestion de Video Streaming Gateway
11
Bosch Video Management System
Gestion de Video Streaming Gateway
Fenêtre principale > Périphériques
Ce chapitre explique comment configurer les périphériques dans votre système.
La modification de l'Arborescence des Périphériques a un impact sur d'autres pages du
Configuration Client :
–
Cartes et structure
Vous pouvez utiliser les périphériques de l'Arborescence des Périphériques pour créer
une structure personnalisée appelée Arborescence Logique. Par conséquent, un
périphérique supprimé de l'Arborescence des Périphériques est automatiquement
supprimé de l'arborescence logique. En revanche, un périphérique ajouté à
l'Arborescence des Périphériques n'est pas automatiquement ajouté à l'arborescence
logique.
–
Caméras et enregistrement
Toutes les caméras de l'Arborescence des Périphériques sont disponibles dans le Tableau
des caméras et les Tableaux d'enregistrement. Vous ne pouvez pas modifier les caméras
DiBos ou Allegiant.
–
Événements
Tous les périphériques de l'Arborescence des Périphériques sont disponibles dans les
tableaux d'événements correspondants.
–
Groupes d'utilisateurs
Vous pouvez limiter la couverture opérationnelle des périphériques dans plusieurs pages
d'autorisations (par groupe d'utilisateurs ou Enterprise Account).
Ce chapitre explique comment configurer le périphérique VSG de votre système.
1.
Cliquez sur pour enregistrer les paramètres.
2.
Cliquez sur
pour annuler le dernier paramètre.
3.
Cliquez sur pour activer la configuration.
Voir également
11.1
–
Page de périphérique de passerelle de flux vidéo, Page 239
–
Boîte de dialogue Ajouter un encodeur Bosch, Page 241
–
Boîte de dialogue Ajouter un encodeur ONVIF, Page 242
–
Boîte de dialogue Ajouter une caméra JPEG, Page 243
–
Boîte de dialogue Ajouter un encodeur RTSP, Page 244
Ajout d'un périphérique de passerelle de flux vidéo
Fenêtre principale > 2015.02 | V2 | Configuration Client
Périphériques > Développez Guide de configuration
> Bosch Sicherheitssysteme GmbH
Bosch Video Management System
Gestion de Video Streaming Gateway | fr 115
Pour ajouter des dispositifs VSG via un balayage :
1.
Cliquez avec le bouton droit de la souris sur , puis cliquez sur Rechercher les
passerelles de diffusion de flux.
La boîte de dialogue Bosch VMS Scan Wizard s'affiche.
2.
Sélectionnez les dispositifs VSG appropriés, sélectionnez la zone de stockage VRM
souhaitée, puis cliquez sur Affecter pour les affecter à la zone de stockage VRM.
3.
Cliquez sur Suivant >>. La boîte de dialogue Authentifier les dispositifs de l'Assistant s'affiche.
4.
Saisissez le mot de passe de chaque dispositif protégé par mot de passe.
La vérification du mot de passe est effectuée automatiquement lorsqu'il n'y a pas de
saisie de caractère supplémentaire dans le champ du mot de passe pendant quelques
secondes ou lorsque vous cliquez à l'extérieur de ce champ.
Si les mots de passe de tous les dispositifs sont identiques, vous pouvez le saisir dans le
premier champ Mot de passe. Cliquez ensuite avec le bouton droit de la souris sur ce
champ, puis cliquez sur Copier la cellule dans la colonne.
Dans la colonne État, les connexions réussies sont indiquées par Les connexions qui ont échoué sont indiquées par 5.
.
.
Cliquez sur Terminer. Le dispositif est ajouté à votre Bosch VMS.
Pour ajouter un périphérique VSG manuellement :
1.
Cliquez avec le bouton droit sur et cliquez sur Ajouter une passerelle de diffusion
de flux.
La boîte de dialogue Ajouter une passerelle de diffusion de flux s'affiche.
2.
Définissez les paramètres requis pour votre périphérique VSG.
3.
Cliquez sur Ajouter.
P
Le périphérique VSG est ajouté au système. Les caméras affectées à ce périphérique VSG
sont enregistrées.
Voir également
11.2
–
Boîte de dialogue Ajouter une passerelle de diffusion de flux, Page 235
–
Boîte de dialogue Ajouter un encodeur Bosch, Page 241
–
Boîte de dialogue Ajouter un encodeur ONVIF, Page 242
–
Boîte de dialogue Ajouter une caméra JPEG, Page 243
–
Boîte de dialogue Ajouter un encodeur RTSP, Page 244
Déplacement d'un VSG vers une autre zone de stockage
Fenêtre principale > Périphériques > Développez > Développez > > Vous pouvez déplacer un dispositif d'une zone de stockage vers une autre à l'intérieur du
même dispositif VRM sans perdre d'enregistrements.
Bosch Sicherheitssysteme GmbH
Guide de configuration
2015.02 | V2 | Configuration Client
116 fr | Gestion de Video Streaming Gateway
Bosch Video Management System
Pour déplacer un périphérique :
1.
Cliquez avec le bouton droit de la souris sur , puis cliquez sur Modification du
groupe .... Le Modifier le groupe pour s'affiche.
2.
Dans la liste Nouveau groupe :, sélectionnez la zone de stockage souhaitée.
3.
Cliquez sur OK.
Le périphérique est déplacé vers la zone de stockage sélectionnée.
Voir également
–
11.3
Boîte de dialogue Modifier la zone de stockage (Change Pool), Page 234
Ajout d'une caméra à un VSG
Fenêtre principale > Développez Périphériques > Développez > Développez >
> Vous pouvez ajouter les dispositifs suivants à votre VSG :
–
Encodeurs de Bosch
–
Caméras ONVIF
–
Caméras JPEG
–
Encodeurs RTSP
Si vous avez ajouté des encodeurs VGS hors ligne, vous pouvez actualiser leur état.
Pour effectuer un ajout :
1.
Cliquez avec le bouton droit de la souris sur , pointez sur Ajouter un encodeur/une
caméra, puis cliquez sur la commande souhaitée.
2.
Dans la boîte de dialogue, définissez les paramètres appropriés pour ajouter le
périphérique.
3.
Cliquez sur OK.
Le périphérique est ajouté.
Pour actualiser :
4
Cliquez avec le bouton droit de la souris sur l'encodeur souhaité, puis cliquez sur
Actualiser l'état.
Les propriétés du dispositif sont extraites.
Voir également
11.4
–
Boîte de dialogue Ajouter un encodeur Bosch, Page 241
–
Boîte de dialogue Ajouter un encodeur ONVIF, Page 242
–
Boîte de dialogue Ajouter une caméra JPEG, Page 243
–
Boîte de dialogue Ajouter un encodeur RTSP, Page 244
Configuration du multicast
Fenêtre principale > Développer 2015.02 | V2 | Configuration Client
Périphériques > Développer > Développer >
> Guide de configuration
Bosch Sicherheitssysteme GmbH
Bosch Video Management System
Gestion de Video Streaming Gateway | fr 117
Pour chaque caméra affectée à un périphérique Video Streaming Gateway, vous pouvez
configurer une adresse multicast avec port.
Pour configurer le multicast :
1.
Cochez la case appropriée pour activer le multicast.
2.
Saisissez une adresse multicast valide et un numéro de port.
3.
Si nécessaire, configurez une diffusion multicast en continu.
Voir également
–
11.5
Onglet Multicast (Video Streaming Gateway), Page 240
Configuration de la journalisation
Fenêtre principale > Développer Périphériques > Développer > Développer >
> Vous pouvez configurer la journalisation pour chaque périphérique Video Streaming Gateway.
Pour configurer la journalisation :
1.
Cliquez sur l'onglet Administration, puis sur Avancé.
2.
Cliquez pour sélectionner les paramètres de journalisation souhaités.
Les fichiers journaux sont généralement stockés dans l'emplacement suivant :
C:\Program Files (x86)\Bosch\Video Streaming Gateway\log
Voir également
–
11.6
Onglet Avancé (Video Streaming Gateway), Page 240
Affectation d'un profil ONVIF
Fenêtre principale > Caméras et enregistrement > Vous pouvez affecter un jeton de profil de support ONVIF à une caméra ONVIF.
Ce peut être pour la vidéo en temps réel ou pour l'enregistrement.
Pour affecter un jeton de vidéo en temps réel :
4
Dans la colonne Vidéo en temps réel - Profil, sélectionnez l'entrée souhaitée.
Pour affecter un jeton d'enregistrement :
4
Dans la colonne Enregistrement - Profil, sélectionnez l'entrée souhaitée.
Voir également
–
11.7
Page Caméras, Page 294
Configuration d'événements ONVIF
Fenêtre principale > Développer Périphériques > Développer > Développer > > Développer >
> onglet Événements d'encodeur ONVIF
ou
Bosch Sicherheitssysteme GmbH
Guide de configuration
2015.02 | V2 | Configuration Client
118 fr | Gestion de Video Streaming Gateway
Bosch Video Management System
Fenêtre principale > Périphériques > Développer > > onglet Événements
d'encodeur ONVIF
Vous configurez des tableaux de mappage pour mapper des événements ONVIF aux
événements Bosch VMS.
Vous configurez un tableau de mappage pour tous les encodeurs ONVIFde même modèle ou
tous les encodeurs ONVIF du même fabricant.
Cliquez sur pour mettre à jour les encodeurs ONVIF ajoutés hors ligne avec le mappage
des événements d'un encodeur ONVIF déjà ajouté, ayant le même fabricant et/ou de modèle
identique.
Pour les encodeurs multicanaux, vous pouvez configurer les sources des événements, par
exemple une caméra ou un relais spécifique.
Pour créer un tableau de mappage :
1.
Cliquez sur . La boîte de dialogue Nouveau mappage d'événements ONVIF s'ouvre.
2.
Saisissez un nom pour les paramètres de définition.
3.
Dans les listes Fabricant et Modèle, sélectionnez les entrées si nécessaire.
Si vous sélectionnez <aucun> dans les deux listes, le mappage d'événements est
uniquement valide pour ce dispositif.
Si vous sélectionnez <aucun> dans la liste Modèle et le nom du fabricant dans la liste
Fabricant, le mappage d'événements est valide pour tous les dispositifs ayant le même
fabricant.
Si vous sélectionnez les entrées disponibles dans les deux listes, le mappage
d'événements est valide pour tous les dispositifs ayant le même fabricant et de même
modèle.
4.
Cliquez sur OK.
Vous pouvez à présent modifier le tableau de mappage, par exemple en ajoutant une ligne
à l'événement Mouvement détecté.
Pour modifier un tableau de mappage :
1.
Cliquez sur . La boîte de dialogue Modifier le mappage des événements ONVIF s'ouvre.
2.
Modifiez les entrées de votre choix.
Pour ajouter ou supprimer des mappages d'événements :
1.
Dans la liste Tableau de mappage, sélectionnez le nom souhaité.
2.
Pour ajouter une ligne : cliquez sur .
3.
Sur la ligne, saisissez les chaînes souhaitées.
Si plusieurs lignes sont disponibles, un événement est déclenché lorsqu'une seule des
lignes est vérifiée.
4.
Pour supprimer une ligne : cliquez sur .
Pour supprimer un tableau de mappage :
1.
Dans la liste Tableau de mappage, cliquez sur le nom des mappages d'événements à
supprimer.
2.
Cliquez sur .
2015.02 | V2 | Configuration Client
Guide de configuration
Bosch Sicherheitssysteme GmbH
Bosch Video Management System
Gestion de Video Streaming Gateway | fr 119
Pour configurer une source d'événement :
1.
Développez 2.
Cliquez sur l'onglet Source d'événement ONVIF.
, puis cliquez sur , ou .
3.
Dans la colonne Déclencher l'événement, activez l'événement configuré sur cette ligne.
4.
Sélectionnez les définitions d'événements souhaitées.
Voir également
–
Activation de la journalisation des événements ONVIF, Page 342
–
Événements ONVIF, Page 54
–
Page Événements d'encodeur ONVIF, Page 246
–
Page Source d'événement ONVIF, Page 247
Bosch Sicherheitssysteme GmbH
Guide de configuration
2015.02 | V2 | Configuration Client
120 fr | Gestion de plusieurs périphériques
12
Bosch Video Management System
Gestion de plusieurs périphériques
Fenêtre principale > Périphériques
Ce chapitre explique comment configurer les périphériques dans votre système.
La modification de l'Arborescence des Périphériques a un impact sur d'autres pages du
Configuration Client :
–
Cartes et structure
Vous pouvez utiliser les périphériques de l'Arborescence des Périphériques pour créer
une structure personnalisée appelée Arborescence Logique. Par conséquent, un
périphérique supprimé de l'Arborescence des Périphériques est automatiquement
supprimé de l'arborescence logique. En revanche, un périphérique ajouté à
l'Arborescence des Périphériques n'est pas automatiquement ajouté à l'arborescence
logique.
–
Caméras et enregistrement
Toutes les caméras de l'Arborescence des Périphériques sont disponibles dans le Tableau
des caméras et les Tableaux d'enregistrement. Vous ne pouvez pas modifier les caméras
DiBos ou Allegiant.
–
Événements
Tous les périphériques de l'Arborescence des Périphériques sont disponibles dans les
tableaux d'événements correspondants.
–
Groupes d'utilisateurs
Vous pouvez limiter la couverture opérationnelle des périphériques dans plusieurs pages
d'autorisations (par groupe d'utilisateurs ou Enterprise Account).
12.1
1.
Cliquez sur pour enregistrer les paramètres.
2.
Cliquez sur
pour annuler le dernier paramètre.
3.
Cliquez sur pour activer la configuration.
Ajout de périphériques
Fenêtre principale > Périphériques
Vous pouvez ajouter manuellement les dispositifs suivants à l'Arborescence des dispositifs :
–
Dispositifs vidéo IP de Bosch
–
Caméra ONVIF
–
Bosch Recording Station/système DiBos
–
Matrice analogique
Pour ajouter un dispositif Bosch Allegiant, vous avez besoin d'un fichier de configuration
Allegiant valide.
–
Poste de commande Bosch VMS
Les postes de commande doivent être équipés du logiciel Operator Client.
–
Dispositif de communication
–
Interface DAB/caisse enregistreuse Bosch, dispositif DTP
–
Entrée virtuelle
–
Dispositif de surveillance réseau
2015.02 | V2 | Configuration Client
Guide de configuration
Bosch Sicherheitssysteme GmbH
Bosch Video Management System
Gestion de plusieurs périphériques | fr 121
–
Clavier IntuiKey Bosch
–
Clavier DCZ VideoTec
–
Groupe de moniteurs analogiques
–
Module d'E/S
–
Émulation CCL Allegiant
–
Centrale d'intrusion de Bosch
Vous pouvez rechercher les périphériques suivants pour les ajouter à l'aide de la boîte de
dialogue Bosch VMS Scan Wizard :
–
Périphériques VRM
–
Encodeurs
–
Encodeurs temps réel uniquement
–
Encodeurs ONVIF en temps réel uniquement
–
Encodeurs à stockage local
–
Décodeurs
–
Périphériques Video Streaming Gateway (VSG)
–
Périphériques DVR
–
NVR VIDOS
Remarque :
Après l'ajout d'un périphérique, cliquez sur pour enregistrer les paramètres.
Remarque :
Si vous ajoutez un encodeur ou un décodeur vidéo IP avec l'option <Détection automatique>,
ce dispositif doit être disponible sur le réseau.
Pour ajouter un dispositif vidéo IP Bosch :
1.
Développez , puis , cliquez avec le bouton droit de la souris sur . Ou
cliquez avec le bouton droit de la souris sur . Ou cliquez avec le bouton droit de la souris sur 2.
.
Cliquez sur Ajouter encodeur.
La boîte de dialogue Ajouter un encodeur s'affiche.
3.
Saisissez l'adresse IP correspondante.
4.
Dans la liste, sélectionnez <Détection automatique>.
5.
Cliquez sur OK.
Le dispositif est ajouté au système.
Pour ajouter un système DiBos :
1.
Cliquez avec le bouton droit de la souris sur 2.
Cliquez sur Ajouter un système BRS/DiBos.
.
La boîte de dialogue Ajouter un système BRS/DiBos s'affiche.
3.
Entrez les valeurs appropriées.
4.
Cliquez sur Balayer. Le système DiBos est ajouté au système.
5.
Dans la boîte de message qui s'affiche, cliquez sur OK pour confirmer l'opération.
Bosch Sicherheitssysteme GmbH
Guide de configuration
2015.02 | V2 | Configuration Client
122 fr | Gestion de plusieurs périphériques
Bosch Video Management System
Pour ajouter un périphérique Allegiant Bosch :
1.
Cliquez avec le bouton droit sur et cliquez sur Ajouter Allegiant.
La boîte de dialogue Ouvrir s'affiche.
2.
Sélectionnez le fichier de configuration Allegiant approprié, puis cliquez sur OK. Le périphérique Allegiant Bosch est ajouté au système.
Remarque : vous ne pouvez ajouter qu'une seule matrice Allegiant Bosch.
Pour ajouter un poste de commande Bosch VMS :
1.
Cliquez avec le bouton droit sur et cliquez sur Ajouter un poste de commande.
La boîte de dialogue Ajouter un poste de commande s'affiche.
2.
Indiquez la valeur appropriée, puis cliquez sur OK. Le poste de commande est ajouté au système.
Pour ajouter un groupe de moniteurs analogiques :
1.
Développez , cliquez avec le bouton droit de la souris sur puis cliquez sur
Ajouter le groupe de moniteurs.
La boîte de dialogue Créer un nouveau groupe de moniteurs analogiques s'affiche.
Si vous avez déjà procédé à un balayage du réseau et que des décodeurs ont été
détectés, il existe déjà un groupe de moniteurs analogiques par défaut disponible avec
tous les décodeurs détectés affectés.
2.
Définissez les paramètres appropriés.
3.
Cliquez sur OK.
Le groupe de moniteurs analogiques est ajouté au système.
Pour ajouter un périphérique de communication :
1.
Développez , cliquez avec le bouton droit de la souris sur , puis cliquez sur la
commande appropriée.
La boîte de dialogue correspondante s'affiche.
2.
Entrez les paramètres appropriés.
3.
Cliquez sur OK.
Le périphérique de communication est ajouté au système.
Pour ajouter un périphérique :
1.
Développez , cliquez avec le bouton droit de la souris sur , puis cliquez sur la
commande appropriée.
La boîte de dialogue correspondante s'affiche.
2.
Entrez les paramètres appropriés.
3.
Cliquez sur OK.
L'appareil périphérique est ajouté au système.
Pour ajouter une entrée virtuelle :
1.
Développez et cliquez sur .
La page correspondante s'affiche.
2.
Cliquez sur Ajouter entrées.
Une nouvelle ligne est ajoutée au tableau.
3.
Définissez les paramètres appropriés.
2015.02 | V2 | Configuration Client
Guide de configuration
Bosch Sicherheitssysteme GmbH
Bosch Video Management System
4.
Gestion de plusieurs périphériques | fr 123
Cliquez sur Ajouter .
L'entrée virtuelle est ajoutée au système.
Pour ajouter un périphérique de surveillance réseau :
1.
Développez , cliquez sur avec le bouton droit de la souris, puis cliquez sur
Ajouter récepteur de trap SNMP / RMon.
La boîte de dialogue Ajouter récepteur de trap SNMP / RMon s'affiche.
2.
Saisissez un nom pour le périphérique SNMP. Le périphérique de surveillance du réseau est ajouté au système.
Pour ajouter un clavier de vidéosurveillance :
Remarque : pour ajouter un clavier, vous devez ajouter un poste de commande.
1.
Développez , cliquez sur .
La page correspondante s'affiche.
2.
Cliquez sur Ajouter un clavier.
Une nouvelle ligne est ajoutée au tableau.
3.
Dans le champ approprié de la colonne Type de clavier, sélectionnez le type de clavier
souhaité :
IntuiKey VideoTec DCZ
4.
Dans le champ approprié de la colonne Connexion, sélectionnez le poste de commande
connecté au clavier.
5.
Définissez les paramètres appropriés.
Le clavier est ajouté au système.
Pour ajouter un module E/S :
1.
Développez , cliquez sur avec le bouton droit de la souris, puis cliquez sur
Ajouter un nouveau périphérique ADAM.
La boîte de dialogue Ajouter un nouvel ADAM s'affiche.
2.
Saisissez l'adresse IP du périphérique.
Si vous souhaitez ignorer le périphérique sélectionné et passer directement au suivant,
cliquez sur Ignorer.
3.
Sélectionnez le type de périphérique.
La page correspondante s'affiche.
4.
Le cas échéant, cliquez sur l'onglet ADAM pour modifier les noms affichés des entrées.
5.
Le cas échéant, cliquez sur l'onglet Nom pour modifier les noms affichés des relais.
Remarque!
Vous pouvez également lancer une recherche sur les périphériques ADAM (Rechercher les
périphériques ADAM). Les adresses IP des périphériques sont détectées. Le cas échéant, le
type de périphérique est présélectionné. Vous devez confirmer cette présélection.
Pour ajouter une émulation CCL Allegiant :
1.
Développer , cliquez sur .
L'onglet Émulation CCL Allegiant s'affiche.
2.
Cliquez sur l'option Activer l'émulation CCL Allegiant pour la sélectionner.
3.
Sélectionnez les paramètres appropriés. Le service d'émulation Allegiant CCL est lancé sur le Management Server.
Bosch Sicherheitssysteme GmbH
Guide de configuration
2015.02 | V2 | Configuration Client
124 fr | Gestion de plusieurs périphériques
Bosch Video Management System
Pour ajouter une centrale d'intrusion :
1.
Développez , cliquez avec le bouton droit de la souris sur , puis cliquez sur
Ajouter une centrale.
La boîte de dialogue Ajouter une centrale s'ouvre.
2.
Entrez les valeurs appropriées.
3.
Cliquez sur Ajouter. La centrale d'intrusion est ajoutée au système.
Voir également
12.2
–
Boîte de dialogue Ajouter encodeur / décodeur, Page 207
–
Boîte de dialogue Ajouter système DiBos, Page 200
–
Boîte de dialogue Serveur e-mail/SMTP, Page 214
–
Boîte de dialogue Ajouter périphérique SMS, Page 215
–
Boîte de dialogue Ajouter interface DAB/caisse enregistreuse Bosch, Page 217
–
Page Paramètres DTP, Page 218
–
Boîte de dialogue Ajouter entrées virtuelles, Page 221
–
Boîte de dialogue Ajouter récepteur de trap SNMP / RMon, Page 221
–
Page Attribution de clavier, Page 223
–
Page Modules E/S, Page 224
–
Page Émulation CCL Allegiant, Page 225
–
Boîte de dialogue Ajouter une centrale d'intrusion, Page 227
Ajout d'un système VIDOS-NVR
Fenêtre principale > Périphériques > Développez > Le système prend en charge la recherche de périphériques.
Pour ajouter des NVR VIDOS via un balayage :
1.
Cliquez avec le bouton droit sur et cliquez sur Commencer la recherche de Vidos
NVR. La boîte de dialogue Bosch VMS Scan Wizard s'affiche.
2.
Cochez les cases des périphériques que vous souhaitez ajouter.
3.
Cliquez sur Suivant >>. La boîte de dialogue Authentifier les dispositifs de l'Assistant s'affiche.
4.
Saisissez le mot de passe de chaque dispositif protégé par mot de passe.
La vérification du mot de passe est effectuée automatiquement lorsqu'il n'y a pas de
saisie de caractère supplémentaire dans le champ du mot de passe pendant quelques
secondes ou lorsque vous cliquez à l'extérieur de ce champ.
Si les mots de passe de tous les dispositifs sont identiques, vous pouvez le saisir dans le
premier champ Mot de passe. Cliquez ensuite avec le bouton droit de la souris sur ce
champ, puis cliquez sur Copier la cellule dans la colonne.
Dans la colonne État, les connexions réussies sont indiquées par Les connexions qui ont échoué sont indiquées par 5.
.
.
Cliquez sur Terminer. Le dispositif est ajouté à votre Bosch VMS.
2015.02 | V2 | Configuration Client
Guide de configuration
Bosch Sicherheitssysteme GmbH
Bosch Video Management System
Gestion de plusieurs périphériques | fr 125
Voir également
–
12.3
Assistant de balayage Bosch VMS, Page 249
Configuration d'un décodeur pour une utilisation avec un
clavier numérique IntuiKey de Bosch
Fenêtre principale > Périphériques > Développer > Développer Appliquez la procédure suivante pour configurer un décodeur VIP XD connecté à un clavier
Bosch IntuiKey.
Pour configurer un décodeur :
1.
Cliquez sur le décodeur utilisé pour connecter un clavier Bosch IntuiKey.
2.
Cliquez sur l'onglet Périphériques.
3.
Vérifiez que les paramètres suivants sont appliqués :
–
Fonction port série : Transparent
–
Débits en bauds : 19 200
–
Bits d'arrêt : 1
–
Vérification de la parité : Aucune
–
Mode d'interface : RS232
–
Mode half-duplex : Désactivé
Voir également
12.4
–
Scénarios de connexion d'un clavier numérique IntuiKey de Bosch, Page 56
–
Connexion d'un clavier numérique IntuiKey de Bosch à un décodeur, Page 58
–
Mise à jour du firmware clavier numérique IntuiKey de Bosch, Page 59
–
COM1, Page 279
Configuration de l'intégration d'un système DiBos
Fenêtre principale > Périphériques > Développer > Remarque!
Vous ne devez pas configurer le système DiBos proprement dit, uniquement l'intégration à
Bosch VMS.
Pour rechercher de nouveaux dispositifs DiBos :
4
Cliquez avec le bouton droit de la souris sur et cliquez sur Analyser à nouveau le
système BRS/DiBos.
Le système DiBos est analysé. Les nouveaux dispositifs détectés sont ajoutés.
Pour supprimer un élément :
1.
Cliquez sur l'onglet Caméras, sur l'onglet Relais ou sur l'onglet Entrées.
2.
Cliquez avec le bouton droit de la souris sur un élément, puis cliquez sur Supprimer.
L'élément est supprimé.
Pour renommer un dispositif DiBos :
1.
Cliquez avec le bouton droit de la souris sur un dispositif DiBos, puis cliquez sur
Renommer.
2.
Saisissez le nouveau nom de l'élément.
Bosch Sicherheitssysteme GmbH
Guide de configuration
2015.02 | V2 | Configuration Client
126 fr | Gestion de plusieurs périphériques
12.5
Bosch Video Management System
Configuration de l'intégration d'un DVR
Fenêtre principale > Périphériques > Développer > Remarque!
Vous ne devez pas configurer le DVR lui-même, mais uniquement l'intégration du périphérique
DVR dans Bosch VMS.
Pour ajouter des périphériques DVR via un balayage :
1.
Cliquez avec le bouton droit sur et cliquez sur Rechercher les périphériques DVR.
La boîte de dialogue Bosch VMS Scan Wizard s'affiche.
2.
Cochez les cases des périphériques que vous souhaitez ajouter.
3.
Cliquez sur Suivant >>. La boîte de dialogue Authentifier les dispositifs de l'Assistant s'affiche.
4.
Saisissez le mot de passe de chaque dispositif protégé par mot de passe.
La vérification du mot de passe est effectuée automatiquement lorsqu'il n'y a pas de
saisie de caractère supplémentaire dans le champ du mot de passe pendant quelques
secondes ou lorsque vous cliquez à l'extérieur de ce champ.
Si les mots de passe de tous les dispositifs sont identiques, vous pouvez le saisir dans le
premier champ Mot de passe. Cliquez ensuite avec le bouton droit de la souris sur ce
champ, puis cliquez sur Copier la cellule dans la colonne.
Dans la colonne État, les connexions réussies sont indiquées par Les connexions qui ont échoué sont indiquées par 5.
.
.
Cliquez sur Terminer. Le dispositif est ajouté à votre Bosch VMS.
Pour supprimer un élément :
1.
Cliquez sur l'onglet Paramètres, sur l'onglet Caméras, sur l'onglet Entrées ou sur l'onglet
Relais.
2.
Cliquez avec le bouton droit de la souris sur un élément, puis cliquez sur Supprimer.
L'élément est supprimé.
Remarque!
Pour rétablir un élément retiré, cliquez avec le bouton droit de la souris sur le dispositif DVR
et cliquez sur Rechercher de nouveau sur le périphérique DVR.
Pour renommer un périphérique DVR :
1.
Cliquez avec le bouton droit de la souris sur un périphérique DVR, puis cliquez sur
Renommer.
2.
Saisissez le nouveau nom de l'élément.
Voir également
–
Assistant de balayage Bosch VMS, Page 249
–
Page DVR (enregistreur vidéo numérique), Page 201
2015.02 | V2 | Configuration Client
Guide de configuration
Bosch Sicherheitssysteme GmbH
Bosch Video Management System
12.6
Gestion de plusieurs périphériques | fr 127
Configuration d'un périphérique Bosch Allegiant
Fenêtre principale > Périphériques > Développer > Vous ne devez pas configurer le périphérique Bosch Allegiant proprement dit, mais
uniquement les propriétés relatives à Bosch VMS.
Pour affecter une sortie à un encodeur :
1.
Cliquez sur l'onglet Sorties.
2.
Dans la colonne Utilisation, cliquez sur Jonction numérique pour les cellules voulues.
3.
Dans la colonne Encodeur, sélectionnez l'encodeur approprié.
Ajout d'une entrée à un périphérique Bosch Allegiant :
1.
Cliquez sur l'onglet Entrées.
2.
Cliquez sur Ajouter entrées. Une nouvelle ligne est ajoutée au tableau.
3.
Entrez les paramètres requis dans les cellules.
Suppression d'une entrée :
1.
Cliquez sur l'onglet Entrées.
2.
Cliquez sur la ligne concernée dans le tableau.
3.
Cliquez sur Supprimer entrée. La ligne est supprimée du tableau.
Voir également
12.7
–
Connexion d'un clavier numérique IntuiKey au VMS de Bosch, Page 56
–
Page Connexion, Page 203
–
Page Caméras, Page 203
–
Page Sorties, Page 203
–
Page Entrées, Page 204
Configuration d'un Script de Commande de démarrage
Fenêtre principale > Périphériques > Développer > > page Paramètres
Vous pouvez configurer un Script de Commande qui sera exécuté au démarrage du
Operator Client sur le poste de commande sélectionné.
Vous devez créer un Script de Commande correspondant.
Pour créer un Script de Commande, voir Gestion des Scripts de Commande, Page 164.
Pour créer un script de démarrage :
4
Dans la liste Script de démarrage :, sélectionnez le Script de Commande requis.
Voir également
–
12.8
Page Poste de commande, Page 205
Modification de l'adresse réseau d'un poste de commande
Fenêtre principale > Périphériques > Développez Pour changer l'adresse IP :
1.
Cliquez avec le bouton droit sur et cliquez sur Modifier l'adresse réseau.
La boîte de dialogue Modifier l'adresse réseau s'affiche.
Bosch Sicherheitssysteme GmbH
Guide de configuration
2015.02 | V2 | Configuration Client
128 fr | Gestion de plusieurs périphériques
2.
12.9
Bosch Video Management System
Modifiez l'adresse dans le champ en fonction de vos exigences.
Activation de la recherche judiciaire sur un poste de commande
Fenêtre principale > Périphériques > Développer > > Page Paramètres
Vous devez activer la Recherche judiciaire sur un poste de commande.
Remarque :
Activez l'analyse du contenu vidéo sur chaque encodeur. Accédez pour ce faire à la page VCA
de l'encodeur dans l'Arborescence des Périphériques.
Pour activer la recherche judiciaire :
4
12.10
Cliquez pour cocher la case Activer la recherche contextuelle.
Attribution d'un groupe de moniteurs analogiques à un poste
de commande
Fenêtre principale > Périphériques > Développer > > Page Groupes de
moniteurs analogiques
Vous pouvez affecter un groupe de moniteurs analogiques à un Bosch VMS poste de
commande. Dans la boîte de dialogue Options, vous pouvez configurer le système de manière
à ce que tous les postes de commande puissent contrôler les groupes de moniteurs
analogiques, indépendamment du paramètre défini ici.
Pour attribuer un groupe de moniteurs analogiques :
4
Cochez la case de la colonne Groupes de moniteurs analogiques affectés.
Voir également
12.11
–
Boîte de dialogue Options, Page 191
–
Page Poste de commande, Page 205
Configuration d'un groupe de moniteurs analogiques
Fenêtre principale > Périphériques > Développer > Attention!
On ne peut contrôler un groupe de moniteurs analogiques à partir du client Operator Client
lorsque la connexion au Management Server est perdue ou quand Operator ClientEnterprise
System est utilisé.
Vous pouvez configurer les moniteurs dans un groupe de moniteurs analogiques, de manière
logique, dans des lignes et des colonnes. Cette organisation ne doit pas obligatoirement
correspondre à la disposition physique des moniteurs.
Pour configurer un groupe de moniteurs analogiques :
1.
Dans le champ Nom :, saisissez un nom pour le groupe de moniteurs analogiques.
2.
Dans les champs Colonnes et Lignes :, saisissez les valeurs souhaitées.
3.
Faites glisser chacun des décodeurs disponibles vers une image de moniteur analogique,
sur la droite.
Le numéro logique du décodeur est affiché en noir sur l'image du moniteur et la couleur
2015.02 | V2 | Configuration Client
Guide de configuration
Bosch Sicherheitssysteme GmbH
Bosch Video Management System
Gestion de plusieurs périphériques | fr 129
de cette dernière change. Si aucun décodeur n'est disponible, annulez l'affectation d'un décodeur à un autre groupe
de moniteurs analogiques ou effectuez un nouveau balayage du réseau.
4.
Cliquez sur l'onglet Configuration avancée.
5.
Modifiez les numéros logiques des décodeurs attribués, le cas échéant. Si vous saisissez
un numéro déjà utilisé, une boîte de message s'affiche.
6.
Cliquez sur Mode quadravision pour autoriser la vue quadravision pour ce décodeur.
Remarque :
nous déconseillons de configurer la vue quadravision sur les caméras H.264.
7.
Dans la colonne Caméra initiale, sélectionnez la caméra souhaitée.
8.
Sélectionnez les options souhaitées dans les colonnes concernant l'affichage à l'écran
(OSD).
12.12
Configurer un mur de moniteurs
Fenêtre principale > Périphériques > Cliquer avec le bouton droit de la souris sur
> Cliquez sur Ajouter Monitor Wall
Après avoir ajouté le mur de moniteurs, l'utilisateur de Operator Client peut contrôler ce mur
de moniteurs. L'utilisateur peut modifier la configuration du moniteur et affecter des
encodeurs à des moniteurs.
Pour effectuer un ajout :
1.
Sélectionnez le décodeur souhaité.
2.
Si nécessaire, saisissez le nombre maximal de caméras et configurez les miniatures.
3.
Cliquez sur 4.
Cliquez sur 5.
Faites glisser le mur de moniteurs vers l'arborescence logique.
6.
Si nécessaire, configurez l'accès au mur de moniteurs avec les autorisations de groupe
.
Cartes et structure.
d'utilisateurs appropriées.
Voir également
–
12.13
Boîte de dialogue Ajouter un mur de moniteurs, Page 214
Configuration d'un périphérique de communication
Fenêtre principale > Périphériques > Développer > Développer Pour configurer un périphérique de communication :
1.
Cliquez sur le périphérique requis : 2.
Définissez les paramètres appropriés.
ou .
Pour de plus amples informations sur les différents champs, consultez la rubrique de l'aide en
ligne portant sur la fenêtre concernée de l'application.
Bosch Sicherheitssysteme GmbH
Guide de configuration
2015.02 | V2 | Configuration Client
130 fr | Gestion de plusieurs périphériques
Bosch Video Management System
Voir également
12.14
–
Boîte de dialogue Serveur e-mail/SMTP, Page 214
–
Page Serveur SMTP, Page 215
–
Page Paramètres GSM / Paramètres SMSC, Page 216
Configuration d'un périphérique
Fenêtre principale > Périphériques > Développez > Développez > Périphériques > Développez > Développez > Interface ATM/POS Bosch
ou
Fenêtre principale > Périphérique DTP > Pour configurer un périphérique :
4
Modifiez les paramètres appropriés.
Pour de plus amples informations sur les différents champs, cliquez ci-dessous sur le lien de la
fenêtre concernée.
Voir également
12.15
–
Page Paramètres ATM, Page 219
–
Page Interface DAB/caisse enregistreuse, Page 218
–
Page Paramètres DTP, Page 218
Configuration d'un récepteur d'interruptions SNMP
Fenêtre principale > Périphériques > Développez Pour configurer le SNMP trap receiver :
1.
Cliquez sur 2.
Sélectionnez les paramètres appropriés.
pour afficher la page Récepteur de trap SNMP.
Pour de plus amples informations sur les différents champs, consultez la rubrique de l'aide en
ligne portant sur la fenêtre concernée de l'application.
Voir également
–
12.16
Page Récepteur de trap SNMP, Page 222
Configuration d'un clavier numérique IntuiKey de Bosch (poste
de commande)
Fenêtre principale > Périphériques > Développez > Pour configurer un clavier numérique IntuiKey de Bosch connecté à un poste de
commande :
1.
Cliquez sur l'onglet Paramètres.
2015.02 | V2 | Configuration Client
Guide de configuration
Bosch Sicherheitssysteme GmbH
Bosch Video Management System
2.
Gestion de plusieurs périphériques | fr 131
Dans le champ Paramètres du clavier, sélectionnez les paramètres appropriés.
Pour de plus amples informations sur les différents champs, consultez la rubrique de l'aide en
ligne portant sur la fenêtre concernée de l'application.
Voir également
–
12.17
Page Poste de commande, Page 205
Configuration d'un clavier numérique IntuiKey de Bosch
(décodeur)
Fenêtre principale > Périphériques > Développez > Remarque!
Vous ne pouvez pas connecter un clavier KBD Universal XF à un décodeur.
Pour configurer un clavier numérique IntuiKey de Bosch connecté à un décodeur :
1.
Dans la colonne Connexion, cliquez sur une cellule, puis sélectionnez le décodeur
approprié.
Vous pouvez également sélectionner un poste de commande, si le clavier Bosch IntuiKey y
est connecté.
Un poste de commande doit être configuré sur la page 2.
.
Dans le champ Paramètres de connexion, sélectionnez les paramètres appropriés.
Pour de plus amples informations sur les différents champs, consultez la rubrique de l'aide en
ligne portant sur la fenêtre concernée de l'application.
Voir également
12.18
–
Page Attribution de clavier, Page 223
–
Scénarios de connexion d'un clavier numérique IntuiKey de Bosch, Page 56
–
Connexion d'un clavier numérique IntuiKey de Bosch à un décodeur, Page 58
Configuration d'un module E/S
Fenêtre principale > Périphériques > Développez
> Développez > Pour configurer un module E/S :
1.
Cliquez sur l'onglet ADAM.
2.
Dans la liste Type ADAM :, sélectionnez le type de périphérique approprié.
Attention!
Ne modifiez le type de périphérique qu'en cas de réelle nécessité.
Si, par exemple, vous modifiez le type de périphérique pour le remplacer par un type
autorisant un nombre d'entrées moins élevé, toutes les données de configuration des entrées
supprimées seront perdues.
1.
Cliquez sur l'onglet Entrées.
2.
Dans la colonne Nom, modifiez le nom affiché d'une entrée, le cas échéant.
Bosch Sicherheitssysteme GmbH
Guide de configuration
2015.02 | V2 | Configuration Client
132 fr | Gestion de plusieurs périphériques
Bosch Video Management System
3.
Cliquez sur l'onglet Relais.
4.
Dans la colonne Relais, modifiez le nom d'un relais, le cas échéant.
Pour de plus amples informations sur les différents champs, consultez la rubrique de l'aide en
ligne portant sur la fenêtre concernée de l'application.
Voir également
–
12.19
Page Modules E/S, Page 224
Configuration d'une émulation CCL Allegiant
Fenêtre principale > Périphériques > Développez > Vous avez besoin du guide de l'utilisateur de CCL pour utiliser les commandes CCL. Ce guide
est disponible dans le catalogue de produits en ligne dans la section documentation de
chaque matrice LTC Allegiant.
La Commandes CCL Allegiant prises en charge par Bosch Video Management System, Page 65
répertorie les commandes CCL prises en charge dans Bosch Video Management System.
Pour configurer une émulation CCL Allegiant :
1.
Cliquez sur Activer l'émulation CCL Allegiant.
2.
Configurez les paramètres de communication en fonction des besoins.
Pour de plus amples informations sur les différents champs, consultez la rubrique de l'aide en
ligne portant sur la fenêtre concernée de l'application.
Voir également
–
12.20
Page Émulation CCL Allegiant, Page 225
Ajout d'un service vidéo mobile
Fenêtre principale > Périphériques > Cliquez avec le bouton droit de la souris sur
> Cliquez sur Ajouter un service vidéo mobile
Vous pouvez ajouter une ou plusieurs entrée(s) Mobile Video Service à votre Bosch VMS.
Pour effectuer un ajout :
1.
Saisissez l'URI de votre Mobile Video Service.
2.
Cliquez sur OK.
P
Désormais, Mobile Video Service et Management Server se connaissent et le Mobile Video
Service peut recevoir des données de configuration depuis Management Server.
Voir également
–
Page du service vidéo mobile, Page 226
2015.02 | V2 | Configuration Client
Guide de configuration
Bosch Sicherheitssysteme GmbH
Bosch Video Management System
13
Configuration de la structure | fr 133
Configuration de la structure
Ce chapitre explique comment configurer l'Arborescence Logique et comment gérer les
fichiers ressource, tels que les cartes.
Remarque!
Si vous déplacez un groupe de périphériques dans l'Arborescence Logique, ces périphériques
perdent leurs autorisations. Vous devez de nouveau les définir sur la page Groupes
d'utilisateurs.
Pour obtenir des informations détaillées sur les fenêtres disponibles, reportez-vous aux
sections suivantes :
13.1
–
Boîte de dialogue Gestionnaire de ressources, Page 287
–
Boîte de dialogue Sélectionner une ressource, Page 287
–
Boîte de dialogue Générateur de séquence, Page 288
–
Boîte de dialogue Ajouter une séquence, Page 289
–
Boîte de dialogue Ajouter un pas de séquence, Page 289
–
Boîte de dialogue Ajouter URL, Page 289
–
Boîte de dialogue Sélectionner une carte pour le lien, Page 290
1.
Cliquez sur pour enregistrer les paramètres.
2.
Cliquez sur
pour annuler le dernier paramètre.
3.
Cliquez sur pour activer la configuration.
Configuration de l'Arborescence Logique
Voir également
–
13.2
Page Cartes et structure, Page 286
Ajout d'un périphérique à l'Arborescence Logique
Fenêtre principale > Cartes et structure
Pour ajouter un périphérique :
4
Faites glisser un élément de l'Arborescence des Périphériques à l'endroit requis dans l'
Arborescence Logique. Vous pouvez faire glisser un nœud entier avec tous ses sous-éléments de l'Arborescence
des Périphériques vers l'Arborescence Logique. Vous pouvez sélectionner plusieurs
périphériques en appuyant sur la touche CTRL ou MAJ.
Voir également
–
13.3
Page Cartes et structure, Page 286
Suppression d'un élément de l'arborescence
Fenêtre principale > Bosch Sicherheitssysteme GmbH
Cartes et structure
Guide de configuration
2015.02 | V2 | Configuration Client
134 fr | Configuration de la structure
Bosch Video Management System
Pour supprimer un élément de l'arborescence logique :
4
Cliquez avec le bouton droit de la souris sur un élément dans l'arborescence logique, puis
cliquez sur Supprimer. Si l'élément sélectionné comporte des sous-éléments, une boîte
de message s'affiche. Pour confirmer, cliquez sur OK. L'élément est supprimé. Lorsque vous supprimez un élément du dossier d'une carte dans l'arborescence logique,
cet élément est également supprimé de la carte.
Voir également
–
13.4
Page Cartes et structure, Page 286
Gestion des fichiers ressources
Fenêtre principale > Cartes et structure > ou
Fenêtre principale > Alarmes > Vous pouvez importer des fichiers ressources dans les formats suivants :
–
Fichiers DWF (2D, fichiers ressources Carte)
Ces fichiers sont convertis au format bitmap pour pouvoir être utilisés avec
Operator Client.
–
Fichiers HTML (fichiers de document Carte)
–
Fichiers MP3 (fichiers audio)
–
Fichiers TXT (Scripts de Commande ou séquences de caméras)
–
Fichiers MHT (archives Web)
–
Fichiers d'URL (contiennent des liens vers des pages Web)
–
Fichiers WAV (fichiers audio)
Les fichiers ressources importés sont ajoutés à une base de données. Ils ne sont pas liés aux
fichiers d'origine.
Remarque!
Après chacune des tâches suivantes :
Cliquez sur pour enregistrer les paramètres.
Pour importer un fichier ressources :
1.
Cliquez sur .
La boîte de dialogue Importer ressource s'affiche.
2.
Sélectionnez un ou plusieurs fichiers.
3.
Cliquez sur Ouvrir.
Les fichiers sélectionnés sont ajoutés à la liste.
Si un fichier a déjà été importé, une boîte de message s'affiche.
Si vous décidez d'importer un fichier déjà importé, une nouvelle entrée est ajoutée à la
liste.
Pour supprimer un fichier ressources :
1.
Sélectionnez le fichier ressources souhaité.
2015.02 | V2 | Configuration Client
Guide de configuration
Bosch Sicherheitssysteme GmbH
Bosch Video Management System
2.
Cliquez sur Configuration de la structure | fr 135
.
Le fichier ressource sélectionné est supprimé de la liste.
Pour renommer un fichier ressources :
1.
Sélectionnez le fichier ressources souhaité.
2.
Cliquez sur 3.
Saisissez le nouveau nom.
.
Le nom et la date de création du fichier d'origine sont conservés.
Pour remplacer le contenu d'un fichier ressources :
1.
Sélectionnez le fichier ressources souhaité.
2.
Cliquez sur .
La boîte de dialogue Remplacer ressource s'affiche.
3.
Sélectionnez le fichier incluant le contenu approprié, puis cliquez sur Ouvrir.
Le nom de la ressource est conservé, mais le nom du fichier d'origine est remplacé par le
nouveau nom.
Pour exporter un fichier ressources :
1.
Sélectionnez le fichier ressources souhaité.
2.
Cliquez sur .
Une boîte de dialogue permettant de sélectionner un répertoire s'affiche.
3.
Sélectionnez le répertoire approprié, puis cliquez sur OK.
Le fichier d'origine est exporté.
Voir également
–
13.5
Boîte de dialogue Sélectionner une ressource, Page 287
Ajout d'un Script de Commande
Fenêtre principale > Cartes et structure
Pour pouvoir ajouter un Script de Commande, vous devez avoir importé ou créé des fichiers
de Script de Commande.
Si nécessaire, reportez-vous à Configuration de Scripts de Commande, Page 164 pour plus
d'informations.
Pour ajouter un fichier de Script de Commande :
1.
Sélectionnez le dossier dans lequel ajouter le nouveau Script de Commande.
2.
Cliquez sur 3.
Sélectionnez un fichier dans la liste.
4.
Cliquez sur OK.
. La boîte de dialogue Sélectionner un script de client s'affiche.
Un nouveau Script de Commande est ajouté dans le dossier sélectionné.
Voir également
–
Boîte de dialogue Sélectionner une ressource, Page 287
Bosch Sicherheitssysteme GmbH
Guide de configuration
2015.02 | V2 | Configuration Client
136 fr | Configuration de la structure
13.6
Bosch Video Management System
Gestion des séquences de caméra préconfigurées
Fenêtre principale > Cartes et structure
Vous pouvez effectuer les tâches suivantes pour gérer les séquences de caméras :
–
Création d'une séquence de caméras
–
Ajout d'un pas utilisant une nouvelle durée de temporisation à une séquence de caméras
existante
–
Suppression d'un pas d'une séquence de caméras
–
Suppression d'une séquence de caméras
Remarque!
Lorsque la configuration est modifiée et activée, une séquence de caméras (préconfigurée ou
automatique) se poursuit généralement après le redémarrage d'Operator Client.
En revanche, les séquences sont interrompues dans les cas suivants :
Suppression d'un moniteur sur lequel la séquence est configurée pour être affichée.
Modification du mode d'un moniteur (vue unique/mode quadravision) sur lequel la séquence
est configurée pour être affichée.
Le numéro logique d'un moniteur sur lequel la séquence est configurée pour être affichée a
changé.
Remarque!
Après chacune des tâches suivantes :
Cliquez sur pour enregistrer les paramètres.
Pour créer une séquence de caméras :
1.
Dans l'Arborescence Logique, sélectionnez le dossier dans lequel vous voulez créer la
nouvelle séquence de caméras.
2.
Cliquez sur .
La boîte de dialogue Générateur de séquence s'affiche.
3.
Dans la boîte de dialogue Générateur de séquence, cliquez sur .
La boîte de dialogue Ajouter une séquence s'affiche.
4.
Entrez les valeurs appropriées.
Pour de plus amples informations sur les différents champs, consultez la rubrique de l'aide en
ligne portant sur la fenêtre concernée de l'application.
4
Cliquez sur OK.
Une nouvelle séquence de caméras est ajoutée.
Pour ajouter un pas utilisant une nouvelle durée de temporisation à une séquence de
caméras :
1.
Sélectionnez la séquence de caméras qui vous intéresse.
2.
Cliquez sur Ajouter un pas.
La boîte de dialogue Ajouter un pas de séquence s'affiche.
3.
Définissez les paramètres appropriés.
4.
Cliquez sur OK.
Un nouveau pas est ajouté à la séquence de caméras.
2015.02 | V2 | Configuration Client
Guide de configuration
Bosch Sicherheitssysteme GmbH
Bosch Video Management System
Configuration de la structure | fr 137
Pour supprimer un pas d'une séquence de caméras :
4
Cliquez avec le bouton droit de la souris sur la séquence de caméras qui vous intéresse,
puis cliquez sur Supprimer le pas.
Le pas portant le numéro le plus élevé est supprimé.
Pour supprimer une séquence de caméras :
1.
Sélectionnez la séquence de caméras qui vous intéresse.
2.
Cliquez sur . La séquence de caméras sélectionnée est supprimée.
Voir également
13.7
–
Boîte de dialogue Générateur de séquence, Page 288
–
Boîte de dialogue Ajouter une séquence, Page 289
–
Boîte de dialogue Ajouter un pas de séquence, Page 289
Ajout d'une séquence de caméras
Fenêtre principale > Cartes et structure
Vous pouvez ajouter une séquence de caméras dans le répertoire racine ou dans un dossier de
l'Arborescence Logique.
Pour ajouter une séquence de caméras :
1.
Dans l'Arborescence Logique, sélectionnez le dossier dans lequel ajouter la nouvelle
séquence de caméras.
2.
Cliquez sur . La boîte de dialogue Générateur de séquence s'affiche.
3.
Dans la liste, sélectionnez une séquence de caméras.
4.
Cliquez sur Ajouter à l'Arborescence Logique. Un nouveau est ajouté dans le
dossier sélectionné.
Voir également
–
13.8
Boîte de dialogue Générateur de séquence, Page 288
Ajout d'un dossier
Fenêtre principale > Cartes et structure
Pour ajouter un dossier :
1.
Sélectionnez le dossier dans lequel vous voulez en ajouter un autre.
2.
Cliquez sur . Un nouveau dossier est ajouté dans le dossier sélectionné.
3.
Cliquez sur pour renommer le dossier.
4.
Saisissez le nouveau nom, puis appuyez sur ENTRÉE.
Voir également
–
Page Cartes et structure, Page 286
Bosch Sicherheitssysteme GmbH
Guide de configuration
2015.02 | V2 | Configuration Client
138 fr | Configuration de la structure
13.9
Bosch Video Management System
Ajout d'une carte
Fenêtre principale > Cartes et structure
Pour pouvoir ajouter une carte, vous devez avoir importé des fichiers ressources Carte.
Pour plus d'informations sur l'importation d'un fichier ressource de carte, reportez-vous à
Gestion des fichiers ressources, Page 134.
Pour ajouter une carte :
1.
Assurez-vous que le fichier ressource de carte que vous souhaitez ajouter a déjà été
importé.
2.
Sélectionnez le dossier dans lequel vous voulez ajouter la nouvelle carte.
3.
Cliquez sur 4.
Sélectionnez un fichier dans la liste.
. La boîte de dialogue Sélectionner une ressource s'affiche.
Si les fichiers requis n'apparaissent pas dans la liste, cliquez sur Gérer... pour afficher la
boîte de dialogue Gestionnaire de ressources et importer les fichiers.
5.
Cliquez sur OK.
Une nouvelle carte est ajoutée dans le dossier sélectionné.
La carte est affichée.
Tous les périphériques de ce dossier s'affichent dans le coin supérieur gauche de la carte.
Voir également
–
13.10
Boîte de dialogue Sélectionner une ressource, Page 287
Ajout d'un lien vers une autre carte
Fenêtre principale > Cartes et structure
Lorsque vous avez ajouté au moins deux cartes, vous pouvez ajouter sur l'une d'elles un lien
pointant vers l'autre ; ceci permet à l'utilisateur de passer facilement d'une carte à une autre.
Pour ajouter un lien :
1.
Cliquez sur le dossier d'une carte dans l'Arborescence Logique.
2.
Cliquez avec le bouton droit de la souris sur la carte et cliquez sur Créer un lien.
La boîte de dialogue Sélectionner une carte pour le lien s'affiche.
3.
Dans la boîte de dialogue, cliquez sur une carte .
4.
Cliquez sur Sélectionner.
5.
Faites glisser l'élément à l'endroit approprié de la carte.
Voir également
–
13.11
Boîte de dialogue Sélectionner une carte pour le lien, Page 290
Affectation d'une carte à un dossier
Fenêtre principale > 2015.02 | V2 | Configuration Client
Cartes et structure
Guide de configuration
Bosch Sicherheitssysteme GmbH
Bosch Video Management System
Configuration de la structure | fr 139
Pour pouvoir affecter des cartes, vous devez avoir importé des fichiers ressources Carte.
Si nécessaire, reportez-vous à Gestion des fichiers ressources, Page 134 pour plus
d'informations.
Pour affecter un fichier ressources Carte :
1.
Cliquez avec le bouton droit de la souris sur un dossier et cliquez sur Affecter une carte.
La boîte de dialogue Sélectionner une ressource s'affiche.
2.
Sélectionnez un fichier ressources Carte dans la liste.
3.
Cliquez sur OK. Le dossier sélectionné porte l'icône .
La carte s'affiche dans la fenêtre des cartes.
Tous les éléments de ce dossier s'affichent dans le coin supérieur gauche de la carte.
Voir également
13.12
–
Page Cartes et structure, Page 286
–
Boîte de dialogue Sélectionner une ressource, Page 287
Gestion des périphériques sur une carte
Fenêtre principale > Cartes et structure
Pour pouvoir gérer des dispositifs sur une carte, vous devez ajouter ou affecter une carte à un
dossier, puis ajouter des dispositifs à ce dossier.
Remarque!
Après chacune des tâches suivantes :
Cliquez sur pour enregistrer les paramètres.
Pour placer des éléments sur une carte :
1.
Sélectionnez le dossier d'une carte.
2.
Faites-y glisser des dispositifs de l'Arborescence des dispositifs.
Les dispositifs figurant dans ce dossier se trouvent dans le coin supérieur gauche de la
carte.
3.
Faites glisser les éléments à l'endroit approprié de la carte.
Pour supprimer uniquement de la carte un élément figurant dans l'arborescence logique :
1.
Cliquez avec le bouton droit de la souris sur la carte, puis cliquez sur Invisible.
L'élément est supprimé de la carte.
Il reste toutefois dans l'arborescence logique.
2.
Pour le faire réapparaître, cliquez avec le bouton droit de la souris sur le dispositif dans
l'arborescence logique et sélectionnez l'option Visible sur la carte.
Pour supprimer un élément de la carte et de l'arborescence logique complète :
4
Cliquez avec le bouton droit de la souris sur l'élément dans l'arborescence logique, puis
cliquez sur Supprimer. L'élément est supprimé de la carte et de l'arborescence logique.
Pour modifier l'icône représentant l'orientation d'une caméra :
4
Cliquez avec le bouton droit de la souris sur l'élément, pointez sur Modifier l'image, puis
cliquez sur l'icône appropriée.
L'icône change en conséquence.
Bosch Sicherheitssysteme GmbH
Guide de configuration
2015.02 | V2 | Configuration Client
140 fr | Configuration de la structure
Bosch Video Management System
Pour modifier la couleur d'un élément :
4
Cliquez avec le bouton droit de la souris sur l'élément, puis cliquez sur Modifier la
couleur. Sélectionnez la couleur appropriée.
L'icône change en conséquence.
Voir également
–
13.13
Page Cartes et structure, Page 286
Ajout d'un document
Fenêtre principale > Cartes et structure
Vous pouvez ajouter des fichiers texte, des fichiers HTML (y compris des fichiers MHT) et des
fichiers d'URL (contenant une adresse Internet) en tant que documents. Vous pouvez
également ajouter un lien vers une autre application.
Pour pouvoir ajouter un document, vous devez avoir importé des fichiers de document.
Pour importer des fichiers de document, reportez-vous à Gestion des fichiers ressources, Page 134
pour plus d'informations.
Pour ajouter un fichier de document Carte :
1.
Assurez-vous que le fichier de document que vous souhaitez ajouter a déjà été importé.
2.
Sélectionnez le dossier dans lequel ajouter le nouveau document.
3.
Cliquez sur 4.
Sélectionnez un fichier dans la liste. Si les fichiers requis n'apparaissent pas dans la liste,
. La boîte de dialogue Sélectionner une ressource s'affiche.
cliquez sur Gérer... pour afficher la boîte de dialogue Gestionnaire de ressources et
importer les fichiers.
5.
Cliquez sur OK. Un nouveau document est ajouté au dossier sélectionné.
Voir également
–
13.14
Boîte de dialogue Sélectionner une ressource, Page 287
Ajout d'un relais de dysfonctionnement
Fenêtre principale > Cartes et structure > > Boîte de dialogue Relais de
dysfonctionnement
Pour effectuer un ajout :
1.
Dans la liste Relais de dysfonctionnement, sélectionnez le relais souhaité.
2.
Cliquez sur Événements... La boîte de dialogue Sélection d'événements pour le relais de dysfonctionnement
s'affiche.
3.
Cliquez pour sélectionner les événements souhaités susceptibles de déclencher le relais
de dysfonctionnement.
4.
Cliquez sur OK.
Le relais de dysfonctionnement est ajouté au système.
Voir également
–
Boîte de dialogue Relais de dysfonctionnement, Page 290
2015.02 | V2 | Configuration Client
Guide de configuration
Bosch Sicherheitssysteme GmbH
Bosch Video Management System
14
Configuration des planifications | fr 141
Configuration des planifications
Fenêtre principale > Planifications
Il existe deux types de planifications :
–
Planifications d'Enregistrement
–
Planifications des Tâches
Vous pouvez configurer un maximum de 10 Planifications d'Enregistrement différentes dans le
Tableau des Planifications d'Enregistrement. Dans ces segments, les caméras peuvent se
comporter différemment. Elles peuvent par exemple avoir des paramètres de cadence
d'images et de résolution différents (à configurer sur la page Caméras et enregistrement). Il
existe à tout moment une Planification d'Enregistrement valide. Il n'y a aucun temps mort ni
chevauchement.
Vous pouvez configurer des Planifications de Tâches pour planifier divers événements
susceptibles de se produire dans le système (à configurer sur la page Événements).
Voir le glossaire pour la définition des termes Planifications d'Enregistrement et Planifications
de Tâches.
Les planifications sont utilisées dans d'autres pages de Configuration Client :
–
Page Caméras et enregistrement
Permet de configurer un enregistrement.
–
Page Événements
Permet de déterminer le moment où les événements doivent être consignés ou le moment
où ils doivent déclencher des alarmes ou l'exécution de Scripts de Commande.
–
Page Groupes d'utilisateurs
Permet de déterminer le moment où les membres d'un groupe d'utilisateurs peuvent
ouvrir une session.
Pour obtenir des informations détaillées sur les fenêtres disponibles, reportez-vous aux
sections suivantes :
14.1
–
Page Planifications d'Enregistrement, Page 291
–
Page Planifications de Tâches, Page 292
4
Cliquez sur pour enregistrer les paramètres.
4
Cliquez sur
pour annuler le dernier paramètre.
4
Cliquez sur pour activer la configuration.
Configuration d'une Planification d'Enregistrement
Fenêtre principale > Planifications
Vous pouvez ajouter des Jours d'Exception et des jours fériés aux Planifications
d'Enregistrement. Ces paramètres sont prioritaires par rapport aux paramètres
hebdomadaires standard.
La séquence par priorité décroissante est la suivante : jours d'exception, jours fériés, jours de
semaine.
Bosch Sicherheitssysteme GmbH
Guide de configuration
2015.02 | V2 | Configuration Client
142 fr | Configuration des planifications
Bosch Video Management System
Le nombre maximum de Planifications d'Enregistrement est de 10. Les trois premières entrées
sont configurées par défaut. Vous pouvez toutefois modifier ces paramètres. Les entrées
accompagnées de l'icône grise ne comportent pas de période.
Les Planifications d'Enregistrement partagent les mêmes jours de semaine.
Chaque Planification des Tâches standard présente ses propres schémas de jours de semaine.
Pour configurer une Planification d'Enregistrement :
1.
Dans l'arborescence Planifications d'Enregistrement, sélectionnez une planification.
2.
Cliquez sur l'onglet Jours de semaine.
3.
Dans le champ Tableau de Planification, faites glisser le pointeur pour sélectionner les
périodes applicables à la planification sélectionnée. Les cellules sélectionnées s'affichent
dans la couleur de la planification sélectionnée.
Remarques :
–
vous pouvez repérer une période d'un jour de semaine d'une Planification
d'Enregistrement dans la couleur d'une autre Planification d'Enregistrement.
Voir également
–
14.2
Page Planifications d'Enregistrement, Page 291
Ajout d'une Planification des Tâches
Fenêtre principale > Planifications
Pour ajouter une Planification des Tâches :
1.
Cliquez sur Ajouter.
Une nouvelle entrée est ajoutée.
2.
Saisissez un nom.
3.
Cliquez sur Standard pour une Planification des Tâches ou sur Récurrent pour une
Planification des Tâches récurrente. Si vous modifiez ce paramètre, une boîte de message s'affiche. Cliquez sur OK si vous
voulez modifier le type de planification.
Une Planification des Tâches standard est affichée en tant que , une Planification
des Tâches récurrente en tant que . 4.
Paramétrez la planification sélectionnée comme vous le souhaitez.
Voir également
–
14.3
Page Planifications de Tâches, Page 292
Configuration d'une Planification des Tâches standard
Fenêtre principale > Planifications
Chaque Planification des Tâches standard présente ses propres schémas de jours de semaine.
Pour configurer un Profil de Tâches standard :
1.
Dans l'arborescence Planifications de Tâches, sélectionnez une Planification des Tâches
standard.
2.
Cliquez sur l'onglet Jours de semaine.
2015.02 | V2 | Configuration Client
Guide de configuration
Bosch Sicherheitssysteme GmbH
Bosch Video Management System
3.
Configuration des planifications | fr 143
Dans le champ Tableau de Planification, faites glisser le pointeur pour sélectionner les
périodes applicables à la planification sélectionnée.
Voir également
–
14.4
Page Planifications de Tâches, Page 292
Configuration d'une Planification des Tâches récurrente
Fenêtre principale > Planifications
Chaque Planification des Tâches récurrente présente son propre modèle des jours.
Pour configurer une Planification des Tâches récurrente : 1.
Dans l'arborescence Planifications de Tâches, sélectionnez une Planification des Tâches
récurrente.
2.
Dans le champ Périodicité, cliquez sur la fréquence à laquelle la Planification des Tâches
doit se répéter (Quotidien, Hebdomadaire, Mensuel, Annuel), puis sélectionnez les
paramètres correspondants.
3.
Dans la liste Date début :, sélectionnez la date de début appropriée.
4.
Dans le champ Modèle des jours, faites glisser le pointeur pour sélectionner la période
appropriée.
Voir également
–
14.5
Page Planifications de Tâches, Page 292
Suppression d'une Planification des Tâches
Fenêtre principale > > sélectionner un élément dans l'arborescence Planifications de
Tâches
Pour supprimer une Planification des Tâches :
1.
Dans l'arborescence Planifications de Tâches, sélectionnez un élément.
2.
Cliquez sur Supprimer.
La Planification des Tâches est supprimée. Aucun des éléments affectés à cette
planification n'est planifié.
Voir également
–
14.6
Page Planifications de Tâches, Page 292
Ajout de jours fériés et de jours d'exception
Fenêtre principale > Bosch Sicherheitssysteme GmbH
Planifications
Guide de configuration
2015.02 | V2 | Configuration Client
144 fr | Configuration des planifications
Bosch Video Management System
Attention!
Vous pouvez configurer des jours d'exception et des jours fériés vides. Les jours d'exception
et les jours fériés remplacent la planification du jour de semaine correspondant.
!
Exemple :
Configuration précédente :
Planification de jour de semaine configurée pour être active de 9:00 à 10:00
Planification de jour d'exception configurée pour être active de 10:00 à 11:00
Résultat : activité de 10:00 à 11:00
Ce comportement est le même pour les jours fériés.
Vous pouvez ajouter des jours fériés et des Jours d'Exception à une Planification
d'Enregistrement ou à une Planification des Tâches.
Les Planifications d'Enregistrement partagent les mêmes jours fériés et jours d'exception.
Chaque Planification des Tâches standard présente ses propres schémas de jours fériés et de
jours d'exception.
Pour ajouter des jours fériés et des jours d'exception à une planification :
1.
Dans l'arborescence Planifications d'Enregistrement ou Planifications de Tâches,
sélectionnez une planification.
2.
Cliquez sur l'onglet Jours fériés.
3.
Cliquez sur Ajouter.
La boîte de dialogue Ajouter jour(s) férié(s) s'affiche.
4.
Sélectionnez un ou plusieurs jours fériés, puis cliquez sur OK.
Les jours fériés sélectionnés sont ajoutés au Tableau de Planification.
5.
Faites glisser le pointeur pour sélectionner la période appropriée (impossible pour les
Planifications d'enregistrement).
Les cellules sélectionnées sont effacées et inversement.
6.
Cliquez sur l'onglet Jours d'Exception.
7.
Cliquez sur Ajouter.
La boîte de dialogue Ajouter Jour(s) d'Exception s'affiche.
8.
Sélectionnez un ou plusieurs jours spéciaux, puis cliquez sur OK.
Les jours d'exception sélectionnés sont ajoutés au Tableau de planification.
9.
Faites glisser le pointeur pour sélectionner la période appropriée (impossible pour les
Planifications d'enregistrement).
Les cellules sélectionnées sont effacées et inversement. Les jours fériés et les jours d'exception ajoutés sont classés par ordre chronologique.
Remarques :
–
vous pouvez repérer une période d'un jour férié ou d'un jour d'exception d'une
Planification d'Enregistrement dans la couleur d'une autre Planification d'Enregistrement.
Voir également
14.7
–
Page Planifications d'Enregistrement, Page 291
–
Page Planifications de Tâches, Page 292
Suppression de jours fériés et de jours d'exception
Fenêtre principale > Planifications
Vous pouvez supprimer des jours fériés et des Jours d'Exception d'une Planification
d'Enregistrement ou d'une Planification des Tâches.
2015.02 | V2 | Configuration Client
Guide de configuration
Bosch Sicherheitssysteme GmbH
Bosch Video Management System
Configuration des planifications | fr 145
Pour supprimer des jours fériés et des jours d'exception d'une Planification des Tâches :
1.
Dans l'arborescence Planifications d'Enregistrement ou Planifications de Tâches,
sélectionnez une planification.
2.
Cliquez sur l'onglet Jours fériés.
3.
Cliquez sur Supprimer.
La boîte de dialogue Sélectionner les jours fériés à supprimer s'affiche.
4.
Sélectionnez un ou plusieurs jours fériés, puis cliquez sur OK.
Les jours fériés sélectionnés sont retirés du Tableau de Planification.
5.
Cliquez sur l'onglet Jours d'Exception.
6.
Cliquez sur Supprimer.
La boîte de dialogue Sélectionnez les Jours d'Exception à supprimer. s'affiche.
7.
Sélectionnez un ou plusieurs jours spéciaux, puis cliquez sur OK.
Les jours d'exception sélectionnés sont retirés du Tableau de planification.
Voir également
14.8
–
Page Planifications d'Enregistrement, Page 291
–
Page Planifications de Tâches, Page 292
Modification du nom d'une planification
Fenêtre principale > Pour renommer une planification :
1.
Dans l'arborescence Planifications d'Enregistrement ou Planifications de Tâches,
sélectionnez un élément.
2.
Cliquez sur 3.
Saisissez le nouveau nom, puis appuyez sur ENTRÉE. L'entrée change de nom.
.
Voir également
–
Page Planifications d'Enregistrement, Page 291
–
Page Planifications de Tâches, Page 292
Bosch Sicherheitssysteme GmbH
Guide de configuration
2015.02 | V2 | Configuration Client
146 fr | Configuration des caméras et des paramètres d'enregistrement
15
Bosch Video Management System
Configuration des caméras et des paramètres
d'enregistrement
Fenêtre principale > Caméras et enregistrement
Ce chapitre explique comment configurer les caméras de Bosch VMS.
Vous pouvez configurer les paramètres d'enregistrement et diverses propriétés des caméras.
Pour obtenir des informations détaillées sur les fenêtres disponibles, reportez-vous aux
sections suivantes :
–
Page Caméras, Page 294
–
Boîte de dialogue Paramètres d'enregistrement planifié (uniquement VRM et stockage local),
Page 297
15.1
–
Boîte de dialogue Paramètres de qualité du flux
–
COM1, Page 279
–
Boîte de dialogue Paramètres PTZ/ROI, Page 302
–
Boîte de dialogue Copier les paramètres d'enregistrement (NVR uniquement)
4
Cliquez sur pour enregistrer les paramètres.
4
Cliquez sur
pour annuler le dernier paramètre.
4
Cliquez sur pour activer la configuration.
Copier et coller une sélection dans les tableaux
Vous pouvez configurer simultanément plusieurs objets dans un tableau de caméras, un
tableau de configuration d'événements ou un tableau de configuration d'alarmes.
Vous pouvez copier les valeurs configurables d'une ligne dans d'autres lignes :
–
Copie de toutes les valeurs d'une ligne dans d'autres lignes
–
Copie d'une seule valeur d'une ligne dans une autre ligne
–
Copie de la valeur d'une cellule dans une colonne entière
Pour ce faire, deux méthodes sont à votre disposition :
–
Copier la sélection dans le Presse-papiers, puis coller.
–
Copier/Coller une sélection
Vous pouvez déterminer les lignes dans lesquelles coller les données :
–
Copie de la sélection dans toutes les lignes.
–
Copie de la sélection dans des lignes sélectionnées.
Pour copier et coller toutes les valeurs configurables d'une ligne dans une autre :
1.
Cliquez avec le bouton droit de la souris sur la ligne contenant les valeurs à copier, puis
cliquez sur Copier ligne.
2.
Cliquez sur le titre de la ligne à modifier.
Pour sélectionner plusieurs lignes, maintenez la touche CTRL enfoncée et pointez sur le
titre des autres lignes.
3.
Cliquez avec le bouton droit de la souris sur le tableau et cliquez sur Coller.
Les valeurs sont copiées.
Pour copier et coller une valeur d'une ligne à une autre :
1.
Cliquez avec le bouton droit de la souris sur la ligne contenant les valeurs à copier, puis
cliquez sur Copier ligne.
2015.02 | V2 | Configuration Client
Guide de configuration
Bosch Sicherheitssysteme GmbH
Bosch Video Management System
2.
Configuration des caméras et des paramètres d'enregistrement | fr 147
Cliquez avec le bouton droit de la souris sur la cellule à modifier, pointez sur Coller la
cellule dans et cliquez sur Cellule active.
La valeur est copiée.
Pour copier directement toutes les valeurs configurables :
1.
Cliquez sur le titre de la ligne à modifier.
Pour sélectionner plusieurs lignes, maintenez la touche CTRL enfoncée et pointez sur le
titre des autres lignes.
2.
Cliquez avec le bouton droit de la souris sur la ligne contenant les valeurs souhaitées,
pointez sur Copier la ligne dans puis cliquez sur Lignes sélectionnées.
Les valeurs sont copiées.
Pour copier une valeur directement :
1.
Cliquez sur le titre de la ligne à modifier.
Pour sélectionner plusieurs lignes, maintenez la touche CTRL enfoncée et pointez sur le
titre des autres lignes.
2.
Cliquez avec le bouton droit de la souris sur la cellule contenant la valeur souhaitée,
pointez sur Copier la cellule dans puis cliquez sur Sélection dans colonne .
La valeur est copiée.
Pour copier la valeur d'une cellule dans toutes les autres cellules de la colonne :
4
Cliquez avec le bouton droit de la souris sur la cellule contenant la valeur souhaitée,
pointez sur Copier la cellule dans puis cliquez sur Colonne entière.
La valeur est copiée.
Pour dupliquer une ligne :
4
Cliquez avec le bouton droit de la souris sur la ligne et cliquez sur Ajouter la ligne
dupliquée.
La ligne dupliquée est insérée juste en dessous, avec un nouveau nom.
Voir également
–
Page Caméras, Page 294
–
Boîte de dialogue Paramètres d'enregistrement planifié (uniquement VRM et stockage local),
Page 297
15.2
–
Page Événements, Page 304
–
Page Alarmes, Page 309
Exportation du Tableau des caméras
Fenêtre principale > Caméras et enregistrement
Or
Fenêtre principale > Caméras et enregistrement > Cliquez sur une icône pour
modifier la page Caméras en fonction du périphérique de stockage souhaité ; par exemple
Affiche diverses informations sur les caméras disponibles dans votre Bosch VMS.
Vous pouvez exporter le Tableau des caméras vers un fichier CSV.
Pour exporter :
1.
Cliquez n'importe où avec le bouton droit de la souris dans le Tableau des caméras, puis
cliquez sur Exporter la table....
Bosch Sicherheitssysteme GmbH
Guide de configuration
2015.02 | V2 | Configuration Client
148 fr | Configuration des caméras et des paramètres d'enregistrement
Bosch Video Management System
2.
Dans la boîte de dialogue, saisissez un nom de fichier approprié.
3.
Cliquez sur Enregistrer.
Le Tableau des caméras sélectionné est exporté vers un fichier CSV.
15.3
Configuration des paramètres de qualité du flux
Pour ajouter une entrée dans les paramètres de qualité du flux :
1.
Cliquez sur 2.
Saisissez un nom.
pour ajouter une nouvelle entrée à la liste.
Pour supprimer une entrée des paramètres de qualité du flux :
4
Sélectionnez une entrée dans la liste, puis cliquez sur pour la supprimer.
Il est impossible de supprimer les entrées par défaut.
Pour renommer une entrée dans les paramètres de qualité du flux :
1.
Sélectionnez une entrée dans la liste.
2.
Saisissez le nouveau nom dans le champ Nom.
Il est impossible de renommer les entrées par défaut.
3.
Cliquez sur OK.
Pour configurer des paramètres de qualité du flux :
15.4
1.
Sélectionnez une entrée dans la liste.
2.
Définissez les paramètres appropriés.
Configuration des propriétés d'une caméra
Fenêtre principale > Caméras et enregistrement > Pour modifier les propriétés d'une caméra :
1.
Dans la colonne Caméra, cliquez sur une cellule et saisissez le nouveau nom de la
caméra.
Ce nom s'affiche à tous les endroits où les caméras sont répertoriées.
2.
Effectuez les réglages appropriés dans les autres colonnes.
Pour de plus amples informations sur les différents champs, consultez la rubrique de l'aide en
ligne portant sur la fenêtre concernée de l'application.
Voir également
–
15.5
Page Caméras, Page 294
Configuration des paramètres d'enregistrement (uniquement
VRM et stockage local)
Fenêtre principale > Caméras et enregistrement > Vous pouvez configurer les paramètres d'enregistrement de tous les périphériques ajoutés à
l'élément Périphériques VRM dans l'Arborescence des Périphériques.
Remarque : pour pouvoir enregistrer, assurez-vous que le VRM ou le stockage local
correspondant est correctement configuré.
VRM : Périphériques > Développer 2015.02 | V2 | Configuration Client
> Guide de configuration
Bosch Sicherheitssysteme GmbH
Bosch Video Management System
Configuration des caméras et des paramètres d'enregistrement | fr 149
Stockage local : >Périphériques Développer > Pour ajouter une entrée dans les paramètres d'enregistrement :
1.
Cliquez sur 2.
Saisissez un nom.
pour ajouter une nouvelle entrée à la liste.
Pour supprimer une entrée dans les paramètres d'enregistrement :
4
Sélectionnez une entrée dans la liste, puis cliquez sur pour l'effacer.
Il est impossible d'effacer les entrées par défaut.
Pour renommer une entrée dans les paramètres d'enregistrement :
1.
Sélectionnez une entrée dans la liste.
2.
Saisissez le nouveau nom dans le champ Nom :.
Il est impossible de renommer les entrées par défaut.
3.
Cliquez sur OK.
Pour configurer les paramètres d'enregistrement :
1.
Sélectionnez une entrée dans la liste.
2.
Définissez les paramètres appropriés, puis cliquez sur OK.
3.
Cliquez sur 4.
Dans la colonne Enregistrement, sélectionnez le paramètre d'enregistrement souhaité
ou sur .
pour chaque encodeur.
Pour de plus amples informations sur les différents champs, consultez la rubrique de l'aide en
ligne portant sur la fenêtre concernée de l'application.
Voir également
–
Boîte de dialogue Paramètres d'enregistrement planifié (uniquement VRM et stockage local),
Page 297
15.6
Configuration des paramètres d'enregistrement (NVR
uniquement)
Fenêtre principale > Caméras et enregistrement > Cliquez sur onglet Planification d'Enregistrement (par exemple > Cliquez sur un
)
Avant de configurer les paramètres d'enregistrement, configurez les niveaux de qualité du flux.
Remarque : pour que les enregistrements puissent s'effectuer, le NVR correspondant doit être
configuré correctement (Périphériques > Développer > > onglet Stockage sur
disque).
Bosch Sicherheitssysteme GmbH
Guide de configuration
2015.02 | V2 | Configuration Client
150 fr | Configuration des caméras et des paramètres d'enregistrement
Bosch Video Management System
Remarque!
Pour tous les encodeurs : les paramètres de visualisation en temps réel servent également à
l'enregistrement pré-événement.
Pour les encodeurs prenant en charge la diffusion de deux flux vidéo, les paramètres de
Temps Réel/Enregistrement pré-événement, d'enregistrement de mouvement et
d'enregistrement d'alarme se configurent indépendamment les uns des autres.
Pour les encodeurs prenant en charge la diffusion d'un seul flux vidéo (par ex. le
VideoJet 8004), les fonctions de visualisation en temps réel et d'enregistrement utilisent le
même flux. Dans ce cas, les paramètres d'enregistrement sont prioritaires. Par conséquent,
l'affichage en temps réel utilise les paramètres de qualité du flux continu, de mouvement et
d'enregistrement sur alarme. Vous ne pouvez définir un paramètre pour Temps Réel/
Enregistrement pré-événement que si l'enregistrement continu est désactivé.
Vous pouvez basculer le flux en temps réel 2 (par défaut) sur le flux 1 pour un poste de
commande (Périphériques > Développer > > onglet Paramètres > Annuler les
paramètres d'enregistrement) ou pour un encodeur. Ce réglage n'a pas d'effet sur
l'enregistrement pré-événement.
Pour configurer les paramètres d'enregistrement :
1.
Dans la colonne de Enregistrement continu, sélectionnez la qualité du flux de votre
choix ou désactivez l'enregistrement continu.
2.
Dans la colonne , cochez une case pour activer le son.
3.
Dans la colonne de Temps Réel/Enregistrement pré-événement, sélectionnez la
qualité du flux souhaitée ou sélectionnez le flux 1.
4.
Dans la colonne , cochez une case pour activer le son.
5.
Dans la colonne de Enregistrement de mouvement, sélectionnez la qualité du flux de
votre choix ou désactivez l'enregistrement de mouvement.
6.
Dans la colonne 7.
Dans la colonne Pré-événement [s], cliquez sur une cellule, puis indiquez la durée
, cochez une case pour activer le son.
appropriée.
8.
Dans la colonne Post-événement [s], cliquez sur une cellule, puis indiquez la durée
appropriée.
9.
Dans la colonne de Enregistrement d'alarme, sélectionnez la qualité du flux de votre
choix ou désactivez l'enregistrement sur alarme.
10. Dans la colonne , cochez une case pour activer le son.
11. Dans la colonne Pré-événement [s], cliquez sur une cellule, puis indiquez la durée
appropriée.
12. Dans la colonne Post-événement [s], cliquez sur une cellule, puis indiquez la durée
appropriée.
2015.02 | V2 | Configuration Client
Guide de configuration
Bosch Sicherheitssysteme GmbH
Bosch Video Management System
Configuration des caméras et des paramètres d'enregistrement | fr 151
Remarque!
Si le délai de pré-événement de l'enregistrement de mouvement est différent du délai de préévénement de l'enregistrement d'alarme, la plus valeur la plus élevée est utilisée pour les
deux.
Si le délai de pré-événement tel qu'il est configuré empiète sur un enregistrement d'alarme ou
d'activité antérieur, le délai de pré-événement ne commence qu'une fois l'enregistrement
précédent terminé.
Pour de plus amples informations sur les différents champs, consultez la rubrique de l'aide en
ligne portant sur la fenêtre concernée de l'application.
Voir également
–
15.7
Page Caméras, Page 294
Configuration des paramètres de port PTZ
Fenêtre principale > Développez > Périphériques > Développez > Développez >
> onglet Interfaces > onglet Périphériques
ou
Fenêtre principale > Périphériques > Développez > Développez > >
onglet Interfaces > onglet Périphériques
ou
Fenêtre principale > Périphériques > > > onglet Interfaces > onglet
Périphériques
Pour pouvoir configurer les paramètres de port d'un encodeur, la commande de la caméra de
l'encodeur doit être disponible et activée.
Lorsque l'encodeur ou la caméra mobile est échangé, les paramètres port ne sont pas
conservés. Vous devez à nouveau les configurer.
Après une mise à jour du firmware, contrôlez les paramètres port.
Pour configurer les paramètres de port d'un encodeur :
4
Définissez les paramètres appropriés.
Les paramètres sont valides immédiatement après la sauvegarde. Vous n'avez pas besoin
d'activer la configuration.
Pour de plus amples informations sur les différents champs, consultez la rubrique de l'aide en
ligne portant sur la fenêtre concernée de l'application.
Voir également
–
15.8
Page Periphery (Périphérie), Page 279
Configuration des paramètres d'une caméra mobile
Fenêtre principale > Bosch Sicherheitssysteme GmbH
Caméras et enregistrement > Guide de configuration
2015.02 | V2 | Configuration Client
152 fr | Configuration des caméras et des paramètres d'enregistrement
Bosch Video Management System
Vous devez d'abord configurer les paramètres de port de votre caméra PTZ avant de pouvoir
configurer les autres paramètres correspondants. Dans le cas contraire, la commande PTZ ne
fonctionne pas dans cette boîte de dialogue.
Pour configurer la commande d'une caméra :
1.
Dans le Tableau des caméras, sélectionnez l'encodeur souhaité.
2.
Pour activer la commande d'une caméra : dans la colonne 3.
Cliquez sur le bouton , cochez la case.
.
La boîte de dialogue de configuration des paramètres de balayage horizontal/vertical et
de zoom s'affiche.
4.
Définissez les paramètres appropriés.
Pour de plus amples informations sur les différents champs, cliquez ci-dessous sur le lien de la
fenêtre concernée.
1.
Cliquez sur OK.
Voir également
15.9
–
Boîte de dialogue Paramètres PTZ/ROI, Page 302
–
Configuration des paramètres de port PTZ, Page 151
Configuration de la fonction ROI
Fenêtre principale > Caméras et enregistrement > Vous pouvez activer la fonction ROI d'une caméra HD fixe.
Vous devez configurer le flux 2 pour la vidéo en temps réel et vous devez configurer le CODEC
H.264 MP SD ROI pour le flux 2.
Assurez-vous que le flux 2 est utilisé pour la vidéo en temps réel sur chaque poste de
commande où la fonction ROI doit être utilisée.
Pour activer ROI :
1.
Dans la colonne Flux 2 - Codec 1, sélectionnez le CODEC H.264 MP SD ROI.
2.
Dans la colonne Vidéo en temps réel - Flux, sélectionnez Flux 2.
3.
Dans la colonne Vidéo en temps réel - ROI, cliquez pour cocher la case.
Pour désactiver la fonction ROI :
1.
Dans la colonne Vidéo en temps réel - ROI, cliquez pour décocher la case.
2.
Dans la colonne Flux 2 - Codec 1, sélectionnez le CODEC souhaité.
Voir également
–
15.10
Page Caméras, Page 294
Configuration de positions prédéfinies pour la fonction ROI
Fenêtre principale > Caméras et enregistrement > Vous pouvez configurer les positions prédéfinies pour l'utilisation de la fonction ROI comme
pour une caméra mobile (PTZ). Il est impossible de configurer des commandes Aux pour la
fonction ROI.
2015.02 | V2 | Configuration Client
Guide de configuration
Bosch Sicherheitssysteme GmbH
Bosch Video Management System
Configuration des caméras et des paramètres d'enregistrement | fr 153
Pour configurer :
1.
Dans le Tableau des caméras, sélectionnez la caméra souhaitée pour laquelle la
fonction ROI est activée.
2.
Cliquez sur .
La boîte de dialogue PTZ/ROI Settings s'affiche.
3.
Sous l'onglet Positions prédéfinies, définissez les positions prédéfinies de votre choix.
4.
Cliquez sur OK.
Voir également
–
15.11
Boîte de dialogue Paramètres PTZ/ROI, Page 302
Configuration de la fonction ANR
Fenêtre principale > Caméras et enregistrement > Avant d'activer la fonction ANR, vous devez ajouter le support de stockage d'un encodeur à
l'encodeur souhaité et configurer ce support de stockage.
Pour configurer la fonction ANR, vous devez désactiver l'enregistrement double pour
l'encodeur.
La fonction ANR ne peut fonctionner que sur les encodeurs dotés de la version 5.90 (ou
ultérieure) du firmware. Tous les types d'encodeurs ne prennent pas en charge ANR même si
la version de firmware correcte est installée.
Pour l'activer :
4
Sur la ligne de la caméra souhaitée, dans la colonne ANR, cochez la case.
Voir également
15.12
–
Configuration de l'enregistrement double dans le Tableau des caméras, Page 153
–
Page Caméras, Page 294
–
Configuration du support de stockage d'un encodeur, Page 111
Configuration de l'enregistrement double dans le Tableau des
caméras
Fenêtre principale > Caméras et enregistrement > Vous devez désactiver la fonction ANR pour configurer l'enregistrement double.
Si vous configurez l'enregistrement double pour une caméra d'un encodeur multivoie, le
système s'assure que la même cible d'enregistrement est configurée pour toutes les caméras
de cet encodeur.
Pour configurer :
1.
Dans la colonne Enregistrement secondaire - Cible, cliquez sur une cellule de l'encodeur
de votre choix, puis sur la zone de stockage souhaitée d'un VRM secondaire.
Toutes les caméras de l'encodeur affecté sont automatiquement configurées pour être
enregistrées sur le VRM secondaire sélectionné.
2.
Dans la colonne Paramètre, sélectionnez le paramètre d'enregistrement souhaité.
Voir également
–
Configuration de l'enregistrement double dans l'Arborescence des périphériques, Page 102
Bosch Sicherheitssysteme GmbH
Guide de configuration
2015.02 | V2 | Configuration Client
154 fr | Configuration des caméras et des paramètres d'enregistrement
–
Configuration de la fonction ANR, Page 153
–
Enregistrement double/de basculement, Page 34
–
Page Caméras, Page 294
2015.02 | V2 | Configuration Client
Guide de configuration
Bosch Video Management System
Bosch Sicherheitssysteme GmbH
Bosch Video Management System
16
Configuration des événements et des alarmes | fr 155
Configuration des événements et des alarmes
Fenêtre principale > Événements
ou
Fenêtre principale > Alarmes
Ce chapitre explique comment configurer les événements et les alarmes dans le système.
Les événements disponibles sont placés en regard des périphériques correspondants.
La page Événements permet de définir à quel moment un événement de Bosch VMS doit
déclencher une alarme, exécuter un Script de Commande ou être consigné.
Exemple (extrait d'un Tableau de Configuration des Événements) :
Explications de l'exemple :
En cas de perte du signal vidéo de la caméra sélectionnée, l'alarme se déclenche, l'événement
est consigné et aucun script n'est exécuté.
La page Alarmes permet de définir le mode d'affichage d'une alarme, ainsi que les caméras à
afficher et à enregistrer en cas d'alarme.
Certains événements système sont configurés par défaut en tant qu'alarmes.
Pour obtenir des informations détaillées sur les fenêtres disponibles, reportez-vous aux
sections suivantes :
–
Boîte de dialogue Éditeur de Script de Commande, Page 306
–
Créer un Événement Combiné / Boîte de dialogue Modifier l'Événement Combiné, Page 306
–
Boîte de dialogue Sélectionner un langage de script, Page 307
–
Boîte de dialogue Paramètres d'alarme, Page 310
Bosch Sicherheitssysteme GmbH
Guide de configuration
2015.02 | V2 | Configuration Client
156 fr | Configuration des événements et des alarmes
16.1
Bosch Video Management System
–
Boîte de dialogue Sélectionner le contenu du volet des Images, Page 310
–
Boîte de dialogue Options d'alarmes, Page 312
4
Cliquez sur pour enregistrer les paramètres.
4
Cliquez sur
pour annuler le dernier paramètre.
4
Cliquez sur pour activer la configuration.
Copier et coller une sélection dans les tableaux
Vous pouvez configurer en quelques clics plusieurs objets simultanément dans un tableau de
caméras, un tableau de configuration d'événements ou un tableau de configuration d'alarmes.
Pour plus d'informations, voir Copier et coller une sélection dans les tableaux, Page 146.
16.2
Suppression d'une ligne de tableau
Fenêtre principale > Alarmes
Vous pouvez uniquement supprimer une ligne que vous ou un autre utilisateur avez ajoutée.
Cela signifie que vous pouvez supprimer les événements dupliqués ou combinés.
Les Événements Combinés sont situés dans l'Arborescence des Événements sous
Périphériques système > Événements Combinés.
Pour supprimer une ligne dans un tableau :
1.
Sélectionnez la ligne.
2.
Cliquez sur .
Voir également
–
16.3
Page Événements, Page 304
Gestion des fichiers ressources
Pour plus d'informations, voir :
–
16.4
Gestion des fichiers ressources, Page 134.
Configuration d'un événement
Fenêtre principale > Événements
Pour configurer un événement :
1.
Dans l'arborescence, sélectionnez un événement ou un état d'événement, par exemple
Périphériques système > Authentification > Authentification de l'opérateur rejetée.
Le Tableau de Configuration des Événements correspondant s'affiche.
2.
Dans la colonne Déclencher l'alarme - Planification, cliquez sur une cellule, puis
sélectionnez la planification qui convient.
La planification détermine le moment où l'alarme est déclenchée. Vous pouvez sélectionner l'une des Planifications d'Enregistrement ou Planifications des
Tâches que vous avez configurées à la page Planifications.
2015.02 | V2 | Configuration Client
Guide de configuration
Bosch Sicherheitssysteme GmbH
Bosch Video Management System
3.
Configuration des événements et des alarmes | fr 157
Dans la colonne Fichier - Planification, cliquez sur une cellule, puis sélectionnez la
planification qui convient. La planification détermine le moment où l'événement est consigné.
4.
Dans la colonne Script - Script, cliquez sur une cellule, puis sélectionnez un Script de
Commande.
5.
Dans la colonne Script - Planification, cliquez sur une cellule, puis sélectionnez la
planification qui convient.
La planification détermine le moment où l'événement doit déclencher le lancement du
Script de Commande.
Voir également
–
16.5
Page Événements, Page 304
Duplication d'un événement
Fenêtre principale > Événements
Vous pouvez dupliquer un événement pour déclencher plusieurs alarmes lorsqu'un événement
particulier se produit.
Pour dupliquer un événement :
1.
Dans l'arborescence, sélectionnez une condition événementielle. Le Tableau de
Configuration des Événements correspondant s'affiche.
2.
Sélectionnez une ligne dans le tableau.
3.
Cliquez sur . Une nouvelle ligne est ajoutée en dessous de la position actuelle dans
le tableau. Elle comporte les paramètres par défaut.
Voir également
–
16.6
Page Événements, Page 304
Consignation des événements utilisateur
Fenêtre principale > Événements > Développez Périphériques système > Actions
utilisateur
Vous pouvez configurer individuellement le mode de consignation de plusieurs actions
utilisateur pour chaque groupe d'utilisateurs disponible.
Exemple :
Pour consigner les événements utilisateur :
1.
Sélectionnez un événement utilisateur pour configurer son mode de consignation, par
exemple Connexion de l'opérateur.
Le Tableau de Configuration des Événements correspondant s'affiche. Chaque groupe d'utilisateurs figure dans la colonne Périphérique.
2.
Le cas échéant : dans la colonne Déclencher l'alarme - Planification, cliquez sur une
cellule, puis sélectionnez la planification qui convient.
La planification détermine le moment où doit être déclenchée l'alarme permettant
d'avertir l'utilisateur de l'événement. Vous pouvez sélectionner l'une des Planifications d'Enregistrement ou Planifications des
Tâches que vous avez configurées à la page Planifications.
Bosch Sicherheitssysteme GmbH
Guide de configuration
2015.02 | V2 | Configuration Client
158 fr | Configuration des événements et des alarmes
3.
Bosch Video Management System
Dans la colonne Fichier - Planification, cliquez sur une cellule, puis sélectionnez la
planification qui convient. La planification détermine le moment où l'événement est consigné.
Dans l'exemple, l'événement Connexion de l'opérateur n'est pas consigné pour le groupe
administratif ni pour le groupe d'utilisateurs expérimentés. Il l'est en revanche pour le
groupe d'utilisateurs en temps réel au cours de la planification Jour.
Voir également
–
16.7
Page Événements, Page 304
Configuration des boutons d'événement utilisateur
Fenêtre principale > Événements
Vous pouvez configurer les boutons d'événement utilisateur disponibles dans le
Operator Client. Vous pouvez choisir de ne pas tous les afficher dans le Operator Client.
La page Groupes d'utilisateurs permet de configurer les boutons d'événement utilisateur de
façon à ce qu'ils soient uniquement disponibles dans le Operator Client du groupe
d'utilisateurs correspondant.
Pour configurer des boutons d'événement utilisateur :
1.
Dans l'arborescence, sélectionnez Périphériques système > Boutons événement
Operator Client > Bouton événement enfoncé. Le Tableau de Configuration des Événements correspondant s'affiche.
2.
Sélectionnez un bouton d'événement utilisateur pour configurer son comportement.
3.
Dans la colonne Déclencher l'alarme - Planification, cliquez sur une cellule, puis
sélectionnez la planification appropriée.
La planification détermine le moment de déclenchement de l'alarme devant avertir
l'utilisateur de l'événement.
4.
Dans la colonne Fichier - Planification, cliquez sur une cellule, puis sélectionnez la
planification qui convient. La planification détermine le moment où l'événement est consigné. Si vous sélectionnez Jamais, le bouton d'événement utilisateur n'est pas disponible dans
le Operator Client des groupes d'utilisateurs autorisés à accéder à ce type de bouton.
5.
Dans la colonne Script - Script, cliquez sur une cellule, puis sélectionnez un Script de
Commande.
6.
Dans la colonne Script- Planification, cliquez sur une cellule, puis sélectionnez la
planification appropriée.
La planification détermine le moment où le script de Commande est exécuté.
Voir également
–
16.8
Page Événements, Page 304
Création d'un Événement Combiné
Fenêtre principale > 2015.02 | V2 | Configuration Client
Événements > Guide de configuration
Bosch Sicherheitssysteme GmbH
Bosch Video Management System
Configuration des événements et des alarmes | fr 159
Vous créez un Événement Combiné. Vous pouvez uniquement combiner des changements
d'état et leurs objets. Les objets correspondent par exemple à des planifications ou des
périphériques. Vous pouvez combiner à la fois des changements d'état et des objets à l'aide
des expressions booléennes ET et OU.
Exemple : supposons que vous combiniez les états de connexion d'une caméra IP et d'un
décodeur. L'Événement Combiné ne doit se produire que lorsque les deux périphériques
perdent leur connexion. Dans ce cas, utilisez l'opérateur ET pour les deux objets (la caméra IP
et le décodeur) et pour les deux états de connexion Signal vidéo perdu et Déconnecté.
Pour créer un Événement Combiné : 1.
Dans le champ Nom de l'événement :, saisissez un nom pour l'Événement Combiné.
2.
Dans le champ États d'événement :, sélectionnez un état d'événement.
Les objets disponibles s'affichent dans le champ Objets :.
3.
Dans le champ Objets :, sélectionnez le périphérique comme il convient.
L'événement correspondant et les périphériques sélectionnés sont ajoutés au Volet des
Événements Combinés.
4.
Dans le champ Événement combiné:, cliquez avec le bouton droit de la souris sur une
opération booléenne et changez-la aux endroits nécessaires.
Une opération booléenne définit la combinaison de ses éléments enfants immédiats.
5.
Cliquez sur OK.
Le nouvel Événement Combiné est ajouté au Tableau de Configuration des Événements.
Pour consulter ce tableau, accédez à l'Arborescence des Événements sous Périphériques
système.
Voir également
–
Page Événements, Page 304
Bosch Sicherheitssysteme GmbH
Guide de configuration
2015.02 | V2 | Configuration Client
160 fr | Configuration des événements et des alarmes
16.9
Bosch Video Management System
Modification d'un Événement Combiné
Fenêtre principale > Événements
Vous pouvez modifier un Événement Combiné existant.
Pour modifier un Événement Combiné :
1.
Dans l'Arborescence des Événements, développez Périphériques système > État de
l'Événement Combiné > L'Événement Combiné est vrai.
2.
Dans la colonne Périphérique du Tableau de Configuration des Événements, cliquez avec
le bouton droit de la souris sur l'Événement Combiné à modifier, puis cliquez sur
Modifier.
La boîte de dialogue Modifier l'Événement Combiné s'affiche.
3.
Effectuez les modifications nécessaires.
4.
Cliquez sur OK.
L'Événement Combiné est modifié.
Voir également
–
16.10
Page Événements, Page 304
Configuration d'une alarme
Fenêtre principale > Alarmes
Avant de configurer une alarme, vous devez configurer l'événement déclencheur sur la page
Événements.
Pour configurer une alarme :
1.
Dans l'arborescence, sélectionnez une alarme, par exemple Périphériques système >
Authentification > Authentification de l'opérateur rejetée.
Le Tableau de Configuration des Alarmes correspondant s'affiche.
2.
Dans la colonne Priorité, cliquez sur ... dans une cellule pour entrer le niveau de priorité
de l'alarme sélectionnée (100 étant un niveau de priorité faible et 1 un niveau de priorité
élevé).
Dans la colonne Titre, cliquez sur ... dans une cellule pour saisir le titre de l'alarme à
afficher dans Bosch VMS, par exemple dans la Liste des Alarmes.
Dans la colonne Couleur, cliquez sur ... dans une cellule pour afficher une boîte de
dialogue permettant de sélectionner la couleur dans laquelle afficher l'alarme dans
Operator Client, par exemple dans la Liste des Alarmes.
3.
Dans les colonnes 1-5, cliquez sur ... dans une cellule pour afficher la boîte de dialogue
Sélectionner le contenu du volet des Images.
Sélectionnez les paramètres appropriés.
4.
Dans la colonne Fichier audio, cliquez sur ... dans une cellule pour afficher une boîte de
dialogue permettant de sélectionner un fichier audio à lire en cas d'alarme.
5.
Dans la colonne Options d'alarmes, cliquez sur ... dans une cellule pour afficher la boîte
de dialogue Options d'alarmes.
6.
Sélectionnez les paramètres appropriés.
Pour de plus amples informations sur les différents champs, consultez la rubrique de l'aide en
ligne portant sur la fenêtre concernée de l'application.
2015.02 | V2 | Configuration Client
Guide de configuration
Bosch Sicherheitssysteme GmbH
Bosch Video Management System
Configuration des événements et des alarmes | fr 161
Voir également
16.11
–
Configuration d'un événement, Page 156
–
Page Alarmes, Page 309
–
Boîte de dialogue Sélectionner le contenu du volet des Images, Page 310
–
Boîte de dialogue Options d'alarmes, Page 312
–
Boîte de dialogue Options d'alarmes, Page 312
Configuration de paramètres pour toutes les alarmes
Fenêtre principale > Alarmes
Vous pouvez définir les paramètres d'alarme suivants, valides pour ce Management Server :
–
Nombre de volets des images par alarme
–
Durée de l'effacement automatique
–
Durée d'enregistrement d'alarme manuelle
–
Configuration du comportement de tous les groupes de moniteurs analogiques
Pour configurer toutes les alarmes :
1.
Cliquez sur . La boîte de dialogue Paramètres de l'alarme s'affiche.
2.
Définissez les paramètres appropriés.
Pour de plus amples informations sur les différents champs, consultez la rubrique de l'aide en
ligne portant sur la fenêtre concernée de l'application.
4
Cliquez sur OK.
Voir également
–
16.12
Boîte de dialogue Paramètres d'alarme, Page 310
Configuration des durées pré-alarme et post-alarme d'une
alarme
Pour configurer les paramètres des durées pré-alarme et post-alarme, vous devez disposer
d'une caméra prenant en charge la fonction ANR, et le firmware 5.90 ou version ultérieure doit
être installé.
Fenêtre principale > 4
Caméras et enregistrement > Pour la caméra souhaitée, cliquez pour activer ANR.
Fenêtre principale > 4
Événements
Configurez l'événement souhaité pour la caméra pour laquelle ANR est activé.
Fenêtre principale > Alarmes
1.
Configurez une alarme pour cet événement.
2.
Sélectionnez 3.
Dans la colonne Options d'alarmes, cliquez sur ...
ou La boîte de dialogue Options d'alarmes s'affiche.
Bosch Sicherheitssysteme GmbH
Guide de configuration
2015.02 | V2 | Configuration Client
162 fr | Configuration des événements et des alarmes
4.
Bosch Video Management System
Dans la colonne Enregistrer, cochez la case de la caméra pour laquelle ANR est activé
afin d'activer l'enregistrement d'alarme.
La case située dans la colonne Déviation des paramètres de durée d'alarme est
automatiquement cochée.
5.
Cliquez sur l'onglet Déviation des paramètres de durée d'alarme.
6.
Configurez les paramètres de durée d'alarme comme il convient.
Voir également
–
16.13
Boîte de dialogue Options d'alarmes, Page 312
Déclenchement de l'enregistrement d'alarme avec des données
texte
Fenêtre principale > Alarmes
Vous pouvez déclencher l'enregistrement d'alarme avec des données texte.
Avant de configurer une alarme, vous devez configurer un événement contenant des données
texte.
Exemple : Événements > Dans l'arborescence des événements, sélectionnez (des données texte doivent être disponibles, par exemple : Lecteurs de carte foyer > Lecteur
de carte foyer > Carte refusée)
Remarque!
Affectez la valeur 0 au temps de réponse pour l'événement sélectionné.
Cela garantit qu'aucune donnée texte n'est perdue.
Pour configurer un enregistrement d'alarme :
1.
Dans l'arborescence, sélectionnez une alarme, par exemple Périphériques DAB/caisse
enregistreuse > Entrée DAB > Entrée de données.
Le Tableau de Configuration des Alarmes correspondant s'affiche.
2.
Sélectionnez les paramètres appropriés.
3.
Dans la colonne Options d'alarmes, cliquez sur ... dans une cellule pour afficher la boîte
de dialogue Options d'alarmes.
4.
Cliquez sur l'onglet Caméras, puis cochez la case Enregistrer.
Voir également
–
Boîte de dialogue Options d'alarmes, Page 312
–
Boîte de dialogue Enregistrement de données texte, Page 308
2015.02 | V2 | Configuration Client
Guide de configuration
Bosch Sicherheitssysteme GmbH
Bosch Video Management System
16.14
Configuration des événements et des alarmes | fr 163
Ajout de données texte à l'enregistrement continu
Fenêtre principale > sélectionnez Événements > Dans l'arborescence des événements,
Entrée de données (des données texte doivent être disponibles,
par exemple : Lecteurs de carte foyer > Lecteur de carte foyer > Carte refusée) > Colonne
Enregistrement de données supplémentaires > …
Vous pouvez ajouter des données texte pour l'enregistrement continu.
16.15
Protection de l'enregistrement d'alarme
Fenêtre principale > Alarmes
Avant de configurer une alarme, vous devez configurer un événement dans Événements.
Pour configurer un enregistrement d'alarme :
1.
Dans l'arborescence, sélectionnez une alarme, par exemple Périphériques DAB/caisse
enregistreuse > Entrée DAB > Entrée de données.
Le Tableau de Configuration des Alarmes correspondant s'affiche.
2.
Sélectionnez les paramètres appropriés.
3.
Dans la colonne Options d'alarmes, cliquez sur ... dans une cellule pour afficher la boîte
de dialogue Options d'alarmes.
4.
Cliquez sur l'onglet Caméras, puis cochez la case Enregistrer.
5.
Cochez la case Protéger l'enregistrement.
Voir également
–
Boîte de dialogue Options d'alarmes, Page 312
Bosch Sicherheitssysteme GmbH
Guide de configuration
2015.02 | V2 | Configuration Client
164 fr | Configuration de Scripts de Commande
17
Bosch Video Management System
Configuration de Scripts de Commande
Ce chapitre explique comment configurer des Scripts de commande. Les Scripts de
commande apparaissent à différents endroits de Bosch VMS.
1.
Cliquez sur pour enregistrer les paramètres.
2.
Cliquez sur
pour annuler le dernier paramètre.
3.
Cliquez sur pour activer la configuration.
Remarque!
Les scripts de serveur sont activés lors du redémarrage du service de Management Server
même s'ils ne sont pas activés à partir du Configuration Client.
17.1
Gestion des Scripts de Commande
Fenêtre principale
Vous pouvez créer un Script de Commande en utilisant les langages de script suivants :
–
C#
–
VB.Net
Vous ne pouvez pas modifier le langage de script d'un Script de Commande existant.
Vous pouvez créer un script client ou serveur.
Il est en outre possible d'ajouter des scriptlets à n'importe quel script.
Pour une aide sur la saisie du code, cliquez sur dans la boîte de dialogue Éditeur de
Script de Commande. L'aide du script de l'interface API de Bosch s'affiche.
Pour ajouter un scriptlet serveur :
1.
Dans le menu Outils, cliquez sur la commande Éditeur de Script de Commande....
La boîte de dialogue Sélectionner un langage de script s'ouvre si aucun script de
commande n'a été créé.
2.
Dans la liste Langage de script :, sélectionnez l'entrée requise.
La boîte de dialogue Éditeur de Script de Commande s'ouvre.
3.
Dans le volet gauche de la boîte de dialogue Éditeur de Script de Commande, cliquez
avec le bouton droit de la souris sur ServerScript, puis cliquez sur Nouveau scriptlet.
Un nouveau scriptlet est ajouté.
4.
Entrez votre code.
Pour ajouter un scriptlet client :
1.
Dans le menu Outils, cliquez sur la commande Éditeur de Script de Commande....
La boîte de dialogue Sélectionner un langage de script s'ouvre si aucun script de
commande n'a été créé.
2.
Dans la liste Langage de script :, sélectionnez l'entrée requise.
La boîte de dialogue Éditeur de Script de Commande s'ouvre.
3.
Dans le volet gauche de la boîte de dialogue Éditeur de Script de Commande, cliquez
avec le bouton droit de la souris sur ClientScript, puis cliquez sur Nouveau scriptlet.
Un nouveau scriptlet est ajouté.
4.
Entrez votre code.
Pour supprimer un scriptlet :
1.
Ouvrez la boîte de dialogue Éditeur de Script de Commande.
2.
Cliquez sur l'onglet Script de serveur ou Script de client selon le cas.
2015.02 | V2 | Configuration Client
Guide de configuration
Bosch Sicherheitssysteme GmbH
Bosch Video Management System
3.
Configuration de Scripts de Commande | fr 165
Dans l'Arborescence des Événements, cliquez avec le bouton droit de la souris sur
l'événement approprié, puis cliquez sur .
Le scriptlet est supprimé.
Pour quitter la boîte de dialogue Éditeur de Script de Commande :
4
Cliquez sur .
Voir également
–
17.2
Boîte de dialogue Éditeur de Script de Commande, Page 306
Configuration d'un Script de Commande à exécution
automatique
Fenêtre principale > Alarmes > ou > colonne Options d'alarmes > ...
Vous pouvez configurer un Script de Commande client qui sera exécuté dans les cas suivants :
–
Au démarrage du poste de commande.
–
Lorsque l'utilisateur accepte une alarme.
Pour configurer un Script de Commande qui sera exécuté dès le démarrage du poste de
commande :
Voir Configuration d'un Script de Commande de démarrage.
Pour configurer un Script de Commande qui sera exécuté dès l'acceptation d'une alarme
par un utilisateur :
1.
Cliquez sur l'onglet Flux de travail.
2.
Dans la liste Lorsque l'alarme est acceptée, exécutez le script de client suivant :,
sélectionnez le Script client souhaité.
Ce script sera exécuté dès l'acceptation de l'alarme sélectionnée par un utilisateur.
Voir également
–
17.3
Boîte de dialogue Options d'alarmes, Page 312
Importation d'un Script de Commande
Fenêtre principale
Vous pouvez importer des scripts de commandeayant été développés sur un autre ordinateur.
Le fichier doit être écrit dans le même langage de script que celui utilisé sur votre système.
Pour importer un Script de Commande :
1.
Dans le menu Outils, cliquez sur la commande Éditeur de Script de Commande....
La boîte de dialogue Éditeur de Script de Commande s'affiche.
2.
Cliquez sur .
La boîte de dialogue d'ouverture d'un fichier s'affiche.
3.
Sélectionnez le fichier de script requis, puis cliquez sur OK.
Voir également
–
17.4
Boîte de dialogue Éditeur de Script de Commande, Page 306
Exportation d'un Script de Commande
Fenêtre principale
Bosch Sicherheitssysteme GmbH
Guide de configuration
2015.02 | V2 | Configuration Client
166 fr | Configuration de Scripts de Commande
Bosch Video Management System
Vous pouvez exporter des scripts de commandeayant été développés sur un autre ordinateur.
Pour exporter un Script de Commande :
1.
Dans le menu Outils, cliquez sur la commande Éditeur de Script de Commande....
La boîte de dialogue Éditeur de Script de Commande s'affiche.
2.
Cliquez sur .
La boîte de dialogue d'enregistrement d'un fichier s'affiche.
3.
Entrez le nom du fichier de script requis, puis cliquez sur OK.
Voir également
–
17.5
Boîte de dialogue Éditeur de Script de Commande, Page 306
Configuration d'un Script de Commande de démarrage
Fenêtre principale > Périphériques > Développer > > page Paramètres
Vous pouvez configurer un Script de Commande qui sera exécuté au démarrage du
Operator Client sur le poste de commande sélectionné.
Vous devez créer un Script de Commande correspondant.
Pour créer un Script de Commande, voir Gestion des Scripts de Commande, Page 164.
Pour créer un script de démarrage :
4
Dans la liste Script de démarrage :, sélectionnez le Script de Commande requis.
Voir également
–
Page Poste de commande, Page 205
2015.02 | V2 | Configuration Client
Guide de configuration
Bosch Sicherheitssysteme GmbH
Bosch Video Management System
18
Configuration des utilisateurs, des autorisations et de l'accès d'entreprise | fr 167
Configuration des utilisateurs, des autorisations et de
l'accès d'entreprise
Fenêtre principale > Groupes d'utilisateurs
Ce chapitre explique comment configurer des groupes d'utilisateurs, des groupes utilisateurs
d'entreprise et un accès d'entreprise. Vous serez amené à définir les paramètres par groupe
d'utilisateurs et non par utilisateur. Un utilisateur ne peut appartenir qu'à un seul groupe
d'utilisateurs ou Enterprise User Group.
Il est impossible de modifier les paramètres des groupes d'utilisateurs par défaut.
Ces groupes d'utilisateurs ont accès à tous les périphériques de l'arborescence logique
complète et se voient affecter la planification Toujours.
Pour accéder aux groupes d'utilisateurs Windows d'un domaine, il faut utiliser des groupes
d'utilisateurs LDAP.
Pour obtenir des informations détaillées sur les fenêtres disponibles, reportez-vous aux
sections suivantes :
18.1
–
Page Propriétés de l'utilisateur, Page 318
–
Boîte de dialogue Nouveau compte d'entreprise/de groupe d'utilisateurs, Page 317
–
Page Propriétés du groupe d'utilisateurs, Page 317
–
Boîte de dialogue Ajouter un nouveau groupe de double autorisation, Page 319
–
Boîte de dialogue Paramètres du serveur LDAP, Page 324
–
Boîte de dialogue Copier les autorisations du groupe d'utilisateurs, Page 323
–
Boîte de dialogue Sélectionner Groupes d'utilisateurs, Page 320
–
Page Arborescence Logique, Page 327
–
Page Événements et alarmes, Page 324
–
Page des fonctionnalités d'Operator, Page 327
–
Page Priorités, Page 329
–
Page Autorisations de caméra, Page 321
–
Page Autorisations de décodeur, Page 323
–
Page Interface utilisateur, Page 330
1.
Cliquez sur pour enregistrer les paramètres.
2.
Cliquez sur
pour annuler le dernier paramètre.
3.
Cliquez sur pour activer la configuration.
Création d'un utilisateur
Fenêtre principale > > Onglet Groupes d'utilisateurs Groupes d'utilisateurs
ou
Fenêtre principale > > Onglet Groupes d'utilisateurs Groupes d'utilisateurs
Enterprise
Un utilisateur est ajouté en tant que membre d'un groupe d'utilisateurs ou d'un Enterprise
User Group existant.
Bosch Sicherheitssysteme GmbH
Guide de configuration
2015.02 | V2 | Configuration Client
168 fr | Configuration des utilisateurs, des autorisations et de l'accès d'entreprise
Bosch Video Management System
Remarque!
Un utilisateur souhaitant utiliser un clavier numérique IntuiKey de Bosch connecté à un
décodeur doit posséder un nom d'utilisateur et un mot de passe composés de chiffres
uniquement. Le nom d'utilisateur peut comporter un maximum de 3 chiffres et le mot de
passe, un maximum de 6 chiffres.
Pour créer un utilisateur :
1.
Sélectionnez un groupe, puis cliquez sur .
Un nouvel utilisateur est ajouté à l'arborescence. Groupes d'utilisateurs
2.
Cliquez avec le bouton droit de la souris sur le nouvel utilisateur, puis cliquez sur
Renommer.
3.
Saisissez le nouveau nom, puis appuyez sur ENTRÉE.
4.
Sur la page Propriétés de l'utilisateur, entrez le nom de l'utilisateur et son mot de passe.
Voir également
–
18.2
Page Groupes d'utilisateurs, Page 315
Créer un groupe ou un compte
Fenêtre principale > Groupes d'utilisateurs
Vous pouvez créer un groupe d'utilisateurs standard, un Enterprise User Group ou un
Enterprise Account.
Pour adapter les autorisations d'un groupe d'utilisateurs à vos besoins, vous devez créer un
nouveau groupe d'utilisateurs et modifier ses paramètres.
Vous effectuez la tâche de créer un Enterprise User Group pour un système de gestion
d'entreprise sur le Enterprise Management Server.
Vous créez un Enterprise User Group avec les utilisateurs pour configurer leurs autorisations
d'exploitation. Ces autorisations d'exploitation sont disponibles sur un Operator Client
connecté au serveur d'entreprise. L'interface utilisateur du moniteur d'alarme est un exemple
d'autorisation d'exploitation.
Vous effectuez la tâche suivante : créer un Enterprise Account sur un Management Server.
Répétez cette tâche sur chaque Management Server membre de votre Enterprise System.
Vous créez un compte d'entreprise afin de configurer les autorisations de périphérique pour
un Operator Client en utilisant un système d'entreprise.
Pour créer un groupe ou un compte :
1.
Cliquez sur l'onglet de votre choix pour le groupe ou le compte que vous souhaitez
ajouter : - Groupes d'utilisateurs
- Groupes d'utilisateurs Enterprise - Accès Enterprise
2.
Cliquez sur .
La boîte de dialogue appropriée s'affiche.
3.
Tapez le nom et une description.
4.
Pour un Enterprise Account saisissez le mot de passe et confirmez ce mot de passe.
5.
Cliquez sur OK. Un nouveau groupe ou compte est ajouté à l'arborescence correspondante.
2015.02 | V2 | Configuration Client
Guide de configuration
Bosch Sicherheitssysteme GmbH
Bosch Video Management System
Configuration des utilisateurs, des autorisations et de l'accès d'entreprise | fr 169
Pour de plus amples informations sur les différents champs, consultez la rubrique de l'aide en
ligne portant sur la fenêtre concernée de l'application.
Rubriques connexes
18.3
–
Système d'entreprise, Page 22
–
Page Propriétés du groupe d'utilisateurs, Page 317
–
Page d'identifiants, Page 326
–
Page Accès au serveur, Page 331
–
Boîte de dialogue Nouveau compte d'entreprise/de groupe d'utilisateurs, Page 317
–
Boîte de dialogue Ajouter un nouveau groupe de double autorisation, Page 319
Création d'un groupe de double autorisation
Fenêtre principale > Groupes d'utilisateurs > Onglet Groupes d'utilisateurs > > Boîte de dialogue Nouveau groupe de double autorisation
ou
Fenêtre principale > Enterprise > Groupes d'utilisateurs > Onglet Groupes d'utilisateurs
> Boîte de dialogue Nouveau groupe de double autorisation Enterprise
Sélectionnez deux groupes. Les membres de ces groupes sont membres du nouveau groupe
de double autorisation.
Vous pouvez configurer une double autorisation pour des groupes d'utilisateurs et des
groupes d'utilisateurs d'entreprise.
Pour créer :
1.
Saisissez un nom et une description.
2.
Cliquez sur .
La boîte de dialogue appropriée s'affiche.
3.
Sélectionnez un groupe de ce type dans chacune des listes.
Il est possible de sélectionner le même groupe dans la deuxième liste.
4.
Pour chaque groupe, sélectionnez Forcer la double autorisation si nécessaire. Lorsque la case de cette option est cochée, chaque utilisateur du premier groupe ne peut
se connecter que simultanément avec un utilisateur du second groupe.
Lorsque la case de cette option n'est pas cochée, chaque utilisateur du premier groupe
peut se connecter individuellement, mais il bénéficiera uniquement des droits d'accès de
son groupe.
Rubriques connexes
18.4
–
Page Propriétés de combinaison de connexion, Page 320
–
Boîte de dialogue Ajouter un nouveau groupe de double autorisation, Page 319
–
Boîte de dialogue Sélectionner Groupes d'utilisateurs, Page 320
Configuration des paramètres LDAP
Fenêtre principale > Groupes d'utilisateurs > Onglet Groupes d'utilisateurs > > Onglet Autorisations d'exploitation
Bosch Sicherheitssysteme GmbH
Guide de configuration
2015.02 | V2 | Configuration Client
170 fr | Configuration des utilisateurs, des autorisations et de l'accès d'entreprise
Bosch Video Management System
ou
Fenêtre principale > Enterprise > Groupes d'utilisateurs > Onglet Groupes d'utilisateurs
> Onglet Autorisations d'exploitation
Attention!
N'affectez pas un groupe LDAP à des groupes d'utilisateurs Bosch VMS différents ; ces
utilisateurs pourraient bénéficier d'autorisations non souhaitées.
Remarque!
Saisissez les chemins de recherche avec précision. Des chemins incorrects peuvent ralentir
très fortement la recherche sur un serveur LDAP.
Vous pouvez configurer des groupes LDAP dans des groupes d'utilisateurs standard ou des
groupes d'utilisateurs d'entreprise.
Pour configurer les paramètres LDAP :
1.
Cliquez sur l'onglet Propriétés du groupe d'utilisateurs.
2.
Dans le champ Propriétés LDAP, sélectionnez les paramètres appropriés.
Pour de plus amples informations sur les différents champs, consultez la rubrique de l'aide en
ligne portant sur la fenêtre concernée de l'application.
18.5
Association d'un groupe LDAP
Fenêtre principale > Groupes d'utilisateurs > Onglet Groupes d'utilisateurs > > Onglet Autorisations d'exploitation
ou
Fenêtre principale > Enterprise > Groupes d'utilisateurs > Onglet Groupes d'utilisateurs
> Onglet Autorisations d'exploitation
Vous pouvez associer un groupe LDAP à un groupe d'utilisateurs Bosch VMS afin de permettre
aux utilisateurs de ce groupe LDAP d'accéder au Operator Client. Les utilisateurs du
groupe LDAP héritent des droits d'accès du groupe d'utilisateurs où vous configurez le
groupe LDAP.
L'aide de l'administrateur informatique responsable du serveur LDAP vous sera probablement
nécessaire.
Vous pouvez configurer des groupes LDAP dans des groupes d'utilisateurs standard ou des
groupes d'utilisateurs d'entreprise.
Pour associer un groupe LDAP :
1.
Cliquez sur l'onglet Propriétés du groupe d'utilisateurs.
2.
Dans le champ Propriétés LDAP, cliquez sur Paramètres.
La boîte de dialogue Paramètres du serveur LDAP s'affiche.
3.
Saisissez les paramètres de votre serveur LDAP, puis cliquez sur OK.
2015.02 | V2 | Configuration Client
Guide de configuration
Bosch Sicherheitssysteme GmbH
Bosch Video Management System
Configuration des utilisateurs, des autorisations et de l'accès d'entreprise | fr 171
Pour de plus amples informations sur les différents champs, consultez la rubrique de l'aide en
ligne portant sur la fenêtre concernée de l'application.
4
Dans la liste Groupes LDAP :, double-cliquez sur un groupe LDAP.
Ce groupe LDAP est entré dans le champ Groupe LDAP associé :.
18.6
Planification des autorisations de connexion utilisateur
Fenêtre principale > Groupes d'utilisateurs > Onglet Groupes d'utilisateurs > > Onglet Autorisations d'exploitation
ou
Fenêtre principale > Enterprise > Groupes d'utilisateurs > Onglet Groupes d'utilisateurs
> Onglet Autorisations d'exploitation
Vous pouvez limiter les périodes auxquelles les membres d'un groupe d'utilisateurs ou d'un
groupe d'utilisateurs d'entreprise peuvent ouvrir une session sur leur ordinateur.
Il est impossible de modifier ces paramètres pour les groupes d'utilisateurs par défaut.
Pour planifier des périodes de connexion :
18.7
1.
Cliquez sur l'onglet Propriétés du groupe d'utilisateurs.
2.
Dans la liste Planification de connexion :, sélectionnez une planification.
Configuration des autorisations d'exploitation
Fenêtre principale > Groupes d'utilisateurs > Onglet Groupes d'utilisateurs > > Onglet Autorisations d'exploitation
ou
Fenêtre principale > Enterprise > Groupes d'utilisateurs > Onglet Groupes d'utilisateurs
> Onglet Autorisations d'exploitation
Vous pouvez configurer des autorisations d'exploitation, telles que l'accès au Journal des
Connexions ou les paramètres de l'interface utilisateur.
Il est impossible de modifier ces paramètres pour les groupes d'utilisateurs par défaut.
Vous pouvez configurer des autorisations d'exploitation dans des groupes d'utilisateurs
standard ou des Enterprise User Groups.
Pour configurer des autorisations d'exploitation :
1.
Cliquez sur l'onglet Autorisations d'exploitation.
2.
Cochez ou désactivez les cases en fonction de vos besoins.
Pour de plus amples informations sur les différents champs, consultez la rubrique de l'aide en
ligne portant sur la fenêtre concernée de l'application.
Voir également
–
Page Propriétés du groupe d'utilisateurs, Page 317
–
Page Interface utilisateur, Page 330
–
Page des fonctionnalités d'Operator, Page 327
Bosch Sicherheitssysteme GmbH
Guide de configuration
2015.02 | V2 | Configuration Client
172 fr | Configuration des utilisateurs, des autorisations et de l'accès d'entreprise
18.8
–
Page Accès au serveur, Page 331
–
Page Priorités, Page 329
Bosch Video Management System
Configuration des paramètres de l'interface utilisateur
Fenêtre principale > Groupes d'utilisateurs > Onglet Groupes d'utilisateurs > > Onglet Autorisations d'exploitation
ou
Fenêtre principale > Enterprise > Groupes d'utilisateurs > Onglet Groupes d'utilisateurs
> Onglet Autorisations d'exploitation
Vous pouvez configurer un mode à plusieurs moniteurs incluant jusqu'à 4 moniteurs. Il est
possible de définir ce qui s'affiche sur chaque moniteur ; par exemple, le moniteur 2 peut
n'afficher que les volets des images en temps réel, ou le moniteur 1 et le moniteur 2 peuvent
utiliser le rapport hauteur/largeur 16:9 pour les caméras HD.
Vous pouvez configurer des autorisations d'exploitation dans des groupes d'utilisateurs
standard ou des Enterprise User Groups.
Pour configurer les paramètres de l'interface utilisateur :
1.
Cliquez sur l'onglet Interface utilisateur.
2.
Dans la liste de 4 moniteurs, sélectionnez les entrées appropriées.
Si vous cliquez sur Rest. param. par défaut, les paramètres par défaut de toutes les listes
seront rétablis.
3.
Au besoin, cochez la case Enregistrer les paramètres au moment de l'arrêt pour
permettre à l'utilisateur d'enregistrer ses propres paramètres à l'arrêt du Operator Client.
18.9
Configuration des autorisations pour l'arborescence logique
Fenêtre principale > Groupes d'utilisateurs > Onglet Groupes d'utilisateurs >
Onglet Autorisations de périphérique
ou
Fenêtre principale > Groupes d'utilisateurs > Onglet Accès Enterprise > Onglet
Autorisations de périphérique
Vous pouvez définir les autorisations des dispositifs de l'arborescence logique
indépendamment les unes des autres.
Dans un Enterprise System, ces autorisations sont valides pour l'accès des utilisateurs
Enterprise User Group aux dispositifs d'un Management Server local, contrôlé par Enterprise
Accounts.
Lorsque des dispositifs autorisés ont été déplacés vers un dossier non accessible à un groupe
d'utilisateurs, vous devez définir les autorisations qui permettront d'accéder aux dispositifs de
ce dossier.
Il est impossible de modifier ces paramètres pour les groupes d'utilisateurs par défaut.
2015.02 | V2 | Configuration Client
Guide de configuration
Bosch Sicherheitssysteme GmbH
Bosch Video Management System
Configuration des utilisateurs, des autorisations et de l'accès d'entreprise | fr 173
Vous pouvez configurer des autorisations de dispositif dans des groupes d'utilisateurs
standard ou des comptes d'entreprise.
Pour configurer les autorisations :
1.
Dans l'arborescence Groupes d'utilisateurs, sélectionnez un groupe d'utilisateurs ou un
compte.
2.
Cliquez sur l'onglet Arborescence Logique.
3.
Cochez ou décochez les cases en fonction de vos besoins.
Lorsque vous sélectionnez un élément dans un nœud, le nœud entier est
automatiquement sélectionné.
Lorsque vous sélectionnez un nœud, tous les éléments au-dessous sont automatiquement
sélectionnés.
Pour de plus amples informations sur les différents champs, consultez la rubrique de l'aide en
ligne portant sur la fenêtre concernée de l'application.
18.10
Configuration des autorisations pour les événements et les
alarmes
Fenêtre principale > Groupes d'utilisateurs > Onglet Groupes d'utilisateurs >
Onglet Autorisations de périphérique
ou
Fenêtre principale > Groupes d'utilisateurs > Onglet Accès Enterprise > Onglet
Autorisations de périphérique
Vous pouvez configurer les événements auxquels le groupe d'utilisateurs ou le compte est
autorisé à accéder.
Il est impossible de modifier ces paramètres pour les groupes d'utilisateurs par défaut.
Vous pouvez configurer des autorisations pour les événements et les alarmes dans des
groupes d'utilisateurs standard ou des comptes d'entreprise.
Pour configurer les autorisations pour les événements et les alarmes :
1.
Dans l'arborescence Groupes d'utilisateurs, sélectionnez un groupe d'utilisateurs ou un
compte.
2.
Cliquez sur l'onglet Événements et alarmes.
3.
Cochez la case pour activer la totalité des événements et alarmes disponibles.
Ou :
cochez les cases correspondant aux événements et aux alarmes à activer.
Voir également
–
18.11
Page Événements et alarmes, Page 324
Configuration des autorisations des caméras
Fenêtre principale > Groupes d'utilisateurs > Onglet Groupes d'utilisateurs >
Onglet Autorisations de périphérique
ou
Bosch Sicherheitssysteme GmbH
Guide de configuration
2015.02 | V2 | Configuration Client
174 fr | Configuration des utilisateurs, des autorisations et de l'accès d'entreprise
Fenêtre principale > Bosch Video Management System
Groupes d'utilisateurs > Onglet Accès Enterprise > Onglet
Autorisations de périphérique
Vous pouvez configurer diverses autorisations pour les caméras, telles que les commandes de
balayage horizontal/vertical et de zoom.
Il est impossible de modifier ces paramètres pour les groupes d'utilisateurs par défaut.
Vous pouvez configurer des autorisations de caméra dans des groupes d'utilisateurs standard
ou des comptes d'entreprise.
Pour configurer les autorisations des caméras :
1.
Dans l'arborescence Groupes d'utilisateurs, sélectionnez un groupe d'utilisateurs ou un
compte.
2.
Cliquez sur l'onglet Autorisations de caméra.
3.
Cochez ou désactivez les cases en fonction de vos besoins.
Pour de plus amples informations sur les différents champs, consultez la rubrique de l'aide en
ligne portant sur la fenêtre concernée de l'application.
18.12
Configuration des autorisations des décodeurs
Fenêtre principale > Groupes d'utilisateurs > Onglet Groupes d'utilisateurs >
Onglet Autorisations de périphérique
ou
Fenêtre principale > Groupes d'utilisateurs > Onglet Accès Enterprise > Onglet
Autorisations de périphérique
Vous pouvez configurer les autorisations des décodeurs.
Il est impossible de modifier ces paramètres pour les groupes par défaut.
Vous pouvez configurer des autorisations de décodeur dans des groupes d'utilisateurs
standard ou des comptes d'entreprise.
Pour configurer les autorisations des décodeurs :
1.
Dans l'arborescence Groupes d'utilisateurs, sélectionnez un groupe d'utilisateurs ou un
compte.
2.
Cliquez sur l'onglet Autorisations de décodeur.
3.
Cochez ou désactivez les cases en fonction de vos besoins.
Voir également
–
18.13
Page Autorisations de décodeur, Page 323
Configuration de priorités diverses
Fenêtre principale > > Onglet Groupes d'utilisateurs Groupes d'utilisateurs
ou
Fenêtre principale > > Onglet Groupes d'utilisateurs Groupes d'utilisateurs
Enterprise
2015.02 | V2 | Configuration Client
Guide de configuration
Bosch Sicherheitssysteme GmbH
Bosch Video Management System
Configuration des utilisateurs, des autorisations et de l'accès d'entreprise | fr 175
ou
Fenêtre principale > > Onglet Groupes d'utilisateurs Accès Enterprise
Vous pouvez configurer les priorités suivantes :
–
Pour les groupes d'utilisateurs standard et Groupes d'utilisateurs Enterprise : vous
pouvez configurer les priorités d'alarme pour le Mode Temps Réel et le Mode Lecture.
–
Pour les groupes d'utilisateurs standard et Accès Enterprise : vous pouvez définir les
priorités relatives à la prise des commandes de balayage horizontal/vertical et de zoom et
des lignes de jonction Bosch Allegiant.
Vous pouvez configurer un laps de temps pour le verrouillage des commandes de
balayage horizontal/vertical et de zoom (un utilisateur bénéficiant d'un niveau de priorité
supérieur peut ainsi prendre le contrôle de la caméra d'un utilisateur doté d'un niveau de
priorité inférieur et en verrouiller les commandes pendant la durée spécifiée).
Pour configurer les priorités des modes Temps réel et Lecture :
1.
Sélectionnez un groupe d'utilisateurs standard Enterprise User Group.
2.
Cliquez sur Autorisations d'exploitation.
3.
Cliquez sur l'onglet Priorités.
4.
Dans le champ Comportement contextuel automatique, déplacez les curseurs comme il
convient.
Pour configurer les priorités relatives à la prise des commandes de balayage horizontal/
vertical et de zoom et des lignes de jonction Bosch Allegiant :
18.14
1.
Sélectionnez un groupe d'utilisateurs standard Enterprise Account.
2.
Cliquez sur onglet Autorisations de périphérique.
3.
Cliquez sur l'onglet Priorité des commandes.
4.
Dans le champ Priorité des commandes, déplacez les curseurs comme il convient.
5.
Dans la liste Temps d'attente en min., sélectionnez l'entrée appropriée.
Copie des autorisations d'un groupe d'utilisateurs
Fenêtre principale > > Onglet Groupes d'utilisateurs Groupes d'utilisateurs
ou
Fenêtre principale > > Onglet Groupes d'utilisateurs Groupes d'utilisateurs
Enterprise
ou
Fenêtre principale > > Onglet Groupes d'utilisateurs Accès Enterprise
Vous pouvez copier les autorisations d'un groupe ou compte à un autre. Vous devez avoir
configuré au moins 2 groupes ou comptes.
Pour copier les autorisations :
1.
Dans l'arborescence Groupes d'utilisateurs, sélectionnez un groupe ou un compte.
2.
Cliquez sur .
La boîte de dialogue Copier les autorisations du groupe d'utilisateurs s'affiche.
3.
Sélectionnez les autorisations appropriées et le groupe ou compte cible approprié.
Bosch Sicherheitssysteme GmbH
Guide de configuration
2015.02 | V2 | Configuration Client
176 fr | Configuration des utilisateurs, des autorisations et de l'accès d'entreprise
4.
Bosch Video Management System
Cliquez sur OK. Les permissions de groupe de ce groupe sont copiées dans l'autre groupe
ou compte. La boîte de dialogue se ferme.
2015.02 | V2 | Configuration Client
Guide de configuration
Bosch Sicherheitssysteme GmbH
Bosch Video Management System
19
Gestion des données de configuration | fr 177
Gestion des données de configuration
Fenêtre principale
Vous devez activer la configuration actuelle pour que le Management Server and Operator
Client puisse s'en servir. Le système vous rappelle de l'activer lorsque vous quittez le
Configuration Client.
Toute configuration activée est enregistrée avec sa date et sa description, le cas échéant.
Vous pouvez à tout moment restaurer une configuration récemment activée. Toutes les
configurations enregistrées entre-temps sont perdues.
Vous pouvez exporter la configuration en cours d'utilisation dans un fichier de configuration
pour importer ce fichier ultérieurement. Cela permettra de restaurer la configuration exportée.
Toutes les configurations enregistrées entre-temps sont perdues.
19.1
Activation de la configuration en cours d'utilisation
Fenêtre principale
Vous pouvez activer la configuration en cours d'utilisation. Operator Client utilise la
configuration activée au prochain démarrage si l'utilisateur l'a acceptée. Si l'activation est
effective, toutes les instances d'Operator Client ouvertes sur le réseau se ferment et
redémarrent. L'utilisateur de chaque instance Operator Client n'a généralement pas besoin de
se reconnecter.
Vous pouvez configurer une heure d'activation ultérieure. Si vous configurez une heure
d'activation ultérieure, la configuration de travail ne sera pas activée immédiatement, mais à
l'heure définie. Si vous configurez une autre heure d'activation par la suite (ultérieure ou non),
cette nouvelle heure prévaut. L'heure d'activation configurée auparavant est supprimée.
Lorsque vous quittez le Configuration Client, le système vous rappelle d'activer la copie de la
configuration en cours d'utilisation.
Vous ne pouvez pas activer une configuration qui contient un périphérique sans protection par
mot de passe.
Remarque!
Si l'activation est effective, chaque instance d'Operator Client redémarre lorsque la
configuration est activée. Évitez les activations inutiles. Effectuez les activations de
préférence la nuit ou pendant les périodes de faible activité.
Remarque!
Si le système comprend des périphériques qui ne sont pas protégés par mot de passe, vous
devez sécuriser ces périphériques avant de pouvoir activer une configuration. Vous pouvez
désactiver cette mise en application du mot de passe.
Pour activer la configuration en cours d'utilisation :
1.
Cliquez sur .
La boîte de dialogue Activer la configuration s'affiche. Si votre configuration contient des périphériques qui ne sont pas protégés par un mot de
passe, vous ne pouvez pas l'activer. Dans ce cas, la boîte de dialogue Protéger les
périphériques avec un mot de passe par défaut... s'ouvre.
Suivez les instructions affichées dans la boîte de dialogue, puis cliquez sur Appliquer.
La boîte de dialogue Activer la configuration s'affiche de nouveau.
Bosch Sicherheitssysteme GmbH
Guide de configuration
2015.02 | V2 | Configuration Client
178 fr | Gestion des données de configuration
2.
Bosch Video Management System
Si nécessaire, saisissez une heure d'activation ultérieure. Par défaut, l'heure d'activation
est l'heure actuelle. Si vous ne définissez pas une heure d'activation ultérieure,
l'activation intervient immédiatement.
Si nécessaire, cochez Forcer l'activation pour tous les clients de l'opérateur.
3.
Saisissez une description, puis cliquez sur OK.
La configuration actuelle est activée.
Chaque poste de commande Operator Client redémarre instantanément s'il est connecté
au réseau et que l'activation est effective. Si un poste de commande n'est pas connecté, il
est redémarré dès qu'il l'est à nouveau.
Si vous avez configuré une heure d'activation ultérieure, la configuration sera activée
ultérieurement.
Voir également
19.2
–
Boîte de dialogue Protéger les périphériques avec un mot de passe par défaut global, Page 189
–
Boîte de dialogue Activer la configuration, Page 188
Activation d'une configuration
Fenêtre principale
Vous pouvez activer une version antérieure de la configuration préalablement enregistrée.
Pour activer une configuration :
1.
Dans le menu Système, cliquez sur Gestionnaire d'activation....
La boîte de dialogue Gestionnaire d'activation s'affiche.
2.
Dans la liste, sélectionnez la configuration à activer.
3.
Cliquez sur Activer.
Une boîte de message s'affiche.
4.
Cliquez sur OK.
La boîte de dialogue Activer la configuration s'affiche.
5.
Si nécessaire, cochez Forcer l'activation pour tous les clients de l'opérateur. Chaque
poste de commande Operator Client est automatiquement redémarré pour activer la
nouvelle configuration. L'utilisateur ne peut pas refuser la nouvelle configuration.
Si la case Forcer l'activation pour tous les clients de l'opérateur n'est pas cochée, une
boîte de dialogue s'affiche pendant quelques secondes sur chaque poste de commande
Operator Client. L'utilisateur peut accepter ou refuser la nouvelle configuration. La boîte
de dialogue se ferme au bout de quelques secondes si l'utilisateur n'intervient pas. Dans
ce cas, la nouvelle configuration n'est pas acceptée.
Voir également
19.3
–
Boîte de dialogue Activer la configuration, Page 188
–
Boîte de dialogue Gestionnaire d'activation, Page 188
Exportation de données de configuration
Fenêtre principale
Vous pouvez exporter les données de configuration de Bosch VMS dans un fichier .zip. Ce
fichier .zip contient le fichier de données (Export.bvms) et les données d'utilisateur (fichier
.dat).
Vous pouvez utiliser ces fichiers pour restaurer la configuration d'un système qui a déjà été
exportée auparavant sur le même Management Server (Enterprise) ou pour l'importer sur un
autre Management Server (Enterprise). Le fichier de données d'utilisateur ne peut pas être
importé, mais vous pouvez vous en servir pour restaurer manuellement la configuration
utilisateur.
2015.02 | V2 | Configuration Client
Guide de configuration
Bosch Sicherheitssysteme GmbH
Bosch Video Management System
Gestion des données de configuration | fr 179
Pour exporter des données de configuration :
1.
Dans le menu Système, cliquez sur Exporter la configuration....
La boîte de dialogue Exporter le fichier de configuration s'affiche.
Remarque : si votre copie de la configuration en cours d'utilisation n'est pas activée (
est actif), vous pouvez exporter cette copie en cours d'utilisation et non la
configuration activée.
2.
Cliquez sur Enregistrer.
3.
Entrez un nom de fichier.
La configuration actuelle est exportée. Un fichier .zip avec une base de données et des
données d'utilisateur est créé.
Voir également
–
19.4
Importation de données de configuration, Page 179
Importation de données de configuration
Fenêtre principale
Les cas d'utilisation suivants sont couverts :
–
Importer une configuration qui a déjà été exportée (une sauvegarde a été effectuée)
auparavant sur le même serveur
–
Importer un modèle de configuration qui a été préparé et exporté sur un autre serveur
–
Importer la configuration d'une version antérieure de Bosch VMS.
Vous pouvez importer une configuration uniquement si les derniers changements de la copie
en cours d'utilisation sont enregistrés et activés.
Pour importer les données de configuration, vous avez besoin du mot de passe approprié.
Vous ne pouvez pas importer des données d'utilisateur.
Pour importer la configuration :
1.
Dans le menu Système, cliquez sur Importer la configuration....
La boîte de dialogue Importer le fichier de configuration s'affiche.
2.
Sélectionnez le fichier à importer et cliquez sur Ouvrir.
La boîte de dialogue Importer la configuration... s'affiche.
3.
Entrez le mot de passe approprié et cliquez sur OK.
Le Configuration Client redémarre. Vous devez vous reconnecter.
La configuration importée n'est pas activée, mais modifiable dans Configuration Client.
Remarque!
Si vous souhaitez éditer la configuration qui a été activée pour votre Management Server,
effectuez un retour arrière dans la boîte de dialogue Activer la configuration.
Voir également
–
19.5
Exportation de données de configuration, Page 178
Exportation de données de configuration vers OPC
Fenêtre principale
Vous pouvez exporter les données de configuration de périphérique de Bosch VMS dans un
fichier XML, que vous pouvez ensuite importer dans une application serveur OPC. Ce fichier
doit être stocké dans le répertoire bin de votre installation de Bosch VMS.
Bosch Sicherheitssysteme GmbH
Guide de configuration
2015.02 | V2 | Configuration Client
180 fr | Gestion des données de configuration
Bosch Video Management System
Pour la configuration d'une connexion Bosch VMS - BIS, consultez le manuel Configuration de
l'interface Bosch VMS - BIS.
Attention!
Installez le serveur OPC et Bosch VMS Management Server sur deux ordinateurs différents.
L'exécution des deux systèmes sur un même ordinateur réduit leurs performances et risque
de provoquer de graves défaillances logicielles.
Pour exporter des données de configuration :
1.
Dans le menu Système, cliquez sur Exporter les informations sur le périphérique pour
OPC.
La boîte de dialogue Exporter le fichier d'informations sur le périphérique s'affiche.
2.
Saisissez un nom de fichier, puis cliquez sur Enregistrer.
Le fichier est enregistré. Vous pouvez importer ce fichier dans l'application serveur OPC.
19.6
Vérification de l'état de vos encodeurs/décodeurs
Fenêtre principale > menu Matériel > commande Moniteur de périphériques... > boîte de
dialogue Moniteur de périphériques
Vous pouvez vérifier l'état de tous les encodeurs/décodeurs activés dans l'arborescence des
périphériques.
Voir également
–
19.7
Boîte de dialogue Gestionnaire de périphériques, Page 192
Configuration de la surveillance SNMP
Fenêtre principale
Pour configurer :
1.
Dans le menu Paramètres, cliquez sur Paramètres SNMP....
La boîte de dialogue Paramètres SNMP s'affiche.
2.
Définissez les paramètres requis, puis cliquez sur OK.
Pour désactiver GetRequest SNMP :
4
Dans le champ Port GET SNMP, supprimez le contenu du champ. Bosch VMS n'écoute plus les GetRequest SNMP.
Voir également
–
Boîte de dialogue Paramètres SNMP, Page 193
2015.02 | V2 | Configuration Client
Guide de configuration
Bosch Sicherheitssysteme GmbH
Bosch Video Management System
20
Exemples de configuration | fr 181
Exemples de configuration
Ce chapitre présente des exemples montrant comment configurer les périphériques
sélectionnés dans Bosch VMS.
20.1
Ajout d'une interface DAB/caisse enregistreuse Bosch
Cet exemple explique comment installer une interface DAB/caisse enregistreuse Bosch.
Configuration de l'interface DAB/caisse enregistreuse
1.
Vérifiez que le périphérique est sous tension.
2.
Pour configurer l'adresse IP et le masque de sous-réseau du périphérique, raccordez-le à
un port COM de votre ordinateur à l'aide d'un câble RS-232 (utilisez le câble Bosch
spécifié). Consultez le Manuel de l'interface DAB/caisse enregistreuse Bosch pour de plus
amples informations.
3.
Sur cet ordinateur, lancez une session HyperTerminal (en règle générale : Démarrer >
Tous les programmes > Accessoires > Communications > HyperTerminal).
4.
Saisissez un nom pour la session et cliquez sur OK.
5.
Sélectionnez le numéro du port COM et cliquez sur OK.
6.
Définissez les paramètres de port COM suivants :
–
9 600 bit/s
–
8 bits de données
–
sans contrôle de parité
–
1 bit d'arrêt
–
contrôle du flux matériel
Cliquez sur OK.
7.
Appuyez sur F1 pour afficher le menu des options système du périphérique.
8.
Saisissez 1 pour définir l'adresse IP et le masque de sous-réseau comme il convient.
9.
Conservez les paramètres par défaut des ports :
–
port1 : 4201
–
port2 : 4200
Ajout de l'interface DAB/caisse enregistreuse à Bosch VMS
1.
Connectez le périphérique à votre réseau Bosch VMS.
2.
Démarrez Configuration Client.
3.
Cliquez sur Périphériques, développez l'Arborescence logique, développez
, cliquez avec le bouton droit de la souris sur , puis cliquez sur Ajouter
interface DAB/caisse enregistreuse Bosch.
La boîte de dialogue Ajouter interface DAB/caisse enregistreuse Bosch s'affiche.
4.
Tapez le nom voulu et les paramètres que vous avez configurés antérieurement.
5.
Cliquez sur l'onglet Entrées et sélectionnez les entrées voulues.
6.
Cliquez sur 7.
Cliquez sur 8.
Développez pour enregistrer les paramètres.
Événements.
, développez Entrée interface caisse enregistreuse, cliquez sur Entrée
de données.
Bosch Sicherheitssysteme GmbH
Guide de configuration
2015.02 | V2 | Configuration Client
182 fr | Exemples de configuration
9.
Bosch Video Management System
Dans la liste Déclencher l'alarme, sélectionnez Toujours afin que cet événement
déclenche toujours une alarme. Si vous souhaitez que l'événement ne déclenche une
alarme que pendant un certain laps de temps, sélectionnez une planification.
10. Cliquez sur 11. Cliquez sur pour enregistrer les paramètres.
Alarmes.
12. Configurez les paramètres voulus pour cet événement.
13. Cliquez sur
pour enregistrer les paramètres, puis sur pour activer la
configuration.
14. Procédez à un essai pour vous assurer que l'alarme fonctionne correctement.
20.2
Ajout d'une alarme d'entrée Bosch Allegiant
Après l'ajout d'un périphérique Bosch Allegiant à Bosch VMS, vous ajoutez des entrées
d'alarme.
1.
Cliquez sur l'entrée du périphérique Allegiant dans l'Arborescence des Périphériques.
2.
Cliquez sur l'onglet Entrées et cliquez sur Ajouter entrée.
3.
Ajoutez les alarmes d'entrée voulues.
4.
Cliquez sur Événements.
5.
Dans l'Arborescence des Événements, développez Périphériques Allegiant, développez
Entrée Allegiant et cliquez sur Entrée fermée ou Entrée ouverte (selon votre
application).
6.
Dans la liste Déclencher l'alarme, sélectionnez Toujours afin que cet événement
déclenche toujours une alarme. Si vous souhaitez que l'événement ne déclenche une
alarme que pendant un certain laps de temps, sélectionnez une planification.
7.
Cliquez sur
pour enregistrer les paramètres, puis sur pour activer la
configuration.
8.
20.3
Procédez à un essai pour vous assurer que l'alarme fonctionne correctement.
Ajout et configuration de 2 caméras IP Dinion avec
enregistrement VRM
Cette section explique les marches à suivre pour ajouter 2 caméras IP Dinion pour
l'enregistrement VRM, configurer des paramètres d'enregistrement différents et configurer la
Recherche judiciaire pour ces caméras.
Prérequis :
Le VRM et les périphériques iSCSI sont correctement configurés.
Autrement dit :
–
Le VRM a été ajouté à l'Arborescence des Périphériques.
–
Un périphérique iSCSI comportant une cible et des LUNs configurés a été attribué à ce
VRM.
2015.02 | V2 | Configuration Client
Guide de configuration
Bosch Sicherheitssysteme GmbH
Bosch Video Management System
Exemples de configuration | fr 183
Pour ajouter des caméras IP à un VRM existant :
Fenêtre principale > 1.
Périphériques > Développez Cliquez avec le bouton droit de la souris sur , puis cliquez sur Ajouter encodeur.
La boîte de dialogue Ajouter un encodeur s'affiche.
2.
Saisissez l'adresse IP de la caméra IP et sélectionnez le type d'encodeur (Dinion IP).
Cliquez sur OK.
Répétez cette étape pour l'autre caméra IP.
Pour ajouter les caméras IP à l'Arborescence Logique :
Fenêtre principale > 4
Cartes et structure
Faites glisser les caméras vers l'Arborescence Logique.
Pour modifier les propriétés d'une caméra :
Fenêtre principale > 1.
Caméras et enregistrement > > Onglet Dans la colonne Vidéo en temps réel, configurez la qualité d'affichage des images en
temps réel. Pour ces périphériques, vous pouvez uniquement définir la qualité temps réel
par caméra, et non par planification.
2.
Effectuez les réglages appropriés dans les autres colonnes.
Pour configurer les paramètres d'enregistrement pour les caméras :
1.
Cliquez sur un onglet de planification, par exemple 2.
Dans la colonne .
, cliquez sur une cellule, puis sélectionnez la qualité du flux
appropriée.
3.
Sous Enregistrement continu ou de pré-alarme, dans la colonne Sélectionner,
sélectionnez le mode d'enregistrement souhaité.
Si vous cliquez sur Pré-alarme : cliquez sur une cellule de la colonne Durée pour définir le
temps d'enregistrement sur alarme avant l'alarme en secondes.
4.
Sous Enregistrement d'alarme, dans la colonne Durée, cliquez sur une cellule et indiquez
le temps d'enregistrement souhaité.
5.
Répétez les étapes précédentes pour configurer les paramètres d'enregistrement de
l'autre caméra.
Pour activer la Recherche judiciaire sur un poste de commande :
Fenêtre principale > Périphériques > Développez 1.
Cliquez sur l'icône 2.
Cliquez sur l'onglet Paramètres.
3.
Cliquez pour cocher la case Activer la recherche contextuelle.
Bosch Sicherheitssysteme GmbH
de votre poste de commande.
Guide de configuration
2015.02 | V2 | Configuration Client
184 fr | Exemples de configuration
Bosch Video Management System
Effectuer une Recherche judiciaire
Operator Client VRM fenêtre principale > > onglet Chronologie
Procédez à la Recherche judiciaire sur le poste de commande pour lequel vous avez activé
Recherche Judiciaire.
Pour procéder à une Recherche judiciaire :
1.
Sélectionnez la période sur la Chronologie à l'aide du Trait Fin, et sélectionnez le Volet
des images correspondant.
2.
Cliquez sur .
La boîte de dialogue Recherche contextuelle s'affiche.
La période sélectionnée est copiée dans les champs Début: et Fin:.
Modifiez les valeurs si nécessaire. Cliquez sur .
3.
Dans la liste Algorithme :, sélectionnez une entrée IVA.
4.
Dans le champ Tâches de surveillance, configurez votre recherche contextuelle.
Vous pouvez trouver des informations à ce sujet dans les documents fournis sur le CD
produit.
5.
Cliquez sur Rechercher pour lancer la recherche contextuelle.
La fenêtre 2015.02 | V2 | Configuration Client
s'affiche avec les entrées correspondantes.
Guide de configuration
Bosch Sicherheitssysteme GmbH
Bosch Video Management System
21
Fenêtres générales de Configuration Client | fr 185
Fenêtres générales de Configuration Client
Ce chapitre décrit certaines fenêtres standard de Bosch VMSConfiguration Client.
21.1
Fenêtre de configuration
Fenêtre principale
Permet de configurer le système. Les boutons de la barre d'outils représentent les diverses
pages à configurer pour que le système fonctionne. Leur séquence représente les actions
recommandées pour effectuer la configuration.
4
Cliquez sur un élément de l'arborescence pour afficher les pages de propriété
disponibles.
Périphériques
Cliquez sur ce bouton pour afficher la page Périphériques répertoriant tous les périphériques
connectés au système.
Cartes et structure
Cliquez sur ce bouton pour afficher la page Cartes et structure comprenant l'Arborescence
Logique, l'Arborescence des Périphériques et les cartes.
Planifications
Cliquez sur ce bouton pour afficher la page Planifications d'Enregistrement et Planifications
de Tâches.
Caméras et enregistrement
Cliquez sur ce bouton pour afficher la page Caméras et enregistrement comportant le
Tableau des caméras et les paramètres d'enregistrement de toutes les caméras.
Événements
Cliquez sur ce bouton pour afficher la page Événements.
Alarmes
Cliquez sur ce bouton pour afficher la page Alarmes.
Groupes d'utilisateurs
Cliquez sur ce bouton pour afficher la page Groupes d'utilisateurs répertoriant tous les
utilisateurs.
Cliquez sur ce bouton pour enregistrer les paramètres modifiés dans la fenêtre en cours
d'utilisation.
Bosch Sicherheitssysteme GmbH
Guide de configuration
2015.02 | V2 | Configuration Client
186 fr | Fenêtres générales de Configuration Client
Bosch Video Management System
Cliquez sur ce bouton pour rétablir les paramètres enregistrés de la fenêtre en cours
d'utilisation.
Cliquez sur ce bouton pour afficher la boîte de dialogue Activer la configuration.
Cliquez sur ce bouton pour supprimer l'élément sélectionné (non disponible sur toutes les
pages).
Cliquez sur ce bouton pour renommer l'élément sélectionné (non disponible sur toutes les
pages).
Cliquez sur ce bouton pour afficher de l'aide sur la fenêtre actuelle.
Cliquez sur ce bouton pour actualiser les informations d'état de tous les périphériques (ce
bouton n'est pas disponible sur toutes les pages). Vous pouvez actualiser l'état d'un
périphérique unique : cliquez avec le bouton droit de la souris sur le périphérique souhaité,
puis cliquez sur Actualiser l'état.
Remarque : dans le cas d'un système de grande envergure comportant plusieurs milliers de
périphériques configurés, le processus d'actualisation des états peut prendre un certain
temps.
21.2
Commandes des menus
commandes du menu Système
Enregistrer les modifications
Enregistre toutes les modifications effectuées sur
cette page.
Annuler toutes les
Rétablit les paramètres de cette page depuis le
modifications de la page
dernier enregistrement.
Gestionnaire d'activation...
Affiche la boîte de dialogue Gestionnaire
d'activation.
Exporter la configuration...
Affiche la boîte de dialogue Exporter le fichier de
configuration.
Importer la configuration...
Affiche la boîte de dialogue Importer le fichier de
configuration.
Exporter les informations sur
Affiche une boîte de dialogue permettant de créer
le périphérique pour OPC
un fichier de configuration que vous pouvez
importer dans un système de gestion tiers.
Quitter
2015.02 | V2 | Configuration Client
Ferme le programme.
Guide de configuration
Bosch Sicherheitssysteme GmbH
Bosch Video Management System
Fenêtres générales de Configuration Client | fr 187
Commandes des menus Matériel
Recherche de périphérique
Affiche la boîte de dialogue Recherche de
initiale...
périphérique initiale.
Protéger les périphériques
Affiche la boîte de dialogue Protéger les
avec un mot de passe par
périphériques avec un mot de passe par défaut
défaut...
global.
Recherche de NVR & de
Affiche la boîte de dialogue Recherche de NVR et
décodeurs...
de décodeurs.
Configuration de
Affiche la boîte de dialogue Configuration de
périphériques IP...
périphériques IP.
Moniteur de périphériques...
Affiche la boîte de dialogue Moniteur de
périphériques.
Gestionnaire Basculement
Affiche une boîte de dialogue permettant de
NVR...
réaffecter les caméras à un NVR remis en service.
Commandes des menus Outils
Éditeur de Script de
Affiche la boîte de dialogue Éditeur de Script de
Commande...
Commande.
Gestionnaire de ressources...
Affiche la boîte de dialogue Gestionnaire de
ressources.
Générateur de séquence...
Affiche la boîte de dialogue Générateur de
séquence.
Convertisseur de ressources
Affiche la boîte de dialogue Convertisseur de
ressources si d'anciennes cartes au format DWF
sont disponibles.
Configuration RRAS...
Affiche la boîte de dialogue Configuration RRAS.
Gestionnaire de licences...
Affiche la boîte de dialogue Gestionnaire de
licences.
Commandes des menus Paramètres
Paramètres de l'alarme...
Affiche la boîte de dialogue Paramètres de
l'alarme.
Paramètres SNMP...
Affiche la boîte de dialogue Paramètres SNMP.
Définir les qualités
Affiche la boîte de dialogue Paramètres de qualité
d'enregistrement...
du flux.
Options
Affiche la boîte de dialogue Options.
Paramètres d'accès à
Affiche la boîte de dialogueParamètres d'accès à
distance...
distance.
Commandes des menus Aide
Afficher aide
Bosch Sicherheitssysteme GmbH
Affiche l'aide en ligne de Bosch VMS.
Guide de configuration
2015.02 | V2 | Configuration Client
188 fr | Fenêtres générales de Configuration Client
Bosch Video Management System
Aide
Affiche une boîte de dialogue contenant des
informations sur le système installé, comme par
exemple le numéro de version.
21.3
Boîte de dialogue Gestionnaire d'activation
Fenêtre principale > Menu Système > Commande Gestionnaire d'activation...
Permet d'activer la configuration actuelle ou de rétablir la configuration précédente.
Activer
Cliquez sur ce bouton pour afficher la boîte de dialogue Activer la configuration.
Voir également
21.4
–
Activation de la configuration en cours d'utilisation, Page 177
–
Activation d'une configuration, Page 178
Boîte de dialogue Activer la configuration
Fenêtre principale > Permet d'entrer la description de la copie en cours d'utilisation de la configuration à activer.
Définir l'heure d'activation retardée :
Cliquez pour sélectionner une heure d'activation ultérieure.
2015.02 | V2 | Configuration Client
Guide de configuration
Bosch Sicherheitssysteme GmbH
Bosch Video Management System
Fenêtres générales de Configuration Client | fr 189
Forcer l'activation pour tous les clients de l'opérateur
Si cette option est activée, chaque poste de commande Operator Client est automatiquement
redémarré pour activer la nouvelle configuration. L'utilisateur ne peut pas refuser la nouvelle
configuration.
Si l'option n'est pas activée, une boîte de dialogue apparaît pendant quelques secondes sur
chaque poste de commande Operator Client. L'utilisateur peut accepter ou refuser la nouvelle
configuration. La boîte de dialogue se ferme au bout de quelques secondes si l'utilisateur
n'intervient pas. Dans ce cas, la nouvelle configuration n'est pas acceptée.
Configurer le service RRAS avant l'activation
Disponible uniquement si vous avez activé l'option Activer le mappage des ports dans la boîte
de dialogue Paramètres d'accès à distance.
Si cette option est activée, la boîte de dialogue Configuration RRAS s'affiche avant que
l'activation n'intervienne.
Voir également
–
21.5
Activation de la configuration en cours d'utilisation, Page 177
Boîte de dialogue Protéger les périphériques avec un mot de
passe par défaut global
Fenêtre principale > Menu Matériel > Commande Protéger les périphériques avec un mot de
passe par défaut...
ou
Fenêtre principale > Cette boîte de dialogue apparaît si une activation est en attente et si votre configuration
contient des périphériques qui ne sont pas protégés par un mot de passe. Elle permet de
saisir un mot de passe par défaut global qui est appliqué à tous les périphériques affectés.
Actualiser les états
Cliquez pour effectuer un nouveau balayage du réseau pour rechercher tous les périphériques
non protégés par un mot de passe.
Mot de passe par défaut global
Saisissez un mot de passe qui est utilisé pour tous les périphériques qui ne sont pas protégés
actuellement.
Afficher les mots de passe
Cliquez sur ce bouton pour que tous les mots de passe de cette boîte de dialogue soient
visibles.
Appliquer la protection par mot de passe à l'activation
Cliquez sur cette case pour la cocher. Si cette option est activée, vous devez appliquer un mot
de passe par défaut global pour les périphériques qui ne sont pas protégés par un mot de
passe.
Appliquer
Cliquez sur ce bouton pour appliquer le mot de passe par défaut global.
La boîte de dialogue Modification des mots de passe s'affiche. Les changements de mots de
passe sont répertoriés.
Cliquez sur OK pour fermer la boîte de dialogue.
Si vous avez commencé à activer votre configuration, la boîte de dialogue Gestionnaire
d'activation s'affiche.
Bosch Sicherheitssysteme GmbH
Guide de configuration
2015.02 | V2 | Configuration Client
190 fr | Fenêtres générales de Configuration Client
Bosch Video Management System
Voir également
–
21.6
Activation de la configuration en cours d'utilisation, Page 177
Boîte de dialogue Gestionnaire de licences
Fenêtre principale > Menu Outils > Commande Gestionnaire de licences...
Permet de mettre sous licence le logiciel Bosch VMS commandé et d'effectuer des mises à
niveau en ajoutant de nouvelles fonctions.
Licences de base
Affiche les licences de base disponibles.
Référence
Affiche la référence de la licence, fonction ou extension sélectionnée.
État
Affiche le statut des licences, le cas échéant.
Fonctions en option
Affiche les fonctions disponibles.
Extension
Affiche les extensions disponibles et leur nombre. Pour modifier le nombre, pointez le curseur
vers la droite à partir d'une case et cliquez sur la flèche haut ou bas.
Activer
Cliquez sur ce bouton pour afficher la boîte de dialogue LicenceActivation.
Importer infos groupées
Cliquez pour importer un fichier XML contenant des informations groupées que vous avez
reçues de Bosch.
Ajouter une nouvelle licence
Cliquez sur ce bouton pour afficher une boîte de dialogue permettant de sélectionner un
nouveau fichier de licence.
Voir également
–
21.7
Activation des licences des logiciels, Page 80
Boîte de dialogue License Activation
Fenêtre principale > menu Outils > commande Gestionnaire de licences... > boîte de dialogue
Gestionnaire de licences > bouton Activer
Permet d'activer la licence des progiciels Bosch VMS commandés et d'effectuer des mises à
niveau en ajoutant de nouveaux logiciels.
Pour obtenir le code d'activation de votre licence, vous devez contacter le centre d'activation
Bosch et indiquer la licence souhaitée ainsi que la signature de l'ordinateur du Management
Server. Vous devez également disposer du numéro d'autorisation qui figure dans la boîte de
votre logiciel.
Code d'activation de licence :
Permet de saisir le code d'activation de licence fourni par le centre d'activation Bosch.
Voir également
–
21.8
Activation des licences des logiciels, Page 80
Boîte de dialogue Paramètres d'alarme
Voir Boîte de dialogue Paramètres d'alarme, Page 310 pour plus d'informations.
2015.02 | V2 | Configuration Client
Guide de configuration
Bosch Sicherheitssysteme GmbH
Bosch Video Management System
21.9
Fenêtres générales de Configuration Client | fr 191
Boîte de dialogue Options
Fenêtre principale > Menu Paramètres > Commande Options
Langue
Permet de configurer la langue de votre Configuration Client. Si vous sélectionnez Langue
système par défaut, la langue de votre installation Windows est utilisée.
Ce paramètre est activé après le redémarrage de Configuration Client.
Paramètres du groupe de moniteurs analogiques (AMG)
Permet de définir la configuration pour que les utilisateurs puissent contrôler tous les groupes
de moniteurs analogiques depuis chaque ordinateur client Bosch VMS. Il n'est alors pas
obligatoire de configurer les ordinateurs comme postes de commande dans l'Arborescence
des Périphériques.
Ce paramètre est activé après l'activation de la configuration.
Les décodeurs sélectionnent automatiquement le flux lors de la connexion à la caméra
Permet de configurer l'utilisation d'un flux compatible, et pas nécessairement du flux en
temps réel, par tous les décodeurs du système.
Ce paramètre est activé après l'activation de la configuration.
Configuration du Journal des Connexions
Permet de configurer la chaîne de connexion de la base de données du Journal des
Connexions. Ne modifiez cette chaîne que lorsque vous souhaitez configurer un serveur SQL
distant pour le Journal des Connexions et uniquement si vous maîtrisez la technologie des
serveurs SQL.
Ce paramètre est activé après l'activation de la configuration.
Enforce automatic logoff of Configuration Client after this time of inactivity
Ce paramètre est activé après l'activation de la configuration.
Voir également
–
21.10
Attribution d'un groupe de moniteurs analogiques à un poste de commande, Page 128
Boîte de dialogue des paramètres de l'accès à distance
Fenêtre principale > Menu Paramètres > Commande Paramètres d'accès à distance...
Permet de configurer le mappage de port pour un accès à distance.
Vous pouvez ajouter une ou plusieurs plage(s) de ports. Bosch VMS affecte automatiquement
chaque adresse IP privée d'un périphérique configuré à un autre numéro de port public de
l'une de ces plages.
Dans le routeur qui relie votre réseau privé au réseau public, vous pouvez configurer le même
mappage de port. Le routeur transmet ensuite chaque paquet de numéro de port public
depuis le réseau public vers l'adresse IP et le numéro de port privés. L'adresse IP et le numéro
de port privés ont été configurés dans le tableau de mappage de port pour ce numéro de port
public.
Remarque!
En outre, vous devez configurer manuellement le transfert de port selon les paramètres du
tableau de mappage de port dans le routeur.
Activer le mappage des ports
Cliquez pour activer/désactiver le mappage de port.
Bosch Sicherheitssysteme GmbH
Guide de configuration
2015.02 | V2 | Configuration Client
192 fr | Fenêtres générales de Configuration Client
Bosch Video Management System
Ajouter
Cliquez pour ajouter une nouvelle plage de ports à la liste Plages de ports.
Modifier
Cliquez pour modifier l'entrée sélectionnée de la liste Plages de ports.
Supprimer
Cliquez pour supprimer l'entrée sélectionnée de la liste Plages de ports.
Adresse IP privée (pour accès au sein du réseau local)
Sélectionnez l'adresse IP privée de votre carte réseau local Management Server.
Adresse de réseau public (pour accès à partir d'un périphérique externe, par ex. via
Internet)
Saisissez l'adresse réseau public de ce réseau privé. L'Operator Client à distance se connecte
à cette adresse réseau public pour accéder aux périphériques de ce Management Server.
Afficher le réacheminement de ports...
Cliquez sur ce bouton pour afficher la boîte de dialogue Tableau de mappage des ports.
Voir également
–
21.10.1
Accès à distance, Page 29
Boîte de dialogue Tableau de mappage de port
Fenêtre principale > Menu Paramètres > Commande Paramètres d'accès à distance... >
Bouton Afficher le réacheminement de ports... > Boîte de dialogue Tableau de mappage des
ports
Affiche le mappage de port pour les adresses IP des périphériques configurés dans votre
Bosch VMS.
Vous pouvez copier le tableau dans le Presse-papiers et ajouter des entrées qui ne sont pas
gérées par Bosch VMS.
Copier dans le Presse-papiers
Cliquez pour copier le tableau de mappage dans le presse-papiers. Ceci vous aide à créer un
script de configuration pour un mappage de port dans un routeur (par exemple un service
RRAS).
Protocole
Affiche le protocole réseau utilisé pour ce périphérique.
Vous pouvez modifier la valeur manuellement.
Port privé
Affiche le numéro de port privé utilisé dans le réseau privé pour ce périphérique.
Vous pouvez modifier la valeur manuellement.
Port public
Affiche le numéro de port public utilisé par Operator Client depuis des réseaux publics pour
accéder à ce périphérique.
Vous pouvez modifier la valeur manuellement.
Fixe
Cochez pour corriger le numéro de port affecté manuellement.
Décochez pour activer l'affectation automatique d'un numéro de port.
21.11
Boîte de dialogue Gestionnaire de périphériques
Fenêtre principale > menu Matériel > commande Moniteur de périphériques... > boîte de
dialogue Moniteur de périphériques
2015.02 | V2 | Configuration Client
Guide de configuration
Bosch Sicherheitssysteme GmbH
Bosch Video Management System
Fenêtres générales de Configuration Client | fr 193
Permet de vérifier l'état des encodeurs/décodeurs de votre arborescence des périphériques
qui sont actifs dans votre Bosch VMS.
Afficher nom
Nom du périphérique qui a été configuré dans Bosch VMS.
Adresse réseau
Adresse IP du périphérique.
État
Les états suivants peuvent être affichés :
–
Configuré : La configuration de ce périphérique est activée.
–
Différence de configuration : La configuration de ce périphérique n'est pas activée.
–
Inconnu : Impossible de déterminer l'état.
–
Non connecté : Non connecté.
Dernière vérification
Date et heure d'ouverture de la boîte de dialogue et d'exécution de la vérification. Tant que la
boîte de dialogue est affichée, les périphériques ne sont pas revérifiés.
Voir également
–
21.12
Vérification de l'état de vos encodeurs/décodeurs, Page 180
Boîte de dialogue Paramètres SNMP
Fenêtre principale > Menu Paramètres > Commande Paramètres SNMP...
Permet de configurer la surveillance SNMP sur votre ordinateur Management Server. Vous
spécifiez pour quel événement une interruption SNMP est envoyée, certaines informations
supplémentaires sur votre système, ainsi que les adresses IP des ordinateurs prévus pour
recevoir des interruptions SNMP de Bosch VMS.
Le serveur envoie des interruptions SNMP quand des événements se produisent. Vous pouvez
recevoir ces interruptions avec le récepteur SNMP disponible dans le Configuration Client à
l'aide de l'outil Journal trap SNMP. Vous pouvez également utiliser un autre logiciel pouvant
recevoir des interruptions SNMP.
L'agent SNMP de Bosch VMS prend en charge les GetRequest SNMP. Lorsqu'un logiciel de
gestion SNMP (par exemple iReasoning MIB Browser) envoie un GetRequest SNMP au
Management Server Bosch VMS, le Management Server envoie un message de réponse
correspondant.
Le fichier MIB se trouve à l'emplacement suivant :
<répertoire_installation>\Bosch\VMS\bin\BVMS.mib
Seuls SNMPv1 et SNMPv2 sont pris en charge.
Remarque : SNMPv1 et SNMPv2 ne sont pas totalement compatibles. Par conséquent, il est
recommandé de ne pas utiliser SNMPv1 et SNMPv2 ensemble.
Port GET SNMP
Saisissez le numéro du port pour le GetRequest SNMP. Il s'agit du numéro du port où l'agent
SNMP du Management Server Bosch VMS écoute les GetRequest SNMP.
Remarque : Bosch VMS n'utilise pas le numéro de port standard 161 pour les GetRequest
SNMP, car ce port peut être utilisé par l'agent SNMP de l'ordinateur sur lequel le Management
Server Bosch VMS est installé.
La valeur par défaut est 12544.
Contact système
Saisissez les données de contacts de votre système Bosch VMS. Vous pouvez récupérer ces
informations à l'aide d'un GetRequest SNMP en utilisant l'OID .1.3.6.1.2.1.1.4.
Bosch Sicherheitssysteme GmbH
Guide de configuration
2015.02 | V2 | Configuration Client
194 fr | Fenêtres générales de Configuration Client
Bosch Video Management System
Description du système
Saisissez une description de votre Bosch VMS. Vous pouvez récupérer ces informations à
l'aide d'un GetRequest SNMP en utilisant l'OID .1.3.6.1.2.1.1.5.
Emplacement du système
Saisissez l'emplacement de votre Bosch VMS. Cette chaîne doit spécifier l'emplacement
physique de l'ordinateur serveur, par exemple le bâtiment, le numéro de salle, le numéro de
rack, etc.
Vous pouvez récupérer ces informations à l'aide d'un GetRequest SNMP en utilisant
l'OID .1.3.6.1.2.1.1.6.
Récepteurs d'interruptions
Saisissez l'adresse IP de l'ordinateur auquel Bosch VMS est censé envoyer les interruptions
SNMP.
Filtre d'interruption
Cliquez sur ce bouton pour sélectionner les événements de l'Arborescence des Événements
afin de filtrer les traps SNMP qui sont envoyés.
Voir également
–
21.13
Configuration de la surveillance SNMP, Page 180
Boîte de dialogue Investigateur de licence
Fenêtre principale > menu Outils > commande Inspecteur de licences... > boîte de dialogue
Inspecteur de licence
Vous pouvez vérifier si le nombre de licences Bosch VMS installées excède le nombre de
licences achetées.
2015.02 | V2 | Configuration Client
Guide de configuration
Bosch Sicherheitssysteme GmbH
Bosch Video Management System
22
Page Périphériques | fr 195
Page Périphériques
Fenêtre principale > Périphériques
Affiche l'Arborescence des Périphériques et les pages de configuration.
Le nombre d'éléments au-dessous d'une entrée est affiché entre crochets.
Permet de configurer les périphériques disponibles (services vidéo mobile, encodeurs ONVIF,
périphériques Bosch Video Streaming Gateway, encodeurs, décodeurs, VRM, encodeurs pour
stockage local, matrices analogiques ou périphériques tels que les DAB / caisses
enregistreuses).
Pour ajouter des NVR, des décodeurs ou des encodeurs au système, cliquez sur . Un
balayage du réseau est effectué pour rechercher les nouveaux périphériques. Les NVR et les
décodeurs sont automatiquement ajoutés au système. Les encodeurs doivent être
manuellement affectés aux NVR, même s'ils ne sont pas enregistrés.
Pour ajouter un VRM, un périphérique de stockage iSCSI, des encodeurs (temps réel
uniquement, stockage local, enregistré), cliquez sur Recherche de VRM & de périphériques à
stockage local.
Les encodeurs non affectés n'apparaissent pas dans l'Arborescence des Périphériques. Pour
qu'ils fassent partie du système, vous devez les affecter à un VRM ou un NVR.
Remarque :
Les données vidéo attribuées à un NVR sont toujours codées au format MPEG-4.
Les périphériques sont présentés sous forme d'arborescence et regroupés par structure de
réseau physique et par catégories de périphériques.
Les sources vidéo telles que les encodeurs se trouvent sous les VRM. Les enregistreurs
numériques tels que les systèmes DiBos sont répertoriés dans une liste distincte.
Recherche de NVR & de décodeurs
Cliquez sur ce bouton pour afficher la boîte de dialogue Recherche de NVR & de décodeurs.
Scanne le réseau pour rechercher les NVR, les décodeurs et les encodeurs. Une fois le
balayage terminé, une boîte de dialogue permettant d'affecter les encodeurs détectés à des
NVR s'affiche.
Gestionnaire Basculement NVR
Cliquez sur ce bouton pour afficher la boîte de dialogue Gestionnaire Basculement NVR.
Configuration de périphériques IP
Cliquez sur ce bouton pour afficher la boîte de dialogue Configuration de périphériques IP.
Saisissez une chaîne et appuyez sur la touche ENTER de
votre clavier pour filtrer les options affichées. Seuls les éléments contenant la chaîne et leurs
éléments parents correspondants (uniquement dans des arborescences) sont affichés. Le
nombre d'éléments filtrés et le nombre total d'articles sont fournis. Un filtre actif est indiqué
par . Pour effectuer une recherche exacte sur des chaînes de caractères, placez-les entre
guillemets. Par exemple, la recherche "Camera 1" ne filtrera que les caméras portant ce nom
exact, et non pas camera 201.
Pour annuler le filtrage, cliquez sur 4
.
Cliquez sur un élément de l'arborescence pour afficher la page correspondante.
Bosch Sicherheitssysteme GmbH
Guide de configuration
2015.02 | V2 | Configuration Client
196 fr | Page Périphériques
22.1
Bosch Video Management System
Page Liste des serveurs
Fenêtre principale > Périphériques > Système Enterprise > Liste de serveurs
Vous pouvez ajouter plusieurs ordinateurs serveurs pour un accès simultané dans un système
d'entreprise Bosch VMS. Vous pouvez également ajouter plusieurs ordinateurs Management
Server pour un accès séquentiel dans la recherche de serveur.
Vous pouvez ajouter des colonnes supplémentaires dans la liste des serveurs. Cela vous
permet d'ajouter des informations supplémentaires que l'utilisateur peut rechercher en
utilisant Server Lookup. Les colonnes ajoutées sont également affichées sur la page Accès au
serveur (Fenêtre principale > d'utilisateurs Enterprise > Groupes d'utilisateurs > Onglet Groupes
> Onglet Accès au serveur).
Ajouter un serveur
Cliquez sur ce bouton pour afficher la boîte de dialogue Ajouter un serveur.
Supprimer le serveur
Cliquez sur ce bouton pour effacer les entrées Management Server.
Management Server
Affiche les noms de tous les ordinateurs Management Server supplémentaires. Vous pouvez
modifier chaque entrée.
Adresse réseau privée
Affiche les adresses réseau privé de tous les ordinateurs Management Server supplémentaires.
Vous pouvez modifier chaque entrée.
Adresse réseau publique
Affiche les adresses réseau public de tous les ordinateurs Management Server
supplémentaires. Vous pouvez modifier chaque entrée. Vous avez besoin de l'adresse réseau
public pour accéder à cet ordinateur Management Server via l'accès à distance.
Numéro du serveur
Affiche les numéros logiques de tous les ordinateurs Management Server supplémentaires.
Vous pouvez modifier chaque entrée.
Description du serveur
Saisissez une description pour ce Management Server. Vous avez besoin de cette description
pour le trouver dans la liste de tous les serveurs disponibles lorsque vous voulez accéder
exclusivement à Management Server, par exemple pour clarifier une alarme en provenance
d'un autre système de gestion.
Cliquez pour accéder à des instructions détaillées :
22.1.1
–
Configuration de la liste des serveurs pour le système d'entreprise, Page 91
–
Configuration de la recherche de serveur, Page 93
–
Exportation de la liste des serveurs, Page 94
–
Importation d'une liste de serveurs, Page 94
Boîte de dialogue Ajouter Serveur
Fenêtre principale > 2015.02 | V2 | Configuration Client
Périphériques > Système Enterprise > Liste de serveurs
Guide de configuration
Bosch Sicherheitssysteme GmbH
Bosch Video Management System
Page Périphériques | fr 197
Nom du serveur :
Saisissez le nom d'affichage du serveur.
Adresse réseau privée :
Saisissez l'adresse IP privée ou le nom DNS du Management Server.
Adresse réseau publique :
Saisissez l'adresse réseau public ou le nom DNS utilisé pour l'accès acheminé.
Description du serveur :
Saisissez une description pour le Management Server.
22.2
Boîte de dialogue Recherche de périphérique initiale
Fenêtre principale > Menu Matériel > Commande Recherche de périphérique initiale...
Affiche les périphériques dont l'adresse IP est un doublon ou qui ont une adresse IP par
défaut (192.168.0.1).
Vous permet de changer ces adresses IP et masques de sous-réseau.
Vous devez entrer le masque de sous-réseau approprié avant de pouvoir modifier une
adresse IP.
22.3
Boîte de dialogue Recherche de NVR & de décodeurs
Fenêtre principale > Périphériques > Recherche de NVR & de décodeurs
Affiche les encodeurs, les NVR et les décodeurs détectés.
Permet d'affecter les encodeurs détectés à un NVR. Cette opération est nécessaire pour
stocker les données vidéo des encodeurs sur un NVR et gérer les événements des
périphériques qui leur sont affectés.
Les périphériques non affectés ne figurent pas dans l'Arborescence des Périphériques.
Remarque!
Seuls les périphériques du sous-réseau local sont automatiquement détectés. Si un
périphérique se trouve dans un autre sous-réseau, ajoutez-le manuellement à l'Arborescence
des Périphériques. Pour ce faire, cliquez avec le bouton droit de la souris sur le nœud
approprié (par exemple, un NVR), cliquez sur Ajouter encodeur, saisissez l'adresse IP du
périphérique, cliquez sur l'onglet Réseau, puis entrez le masque de sous-réseau du
périphérique.
Encodeurs non affectés
Affiche les encodeurs non affectés détectés.
Encodeurs et NVR affectés
Affiche les encodeurs et les NVR affectés. Les NVR sont automatiquement affectés dès qu'ils
sont détectés. Pour affecter des encodeurs, vous devez les faire glisser de la liste Encodeurs
non affectés vers un NVR.
Décodeurs
Affiche les décodeurs détectés.
Configurer les périphériques
Cliquez sur ce bouton pour afficher la boîte de dialogue Configuration de périphériques IP.
Bosch Sicherheitssysteme GmbH
Guide de configuration
2015.02 | V2 | Configuration Client
198 fr | Page Périphériques
Bosch Video Management System
Suivant >
Cliquez sur ce bouton pour afficher la page suivante de cette boîte de dialogue. Si les noms
des périphériques diffèrent de leurs noms dans Bosch VMS, une boîte de dialogue permettant
de les modifier s'affiche.
Terminer
Cliquez sur ce bouton pour confirmer les résultats du balayage et les affectations des
encodeurs, puis fermer la boîte de dialogue.
22.4
Boîte de dialogue Configuration de périphériques IP
Fenêtre principale > Périphériques > Affiche les propriétés suivantes des périphériques IP disponibles :
–
Nom et type du périphérique
–
Type de connexion (BVIP ou ONVIF)
–
Adresse IP
–
Masque de sous-réseau
–
Mot de passe du système
–
Version du firmware
–
Adresse IP de la passerelle
Permet de définir les propriétés suivantes des périphériques IP disponibles :
–
Nom affiché
–
Adresse IP
–
Version du firmware
Vous pouvez configurer les noms affichés, les adresses IP et les versions du firmware de
plusieurs périphériques simultanément.
Cliquez sur ce bouton pour actualiser les informations d'état de tous les périphériques (ce
bouton n'est pas disponible sur toutes les pages). Vous pouvez actualiser l'état d'un
périphérique unique : cliquez avec le bouton droit de la souris sur le périphérique souhaité,
puis cliquez sur Actualiser l'état.
Remarque : dans le cas d'un système de grande envergure comportant plusieurs milliers de
périphériques configurés, le processus d'actualisation des états peut prendre un certain
temps.
Mettre à jour le firmware
Cliquez sur ce bouton pour mettre à jour la version du micrologiciel du périphérique
sélectionné.
Afficher les mots de passe
Cliquez sur ce bouton si vous souhaitez que les mots de passe configurés soient affichés sous
une forme lisible.
Saisissez une chaîne et appuyez sur la touche ENTER de
votre clavier pour filtrer les options affichées. Seuls les éléments contenant la chaîne et leurs
éléments parents correspondants (uniquement dans des arborescences) sont affichés. Le
nombre d'éléments filtrés et le nombre total d'articles sont fournis. Un filtre actif est indiqué
2015.02 | V2 | Configuration Client
Guide de configuration
Bosch Sicherheitssysteme GmbH
Bosch Video Management System
par Page Périphériques | fr 199
. Pour effectuer une recherche exacte sur des chaînes de caractères, placez-les entre
guillemets. Par exemple, la recherche "Camera 1" ne filtrera que les caméras portant ce nom
exact, et non pas camera 201.
Pour annuler le filtrage, cliquez sur .
Appliquer
Cliquez sur ce bouton pour configurer les périphériques avec les valeurs entrées sans fermer
la boîte de dialogue.
Voir également
–
22.5
Configuration de plusieurs encodeurs et décodeurs, Page 109
Boîte de dialogue Définir les adresses IP
Fenêtre principale > Périphériques > > Boîte de dialogue Configuration de
périphériques IP > Cliquez avec le bouton droit de la souris sur deux entrées ou plus > Cliquez
sur Définir les adresses IP...
Permet de définir les adresses IP de plusieurs périphériques IP.
Commencer par :
Saisissez la première adresse IP.
Terminer par :
Affiche la dernière adresse IP pour les périphériques sélectionnés dès que vous cliquez sur
Calculer.
Calculer
Cliquez sur ce bouton pour calculer la plage d'adresses IP pour les périphériques
sélectionnés.
Voir également
–
22.6
Configuration de plusieurs encodeurs et décodeurs, Page 109
Boîte de dialogue Définir les noms affichés
Fenêtre principale > Périphériques > > Boîte de dialogue Configuration de
périphériques IP > Cliquez avec le bouton droit de la souris sur deux entrées ou plus > Cliquez
sur Définir les noms affichés...
Permet de définir les noms affichés de plusieurs périphériques IP.
Commencer par :
Saisissez le premier nom.
Terminer par :
Affiche le dernier nom des périphériques sélectionnés dès que vous cliquez sur Calculer.
Calculer
Cliquez sur ce bouton pour calculer la plage des noms affichés pour les périphériques
sélectionnés.
Voir également
–
Configuration de plusieurs encodeurs et décodeurs, Page 109
Bosch Sicherheitssysteme GmbH
Guide de configuration
2015.02 | V2 | Configuration Client
200 fr | Page Périphériques
22.7
Bosch Video Management System
Page VIDOS-NVR
Fenêtre principale > Périphériques > Développez > Développez > Permet d'ajouter et de configurer des Vidos-NVR.
Il est impossible de configurer les systèmes VIDOS à partir de Bosch VMS.
Adresse réseau
Entrez le nom DNS ou l'adresse IP de votre système Vidos-NVR.
Nom d'utilisateur :
Saisissez le nom d'utilisateur permettant d'ouvrir une session sur le système Vidos-NVR.
Mot de passe :
Saisissez le mot de passe permettant d'ouvrir une session sur le système Vidos-NVR.
Voir également
–
22.8
Recherche de périphériques, Page 67
Page DiBos
Fenêtre principale > Périphériques > > Affiche les pages de propriété d'un système DiBos sélectionné.
Permet d'intégrer un système DiBos au système.
Remarque!
Vous ne devez pas configurer le système DiBos proprement dit, mais uniquement les
propriétés du système liées à Bosch VMS.
4
Cliquez sur un onglet pour afficher la page de propriété correspondante.
Voir également
22.8.1
–
Ajout de périphériques, Page 120
–
Configuration de l'intégration d'un système DiBos, Page 125
Boîte de dialogue Ajouter système DiBos
Fenêtre principale > Périphériques > Cliquez avec le bouton droit de la souris sur
> Commande Ajouter un système BRS/DiBos
Permet d'ajouter un système DiBos à Bosch VMS.
Adresse réseau
Entrez le nom DNS ou l'adresse IP de votre système DiBos.
Nom d'utilisateur:
Saisissez le nom d'utilisateur permettant d'ouvrir une session sur le système DiBos.
Mot de passe :
Saisissez le mot de passe permettant d'ouvrir une session sur le système DiBos.
2015.02 | V2 | Configuration Client
Guide de configuration
Bosch Sicherheitssysteme GmbH
Bosch Video Management System
Page Périphériques | fr 201
Voir également
–
22.8.2
Ajout de périphériques, Page 120
Page Paramètres
Fenêtre principale > Périphériques > Développez > > Onglet Paramètres
Affiche les paramètres réseau du système DiBos connecté au système. Vous permet de
modifier les paramètres de base en fonction des besoins.
Voir également
–
22.8.3
Configuration de l'intégration d'un système DiBos, Page 125
Page Caméras
Fenêtre principale > Périphériques > Développer > > Onglet Caméras
Affiche toutes les caméras disponibles dans le système DiBos connecté au système.
Permet de supprimer des caméras.
Voir également
–
22.8.4
Configuration de l'intégration d'un système DiBos, Page 125
Page Entrées
Fenêtre principale > Périphériques > Développer > > Onglet Entrées
Affiche toutes les entrées disponibles dans le système DiBos connecté au système.
Permet de supprimer des éléments.
Voir également
–
22.8.5
Configuration de l'intégration d'un système DiBos, Page 125
Page Relais
Fenêtre principale > Périphériques > Développer > > Onglet Relais
Affiche tous les relais disponibles dans le système DiBos connecté au système.
Permet de supprimer des éléments.
Voir également
–
22.9
Configuration de l'intégration d'un système DiBos, Page 125
Page DVR (enregistreur vidéo numérique)
Fenêtre principale > Périphériques > > Affiche les pages de propriété d'un DVR sélectionné.
Permet d'intégrer un DVR au système.
4
Cliquez sur un onglet pour afficher la page de propriété correspondante.
Bosch Sicherheitssysteme GmbH
Guide de configuration
2015.02 | V2 | Configuration Client
202 fr | Page Périphériques
Bosch Video Management System
Remarque!
Vous ne devez pas configurer le DVR lui-même, mais uniquement l'intégration du périphérique
DVR dans Bosch VMS.
Voir également
22.9.1
–
Ajout de périphériques, Page 120
–
Configuration de l'intégration d'un DVR, Page 126
Boîte de dialogue Ajouter un DVR
Fenêtre principale > Périphériques > Développer > > Ajouter un
enregistreur numérique
Permet d'ajouter manuellement un périphérique DVR.
Adresse réseau :
Saisissez le nom DNS ou l'adresse IP de votre enregistreur numérique.
Nom d'utilisateur:
Saisissez le nom d'utilisateur pour la connexion à l'enregistreur numérique.
Mot de passe :
Saisissez le mot de passe pour la connexion à l'enregistreur numérique.
Cliquez ci-dessous pour accéder à des instructions détaillées :
–
22.9.2
Ajout de périphériques, Page 120
Onglet Paramètres
Fenêtre principale > Périphériques > > > Onglet Paramètres
Affiche les paramètres réseau du DVR connecté au système. Vous permet de modifier les
paramètres de base en fonction des besoins.
22.9.3
Onglet Cameras (Caméras)
Fenêtre principale > Périphériques > > > Onglet Caméras
Affiche tous les canaux vidéo du DVR en tant que caméras. Permet de supprimer des caméras.
22.9.4
Onglet Entrées
Fenêtre principale > Périphériques > > > Onglet Entrées
> > Onglet Relais
Affiche toutes les entrées du DVR.
Permet de supprimer des éléments.
22.9.5
Onglet Relais
Fenêtre principale > Périphériques > Affiche tous les relais du DVR. Permet de supprimer des éléments.
22.10
Page Commutateurs Matriciels
Fenêtre principale > Périphériques > > Affiche les pages de propriété du périphérique Bosch Allegiant.
2015.02 | V2 | Configuration Client
Guide de configuration
Bosch Sicherheitssysteme GmbH
Bosch Video Management System
Page Périphériques | fr 203
Vous ne devez pas configurer le périphérique Bosch Allegiant proprement dit, mais
uniquement les propriétés du système relatives au Bosch VMS. Pour connecter un
périphérique au système Bosch VMS, reportez-vous au chapitre Concepts de cette aide en
ligne. Ce chapitre fournit des informations générales sur les sujets sélectionnés.
Vous pouvez également configurer la priorité des commandes pour les lignes de jonction
Allegiant.
4
Cliquez sur un onglet pour afficher la page de propriété correspondante.
Voir également
22.10.1
–
Ajout de périphériques, Page 120
–
Configuration d'un périphérique Bosch Allegiant, Page 127
–
Connexion de la matrice Bosch Allegiant à Bosch Video Management System, Page 60
Page Connexion
Fenêtre principale > Périphériques > Développer > > Onglet Connexion
Affiche le nom du fichier de configuration Bosch Allegiant.
Bosch VMS peut lire un fichier de configuration dans un format de stockage structuré
contenant tous les noms et toutes les informations de configuration de toutes les caméras
connectées au périphérique Bosch Allegiant.
Mettre à jour la configuration
Cliquez sur ce bouton pour sélectionner un fichier de configuration Bosch Allegiant mis à jour.
Voir également
–
22.10.2
Configuration d'un périphérique Bosch Allegiant, Page 127
Page Caméras
Fenêtre principale > Périphériques > Développer > > Onglet Caméras
Affiche un tableau des caméras connectées au périphérique Bosch Allegiant.
N°
Affiche le numéro séquentiel de la caméra.
N° logique du système Allegiant
Affiche le numéro logique de la caméra.
Nom de la caméra
Affiche le nom de la caméra.
Voir également
–
22.10.3
Configuration d'un périphérique Bosch Allegiant, Page 127
Page Sorties
Fenêtre principale > Périphériques > Développer > > Onglet Sorties
Permet de stipuler dans la configuration ce à quoi la sortie d'un périphérique Bosch Allegiant
doit servir et d'affecter un encodeur à une sortie.
Bosch Sicherheitssysteme GmbH
Guide de configuration
2015.02 | V2 | Configuration Client
204 fr | Page Périphériques
Bosch Video Management System
Pour stocker les données vidéo de la sortie d'un périphérique Bosch Allegiant dans
Bosch VMS, vous devez affecter un encodeur à la sortie. Cet encodeur doit être connecté à la
sortie.
N°
Affiche le numéro de la sortie.
N° logique du système Allegiant
Affiche le numéro logique de la sortie dans Allegiant.
N° logique Bosch VMS
Permet de changer le numéro logique de la sortie dans Bosch VMS. Si vous saisissez un
numéro déjà utilisé, un message s'affiche.
Nom
Affiche le nom de la sortie.
Utilisation
Vous permet de modifier l'utilisation de la sortie.
Si vous sélectionnez Jonction numérique, vous pouvez affecter un encodeur à cette sortie
dans le champ Encodeur. La sortie Allegiant devient alors compatible avec le réseau.
Si vous sélectionnez Moniteur Allegiant, l'utilisateur peut affecter le signal de la caméra à un
moniteur matériel dans Operator Client. La commande de balayage horizontal/vertical et de
zoom est utilisable si la caméra est configurée en tant que caméra mobile. Dans
Operator Client, l'utilisateur ne peut pas faire glisser cette caméra sur le volet des Images.
Si vous sélectionnez Inutilisé, l'utilisateur ne peut pas affecter de moniteur à une caméra
Allegiant.
Encodeur
Permet d'affecter une sortie à un encodeur. Vous ne pouvez sélectionner un encodeur
qu'après avoir coché Jonction numérique. L'encodeur est verrouillé pour l'Arborescence
logique. Si vous affectez un encodeur déjà présent dans l'arborescence logique, il est
supprimé. Dans Operator Client, l'utilisateur peut faire glisser une caméra vers le volet des
Images.
Voir également
–
22.10.4
Configuration d'un périphérique Bosch Allegiant, Page 127
Page Entrées
Fenêtre principale > Périphériques > Développer > > Onglet Entrées
Permet d'ajouter des entrées à un périphérique Bosch Allegiant.
Ajouter entrée
Cliquez sur ce bouton pour ajouter une ligne au tableau et définir une nouvelle entrée.
Supprimer entrée
Cliquez sur ce bouton pour supprimer une ligne du tableau.
N° d'entrée
Entrez le numéro de l'entrée. Si vous saisissez un numéro déjà utilisé, un message s'affiche.
Nom de l'entrée
Saisissez le nom de l'entrée.
2015.02 | V2 | Configuration Client
Guide de configuration
Bosch Sicherheitssysteme GmbH
Bosch Video Management System
Page Périphériques | fr 205
Voir également
–
22.11
Configuration d'un périphérique Bosch Allegiant, Page 127
Page Poste de commande
Fenêtre principale > Périphériques > Développer > Permet de configurer les paramètres suivants pour un poste de commande :
–
Ajoutez un clavier de vidéosurveillance connecté à un poste de commande Bosch Video
Management System.
–
Affectez un Script de Commande qui sera exécuté lors du démarrage du poste de
commande.
–
Sélectionnez le flux de données pour l'affichage en temps réel.
–
Activer la recherche judiciaire.
–
Affectez des groupes de moniteurs analogiques à un poste de commande.
Les postes de commande doivent être équipés du logiciel Operator Client.
Pour ajouter un clavier numérique IntuiKey de Bosch connecté à un décodeur, développez
, puis cliquez sur .
Pour pouvoir affecter un groupe de moniteurs analogiques, configurez un groupe de ce type
dans > > .
Voir également
22.11.1
–
Configuration d'un Script de Commande de démarrage, Page 166
–
Configuration d'un groupe de moniteurs analogiques, Page 128
Page Paramètres
Fenêtre principale > Périphériques > Développez > > Onglet Paramètres
Permet de configurer un script qui est exécuté dès que le Operator Client est démarré sur le
poste de commande.
Permet de configurer TCP ou UDP comme protocole de transmission de toutes les caméras
affichées en Mode Temps Réel sur votre poste de commande.
Permet de stipuler dans la configuration quel flux d'un périphérique IP servira à l'affichage
temps réel.
Permet d'activer la recherche judiciaire pour ce poste de commande.
Vous pouvez également configurer le clavier connecté à ce poste de commande.
Adresse réseau :
Saisissez le nom DNS ou l'adresse IP de votre poste de commande.
Script de démarrage :
Sélectionnez le script que vous souhaitez exécuter au démarrage du Operator Client du poste
de commande. Vous pouvez créer ou importer ce script sur la page Événements.
Protocole de caméra par défaut :
Sélectionnez le protocole de transmission par défaut de toutes les caméras affectées à l'
arborescence logique du poste de travail.
Bosch Sicherheitssysteme GmbH
Guide de configuration
2015.02 | V2 | Configuration Client
206 fr | Page Périphériques
Bosch Video Management System
Annuler les paramètres d'enregistrement
Cochez cette case pour activer la sélection du flux voulu pour l'affichage en temps réel. L'autre
flux sert à l'enregistrement continu, de mouvement et d'alarme sur ce poste de commande.
Voir Double diffusion dans le glossaire.
Activer la recherche contextuelle
Cliquez sur cette option pour autoriser la recherche judiciaire sur ce poste de commande.
Utiliser la lecture directe du périphérique de stockage
Cochez cette case pour envoyer le flux vidéo directement du périphérique de stockage à ce
poste de commande. À présent le flux n'est pas envoyé via VRM. Le poste de commande a
toujours besoin d'une connexion au VRM pour garantir une lecture correcte.
Extraire la vidéo en temps réel de la passerelle de diffusion de flux au lieu de la caméra
Affiche la liste des périphériques Video Streaming Gateway. Sélectionnez les entrées
souhaitées pour permettre la transmission de données vidéo via des segments de faible bande
passante entre la source vidéo et ce poste de commande.
Type de clavier :
Sélectionnez le type du clavier connecté à votre poste de commande.
Port :
Sélectionnez le port COM utilisé pour connecter le clavier.
Débit en bauds :
Sélectionnez la vitesse maximale (en bits par seconde - bps) à laquelle les données doivent
être transmises via ce port. Il s'agit généralement de la vitesse maximale prise en charge par
l'ordinateur ou le périphérique avec lequel vous communiquez.
Bits de données :
Affiche le nombre de bits de données à utiliser pour chaque caractère transmis et reçu.
Bits d'arrêt :
Affiche l'intervalle de temps entre chaque caractère transmis (lorsque le temps est mesuré en
bits).
Parité :
Affiche le type de contrôle d'erreur que vous souhaitez utiliser pour le port sélectionné.
Type de port :
Affiche le type de connexion utilisée pour relier le clavier numérique IntuiKey de Bosch au
poste de commande.
22.11.2
Page Groupes de moniteurs analogiques affectés
Fenêtre principale > Périphériques > Développer > > Onglet Groupes de
moniteurs analogiques affectés
Permet d'attribuer un groupe de moniteurs analogiques à ce poste de commande. Vous devez
avoir préalablement ajouté un groupe de moniteurs analogiques dans > > .
Groupes de moniteurs analogiques affectés
Cochez cette case pour affecter le groupe de moniteurs analogiques à ce poste de commande.
Dans la boîte de dialogue Options, vous pouvez configurer le système de manière à ce que
tous les autres postes de commande puissent également contrôler les groupes de moniteurs
analogiques.
2015.02 | V2 | Configuration Client
Guide de configuration
Bosch Sicherheitssysteme GmbH
Bosch Video Management System
Page Périphériques | fr 207
Groupe de moniteurs analogiques
Affiche le nom de chacun des groupes de moniteurs analogiques.
Voir également
–
22.12
Attribution d'un groupe de moniteurs analogiques à un poste de commande, Page 128
Page Décodeurs
Fenêtre principale > Périphériques > Développez > Permet d'ajouter et de configurer des décodeurs.
Voir Page Encodeur/Décodeur Bosch, Page 251 pour plus d'informations.
Remarque!
Si vous voulez utiliser des décodeurs dans votre système, assurez-vous que tous les
encodeurs utilisent le même mot de passe pour le niveau d'autorisation user.
Voir également
–
22.12.1
Recherche de périphériques, Page 67
Boîte de dialogue Ajouter encodeur / décodeur
Fenêtre principale > Périphériques > Développez Cliquez avec le bouton droit de la souris sur > Développez >
> Cliquez sur Ajouter encodeur > Boîte de
dialogue Ajouter un encodeur
ou
Fenêtre principale > Périphériques > Cliquez avec le bouton droit de la souris sur
> Cliquez sur Ajouter encodeur > Boîte de dialogue Ajouter un encodeur
ou
Fenêtre principale > Périphériques > Cliquez avec le bouton droit de la souris sur
> Cliquez sur Ajouter encodeur > Boîte de dialogue Ajouter un encodeur
ou
Fenêtre principale > Périphériques > Développez Cliquez avec le bouton droit de la souris sur > Développez >
> Cliquez sur Ajouter encodeur > Boîte de
dialogue Ajouter un encodeur
ou
Bosch Sicherheitssysteme GmbH
Guide de configuration
2015.02 | V2 | Configuration Client
208 fr | Page Périphériques
Bosch Video Management System
Fenêtre principale > Périphériques droit de la souris sur > Développez > Cliquez avec le bouton
> Cliquez sur Ajouter décodeur > Boîte de dialogue Ajouter
décodeur
Permet d'ajouter un encodeur ou un décodeur manuellement. Cette fonction s'avère très utile
lorsque vous souhaitez ajouter un périphérique vidéo IP de Bosch (uniquement pour VRM).
Adresse IP :
Saisissez une adresse IP valide.
Type d'encodeur : / Type de décodeur :
Pour les périphériques dont le type est connu, sélectionnez la valeur correspondante. Le
périphérique ne doit pas obligatoirement être disponible sur le réseau.
Si vous souhaitez ajouter un périphérique vidéo IP de Bosch, sélectionnez <Détection
automatique>. Le périphérique doit être disponible sur le réseau.
Voir également
–
22.12.2
Ajout de périphériques, Page 120
Boîte de dialogue Modifier encodeur / décodeur
Fenêtre principale > Périphériques > Développez Cliquez avec le bouton droit de la souris sur > Développez >
> Cliquez sur Modifier l'encodeur > Boîte
de dialogue Modifier l'encodeur
ou
Fenêtre principale > Périphériques > Cliquez avec le bouton droit de la souris sur
> Cliquez sur Modifier l'encodeur > Boîte de dialogue Modifier l'encodeur
ou
Fenêtre principale > Périphériques > Cliquez avec le bouton droit de la souris sur
> Cliquez sur Modifier l'encodeur > Boîte de dialogue Modifier l'encodeur
ou
Fenêtre principale > Périphériques > Développez Cliquez avec le bouton droit de la souris sur > Développez >
> Cliquez sur Modifier l'encodeur > Boîte
de dialogue Modifier l'encodeur
ou
2015.02 | V2 | Configuration Client
Guide de configuration
Bosch Sicherheitssysteme GmbH
Bosch Video Management System
Page Périphériques | fr 209
Fenêtre principale > Périphériques droit de la souris sur > Développez > Cliquez avec le bouton
> Cliquez sur Modifier le décodeur > Boîte de dialogue Modifier le
décodeur
Permet de vérifier et de mettre à jour les fonctions d'un périphérique. À l'ouverture de cette
boîte de dialogue, le périphérique est connecté. Le mot de passe est vérifié et les fonctions de
ce périphérique sont comparées à celles enregistrées dans Bosch VMS.
Nom
Affiche le nom du périphérique. Lorsque vous ajoutez un périphérique vidéo IP de Bosch, le
nom du périphérique est généré. Modifiez les valeurs si nécessaire.
Adresse réseau
Saisissez l'adresse réseau du périphérique.
Nom d'utilisateur
Affiche le nom d'utilisateur utilisé pour l'authentification sur le périphérique.
Mot de passe
Saisissez un mot de passe valide pour vous authentifier sur le périphérique.
Bosch Sicherheitssysteme GmbH
Guide de configuration
2015.02 | V2 | Configuration Client
210 fr | Page Périphériques
Bosch Video Management System
Afficher le mot de passe
Permet d'activer l'affichage du mot de passe saisi. Veillez à garder ce mot de passe à l'abri des
regards.
Authentifier
Permet de vous authentifier sur le périphérique avec les identifiants saisis précédemment.
Fonctions du périphérique
Permet de trier les fonctions affichées par catégorie ou par ordre alphabétique.
Un message vous informe si les fonctions détectées correspondent aux fonctions actuelles du
périphérique. Cliquez sur ce bouton pour appliquer les modifications des fonctions après une
mise à niveau du périphérique.
Voir également
–
22.12.3
Mise à jour des fonctions du périphérique, Page 108
Boîte de dialogue Entrer le mot de passe
Fenêtre principale > Périphériques > Développez > Cliquez avec le bouton droit de la souris sur Fenêtre principale > droit de la souris sur > Développez > > Commande Modifier le mot de passe...
Périphériques > Développez > Cliquez avec le bouton
> Modifier le mot de passe... > Boîte de dialogue Entrer le mot de
passe
Fenêtre principale > Développez Périphériques > Développez > Cliquez avec le bouton droit de la souris sur > Développez >
> Commande Modifier le
mot de passe...
Fenêtre principale > souris sur > Cliquez avec le bouton droit de la
> Commande Modifier le mot de passe...
Fenêtre principale > souris sur Périphériques > Périphériques > > Cliquez avec le bouton droit de la
> Commande Modifier le mot de passe...
Un mot de passe empêche tout accès non autorisé à l'unité. Vous pouvez utiliser différents
niveaux d'autorisation pour restreindre l'accès.
Une protection par mot de passe n'est valide que si tous les niveaux d'autorisation supérieurs
sont également protégés par un mot de passe. Par conséquent, vous devez toujours
commencer par le niveau d'autorisation le plus élevé lorsque vous attribuez des mots de
passe.
2015.02 | V2 | Configuration Client
Guide de configuration
Bosch Sicherheitssysteme GmbH
Bosch Video Management System
Page Périphériques | fr 211
Vous pouvez définir ou modifier un mot de passe pour chaque niveau d'autorisation si vous
êtes connecté en tant que service ou si l'unité n'est pas protégée par mot de passe.
Entrez ici le mot de passe correspondant au niveau d'autorisation approprié. Le mot de passe
peut comporter un maximum de 19 caractères ; aucun caractère spécial n'est autorisé.
L'appareil reconnaît trois niveaux d'autorisation : service, user et live.
–
service représente le niveau d'autorisation le plus élevé. Après avoir saisi le mot de passe
approprié, vous pouvez accéder à toutes les fonctions et modifier tous les paramètres de
configuration.
–
user représente le niveau d'autorisation intermédiaire. À ce niveau, vous pouvez faire
fonctionner le périphérique, lire les enregistrements et commander une caméra, mais pas
modifier la configuration.
–
live représente le niveau d'autorisation le plus bas. À ce niveau, vous pouvez uniquement
visualiser l'image vidéo en temps réel et passer d'une image en temps réel à une autre.
Pour un décodeur, le niveau d'autorisation suivant remplace le niveau d'autorisation live :
–
destination password (disponible uniquement pour les décodeurs)
Utilisé pour accéder à un encodeur.
Voir également
22.13
–
Modification du mot de passe d'un encodeur/décodeur, Page 110
–
Indication du mot de passe de destination d'un décodeur, Page 111
Page Groupes de moniteurs analogiques
Fenêtre principale > Périphériques > Développez > Permet d'ajouter et de configurer des groupes de moniteurs analogiques. Vous affectez un
groupe de moniteurs analogiques à un poste de commande Bosch VMS dans .
Attention!
On ne peut contrôler un groupe de moniteurs analogiques à partir du client Operator Client
lorsque la connexion au Management Server est perdue ou quand Operator ClientEnterprise
System est utilisé.
Voir également
22.13.1
–
Ajout de périphériques, Page 120
–
Configuration d'un groupe de moniteurs analogiques, Page 128
Page Paramètres
Fenêtre principale > Périphériques > Développer > > Onglet Paramètres
Permet d'effectuer les tâches suivantes :
–
Configurer un groupe de moniteurs analogiques
–
Affecter des décodeurs à un groupe de moniteurs analogiques
–
Autoriser le mode quadravision pour les décodeurs qui prennent en charge la
quadravision
Bosch Sicherheitssysteme GmbH
Guide de configuration
2015.02 | V2 | Configuration Client
212 fr | Page Périphériques
Bosch Video Management System
Nom :
Saisissez le nom du groupe de moniteurs analogiques.
Colonnes
Saisissez le nombre de colonnes du groupe de moniteurs analogiques. Le résultat est affiché.
Lignes :
Saisissez le nombre de lignes du groupe de moniteurs analogiques. Le résultat est affiché.
Canaux de décodeurs non affectés
Faites glisser un décodeur sur un moniteur analogique disponible.
Image moniteur
Le numéro blanc, s'il est présent, représente le numéro logique de la caméra initiale. Le
numéro noir représente le numéro logique du décodeur.
Cliquez avec le bouton droit de la souris sur l'image d'un moniteur analogique pour alterner
entre vue unique et mode quadravision. Sur la page Configuration avancée, la colonne Mode
quadravision affiche le paramètre correspondant.
Pour annuler l'affectation d'un décodeur, cliquez avec le bouton droit de la souris sur l'image
d'un moniteur analogique et cliquez sur Supprimer le moniteur.
Voir également
–
22.13.2
Configuration d'un groupe de moniteurs analogiques, Page 128
Page Configuration avancée
Fenêtre principale > Périphériques > Développez > > Onglet
Configuration avancée
Permet d'effectuer les tâches suivantes :
–
Configurer le numéro logique d'un décodeur ou d'un canal décodeur.
–
Autoriser le mode quadravision pour les décodeurs qui prennent en charge la
quadravision
–
Configuration de l'affichage à l'écran.
Remarque!
Nous déconseillons de configurer le mode quadravision sur les caméras H.264.
Veuillez noter ces quelques conseils relatifs à l'alternance entre la vue unique et le mode
quadravision dans le Operator Client :
–
L'utilisateur peut manuellement rappeler la vue unique sur un décodeur configuré pour le
mode quadravision.
–
Lorsque le décodeur a basculé en vue unique ou en quadravision et qu'une séquence est
en cours, seul le dernier flux vidéo reste visible.
–
Lorsque l'utilisateur bascule en mode quadravision, les dernières caméras dont les
images s'étaient affichées sur le volet des images 2-4 sont reconnectées.
–
Cela vaut également pour les lignes de jonction. Une seule restriction : si la caméra à
matrice ne peut se reconnecter, le problème est ignoré sans message d'erreur. L'écran
affiche alors un volet des images noir.
–
En cas de basculement vers la vue unique, toutes les lignes de jonction affichées sur le
volet des images 2-4 sont déconnectées. Le numéro de caméra est toutefois conservé en
vue d'un basculement ultérieur vers la quadravision.
2015.02 | V2 | Configuration Client
Guide de configuration
Bosch Sicherheitssysteme GmbH
Bosch Video Management System
Page Périphériques | fr 213
Nom de décodeur
Indique le nom affiché du décodeur.
Adresse réseau
Affiche l'adresse IP du décodeur.
Numéro logique
Saisissez le numéro logique du décodeur. Si vous saisissez un numéro déjà utilisé, un message
s'affiche.
Quadravision
Affiche la position du décodeur sur le mode quadravision. Le 1 est dans le coin supérieur
gauche, le 4 dans le coin inférieur droit.
Mode quadravision
Cochez cette case pour autoriser le mode quadravision pour ce décodeur. Sur la page
Paramètres, l'image du moniteur analogique correspondant affiche la vue quadravision. Les
numéros logiques sont créés automatiquement. Si vous souhaitez que l'utilisateur
Operator Client puisse basculer entre le mode quadravision et la vue unique, cochez Mode
quadravision. Si vous décochez Mode quadravision, l'utilisateur du Operator Client ne pourra
pas basculer entre les modes d'affichage.
Groupe de moniteurs analogiques
Affiche le groupe de moniteurs analogiques auquel le décodeur de cette ligne est affecté.
Caméra initiale
Cliquez sur cette option pour sélectionner la caméra qui s'affiche en premier sur le moniteur
après le démarrage du Operator Client. Le numéro logique de la caméra initiale s'affiche en
blanc sur l'image du moniteur sur la page Paramètres.
Nom de la caméra sur l'affichage
Cochez cette option pour que le nom de la caméra apparaisse dans l'affichage à l'écran.
Numéro de la caméra sur l'affichage
Cochez cette option pour que le numéro logique de la caméra apparaisse dans l'affichage à
l'écran.
Emplacement sur l'affichage
Sélectionnez l'entrée correspondant à la position voulue sur l'affichage à l'écran.
Voir également
–
22.14
Configuration d'un groupe de moniteurs analogiques, Page 128
Page mur de moniteurs
Fenêtre principale > Périphériques > Permet d'ajouter une application de mur de moniteurs. Cette application permet de contrôler
les matériels de mur de moniteurs dans Operator Client. Aucun serveur n'est impliqué dans le
contrôle du mur de moniteurs. Cela garantit que l'utilisateur de Operator Client est toujours
capable de contrôler le mur de moniteurs, même si le Management Server est hors ligne.
Voir également
–
Configurer un mur de moniteurs, Page 129
Bosch Sicherheitssysteme GmbH
Guide de configuration
2015.02 | V2 | Configuration Client
214 fr | Page Périphériques
22.14.1
Bosch Video Management System
Boîte de dialogue Ajouter un mur de moniteurs
Fenêtre principale > Périphériques > Cliquer avec le bouton droit de la souris sur
> Cliquez sur Ajouter Monitor Wall
Ajoutez le décodeur requis à votre Bosch VMS avant d'ajouter le mur de moniteurs.
Nom
Saisissez un nom d'affichage pour votre mur de moniteurs.
Moniteur
Sélectionnez un moniteur connecté à un décodeur.
Si vous ajoutez un décodeur auquel deux moniteurs sont connectés, vous devez afficher la
boîte de dialogue Modifier le décodeur du décodeur et mettre à jour les fonctions de ce
décodeur. Pour chaque moniteur, ajoutez un mur de moniteurs supplémentaire.
Nombre maximal de caméras à connecter
Saisissez le nombre maximal de caméras pouvant être affichées sur le mur de moniteurs. Si
vous ne renseignez pas ce champ, l'opérateur peut afficher autant de caméras que de volets
des Images disponibles sur la disposition du mur de moniteurs.
Activer les vignettes
Cliquez sur ce bouton pour vérifier si vous devez afficher un instantané dans Operator Client
pour chaque moniteur. Cet instantané est mis à jour régulièrement.
Voir également
–
22.15
Configurer un mur de moniteurs, Page 129
Page Périphériques de communication
Fenêtre principale > Périphériques > Développez > Permet d'ajouter ou de configurer un périphérique de communication.
Vous pouvez configurer les périphériques de communication suivants :
–
E-mail
–
SMS (fournisseur de connexion GSM ou SMSC)
Voir également
22.15.1
–
Ajout de périphériques, Page 120
–
Configuration d'un périphérique de communication, Page 129
Boîte de dialogue Serveur e-mail/SMTP
Fenêtre principale > droit de la souris sur Périphériques > Développez > Cliquez avec le bouton
> Commande Ajouter périphérique e-mail/SMTP
Permet d'ajouter un serveur de messagerie à Bosch VMS.
Nom :
Saisissez le nom affiché du serveur de messagerie.
2015.02 | V2 | Configuration Client
Guide de configuration
Bosch Sicherheitssysteme GmbH
Bosch Video Management System
Page Périphériques | fr 215
Voir également
–
22.15.2
Ajout de périphériques, Page 120
Boîte de dialogue Ajouter périphérique SMS
Fenêtre principale > droit de la souris sur Périphériques > Développez > Cliquez avec le bouton
> Commande Ajouter périphérique SMS
Permet d'ajouter un périphérique SMS au système.
Nom :
Saisissez le nom du serveur SMS qui sera affiché.
Modem GSM
Cliquez sur ce bouton pour ajouter un modem GSM.
Numérotation SMSC
Cliquez sur ce bouton pour ajouter un modem compatible avec Hayes qui peut se connecter à
un fournisseur SMSC.
Voir également
–
22.15.3
Ajout de périphériques, Page 120
Page Serveur SMTP
Fenêtre principale > Périphériques > Développez > Développez > Permet de configurer les paramètres de messagerie du système. Sur la page Événements,
vous pouvez affecter un événement à un e-mail. Lorsque l'événement se produit, le système
envoie un e-mail. Vous ne pouvez pas recevoir d'e-mails dans Bosch VMS.
Nom du serveur SMTP :
Saisissez le nom du serveur de messagerie. Pour connaître ce paramètre, contactez votre
fournisseur. Il s'agit généralement de l'adresse IP ou du nom DNS de votre serveur de
messagerie.
Port :
Entrez le numéro de port réseau pour les messages sortants. Pour connaître ce paramètre,
contactez votre fournisseur.
Délai d'attente de connexion [s]
Entrez la durée d'inactivité (en secondes) après laquelle la connexion est coupée.
Authentification :
Cochez la case de la méthode d'authentification requise. Pour connaître ce paramètre,
contactez votre fournisseur.
Nom d'utilisateur :
Saisissez le nom d'utilisateur nécessaire à l'authentification sur le serveur de messagerie. Pour
connaître ce paramètre, contactez votre fournisseur.
Mot de passe :
Saisissez le mot de passe nécessaire à l'authentification sur le serveur de messagerie. Pour
connaître ce paramètre, contactez votre fournisseur.
Bosch Sicherheitssysteme GmbH
Guide de configuration
2015.02 | V2 | Configuration Client
216 fr | Page Périphériques
Bosch Video Management System
Envoyer e-mail test
Cliquez sur ce bouton pour afficher la boîte de dialogue Envoyer e-mail test.
Voir également
–
22.15.4
Configuration d'un périphérique de communication, Page 129
Boîte de dialogue Envoyer e-mail test
Fenêtre principale > Périphériques > Développez > Développez > > Développez > >
Bouton Envoyer e-mail test
Permet d'envoyer un e-mail test.
De :
Entrez l'adresse e-mail de l'expéditeur.
Pour :
Entrez l'adresse e-mail du destinataire.
Objet :
Entrez l'objet du message.
Message :
Entrez le message.
Envoyer e-mail test
Cliquez sur ce bouton pour envoyer le message.
Voir également
–
22.15.5
Configuration d'un périphérique de communication, Page 129
Page Paramètres GSM / Paramètres SMSC
Fenêtre principale > Périphériques > Développez Permet de configurer les paramètres SMS de Bosch VMS. La page Événements vous permet
d'affecter un événement à un message court. Lorsque cet événement se produit, le système
envoie le message. Si le nombre de caractères saisis dépasse la limite autorisée
(généralement 160 caractères), le SMS est envoyé en plusieurs fois.
Périphérique :
Sélectionnez le port COM auquel le modem externe est connecté. Si votre ordinateur est
équipé d'un modem interne, sélectionnez l'entrée correspondante.
Vitesse :
Sélectionnez le débit requis.
Broche : (pour les périphériques GSM uniquement)
Entrez le numéro d'identification personnel nécessaire à l'authentification auprès du
périphérique.
Format de données : (pour les périphériques SMSC uniquement)
Sélectionnez le format de données requis. Pour connaître ce paramètre, contactez votre
fournisseur.
2015.02 | V2 | Configuration Client
Guide de configuration
Bosch Sicherheitssysteme GmbH
Bosch Video Management System
Page Périphériques | fr 217
Unicode (pour les périphériques GSM uniquement)
Cochez cette case pour activer les caractères Unicode. Le nombre maximal de caractères
autorisés n'est plus que de 80.
Numéro : (pour les périphériques SMSC uniquement)
Entrez le numéro nécessaire pour vous connecter au fournisseur de connexion SMSC. Pour
connaître ce numéro, contactez votre fournisseur.
Mot de passe : (pour les périphériques SMSC uniquement)
Saisissez le mot de passe nécessaire au périphérique pour se connecter au fournisseur de
connexion SMSC, le cas échéant. Pour connaître ce paramètre, contactez votre fournisseur.
Protocole : (pour les périphériques SMSC uniquement)
Sélectionnez le protocole que le périphérique utilise pour se connecter au fournisseur de
connexion SMSC. Pour connaître ce paramètre, contactez votre fournisseur.
Destinataire :
Entrez le numéro de téléphone portable de la personne à laquelle les messages courts
s'adressent. Indiquez bien le préfixe du pays sans le signe + (par exemple, 0049170123456).
Message (max. 160 car.) :
Saisissez le texte du message court.
Message Test SMS
Cliquez sur ce bouton pour envoyer un message court de test.
Voir également
–
22.16
Configuration d'un périphérique de communication, Page 129
Page Caisse enregistreuse + DAB
Fenêtre principale > Périphériques > Développez > Permet d'ajouter et de configurer des appareils périphériques, tels qu'une interface DAB/
caisse enregistreuse.
Pour ajouter plusieurs interfaces sur un seul serveur, vous devez utiliser des ports différents.
Voir également
22.16.1
–
Ajout de périphériques, Page 120
–
Ajout d'une interface DAB/caisse enregistreuse Bosch, Page 181
–
Configuration d'un périphérique, Page 130
Boîte de dialogue Ajouter interface DAB/caisse enregistreuse Bosch
Fenêtre principale > droit de la souris sur Périphériques > Développez > Cliquez avec le bouton
> Commande Ajouter interface DAB/caisse enregistreuse Bosch
Permet d'ajouter une interface DAB/caisse enregistreuse.
Nom :
Saisissez le nom du périphérique.
Adresse IP :
Saisissez l'adresse IP du périphérique.
Bosch Sicherheitssysteme GmbH
Guide de configuration
2015.02 | V2 | Configuration Client
218 fr | Page Périphériques
Bosch Video Management System
Port 1 :
Saisissez le numéro de port utilisé pour la transmission du signal d'entretien (toutes les
5 secondes).
Port 2 :
Saisissez le numéro de port utilisé pour la transmission des messages envoyés par le
périphérique.
Voir également
22.16.2
–
Ajout de périphériques, Page 120
–
Ajout d'une interface DAB/caisse enregistreuse Bosch, Page 181
Page Interface DAB/caisse enregistreuse
Fenêtre principale > Périphériques > Développez > Développez > > onglet Interface ATM/POS Bosch
Permet de configurer une interface DAB/POS Bridge Bosch.
Adresse IP :
Saisissez l'adresse IP du périphérique.
Port 1 :
Saisissez le numéro de port utilisé pour la transmission du signal d'entretien (toutes les
5 secondes).
Port 2 :
Saisissez le numéro de port utilisé pour la transmission des messages envoyés par le
périphérique.
Voir également
22.16.3
–
Configuration d'un périphérique, Page 130
–
Ajout d'une interface DAB/caisse enregistreuse Bosch, Page 181
Page Entrées
Fenêtre principale > Périphériques > Développez > Développez > >
Onglet Entrées
Permet de configurer les entrées d'une interface DAB/caisse enregistreuse Bosch.
Voir également
22.16.4
–
Configuration d'un périphérique, Page 130
–
Ajout d'une interface DAB/caisse enregistreuse Bosch, Page 181
Page Paramètres DTP
Fenêtre principale > Périphériques > Développez > Développez > Permet de configurer un dispositif DTP avec au maximum 4 périphériques POS connectés à ce
périphérique DTP.
Port série
Dans la liste, sélectionnez le port approprié.
2015.02 | V2 | Configuration Client
Guide de configuration
Bosch Sicherheitssysteme GmbH
Bosch Video Management System
Page Périphériques | fr 219
Voir également
22.16.5
–
Page Paramètres ATM, Page 219
–
Configuration d'un périphérique, Page 130
Page Paramètres ATM
Fenêtre principale > Périphériques > Développez > Développez > >
Permet de configurer un périphérique DAB connecté à un périphérique DTP.
Numéro d'entrée du périphérique DTP
Sélectionnez le numéro d'entrée souhaité. Si ce numéro est déjà utilisé par un autre
périphérique DAB, vous pouvez remplacer les numéros d'entrée.
Délai d'expiration de la connexion [heures]
Saisissez le nombre d'heures souhaité. Si le périphérique DAB n'a pas envoyé de données de
transaction au cours de cette période, Bosch VMS suppose que la connexion est interrompue.
Un événement correspondant est déclenché. L'événement Non authentifiée est disponible
pour un périphérique DAB, mais il n'est pas pertinent.
Saisir 0 signifie qu'aucune vérification de la connexion n'est effectué.
Entrées de données
Cliquez sur cette option pour activer les entrées souhaitées, puis saisissez le nom de votre
choix pour ces entrées.
Voir également
–
22.17
Configuration d'un périphérique, Page 130
Lecteurs de cartes Foyer
Fenêtre principale > Périphériques > Développer > > onglet Paramètres
globaux des lecteurs de carte foyer
Vous pouvez configurer les paramètres valides pour tous les lecteurs de cartes Foyer du
système.
Port série
Sélectionnez le port série auquel le lecteur de cartes Foyer est connecté.
Codes d'acheminement bancaire verrouillés
Permet d'ajouter des codes d'acheminement bancaire pour le verrouillage. Ceci signifie que
les cartes ayant les caractéristiques de verrouillage indiquées ici ne disposent pas d'une
autorisation d'accès. L'accès est refusé par le lecteur de cartes Foyer. Le mode par défaut de
libération du verrou de la porte électrique du lecteur de cartes Foyer doit être défini sur :
Automatique
La liste peut contenir des entrées avec des caractères génériques.
? : Représente un caractère quelconque ou aucun caractère à cette position.
* : Représente une suite (un ou plusieurs caractères) d'un caractère quelconque (exception : *
seul signifie que tous les codes de tri bancaires sont verrouillés).
Bosch Sicherheitssysteme GmbH
Guide de configuration
2015.02 | V2 | Configuration Client
220 fr | Page Périphériques
Bosch Video Management System
Ignorer le code pays sur les cartes EC
Cliquez sur cette option pour faire en sorte que Bosch VMS n'analyse pas les données de carte
qui sont utilisées pour identifier le pays d'émission de la carte. L'accès est autorisé pour les
cartes ayant un code pays différent.
22.17.1
Boîte de dialogue Ajouter un lecteur de cartes Foyer
Fenêtre principale > droit de la souris sur Périphériques > Développez > Cliquez avec le bouton
> Commande Ajouter un lecteur de cartes foyer
Vous pouvez ajouter un lecteur de cartes Foyer.
Nom
Saisissez un nom pour le périphérique.
Identifiant de périphérique
Sélectionnez un numéro unique pour le périphérique. Si aucun numéro n'est disponible, cela
signifie que le nombre maximal de lecteurs de cartes Foyer a déjà été ajouté au système.
22.17.2
Page Paramètres du lecteur de cartes Foyer
Fenêtre principale > Périphériques > Développez > > > Onglet
Paramètres pour le lecteur de carte foyer
Vous pouvez configurer un lecteur de cartes Foyer.
Identifiant de périphérique
Affiche le numéro unique du périphérique.
Activer la protection contre le clonage
Cliquez sur cette option pour faire en sorte que Bosch VMS déclenche un événement lorsqu'un
dispositif de clonage connecté détecte un clonage. Cette opération n'est pas prise en charge
par tous les lecteurs de cartes Foyer.
Mode par défaut d'ouverture du verrou de porte électrique
Ouvrir : La porte est ouverte et tout le monde peut accéder au dispositif sans carte.
Fermé : La porte est fermée, quelle que soit la carte insérée.
Automatique : La porte s'ouvre uniquement lorsqu'une carte disposant d'une autorisation
d'accès est insérée dans le lecteur.
Activer le contrôle selon la planification
Cliquez sur cette option pour pouvoir affecter une planification au mode de libération du
verrou de la porte sélectionné.
Lorsqu'une planification devient active, Bosch VMS fait passer le lecteur de cartes Foyer dans
le mode de libération correspondant.
Si les planifications sélectionnées se chevauchent, le mode effectif d'ouverture de la porte est
déterminé par l'ordre de priorité des modes suivant : 1. Ouvrir 2. Fermé 3. Automatique
22.18
Page Entrées virtuelles
Fenêtre principale > Périphériques > Développez > Affiche les entrées virtuelles configurées dans le système.
2015.02 | V2 | Configuration Client
Guide de configuration
Bosch Sicherheitssysteme GmbH
Bosch Video Management System
Page Périphériques | fr 221
Permet d'ajouter de nouvelles entrées virtuelles et d'effacer des entrées existantes.
Ajouter entrées
Cliquez sur ce bouton pour afficher une boîte de dialogue permettant d'ajouter de nouvelles
entrées virtuelles.
Supprimer entrées
Cliquez sur ce bouton pour supprimer une entrée virtuelle sélectionnée.
Numéro
Affiche le numéro de l'entrée virtuelle.
Nom
Cliquez sur une cellule pour modifier le nom de l'entrée virtuelle.
Voir également
–
22.18.1
Ajout de périphériques, Page 120
Boîte de dialogue Ajouter entrées virtuelles
Fenêtre principale > Périphériques > Développez > Bouton Ajouter entrées
Permet d'ajouter des entrées virtuelles.
Début :
Sélectionnez le premier numéro des nouvelles entrées virtuelles.
Fin :
Sélectionnez le dernier numéro des nouvelles entrées virtuelles.
Nom :
Saisissez le nom de chaque nouvelle entrée virtuelle. Un numéro leur est ajouté.
Ajouter
Cliquez sur ce bouton pour ajouter de nouvelles entrées virtuelles.
Voir également
–
22.19
Ajout de périphériques, Page 120
Page RMon et Snmp
Fenêtre principale > Périphériques > Développez > Permet d'ajouter ou de configurer la mesure des SNMP afin de maintenir la qualité du réseau.
Voir également
22.19.1
–
Ajout de périphériques, Page 120
–
Configuration d'un récepteur d'interruptions SNMP, Page 130
Boîte de dialogue Ajouter récepteur de trap SNMP / RMon
Fenêtre principale > droit de la souris sur Périphériques > Développez > Cliquez avec le bouton
> Commande Ajouter récepteur de trap SNMP / RMon
Permet d'ajouter un système de surveillance réseau à Bosch VMS.
Bosch Sicherheitssysteme GmbH
Guide de configuration
2015.02 | V2 | Configuration Client
222 fr | Page Périphériques
Bosch Video Management System
Nom :
Saisissez le nom à donner au périphérique de surveillance réseau.
Voir également
–
22.19.2
Configuration d'un récepteur d'interruptions SNMP, Page 130
Page Récepteur de trap SNMP
Fenêtre principale > Périphériques > Développer > Développer Permet de sélectionner des dispositifs à surveiller et de sélectionner des OID de trapsSNMP
qui déclenchent un événement pour le dispositif sélectionné lorsqu'ils sont reçus.
Remarque!
Vous devez introduire l'adresse IP du Bosch Video Management System Management Server
comme récepteur de trap dans les dispositifs que vous souhaitez surveiller.
Périphériques émetteurs de trap SNMP
Permet de définir la plage d'adresses IP des périphériques réseau surveillés. Pour surveiller un
périphérique particulier, saisissez l'adresse IP correspondante dans la cellule Début.
Prudence lorsque vous changez ces adresses. Si vous saisissez une adresse erronée, la
surveillance réseau de ce périphérique s'arrête.
Règles de filtre de trap SNMP
Permet d'introduire les OID et les valeurs correspondantes. Vous pouvez utiliser des
caractères génériques tels que * et ? pour étendre la portée du filtre. Si vous introduisez des
OID et des valeurs sur plus d'une ligne, un événement ne sera déclenché que si toutes ces
règles de filtre sont respectées simultanément. Vous pouvez introduire une expression
rationnelle entre {} dans les deux colonnes. Si des caractères figurent en dehors des crochets,
l'expression rationnelle n'est pas évaluée.
Afficher journal trap
Cliquez sur ce bouton pour afficher la boîte de dialogue Journal trap SNMP autorisant le
traçage des OID de trap SNMP.
Voir également
–
22.19.3
Configuration d'un récepteur d'interruptions SNMP, Page 130
Boîte de dialogue Journal trap SNMP
Fenêtre principale > Périphériques > Développez > Développez >
Sélectionnez un récepteur de trap SNMP génériques > Cliquez sur Afficher journal trap
Permet de tracer les OID d' interruptions SNMP. Vous pouvez recevoir des interruptions de
tous les périphériques de votre réseau ou uniquement des périphériques sélectionnés. Vous
pouvez filtrer les traps à recevoir et vous pouvez ajouter les OID et les valeurs des traps
sélectionnés au tableau Règles de filtre de trap SNMP.
Démarrer/Pause
Cliquez sur ces boutons pour lancer ou arrêter le traçage.
2015.02 | V2 | Configuration Client
Guide de configuration
Bosch Sicherheitssysteme GmbH
Bosch Video Management System
Page Périphériques | fr 223
Uniquement traps de l'émetteur
Saisissez l'adresse IP ou le nom DNS d'un périphérique. Seuls les traps de ce périphérique
sont tracés.
Uniquement traps contenant
Introduisez une chaîne qu'un trap peut contenir. Vous pouvez utiliser * et ? en tant que
caractères génériques. Les chaînes entre {} sont considérées comme des expressions
rationnelles. Seuls les traps contenant une telle chaîne sont tracés.
Traps reçus
Affiche les traps reçus par traçage.
Cliquez ici pour supprimer toutes les entrées du champ Traps reçus.
Détails des traps
Affiche les données des traps. Vous pouvez copier l'OID et la valeur dans le tableau Règles de
filtre de trap SNMP.
Voir également
–
22.20
Configuration d'un récepteur d'interruptions SNMP, Page 130
Page Attribution de clavier
Fenêtre principale > Périphériques > Développez > Permet d'ajouter un clavier KBD Universal XF (connecté à un poste de commande Bosch VMS)
ou un clavier Bosch IntuiKey (connecté à un poste de commande Bosch VMS ou à un
décodeur).
Ajouter un clavier
Cliquez sur ce bouton pour ajouter une ligne au tableau, pour la configuration d'un clavier.
Supprimer un clavier
Cliquez sur ce bouton pour supprimer la ligne sélectionnée.
Type de clavier
Affiche le type de clavier connecté à votre poste de commande ou à votre décodeur.
Cliquez sur une cellule pour sélectionner le type de clavier requis.
–
Clavier IntuiKey
Sélectionnez ce type si vous avez branché un clavier numérique IntuiKey de Bosch.
–
VideoTec DCZ
Sélectionnez ce type si vous avez relié un clavier KBD Universal XF.
Connexion
Dans une cellule, sélectionnez le périphérique connecté à votre clavier. Si vous sélectionnez
un poste de commande, le clavier est également ajouté à la page > .
Port
Dans une cellule, sélectionnez le port COM souhaité.
Débit en bauds
Dans une cellule, sélectionnez la vitesse maximale (en bits par seconde - bps) à laquelle les
données doivent être transmises via ce port. Il s'agit généralement de la vitesse maximale
prise en charge par l'ordinateur ou le périphérique avec lequel vous communiquez.
Bosch Sicherheitssysteme GmbH
Guide de configuration
2015.02 | V2 | Configuration Client
224 fr | Page Périphériques
Bosch Video Management System
Bits de données
Affiche le nombre de bits de données à utiliser pour chaque caractère transmis et reçu.
Bits d'arrêt
Affiche l'intervalle de temps entre chaque caractère transmis (lorsque le temps est mesuré en
bits).
Parité
Affiche le type de contrôle d'erreur que vous souhaitez utiliser pour le port sélectionné.
Type de port
Affiche le type de connexion utilisée pour relier le clavier numérique IntuiKey de Bosch au
poste de commande.
Voir également
–
Ajout de périphériques, Page 120
–
Configuration d'un décodeur pour une utilisation avec un clavier numérique IntuiKey de
Bosch, Page 125
22.21
–
Configuration d'un clavier numérique IntuiKey de Bosch (poste de commande), Page 130
–
Configuration d'un clavier numérique IntuiKey de Bosch (décodeur), Page 131
Page Modules E/S
Fenêtre principale > Périphériques > Développez > Permet d'ajouter ou de configurer un module E/S.
Actuellement, seuls les périphériques ADAM sont pris en charge.
Voir également
22.21.1
–
Ajout de périphériques, Page 120
–
Configuration d'un module E/S, Page 131
Page ADAM
Fenêtre principale > Périphériques > Développez > > > Onglet
ADAM
Affiche des informations sur le périphérique ADAM sélectionné.
Permet de modifier le nom affiché d'un périphérique ADAM.
Type ADAM :
Sélectionnez le type de périphérique approprié.
Total entrées :
Affiche le nombre total d'entrées disponibles avec ce type de périphérique.
Total des relais/sorties :
Affiche le nombre total de relais disponibles avec ce type de périphérique.
Voir également
–
Ajout de périphériques, Page 120
2015.02 | V2 | Configuration Client
Guide de configuration
Bosch Sicherheitssysteme GmbH
Bosch Video Management System
22.21.2
Page Périphériques | fr 225
Page Entrées
Fenêtre principale > Périphériques > Développez > > > Onglet
Entrées
Permet de modifier les noms affichés des entrées du périphérique ADAM sélectionné.
Numéro
Affiche le numéro logique de l'entrée.
Nom
Cliquez sur une cellule pour modifier le nom affiché d'une entrée.
Voir également
–
22.21.3
Ajout de périphériques, Page 120
Page Relais
Fenêtre principale > Périphériques > Développez > > > Onglet
Relais
Permet de modifier les noms affichés des relais du périphérique ADAM sélectionné.
Numéro
Cliquez sur une cellule pour modifier le numéro logique d'un relais.
Nom
Saisissez le nom affiché du relais.
Voir également
–
22.22
Ajout de périphériques, Page 120
Page Émulation CCL Allegiant
Fenêtre principale > Périphériques > Développez > Permet d'activer l'émulation CCL Allegiant.
La section Commandes CCL Allegiant prises en charge par Bosch Video Management System,
Page 65 répertorie les commandes CCL prises en charge dans Bosch Video Management
System.
Remarque :
Ne configurez pas l'émulation CCL Allegiant et un périphérique Allegiant sur le même port
COM. Si le même port COM est configuré pour les deux périphériques, le périphérique
Allegiant prévaut. L'échec de l'accès au périphérique d'émulation CCL Allegiant entraîne
l'affichage du message correspondant.
Pour résoudre ce problème, le serveur doit disposer de deux ports COM différents, ou bien
vous devez connecter le périphérique Allegiant à un autre ordinateur.
Activer l'émulation CCL Allegiant
Cochez cette option pour activer l'émulation.
Débit en bauds
Sélectionnez le débit de transmission en bits/s.
Bosch Sicherheitssysteme GmbH
Guide de configuration
2015.02 | V2 | Configuration Client
226 fr | Page Périphériques
Bosch Video Management System
Bits dapos;arrêt
Sélectionnez le nombre de bits d'arrêt par caractère.
Vérification de la parité
Sélectionnez le type de Vérification de la parité.
Prise de contact
Sélectionnez la méthode souhaitée pour le contrôle du flux.
Modèle
Sélectionnez le modèle Allegiant que vous voulez émuler.
Voir également
–
22.23
Configuration d'une émulation CCL Allegiant, Page 132
Page du service vidéo mobile
Fenêtre principale > Périphériques > Permet d'ajouter une ou plusieurs entrée(s) de service de transcodage à votre Bosch VMS. Ce
service de transcodage adapte le flux vidéo à partir d'une caméra configurée dans Bosch VMS
à la bande passante disponible pour le réseau. Cette option permet aux clients vidéo mobiles
(iPhone, iPad ou client Web, par exemple) de recevoir des données vidéo en modes Temps
réel ou Lecture, via des connexions réseau non fiables, avec bande passante limitée.
Voir également
–
22.23.1
Ajout d'un service vidéo mobile, Page 132
Boîte de dialogue Ajouter service vidéo mobile
Fenêtre principale > Périphériques > Cliquez avec le bouton droit de la souris sur
> Cliquez sur Ajouter un service vidéo mobile
URI
Saisissez l'URI de votre Mobile Video Service. Suivez les règles de syntaxe de l'exemple :
https://www.MyDomain.org/mvs
Le début de l'entrée doit toujours commencer par https://, même si vous n'avez pas configuré
un accès chiffré à votre serveur Web.
Voir également
–
22.24
Ajout d'un service vidéo mobile, Page 132
Page Centrales d'intrusion
Fenêtre principale > Périphériques > Développez > Permet d'ajouter et de configurer des centrales d'intrusion Bosch. Le dispositif doit être
connecté et disponible.
Une fois les centrales d'intrusion ajoutées, les zones et points sont affichés hiérarchiquement
dans l'arborescence des dispositifs.
2015.02 | V2 | Configuration Client
Guide de configuration
Bosch Sicherheitssysteme GmbH
Bosch Video Management System
Page Périphériques | fr 227
Vous pouvez supprimer ou renommer la centrale, chaque zone et chaque point.
Si la configuration de la centrale d'intrusion a été modifiée, effectuez une nouvelle recherche
du dispositif.
Remarque!
Tous les événements d'alarme pouvant se produire à un momentdonné sont automatiquement
configurés en tant qu'alarme Bosch VMS.
Exemple : alarme incendie
Avertissement!
!
Si une porte n'est pas affectée à un point dans la configuration d'une centrale d'intrusion
ajoutée à un système Bosch VMS, les alarmes provenant de cette porte ne déclenchent pas
d'événements Bosch VMS et, par conséquent, pas d'alarme Bosch VMS.
22.24.1
Boîte de dialogue Ajouter une centrale d'intrusion
Fenêtre principale > droit de la souris sur Périphériques > Développer > Cliquer avec le bouton
> Commande Add Panel
Permet d'ajouter une centrale d'intrusion Bosch.
Network address:
Saisissez l'adresse IP du dispositif.
Network Port:
Sélectionnez le numéro de port configuré sur le dispositif.
Passcode:
Saisissez le code d'accès nécessaire à l'authentification sur le dispositif.
22.24.2
Page Paramètres
Fenêtre principale > Périphériques > Développez > Développez > > onglet Settings
Permet de modifier les paramètres de connexion de la centrale d'intrusion.
22.25
Page Périphériques VRM
Fenêtre principale > Périphériques > Développer > Permet d'ajouter et de configurer des périphériques VRM. Un périphérique VRM a au moins
besoin d'un encodeur, d'un périphérique iSCSI, d'un LUN affecté au périphérique iSCSI et
d'une zone de stockage. Consultez les notes de mise à jour et la fiche technique pour
connaître les versions actuelles du micrologiciel.
Attention!
Après avoir ajouté un périphérique iSCSI et ses encodeurs respectifs à Bosch VMS, vous
devez ajouter l'IQN de chaque encodeur à ce périphérique iSCSI (valable pour certains types
de périphérique iSCSI).
Voir Configuration d'un périphérique iSCSI, Page 99 pour plus d'informations.
Bosch Sicherheitssysteme GmbH
Guide de configuration
2015.02 | V2 | Configuration Client
228 fr | Page Périphériques
Bosch Video Management System
Attention!
Assurez-vous que l'heure de l'ordinateur VRM est synchronisée avec Management Server. À
défaut, vous risquez de perdre les enregistrements.
Configurez le logiciel du serveur de synchronisation sur Management Server. Sur l'ordinateur
VRM, configurez l'adresse IP du Management Server comme serveur de synchronisation par
les procédures Windows standard.
Voir également
22.25.1
–
Page Paramètres du VRM, Page 229
–
Page Zone, Page 230
–
Page de périphérique iSCSI, Page 235
–
Modification du mot de passe d'un périphérique VRM, Page 102
Boîte de dialogue Ajouter un VRM
Fenêtre principale > Périphériques > Cliquez avec le bouton droit de la souris sur
> Cliquez sur Ajouter VRM > Boîte de dialogue Ajouter VRM
Permet d'ajouter un périphérique VRM. Vous pouvez sélectionner le type du périphérique et
saisir les identifiants.
Vous ne pouvez en fait affecter un VRM de basculement à un VRM maître que lorsque les deux
sont en ligne et authentifiés avec succès. Les mots de passe sont alors synchronisés.
Nom
Saisissez un nom d'affichage pour le périphérique.
Adresse réseau/Port :
Saisissez l'adresse IP de votre périphérique.
Type :
Sélectionnez le type de périphérique souhaité.
Nom d'utilisateur :
Saisissez un nom d'utilisateur pour l'authentification.
Mot de passe :
Saisissez le mot de passe pour l'authentification.
Afficher le mot de passe
Cliquez sur cette option pour que le mot de passe soit visible.
Test
Cliquez sur ce bouton pour vérifier si le périphérique est connecté et si l'authentification a
réussi.
Propriétés
Si nécessaire, changez les numéros de port du port HTTP et du port HTTPS. Ce processus
n'est possible que lorsque vous ajoutez ou modifiez un VRM qui n'est pas connecté. Si le VRM
est connecté, les valeurs sont récupérées et vous ne pouvez pas les modifier.
La ligne du tableau VRM maître indique le périphérique sélectionné, le cas échéant.
Voir également
–
Ajout d'un VRM principal manuellement, Page 96
–
Ajout manuel d'un VRM secondaire, Page 96
2015.02 | V2 | Configuration Client
Guide de configuration
Bosch Sicherheitssysteme GmbH
Bosch Video Management System
22.25.2
Page Périphériques | fr 229
–
Ajout manuel d'un VRM redondant, Page 97
–
Ajout manuel d'un VRM de basculement, Page 97
Boîte de dialogue Ajouter un VRM de basculement
Fenêtre principale > Périphériques droit de la souris sur > Développez > Cliquez avec le bouton
> Cliquez sur Ajouter un VRM de basculement > Boîte de dialogue
Ajouter un VRM de basculement
Vous ne pouvez en fait affecter un VRM de basculement à un VRM maître que lorsque les deux
sont en ligne et authentifiés avec succès. Les mots de passe sont alors synchronisés.
Vous pouvez ajouter un périphérique VRM de basculement. Vous pouvez soit l'ajouter
manuellement, soit sélectionner un périphérique dans une liste des périphériques VRM
détectés.
Adresse réseau
Saisissez l'adresse IP de votre périphérique ou sélectionnez une adresse réseau dans la liste
Serveurs VRM analysés.
Serveurs VRM analysés
Affiche la liste des ordinateurs VRM détectés. Pour effectuer une nouvelle recherche, fermez la
boîte de dialogue et affichez-la de nouveau.
22.26
Page Paramètres du VRM
Fenêtre principale > Périphériques > Développez > > Paramètres
principaux > Paramètres du VRM
Nom de l'initiateur du serveur
Affiche le nom de l'initiateur iSCSI de VRM Server.
Mot de passe CHAP de l'ensemble du système
Saisissez le mot de passe configuré sur le périphérique de stockage iSCSI. Le mot de passe
CHAP est valide pour VRM et est automatiquement envoyé à tous les périphériques. Les
clients de lecture n'ont pas besoin d'être configurés davantage. Vous devez configurer
manuellement les systèmes iSCSI avec le mot de passe CHAP. Si vous utilisez un mot de passe
CHAP, tous les systèmes de stockage doivent être configurés pour utiliser le mot de passe
CHAP. Un seul mot de passe CHAP à l'échelle du système est pris en charge par le système
VRM.
22.26.1
Page SNMP
Fenêtre principale > Périphériques > Développez > Développez > Réseau
> SNMP
Bosch Sicherheitssysteme GmbH
Guide de configuration
2015.02 | V2 | Configuration Client
230 fr | Page Périphériques
Bosch Video Management System
1. Adresse SNMP hôte 2. Adresse SNMP hôte
VRM prend en charge le SNMP (Simple Network Management Protocol) pour la gestion et la
surveillance des composants du réseau, et envoie des messages SNMP (traps) aux
adresses IP. L'appareil prend en charge SNMP MIB II dans le code unifié. Si vous souhaitez
envoyer des traps SNMP, saisissez ici les adresses IP d'une ou de deux cibles.
Certains événements sont envoyés uniquement sous forme de traps SNMP. Reportez-vous au
fichier MIB pour obtenir des descriptions.
22.26.2
Page Avancé
Fenêtre principale > Périphériques > Développez > Développez >
Administration > Avancé
Journalisation RCP+ / Débogage journalisation / Relecture journalisation / Journalisation
VDP / Journalisation des performances
Activez les différents fichiers journaux pour le VRM Server et Configuration Manager.
Les fichiers journaux de VRM Server sont conservés sur l'ordinateur sur lequel VRM Server a
été lancé. Ils peuvent être consultés ou téléchargés avec VRM Monitor.
Les fichiers journaux de Configuration Manager sont conservés localement dans le répertoire
suivant :
C:\Documents and Settings\<User>\My Documents\Bosch\Video Recording Manager\Log
Durée de conservation (en jours)
Spécifiez la durée de conservation des fichiers journaux, en jours.
Fichier de vidage de mémoire complet
N'activez cette option qu'en cas de besoin, par exemple, si l'équipe technique du Service
clientèle vous demande un historique complet de la mémoire principale.
Prise en charge Telnet
Activez cette option si l'accès avec le protocole Telnet doit être pris en charge. N'activez cette
option qu'en cas de besoin.
Attention!
Une journalisation étendue nécessite un processeur extrêmement puissant, ainsi qu'un disque
dur doté d'une capacité importante.
N'utilisez pas la journalisation étendue en fonctionnement continu.
22.27
Page Zone
Fenêtre principale > Périphériques > Développez > Développez > Vous permet de configurer les paramètres d'enregistrement valides pour tous les
périphériques rassemblés dans cette zone de stockage.
Mode Préférences d'enregistrement
–
Basculement
Les enregistrements ne sont effectués que sur une cible principale. S'il n'est pas possible
d'enregistrer sur cette cible, l'enregistrement est effectué sur la cible indiquée sous la
cible secondaire.
2015.02 | V2 | Configuration Client
Guide de configuration
Bosch Sicherheitssysteme GmbH
Bosch Video Management System
Page Périphériques | fr 231
Une situation de panne se produit si la cible principale ne fournit pas de blocs de
stockage pour une raison ou une autre : système en panne, erreur réseau, capacité
épuisée.
Il est inutile de renseigner la seconde liste. Dans ce cas, aucun basculement n'est
possible mais le nombre de sessions iSCSI requises est réduit et aucun espace disque sur
la cible secondaire n'est alloué. Cela permet de réduire les frais généraux du système et
d'étendre la durée de conservation du système.
–
Automatique
L'équilibrage des charges est configuré automatiquement. Chaque encodeur se voit
automatiquement attribuer 2 cibles iSCSI et les blocs sur ces 2 cibles iSCSI sont affectés
à l'encodeur.
Intervalle des vérifications d'intégrité (jours)
Déplacez le curseur pour configurer la période requise. Après cette période, la cible iSCSI est
vérifiée et les blocs sont affectés, si nécessaire.
Utilisation de cible secondaire
Activez ou désactivez l'utilisation d'une cible secondaire.
Réservation du bloc pour les temps d'arrêt
Saisissez le nombre de jours pendant lesquels les encodeurs affectés sont enregistrés même
si le serveur VRM est en panne.
Par exemple, si vous définissez 4, les encodeurs sont enregistrés pendant une durée
correspondant à environ 4 jours d'interruption du serveur VRM.
Si votre système comporte des encodeurs à faible débit, vous pouvez réduire
considérablement l'espace disque pré-alloué. Cela garantit une distribution appropriée de la
capacité de stockage et permet d'étendre la durée de conservation.
Voir également
–
22.27.1
Ajout d'une zone de stockage VRM, Page 98
Boîte de dialogue Ajouter encodeur / décodeur
Fenêtre principale > Périphériques > Développez Cliquez avec le bouton droit de la souris sur > Développez >
> Cliquez sur Ajouter encodeur > Boîte de
dialogue Ajouter un encodeur
ou
Fenêtre principale > Périphériques > Cliquez avec le bouton droit de la souris sur
> Cliquez sur Ajouter encodeur > Boîte de dialogue Ajouter un encodeur
ou
Fenêtre principale > Périphériques > Cliquez avec le bouton droit de la souris sur
> Cliquez sur Ajouter encodeur > Boîte de dialogue Ajouter un encodeur
ou
Bosch Sicherheitssysteme GmbH
Guide de configuration
2015.02 | V2 | Configuration Client
232 fr | Page Périphériques
Bosch Video Management System
Fenêtre principale > Périphériques > Développez Cliquez avec le bouton droit de la souris sur > Développez >
> Cliquez sur Ajouter encodeur > Boîte de
dialogue Ajouter un encodeur
ou
Fenêtre principale > Périphériques droit de la souris sur > Développez > Cliquez avec le bouton
> Cliquez sur Ajouter décodeur > Boîte de dialogue Ajouter
décodeur
Permet d'ajouter un encodeur ou un décodeur manuellement. Cette fonction s'avère très utile
lorsque vous souhaitez ajouter un périphérique vidéo IP de Bosch (uniquement pour VRM).
Adresse IP :
Saisissez une adresse IP valide.
Type d'encodeur : / Type de décodeur :
Pour les périphériques dont le type est connu, sélectionnez la valeur correspondante. Le
périphérique ne doit pas obligatoirement être disponible sur le réseau.
Si vous souhaitez ajouter un périphérique vidéo IP de Bosch, sélectionnez <Détection
automatique>. Le périphérique doit être disponible sur le réseau.
Voir également
–
22.27.2
Ajout de périphériques, Page 120
Boîte de dialogue Modifier encodeur / décodeur
Fenêtre principale > Périphériques > Développez Cliquez avec le bouton droit de la souris sur > Développez >
> Cliquez sur Modifier l'encodeur > Boîte
de dialogue Modifier l'encodeur
ou
Fenêtre principale > Périphériques > Cliquez avec le bouton droit de la souris sur
> Cliquez sur Modifier l'encodeur > Boîte de dialogue Modifier l'encodeur
ou
Fenêtre principale > Périphériques > Cliquez avec le bouton droit de la souris sur
> Cliquez sur Modifier l'encodeur > Boîte de dialogue Modifier l'encodeur
ou
2015.02 | V2 | Configuration Client
Guide de configuration
Bosch Sicherheitssysteme GmbH
Bosch Video Management System
Page Périphériques | fr 233
Fenêtre principale > Périphériques > Développez Cliquez avec le bouton droit de la souris sur > Développez >
> Cliquez sur Modifier l'encodeur > Boîte
de dialogue Modifier l'encodeur
ou
Fenêtre principale > Périphériques droit de la souris sur > Développez > Cliquez avec le bouton
> Cliquez sur Modifier le décodeur > Boîte de dialogue Modifier le
décodeur
Permet de vérifier et de mettre à jour les fonctions d'un périphérique. À l'ouverture de cette
boîte de dialogue, le périphérique est connecté. Le mot de passe est vérifié et les fonctions de
ce périphérique sont comparées à celles enregistrées dans Bosch VMS.
Nom
Affiche le nom du périphérique. Lorsque vous ajoutez un périphérique vidéo IP de Bosch, le
nom du périphérique est généré. Modifiez les valeurs si nécessaire.
Adresse réseau
Saisissez l'adresse réseau du périphérique.
Bosch Sicherheitssysteme GmbH
Guide de configuration
2015.02 | V2 | Configuration Client
234 fr | Page Périphériques
Bosch Video Management System
Nom d'utilisateur
Affiche le nom d'utilisateur utilisé pour l'authentification sur le périphérique.
Mot de passe
Saisissez un mot de passe valide pour vous authentifier sur le périphérique.
Afficher le mot de passe
Permet d'activer l'affichage du mot de passe saisi. Veillez à garder ce mot de passe à l'abri des
regards.
Authentifier
Permet de vous authentifier sur le périphérique avec les identifiants saisis précédemment.
Fonctions du périphérique
Permet de trier les fonctions affichées par catégorie ou par ordre alphabétique.
Un message vous informe si les fonctions détectées correspondent aux fonctions actuelles du
périphérique. Cliquez sur ce bouton pour appliquer les modifications des fonctions après une
mise à niveau du périphérique.
Voir également
–
22.27.3
Mise à jour des fonctions du périphérique, Page 108
Boîte de dialogue Modifier la zone de stockage (Change Pool)
Fenêtre principale > Périphériques > Développez avec le bouton droit de la souris sur > Développez > > Cliquez
> Commande Modification du groupe ... > Boîte de
dialogue Modifier le groupe pour
ou
Fenêtre principale > Périphériques > Développez avec le bouton droit de la souris sur > Développez > > Cliquez
> Commande Modification du groupe ... > Boîte de
dialogue Modifier le groupe pour
ou
Fenêtre principale > Périphériques > Développez avec le bouton droit de la souris sur > Développez > > Cliquez
> Commande Modification du groupe ... > Boîte de
dialogue Modifier le groupe pour
Permet de modifier l'affectation de la zone de stockage d'un dispositif.
Groupe actuel :
Affiche le numéro de la zone de stockage affectée au périphérique sélectionné.
Nouveau groupe :
Sélectionnez le numéro de la zone de stockage souhaitée.
Voir également
–
Déplacement d'un encodeur vers une autre zone de stockage, Page 105
–
Déplacement d'un système iSCSI vers une autre zone de stockage, Page 101
–
Déplacement d'un VSG vers une autre zone de stockage, Page 115
2015.02 | V2 | Configuration Client
Guide de configuration
Bosch Sicherheitssysteme GmbH
Bosch Video Management System
22.27.4
Page Périphériques | fr 235
Boîte de dialogue Ajouter une passerelle de diffusion de flux
Cliquez avec le bouton droit de la souris sur la boîte de dialogue > Ajouter une
passerelle de diffusion de flux > Ajouter une passerelle de diffusion de flux
Vous pouvez ajouter des dispositifs VSG à une zone de stockage VRM.
Nom :
Saisissez le nom d'affichage souhaité pour le périphérique.
Adresse réseau
Saisissez l'adresse réseau du périphérique.
Nom d'utilisateur :
Saisissez le nom d'utilisateur utilisé pour l'authentification sur le périphérique. Généralement :
service
Mot de passe :
Saisissez un mot de passe valide pour vous authentifier sur le périphérique.
Afficher le mot de passe
Permet d'activer l'affichage du mot de passe saisi. Veillez à garder ce mot de passe à l'abri des
regards.
Test
Permet de vous authentifier sur le périphérique avec les identifiants saisis précédemment.
Voir également
–
22.28
Page de périphérique de passerelle de flux vidéo, Page 239
Page de périphérique iSCSI
Vous pouvez ajouter soit un périphérique iSCSI série E, soit tout autre périphérique iSCSI pris
en charge.
Voir également
22.28.1
–
Ajout d'un périphérique iSCSI, Page 98
–
Ajout d'un périphérique iSCSI DSA série E, Page 99
–
Configuration d'un périphérique iSCSI, Page 99
–
Ajout d'un LUN, Page 101
–
Formatage d'un LUN, Page 102
Boîte de dialogue Ajouter périphérique iSCSI
Fenêtre principale > Périphériques
bouton droit de la souris sur > > Développez > Cliquez avec le
> Ajouter périphérique iSCSI > Boîte de dialogue Ajouter
périphérique iSCSI
Permet d'ajouter un périphérique iSCSI à un VRM.
Nom
Saisissez un nom d'affichage pour le périphérique.
Adresse réseau
Saisissez une adresse réseau valide pour le périphérique.
Bosch Sicherheitssysteme GmbH
Guide de configuration
2015.02 | V2 | Configuration Client
236 fr | Page Périphériques
Bosch Video Management System
Type périph. iSCSI
Sélectionnez le type de périphérique approprié.
Mot de passe
Saisissez le mot de passe nécessaire à l'authetification sur le périphérique.
Rubriques connexes
–
22.28.2
Recherche de périphériques VRM, Page 95
Boîte de dialogue Ajouter le périphérique DSA série E
Fenêtre principale > Périphériques
bouton droit de la souris sur > > Développez > Cliquez avec le
> Ajouter périphérique DSA E-Series > Boîte de dialogue
Ajouter périphérique DSA E-Series
Permet d'ajouter un périphérique iSCSI DSA E-Series. Ce type de périphérique comporte une
adresse IP de gestion différente de l'adresse IP du stockage iSCSI. Via cette adresse IP de
gestion, le périphérique est automatiquement détecté et configuré.
Nom
Saisissez un nom d'affichage pour le périphérique.
Adresse de gestion
Saisissez l'adresse IP pour la configuration automatique du périphérique.
Mot de passe
Entrez le mot de passe de ce périphérique.
Type DSA E-Series
Affiche le type de périphérique.
Port 1 iSCSI de l'adresse réseau
Affiche l'adresse IP du port iSCSI du périphérique. Si cette fonction est disponible, vous
pouvez sélectionner une autre adresse IP.
Adresse de gestion
Affiche l'adresse IP pour une configuration automatique du deuxième contrôleur, si disponible.
Si cette fonction est disponible, vous pouvez sélectionner une autre adresse IP.
Port 1 iSCSI de l'adresse réseau
Affiche l'adresse IP du port iSCSI du deuxième contrôleur, si disponible. Si cette fonction est
disponible, vous pouvez sélectionner une autre adresse IP.
Connecter
Cliquez pour détecter les paramètres du périphérique.
Si la connexion est établie, les champs dans les groupes Contrôleur et 2ème contrôleur sont
remplis.
Rubriques connexes
–
Ajout d'un périphérique iSCSI DSA série E, Page 99
2015.02 | V2 | Configuration Client
Guide de configuration
Bosch Sicherheitssysteme GmbH
Bosch Video Management System
22.28.3
Page Périphériques | fr 237
Boîte de dialogue Équilibrage de charge
Fenêtre principale > Développez Périphériques > Développez > Développez > Cliquez avec le bouton droit de la souris sur >
> Commande
Équilibrage de la charge... > Boîte de dialogue Équilibrage de la charge
Prérequis : configuration du mode d'enregistrement Automatique.
Définissez le débit maximal autorisé ainsi que le nombre maximal de connexions iSCSI
simultanées pour chaque système iSCSI. Si ces valeurs maximales sont dépassées, les
données ne sont plus écrites sur le système iSCSI et sont alors perdues.
Pour les systèmes pris en charge (par exemple Bosch RAID, NetApp, DLA), utilisez les valeurs
par défaut. Pour les autres périphériques, reportez-vous à la documentation correspondante.
Essayez des petites valeurs pour commencer.
22.28.4
Page Configuration de base
Fenêtre principale > Développez Périphériques > Développez > Cliquez sur > Développez >
> Onglet Configuration de base
Permet de procéder à la configuration de base de votre périphérique iSCSI. Vous devez créer
des LUNs sur le disque dur iSCSI et formater ces LUNs.
Cet onglet s'affiche uniquement si le périphérique correspond à l'un des systèmes de stockage
iSCSI pris en charge par Bosch, par exemple DSA ou DLS 1x00.
Les options affichées peuvent différer selon le type de système de stockage iSCSI utilisé.
Remarque!
Après la configuration de base d'un modèle E-Series, le système a besoin de nombreuses
heures (voire de jours) pour s'initialiser. Pendant cette phase, les performances ne sont pas
optimales. En phase 1.5, le formatage peut échouer.
Capacité physique (Go)
Informations sur la capacité totale du système de stockage.
Nombre de LUN
Vous pouvez modifier le nombre de LUN.
Remarque!
Une modification du nombre de LUN entraîne une réorganisation complète du système iSCSI,
et dès lors, la perte de toutes les séquences qui y sont stockées.
Par conséquent, avant d'apporter des modifications, vérifiez les enregistrements et
sauvegardez les séquences importantes.
Capacité pour des LUN supplémentaires (Go)
Cette option ne s'affiche que pour les modèles E-Series.
Le nombre maximal de LUN par matrice de stockage étant de 256, la taille du LUN ne peut pas
être définie sur une trop petite valeur (dans le cas contraire plus aucun LUN ne pourrait être
créé à l'avenir si une extension de logement supplémentaire est installée).
Bosch Sicherheitssysteme GmbH
Guide de configuration
2015.02 | V2 | Configuration Client
238 fr | Page Périphériques
Bosch Video Management System
Disques de réserve cible
Nombre de disques de réserve dont l'utilisateur souhaite disposer dans le système.
Disques de réserve actuels
Nombre de disques de réserve actuellement disponibles dans le système. Ce chiffre peut être
différent du chiffre ci-dessus, par exemple, si le système de stockage est reconfiguré
manuellement ou si les disques sont brisés.
État de l'initialisation (%)
Des informations supplémentaires s'affichent au cours de l'initialisation. Une fois l'initialisation
terminée (100 %), vous pouvez à nouveau supprimer tous les LUN.
Remarque : sur les systèmes de stockage FAS, la suppression complète des LUN peut prendre
plusieurs heures. Tant que la suppression n'est pas terminée, la capacité totale des LUN
récemment créés peut être réduite. Vous ne pouvez créer des LUN bénéficiant de leur
capacité totale qu'une fois la suppression des anciens LUN entièrement terminée.
RAID-DP (fiabilité)
Activez cette option si vous ne souhaitez pas utiliser le type de protection RAID spécifié, à
savoir RAID-4, mais plutôt le type de protection RAID-DP offrant une fiabilité supérieure.
RAID 6 (fiabilité)
Activez cette option si vous ne souhaitez pas utiliser le type de protection RAID spécifié, à
savoir RAID-5, mais plutôt le type de protection RAID-6 offrant une fiabilité supérieure.
Effacer
Permet d'effacer la configuration, c'est-à-dire de supprimer tous les LUN.
Par défaut
Permet de rétablir la configuration par défaut définie en usine du système de stockage. De
plus, le nom et toutes les adresses IP iSCSI sont supprimés afin de nettoyer le système de
stockage. Seuls les adresses de gestion et le mot de passe de configuration sont conservés.
Numéro de série
Le numéro de série nécessaire pour les cas de prise en charge. Il est exact uniquement si le
contrôleur n'a pas été déplacé dans un autre logement.
Supprimer tous les LUN
Comme indiqué ci-dessus, l'utilisateur doit attendre quelques heures avant de créer de
nouveaux LUN.
Informations supplémentaires
Des informations supplémentaires sont affichées ici, par exemple pour indiquer que le
système de stockage n'est pas configuré correctement, ce qui empêche toute configuration.
22.28.5
Boîte de dialogue iqn-Mapper
Fenêtre principale > Développez > Périphériques > Développez > Développez >
> Cartographier les IQN
Vous permet de débuter le processus de cartographie IQN.
Voir également
–
Recherche de périphériques VRM, Page 95
–
Configuration d'un périphérique iSCSI, Page 99
2015.02 | V2 | Configuration Client
Guide de configuration
Bosch Sicherheitssysteme GmbH
Bosch Video Management System
22.28.6
Page Périphériques | fr 239
Page LUNs
Fenêtre principale > Développez Périphériques > Développez > Développez > Développez >
> Permet d'ajouter, de supprimer ou de formater des LUN.
Ajouter
Cliquez sur ce bouton pour afficher la boîte de dialogue Ajouter LUN.
Supprimer
Cliquez sur ce bouton pour supprimer les LUN sélectionnés. Une boîte de message s'affiche.
Formater LUN
Cliquez sur ce bouton pour formater le LUN sélectionné. Une boîte de message s'affiche.
Remarque
Cliquez sur la case à cocher du LUN souhaité dans la colonne Formater LUN.
Voir également
–
22.28.7
Recherche de périphériques VRM, Page 95
Boîte de dialogue Ajouter LUN
Fenêtre principale > Développez Périphériques > Développez > Développez > > Développez >
> Cliquez sur Ajouter
Permet d'ajouter un LUN.
Id
Saisissez l'identifiant du LUN voulu.
Voir également
–
22.29
Recherche de périphériques VRM, Page 95
Page de périphérique de passerelle de flux vidéo
Fenêtre principale > Développez Périphériques > Développez > Développez >
> Permet d'ajouter et de configurer les types d'encodeurs suivants :
–
Encodeurs Bosch
–
Encodeurs ONVIF
–
Encodeurs JPEG
–
Encodeurs RTSP
Voir également
–
Ajout d'un périphérique de passerelle de flux vidéo, Page 114
Bosch Sicherheitssysteme GmbH
Guide de configuration
2015.02 | V2 | Configuration Client
240 fr | Page Périphériques
22.29.1
Bosch Video Management System
Onglet Multicast (Video Streaming Gateway)
Fenêtre principale > Développez > Périphériques > Développez > Développez >
> Onglet Réseau > Onglet Multicast
Permet de configurer le mode multicast pour les caméras affectées.
Activation
Cliquez sur ce bouton pour activer le multicast pour cette caméra.
Adresse multicast
Insérez une adresse multicast valide (comprise dans la plage 224.0.0.0 - 239.255.255.255).
Saisissez 1.0.0.0. Une adresse multicast unique est automatiquement insérée en fonction de
l'adresse MAC du périphérique.
Port
Lorsqu'un pare-feu est utilisé, saisissez la valeur d'un port configuré en tant que port non
bloqué dans le pare-feu.
Diffusion
Cliquez sur ce bouton pour activer la diffusion multicast en continu sur le commutateur. Cela
signifie que la connexion multicast n'est pas précédée d'une inscription RCP+. L'encodeur
diffuse toujours toutes les données vers le commutateur. En retour, le commutateur (si aucun
filtrage multicast IGMP n'est pris en charge ni configuré) envoie ces données à tous les ports,
ce qui surcharge le commutateur.
Vous avez besoin de la diffusion pour pouvoir recevoir un flux multicast avec un périphérique
non fabriqué par Bosch.
Voir également
–
22.29.2
Configuration du multicast, Page 116
Onglet Avancé (Video Streaming Gateway)
Fenêtre principale > Développez > Périphériques > Développez > Développez >
> Onglet Administration > Onglet Avancé
Permet d'activer la journalisation pour la passerelle de flux vidéo.
Les fichiers journaux sont généralement stockés dans l'emplacement suivant :
C:\Program Files (x86)\Bosch\Video Streaming Gateway\log
Journalisation RCP+
Cliquez sur cette option pour activer la journalisation RCP+.
Débogage journalisation
Cliquez sur cette option pour activer la journalisation du débogage.
Journalisation RTP
Cliquez sur cette option pour activer la journalisation RTP.
Durée de conservation (en jours)
Sélectionnez le nombre de jours souhaité.
2015.02 | V2 | Configuration Client
Guide de configuration
Bosch Sicherheitssysteme GmbH
Bosch Video Management System
Page Périphériques | fr 241
Fichier de vidage de mémoire complet
N'activez cette option qu'en cas de besoin, par exemple, si l'équipe technique du Service
clientèle vous demande un historique complet de la mémoire principale.
Prise en charge Telnet
Activez cette option si l'accès avec le protocole Telnet doit être pris en charge. N'activez cette
option qu'en cas de besoin.
Attention!
Une journalisation étendue nécessite un processeur extrêmement puissant, ainsi qu'un disque
dur doté d'une capacité importante.
N'utilisez pas la journalisation étendue en fonctionnement continu.
Voir également
–
22.29.3
Configuration de la journalisation, Page 117
Boîte de dialogue Ajouter un encodeur Bosch
Fenêtre principale > Développez Périphériques > Développez > Cliquez avec le bouton droit de la souris sur > Développez >
> Ajouter un encodeur/
une caméra > Commande Encodeur Bosch
Vous pouvez ajouter un encodeur de Bosch à votre périphérique VSG.
Nom :
Saisissez le nom d'affichage souhaité pour le périphérique.
Adresse réseau
Saisissez l'adresse réseau du périphérique.
Type :
Affiche le type de périphérique détecté, s'il est pris en charge.
Nom d'utilisateur :
Saisissez le nom d'utilisateur utilisé pour l'authentification sur le périphérique. Généralement :
service
Mot de passe :
Saisissez un mot de passe valide pour vous authentifier sur le périphérique.
Afficher le mot de passe
Permet d'activer l'affichage du mot de passe saisi. Veillez à garder ce mot de passe à l'abri des
regards.
Test
Permet de vous authentifier sur le périphérique avec les identifiants saisis précédemment.
Propriétés
Cliquez sur ce bouton pour activer les fonctionnalités souhaitées disponibles pour ce
dispositif.
Audio
Cliquez sur ce bouton pour activer le son s'il est disponible sur
ce dispositif.
Balayage horizontal/
Cliquez sur ce bouton pour activer la fonctionnalité PTZ si elle
vertical et zoom
est disponible sur ce dispositif.
Bosch Sicherheitssysteme GmbH
Guide de configuration
2015.02 | V2 | Configuration Client
242 fr | Page Périphériques
Bosch Video Management System
Protocole de la caméra
TCP Utilisé pour la transmission sur Internet et/ou la transmission
de données sans perte. Garantit qu'aucun paquet de données
ne se perd. Les besoins en bande passante peuvent être élevés.
Utilisez ce paramètre si le dispositif se trouve derrière un parefeu. Ne prend pas en charge le multicast.
UDP Utilisé pour la transmission de données statique et légère dans
des réseaux privés. Il est possible de perdre des paquets de
données. Les besoins en bande passante peuvent être faibles. Prend en charge le multicast.
Utiliser l'entrée vidéo 1 -
Cliquez sur cette option pour sélectionner les entrées vidéo si
Utiliser l'entrée vidéo 4
vous configurez un dispositif multicanal.
Voir également
–
22.29.4
Ajout d'une caméra à un VSG, Page 116
Boîte de dialogue Ajouter un encodeur ONVIF
Fenêtre principale > Développez Périphériques > Développez > Cliquez avec le bouton droit de la souris sur > Développez >
> Ajouter un encodeur/
une caméra > Commande Ajouter un encodeur ONVIF
ou
Fenêtre principale > Périphériques > Cliquer avec le bouton droit de la souris sur
> Commande Ajouter un encodeur ONVIF
Vous pouvez ajouter un encodeur ONVIF au dispositif VSG ou en tant qu'encodeur en temps
réel uniquement.
Vous devez configurer le profil utilisé pour l'enregistrement et l'utilisation en temps réel dans
le Tableau des caméras.
Nom :
Saisissez le nom d'affichage souhaité pour le périphérique.
Adresse réseau
Saisissez l'adresse réseau du périphérique.
Nom d'utilisateur :
Saisissez le nom d'utilisateur utilisé pour l'authentification sur le périphérique. Généralement :
service
Mot de passe :
Saisissez un mot de passe valide pour vous authentifier sur le périphérique.
Afficher le mot de passe
Permet d'activer l'affichage du mot de passe saisi. Veillez à garder ce mot de passe à l'abri des
regards.
2015.02 | V2 | Configuration Client
Guide de configuration
Bosch Sicherheitssysteme GmbH
Bosch Video Management System
Page Périphériques | fr 243
Test
Permet de vous authentifier sur le périphérique avec les identifiants saisis précédemment.
Propriétés
Fabricant
Affiche le nom de fabricant récupéré.
Modèle
Affiche le nom de modèle récupéré.
Nombre de canaux
Saisissez le nombre d'entrées vidéo souhaité.
d'entrées vidéo
Nombre de canaux
Saisissez le nombre d'entrées audio souhaité.
d'entrées audio
Nombre d'entrées
Saisissez le nombre d'entrées d'alarme souhaité.
d'alarme
Nombre de relais
Saisissez le nombre de relais souhaité.
Utiliser l'entrée vidéo
Cliquez sur cette option pour sélectionner les entrées vidéo si
vous configurez un dispositif multicanal.
Voir également
–
22.29.5
Ajout d'une caméra à un VSG, Page 116
Boîte de dialogue Ajouter une caméra JPEG
Fenêtre principale > Développez Périphériques > Développez > Cliquez avec le bouton droit de la souris sur > Développez >
> Ajouter un encodeur/
une caméra > Commande Caméra JPEG
Vous pouvez ajouter une caméra JPEG à votre dispositif VSG.
Nom :
Saisissez le nom d'affichage souhaité pour le périphérique.
URL
Saisissez l'URL de la caméra JPEG ou de la caméra RTSP.
Pour une caméra JPEG de Bosch, saisissez la chaîne suivante :
http://<adresseip>/snap.jpg?jpegCam0<numéro_canal>
Pour une caméra RTSP de Bosch, saisissez la chaîne suivante :
rcpp://<adresseip>/tunnel_rtsp
Nom d'utilisateur :
Saisissez le nom d'utilisateur utilisé pour l'authentification sur le périphérique. Généralement :
service
Mot de passe :
Saisissez un mot de passe valide pour vous authentifier sur le périphérique.
Afficher le mot de passe
Permet d'activer l'affichage du mot de passe saisi. Veillez à garder ce mot de passe à l'abri des
regards.
Test
Permet de vous authentifier sur le périphérique avec les identifiants saisis précédemment.
Bosch Sicherheitssysteme GmbH
Guide de configuration
2015.02 | V2 | Configuration Client
244 fr | Page Périphériques
Bosch Video Management System
Propriétés
Nombre de canaux
Saisissez le nombre d'entrées vidéo disponibles le cas échéant.
d'entrées vidéo
Cadence d'images [ips]
Saisissez la cadence d'images souhaitée.
Voir également
–
22.29.6
Ajout d'une caméra à un VSG, Page 116
Boîte de dialogue Ajouter un encodeur RTSP
Fenêtre principale > Développez Périphériques > Développez > Développez > Cliquez avec le bouton droit de la souris sur >
> Ajouter un encodeur/
une caméra > Commande Caméra RTSP
Vous pouvez ajouter un encodeur RTSP à votre dispositif VSG.
Nom :
Saisissez le nom d'affichage souhaité pour le périphérique.
URL
Saisissez l'URL de la caméra JPEG ou de la caméra RTSP.
Pour une caméra JPEG de Bosch, saisissez la chaîne suivante :
http://<adresseip>/snap.jpg?jpegCam0<numéro_canal>
Pour une caméra RTSP de Bosch, saisissez la chaîne suivante :
rcpp://<adresseip>/tunnel_rtsp
Nom d'utilisateur :
Saisissez le nom d'utilisateur utilisé pour l'authentification sur le périphérique. Généralement :
service
Mot de passe :
Saisissez un mot de passe valide pour vous authentifier sur le périphérique.
Afficher le mot de passe
Permet d'activer l'affichage du mot de passe saisi. Veillez à garder ce mot de passe à l'abri des
regards.
Test
Permet de vous authentifier sur le périphérique avec les identifiants saisis précédemment.
Propriétés
Nombre de canaux
Saisissez le nombre d'entrées vidéo disponibles le cas échéant.
d'entrées vidéo
Voir également
–
22.30
Ajout d'une caméra à un VSG, Page 116
Page Temps Réel Uniquement
Fenêtre principale > 2015.02 | V2 | Configuration Client
Périphériques > Développer Guide de configuration
> Bosch Sicherheitssysteme GmbH
Bosch Video Management System
Page Périphériques | fr 245
Permet d'ajouter et de configurer les encodeurs pour le temps réel uniquement. Vous pouvez
ajouter des encodeurs Bosch et des émetteurs vidéo de réseau ONVIF.
Voir également
22.31
–
Ajout d'un encodeur temps réel uniquement, Page 105
–
Page Encodeur/Décodeur Bosch, Page 251
–
Recherche de périphériques, Page 67
Page Encodeur ONVIF
Fenêtre principale > Périphériques > Développer > > onglet Encodeur
Périphériques > Développer > Développer ONVIF
ou
Fenêtre principale > Développer > Développer > >
> onglet Encodeur ONVIF
Affiche des informations sur un encodeur ONVIF temps réel uniquement, ajouté à votre
Bosch VMS.
Nom
Affiche le nom du dispositif ONVIF. Vous pouvez le renommer directement dans l'arborescence
des dispositifs.
Adresse réseau
Affiche l'adresse IP du dispositif.
Fabricant
Affiche le nom du fabricant.
Modèle
Affiche le nom du modèle.
Entrées vidéo
Saisissez le nombre de caméras connectées à cet encodeur.
Entrées audio
Saisissez le nombre d'entrées audio connectées à cet encodeur.
Entrées d'alarme
Saisissez le nombre d'entrées d'alarme connectées à cet encodeur.
Relais
Saisissez le nombre de relais connectés à cet encodeur.
Voir également
–
Page Événements d'encodeur ONVIF, Page 246
–
Ajout d'un encodeur temps réel uniquement, Page 105
–
Configuration d'événements ONVIF, Page 117
Bosch Sicherheitssysteme GmbH
Guide de configuration
2015.02 | V2 | Configuration Client
246 fr | Page Périphériques
22.32
Bosch Video Management System
Page Événements d'encodeur ONVIF
Fenêtre principale > Développer Périphériques > Développer > Développer > > Développer >
> onglet Événements d'encodeur ONVIF
ou
Fenêtre principale > Périphériques > Développer > > onglet Événements
d'encodeur ONVIF
Vous pouvez mapper les événements ONVIF aux événements Bosch VMS. Vous êtes ainsi
certain de pouvoir configurer ultérieurement des événements ONVIF en tant qu'alarmes
Bosch VMS.
Tableau de mappage
Vous pouvez créer ou modifier un tableau de mappage
Cliquez sur ou sur pour afficher la boîte de dialogue Modifier le mappage
d'événements ONVIF.
Cliquez sur pour supprimer le tableau de mappage avec toutes ses lignes.
Événements et alarmes
Sélectionnez un événement Bosch VMS pour le mapper à un événement ONVIF.
Ajouter une ligne
Cliquez sur cette option pour ajouter une ligne au tableau de mappage.
Lorsqu'il existe plusieurs lignes, un événement se produit si une ligne est vérifiée.
Supprimer une ligne
Cliquez sur cette option pour supprimer la ligne sélectionnée du tableau de mappage.
Rubrique ONVIF
Saisissez ou sélectionnez une chaîne, par exemple :
tns1:VideoAnalytics/tnsaxis:MotionDetection
Élément de données ONVIF
Saisissez ou sélectionnez une chaîne.
Type de données ONVIF
Saisissez ou sélectionnez une chaîne.
Valeur de données ONVIF
Saisissez ou sélectionnez une chaîne ou un nombre.
Voir également
–
Événements ONVIF, Page 54
–
Configuration d'événements ONVIF, Page 117
2015.02 | V2 | Configuration Client
Guide de configuration
Bosch Sicherheitssysteme GmbH
Bosch Video Management System
22.32.1
Page Périphériques | fr 247
Boîte de dialogue Ajouter/Modifier un tableau de mappage ONVIF
Fenêtre principale > Développer Périphériques > Développer > Développer > > Développer >
> onglet Événements d'encodeur ONVIF > ou Fenêtre principale > d'encodeur ONVIF > Périphériques > Développer > > onglet Événements
ou Permet d'ajouter un tableau de mappage. Si ce tableau de mappage doit servir de modèle
pour les prochains encodeurs ONVIF provenant du même fabricant et de même modèle,
sélectionnez les entrées correctes.
Nom de la définition
Saisissez un nom facilitant l'identification.
Fabricant
Sélectionnez une entrée si nécessaire.
Modèle
Sélectionnez une entrée si nécessaire.
22.33
Page Source d'événement ONVIF
Fenêtre principale > Développer Périphériques > Développer > Développer > Développer > > Développer >
> onglet Source d'événement
ONVIF
ou
Fenêtre principale > Périphériques > Développer > Développer > > Développer >
>
onglet Source d'événement ONVIF
ou
Fenêtre principale > Développer Périphériques > Développer > Développer > Développer > > onglet Source d'événement
ONVIF
ou
Fenêtre principale > Périphériques > Développer > Développer > >
onglet Source d'événement ONVIF
ou
Bosch Sicherheitssysteme GmbH
Guide de configuration
2015.02 | V2 | Configuration Client
248 fr | Page Périphériques
Bosch Video Management System
Fenêtre principale > Développer Périphériques > Développer > Développer > Développer > > Développer >
> onglet Source d'événement
ONVIF
ou
Fenêtre principale > Périphériques > Développer > Développer > >
onglet Source d'événement ONVIF
Vous pouvez configurer les événements ONVIF d'une source (canal vidéo, entrée ou relais).
Une définition d'événement activé est ajoutée au tableau de mappage de l'encodeur.
Par exemple, dans le cas d'un encodeur multicanal, vous configurez pour quelle caméra un
événement Mouvement détecté se déclenche.
Déclencher un événement
Activez cet événement.
Rubrique ONVIF
Saisissez ou sélectionnez une chaîne.
Élément source ONVIF
Saisissez ou sélectionnez une chaîne.
Type de valeur ONVIF
Saisissez ou sélectionnez une chaîne.
Valeur source ONVIF
Saisissez ou sélectionnez une chaîne.
Voir également
22.34
–
Événements ONVIF, Page 54
–
Configuration d'événements ONVIF, Page 117
Page Stockage local
Fenêtre principale > Périphériques > Développez > Permet d'ajouter et de configurer des encodeurs pour stockage local.
Voir également
–
Ajout d'un encodeur pour stockage local, Page 106
–
Page Encodeur/Décodeur Bosch, Page 251
–
Recherche de périphériques, Page 67
2015.02 | V2 | Configuration Client
Guide de configuration
Bosch Sicherheitssysteme GmbH
Bosch Video Management System
22.35
Page Périphériques | fr 249
Assistant de balayage Bosch VMS
Fenêtre principale > Périphériques droit de la souris sur > Développez > Cliquez avec le bouton
> Cliquez sur Rechercher des encodeurs > Boîte de dialogue
Bosch VMS Scan Wizard
Fenêtre principale > Périphériques droit de la souris sur > Développez > Cliquez avec le bouton
> Cliquez sur Rechercher les passerelles de diffusion de flux >
Boîte de dialogue Bosch VMS Scan Wizard
Fenêtre principale > Périphériques > Cliquez avec le bouton droit de la souris sur
> Cliquez sur Rechercher des encodeurs en temps réel uniquement > Boîte de dialogue
Bosch VMS Scan Wizard
Fenêtre principale > Périphériques > Cliquez avec le bouton droit de la souris sur
> Cliquez sur Rechercher les encodeurs à stockage local > Boîte de dialogue Bosch
VMS Scan Wizard
Fenêtre principale > Périphériques > Développez Cliquez avec le bouton droit de la souris sur > Développez >
> Cliquez sur Rechercher des décodeurs >
Boîte de dialogue Bosch VMS Scan Wizard
Cette boîte de dialogue permet de rechercher les périphériques disponibles sur votre réseau,
de les configurer et de les ajouter à votre système au cours du même processus.
Utiliser
Cliquez sur ce bouton pour sélectionner un périphérique à ajouter au système.
Type (non disponible pour les périphériques VSG).
Affiche le type du périphérique.
Nom affiché
Affiche le nom de périphérique qui a été saisi dans l'arborescence des périphériques.
Adresse réseau
Affiche l'adresse IP du périphérique.
Nom d'utilisateur
Affiche le nom d'utilisateur qui est configuré sur le périphérique.
Mot de passe
Saisissez le mot de passe nécessaire à l'authentification auprès de ce périphérique.
Bosch Sicherheitssysteme GmbH
Guide de configuration
2015.02 | V2 | Configuration Client
250 fr | Page Périphériques
Bosch Video Management System
État
Affiche l'état de l'authentification.
: Réussite
: Échec
Fenêtre principale > Périphériques > Cliquez avec le bouton droit de la souris sur
> Cliquez sur Rechercher les périphériques VRM > Boîte de dialogue Bosch VMS Scan
Wizard
Remarque!
Pour configurer un VRM secondaire, vous devez d'abord installer les logiciels appropriés sur
l'ordinateur souhaité. Exécutez Setup.exe, puis sélectionnez VRM secondaire.
Rôle
Dans la liste, sélectionnez l'entrée appropriée.
Le tableau suivant répertorie les rôles que chaque type de VRM peut avoir :
Rôle/Type
VRM principal
Principal (Normal)
X
Secondaire (Normal)
Basculement principal
VRM secondaire
X
X
Basculement secondaire
X
Redondant
X
À un VRM principal, vous pouvez ajouter un dispositif VRM avec les rôles suivants :
–
VRM de basculement
–
VRM redondant
À un VRM secondaire, vous pouvez ajouter des dispositifs VRM avec le rôle suivant :
–
VRM de basculement
VRM maître
Dans la liste, sélectionnez l'entrée appropriée.
Nom d'utilisateur
Affiche le nom d'utilisateur qui est configuré sur le périphérique VRM.
Vous pouvez saisir un autre nom d'utilisateur, si nécessaire.
Voir également
–
Recherche de périphériques VRM, Page 95
–
Ajout d'un encodeur à une zone de stockage VRM, Page 104
–
Ajout d'un encodeur temps réel uniquement, Page 105
–
Ajout d'un encodeur pour stockage local, Page 106
–
Recherche de périphériques, Page 67
2015.02 | V2 | Configuration Client
Guide de configuration
Bosch Sicherheitssysteme GmbH
Bosch Video Management System
23
Page Encodeur/Décodeur Bosch | fr 251
Page Encodeur/Décodeur Bosch
Le nombre d'éléments au-dessous d'une entrée est affiché entre crochets.
Pour configurer un encodeur/décodeur :
Fenêtre principale > Développez Périphériques > Développez > Développez >
Périphériques > Développez > Développez > Périphériques > Développez > Développez >
> Développez > > ou
Fenêtre principale > > ou
Fenêtre principale > Développez > ou
Fenêtre principale > Périphériques > > Fenêtre principale > Périphériques > > Fenêtre principale > Périphériques > Développez ou
La plupart des paramètres des pages relatives aux encodeurs/décodeurs deviennent
immédiatement effectifs lorsque vous cliquez sur omettant de cliquer sur . Si vous cliquez sur un autre onglet, en
alors que des modifications ont été opérées, deux messages
s'affichent. Confirmez-les tous les deux si vous souhaitez conserver les modifications.
Pour changer les mots de passe d'un encodeur, cliquez avec le bouton droit de la souris sur
l'icône du périphérique, puis cliquez sur Modifier le mot de passe....
Pour afficher le périphérique dans un navigateur Web, cliquez avec le bouton droit de la souris
sur l'icône du périphérique, puis cliquez sur Afficher la page Web dans le navigateur.
Remarque :
Selon l'encodeur ou la caméra sélectionné(e), il se peut que toutes les pages décrites ici ne
soient pas disponibles pour chaque dispositif. Les termes utilisés ici pour décrire les noms
des champs peuvent être différents de ceux de votre logiciel.
4
Cliquez sur un onglet pour afficher la page de propriété correspondante.
Bosch Sicherheitssysteme GmbH
Guide de configuration
2015.02 | V2 | Configuration Client
252 fr | Page Encodeur/Décodeur Bosch
Bosch Video Management System
Voir également
23.1
–
Recherche de périphériques, Page 67
–
Configuration d'un encodeur ou d'un décodeur, Page 107
Boîte de dialogue Entrer le mot de passe
Fenêtre principale > Périphériques > Développez > Cliquez avec le bouton droit de la souris sur Fenêtre principale > droit de la souris sur > Développez > > Commande Modifier le mot de passe...
Périphériques > Développez > Cliquez avec le bouton
> Modifier le mot de passe... > Boîte de dialogue Entrer le mot de
passe
Fenêtre principale > Développez Périphériques > Développez > Cliquez avec le bouton droit de la souris sur > Développez >
> Commande Modifier le
mot de passe...
Fenêtre principale > souris sur > Cliquez avec le bouton droit de la
> Commande Modifier le mot de passe...
Fenêtre principale > souris sur Périphériques > Périphériques > > Cliquez avec le bouton droit de la
> Commande Modifier le mot de passe...
Un mot de passe empêche tout accès non autorisé à l'unité. Vous pouvez utiliser différents
niveaux d'autorisation pour restreindre l'accès.
Une protection par mot de passe n'est valide que si tous les niveaux d'autorisation supérieurs
sont également protégés par un mot de passe. Par conséquent, vous devez toujours
commencer par le niveau d'autorisation le plus élevé lorsque vous attribuez des mots de
passe.
Vous pouvez définir ou modifier un mot de passe pour chaque niveau d'autorisation si vous
êtes connecté en tant que service ou si l'unité n'est pas protégée par mot de passe.
Entrez ici le mot de passe correspondant au niveau d'autorisation approprié. Le mot de passe
peut comporter un maximum de 19 caractères ; aucun caractère spécial n'est autorisé.
L'appareil reconnaît trois niveaux d'autorisation : service, user et live.
–
service représente le niveau d'autorisation le plus élevé. Après avoir saisi le mot de passe
approprié, vous pouvez accéder à toutes les fonctions et modifier tous les paramètres de
configuration.
–
user représente le niveau d'autorisation intermédiaire. À ce niveau, vous pouvez faire
fonctionner le périphérique, lire les enregistrements et commander une caméra, mais pas
modifier la configuration.
2015.02 | V2 | Configuration Client
Guide de configuration
Bosch Sicherheitssysteme GmbH
Bosch Video Management System
–
Page Encodeur/Décodeur Bosch | fr 253
live représente le niveau d'autorisation le plus bas. À ce niveau, vous pouvez uniquement
visualiser l'image vidéo en temps réel et passer d'une image en temps réel à une autre.
Pour un décodeur, le niveau d'autorisation suivant remplace le niveau d'autorisation live :
–
destination password (disponible uniquement pour les décodeurs)
Utilisé pour accéder à un encodeur.
Voir également
–
Modification du mot de passe d'un encodeur/décodeur, Page 110
–
Indication du mot de passe de destination d'un décodeur, Page 111
23.2
Page Accès à l'appareil
23.2.1
Identification / Identification de la caméra
Nom du périphérique
Entrez le nom du dispositif.
Le nom simplifie la gestion des parcs de dispositifs dans les systèmes déployés à grande
échelle. Le nom permet d'identifier un dispositif. Choisissez un nom qui permette d'identifier
facilement son emplacement.
Évitez d'employer des caractères spéciaux dans le nom. Les caractères spéciaux ne sont pas
reconnus et peuvent occasionner des problèmes, par exemple, pour la lecture.
Cliquez sur pour actualiser le nom dans l'Arborescence des dispositifs.
Il est recommandé d'attribuer à chaque appareil un identifiant qui peut être saisi ici comme
moyen supplémentaire d'identification.
Nom initiateur
Affiche le nom initiateur de iSCSI. Le nom de l'initiateur s'affiche automatiquement une fois la
connexion établie.
Extension initiateur
Saisissez votre propre texte afin de faciliter l'identification de l'appareil dans des systèmes
iSCSI de grande envergure. Ce texte s'ajoute au nom initiateur ; il en est séparé par un point.
23.2.2
Nom de la caméra
Caméra
Tapez le nom de la caméra. Assurez-vous que la caméra 1 est affectée à l'entrée vidéo 1, la
caméra 2 à l'entrée vidéo 2, etc.
Le nom de caméra facilite l'identification de l'emplacement distant de la caméra, en cas
d'alarme par exemple. Utilisez un nom permettant d'identifier facilement l'emplacement.
Évitez d'employer des caractères spéciaux dans le nom. Les caractères spéciaux ne sont pas
pris en charge et peuvent causer des problèmes, pendant la lecture des enregistrements par
exemple. Les paramètres de cette page s'appliquent à toutes les entrées caméra.
Cliquez sur 23.2.3
pour actualiser le nom dans l'Arborescence des Périphériques.
Informations de version
Version du matériel
Affiche la version du matériel.
Version du firmware
Affiche la version du micrologiciel.
Bosch Sicherheitssysteme GmbH
Guide de configuration
2015.02 | V2 | Configuration Client
254 fr | Page Encodeur/Décodeur Bosch
23.3
Bosch Video Management System
Page Date/Heure
Format de date du périphérique Date du périphérique Heure du périphérique
Si votre système ou réseau comprend plusieurs périphériques, il est important de
synchroniser leurs horloges internes. Vous ne pouvez, par exemple, effectuer une
identification et une évaluation correcte des enregistrements simultanés que si tous les
appareils sont à la même heure.
1.
Saisissez la date du jour. L'heure de l'appareil étant commandée par l'horloge interne, il
n'est pas nécessaire de saisir le jour de la semaine. Il s'ajoute automatiquement.
2.
Pour appliquer l'heure système de votre ordinateur au périphérique, saisissez l'heure
actuelle ou cliquez sur Synchr. PC.
Remarque :
Il est essentiel de vérifier la date et l'heure pour l'enregistrement. Un réglage incorrect
pourrait entraîner des perturbations.
Fuseau horaire du périphérique
Sélectionnez le fuseau horaire du système.
Heure d'été
Paramètre réglé par Bosch VMS Management Server.
Adr. IP serveur synchron.
Paramètre réglé par Bosch VMS Management Server.
Type de serveur de synchro.
Paramètre réglé par Bosch VMS Management Server. Le réglage par défaut est SNTP.
23.4
Page Entrée vidéo
Terminaison 75 ohms d'entrée %s
Sélectionnez Désactivé si le signal vidéo doit être bouclé.
Type de la source d'entrée %s
Pour permettre la connexion de VCR en tant que source vidéo, vous pouvez remplacer les
caractéristiques de la source vidéo par défaut Caméra par VCR. Pour les magnétoscopes, le
réglage de la boucle à verrouillage de phase doit être plus tolérant du fait des effets de
sautillement provoqués par les composants mécaniques de l'appareil.
Remarque!
Dans certains cas, la sélection de l'option VCR peut améliorer l'image vidéo, même lorsque la
source connectée est une caméra.
23.4.1
Camera name stamping
Sélectionnez la position de l'affichage du nom de la caméra dans la liste déroulante. Il peut
être affiché en Haut, en Bas ou à l'emplacement de votre choix grâce à l'option Personnalisé.
Vous pouvez également définir ce champ sur Désactivé si vous ne souhaitez pas afficher
d'informations supplémentaires.
Si vous sélectionnez l'option Personnalisé, saisissez des valeurs dans les champs de
position X et Y.
2015.02 | V2 | Configuration Client
Guide de configuration
Bosch Sicherheitssysteme GmbH
Bosch Video Management System
23.4.2
Page Encodeur/Décodeur Bosch | fr 255
Time stamping
Sélectionnez la position de l'affichage de l'heure et de la date dans la liste déroulante. Il peut
être affiché en Haut, en Bas ou à l'emplacement de votre choix grâce à l'option Personnalisé.
Vous pouvez également définir ce champ sur Désactivé si vous ne souhaitez pas afficher
d'informations supplémentaires.
Si vous sélectionnez l'option Personnalisé, saisissez des valeurs dans les champs de
position X et Y.
23.4.3
Display milliseconds
Si nécessaire, affichez le nombre de millisecondes pour Affichage de l'heure. Cette
information peut s'avérer utile pour les images vidéo enregistrées. Cependant, elle augmente
le temps de calcul du processeur. Si l'affichage des millisecondes n'est pas nécessaire,
sélectionnez Désactivé.
23.4.4
Alarm mode stamping
Sélectionnez Activé dans la liste déroulante pour afficher un message texte en cas d'alarme. Il
peut être affiché à l'emplacement de votre choix à l'aide de l'option Personnalisé. Si vous ne
souhaitez pas afficher d'informations supplémentaires, vous pouvez également définir ce
champ sur Désactivé.
Si vous sélectionnez l'option Personnalisé, saisissez des valeurs dans les champs de
position X et Y.
23.4.5
Alarm message
Saisissez le message devant s'afficher sur l'image en cas d'alarme. Le champ peut comporter
au maximum 31 caractères.
23.4.6
Affichage transparent
Cochez la case pour rendre l'affichage sur l'image transparent.
23.5
Paramètres de l'image : Mode scène
Un mode scène est un ensemble de paramètres d'image définis dans la caméra lorsque ce
mode particulier est sélectionné (à l'exception des paramètres du menu d'installation).
Plusieurs modes prédéfinis sont proposés pour des scénarios types. Une fois qu'un mode est
sélectionné, il est possible d'effectuer des modifications supplémentaires via l'interface
utilisateur.
23.5.1
Current mode
Sélectionnez le mode à utiliser dans le menu déroulant. (Mode 1 - Extérieur est le mode par
défaut.)
23.5.2
Mode ID
Le nom du mode sélectionné s'affiche.
23.5.3
Copy mode to
Dans le menu déroulant, sélectionnez le mode dans lequel vous souhaitez copier le mode actif.
23.5.4
Restore Mode Defaults
Cliquez sur le bouton Restaurer le mode par défaut pour restaurer les modes d'usine par
défaut. Confirmez votre choix.
Bosch Sicherheitssysteme GmbH
Guide de configuration
2015.02 | V2 | Configuration Client
256 fr | Page Encodeur/Décodeur Bosch
23.5.5
Bosch Video Management System
Paramètres d'usine par défaut du mode scène
Extérieur
Ce mode couvre la plupart des situations. Il convient aux applications où l'éclairage passe du
jour à la nuit. Il tient compte des reflets du soleil et de l'éclairage (vapeur de sodium) des
rues.
Mouvement
Ce mode sert à surveiller la circulation sur les routes ou dans les parcs de stationnement. Il
peut également être utilisé dans les applications industrielles nécessitant de surveiller des
objets en déplacement rapide. Les artefacts de mouvement sont minimisés. Ce mode doit être
optimisé pour obtenir une image nette et détaillée en mode couleur et noir et blanc.
Faible luminosité
Ce mode est optimisé pour rendre suffisamment de détails à faible luminosité. Il nécessite une
plus grande bande passante et peut générer des saccades.
Compensat. contre-jour
Ce mode est optimisé pour les scènes où des personnes se déplacent devant un arrière-plan
lumineux.
Intérieur
Ce mode est similaire au mode Extérieur, mais il évite les limitations imposées par le soleil ou
l'éclairage des rues.
Éclatant
Ce mode améliore le contraste, la netteté et la saturation.
23.5.6
Paramètres d'usine par défaut du mode scène
Extérieur
Ce mode couvre la plupart des situations. Il convient aux applications où l'éclairage passe du
jour à la nuit. Il tient compte des reflets du soleil et de l'éclairage (vapeur de sodium) des
rues.
Mouvement
Ce mode sert à surveiller la circulation sur les routes ou dans les parcs de stationnement. Il
peut également être utilisé dans les applications industrielles nécessitant de surveiller des
objets en déplacement rapide. Les artefacts de mouvement sont minimisés. Ce mode doit être
optimisé pour obtenir une image nette et détaillée en mode couleur et noir et blanc.
Faible luminosité
Ce mode est optimisé pour rendre suffisamment de détails à faible luminosité. Il nécessite une
plus grande bande passante et peut générer des saccades.
Exposition automatique intelligente
Ce mode est optimisé pour les scènes où des personnes se déplacent devant un arrière-plan
lumineux.
Intérieur
Ce mode est similaire au mode Extérieur, mais il évite les limitations imposées par le soleil ou
l'éclairage des rues.
Éclatant
Ce mode améliore le contraste, la netteté et la saturation.
2015.02 | V2 | Configuration Client
Guide de configuration
Bosch Sicherheitssysteme GmbH
Bosch Video Management System
23.5.7
Page Encodeur/Décodeur Bosch | fr 257
Paramètres d'usine par défaut du mode scène
Intérieur
Ce mode est similaire au mode Extérieur, mais il évite les limitations imposées par le soleil ou
l'éclairage des rues.
Extérieur
Ce mode couvre la plupart des situations. Il convient aux applications où l'éclairage passe du
jour à la nuit. Il tient compte des reflets du soleil et de l'éclairage (vapeur de sodium) des
rues.
Faible luminosité
Ce mode est optimisé pour rendre suffisamment de détails à faible luminosité. Il nécessite une
plus grande bande passante et peut générer des saccades.
Nuit
Ce mode est optimisé pour rendre suffisamment de détails à faible luminosité. Il nécessite une
plus grande bande passante et peut générer des saccades.
Débit faible
Ce mode réduit le débit binaire des installations disposant d'une bande passante réseau et
d'un stockage réduits.
Exposition automatique intelligente
Ce mode est optimisé pour les scènes où des personnes se déplacent devant un arrière-plan
lumineux.
Compensat. contre-jour
Ce mode est optimisé pour les scènes où des personnes se déplacent devant un arrière-plan
lumineux.
Éclatant
Ce mode améliore le contraste, la netteté et la saturation.
Sports et jeux
Ce mode est conçu pour les captures à grande vitesse ; il améliore la netteté et le rendu des
couleurs.
Mouvement
Ce mode sert à surveiller la circulation sur les routes ou dans les parcs de stationnement. Il
peut également être utilisé dans les applications industrielles nécessitant de surveiller des
objets en déplacement rapide. Les artefacts de mouvement sont minimisés. Ce mode doit être
optimisé pour obtenir une image nette et détaillée en mode couleur et noir et blanc.
Trafic
Ce mode sert à surveiller la circulation sur les routes ou dans les parcs de stationnement. Il
peut également être utilisé dans les applications industrielles nécessitant de surveiller des
objets en déplacement rapide. Les artefacts de mouvement sont minimisés. Ce mode doit être
optimisé pour obtenir une image nette et détaillée en mode couleur et noir et blanc.
Magasins
Ce mode offre une netteté et un rendu des couleurs améliorés avec des besoins réduits en
bande passante.
23.6
Paramètres de l'image : Couleur
Contraste (0...255)
Réglez le contraste sur une valeur comprise entre 0 et 255 à l'aide du curseur.
Bosch Sicherheitssysteme GmbH
Guide de configuration
2015.02 | V2 | Configuration Client
258 fr | Page Encodeur/Décodeur Bosch
Bosch Video Management System
Saturation (0...255)
Réglez la saturation des couleurs sur une valeur comprise entre 0 et 255 à l'aide du curseur.
Luminosité (0...255)
Réglez la luminosité sur une valeur comprise entre 0 et 255 à l'aide du curseur.
23.6.1
White balance
–
Intérieur : permet à la caméra de régler les couleurs en permanence pour une
reproduction optimale en intérieur.
–
Extérieur : permet à la caméra de régler les couleurs en permanence pour une
reproduction optimale en extérieur.
–
En mode Manuel, les gains du rouge, du vert et du bleu peuvent être réglés manuellement
sur la valeur souhaitée.
Fixe
Cliquez sur Fixe pour bloquer la balance des blancs automatique et enregistrer les paramètres
de couleur actuels. Le mode passe en manuel.
Gain Rouge
En mode balance des blancs Manuel, réglez le curseur de gain du rouge pour décaler
l'alignement du point blanc par défaut (moins de rouge entraîne plus de bleu).
Gain Vert
En mode balance des blancs Manuel, réglez le curseur de gain du vert pour décaler
l'alignement du point blanc par défaut (moins de vert entraîne plus de magenta).
Gain Bleu
En mode balance des blancs Manuel, réglez le curseur de gain du bleu pour décaler
l'alignement du point blanc par défaut (moins de bleu entraîne plus de jaune).
Remarque :
Il n'est pas nécessaire de modifier le décalage du point blanc pour les conditions de prise de
vue spéciales.
Par défaut
Cliquez sur Par défaut pour rétablir la valeur par défaut de tous les réglages d'usine.
23.6.2
White balance
–
Le mode Basique auto permet à la caméra de garantir en permanence un rendu optimal
des couleurs à l'aide d'une méthode de mesure de la réflectance moyenne. Ce mode est
utile pour les sources de lumière intérieures et pour les éclairages obtenus avec des LED
colorées.
–
Le mode Standard auto permet à la caméra de régler les couleurs en permanence pour
une reproduction optimale dans un environnement dont l'éclairage est assuré par des
sources de lumière naturelles.
–
Le mode SON/SOX auto permet à la caméra de régler les couleurs en permanence pour
une reproduction optimale dans un environnement dont l'éclairage est assuré par des
lampes à vapeur de sodium (éclairage public).
–
En mode Manuel, les gains du rouge, du vert et du bleu peuvent être réglés manuellement
sur la valeur souhaitée.
Fixe
Cliquez sur Fixe pour bloquer la balance des blancs automatique et enregistrer les paramètres
de couleur actuels. Le mode passe en manuel.
2015.02 | V2 | Configuration Client
Guide de configuration
Bosch Sicherheitssysteme GmbH
Bosch Video Management System
Page Encodeur/Décodeur Bosch | fr 259
Gain Rouge
En mode balance des blancs Manuel, réglez le curseur de gain du rouge pour décaler
l'alignement du point blanc par défaut (moins de rouge entraîne plus de bleu).
Gain Vert
En mode balance des blancs Manuel, réglez le curseur de gain du vert pour décaler
l'alignement du point blanc par défaut (moins de vert entraîne plus de magenta).
Gain Bleu
En mode balance des blancs Manuel, réglez le curseur de gain du bleu pour décaler
l'alignement du point blanc par défaut (moins de bleu entraîne plus de jaune).
Remarque :
Il n'est pas nécessaire de modifier le décalage du point blanc pour les conditions de prise de
vue spéciales.
Par défaut
Cliquez sur Par défaut pour rétablir la valeur par défaut de tous les réglages d'usine.
23.6.3
White balance
–
Le mode Standard auto permet à la caméra de régler les couleurs en permanence pour
une reproduction optimale en extérieur.
–
En mode Manuel, les gains du rouge, du vert et du bleu peuvent être réglés manuellement
sur la valeur souhaitée.
Fixe
Cliquez sur Fixe pour bloquer la balance des blancs automatique et enregistrer les paramètres
de couleur actuels. Le mode passe en manuel.
Gain Rouge
En mode balance des blancs Manuel, réglez le curseur de gain du rouge pour décaler
l'alignement du point blanc par défaut (moins de rouge entraîne plus de bleu).
Gain Vert
En mode balance des blancs Manuel, réglez le curseur de gain du vert pour décaler
l'alignement du point blanc par défaut (moins de vert entraîne plus de magenta).
Gain Bleu
En mode balance des blancs Manuel, réglez le curseur de gain du bleu pour décaler
l'alignement du point blanc par défaut (moins de bleu entraîne plus de jaune).
Remarque :
Il n'est pas nécessaire de modifier le décalage du point blanc pour les conditions de prise de
vue spéciales.
Par défaut
Cliquez sur Par défaut pour rétablir la valeur par défaut de tous les réglages d'usine.
23.6.4
White balance
–
Le mode Basique auto permet à la caméra de garantir en permanence un rendu optimal
des couleurs à l'aide d'une méthode de mesure de la réflectance moyenne. Ce mode est
utile pour les sources de lumière intérieures et pour les éclairages obtenus avec des LED
colorées.
–
Le mode Standard auto permet à la caméra de régler les couleurs en permanence pour
une reproduction optimale dans un environnement dont l'éclairage est assuré par des
sources de lumière naturelles.
Bosch Sicherheitssysteme GmbH
Guide de configuration
2015.02 | V2 | Configuration Client
260 fr | Page Encodeur/Décodeur Bosch
–
Bosch Video Management System
Le mode SON/SOX auto permet à la caméra de régler les couleurs en permanence pour
une reproduction optimale dans un environnement dont l'éclairage est assuré par des
lampes à vapeur de sodium (éclairage public).
–
Le mode Couleur dominante auto prend en compte la couleur dominante de l'image (par
exemple, le vert d'un terrain de football ou d'une table de jeux) et utilise cette
information pour obtenir une reproduction équilibrée des couleurs.
–
En mode Manuel, les gains du rouge, du vert et du bleu peuvent être réglés manuellement
sur la valeur souhaitée.
Fixe
Cliquez sur Fixe pour bloquer la balance des blancs automatique et enregistrer les paramètres
de couleur actuels. Le mode passe en manuel.
Balance des blancs par pondération RVB
En mode automatique, l'option Balance des blancs par pondération RVB peut être activée ou
désactivée. Lorsqu'elle est activée, il est possible d'effectuer un réglage précis de la
reproduction automatique des couleurs à l'aide des curseurs R, V et B.
Gain Rouge
En mode balance des blancs Manuel, réglez le curseur de gain du rouge pour décaler
l'alignement du point blanc par défaut (moins de rouge entraîne plus de bleu).
Gain Vert
En mode balance des blancs Manuel, réglez le curseur de gain du vert pour décaler
l'alignement du point blanc par défaut (moins de vert entraîne plus de magenta).
Gain Bleu
En mode balance des blancs Manuel, réglez le curseur de gain du bleu pour décaler
l'alignement du point blanc par défaut (moins de bleu entraîne plus de jaune).
Remarque :
Il n'est pas nécessaire de modifier le décalage du point blanc pour les conditions de prise de
vue spéciales.
Par défaut
Cliquez sur Par défaut pour rétablir la valeur par défaut de tous les réglages d'usine.
23.7
Paramètres de l'image : ALC
23.7.1
Mode ALC
Sélectionnez le mode :
23.7.2
–
Fluorescent 50 Hz
–
Fluorescent 60 Hz
–
Extérieur
Niveau ALC
Réglez le niveau de sortie vidéo (de -15 à 0 à +15).
Sélectionnez la plage de contrôle automatique de la luminosité. Une valeur positive est plus
adaptée aux conditions de faible luminosité ; une valeur négative est plus adaptée aux
conditions de très forte luminosité.
2015.02 | V2 | Configuration Client
Guide de configuration
Bosch Sicherheitssysteme GmbH
Bosch Video Management System
23.7.3
Page Encodeur/Décodeur Bosch | fr 261
Saturation (mo-pi)
Le curseur de la saturation (mo-pi) permet de configurer le niveau ALC pour que le contrôle
s'effectue principalement au niveau de luminosité moyen d'une scène (position du
curseur : -15) ou au niveau de luminosité maximal d'une scène (position du curseur : +15). Le
niveau maximal de luminosité d'une scène est utile pour capturer des images dans lesquelles
figurent des phares de véhicules.
23.7.4
Exposure/frame rate
Exposition automatique
Sélectionnez pour laisser la caméra définir automatiquement la vitesse d'obturation optimale.
La caméra essaie de maintenir la vitesse d'obturation sélectionnée aussi longtemps que le
niveau de luminosité de la scène le permet.
4
Sélectionnez la cadence d'images minimale de l'exposition automatique. (Les valeurs
disponibles dépendent de la valeur définie pour le Cadence d'images de base dans le
Menu d'installation.)
Exposition fixe
Sélectionnez pour définir une vitesse d'obturation fixe.
4
Sélectionnez la vitesse d'obturation de l'exposition fixe. (Les valeurs disponibles
dépendent de la valeur définie pour le mode ALC.)
Obturateur intelligent
L'obturateur intelligent améliore la performance des mouvements en mode Exposition auto.
4
23.7.5
Sélectionnez une vitesse d'obturation par défaut.
Day/night
Auto : la caméra active ou désactive le filtre anti-infrarouge en fonction de la luminosité de la
prise de vue.
Monochrome : le filtre anti-infrarouge est désactivé, ce qui laisse un maximum de sensibilité à
l'infrarouge.
Couleur : la caméra produit toujours un signal couleur, indépendamment de la luminosité.
Niveau de commutation
Réglez le niveau de la vidéo auquel la caméra en mode Auto passe en fonctionnement
monochrome (de -15 à 0 à +15).
Une valeur faible (négative) abaisse le seuil de luminosité à partir duquel la caméra bascule en
mode monochrome. Une valeur élevée (positive) augmente le seuil de luminosité à partir
duquel la caméra bascule en mode monochrome.
Remarque :
Pour assurer une bonne stabilité lors de l'utilisation d'éclairages infrarouge, utilisez l'interface
de l'alarme afin d'obtenir une commutation Jour/Nuit fiable.
Niveau de commutation
Réglez le niveau de la vidéo auquel la caméra en mode Auto passe en fonctionnement
monochrome (de -15 à 0 à +15).
Une valeur faible (négative) abaisse le seuil de luminosité à partir duquel la caméra bascule en
mode monochrome. Une valeur élevée (positive) augmente le seuil de luminosité à partir
duquel la caméra bascule en mode monochrome.
Fonction IR
Sélectionnez le paramètre de commande de l'éclairage infrarouge :
–
Auto : la caméra active automatiquement l'éclairage infrarouge.
Bosch Sicherheitssysteme GmbH
Guide de configuration
2015.02 | V2 | Configuration Client
262 fr | Page Encodeur/Décodeur Bosch
Bosch Video Management System
–
Activé : l'éclairage infrarouge est toujours activé.
–
Désactivé : l'éclairage infrarouge est toujours désactivé.
Niveau d'intensité
Définissez l'intensité du faisceau infrarouge (0 à 30).
Commutation jour/nuit
Réglez le curseur pour définir le niveau vidéo auquel la caméra en mode Auto doit passer du
mode couleur au mode monochrome (-15 à +15).
Une valeur faible (négative) abaisse le seuil de luminosité à partir duquel la caméra bascule en
mode monochrome. Une valeur élevée (positive) augmente le seuil de luminosité à partir
duquel la caméra bascule en mode monochrome.
Commutation nuit/jour
Réglez le curseur pour définir le niveau vidéo auquel la caméra en mode Auto doit passer du
mode monochrome au mode couleur (-15 à +15).
Une valeur faible (négative) abaisse le seuil de luminosité à partir duquel la caméra bascule en
mode couleur. Une valeur élevée (positive) augmente le seuil de luminosité à partir duquel la
caméra bascule en mode couleur.
(Le point de commutation réel peut changer automatiquement afin d'éviter toute instabilité.)
Remarque :
Pour assurer une bonne stabilité lors de l'utilisation d'éclairages infrarouge, utilisez l'interface
de l'alarme afin d'obtenir une commutation Jour/Nuit fiable.
23.8
Paramètres de l'image : Améliorer
23.8.1
WDR
Sélectionnez Auto pour choisir automatiquement la plage dynamique étendue (WDR) ;
sélectionnez Désactivé pour désactiver la plage dynamique étendue.
Remarque :
La plage dynamique étendue (WDR) ne peut être activée que si l'option Exposition auto (Auto
exposure) est sélectionnée et s'il existe une correspondance entre la cadence d'images de
base sélectionnée dans le menu Installateur et la fréquence du mode fluorescent Contrôle
auto. lumin. En cas de conflit, une fenêtre contextuelle propose une solution et règle les
paramètres appropriés.
23.8.2
Sharpness level
Le curseur permet de régler le niveau de netteté entre -15 et +15. La valeur zéro du curseur
correspond au réglage par défaut.
Une valeur faible (négative) rend l'image moins nette. L'augmentation de la netteté fait
ressortir davantage de détails. Le supplément de netteté permet d'accentuer les détails des
plaques d'immatriculation, des caractéristiques du visage et des bords de certaines surfaces,
mais peut accroître les besoins de bande passante.
23.8.3
Backlight Compensation
Sélectionnez Désactivé pour désactiver la compensation de contre-jour.
Sélectionnez Activé pour capter les détails dans des conditions caractérisées par un fort
contraste et une luminosité extrêmement forte/faible.
Sélectionnez Désactivé pour désactiver la compensation de contre-jour.
2015.02 | V2 | Configuration Client
Guide de configuration
Bosch Sicherheitssysteme GmbH
Bosch Video Management System
Page Encodeur/Décodeur Bosch | fr 263
Sélectionnez Activé pour capter les détails dans des conditions caractérisées par un fort
contraste et une luminosité extrêmement forte/faible.
Sélectionnez Exposition automatique intelligente pour capturer le détail des objets dans les
scènes où des personnes se déplacent devant un arrière-plan lumineux
23.8.4
Amélioration du contraste
Sélectionnez Activé pour augmenter le contraste dans des conditions caractérisées par un
faible contraste.
23.8.5
DNR intelligent
Sélectionnez Activé pour activer la fonction Intelligent Dynamic Noise Reduction (IDNR) qui
réduit le bruit en fonction des mouvements et des niveaux de luminosité.
Filtrage du bruit temporel
Règle le niveau de Filtrage du bruit temporel entre -15 et +15. Plus la valeur est élevée, plus
l'élimination est poussée.
Filtrage du bruit spatial
Règle le niveau de Filtrage du bruit spatial entre -15 et +15. Plus la valeur est élevée, plus
l'élimination est poussée.
Sélectionnez Activé pour activer la fonction Intelligent Dynamic Noise Reduction (IDNR) qui
réduit le bruit en fonction des mouvements et des niveaux de luminosité.
23.8.6
Intelligent Defog
Sélectionnez Intelligent defog pour activer la fonctionnalité Intelligent Defog. Cette
fonctionnalité règle en permanence les paramètres d'image afin de fournir la meilleure image
possible en cas de brume ou de brouillard.
23.9
Page Zones de l'encodeur
1.
Sélectionnez une des huit régions disponibles dans la liste déroulante.
2.
Utilisez la souris pour définir la zone pour cette région en faisant glisser le centre ou les
côtés de la fenêtre grisée.
3.
Sélectionnez la qualité de l'encodeur à utiliser pour la zone définie. (Les niveaux de qualité des objets et de l'arrière-plan sont définis dans la section
Paramètres expert à la page Profil d'encodeur).
4.
Si nécessaire, sélectionnez une autre région et répétez les étapes 2 et 3.
5.
Cliquez sur Définir pour appliquer les paramètres de la région.
Aperçu
Cliquez sur pour ouvrir une fenêtre de visualisation où une image en temps réel 1:1 et le
débit binaire pour les paramètres de la région peuvent être prévisualisés.
23.10
Paramètres de l'image : Planificateur mode scène
Le planificateur mode scène permet de déterminer le mode scène à utiliser durant la journée
et celui à utiliser pendant la nuit.
1.
Dans la liste déroulante Mode jour, sélectionnez le mode que vous souhaitez utiliser
pendant la journée.
2.
Dans la liste déroulante Mode nuit, sélectionnez le mode que vous souhaitez utiliser
pendant la nuit.
3.
Utilisez les deux boutons curseurs pour définir la plage de date/heure.
Bosch Sicherheitssysteme GmbH
Guide de configuration
2015.02 | V2 | Configuration Client
264 fr | Page Encodeur/Décodeur Bosch
Bosch Video Management System
23.11
Menu d'installation
23.11.1
Variante application
La caméra offre différentes variantes d'application qui permettent d'obtenir des performances
optimales dans un environnement spécifique. Sélectionnez la variante d'application la plus
adaptée à votre installation.
Effectuez cette opération avant toute autre modification, car la caméra redémarre
automatiquement et restaure les paramètres par défaut lorsque la variante d'application est
modifiée.
23.11.2
Cadence d'images de base
Sélectionnez la cadence d'images de base de la caméra.
Remarque :
Les vitesses d'obturation, les cadences d'images et la sortie analogique (le cas échéant) sont
affectées par cette valeur.
23.11.3
LED caméra
Pour éteindre la caméra, désactivez Voyant caméra situé sur sa partie supérieure.
23.11.4
Mirror image
Sélectionnez Act. pour une sortie miroir de l'image de la caméra.
23.11.5
Flip image
Sélectionnez Activé pour une sortie à l'envers de l'image de la caméra.
23.11.6
Bouton Menu
Sélectionnez Désactivé pour empêcher l'accès à l'assistant d'installation via le bouton Menu
de la caméra elle-même.
23.11.7
Système de chauffage
Sélectionnez Auto pour laisser la caméra déterminer le moment où le système de chauffage
doit être activé.
23.11.8
Redémarrage du périphérique
23.11.9
Paramètres par défaut
Cliquez sur Par défaut (Defaults) pour restaurer les paramètres d'usine de la caméra. Un
écran de confirmation s'affiche. Patientez quelques secondes, le temps que la caméra
optimise l'image après une réinitialisation.
23.11.10
Lens Wizard
Pour ouvrir une autre fenêtre pour le réglage de l'objectif de la caméra, cliquez sur Assistant
objectif... (uniquement pour certaines caméras).
23.12
Page Gestion des enregistrements
Les enregistrements actifs sont indiqués par .
Pointez sur l'icône. Des informations détaillées concernant les enregistrements actifs
s'affichent.
2015.02 | V2 | Configuration Client
Guide de configuration
Bosch Sicherheitssysteme GmbH
Bosch Video Management System
Page Encodeur/Décodeur Bosch | fr 265
Gestion manuelle des enregistrements
Les enregistrements sont gérés localement sur cet encodeur. Tous les paramètres
correspondants doivent être définis manuellement. L'encodeur / la caméra IP agit uniquement
comme un périphérique en temps réel. Il / elle ne doit pas être supprimé(e) automatiquement
de VRM.
Enregistrement 1 géré par VRM
Les enregistrements de cet encodeur sont gérés par le système VRM.
VRM double
L'enregistrement 2 de cet encodeur est géré par un VRM secondaire.
Onglet Supports iSCSI
Cliquez sur cet onglet pour afficher le stockage iSCSI disponible connecté à cet encodeur.
Onglet Supports locaux
Cliquez sur cet onglet pour afficher le stockage local sur cet encodeur.
Ajouter
Cliquez sur cet onglet pour ajouter un périphérique de stockage à la liste des supports de
stockage pris en charge.
Supprimer
Cliquez sur ce bouton pour supprimer un périphérique de stockage de la liste des supports de
stockage pris en charge.
Voir également
–
23.13
Configuration du support de stockage d'un encodeur, Page 111
Page Recording preferences (Préférences d'enregistrement)
La page Préférences d'enregistrement s'affiche pour chaque encodeur. Cette page n'apparaît
que si un périphérique est dédié à un système VRM.
Cible principale
Visible uniquement si la liste Mode Préférences d'enregistrement de la page Groupe est
définie sur Basculement.
Sélectionnez l'entrée correspondant à la cible de votre choix.
Cible secondaire
Visible uniquement si la liste Mode Préférences d'enregistrement de la page Groupe est
définie sur Basculement et si la liste Utilisation de cible secondaire est définie sur Activé.
Sélectionnez l'entrée correspondant à la cible de votre choix pour la configuration mode de
basculement.
Voir également
–
23.14
Page Zone, Page 230
Page VCA
Un système d'analyse de contenu vidéo (VCA) intégré au dispositif peut détecter et analyser
les modifications du signal à l'aide d'algorithmes de traitement d'images. De tels changements
sont déclenchés par un mouvement dans le champ de vision de la caméra.
Si la puissance n'est pas suffisante, la priorité va aux images et enregistrements en temps réel,
éventuellement au détriment du système VCA. Soyez attentif à la charge du processeur et
optimisez au besoin les paramètres du dispositif ou de VCA.
Bosch Sicherheitssysteme GmbH
Guide de configuration
2015.02 | V2 | Configuration Client
266 fr | Page Encodeur/Décodeur Bosch
Bosch Video Management System
Vous pouvez configurer des profils avec différentes configurations VCA. Vous pouvez
sauvegarder les profils sur le disque dur de votre ordinateur et charger les profils sauvegardés
depuis ce dernier. Ceci peut s'avérer utile si vous souhaitez tester un certain nombre de
configurations différentes. Sauvegardez une configuration fonctionnant et testez les nouveaux
paramètres. Vous pouvez utiliser la configuration sauvegardée pour restaurer les paramètres
d'origine à n'importe quel moment.
4
Sélectionnez un profil VCA et modifiez les paramètres, le cas échéant.
Pour renommer le profil VCA :
4
Cliquez sur . La boîte de dialogue Modifier s'affiche. Saisissez le nouveau nom, puis
cliquez sur OK.
État de l'alarme
Affiche l'état actuel de l'alarme pour contrôler immédiatement les effets de vos réglages.
Temps agrégation (s)
Définissez un temps d'agrégation entre 0 et 20 secondes. Le temps d'agrégation démarre
toujours quand un événement d'alarme se produit. Il prolonge l'événement d'alarme selon la
valeur définie. Ceci évite les événements d'alarme qui se produisent dans une succession
rapide de plusieurs alarmes et d'événements successifs dans une séquence rapide. Aucune
autre alarme n'est déclenchée pendant le temps d'agrégation.
La durée post-alarme définie pour les enregistrements sur alarme ne commence qu'une fois le
temps agrégation écoulé.
Type d'analyse
Sélectionnez l'algorithme d'analyse voulu. Motion+ associe un détecteur de mouvements à la
reconnaissance des tentatives de sabotage.
Des métadonnées sont toujours créées pour l'analyse de contenu vidéo, à moins que cela ne
soit explicitement exclu. Selon le type d'analyse sélectionné et la configuration, différentes
informations supplémentaires viennent se superposer à l'image vidéo de la fenêtre d'aperçu en
regard des paramètres. Avec le type d'analyse Motion+, par exemple, les champs du capteur
dans lesquels un mouvement est enregistré sont repérés par des rectangles.
Remarque :
Pour les périphériques appropriés, d'autres algorithmes proposant des fonctions d'analyse
complètes, telles qu'IVMD et IVA, sont également disponibles. Reportez-vous à la
documentation IVA pour plus d'informations sur leur utilisation.
Détecteur de mouvements
Voir Détecteur de mouvements (MOTION+ uniquement), Page 267.
La détection de mouvements est disponible pour le type d'analyse Motion+. Les conditions
suivantes doivent être remplies pour que le capteur puisse fonctionner :
–
L'analyse doit être activée.
–
Au moins un champ de capteur doit être activé.
–
Les paramètres individuels doivent être configurés en fonction de l'environnement de
fonctionnement et des réponses souhaitées.
–
La sensibilité doit être définie sur une valeur supérieure à zéro.
Remarque :
Les reflets lumineux (par exemple, des surfaces vitrées, etc.), les lampes que l'on allume et
éteint ou les changements de luminosité provoqués par le passage des nuages dans un ciel
ensoleillé peuvent déclencher des réponses imprévues du détecteur de mouvements et
provoquer des alarmes injustifiées. Effectuez des essais à divers moments de la journée et de
la nuit pour vous assurer que le capteur vidéo fonctionne comme prévu. Pour la surveillance
en intérieur, veillez à ce que l'éclairage soit constant de jour comme de nuit.
2015.02 | V2 | Configuration Client
Guide de configuration
Bosch Sicherheitssysteme GmbH
Bosch Video Management System
Page Encodeur/Décodeur Bosch | fr 267
Détection d'intégrité
Voir Détection d'intégrité, Page 268
Charger...
Cliquez pour charger un profil enregistré. La boîte de dialogue Ouvrir s'affiche. Sélectionnez le
nom de fichier du profil à charger, puis cliquez sur OK.
Enregistrer...
Cliquez pour enregistrer les paramètres du profil actif dans un autre fichier. La boîte de
dialogue Enregistrer s'ouvre. Tapez le nom de fichier, sélectionnez le répertoire de sauvegarde
du fichier, puis cliquez sur OK.
Par défaut
Cliquez pour rétablir les paramètres par défaut.
23.14.1
Détecteur de mouvements (MOTION+ uniquement)
Détecteur de mouvements
Les conditions suivantes doivent être remplies pour que le capteur puisse fonctionner :
–
L'analyse doit être activée.
–
Au moins un champ de capteur doit être activé.
–
Les paramètres individuels doivent être configurés en fonction de l'environnement de
fonctionnement et des réponses souhaitées.
–
La sensibilité doit être définie sur une valeur supérieure à zéro.
Attention!
Les réflexions lumineuses (sur les surfaces en verre, par exemple), l'activation/la
désactivation de l'éclairage ou des variations du niveau de luminosité dues à des nuages en
!
mouvement au cours d'une journée ensoleillée risquent de déclencher des réponses
intempestives du détecteur de mouvements et de générer de fausses alarmes. Effectuez des
essais à divers moments de la journée et de la nuit pour vous assurer que le capteur vidéo
fonctionne comme prévu.
Pour la surveillance en intérieur, veillez à ce que l'éclairage soit constant de jour comme de
nuit.
Temps de réponse 1 s
Le temps de réponse évite que de brefs événements d'alarme ne déclenchent des alarmes
individuelles. Si l'option Temps de réponse 1 s est activée, un événement d'alarme doit durer
au moins 1 seconde pour déclencher une alarme.
Sélection de zone
Il est possible de sélectionner les zones de l'image que le détecteur de mouvements doit
surveiller. L'image vidéo est divisée en champs de capteur de forme carrée. Vous pouvez les
activer et les désactiver séparément. Pour exclure certaines portions particulières du champ
de vision de la caméra (par exemple, parce qu'elles sont le siège de mouvements perpétuels,
comme ceux d'un arbre dans le vent), il vous suffit de désactiver les champs correspondants.
1.
Pour configurer les champs de capteur, cliquez sur Choisir zone. Une nouvelle fenêtre
s'ouvre.
2.
Si nécessaire, cliquez d'abord sur Effacer tout pour annuler la sélection précédente
(champs marqués en rouge).
3.
Avec le bouton gauche de la souris, cliquez sur les champs à activer. Les champs activés
sont marqués en rouge.
4.
Si nécessaire, cliquez sur Sélectionner tout pour que la surveillance porte sur l'intégralité
de l'image vidéo.
Bosch Sicherheitssysteme GmbH
Guide de configuration
2015.02 | V2 | Configuration Client
268 fr | Page Encodeur/Décodeur Bosch
Bosch Video Management System
5.
Cliquez avec le bouton droit de la souris sur les champs à désactiver.
6.
Pour enregistrer la configuration, cliquez sur OK.
7.
Cliquez sur le bouton de fermeture (X) de la barre de titre si vous préférez fermer la
fenêtre sans enregistrer les modifications.
Sensibilité
La sensibilité est disponible pour le type d'analyse Motion+. Il est possible de régler la
sensibilité du détecteur de mouvements en fonction des conditions ambiantes dans laquelle la
caméra doit opérer. Le capteur réagit aux variations de luminosité dans l'image vidéo. Si la
zone surveillée est sombre, sélectionnez une valeur élevée.
Taille minimale de l'objet
Vous pouvez définir le nombre de champs de capteur qu'un objet en mouvement doit recouvrir
pour qu'une alarme soit générée. Ce paramètre permet d'éviter que des alarmes soient
déclenchées par des objets trop petits. Il est recommandé de choisir une valeur supérieure ou
égale à 4, ce qui correspond à quatre champs de capteur.
23.14.2
Boîte de dialogue Sélectionner zone
Cette boîte de dialogue affiche l'image de la caméra. Dans cette fenêtre, vous pouvez activer
les zones de l'image à surveiller.
Pour activer une zone :
Dans l'image de la caméra, faites glisser le curseur sur la zone à activer. Les zones activées
sont marquées en jaune.
Pour désactiver une zone :
Dans l'image de la caméra, appuyez sur la touche SHIFT et cliquez sur la zone que vous voulez
désactiver.
Pour accéder aux commandes dans la fenêtre :
Pour afficher les commandes d'activation et de désactivation des zones, cliquez avec le
bouton droit n'importe où dans la fenêtre. Les commandes suivantes sont disponibles :
–
Annuler
Annule la dernière commande.
–
Définir tout
Active toute l'image de la caméra.
–
Effacer tout
Désactive toute l'image de la caméra.
–
Outil
Définit la forme du curseur de la souris.
–
Paramètres
Affiche la boîte de dialogue Editor Settings. Cette boîte de dialogue permet de changer la
sensibilité et la taille minimum de l'objet.
23.14.3
Détection d'intégrité
Plusieurs options vous permettent de détecter les tentatives de sabotage des caméras et des
câbles vidéo. Effectuez des essais à divers moments de la journée et de la nuit pour vous
assurer que le capteur vidéo fonctionne comme prévu.
Les options de détection de sabotage ne peuvent être définies que pour des caméras fixes.
Les changements de l'image vidéo imputables au mouvement des caméras mini-dômes et des
autres caméras motorisées sont trop importants pour que ces dernières puissent être
protégées de cette manière.
2015.02 | V2 | Configuration Client
Guide de configuration
Bosch Sicherheitssysteme GmbH
Bosch Video Management System
Page Encodeur/Décodeur Bosch | fr 269
Scène trop lumineuse
Activez cette fonction si une altération intempestive associée à une exposition à une lumière
très forte (torche dirigée directement sur l'objectif, par exemple) doit déclencher une alarme.
La luminosité moyenne de la scène détermine s'il faut déclencher l'alarme ou non.
Changement global (curseur)
Indiquez l'importance que le changement global doit avoir dans l'image vidéo pour provoquer
le déclenchement d'une alarme. Ce paramètre est indépendant des champs de capteur
sélectionnés sous Choisir zone. Indiquez une valeur élevée s'il suffit que peu de champs de
capteur détectent un changement pour qu'une alarme se déclenche. Avec une valeur faible,
des changements doivent survenir simultanément dans un grand nombre de champs de
capteur pour provoquer le déclenchement d'une alarme. Cette option permet de détecter,
indépendamment des alarmes d'activité, des manipulations de l'orientation ou de la position
d'une caméra (par exemple, lorsqu'on la fait pivoter sur son support de montage).
Scène trop sombre
Activez cette fonction si une altération intempestive ayant recouvert l'objectif (aspersion de
peinture sur l'objectif, par exemple) doit déclencher une alarme. La luminosité moyenne de la
scène détermine s'il faut déclencher l'alarme ou non.
Scène trop bruyante
Activez cette fonction si une altération intempestive associée à des interférences CEM (scène
bruyante en raison d'un fort signal d'interférence au voisinage des lignes vidéo) doit
déclencher une alarme.
Voir également
–
23.15
Boîte de dialogue Sélectionner zone, Page 268
Page Privacy Masks
Le masquage de zones privatives permet d'empêcher la visualisation d'une zone spécifique
d'une scène. Il est possible de définir quatre zones privatives. Les zones de masquage activées
sont remplies avec le modèle sélectionné en affichage temps réel.
1.
Sélectionnez le modèle à utiliser pour tous les masques.
2.
Activez la case du masque à activer.
3.
Pour définir la zone privative de chacun des masques, utilisez la souris.
Remarque!
Appliquez un masque environ 10 % plus grand que l'objet pour que le masque recouvre
complètement l'objet lorsque la caméra effectue un zoom avant et arrière. Cliquez sur la zone
Zoom threshold (Seuil zoom).
Modulez le masque à un zoom optique de 50 % ou moins pour un meilleur masquage.
Masques actifs
Pour activer un masque, cochez la case appropriée.
Masques de zones privatives
Sélectionnez le numéro de masque de zone privative. La fenêtre d'aperçu affiche un rectangle
gris dans la scène.
Activé(e)
Cochez la case pour activer le masque de zone privative. Après l'enregistrement, le contenu du
masque de zone privative n'est plus visible dans l'aperçu. Cette zone ne peut pas être
visualisée ou enregistrée.
Bosch Sicherheitssysteme GmbH
Guide de configuration
2015.02 | V2 | Configuration Client
270 fr | Page Encodeur/Décodeur Bosch
Bosch Video Management System
Mire
Diagramme du masque de zone privative.
Fenêtre Aperçu avant impression
Si nécessaire, modifiez la taille du masque de zone privative et déplacez-le à la position
souhaitée.
23.16
Page Caméra
Vitesse de réponse de l'exposition auto
Sélectionnez la vitesse de réponse de l'exposition automatique. Les options disponibles sont
Super lente, Lente, Moyenne (par défaut), Rapide.
Compensation de contre-jour
Optimise le niveau vidéo pour la zone d'image sélectionnée. Les parties situées à l'extérieur de
cette zone risquent d'être sous-exposées ou surexposées. Sélectionnez Act. pour optimiser le
niveau vidéo pour la zone centrale de l'image. Le paramètre par défaut est Désact.
Gain du bleu
Le réglage du gain du bleu permet de décaler l'alignement du point blanc par défaut (moins de
bleu entraîne plus de jaune). Il n'est pas nécessaire de modifier le décalage du point blanc
pour les conditions de prise de vue spéciales.
Nuance de couleur
Le degré de couleur de l'image vidéo (HD uniquement). Les valeurs sont comprises entre
-14 et +14 ; la valeur par défaut est de 8°.
Gain fixe
À l'aide du curseur, sélectionner la valeur de gain fixe voulue. La valeur par défaut est de 2.
Contrôle du gain
Règle le contrôle automatique de gain (CAG). Règle automatiquement le gain sur la plus petite
valeur permettant de conserver une bonne qualité d'image.
–
CAG (par défaut) : éclaircit automatiquement les scènes sombres, ce qui peut provoquer
de la granulation dans les scènes de faible luminosité.
–
Fixe : pas d'embellissement. Ce paramètre désactive l'option de Niveau de gain
maximum.
Si vous sélectionnez cette option, la caméra apporte automatiquement les modifications
suivantes :
–
Mode nuit : bascule en mode Couleur
–
Auto Iris : bascule en mode Continu
Haute sensibilité
Permet de régler le niveau d'intensité ou de lumière dans l'image (HD uniquement).
Sélectionnez On (Act.) ou Off (Désact.)
Niveau de gain maximum
Contrôle la valeur maximale que le gain peut atteindre en mode CAG. Pour définir le niveau de
gain maximum, sélectionnez l'une des options suivantes :
–
Normal
–
Moyenne
–
Haut (par défaut)
Mode nuit
Active le mode Nuit (N/B) pour améliorer l'éclairage des scènes de faible luminosité.
Sélectionnez l'une des options suivantes :
2015.02 | V2 | Configuration Client
Guide de configuration
Bosch Sicherheitssysteme GmbH
Bosch Video Management System
–
Page Encodeur/Décodeur Bosch | fr 271
Monochrome : force la caméra à rester en Mode Nuit et à transmettre des images
monochromes.
–
Couleur : la caméra ne bascule pas en Mode Nuit, quelles que soient les conditions
d'éclairage ambiant.
–
Auto (par défaut) : la caméra quitte le Mode Nuit lorsque le niveau d'éclairage ambiant
atteint un seuil prédéfini.
Seuil mode nuit
Règle le niveau de luminosité à partir duquel la caméra sort automatiquement du mode Nuit
(N/B). Sélectionnez une valeur entre 10 et 55 (par incréments de 5 ; par défaut 30). Plus la
valeur est faible, plus vite la caméra passera en mode couleur.
Réduction du bruit
Active la fonction de réduction du bruit 2D ou 3D.
Niveau de réduction du bruit
Règle le niveau de bruit au niveau approprié pour les conditions de prise de vue. Choisissez
une valeur de 1 à 5.
Gain du rouge
Le réglage du gain du rouge permet de décaler l'alignement du point blanc par défaut (moins
de rouge entraîne plus de cyan).
Saturation
Le pourcentage de lumière ou de couleur dans l'image vidéo (HD uniquement). Les valeurs
sont comprises entre 60 et 200 % ; la valeur par défaut est de 110 %.
Netteté
Réglage de la netteté de l'image. Pour régler la netteté, sélectionnez une valeur à l'aide du
curseur. La valeur par défaut est de 12.
Mode actuel
Shutter
Règle la vitesse du shutter électronique (AES). Contrôle la durée pendant laquelle la lumière
est collectée par le dispositif de récupération. La valeur par défaut est de 1/60e de seconde
pour le format NTSC et de 1/50e pour le format PAL. La plage de paramètres est comprise
entre 1/1 et 1/10 000.
Mode Shutter
–
Fixe : le mode shutter est fixé à une vitesse d'obturation réglable.
–
SensUp automatique : accroît la sensibilité de la caméra en augmentant le temps
d'intégration au niveau de la caméra. L'intégration du signal de plusieurs images vidéo
consécutives permet de réduire le bruit parasite.
Si vous sélectionnez cette option, la caméra effectue automatiquement les modifications
suivantes :
–
Auto Iris : bascule en mode Continu
–
Shutter : désactivé
Stabilisation
Cette fonction est idéale pour les caméras montées sur poteau, un mât ou tout emplacement
soumis régulièrement aux vibrations.
Sélectionnez On (Activé) pour démarrer la fonction de stabilisation vidéo (si elle est
disponible sur votre caméra), afin de réduire les vibrations de la caméra, aussi bien sur l'axe
horizontal que vertical. La caméra compense les mouvements de l'image dans une proportion
pouvant atteindre 2 % de la taille de l'image.
Bosch Sicherheitssysteme GmbH
Guide de configuration
2015.02 | V2 | Configuration Client
272 fr | Page Encodeur/Décodeur Bosch
Bosch Video Management System
Sélectionnez Auto pour activer la fonction automatiquement lorsque la caméra détecte des
vibrations.
Sélectionnez Off (Désactivé) pour désactiver la fonction.
Remarque : Cette fonction n'est pas disponible sur les modèles 20x.
Balance des blancs
Règle les paramètres de couleur pour maintenir la qualité des zones blanches de l'image.
23.16.1
Contrôle auto. lumin.
Mode ALC
Sélectionnez le mode :
–
Fluorescent 50 Hz
–
Fluorescent 60 Hz
–
Extérieur
Niveau ALC
Réglez le niveau de sortie vidéo (de -15 à 0 à +15).
Sélectionnez la plage de contrôle automatique de la luminosité. Une valeur positive est plus
adaptée aux conditions de faible luminosité ; une valeur négative est plus adaptée aux
conditions de très forte luminosité.
Le curseur de la saturation (mo-pi) permet de configurer le niveau ALC pour que le contrôle
s'effectue principalement au niveau de luminosité moyen d'une scène (position du
curseur : -15) ou au niveau de luminosité maximal d'une scène (position du curseur : +15). Le
niveau maximal de luminosité d'une scène est utile pour capturer des images dans lesquelles
figurent des phares de véhicules.
Exposition
Exposition automatique
Sélectionnez pour laisser la caméra définir automatiquement la vitesse d'obturation optimale.
La caméra essaie de maintenir la vitesse d'obturation sélectionnée aussi longtemps que le
niveau de luminosité de la scène le permet.
4
Sélectionnez la cadence d'images minimale de l'exposition automatique. (Les valeurs
disponibles dépendent de la valeur définie pour le Cadence d'images de base dans le
Menu d'installation.)
Exposition fixe
Sélectionnez pour définir une vitesse d'obturation fixe.
4
Sélectionnez la vitesse d'obturation de l'exposition fixe. (Les valeurs disponibles
dépendent de la valeur définie pour le mode ALC.)
Obturateur intelligent
L'obturateur intelligent améliore la performance des mouvements en mode Exposition auto.
4
Sélectionnez une vitesse d'obturation par défaut.
Jour/nuit
Auto : la caméra active ou désactive le filtre anti-infrarouge en fonction de la luminosité de la
prise de vue.
Monochrome : le filtre anti-infrarouge est désactivé, ce qui laisse un maximum de sensibilité à
l'infrarouge.
Couleur : la caméra produit toujours un signal couleur, indépendamment de la luminosité.
Remarque :
Pour assurer une bonne stabilité lors de l'utilisation d'éclairages infrarouge, utilisez l'interface
de l'alarme afin d'obtenir une commutation Jour/Nuit fiable.
2015.02 | V2 | Configuration Client
Guide de configuration
Bosch Sicherheitssysteme GmbH
Bosch Video Management System
Page Encodeur/Décodeur Bosch | fr 273
Commutation nuit/jour
Réglez le curseur pour définir le niveau vidéo auquel la caméra en mode Auto doit passer du
mode monochrome au mode couleur (-15 à +15).
Une valeur faible (négative) abaisse le seuil de luminosité à partir duquel la caméra bascule en
mode couleur. Une valeur élevée (positive) augmente le seuil de luminosité à partir duquel la
caméra bascule en mode couleur.
(Le point de commutation réel peut changer automatiquement afin d'éviter toute instabilité.)
Commutation jour/nuit
Réglez le curseur pour définir le niveau vidéo auquel la caméra en mode Auto doit passer du
mode couleur au mode monochrome (-15 à +15).
Une valeur faible (négative) abaisse le seuil de luminosité à partir duquel la caméra bascule en
mode monochrome. Une valeur élevée (positive) augmente le seuil de luminosité à partir
duquel la caméra bascule en mode monochrome.
Fonction IR
Sélectionnez le paramètre de commande de l'éclairage infrarouge :
–
Auto : la caméra active automatiquement l'éclairage infrarouge.
–
Activé : l'éclairage infrarouge est toujours activé.
–
Désactivé : l'éclairage infrarouge est toujours désactivé.
Niveau d'intensité
Définissez l'intensité du faisceau infrarouge (0 à 30).
23.16.2
Mode scène
Un mode scène est un ensemble de paramètres d'image définis dans la caméra lorsque ce
mode particulier est sélectionné (à l'exception des paramètres du menu d'installation).
Plusieurs modes prédéfinis sont proposés pour des scénarios types. Une fois qu'un mode est
sélectionné, il est possible d'effectuer des modifications supplémentaires via l'interface
utilisateur.
Mode actuel
Sélectionnez le mode à utiliser dans le menu déroulant. (Mode 1 - Extérieur est le mode par
défaut.)
ID du mode
Le nom du mode sélectionné s'affiche.
23.16.3
Planificateur mode scène
Le planificateur mode scène permet de déterminer le mode scène à utiliser durant la journée
et celui à utiliser pendant la nuit.
1.
Dans la liste déroulante Mode jour, sélectionnez le mode que vous souhaitez utiliser
pendant la journée.
2.
Dans la liste déroulante Mode nuit, sélectionnez le mode que vous souhaitez utiliser
pendant la nuit.
3.
Utilisez les deux boutons curseurs pour définir la plage de date/heure.
Extérieur
Ce mode couvre la plupart des situations. Il convient aux applications où l'éclairage passe du
jour à la nuit. Il tient compte des reflets du soleil et de l'éclairage (vapeur de sodium) des
rues.
Éclatant
Ce mode améliore le contraste, la netteté et la saturation.
Bosch Sicherheitssysteme GmbH
Guide de configuration
2015.02 | V2 | Configuration Client
274 fr | Page Encodeur/Décodeur Bosch
Bosch Video Management System
Mouvement
Ce mode sert à surveiller la circulation sur les routes ou dans les parcs de stationnement. Il
peut également être utilisé dans les applications industrielles nécessitant de surveiller des
objets en déplacement rapide. Les artefacts de mouvement sont minimisés. Ce mode doit être
optimisé pour obtenir une image nette et détaillée en mode couleur et noir et blanc.
Faible luminosité
Ce mode est optimisé pour rendre suffisamment de détails à faible luminosité. Il nécessite une
plus grande bande passante et peut générer des saccades.
Exposition automatique intelligente
Ce mode est optimisé pour les scènes où des personnes se déplacent devant un arrière-plan
lumineux.
Intérieur
Ce mode est similaire au mode Extérieur, mais il évite les limitations imposées par le soleil ou
l'éclairage des rues.
Compensat. contre-jour
Ce mode est optimisé pour les scènes où des personnes se déplacent devant un arrière-plan
lumineux.
23.16.4
WDR
Sélectionnez Auto pour choisir automatiquement la plage dynamique étendue (WDR) ;
sélectionnez Désactivé pour désactiver la plage dynamique étendue.
Remarque :
La plage dynamique étendue (WDR) ne peut être activée que si l'option Exposition auto (Auto
exposure) est sélectionnée et s'il existe une correspondance entre la cadence d'images de
base sélectionnée dans le menu Installateur et la fréquence du mode fluorescent Contrôle
auto. lumin. En cas de conflit, une fenêtre contextuelle propose une solution et règle les
paramètres appropriés.
23.16.5
Sharpness level
Le curseur permet de régler le niveau de netteté entre -15 et +15. La valeur zéro du curseur
correspond au réglage par défaut.
Une valeur faible (négative) rend l'image moins nette. L'augmentation de la netteté fait
ressortir davantage de détails. Le supplément de netteté permet d'accentuer les détails des
plaques d'immatriculation, des caractéristiques du visage et des bords de certaines surfaces,
mais peut accroître les besoins de bande passante.
23.16.6
Backlight Compensation
Sélectionnez Désactivé pour désactiver la compensation de contre-jour.
Sélectionnez Activé pour capter les détails dans des conditions caractérisées par un fort
contraste et une luminosité extrêmement forte/faible.
Sélectionnez Exposition automatique intelligente pour capturer le détail des objets dans les
scènes où des personnes se déplacent devant un arrière-plan lumineux
23.16.7
Amélioration du contraste
Sélectionnez Activé pour augmenter le contraste dans des conditions caractérisées par un
faible contraste.
2015.02 | V2 | Configuration Client
Guide de configuration
Bosch Sicherheitssysteme GmbH
Bosch Video Management System
23.16.8
Page Encodeur/Décodeur Bosch | fr 275
DNR intelligent
Sélectionnez Activé pour activer la fonction Intelligent Dynamic Noise Reduction (IDNR) qui
réduit le bruit en fonction des mouvements et des niveaux de luminosité.
Filtrage du bruit temporel
Règle le niveau de Filtrage du bruit temporel entre -15 et +15. Plus la valeur est élevée, plus
l'élimination est poussée.
Filtrage du bruit spatial
Règle le niveau de Filtrage du bruit spatial entre -15 et +15. Plus la valeur est élevée, plus
l'élimination est poussée.
23.16.9
Intelligent Defog
Sélectionnez Intelligent defog pour activer la fonctionnalité Intelligent Defog. Cette
fonctionnalité règle en permanence les paramètres d'image afin de fournir la meilleure image
possible en cas de brume ou de brouillard.
23.17
Page Objectif
23.17.1
Mise au point
Mise au point automatique
Règle en permanence et automatiquement l'objectif sur la mise au point appropriée pour
obtenir l'image la plus nette possible.
–
One Push (par défaut) : active la fonction Auto Focus après l'immobilisation de la caméra.
Une fois la mise au point effectuée, la fonction Mise au point automatique (focus) est
désactivée jusqu'au prochain déplacement de la caméra.
–
Auto Focus : la mise au point automatique est toujours activée.
–
Manuel : la fonction Mise au point automatique (focus) est inactive.
Polarité de mise au point
–
Normal (par défaut) : les commandes de mise au point fonctionnent dans le sens normal.
–
Inversée : les commandes de mise au point sont inversées.
Vitesse de mise au point
Contrôle la vitesse de réajustement de la mise au point automatique lorsqu'elle devient floue.
23.17.2
Diaphragme
Diaphragme automatique
Règle automatiquement l'objectif pour permettre un éclairage correct du capteur de la
caméra. Ce type d'objectif est recommandé en situation de faible éclairage ou de changement
de la luminosité.
–
Constante (par défaut) : la caméra s'adapte constamment aux variations des conditions
d'éclairage.
Si vous sélectionnez cette option, l'AutoDome Junior HD va par exemple effectuer
automatiquement les modifications suivantes :
–
–
Contrôle de gain : bascule vers CAG
–
Mode obturateur : bascule vers normal
Manuelle : la variation des conditions d'éclairage doit être compensée manuellement.
Polarité de diaphragme
Capacité à inverser l'opération du bouton Iris du contrôleur.
–
Normal (par défaut) : les commandes de l'iris fonctionnent dans le sens normal.
–
Inversée : les commandes de l'iris sont inversées.
Bosch Sicherheitssysteme GmbH
Guide de configuration
2015.02 | V2 | Configuration Client
276 fr | Page Encodeur/Décodeur Bosch
Bosch Video Management System
Niveau diaphragme auto
Augmente ou réduit la luminosité en fonction de la luminosité. Entrez une valeur entre 1 et 15
inclus. Le paramètre par défaut est 8.
Vitesse du diaphragme
Contrôle la vitesse de réglage de l'ouverture de l'iris en fonction de l'éclairage de la scène.
Entrez une valeur entre 1 et 10 inclus. Le paramètre par défaut est 5.
23.17.3
Zoom
Vitesse de zoom maximum
Contrôle la vitesse du zoom. Paramètre par défaut : Rapide
Polarité de zoom
Capacité à inverser le fonctionnement du bouton du zoom du contrôleur.
–
Normal (par défaut) : les commandes de zoom fonctionnent dans le sens normal.
–
Inversée : les commandes de zoom sont inversées.
Zoom numérique
Le zoom numérique offre une méthode permettant de diminuer l'angle de vision apparent
d'une image vidéo numérique (en le rendant plus étroit). Cette opération est exclusivement
électronique. Elle ne modifie pas l'objectif de la caméra et ne permet aucun gain de résolution
optique.
23.18
–
Désactivé (par défaut) : active le zoom numérique.
–
Activé : désactive le zoom numérique.
Page Caméra mobile
Vitesse de balayage horizontal automatique
La caméra balaie automatiquement la scène à une vitesse comprise entre des paramètres
limites à droite et à gauche. Entrez une valeur (en degrés) entre 1 et 60 inclus. Le paramètre
par défaut est de 30.
Inactivité
Détermine la durée d'inactivité du dôme avant que l'évènement d'inactivité se déclenche.
–
Désactivé (par défaut) : la caméra reste indéfiniment sur la scène.
–
Scène 1 : la caméra revient à la Préposition 1.
–
Aux. précédent : la caméra revient à l'activité précédente.
Durée d'inactivité
Détermine le comportement de la sphère lorsque son contrôle est inactif. Sélectionnez une
période dans la liste déroulante (entre 3 s et 10 min). Le paramètre par défaut est de
2 minutes.
Pivotement auto
Incline la caméra dans la position verticale au fur et à mesure qu'elle pivote afin de conserver
une image correctement orientée.
Réglez Pivotement auto sur Activé (par défaut) pour faire pivoter automatiquement la caméra
de 180° afin de suivre un sujet qui se déplace directement sous celle-ci. Pour désactiver cette
fonction, cliquez sur Désactivé.
Arrêt sur image
Sélectionnez Activé (par défaut) pour geler l'image pendant que la caméra se déplace pour
filmer une scène préprogrammée.
Limite de relevage
Cliquez sur Définir pour définir la limite d'inclinaison supérieure de la caméra.
2015.02 | V2 | Configuration Client
Guide de configuration
Bosch Sicherheitssysteme GmbH
Bosch Video Management System
Page Encodeur/Décodeur Bosch | fr 277
Limites d'inclinaison
Cliquez sur Réinitialiser pour effacer la limite d'inclinaison supérieure.
23.19
Page Prépositions et tours
Permet de définir chacune des scènes et un tour de prépositions constitué des scènes
définies.
Pour ajouter des scènes :
Cliquez sur .
Pour supprimer des scènes :
Sélectionnez la scène, puis cliquez sur .
Pour écraser (enregistrer) des scènes :
Cliquez sur .
Pour afficher des scènes :
Sélectionnez la scène, puis cliquez sur .
Inclure dans un tour standard (marqué par *)
Cochez la case si la scène doit faire partie du tour de prépositions. L'astérisque (*) à gauche
du nom de la scène l'indique.
23.20
Page Secteurs
Secteur
La capacité de balayage (par exemple pour la caméra AutoDome Junior HD) est de 360° et se
divise en huit secteurs égaux. Ceci vous permet d'appliquer un titre pour chaque secteur et de
désigner tout secteur en tant que secteur masqué.
Pour définir un titre pour les secteurs :
23.21
1.
Placez le pointeur dans le champ de saisie à droite du numéro de secteur.
2.
Saisissez un titre pour le secteur, pouvant contenir jusqu'à 20 caractères.
3.
Pour masquer le secteur, cochez la case sur la droite du titre du secteur.
Page Divers
Adresse
Permet d'utiliser le périphérique approprié via son adresse numérique dans le système de
commande. Entrez un nombre entre 0000 et 9999 inclus pour identifier la caméra.
23.22
Page Journaux
Cette page vous permet d'afficher et d'enregistrer des fichiers journaux.
Téléchargement
Cliquez pour obtenir les informations des fichiers journaux. Les fichiers journaux sont affichés
dans l'aperçu.
Enregistrer
Cliquez pour enregistrer les fichiers journaux.
23.23
Page Son
Cette fonction vous permet de régler le gain des signaux audio en fonction de vos besoins.
L'image vidéo qui s'affiche dans la petite fenêtre en regard des curseurs vous aide à vérifier la
source audio sélectionnée et à améliorer les affectations. Vos modifications prennent effet
immédiatement.
Bosch Sicherheitssysteme GmbH
Guide de configuration
2015.02 | V2 | Configuration Client
278 fr | Page Encodeur/Décodeur Bosch
Bosch Video Management System
La numérotation respecte l'étiquetage des entrées audio proprement dites du périphérique
ainsi que l'affectation des entrées vidéo respectives. Cette affectation ne peut pas être
modifiée pour les connexions par navigateur Web.
Audio
Les signaux audio sont envoyés par un flux de données distinct et parallèle aux données vidéo,
ce qui augmente la charge du réseau. Les données audio sont codées selon la norme G.711 et
consomment une bande passante supplémentaire d'environ 80 Kbit/s par liaison.
–
Activé : transmission de données audio.
–
Désactivé : aucune transmission de données audio.
Entrée ligne 1 - Entrée ligne 4
Entrez la valeur du gain du signal audio. Assurez-vous que l'affichage du curseur reste vert.
Sortie ligne
Entrez la valeur du gain. Assurez-vous que l'affichage du curseur reste vert.
Microphone (MIC)
Entrez la valeur du gain du microphone.
Sortie ligne/haut-parleur (SPK)
Entrez la valeur du gain de la ligne et du haut-parleur.
Format d'enregistrement
Sélectionnez un format pour l'enregistrement audio.
G.711 : valeur par défaut.
L16 : sélectionnez L16 si vous souhaitez une qualité audio supérieure avec une fréquence
d'échantillonnage plus élevée. Cela exige approximativement huit fois plus de bande passante
que G.711.
23.24
Page Relais
Cette fonction permet de configurer le comportement de commutation des sorties relais.
Vous pouvez configurer le comportement de commutation des sorties relais. Chaque relais
peut être défini comme étant à commutation ouverte (contact normalement fermé) ou à
commutation fermée (contact normalement ouvert).
Vous pouvez aussi indiquer si la sortie doit fonctionner comme relais bistable ou monostable.
En mode de fonctionnement bistable, l'état déclenché du relais est maintenu. En mode
monostable, vous pouvez définir le temps au bout duquel le relais revient au repos.
Vous pouvez choisir les différents événements qui activent automatiquement la sortie. Il est
possible, par exemple, d'allumer un projecteur par déclenchement d'une alarme d'activité,
puis de l'éteindre à la fin de l'alarme.
État inactif
Sélectionnez Ouvrir pour que le relais fonctionne en contact NO, ou sélectionnez Fermé pour
qu'il fonctionne en contact NF.
Mode de fonctionnement
Sélectionnez un mode de fonctionnement du relais.
Par exemple, si vous souhaitez qu'une lampe activée par une alarme reste allumée après la fin
de l'alarme, sélectionnez Bistable. Si vous souhaitez qu'une sirène activée par une alarme
retentisse pendant 10 secondes, par exemple, sélectionnez 10 s.
Déclenchement sur
Si nécessaire, sélectionnez un événement spécifique qui déclenchera le relais. Les
événements suivants sont des déclencheurs possibles :
Désactivé : le relais n'est pas déclenché par les événements
2015.02 | V2 | Configuration Client
Guide de configuration
Bosch Sicherheitssysteme GmbH
Bosch Video Management System
Page Encodeur/Décodeur Bosch | fr 279
Connexion : toute connexion déclenche le relais
Alarme vidéo : déclenchement par interruption du signal vidéo à l'entrée correspondante.
Alarme de mouvement : déclenchement par l'alarme à l'entrée correspondante, telle que
configurée sur la page VCA.
Entrée locale : déclenchement par l'entrée d'alarme externe correspondante
Entrée distante : déclenchement par le contact de commutation correspondant du poste
distant (uniquement lorsqu'une connexion est établie)
Remarque :
Les numéros de la liste des événements sélectionnables renvoient aux connexions
correspondantes sur le périphérique. Par exemple, Alarme vidéo 1 renvoie à Entrée vidéo 1.
Déclencher la sortie
Cliquez sur ce bouton pour déclencher le relais manuellement (par exemple, pour procéder à
des tests ou déclencher un ouvre-porte).
Le bouton relais affiche l'état de chaque relais.
Rouge : le relais est activé.
Bleu : le relais est désactivé.
23.25
Page Periphery (Périphérie)
23.25.1
COM1
Cette fonction vous permet de configurer les paramètres de l'interface série en fonction de
vos exigences.
Si le périphérique fonctionne en mode multicast, le premier emplacement distant à établir une
connexion vidéo avec lui se voit également attribuer la connexion de données transparentes.
Au bout de 15 secondes d'inactivité, la liaison de données est automatiquement interrompue
et un autre emplacement distant peut échanger les données transparentes avec le
périphérique.
Fonction port série
Sélectionnez un périphérique contrôlable dans la liste. Sélectionnez Transparent data pour
transférer les données via le port série. Sélectionnez Terminal pour commander le
périphérique à partir d'un terminal.
Une fois un périphérique sélectionné, les autres paramètres de la fenêtre sont
automatiquement définis et ne peuvent plus être modifiés.
Débit en bauds (bits/s)
Sélectionnez la valeur du débit de transmission.
Bits d'arrêt
Sélectionnez le nombre de bits d'arrêt par caractère.
Vérification de la parité
Sélectionnez le type de Vérification de la parité.
Mode d'interface
Sélectionnez le protocole de l'interface série.
23.26
Page Accès réseau
Les paramètres de cette page servent à intégrer le périphérique à un réseau existant.
Remarque :
Redémarrez l'ordinateur après avoir modifié le masque de sous-réseau ou l'adresse de
passerelle.
Bosch Sicherheitssysteme GmbH
Guide de configuration
2015.02 | V2 | Configuration Client
280 fr | Page Encodeur/Décodeur Bosch
Bosch Video Management System
DHCP
Si le réseau comporte un serveur DHCP pour l'affectation dynamique des adresses IP,
sélectionnez Activé pour accepter automatiquement l'adresse IP affectée par DHCP.
Pour certaines applications, le serveur DHCP doit prendre en charge l'affectation fixe entre
l'adresse IP et l'adresse MAC et être configuré de telle sorte que lorsqu'une adresse IP est
affectée, elle reste en mémoire lors de chaque réinitialisation du système.
Masque de sous-réseau
Saisissez le masque de sous-réseau approprié pour l'adresse IP définie.
Adresse passerelle
Pour que l'appareil établisse une connexion avec un emplacement distant dans un autre sousréseau, entrez l'adresse IP de la passerelle ici. Sinon, vous pouvez laisser ce champ vide
(0.0.0.0).
Adresse IP
Saisissez l'adresse IP souhaitée pour la caméra. L'adresse IP doit être valide pour le réseau.
Longueur de préfixe
Saisissez la longueur de préfixe appropriée pour l'adresse IP définie.
L'accès au dispositif est facilité s'il est répertorié sur un serveur DNS. Par exemple, pour
établir une connexion Internet vers la caméra, il suffit de saisir le nom du dispositif sur le
serveur DNS en tant qu'URL dans le navigateur. Saisissez l'adresse IP du serveur DNS. Les
serveurs sont pris en charge pour un DNS sécurisé et dynamique.
Transmission vidéo
Sélectionnez TCP comme protocole pour les appareils utilisés derrière des coupe-feu.
Sélectionnez UDP pour les appareils utilisés en réseau local.
Remarque :
–
UDP prend en charge le multicast. TCP ne le reconnaît pas. L'unité de transmission
maximale (MTU) en mode UDP est de 1 514 octets.
–
Bosch VMS NVR reconnaît uniquement UDP.
Port du navigateur HTTP
Sélectionnez le port HTTP pour le navigateur dans la liste. Le port par défaut est le 80. Pour
limiter les connexions à HTTPS, désactivez le port HTTP. Pour ce faire, sélectionnez Désactivé.
Port du navigateur HTTPS
Pour limiter l'accès des navigateurs aux seules connexions chiffrées, choisissez un port HTTPS
dans la liste. Le port HTTPS standard est 443. Pour désactiver les ports HTTPS et limiter les
connexions aux ports non chiffrés, sélectionnez l'option Désactivé.
La caméra utilise le protocole TLS 1.0. Assurez-vous que le navigateur a été configuré pour
prendre en charge ce protocole. Assurez-vous également que la prise en charge de
l'application Java est activée (dans le panneau de contrôle du module externe Java du
Panneau de configuration de Windows).
Pour limiter les connexions au chiffrement SSL, sélectionnez l'option Désactivé pour le port
du navigateur HTTP, le port RCP+ et la prise en charge Telnet. Cette opération a pour effet de
désactiver toutes les connexions non chiffrées en autorisant les connexions sur le port HTTPS
uniquement.
Dans la pageChiffrement, vous pouvez configurer et activer le chiffrement des données
multimédia (vidéo, audio, métadonnées).
Port RCP+ 1756
Sélectionnez Activé pour autoriser les connexions non chiffrées sur ce port. Sélectionnez
Désactivé pour autoriser uniquement les connexions chiffrées (non prises en charge).
2015.02 | V2 | Configuration Client
Guide de configuration
Bosch Sicherheitssysteme GmbH
Bosch Video Management System
Page Encodeur/Décodeur Bosch | fr 281
Prise en charge Telnet
Sélectionnez Activé pour autoriser les connexions non chiffrées sur ce port. Sélectionnez
Désactivé pour autoriser uniquement les connexions chiffrées (non prises en charge).
Interface mode ETH 1 / Interface mode ETH 2
Si nécessaire, sélectionnez la valeur de l'interface, par exemple, HD 100 Mbit/s. Cette valeur
dépend du périphérique et doit se régler individuellement.
MSS réseau (octets)
Saisissez la taille de segment maximale (MSS) des données d'utilisateurs des paquets IP.
Ce paramètre vous offre la possibilité d'adapter la taille des paquets de données à
l'environnement réseau et d'optimiser la transmission des données. Veuillez respecter la
valeur MTU de 1 514 octets en mode UDP.
MSS iSCSI (octets)
Introduisez la taille de segment maximale (MSS) pour une connexion au système iSCSI.
La taille de segment maximale pour une connexion au système iSCSI peut être supérieure à
celle des autres trafics de données par le réseau. Elle dépend de la structure du réseau. Une
valeur plus élevée n'a d'utilité que si le système iSCSI est implanté dans le même sous-réseau
que le périphérique.
Adresse MAC
Affiche l'adresse MAC.
23.26.1
Publication JPEG
Cette fonction vous permet d'enregistrer des images JPEG individuelles sur un serveur FTP à
intervalles donnés. Ces images pourront être récupérées ultérieurement en vue d'une
éventuelle reconstitution d'événements d'alarme.
Taille de l'image
Sélectionnez la résolution des images JPEG.
Nom de fichier
Choisissez la manière dont les noms de fichier des prises d'écran transmises sont créés.
–
Écraser
Le même nom de fichier est réutilisé à chaque fois. Un fichier existant est remplacé par le
nouveau.
–
Increment (Incrémenter)
Un chiffre de 000 à 255 est ajouté au nom de fichier et automatiquement incrémenté de
1. Une fois le numéro 255 atteint, l'incrémentation reprend à partir de 000.
–
Suffixe date/heure
La date et l'heure sont automatiquement ajoutées au nom de fichier. Assurez-vous que les
date et heure du périphérique sont toujours correctes. Par exemple, le fichier
snap011008_114530.jpg a été enregistré le 1er octobre 2008 à 11 heures 45 et
30 secondes.
Intervalle de publication (s ; 0 = désactivé)
Indiquez, en secondes, l'intervalle auquel les images seront envoyées à un serveur FTP.
Indiquez zéro si vous ne souhaitez pas envoyer d'images.
23.26.2
Serveur FTP
Adresse IP du serveur FTP
Saisissez l'adresse IP du serveur FTP sur lequel vous souhaitez enregistrer les images JPEG.
Nom d'utilisateur FTP
Indiquez votre nom d'utilisateur pour l'accès au serveur FTP.
Bosch Sicherheitssysteme GmbH
Guide de configuration
2015.02 | V2 | Configuration Client
282 fr | Page Encodeur/Décodeur Bosch
Bosch Video Management System
Mot de passe du serveur FTP
Indiquez le mot de passe pour l'accès au serveur FTP.
Chemin d'accès vers le serveur FTP
Saisissez le chemin d'accès exact vers l'emplacement où vous souhaitez placer les images sur
le serveur FTP.
Publier un JPEG depuis la caméra
Activez la case à cocher pour autoriser l'enregistrement d'images JPEG à partir de la caméra.
La numérotation respecte l'étiquetage des entrées vidéo sur l'appareil.
Débit max.
Vous pouvez limiter le débit des publications FTP.
23.27
Page Advanced
23.27.1
SNMP
Le périphérique gère et surveille les composants du réseau via le protocole SNMP V2 (Simple
Network Management Protocol). Il peut également envoyer des messages SNMP (traps) à des
adresses IP. Le périphérique prend en charge SNMP MIB II dans le code unifié.
SNMP
Sélectionnez Activé pour activer la fonction SNMP.
1. Adresse SNMP hôte / 2. Adresse SNMP hôte
Saisissez les adresses IP d'un ou de deux appareils cibles. Le périphérique (par exemple un
encodeur, une caméra) envoie des traps SNMP automatiquement aux appareils cibles.
Si vous ne saisissez pas les adresses IP, le périphérique répond uniquement aux requêtes
SNMP et n'envoie pas de traps SNMP aux appareils cibles.
Traps SNMP
Permet de sélectionner quels traps le périphérique envoie aux appareils cibles. Pour ce faire,
cliquez sur Sélectionner.
La boîte de dialogue Traps SNMP s'affiche.
Boîte de dialogue Traps SNMP
Cochez les cases des traps appropriés et cliquez sur OK.
23.27.2
802.1x
Il est possible de communiquer avec le périphérique en IEEE 802.1x dans un réseau doté d'un
serveur RADIUS.
Authentification
Sélectionnez Activé pour activer 802.1x.
Identité
Introduisez le nom d'utilisateur utilisé par le serveur RADIUS pour identifier le périphérique.
Mot de passe
Saisissez le mot de passe utilisé par le serveur RADIUS pour identifier le périphérique.
23.27.3
RTSP
Port RTSP
Si nécessaire, sélectionnez un autre port pour l'échange de données RTSP. Le port par défaut
est le 554. Désactivé désactive la fonction RTSP.
2015.02 | V2 | Configuration Client
Guide de configuration
Bosch Sicherheitssysteme GmbH
Bosch Video Management System
23.27.4
Page Encodeur/Décodeur Bosch | fr 283
UPnP
Vous pouvez activer la fonction plug-and-play universel (UPnP). Lorsque cette fonction est
activée, la caméra réagit aux demandes du réseau et est automatiquement enregistrée en tant
que nouveau périphérique réseau sur les ordinateurs à l'origine des demandes. L'accès à la
caméra est alors possible via l'Explorateur Windows sans qu'il soit nécessaire de connaître
l'adresse IP de la caméra.
Remarque :
Pour pouvoir utiliser la fonction UPnP sur un ordinateur fonctionnant sous Windows XP ou
Windows Vista, les services « Universal Plug and Play Device Host » et « SSDP Discovery »
doivent être activés.
23.27.5
Entrée métadonnées TCP
Cette fonctionnalité permet à un périphérique de recevoir des données provenant d'un
expéditeur TCP externe, par exemple, un périphérique DAB ou POS, et de les stocker sous
forme de métadonnées.
Port TCP
Sélectionnez le port destiné à la communication TCP. Sélectionnez Désactivé pour désactiver
la fonction des métadonnées TCP.
Adresse IP expéditeur
Saisissez l'adresse IP de l'expéditeur des métadonnées TCP ici.
23.27.6
Qualité de service
Qualité de service
Le niveau de priorité des différents canaux de données peut être configuré en définissant la
valeur DSCP (DiffServ Code Point). Saisissez un nombre compris entre 0 et 252 qui soit
multiple de quatre. Pour la vidéo d'alarme, vous pouvez définir un niveau de priorité supérieur
à celui de la vidéo classique, ainsi qu'une durée post-alarme pendant laquelle maintenir cette
priorité.
23.28
Page Multicast
En plus d'une connexion 1:1 entre un encodeur et un seul décodeur (diffusion unique), le
périphérique peut activer la réception simultanée du signal vidéo d'un encodeur par plusieurs
décodeurs.
Soit le périphérique duplique le flux de données et le distribue à plusieurs récepteurs
(multicast unique), soit il émet un flux de données individuel sur le réseau, à destination de
plusieurs récepteurs d'un groupe défini (multicast). Vous pouvez saisir une adresse multicast
et un port dédiés pour chaque flux.
Pour pouvoir utiliser le multicast, il vous faut un réseau compatible multicast, qui utilise les
protocoles UDP et IGMP. Les autres protocoles de gestion de groupes ne sont pas pris en
charge. Le protocole TCP ne prend pas en charge les connexions multicast.
Une adresse IP spéciale (adresse de classe D) doit être configurée pour le fonctionnement
multicast sur un réseau compatible avec le multicast. Le réseau doit prendre en charge les
adresses IP de groupe et le protocole Internet Group Management (IGMP V2 V2). La plage des
adresses est comprise entre 225.0.0.0 et 239.255.255.255. L'adresse multicast peut être la
même pour plusieurs flux. Cependant, il est alors nécessaire d'utiliser un port différent pour
chaque cas afin d'éviter que plusieurs flux de données soient envoyés en même temps via le
même port et la même adresse multicast.
Bosch Sicherheitssysteme GmbH
Guide de configuration
2015.02 | V2 | Configuration Client
284 fr | Page Encodeur/Décodeur Bosch
Bosch Video Management System
Remarque : Les paramètres doivent être définis séparément pour chaque encodeur (entrée
vidéo) et chaque flux. La numérotation respecte l'étiquetage des entrées vidéo sur l'appareil.
Activer
Pour permettre la réception simultanée de données sur plusieurs récepteurs, vous devez
activer la fonction Multicast. Pour cela, cochez la case. Saisissez ensuite l'adresse multicast.
Adresse multicast
Entrez une adresse multicast valide pour chaque flux de l'encodeur (entrée vidéo) à exploiter
en mode multicast (répétition des flux de données sur le réseau).
Avec l'adresse 0.0.0.0, l'encodeur du flux correspondant fonctionne en mode unicast multiple
(copie des flux de données dans le périphérique). Le périphérique prend en charge les
connexions multicast unique pour cinq récepteurs connectés simultanément au maximum.
Remarque : la répétition des données sollicite beaucoup le périphérique et peut provoquer
une baisse de la qualité de l'image dans certaines circonstances.
Port
Si plusieurs flux de données simultanés utilisent la même adresse multicast, attribuez des
ports différents à chaque flux de données.
Saisissez l'adresse de port du flux approprié.
Diffusion
Activez la case à cocher afin d'activer le mode de diffusion multicast pour le flux
correspondant. Le périphérique diffuse des données multicast même si aucune connexion
n'est active.
En règle générale, le mode de fonctionnement multicast ne requiert aucune diffusion.
Paquet TTL (uniquement pour Dinion IP, Gen4 et FlexiDome)
Saisissez une valeur indiquant combien de temps les paquets de données multicast restent
actifs sur le réseau. Si le multicast doit être effectué via un routeur, la valeur doit être
supérieure à 1.
23.29
Filtre IP v4
Pour restreindre la plage des adresses IP au sein de laquelle vous pouvez activement vous
connecter au périphérique, renseignez une adresse IP et un masque. Deux plages peuvent être
définies.
4
Cliquez sur Définir et confirmez pour restreindre l'accès.
Si l'une de ces plages est utilisée, aucune adresse IP V6 n'est autorisée à se connecter
activement au périphérique.
Le périphérique lui-même peut ouvrir une connexion (par exemple, pour envoyer une alarme)
en dehors des plages définies s'il est configuré pour le faire.
23.30
Page Licenses
Dans cette fenêtre, vous pouvez introduire le code d'activation de fonctions ou modules
logiciels supplémentaires.
Remarque!
Un code d'activation ne peut être ni désactivé ni transféré vers d'autres appareils.
2015.02 | V2 | Configuration Client
Guide de configuration
Bosch Sicherheitssysteme GmbH
Bosch Video Management System
Page Encodeur/Décodeur Bosch | fr 285
23.31
Page Décodeur
23.31.1
Profil de décodeur
Permet de définir les différentes options d'affichage des images vidéo sur un moniteur
analogique ou VGA.
Nom du moniteur
Saisissez le nom du moniteur. Le nom de moniteur facilite l'identification de l'emplacement
distant du moniteur. Utilisez un nom permettant d'identifier facilement l'emplacement.
Cliquez sur pour actualiser le nom dans l'Arborescence des Périphériques.
Standard
Sélectionnez le signal vidéo de sortie du moniteur utilisé. Huit paramètres VGA préconfigurés
sont disponibles en plus des options PAL et NTSC des moniteurs vidéo analogiques.
Attention!
La sélection d'un paramètre VGA dont les valeurs dépassent les caractéristiques techniques
du moniteur peut gravement endommager ce dernier. Consultez la documentation technique
du moniteur utilisé.
Mise en page fenêtre
Sélectionnez la disposition par défaut de l'affichage du moniteur.
Taille d'écran VGA
Indiquez le rapport hauteur/largeur de l'écran (par exemple 4 x 3) ou sa taille physique en
millimètres. Le périphérique se fonde sur ces données pour afficher une image mise à l'échelle
exacte et non distordue.
23.31.2
Affichage sur moniteur
Le périphérique reconnaît les interruptions de transmission et affiche un avertissement sur le
moniteur.
Affich. si perturb. transmissions
Sélectionnez Activé pour afficher un avertissement en cas d'interruption de transmission.
Sensibilité aux perturbations
Déplacez le curseur pour ajuster le niveau de l'interruption déclenchant l'avertissement.
Texte de notification de la perturbation
Tapez le texte de l'avertissement affiché par le moniteur en cas de perte de connexion. Le
champ peut comporter au maximum 31 caractères.
Supprimer le logo du décodeur
Cliquez pour supprimer le logo configuré dans la page Web du décodeur.
Bosch Sicherheitssysteme GmbH
Guide de configuration
2015.02 | V2 | Configuration Client
286 fr | Page Cartes et structure
24
Bosch Video Management System
Page Cartes et structure
Le nombre d'éléments au-dessous d'une entrée est affiché entre crochets.
Fenêtre principale > Cartes et structure
Il est possible de perdre des autorisations. Si vous déplacez un groupe de périphériques, ces
périphériques perdent leurs autorisations. Vous devez de nouveau les définir sur la page
Groupes d'utilisateurs.
Affiche l'arborescence des périphériques, l'arborescence logique et la fenêtre des cartes.
Permet d'ajouter une structure pour tous les périphériques de Bosch VMS. Cette structure
s'affiche dans l'arborescence logique.
Permet d'effectuer les tâches suivantes :
–
Configuration de l'arborescence logique Complète
–
Gestion des fichiers ressource avec affectation à des nœuds
–
Création de zones réactives sur une carte
–
Création d'un relais de dysfonctionnement
Les fichiers ressource peuvent être de type suivant :
–
Fichiers carte de site
–
Fichiers de document
–
Fichiers Web
–
Fichiers audio
–
Scripts de commande
–
Fichiers de séquence de caméras
Les zones réactives peuvent être de type suivant :
–
Caméras
–
Entrées
–
Relais
–
Scripts de commande
–
Séquences
–
Liens vers d'autres cartes
Affiche une boîte de dialogue permettant de gérer les fichiers de ressource.
Affiche une boîte de dialogue permettant d'ajouter un script de commande à
l'arborescence logique.
Affiche une boîte de dialogue permettant d'ajouter un fichier de séquence de caméras.
Affiche une boîte de dialogue permettant d'ajouter un nœud.
Affiche une boîte de dialogue permettant d'ajouter des fichiers ressource Carte.
Affiche une boîte de dialogue permettant d'ajouter un fichier HTML.
Affiche une boîte de dialogue permettant d'ajouter un relais de dysfonctionnement.
Saisissez une chaîne et appuyez sur la touche ENTER de
votre clavier pour filtrer les options affichées. Seuls les éléments contenant la chaîne et leurs
éléments parents correspondants (uniquement dans des arborescences) sont affichés. Le
nombre d'éléments filtrés et le nombre total d'articles sont fournis. Un filtre actif est indiqué
2015.02 | V2 | Configuration Client
Guide de configuration
Bosch Sicherheitssysteme GmbH
Bosch Video Management System
par Page Cartes et structure | fr 287
. Pour effectuer une recherche exacte sur des chaînes de caractères, placez-les entre
guillemets. Par exemple, la recherche "Camera 1" ne filtrera que les caméras portant ce nom
exact, et non pas camera 201.
Pour annuler le filtrage, cliquez sur 24.1
.
Boîte de dialogue Gestionnaire de ressources
Fenêtre principale > Cartes et structure > ou
Fenêtre principale > Cartes et structure > > Gérer...
Permet de gérer les fichiers ressource.
Vous pouvez gérer les formats de fichier suivants :
–
Fichiers DWF (fichiers ressource Carte)
Ces fichiers sont convertis au format bitmap pour pouvoir être utilisés avec
Operator Client.
–
Fichiers HTML (documents HTML, tels que les plans d'action)
–
Fichiers MP3 (fichiers audio)
–
Fichiers TXT (fichiers texte)
–
Fichiers d'URL (contiennent des liens vers des pages Web)
–
Fichiers MHT (archives Web)
–
Fichiers WAV (fichiers audio)
Cliquez sur ce bouton pour afficher une boîte de dialogue permettant d'importer un
fichier ressource.
Cliquez sur ce bouton pour afficher la boîte de dialogue Ajouter URL.
Cliquez sur ce bouton pour supprimer le fichier ressource sélectionné.
Cliquez sur ce bouton pour renommer le fichier ressource sélectionné.
Cliquez sur ce bouton pour afficher une boîte de dialogue permettant de remplacer le
fichier ressource sélectionné par un autre.
Cliquez sur ce bouton pour afficher une boîte de dialogue permettant d'exporter le
fichier ressource sélectionné.
Voir également
–
24.2
Gestion des fichiers ressources, Page 134
Boîte de dialogue Sélectionner une ressource
Fenêtre principale > Cartes et structure > Permet d'ajouter un fichier Carte au format DWF dans l'Arborescence Logique .
Bosch Sicherheitssysteme GmbH
Guide de configuration
2015.02 | V2 | Configuration Client
288 fr | Page Cartes et structure
Bosch Video Management System
Sélectionner un fichier de ressource :
Cliquez sur un nom de fichier pour sélectionner un fichier Carte. Le contenu du fichier
sélectionné s'affiche dans le volet d'aperçu.
Gérer...
Cliquez sur ce bouton pour afficher la boîte de dialogue Gestionnaire de ressources.
Voir également
24.3
–
Ajout d'une carte, Page 138
–
Affectation d'une carte à un dossier, Page 138
–
Ajout d'un document, Page 140
Boîte de dialogue Générateur de séquence
Fenêtre principale > Cartes et structure > Permet de gérer les séquences de caméras.
Cliquez sur ce bouton pour afficher la boîte de dialogue Ajouter une séquence.
Cliquez sur ce bouton pour renommer une séquence de caméras.
Cliquez sur ce bouton pour supprimer la séquence de caméras sélectionnée.
Ajouter un pas
Cliquez sur ce bouton pour afficher la boîte de dialogue Ajouter un pas de séquence.
Supprimer le pas
Cliquez sur ce bouton pour supprimer les pas sélectionnés.
Pas
Affiche le numéro du pas. Toutes les caméras d'un pas particulier possèdent la même durée
de temporisation.
Temporisation
Permet de modifier la durée de temporisation (en secondes).
Numéro de caméra
Cliquez sur une cellule pour sélectionner une caméra d'après son numéro logique.
Caméra
Cliquez sur une cellule pour sélectionner une caméra d'après son nom.
Fonction de la caméra
Cliquez sur une cellule pour changer la fonction de la caméra dans cette ligne.
Données
Entrez la durée de la fonction de caméra sélectionnée. Pour pouvoir configurer ceci, vous
devez avoir sélectionné une entrée de la colonne Caméra et une entrée de la colonne
Fonction de la caméra.
Unité de données
Sélectionnez l'unité de la durée sélectionnée, telle que les secondes. Pour pouvoir configurer
ceci, vous devez avoir sélectionné une entrée de la colonne Caméra et une entrée de la
colonne Fonction de la caméra.
2015.02 | V2 | Configuration Client
Guide de configuration
Bosch Sicherheitssysteme GmbH
Bosch Video Management System
Page Cartes et structure | fr 289
Ajouter à l'Arborescence Logique
Cliquez sur ce bouton pour ajouter la séquence de caméras sélectionnée à l'Arborescence
Logique et fermer la boîte de dialogue.
Voir également
–
24.4
Gestion des séquences de caméra préconfigurées, Page 136
Boîte de dialogue Ajouter une séquence
Fenêtre principale > Cartes et structure > > Boîte de dialogue Générateur de
séquence > Permet de configurer les propriétés d'une séquence de caméras.
Nom de la séquence :
Saisissez le nom de la nouvelle séquence de caméras.
N° logique :
Pour une utilisation avec un clavier numérique IntuiKey de Bosch, saisissez un numéro logique
pour la séquence.
Durée de temporisation :
Entrez la durée de temporisation appropriée.
Caméras par pas :
Entrez le nombre de caméras à chaque pas.
Pas :
Entrez le nombre de pas approprié.
Voir également
–
24.5
Gestion des séquences de caméra préconfigurées, Page 136
Boîte de dialogue Ajouter un pas de séquence
Fenêtre principale > Cartes et structure >
> Bouton Ajouter un pas
Permet d'ajouter un pas ayant une nouvelle durée de temporisation à une séquence de
caméras existante.
Durée de temporisation :
Entrez la durée de temporisation appropriée.
Voir également
–
24.6
Gestion des séquences de caméra préconfigurées, Page 136
Boîte de dialogue Ajouter URL
Fenêtre principale > Cartes et structure > > Permet d'ajouter une adresse Internet (URL) au système. Vous pouvez ajouter cette adresse
Internet à l'Arborescence Logique en tant que document. L'utilisateur peut afficher une page
Internet dans son Operator Client.
Bosch Sicherheitssysteme GmbH
Guide de configuration
2015.02 | V2 | Configuration Client
290 fr | Page Cartes et structure
Bosch Video Management System
Nom :
Saisissez le nom d'affichage de l'URL.
URL :
Saisissez l'URL.
Voir également
–
24.7
Ajout d'un document, Page 140
Boîte de dialogue Sélectionner une carte pour le lien
Fenêtre principale > Cartes et structure > sélectionnez le dossier d'une carte dans l'Arborescence Logique > Cliquez avec le bouton droit sur la carte et cliquez sur Créer un
lien
Permet de sélectionner une carte pour créer un lien vers une autre carte.
Cliquez sur la carte à sélectionner.
Sélectionner
Cliquez sur ce bouton pour insérer le lien vers la carte sélectionnée.
Voir également
–
24.8
Ajout d'un lien vers une autre carte, Page 138
Boîte de dialogue Relais de dysfonctionnement
Fenêtre principale > Cartes et structure > > Boîte de dialogue Relais de
dysfonctionnement
Vous pouvez ajouter un relais de dysfonctionnement au système. Vous définissez le relais qui
doit être utilisé comme relais de dysfonctionnement et vous configurez les événements qui
déclenchent ce dernier.
Le relais doit déjà être configuré dans l'Arborescence logique.
Relais de dysfonctionnement
Dans la liste, sélectionnez le relais souhaité.
Événements...
Cliquez sur ce bouton pour afficher la boîte de dialogue OK.
Voir également
–
Ajout d'un relais de dysfonctionnement, Page 140
–
Relais de dysfonctionnement, Page 49
2015.02 | V2 | Configuration Client
Guide de configuration
Bosch Sicherheitssysteme GmbH
Bosch Video Management System
25
Page Planifications | fr 291
Page Planifications
Fenêtre principale > Permet de configurer des Planifications d'Enregistrement et des Planifications de Tâches.
Cliquez sur ce bouton pour renommer la Planification d'Enregistrement ou la
Planification des Tâches sélectionnée.
Planifications d'Enregistrement
Affiche l'arborescence des Planifications d'Enregistrement. Sélectionnez l'entrée à configurer.
Planifications de Tâches
Affiche l'arborescence des Planifications de Tâches. Sélectionnez l'entrée à configurer.
Ajouter
Cliquez sur ce bouton pour ajouter une nouvelle Planification de Tâches.
Supprimer
Cliquez sur ce bouton pour supprimer la Planification des Tâches sélectionné.
Voir également
–
25.1
Configuration des planifications, Page 141
Page Planifications d'Enregistrement
Fenêtre principale > > sélectionner un élément dans l'arborescence Planifications
d'Enregistrement
Permet de configurer les Planifications d'Enregistrement.
Jours de semaine
Cliquez sur ce bouton pour afficher le Tableau de Planification pour les jours de la semaine.
Les périodes de toutes les Planifications d'Enregistrement configurées s'affichent.
Faites glisser le pointeur pour sélectionner les périodes de la planification sélectionnée.
Toutes les cellules sélectionnées adoptent la couleur de la planification sélectionnée.
Les 24 heures de la journée s'affichent horizontalement. Chaque tranche horaire est divisée en
4 cellules, représentant chacune 15 minutes.
Jours fériés
Cliquez sur ce bouton pour afficher le Tableau de Planification pour les jours fériés.
Jours d'Exception
Cliquez sur ce bouton pour afficher le Tableau de Planification pour les Jours d'Exception.
Ajouter
Cliquez sur ce bouton pour afficher une boîte de dialogue permettant d'ajouter des jours
fériés et des Jours d'Exception.
Supprimer
Cliquez sur ce bouton pour afficher une boîte de dialogue permettant de supprimer des jours
fériés ou des Jours d'Exception.
Voir également
–
Configuration d'une Planification d'Enregistrement, Page 141
Bosch Sicherheitssysteme GmbH
Guide de configuration
2015.02 | V2 | Configuration Client
292 fr | Page Planifications
25.2
Bosch Video Management System
–
Ajout de jours fériés et de jours d'exception, Page 143
–
Suppression de jours fériés et de jours d'exception, Page 144
–
Modification du nom d'une planification, Page 145
Page Planifications de Tâches
Fenêtre principale > > sélectionner un élément dans l'arborescence des
Planifications de Tâches
Permet de configurer les Planifications de Tâches disponibles. Vous pouvez configurer un
modèle standard ou récurrent.
Standard
Cliquez sur ce bouton pour afficher le Tableau de Planification en vue de configurer des
Planifications de Tâches standard. Si vous configurez un modèle standard, aucun modèle
récurrent n'est valide pour la planification sélectionnée.
Récurrent
Cliquez sur ce bouton pour afficher le Tableau de Planification en vue de configurer un modèle
récurrent pour la Planification des Tâches sélectionnée. Par exemple, vous pouvez configurer
une planification pour un mardi sur deux tous les mois ou pour le 14 juillet tous les ans. Si
vous configurez un modèle récurrent, aucun modèle standard n'est valide pour la Planification
des Tâches sélectionnée.
Jours de semaine
Cliquez sur ce bouton pour afficher le Tableau de Planification pour les jours de la semaine.
Faites glisser le pointeur pour sélectionner les périodes de la planification sélectionnée. Les
cellules sélectionnées s'affichent dans la couleur de la planification sélectionnée.
Les 24 heures de la journée s'affichent horizontalement. Chaque tranche horaire est divisée en
4 cellules, représentant chacune 15 minutes.
Jours fériés
Cliquez sur ce bouton pour afficher le Tableau de Planification pour les jours fériés.
Jours d'Exception
Cliquez sur ce bouton pour afficher le Tableau de Planification pour les Jours d'Exception.
Tout décocher
Cliquez sur ce bouton pour effacer les périodes de tous les jours disponibles (jours de la
semaine, jours fériés, Jours d'Exception).
Sélectionner tout
Cliquez sur ce bouton pour sélectionner les périodes de tous les jours disponibles (jours de la
semaine, jours fériés, Jours d'Exception).
Ajouter...
Cliquez sur ce bouton pour afficher une boîte de dialogue permettant d'ajouter des jours
fériés et des Jours d'Exception.
Supprimer...
Cliquez sur ce bouton pour afficher une boîte de dialogue permettant de supprimer les jours
fériés ou les Jours d'Exception.
Périodicité
Cliquez sur la fréquence à laquelle répéter la Planification des Tâches (Quotidien,
Hebdomadaire, Mensuel, Annuel), puis sélectionnez les options correspondantes.
2015.02 | V2 | Configuration Client
Guide de configuration
Bosch Sicherheitssysteme GmbH
Bosch Video Management System
Page Planifications | fr 293
Modèle des jours
Faites glisser le pointeur pour sélectionner les périodes du modèle récurrent.
Voir également
–
Ajout d'une Planification des Tâches, Page 142
–
Configuration d'une Planification des Tâches standard, Page 142
–
Configuration d'une Planification des Tâches récurrente, Page 143
–
Suppression d'une Planification des Tâches, Page 143
–
Ajout de jours fériés et de jours d'exception, Page 143
–
Suppression de jours fériés et de jours d'exception, Page 144
–
Modification du nom d'une planification, Page 145
Bosch Sicherheitssysteme GmbH
Guide de configuration
2015.02 | V2 | Configuration Client
294 fr | Page Caméras et enregistrement
26
Bosch Video Management System
Page Caméras et enregistrement
Fenêtre principale > Caméras et enregistrement
Affiche la page Tableau des caméras ou Tableau d'enregistrement.
Permet de configurer les propriétés des caméras et les paramètres d'enregistrement.
Permet de filtrer les caméras affichées d'après leur type.
Cliquez sur ce bouton pour copier les paramètres d'enregistrement d'une Planification
d'Enregistrement à une autre.
Cliquez sur ce bouton pour afficher la boîte de dialogue Paramètres de qualité du flux.
Cliquez sur ce bouton pour afficher la boîte de dialogue Paramètres d'enregistrement
planifié.
Cliquez sur ce bouton pour afficher la boîte de dialogue permettant de configurer la
caméra à balayage horizontal/vertical et zoom sélectionnée.
Affiche toutes les caméras disponibles, indépendamment de leur périphérique de
stockage.
Cliquez sur ce bouton pour changer le Tableau des caméras en fonction du
périphérique de stockage sélectionné.
Affiche le Tableau des caméras correspondant. Aucun
enregistrement de paramètres n'est disponible, car ces caméras ne sont pas enregistrées dans
Bosch VMS.
Saisissez une chaîne et appuyez sur la touche ENTER de
votre clavier pour filtrer les options affichées. Seuls les éléments contenant la chaîne et leurs
éléments parents correspondants (uniquement dans des arborescences) sont affichés. Le
nombre d'éléments filtrés et le nombre total d'articles sont fournis. Un filtre actif est indiqué
par . Pour effectuer une recherche exacte sur des chaînes de caractères, placez-les entre
guillemets. Par exemple, la recherche "Camera 1" ne filtrera que les caméras portant ce nom
exact, et non pas camera 201.
Pour annuler le filtrage, cliquez sur 26.1
.
Page Caméras
Fenêtre principale > Caméras et enregistrement > Cliquez sur une icône pour
modifier la page Caméras en fonction du périphérique de stockage souhaité ; par exemple
Affiche diverses informations sur les caméras disponibles dans votre Bosch VMS.
Permet de modifier les propriétés suivantes des caméras :
–
Nom de la caméra
2015.02 | V2 | Configuration Client
Guide de configuration
Bosch Sicherheitssysteme GmbH
Bosch Video Management System
Page Caméras et enregistrement | fr 295
–
Affectation d'une source audio
–
Numéro logique
–
Commande de balayage horizontal/vertical et de zoom, le cas échéant
–
Qualité temps réel (VRM et Temps réel/Stockage local)
–
Configuration du profil d'enregistrement
–
Durée de stockage minimale et maximale
–
Zone d'intérêt (ROI)
–
Automated Network Replenishment
–
Double enregistrement
4
Cliquez sur le titre d'une colonne pour trier le tableau en conséquence.
Caméra - Encodeur
Affiche le type de périphérique.
Caméra - Caméra
Affiche le nom de la caméra.
Caméra - Adresse réseau
Affiche l'adresse IP de la caméra.
Caméra - Emplacement
Affiche la position de la caméra. Si la caméra n'est pas encore affectée à une Arborescence
logique, la mention Emplacement non affecté apparaît.
Caméra - Plateforme
Affiche le nom de plate-forme de cet encodeur.
Caméra - Famille de périphériques
Affiche le nom de la famille de périphériques de la caméra sélectionnée.
Caméra - Numéro
Cliquez sur une cellule pour modifier le numéro logique attribué automatiquement à la caméra
au moment de sa détection. Si vous indiquez un numéro déjà utilisé, un message d'erreur
s'affiche.
Le numéro logique se libère de nouveau une fois la caméra supprimée.
Son
Cliquez sur une cellule pour affecter une source audio à la caméra.
Si une alarme de faible priorité se produit sur une caméra dont le son est configuré, le signal
audio est lu même lorsqu'une alarme de priorité plus élevée est déjà affichée (à condition que
le son de cette alarme ne soit pas configuré).
Flux 1 - Codec 1/Flux 2 - Codec 1 (uniquement VRM et stockage local)
Cliquez sur une cellule pour sélectionner le codec d'encodage du flux souhaité.
Flux 1 - Qualité / Flux 2 - Qualité
Sélectionnez le niveau de qualité souhaité pour le flux utilisé pour l'affichage en temps réel ou
pour l'enregistrement. Vous pouvez configurer les paramètres de qualité dans la boîte de
dialogue Paramètres de qualité du flux.
Vidéo en temps réel - Flux (uniquement VRM et Temps réel uniquement/Stockage local)
Cliquez sur une cellule pour sélectionner un flux pour un VRM ou un encodeur temps réel
uniquement / à stockage local.
Vidéo en temps réel - ROI
Cliquez sur ce bouton pour activer la fonction Region of Interest (ROI). Cela n'est possible que
si l'élément sélectionné pour le flux 2 dans la colonne Qualité est H.264 MP SD ROI et que le
flux 2 est affecté à la vidéo en temps réel.
Bosch Sicherheitssysteme GmbH
Guide de configuration
2015.02 | V2 | Configuration Client
296 fr | Page Caméras et enregistrement
Bosch Video Management System
Remarque : Si le flux 1 est utilisé pour le fonctionnement en temps réel pour un poste de
commande spécifique, l'Operator Client en cours d'exécution sur ce poste de commande
active la fonction ROI pour cette caméra.
est automatiquement activé dans le tableau .
Enregistrement - Paramètre
Cliquez sur une cellule pour sélectionner le paramètre d'enregistrement requis. Vous pouvez
configurer les paramètres d'enregistrement disponibles dans la boîte de dialogue Paramètres
d'enregistrement planifié.
Enregistrement - Profil (disponible uniquement pour les caméras ONVIF)
Cliquez sur une cellule pour rechercher les jetons de profil d'enregistrement de cette caméra
ONVIF disponibles. Sélectionnez l'entrée de votre choix.
Enregistrement - ANR
Cochez une case pour activer la fonction ANR. Vous ne pouvez activer cette fonction que si
l'encodeur dispose d'une version de firmware et d'un type de périphérique appropriés.
Enregistrement - Durée de pré-alarme maximale
Affiche la durée de pré-alarme maximale calculée pour cette caméra. Cette valeur vous permet
de calculer les besoins en capacité de stockage du support de stockage local.
Remarque!
Si un VRM redondant est déjà configuré pour un encodeur, vous ne pouvez modifier aucun
paramètre de cet encodeur dans les colonnes Enregistrement secondaire.
Enregistrement secondaire - Paramètre (disponible uniquement si un VRM secondaire est
configuré)
Cliquez sur une cellule pour affecter un paramètre d'enregistrement planifié à l'enregistrement
double de cet encodeur.
En fonction de votre configuration, il peut arriver que la qualité de flux configurée pour
l'enregistrement secondaire ne soit pas valide. Dans ce cas, la qualité de flux configurée pour
l'enregistrement principal est utilisée à la place.
Enregistrement secondaire - Profil (disponible uniquement pour les caméras ONVIF)
Cliquez sur une cellule pour rechercher les jetons de profil d'enregistrement de cette caméra
ONVIF disponibles.
(uniquement visible lorsque vous cliquez sur Tous)
Cochez une case pour activer les commandes de balayage horizontal/vertical et de zoom.
Remarque :
Pour les paramètres de port, reportez-vous à la section COM1, Page 279.
Port (uniquement visible lorsque vous cliquez sur Tous )
Cliquez sur une cellule pour indiquer le port série de l'encodeur nécessaire aux commandes
de balayage horizontal/vertical et de zoom. Pour une caméra mobile reliée à un système Bosch
Allegiant, vous pouvez sélectionner Allegiant. Une ligne de jonction n'est pas nécessaire pour
ce type de caméra.
Protocole (uniquement visible lorsque vous cliquez sur Tous)
Cliquez sur une cellule pour sélectionner le protocole nécessaire aux commandes de balayage
horizontal/vertical et de zoom.
2015.02 | V2 | Configuration Client
Guide de configuration
Bosch Sicherheitssysteme GmbH
Bosch Video Management System
Page Caméras et enregistrement | fr 297
Adresse de la caméra PTZ (uniquement visible lorsque vous cliquez sur Tous)
Entrez l'adresse nécessaire aux commandes de balayage horizontal/vertical et de zoom.
Enregistrement - Durée minimale de stockage [jours] Enregistrement secondaire - Durée minimale de stockage [jours] (uniquement VRM et
stockage local)
Cliquez sur une cellule pour modifier le nombre minimum de jours pendant lesquels les
données vidéo de cette caméra doivent être conservées. Les enregistrements pour lesquels
cette durée n'a pas encore été dépassée ne sont pas supprimés automatiquement.
Enregistrement - Durée maximale de stockage [jours] Enregistrement secondaire - Durée maximale de stockage [jours] (uniquement VRM et
stockage local)
Cliquez sur une cellule pour modifier le nombre maximum de jours pendant lesquels les
données vidéo de cette caméra doivent être conservées. Seuls les enregistrements pour
lesquels cette durée a été dépassée sont supprimés automatiquement. 0 = illimité.
Voir également
26.2
–
Configuration de l'enregistrement double dans le Tableau des caméras, Page 153
–
Configuration des paramètres d'une caméra mobile, Page 151
–
Configuration des paramètres de port PTZ, Page 151
–
Configuration des paramètres de qualité du flux, Page 148
–
Copier et coller une sélection dans les tableaux, Page 146
–
Configuration de la fonction ANR, Page 153
–
Exportation du Tableau des caméras, Page 147
–
Affectation d'un profil ONVIF, Page 117
–
Configuration de la fonction ROI, Page 152
Boîte de dialogue Paramètres d'enregistrement planifié
(uniquement VRM et stockage local)
Fenêtre principale > Caméras et enregistrement > Permet de configurer des paramètres d'enregistrement relatifs à une planification pour chaque
famille de périphériques disponible. Une famille de périphériques est disponible lorsqu'au
moins un encodeur de cette famille de périphériques a été ajouté à l'Arborescence des
Périphériques. Dans le tableau Caméras, vous pouvez affecter un paramètre d'enregistrement
à chaque caméra.
Vous pouvez utiliser les Planifications d'Enregistrement configurées sur la page Planifications.
Remarque : lors de l'allumage ou de l'extinction, l'enregistrement normal est valide pour
toutes les familles de périphériques.
Bosch Sicherheitssysteme GmbH
Guide de configuration
2015.02 | V2 | Configuration Client
298 fr | Page Caméras et enregistrement
Bosch Video Management System
Paramètres d'enregistrement disponibles
Sélectionnez un paramètre d'enregistrement prédéfini pour en changer les propriétés. Vous
pouvez ajouter ou supprimer un paramètre défini par l'utilisateur.
Nom :
Saisissez un nom pour le nouveau paramètre de l'enregistrement.
Sélectionnez la famille de périphériques de votre choix pour configurer les paramètres
d'enregistrement.
Pour la famille de périphériques choisie, sélectionnée une Planification d'Enregistrement
pour configurer les paramètres d'enregistrement.
Enregistrement
Activez ou désactivez l'enregistrement normal (continu et de pré-alarme).
Mode enregistrement
Sélectionnez le mode d'enregistrement souhaité.
Les éléments suivants sont disponibles :
–
Enregistrement continu
–
Pré-alarme
Flux
Sélectionnez le flux souhaité pour l'enregistrement normal.
2015.02 | V2 | Configuration Client
Guide de configuration
Bosch Sicherheitssysteme GmbH
Bosch Video Management System
Page Caméras et enregistrement | fr 299
Remarque : il varie en fonction de la famille de périphériques et de la disponibilité de leur
flux.
Qualité
Sélectionnez la qualité de flux souhaitée pour l'enregistrement normal. Les paramètres de
qualité disponibles sont configurés dans la boîte de dialogue Paramètres de qualité du flux.
Durée (pré-alarme)
Sélectionnez la durée d'enregistrement souhaitée (en secondes) avant l'alarme. Saisissez
l'heure indiquée au format hh.mm.ss.
Remarque : activé uniquement lorsque Pré-alarme est sélectionné.
Remarque!
Pour les paramètres de pré-alarme entre 1 et 10 s, les pré-alarmes sont automatiquement
stockées dans la RAM de l'encodeur si la mémoire RAM disponible est suffisante, sinon sur le
support de stockage.
Pour les paramètres de pré-alarme supérieurs à 10 s, les pré-alarmes sont stockées sur le
support de stockage.
Le stockage des pré-alarmes sur la mémoire RAM de l'encodeur est uniquement disponible
pour la version de firmware 5.0 ou ultérieure.
Enregistrement d'alarme
Permet d'activer ou de désactiver l'enregistrement d'alarme pour cette caméra.
Alarme d'activité
Permet d'activer ou de désactiver l'enregistrement d'alarme déclenché par un mouvement.
Flux
Sélectionnez le flux utilisé pour l'enregistrement sur alarme :
Remarque : il varie en fonction de la famille de périphériques et de la disponibilité de leur
flux.
Qualité
Sélectionnez la qualité de flux souhaitée pour l'enregistrement d'alarme. Les paramètres de
qualité disponibles sont configurés dans la boîte de dialogue Paramètres de qualité du flux.
Uniquement pour les périphériques appartenant à la famille de périphériques 2 ou 3 : lorsque
vous sélectionnez l'entrée Aucune modification, l'enregistrement d'alarme utilise la même
qualité que pour l'enregistrement continu/de pré-alarme. Nous vous conseillons d'utiliser
l'entrée Aucune modification. Lorsque vous sélectionnez une qualité de flux pour
l'enregistrement d'alarme, seules les valeurs de l'intervalle de codage d'image et le débit cible
sont modifiées selon les paramètres dans cette qualité de flux. Les autres paramètres de
qualité qui sont utilisés sont configurés dans le paramètre de qualité affecté à
l'enregistrement continu/de pré-alarme.
Durée (post-alarme)
Sélectionnez la durée d'enregistrement souhaitée. Saisissez l'heure indiquée au format
hh.mm.ss.
Voir également
–
Copier et coller une sélection dans les tableaux, Page 146
–
Configuration des paramètres d'enregistrement (uniquement VRM et stockage local), Page 148
Bosch Sicherheitssysteme GmbH
Guide de configuration
2015.02 | V2 | Configuration Client
300 fr | Page Caméras et enregistrement
26.3
Bosch Video Management System
Pages des paramètres d'enregistrement (NVR uniquement)
Fenêtre principale > Caméras et enregistrement > Planification d'Enregistrement (par exemple >cliquez sur un onglet
)
Permet de configurer les paramètres d'enregistrement de tous les encodeurs affectés au NVR
de votre système.
Pour configurer les Planifications d'Enregistrement affichées, accédez à Planifications.
Seules les colonnes n'appartenant pas à un Tableau des caméras sont décrites.
4
Cliquez sur le titre d'une colonne pour trier le tableau en conséquence.
Enregistrement continu
Dans la colonne Qualité, cliquez sur une cellule pour désactiver l'enregistrement ou pour
sélectionner la qualité du flux 1.
Dans la colonne , cochez une case pour activer le son.
Temps Réel/Enregistrement pré-événement
Dans la colonne Qualité, cliquez sur une cellule pour sélectionner la qualité du flux de
l'affichage en temps réel (requis pour la lecture instantanée) et du mode d'enregistrement préévénement (requis pour l'enregistrement de mouvement et sur alarme) du flux 2. Si la double
diffusion est active sur cet encodeur, vous pouvez sélectionner le flux 1 pour utiliser
l'enregistrement en temps réel ou pré-événement.
Dans la colonne , cochez une case pour activer le son.
Enregistrement de mouvement
Dans la colonne Qualité, cliquez sur une cellule pour désactiver l'enregistrement ou pour
sélectionner la qualité du flux 1.
Dans la colonne , cliquez sur une cellule pour activer le son.
Dans la colonne Pré-événement [s], cliquez sur une cellule pour sélectionner la durée
d'enregistrement (en secondes) avant l'alarme d'activité.
Dans la colonne Post-événement [s], cliquez sur une cellule pour sélectionner la durée
d'enregistrement (en secondes) après l'alarme d'activité.
Enregistrement d'alarme
Dans la colonne Qualité, cliquez sur une cellule pour sélectionner la qualité du flux 1.
Pour activer l'enregistrement d'alarme, configurez une alarme correspondante.
Dans la colonne , cochez une case pour activer le son.
Dans la colonne Pré-événement [s], cliquez sur une cellule pour sélectionner la durée (en
secondes) avant l'alarme.
Dans la colonne Post-événement [s], cliquez sur une cellule pour sélectionner la durée (en
secondes) après l'alarme.
Voir également
–
Copier et coller une sélection dans les tableaux, Page 146
–
Configuration des paramètres d'enregistrement (NVR uniquement), Page 149
2015.02 | V2 | Configuration Client
Guide de configuration
Bosch Sicherheitssysteme GmbH
Bosch Video Management System
26.4
Page Caméras et enregistrement | fr 301
Boîte de dialogue Paramètres de qualité du flux
Fenêtre principale > Caméras et enregistrement > Permet de configurer les profils de qualité du flux à affecter par la suite aux caméras sur la
page Caméras et enregistrement ou dans la boîte de dialogue Paramètres d'enregistrement
planifié.
Une qualité de flux associe les paramètres suivants : résolution vidéo, cadence d'images,
bande passante maximale et compression vidéo.
Qualités du flux
Sélectionnez une qualité de flux prédéfinie, puis cliquez sur pour ajouter une
nouvelle qualité de flux sur la base de la qualité de flux prédéfinie. Lorsque vous sélectionnez
un seul flux et que vous cliquez sur , ce paramètre de qualité de flux est copié en tant
que nœud de niveau supérieur sans enfant.
Cliquez sur ce bouton pour supprimer la qualité de flux sélectionnée. Il est impossible
de supprimer les paramètres de qualité de flux.
La liste affiche tous les paramètres de qualité de flux prédéfinie. Il est recommandé d'affecter
une qualité de flux portant le même nom que la plate-forme de la caméra.
Les profils disponibles pour les qualités de flux sont les suivants :
Image optimisée : Les paramètres sont optimisés pour la qualité d'image. Cela peut charger le
réseau.
Débit optimisé : Les paramètres sont optimisés pour une faible bande passante. Cela peut
diminuer la qualité d'image.
Équilibrée : Les paramètres offrent un compromis entre une qualité d'image optimale et une
utilisation de la bande passante optimale.
Nom
Affiche le nom de la qualité du flux. Vous pouvez changer le nom d'une nouvelle qualité de flux
au moment où vous l'ajoutez.
Résolution de vidéo SD
Sélectionnez la résolution vidéo souhaitée. Pour une qualité HD, vous pouvez configurer la
qualité SD du flux 2.
Intervalle de codage d'image
Faites glisser le curseur ou entrez la valeur souhaitée.
Le système calcule les valeurs correspondantes de la cadence d'images (PAL et NTSC).
L'intervalle de codage d'images correspond à la fréquence à laquelle les images sont codées et
transmises. Si vous choisissez la valeur 1, toutes les images sont codées. Par exemple, si vous
entrez la valeur 4, cela signifie qu'une image sur quatre sera codée et que les trois images
suivantes seront ignorées. Cette fonction est particulièrement intéressante pour les faibles
bandes passantes. Pour obtenir une qualité vidéo optimale, il est conseillé de choisir une
valeur d'autant plus élevée que la bande passante est faible.
Débit cible [kbits/s]
Faites glisser le curseur ou entrez la valeur souhaitée.
Bosch Sicherheitssysteme GmbH
Guide de configuration
2015.02 | V2 | Configuration Client
302 fr | Page Caméras et enregistrement
Bosch Video Management System
Vous pouvez optimiser l'utilisation de la bande passante de votre réseau en limitant le débit de
données de l'encoder. Le débit de données cible doit être réglé en fonction de la qualité
d'image souhaitée pour des scènes types sans mouvement excessif.
Pour des images complexes ou en cas de changements fréquents du contenu de l'image en
raison de mouvements répétés, cette limite peut être momentanément dépassée jusqu'à la
valeur indiquée dans le champ Débit maximal [kbits/s].
Débit maximal [kbits/s]
Faites glisser le curseur ou entrez la valeur souhaitée.
Le débit maximum permet de configurer la vitesse de transmission maximale autorisée.
Vous pouvez configurer un débit limite pour pouvoir déterminer précisément l'espace disque
nécessaire au stockage des données vidéo.
En effet, selon les paramètres de qualité vidéo des images I et P, tout dépassement peut
provoquer une instabilité des images individuelles.
La valeur saisie ici doit être supérieure d'au moins 10 % à celle du champ Débit cible [kbits/s]
. Si la valeur saisie ici est trop basse, elle est automatiquement corrigée.
Intervalle des images I
Ce paramètre sert à définir l'intervalle de codage des images I. Cliquez sur Automatique pour
insérer des images I, le cas échéant. La valeur 1 indique que les images I sont générées en
continu. Avec la valeur 2, une image sur deux seulement est une image I et, avec la valeur 3,
une image sur trois. Les images I sont codées comme des images P.
Niveau de qualité de l'image
Cette boîte de dialogue permet de définir la valeur 0 ou 100 à la fois pour les images I et les
images P. La valeur la plus faible offre la meilleure qualité et le taux d'actualisation d'image le
plus faible. La valeur la plus élevée donne le taux d'actualisation d'image le plus élevé et la
qualité d'image la plus faible.
Plus la bande passante de transmission disponible est faible, plus il faut augmenter le niveau
de qualité pour conserver une bonne qualité vidéo.
Remarque :
Vous devez régler la qualité vidéo en fonction du niveau d'activité et de détails dans la vidéo.
Si vous cochez les cases Automatique, la relation optimale entre le mouvement et la définition
d'image est automatiquement ajustée.
Paramètres VIP X1600 XFM4
Permet de configurer les paramètres H.264 suivants pour le module encodeur
VIP X 1600 XFM4.
Filtre de déblocage H.264 : Sélectionnez cette option pour améliorer la qualité visuelle et les
performances de prédiction en lissant les bords vifs.
CABAC : Sélectionnez cette option pour activer une compression hautement efficace. Utilise
une grande quantité de puissance de traitement.
Voir également
–
26.5
Configuration des paramètres de qualité du flux, Page 148
Boîte de dialogue Paramètres PTZ/ROI
Fenêtre principale > Caméras et enregistrement > > Sélectionnez une caméra
mobile > 2015.02 | V2 | Configuration Client
Guide de configuration
Bosch Sicherheitssysteme GmbH
Bosch Video Management System
Page Caméras et enregistrement | fr 303
Permet de configurer une caméra mobile (PTZ) ou une caméra ROI.
Pour une caméra ROI, aucune commande auxiliaire n'est disponible.
Remarque :
Vous devez d'abord configurer les paramètres de port de votre caméra PTZ avant de pouvoir
configurer les autres paramètres correspondants. Dans le cas contraire, la commande PTZ ne
fonctionne pas dans cette boîte de dialogue.
Cliquez sur ce bouton pour placer la caméra dans la position prédéfinie ou pour
exécuter la commande.
Cliquez sur ce bouton pour enregistrer la position prédéfinie ou la commande.
Cliquez sur ce bouton pour renommer la position prédéfinie ou la commande.
Cliquez sur ce bouton pour supprimer la position prédéfinie ou la commande.
Onglet Positions prédéfinies
Cliquez sur cet onglet pour afficher le tableau des positions prédéfinies.
N°
Affiche le numéro de la position prédéfinie.
Nom
Cliquez sur une cellule pour modifier le nom de la position prédéfinie.
Onglet Commandes auxiliaires (uniquement pour les caméras PTZ)
Cliquez sur cet onglet pour afficher le tableau des commandes auxiliaires.
N°
Affiche le numéro de la commande auxiliaire.
Nom
Cliquez sur une cellule pour modifier le nom de la commande.
Code
Cliquez sur une cellule pour modifier le code de la commande.
Voir également
–
Configuration des paramètres de port PTZ, Page 151
–
Configuration des paramètres d'une caméra mobile, Page 151
Bosch Sicherheitssysteme GmbH
Guide de configuration
2015.02 | V2 | Configuration Client
304 fr | Page Événements
27
Bosch Video Management System
Page Événements
Fenêtre principale > Événements
Affiche l'Arborescence des Événements avec tous les événements disponibles, ainsi qu'un
Tableau de Configuration des Événements pour chaque événement. Les événements sont
organisés par type. Par exemple, les événements d'enregistrement de caméra, tels que les
enregistrements continus ou d'alarme, figurent tous sous Mode enregistrement.
Les événements disponibles sont placés en regard des dispositifs correspondants. Un
changement d'état d'un dispositif est indiqué après par le symbole . Les autres
événements s'affichent dans des groupes classés par dispositifs, avec le symbole .
Vous pouvez configurer les opérations suivantes pour chaque événement :
–
Déclenchement d'une alarme en fonction d'une planification (opération impossible pour
certains événements).
–
Consignation de l'événement en fonction d'une planification. Les événements consignés
s'affichent dans la Liste d'Événements de Operator Client.
–
Exécution d'un Script de Commande en fonction d'une planification (opération
impossible pour certains événements).
–
Ajout de données texte à l'enregistrement continu.
Si l'événement se produit, vos paramètres sont exécutés.
Vous pouvez créer un Événement Combiné qui associe plusieurs événements au moyen
d'expressions booléennes.
4
Cliquez sur un élément de l'arborescence pour afficher le Tableau de Configuration des
Événements correspondant.
Cliquez sur ce bouton pour dupliquer un événement. Utilisez ce bouton pour générer
plusieurs alarmes pour un événement particulier.
Cliquez sur ce bouton pour supprimer un Événement Combiné ou dupliqué.
Cliquez sur ce bouton pour renommer l'Événement Combiné sélectionné.
Cliquez sur ce bouton pour afficher une boîte de dialogue permettant de créer des
Événements Combinés à l'aide d'expressions booléennes. Les Événements Combinés peuvent
inclure 10 événements maximum.
Les Événements Combinés sont ajoutés au Tableau de Configuration des Événements.
Cliquez sur ce bouton pour modifier l'Événement Combiné sélectionné.
Cliquez sur ce bouton pour afficher une boîte de dialogue permettant de créer et de
modifier des Scripts de Commande.
Saisissez une chaîne et appuyez sur la touche ENTER de
votre clavier pour filtrer les options affichées. Seuls les éléments contenant la chaîne et leurs
éléments parents correspondants (uniquement dans des arborescences) sont affichés. Le
nombre d'éléments filtrés et le nombre total d'articles sont fournis. Un filtre actif est indiqué
2015.02 | V2 | Configuration Client
Guide de configuration
Bosch Sicherheitssysteme GmbH
Bosch Video Management System
par Page Événements | fr 305
. Pour effectuer une recherche exacte sur des chaînes de caractères, placez-les entre
guillemets. Par exemple, la recherche "Camera 1" ne filtrera que les caméras portant ce nom
exact, et non pas camera 201.
Pour annuler le filtrage, cliquez sur .
Onglet Debounce Settings (Paramètres de réponse)
Remarque : en raison de restrictions d'ordre technique, l'onglet Debounce Settings
(Paramètres de réponse) n'est pas disponible pour certains événements.
Permet de configurer les paramètres de réponse de l'événement sélectionné.
Temps de réponse :
Pendant la période indiquée, tous les événements ultérieurs sont ignorés.
Priorité de l'état de l'événement :
Pour un état d'événement, vous pouvez affecter un paramètre de priorité.
Modifier les priorités
Cliquez sur ce bouton pour afficher une boîte de dialogue permettant de configurer un
paramètre de priorité.
Ajouter un paramètre
Cliquez sur ce bouton pour ajouter une ligne et configurer un paramètre de réponse issu des
paramètres de réponse de tous les périphériques.
Supprimer le paramètre
Cliquez sur ce bouton pour supprimer une ligne sélectionnée. Pour sélectionner une ligne,
cliquez sur le titre de colonne de gauche.
Onglet Paramètres
Périphérique
Affiche le nom du périphérique ou de la planification.
Réseau
Affiche l'adresse IP du périphérique IP correspondant.
Déclencher l'alarme
Cliquez sur une cellule pour sélectionner une Planification d'Enregistrement ou une
Planification des Tâches afin de déclencher une alarme.
Sélectionnez Toujours pour que l'alarme se déclenche indépendamment de l'instant précis.
Sélectionnez Jamais pour que l'alarme ne se déclenche pas.
Fichier
Dans la colonne Planification, cliquez sur une cellule pour sélectionner la Planification
d'Enregistrement ou la Planification des Tâches à consigner.
Sélectionnez Toujours pour que l'événement soit consigné indépendamment de l'instant
précis.
Sélectionnez Jamais pour que l'événement ne soit pas consigné.
Script
Dans la colonne Script, cliquez sur une cellule pour sélectionner un Script de Commande.
Dans la colonne Planification, cliquez sur une cellule pour sélectionner la Planification
d'Enregistrement ou la Planification des Tâches à utiliser pour exécuter un Script de
Commande.
Sélectionnez Toujours pour que le Script de Commande soit exécuté indépendamment de
l'instant précis.
Sélectionnez Jamais pour que le Script de Commande ne soit pas exécuté.
Bosch Sicherheitssysteme GmbH
Guide de configuration
2015.02 | V2 | Configuration Client
306 fr | Page Événements
Bosch Video Management System
Enregistrement de données supplémentaires
Vous pouvez configurer l'ajout de données texte à l'enregistrement continu d'une caméra.
Remarque : cette colonne est disponible uniquement pour les événements qui contiennent
des données texte. Par exemple : Périphériques DAB/caisse enregistreuse > Entrée DAB >
Entrée de données
27.1
Boîte de dialogue Éditeur de Script de Commande
Fenêtre principale > Événements > Permet de créer et de modifier des Scripts de Commande.
Cliquez sur ce bouton pour enregistrer les paramètres modifiés.
Cliquez sur ce bouton pour rétablir les paramètres enregistrés.
Cliquez sur ce bouton pour vérifier le code d'un script.
Cliquez sur ce bouton pour créer un fichier de script.
Cliquez sur ce bouton pour supprimer un fichier de script.
Cliquez sur ce bouton pour afficher une boîte de dialogue permettant d'importer un
fichier de script.
Cliquez sur ce bouton pour afficher une boîte de dialogue permettant d'exporter un
fichier de script.
Cliquez pour convertir un script dans l'autre langage de script disponible. Tout le texte
de script existant est supprimé.
Cliquez sur ce bouton pour afficher l'aide en ligne du script de l'interface API de
Bosch VMS.
Cliquez sur ce bouton pour afficher l'aide en ligne de Bosch VMS.
Cliquez sur ce bouton pour fermer la boîte de dialogue Éditeur de Script de Commande
.
Voir également
–
27.2
Configuration de Scripts de Commande, Page 164
Créer un Événement Combiné / Boîte de dialogue Modifier
l'Événement Combiné
Fenêtre principale > Événements > Permet de créer ou de modifier un Événement Combiné.
2015.02 | V2 | Configuration Client
Guide de configuration
Bosch Sicherheitssysteme GmbH
Bosch Video Management System
Page Événements | fr 307
Saisissez une chaîne et appuyez sur la touche ENTER de
votre clavier pour filtrer les options affichées. Seuls les éléments contenant la chaîne et leurs
éléments parents correspondants (uniquement dans des arborescences) sont affichés. Le
nombre d'éléments filtrés et le nombre total d'articles sont fournis. Un filtre actif est indiqué
par . Pour effectuer une recherche exacte sur des chaînes de caractères, placez-les entre
guillemets. Par exemple, la recherche "Camera 1" ne filtrera que les caméras portant ce nom
exact, et non pas camera 201.
Pour annuler le filtrage, cliquez sur .
Nom de l'événement :
Saisissez le nom de l'Événement Combiné.
États d'événement :
Sélectionnez le changement d'état à inclure dans un Événement Combiné.
Objets :
Sélectionnez un ou plusieurs des objets disponibles de l'état d'événement sélectionné. Cet
état et l'objet sélectionné apparaissent dans l'Arborescence des Événements Combinés
(Compound Event Tree), comme enfants immédiats de l'opérateur racine.
Événement combiné:
Permet de créer des événements combinés dans l'Arborescence des Événements Combinés
(Compound Event Tree). Tous les enfants immédiats d'un opérateur booléen (AND, OR) sont
combinés par cet opérateur.
Voir également
27.3
–
Création d'un Événement Combiné, Page 158
–
Modification d'un Événement Combiné, Page 160
Boîte de dialogue Sélectionner un langage de script
Fenêtre principale > Événements > Permet de définir le langage de script des Scripts de Commande.
Il est impossible de modifier le langage de script des Scripts de Commande existants.
Langage de script :
Sélectionnez le langage de script approprié.
Voir également
–
27.4
Configuration de Scripts de Commande, Page 164
Boîte de dialogue Modifier les priorités du type d'événement
Fenêtre principale > Événements > onglet Paramètres de réponse > bouton Modifier
les priorités
Vous pouvez, le cas échéant, configurer les priorités pour les divers changements d'état d'un
type d'événement, par exemple entrée virtuelle fermée et entrée virtuelle ouverte. Un
changement d'état avec une priorité plus élevée prend le pas sur le temps de réponse d'un
autre changement d'état de priorité inférieure.
Bosch Sicherheitssysteme GmbH
Guide de configuration
2015.02 | V2 | Configuration Client
308 fr | Page Événements
Bosch Video Management System
Nom de la priorité :
Saisissez un nom pour le paramètre de priorité.
Valeur de l'état
Affiche les noms des états de l'événement choisi.
Priorité de l'état
Saisissez la priorité souhaitée. 1 = priorité est la plus élevée, 10 = priorité la plus basse.
27.5
Boîte de dialogue Sélectionner les périphériques
Sélectionner
Cochez la case correspondant à l'entrée de votre choix, puis cliquez sur OK pour ajouter une
ligne dans le tableau Périphériques avec des paramètres de réponse différents.
27.6
Boîte de dialogue Enregistrement de données texte
Fenêtre principale > sélectionnez Événements > Dans l'arborescence des événements,
Entrée de données (des données texte doivent être disponibles,
par exemple : Lecteurs de carte foyer > Lecteur de carte foyer > Carte refusée) > Colonne
Enregistrement de données supplémentaires > …
Vous pouvez configurer les caméras pour lesquelles des données texte sont ajoutées à
l'enregistrement continu.
Voir également
–
Déclenchement de l'enregistrement d'alarme avec des données texte, Page 162
2015.02 | V2 | Configuration Client
Guide de configuration
Bosch Sicherheitssysteme GmbH
Bosch Video Management System
28
Page Alarmes | fr 309
Page Alarmes
Fenêtre principale > Alarmes
Affiche l'Arborescence des Événements et un Tableau de Configuration des Alarmes pour
chaque événement. Seuls les événements configurés sur la page Événements s'affichent.
Les tableaux vous permettent de configurer pour chaque événement le mode d'affichage d'une
alarme déclenchée par cet événement et les caméras à enregistrer et à afficher lorsque cette
alarme se produit.
Certains événements sont configurés en tant qu'alarmes par défaut. C'est notamment le cas
des erreurs système.
Il est impossible de configurer une alarme pour les événements suivants :
–
Changement du mode d'enregistrement
–
Changement d'un état d'alarme
–
La majorité des actions utilisateur (sur une caméra mobile, par exemple)
Cliquez sur ce bouton pour afficher la boîte de dialogue Gestionnaire de ressources.
Affiche une boîte de dialogue permettant de définir les paramètres d'alarme valide pour
ce Management Server.
Saisissez une chaîne et appuyez sur la touche ENTER de
votre clavier pour filtrer les options affichées. Seuls les éléments contenant la chaîne et leurs
éléments parents correspondants (uniquement dans des arborescences) sont affichés. Le
nombre d'éléments filtrés et le nombre total d'articles sont fournis. Un filtre actif est indiqué
par . Pour effectuer une recherche exacte sur des chaînes de caractères, placez-les entre
guillemets. Par exemple, la recherche "Camera 1" ne filtrera que les caméras portant ce nom
exact, et non pas camera 201.
Pour annuler le filtrage, cliquez sur 4
.
Cliquez sur un élément de l'arborescence pour afficher le Tableau de Configuration des
Alarmes correspondant.
Périphérique
Affiche le périphérique associé à l'événement sélectionné dans l'Arborescence des
Événements.
Adresse réseau
Affiche l'adresse IP du périphérique IP correspondant.
Identité de l'alarme
Dans la colonne Priorité, cliquez sur une cellule pour entrer le niveau de priorité de l'alarme
sélectionnée (100 étant un niveau faible et 1 un niveau élevé). Dans la colonne Titre, cliquez
sur une cellule pour saisir le titre de l'alarme à afficher dans Bosch VMS, par exemple dans la
Liste des Alarmes. Dans la colonne Couleur, cliquez sur une cellule pour afficher une boîte de
dialogue où vous pouvez sélectionner la couleur d'affichage de l'alarme dans Operator Client,
par exemple dans la Liste des Alarmes.
Volets des Images d'Alarme
...Dans l'une des colonnes 1 à 5, cliquez sur une cellule pour afficher une boîte de dialogue
permettant de sélectionner une caméra.
Bosch Sicherheitssysteme GmbH
Guide de configuration
2015.02 | V2 | Configuration Client
310 fr | Page Alarmes
Bosch Video Management System
Vous ne pouvez sélectionner qu'une caméra ajoutée à l'arborescence logique dans Cartes et
structure.
Vous pouvez configurer le nombre de volets des images d'Alarme disponibles dans la boîte de
dialogue Paramètres de l'alarme.
Dans la colonne Fichier audio, cliquez sur ... dans une cellule pour afficher une boîte de
dialogue permettant de sélectionner un fichier audio à lire en cas d'alarme.
Options d'alarmes
Cliquez sur ... dans une cellule pour afficher la boîte de dialogue Options d'alarmes.
Voir également
–
28.1
Gestion des alarmes, Page 43
Boîte de dialogue Paramètres d'alarme
Fenêtre principale > Alarmes > Onglet Paramètres de l'alarme
Nombre max. de volets des Images par alarme :
Entrez le nombre maximum de volets des images d'Alarme à afficher en cas d'alarme.
Durée de l'effacement automatique :
Entrez la durée en secondes après laquelle une alarme doit s'effacer automatiquement.
Ce paramètre ne s'applique qu'aux alarmes définies sur Effac. auto. alarme après durée
config. (boîte de dialogue « Paramètres de l'alarme ») dans la page Alarmes.
Durée d'enregistrement d'alarme manuelle :
Uniquement valide pour les enregistrements NVR.
Saisissez la durée d'enregistrement d'alarme (en minutes) qu'un utilisateur peut démarrer
manuellement dans Operator Client.
L'utilisateur peut arrêter l'enregistrement manuel avant la fin de cette période.
Onglet Groupes de moniteurs analogiques
Ordre d'affichage en cas de priorité d'alarme identique :
Sélectionnez l'entrée de votre choix pour le tri d'alarmes du même niveau de priorité en
fonction de leur horodatage.
Afficher un écran vierge
Cliquez sur ce bouton pour que les moniteurs non utilisés pour l'affichage des alarmes
n'affichent rien.
Affichage en temps réel continu
Cliquez sur ce bouton pour qu'un affichage en temps réel apparaisse sur les moniteurs non
utilisés pour l'affichage des alarmes.
Voir également
–
28.2
Configuration de paramètres pour toutes les alarmes, Page 161
Boîte de dialogue Sélectionner le contenu du volet des Images
Fenêtre principale > Alarmes > ou > Colonne Volets des Images
d'Alarme > Cliquez sur ... dans une des colonnes 1-5
2015.02 | V2 | Configuration Client
Guide de configuration
Bosch Sicherheitssysteme GmbH
Bosch Video Management System
Page Alarmes | fr 311
Permet de sélectionner un élément de l'Arborescence Logique qui est affiché et enregistré (si
l'élément est une caméra) dans le cas de l'alarme sélectionnée.
Remarque!
La carte affichée dans un volet des Images d'Alarme est optimisée pour l'affichage ; elle
contient uniquement la vue initiale du fichier .dwf de base.
Rechercher l'élément
Permet de rechercher un élément dans l'Arborescence Logique
Rechercher
Cliquez sur ce bouton pour rechercher les caméras dont la description inclut le texte saisi.
Temps Réel
Cliquez sur ce bouton pour que l'image en temps réel de la caméra s'affiche en cas d'alarme.
Lecture instantanée
Cliquez sur ce bouton pour que la lecture instantanée de la caméra s'affiche.
Vous pouvez configurer la durée de rembobinage pour la lecture instantanée dans la boîte de
dialogue Paramètres de l'alarme, voir Boîte de dialogue Paramètres d'alarme, Page 310.
Mettre lecture en pause
Cochez cette case pour afficher la caméra d'alarme à lecture instantanée avec lecture
instantanée interrompue. L'utilisateur peut lancer la lecture instantanée si nécessaire.
Enregistrer cette caméra
Cochez une case pour activer l'enregistrement de cette caméra en cas d'alarme. Si une alarme
se déclenche, les images de cette caméra sont enregistrées en qualité Alarme. La durée de
l'enregistrement correspond à la durée de l'alarme plus les durées pré- et post-alarme. Ce
paramètre modifie directement les paramètres d'enregistrement sur alarme dans la boîte de
dialogue Options d'alarmes et inversement.
Voir également
–
28.3
Configuration d'une alarme, Page 160
Boîte de dialogue Sélectionner une ressource
Fenêtre principale > Alarmes > ou > Colonne Volets des Images
d'Alarme > Colonne Fichier audio > Cliquez sur ...
Permet de sélectionner un fichier audio à lire en cas d'alarme.
Lecture
Cliquez sur ce bouton pour lire le fichier audio sélectionné.
Pause
Cliquez sur ce bouton pour interrompre la lecture du fichier audio sélectionné.
Arrêter
Cliquez sur ce bouton pour arrêter la lecture du fichier audio sélectionné.
Gérer...
Cliquez sur ce bouton pour afficher la boîte de dialogue Gestionnaire de ressources.
Voir également
–
Configuration d'une alarme, Page 160
Bosch Sicherheitssysteme GmbH
Guide de configuration
2015.02 | V2 | Configuration Client
312 fr | Page Alarmes
Bosch Video Management System
–
28.4
Gestion des fichiers ressources, Page 156
Boîte de dialogue Options d'alarmes
Fenêtre principale > Alarmes > ou > Colonne Options d'alarmes > ...
Permet de configurer les paramètres suivants pour les alarmes :
–
Caméras dont il faut démarrer l'enregistrement en cas d'alarme
–
Activation de la protection de ces enregistrements d'alarme
–
Activation et configuration de paramètres de durées d'alarme différentes
–
Déclenchement de commandes de balayage horizontal/vertical et de zoom en cas
d'alarme
–
Notifications à envoyer en cas d'alarme
–
Flux de travail à suivre en cas d'alarme
–
Affectation des caméras affichées dans les groupes de moniteurs analogiques en cas
d'alarme.
Onglet Caméras
N°
Affiche le numéro de la caméra tel qu'il est configuré sur la page Caméras et enregistrement.
Nom
Affiche le nom de la caméra tel qu'il est configuré sur la page Caméras et enregistrement.
Emplacement
Affiche l'emplacement tel qu'il est configuré sur la page Cartes et structure.
Enregistrer
Cochez une case pour activer l'enregistrement de cette caméra en cas d'alarme. Si une alarme
se déclenche, les images de cette caméra sont enregistrées en qualité Alarme. La durée de
l'enregistrement correspond à la durée de l'alarme plus les durées pré- et post-alarme. Ce
paramètre modifie directement les paramètres d'enregistrement sur alarme dans la boîte de
dialogue Sélectionner le contenu du volet des Images et inversement.
Protéger l'enregistrement
Cochez une case pour protéger l'enregistrement d'alarme de cette caméra.
Déviation des paramètres de durée d'alarme
La case est automatiquement cochée lorsque vous cochez la case Enregistrer et que la
caméra prend en charge la fonction ANR.
Commande auxiliaire
Cliquez sur une cellule pour sélectionner une commande auxiliaire à exécuter en cas d'alarme.
Les entrées de cette liste ne sont disponibles que pour les caméras mobiles.
Position prédéfinie
Cliquez sur une cellule pour sélectionner une position prédéfinie à définir en cas d'alarme.
Les entrées de cette liste ne sont disponibles que pour les caméras mobiles.
Onglet Notifications
E-mail
Cochez cette case pour envoyer un e-mail en cas d'alarme.
Serveur :
Sélectionnez un serveur de messagerie.
2015.02 | V2 | Configuration Client
Guide de configuration
Bosch Sicherheitssysteme GmbH
Bosch Video Management System
Page Alarmes | fr 313
Destinataires :
Saisissez les adresses e-mail des destinataires en veillant à les séparer par des virgules
(exemple : [email protected]).
SMS
Cochez cette case pour envoyer un SMS en cas d'alarme.
Périphérique :
Sélectionnez un périphérique SMS.
Destinataires :
Entrez les numéros de téléphone portable des destinataires.
Texte :
Saisissez le texte de la notification.
Informations :
Cochez les cases des informations à ajouter au texte de la notification.
Remarque : pour un e-mail, la date du fuseau horaire de Management Server est utilisée.
Onglet Flux de travail
Alarme Enregistrement seul
Sélectionnez cette case si vous souhaitez que la caméra soit uniquement enregistrée et non
affichée en cas d'alarme. Cette case est active uniquement si la case Enregistrer de l'onglet
Caméras est cochée.
Effac. auto. alarme après durée config. (boîte de dialogue « Paramètres de l'alarme »)
Cochez cette case pour que l'alarme s'efface automatiquement.
Effacement automatique de l'alarme quand l'état d'événement revient à l'état normal
Cochez cette case pour que l'alarme s'efface automatiquement quand l'événement qui
déclenche cette alarme change d'état. L'alarme ne sera pas automatiquement effacée si elle
est acceptée et non acceptée.
Afficher le plan d'action
Cochez cette case pour activer le flux de travail à suivre en cas d'alarme.
Ressources...
Cliquez sur ce bouton pour afficher la boîte de dialogue Gestionnaire de ressources.
Sélectionnez un document portant la description du flux de travail correspondant.
Afficher une zone de commentaire
Cochez cette case pour activer l'affichage d'une zone de commentaire en cas d'alarme. Cette
zone de texte permet à l'utilisateur d'entrer des commentaires sur l'alarme.
Obliger l'opérateur à traiter le flux de travail
Cochez cette case pour obliger l'utilisateur à suivre le flux de travail. Lorsque cette case est
cochée, l'utilisateur est obligé d'entrer un commentaire avant d'effacer l'alarme.
Lorsque l'alarme est acceptée, exécutez le script de client suivant :
Sélectionnez un Script de Commande client exécuté automatiquement dès l'acceptation d'une
alarme par l'utilisateur.
Onglet Groupe de moniteurs analogiques
1...10
Dans une colonne numérotée, cliquez sur une cellule et sélectionnez une caméra dans
l'Arborescence Logique. En cas d'alarme, cette caméra sera affichée dans le moniteur à
laquelle elle a été affectée.
Bosch Sicherheitssysteme GmbH
Guide de configuration
2015.02 | V2 | Configuration Client
314 fr | Page Alarmes
Bosch Video Management System
Effacer le tableau
Cliquez sur ce bouton pour supprimer toutes les affectations de caméras aux groupes de
moniteurs analogiques
Titre d'alarme
Cochez cette case pour que le titre de l'alarme soit affiché à l'écran sur les moniteurs
analogiques.
Durée d'alarme
Cochez cette case pour que l'heure de l'alarme soit affichée à l'écran sur les moniteurs
analogiques.
Date d'alarme
Cochez cette case pour que la date d'alarme s'affiche à l'écran sur les moniteurs analogiques.
Nom de la caméra d'alarme
Cochez cette case pour que le nom de la caméra d'alarme s'affiche à l'écran sur les moniteurs
analogiques.
Numéro de caméra d'alarme
Cochez cette case pour que le numéro de caméra d'alarme s'affiche à l'écran sur les moniteurs
analogiques.
Sur le 1er moniteur uniquement
Cochez cette case pour que le titre et l'heure de l'alarme soient affichés à l'écran uniquement
sur le premier moniteur du groupe de moniteurs analogiques.
Onglet Déviation des paramètres de durée d'alarme
Les paramètres affichés sous cet onglet sont disponibles uniquement si la fonction ANR est
activée pour cette caméra.
Utiliser les paramètres de profil
Cliquez sur cette option pour activer ce paramètre. Pour cette caméra, les paramètres des
durées pré-alarme et post-alarme configurés dans la boîte de dialogue Paramètres
d'enregistrement planifié sont utilisés.
Remplacer les paramètres
Cliquez sur ce bouton pour activer les paramètres suivants pour les durées pré-alarme et postalarme.
Durée (pré-alarme)
Disponible pour tous les événements.
Durée (post-alarme)
Disponible uniquement pour les événements .
Voir également
–
Déclenchement de l'enregistrement d'alarme avec des données texte, Page 162
–
Configuration d'une alarme, Page 160
–
Configuration des durées pré-alarme et post-alarme d'une alarme, Page 161
2015.02 | V2 | Configuration Client
Guide de configuration
Bosch Sicherheitssysteme GmbH
Bosch Video Management System
29
Page Groupes d'utilisateurs | fr 315
Page Groupes d'utilisateurs
Fenêtre principale > Groupes d'utilisateurs
Le groupe d'utilisateurs suivant est disponible par défaut :
–
Groupe admin. (nom d'utilisateur : Admin)
Permet de configurer des groupes d'utilisateurs, des Enterprise User Groups et des accès
d'entreprise.
Onglet Groupes d'utilisateurs
Cliquez sur ce bouton pour afficher les pages permettant de configurer les droits d'accès de
ce groupe d'utilisateurs standard.
Onglet Groupes d'utilisateurs Enterprise (uniquement disponible avec une licence valide
Enterprise )
Cliquez sur ce bouton pour afficher les pages permettant de configurer les autorisations d'un
Enterprise User Group.
Onglet Accès Enterprise (uniquement disponible avec une licence valide Enterprise )
Cliquez sur ce bouton pour afficher les pages permettant d'ajouter et de configurer Enterprise
Access.
Cliquez sur ce bouton pour supprimer une entrée sélectionnée.
Cliquez sur ce bouton pour ajouter un nouveau groupe ou compte.
Cliquez sur cette icône pour ajouter un nouvel utilisateur au groupe d'utilisateurs
sélectionné. Si vous le souhaitez, vous pouvez modifier le nom d'utilisateur par défaut.
Cliquez sur ce bouton pour ajouter un nouveau groupe de double autorisation.
Cliquez sur ce bouton pour ajouter une nouvelle combinaison de connexion pour la
double autorisation
Affiche une boîte de dialogue permettant de copier des autorisations d'un groupe
d'utilisateurs sélectionné vers un autre.
Cliquez sur ce bouton pour afficher les pages permettant de configurer les autorisations
de ce groupe.
Cliquez sur ce bouton pour afficher la page permettant de configurer les propriétés de
cet utilisateur.
Cliquez sur ce bouton pour afficher la page permettant de configurer les propriétés de
cette combinaison de connexion.
Cliquez sur ce bouton pour afficher les pages permettant de configurer les droits d'accès
de ce groupe de double autorisation.
Autorisations d'un Enterprise System
Pour un Enterprise System, vous pouvez configurer les autorisations suivantes :
Bosch Sicherheitssysteme GmbH
Guide de configuration
2015.02 | V2 | Configuration Client
316 fr | Page Groupes d'utilisateurs
–
Bosch Video Management System
Autorisations d'exploitation pour Operator Client définissant l'interface utilisateur pour
l'exploitation dans le Enterprise System, par exemple l'interface utilisateur du moniteur
d'alarme.
Utilisez un Enterprise User Group. Configurez-les sur le Enterprise Management Server.
–
Les autorisations de périphérique devant être disponibles pour l'exploitation dans un
Enterprise Management Server sont définies dans chaque Management Server.
Utilisez des comptes d'entreprise. Configurez-les sur chaque Management Server.
Autorisations pour un seul Management Server
Pour gérer l'accès à l'un des Management Servers, utilisez le groupe d'utilisateurs standard.
Vous pouvez configurer toutes les autorisations relatives à ce Management Server dans ce
groupe d'utilisateurs.
Vous pouvez configurer des groupes d'utilisateurs à double autorisation pour les groupes
d'utilisateurs standard et pour Enterprise User Groups.
Type
Groupe
Contient
Utilisateurs
Paramètres de
Quel est l'appareil à
configuration disponibles
configurer ?
–
–
d'utilisateurs
Autorisations
d'exploitation et
Management
Server
d'utilisation de
périphériques
Enterprise User
Utilisateurs
–
Group
Autorisations
–
d'exploitation
–
Serveur
d'entreprise
Par Management
Server : nom des
comptes d'accès
d'entreprise
correspondants avec
identifiants de
connexion
Accès d'entreprise
–
–
Autorisations
–
d'utilisation de
Management
Server
périphériques
–
Mot de passe du
compte
Groupe
Groupes
d'utilisateurs avec
d'utilisateurs
–
Voir les groupes
–
d'utilisateurs
Voir les groupes
d'utilisateurs
autorisation double
Enterprisedouble
Enterprise User
autorisation
Groups
–
Voir Enterprise User
Groups
–
Voir Enterprise
User Groups
Tab. 29.2: Groupes d'utilisateurs
Saisissez une chaîne et appuyez sur la touche ENTER de
votre clavier pour filtrer les options affichées. Seuls les éléments contenant la chaîne et leurs
éléments parents correspondants (uniquement dans des arborescences) sont affichés. Le
nombre d'éléments filtrés et le nombre total d'articles sont fournis. Un filtre actif est indiqué
2015.02 | V2 | Configuration Client
Guide de configuration
Bosch Sicherheitssysteme GmbH
Bosch Video Management System
par Page Groupes d'utilisateurs | fr 317
. Pour effectuer une recherche exacte sur des chaînes de caractères, placez-les entre
guillemets. Par exemple, la recherche "Camera 1" ne filtrera que les caméras portant ce nom
exact, et non pas camera 201.
Pour annuler le filtrage, cliquez sur 29.1
.
Boîte de dialogue Nouveau compte d'entreprise/de groupe
d'utilisateurs
Fenêtre principale > Groupes d'utilisateurs > Onglet Groupes d'utilisateurs > ou
Fenêtre principale > Groupes d'utilisateurs > Onglet Groupes d'utilisateurs
Enterprise > ou
Fenêtre principale > Groupes d'utilisateurs > Onglet Accès Enterprise > Vous permet de créer un groupe d'utilisateurs standard, un Enterprise User Group ou un
compte d'entreprise.
L'onglet Enterprise User Groups est disponible uniquement si la licence appropriée est
disponible, et si un ou plusieurs ordinateurs Management Server ont été configurés dans
Périphériques > Système Enterprise > Liste de serveurs.
Nom :
Saisissez un nom pour le groupe ou le compte.
Description :
Saisissez une description pour le groupe ou le compte.
Pour les comptes d'entreprise :
Mot de passe :
Saisissez un mot de passe.
Confirmer le mot de passe :
Saisissez à nouveau le mot de passe.
Voir également
–
29.2
Créer un groupe ou un compte, Page 168
Page Propriétés du groupe d'utilisateurs
Fenêtre principale > Groupes d'utilisateurs > Onglet Groupes d'utilisateurs > > Onglet Autorisations d'exploitation > Onglet Propriétés du groupe d'utilisateurs
ou
Bosch Sicherheitssysteme GmbH
Guide de configuration
2015.02 | V2 | Configuration Client
318 fr | Page Groupes d'utilisateurs
Bosch Video Management System
Fenêtre principale > Enterprise > Groupes d'utilisateurs > Onglet Groupes d'utilisateurs
> Onglet Autorisations d'exploitation > Onglet Propriétés du groupe
d'utilisateurs
Permet de configurer les paramètres suivants du groupe d'utilisateurs sélectionné :
–
Planification de connexion
–
Association d'un groupe d'utilisateurs LDAP
Description :
Entrez une brève description du groupe d'utilisateurs.
Langue
Sélectionnez la langue de l'Operator Client.
Planification de connexion :
Sélectionnez une Planification des Tâches ou une Planification d'Enregistrement. Les
utilisateurs du groupe sélectionné peuvent uniquement se connecter au système au cours des
tranches horaires définies dans cette planification.
Groupe LDAP associé :
Saisissez le nom du groupe d'utilisateurs LDAP à utiliser dans le système.
Vous pouvez également double-cliquer sur un élément dans la liste Groupes LDAP :.
Groupes LDAP :
Affiche les groupes d'utilisateurs LDAP disponibles. Vous pouvez configurer les groupes LDAP
dans la boîte de dialogue Paramètres du serveur LDAP.
Rechercher groupes
Cliquez sur ce bouton pour afficher les groupes d'utilisateurs LDAP disponibles dans la liste
Groupes LDAP :. Pour trouver les groupes d'utilisateurs, vous devez définir les paramètres
appropriés dans la boîte de dialogue Paramètres du serveur LDAP.
Paramètres
Cliquez sur ce bouton pour afficher la boîte de dialogue Paramètres du serveur LDAP.
Associer le groupe
Cliquez sur ce bouton pour associer le groupe d'utilisateurs LDAP sélectionné à ce groupe
d'utilisateurs.
Effacer le groupe
Cliquez sur ce bouton pour effacer le champ Groupe LDAP associé :. L'association du
groupe LDAP au groupe d'utilisateurs Bosch VMS est supprimée.
Voir également
29.3
–
Configuration des paramètres LDAP, Page 169
–
Association d'un groupe LDAP, Page 170
–
Planification des autorisations de connexion utilisateur, Page 171
Page Propriétés de l'utilisateur
Fenêtre principale > 2015.02 | V2 | Configuration Client
Groupes d'utilisateurs > Onglet Groupes d'utilisateurs Guide de configuration
>
Bosch Sicherheitssysteme GmbH
Bosch Video Management System
Page Groupes d'utilisateurs | fr 319
ou
Fenêtre principale > Enterprise > Groupes d'utilisateurs > Onglet Groupes d'utilisateurs
> Si vous modifiez le mot de passe pour un utilisateur ou si vous le supprimez alors qu'il est
connecté, il peut continuer à travailler avec Operator Client, même après la modification ou la
suppression. Si, après la modification ou la suppression, la connexion à Management Server
est interrompue (par exemple après l'activation de la configuration), l'utilisateur ne peut pas
se reconnecter automatiquement à la Management Server sans se déconnecter/connecter à
Operator Client.
Permet de configurer un nouvel utilisateur dans un groupe d'utilisateurs standard ou dans un
groupe d'utilisateurs d'entreprise.
Nom entier :
Saisissez le nom de l'utilisateur en entier.
Description :
Entrez une brève description de l'utilisateur.
Entrez nv. mot de passe :
Saisissez le mot de passe du nouvel utilisateur.
Confirmer le mot de passe :
Saisissez à nouveau le mot de passe.
Appliquer
Cliquez sur ce bouton pour appliquer les paramètres.
29.4
Boîte de dialogue Ajouter un nouveau groupe de double
autorisation
Fenêtre principale > Groupes d'utilisateurs > Onglet Groupes d'utilisateurs > ou
Fenêtre principale > Groupes d'utilisateurs > Onglet Groupes d'utilisateurs
Enterprise > Permet de créer une double autorisation pour un groupe d'utilisateurs standard ou un groupe
d'utilisateurs d'entreprise.
Pour un accès d'entreprise, la double autorisation n'est pas disponible.
Nom :
Saisissez un nom pour le groupe.
Description :
Saisissez une description pour le groupe.
Voir également
–
Création d'un groupe de double autorisation, Page 169
Bosch Sicherheitssysteme GmbH
Guide de configuration
2015.02 | V2 | Configuration Client
320 fr | Page Groupes d'utilisateurs
29.5
Bosch Video Management System
Page Propriétés de combinaison de connexion
Fenêtre principale > Groupes d'utilisateurs > Onglet Groupes d'utilisateurs > Nouveau groupe de double autorisation > ou
Fenêtre principale > Enterprise > Groupes d'utilisateurs > Onglet Groupes d'utilisateurs
Nouveau groupe de double autorisation Enterprise > Permet de convertir une combinaison de groupes d'utilisateurs en un groupe de double
autorisation. Les utilisateurs du premier groupe d'utilisateurs doivent se connecter dans la
première boîte de dialogue d'ouverture de session ; les utilisateurs du deuxième groupe
d'utilisateurs confirment la connexion.
Sélectionner une combinaison de connexion
Sélectionnez un groupe d'utilisateurs dans chacune des listes.
Forcer la double autorisation
Cochez cette option pour imposer que chaque utilisateur ne puisse se connecter que
simultanément avec un utilisateur du second groupe.
Voir également
–
29.6
Création d'un groupe de double autorisation, Page 169
Boîte de dialogue Sélectionner Groupes d'utilisateurs
Fenêtre principale > Groupes d'utilisateurs > Onglet Groupes d'utilisateurs > Nouveau groupe de double autorisation > ou
Fenêtre principale > Enterprise > Groupes d'utilisateurs > Onglet Groupes d'utilisateurs
Nouveau groupe de double autorisation Enterprise > Permet d'ajouter une combinaison de groupes d'utilisateurs à un groupe de double
autorisation. Les utilisateurs du premier groupe d'utilisateurs doivent se connecter dans la
première boîte de dialogue d'ouverture de session ; les utilisateurs du deuxième groupe
d'utilisateurs confirment la connexion.
Sélectionner une combinaison de connexion
Sélectionnez un groupe d'utilisateurs dans chacune des listes.
Forcer la double autorisation
Cochez cette option pour imposer que chaque utilisateur ne puisse se connecter que
simultanément avec un utilisateur du second groupe.
2015.02 | V2 | Configuration Client
Guide de configuration
Bosch Sicherheitssysteme GmbH
Bosch Video Management System
Page Groupes d'utilisateurs | fr 321
Voir également
–
29.7
Création d'un groupe de double autorisation, Page 169
Page Autorisations de caméra
Fenêtre principale > Groupes d'utilisateurs > Onglet Groupes d'utilisateurs > > Onglet Autorisations de périphérique > Onglet Autorisations de caméra
ou
Fenêtre principale > Groupes d'utilisateurs > Onglet Accès Enterprise > >
Onglet Autorisations de périphérique > Onglet Autorisations de caméra
Permet de configurer les droits d'accès aux fonctions d'une caméra ou d'un groupe de
caméras pour le groupe d'utilisateurs sélectionné.
Si de nouveaux composants sont ajoutés, il est nécessaire de reconfigurer les autorisations de
caméra.
Vous pouvez interdire l'accès à une caméra sur la page Caméra.
Caméra
Affiche le nom de la caméra tel qu'il est configuré sur la page Caméras et enregistrement.
Emplacement
Affiche la position de la caméra telle qu'elle est configurée sur la page Cartes et structure.
Accès
Cochez cette case pour autoriser l'accès à cette caméra.
Vidéo en Mode Temps Réel
Cochez cette case pour autoriser l'utilisation de la vidéo en Mode Temps Réel.
Son en Mode Temps Réel
Cochez cette case pour autoriser l'utilisation de la vidéo en Mode Temps Réel.
Enregistrement manuel
Cochez cette case pour autoriser l'enregistrement manuel des alarmes (enregistrement
d'alarme).
Vous ne pouvez cocher ou décocher cette case que si l'enregistrement sur alarme manuel est
activé sur la page Fonctions de l'opérateur.
Vidéo en Mode Lecture
Cochez cette case pour autoriser l'utilisation de la vidéo en Mode Temps Réel.
Vous ne pouvez cocher ou décocher cette case que si le mode lecture est activé sur la page
Fonctions de l'opérateur.
Son en Mode Lecture
Cochez cette case pour autoriser l'utilisation du son en Mode Lecture.
Vous ne pouvez cocher ou décocher cette case que si le mode lecture est activé sur la page
Fonctions de l'opérateur.
Métadonnées
Cochez cette case pour autoriser l'affichage des métadonnées.
Vous ne pouvez cocher ou décocher cette case que si l'affichage des métadonnées est activé
sur la page Fonctions de l'opérateur.
Exporter
Cochez cette case pour autoriser l'exportation de données vidéo.
Bosch Sicherheitssysteme GmbH
Guide de configuration
2015.02 | V2 | Configuration Client
322 fr | Page Groupes d'utilisateurs
Bosch Video Management System
Vous ne pouvez cocher ou décocher cette case que si l'exportation des données vidéo est
activée sur la page Fonctions de l'opérateur.
Balayage horizontal/vertical et zoom
Cochez cette case pour autoriser l'utilisation de la commande PTZ ou de la fonction ROI de
cette caméra.
Vous ne pouvez cocher ou décocher cette case que si la commande PTZ (balayage horizontal/
vertical et zoom) ou la fonction ROI de cette caméra est activée sur la page Fonctions de
l'opérateur. Vous devez également configurer PTZ ou ROI dans le Tableau des caméras.
Aux
Cochez cette case pour autoriser l'exécution de commandes auxiliaires.
Vous ne pouvez cocher ou décocher cette case que si les commandes de balayage horizontal/
vertical et de zoom d'une caméra sont activées sur la page .Fonctions de l'opérateur
Définir des paramètres prédéfinis
Cochez cette case pour autoriser l'utilisateur à définir des prépositions pour cette caméra
mobile.
Vous pouvez également définir des prépositions pour la fonctionnalité Zone d'intérêt, si elle
est activée et autorisée.
Vous ne pouvez cocher ou décocher cette case que si les commandes de balayage horizontal/
vertical et de zoom d'une caméra sont activées sur la page Fonctions de l'opérateur.
Image de référence
Cochez cette case pour permettre la mise à jour de l'image de référence de cette caméra.
Voir également
–
29.8
Configuration des autorisations des caméras, Page 173
Priorité des commandes
Fenêtre principale > Groupes d'utilisateurs > Onglet Groupes d'utilisateurs > > Onglet Autorisations de périphérique > Onglet Priorité des commandes
ou
Fenêtre principale > Groupes d'utilisateurs > Onglet Accès Enterprise > >
Onglet Autorisations de périphérique > Onglet Priorité des commandes
Priorité des commandes
Faites glisser le curseur vers la droite pour diminuer le niveau de priorité relatif à la prise de
commande du balayage horizontal/vertical et du zoom et des lignes de jonction Allegiant. Un
utilisateur bénéficiant d'une priorité élevée peut verrouiller les commandes de balayage
horizontal/vertical et de zoom et le contrôle d'une ligne de jonction pour les utilisateurs de
niveau de priorité inférieur. Vous pouvez définir la durée du verrouillage des commandes de
balayage horizontal/vertical et de zoom dans le champ Temps d'attente en min.. La valeur par
défaut est de 1 minute.
Temps d'attente en min.
Indiquez la période en minutes.
Voir également
–
Configuration de priorités diverses, Page 174
2015.02 | V2 | Configuration Client
Guide de configuration
Bosch Sicherheitssysteme GmbH
Bosch Video Management System
29.9
Page Groupes d'utilisateurs | fr 323
Boîte de dialogue Copier les autorisations du groupe
d'utilisateurs
Fenêtre principale > > Onglet Groupes d'utilisateurs > Groupes d'utilisateurs > ou
Fenêtre principale > Enterprise > Onglet Groupes d'utilisateurs > Groupes d'utilisateurs
> Permet de sélectionner les autorisations d'un groupe d'utilisateurs à copier vers d'autres
groupes.
Copier à partir de :
Affiche le groupe d'utilisateurs sélectionné. Il s'agit du groupe d'utilisateurs dont il faut copier
les autorisations.
Paramètres à copier
Cochez la case correspondant aux autorisations du groupe d'utilisateurs à copier.
Copier vers :
Cochez la case des groupes d'utilisateurs vers lesquels copier les autorisations sélectionnées.
Voir également
–
29.10
Copie des autorisations d'un groupe d'utilisateurs, Page 175
Page Autorisations de décodeur
Fenêtre principale > Groupes d'utilisateurs > Onglet Groupes d'utilisateurs > > Onglet
Autorisations de périphérique > Onglet Autorisations de caméra
ou
Fenêtre principale > Groupes d'utilisateurs > Onglet Accès Enterprise > >
Onglet Autorisations de périphérique > Onglet Autorisations de caméra
Permet de configurer les décodeurs auxquels les utilisateurs de ce groupe ont accès.
Décodeur
Affiche les décodeurs disponibles.
Cochez cette case pour autoriser le groupe d'utilisateurs à accéder à ce décodeur.
Voir également
–
Configuration des autorisations des décodeurs, Page 174
Bosch Sicherheitssysteme GmbH
Guide de configuration
2015.02 | V2 | Configuration Client
324 fr | Page Groupes d'utilisateurs
29.11
Bosch Video Management System
Page Événements et alarmes
Fenêtre principale > Groupes d'utilisateurs > Onglet Groupes d'utilisateurs > > Onglet Autorisations de périphérique > Onglet Événements et alarmes
ou
Fenêtre principale > Groupes d'utilisateurs > Onglet Accès Enterprise > >
Onglet Autorisations de périphérique > Onglet Événements et alarmes
Permet de configurer les autorisations d'accès dans l'Arborescence des Événements, c'est-àdire les événements auxquels le groupe d'utilisateurs peut accéder ou non.
Chaque événement est associé à au moins un dispositif. Par exemple, les caméras disponibles
pour l'événement Perte de vidéo sont les dispositifs. Pour un événement comme Sauvegarde
terminée, le dispositif correspondant est Sauvegarde avec contrôle temporel. Par
conséquent, un dispositif peut être un processus logiciel.
1.
Développez un élément de l'arborescence et sélectionnez les cases des événements que
vous souhaitez activer. Dans la colonne Caméra, cochez la case permettant d'activer les
événements de tous les dispositifs disponibles. De cette manière, le groupe d'utilisateurs
recevra les événements des dispositifs auxquels il n'a pas accès. L'accès aux dispositifs
est configurable sur les pages Caméra et Autorisations de caméra.
2.
Pour activer ou désactiver l'ensemble des événements simultanément, cochez ou
décochez la case Événements et alarmes.
Voir également
–
29.12
Configuration des autorisations pour les événements et les alarmes, Page 173
Boîte de dialogue Paramètres du serveur LDAP
Fenêtre principale > Groupes d'utilisateurs > Onglet Groupes d'utilisateurs > > Onglet Autorisations d'exploitation > Onglet Propriétés du groupe d'utilisateurs > Bouton
Paramètres
ou
Fenêtre principale > Groupes d'utilisateurs Enterprise > > Onglet Groupes d'utilisateurs
> Onglet Autorisations d'exploitation > Onglet Propriétés du groupe
d'utilisateurs > Bouton Paramètres
Vous pouvez saisir les paramètres du serveur LDAP configurés hors de Bosch VMS. Vous aurez
besoin du concours de l'administrateur qui a configuré le serveur LDAP pour les entrées
suivantes.
Tous les champs sont obligatoires, sauf les champs situés dans la zone de groupe Utilisateur /
groupe d'utilisateurs test.
2015.02 | V2 | Configuration Client
Guide de configuration
Bosch Sicherheitssysteme GmbH
Bosch Video Management System
Page Groupes d'utilisateurs | fr 325
Paramètres du serveur LDAP
Serveur LDAP :
Saisissez le nom du serveur LDAP.
Port :
Saisissez le numéro de port du serveur LDAP (par défaut, non chiffré : 389, chiffré : 636)
Connexion sécurisée
Cochez cette case pour activer la transmission de données chiffrées.
Base LDAP d'utilisateur :
Saisissez le nom unique (DN = nom distinct) du chemin LDAP dans lequel vous pouvez
rechercher un utilisateur. Exemple de DN de la base LDAP :CN=Users,DC=Security,DC=
MyCompany,DC=com
Filtre d'utilisateur :
Sélectionnez un filtre pour la recherche d'un nom d'utilisateur unique. Des exemples sont
prédéfinis. Remplacez-le %username% par le nom d'utilisateur réel.
Base LDAP de groupe :
Saisissez le nom unique du chemin LDAP dans lequel vous pouvez rechercher des groupes.
Exemple de DN de la base LDAP : CN=Users,DC=Security,DC=MyCompany,DC=com
Bosch Sicherheitssysteme GmbH
Guide de configuration
2015.02 | V2 | Configuration Client
326 fr | Page Groupes d'utilisateurs
Bosch Video Management System
Filtre de recherche d'un membre de groupe :
Sélectionnez un filtre pour la recherche d'un membre de groupe.
Des exemples sont prédéfinis. Remplacez %usernameDN% par le nom d'utilisateur et son DN
réels.
Utilisateur proxy
Nom de l'utilisateur (DN) :
Saisissez le nom unique de l'utilisateur proxy. Cet utilisateur est nécessaire pour permettre
aux membres de ce groupe d'utilisateurs Bosch VMS d'accéder au serveur LDAP.
Mot de passe :
Saisissez le mot de passe de l'utilisateur proxy.
Test
Cliquez sur ce bouton pour tester l'accès de l'utilisateur proxy au serveur LDAP.
Utilisateur / groupe d'utilisateurs test
Les entrées de cette zone de groupe ne sont pas enregistrées lorsque vous cliquez sur OK.
Elles servent uniquement au test.
Nom d'utilisateur:
Saisissez le nom d'un utilisateur test. Ne renseignez pas le DN.
Mot de passe :
Saisissez le mot de passe de l'utilisateur test.
Utilisateur test
Cliquez sur ce bouton pour vérifier si l'association du nom d'utilisateur et du mot de passe est
exacte.
Groupe (DN) :
Saisissez le nom de groupe unique auquel est associé l'utilisateur.
Groupe test
Cliquez sur ce bouton pour tester l'association de l'utilisateur au groupe.
Filtre de recherche de groupe :
Ne laissez pas ce champ vide. Sans entrée, vous ne pouvez pas affecter un groupe LDAP à un
groupe d'utilisateurs Bosch VMS.
Sélectionnez un filtre pour la recherche d'un groupe d'utilisateurs.
Des exemples sont prédéfinis.
Voir également
–
29.13
Configuration des paramètres LDAP, Page 169
Page d'identifiants
Fenêtre principale > Groupes d'utilisateurs > Onglet Accès Enterprise > > Onglet
Autorisations de périphérique > Onglet Identifiants
Configurez les identifiants d'un compte d'entreprise sur un serveur.
Vous pouvez configurer un accès d'entreprise sur chaque Management Server membre de
votre Enterprise System. Le Enterprise Management Server utilise cet identifiant pour
autoriser l'accès aux périphériques de ce Management Server pour le Operator Client qui se
connecte en tant qu'utilisateur d'un Enterprise User Group.
Renommer l'élément 2015.02 | V2 | Configuration Client
comme vous le souhaitez. Ceci est le nom du Enterprise Account.
Guide de configuration
Bosch Sicherheitssysteme GmbH
Bosch Video Management System
Page Groupes d'utilisateurs | fr 327
Description :
Saisissez une description pour ce Enterprise Account.
Entrez un nouveau mot de passe :/Confirmer le mot de passe :
Saisissez et confirmez-le mot de passe pour ce Management Server.
Voir également
–
29.14
Boîte de dialogue Nouveau compte d'entreprise/de groupe d'utilisateurs, Page 317
Page Arborescence Logique
Fenêtre principale > Groupes d'utilisateurs > Onglet Groupes d'utilisateurs > > Onglet Autorisations de périphérique > Onglet Caméra
ou
Fenêtre principale > Groupes d'utilisateurs > Onglet Accès Enterprise > >
Onglet Autorisations de périphérique > Onglet Caméra
Permet de configurer l'arborescence logique de chaque groupe d'utilisateurs.
Caméra
Cochez une case pour autoriser les utilisateurs du groupe d'utilisateurs sélectionné à accéder
aux dispositifs correspondants.
Vous pouvez interdire l'accès à une caméra sur la page Autorisations de caméra.
Voir également
–
29.15
Configuration des autorisations pour l'arborescence logique, Page 172
Page des fonctionnalités d'Operator
Fenêtre principale > Groupes d'utilisateurs > Onglet Groupes d'utilisateurs > > Onglet Autorisations d'exploitation > Onglet Fonctions de l'opérateur
ou
Fenêtre principale > Enterprise > Groupes d'utilisateurs > Onglet Groupes d'utilisateurs
> Onglet Autorisations d'exploitation > Onglet Fonctions de l'opérateur
Permet de configurer diverses autorisations pour le groupe d'utilisateurs sélectionné.
Commande balayage horizontal/vertical et zoom de dômes
Cochez cette case pour autoriser la commande d'une caméra.
Page Priorité des commandes : vous pouvez définir la priorité relative à la prise de commande
d'une caméra dans le champ Priorité des commandes.
Lignes de jonction Allegiant
Cochez cette case pour autoriser l'accès aux lignes de jonction Bosch Allegiant.
Page Priorité des commandes : vous pouvez définir la priorité relative à la prise de commande
de lignes de jonction Bosch Allegiant dans le champ Priorité des commandes.
Bosch Sicherheitssysteme GmbH
Guide de configuration
2015.02 | V2 | Configuration Client
328 fr | Page Groupes d'utilisateurs
Bosch Video Management System
Imprimer et enregistrer les données vidéo
Cochez cette case pour autoriser l'impression et l'enregistrement de données vidéo.
Traitement d'alarme
Cochez cette case pour autoriser le traitement des alarmes.
Interrompre l'économiseur d'écran Windows pour les alarmes entrantes
Cochez cette option pour garantir qu'une alarme entrante s'affichera même si l'économiseur
d'écran est actif. Ce paramètre reste sans effet si l'interruption de l'économiseur d'écran est
conditionnée à la saisie d'un nom d'utilisateur et d'un mot de passe.
Affichage des alarmes
Cochez cette case pour autoriser l'affichage des alarmes. Si vous sélectionnez cette option,
l'option Traitement d'alarme est désactivée en même temps.
Lecture
Cochez cette case pour donner au Mode Lecture un niveau de priorité supérieure et pour
activer les autres fonctions de lecture.
Si vous décochez cette case, les autorisations Exporter les fichiers vidéo, Protéger les
données vidéo, Effacer la vidéo et Accéder aux données vidéo enregistrées lorsque le
groupe d'utilisateurs n'est pas autorisé à ce connecter ainsi que les autorisations Vidéo en
Mode Temps Réel pour toutes les caméras disponibles sur la page Autorisations de caméra
sont effacées et désactivées.
Exporter les fichiers vidéo
Cochez cette case pour autoriser l'exportation de données vidéo.
Si vous décochez cette case, les autorisations définies pour toutes les caméras disponibles
sur la page Autorisations de caméra seront également désactivées.
Protéger les données vidéo
Cochez cette case pour activer la protection des données vidéo.
Effacer la vidéo
Cochez cette case pour autoriser la suppression de données vidéo.
Accéder aux données vidéo enregistrées lorsque le groupe d'utilisateurs n'est pas autorisé
à ce connecter
Cochez cette case pour autoriser l'accès aux données vidéo indiquées.
Accès au Journal des Connexions
Cochez cette case pour autoriser l'accès au Journal des Connexions.
Boutons événement Opérateur
Cochez cette case pour autoriser les boutons d'événements utilisateur dans Operator Client.
Fermer Operator Client
Cochez cette case pour autoriser la fermeture de Operator Client.
Réduire Operator Client
Cochez cette case pour autoriser la réduction de Operator Client.
Intercom audio
Cochez la case de cette option pour autoriser l'utilisateur à parler dans les haut-parleurs d'un
encodeur par la fonction entrée audio et sortie audio.
Enregistrement d'alarme manuel
Cochez cette case pour autoriser l'enregistrement manuel des alarmes.
Si vous décochez cette case, les autorisations Métadonnées définies pour toutes les caméras
disponibles sur la page Autorisations de caméra seront effacées et désactivées.
2015.02 | V2 | Configuration Client
Guide de configuration
Bosch Sicherheitssysteme GmbH
Bosch Video Management System
Page Groupes d'utilisateurs | fr 329
Accès à VRM Monitor
Cochez cette case pour autoriser l'accès au VRM Monitor logiciel.
Définir une image de référence
Cochez la case pour autoriser la mise à jour de l'image de référence dans Operator Client.
Définir la sélection de la zone pour l'Image de référence
Cochez la case pour permettre la sélection de la zone dans l'image de la caméra, pour la mise
à jour de l'image de référence dans Operator Client.
Modifier le mot de passe
Cochez la case pour autoriser un utilisateur d'Operator Client à modifier le mot de passe
permettant d'ouvrir une session.
Arm intrusion panel areas
Activez cette case à cocher pour permettre à un utilisateur d'Operator Client d'armer les zones
configurées dans une centrale d'intrusion faisant partie de votre configuration Bosch VMS.
Force arm intrusion panel areas
Activez cette case à cocher pour permettre à un utilisateur d'Operator Client de forcer
l'armement des zones configurées dans une centrale d'intrusion faisant partie de votre
configuration Bosch VMS.
Disarm intrusion panel areas
Activez cette case à cocher pour permettre à un utilisateur d'Operator Client de désarmer les
zones configurées dans une centrale d'intrusion faisant partie de votre configuration
Bosch VMS.
Ordre d'affichage en cas de priorité d'alarme identique :
Sélectionnez la valeur appropriée pour configurer l'ordre d'apparition des volets des images
d'Alarme dans Operator Client.
Durée de rembobinage de lecture instantanée :
Entrez la durée de lecture instantanée en secondes.
Répéter le son de l'alarme :
Cochez cette case et saisissez le nombre de secondes devant s'écouler avant la répétition
d'une alarme sonore.
Limiter l'accès à la vidéo enregistrée pendant les n dernières minutes :
Cochez cette case pour restreindre l'accès aux vidéos enregistrées.
Dans la liste, entrez la durée en minutes.
Forcer la déconnexion automatique de l'opérateur après ce délai d'inactivité :
Cochez la case permettant d'activer la déconnexion automatique d'Operator Client au bout de
la période configurée.
Voir également
29.16
–
Déconnexion en cas d'inactivité, Page 48
–
Configuration des autorisations d'exploitation, Page 171
Page Priorités
Fenêtre principale > Groupes d'utilisateurs > Onglet Groupes d'utilisateurs > > Onglet Autorisations d'exploitation > Onglet Priorités
ou
Bosch Sicherheitssysteme GmbH
Guide de configuration
2015.02 | V2 | Configuration Client
330 fr | Page Groupes d'utilisateurs
Bosch Video Management System
Fenêtre principale > Enterprise > Groupes d'utilisateurs > Onglet Groupes d'utilisateurs
> Onglet Autorisations d'exploitation > Onglet Priorités
Permet de configurer la durée de verrouillage explicite des commandes de balayage
horizontal/vertical et de zoom. Vous pouvez définir les priorités des commandes de balayage
horizontal/vertical et de zoom et de l'affichage des alarmes entrantes.
Comportement contextuel automatique
Faites glisser le curseur pour ajuster le niveau de priorité de la fenêtre Image en Mode Temps
Réel ou Lecture. Cette valeur sert à déterminer si les alarmes entrantes doivent
automatiquement s'afficher dans la fenêtre Image d'alarme.
Exemple : supposons que le curseur de la fenêtre Image en temps réel est défini sur 50 et
celui de l'affichage en Mode Lecture sur 70. Une alarme portant le niveau de priorité 60
s'affiche alors automatiquement si et seulement si l'utilisateur a déjà ouvert l'affichage en
Mode Lecture. En revanche, elle ne s'affiche pas automatiquement si l'utilisateur a activé
l'affichage en Mode Temps Réel.
Voir également
–
29.17
Configuration de priorités diverses, Page 174
Page Interface utilisateur
Fenêtre principale > Groupes d'utilisateurs > Onglet Groupes d'utilisateurs > > Onglet Autorisations d'exploitation > Onglet Interface utilisateur
ou
Fenêtre principale > Enterprise > Groupes d'utilisateurs > Onglet Groupes d'utilisateurs
> Onglet Autorisations d'exploitation > Onglet Interface utilisateur
Permet de configurer l'interface utilisateur de 4 moniteurs utilisés par Operator Client.
Moniteur de contrôle
Sélectionnez le moniteur de contrôle pouvant uniquement afficher des données en Mode
Temps Réel.
Moniteur d'alarme
Sélectionnez le moniteur d'alarme pouvant afficher des données en Mode Temps Réel et en
mode alarme ou en mode alarme uniquement.
Moniteurs 1 à 4
Dans chaque liste, sélectionnez l'entrée appropriée.
Format des volets d'images
Pour chaque moniteur, sélectionnez le rapport hauteur/largeur requis lors du démarrage initial
de Operator Client. Utilisez le rapport 16:9 pour les caméras HD.
2015.02 | V2 | Configuration Client
Guide de configuration
Bosch Sicherheitssysteme GmbH
Bosch Video Management System
Page Groupes d'utilisateurs | fr 331
Enregistrer les paramètres au moment de l'arrêt
Cochez cette case pour que le système mémorise le dernier état de l'interface utilisateur
lorsque l'utilisateur se déconnecte de Operator Client. Si elle n'est pas cochée,
Operator Client affiche au démarrage l'interface utilisateur configurée.
Rest. param. par défaut
Cliquez sur ce bouton pour rétablir les paramètres par défaut de cette page.
Charger mise en page personnalisée
Cliquez sur ce bouton pour importer un fichier XML contenant des paramètres d'interface
utilisateur.
Décharger mise en page personnalisée
Cliquez sur ce bouton pour afficher une boîte de dialogue permettant de décharger des
paramètres d'interface utilisateur importés.
Voir également
–
29.18
Configuration des paramètres de l'interface utilisateur, Page 172
Page Accès au serveur
Fenêtre principale > Enterprise > Groupes d'utilisateurs > Onglet Groupes d'utilisateurs
> Onglet Accès au serveur
Vous pouvez configurer l'accès au serveur sur un Enterprise Management Server.
Vous devez saisir le nom du compte d'entreprise et son mot de passe pour chaque
Management Server de vos Enterprise System. Ce compte est configuré sur chaque
Management Server.
Management Server
Affiche le nom du Management Server que vous avez configuré sur ce Enterprise Management
Server.
Management Server
Affiche le nom du serveur ajouté à la liste (Fenêtre principale > Périphériques > Système Enterprise> Liste de serveurs).
Adresse réseau privée
Saisissez l'adresse IP ou le nom DNS privé du Management Server.
Adresse réseau publique
Saisissez l'adresse IP ou le nom DNS publique du Management Server.
Numéro du serveur
Affiche le numéro du Management Server. Ce numéro est utilisé par un clavier IntuiKey pour la
sélection du Management Server souhaité.
Accès
Cliquez sur la case à cocher lorsque vous souhaitez accorder l'accès au Management Server.
Ce Management Server est maintenant un Enterprise Management Server.
Enterprise Account
Saisissez le nom du compte Enterprise qui a été configuré sur le Management Server.
Bosch Sicherheitssysteme GmbH
Guide de configuration
2015.02 | V2 | Configuration Client
332 fr | Page Groupes d'utilisateurs
Bosch Video Management System
Mot de passe du compte Enterprise
Cliquez pour afficher une boîte de dialogue permettant de saisir le mot de passe du compte
Enterprise qui a été configuré sur le Management Server.
Description du serveur
Affiche le texte descriptif pour ce serveur.
Les colonnes supplémentaires s'affichent lorsqu'elles ont été ajoutées à la liste des serveurs.
Voir également
–
Configuration de la liste des serveurs pour le système d'entreprise, Page 91
–
Créer un groupe ou un compte, Page 168
2015.02 | V2 | Configuration Client
Guide de configuration
Bosch Sicherheitssysteme GmbH
Bosch Video Management System
30
Dépannage | fr 333
Dépannage
Ce chapitre explique comment résoudre les problèmes connus dans le cadre de l'utilisation de
Bosch VMS Configuration Client.
Problèmes après la mise à jour de Bosch Video Management System
Problème
Cause
Solution
Le NVR n'enregistre pas
La connexion entre le NVR et
Rétablir la connexion entre le
après la mise à jour de Bosch
le serveur s'est interrompue
NVR et le serveur.
Video Management System.
après la mise à jour. La mise
à jour a pu modifier la base
de données Bosch VMS sur le
serveur. Le NVR doit
« connaître » ces
modifications.
Problèmes rencontrés lors de l'installation
Problème
Cause
Solution
Dans le programme
Le choix de langue dans
Configuration de la langue
d'installation, certains
Windows n'est pas correct.
dans Windows, Page 335
Les fichiers du serveur OPC
Désinstallez OPC Core
caractères ne s'affichent pas
correctement.
Le programme d'installation
s'interrompt, puis indique que ne peuvent pas être écrasés.
Components Redistributable
le serveur OPC ne peut être
et recommencez l'installation
installé.
de
Bosch Video Management Sys
tem.
Le logiciel ne peut être
Démarrez Control Panel >
désinstallé via le programme
Add/Remove Programs et
d'installation.
désinstallez Bosch VMS.
Problèmes rencontrés immédiatement après le lancement de l'application
Problème
Cause
Solution
Bosch VMS ne s'affiche pas
Windows n'utilise pas la
Configuration de la langue de
dans la bonne langue.
langue de votre choix.
Configuration Client, Page 82
ou
Configuration de la langue de
Operator Client, Page 82
La boîte de dialogue de
Même si vous avez changé la
connexion de Operator Client langue pour Operator Client
Configuration de la langue
dans Windows, Page 335
ne s'affiche pas dans la bonne dans Configuration Client, la
langue.
langue de la boîte de dialogue
de connexion de
Operator Client dépend de la
langue choisie pour Windows.
Bosch Sicherheitssysteme GmbH
Guide de configuration
2015.02 | V2 | Configuration Client
334 fr | Dépannage
Bosch Video Management System
Problèmes relatifs à la langue d'affichage
Problème
Cause
Certains textes d'affichage de La langue du système
Configuration Client ou
d'exploitation de l'ordinateur
Operator Client sont rédigés
sur lequel le Management
dans une langue étrangère,
Server est installé est souvent
généralement l'anglais.
l'anglais.
Solution
N'y changez rien.
Par conséquent, lorsque la
base de données du
Bosch VMS est générée sur
cet ordinateur, bon nombre
d'affichages texte sont créés
en anglais. Ils restent
inchangés quelle que soit la
langue de Windows sur
l'ordinateur Operator Client.
Pour éviter ces interférences
de langue, installez le logiciel
Management Server sur un
ordinateur doté de la langue
d'interface Windows voulue.
Problèmes avec le clavier numérique IntuiKey de Bosch
Problème
Cause
Solution
Le clavier numérique IntuiKey La connexion au poste de
Rétablissement de la connexion
de Bosch déclenche une
commande est perdue. Le
à un clavier numérique IntuiKey
alarme et l'affichage des
câble est endommagé/
de Bosch, Page 336
touches programmables
débranché ou le poste de
indique Off Line.
commande a été réinitialisé.
2015.02 | V2 | Configuration Client
Guide de configuration
Bosch Sicherheitssysteme GmbH
Bosch Video Management System
Dépannage | fr 335
Problèmes dans les paramètres de commande d'enregistrement de votre carte son
Problème
Cause
Solution
L'effet Larsen apparaît lors de Seul le microphone doit être
Modifiez le paramètre dans le
l'utilisation d'un microphone
sélectionné dans les
fichier de configuration de
pour la fonction Intercom.
propriétés d'enregistrement
Operator Client et réglez-le
de votre carte son, et non le
sur Microphone.
mélange stéréo (ou quoi que
ce soit d'autre).
Operator Client contrôle son
fichier de configuration au
démarrage et modifie les
propriétés d'enregistrement
en conséquence. Ce fichier
de configuration contient une
entrée par défaut qui peut ne
pas correspondre à la
configuration de votre
système. Ce paramètre est
rétabli à chaque démarrage
de Operator Client.
Blocage de Configuration Client
Problème
Cause
Solution
Configuration Client se
S'il existe de nombreuses
Voir Réduction du nombre de
bloque.
caméras configurées dans un
caméras Allegiant, Page 336.
fichier Allegiant qui ne sont
pas connectées à Bosch
Video Management System,
vous pouvez réduire leur
nombre. Cela évite les
charges inutiles du système.
Blocage de Operator Client
Problème
Cause
Solution
Operator Client se bloque.
Le client Web DiBos a été
Désinstallez le client Web
installé et lancé sur
DiBos.
l'ordinateur où Operator
Client est installé.
30.1
Configuration de la langue dans Windows
Si vous souhaitez changer de langue d'affichage pour la configuration de Bosch VMS, vous
devez modifier la langue pour Windows. Lorsque vous changez de langue en suivant la
procédure ci-dessous, l'ordinateur redémarre pour appliquer le paramètre de langue choisi.
Pour configurer la langue de votre choix :
1.
Cliquez sur Démarrer, cliquez sur Panneau de configuration, puis double-cliquez sur
Options régionales et linguistiques.
Bosch Sicherheitssysteme GmbH
Guide de configuration
2015.02 | V2 | Configuration Client
336 fr | Dépannage
Bosch Video Management System
2.
Cliquez sur l'onglet Avancé. Sous Langue pour les programmes non-Unicode,
sélectionnez la langue de votre choix.
3.
Cliquez sur OK.
4.
Dans chaque boîte de message qui s'affiche, cliquez sur Oui.
Votre ordinateur redémarre.
30.2
Rétablissement de la connexion à un clavier
numérique IntuiKey de Bosch
1.
Rebranchez le câble ou attendez que le poste de commande soit en ligne.
Le message Off Line disparaît.
2.
30.3
Appuyez sur la touche programmable Terminal pour accéder à Bosch VMS.
Réduction du nombre de caméras Allegiant
Vous avez besoin du logiciel MCS d'Allegiant pour pouvoir modifier le fichier Allegiant.
Pour réduire le nombre de caméras Allegiant :
1.
Démarrez le logiciel MCS.
2.
Ouvrez le fichier Allegiant.
3.
Cliquez sur l'onglet Camera.
4.
Marquez les caméras inutiles.
5.
Dans le menu Edit , cliquez sur Delete.
6.
Enregistrez le fichier. La taille du fichier ne change pas.
7.
Répéter la dernière étape pour les moniteurs dont vous n'avez pas besoin. Cliquez sur
l'onglet Monitors.
8.
Importez ce fichier dans Bosch Video Management System (voir Ajout de périphériques,
Page 120).
30.4
Ports utilisés
Cette section répertorie, pour tous les composants de Bosch VMS, les ports qui doivent être
ouverts sur un réseau local. N'ouvrez pas ces ports sur Internet ! Pour un fonctionnement via
Internet, utilisez des connexions sécurisées telles qu'un VPN ou un accès à distance.
Chaque tableau répertorie les ports locaux qui doivent être ouverts sur l'ordinateur sur lequel
le serveur est installé ou sur le routeur/commutateur de niveau 3 qui est connecté au matériel.
Sur un pare-feu Windows 7, configurez une règle de trafic entrant pour chaque port ouvert.
Autorisez toutes les connexions sortantes pour toutes les applications logicielles Bosch VMS.
Exemple de règle de trafic entrant simple sur le pare-feu Windows 7
2015.02 | V2 | Configuration Client
Guide de configuration
Bosch Sicherheitssysteme GmbH
Bosch Video Management System
Dépannage | fr 337
Ports de Management Server/Enterprise Management Server
Serveur
Protocol Ports d'entrée Client (demandeur)
(d'écoute)
e
Management
TCP
5390
Server
Management
TCP
5392
Server
Remarque
Application Operator Client,
Communication à
Configuration Client, Bosch VMS SDK
distance .NET
Operator Client, Configuration Client,
WCF,
MVS
gateway.push.apple.co
m
Management
TCP
5395
Configuration Client, Operator Client
Server
Préférences utilisateur,
Transfert de fichier
Ports Video Recording Manager
Serveur
Protocole Ports d'entrée Client (demandeur)
Remarque
TCP
via RCP+
(d'écoute)
VRM
1756
Management Server,
Configuration Client
VRM
UDP
1757
Management Server, Operator Client
Rechercher cible
VRM
UDP
1800
Management Server, Operator Client
Cible de l'analyse du
réseau multicast
VRM
TCP
80
Operator Client
Lecture VRM via http
VRM
TCP
443
Operator Client
Lecture VRM via https
VRM
TCP
5364, 5365
Operator Client
VRM eXport Wizard
(version du projet)
Ports de Enterprise Server SDK
Serveur
Protocol Ports d'entrée Client (demandeur)
(d'écoute)
e
Simulateur
TCP
5387
Navigateur Web
Remarque
Configuration du
simulateur
Hôte SDK
TCP
5388
Navigateur Web
Configuration du
simulateur
Hôte SDK
TCP
5389
API frontale, application tierce
Enterprise Server SDK
Ports de Mobile Video Service
Serveur
Protocole Ports d'entrée Client (demandeur)
Remarque
TCP
Accès via http
(d'écoute)
Mobile Video
80
Service
Management Server, Operator Client,
Configuration Client, Client HTML,
Applications mobiles
Mobile Video
TCP
Service
443
Management Server, Operator Client,
Accès via https
Configuration Client, Client HTML,
Applications mobiles
Bosch Sicherheitssysteme GmbH
Guide de configuration
2015.02 | V2 | Configuration Client
338 fr | Dépannage
Serveur
Bosch Video Management System
Protocole Ports d'entrée Client (demandeur)
Remarque
TCP
2195
Notification Push Apple
Mac iOS
UDP
1064-65535
Encodeur, VRM
5382
Opérateur de téléphonie mobile de
(d'écoute)
Mobile Video
Service
Mobile Video
Service
Transcodeur de TCP
Mobile Video
Flux multimédia
Mobile Video Service
Service
Transcodeur de TCP
5385
Mobile Video
Opérateur de téléphonie mobile de
Flux multimédia
Mobile Video Service
Service
Fournisseur
TCP
5383
Operator Client
Flux multimédia
TCP
5384
Client HTML, Applications mobiles
Flux multimédia
Bosch VMS de
Mobile Video
Service
Opérateur de
téléphonie
mobile de
Mobile Video
Service
Ports de système de stockage iSCSI
Configurez le transfert de port sur le routeur connecté pour ce périphérique.
Serveur
Protocole
Ports d'entrée
Client (demandeur)
TCP
3260
Encodeur, VRM,
Remarque
(d'écoute)
Système de
stockage iSCSI
Configuration Client
Ports Bosch Video Streaming Gateway
Serveur
Protocole Ports d'entrée
Client (demandeur)
TCP
VRM, Management Server,
Remarque
(d'écoute)
Bosch Video
8756-8762
Streaming
Configuration Client
Gateway
Bosch Video
TCP
1756
VRM Configuration Client
via RCP+
TCP
1757
VRM Configuration Client
Rechercher cible
TCP
1758
VRM Configuration Client
Réponse de l'analyse
Streaming
Gateway
Bosch Video
Streaming
Gateway
Bosch Video
Streaming
Gateway
2015.02 | V2 | Configuration Client
Guide de configuration
Bosch Sicherheitssysteme GmbH
Bosch Video Management System
Serveur
Dépannage | fr 339
Protocole Ports d'entrée
Client (demandeur)
Remarque
TCP
VRM Configuration Client
Cible de l'analyse du
(d'écoute)
Bosch Video
1800
Streaming
réseau multicast
Gateway
Bosch Video
UDP
1064-65535
Encodeur, VRM
Streaming
Gateway
Ports d'une caméra ONVIF
Configurez le transfert de port sur le routeur connecté pour ce périphérique.
Serveur
Protocole
Ports d'entrée
Client (demandeur)
Remarque
TCP
80
Management Server, VSG,
Accès via http
(d'écoute)
Caméra ONVIF
Configuration Client,
Operator Client
Caméra ONVIF
RTSP
554
Management Server, VSG,
Configuration Client,
Operator Client
Ports Operator Client Bosch VMS/Cameo SDK
Serveur
Protocole Ports
(d'écoute)
d'entrée
Operator Client TCP
5394
Client (demandeur)
Remarque
Application Bosch VMS SDK, BIS
Communication à
distance .NET
Operator Client UDP
1024-65535
Encodeur, VRM
Ports de l'encodeur
Configurez le transfert de port sur le routeur connecté pour ce périphérique.
Serveur
Protocole Ports d'entrée Client (demandeur)
Remarque
TCP
via RCP+
(d'écoute)
Encodeur
1756
Décodeur, Management Server, VRM,
Operator Client, Configuration Client,
Application Bosch VMS SDK
Encodeur
UDP
1757
Décodeur, Management Server,
Rechercher cible
Operator Client
Encodeur
UDP
1758
Décodeur, Management Server,
Réponse de l'analyse
Operator Client
Encodeur
Encodeur
UDP
TCP
1800
80
Décodeur, Management Server,
Cible de l'analyse du
Operator Client
réseau multicast
Operator Client, Application
Accès via http
Bosch VMS SDK, VSG
Encodeur
TCP
443
Operator Client, Application
Accès via https
Bosch VMS SDK, VSG
Bosch Sicherheitssysteme GmbH
Guide de configuration
2015.02 | V2 | Configuration Client
340 fr | Dépannage
Bosch Video Management System
Ports du décodeur Bosch VMS
Configurez le transfert de port sur le routeur connecté pour ce périphérique.
Serveur
Protocole Ports
(d'écoute)
Décodeur
Client (demandeur)
Remarque
Management Server, Operator Client,
via RCP+
d'entrée
TCP
1756
Configuration Client, Application
Bosch VMS SDK
Décodeur
UDP
1757
Management Server, Operator Client
Rechercher cible
Décodeur
UDP
1758
Management Server, Operator Client
Réponse de l'analyse
Décodeur
UDP
1800
Management Server, Operator Client
Cible de l'analyse du
réseau multicast
Décodeur
TCP
80
Operator Client
Accès via http
Décodeur
TCP
443
Operator Client
Accès via https
Décodeur
UDP
1024-65535
Encodeur
NVR/NVR redondant/ Ports NVR de basculement
Serveur
Protocol Ports d'entrée Client (demandeur)
(d'écoute)
e
NVR
TCP
5391
Remarque
Operator Client, Management Server,
Communication à
NVR de basculement,
distance .NET
Configuration Client
NVR redondant TCP
5391
Operator Client, Management Server,
Communication à
NVR de basculement,
distance .NET
Configuration Client
NVR de
TCP
5391
basculement
Operator Client, Management Server,
Communication à
NVR, NVR redondant,
distance .NET
Configuration Client
NVR
UDP
1024-65535
Encodeur
NVR redondant UDP
1024-65535
Encodeur
NVR de
1024-65535
Encodeur
UDP
basculement
Ports DiBos/BRS
Serveur
Protocole Ports d'entrée
Client (demandeur)
Remarque
TCP
Management Server,
Service Web
Configuration Client
Pour DiBos v. 8.7, un
(d'écoute)
DiBos 8.7/
BRS 8.10
808
correctif est
nécessaire.
Alternative :
2015.02 | V2 | Configuration Client
Guide de configuration
Bosch Sicherheitssysteme GmbH
Bosch Video Management System
Serveur
Dépannage | fr 341
Protocole Ports d'entrée
Client (demandeur)
Remarque
TCP
Operator Client, Management
DCOM, utilisé lorsque
Server, Configuration Client
le service Web ne
(d'écoute)
DiBos/BRS
135
fonctionne pas ou que
la version de DiBos
utilisée ne prend pas
en charge le service
Web
Le pare-feu doit être
désactivé
DiBos/BRS
UDP
135
Operator Client, Management
DCOM, utilisé lorsque
Server, Configuration Client
le service Web ne
fonctionne pas ou que
la version de DiBos
utilisée ne prend pas
en charge le service
Web
Le pare-feu doit être
désactivé
Ports DVR
Configurez le transfert de port sur le routeur connecté pour ce périphérique.
Serveur
Protocole Ports d'entrée
Client (demandeur)
Remarque
TCP
Management Server,
Accès via http
(d'écoute)
DVR
80
Configuration Client,
Operator Client
Mur vidéo Barco
Serveur
Protocole
Ports d'entrée
Client (demandeur)
Remarque
TCP
1756
Management Server,
via RCP+
(d'écoute)
Mur vidéo
Barco
Operator Client,
Configuration Client,
Application Bosch VMS SDK
Mur vidéo
UDP
1757
Barco
Mur vidéo
Rechercher cible
Operator Client
UDP
1758
Barco
Mur vidéo
Management Server,
Management Server,
Réponse de l'analyse
Operator Client
UDP
Barco
Bosch Sicherheitssysteme GmbH
1800
Management Server,
Cible de l'analyse du
Operator Client
réseau multicast
Guide de configuration
2015.02 | V2 | Configuration Client
342 fr | Dépannage
Bosch Video Management System
VIDOS
Serveur
Protocole
Ports d'entrée
Client (demandeur)
Remarque
VIDOS
TCP
1756
Encodeur, Configuration Client
via RCP+
VIDOS
TCP
1757
Encodeur
Rechercher cible
VIDOS
TCP
1758
Encodeur
Réponse de l'analyse
VIDOS
TCP
1800
Encodeur
Cible de l'analyse du
(d'écoute)
réseau multicast
30.5
Activation de la journalisation des événements ONVIF
Vous pouvez activer la journalisation des événements ONVIF, par exemple en cas de
problèmes de réception d'événements Bosch VMS. La journalisation vous aide alors à
résoudre le problème.
Pour activer la journalisation :
1.
Ouvrez le fichier %programfiles(x86)%/Bosch\VMS\AppData\Server\CentralServer
\BVMSLogCfg.xml dans un éditeur approprié, par exemple XMLSpy d'Altova.
2.
Accédez à la ligne contenant la chaîne suivante :
Add logging for onvif events of a device by network address
Les lignes commentées contiennent une brève explication.
3.
Saisissez le nom de journal (logger name) OnvifEvents.<Networkaddress>.
Saisissez uniquement OnvifEvents pour consigner les événements de tous les
dispositifs ONVIF.
4.
Saisissez la valeur de niveau (level value) DEBUG pour tous les événements entrants et
sortants.
Saisissez INFO pour tous les événements sortants.
Saisissez WARN ou ERROR pour désactiver.
5.
Ajoutez d'autres journaux si vous utilisez plusieurs dispositifs ou saisissez le nom du
journal « OnvifEvents » pour obtenir les événements de tous les dispositifs ONVIF.
6.
Ajoutez d'autres éléments de journal pour configurer la journalisation de plusieurs
dispositifs.
Les lignes suivantes montrent un exemple de journalisation des événements du
dispositif 172.11.122.22 avec tous les événements sortants et entrants.
<logger name="OnvifEvents.172.11.122.22" additivity="false">
<level value = "DEBUG"/>
<appenderref ref="OnvifRollingFileAppender"/>
</logger>
Voir également
–
Configuration d'événements ONVIF, Page 117
–
Événements ONVIF, Page 54
2015.02 | V2 | Configuration Client
Guide de configuration
Bosch Sicherheitssysteme GmbH
Bosch Video Management System
Glossaire | fr 343
Glossaire
802.1x
sécurité) x (1 + 1/vitesse de sauvegarde). La
La norme IEEE 802.1x offre un modèle général de
capacité d'enregistrement obtenue est nécessaire,
contrôle d'accès et d'authentification pour les
car l'enregistrement continu doit se poursuivre
réseaux IEEE 802. L'authentification est assurée
pendant le processus de copie.
par un programme à cet effet (Authenticator), qui
Arborescence des Événements
contrôle les informations d'authentification
transmises à l'aide d'un serveur d'authentification
(voir serveur RADIUS) et autorise ou refuse l'accès
aux services disponibles (LAN, VLAN ou WLAN).
Arborescence des Périphériques
Liste hiérarchique de tous les périphériques
disponibles dans le système.
Accès d'entreprise
Arborescence logique
Se compose d'un ou plusieurs comptes
d'entreprise. Chaque compte d'entreprise
Arborescence regroupant tous les périphériques
contient des autorisations de périphérique d'un
au sein d'une structure personnalisée.
serveur spécifique .
L'arborescence logique permet de sélectionner
des caméras ainsi que d'autres périphériques sur
Accès d'entreprise
Operator Client. Le Configuration Client, permet
Se compose d'un ou plusieurs comptes
de configurer l'« arborescence logique
d'entreprise. Chaque compte d'entreprise
Complète » (dans la page Cartes et structure) et
contient des autorisations de périphérique d'un
de l'adapter à chaque groupe d'utilisateurs (dans
serveur spécifique .
la page Groupes d'utilisateurs).
Affichage à l'Écran
Autorisation double
On-screen Display (Affichage à l'écran) : menus
Politique de sécurité nécessitant deux utilisateurs
affichés sur le moniteur.
différents pour pouvoir établir la connexion à
Alarm
l'Operator Client. Ces deux utilisateurs doivent
Événement configuré pour la création d'une
être membres d'un groupe d'utilisateurs Bosch
alarme. Il s'agit d'une situation particulière
Video Management System normal. Ce groupe
(détection de mouvements, retentissement d'une
d'utilisateurs (ou ces groupes d'utilisateurs, si les
sonnette, perte de signal, etc.) nécessitant une
utilisateurs en question sont membres de groupes
intervention immédiate. Une alarme peut afficher
différents) doit faire partie d'un groupe de double
une vidéo en Mode Temps réel, une vidéo en
autorisation. Un groupe de double autorisation
Mode Lecture, un plan d'action, une page Web ou
possède ses propres droits d'accès dans Bosch
une carte.
Video Management System. Ce groupe de double
autorisation doit posséder davantage de droits
Allegiant
Systèmes analogiques de commutation Bosch
ANR
d'accès que le groupe d'utilisateurs normal auquel
l'utilisateur appartient. Exemple : l'utilisateur A est
membre d'un groupe d'utilisateurs appelé
Automated Network Replenishment. Processus
Groupe A. L'utilisateur B est membre du
intégré qui copie les données vidéo manquantes
Groupe B. Par ailleurs, un groupe de double
d'un émetteur vidéo vers l'enregistreur vidéo sur
autorisation est configuré, avec pour membres le
réseau après une panne réseau. Les données
Groupe A et le Groupe B. Pour les utilisateurs du
vidéo copiées viennent exactement combler les
groupe A, la double autorisation est facultative ;
lacunes survenues du fait de la panne réseau.
pour les utilisateurs du groupe B, elle est
L'émetteur doit donc posséder une capacité
obligatoire. Lorsque l'utilisateur A se connecte,
quelconque de stockage local. La capacité
une deuxième boîte de dialogue de confirmation
d'enregistrement de ce stockage local se calcule
de connexion s'affiche. Dans cette boîte de
comme suit : (bande passante réseau x durée
dialogue, un deuxième utilisateur peut se
d'indisponibilité estimée du réseau + marge de
connecter, le cas échéant. Si ce n'est pas le cas,
Bosch Sicherheitssysteme GmbH
Guide de configuration
2015.02 | V2 | Configuration Client
344 fr | Glossaire
Bosch Video Management System
Code d'activation
l'utilisateur A peut continuer et démarrer
l'Operator Client. Il ne possède alors que les
Numéro que l'utilisateur doit saisir pour activer les
droits d'accès du Groupe A. Lorsque l'utilisateur B
licences achetées. Vous recevez le code
se connecte, une deuxième boîte de dialogue de
d'activation après avoir saisi le numéro
connexion s'affiche de nouveau. Dans cette boîte
d'autorisation dans le Bosch Security Systems
de dialogue, un deuxième utilisateur doit se
Software License Manager.
connecter. Si ce n'est pas le cas, l'utilisateur B ne
peut pas démarrer l'Operator Client.
Compte d'entreprise
Autorisation permettant à un Operator Client de
Barre du volet des Images
se connecter aux périphériques d'un serveur
Barre d'outils d'un volet des Images.
appartenant à un système d'entreprise. Dans une
compte d'entreprise, toutes les autorisations pour
Basculement VRM
Logiciel de l'environnement Bosch VMS. Prend en
les périphériques de ce serveur sont configurées.
charge la tâche du VRM principal ou du VRM
L'Operator Client peut se connecter
secondaire affecté en cas de défaillance.
simultanément à tous les serveurs qui font partie
de ce système d'entreprise. Cet accès est contrôlé
BIS
par l'adhésion auprès d'un Enterprise User Group
Building Integration System.
et par les autorisations de périphérique
BRS
configurées dans le compte d'entreprise pour ce
serveur.
Bosch Recording Station. Logiciel
d'enregistrement et de gestion vidéo.
DAB
Caisse enregistreuse
Distributeur automatique de billets.
Caisse enregistreuse
Décodeur
Calendrier d'Enregistrement
Convertit un flux numérique en flux analogique
Permet de planifier des enregistrements et
pour afficher une vidéo numérique sur un
certains événements, comme par exemple le
moniteur analogique, par exemple.
démarrage d'une sauvegarde ou la restriction du
DNS
nombre d'ouvertures de session. Les
Domain Name System (Système de noms de
Planifications d'Enregistrement ne doivent
domaine). Un serveur DNS convertit une URL
comporter ni temps morts, ni chevauchements.
(www.monpériphérique.fr, par exemple) en
Elle régit également la qualité d'enregistrement
adresse IP sur les réseaux utilisant le protocole
vidéo.
TCP/IP.
Caméra mobile
Données de texte
Caméra dotée de fonctions de balayage
Données d'une caisse enregistreuse ou d'un DAB,
horizontal/vertical et de zoom.
telles que la date et l'heure ou le numéro de
Chronologie
compte bancaire, stockées avec les données vidéo
Partie de l'interface utilisateur de Bosch Video
correspondantes. Ces données fournissent des
Management System. Affiche des lignes
compléments d'informations à des fins d'analyse.
représentant graphiquement les enregistrements
Double streaming
des caméras sélectionnées. La Chronologie vous
La double diffusion permet d'encoder
permet de naviguer dans les vidéos enregistrées.
simultanément le flux de données entrant en
Clonage
fonction de deux profils différents configurés
Sabotage d'un lecteur de cartes Foyer. Un
individuellement. Deux flux de données sont
périphérique de clonage lit les données de carte
créés : l'un pour l'enregistrement en temps réel et
inscrite sur la bande magnétique sans connaître le
de pré-événement, et l'autre pour l'enregistrement
titulaire de la carte.
continu, de mouvement et d'alarme.
2015.02 | V2 | Configuration Client
Guide de configuration
Bosch Sicherheitssysteme GmbH
Bosch Video Management System
Glossaire | fr 345
DTP
Encodeur
Un périphérique DTP (Data Transform Processor,
Convertit un flux analogique en flux numérique,
processeur de transformation de données)
par exemple pour intégrer des caméras
transforme des données série de
analogiques dans un système numérique tel que
périphériques ATM en format de données défini et
Bosch Video Management System. Certains
envoie ces données via Ethernet à Bosch VMS.
encodeurs peuvent disposer d'une mémoire locale
Vous devez vous assurer qu'un filtre de
(une carte Flash ou un disque dur USB, par
transformation est défini sur le périphérique DTP.
exemple) ou peuvent stocker leurs données vidéo
Cette tâche est effectuée à l'aide d'un logiciel
sur des périphériques iSCSI. Les caméras IP
distinct du fabricant du périphérique DTP.
possèdent un encodeur incorporé.
Duplex
Entrée virtuelle
Terme utilisé pour définir le sens de la
Sert à transférer des événements de systèmes
transmission des données entre deux parties. Le
tiers vers Bosch Video Management System.
semi-duplex permet une transmission des
Événement
données bidirectionnelle, mais pas simultanée. Le
duplex intégral permet une transmission des
Circonstance ou état lié(e) à une alarme et/ou une
action. Les événements peuvent provenir de
données bidirectionnelle et simultanée.
plusieurs sources, telles que des caméras, des
Durée de rembobinage
archiveurs, des répertoires, des entrées
Valeur du retour en arrière (en secondes) dans un
numériques, etc. Il peut s'agir d'états de
volet des Images avant de passer en Mode Lecture
démarrage des enregistrements, de perte d'états
instantanée.
de signal, de messages de type « disque saturé »,
d'ouvertures de session utilisateur ou de
Durée de temporisation
Pour une séquence de caméras, durée prédéfinie
pendant laquelle une fenêtre Image affiche une
caméra avant de passer à la caméra suivante.
déclencheurs par entrée numérique.
Événement Combiné
Association de différents événements au moyen
des expressions booléennes ET et OU. Vous
DVR
pouvez uniquement combiner des changements
Enregistreur numérique
d'état, par exemple le passage d'une connexion à
DWF
l'état déconnecté ou l'activation d'une
Design Web Format. Format servant à afficher des
dessins techniques sur un moniteur informatique.
DynDNS
planification.
Famille de périphériques
Les encodeurs/caméras IP Bosch peuvent
Dynamic Domain Name System (Système de noms
appartenir à l'une des familles de périphériques
de domaine dynamique). Un service
suivantes : Famille de périphériques 1, Famille de
d'hébergement DNS qui enregistre les adresses IP
périphériques 2, Famille de périphériques 3. Les
dans une base de données prête à l'emploi. Le
périphériques de la famille de périphériques 1
DNS dynamique permet d'établir une connexion
peuvent uniquement enregistrer le flux 1. Les
au périphérique via Internet à l'aide du nom d'hôte
périphériques de la famille de périphériques 2
du périphérique. Voir DNS.
peuvent enregistrer le flux 1 ou le flux 2. Les
périphériques de la famille de périphériques 3
émulation CCL
Émulation du Langage de commande (CCL) utilisé
pour le contrôle d'une matrice Allegiant. Vous
pouvez utiliser cet ensemble de commandes pour
peuvent enregistrer le flux 1, le flux 2 ou le flux
composé uniquement d'images I.
Fenêtre Image
commuter une caméra/un encodeur IP Bosch VMS
Conteneur renfermant des volets d'Images dont la
en décodeur IP Bosch VMS. Vous ne pouvez pas
disposition suit un diagramme particulier.
contrôler directement d'anciennes caméras
analogiques ou la matrice Allegiant elle-même.
Bosch Sicherheitssysteme GmbH
Guide de configuration
2015.02 | V2 | Configuration Client
346 fr | Glossaire
Bosch Video Management System
Fenêtre Image d'alarme
pas utilisé dans Bosch Video Management
Fenêtre Image affichant un ou plusieurs volets des
System) prend en charge 2 CIF. Le profil Baseline
images d'Alarme.
+ prend en charge 4 CIF et offre une meilleure
qualité d'image que le profil Baseline. Le profil
Fonction intercom
Main Profile prend en charge 4 CIF et fournit un
Permet de parler dans les haut-parleurs d'un
algorithme de compression hautement efficace,
encodeur. Cet encodeur doit être équipé d'une
appelé CABAC (Context-adaptive binary arithmetic
entrée audio et d'une sortie audio. La fonction
coding). Celui-ci offre un encodage haute qualité
intercom peut être accordée par groupe
pour le stockage.
d'utilisateurs.
Image de référence
Groupe de moniteurs analogiques
Une image de référence est comparée en
Ensemble de moniteurs analogiques connectés à
permanence avec l'image vidéo actuelle. Une
des décodeurs. Le groupe de moniteurs
alarme se déclenche si l'image vidéo en cours
analogiques peut être affecté au traitement des
diffère de l'image de référence dans les zones
alarmes dans une zone physique donnée. Ainsi,
marquées. Vous pouvez ainsi détecter une
une installation comportant trois salles de
tentative de vandalisme qui ne le serait pas
contrôle séparées physiquement pourrait
autrement, par exemple, si la caméra était
comporter trois groupes de moniteurs. Les
moniteurs d'un groupe de moniteurs analogiques
sont configurés logiquement en lignes et colonnes
tournée.
Interface DAB/caisse enregistreuse
et peuvent être définis pour un affichage en plein
Reçoit des chaînes de caractères via un câble
écran ou en quadravision.
série/l'interface COM qu'il transfère ensuite via un
câble Ethernet (TCP/IP). Les chaînes représentent
Groupe d'utilisateurs
généralement des données de caisses
Groupe servant à définir des attributs communs à
plusieurs utilisateurs, tels que des autorisations,
des droits d'accès et un niveau de priorité en
enregistreuses ou des transactions de DAB.
IPS
matière de balayage horizontal/vertical et de
Images par seconde. Nombre d'images vidéo
zoom. Lorsqu'un utilisateur devient membre d'un
transmises ou enregistrées par seconde.
groupe, il hérite automatiquement de tous les
attributs du groupe.
IQN
iSCSI Qualified Name (nom qualifié). Le nom
Groupe d'utilisateurs d'entreprise
d'initiateur au format IQN est utilisé pour fournir
Groupe d'utilisateurs configuré sur un serveur
les adresses à la fois aux initiateurs et aux cibles
d'entreprise. Définit les utilisateurs autorisées à
iSCSI. Avec le mappage des IQN, vous créez un
accéder à plusieurs serveurs simultanément.
groupe initiateur qui contrôle l'accès aux LUN
Définit le fonctionnement des autorisations
d'une cible iSCSI et vous inscrivez les noms
disponibles pour ces utilisateurs.
d'initiateur de chaque encodeur et du VRM dans
ce groupe initiateur. Seuls les périphériques dont
GSM
les noms d'initiateur sont ajoutés au groupe
Abréviation de Global System for Mobile
initiateur sont autorisés à accéder à un LUN. Voir
Communication. Standard de téléphonie
LUN ; voir iSCSI.
numérique mobile.
iSCSI
H.264
Internet Small Computer System Interface (SCSI
Norme pour le codage (la compression) de
sur IP). Protocole qui gère le stockage des
données numériques audio et vidéo pour les
applications multimédias. Cette norme inclut
différents profils pouvant dépendre du fabricant.
Les profils suivants sont disponibles : Baseline,
Baseline+ et Main Profile. Le profil Baseline (n'est
2015.02 | V2 | Configuration Client
données via un réseau TCP/IP. iSCSI permet
d'accéder aux données stockées à partir de
n'importe quel endroit du réseau. Grâce à
l'avènement du Gigabit Ethernet, tout
particulièrement, la configuration des serveurs de
Guide de configuration
Bosch Sicherheitssysteme GmbH
Bosch Video Management System
Glossaire | fr 347
stockage iSCSI en tant que disques durs distants
pour les ajouter à un réseau informatique est
JPEG
Joint Photographic Expert Group
devenue une opération abordable. Dans la
JPEG
terminologie iSCSI, le serveur qui fournit les
ressources de stockage est appelé « cible iSCSI »,
tandis que le client qui se connecte au serveur et
accède à ses ressources est appelé « initiateur
iSCSI ».
Joint Photographic Experts Group. Processus de
codage d'images.
LDAP
Lightweight Directory Access Protocol. Protocole
réseau exécuté sur TCP/IP autorisant l'accès à des
iSCSI
annuaires. Par exemple, un annuaire peut dresser
la liste de groupes d'utilisateurs et de leurs droits
IVA
d'accès. Le système Bosch Video Management
Intelligent Video Analysis (Analyse de contenu
System s'en sert pour accéder aux mêmes
d'image). Algorithme qui détecte des propriétés
groupes d'utilisateurs que MS Windows, ou à un
spécifiques et le comportement des objets dans
système de gestion des utilisateurs d'une autre
une scène surveillée par une caméra vidéo pour
entreprise.
générer sur cette base des événements d'alarme
qui pourront, à leur tour, être traités dans un
système de vidéosurveillance. L'enregistrement
avec les paramètres d'analyse de contenu d'image
activé constitue une condition préalable dès lors
que l'on souhaite pouvoir effectuer ultérieurement
des recherches à la fois sélectives et rapides dans
le matériel vidéo. Grâce à l'analyse de contenu
Lecture instantanée
Lit l'image enregistrée de la caméra sélectionnée
dans un volet des images sur l'écran en Mode
Temps Réel. Il est possible de configurer l'heure
de début (nombre de secondes dans le passé ou
durée de rembobinage).
Liste des Alarmes
d'image, il est possible de capturer et d'évaluer le
Fenêtre de Bosch Video Management System
mouvement directionnel d'objets de manière à
servant à afficher une liste d'alarmes actives.
largement éviter les alarmes intempestives.
Logiciel MCS
L'analyse de contenu d'image s'adaptant
automatiquement aux conditions ambiantes, elle
est dès lors pratiquement insensible aux
perturbations liées, par exemple, à la pluie ou au
mouvement des branches. L'analyse de contenu
Logiciel utilisé en tant qu'interface entre Bosch
Video Management System et un périphérique
Allegiant. Version 2.8 ou ultérieure.
LUN
d'image permet de filtrer des objets en fonction
Logical Unit Number (Numéro logique de lecteur).
de leurs couleurs spécifiques, ce qui est
Utilisé dans l'environnement iSCSI pour adresser
particulièrement utile dans le cadre d'instructions
une unité de disque individuelle ou une partition
judiciaires. Il est ainsi possible, grâce à l'analyse
virtuelle (volume). La partition fait partie d'une
de contenu d'image, de rechercher des objets
matrice de disques RAID (la cible iSCSI).
présentant des propriétés chromatiques
Mappage de port
particulières dans des séquences vidéo
Le mappage de ports permet à des ordinateurs
conséquentes.
distants de se connecter à un ordinateur ou
Jonction
service spécifique dans un réseau local privé
Sorties analogiques d'une matrice analogique
connectées à un encodeur. Ainsi, les sources
(LAN).
MHT
vidéo de matrice peuvent être utilisées dans
Également appelé « archive Web ». Format de
Bosch Video Management System.
fichier capable d'enregistrer tous les fichiers
Journal des Connexions
HTML et image d'un site Internet au sein d'un seul
Conteneur pour la consignation de tous les
fichier. Pour éviter les problèmes, il est conseillé
événements qui se produisent dans Bosch Video
de créer les fichiers MHT à l'aide d'Internet
Management System.
Explorer 7.0 ou d'une version supérieure.
Bosch Sicherheitssysteme GmbH
Guide de configuration
2015.02 | V2 | Configuration Client
348 fr | Glossaire
Bosch Video Management System
Mode Temps Réel
Numéro d'autorisation
Numéro mentionné dans la lettre d'autorisation.
Vous devez saisir le numéro d'autorisation dans le
MPEG-4
Bosch Security Systems Software License
Motion Picture Expert Group. Norme pour le
Manager pour obtenir le code d'activation. Vous
codage (la compression) de données numériques
devez également saisir la signature de
audio et vidéo pour les applications multimédias.
MSS
l'ordinateur.
Numéro logique
Maximum Segment Size (taille de segment
Les numéros logiques sont des identifiants
maximale). Quantité maximale de données,
uniques affectés à chaque périphérique dans le
indiquée en octets, qu'un ordinateur ou un
système pour en faciliter le référencement. Ils ne
dispositif de communication peut manipuler
sont uniques que pour un type de périphérique
comme un ensemble unique, non fragmenté.
particulier. Les scripts de commande sont un
MTU
exemple type d'utilisation des numéros logiques.
Maximum Transmission Unit (unité de
NVR
transmission maximale). Décrit le volume de
Network Video Recorder (Enregistreur vidéo
données maximal (en octets) qu'il est possible de
numérique) Bosch. Ordinateur dans
transférer sans fragmentation.
l'environnement Bosch Video Management
Multicast
System, stockant des données audio et vidéo, et
Sur un réseau, communication entre un émetteur
pouvant opérer comme Basculement NVR ou
unique et plusieurs récepteurs par distribution
NVR Redondant. Ce NVR est différent des
d'un flux de données unique (sur le réseau lui-
systèmes VIDOS NVR qui peuvent être intégrés à
même) vers plusieurs récepteurs d'un groupe
Bosch Video Management System.
défini. Pour pouvoir utiliser le multicast, vous
devez disposer d'un réseau compatible qui utilise
les protocoles UDP et IGMP.
OID
Identifiant d'objet. Terme employé dans
l'environnement SNMP. Détermine une variable
No Touch Deployment
MIB.
Méthode permettant de télécharger, installer et
exécuter automatiquement des applications .NET
sans modifier le registre ou les composants
système partagés. Avec Bosch Video Management
System, le mécanisme No Touch Deployment est
utilisé pour mettre à jour les Operator Clients à
partir du serveur. La mise à jour a lieu si une
ONVIF
Open Network Video Interface Forum. Norme
internationale pour les produits vidéo en réseau.
Les dispositifs conformes à la norme ONVIF sont
capables d'échanger en temps réel des
informations vidéo, audio, des métadonnées et
des informations de commande, et permettent de
version plus récente est présente sur le
Management Server, et au moment où chaque
utilisateur se connecte à Operator Client. Si vous
travaillez avec un seul Operator Client et plusieurs
ordinateurs Management Server, le mécanisme No
les détecter et de les raccorder automatiquement
à des applications réseau, telles que des systèmes
de gestion vidéo.
Operator Client
Touch Deployment utilise uniquement la version
Composant de Bosch Video Management System
du logiciel présente sur le dernier Management
qui offre une interface utilisateur destinée à la
Server auquel l'Operator Client s'est connecté
surveillance et à l'utilisation du système.
avec succès. Si vous essayez d'ouvrir une session
sur un autre Management Server avec une version
différente de l'application, celle-ci affiche le
serveur comme « hors-ligne » étant donné que les
versions du logiciel ne correspondent pas.
2015.02 | V2 | Configuration Client
Planification des Tâches
Sert à planifier des événements qui peuvent se
produire dans Bosch Video Management System,
par exemple pour l'exécution d'un Script de
Commande. La page Événements permet
Guide de configuration
Bosch Sicherheitssysteme GmbH
Bosch Video Management System
Glossaire | fr 349
d'affecter des Planifications de Tâches à des
par défaut au service HTTP. Il est donc inutile de
événements. Pour planifier des événements, vous
le spécifier dans l'URL (Uniform Resource
pouvez également utiliser des Planifications
Locator).
d'Enregistrement. Dans une Planification des
Poste de commande Operator Client
Tâches standard, vous êtes amené à configurer
des périodes pour chaque jour de la semaine,
pour les jours fériés et pour les Jours d'Exception.
Dans une Planification des Tâches récurrente,
vous pouvez configurer des périodes récurrentes.
Elles peuvent se répéter tous les jours, toutes les
Ordinateur dans l'environnement de Bosch Video
Management System permettant de visualiser une
vidéo en mode temps réel et lecture, et
d'effectuer des tâches de configuration. Operator
Client est installé sur cet ordinateur.
RAID
semaines, tous les mois ou tous les ans.
Redundant Array of Independent Disks. Sert à
point
structurer plusieurs disques durs comme s'il ne
Un dispositif de détection ou un groupe de
dispositifs connectés au système de sécurité. Les
points figurent individuellement sur le clavier et
avec un texte personnalisé. Le texte peut décrire
une porte, un capteur de mouvement, un
s'agissait que d'un seul disque dur. Sur les
lecteurs de ce type, les données sont partagées
ou répliquées. Cela permet d'obtenir de
meilleures performances en matière de capacité,
de fiabilité et de vitesse.
détecteur de fumée ou une zone telle que
RCP
UPSTAIRS ou GARAGE.
Remote Control Protocol
Port
1) Sur les ordinateurs et les périphériques de
Recherche de serveur
télécommunication, un port (nom) désigne un
Méthode d'accès pour un utilisateur de
endroit physique particulier où connecter d'autres
Configuration Client ou d'Operator Client pour se
périphériques, généralement au moyen d'une
connecter de manière séquentielle à plusieurs
prise et d'une fiche. Un PC est généralement doté
points d'accès au système. Un point d'accès au
d'un ou de plusieurs ports série et d'un port
système peut être un serveur ou un serveur
parallèle. 2) En programmation, un port (nom)
d'entreprise.
désigne un lieu de raccordement logique et, plus
particulièrement, le moyen par lequel un
programme client sur un ordinateur en réseau fait
référence à un programme de serveur donné via le
protocole Internet TCP/IP. Les applications de
haut niveau utilisant TCP/IP, telles que le
protocole Web Hypertext Transfer Protocol, sont
dotées de ports portant des numéros prédéfinis. Il
s'agit des « ports connus » attribués par l'IANA
(Internet Assigned Numbers Authority). Des
Résolution vidéo
Nombre de pixels horizontaux et verticaux
transférés via des signaux vidéo. PAL : 1CIF = 352
x 288 2CIF = 704 x 288 4CIF = 704 x 576 QCIF =
176 x 144 NTSC 1CIF = 352 x 240 2CIF = 704 x
240 4CIF = 704 x480 QCIF = 176 x120 HD 720p =
encodage 1280 x 720 1080p = encodage 1920 x
1080
RMon et Snmp
numéros de port sont attribués aux autres
Simple Network Management Protocol.
processus d'application de manière dynamique
Protocole IP permettant de recueillir des
lors de chaque connexion. Lors du démarrage
informations auprès des périphériques réseau
initial d'un service (programme de serveur), ce
(GET), de définir des paramètres sur les
service se lie au numéro de port qui lui a été
périphériques réseau (SET) et d'être averti de
attribué. Les autres programmes client souhaitant
certains événements (EVENT).
utiliser ce serveur doivent également demander à
se lier au numéro de port désigné. Les numéros
de port sont compris entre 0 et 65 535. Les ports
allant de 1 à 1023 sont réservés à des services
RTP
Real-Time Transport Protocol : protocole de
transmission audio et vidéo en temps réel
particuliers. Par exemple, le port 80 est réservé
Bosch Sicherheitssysteme GmbH
Guide de configuration
2015.02 | V2 | Configuration Client
350 fr | Glossaire
Bosch Video Management System
RTSP
pour l'authentification centralisée des connexions
Real Time Streaming Protocol. Protocole réseau
commutées via modem, RNIS, VPN, LAN sans fil
permettant de gérer la transmission continue de
(voir 802.1x) et DSL.
données ou de logiciels audiovisuels sur les
Signet
réseaux IP.
Utilisé pour stocker une période de vidéo en
Script de Commande
direct ou enregistrée. Ceci permet marquage de
Macro que l'administrateur peut programmer pour
scènes spécifiques pour investigation ultérieure.
lancer une action automatique, telle que le
Par ailleurs, vous pouvez partager les résultats de
placement d'une caméra mobile ou l'envoi d'e-
votre investigation avec d'autres utilisateurs en
mails. Bosch Video Management System propose
exportant un signet.
un ensemble limité de commandes pour cette
SNTP
fonctionnalité. Les scripts de commande sont
Simple Network Time Protocol (protocole de
divisés en scripts de clients et de serveur. Les
synchronisation horaire par réseau simple) est
scripts de clients sont utilisés sur les postes de
une version simplifiée de NTP (voir NTP). SNTP
commande client pour exécuter certaines tâches
peut être utilisé lorsque la mise en œuvre
exécutables sur ce type de poste. Les scripts de
intégrale du protocole NTP tel qu'il est décrit dans
serveur sont exécutés automatiquement par un
la RFC 1305 n'est pas utile ou justifiée. SNTP
événement déclenché dans le système. Ils
version 4 est décrit dans la RFC 2030 (voir RFC).
reçoivent des arguments de l'événement, tels que
la date et l'heure. Un Script de Commande peut se
Surveillance réseau
composer de plusieurs scripts. Vous pouvez créer
Mesure de valeurs relatives au réseau et
un Script de Commande en utilisant les langages
évaluation de ces valeurs par comparaison avec
de script suivants : C#, VB.Net. Les scripts de
des seuils configurables.
Système d'entreprise
commande sont exécutés en réponse à des
événements ou des alarmes (scripts de serveur
Fonction de Bosch Video Management System
uniquement) de manière automatique en fonction
permettant à un utilisateur Operator Client
d'une planification, ou de manière manuelle à
d'accéder à plusieurs serveurs simultanément.
partir de l'arborescence logique, d'icônes ou de
cartes.
TCP/IP
Transmission Control Protocol / Internet Protocol.
Serveur
Également appelé « Suite des protocoles
Périphériques de gestion du serveur VMS de
Internet ». Ensemble de protocoles de
Bosch.
communication servant à transmettre des
données via un réseau IP.
Serveur d'entreprise
Temps de réponse
Serveur VMS de Bosch hébergeant la
configuration des Enterprise User Groups. Vous
Période commençant par un événement.
avez besoin d'un ou plusieurs groupes
Normalement, au cours de cette période aucun
d'utilisateurs d'entreprise se référant à un ou
autre événement de même type n'est accepté.
plusieurs ordinateurs de serveurs. Les rôles du
Utilisez ce paramètre pour éviter que les
serveur d'entreprise et du serveur peuvent être
commutations d'un capteur ne génèrent des
réunis dans une configuration unique.
événements incessants, par exemple. Pour les
événements avec plusieurs états, vous pouvez
Serveur RADIUS
Le service RADIUS (Remote Authentication Dial-in
configurer un paramètre de priorité différent pour
User Service) est un protocole client-serveur
chaque état. Les exemples suivants vous aideront
dédié à l'authentification, l'autorisation et la
à mieux comprendre le concept de temps de
facturation des utilisateurs à accès commuté d'un
réponse. L'exemple 1 traite d'événements
réseau informatique. RADIUS est la norme de fait
provoquant le même état : l'événement
Informations sur le système se produit et le temps
de réponse configuré démarre. Au cours de cette
2015.02 | V2 | Configuration Client
Guide de configuration
Bosch Sicherheitssysteme GmbH
Bosch Video Management System
Glossaire | fr 351
période, un autre événement Informations sur le
Trap
système se produit. Cet événement Informations
Terme employé dans l'environnement SNMP pour
sur le système n'est pas considéré comme un
un message non demandé envoyé par un
nouvel événement. L'exemple 2 traite
périphérique surveillé (agent) au système de
d'événements provoquant des états différents
surveillance réseau (gestionnaire) à propos d'un
mais de même priorité : un événement
événement survenu au niveau de ce périphérique.
Mouvement détecté se produit et le temps de
réponse configuré démarre. Au cours de cette
UDP
User Datagram Protocol. Protocole en mode non
période, l'événement Mouvement arrêté de même
connecté servant à échanger des données sur un
niveau de priorité se produit. Cet événement
réseau IP. Le protocole UDP est plus efficace que
Mouvement arrêté n'est pas considéré comme un
le protocole TCP pour la transmission vidéo, car il
nouvel événement. L'exemple 3 traite également
nécessite moins de ressources.
d'événements provoquant des états différents
mais de même priorité : l'état Entrée virtuelle est
URI
activé. Les deux changements d'état comportent
Uniform Resource Identifier (Identifiant de
un niveau de priorité identique. À un moment
ressource uniforme). Chaîne de caractères pour
précis, l'entrée virtuelle est coupée et le temps de
identifier une ressource de réseau. Chaque URI
réponse démarre. Pendant ce temps de réponse,
est constitué des chaînes de schéma, d'autorité,
l'entrée virtuelle est sous tension. Ce changement
de chemin, de requête, de fragment. Seules les
d'état n'est pas accepté en tant que nouvel
chaînes de schéma et de fragment sont
événement car il présente la même priorité. Une
obligatoires. Exemple : http:<scheme>//
fois le temps de réponse écoulé, l'état de l'entrée
example.com<authority>/over/therepath>?name=
virtuelle est modifiée. L'horodatage de la mise
ferret<query>#nose<fragment>
sous tension correspond à la fin du temps de
réponse et aucun nouveau temps de réponse ne
démarre. L'exemple 4 traite d'événements avec
des priorités différentes provoquant des états
différents : l'événement Mouvement détecté se
URL
Uniform Resource Locator : format de nommage
universel
Video Streaming Gateway (VSG)
produit et le temps de réponse configuré
Périphérique virtuel permettant d'intégrer des
démarre. Au cours de cette période, l'événement
caméras Bosch, ONVIF, JPEG, et des encodeurs
Mouvement arrêté d'un niveau de priorité plus
RTSP.
élevé se produit. L'événement Mouvement arrêté
est accepté en tant que nouvel événement, mais le
temps de réponse ne redémarre pas. L'exemple 5
traite également d'événements avec des priorités
différentes provoquant des états différentes :
l'état Entrée virtuelle est désactivé. La priorité de
l'état est « 5 » pour sous tension et « 2 » pour
hors tension. À un point précis, l'entrée virtuelle
est mise sous tension (prio « 5 ») et le temps de
réponse démarre. Pendant ce temps de réponse,
l'entrée virtuelle est désactivée (prio « 2 » ). Ce
changement d'état est accepté en tant que nouvel
Vidos-NVR
VIDOS Network Video Recorder (Enregistreur
vidéo sur réseau VIDOS). Logiciel qui stocke les
données audio et vidéo des encodeurs IP sur une
matrice de disques RAID 5 ou n'importe quel autre
support de mémoire. VIDOS NVR offre des
fonctions de lecture et de récupération des vidéos
enregistrées. Vous pouvez intégrer des caméras
connectées à un ordinateur VIDOS NVR dans votre
Bosch Video Management System.
Volet des images
événement car il comporte un niveau de priorité
Utilisé pour afficher les vidéos en temps réel et
plus élevé. Le temps de réponse de la première
enregistrées d'une caméra unique, d'une carte ou
mise sous tension se poursuit. Des modifications
d'un fichier HTML.
supplémentaires ne sont pas possibles pendant
ce temps de réponse.
Bosch Sicherheitssysteme GmbH
Guide de configuration
2015.02 | V2 | Configuration Client
352 fr | Glossaire
Bosch Video Management System
VRM
Zone réactive
Video Recording Manager (Gestionnaire
Icône changeant en fonction du passage de la
d'enregistrements vidéo) Pack logiciel Bosch
souris dans une carte configurée dans le Client de
Video Management System, qui gère le stockage
Configuration. Les zones réactives correspondent
des données vidéo (MPEG-4 SH++ et H.264) avec
à des caméras, des relais ou des scripts de
les données et métadonnées audio sur les
commande. L'utilisateur s'en sert pour rechercher
périphériques iSCSI présents sur le réseau. VRM
un périphérique dans un bâtiment, puis le
alimente une base de données contenant les
sélectionner.
informations relatives à la source des
enregistrements et tient à jour la liste des disques
iSCSI associés. VRM est un service qui s'exécute
sur un ordinateur relié au réseau Bosch Video
Management System. VRM ne stocke pas les
données vidéo elles-même, mais répartit les
capacités de stockage des périphériques iSCSI
sur les encodeurs, tout en gérant l'équilibrage de
charge entre les différents périphériques iSCSI.
VRM transfère la lecture des périphériques iSCSI
aux Operator Clients.
VRM redondant
Logiciel de l'environnement Bosch VMS. Cas
particulier d'un VRM secondaire. Garantit que
l'enregistrement effectué par un VRM principal est
effectué en plus et simultanément sur une autre
cible iSCSI avec les mêmes paramètres
d'enregistrement.
VRM secondaire
Logiciel de l'environnement Bosch VMS. Garantit
que l'enregistrement effectué par un ou plusieurs
VRM principaux est effectué en plus et
simultanément sur une autre cible iSCSI. Les
paramètres d'enregistrement peuvent être
différents des paramètres du VRM principal.
WAN
Wide Area Network.
Zone
Un groupe de dispositifs de détection connectés
au système de sécurité.
Zone d'intérêt (ROI)
Zone d'intérêt. Les zones d'intérêt (ROI) sont
prévues pour économiser de la bande passante
lorsqu'un zoom est effectué sur une section de
l'image de la caméra à l'aide d'une caméra HD fixe.
Cette section fonctionne comme une caméra
mobile.
2015.02 | V2 | Configuration Client
Guide de configuration
Bosch Sicherheitssysteme GmbH
Bosch Video Management System
Index | fr 353
Index
A
access denied
accès à distance
29, 191
accès à l'aide
14
accès acheminé
196
Allegiant CCL Emulation page
225
Allegiant matrix
202
all-in-one system
Allegiant CCL emulation
225
vertical et de zoom
Bosch Video Management System
177
80
ANSI
177
177, 188
activation parole
328
activer
configuration précédente
actualiser les états
178
186, 198
add Bosch Allegiant input alarm
add BVIP encoder
182
208, 232
add VRM
67, 95
Adresse IP
Modifier
198
Arborescence logique
313
aspect ratio 16/9
172
automatic relogon
177
automatic restart
177
B
balayage
à travers les sous-réseaux
191
dans les sous-réseaux
191
balayage du réseau
197
base de données du Journal des Connexions
191
chaîne de connexion
basic configuration
aide
14
blocage
164
14
ajout d'une interface DAB/caisse enregistreuse
181
ajouter des données texte à l'enregistrement continu
308
ajouter encodeur BVIP
ajouter un décodeur BVIP
209, 233
121
28
195
45
aide en ligne
122
90, 112, 296
Arborescence des Périphériques
affichage automatique des alarmes
aide du script de l'interface API de Bosch
122
default
ANR
82, 180
configuration
122, 211, 212
add
175
activate
202
analog monitor group
acquisition de commandes de balayage horizontal/
delayed
22
analog matrix
access denied
activation
225
191
99
Client de Configuration
335
Operator Client
335
Blocage du balayage horizontal/vertical et de zoom 175
, 322, 330
Bosch Video Management System
activate
80
ajouter un encodeur
68, 104
aide en ligne
ajouter un encodeur BVIP
46, 121
langue de l'interface utilisateur graphique
ajouter une zone de stockage
VRM
alarm recording
161
alarm sequence
161
alarmes
ordre de tri
14
licensing
98
310
Allegiant
334
80
présentation
17
update
333
bouton d'événement utilisateur
BVIP decoder
17
158
88, 108
BVIP device
password
111, 251
296
Web page
251
canal de contrôle
64
BVIP encoder
control channel
62
BVIP encoder:add
Caméra mobile
émulation CCL
Network Host program
121, 132
63
système satellite
64
trop de caméras
336
Version du firmware
55
Allegiant CCL emulation
50
Bosch Sicherheitssysteme GmbH
88, 108
208, 232
Guide de configuration
2015.02 | V2 | Configuration Client
354 fr | Index
Bosch Video Management System
C
control of a camera
183
CABAC
302
contrôle du gain
270
caméra initiale
212
copier et coller 146
créer
Caméra mobile
Allegiant
296
camera round
286
camera sequence
286
carte d'alarme
script de commande
customized events
164
158
311
centrale d'intrusion
226, 227
chaîne de connexion
191
change IP address
109, 127, 199
change network address
109, 127
change password
111, 251
changement de mot de passe
102
changer de mot de passe
102
Changes in light level
267
character encoding
28
chattering sensors
156, 160
clavier DCZ
123, 223
clavier de vidéosurveillance
123
problèmes de connexion
334
clavier IntuiKey
123
clavier IntuiKey Bosch
121
clavier numérique
123
Clavier numérique IntuiKey de Bosch
55, 56, 59, 125, 205
, 223
Clavier KBD universel XF
55, 56, 121, 205
Client Web
132
CLL commands
code d'activation
50
190, 284
codecs
148
Command Script
286
Commande d'orientation/d'inclinaison et de zoom
blocage
175, 322, 330
commande d'une caméra
148
Commandes Allegiant CCL
65
commandes de menu
186
compensation de contre-jour
270
comportement contextuel automatique des alarmes 45
Compound Events
158
configuration de l'enregistrement VRM
182
configuration précédente
178
configuration système
19, 20, 21
Configuration Wizard
Mobile Video Service
22
connecting
Allegiant matrix and Bosch VMS
60
connexion
Clavier numérique IntuiKey et VMS de Bosch
2015.02 | V2 | Configuration Client
56
Guide de configuration
Bosch Sicherheitssysteme GmbH
Bosch Video Management System
Index | fr 355
D
durée post-alarme
déclencher l'enregistrement de données texte 162, 163
durée post-événement
decoder:destination password
durée post-événement 300
durée pré-alarme
297
111
décodeur
Clavier numérique IntuiKey de Bosch
125
déconnecté
déconnexion automatique
découplé
default analog monitor group
default configuration
default IP address
121
50
191
50
122
99
197
default password
177, 189
delayed activation
177, 188
déplacer un dispositif
101, 105, 115
destination password
111
device capabilities
update
device monitor
device replacement
durée pré-événement
148, 297
durée pré-événement décodeur BVIP
ajouter
297
148, 297
300
DynDNS
29
E
effacer l'utilisateur
319
empty password
177
émulation CCL
132
encodage sur les NVR
195
Encoder
Web page
251
encodeur
ajouter
68, 104
encodeur BVIP
ajouter
88, 108
180
83, 84
46, 121
encodeur BVIP:ajouter
209, 233
encodeur:mode d'enregistrement de basculement 109
enforced password protection
189
Device Tree
286
enregistrement d'alarme
Devices pane
286
enregistrement double
34
devices without password protection
177
enregistrement manuel
53, 310
DiBos
version
162, 163, 310
enregistrement RAM
55
297
enregistrement redondant
34
disable enforced password protection
189
enregistreur vidéo numérique
dispositif DAB/caisse enregistreuse
120
Enterprise System
dispositif de surveillance réseau
120
entrée virtuelle
dispositif DiBos
120
états
dispositif e-mail
120
événements combinés
304
dispositif périphérique
120
événements personnalisés
304
dispositif SMS
120
examples
dome camera
151, 302
données de configuration
exporter
120
186, 198
add Bosch Allegiant input alarm
182
181
178
ajout d'une interface DAB/caisse enregistreuse
179
configuration d'un enregistrement VRM
Bosch
données supplémentaires
données texte
22
exemples
données de configuration vers OPC
exporter
120
181
182
export
49
Camera Table
147
double autorisation
320
export Server List
28
double diffusion
206
exportation à distance
53
DSA série E
DTP3N
dual recording
99, 236
218
102, 153
duplicate IP addresses
197
duplicating an event
157
durée d'enregistrement d'alarme (NVR)
310
durée d'enregistrement manuel (NVR)
310
Bosch Sicherheitssysteme GmbH
exporter
données de configuration
178
données de configuration vers OPC
179
script de commande
166
Extension initiateur
Guide de configuration
253
2015.02 | V2 | Configuration Client
356 fr | Index
Bosch Video Management System
F
J
Failover VRM
98, 250
False alarms
267
fiche technique
19
fichier Allegiant
336
fichiers ressource
importation
134
fichiers ressources 134
filtrage
195, 198, 286, 294, 304, 307, 309, 316
flux
299
Fonction intercom
328
Fonction intercom audio
328
Forensic Search
fuseau horaire
128, 183, 206
16
G
global default password
177, 189
groupe de moniteurs analogiques
17, 121, 128, 191, 207
, 310, 314
journalisation des événements ONVIF
342
journalisation ONVIF
342
jours d'exception
143
jours fériés
143
L
langue
334
Client de Configuration
191
Operator Client
318
langue de l'interface utilisateur graphique
licence
334
82
licences
284
Assistant de configuration
78
licensing
Bosch Video Management System
80
Stratus server
80
lien d'une carte 138
lien vers une carte 138
Affichage à l'Écran
128
caméra de démarrage
128
ajouter des colonnes
91, 93
caméra initiale
128
supprimer des colonnes
91, 93
contrôlé par postes de commande
128, 191
mode quadravision
128
vue simple
128
Liste des serveurs
logging
Logical Tree
156, 157, 160, 230
133
H
H.264
302
H.264 deblocking filter
302
HD cameras
172
help
15
hors ligne
50, 319
hot spots
286
HTML files
286
I
identification
253
identification des dispositifs
253
importation
fichiers ressource
134
importer
script de commande
165
inactivité
191
informations du fichier journal
277
IP address
change
duplicates
109, 127, 199
197
iPad
132, 226
iPhone
132, 226
IQN mapping
99
iSCSI device
99
2015.02 | V2 | Configuration Client
Guide de configuration
Bosch Sicherheitssysteme GmbH
Bosch Video Management System
Index | fr 357
M
O
magnétoscope
Management Server
254
19, 22, 50
OPC Server
Operator Client
manual recording
161
mappage de port
29, 191
ordre de tri
286
alarmes
maps
matrice Allegiant
120, 127
mise à niveau du firmware
Clavier numérique IntuiKey de Bosch
mise en commun
59
32, 227
Mobile Video Service
22
mode compatibilité
53
mode d'enregistrement
automatique
231
basculement
230
mode d'enregistrement automatique
231
mode d'enregistrement de basculement
230
encodeur
mode Enregistrement d'alarme
mode hors ligne
Mode nuit
mode quadravision
109
148, 297
50
270
128, 212
modification du mot de passe 319
modifier l'adresse IP
198
modifier le mot de passe
319
modifier une zone de stockage
234
modules d'E/S
121
mot de passe CHAP
229
mot de passe global par défaut
78, 79
Mot de passe iSCSI
229
multi monitor mode
172
multicast
242
333
18, 133
Operator Client indépendant
50
310
P
pack logiciel
82
paramètres d'alarme généraux
161
paramètres de l'interface
VIP XD
125
pare-feu
242
password
111, 251
password change
111, 251
password missing
177
Périphérique DVR
45
permissions
133, 286
poste de commande
128, 191
préférences d'enregistrement (Recording
preferences)
265
Primary Failover VRM
98
Primary VRM
96, 250
printing the Help
15
priorité d'alarme
175
profile
301
protéger les enregistrements d'alarme
162, 163
PTZ camera
151, 302
Q
Qualité de service
283
N
netteté
271
network address
change
109, 127
no password
177
nom de dispositif
253
Nom initiateur
253
notes de mise à jour
nouveaux dispositifs DiBos
nouveaux périphériques DiBos
numéro d'autorisation
NVR
Bosch Sicherheitssysteme GmbH
19
125
126, 202
190
19
Guide de configuration
2015.02 | V2 | Configuration Client
358 fr | Index
Bosch Video Management System
R
S
recherche
scan
informations dans l'aide
14
périphériques
195, 198, 286, 294, 304, 307, 309, 316
Recherche contextuelle
Recherche de serveur
184, 205
93
encoders
249
live only encoders
249
local storage encoders
249
VRM
250
recording quality
301
scan for conflicting IP addresses
Recording Table
294
script de commande
réduction du bruit
271
aide du script de l'interface API de Bosch
164
Redundant VRM
250
exporter
166
Référence
190
importer
165
Reflections of light
267
Region of Interest
46, 152, 295, 322
Script de Commande relais de dysfonctionnement
remote access
remplacement du contenu
Réseau de serveurs
réseau non fiable
ROI
alarme acceptée
49
49
91, 93
134
91, 93, 94
226
46, 152, 295, 322
135
Script de Commande client
relais
dysfonctionnement
197
exécuté au démarrage
Secondary Failover VRM
secondary recording
Secondary VRM
313
127, 165, 166
98
102, 153
96, 250
sélection multiple 133
séquence 289
séquence d'alarmes
séquence de caméras Server ID
Server initiator name
310
136, 289
84
229
Server List
csv export
Serveur d'entreprise
Service de transcodage
Service vidéo mobile
28
331
132, 226
46
shutter
271
SNMP settings
193
SNMP traps
get
193
send
193
software update
333
status
180
Stratus server
licensing
supprimer l'utilisateur
80
319
synchronization
90
Système de stockage iSCSI
32
Système d'entreprise
91
T
Target data rate
90
time synchronization
90
transfert de port
2015.02 | V2 | Configuration Client
302
time server
29
trop de caméras Allegiant
336
type de source
254
Guide de configuration
Bosch Sicherheitssysteme GmbH
Bosch Video Management System
Index | fr 359
U
update
device capabilities
user event button
UTF-8
333
88, 108
157
28
utilisateur
supprimer
319
V
VCA
265
VCR
254
Video Streaming Gateway
120
VIDOS NVR
VIP X1600 XFM4
VIP XD
71, 124
302
55
mode quadravision
128
mode semi-duplex
125
paramètres de l'interface
125
Vitesse de réponse de l'exposition auto
VPN
270
29
VRM
add
67, 95
ajouter une zone de stockage
98
basculement
34
Failover
98, 250
Primary
96, 250
Primary Failover
principal
98
34
redondant
34, 97
Redundant
250
secondaire
34
Secondary
96, 250
Secondary Failover
98
zone de stockage
98, 234
VRM de basculement
34
VRM principal
34
VRM redondant
34, 97
VRM secondaire
34
W
WAN
WLAN
29, 191
132, 226
Z
zone de stockage
déplacer un dispositif
modifier
VRM
101, 105, 115
234
98, 234
Zone de stockage iSCSI
32, 227
Zone de stockage VRM
32, 227
Bosch Sicherheitssysteme GmbH
Guide de configuration
2015.02 | V2 | Configuration Client
360 fr | Index
2015.02 | V2 | Configuration Client
Bosch Video Management System
Guide de configuration
Bosch Sicherheitssysteme GmbH
Bosch Sicherheitssysteme GmbH
Robert-Bosch-Ring 5
85630 Grasbrunn
Germany
www.boschsecurity.com
© Bosch Sicherheitssysteme GmbH, 2015