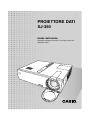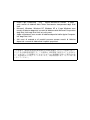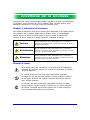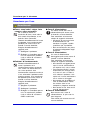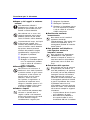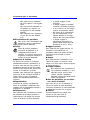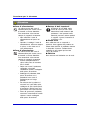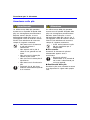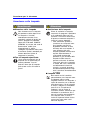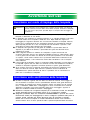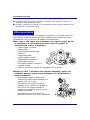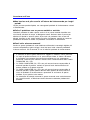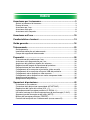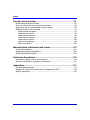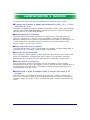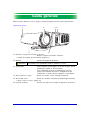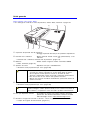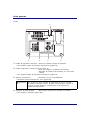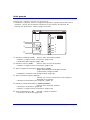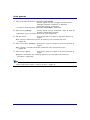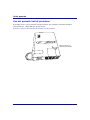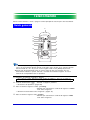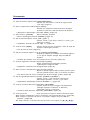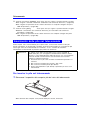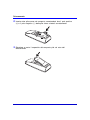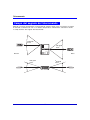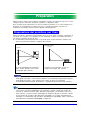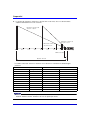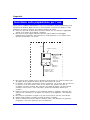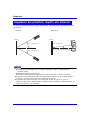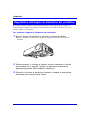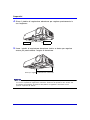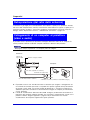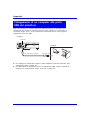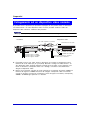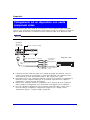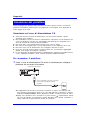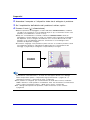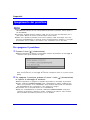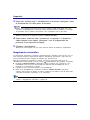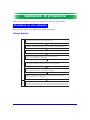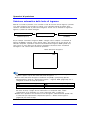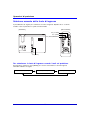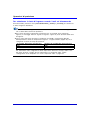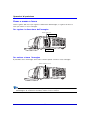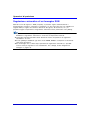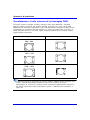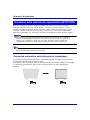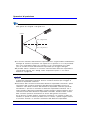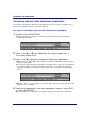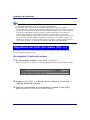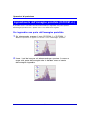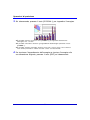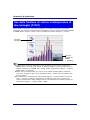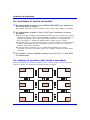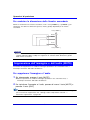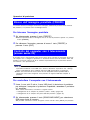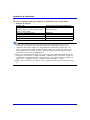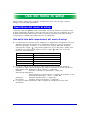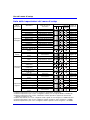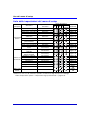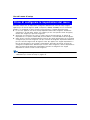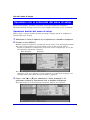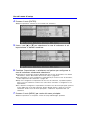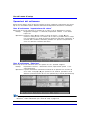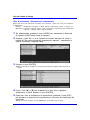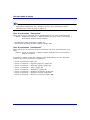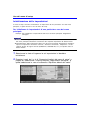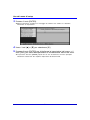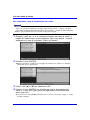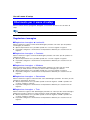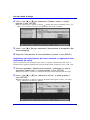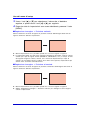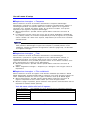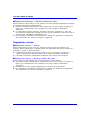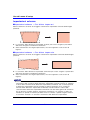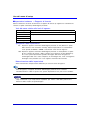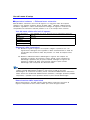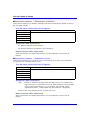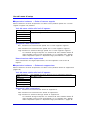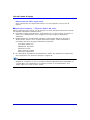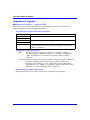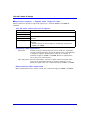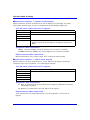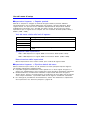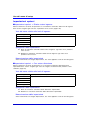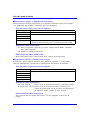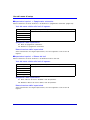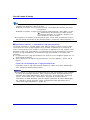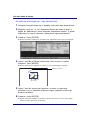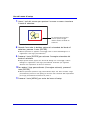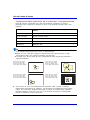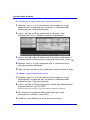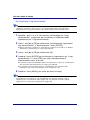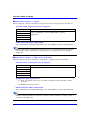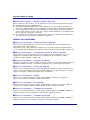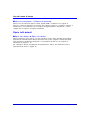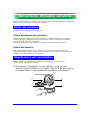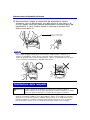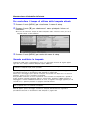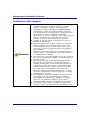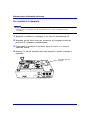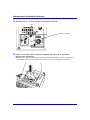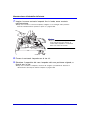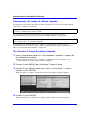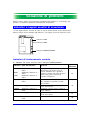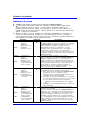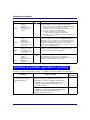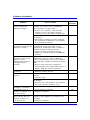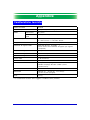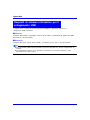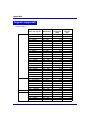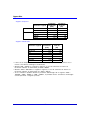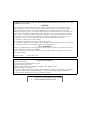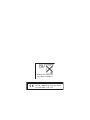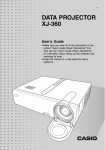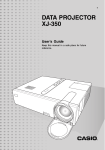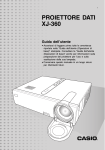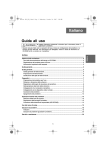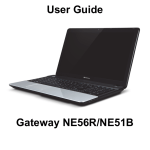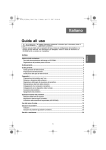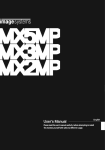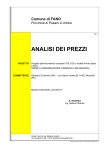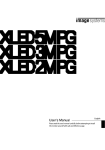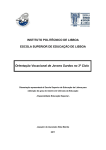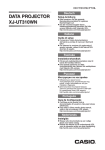Download xj_350
Transcript
I PROIETTORE DATI XJ-350 Guida dell’utente Conservare questo manuale in un luogo sicuro per riferimenti futuri. • • • • Digital Light ProcessingTM, DLPTM, Digital Micromirror DeviceTM e DMDTM sono marchi di fabbrica della Texas Instruments Incorporated degli Stati Uniti. Microsoft, Windows, Windows NT, Windows XP e il logo Windows sono marchi di fabbrica depositati o marchi di fabbrica della Microsoft Corporation degli Stati Uniti negli Stati Uniti e in altri paesi. Apple e Macintosh sono marchi di fabbrica depositati della Apple Computer, Inc. degli Stati Uniti. Altri nomi di aziende e di prodotti possono essere marchi di fabbrica depositati o marchi di fabbrica dei rispettivi proprietari. この装置は、情報処理装置等電波障害自主規制協議会(VCCI)の基準に基づく クラス B の情報技術装置です。この装置は、家庭環境で使用することを目的と していますが、この装置がラジオやテレビジョン受信機に近接して使用される と、受信障害を引き起こすことがあります。取扱説明書に従って正しい取り扱 いをしてください。 Avvertenze per la sicurezza Grazie per aver scelto questo prodotto CASIO. Leggere le seguenti “Avvertenze per la sicurezza” prima di tentare di usare il prodotto. Dopo aver letto questa guida dell’utente, conservarla in un luogo sicuro per riferimenti futuri. Avvertenze per la sicurezza Simboli e indicazioni di sicurezza Vari simboli e indicazioni sono usati in questa guida dell’utente e sul prodotto stesso per assicurare che il prodotto venga usato in maniera sicura, e per proteggere l’utente ed altri dal rischio di lesioni fisiche e danni materiali. Il significato di ciascuno di questi simboli e di queste indicazioni è spiegato di seguito. Pericolo Questa indicazione indica informazioni che, se ignorate o applicate in maniera errata, comportano il rischio di morte o di gravi lesioni fisiche. Avvertimento Questa indicazione indica informazioni che, se ignorate o applicate in maniera errata, potrebbero comportare il rischio di morte o di gravi lesioni fisiche. Attenzione Questa indicazione indica informazioni che, se ignorate o applicate in maniera errata, potrebbero comportare il rischio di lesioni fisiche o di danni materiali. Esempi di icone Un triangolo indica una situazione in cui è necessario fare attenzione. L’esempio qui mostrato significa che si deve fare attenzione al pericolo di scosse elettriche. Un cerchio sbarrato da una linea indica informazioni riguardanti un’azione che non deve essere eseguita. L’azione specifica è indicata da una figura all’interno del cerchio. L’esempio qui mostrato significa che è proibito smontare. Un cerchio nero indica informazioni riguardanti un’azione che deve essere eseguita. L’azione specifica è indicata da una figura all’interno del cerchio. L’esempio qui mostrato significa che si deve scollegare il cavo di alimentazione dalla presa di corrente. 3 Avvertenze per la sicurezza Avvertenze per l’uso Avvertimento ●Fumo, strani odori, calore, forte rumore e altre anormalità ●Cavo di alimentazione Un utilizzo errato del cavo di alimentazione può essere causa di incendi e scosse elettriche. Fare attenzione ad osservare sempre le seguenti avvertenze. • Accertarsi di usare una fonte di alimentazione la cui tensione sia uguale a quella specificata per il proiettore. • Non sovraccaricare una presa di corrente collegandovi troppi dispositivi. Se si dovesse notare la fuoriuscita di fumo, strani odori o forti rumori dal proiettore, o una qualsiasi altra anormalità, smettere immediatamente di usare il proiettore. L’uso continuato del prodotto può essere causa di incendi e scosse elettriche. Eseguire immediatamente i seguenti punti. 1. 2. Scollegare il proiettore. ●Cavo di alimentazione Rivolgersi al rivenditore presso cui si è acquistato il prodotto o ad un centro di assistenza CASIO autorizzato. Un cavo di alimentazione danneggiato può essere causa di incendi e scosse elettriche. Fare attenzione ad osservare sempre le seguenti avvertenze. • Non collocare mai oggetti pesanti sopra il cavo di alimentazione e non esporre mai il cavo al calore. • Fare attenzione affinché il cavo di alimentazione non rimanga stretto tra il muro e il rack o il tavolo su cui è collocato il proiettore, e non coprire mai il cavo di alimentazione con un cuscino o altri oggetti. • Non tentare mai di modificare il cavo di alimentazione, evitare che subisca danni e non sottoporlo a piegature eccessive. • Non torcere e non tirare mai il cavo di alimentazione. ●Problemi di funzionamento Smettere immediatamente di usare il proiettore se la visualizzazione appare anormale, se il suono non viene emesso o se si nota qualsiasi altro funzionamento anormale anche se si sta azionando il proiettore nella maniera corretta. L’uso continuato del prodotto può essere causa di incendi e scosse elettriche. Eseguire immediatamente i seguenti punti. 1. 2. 3. Spegnere il proiettore. Scollegare il proiettore. ●Cavo di alimentazione Rivolgersi al rivenditore presso cui si è acquistato il prodotto o ad un centro di assistenza CASIO autorizzato. Non toccare mai il cavo di alimentazione o la spina con le mani bagnate. Tale azione può essere causa di scosse elettriche. 4 Avvertenze per la sicurezza ●Acqua e altri oggetti o sostanze estranei 1. 2. 3. Fare attenzione affinché il proiettore non si bagni con acqua, perché ciò può essere causa di incendi e scosse elettriche. Scollegare il proiettore. Rivolgersi al rivenditore presso cui si è acquistato il prodotto o ad un centro di assistenza CASIO autorizzato. ●Smaltimento mediante incenerimento Non collocare mai un vaso o altri recipienti contenenti acqua sopra il proiettore, perché ciò può essere causa di incendi e scosse elettriche. Non tentare mai di smaltire il proiettore ricorrendo all’incenerimento. Tale azione può causare un’esplosione, con il conseguente pericolo di incendi e lesioni fisiche. La penetrazione di acqua, altri liquidi o corpi estranei (metallo, ecc.) all’interno del proiettore può essere causa di incendi e scosse elettriche. Se qualcosa dovesse penetrare all’interno del proiettore, eseguire immediatamente i seguenti punti. 1. 2. 3. Spegnere il proiettore. ●Non guardare nell’obiettivo o nelle aperture mentre la lampada è accesa. Non guardare mai direttamente nell’obiettivo o nelle aperture mentre la lampada è accesa. La luce forte emessa dal proiettore può essere causa di danni alla vista. Spegnere il proiettore. Scollegare il proiettore. Rivolgersi al rivenditore presso cui si è acquistato il prodotto o ad un centro di assistenza CASIO autorizzato. ●Ostruzione delle aperture ●Smontaggio e modifiche Non lasciare mai che le aperture di aspirazione (sul fondo o sul retro del proiettore) o le aperture di scarico (sul lato del proiettore) rimangano ostruite. L’ostruzione delle aperture può causare un accumulo di calore all’interno, con il conseguente pericolo di incendi e guasti al proiettore. Se si tocca il proiettore mentre esso è surriscaldato si possono riportare lesioni da ustioni. Fare attenzione ad osservare sempre le seguenti avvertenze. • Lasciare almeno 30 cm di spazio tra il proiettore e le pareti. • Non collocare il proiettore in uno spazio ristretto in cui la circolazione dell’aria è scadente. Non tentare mai di smontare o di modificare in alcun modo il proiettore. Il proiettore contiene un gran numero di componenti ad alta tensione che possono essere causa di scosse elettriche e lesioni da ustioni. Per l’ispezione, la regolazione e la riparazione dei componenti interni, rivolgersi al rivenditore presso cui si è acquistato il prodotto o ad un centro di assistenza CASIO autorizzato. ●Cadute e impatti L’uso continuato del proiettore dopo che esso ha riportato danni in seguito a cadute o altri trattamenti bruschi può essere causa di incendi e scosse elettriche. Eseguire immediatamente i seguenti punti. 5 Avvertenze per la sicurezza • Non coprire mai il proiettore con una coperta o altri oggetti simili. • Non usare mai il proiettore su un tappeto, una coperta, un asciugamano o altri materiali morbidi. • Non collocare mai il proiettore su uno dei suoi lati durante l’uso. • In luoghi soggetti a forti vibrazioni • In luoghi soggetti a notevole accumulo di umidità o polvere • In una cucina o in altri luoghi esposti ad esalazioni oleose • Nei pressi di un apparecchio per il riscaldamento, su un tappeto elettrico o in luoghi esposti alla luce solare diretta • In luoghi soggetti a temperature eccessive (La gamma della temperatura di impiego è da 5°C a 35°C.) ●Rivestimento del proiettore Non aprire mai il rivestimento del proiettore, perché si potrebbero subire scosse elettriche. ●Oggetti pesanti ●Pulizia Non collocare mai oggetti pesanti sul proiettore e non salire mai sul proiettore, perché tali azioni possono essere causa di incendi e scosse elettriche. Prima di pulire il proiettore, accertarsi di spegnerlo e di scollegarlo dalla presa di corrente. La mancata osservanza di queste avvertenze comporta il rischio di scosse elettriche. ●Acqua ●Aperture di scarico Non collocare mai il proiettore in una stanza da bagno o in qualsiasi altro luogo in cui esso possa essere esposto a schizzi d’acqua. Le aperture di scarico si riscaldano notevolmente mentre il proiettore è in funzione. Non toccarle mai, perché si potrebbero riportare lesioni da ustioni. Anche le aree attorno alle aperture di scarico si riscaldano in maniera notevole. Non collocare mai oggetti di plastica o di altri materiali sensibili al calore vicino o sotto al proiettore, perché essi potrebbero deformarsi o scolorirsi. ●Luoghi instabili Non collocare mai il proiettore su una superficie instabile o su una mensola situata ad una certa altezza, perché il proiettore potrebbe cadere causando lesioni fisiche alle persone. ●Copriobiettivo ●Uso del proiettore su una base con ruote orientabili Accertarsi di aprire il copriobiettivo prima di accendere il proiettore. Non chiudere mai il copriobiettivo mentre il proiettore è in funzione. Ogni volta che si usa il proiettore su una base munita di ruote orientabili, accertarsi di bloccare le ruote orientabili in modo che la base non si muova. ●Collocazione ●Fulmini Non collocare mai il proiettore in alcuno dei seguenti tipi di luoghi, perché la collocazione in tali luoghi può essere causa di incendi e scosse elettriche. Durante temporali con fulmini, non toccare la spina del cavo di alimentazione del proiettore. 6 Avvertenze per la sicurezza Attenzione ●Cavo di alimentazione ●Backup di dati importanti Un utilizzo errato del cavo di alimentazione può essere causa di incendi e scosse elettriche. Fare attenzione ad osservare sempre le seguenti avvertenze. • Non collocare il cavo di alimentazione nei pressi di stufe. • Quando si scollega il cavo di alimentazione, afferrare sempre la spina, e non tirare mai il cavo direttamente. Accertarsi di fare delle copie scritte di riserva di tutti i dati memorizzati nella memoria del proiettore. I dati presenti nella memoria possono andare perduti in seguito a guasti, interventi di assistenza, ecc. ●Effetto lente Non collocare mai un acquario o qualsiasi altro oggetto che produce un effetto lente davanti al proiettore mentre la lampada è accesa. L’effetto lente prodotto da tali oggetti può essere causa di incendi. ●Cavo di alimentazione Un utilizzo errato del cavo di alimentazione può essere causa di incendi e scosse elettriche. Fare attenzione ad osservare sempre le seguenti avvertenze. • Inserire completamente la spina nella presa di corrente fino in fondo. • Dopo aver usato il proiettore, spegnerlo e lasciarlo raffreddare. Quindi, scollegarlo dalla presa di corrente. • Scollegare il proiettore dalla presa di corrente se si prevede di non usare il proiettore per un lungo periodo. • Per evitare che la polvere si accumuli tra i poli della spina, scollegare la spina dalla presa di corrente e pulire l’area tra i poli almeno una volta all’anno. • Prima di spostare il proiettore, accertarsi innanzitutto di averlo spento e averlo scollegato dalla presa di corrente. ●Obiettivo Non toccare mai l’obiettivo con le mani. 7 Avvertenze per la sicurezza Avvertenze sulle pile Avvertimento Attenzione Un utilizzo errato delle pile potrebbe essere causa di perdite di liquido dalle pile, con conseguente contaminazione dell’area attorno alle pile, o causa dell’esplosione delle pile stesse, con il conseguente rischio di incendi e lesioni fisiche. Fare attenzione ad osservare sempre le seguenti avvertenze. • Non tentare mai di smontare le pile ed evitarne il cortocircuito. • Non esporre mai le pile al calore e non gettarle mai nel fuoco. • Non usare mai insieme pile vecchie e pile nuove. • Non usare mai insieme pile di tipo diverso. • Non tentare mai di caricare le pile. • Accertarsi che le pile siano orientate correttamente quando le si inserisce. Un utilizzo errato delle pile potrebbe essere causa di perdite di liquido dalle pile, con conseguente contaminazione dell’area attorno alle pile, o causa dell’esplosione delle pile stesse, con il conseguente rischio di incendi e lesioni fisiche. Fare attenzione ad osservare sempre la seguente avvertenza. • Usare esclusivamente le pile del tipo specificato per il telecomando. ●Pile esaurite Accertarsi di rimuovere le pile dal telecomando appena esse si esauriscono. • Estrarre le pile dal telecomando se si prevede di non usare il telecomando per un lungo periodo. ●Smaltimento delle pile Smaltire le pile usate secondo le norme e le disposizioni in vigore nella propria area. 8 Avvertenze per la sicurezza Avvertenze sulla lampada Avvertimento Attenzione ●Rimozione della lampada ●Sostituzione della lampada Non rimuovere mai la lampada dal proiettore subito dopo l’uso. La lampada si riscalda notevolmente durante l’uso, creando il pericolo di lesioni da ustioni. Spegnere il proiettore. Dopo che l’indicatore POWER/ STANDBY è passato allo stato di illuminazione stabile (non lampeggiante) in ambra, scollegare il proiettore dalla presa di corrente. Quindi, attendere per almeno 60 minuti prima di rimuovere la lampada. Prima di sostituire la lampada, accertarsi di spegnere il proiettore e di scollegarlo dalla presa di corrente. La mancata osservanza di queste avvertenze comporta il rischio di scosse elettriche. • Fare attenzione quando si sostituisce una lampada rotta. Una lampada rotta può far disperdere frammenti di vetro all’interno del vano lampada. Il vetro all’interno del vano lampada potrebbe inoltre essere espulso dalle bocchette di scarico delle aperture del proiettore. Il gas all’interno della lampada include mercurio, pertanto assicurarsi di ventilare l’area ogni volta che la lampada si rompe. Nel caso si dovessero accidentalmente inalare fumi gassosi o se questi dovessero accidentalmente penetrare negli occhi, consultare immediatamente un medico. ●Tipo di lampada specificato Usare esclusivamente il tipo di lampada che è specificato per questo proiettore. L’uso di qualsiasi altro tipo di lampada può essere causa di incendi e guasti. ●Lampada rotta Non tentare mai di sostituire personalmente una lampada rotta. Il proiettore utilizza come sorgente luminosa una lampada a vapori di mercurio con un’elevata pressione interna. Se la lampada si rompe, rivolgersi al rivenditore presso cui si è acquistato il prodotto o ad un centro di assistenza CASIO autorizzato per richiedere la sostituzione. Se si tenta di sostituire personalmente una lampada rotta si corre il rischio di riportare lesioni fisiche causate dal vetro rotto o dal mercurio disperso. 9 Avvertenze sull’uso Avvertenze sull’uso Avvertenze sul modo di impiego della lampada Attenzione! L’uso continuato di una lampada che è giunta alla fine della sua durata di servizio aumenta il rischio della rottura della lampada. Sostituire la lampada con una nuova il più presto possibile dopo la comparsa del messaggio di sostituzione. ● Non toccare mai il vetro della lampada con le dita, perché ciò può danneggiare la lampada e abbreviare la sua durata. ● La lampada, che costituisce la sorgente luminosa, è un articolo soggetto a consumo. ● ● ● ● La durata media di una lampada è 2000 ore circa. Dopo 2000 ore, appare un messaggio per segnalare all’utente che è necessario sostituire la lampada. Tuttavia, notare che le caratteristiche di una particolare lampada o le condizioni di impiego della lampada possono far sì che la lampada inizi ad affievolirsi o persino a non accendersi più prima della comparsa del messaggio. Le lampade sono garantite per 90 giorni da calcolarsi a partire dalla data di acquisto, o per 500 ore di utilizzo, a prescindere da quale dei due limiti viene raggiunto per primo. Come sorgente luminosa è utilizzata una lampada a vapori di mercurio con un’elevata pressione interna. Una lampada indebolita perché ha subito impatti, danni o che è giunta alla fine della sua durata di servizio può esplodere o non accendersi se esposta a forte rumore. Notare che le prestazioni differiscono enormemente da una lampada all’altra, e sono influenzate anche dalle condizioni in cui la lampada viene utilizzata. Il messaggio di sostituzione appare e l’indicatore LAMP lampeggia in rosso dopo che la lampada è giunta alla fine della sua durata di servizio. Se ciò dovesse accadere, sostituire la lampada seguendo le istruzioni riportate in questa guida dell’utente. Se si continua ad usare la lampada anche dopo che questa ha raggiunto la fine della sua durata di servizio, dopo 100 ore il proiettore entrerà nello stato di raffreddamento e quindi nello stato di attesa. Il proiettore non si riaccenderà se prima non si sostituisce la lampada. Avvertenze sulla sostituzione della lampada ● Quando la lampada è giunta alla fine della sua durata di servizio, il messaggio “È ora di sostituire la lampada. Usare il procedimento descritto nella guida dell’utente per sostituire la lampada il più presto possibile.” appare sul display per 10 secondi circa, e l’indicatore LAMP inizia a lampeggiare in rosso a intervalli di un secondo. Sostituire la lampada il più presto possibile dopo che il messaggio è apparso o dopo che l’indicatore LAMP ha iniziato a lampeggiare. ● Sostituire la lampada con un’apposita lampada per la sostituzione YL-30, che dovrebbe essere disponibile presso il rivenditore presso cui si è acquistato il prodotto. ● Spegnere il proiettore. Dopo che l’indicatore POWER/STANDBY è passato allo stato di illuminazione stabile (non lampeggiante) in ambra, scollegare il proiettore dalla presa di corrente. Quindi, attendere per almeno 60 minuti prima di rimuovere la lampada. Notare che la cartuccia lampada si riscalda notevolmente durante l’uso normale e durante l’attesa. Se la si tocca quando è calda si possono riportare lesioni da ustioni. 10 Avvertenze sull’uso ● La lampada contiene mercurio. Smaltire le lampade usate secondo le norme e le disposizioni della giurisdizione locale. ● Quando si sostituisce la lampada, usare l’apposito cacciavite fornito in dotazione alla lampada per la sostituzione YL-30. Altre avvertenze Questo proiettore è costituito da componenti di precisione. La mancata osservanza delle seguenti avvertenze può avere come conseguenza l’impossibilità di salvare correttamente i dati e il verificarsi di problemi di funzionamento. ●Non usare e non riporre mai il proiettore nei seguenti luoghi, perché la collocazione in tali luoghi può essere causa di problemi di funzionamento e danni al proiettore. • Luoghi soggetti a cariche elettrostatiche • Luoghi soggetti a temperature eccessive • Luoghi molto umidi • Luoghi soggetti a bruschi cambiamenti di temperatura • Luoghi molto polverosi • Su superfici traballanti, inclinate o altrimenti instabili • Luoghi in cui esiste il pericolo che il proiettore possa bagnarsi ●Evitare di usare il proiettore nelle seguenti condizioni, perché tali condizioni possono essere causa di problemi di funzionamento e danni al proiettore. • Evitare luoghi soggetti a temperature eccessive (la gamma della temperatura di impiego è da 5°C a 35°C). • Non collocare mai oggetti pesanti sul proiettore e non salire mai sul proiettore. • Non inserire mai oggetti estranei nel proiettore ed evitare che qualcosa possa cadere sul proiettore. • Non collocare mai vasi da fiori o altri recipienti contenenti acqua sopra il proiettore. 11 Avvertenze sull’uso ●Non lasciare mai pile esaurite all’interno del telecomando per lunghi periodi. Le pile possono perdere liquido, con conseguenti problemi di funzionamento e danni al telecomando. ●Pulire il proiettore con un panno morbido e asciutto. Quando il proiettore è molto sporco, servirsi di un panno morbido inumidito con una blanda soluzione di acqua e detergente neutro. Strizzare bene il panno per eliminare il liquido in eccesso prima di passarlo sul proiettore. Non usare mai diluenti, benzene o altri agenti volatili per pulire il proiettore, perché tali sostanze potrebbero rimuovere le scritte sul proiettore e macchiare il rivestimento. ●Punti sullo schermo mancanti Anche se questo proiettore è stato fabbricato utilizzando la tecnologia digitale più avanzata disponibile al giorno d’oggi, alcuni dei punti sullo schermo potrebbero risultare mancanti. Ciò è normale, e non è indice di problemi di funzionamento. • Il contenuto di questa guida dell’utente è soggetto a modifiche senza preavviso. • La copia di questo manuale, sia in parte che per intero, è vietata. All’utente è consentito usare questo manuale esclusivamente per uso strettamente personale. Qualsiasi altro utilizzo è vietato senza l’autorizzazione della CASIO COMPUTER CO., LTD. • La CASIO COMPUTER CO., LTD. non può essere ritenuta responsabile di eventuali perdite di profitti o reclami da parte di terzi derivanti dall’uso di questo prodotto o di questo manuale. • La CASIO COMPUTER CO., LTD. non può essere ritenuta responsabile di eventuali perdite o profitti perduti derivanti dalla perdita dei dati avvenuta a causa di problemi di funzionamento o operazioni di assistenza di questo prodotto, o per qualsiasi altro motivo. • Le schermate di esempio mostrate in questo manuale sono esclusivamente per scopi illustrativi, e differiscono dalle schermate realmente prodotte dal prodotto. 12 Indice Avvertenze per la sicurezza ...........................................................3 Simboli e indicazioni di sicurezza...................................................................... 3 Esempi di icone................................................................................................. 3 Avvertenze per l’uso.......................................................................................... 4 Avvertenze sulle pile ......................................................................................... 8 Avvertenze sulla lampada ................................................................................. 9 Avvertenze sull’uso ......................................................................10 Caratteristiche e funzioni .............................................................15 Guida generale ..............................................................................16 Telecomando.................................................................................23 Guida generale................................................................................................ 23 Inserimento delle pile nel telecomando........................................................... 25 Campo del segnale del telecomando.............................................................. 27 Preparativi .....................................................................................28 Preparazione del proiettore per l’uso .............................................................. 28 Avvertenze sulla preparazione per l’uso ......................................................... 30 Angolatura del proiettore rispetto allo schermo............................................... 31 Regolazione dell’angolo di elevazione del proiettore ...................................... 32 Retroproiezione (dal retro dello schermo)....................................................... 34 Collegamento di un computer al proiettore (video e audio) ............................ 34 Collegamento di un computer alla porta USB del proiettore ........................... 35 Collegamento ad un dispositivo video normale............................................... 36 Collegamento ad un dispositivo con uscita component video......................... 37 Accensione del proiettore................................................................................ 38 Spegnimento del proiettore ............................................................................. 41 Operazioni di proiezione ..............................................................43 Proiezione su uno schermo............................................................................. 43 Correzione della distorsione trapezoidale (KEYSTONE) ................................ 50 Regolazione del livello del volume (VOL +/–) ................................................. 53 Ingrandimento dell’immagine proiettata (D-ZOOM +/–) .................................. 54 Uso della funzione di visione contemporanea di due immagini (P-IN-P) ........ 56 Soppressione dell’immagine e dell’audio (MUTE) .......................................... 58 Blocco dell’immagine proiettata (FREEZE) ..................................................... 59 Controllo del computer con il telecomando (mouse senza fili) ........................ 59 13 Indice Uso del menu di setup..................................................................61 Descrizione del menu di setup ........................................................................ 61 Prima di configurare le impostazioni del menu ............................................... 64 Operazioni con le schermate del menu di setup ............................................. 65 Riferimento per il menu di setup ..................................................................... 73 Regolazione immagine............................................................................... 73 Regolazione volume................................................................................... 78 Impostazioni schermo ................................................................................ 79 Impostazioni ingresso ................................................................................ 85 Impostazioni opzioni................................................................................... 89 Inform sul funzionam.................................................................................. 99 Ripris tutti default ..................................................................................... 100 Manutenzione effettuabile dall’utente.......................................101 Pulizia del proiettore...................................................................................... 101 Riapplicazione del copriobiettivo................................................................... 101 Sostituzione della lampada ........................................................................... 102 Soluzione di problemi.................................................................110 Indicatori e segnali acustici di avvertenza..................................................... 110 Soluzione di problemi riguardanti il proiettore ............................................... 112 Appendice....................................................................................114 Caratteristiche tecniche................................................................................. 114 Requisiti di sistema informatico per il collegamento USB ............................. 115 Segnali supportati ......................................................................................... 116 14 Caratteristiche e funzioni Caratteristiche e funzioni Le seguenti sono alcune delle principali caratteristiche e funzioni di questo prodotto. ■Proiettore dati compatto e leggero dalle dimensioni di 230 × 55 × 171 mm e dal peso di 1,8 kg Compattezza e leggerezza rendono il proiettore trasportabile ovunque. Inoltre, grazie all’elevata luminosità del proiettore (2200 ANSI lumen), è possibile ottenere una chiara proiezione delle immagini anche in una stanza molto illuminata. ■Versatile gamma di proiezione La distanza di proiezione minima è 0,8 metri, che significa che è necessario pochissimo spazio per la proiezione. Lo zoom 2X consente di produrre un’immagine proiettata della dimensione desiderata da una gamma di possibili distanze. Per esempio, per proiettare su uno schermo da 60 pollici, è possibile collocare il proiettore ad una qualsiasi distanza dallo schermo compresa tra 1,6 metri e 3,2 metri. ■Scelta di possibili fonti di ingresso Le possibili fonti di ingresso sono il segnale RGB di un computer, il segnale video/S-video di un dispositivo video, e il segnale component video (Y·Cb/Pb·Cr/Pr). ■Varie funzioni automatizzate Tutte le operazioni, dalla configurazione delle impostazioni alla proiezione, sono rapide e facili grazie alla commutazione automatica della fonte di ingresso, alla regolazione automatica dell’immagine, alla correzione automatica della distorsione trapezoidale, ed altro ancora. ■Versatili funzioni di proiezione Una serie di potenti strumenti di proiezione consente di ingrandire una parte specifica dell’immagine proiettata con lo zoom digitale, di usare la funzione di visione contemporanea di due immagini per inserire una finestra secondaria per l’ingresso video nell’immagine di un computer proiettata, ed altro ancora. ■Telecomando in grado di eseguire anche le funzioni del mouse di un computer È possibile usare il telecomando in dotazione al proiettore per eseguire le operazioni del mouse su un computer collegato alla porta USB del proiettore, per eseguire le operazioni di scorrimento pagine in su/in giù, eccetera. Il telecomando aiuta a rendere le presentazioni più efficaci. 15 Guida generale Guida generale Questa sezione definisce i nomi e spiega le funzioni principali di ciascuna parte del proiettore. [Davanti/Lato destro] 1 2 6 45 3 1 Ricevitore di segnali di comando a distanza : Riceve il segnale di comando a distanza. ) “Campo del segnale del telecomando” (pagina 27) 2 Obiettivo Attenzione! : Proietta l’immagine dal proiettore. Non guardare mai nell’obiettivo mentre il proiettore è acceso. 3 Copriobiettivo : Copre l’obiettivo per proteggerlo. Accertarsi di aprire questo copriobiettivo quando si usa il proiettore. Se il copriobiettivo dovesse accidentalmente staccarsi, seguire il procedimento descritto in “Riapplicazione del copriobiettivo” a pagina 101 per riapplicare il copriobiettivo. 4 Ghiera di messa a fuoco : Girarla per mettere a fuoco l’immagine proiettata. 5 Ghiera dello zoom : Girarla per cambiare la dimensione dell’immagine proiettata. ) “Zoom e messa a fuoco” (pagina 47) 6 Pulsante di sblocco : Premerlo per sbloccare il piedino di regolazione elevazione. 16 Guida generale [Parte superiore, Lato sinistro, Retro] * Per i dettagli sui terminali sul retro del proiettore, vedere “Retro, Terminali” a pagina 22. 1 5 2 6 3 4 7 1 Coperchio del pannello tasti di proiezione : Protegge il pannello dei tasti per le operazioni di proiezione. 2 Pannello tasti e indicatori 3 Diffusore : Emette l’audio in ingresso tramite il terminale AUDIO. ) “Retro, Terminali” (pagina 22) 4 Aperture di scarico : Espellono l’aria per il raffreddamento. ) “Avvertenze sulla preparazione per l’uso” (pagina 30) : Questo pannello include il tasto [ ] (alimentazione) e vari indicatori. ) “Pannello tasti e indicatori, Pannello tasti di proiezione” (pagina 19) Attenzione! z z 5 Non lasciare mai che le aperture di scarico rimangano ostruite, e accertarsi che attorno al proiettore ci sia uno spazio libero di almeno 30 cm. Aperture ostruite possono causare un accumulo di calore all’interno, comportando il rischio di incendi e problemi di funzionamento. Non toccare mai le aree attorno alle aperture di scarico. Queste aree possono riscaldarsi notevolmente, provocando lesioni da ustioni se toccate. Aperture di aspirazione : Immettono l’aria per il raffreddamento. ) “Avvertenze sulla preparazione per l’uso” (pagina 30) Attenzione! Non lasciare mai che le aperture di aspirazione sul retro o sul fondo del proiettore rimangano ostruite. Aperture ostruite possono causare un accumulo di calore all’interno, comportando il rischio di incendi e problemi di funzionamento. 6 Foro per dispositivo antifurto 7 Ricevitore di segnali di comando a distanza : Riceve il segnale di comando a distanza. ) “Campo del segnale del telecomando” (pagina 27) : È possibile far passare una catena antifurto attraverso questo foro. Per ulteriori informazioni, visitare il sito Web della Kensington Lock in http://www.kensington.com/. 17 Guida generale [Fondo] 1 2 4 3 2 1 Piedino di regolazione elevazione : Girarlo per cambiare l’angolo del proiettore. ) “Per cambiare l’angolo di elevazione del proiettore” (pagina 32) 2 Piedini di regolazione elevazione sinistro, destro (2) : Girarli per eseguire la regolazione di precisione dell’angolo di elevazione del proiettore per i lati sinistro e destro. ) “Per cambiare l’angolo di elevazione del proiettore” (pagina 32) 3 Aperture di aspirazione : Immettono l’aria per il raffreddamento. ) “Avvertenze sulla preparazione per l’uso” (pagina 30) Attenzione! 4 Non lasciare mai che le aperture di aspirazione sul retro o sul fondo del proiettore rimangano ostruite. Aperture ostruite possono causare un accumulo di calore all’interno, comportando il rischio di incendi e problemi di funzionamento. Coperchio del vano lampada : Aprire questo coperchio per sostituire la lampada. ) “Per sostituire la lampada” (pagina 105) 18 Guida generale [Pannello tasti e indicatori, Pannello tasti di proiezione] * L’illustrazione sottostante mostra la configurazione quando il coperchio del pannello tasti di proiezione è aperto. Per informazioni sull’apertura e sulla chiusura del coperchio del pannello tasti di proiezione, vedere la pagina successiva. 1 2 7 8 3 9 4 5 6 bk bl 1 Indicatore di lampada (LAMP) : Indica lo stato attuale della lampada. ) “Indicatori e segnali acustici di avvertenza” (pagina 110) ) “Sostituzione della lampada” (pagina 102) 2 Indicatore di errore (TEMP) : Indica lo stato di errore del proiettore. ) “Indicatori e segnali acustici di avvertenza” (pagina 110) 3 Tasto di regolazione automatica dell’immagine ([AUTO]) : Regola automaticamente l’immagine proiettata conformemente all’ingresso RGB. ) “Regolazione automatica di un’immagine RGB” (pagina 48) 4 Tasto di selezione ingresso ([INPUT]) : Premerlo per scorrere ciclicamente le fonti di ingresso disponibili per il proiettore. ) “Selezione manuale della fonte di ingresso” (pagina 45) 5 Indicatore di alimentazione/attesa (POWER/STANDBY) : Indica lo stato attuale del proiettore. ) “Accensione del proiettore” (pagina 38) ) “Indicatori e segnali acustici di avvertenza” (pagina 110) 6 Tasto di alimentazione ([ ]) : Accende e spegne il proiettore. ) “Accensione del proiettore” (pagina 38) 19 Guida generale 7 Tasto di correzione distorsione trapezoidale ([KEYSTONE]) : Premere questo tasto per correggere automaticamente l’immagine proiettata ed eliminare la distorsione trapezoidale verticale e orizzontale. ) “Correzione della distorsione trapezoidale (KEYSTONE)” (pagina 50) 8 Tasto di menu ([MENU]) 9 Tasti del cursore bk Tasto di esecuzione ([ENTER]) : Usare questo tasto per eseguire le operazioni descritte di seguito. z Per eseguire il comando attualmente evidenziato sulla schermata del menu ()pagina 65) bl Tasto di uscita ([ESC]) : Premere questo tasto per visualizzare il menu di setup del proiettore sull’immagine proiettata. ) “Operazioni con le schermate del menu di setup” (pagina 65) : Usare questi tasti per eseguire le operazioni descritte di seguito. z Per spostare l’evidenziatura (cursore di selezione) sulla schermata del menu ()pagina 65) : Usare questo tasto per eseguire le operazioni descritte di seguito. z Quando è visualizzata una schermata del menu, per retrocedere alla schermata precedente ()pagina 65) z È possibile disabilitare il funzionamento di alcuni tasti, se lo si desidera. Per i dettagli, vedere “Impostazioni opzioni J Blocco dei tasti” a pagina 91. 20 Guida generale Uso del pannello tasti di proiezione È possibile usare i tasti sul pannello tasti di proiezione per controllare il proiettore quando il telecomando non è disponibile per qualche motivo. Apertura e chiusura del coperchio del pannello tasti di proiezione Porre il dito qui e sollevare per aprire. 21 Guida generale [Retro, Terminali] 1 2 3 4 6 5 1 Terminale di ingresso RGB (RGB/YChCr/YPbPr) : Per il collegamento al terminale di uscita video di un computer o di un dispositivo component video mediante il cavo mini D-sub fornito in dotazione o mediante un cavo component video opzionale (YK-3). ) “Collegamento di un computer al proiettore (video e audio)” (pagina 34) ) “Collegamento ad un dispositivo con uscita component video” (pagina 37) 2 Porta USB (USB) 3 Terminale di ingresso audio (AUDIO) : Per il collegamento al terminale di uscita audio di un computer o di un dispositivo video mediante un cavo audio reperibile in commercio (∅ 3,5 mm stereo). ) “Collegamento di un computer al proiettore (video e audio)” (pagina 34) ) “Collegamento ad un dispositivo video normale” (pagina 36) 4 Terminale di ingresso S-video (S-VIDEO) : Per il collegamento al terminale di uscita S-video di un dispositivo video mediante un cavo S-video reperibile in commercio. 5 Terminale di ingresso video (VIDEO) : Per il collegamento al terminale di uscita video di un dispositivo video mediante il cavo video fornito in dotazione. ) “Collegamento ad un dispositivo video normale” (pagina 36) 6 Connettore di alimentazione : Per il collegamento alla porta USB di un computer mediante il cavo USB fornito in dotazione. ) “Collegamento di un computer alla porta USB del proiettore” (pagina 35) : Per il collegamento del cavo di alimentazione CA fornito in dotazione. ) “Accensione del proiettore” (pagina 38) 22 Telecomando Telecomando Questa sezione definisce i nomi e spiega le funzioni principali di ciascuna parte del telecomando. Guida generale 1 2 3 bl 4 5 6 7 bm 8 bn 9 bo bq bk bp br z Gli asterischi (*) nelle seguenti spiegazioni indicano i tasti del telecomando che hanno lo stesso nome e la stessa funzione dei tasti presenti sul proiettore stesso. Notare che le operazioni dei tasti del telecomando 3, 4 e 5 possono essere eseguite usando il tasto [INPUT] del proiettore. z Alcuni tasti del telecomando hanno lo stesso nome dei tasti sul proiettore. Se non diversamente indicato in questo manuale, i tasti del telecomando eseguono le stesse funzioni dei corrispondenti tasti sul proiettore. 1 Emettitore di segnali di comando a distanza CLASS 1 LED PRODUCT (PRODOTTO LED CLASSE 1) 2 *Tasto di alimentazione ([ ]) : Accende e spegne il proiettore. ) “Accensione del proiettore” (pagina 38) 3 Tasto di selezione ingresso S-video ([S-VIDEO]) : Premerlo per selezionare il terminale di ingresso S-VIDEO come fonte di ingresso. ) “Selezione manuale della fonte di ingresso” (pagina 45) 4 Tasto di selezione ingresso video ([VIDEO]) : Premerlo per selezionare il terminale di ingresso VIDEO come fonte di ingresso. 23 Telecomando 5 Tasto di selezione ingresso RGB ([RGB/COMPONENT]) : Premerlo per selezionare il terminale di ingresso RGB come fonte di ingresso. 6 Tasto di soppressione audio/immagine ([MUTE]) : Premerlo per sopprimere temporaneamente l’immagine proiettata e l’emissione audio dal diffusore del proiettore. ) “Soppressione dell’immagine e dell’audio (MUTE)” (pagina 58) 7 Tasto di blocco ([FREEZE]) : Blocca l’immagine proiettata. ) “Blocco dell’immagine proiettata (FREEZE)” (pagina 59) 8 Tasti di aumento/riduzione volume ([VOL +]/[VOL –]) : Premere il tasto [+] per alzare il volume, e il tasto [–] per abbassare il volume. ) “Regolazione del livello del volume (VOL +/–)” (pagina 53) 9 *Tasto di menu ([MENU]) bk Tasti di scorrimento pagine in su/in giù ([PAGEUP]/[PAGEDOWN]) : Premerli per eseguire le operazioni di scorrimento pagine in su e in giù sul computer collegato alla porta USB del proiettore. ) “Controllo del computer con il telecomando (mouse senza fili)” (pagina 59) bl *Tasto di regolazione automatica dell’immagine ([AUTO]) : Regola automaticamente l’immagine proiettata conformemente all'ingresso RGB. ) “Regolazione automatica di un’immagine RGB” (pagina 48) bm Tasto di visione contemporanea di due immagini ([P-IN-P]) : Quando si proietta l’ingresso RGB (computer), premere questo tasto per proiettare l’ingresso video in una finestra secondaria. ) “Uso della funzione di visione contemporanea di due immagini (P-IN-P)” (pagina 56) bn Tasti di ingrandimento/riduzione immagine ([D-ZOOM +]/[D-ZOOM –] : Premere il tasto [+] per aumentare la dimensione dell’immagine proiettata, e il tasto [–] per ridurla. ) “Ingrandimento dell’immagine proiettata (D-ZOOM +/–)” (pagina 54) bo *Tasto di correzione distorsione trapezoidale ([KEYSTONE]) : Premere questo tasto per correggere automaticamente l’immagine proiettata ed eliminare la distorsione trapezoidale verticale e orizzontale. ) “Correzione della distorsione trapezoidale (KEYSTONE)” (pagina 50) bp *Tasti del cursore : Usare questi tasti per eseguire le operazioni descritte di seguito. z Per spostare l’evidenziatura (cursore di selezione) sulla schermata del menu ()pagina 65) z Per eseguire le operazioni del mouse sul computer collegato alla porta USB del proiettore ()pagina 60) z In questo manuale, le operazioni dei tasti del cursore sono indicate con [S], [T], [W], [X]. : Premere questo tasto per visualizzare il menu di setup del proiettore sull’immagine proiettata. ) “Uso del menu di setup” (pagina 61) 24 Telecomando bq *Tasto di esecuzione ([ENTER]): Usare questo tasto per eseguire le operazioni descritte di seguito. z Per eseguire il comando attualmente evidenziato sulla schermata del menu ()pagina 65) z Per eseguire un’operazione di clic sinistro del mouse sul computer collegato alla porta USB del proiettore ()pagina 60) br *Tasto di uscita ([ESC]) : Usare questo tasto per eseguire le operazioni descritte di seguito. z Quando è visualizzata una schermata del menu, per retrocedere alla schermata precedente ()pagina 65) z Per eseguire un’operazione di clic destro del mouse sul computer collegato alla porta USB del proiettore ()pagina 60) Inserimento delle pile nel telecomando Prima di poter usare il telecomando per la prima volta, è necessario inserire le due pile fornite in dotazione al telecomando. Sostituire le pile del telecomando con un gruppo di pile nuove ogni volta che il telecomando non funziona o se si è costretti ad avvicinare notevolmente il telecomando al proiettore per poterlo far funzionare. Attenzione! Un utilizzo errato delle pile potrebbe essere causa di perdite di liquido dalle pile, con conseguente contaminazione dell’area attorno alle pile, o causa dell’esplosione delle pile stesse, con il conseguente rischio di incendi e lesioni fisiche. Fare attenzione ad osservare sempre le seguenti avvertenze. z Accertarsi che le pile siano orientate correttamente quando le si inserisce. z Non usare mai insieme pile vecchie e pile nuove. z Non usare mai insieme pile di tipo diverso. z Usare esclusivamente le pile del tipo specificato per l’uso con il telecomando. Per inserire le pile nel telecomando 1. Rimuovere il coperchio del comparto pile dal retro del telecomando. z Se all’interno del comparto sono presenti delle pile vecchie, rimuoverle. 25 Telecomando 2. Inserire due pile nuove nel comparto, accertandosi che il polo positivo (+) e il polo negativo (–) delle pile siano orientati correttamente. 3. Rimettere a posto il coperchio del comparto pile sul retro del telecomando. 26 Telecomando Campo del segnale del telecomando Quando si esegue un’operazione sul telecomando, puntare questo verso il ricevitore di segnali di comando a distanza sul retro o sul davanti del proiettore. L’illustrazione sottostante mostra il campo d’azione del segnale del telecomando. ±40 gradi mass. 9 metri mass. ±40 gradi mass. 9 metri mass. Davanti Retro ±20 gradi mass. ±20 gradi mass. 9 metri mass. 9 metri mass. 27 Preparativi Preparativi Questa sezione spiega come preparare il proiettore in modo che sia pronto per l’uso, e come collegare ad esso una fonte di ingresso (computer o dispositivo video). Essa contiene inoltre informazioni su come accendere il proiettore e su come selezionare la lingua per la visualizzazione la prima volta che si accende il proiettore, ed elenca le avvertenze che bisogna tenere presente riguardo all’alimentazione. Preparazione del proiettore per l’uso Questo proiettore è destinato esclusivamente all’uso su di un tavolo. Collocare il proiettore su un tavolo, una scrivania o un supporto che sia orizzontale e saldo, accertandosi di lasciare uno spazio sufficiente attorno ad esso. z Le illustrazioni sottostanti mostrano in che modo deve essere orientato il proiettore per offrire una proiezione ottimale in rapporto allo schermo. Vista dall’alto Vista di fianco Schermo Schermo Il centro dell’obiettivo del proiettore deve essere allineato con il centro orizzontale dello schermo. Accertarsi che il proiettore si trovi ad angolo retto rispetto allo schermo. z È possibile collocare il proiettore su una superficie che viene inclinata fino ad un massimo di 30 gradi verso l’alto o verso il basso durante l’uso. L’inclinazione del proiettore per più di 30 gradi verso l’alto o verso il basso può causare la rottura o il prematuro invecchiamento della lampada del proiettore, o problemi di funzionamento del proiettore. z Il procedimento di preparazione per l’uso sopra spiegato consente una proiezione appropriata senza alcuna correzione dell’immagine. Se il proiettore è situato in diagonale rispetto allo schermo, si verifica il fenomeno detto “distorsione trapezoidale”, che fa risultare i lati e/o la parte superiore e la parte inferiore dell’immagine di lunghezze differenti. Il proiettore è dotato di una funzione di correzione della distorsione trapezoidale che corregge automaticamente l’immagine. Per informazioni sulla correzione della distorsione trapezoidale, vedere “Correzione della distorsione trapezoidale (KEYSTONE)” a pagina 50. 28 Preparativi z La gamma di proiezione ammessa è da 0,8 metri a 16 metri, che è la distanza dalla superficie dell’obiettivo fino allo schermo. Dimensione schermo 300 da 8,0 m a 16,0 m Dimensione schermo 30 da 0,8 m a 1,6 m Dimensione schermo 60 da 1,6 m a 3,2 m 16 m 14 m 12 m 10 m 8 m 6 m 2 m 4 m Minimo: 0,8 metri Massimo: 16 metri La tabella sottostante mostra la relazione tra la distanza e la dimensione dell’immagine proiettata. Dimensione di proiezione Dimensione schermo Distanza di proiezione Diagonale (cm) Distanza minima (m) Distanza massima (m) 30 76 0,8 1,6 40 102 1,1 2,1 60 152 1,6 3,2 80 203 2,1 4,3 100 254 2,7 5,3 120 305 3,2 6,4 150 381 4,0 8,0 200 508 5,3 10,7 250 635 6,7 13,3 300 762 8,0 16,0 z Notare che le distanze sopra riportate sono esclusivamente a scopo di riferimento. Le distanze effettive saranno all'interno del ±5% di quelle qui fornite. 29 Preparativi Avvertenze sulla preparazione per l’uso Notare che la condizione dell’ambiente in cui si usa il proiettore influisce notevolmente sulle prestazioni del prodotto. Ogni volta che si usa il proiettore, accertarsi che questo sia stato predisposto in maniera conforme alle seguenti condizioni di utilizzo. z Usare una presa di corrente situata a portata di mano che sia facilmente raggiungibile quando si ha bisogno di scollegare il proiettore. z Non collocare alcun oggetto all’interno dell’area indicata dalla linea tratteggiata nell’illustrazione sottostante. Fare attenzione in modo particolare a non ostruire mai le aperture di aspirazione e di scarico. 30 cm Aperture di scarico Lasciare uno spazio sufficiente e non ostruire le aperture di aspirazione. Aperture di aspirazione Lasciare uno spazio sufficiente e non ostruire le aperture. z z z z z z Non collocare alcun oggetto vicino al proiettore mentre questo è in funzione. Tenere tutti gli oggetti ad una distanza di almeno 30 cm dalle aperture di scarico. Le aperture si riscaldano notevolmente mentre il proiettore è in funzione. Non toccare mai le aperture con le mani. Inoltre, anche le aree attorno alle aperture di scarico si riscaldano in maniera notevole. Non collocare mai oggetti di plastica o di altri materiali sensibili al calore vicino o sotto al proiettore, perché essi potrebbero deformarsi o scolorirsi. Evitare di collocare il proiettore su una superficie instabile o soggetta a vibrazioni. Non collocare mai il proiettore su un tappeto, una coperta, un asciugamano o altri materiali morbidi. Non collocare il proiettore in luoghi in cui può essere esposto alla luce solare diretta. Evitare luoghi soggetti a notevole accumulo di polvere e umidità. Tenere il proiettore lontano da diffusori, televisori, radio e altri dispositivi che generano magnetismo, come pure apparecchi per il riscaldamento. 30 Preparativi Angolatura del proiettore rispetto allo schermo L’illustrazione sottostante mostra l’angolo ammesso per il posizionamento del proiettore rispetto allo schermo. Verticale Orizzontale Schermo Schermo Fino a 30 gradi circa Fino a 8 gradi circa Fino a 30 gradi circa Fino a 8 gradi circa z Gli angoli mostrati nell’illustrazione sopra riportata sono soggetti alle seguenti condizioni. z Proiezione di un’immagine da un computer (Risoluzione: 1024 × 768; Frequenza verticale: 60 Hz) z Ridimensionamento automatico: Si z Correzione della distorsione trapezoidale o soltanto verticale o soltanto orizzontale z La gamma di correzione della distorsione trapezoidale orizzontale è più ristretta mentre è in vigore la correzione della distorsione trapezoidale verticale. z Le gamme di correzione effettive sono influenzate dal tipo di segnale in corso di proiezione, dallo zoom, dall’impostazione “Ridimensionam automatico”, dall’impostazione del rapporto di formato, e da altri fattori. 31 Preparativi Regolazione dell’angolo di elevazione del proiettore È possibile cambiare l’angolo di elevazione del proiettore nella gamma da 0 a 8 gradi. È anche possibile eseguire una regolazione di precisione per l’angolo di elevazione per i lati sinistro e destro, se necessario. Per cambiare l’angolo di elevazione del proiettore 1. Alzare il davanti del proiettore e premere il pulsante di sblocco. z Questa operazione fa fuoriuscire il piedino di regolazione elevazione dal fondo del proiettore. 2. Tenendo premuto il pulsante di sblocco, alzare e abbassare il davanti del proiettore fino a quando il piedino di regolazione elevazione è approssimativamente della lunghezza necessaria. 3. Rilasciare il pulsante di sblocco per bloccare il piedino di regolazione elevazione nella sua posizione attuale. 32 Preparativi 4. Girare il piedino di regolazione elevazione per regolare precisamente la sua lunghezza. Più lungo Più corto 5. Usare i piedini di regolazione elevazione sinistro e destro per regolare ancora più precisamente l’angolo di elevazione. Girare per regolare l’allineamento orizzontale. z Per reinserire il piedino di regolazione elevazione, tenere premuto il pulsante di sblocco e far scorrere il piedino di regolazione elevazione all’interno del proiettore. Non tentare mai di cambiare forzatamente la posizione del piedino di regolazione elevazione senza premere il pulsante di sblocco. 33 Preparativi Retroproiezione (dal retro dello schermo) Le distanze e gli angoli per la retroproiezione sono identici a quelli per la proiezione frontale. Nel caso della retroproiezione, tuttavia, l’orientamento sinistra/destra è opposto a quello per la proiezione frontale, pertanto è necessario configurare conformemente il menu di setup. Per i dettagli, vedere “Impostazioni schermo J Ribaltamento orizzontale” a pagina 82. Collegamento di un computer al proiettore (video e audio) È possibile usare il proiettore per proiettare l’immagine dell’uscita video da un computer. È anche possibile emettere l’audio dal computer attraverso il diffusore del proiettore. z Spegnere sempre il proiettore e il computer prima di collegarli. Proiettore Terminale di ingresso RGB Terminale di ingresso AUDIO Computer Cavo audio (reperibile in commercio) al terminale di uscita di linea Cavo mini D-sub fornito in dotazione al terminale di controllo (terminale di uscita RGB analogica) z z È possibile usare il cavo mini D-sub fornito in dotazione per eseguire il collegamento ad un terminale di controllo tipo D-sub a 15 piedini. Per quanto riguarda altri tipi di terminali di controllo (come quello sul vecchio modello di Macintosh), è necessario acquistare un adattatore opzionale. Consultare la documentazione allegata al computer per informazioni sul suo terminale. Il modo di visualizzazione dell’uscita video RGB analogica (combinazione di risoluzione e frequenza) del computer utilizzato potrebbe non consentire il funzionamento corretto con il proiettore. Vedere “Segnali supportati” a pagina 116 per informazioni sui modi di visualizzazione del computer supportati da questo proiettore. 34 Preparativi Collegamento di un computer alla porta USB del proiettore Dopo aver collegato un computer alla porta USB del proiettore, è possibile usare il telecomando per eseguire le operazioni del mouse del computer, e le operazioni di scorrimento pagine in su e in giù. L’illustrazione sottostante mostra come eseguire il collegamento alla porta USB. Proiettore Porta USB Computer Cavo USB fornito in dotazione z z alla porta USB Per i dettagli sui requisiti del computer, vedere “Requisiti di sistema informatico per il collegamento USB” a pagina 115. Per i dettagli sul funzionamento tramite un collegamento USB, vedere “Controllo del computer con il telecomando (mouse senza fili)” a pagina 59. 35 Preparativi Collegamento ad un dispositivo video normale È possibile usare il proiettore per proiettare l’immagine da una piastra video, un televisore, una videocamera o un altro dispositivo video. È anche possibile emettere l’audio dal dispositivo video attraverso il diffusore del proiettore. z Spegnere sempre il proiettore e il dispositivo video prima di collegarli. Proiettore Dispositivo video Cavo audio reperibile in commercio al terminale di uscita audio al terminale di uscita S-video al terminale di uscita video Terminale di ingresso VIDEO Terminale di ingresso S-VIDEO Terminale di ingresso AUDIO z z Cavo S-video reperibile in commercio Cavo video fornito in dotazione È possibile usare il cavo video fornito in dotazione per eseguire il collegamento ad un terminale di uscita video tipo pin jack (RCA). Quando si collega una videocamera o un altro dispositivo video muniti di apposito terminale di uscita video, usare l’apposito cavo fornito in dotazione al dispositivo video. Per i dettagli, consultare la documentazione allegata al dispositivo video. Notare che il proiettore è dotato di circuiti separati per il terminale di ingresso VIDEO e il terminale di ingresso S-VIDEO. Accertarsi di collegare il dispositivo video al terminale corretto. Il proiettore consente di commutare la fonte di ingresso tra RGB (o Component), VIDEO e S-VIDEO ogni qualvolta lo si desideri. 36 Preparativi Collegamento ad un dispositivo con uscita component video Alcuni dispositivi video sono muniti di un terminale di uscita component video. È possibile usare un cavo component video disponibile opzionalmente (YK-3) per collegare il terminale di ingresso RGB del proiettore al terminale di uscita component video di un dispositivo video. z Spegnere sempre il proiettore e il dispositivo video prima di collegarli. Proiettore Terminale di ingresso RGB Terminale di ingresso AUDIO Cavo audio reperibile in commercio al terminale di uscita audio Dispositivo video Cavo component video opzionale (YK-3) al terminale di uscita component video z z z z I terminali di uscita component video sono costituiti da gruppi di 3 terminali: Y·Cb·Cr o Y·Pb·Pr. Accertarsi di far corrispondere il colore delle spine del cavo component video YK-3 opzionale al colore dei terminali (verde: Y; blu: Cb/Pb; rosso: Cr/Pr). È possibile usare il cavo component video YK-3 opzionale per eseguire il collegamento a terminali di uscita component video tipo pin jack (RCA). Il proiettore non supporta il collegamento a nessun altro tipo di terminale. Notare che è supportato soltanto il collegamento ad un terminale di uscita component video analogica. Il collegamento ad un terminale di uscita digitale non è supportato. Per poter eseguire il collegamento ad un terminale component video, si deve usare il menu di setup per configurare le impostazioni di ingresso. Per i dettagli, vedere “Impostazioni ingresso J Ingresso RGB” a pagina 85. 37 Preparativi Accensione del proiettore Prima di eseguire una qualsiasi delle operazioni descritte in questa sezione, accertarsi di preparare innanzitutto il proiettore per l’uso (pagina 28) e di collegarlo ad un dispositivo di uscita (pagine da 34 a 37). Avvertenze sul cavo di alimentazione CA z z z z z z z Accertarsi di usare una fonte di alimentazione con una tensione identica a quella specificata per il proiettore. Non condividere la presa che fornisce l’alimentazione al proiettore con altri dispositivi. Se si usa una prolunga, accertarsi che l’amperaggio della prolunga sia compatibile con il valore di consumo di corrente di questo proiettore. Non usare mai il cavo di alimentazione mentre esso è ancora legato. Non collocare mai oggetti sopra il cavo di alimentazione e non calpestare mai il cavo. Non tirare mai il cavo di alimentazione. Per scollegarlo, afferrarne la spina. Usare una presa di corrente situata a portata di mano che sia facilmente raggiungibile quando si ha bisogno di scollegare il proiettore. In caso di bisogno di ulteriori informazioni sull’alimentazione, rivolgersi al rivenditore presso cui si è acquistato il prodotto o ad un centro di assistenza CASIO autorizzato. Per accendere il proiettore 1. Usare il cavo di alimentazione CA fornito in dotazione per collegare il proiettore ad una presa di corrente. Connettore di alimentazione Cavo di alimentazione CA fornito in dotazione La forma della spina dipende dall’area geografica. z Il collegamento ad una presa di corrente fa illuminare in ambra i tre indicatori sulla parte superiore del proiettore. Dopo un po’, due degli indicatori si spengono e soltanto l’indicatore POWER/STANDBY rimane illuminato in ambra, a indicare lo stato di attesa. z Notare che il proiettore non si accende se si preme il tasto [ ] (alimentazione) mentre tutti e tre gli indicatori sono illuminati in ambra. Attendere fino a quando il proiettore è entrato nello stato di attesa prima di tentare di accenderlo. 38 Preparativi 2. Accendere il computer o il dispositivo video che 3. Se è collegato al proiettore. il copriobiettivo dell’obiettivo del proiettore è chiuso, aprirlo. 4. Premere il tasto [ ] (alimentazione). z Questa operazione fa lampeggiare in verde l’indicatore POWER/STANDBY, condizione che indica che il proiettore si sta riscaldando. Dopo un po’, la schermata di avvio sarà proiettata (il riscaldamento è ancora in corso). z Dopo che il riscaldamento è terminato, l’indicatore POWER/STANDBY smette di lampeggiare e rimane illuminato in verde, e il proiettore inizia a proiettare un’immagine dal dispositivo ad esso collegato. Normalmente sono necessari 60 secondi circa dal momento in cui il riscaldamento inizia fino al momento in cui un’immagine viene proiettata dal dispositivo collegato. z La finestra “Language” sarà proiettata la prima volta che si accende il proiettore. Usare il procedimento descritto in “Specificazione della lingua per la visualizzazione dei messaggi” a pagina 40 per configurare le impostazioni per la lingua. Schermata di avvio Proiezione dell’immagine in ingresso z È possibile configurare la schermata di avvio in modo che essa mostri un logo personalizzato creato dall’utente, o in modo che nulla appaia all’inizio. Per i dettagli, vedere “Impostazioni opzioni J Impostazioni logo personalizzato” a pagina 92 e a “Impostazioni schermo J Schermata di avvio” a pagina 82. z Se il proiettore è configurato per il funzionamento nel modo basso rumore, l’indicatore LAMP si illumina in verde quando il riscaldamento inizia. Per informazioni sul modo basso rumore, vedere “Impostazioni opzioni J Modo basso rumore” a pagina 90. z Per i dettagli sulle operazioni di proiezione, vedere “Proiezione su uno schermo” a pagina 43. 39 Preparativi Specificazione della lingua per la visualizzazione dei messaggi La finestra “Language” sarà proiettata la prima volta che si accende il proiettore. Usare il menu su questa schermata per specificare la lingua per la visualizzazione che si desidera usare. 1. Usare i tasti del cursore [S] e [T] per evidenziare la lingua che si desidera usare. 2. Premere il tasto [ENTER]. z Questa operazione applica la lingua selezionata, chiude la finestra “Language” e visualizza l’immagine proiettata dal dispositivo collegato. z È possibile cambiare la selezione della lingua per la visualizzazione in seguito, se è necessario. Per i dettagli, vedere “Impostazioni opzioni J Lingua” a pagina 98. z Per i dettagli sulle operazioni di proiezione, vedere “Proiezione su uno schermo” a pagina 43. 40 Preparativi Spegnimento del proiettore z Quando si spegne il proiettore, la lampada si spegne e il proiettore entra nello stato di raffreddamento. Notare che non sarà possibile riaccendere il proiettore mentre questo si sta raffreddando. z Il proiettore potrebbe rimanere piuttosto caldo per un certo lasso di tempo dopo che è stato spento. Evitare di toccare il proiettore dopo averlo spento. z Notare che il proiettore potrebbe essere ancora piuttosto caldo anche dopo che il suo processo di raffreddamento è terminato. Prima di impacchettare il proiettore, si consiglia di controllare che la ventola si sia fermata e che il proiettore non sia più caldo. Per spegnere il proiettore 1. Premere il tasto [ ] (alimentazione). z Questa operazione fa apparire al centro dello schermo di proiezione un messaggio di conferma come quello mostrato di seguito. z Se non si spegne il proiettore, il messaggio di conferma scomparirà automaticamente dopo 10 secondi circa. Il messaggio di conferma scomparirà anche se si preme il tasto [ESC]. 2. Per spegnere il proiettore, premere di nuovo il tasto [ in risposta al messaggio di conferma. ] (alimentazione) z Questa operazione fa spegnere la lampada del proiettore e interrompe la proiezione. z Inoltre, l’indicatore POWER/STANDBY inizia a lampeggiare in ambra, condizione che indica che il proiettore si sta raffreddando. Sono necessari 90 secondi circa dall’inizio del raffreddamento fino al momento in cui il proiettore si spegne. z Il proiettore non si riaccende mentre si sta raffreddando. z Dopo che il raffreddamento è terminato, l’indicatore POWER/STANDBY sulla parte superiore del proiettore si illumina in ambra, condizione che indica lo stato di attesa. Ora è possibile riaccendere il proiettore, se lo si desidera. 41 Preparativi 3. Dopo aver verificato che il raffreddamento è terminato, scollegare il cavo di alimentazione CA dalla presa di corrente. z Notare che il proiettore potrebbe essere ancora piuttosto caldo anche dopo che il suo processo di raffreddamento è terminato. Prima di impacchettare il proiettore, si consiglia di controllare che la ventola si sia fermata e che il proiettore non sia più caldo. z Questa operazione fa spegnere l’indicatore POWER/STANDBY. 4. Dopo essersi accertarsi che il proiettore e il computer o il dispositivo video collegato siano spenti, scollegare i cavi di collegamento dal proiettore e dal dispositivo collegato. 5. Chiudere il copriobiettivo. z Accertarsi che l’obiettivo non sia esteso prima di tentare di chiudere il copriobiettivo. Spegnimento automatico Lo spegnimento automatico fa spegnere automaticamente il proiettore ogni volta che non c’è alcun segnale di ingresso dalla fonte di ingresso attualmente selezionata, e ogni volta che nessuna operazione viene eseguita sul proiettore per 10 minuti circa. Quando lo spegnimento automatico si aziona, il proiettore entra prima nello stato di raffreddamento, come quando si preme il tasto [ ] (alimentazione) per spegnere il proiettore. z L’indicatore POWER/STANDBY lampeggia in ambra a indicare che il proiettore si sta raffreddando. Sono necessari 90 secondi circa dall’inizio del raffreddamento fino al momento in cui il proiettore si spegne. z Il proiettore non si riaccende mentre si sta raffreddando. z Dopo che il raffreddamento è terminato, l’indicatore POWER/STANDBY sulla parte superiore del proiettore si illumina in ambra, condizione che indica lo stato di attesa. Ora è possibile riaccendere il proiettore, se lo si desidera. z È possibile disattivare lo spegnimento automatico, se lo si desidera. Vedere “Impostazioni opzioni J Spegnimento automatico” a pagina 91. 42 Operazioni di proiezione Operazioni di proiezione Questa sezione spiega le operazioni che riguardano la proiezione di un’immagine. Proiezione su uno schermo Questa sezione spiega i punti basilari per proiettare un’immagine. Flusso basilare Preparare il proiettore per l’uso e puntarlo verso lo schermo. “Preparazione del proiettore per l’uso” (pagina 28) Collegare il computer o il dispositivo video al proiettore ( pagine da 34 a 37). Preparazione del proiettore Accendere il proiettore e il computer o il dispositivo video collegato. ] (alimentazione) per accendere il proiettore. Premere il tasto [ “Accensione del proiettore” (pagina 38) Eseguire la regolazione di precisione della posizione e dell’angolo di proiezione. “Regolazione dell’angolo di elevazione del proiettore” (pagina 32) Selezionare la fonte di ingresso. “Selezione manuale della fonte di ingresso” (pagina 45) Avvio della proiezione Regolare la dimensione dell’immagine proiettata e mettere a fuoco l’immagine. “Zoom e messa a fuoco” (pagina 47) Avviare la proiezione (presentazione, video, ecc.). • Eseguire l’operazione richiesta sulla fonte di ingresso, il computer o l’apparecchio video. • Usare le varie funzioni del proiettore per regolare l’immagine proiettata come necessario. 43 Operazioni di proiezione Selezione automatica della fonte di ingresso Quando si accende il proiettore, esso controlla lo stato di ciascuna fonte di ingresso (controlla se la fonte di ingresso sta inviando un segnale o no) nell’ordine indicato di seguito. Esso seleziona automaticamente la prima fonte di ingresso trovata che sta inviando un segnale di ingresso, e proietta la relativa immagine. Ingresso dal terminale RGB Ingresso dal terminale VIDEO Ingresso dal terminale S-VIDEO (RGB/Component) (VIDEO) (S-VIDEO) Se per esempio il terminale di ingresso RGB è collegato ad un computer e il terminale di ingresso S-VIDEO è collegato ad una piastra video e dei segnali sono in fase di invio da entrambi i dispositivi, il proiettore seleziona automaticamente l’ingresso RGB quando esso viene acceso. Il nome della fonte di ingresso attualmente selezionata viene visualizzato nell’angolo in alto a destra dello schermo di proiezione. Nome della fonte di ingresso RGB z Se il proiettore non trova alcun segnale di ingresso, il messaggio “Nessun segnale in ingresso” appare al posto del nome della fonte di ingresso. z Che il nome della fonte di ingresso visualizzato sia [RGB] o [Component] dipende dall’impostazione attuale di “Impostazioni ingresso J Ingresso RGB” (pagina 85) che è configurata nel menu di setup del proiettore. Se il nome della fonte di ingresso è: RGB Component Significa che è selezionato questo ingresso: RGB Component video Per informazioni sulla configurazione delle impostazioni del menu di setup, vedere “Uso del menu di setup” a pagina 61. Per informazioni su component video, vedere “Collegamento ad un dispositivo con uscita component video” a pagina 37. z Notare che il proiettore non seleziona la fonte di ingresso automaticamente quando “No” è selezionata per l’impostazione “Impostazioni opzioni J Rivelaz autom ingresso” (pagina 89) nel menu di setup. 44 Operazioni di proiezione Selezione manuale della fonte di ingresso Il procedimento da seguire per selezionare la fonte di ingresso dipende da se si stanno usando i tasti sul proiettore o quelli sul telecomando. [Proiettore] [Telecomando] Tasto [S-VIDEO] Tasto [VIDEO] Tasto [RGB/COMPONENT] Tasto [INPUT] Per selezionare la fonte di ingresso usando i tasti sul proiettore Sul proiettore, premere il tasto [INPUT] per scorrere ciclicamente le fonti di ingresso nell’ordine indicato di seguito. (RGB/Component) (VIDEO) 45 (S-VIDEO) Operazioni di proiezione Per selezionare la fonte di ingresso usando i tasti sul telecomando Sul telecomando, premere il tasto [RGB/COMPONENT], [VIDEO] o [S-VIDEO] per selezionare la fonte di ingresso desiderata. z Il nome della fonte di ingresso attualmente selezionata viene visualizzato nell’angolo in alto a destra dello schermo di proiezione. z Se la fonte di ingresso attualmente selezionata non sta inviando alcun segnale di ingresso, il messaggio “Nessun segnale in ingresso” appare al posto del nome della fonte di ingresso. z Che il nome della fonte di ingresso visualizzato sia [RGB] o [Component] dipende dall’impostazione attuale di “Impostazioni ingresso J Ingresso RGB” (pagina 85) che è configurata nel menu di setup del proiettore. Se il nome della fonte di ingresso è: RGB Component Significa che è selezionato questo ingresso: RGB Component video Per informazioni sulla configurazione delle impostazioni del menu di setup, vedere “Uso del menu di setup” a pagina 61. Per informazioni su component video, vedere “Collegamento ad un dispositivo con uscita component video” a pagina 37. 46 Operazioni di proiezione Zoom e messa a fuoco Usare la ghiera dello zoom per regolare la dimensione dell’immagine, e la ghiera di messa a fuoco per mettere a fuoco l’immagine. Per regolare la dimensione dell’immagine Ghiera dello zoom Più piccola Più grande Per mettere a fuoco l’immagine È preferibile avere un’immagine ferma sullo schermo quando si mette a fuoco l’immagine. Ghiera di messa a fuoco z L’esecuzione di un’operazione di zoom dopo la messa a fuoco può causare la sfocatura dell’immagine. Se ciò dovesse accadere, mettere a fuoco di nuovo. 47 Operazioni di proiezione Regolazione automatica di un’immagine RGB Quando la fonte di ingresso è RGB (computer), il proiettore regola automaticamente il posizionamento verticale e orizzontale, la frequenza e la fase ogni volta che esso individua un segnale RGB (in seguito alla selezione della fonte di ingresso, all'accensione, ecc.). È possibile eseguire un'operazione di regolazione automatica anche premendo il tasto [AUTO]. z È possibile disattivare la regolazione automatica (pagina 90) quando si desidera disabilitare la regolazione automatica e conservare le impostazioni manuali. z L'immagine proiettata potrebbe subire distorsioni mentre un'operazione di regolazione automatica è in corso. z Il tasto [AUTO] è disabilitato ogni volta che S-VIDEO, VIDEO o Component è selezionato come fonte di ingresso. z Se un’immagine non è chiara dopo l’operazione di regolazione automatica, è possibile usare il menu per regolare le voci manualmente. Per i dettagli, vedere “Regolazione immagine” a pagina 73. 48 Operazioni di proiezione Visualizzazione a tutto schermo di un’immagine RGB Il proiettore emette le immagini usando la risoluzione video XGA (1024 pixel × 768 pixel). Quando il segnale di ingresso dal computer collegato al proiettore non è un segnale XGA, “Ridimensionam automatico” ingrandisce o riduce automaticamente l’immagine in modo da farla corrispondere alla risoluzione video del proiettore e in modo che riempia tutto lo schermo. La tabella sottostante mostra in che modo segnali di ingresso differenti da un computer vengono regolati durante la proiezione. Esempio di segnale di ingresso Immagine proiettata 800 × 600 1024 × 768 1280 × 1024 z Il ridimensionamento di un’immagine in ingresso mediante “Ridimensionam automatico” può rendere la qualità dell’immagine scadente o può causare il taglio di una parte dell’immagine. Se ciò dovesse accadere, provare a disattivare “Ridimensionam automatico”. Per ulteriori informazioni, vedere “Impostazioni schermo J Ridimensionam automatico” a pagina 81. 49 Operazioni di proiezione Correzione della distorsione trapezoidale (KEYSTONE) Quando il proiettore è situato in diagonale rispetto allo schermo su cui sta proiettando, l’immagine proiettata può avere il bordo destro e il sinistro, o il bordo superiore e quello inferiore, di lunghezze differenti. Questo fenomeno è detto “distorsione trapezoidale”. Questo proiettore è dotato di funzioni per la correzione automatica e la correzione manuale della distorsione trapezoidale, che consentono di ottenere un’immagine proiettata di forma regolare. z La correzione della distorsione trapezoidale (automatica o manuale) può causare la distorsione dell'immagine proiettata. Se ciò dovesse accadere, provare a spostare lo schermo e/o il proiettore in modo che essi siano orientati in maniera simile alla configurazione mostrata in “Preparazione del proiettore per l’uso” a pagina 28. z La correzione della distorsione trapezoidale può far risultare l’immagine corretta più piccola dell’immagine originale (non corretta). Correzione automatica della distorsione trapezoidale La correzione automatica della distorsione trapezoidale corregge l’immagine per neutralizzare gli effetti della distorsione trapezoidale verticale. L’esecuzione della correzione automatica della distorsione trapezoidale fa apparire il messaggio “La distorsione trapezoidale è stata corretta automaticamente.” al centro dell’immagine proiettata. 50 Operazioni di proiezione z Notare che la correzione automatica della distorsione trapezoidale è possibile all’interno della gamma da –30 gradi a +30 gradi circa. Schermo Fino a 30 gradi circa Fino a 30 gradi circa z La correzione automatica della distorsione trapezoidale viene eseguita mediante l’individuazione dell’angolo di elevazione del proiettore. Ciò significa che la superficie su cui si sta proiettando deve essere assolutamente diritta. Se la superficie su cui si sta proiettando non è diritta, usare la correzione manuale della distorsione trapezoidale per correggere l’immagine. z È possibile attivare o disattivare la correzione automatica della distorsione trapezoidale a seconda delle esigenze. Per i dettagli, vedere “Impostazioni opzioni J Corr autom distorsione” a pagina 89. z Notare che la correzione automatica della distorsione trapezoidale non viene eseguita per la distorsione trapezoidale orizzontale. Usare la correzione manuale per correggere la distorsione trapezoidale orizzontale. z L’esecuzione della correzione manuale della distorsione trapezoidale orizzontale e quindi l’esecuzione della correzione automatica della distorsione trapezoidale possono far cambiare il valore della correzione della distorsione trapezoidale orizzontale specificato manualmente, e possono far aumentare la distorsione trapezoidale orizzontale. Ciò si verifica quando la distorsione trapezoidale verticale restringe la gamma ammessa per la correzione manuale della distorsione trapezoidale orizzontale, facendo risultare il valore della correzione specificato manualmente al di fuori della gamma di correzione. Se ciò dovesse accadere, disporre nuovamente il proiettore e lo schermo in modo che l’obiettivo sia puntato in maniera più diritta verso lo schermo, e quindi eseguire di nuovo la correzione manuale o la correzione automatica della distorsione trapezoidale. 51 Operazioni di proiezione Correzione manuale della distorsione trapezoidale La correzione manuale della distorsione trapezoidale può essere usata per correggere sia la distorsione trapezoidale verticale che quella orizzontale. Per usare la correzione manuale della distorsione trapezoidale 1. Premere il tasto [KEYSTONE]. z Questa operazione fa apparire la schermata di correzione distorsione trapezoidale sull’immagine proiettata. 2. Usare i tasti [S] e [T] per selezionare “Corr distors trapez vert” o “Corr distors trapez orizz”. 3. Usare i tasti [W] e [X] per correggere la distorsione trapezoidale. z Ogni pressione di [W] o [X] sposta l’indicatore sulla barra attualmente selezionata verso sinistra o verso destra. z La correzione della distorsione trapezoidale è possibile entro il campo per cui l’indicatore è in grado di spostarsi all’interno della barra selezionata. A seconda delle condizioni, l’indicatore potrebbe non spostarsi completamente verso una delle due estremità della barra. z Ripetere i punti 2 e 3 per eseguire la correzione della distorsione trapezoidale per l’altra direzione, se lo si desidera. 4. Dopo che le impostazioni sono come desiderato, premere il tasto [ESC] o il tasto [KEYSTONE]. z Questa operazione fa scomparire la schermata di correzione distorsione trapezoidale. 52 Operazioni di proiezione z Le gamme ammesse per la correzione manuale della distorsione trapezoidale sono da –30 a +30 gradi verticalmente, e da –8 a +8 gradi orizzontalmente. z L’esecuzione della correzione della distorsione trapezoidale orizzontale e quindi l’esecuzione della correzione della distorsione trapezoidale verticale possono far cambiare il valore della correzione della distorsione trapezoidale orizzontale. Ciò si verifica quando la distorsione trapezoidale verticale restringe la gamma ammessa per la correzione manuale della distorsione trapezoidale orizzontale, facendo risultare il valore della correzione della distorsione trapezoidale orizzontale al di fuori della gamma di correzione. Se ciò dovesse accadere, disporre nuovamente il proiettore e lo schermo in modo che l’obiettivo sia puntato in maniera più diritta verso lo schermo, e quindi eseguire di nuovo la correzione manuale o la correzione automatica della distorsione trapezoidale. Regolazione del livello del volume (VOL +/–) È possibile usare i tasti sul telecomando per regolare il livello del volume dell’audio che è emesso dal diffusore del proiettore. Per regolare il livello del volume 1. Sul telecomando, premere il tasto [VOL +] o [VOL –]. z Questa operazione fa apparire la schermata [Volume] al centro dell’immagine proiettata. 2. Premere il tasto [VOL +] o [X] per alzare il volume, o il tasto [VOL –] o [W] per abbassare il volume. 3. Dopo che l’impostazione è come desiderato, premere il tasto [ESC]. z Questa operazione fa scomparire la schermata [Volume]. 53 Operazioni di proiezione Ingrandimento dell’immagine proiettata (D-ZOOM +/–) È possibile usare i tasti dello zoom del telecomando per ingrandire una parte specifica dell’immagine proiettata fino a quattro volte la sua dimensione originale. Per ingrandire una parte dell’immagine proiettata 1. Sul telecomando, premere il tasto [D-ZOOM +] o [D-ZOOM –]. z Questa operazione fa apparire un cursore a croce sull’immagine proiettata. 2. Usare i tasti del cursore sul telecomando per spostare il cursore a croce sulla parte dell’immagine che si desidera avere al centro dell’immagine ingrandita. 54 Operazioni di proiezione 3. Sul telecomando, premere il tasto [D-ZOOM +] per ingrandire l’immagine. z È possibile premere di nuovo il tasto [D-ZOOM +] per ingrandire ulteriormente l’immagine, fino a 4 volte. z È possibile retrocedere attraverso gli ingrandimenti dell’immagine premendo il tasto [D-ZOOM –]. z È possibile spostare l’immagine zoomata verso l’alto, verso il basso, verso sinistra o verso destra premendo il relativo tasto del cursore sul telecomando. 4. Per terminare l’ingrandimento dell’immagine e riportare l’immagine alla sua dimensione originale, premere il tasto [ESC] sul telecomando. 55 Operazioni di proiezione Uso della funzione di visione contemporanea di due immagini (P-IN-P) Mentre RGB è selezionato come fonte di ingresso, è possibile visualizzare una finestra secondaria che visualizza simultaneamente l’immagine in ingresso tramite il terminale VIDEO o S-VIDEO. Questa funzione è detta “visione contemporanea di due immagini” o “P-IN-P”. Immagine dell’ingresso RGB Immagine dell’ingresso VIDEO (o S-VIDEO) z L’impostazione di default iniziale per la fonte di ingresso per la finestra secondaria è VIDEO. Usare il menu di setup quando si desidera cambiare la fonte di ingresso per la finestra secondaria in S-VIDEO. Per i dettagli, vedere “Impostazioni ingresso J Ingresso multiimmagine” a pagina 87. z Notare che la funzione P-IN-P può essere usata soltanto quando RGB è selezionato come fonte di ingresso. Essa non è disponibile mentre è selezionata una qualsiasi altra fonte di ingresso. z Se Component è selezionato per “Impostazioni ingresso J Ingresso RGB” nel menu di setup, è necessario cambiare l’impostazione in RGB per poter usare la funzione di visione contemporanea di due immagini. Notare che l’impostazione di default iniziale per “Impostazioni ingresso J Ingresso RGB” è RGB. 56 Operazioni di proiezione Per visualizzare la finestra secondaria 1. Sul telecomando, premere il tasto [RGB/COMPONENT] per selezionare RGB come fonte di ingresso. z È possibile selezionare la fonte di ingresso anche usando il tasto [INPUT] sul proiettore. 2. Sul telecomando, premere il tasto [P-IN-P] per visualizzare la finestra secondaria. z Questa operazione fa apparire sull’immagine proiettata la finestra secondaria, che contiene l’immagine in ingresso tramite il terminale VIDEO o S-VIDEO. La finestra secondaria sarà collocata nella posizione che è stata utilizzata l’ultima volta che si è visualizzata una finestra secondaria. La posizione di default iniziale è l’angolo in basso a destra. z È possibile lasciare la finestra secondaria dove si trova, o spostarla in un’altra posizione all’interno dell’immagine proiettata. Per ulteriori informazioni, vedere “Per cambiare la posizione della finestra secondaria”. z È anche possibile selezionare una fra tre dimensioni disponibili per la finestra secondaria. Per ulteriori informazioni, vedere “Per cambiare la dimensione della finestra secondaria”. 3. Per chiudere la finestra secondaria, premere il tasto [P-IN-P] o il tasto [ESC] sul telecomando. Per cambiare la posizione della finestra secondaria Mentre è visualizzata una finestra secondaria, usare i tasti del cursore sul telecomando per spostare la finestra in una delle nove posizioni mostrate di seguito. 57 Operazioni di proiezione Per cambiare la dimensione della finestra secondaria Mentre è visualizzata una finestra secondaria, usare i tasti [D-ZOOM +] e [D-ZOOM –] per selezionare una delle tre dimensioni (piccola, media, grande) disponibili per la finestra secondaria. Tasto [D-ZOOM +] Grande Media Piccola Tasto [D-ZOOM –] z Quando RGB è selezionato come fonte di ingresso, alcuni tipi di segnali (per esempio, il segnale UXGA da 1600 × 1200) non supportano la selezione della dimensione grande della finestra secondaria. Soppressione dell’immagine e dell’audio (MUTE) La funzione di soppressione fa cambiare l’immagine proiettata in una schermata nera, e interrompe l’emissione dell’audio dal diffusore. Per sopprimere l’immagine e l’audio 1. Sul telecomando, premere il tasto [MUTE]. z Questa operazione fa cambiare l’immagine proiettata in una schermata nera, e interrompe l’emissione dell’audio dal diffusore. 2. Per ripristinare l’immagine e l’audio, premere di nuovo il tasto [MUTE] o premere il tasto [ESC]. z È possibile selezionare una schermata nera, una schermata blu o una schermata di logo per la funzione di soppressione. Per i dettagli, vedere “Impostazioni schermo J Schermata soppressione” a pagina 83. 58 Operazioni di proiezione Blocco dell’immagine proiettata (FREEZE) La funzione di blocco immagine memorizza l’immagine attualmente proiettata nella memoria del proiettore, e la proietta come un’immagine ferma. Per bloccare l’immagine proiettata 1. Sul telecomando, premere il tasto [FREEZE]. z Questa operazione blocca l’immagine che era in fase di proiezione quando si è premuto il tasto [FREEZE]. 2. Per sbloccare l’immagine, premere di nuovo il tasto [FREEZE] o premere il tasto [ESC]. Controllo del computer con il telecomando (mouse senza fili) È possibile usare il telecomando come mouse senza fili per eseguire le operazioni del mouse sul computer che è collegato al proiettore. Le funzioni di mouse senza fili risultano molto utili quando è necessario aprire il file di un software di presentazione per la proiezione durante una riunione o una presentazione. z Per poter usare il telecomando come mouse senza fili, il computer deve essere collegato al proiettore mediante il cavo USB che è fornito in dotazione al proiettore. Per i dettagli, vedere “Collegamento di un computer alla porta USB del proiettore” a pagina 35. z Notare che le funzioni di mouse senza fili sono disponibili soltanto quando RGB è selezionato come fonte di ingresso ed è presente un ingresso RGB dal computer al proiettore. Per controllare il computer con il telecomando 1. Usare il cavo mini D-sub e il cavo USB forniti in dotazione al proiettore per collegare il computer al proiettore. Dopodiché, accendere il proiettore e il computer. z Per ulteriori informazioni, consultare le seguenti sezioni. ) “Collegamento di un computer al proiettore (video e audio)” (pagina 34) ) “Collegamento di un computer alla porta USB del proiettore” (pagina 35) 2. Sul telecomando, premere il tasto [RGB/COMPONENT] per selezionare RGB come fonte di ingresso. z È possibile selezionare la fonte di ingresso anche usando il tasto [INPUT] sul proiettore. 59 Operazioni di proiezione 3. Usare il telecomando per eseguire le operazioni del mouse come descritto di seguito. Per fare ciò: Spostare il puntatore sullo schermo del computer verso l’alto, verso il basso, verso sinistra o verso destra Scorrere in su di una pagina Scorrere in giù di una pagina Eseguire un’operazione di clic sinistro Eseguire un’operazione di clic destro Usare questo tasto del telecomando: Tasto del cursore [PAGE UP] [PAGE DOWN] [ENTER] [ESC] z Notare che le operazioni di mouse senza fili non sono possibili mentre è in corso un’operazione di correzione manuale della distorsione trapezoidale (pagina 52), di regolazione del volume (pagina 53), di ingrandimento dell’immagine (pagina 54) o di visione contemporanea di due immagini (P-IN-P) (pagina 56), o mentre è visualizzato il menu (pagina 61). Le funzioni di mouse senza fili saranno ripristinate appena termina l’operazione che ne causa la disabilitazione. z Notare che il funzionamento come mouse senza fili non è supportato quando il segnale di ingresso dal computer è maggiore di XGA, e “Ridimensionam automatico” (pagina 81) è disattivata. Il funzionamento come mouse senza fili sarà supportato per un segnale di ingresso che è maggiore di XGA se “Ridimensionam automatico” è attivata. z Notare che il trascinamento e deposito non è supportato dalle operazioni di mouse senza fili. 60 Uso del menu di setup Uso del menu di setup Questa sezione spiega come configurare le impostazioni per il menu di setup, e fornisce dettagli su ciascuna delle impostazioni. Descrizione del menu di setup La pressione del tasto [MENU] mentre un’immagine è in fase di proiezione visualizza il menu di setup sull’immagine proiettata. Il menu di setup può essere usato per configurare una serie di differenti impostazioni del proiettore. Vedere “Lista delle impostazioni del menu di setup” a pagina 62 per i dettagli sulle impostazioni che sono disponibili. Uso della lista delle impostazioni del menu di setup z z z Le impostazioni che possono essere configurate e le impostazioni che appaiono sulla voce dipendono dalla fonte di ingresso che è attualmente selezionata. In “Fonte di ingresso” nella lista alle pagine successive, c’è una colonna per ciascuna delle fonti di ingresso sotto elencate. Il segno “ ” nella colonna significa che la voce del menu a sinistra viene visualizzata per quella fonte di ingresso, mentre il segno “ ” indica che la voce del menu non viene visualizzata. Nome della colonna Fonte di ingresso R RGB C Component S S-VIDEO V VIDEO Nessun segnale Nessun segnale in fase di ingresso La colonna “Tipo di voci di sottomenu” indica il tipo di voce di sottomenu pertinente. Consultare le pagine riportate di seguito per ulteriori informazioni su ciascun tipo di voce. Impostazione valore: Specifica un valore numerico () pagina 67). Selezione: Consente la selezione tra più opzioni () pagina 67). Schermata di impostazione: Specificazione di un valore numerico o selezione di un’opzione su una schermata di impostazione a parte () pagina 68). Esecuzione: Inizializza un’impostazione () pagina 69). Informazioni: Visualizza soltanto informazioni () pagina 69). La colonna “Pagina di riferimento” indica le pagine da consultare per trovare altre informazioni. 61 Uso del menu di setup Lista delle impostazioni del menu di setup Menu principale Regolazione immagine Regolazione volume Impostazioni schermo Impostazioni ingresso Sottomenu Luminosità Contrasto Nitidezza Saturazione Tinta Modo gamma Bilanc colori Posizione verticale Posizione orizzontale Frequenza Fase Filtro antidisturbi Ripristino default del menu Volume Ripristino default del menu Corr distors trapez vert Corr distors trapez orizz Rapporto di formato Ridimensionam automatico Ribaltamento orizzontale Schermata di avvio Scher di nessun segnale Schermata soppressione Ripristino default del menu Ingresso RGB Segnale video Segnale S-video Ingresso multiimmagine Indicat nome segnale Segnale speciale Ripristino default del menu Tipo di voci di sottomenu Impostazione valore Impostazione valore Impostazione valore Impostazione valore Impostazione valore Schermata di impostazione Schermata di impostazione Impostazione valore Impostazione valore Impostazione valore Impostazione valore Selezione R Fonte di ingresso Pagina di Nessun riferimento C S V segnale pagina 73 pagina 73 pagina 73 pagina 73 *2 *2 pagina 73 pagina 74 pagina 74 pagina 76 pagina 76 pagina 77 pagina 77 pagina 77 Esecuzione pagina 78 Impostazione valore *1 pagina 78 Esecuzione pagina 78 Impostazione valore pagina 79 Impostazione valore Selezione pagina 79 pagina 80 *3 Selezione pagina 81 Selezione pagina 82 Selezione pagina 82 Selezione pagina 83 Selezione pagina 83 Esecuzione pagina 84 Selezione Schermata di impostazione Schermata di impostazione Selezione Selezione Schermata di impostazione Esecuzione *4 *5 *6 *7 *7 pagina pagina pagina pagina pagina pagina pagina 88 *1 Questa impostazione è per la fonte di ingresso attualmente selezionata. *2 Questa impostazione può essere configurata soltanto per un segnale NTSC o NTSC4.43. *3 Questa impostazione può essere selezionata soltanto quando il rapporto di formato del segnale in ingresso è 4:3. *4 Questa impostazione può essere configurata soltanto quando la fonte di ingresso è RGB/Component. *5 Questa impostazione può essere configurata soltanto quando la fonte di ingresso è VIDEO. *6 Questa impostazione può essere configurata soltanto quando la fonte di ingresso è S-VIDEO. 62 85 86 86 87 87 88 Uso del menu di setup Lista delle impostazioni del menu di setup Menu principale Sottomenu Tipo di voci di sottomenu Rivelaz autom ingresso Selezione Corr autom distorsione Selezione Regolazione automatica Selezione Modo basso rumore Selezione Spegnimento Selezione automatico Impostazioni Blocco dei tasti Selezione opzioni Impostazioni logo Speciale*8 personalizzato Lingua Schermata di impostazione Segn acust avvertenza Selezione Ripristino default del Esecuzione menu Tempo di utilizzo Informazioni lampada Azzeramento tempo di Esecuzione utilizzo lampada Segnale in ingresso Informazioni Nome del segnale Informazioni Inform sul funzionam Indice Informazioni Risoluzione Informazioni Frequenza orizzontale Informazioni Frequenza verticale Informazioni Ripris tutti default Sistema di scansione Informazioni Ripris tutti default Esecuzione Fonte di ingresso Pagina di Nessun riferimento R C S V segnale pagina 89 pagina 89 *7 pagina 90 pagina 90 pagina 91 pagina 91 pagina 92 pagina 98 pagina 98 pagina 99 pagina 99 pagina 99 pagina 99 pagina 99 pagina 99 pagina 99 pagina 99 pagina 99 pagina 100 pagina 100 *7 Questa impostazione può essere configurata soltanto quando la fonte di ingresso è RGB. *8 Questa è una voce di sottomenu speciale che differisce dagli altri tipi. Per i dettagli, vedere “Impostazioni opzioni J Impostazioni logo personalizzato” a pagina 92. 63 Uso del menu di setup Prima di configurare le impostazioni del menu Ricordare sempre che le impostazioni configurate dall’utente nel menu di setup vengono applicate per la fonte di ingresso (RGB, Component, VIDEO, S-VIDEO) che era selezionata quando si è visualizzato il menu di setup. Tenere presente i seguenti importanti punti. z Le voci che appaiono nel menu di setup dipendono dalla fonte di ingresso attualmente selezionata e da altri fattori. Alcune voci valgono per una sola specifica fonte di ingresso, mentre altre valgono per più fonti di ingresso. z Anche per voci del menu che sono in comune per più fonti di ingresso, la gamma di impostazione o le opzioni selezionabili possono differire a seconda della fonte di ingresso. z Salvo alcune eccezioni, fondamentalmente esistono due tipi di impostazioni che è possibile configurare per più fonti di ingresso. Un tipo consente di configurare impostazioni differenti per una ciascuna singola fonte di ingresso. L’altro tipo applica una singola impostazione a tutte le fonti di ingresso. Per esempio, l’impostazione del livello del volume consente di configurare un’impostazione differente per ciascuna fonte di ingresso, mentre l’impostazione della correzione della distorsione trapezoidale consente di configurare una singola impostazione comune a tutte le fonti di ingresso. z Per i dettagli su come vengono salvate le impostazione e altri dettagli, vedere “Riferimento per il menu di setup” a pagina 73. 64 Uso del menu di setup Operazioni con le schermate del menu di setup Questa sezione spiega le operazioni sul proiettore che bisogna eseguire per configurare le impostazioni del menu di setup. Essa fornisce anche dettagli su ciascun tipo di voce di sottomenu. Operazioni basilari del menu di setup Quanto segue è il flusso generale dei punti che bisogna eseguire quando si configurano le operazioni del menu di setup. 1. Selezionare la fonte di ingresso le cui impostazioni si desidera configurare. 2. Premere il tasto [MENU]. z Questa operazione fa apparire la schermata del menu di setup al centro dell’immagine proiettata. z Il menu di setup presenta un menu principale sul lato sinistro. Sul lato destro è presente un sottomenu di impostazioni che possono essere configurate per la voce del menu principale attualmente selezionata. Menu principale Sottomenu z Le voci che appaiono nel sottomenu dipendono dalla fonte di ingresso attualmente selezionata, e da se un segnale è in fase di ingresso o no dalla fonte di ingresso. Per i dettagli, vedere “Descrizione del menu di setup” a pagina 61. 3. Usare i tasti [S] e [T] per selezionare il menu principale il cui sottomenu contiene le impostazioni che si desidera configurare. z Le impostazioni per il menu principale selezionato appaiono nel sottomenu. 65 Uso del menu di setup 4. Premere il tasto [ENTER]. z Questa operazione seleziona la voce iniziale nel sottomenu. 5. Usare i tasti [S] e [T] per selezionare la voce di sottomenu la cui impostazione si desidera cambiare. 6. Cambiare l’impostazione o selezionare un’opzione per configurare la voce di sottomenu attualmente selezionata. z L’operazione che bisogna eseguire dipende dal tipo di voce di sottomenu. Per ulteriori informazioni, vedere “Descrizione del menu di setup” a pagina 61. z Per informazioni su come configurare le impostazioni per ciascuna voce di sottomenu, vedere “Operazioni del sottomenu” a pagina 67. z Dopo aver configurato le impostazioni di una voce di sottomenu, è possibile ripetere i punti 5 e 6 per selezionare un’altra voce sullo stesso sottomenu e configurare la sua impostazione. z Se si desidera configurare le impostazioni di un’altra voce del menu principale, premere il tasto [ESC] per uscire dal sottomenu attuale. Quindi, ripetere i punti da 3 a 6 per selezionare un’altra voce del menu principale e cambiare le impostazioni del suo sottomenu. 7. Premere il tasto [MENU] per uscire dal menu principale. z Questa operazione fa scomparire il menu di setup dall’immagine proiettata. 66 Uso del menu di setup Operazioni del sottomenu Questa sezione spiega i punti che bisogna eseguire per poter configurare le impostazioni per ciascun tipo di voce di sottomenu (Valore, Selezione, Schermata di impostazione, Esecuzione, Informazioni). Voce di sottomenu “Impostazione del valore” Questo tipo di voce di sottomenu è costituita da un valore e da un diagramma a colonne. Esempi: Regolazione immagine J Luminosità; Impostazioni schermo J Corr distors trapez vert Operazione: Premere il tasto [W] per rendere il valore più basso, o il tasto [X] per rendere il valore più alto. La selezione di un valore è possibile entro il campo per cui l’indicatore è in grado di spostarsi all’interno della barra selezionata. A seconda delle condizioni, l’indicatore potrebbe non spostarsi completamente verso una delle due estremità della barra. Voce di sottomenu “Selezione” Questo tipo di voce di sottomenu offre varie opzioni tra cui è possibile scegliere. Esempi: Impostazioni schermo J Schermata di avvio; Impostazioni opzioni J Corr autom distorsione Operazione: L’opzione attualmente selezionata è indicata da un pulsante nero accanto ad essa. Usare i tasti [W] e [X] per spostarsi tra le selezioni, operazione che fa diventare i pulsanti accanto ad esse neri (selezionata) o bianchi (deselezionata). z Per i dettagli sulle opzioni che sono disponibili per ciascuna voce di sottomenu “Selezione”, vedere “Riferimento per il menu di setup” a pagina 73. 67 Uso del menu di setup Voce di sottomenu “Schermata di impostazione” Questo tipo di voce di sottomenu visualizza una schermata a parte che serve per configurare le impostazioni. Esempi: Regolazione immagine J Modo gamma; Impostazioni opzioni J Lingua, ecc. Operazione: L’esempio seguente mostra come configurare le impostazioni per Impostazioni ingresso J Segnale video, Segnale S-video. 1. Sul telecomando, premere il tasto [VIDEO] per selezionare il terminale di ingresso VIDEO come fonte di ingresso. 2. Eseguire i punti da 2 a 4 di “Operazioni basilari del menu di setup” a pagina 65. Nel menu principale “Impostazioni ingresso”, selezionare la voce di sottomenu “Segnale video”. 3. Premere il tasto [ENTER]. z Questa operazione visualizza la schermata di selezione segnale video mostrata di seguito. 4. Usare i tasti [S] e [T] per evidenziare la voce che si desidera selezionare, e quindi premere il tasto [ENTER]. 5. Dopo aver finito di configurare le impostazioni, premere il tasto [ESC] per chiudere la schermata di impostazione e ritornare alla schermata del sottomenu. z Dopo aver finito, premere il tasto [MENU] per uscire dal menu di setup. 68 Uso del menu di setup z Notare che le impostazioni disponibili e i procedimenti di configurazione dipendono dalla schermata di impostazione. Per i dettagli su ciascuna voce di sottomenu, vedere “Riferimento per il menu di setup” a pagina 73. Voce di sottomenu “Esecuzione” Questo tipo di voce di sottomenu riporta un'impostazione al suo valore di default iniziale. Esempi: Regolazione immagine J Ripristino default del menu; Inform sul funzionam J Azzeramento tempo di utilizzo lampada ) “Inizializzazione delle impostazioni” (pagina 70) ) “Azzeramento del tempo di utilizzo lampada” (pagina 108) Voce di sottomenu “Informazioni” Questo tipo di voce di sottomenu fornisce informazioni sullo stato di funzionamento e sul setup. Esempi: Inform sul funzionam J Tempo di utilizzo lampada; Inform sul funzionam J Segnale in ingresso Consultare le seguenti sezioni per i dettagli sul tipo di informazioni che sono disponibili usando il tipo di voce di sottomenu “Informazioni”. ) “Inform ) “Inform ) “Inform ) “Inform ) “Inform ) “Inform ) “Inform ) “Inform sul sul sul sul sul sul sul sul funzionam” (pagina 99) funzionam J Segnale in ingresso” (pagina 99) funzionam J Nome del segnale” (pagina 99) funzionam J Indice” (pagina 99) funzionam J Risoluzione” (pagina 99) funzionam J Frequenza orizzontale” (pagina 99) funzionam J Frequenza verticale” (pagina 99) funzionam J Sistema di scansione” (pagina 100) 69 Uso del menu di setup Inizializzazione delle impostazioni Il menu di setup consente di inizializzare le impostazioni di una particolare voce del menu principale, o quelle di tutte le voci del menu di setup. Per inizializzare le impostazioni di una particolare voce del menu principale Esempio: Per inizializzare le impostazioni della voce del menu principale “Regolazione immagine” z L’esecuzione del seguente procedimento riporta tutte le voci di sottomenu sotto la voce del menu principale attualmente selezionata alle rispettive impostazioni di default iniziali. z L’inizializzazione delle impostazioni della voce del menu principale “Regolazione immagine” riporta le impostazioni “Posizione verticale”, “Posizione orizzontale”, “Frequenza” e “Fase” soltanto del tipo di segnale attuale (XGA/60 Hz, UXGA/60 Hz, ecc.) al rispettivo stato di default iniziale. 1. Selezionare la fonte di ingresso le cui impostazioni si desidera inizializzare. 2. Eseguire i punti da 2 a 4 di “Operazioni basilari del menu di setup” a pagina 65. Selezionare il menu principale “Regolazione immagine”, e quindi selezionare la voce di sottomenu “Ripristino default del menu”. 70 Uso del menu di setup 3. Premere il tasto [ENTER]. z Questa operazione visualizza un messaggio di conferma che chiede se si desidera inizializzare le impostazioni. 4. Usare i tasti [S] e [T] per selezionare [Sì]. 5. Premere il tasto [ENTER] per inizializzare le impostazioni del menu, o il tasto [ESC] per uscire dall’operazione di inizializzazione senza fare nulla. z La pressione del tasto [ENTER] riporta tutte le voci di sottomenu nel menu principale attualmente selezionato alle rispettive impostazioni di default iniziali. 71 Uso del menu di setup Per inizializzare tutte le impostazioni dei menu z L’esecuzione del seguente procedimento inizializza tutte le voci di sottomenu per tutti i menu, ad eccezione di quello per la lingua (Impostazioni opzioni J Lingua) e di quello per il tempo di utilizzo della lampada (Inform sul funzionam J Tempo di utilizzo lampada). z Notare che l’inizializzazione non cancella il logo personalizzato. 1. Eseguire i punti da 1 a 4 di “Operazioni basilari del menu di setup” a pagina 65. Selezionare il menu principale “Ripris tutti default”, e quindi selezionare la voce di sottomenu “Ripris tutti default”. 2. Premere il tasto [ENTER]. z Questa operazione visualizza un messaggio di conferma che chiede se si desidera inizializzare tutte le impostazioni. 3. Usare i tasti [S] e [T] per selezionare [Sì]. 4. Premere il tasto [ENTER] per inizializzare tutte le impostazioni dei menu, o il tasto [ESC] per uscire dall’operazione di inizializzazione senza fare nulla. z La pressione del tasto [ENTER] inizializza tutte le voci dei menu tranne “Lingua” e “Tempo di utilizzo lampada”. 72 Uso del menu di setup Riferimento per il menu di setup Questa sezione fornisce spiegazioni dettagliate sul contenuto di tutte le voci del menu di setup. z I titoli in questa sezione adottano il formato: Voce di menu principale J Voce di sottomenu. Regolazione immagine ■Regolazione immagine J Luminosità Questo sottomenu regola la luminosità dell’immagine proiettata. Un valore più alto produce un’immagine più luminosa. z Questa impostazione non è possibile quando non c’è alcun segnale in ingresso. z È possibile configurare e memorizzare un’impostazione differente per ciascuna fonte di ingresso. ■Regolazione immagine J Contrasto Questo sottomenu regola il contrasto dell’immagine proiettata. Un valore più alto produce un contrasto più forte. z Questa impostazione non è possibile quando non c'è alcun segnale in ingresso. z È possibile configurare e memorizzare un’impostazione differente per ciascuna fonte di ingresso. ■Regolazione immagine J Nitidezza Questo sottomenu regola la nitidezza dell’immagine proiettata. Un valore più alto rende l’immagine più nitida, mentre un valore più basso rende l’immagine più sfumata. z Questa impostazione non è possibile quando non c’è alcun segnale in ingresso. z È possibile configurare e memorizzare un’impostazione differente per ciascuna fonte di ingresso. ■Regolazione immagine J Saturazione Questo sottomenu regola la saturazione del colore dell’immagine proiettata. Un valore più alto aumenta la saturazione del colore. z Questa impostazione non è possibile quando la fonte di ingresso è RGB e quando non c’è alcun segnale in ingresso. z È possibile configurare e memorizzare un’impostazione differente per ciascuna fonte di ingresso. ■Regolazione immagine J Tinta Questo sottomenu regola la tinta dell’immagine proiettata. Un valore più alto rende l’immagine globale più rossastra, mentre un valore più basso rende l’immagine globale più bluastra. z Questa impostazione non è possibile quando la fonte di ingresso è RGB e quando non c’è alcun segnale in ingresso. z È possibile configurare e memorizzare un’impostazione differente per ciascuna fonte di ingresso. 73 Uso del menu di setup ■Regolazione immagine J Modo gamma Questo sottomenu consente di selezionare il modo gamma per l’immagine proiettata. Voci del menu relative alle fonti di ingresso Fonte di ingresso Voci disponibili (Le voci in parentesi sono le impostazioni di default.) RGB Normale, (Presentazione), Cinema, Grafica Component Normale, Presentazione, (Cinema), Grafica S-VIDEO VIDEO Nessun segnale Nessuna Spiegazioni delle impostazioni Normale: Modo gamma normale Presentazione: Enfasi sulla chiarezza per facilitare la lettura del testo Cinema: Enfasi sulla riproduzione di toni di colore moderati e aree di immagine scure Grafica: Enfasi sulle gradazioni di colore e sul contrasto Memorizzazione delle impostazioni Viene memorizzata un’impostazione differente per ciascuna fonte di ingresso. ■Regolazione immagine J Bilanc colori Questo sottomenu consente di regolare il bilanciamento dei colori dell’immagine proiettata. Sono disponibili due metodi per la regolazione del bilanciamento dei colori: la selezione di un valore di temperatura del colore preselezionato o la regolazione delle componenti rosso, verde o blu di ciascun colore. z Notare che è possibile regolare il bilanciamento dei colori o mediante la selezione di un valore di temperatura del colore o mediante la regolazione delle componenti del colore. Non è possibile usare entrambi i metodi. z Non è possibile configurare le impostazioni di bilanciamento dei colori quando non c’è alcun segnale in ingresso. z È possibile configurare e memorizzare un’impostazione differente per ciascuna fonte di ingresso. Regolazione del bilanciamento dei colori mediante la selezione di un valore di temperatura del colore È possibile usare il procedimento descritto di seguito per regolare il bilanciamento dei colori mediante la selezione di una delle tre temperature del colore (bassa, normale, alta). Il cambiamento della temperatura del colore di un’immagine altera il bianco dell’immagine. Una temperatura del colore più bassa rende i bianchi più rossi, mentre una temperatura del colore più alta rende i bianchi più blu. 1. Nel menu principale “Regolazione immagine”, selezionare la voce di sottomenu “Bilanc colori”, e quindi premere il tasto [ENTER]. z Questa operazione visualizza la schermata di impostazione bilanciamento dei colori. 74 Uso del menu di setup 2. Usare i tasti [S] e [T] per selezionare “Temperat colore”, e quindi premere il tasto [ENTER]. z Questa operazione fa apparire il simbolo z all’inizio della riga di “Temperat colore”, che indica che la selezione del valore di temperatura del colore è abilitata. 3. Usare i tasti [W] e [X] per selezionare l’impostazione di temperatura del colore desiderata. 4. Dopo che l’impostazione è come desiderato, premere il tasto [MENU]. Regolazione del bilanciamento dei colori mediante la regolazione delle componenti del colore Invece di specificare una temperatura del colore per regolare il bilanciamento dei colori, è possibile anche regolare singolarmente l’intensità relativa delle componenti rosso, verde e blu. 1. Nel menu principale “Regolazione immagine”, selezionare la voce di sottomenu “Bilanc colori”, e quindi premere il tasto [ENTER]. z Questa operazione visualizza la schermata di impostazione bilanciamento dei colori. 2. Usare i tasti [S] e [T] per selezionare “Colore”, e quindi premere il tasto [ENTER]. z Questa operazione fa apparire il simbolo z all’inizio della riga di “Colore”, che indica che la regolazione del colore è abilitata. 75 Uso del menu di setup 3. Usare i tasti [S] e [T] per selezionare il colore che si desidera regolare, e quindi usare i tasti [W] e [X] per regolarlo. 4. Dopo che tutte le impostazioni sono come desiderato, premere il tasto [MENU]. ■Regolazione immagine J Posizione verticale Questo sottomenu consente di regolare la posizione verticale dell’immagine della fonte di ingresso all’interno dell’area di proiezione. z z Questa impostazione non è possibile quando non c’è alcun segnale in ingresso. Le impostazioni della voce del menu principale “Regolazione immagine” vengono salvate soltanto per il tipo di segnale attuale (XGA/60 Hz, UXGA/60 Hz, ecc.) e non per la fonte del segnale di ingresso. Notare, tuttavia, che il numero di impostazioni per il tipo di segnale che è possibile salvare è limitato. Se il limite viene superato, l’impostazione più vecchia viene cancellata automaticamente. ■Regolazione immagine J Posizione orizzontale Questo sottomenu consente di regolare la posizione orizzontale dell’immagine della fonte di ingresso all’interno dell’area di proiezione. z z Questa impostazione non è possibile quando non c’è alcun segnale in ingresso. Vedere “Regolazione immagine J Posizione verticale” per i dettagli su come vengono salvate le impostazioni. 76 Uso del menu di setup ■Regolazione immagine J Frequenza Questo sottomenu consente di controllare manualmente la frequenza dell’immagine. Normalmente, il proiettore è in grado di regolare la frequenza automaticamente. Tuttavia, se nell’immagine proiettata sono presenti delle strisce verticali, significa che la regolazione automatica non è possibile per qualche motivo. Se ciò dovesse accadere, usare questa impostazione per regolare la frequenza dell’immagine. z Questa impostazione è possibile soltanto quando RGB è selezionato come fonte di ingresso. z Le impostazioni vengono salvate per ciascun tipo di segnale (XGA/60 Hz, UXGA/60 Hz, ecc.). Notare, tuttavia, che il numero di impostazioni per il tipo di segnale che è possibile salvare è limitato. Se il limite viene superato, l’impostazione più vecchia viene cancellata automaticamente. z Se per qualche motivo le impostazioni manuali della frequenza causano la scomparsa dalla proiezione dell’immagine in ingresso dal computer, è possibile premere il tasto [AUTO] per eseguire un’operazione di regolazione automatica (pagina 48), che dovrebbe far riapparire l’immagine. ■Regolazione immagine J Fase Questo sottomenu consente di controllare manualmente la fase dell’immagine. Normalmente, il proiettore è in grado di regolare la fase automaticamente. Tuttavia, se nell’immagine proiettata sono presenti degli errori di colore o tremolii, significa che la regolazione automatica non è possibile per qualche motivo. Se ciò dovesse accadere, usare questa impostazione per regolare la fase dell’immagine. z Questa impostazione è possibile soltanto quando RGB è selezionato come fonte di ingresso. z Vedere “Regolazione immagine J Frequenza” per i dettagli su come vengono salvate le impostazioni. ■Regolazione immagine J Filtro antidisturbi Questo sottomenu consente di scegliere i livelli del filtro antidisturbi per eliminare i disturbi digitali dall’immagine proiettata quando RGB è selezionato come fonte di ingresso. Notare che il filtro antidisturbi potrebbe non essere in grado di eliminare alcuni tipi di disturbi digitali. z Questa impostazione è possibile soltanto quando RGB è selezionato come fonte di ingresso. L’impostazione viene salvata soltanto per la fonte di ingresso RGB. z Quando si spegne il proiettore, questo sottomenu viene riportato automaticamente alla sua impostazione di default iniziale (Normale). Voci del menu relative alle fonti di ingresso Fonte di ingresso Voci disponibili (Le voci in parentesi sono le impostazioni di default.) RGB Basso, (Normale), Alto Component Nessuna S-VIDEO VIDEO Nessun segnale 77 Uso del menu di setup ■Regolazione immagine J Ripristino default del menu Questo sottomenu riporta tutte le voci di sottomenu nel menu principale Regolazione immagine alle rispettive impostazioni di default iniziali. z È possibile eseguire l’inizializzazione anche quando non c’è alcun segnale in ingresso. In questo caso, l’inizializzazione viene eseguita per la fonte di ingresso attualmente selezionata. z Le impostazioni “Posizione verticale”, “Posizione orizzontale”, “Frequenza” e “Fase” del menu principale “Regolazione immagine” possono essere inizializzate soltanto per il tipo di segnale attuale (XGA/60 Hz, UXGA/60 Hz, ecc.). z Per i dettagli sul procedimento di inizializzazione, vedere “Per inizializzare le impostazioni di una particolare voce del menu principale” a pagina 70. Regolazione volume ■Regolazione volume J Volume Questo sottomenu può essere usato per regolare il livello del volume del diffusore del proiettore. Questa impostazione è collegata anche alle impostazioni del volume eseguite con i tasti [VOL +] e [VOL –] del telecomando. z Il cambiamento di questa impostazione quando non c’è alcun segnale in ingresso fa cambiare l’impostazione del volume della fonte di segnale attualmente selezionata. z È possibile memorizzare un’impostazione differente per ciascuna fonte di ingresso. ■Regolazione volume J Ripristino default del menu Questo sottomenu riporta Volume alla sua impostazione di default iniziale. z È possibile eseguire l’inizializzazione anche quando non c’è alcun segnale in ingresso. In questo caso, l’inizializzazione viene eseguita per la fonte di ingresso attualmente selezionata. z L’inizializzazione viene eseguita singolarmente per ciascuna fonte di ingresso. z Per i dettagli sul procedimento di inizializzazione, vedere “Per inizializzare le impostazioni di una particolare voce del menu principale” a pagina 70. 78 Uso del menu di setup Impostazioni schermo ■Impostazioni schermo J Corr distors trapez vert Questo sottomenu consente di correggere la distorsione trapezoidale verticale dell’immagine proiettata. z z La correzione della distorsione trapezoidale verticale può essere eseguita a prescindere dalla fonte di ingresso attualmente selezionata. Viene memorizzata una singola impostazione, che viene applicata a tutte le fonti di ingresso. ■Impostazioni schermo J Corr distors trapez orizz Questo sottomenu consente di correggere la distorsione trapezoidale orizzontale dell'immagine proiettata. z z La correzione della distorsione trapezoidale orizzontale può essere eseguita a prescindere dalla fonte di ingresso attualmente selezionata. Viene memorizzata una singola impostazione, che viene applicata a tutte le fonti di ingresso. z L’esecuzione della correzione della distorsione trapezoidale orizzontale e quindi l’esecuzione della correzione della distorsione trapezoidale verticale possono far cambiare il valore della correzione della distorsione trapezoidale orizzontale. Ciò si verifica quando la distorsione trapezoidale verticale restringe la gamma ammessa per la correzione manuale della distorsione trapezoidale orizzontale, facendo risultare il valore della correzione della distorsione trapezoidale orizzontale al di fuori della gamma di correzione. Se ciò dovesse accadere, disporre nuovamente il proiettore e lo schermo in modo che l’obiettivo sia puntato in maniera più diritta verso lo schermo, e quindi eseguire di nuovo la correzione manuale o la correzione automatica della distorsione trapezoidale. 79 Uso del menu di setup ■Impostazioni schermo J Rapporto di formato Questo sottomenu consente di selezionare il rapporto di formato (il rapporto tra la dimensione verticale e quella orizzontale) dell’immagine proiettata. Voci del menu relative alle fonti di ingresso Fonte di ingresso Voci disponibili (Le voci in parentesi sono le impostazioni di default.) RGB Nessuna Component (4:3), 16:9 S-VIDEO VIDEO Nessun segnale Nessuna Spiegazioni delle impostazioni 4:3: Imposta il rapporto di formato dell’immagine proiettata su 4:3 (identico a quello dello schermo di un televisore normale). Questa impostazione va normalmente usata quando S-VIDEO o VIDEO è selezionato come fonte di ingresso. 16:9: Imposta il rapporto di formato dell’immagine proiettata su 16:9 (identico a quello di uno schermo da cinema o dello schermo di un televisore ad alta definizione). Se si usa questa impostazione quando l’immagine della fonte di ingresso è un’immagine 16:9 che è stata compressa in un’immagine 4:3, come conseguenza l’immagine sarà proiettata con il suo rapporto di formato 16:9 normale. Memorizzazione delle impostazioni Viene memorizzata un’impostazione differente per ciascuna fonte di ingresso. z Quando un segnale component con un rapporto di formato di 16:9 viene inviato dalla fonte di ingresso, il rapporto di formato dell’immagine proiettata viene cambiato automaticamente in 16:9. In questo caso, questa impostazione non può essere cambiata. z L’uso di questo proiettore per ridurre, ingrandire o altrimenti alterare un’immagine per scopi commerciali o per l’esposizione al pubblico può violare i diritti della persona che detiene il diritto d’autore di quell’immagine. 80 Uso del menu di setup ■Impostazioni schermo J Ridimensionam automatico Quando RGB è selezionato come fonte di ingresso e la risoluzione video del computer collegato è una qualsiasi risoluzione diversa da XGA (1024 × 768 pixel), “Ridimensionam automatico” ingrandisce o riduce automaticamente l’immagine in ingresso in modo da farla corrispondere alla risoluzione video del proiettore e far sì che riempia l’intero schermo. Voci del menu relative alle fonti di ingresso Fonte di ingresso Voci disponibili (Le voci in parentesi sono le impostazioni di default.) RGB (Sì), No Component Nessuna S-VIDEO VIDEO Nessun segnale Spiegazioni delle impostazioni Sì: Quando il segnale in ingresso dal computer collegato al proiettore non è un segnale XGA, l’immagine viene ingrandita o ridotta automaticamente in modo da corrispondere alla risoluzione video del proiettore e in modo da riempire l’intero schermo. No: Disattiva il ridimensionamento dell’immagine in ingresso dal computer. Se l’immagine in ingresso dal computer è minore di XGA, anche la dimensione dell’immagine proiettata sarà più piccola. Quando l’immagine in ingresso dal computer è maggiore di XGA, viene proiettata soltanto la parte centrale dell’immagine che corrisponde alla dimensione XGA. z Il ridimensionamento di un’immagine in ingresso mediante “Ridimensionam automatico” può rendere la qualità dell’immagine scadente o può causare il taglio di una parte dell’immagine. Se ciò dovesse accadere, provare a disattivare “Ridimensionam automatico”. Notare tuttavia che disattivando “Ridimensionam automatico”, l’immagine proiettata potrebbe rimpicciolirsi, o potrebbe essere proiettata soltanto la parte centrale dell’immagine. Memorizzazione delle impostazioni Questa impostazione è possibile soltanto quando RGB è selezionato come fonte di ingresso. L’impostazione viene salvata soltanto per la fonte di ingresso RGB. 81 Uso del menu di setup ■Impostazioni schermo J Ribaltamento orizzontale Usare questo sottomenu per ribaltare l’immagine proiettata orizzontalmente quando si proietta dal retro dello schermo. Voci del menu relative alle fonti di ingresso Fonte di ingresso Voci disponibili (Le voci in parentesi sono le impostazioni di default.) RGB Sì, (No) Component S-VIDEO VIDEO Nessun segnale Spiegazioni delle impostazioni Sì: Ribalta l’immagine orizzontalmente. No: Proietta l’immagine normalmente (senza ribaltarla). Memorizzazione delle impostazioni Viene memorizzata una singola impostazione, che viene applicata a tutte le fonti di ingresso. ■Impostazioni schermo J Schermata di avvio Usare questo sottomenu per specificare se una schermata di avvio deve essere proiettata o no ogni volta che il proiettore viene acceso. Voci del menu relative alle fonti di ingresso Fonte di ingresso Voci disponibili (Le voci in parentesi sono le impostazioni di default.) RGB (Logo), Nessuna Component S-VIDEO VIDEO Nessun segnale Spiegazioni delle impostazioni Logo: Proietta la schermata del logo come schermata di avvio. La schermata del logo incorporata è la schermata di avvio di default iniziale. È anche possibile creare un logo personalizzato, se lo si desidera. Per i dettagli, vedere “Impostazioni opzioni J Impostazioni logo personalizzato” a pagina 92. Nessuna: Non viene proiettata alcuna schermata di avvio. Memorizzazione delle impostazioni Viene memorizzata una singola impostazione, che viene applicata a tutte le fonti di ingresso. 82 Uso del menu di setup ■Impostazioni schermo J Scher di nessun segnale Questo sottomenu consente di specificare cosa deve essere proiettato quando non c’è alcun segnale in ingresso nel proiettore. Voci del menu relative alle fonti di ingresso Fonte di ingresso Voci disponibili (Le voci in parentesi sono le impostazioni di default.) RGB (Blu), Nero, Logo Component S-VIDEO VIDEO Nessun segnale Spiegazioni delle impostazioni Blu: Visualizza una schermata blu quando non c’è alcun segnale in ingresso. Nero: Visualizza una schermata nera quando non c’è alcun segnale in ingresso. Logo: Visualizza la schermata del logo quando non c’è alcun segnale in ingresso. La schermata del logo incorporata è la schermata di avvio di default iniziale. È anche possibile creare un logo personalizzato, se lo si desidera. Per i dettagli, vedere “Impostazioni opzioni J Impostazioni logo personalizzato” a pagina 92. Memorizzazione delle impostazioni Viene memorizzata una singola impostazione, che viene applicata a tutte le fonti di ingresso. ■Impostazioni schermo J Schermata soppressione Questo sottomenu consente di specificare cosa deve essere proiettato durante la soppressione (pagina 58). Voci del menu relative alle fonti di ingresso Fonte di ingresso Voci disponibili (Le voci in parentesi sono le impostazioni di default.) RGB Blu, (Nero), Logo Component S-VIDEO VIDEO Nessun segnale Spiegazioni delle impostazioni Blu: Visualizza una schermata blu durante la soppressione. Nero: Visualizza una schermata nera durante la soppressione. Logo: Visualizza la schermata del logo durante la soppressione. La schermata del logo incorporata è la schermata di avvio di default iniziale. È anche possibile creare un logo personalizzato, se lo si desidera. Per i dettagli, vedere “Impostazioni opzioni J Impostazioni logo personalizzato” a pagina 92. 83 Uso del menu di setup Memorizzazione delle impostazioni Viene memorizzata una singola impostazione, che viene applicata a tutte le fonti di ingresso. ■Impostazioni schermo J Ripristino default del menu Questo sottomenu riporta tutte le voci di sottomenu nel menu principale Impostazioni schermo alle rispettive impostazioni di default iniziali. z È possibile eseguire l’inizializzazione anche quando non c’è alcun segnale in ingresso. In questo caso, l’inizializzazione viene eseguita per la fonte di ingresso attualmente selezionata. z Fondamentalmente, l’inizializzazione inizializza le impostazioni della fonte di ingresso attuale. Notare, tuttavia, che le seguenti impostazioni vengono sempre inizializzate, a prescindere dalla fonte di ingresso attualmente selezionata. z Corr distors trapez vert Corr distors trapez orizz Ribaltamento orizzontale Schermata di avvio Scher di nessun segnale Schermata soppressione Per i dettagli sul procedimento di inizializzazione, vedere “Per inizializzare le impostazioni di una particolare voce del menu principale” a pagina 70. z L’inizializzazione di queste impostazioni quando “Impostazioni opzioni J Corr autom distorsione” è attivata fa sì che la correzione automatica della distorsione trapezoidale sia eseguita dopo che l’inizializzazione è terminata, facendo sì che l’impostazione “Corr distors trapez vert” mostri il valore corretto. 84 Uso del menu di setup Impostazioni ingresso ■Impostazioni ingresso J Ingresso RGB Questo sottomenu consente di specificare il tipo di segnale di ingresso conformemente al dispositivo collegato al terminale RGB del proiettore. Voci del menu relative alle fonti di ingresso Fonte di ingresso Voci disponibili (Le voci in parentesi sono le impostazioni di default.) RGB (RGB), Component Component S-VIDEO Nessuna VIDEO Nessun segnale (RGB), Component * Soltanto quando la fonte di ingresso attualmente selezionata è RGB o Component Spiegazioni delle impostazioni RGB: Selezionare questa impostazione quando un computer è collegato al terminale di ingresso RGB del proiettore. Per i dettagli sui collegamenti, vedere “Collegamento di un computer al proiettore (video e audio)” a pagina 34. Component: Selezionare questa impostazione quando il terminale di ingresso RGB del proiettore è collegato ad terminale di uscita component video di un dispositivo video mediante un cavo component video YK-3 disponibile opzionalmente. Per i dettagli sui collegamenti, vedere “Collegamento ad un dispositivo con uscita component video” a pagina 37. Memorizzazione delle impostazioni Questa impostazione viene salvata soltanto per il terminale di ingresso RGB. 85 Uso del menu di setup ■Impostazioni ingresso J Segnale video, Segnale S-video Questo sottomenu specifica il segnale di ingresso per i terminali VIDEO e S-VIDEO del proiettore. Voci del menu relative alle fonti di ingresso Fonte di ingresso Voci disponibili (Le voci in parentesi sono le impostazioni di default.) RGB Nessuna Component S-VIDEO VIDEO Nessun segnale (Automatico), NTSC, NTSC4.43, PAL, PAL-M, PAL-N, PAL60, SECAM (Automatico), NTSC, NTSC4.43, PAL, PAL-M, PAL-N, PAL60, SECAM * Soltanto quando la fonte di ingresso attualmente selezionata è VIDEO o S-VIDEO Spiegazioni delle impostazioni Automatico: Selezionare questa impostazione per fare in modo che il proiettore commuti automaticamente il sistema di segnale video conformemente al segnale in ingresso dal dispositivo video che è collegato al terminale di ingresso VIDEO o S-VIDEO. Questa è l’impostazione che si deve usare normalmente. Altre impostazioni: Ciascuna impostazione seleziona il relativo sistema di segnale video. Usare queste impostazioni quando si desidera specificare un solo particolare segnale video per i terminali di ingresso VIDEO e S-VIDEO. Memorizzazione delle impostazioni Questa impostazione viene salvata soltanto per i terminali di ingresso VIDEO e S-VIDEO. 86 Uso del menu di setup ■Impostazioni ingresso J Ingresso multiimmagine Questo sottomenu consente di selezionare la fonte di ingresso per l’immagine che appare nella finestra secondaria per la visione contemporanea di due immagini (pagina 56). Voci del menu relative alle fonti di ingresso Fonte di ingresso Voci disponibili (Le voci in parentesi sono le impostazioni di default.) RGB (VIDEO), S-VIDEO Component Nessuna S-VIDEO VIDEO Nessun segnale (VIDEO), S-VIDEO * Soltanto quando la fonte di ingresso attualmente selezionata è RGB Spiegazioni delle impostazioni VIDEO: Seleziona VIDEO come fonte di ingresso per la finestra secondaria. S-VIDEO: Seleziona S-VIDEO come fonte di ingresso per la finestra secondaria. Memorizzazione delle impostazioni Questa impostazione viene salvata soltanto per il terminale di ingresso RGB. ■Impostazioni ingresso J Indicat nome segnale Questo sottomenu consente di specificare se il nome della fonte di ingresso attualmente selezionata deve essere visualizzato o no nell’immagine proiettata. Voci del menu relative alle fonti di ingresso Fonte di ingresso Voci disponibili (Le voci in parentesi sono le impostazioni di default.) RGB (Sì), No Component S-VIDEO VIDEO Nessun segnale Spiegazioni delle impostazioni Sì: Attiva la visualizzazione del nome della fonte di ingresso attualmente selezionata nell’immagine proiettata. No: Disattiva la visualizzazione del nome della fonte di ingresso. Memorizzazione delle impostazioni Viene memorizzata una singola impostazione, che viene applicata a tutte le fonti di ingresso. 87 Uso del menu di setup ■Impostazioni ingresso J Segnale speciale Quando un computer è collegato al terminale di ingresso RGB, il proiettore individua automaticamente il tipo di segnale RGB inviato dal computer e proietta l’immagine. Alcuni segnali, tuttavia, non possono essere individuati appropriatamente dal proiettore. Quando l’individuazione automatica non è possibile per qualche motivo, provare ad usare questa impostazione per un segnale da un computer con una risoluzione di SXGA (1280 × 1024) o SXGA+ (1400 × 1050). Voci del menu relative alle fonti di ingresso RGB Voci disponibili (Le voci in parentesi sono le impostazioni di default.) (1280 × 1024), 1400 × 1050 Component Nessuna Fonte di ingresso S-VIDEO VIDEO Nessun segnale * Soltanto quando la fonte di ingresso attualmente selezionata è RGB Spiegazioni delle impostazioni 1280 × 1024: Specifica un segnale RGB con risoluzione SXGA (1280 × 1024). 1400 × 1050: Specifica un segnale RGB con risoluzione SXGA+ (1400 × 1050). Memorizzazione delle impostazioni Questa impostazione viene salvata soltanto per il terminale di ingresso RGB. ■Impostazioni ingresso J Ripristino default del menu Questo sottomenu riporta tutte le voci di sottomenu nel menu principale Impostaz ingresso alle rispettive impostazioni di default iniziali. z È possibile eseguire l’inizializzazione anche quando non c’è alcun segnale in ingresso. In questo caso, l’inizializzazione viene eseguita per la fonte di ingresso attualmente selezionata. z Fondamentalmente, l’inizializzazione inizializza le impostazioni della fonte di ingresso attuale. Notare, tuttavia, che l’impostazione per l’indicatore del nome della fonte di segnale viene sempre inizializzata, a prescindere dalla fonte di ingresso attualmente selezionata. z Per i dettagli sul procedimento di inizializzazione, vedere “Per inizializzare le impostazioni di una particolare voce del menu principale” a pagina 70. 88 Uso del menu di setup Impostazioni opzioni ■Impostazioni opzioni J Rivelaz autom ingresso Questo sottomenu consente di specificare se la rivelazione automatica della fonte di ingresso deve essere eseguita ogni volta che il proiettore viene acceso (pagina 44). Voci del menu relative alle fonti di ingresso Fonte di ingresso Voci disponibili (Le voci in parentesi sono le impostazioni di default.) RGB (Sì), No Component S-VIDEO VIDEO Nessun segnale Spiegazioni delle impostazioni Sì: Attiva la rivelazione automatica della fonte di ingresso ogni volta che il proiettore viene acceso. No: Disattiva la rivelazione automatica della fonte di ingresso ogni volta che il proiettore viene acceso. Memorizzazione delle impostazioni Viene memorizzata una singola impostazione, che viene applicata a tutte le fonti di ingresso. ■Impostazioni opzioni J Corr autom distorsione Questo sottomenu consente di specificare se la correzione automatica della distorsione trapezoidale deve essere eseguita ogni volta che l’angolo di elevazione del proiettore viene cambiato (page 50). Voci del menu relative alle fonti di ingresso Fonte di ingresso Voci disponibili (Le voci in parentesi sono le impostazioni di default.) RGB (Sì), No Component S-VIDEO VIDEO Nessun segnale Spiegazioni delle impostazioni Sì: Attiva la correzione automatica della distorsione trapezoidale. No: Disattiva la correzione automatica della distorsione trapezoidale. Memorizzazione delle impostazioni Viene memorizzata una singola impostazione, che viene applicata a tutte le fonti di ingresso. 89 Uso del menu di setup ■Impostazioni opzioni J Regolazione automatica Questo sottomenu consente di specificare se la regolazione automatica deve essere eseguita o no (pagina 48) quando RGB è selezionato come fonte di ingresso. Voci del menu relative alle fonti di ingresso Fonte di ingresso Voci disponibili (Le voci in parentesi sono le impostazioni di default.) RGB (Sì), No Component Nessuna S-VIDEO VIDEO Nessun segnale (Sì), No * Soltanto quando la fonte di ingresso attualmente selezionata è RGB Spiegazioni delle impostazioni Sì: Attiva la regolazione automatica, che viene eseguita quando RGB è selezionato come fonte di ingresso. No: Disattiva la regolazione automatica. Memorizzazione delle impostazioni Questa impostazione viene salvata soltanto per il terminale di ingresso RGB. ■Impostazioni opzioni J Modo basso rumore Il modo basso rumore riduce la luminosità della lampada di proiezione e la velocità della ventola di raffreddamento, consentendo un funzionamento del proiettore più silenzioso. Voci del menu relative alle fonti di ingresso Fonte di ingresso Voci disponibili (Le voci in parentesi sono le impostazioni di default.) RGB (No), Sì Component S-VIDEO VIDEO Nessun segnale Spiegazioni delle impostazioni No (modo normale): Questo modo di funzionamento proietta a luminosità normale. Sì (modo basso rumore): Questo modo di funzionamento riduce la luminosità e la velocità del motore della ventola per offrire un funzionamento più silenzioso rispetto a quello nel modo normale. Memorizzazione delle impostazioni Viene memorizzata una singola impostazione, che viene applicata a tutte le fonti di ingresso. 90 Uso del menu di setup ■Impostazioni opzioni J Spegnimento automatico Questo sottomenu consente di attivare o di disattivare lo spegnimento automatico (pagina 42). Voci del menu relative alle fonti di ingresso Fonte di ingresso Voci disponibili (Le voci in parentesi sono le impostazioni di default.) RGB (Sì), No Component S-VIDEO VIDEO Nessun segnale Spiegazioni delle impostazioni Sì: Attiva lo spegnimento automatico. No: Disattiva lo spegnimento automatico. Memorizzazione delle impostazioni Viene memorizzata una singola impostazione, che viene applicata a tutte le fonti di ingresso. ■Impostazioni opzioni J Blocco dei tasti Questo sottomenu consente di attivare o di disattivare il blocco dei tasti. Voci del menu relative alle fonti di ingresso Fonte di ingresso Voci disponibili (Le voci in parentesi sono le impostazioni di default.) RGB Sì, (No) Component S-VIDEO VIDEO Nessun segnale Spiegazioni delle impostazioni Sì: Attiva il blocco dei tasti e disabilita i tasti del proiettore. No: Disattiva il blocco dei tasti e abilita i tasti del proiettore. Memorizzazione delle impostazioni Viene memorizzata una singola impostazione, che viene applicata a tutte le fonti di ingresso. 91 Uso del menu di setup z Oltre all’operazione di menu spiegata sopra, è possibile usare anche le seguenti operazioni per disattivare il blocco dei tasti. z Quando il proiettore è acceso: Tenere premuto il tasto [ESC] del proiettore per cinque secondi circa. z Quando il proiettore è spento: Tenere premuti simultaneamente il tasto [ESC] e il tasto [ ] (alimentazione) del proiettore per cinque secondi circa. Questa operazione fa accendere il proiettore e fa anche disattivare il blocco dei tasti. z Le operazioni sul proiettore sopra descritte possono essere usate per disattivare il blocco dei tasti quando ad esempio le pile del telecomando si esauriscono improvvisamente, ecc. ■Impostazioni opzioni J Impostazioni logo personalizzato Con questo sottomenu, è possibile tagliare parte della schermata proiettata e usare la parte così ricavata per creare un logo originale, che è possibile visualizzare per la schermata di avvio, la schermata di nessun segnale e la schermata di soppressione. Il logo originale creato dall’utente è detto “logo personalizzato”. Le impostazioni per il logo personalizzato consentono di creare un logo personalizzato, di visualizzare il logo personalizzato e di eseguire altre operazioni. z Le impostazioni per il logo personalizzato non possono essere configurate quando non c’è alcun segnale in ingresso. z Viene memorizzato un singolo logo personalizzato, che viene applicato a tutte le fonti di ingresso. Cattura di un’immagine per il logo personalizzato È possibile creare un logo personalizzato mediante la cattura di una parte dell’immagine che è attualmente proiettata dal proiettore. z La dimensione e la posizione di visualizzazione di un logo personalizzato creato mediante la cattura di un’immagine dipendono dalla configurazione delle seguenti impostazioni al momento della cattura dell’immagine: “Posiz vertic logo”, “Posiz orizz logo”, “Zoom logo person”, “Colore dello sfondo” e “Risoluzione”. Accertarsi di configurare queste impostazioni nel modo desiderato prima di eseguire l’operazione di cattura dell’immagine. Per i dettagli su queste operazioni, vedere “Configurazione delle impostazioni per la cattura per il logo personalizzato” a pagina 95. 92 Uso del menu di setup Per catturare un’immagine per il logo personalizzato 1. Proiettare l’immagine ferma che si desidera usare come logo personalizzato. 2. Eseguire i punti da 1 a 4 di “Operazioni basilari del menu di setup” a pagina 65. Selezionare il menu principale “Impostazioni opzioni”, e quindi selezionare la voce di sottomenu “Impostazioni logo personalizzato”. 3. Premere il tasto [ENTER]. z Questa operazione visualizza la schermata delle impostazioni per il logo personalizzato. 4. Usare i tasti [S] e [T] per selezionare “Inizio cattura”, e quindi premere il tasto [ENTER]. z Questa operazione fa apparire un cursore a croce nell’immagine proiettata. Cursore a croce 5. Usare i tasti del cursore per spostare il cursore a croce nella posizione in cui si desidera collocare l’angolo superiore sinistro del bordo di selezione. 6. Premere il tasto [ENTER]. z Questa operazione stabilisce la posizione attuale del cursore a croce come angolo superiore sinistro del bordo di selezione. 93 Uso del menu di setup 7. Usare i tasti del cursore per spostare il cursore a croce e trascinare il bordo di selezione. La pressione del tasto del cursore sposta l’angolo inferiore destro del bordo di selezione. 8. Quando l’area che si desidera catturare è circondata dal bordo di selezione, premere il tasto [ENTER]. z Questa operazione fa apparire il messaggio “Inizi la cattura dell’immagine e la registrazione come logo personalizzato?”. 9. Premere il tasto [ENTER] per catturare l’immagine circondata dal bordo di selezione. z Dopo qualche istante, appare una finestra di dialogo con il messaggio “Cattura immagine e registrazione come logo personalizzato terminate!” per segnalare all’utente che l’operazione di cattura è terminata. 10. Per vedere il logo personalizzato (l’immagine catturata), premere il tasto [ENTER]. z Questa operazione proietta il logo personalizzato. Dopo aver finito di vedere il logo personalizzato, premere il tasto [ESC] per ritornare alla schermata delle impostazioni per il logo personalizzato menzionata al punto 3. 11. Premere il tasto [MENU] per uscire dal menu di setup. 94 Uso del menu di setup Configurazione delle impostazioni per la cattura per il logo personalizzato Prima di catturare un’immagine per il logo personalizzato, configurare le seguenti impostazioni per controllare la posizione, lo zoom e altri parametri quando il logo viene proiettato. Impostazione Voci disponibili (Le voci in parentesi sono le impostazioni di default.) Posiz vertic logo In alto, (Centro), In fondo Posiz orizz logo Sinistra, (Centro), Destra Zoom logo person (100%), 200%, Adat schermo Colore dello sfondo (Bianco), Nero Risoluzione (Normale), Alta z Le impostazioni “Posiz vertic logo”, “Posiz orizz logo” e “Colore dello sfondo” non sono usate quando l’impostazione per lo zoom è “Adat schermo”. z Notare che non è possibile cambiare le impostazioni sopra menzionate per un logo personalizzato dopo aver catturato l’immagine per quel logo. z I seguenti sono alcuni esempi di come le impostazioni sopra menzionate influenzino il logo personalizzato. Posiz vertic logo: Centro Posiz orizz logo: Centro Zoom logo person: 100% Colore dello sfondo: Bianco Posiz vertic logo: Centro Posiz orizz logo: Centro Zoom logo person: 200% Colore dello sfondo: Bianco Posiz vertic logo: In fondo Posiz orizz logo: Sinistra Zoom logo person: 100% Colore dello sfondo: Bianco Posiz vertic logo: Centro Posiz orizz logo: Centro Zoom logo person: 100% Colore dello sfondo: Nero z Se si verifica un errore con l’impostazione di risoluzione “Alta”, provare a cambiare l’impostazione di risoluzione in “Normale”. Ciò aumenterà le possibilità di successo della cattura. Se si incontrano problemi nell’eseguire la cattura con l’impostazione “Normale”, potrebbe significare anche che l’area che si sta tentando di catturare è troppo grande. Provare a selezionare un’area più piccola. 95 Uso del menu di setup Per configurare le impostazioni per il logo personalizzato 1. Eseguire i punti 2 e 3 di “Per catturare un’immagine per il logo personalizzato” a pagina 93 per visualizzare la schermata delle impostazioni per il logo personalizzato. 2. Usare i tasti [S] e [T] per selezionare la voce per il logo personalizzato di cui si desidera cambiare l’impostazione. 3. Usare i tasti [W] e [X] per selezionare l’impostazione desiderata. Il pulsante accanto all’impostazione attualmente selezionata è nero ( z). 4. Ripetere i punti 2 e 3 per configurare tutte le impostazioni per il logo personalizzato desiderate. 5. Dopo aver finito, premere il tasto [MENU] per uscire dal menu di setup. Per vedere il logo personalizzato attuale 1. Eseguire i punti 2 e 3 di “Per catturare un’immagine per il logo personalizzato” a pagina 93 per visualizzare la schermata delle impostazioni per il logo personalizzato. 2. Usare i tasti [S] e [T] per selezionare “Visione logo personalizzato”, e quindi premere il tasto [ENTER]. z Questa operazione proietta il logo personalizzato attualmente registrato. 3. Per ritornare alla schermata delle impostazioni per il logo personalizzato, premere il tasto [ESC]. 4. Premere il tasto [MENU] per uscire dal menu di setup. 96 Uso del menu di setup Per inizializzare il logo personalizzato z L’inizializzazione delle impostazioni per il logo personalizzato cancella il logo personalizzato attualmente registrato e riporta tutte le voci di impostazione della schermata delle impostazioni per il logo personalizzato alle rispettive impostazioni di default iniziali. 1. Eseguire i punti 2 e 3 di “Per catturare un’immagine per il logo personalizzato” a pagina 93 per visualizzare la schermata delle impostazioni per il logo personalizzato. 2. Usare i tasti [S] e [T] per selezionare “Inizializzazione impostazioni logo personalizzato”, e quindi premere il tasto [ENTER]. z Questa operazione visualizza un messaggio di conferma che chiede se si desidera inizializzare le impostazioni per il logo personalizzato. 3. Usare i tasti [S] e [T] per selezionare [Sì]. 4. Premere il tasto [ENTER] per inizializzare le impostazioni per il logo personalizzato, o il tasto [ESC] per uscire dall’operazione di inizializzazione senza fare nulla. z La pressione del tasto [ENTER] inizializza le impostazioni e riporta la visualizzazione alla schermata delle impostazioni per il logo personalizzato. z La pressione del tasto [ESC] riporta la visualizzazione alla schermata delle impostazioni per il logo personalizzato senza inizializzare nulla. 5. Premere il tasto [MENU] per uscire dal menu di setup. z L’inizializzazione delle impostazioni per il logo personalizzato e la cancellazione del logo personalizzato fanno apparire il logo preselezionato del proiettore quando “Logo” è selezionata per la schermata di avvio (pagina 82), la schermata di nessun segnale (pagina 83) e la schermata di soppressione (pagina 83). 97 Uso del menu di setup ■Impostazioni opzioni J Lingua Questo sottomenu consente di specificare la lingua da usare per i messaggi, il menu di setup, ecc. Voci del menu relative alle fonti di ingresso Fonte di ingresso Voci disponibili RGB Inglese, Francese, Tedesco, Italiano, Spagnolo, Portoghese, Cinese (Semplificato), Cinese (Tradizionale), Coreano, Giapponese Component S-VIDEO VIDEO Nessun segnale Memorizzazione delle impostazioni Viene memorizzata una singola impostazione, che viene applicata a tutte le fonti di ingresso. z Questa impostazione è necessaria la prima volta che si accende il proiettore. Per ulteriori informazioni, vedere “Specificazione della lingua per la visualizzazione dei messaggi” a pagina 40. ■Impostazioni opzioni J Segn acust avvertenza Questo sottomenu consente di attivare e di disattivare i segnali acustici di avvertenza. Voci del menu relative alle fonti di ingresso Fonte di ingresso Voci disponibili (Le voci in parentesi sono le impostazioni di default.) RGB (Sì), No Component S-VIDEO VIDEO Nessun segnale Spiegazioni delle impostazioni Sì: Attiva l’avvertenza errore, che fa suonare un segnale acustico quando si verifica un errore. No: Disattiva l’avvertenza errore. Memorizzazione delle impostazioni Viene memorizzata una singola impostazione, che viene applicata a tutte le fonti di ingresso. z Per i dettagli sul segnale acustico di avvertenza che suona per ciascun tipo di errore quando il segnale acustico di avvertenza è attivato, vedere “Indicatori e segnali acustici di avvertenza” a pagina 110. 98 Uso del menu di setup ■Impostazioni opzioni J Ripristino default del menu Questo sottomenu riporta tutte le voci di sottomenu nel menu principale Impostazioni opzioni alle rispettive impostazioni di default iniziali. z È possibile eseguire l’inizializzazione anche quando non c’è alcun segnale in ingresso. In questo caso, l’inizializzazione viene eseguita per la fonte di ingresso attualmente selezionata. z La voce Regolazione automatica viene inizializzata soltanto quando RGB è selezionato come fonte di ingresso. Tutte le altre voci vengono sempre inizializate, a prescindere dalla fonte di ingresso attualmente selezionata. z Per i dettagli sul procedimento di inizializzazione, vedere “Per inizializzare le impostazioni di una particolare voce del menu principale” a pagina 70. Inform sul funzionam ■Inform sul funzionam J Tempo di utilizzo lampada Questa voce di sottomenu indica il numero di ore cumulative per cui la lampada attuale è stata utilizzata fino a quel momento. Usare questo valore come riferimento per decidere se è necessario sostituire la lampada attuale o no. Per i dettagli sulla sostituzione della lampada, vedere “Sostituzione della lampada” a pagina 102. ■Inform sul funzionam J Azzeramento tempo di utilizzo lampada Usare questa voce di sottomenu per riportare il tempo di utilizzo lampada a 0 ore. Per i dettagli sulla sostituzione della lampada e sul procedimento di azzeramento, vedere “Sostituzione della lampada” a pagina 102. ■Inform sul funzionam J Segnale in ingresso Questa voce di sottomenu indica il segnale di ingresso attualmente selezionato (RGB, Component, S-VIDEO o VIDEO). “Nessuna” è visualizzata qui quando non c’è alcun segnale in ingresso. ■Inform sul funzionam J Nome del segnale Questa voce di sottomenu mostra il nome di segnale del segnale in ingresso al proiettore. La colonna “Nome del segnale” nella tabella “Segnali supportati” a pagina 116 riporta i nomi dei segnali che vengono visualizzati da questa voce di sottomenu. ■Inform sul funzionam J Indice Questa voce di sottomenu appare soltanto quando RGB o Component è il segnale in ingresso. Essa indica le informazioni interne del proiettore. ■Inform sul funzionam J Risoluzione Questa voce di sottomenu appare soltanto quando RGB è il segnale in ingresso, e indica la risoluzione del segnale di ingresso RGB in termini di pixel verticali e orizzontali. ■Inform sul funzionam J Frequenza orizzontale Questa voce di sottomenu appare soltanto quando RGB, Component, S-VIDEO o VIDEO è il segnale in ingresso. Essa la frequenza orizzontale del segnale di ingresso. ■Inform sul funzionam J Frequenza verticale Questa voce di sottomenu appare soltanto quando RGB, Component, S-VIDEO o VIDEO è il segnale in ingresso. Essa la frequenza verticale del segnale di ingresso. 99 Uso del menu di setup ■Inform sul funzionam J Sistema di scansione Questa voce di sottomenu appare soltanto quando RGB o Component è il segnale in ingresso, e indica la frequenza di scansione del segnale in ingresso. Il segnale in ingresso è interlacciato o non interlacciato per un ingresso di segnale RGB, e interlacciato o a linee contigue per un ingresso di segnale Component. Ripris tutti default ■Ripris tutti default J Ripris tutti default Questo sottomenu riporta tutte le voci dei sottomenu di tutti i menu principali alle rispettive impostazioni di default iniziali. Questa operazione può essere eseguita a prescindere dalla fonte di ingresso attualmente selezionata e a prescindere dal fatto che un segnale sia attualmente in ingresso o no. Per i dettagli su questo procedimento di inizializzazione, vedere “Per inizializzare tutte le impostazioni dei menu” a pagina 72. 100 Manutenzione effettuabile dall’utente Manutenzione effettuabile dall’utente Questa sezione spiega i procedimenti per la manutenzione effettuabile dall’utente, compresa la sostituzione della lampada e la pulizia del proiettore. Pulizia del proiettore Spegnere sempre il proiettore prima di pulirlo. Pulizia dell’esterno del proiettore Pulire l’esterno del proiettore servendosi di un panno morbido inumidito con una blanda soluzione di acqua e detergente neutro. Strizzare bene il panno per eliminare il liquido in eccesso prima di passarlo sul proiettore. Non usare mai benzene, alcool, diluenti o altri agenti volatili per pulire il proiettore. Pulizia dell’obiettivo Pulire delicatamente l’obiettivo con un panno per lenti o con carta di pulizia per lenti, reperibili in commercio presso negozi di ottica o di apparecchi fotografici. Quando si pulisce l’obiettivo, fare molta attenzione a non graffiarlo. Riapplicazione del copriobiettivo Usare il seguente procedimento per riapplicare il copriobiettivo se esso dovesse accidentalmente staccarsi dal proiettore. 1. Posizionando il copriobiettivo in modo che esso venga a trovarsi inclinato rispetto all’obiettivo ad un angolo maggiore di 90 gradi, inserire la cerniera sinistra 3 del copriobiettivo nella fessura sulla sinistra 1. 1 2 3 4 101 Manutenzione effettuabile dall’utente 2. Senza cambiare l’angolo di inclinazione del copriobiettivo rispetto all'obiettivo, servirsi dell’estremità (non della punta) di una penna o di un altro oggetto simile per premere delicatamente la cerniera destra del copriobiettivo 4 verso l’interno mentre si inserisce la cerniera nella fessura sulla destra 2. Inserire la cerniera destra premendo in questo punto. z Quando si riapplica il copriobiettivo, accertarsi che esso sia inclinato rispetto all’obiettivo ad un angolo maggiore di 90 gradi, come mostrato nell’illustrazione a sinistra. Se si riapplica il copriobiettivo mentre questo è inclinato rispetto all’obiettivo ad un angolo minore di 90 gradi come mostrato nell’illustrazione a destra, il copriobiettivo non si aprirà e non si chiuderà correttamente, e potrebbe subire danni. Sostituzione della lampada Attenzione! z L’utilizzo continuato di una lampada che è giunta alla fine della sua durata di servizio aumenta il rischio di rottura della lampada. Sostituire la lampada con un’altra nuova il più presto possibile dopo la comparsa del messaggio di sostituzione. La lampada, che costituisce la sorgente luminosa, è un articolo soggetto a consumo. La durata media di una lampada è 2000 ore circa. Dopo 2000 ore, appare un messaggio per segnalare all’utente che è necessario sostituire la lampada. Tuttavia, notare che le caratteristiche di una particolare lampada o le condizioni di impiego della lampada possono far sì che la lampada inizi ad affievolirsi o persino a non accendersi più prima della comparsa del messaggio. 102 Manutenzione effettuabile dall’utente Per controllare il tempo di utilizzo della lampada attuale 1. Premere il tasto [MENU] per visualizzare il menu di setup. 2. Premere il tasto [T] per selezionare il menu principale “Inform sul funzionam”. z La voce di sottomenu “Tempo di utilizzo lampada” indica il numero di ore per cui la lampada attuale è stata utilizzata. 3. Premere il tasto [MENU] per uscire dal menu di setup. Quando sostituire la lampada L’indicatore LAMP inizia a lampeggiare in rosso e il messaggio mostrato di seguito appare ogni volta che il tempo di utilizzo lampada supera 2000 ore. È ora di sostituire la lampada. Usare il procedimento descritto nella guida dell’utente per sostituire la lampada il più presto possibile. Quando appare questo messaggio, sostituire la lampada il più presto possibile seguendo il procedimento descritto in “Sostituzione della lampada” a pagina 104. Notare che il messaggio sopra riportato scompare 10 secondi circa dopo che si è acceso il proiettore, anche se non si sostituisce la lampada. Sarà possibile continuare ad usare il proiettore senza sostituire la lampada fino a quando il tempo di utilizzo lampada raggiunge 100 ore. A quel punto, l’indicatore LAMP smetterà di lampeggiare e rimarrà stabilmente illuminato in rosso, il seguente messaggio apparirà per 10 secondi circa, e quindi il proiettore si spegnerà automaticamente. La lampada è giunta alla fine della sua durata di servizio! Il proiettore non si accenderà fino a quando non si è sostituita la lampada. Quando appare questo messaggio, sostituire la lampada immediatamente seguendo il procedimento descritto in “Sostituzione della lampada” a pagina 104. 103 Manutenzione effettuabile dall’utente Sostituzione della lampada z z z Attenzione z z z z Durante l’uso normale, la lampada e l’area attorno ad essa si riscaldano notevolmente. Prima di sostituire la lampada, spegnere il proiettore e attendere che l’operazione di raffreddamento (indicata dall’indicatore POWER/STANDBY lampeggiante in ambra) sia terminata. Quindi, scollegare il cavo di alimentazione CA dal proiettore, e attendere per altri 60 minuti per consentire al proiettore di raffreddarsi ulteriormente. Se si tocca la lampada o l’area attorno ad essa durante il funzionamento o subito dopo aver spento il proiettore si rischia di riportare gravi lesioni da ustioni. Sostituire la lampada usando esclusivamente la cartuccia lampada YL-30 opzionale. Il proiettore utilizza come sorgente luminosa una lampada a vapori di mercurio con un’elevata pressione interna. Una lampada indebolita perché ha subito impatti, danni o che è giunta alla fine della sua durata di servizio può esplodere o non accendersi. Notare che le prestazioni differiscono enormemente da una lampada all’altra, e sono influenzate anche dalle condizioni in cui la lampada viene utilizzata. Non toccare mai il vetro della lampada con le dita, perché ciò può causare la rottura della lampada o la riduzione della sua durata di servizio. Una lampada rotta può far disperdere frammenti di vetro all’interno del vano lampada. Il gas all’interno del vano lampada potrebbe inoltre essere espulso dalle bocchette di scarico delle aperture del proiettore. Il gas all’interno della lampada include mercurio, pertanto assicurarsi di ventilare l’area ogni volta che la lampada si rompe. Nel caso si dovessero accidentalmente inalare fumi gassosi o se questi dovessero accidentalmente penetrare negli occhi, consultare immediatamente un medico. Se la lampada si rompe, fare attenzione ad evitare di ferirsi con i frammenti di vetro. Non tentare mai di sostituire personalmente una lampada rotta. Rivolgersi al rivenditore presso cui si è acquistato il prodotto o ad un centro di assistenza CASIO autorizzato per richiedere la sostituzione. La lampada contiene mercurio. Smaltire le lampade usate secondo le norme e le disposizioni della giurisdizione locale. 104 Manutenzione effettuabile dall’utente Per sostituire la lampada z Quando si sostituisce la lampada, usare l’apposito cacciavite fornito in dotazione alla lampada per la sostituzione YL-30. Al proiettore non è fornito in dotazione alcun cacciavite. 1. Spegnere il proiettore e scollegare il suo cavo di alimentazione CA. 2. Attendere per 60 minuti circa per consentire alla lampada attuale del proiettore di raffreddarsi completamente. 3. Capovolgere il proiettore e collocarlo sopra un tavolo o su un’altra superficie stabile. 4. Allentare la vite del coperchio del vano lampada, e quindi rimuovere il coperchio. Coperchio del vano lampada 105 Manutenzione effettuabile dall’utente 5. Allentare le tre viti che fissano la cartuccia lampada. Viti Cartuccia lampada 6. Usare la maniglia della cartuccia lampada per estrarre la cartuccia lampada dal proiettore. z Collocando il pollice sul proiettore come mostrato nell’illustrazione, sollevare lentamente la maniglia della cartuccia lampada ed estrarre la cartuccia lampada dal proiettore. 106 Manutenzione effettuabile dall’utente 7. Inserire la nuova cartuccia lampada fino in fondo, come mostrato nell’illustrazione. z Dopo aver inserito la cartuccia lampada, adagiare la sua maniglia nella posizione mostrata nell’illustrazione riportata al punto 5 a pagina 106. z Non toccare mai la lampada con le mani, perché ciò può causare la rottura della lampada o la riduzione della sua durata di servizio. 8. Fissare la cartuccia lampada con le tre viti. 9. Rimettere il coperchio del vano lampada nella sua posizione originale, e fissarlo con la vite. z Dopo aver sostituito la lampada, accertarsi di eseguire il procedimento descritto in “Azzeramento del tempo di utilizzo lampada” a pagina 108. 107 Manutenzione effettuabile dall’utente Azzeramento del tempo di utilizzo lampada L’operazione di azzeramento del tempo di utilizzo lampada che è necessario eseguire dipende da quando si sostituisce la lampada. È ora di sostituire la lampada. Usare il procedimento descritto nella guida dell’utente per sostituire la lampada il più presto possibile. Se si sostituisce la lampada quando appare il messaggio sopra riportato, usare il procedimento descritto in “Per azzerare il tempo di utilizzo lampada” a pagina 108. La lampada è giunta alla fine della sua durata di servizio! Il proiettore non si accenderà fino a quando non si è sostituita la lampada. Se si sostituisce la lampada dopo che è apparso il messaggio sopra riportato, usare il procedimento descritto in “Per azzerare il tempo di utilizzo lampada dopo il raggiungimento della fine della durata della lampada” a pagina 109. Per azzerare il tempo di utilizzo lampada 1. Usare il procedimento descritto in “Per accendere il proiettore” a pagina 38 per accendere il proiettore. z Non c’è bisogno di collegare un computer o un dispositivo video al proiettore se si intende soltanto azzerare il tempo di utilizzo lampada. 2. Premere il tasto [MENU] per visualizzare il menu di setup. 3. Premere il tasto [T] per selezionare “Inform sul funzionam”, e quindi premere il tasto [ENTER]. z Nel sottomenu che appare, selezionare “Azzeramento tempo di utilizzo lampada”. 4. Premere il tasto [ENTER]. z Questa operazione fa apparire il messaggio “Azzeri il tempo di utilizzo lampada?”. 108 Manutenzione effettuabile dall’utente 5. Premere il tasto [S] per selezionare “Sì”, e quindi premere il tasto [ENTER]. z Questa operazione riporta il tempo di utilizzo lampada a 0 ore. 6. Premere il tasto [MENU] per uscire dal menu di setup. z Questa operazione fa scomparire il menu di setup dall’immagine proiettata. Per azzerare il tempo di utilizzo lampada dopo il raggiungimento della fine della durata della lampada Se si usa la lampada esistente fino al raggiungimento della fine della sua durata di esercizio, non sarà possibile accendere il proiettore neppure dopo aver sostituito la lampada con un’altra nuova. Eseguire il seguente procedimento per inizializzare il tempo di utilizzo lampada in questo caso, operazione che consentirà di accendere il proiettore. 1. Usare il cavo di alimentazione CA fornito in dotazione per collegare il proiettore ad una presa di corrente. z Il collegamento ad una presa di corrente fa illuminare in rosso gli indicatori POWER/ STANDBY e LAMP sulla parte superiore del proiettore, condizione che indica che la lampada è giunta alla fine della sua durata di servizio. 2. Tenendo premuto il tasto [W] del proiettore, tenere premuto il tasto [AUTO] per cinque secondi circa. z Questa operazione azzera il tempo di utilizzo lampada, fa cambiare l’indicatore POWER/ STANDBY dal rosso all’ambra, e fa anche spegnere l’indicatore LAMP. 3. Premere il tasto [ ] (alimentazione) per accertarsi che il proiettore si accenda normalmente. 109 Soluzione di problemi Soluzione di problemi Questa sezione spiega come interpretare gli indicatori del proiettore, e cosa bisogna fare quando ci si imbatte in problemi di funzionamento del proiettore. Indicatori e segnali acustici di avvertenza Lo stato degli indicatori consente di capire lo stato di funzionamento attuale del proiettore. Questa sezione fornisce dettagli sugli indicatori e sui segnali acustici di avvertenza errore. Indicatore LAMP Indicatore TEMP Indicatore POWER/STANDBY Indicatori di funzionamento normale z “POWER” nella tabella sottostante indica l’indicatore POWER/STANDBY. Indicatore Stato dell’indicatore Significato POWER: Stabilmente illuminato in ambra TEMP: Stabilmente illuminato in ambra LAMP: Stabilmente illuminato in ambra Si è appena collegato il cavo di alimentazione CA ad una presa di corrente. Attendere fino a quando il proiettore è entrato nello stato di attesa (vedere sotto) prima di tentare di accendere il proiettore. POWER: Stabilmente illuminato in ambra Stato di attesa: Il cavo di alimentazione CA è collegato e il proiettore è nello stato di attesa. POWER: Lampeggiante in verde Il proiettore si sta riscaldando dopo essere stato acceso. POWER: Stabilmente illuminato in verde Il proiettore è acceso ed è in attesa di essere utilizzato. POWER: Lampeggiante in ambra Il proiettore si sta raffreddando dopo essere stato spento. LAMP: Stabilmente illuminato in verde Il proiettore è nel modo basso rumore. 110 Pagina di riferimento 38 38 41 90 Soluzione di problemi Indicatori di errore z z z “POWER” nella tabella sottostante indica l’indicatore POWER/STANDBY. “ ” nella colonna “Avvertenza” indica che il proiettore emetterà quattro lunghi segnali acustici quando si verifica un errore. “U” nella colonna “Avvertenza” indica che il proiettore emetterà due brevi segnali acustici quando si verifica un errore. Notare che i segnali acustici di avvertenza suonano soltanto quando “Sì” è specificata per “Impostazioni opzioni J Segn acust avvertenza”. Quando si verifica un errore, attendere fino a quando il raffreddamento è terminato e la ventola si è fermata prima di scollegare il cavo di alimentazione CA. Se si scollega il cavo di alimentazione CA mentre la ventola è ancora in movimento, potrebbe verificarsi un errore quando si ricollega il cavo di alimentazione CA. Indicatore POWER TEMP POWER TEMP POWER TEMP POWER TEMP LAMP : Lampeggiante in ambra J Stabilmente illuminato in rosso : Stabilmente illuminato in rosso : Lampeggiante in ambra J Stabilmente illuminato in rosso : Lampeggiante in rosso (a intervalli di mezzo secondo) : Lampeggiante in ambra J Stabilmente illuminato in rosso : Lampeggiante in rosso (a intervalli di 1 secondo) : Lampeggiante in ambra J Stabilmente illuminato in rosso : Lampeggiante in rosso (a intervalli di mezzo secondo) : Lampeggiante in rosso (a intervalli di mezzo secondo) Avvertenza Descrizione Un problema operativo è stato causato da disturbi esterni o da qualche altro fattore. Dopo aver verificato che l’indicatore POWER/STANDBY sia illuminato (stabilmente) in rosso e che la ventola si sia fermata, scollegare il cavo di alimentazione CA. Dopo che l’indicatore si è spento, ricollegare il cavo di alimentazione CA e riaccendere il proiettore. Se si verifica di nuovo un errore quando si riaccende il proiettore, rivolgersi al rivenditore presso cui si è acquistato il prodotto o al più vicino centro di assistenza CASIO autorizzato. Si è verificato qualche problema con la ventola. Dopo aver verificato che l’indicatore POWER/STANDBY sia illuminato (stabilmente) in rosso e che la ventola si sia fermata, scollegare il cavo di alimentazione CA. Dopo che l’indicatore si è spento, ricollegare il cavo di alimentazione CA e riaccendere il proiettore. Se si verifica di nuovo un errore quando si riaccende il proiettore, rivolgersi al rivenditore presso cui si è acquistato il prodotto o al più vicino centro di assistenza CASIO autorizzato. Il proiettore si è spento automaticamente a causa di un surriscaldamento interno. Eseguire i seguenti punti. 1 Dopo aver verificato che l’indicatore POWER/STANDBY sia illuminato in rosso, scollegare il cavo di alimentazione CA e attendere per 60 minuti circa per consentire al proiettore di raffreddarsi. 2 Controllare che le aperture di aspirazione e le aperture di scarico del proiettore non siano bloccate, e accertarsi che ci sia spazio sufficiente attorno al proiettore. ) “Avvertenze sulla preparazione per l’uso” (pagina 30). 3 Ricollegare il cavo di alimentazione CA e accendere di nuovo il proiettore. Il proiettore si è spento automaticamente a causa di un problema con la lampada. Dopo aver verificato che l’indicatore POWER/STANDBY sia illuminato in rosso, scollegare il cavo di alimentazione CA, quindi ricollegarlo e accendere di nuovo il proiettore. Se ciò non risolve il problema, attendere che il proiettore si sia raffreddato e quindi controllare che la cartuccia lampada non sia danneggiata. Se la cartuccia lampada non presenta problemi, portare il proiettore al rivenditore presso cui si è acquistato il prodotto o al più vicino centro di assistenza CASIO autorizzato. 111 Soluzione di problemi Indicatore POWER TEMP POWER TEMP POWER LAMP POWER LAMP Avvertenza Descrizione : Lampeggiante in ambra J Stabilmente illuminato in rosso : Lampeggiante in ambra Il proiettore si è spento automaticamente perché il coperchio del vano lampada è aperto. Eseguire i seguenti punti. 1 Dopo aver verificato che l’indicatore POWER/STANDBY sia illuminato in rosso, scollegare il cavo di alimentazione CA e attendere per 60 minuti circa per consentire al proiettore di raffreddarsi. 2 Chiudere il coperchio del vano lampada. ) “Per sostituire la lampada” (pagina 105). 3 Ricollegare il cavo di alimentazione CA e accendere di nuovo il proiettore. : Lampeggiante in ambra J Stabilmente illuminato in rosso : Lampeggiante in rosso (a intervalli di 2 secondi) : Stabilmente illuminato in verde : Lampeggiante in rosso (a intervalli di 1 secondo) Errore della memoria interna. Dopo aver verificato che l’indicatore POWER/STANDBY sia illuminato in rosso, scollegare il cavo di alimentazione CA, attendere per 60 minuti circa per consentire al proiettore di raffreddarsi, e quindi portare il proiettore al rivenditore presso cui si è acquistato il prodotto o al più vicino centro di assistenza CASIO autorizzato. : Lampeggiante in ambra J Stabilmente illuminato in rosso : Stabilmente illuminato in rosso U È ora di sostituire la lampada. Sostituire la lampada seguendo il procedimento descritto in “Sostituzione della lampada” a pagina 102. La fine della durata di servizio ammessa per la lampada è stata raggiunta, e il proiettore non si accenderà. Sostituire la lampada seguendo il procedimento descritto in “Sostituzione della lampada” a pagina 102. Soluzione di problemi riguardanti il proiettore Eseguire i seguenti controlli ogni volta che ci si imbatte in qualche problema con il proiettore. Problema Il proiettore non si accende quando si preme il tasto [ ] (alimentazione). Causa e rimedio Pagina di riferimento Se l’indicatore POWER/STANDBY non è illuminato, potrebbe significare che il cavo di alimentazione CA non è collegato correttamente. J Accertarsi che il cavo di alimentazione CA sia collegato correttamente al proiettore e alla presa di corrente. 38 Se l’indicatore TEMP o LAMP continua a lampeggiare o a rimanere illuminato, significa che si è verificato qualche altro tipo di errore. J Vedere “Indicatori di errore”. 111 112 Soluzione di problemi Problema Il proiettore non proietta alcuna immagine dal dispositivo collegato. Causa e rimedio Pagina di riferimento Il computer o il dispositivo video collegato potrebbe non essere acceso, o potrebbe non stare emettendo un segnale video. J Accertarsi che il computer o il dispositivo video collegato sia acceso, ed eseguire l’operazione necessaria su di esso per emettere il segnale video. — La fonte di ingresso corretta non è selezionata sul proiettore. J Sul proiettore, selezionare la fonte di ingresso che corrisponde al dispositivo la cui immagine si sta tentando di proiettare. 45 Il proiettore non proietta correttamente l’immagine dal dispositivo collegato. Le immagini potrebbero non essere proiettate correttamente quando il terminale di uscita component di un dispositivo video è collegata al terminale di ingresso RGB del proiettore. J Provare ad usare il terminale di ingresso VIDEO o il terminale di ingresso S-VIDEO del proiettore. 36 Quando RGB/Component è selezionato come fonte di ingresso, il colore dell’immagine proiettata o l’immagine stessa è anormale. Le impostazioni configurate nel menu “Impostazioni ingresso J Ingresso RGB” del menu di setup potrebbero non essere compatibili con il dispositivo collegato al terminale di ingresso RGB. J Usare il menu di setup per configurare le impostazioni del menu “Impostazioni ingresso J Ingresso RGB” per risolvere il problema. 85 I tasti del proiettore non funzionano. Potrebbe essere attivato il blocco dei tasti. J Disattivare il blocco dei tasti. 91 Il telecomando non funziona. Le pile del telecomando potrebbero essere esaurite. J Sostituire le pile. 25 Il telecomando potrebbe trovarsi troppo lontano dal proiettore. J Accertarsi che il telecomando si trovi all’interno del campo ammesso quando lo si usa. 27 L’indicatore TEMP o LAMP lampeggia o è illuminato. J Vedere “Indicatori di errore”. 111 Il messaggio “È ora di sostituire la lampada.” è in fase di proiezione. È ora di sostituire la lampada. J Sostituire la lampada. 102 Il messaggio “La lampada è giunta alla fine della sua durata di servizio!” è in fase di proiezione. La fine della durata di servizio ammessa per la lampada è stata raggiunta, e il proiettore non si accenderà. J Sostituire la lampada. 102 113 Appendice Appendice Caratteristiche tecniche Nome di modello XJ-350 Sistema di proiezione DLP (DMD, pannello singolo) DMD Dimensione 0,7 pollici Numero di pixel XGA (1024 × 768) Obiettivo di proiezione Manuale, zoom ottico (×2); messa a fuoco manuale F = Da 2,0 a 2,8 f = Da 20 a 40 mm Sorgente luminosa Lampada a vapori di mercurio ad alta pressione da 200 W Terminale di ingresso RGB RGB mini D-sub a 15 piedini × 1 (Usato anche come terminale di ingresso per segnale component) Terminale di ingresso VIDEO Pin jack RCA × 1 Terminale di ingresso S-VIDEO Mini DIN a 4 piedini × 1 Terminale di ingresso audio Minipresa stereo × 1 Uscita audio 1 W monofonica Porta USB USB tipo B Ambiente Temperatura di impiego: Da 5°C a 35°C Umidità di impiego: Dal 20% all’80% (senza condensazione) Alimentazione CA a 100-240 V, 50/60 Hz Dimensioni 230 mm (L) × 55 mm (A) × 171 mm (P) (escluse le parti sporgenti) Peso 1,8 kg * Le caratteristiche tecniche sono soggette a modifiche senza preavviso. 114 Appendice Requisiti di sistema informatico per il collegamento USB I seguenti sono i requisiti di sistema informatico Windows e Macintosh minimi per il collegamento USB al proiettore. ■Windows Computer IBM PC/AT o compatibile munito di porta USB e con Windows 98, 98SE, Me, 2000 Professional o XP preinstallato ■Macintosh Computer Macintosh munito di porta USB e con OS da 8.6 a 9, 10.1 o 10.2 preinstallato z Il funzionamento USB normale potrebbe non essere possibile con alcune configurazioni di sistema. z Il funzionamento corretto non è garantito su computer il cui sistema operativo è stato potenziato da un’altra versione. 115 Appendice Segnali supportati Segnale RGB Nome del segnale VESA APPLE NEC Altri 640 × 350/85 640 × 400/85 720 × 400/85 640 × 480/60 640 × 480/72 640 × 480/75 640 × 480/85 800 × 600/56 800 × 600/60 800 × 600/72 800 × 600/75 800 × 600/85 1024 × 768/43i 1024 × 768/60 1024 × 768/70 1024 × 768/75 1024 × 768/85 1152 × 864/75 1280 × 960/60 1280 × 960/85 1280 × 1024/60 1280 × 1024/75 1280 × 1024/85 1600 × 1200/60 640 × 480/67M13 832 × 624/75M16 1024 × 768/75M19 1152 × 870/75M21 640 × 480/117iM 800 × 600/95iM 1024 × 768/75iM 640 × 400/56 1400 × 1050/A 1400 × 1050/B 1152 × 864/70 1152 × 864/85 1280 × 960/75 Risoluzione 640 × 350 640 × 400 720 × 400 640 × 480 640 × 480 640 × 480 640 × 480 800 × 600 800 × 600 800 × 600 800 × 600 800 × 600 1024 × 768 1024 × 768 1024 × 768 1024 × 768 1024 × 768 1152 × 864 1280 × 960 1280 × 960 1280 × 1024 1280 × 1024 1280 × 1024 1600 × 1200 640 × 480 832 × 624 1024 × 768 1152 × 870 640 × 480 800 × 600 1024 × 768 640 × 400 1400 × 1050 1400 × 1050 1152 × 864 1152 × 864 1280 × 960 116 Frequenza orizzontale (kHz) 37,9 37,9 37,9 31,5 37,9 37,5 43,3 35,2 37,9 48,1 46,9 53,7 35,5 48,4 56,5 60,0 68,7 67,5 60,0 85,9 64,0 80,0 91,1 75,0 35,0 49,7 60,2 68,7 56,0 59,0 59,0 24,8 64,0 64,0 64,0 77,5 75,0 Frequenza verticale (Hz) 85 85 85 60 73 75 85 56 60 72 75 85 87 60 70 75 85 75 60 85 60 75 85 60 67 75 75 75 117 95 75 56 59 60 70 85 75 Appendice Segnale component Nome del segnale HDTV 1080i60 720p60 576p50 576i50 480p60 480i60 SDTV Frequenza orizzontale (kHz) 33,7 45,0 31,3 16,6 31,5 15,7 Frequenza verticale (Hz) 60 60 50 50 60 60 Segnale video/S-video Nome del segnale NTSC NTSC4.43 PAL PAL-M PAL-N PAL60 SECAM Frequenza orizzontale (kHz) 15,7 15,7 15,6 15,7 15,6 15,7 15,6 Frequenza verticale (Hz) 60 60 50 60 50 60 50 * Il fatto che un dispositivo sia elencato nella tabella sopra riportata non garantisce che si riuscirà a visualizzare l’immagine correttamente. * Quando “640 × 350/85” è il segnale in ingresso, le voci di sottomenu di “Inform sul funzionam” indicano le informazioni per 640 × 400/85. * Quando “1024 x 768/75iM” è il segnale in ingresso, le voci di sottomenu di “Inform sul funzionam” indicano le informazioni per “1024 x 768/75”. * Se ci si imbatte in problemi durante la proiezione dell’immagine di un segnale “1280 × 1024/60”, “1400 × 1050/A” o “1400 × 1050/B”, si potrebbe riuscire ad ottenere un’immagine corretta passando a “Segnale speciale”. 117 GUIDELINES LAID DOWN BY FCC RULES FOR USE OF THIS UNIT IN THE U.S.A. (not applicable to other areas). NOTICE This equipment has been tested and found to comply with the limits for a Class B digital device, pursuant to Part 15 of the FCC Rules. These limits are designed to provide reasonable protection against harmful interference in a residential installation. This equipment generates uses and can radiate radio frequency energy and, if not installed and used in accordance with the instructions, may cause harmful interference to radio communication. However, there is no guarantee that interference will not occur in a particular installation. If this equipment does cause harmful interference to radio or television reception, which can be determined by turning the equipment off and on, the user is encouraged to try to correct the interference by one or more of the following measures: z z z z Reorient or relocate the receiving antenna. Increase the separation between the equipment and receiver. Connect the equipment into an outlet on a circuit different from that to which the receiver is connected. Consult the dealer or an experienced radio/TV technician for help. FCC WARNING Changes or modifications not expressly approved by the party responsible for compliance could void the user’s authority to operate the equipment. Proper connectors must be used for connection to host computer and/or peripherals in order to meet FCC emission limits. Connector cable .......... XJ-350 unit to PC Declaration of Conformity Model Number:XJ-350 Trade Name:CASIO COMPUTER CO., LTD. Responsible party:CASIO, INC. Address:570 MT. PLEASANT AVENUE, DOVER, NEW JERSEY 07801 Telephone number:973-361-5400 This device complies with Part 15 of the FCC Rules, Operation is subject to the following two conditions: (1) This device may not cause harmful interference, and (2) this device must accept any interference received, including interference that may cause undesired operation. Tested To Comply With FCC Standards FOR HOME OR OFFICE USE Batterij niet weggooien, maar inlevern als KCA CASIO ELECTRONICS CO., LTD. Unit 6, 1000 North Circular Road London NW2 7JD, U.K. MA0405-C