Download W2200 Guida all`Installazione
Transcript
Stampante grafica a colori
Guida all'Installazione
I TA
Copyright ©2002 Canon Inc. - Tutti i diritti riservati.
• Il trasferimento non autorizzato o la duplicazione, in tutto o in parte, di questo
documento, sono proibiti.
• Il contenuto di questo documento è soggetto a modifiche senza preavviso.
• È stato compiuto ogni possibile sforzo affinché le informazioni contenute in questa
guida siano corrette. Qualora tuttavia si riscontrassero errori od omissioni, preghiamo
di contattare direttamente i nostri uffici oppure un concessionario Canon autorizzato.
• Canon non è responsabile dei danni, diretti o indiretti, che possano essere causati o
essere in relazione con l’utilizzo di questa stampante.
Marchi
• Canon, il logo Canon, BJ e NetSpot sono marchi registrati di Canon Inc.
• Microsoft®, Windows®, Windows NT® ed MS-DOS® sono marchi registrati di Microsoft
Corporation negli Stati Uniti d’America e/o in altri Paesi.
• Apple, AppleTalk, EtherTalk, LocalTalk e Macintosh sono marchi di fabbrica di Apple
Computer, Inc. negli Stati Uniti d’America.
• NetWare e Novell sono marchi registrati di Novell, Inc. negli Stati Uniti d’America e in
altri Paesi. NDS, NDPS, NLM e Novell Client sono marchi di Novell, Inc. negli Stati
Uniti d’America.
• Altre marche e denominazioni di prodotto possono essere marchi o marchi registrati
delle rispettive Società.
Simboli utilizzati nel testo
Convenzioni
Al fine di garantire un utilizzo efficace e in sicurezza di questo apparecchio,
in corrispondenza dei simboli sotto riportati vengono fornite importanti
informazioni. Prima di utilizzare questa guida, vi raccomandiamo pertanto di
comprendere appieno il significato dei suddetti simboli, nonché di
memorizzare le importanti informazioni con essi fornite.
Pericolo
z La mancata osservanza di queste istruzioni può causare incidenti fatali o
gravi. Al fine di garantire la vostra stessa sicurezza e quella di altre persone
che operano nei pressi della stampante, ricordate sempre e quindi seguite
le direttive e i consigli riportati in corrispondenza di questo simbolo.
Attenzione
z La mancata osservanza di queste istruzioni può condurre ad errori di
utilizzo della stampante e causare incidenti minori o gravi danni
all’apparecchio. Al fine di garantire l’utilizzo in sicurezza della stampante,
ricordate sempre e quindi seguite le direttive e i consigli riportati in
corrispondenza di questo simbolo.
Importante
z Le istruzioni e le direttive descritte in corrispondenza di questo simbolo, relative
all’utilizzo della stampante, illustrano le restrizioni o altre importanti informazioni
che, qualora non osservate, possono causare danni minori a questo o ad altri
apparecchi, ovvero la perdita di dati importanti. Al fine di evitare errori
procedurali, ricordate sempre e seguite le direttive e i consigli riportati in
corrispondenza di questo simbolo.
Nota
z Le informazioni riportate in corrispondenza di questo simbolo descrivono
suggerimenti e cenni che vi aiuteranno ad evitare problemi minori e ad utilizzare la
stampante in modo più efficace.
i
i
Abbreviazioni
Nel corso di questo documento, i testi fanno utilizzo delle seguenti
abbreviazioni:
•
Microsoft® Windows® Millennium Edition viene abbreviato con
“Windows Me”
•
Microsoft® Windows® 98 viene abbreviato con “Windows 98”
•
Microsoft® Windows® 95 viene abbreviato con “Windows 95”
•
Microsoft® Windows® XP viene abbreviato con “Windows XP”
•
Microsoft® Windows® 2000 viene abbreviato con “Windows 2000”
•
Microsoft® Windows NT® viene abbreviato con “Windows NT”
•
Microsoft® Windows® viene abbreviato con “Windows”
•
Il termine “GARO”, utilizzato nella denominazione di questo driver di
stampa, è l’acronimo di “Graphic Arts Language with Raster
Operations”, un linguaggio di stampa per la creazione di immagini raster.
Avviso legale
ii
ii
•
È illegale la riproduzione di banconote, effetti bancari, titoli negoziabili
ed altri documenti proibiti dalla legge. La loro riproduzione può essere
soggetta ad azioni penali.
•
È illegale la riproduzione di certificati legali, licenze, biglietti di viaggio
e determinati documenti pubblici e privati proibiti dalla legge. La loro
riproduzione può essere soggetta ad azioni penali.
•
Si fa notare che la proprietà intellettuale protetta da copyright non può
essere riprodotta senza espressa autorizzazione da parte del detentore del
copyright stesso, ad eccezione dei casi in cui è destinata, in circostanze
limitate, all’uso personale o domestico.
Regolamenti relativi a questo prodotto
FCC Regulations
Canon Graphic Color Printer, Model K90014
This device complies with Part 15 of the FCC Rules. Operation is subject to
the following two conditions: (1) This device may not cause harmful
interference, and (2) this device must accept any interference received,
including interference that may cause undesired operation.
Note: This equipment has been tested and found to comply with the limits
for class B digital device, pursuant to Part 15 of the FCC Rules. These limits
are designed to provide reasonable protection against harmful interference in
a residential installation. This equipment generates, uses and can radiate
radio frequency energy and, if not installed and used in accordance with the
instructions, may cause harmful interference to radio communications.
However, there is no guarantee that interference will not occur in a particular
installation. If this equipment does cause harmful interference to radio or
television reception, which can be determined by turning the equipment off
and on, the user is encouraged to try to correct the interference by one or
more of the following measures:
•
Reorient or relocate the receiving antenna.
•
Increase the separation between the equipment and receiver.
•
Connect the equipment into an outlet on a circuit different from that to
which the receiver is connected.
•
Consult the dealer or an experienced radio/TV technician for help.
Use of shielded cable is required to comply with Class B limits in Subpart B
of Part 15 of FCC Rules.
Do not make any changes or modifications to the equipment unless
otherwise specified in the manual. If such changes or modifications should
be made, you could be required to stop operation of the equipment.
Canon U.S.A. Inc.
One Canon Plaza, Lake Success, NY 11042, U.S.A.
Tel No. 516-328-5600
iii
iii
Canadian Radio Interference Regulations
This digital apparatus does not exceed the Class B limits for radio noise
emissions from digital apparatus as set out in the interference-causing
equipment standard entitled “Digital Apparatus”, ICES-003 of the Industry
and Science Canada.
Cet appareil numérique respecte les limites de bruits radioélectriques
applicables aux appareils numérique de Classe B prescites dans la norme sur
le matériel brouiller: “Appareils Numériques”, NMB-003 édictée par
l’Industrie et Sciences Canada.
Regulations for United Kingdom
“This equipment is approved under approval number NS/G/12345/J/100003
for indirect connection to public telecommunication systems in the United
Kingdom, i.e. when connected to the correct interface of a type approved
apparatus in accordance with the instructions for use of that apparatus.
If you are uncertain about the connection arrangement, seek the help of a
qualified engineer.”
International ENERGY STAR® Program
As an ENERGY STAR® Partner, Canon Inc. has
determined that this product meets the ENERGY STAR®
guidelines for energy efficiency. The international
ENERGY STAR® Office Equipment Program is a global
program that promotes energy saving through the use of computers and other
office equipment. The program backs the development and dissemination of
products with functions that effectively reduce energy consumption. It is an
open system in which businesses can participate voluntarily. The targeted
products are office equipment such as computers, monitors, printers,
facsimiles, and copiers. Their standards and logos are uniform among
participating nations.
iv
iv
Richiami di attenzione sulla sicurezza e precauzioni
Al fine di prevenire incendi o folgorazioni e garantire l’utilizzo in sicurezza
della stampante, raccomandiamo di leggere ed osservare tutti i richiami di
attenzione e le direttive sotto riportate.
Pericolo
T Ubicazione
z Durante il normale funzionamento della stampante, i contatti elettrici interni
divengono molto caldi. Al fine di evitare la generazione di incendi, evitate di
conservare nei pressi della stampante sostanze infiammabili quali alcool,
solventi e così via.
T Alimentazione
z Al fine di evitare lesioni prodotte da folgorazione, non toccate mai i cavi di
alimentazione e la spina con le mani umide.
z Al fine di evitare incendi o gravi folgorazioni, assicuratevi che la spina di
alimentazione risulti sempre saldamente inserita nella relativa presa.
z Al fine di evitare incendi o gravi folgorazioni, utilizzate esclusivamente il
cavo di alimentazione fornito in dotazione a questa stampante, il quale non
va però utilizzato per alimentare altri apparecchi elettrici.
z Al fine di evitare incendi o gravi folgorazioni a causa di cortocircuiti, fate
attenzione a non danneggiare né il cavo dell’adattatore CA né il cavo di
alimentazione. Non tentate mai di modificare il cavo di alimentazione in
alcun modo. Infine, non tirate con forza il cavo stesso quando lo estraete
dalla presa, né collocatelo sotto oggetti pesanti.
z Al fine di evitare incendi o gravi folgorazioni, collegate il cavo di
alimentazione della stampante a fonti di alimentazione indipendenti, in
modo che essa non venga alimentata in comune con altri apparecchi o
elettrodomestici.
z Al fine di evitare incendi o gravi folgorazioni, non annodate mai il cavo di
alimentazione né avvolgetelo su se stesso.
z Al fine di evitare rischi d’incendi, di tanto in tanto scollegate dalla presa di
rete e dalla stampante il cavo di alimentazione e quindi, utilizzando un
panno morbido e asciutto, pulite bene i connettori del cavo e i relativi punti
v
v
di connessione. Infatti, qualora il cavo di alimentazione venisse lasciato in
posizione per lunghi periodi, particolarmente in aree soggette a polvere,
olio ed elevata umidità, il relativo materiale isolante potrebbe deteriorarsi.
T In situazioni d’emergenza
z Al fine di evitare incendi o gravi folgorazioni, qualora la stampante dovesse
emettere fumo oppure odori anomali spegnetela immediatamente agendo
sul relativo tasto Power; inoltre scollegatene il cavo di alimentazione dalla
relativa presa di rete. Sospendete l’utilizzo dell’apparecchio e richiedete
l’intervento del personale di manutenzione.
T Pulizia della stampante
z Per pulire la superficie esterna della stampante, utilizzate solamente un
panno pulito ed inumidito. Durante il normale funzionamento, i contatti
elettrici all’interno dell’apparecchio si riscaldano; pertanto, al fine di evitare
incendi o gravi folgorazioni, per pulire la stampante non usate mai alcool,
benzina, solventi o qualsiasi altro tipo di liquido detergente infiammabile.
T Stimolatori cardiaci
z Questa stampante genera un basso campo magnetico. Qualora i portatori
di stimolatore cardiaco che, lavorando nei pressi della stampante,
dovessero avvertire disagio, devono immediatamente abbandonare l’area
e, prima di riprendere ad operare sulla stampante, devono consultare un
medico.
Attenzione
T Ubicazione della stampante
z Al fine di evitare danni alla stampante od eventuali lesioni personali, per
evitare che cada assicuratevi di collocarla su una superficie piatta e stabile,
esente da colpi improvvisi e forti vibrazioni.
z Al fine di evitare danni alla stampante, i quali possono a loro volta generare
incendi o folgorazioni, collocatela in punti in cui non risulti direttamente
esposta alla polvere, alla luce solare diretta, all’alta temperatura nonché
all’alta umidità. La stampante va utilizzata in luoghi nei quali la temperatura
e l’umidità ambientale risultino rispettivamente entro le gamme di
5°C~35°C e 10~90% RH (non condensante).
z Al fine di evitare che nella stampante penetrino corpi estranei, i quali a loro
volta possono generare eventuali incendi, non collocatela mai su tappeti
spessi di lana o a pelo lungo.
vi
vi
z La stampante è provvista di aperture di ventilazione sul proprio lato sinistro;
pertanto è necessario assicurarsi che, durante l’installazione, esse
vengano mantenute ad almeno 30 centimetri di distanza dalle pareti o da
altri oggetti. Qualora queste aperture venissero in qualche modo ostruite, la
stampante potrebbe surriscaldarsi all’interno creando i presupposti per la
formazione di incendi.
z Al fine di evitare il rischio di gravi incendi, mantenete libera l’area in cui si
trova la presa di alimentazione della stampante, in modo da sfilarne
immediatamente il cavo di alimentazione qualora si comporti in modo
anomalo (emissione di fumo, rumorosità anomala e via dicendo).
Posizionate la stampante il più vicino possibile alla sorgente di
alimentazione, assicurandovi inoltre che questa stessa sorgente di
alimentazione sia facilmente accessibile.
z Per garantire il corretto impiego della stampante ed evitare che si
danneggi, non installatela mai nei pressi di grandi macchine da ufficio o di
altri tipi di apparecchi elettrici che emettono forti campi magnetici.
T Trasferimento della stampante
z Per evitare che, durante il trasferimento in un altro punto, la stampante
oppure l'unità di alimentazione della carta cadano e quindi danneggino se
stesse o procurino lesioni personali, afferrate sempre la stampante oppure
l'unità di alimentazione della carta stesse per le relative maniglie di
sollevamento situate sul loro lato destro e sinistro.
z Per evitare che i cassette della carta si rompano e quindi procurino lesioni,
ricordatevi di rimuoverli prima di sollevare e trasportare la stampante o
l’unità di alimentazione della carta.
z Il modello W2200 pesa 17 kg. Al fine di evitare lesioni alla schiena o altri tipi
di lesione ancora, per il trasferimento della stampante si raccomanda
l’intervento di almeno due persone, le quali la sollevino rispettivamente sul
lato anteriore e posteriore.
T Alimentazione
z Al fine di evitare il danneggiamento della spina, la quale può divenire causa
di corto circuiti e quindi di incendi o folgorazioni, per disinserirla dalla presa
di rete non tiratela mai per il cavo di alimentazione. Fate piuttosto presa
direttamente sulla spina stessa.
z Al fine di evitare incendi o folgorazioni, non utilizzate mai cavi di prolunga.
z Al fine di evitare incendi o folgorazioni, non utilizzate mai sorgenti di
alimentazione di caratteristiche diverse da quelle indicate per la stampante
nel Paese in cui è stata acquistata.
100 - 127 V CA, 50/60 Hz
220 - 240 V CA, 50/60 Hz
vii
vii
T Pulizia della stampante
z Al fine di evitare scottature o lesioni leggere, prima di pulire la stampante
assicuratevi sempre di spegnerla agendo sul relativo pulsante Power,
nonché di scollegare il cavo di alimentazione dalla presa di rete, attendendo
quindi che i contatti elettrici all’interno dell’apparecchio si raffreddino.
T Testina di stampa e serbatoi dell’inchiostro
z I serbatoi dell’inchiostro vanno conservati al di fuori della portata dei
bambini. Qualora un bambino inavvertitamente ingerisca dell’inchiostro dai
suddetti serbatoi, chiamate immediatamente un medico.
z Al fine di evitare di macchiare i vestiti o la circostante zona di lavoro, non
scuotete mai né lasciate cadere i serbatoi dell’inchiostro.
z I contatti elettrici della testina di stampa si riscaldano molto durante il
normale impiego. Al fine di evitare lievi scottature, non toccate mai questi
contatti elettrici quando rimuovete la testina di stampa dalla stampante.
T Avvertenze generali
z All’interno della stampante si trovano punti sottoposti ad alta tensione. Al
fine di evitare incendi o folgorazioni, non tentate mai di smontare la
stampante stessa né di ripararla voi stessi.
z Al fine di evitare incendi o folgorazioni, non spargete mai sostanze
infiammabili nei pressi della stampante.
z Al fine di evitare lesioni minori a causa delle parti in movimento interne alla
stampante, non apritene mai i coperchi né inserite le mani mentre essa è in
funzione.
z Al fine di evitare incendi o folgorazioni, nonché danneggiamenti alla
stampante, non appoggiate mai sull’apparecchio piccoli oggetti metallici
quali punti, fermagli o qualsiasi tipo di contenitore per liquidi, in particolare
contenente liquidi infiammabili che potrebbero accidentalmente penetrare
nella stampante.
z Per prevenire il rischio di incendi o gravi folgorazioni, qualora vi accorgiate
che un corpo estraneo è caduto all’interno della stampante oppure un
liquido vi è penetrato, spegnete immediatamente l’apparecchio agendo sul
relativo pulsante Power, quindi scollegatene il cavo di alimentazione dalla
presa di rete. Richiedete quindi l’intervento del personale di manutenzione
e non utilizzate la stampante sino a quando sia stata controllata da un
tecnico qualificato.
z Al fine di evitare di danneggiare la stampante, assicuratevi di collegare i cavi
di interfaccia nelle posizioni corrette ed osservando le corrette direzioni.
viii
viii
Indice
Simboli utilizzati nel testo . . . . . . . . . . . . . . . . . . . . . . . . . . . . . . . . . i
Convenzioni . . . . . . . . . . . . . . . . . . . . . . . . . . . . . . . . . . . . . . . . . . . . . . . . . . i
Abbreviazioni . . . . . . . . . . . . . . . . . . . . . . . . . . . . . . . . . . . . . . . . . . . . . . . . .ii
Avviso legale . . . . . . . . . . . . . . . . . . . . . . . . . . . . . . . . . . . . . . . . . . . . . . . . .ii
Regolamenti relativi a questo prodotto . . . . . . . . . . . . . . . . . . . . . . iii
FCC Regulations . . . . . . . . . . . . . . . . . . . . . . . . . . . . . . . . . . . . . . . . . . . . . iii
Canadian Radio Interference Regulations . . . . . . . . . . . . . . . . . . . . . . . . . . iv
Regulations for United Kingdom . . . . . . . . . . . . . . . . . . . . . . . . . . . . . . . . . iv
International ENERGY STAR® Program . . . . . . . . . . . . . . . . . . . . . . . . . . . . iv
Richiami di attenzione sulla sicurezza e precauzioni . . . . . . . . . . . . v
Indice . . . . . . . . . . . . . . . . . . . . . . . . . . . . . . . . . . . . . . . . . . . . . . . . ix
Capitolo 1 Installazione della stampante
Schema di installazione . . . . . . . . . . . . . . . . . . . . . . . . . . . . . . . . . 1-2
1 Sconfezionamento e controllo delle parti fornite . . . . . . . . . . . . 1-3
2 Scelta di una sistemazione per la stampante . . . . . . . . . . . . . . 1-4
Requisiti di spazio . . . . . . . . . . . . . . . . . . . . . . . . . . . . . . . . . . . . . . . . . . . 1-4
Rimozione del materiale d’imballo e sistemazione della stampante . . . . . 1-5
3 Connessione al computer . . . . . . . . . . . . . . . . . . . . . . . . . . . . . 1-9
Connessione alla porta parallela . . . . . . . . . . . . . . . . . . . . . . . . . . . . . . . . . 1-9
Connessione alla porta USB . . . . . . . . . . . . . . . . . . . . . . . . . . . . . . . . . . . 1-10
Connessione alla porta IEEE 1394 . . . . . . . . . . . . . . . . . . . . . . . . . . . . . . 1-11
Connessione in rete . . . . . . . . . . . . . . . . . . . . . . . . . . . . . . . . . . . . . . . . . 1-12
4
5
6
7
8
Collegamento del cavo di alimentazione . . . . . . . . . . . . . . . . 1-14
Installazione della testina di stampa . . . . . . . . . . . . . . . . . . . . 1-15
Installazione dei serbatoi dell’inchiostro . . . . . . . . . . . . . . . . . 1-20
Selezione della lingua del display . . . . . . . . . . . . . . . . . . . . . . 1-24
Caricamento della cassetta della carta . . . . . . . . . . . . . . . . . . 1-26
Caricamento della carta . . . . . . . . . . . . . . . . . . . . . . . . . . . . . . . . . . . . . . 1-26
Selezione del tipo e del formato della carta . . . . . . . . . . . . . . . . . . . . . . . 1-31
9 Selezione dell’interfaccia . . . . . . . . . . . . . . . . . . . . . . . . . . . . 1-35
10 Installazione del software . . . . . . . . . . . . . . . . . . . . . . . . . . . 1-37
Software per questa stampante . . . . . . . . . . . . . . . . . . . . . . . . . . . . . . . . . 1-37
Requisiti di ambiente operativo . . . . . . . . . . . . . . . . . . . . . . . . . . . . . . . . 1-39
Procedure d’installazione richieste . . . . . . . . . . . . . . . . . . . . . . . . . . . . . 1-39
Installazione del driver di stampa . . . . . . . . . . . . . . . . . . . . . . . . . . . . . . 1-42
Installazione di GARO Device Setup Utility . . . . . . . . . . . . . . . . . . . . . . 1-64
11
12
13
14
Controllo delle condizioni di stampa della stampante . . . . . . 1-66
Regolazione di posizione della testina di stampa . . . . . . . . . 1-68
Regolazione dell’entità dell’avanzamento . . . . . . . . . . . . . . 1-71
Impostazione delle informazioni di rete della stampante . . . . 1-74
Metodi di impostazione delle informazioni di rete . . . . . . . . . . . . . . . . . 1-74
Impostazione attraverso il pannello comandi della stampante . . . . . . . . . 1-75
ix
ix
Controllo dell’indirizzo MAC . . . . . . . . . . . . . . . . . . . . . . . . . . . . . . . . . 1-81
Capitolo 2 Opzioni di installazione
Installazione delle cassette carta opzionali . . . . . . . . . . . . . . . . . . 2-2
Capitolo 3 Altre informazioni importanti
Preparazione della stampante al trasporto . . . . . . . . . . . . . . . . . . 3-2
Glossario . . . . . . . . . . . . . . . . . . . . . . . . . . . . . . . . . . . . . . . . . . . . 3-7
x
x
1
Installazione della
stampante
Questo capitolo descrive il modo in cui installare la stampante,
iniziando dalla rimozione dell’imballo.
1
Schema di installazione
La stampante va installata nell’ordine di seguito riportato. Osservate le
procedure che meglio si adattano al vostro computer, al metodo di
connessione e alle opzioni che desiderate installare.
Sconfezionamento e controllo delle parti fornite
Installazione delle cassette carta opzionali
Scelta di una sistemazione per la stampante
Connessione al computer
Collegamento del cavo di alimentazione
Installazione della testina di stampa
Installazione dei serbatoi dell’inchiostro
Selezione della lingua del display
Caricamento della cassetta della carta
Installazione del software
Controllo delle condizioni di stampa della stampante
Regolazione di posizione della testina di stampa
Regolazione dell’entità dell’avanzamento
Impostazione delle informazioni di rete della
stampante
1-2
Installazione della stampante
2
ÆP.1-3
ÆP.2-2
ÆP.1-4
ÆP.1-9
ÆP.1-14
ÆP.1-15
ÆP.1-20
ÆP.1-24
ÆP.1-26
ÆP.1-37
ÆP.1-66
ÆP.1-68
ÆP.1-71
ÆP.1-74
1 Sconfezionamento e controllo delle parti fornite
Le parti di seguito descritte vengono fornite in dotazione alla stampante.
Facendo riferimento alla lista che segue, controllate quindi le parti
effettivamente contenute nella confezione, assicurandovi che siano tutte
presenti. Qualora la fornitura risultasse incompleta ovvero vi fossero parti
danneggiate, datene immediata informazione al vostro rivenditore.
Stampante
Cassetta della carta
Cavo di
Testina di
alimentazione stampa
Graphic
aphic
Color
Coperchio cassetta
della carta
Serbatoi
dell’inchiostro
(Bk,PC,C,PM,M,Y)
Vassoio
CD-ROM Programmi
Utente
Estensione
vassoio di uscita
Supporto di
alimentazione carta
Printer
Guida all’Installazione Manuale su CD-ROM
Guida dell’Utente
Guida al Collegamento in Rete
Nota
Carta di regolazione LF
z Insieme alla stampante non è stato fornito alcun cavo di interfaccia quale il cavo
della stampante, il cavo USB od il cavo IEEE 1394. Per informazioni sull’acquisto
dei cavi di interfaccia più adatti al vostro computer e sulle rispettive modalità di
collegamento, contattate un centro di assistenza ovvero il vostro punto di vendita.
z Con questa stampante vengono provviste tre guide: la Guida all’installazione, la
Guida dell’Utente e la Guida al Collegamento in Rete. Può tuttavia accadere che
nella confezione troviate solamente una guida o nessuna di esse, oppure solamente
la Guida all’installazione in diverse lingue. Tuttavia le tre suddette guide sono tutte
presenti in formato PDF - ed in diverse lingue - nel Manuale su CD-ROM fornito
in dotazione. In tal caso, aprite il CD-ROM, cliccate sulla cartella relativa alla
lingua desiderata ed iniziate a sfogliare. Il tipo di software contenuto in ciascun
CD-ROM è lo stesso, ma sono diverse le lingue. Selezionate quindi il CD-ROM
nella lingua desiderata e procedete con l’installazione.
z Nella fornitura possono risultare due CD-ROM contenenti il software dell’utente.
Il tipo di software contenuto in ciascun CD-ROM è identico, ma può essere fornito in
lingue diverse. Scegliete pertanto quello scritto nella vostra lingua ed installatelo.
1 Sconfezionamento e controllo delle parti fornite
3
1-3
2 Scelta di una sistemazione per la stampante
Prima di installare la stampante, scegliete una sistemazione conveniente e
che soprattutto consenta di utilizzarla in sicurezza.
Requisiti di spazio
Assicuratevi che la sistemazione scelta consenta di lasciare sufficiente
spazio intorno alla stampante.
TLarghezza e profonditá
596 mm
1241 mm
1-4
Installazione della stampante
4
564 mm
461 mm
TAltezza
Rimozione del materiale d’imballo e sistemazione della stampante
Per proteggerla durante il trasporto, alla stampante vengono fissati nastri,
spaziatori ed altro materiale d’imballo, i quali vanno rimossi prima di
iniziare l’installazione.
Importante
z Conservate la scatola d’imballo della stampante nonché il restante materiale. Ne
avrete ancora necessità se successivamente la dovrete trasportare o spedire.
1
Rimuovete tutti i nastri fissati ai coperchi.
2
Rimuovete gli altri nastri, i fogli di protezione e la testina di stampa.
2 Scelta di una sistemazione per la stampante
5
1-5
3
4
1-6
Rimuovete il coperchio superiore frontale e quello superiore
posteriore.
Una volta rimosso il coperchio superiore posteriore, rimuovete il
materiale di blocco e i nastri fissati internamente alla stampante.
Installazione della stampante
6
5
Per rimuovere il materiale di arresto del rullo di avanzamento,
rimuovete innanzi tutto il nastro (a), sollevate il materiale di blocco (b)
facendolo scorrere verso il basso e poi di lato (c), infine rimuovendolo
(d).
b
a
d
6
7
c
Riposizionate il coperchio superiore frontale e quello superiore
posteriore.
Rimuovete tutti i nastri dalla cassetta della carta, e poi rimuovete il
vassoio dalla cassetta.
2 Scelta di una sistemazione per la stampante
7
1-7
8
Afferrando la stampante per le maniglie di sollevamento situate su
entrambi i lati, sistematela nel punto che avete stabilito.
Se tuttavia desiderate installare anche l’unità opzionale di alimentazione
della carta con la relativa cassetta, procedete innanzitutto con l’installazione
di questa unità.(Æ P.2-2)
Attenzione
z Per evitare che, durante il trasferimento in un altro punto, la stampante
cada e quindi danneggi se stessa o procuri lesioni personali, afferratela
sempre per le maniglie di sollevamento situate sul lato destro e sinistro
dell’apparecchio.
z Il modello W2200 pesa 17 kg. Al fine di evitare lesioni alla schiena o altri tipi
di lesione ancora, per il trasferimento della stampante si raccomanda
l’intervento di almeno due persone, le quali la sollevino rispettivamente sul
lato anteriore e posteriore.
1-8
Installazione della stampante
8
3 Connessione al computer
Questa stampante è provvisto di una porta parallela, di una porta USB, di
una porta IEEE 1394 e di una porta LAN. In questa sezione vengono
illustrati i rispettivi metodi di connessione, pertanto scegliete quello che fa al
caso vostro.
Il cavo d’interfaccia della stampante tuttavia non è compreso nella fornitura
e pertanto deve essere acquistato a parte. Scegliete quindi il tipo di cavo e la
lunghezza necessari al metodo di connessione che avete stabilito.
Importante
z Se collegate la stampante attraverso la porta parallela o USB, è necessario che dal
pannello comandi selezioniate innanzi tutto la porta stessa. La stampante, infatti,
non sarà in grado di stampare se, dal pannello comandi, non si seleziona prima il
corretto metodo di connessione.
z La porta parallela e la porta USB non possono essere utilizzate
contemporaneamente.
z In caso di stampa di fotografie ad alta risoluzione o documenti di grandi
dimensioni, la stampante dovrebbe essere collegata ad una qualsiasi interfaccia che
non sia la porta parallela.
Connessione alla porta parallela
La stampante può essere collegata ad un computer Windows attraverso la
porta parallela.
1
Nota
Inserite nella presa parallela, situata sul lato posteriore della
stampante, il corrispondente connettore del cavo parallelo, quindi
bloccandolo per mezzo delle molle provviste.
z La stampante è provvista di una struttura di connessione interna non rigida la
quale, una volta collegatone il cavo, consente al connettore un certo gioco senza
che ciò indichi una condizione anomala.
3 Connessione al computer
9
1-9
2
Collegate l’altra estremità del cavo parallelo alla corrispondente presa
parallela situata sul computer. Bloccate la connessione per mezzo
delle viti predisposte sul connettore del cavo.
Connessione alla porta USB
Attraverso la porta USB, è possibile collegare la stampante ad un computer
Macintosh, Windows XP, Windows 2000, Windows Me o Windows 98.
Importante
z Per il collegamento di stampante e computer, utilizzate un cavo d’interfaccia
standard USB 1.10.
1
Inserite il connettore B (angolato) del cavo USB nella porta USB
situata sul lato posteriore della stampante.
Assicuratevi di inserirlo a fondo.
Importante
z Non inserite ancora l’altra estremità del cavo USB nella relativa porta del
computer. Questa operazione deve essere infatti effettuata quando si installa il
driver di stampa.
Nota
1-10
z La stampante è provvista di una struttura di connessione interna non rigida la
quale, una volta collegatone il cavo USB, consente al connettore un certo gioco
senza che ciò indichi una condizione anomala.
Installazione della stampante
10
Connessione alla porta IEEE 1394
La stampante può essere collegata tramite la porta IEEE 1394 (FireWire) ad
un computer Macintosh provvisto di porta IEEE 1394 o ad un computer in
ambiente Windows XP, Windows 2000 o Windows Me. Il collegamento al
computer Macintosh è possibile a partire dalla versione Mac OS 9.0.4 o
superiore.
Importante
z Per collegare la stampante in ambiente Windows, il PC deve essere provvisto di
scheda PC compatibile OHC I. L’utilizzo di altri tipi di schede potrebbe
compromettere il buon funzionamento della stampante.
z Qualora utilizziate il cavo d’interfaccia IEEE 1394, scegliete un cavo standard
IEEE 1394, versione 2.0 con connettore a 6 pin.
z In caso di collegamento alla porta IEEE 1394, a ciascun computer può essere
collegata una sola stampante. Infatti, collegando più di due stampanti ad un unico
computer, questa stampante potrebbe non operare correttamente. Nel corso
dell’operazione di stampa, assicuratevi che la stampante, i computer e le altre
periferiche collegate attraverso il cavo IEEE 1394 non siano spente o scollegate.
1
Allineate accuratamente i pin del connettore, quindi collegate il cavo
IEEE 1394 alla porta IEEE 1394 posta nella parte posteriore della
stampante.
Assicuratevi che spina e connettore si trovino in posizione corretta e quindi
inserite a fondo.
Importante
z Il cavo IEEE 1394 deve essere collegato al computer quando si installa il driver
della stampante. Non collegare ancora il cavo IEEE 1934 al computer.
3 Connessione al computer
11
1-11
Connessione in rete
Il stampante può essere collegato ad una rete attraverso una porta LAN che
utilizzi i protocolli 10BASE-T/100BASE-TX, mentre la stampante accede
alla rete stessa per mezzo di una centralina HUB.
1
Nota
Premendo sull’apposita leva rimuovete il coperchio dei connettori,
situato sul lato posteriore della stampante.
z Conservate in un luogo sicuro il coperchio appena rimosso. Esso infatti
dovrà essere reinstallato in caso di scollegamento della stampante delle
cavo LAN o prima di trasportarla in altro luogo.
2
Collegate il cavo LAN alla relativa porta LAN.
Premete sino ad avvertire uno scatto.
1-12
Installazione della stampante
12
3
Collegate l’altra estremità del cavo LAN ad una porta standard della
centralina HUB.
Premete sino ad avvertire uno scatto.
4
Collegate il cavo di alimentazione (ÆP.1-14), premete il pulsante
Power situato sul pannello comandi in modo da accendere la
stampante e quindi controllate visivamente le spie della scheda di
interfacciamento in rete.
Set Media
Cancel Job/
Utility
Power
Setup
Reset/Enter
Online Ink Replace
Online Message
Se si sta utilizzando il protocollo 10BASE-T, si accende la spia LNK (b).
Se si sta utilizzando il protocollo 100BASE-TX, si accendono la spia LNK
(b) e la spia 100 (a).
Se la spia LNK non si accende oppure lampeggia, controllate quanto segue:
• La centralina HUB è accesa?
Æ Se centralina HUB è spenta, accendetela.
• Il cavo LAN è saldamente collegato?
Æ Verificate che i connettori del cavo LAN siano bene inseriti e
bloccati in posizione.
• Vi sono problemi con il cavo LAN?
Æ Collegate un altro cavo LAN ed osservate visivamente il
comportamento della spia LNK.
3 Connessione al computer
13
1-13
4 Collegamento del cavo di alimentazione
Dopo avere posizionato la stampante e collegato fra loro computer e
stampante, collegate il cavo di alimentazione nel seguente modo.
1
2
1-14
Collegate il cavo di alimentazione, fornito in dotazione alla stampante,
alla presa situata sul proprio lato sinistro.
Inserite l’altra estremità del cavo nella presa di rete.
Installazione della stampante
14
5 Installazione della testina di stampa
Installate la testina di stampa quando la stampante è accesa. Osservando la
procedura di seguito descritta, seguite le istruzioni che vengono visualizzate
sul display della stampante.
1
Accendete la stampante premendo il pulsante Power.
Set Media
Cancel Job/
Utility
Power
Setup
Reset/Enter
Online Ink Replace
Online Message
Dopo alcuni secondi viene visualizzato il messaggio “Install P.head Press
Online Key”.
2
Premete il pulsante Online.
Viene visualizzato il messaggio “Open Cover Back Upper Cover”.
3
Rimuovete il coperchio superiore posteriore.
Viene visualizzato il messaggio “Install P.head”.
5 Installazione della testina di stampa
15
1-15
4
5
6
1-16
Tirate la leva di blocco della testina di stampa verso di voi e quindi
abbassatela completamente.
Rimuovete il nastro fissato al coperchio di blocco della testina di
stampa.
Sollevate completamente la leva di blocco della testina.
Installazione della stampante
16
7
Afferrate la testina di stampa dai punti di presa (a) situati su entrambi
i lati, rimuovetela dalla confezione, quindi rimuovete i cappucci di
protezione 1 (b) e 2 (c).
a
b
c
Importante
z Gli ugelli sotto il cappuccio di protezione 2 (c) sono protetti da uno strato
d’inchiostro. Maneggiate con cautela la testina di stampa in modo tale da evitare
che entri in contatto con gli ugelli o possa cadere provocando conseguenti macchie
d’inchiostro.
z Afferrate sempre la testina della stampante dai punti di presa (a) situati sui lati
sinistro e destro.
z Al fine di mantenere l’elevata qualità di stampa, non toccate mai gli ugelli (d) o i
contatti elettrici (e) esposti.
d
e
z Dopo aver rimosso i cappucci protettivi ed il materiale di imballo, non provate mai
a rimetterli in posizione. Al contrario, smaltite queste parti in osservanza delle
leggi locali relative ai suddetti tipi di materiali.
5 Installazione della testina di stampa
17
1-17
8
Mantenendo gli ugelli rivolti verso il basso e i contatti elettrici verso
l’interno, inserite delicatamente la testina di stampa nel carrello, come
di seguito illustrato.
Assicuratevi che gli ugelli non siano a contatto con il carrello e che la testina
di stampa sia completamente inserita.
9
10
1-18
Sollevate nella vostra direzione il coperchio di blocco della testina e
quindi abbassatelo completamente sino ad avvertirne il blocco.
Sollevate la leva di blocco della testina e premetela verso l’interno
della stampante sino ad avvertirne il blocco.
Installazione della stampante
18
11
Riposizionate il coperchio superiore posteriore.
Sul pannello comandi viene ora visualizzato il messaggio “Ins. Ink Tank
OK” e quindi il coperchio destro si sblocca. Saltate quindi al passo
successivo per installare i serbatoi dell’inchiostro.
5 Installazione della testina di stampa
19
1-19
6 Installazione dei serbatoi dell’inchiostro
Una volta installata la testina di stampa, procedete con l’installazione dei
6 serbatoi dell’inchiostro:
Y (giallo)
M (magenta)
PM (magenta foto)
C (ciano)
PC (ciano foto)
Bk (nero)
Y
M
PM
C
PC
Bk
Importante
z Subito dopo l’installazione della testina di stampa, ricordatevi di installare i
serbatoi dell’inchiostro. Qualora la stampante venga spenta dopo la sostituzione
della testina ma senza avere effettuato quella dei serbatoi, installando questi ultimi
alla riaccensione della stampante il riempimento iniziale di inchiostro non si
effettuerebbe automaticamente.
z Pertanto, in caso di erroneo spegnimento della stampante prima di avere effettuato
l’installazione dei serbatoi d’inchiostro, riaccendetela, premete il pulsante Online
in modo da portarla in modo offline e quindi, dal pannello comandi, date
esecuzione all’operazione “Puliz testin C” (Æ Guida dell’Utente, Capitolo 7,
“Pulizia della testina di stampa”).
1
Aprite il coperchio destro.
Se il coperchio destro è bloccato, premete il pulsante Online in modo da
spegnere la spia Online e porre quindi la stampante in modo offline. Per
sbloccare il coperchio destro, premete il pulsante Ink Replace.
1-20
Installazione della stampante
20
Importante
z Prima di aprire il coperchio destro, ricordatevi sempre di sbloccarlo. Al fine di
evitare danneggiamenti alla stampante, non cercate mai di aprirlo con forza.
2
3
Premete verso l’alto la leva del serbatoio dell’inchiostro da installare e
quindi aprite il relativo coperchio.
Rimuovete il serbatoio dell’inchiostro dalla propria confezione.
Importante
z I serbatoi ovanno sempre afferrati per i punti di presa (c) situati su entrambi i lati.
z Al fine di evitare risultati di stampa non soddisfacenti e prevenire la fuoriuscita di
inchiostro, non toccate mai le porte di mandata dell’inchiostro (a) ed i contatti
elettrici (b).
a
b
c
6 Installazione dei serbatoi dell’inchiostro
21
1-21
4
Mantenendo le porte di mandata dell’inchiostro rivolte verso il basso e
l’etichetta rivolta nella direzione indicata sotto, inserite il serbatoio
d’inchiostro nel relativo porta-serbatoio.
Importante
z Prima di installare un serbatoio dell’inchiostro, assicuratevi sempre di farne
corrispondere il colore a quello del porta-serbatoio appropriato. I serbatoi
dell’inchiostro, infatti, non possono essere inseriti qualora non correttamente
orientati oppure inseriti nel porta-serbatoio corrispondente ad un colore diverso.
z Con delicatezza, ruotate il serbatoio d’inchiostro nero da un lato all’altro, quindi
inseritelo premendo.
5
6
1-22
Richiudete il coperchio dei serbatoi, premendo sino a quando udite lo
scatto che indica l’avvenuto blocco.
Qualora necessitiate sostituire un altro serbatoio, ripetete i passi da 2
ad 5.
Installazione della stampante
22
7
Dopo avere installato tutti i serbatoi dell’inchiostro, richiudete il
coperchio destro.
Premetelo con delicatezza sino ad avvertire lo scatto che conferma
l’avvenuto blocco.
Dopo avere installato con esito positivo sia la testina di stampa che i serbatoi
dell’inchiostro, il display del pannello comandi visualizza il messaggio “Ink
Filling...” e quindi l’inchiostro inizia automaticamente a fluire.
Importante
z Qualora non vengano installati tutti i serbatoi, il coperchio destro si aprirebbe
automaticamente. Assicuratevi pertanto di installarli tutti.
z Se dal pannello comandi si seleziona la funzione “Sposta stamp” in modo da
preparare la stampante al trasporto o alla spedizione, anche dopo avere
nuovamente installato i serbatoi dell’inchiostro il riempimento iniziale di
inchiostro non verrebbe automaticamente eseguito. Dopo avere installato i serbatoi
premete il pulsante Online, in modo da porre la stampante in modo offline e quindi
dal pannello comandi avviate l’operazione “Puliz testin C” (Æ Guida dell’Utente,
“Capitolo 7 Pulizia della testina di stampa”).
8
Una volta installati tutti i serbatoi d’inchiostro, premete il pulsante
Online in modo da portare la stampante in modo online.
Set Media
Cancel Job/
Utility
Power
Setup
Reset/Enter
Online Ink Replace
Online Message
6 Installazione dei serbatoi dell’inchiostro
23
1-23
7 Selezione della lingua del display
Prima della spedizione, il display della stampante viene impostato sulla
lingua Inglese. Per selezionare un’altra lingua, osservate la procedura di
seguito riportata.
Nota
z Qualora desideriate mantenere la visualizzazione del display in lingua Inglese,
saltate a “8 Caricamento della cassetta della carta”.
1
Premete il pulsante Online in modo da far spegnere la spia Online.
Set Media
Cancel Job/
Utility
Power
Setup
Reset/Enter
Online Ink Replace
Online Message
La stampante è in modo offline.
2
Premete il pulsante Setup.
Set Media
Cancel Job/
Utility
Power
Setup
Reset/Enter
Online Ink Replace
Online Message
Si apre Setup Menu.
3
Premete o in modo da visualizzare “Ext. Features”, quindi
premete .
Setup Menu
Ext. Features
1-24
Installazione della stampante
24
o
4
Premete o in modo da visualizzare “Language”, quindi premete
.
Ext. Features
Language
5
o
Premete o sino a visualizzare la lingua desiderata, quindi
premete .
Language
Fr
Un segno uguale (=) posto a sinistra dell’impostazione indica la lingua
selezionata.
6
Premete il pulsante Online in modo da fare accendere la spia Online.
Set Media
Cancel Job/
Utility
Power
Setup
Reset/Enter
Online Ink Replace
Online Message
Sul pannello comandi viene visualizzato il messaggio “Pronti”.
7 Selezione della lingua del display
25
1-25
8 Caricamento della cassetta della carta
Per caricare la cassetta della carta, seguite la procedura sotto riportata:
•
Caricare la carta o altri supporti di stampa nella cassetta.
•
Selezionare sul pannello comandi il formato e il tipo della carta.
Caricamento della carta
Per caricare la cassetta della carta fornita con la stampante, seguite le
procedure di seguito riportate. Questa stessa procedura si applica altresì alle
cassette carta opzionali.
Nota
z La cassetta della carta può contenere circa 250 fogli di carta semplice di peso
standard (da 64 a 105 g/m2). Tuttavia il numero effettivo di fogli che la cassetta
può contenere varia dipendentemente dal tipo di carta (Æ Guida dell’Utente,
Capitolo 2, “Tipi di carta utilizzabili per la stampa”).
1
Nota
1-26
Installate il vassoio sul coperchio della cassetta (era stato rimosso
secondo quanto indicato a P.1-7).
z Le cassette opzionali della carta (Cassetta 2, Cassetta di 13x22 pollici) non
dispongono di vassoio e pertanto non si richiede né la rimozione né l’installazione.
z Il vassoio non può essere fissato ai coperchi delle cassette opzionali della carta.
Installazione della stampante
26
2
Mantenendo la leva della guida di lunghezza della cassetta in modo
che possa scorrere liberamente, fate muovere la guida stessa sino in
corrispondenza dei fori relativi al formato della carta desiderato.
Sulla guida di lunghezza si trovano dei contrassegni indicanti i formati
standard della carta. Fate quindi scorrere la guida sino al contrassegno
desiderato.
3
Mantenendo la leva della guida di larghezza della cassetta in modo
che possa scorrere liberamente, fate muovere la guida stessa sino in
corrispondenza del contrassegno della carta desiderato.
La guida di larghezza può essere posizionata e bloccata ogni 0,5 mm;
posizionate la guida in un punto leggermente superiore al formato della carta
desiderato.
8 Caricamento della cassetta della carta
27
1-27
4
5
Prelevate una pila di fogli e sventagliateli in modo da vincerne
l’aderenza statica. Battete quindi i bordi della pila su una superficie
piatta in modo da allinearli.
Mantenendo i fogli con la superficie di stampa (b) rivolta verso il
basso, caricate la pila (c) nella cassetta mantenendone il fondo
contro la guida di lunghezza.
La cassetta può essere riempita sino al contrassegno di livello di carico (a)
situato su entrambi i lati della guida di larghezza.
=
>
?
Importante
z Il sovraccarico delle cassette può provocare inceppamenti. Pertanto, non caricate
mai carta oltre il contrassegno di limite di carico (a) e, per i tipi speciali di supporto
di stampa, non eccedete mai il numero raccomandato (Æ Guida dell’Utente,
Capitolo 2, “Tipi di carta utilizzabili per la stampa”).
z Uno spazio consistente al lato della pila (c), ovvero l’allineamento non corretto
della pila in questo steso punto, può causare l’avanzamento obliquo della carta
durante l’alimentazione. Assicuratevi pertanto che il bordo dei fogli sia
correttamente allineato e che la pila poggi contro il bordo laterale della cassetta.
1-28
Installazione della stampante
28
z Al fine di evitare gli inceppamenti, assicuratevi che il lato di uscita formi un
angolo retto rispetto alla guida di lunghezza e inoltre che i lati verso (d) siano diritti
e non inclinati.
d
z Prima di aggiungere carta o altri supporti di stampa alla pila nella cassetta,
attendete che quella precedentemente inserita si esaurisca completamente.
z Nella stessa pila non mischiate mai tipi diversi di carta o di supporti di stampa.
z Assicuratevi di leggere tutte le informazioni riportate nella Guida dell’Utente,
nonché le istruzioni fornite con la carta o con gli altri supporti di stampa
riguardanti il trattamento di diversi tipi di supporto.
6
Fate scorrere la guida di larghezza sino a quando giunge lievemente
a contatto con il lato della pila.
Importante
z Al fine di garantire la regolare alimentazione dei fogli, assicuratevi che la guida di
larghezza poggi lievemente contro il lato della pila e non, piuttosto, troppo
strettamente. In tal caso, infatti, o qualora via si crei uno spazio tra la guida e i
fogli, si potrebbero creare inceppamenti.
7
Riponete il coperchio della cassetta.
Allineando ai corrispondenti fori situati sulla cassetta sottostante i quattro
tasselli situati sul fondo del coperchio della cassetta stessa, riponete in
posizione il coperchio.
8 Caricamento della cassetta della carta
29
1-29
8
Inserite nella stampante la cassetta carta.
La cassetta va spinta a fondo nell'apparecchio.
Importante
z Per consentire l’alimentazione della carta dalla cassetta, fate scorrere la leva sino
alla posizione centrale.
Nota
1-30
z L’estensione vassoio di uscita va utilizzata in modo da prevenire la caduta della
carta di grande formato dal vassoio stesso una volta che questa viene espulsa dalla
stampante. Assicuratevi quindi di fissare sempre l’estensione vassoio di uscita
prima di avviare un lavoro di stampa.
Installazione della stampante
30
Selezione del tipo e del formato della carta
Una volta caricata la carta od altri tipi di supporto di stampa nella cassetta,
dal pannello comandi è necessario selezionarne il tipo e il formato.
Omettendo di eseguire quest’impostazione, il computer e la stampante non
saranno in grado di stampare correttamente. Per ulteriori dettagli circa le
impostazioni del formato, preghiamo di fare riferimento alla sezione
Capitolo 2 “Tipi di carta utilizzabili per la stampa” della Guida dell’Utente.
Sommario delle impostazioni relative alla carta di stampa:
Denominazione della carta di stampa
Carta comune
Carta per Bubble Jet (LC-301)
Carta per Alta Risoluzione (HR-101S)
Carta Fotografica Opaca (MP-101)
Carta Lucida Fotografica (GP-301)
Carta Fotografica Professionale (PR-101)
Pellicola Fotografica High Gloss (HG-201)
Transparenti per BJ a colori (CF-102)
Transparenti per BJ a colori Tipo ad essicazione
rapida (CF-401)
-
Impostazione sul pannello comandi
(tipo di carta)
Semplice
Patinata
Foto opaca
Lucida
Lucida 2
Photo Pro
Pelli. lucide
Lucido
Luc. asc.rap.
Bozza A
Bozza B
Bozza C
Bozza D
Speciale 1 a 5
Importante
z Quando selezionate la Cassetta 1 o la Cassetta 2, caricate con carta di formato A4,
B4, A3, A3+, 13x22 pollici, Lettera, Legal e Ledger, la stampante
automaticamente imposta il “Formato carta” sul formato della carta caricata nella
cassetta. In tal caso è sufficiente selezionare “Tipo carta”.
Quando nella cassetta vi è caricata carta B5-JIS, la stampante non ne seleziona
automaticamente il formato. Il formato ed il tipo della carta vanno selezionati dal
pannello comandi.
8 Caricamento della cassetta della carta
31
1-31
Nota
z La stampante viene consegnata già preimpostata su “B5-JIS” per quanto riguarda
l’impostazione “Formato carta” e su “Carta semplice” per quanto riguarda
l’impostazione “Tipo carta”.
z Si raccomanda di attenersi alle impostazioni speciali (da 1 a 5) qualora si
presentino sbavature o macchie d’inchiostro o, stampando su uno dei tipi di carta
sopra elencati, la densità di stampa sia troppo leggera. Le impostazioni speciali
determinano, in 5 livelli, la quantità di inchiostro rilasciata sulla superficie della
carta. Maggiore è il numero compreso tra 1 e 5, maggiore sarà la quantità di
inchiostro rilasciata. Potrebbe rendersi necessario verificare e regolare le
impostazioni, in base al tipo di carta utilizzato ed al contenuto dell’immagine da
stampare.
z Sul pannello comandi, come tipi di carta vengono visualizzati “Lucida 2”, “Bozza
A”, “Bozza B”, “Bozza C” e “Bozza D”, ma tali opzioni non sono attualmente
disponibili per la selezione. Si tratta, infatti, di impostazioni preliminari per
selezioni che verranno rese disponibili in futuro.
1
Premete il pulsante Online in modo da far accendere la spia Online.
Set Media
Cancel Job/
Utility
Power
Setup
Reset/Enter
Online Ink Replace
Online Message
La stampante è in modo offline.
2
Premete il pulsante Set Media.
Set Media
Cancel Job/
Utility
Power
Setup
Reset/Enter
Online Ink Replace
Online Message
Si apre il Menu cari. Carta.
1-32
Installazione della stampante
32
3
Premete i pulsanti o sino a selezionare la cassetta desiderata a
quindi premete .
Selezionate l’impostazione relativa alla cassetta installata: Cassetta 1 o
Cassetta 2.
Qualora nella cassetta della carta sia caricata carta di formato A4, B4, A3,
A3+, 13x22 pollici, Lettera, Legal o Ledger, il formato viene
automaticamente selezionato e pertanto non è richiesta alcuna impostazione
di formato. Potete quindi saltare al passo 6.
Menu cari. Carta
C a s s e t t a 1 4
Premete i pulsanti o sino a visualizzare “Formato carta” e quindi
premete .
Cassetta 1
Formato carta
5
Premete i pulsanti o sino a visualizzare il formato della carta e
quindi premete .
Formato
B5-JIS
carta
Il segno (=) visualizzato alla sinistra dell’impostazione, indica quella
attualmente in vigore per il formato della carta.
6
Premete i pulsanti o sino a visualizzare “Tipo carta” e quindi
premete .
Cassetta 1
Tipo carta
7
Premete i pulsanti o sino a visualizzare il tipo di carta desiderato
e quindi premete .
Tipo carta
Semplice
Il segno (=) visualizzato alla sinistra dell’impostazione indica l’attuale
impostazione del Tipo carta.
8 Caricamento della cassetta della carta
33
1-33
8
Una volta completata l’operazione, premete il pulsante Online sino a
fare accendere la spia Online.
Set Media
Cancel Job/
Utility
Power
Setup
Reset/Enter
Online Ink Replace
Online Message
Sul panello comandi viene visualizzato il messaggio “Pronti”
1-34
Installazione della stampante
34
9 Selezione dell’interfaccia
Se la stampante è collegata al computer attraverso la porta USB o parallela,
dal pannello comandi è necessario selezionare l’appropriata impostazione di
interfaccia. Omettendo di effettuare questa impostazione, la stampante non
sarebbe in grado di comunicare con il computer.
Nota
z Prima della spedizione, la stampante viene preimpostata per l’utilizzo della porta
USB. Pertanto, se la stampante è stata appena collegata al computer attraverso la
porta USB, non è necessario effettuare la selezione dell’interfaccia.
1
Premete il pulsante Online in modo da far spegnere la spia Online.
Set Media
Cancel Job/
Utility
Power
Setup
Reset/Enter
Online Ink Replace
Online Message
La stampante è in modo offline.
2
Premete il pulsante Setup.
Set Media
Cancel Job/
Utility
Power
Setup
Reset/Enter
Online Ink Replace
Online Message
Si apre il Menu Setup.
3
Premete il pulsante o sino a visualizzare “Imposta interf” e quindi
premete .
Menu Setup
Imposta interf 9 Selezione dell’interfaccia
35
1-35
4
Premete il pulsante o sino a visualizzare “Scegli interf.” e quindi
premete .
Imposta interf
Scegli interf. 5
Premete il pulsante o in modo da visualizzare l’impostazione
relativa alla connessione di interfaccia e quindi premete .
Scegli
USB
interf.
Il segno (=) visualizzato alla sinistra dell’impostazione indica la porta
attualmente selezionata.
6
Una volta terminata l’operazione, mantenete premuto il pulsante
Power per almeno 2 secondi e quindi rilasciatelo in modo da
spegnere la stampante.
Set Media
Cancel Job/
Utility
Power
Setup
Reset/Enter
Online Ink Replace
Online Message
7
Attendete alcuni secondi e quindi premete il pulsante Power in modo
da accendere la stampante.
Set Media
Cancel Job/
Utility
Power
Setup
Reset/Enter
Online Ink Replace
Online Message
Dopo alcuni secondi sul pannello comandi appare “Pronti” e la spia Online
si accende. La stampante è ora pronta alla stampa attraverso l’interfaccia
selezionata.
1-36
Installazione della stampante
36
10 Installazione del software
Prima di utilizzare la stampante, nel computer deve essere installato il
relativo software.
Software per questa stampante
Per la stampante è stato creato il seguente software:
TDriver Stampa GARO
Programma applicativo necessario per la stampa da computer Windows a
Macintosh. Il driver di stampa viene utilizzato non solo per il funzionamento
di base della stampante, ma anche per l’esecuzione di molte funzioni quali
l’impostazione delle preferenze, la regolazione del colore e l’esecuzione di
stampa di copie multiple. Il driver di stampa si trova nel CD-ROM fornito in
dotazione alla stampante. Esso va installato in ogni computer che fa utilizzo
di questa stampante (Æ P.1-42).
TNetSpot Suite Service
Programma per l’ambiente Windows necessario alla ricezione di
informazioni dalla stampante. NetSpot Suite Service viene installato
contestualmente quando dal Menu di Installazione del CD-ROM dei
programmi si selezionano per l’installazione GARO Printer Driver e
NetSpot. Se computer e stampante sono collegati attraverso la porta USB o
la porta IEEE1394, dal menu di installazione del CD-ROM selezionate
NetSpot Suite Service (Æ P.1-39).
TNetSpot Job Monitor
Si tratta di un programma di utilità che visualizza, su un computer collegato
in rete, lo stato di funzionamento della stampante, consentendo altresì di
interrompere e cancellare i lavori di stampa. NetSpot Job Monitor è
disponibile presso il sito Canon (all’indirizzo http://www.canon.com/) dal
quale può quindi essere scaricato ed installato.
TGARO Device Setup Utility
Si tratta del software Windows necessario per impostare le informazioni di
rete dal computer.
10 Installazione del software
37
1-37
TNetSpot Console
Si tratta del software per server che consente di utilizzare un browser Web
per visualizzare, da un computer collegato alla rete, lo stato di
funzionamento della stampante, nonché eseguire le impostazioni della
stampante stessa o della scheda di interfacciamento in rete. Esso opera in
ambiente Windows XP, Windows 2000, Windows NT 4.0, Windows Me e
Windows 98. NetSpot Console è disponibile presso il sito Canon
(all’indirizzo http://www.canon.com/) dal quale può quindi essere scaricato
ed installato su ogni server.
TDevice Status Extension
È un software che consente, con il sistema IIS (Internet Information
Services) installato e con la stampante impostata come periferica condivisa,
di gestire i lavori di stampa e visualizzare le informazioni relative alla
stampante utilizzando il vostro browser Web in ambiente Windows XP o
Windows 2000. Installando Device Status Extension in ambiente Windows
XP o Windows 2000, è possibile smistare al relativo schermo stampante
fornito da Canon, in modo da visualizzare le informazioni appartenenti alla
stampante stessa. Inoltre, dallo schermo di questo software è possibile
avviare ed utilizzare NetSpot Console, in modo da effettuare le impostazioni
relative alla stampante ed altre impostazioni ancora. Questo software è
contenuto nel CD-ROM fornito in dotazione. Per maggiori dettagli in merito
alla sua modalità di installazione e di impiego, leggete il file Leggimi.doc
che si trova nella cartella “DSE” del disco.
TPort Setting Tool
È un software che consente di impostare in ambiente Windows le
informazioni di rete relative alla stampante. Se queste non vengono
correttamente visualizzate nel driver di stampa o in NetSpot Job Monitor,
con questo software è possibile modificare la selezione della porta della
stampante. Lo si può altresì impiegare per eseguire impostazioni di dettaglio
relative all’aggiornamento di NetSpot Job Monitor, per verificare le
caratteristiche della stampante e così via. Il Port Setting Tool viene
automaticamente installato durante l’installazione del driver di stampa.
1-38
Installazione della stampante
38
Requisiti di ambiente operativo
Per utilizzare i programmi sopra descritti, si richiede un computer che operi
nei seguenti ambienti operativi:
Windows Windows Windows Windows Windows Windows Mac OS
Me
98
95
XP
2000
NT 4.0
8.6/9.x
Driver di stampa GARO
Sì
Sì
Sì
Sì
Sì
Sì
Sì
NetSpot Suite Service
Sì
Sì
Sì
Sì
Sì
Sì
No
NetSpot Job Monitor
Sì
Sì
Sì
Sì
Sì
Sì
No
GARO Device Setup Utility
Sì
Sì
Sì
Sì
Sì
Sì
No
NetSpot Console
Sì
Sì
No
Sì
Sì
Sì
No
Device Status Extension
No
No
No
Sì
Sì
No
No
Port Setting Tool
Sì
Sì
Sì
Sì
Sì
Sì
No
Sistema operativo
Mac OS
X
Sì
No
No
No
No
No
No
Procedure d’installazione richieste
Il metodo di installazione varia secondo il sistema operativo ed il metodo di
connessione della stampante. Pertanto, dipendentemente dal sistema
operativo e dal metodo di connessione utilizzati, installate il software
contenuto nel CD-ROM nell’ordine di seguito indicato.
3 Indica il software da installare per il sistema operativo.
{ Indica il software da installare secondo i vostri requisiti ed esigenze.
TWindows con Connessione Attraverso la Porta Parallela
3 Driver di stampa GARO, NetSpot Suite Service
{ NetSpot Job Monitor
Nota
z Quando dal CD-ROM si da esecuzione al commando Installa Driver di Stampa, il
driver di stampa GARO e NetSpot Suite Service vengono installati insieme.
TWindows con Connessione Attraverso la Porta USB
3 Driver USB, driver di stampa GARO
3 NetSpot Suite Service
{ NetSpot Job Monitor
10 Installazione del software
39
1-39
Nota
z Se l’installazione viene eseguita mediante la funzione Installazione guidata Nuovo
hardware, vengono installati il driver USB ed il driver di stampa. Una volta
riavviato il computer, dal CD-ROM installate NetSpot Suite Service; qualora
questo non venisse installato, non sarebbe infatti possibile visualizzare sul
computer le informazioni relative alla stampante.
z NetSpot Suite Service viene installato con NetSpot Job Monitor. Una volta
installato quest’ultimo, non è quindi necessario installare NetSpot Suite Service.
z In ambiente Windows XP e Windows 2000 non è necessaria l’installazione del
driver USB.
TWindows XP, Windows 2000 e Windows Me con connessione tramite IEEE
1394
3 Driver IEEE 1394 e il driver di stampa GARO
3 NetSpot Suite Service
{NetSpot Job Monitor
Nota
z Seguendo l’Installazione guidata Nuovo Hardware, verranno installati il driver
IEEE 1394 ed il driver di stampa GARO. Dopo aver riavviato il computer,
installate NetSpot Suite Service dal CD-ROM del software fornito in dotazione.
Qualora non installiate NetSpot Suite Service, le informazioni inerenti alla
stampante non saranno visualizzate sul computer.
z NetSpot Suite Service viene installato con Net Spot Job Monitor. Una volta
installato quest’ultimo, non è quindi necessario eseguire “Installazione di NetSpot
Suite Service”.
TRete TCP/IP in ambiente Windows Me, Windows 98 o Windows 95
3 Porta LPR
3 Driver di stampa GARO, NetSpot Suite Service
{NetSpot Job Monitor
Nota
1-40
z Una volta installata la porta LPR, installate il driver di stampa; quindi, quando si
apre lo schermo Selezione porta, cliccate sul pulsante Aggiungi porta, inserite
l’indirizzo IP relativo alla stampante ed infine, all’opzione Porta, selezionate porta
LPR.
Installazione della stampante
40
TPorta USB Macintosh, porta IEEE 1394, Connessione in rete
3 Driver di stampa e Print Monitor
TAltre Connessioni di Rete
Per ulteriori informazioni su altre connessioni di rete utilizzando NetWare®,
preghiamo di fare riferimento alla Guida al Collegamento in Rete.
10 Installazione del software
41
1-41
Installazione del driver di stampa
I driver di stampa per Windows e Macintosh sono contenuti nel CD-ROM
dei programmi. Installate quindi il driver di stampa appropriato al vostro
sistema operativo.
TInstallazione per Connessione a porta parallela in ambiente Windows
Nel Setup Menu (menu di installazione) del CD-ROM contenente il software
fornito in dotazione, dando esecuzione al comando Installazione del driver di
stampa installate il driver di stampa e NetSpot Suite Service. Se avete
collegato la stampante in ambiente Windows, si apre la finestra Installazione
guidata Nuovo hardware. Per chiudere la finestra, cliccate sul pulsante
Annulla.
La procedura sotto riportata illustra un esempio di installazione in ambiente
Windows 98.
Nota
z Se il computer è acceso, spegnetelo prima di avviare questa procedura.
1
Accendete la stampante premendo il pulsante Power.
Set Media
Cancel Job/
Utility
Power
Setup
Reset/Enter
Online Ink Replace
Online Message
Dopo alcuni secondi sul pannello comandi viene visualizzato il messaggio
“Pronti” e la spia Online si accende.
2
1-42
Accendete il computer Windows.
Installazione della stampante
42
3
4
Se si apre la finestra Installazione guidata Nuovo hardware,
chiudetela premendo sul pulsante Annulla.
Inserite nell’unità CD-ROM il CD-ROM fornito in dotazione.
Innanzi tutto appare lo schermo di selezione della lingua. Scegliete quindi la
lingua desiderata. Si apre così il menu di installazione (Setup Menu).
Nota
z Se la funzione AutoPlay risulta essere disabilitata, fate doppio click sull’icona
Risorse del computer situata sul desktop, quindi cliccate sull’icona corrispondente
all’unità CD-ROM ed infine, dal menu File, selezionate AutoPlay.
5
Cliccate su “Installazione del driver di stampa (non di tipo USB)”.
Da questo momento, per continuare con la procedura seguite le istruzioni
che appaiono sullo schermo.
10 Installazione del software
43
1-43
6
Nota
z Questo schermo non viene visualizzato qualora Canon NetSpot Suite Service
risulti già installato. Saltate quindi al 7.
7
1-44
Quando appare lo schermo Selezionare la funzione, verificate che
“Driver di stampa GARO” e “Canon NetSpot Suite Service” siano
selezionati; quindi cliccate sul pulsante “Avanti”.
Quando si apre lo schermo di selezione della stampante, cliccate sul
pulsante Aggiungi/Rimuovi.
Installazione della stampante
44
8
9
Selezionate il nome della stampante da utilizzare, cliccate sul
pulsante “Aggiungere all’elenco stampanti per installazione driver” e
quindi cliccate su OK.
Controllate che il nome della stampante visualizzato sia corretto,
quindi cliccate su Avanti.
10 Installazione del software
45
1-45
10
11
Dalla lista Porta selezionate il nome della stampante selezionata con
il pulsante “Aggiungere Porta”, inserite il nome della stampante e
quindi cliccate su Avanti.
Per completare l’installazione, seguite le istruzioni che appaiono sullo
schermo.
A questo punto si avvia l’installazione del driver di stampa GARO e di
NetSpot Suite Service.
Una volta che il computer è stato avviato, l’installazione del driver di stampa
GARO e di NetSpot Suite Service è completa.
TInstallazione per connessione a porta USB
Seguendo le istruzioni indicate nell’Installazione guidata Nuovo hardware,
installate il driver USB e il driver di stampa GARO. Una volta completata
l’installazione dei due driver, dal Setup Menu del CD-ROM selezionate e
date esecuzione all’installazione di NetSpot Suite Service.
La procedura sotto riportata illustra un esempio di installazione in ambiente
Windows 98.
1-46
Installazione della stampante
46
1
Accendete la stampante premendo il pulsante Power.
Set Media
Cancel Job/
Utility
Power
Setup
Reset/Enter
Online Ink Replace
Online Message
Dopo alcuni secondi sul pannello comandi viene visualizzato il messaggio
“Pronti” e la spia Online si accende.
2
3
Accendete il computer Windows.
Inserite nella porta USB del computer il connettore A piatto del cavo
USB.
Assicuratevi di inserirlo completamente.
4
Quando si apre l’Installazione guidata Nuovo hardware, seguite le
istruzioni che appaiono sullo schermo.
Se siete un utente di Windows XP o Windows 2000, l’installazione del
driver USB non è necessaria. Per procedere con l’installazione del driver di
stampa, saltate quindi al 8.
10 Installazione del software
47
1-47
5
Quando appare lo schermo di selezione della locazione di ricerca,
selezionate solamente “Unità CD-ROM”, quindi inserite il CD-ROM
nella relativa unità.
Innanzitutto appare lo schermo di selezione della lingua; scegliete la lingua
desiderata e quindi cliccate su Avanti.
6
Per continuare con l’installazione, seguite le istruzioni che appaiono
sullo schermo.
Si avvia così l’installazione del driver USB.
Una volta completata l’installazione, appare nuovamente la procedura di
Installazione guidata Nuovo hardware: ora siete pronti ad installare il driver
di stampa.
7
1-48
Quando appare lo schermo relativo alla procedura di Installazione
guidata Nuovo hardware, seguite le istruzioni che via via appaiono.
Installazione della stampante
48
8
Quando appare lo schermo di selezione della locazione dalla quale
copiare il software, selezionate solamente “Specificare un percorso”.
Nella cartella corrispondente alla lingua selezionata, aprite la cartella
“DRIVERS” situata sul CD-ROM, selezionate la cartella “WINME_9X”
e quindi cliccate su Avanti.
Se operate in ambiente Windows Me o Windows 98, la cartella da
selezionare è “WINME_9X”.
Se operate in ambiente Windows XP o Windows 2000, la cartella da
selezionare è “WINXP_2K”.
9
10
Per completare l’installazione, seguite le istruzioni che appaiono sullo
schermo.
Inserite il nome della stampante e cliccate sul pulsante Fine.
Si avvia così l’installazione del driver di stampa. Seguite quindi le istruzioni
che appaiono sullo schermo.
Una volta completata l’installazione, si apre la finestra Setup Menu del CDROM.
A questo punto installate NetSpot Suite Service.
10 Installazione del software
49
1-49
Nota
z Se la funzione di avvio automatico dei CD-ROM non è abilitata, fate doppio click
sull’icona Risorse del computer situata sul desktop, cliccate sull’icona
corrispondente all’unità CD-ROM e quindi dal menu File selezionate AutoPlay.
11
Cliccate su “Installazione di NetSpot Suite Service”.
12
Seguite le istruzioni che appaiono sullo schermo.
Si avvia così l’installazione di NetSpot Suite Service. Una volta completata,
lo schermo fa ritorno al Setup Menu.
13
14
Rimuovete il CD-ROM.
Cliccate sul pulsante Start del desktop, cliccate su Chiudi sessione e
quindi riavviate il computer.
Una volta che il computer è stato avviato, l’installazione di NetSpot Suite
Service è completa.
1-50
Installazione della stampante
50
TInstallazione per collegamento tramite porta IEEE 1394 in ambiente
Windows XP, Windows 2000 e Windows Me
Installate il driver IEEE 1394 ed il driver di stampa, seguendo le istruzioni
dell’Installazione guidata Nuovo hardware. Una volta completata
l’installazione, eseguite “Installazione di NetSpot Suite Service” dal Setup
Menu sul CD-ROM fornito in dotazione.
La procedura di seguito riportata mostra un esempio di installazione in
ambiente Windows Me.
1
Accendete la stampante premendo il pulsante Power.
Set Media
Cancel Job/
Utility
Power
Setup
Reset/Enter
Online Ink Replace
Online Message
Trascorsi alcuni secondi, sullo schermo del pannello comandi sarà
visualizzato il messaggio “Pronti” e la spia Online si accenderà.
2
3
Accendete il computer in ambiente Windows.
Inserite il connettore del cavo IEEE 1394 nella porta IEEE 1394 del
computer.
Assicuratevi che spina e connettore si trovino in posizione corretta e quindi
inserite a fondo.
Importante
z Il cavo IEEE 1394 deve essere rimosso dopo avere selezionato “Rimozione
dell’hardware” dalla “Barra delle applicazioni”.
z Mentre il cavo IEEE 1394 è ancora collegato, dopo avere selezionato “Rimozione
dell’hardware” dalla “Barra delle applicazioni” spegnete la stampante.
10 Installazione del software
51
1-51
4
Seguite le istruzioni a video dell’Installazione guidata Nuovo hardware.
Il programma di installazione riconosce il driver IEEE 1394 sul CD-ROM e
ne avvia l’installazione. Qualora lavoriate in ambiente Windows XP o
Windows 2000, alla visualizzazione della schermata Ricerca destinazione,
aprite la cartella “1394”, quindi la cartella “WINXP_2K”.
Qualora lavoriate in ambiente Windows Me, aprite la cartella “1394”, quindi
la cartella “WINME”.
Una volta terminata l’installazione, sarà nuovamente visualizzata
l’Installazione guidata Nuovo hardware. A questo punto, è possibile
installare il driver di stampa.
5
Seguite le istruzioni a video dell’Installazione guidata Nuovo hardware.
Il programma di installazione riconosce il driver di stampa sul CD-ROM e
ne avvia l’installazione. Qualora lavoriate in ambiente Windows XP o
Windows 2000, alla visualizzazione della schermata Ricerca destinazione,
dalla cartella della lingua selezionata, aprite la cartella “DRIVERS”, quindi
la cartella “WINXP_2K”.
Qualora lavoriate in ambiente Windows Me, dalla cartella della lingua
selezionata, aprite la cartella “DRIVERS”, quindi la cartella “WINME_9X”.
1-52
Installazione della stampante
52
6
Quando si apre la finestra Installazione guidata stampante, seguite le
istruzioni che appaiono sullo schermo.
Come porta di stampa selezionate CNGA1394_xxx.
Nota
z In ambiente Windows XP/Windows 2000 la selezione della porta non è necessaria.
7
Immettete il nome della stampante e fate clic sul pulsante Fine.
Avrà inizio l’installazione del driver di stampa. Seguite le istruzioni
visualizzate.
Al termine dell’installazione, sarà visualizzata la finestra Setup Menu dal
CD-ROM del software.
Inserite il CD-ROM del software fornito in dotazione nel relativo drive.
Sarà visualizzata la schermata di selezione della lingua. Selezionate la lingua
desiderata. Fate clic sul pulsante Avanti.
Procedete quindi all’Installazione di NetSpot Suite Service.
10 Installazione del software
53
1-53
Nota
z Nel caso in cui la funzione di avvio automatico del CD-ROM sia disabilitata, fate
doppio clic sull’icona Risorse del computer, fate clic sull’icona della Unità CDROM, quindi, dal menu File, selezionate AutoPlay.
8
Fate clic su “Installazione di NetSpot Suite Service”.
9
Seguite le istruzioni visualizzate.
Sarà avviata l’Installazione di NetSpot Suite Service. Una volta terminata
l’installazione, la schermata ritornerà al Setup Menu.
10
11
Togliete il CD-ROM.
Dal desktop, fate clic sul pulsante Start, fate clic su Chiudi sessione,
quindi riavviate il computer.
Al riavvio del computer, l’installazione di NetSpot Suite Service sarà
completata.
1-54
Installazione della stampante
54
TInstallazione in ambiente Windows per connessione in rete di tipo TCP/IP
Una volta installata la porta LPR, seguite la stessa procedura utilizzata per
connettere la stampante ed installare il driver di stampa in ambiente
Windows per la connessione attraverso la porta parallela. L’esempio qui
descritto si riferisce agli ambienti Windows Me, Windows 98 e Windows 95.
Nota
z Quando la stampante viene connessa ad una rete TCP/IP, in Windows deve essere
installato il protocollo TCP/IP. Nella finestra Pannello di controllo fate doppio
click sull’icona Rete e quindi controllate che, alla pagina Configurazione, TCP/IP
si trovi nell’elenco dei protocolli. Qualora non lo sia, cliccate sul pulsante
Aggiungi e fate doppio click su Protocollo. Nella finestra di dialogo “Seleziona
Protocollo di rete”, nella lista di sinistra fate doppio click su “Microsoft” e quindi
installate TCP/IP.
z Prima di avviare questa procedura, spegnete il computer se è accesso.
1
Accendete la stampante premendo il pulsante Power.
Dopo alcuni secondi, sul display del pannello comandi appare il messaggio
“Pronti” e la spia Online si accende.
2
Accendete il computer.
3
Inserite il CD-ROM fornito in dotazione nella relativa unità.
Innanzi tutto si apre lo schermo di selezione della lingua. Scegliete quella
desiderata lingua.
4
Installate LPR Port.
Questa porta risulta già installata come opzione standard nei sistemi
Windows XP e Windows 2000 e pertanto in tali casi non va installata. Saltate
quindi al passo successivo.
In ambiente Windows NT 4.0, da Pannello di controllo aprite Rete e quindi
nella pagina Servizi controllate che risulti installata l’opzione Servizi di
stampa Microsoft TCP/IP. Qualora non lo fosse, cliccate su Aggiungi, in
corrispondenza di Servizi di rete selezionate l’opzione Servizi di stampa
Microsoft TCP/IP ed infine installatela dal CD-ROM del sistema operativo.
10 Installazione del software
55
1-55
5
Nel Setup Menu cliccate su “Installazione del driver di stampa (non di
tipo USB)”.
Se la finestra relativa a Setup Menu non si apre, fate doppio click sull’icona
Risorse del computer situata sul desktop, cliccate sull’icona corrispondente
all’unità CD-ROM e quindi, dal menu File, selezionate AutoPlay.
In ambiente Windows XP, Windows 2000 o Windows NT 4.0, cliccate su
Installa driver di stampa.
6
Seguite la stessa procedura osservata per collegare la stampante ed
installare il driver di stampa in ambiente Windows per connessione
parallela.
(Æ P.1-44)
7
8
Quando si apre lo schermo di selezione della porta, cliccate sul
pulsante Aggiungi porta.
In corrispondenza dell’opzione porta selezionate LPR Port e quindi
cliccate su OK. Per completare la procedura seguite le istruzioni che
appaiono sullo schermo.
In ambiente Windows XP o Windows 2000, selezionate Standard TCP/IP
Port, mentre in ambiente Windows NT 4.0 selezionate Porta TCP/IP.
9
Quando appare lo schermo di inserimento del nome della stampante,
in corrispondenza di Host Name or IP Address inserite l’indirizzo IP
della stampante stessa e quindi, per completare la procedura, seguite
le istruzioni che appaiono sullo schermo.
In ambiente Windows XP o Windows 2000, inserite l’indirizzo IP in
corrispondenza di Nome o indirizzo IP stampante.
In ambiente Windows NT 4.0, inserite l’indirizzo IP in corrispondenza di
Nome o indirizzo del server che fornisce LPD, mentre in corrispondenza di
Nome della stampante o della coda di stampa su server inserite “lp” (facendo
attenzione ad inserire “lp” in caratteri minuscoli).
10
Quando riappare lo schermo di selezione della porta, verificate che
nell’elenco delle porte risulti selezionata la porta aggiunta e quindi
seguite le istruzioni che appaiono sullo schermo.
Al riavvio del computer si completa così l’installazione del driver di stampa
e di NetSpot Suite Service.
1-56
Installazione della stampante
56
TInstallazione su Mac OS 8.6/9.x
Eseguite l’installazione del driver di stampa e del PrintMonitor dal CDROM del software fornito in dotazione.
1
Accendete la stampante premendo il pulsante Power.
Set Media
Cancel Job/
Utility
Power
Setup
Reset/Enter
Online Ink Replace
Online Message
Trascorsi alcuni secondi, sullo schermo del pannello comandi sarà
visualizzato il messaggio “Pronti” e la spia Online si accenderà.
2
Accendete il Macintosh.
3
Inserite il CD-ROM del software fornito in dotazione nel relativo drive.
Sarà visualizzata la schermata di selezione della lingua. Selezionate la lingua
desiderata.
4
Fate doppio clic sull’icona del CD-ROM del software fornito in
dotazione, quindi selezionate: Programma di installazione ITA>
Drivers> OS 8/9> GARO Installer for 8/9.
10 Installazione del software
57
1-57
5
Fate clic sul pulsante Installa.
Inizierà la fase di installazione.
6
Una volta completata l’installazione, fate clic sul pulsante Riavvia.
Il Macintosh sarà riavviato.
7
1-58
A questo punto, dal menu Apple, selezionate Scelta Risorse.
Installazione della stampante
58
8
Dall’elenco a sinistra, selezionate “GARO Printer Driver”, quindi fate
clic su “Destinazione” per confermarne la visualizzazione sotto il
nome del driver di stampa selezionato a destra.
Importante
z Nel caso in cui la stampante sia spenta o scollegata, il relativo nome non sarà
visualizzato nell’elenco. Pertanto, prima di eseguire la procedura, verificate la
stampante.
9
Chiudete la finestra Scelta Risorse. Nel momento in cui sarà
visualizzato il messaggio di richiesta di conferma della chiusura della
finestra, fate clic sul pulsante OK.
Terminata l’operazione, l’installazione del driver di stampa si considera
terminata.
Nota
z Dopo aver selezionato un’altra stampante dalla finestra Scelta Risorse, eseguite
quanto riportato ai punti da 7 a 9 in modo tale da selezionare nuovamente la
stampante.
10 Installazione del software
59
1-59
TInstallazione per Mac OS X
Eseguite l’installazione del driver di stampa e del PrintMonitor dal CDROM del software fornito in dotazione.
1
Accendete la stampante premendo il pulsante Power.
Set Media
Cancel Job/
Utility
Power
Setup
Reset/Enter
Online Ink Replace
Online Message
Trascorsi alcuni secondi, sullo schermo del pannello comandi sarà
visualizzato il messaggio “Pronti” e la spia Online si accenderà.
2
Accendete il Macintosh.
3
Inserite il CD-ROM del software fornito in dotazione nel relativo drive.
Sarà visualizzata la schermata di selezione della lingua. Selezionate la lingua
desiderata.
4
5
1-60
Fate doppio clic sull’icona del CD-ROM del software fornito in
dotazione, quindi selezionate: Programma di installazione ITA>
Drivers> OS X> GARO Installer for X.
Seguite le istruzioni a video.
Installazione della stampante
60
6
Fate clic sul pulsante Installa.
Inizierà la fase di installazione.
7
Seguite le istruzioni a video. Una volta completata l’installazione, fate
clic sul pulsante Riavvia.
Il Macintosh sarà riavviato.
8
Al riavvio del computer Macintosh, selezionare Finder, quindi
Applicazioni dal menu Vai.
10 Installazione del software
61
1-61
9
10
Aprite la cartella Utilities e fate doppio clic su Print Center (Centro
Stampa).
Qualora il nome della stampante non figuri nell’Elenco Stampanti, fate
clic sul pulsante Aggiungi Stampante. Nel caso in cui il nome sia
visualizzato, passate al passo 12.
Importante
z Nel caso in cui la stampante sia spenta o scollegata, il relativo nome non sarà
visualizzato nell’elenco. Pertanto, prima di eseguire la procedura, verificate la
stampante.
1-62
Installazione della stampante
62
11
12
Dal menu Destinazione, selezionate una destinazione, quindi il nome
di questa stampante, visualizzato nell’elenco ed infine fate clic sul
pulsante Aggiungi.
Per selezionare questa stampante come predefinita, selezionatene il
nome nell’Elenco Stampanti, quindi, nel menu Stampanti, selezionate
Rendi Default.
Il nome della stampante selezionata sarà prefissato con un puntino
e l’installazione del driver di stampa sarà considerata terminata.
10 Installazione del software
63
1-63
Installazione di GARO Device Setup Utility
L’installazione di GARO Device Setup Utility, un’applicazione software
memorizzata nel CD-ROM del software fornito in dotazione, si effettua dal
Setup Menu del CD-ROM.
La procedura di seguito riportata mostra un esempio di installazione in
ambiente Windows 98.
1
Accendete la stampante premendo il pulsante Power.
Trascorsi alcuni secondi, sullo schermo del pannello comandi sarà
visualizzato il messaggio “Pronti” e la spia Online si accenderà.
2
Accendete il computer in ambiente Windows.
3
Inserite il CD-ROM del software fornito in dotazione nel relativo drive.
Sarà visualizzata la schermata di selezione della lingua. Selezionate la lingua
desiderata.
Sarà visualizzata la finestra del Setup Menu.
Nota
z Nel caso in cui la funzione di avvio automatico del CD-ROM sia disabilitata, fate
doppio clic sull’icona Risorse del computer sul desktop, fate clic sull’icona del
drive del CD-ROM, quindi, dal menu File, selezionate AutoPlay.
4
1-64
Fate clic su “Installazione GARO Device Setup Utility”.
Installazione della stampante
64
5
Seguite le istruzioni a video.
L’Installazione di GARO Device Setup Utility sarà avviata.
Terminata l’operazione, l’Installazione di GARO Device Setup Utility si
considera terminata.
10 Installazione del software
65
1-65
11 Controllo delle condizioni di stampa della
stampante
Dopo avere preparato computer e stampante, effettuate la stampa del motivo
del test degli ugelli in modo da verificare che la mandata di inchiostro da
ogni ugello avvenga correttamente. Prima di effettuare la stampa, caricate
nella Cassetta 1 la carta di formato A4 o Lettera.
Importante
z Nella Cassetta 1 caricate sempre carta di formato A4 o Lettera. Caricando un
formato inferiore, l’inchiostro potrebbe macchiare l’interno della stampante e
l’altra carta.
z Non è necessario selezionare il formato della carta. Per stampare il motivo di
stampa la carta viene forzatamente alimentata dalla Cassetta 1.
1
Accendete la stampante premendo il pulsante Power.
Set Media
Cancel Job/
Utility
Power
Setup
Reset/Enter
Online Ink Replace
Online Message
Dopo alcuni secondi, sullo schermo del pannello comandi appare il
messaggio “Pronti” e la spia Online si accende.
2
Premete il pulsante Online in modo da far spegnere la spia Online.
Set Media
Cancel Job/
Utility
Power
Setup
Reset/Enter
Online Ink Replace
Online Message
La stampante è in modo offline.
1-66
Installazione della stampante
66
3
Premete il pulsante Cancel Job/Utility.
Set Media
Cancel Job/
Utility
Power
Setup
Reset/Enter
Online Ink Replace
Online Message
Si apre il Menu Utility del pannello comandi.
4
Premete o sino a visualizzare “Control ugelli” e quindi premete
.
Menu Utility
Control ugelli Si avvia la stampa del motivo di test degli ugelli. Se, per ogni colore, non si
notano interruzioni nelle righe verticali ed orizzontali, il motivo di stampa si
considera normale.
z Motivo di stampa normale
z Motivo di stampa anomalo
Se, al contrario, si notano righe interrotte, eseguite la seguente procedura:
• Effettuate la pulizia della testina (Æ Guida dell’Utente, Capitolo 7,
“Pulizia della testina di stampa”).
5
Una volta completata l’operazione, premete il pulsante Online. La
spia Online si accende.
Set Media
Cancel Job/
Utility
Power
Setup
Reset/Enter
Online Ink Replace
Online Message
Quando sul pannello comandi viene visualizzato “Pronti”, la stampante è
pronta alla stampa.
11 Controllo delle condizioni di stampa della stampante
67
1-67
12 Regolazione di posizione della testina di stampa
Dopo aver verificato che il funzionamento degli ugelli è corretto, eseguite la
stampa del motivo di allineamento della testina di stampa e regolatene
ciascun valore. Prima di eseguire la stampa del suddetto motivo, caricate
nella Cassetta 1 la carta di formato A4 o Lettera.
Importante
z Nella Cassetta 1 caricate sempre carta di formato A4 o Lettera. Caricando un
formato inferiore, l’inchiostro potrebbe macchiare l’interno della stampante e
l’altra carta.
z Per stampare questo motivo di test, dal pannello comandi non è necessario
selezionare il formato della carta, poiché essa viene alimentata a forza dalla
Cassetta 1.
1
Accendete la stampante premendo il pulsante Power.
Set Media
Cancel Job/
Utility
Power
Setup
Reset/Enter
Online Ink Replace
Online Message
Dopo alcuni secondi, sullo schermo del pannello comandi appare il
messaggio “Pronti” e la spia Online si accende.
2
Premete il pulsante Online in modo da far spegnere la spia Online.
Set Media
Cancel Job/
Utility
Power
Setup
Reset/Enter
Online Ink Replace
Online Message
La stampante è in modo offline.
1-68
Installazione della stampante
68
3
Premete il pulsante Setup.
Set Media
Cancel Job/
Utility
Power
Setup
Reset/Enter
Online Ink Replace
Online Message
Si apre il Menu Setup.
4
Premete o in modo da selezionare “Reg. stampante”; quindi
premete .
Menu Setup
Reg. stampante 5
Premete o in modo da selezionare “Reg test stamp”; quindi
premete .
Reg. stampante
Reg test stamp 6
Premete o in modo da selezionare “Reg. Posizione”; quindi
premete .
Reg test stamp
Reg. Posizione 7
Premete o in modo da selezionare “Motivo stampa”; quindi
premete .
Reg. Posizione
Motivo stampa
Si avvia la stampa del motivo di allineamento della testina.
12 Regolazione di posizione della testina di stampa
69
1-69
8
Premete o in modo da selezionare “Reg. impost. A”; quindi
premete .
Reg. Posizione
Reg. impost. A 9
Nel motivo di allineamento testina, osservate “A” e quindi determinate
il numero meno evidente di righe verticali. Premete o in modo da
visualizzare questo numero e quindi premete .
Reg.
2
impost.
A
L’impostazione effettuata viene prefissata da un segno uguale (=), il quale
denota l’impostazione attuale di “A”.
Righe verticali evidenti
10
11
Righe verticali non evidenti
Ripetete i passi da 8 a 9 per regolare le impostazioni relative alle
posizioni da B ad F.
Una volta completata l’operazione, premete il pulsante Online in
modo da far accendere la spia Online.
Set Media
Cancel Job/
Utility
Power
Setup
Reset/Enter
Online Ink Replace
Online Message
Quando il display visualizza il messaggio “Pronti”, la stampante è pronta
all’utilizzo.
1-70
Installazione della stampante
70
13 Regolazione dell’entità dell’avanzamento
Una volta regolata la posizione della testina di stampa, stampate il modello
dell’impostazione di LF e regolate quindi l’entità di avanzamento. Prima di
stampare il modello per l’impostazione di LF, caricate nella Cassetta 1 la
carta di regolazione LF fornita con la stampante, oppure un foglio in formato
A4 o lettera di Carta per Alta Risoluzione (HR-101S).
Importante
z Nella Cassetta 1 assicuratevi di caricare sempre carta di formato A4 o lettera.
Caricando carta di formato inferiore, l’area interna della stampante o l’altra carta
potrebbero macchiarsi d’inchiostro.
z Non è necessario selezionare sul pannello comandi il formato della carta. Per la
stampa del modello, viene alimentata a forza la carta dalla Cassetta 1.
1
Accendete la stampante premendo il pulsante Power.
Set Media
Cancel Job/
Utility
Power
Setup
Reset/Enter
Online Ink Replace
Online Message
Dopo alcuni secondi sul pannello comandi appare “Pronti” e la spia Online
si accende.
2
Premete il pulsante Online in modo da spegnere la spia Online.
Set Media
Cancel Job/
Utility
Power
Setup
Reset/Enter
Online Ink Replace
Online Message
La stampante si porta quindi in modo offline.
13 Regolazione dell’entità dell’avanzamento
71
1-71
3
Premete il pulsante Setup.
Set Media
Cancel Job/
Utility
Power
Setup
Reset/Enter
Online Ink Replace
Online Message
Si apre il Menu Setup.
4
Premete o in modo da selezionare “Reg. stampante” e quindi
premete .
Menu Setup
Reg. stampante 5
Premete o in modo da selezionare “Reg test stamp” e quindi
premete .
Reg. stampante
Reg test stamp 6
Premete o in modo da selezionare “Reg. LF” e quindi premete
.
Reg test
Reg. LF
7
stamp
Premete o in modo da selezionare “Motivo stampa” e quindi
selezionate .
Reg. LF
Motivo stampa
La stampante stampa quindi il modello Reg. LF.
1-72
Installazione della stampante
72
8
Premete o in modo da selezionare “Reg. impost.” e quindi
premete .
Reg. LF
Reg. impost.
9
Osservate il modello di impostazione di LF e determinate il numero
della riga orizzontale meno evidente. Premete o in modo da
visualizzare questo stesso numero e quindi premete .
Reg.
+1
impost.
L’impostazione selezionata viene prefissata con il segno di uguale (=), in
modo da denotare l’impostazione corrente.
Righe orizzontali evidenti
10
Righe orizzontali non evidenti
Al completamento della regolazione delle impostazioni di LF, premete
il pulsante Online in modo da accendere la spia Online.
Set Media
Cancel Job/
Utility
Power
Setup
Reset/Enter
Online Ink Replace
Online Message
Quando sul pannello comandi appare l’indicazione “Pronti”, significa che la
stampante è pronta all’impiego.
Nota
z Qualora accidentalmente modifichiate le impostazioni eseguite sul pannello
comandi, la stampante potrebbe stampare striature bianche o scure.
13 Regolazione dell’entità dell’avanzamento
73
1-73
14 Impostazione delle informazioni di rete della
stampante
Se la stampante viene impiegata in una rete di protocollo TCP/IP, è
necessario effettuare l’impostazione delle informazioni di rete quali
l’indirizzo IP, la maschera di sottorete ed altre ancora.
Metodi di impostazione delle informazioni di rete
Per effettuare le impostazioni di rete si possono utilizzare i metodi di seguito
descritti.Utilizzate quindi quello più appropriato al computer e alla rete in
uso.
TPannello comandi della stampante
Con i pulsanti del pannello comandi della stampante, dal Menu Impostazioni
è possibile effettuare le impostazioni di rete.
TNetwork Setup Utility
Per eseguire le impostazioni relative alle informazioni di rete TCP/IP,
NetWare® o AppleTalk, nonchè al tipo di frame NetWare per la scheda di
interfacciamento in rete della stampante, utilizzate il programma di utilità.
Questo programma di utilità si trova nel CD-ROM dei programmi fornito in
dotazione.
Innanzi tutto, mediante la funzione Stampa I/F est. dalla stampante,
controllate l’indirizzo MAC, quindi dal Setup Menu del CD-ROM dei
programmi selezionate e date esecuzione al GARO Device Setup Utility ed
infine eseguite le impostazioni (ÆGuida al Collegamento in Rete).
TComando ARP/PING
Dalla riga di comando DOS, oppure dallo schermo della console, per avviare
l’impostazione eseguite il comando arp. Innanzi tutto, con la funzione I/F
est. stampate e controllate l’indirizzo MAC, quindi impostate quest’ultimo e
l’indirizzo IP (Æ Guida al Collegamento in Rete).
1-74
Installazione della stampante
74
Impostazione attraverso il pannello comandi della stampante
Per effettuare l’impostazione delle informazioni di rete attraverso il pannello
comandi, osservate la procedura di seguito descritta.
1
Accendete la stampante premendo il pulsante Power.
Set Media
Cancel Job/
Utility
Setup
Reset/Enter
Power
Online Ink Replace
Online Message
Dopo alcuni secondi sul display del pannello comandi appare il messaggio
“Pronti” e la spia Online si accende.
2
Premete il pulsante Online in modo da far spegnere la spia Online.
Set Media
Cancel Job/
Utility
Power
Setup
Reset/Enter
Online Ink Replace
Online Message
La stampante è in modo offline.
3
Premete il pulsante Setup.
Set Media
Cancel Job/
Utility
Power
Setup
Reset/Enter
Online Ink Replace
Online Message
Si apre il Menu Setup.
14 Impostazione delle informazioni di rete della stampante
75
1-75
4
Premete o in modo da selezionare “Imposta interf”; quindi
premete .
Menu Setup
Imposta interf
5
Premete o in modo da selezionare “Rete estesa”; quindi premete
.
Imposta interf
Rete estesa
6
Premete o in modo da selezionare “Regola TCP/IP”; quindi
premete .
Rete estesa
Regola TCP/IP
7
Premete o in modo da selezionare “Tipo frame”; quindi premete
.
Regola TCP/IP
Tipo frame
8
Premete o in modo da selezionare “Ethernet II”; quindi premete
.
Tipo frame
Ethernet II
Il segno (=) visualizzato alla sinistra dell’impostazione, indica quella
attualmente in vigore per Tipo frame carta.
9
Premete o in modo da selezionare “Modo IP”; quindi premete .
Regola TCP/IP
Mode IP
1-76
Installazione della stampante
76
10
Premete o in modo da selezionare “Manuale”; quindi premete .
Mode IP
Manuale
Nota
11
z Se l’indirizzo IP viene ottenuto da server DHCP, BOOTP o RARP, selezionate
“Automatico” e quindi impostate su “ON” la voce “Protocollo” relativa al tipo di
server. In tal caso non è necessario effettuare le impostazioni descritte ai passi da
11 a 23, quindi potete saltare direttamente al passo 24.
Premete o in modo da selezionare “Impostazione IP”; quindi
premete .
Regola TCP/IP
Impostazione IP
12
Premete o in modo da selezionare “Indirizzo IP”; quindi premete
.
Impostazione
Indirizzo IP
13
IP
Premete o in modo da selezionare i valori dell’indirizzo IP da
impostare; quindi premete .
Indirizzo
=0. 0. 0.
IP
0
Il trattino di sottolineatura (_) indica i valori selezionati per la modifica.
14
Premete o in modo da inserire l’indirizzo IP assegnato alla
stampante; quindi premete .
: premere per incrementare il valore di una unità.
: premere per far diminuire il valore di una unità. Il valore successivo a 0 è
255.
Indirizzo IP
=192. 0. 0. 0
L’indirizzo IP risulta così impostato.
14 Impostazione delle informazioni di rete della stampante
77
1-77
15
16
Ripetete i passi 13 e 14 per inserire l’indirizzo IP completo.
Una volta inserito l’indirizzo IP, premete , quindi premete o sino
a selezionare “Masch sottorete” ed infine premete .
Impostazione IP
Masch sottorete
17
Premete o in modo da selezionare il valore da impostare; quindi
premete .
Masch sottorete
=0 . 0. 0. 0
Il trattino di sottolineatura (_) indica i valori selezionati per la modifica.
18
Premete o in modo da inserire la maschera di sottorete in uso;
quindi premete .
: premere per incrementare il valore di una unità.
: premere per far diminuire il valore di una unità. Il valore successivo a 0 è
255.
Masch
=255.
sottorete
0. 0. 0
Il valore della maschera di sottorete risulta così impostato.
19
20
Ripetete i passi 17 e 18 per inserire la maschera di sottorete in uso.
Dopo avere inserito la maschera di sottorete, premete , quindi
premete o sino a selezionare “G/W di default” ed infine premete
.
Imposta IP
G/W di default 1-78
Installazione della stampante
78
21
Premete o in modo da selezionare il valore dell’indirizzo IP del
router; quindi premete .
G/W
=0.
di
0.
default
0. 0
Il trattino di sottolineatura (_) indica i valori selezionati per la modifica.
22
Premete o in modo da inserire il valore dell’indirizzo IP del
router; quindi premete .
G/W di default
=192. 0. 0. 0
: premere per incrementare il valore di una unità.
: premere per far diminuire il valore di una unità. Il valore successivo a 0 è
255.
G/W di default
=192. 0. 0. 0
Viene visualizzato il valore di default del gateway.
23
24
Ripetete i passi 21 e 22 per inserire l’indirizzo IP completo del router.
Dopo avere inserito l’indirizzo IP del router, premete 3 volte il
pulsante , quindi premete o sino a selezionare “Memoriz
impos” ed infine premete .
Rete estesa
Memoriz impos. 25
Premete .
Memoriz
Eseguo?
impos.
Alla visualizzazione del messaggio “Registrata”, si ha il completamento
delle impostazioni.
Qualora venga visualizzato un messaggio d’errore, ripetete la procedura in
modo da verificare ogni inserimento effettuato e correggere ove necessario.
14 Impostazione delle informazioni di rete della stampante
79
1-79
26
Una volta terminato, premete il pulsante Online in modo da fare
accendere la spia Online.
Set Media
Cancel Job/
Utility
Power
Setup
Reset/Enter
Online Ink Replace
Online Message
Quando sul display del pannello comandi viene visualizzato il messaggio
“Pronti”, la stampante è pronta all’utilizzo.
1-80
Installazione della stampante
80
Controllo dell’indirizzo MAC
Quando per l’impostazione delle informazioni di rete utilizzate il
programma di utilità di installazione in rete oppure il comando ARP/PING,
osservate la procedura di seguito descritta in modo da effettuare la stampa di
Ext. I/F, la quale vi consentirà di verificare l’indirizzo MAC. Prima di
avviare la stampa, caricate nella Cassetta 1 la carta di formato A4 o Lettera.
Importante
z Assicuratevi sempre che nella Cassetta 1 vi sia un foglio di formato A4 o Lettera.
Caricando un formato inferiore, l’inchiostro potrebbe macchiare l’interno della
stampante e l’altra carta.
z Non è necessario selezionare il formato della carta dal pannello comandi.
Per stampare il motivo di stampa la carta viene forzatamente alimentata dalla
Cassetta 1.
1
Accendete la stampante premendo il pulsante Power.
Set Media
Cancel Job/
Utility
Power
Setup
Reset/Enter
Online Ink Replace
Online Message
Dopo alcuni secondi, sullo schermo del pannello comandi appare il
messaggio “Pronti” e la spia Online si accende.
2
Premete il pulsante Online in modo da far spegnere la spia Online.
Set Media
Cancel Job/
Utility
Power
Setup
Reset/Enter
Online Ink Replace
Online Message
La stampante è in modo offline.
14 Impostazione delle informazioni di rete della stampante
81
1-81
3
Premete il pulsante Cancel Job/Utility.
Set Media
Cancel Job/
Utility
Power
Setup
Reset/Enter
Online Ink Replace
Online Message
Si apre il Menu Utility.
4
Premete o in modo da selezionare “Stampa I/F est.”; quindi
premete .
Menu Utility
Stampa I/F est.
Vengono stampate le informazioni relative all’interfaccia estesa. L’indirizzo
MAC viene stampato nel punto indicato sotto.
5
Al termine, premete il pulsante Online in modo da fare accendere la
spia Online.
Set Media
Cancel Job/
Utility
Power
Setup
Reset/Enter
Online Ink Replace
Online Message
Quando sul display del pannello comandi viene visualizzato il messaggio
“Pronti”, la stampante è pronta all’impiego.
1-82
Installazione della stampante
82
2
Opzioni di installazione
Questo capitolo descrive la modalità di installazione delle
opzioni della stampante.
1
Installazione delle cassette carta opzionali
Sul modello W2200 può essere installata una cassetta di carta aggiuntiva
(denominato Cassetta 2). L’installazione di cassette opzionali consente la
commutazione automatica tra le rispettive fonti di alimentazione della carta.
Sono disponibili 2 tipi di cassetta, una cassetta universale che consente la
regolazione manuale per una vasta gamma di formati carta ed una cassetta
dedicata alla carta di formato 13x22 pollici. Per installare le cassette
opzionali della carta, seguite le istruzioni sotto riportate.
Attenzione
z Per evitare che, durante il trasferimento in un altro punto, l'unità di
alimentazione della carta cada e danneggi se stessa o procuri lesioni
personali, afferratela sempre per le maniglie di sollevamento situate sul suo
lato destro e sinistro.
z Per evitare che una cassetta della carta si rompa e quindi procuri lesioni,
ricordatevi di rimuoverle prima di sollevare l’unità di alimentazione della
carta.
Nota
2-2
Opzioni di installazione
2
z La procedura di seguito riportata descrive la modalità di installazione delle cassette
della carta opzionali successivamente all’installazione della stampante. Se tuttavia
state installando stampante e cassette opzionali insieme, saltate direttamente al
passo 4.
1
Premete il pulsante Power in modo da spegnere la stampante.
Set Media
Cancel Job/
Utility
Power
Setup
Reset/Enter
Online Ink Replace
Online Message
2
3
4
Scollegate il cavo di alimentazione e tutti i cavi di interfacciamento.
Muovete la stampante dall’attuale punto di installazione ad un altro
punto.
Rimuovete dall’unità di alimentazione della carta tutti i nastri ed il
materiale di bloccaggio.
Installazione delle cassette carta opzionali
3
2-3
5
6
2-4
Opzioni di installazione
4
Posizionate l’unità di avanzamento della carta nel punto in cui
desiderate installare la stampante.
Installate la stampante al di sopra dell’unità di alimentazione della
carta.
7
Nota
Caricate nelle cassette la quantità di carta desiderata, quindi inserite
le cassette stesse nella stampante.
z Per ulteriori dettagli sul modo di caricare la carta, consultate la sezione “8
Caricamento della cassetta della carta” (Æ P.1-26)
8
Ricollegate i cavi di interfacciamento ed il cavo di alimentazione della
stampante.
Installazione delle cassette carta opzionali
5
2-5
2-6
Opzioni di installazione
6
3
Altre informazioni
importanti
1
Preparazione della stampante al trasporto
Prima di muovere la stampante in altri punti o di spedirla, al fine di
proteggerne le parti interne osservate la procedura di seguito riportata.
1
Accendete la stampante premendo il pulsante Power.
Set Media
Cancel Job/
Utility
Power
Setup
Reset/Enter
Online Ink Replace
Online Message
Dopo alcuni secondi, sul display del pannello comandi appare il messaggio
“Pronti” e la spia Online si accende.
2
Premete il pulsante Online in modo da far spegnere la spia Online.
Set Media
Cancel Job/
Utility
Power
Setup
Reset/Enter
Online Ink Replace
Online Message
La stampante è in modo offline.
3
Premete il pulsante Cancel Job/Utility.
Set Media
Cancel Job/
Utility
Power
Setup
Reset/Enter
Online Ink Replace
Online Message
Ai apre il Menu Utility.
3-2
Altre informazioni importanti
2
4
Premete o in modo da selezionare “Sposta stamp”; quindi
premete .
Menu Utility
Sposta stamp
Il coperchio destro si sblocca e sul display appare il messaggio “Togli ser
inch”.
5
6
Aprite il coperchio destro.
Aprite i coperchi dei serbatoi dell’inchiostro e rimuovete tutti i serbatoi
presenti.
Deponete i serbatoi d’inchiostro rimossi in un sacchetto di plastica che
quindi provvederete a sigillare.
Preparazione della stampante al trasporto
3
3-3
7
Chiudete e bloccate tutti i coperchi dei serbatoi dell’inchiostro; quindi
chiudete il coperchio destro.
Mentre l’inchiostro si scarica dai relativi tubicini, sul display appare il
messaggio “Processamento...”. Al termine dell’operazione la stampante si
spegne.
8
9
10
3-4
Successivamente allo spegnimento della stampante, scollegatene il
cavo di alimentazione e quelli di interfacciamento.
Rimuovete le cassette della carta nonché la carta dai cassetti stessi.
Rimuovete il coperchio superiore frontale e quello superiore
posteriore.
Altre informazioni importanti
4
11
Fissate il materiale di bloccaggio del rullo della carta ed il nastro.
12
Fissate il materiale di bloccaggio del carrello ed il nastro.
Preparazione della stampante al trasporto
5
3-5
13
14
15
Riponete i coperchi superiore frontale e superiore posteriore.
Con del nastro adesivo, assicurate i coperchi dei cassetti della carta
alla stampante in modo da mantenerli in posizione.
Fissate il materiale di imballaggio ai cassetti della carta e alla
stampante, quindi ponete il tutto nella scatola.
Questa operazione completa la preparazione della stampante al trasporto.
Importante
z Dopo avere trasportato la stampante in un altro punto, per reinstallarla assicuratevi
di leggere con attenzione le istruzioni fornite nel Capitolo 1.
z Qualora, successivamente all’esecuzione dal pannello comandi della procedura
sopra descritta relativa all’operazione “Sposta stamp”, tentaste di reinstallare nella
stampante i serbatoi dell’inchiostro, questi non s’inizializzerebbero né si
riempirebbero automaticamente. Pertanto, una volta reinstallati i serbatoi
dell’inchiostro, ponete la stampante in modo offline ed eseguite l’operazione
“Puliz testin C”. (Æ Guida dell’Utente, Capitolo 7, “Pulizia della testina di
stampa”)
z Successivamente all’esecuzione dell’operazione “Sposta Stamp”, se si rimuove il
cavo di alimentazione e quindi la stampante si disalimenta prima di spegnerla
automaticamente, la sua spedizione in tali condizioni potrebbe danneggiarla.
Pertanto ricollegate il cavo di alimentazione, reinstallate i serbatoi dell’inchiostro
ed infine ripetete la procedura a partire dal passo 1 (Æ P.1-20).
3-6
Altre informazioni importanti
6
Glossario
C
Carta, caricamento .................................................................................................1-26
Cassette della carta .................................................................................................1-26
Cavo di alimentazione ...........................................................................................1-14
cavo IEEE 1394 ........................................................................................... 1-11, 1-51
Centro Stampa ........................................................................................................1-62
Collegamento al computer .......................................................................................1-9
Connessione in rete ................................................................................................1-12
Connettore di alimentazione ..................................................................................1-14
Contrassegno di limite di carico ............................................................................1-28
D
Driver di stampa .....................................................................................................1-37
Driver di stampa GARO .............................................................................. 1-37, 1-59
G
GARO Device Setup Utility ..................................................................................1-64
Guida di larghezza .................................................................................................1-27
Guida di lunghezza ................................................................................................1-27
I
Impostazione del formato della carta (supporti di stampa) ....................................1-31
Impostazione del tipo di carta (supporti di stampa) ...............................................1-31
Impostazioni informazioni di rete ..........................................................................1-74
Indirizzo IP ............................................................................................................1-74
Indirizzo MAC .......................................................................................................1-81
installazione del driver di stampa (Macintosh) ............................................ 1-57, 1-60
Interfacciamento, impostazioni ..............................................................................1-35
L
Lato di stampa ........................................................................................................1-28
M
Mac OS 8.6/9.x ......................................................................................................1-57
Mac OS X ..............................................................................................................1-60
Macintosh ......................................................................... 1-10, 1-11, 1-41, 1-57, 1-60
Materiale di imballaggio ..........................................................................................1-5
Menu di installazione (Setup Menu) ......................................................................1-43
Motivo del test degli ugelli ....................................................................................1-66
Motivo di allineamento della testina di stampa ........................................... 1-68, 1-71
N
NetSpot Console ....................................................................................................1-38
NetSpot Job Monitor ..............................................................................................1-37
NetSpot Suite Service .................................................................................. 1-37, 1-50
O
Opzioni, installazione ..............................................................................................2-2
Glossario
7
3-7
P
Parti fornite ..............................................................................................................1-3
Porta IEEE 1394 .......................................................................................... 1-41, 1-51
Porta LAN ..............................................................................................................1-12
Porta LPR ...............................................................................................................1-55
Porta parallela .......................................................................................1-9, 1-39, 1-42
Porta USB ..............................................................................................................1-10
R
Regolazione della posizione della testina di stampa ..............................................1-68
Requisiti di spazio ....................................................................................................1-4
Rete TCP/IP ................................................................................................. 1-40, 1-55
rimuovete il vassoio .................................................................................................1-7
S
Scelta risorse ..........................................................................................................1-58
Schema di installazione ...........................................................................................1-2
Serbatoi dell’inchiostro ..........................................................................................1-20
Setup Menu ................................................................................1-51, 1-53, 1-54, 1-64
Software .................................................................................................................1-37
Spia 100 .................................................................................................................1-13
Spia LNK ...............................................................................................................1-13
Stampa I/F est. .......................................................................................................1-82
Stato della stampa, controllo ..................................................................................1-66
T
Testina di stampa ......................................................................................... 1-15, 1-17
Trasporto della stampante ........................................................................................3-2
V
Vassoio ...................................................................................................................1-26
W
Windows ....................................................................................1-10, 1-11, 1-37, 1-38
Windows 2000 ............................................................................................. 1-40, 1-51
Windows Me ................................................................................................ 1-40, 1-51
Windows XP ................................................................................................ 1-40, 1-51
3-8
8












































































































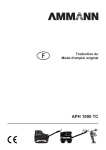

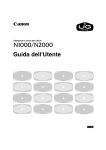


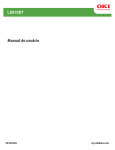
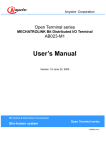







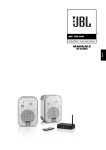

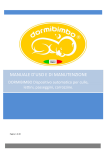
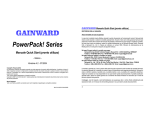
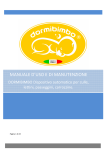
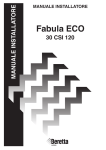
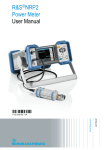
![2 Cliccate su [OK].](http://vs1.manualzilla.com/store/data/006157023_1-5e7c670791eed41ab79bb8c5559b9f3a-150x150.png)