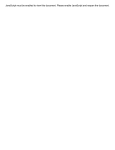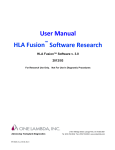Download 2 Cliccate su [OK].
Transcript
Stampante Laser Guida per l'utente IMPORTANTE: Leggere questo manuale prima di utilizzare questa stampante. Conservarlo per riferimento futuro. ITA LBP3200 Stampante Laser Guida per l'utente Manuali per la stampante I manuali per la stampante sono suddivisi come sotto illustrato e se ne consiglia la consultazione per informazioni dettagliate. CD-ROM Le guide con questo simbolo sono manuali in formato PDF inclusi nel CD-ROM allegato. • Installazione • Connessione ad un Computer • Metodi di stampa • Funzionamento di base • Risoluzione dei problemi Guida introduttiva CD-ROM Guida per l'utente (Questo documento) CD-ROM • Per visualizzare il manuale in formato PDF, è necessario avere Adobe Reader/Adobe Acrobat Reader. Se Adobe Reader/Adobe Acrobat Reader non è installato nel sistema usato, scaricarlo dal sito di Adobe Systems Incorporated. • L'illustrazione della stampante riportata sulla copertina può differire leggermente dalla vostra stampante. Come è organizzato questo manuale Capitolo 1 Prima di utilizzare la stampante Capitolo 2 Caricamento e uscita della carta Capitolo 3 Impostazione dell'ambiente di stampa Capitolo 4 Stampa di un documento Capitolo 5 Manutenzioni ordinarie Capitolo 6 Risoluzione dei problemi Capitolo 7 Appendice E' stato fatto il possibile per garantire che il presente manuale non presenti imprecisioni e omissioni; tuttavia, poiché i nostri prodotti sono soggetti a continuo miglioramento, per avere informazioni precise contattate Canon. Sommario Introduzione . . . . . . . . . . . . . . . . . . . . . . . . . . . . . . . . . . . . . . . . . . . . . . . . . . . . . vii Come usare questo manuale . . . . . . . . . . . . . . . . . . . . . . . . . . . . . . . . . . . . . . . vii Simboli utilizzati in questo manuale . . . . . . . . . . . . . . . . . . . . . . . . . . . . . . . . . vii Pulsanti utilizzati in questo manuale . . . . . . . . . . . . . . . . . . . . . . . . . . . . . . . . viii Videate utilizzate in questo manuale . . . . . . . . . . . . . . . . . . . . . . . . . . . . . . . . viii Abbreviazioni usate in questo manuale . . . . . . . . . . . . . . . . . . . . . . . . . . . . . . . ix Avvisi legali . . . . . . . . . . . . . . . . . . . . . . . . . . . . . . . . . . . . . . . . . . . . . . . . . . . . . . x FCC (Commissione Federale per le Comunicazioni) . . . . . . . . . . . . . . . . . . . . . x Direttiva EMC (Modello 220 - 240 V) . . . . . . . . . . . . . . . . . . . . . . . . . . . . . . . . . xi Sicurezza laser (Modelli 120 V/220 - 240 V ) . . . . . . . . . . . . . . . . . . . . . . . . . . xii Programma International Energy Star . . . . . . . . . . . . . . . . . . . . . . . . . . . . . . . xiii Marchi di fabbrica . . . . . . . . . . . . . . . . . . . . . . . . . . . . . . . . . . . . . . . . . . . . . . . xiii Copyright . . . . . . . . . . . . . . . . . . . . . . . . . . . . . . . . . . . . . . . . . . . . . . . . . . . . . xiii Reclami . . . . . . . . . . . . . . . . . . . . . . . . . . . . . . . . . . . . . . . . . . . . . . . . . . . . . . xiv Limitazioni legali sull'uso del vostro prodotto e l'uso di immagini. . . . . . . . . . . xiv Istruzioni importanti per la sicurezza. . . . . . . . . . . . . . . . . . . . . . . . . . . . . . . . . xv Installazione . . . . . . . . . . . . . . . . . . . . . . . . . . . . . . . . . . . . . . . . . . . . . . . . . . . xv Alimentazione. . . . . . . . . . . . . . . . . . . . . . . . . . . . . . . . . . . . . . . . . . . . . . . . . . xvi Maneggio . . . . . . . . . . . . . . . . . . . . . . . . . . . . . . . . . . . . . . . . . . . . . . . . . . . . xvii Manutenzione e ispezioni. . . . . . . . . . . . . . . . . . . . . . . . . . . . . . . . . . . . . . . . . xix Consumabili . . . . . . . . . . . . . . . . . . . . . . . . . . . . . . . . . . . . . . . . . . . . . . . . . . . xxi Capitolo 1 Prima di utilizzare la stampante Caratteristiche e vantaggi . . . . . . . . . . . . . . . . . . . . . . . . . . . . . . . . . . . . . . . . . 1-2 Componenti e loro funzioni . . . . . . . . . . . . . . . . . . . . . . . . . . . . . . . . . . . . . . . Vista frontale . . . . . . . . . . . . . . . . . . . . . . . . . . . . . . . . . . . . . . . . . . . . . . . . . Vista posteriore . . . . . . . . . . . . . . . . . . . . . . . . . . . . . . . . . . . . . . . . . . . . . . . Vista interna . . . . . . . . . . . . . . . . . . . . . . . . . . . . . . . . . . . . . . . . . . . . . . . . . . 1-4 1-4 1-5 1-6 Collegamento del cavo di alimentazione . . . . . . . . . . . . . . . . . . . . . . . . . . . . . 1-7 Accensione e spegnimento della stampante . . . . . . . . . . . . . . . . . . . . . . . . 1-10 Accensione della stampante . . . . . . . . . . . . . . . . . . . . . . . . . . . . . . . . . . . . 1-10 Spegnimento della stampante . . . . . . . . . . . . . . . . . . . . . . . . . . . . . . . . . . . 1-11 Collegamento al computer . . . . . . . . . . . . . . . . . . . . . . . . . . . . . . . . . . . . . . . 1-12 ii Capitolo 2 Caricamento e uscita della carta Requisiti della carta. . . . . . . . . . . . . . . . . . . . . . . . . . . . . . . . . . . . . . . . . . . . . . .2-2 Carta utilizzabile . . . . . . . . . . . . . . . . . . . . . . . . . . . . . . . . . . . . . . . . . . . . . . .2-2 Formato carta. . . . . . . . . . . . . . . . . . . . . . . . . . . . . . . . . . . . . . . . . . . . . . .2-2 Tipo di carta . . . . . . . . . . . . . . . . . . . . . . . . . . . . . . . . . . . . . . . . . . . . . . . .2-3 Abbreviazione del formato carta . . . . . . . . . . . . . . . . . . . . . . . . . . . . . . . .2-5 Area stampabile . . . . . . . . . . . . . . . . . . . . . . . . . . . . . . . . . . . . . . . . . . . . . . . .2-6 Carta inutilizzabile . . . . . . . . . . . . . . . . . . . . . . . . . . . . . . . . . . . . . . . . . . . . . .2-7 Conservazione della carta . . . . . . . . . . . . . . . . . . . . . . . . . . . . . . . . . . . . . . . .2-8 Sorgente della carta . . . . . . . . . . . . . . . . . . . . . . . . . . . . . . . . . . . . . . . . . . . . . .2-9 Tipi di sorgente di carta . . . . . . . . . . . . . . . . . . . . . . . . . . . . . . . . . . . . . . . . . .2-9 Capacità di carta della sorgente carta . . . . . . . . . . . . . . . . . . . . . . . . . . . . . .2-10 Area di uscita della carta . . . . . . . . . . . . . . . . . . . . . . . . . . . . . . . . . . . . . . . . .2-11 Tipo di area di uscita della carta . . . . . . . . . . . . . . . . . . . . . . . . . . . . . . . . . .2-11 Area di uscita con il lato di stampa verso il basso . . . . . . . . . . . . . . . . .2-11 Slot di uscita con il lato di stampa verso l'alto . . . . . . . . . . . . . . . . . . . . .2-12 Capacità di carta dell'area di uscita della carta . . . . . . . . . . . . . . . . . . . . . . .2-12 Selezione dell'area di uscita della carta. . . . . . . . . . . . . . . . . . . . . . . . . . . . .2-13 Smistamento sullo slot di uscita con lato di stampa verso l'alto . . . . . . .2-13 Smistamento sull'area di uscita con il lato di stampa verso il basso . . . .2-13 Stampa su carta comune / carta pesante / etichetta / lucido . . . . . . . . . . . .2-14 Caricamento della carta. . . . . . . . . . . . . . . . . . . . . . . . . . . . . . . . . . . . . . . . .2-14 Caricamento della carta nel cassetto . . . . . . . . . . . . . . . . . . . . . . . . . . .2-15 Inserimento della carta nello slot per l'alimentazione manuale . . . . . . .2-21 Impostazione del driver di stampa e della stampa. . . . . . . . . . . . . . . . . . . . .2-24 Stampa su busta . . . . . . . . . . . . . . . . . . . . . . . . . . . . . . . . . . . . . . . . . . . . . . . .2-27 Caricamento delle buste . . . . . . . . . . . . . . . . . . . . . . . . . . . . . . . . . . . . . . . .2-27 Caricamento della busta nel cassetto . . . . . . . . . . . . . . . . . . . . . . . . . . .2-28 Inserimento della busta nello slot per l'alimentazione manuale . . . . . . .2-35 Impostazione del driver di stampa e della stampa. . . . . . . . . . . . . . . . . . . . .2-38 Stampa su carta personalizzata . . . . . . . . . . . . . . . . . . . . . . . . . . . . . . . . . . . .2-41 Caricamento della carta personalizzata. . . . . . . . . . . . . . . . . . . . . . . . . . . . .2-41 Impostazione del driver di stampa e della stampa. . . . . . . . . . . . . . . . . . . . .2-44 Capitolo 3 Impostazione dell'ambiente di stampa Introduzione . . . . . . . . . . . . . . . . . . . . . . . . . . . . . . . . . . . . . . . . . . . . . . . . . . . . .3-2 Dopo avere installato la stampante . . . . . . . . . . . . . . . . . . . . . . . . . . . . . . . . .3-2 Procedure di stampa da osservare di volta in volta . . . . . . . . . . . . . . . . . . . . .3-2 Ambiente di sistema necessario . . . . . . . . . . . . . . . . . . . . . . . . . . . . . . . . . . .3-2 Installazione del programma CAPT . . . . . . . . . . . . . . . . . . . . . . . . . . . . . . . . . .3-4 In ambiente Windows 98/Me . . . . . . . . . . . . . . . . . . . . . . . . . . . . . . . . . . . . . .3-4 Installazione dal CD-ROM . . . . . . . . . . . . . . . . . . . . . . . . . . . . . . . . . . . . .3-4 Installazione di tipo Plug and Play . . . . . . . . . . . . . . . . . . . . . . . . . . . . . . .3-8 iii In ambiente Windows 2000 . . . . . . . . . . . . . . . . . . . . . . . . . . . . . . . . . . . . . Installazione dal CD-ROM . . . . . . . . . . . . . . . . . . . . . . . . . . . . . . . . . . . Installazione di tipo Plug and Play . . . . . . . . . . . . . . . . . . . . . . . . . . . . . In ambiente Windows XP . . . . . . . . . . . . . . . . . . . . . . . . . . . . . . . . . . . . . . . Installazione dal CD-ROM . . . . . . . . . . . . . . . . . . . . . . . . . . . . . . . . . . . Installazione di tipo Plug and Play . . . . . . . . . . . . . . . . . . . . . . . . . . . . . 3-16 3-16 3-18 3-22 3-22 3-24 Al completamento dell'installazione (Canon LBP3200 Group) . . . . . . . . . . 3-28 Stampa della pagina di prova . . . . . . . . . . . . . . . . . . . . . . . . . . . . . . . . . . . . . 3-32 Utilizzo della stampante in rete . . . . . . . . . . . . . . . . . . . . . . . . . . . . . . . . . . . Impostazione del server di stampa . . . . . . . . . . . . . . . . . . . . . . . . . . . . . . . In ambiente Windows 98/Me . . . . . . . . . . . . . . . . . . . . . . . . . . . . . . . . . In ambiente Windows 2000/XP. . . . . . . . . . . . . . . . . . . . . . . . . . . . . . . . Installazione nei computer client . . . . . . . . . . . . . . . . . . . . . . . . . . . . . . . . . Installazione da [Installazione guidata stampante] . . . . . . . . . . . . . . . . Installazione da [Esplora risorse]. . . . . . . . . . . . . . . . . . . . . . . . . . . . . . 3-35 3-36 3-36 3-41 3-45 3-45 3-48 Disinstallazione del programma CAPT . . . . . . . . . . . . . . . . . . . . . . . . . . . . . 3-50 Capitolo 4 Stampa di un documento Stampa da un programma applicativo . . . . . . . . . . . . . . . . . . . . . . . . . . . . . . 4-2 Annullamento di un processo di stampa. . . . . . . . . . . . . . . . . . . . . . . . . . . . . 4-6 Impostazione delle preferenze stampa . . . . . . . . . . . . . . . . . . . . . . . . . . . . . . 4-7 In ambiente Windows 98/Me . . . . . . . . . . . . . . . . . . . . . . . . . . . . . . . . . . . . . 4-7 Visualizzazione della finestra [Proprietà documento] dal programma applicativo. . . 4-7 Visualizzazione della finestra [Proprietà stampante] dalla cartella [Stampanti] . . . . . 4-9 In ambiente Windows 2000/XP . . . . . . . . . . . . . . . . . . . . . . . . . . . . . . . . . . 4-10 Visualizzazione della finestra [Proprietà documento] dal programma applicativo. . 4-11 Visualizzazione della finestra [Proprietà documento] dalla cartella [Stampanti] . . . 4-12 Visualizzazione della finestra [Proprietà stampante] dalla cartella [Stampanti] . . . . 4-14 Utilizzo delle opzioni di stampa . . . . . . . . . . . . . . . . . . . . . . . . . . . . . . . . . . . In ambiente Windows 98/Me . . . . . . . . . . . . . . . . . . . . . . . . . . . . . . . . . . . . Pagina [Imposta pagina] . . . . . . . . . . . . . . . . . . . . . . . . . . . . . . . . . . . . Pagina [Finitura] . . . . . . . . . . . . . . . . . . . . . . . . . . . . . . . . . . . . . . . . . . . Pagina [Qualità] . . . . . . . . . . . . . . . . . . . . . . . . . . . . . . . . . . . . . . . . . . . Pagina [Generale] . . . . . . . . . . . . . . . . . . . . . . . . . . . . . . . . . . . . . . . . . Pagina [Dettagli]. . . . . . . . . . . . . . . . . . . . . . . . . . . . . . . . . . . . . . . . . . . Pagina [Condivisione] . . . . . . . . . . . . . . . . . . . . . . . . . . . . . . . . . . . . . . In ambiente Windows 2000/XP . . . . . . . . . . . . . . . . . . . . . . . . . . . . . . . . . . Pagina [Imposta pagina] . . . . . . . . . . . . . . . . . . . . . . . . . . . . . . . . . . . . Pagina [Finitura] . . . . . . . . . . . . . . . . . . . . . . . . . . . . . . . . . . . . . . . . . . . Pagina [Qualità] . . . . . . . . . . . . . . . . . . . . . . . . . . . . . . . . . . . . . . . . . . . Pagina [Generale] . . . . . . . . . . . . . . . . . . . . . . . . . . . . . . . . . . . . . . . . . Pagina [Condivisione] . . . . . . . . . . . . . . . . . . . . . . . . . . . . . . . . . . . . . . Pagina [Porte]. . . . . . . . . . . . . . . . . . . . . . . . . . . . . . . . . . . . . . . . . . . . . Pagina [Avanzate] . . . . . . . . . . . . . . . . . . . . . . . . . . . . . . . . . . . . . . . . . iv 4-16 4-16 4-17 4-20 4-21 4-23 4-23 4-24 4-24 4-25 4-28 4-29 4-31 4-31 4-32 4-32 Pagina [Protezione] . . . . . . . . . . . . . . . . . . . . . . . . . . . . . . . . . . . . . . . . .4-33 Pagina [Selezione carta] . . . . . . . . . . . . . . . . . . . . . . . . . . . . . . . . . . . . .4-33 Stampa di più pagine su un singolo foglio . . . . . . . . . . . . . . . . . . . . . . . . . . .4-34 Proporzioni di stampa . . . . . . . . . . . . . . . . . . . . . . . . . . . . . . . . . . . . . . . . . .4-35 Proporzione automatica di un documento . . . . . . . . . . . . . . . . . . . . . . . .4-35 Proporzione manuale di un documento . . . . . . . . . . . . . . . . . . . . . . . . . .4-36 Impostazione di un formato carta personalizzato . . . . . . . . . . . . . . . . . . . . .4-37 Selezione della qualità di stampa . . . . . . . . . . . . . . . . . . . . . . . . . . . . . . . . .4-42 Impostazione della densità del toner . . . . . . . . . . . . . . . . . . . . . . . . . . . . . . .4-43 Impostazione della rifinitura immagine. . . . . . . . . . . . . . . . . . . . . . . . . . . . . .4-44 Visualizzazione delle impostazioni della stampante / Ripristino delle impostazioni predefinite .4-45 Visualizzazione delle impostazioni della stampante . . . . . . . . . . . . . . . .4-45 Ripristino delle impostazioni predefinite . . . . . . . . . . . . . . . . . . . . . . . . .4-46 Finestra di stato della stampante. . . . . . . . . . . . . . . . . . . . . . . . . . . . . . . . . . .4-47 Utilizzo della finestra di stato della stampante . . . . . . . . . . . . . . . . . . . . . . . .4-47 Visualizzazione della finestra di stato della stampante . . . . . . . . . . . . . . . . .4-49 Chiusura della finestra di stato della stampante . . . . . . . . . . . . . . . . . . . . . .4-49 Impostazione delle preferenze . . . . . . . . . . . . . . . . . . . . . . . . . . . . . . . . . . . .4-49 Stato della stampante di rete . . . . . . . . . . . . . . . . . . . . . . . . . . . . . . . . . . . . .4-52 Capitolo 5 Manutenzioni ordinarie Sostituzione della cartuccia del toner . . . . . . . . . . . . . . . . . . . . . . . . . . . . . . . .5-2 Prima di sostituire la cartuccia del toner . . . . . . . . . . . . . . . . . . . . . . . . . . . . .5-2 Sostituzione della cartuccia del toner . . . . . . . . . . . . . . . . . . . . . . . . . . . . . . .5-7 Pulizia . . . . . . . . . . . . . . . . . . . . . . . . . . . . . . . . . . . . . . . . . . . . . . . . . . . . . .5-13 Precauzioni per il maneggio della cartuccia del toner . . . . . . . . . . . . . . . . . .5-15 Conservazione della cartuccia del toner . . . . . . . . . . . . . . . . . . . . . . . . . . . .5-16 Pulizia della stampante . . . . . . . . . . . . . . . . . . . . . . . . . . . . . . . . . . . . . . . . . . .5-18 Spostamento della stampante . . . . . . . . . . . . . . . . . . . . . . . . . . . . . . . . . . . . .5-20 Spostamento della stampante . . . . . . . . . . . . . . . . . . . . . . . . . . . . . . . . . . . .5-21 Maneggio della stampante . . . . . . . . . . . . . . . . . . . . . . . . . . . . . . . . . . . . . . . .5-25 Precauzioni per il maneggio della stampante . . . . . . . . . . . . . . . . . . . . . . . .5-25 Precauzioni per la conservazione della stampante . . . . . . . . . . . . . . . . . . . .5-26 Capitolo 6 Risoluzione dei problemi In caso di problemi durante la stampa . . . . . . . . . . . . . . . . . . . . . . . . . . . . . . .6-2 Inceppamento della carta . . . . . . . . . . . . . . . . . . . . . . . . . . . . . . . . . . . . . . . . . .6-3 Visualizzazione errore intervento . . . . . . . . . . . . . . . . . . . . . . . . . . . . . . . . . .6-15 In caso di visualizzazione di errore nell'unità di fissaggio . . . . . . . . . . . . . . . . . . . .6-16 In caso di visualizzazione di un errore dello scanner o di un errore intervento . . . . .6-17 Problemi di qualità di stampa. . . . . . . . . . . . . . . . . . . . . . . . . . . . . . . . . . . . . .6-19 Quando la stampa non viene eseguita . . . . . . . . . . . . . . . . . . . . . . . . . . . . . .6-24 v Problemi di installazione . . . . . . . . . . . . . . . . . . . . . . . . . . . . . . . . . . . . . . . . . Se l'installazione non è stata correttamente eseguita . . . . . . . . . . . . . . . . . Disinstallazione del driver USB . . . . . . . . . . . . . . . . . . . . . . . . . . . . . . . . . . Installazione selezionando la porta USB (solo per Windows 98/Me) . . . . . . Problemi durante l'installazione in rete. . . . . . . . . . . . . . . . . . . . . . . . . . . . . 6-25 6-26 6-27 6-31 6-34 Problemi vari . . . . . . . . . . . . . . . . . . . . . . . . . . . . . . . . . . . . . . . . . . . . . . . . . . 6-35 Capitolo 7 Appendice Caratteristiche tecniche . . . . . . . . . . . . . . . . . . . . . . . . . . . . . . . . . . . . . . . . . . 7-2 Caratteristiche tecniche dell'hardware . . . . . . . . . . . . . . . . . . . . . . . . . . . . . . 7-2 Caratteristiche del software . . . . . . . . . . . . . . . . . . . . . . . . . . . . . . . . . . . . . . 7-3 Dimensioni delle parti . . . . . . . . . . . . . . . . . . . . . . . . . . . . . . . . . . . . . . . . . . . . 7-4 Accessori opzionali . . . . . . . . . . . . . . . . . . . . . . . . . . . . . . . . . . . . . . . . . . . . . . 7-5 Scheda di rete . . . . . . . . . . . . . . . . . . . . . . . . . . . . . . . . . . . . . . . . . . . . . . . . 7-5 NetSpot Device Installer . . . . . . . . . . . . . . . . . . . . . . . . . . . . . . . . . . . . . . . . . . 7-7 Index . . . . . . . . . . . . . . . . . . . . . . . . . . . . . . . . . . . . . . . . . . . . . . . . . . . . . . . . . . 7-8 Ubicazione del numero di serie . . . . . . . . . . . . . . . . . . . . . . . . . . . . . . . . . . . 7-11 vi Introduzione Congratulazioni per l'acquisto della stampante Canon LASER SHOT LBP3200. Si prega di leggere completamente questo manuale prima di utilizzare la stampante, per familiarizzare con le sue capacità, e per poter utilizzare al massimo le sue numerose funzioni. Dopo aver letto questo manuale, conservarlo in un posto sicuro per futuri riferimenti. Come usare questo manuale Simboli utilizzati in questo manuale I seguenti simboli vengono utilizzati in questo manuale per spiegare procedure, limitazioni, precauzioni di maneggio ed istruzioni che devono essere osservate per la sicurezza. AVVISO Indica un avviso riguardante operazioni che, qualora non correttamente eseguite, potrebbero provocare morte o lesioni fisiche. Al fine di utilizzare la stampante in sicurezza, rispettate sempre questi avvisi. ATTENZIONE Richiama l'attenzione su operazioni che, qualora non correttamente eseguite, potrebbero causare lesioni fisiche o danni alle cose. Al fine di utilizzare la stampante in sicurezza, rispettate sempre i segnali di attenzione. IMPORTANTE Indica i requisiti e le restrizioni di funzionamento. Al fine di utilizzare la stampante in modo corretto ed evitare di danneggiarla, accertatevi di leggere questi messaggi con attenzione. NOTA Riporta chiarimenti relativi ad una data operazione, ovvero spiegazioni procedurali aggiuntive. La lettura di queste note è vivamente raccomandata. vii Pulsanti utilizzati in questo manuale I seguenti nomi di pulsanti sono alcuni esempi di come sono espressi in questo manuale i pulsanti da premere: • Pulsanti delle schermate operative del computer: Esempio: [Nome pulsante] [OK] [Dettagli] Videate utilizzate in questo manuale Le videate della schermata operativa del computer utilizzate in questo manuale si riferiscono al funzionamento della stampante LASER SHOT LBP3200 con Windows 2000. I pulsanti da premere sono contrassegnati con come indicato nel seguito. Quando è possibile premere più pulsanti sulla videata della schermata operativa del computer, sono contrassegnati tutti i pulsanti. Selezionate il pulsante più appropriato alle vostre necessità. 5 Cliccate su [Installare un driver della stampante]. Fate clic su questo pulsante per avviarne il funzionamento. viii Abbreviazioni usate in questo manuale Nel presente manuale, i nomi dei prodotti e dei modelli sono abbreviati come segue: Sistema operativo Microsoft® Windows® 95: Windows 95 Sistema operativo Microsoft® Windows® 98: Windows 98 ® ® Sistema operativo Microsoft Windows Millennium Edition: Sistema operativo Microsoft® Windows® Sistema operativo Microsoft® 2000: ® Windows XP: Windows Me Windows 2000 Windows XP Sistema operativo Microsoft® Windows®: Windows LASER SHOT LBP3200: LBP3200 ix Avvisi legali FCC (Commissione Federale per le Comunicazioni) Stampante a raggio laser, Modello F187900 ■ Modello 120 V Questa periferica è conforme alla parte 15 della Direttiva FCC. Il funzionamento è soggetto alle due condizioni seguenti: (1) Questo apparecchio non può causare interferenze dannose, e (2) deve accettare qualsiasi interferenza ricevuta, inclusa l'interferenza che può causare un funzionamento non desiderato. Questo apparecchio è stato testato e trovato conforme ai limiti relativi ai dispositivi digitali di classe B, ai sensi della Parte 15 della direttiva FCC. Questi limiti si propongono di fornire una protezione ragionevole contro le interferenze nocive in un'installazione residenziale. L'apparecchio genera, utilizza e può irradiare energia di radiofrequenza e se non viene installato e utilizzato osservando le istruzioni, può causare interferenze dannose alle comunicazioni radio. Tuttavia, non è possibile garantire che non si verificherà alcuna interferenza in una particolare installazione. Se questa apparecchiatura causa interferenze dannose alla ricezione della radio o della televisione, che possono essere determinate dallo spegnimento ed accensione dell'apparecchiatura stessa, l'utente è invitato a provare a correggere l'interferenza tramite una o più misure riportate nel seguito: • Orientare di nuovo o spostare l'antenna ricevente. • Aumentare lo spazio di separazione tra l'apparecchiatura e il ricevitore. • Collegare l'apparecchiatura in una presa elettrica murale su un circuito differente rispetto a quello in cui è collegato il ricevitore. • Consultare il vostro rivenditore autorizzato Canon o un tecnico radio/TV qualificato per un consiglio. In conformità ai requisiti tecnici previsti dalla Direttiva FCC con la limitazione della classe B nella Sottoparte B della Parte 15, si richiede l'uso di un cavo schermato. Non apportate modifiche o cambiamenti all'apparecchio salvo diversamente previsto nel manuale. Qualora sia necessario apportare modifiche o cambiamenti, potrebbe essere necessario sospendere il funzionamento dell'apparecchio. Canon U.S.A. Inc. One Canon Plaza, Lake Success, NY 11042, U.S.A. Tel No. (516) 328-5600 x ■ Modello 220 -240 V Questo apparecchio è stato testato e trovato conforme alla limitazione relativa ai dispositivi digitali di classe A, ai sensi della Parte 15 della Direttiva FCC. Questa limitazione è concepita per fornire una protezione ragionevole contro le interferenze dannose quando l'apparecchio è messo in funzione in un ambiente commerciale. L'apparecchio genera, utilizza e può irradiare energia di radiofrequenza e se non viene installato e utilizzato osservando le istruzioni del manuale, può causare interferenze dannose alle comunicazioni radio. Il funzionamento di questa apparecchiatura in una zona residenziale può probabilmente essere causa di interferenze dannose, in tal caso all'utente sarà richiesto di correggere l'interferenza a proprie spese. • In conformità ai requisiti tecnici previsti dalla Direttiva FCC, con la limitazione della classe A, della Sottoparte B della Parte 15, si richiede l'uso di un cavo schermato. Non apportate modifiche o cambiamenti all'apparecchio salvo diversamente previsto nel manuale. Qualora sia necessario apportare modifiche o cambiamenti, potrebbe essere necessario sospendere il funzionamento dell'apparecchio. Direttiva EMC (Modello 220 - 240 V) "Questa apparecchiatura è stata testata in un sistema tipico per soddisfare i requisiti tecnici della direttiva EMC." • L'uso di cavi schermati è necessario per soddisfare i requisiti tecnici della direttiva EMC. Il prodotto è conforme alla direttiva EMC con allacciamento a rete nominale di 220 240 V, 50 Hz, anche se la potenza nominale del prodotto è 220 - 240 V, 50/60 Hz. Il contrassegno C-tick sull'etichetta della potenza sta ad indicare che dichiariamo che il prodotto è conforme ai requisiti relativi all'allacciamento a rete nominale di 240 V, 50 Hz, pur essendo la potenza nominale del prodotto 220 - 240 V, 50/60 Hz. xi Sicurezza laser (Modelli 120 V/220 - 240 V ) La radiazione laser può essere pericolosa per l'uomo. Per questa ragione, la radiazione laser emessa all'interno di questa stampante è ermeticamente sigillata entro l'alloggiamento di protezione e la copertura esterna. In tal modo, nessuna radiazione può fuoriuscire dalla stampante durante la normale utilizzazione da parte dell'utente. Questa stampante è classificata come prodotto laser di Classe 1 in conformità agli standard IEC60825-1:1993, EN60825-1:1994, e per gli Stati Uniti essa è classificata come Classe 1 in conformità al Code of Federal Regulations, 1040.10 del Title 21. Questa stampante è stata classificata conforme agli standard IEC60825-1:1993, EN60825-1:1994 e conforme alle seguenti classi: CLASS 1 LASER PRODUCT LASER KLASSE 1 APPAREIL A RAYONNEMENT LASER DE CLASSE 1 APPARECCHIO LASER DI CLASSE 1 PRODUCTO LASER DE CLASE 1 APARELHO A LASER DE CLASSE 1 (Solo per il modello a 220 - 240 V) ATTENZIONE L'esecuzione di procedure all'infuori di quelle specificate in questo manuale, può provocare l'esposizione a radiazioni pericolose. xii Programma International Energy Star La Canon Inc. come partner ENERGY STAR ha stabilito che questo prodotto è conforme al Programma ENERGY STAR per l'ottimizzazione del consumo di energia elettrica. Il programma International ENERGY STAR per le apparecchiature per l'Ufficio, è un programma internazionale che promuove il risparmio energetico tramite l'uso di computer ed altre apparecchiature per l'ufficio. Il programma promuove lo sviluppo e la diffusione di prodotti con funzioni che riducono efficacemente il consumo di energia. Si tratta di un programma aperto, in cui le aziende possono partecipare volontariamente. I prodotti obiettivo del programma sono le apparecchiature per ufficio, come ad esempio computer, monitor, stampanti, fax e fotocopiatrici. I loro standard e logo sono uniformati per tutti i paesi partecipanti. Marchi di fabbrica Canon, il logo di Canon, LASER SHOT e LBP sono marchi di fabbrica di Canon Inc. Adobe® ed Acrobat sono marchi di fabbrica di Adobe Systems Incorporated. Microsoft®, Windows® è un marchio di fabbrica registrato o marchio di fabbrica di Microsoft Corporation negli Stati Uniti e/o in altri paesi. Gli altri marchi e nomi di prodotti sono marchi di fabbrica o marchi di fabbrica registrati delle rispettive società. Copyright Copyright 2003 di Canon Inc. Tutti i diritti riservati. Nessuna parte della presente pubblicazione può essere riprodotta o trasmessa in qualsiasi forma o con qualsiasi mezzo, elettronico o meccanico, includendo la fotocopia o la registrazione, o tramite qualsiasi sistema di memorizzazione di informazioni o di acquisizione, senza la preventiva autorizzazione scritta della Canon Inc. xiii Reclami Le informazioni riportate nel presente documento sono soggette a cambiamenti senza preavviso. CANON INC. NON RICONOSCE GARANZIE DI ALCUN TIPO RIGUARDO IL PRESENTE MANUALE, ESPLICITE O IMPLICITE, ECCETTO COME PREVISTO QUI, INCLUDENDO SENZA LIMITAZIONE, PER QUESTO, GARANZIE RIGUARDO A VENDIBILITA', COMMERCIABILITA', IDONEITA' PER UN PARTICOLARE SCOPO D'USO O CONTRO VIOLAZIONE DI QUALSIASI DIRITTO. CANON INC. NON SI RITERRA' RESPONSABILE PER QUALSIASI DANNO DIRETTO, INCIDENTALE O CONSEQUENZIALE DI QUALSIASI NATURA, O PERDITE O SPESE DERIVANTI DALL'USO DI QUESTO MANUALE. Limitazioni legali sull'uso del vostro prodotto e l'uso di immagini L'uso del vostro prodotto per la scansione, stampa o riprodurre altrimenti determinati documenti, e l'uso di tali immagini scandite, stampate o altrimenti riprodotte tramite il vostro prodotto, può essere proibito dalla legge, e può risultare un crimine e/o responsabilità civile. Una lista non completa di tali documenti è seguentemente riportata. Questa lista ha lo scopo di essere solo una guida di riferimento. Se non avete la certezza della legalità d'uso del vostro prodotto per la scansione, stampa o riprodurre altrimenti qualsiasi documento particolare, e/o dell'uso delle immagini scandite, stampate o altrimenti riprodotte, dovete consultare anticipatamente il vostro consulente legale per un consiglio. xiv • Banconote • Travelers Check • Ordini monetari • Buoni pasto • Certificati di deposito • Passaporti • Francobolli (annullati o non annullati) • Documenti di immigrazione • Cartellini o insegne di identificazione • Marche da bollo nazionali (annullate o non annullate) • Cambiali • Obbligazioni o altri certificati di debito • Assegni o cambiali rilasciati da agenzie governative • Certificati azionari • Patenti di guida e certificati di titoli • Lavori/Opere d'arte protetti da copyright, senza il permesso del possessore del copyright Istruzioni importanti per la sicurezza Si prega di leggere completamente le seguenti "Istruzioni importanti per la sicurezza" prima di utilizzare la stampante. Essendo concepite per evitare lesioni all'utente o ad altre persone o la distruzione della proprietà, prestate sempre attenzione a queste istruzioni. Inoltre, poiché possono derivare incidenti o lesioni impreviste, non eseguite nessuna operazione se non altrimenti indicato nel manuale. Un funzionamento o utilizzo errato dell'apparecchio può comportare lesioni personali e/o danni che richiedono interventi di riparazione che potrebbero non essere coperti dalla Garanzia limitata. Installazione AVVISO • Non installate la stampante nelle vicinanze di alcol, diluenti per vernice ed altre sostanze infiammabili. Qualora queste sostanze venissero in contatto con i componenti elettrici interni della stampante, potrebbero divenire causa di incendio o di folgorazione. • Non collocate i seguenti elementi sulla stampante. Se questi elementi vengono in contatto con un'area ad alta tensione all'interno della stampante, potrebbero divenire causa di incendio o di folgorazione. Se questi elementi vengono fatti cadere o scivolare all'interno della stampante, spegnete immediatamente la stampante a, e scollegate il cavo USB b se in uso. Quindi, staccate la spina di corrente dalla presa di rete c, e contattate un rivenditore Canon autorizzato. - Collane ed altri oggetti metallici - Tazze, vasi, vasi di fiori ed altri contenitori ripieni d'acqua o di altri liquidi b c a ON OF F xv ATTENZIONE • Non installate la stampante in punti instabili quali piattaforme in equilibrio precario, pavimenti inclinati ovvero punti soggetti a vibrazioni eccessive, in quanto ciò può determinarne la caduta o il ribaltamento con conseguente possibilità di lesioni fisiche. • Non bloccate mai le finestrelle di ventilazione della stampante. Queste sono previste per assicurare una ventilazione adeguata delle parti in funzione all'interno della stampante. L'ostruzione di queste finestrelle di ventilazione può infatti far determinare il surriscaldamento della stampante, con conseguente rischio di incendio. Non collocate mai la stampante su una superficie morbida, come un divano o un tappeto. • La stampante non deve essere installata: - In luoghi umidi e/o polverosi - In luoghi esposti a fumo e a vapore, come ad esempio nelle vicinanze di cucine e di umidificatori. - In luoghi esposti alla pioggia o alla neve - In luoghi prossimi a rubinetti di acqua o accumuli di acqua - In luoghi esposti alla luce solare diretta - In luoghi soggetti ad alta temperatura - In luoghi prossimi a fiamme libere • Durante l'installazione della stampante e al fine di non ferirvi alle mani qualora venissero intrappolate, depositatela con delicatezza sul pavimento o su altri apparecchi. • Quando collegate il cavo USB, attenetevi alle istruzioni di questo manuale. Se non viene collegato correttamente, si potrebbero verificare malfunzionamenti o folgorazioni. • Quando spostate la stampante, attenetevi alle istruzioni di questo manuale per sorreggerla adeguatamente. In caso contrario, potreste far cadere la stampante e ferirvi. Alimentazione AVVISO • Non danneggiate né modificate il cavo di alimentazione. Inoltre non schiacciatelo con oggetti pesanti, non tiratelo né piegatelo eccessivamente, poiché ciò potrebbe causare un danno elettrico o divenire causa di incendio o di folgorazione. • Mantenete il cavo di alimentazione lontano dalle sorgenti di calore; in caso contrario il rivestimento del cavo potrebbe sciogliersi, divenendo ciò causa di incendio o di folgorazione. • Non inserite né disinserite la spina di alimentazione a mani bagnate, poiché ciò potrebbe divenire causa di folgorazione. • Non collegate il cavo di alimentazione a prese di alimentazione multiple, poiché ciò potrebbe divenire causa di incendio o di folgorazione. • Non avvolgete né annodate il cavo di alimentazione, poiché ciò potrebbe divenire causa di incendio o di folgorazione. xvi • Assicuratevi di inserire completamente nella presa elettrica a muro CA la spina del cavo di alimentazione, poiché in caso contrario si potrebbero originare incendi o folgorazioni. • Utilizzate solamente il cavo di alimentazione fornito insieme alla stampante, poiché in caso contrario si potrebbero originare incendi o folgorazioni. • Come regola generale, non fate uso di prolunghe né collegate le prolunghe ad una basetta di connessioni multiple. Tuttavia, se è necessario utilizzare le prolunghe o collegarle ad una basetta di connessioni multiple, utilizzatele osservando i seguenti punti sull'autorizzazione propria dell'utente. Se utilizzate in maniera non corretta le prolunghe, si potrebbero verificare incendi o folgorazioni. - Non collegate una prolunga ad un'altra. - Accertatevi che la tensione della presa elettrica corrisponda a quella indicata sull'etichetta della potenza (apposta sul retro della stampante) quando utilizzate la stampante. - Utilizzate una prolunga che consenta un valore corrente superiore rispetto a quello indicato nell'etichetta della potenza (apposta sul retro della stampante). - Quando utilizzate una prolunga, slegate la prolunga ed inserite la spina completamente nella presa della prolunga per assicurare un collegamento ben saldo tra il cavo di alimentazione e la prolunga. - Periodicamente, controllate che la prolunga non sia surriscaldata. ATTENZIONE • Non fate utilizzo di punti di alimentazione che eroghino una tensione diversa da quella qui specificata, poiché in caso contrario si potrebbero originare incendi o folgorazioni. • Per scollegare il cavo di alimentazione, afferratelo sempre dalla spina. Facendo forza sul cavo stesso, la guaina di protezione potrebbe sfilarsi oppure i conduttori interni spezzarsi, o comunque esso potrebbe danneggiarsi in altro modo. Qualora il cavo di alimentazione si danneggiasse, si potrebbero verificare fughe di corrente e ciò potrebbe divenire causa di incendio o di folgorazione. • Lasciate sufficiente spazio intorno alla spina del cavo di alimentazione, in modo che possa essere scollegato con facilità. Infatti, collocando oggetti intorno al cavo il suo scollegamento in condizioni di emergenza potrebbe risultare difficoltoso. Maneggio AVVISO • Non cercate di smontare o modificare la stampante. L'apparecchio contiene componenti sottoposti ad alte temperature e ad alta tensione che potrebbero essere causa di incendio o di folgorazione. • Gli apparecchi elettrici possono essere pericolosi se non vengono utilizzati in maniera adeguata. Per evitare lesioni, non permettete che i bambini accedano all'interno di qualsiasi prodotto elettrico e non lasciateli toccare contatti o ingranaggi elettrici esposti. xvii • Se la stampante emette rumori strani, o fumo, calore o odori insoliti, spegnetela immediatamente e scollegate il cavo USB se utilizzato. Quindi, disinserite la spina dalla presa elettrica a muro CA, e contattate il punto vendita in cui avete acquistato il prodotto. • Non utilizzate spray altamente infiammabili vicino alla stampante. Qualora il gas proveniente da questi spray venisse in contatto con i componenti elettrici interni della stampante, potrebbe essere causa di incendio o di folgorazione. • Per evitare di danneggiarne il cavo di alimentazione e di creare rischi di incendio, prima di spostare la stampante spegnetela ed inoltre scollegate il cavo USB. In caso contrario i suddetti cavi potrebbero danneggiarsi, con conseguente rischio di incendio o di folgorazione. • Non fate cadere fermagli, punti metallici per carta o altri oggetti metallici all'interno della stampante. Inoltre non versate acqua, liquidi o sostanze infiammabili (alcol, benzene, diluente, ecc.) all'interno della stampante. Qualora queste sostanze venissero in contatto con i componenti elettrici della stampante sottoposti ad alta tensione, potrebbero essere causa di incendio o di folgorazione. Qualora questi elementi dovessero cadere o scivolare all'interno della stampante, spegnetela immediatamente e scollegate il cavo USB se utilizzato. Quindi, disinserite la spina dalla presa elettrica a muro CA, e contattate il punto vendita in cui avete acquistato il prodotto. • Durante il collegamento o lo scollegamento del cavo USB con la spina di corrente inserita nella presa di rete, evitate di toccare la parte metallica del connettore. In caso contrario si potrebbe ricevere una scossa elettrica. ATTENZIONE • Non collocate oggetti pesanti sulla stampante, poiché potrebbero rovesciarsi o cadere provocando lesioni personali. • Spegnete l'interruttore per motivi di sicurezza quando la stampante non sarà utilizzata per un lungo periodo di tempo come ad esempio durante la notte. Inoltre, spegnete l'interruttore a destra della stampante e disinserite la spina per motivi di sicurezza quando la stampante non sarà utilizzata per un periodo di tempo piuttosto lungo, come ad esempio per alcuni giorni di vacanza. • Il raggio laser può essere nocivo per il corpo umano. Poiché le radiazioni emesse all'interno della stampante rimangono completamente confinate nell'ambito dell'alloggiamento protettivo e del coperchio esterno, il raggio laser non può fuoriuscire dalla stampante durante nessuna fase di funzionamento da parte dell'utente. Leggete le seguenti osservazioni e istruzioni relative alla sicurezza. - Non aprite mai i coperchi se non quelli indicati nel presente manuale. xviii - Non rimuovete l'etichetta di avvertenza attaccata al coperchio dell'unità scanner laser. - L'esposizione al raggio laser che dovesse fuoriuscire dalla stampante può causare gravi danni agli occhi. Manutenzione e ispezioni AVVISO • Prima di procedere con la pulizia, spegnete la stampante, scollegate il cavo USB, quindi disinserite la spina di alimentazione. La mancata osservanza di queste precauzioni potrebbe infatti divenire causa di incendio o di folgorazione. • Pulite la stampante utilizzando un panno lievemente inumidito con un detergente blando diluito in acqua. Non fate uso di alcol, diluenti per vernice o altre sostanze infiammabili. Prima dell'impiego, verificate le caratteristiche di infiammabilità del detergente che intendete utilizzare. Qualora queste sostanze venissero in contatto con i componenti elettrici della stampante sottoposti ad alta tensione, potrebbero essere causa di incendio o di folgorazione. • Alcune parti interne della stampante sono soggette ad alta tensione. Durante la rimozione della carta inceppata o le ispezioni all'interno della stampante, fate quindi attenzione a non toccare queste parti con collane, braccialetti od altri oggetti metallici, poiché in tal caso potreste ricevere ustioni o scosse elettriche. • Non bruciate né gettate nelle fiamme libere la cartuccia del toner usata, poiché ciò potrebbe determinare l'accensione del toner residuo con conseguente possibilità di ustione o incendio. • Disinserite la spina dalla presa di rete regolarmente e pulite l'area attorno alla base degli spinotti metallici della spina di alimentazione e la presa elettrica a muro CA con un panno asciutto per garantire che sia rimossa tutta la polvere e la sporcizia. Se la spina di alimentazione è inserita per un lungo periodo di tempo in un ambiente umido, polveroso o fumoso, attorno alla spina può accumularsi polvere e inumidirsi. Ciò può causare un corto circuito e provocare un incendio. xix ATTENZIONE • Non cercate mai di eseguire la manutenzione della stampante da soli, salvo per quanto indicato nel presente manuale. Non esistono parti la cui manutenzione è eseguibile dall'utente all'interno della stampante. Regolate soltanto quei comandi che sono indicati nelle istruzioni d'uso. Una regolazione errata dell'apparecchio può comportare lesioni personali e/o danni che richiedono interventi di riparazione che potrebbero non essere coperti dalla Garanzia limitata. • L'unità di fissaggio nonché le aree adiacenti all'interno della stampante possono riscaldarsi considerevolmente durante l'uso. Durante la rimozione della carta inceppata o le ispezioni all'interno della stampante, fate quindi attenzione a non toccare l'unità di fissaggio e le aree circostanti, poiché in caso contrario potreste ricevere ustioni o scosse elettriche. • Durante la rimozione della carta inceppata o la sostituzione della cartuccia del toner, fate attenzione a non toccare il toner con le mani o con gli indumenti, altrimenti rischiate di sporcarvi. Se ciò dovesse verificarsi, lavate immediatamente mani o indumenti con acqua fredda. L'utilizzo di acqua calda determinerebbe infatti il fissaggio del toner, rendendo impossibile la rimozione delle macchie da esso lasciate. • Durante la rimozione della carta inceppata all'interno della stampante, rimuovetela dolcemente per evitare che schizzi di toner finiscano negli occhi o nella bocca. Qualora il toner dovesse venire a contatto degli occhi o della bocca, lavatelo via immediatamente con acqua fredda e quindi richiedete la visita di un medico. • Quando caricate la carta o rimuovete la carta inceppata, fate attenzione a non tagliarvi le mani sui bordi della carta. • Durante la rimozione della cartuccia di toner consumate dall'alloggiamento della cartuccia del toner, rimuovete attentamente la cartuccia per evitare che il toner schizzi e finisca negli occhi o nella bocca. Qualora il toner dovesse venire a contatto degli occhi o della bocca, lavatelo via immediatamente con acqua fredda e quindi richiedete la visita di un medico. xx Consumabili AVVISO • Non gettate nelle fiamme libere la cartuccia del toner usata, poiché ciò potrebbe determinare l'accensione del toner residuo con conseguente possibilità di ustione o incendio. • Non conservate la cartuccia del toner o la carta per fotocopie in luoghi esposti alle fiamme libere, poiché ciò potrebbe determinare l'accensione del toner o della carta con conseguente possibilità di ustione o incendio. ATTENZIONE Tenete il toner e gli altri consumabili fuori dalla portata dei bambini. Se questi elementi vengono ingeriti, richiedete immediatamente la visita di un medico. xxi xxii Prima di utilizzare la stampante 1 CAPITOLO Questo capitolo descrive le principali caratteristiche e le funzioni fondamentali della stampante. Caratteristiche e vantaggi . . . . . . . . . . . . . . . . . . . . . . . . . . . . . . . . . . . . . . . . . . . . . . . . . 1-2 Componenti e loro funzioni . . . . . . . . . . . . . . . . . . . . . . . . . . . . . . . . . . . . . . . . . . . . . . . . 1-4 Vista frontale . . . . . . . . . . . . . . . . . . . . . . . . . . . . . . . . . . . . . . . . . . . . . . . . . . . . . . . . . . . . . . . . .1-4 Vista posteriore. . . . . . . . . . . . . . . . . . . . . . . . . . . . . . . . . . . . . . . . . . . . . . . . . . . . . . . . . . . . . . .1-5 Vista interna . . . . . . . . . . . . . . . . . . . . . . . . . . . . . . . . . . . . . . . . . . . . . . . . . . . . . . . . . . . . . . . . .1-6 Collegamento del cavo di alimentazione . . . . . . . . . . . . . . . . . . . . . . . . . . . . . . . . . . . . . 1-7 Accensione e spegnimento della stampante . . . . . . . . . . . . . . . . . . . . . . . . . . . . . . . . . 1-10 Accensione della stampante . . . . . . . . . . . . . . . . . . . . . . . . . . . . . . . . . . . . . . . . . . . . . . . . . . .1-10 Spegnimento della stampante . . . . . . . . . . . . . . . . . . . . . . . . . . . . . . . . . . . . . . . . . . . . . . . . . .1-11 Collegamento al computer . . . . . . . . . . . . . . . . . . . . . . . . . . . . . . . . . . . . . . . . . . . . . . . 1-12 1-1 Caratteristiche e vantaggi ■ Sistema di stampa ad alte prestazioni "CAPT" 1 Prima di utilizzare la stampante La LBP3200 è provvista della versione più recente del software CAPT (Canon Advanced Printing Technology) compatibile con i sistemi operativi Windows 98/Me e Windows 2000/ XP. Poiché questo sistema elabora i dati di stampa impiegando la funzione di elaborazione in gruppo nel computer anziché nella stampante, esegue la stampa ad evelata velocità, traendo pieno vantaggio dalle caratteristiche del computer. Abbrevia il periodo di tempo necessario per liberare il computer. Le informazioni, come ad esempio la segnalazione di carta esaurita, il tempo di stampa rimanente e il tempo stimato per il completamento della stampa, vengono visualizzate in tempo reale. ■ Interfaccia USB in dotazione standard L'interfaccia USB (Universal serial bus) a cui è possibile collegare le periferiche utilizzando un unico connettore, è in dotazione standard. ■ Stampa ad elevata velocità e stampa delle immagini ad altissima definizione La stampa alla elevata velocità di 18 pagine al minuto minimizza lo stress dell'attesa del completamento della stampa. La LBP3200 è provvista di motore per stampa con risoluzione di 600 dpi (punti per pollice). Adottando la nuova Rifinitura immagine automatica di Canon, è possibile ottenere un'immagine ad altissima definizione con una risoluzione di 2400 dpi equivalenti x 600 dpi. La scala di grigi che impiega il metodo di giustapposizione genera splendide immagini delicate quali fotografie e grafici. ■ Supporto di varie reti Se utilizzate la stampante come stampante di rete, lo stato è visualizzato sia nel computer server che in quello client. Potete eseguire le operazioni relative al processo di stampa da entrambi. ■ Supporto di vari tipi di materiali Per questa stampante possono essere utilizzati vari tipi di materiali, quali carta comune, buste (Busta DL, Busta COM10, Busta DL, Busta Monarch), etichette, lucidi. Nonostante questa stampante utilizzi il formato di carta A4, la modalità di riduzione è in grado di ridurre un documento di formato più grande, come A3 e B4, ad uno di formato A4 per stamparlo. Può anche produrre la stampa di formato carta personalizzato. 1-2 Caratteristiche e vantaggi ■ Basso consumo energetico e rapido avvio Il Sistema di fissaggio su richiesta di Canon riduce il consumo energetico e si avvia rapidamente. Questa tecnologia innovativa riscalda istantaneamente il riscaldatore di fissaggio al momento della stampa, risparmiando il tempo di riscaldamento. Ne consegue che la LBP3200 è sempre in condizione di standby e predisposta per la stampa. Inoltre, il consumo energetico medio in condizione di standby è solamente di circa 7W. ■ Design compatto e silenzioso ■ Facile manutenzione e finestra di stato della stampante Associando al toner una cartuccia fotosensibile, le cartucce del toner (EP-27 Cartridge) per la LBP3200 sono facilmente sostituibili. La finestra di stato della stampante che viene visualizzata durante la stampa consente di giudicare esattamente la grafica e il suono, migliorando l'operabilità della stampante. Caratteristiche e vantaggi 1-3 Prima di utilizzare la stampante 1 Il design compatto della stampante fa risparmiare spazio a casa o in ufficio. Silenziosa durante la stampa e non rumorosa in condizione di standby, è possibile utilizzare la stampante senza preoccuparsi dei vicini anche durante le ore notturne. Componenti e loro funzioni Questa sezione descrive il nome e la funzione di ogni componente per poter utilizzare la stampante in maniera adeguata e sfruttarne al meglio le funzioni. Prima di utilizzare la stampante 1 ATTENZIONE Non bloccate mai le finestrelle di ventilazione della stampante. Queste sono previste per assicurare una ventilazione adeguata delle parti in funzione all'interno della stampante. L'ostruzione di queste finestrelle di ventilazione può infatti far determinare il surriscaldamento della stampante, con conseguente rischio di incendio. Vista frontale b a c h g f A5 B5 EXE C A4 LG L LTR ON OF F d e a Vassoio di uscita con il lato di stampa rivolto verso il basso Consente di fare uscire la carta perpendicolarmente alla stampante. b Area di uscita con il lato di stampa rivolto verso il basso Fa uscire la carta con il lato di stampa rivolto verso il basso. (Vedere a pag. 2-11.) 1-4 Componenti e loro funzioni c Coperchio per la selezione dell'uscita della carta Smista dall'uscita con il lato di stampa verso l'alto all'uscita con il lato di stampa verso il basso. (Vedere a pag. 2-13.) d Interruttore di alimentazione Accende e spegne la stampante. (Vedere a pag. 1-10.) e Cassetto g Guida della carta Consente di caricare al massimo 250 fogli di carta comune (64 g/m2). (Vedere a pag. 2-9.) Allineate le guide della carta alla sua larghezza in modo che esca diritta. f Slot per l'alimentazione manuale h Coperchio anteriore Viene utilizzato per la stampa manuale di un foglio di carta alla volta. (Vedere a pag. 2-9.) Viene aperto per sostituire la cartuccia del toner o per rimuovere la carta inceppata. Vista posteriore Prima di utilizzare la stampante 1 b c a d e g f a Presa di corrente Collegata al cavo di alimentazione in dotazione. (Vedere a pag. 1-7.) b Slot di uscita con il lato di stampa verso l'alto Fa uscire la carta con il lato di stampa rivolto verso l'alto. (Vedere a pag. 2-12.) c Indicatore di alimentazione Luce fissa quando la stampante è accesa. d Aperture di ventilazione Raffredda la parte interna della stampante. Non bloccate le aperture di ventilazione. e Connettore USB Collegato al cavo USB. Il cavo USB è collegato alla porta USB del computer. (Vedere a pag. 1-13.) f Etichetta valori nominali Questa etichetta riporta il numero di serie per l'identificazione della stampante. Questo numero è necessario quando si richiedono interventi di manutenzione o di riparazione. Il valore corrente indicato nell'etichetta della potenza mostra il consumo energetico medio. g Coperchio di protezione del cassetto Evita che polvere e sporcizia entrino nel cassetto. Componenti e loro funzioni 1-5 Vista interna Prima di utilizzare la stampante 1 a b ON OF a Guida della cartuccia del toner Installate la cartuccia del toner spingendola e tenendo allineata a questa guida la sporgenza presente su ogni lato della cartuccia del toner. (Vedere a pag. 5-5.) 1-6 Componenti e loro funzioni F b Pellicola nera Non staccare questa pellicola. Collegamento del cavo di alimentazione AVVISO • Non danneggiate né modificate il cavo di alimentazione. Inoltre non • • • • • • • schiacciatelo con oggetti pesanti, non tiratelo né piegatelo eccessivamente, poiché ciò potrebbe causare un danno elettrico o divenire causa di incendio o di folgorazione. Mantenete il cavo di alimentazione lontano dalle sorgenti di calore; in caso contrario il rivestimento del cavo potrebbe sciogliersi, divenendo ciò causa di incendio o di folgorazione. Non inserite né disinserite la spina di alimentazione a mani bagnate, poiché ciò potrebbe divenire causa di folgorazione. Non collegate il cavo di alimentazione a prese di alimentazione multiple, poiché ciò potrebbe divenire causa di incendio o di folgorazione. Non avvolgete né annodate il cavo di alimentazione, poiché ciò potrebbe divenire causa di incendio o di folgorazione. Assicuratevi di inserire completamente nella presa elettrica a muro CA la spina del cavo di alimentazione, poiché in caso contrario si potrebbero originare incendi o folgorazioni. Utilizzate solamente il cavo di alimentazione fornito insieme alla stampante, poiché in caso contrario si potrebbero originare incendi o folgorazioni. Come regola generale, non fate uso di prolunghe né collegate le prolunghe ad una basetta di connessioni multiple. Tuttavia, se è necessario utilizzare le prolunghe o collegarle ad una basetta di connessioni multiple, utilizzatele osservando i seguenti punti sull'autorizzazione propria dell'utente. Se utilizzate in maniera non corretta le prolunghe, si potrebbero verificare incendi o folgorazioni. - Non collegate una prolunga ad un'altra. - Accertatevi che la tensione della presa elettrica corrisponda a quella indicata sull'etichetta della potenza (apposta sul retro della stampante) quando utilizzate la stampante. - Utilizzate una prolunga che consenta un valore corrente superiore rispetto a quello indicato nell'etichetta della potenza (apposta sul retro della stampante). - Quando utilizzate una prolunga, slegate la prolunga ed inserite la spina completamente nella presa della prolunga per assicurare un collegamento ben saldo tra il cavo di alimentazione e la prolunga. - Periodicamente, controllate che la prolunga non sia surriscaldata. Collegamento del cavo di alimentazione 1-7 1 Prima di utilizzare la stampante Questa sezione descrive la procedura di collegamento del cavo di alimentazione. Prima di collegare il cavo di alimentazione, vedere "Istruzioni importanti per la sicurezza," a pag. xv. ATTENZIONE • Non fate utilizzo di punti di alimentazione che eroghino una tensione diversa da quella qui specificata, poiché in caso contrario si potrebbero originare incendi o folgorazioni. • Per scollegare il cavo di alimentazione, afferratelo sempre dalla spina. Facendo forza sul cavo stesso, la guaina di protezione potrebbe sfilarsi oppure i conduttori interni spezzarsi, o comunque esso potrebbe danneggiarsi in altro modo. Qualora il cavo di alimentazione si danneggiasse, si potrebbero verificare fughe di corrente e ciò potrebbe divenire causa di incendio o di folgorazione. • Lasciate sufficiente spazio intorno alla spina del cavo di alimentazione, in modo che possa essere scollegato con facilità. Infatti, collocando oggetti intorno al cavo il suo scollegamento in condizioni di emergenza potrebbe risultare difficoltoso. Prima di utilizzare la stampante 1 IMPORTANTE • Non inserite il cavo di alimentazione nella presa ausiliaria di cui il computer potrebbe essere provvisto. • Deve essere resa disponibile una presa elettrica a muro CA riservata esclusivamente alla stampante. • Non collegate la stampante ad una sorgente di alimentazione non sezionabile. In caso di interruzione di corrente, si potrebbero infatti verificare malfunzionamenti o guasti alla stampante. 1 Controllate che la stampante sia spenta. La stampante è spenta quando " " del pulsante di accensione è abbassato. ON OF 1-8 Collegamento del cavo di alimentazione F 2 Inserite nella presa di alimentazione il cavo di alimentazione fornito in dotazione. 3 Inserite la spina di alimentazione nella presa elettrica a muro CA. Collegamento del cavo di alimentazione 1-9 Prima di utilizzare la stampante 1 Accensione e spegnimento della stampante Il pulsante di accensione e di spegnimento della stampante è situato sul lato destro della stampante stessa. Osservate scrupolosamente le istruzioni fornite di seguito, in modo da prevenire l'improvviso verificarsi di problemi. Prima di utilizzare la stampante 1 Accensione della stampante Per utilizzare la stampante, dovete premere " " del pulsante di accensione per accenderla. Dopo l'esecuzione di un test di autodiagnosi, la stampante si predispone alla stampa. IMPORTANTE • Non accendete la stampante immediatamente dopo averla spenta. Dopo averla spenta, attendete almeno 10 secondi prima di riaccenderla. • Qualora la stampante non dovesse funzionare correttamente, ovvero nella sua finestra di stato dovesse apparire un messaggio d'errore, consultate "Risoluzione dei problemi," a pag. 6-1. • Prima di accendere la stampante, assicuratevi che non vi sia della carta nello slot per l'alimentazione manuale. Se accendete la stampante con la carta inserita nello slot per l'alimentazione manuale, la carta potrebbe incepparsi. • Quando accendete la stampante per la prima volta dopo averla installata, potrebbe uscire un foglio vuoto. Questo fatto è del tutto normale. 1 Accendete la stampante premendo " " del pulsante di accensione. ON OF 1-10 Accensione e spegnimento della stampante F L'indicatore di alimentazione si accende e la stampante avvia il test di autodiagnosi. Se non si riscontrano anomalie nel test di autodiagnosi, la stampante si predispone alla stampa. Spegnimento della stampante Per spegnere la stampante, seguite le istruzioni sotto indicate. IMPORTANTE • Se la stampante viene utilizzata in rete, prima di spegnerla assicuratevi che nessun altro computer stia inviando dati di stampa alla stampante. • Se la spegnete, tutti i dati di stampa rimanenti nella memoria della stampante saranno cancellati. Prima di spegnere la stampante, attendete quindi che sia conclusa la stampa dei dati di stampa necessari. • Non spegnete la stampante mentre si trova nelle seguenti condizioni: - In fase di stampa - Durante l'esecuzione del test di autodiagnosi subito dopo la sua accensione. 1 Spegnete la stampante premendo " accensione. " del pulsante di ON OF F IMPORTANTE Il consumo energetico della stampante con " premuto è di 0 W. " del pulsante di accensione Accensione e spegnimento della stampante 1-11 Prima di utilizzare la stampante 1 Collegamento al computer Questa sezione descrive la modalità di collegamento della stampante al computer. Poiché questa stampante è dotata del connettore USB, potete utilizzare un cavo USB per collegarla al computer. Utilizzando un cavo USB, la stampante può essere collegata ad un computer provvisto di porta USB. Prima di utilizzare la stampante 1 AVVISO Durante il collegamento o lo scollegamento del cavo USB con la spina di corrente inserita nella presa di rete, evitate di toccare la parte metallica del connettore. In caso contrario si potrebbe ricevere una scossa elettrica. IMPORTANTE • Potete collegare o scollegare il cavo USB anche quando il computer o la stampante sono accesi. Tuttavia, non collegate o scollegate il cavo USB nelle seguenti situazioni, poiché ciò potrebbe causare malfunzionamenti nel computer o nella stampante. - Durante l'avviamento del sistema operativo subito dopo l'accensione del computer. - In fase di stampa • Se collegate o scollegate il cavo USB quando il computer o la stampante sono accesi, dopo aver scollegato il cavo USB, attendete almeno 5 secondi prima di collegarlo di nuovo. Se collegate il cavo USB subito dopo averlo scollegato, infatti, si possono verificare malfunzionamenti nel computer o nella stampante. NOTA • L'interfaccia USB di questa stampante supporta USB a velocità normale (equivalente a USB 1.1). Per ulteriori informazioni in merito, contattate il punto vendita in cui avete acquistato la stampante. • Quando collegate la stampante al computer con un cavo USB, utilizzate un computer con la garanzia del costruttore di corretta capacità USB. • Qualora non siate certi del tipo di cavo USB adatto al vostro computer, rivolgetevi al punto vendita in cui esso è stato acquistato. 1-12 Collegamento al computer 1 Collegate l'estremità di tipo B (sezione quadrata) del cavo USB al connettore USB sul lato posteriore della stampante. 2 Collegate l'estremità di tipo A (piatta) del cavo USB alla porta USB situata sul computer. NOTA Dopo avere collegato il cavo USB, seguendo le istruzioni che appaiono sullo schermo del computer installate i programmi della stampante. Per ulteriori dettagli in merito, vedere "Installazione del programma CAPT," a pag. 3-4. Collegamento al computer 1-13 Prima di utilizzare la stampante 1 Prima di utilizzare la stampante 1 1-14 Collegamento al computer Caricamento e uscita della carta 2 CAPITOLO Questo capitolo illustra i tipi di carta utilizzabili con questa stampante, nonché il modo di caricarli e di porli in uscita. Requisiti della carta . . . . . . . . . . . . . . . . . . . . . . . . . . . . . . . . . . . . . . . . . . . . . . . . . . . . . 2-2 Carta utilizzabile . . . . . . . . . . . . . . . . . . . . . . . . . . . . . . . . . . . . . . . . . . . . . . . . . . . . . . . . . . . . . .2-2 Area stampabile . . . . . . . . . . . . . . . . . . . . . . . . . . . . . . . . . . . . . . . . . . . . . . . . . . . . . . . . . . . . . .2-6 Carta inutilizzabile . . . . . . . . . . . . . . . . . . . . . . . . . . . . . . . . . . . . . . . . . . . . . . . . . . . . . . . . . . . .2-7 Conservazione della carta . . . . . . . . . . . . . . . . . . . . . . . . . . . . . . . . . . . . . . . . . . . . . . . . . . . . . .2-8 Sorgente della carta . . . . . . . . . . . . . . . . . . . . . . . . . . . . . . . . . . . . . . . . . . . . . . . . . . . . . 2-9 Tipi di sorgente di carta . . . . . . . . . . . . . . . . . . . . . . . . . . . . . . . . . . . . . . . . . . . . . . . . . . . . . . . .2-9 Capacità di carta della sorgente carta . . . . . . . . . . . . . . . . . . . . . . . . . . . . . . . . . . . . . . . . . . .2-10 Area di uscita della carta . . . . . . . . . . . . . . . . . . . . . . . . . . . . . . . . . . . . . . . . . . . . . . . . 2-11 Tipo di area di uscita della carta . . . . . . . . . . . . . . . . . . . . . . . . . . . . . . . . . . . . . . . . . . . . . . . .2-11 Capacità di carta dell'area di uscita della carta . . . . . . . . . . . . . . . . . . . . . . . . . . . . . . . . . . . .2-12 Selezione dell'area di uscita della carta. . . . . . . . . . . . . . . . . . . . . . . . . . . . . . . . . . . . . . . . . . .2-13 Stampa su carta comune / carta pesante / etichetta / lucido . . . . . . . . . . . . . . . . . . . . . 2-14 Caricamento della carta . . . . . . . . . . . . . . . . . . . . . . . . . . . . . . . . . . . . . . . . . . . . . . . . . . . . . . .2-14 Impostazione del driver di stampa e della stampa . . . . . . . . . . . . . . . . . . . . . . . . . . . . . . . . . .2-24 Stampa su busta. . . . . . . . . . . . . . . . . . . . . . . . . . . . . . . . . . . . . . . . . . . . . . . . . . . . . . . 2-27 Caricamento delle buste . . . . . . . . . . . . . . . . . . . . . . . . . . . . . . . . . . . . . . . . . . . . . . . . . . . . . .2-27 Impostazione del driver di stampa e della stampa . . . . . . . . . . . . . . . . . . . . . . . . . . . . . . . . . .2-38 Stampa su carta personalizzata . . . . . . . . . . . . . . . . . . . . . . . . . . . . . . . . . . . . . . . . . . . 2-41 Caricamento della carta personalizzata . . . . . . . . . . . . . . . . . . . . . . . . . . . . . . . . . . . . . . . . . .2-41 Impostazione del driver di stampa e della stampa . . . . . . . . . . . . . . . . . . . . . . . . . . . . . . . . . .2-44 2-1 Requisiti della carta Carta utilizzabile Al fine di garantire le massime prestazioni ottenibili con questa stampante, fate uso solamente dei tipi di carta che soddisfino le specifiche elencate sotto. L'utilizzo di carta non adeguata può infatti deteriorare la qualità di stampa nonché divenire causa di inceppamenti. Caricamento e uscita della carta 2 IMPORTANTE • Nei seguenti casi, la funzione di sicurezza che si attiva al fine di prevenire danneggiamenti dovuti al riscaldamento può ridurre la velocità di stampa in più riprese. - Per un processo continuo su carta pesante di formato B5 o A5, Buste ISO-C5, Busta COM10, Buste DL o Buste Monarch, la velocità di stampa può ridursi fino a 3 ppm. - Per un processo continuo su carta comune di formato B5 o A5, la velocità di stampa può ridursi fino a 4 ppm. • Quando si stampa continuativamente su carta, assicurarsi che la quantità di carta caricata non sia superiore alla capacità della stampante. Formato carta Qui di seguito sono indicati i formati carta utilizzabili. Il cerchio indica i tipi di carta consentiti (O), mentre la croce (X) indica quelli non consentiti. Sorgente carta Formato carta 2-2 Dimensione Cassetto Slot per l'alimentazion e manuale A4 210,0 mm x 297,0 mm 8,27 pollice x 11,69 pollice O O B5 182,0 mm x 257,0 mm 7,17 pollice x 10,12 pollice O O A5 148,0 mm x 210,0 mm 5,83 pollice x 8,27 pollice O O Legale 215,9 mm x 355,6 mm 8,50 pollice x 14,00 pollice X O Lettera 215,9 mm x 279,4 mm 8,50 pollice x 11,00 pollice O O Requisiti della carta Sorgente carta Dimensione Cassetto Slot per l'alimentazion e manuale Executive 184,1 mm x 266,7 mm 7,25 pollice x 10,50 pollice O O Busta C5 162,0 mm x 229,0 mm 6,38 pollice x 9,02 pollice O O Busta COM10 104,9 mm x 241,3 mm 4,13 pollice x 9,50 pollice O O Busta DL 110,0 mm x 220,0 mm 4,33 pollice x 8,66 pollice O O Busta Monarch 98,5 mm x 190,5 mm 3,88 pollice x 7,50 pollice O O Larghezza: 76,2-215,9 mm lunghezza: 127,0-355,6 mm X O Carta personalizzata 2 Tipo di carta Qui di seguito sono indicati i tipi di carta utilizzabili con questa stampante. Il cerchio (O) indica i tipi di carta consentiti. Sorgente carta Tipo di carta Impostazione driver di stampa Slot per Cassetto l'alimentazion e manuale Carta comune (64 -90 g/m2) [Carta comune] [Carta comune L] *1 O O Carta pesante (91 -163 g/m2) [Carta pesante] [Carta pesante H] *2 O*5 O [Lucidi] O O [Carta pesante] [Carta pesante H] *3 O*6 O *4 O O Lucido Etichetta Busta *1 Se la carta tende ad ondularsi eccessivamente durante la stampa quando è selezionata l'opzione [Carta comune], selezionate [Carta comune L]. *2 Se il fissaggio di stampa non è sufficiente quando è selezionato [Carta pesante], selezionate [Carta pesante H]. *3 Per stampare le etichette, selezionate [Carta pesante] per tipo di carta. Se il fissaggio di stampa non è sufficiente quando è selezionato [Carta pesante], selezionate [Carta pesante H]. Requisiti della carta 2-3 Caricamento e uscita della carta Formato carta *4 Per stampare su buste, selezionate una qualsiasi delle opzioni [Busta C5], [Busta COM10], [Busta DL], o [Busta Monarch] per il formato carta. In tal modo, la stampa viene eseguita automaticamente nella modalità di stampa adeguata. Non è necessario impostare il tipo di carta. *5 La carta pesante caricabile nel cassetto è quella del peso di 128 g/m2 o inferiore. Impostate la carte pesante su un peso di 129 g/m2 o superiore nello slot per l'alimentazione manuale. *6 Nel cassetto è possibile caricare solamente etichette di tipo standard (scheda di etichette standard). ■ Carta comune Questa stampante può stampare su carta comune di larghezza compresa tra 76,2 e 215,9 mm, di lunghezza compresa tra 127,0 e 355,6 mm e di peso compreso tra 64 e 90 g/m2 compresi i seguenti formati carta standard: A4, B5, A5, Legale, Lettera, Executive. 2 Caricamento e uscita della carta IMPORTANTE L'unica sorgente carta in cui è possibile inserire carta formato Legale è lo slot per l'alimentazione manuale. Non potete caricare carta formato Legale nel cassetto. ■ Carta pesante Questa stampante può stampare su carta pesante di larghezza compresa tra 76,2 e 215,9 mm, di lunghezza compresa tra 127,0 e 355,6 mm e di peso compreso tra 91 e 163 g/m2 compresi i seguenti formati carta standard: A4, B5, A5, Legale, Lettera, Executive. IMPORTANTE • L'unica sorgente carta in cui è possibile inserire carta formato Legale è lo slot per l'alimentazione manuale. Non potete caricare carta formato Legale nel cassetto. • La carta pesante caricabile nel cassetto è quella del peso di 128 g/m2 o inferiore. Impostate la carte pesante su un peso di 129 g/m2 o superiore nello slot per l'alimentazione manuale. ■ Lucido Questa stampante può stampare su lucidi in formato A4 e Lettera. IMPORTANTE Poiché i lucidi tendono ad aderire l'uno all'altro, prima di caricarli sventagliateli bene. ■ Etichetta Questa stampante può stampare su etichette in formato A4 e Lettera. IMPORTANTE • Non fate invece uso dei seguenti tipi di etichette. L'utilizzo di etichette non appropriate può causare inceppamenti difficoltosi da rimuovere, ovvero danneggiare la stampante. - Etichette staccate o parzialmente utilizzate. - Etichette patinate che si staccano facilmente dal foglio di supporto - Etichette con adesivo sporgente. • Nel cassetto è possibile caricare solamente etichette di tipo standard (scheda di etichette standard). Le etichette diverse da quelle di tipo standard (scheda di etichette standard) devono essere inserite nello slot per l'alimentazione manuale. 2-4 Requisiti della carta ■ Busta La stampante può stampare su Busta C5, Busta COM10, Busta DL e Busta Monarch. IMPORTANTE • Nel seguito sono illustrate le buste utilizzabili con questa stampante. Busta DL 110,0 mm x 220,0 mm (4,33 pollice x 8,66 pollice) Busta Monarch 98,5 mm x 190,5 mm (3,88 pollice x 7,50 pollice) 2 Caricamento e uscita della carta Busta C5 162,0 mm x 229,0 mm (6,38 pollice x 9,02 pollice) Busta COM10 104,9 mm x 241,3 mm (4,13 pollice x 9,50 pollice) * Le buste con un lembo sul bordo corto non possono essere utilizzate. • Non fate invece uso dei seguenti tipi di busta. L'utilizzo di buste non appropriate può causare inceppamenti difficoltosi da rimuovere, ovvero danneggiare la stampante. - Buste provviste di chiusure o bottoni automatici - Buste provviste di finestra per l'indirizzo - Buste provviste di adesivo in superficie - Buste arricciate o sgualcite - Buste di precaria fattura ove le parti incollate non corrispondono - Buste di forma irregolare • Prima di caricare le buste, premete sulla pila in modo da rimuovere l'aria residua ed inoltre accertatevi che i bordi siano ben pressati. • Non stampate sul retro della busta. • La velocità di stampa si riduce quando si stampa sulle buste. Abbreviazione del formato carta Nel seguito sono illustrate le abbreviazioni del formato carta indicate sulla guida della carta. Formato carta Guide della carta Legale LGL Lettera LTR Executive EXEC Busta C5 ENV. ISO-C5 Busta COM10 ENV. COM10 Busta DL ENV. DL Requisiti della carta 2-5 Formato carta Guide della carta Busta Monarch ENV. MONARCH Area stampabile Nel seguito è illustrata l'area stampabile con questa stampante. ■ Carta comune / Carta pesante / Lucidi / Etichetta Non è possibile stampare lungo un'area di 5 mm su tutti i lati della carta. 2 Caricamento e uscita della carta 5 mm 5 mm 5 mm 5 mm ■ Busta Non è possibile stampare lungo un'area di 5,0 mm su tutti i lati della carta. Prima di stampare potrebbe essere necessario cambiare l'area stampabile nel programma applicativo utilizzato. (Esempio : Busta COM 10) 241,3 mm 5 mm (9,50 pollice) 5 mm 5 mm 104,9 mm 4,13 pollice) 5 mm 2-6 Requisiti della carta Carta inutilizzabile Per evitare problemi quali inceppamenti od altri malfunzionamenti, è necessario evitare l'utilizzo dei seguenti tipi di carta. IMPORTANTE • Carta che si inceppa facilmente - Carta troppo spessa o troppo sottile - Carta dalla forma irregolare - Carta bagnata o umida - Carta strappata o danneggiata - Carta lucida, ruvida o molto liscia. - Carta con fori per rilegatura o perforazioni. - Carta arricciata o sgualcita - Carta speciale patinata (carta patinata per stampanti a getto d'inchiostro, ecc.) - Etichette con foglio di supporto facilmente staccabile. - Carta già stampata con una fotocopiatrice o con un'altra stampante laser (è altresì inutilizzabile il lato posteriore dei fogli) - Carta dai bordi frastagliati - Carta dalla superficie rugosa - Carta con i bordi piegati • Carta la cui qualità varia alle temperature elevate - Carta contenente inchiostro che, una volta soggetto al calore emesso dall'unità di fissaggio (circa 170 °C o 338 °F), si scioglie, brucia, evapora ovvero emette gas tossici. - Carta sensibile al calore - Carta colorata trattata - Carta speciale patinata (carta patinata per stampanti a getto d'inchiostro, ecc.) - Carta provvista di adesivo in superficie • Carta che causa malfunzionamenti o che danneggia la stampante - Carta copiativa - Carta con punti metallici, fermagli, nastri o nastro adesivo - Carta già stampata con una fotocopiatrice o con un'altra stampante laser (è altresì inutilizzabile il lato posteriore dei fogli) • Carta sulla quale il toner aderisce con difficoltà - Carta dalla superficie ruvida - Carta speciale patinata (carta patinata per stampanti a getto d'inchiostro, ecc.) - Carta contenente fibre spesse Requisiti della carta Caricamento e uscita della carta 2 2-7 Conservazione della carta La qualità della carta può deteriorarsi anche se, pur rispettando le normali specifiche, essa non viene conservata in modo adeguato. La carta deteriorata può divenire causa di mancata alimentazione o di inceppamenti, oppure può determinare il deterioramento della qualità di stampa. Per la conservazione ed il trattamento della carta osservate pertanto le seguenti linee generali: 2 Caricamento e uscita della carta IMPORTANTE • Poiché la qualità della carta si deteriora negli ambienti umidi, conservatela lontano dall'umidità. • Le confezioni della carta la proteggono da umidità e secchezza. Mantenete pertanto la carta nella propria confezione sino al momento di utilizzarla. • Conservate la carta su una superficie piatta. • Non conservate la carta direttamente sul pavimento, ove è possibile l'accumulo di acqua e di umidità. • Fate attenzione a non danneggiare fisicamente la carta riposta in conservazione. • Non conservate la carta impilandola verticalmente e non accatastate troppe pile di carta. • Evitate di conservare la carta in luoghi esposti alla luce solare diretta, umidi o troppo asciutti. • Qualora la temperatura o l'umidità del locale di conservazione della carta differisca considerevolmente da quella dell'ambiente di lavoro, mantenetela in quest'ultimo almeno un giorno prima di utilizzarla per la stampa, in modo che si possa adattare al nuovo ambiente. Infatti, quando la carta viene trasportata in un nuovo ambiente di diversa temperatura o umidità, essa è soggetta al raggrinzimento o all'ondulazione. 2-8 Requisiti della carta Sorgente della carta Tipi di sorgente di carta La stampante è provvista di due sorgenti di carta: il cassetto e lo slot per l'alimentazione manuale. Caricamento e uscita della carta 2 ■ Standard Sorgente carta: Slot per l'alimentazione manuale Cassetto Slot per l'alimentazione manuale Cassetto A5 B5 EXE C A4 LG L LTR ON OF F IMPORTANTE Prima di stampare su carta alimentata dal cassetto, controllate che nello slot per l'alimentazione manuale non sia inserita della carta. Qualora lo slot per l'alimentazione manuale contenga della carta, questa sarà alimentata per prima. Sorgente della carta 2-9 Capacità di carta della sorgente carta La seguente tabella indica la capacità di carta del cassetto e dello slot per l'alimentazione manuale. Sorgente carta Cassetto Slot per l'alimentazione manuale Carta comune (64 g/m2) Circa 250 fogli 1 foglio Carta pesante (128 g/m2) Circa 100 fogli 1 foglio Lucido Circa 100 fogli 1 foglio Etichetta Circa 100 fogli 1 foglio Busta Circa 20 fogli 1 foglio Tipo di carta Caricamento e uscita della carta 2 2-10 Sorgente della carta Area di uscita della carta Tipo di area di uscita della carta Area di uscita con il lato di stampa verso il basso In quest'area i fogli escono con il lato di stampa rivolto verso il basso. Quando l'uscita della carta avviene in quest'area, aprite il vassoio di uscita con il lato di stampa verso il basso. IMPORTANTE L'area di uscita con il lato di stampa verso il basso si surriscalda particolarmente durante o immediatamente dopo la stampa. Durante la rimozione della carta o carta inceppata, fate attenzione a non toccare l'area di uscita con il lato di stampa verso il basso e la zona circostante. NOTA Nell'area di uscita con il lato di stampa verso il basso possono essere ospitati circa 100 fogli di carta comune (64 g/m2). Area di uscita della carta 2-11 2 Caricamento e uscita della carta La stampante è provvista di due aree di uscita: "area di uscita con il lato di stampa verso il basso" e "slot di uscita con il lato di stampa verso l'alto". Slot di uscita con il lato di stampa verso l'alto In questo slot i fogli escono con il lato di stampa rivolto verso l'alto. Lo slot di uscita con il lato di stampa verso l'alto è adatto per lucidi, buste o etichette che tendono ad arricciarsi, poiché lo slot di uscita espelle orizzontalmente il materiale stampato. Caricamento e uscita della carta 2 IMPORTANTE • Rimuovete la carta dallo slot di uscita con il lato di stampa verso l'alto ogni volta che viene espulso un foglio. • Lo slot di uscita con il lato di stampa verso l'alto si surriscalda particolarmente durante o immediatamente dopo la stampa. Durante la rimozione della carta o carta inceppata, fate attenzione a non toccare l'area di uscita con il lato di stampa verso l'alto e la zona circostante. Capacità di carta dell'area di uscita della carta La seguente tabella mostra i numeri di fogli che possono essere espulsi nell'area di uscita con il lato di stampa verso il basso e nello slot di uscita con il lato di stampa rivolto verso l'alto. Area di uscita della carta Tipo di carta Carta comune (64 g/m2) Carta pesante (128 g/m2) Lucido 2-12 Area di uscita della carta Area di uscita con il lato di stampa verso il basso Slot di uscita con il lato di stampa verso l'alto Circa 100 fogli 1 foglio Circa 30 fogli 1 foglio Circa 10 fogli 1 foglio Area di uscita della carta Tipo di carta Area di uscita con il lato di stampa verso il basso Slot di uscita con il lato di stampa verso l'alto Etichetta Circa 10 fogli 1 foglio Busta Circa 10 fogli 1 foglio Selezione dell'area di uscita della carta Per smistare sullo slot di uscita con il lato di stampa rivolto verso l'alto, aprite il coperchio di selezione uscita carta afferrando il bordo come mostrato nella figura. Smistamento sull'area di uscita con il lato di stampa verso il basso Per smistare sull'area di uscita con il lato di stampa verso il basso, chiudete il coperchio di selezione uscita carta afferrando il bordo come mostrato nella figura. NOTA Se il vassoio di uscita con il lato di stampa verso il basso è chiuso, apritelo. Area di uscita della carta 2-13 Caricamento e uscita della carta 2 Smistamento sullo slot di uscita con lato di stampa verso l'alto Stampa su carta comune / carta pesante / etichetta / lucido Questa sezione descrive la procedura di stampa su carta comune, carta pesante, etichette e lucidi. Per informazioni sulla stampa su carta personalizzata, vedere "Stampa su carta personalizzata," a pag. 2-41. Caricamento e uscita della carta 2 Caricamento della carta Le sorgenti carta in cui è possibile caricare la carta sono il cassetto e lo slot per l'alimentazione manuale. Per stampare in continuo, caricate la carta nel cassetto. Per stampare su un foglio di carta diverso per formato o tipo da quello presente nel cassetto, inserite la carta nello slot per l'alimentazione manuale. IMPORTANTE • Prima di stampare su carta alimentata dal cassetto, controllate che nello slot per l'alimentazione manuale non sia inserita della carta. Qualora lo slot per l'alimentazione manuale contenga della carta, questa sarà alimentata per prima. • Non inserite carta nello slot per l'alimentazione manuale se è in corso la stampa con carta alimentata dal cassetto. In caso contrario, verrebbe alimentata la carta presente nello slot per l'alimentazione manuale, con conseguenti doppie alimentazioni o inceppamenti della carta. • Non caricate carta che abbia i bordi dentellati, che sia grinzosa oppure molto arricciata. In caso contrario la carta si potrebbe inceppare, ovvero si potrebbero verificare malfunzionamenti nella stampante. • Per ulteriori dettagli sulla carta utilizzabile, vedere "Carta utilizzabile," a pag. 2-2. • L'unica sorgente carta in cui è possibile inserire carta formato Legale è lo slot per l'alimentazione manuale. Non potete caricare carta formato Legale nel cassetto. • Questa stampante può stampare su lucidi in formato A4 e Lettera. • Questa stampante può stampare su etichette in formato A4 e Lettera. • Non fate invece uso dei seguenti tipi di etichette. L'utilizzo di etichette non appropriate può causare inceppamenti difficoltosi da rimuovere, ovvero danneggiare la stampante. - Etichette staccate o parzialmente utilizzate. - Etichette patinate che si staccano facilmente dal foglio di supporto - Etichette con adesivo sporgente. • Nel cassetto è possibile caricare solamente etichette di tipo standard (scheda di etichette standard). Le etichette diverse da quelle di tipo standard (scheda di etichette standard) devono essere inserite nello slot per l'alimentazione manuale. • La carta pesante caricabile nel cassetto è quella del peso di 128 g/m2 o inferiore. Impostate la carte pesante su un peso di 129 g/m2 o superiore nello slot per l'alimentazione manuale. 2-14 Stampa su carta comune / carta pesante / etichetta / lucido Caricamento della carta nel cassetto Per caricare la carta nel cassetto osservare la seguente procedura. Caricate la carta orientandola nel senso della lunghezza nel cassetto. IMPORTANTE • Non estraete il cassetto dalla stampante durante la stampa. In caso contrario la carta si potrebbe inceppare, ovvero si potrebbero verificare malfunzionamenti nella stampante. • Se caricate il cassetto con alcuni fogli di carta ancora inseriti, estraete la carta caricata e allineate insieme la carta da aggiungere e la carta estratta. • Non toccate il pattino di gomma nera situato nel cassetto. In caso contrario si potrebbe verificare la mancata alimentazione dei fogli. Pattino di gomma • Non sollevate il cassetto afferrandolo soltanto nella parte posteriore, altrimenti questa potrebbe staccarsi. Stampa su carta comune / carta pesante / etichetta / lucido 2-15 Caricamento e uscita della carta 2 1 Estraete il cassetto. 2 Trattenendo la leva di sblocco delle guide della carta a livello della parte posteriore del cassetto, spostate le guide stesse sul contrassegno indicante il formato carta più appropriato. A4 LTR B5 EXEC ENV. COM10 A5 ENV. DL ENV. MONARCH ENV. ISO-C5 Caricamento e uscita della carta 2 NOTA La sigla "LTR" presente nel cassetto sta ad indicare il formato lettera, mentre la sigla "EXEC" sta ad indicare il formato executive. 2-16 Stampa su carta comune / carta pesante / etichetta / lucido 3 Trattenendo la leva di sblocco delle guide della carta ai due lati del cassetto, spostate le guide stesse sul contrassegno indicante il formato carta più appropriato. Le guide della carta ai lati del cassetto si spostano contemporaneamente. A5 2 NOTA La sigla "LTR" presente nel cassetto sta ad indicare il formato lettera, mentre la sigla "EXEC" sta ad indicare il formato executive. 4 Prima di caricare i lucidi o le etichette, sventagliateli in piccoli gruppi e allineatene i bordi. Sventagliateli bene in piccoli gruppi. Picchiettate i bordi più volte contro una superficie piana. ATTENZIONE Durante il caricamento, fate attenzione a non tagliarvi con i bordi dei lucidi o delle etichette. Stampa su carta comune / carta pesante / etichetta / lucido 2-17 Caricamento e uscita della carta A4 B5 LTR EXEC IMPORTANTE • Prima del loro caricamento sventagliateli bene. Se non sono sventagliati bene, si possono verificare doppie alimentazioni o inceppamenti della carta. • Quando sventagliate o allineate i lucidi, cercate di afferrarli per i bordi in modo da non toccare il lato stampabile. • Fate attenzione a non macchiare il lato stampabile dei lucidi con impronte digitali, polvere o sostanze oleose. L'omissione di questa precauzione può compromettere la qualità di stampa. • Nel cassetto è possibile caricare solamente etichette di tipo standard (scheda di etichette standard). Le etichette diverse da quelle di tipo standard (scheda di etichette standard) devono essere inserite nello slot per l'alimentazione manuale. Caricamento e uscita della carta 2 5 Caricate la pila di carta in modo che i bordi posteriori tocchino la guida della carta. ATTENZIONE Durante il caricamento, fate attenzione a non tagliarvi con i bordi della carta. IMPORTANTE • Controllate che le guide della carta si trovino nella posizione appropriata rispetto al formato carta. Se le guide della carta non vengono regolate correttamente, si potrebbe verificare la mancata alimentazione dei fogli. 2-18 Stampa su carta comune / carta pesante / etichetta / lucido • Se i bordi taglienti della pila di carta non sono lisci, si possono verificare doppie alimentazioni. In tal caso, sventagliate bene la pila di carta e quindi allineate i bordi della pila di carta su una superficie piana. NOTA Per stampare su carta intestata o provvista di logo, caricatela inserendola in modo che il lato di stampa sia rivolto verso il basso e che il suo bordo superiore sia rivolto verso il lato anteriore del cassetto. :direzione di alimentazione Stampa su carta comune / carta pesante / etichetta / lucido 2-19 Caricamento e uscita della carta 2 6 Premete la pila di carta come mostrato nella figura, quindi controllate che non superi il contrassegno di limite carta e che sia caricata al di sotto dei ganci delle guide della carta. Verificate quindi che tra i suddetti ganci e la pila di carta vi sia sufficiente spazio. In caso contrario rimuovete alcuni fogli. Contrassegno di limite carta Ganci Gancio Caricamento e uscita della carta 2 Contrassegno di limite carta Gancio IMPORTANTE Nel seguito è indicata la capacità del cassetto. Assicuratevi che la pila di carta non superi il contrassegno di limite carta apposto sulla relativa guida. Qualora al contrario la pila della carta superi il suddetto contrassegno, si potrebbe verificare la mancata alimentazione dei fogli. - Carta comune Circa 250 fogli (da 64 g/m2) - Carta pesante Circa 100 fogli (da 128 g/m2) - Lucido Circa 100 fogli - Etichetta (scheda di etichette standard) Circa 100 fogli 2-20 Stampa su carta comune / carta pesante / etichetta / lucido 7 Inserite il cassetto nella stampante. Premete saldamente il cassetto nella stampante fino a quando il lato frontale del cassetto stesso risulta a livello con quello della stampante. Inserimento della carta nello slot per l'alimentazione manuale Per inserire la carta nello slot per l'alimentazione manuale, seguite la seguente procedura. Quando si carica la carta nello slot per l'alimentazione manuale, assicurarsi di caricarla in orientamento verticale. IMPORTANTE • Nello slot per l'alimentazione manuale, potete inserire un solo foglio alla volta. • Quando utilizzate lo slot per l'alimentazione manuale, non potete specificare più copie di stampa o più pagine. Se specificate più copie di stampa o più pagine utilizzando lo slot per l'alimentazione manuale, il secondo foglio sarà alimentato dal cassetto indipendentemente dalla dimensione o dal tipo di carta. • Non toccate la carta nello slot per l'alimentazione manuale né estraetela durante la stampa. In caso contrario si potrebbero verificare malfunzionamenti. • Se si stampa su carta pesante di 129 g/m2 di peso o superiore, la qualità di stampa può deteriorare. Stampa su carta comune / carta pesante / etichetta / lucido 2-21 Caricamento e uscita della carta 2 1 Spostate le guide della carta fino al contrassegno del formato carta desiderato. Le guide si spostano contemporaneamente. Caricamento e uscita della carta 2 ON OF A5 B5 EXEC A4 F LGL LTR NOTA La sigla "LGL" presente nello slot per l'alimentazione manuale sta ad indicare il formato legale, "LTR" sta ad indicare il formato lettera, mentre "EXEC" indica il formato executive. 2 Tenendo la carta con le mani come mostrato nella figura, inseritela lentamente con il lato di stampa verso l'alto fino a toccare il fondo. Una volta inserita, la carta viene leggermente alimentata. ATTENZIONE Durante l'inserimento, fate attenzione a non tagliarvi con i bordi della carta. 2-22 Stampa su carta comune / carta pesante / etichetta / lucido IMPORTANTE • Inserite la carta perpendicolarmente alla stampante. • Se la carta è arricciata o piegata agli angoli, stendetela bene prima di inserirla. • Accertatevi di allineare bene le guide della carta alla sua larghezza. Se le guide della carta risultano eccessivamente larghe o strette, si potrebbe verificare la mancata alimentazione dei fogli oppure il loro inceppamento. NOTA Per stampare su carta intestata o provvista di logo, caricatela inserendola in modo che il lato di stampa sia rivolto verso l'alto e che il suo bordo superiore sia rivolto verso il lato posteriore dello slot per l'alimentazione manuale. :direzione di alimentazione Stampa su carta comune / carta pesante / etichetta / lucido 2-23 Caricamento e uscita della carta 2 Impostazione del driver di stampa e della stampa Per impostare il driver di stampa osservate la seguente procedura. 1 Nel programma applicativo selezionate [Stampa]. In corrispondenza di [Nome] selezionate questa stampante e quindi cliccate su [Proprietà]. Caricamento e uscita della carta 2 2 2-24 Visualizzate la pagina [Imposta pagina], quindi da [Formato pagina], selezionate il formato del documento che avete creato nel programma applicativo. Stampa su carta comune / carta pesante / etichetta / lucido 3 Da [Formato stampa] selezionate secondo necessità le dimensioni della carta caricata. Selezionate [A4] o [Lettera] per stampare su lucidi o etichette. Se il formato di un documento corrisponde al formato della carta inserita nel cassetto o nello slot per l'alimentazione manuale, selezionate [Corrispondenza formato pagina]. IMPORTANTE Quando le impostazioni differiscono tra [Formato pagina] e [Formato stampa], in fase di stampa l'immagine viene automaticamente ridotta o ingrandita. 4 Da [Tipo di carta], selezionate il tipo di carta caricata. Selezionate [Carta comune] per utilizzare carta comune, [Carta pesante] per carta pesante o etichette e [Lucidi] per i lucidi. Stampa su carta comune / carta pesante / etichetta / lucido 2-25 Caricamento e uscita della carta 2 NOTA • Se la carta tende ad ondularsi eccessivamente durante la stampa quando è selezionata l'opzione [Carta comune], selezionate [Carta comune L]. • Se il fissaggio di stampa non è sufficiente quando è selezionato [Carta pesante], selezionate [Carta pesante H]. 5 Cliccate su [OK] in modo da chiudere la finestra di dialogo [Proprietà]. Caricamento e uscita della carta 2 6 2-26 Cliccate su [OK] per avviare la stampa. Stampa su carta comune / carta pesante / etichetta / lucido Stampa su busta Questa sezione descrive la procedura di stampa su buste. Caricamento delle buste Per stampare su una busta di tipo diverso dalla carta presente nel cassetto, inseritela nello slot per l'alimentazione manuale. IMPORTANTE • Prima di stampare su buste alimentate dal cassetto, controllate che nello slot per l'alimentazione manuale non sia inserita della carta. Qualora lo slot per l'alimentazione manuale contenga della carta, questa sarà alimentata per prima. • Non inserite carta nello slot per l'alimentazione manuale se è in corso la stampa con buste alimentate dal cassetto. In caso contrario, verrebbe alimentata la carta presente nello slot per l'alimentazione manuale, con conseguenti doppie alimentazioni o inceppamenti della carta. • La velocità di stampa si riduce quando si stampa sulle buste. • Nel seguito sono illustrate le buste utilizzabili con questa stampante. Busta DL 110,0 mm x 220,0 mm (4,33 pollice x 8,66 pollice) Busta COM10 104,9 mm x 241,3 mm (4,13 pollice x 9,50 pollice) Busta Monarch 98,5 mm x 190,5 mm (3,88 pollice x 7,50 pollice) Busta C5 162,0 mm x 229,0 mm (6,38 pollice x 9,02 pollice) * Le buste con un lembo sul bordo corto non possono essere utilizzate. • Non fate invece uso dei seguenti tipi di busta. L'utilizzo di buste non appropriate può causare inceppamenti difficoltosi da rimuovere, ovvero danneggiare la stampante. - Buste provviste di chiusure o bottoni automatici - Buste provviste di finestra per l'indirizzo - Buste provviste di adesivo in superficie Stampa su busta 2-27 Caricamento e uscita della carta 2 Le sorgenti carta in cui è possibile caricare le buste sono il cassetto e lo slot per l'alimentazione manuale. Per stampare in continuo, caricate le buste nel cassetto. - Buste arricciate o sgualcite - Buste di precaria fattura ove le parti incollate non corrispondono - Buste di forma irregolare • Prima di caricare le buste, premete sulla pila in modo da rimuovere l'aria residua ed inoltre accertatevi che i bordi siano ben pressati. • Non stampate sul retro della busta. Caricamento della busta nel cassetto Per caricare le buste nel cassetto seguite la procedura seguente. 2 Caricamento e uscita della carta Caricate le buste nel cassetto orientandole nel senso della lunghezza. IMPORTANTE • Non estraete il cassetto dalla stampante durante la stampa. In caso contrario la carta si potrebbe inceppare, ovvero si potrebbero verificare malfunzionamenti nella stampante. • Se caricate il cassetto con alcune buste di carta ancora inserite, estraete le buste caricate e allineate insieme le buste da aggiungere e le buste estratte. • Non toccate il pattino di gomma nera situato nel cassetto. In caso contrario si potrebbe verificare la mancata alimentazione dei fogli. Pattino di gomma 2-28 Stampa su busta • Non sollevate il cassetto afferrandolo soltanto nella parte posteriore, altrimenti questa potrebbe staccarsi. 1 Caricamento e uscita della carta 2 Estraete il cassetto. Stampa su busta 2-29 2 Trattenendo la leva di sblocco delle guide della carta a livello della parte posteriore del cassetto, spostate le guide stesse sul contrassegno indicante il formato carta più appropriato. A4 LTR B5 EXEC ENV. COM10 A5 ENV. DL ENV. ISO-C5 ENV. MONARCH Caricamento e uscita della carta 2 NOTA Nel seguito sono illustrate le abbreviazioni del formato carta indicate sulla guida della carta. Formato carta Busta C5 ENV. ISO-C5 Busta COM10 ENV. COM10 Busta DL Busta Monarch 2-30 Guide della carta Stampa su busta ENV. DL ENV. MONARCH 3 Ponete la pila di buste su una superficie piatta, premetele in modo da rimuovere l'aria residua ed accertatevi che i bordi siano ben pressati. Caricamento e uscita della carta 2 ATTENZIONE Durante il caricamento, fate attenzione a non tagliarvi con i bordi delle buste. 4 5 Come mostrato in figura, allentate gli angoli induriti delle buste ed appiattitene l'ondulazione. Allineate i bordi delle buste su una superficie piatta. Stampa su busta 2-31 6 Caricate le buste in modo che i bordi posteriori delle buste tocchino le guide della carta. Caricamento e uscita della carta 2 ATTENZIONE Durante il caricamento, fate attenzione a non tagliarvi con i bordi delle buste. IMPORTANTE • Controllate che le guide della carta si trovino nella posizione appropriata rispetto al formato carta. Se le guide della carta non vengono regolate correttamente, si potrebbe verificare la mancata alimentazione dei fogli. • Non è possibile stampare sul retro della busta. NOTA Per stampare su una busta, caricate la busta in modo che il lato di stampa sia rivolto verso il basso e il lembo si trovi a sinistra del cassetto. :direzione di alimentazione 2-32 Stampa su busta Trattenendo la leva di sblocco delle guide della carta ai due lati del cassetto, spostate le guide stesse sul contrassegno indicante il formato busta desiderato. Le guide della carta ai lati del cassetto si spostano contemporaneamente. 2 IMPORTANTE Accertatevi di allineare bene le guide della carta alla larghezza delle buste. Se le guide della carta risultano eccessivamente larghe o strette, si potrebbe verificare la mancata alimentazione dei fogli oppure il loro inceppamento. Stampa su busta 2-33 Caricamento e uscita della carta 7 8 Premete le buste come mostrato nella figura, quindi controllare che non superino il contrassegno di limite carta e che siano caricate al di sotto dei ganci delle guide della carta. Verificate quindi che tra i suddetti ganci e le buste vi sia sufficiente spazio. In caso contrario rimuovete alcune buste. Contrassegno di limite carta Ganci Gancio Caricamento e uscita della carta 2 Contrassegno di limite carta Gancio IMPORTANTE Nel cassetto possono essere caricate non più di 20 buste circa. Assicuratevi che le buste non superino il contrassegno di limite carta apposto sulla guida della carta. Qualora al contrario le buste superino il suddetto contrassegno, si potrebbe verificare la mancata alimentazione delle buste. 2-34 Stampa su busta 9 Inserite il cassetto nella stampante. Premete saldamente il cassetto nella stampante fino a quando il lato frontale del cassetto stesso risulta a livello con quello della stampante. Inserimento della busta nello slot per l'alimentazione manuale Per inserire la busta nello slot per l'alimentazione manuale, seguite la seguente procedura. Quando si carica la carta nello slot per l'alimentazione manuale, assicurarsi di caricarla in orientamento verticale. IMPORTANTE • Nello slot per l'alimentazione manuale, potete inserire una sola busta alla volta. • Quando utilizzate lo slot per l'alimentazione manuale, non potete specificare più copie di stampa o più pagine. Se specificate più copie di stampa o più pagine utilizzando lo slot per l'alimentazione manuale, il secondo foglio sarà alimentato dal cassetto indipendentemente dalla dimensione o dal tipo di carta. • Non toccate la busta nello slot per l'alimentazione manuale né estraetela durante la stampa. In caso contrario si potrebbero verificare malfunzionamenti. Stampa su busta 2-35 Caricamento e uscita della carta 2 1 Inserite una busta nello slot per l'alimentazione manuale per circa 2 cm dal bordo a, quindi fate scorrere le guide della carta allineandola alla larghezza della busta b. Le guide si spostano contemporaneamente. Caricamento e uscita della carta 2 a b IMPORTANTE • Accertatevi di allineare bene le guide della carta alla larghezza delle buste. Se le guide della carta risultano eccessivamente larghe o strette, si potrebbe verificare la mancata alimentazione dei fogli oppure il loro inceppamento. 2 Tenendo la busta con le mani come mostrato nella figura, inseritela lentamente con il lato di stampa rivolto verso l'alto fino a toccare il fondo. Una volta inserita, la busta viene leggermente alimentata. 2-36 Stampa su busta ATTENZIONE Durante l'inserimento della busta, fate attenzione a non tagliarvi con i bordi della stessa. IMPORTANTE • Inserite le buste verticalmente • Se le buste sono arricciate o piegate agli angoli, stendetele bene prima di inserirle. • Non è possibile stampare sul retro della busta. :direzione di alimentazione Stampa su busta 2-37 2 Caricamento e uscita della carta NOTA Per stampare su una busta, caricate la busta in modo che il lato di stampa sia rivolto verso l'alto e il lembo si trovi a sinistra dello slot per l'alimentazione manuale. Impostazione del driver di stampa e della stampa Per impostare il driver di stampa osservate la seguente procedura. 1 Nel programma applicativo selezionate [Stampa]. In corrispondenza di [Nome] selezionate questa stampante e quindi cliccate su [Proprietà]. Caricamento e uscita della carta 2 2 2-38 Visualizzate la pagina [Imposta pagina], quindi da [Formato pagina], selezionate il formato del documento che avete creato nel programma applicativo. Stampa su busta NOTA Se selezionate un'opzione qualsiasi tra [Busta C5], [Busta COM10], [Busta DL], [Busta Monarch] per [Formato carta], viene automaticamente inserito il tipo di carta appropriato, purché per [Formato stampa] sia selezionato [Corrispondenza formato pagina]. Non è necessario, quindi, impostare [Tipo di carta]. Da [Formato stampa] selezionate secondo necessità le dimensioni della carta caricata. Se il formato di un documento corrisponde al formato della carta inserita nel cassetto o nello slot per l'alimentazione manuale, selezionate [Corrispondenza formato pagina]. IMPORTANTE Quando le impostazioni differiscono tra [Formato pagina] e [Formato stampa], in fase di stampa l'immagine viene automaticamente ridotta o ingrandita. NOTA Se selezionate un'opzione qualsiasi tra [Busta C5], [Busta COM10], [Busta DL], [Busta Monarch] per [Formato carta], viene automaticamente inserito il tipo di carta appropriato. Non è necessario, quindi, impostare [Tipo di carta]. Stampa su busta 2-39 2 Caricamento e uscita della carta 3 4 Cliccate su [OK] in modo da chiudere la finestra di dialogo [Proprietà]. Caricamento e uscita della carta 2 5 2-40 Cliccate su [OK] per avviare la stampa. Stampa su busta Stampa su carta personalizzata Questa sezione descrive la procedura di stampa su carta personalizzata. Caricamento della carta personalizzata L'unica sorgente carta in cui è possibile inserire carta personalizzata è lo slot per l'alimentazione manuale. Non potete caricare carta personalizzata nel cassetto. Quando si carica la carta nello slot per l'alimentazione manuale, assicurarsi di caricarla in orientamento verticale. IMPORTANTE • Non caricate carta che abbia i bordi dentellati, che sia grinzosa oppure molto arricciata. In caso contrario la carta si potrebbe inceppare, ovvero si potrebbero verificare malfunzionamenti nella stampante. • Per ulteriori dettagli sulla carta utilizzabile, vedere "Carta utilizzabile," a pag. 2-2. • Nello slot per l'alimentazione manuale, potete inserire un solo foglio alla volta. • Quando utilizzate lo slot per l'alimentazione manuale, non potete specificare più copie di stampa o più pagine. Se specificate più copie di stampa o più pagine utilizzando lo slot per l'alimentazione manuale, il secondo foglio sarà alimentato dal cassetto indipendentemente dalla dimensione o dal tipo di carta. • Non toccate la carta nello slot per l'alimentazione manuale né estraetela durante la stampa. In caso contrario si potrebbero verificare malfunzionamenti. • Se si stampa su carta pesante di 129 g/m2 di peso o superiore, la qualità di stampa può deteriorare. Stampa su carta personalizzata 2-41 Caricamento e uscita della carta 2 Per inserire la carta personalizzata osservare la seguente procedura. Nello slot per l'alimentazione manuale, potete inserire carta personalizzata di larghezza compresa tra 76,2 e 215,9 mm e di lunghezza compresa tra 127,0 e 355,6 mm. 1 Inserite la carta nello slot per l'alimentazione manuale per circa 2 cm dal bordo a, quindi fate scorrere le guide della carta allineandola alla larghezza della carta stessa b. Le guide si spostano contemporaneamente. Caricamento e uscita della carta 2 a b IMPORTANTE • Accertatevi di allineare bene le guide della carta alla sua larghezza. Se le guide della carta risultano eccessivamente larghe o strette, si potrebbe verificare la mancata alimentazione dei fogli oppure il loro inceppamento. 2 Tenendo la carta con le mani come mostrato nella figura, inseritela con il lato di stampa rivolto verso l'alto fino a toccare il fondo. Una volta inserita, la carta viene leggermente alimentata. 2-42 Stampa su carta personalizzata ATTENZIONE Durante l'inserimento, fate attenzione a non tagliarvi con i bordi della carta. IMPORTANTE • Inserite la carta perpendicolarmente alla stampante. • Se la carta è arricciata o piegata agli angoli, stendetela bene prima di caricarla. :direzione di alimentazione Stampa su carta personalizzata 2-43 2 Caricamento e uscita della carta NOTA Per stampare su carta intestata o provvista di logo, caricatela inserendola in modo che il lato di stampa sia rivolto verso l'alto e che il suo bordo superiore sia rivolto verso il lato posteriore dello slot per l'alimentazione manuale. Impostazione del driver di stampa e della stampa Per impostare il driver di stampa osservate la seguente procedura. 1 Nel programma applicativo selezionate [Stampa]. In corrispondenza di [Nome] selezionate questa stampante e quindi cliccate su [Proprietà]. Caricamento e uscita della carta 2 2 2-44 Visualizzate la pagina [Imposta pagina], quindi da [Formato pagina], selezionate il formato del documento che avete creato nel programma applicativo. Stampa su carta personalizzata NOTA Per poter utilizzare la carta personalizzata, è necessario registrare preventivamente il formato carta personalizzato. Per informazioni sulla registrazione del formato carta personalizzata, vedere "Impostazione di un formato carta personalizzato," a pag. 4-37. Da [Formato stampa], selezionate il nome (formato) della carta personalizzata inserita, secondo le necessità. Se il formato di un documento corrisponde al formato della carta inserita nello slot per l'alimentazione manuale, selezionate [Corrispondenza formato pagina]. 2 Caricamento e uscita della carta 3 IMPORTANTE Quando le impostazioni differiscono tra [Formato pagina] e [Formato stampa], in fase di stampa l'immagine viene automaticamente ridotta o ingrandita. Stampa su carta personalizzata 2-45 4 Da [Tipo di carta], selezionate il tipo di carta inserita. Selezionate [Carta comune] per utilizzare la carta comune, [Carta pesante] per la carta pesante. Caricamento e uscita della carta 2 NOTA • Se la carta tende ad ondularsi eccessivamente durante la stampa quando è selezionata l'opzione [Carta comune], selezionate [Carta comune L]. • Se il fissaggio di stampa non è sufficiente quando è selezionato [Carta pesante], selezionate [Carta pesante H]. 5 2-46 Cliccate su [OK] in modo da chiudere la finestra di dialogo [Proprietà]. Stampa su carta personalizzata Cliccate su [OK] per avviare la stampa. 2 Caricamento e uscita della carta 6 Stampa su carta personalizzata 2-47 Caricamento e uscita della carta 2 2-48 Stampa su carta personalizzata Impostazione dell'ambiente di stampa 3 CAPITOLO Questo capitolo descrive la procedura di installazione del driver di stampa in un computer nonché l'impostazione quando si utilizza la stampante in rete. Introduzione . . . . . . . . . . . . . . . . . . . . . . . . . . . . . . . . . . . . . . . . . . . . . . . . . . . . . . . . . . . 3-2 Dopo avere installato la stampante . . . . . . . . . . . . . . . . . . . . . . . . . . . . . . . . . . . . . . . . . . . . . . .3-2 Procedure di stampa da osservare di volta in volta . . . . . . . . . . . . . . . . . . . . . . . . . . . . . . . . . . .3-2 Ambiente di sistema necessario . . . . . . . . . . . . . . . . . . . . . . . . . . . . . . . . . . . . . . . . . . . . . . . . .3-2 Installazione del programma CAPT . . . . . . . . . . . . . . . . . . . . . . . . . . . . . . . . . . . . . . . . . 3-4 In ambiente Windows 98/Me . . . . . . . . . . . . . . . . . . . . . . . . . . . . . . . . . . . . . . . . . . . . . . . . . . . .3-4 In ambiente Windows 2000 . . . . . . . . . . . . . . . . . . . . . . . . . . . . . . . . . . . . . . . . . . . . . . . . . . . .3-16 In ambiente Windows XP . . . . . . . . . . . . . . . . . . . . . . . . . . . . . . . . . . . . . . . . . . . . . . . . . . . . . .3-22 Al completamento dell'installazione (Canon LBP3200 Group) . . . . . . . . . . . . . . . . . . . . 3-28 Stampa della pagina di prova . . . . . . . . . . . . . . . . . . . . . . . . . . . . . . . . . . . . . . . . . . . . . 3-32 Utilizzo della stampante in rete. . . . . . . . . . . . . . . . . . . . . . . . . . . . . . . . . . . . . . . . . . . . 3-35 Impostazione del server di stampa . . . . . . . . . . . . . . . . . . . . . . . . . . . . . . . . . . . . . . . . . . . . . .3-36 Installazione nei computer client . . . . . . . . . . . . . . . . . . . . . . . . . . . . . . . . . . . . . . . . . . . . . . . .3-45 Disinstallazione del programma CAPT . . . . . . . . . . . . . . . . . . . . . . . . . . . . . . . . . . . . . . 3-50 3-1 Introduzione Dopo avere installato la stampante Nel seguito viene indicata la procedura da seguire dopo l'installazione della stampante. ■ Installazione del driver di stampa (Vedere a pag. 3-4.) Impostazione dell'ambiente di stampa 3 Il driver di stampa è il software necessario per stampare da un programma applicativo. Indicate le impostazioni di stampa nel driver di stampa. ■ Impostazione di un ambiente di rete (Vedere a pag. 3-35.) Se utilizzate la stampante in una rete usando la funzione di condivisione del computer, dovete indicare le impostazioni per il computer e installare il driver di stampa nei computer client. Procedure di stampa da osservare di volta in volta Nel seguito è indicata la procedura da seguire ogni volta che si stampa. ■ Indicazione delle preferenze di stampa Nel driver di stampa si specificano il formato della carta, il formato del documento ed il numero di copie da stampare. Se non specificate le preferenze stampa in maniera corretta, la stampa può risultare non accurata. ■ Esecuzione di un processo di stampa Il menu di stampa va selezionato nel programma applicativo. Questa procedura può differire secondo il programma applicativo utilizzato. Consultate il manuale d'istruzioni in dotazione con il programma applicativo. Ambiente di sistema necessario Per potere utilizzare questo driver di stampa, è necessario che il sistema sia così costituito. ■ Sistema operativo • Microsoft Windows 98/Me • Microsoft Windows 2000 Server/Professional • Microsoft Windows XP Professional/Home Edition 3-2 Introduzione - Requisiti di sistema (minimi) Windows 98/Me Windows 2000/XP CPU PentiumII 300 MHz o superiore PentiumII 300 MHz o superiore Memoria (RAM)* Almeno 64 MB Almeno 128 MB Disco fisso Almeno 15 MB Almeno 15 MB (Compatibili PC/AT) * Poiché la quantità di memoria effettivamente utilizzata può differire secondo la configurazione del sistema del vostro computer o programma applicativo, l'ambiente summenzionato non garantisce in nessun caso la stampa. - Requisiti di sistema (consigliati) CPU Memoria (RAM) Almeno 128 MB Windows 2000/XP 3 PentiumIII 600 MHz o superiore Almeno 256 MB ■ Interfacciamento • USB:USB a velocità normale (equivalente a USB1.1) NOTA Se si utilizza la funzione audio, nel vostro computer deve essere installato il sintetizzatore PC (nonché il driver per il sintetizzatore PCM). Non utilizzate un driver per altoparlanti da PC (quale lo speaker.drv). Introduzione 3-3 Impostazione dell'ambiente di stampa Windows 98/Me PentiumIII 600 MHz o superiore Installazione del programma CAPT Questa sezione descrive la procedura d'installazione del programma CAPT per la connessione diretta della stampante al computer. IMPORTANTE • Per potere stampare con questa stampante, è necessario innanzi tutto installare il programma CAPT. Assicuratevi quindi che venga installato. • Qualora nel disco fisso non vi sia sufficiente spazio libero, durante l'installazione apparirà la finestra mostrata qui sotto. In tal caso, cliccate su [OK] in modo da interrompere l'installazione ed incrementare lo spazio libero; quindi installate nuovamente il programma CAPT. Impostazione dell'ambiente di stampa 3 NOTA In caso di utilizzo della stampante in una rete, vedere "Utilizzo della stampante in rete," a pag. 3-35. In ambiente Windows 98/Me NOTA Le videate utilizzate in questa sezione si riferiscono a Windows Me. Installazione dal CD-ROM 1 Controllate che la stampante sia spenta. IMPORTANTE Non accendete la stampante prima del passo 10 della procedura d'installazione. 3-4 Installazione del programma CAPT 2 Collegate ora il cavo USB al computer. 3 Accendete il computer in modo da avviare Windows 98/Me. Inserite nella relativa unità di lettura il CD-ROM "User Software for LBP3200". Se il CD-ROM si trova già nell'unità, estraetelo ed inseritelo nuovamente. Apparirà quindi automaticamente il menu del CD-ROM. NOTA Se il menu del CD-ROM non si apre automaticamente, dal menu [Start] selezionate [Esegui], inserite "D:\Italian\CAP4MNU.exe" e quindi cliccate su [OK]. (In questo manuale la lettera dell'unità CD-ROM è "D:" . Tuttavia essa potrebbe differire a seconda del computer utilizzato). 5 Cliccate su [Installare un driver della stampante]. Appare quindi la finestra di dialogo per la conferma della lingua. Installazione del programma CAPT 3-5 Impostazione dell'ambiente di stampa 4 3 6 Confermate la lingua desiderata e cliccate su [OK]. Una volta completata la preparazione all'installazione, si avvia il programma di installazione del CAPT (Canon Advanced Printing Technology). Appare così la finestra [Benvenuti]. 3 Impostazione dell'ambiente di stampa 7 Cliccate su [Avanti]. Appare così la finestra [Contratto di licenza d'uso del software]. 8 3-6 Confermate il contenuto del contratto di licenza d'uso del software, quindi cliccate su [Sì]. Installazione del programma CAPT 9 Selezionate [Rilevazione automatica (consigliato)] e quindi cliccate su [Avanti]. Impostazione dell'ambiente di stampa 3 10 Cliccate su [OK], poi accendete la stampante premendo " " del pulsante di accensione. ON OF F Si avvierà così automaticamente l'installazione del driver di stampa e del driver USB. 11 Al termine dell'installazione, cliccate su [OK]. L'installazione del driver USB e del driver di stampa è ora completa. Installazione del programma CAPT 3-7 Installazione di tipo Plug and Play IMPORTANTE Prima di procedere con l'installazione del software CAPT in modalità Plug and Play, controllate che la stampante sia correttamente collegata al computer e che inoltre sia accesa. 1 Accendete il computer in modo da avviare Windows 98/Me. Si apre la finestra [Installazione guidata Nuovo hardware]. ● In ambiente Windows Me 3 Impostazione dell'ambiente di stampa Se appare la finestra di seguito riportata, procedete al passo 2. Se appare la finestra di seguito riportata, procedete al passo 9. 3-8 Installazione del programma CAPT ● In ambiente Windows 98 Se appare la finestra di seguito riportata, cliccate su [Avanti], quindi procedete al passo 2. Se appare la finestra di seguito riportata, cliccate su [Avanti], quindi procedete al passo 9. 2 Selezionate [Specificare il percorso del driver (proprietà avanzate)] e cliccate su [Avanti]. In ambiente Windows 98, selezionate [Cerca il miglior driver per la periferica (scelta consigliata).]. Appare la finestra di dialogo per la definizione del percorso di ricerca. Installazione del programma CAPT 3-9 Impostazione dell'ambiente di stampa 3 3 4 Inserite nella relativa unità di lettura il CD-ROM "User Software for LBP3200". Selezionate [Cerca il miglior driver per la periferica (scelta consigliata).], rimuovete il segno di spunta da [Supporto rimovibile (floppy, CD-ROM…)] e inserite un segno di spunta per [Specificare un percorso]. In ambiente Windows 98, rimuovete un segno di spunta da [Unità floppy] e [Unità CD-ROM], e inserite un segno di spunta per [Specificare un percorso]. Impostazione dell'ambiente di stampa 3 5 Cliccate su [Sfoglia], quindi selezionate una cartella. Se la lettera identificativa dell'unità CD-ROM è [D:], selezionate [D:\Italian\WinMe], quindi cliccate su [OK]. Se utilizzate Windows 98 e la lettera identificativa della vostra unità CD-ROM è [D:], selezionate [D:\Italian\Win98], quindi cliccate su [OK]. 3-10 Installazione del programma CAPT 6 Accertatevi che in corrispondenza di [Specificare un percorso] risulti selezionata la cartella corretta e quindi cliccate su [Avanti]. 7 Impostazione dell'ambiente di stampa 3 Cliccate su [Avanti]. Si avvia così l'installazione del driver USB. 8 Cliccate su [Fine]. Installazione del programma CAPT 3-11 Il driver di stampa verrà rilevato automaticamente. Attendete quindi che si completi. Si apre la finestra [Installazione guidata Nuovo hardware]. In ambiente Windows 98, cliccate su [Avanti]. Impostazione dell'ambiente di stampa 3 9 Selezionate [Specificare il percorso del driver (proprietà avanzate)] e cliccate su [Avanti]. In ambiente Windows 98, selezionate [Cerca il miglior driver per la periferica (scelta consigliata).]. Appare la finestra di dialogo per la definizione del percorso di ricerca. 3-12 Installazione del programma CAPT 10 Se il CD-ROM "User Software for LBP3200" in dotazione non si trova nell'unità CD-ROM, inseritelo nell'unità CD-ROM. 11 Selezionate [Cerca il miglior driver per la periferica (scelta consigliata).], rimuovete il segno di spunta da [Supporto rimovibile (floppy, CD-ROM…)] e inserite un segno di spunta per [Specificare un percorso]. In ambiente Windows 98, rimuovete un segno di spunta da [Unità floppy] e [Unità CD-ROM], e inserite un segno di spunta per [Specificare un percorso]. 12 Cliccate su [Sfoglia], quindi selezionate una cartella. Se la lettera identificativa dell'unità CD-ROM è [D:], selezionate [D:\Italian\WinMe], quindi cliccate su [OK]. Se utilizzate Windows 98 e la lettera identificativa della vostra unità CD-ROM è [D:], selezionate [D:\Italian\Win98]. Installazione del programma CAPT 3-13 Impostazione dell'ambiente di stampa 3 13 Accertatevi che in corrispondenza di [Specificare un percorso] risulti selezionata la cartella corretta e quindi cliccate su [Avanti]. Impostazione dell'ambiente di stampa 3 14 Cliccate su [Avanti]. 15 Qualora desideriate assegnare un nuovo nome alla stampante, inseritelo nel campo [Nome stampante]. Se nel computer risulta già installato un altro driver di stampa, appare il messaggio <Utilizzane questa stampante come stampante predefinita?> . In tal caso selezionate quindi [Sì] o [No]. 3-14 Installazione del programma CAPT 16 Cliccate su [Fine]. Si avvia così la copia dei file. 17 Quando appare la finestra per il completamento dell'installazione, cliccate su [OK]. Si apre la finestra [Installazione guidata Nuovo hardware]. 3 Impostazione dell'ambiente di stampa 18 Cliccate su [Fine]. L'installazione del driver USB e del driver di stampa è ora completa. Installazione del programma CAPT 3-15 In ambiente Windows 2000 Installazione dal CD-ROM 1 Controllate che la stampante sia spenta. IMPORTANTE Non accendete la stampante prima del passo 8 della procedura d'installazione. Impostazione dell'ambiente di stampa 3 2 Collegate ora il cavo USB al computer. 3 Accendete il computer in modo da avviare Windows 2000. 4 Accedete al computer in qualità di utente con autorizzazione di amministratore. NOTA Per l'installazione del driver di stampa, è infatti necessaria l'autorizzazione di controllo totale. 5 Inserite nella relativa unità di lettura il CD-ROM "User Software for LBP3200". Se il CD-ROM si trova già nell'unità, estraetelo ed inseritelo nuovamente. Apparirà quindi automaticamente il menu del CD-ROM. NOTA Se il menu del CD-ROM non si apre automaticamente, dal menu [Start] selezionate [Esegui], inserite "D:\Italian\CAP4MNU.exe" e quindi cliccate su [OK]. (In questo manuale la lettera dell'unità CD-ROM è "D:" . Tuttavia essa potrebbe differire a seconda del computer utilizzato). 3-16 Installazione del programma CAPT 6 Cliccate su [Installare un driver della stampante]. Appare quindi la finestra di dialogo per la conferma della lingua. Confermate la lingua desiderata e cliccate su [OK]. Impostazione dell'ambiente di stampa 7 3 Inizierà la preparazione all'installazione. 8 Quando compare la videata sotto riportata, accendete la stampante. Per accendere la stampante premete " " del pulsante di accensione. ON OF F Si avvierà così automaticamente l'installazione del driver di stampa e del driver USB. Installazione del programma CAPT 3-17 9 Quando compare la videata sotto riportata, cliccate su [OK]. L'installazione del driver USB e del driver di stampa è ora completa. Installazione di tipo Plug and Play IMPORTANTE Prima di procedere con l'installazione del software CAPT in modalità Plug and Play, controllate che la stampante sia correttamente collegata al computer e che inoltre sia accesa. Impostazione dell'ambiente di stampa 3 1 2 Accendete il computer in modo da avviare Windows 2000. Accedete al computer in qualità di utente con autorizzazione di amministratore. NOTA Per l'installazione del driver di stampa, è infatti necessaria l'autorizzazione di controllo totale. 3 3-18 Cliccate su [Avanti]. Installazione del programma CAPT 4 Selezionate [Cerca un driver adatto alla periferica (scelta consigliata)] e cliccate su [Avanti]. NOTA Il nome della periferica potrebbe risultare [Sconosciuta]. 5 Togliete il segno di spunta da [Unità floppy] ed [Unità CD-ROM], spuntate [Specificare un percorso], quindi cliccate su [Avanti]. Installazione del programma CAPT 3-19 Impostazione dell'ambiente di stampa 3 6 7 Impostazione dell'ambiente di stampa 3 8 Inserite nella relativa unità di lettura il CD-ROM "User Software for LBP3200" e cliccate su [Sfoglia]. Se la lettera identificativa della vostra unità CD-ROM è [D:], selezionate [D:\Italian\Win2K_XP]. Selezionate [CAP4STK.INF], quindi cliccate su [Apri]. Accertatevi che nel campo [Copiare i file del produttore da] sia visualizzata la cartella selezionata e quindi cliccate su [OK]. Apparirà la finestra di completamento della ricerca del file del driver. 3-20 Installazione del programma CAPT 9 Cliccate su [Avanti]. Si avvia così la copia dei file. NOTA Cliccate su [Sì] se è visualizzata la finestra [Firma digitale non trovata]. 10 Quando compare la videata sotto riportata, cliccate su [OK]. Si apre la finestra [Installazione guidata nuovo hardware.]. 11 Cliccate su [Fine]. L'installazione del driver USB e del driver di stampa è ora completa. Installazione del programma CAPT 3-21 Impostazione dell'ambiente di stampa 3 In ambiente Windows XP Installazione dal CD-ROM 1 Controllate che la stampante sia spenta. IMPORTANTE Non accendete la stampante prima del passo 8 della procedura d'installazione. Impostazione dell'ambiente di stampa 3 2 Collegate ora il cavo USB al computer. 3 Accendete il computer in modo da avviare Windows XP. 4 Accedete al computer in qualità di utente con autorizzazione di amministratore. NOTA Per l'installazione del driver di stampa, è infatti necessaria l'autorizzazione di controllo totale. 5 Inserite nella relativa unità di lettura il CD-ROM "User Software for LBP3200". Se il CD-ROM si trova già nell'unità, estraetelo ed inseritelo nuovamente. Apparirà quindi automaticamente il menu del CD-ROM. 3-22 Installazione del programma CAPT NOTA Se il menu del CD-ROM non si apre automaticamente, dal menu [Start] selezionate [Esegui], inserite "D:\Italian\CAP4MNU.exe" e quindi cliccate su [OK]. (In questo manuale la lettera dell'unità CD-ROM è "D:" . Tuttavia essa potrebbe differire a seconda del computer utilizzato). 6 Cliccate su [Installare un driver della stampante]. Impostazione dell'ambiente di stampa 3 Appare quindi la finestra di dialogo per la conferma della lingua. 7 Confermate la lingua desiderata e cliccate su [OK]. Inizierà la preparazione all'installazione. 8 Quando compare la videata sotto riportata, accendete la stampante. Installazione del programma CAPT 3-23 Per accendere la stampante premete " " del pulsante di accensione. ON OF F Si avvierà così automaticamente l'installazione del driver di stampa e del driver USB . Impostazione dell'ambiente di stampa 3 9 Quando compare la videata sotto riportata, cliccate su [OK]. IMPORTANTE Windows XP con Service Pack 2 e altri sistemi operativi dispongono di una funzionalità, chiamata Windows Firewall, che blocca l'accesso non autorizzato dalla rete al fine di proteggere il computer. Per questo motivo, è necessario configurare Windows Firewall per consentire l'accesso quando si utilizza la stampante su un sistema operativo che esegue Windows Firewall (questa configurazione è necessaria solo quando la stampante è utilizzata in rete). Per ulteriori dettagli, vedere il file "note_ex.pdf" contenuto nella cartella [Italian] del CD "User Software for LBP3200" fornito a corredo della stampante. L'installazione del driver USB e del driver di stampa è ora completa. Installazione di tipo Plug and Play IMPORTANTE Prima di procedere con l'installazione del software CAPT in modalità Plug and Play, controllate che la stampante sia correttamente collegata al computer e che inoltre sia accesa. 1 3-24 Accendete il computer in modo da avviare Windows XP. Installazione del programma CAPT 2 Accedete al computer in qualità di utente con autorizzazione di amministratore. NOTA Per l'installazione del driver di stampa, è infatti necessaria l'autorizzazione di controllo totale. 3 Selezionate [Installa da un elenco o percorso specifico (per utenti esperti)], inserite il CD-ROM "User Software for LBP3200" nell'apposita unità, quindi cliccate su [Avanti]. 4 Selezionate il metodo di ricerca e la cartella in cui ricercare. Installazione del programma CAPT 3-25 Impostazione dell'ambiente di stampa 3 ❑ Selezionate [Ricerca il miglior driver disponibile in questi percorsi.]. ❑ Rimuovete un segno di spunta da [Cerca nei supporti rimovibili (unità floppy, CD-ROM...)]. ❑ Spuntate [Includi il seguente percorso nella ricerca]. ❑ Cliccate su [Sfoglia], quindi selezionate una cartella. Se la lettera identificativa della vostra unità CD-ROM è [D:], selezionate [D:\Italian\Win2K_XP]. ❑ Cliccate su [OK]. 5 Impostazione dell'ambiente di stampa 3 Controllate che in corrispondenza di [Includi il seguente percorso nella ricerca] risulti selezionata la cartella corretta e quindi cliccate su [Avanti]. Verrà quindi visualizzato il processo di installazione. NOTA Cliccate su [Continua] se è visualizzata la finestra [Installazione hardware]. 6 Quando compare la videata sotto riportata, cliccate su [OK]. Si apre la finestra [Installazione guidata nuovo hardware.]. 3-26 Installazione del programma CAPT 7 Cliccate su [Fine]. IMPORTANTE Windows XP con Service Pack 2 e altri sistemi operativi dispongono di una funzionalità, chiamata Windows Firewall, che blocca l'accesso non autorizzato dalla rete al fine di proteggere il computer. Per questo motivo, è necessario configurare Windows Firewall per consentire l'accesso quando si utilizza la stampante su un sistema operativo che esegue Windows Firewall (questa configurazione è necessaria solo quando la stampante è utilizzata in rete). Per ulteriori dettagli, vedere il file "note_ex.pdf" contenuto nella cartella [Italian] del CD "User Software for LBP3200" fornito a corredo della stampante. L'installazione del driver USB e del driver di stampa è ora completa. Installazione del programma CAPT 3-27 Impostazione dell'ambiente di stampa 3 Al completamento dell'installazione (Canon LBP3200 Group) Una volta installato il programma CAPT, si creano l'icona e la cartella relative al gruppo [Canon LBP3200]. ■ In ambiente Windows 98/Me/2000 • Nella cartella [Stampanti] sarà visualizzata l'icona assegnata alla stampante [Canon LBP3200]. Impostazione dell'ambiente di stampa 3 • Il collegamento alla cartella [Canon LBP3200] sarà visualizzato sul desktop. • Il gruppo [Canon LBP3200] sarà aggiunto nei [Programmi] nel menu [Start]. 3-28 Al completamento dell'installazione (Canon LBP3200 Group) Se fate doppio click sulla cartella [Canon LBP3200] sul desktop, sarà visualizzata l'icona per ogni gruppo di [Canon LBP3200]. • Disinstallazione di Canon LBP3200 Da utilizzare per disinstallare il programma CAPT dal computer. Per cominciare, fate doppio click sull'icona. (Vedere a pag. 3-50.) • Finestra di stato di Canon LBP3200 Mostra lo stato della stampante o di stampa con un'animazione o un suono. Da questa finestra potete sospendere o annullare il processo di stampa. Per visualizzare la finestra di stato della stampante, cliccate sull'icona della finestra di stato della stampante nella barra delle applicazioni di Windows, quindi cliccate su [Canon LBP3200] dal menu a comparsa. (Vedere a pag. 4-47.) • Guida di Canon LBP3200 Descrive il programma CAPT per questa stampante. Per aprirlo, fate doppio click sull'icona. Al completamento dell'installazione (Canon LBP3200 Group) 3-29 Impostazione dell'ambiente di stampa 3 ■ In ambiente Windows XP • Nella cartella [Stampanti e fax] sarà visualizzata l'icona assegnata alla stampante [Canon LBP3200]. Impostazione dell'ambiente di stampa 3 • Il collegamento alla cartella [Canon LBP3200] sarà visualizzato sul desktop. • Il gruppo [Canon LBP3200] sarà aggiunto in [Tutti i programmi] al menu [Start]. 3-30 Al completamento dell'installazione (Canon LBP3200 Group) Se fate doppio click sulla cartella [Canon LBP3200] sul desktop, sarà visualizzata l'icona per ogni gruppo di [Canon LBP3200]. • Disinstallazione di Canon LBP3200 Da utilizzare per disinstallare il programma CAPT dal computer. Per cominciare, fate doppio click sull'icona. (Vedere a pag. 3-50.) • Finestra di stato di Canon LBP3200 Mostra lo stato della stampante o di stampa con un'animazione o un suono. Da questa finestra potete sospendere o annullare il processo di stampa. Per visualizzare la finestra di stato della stampante, cliccate sull'icona della finestra di stato della stampante nella barra delle applicazioni di Windows, quindi cliccate su [Canon LBP3200] dal menu a comparsa. (Vedere a pag. 4-47.) • Guida di Canon LBP3200 Descrive il programma CAPT relativo a questa stampante. Per aprirla, fate doppio click sull'icona. Al completamento dell'installazione (Canon LBP3200 Group) 3-31 Impostazione dell'ambiente di stampa 3 Stampa della pagina di prova Prima di utilizzare la stampante per la prima volta, osservando la procedura di seguito riportata effettuate la stampa della pagina di prova. NOTA Le videate utilizzate in questa sezione si riferiscono a Windows 2000. 3 Impostazione dell'ambiente di stampa 1 Fate visualizzare la cartella [Stampanti] o [Stampanti e fax]. In ambiente Windows 98/Me/2000: Cliccate su [Start] ➞ [Impostazioni] ➞ [Stampanti]. Con Windows XP Professional: Cliccate su [Start] ➞ [Stampanti e fax]. Con Windows XP Home Edition : Cliccate su [Start] ➞ [Pannello di controllo] ➞ [Stampanti e altro hardware] ➞ [Stampanti e fax]. Apparirà la cartella [Stampanti] o [Stampanti e fax]. 3-32 Stampa della pagina di prova 2 Selezionate l'icona [Canon LBP3200], poi selezionate [Proprietà] dal menu [File]. Appare quindi la finestra di dialogo [Proprietà]. 3 Dalla pagina [Generale] cliccate su [Stampa pagina di prova]. Verrà avviata la stampa di una pagina di prova. Stampa della pagina di prova 3-33 Impostazione dell'ambiente di stampa 3 4 Se la pagina di prova viene stampata correttamente, cliccate su [OK]. In ambiente Windows 98/Me, cliccate [Sì]. 3 Impostazione dell'ambiente di stampa NOTA Qualora la stampa della pagina di prova non sia avvenuta correttamente, disinstallate il programma CAPT (vedere "Problemi di installazione," a pag. 6-25), riavviate il computer e quindi ripetete la procedura di installazione. 3-34 Stampa della pagina di prova Utilizzo della stampante in rete Se impostate la stampante come condivisa, potete utilizzarla da altri computer a cui la stampante non è collegata direttamente. Ambienti di rete Server di stampa di Windows 98/Me LBP3200 Installazione locale A5 B5 EXEC A4 LGL LTR ON OFF Per la stampa Scarico installazione Client Windows 2000/XP Client Windows 98/Me Scarico installazione Ambienti di rete Server di stampa di Windows 2000/XP LBP3200 Installazione locale A5 B5 EXEC A4 LGL LTR ON OFF Per la stampa Scarico installazione Client Windows 2000/XP Client Windows 98/Me Scarico installazione Utilizzo della stampante in rete 3 Impostazione dell'ambiente di stampa Se condividete la stampante in una rete, assegnate le seguenti impostazioni. Nel presente manuale, il computer direttamente collegato alla stampante viene denominato "server di stampa", mentre gli altri computer della rete che utilizzeranno questa stessa stampante vengono denominati "client". 3-35 I passi di seguito elencati descrivono il processo necessario all'utilizzo del server di stampa. a Installazione locale nel server di stampa (Windows 98/Me ➞ pag. 3-4, Windows 2000 ➞ pag. 3-16, Windows XP ➞ pag. 3-22) b Impostazioni del server di stampa (rete) (Windows 98/Me ➞ pag. 3-36, Windows 2000/XP ➞ pag. 3-41) c Impostazioni del server di stampa (condivisione di stampante) (Windows 98/Me ➞ pag. 3-39, Windows 2000/XP ➞ pag. 3-42) d Installazione in client (Vedere a pag. 3-45.) IMPORTANTE Windows XP con Service Pack 2 e altri sistemi operativi dispongono di una funzionalità, chiamata Windows Firewall, che blocca l'accesso non autorizzato dalla rete al fine di proteggere il computer. Per questo motivo, è necessario configurare Windows Firewall per consentire l'accesso quando si utilizza la stampante su un sistema operativo che esegue Windows Firewall (questa configurazione è necessaria solo quando la stampante è utilizzata in rete). Per ulteriori dettagli, vedere il file "note_ex.pdf" contenuto nella cartella [Italian] del CD "User Software for LBP3200" fornito a corredo della stampante. Impostazione dell'ambiente di stampa 3 NOTA L'utilizzo della stampante in rete richiede che sia il server di stampa sia i computer client operino in ambiente Windows 98/Me o Windows 2000/XP. Impostazione del server di stampa In ambiente Windows 98/Me NOTA Le videate utilizzate in questa sezione si riferiscono a Windows Me. ■ Impostazioni della rete 1 Fate doppio click su [Risorse del computer] ➞ [Pannello di controllo] ➞ [Rete]. Appare così la finestra [Rete]. 3-36 Utilizzo della stampante in rete 2 Visualizzate la pagina [Configurazione] e cliccate su [Aggiungi]. Impostazione dell'ambiente di stampa 3 Appare la finestra [Selezione tipo di componente di rete]. 3 4 Fate doppio click sull'icona [Servizio] e quindi cliccate su [Aggiungi]. Selezionate [Condivisione file e stampanti per reti Microsoft], quindi cliccate su [OK]. Appare innanzi tutto la finestra [Selezione tipo di componente di rete] e quindi si fa ritorno alla finestra [Rete]. Utilizzo della stampante in rete 3-37 5 Cliccate su [Condivisione di file e stampanti]. Impostazione dell'ambiente di stampa 3 6 7 3-38 Verificate che risulti selezionata l'opzione [Attiva la condivisione delle stampanti locali] e quindi cliccate su [OK]. Visualizzate la pagina [Controllo di accesso] e quindi selezionate [Controllo di accesso a livello di condivisione] oppure [Controllo di accesso a livello utente]. Utilizzo della stampante in rete 8 Cliccate su [OK] e quindi riavviate Windows. ■ Impostazioni di condivisione stampante 1 Cliccate su [Start] ➞ [Impostazioni] ➞ [Stampanti]. Si apre così la cartella [Stampanti]. Con il tasto destro del mouse, selezionate l'icona [Canon LBP3200] e quindi dal menu a comparsa selezionate [Condivisione]. 3 Impostazione dell'ambiente di stampa 2 Appare quindi la finestra di dialogo [Proprietà]. Utilizzo della stampante in rete 3-39 3 Selezionate [Condividi con nome]. Modificate eventualmente [Nome condivisione] e quindi inserite la vostra scelta relativa a [Commento] e a [Password]. Impostazione dell'ambiente di stampa 3 NOTA • Se al passo 7 della sezione "Impostazioni della rete" è stata selezionata l'opzione [Controllo di accesso a livello utente] (Vedere a pag. 3-38), cliccate su [Aggiungi] e quindi selezionate gli utenti autorizzati ad utilizzare la stampante. • Nel campo [Nome condivisione] non inserite spazi vuoti e/o caratteri speciali. 4 Cliccate su [OK]. L'icona assegnata alla stampante si modifica in modo da indicare lo stato di condivisione raggiunto. 3-40 Utilizzo della stampante in rete In ambiente Windows 2000/XP NOTA Le videate utilizzate in questa sezione si riferiscono a Windows 2000. ■ Impostazioni della rete 1 Con Windows 2000: selezionate [Start] ➞ [Impostazioni] ➞ [Rete e connessioni remote]. Con Windows XP: selezionate [Start] ➞ [Pannello di controllo] ➞ [Rete e connessioni Internet] ➞ [Connessioni di rete]. 2 Con il tasto destro del mouse selezionate l'icona [Connessione alla rete locale (LAN)] e quindi dal menu a comparsa selezionate [Proprietà]. Appare quindi la finestra [Proprietà - Connessione alla rete locale (LAN)]. Utilizzo della stampante in rete 3 Impostazione dell'ambiente di stampa In ambiente Windows 2000 appare la finestra [Rete e connessioni remote]. In ambiente Windows XP appare la finestra [Connessioni di rete]. 3-41 3 Accertatevi che l'opzione [Condivisione file e stampanti per reti Microsoft] sia selezionata e quindi cliccate su [OK]. Impostazione dell'ambiente di stampa 3 ■ Impostazioni di condivisione stampante NOTA In ambiente Windows XP, le impostazioni di condivisione non possono essere eseguite come predefinite (le impostazioni immediatamente successive all'installazione). Le impostazioni di condivisione della stampante richiedono l'avvio della procedura [Installazione guidata rete] nonché l'abilitazione delle impostazioni di condivisione stesse. Per ulteriori dettagli, vedere la guida in linea di Windows. 1 Con Windows 2000: Cliccate su [Start] ➞ [Impostazioni] ➞ [Stampanti]. Con Windows XP Professional: Cliccate su [Start] ➞ [Stampanti e fax]. Con Windows XP Home Edition : Cliccate su [Start] ➞ [Pannello di controllo] ➞ [Stampanti e altro hardware] ➞ [Stampanti e fax]. Apparirà la cartella [Stampanti] o [Stampanti e fax]. 3-42 Utilizzo della stampante in rete 2 Con il tasto destro del mouse, selezionate l'icona [Canon LBP3200] e quindi dal menu a comparsa selezionate [Condivisione]. Appare quindi la finestra di dialogo [Proprietà]. 3 Selezionate [Condividi con nome] (con Windows XP, [Condividi la stampante]). Modificate, eventualmente, il nome condivisione. NOTA • Potete specificare le impostazioni di condivisione anche durante l'installazione locale. • Nel campo [Condividi con nome] non inserite spazi vuoti e/o caratteri speciali. Utilizzo della stampante in rete 3-43 Impostazione dell'ambiente di stampa 3 4 Cliccate su [Driver aggiuntivi]. Impostazione dell'ambiente di stampa 3 Appare così la finestra [Driver aggiuntivi]. 5 6 In ambiente Windows 2000, selezionate [Windows 95 o 98], in Windows XP, selezionate [Windows 95, 98 e Millennium Edition], quindi cliccate su [OK]. Inserite nella relativa unità di lettura il CD-ROM "User Software for LBP3200". Se appare la finestra [Inserire il disco], cliccate su [OK]. 3-44 Utilizzo della stampante in rete 7 Se la lettera identificativa dell'unità CD-ROM è [D:], selezionate [D:\Italian\Win98], quindi cliccate su [OK]. Si avvia così la copia dei file. 3 Cliccate infine su [Chiudi]. L'icona assegnata alla stampante si modifica in modo da indicare lo stato di condivisione raggiunto. Installazione nei computer client Questa sezione descrive l'installazione download come metodo di installazione del driver di stampa nei computer client. NOTA • Per i computer client, possono essere utilizzati sia Windows 98/Me sia Windows 2000/ XP. • Se il server di stampa è Windows 98/Me, non è possibile scaricare in Windows 2000/XP l'installazione del driver. Installazione da [Installazione guidata stampante] IMPORTANTE In caso di utilizzo di Windows 2000/XP, all'avviamento del sistema accedetevi in qualità di utente con autorizzazione di amministratore. NOTA Le videate utilizzate in questa sezione si riferiscono a Windows 2000. Utilizzo della stampante in rete 3-45 Impostazione dell'ambiente di stampa 8 1 Cliccate su [Start], selezionate [Impostazioni] ➞ [Stampanti]. Si apre così la cartella [Stampanti]. Fate doppio click sull'icona [Aggiungi Stampante]. Con Windows XP Professional: Cliccate su [Start] ➞ [Stampanti e fax] ➞ [Aggiungi stampante]. Con Windows XP Home Edition: Cliccate su [Start] ➞ [Pannello di controllo] ➞ [Stampanti e altro hardware] ➞ [Stampanti e fax] ➞ [Aggiungi stampante]. Si apre la finestra [Installazione guidata stampante]. Impostazione dell'ambiente di stampa 3 3-46 2 Cliccate su [Avanti]. 3 Selezionate [Stampante di rete] e quindi cliccate su [Avanti]. Utilizzo della stampante in rete 4 Con Windows 2000/XP, cliccate [Avanti]. Con Windows 98/Me, cliccate [Sfoglia]. 5 Impostazione dell'ambiente di stampa 3 Selezionate la directory del server di stampa e cliccate su [Avanti]. In ambiente Windows 98/Me, proseguite al passo 7. Utilizzo della stampante in rete 3-47 6 Selezionate se utilizzare o meno questa stampante come stampante predefinita, quindi cliccate su [Avanti]. Impostazione dell'ambiente di stampa 3 7 Cliccate su [Fine]. NOTA Cliccate su [Sì] se è visualizzata la finestra [Firma digitale non trovata]. Installazione da [Esplora risorse]. 1 Con Windows Me/2000/XP: cliccate su [Start] ➞ [Programmi] ([Tutti i programmi] per Windows XP) ➞ [Accessori]➞ [Esplora risorse]. Con Windows 98: cliccate su [Start] ➞ [Programmi] ➞ [Esplora risorse]. Appare così la finestra [Esplora risorse]. 3-48 Utilizzo della stampante in rete 2 Da [Risorse di rete] (in ambiente Windows 98 [Risorse di rete]), selezionate il server di stampa, quindi fate doppio click sull'icona [Canon LBP3200]. In alternativa, trascinate l'icona [Canon LBP3200] nella cartella [Stampanti]. 3 Appare così la finestra [Stampanti]. Seguite le istruzioni che appaiono sullo schermo. Utilizzo della stampante in rete 3-49 Impostazione dell'ambiente di stampa 3 Disinstallazione del programma CAPT L'operazione di disinstallazione rimuove dal computer il programma CAPT. Esso può quindi essere disinstallato osservando la procedura di seguito descritta. IMPORTANTE Se il driver di stampa è stato installato su Windows 2000/XP accedendovi in qualità di utente con autorizzazione di amministratore, può essere disinstallato dal computer stesso solo dall'utente con autorizzazione di amministratore. Se volete disinstallare il driver di stampa da Windows 2000/XP, all'avviamento del sistema accedetevi in qualità di utente con autorizzazione di amministratore. Impostazione dell'ambiente di stampa 3 1 Prima di procedere, chiudete tutti i seguenti file e programmi: • File di aiuto • Finestra di stato della stampante • Pannello di controllo • Altri programmi applicativi 2 Aprite la cartella [Canon LBP3200] nel desktop, fate doppio click sull'icona [Disinstallazione di Canon LBP3200]. Appare la finestra di dialogo [Disinstallazione di Canon LBP3200]. La finestra [Disinstallazione di Canon LBP3200] viene visualizzata anche selezionando il menu [Start] ➞ [Programmi] ([Tutti i programmi] per Windows XP) ➞ [Canon LBP3200] e facendo click su [Disinstallazione di Canon LBP3200]. 3-50 Disinstallazione del programma CAPT Cliccate su [OK]. Inizia la disinstallazione e compare la finestra con la richiesta di riavviare il computer. 4 3 Cliccate su [OK]. Windows si riavvierà. NOTA • Se non si riesce a disinstallare il programma CAPT, vedere "Se l'installazione non è stata correttamente eseguita," a pag. 6-26. Disinstallazione del programma CAPT 3-51 Impostazione dell'ambiente di stampa 3 Impostazione dell'ambiente di stampa 3 3-52 Disinstallazione del programma CAPT Stampa di un documento 4 CAPITOLO Questo capitolo descrive la procedura di stampa di documenti e le funzioni della stampante Stampa da un programma applicativo . . . . . . . . . . . . . . . . . . . . . . . . . . . . . . . . . . . . . . . 4-2 Annullamento di un processo di stampa. . . . . . . . . . . . . . . . . . . . . . . . . . . . . . . . . . . . . . 4-6 Impostazione delle preferenze stampa . . . . . . . . . . . . . . . . . . . . . . . . . . . . . . . . . . . . . . . 4-7 In ambiente Windows 98/Me . . . . . . . . . . . . . . . . . . . . . . . . . . . . . . . . . . . . . . . . . . . . . . . . . . . .4-7 In ambiente Windows 2000/XP. . . . . . . . . . . . . . . . . . . . . . . . . . . . . . . . . . . . . . . . . . . . . . . . . .4-10 Utilizzo delle opzioni di stampa. . . . . . . . . . . . . . . . . . . . . . . . . . . . . . . . . . . . . . . . . . . . 4-16 In ambiente Windows 98/Me . . . . . . . . . . . . . . . . . . . . . . . . . . . . . . . . . . . . . . . . . . . . . . . . . . .4-16 In ambiente Windows 2000/XP. . . . . . . . . . . . . . . . . . . . . . . . . . . . . . . . . . . . . . . . . . . . . . . . . .4-24 Stampa di più pagine su un singolo foglio. . . . . . . . . . . . . . . . . . . . . . . . . . . . . . . . . . . . . . . . .4-34 Proporzioni di stampa . . . . . . . . . . . . . . . . . . . . . . . . . . . . . . . . . . . . . . . . . . . . . . . . . . . . . . . .4-35 Impostazione di un formato carta personalizzato . . . . . . . . . . . . . . . . . . . . . . . . . . . . . . . . . . .4-37 Selezione della qualità di stampa . . . . . . . . . . . . . . . . . . . . . . . . . . . . . . . . . . . . . . . . . . . . . . .4-42 Impostazione della densità del toner . . . . . . . . . . . . . . . . . . . . . . . . . . . . . . . . . . . . . . . . . . . . .4-43 Impostazione della rifinitura immagine. . . . . . . . . . . . . . . . . . . . . . . . . . . . . . . . . . . . . . . . . . . .4-44 Visualizzazione delle impostazioni della stampante / Ripristino delle impostazioni predefinite . . . .4-45 Finestra di stato della stampante . . . . . . . . . . . . . . . . . . . . . . . . . . . . . . . . . . . . . . . . . . 4-47 Utilizzo della finestra di stato della stampante. . . . . . . . . . . . . . . . . . . . . . . . . . . . . . . . . . . . . .4-47 Visualizzazione della finestra di stato della stampante . . . . . . . . . . . . . . . . . . . . . . . . . . . . . . .4-49 Chiusura della finestra di stato della stampante . . . . . . . . . . . . . . . . . . . . . . . . . . . . . . . . . . . .4-49 Impostazione delle preferenze . . . . . . . . . . . . . . . . . . . . . . . . . . . . . . . . . . . . . . . . . . . . . . . . . .4-49 Stato della stampante di rete . . . . . . . . . . . . . . . . . . . . . . . . . . . . . . . . . . . . . . . . . . . . . . . . . . .4-52 4-1 Stampa da un programma applicativo Dopo aver installato il software è possibile eseguire un processo di stampa. Le seguenti istruzioni descrivono la procedura di stampa da un programma applicativo, prendendo come esempio Acrobat Reader incluso nel CD-ROM in dotazione. 1 Stampa di un documento 4 Inserite la carta nel cassetto o nello slot per l'alimentazione manuale. NOTA Le istruzioni relative alla stampa su carta comune, carta pesante, etichette e lucidi sono indicate in "Stampa su carta comune / carta pesante / etichetta / lucido," a pag. 2-14, per le buste in "Stampa su busta," a pag. 2-27, per la carta personalizzata in "Stampa su carta personalizzata," a pag. 2-41. 2 4-2 Aprite un file PDF da stampare con Acrobat Reader, quindi selezionate [Imposta pagina] dal menu [File]. Stampa da un programma applicativo 4 Specificate il formato carta del documento e l'orientamento di stampa, poi cliccate su [OK]. Dal menu [File] selezionate [Stampa]. 4 Stampa di un documento 3 Si avvia così il driver di stampa, determinando l'apparizione della finestra [Stampa]. Stampa da un programma applicativo 4-3 5 Selezionate [Canon LBP3200] da [Nome] e indicate le preferenze stampa. Stampa di un documento 4 6 Se indicate preferenze di stampa più dettagliate, cliccate [Proprietà]. Appare quindi la finestra di dialogo [Proprietà]. NOTA • Il nome della stampante visualizzato in questa finestra può essere modificato nella cartella [Stampanti] (in ambiente Windows XP si tratta della cartella [Stampanti e fax]). • La procedura di visualizzazione delle proprietà di stampa può variare secondo il programma applicativo utilizzato per la stampa. 4-4 Stampa da un programma applicativo 7 In [Imposta pagina], [Finitura] e [Qualità], impostate tutte le preferenze stampa desiderate e quindi cliccate su [OK]. 4 Stampa di un documento Riappare così la finestra [Stampa]. NOTA Si consiglia di confermare il contenuto in [Imposta pagina] per ogni processo di stampa. 8 Cliccate su [OK]. La stampante avvia così il processo di stampa. NOTA • Se durante la stampa si verificano dei problemi, vedere il Capitolo 6 "Risoluzione dei problemi". • Le modalità di utilizzo delle funzioni della stampante e del driver di stampa sono descritte in "Utilizzo delle opzioni di stampa," a pag. 4-16. Impostando la stampante ed il driver di stampa secondo le vostre esigenze, otterrete dalla stampante stessa il meglio delle proprie capacità. Stampa da un programma applicativo 4-5 Annullamento di un processo di stampa Il processo di stampa può essere annullato, sospeso o ripreso dalla finestra di stato della stampante. 1 Avviate la stampa. Appare così la finestra di stato della stampante. NOTA La finestra di stato della stampante potrebbe non apparire secondo l'impostazione dell'opzione [Visualizza finestra di stato della stampante] nel menu [Preferenze]. (Vedere "Impostazione delle preferenze," a pag. 4-49.) Stampa di un documento 4 2 Cliccate sul tasto della barra degli strumenti relativo all'operazione desiderata. ● Annullamento del processo di stampa ❑ Cliccate su . ● Interruzione del processo di stampa ❑ Cliccate su . ● Ripresa del processo di stampa ❑ Cliccate su 4-6 . Annullamento di un processo di stampa Impostazione delle preferenze stampa Il programma CAPT per la LBP3200 consente di specificare varie preferenze stampa. Per indicare le preferenze stampa, visualizzate anzitutto la finestra [Proprietà stampante] o la finestra [Proprietà documento]. Seguite la procedura sotto indicata consona al vostro sistema operativo per visualizzare le finestre delle proprietà. In ambiente Windows 98/Me Se visualizzate la finestra [Proprietà stampante] dalla cartella [Stampanti], potete indicare le impostazioni iniziali relative a tutti i processi di stampa. Visualizzazione della finestra [Proprietà documento] dal programma applicativo. Questa sezione descrive la procedura, prendendo come esempio Acrobat Reader incluso nel CD-ROM in dotazione. 1 Dal menu [File] del programma applicativo, selezionate [Stampa]. Appare così la finestra [Stampa]. Impostazione delle preferenze stampa 4-7 4 Stampa di un documento Se visualizzate la finestra [Proprietà documento] dal programma applicativo, potete indicare le impostazioni di un particolare processo di stampa. NOTA Le procedure di stampa differiscono secondo il programma applicativo. Per informazioni dettagliate sui processi di stampa, consultate il manuale d'istruzioni fornito con il programma applicativo. 2 Controllate il nome della stampante e cliccate su [Proprietà]. Stampa di un documento 4 Appare quindi la finestra [Proprietà documento]. 4-8 Impostazione delle preferenze stampa Visualizzazione della finestra [Proprietà stampante] dalla cartella [Stampanti] 1 Cliccate su [Start], selezionate [Impostazioni] ➞ [Stampanti]. Stampa di un documento 4 Si apre così la cartella [Stampanti]. 2 Selezionate l'icona [Canon LBP3200], poi selezionate [Proprietà] dal menu [File]. Impostazione delle preferenze stampa 4-9 Si apre così la finestra [Proprietà stampante]. Stampa di un documento 4 NOTA La finestra [Proprietà stampante] può altresì essere aperta facendo doppio click sull'icona [Canon LBP3200] e selezionando l'opzione [Proprietà] dal menu a comparsa. In ambiente Windows 2000/XP Se visualizzate la finestra [Proprietà documento] dal programma applicativo, potete indicare le impostazioni di un particolare processo di stampa. Se visualizzate la finestra [Proprietà documento] dalla cartella [Stampanti], potete indicare le impostazioni iniziali relative a tutti i processi di stampa. Se visualizzate la finestra [Proprietà stampante] dalla cartella [Stampanti], potete scegliere la carta personalizzata, ecc. NOTA Per impostare la cartella [Stampanti], è necessario disporre dell'autorizzazione di controllo totale. Se la finestra [Proprietà documento] non può essere visualizzata dalla cartella [Stampanti], visualizzatela dal programma applicativo. 4-10 Impostazione delle preferenze stampa Visualizzazione della finestra [Proprietà documento] dal programma applicativo. Questa sezione descrive la procedura, prendendo come esempio Acrobat Reader incluso nel CD-ROM in dotazione. 1 Dal menu [File] del programma applicativo, selezionate [Stampa]. 2 Controllate il nome della stampante e cliccate su [Proprietà]. Impostazione delle preferenze stampa 4-11 Stampa di un documento 4 Appare quindi la finestra [Proprietà documento]. NOTA La finestra [Proprietà documento] può altresì essere aperta facendo doppio click sull'icona [Canon LBP3200] e selezionando l'opzione [Preferenze stampa] dal menu a comparsa. Stampa di un documento 4 Visualizzazione della finestra [Proprietà documento] dalla cartella [Stampanti] 1 Cliccate su [Start], selezionate [Impostazioni] ➞ [Stampanti]. Con Windows XP Professional: Cliccate su [Start] ➞ [Stampanti e fax]. Con Windows XP Home Edition: Cliccate su [Start] ➞ [Pannello di controllo] ➞ [Stampanti e altro hardware] ➞ [Stampanti e fax]. Si apre così la cartella [Stampanti]. 4-12 Impostazione delle preferenze stampa Selezionate l'icona [Canon LBP3200], poi selezionate [Preferenze stampa] dal menu [File]. 4 Stampa di un documento 2 Appare quindi la finestra [Proprietà documento]. NOTA La finestra [Proprietà documento] può altresì essere aperta facendo doppio click sull'icona [Canon LBP3200] e selezionando l'opzione [Preferenze stampa] dal menu a comparsa. Impostazione delle preferenze stampa 4-13 Visualizzazione della finestra [Proprietà stampante] dalla cartella [Stampanti] 1 Cliccate su [Start], selezionate [Impostazioni] ➞ [Stampanti]. Con Windows XP Professional: Cliccate su [Start] ➞ [Stampanti e fax]. Con Windows XP Home Edition: Cliccate su [Start] ➞ [Pannello di controllo] ➞ [Stampanti e altro hardware] ➞ [Stampanti e fax]. Stampa di un documento 4 Si apre così la cartella [Stampanti]. 2 4-14 Selezionate l'icona [Canon LBP3200], poi selezionate [Proprietà] dal menu [File]. Impostazione delle preferenze stampa Si apre così la finestra [Proprietà stampante]. Impostazione delle preferenze stampa 4-15 4 Stampa di un documento NOTA La finestra [Proprietà stampante] può altresì essere aperta facendo doppio click sull'icona [Canon LBP3200] e selezionando l'opzione [Proprietà] dal menu a comparsa. Utilizzo delle opzioni di stampa In ambiente Windows 98/Me Le finestre [Proprietà stampante] e [Proprietà documento] contengono le pagine di seguito elencate, le quali consentono di specificare le varie funzioni di stampa. La commutazione tra le pagine si effettua cliccando sulle relative etichette. Questa sezione descrive i tipi di opzioni che ciascuna pagina consente di impostare. 4 [Proprietà documento] - Pagina [Imposta pagina] - Pagina [Finitura] - Pagina [Qualità] • Finestra [Proprietà stampante] - Pagina [Generale] - Pagina [Dettagli] - Pagina [Condivisione] - Pagina [Imposta pagina] - Pagina [Finitura] - Pagina [Qualità] Stampa di un documento • Finestra NOTA Per informazioni dettagliate sulle operazioni eseguibili, consultate la Guida in linea. La Guida in linea può essere visualizzata per mezzo della procedura che segue. Cliccate all'interno della Guida in linea per chiudere la guida visualizzata. - Premete il tasto [TAB] sulla tastiera per selezionare l'elemento da visualizzare e quindi premete il tasto [F1]. - Col pulsante destro del mouse cliccate sull'elemento da visualizzare e dal menu a comparsa cliccate su [Guida rapida]. - Cliccate su [ ] (Guida) situato nella [Barra del titolo], spostate il cursore-simbolo [?] sull'elemento da visualizzare e cliccate. 4-16 Utilizzo delle opzioni di stampa Pagina [Imposta pagina] La pagina [Imposta pagina] permette di specificare le seguenti preferenze stampa. ■ Formato pagina Aprite il menu a tendina [Formato pagina] in modo da selezionare il formato desiderato per la pagina. I formati pagina selezionabili sono: • A3 (297,0 mm x 420,0 mm, 11,69 pollice x 16,54 pollice) • B4 (257,0 mm x 364,0 mm, 10,12 pollice x 14,33 pollice) • A4 (210,0 mm x 297,0 mm, 8,27 pollice x 11,69 pollice) • B5 (182,0 mm x 257,0 mm, 7,17 pollice x 10,12 pollice) • A5 (148,0 mm x 210,0 mm, 5,83 pollice x 8,27 pollice) • Lettera (215,9 mm x 279,4 mm, 8,50 pollice x 11,00 pollice) • Legale (215,9 mm x 355,6 mm, 8,50 pollice x 14,00 pollice) • Executive (184,1 mm x 266,7 mm, 7,25 pollice x 10,50 pollice) • Busta DL (110,0 mm x 220,0 mm, 4,33 pollice x 8,66 pollice) • Busta COM10 (104,9 mm x 241,3 mm, 4,13 pollice x 9,50 pollice) • Busta C5 (162,0 mm x 229,0 mm, 6,38 pollice x 9,02 pollice) • Busta Monarch (98,5 mm x 190,5 mm, 3,88 pollice x 7,50 pollice) • Dimensione 1 (Carta personalizzata, nome modificabile) (Vedere a pag. 4-37.) • Dimensione 2 (Carta personalizzata, nome modificabile) (Vedere a pag. 4-37.) • Dimensione 3 (Carta personalizzata, nome modificabile) (Vedere a pag. 4-37.) Utilizzo delle opzioni di stampa 4-17 Stampa di un documento 4 ■ Formato stampa Aprite il menu a tendina [Formato stampa] in modo da selezionare il formato desiderato per la carta. I formati carta selezionabili sono: • Corrispondenza formato pagina • A4 (210,0 mm x 297,0 mm, 8,27 pollice x 11,69 pollice) • B5 (182,0 mm x 257,0 mm, 7,17 pollice x 10,12 pollice) • A5 (148,0 mm x 210,0 mm, 5,83 pollice x 8,27 pollice) • Lettera (215,9 mm x 279,4 mm, 8,50 pollice x 11,00 pollice) • Legale (215,9 mm x 355,6 mm, 8,50 pollice x 14,00 pollice) • Executive (184,1 mm x 266,7 mm, 7,25 pollice x 10,50 pollice) • Busta DL (110,0 mm x 220,0 mm, 4,33 pollice x 8,66 pollice) • Busta COM10 (104,9 mm x 241,3 mm, 4,13 pollice x 9,50 pollice) • Busta C5 (162,0 mm x 229,0 mm, 6,38 pollice x 9,02 pollice) 4 • Busta Monarch (98,5 mm x 190,5 mm, 3,88 pollice x 7,50 pollice) Stampa di un documento • Dimensione 1 (Carta personalizzata, nome modificabile) (Vedere a pag. 4-37.) • Dimensione 2 (Carta personalizzata, nome modificabile) (Vedere a pag. 4-37.) • Dimensione 3 (Carta personalizzata, nome modificabile) (Vedere a pag. 4-37.) NOTA • Quando stampate su carta dello stesso formato di [Formato pagina], selezionate [Corrispondenza formato pagina]. • Selezionando un formato stampa ad eccezione di [Formato pagina], la stampa automaticamente si riduce o si espande in modo da adattarsi alla pagina stessa. • Se l'opzione [Formato pagina] è A3 o B4 e per l'opzione [Formato stampa] si è selezionato [Corrispondenza formato pagina], la stampa automaticamente viene ridotta a carta di formato A4 (formato predefinito). • Se nel programma applicativo potete specificare il formato pagina, il numero di copie da stampate e l'orientamento, non è necessario specificare le impostazioni nella pagina [Imposta pagina]. ■ Copie Questa opzione consente di specificare il numero di copie da stampare. Per eseguire l'impostazione, cliccate sui tasti a scorrimento [Copie], oppure inserite direttamente il valore desiderato. E' possibile specificare da 1 a 999 copie di stampa. ■ Orientamento Consente di selezionare l'orientamento verticale o quello orizzontale. Cliccate quindi sulle opzioni [Verticale] oppure [Orizzontale] che trovate in corrispondenza di [Orientamento]. 4-18 Utilizzo delle opzioni di stampa ■ Layout di pagina (Vedere a pag. 4-34.) Su un singolo foglio possono essere stampate più pagine. Il numero di pagine selezionabile è di 1, 2, 4, 8, o 9 (pagine per foglio). Selezionando le opzioni 2, 4, 8, o 9 (pagine per foglio), appare il menu a tendina [Ordine delle pagine] da cui potrete indicare l'ordine delle pagine. ■ Proporzioni manuali / Ordine delle pagine (Vedere a pag. 4-35.) Se in [Layout di pagina] si seleziona l'opzione [1 pagina per foglio], appare la casella [Proporzioni manuali]. Se in [Layout di pagina] si selezionano le opzioni 2, 4, 8, o 9 (pagine per foglio), appare la casella [Ordine delle pagine]. • [Proporzioni manuali]: Quando le impostazioni di [Formato pagina] e [Formato stampa] ■ Tipo di carta Specificate il tipo di carta da utilizzare. Indicate quanto segue. Tipo di carta Carta comune (64 -90 g/m2) Impostazione driver di stampa [Carta comune] [Carta comune L] *1 Carta pesante (91 -163 g/m2) [Carta pesante] [Carta pesante H] *2 Lucido [Lucidi] Etichetta [Carta pesante] [Carta pesante H] *3 Busta *4 *1 Se la carta tende ad ondularsi eccessivamente durante la stampa quando è selezionata l'opzione [Carta comune], selezionate [Carta comune L]. *2 Se il fissaggio di stampa non è sufficiente quando è selezionato [Carta pesante], selezionate [Carta pesante H]. *3 Per stampare le etichette, selezionate [Carta pesante] per tipo di carta. Se il fissaggio di stampa non è sufficiente quando è selezionato [Carta pesante], selezionate [Carta pesante H]. *4 Per stampare su buste, selezionate una qualsiasi delle opzioni [Busta C5], [Busta COM10], [Busta DL], o [Busta Monarch] per il formato carta. In tal modo, la stampa viene eseguita automaticamente nella modalità di stampa adeguata. Non è necessario impostare il tipo di carta. Utilizzo delle opzioni di stampa 4-19 4 Stampa di un documento sono diverse, il fattore di proporzione sarà regolato automaticamente, generando una stampa a dimensioni ingrandite o ridotte. Qualora desideriate impostare il fattore di proporzione manualmente, selezionate [Proporzioni manuali] e quindi nella casella a scorrimento inserite il valore desiderato. E' possibile specificare un valore compreso tra 10 e 200 %. • [Ordine delle pagine]: Se si desidera stampare più pagine su un singolo foglio, è possibile definire l'ordine di stampa delle pagine stesse. ■ Formato carta personalizzato (Vedere a pag. 4-37.) La finestra di dialogo sotto illustrata appare cliccando su [Formato carta personalizzato]. Questa finestra consente di indicare l'altezza e la larghezza del formato carta personalizzato, che è diverso dalla carta standard. Nella LBP3200 è possibile specificare fino a 3 formati carta personalizzati. 4 Stampa di un documento Pagina [Finitura] La pagina [Finitura] permette di specificare le seguenti preferenze stampa. ■ Fascicola Quando stampate più pagine del documento in più copie, selezionate se eseguire o meno serie di copie fascicolate. Se l'opzione [Fascicola] non è spuntata, per ogni pagina vengono stampate le copie indicate. Se invece l'opzione [Fascicola] è spuntata, durante la stampa le serie di copie vengono fascicolate. 4-20 Utilizzo delle opzioni di stampa ■ Preferenze La finestra qui sotto riportata appare quando si clicca sull'opzione [Preferenze]. Pagina [Qualità] La pagina [Qualità] permette di specificare le seguenti preferenze stampa. ■ Risoluzione Consente di indicare la nitidezza delle immagini. Selezionate [600 dpi] o [300 dpi]. Utilizzo delle opzioni di stampa 4 Stampa di un documento Quando l'opzione [Stampa anche in caso di mancata corrispondenza del formato carta] è contrassegnata, la stampa viene eseguita sulla carta attualmente caricata, indipendentemente dalle impostazioni di [Formato stampa] nella pagina [Imposta pagina]. Quando, invece, l'opzione non è contrassegnata, se le impostazioni di [Formato stampa] per un processo di stampa da eseguire differiscono dalle impostazioni di [Formato stampa] per un processo di stampa che è stato eseguito di recente, compare un messaggio sulla Finestra di stato della stampante, che interrompe l'operazione di stampa. Tuttavia, in caso di processo di stampa eseguito immediatamente dopo aver acceso o spento la stampante o aver estratto o inserito il cassetto, non viene visualizzato il messaggio sulla Finestra di stato della stampante e la stampa viene eseguita sulla carta correntemente caricata, indipendentemente dalle impostazioni di [Formato stampa]. 4-21 ■ Mezzitoni Consente di selezionare l'elaborazione dei mezzitoni per la stampa di immagini a colori o in scala di grigi. [Motivo 1] Idoneo per la stampa di documenti generici. [Motivo 2] La nitidezza viene applicata quando si stampano immagini fotografiche. Per stampare un'immagine di una persona o per evidenziare gli scuri. [Motivo 3] Le lettere colorate e le righe sottili vengono stampate in maniera più chiara. ■ Luminosità / Contrasto Per specificare le impostazioni, cliccate sui tasti a scorrimento per la [Luminosità] o il [Contrasto]. Le impostazioni possono essere specificate trascinando la barra di scorrimento verso destra e verso sinistra. E' possibile specificare un valore compreso tra -80 e 80%. ■ Dettagli 4 Stampa di un documento La finestra qui sotto riportata appare quando si clicca sull'opzione [Dettagli]. • Per modificare le impostazioni della densità, trascinate il cursore relativo a [Densità toner] verso destra e verso sinistra. • Spuntando l'opzione [Usa modalità di risparmio toner], si risparmia il consumo di toner. • Spuntando l'opzione [Rifinitura immagine], la stampante renderà automaticamente più morbidi i caratteri o i grafici frastagliati. IMPORTANTE L'impiego della modalità di risparmio toner può far diminuire la densità di stampa rendendo non uniforme il testo stampato. 4-22 Utilizzo delle opzioni di stampa Pagina [Generale] Visualizza il nome della stampante. Consente inoltre di stampare una pagina di prova. Pagina [Dettagli] Consente di specificare le impostazioni relative alla porta della stampante e allo spooling nonché di aggiungere driver. Utilizzo delle opzioni di stampa 4-23 Stampa di un documento 4 Pagina [Condivisione] Consente di specificare se condividere la stampante o meno. NOTA Se alle impostazioni di rete non viene aggiunta l'opzione [Condivisione file e stampanti per reti Microsoft], la pagina [Condivisione] non viene visualizzata. (Vedere a pag. 3-36.) Stampa di un documento 4 In ambiente Windows 2000/XP Le finestre [Proprietà stampante] e [Proprietà documento] contengono le pagine di seguito elencate, le quali consentono di specificare le varie funzioni di stampa. La commutazione tra le pagine si effettua cliccando sulle relative etichette. Questa sezione descrive i tipi di opzioni che ciascuna pagina consente di impostare. • Finestra [Proprietà documento] - Pagina [Imposta pagina] - Pagina [Finitura] - Pagina [Qualità] • Finestra [Proprietà stampante] - Pagina [Generale] - Pagina [Condivisione] - Pagina [Porte] - Pagina [Avanzate] - Pagina [Protezione] - Pagina [Selezione carta] 4-24 Utilizzo delle opzioni di stampa NOTA Per informazioni dettagliate sulle operazioni eseguibili, consultate la Guida in linea. La Guida in linea può essere visualizzata per mezzo della procedura che segue. Cliccate all'interno della Guida in linea per chiudere la guida visualizzata. - Premete il tasto [TAB] sulla tastiera per selezionare l'elemento da visualizzare e quindi premete il tasto [F1]. - Col pulsante destro del mouse cliccate sull'elemento da visualizzare e dal menu a comparsa cliccate su [Guida rapida]. - Cliccate su [ ] (Guida) situato nella [Barra del titolo], spostate il cursore-simbolo [?] sull'elemento da visualizzare e cliccate. Pagina [Imposta pagina] La pagina [Imposta pagina] permette di specificare le seguenti preferenze stampa. Stampa di un documento 4 ■ Formato pagina Aprite il menu a tendina [Formato pagina] in modo da selezionare il formato desiderato per la pagina. I formati pagina selezionabili sono: • A3 (297,0 mm x 420,0 mm, 11,69 pollice x 16,54 pollice) • B4 (257,0 mm x 364,0 mm, 10,12 pollice x 14,33 pollice) • A4 (210,0 mm x 297,0 mm, 8,27 pollice x 11,69 pollice) • B5 (182,0 mm x 257,0 mm, 7,17 pollice x 10,12 pollice) • A5 (148,0 mm x 210,0 mm, 5,83 pollice x 8,27 pollice) • Lettera (215,9 mm x 279,4 mm, 8,50 pollice x 11,00 pollice) • Legale (215,9 mm x 355,6 mm, 8,50 pollice x 14,00 pollice) • Executive (184,1 mm x 266,7 mm, 7,25 pollice x 10,50 pollice) • Busta DL (110,0 mm x 220,0 mm, 4,33 pollice x 8,66 pollice) • Busta COM10 (104,9 mm x 241,3 mm, 4,13 pollice x 9,50 pollice) • Busta C5 (162,0 mm x 229,0 mm, 6,38 pollice x 9,02 pollice) • Busta Monarch (98,5 mm x 190,5 mm, 3,88 pollice x 7,50 pollice) Utilizzo delle opzioni di stampa 4-25 • Dimensione 1 (Carta personalizzata, nome modificabile) (Vedere a pag. 4-37.) • Dimensione 2 (Carta personalizzata, nome modificabile) (Vedere a pag. 4-37.) • Dimensione 3 (Carta personalizzata, nome modificabile) (Vedere a pag. 4-37.) ■ Formato stampa Aprite il menu a tendina [Formato stampa] in modo da selezionare il formato desiderato per la carta. I formati carta selezionabili sono: • Corrispondenza formato pagina • A4 (210,0 mm x 297,0 mm, 8,27 pollice x 11,69 pollice) • B5 (182,0 mm x 257,0 mm, 7,17 pollice x 10,12 pollice) • A5 (148,0 mm x 210,0 mm, 5,83 pollice x 8,27 pollice) • Lettera (215,9 mm x 279,4 mm, 8,50 pollice x 11,00 pollice) • Legale (215,9 mm x 355,6 mm, 8,50 pollice x 14,00 pollice) 4 • Executive (184,1 mm x 266,7 mm, 7,25 pollice x 10,50 pollice) Stampa di un documento • Busta DL (110,0 mm x 220,0 mm, 4,33 pollice x 8,66 pollice) • Busta COM10 (104,9 mm x 241,3 mm, 4,13 pollice x 9,50 pollice) • Busta C5 (162,0 mm x 229,0 mm, 6,38 pollice x 9,02 pollice) • Busta Monarch (98,5 mm x 190,5 mm, 3,88 pollice x 7,50 pollice) • Dimensione 1 (Carta personalizzata, nome modificabile) (Vedere a pag. 4-37.) • Dimensione 2 (Carta personalizzata, nome modificabile) (Vedere a pag. 4-37.) • Dimensione 3 (Carta personalizzata, nome modificabile) (Vedere a pag. 4-37.) NOTA • Quando stampate su carta dello stesso formato di [Formato pagina], selezionate [Corrispondenza formato pagina]. • Selezionando un formato stampa ad eccezione di [Formato pagina], la stampa automaticamente si riduce o si espande in modo da adattarsi alla pagina stessa. • Se l'opzione [Formato pagina] è A3 o B4 e per l'opzione [Formato stampa] si è selezionato [Corrispondenza formato pagina], la stampa automaticamente viene ridotta a carta di formato A4 (formato predefinito). • Se nel programma applicativo potete specificare il formato pagina, il numero di copie da stampate e l'orientamento, non è necessario specificare le impostazioni nella pagina [Imposta pagina]. ■ Copie Questa opzione consente di specificare il numero di copie da stampare. Per eseguire l'impostazione, cliccate sui tasti a scorrimento [Copie], oppure inserite direttamente il valore desiderato. E' possibile specificare da 1 a 999 copie di stampa. 4-26 Utilizzo delle opzioni di stampa ■ Orientamento Consente di selezionare l'orientamento verticale o quello orizzontale. Cliccate quindi sulle opzioni [Verticale] oppure [Orizzontale] che trovate in corrispondenza di [Orientamento]. ■ Layout di pagina (Vedere a pag. 4-34.) Su un singolo foglio possono essere stampate più pagine. Il numero di pagine selezionabile è di 1, 2, 4, 8, o 9 (pagine per foglio). Selezionando le opzioni 2, 4, 8, o 9 (pagine per foglio), appare il menu a tendina [Ordine delle pagine] da cui potrete indicare l'ordine delle pagine. ■ Proporzioni manuali / Ordine delle pagine (Vedere a pag. 4-35.) Se in [Layout di pagina] si seleziona l'opzione [1 pagina per foglio], appare la casella [Proporzioni manuali]. Se in [Layout di pagina] si selezionano le opzioni 2, 4, 8, o 9 (pagine per foglio), appare la casella [Ordine delle pagine]. • [Proporzioni manuali]: Quando le impostazioni di [Formato pagina] e [Formato stampa] sono diverse, il fattore di proporzione sarà regolato automaticamente, generando una stampa a dimensioni ingrandite o ridotte. Qualora desideriate impostare il fattore di proporzione manualmente, selezionate [Proporzioni manuali] e quindi nella casella a scorrimento inserite il valore desiderato. E' possibile specificare un valore compreso tra 10 e 200 %. • [Ordine delle pagine]: Se si desidera stampare più pagine su un singolo foglio, è possibile definire l'ordine di stampa delle pagine stesse. ■ Tipo di carta Specificate il tipo di carta da utilizzare. Indicate quanto segue. Tipo di carta Impostazione driver di stampa Carta comune (64 -90 g/m2) [Carta comune] [Carta comune L] *1 Carta pesante (91 -163 g/m2) [Carta pesante] [Carta pesante H] *2 Lucido [Lucidi] Etichetta [Carta pesante] [Carta pesante H] *3 Busta *4 *1 Se la carta tende ad ondularsi eccessivamente durante la stampa quando è selezionata l'opzione [Carta comune], selezionate [Carta comune L]. *2 Se il fissaggio di stampa non è sufficiente quando è selezionato [Carta pesante], selezionate [Carta pesante H]. *3 Per stampare le etichette, selezionate [Carta pesante] per tipo di carta. Se il fissaggio di stampa non è sufficiente quando è selezionato [Carta pesante], selezionate [Carta pesante H]. *4 Per stampare su buste, selezionate una qualsiasi delle opzioni [Busta C5], [Busta COM10], [Busta DL], o [Busta Monarch] per il formato carta. In tal modo, la stampa viene eseguita automaticamente nella modalità di stampa adeguata. Non è necessario impostare il tipo di carta. Utilizzo delle opzioni di stampa 4-27 Stampa di un documento 4 Pagina [Finitura] La pagina [Finitura] permette di specificare le seguenti preferenze stampa. 4 Stampa di un documento ■ Fascicola Quando stampate più pagine del documento in più copie, selezionate se eseguire o meno serie di copie fascicolate. Se l'opzione [Fascicola] non è spuntata, per ogni pagina vengono stampate le copie indicate. Se invece l'opzione [Fascicola] è spuntata, durante la stampa le serie di copie vengono fascicolate. ■ Preferenze La finestra qui sotto riportata appare quando si clicca sull'opzione [Preferenze]. 4-28 Utilizzo delle opzioni di stampa • Quando l'opzione [Stampa anche in caso di mancata corrispondenza del formato carta] è contrassegnata, la stampa viene eseguita sulla carta attualmente caricata, indipendentemente dalle impostazioni di [Formato stampa] nella pagina [Imposta pagina]. Quando, invece, l'opzione non è contrassegnata, se le impostazioni di [Formato stampa] per un processo di stampa da eseguire differiscono dalle impostazioni di [Formato stampa] per un processo di stampa che è stato eseguito di recente, compare un messaggio sulla Finestra di stato della stampante, che interrompe l'operazione di stampa. Tuttavia, in caso di processo di stampa eseguito immediatamente dopo aver acceso o spento la stampante o aver estratto o inserito il cassetto, non viene visualizzato il messaggio sulla Finestra di stato della stampante e la stampa viene eseguita sulla carta correntemente caricata, indipendentemente dalle impostazioni di [Formato stampa]. • L'opzione [Spooling EMF] consente di specificare il formato del file di spooling. Se la casella è spuntata, lo spooling del file avviene in formato metafile. Se non è spuntata, lo spooling del file avviene in formato RAW. Se la stampante è impostata come stampante di rete, lo spooling del file avviene in formato RAW. Stampa di un documento Pagina [Qualità] La pagina [Qualità] permette di specificare le seguenti preferenze stampa. ■ Risoluzione Consente di indicare la nitidezza delle immagini. Selezionate [600 dpi] o [300 dpi]. Utilizzo delle opzioni di stampa 4 4-29 ■ Mezzitoni Consente di selezionare l'elaborazione dei mezzitoni per la stampa di immagini a colori o in scala di grigi. [Motivo 1] Idoneo per la stampa di documenti generici. [Motivo 2] La nitidezza viene applicata quando si stampano immagini fotografiche. Per stampare un'immagine di una persona o per evidenziare gli scuri. [Motivo 3] Le lettere colorate e le righe sottili vengono stampate in maniera più chiara. ■ Luminosità / Contrasto Per specificare le impostazioni, cliccate sui tasti a scorrimento per la [Luminosità] o il [Contrasto]. Le impostazioni possono essere specificate trascinando la barra di scorrimento verso destra e verso sinistra. E' possibile specificare un valore compreso tra -80 e 80%. ■ Dettagli 4 Stampa di un documento La finestra qui sotto riportata appare quando si clicca sull'opzione [Dettagli]. • Per modificare le impostazioni della densità, trascinate il cursore relativo a [Densità toner] verso destra e verso sinistra. • Spuntando l'opzione [Usa modalità di risparmio toner], si risparmia il consumo di toner. • Spuntando l'opzione [Rifinitura immagine], la stampante renderà automaticamente più morbidi i caratteri o i grafici frastagliati. IMPORTANTE L'impiego della modalità di risparmio toner può far diminuire la densità di stampa rendendo non uniforme il testo stampato. 4-30 Utilizzo delle opzioni di stampa Pagina [Generale] Visualizza il nome della stampante. Consente inoltre di stampare una pagina di prova. Stampa di un documento 4 Pagina [Condivisione] Consente di specificare se condividere la stampante o meno. NOTA La pagina [Condivisione] non appare qualora non siano configurate le opportune impostazioni di rete. (Vedere a pag. 3-41.) Utilizzo delle opzioni di stampa 4-31 Pagina [Porte] Consente di aggiungere, cancellare e specificare la porta della stampante. Stampa di un documento 4 Pagina [Avanzate] Consente di specificare le impostazioni dettagliate, come il tempo secondo cui la stampante è disponibile, nonché di impostare lo spooling. 4-32 Utilizzo delle opzioni di stampa Pagina [Protezione] Consente di controllare le autorizzazioni di accesso per ciascun utente che accede al sistema. Stampa di un documento 4 Pagina [Selezione carta] Consente di selezionare la carta personalizzata. Utilizzo delle opzioni di stampa 4-33 Stampa di più pagine su un singolo foglio Su un singolo foglio possono essere stampate più pagine. 1 2 Visualizzate la pagina [Imposta pagina]. Da [Layout di pagina], selezionate il numero di pagine da stampare su un singolo foglio. Il numero di pagine selezionabile è di 1, 2, 4, 8, o 9 (pagine per foglio). Stampa di un documento 4 3 4-34 Se in [Layout di pagina] si selezionano le opzioni 2, 4, 8 o 9 (pagine per foglio), appare la casella [Ordine delle pagine]. Selezionate quindi l'ordine delle pagine desiderato. Utilizzo delle opzioni di stampa NOTA • Se selezionate 2, 4, 8, o 9 (pagine per foglio), per l'opzione [Formato stampa] viene impostato automaticamente [Corrispondenza formato pagina], che non vi permette di selezionare da [Formato stampa]. • Le opzioni presenti nel menu a tendina [Ordine delle pagine] differisce secondo l'orientamento e il numero di pagine da stampare sul foglio. 4 Controllate le impostazioni e cliccate su [OK]. Proporzioni di stampa L'opzione di proporzione (o scalatura) può essere selezionata qualora in [Layout di pagina] sia stata selezionata l'opzione [1 pagina per foglio]. Il fattore di proporzione può essere indicato manualmente. E' possibile specificare un valore compreso tra 10 e 200 %. Proporzione automatica di un documento 1 2 Visualizzate la pagina [Imposta pagina]. In [Formato pagina] specificate il formato desiderato per il documento. Utilizzo delle opzioni di stampa 4-35 4 Stampa di un documento Il fattore di proporzione viene automaticamente regolato qualora i valori selezionati in [Formato pagina] e [Formato stampa] differiscano. 3 In [Formato stampa] specificate il formato carta desiderato. 4 Controllate le impostazioni e cliccate su [OK]. Il fattore di proporzione viene impostato automaticamente secondo le dimensioni specificate in [Formato pagina] e in [Formato stampa]. Proporzione manuale di un documento 1 2 Stampa di un documento 4 3 4 5 4-36 Visualizzate la pagina [Imposta pagina]. In [Formato pagina] specificate il formato desiderato per il documento. In [Formato stampa] specificate il formato carta desiderato. Spuntate [Proporzioni manuali] e quindi specificate il valore desiderato nella casella a scorrimento. Controllate le impostazioni e cliccate su [OK]. Utilizzo delle opzioni di stampa Impostazione di un formato carta personalizzato Per specificare il formato carta desiderato, seguite la procedura sotto indicata. ■ In ambiente Windows 98/Me 1 Visualizzate la pagina [Imposta pagina]. 2 Cliccate su [Formato carta personalizzato]. Stampa di un documento 4 Appare così la finestra [Impostazioni formato carta personalizzato]. Utilizzo delle opzioni di stampa 4-37 3 Specificate secondo necessità le seguenti opzioni: [Elenco carta personalizzata]: visualizza i nomi della carta personalizzata attualmente registrati. [Nome]: qui va inserito il nome del formato carta personalizzato che si desidera registrare. Il numero massimo di caratteri ammesso è 30. [Dimensione 1], [Dimensione 2] e [Dimensione 3] sono registrate come predefinite. [Unità]: Specificate l'unità di misura (millimetri o pollici) da utilizzare per impostare il formato carta personalizzato. [Formato carta]: specifica l'altezza e la larghezza del formato carta personalizzato (Altezza Larghezza). Indicate il formato carta personalizzato usando l'orientamento verticale (Altezza Larghezza) entro valori di impostazione validi. I valori di impostazione validi sono compresi tra 76,2 e 215,9 mm per la larghezza e 127,0 e 355,6 mm per l'altezza. Stampa di un documento 4 4 Controllate le impostazioni e cliccate su [OK]. ■ In ambiente Windows 2000/XP 1 Visualizzate la cartella [Stampanti] (Windows XP : [Stampanti e fax]) e quindi dal menu [File] cliccate su [Proprietà server]. Si apre così la finestra [Proprietà - Server di stampa]. 2 4-38 Visualizzate la pagina [Moduli] e quindi spuntate [Crea un nuovo modulo]. Specificate secondo necessità le seguenti opzioni: Utilizzo delle opzioni di stampa 3 [Descrizione modulo per]: consente di inserire il nome da assegnare alla carta personalizzata. In Windows XP, è visualizzato [Nome modulo]. [Unità di misura]: selezionabile tra [Metrica decimale] e [Inglese]. [Formato]: specifica l'altezza e la larghezza del formato carta personalizzato (Altezza Larghezza). Indicate il formato carta personalizzato usando l'orientamento verticale (Altezza Larghezza) entro valori di impostazione validi. I valori di impostazione validi sono compresi tra 7,62 e 21,59 cm per la larghezza e 12,70 e 35,56 cm per l'altezza. [Margini area di stampa]: inserite direttamente i valori. I valori di impostazione validi sono superiori a 0,5 cm. Dopo avere verificato le impostazioni, cliccate su [Salva modulo] e quindi su [OK]. 4 Stampa di un documento 4 Selezionate l'icona [Canon LBP3200], poi selezionate [Proprietà] dal menu [File]. Si apre così la finestra [Proprietà]. Utilizzo delle opzioni di stampa 4-39 5 Visualizzate la pagina [Selezione carta], quindi selezionate la carta personalizzata da modificare in [Tipo di carta selezionato]. Stampa di un documento 4 6 4-40 Cliccate il pulsante [Cambia tipo di carta]. Utilizzo delle opzioni di stampa 7 Da [Tipo di carta disponibile], selezionate la carta personalizzata da utilizzare e cliccate su [OK]. 8 Stampa di un documento 4 Controllate le impostazioni e cliccate su [OK]. Utilizzo delle opzioni di stampa 4-41 Selezione della qualità di stampa La pagina [Qualità] permette di specificare le seguenti preferenze stampa. 1 Visualizzate la pagina [Qualità]. 2 Specificate [Risoluzione]. Stampa di un documento 4 Selezionate [600 dpi] o [300 dpi]. 3 4 Specificate [Mezzitoni]. [Motivo 1] Adatto ad un documento tipico. [Motivo 2] Stampa le fotografie in maniera vivida. Adatto per immagini in cui sono evidenziate le persone o il contrasto è accentuato. [Motivo 3] Stampa con particolare nitidezza i caratteri a colori e le linee sottili. Specificate [Luminosità] e [Contrasto]. Per specificare le impostazioni, cliccate sui tasti a scorrimento per la [Luminosità] o il [Contrasto]. Le impostazioni possono essere specificate trascinando la barra di scorrimento verso destra e verso sinistra. E' possibile specificare un valore compreso tra -80 e 80 %. 5 4-42 Controllate le impostazioni e cliccate su [OK]. Utilizzo delle opzioni di stampa Impostazione della densità del toner 1 Visualizzate la pagina [Qualità]. 2 Cliccate [Dettagli]. Appare così la finestra [Impostazioni dettagliate]. 3 Per modificare le impostazioni della densità, trascinate il cursore relativo a [Densità toner] verso destra e verso sinistra. Spuntando l'opzione [Usa modalità di risparmio toner], si risparmia il consumo di toner. IMPORTANTE L'impiego della modalità di risparmio toner può far diminuire la densità di stampa rendendo non uniforme il testo stampato. 4 Controllate le impostazioni e cliccate su [OK]. Utilizzo delle opzioni di stampa 4-43 Stampa di un documento 4 Impostazione della rifinitura immagine La stampante individua e rende automaticamente più morbidi i caratteri o i grafici frastagliati. 1 Visualizzate la pagina [Qualità]. 2 Cliccate [Dettagli]. Stampa di un documento 4 Appare così la finestra [Impostazioni dettagliate]. 4-44 3 Spuntate l'opzione [Rifinitura immagine] 4 Controllate le impostazioni e cliccate su [OK]. Utilizzo delle opzioni di stampa Visualizzazione delle impostazioni della stampante / Ripristino delle impostazioni predefinite Potete visualizzare tutte le preferenze stampa indicate nelle pagine [Imposta pagina], [Finitura] e [Qualità] o ripristinare le impostazioni predefinite contemporaneamente. Controllate che sia visualizzata una pagina fra [Imposta pagina], [Finitura] o [Qualità], quindi seguite la procedura sotto indicata. NOTA In ogni pagina viene visualizzata l'anteprima. Nell'area dell'anteprima potete quindi visualizzare l'immagine che verrà stampata. Visualizzazione delle impostazioni della stampante Stampa di un documento 1 4 Cliccate su [Visualizza impostazioni]. Appare così la finestra [Visualizza impostazioni]. Cliccando sulla scheda [Imposta pagina], [Finitura] o [Qualità], potete visualizzare le preferenze stampa indicate per ogni pagina. Utilizzo delle opzioni di stampa 4-45 2 Cliccate su [OK]. Riapparirà la pagina precedente. Ripristino delle impostazioni predefinite Per ripristinare le impostazioni predefinite, semplicemente cliccate su [Ripristina impostazioni predefinite]. Potete ripristinare le impostazioni predefinite soltanto nella stessa pagina o finestra dell'opzione [Ripristina impostazioni predefinite] visualizzata. Le impostazioni predefinite delle pagine [Imposta pagina], [Finitura] e [Qualità] non possono essere ripristinate tutte contemporaneamente. Stampa di un documento 4 4-46 Utilizzo delle opzioni di stampa Finestra di stato della stampante La finestra di stato della stampante visualizza mediante messaggi, animazioni, suoni e icone le condizioni in cui si trova la LBP3200 (quali lo stato operativo e le informazioni relative al processo di stampa). NOTA Per attivare la funzione audio, il computer deve disporre del sintetizzatore PCM ed avere installato il driver per il sintetizzatore PCM. Utilizzo della finestra di stato della stampante Le funzioni che gestiscono la finestra di stato della stampante sono identiche sia in ambiente Windows 98/Me sia in ambiente Windows 2000/XP. Per ulteriori informazioni sul funzionamento, si prega di consultare la guida in linea. Barra dei menu Icona Area dei messaggi Area dei messaggi (ausiliaria) Processo stampato Dettagli processo di stampa Barra di avanzamento Area dell'animazione Processo in attesa Barra degli strumenti Area di informazioni sul processo Barra di stato Finestra di stato della stampante 4-47 Stampa di un documento 4 ■ Barra dei menu Menu del processo Dà esecuzione alle operazioni relative al processo di stampa (pausa, ripresa ed annullamento). I processi di stampa per i quali l'accesso è negato sono oscurati. Menu delle opzioni Consente di specificare le impostazioni di ambiente relative alla finestra di stato della stampante e di eseguire la pulizia. Menu ? Visualizza la guida in linea. ■ Altre funzioni Stampa di un documento 4 Icona Visualizza lo stato attuale della stampante. Area dei messaggi Visualizza con brevi messaggi lo stato attuale della stampante. Area dei messaggi (ausiliaria) Visualizza informazioni aggiuntive al verificarsi di un errore, ecc. Area dell'animazione Visualizza, mediante animazioni, lo stato attuale della stampante. Lo sfondo dell'immagine varia dal colore blu (condizione di normalità) al colore arancione (quando si verifica un errore), oppure al colore rosso (quando si verifica un problema che richiede l'intervento del servizio di assistenza). [Dettagli processo :Barra di avanzamento di stampa] Indica lo stato di avanzamento del processo di stampa attuale mostrando il numero delle pagine stampate e modificando la grafica dello sfondo. :Barra degli strumenti Dà esecuzione alle operazioni relative al processo di stampa (pausa, ripresa ed annullamento) in fase di stampa. I processi di stampa per i quali l'accesso è negato sono oscurati. :Area informazioni Visualizza un nome documento, nome utente, nome sul processo computer, tempo rimanente e tempo stimato per il completamento relativo al processo di stampa in corso. [Processo stampato] :Area informazioni Visualizza nome documento, risultato, proprietario, sul processo pagine, tempo di completamento relativo al processo stampato. [Processo in attesa] :Barra degli strumenti Dà esecuzione alle operazioni relative al processo di stampa (pausa, ripresa ed annullamento) per i processi in attesa. I processi in attesa per i quali l'accesso è negato sono oscurati. :Area informazioni Visualizza nome documento, stato, proprietario e ora sul processo iniziale relativi ai processi in attesa. Barra di stato 4-48 Finestra di stato della stampante Indica il modo in cui la stampante è connessa (locale o rete). Durante l'utilizzo dei menu, vengono visualizzate le istruzioni ad essi relative. Visualizzazione della finestra di stato della stampante Per visualizzare la finestra di stato della stampante, cliccate sull'icona della finestra di stato della stampante nella barra delle applicazioni di Windows, quindi cliccate su [Canon LBP3200] dal menu a comparsa. Se sono installate più stampanti LBP3200, viene visualizzato il menu relativo a ciascuna stampante. La finestra di stato della stampante appare automaticamente quando si avvia un processo di stampa oppure al verificarsi di un errore. Se nella finestra [Preferenze] del menu [Opzioni] non è selezionato [All'avvio del processo di stampa] per [Visualizza finestra di stato della stampante], durante il processo di stampa non appare la finestra di stato della stampante. Fate clic con il pulsante destro del mouse sull'icona Finestra di stato della stampante della barra delle applicazioni di Windows, quindi selezionate [Chiude tutte le finestre di stato della stampante]. A questo punto scomparirà anche l'icona. Impostazione delle preferenze Il menu Preferenze consente di visualizzare automaticamente la finestra di stato della stampante nonché di specificare le impostazioni audio, istruendo la finestra stessa di monitorare lo stato della stampante. ■ Gruppo [Visualizza finestra di stato della stampante] • All'avvio del processo di stampa - La finestra di stato della stampante appare automaticamente quando si avvia un processo di stampa. • Solo se si verifica un errore - La finestra di stato della stampante appare automaticamente al verificarsi di un errore durante la stampa. ■ Gruppo [Impostazioni tonalità] • Abilita tutte - Quando viene visualizzato un messaggio viene riprodotto un suono. • Abilita solo se si verifica un errore - Viene riprodotto un suono soltanto se si verifica un errore. • Inabilitato - Non viene riprodotto alcun suono. Finestra di stato della stampante 4-49 Stampa di un documento 4 Chiusura della finestra di stato della stampante ■ Gruppo [Controlla stato della stampante] • Sempre - La finestra di stato della stampante monitorizza sempre lo stato della stampante. • Solo quando viene visualizzata la finestra di stato della stampante - Lo stato della stampante viene monitorato dalla finestra di stato solamente quando essa è visualizzata. • Solo durante la stampa - La finestra di stato della stampante monitorizza lo stato della stampante solamente nel corso del processo di stampa. ■ Visualizza sempre in primo piano La finestra di stato della stampante è sempre visualizzata in primo piano rispetto alle altre finestre sul desktop. 4 Stampa di un documento 1 Dal menu [Opzioni] selezionate [Preferenze]. Appare così la finestra [Preferenze]. 4-50 Finestra di stato della stampante Controllate le impostazioni e cliccate su [OK]. NOTA Per informazioni dettagliate sulle operazioni con la finestra di stato della stampante, consultate la Guida in linea. 4 Stampa di un documento 2 Finestra di stato della stampante 4-51 Stato della stampante di rete Lo stato della stampante di rete può essere visualizzato sia nella finestra di stato della stampante dei computer client sia sul server di stampa. Anche se il server di stampa non è in funzione quando si apre la finestra di stato della stampante, lo stato viene visualizzato automaticamente all'avvio del server di stampa. • Stato della stampante del server di stampa - Visualizza lo stato dei processi di stampa eseguiti localmente, nonché i processi di stampa dei computer client. - Il processo di stampa può essere interrotto, ripreso e annullato in [Dettagli processo di stampa] e [Processo in attesa]. - Riproduce un suono. - Se il server di stampa opera in ambiente Windows 2000/XP, lo stato non viene visualizzato qualora nessun utente abbia ottenuto l'accesso al sistema. Stampa di un documento 4 • Stato della stampante dei computer client - Il processo di stampa può essere interrotto, ripreso e annullato in [Dettagli processo di stampa] dal computer client durante la stampa. - Il processo di stampa può essere interrotto, ripreso e annullato in [Processo in attesa]. - Il suono viene riprodotto soltanto dai computer client il cui nome utente e computer sia stato verificato dal server di stampa. NOTA Per visualizzare lo stato di un processo di stampa richiesto attraverso la rete, si rende necessario un ambiente operativo in cui possano essere utilizzati i seguenti protocolli: - TCP/IP - NetBEUI Se il protocollo utilizzato è solo IPX/SPX, lo stato non viene visualizzato. 4-52 Finestra di stato della stampante Manutenzioni ordinarie 5 CAPITOLO Questo capitolo descrive la manutenzione della stampante, vale a dire come sostituire la cartuccia del toner o come pulire la stampante. Sostituzione della cartuccia del toner . . . . . . . . . . . . . . . . . . . . . . . . . . . . . . . . . . . . . . . . 5-2 Prima di sostituire la cartuccia del toner . . . . . . . . . . . . . . . . . . . . . . . . . . . . . . . . . . . . . . . . . . .5-2 Sostituzione della cartuccia del toner . . . . . . . . . . . . . . . . . . . . . . . . . . . . . . . . . . . . . . . . . . . . .5-7 Pulizia . . . . . . . . . . . . . . . . . . . . . . . . . . . . . . . . . . . . . . . . . . . . . . . . . . . . . . . . . . . . . . . . . . . . .5-13 Precauzioni per il maneggio della cartuccia del toner. . . . . . . . . . . . . . . . . . . . . . . . . . . . . . . .5-15 Conservazione della cartuccia del toner . . . . . . . . . . . . . . . . . . . . . . . . . . . . . . . . . . . . . . . . . .5-16 Pulizia della stampante. . . . . . . . . . . . . . . . . . . . . . . . . . . . . . . . . . . . . . . . . . . . . . . . . . 5-18 Spostamento della stampante . . . . . . . . . . . . . . . . . . . . . . . . . . . . . . . . . . . . . . . . . . . . 5-20 Spostamento della stampante . . . . . . . . . . . . . . . . . . . . . . . . . . . . . . . . . . . . . . . . . . . . . . . . . .5-21 Maneggio della stampante . . . . . . . . . . . . . . . . . . . . . . . . . . . . . . . . . . . . . . . . . . . . . . . 5-25 Precauzioni per il maneggio della stampante . . . . . . . . . . . . . . . . . . . . . . . . . . . . . . . . . . . . . .5-25 Precauzioni per la conservazione della stampante . . . . . . . . . . . . . . . . . . . . . . . . . . . . . . . . . .5-26 5-1 Sostituzione della cartuccia del toner Questa sezione descrive la modalità di sostituzione o di maneggio della cartuccia del toner e le precauzioni per la conservazione. NOTA Con la cartuccia del toner (EP-27 Cartridge) per questa stampante, si possono stampare fino a circa 2500 fogli di carta (A4). Il numero di pagine indicato si riferisce alla stampa di documenti tipici (ove il rapporto di stampa è di circa il 5 % mentre la densità di stampa è impostata sul proprio valore predefinito). Il consumo di toner dipende dal contenuto del documento. Un documento con pochi spazi vuoti, come ad esempio i grafici, consuma molto toner, pertanto se stampate spesso questo tipo di documenti, la vita della cartuccia del toner si riduce. Prima di sostituire la cartuccia del toner Manutenzioni ordinarie 5 Le cartuccia del toner é un prodotto di consumo. Se il toner non è sufficiente, possono apparire strisce bianche e la stampa appare troppo chiara o non uniforme nel senso della lunghezza della carta. In tal caso, sostituite la cartuccia del toner attenendovi alla procedura indicata nel seguito. E' possibile che la stampante sia ancora in grado di stampare fino al totale esaurimento del toner. ATTENZIONE Fate attenzione a non toccare il toner con le mani o con gli indumenti, altrimenti rischiate di sporcarvi. Se ciò dovesse verificarsi, lavate immediatamente mani o indumenti con acqua fredda. L'utilizzo di acqua calda determinerebbe infatti il fissaggio del toner, rendendo impossibile la rimozione delle macchie da esso lasciate. 5-2 Sostituzione della cartuccia del toner IMPORTANTE • Non toccate i contatti ad alta tensione nel coperchio anteriore, altrimenti la stampante potrebbe danneggiarsi. Contatti ad alta tensione 1 Aprite il coperchio anteriore. Quando aprite il coperchio anteriore, inserite le mani nell'apertura su entrambi i lati della stampante, quindi estraetelo lentamente e con fermezza. Sostituzione della cartuccia del toner 5-3 Manutenzioni ordinarie 5 2 Estraete la cartuccia del toner dalla stampante. IMPORTANTE • La qualità di stampa potrebbe deteriorarsi qualora si tocchi o si danneggi il tamburo all'interno della cartuccia del toner. Fate attenzione a non toccare il tamburo e a non aprirne il portello di protezione. Fate attenzione a non afferrare né toccare con le mani i punti non interessati all'operazione. In caso contrario la stampante potrebbe danneggiarsi. Manutenzioni ordinarie 5 Portello di protezione • Non esponete la cartuccia del toner alla luce diretta del sole o a forte illuminazione. 5-4 Sostituzione della cartuccia del toner Afferrate la cartuccia del toner come mostrato in figura, facendola oscillare dolcemente cinque o sei volte in modo da distribuire uniformemente il toner interno. Fare attenzione a non far fuoriuscire il toner. IMPORTANTE • Se il toner non è uniformemente distribuito, la qualità di stampa potrebbe infatti deteriorarsi. Assicuratevi pertanto di osservare correttamente la procedura appena descritta. • Attenzione a scuotere la cartuccia del toner dolcemente, altrimenti il toner potrebbe fuoriuscire. Sostituzione della cartuccia del toner 5-5 5 Manutenzioni ordinarie 3 4 Mentre allineate la sporgenza su ogni lato della cartuccia del toner alla guida della cartuccia del toner, spingete la cartuccia del toner in modo da inserirla completamente. Manutenzioni ordinarie 5 5 5-6 Richiudete il coperchio anteriore. Sostituzione della cartuccia del toner IMPORTANTE • Se non riuscite a chiudere il coperchio anteriore, controllate che la cartuccia del toner sia stata inserita correttamente. Se richiudete il coperchio anteriore facendo pressione, la stampante potrebbe danneggiarsi. • Non lasciate aperto il coperchio anteriore a lungo dopo l'inserimento della cartuccia del toner. Se la stampa è troppo chiara anche dopo aver eseguito questa operazione, sostituite la cartuccia del toner con una nuova. Sostituzione della cartuccia del toner Per sostituire la cartuccia del toner con una nuova, seguite la procedura indicata nel seguito. AVVISO Non bruciate né gettate nelle fiamme libere la cartuccia del toner usata, poiché ciò potrebbe determinare l'accensione del toner residuo con conseguente possibilità di ustione o incendio. ATTENZIONE Fate attenzione a non toccare il toner con le mani o con gli indumenti, altrimenti rischiate di sporcarvi. Se ciò dovesse verificarsi, lavate immediatamente mani o indumenti con acqua fredda. L'utilizzo di acqua calda determinerebbe infatti il fissaggio del toner, rendendo impossibile la rimozione delle macchie da esso lasciate. Sostituzione della cartuccia del toner 5-7 5 Manutenzioni ordinarie Dopo aver sostituito la cartuccia del toner, assicuratevi di eseguire la pulizia. Per istruzioni su come eseguire la pulizia, consultate "Pulizia," a pag. 5-13. IMPORTANTE • Utilizzate soltanto la cartuccia del toner specifica per questa stampante. • Non toccate i contatti ad alta tensione nel coperchio anteriore, altrimenti la stampante potrebbe danneggiarsi. Contatti ad alta tensione Manutenzioni ordinarie 5 1 Aprite il coperchio anteriore. Quando aprite il coperchio anteriore, inserite le mani nell'apertura su entrambi i lati della stampante, quindi estraetelo lentamente e con fermezza. 5-8 Sostituzione della cartuccia del toner 2 Estraete la cartuccia del toner dalla stampante. 3 Estraete la cartuccia del toner dalla busta di protezione. Aprite la busta di protezione con una forbice per evitare di danneggiare la cartuccia. Manutenzioni ordinarie 5 IMPORTANTE • Conservate la busta di protezione per la cartuccia del toner. Vi potrà infatti servire quando estrarrete la cartuccia stessa dalla stampante nel corso delle successive manutenzioni. Sostituzione della cartuccia del toner 5-9 • La qualità di stampa potrebbe deteriorarsi qualora si tocchi o si danneggi il tamburo all'interno della cartuccia del toner. Fate attenzione a non toccare il tamburo e a non aprirne il portello di protezione. Fate attenzione a non afferrare né toccare con le mani i punti non interessati all'operazione. In caso contrario la stampante potrebbe danneggiarsi. Portello di protezione • Non esponete la cartuccia del toner alla luce diretta del sole o a forte illuminazione. Manutenzioni ordinarie 5 4 Afferrate la cartuccia del toner come mostrato in figura, facendola oscillare dolcemente cinque o sei volte in modo da distribuire uniformemente il toner interno. IMPORTANTE • Se il toner non è uniformemente distribuito, la qualità di stampa potrebbe infatti deteriorarsi. Assicuratevi pertanto di osservare correttamente la procedura appena descritta. • Attenzione a scuotere la cartuccia del toner dolcemente, altrimenti il toner potrebbe fuoriuscire. 5-10 Sostituzione della cartuccia del toner Deponete la cartuccia del toner su una superficie piatta e quindi, mantenendo ferma la cartuccia stessa, estraete lentamente il nastro sigillante (lungo circa 45 cm). Piegate la linguetta del nastro sigillante come mostrato nella figura ed estraetelo perpendicolarmente. ATTENZIONE 5 Se il nastro sigillante viene estratto a forza oppure l'estrazione viene interrotta a metà corsa, il toner potrebbe fuoriuscire. Qualora questo dovesse venire a contatto degli occhi o della bocca, lavatelo via immediatamente e quindi richiedete la visita di un medico. IMPORTANTE • Non estraete il nastro sigillante diagonalmente, verso l'alto o verso il basso. Qualora infatti si dovesse tagliare, la sua completa estrazione potrebbe risultare difficoltosa. • Il nastro sigillante deve essere completamente estratto dalla cartuccia del toner. Qualora infatti ne rimanga uno spezzone all'interno, la qualità di stampa potrebbe deteriorarsi. Sostituzione della cartuccia del toner 5-11 Manutenzioni ordinarie 5 • Quando estraete il nastro sigillante, fate attenzione a non tenere con le mani il portello di protezione. Portello di protezione • Una volta estratta la cartuccia del toner dalla busta di protezione, installatela al più presto nella stampante. • Smaltite il nastro sigillante in conformità alle leggi locali. 6 Manutenzioni ordinarie 5 Mentre allineate la sporgenza su ogni lato della cartuccia del toner alla guida della cartuccia del toner, spingete la cartuccia del toner in modo da inserirla completamente. 5-12 Sostituzione della cartuccia del toner Richiudete il coperchio anteriore. IMPORTANTE • Se non riuscite a chiudere il coperchio anteriore, controllate che la cartuccia del toner sia stata inserita correttamente. Se richiudete il coperchio anteriore facendo pressione, la stampante potrebbe danneggiarsi. • Non lasciate aperto il coperchio anteriore a lungo dopo l'inserimento della cartuccia del toner. A questo punto eseguite la pulizia. Vedere "Pulizia," a pag. 5-13. Pulizia Dopo aver sostituito la cartuccia del toner, assicuratevi di eseguire la pulizia. 1 2 Inserite fogli di carta vuoti (formato A4 o lettera) nello slot per l'alimentazione manuale o nel cassetto. Cliccate sull'icona nella barra delle applicazioni e selezionate [Canon LBP3200]. Appare così la finestra di stato della stampante. Sostituzione della cartuccia del toner 5-13 5 Manutenzioni ordinarie 7 3 Cliccate su [Opzioni] ➞ [Pulizia]. Verrà avviata la pulizia. Nella finestra di stato della stampante è visualizzato il messaggio <Pulizia>. 5 Manutenzioni ordinarie La pulizia si considera completata quando il foglio è stampato e il messaggio è scomparso. IMPORTANTE • Non potete eseguire la pulizia durante la stampa o la stampa in pausa. • Non potete annullare la pulizia una volta avviata la pulizia. NOTA Per eseguire la pulizia sono necessari circa 3 minuti. 5-14 Sostituzione della cartuccia del toner Precauzioni per il maneggio della cartuccia del toner La cartuccia del toner è costituita da parti delicate. Maneggiandola con poca cura essa si può danneggiare, ovvero la qualità di stampa può deteriorarsi. Durante l'installazione e la rimozione della cartuccia, prestate quindi particolare attenzione ai punti che seguono. AVVISO Non bruciate né gettate nelle fiamme libere la cartuccia del toner usata, poiché ciò potrebbe determinare l'accensione del toner residuo con conseguente possibilità di ustione o incendio. ATTENZIONE IMPORTANTE • La qualità di stampa potrebbe deteriorarsi qualora si tocchi o si danneggi il tamburo all'interno della cartuccia del toner. Fate attenzione a non toccare il tamburo e a non aprirne il portello di protezione. Fate attenzione a non afferrare né toccare con le mani i punti non interessati all'operazione. In caso contrario la stampante potrebbe danneggiarsi. Portello di protezione • Non esponete la cartuccia del toner alla luce diretta del sole o a forte illuminazione. Sostituzione della cartuccia del toner 5-15 5 Manutenzioni ordinarie Fate attenzione a non toccare il toner con le mani o con gli indumenti, altrimenti rischiate di sporcarvi. Se ciò dovesse verificarsi, lavate immediatamente mani o indumenti con acqua fredda. L'utilizzo di acqua calda determinerebbe infatti il fissaggio del toner, rendendo impossibile la rimozione delle macchie da esso lasciate. • Durante il maneggio della cartuccia, sorreggetela con la freccia rivolta verso l'alto come mostrato in figura. Non sorreggetela né verticale né capovolta. • Non tentate mai di smontarla o di modificarla. • Trasportando le cartucce in un ambiente di temperatura molto diversa, sia sulla loro • Manutenzioni ordinarie 5 • • • superficie esterna sia all'interno si potrebbe formare della condensa. In caso di installazione in un luogo caldo di una cartuccia del toner trasportata da un luogo freddo, lasciatela almeno un'ora nella propria busta di protezione in modo che si adatti alla nuova temperatura. Utilizzate cartucce del toner nuove ed entro la data di scadenza indicata sulla confezione. Si raccomanda di utilizzare cartucce originali Canon. Conservate la cartuccia del toner lontano da prodotti generatori di onde magnetiche, quali monitor o computer. Le cartuccia del toner é un prodotto magnetico. Conservate la cartuccia del toner lontano da prodotti che possono essere danneggiati dalle onde magnetiche, quali dischetti floppy o unità disco. In caso contrario i dati potrebbero danneggiarsi. Conservazione della cartuccia del toner Per conservare la nuova cartuccia del toner o maneggiare la cartuccia del toner estratta dalla stampante per la manutenzione o il trasporto, fate attenzione ai seguenti punti. IMPORTANTE • Non estraete le cartucce del toner dalla propria busta di protezione sino al momento di utilizzarle. • Se estraete la cartuccia del toner dalla stampante per esigenze di manutenzione della stampante o per rimuovere carta inceppata, collocate la cartuccia nella busta di protezione originale, oppure avvolgetela immediatamente in un panno spesso. • Non posizionatela né verticale né capovolta. Conservate la cartuccia mantenendola nella stessa posizione in cui si troverebbe una volta installata nella stampante. • Non conservate la cartuccia in luoghi esposti alla luce diretta del sole. • Non conservate la cartuccia del toner in luoghi caldi o umidi, ovvero soggetti a notevoli sbalzi di temperatura o di umidità. • Gamma di temperatura per la conservazione: da 0 a 35 °C (da 32 a 95 °F) • Gamma di umidità per la conservazione: da 35 a 85 % RH (senza condensa) 5-16 Sostituzione della cartuccia del toner • Non conservate la cartuccia del toner in luoghi caratterizzati dalla presenza di gas corrosivi quali l'ammoniaca, in luoghi con elevato contenuto di sale nell'aria ovvero in luoghi molto polverosi. • Conservate la cartuccia fuori dalla portata dei bambini. • Conservate la cartuccia del toner lontano da prodotti che possono essere danneggiati dalle onde magnetiche, quali dischetti floppy o unità disco. ■ Condensa Pur conservandola entro la gamma di umidità di conservazione sopra indicata, sia all'interno sia all'esterno della cartuccia del toner si potrebbero formare goccioline d'acqua a causa della differenza di temperatura ambiente. La formazione di goccioline d'acqua viene definita "condensa". E' necessario ricordare che la condensa produce effetti negativi sulla qualità delle cartucce del toner. Manutenzioni ordinarie 5 Sostituzione della cartuccia del toner 5-17 Pulizia della stampante Quando utilizzate la stampante per lungo tempo, pulite la stampante quando notate che sulla superficie esterna si deposita polvere o sporcizia. Durante la pulizia, evitate il rischio di scosse elettriche e di malfunzionamenti della stampante osservando scrupolosamente le precauzioni di seguito descritte. AVVISO • Prima di procedere con la pulizia, spegnete la stampante, scollegate il cavo USB, quindi disinserite la spina di alimentazione. La mancata osservanza di queste precauzioni potrebbe infatti divenire causa di incendio o di folgorazione. • Non fate uso di alcol, diluenti per vernice o altre sostanze infiammabili. Prima dell'impiego, verificate le caratteristiche di infiammabilità del detergente che intendete utilizzare. Qualora queste sostanze venissero in contatto con i componenti elettrici della stampante sottoposti ad alta tensione, potrebbero essere causa di incendio o di folgorazione. Manutenzioni ordinarie 5 IMPORTANTE • Per la pulizia utilizzate solamente acqua oppure un detergente blando diluito in acqua, poiché in caso contrario le parti in plastica interne potrebbero deformarsi o incrinarsi. • In caso di utilizzo di un detergente blando, accertatevi innanzi tutto che sia stato diluito in acqua. • Questa stampante non deve essere né oliata né ingrassata. Ricordate quindi di non utilizzare mai né olio né grasso. 5-18 Pulizia della stampante 1 Spegnete la stampante premendo " " del pulsante di accensione a, scollegate il cavo USB b, quindi disinserite la spina di alimentazione dalla presa di rete c. b c a ON OF F 2 Dopo avere inumidito un panno morbido con acqua o un detergente blando diluito in acqua, strizzatelo bene e con esso rimuovete la sporcizia dalle superfici della stampante. Se per la pulizia intendete utilizzare un detergente blando, dopo la pulizia rimuovetelo per mezzo di un panno morbido inumidito con acqua. 3 4 Dopo aver rimosso la sporcizia, ripassate la stampante con un panno asciutto. Una volta che la stampante è completamente asciutta, reinserite la spina di alimentazione nella presa di rete, quindi collegate il cavo USB. Pulizia della stampante 5-19 Manutenzioni ordinarie 5 Spostamento della stampante In caso di cambio di locazione della stampante o di spostamento per manutenzione, prestate attenzione alla proceduta di seguito illustrata. AVVISO Per evitare di danneggiarne il cavo di alimentazione e di creare rischi di incendio, prima di spostare la stampante spegnetela ed inoltre scollegate il cavo USB. In caso contrario i suddetti cavi potrebbero danneggiarsi, con conseguente rischio di incendio o di folgorazione. ATTENZIONE • Il modello 220 - 240 V pesa circa 6,0kg e il modello 120 V pesa circa 6,5kg, senza la cartuccia del toner, il cassetto e il coperchio di protezione del cassetto. Durante il sollevamento ed il trasporto della stampante, fate attenzione a non procurarvi stiramenti alla schiena o a ferirvi in altro modo. • Fate inoltre attenzione a non afferrare la stampante per altri punti (ad es. la parte anteriore o posteriore della stampante, o il lato di uscita carta) che non siano quelli di presa appositamente predisposti. In caso contrario, potreste far cadere la stampante e ferirvi. Manutenzioni ordinarie 5 5-20 Spostamento della stampante Spostamento della stampante Per trasportare la stampante osservate la seguente procedura. 1 Spegnete la stampante premendo " " del pulsante di accensione a, scollegate il cavo USB b, quindi disinserite la spina di alimentazione dalla presa di rete c. b c 5 a OF 2 3 F Rimuovete il cavo di alimentazione. Chiudete, se è aperto, il vassoio di uscita carta con il lato di stampa rivolto verso il basso. Spostamento della stampante 5-21 Manutenzioni ordinarie ON 4 5 5 Estraete il cassetto. Rimuovete il coperchio di protezione del cassetto sul lato posteriore della stampante. Manutenzioni ordinarie b a 6 5-22 Durante il trasporto, afferrate la stampante da entrambi i lati come mostrato nella figura. Spostamento della stampante 7 Una volta raggiunto il luogo di installazione, depositatevela con attenzione. ATTENZIONE Posatela dolcemente e con attenzione. Fate attenzione a non ferirvi alle mani. 8 Installate il coperchio di protezione del cassetto sul lato posteriore della stampante. a b 9 Inserite il cassetto nella stampante. Premete saldamente il cassetto nella stampante fino a quando il lato anteriore del cassetto stesso risulta a livello con quello della stampante. Spostamento della stampante 5-23 Manutenzioni ordinarie 5 10 Inserite il cavo di alimentazione. 11 Inserite la spina di alimentazione nella presa elettrica a muro CA. 12 Collegate il cavo USB. ● Trasporto della stampante In caso di trasporto della stampante per motivi di spostamento, rimuovete la cartuccia del toner e riponete la stampante e i componenti nell’imballaggio originale con il materiale di protezione annesso, al fine di evitare che siano danneggiate durante il trasporto. Se l’imballaggio e i materiali di protezione originali non fossero disponibili, trovate una scatola e del materiale di imballaggio adeguati e impacchettate con cura la stampante e i componenti. Manutenzioni ordinarie 5 5-24 Spostamento della stampante Maneggio della stampante Questa stampante è costruita con varie parti elettroniche e parti ottiche di precisione. Al fine di trattarla in modo appropriato, leggete attentamente la sezione che segue. IMPORTANTE I metodi di maneggio della stampante sono altresì descritti in "Istruzioni importanti per la sicurezza," a pag. xv. Precauzioni per il maneggio della stampante Osservando le precauzioni qui di seguito riportate, sarà possibile mantenere costantemente l'elevata qualità di stampa. IMPORTANTE • Non appoggiate oggetti pesanti sulla stampante, sul vassoio di uscita carta con il lato di stampa rivolto verso il basso, o sul coperchio di protezione del cassetto, altrimenti la stampante potrebbe danneggiarsi. • Non mantenete il coperchio anteriore aperto più del necessario. Anche l'esposizione della stampante alla luce diretta del sole o a forte illuminazione potrebbero determinare il deterioramento della qualità di stampa. • Non fate vibrare la stampante durante la stampa, in caso contrario la qualità di stampa potrebbe deteriorarsi. Maneggio della stampante 5-25 Manutenzioni ordinarie 5 • Non aprite il coperchio anteriore durante la stampa; altrimenti la stampante potrebbe danneggiarsi. • Maneggiate con cautela il vassoio di uscita carta con il lato di stampa rivolto verso il • • • • basso, il coperchio di selezione uscita carta e il coperchio anteriore, quando li aprite e li chiudete; in caso contrario, la stampante potrebbe danneggiarsi. Qualora desideriate coprire la stampante con una custodia di protezione, fatelo dopo avere spento la stampante stessa ed avere atteso che si sia sufficientemente raffreddata. Qualora intendiate non utilizzare la stampante per lungo tempo, scollegatene il cavo di alimentazione dalla presa di rete. Non utilizzate né altrimenti conservate la stampante in luoghi in cui si faccia utilizzo di sostanze chimiche. L'area di uscita con il lato di stampa verso il basso e lo slot di uscita con il lato di stampa verso l'alto si surriscaldano particolarmente durante o immediatamente dopo la stampa. Durante la rimozione della carta o carta inceppata, fate attenzione a non toccare l'area di uscita con il lato di stampa verso il basso, lo slot di uscita con il lato di stampa verso l'alto e la zona circostante. Manutenzioni ordinarie 5 Precauzioni per la conservazione della stampante Qualora intendiate non utilizzare la stampante per lungo tempo, conservatela in un ambiente caratterizzato dalle seguenti condizioni: • Gamma di temperatura per la conservazione: da 0 a 35 °C (da 32 a 95 °F) • Gamma di umidità per la conservazione: da 35 a 85 % RH senza condensa 5-26 Maneggio della stampante Risoluzione dei problemi 6 CAPITOLO Questo capitolo illustra i rimedi da adottare in caso di problemi quali l'inceppamento della carta ed il deterioramento della qualità di stampa. In caso di problemi durante la stampa . . . . . . . . . . . . . . . . . . . . . . . . . . . . . . . . . . . . . . . 6-2 Inceppamento della carta . . . . . . . . . . . . . . . . . . . . . . . . . . . . . . . . . . . . . . . . . . . . . . . . . 6-3 Visualizzazione errore intervento . . . . . . . . . . . . . . . . . . . . . . . . . . . . . . . . . . . . . . . . . . 6-15 In caso di visualizzazione di errore nell'unità di fissaggio . . . . . . . . . . . . . . . . . . . . . . . . . . . . .6-16 In caso di visualizzazione di un errore dello scanner o di un errore intervento. . . . . . . . . . . . . . . . . 6-17 Problemi di qualità di stampa . . . . . . . . . . . . . . . . . . . . . . . . . . . . . . . . . . . . . . . . . . . . . 6-19 Quando la stampa non viene eseguita . . . . . . . . . . . . . . . . . . . . . . . . . . . . . . . . . . . . . . 6-24 Problemi di installazione . . . . . . . . . . . . . . . . . . . . . . . . . . . . . . . . . . . . . . . . . . . . . . . . . 6-25 Se l'installazione non è stata correttamente eseguita . . . . . . . . . . . . . . . . . . . . . . . . . . . . . . . .6-26 Disinstallazione del driver USB . . . . . . . . . . . . . . . . . . . . . . . . . . . . . . . . . . . . . . . . . . . . . . . . .6-27 Installazione selezionando la porta USB (solo per Windows 98/Me). . . . . . . . . . . . . . . . . . . . .6-31 Problemi durante l'installazione in rete. . . . . . . . . . . . . . . . . . . . . . . . . . . . . . . . . . . . . . . . . . . .6-34 Problemi vari. . . . . . . . . . . . . . . . . . . . . . . . . . . . . . . . . . . . . . . . . . . . . . . . . . . . . . . . . . 6-35 6-1 In caso di problemi durante la stampa Se si verifica un problema durante il funzionamento della stampante, osservate il diagramma di flusso sotto illustrato per controllare il problema. Stampa impossibile. Sí No Nella finestra di stato della stampante è visualizzato un messaggio di errore. Risoluzione dei problemi 6 La qualità di stampa è deteriorata. Attenetevi ai messaggi visualizzati nella Finestra di stato della stampante per rimediare agli errori. (Vedere “Finestra di stato della stampante,” a pag.4-47.) La densità del toner è impostata troppo chiara. (Vedere “Impostazione della densità del toner,” a pag.443.) Il toner si sta esaurendo. (Vedere “Sostituzione della cartuccia del toner,” a pag.52.) La stampante è installata in un ambiente sfavorevole. (Vedere la Guida introduttiva.) Altri problemi (Vedere “Problemi di qualità di stampa,” a pag.6-19.) 6-2 In caso di problemi durante la stampa Il cavo di alimentazione è scollegato. (Vedere “Accensione e spegnimento della stampante,” a pag.1-10.) La stampante non è collegata al computer. (Vedere “Collegamento al computer,” a pag.1-12.) Il driver di stampa non è installato correttamente. (Vedere “Problemi di installazione,” a pag.6-25.) Inceppamento della carta Al verificarsi dell'inceppamento della carta, nella finestra di stato della stampante appare uno dei messaggi riportati nella tabella che segue. AVVISO Alcune parti interne della stampante sono soggette ad alta tensione. Durante la rimozione della carta inceppata o le ispezioni all'interno della stampante, fate quindi attenzione a non toccare queste parti con collane, braccialetti od altri oggetti metallici, poiché in tal caso potreste ricevere ustioni o scosse elettriche. ATTENZIONE • Quando rimuovete la carta inceppata, fate attenzione a non toccare il toner con le mani o con gli indumenti, altrimenti rischiate di sporcarvi. Se ciò dovesse verificarsi, lavate immediatamente mani o indumenti con acqua fredda. L'utilizzo di acqua calda determinerebbe infatti il fissaggio del toner, rendendo impossibile la rimozione delle macchie da esso lasciate. • Durante la rimozione della carta inceppata all'interno della stampante, rimuovetela dolcemente per evitare che schizzi di toner finiscano negli occhi o nella bocca. Qualora il toner dovesse venire a contatto degli occhi o della bocca, lavatelo via immediatamente con acqua fredda e quindi richiedete la visita di un medico. • Quando rimuovete la carta inceppata, fate attenzione a non tagliarvi le mani sui bordi della carta. Inceppamento della carta 6-3 Risoluzione dei problemi 6 • L'unità di fissaggio nonché le aree adiacenti all'interno della stampante possono riscaldarsi considerevolmente durante l'uso. Durante la rimozione della carta inceppata o le ispezioni all'interno della stampante, fate quindi attenzione a non toccare l'unità di fissaggio e le aree circostanti, poiché in caso contrario potreste ricevere ustioni o scosse elettriche. IMPORTANTE • Non toccate i contatti ad alta tensione nel coperchio anteriore, altrimenti la stampante potrebbe danneggiarsi. Contatti ad alta tensione Risoluzione dei problemi 6 • L'applicazione di eccessiva forza può determinare la lacerazione della carta ovvero il danneggiamento dei componenti della stampante. Prima di rimuovere la carta inceppata, in base alla propria posizione determinate un'appropriata direzione di estrazione. • In caso di lacerazione della carta, accertatevi di rimuovere ogni frammento rimasto nella stampante. • Il messaggio di errore potrebbe non scomparire se rimuovete la carta inceppata senza aprire il coperchio anteriore. In tal caso aprite e richiudete il coperchio anteriore. 6-4 Inceppamento della carta • Non toccate il rullo di trasferimento, in caso contrario la qualità di stampa potrebbe deteriorarsi. Rullo di trasferimento • L'area di uscita con il lato di stampa verso il basso e lo slot di uscita con il lato di stampa verso l'alto si surriscaldano particolarmente durante o immediatamente dopo la stampa. Durante la rimozione della carta o carta inceppata, fate attenzione a non toccare l'area di uscita con il lato di stampa verso il basso, lo slot di uscita con il lato di stampa verso l'alto e la zona circostante. 1 Aprite il coperchio anteriore. Quando aprite il coperchio anteriore, inserite le mani nell'apertura su entrambi i lati della stampante, quindi estraetelo lentamente e con fermezza. Inceppamento della carta 6-5 Risoluzione dei problemi 6 2 Estraete la cartuccia del toner dalla stampante. Se a questo punto trovate della carta inceppata, procedete alla fase successiva senza rimuoverla. IMPORTANTE • La qualità di stampa potrebbe deteriorarsi qualora si tocchi o si danneggi il tamburo all'interno della cartuccia del toner. Fate attenzione a non toccare il tamburo e a non aprirne il portello di protezione. Fate attenzione a non afferrare né toccare con le mani i punti non interessati all'operazione. In caso contrario la stampante potrebbe danneggiarsi. Risoluzione dei problemi 6 Portello di protezione • Non esponete la cartuccia del toner alla luce diretta del sole o a forte illuminazione. 6-6 Inceppamento della carta 3 4 Riponete la cartuccia del toner nella propria busta di protezione. Aprite il coperchio di selezione uscita carta. 5 Risoluzione dei problemi 6 Inclinate verso di voi le due leve di sblocco pressione dell'unità di fissaggio per liberare la pressione dall'unità di fissaggio. Se a questo punto trovate della carta inceppata, procedete alla fase successiva senza rimuoverla. Inceppamento della carta 6-7 6 Estraete lentamente la carta inceppata nella stampante in direzione delle frecce. Risoluzione dei problemi 6 IMPORTANTE Se non riuscite ad estrarre la carta inceppata facilmente, procedete al passo successivo. Non tentate di rimuoverla a forza. 7 6-8 Estraete lentamente la carta inceppata nello slot di uscita con il lato di stampa verso l'alto in direzione della freccia. Inceppamento della carta 8 9 Estraete lentamente la carta inceppata nell'area di uscita con il lato di stampa verso il basso in direzione della freccia. Richiudete il coperchio anteriore. Risoluzione dei problemi 6 10 Estraete il cassetto. Quando estraete il cassetto, fare attenzione ad estrarlo lentamente e completamente. Inceppamento della carta 6-9 11 Estraete lentamente la carta inceppata in direzione della freccia. ● In caso di alimentazione della carta dal cassetto ❑ Quando mettete la mano sulla carta come mostrato nella figura, tirate lentamente la carta inceppata in direzione della freccia. IMPORTANTE • Quando rimuovete la carta inceppata, accertatevi di mettere la mano sulla carta. Se rimuovete la carta inceppata senza mettervi sopra la mano, la carta potrebbe lacerarsi. • Non toccate il rullo di alimentazione della carta. In caso contrario si potrebbe verificare la mancata alimentazione dei fogli. Risoluzione dei problemi 6 Rullo di alimentazione della carta 6-10 Inceppamento della carta ● In caso di alimentazione della carta dallo slot per l'alimentazione manuale. ❑ Estraete lentamente la carta inceppata in direzione della freccia. 12 Riportate le leve di sblocco pressione dell'unità di fissaggio alle posizioni originali. Risoluzione dei problemi 6 13 Chiudete il coperchio di selezione uscita carta. Inceppamento della carta 6-11 14 Aprite il coperchio anteriore. Quando aprite il coperchio anteriore, inserite le mani nell'apertura su entrambi i lati della stampante, quindi estraetelo lentamente e con fermezza. 15 Estraete la cartuccia del toner dalla busta di protezione. Risoluzione dei problemi 6 6-12 Inceppamento della carta 16 Mentre allineate la sporgenza su ogni lato della cartuccia del toner alla guida della cartuccia del toner, spingete la cartuccia del toner in modo da inserirla completamente. Risoluzione dei problemi 6 17 Richiudete il coperchio anteriore. Se la carta inserita nello slot per l'alimentazione manuale è inceppata, inserite la carta nello slot per l'alimentazione manuale ed eseguite nuovamente la stampa a questo punto. Inceppamento della carta 6-13 IMPORTANTE • Se non riuscite a chiudere il coperchio anteriore, controllate che la cartuccia del toner sia stata inserita correttamente. Se richiudete il coperchio anteriore facendo pressione, la stampante potrebbe danneggiarsi. • Non lasciate aperto il coperchio anteriore a lungo dopo l'inserimento della cartuccia del toner. 18 Inserite il cassetto nella stampante. Premete saldamente il cassetto nella stampante fino a quando il lato anteriore del cassetto stesso risulta a livello con quello della stampante. Risoluzione dei problemi 6 6-14 Inceppamento della carta Visualizzazione errore intervento Se la stampante ha un problema e non funziona correttamente, nella finestra di stato della stampante compaiono i messaggi di errore indicati nel seguito. Causa Rimedio Si è verificato un problema nell'unità di fissaggio. Seguite le istruzioni in (vedere "In caso di visualizzazione di errore nell'unità di fissaggio," a pag. 6-16) per contattare il punto vendita in cui avete acquistato la stampante o il vostro rappresentante dell'assistenza. Si è verificato un problema nello scanner. Seguite le istruzioni in (vedere "In caso di visualizzazione di un errore dello scanner o di un errore intervento," a pag. 6-17) per spegnere la stampante, quindi riaccendetela. Si è verificato un problema nella stampante. Seguite le istruzioni in (vedere "In caso di visualizzazione di un errore dello scanner o di un errore intervento," a pag. 6-17) per spegnere la stampante, quindi riaccendetela. Visualizzazione errore intervento 6-15 6 Risoluzione dei problemi Errore con richiesta di assistenza In caso di visualizzazione di errore nell'unità di fissaggio Se appare un errore nell'unità di fissaggio, seguite le istruzioni sotto indicate per contattare il punto vendita in cui avete acquistato la stampante o il vostro rappresentante dell'assistenza. 1 Spegnete la stampante premendo " " del pulsante di accensione a, scollegate il cavo USB b, quindi disinserite la spina di alimentazione dalla presa elettrica a muro CA c. b c 6 a ON Risoluzione dei problemi OF F IMPORTANTE Quando compare un errore nell'unità di fissaggio e spegnete la stampante, non riaccendete mai la stampante. 2 Contattate il punto vendita in cui avete acquistato la stampante o il vostro rappresentante dell'assistenza. Quando li contattate, indicate loro i sintomi. 6-16 Visualizzazione errore intervento In caso di visualizzazione di un errore dello scanner o di un errore intervento Quando compare un errore dello scanner o un errore con richiesta di assistenza, seguite le seguenti istruzioni per spegnere la stampante, quindi riaccendetela. Il messaggio potrebbe scomparire. 1 Spegnete la stampante, attendete almeno dieci secondi e quindi riaccendetela. ON ON OF F ON OF F OFF Se il messaggio d'errore non riappare, la stampante può riprendere ad operare correttamente. Qualora al contrario il messaggio d'errore appaia nuovamente, procedete come segue: 2 Spegnete la stampante premendo " " del pulsante di accensione a, scollegate il cavo USB b, quindi disinserite la spina di alimentazione dalla presa elettrica a muro CA c. b c a ON OF F Visualizzazione errore intervento 6-17 Risoluzione dei problemi 6 3 Contattate il punto vendita in cui avete acquistato la stampante o il vostro rappresentante dell'assistenza. Quando li contattate, indicate loro i sintomi. Risoluzione dei problemi 6 6-18 Visualizzazione errore intervento Problemi di qualità di stampa Al verificarsi di problemi nel corso dell'utilizzo della stampante, prendete le misure di seguito riportate secondo i sintomi. IMPORTANTE • Se nella finestra di stato della stampante appare un messaggio, applicate il rimedio in esso descritto. • Per ulteriori dettagli in merito agli inceppamenti della carta, vedere "Inceppamento della carta," a pag. 6-3. • Se si verifica un sintomo non indicato in questa sezione, se il rimedio indicato non risolve il problema, o se non riuscite a determinare il problema, consultate il punto vendita in cui avete acquistato la stampante. Appaiono strisce bianche. (La stampa è troppo chiara o non uniforme.) Il toner nella cartuccia del toner si sta esaurendo. Rimedio Estrarre la cartuccia del toner dalla stampante, scuoterla leggermente in modo da distribuire uniformemente il toner interno. Se questo non risolve il problema, sostituite la cartuccia del toner con una nuova. (Vedere "Sostituzione della cartuccia del toner," a pag. 5-2.) La stampa si presenta complessivamente troppo chiara. Causa 1 Il valore relativo al parametro [Densità toner] non è stato appropriatamente impostato. Rimedio Trascinate [Densità toner] verso [Scuro] nel driver di stampa. Per specificare la [Densità toner], cliccate sul pulsante [Dettagli] nella pagina [Qualità] per aprire la finestra [Impostazioni dettagliate]. Causa 2 E' stata selezionata l'opzione [Usa modalità di risparmio toner] Rimedio Rimuovete il segno di spunta da [Densità toner] nel driver di stampa. Per specificare [Usa modalità di risparmio toner], cliccate sul pulsante [Dettagli] nella pagina [Qualità] per aprire la finestra [Impostazioni dettagliate]. Problemi di qualità di stampa 6-19 Risoluzione dei problemi 6 Causa La stampa si presenta complessivamente troppo scura. Causa 1 Il valore relativo al parametro [Densità toner] non è stato appropriatamente impostato. Rimedio Trascinate [Densità toner] verso [Chiaro] nel driver di stampa. Per specificare la [Densità toner], cliccate sul pulsante [Dettagli] nella pagina [Qualità] per aprire la finestra [Impostazioni dettagliate]. Causa 2 La stampante è esposta alla luce diretta del sole o a forte illuminazione. Rimedio Eseguite la stessa procedura di rimedio adottata per la Causa 1. Se non risolve il problema, spostate la stampante in un luogo in cui non sarà esposta alla luce diretta del sole o a forte illuminazione. Qualora non sia possibile spostarla, almeno orientate diversamente l'illuminazione di forte intensità che la colpisce. Una porzione dell'immagine non viene stampata. Causa 1 Il fattore di proporzione non è adeguato. Rimedio 1 Nel driver di stampa deselezionate la casella corrispondente all'opzione [Proporzioni manuali]. Deselezionando la casella, il fattore di proporzione sarà automaticamente impostato secondo il [Formato pagina] e il [Formato stampa]. Per specificare le [Proporzioni manuali], aprite la pagina [Imposta pagina]. Risoluzione dei problemi 6 Rimedio 2 Spuntate la casella [Proporzioni manuali] nel driver di stampa e specificate il fattore di proporzione adeguato secondo il formato carta da utilizzare. Per specificare le [Proporzioni manuali], aprite la pagina [Imposta pagina]. Causa 2 Non è stata correttamente regolata la posizione di caricamento della carta. Rimedio Caricate la carta in modo appropriato. (Vedere "Stampa su carta comune / carta pesante / etichetta / lucido," a pag. 2-14, "Stampa su busta," a pag. 2-27, "Stampa su carta personalizzata," a pag. 2-41.) Causa 3 E' stato stampato un documento senza margini. Rimedio L'area stampabile di questa stampante è un'area che esclude 5mm dai lati superiore, inferiore, destro e sinistro della carta. Accertatevi pertanto che attorno ai dati di stampa vi sia un margine di almeno 5 mm. La carta stampata è macchiata con punti neri. 6-20 Causa L'unità di fissaggio è sporca. Rimedio Eseguite l'operazione di pulizia. (Vedere "Pulizia," a pag. 5-13.) Problemi di qualità di stampa La posizione di stampa è fuori allineamento. Causa Nel programma applicativo non sono stati appropriatamente impostati i valori relativi a [Margine superiore] e a [Posizione carta]. Rimedio Nel programma applicativo impostate quindi appropriatamente i valori relativi a [Margine superiore] e a [Posizione carta]. (Consultate il manuale d'istruzioni in dotazione con il programma applicativo.) La pagina successiva viene stampata per metà dalla pagina precedente. Causa Nel programma applicativo i valori corrispondenti a [Interlinea] o a [Righe per pagina] non sono stati appropriatamente impostati. Rimedio Impostate nel programma applicativo i valori relativi a [Interlinea] e a [Righe per pagina] in modo che i dati di stampa vengano tutti contenuti nella pagina e, quindi, stampate nuovamente. (Consultate il manuale d'istruzioni in dotazione con il programma applicativo.) La carta esce tutta raggrinzita. La carta non è stata caricata correttamente nel cassetto. Rimedio Sistemate appropriatamente la carta nel cassetto. (Vedere "Stampa su carta comune / carta pesante / etichetta / lucido," a pag. 2-14 e "Stampa su busta," a pag. 2-27.) Causa 2 La carta è stata disposta diagonalmente nello slot per l'alimentazione manuale. Rimedio Disponete la carta perpendicolarmente nello slot per l'alimentazione manuale. (Vedere "Stampa su carta comune / carta pesante / etichetta / lucido," a pag. 2-14, "Stampa su busta," a pag. 2-27, "Stampa su carta personalizzata," a pag. 2-41.) Causa 3 La carta è umida. Rimedio Sostituite la carta con una pila sconfezionata. La carta non viene stampata. Causa 1 La cartuccia del toner è stata installata con il proprio nastro sigillante ancora in posizione. Rimedio Rimuovete la cartuccia del toner dalla stampante, distaccate il nastro sigillante e quindi reinserite la cartuccia. (Vedere "Sostituzione della cartuccia del toner," a pag. 5-2.) Problemi di qualità di stampa 6-21 Risoluzione dei problemi 6 Causa 1 Causa 2 Sono stati alimentati alcuni fogli contemporaneamente. Rimedio Allineate correttamente la pila di fogli e caricatela nuovamente. Causa 3 Il coperchio anteriore non è chiuso completamente. Rimedio Richiudete completamente il coperchio anteriore. La carta esce completamente nera. Causa Il tamburo nella cartuccia del toner si è deteriorato. Rimedio Sostituite la cartuccia del toner con una nuova cartuccia. (Vedere "Sostituzione della cartuccia del toner," a pag. 5-2.) Sui lucidi stampati si deposita una polvere bianca. Causa I lucidi sono stati stampati subito dopo avere stampato in continuazione su altri tipi di carta. Rimedio Se stampate in continuazione su carta prima di stampare sui lucidi, questi possono presentare depositi costituiti dai frammenti di questa stessa carta. In questo caso, strofinate e rimuovete i frammenti di carta con un panno morbido. Risoluzione dei problemi 6 La stampa viene eseguita solo parzialmente. Causa 1 Non è stata impiegata carta adatta. Rimedio Sostituite la carta con una del tipo adatto a questa stampante. (Vedere "Requisiti della carta," a pag. 2-2.) Causa 2 La carta è umida. Rimedio Sostituite la carta con una pila sconfezionata. Causa 3 Il tamburo nella cartuccia del toner si è deteriorato. Rimedio Sostituite la cartuccia del toner con una nuova cartuccia. (Vedere "Sostituzione della cartuccia del toner," a pag. 5-2.) La carta presenta ondulazioni. 6-22 Causa 1 La carta è umida. Rimedio Sostituite la carta con una pila sconfezionata. Causa 2 Non è stata impiegata carta adatta. Rimedio Sostituite la carta con una del tipo adatto a questa stampante. (Vedere "Requisiti della carta," a pag. 2-2.) Problemi di qualità di stampa Causa 3 La carta è stata espulsa nell'area di uscita con il lato di stampa rivolto verso il basso. Rimedio Se utilizzate una carta che tende ad ondularsi con facilità, smistate l'area di uscita della carta sullo slot di uscita con il lato di stampa verso l'alto. (Vedere "Area di uscita della carta," a pag. 2-11.) Causa 4 La carta è eccessivamente sottile. Rimedio Nel driver di stampa impostate l'opzione [Tipo di carta] su [Carta comune]. Per specificare il [Tipo di carta], aprite la pagina [Imposta pagina]. Risoluzione dei problemi 6 Problemi di qualità di stampa 6-23 Quando la stampa non viene eseguita Qualora una volta avviato il processo di stampa dal programma applicativo sul foglio non venisse stampato alcunché, eseguite le verifiche di seguito riportate. 1 2 Controllate se nella finestra di stato della stampante viene visualizzato un messaggio d'errore. Stampa di una pagina di prova. ● In ambiente Windows 98/Me ❑ Cliccate sulla finestra di dialogo [Proprietà stampante] ➞ [Generale] ➞ [Stampa pagina di prova]. 6 Risoluzione dei problemi ● In ambiente Windows 2000/XP ❑ Cliccate sulla finestra di dialogo [Proprietà stampante] ➞ [Generale] ➞ [Stampa pagina di prova]. ■ Se il test di stampa viene correttamente eseguito Dal software CAPT è possibile eseguire la stampa. Controllate pertanto che nel programma applicativo tutte le impostazioni siano state correttamente eseguite. ■ Se il test di stampa non viene eseguito Disinstallate il software CAPT, reinstallatelo e quindi eseguite un nuovo test di stampa. (Vedere "Disinstallazione del programma CAPT," a pag. 3-50.) 6-24 Quando la stampa non viene eseguita Problemi di installazione Se non è possibile installare correttamente il "Driver USB " e il "Driver di stampa LBP3200", seguite la seguente procedura per controllare i problemi. La cartella [Canon LBP3200] è visualizzata sul desktop. No [Canon LBP3200] è visualizzato in [Installazione applicazioni] ([Agregar o quitar programas] per Windows XP). No (In ambiente Windows 98/Me) Selezionate la porta USB e installate il programma CAPT. Disinstallazione impossibile Sì Disinstallate il programma CAPT con Unistaller. Vedere "Disinstallazione del programma CAPT," a pag.3-50. Vedere "Installazione selezionando la porta USB (solo per Windows 98/Me)," a pag.6-31. No (In ambiente Windows 2000/XP) Sì Eliminate [Canon LBP3200] da [Installazione applicazioni] ([Agregar o quitar programas] in Windows XP). Vedere "Se l'installazione non è stata correttamente eseguita," a pag.6-26. Disinstallate il driver USB. Vedere "Disinstallazione del driver USB," a pag.6-27. 6 Vedere "Installazione del programma CAPT," a pag.3-4. Installazione impossibile. Disinstallate il programma CAPT con Unistaller. Installate nuovamente il programma CAPT. Installate nuovamente il programma CAPT. Vedere "Installazione del programma CAPT," a pag.3-4. Vedere "Installazione del programma CAPT," a pag.3-4. Installazione impossibile. Installazione impossibile Vedere "Disinstallazione del programma CAPT," a pag.3-50. La cartella [Canon LBP3200] è visualizzata sul desktop. No [Canon LBP3200] è visualizzato in [Installazione applicazioni] ([Agregar o quitar programas] per Windows XP). Sì Sì Disinstallate il programma CAPT con Unistaller. Risoluzione dei problemi Installate nuovamente il programma CAPT. No Disinstallazione Eliminate [Canon LBP3200] da impossibile [Installazione applicazioni] Vedere "Disinstallazione del programma CAPT," a pag.3-50. ([Agregar o quitar programas] in Windows XP). Vedere "Se l'installazione non è stata correttamente eseguita," a pag.6-26. Disinstallate il driver USB. Vedere "Disinstallazione del driver USB," a pag.6-27. Installate nuovamente il programma CAPT. Vedere "Installazione del programma CAPT," a pag.3-4. Problemi di installazione 6-25 Se l'installazione non è stata correttamente eseguita Se non è possibile disinstallare il software CAPT con Uninstaller che è stato creato all'installazione, oppure se la cartella [Canon LBP3200] non è visualizzata sul desktop, seguite la seguente procedura per disinstallare il software CAPT da [Aggiungi/Rimuovi programmi] ([Aggiungi o rimuovi programmi] in Windows XP). 1 Cliccate su [Start] ➞ [Impostazioni] ➞ [Pannello di controllo] ➞ [Installazione applicazioni]. In ambiente Windows XP: Cliccate su [Start] ➞ [Pannello di controllo] ➞ [Agregar o quitar programas]. 2 Selezionate [Canon LBP3200] nella finestra [Installazione applicazioni] (la finestra [Agregar o quitar programas] in Windows XP), quindi cliccate su [Cambia/Rimuovi] ([Aggiungi/ Rimuovi] in Windows 98/Me). Risoluzione dei problemi 6 NOTA Se non viene visualizzato [Canon LBP3200] nella finestra [Installazione applicazioni] in Windows 2000 (la finestra [Agregar o quitar programas] in Windows XP), disinstallate il driver USB (vedere "Disinstallazione del driver USB," a pag. 6-27), quindi installate il software CAPT. Se non viene visualizzato [Canon LBP3200] nella finestra [Installazione applicazioni] in Windows 98/Me, installate il software CAPT. (Vedere "Installazione selezionando la porta USB (solo per Windows 98/Me)," a pag. 6-31.) 6-26 Problemi di installazione 3 Cliccate su [OK]. Inizia la disinstallazione e compare la finestra con la richiesta di riavviare il computer. 4 Cliccate su [OK]. Windows si riavvierà. Disinstallazione del driver USB La disinstallazione del driver USB è necessaria quando non è possibile installare correttamente il software CAPT dopo averlo disinstallato una volta o quando non è possibile installare il software CAPT. 1 2 Verificate innanzi tutto che computer e stampante siano connessi per mezzo del cavo USB e che la stampante sia accesa. Cliccate su [Start] ➞ [Impostazioni] ➞ [Pannello di controllo] ➞ [Installazione applicazioni]. In ambiente Windows XP: Cliccate su [Start] ➞ [Pannello di controllo] ➞ [Agregar o quitar programas]. Problemi di installazione 6-27 Risoluzione dei problemi 6 3 Selezionate [Canon LBP3200] nella finestra [Installazione applicazioni] (la finestra [Agregar o quitar programas] in Windows XP), quindi cliccate su [ ]. NOTA Se è visualizzato [Canon LBP3200] nella finestra [Installazione applicazioni] (la finestra [Agregar o quitar programas] in Windows XP), eliminate [Canon LBP3200] nella finestra [Installazione applicazioni] (la finestra [Agregar o quitar programas] in Windows XP). (Vedere "Se l'installazione non è stata correttamente eseguita," a pag. 6-26.) Risoluzione dei problemi 6 4 Selezionate [Start] ➞ [Impostazioni] ➞ [Pannello di controllo] e quindi fate doppio click sull'icona [Sistema]. Con Windows XP Professional: Cliccate su [Start] ➞ [Pannello di controllo] ➞ [Sistema]. 6-28 Problemi di installazione Con Windows XP Home Edition: Cliccate su [Start] ➞ [Pannello di controllo] ➞ [Stampanti e altro hardware] ➞ [Sistema]. Cliccate su [Hardware] ➞ [Gestione periferiche] e fate doppio click su [Controller USB (Universal serial bus)]. In ambiente Windows 98/Me, fate visualizzare la finestra [Proprietà - Sistema], cliccate su [Gestione periferiche] e quindi fate doppio click su [Controller USB (Universal Serial Bus)]. Problemi di installazione 6-29 6 Risoluzione dei problemi 5 6 Cancellate solamente il driver USB che appare sotto [Controller USB (Universal Serial Bus)]. In ambiente Windows 2000/XP, visualizzate [Supporto stampa USB], quindi selezionate [Disinstalla] dal menu [Azione]. In ambiente Windows 98 selezionate [Canon LBP3200], in Windows Me selezionate [Canon CAPT USB Printer], quindi cliccate su [Rimuovi]. IMPORTANTE • Se il driver USB appare sotto [Altre periferiche], significa che l'installazione non è avvenuta correttamente. Secondo il sistema operativo in uso, cancellate [Canon LBP3200], [Canon CAPT USB Printer] oppure [Sconosciuta]. • Non cancellate mai altre periferiche o driver di periferiche. Se inavvertitamente li cancellate, Windows potrebbe non funzionare correttamente. • Se il driver USB non è installato correttamente, [Supporto stampa USB] (per Windows 2000/XP), [Canon CAPT USB Printer] (per Windows Me) e [Canon LBP3200] (per Windows 98) non vengono visualizzati. Risoluzione dei problemi 6 7 8 Quando appare la finestra [Conferma rimozione periferica], cliccate su [OK]. Cliccate infine su [Chiudi]. La finestra [Proprietà del sistema] si chiude. 6-30 Problemi di installazione 9 Scollegate il cavo USB dal computer e riavviate Windows. Al riavvio di Windows, reinstallate il software CAPT. (Vedere "Installazione del programma CAPT," a pag. 3-4.) Installazione selezionando la porta USB (solo per Windows 98/Me) Se non è possibile selezionare automaticamente la porta USB e non è possibile installare correttamente il software CAPT, seguite la procedura sotto riportata per selezionare la porta USB e installate nuovamente il software CAPT. 1 Inserite nella relativa unità di lettura il CD-ROM "User Software for LBP3200". Se il CD-ROM si trova già nell'unità, estraetelo ed inseritelo nuovamente. Apparirà quindi automaticamente il menu del CD-ROM. 2 Cliccate su [Installare un driver della stampante]. Appare quindi la finestra di dialogo per la conferma della lingua. Problemi di installazione 6-31 6 Risoluzione dei problemi NOTA Se il menu del CD-ROM non si apre automaticamente, dal menu [Start] selezionate [Esegui], inserite "D:\Italian\CAP4MNU.exe" e quindi cliccate su [OK]. (In questo manuale la lettera dell'unità CD-ROM è "D:" . Tuttavia essa potrebbe differire a seconda del computer utilizzato). 3 Confermate la lingua desiderata e cliccate su [OK]. Una volta completata la preparazione all'installazione, si avvia il programma di installazione del CAPT (Canon Advanced Printing Technology). Appare così la finestra [Benvenuti]. 4 Cliccate su [Avanti]. Risoluzione dei problemi 6 Appare così la finestra [Contratto di licenza d'uso del software]. 5 6-32 Confermate il contenuto del contratto di licenza d'uso del software, quindi cliccate su [Sì]. Problemi di installazione 6 Selezionate [Seleziona da elenco] e cliccate su [Avanti]. NOTA Se il driver USB non è installato correttamente, [Seleziona da elenco] è oscurato e non è possibile selezionarlo. 7 Da [Elenco porte], selezionate una porta USB utilizzabile con questa stampante, quindi cliccate su [Avanti]. 8 Cliccate su [OK]. Problemi di installazione 6 Risoluzione dei problemi In Windows 98, selezionate "USBPRNXX" (XX: numeri). In Windows Me, selezionate "USBXXX" (XXX: numeri). 6-33 9 Al termine dell'installazione, cliccate su [Fine]. Problemi durante l'installazione in rete 6 Causa 1 Non è stato avviato il server di stampa. Risoluzione dei problemi Il nome del server di stampa o della stampante condivisa non appare nell'elenco [Stampanti condivise]. Rimedio Avviate il server di stampa. Causa 2 La stampante non è specificata come stampante condivisa. Rimedio Nella finestra di dialogo [Proprietà stampante] selezionate la stampante come stampante condivisa. Causa 3 L'utente non dispone dell'autorizzazione necessaria all'accesso al server di stampa o alla stampante. Rimedio Richiedete all'amministratore della rete di modificare l'autorizzazione relativa all'utente. 6-34 Problemi di installazione Problemi vari La LBP3200 non funziona correttamente. Causa 1 La LBP3200 non è stata specificata come stampante predefinita. Rimedio Specificatela come stampante predefinita. Causa 2 Il software CAPT non è correttamente installato. Rimedio Da un programma applicativo eseguite una stampa per verificare che il software CAPT sia correttamente installato. Se il risultato di stampa non è accurato, disinstallate il software CAPT e installatelo nuovamente. (Vedere "Disinstallazione del programma CAPT," a pag. 3-50 e "Installazione del programma CAPT," a pag. 3-4.) Causa 1 Adobe Type Manger (ATM) non è supportato. Rimedio Utilizzare font del tipo che possono essere utilizzati con questa stampante. Il menu del CD-ROM non appare automaticamente. Causa 1 Nel menu del CD-ROM non risulta selezionata l'opzione [Visualizza sempre quando il CD viene inserito]. Rimedio In [Risorse del computer], col tasto destro del mouse cliccate sull'icona del CD-ROM, selezionate [Apri] per visualizzate manualmente il menu del CD-ROM. Selezionate quindi l'opzione [Visualizza sempre quando il CD viene inserito]. Causa 2 Non risulta selezionata l'opzione [Notifica inserimento automatico]. (solo Windows98/Me) Rimedio Da [Gestione periferiche] visualizzate le proprietà relative all'unità CD-ROM e quindi nella pagina [Impostazioni] selezionate l'opzione [Notifica inserimento automatico]. Problemi vari 6-35 Risoluzione dei problemi 6 Non si possono usare i tipi di font Adobe Type Manger (ATM). All'avvio del menu del CD-ROM appare l'errore "File non trovato sul CD-ROM". Causa Il programma viene caricato dal disco fisso. Rimedio Cancellate dal disco fisso il file "CAP4MNU.EXE" e quindi aprite il menu del CD-ROM dal CD-ROM "Software dell'utilizzatore per la LBP3200" fornito in dotazione. Nella finestra di stato della stampante è visualizzato il messaggio <Tipo di carta specificato errato>. Causa L'impostazione in [Formato stampa] di un processo di stampa da eseguire è diversa dall'impostazione in [Formato stampa] di un processo di stampa che è stato eseguito di recente. Rimedio Controllate che il formato della carta caricata nel cassetto sia corretto, quindi inserite nuovamente il cassetto nella stampante. (La stampante sarà avviata automaticamente.) Durante la stampa su carta alimentata dallo slot per l'alimentazione manuale, controllate la dimensione della carta inserita nello slot per l'alimentazione manuale, quindi cliccate su [ ] nella Finestra di stato della stampante. 6 Risoluzione dei problemi Se si utilizza la funzione di condivisione della stampante dal proprio computer, occorre molto tempo per aggiornare lo stato della finestra di stato della stampante. 6-36 Causa Se come server di stampa si utilizza Windows XP con Service Pack 2 o un altro sistema operativo che esegue Windows Firewall, la comunicazione con i computer client è bloccata da Windows Firewall. Rimedio Avviare il server di stampa e annullare il blocco di comunicazione di Windows Firewall con i computer client. Per ulteriori dettagli, vedere il file "note_ex.pdf" contenuto nella cartella [Italian] del CD "User Software for LBP3200" fornito a corredo della stampante. Problemi vari Appendice 7 CAPITOLO Questo capitolo descrive le caratteristiche tecniche della stampante e l'indice. Caratteristiche tecniche . . . . . . . . . . . . . . . . . . . . . . . . . . . . . . . . . . . . . . . . . . . . . . . . . . 7-2 Caratteristiche tecniche dell'hardware. . . . . . . . . . . . . . . . . . . . . . . . . . . . . . . . . . . . . . . . . . . . .7-2 Caratteristiche del software . . . . . . . . . . . . . . . . . . . . . . . . . . . . . . . . . . . . . . . . . . . . . . . . . . . . .7-3 Dimensioni delle parti . . . . . . . . . . . . . . . . . . . . . . . . . . . . . . . . . . . . . . . . . . . . . . . . . . . . 7-4 Accessori opzionali . . . . . . . . . . . . . . . . . . . . . . . . . . . . . . . . . . . . . . . . . . . . . . . . . . . . . . 7-5 Scheda di rete . . . . . . . . . . . . . . . . . . . . . . . . . . . . . . . . . . . . . . . . . . . . . . . . . . . . . . . . . . . . . . .7-5 NetSpot Device Installer . . . . . . . . . . . . . . . . . . . . . . . . . . . . . . . . . . . . . . . . . . . . . . . . . . 7-7 Index . . . . . . . . . . . . . . . . . . . . . . . . . . . . . . . . . . . . . . . . . . . . . . . . . . . . . . . . . . . . . . . . . 7-8 Ubicazione del numero di serie . . . . . . . . . . . . . . . . . . . . . . . . . . . . . . . . . . . . . . . . . . . 7-11 7-1 Caratteristiche tecniche Caratteristiche tecniche dell'hardware Tipo Stampante da tavolo per fogli singoli Metodo di stampa Metodo "elettrofoto" (fusione a richiesta, o "On-demand fusing") Velocità di stampa Carta comune (da 64 a 90 g/m2) Stampa continua in formato A4: 18 pagine/min. * La velocità di stampa può gradualmente diminuire secondo il formato e il tipo della carta, il numero di copie e le impostazioni del metodo di fissaggio. (Tale fenomeno si verifica per via della funzione di sicurezza che si attiva al fine di prevenire danneggiamenti dovuti al riscaldamento.) Tempo di preriscaldamento 0 secondi (meno di 8 secondi se la stampante è accesa.) Appendice 7 Tempo iniziale di stampa Cassetto 7-2 Uscita della carta con il lato di stampa verso il basso: 10 secondi o meno (20 °C (68 °F) formato A4) Uscita della carta con il lato di stampa verso l'alto: 9 secondi o meno (20 °C (68 °F) formato A4) * Tempo misurato dall'istante di ricezione dei dati di stampa. A4, B5, A5, Lettera, Executive, Busta C5, Busta COM10, Busta DL, Busta Monarch Capacità carta: circa 250 fogli (da 64 g/m2) Formato carta Slot per l'alimentazi one manuale A4, B5, A5, Legale, Lettera, Executive, Busta C5, Busta COM10, Busta DL, Busta Monarch, Carta personalizzata (larghezza: 76,2-215,9 mm, lunghezza: 127,0-355,6 mm) Capacità carta: 1 foglio Orientamento di uscita Lato di stampa rivolto verso il basso / verso l'alto Capacità di uscita Area di uscita della carta con il lato di stampa verso il basso: circa 100 fogli (da 64 g/m2) Slot di uscita con il lato di stampa verso l'alto: 1 foglio Caratteristiche tecniche In condizione di standby:Livello di rumorosità in sottofondo Livello di rumorosità 55dB [A] o inferiore (avvertito nella posizione di In fase di stampa: chi sosta nei pressi della stampante) (Valore di rumorosità in base ad ISO9296) Ambiente di utilizzo (solo stampante) Temperatura dell'ambiente di utilizzo: da 7,5 a 32,5 °C (da 45,5 a 90,5 °F) Umidità: da 5 a 90 % RH (senza condensa) Temperatura dell'ambiente di conservazione: da 0 a 35 °C Ambiente di conservazione (da 32 a 95 °F) (solo stampante) Umidità: da 35 a 85 % RH (senza condensa) Interfaccia USB * USB a velocità normale (equivalente a USB1.1) Alimentazione 120 V 50/60 Hz (± 2 Hz) 220 -240 V (±10%) 50/60 Hz (± 2 Hz) Consumo energetico (a temperature di 20 °C o 68 °F) Consumabili Cartuccia del toner 120 V Media durante la stampa: Media in condizione di standby: circa 350W circa 7W 220 -240 V Media durante la stampa: Media in condizione di standby: circa 360W circa 7W 7 EP-27 Cartridge Pagine stampabili: circa 2500 pagine* * In caso di formato A4 o Lettera Modello 120 V Stampante ...... circa 6,5 kg (esclusa la cartuccia del toner) Cassetto............................................................ circa 0,9 kg Cartuccia del toner ........................................... circa 0,7 kg Peso Modello 220 -240 V Stampante ...... circa 6,1 kg (esclusa la cartuccia del toner) Cassetto............................................................ circa 0,8 kg Cartuccia del toner ........................................... circa 0,7 kg Caratteristiche del software Articolo Caratteristiche tecniche Software di stampa CAPT (Canon Advanced Printing Technology) Area stampabile Area esclusi 5mm dal lato superiore, inferiore, destro e sinistro della carta. Caratteristiche tecniche 7-3 Appendice Interfaccia host Dimensioni delle parti ■ Stampante Cassetto Coperchio di protezione del cassetto 251 125,3 (mm) Appendice 7 7-4 Dimensioni delle parti 245 376,3 344,5 367 Vassoio di uscita con il lato di stampa verso il basso (mm) Accessori opzionali Utilizzando una scheda di rete opzionale (AXIS1650), la stampante LBP3200 può essere direttamente connessa a una rete. Per ulteriori dettagli sulla scheda AXIS1650, visitare il sito Web di Axis Communications (http://www.axis.com/). Scheda di rete La scheda di rete opzionale può essere collegata alla stampante LBP3200 mediante un cavo USB. La scheda di rete e il computer sono collegati in modalità Peer to Peer. È inoltre possibile collegare la stampante al computer attraverso un server di stampa. Appendice 7 AXIS1650 Accessori opzionali 7-5 LBP3200 TCP/IP AXIS 1650 A5 B5 EXEC A4 LGL LTR ON OFF Client (Windows XP) Client (Windows 98/ Me/2000) LBP3200 TCP/IP Protocolli utilizzabili AXIS 1650 Server di stampa (Windows 98/ Me/2000/XP) A5 B5 EXEC A4 LGL LTR ON OFF Appendice 7 Client (Windows 98/ Me/2000/XP) Client (Windows 98/ Me/2000/XP) NOTA • Quando si utilizza la scheda di rete, è possibile impiegare il software di utilità "NetSpot Device Installer" per specificare le impostazioni iniziali di una stampante collegata in rete. • Per informazioni dettagliate sulla scheda di rete, vedere il manuale d'istruzioni fornito a corredo della scheda. • Per ulteriori dettagli sulla scheda di rete, contattare il rivenditore autorizzato Canon locale da cui si è acquistata la stampante Canon LBP3200. 7-6 Accessori opzionali NetSpot Device Installer Il CD fornito a corredo della stampante include "NetSpot Device Installer", un programma di utilità che consente di inizializzare le impostazioni di una stampante connessa in rete e il software di stampa (CAPT). NetSpot Device Installer non deve essere installato sul computer e il suo unico scopo è di inizializzare le impostazioni di connessione in rete della stampante. Per informazioni dettagliate su NetSpot Device Installer, vedere il manuale utente fornito a corredo della scheda di rete (AXIS 1650). NOTA A seconda del CD fornito, NetSpot Device Installer può non essere incluso. Se NetSpot Device Installer non è incluso nel CD fornito a corredo con la stampante, è possibile scaricarlo dal sito Web di Canon. Appendice 7 NetSpot Device Installer 7-7 Index A Appendice 7 Alimentazione Accensione della stampante, 1-10 Cavo di alimentazione, 1-7 Indicatore di alimentazione, 1-5, 1-11 Interruttore di alimentazione, 1-4 Presa di corrente, 1-5, 1-9 Spegnimento della stampante, 1-11 Annullamento di un processo di stampa, 4-6 Aperture di ventilazione, 1-5 Area di uscita con il lato di stampa rivolto verso il basso, 1-4 Area di uscita con il lato di stampa verso il basso, 2-11, 2-13 Area di uscita della carta, 2-11 AXIS1650, 7-5 Area stampabile della carta, 2-6 Conservazione della carta, 2-8 Carta inutilizzabile, 2-7 Carta personalizzata, 2-41, 4-37 Carta pesante, 2-4, 2-6, 2-14 Carta utilizzabile, 2-2 Cassetto, 1-5, 2-15, 2-28 Client, 3-35, 3-45 Componenti e loro funzioni, 1-4 Contrasto, 4-22, 4-30 Coperchio anteriore, 1-5 Coperchio di protezione del cassetto, 1-5 Coperchio per la selezione dell’uscita della carta, 1-4 Copie, 4-18, 4-26 D B Busta, 2-5, 2-6, 2-27 C Canon LBP3200 Group, 3-28 Capacità di carta dell’area di uscita della carta, 2-12 Capacità di carta della sorgente carta, 2-10 CAPT (Canon Advanced Printing Technology), 3-4 Caratteristiche tecniche, 7-2 Caricamento della carta Caricamento carta comune / carta pesante / etichette / lucidi, 2-14 Caricamento della carta personalizzata, 2-41 Caricamento delle buste, 2-27 Carta 7-8 Index Densità toner, 4-22, 4-30, 4-43 Dettagli, 4-22, 4-30 Dimensioni delle parti, 7-4 Disinstallazione, 3-50 Driver di stampa Disinstallazione, 3-50 Installazione, 3-4 E Errore intervento, 6-15 Etichetta, 2-4, 2-6, 2-14 Etichetta della potenza, 1-5 F Fascicola, 4-20, 4-28 Finestra di stato della stampante, 4-47 Funzione, 4-48 Nome, 4-47 Preferenze, 4-49 Formato carta Abbreviazione del formato carta, 2-5 Elenco formati carta, 2-2 Impostazione del formato carta, 2-25, 2-39, 2-45 Formato carta personalizzato, 4-20 Formato pagina, 4-17, 4-25 Formato stampa, 4-18, 4-26 M G O Guida della cartuccia del toner, 1-6, 6-13 Guida in linea, 4-16, 4-25 Guide della carta, 1-5, 2-16, 2-30, 2-33, 2-36, 2-42 Ordine delle pagine, 4-19, 4-27 Orientamento, 4-18, 4-27 Mappa di individuazione dei problemi, 6-2 Mezzitoni, 4-22, 4-30 Modalità di risparmio toner, 4-22, 4-30 N NetSpot Device Installer, 7-7 Numero di serie, 7-11 P Impostazioni di condivisione, 3-39, 3-42 Impostazioni predefinite, 4-45 Inceppamento della carta, 6-3 Installazione Installazione in Windows 98/Me, 3-4 Installazione per Windows 2000, 3-16 Installazione per Windows XP, 3-22 Installazione del programma CAPT, 3-4 Installazione guidata stampante, 3-45 Installazione locale, 3-36 Istruzioni importanti per la sicurezza, xv L Layout di pagina, 4-19, 4-27 Leva di sblocco pressione, 6-7, 6-11 Lucido, 2-4, 2-6, 2-14 Luminosità, 4-22, 4-30 Pagina [Avanzate], 4-32 Pagina [Condivisione], 4-24, 4-31 Pagina [Dettagli], 4-23 Pagina di prova, 3-32 Pagina [Finitura], 4-20, 4-28 Pagina [Generale], 4-23, 4-31 Pagina [Imposta pagina], 4-17, 4-25 Pagina [Porte], 4-32 Pagina [Protezione], 4-33 Pagina [Qualità], 4-21, 4-29, 4-42 Pagina [Selezione carta], 4-33 Pellicola nera, 1-6 Plug and Play Windows 2000, 3-18 Windows 98/Me, 3-8 Windows XP, 3-24 Porta stampante, 4-23, 4-32 Preferenze, 4-21, 4-28 Preferenze stampa, 4-7 Problemi di installazione, 6-25 Problemi di qualità di stampa, 6-19 Problemi vari, 6-35 Proporzioni, 4-19, 4-27, 4-35 Proporzioni manuali, 4-19, 4-27 Index 7 Appendice I 7-9 Proprietà stampante, 4-9, 4-14 Pulizia Stampante, 5-18 Unità di fissaggio, 5-13 Q Qualità di stampa, 4-42 Quando la stampa non viene eseguita, 6-24 R Raggio laser, xviii Requisiti di sistema, 3-2 Rete, 3-35 Rifinitura immagine, 4-22, 4-30, 4-44 Risoluzione, 4-21, 4-29 Rullo di alimentazione della carta, 6-10 Rullo di trasferimento, 6-5 T Tipi di sorgente di carta, 2-9 Tipo di area di uscita della carta, 2-11 Tipo di carta, 4-19, 4-27 Elenco tipo di carta, 2-3 Impostazione del tipo di carta, 2-25, 2-46 U Unità di fissaggio, 6-4 USB Cavo USB, 1-13 Connessione USB, 1-12 Connettore USB, 1-5, 1-13 Driver USB, 3-11, 3-17, 3-24, 6-25, 6-30 Porta USB, 1-12 Supporto stampa USB, 6-30 V Appendice 7 S Vassoio di uscita il lato di stampa rivolto verso il basso, 1-4 Scheda di rete, 7-5 Selezione dell’area di uscita della carta, 2-13 Server di stampa, 3-35, 3-36 Slot di uscita con il lato di stampa verso l'alto, 2-12, 2-13 Slot di uscita con lato di stampa verso l'alto, 1-5 Slot per l’alimentazione manuale, 1-5, 2-9, 2-21, 2-35, 2-42 Sorgente carta, 2-9 Stampa, 2-14, 2-27, 2-41, 4-2 Stampa della pagina di prova, 3-32 Stampante Componenti della stampante, 1-4 Problemi della stampante, 6-1 Pulizia, 5-18 Spostamento della stampante, 5-20 Stampante di rete, 3-46, 4-52 Suono, 3-29, 4-47 7-10 Index Ubicazione del numero di serie Il numero di serie consiste di quattro caratteri alfabetici e di sei numeri. IMPORTANTE L'etichetta è necessaria ai tecnici di riparazione per la verifica del numero di serie della stampante in caso di riparazione o manutenzione. Fate quindi attenzione affinché non venga rimossa. ■ Retro della stampante F187900 XXXV 50/60Hz X.XA No. XXXX000000 MADE IN CHINA CF5 FC5-XXXX Numero di serie Appendice 7 ■ Su un lato della scatola di imballaggio LBP3200 8822AXXX[AA] XXXX000000 Numero di serie Ubicazione del numero di serie 7-11 FA7-7683 (000) ©CANON INC. 2003 MADE IN JAPAN













































































































































































































































































![4 Fare clic su [OK]](http://vs1.manualzilla.com/store/data/006160071_1-fbf99ae1aa7795515dccc53428bef16f-150x150.png)

![4 Fare clic su [OK]](http://vs1.manualzilla.com/store/data/006160518_1-ecbfa5800aa7e22e762bce920beb4116-150x150.png)

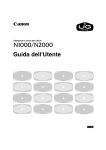
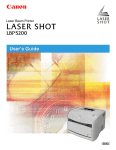

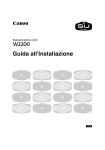
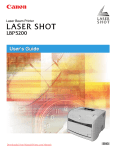
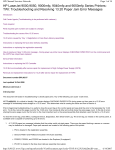

![4 Clique em [OK]](http://vs1.manualzilla.com/store/data/006087753_1-2f6b257c8ce49899df0b33c4fedb9473-150x150.png)