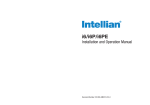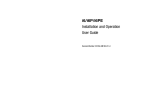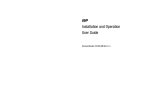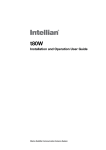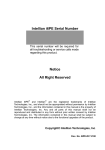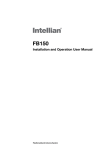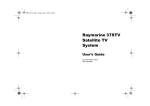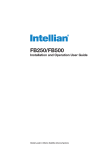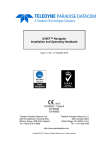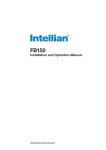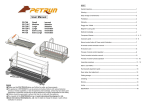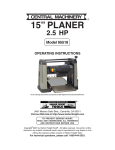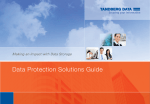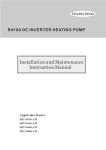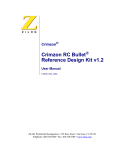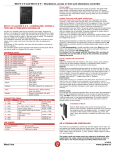Download View - CWR Electronics.com
Transcript
i2 Installation and Operation Manual Document Number: 2014CD-UM0213-V2_0 Intellian Satellite TV Antenna Systems Intellian i2 Serial Number This serial number will be requested for all troubleshooting or service Inquiries. Notice All Rights Reserved Intellian i2® and Intellian® are the registered trademarks of Intellian Technologies, Inc., and should not be appropriated without permission by Intellian Technologies, Inc., and the information contained in this manual is the property of Intellian Technologies, Inc. Any and all parts of this manual shall not be reproduced and distributed in any form without prior written consent by Intellian Technologies, Inc. The information contained in this manual shall be subject to change at any time without notice due to the functional upgrade of the product. 2 Table of Contents INTRODUCTION INTRODUCTION TO INTELLIAN i2 FEATURES OF INTELLIAN i2 BASIC SYSTEM CONFIGURATION OF INTELLIAN i2 4 4 5 6 INSTALLATION SYSTEM COMPONENTS TOOLS REQUIRED FOR INSTALLATION PLANNING THE INSTALLATION INSTALLATION AND MOUNTING OF ANTENNA 7 7 10 11 13 INSTALLING THE ACU ACU DIMENSIONS SELECTING ACU INSTALLATION SITE CONNECTING THE SYSTEM CABLES CONNECTING THE SYSTEM TO A GPS DC OUT PORT ADJUSTING THE LNB SKEW ANGLE (LINEAR POLARIZATION ONLY) PC TO ACU COMMUNICATION SETUP 16 16 17 18 21 22 23 24 OPERATION INSTRUCTION INTRODUCTION 26 26 OPERATING THE ACU ACU SOFT KEYS NORMAL MODE SETUP MODE 27 27 27 30 ANTENNA CONTROL SOFTWARE INTRODUCTION TO Aptus® SOFTWARE INSTALLATION PC TO ACU COMMUNICATION SETUP ESTABLISH A DATA COMMUNICATION AUTO UPDATE TOOLBAR MENUS SYSTEM PROPERTY STATUS DASHBOARD WORK VIEW TABS 52 52 52 53 53 54 55 58 61 PREPARATION FOR TRANSPORTATION 72 WARRANTY 73 APPENDIX : i2 TECHNICAL SPECIFICATION 74 3 Intellian Satellite TV Antenna Systems Introduction Introduction to Intellian i2 Intellian i2 is a digital satellite antenna system designed specifically for all types of vessels (Anchored or transit) to automatically identify, track and capture satellite signals from the Digital Video Broadcasting (DVB: the international standard for digital TV transmissions) compatible satellites. Specifically, Intellian i2 has Wide Range Search (WRS) algorithm, which minimizes the search time during initialization, and Dynamic Beam Tilting (DBT) technology, which dynamically shapes the antenna beam to utilize stabilization. While tracking the target satellite, DBT technology uses a high-performance, constantly adjusting sub-reflector which allows the antenna to remain relatively still, eliminating the constant whine of stepper motors while staying locked onto the satellites. For simplicity and savings, the i2 brings you hassle-free installation with its single cable design between the antenna and the control unit. For flexibility, there is a second RF connector on the antenna base. In addition, the i2 has adopted a built-in GPS interface (NMEA 0183,) allowing boaters to plug-in an external GPS to speed up acquisition time. 4 Features of Intellian i2 Enjoy satellite broadcasts at sea Intellian i2 is the most modern antenna system that enables you to receive high quality broadcasting signals at sea where the atmospheric and environmental conditions are very harsh. Fully automatic control system The fully automatic control system allows you to simply turn the power switch on, and have crystal clear, high quality satellite television in motion or at anchor. High quality antenna High tech parabolic antenna technology has been adopted for this antenna system, which is optimal for marine conditions. This enables you to receive the optimal signal level even when it is raining or snowing. Fast and efficient search for the satellite The WRS (Wide Range Search) algorithm allows for the antenna system to search the satellite within the shortest amount of time and to detect the satellite signal under any position and within any directional movement of the ship. Outstanding reliability Intellian i2 provides highly reliable system through the implementation of a modularized design and the usage of strictly proven components. Easy installation Intellian i2 uses only one RF cable for installation. This makes installation easy. Power, RF, and Data signals transfer from the antenna to the ACU through this single cable. Compact size Intellian i2’s small and compact size is perfect for small vessels. Ethernet Port for management The Ethernet Port on the rear panel of the vACU enables direct and simple network connection between a PC and the ACU. By connecting to ISP or the modem linked with VSAT systems, Intellian i2 can be monitored, controlled, and diagnosed remotely from anywhere, anytime through the TCP/IP protocol. This not only can save tremendous time but also save the cost generated from the hundreds of routine maintenance activities such as operating firmware upgrades, tracking parameters resets, and system diagnostic. Wireless Connectivity and Aptus mobile The built-in WiFi enables the ACU to be wirelessly connected. Any kind of wireless devices such as PCs, laptops and smartphones can be used to connect to the ACU and monitor, control and change the settings of the system wirelessly. Intellian Aptus mobile is available for download to access to the ACU via Wi-Fi and operate the antenna from iPhone, iPad or other network devices. iPhone and iPad are registered trademarks of Apple Inc. 5 Intellian Satellite TV Antenna Systems Basic System Configuration of Intellian i2 TV (Not Supplied) For your satellite TV system to function properly, the system will have to be connected with all of the provided components as shown on the right (Refer to the next chapter ‘Installation’ in this manual for more detailed connection instructions). Separate purchase of a satellite receiver and a TV is required. Satellite Receiver (Not Supplied) TV (Not Supplied) Satellite Receiver (Not Supplied) Note: Dish Network and Bell TV users please refer to the Intellian Dish Network MIM Installation and User Manual. Antenna Control Unit PC( Not Supplied) DC Power on Vessel (DC - 9.0 - 30.0V) NMEA GPS Figure 01 : Basic Configuration with 2 Receivers 6 Installation The components of the Intellian i2 have been designed to be modular so that it is suitable for simple installation on all types of vessels. System Components Antenna Unit The antenna of Intellian i2 is comprised with the following components for optimum search and reception of the satellite signal. • Mechanical Unit – manipulates the antenna to receive an optimal satellite signal regardless of the movement of the vessel. • Control Unit – controls mechanical operation of the antenna. • RF Unit – transmits an optimum satellite signal to the receiver. • Radome – protects the antenna from severe marine environmenta Figure 02 : Radome 7 Intellian Satellite TV Antenna Systems Antenna Control Unit (ACU) The Antenna Control Unit (ACU) provides the power to the antenna and controls various settings of the antenna. The digital VFD (Vacuum Fluorescent Display) allows for easy operation of the ACU, even in the dark. Front Antenna Control Unit The functions of the ACU are as follows: • Provides power to the antenna unit • Monitors the antenna status • Changes the target satellite • Set up the user environment • Set the current GPS information • Set satellite information • Perform self-diagnosis of the antenna • Set up the interface with a PC Rear Figure 03 : Front & Rear of ACU 8 Installation Kit Contains the items required for securing the antenna unit and ACU to the vessel. Antenna Item Qty Other Components No Qty - 2 15m 1 RG6(ACU – IRD Cable) 3m 1 Power Cable 10m 1 2 RG6(Antenna – ACU RF Cable) 3 4 5 PC Serial Cable 1.8m 1 Hex.Bolt Flat Washer Spring Washer Hex. Nut 6 NMEA Connector 1.5m 1 5 5 5 5 7 Power Connector AK950-2 1 M6x35L 5 M6x50L 5 ø4x16L 5 ø3x8L 5 Flat Washer M6 10 Spring Washer M6 5 Nut M6 5 Hex Bolt Item 8 Self-Tapping Screw Size Size ACU Bracket ACU Qty Components 1 Machine Screw 5 (M4 X 16L) Figure 04 : Installation Bolt Kit 5 (M3 X 8L) Tapping Screw 9 Aptus CD - 1 10 User Manual - 1 11 Mounting Template 12 Quick Installation Guide 1 - 1 Figure 05 : List of the Supplied Parts 9 Intellian Satellite TV Antenna Systems Tools Required for Installation Power DrillPower Drill 11 mm Spanner 11 mm Spanner 8 mm Drill 8Bit mm Drill Bit Cross-Head Cross-Head Screwdriver Screwdriver 10 mm Spanner 10 mm Spanner Ø50 mm Ø50 mm Hole Saw Hole Saw Figure 06 : Required Tools for Installation 10 Pencil Pencil Planning the Installation Selection of Installation Site Install the antenna in accordance with the following procedures to ensure maximum performance of the antenna. The antenna should be installed in a place where it has an all-round clear view of the horizon. Please be sure there are no obstacles within 15 degrees above the antenna. Any obstacles can prevent the antenna from tracking the satellite’s signal (Refer to the drawing on the right). Do not install the antenna nearby the radar, especially if their on the same plane, as their energy levels may overload the antenna’s front-end circuits. It is recommended to position the antenna at least 4 feet (1.2m) above or below the level of the radar and a minimum of 15 feet (4.6m) away from any high power short wave radars. 15° Antenna unit Obstacle Figure 07 : Elevation Limit of Obstacles The mounting platform should be rigid enough and not subjected to excessive vibration. The movement of the antenna can be minimized by installing it at the center of the vessel. For optimal performance of the antenna, it is not recommended to install it at any corner of the vessel, where the movement of the vessel is the greatest. Install the bottom of the antenna parallel to the surface of the sea and fix it tightly to the structure of the vessel. When setting the antenna down, be careful not to damage the RF connector. Striking the connectors on the bottom directly will damage the connector. 11 Intellian Satellite TV Antenna Systems Cables Before installing the system’s cables, consider the following points. • All cables need to be well clamped and protected from physical damage and exposure to heat and humidity. • A cable with an acute bend is not allowed. • Where a cable passes through an exposed bulkhead or deckhead, a watertight gland or swan neck tube should be used. Power Requirements You need to follow the power requirements to avoid damaging the system. • Intellian i2 has been designed to work on a boat’s power supply rated at 12V / 24V DC (acceptable range: 9~30 V DC). • If your IRD(s) and television(s) require a 110V/240V AC power supply, you will need to install a suitable DC to AC converter to operate the unit(s) from your boat’s DC power supply. 12 Extending the cables The cables that have been supplied with your Intellian system should be of adequate length to complete the installation on most boats. Power Cable This cable is supplied at a length of 10m. RF Cable This cable is supplied at a length of 15m. If a longer length is required you should replace this cable with an extended RF cable supplied by Intellian Technologies. Note: Exceeding the indicated cable lengths will result in reduced performance of your system. Installation and Mounting of the Antenna The method of installation and mounting of antenna may vary due to vessel design but the following procedures are applicable in most situations, and will result in a secure and effective installation. Note: Before installing the antenna, open the radome and remove the shipping constraints from the antenna interior. Reinstall the radome before operating the system. The system will not perform properly if the radome is open. 38.1 cm (15”) Confirmation of Size and Installation of Power Tower • Confirm the height and diameter of the bottom surface of the antenna before installing it. • The space must be sufficient for installing the antenna unit considering the height and diameter of the antenna. • The height and the diameter of the bottom surface of the antenna are as shown in the following drawing. If possible, install the antenna using a power tower. Ø37 cm (14.7”) Figure 08 : Radome Dimension of i2 13 Intellian Satellite TV Antenna Systems 14.4cm (5.7”) Marking of the Antenna’s Parking Position Referring to the Mounting template, mark where antenna is to be mounted onboard the ship (it must be a flat surface) or on a separate power tower by drawing a square of 14.4cm (5.7”) 14.4cm (5.7”) Figure 09 : Intellian i2 14 Note: If a power tower is not used to mount the antenna, separate cable shocks and waterproofing measures must be taken to protect the RF connector from being exposed to sea water and external shocks. An exposed cable may cause electric shock and cause serious damage to the equipment. Securing Holes for Bolts and Cable Ways Make 4 bolt holes of 8mm diameter, one at each corner of a rectangle drawn as below, and make a circular hole of 50mm diameter at the center of the rectangle through which the cable will run. Ø 8mm Drill Ø50mm Hole Saw Connection of the Cable Remove the rubber cap from RF connector. Connect the RF cable to the RF connector under the base plate through the access hole using an 11mm spanner. Be careful not to over tighten, as you may damage the connector. 11mm Spanner Antenna Unit Optional RF1 Cable Figure 11 : Connectors on Bottom of Antenna Figure 10 : Drilling Instruction Note: Do not use excessive force when using the spanner, this will damage the threads. Be careful that the connectors do not contact the mounting surface of the antenna, this may cause critical malfunction and serious damage to the equipment. 15 Intellian Satellite TV Antenna Systems Installing the ACU Mounting the Antenna Fix the antenna to the holes made before as shown in the drawing below by using the hex head bolts (M6 X 35L), M6 spring washer, M6 flat washer and M6 Nut supplied. ACU Dimensions 22.8cm(9”) M6 Flat Washer 21.7cm(8.5”) M6 Hex. Bolt 18.5cm (7.3”) 10mm Spanner Radome Base Deck 5.4cm (2.1”) 17.8cm (7”) M6 Flat Washer M6 Hex. Nut 10mm Spanner Figure 12 : Mounting the Antenna 16 17.8 cm (7”) 7.5 cm (2.95”) M6 Spring Washer Figure 13 : Dimension of ACU Selecting ACU Installation Site The ACU should be installed below deck, in a location that is: • Dry, cool, and ventilated. • Easily accessible from your main TV viewing area. To Install the ACU 1. The ACU should be installed using the two supplied mounting brackets which allow for a top or bottom mounting configuration. 2. Using the self tapping screws supplied, attach the mounting brackets to the sides of the ACU. 3. Place the ACU in the location where it is going to be installed. 4. Connect the cables to the rear of the ACU. 5. Use a pencil to mark the 4 hole positions (two on each side), and use the appropriate drill bit to drill them. Figure 14 : Installation of ACU 17 Intellian Satellite TV Antenna Systems Connecting the System Cables After installation and fixation of the antenna, connect the ACU to the antenna. Refer to the drawing below to connect cables. Single IRD Connection • Connect the RF Cable (15m) from the RF 1 connector on the antenna to the ANT. RF1 connector on the rear of ACU. • Connect the ACU-IRD Cable (3m) from the RECEIVER connector on the rear of the ACU to the RF on the IRD. • Connect the power cable (10m) from the DC power connector on the rear of ACU to a power source at 12V /24V DC. • Press the POWER ON switch in front of the ACU to start operating the antenna system automatically. RF1 RF2 ACU DC Power Cable RF Cable ACU IRD Cable Antenna Receiver NMEA GPS IRD (Not Supplied) PC Cable (Not supplied) Figure 15 : Single IRD Configuration 18 Twin IRDs Connection You can connect two IRDs for your antenna as shown in the following diagram. One of the IRD’s need to be set up with the ACU in order to use another IRD without connecting the ACU. Both IRD’s with and without an ACU connection can receive any channels that are available from the tracked satellite. As in the single IRD option, the RF cables from the antenna base plate should be connected to ‘LNB’, ‘ANT’, or ‘Satellite In’ on the rear panel of the IRD. RF1 RF2 IRD2 (Not Supplied) RF Cable Antenna ACU IRD Cable Receiver IRD1 (Not Supplied) ACU DC Power Cable NMEA GPS PC Cable Figure 16 : Dual-IRDs Configuration 19 Intellian Satellite TV Antenna Systems Multiple-IRDs Connection In order to connect multi-IRD to the antenna, you will need to purchase a suitable multiswitch. The multiswitch has to be installed between the antenna unit and the IRDs as shown on the right. RF1 RF2 RF Cable Note: The system can receive either “High Band” or “Low Band” channels by using a multi-switch to connect more than two receivers. ACU Antenna ACU IRD Cable Receiver Multi switch (Not Supplied) DC Power Cable NMEA GPS PC Cable IRD 1 IRD 2 IRD 3 IRD 4 * IRD 1~4 : Not supplied Figure 17 : Multi-IRDs Configuration 20 Connecting the System to a GPS To improve satellite tracking, you can connect your satellite TV system directly to your boat’s NMEA 0183 GPS system. To do this you will need a cable with suitable lengths to connect to your GPS system and you will need the green 2-way ACU GPS connector supplied with your Intellian i1/i2 Satellite TV System. To connect the system to a GPS 1. Remove the rubber band insulations on each cable and connect a cable to each terminal of the 2-way connector. 2. Tighten the locking screws. 3. Connect the cable from the +ve (positive) terminal of the ACU’s GPS connector to the NMEA OUT wire of the boat’s GPS system. 4. Connect the cable from the –ve (negative) terminal of the ACU GPS connector to the ground wire of the boat’s GPS system. 5. Refit the ACU GPS connector to the rear of the ACU. NMEA OUT (+) GROUND (-) Figure 18 : NMEA 0183 GPS Connection 21 Intellian Satellite TV Antenna Systems DC OUT port Intellian ACU provides DC OUT port for direct connection of MIM(Multisatellite Interface Multi-switch) or SDM (Shaw Decoder Module) which requires DC power input. Intellian MIM or SDM can be connected to the i-series ACU without AC-DC Adaptor. Figure 19 : DC out MIM Note: The DC power cable is included in the component list of MIM and SDM. 22 Figure 20 : DC out SDM Note: The i2 antenna system is not compatible with SDM. Adjusting the LNB Skew Angle (Linear Polarization Only) LNB Skew Angle The LNB skew angle only needs to be adjusted when the target satellite is linear polarized. In order to receive the maximum satellite signal level, the LNB skew angle must be adjusted according to the calculation of current GPS location and target satellite. It only needs to be adjusted when changing from one satellite to another, or when the vessel has traveled a significant geographic distance. It should NOT need to be readjusted if the vessel stays in the same location and is operating on the same satellite. Figure 21 : Manual Angle Adjustment LNB Skew Skew Angle Adjustment for i2 Polarization of your Intellian i2 antenna must be accomplished manually by the following steps. • Remove the upper part of the Radome after switching the power OFF. • Loosen the 3 screws that connect the LNB to the feed horn. • Turn the LNB to place it to the angle indicated on the back of the feed horn. • Tighten the 3 screws. - + 23 Intellian Satellite TV Antenna Systems PC to ACU Communication Setup You can establish data communication between a PC and the ACU using one of the following methods. Serial Connection Connection through Serial Port 1. Connect a 9-pin Serial cable from the PC INTERFACE connector on the ACU to the 9-pin serial port on your PC. 2. If there is not a 9-pin serial port on the PC, use a USB-Serial adapter. Wi-Fi Connection Setup Wi-Fi Connection • Setting up the PC in order to access Wi-Fi 1. Connect Wi-Fi. After clicking on the Windows Wireless Connection icon, click on i-AP(default). 2. By default, the connection security is opened. 3. Use the ACU’s IP address to access Intellian Aptus® • Default: 192.168.1.223 Figure 22 : Serial Connection Figure 23 : ACU to PC Wifi Connection 24 TCP/IP Connection Connection through Rear Panel Ethernet Port This method requires separate IP configuration on a PC. 1. Connect an Ethernet cable from a PC Ethernet port to Ethernet port on the back of the ACU 2. Go to Control Panel > Network and Sharing Center > Change Adapter Settings and right-click on the Local Area Connection then click Properties 3. Select TCP/IPv4, then click Properties. 4. Change the network settings on a PC; • IP Address: 192.168. 0.222 • Subnet Mask: 255.255.255.0 • Gateway: 192.168.0.223 5. Use the ACU’s IP address to access Intellian Aptus® . • Default: 192.168.0.223 Figure 24 : ACU to PC TCP/IP Connection 25 Intellian Satellite TV Antenna Systems Operation Instruction Introduction This section of the handbook describes how to setup your Satellite TV System after installing the ACU. It includes the following functions: • System start up. • Changing the default satellite. • Monitoring the antenna status. • Setting sleep mode. • Entering setup mode. • Setting the satellite pair. • Editing satellite information. • Setting the antenna parameter. • Setting the LNB local frequency. • Setting GPS. • Setting the DiSEqC method. • Display versions. • Display power status. • Setting antenna go position. • Setting antenna move step. • Setting remote control. • Setting the factory default parameters. • Performing diagnostic tests. Note: Many of the above functions will only be required only after initial installation of your system. Refer to the Quick Installation Guide before operating the system. 26 Operation Using the ACU ACU Soft Keys Normal Mode Start Up With the system installed and power applied, the ACU screen will show the following sequence: INITIALIZE ACU INTELLIAN i2 INITIALIZE ANTENNA 1. Data communication is being established between the antenna and the ACU. The ACU is initialized. 2. The antenna is initialized. INTELLIAN i2 POWER Press to select On-screen option BACK ENTER SEARCH B:DTV119 A: DTV101 3. The antenna is searching for Satellite A. SETUP Figure 25 : ACU Soft Keys TRACKING B:DTV119 A: DTV101 SETUP 4. The antenna has located the satellite and is now tracking. 27 Intellian Satellite TV Antenna Systems Advanced Tri-Sat Mode Changing Target Satellite Your antenna is programmed with two candidates for target satellites as the default Dual-sat mode. Use advanced Tri-sat mode for targeting three satellites. To change the target satellite, press the LEFT soft key. The target satellite is changed and is automatically tracked by the antenna. B:DTV119 Default Dual-Sat Mode TRACKING B:DTV119 A: DTV101 TRACKING B: DTV119 B: DTV119 2. The antenna is tracking Satellite B. DTV101 2. The antenna is tracking Satellite B. SETUP TRACKING B: DTV119 DTV110# DTV101 TRACKING DTV101 28 1. Press LEFT soft key for tracking Satellite B. 1. Press LEFT soft key for tracking Satellite B. DTV110# A: DTV101 SETUP SETUP TRACKING TRACKING A: DTV101 C: DTV110# DTV119 3. Press LEFT soft key for tracking Satellite C. 4. The antenna is tracking Satellite C. Monitoring the Current Status of the Antenna While the power is ON on the Intellian i2, ACU displays the status of the antenna. The various ACU displays may be shown according to the current status of the antenna. SEARCH B:DTV119 TRACKING B:DTV119 A: DTV101 1. The antenna is searching Satellite A. A: DTV101 2. The antenna is tracking Satellite A. ###.##E SETUP ANTENNA IS UNWRAPING B:DTV119 SETUP TRACKING A: DTV101 B:DTV119 SETUP AZ : ###.# EL : ##.# SIGNAL : ### ● [VL] SETUP ##.##N 5. Antenna position detail and signal strength are displayed. 6. Press center soft key to display current GPS information. 3. The antenna is winding/unwinding the cables in the antenna. 4. The antenna is again tracking Satellite A. Press center soft key to display position detail. 29 Intellian Satellite TV Antenna Systems Setup Mode Sleep Mode If the antenna loses the tracking satellite while in sleep mode, sleep mode will be cancelled. TRACKING A: DTV101 B: DTV119 SETUP TRACKING A: DTV101 ||B: DTV119 SETUP 1. Press BACK to enter sleep mode. Begin Setup Mode To enter the Setup Mode simply follow the instructions below. TRACKING A: DTV101 B:DTV119 2. Press BACK again for exiting sleep mode. SETUP 2. Press YES to enter setup mode. SETUP MODE ? YES NO 3. Press YES to set the satellite pair. SET SAT PAIR ? PREV 30 1. With the antenna is tracking. press SETUP. YES NEXT Setting the Satellite Pair You can change the satellite pair if you decide to receive satellite television service from a different service provider. 1. Press YES to enter setup mode. SETUP MODE ? YES NO 2. Press YES to set satellite pair. SET SAT PAIR ? PREV YES NEXT YES NO SAT A : DTV101 PREV SELECT NEXT SELECT 5. Set satellite B Press PREV to show previous satellite name. Press SELECT to set chosen satellite to SAT B. Press NEXT to show next satellite name. NEXT 6. Set satellite C Press PREV to show previous satellite name. Press SELECT to set chosen satellite to SAT C. Press NEXT to show next satellite name. SAT C : DTV110# PREV 3. Press YES to set triple satellites. SET TRIPLE SAT ? NEXT SAT B : DTV119 PREV SELECT SAVE ? YES NO 7. Press YES to save selections. Press NO to cancel and return to main setup mode. 4. Set satellite A Press PREV to show previous satellite name. Press SELECT to set chosen satellite to SAT A. Press NEXT to show next satellite name. 31 Intellian Satellite TV Antenna Systems Setting GPS It is possible to set up and modify the GPS information, which enhances the antenna functionality. 1. Press YES to enter setup mode. SETUP MODE ? YES NO SET SAT PAIR ? PREV YES LONGITUDE ###.## E - NEXT 2. Press NEXT to enter GPS setup mode. INPUT + LATITUDE ##.## N - INPUT + X1 YES SAVE ? NEXT YES LONGITUDE ###.## E - 32 INPUT 6. Input the latitude data. + increases the value. - decreases the value. Change the underscored digit using the +/- buttons. P ress INPUT to accept the value and move to next digit. Press BACK to move to previous digit. 3. Press YES to set GPS. SET GPS ? PREV 5. Press ENTER to move to next screen. Press BACK to move to previous screen. + 4. Input the longitude data. + increases the value. - decreases the value. Change the underscored digit using the +/buttons. Press INPUT to accept the value and move to next digit. Press BACK to move to previous digit. NO 7. Press YES to accept data. Press NO to cancel and return to main setup mode. Edit Satellite Information It is possible to modify the existing satellite information and input new satellite information into the ACU as well. It is not recommended for a novice satellite service user to use this mode. 1. Press YES to enter setup mode. SETUP MODE ? YES NO - SET SAT PAIR ? PREV YES NEXT SAT NAME : DTV101 - NEXT SAT NAME : DTV101 SELECT INPUT + LONGITUDE 124.00 E - PREV + 5. Input the satellite name. + increases the value. - decreases the value. Change the underscored digit using the +/- but tons. Press INPUT to accept the value and move to next digit. Press BACK to move to previous digit. 6. Press ENTER to move to next screen. Press BACK to return previous screen. 3. Press YES to edit satellite info. EDIT SAT INFO ? YES INPUT 2. Press NEXT twice to enter edit satellite info mode. X2 PREV SAT NAME : DTV101 NEXT 4. Set the satellite name. PREV - Shows previous satellite name. SELECT - Select the displayed satellite for editing. NEXT - Shows next satellite name. Press ENTER to move to next screen. INPUT + VER LOW 12598 21096 - INPUT + 7. Input the satellite position. + increases the value. - decreases the value. Change the underscored digit using the +/- buttons. Press INPUT to accept the value and move to next digit. Press BACK to move to previous digit. 8. Input the tracking frequency (MHz) and symbol rate (KHz) for vertical low band. 33 Intellian Satellite TV Antenna Systems 9. Input the network ID (NID) for vertical low band. NID 0x0003 - INPUT + HOR LOW 12523 21096 - INPUT + HOR LOW NID 0x0003 - INPUT + VER HIGH 12598 21096 - 34 INPUT + VER HIGH NID 0x0003 - 10. Input the tracking frequency (MHz) and symbol rate (KHz) for horizontal low band. 11. Input the network ID (NID) for horizontal low band. 12. Input the tracking frequency (MHz) and symbol rate (KHz) for vertical high band. INPUT + HOR HIGH 12523 21096 - INPUT + HOR HIGH NID 0x0003 - INPUT + VERIFY : DSS DECODE PREV SELECT NEXT 13. Input the network ID (NID) for vertical high band. 14. Input the tracking frequency (MHz) and symbol rate (KHz) for horizontal high band. 15. Input the network ID (NID) for horizontal high band. 16. Select the Verification Method* of tracking satellite. PREV - Shows previous method. SELECT - Set the displayed method. NEXT - Shows next method. VOLTAGE : AUTO PREV SELECT NEXT DISEQC : ONLY 22KHz PREV SELECT NEXT SAVE? YES NO 17. Select the Voltage Supply Method* to LNB. (AUTO is recommended) 18. Select the DISEQC Method*. (AUTO is recommended) 19. Press YES to save the input information. Press NO to cancel and return to main setup mode. Verification Method* SIGNAL - use only signal level for tracking DVB LOCK - use only DVB Lock signal for tracking DVB DECODE - verify satellite using DVB decoding method for tracking DSS DECODE - decode only DSS Lock signal for tracking AGC AFTER DECODE - for tracking Ka-Band satellite Voltage Supply Method* AUTO – Supply 13V or 18V to LNB ONLY 13 V - always supply 13 V to LNB ONLY 18 V - always supply 18 V to LNB DISEQC Method* AUTO – Supply 0KHz tone or 22KHz tone to LNB ONLY 0 KHz – always supply 0KHz tone to LNB ONLY 22 KHz – always supply 22KHz tone to LNB 35 Intellian Satellite TV Antenna Systems Setting the Antenna Parameters It is not recommended for a novice satellite service user to use this mode. Consult Intellian for changing antenna parameters. 1. Press YES to enter setup mode. SETUP MODE ? - NO YES SET SAT PAIR ? PREV YES WRS LEVEL : 0500 NEXT INPUT 2. Press NEXT three times to enter set antenna parameter mode. X3 SET ANT PARAMETER ? YES NO 6. Press YES to set up another parameter. Press NO to cancel and return to main setup mode. NO 7. Press YES to save the input information. Press NO to cancel and return to main setup mode. ANOTHER PARAMETER YES PREV + 3. Press YES to set antenna parameter. NEXT SAVE ? YES PARAM: SCAN OFFSET PREV 36 YES NEXT 5. Input the WRS LEVEL. + increases the value. - decreases the value. Change the underscored digit using the +/buttons. Press INPUT to accept the value and move to next digit. Press BACK to move to previous digit. Press ENTER to move to next screen. 4. Select the PARAM*. PREV - Shows previous parameter. SELECT - Set the displayed parameter. NEXT - Shows next parameter. Press ENTER to move to next screen. PARAM* Scan Offset The scan offset is to offset the angle difference between the black marker on the sub-reflector and the optical sensor. DiSEqC Level The DiSEqC level is to distinguish 0KHz tone and 22KHz tone. Track Scale The track scale is to control the tracking speed while antenna is tracking the satellite. Offset RH-LH The offset RH-LH is to offset the signal difference between RHCP and LHCP. Detect Level The detect level is to set the satellite signal detection level. EL Offset The EL offset is to offset the angle difference between the mechanical elevation angle and actual elevation angle. WRS Level The WRS level is to set the WRS detection level. Use WRS Use WRS is to determine whether the system uses WRS level or not. “Use WRS” and “WRS Level” are pair functions. Track Offset The tracking offset is to offset the satellite signal tracking level. Offset Difference Offset difference is to determine whether the system to uses “Offset RH-LH” or not. “Offset Difference” and “Offset RH-LH” are pair functions. Power Level The power level is to distinguish the voltage between 13 V and 18 V. 37 Intellian Satellite TV Antenna Systems Setting the LNB Local Frequency It is possible to select a local frequency from ACU. It is not recommended for a novice satellite service user to use this mode. Case1. Single band LNB is used. 1. Press YES to enter setup mode. SETUP MODE ? YES NO - SET SAT PAIR ? PREV YES LOCAL FREQ: #####MHz NEXT SAVE ? YES SET LOCAL FREQ ? YES 38 SELECT 3. Press YES to set local frequency. NEXT LNB TYPE : SINGLE PREV NEXT + 2. Press NEXT four times to enter set local frequency mode. X4 PREV INPUT 4. Select the LNB Type* - SINGLE. PREV - Shows previous LNB type. SELECT - Set the displayed LNB type. NEXT - Shows next LNB type. Press ENTER to move to next screen. NO 5. Input the local frequency of LNB. + increases the value. - decreases the value. Change the underscored digit using the +/-buttons. Press INPUT to accept the value and move to next digit. Press BACK to move to previous digit. Press ENTER to move to next screen. 6. Press YES to accept the data. Press NO to cancel and return to main setup mode. Case 2. Universal LNB is used (Low band local frequency-9750 MHz/ High band local frequency 10600 MHz). 1. Press YES to enter setup mode. SETUP MODE ? YES NO YES SET SAT PAIR ? PREV YES NEXT 2. P ress NEXT four times to enter set local frequency mode. X4 SET LOCAL FREQ ? PREV YES SELECT 3. Press YES to set local frequency. NO 5. Press YES to accept the data. Press NO to cancel and return to main setup mode. LNB Type* SINGLE: Single Band LNB Asia 11300 MHz, Japan 10678 MHz, Korea 10750 MHz, America 11250 MHz UNIVERSAL : Universal LNB Low band local frequency - 9750 MHz High band local frequency - 10600 MHz NEXT LNB TYPE : UNIVERSAL PREV SAVE ? NEXT 4. Select the LNB Type* - UNIVERSAL. PREV - Shows previous LNB type. SELECT - Set the displayed LNB type. NEXT - Shows next LNB type. Press ENTER to move to next screen. 39 Intellian Satellite TV Antenna Systems Setting the DiSEqC Method DiSEqC selection can be made from ACU. It is not recommended for a novice satellite service user this mode. 1. Press YES to enter setup mode. SETUP MODE ? YES YES NO 2. Press NEXT five times to enter DISEQC mode. SET SAT PAIR ? PREV YES NEXT X5 3. Press YES to use DISEQC. USE DISEQC ? PREV YES NEXT DO NOT USE DISEQC PREV 40 SAVE ? NEXT 4. Select the DiSEqC Method* PREV - Shows previous DiSEqC Method. SELECT/ENTER - Set the displayed DiSEqC method. NEXT - Shows next DiSEqC Method. Press ENTER to move to next screen. NO 5. Press YES to accept the selection. Press NO to cancel and return to main setup mode. DiSEqC Method* DO NOT USE DISEQC - DiSEqC is not being used. USE TO CHANGE BAND - DiSEqC is being used to change to low and high band. USE TO CHANGE SAT - DiSEqC is being used to change tracking satellite. Setting the Use of DiSEqC 1.2 If DiSEqC 1.2 protocol is in use on your IRD, enable the DiSEqC 1.2 setting on the ACU to process the DiSEqC 1.2 command. 1. Press YES to enter setup mode. SETUP MODE ? YES NO PREV SET SAT PAIR ? PREV YES USE DISEQC 1.2 : NO NEXT 2. Press NEXT six times to enter the Use DiSEqC 1.2 menu. SELECT NEXT SAVE ? YES NO 4. Set the USE DiSEqC 1.2 to a desired option*. PREV - Shows previous option (YES/NO) SELECT/ENTER - Set the displayed option for DiSEqC 1.2. NEXT - Shows next option (YES/NO) Press ENTER to move to next screen. 5. Press YES to accept the data. Press NO to cancel and return to main setup mode. X6 3. Press YES to set the use of DiSEqC 1.2. USE DISEQC 1.2 ? PREV YES NEXT Options for ‘USE DiSEqC 1.2’ YES - Select this option if the DiSEqC 1.2 is used. NO - Select this option if the DiSEqC 1.2 is not used. 41 Intellian Satellite TV Antenna Systems Display Versions This sequence enables you to see what version of antenna and ACU software are installed on your system. 1. Press YES to enter Setup Mode. SETUP MODE ? S/N: 0000000000 NO YES SET SAT PAIR ? PREV YES ANT S/W VER : 4.00 NEXT 2. Press NEXT seven times to enter view version mode. EXIT ACU S/W VER : 0.01 S/N: 0000000000 EXIT 5. Antenna software version and S/N are shown. Press EXIT to return to main setup mode. 6. ACU software version and S/N are shown. Press EXIT to return to main setup mode. X7 3. Press YES to view version. VIEW VERSION ? PREV YES B4-209A S/N: 0000000000 42 EXIT LIBRARY VER : 0.01 S/N: 0000000000 NEXT 4. Antenna product name and S/N are shown. Press EXIT to return to main setup mode. EXIT 7. Library version and S/N are shown. Press EXIT to return to main setup mode. Display Power 1. Press YES to enter setup mode. SETUP MODE ? YES EXIT NO SET SAT PAIR ? PREV ANT POWER : 25.9 V YES NEXT 2. Press NEXT eight times to enter view power mode. IRD : 18V + ##kHz EXIT 5. Antenna input voltage is shown. Press center soft key to view IRD Voltage and frequency. Press EXIT to return to main setup mode. 6. IRD voltage and frequency are shown. Press EXIT to return to main setup mode. X8 3. Press YES to view power. VIEW POWER ? PREV YES NEXT ACU POWER : 27.1V EXIT 4. ACU input voltage is shown. ACU output voltage is shown. Press any key to return to main setup mode. 43 Intellian Satellite TV Antenna Systems Setting Remote Control 1. Press YES to enter setup mode. SETUP MODE ? YES NEXT NO SET SAT PAIR ? PREV YES FUNC : SLEEP MODE NEXT 2. P ress NEXT nine times to enter remote control setting mode . SELECT EXIT PRESS A REMOTE KEY BACK EXIT X9 3. Press YES to set remote control. SET REMOCON ? PREV YES NEXT FUNC : CHANGE SAT NEXT 44 SELECT EXIT 4. Select the Function* NEXT - Shows next function. 5. SELECT/ENTER - Registers a key on remote control. 6. Point remote control to ACU. Press any key on remote control for selected function and press the same key again for con firmation. Press BACK to move to previous screen. Press EXIT to return to main setup mode. FAILED - TRY AGAIN 7. If failed to press the same key twice, TRY AGAIN will be displayed. THAT KEY IS USING 8. If failed to register a free key, KEY IS USING will be displayed. REMOTE KEY REGISTED FUNC : CHANGE SAT NEXT SELECT EXIT 9. REMOTE KEY REGISTED will be displayed if key has been properly registered. 10. Press NEXT to shows next function. Press EXIT to return to main setup mode. Function* CHANGE SAT - Change the target satellite. SLEEP MODE - Enter sleep mode. CLEAR REGISTERED KEY - Clear registered key. 45 Intellian Satellite TV Antenna Systems Setting Antenna Go Position The antenna can be controlled manually by using the ACU. 1. Press YES to enter setup mode. SETUP MODE ? YES NO - SET SAT PAIR ? PREV YES GO TO EL : ##.# NEXT + INPUT 2. P ress NEXT ten times to enter antenna go position mode. X10 GO TO POSITION ? YES YES NEXT AZ:###.# EL:###.# EXIT GO TO AZ : ##.# - 46 INPUT 6. Press YES to move the antenna to input position. Press NO to return to the Antenna Go Position mode. 3. Press YES to go position. ANT GO POSITION ? PREV NO 5. Input position value for elevation (EL) axis. + increases the value. - decreases the value. Change the underscored digit using the +/- buttons. Press INPUT to accept the value and move to next digit. Press BACK to move to previous digit. Press ENTER to move to next screen. + 4. Input position value for azimuth (AZ) axis. +increases the value. - decreases the value. Change the underscored digit using the +/- buttons. Press INPUT to accept the value and move to next digit. Press BACK to move to previous digit. Press ENTER to move to next screen. 7. Press EXIT to return to main setup mode. Setting the Antenna Move Step The antenna can be moved by 1° step manually by using ACU. 1. Press YES to enter setup mode. SETUP MODE ? YES NO DOWN SET SAT PAIR ? PREV YES STEP EL : ##.# NEXT EXIT UP 5. Move the antenna in the EL axis. UP - Move the antenna up. DOWN - Move the antenna down. EXIT - Return to antenna move step mode. 2. P ress NEXT eleven times to enter antenna move step mode. X11 3. Press YES to move step. ANT MOVE STEP ? PREV YES NEXT STEP AZ : ###.# CCW EL CW 4. Move the antenna in the AZ axis. CW - Move the antenna clockwise. CCW - Move the antenna counter clockwise. EL - Go to elevation control screen. 47 Intellian Satellite TV Antenna Systems Executing Antenna Diagnosis It is possible to see the antenna’s status by reviewing the results of diagnosis of the antenna. Refer to the following codes to understand the diagnosis results. 1. Press YES to enter setup mode. SETUP MODE ? YES RESULT: ● NO SET SAT PAIR ? PREV YES NEXT 2. P ress NEXT twelve times to enter antenna diagnosis mode. X12 3. Press YES to diagnose the antenna. ANT DIAGNOSIS ? PREV YES NEXT CODE 101 TESTING RESULT: ? 48 CODE 101 PASSED. EXIT 4. CODE 101 is being tested. Press EXIT to return to main setup mode. EXIT 5. CODE* 101 has passed. Press EXIT to return to main setup mode. CODE* CODE 101 Data communication between antenna and antenna control unit is tested. If failed, check the RF cable. CODE 107 Skew System is tested. if failed, check the control board, skew motor, and skew sensor. CODE 102 AZ CW limit is tested. If failed, check the limit sensors, motor and belt for AZ axis. CODE 108 Antenna Input Power is tested. If failed, check the RF cable. CODE 103 AZ CCW limit is tested. If failed, check the limit sensors, motor and belt for AZ axis. CODE 109 ACU Power is tested. If failed, check the ACU power cable and Input DC power. CODE 104 EL axis is tested. If failed, check the limit sensors, motor and belt for EL axis. CODE 110 IRD Power is tested. If failed, check the ACU to the IRD cable and IRD power. CODE 105 Sub reflector is tested. If failed, check the sub reflector. RESULT STATUS CODE 106 LNB is tested. If failed, check the LNB and control board. • Test is passed. - Test is skipped. ? Test is under process. Number refers to an error code (••3••• -•••) 3 means error code 103. 49 Intellian Satellite TV Antenna Systems Setting Region 1. Press YES to enter setup mode. SETUP MODE ? YES NO PREV SET SAT PAIR ? PREV YES REGION : LOS_ANGELES NEXT 2. P ress NEXT thirteen times to enter load region information mode. SELECT NEXT LOAD ? YES NO 5. Select the Region*. PREV - Shows previous region. SELECT - Set the displayed region. NEXT - Shows next region. 6. Press YES to load region information. P ress NO to cancel and return to main setup mode. X13 LOAD REGION INFO ? PREV YES CONTINENT : N_AMERICA PREV 50 SELECT 3. Press YES to load region information. NEXT NEXT LOADING : ■■■■ DO NOT TURN OFF! 4. Select the Continent*. PREV - Shows previous continent. SELECT - Set the displayed continent. NEXT - Shows next continent. Continent* N.AMERICA, S.AMERICA, EUROPE, ASIA. Region* NEW YORK, MIAMI, UK, JAPAN, and etc. 7. After loading, auto restart. Setting the Factory Default Parameters Initialize all of the antenna’s information to the factory’s default setup. 1. Press YES to enter setup mode. SETUP MODE ? YES NO SET SAT PAIR ? PREV YES NEXT 2. P ress NEXT fourteen times to enter default setting mode. X14 3. Press YES to set default parameters. SET DEFAULT ? PREV YES NEXT 51 Intellian Satellite TV Antenna Systems ANTENNA CONTROL SOFTWARE Introduction to Aptus® Software, Aptus® Intellian’s new Antenna PC Controller is a nextgeneration graphically based antenna remote control software. The Aptus® allows users to easily and conveniently set up the antenna by using a personal computer. Software Installation Double click the ‘Aptus Setup.exe’ icon to install Aptus® directly onto your computer/ laptop. The InstallShield Wizard will guide you through the program setup process. The installation routine provides an icon on the desktop. The minimum PC hardware and software requirements to install and run Aptus® are as below. Hardware Hardware Requirements CPU Intel® Pentium® 4 or higher Memory 512MB or higher DirectX9.0 or higher supported Video Card H/W acceleration supported Video Memory 128MB or higher HDD 1GB or higher Operating System and Software Software Requirements Operating System Windows XP SP or higher Framework Microsoft.Net Framework 3.5 Service Pack 1 or higher 52 Click the icon to start the software. In addition, Intellian also provides patch files for software upgrade. PC to ACU Communication Setup Establish a data communication Starting Aptus® Access ACU through Serial Communication 1. Connect a 9 pin Serial cable between the PC INTERFACE connector on the ACU and the 9 pin Serial port on the PC. 2. Select Serial at communication type combo-box. 3. The baud rate of the ACU is 19200 for i-series. 4. Select a COM port which is not occupied by other devices. 5. Click the Connect button. the Aptus® Double-click desktop icon, then Communication Window appears to establish the data communication between your PC and the ACU. Select options of connection method to access your ACU either through the Serial Port Communication or the Network Communication (TCP/IP). Access ACU through Network Communication (TCP/IP) 1. Connect your PC to the Ethernet Port or via Wi-Fi.(Turn off the wireless connection while using the Ethernet port.) 2. Select Network at communication type combo-box. 3. Enter in the ACU’s IP address (Factory default - Ethernet connection: 192.168.0.223 / Wi-Fi connection : 192.168.1.223) 4. Enter in the ACU’s port number (Factory default : 4002) Note: If the remote access PC is located in the same network group with the ACU, the ACU can be accessed through the internal IP address. But, if the remote access PC is located outside of the network group, the ACU’s IP address should be changed to the IP address assigned by the network service provider. 53 Intellian Satellite TV Antenna Systems Auto Update Intellian Aptus® checks and notifies the latest version when it is started to maintain up to date software version by AutoUpdate function. 5. When file downloading is finished, “installing…” message is displayed and Aptus patch runs and the installation starts by InstallShield. 6. Click the “Finish” button when InstallShield installation is finished, then “Run the Aptus” message is displayed and Aptus runs and AutoUpdate is automatically finished. 1. When Aptus® is started, it automatically checks the latest software version from the server and runs AutoUpdate if new version is available. 2. Current software version information is displayed. 3. It notifies new software version information. 4. When you click the “start” button, “File downloading…” message is displayed while downloading files from the server. 54 Toolbar Menus The toolbar menus at the top of the screen display command buttons of the most commonly used functions of the Aptus®. The toolbar menus consists of 6 main menus; Quick (for quick launch of functions), File (not used on i-series), View(for user layout and work view), Connection(for communication), Utill(not used on i-series) and Help(for reporting problems and information check) . 1 1 2 3 4 5 6 Quick Setup: enters Setup mode. Restart: exits Setup mode and restarts the antenna. Reboot: reboots the antenna. Get Ant. Info: obtains the information stored in the antenna Save Satellite: Not used on i-Series. 55 Intellian Satellite TV Antenna Systems 2 File : Not used on i-Series. 3 View • User Layout: displays the layout list that the user has previously stored by using Layout Manager. If you select a layout in this list, the selected layout will be constructed in Work View screen. The ‘Basic layout’ is provided by default. • Layout Manager: provides the user with add, delete, and save functionalities in order to manage the user’s layouts. - Selecting ‘Add current layout’ opens a pop up window. Type in a desired name of current layout and click Add, then the new name of the current layout will be saved to the list under User Layout menu. - When changes are made to the current layout, select ‘Save current layout’ option. The current layout will be saved with changes. - To remove a layout, select ‘Delete layout’ option. Select a desired layout to remove on the pop up window, then click ‘Delete’. Close the window by clicking on ‘Close’. The selected layout is removed from the User Layout list. • Default Layout: returns the current layout to the default layout. • Work View: displays a list of seven pre-constructed Work View Tabs (Satellite View, Antenna Basic View, Antenna Advanced View, Monitor View, Graph View, ACU System View, and Antenna UI View) and also provides the Activate / Close functionalities for each view tab. Activate the work view tab by ticking the checkbox next to it. 56 4 Connection At any time, data communication channel can be re-established between Serial and Network connection. Selecting Comm. Button will display Communication Window to connect to the ACU via Serial or Network communication. 5 Utill : Not used on i-Series. 6 Help • Report: provides e-mail contact to Intellian technical support team to let the user report problems at any time. ® • Information: displays the information of current Aptus software version. 57 Intellian Satellite TV Antenna Systems System Property Status Dashboard The property status dashboard on the left pane of the screen provides the antenna status, the availability of TX transmission, signal level, GPS status, software information, product information and error status to be monitored quickly. Displays the status of the current mode of the antenna. - Search: Antenna is searching the selected satellite. - Tracking: Antenna is tracking the target satellite. - Initialize: Antenna or ACU is initializing. - Setup: Antenna is in SETUP mode. - Sleep: Antenna is in Sleep mode. - Unwrap: Antenna is unwinding/winding the cable in the antenna. 1 Antenna Status: 2 Tracking Satellite Display or set current tracking satellite and tracking information. Up to three satellites can be selected. 3 Signal Level The “Red” line indicates the signal “Detect Level Threshold” and the “Orange” line indicates the signal “Tracking Level Threshold”. If the signal level is higher than the tracking level threshold, the signal level bar will display “Blue” color. If the signal level is lower than the tracking level threshold, the signal level bar will display “Orange” color and the antenna will stay in searching mode. Note: If the signal level is not higher than the tracking threshold, decrease the detect and tracking level. 58 Displays the current GPS location from the Antenna information. The status light flashes green if the system receives a correct input of the GPS. 4 GPS: 5 Voltage: Displays the antenna and the ACU voltage information. 6 Software Information: Displays the antenna and the ACU firmware versions Displays the antenna and ACU serial numbers, antenna model and ACU model. 7 Product Information: 59 Intellian Satellite TV Antenna Systems 8 Diagnostic Error Report The square button next to the Diagnostic Error Report turns red when the system receives an error. Click the button to see a Diagnostic Report. 60 Work View Tabs Aptus® provides seven Work View Tabs (Antenna Basic View, Antenna Advanced View, Satellite ViewMonitor View, Graph View, Diagnostic /Network View, and GUI View) to manage the Antenna and the Satellite configuration. How to modify the settings on Work View; 1. Enter the Setup mode by clicking Setup icon. 2. Tick the checkbox next to the “Set” button to modify the settings. 3. Enter the desired value then press the Set button to save the settings. 1. Antenna – Basic Info. This view tab provides information on the Antenna’s Current GPS location, Skew Information, and the Antenna’s Angle. This view tab uses the Antenna’s AZ and EL information in order to provide a dynamic graphic user interface (UI). - GPS: displays and sets current antenna’s GPS. - Bow Information: not used on i-series. - Go to Position : The current position (angle) of the antenna is displayed. Push the “Go to Target Position” button after keying in the desired angle to move the antenna to target position. - Find Antenna Angle: displays and sets the current antenna angle. Select a desired satellite from the drop-down menu, then longitude, azimuth, elevation and skew information are displayed. • Find Angles & Skew Antenna GPS: finds the current antenna angles and skew angle in relation to the longitude (orbit position) of the antenna’s current GPS. 61 Intellian Satellite TV Antenna Systems - Antenna Angle: displays and sets current antenna’s absolute and relative AZ (azimuth) position, EL (elevation) position and polarization (between Linear and Circular). You can move antenna azimuth and elevation position and LNB Pol angle by using the arrows or inputting a value to find the desired satellite manually. 2. Antenna – Advanced Info. This view provides information on Parameter Setting, Threshold Setting, and Flag Setting. -Tilt Sensor Bias: not used on i-series. - Rate Sensor: not used on i-series - Antenna Parameter: used to set the antenna parameter settings. • Offset Diff AZ-EL: The offset AZ-EL is to offset the angle difference between Azimuth and Elevation. • Lock Count: The Lock Count is to set the number of checking signal lock. • Offset Diff RH-LH: The offset RH-LH is to offset the signal difference between RHCP and LHCP. - Parameter Setting: used to set the control parameter settings. • Scan Offset: The scan offset is to offset the angle difference between the black marker on the sub-reflector and the optical sensor. • Scale: The scale is to control the tracking speed while antenna is tracking the satellite. • EL Adjust: The elevation adjustment is to offset the angle difference between the mechanical elevation angle and actual elevation angle. - Threshold Setting: set the threshold level for detecting and tracking the satellite signal. • DVB Detect Level: displays and sets signal detection threshold level when DVB tracking mode is in use. • DVB Tracking Level: displays and sets signal 62 - Threshold Setting • Initial Sat Count: Set the threshold count for maintaining tracking. • Set Verify Time:Set the time of verifying whether the signal detected is the signal of target satellite. • Voltage Threshold: Set the voltage threshold. The voltage threshold is to distinguish the voltage between 13V and 18V. • DiSEqC Threshold: Set the DiSEqC threshold. The DiSEqC threshold is to distinguish the 0KHz tone and 22KHz tone. • WRS Detect Level: Set the WRS detection level. 3. Satellite (Satellite View) The name, longitude, verification method of the satellite and LNB local frequency are displayed. - Flag Setting • Use WRS Method: Use WRS method is to determine whether the system uses “WRS Detect Level” or not. Use WRS method and “WRS Detect Level” are pair functions. • Use Offset Difference: Use offset difference is to determine whether the system uses “Offset Difference” or not. Use Offset Difference and “Offset Difference” are pair functions. • Use DiSEqC 1.2: Use DiSEqC 1.2 is to determine whether the system uses “DiSEqC 1.2” or not. - LNB Local Frequency: Displays or sets LNB local frequency and its corresponding LNB voltage supplied. You may select pre-programmed LNB LO settings from the drop down list.. 63 Intellian Satellite TV Antenna Systems - Dual Satellite Mode/ Triple Satellite Mode: Registers the target satellite. • Pushing ‘Register for Sat A’ or ‘Register for Sat B’ button after selecting the satellite in the list box makes it possible to register A or B in Dual Satellite Mode. • Pushing ‘Register for Sat A’ or ‘Register for Sat B’ or ‘Register for Sat C’ button after selecting the satellite in the list box makes it possible to register A or B or C in the Triple Satellite Mode. • Transponder information consists of frequency, symbol and NID (Network ID) of a transponder in tracking the satellite. There are four groups of transponder information. ‘Vertical/RHCP’ is applied when the IRD supplies 13V, and ‘Horizontal/LHCP’ is applied when the IRD supplies 18V. ‘LOW’ is applied when DiSEqC signal is not detected from IRD. ‘HIGH’ is applied when the DiSEqC signal is detected from the IRD. After modifying information, press the ‘Edit Satellite Information’ button, then new information is updated in the antenna. - Pol & Band Control: The “Pol” controls 13V (Vertical/RHCP band) or 18V (Horizontal/ LHCP band). The “Band” controls DiSEqC 0KHz tone (Low band) and 22KHz tone (High band). After modifying information, press ‘Edit Satellite Information’ button, then new information is updated in the antenna. - Triple Satellite Mode: To select between Dual-Sat mode and Triple-Sat mode, tick the ‘Triple Satellite Mode’ box at the bottom of the screen. 64 - Edit Satellite Information: push the “Edit Satellite Information” button to update the information after modifying values. - Load Default: Push the “Load Default” button to select a regional library file *.rif according to your region. - Update Default: After loading a regional library file *.rif, push the “Update Default” button to update the system. - Diseqc: When the operation method of DiSEqC is selected to “Change Band”, DiSEqC may be used for updating the local frequency and to “Change Satellite”, for updating the target satellite. 4. Graph This view provides information on Signal, Elevation (EL), Absolute AZ (Azimuth), Relative AZ, Heading, AZ and EL in Single or Multi graph formats. - Start/Stop Save: the chosen item is saved within the data log. The data log which stores the information displayed in the graphs can be later used for a service technician to find out a cause of any possible problem to the antenna. - Clear All: clears everything drawn on the Graph View window. - Set Pos.: sets the current position as center value of each Graph Item. - Current Pos.: moves to the location according to values of each Graph Item. - Span: sets the Display Range(s) of each corresponding Graph Item. - Period: displays and sets the signal sampling rate. - Graph Column Count: makes all Graph Views show in either one or two-column format. - Select Graph Item: shows the graphs of only the checked item(s) in a Single or Multi Graph View. - Single Graph View: shows Graph Views per each single Graph Item selected in ‘Select Graph Item’. - Multi Graph View: shows one large integrated Graph View of multiple Graph Items selected in ‘Select Graph Item’. 65 Intellian Satellite TV Antenna Systems 5. Monitor This view provides a UI which can monitor all data that has been received from the ACU. - Tracking: not used on i-series. - Rate Sensor Bias: not used on i-series. - Tilt Sensor Bias: not used on i-series. - Show Param: shows the current antenna parameters. - Check NID: verifies the NID (network ID) of the current tracking transponder. Press the NID button to obtain the NID only if the antenna is locked onto the desired satellite. - Start Debug: starts the debug log of the antenna. The debug message will be displayed once the debug button is pressed. - Stop Debug: stops debug logging of the antenna. - Save Debug (Start/Stop): starts or stops saving the debug log. This button is enabled once the Start Debug button is pressed. - Clear View: clears the debug message or log data in monitoring window. 66 6. Diagnostic / Network This view provides Antenna Diagnostic Testing and Network Settings. • Power (Ant.): tests the antenna power to see whether or not it is within the nominal operating range. • Power (ACU): tests the ACU power to see whether or not it is within the nominal operating range. • Receiver Connection: tests the data communication between the antenna and the receiver. - Diagnostic : select to run a full diagnostic test or single diagnostic test. “Green” indicator is displayed for the test under progress. “Blue” indicates the test result as Pass while “Red” indicates the result as Fail. “Yellow” indicates the test has been skipped. • Serial Comm.: tests the data communication between the antenna and the ACU. • AZ Limit (CW) : tests the azimuth limit (CW) • AZ Limit(CCW) : tests the azimuth limit(CCW) • EL Limit: tests the elevation limit. • Sub-Reflector: tests the Sub-Reflector. • LNB: tests the LNB. 67 Intellian Satellite TV Antenna Systems • Network Setting: • Wifi Setting: IP the network IP address. Power select to turn on or off Wifi network function. Subnet Mask the network subnet mask. SSID Gate Way the gateway for network. DNS the DNS address. the SSID is the network name shared among all devices in a wireless network. The SSID must be identical for all devices in the wireless network. It is case-sensitive and must not exceed 8 alphanumeric characters, which may be any keyboard character. Make sure this setting is the same for all devices in your wireless network. Encryption i-series supports different types of encryption settings for your network. Password the password should be 8 alphanumeric characters. Confirm enter the password again to confirm it. IP the current wireless IP address. Subnet the current wireless subnet mask. DNS the current default wireless DNS address. • Default: initializes the network and Wi-Fi settings. Note: When the setting is changed, it needs to be re-connected with the modified IP address. 68 7. GUI This view shows a graphical representation of the current antenna position which allows you to easily identify whether or not the antenna is aligned properly to the target satellite or is in a block zone. In addition, this view shows the current satellite that the antenna is pointed towards and the satellites that are located at a 180°arc on the horizon, according to the current position. 8. Work View Functions The seven Work View Tabs displayed in the Work View can be arranged in customized layouts. - Layout Formatting • Each of the Work View Tab can be separated from the rest Tabs. Click and hold the left mouse button on the Work View Tab’s header and then drag a desired Tab out. When a Work View Tab is separated from the rest of your Work View Tabs, again click and hold the left mouse button on the Work View Tab’s header to display a cross-shaped Navigator icon. While holding the mouse button, bring the selected Work View Tab closer to the Navigator icon and release the mouse button at your desired position (top, left, right or bottom arrow). This time, the selected Tab will be moved to the desired position. Move the selected Work View Tab to the top position of the Work View layout. Note: Based on the satellite EIRP footprint and the size of the antenna, you may not be able to track all the satellites visible in 180° arc. 69 Intellian Satellite TV Antenna Systems Move the selected Work View Tab to the bottom position of the Work View layout. Move the selected Work View Tab to the right position of the Work View layout. Move the selected Work View Tab to the left position of the Work View layout. 70 Move the selected Work View Tab to the center position of the Work View layout. - Horizontal or Vertical Tab Group The Work View Tabs can be also aligned horizontally or vertically. Without dragging them out, right-click the mouse button on a desired Tab header and select ‘New Horizontal Tab Group’ or ‘New Vertical Tab Group’ option. Selecting ‘New Horizontal Tab Group’ will separate a selected Tab from the rest of other Tabs then arrange it in a horizontal format. Likewise, selecting ‘New Vertical Tab Group’ will separate a selected Tab from the rest of other Tabs then arrange it in a vertical format. - Closing the Work View Tab To close the Work View Tab, right-click the mouse button on a desired Tab header and select ‘Close’ option in the drop down list. To close all Work View Tabs except the selected Tab, select ‘Close All But This’ option in the drop down list. - Zoom Tool Using the Zoom tool, you can easily select the magnification you want by using Zoom In and Zoom Out bar, and Fit in Work View button. Fit Work View Button: fits the current view to the Work View window size. The button toggles between the fit view and the previous view. View Name Button: displays the current Work View name. Close View Button: closes the current view. Zoom In and Zoom Out Bar: zooms in and out to expand and reduce the View to the desired size. (The zoom changes in 10% increments.) View Switch Button: displays a list of the current views in a list. Choosing one of these views will display the selected view in the Work View window. 71 Intellian Satellite TV Antenna Systems Preparation for Transportation This is to describe how to prepare the antenna internally for transportation. The following procedures to secure the antenna shall be strictly observed to protect it from being damaged during transportation. 1. Refer to the drawing on the right. 2. Rotate antenna left and right slowly untill the limit switch is pressed. 3. Turn the antenna by 360° to the reverse direction. 4. Insert the shipping foams in front of the dish and back side of the pedestal to secure the pedestal in position with the bottom radome. Shipping Foam 5. Cover upper part of radome being careful for it’s not touching the reflector, and then assemble upper part of radome. Shipping Foam 6. Pack Intellian i2 into the original package box. Note: Don’t rotate it quickly, or you may damage the antenna limit system. Figure 26 : Preparation for Transportation 72 Warranty This product is warranted by Intellian Technologies Inc., to be free from defects in materials and workmanship for a period of THREE (3) YEARS on parts and ONE (1) YEAR on labor performed at Intellian Technologies, Inc. service center from the purchased date of the product. Intellian Technologies, Inc. warranty does not apply to product that has been damaged and subjected to accident, abuse, mis-use, non-authorized modification, incorrect and/ or non-authorized service, or to a product on which the serial number has been altered, mutilated or removed. It is required to present a copy of the purchase receipt that indicates the date of purchase for after-sales service under the warranty period. In case of failure to present the purchase receipt, the warranty period will begin 30 days after the manufacturing production date of the product purchased. Any product which is proven to be defective in materials or workmanship, Intellian Technologies, Inc. will (at its sole option) repair or replace during the warranty period in accordance with this warranty. All products returned to Intellian Technologies, Inc. under the warranty period must be accompanied by a return material authorization (RMA) number issued by the dealer/distributor from Intellian Technologies, Inc. and a copy of the purchase receipt as a proof of purchased date, prior to shipment. Alternatively, you may bring the product to an authorized Intellian Technologies, Inc. dealer/distributor for repair. 73 Intellian Satellite TV Antenna Systems Appendix : i2 Technical Specification General Antenna system performance Approvals CE – conforms to EU Directive 89/336/EEC FCC – verified to CFR47:Part 15 Dimensions Satellite antenna unit 37cm (14.6”) x 38cm(15”) Antenna dish diameter 33cm(13.3”) Antenna control unit 17.8cm(7”)x21.7cm(8.5”)x5.4cm(2.1”) Frequency Ku-band (10.7 to 12.75 GHz) Minimum EIRP 51 dBW Azimuth range 680° Elevation range +10° ~ +80° Ship’s motion Weight Satellite antenna unit 4.5kg (9.5 lbs) Roll and pitch Antenna control unit 1.2kg (2.6 lbs) response rate Environmental Operating temperature range -25°C to +55°C (-13°F to +131°F) Storage temperature range -40°C to + 80°C (-40°F to + 176°F) Humidity limit 95% R.H Operating voltage 9 ~ 30V D C Power consumption Typ. 30W, Max. 50W 74 Turn rate Roll ±25° Pitch ±15° 60° per second 60° per second APAC [email protected] Headquarters Intellian Technologies, Inc. 348-5 Chungho-Ri, Jinwi-Myeon Pyeongtaek-Si, Gyunggi-Do 451-862 Korea T +82 31 379 1000 F +82 31 377 6185 Seoul Office Intellian Technologies, Inc. 2F Dongik Building, 98 Nonhyun-Dong Gangnam-Gu, Seoul 135-010 Korea T +82 2 511 2244 F +82 2 511 2235 Americas EMEA [email protected] [email protected] Irvine Office Rotterdam Office Intellian Technologies USA, Inc. 9004 Research Drive Irvine, CA 92618 USA T 949 727 4498 F 949 271 4183 Intellian B.V. Bristolstraat 1, 3047AB Rotterdam, The Netherlands T +31 1 0820 8655 F +31 1 0820 8656 Maritime Technical Center [email protected] Busan Office Intellian Technologies, Inc. #1701,60, Centum buk-daero, Haeundae-gu, Busan 612-050 Korea T +82 51 746 9695 F +82 51 746 9440 Southampton Office Intellian Ltd. Epsilon House, Enterprise Road, Southampton Science Park, Southampton, Hampshire SO16 7NS,UK T +44 2380 019 021 F +44 2380 767 092 intelliantech.com 75