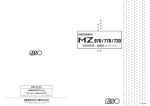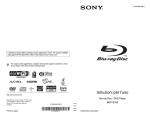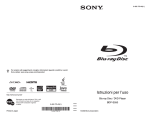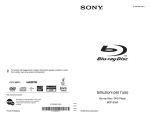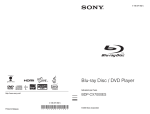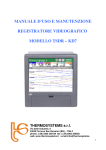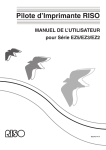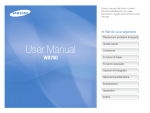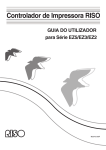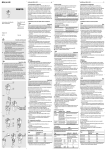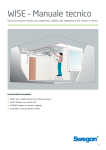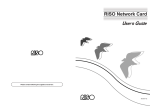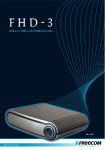Download Installazione del driver stampante
Transcript
Driver Stampante RISO GUIDA OPERATIVA per Serie MZ9/MZ7 Ms5402-54I Il presente documento è stato redatto per essere utilizzato dalla RISO, dai suoi rivenditori autorizzati e dagli acquirenti delle apparecchiature in esso descritte. Anche se è stato fatto molto sforzo per assicurare la precisione delle informazioni contenute nel documento, la RISO, i rivenditori autorizzati e gli impiegati non possono essere ritenuti responsabili di eventuali imprecisioni. TUTTE LE CARATTERISTICHE TECNICHE SONO SOGGETTE A MODIFICHE SENZA PREAVVISO. È attualmente in corso lo sviluppo delle schermate utilizzate in questo materiale. Per questo motivo esse potrebbero essere differenti dalle schermate effettive. La riproduzione o duplicazione del presente manuale o di qualunque sua parte senza autorizzazione è severamente vietata. Anche se è stato fatto molto sforzo per fare in modo che il contenuto di questo manuale sia privo di errori, Vi preghiamo di notificarci eventuali errori o altri punti che ritenete debbano essere sottoposti all'attenzione della Compagnia. Tutti i diritti riservati © 2008 RISO KAGAKU CORPORATION, GIAPPONE ● AppleTalk®, Macintosh® e Mac OS® sono marchi di Apple, Inc., registrati negli S.U.A. e in altri paesi. ● Windows® e Windows Vista™ sono marchi commerciali di Microsoft Corporation negli Stati Uniti ed in altri paesi. ● I nomi dei prodotti e delle Compagnie citati in questo manuale sono marchi (registrati) delle rispettive compagnie. ● Le schermate ed il relativo contenuto illustrati nel presente manuale possono risultare diversi da quelli del prodotto. ● Le schermate ed i messaggi che compaiono durante la procedura possono variare in base al tipo di stampante, alle opzioni montate, al tipo di computer, alle applicazioni, ecc. 1 Prefazione Benvenuti nel campo della stampa da PC ad alta velocità presentato dalle stampanti RISO tramite i driver stampante RISO. Le stampanti RISO, che sono progettate per funzionare come una stampante GDI ad alta velocità, permettono di stampare molto rapidamente vari documenti creati su piattaforme di sistema computer diverse, solo se un driver stampante RISO appropriato è installato sul computer utilizzato. La stampante GDI, come è noto, utilizza i dati di immagine bitmap sviluppati sullo schermo del display PC come sorgente dei dati di stampa, permettendo di stampare esattamente identica a quella visualizzata sullo schermo del display PC. Inoltre non sono necessari alcuni font stampante per la stampa dei documenti, eliminando quindi le limitazioni all'uso dei font quando si crea un documento sul PC. Le stampanti RISO possono anche funzionare come una stampante di rete in vari ambienti LAN, con una scheda di interfaccia di rete aggiuntiva installata all’interno. Informazioni sui Simboli di Guida I seguenti simboli di guida sono assegnati alle descrizioni che aiutano l'utilizzatore ad evitare problemi imprevisti e ad ottenere prestazioni ottimali da questo prodotto. • Importante! Fornisce suggerimenti importanti per un funzionamento senza problemi. • 2 Prefazione Fornisce consigli per un uso più efficace del prodotto. Procedura prima della stampa La prima volta che si utilizza la stampante, eseguire la seguente procedura di installazione. Dopo l’installazione, eseguire la procedura operativa di base, al termine della quale sarà possibile stampare i propri documenti. Installazione (quando si utilizza la stampante la prima volta) Installazione del driver stampante 1. Preparazione della stampante Installare il driver stampante RISO sul computer. ☞pagina 9 Preparare la stampante e caricare carta adatta ai dati originali da stampare nel vassoio universale (multiuso). • Secondo il metodo di collegamento, è necessario collegare prima il computer alla stampante. • Per istruzioni sulla preparazione della stampante, leggere la guida dell’utente della stampante RISO. Procedura prima della stampa 3 Funzionamento di base Stampa OK 4 2. Impostazione 3. Stampa 4. Completamento della stampa Richiamare i dati originali da stampare sul computer e specificare le necessarie impostazioni di stampa. Quando si definiscono le istruzioni di stampa nella finestra di dialogo [Stampa] del computer, i dati vengono trasmessi alla stampante. Dopo aver ricevuto i dati, la stampante crea la matrice e stampa i dati. Procedura prima della stampa Metodi di collegamento La procedura d’installazione del driver stampante varia in funzione del metodo utilizzato per collegare il computer alla stampante. Determinare il metodo di collegamento. ● Collegamento tramite cavo USB ☞Pagina 10 Disponibile solo per i modelli che supportano il collegamento tramite cavo USB. Cavo USB ● Collegamento tramite altri cavi ☞Pagina 17 Disponibile solo per i modelli che supportano il collegamento tramite cavo stampante. Cavo della stampante Cavo di rete Hub Metodi di collegamento 5 Indice Prefazione .................................................................. Procedura prima della stampa ................................... Metodi di collegamento .............................................. Indice .......................................................................... 2 3 5 6 Installazione del driver stampante Driver stampante per Windows 2000/XP/Vista ■ Collegamento tramite cavo USB ...................... 10 Installazione del driver stampante ........................... 10 ■ Collegamento tramite altri cavi ........................ 17 Collegamento con PC .............................................. 17 Installazione del driver stampante ........................... 18 Driver stampante per Mac OS X ■ Collegamento tramite cavi di rete .................... 29 Collegamento a un Macintosh ................................. Installazione del driver stampante ........................... Aggiunta della stampante all’elenco stampanti -Mac OS X 10.3- ...................................................... Aggiunta della stampante all’elenco stampanti -Mac OS X 10.4- ...................................................... Individuazione del numero di versione del driver stampante ...................................................... 29 30 31 31 32 Uso del driver stampante Driver stampante per Windows 2000/XP/Vista ■ Cambiamento della configurazione del driver stampante ............................................... 34 ■ Invio e stampa dei dati ...................................... 39 ■ Impostazione delle condizioni di stampa ....... 42 Scheda [Guida lavoro] .............................................. Scheda [Colorazione] ............................................... Scheda [Immagine] .................................................. Scheda [Estensioni] ................................................. 42 48 52 55 ■ Creazione di un file in formato RISORINC ...... 57 Creazione di file RISORINC utilizzando la funzione Layout .................................................... 58 Driver stampante per Mac OS X ■ Modifica della configurazione del driver stampante .......................................................... 59 Configurazione ......................................................... 59 6 Indice Inserimento colore di stampa ................................... 60 Riferimento informazioni colori ................................. 61 Registrazione dei formati carta personalizzati utilizzati più di frequente ........................................................ 61 ■ Invio e stampa dei dati ...................................... 63 ■ Impostazioni della finestra di stampa ............. 65 Impostazioni Mac OS ............................................... Copie & Pagine ................................................. Layout ............................................................... Opzioni uscita .................................................... Organizzatore .................................................... Gestione Carta .................................................. ColorSync .......................................................... Impostazioni del driver stampante RISO ................. Regolazione Stampante .................................... Etichetta di deposito .......................................... Colorazione ....................................................... Opzini Stampante ............................................. Elaborazione foto .............................................. Stampa programmata ....................................... Sommario .......................................................... 65 65 66 67 67 68 68 69 69 71 72 76 78 79 80 Disinstallare il driver stampante ■ Disinstallare il driver stampante ...................... 82 Installazione/disinstallazione manuale il driver stampante Per Windows 2000/XP ■ Installazione manuale ....................................... 86 Collegamento tramite cavo USB .............................. 86 Collegamento tramite altri cavi ................................. 87 ■ Disinstallazione manuale ................................. 88 Per Windows Vista ■ Installazione manuale ....................................... 89 Collegamento tramite cavo USB .............................. 89 Collegamento tramite altri cavi ................................. 90 ■ Disinstallazione manuale ................................. 91 Appendice Indicazioni per la ricerca dei guasti .......................... 94 Messaggio di errore sul monitor del PC............ 94 Problemi operativi ............................................. 95 Indice 7 8 Installazione del driver stampante Qui di seguito è descritto come procedere all'installazione del driver stampante mediante il programma d'installazione. • Quando si collega il computer alla stampante tramite cavo USB, leggere la parte intitolata “Collegamento tramite cavo USB” (vedere a P.10). • Quando si collega il computer alla stampante tramite cavo stampante o cavo di rete, leggere la parte intitolata “Collegamento tramite altri cavi” (vedere a P.17). Driver stampante per Windows 2000/XP/Vista ■ Collegamento tramite cavo USB ............. 10 Installazione del driver stampante ......... 10 ■ Collegamento tramite altri cavi ............... 17 Collegamento con PC ........................... 17 Installazione del driver stampante ......... 18 Driver stampante per Mac OS X ■ Collegamento tramite cavi di rete ........... 29 Collegamento a un Macintosh ............... 29 Installazione del driver stampante ......... 30 Aggiunta della stampante all’elenco stampanti -Mac OS X 10.3- .............. 31 Aggiunta della stampante all’elenco stampanti -Mac OS X 10.4- .............. 31 Individuazione del numero di versione del driver stampante ......................... 32 Installazione del driver stampante 9 Driver stampante per Windows 2000/XP/Vista ■ Collegamento tramite cavo USB Installazione del driver stampante In questa parte del manuale viene descritto come installare il driver stampante per Windows mediante installazione Plug&Play quando il computer e la stampante RISO sono collegati con un cavo USB. IMPORTANTE! • Disponibile solo per i modelli che supportano il collegamento tramite cavo USB. • Per installare il programma del driver stampante sul computer, è necessario disporre dei privilegi di amministratore. • Requisiti di sistema per il driver stampante RISO: Per Windows 2000 ...... almeno 128 MB di RAM Per Windows XP .......... almeno 192 MB di RAM Per Windows Vista ...... almeno 512 MB di RAM • Questo driver stampante non supporta i sistemi operativi server o la condivisione di stampanti. • Utilizzare un cavo USB disponibile in commercio (Hi-Speed USB, 3 m o meno). Per Windows Vista Per aggiornare il driver stampante, modificare i collegamenti dei cavi o reinstallare un driver stampante della stessa serie, è necessario procedere all'eliminazione del package driver. Prima della nuova installazione, disinstallare manualmente il driver stampante installato. "Disinstallazione manuale" (Pagina 91) Assicurarsi che la stampante sia spenta e che non sia collegata al computer tramite cavo USB. IMPORTANTE! Giunti ad un certo punto della procedura d'installazione (punto 7/8), si dovrà collegare il cavo USB ed accendere la stampante. Inserire il CD-ROM [RISO Printer Driver (Driver stampante RISO)] nell'unità CD-ROM del computer. Si avvia automaticamente il programma di installazione. Se il programma di installazione non si avvia, fare doppio clic sul file "SETUP.EXE" del CD-ROM. Se si apre la finestra di dialogo [Controllo account utente], fare clic su [Consenti]. (Per Windows Vista) 10 Installazione del driver stampante Collegamento tramite cavo USB <Windows 2000/XP/Vista> Fare clic sul pulsante corrispondente alla propria lingua. Fare clic su [Installa]. Fare clic su [Avanti]. Installazione del driver stampante 11 Collegamento tramite cavo USB <Windows 2000/XP/Vista> Scegliere [Connessione tramite cavo USB]. Fare clic su [Avanti]. Si apre la finestra di dialogo [Impostazioni porta USB]. Accendere la stampante RISO. 12 Installazione del driver stampante Collegamento tramite cavo USB <Windows 2000/XP/Vista> Collegare il computer alla stampante RISO con un cavo USB (Hi-Speed USB, 3 m o meno). Alla porta USB della stampante Porta USB Alla porta USB del PC Cavo USB : 3 m o meno Selezionare il nome della stampante appena collegata. Installazione del driver stampante 13 Collegamento tramite cavo USB <Windows 2000/XP/Vista> Fare clic su [Avanti]. Se il driver stampante selezionato è già stato installato sul computer, si apre la finestra di dialogo [Metodo di installazione]. Fare clic su [Avanti]. Fare clic su [Avanti]. È inoltre possibile modificare il nome della stampante. 14 Installazione del driver stampante Collegamento tramite cavo USB <Windows 2000/XP/Vista> Fare clic su [Installa]. Se si apre la finestra di dialogo [Firma digitale non trovata] (per Windows 2000), [Test logo Windows] (per Windows XP) o [Origine del driver non trovata] (per Windows Vista), proseguire con l'installazione. All'apparizione della domanda [Stampare pagina di prova?], fare clic su [Sì]. Caricare prima carta A4 nella stampante. Caricare la carta iniziando dal bordo corto. Assicurarsi che la stampa di prova sia soddisfacente, quindi fare clic su [OK]. Installazione del driver stampante 15 Collegamento tramite cavo USB <Windows 2000/XP/Vista> Fare clic su [Visualizzare il file Leggimi]. Si aprirà il file Leggimi. Leggere attentamente tutte le istruzioni e le note in esso contenute. Fare clic su [Fine]. Ricordare di riavviare il computer prima di utilizzare il driver stampante. Se è stata selezionata l'opzione [Riavviare immediatamente], il computer si arresterà e si riavvierà dopo che è stato fatto clic sul pulsante [Fine]. Quando compare l'indicazione [Installazione guidata nuovo hardware], fare clic su [Annulla]. Togliere quindi il CD-ROM [RISO Printer Driver (Driver stampante RISO)] dall'unità CD-ROM del computer. IMPORTANTE! Tenere a portata di mano il CD-ROM estratto. 16 Installazione del driver stampante ■ Collegamento tramite altri cavi Collegamento con PC ■ Collegamento tramite cavo stampante IMPORTANTE! • Disponibile solo per i modelli che supportano il collegamento tramite cavo stampante • Utilizzare un cavo stampante IEEE1284. Cavo della stampante Porta stampante della stampante RISO ■ Collegamento tramite cavo di rete Per il collegamento della stampante RISO al computer tramite cavo LAN ed il suo utilizzo come stampante di rete, è necessario disporre della scheda di interfaccia di rete opzionale “RISORINC-NET”. Prima di collegare la stampante RISO alla rete e configurare le impostazioni di rete della stampante, come l'indirizzo IP, leggere la "Guida operativa RISORINC-NET" (contenuta nel CD-ROM del SOFTWARE RISORINC-NET). Utilizzare un cavo Ethernet disponibile in commercio (10BASE-T o 100BASETX) adatto all'ambiente di rete. IMPORTANTE! Utilizzare un cavo Ethernet di categoria 5 o superiore. Hub Cavo di rete Porta Ethernet sulla stampante RISO Installazione del driver stampante 17 Collegamento tramite altri cavi <Windows 2000/XP/Vista> Installazione del driver stampante In questa parte del manuale viene descritto come installare il driver stampante RISO quando il computer è collegato alla stampante RISO tramite cavo stampante o cavo di rete. IMPORTANTE! • Per installare il programma del driver stampante sul computer, è necessario disporre dei privilegi di amministratore. • Requisiti di sistema per il driver stampante RISO: Windows 2000 ... almeno 128MB di RAM. Windows XP ...... almeno 192MB di RAM. Windows Vista ... almeno 512MB di RAM. • Questo driver stampante non supporta i sistemi operativi server o la condivisione di stampanti. Inserire il CD-ROM [RISO Printer Driver (Driver stampante RISO)] nell'unità CD-ROM del computer. Si avvia automaticamente il programma di installazione. Se il programma di installazione non si avvia, fare doppio clic sul file "SETUP.EXE" del CD-ROM. Se si apre la finestra di dialogo [Controllo account utente], fare clic su [Consenti]. (Per Windows Vista) Fare clic sul pulsante corrispondente alla propria lingua. 18 Installazione del driver stampante Collegamento tramite altri cavi <Windows 2000/XP/Vista> Fare clic su [Installa]. Fare clic su [Avanti]. Scegliere [Connessione tramite un altro metodo]. Installazione del driver stampante 19 Collegamento tramite altri cavi <Windows 2000/XP/Vista> Fare clic su [Avanti]. Selezionare il nome della stampante appena collegata. Fare clic su [Avanti]. 20 Installazione del driver stampante Collegamento tramite altri cavi <Windows 2000/XP/Vista> Se il driver stampante selezionato è già stato installato, si apre la finestra di dialogo [Metodo di installazione]. Fare clic su [Avanti]. Selezionare la porta Per il collegamento con cavo stampante 1) Selezionare [Porta esistente], quindi [LPT1]. 2) Fare clic su [Avanti]. 3) Andare a P.26 – Installazione del driver stampante 21 Collegamento tramite altri cavi <Windows 2000/XP/Vista> Per il collegamento con cavo di rete 1) Selezionare [Crea una nuova porta], quindi selezionare [Standard TCP/IP Port (Porta TCP/IP standard)]. 2) Fare clic su [Crea]. Si aprirà la finestra di dialogo [Aggiunta guidata porta stampante standard TCP/IP]. 3) Fare clic su [Avanti]. 22 Installazione del driver stampante Collegamento tramite altri cavi <Windows 2000/XP/Vista> 4) Digitare l'indirizzo IP della stampante. Il nome della porta sarà immesso automaticamente. 5) Fare clic su [Avanti]. 6) Scegliere l'opzione [Personalizzata] e fare clic su [Impostazioni]. Installazione del driver stampante 23 Collegamento tramite altri cavi <Windows 2000/XP/Vista> 7) Scegliere [LPR] per il [Protocollo], digitare "lp" come [Nome coda] in [Porta LPR], quindi selezionare la casella di controllo [Conteggio byte LPR abilitato]. IMPORTANTE! Se non si seleziona [Conteggio byte LPR abilitato], le immagini non potranno essere stampate correttamente. Nella presente procedura di installazione si parte dal presupposto che la stampante RISO sia collegata alla rete tramite la scheda d'interfaccia di rete dedicata, la RISORINC-NET (in opzione). In caso di connessione alla rete attraverso un server di stampa in commercio, consultare il manuale di istruzioni fornito dal fabbricante. Dopo l'aggiunta della funzione LPR è necessario riavviare il computer. Prima di eseguire l'operazione, non dimenticare quindi di salvare i dati necessari sul computer. Per ulteriori informazioni, consultare il manuale di istruzioni di Windows 2000/XP/Vista o la Guida. 24 Installazione del driver stampante Collegamento tramite altri cavi <Windows 2000/XP/Vista> 8) Fare clic su [OK]. 9) Fare clic su [Avanti]. Installazione del driver stampante 25 Collegamento tramite altri cavi <Windows 2000/XP/Vista> 10) Fare clic su [Fine]. Fare clic su [Avanti]. È inoltre possibile modificare il nome della stampante. 26 Installazione del driver stampante Collegamento tramite altri cavi <Windows 2000/XP/Vista> Fare clic su [Installa]. Per il collegamento con cavo stampante Per il collegamento con cavo di rete Se si apre la finestra di dialogo [Firma digitale non trovata] (per Windows 2000), [Test logo Windows] (per Windows XP) o [Origine del driver non trovata] (per Windows Vista), proseguire con l'installazione. All'apparizione della domanda [Stampare pagina di prova?], fare clic su [Sì]. Caricare prima carta A4 nella stampante. Caricare la carta iniziando dal bordo corto. Assicurarsi che la stampa di prova sia soddisfacente, quindi fare clic su [OK]. Installazione del driver stampante 27 Collegamento tramite altri cavi <Windows 2000/XP/Vista> Fare clic su [Visualizzare il file Leggimi]. Si aprirà il file Leggimi. Leggere attentamente tutte le istruzioni e le note in esso contenute. Fare clic su [Fine]. Ricordare di riavviare il computer prima di utilizzare il driver stampante. Se è stata selezionata l'opzione [Riavviare immediatamente], il computer si arresterà e si riavvierà dopo che è stato fatto clic sul pulsante [Fine]. Togliere quindi il CD-ROM [RISO Printer Driver (Driver stampante RISO)] dall'unità CD-ROM del computer. IMPORTANTE! Tenere il CD-ROM a portata di mano. 28 Installazione del driver stampante Driver stampante per Mac OS X ■ Collegamento tramite cavi di rete Collegamento a un Macintosh Per stampare sulla stampante RISO da un Macintosh, è necessario disporre della scheda d’interfaccia di rete opzionale RISORINC-NET. Procedere preliminarmente al collegamento in rete della stampante RISO ed alla configurazione delle impostazioni di rete della stampante (per es. indirizzo IP). Per ulteriori informazioni, consultare la Guida utente RISORINC-NET (contenuta nel CD-ROM DEL SOFTWARE RISORINC-NET). Utilizzare un cavo Ethernet disponibile in commercio (10BASE-T o 100BASETX) adatto all’ambiente di rete. IMPORTANTE! Utilizzare un cavo Ethernet di categoria 5 o superiore. Se si desidera modificare la configurazione AppleTalk, è necessario specificare le impostazioni sia sul Macintosh che sulla stampante selezionata. Per le impostazioni del computer, selezionare [Preferenze di Sistema] dal menu [Apple]. Verrà visualizzata la finestra [Preferenze di Sistema]. Fare clic su [Rete]. È possibile specificare le impostazioni per la stampante tramite il software RISORINC-NET (RISO-ADMIN). Consultare la Guida dell’utente di RISORINC-NET per le impostazioni. ■ Se la stampante RISO è collegata a un Macintosh Cavo Cross Porta Ethernet sulla stampante RISO • Se si utilizza il software fornito con la scheda “RISORINC-NET”, è necessario specificare le impostazioni TCP/IP. ■ Se la stampante RISO è collegata in rete Cavo Straight Hub Porta Ethernet sulla stampante RISO • Se la stampante RISO è collegata a un PC Windows, è necessario specificare le impostazioni TCP/IP. Installazione del driver stampante 29 Collegamento tramite cavi di rete <Mac OS X> Installazione del driver stampante É necessario installare nel Macintosh il driver stampante RISO corrispondente, che abilita la stampa dei dati di documento sulla stampante RISO, insieme al altro apposito programma “Editor di Carta”. IMPORTANTE! • Questo driver stampante è esclusivamente per Mac OS X (10.3~10.4). • Requisiti di sistema della stampante RISO: CPU: PowerPC G3 o superiore consigliata 192 MB di RAM o superiore • Se sul computer è già installata una precedente versione del Driver stampante RISO, eliminarla dall'elenco stampanti di [Utility di Configurazione Stampante]. Accendere il Macintosh ed avviare Mac OS X. Inserire l’apposito CD-ROM dei software nell’unità di CD-ROM. Fare doppio clic sull’icona CD-ROM e aprire la cartella della stampante desiderata. Fare doppio clic sull’icona del package di installazione (file pkg) relativo alla stampante desiderata. Installare il driver stampante seguendo le istruzioni visualizzate sullo schermo. IMPORTANTE! Fare clic sul MZ970 quando utilizzando il MZ990. Terminare l’installazione del driver stampante. Conservare il CD-ROM in un luogo sicuro. Riavviare il Macintosh. 30 Installazione del driver stampante Collegamento tramite cavi di rete <Mac OS X> Aggiunta della stampante all’elenco stampanti -Mac OS X 10.3Accendere la stampante RISO. Sul disco di avvio Mac OS X, attivare [Utility di configurazione stampante] dalla cartella [Utility] nella cartella [Applicazioni]. Fare clic sull’icona [Aggiungi]. Selezionare [AppleTalk] o [Rendezvous]. Selezionare un nome di serie per la stampante RISO che si desidera aggiungere. Fare clic sull’icona della stampante che si desidera aggiungere. IMPORTANTE! Fare clic sul MZ970 quando utilizzando il MZ990. Fare clic sul pulsante [Aggiungi]. Verificare che la stampante RISO sia stata aggiunta all’elenco stampanti. Aggiunta della stampante all’elenco stampanti -Mac OS X 10.4Accendere la stampante RISO. Sul disco di avvio Mac OS X, attivare [Utility di configurazione stampante] dalla cartella [Utility] nella cartella [Applicazioni]. Fare clic sull’icona [Aggiungi]. Selezionare un nome di serie per la stampante RISO che si desidera aggiungere (connessione [AppleTalk] o [Bonjour]). Selezionare il driver della stampante RISO che si desidera aggiungere. IMPORTANTE! Fare clic sul MZ970 quando utilizzando il MZ990. Fare clic sul pulsante [Aggiungi]. Verificare che la stampante RISO sia stata aggiunta all’elenco stampanti. Installazione del driver stampante 31 Collegamento tramite cavi di rete <Mac OS X> Individuazione del numero di versione del driver stampante Nel caso sia necessario contattare il centro di assistenza per errori di funzionamento, verificare prima questo numero di versione. Sul disco di avvio Mac OS X, aprire [RISORINC3] dalla cartella [Printers]-[RISO] nella cartella [Libreria]. Selezionare il file di plug-in avente il nome della propria stampante. È possibile visualizzare le informazioni sul file del driver stampante nella finestra di anteprima. Se la finestra di anteprima non è visualizzata, selezionare [Informazioni] dal menu [Archivio] per visualizzare la finestra di anteprima. Nella colonna a destra in basso nell’area Versione è visualizzato il numero di versione del driver. 32 Installazione del driver stampante Uso del driver stampante Driver stampante per Windows 2000/XP/Vista ■ Cambiamento della configurazione del driver stampante...................................... 34 ■ Invio e stampa dei dati............................. 39 ■ Impostazione delle condizioni di stampa ... 42 Scheda [Guida lavoro] ........................... 42 Scheda [Colorazione] ............................ 48 Scheda [Immagine] ............................... 52 Scheda [Estensioni] .............................. 55 ■ Creazione di un file in formato RISORINC ... 57 Creazione di file RISORINC utilizzando la funzione Layout ............................ 58 Driver stampante per Mac OS X ■ Modifica della configurazione del driver stampante ................................................ 59 Configurazione ...................................... 59 Inserimento colore di stampa ................ 60 Riferimento informazioni colori .............. 61 Registrazione dei formati carta personalizzati utilizzati più di frequente ......................... 61 ■ Invio e stampa dei dati............................. 63 ■ Impostazioni della finestra di stampa ..... 65 Impostazioni Mac OS ............................ 65 Copie & Pagine ................................ 65 Layout .............................................. 66 Opzioni uscita................................... 67 Organizzatore .................................. 67 Gestione Carta ................................. 68 ColorSync ........................................ 68 Impostazioni del driver stampante RISO ... 69 Regolazione Stampante ................... 69 Etichetta di deposito ......................... 71 Colorazione ...................................... 72 Opzini Stampante ............................. 76 Elaborazione foto ............................. 78 Stampa programmata ....................... 79 Sommario ........................................ 80 Uso del driver stampante 33 Driver stampante per Windows 2000/XP/Vista ■ Cambiamento della configurazione del driver stampante Per poter personalizzare l’uso, registrare i dispositivi opzionali, i formati carta personalizzati utilizzati più di frequente, la registrazione del colore di stampa e le informazioni sul colore. Se non si modifica la configurazione del driver stampante, non sarà possibile selezionare l’opzione corrispondente quando si specificano le condizioni di stampa del lavoro di stampa. Aprire la cartella stampanti. Per Windows 2000/XP Dal menu [Start], fare clic su [Impostazioni]-[Stampanti e fax] per aprire la cartella [Stampanti e fax]. Per Windows Vista Fare clic sull'icona [Start]-[Pannello di controllo]-[Hardware e suoni]-[Stampanti] ed aprire la cartella [Stampanti]. Aprire la scheda [Configurazione] della finestra di dialogo [Proprietà]. Fare clic con il pulsante destro del mouse sull’icona della stampante RISO corrispondente nella cartella [Stampanti] e selezionare [Proprietà] nel menu visualizzato. Poi fare clic su [Configurazione] nella finestra di dialogo [Proprietà]. 34 Uso del driver stampante Cambiamento della configurazione del driver stampante <Windows 2000/XP/Vista> Selezionare le periferiche opzionali di cui è dotata la stampante RISO. Marcare le caselle opzione della periferica opzionale interessata. Configurazione Informazioni sul colore Inserimento formato carta Inserimento colore di stampa Separatore lavori Selezionare [Sì] se la stampante RISO è dotata del Separatore lavori. Memoria di deposito Selezionare [Sì] se la stampante RISO dispone del modulo DM-128CF. Registrare la carta ed i colori quando necessario. Registrazione del formato carta personalizzato come standard I formati carta personalizzati possono essere registrati come standard nella finestra di dialogo [Lista di formati carta personalizzati], che può essere aperta facendo clic sul tasto [Inserimento formato carta] nella scheda [Configurazione] della finestra di dialogo [Proprietà]. I formati carta personalizzati possono essere denominati ed inseriti nell’elenco dei formati carta standard. Per aprire la finestra di dialogo [Proprietà], aprire la cartella [Stampanti] nelle [Impostazioni] dal menu [Start] (o [Avvio]), fare clic con il pulsante destro del mouse sull’icona della stampante RISO corrispondente e selezionare [Proprietà] dal menu visualizzato. Uso del driver stampante 35 Cambiamento della configurazione del driver stampante <Windows 2000/XP/Vista> 1) Fare clic sul pulsante [Inserimento formato carta] per visualizzare la finestra di dialogo [Lista di formati carta personalizzati]. 2) Fare clic sul tasto [Aggiungi]. Apparirà la finestra di dialogo [Formato carta personalizzato - Aggiungi]. 3) Inserire un formato carta personalizzato e denominarlo. Il nome può avere una lunghezza massima di 30 caratteri. Per cambiare l’unità di misura da “mm” a “pollici”, fare clic sulla barra [▼] accanto alla stessa casella ed evidenziare “poll.”. I formati carta che è possibile registrare variano in funzione della stampante in uso. Per i dettagli, consultare la guida dell’utente della stampante. 36 Uso del driver stampante Cambiamento della configurazione del driver stampante <Windows 2000/XP/Vista> 4) Fare clic sul tasto [OK]. La finestra di dialogo [Formato carta personalizzato - Aggiungi] si chiude ed il nome del formato carta appena registrato viene aggiunto alla finestra di dialogo [Lista di formati carta personalizzati]. È possibile salvare le informazioni sul formato carta personalizzato in un file di informazioni Formato carta personalizzato (avente estensione .udp) facendo clic sul pulsante [Salvare File]. Se si desidera registrare il formato carta personalizzato dal file di informazioni Formato carta personalizzato, fare clic sul pulsante [Aprire File] per selezionare il file. • Se si registra il formato carta con orientamento orizzontale, immettere il valore del lato più lungo nel campo [Larghezza] e quello del lato più corto nel campo [Altezza]. • L’inserimento del nome e delle dimensioni saranno di aiuto quando si seleziona il formato carta. • Quando si modifica il nome e/o le dimensioni di un formato carta personalizzato, selezionare il nome corrispondente dall’elenco e fare clic sul pulsante [Modifica]. Quando si elimina un formato carta personalizzato, selezionare il nome corrispondente dall’elenco e fare clic sul pulsante [Cancella]. Registrare i colori di stampa Registrare tutti i colori di stampa consentiti dalla stampante RISO. I colori di stampa registrati sono visualizzati nelle caselle di riepilogo [Colore di stampa] [Colore 1] [Colore 2] nella scheda [Colorazione] (vedere a pagina 48). 1) Fare clic su [Inserimento colore di stampa] per aprire la finestra di dialogo [Inserimento colore di stampa]. 2) Selezionare i colori disponibili nella stampante RISO da [Lista colori] nella finestra di dialogo [Inserimento colore di stampa], quindi fare clic sul pulsante [Aggiungi]. 3) Fare clic sul pulsante [OK]. Uso del driver stampante 37 Cambiamento della configurazione del driver stampante <Windows 2000/XP/Vista> Informazioni sul colore Selezionare se rilevare automaticamente le informazioni sul colore. [Riferimento] È necessario specificare dei valori in questo campo se viene eseguito il rilevamento delle informazioni sul colore del cilindro installato nella stampante. Specificare l’[Indirizzo IP] della stampante RISO collegata. Se non è immesso l’indirizzo IP (0.0.0.0), la casella di controllo [Rilevamento automatico] ed il pulsante [Aggiorna] della scheda [Colorazione] non sono disponibili. [Rilevamento automatico] Casella di controllo : Il rilevamento delle informazioni sul colore di stampa selezionata caricato nella stampante viene eseguito ogni volta che si apre la finestra delle proprietà della stampante per rispecchiare le informazioni in [Etichetta colori] nel driver stampante. Se non si apre la finestra delle proprietà della stampante, il rilevamento delle informazioni sul colore viene eseguito prima del processo di creazione matrice ed i dati vengono stampati nel colore di stampa caricato nella stampante rispecchiando le impostazioni del driver stampante. In questo caso, se è selezionato [Auto] per il [Metodo] di [Stampa a due colori] nella scheda [Colorazione] verrà selezionato automaticamente il parametro di colorazione adatto al colore di stampa caricato nella stampante. Casella di controllo : Le informazioni sul colore vengono aggiornate uninon selezionata camente facendo clic sul pulsante [Aggiorna] della scheda [Colorazione]. Fare clic sul pulsante [OK]. La nuova configurazione del driver stampante viene confermata e la finestra di dialogo [Proprietà] verrà chiusa. 38 Uso del driver stampante ■ Invio e stampa dei dati Seguire le procedure riportate di seguito per stampare i dati del documento direttamente sulla stampante RISO. Se il corrispondente driver stampante RISO non è stato ancora installato nel computer, per prima cosa installarlo, facendo riferimento alla sezione “Installazione del driver stampante”. IMPORTANTE! • L’area massima di stampa differisce a seconda del modello di stampante RISO. Se si desidera conoscere l’area di stampa massima del proprio documento, consultare quindi la guida operativa della propria stampante RISO. • Per le altre limitazioni, leggere inoltre la guida dell’utente della stampante RISO. Accendere la stampante RISO e caricare la carta. Caricare della carta, il cui formato sia uguale a quello definito nel file documento da stampare. Accendere il computer ed avviare Windows. Specificare il lavoro di stampa nella finestra di dialogo [Stampa]. Aprire il file documento da stampare, selezionare [Stampa] nel menu [File] per aprire la finestra di dialogo [Stampa]. Ricordarsi sempre di annullare la marca nella casella [Fascic.] (o [Fascicola copie]). Se questa è marcata, infatti, l’operazione di creazione matrice verrà ripetuta per ogni copia. Gli elementi visualizzati nella finestra di dialogo [Stampa] variano in relazione al software applicativo. Deselezionare la casella di controllo [Fascic.]. IMPORTANTE! Se si desidera stampare un file composto da più pagine con formati carta e orientamento di stampa diversi, la stampa potrebbe non essere eseguita se si sceglie [Tutte] per l’intervallo di pagine. Specificare i numeri di pagina da stampare per le pagine aventi lo stesso formato o orientamento. Uso del driver stampante 39 Invio e stampa dei dati <Windows 2000/XP/Vista> [Stampante] Controllare che [Stampante] sia impostato su [RISO...]. In caso non lo sia, fare clic sulla barra [▼] nella finestra [Nome] e selezionarlo dall’elenco delle stampanti installate. [Numero copie] Specificare il numero di copie da stampare, compreso in una gamma da 1 a 9.999. Per impostare le condizioni di stampa aggiuntive per il lavoro di stampa corrente; Aprire la finestra di dialogo [Proprietà] facendo clic sul tasto [Proprietà] nella finestra di dialogo [Stampa]. Scheda [Guida lavoro] (vedere a pagina 42 per le impostazioni dettagliate) IMPORTANTE! Le impostazioni di formato carta e orientamento di stampa specificate in questa scheda devono essere identiche a quelle specificate nel software applicativo da utilizzare. Scheda [Colorazione] (vedere a pagina 48 per le impostazioni dettagliate) 40 Uso del driver stampante Invio e stampa dei dat <Windows 2000/XP/Vista> Scheda [Immagine] (vedere a pagina 52 per le impostazioni dettagliate) Scheda [Estensioni] (vedere a pagina 55 per le impostazioni dettagliate) Se non sono richieste impostazioni, lasciare le opzioni in questa scheda su “<Libero>” oppure non effettuare alcuna modifica. (La stampa sarà eseguita secondo l’impostazione della stampante RISO.) Se si desidera personalizzare le impostazioni, consultare la guida dell’utente della stampante RISO per informazioni sulla sezione di interesse. Avviare la stampa. Fare clic sul tasto [OK] nella finestra di dialogo [Stampa]. I dati di file del documento selezionato sono poi trasmessi alla stampante RISO e vengono stampati come è specificato nel punto precedente. Uso del driver stampante 41 ■ Impostazione delle condizioni di stampa Si possono impostare diverse condizioni di stampa usando le schede nella finestra di dialogo [Proprietà]. Per aprire questa finestra di dialogo, fare clic sul tasto [Proprietà] nella finestra di dialogo [Stampa]. Questa procedura è la stessa in ambiente Windows 2000/XP/Vista. Le indicazioni di alcune schermate ed i nomi delle schede potrebbero essere diversi. Scheda [Guida lavoro] 1 Immagine di layout 2 3 4 5 6 7 Impostazioni 1 Originale Standard Personalizzato Orientamento 2 Carta Formato output 3 Layout Layout pagina Ordine pagina Più margine Rotazione 180 gradi 42 Uso del driver stampante 4 Uscita Numero copie Stampa programmata Processo Destinazione Etiqueta almacenam. 5 Ripristina 6 Guida 7 Informazioni... Impostazione delle condizioni di stampa <Windows 2000/XP/Vista> 1 Originale Formato Si può specificare un formato carta desiderato come quello utilizzato più spesso, sia nella casella “Standard” sia in “Personalizzato”. Il formato carta predefinito è “Standard: A4 210 × 297 mm”. IMPORTANTE! Quando la carta è alimentata con il bordo largo in avanti, selezionare il formato carta il cui nome contiene la parola “-R”. Fare attenzione a specificare lo stesso formato carta impostato nel software applicativo utilizzato per creare i dati del documento. – Cambio dell’impostazione del formato carta standard Se si vuole usare un qualsiasi altro formato carta standard, diverso da quello visualizzato, fare clic sulla barra [▼], per visualizzare un elenco dei formati carta e scegliere quello desiderato evidenziandolo. – Cambio dell’impostazione del formato carta personalizzato Se si vuole usare un qualsiasi altro formato carta personalizzato, diverso da quello visualizzato, immetterne la larghezza e la lunghezza nelle relative caselle. Se si desidera cambiare l’unità di misura da “mm” a “pollici”, fare clic sulla barra [▼] accanto alla stessa casella ed evidenziare [poll.]. • La gamma di formato carta che si può specificare qui dipende dalle caratteristiche tecniche della stampante RISO. • Il formato carta personalizzato può essere denominato e registrato nell’elenco dei formati carta standard. Per la procedura di registrazione, vedere “Registrazione del formato carta personalizzato come standard” a pagina 35. • Con alcuni software applicativi, è possibile che quanto immesso nella colonna [Personalizzato] venga ignorato. In questo caso, registrare il formato carta non standard (vedere a pagina 35). Orientamento Scegliere la direzione di stampa [Verticale] o [Orizzontale]. Qui è necessario selezionare lo stesso orientamento stampa dei dati di documento originale. L’orientamento stampa predefinito è “Verticale”. Quando la carta è alimentata con il bordo largo in avanti, tuttavia, l’orientamento stampa specificato qui deve essere il contrario di quello dei dati di documento originale, cioè “Verticale” a “Orizzontale” e “Orizzontale” a “Verticale”. IMPORTANTE! Quando la carta è alimentata con il bordo largo in avanti, il formato carta il cui nome contiene la parola “-R” è selezionato nel campo [Carta] a sinistra. 2 Carta Formato output Selezionare il formato carta per la stampa. Se non si utilizza l’adattamento in scala, selezionare [Come l’originale]. Se si seleziona un formato carta diverso da quello del testo originale, verrà eseguito l’adattamento in scala in un intervallo compreso 50% e 200%. Uso del driver stampante 43 Impostazione delle condizioni di stampa <Windows 2000/XP/Vista> 3 Layout Layout pagina È possibile stampare due o più pagine su un foglio di carta. Standard : Non viene eseguita nessuna stampa Multi.-singolo o Multi.multiplo. 2 su/4 su : Stampa due o quattro copie di un singolo testo su un foglio di carta. Le opzioni disponibili sono 2 su o 4 su. 2 in 1/4 in 1 : Stampa due o quattro pagine logiche su una singola pagina fisica. Impostare l’[Ordine pagina]. 4 su A 4 in 1 A A A A D C A B B A C D Ordine pagina Questa impostazione è disponibile solo quando è selezionata l’opzione [2 in 1] o [4 in 1] in [Layout pagina]. Quando è selezionato 2 in 1 : scegliere tra Crescente e Decrescente. Quando è selezionato 4 in 1 : scegliere tra Orizzontale-crescente, Verticale-crescente, Orizzontale-decrescente e Verticale-decrescente. Più margine Se si seleziona questa casella di controllo, la stampa verrà eseguita con il 95% di adattamento in scala. Rotazione 180 gradi Se si attiva questa opzione, si possono ruotare di 180 gradi le immagini di stampa. Marcare la casella opzione per attivarla. IMPORTANTE! Questa opzione è anche disponibile sul pannello di comando della stampante RISO. Accertarsi che non sia attivata contemporaneamente su entrambi i lati. In caso contrario, questa opzione viene annullata. 4 Uscita Numero copie Si può usare questo campo per specificare il numero di copie se nessun campo è preparato per l’immissione della quantità di stampa nel software applicativo utilizzato. Quando il numero di copie può essere specificato nella finestra di dialogo [Stampa] del software applicativo, si può ignorare questa impostazione perché non ha alcun effetto sull’operazione di stampa. Stampa programmata Per un singolo documento originale, è possibile specificare quante copie (fogli) servono per ciascun set, quindi quanti set occorre creare per ciascun gruppo. Quando si seleziona Stampa programmata, è possibile fare clic su [Impostazioni]. Fare clic su [Impostazioni] per aprire la finestra di dialogo [Stampa programmata]. 44 Uso del driver stampante Impostazione delle condizioni di stampa <Windows 2000/XP/Vista> Copie : immettere il numero di pagine per fascicolo da stampare. Fascicoli : immettere il numero di fascicoli da stampare. Separazione lavori Lavori No : la separazione lavori viene eseguita inserendo un nastro di separazione. : non viene eseguita alcuna separazione lavori. ■ [Lavori] è disponibile solo se nell’impostazione della Configurazione è selezionato [Separatore lavori]. (Vedere a pagina 35) Processo Si può specificare come si devono trattare vostri lavori di stampa sulla stampante RISO, cioè che si devono completare i lavori di stampa senza intervento o che si devono interrompere loro dopo un punto del processo specificato. Se si interrompono i lavoro di stampa, si può verificare la posizione e la qualità di stampa con copie di prova prima del processo di stampa o si può cambiare il flusso del lavoro di stampa a seconda delle vostri necessità di stampa. Fare clic sulla barra [▼] e selezionare uno flusso del processo desiderato dall’elenco visualizzato. Le seguenti flussi del processo sono disponibili. Automatico: Per completare i lavori di stampa senza l’intervento dell’operatore sulla stampante RISO. Non viene eseguita nessuna pausa tra il processo di creazione della matrice e il processo di stampa fino al termine dei lavori di stampa. Semiautomatico (Stampa): Per interrompere i lavori di stampa prima di ciascun processo di creazione della matrice, permettendo in tal modo di caricare carta o di sostituire il cilindro di stampa (tamburo). È possibile visualizzare l’immagine della pagina sul display LCD della stampante per controllare la stampa che si sta per eseguire. È possibile visualizzare l’immagine della pagina sul display LCD della stampante per controllare la stampa che si sta per eseguire. Semiautomatico (Matrice): Per interrompere i lavori di stampa prima di ciascun processo di stampa, consentendo in tal modo di controllare una stampa campione. Uso del driver stampante 45 Impostazione delle condizioni di stampa <Windows 2000/XP/Vista> Manuale: Per interrompere i lavori di stampa prima di ciascun punto del processo, cioè entrambi i processi di creazione della matrice e di stampa. IMPORTANTE! La modalità [Processo] è disponibile solo se si seleziona [Solo stampa] e [Stampa e deposito] (l’impostazione non è valida per l’opzione [Solo deposito]). Per i dati memorizzati, impostare la modalità [Processo] dal display della stampante quando i dati vengono attivati. Destinazione ■ [Destinazione] è disponibile solo se nell’impostazione della Configurazione è selezionato [Memoria di deposito]. (Vedere a pagina 35) Fare clic sulla barra [▼] per visualizzare la casella di riepilogo e selezionare la destinazione. Solo stampa Invia i dati alla stampante RISO e avvia la stampa con il processo automatico. I dati memorizzati verranno automaticamente cancellati al completamento del lavoro di stampa. Stampa e deposito Il lavoro di stampa viene elaborato e i dati vengono memorizzati nella stampante. È possibile riattivare i dati memorizzati sulla stampante RISO in qualsiasi momento. Solo deposito Invia alla stampante RISO i dati da memorizzare. È possibile riattivare i dati memorizzati sulla stampante RISO in qualsiasi momento. Tag memorizzazione Specificare le informazioni aggiuntive necessarie per memorizzare i dati. Verranno memorizzate le seguenti informazioni insieme ai dati del documento. Tali informazioni possono essere utilizzate per identificare i dati memorizzati. Selezionando [Stampa e deposito] o [Solo deposito] in [Destinazione] abilita il pulsante [Etiqueta almacenam.]. Fare clic sul pulsante [Etiqueta almacenam.] per aprire la finestra di dialogo [Tag memorizzazione]. Usa il nome del file originale come ID: Selezionare questa casella di controllo per usare automaticamente il nome del file originale come identificativo nel software applicativo in cui è stato creato il documento. 46 Uso del driver stampante Impostazione delle condizioni di stampa <Windows 2000/XP/Vista> Nome ID: Immettere un nome ID se si desidera specificare un nome diverso da quello specificato nel software applicativo in cui è stato creato il documento. Nome de proprietario: È possibile immettere il nome dell’amministratore dei dati memorizzati. Il valore predefinito è l’utente del computer. Cartella di destinazione: Specificare la cartella in cui viene salvato il contenuto della memoria di archiviazione. Visualizza un messaggio prima di cancellare i dati: Selezionare questa casella di controllo per visualizzare un messaggio di conferma sul pannello di controllo della stampante RISO prima di cancellare i dati memorizzati. IMPORTANTE! Alcuni caratteri non sono consentiti all’interno del [Nome ID] e del [Nome di proprietario]. Caratteri non consentiti : \ / :, ; * ? ” < > l 5 Ripristina Ripristina le impostazioni di questa scheda ai valori predefiniti. Questa opzione è visualizzata anche nelle altre schede. 6 Guida Visualizza le informazioni della guida. Questa opzione è visualizzata anche nelle altre schede. 7 Tasto [Informazioni...] Apre la finestra di dialogo [Informazioni…], in cui si può controllare il numero di versione del driver stampante. Nel caso di errori funzionali, controllare il numero di versione prima di contattare vostro servizio assistenza. Questa opzione è visualizzata anche nelle altre schede. Immagine di layout L’immagine stampata viene aggiornata secondo le impostazioni di [Orientamento], [Layout pagina], [Ordine pagina], [Più margine] e [Rotazione 180 gradi]. Uso del driver stampante 47 Impostazione delle condizioni di stampa <Windows 2000/XP/Vista> Scheda [Colorazione] 1 2 Immagine di stampa 3 Impostazioni 1 Informazioni sul colore 2 Stampa monocromatica Colore di stampa 1 Informazioni sul colore 3 Stampa a due colori Colore 1 Colore 2 Creazio. matrice Metodo ■ Per aggiornare le informazioni sul colore, usare la scheda Configurazione per selezionare [Informazioni sul colore], quindi selezionare [Riferimento] per impostare i dettagli. (Vedere a pagina 38.) Facendo clic sul pulsante [Aggiorna], le informazioni sul colore impostate sulla stampante RISO verranno riflesse nel driver stampante RISO. Viene visualizzato lo stato di acquisizione (Completo/Errore) delle informazioni sul colore. Se lo stato di acquisizione è “Completo”, il colore dell’inchiostro verrà visualizzato con lettere blu nel driver stampante. IMPORTANTE! Attivare l’utilità di monitoraggio RISORINC-NET prima dell’aggiornamento; non è altrimenti possibile eseguire il comando [Aggiorna]. 48 Uso del driver stampante Impostazione delle condizioni di stampa <Windows 2000/XP/Vista> 2 Stampa monocromatica Se è selezionata l’opzione Stampa monocromatica, verrà stampata una pagina monocromatica. Colore di stampa Dopo l’acquisizione completa delle informazioni in seguito alla pressione di [Aggiorna], il nome colore del Colore 1 installato nella stampante RISO sarà visualizzato in lettere blu in “Colore di stampa”. Se le lettere non diventano di colore blu, selezionare manualmente il colore di stampa (controllare inoltre se il colore selezionato è effettivamente montato nella stampante RISO). Quando è selezionata la stampa monocromatica, si raccomanda di utilizzare il Colore 1. Tuttavia, se il colore selezionato si trova dal lato del Colore 2, utilizzare il Colore 2 per la stampa. 3 Stampa a due colori Se è selezionata l’opzione Stampa a due colori, ciascuna sezione di testo/ disegni e immagine fotografica nel documento verrà stampata rispettivamente in due colori. IMPORTANTE! • Per i caratteri, numeri e disegni, creare i dati utilizzando i colori sui font e sulle linee. Non è necessario selezionare gli stessi colori caricati nella stampante, tuttavia i dati verranno stampati in due colori anche se si utilizzano più di due colori sul documento. • Per le immagini fotografiche, è possibile stampare in due colori solo le fotografie a colori. Se si desidera stampare fotografie in bianco e nero, specificare il colore 1 o 2. Colore 1 Colore 2 Dopo l’acquisizione completa delle informazioni in seguito alla pressione di [Aggiorna], i nomi dei due colori installati nella stampante RISO saranno visualizzati in lettere blu in “Colore di stampa”. Se le lettere non diventano di colore blu, selezionare manualmente i colori per la stampa (controllare inoltre se i colori selezionati sono effettivamente montati nella stampante RISO). Creazione matrice Quando si utilizza la stampa a due colori, impostare i due cilindri (Colore 1 e Colore 2) perché si avviino con la scansione (creazione della matrice). Entrambi i colori : La creazione matrice e la stampa a due colori vengono effettuate con entrambi i cilindri (tamburi di stampa). Colore 1 : La matrice viene creata solo nel colore 1. Colore 2 : La matrice viene creata solo nel colore 2. Uso del driver stampante 49 Impostazione delle condizioni di stampa <Windows 2000/XP/Vista> Metodo [Automatico] Facendo corrispondere i colori dell’inchiostro installati, impostare la colorazione di [Testo/disegni] e [Immagini fotografiche] sull’opzione 2 colori rapida. Quando le impostazioni possono essere specificate, l’opzione verrà visualizzata con lettere blu nella finestra di dialogo [Manuale]. [Manuale] Per visualizzare la finestra di dialogo [Manuale], fare clic sul pulsante [Dettagli]. Specificare la colorazionen per [Testo/disegni] e [Immagini fotografiche]. [Testo/disegni] Tutti->Colore 1 Tutti->Colore 2 : il testo e i disegni vengono stampati nel colore 1. : il testo e i disegni vengono stampati nel colore 2. RVB->Colore 1/ : le sezioni a colori del testo/disegni vengono stampate nel colore 1 e le sezioni nere (grigie) nel colore 2. B&N->Colore 2 Rosso->Colore 1/ : le sezioni di colore rosso, giallo e magenta del testo/ disegni vengono stampate nel colore 1 e le sezioni di Altri->Colore 2 colore blu, verde e nero nel colore 2. B&N->Colore 1/ : le sezioni a colori del testo/disegni vengono stampate RVB->Colore 2 nel colore 2 e le sezioni nere (grigie) nel colore 1. : le sezioni di colore rosso, giallo e magenta del testo/ Altri->Colore 1/ disegni vengono stampate nel colore 2 e le sezioni di Rosso->Colore 2 colore blu, verde e nero nel colore 1. [Immagini fotografiche] Tutti->Colore 1 : Le immagini fotografiche vengono stampante nel colore 1. Tutti->Colore 2 : Le immagini fotografiche vengono stampante nel colore 2. Rosso->Colore 1/Nero->Colore 2 : Il Processo di coloritura riproduce le Rosso->Colore 1/Blu->Colore 2 fotografie a colori in due colori. Rosso->Colore 1/Verde->Colore 2 Effettuare le selezioni in base ai colori Nero->Colore 1/Rosso->Colore 2 di stampa caricati nella stampante Blu->Colore 1/Rosso->Colore 2 RISO. Il Processo di coloritura viene Verde->Colore 1/Rosso->Colore 2 eseguito in base ai colori di stampa caricati. Non è necessario selezionare gli stessi colori caricati nella stampante, ma la selezione effettuata cercherà di produrre i risultati migliori. 50 Uso del driver stampante Impostazione delle condizioni di stampa <Windows 2000/XP/Vista> [Per la Stampa combinazione] Con l’opzione Stampa combinazione, i dati originali vengono colorati automaticamente in due colori ( colore 1 nero e colore 2 rosso), i dati vengono trasmessi alla stampante RISO e viene eseguito il processo di creazione matrice. La stampante si arresterà al termine della creazione matrice. Utilizzare il display della stampa combinazione sul pannello di controllo della stampante per specificare il numero di copie, quindi premere il tasto di avvio. Immagine di stampa In funzione delle impostazioni della scheda [Colorazione], sarà visualizata l’immagine l’immagine dei dati del documento e della stampa. L’immagine visualizzata è diversa dai dati del documento e dalla stampa effettiva. Uso del driver stampante 51 Impostazione delle condizioni di stampa <Windows 2000/XP/Vista> Scheda [Immagine] 1 Immagine di stampa 2 3 Impostazioni 1 Foto Granulare Retinati Frequenza Angolo Ritocco immagine 1 Foto 2 Linea Granulare Retinati Aspetto pieno 3 Stile testo Grassetto Sottile No È possibile selezionare uno dei due stili seguenti per la stampa di immagini fotografiche nei dati dei documenti. Il risultato di stampa dello stile di immagine fotografica selezionato è mostrato in anteprima a sinistra. Granulare Vari toni delle immagini fotografiche sono riprodotti cambiando il numero di punti in un’area secondo la densità originale. Le immagini fotografiche stampate avranno l’aspetto di rifinitura con grana. Retinati Vari toni delle immagini fotografiche sono riprodotti cambiando la dimensione dei punti secondo la densità originale. Le immagini fotografiche stampate saranno coperte con un retino a punti. Anche se l’ampia gamma dei livelli di tono nelle immagini fotografiche originali può essere mantenuta in questo stile, la loro finezza sarà ridotta. 52 Uso del driver stampante Impostazione delle condizioni di stampa <Windows 2000/XP/Vista> Frequenza : Consente di selezionare la frequenza dei punti per pollice (25,4 mm) specificando un valore compreso tra 38 e 200. Il valore predefinito è 71. Angolo : Consente di selezionare l’angolo della direzione dei punti per poter effettuare regolazioni in caso di effetti moiré o altri problemi. È possibile selezionare un valore compreso tra 0 e 90. Il valore predefinito è 45. Se si seleziona la stampa a due colori, specificare il valore dell’angolo per le parti dell’immagine stampate in colori diversi da rosso (ad es., nero, blu, verde). L’angolo dei punti per le altre parti dell’immagine stampate in rosso vengono automaticamente ottimizzate. Ritocco immagine Per visualizzare la finestra di dialogo [Ritocco immagine foto], fare clic sul pulsante [Dettagli]. Luminosità : Per il livello tonale è possibile scegliere tra 7 diversi livelli. Contrasto : Per il contrasto è possibile scegliere tra 7 diversi livelli. Correz. Retroilluminazione : Quando è selezionata la casella di controllo è possibile regolare la retroilluminazione. Per la correzione della retroilluminazione è possibile scegliere tra 5 diversi livelli. Bordo ottimizzato : Quando l’opzione è selezionata, viene eseguita l’ottimizzazione dei bordi. 2 Linea Specifica il metodo di rappresentazione del testo. Granulare : questa modalità stampa le gradazioni di colore. I colori chiari vengono stampati con tonalità chiare leggere i colori scuri con tonalità profonde. Retinati : le sezioni di testo vengono visualizzare come punti a mezzitoni. Questa modalità non è adatta per testo di piccole dimensioni. Aspetto pieno : in questo modo si ottiene l’intero testo in tono unito. Questa modalità consente di ottenere un testo più nitido. Non potranno però essere riprodotte le diverse nuance di colore del testo. Uso del driver stampante 53 Impostazione delle condizioni di stampa <Windows 2000/XP/Vista> 3 Stile testo Questa modalità consente di regolare lo spessore del testo. Grassetto Sottile No Immagine di stampa 54 Uso del driver stampante : aumenta lo spessore del testo in stampa (per evitare caratteri poco nitidi) : riduce lo spessore del testo in stampa (per evitare linee troppo spesse) : non effettua alcuna regolazione sul volume del testo. Le immagini dei dati e delle stampe saranno visualizzate in base alle singole impostazioni di [Foto], [Linea] e [Stile testo]. L’impostazione di [Ritocco immagine foto] non viene rispecchiata. Le immagini e le stampe effettive non saranno identiche alle immagini visualizzate. Impostazione delle condizioni di stampa <Windows 2000/XP/Vista> Scheda [Estensioni] 1 2 3 4 1 Separatore lavori 2 Velocità di stampa 3 Densità di stampa 1 Separatore lavori 4 Estensioni Inizializza la stampante prima di trasmettere i dati 150ppm Stampa con intervallo Activer mode corfidentiel ure fois tâche terminée ■ L’opzione [Separatore lavori] viene visualizzata se si seleziona la casella di controllo [Separatore lavori] nella scheda di configurazione (vedere a pagina 35). È possibile attivare il separatore lavori sulla stampante RISO e selezionare il tempo di inserimento del nastro di separazione. <Libero> : segue l’impostazione attuale della stampante RISO. NO : non viene inserito alcun nastro di separazione. SÌ-Tra i documenti : vengono inseriti nastri di separazione tra ogni lavoro. SÌ-Tra le pagine : vengono inseriti nastri di separazione tra ogni pagina. Per le funzioni e l’uso del separatore lavori, consultare la rispettiva guida dell’utente. 2 Velocità di stampa Si può selezionare la velocità di stampa della stampante RISO. Fare clic sulla barra [▼] e selezionare un livello desiderato di velocità dall’elenco desiderato. Sono disponibili 5 livelli di velocità di stampa. Il livello di velocità predefinito è “<Libero>”, che consente alla stampante RISO di funzionare al livello di velocità specificato sul proprio pannello di comando. Uso del driver stampante 55 Impostazione delle condizioni di stampa <Windows 2000/XP/Vista> 3 Densità di stampa È possibile selezionare la densità di stampa sulla stampante RISO. Fare clic sulla barra [▼] e selezionare un livello desiderato di densità dall’elenco visualizzato. Sono disponibili 5 livelli di densità di stampa per i rispettivi colori. È possibile selezionare la densità di stampa sulla stampante RISO rispettivamente per i cilindri 1 e 2. Il livello di densità impostato in fabbrica è “<Libero>”. Con questa impostazione, la stampante RISO stampa al livello di densità specificato sul pannello di controllo della stampante stessa. 4 Estensioni Inizializza la stampante prima di trasmettere i dati Quando si marca questa casella opzione, la stampante RISO viene inizializzata prima di ricevere i dati di stampa. Si raccomanda di marcare questa casella opzione nella maggior parte dei casi. 150ppm Consente di stampare ad alta velocità. Stampa con intervallo Facendo saltare una rotazione al cilindro (tamburo) di stampa durante la stampa ed aumentando l’intervallo di espulsione della carta stampata, l’inchiostro ha il tempo di asciugarsi e si evita in tal modo il rischio che tracce d’inchiostro macchino il retro del foglio successivo. Activer mode corfidentiel ure fois tâche terminée Se si marca questa casella opzione, si può impedire la duplicazione di documenti riservati a propria insaputa. Quando si marca questa casella opzione, la matrice restante viene automaticamente sostituita con una in bianco al termine di tutti i lavori di stampa specificati. 56 Uso del driver stampante ■ Creazione di un file in formato RISORINC È necessario creare un file in formato RISORINC prima di inviare dati tramite FTP con RISORINC-NET. Quando è attiva la funzione [Layout], vedere “Creazione di file RISO RINC utilizzando la funzione Layout”, a pagina 58. È possibile utilizzare file in formato RISORINC solo con stampanti RISO. Tutte le impostazioni specificate nel driver stampante vengono salvate insieme al file. Aprire il file di documento desiderato e specificare il lavoro di stampa nella finestra di dialogo [Stampa]. Selezionare [Stampa] nel menu [File] per aprire la finestra di dialogo [Stampa]. Verificare che [RISO...] sia selezionato nel campo [Stampante] della finestra di dialogo [Stampa]. Il [RISO...] selezionato deve corrispondere al modello di stampante RISO a cui il file di documento deve essere trasmesso. Altrimenti i dati di documento trasmessi possono non essere stampati correttamente sulla stampante RISO di destinazione. (Vedere a pagina 40.) IMPORTANTE! Il file di tipo RISORINC deve essere creato con il driver stampante RISO corrispondente alla propria stampante RISO. Se il driver stampante non corrisponde alla stampante RISO di cui si dispone, il documento trasmesso può non essere stampato correttamente. Emettere i dati di documento ad un file. Marcare la casella opzione corrispondente, p.es. [Stampa su file], e fare clic sul tasto [Applica]. Poi specificare un nome e una destinazione per il file di formato RISORINC da creare nella finestra di dialogo visualizzata e fare clic sul tasto [OK] o [Salva]. Se la casella di scelta corrispondente non esiste nella finestra di dialogo [Stampa], modificare la configurazione del driver stampante. Aprire la finestra di dialogo [Proprietà] dalla cartella [Stampanti] e selezionare “File” nell’elenco [Stampa su] nella scheda [Dettagli] o [Porte]. Poi aprire la finestra di dialogo [Stampa] e fare clic sul tasto [OK]. Selezionare la casella di controllo [Stampa su file]. Uso del driver stampante 57 Creazione di un file in formato RISORINC <Windows 2000/XP/Vista> Creazione di file RISORINC utilizzando la funzione Layout Quando si utilizza la funzione [Layout] (Pagina 44), i file non possono essere creati nel modo abituale. Creare file RISORINC da una porta locale. ■ Aggiunta di una porta locale per i file RISORINC 1 Aprire [Stampanti e fax] o [Stampante] dal pannello di controllo. 2 Selezionare il driver stampante RISO ed aprire le proprietà. 3 Aprire la scheda [Porta]. 4 Fare clic su [Aggiungi porta]. 5 Scegliere [Porta locale] e fare clic su [Nuova porta]. 6 Si apre la finestra di dialogo [Nome porta]; immettere l'unità in cui memorizzare il file RISORINC (per es. C:\RISO) ed il nome file (per es. RISORINC.prn), quindi fare clic su [OK] Se si immette "C: ¥RISO¥RISORINC.prn" in [Nome porta], il file viene memorizzato nella cartella RISO sull'unità C con il nome "RISORINC.prn." ■ Selezione di una porta locale per i file RISORINC 1 Aprire [Stampanti e fax] o [Stampante] dal pannello di controllo. 2 Selezionare il driver stampante RISO ed aprire le proprietà. 3 Aprire la scheda [Porta]. 4 Selezionare la casella di controllo della porta locale per i file RISORINC aggiunta in [Porta di stampa], quindi fare clic su [OK]. IMPORTANTE! Dopo aver creato il file RISORINC utilizzando la funzione [Layout], ripristinare la porta di stampa abituale procedendo secondo come si è fatto per impostare la porta locale. È bene installare due driver stampante RISO e registrarne uno per l'invio alla stampante e l'altro per i file RISORINC. ■ Output di file RISORINC 1 Aprire la finestra di dialogo [Stampa]. Aprire i dati originali da convertire in formato RISORINC e scegliere [Stampa] dal menu [File]. 2 Verificare le condizioni di stampa. Assicurarsi che il driver stampante RISO nel quale è stata selezionata la porta locale per i file RISORINC appaia nell'elenco [Nome stampante]. 3 Stampa su file. Deselezionare la casella di controllo [Stampa su file] e fare clic su [OK]. Il file viene salvato con il nome e l'unità impostati per la porta locale. IMPORTANTE! • Deselezionare la casella di controllo [Stampa su file]. I dati vengono automaticamente inviati ad un file. • Per eseguire l'output di altri dati originali, spostare o rinominare il file RISORINC attualmente salvato. In caso contrario, il file salvato viene sovrascritto. 58 Uso del driver stampante Driver stampante per Mac OS X ■ Modifica della configurazione del driver stampante Modificare la configurazione del driver stampante installato se la stampante RISO è dotata di dispositivi opzionali come un fascicolatore e colori di stampa. Sono disponibili inoltre impostazioni relative a Rapida a due colori automatica e rilevamento automatico delle informazioni sul colore. Configurazione Fascicolatore Separatore lavori Memoria di deposito Alimentatore multivassoio Questa opzione non è disponibile sulla stampante in uso. Selezionare [Installato] se la stampante RISO è dotata del Separatore lavori. Selezionare [Installato] se la stampante RISO dispone del modulo DM-128CF. Questa opzione non è disponibile sulla stampante in uso. Rapida a due colori automatica Se si seleziona questa casella di controllo, all’aggiornamento delle informazioni sui colori la Stampa a 2 colori per la finestra di dialogo [Colorazione] sarà [2 col. rapida]. Uso del driver stampante 59 Modifica della configurazione del driver stampante <Mac OS X> Informazioni sul colore Selezionare se rilevare automaticamente le informazioni sul colore. Casella di controllo selezionata : Il rilevamento delle informazioni sul colore di stampa caricato nella stampante viene eseguito ogni volta che si apre la finestra [Colorazione] per rispecchiare le informazioni in [Etichetta colori] nel driver stampante. Casella di controllo deselezionata : Le informazioni sul colore vengono aggiornate unicamente facendo clic sul pulsante [Aggiorna] della finestra di dialogo [Colorazione]. Inserimento colore di stampa Registrare i colori di stampa di cui si dispone nella stampante RISO. I colori di stampa registrati sono visualizzati nel menu popup [[Colore di stampa] [Colore 1] [Colore 2]] nella finestra di dialogo [Colorazione]. 60 Uso del driver stampante Modifica della configurazione del driver stampante <Mac OS X> Riferimento informazioni colori È necessario specificare in questo campo dei valori se viene eseguito il rilevamento delle informazioni sul colore del cilindro installato nella stampante. Indirizzo Ethernet Specificare l’indirizzo Ethernet della stampante RISO collegata. Fare riferimento all’utilità di monitoraggio RISORINC-NET per l’indirizzo Ethernet della stampante RISO. Registrazione dei formati carta personalizzati utilizzati più di frequente L’impostazione [Dimensione Pagina Personalizzata] consente di aggiungere un formato carta personalizzato all’elenco delle registrazioni. Il formato carta personalizzato appena registrato viene aggiunto all’elenco delle registrazioni dei formati carta personalizzati nella casella di riepilogo della finestra di dialogo [Formato di Stampa] (vedere a pagina 63). Aprire la finestra di dialogo [Formato di Stampa] dal software applicativo che si sta utilizzando. Uso del driver stampante 61 Modifica della configurazione del driver stampante <Mac OS X> Selezionare l’opzione [Dimensione Pagina Personalizzata] dalla casella di riepilogo [Dimensione Pagina Personalizzata]. Fare clic sul pulsante [Nuovo] per aggiungere un formato carta personalizzato all’elenco delle registrazioni. Immettere i valori nei campi [Nome], [Dimensioni Pagina] e [Margini Stampante] per il formato carta personalizzato aggiunto. • Se si registra il formato carta con orientamento orizzontale, immettere il valore del lato più lungo nel campo [Larghezza] e quello del lato più corto nel campo [Altezza]. • L’inserimento del nome e delle dimensioni saranno di aiuto quando si seleziona il formato carta. • Il formato carta da registrare può variare a seconda del modello di stampante utilizzato. Consultare la guida dell’utente della stampante RISO per informazioni dettagliate. È possibile salvare le informazioni sul formato carta personalizzato facendo clic sul pulsante [Registra]. Fare clic sul pulsante [OK] per chiudere la finestra di dialogo. 62 Uso del driver stampante ■ Invio e stampa dei dati Seguire le procedure riportate di seguito per stampare i dati del documento direttamente sulla stampante RISO. Se il corrispondente driver stampante RISO non è stato ancora installato nel Macintosh, per prima cosa installarlo, facendo riferimento alla sezione “Installazione del driver stampante”. IMPORTANTE! • L’area massima di stampa differisce a seconda del modello di stampante RISO. Se si desidera conoscere l'area di stampa massima del proprio documento, consultare quindi la guida operativa della propria stampante RISO. • Per le altre limitazioni, leggere anche il manuale di istruzioni della stampante. Accendere la stampante RISO e caricare la carta. Assicurarsi di accendere la stampante RISO e di alimentare la carta dello stesso formato del documento da stampare. Regolare il vassoio di alimentazione e di uscita prima della stampa. Consultare la guida dell’utente della stampante RISO per informazioni dettagliate. Accendere il Macintosh ed avviare Mac OS X. Aprire la finestra di dialogo [Formato di Stampa]. Aprire il documento da stampare e selezionare [Formato di Stampa] dal menu [Archivio] (i nomi dei menu possono variare a seconda del software applicativo). IMPORTANTE! Se sono collegate due o più stampanti, selezionare la stampante corrente da [Formato per]. Dopo aver verificato le impostazioni, fare clic sul pulsante [OK] per chiudere la finestra di dialogo. Definire l’impostazione e fare clic sul tasto [OK]. Uso del driver stampante 63 Invio e stampa dei dati <Mac OS X> Specificare il lavoro di stampa nella finestra di dialogo [Regolazione Stampante]. Fare clic su [Stampa] dal menu [File] per aprire la finestra di dialogo [Regolazione Stampante]. Specificare il numero di copie e l’intervallo di pagine da stampare. Per specificare impostazioni dettagliate, selezionarle dalla casella di riepilogo (vedere a pagina 69). Avviare la stampa. Fare clic sul pulsante [Stampa]. I dati di file del documento selezionato sono poi trasmessi alla stampante RISO e vengono stampati come è specificato nel punto precedente. 64 Uso del driver stampante ■ Impostazioni della finestra di stampa Impostazioni Mac OS X Le operazioni descritte qui di seguito possono variare in funzione della versione Mac OS X in uso. Per ulteriori informazioni, consultare il file della guida di Mac OS X. Nelle istruzioni qui di seguito sono descritte le operazioni eseguite con Mac OS X (10.3). Copie & Pagine Consente di impostare il numero di copie e l’intervallo di pagine da stampare. Copie Immettere il numero di copie da stampare. Fascicola copie Non dimenticare di deselezionare l’opzione [Fascicola copie] quando si stampa utilizzando il driver stampante RISO. Pagine Consente di specificare l’intervallo di pagine da stampare. Uso del driver stampante 65 Impostazioni della finestra di stampa <Mac OS X> Layout Questa opzione consente di definire il layout. L’elaborazione del layout consente di stampare i dati di due o più pagine su un foglio di carta. D C A B B A C D Pagine per foglio Consente di selezionare il numero di pagine da stampare su un foglio di carta tra 1, 2, 4, 6, 9 o 16. Orientamento Consente di selezionare l’orientamento della pagina da stampare. Bordi Questa opzione consente di stampare un contorno sul foglio. Se non si desidera stampare un contorno, selezionare [Nessuno]. 66 Uso del driver stampante Impostazioni della finestra di stampa <Mac OS X> Opzioni uscita Consente di specificare se i dati di stampa devono essere inviati alla stampante RISO o su un file. Registra come Doc. Selezionare questa casella di controllo per inviare i dati di stampa su un file. Formato Selezionare la casella di controllo [Formato] per scegliere il formato del file tra PDF e PostScript. IMPORTANTE! Non è possibile creare file in formato RISORINC. Organizzatore Consente di specificare la pianificazione di stampa. Stampa Documento Adesso : il comando di stampa viene inviato immediatamente. Alle : i dati verranno stampati a un’ora specificata. In attesa : la stampa viene messa in attesa. Priorità Consente di selezionare la priorità dei documenti da stampare. Uso del driver stampante 67 Impostazioni della finestra di stampa <Mac OS X> Gestione Carta Consente di selezionare l’ordine di stampa e l’intervallo delle pagine. Inverti ordine pagine Se si seleziona questa casella di controllo, il documento verrà stampato in ordine inverso. Stampa Consente di specificare l’intervallo di pagine da stampare. ColorSync È possibile definire le impostazioni ColorSync. Conversione Colore L’opzione [Standard] è disponibile solo nel driver stampante RISO. Filtro al Quarzo Selezionare [Nessuno] nel driver stampante RISO. Le impostazioni per l’elaborazione delle immagini fotografiche devono essere specificate nelle opzioni [Colorazione] (vedere a pagina 72) e [Elaborazione foto] (vedere a pagina 78). 68 Uso del driver stampante Impostazioni della finestra di stampa <Mac OS X> Impostazioni del driver stampante RISO Le operazioni spiegate in questa sede si applicano a Mac OS X (10.310.4). Regolazione Stampante Processo Si può specificare come si devono trattare vostri lavori di stampa sulla stampante RISO, cioè che si devono completare i lavori di stampa senza intervento o che si devono interrompere loro dopo un punto del processo specificato. Se si interrompono i lavoro di stampa, si può verificare la posizione e la qualità di stampa con copie di prova prima del processo di stampa o si può cambiare il flusso del lavoro di stampa a seconda delle vostri necessità di stampa. Fare clic sulla barra [▼] e selezionare uno flusso del processo desiderato dall’elenco visualizzato. Le seguenti flussi del processo sono disponibili. Automatico: Per completare i lavori di stampa senza l’intervento dell’operatore sulla stampante RISO. Non viene eseguita nessuna pausa tra il processo di creazione della matrice e il processo di stampa fino al termine dei lavori di stampa. Semiautomatico (Stampa): Per interrompere i lavori di stampa prima di ciascun processo di creazione della matrice, permettendo in tal modo di maneggiare una pila di copie stampate, specialmente per la stampa duplex. È possibile visualizzare l’immagine della pagina sul display LCD della stampante per controllare la stampa che si sta per eseguire. Semiautomatico (Matrice): Per interrompere i lavori di stampa prima di ciascun processo di stampa, consentendo in tal modo di controllare una stampa campione. Uso del driver stampante 69 Impostazioni della finestra di stampa <Mac OS X> Manuale: Per interrompere i lavori di stampa prima di ciascun punto del processo, cioè entrambi i processi di creazione della matrice e di stampa. IMPORTANTE! La modalità [Processo] è disponibile solo se si seleziona [Solo stampa] e [Stampa e deposito]. (vedere a pagina 70) (l’impostazione non è valida per l’opzione [Solo deposito]). Per i dati memorizzati, impostare la modalità [Processo] dal display della stampante quando i dati vengono attivati. Destinazione ■ [Destinazione] è disponibile solo se nella Configurazione la [Memoria di deposito] è impostata su [Installato]. (vedere a pagina 59). Fare clic sulla barra [▼] per visualizzare la casella di riepilogo e selezionare la destinazione. Solo stampa Invia i dati alla stampante RISO e avvia la stampa con il processo automatico. I dati memorizzati verranno automaticamente cancellati al completamento del lavoro di stampa. Stampa e deposito Il lavoro di stampa viene elaborato e i dati vengono memorizzati nella stampante. È possibile riattivare i dati memorizzati sulla stampante RISO in qualsiasi momento. Solo deposito Invia alla stampante RISO i dati da memorizzare. È possibile riattivare i dati memorizzati sulla stampante RISO in qualsiasi momento. Origine carta Questa opzione non è disponibile sulla stampante in uso. Ruota di 180 gradi Attivando questa opzione, è possibile ruotare le immagini di stampa di 180 gradi. IMPORTANTE! Questa opzione è disponibile anche sul pannello di controllo della stampante RISO. Accertarsi che non sia attivata contemporaneamente nel driver e sul pannello di controllo della stampante. In caso contrario, questa opzione verrà annullata. 70 Uso del driver stampante Impostazioni della finestra di stampa <Mac OS X> Etichetta di deposito Consente di specificare le informazioni aggiuntive necessarie per memorizzare i dati. Verranno memorizzate le seguenti informazioni insieme ai dati del documento. Tali informazioni possono essere utilizzate per identificare i dati memorizzati. ■ Questa opzione non viene visualizzata se se si seleziona [Solo stampa] in [Destinazione]. (vedere a pagina 70). Usa il nome del file originale come ID: Selezionare questa casella di controllo per usare automaticamente il nome del file originale come identificativo nel software applicativo in cui è stato creato il documento. Nome ID: Immettere un nome ID se si desidera specificare un nome diverso da quello specificato nel software applicativo in cui è stato creato il documento. Nome di proprietario: È possibile immettere il nome dell’amministratore dei dati memorizzati. Il valore predefinito è l’utente del computer. Cartella di destinazione: Consente di specificare la cartella in cui viene salvato il contenuto della memoria di archiviazione. Visualizza un messaggio prima di cancellare i dati: Selezionare questa casella di controllo per visualizzare un messaggio di conferma sul pannello di controllo della stampante RISO prima di cancellare i dati memorizzati. IMPORTANTE! Alcuni caratteri non sono consentiti all’interno del [Nome ID] e del [Nome di proprietario]. Caratteri non consentiti : \ / :, ; * ? ” < > l Uso del driver stampante 71 Impostazioni della finestra di stampa <Mac OS X> Colorazione 1 3 2 4 5 6 1 Informazioni sul colore 2 Originale Foto Testo 3 Mezzi-toni Retinati Granulare In tono unito Tipo di retino Frequenza Angolo 1 Aggiorna informazioni sul colore 4 Stampa monocromatica Colore di stampa 5 Stampa a due colori Colore 1 Colore 2 Proc. di stampa Colorazione 2 col. rapida Stampa combinazione 6 Stato ■ È necessario specificare prima le impostazioni in [Riferimento informazioni colori] (vedere a pagina 61). Facendo clic sul pulsante [Aggiorna], informazioni sul colore di stampa caricato nella stampante vengono riflesse nel driver stampante. Al termine del rilevamento, nel campo [Aggiorna] verrà visualizzato [Stato]. IMPORTANTE! Il comando non viene completato se l’utilità di monitoraggio RISORINC-NET non è stata attivata. 72 Uso del driver stampante Impostazioni della finestra di stampa <Mac OS X> 2 Originale Consente si selezionare il tipo di documento. Foto: Fare clic sul pulsante di opzione quando il documento include immagini fotografiche. Testo: Fare clic sul pulsante di opzione quando il documento è composto da testo e disegni. 3 Mezzi-toni Consente di selezionare scala di grigi e mezzitoni per le fotografie a colori. È possibile visualizzare la selezione effettuata nell’immagine di esempio a sinistra. Retinati: La modalità di elaborazione a retinatura viene eseguita modificando la dimensione dei punti in base alla densità di stampa del documento. È superiore alla stampa a mezzitoni, ma riproduce immagini più dettagliate di qualità inferiore rispetto alla modalità [Granulare]. Granulare: La modalità di elaborazione a mezzitoni viene eseguita determinando la stampa per punto in base alla densità di stampa del documento. Consente di riprodurre immagini più dettagliate, ma la qualità dei mezzitoni è inferiore rispetto alla modalità [Retinati]. In tono unito: In questo modo si ottiene l’intero testo in tono unito. Questa modalità consente di ottenere un testo più nitido. Non potranno però essere riprodotte le diverse nuance di colore del testo. È possibile impostare il parametro Retinati selezionando [Retinati]. Frequenza: Consente di selezionare la frequenza dei punti per pollice (25,4 mm) specificando un valore compreso tra 38 e 200. Il valore predefinito è 71. Angolo: Consente di selezionare l’angolo della direzione dei punti per poter effettuare regolazioni in caso di effetti moiré o altri problemi. È possibile selezionare un valore compreso tra 0 e 90. Il valore predefinito è 45. Se si seleziona la stampa a due colori, specificare il valore dell’angolo per le parti dell’immagine stampate in colori diversi da rosso (ad es., nero, blu, verde). L’angolo dei punti per le altre parti dell’immagine stampate in rosso vengono automaticamente ottimizzate. Uso del driver stampante 73 Impostazioni della finestra di stampa <Mac OS X> 4 Stampa monocromatica Facendo clic su questo pulsante di opzione, la stampa viene eseguita solo da un cilindro di stampa. Colore di stampa Se i dati vengono inviati tramite il comando [Informazioni sul colore], verrà selezionato automaticamente il colore di stampa caricato sul Colore 1. Se non vengono inviati dati, selezionare manualmente i colori di stampa caricati nella stampante RISO. Quando è selezionata la stampa monocromatica, si raccomanda di utilizzare il Colore 1. Tuttavia, se il colore selezionato si trova dal lato del Colore 2, utilizzare il Colore 2 per la stampa. 5 Stampa a due colori Facendo clic su questo pulsante di opzione, la stampa viene eseguita da due cilindri di stampa. IMPORTANTE! • Per i caratteri, numeri e disegni, creare i dati utilizzando i colori sui font e sulle linee. Non è necessario selezionare gli stessi colori caricati nella stampante, tuttavia i dati verranno stampati in due colori anche se si utilizzano più di due colori sul documento. • Per le immagini fotografiche, è possibile stampare in due colori solo le fotografie a colori. Se si desidera stampare fotografie in bianco e nero, specificare il [Colore 1] o il [Colore 2]. Colore 1 Colore 2 Se i dati vengono trasmessi tramite il comando [Informazioni sul colore], verranno selezionati automaticamente i colori di stampa caricati nella stampante RISO. Se non vengono inviati dati, selezionare manualmente i colori di stampa caricati nella stampante RISO. Proc. di stampa Quando si utilizza la Stampa a due colori, impostare i due cilindri (tamburi) (Colore 1 e Colore 2) su Dati dei colori 1 e 2 o su Solo stampa (utilizzando la matrice attuale). Due-Dati totale : le impostazioni di [Colore di stampa], [Colore 1] o [Colore 2] non hanno effetto sull’immagine stampata. Due-Dati colore 1 : la matrice viene creata solo nel colore 1, mentre i dati vengono stampati con entrambi i cilindri (tamburi di stampa). Due-Dati colore 2 : la matrice viene creata solo nel colore 2, mentre i dati vengono stampati con entrambi i cilindri (tamburi di stampa). 74 Uso del driver stampante Impostazioni della finestra di stampa <Mac OS X> Colorazione Le opzioni sono diverse a seconda della selezione effettuata in [Originale]. Foto : : Il Processo di coloritura riproduce le fotografie a Nero->1/Rosso->2 colori in due colori. Rosso->1/Nero->2 Effettuare le selezioni in base ai colori di stampa Blu->1/Rosso->2 caricati nella stampante RISO. Il Processo di Rosso->1/Blu->2 coloritura viene eseguito in base ai colori di stampa Verde->1/Rosso->2 caricati. Non è necessario selezionare gli stessi Rosso->1/Verde->2 colori caricati nella stampante, ma la selezione effettuata cercherà di produrre i risultati migliori. Testo : B&N->1/RVB->2 le sezioni a colori del testo/disegni vengono stampate nel colore 2 e le sezioni nere (grigie) nel colore 1. RVB ->1/B&N->2 le sezioni a colori del testo/disegni vengono stampate nel colore 1 e le sezioni nere (grigie) nel colore 2. Altri->1/Rosso->2 le sezioni di colore rosso, giallo e magenta del testo/disegni vengono stampate nel colore 2 e le sezioni di colore blu, verde e nero nel colore 1. Rosso ->1/ Altri->2 le sezioni di colore rosso, giallo e magenta del testo/disegni vengono stampate nel colore 1 e le sezioni di colore blu, verde e nero nel colore 2. 2 col. rapida È possibile impostare i parametri 2 col. rapida nella [Colorazione] corrispondente ai colori di stampa caricati nella stampante RISO. Se si seleziona la casella di controllo [Rapida a due colori automatica] in [Configurazione] (vedere a pagina 59), il comando [2 col. rapida] verrà eseguito automaticamente non appena vengono aggiornate le [Informazioni sul colore]. Stampa combinazione Con l’opzione Stampa combinazione, i dati originali vengono colorati automaticamente in due colori (colore 1 nero e colore 2 rosso), i dati vengono inviati alla stampante RISO e viene eseguito il processo di generazione della matrice. La stampante si arresterà al termine dell’esecuzione del processo di generazione della matrice. Utilizzare il display della stampa combinazione sul pannello di controllo della stampante per specificare il numero di copie, quindi premere il tasto di avvio. 6 Stato Visualizza [Aggiornato] se i dati relativi a [Informazioni sul colore] o [Colorazione] vengono aggiornati dalle funzioni [Informazioni sul colore] e [2 col. rapida]. Se l’aggiornamento non viene completato, i campi restano vuoti. Infor colore : visualizza lo stato dell’aggiornamento della funzione [Informazioni sul colore]. Colorazione : visualizza lo stato dell’aggiornamento della funzione [2 col. rapida]. Uso del driver stampante 75 Impostazioni della finestra di stampa <Mac OS X> Opzioni Stampante 1 2 3 4 Impostazioni 1 Configurazione 4 Altre opzioni Fascicolatore Pinzatrice Separatore lavori 2 Velocità stampa 3 Densità stampa 1 Configurazione Avvia l’operazione confidenziale al termine Inizializza la stampante prima di trasmettere i dati 150ppm Stampa con intervallo ■ Le opzioni [Fascicolatore] e [Pinzatrice] non sono disponibili sulla stampante in uso. ■ L’opzione [Separatore lavori] è visualizzata quando si spunta la casella di controllo [Installato] nella finestra di dialogo [Configurazione]. Separatore lavori È possibile attivare il separatore lavori sulla stampante RISO e selezionare il tempo di inserimento del nastro di separazione. <Libero> : segue l’impostazione attuale della stampante RISO. NO : non viene inserito alcun nastro di separazione. SÌ-Tra i documenti : vengono inseriti nastri di separazione tra ogni lavoro di stampa. SÌ-Tra le pagine : vengono inseriti nastri di separazione tra ogni pagina. Consultare la guida dell’utente del separatore lavori per informazioni sulle funzioni e l’uso. 76 Uso del driver stampante Impostazioni della finestra di stampa <Mac OS X> 2 Velocità stampa Consente di selezionare la velocità di stampa della stampante RISO. Sono disponibili 5 livelli di velocità di stampa. Il livello di velocità predefinita è “<Libero>”, che consente alla stampante RISO di funzionare alla velocità specificata sul pannello di controllo. 3 Densità stampa Consente di selezionare la densità di stampa sulla stampante RISO. Sono disponibili 5 livelli di densità di stampa. È possibile selezionare la densità di stampa sulla stampante RISO rispettivamente per i cilindri 1 e 2 (tamburi di stampa). Il livello di densità predefinita è “<Libero>”, che consente alla stampante RISO di funzionare alla densità specificata sul pannello di controllo. 4 Altre opzioni Avvia l’operazione confidenziale al termine Selezionando questa casella di controllo è possibile impedire la duplicazione di documenti riservati a propria insaputa. Se questa casella di controllo è selezionata, la matrice restante viene automaticamente sostituita con una bianca al termine di tutti i lavori di stampa specificati. Inizializza la stampante prima di trasmettere i dati Se questa casella di controllo è selezionata, la stampante RISO viene inizializzata prima di ricevere i dati di stampa. Si consiglia di selezionare questa casella di controllo nella maggior parte dei casi. 150ppm Consente di stampare ad alta velocità. Stampa con intervallo Facendo saltare una rotazione al cilindro (tamburo) di stampa durante la stampa ed aumentando l’intervallo di espulsione della carta stampata, l’inchiostro ha il tempo di asciugarsi e si evita in tal modo il rischio che tracce d’inchiostro macchino il retro del foglio successivo. Uso del driver stampante 77 Impostazioni della finestra di stampa <Mac OS X> Elaborazione foto Consente di specificare la modalità di elaborazione delle immagini fotografiche. Questa opzione non viene visualizzata se si seleziona [Linea] in [Originale] per la finestra [Colorazione] (vedere a pagina 72). Modo Stampa Fine di Foto RISO Questa modalità di elaborazione delle immagini è stata sviluppata originariamente da RISO per riprodurre le immagini fotografiche mantenendo il livello di dettaglio originale nel miglior modo possibile. È possibile attivare questa modalità selezionando la relativa casella di controllo. Livello tonale Consente di regolare il livello di tonalità delle immagini fotografiche originali per ottenere una tonalità fotografica ottimale nelle stampe. Automatico Specificato come 78 Uso del driver stampante Il livello di tonalità delle immagini fotografiche originali viene regolato automaticamente per compensare sbilanciamenti di tonalità. La tonalità delle immagini fotografiche originali può essere modificata secondo le esigenze spostando il cursore della barra di scorrimento o digitando direttamente il valore desiderato nel campo corrispondente. Spostare il cursore verso “0%” se si desidera rendere più chiara la tonalità della foto, e verso “100%” se si desidera renderla più scura. Sono disponibili 100 livelli di tonalità. Questa opzione ha effetto sull’intero lavoro di stampa, non solo sulle immagini in esso contenute. Impostazioni della finestra di stampa <Mac OS X> Stampa programmata Per un singolo documento originale, è possibile specificare quante copie (fogli) servono per ciascun set, quindi quanti set occorre creare per ciascun gruppo. Copie : immettere il numero di pagine per fascicolo da stampare. Fascicoli : immettere il numero di fascicoli da stampare. Separazione lavori Nastro No : Con il separatore lavori in opzione, è possibile separare i set inserendo un nastro tra ciascuno di essi. : non viene eseguita alcuna separazione lavori. ■ [Nastro] è disponibile solo se [Separatore lavori] è impostata su [Installato] nella [Configurazione]. (vedere a pagina 59). Uso del driver stampante 79 Impostazioni della finestra di stampa <Mac OS X> Sommario Visualizza un riepilogo di tutte le impostazioni. 80 Uso del driver stampante Disinstallare il driver stampante Qui di seguito è descritta la procedura di disinstallazione del driver stampante mediante il programma di rimozione. Per Windows Vista Se si procede alla disinstallazione utilizzando il programma di rimozione, il package driver non può essere eliminato. Quando è necessario eliminare il package driver, per esempio in caso di nuova installazione del driver stampante, disinstallare il driver stampante manualmente. ■ Disinstallare il driver stampante ............ 82 Disinstallare il driver stampante 81 ■ Disinstallare il driver stampante Qui di seguito è descritta la procedura di disinstallazione del driver stampante. (Per la procedura di disinstallazione manuale, vedere a pagina 88.). IMPORTANTE! Per poter disinstallare il driver stampante, è necessario accedere a Windows con un account dotato di autorizzazione di modificare l'impostazione del sistema (amministratore, ecc.). Inserire il CD-ROM "RISO Printer Driver" nel computer. Si avvia automaticamente il programma di installazione. Se il programma di installazione non si avvia, fare doppio clic sul file "SETUP.EXE" del CD-ROM. Fare clic sul pulsante corrispondente alla propria lingua. Fare clic su [Disinstalla]. 82 Disinstallare il driver stampante Disinstallare il driver stampante Fare clic su [Avanti]. Scegliere la stampante per la quale si desidera disinstallare il driver. Fare clic su [Avanti]. Disinstallare il driver stampante 83 Disinstallare il driver stampante Fare clic su [Disinstalla]. Fare clic su [Fine]. Dopo la disinstallazione del driver stampante, non dimenticare di riavviare il computer. Se è selezionato [Riavviare immediatamente], il computer viene riavviato dopo che si è fatto clic su [Fine]. Estrarre il CD-ROM "RISO Printer Driver" dal computer. IMPORTANTE! Tenere a portata di mano il CD-ROM estratto. 84 Disinstallare il driver stampante Installazione/ disinstallazione manuale il driver stampante Qui di seguito è descritta la procedura di installazione / disinstallazione del driver stampante senza utilizzare il programma di installazione / rimozione. Per Windows 2000/XP ■ Installazione manuale ............................. 86 Collegamento tramite cavo USB ........... 86 Collegamento tramite altri cavi ............. 87 ■ Disinstallazione manuale ........................ 88 Per Windows Vista ■ Installazione manuale ............................. 89 Collegamento tramite cavo USB ........... 89 Collegamento tramite altri cavi ............. 90 ■ Disinstallazione manuale ........................ 91 Installazione/disinstallazione manuale il driver stampante 85 Per Windows 2000 / XP ■ Installazione manuale IMPORTANTE! • Per poter installare il driver stampante, è necessario accedere a Windows con un account dotato di autorizzazione di modificare l'impostazione del sistema (amministratore, ecc.). • Per il funzionamento di questo driver stampante è richiesto il seguente ambiente. Memoria: Per Windows 2000 ...... almeno 128MB Per Windows XP ......... almeno 192MB • I sistemi operativi server e la condivisione di stampanti non sono supportati. Collegamento tramite cavo USB Accendere la stampante e collegare ad essa il cavo USB. Avviare il computer ed inserire il CD-ROM "RISO Printer Driver" nel computer. Collegare il cavo USB al computer. Installare il driver stampante seguendo le istruzioni visualizzate nella finestra [Installazione guidata nuovo hardware]. 1 Selezionare [Installa da un elenco o percorso specifico] e [Non effettuare la ricerca. La scelta del driver da installare verrà effettuata manualmente.], quindi fare clic su [Avanti]. (per Windows XP) Scegliere l'opzione [Visualizza un elenco dei driver noti per questa periferica, per consentire di scegliere un driver specifico], quindi fare clic su [Avanti]. (per Windows 2000) 2 Fare clic su [Disco driver] e scegliere il file inf del driver da installare. 3 Selezionare la stampante in uso e fare clic su [Avanti]. 4 Completare la finestra di installazione guidata. Riavviare il computer. Aprire la cartella stampanti ed aprire le proprietà della stampante per la quale si è installato il driver. 86 Installazione/disinstallazione manuale il driver stampante Installazione manuale <Windows 2000/XP> Fare clic su [Processore di stampa] nella scheda [Dettagli]. Scegliere il processore di stampa nell’elenco. Per serie MZ9........R34X8FP Per serie MZ7........R34X8CP Selezionare [NT EMF 1.008] dall’elenco dei tipi di dati predefiniti, quindi fare clic su [OK]. Stampare la pagina di prova. Collegamento tramite altri cavi Avviare l'[Installazione guidata stampante]. Scegliere [Stampante locale] e fare clic su [Avanti]. Selezionare la porta. Per il collegamento con : selezionare LPT1 da [Utilizza la porta sequente] cavo stampante Per il collegamento con : selezionare [Crea una nuova porta], quindi cavo di rete creare la porta TCP/IP o la porta LPR. Fare clic su [Disco driver] e scegliere il file inf del driver da installare. [RISO Printer Driver]-[Win2000_XP]-[Italian]-RISODRV.inf Selezionare la stampante in uso e fare clic su [Avanti]. Stampare la pagina di prova Riavviare il computer. Installazione/disinstallazione manuale il driver stampante 87 ■ Disinstallazione manuale Eliminare la stampante da disinstallare dalla cartella stampanti. Dal menu della cartella stampanti, aprire [File] e quindi [Proprietà server]. Nella scheda [Driver], selezionare il driver stampante da disinstallare e fare clic su [Cancella]. 88 Installazione/disinstallazione manuale il driver stampante Per Windows Vista ■ Installazione manuale IMPORTANTE! • Per poter installare il driver stampante, è necessario accedere a Windows con un account autorizzato a modificare l'impostazione del sistema (amministratore, ecc.). • TPer il funzionamento di questo driver stampante è richiesto il seguente ambiente. Memoria: almeno 512MB • La condivisione stampanti non è supportata. Collegamento tramite cavo USB Accendere la stampante e collegare ad essa il cavo USB. Avviare il computer. Collegare il cavo USB al computer. Nella finestra [Found New Hardware (Trovato nuovo hardware)], scegliere [Locate and install driver software (Individuare ed installare il driver)] e [Don't search online (Non effettuare la ricerca online)]. Scegliere [I don't have the disk. Show me other options.(Non ho il disco. Mostra altre opzioni)], quindi selezionare [Browse my computer for driver software (Cerca il driver sul computer)]. Inserire il CD-ROM [RISO Printer Driver (Driver stampante RISO)] nel computer. Nella finestra [Sfoglia], scegliere il file inf del driver da installare. Selezionare la stampante in uso e fare clic su [Avanti]. Riavviare il computer. Installazione/disinstallazione manuale il driver stampante 89 Installazione manuale <Windows Vista> Aprire la cartella stampanti ed aprire le proprietà della stampante per la quale si è installato il driver. Fare clic su [Processore di stampa] nella scheda [Dettagli]. Scegliere il processore di stampa nell’elenco. Per serie MZ9........R34V8FP Per serie MZ7........R34V8CP Selezionare [NT EMF 1.008] dall’elenco dei tipi di dati predefiniti, quindi fare clic su [OK]. Stampare la pagina di prova. Collegamento tramite altri cavi Avviare l'[Installazione guidata stampante]. Scegliere [Stampante locale] e fare clic su [Avanti]. Selezionare la porta. Per il collegamento con : selezionare LPT1 da [Usa una porta esistente] cavo stampante Per il collegamento con : selezionare [Crea una nuova porta], quindi creare cavo di rete la porta TCP/IP o la porta LPR. Fare clic su [Disco driver] e scegliere il file inf del driver da installare. [RISO Printer Driver]-[WinVista]-[Italian]-RISODRV. infI Selezionare la stampante in uso e fare clic su [Avanti]. Stampare la pagina di prova Riavviare il computer. 90 Installazione/disinstallazione manuale il driver stampante ■ Disinstallazione manuale Eliminare la stampante da disinstallare dalla cartella stampanti. Dal menu visualizzato facendo clic con il pulsante destro del mouse sul margine della cartella stampanti, selezionare [Run as administrator (Esegui come amministratore)], quindi selezionare [Proprietà server]. Nella scheda [Driver], selezionare il driver stampante da disinstallare e fare clic su [Cancella]. Quando si apre la finestra di dialogo [Delete driver and package (Elimina driver e package], scegliere [Delete driver and driver package (Elimina driver e package driver] per eliminare sia il driver che il package driver. Installazione/disinstallazione manuale il driver stampante 91 92 Appendice Indicazioni per la ricerca dei guasti ................. 94 Messaggio di errore sul monitor del PC ........ 94 Problemi operativi ................................. 95 Appendice 93 Indicazioni per la ricerca dei guasti Messaggio di errore sul monitor del PC Seguire i provvedimenti riportati di seguito, se sul display del PC appaiono i seguenti messaggi di errore. Messaggio La stampante non è pronta per la stampa. (Il dispositivo non è pronto.) Descrizione e intervento ❑ Questo messaggio appare se la stampante RISO richiede la carta o se non è collegata correttamente al computer. Intervento Aggiungere carta o controllare la stampante RISO e il cavo stampante per problemi di collegamento, quindi riavviare la stampa. ❑ Questo messaggio appare anche quando la memoria della stampante RISO si riempie durante la trasmissione dei dati perché il formato dei dati del documento in questione è troppo grande. Intervento Impossibile stampare a causa di un errore nelle impostazioni correnti della stampante. ❑ Questo messaggio appare se non coincidono le impostazioni della stampante (formato carta, orientamento della stampa, ecc.) nel software applicativo e nel driver stampante. Intervento 94 Appendice Diminuire il formato file dei dati del documento in questione o aumentare il valore dell’impostazione [Timeout] nel sistema del computer e poi riavviare la stampa. Cambiare le impostazioni della stampante nel software applicativo per renderle identiche a quelle del driver stampante o viceversa. Problemi operativi Controllare l’impostazione di sistema seguendo i procedimenti riportati di seguito se si verificano i seguenti problemi operativi. Rivolgersi al servizio assistenza se non si è in grado di risolvere il problema da soli. Stampa non eseguita _________________________ Problema La stampante RISO non riceve dati dal computer anche dopo che il lavoro di stampa è finito nel software applicativo. Causa/Condizione e Intervento ❑ Il computer non è collegato saldamente alla stampante RISO. Intervento Collegare il cavo stampante (o cavo di rete) saldamente sia al computer sia alla stampante RISO. ❑ Il driver stampante [RISO...] non è selezionato. Intervento Selezionarlo e ristampare. ❑ [Stampa] è visualizzato come stato della stampante quando si apre la finestra di controllo stampante [RISO...]. Intervento Attendere che la visualizzazione dello stato della stampante cambi nella finestra di controllo stampante [RISO...]. Appendice 95 Problema La stampante RISO non può finire l’elaborazione dei dati di documento attuali. Causa/Condizione e Intervento ❑ Il cavo stampante (o cavo di rete) è stato scollegato appena dopo che il lavoro di stampa è iniziato nel software applicativo. (In questo caso viene visualizzato [Stampa] quando si apre la finestra di controllo stampante [RISO...].) Intervento Ricollegare il cavo ed annullare il lavoro di stampa corrente nella finestra di controllo stampante [RISO...]. Spegnere quindi la stampante RISO. Dopo circa 10 secondi, riaccenderela. ❑ [Pausa] è visualizzato come stato della stampante quando si apre la finestra di controllo stampante [RISO...]. Intervento Fare clic su [Riavvia] nel menu [Documento] nella finestra di controllo stampante [RISO...]. ❑ Le impostazioni della stampante (formato carta, orientamento della stampa, ecc.) nel software applicativo e nel driver stampante non coincidono. Intervento Cambiare le impostazioni della stampante nel software applicativo per renderle identiche a quelle nel driver stampante o viceversa e ripetere il lavoro di stampa dal software applicativo. ❑ Il lavoro di stampa è stato annullato prima del suo completamento nel software applicativo sul computer. Intervento La stampante RISO non inizia a creare la matrice quando i dati vengono trasmessi dal computer, oppure la stampante non inizia a stampare dopo aver creato la matrice. 96 Appendice Spegnere la stampante RISO. Dopo circa 10 secondi riaccenderela. ❑ Se il Processo è stato impostato su un’opzione diversa da “Automatico”, il processo si arresta per attendere istruzioni. Intervento Premere il tasto Start sulla stampante RISO. Si avvia il processo successivo. Risultati di stampa imprevisti __________________ Causa/Condizione e Intervento Problema La grafica non viene stampata correttamente. ❑ Il driver stampante [RISO...] attuale non è stato selezionato come attivo durante la redazione della grafica. Intervento Selezionare il driver stampante [RISO...] attuale e redigere di nuovo la grafica, perché la grafica può non essere stampata correttamente se viene redatta con un altro driver stampante selezionato. ❑ Il formato carta personalizzato selezionato è così grande che sono stati assegnati margini imprevisti alla pagina. Intervento Le immagini si riducono in modo imprevisto. ❑ Il driver stampante utilizzato corrisponde alla propria stampante RISO? Intervento Alcuni font non sono stampati correttamente. Se il nome della propria stampante RISO è diverso dal nome modello del driver stampante, non sarà possibile stampare correttamente i dati dei documenti. ❑ L’opzione [Uso dei font stampante] è selezionata nel software applicativo. Intervento L’immagine della pagina non è centrate o è tagliata su un margine. Selezionare un altro formato carta o specificare un formato carta personalizzato che rientri nella gamma consentita. Intervento Annullare l’opzione [Uso dei font stampante] nel software applicativo. ❑ L’impostazione del formato carta nel software applicativo non è identica a quella nel driver stampante. Intervento Intervento Rendere identiche le due impostazioni di formato carta. ❑ L’area di stampa specificata nel software applicativo eccede l’area di stampa massima della stampante RISO. Intervento Intervento Aumentare i margini nel software applicativo per contenere l’immagine della pagina nell’area stampabile dalla stampante RISO. ❑ Esiste un problema nel cilindro di stampa della stampante RISO. Intervento Intervento Controllare la stampante RISO facendo riferimento all’apposita guida operativa. Appendice 97 Azioni impreviste ____________________________ Causa/Condizione e Intervento Problema La stampante RISO ripete il processo di creazione matrice per ogni copia di una stessa pagina. ❑ La casella opzione [Fascicola copie] o [Fascicola.] è marcata nella finestra di dialogo [Stampa] del software applicativo. La stampante RISO non funziona come specificato nell’opzione [Controllo del fascicolatore] (o [Fascicolatore]) nel driver stampante. ❑ Il lavoro di finitura specificato nell’opzione [Comando del fascicolatore] (o [Fascicolatore]) non è disponibile per la combinazione attuale della stampante RISO e di un fascicolatore opzionale. Intervento Intervento La stampante RISO non può stampare alla velocità specificata nell’opzione [Velocità di stampa] nel driver stampante. Appendice Fare riferimento all’apposite guide operative della stampante RISO e del fascicolatore opzionale. ❑ La velocità di stampa rimane costante quando una certa modalità è selezionata nell’opzione [Controllo del fascicolatore] (o [Fascicolatore]) nel driver stampante, per la stampante RISO che è dotata di un certo tipo di fascicolatore opzionale. Intervento 98 Annullare il lavoro di stampa corrente sul computer e spegnere la stampante RISO. Dopo 10 secondi circa, riaccenderla. Annullare sempre l’opzione [Fascicola copie] o [Fascicola.] nella finestra di dialogo [Stampa] quando si avvia un lavoro di stampa. Fare riferimento alla pagina corrispondente per una descrizione dettagliata dell’opzione [Controllo del fascicolatore] (o [Fascicolatore]). (Mac OS - pagina 76) Impossibilità di specificare impostazioni _________ Causa/Condizione e Intervento Problema Non è possibile immettere un nome nella finestra di dialogo per registrare il formato carta personalizzato. (Windows) ❑ Il nome è troppo lungo per il campo corrispondente. Un valore desiderato non può essere immesso nei campi corrispondenti per registrare il formato carta personalizzato. ❑ Il valore non rientra nella gamma consentita. Il formato carta personalizzato non può essere registrato nel driver stampante [RISO...]. ❑ La relativa finestra di dialogo non è stata chiusa correttamente. Il formato carta personalizzato specificato non può essere selezionato nel software applicativo. ❑ Non è stato selezionato [Personalizzato] nell’opzione [Formato Carta] della finestra di dialogo [Proprietà] del driver stampante. Intervento Intervento Intervento Intervento La lunghezza massima autorizzata è 30 caratteri. Immettere un valore che rientra nella gamma consentita per i relativi campi. Aggiungere il formato carta personalizzato desiderato nella relativa finestra di dialogo ([Inserimento formato carta] per Windows o [Editor di Carta] per Macintosh) ancora una volta e quindi fare clic sul tasto [OK] o [Salva] prima di chiudere la finestra di dialogo. (Windows - pagina 35, Mac OS - pagina 30) Selezionare [Personalizzato] nell’opzione [Formato Carta]. ❑ [Formato Carta: Personalizzato] non può essere selezionato nella finestra di dialogo [Imposta stampante] del software applicativo. Intervento Specificare un formato carta standard maggiore di quello personalizzato specificato. Appendice 99