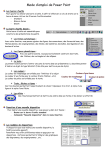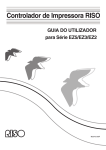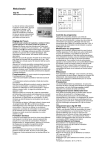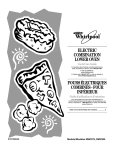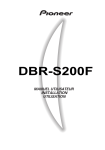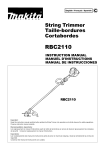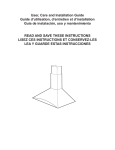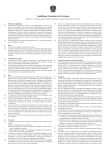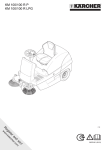Download Installation du pilote d`imprimante
Transcript
Pilote d’Imprimante RISO MANUEL DE L’UTILISATEUR pour Série EZ5/EZ3/EZ2 Ms5407-41F Ce document est destiné à être utilisé par RISO, ses revendeurs agréés et les acheteurs des appareils indiqués ci-après. Bien que tous les efforts aient été faits pour assurer l’exactitude des informations de ce document, RISO, ses revendeurs agréés et ses employés ne pourront pas être tenus pour responsables des éventuelles erreurs. TOUTES LES SPECIFICATIONS SONT SUSCEPTIBLES D’ETRE MODIFIEES SANS PREAVIS. Les écrans utilisés dans ce manuel sont en cours de développement. Il se peut donc qu'ils soient différents des véritables écrans. La reproduction ou la copie de ce manuel, intégralement ou en partie, sans autorisation préalable, est strictement interdite. Bien que tous les efforts aient été faits pour garantir l’exactitude absolue du contenu de ce manuel, nous demandons aux lecteurs d’avoir l’obligeance de nous signaler toute erreur ou omission que nous aurions pu commettre. Copyright © 2007 RISO KAGAKU CORPORATION, JAPAN ● Windows® et Windows VistaTM sont des marques de fabrique de Microsoft Corporation aux ÉtatsUnis et dans d’autres pays. ● Les noms de produit et les noms d’entreprise mentionnés dans ce manuel sont des marques de fabrique (marques déposées) de leurs sociétés respectives. ● Les écrans et le contenu apparaissant dans ce manuel peuvent différer du produit réel. ● Les écrans et les messages qui apparaissent au cours des diverses procédures peuvent différer suivant le type d’ordinateur et d’application. 1 Préface Bienvenue dans le monde de l’impression à grande vitesse pour PC avec les imprimantes RISO et leurs pilotes RISO. Les imprimantes RISO, conçues pour fonctionner comme des imprimantes GDI ultra-rapides, permettent d’imprimer rapidement divers documents créés sur différentes systèmes d’ordinateur, simplement en installant un pilote d’imprimante RISO approprié sur votre ordinateur. Comme vous le savez, l’imprimante GDI utilise les données d’images bitmap développées sur l’écran du PC comme source de données, ce qui vous permet, dans la plupart des cas, d’imprimer exactement la même image que celle qui est affichée sur l’écran de votre PC. De plus, aucune police de caractères d’imprimante n’est requise pour imprimer un document, ce qui élimine les restrictions sur l’emploi des polices lorsque vous créez un document sur votre PC. Les imprimantes RISO peuvent également fonctionner sous forme d’imprimantes de réseau dans divers environnements LAN grâce à une carte d’interface de réseau à incorporer, fournie en option. A propos des avertissements Les indications suivantes apparaissent accompagnées d’explications qui aideront l’utilisateur à éviter des ennuis inattendus et à obtenir des performances optimales de cet machine. • Important! Fournit des conseils utiles pour effectuer les travaux sans ennuis. • 2 Préface Preface Fournit des conseils pour utiliser efficacement la machine. Avant d’imprimer Avant d’utiliser l’imprimante pour la première fois, exécuter la procédure d’installation ci-dessous. Après l’installation, exécuter la procédure d’utilisation de base. Il est maintenant possible d’imprimer la documentation. Installation (première utilisation de l’imprimante) Installation du d’imprimante pilote 1. Préparation de l’imprimante Installer le pilote d’imprimante RISO sur l’ordinateur. ☞Page 8 Préparer l’imprimante et charger dans le magasin standard (universel) le papier nécessaire pour imprimer les premières données. • Suivant la méthode de connexion, votre ordinateur doit être connecté d'avance à l'imprimante. • Pour la méthode de préparation de l’imprimante, voir le manuel de l’utilisateur de l’imprimante RISO. Systèmes d'exploitation pris en charge Cette imprimante prend en charge les systèmes d'exploitation suivants : Windows 2000/XP/Vista Avant d’imprimer 3 Utilisation de base Lecteur flash USB Impression OK *Lecteur flash USB 2. Paramétrage 3. Impression 4. Impression par l’imprimante Ouvrir dans l'ordinateur les documents à imprimer, sélectionner le pilote d'imprimante (ou le pilote d'imprimante du lecteur flash USB) et définir les paramètres d'impression. Ouvrir la boîte de dialogue [Impression] dans le PC et cliquer sur [OK]. Les données sont transmises à l’imprimante ou enregistrées dans le lecteur flash *USB. L’imprimante a reçu les données, prépare un cliché et imprime les données. Pour imprimer à partir d’un lecteur flash USB, connecter le lecteur flash USB à l’imprimante. Pour imprimer à partir d’un lecteur flash *USB, connecter le lecteur flash USB à l’ordinateur. *Seule la série EZ5 possède la fonction d'impression avec lecteur flash USB. 4 Avant d’imprimer Méthodes de connexion et types de pilotes d’imprimante Les types de pilotes d’imprimante sont les suivants : Pilote d'imprimante Pilote pour l'impression par lecteur flash USB Choisir le pilote d’imprimante à installer suivant l’environnement existant. ■ Environnement lorsque connecté par câble Dans l’environnement suivant, le pilote d’imprimante de version normale doit être utilisé. ● Quand la connexion est effectuée par câble ☞Page 9 Câble USB ● Quand la connexion est effectuée par le biais d’un réseau ☞Page 16 Câble de réseau Concentrateur ■ Environnement lorsque la connexion n’est pas effectuée par câb ☞Page 27 Enregistrer les données sur le lecteur flash USB à l'aide du pilote pour l'impression par lecteur flash USB. Connecter le lecteur flash USB à l’imprimante pour imprimer les données. Lecteur flash USB • Même dans un environnement où l’imprimante et l’ordinateur sont connectés par câble, les données peuvent être imprimées à l’aide du lecteur flash USB. • Le lecteur flash USB ne peut pas être utilisé pour les appareils de la série EZ3/EZ2. Méthodes de connexion et types de pilotes d’imprimante 5 Table des matières Préface ....................................................................... 2 Avant d’imprimer ........................................................ 3 Méthodes de connexion et types de pilotes d’imprimante ...................................................................... 5 Table des matières ..................................................... 6 Avant la première utilisation ■ Connexion USB ................................................... 9 Installation du pilote d'imprimante .............................. 9 ■ Connexion de réseau ........................................ 16 Connexion au PC ..................................................... 16 Installation du pilote d'imprimante ............................ 17 ■ Impression par lecteur flash USB (uniquement pour la série EZ5) ............................................................. 27 A propos du lecteur flash USB ................................. 27 Installation du pilote pour l'impression par lecteur flash USB ......................................................... 27 Création d'un dossier ............................................... 33 Impression d'une page de test ................................. 34 Utilisation du pilote de l’imprimante ■ Changement de la configuration du pilote d’imprimante ...................................................... 37 ■ Envoi et impression des données ................... 42 ■ Réglage des conditions d’impression ............ 45 Onglet [Guide] .......................................................... 46 Onglet [Image] .......................................................... 54 Onglet [Extensions] .................................................. 57 ■ Création d'un fichier de format RISORINC ............. 60 Désinstaller le pilote d'imprimante ■ Désinstaller le pilote d'imprimante .................. 64 Installation / désinstallation manuelle le pilote d'imprimante Pour Windows 2000/XP ■ Installation manuelle ......................................... 68 Connexion par câble USB ........................................ 68 Connexion à un réseau / lecteur flash USB ..................................................... 69 ■ Désinstallation manuelle .................................. 70 6 Table des matières Pour Windows Vista ■ Installation manuelle ......................................... 71 Connexion par câble USB ........................................ 71 Connexion à un réseau / lecteur flash USB ............. 72 ■ Désinstallation manuelle .................................. 73 Annexe Conseils de dépannage ........................................... 75 Messages d’erreur sur l’écran du PC ............... 75 Problèmes de fonctionnement .......................... 76 Table des matières 7 Installation du pilote d'imprimante Cette section décrit la méthode utilisée pour installer le pilote d'imprimante à l'aide du programme d'installation. ■ Connexion USB ......................................... 9 Installation du pilote d'imprimante ............ 9 ■ Connexion de réseau .............................. 16 Connexion au PC .................................. 16 Installation du pilote d'imprimante ......... 17 ■ Impression par lecteur flash USB (uniquement pour la série EZ5) .............................. 27 A propos du lecteur flash USB .............. 27 Installation du pilote pour l'impression par lecteur flash USB ....................................... 27 Création d'un dossier ............................ 33 Impression d'une page de test .............. 34 8 Installation du pilote d'imprimante Connexion USB ■ Connexion USB Installation du pilote d'imprimante Cette section explique comment installer le pilote d'imprimante dans un système Windows prenant en charge l'installation Plug&Play quand l'ordinateur et l'imprimante RISO sont connectés par câble USB. IMPORTANT! • Il vous faut disposer du privilège d'administrateur pour installer le programme du pilote d'imprimante dans votre ordinateur. • Configuration système requise pour l'installation du pilote d'imprimante RISO : Pour Windows 2000 ...... 128 Mo de mémoire RAM ou plus Pour Windows XP .......... 192 Mo de mémoire RAM ou plus Pour Windows Vista ...... 512 Mo de mémoire RAM ou plus • Ce pilote d'imprimante ne prend pas en charge le système d'exploitation de serveur ni le partage d'imprimante. • Utiliser un câble USB disponible dans le commerce (USB grande vitesse de 3 m maximum). Pour Windows Vista our mettre le pilote d'imprimante à jour, changer les connexions câblées ou réinstaller un pilote d'imprimante de la même série, il faut supprimer le package du pilote. Désinstaller le pilote d'imprimante existant manuellement avant toute nouvelle installation. "Désinstallation manuelle" (voir page 70) Veiller à ce que l'imprimante soit bien hors tension et que l'ordinateur et l'imprimante ne soient pas reliés par un câble USB. IMPORTANT! A un certain moment, pendant la procédure d'installation (étape 7/8), il faudra connecter le câble USB et mettre l'imprimante sous tension. Insérer le CD-ROM [RISO Printer Driver (Pilote d'imprimante RISO)] dans le lecteur de CD-ROM de l'ordinateur. Le programme d'installation démarre. Si le programme d'installation ne démarre pas, faire double-clic sur le fichier "SETUP.EXE" dans le CD-ROM. Si la boîte de dialogue [Contrôle de compte d'utilisateur] apparaît, cliquer sur [Autoriser]. (Pour Windows Vista) Installation du pilote d'imprimante 9 Connexion USB Cliquer sur le bouton de votre langue. Cliquer sur [Installer]. Cliquer sur [Suivant]. 10 Installation du pilote d'imprimante Connexion USB Sélectionner [Connexion avec un câble USB]. Cliquer sur [Suivant]. La boîte de dialogue [Paramètres de port USB] apparaît. Mettre l'imprimante RISO sous tension. Installation du pilote d'imprimante 11 Connexion USB Connecter l'ordinateur à l'imprimante RISO avec un câble USB (USB grande vitesse de 3 m maximum). Vers le port USB de l'imprimante Port USB Vers le port USB du PC Câble USB : 3 m maximum Sélectionner le nom de l'imprimante qui vient d'être connectée. 12 Installation du pilote d'imprimante Connexion USB Cliquer sur [Suivant]. Si le pilote de l'imprimante sélectionnée a déjà été installé sous Windows 2000/XP, la boîte de dialogue [Méthode d'installation] apparaît. Cliquer sur [Suivant]. Cliquer sur [Suivant]. Vous pouvez aussi changer le nom de l'imprimante. Installation du pilote d'imprimante 13 Connexion USB Cliquer sur [Installer]. Si la boîte de dialogue [Signature numérique non trouvée] (pour Windows 2000), [Test d'approbation du logo Windows] (pour Windows XP) ou [Source du pilote non trouvée] (pour Windows Vista), continuer l'installation. La question [Voulez-vous imprimer une page de test ?] apparaît, puis cliquer sur [OUI]. Placer auparavant du papier de format A4 dans l'imprimante. Vérifier que la page de test a été imprimée correctement et cliquer sur [OK]. 14 Installation du pilote d'imprimante Connexion USB Cliquer sur [Afficher le fichier Lisezmoi]. Le fichier Lisezmoi s'ouvre. Lire toutes les instructions et les remarques s'y trouvant. Cliquer sur [Term.]. Veiller à bien redémarrer l'ordinateur avant d'utiliser le pilote d'imprimante. Si vous avez coché [Redémarrer immédiatement], l'ordinateur s'éteint et redémarre quand vous cliquez sur [Term.]. Quand [Assistant Ajout de nouveau matériel détecté] s'affiche, cliquer sur [Annuler]. Ensuite, enlever le CD-ROM [RISO Printer Driver (Pilote d'imprimante RISO)] du lecteur de CD-ROM de l'ordinateur. IMPORTANT! Garder ce CD-ROM à portée de main. Installation du pilote d'imprimante 15 Connexion de réseau ■ Connexion de réseau Connexion au PC La carte d'interface de réseau en option, "RISO Network Card (Carte de réseau RISO)" est nécessaire pour connecter l'ordinateur à l'imprimante RISO par le biais d'un réseau pour l'utiliser comme imprimante de réseau. Connecter d'avance l'imprimante RISO au réseau et configurer les paramètres de réseau de l'imprimante (ex. Adresse IP). Pour plus de détails, consulter le manuel de l'utilisateur de RISO Network Card (carte réseau RISO) qui se trouve dans le CD-ROM du logiciel RISO Network Card (carte réseau RISO). Utiliser un câble Ethernet disponible dans le commerce (10BASE-T ou 100BASE-TX) adapté à votre type de réseau. IMPORTANT! • Utiliser un câble Ethernet spécifié de catégorie 5 ou supérieure. ■ Quand l'imprimante RISO est connectée à un seul PC Câble de réseau Port Ethernet pour l'imprimante RISO ■ Quand l'imprimante RISO est connectée sur réseau Concentrateur Câble de réseau Port Ethernet pour l'imprimante RISO 16 Installation du pilote d'imprimante Connexion de réseau Installation du pilote d'imprimante Cette section explique comment installer le pilote d'imprimante RISO quand l'ordinateur est connecté à l'imprimante RISO par le biais d'un réseau. IMPORTANT! • Il vous faut disposer du privilège d'administrateur pour installer le programme du pilote d'imprimante dans votre ordinateur. • Configuration système requise pour l'installation du pilote d'imprimante RISO : Windows 2000 ..... 128 Mo de mémoire RAM ou plus. Windows XP ......... 192 Mo de mémoire RAM ou plus. Windows Vista ..... 512 Mo de mémoire RAM ou plus. • Ce pilote d'imprimante ne prend pas en charge le système d'exploitation de serveur ni le partage d'imprimante. Insérer le CD-ROM [RISO Printer Driver (Pilote d'imprimante RISO)] dans le lecteur de CD-ROM de l'ordinateur. Le programme d'installation démarre. Si le programme d'installation ne démarre pas, faire double-clic sur le fichier "SETUP.EXE" dans le CD-ROM. Si la boîte de dialogue [Contrôle de compte d'utilisateur] apparaît, cliquer sur [Autoriser]. (Pour Windows Vista) Cliquer sur le bouton de votre langue. Installation du pilote d'imprimante 17 Connexion de réseau Cliquer sur [Installer]. Cliquer sur [Suivant]. Sélectionner [Connexion à l'aide d'une autre méthode de connexion]. 18 Installation du pilote d'imprimante Connexion de réseau Cliquer sur [Suivant]. Sélectionner le nom de l'imprimante qui vient d'être connectée. Cliquer sur [Suivant]. Installation du pilote d'imprimante 19 Connexion de réseau Si le pilote de l'imprimante sélectionnée a déjà été installé, la boîte de dialogue [Méthode d'installation] apparaît. Cliquer sur [Suivant]. Ajouter le port de réseau. 1) Sélectionner [Créer un nouveau port], et ensuite [Standard TCP/IP Port]. 2) Cliquer sur [Créer]. La boîte de dialogue [Assistant Ajout de port imprimante TCP/IP standard] apparaît. 20 Installation du pilote d'imprimante Connexion de réseau 3) Cliquer sur [Suivant]. 4) Saisir l'adresse IP de l'imprimante. Le nom du port apparaît automatiquement. 5) Cliquer sur [Suivant]. Installation du pilote d'imprimante 21 Connexion de réseau 6) Sélectionner [Personnalisé] et cliquer sur [Paramètres]. 7) Sélectionner [LPR] sous [Protocole], saisir "lp" comme [Nom de la file d'attente] sous [Paramètres LPR], et cocher la case [Comptage des octets LPR activé]. Cette procédure d'installation assume que l'imprimante RISO est connectée au réseau par le biais de la carte d'interface de réseau dédiée, RISO Network Card (carte réseau RISO) (option). En cas de connexion à un serveur d'impression du commerce ou autre sur le réseau, consulter le manuel d'instructions fourni par le fabricant. Après avoir ajouté la fonction LPR, l'ordinateur doit être redémarré. Veiller donc à enregistrer toutes les données nécessaires dans l'ordinateur avant d'effectuer cette opération. Suivre le manuel d'instructions de Windows 2000/XP/Vista ou la section Aide pour plus de détails. IMPORTANT! Les images peuvent ne pas s'imprimer correctement si l'option [Comptage des octets LPR activé] n'est pas cochée 22 Installation du pilote d'imprimante Connexion de réseau 8) Cliquer sur [OK]. 9) Cliquer sur [Suivant]. Installation du pilote d'imprimante 23 Connexion de réseau 10) Cliquer sur [Terminer]. Cliquer sur [Suivant]. Vous pouvez aussi changer le nom de l'imprimante. 24 Installation du pilote d'imprimante Connexion de réseau Cliquer sur [Installer]. Si la boîte de dialogue [Signature numérique non trouvée] (pour Windows 2000), [Test d'approbation du logo Windows] (pour Windows XP) ou [Source du pilote non trouvée] (pour Windows Vista), continuer l'installation. La question [Voulez-vous imprimer une page de test ?] apparaît, puis cliquer sur [OUI]. Placer auparavant du papier de format A4 dans l'imprimante. Charger le papier par le bord court. Vérifier que la page de test a été imprimée correctement et cliquer sur [OK]. Installation du pilote d'imprimante 25 Connexion de réseau Cliquer sur [Afficher le fichier Lisezmoi]. Le fichier Lisezmoi s'ouvre. Lire toutes les instructions et les remarques s'y trouvant. Cliquer sur [Term.]. Veiller à bien redémarrer l'ordinateur avant d'utiliser le pilote d'imprimante. Si vous avez coché [Redémarrer immédiatement], l'ordinateur s'éteint et redémarre quand vous cliquez sur [Term.]. Ensuite, enlever le CD-ROM [RISO Printer Driver (Pilote d'imprimante RISO)] du lecteur de CD-ROM de l'ordinateur. IMPORTANT! Garder ce CD-ROM à portée de main. 26 Installation du pilote d'imprimante Impression par lecteur flash USB ■ Impression par lecteur flash USB (uniquement pour la série EZ5) A propos du lecteur flash USB ● Utiliser un lecteur flash USB de catégorie stockage de masse. Suivant le type de lecteur flash USB utilisé, le pilote d'imprimante peut ne pas fonctionner correctement. ● Pour connecter ou enlever le lecteur flash USB, l'insérer ou le retirer lentement en suivant la méthode adéquate. ● Si les documents contenus dans le lecteur flash USB ont été endommagés pour cause de désastre naturel ou autre, les données enregistrées dans le lecteur flash USB ne peuvent pas être garanties. Il est donc recommandé d'effectuer une copie de sauvegarde des documents importants à l'aide de l'ordinateur où les documents ont été créés. Installation du pilote pour l'impression par lecteur flash USB Cette section explique comment installer le pilote pour l'impression par lecteur flash USB lorsque l'on utilise un lecteur flash USB pour imprimer. (Pour la procédure à adopter pour l'installation manuelle, voir page 67.) IMPORTANT! • Il vous faut disposer du privilège d'administrateur pour installer le programme du pilote d'imprimante dans votre ordinateur. • Configuration système requise pour l'installation du pilote d'imprimante RISO : Pour Windows 2000 ........ 128 Mo de mémoire RAM ou plus Pour Windows XP ........... 192 Mo de mémoire RAM ou plus Pour Windows Vista ........ 512 Mo de mémoire RAM ou plus • Ce pilote d'imprimante ne prend pas en charge le système d'exploitation de serveur ni le partage d'imprimante. Insérer le CD-ROM [RISO Printer Driver (Pilote d'imprimante RISO)] dans le lecteur de CD-ROM de l'ordinateur. Le programme d'installation démarre. Si le programme d'installation ne démarre pas, faire double-clic sur le fichier "SETUP.EXE" dans le CD-ROM. Si la boîte de dialogue [Contrôle de compte d'utilisateur] apparaît, cliquer sur [Autoriser] (Pour Windows Vista). Installation du pilote d'imprimante 27 Impression par lecteur flash USB Cliquer sur le bouton de votre langue. Cliquer sur [Installer]. Cliquer sur [Suivant]. 28 Installation du pilote d'imprimante Impression par lecteur flash USB Sélectionner [Utilisation d'un lecteur flash USB pour l'impression]. Cliquer sur [Suivant]. Sélectionner le nom de l'imprimante qui possède la mention "USB flash" à la fin. Installation du pilote d'imprimante 29 Impression par lecteur flash USB Cliquer sur [Suivant]. Si le pilote d'imprimante sélectionné est déjà installé, la boîte de dialogue "Méthode d'installation" apparaît ; cliquer sur [Suivant]. 30 Installation du pilote d'imprimante Impression par lecteur flash USB Cliquer sur [Suivant]. Vous pouvez aussi changer le nom de l'imprimante. Si vous changez le nom de l'imprimante, nous vous recommandons de laisser la mention (USB flash) dans le nom. Cliquer sur [Installer]. Si la boîte de dialogue [Signature numérique non trouvée] (pour Windows 2000), [Test d'approbation du logo Windows] (pour Windows XP) ou [Source du pilote non trouvée] (pour Windows Vista), continuer l'installation. Le message suivant apparaît ; cliquer sur [OK]. Consulter les sections "Création d'un dossier" et "Impression d'une page de test" pour l'impression d'une page de test par le biais d'un lecteur flash USB. Installation du pilote d'imprimante 31 Impression par lecteur flash USB Cliquer sur [Afficher le fichier Lisezmoi]. Le fichier Lisezmoi s'ouvre. Lire toutes les instructions et les remarques s'y trouvant. Cliquer sur [Term.]. Veiller à bien redémarrer l'ordinateur avant d'utiliser le pilote d'imprimante. Si vous avez coché [Redémarrer immédiatement], l'ordinateur s'éteint et redémarre quand vous cliquez sur [Term.]. Ensuite, enlever le CD-ROM [RISO Printer Driver (Pilote d'imprimante RISO)] du lecteur de CD-ROM de l'ordinateur. IMPORTANT! Garder ce CD-ROM à portée de main. Ensuite, créer un dossier dédié dans le lecteur flash USB. (Aller à la page suivante.) 32 Installation du pilote d'imprimante Impression par lecteur flash USB Création d'un dossier Cette section décrit la procédure de création d'un dossier dédié dans un lecteur flash USB. IMPORTANT! Pour imprimer à l'aide d'un lecteur flash USB, veiller à créer un dossier dédié dans le lecteur flash USB. Si un dossier dédié n'a pas été créé dans le lecteur flash USB, l'option d'impression est y est désactivée. Au lieu de suivre la procédure suivante, vous pouvez créer un dos sier dédié en connectant le lecteur flash USB à l'imprimante. Connecter le lecteur flash USB à l'ordinateur. Afficher la boîte de dialogue [Impression]. Ouvrir le document original à imprimer dans l'ordinateur, sélectionner [Impression] dans le menu [Fichier]. Sélectionner l'imprimante pour laquelle le pilote d'imprimante a été installé. Veiller à bien sélectionner le pilote pour l'impression par lecteur flash USB. Cliquer sur [Propriétés]. Vérifier que l'option [Impression USB] a bien été sélectionnée sous [Destination], et cliquer sur [Config. mémoire]. Quand un message apparaît, cliquer sur [Oui]. Le dossier dédié est créé dans le lecteur flash USB. Installation du pilote d'imprimante 33 Impression par lecteur flash USB Cliquer sur [OK]. Ensuite, imprimer une page de test. IMPORTANT! Pour changer le nom des dossiers dans le lecteur flash USB ou pour déplacer les données d'origine, utiliser le RISO USB PRINT MANAGER (Gestionnaire d'impression USB de RISO). Pour de plus amples détails, consulter le "RISO Utility Software User's Guide (Manuel de l'utilisateur du logiciel utilitaire de RISO)". Impression d'une page de test Cette section décrit les procédures d'impression d'une page de test lorsque l'on utilise le pilote pour l'impression par lecteur flash USB. IMPORTANT! Utiliser le lecteur flash USB pour lequel un dossier dédié (voir page 32) a été créé d'avance. Ouvrir le dossier d'impression. Cliquer sur le dossier [Imprimantes et télécopieurs] dans le menu [Démarrer] pour ouvrir le dossier [Imprimantes et télécopieurs]. Ouvrir les propriétés de l'imprimante sur laquelle le pilote pour l'impression par lecteur flash USB a été installé. Cliquer sur le bouton droit de la souris sur l'icône de l'imprimante (USB flash), et sélectionner [Propriétés] dans le menu qui s'affiche. Cliquer sur [Imprimer une page de test]. 34 Installation du pilote d'imprimante Impression par lecteur flash USB Quand un message apparaît, attendre quelques secondes et cliquer sur [OK]. Les données de la page de test sont enregistrées sur lecteur flash USB. Enlever le lecteur flash USB de l'ordinateur et le connecter à l'imprimante. Sur l'écran tactile de l'imprimante, toucher [List trava USB]. Sélectionner la [Page de test] de [1_usb_folder], et toucher [Rappeler]. Appuyer sur la touche Démarrer. Placer auparavant du papier de format A4 dans l'imprimante. Une page de test s'imprime. Charger le papier par le bord court. Installation du pilote d'imprimante 35 Utilisation du pilote de l’imprimante ■ Changement de la configuration du pilote d’imprimante ................................. 37 ■ Envoi et impression des données........... 42 ■ Réglage des conditions d’impression .... Onglet [Guide] ............................. Onglet [Image] ............................. Onglet [Extensions] ...................... 45 46 54 57 ■ Création d’un fichier de format RISORINC ................................................. 60 36 Utilisation du pilote de l’imprimante Changement de la configuration du pilote d’imprimante ■ Changement de la configuration du pilote d’imprimante Pour personnaliser l'usage de l'imprimante, vous pouvez enregistrer des périphériques optionnels, des formats de papier personnalisés utilisés régulièrement, une couleur d'impression et des informations couleurs. Si la configuration du pilote d’imprimante n’est pas modifiée, il ne sera pas possible de sélectionner l’option correspondante quand les conditions d’impression d’un travail d’impression sont spécifiées. Les captures d'écran de pilote d'imprimante illustrées ici sont celles du pilote d'imprimante. (et non pas celles du pilote pour l'impression par lecteur flash USB) Ouvrir le dossier de l'imprimante. Pour Windows 2000/XP Sélectionner [Paramètres]-[Imprimantes et télécopieurs] dans le menu [Démarrer] et ouvrir le dossier [Imprimantes et télécopieurs]. Pour Windows Vista Cliquer sur l'icône [Démarrer]-[Panneau de configuration]-[Matériel et son][Imprimante] et ouvrir le dossier [Imprimante]. Ouvrir la languette [Configuration] dans la boîte de dialogue [Propriétés]. Cliquer avec le bouton droit de la souris sur l’icône d’imprimante RISO correspondante dans le dossier [Imprimantes] et sélectionner [Propriétés] dans le menu affiché. Cliquer ensuite sur [Configuration] dans la boîte de dialogue [Propriétés]. Utilisation du pilote de l’imprimante 37 Changement de la configuration du pilote d’imprimante Périphérique optionnel* Information couleurs* Entrée de papier personnalisé Entrée de couleur d'impression Sélectionner les dispositifs en option dont l’imprimante RISO est équipée. Cocher les cases de sélection de l’option concernée. Cette option n’est pas disponible si aucun accessoire en option n’est installé. Périphérique optionnel* Information couleurs* Entrée de papier personnalisé Entrée de couleur d’impressioon * L'option [Mémoire de dépôt] sous [Périphérique optionnel] et [Information couleurs] n'apparaît pas dans le pilote pour l'impression par lecteur flash USB. Trieuse* Sélectionner la trieuse qui est connectée à l'imprimante RISO. Inserteur bande Sélectionner [Activé] si l’imprimante est équipée de la Inserteur bande. Mémoire de dépôt* (non disponible dans le pilote pour l'impression par lecteur flash USB) Sélectionner [Activée] si l’imprimante est équipée de la mémoire DM-128CF. *Cette option n'est pas disponible pour la série EZ3/EZ2. 38 Utilisation du pilote de l’imprimante Changement de la configuration du pilote d’imprimante Enregistrement du papier et des couleurs à la demande. Enregistrement d’un format de papier personnalisé en tant que format standard Vous pouvez enregistrer des formats de papier personnalisés et les configurer comme formats standard dans la boîte de dialogue [Liste de papier personnalisé], que l'on ouvre en cliquant sur [Entrée de papier personnalisé] dans l'onglet [Configuration] de la boîte de dialogue [Propriétés]. Vous pouvez donner un nom spécifique au format de papier personnalisé et l'afficher dans la liste des formats de papier standard. 1) Cliquer sur [Entrée de papier personnalisé] pour afficher la boîte de dialogue [Liste de papier personnalisé]. 2) Cliquer sur [Ajouter]. La boîte de dialogue [Papier personnalisé – Ajouter] apparaît. 3) Entrer un format papier personnalisé et le nommer. Le nom peut avoir 30 caractères maximum. Pour passer de l’unité de longueur “mm” en “pouce”, cliquer sur la barre [▼] dans la même case et faire “mm” apparaîte en surbrillance. Hauteur (Longueur) Sens d'alimentation Largeur Papier Utilisation du pilote de l’imprimante 39 Changement de la configuration du pilote d’imprimante 4) Cliquer sur [OK]. La boîte de dialogue [Papier personnalisé – Ajouter] se ferme et le nom du format de papier qui vient d’être enregistré est ajouté à la boîte de dialogue [Liste de papier personnalisé]. Vous pouvez enregistrer l'information de votre format de papier personnalisé sous forme de fichier d'information (extension .udp) dans Entrée de papier personnalisé en cliquant sur [Enr ds fich.]. Si vous voulez enregistrer le format de papier personnalisé à partir du fichier d'information d'Entrée de papier personnalisé, cliquer sur [Ouvr. Fich.] pour sélectionner le fichier. IMPORTANT! Même si vous utilisez les types de papier qui sont enregistrés dans la Liste de papier personnalisé, il est possible que le papier ne puisse pas passer dans la machine en raison de facteurs tels que la qualité du papier, les conditions ambiantes et les conditions de stockage. • L’indication du nom et des dimensions permet de retrouver facilement le format du papierb dans la liste de sélection. • Le format de papier enregistrable varie selon l'imprimante utilisée. Pour plus de détails, consulter le guide de l'utilisateur de l'imprimante utilisée. • Pour changer le nom et/ou les dimensions d'un format de papier personnalisé, sélectionner le nom correspondant dans la liste et cliquer sur [Modifier]. Pour supprimer un format de papier personnalisé, sélectionner le nom correspondant dans la liste et cliquer sur [Supprimer]. Enregistrer les couleurs d’impression Enregistrement de toutes les couleurs d’impression proposées par l’imprimante RISO. Les couleurs d'impression enregistrées s'affichent dans la liste déroulante Couleur d'impression de l'onglet [Guide] (Voir page 46). 1 Cliquer sur [Entrée de couleur d'impression] pour ouvrir la boîte de dia logue [Entrée de couleur d'impression]. 2 Sélectionner les couleurs existantes dans l'imprimante RISO dans la [Liste des couleurs] de la boîte de dialogue [Entrée de couleur d'impression], et cliquer sur [Ajouter]. 3 Cliquer sur [OK]. 40 Utilisation du pilote de l’imprimante Changement de la configuration du pilote d’imprimante Information couleurs (connexion par réseau uniquement) Permet de définir le mode de fonctionnement de la détection automatique de l’information couleurs. Case cochée : La détection de l’information couleurs de la couleur d’impression installée sur l’imprimante s’effectue chaque fois que l’on ouvre les propriétés de l’imprimante, afin d’actualiser l’information présentée dans la zone [Etiquette de couleur] du pilote d’imprimante. Dans le cas d’une impression sans ouverture des propriétés de l’imprimante, la détection de l’information de couleurs se fait avant l’impression, et les données transmises utilisent la couleur d’impression installée sur l’imprimante, appliquant ainsi temporairement les paramètres du pilote d’imprimante. Case non cochée : L'information des couleurs ne se met à jour qu'en cliquant sur [Actualisation] dans l'onglet [Guide]. Référence Cette zone doit être complétée pour permettre la détection de l’information couleurs du cylindre (tambour) installé sur l’imprimante. Adresse IP Entrer l’adresse IP de l’imprimante RISO connectée. Cliquer sur [OK]. La nouvelle configuration du pilote d’imprimante est confirmée et la boîte de dialogue [Propriétés] se ferme. Utilisation du pilote de l’imprimante 41 Envoi et impression des données ■ Envoi et impression des données Suivre la procédure décrite ci-dessous pour imprimer directement des documents sur l’imprimante RISO. Lorsque le pilote d’imprimante RISO correspondant n’a pas été installé dans l’ordinateur préalablement, installer cela au premier abord en se référant à la section “Installation du pilote d’imprimante” en la page 8. IMPORTANT! • La zone d’impression maximale diffère selon le modèle d’imprimante RISO. Pour connaître la zone d’impression maximale d’un document, consulter le manuel de l’utilisateur de l’imprimante RISO. • Pour connaître les autres restrictions, lire également le manuel de l'utilisateur de votre imprimante RISO. Mettre l’imprimante RISO sous tension et charger du papier. Charger le format de papier correct à imprimer. Spécifier le travail d’impression dans la boîte de dialogue [Impression]. Mettre l’ordinateur sous tension et démarrer Windows. Ouvrir le document à imprimer, sélectionner [Impression] dans le menu [Fichier] pour ouvrir la boîte de dialogue [Impression]. Sélectionner un pilote d'imprimante. Sélectionner un pilote d'imprimante qui prend votre imprimante en charge dans la liste [Nom de l'imprimante]. Pour imprimer à partir d'un lecteur flash USB, sélectionner [Nom de l'imprimante (USB flash)] et connecter le lecteur flash USB à l'ordinateur. (Uniquement pour la série EZ5) 42 Utilisation du pilote de l’imprimante Envoi et impression des données Vérifier les conditions d'impression. • Spécifier le nombre de copies à imprimer en choisissant un nombre entre 1 et 9999. • La case [Copies assemblées] ne doit jamais être cochée. Si elle était cochée, l’opération de création de master serait répétée pour chaque copie. Les items affichés dans la boîte de dialogue [Impression] varient en fonction du logiciel d’application. Décocher la case [Copies assemblées]. IMPORTANT! IL’impression d’un fichier contenant plusieurs pages dont certaines utilisent des formats de papier ou des orientations différentes peut échouer si l’on sélectionne [Tout] pour l’étendue des pages à imprimer. Spécifier les numéros de page des pages de même format ou orientation. Pour régler des conditions d’impression supplémentaires pour le travail d’impression en cours; Ouvrir la boîte de dialogue [Propriétés] en cliquant sur [Propriétés] dans la boîte de dialogue [Impression]. Certains paramètres d'imprimante ne sont pas disponibles, suivant les privilèges d'accès dont on dispose. Onglet [Guide] (voir page 46 pour les paramètres détaillés) IMPORTANT! Les paramètres de format de papier et d’orientation de cet onglet doivent être identiques à ceux du logiciel d’application qui sera utilisé. Utilisation du pilote de l’imprimante 43 Envoi et impression des données Onglet [Image] (voir page 54 pour les paramètres détaillés) Si aucun paramètre n’est requis, conserver les valeurs <Libre> proposées ou n’apporter aucune modification. (L’impression se fera conformément à la configuration de l’imprimante RISO.) Pour personnaliser les paramètres, se reporter à la section appropriée du manuel de l’utilisateur de l’imprimante RISO. Onglet [Extensions] (voir page 57 pour les paramètres détaillés) Commencer à imprimer. Cliquer sur [OK] dans la boîte de dialogue [Impression]. Les données de fichier du document sélectionné sont alors transmises à votre imprimante RISO et imprimées comme spécifié à l’étape précédente. Quand un lecteur flash USB est utilisé, les données sont envoyées au lecteur flash USB. Déconnecter le lecteur flash USB de l'ordinateur, le connecter à l'imprimante et imprimer le document. Pour les procédures d'impression, consulter le manuel de l'utilisateur de l'imprimante. 44 Utilisation du pilote de l’imprimante Envoi et impression des données Réglage des conditions d’impression Diverses conditions d’impression peuvent être réglées dans les languettes de la boîte de dialogue [Propriétés]. Pour ouvrir cette boîte de dialogue, cliquer sur [Propriétés] dans la boîte de dialogue [Impression]. Cette procédure est identique dans Windows 2000/XP/Vista. Certaines indications à l’écran et certains noms d’onglets peuvent être différents. Se référer à la documentation de Windows et des autres logiciels associés pour la façon d’utiliser les autres languettes de cette boîte de dialogue. IMPORTANT! Certains paramètres de pilote d'imprimante sont désactivés par les paramètres. Pilote d'imprimante version normale Pilote pour l'impression par lecteur flash USB Paramètres du pilote d'imprimante Onglet [Guide] Onglet [Extensions] Impression uniquement Impression Impression Dépôt uniquement USB (Manuelle) USB (Marche auto) Rotation 180 degrés Activé Désactivé Désactivé Activé Impression programmée Activé Désactivé Désactivé Activé Marche Activé Désactivé Désactivé Activé Contrôle de la trieuse Activé Désactivé Désactivé Activé Inserteur bande Activé Désactivé Désactivé Activé Vitesse d'impression Activé Désactivé Désactivé Activé Densité d'impression Activé Désactivé Désactivé Activé Envoyer les données après l'initialisation de l'imprimante Activé Désactivé Désactivé Activé Impression par intervalle Activé Désactivé Désactivé Activé Activer mode confidentiel une fois tâche terminée Activé Désactivé Désactivé ID impression Activé Économie encre Activé Activé Activé Désactivé Activé : Le paramètre du pilote d'imprimante est actif. Désactivé : Le paramètre du pilote d'imprimante est désactivé (ou ne peut pas être configuré.) Configurer à l'aide du panneau de commande de l'imprimante pendant l'impression. Seule la série EZ5 possède la fonction d'impression avec lecteur flash USB. Utilisation du pilote de l’imprimante 45 Envoi et impression des données Onglet [Guide] 1 2 3 4 5 6 7 8 Paramètres 1 Couleur Couleur d'impression Actualisation 2 Originale Format Orientation 3 Papier Format de sortie 4 Mise en page Disp. des pages Ordre des pages Marge-plus Rotation 180 degrés 46 Utilisation du pilote de l’imprimante 5 Sortie Nombre de copies Impression programmée Marche Destination Config. mémoire 6 Par défaut 7 Aide 8 Info... Envoi et impression des données 1 Couleur Couleur d'impression Quand l'information relative à la couleur est obtenue en cliquant sur [Actualisation], la couleur qui a été installée dans l'imprimante apparaît automatiquement et les lettres du nom de la couleur s'affichent en bleu. Cette opération est pratique pour vérifier quel tambour de couleur est actuellement installé. Quand l'information n'a pas été obtenue, afficher la liste déroulante en cliquant sur [▼], et sélectionner manuellement la couleur qui a été installée dans l'imprimante. [Actualisation] (Uniquement dans le cas d'une connexion par réseau) ■ Il est nécessaire de configurer [Information couleurs] - [Référence] dans l'onglet [Configuration] (voir page 37). Quand on clique sur [Actualisation], l'information de couleur qui a été configurée pour l'imprimante se reflète sur le pilote d'imprimante. Quand l'information est obtenue, les lettres du nom de la couleur du pilote d'imprimante s'affichent en bleu. IMPORTANT! Pour mettre à jour la couleur de l'encre correctement, l'outil de contrôle de RISO Network Card (carte réseau RISO) doit être démarré d'avanc 2 Originale Format Permet de spécifier un format papier fréquemment utilisé dans la case “Standard” ou “Personnalisé”. Le réglage par défaut du format papier est “Standard: A4 210 X 297 mm”. – Modification du réglage du format papier standard Pour utiliser n'importe quel format de papier standard autre que celui qui est affiché, cliquer sur [▼] pour afficher une liste des formats de papier et sélectionner le format souhaité en le mettant en surbrillance. IMPORTANT! Quand le papier est chargé en présentant d'abord son bord long, sélectionner le format de papier dont le nom contient la mention “-R”. Veiller à bien spécifier la même orientation de page que celle qui a été configurée dans le logiciel d'application utilisé pour créer le document. – Modification du réglage du format papier personnalisé Quand on utilise un papier de format personnalisé autre que celui qui est affiché, sélectionner [Personnalisé] et saisir sa largeur et sa longueur dans les cases. Si on souhaite changer l'unité de longueur de "pouces" à "mm", cliquer sur [▼] à côté de la même case et sélectionner [mm]. • La étendue des formats papier qu’il est possible de spécifier ici dépend des caractéristiques techniques de l’imprimante RISO. • Il est possible de nommer un format papier personnalisé et de l’ajouter à la liste des formats papier standard. Pour la procédure à suivre, voir “Enregistrement d’un format papier personnalisé en tant que format standard” en la page 39. • Dans certains logiciels d’application, les informations de la colonne [Personnalisé] peuvent être ignorées. Dans ce cas, enregistrer le format de papier non standard. (Voir page 39). Utilisation du pilote de l’imprimante 47 Envoi et impression des données Orientation Vous devez sélectionner la même orientation de page que celle des données du document original ici. Elle est réglée par défaut sur “Portrait”. Toutefois, si le papier est alimenté par le bord large, l’orientation de page spécifiée ici doit être le contraire de celle des données du document original, c.-à-d. “Portrait” pour “Paysage” et “Paysage” pour “Portrait”. IMPORTANT! Veiller à bien spécifier la même orientation de page que celle qui a été configurée dans le logiciel d'application utilisé pour créer le document. 3 Papier Format de sortie Sélectionner le format de papier à utiliser. Si aucun facteur d’échelle ne doit être utilisé, sélectionner [Comme l’original]. Si le format du papier est différent du format du texte original, un facteur d’échelle de 50% à 200% sera appliqué. 4 Mise en page Disp. des pages Il est possible d’imprimer deux pages ou plus sur une seule feuille. Standard : pas d’impression Doc. Multi. (1) ou Doc. Multi. (>1). Doc. Multi. (1) : Imprimer deux ou quatre copies d'un seul document sur une seule feuille de papier. Doc. Multi. (>1) : Imprimer deux ou quatre pages de texte différentes sur une seule feuille de papier. Doc. Multi. (1) A Doc. Multi. (>1) A A A A D C A B B A C D Ordre des pages Déterminer l'ordre de l'original. Peut être sélectionné pendant la configuration de l'impression Doc. Multi. 2 en 1: Choisir entre Croissant ou Décroissant. 4 en 1: Choisir parmi Horizontal-Croissant / Vertical-Croissant / HorizontalDécroissant / Vertical-Décroissant. 48 Utilisation du pilote de l’imprimante Envoi et impression des données Marge-plus Si cette case est cochée, l’impression se fera à l’échelle de 95%. Rotation 180 degrés Cette option permet de faire tourner les images imprimées de 180 degrés. Cocher la case corrrespondante pour activer cette option. IMPORTANT! Cette option est aussi disponible sur le panneau de commande de votre imprimante RISO. Vérifier que cette option n’est pas activée des deux côtés en même temps, sinon elle sera annulée. 5 Sortie Nombre de copies Ce champ peut être utilisé pour spécifier le nombre de copies si aucun champ n’a été préparé pour l’entrée du nombre de copies dans le logiciel d’application. Si par contre le nombre de copies peut être spécifié dans la boîte de dialogue [Impression] du logiciel d’application, il n’est pas nécessaire de procéder à ce réglage car il n’a alors aucun effet sur l’opération d’impression. Impression programmée Les travaux d’impression s‘effectuent par jeux de copies. Un jeu doit contenir au moins une page. Cocher la case [Impression programme] pour activer le bouton [Paramètres]. Cliquer sur le bouton [Paramètres] pour ouvrir la boîte de dialogue [Impression programmée]. Copies Jeux Réinit : Entrer le nombre de pages par jeu à imprimer. : Entrer le nombre de jeux à imprimer. : Remet les valeurs de Copies et de Jeux à leur valeurs par défaut. Séparation avec bande : Quand Bande est sélectionné, la bande est insérée dans chaque groupe. (L'inserteur bande en option doit être monté sur l'imprimante RISO.) Utilisation du pilote de l’imprimante 49 Envoi et impression des données Marche Il est possible de spécifier le mode d’exécution des travaux d’impression sur votre imprimante RISO, c.-à-d. procéder sans interruption ou bien s’interrompre à un certain moment prédéterminé. Quand le travail d’impression est réglé pour faire une pause en opération, il est possible de vérifier la position et la qualité d’impression à l’aide de copies d’essai avant de procéder à l’étape d’impression ou de changer le déroulement du travail d’impression en fonction des exigences du travail courant. Cliquer sur la barre [▼] et sélectionner le mode de marche désiré dans la liste affichée. Les modes de marche disponibles sont les suivants: Automatique totalement: Pour effectuer des travaux d’impression sans intervention d’un opérateur sur l’imprimante RISO. Aucune pause ne se fait entre l’étape de la création du master et celle de l’impression jusqu’à la fin du travail d’impression. Semi-automatique (Impression): Pour interrompre les travaux d’impression avant chaque étape de la création du master, ce qui permet de récupérer une pile de copies imprimées, spécialement en cas d’impression duplex. L’image de la page peut être visualisée sur l’écran LCD de l’imprimante pour contrôle. Semi-automatique (Master): Pour interrompre les travaux d’impression avant chaque étape d’impression, ce qui permet d’inspecter une copie d’échantillon. Manuel: Pour interrompre les travaux d’impression avant chaque étape de marche, c.-à-d. la création du master et l’impression. IMPORTANT! • Pour le pilote d'imprimante, [Marche] n'est disponible que lorsqu'on sélectionne [Impression uniquement].(Voir page 51) (Ce paramètre n’est pas valable pour la fonction [Dépôt uniquement].) Pour les données enregistrées, activer le mode [Marche] à partir de l’affichage de l’imprimante lorsque les données sont activées. • Pour le pilote pour impression par lecteur flash USB, la création du master/ l'impression s'exécute suivant les paramètres de [Marche] configurés ici quand [Destination] (Page 51) est réglé sur [Impression USB (Marche auto)]. C'est pourquoi, quand [Semi-automatique (Impression)] ou [Manuel] est sélectionné, la création du master ne démarre pas automatiquement. 50 Utilisation du pilote de l’imprimante Envoi et impression des données Destination (Pour le pilote d'imprimante) ■ Cette option ne s’affiche que si l’imprimante RISO est équipée de la mémoire de dépôt (DM-128CF). Lors de l’installation du pilote d’imprimante, ouvrir la boîte de dialogue [Propriétés] et sélectionner dans l’onglet [Configuration] la mémoire de dépôt à installer. (Voir page 37). Cliquer sur [▼] pour voir la liste déroulante et sélectionner la destination. Impression uniquement Envoie les données à l’imprimante RISO et démarre l’impression en mode automatique. Les données enregistrées sont immédiatement effacées à la fin du travail d’impression. Impression & Dépôt* Le travail d’impression s’effectue et les données sont enregistrées dans l’imprimante. Il est possible de réactiver à tout moment les données enregistrées dans l’imprimante RISO. Dépôt uniquement* Envoie les données à l’imprimante RISO pour enregistrement. Il est possible de réactiver à tout moment les données enregistrées dans l’imprimante RISO. * Cette option n'est pas disponible pour la série EZ3/EZ2. (Pour le pilote pour l'impression par lecteur flash USB) Cliquer sur [▼] pour ouvrir la liste déroulante et configurer la destination Impression USB (Manuelle) Les données sont envoyées au lecteur flash USB. Un dossier de stockage des données dans le lecteur flash USB peut être sélectionné. (voir page 52) Impression USB (Marche auto) Les données sont envoyées au lecteur flash USB. Elles sont imprimées suivant les paramètres sélectionnés dans [Marche]. (Il n’est pas possible de sélectionner un dossier de stockage des données dans le lecteur flash USB. Les données sont enregistrées dans le dossier [Marche auto].) Après la création d'un master, les données dans le lecteur flash USB sont automatiquement supprimées. Utilisation du pilote de l’imprimante 51 Envoi et impression des données Config. mémoire (Pour le pilote d'imprimante) Permet de définir des informations supplémentaires nécessaires pour l’enregistrement des données. Les informations ci-dessous seront enregistrées avec les données du document. Ces informations permettent d’identifier les données enregistrées. En sélectionnant [Impression et Dépôt] ou [Dépôt uniquement] dans [Destination], vous pouvez cliquer sur [Config. mémoire]. Cliquer sur [Config. mémoire] pour ouvrir la boîte de dialogue [Configuration mémoire]. (Pour le pilote pour l'impression par lecteur flash USB) Uniguement pour la série EZ5 Configurer toute information supplémentaire nécessaire à envoyer au lecteur flash USB. Les éléments configurés ci-dessous sont enregistrés avec les données d'origine. Cette information est utilisée pour identifier les données à envoyer. Cliquer sur [Config. mémoire] pour ouvrir la boîte de dialogue [Paramètres impression USB]. Utiliser un nom de fichier original : Sélectionner cette case pour utiliser automatiquement un nom de fichier original pour l’identification dans l’application dans laquelle le document a été créé. Nom de la tâche : Permet d’entrer un nom ID pour donner au document un nom différent de celui proposé par l’application dans laquelle le document a été créé. Nom du propriétaire : Saisir le nom de l'administrateur des données à enregistrer ou à envoyer au lecteur flash USB. Le nom par défaut est celui de l'utilisateur de la présente session dans l'ordinateur. 52 Utilisation du pilote de l’imprimante Envoi et impression des données Dossier : Sélectionner un dossier (de 1 à 6) à utiliser pour enregistrer ou imprimer à partir du lecteur flash USB. Lecteur (Uniquement pour le pilote pour l'impression par lecteur flash USB) Sélectionner le lecteur auquel le lecteur flash USB est connecté. Le lecteur détecté comme étant le lecteur flash USB apparaît dans la liste déroulante. Afficher un message avant de supprimer des données : Cocher cette case pour afficher un message de confirmation sur le panneau de commande de l’imprimante RISO avant toute suppression de données enregistrées. IMPORTANT! Les caractères suivants ne peuvent pas être utilisés dans les zones [Nom de la tâche] et [Nom du propriétaire]. Caractères non autorisés : \ / :, ; * ? ” < > l Avec le pilote d'imprimante pour le lecteur flash USB, quand [Impression USB (Marche auto)] est sélectionné sous [Destination] (voir page 51), les données sont automatiquement effacées une fois l'impression terminée. 6 Par défaut Reconfigure les paramètres de cet onglet aux paramètres par défaut. Cette option s’affiche aussi dans les onglets [Image] et [Extensions]. 7 Aide Affiche des informations d ’aide. Cette option s’affiche aussi dans les onglets [Image] et [Extensions]. 8 Bouton [Info...] Permet d’ouvrir la boîte de dialogue [Info...], qui permet le contrôle du numéro de version du pilote d’imprimante. Vérifier préalablement ce numéro si l’on doit contacter son représentant de service après-vente en cas d’erreur de fonction. Ceci s'affiche aussi sous les onglets [Image] et [Extensions]. Utilisation du pilote de l’imprimante 53 Envoi et impression des données Onglet [Image] 1 2 Image d’impression 3 4 Paramètres 1 Photo Granulaire Tramé Fréquence Angle 2 Type d'image Standard Portrait Groupe 1 Photo 3 Ligne Granulaire Tramé Aspect uni 4 Style du texte Gras Mince Off Il est possible de sélectionner l’un des deux styles d’impression des images photographiques dans les données du document. Un aperçu du résultat du style d’impression sélectionné est donné sur l’écran. Granulaire : Les divers tons des images photographiques sont reproduits en changant le nombre de points dans une certaine zone et conformément à la densité originale. Les images photo sont alors imprimées avec l’apparence du grain. Tramé : Les divers tons des images photographiques sont reproduits en changant la taille des points conformément à la densité originale. Les images photo sont alors imprimées avec une trame à points. Ce style permet de conserver une large étendue des niveaux de tons des images photos originales mais la netteté est moindre. La fonction [Tramé] permet de définir le tramage. 54 Utilisation du pilote de l’imprimante Envoi et impression des données Fréquence Permet de sélectionner la fréquence de points par pouce (25,4 mm). Les valeurs possibles sont de 38 à 200. La valeur par défaut est de 71. Angle Permet de sélectionner l’angle d’orientation des points, de manière à corriger certains problèmes comme le moiré. Les valeurs possibles sont de 0 à 90. La valeur par défaut est de 45. 2 Type d'image Sélectionner le type de photo et configurer la finition de l'image. Standard En cliquant sur [Détails], on peut configurer les paramètres de luminosité et de contraste. Portrait Utiliser ce paramètre pour les images représentant le buste d'un ou de deux individus. Ce type de traitement de l'image donne des résultats particulièrement bons pour l'impression de photos de visages. Groupe Ce paramètre convient aux photos de groupe qui sont surexposées. Ce traitement est efficace pour rendre les traits du visage qui ont été effacés par un flash. Quand [Portrait] ou [Groupe] est sélectionné, les configurations faites dans [Standard] reviennent à leurs réglages par défaut. Retouche d'image photo Cliquer sur [Détails] pour ouvrir la boîte de dialogue [Retouche d'image photo]. Luminosité : La luminosité des images photo peut être réglée sur 7 niveaux. Contraste : Le contraste de l'image dans son ensemble peut être réglé sur 7 niveaux. Correct. rétroécl. : Quand cette case est cochée, la correction du rétroéclairage s'applique à l'image pour la rendre plus nette. Amélioration bords : Quand cette case est cochée, l'amélioration des bords s'applique à l'image pour accentuer les contours. Atténuation de tonalité: Ce paramètre est disponible quand [Tramé] est sélectionné pour [Photo]. Quand cette case est cochée, les expressions de tonalité utilisées pour le traitement tramé sont adoucies. Utilisation du pilote de l’imprimante 55 Envoi et impression des données 3 Ligne Spécifie la méthode d'expression de la ligne (texte). Granulaire Tramé Aspect uni 4 Style du texte : ce mode affiche la gradation des couleurs. Les couleurs vives sont imprimées en tons clairs, les couleurs sombres en tons intenses. : Ie texte/les lignes sont affichés sous forme de points en demi-tons. Ce mode ne convient pas pour les textes de petite taille. : ce mode affiche le texte en uni-ton. Ce mode peut s’utiliser pour rendre le texte plus clair. Il ne rend pas la différence entre les différentes couleurs du texte. Ce mode permet de régler l’épaisseur du texte. Gras : épaissit le trait à l’impression (pour supprimer les inégalités) Mince: réduit l’épaisseur du trait à l’impression (pour éviter l’écrasement des traits) Off : aucun ajustement du volume de texte. Image d'impression : 56 Suivant la configuration de [Type d'image], [Ligne] et [Style du texte], l'image des données et de l'impression du document s'affichent. Les données et les épreuves imprimées véritables du document diffèrent des im ages affichées. Utilisation du pilote de l’imprimante Onglet [Extensions] 1 2 3 4 5 6 7 8 1 Périphérique Contrôle de la trieuse* Inserteur bande 2 Vitesse d’impression 3 Densité d’impression 4 Envoyer les données après l’initialisation de l’imprimante 5 Impression par intervalle 6 Économie encre 7 Activer mode confidentiel une fois tâche terminée 8 ID impression* *Cette option n'est pas disponible pour la série EZ3/EZ2. 1 Périphérique • • Les options [Contrôle de la trieuse] apparaît quand [Tri] est sélectionné pour [Trieuse] dans l'onglet [Configuration] (voir page 38). L’option [Inserteur bande] s’affiche lorsque la case [Inserteur bande] est cochée pour l’option concernée (voir page 38). Contrôle de la trieuse Le mode de tri peut être configuré pour la trieuse connectée à l'imprimant <Libre> : Suit la configuration actuelle de l'imprimante RISO. Non-tri : Les épreuves imprimées sont envoyées directement dans le magasin de non-tri de la trieuse. Tri : Les épreuves imprimées de plusieurs originaux sont triées. Les épreuves imprimées sont triées et distribuées sous forme d'un jeu complet par réceptacle. Groupe : Les épreuves imprimées sont triées dans des réceptacles différents par original. Empilage: Les épreuves imprimées sont distribuées à raison d'une copie par réceptacle, et ce processus est répété. Pour les fonctions et l'utilisation de la trieuse, consulter le manuel de l'utilisateur de la trieuse. Utilisation du pilote de l’imprimante 57 Inserteur bande Permet d’activer l’inserteur bande sur l’imprimante RISO et de sélectionner les points d’insertion des bandes de séparation. <Libre> : présente les paramètres actuels de l’imprimante RISO. OFF : pas d’insertion de bandes de séparation. Activée-Entre les documents: insertion de bandes de séparation entre chaque travail. Activée-Entre les page: insertion de bandes de séparation entre chaque page. Pour les caractéristiques et le fonctionnement de l’inserteur bande, voir le manuel de l’utilisateur de l’inserteur bande. 2 Vitesse d’impression Il est possible de sélectionner la vitesse d’impression de votre imprimante RISO. Cliquer sur la barre [▼] et sélectionner la vitesse d’impression désirée dans la liste affichée. Cinq vitesses d’impression différentes sont disponibles. Le réglage par défaut est “<Libre>”, qui permet à l’imprimante RISO d’imprimer à la vitesse spécifiée sur son panneau de commande. 3 Densité d’impression Vous pouvez sélectionner la densité d’impression sur votre imprimante RISO. Cliquer sur la barre [▼] et sélectionner le niveau de densité désiré dans la liste affichée. Le réglage par défaut est “<Libre>”, qui permet à l’imprimante RISO d’imprimer au niveau de densité spécifié sur son panneau de commande. 4 Envoyer les données après l'initialisation de l'imprimante Lorsque cette case d’option est cochée, votre imprimante RISO est initialisée 5 Impression par intervalle En permettant à l'imprimante de sauter une feuille de papier pendant Le avant réception des données d’impression. Il est conseillé de cocher cette case d’option en général. cycle d'impression, l'encre a alors le temps de sécher, ce qui empêche de laisser des marques au verso de la feuille suivante. 58 6 Économie encre La fonction d'économie d'encre de l'imprimante s'applique quand cette case est cochée. Le volume d'encre utilisé pour imprimer est réduit comparé à un fonctionnement normal. 7 Activer mode confidentiel une fois tâche terminée Cette option permet d’éviter que des documents confidentiels soient copiés à l’insu de leur auteur. Lorsque cette case d’option est cochée, le master restant est automatiquement remplacé par un master vierge après tous les travaux d’impression spécifiés sont terminés. Utilisation du pilote de l’imprimante 8 ID impression Cette fonction est disponible pour la série EZ5 uniquement. Les données sont envoyées en tant qu'"ID impression" quand cette case est cochée. Pour l'ID impression, la saisie d'un code PIN est requise pour imprimer les données de l'imprimante. Utiliser ce paramètre pour imprimer des documents qui ne doivent pas être lus par des tiers, tels que des documents confidentiels. Bien que la tâche d'impression soit envoyée à l'imprimante, le master ou les épreuves ne sont pas imprimés tant que l'autorisation n'est pas effectuée sur le panneau de commande de l'imprimante. IMPORTANT! • Avec le pilote d'imprimante pour lecteur flash USB, quand on coche la case [Impression USB], l'option [Impression USB (manuelle)] est automatiquement sélectionnée dans [Destination] (voir page 51). L'option [Impression USB (Marche auto)] ne peut pas être sélectionnée. • Avant de choisir [ID impression], configurer les paramètres d'autorisation dans l'imprimante. Pour plus de détails, consulter le manuel de l'utilisateur de l'imprimante. ID Saisir votre numéro d'identification enregistré dans l'imprimante. Un numéro d'identification, chiffre compris entre 0 et 99, est alloué à chaque utilisateur individuel. Pour plus de détails, demander à l'administrateur de l'imprimante. Utilisation du pilote de l’imprimante 59 Création d’un fichier de format RISORINC Il faut créer un fichier de format RISORINC avant d'envoyer les données par FTP à l'aide de RISO Network Card (carte réseau RISO). Un fichier de format RISORINC ne peut être utilisé qu’avec une imprimante RISO. Tous les paramètres introduits dans le pilote d’imprimante sont sauvegardés avec le fichie IMPORTANT! La procédure de création de fichiers RISORINC diffère quand on utilise la fonction [Mise en page] (voir page 48). Se reporter à la section "Création de fichiers RISORINC à l'aide de la fonction Mise en page" (voir page 62). Ouvrir le fichier document souhaité et spécifier le travail d’impression dans la boîte de dialogue [Impression]. Sélectionner [Impression] sur le menu [Fichier] pour ouvrir la boîte de dialogue [Impression]. S’assurer que [RISO...] est sélectionné dans la rubrique [Imprimante] de la boîte de dialogue [Impression]. Le [RISO...] sélectionné doit correspondre au modèle d’imprimante RISO auquel le fichier du document devra être transmis. Sinon, les données du document transmis risquent de ne pas être imprimées correctement sur l’imprimante RISO de destination. IMPORTANT! • Le fichier de type RISORINC doit être créé à l’aide du pilote d’imprimante RISO correspondant à l’imprimante RISO. Si le pilote d’imprimante ne correspond pas à l’imprimante RISO, le document transmis risque de n’être pas imprimé correctement. • Le pilote pour l'impression par lecteur flash USB ne peut pas être utilisé. 60 Utilisation du pilote de l’imprimante Sortir les données de document sur un fichier. Cocher la case correspondante, par exemple [Imprimer dans un fichier], et cliquer sur le bouton [OK]. Dans la boîte de dialogue affichée, spécifier ensuite un nom et une destination pour le fichier du format RISORINC et cliquer sur le bouton [OK] ou [Sauvegarde]. • Si la case correspondante n’existe pas dans la boîte de dialogue [Impres sion], changer la configuration du pilote d’imprimante. Ouvrir la boîte de dialogue [Propriétés] dans le dossier [Imprimantes] et sélectionner “FILE (Fichier)” dans la liste [Imprimer vers] dans la languette [Détails] ou [Ports]. Ouvrir ensuite la boîte de dialogue [Impression] et cliquer sur le bouton [OK]. Cocher la case [Imprimer dans un fichier]. Utilisation du pilote de l’imprimante 61 Création de fichiers RISORINC à l'aide de la fonction Mise en page Quand la fonction [Mise en page] est utilisée (voir page 48), les fichiers ne peuvent pas être créés correctement de la manière habituelle. Créer les fichiers RISORINC à partir d'un port local. ■ Ajout d'un port local pour les fichiers RISORINC 1 Ouvrir [Imprimante et télécopieurs] ou [Imprimante] dans le panneau de configuration. 2 Sélectionner le pilote d'imprimante RISO et ouvrir les propriétés. 3 Ouvrir l'onglet [Port]. 4 Cliquer sur [Ajouter un port]. 5 Sélectionner [Port local] et cliquer sur [Nouveau port]. 6 La boîte de dialogue [Nom du port] s'ouvre ; introduire le lecteur où enregistrer le fichier RISORINC (c'est-à-dire C:\) et le nom du fichier (c'est-à-dire RISORINC.prn), et cliquer sur [OK] Si "C:\RISO\RISORINC.prn" est introduit pour [Nom du port], le fichier appelé RISORINC.prn est enregistré dans le lecteur C. ■ Sélection d'un port local pour les fichiers RISORINC 1 Ouvrir [Imprimante et télécopieurs] ou [Imprimante] dans le panneau de configuration. 2 Sélectionner le pilote d'imprimante RISO et ouvrir les propriétés. 3 Ouvrir l'onglet [Port]. 4 Cocher la case du port local pour fichiers RISORINC qui a été ajouté dans [Port d'impression], et cliquer sur [OK]. IMPORTANT! Après avoir créé le fichier RISORINC à l'aide de la fonction [Mise en page], rétablir le port d'impression habituel en procédant de la même façon que pour configurer le port local. Il est pratique d'installer deux pilotes d'imprimante RISO et d'en enregistrer un pour l'envoi vers l'imprimante et l'autre pour les fichiers RISORINC. ■ Envoi de fichiers RISORINC 1 Ouvrir la boîte de dialogue [Impression]. Ouvrir le document original à convertir au format RISORINC et sélectionner [Impression] dans le menu [Fichier]. 2 Vérifier les conditions d'impression. Vérifier que le pilote d'imprimante RISO dans lequel le port local a été sélectionné pour les fichiers RISORINC apparaisse bien dans la liste [Nom de l'imprimante]. 3 Imprimer vers fichier. Enlever la coche de la case [Imprimer dans un fichier] et cliquer sur [OK]. Le fichier est enregistré sous le nom et dans le lecteur configurés pour le port local. IMPORTANT! • Enlever la coche de la case [Imprimer dans un fichier]. Les données sont envoyées automatiquement dans un fichier. • Pour envoyer d'autres données originales, déplacer ou renommer le fichier RISORINC déjà enregistré. Si les données sont envoyées telles quelles, le fichier enregistré est écrasé. 62 Utilisation du pilote de l’imprimante Désinstaller le pilote d'imprimante Cette section décrit la procédure de désinstallation du pilote d'imprimante à l'aide du programme de désinstallation. Pour Windows Vista En cas de désinstallation à l'aide du programme de désinstallation, le package du pilote ne peut pas être supprimé. Quand le package du pilote doit absolument être supprimé, comme par exemple pour la réinstallation du pilote d'imprimante, désinstaller le pilote d'imprimante manuellement. ■ Désinstaller le pilote d'imprimante ........ 64 Désinstaller le pilote d'imprimante 63 Désinstaller le pilote d'imprimante ■ Désinstaller le pilote d'imprimante La procédure de désinstallation du pilote d'imprimante est décrite dans cette section. (Pour la procédure de désinstallation manuelle, voir page 70.) IMPORTANT! Pour désinstaller le pilote d'imprimante, il faut ouvrir une session de Windows avec le compte d'utilisateur doté de l'autorité pour modifier la configuration du système (administrateur, etc.). Insérer le CD-ROM "RISO Printer Driver" (Pilote d'imprimante RISO) dans l'ordinateur. Le programme d'installation démarre. Si le programme d'installation ne démarre pas, faire double-clic sur le fichier "SETUP.EXE" dans le CD-ROM. Cliquer sur le bouton de votre langue. Cliquer sur [Désinstaller]. 64 Désinstaller le pilote d'imprimante Désinstaller le pilote d'imprimante Cliquer sur [Suivant]. Sélectionner l'imprimante dont le pilote d'imprimante doit être désinstallé. Cliquer sur [Suivant]. Désinstaller le pilote d'imprimante 65 Désinstaller le pilote d'imprimante Cliquer sur [Désinstaller]. Cliquer sur [Term.]. Quand le pilote d'imprimante a été désinstallé, redémarrer l'ordinateur. Quand la case [Redémarrer immédiatement] est cochée, l'ordinateur redémarre dès que l'on a cliqué sur [Term.]. Retirer le CD-ROM "RISO Printer Driver" (Pilote d'imprimante RISO) de l'ordinateur. IMPORTANT! Garder ce CD-ROM à portée de main. 66 Désinstaller le pilote d'imprimante Installation / désinstallation manuelle le pilote d'imprimante Cette section décrit la procédure d'installation / désinstallation du pilote d'imprimante sans utiliser le programme d'installation / désinstallation. Pour Windows 2000/XP ■ Installation manuelle ............................... 68 Connexion par câble USB .................... 68 Connexion à un réseau / lecteur flash USB .................................. 69 ■ Désinstallation manuelle ........................ 70 Pour Windows Vista ■ Installation manuelle ............................... 71 Connexion par câble USB .................... 71 Connexion à un réseau / lecteur flash USB .................................. 72 ■ Désinstallation manuelle ........................ 73 Installation / désinstallation manuelle le pilote d'imprimante 67 Pour Windows 2000/XP Installation manuelle ■ Installation manuelle IMPORTANT! • Pour installer le pilote d'imprimante, il faut ouvrir une session de Windows avec le compte d'utilisateur doté de l'autorité pour modifier la configuration du système (administrateur, etc.). • Pour utiliser ce pilote d'imprimante, l'environnement suivant est nécessaire. Mémoire: Pour Windows 2000 ........ 128 Mo ou plus Pour Windows XP ........... 192 Mo ou plus • Le système d'exploitation pour serveur et le partage d'imprimante ne sont pas pris en charge. Connexion par câble USB Mettre l'imprimante sous tension et connecter le câble USB à l'imprimante. Démarrer l'ordinateur et insérer le CD-ROM "RISO Printer Driver" (Pilote d'imprimante RISO) dans l'ordinateur. Connecter le câble USB à l'ordinateur. Installer le pilote d'imprimante suivant les instructions de la fenêtre [Assistant Ajout de nouveau matériel détecté]. 1 Sélectionner [Installer à partir d'une liste ou d'un emplacement spécifié], et [Ne pas rechercher. Je vais choisir le pilote à installer.], et cliquer sur [Suivant]. (pour Windows XP) Sélectionner [Afficher la liste des pilotes connus pour ce périphérique afin de pouvoir choisir un pilote spécifique], puis cliquer sur [Suivant]. (pour Windows 2000) 2 Cliquer sur [Disquette fournie], et sélectionner le fichier INF du pilote à installer. 3 Sélectionner l'imprimante utilisée, et cliquer sur [Suivant]. 4 Fermer la fenêtre de l'assistant. Redémarrer l'ordinateur. Ouvrir le dossier de l'imprimante et ouvrir les propriétés de l'imprimante pour laquelle le pilote d'imprimante a été installé. 68 Installation / désinstallation manuelle le pilote d'imprimante Installation manuelle Cliquer sur [Processeur d'impression] dans l'onglet [Détails]. Sélectionner [R34X8AP] dans la liste des processeurs d'impression et [NT EMF 1.008] dans la liste des types de données par défaut, et cliquer sur [OK]. Imprimer la page de test. Connexion à un réseau / lecteur flash USB Démarrer l'[Assistant Ajout d'imprimante]. Sélectionner [Imprimante locale] et cliquer sur [Suivant]. Créer le port. Pour une connexion de réseau : Créer le port TCP/IP ou le port LPR. Connexion à un lecteur flash USB : Créer le port local (C:\RISO\RISORINC.prn, etc.). Cliquer sur [Disquette fournie], et sélectionner le fichier INF du pilote à installer. Pour une connexion de réseau : [RISO Printer Driver]-[Win2000_XP]-[French]-RISODRV.inf Connexion à un lecteur flash USB : [RISO Printer Driver]-[Win2000_XP]-[French]-[Flash USB]RISODRV.inf Sélectionner l'imprimante utilisée et cliquer sur [Suivant]. Pour la connexion de réseau, imprimer la page de test. Redémarrer l'ordinateur. Installation / désinstallation manuelle le pilote d'imprimante 69 Installation manuelle ■ Désinstallation manuelle Supprimer l'imprimante à désinstaller du dossier de l'imprimante. Dans le menu du dossier de l'imprimante, ouvrir [Fichier] puis [Propriétés du serveur]. Dans l'onglet [Pilote], sélectionner le pilote d'imprimante à désinstaller et cliquer sur [Supprimer]. 70 Installation / désinstallation manuelle le pilote d'imprimante Pour Windows Vista Installation manuelle ■ Installation manuelle IMPORTANT! • Pour installer le pilote d'imprimante, il faut ouvrir une session de Windows avec le compte d'utilisateur doté de l'autorité pour modifier la configuration du système (administrateur etc.). • Pour utiliser ce pilote d'imprimante, l'environnement suivant est nécessaire. Mémoire : 512 Mo ou plus • Le partage d'imprimante n'est pas pris en charge. Connexion par câble USB Mettre l'imprimante sous tension et connecter le câble USB à l'imprimante. Démarrer l'ordinateur. Connecter le câble USB à l'ordinateur. Dans la fenêtre [Nouveau matériel détecté], sélectionner [Rechercher et installer le pilote logiciel] puis sur [Ne pas rechercher en ligne]. Sélectionner [Je n'ai pas le disque. Montrer d'autres options.], et ensuite [Parcourir mon ordinateur pour trouver le pilote logiciel]. Insérer le CD-ROM [RISO Printer Driver (Pilote d'imprimante RISO)] dans l'ordinateur. Dans la fenêtre [Parcourir], sélectionner le fichier INF du pilote à installer. Sélectionner l'imprimante utilisée et cliquer sur [Suivant]. Redémarrer l'ordinateur. Installation / désinstallation manuelle le pilote d'imprimante 71 Installation manuelle Ouvrir le dossier de l'imprimante et ouvrir les propriétés de l'imprimante pour laquelle le pilote d'imprimante a été installé. Cliquer sur [Processeur d'impression] dans l'onglet [Détails]. Sélectionner [R34V8AP] dans la liste des processeurs d'impression et [NT EMF 1.008] dans la liste des types de données par défaut, et cliquer sur [OK]. Imprimer la page de test. Connexion à un réseau / lecteur flash USB Démarrer l'[Assistant Ajout d'imprimante]. Sélectionner [Imprimante locale] et cliquer sur [Suivant]. Créer le port. Pour une connexion de réseau : Créer le port TCP/IP ou le port LPR. Connexion à un lecteur flash USB : Créer le port local (C: \RISO\RISORINC.prn, etc.). IMPORTANT! On ne peut pas créer le port local sur le chemin du lecteur de démarrage. Créer un dossier quel qu'il soit, puis créer le port local dans ce dossier. Cliquer sur [Disquette fournie], et sélectionner le fichier INF du pilote à installer. Pour une connexion de réseau : [RISO Printer Driver]-[WinVista]-[French]-RISODRV.inf Connexion à un lecteur flash USB : [RISO Printer Driver]-[WinVista]-[French]-[Flash USB]-RISODRV.inf Sélectionner l'imprimante utilisée, et cliquer sur [Suivant]. Pour la connexion de réseau, imprimer la page de test. Redémarrer l'ordinateur. 72 Installation / désinstallation manuelle le pilote d'imprimante Installation manuelle ■ Désinstallation manuelle Supprimer l'imprimante à désinstaller du dossier de l'imprimante. Dans le menu qui apparaît lorsqu'on clique sur le bouton droit de la souris dans la marge du dossier de l'imprimante, sélectionner [Exécuter en tant qu'administrateur] puis [Propriétés du serveur]. Dans l'onglet [Pilote], sélectionner le pilote d'imprimante à désinstaller et cliquer sur [Supprimer]. Quand la boîte de dialogue [Supprimer pilote et package] s'ouvre, sélectionner [Supprimer pilote et package de pilote] pour supprimer le pilote et le package de pilote. Installation / désinstallation manuelle le pilote d'imprimante 73 Annexe Conseils de dépannage .................................. 75 Messages d’erreur sur l’écran du PC ..... 75 Problèmes de fonctionnement ............... 76 74 Annexe Conseils de dépannage Messages d’erreur sur l’écran du PC Si les messages d’erreur suivants apparaissent sur l’écran du PC, effectuer les actions suggérées ci-dessous. Message L’imprimante n’est pas prête à imprimer. (Le périphérique n’est pas prêt.) Description et Action ❑ Ce message apparaît quand il n’y a pas de papier dans ou que celle-ci n’est pas branchée correctement à l’ordinateur personnel. Action Ajouter du papier ou vérifier l’imprimante RISO et le branchement du câble d’imprimante, puis relancer l’impression. ❑ Ce message apparaît également quand la mémoire de votre imprimante RISO devient pleine pendant la transmission des données en raison d’une taille excessive des données du document. Action Impossible d’imprimer par suite d’une erreur au niveau des réglages d’imprimante. Réduire la taille du fichier du document concerné ou augmenter la valeur du réglage de [Délai] de l’ordinateur puis reprendre l’impression. ❑ Ce message apparaît si les réglages de l’imprimante (format du papier, orientation de l’impression) dans le logiciel de l’application ne correspondent pas à ceux du pilote d’imprimante. Action Changer les réglages de l’imprimante dans le logiciel de l’application pour qu’ils soient identiques à ceux du pilote d’imprimante ou vice-versa. Annexe 75 Problèmes de fonctionnement Vérifier la configuration système comme ci-dessous en présence des problèmes de fonctionnement suivants. Si le problème persiste, contacter le représentant du service après-vente. Pas d’impression_____________________________ Problème L’imprimante RISO ne reçoit pas les données de l’ordinateur même après que le travail d’impression s’achève dans le logiciel d’appalication. Cause / Condition et Action ❑ L’ordinateur n’est pas correctement raccordé à l’imprimante RISO. Action Brancher convenablement le câble d’imprimante (ou le câble de réseau) sur l’ordinateur et l’imprimante RISO. ❑ Le pilote d’imprimante [RISO...] n’est pas sélectionné. Action Sélectionner ce pilote d’imprimante et relancer l’impression. ❑ [Impression] est affiché comme état de l’imprimante quand on ouvre la fenêtre de contrôle d’imprimante [RISO...]. Action 76 Annexe Attendre que l’état de l’imprimante change sur la fenêtre de contrôle d’imprimante [RISO...]. Problème L’imprimante RISO ne peut pas terminer le traitement des données de document actuelles. Cause / Condition et Action ❑ Le câble d’imprimante (ou le câble de réseau) a été débranché après le démarrage du traitement dans le logiciel d’application. (Dans ce cas [Impression] s’affiche quand on ouvre la fenêtre de contrôle d’imprimante [RISO...].) Action Rebrancher le câble d’imprimante et annuler l’impression en cours sur la fenêtre de contrôle d’imprimante [RISO...]. Eteindre ensuite puis remettre sous tension l’imprimante RISO après 10 secondes environ pour la réinitialiser. ❑ Le message [Pause] est affiché comme état de l’imprimante quand on ouvre la fenêtre de contrôle d’imprimante [RISO...]. Action Cliquer sur [Relancer] du menu [Document] sur la fenêtre de contrôle d’imprimante [RISO...]. ❑ Les réglages d’imprimante (format papier, orientation d’impression, etc.) du logiciel d’application et du pilote d’imprimante ne correspondent pas. Action Changer les réglages d’imprimante dans le logiciel d’application pour les rendre identiques à ceux du pilote d’imprimante ou vice versa et relancer le travail d’impression depuis le logiciel d’application. ❑ Le travail d’impression a été annulé avant la fin dans le logiciel d’application sur l’ordinateur. Action L’imprimante RISO ne crée pas le master lorsque les données sont transmises par l’ordinateur, ou l’imprimante RISO ne commence pas à imprimer après avoir créé le master. Eteindre l’imprimante RISO, puis la remettre sous tension après 10 secondes environ. ❑ Si la valeur du paramètre [Marche] est autre que “Automatique totalement”, le processus s’interrompt pour attendre des instructions. Action Appuyer sur la touche Start de l’imprimante RISO. Le processus suivant démarre. Annexe 77 Résultat d’impression inattendu ________________ Problème Les images graphiques ne sont pas imprimées correctement. Cause / Condition et Action ❑ Le pilote d’imprimante [RISO...] actuel n’a pas été sélectionné pendant l’édition des images graphiques. Action Sélectionner le pilote d’imprimante [RISO...] actuel, puis éditer à nouveau les images graphiques car celles-ci risquent de ne pas être imprimées correctement si elles sont editées sous un autre pilote d’imprimante. ❑ Le format de papier personnalisé spécifié était trop large et des marges inattendues ont été définies pour la page. Action Les images sont réduites de manière inattendue. ❑ Le pilote d’imprimante utilisé correspond-il à l’imprimante RISO ? Action Certaines polices de caractères ne s’impriment pas correctement. Si le nom de l’imprimante RISO est différent du nom de modèle du pilote d’imprimante, les documents ne peuvent pas s’imprimer correctement. ❑ L’option [Utiliser la police de l’imprimante] a été sélectionnée dans le logiciel de l’application. Action L’image de page n’est pas centrée ou un des côtés de l’image est tronqué. Sélectionner un autre format de papier ou spécifier le format de papier personnalisé dans l’étendue valide. Annuler l’option [Utiliser la police de l’imprimante] dans le logiciel de l’application. ❑ Le réglage du format du papier dans le logiciel de l’application n’est pas le même que celui dans le pilote d’imprimante. Action Spécifier deux réglages identiques pour le format du papier. ❑ La zone d’impression spécifiée dans le logiciel de l’application ne respecte pas les limites maximum de l’imprimante RISO. Action Augmenter les marges latérales dans le logiciel de l’application pour permettre à l’image de page de respecter les limites maximum d’impression de l’imprimante RISO. ❑ Le tambour d’impression de l’imprimante RISO est défectueux. Action 78 Annexe Vérifier l’imprimante RISO en procédant à l’aide du manuel correspondant. Action inattendue ____________________________ Cause / Condition et Action Problème L’imprimante RISO répète la création du master pour chaque copie de la page identique. ❑ La case [Assemb. (ou Trier)] est cochée dans la boîte de dialogue [Impression] du logiciel d’application. Action Annuler le travail d’impression en cours sur l’ordinateur et éteindre l’imprimante RISO, puis la remettre sous tension après 10 secondes environ. Annuler toujours l’option [Assemb. (ou Trier)] dans la boîte de dialogue [Impression] avant de lancer un travail d’impression. L'imprimante RISO ne fonctionne pas comme spécifié dans l'option [Contrôle de la trieuse] du pilote d'imprimante. ❑ La tâche de finition spécifiée dans l'option [Contrôle de la trieuse] n'est pas disponible pour la combinaison actuelle de l'imprimante RISO et de la trieuse optionnelle. Action L'imprimante RISO ne peut pas imprimer à la vitesse spécifiée dans l'option [Vitesse d'impression] du pilote d'imprimante. ❑ La vitesse d'impression reste constante quand un certain mode est sélectionné dans l'option [Contrôle de la trieuse] du pilote d'imprimante, pour l'imprimante RISO qui est équipée d'un certain type de trieuse optionnelle. Action Les données de l'original ne peuvent pas être envoyées au lecteur flash USB. (série EZ5) Consulter les manuels de l’utilisateur de l’imprimante RISO et de la trieuse en option. Se reporter à la page correspondante pour la description détaillée de l'option [Contrôle de la trieuse]. (voir page 57). ❑ Utilisez-vous bien le pilote d'imprimante pour lecteur flash USB ? Action Il existe deux types de pilote d'imprimante. Pour envoyer les données vers un lecteur flash USB, installer le pilote pour l'impression par lecteur flash USB. Les données ne peuvent pas être envoyées vers un lecteur flash USB à l'aide d'un pilote d'imprimante ordinaire. (voir page 27) ❑ Utilisez-vous un lecteur flash USB formaté pour les dossiers RISO ? Action Créer un dossier dédié uniquement aux fichiers de RISO dans le lecteur flash USB. (voir page 33). Annexe 79 Impossible de spécifier réglages ________________ Cause / Condition et Action Problème Impossible d’entrer un nom dans la boîte de dialogue pour enregistrer un format de papier personnalisé. (Windows) ❑ Le nom est trop long pour le champ correspondant. Impossible d’entrer une valeur dans les champs voulus pour enregistrer un format de papier personnalisé. ❑ La valeur n’entre pas dans les limites fixées. Le format papier personnalisé ne peut pas être enregistré dans le pilote d’imprimante [RISO...]. ❑ La boîte de dialogue appropriée n’a pas été fermée correctement. Impossible de sélectionner le format de papier personnalisé spécifié dans le logiciel d’application. ❑ [Personnalisé] n’est pas sélectionné dans l’option [Format papier] dans la boîte de dialogue [Propriétés] du pilote d’imprimante. Action Action Action Action La longueur maximum autorisée pour le nom est de 30 caractères. Entrer une valeur respectant les limites prescrites. Ajouter le format de papier personnalisé souhaité dans la boîte de dialogue [Liste de papier personnalisé] une fois de plus, puis cliquer sur [OK] ou [Enregistrer] avant de fermer la boîte de dialogue. (voir page 39) Sélectioner [Personnalisé] dans l’option [Format papier]. ❑ [Format papier: Personnalisé] ne peut pas être sélectionné dans la boîte de dialogue [Configuration d’imprimante] dans le logiciel d’application. Action 80 Annexe Spécifier un format de papier standard, plus grand que le format personnalisé spécifié.