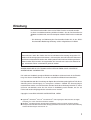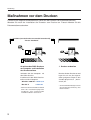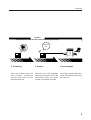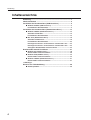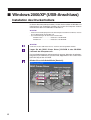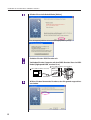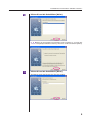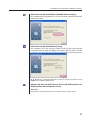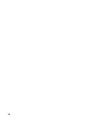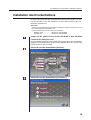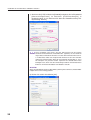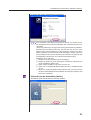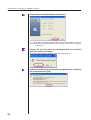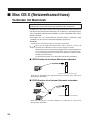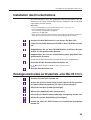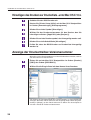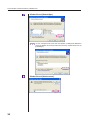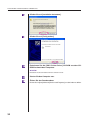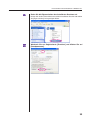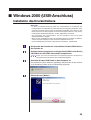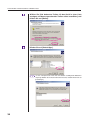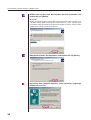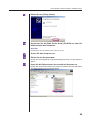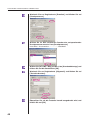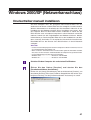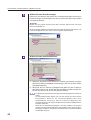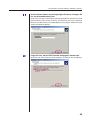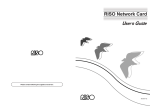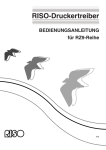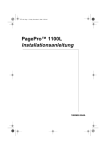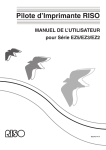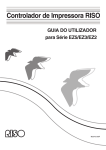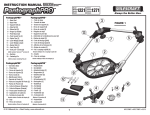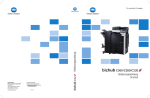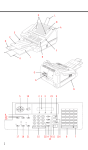Download RISO-Druckertreiber
Transcript
RISO-Druckertreiber Installationsanleitung 01G Einleitung Der RISO-Druckertreiber kann nur für RISO-Drucker verwendet werden. In dieser Installationsanleitung wird beschrieben, wie der Druckertreiber für Windows installiert wird, wenn der Computer mit dem RISO-Drucker verbunden ist. • Die Anleitung zur Bedienung des Druckertreiber finden Sie in der “RISODruckertreiber-Bedienungsanleitung” auf der mitgelieferten CD-ROM. Diese Anleitung ist nur zur Verwendung durch RISO, die Vertragshändler des Unternehmens sowie die Käufer der hier beschriebenen Ausrüstung vorgesehen. Es wurden alle Anstrengungen unternommen, sicherzustellen, daß alle in diesem Dokument enthaltenen Informationen korrekt sind. Sollten jedoch Fehler in dieser Anleitung auftreten, können weder RISO noch die Vertragshändler des Unternehmens oder seine Arbeiter für ggf. auftretende Fehler verantwortlich gemacht werden. ÄNDERUNGEN BEI ALLEN TECHNISCHEN DATEN BLEIBEN OHNE VORHERIGE ANKÜNDIGUNG VORBEHALTEN. Die in diesem Handbuch gezeigten Bildschirme befinden sich derzeit noch in der Entwicklung. Aus diesem Grund können sie von den tatsächlichen Bildschirmen abweichen. Die Reproduktion oder die Herstellung von Kopien dieser Anleitung oder jeglichen Teils dieser Anleitung ohne Genehmigung ist strengstens verboten. Obwohl alle Anstrengungen unternommen wurden, um sicherzustellen, daß der Inhalt dieser Anleitung fehlerfrei ist, wären wir Ihnen sehr dankbar, wenn Sie sich mit uns in Verbindung setzen würden, um uns auf Fehler oder andere Angelegenheiten aufmerksam zu machen. Copyright © 2006 RISO KAGAKU CORPORATION, JAPAN ● AppleTalk®, Macintosh®, Mac OS® und QuickDraw® sind eingetragene Warenzeichen der Apple Computer, Inc. in den USA und in anderen Ländern. ● Windows® sind Warenzeichen der Microsoft Corporation in den USA und in anderen Ländern. ● Etwaige bestehende Warenzeichen oder sonstige gewerbliche Schutzrechte an den in dieser Anleitung zitierten Bezeichnungen erkennen wir an. 1 Einführung Maßnahmen vor dem Drucken Führen Sie die folgende Installation durch, bevor Sie den Drucker zum ersten Mal benutzen. Wenden Sie nach der Installation die Prozedur zum Drucken an. Danach können Sie die Dokumentation ausdrucken. Installation (wenn der Drucker zum ersten Mal verwendet wird) “Dieses Handbuch” Anschluss des RISO-Druckers am Computer und Installation des Druckertreibers 1. Drucker vorbereiten Verbinden Sie den Computer mit dem RISO-Drucker. Installieren Sie den RISO-Druckertreiber auf dem Computer. Windows 2000/XP ☞Seite 6, 14 Mac OS X ☞Seite 25 Bereiten Sie den Drucker vor und legen Sie ein für die Originaldaten geeignetes Papier in das Standardpapierfach (Mehrzweck) ein. • Wenn Sie den Druckertreiber manuell ohne das Installationsprogramm installieren, siehe “Druckertreiber manuell installieren” auf Seite 27. 2 • Zur Druckervorbereitung lesen Sie die Bedienungsanleitung des RISO-Druckers. Einführung Drucken Anderes Buch: “RISO-Druckertreiber-Bedienungsanleitung” Drucken OK 2. Einstellung 3. Drucken 4. Druckausgabe Öffnen Sie die Daten, die Sie mit dem Computer ausdrucken möchten und stellen Sie die Druckparameter ein. Öffnen Sie im PC das Dialogfeld [Drucken] und klicken Sie auf die Schaltfläche [OK]. Die Daten werden zum Drucker gesendet. Der Drucker empfängt die Daten, erstellt einen Master und druckt die Daten aus. 3 Einführung Inhaltsverzeichnis Einführung ............................................................................................. 1 Inhaltsverzeichnis ................................................................................. 4 Installation des Druckertreibers (USB-Anschluss) ........................... 5 ■ Windows 2000/XP (USB-Anschluss) ................................................... 6 Installation des Druckertreibers .......................................................... 6 Installation des Druckertreibers (Netzwerkanschluss) ................... 13 ■ Windows 2000/XP (Netzwerkanschluss) ........................................... 14 Verbinden mit Windows ...................................................................... 14 Installation des Druckertreibers ........................................................ 15 ■ Mac OS X (Netzwerkanschluss) ......................................................... 24 Verbinden mit Macintosh .................................................................... 24 Installation des Druckertreibers ........................................................ 25 Hinzufügen des Druckers zur Druckerliste -unter Mac OS X 10.3- ..... 25 Hinzufügen des Druckers zur Druckerliste -unter Mac OS X 10.4- ..... 26 Anzeige der Druckertreiber-Versionsnummer ................................. 26 Druckertreiber manuell installieren .................................................. 27 ■ Windows XP (USB-Anschluss) .......................................................... 28 Druckertreiber manuell installieren .................................................. 28 ■ Windows 2000 (USB-Anschluss) ....................................................... 35 Druckertreiber manuell installieren .................................................. 35 ■ Windows 2000/XP (Netzwerkanschluss) ........................................... 41 Druckertreiber manuell installieren .................................................. 41 <<Anhang>> Hinweise zur Fehlerbehebung ........................................................... 48 ■ Betriebsprobleme ................................................................................ 48 4 Installation des Druckertreibers (USB-Anschluss) In diesem Abschnitt wird die Installation des RISO-Druckertreibers für Windows für den Fall beschrieben, wenn der Computer mit dem RISO-Drucker über ein USB-Kabel verbunden ist. • Siehe “Installation des Druckertreibers (Netzwerkanschluss)”, wenn der Computer mit dem RISO-Drucker über ein Netzwerk verbunden ist. (Siehe Seite 15) • Der Druckertreiber für Macintosh unterstützt den Anschluss über USB-Kabel nicht. Siehe “Installation des Druckertreibers (Netzwerkanschluss)”. (Siehe Seite 15) ■ Windows 2000/XP (Netzwerkanschluss) ................................... 6 Installation des Druckertreibers ................................................ 6 5 Installation des Druckertreibers <Windows 2000/XP> ■ Windows 2000/XP (USB-Anschluss) Installation des Druckertreibers In diesem Abschnitt wird beschrieben, wie der Druckertreiber für Windows mit Unterstützung von Plug&Play installiert wird, wenn der Computer mit dem RISO-Drucker über ein USB-Kabel verbunden ist. WICHTIG! • Um das Druckertreiberprogramm auf dem Computer installieren zu können, müssen Sie als Administrator angemeldet sein. • Systemanforderungen für den RISO-Druckertreiber: Windows 2000 ................... mindestens 128 MB RAM Windows XP ...................... mindestens 192 MB RAM WICHTIG! Schließen Sie das USB-Kabel erst an, wenn Sie dazu aufgefordert werden. Legen Sie die [RISO Printer Driver] CD-ROM in das CD-ROMLaufwerk des Computers ein. Das Installationsprogramm wird automatisch gestartet. Wenn das Installationsprogramm nicht automatisch gestartet wird, doppelklicken Sie auf die Datei [SETUP.EXE] auf der CD-ROM. Klicken Sie auf die Schaltfläche [Deutsch]. 6 Installation des Druckertreibers <Windows 2000/XP> Klicken Sie auf die Schaltfläche [Installation]. Klicken Sie auf die Schaltfläche [Weiter]. Wählen Sie [Anscluss an USB]. 7 Installation des Druckertreibers <Windows 2000/XP> Klicken Sie auf die Schaltfläche [Weiter]. Das Dialogfeld [USB-Anschlusseinstellungen] wird angezeigt. Schalten Sie den RISO-Drucker ein. Verbinden Sie den Computer mit dem RISO-Drucker über ein USBKabel (Highspeed-USB, maximal 3 m). zum USB-Anschluss des Druckers zum USB-Anschluss des PCs USBAnschluss USB-Kabel Wählen Sie den Namen des Druckers, den Sie gerade angeschlossen haben. 8 Installation des Druckertreibers <Windows 2000/XP> Klicken Sie auf die Schaltfläche [Weiter]. Wenn der ausgewählte Druckertreiber bereits installiert ist, erscheint das Dialogfeld [Installationsverfahren]. Klicken Sie auf die Schaltfläche [Weiter]. Klicken Sie auf die Schaltfläche [Weiter]. Sie können auch den Namen des Druckers ändern. 9 Installation des Druckertreibers <Windows 2000/XP> Klicken Sie auf die Schaltfläche [Installation]. Wenn das Dialogfeld [Digitale Signatur nicht gefunden] (Windows 2000) oder [Windows Logo-Test] (Windows XP) angezeigt wird, fahren Sie mit der Installation fort. Klicken Sie auf [Ja], wenn das Dialogfeld [Soll eine Testseite gedruckt werden?] erscheint. Legen Sie vorher Papier im Format A4 in das Papierfach ein. Prüfen Sie, ob die Testseite einwandfrei ausgedruckt ist und klicken Sie anschließend auf [OK]. 10 Installation des Druckertreibers <Windows 2000/XP> Klicken Sie auf die Schaltfläche [ReadMe-Datei anzeigen]. Die ReadMe-Datei wird geöffnet. Lesen Sie alle darin enthaltenen Hinweise aufmerksam durch. Klicken Sie auf die Schaltfläche [Fertig]. Der Computer muss neu gestartet werden, bevor Sie den Druckertreiber verwenden können. Wenn Sie [Sofort neu starten] aktiviert haben, wird der Computer nach dem Klicken auf [Fertig] heruntergefahren und neu gestartet. Wenn das Dialogfeld [Hardware-Assistent] angezeigt wird, klicken Sie auf die Schaltfläche [Abbrechen]. Nehmen Sie dann die [RISO Printer Driver] CD-ROM aus dem CDROM-Laufwerk des Computers heraus. WICHTIG! Bewahren Sie die herausgenommene CD-ROM an einem sicheren Ort auf. 11 12 Installation des Druckertreibers (Netzwerkanschluss) In diesem Abschnitt wird die Installation des Druckertreibers für den Fall beschrieben, wenn der Computer mit dem RISO-Drucker über ein Netzwerk verbunden ist. • Soll der Computer mit dem RISO-Drucker als Netzwerkdrucker über ein Netzwerk verbunden werden, ist die optionale Netzwerkschnittstellenkarte “RISORINC-NET” erforderlich. • Verbinden Sie den RISO-Drucker vorher mit dem Netzwerk und konfigurieren Sie die Drucker-Netzwerkeinstellungen (z. B. IP-Adresse). Einzelheiten dazu, siehe RISORINC-NET-Benutzerhandbuch (auf der RISORINC-NET SOFTWARE CDROM). • Bei einer Verbindung über ein USB-Kabel, siehe “Installation des Druckertreibers (USB-Anschluss)”. (Siehe Seite 5) ■ Windows 2000/XP (Netzwerkanschluss) ................................ 14 Verbinden mit Windows ............................................................ 14 Installation des Druckertreibers .............................................. 15 ■ Mac OS X (Netzwerkanschluss) .............................................. 24 Verbinden mit Macintosh ......................................................... 24 Installation des Druckertreibers .............................................. 25 Hinzufügen des Druckers zur Druckerliste -unter Mac OS X 10.3- .... 25 Hinzufügen des Druckers zur Druckerliste -unter Mac OS X 10.4- .... 26 Anzeige der Druckertreiber-Versionsnummer ....................... 26 13 Installation des Druckertreibers <Windows 2000/XP> ■ Windows 2000/XP (Netzwerkanschluss) Verbinden mit Windows Soll der Computer mit dem RISO-Drucker als Netzwerkdrucker über ein Netzwerk verbunden werden, ist die optionale Netzwerkschnittstellenkarte “RISORINC-NET” erforderlich. Verbinden Sie den RISO-Drucker vorher mit dem Netzwerk und konfigurieren Sie die Drucker-Netzwerkeinstellungen (z. B. IP-Adresse). Einzelheiten dazu, siehe RISORINC-NET-Benutzerhandbuch (auf der RISORINC-NET SOFTWARE CD-ROM). Verwenden Sie ein handelsübliches Ethernet-Kabel (10BASE-T oder 100BASE-TX), das für Ihre Netzwerkumgebung geeignet ist. WICHTIG! • Verwenden Sie ein Ethernet-Kabel der Kategorie 5 oder höher. ■ RISO-Drucker ist mit einem PC verbunden ■ RISO-Drucker ist mit einem Netzwerk verbunden Hub 14 Installation des Druckertreibers <Windows 2000/XP> Installation des Druckertreibers In diesem Abschnitt wird die Installation des RISO-Druckertreibers für den Fall beschrieben, wenn der Computer mit dem RISO-Drucker über ein Netzwerk verbunden ist. WICHTIG! • Um das Druckertreiberprogramm auf dem Computer installieren zu können, müssen Sie als Administrator angemeldet sein. • Systemanforderungen für den RISO-Druckertreiber: Windows 2000 .................... mindestens 128 MB RAM Windows XP ...................... mindestens 192 MB RAM Legen Sie die [RISO Printer Driver] CD-ROM in das CD-ROMLaufwerk des Computers ein. Das Installationsprogramm wird automatisch gestartet. Wenn das Installationsprogramm nicht automatisch gestartet wird, doppelklicken Sie auf die Datei [SETUP.EXE] auf der CD-ROM. Klicken Sie auf die Schaltfläche [Deutsch]. Klicken Sie auf die Schaltfläche [Installation]. 15 Installation des Druckertreibers <Windows 2000/XP> Klicken Sie auf die Schaltfläche [Weiter]. Wählen Sie [Andere Anschlussart]. Klicken Sie auf die Schaltfläche [Weiter]. 16 Installation des Druckertreibers <Windows 2000/XP> Wählen Sie den Drucker, den Sie gerade angeschlossen haben. Klicken Sie auf die Schaltfläche [Weiter]. Wenn der ausgewählte Druckertreiber bereits installiert ist, erscheint das Dialogfeld [Installationsverfahren]. Klicken Sie auf die Schaltfläche [Weiter]. 17 Installation des Druckertreibers <Windows 2000/XP> Fügen Sie den Netzwerkanschluss hinzu. 1) Wählen Sie [Neuen Anschluss erstellen] und anschließend [Standard-TCP/ IP-Port]. 2) Klicken Sie auf die Schaltfläche [Erstellen]. Das Dialogfeld [Assistent zum Hinzufügen eines Standard-TCP/IPDruckerports] wird angezeigt. 3) Klicken Sie auf die Schaltfläche [Weiter]. 18 Installation des Druckertreibers <Windows 2000/XP> 4) Geben Sie die IP-Adresse des Druckers ein. Der Portname wird automatisch eingegeben. 5) Klicken Sie auf die Schaltfläche [Weiter]. 6) Wählen Sie [Benutzerdefiniert] und klicken Sie auf die Schaltfläche [Einstellungen] 19 Installation des Druckertreibers <Windows 2000/XP> 7) Aktivieren Sie [LPR] im Abschnitt [Protokoll] und geben Sie im Eingabefeld [Warteschlangenname] im Abschnitt [LPR-Einstellungen] in Kleinbuchstaben “lp” ein. Aktivieren Sie dann das Kontrollkästchen [LPRBytezählung aktiviert]. Diese Installation setzt voraus, dass der RISO-Drucker mit der eigenen Netzwerkschnittstellenkarte RISORINC-NET (optional) an das Netzwerk angeschlossen wird. Beim Anschluss an einen kommerziellen Printserver o. ä. im Netzwerk, finden Sie entsprechende Hinweise in der vom Hersteller gelieferten Dokumentation. Wenn die LPR-Funktion hinzugefügt ist, muss der Computer neu gestartet werden. Speichern Sie deshalb vorher noch benötigte Daten, bevor Sie diese Einstellung ausführen. Einzelheiten dazu finden Sie im Benutzerhandbuch von Windows 2000/XP. WICHTIG! Wenn das Kontrollkästchen [LPR-Bytezählung aktiviert] nicht aktiviert ist, werden Bilder möglicherweise nicht richtig gedruckt. 8) Klicken Sie auf die Schaltfläche [OK]. 20 Installation des Druckertreibers <Windows 2000/XP> 9) Klicken Sie auf die Schaltfläche [Fertigstellen]. Zum Hinzufügen eines Netzwerkanschlusses können Sie anstelle der auf der vorherigen Seite beschriebenen Methode auch “UNIX unterstütztes LPR” verwenden. (Öffnen Sie [Software] in der [Systemsteuerung] und wählen Sie [WindowsKomponenten hinzufügen/entfernen]. Durchsuchen Sie die Liste nach [Weitere Datei- und Druckdienste für das Netzwerk], aktivieren Sie diese Option und klicken Sie anschließend auf die Schaltfläche “Details”. Aktivieren Sie [Druckdienste für Unix] und klicken Sie anschließend auf [OK]. Mit den nachfolgenden Schritten kann ein LPR-Port hinzugefügt werden.) Hinzufügen eines LPR-Ports. 1 Klicken Sie auf die Schaltfläche [Port hinzufügen]. 2 Wählen Sie [LPR-Port] in der angezeigten Druckerliste und klicken Sie auf die Schaltfläche [Neuer Port]. 3 Geben Sie die IP-Addresse des RISO-Druckers ein. 4 Geben Sie im Eingabefeld [Warteschlangenname] in Kleinbuchstaben “lp” ein. 5 Klicken Sie auf die Schaltfläche [OK] und prüfen Sie, dass der LPR-Port wie oben im Dialogfeld [Druckerinstallations-Assistent] ausgewählt ist und klicken Sie auf [Weiter]. Klicken Sie auf die Schaltfläche [Weiter]. Sie können auch den Namen des Druckers ändern. 21 Installation des Druckertreibers <Windows 2000/XP> Klicken Sie auf die Schaltfläche [Installation]. Wenn das Dialogfeld [Digitale Signatur nicht gefunden] (Windows 2000) oder [Windows Logo-Test] (Windows XP) angezeigt wird, fahren Sie mit der Installation fort. Klicken Sie auf [Ja], wenn das Dialogfeld [Soll eine Testseite gedruckt werden?] erscheint. Legen Sie vorher Papier im Format A4 in das Papierfach ein. Prüfen Sie, ob die Testseite einwandfrei ausgedruckt ist und klicken Sie anschließend auf [OK]. 22 Installation des Druckertreibers <Windows 2000/XP> Klicken Sie auf die Schaltfläche [ReadMe-Datei anzeigen]. Die ReadMe-Datei wird geöffnet. Lesen Sie alle darin enthaltenen Hinweise aufmerksam durch. Klicken Sie auf die Schaltfläche [Fertig]. Der Computer muss neu gestartet werden, bevor Sie den Druckertreiber verwenden können. Wenn Sie [Sofort neu starten] aktiviert haben, wird der Computer nach dem Klicken auf [Fertig] heruntergefahren und neu gestartet. Nehmen Sie dann die [RISO Printer Driver] CD-ROM aus dem CDROM-Laufwerk des Computers heraus. WICHTIG! Bewahren Sie die CD-ROM an einem sicheren Ort auf. 23 Installation des Druckertreibers <Max OS X> ■ Mac OS X (Netzwerkanschluss) Verbinden mit Macintosh Um von einem Macintosh auf den RISO-Drucker drucken zu können, ist die optionale Netzwerkschnittstellenkarte RISORINC-NET erforderlich. Verbinden Sie den RISO-Drucker vorher mit dem Netzwerk und konfigurieren Sie die Drucker-Netzwerkeinstellungen (z. B. IP-Adresse). Einzelheiten dazu, siehe RISORINC-NET-Benutzerhandbuch (auf der RISORINC-NET SOFTWARE CD-ROM). Verwenden Sie ein handelsübliches Ethernet-Kabel (10BASE-T oder 100BASE-TX), das für Ihre Netzwerkumgebung geeignet ist. WICHTIG! • Verwenden Sie ein Ethernet-Kabel der Kategorie 5 oder höher. Wenn Sie die AppleTalk-Konfiguration ändern möchten, müssen die Einstellungen im Macintosh und im Drucker angepasst werden. Wählen Sie [Systemsteuerung] im Menü [Apple] für die Computereinstellungen. Das Fenster [Systemsteuerung] wird geöffnet. Klicken Sie auf [Netzwerk]. Die Druckerkonfiguration kann mit der ROSORINC-NET Software (RISOADMIN) eingestellt werden. Die Einstellungen finden Sie im RISORINC-NET-Benutzerhandbuch. ■ RISO-Drucker ist mit einem Macintosh verbunden Kreuzkabel (Cross) Ethernetanschluss f r den RISO-Drucker • Wenn die mit “RISORINC-NET” gelieferte Software verwendet wird, sind TCP/IPEinstellungen erforderlich. ■ RISO-Drucker ist mit einem Netzwerk verbunden Gerades Kabel (Straight) Hub Ethernetanschluss f r den RISO-Drucker • Wenn der RISO-Drucker mit einem Windows PC verbunden ist, sind TCP/IPEinstellungen erforderlich. 24 Installation des Druckertreibers<Max OS X> Installation des Druckertreibers Auf dem Macintosh muss der geeignete RISO-Druckertreiber, der das Ausdrucken von Daten auf dem RISO-Drucker ermöglicht, und der spezielle Paper Editor installiert werden. WICHTIG! • Dieser Druckertreiber ist ausschließlich für Mac OS X (10.3 bis 10.4). • Systemanforderungen für den RISO-Drucker: CPU: PowerPC G3 oder höher empfohlen mindestens 192 MB RAM • Wenn auf dem Computer eine alte RISO-Druckertreiberversion bereits installiert ist, sollte diese aus der Druckerliste in [Printer Setup Utility] gelöscht werden. Schalten Sie den Macintosh ein und starten Sie Mac OS X. Legen Sie die RISO-Software-CD-ROM in das CD-ROM-Laufwerk ein. Doppelklicken Sie auf das CD-ROM-Symbol und öffnen Sie den Ordner für den gewünschten Drucker. Doppelklicken Sie auf das Installationssymbol (pkg-Datei) des gewünschten Druckers. Installieren Sie den Druckertreiber gemäß der Hinweise am Bildschirm. Schließen Sie die Druckertreiberinstallation ab. Bewahren Sie die CD-ROM an einem sicheren Ort auf. Start Sie den Macintosh neu. Hinzufügen des Druckers zur Druckerliste –unter Mac OS X 10.3Schalten Sie den RISO-Drucker ein. Starten Sie [Printer Setup Utility] auf der Mac OS X Startpartition im Ordner [Dienstprogramme] im Ordner [Anwendungen]. Klicken Sie auf das Symbol [Hinzufügen]. Wählen Sie [AppleTalk] oder [Rendezvous]. Klicken Sie auf das Druckersymbol, das hinzugefügt werden soll. Klicken Sie auf die Schaltfläche [Hinzufügen]. Prüfen Sie, dass der RISO-Drucker zur Druckerliste hinzugefügt worden ist. 25 Installation des Druckertreibers <Max OS X> Hinzufügen des Druckers zur Druckerliste –unter Mac OS X 10.4Schalten Sie den RISO-Drucker ein. Starten Sie [Printer Setup Utility] auf der Mac OS X Startpartition im Ordner [Anwendungen] [Dienstprogramme]. Klicken Sie auf das Symbol [Hinzufügen]. Wählen Sie den Druckerseriennamen für den Drucker, den Sie hinzufügen möchten ([AppleTalk] oder [Bonjour]). Klicken Sie auf das Druckersymbol, das hinzugefügt werden soll. Klicken Sie auf die Schaltfläche [Hinzufügen]. Prüfen Sie, dass der RISO-Drucker zur Druckerliste hinzugefügt worden ist. Anzeige der Druckertreiber-Versionsnummer Wenn Sie sich bei Druckerproblemen an Ihren Kundendienst wenden, notieren Sie vorher diese Versionsnummer. Öffnen Sie auf der Mac OS X Startpartition im Ordner [Drucker] [RISO] den Ordner [RISORINC3]. Wählen Sie die Plug-in-Datei mit dem Namen Ihres Druckers. Sie können die Dateiinformation des Druckertreibers im Vorschaufenster anzeigen. Wenn das Vorschaufenster nicht angezeigt wird, wählen Sie [Information] in [Ablage], um das Vorschaufenster zu öffnen. Die untere Spalte in “Version” enthält die Treiberversionsnummer. 26 Druckertreiber manuell installieren • Der Druckertreiber für Macintosh kann nicht manuell installiert werden. Installieren Sie den Druckertreiber mit dem Installationsprogramm (siehe Seite 24). ■ Windows 2000/XP (USB-Anschluss) ....................................... 28 Druckertreiber manuell installieren ......................................... 28 ■ Windows 2000 (USB-Anschluss) ............................................. 35 Druckertreiber manuell installieren ......................................... 35 ■ Windows 2000/XP (Netzwerkanschluss) ................................. 41 Druckertreiber manuell installieren ......................................... 41 27 Druckertreiber manuell installieren <Windows XP> ■ Windows XP (USB-Anschluss) Druckertreiber manuell installieren WICHTIG! • Zur Installation des Druckertreibers auf dem Computer müssen Sie über Administratorrechte verfügen. • Wenn Sie den vorhandenen RISO-Druckertreiber löschen und wieder installieren, starten Sie Ihren Computer vor der erneuten Installation immer neu. • Systemanforderungen für RISO-Druckertreiber: mindestens 192 MB RAM Schalten Sie den Drucker ein und schließen Sie das USB-Kabel an den Drucker an. Schalten Sie den Computer ein und legen Sie die [RISO Printer Driver] CD-ROM in das CD-ROM-Laufwerk des Computers ein. Wenn das RISO-Druckertreiber-Installationsprogramm automatisch ausgeführt wird, beenden Sie das Installationsprogramm. Schließen Sie das USB-Kabel an den Computer an. Die Nachrichten [Neue Hardware gefunden] und [Assistent für das Suchen neuer Hardware] werden in dieser Reihenfolge angezeigt. Je nach Computerstatus wird unter Umständen nachfolgender Bildschirm angezeigt. Wählen Sie in diesem Fall [Nein, diesmal nicht] und klicken Sie auf [Weiter]. 28 Druckertreiber manuell installieren <Windows XP> Wählen Sie [Software von einer Liste oder bestimmten Quelle installieren] und klicken Sie auf [Weiter]. Wählen Sie [Nicht suchen, sondern den zu installierenden Treiber selbst wählen] und klicken Sie auf [Weiter]. Wenn [Hardwaretyp] angezeigt wird, whlen Sie [Drucker] und klikken Sie auf [Weiter]. Je nach Computerstatus wird dieser Bildschirm unter Umständen nicht angezeigt. 29 Druckertreiber manuell installieren <Windows XP> Klicken Sie auf [Datenträger]. Je nach Computerstatus wird unter Umständen nachfolgender Bildschirm angezeigt. Wählen Sie in diesem Fall keinen Drucker, sondern klicken Sie auf [Datenträger]. Klicken Sie auf [Durchsuchen]. 30 Druckertreiber manuell installieren <Windows XP> Wählen Sie die inf-Datei des zu installierenden Druckertreiberswie folgt: [RISO Printer Driver]–[Win2000_XP]–[German]-RISODRV.INF Wählen Sie die Spalte [Datei suchen] und öffnen Sie [RISO Printer Driver]– [Win2000_XP]–[German] auf der CD-ROM. Wählen Sie die zu installierende infDatei im Druckertreiberordner und klicken Sie auf [Öffnen]. Klicken Sie auf [OK]. Markieren Sie das Kontrollkästchen [Kompatible Hardware anzeigen],um die Druckerliste einzublenden, wählen Sie aus der Liste den Drucker, den Sie verwenden, und klicken Sie auf [Weiter]. WICHTIG! Wählen Sie unbedingt den Druckertreiber mit dem Namen Ihres RISO-Drukkers,wie z.B. [RISO RZ977]. Wählen Sie nicht den Druckertreiber mit “Series”,der oben in der Druckerliste angezeigt wird. Wenn Sie den Druckertreiber mit “Series” wählen, werden möglicherweise einige Funktionen deaktiviert. 31 Druckertreiber manuell installieren <Windows XP> Klicken Sie auf [Installation fortsetzen]. Klicken Sie auf [Fertig stellen]. Entnehmen Sie die [RISO Printer Driver] CD-ROM aus dem CDROM-Laufwerk des Computers. WICHTIG! Bewahren Sie die CD-ROM an einem sicheren Ort auf. Starten Sie den Computer neu. Öffnen Sie den Druckerordner. Klicken Sie im [Start]-Menü auf [Drucker und Faxgeräte], um den Ordner zu öffnen. 32 Druckertreiber manuell installieren <Windows XP> Rufen Sie die Eigenschaften des installierten Druckers auf. Klicken Sie mit der rechten Maustaste auf den installierten Drucker und wählen Sie [Eigenschaften] im angezeigten Menü. Wechseln Sie zur Registerkarte [Erweitert] und klicken Sie auf [Druckprozessor]. 33 Druckertreiber manuell installieren <Windows XP> Wählen Sie für den installierten Drucker den entsprechenden Druckprozessor aus der Liste [Druckprozessor]. RISO RZ9*** Druckertreiber ...................... RISOR33P Wählen Sie [NT EMF 1.008] aus der Liste [Standarddatentyp] und klicken Sie auf die Schaltfläche [OK]. Wechseln Sie zur Registerkarte [Allgemein] und klicken Sie auf [Testseite drucken]. Überprüfen Sie, ob die Testseite korrekt ausgedruckt wird, und klicken Sie auf [OK]. 34 Druckertreiber manuell installieren <Windows 2000> ■ Windows 2000 (USB-Anschluss) Installation des Druckertreibers WICHTIG! • In dieser Installationsanleitung finden Sie Informationen zur Installation des Drukkertreibers unter Windows mit Unterstützung von Plug&Play-Installation, wenn Computer und RISO-Drucker über ein USB-Kabel verbunden sind. Wenn Sie den RISO-Drucker für andere Computer im Netzwerk freigeben möchten, siehe “RISODrukkertreiber Bedienungsanleitung” auf der mitgelieferten CD-ROM. • Zur Installation des Druckertreibers auf dem Computer müssen Sie über Administratorrechte verfügen. • Wenn Sie den vorhandenen RISO-Druckertreiber löschen und wieder installieren, starten Sie Ihren Computer vor der erneuten Installation immer neu. • Systemanforderungen für RISO-Druckertreiber: mindestens 128 MB RAM Schalten Sie den Drucker ein und schließen Sie das USB-Kabel an den Drucker an. Schalten Sie den Computer ein und legen Sie die [RISO Printer Driver] CD-ROM in das CD-ROM-Laufwerk des Computers ein. Wenn das RISO-Druckertreiber-Installationsprogramm automatisch ausgeführt wird, beenden Sie das Installationsprogramm. Schließen Sie das USB-Kabel an den Computer an. Die Nachrichten [Neue Hardware gefunden] und [Assistent für das Suchen neuer Hardware] werden in dieser Reihenfolge angezeigt. Klicken Sie auf [Weiter]. 35 Druckertreiber manuell installieren <Windows 2000> Wählen Sie [Alle bekannten Treiber für das Gerät in einer Liste anzeigen und den entsprechenden Treiber selbst auswählen] und klicken Sie auf [Weiter]. Klicken Sie auf [Datenträger]. Je nach Computerstatus wird unter Umständen nachfolgender Bildschirm angezeigt. Wählen Sie in diesem Fall keinen Drucker, sondern klicken Sie auf [Datenträger]. 36 Druckertreiber manuell installieren <Windows 2000> Klicken Sie auf [Durchsuchen]. Wählen Sie die inf-Datei des zu installierenden Druckertreibers wie folgt: [RISO Printer Driver]– [Win2000_XP]–[German]–RISODRV.INF Wählen Sie die Spalte [Datei suchen] und öffnen Sie [RISO Printer Driver]– [Win2000_XP]–[German] auf der CD-ROM. Wählen Sie die zu installierende inf-Datei im Druckertreiberordner und klicken Sie auf [Öffnen]. Klicken Sie auf [OK]. 37 Druckertreiber manuell installieren <Windows 2000> Wählen Sie aus der Liste den Drucker, den Sie verwenden, und klicken Sie auf [Weiter]. WICHTIG! Wählen Sie unbedingt den Druckertreiber mit dem Namen Ihres RISO-Drukkers, wie z.B. [RISO RZ977]. Wählen Sie nicht den Druckertreiber mit “Series”, der oben in der Druckerliste angezeigt wird. Wenn Sie den Druckertreiber mit “Series” wählen, werden möglicherweise einige Funktionen deaktiviert. Überprüfen Sie den Druckernamen und klicken Sie auf [Weiter]. Daraufhin wird [Digitale Signatur nicht gefunden] angezeigt. Klikken Sie auf [Ja]. 38 Druckertreiber manuell installieren <Windows 2000> Klicken Sie auf [Fertig stellen]. Entnehmen Sie die [RISO Printer Driver] CD-ROM aus dem CDROM-Laufwerk des Computers. WICHTIG! Bewahren Sie die CD-ROM an einem sicheren Ort auf. Starten Sie den Computer neu. Öffnen Sie den Druckerordner. Klicken Sie im [Start]-Menü auf [Einstellungen]–[Drucker], um den Ordner zu öffnen. Rufen Sie die Eigenschaften des installierten Druckers auf. Klicken Sie mit der rechten Maustaste auf den installierten Drucker und wählen Sie [Eigenschaften] im angezeigten Menü. 39 Druckertreiber manuell installieren <Windows 2000> Wechseln Sie zur Registerkarte [Erweitert] und klicken Sie auf [Druckprozessor]. Wählen Sie für den installierten Drucker den entsprechenden Druckprozessor aus der Liste [Druckprozessor]. RISO RZ9*** Druckertreiber ..................... RISOR33P Wählen Sie [NT EMF 1.008] aus der Liste [Standarddatentyp] und klicken Sie auf die Schaltfläche [OK]. Wechseln Sie zur Registerkarte [Allgemein] und klicken Sie auf [Testseite drucken]. Überprüfen Sie, ob die Testseite korrekt ausgedruckt wird, und klicken Sie auf [OK]. 40 Druckertreiber manuell installieren <Windows 2000/XP> Windows 2000/XP (Netzwerkanschluss) Druckertreiber manuell installieren Auf dem Computer muss der geeignete RISO-Druckertreiber, der das Ausdrucken von Daten auf dem RISO-Drucker ermöglicht, installiert werden. Weitere Informationen zur Installation des Druckertreibers finden Sie in den Handbüchern von Windows 2000/XP. Diese Installation setzt voraus, dass der Computer direkt mit dem RISO-Drucker verbunden ist. Wenn Sie den RISO-Drucker auch mit anderen Computern in einem Netzwerk verwenden möchten, können Sie die Freigabeoption von Windows aktivieren. Weitere Informationen zur Druckerfreigabe finden Sie in den Handbüchern von Windows 2000/XP. Außerdem ist die optionale Netzwerkschnittstellenkarte RISORINC-NET für den Einsatz eines RISO-Druckers in einem Netzwerk verfügbar. WICHTIG! • Um das Druckertreiberprogramm auf dem Computer installieren zu können, müssen Sie als Administrator angemeldet sein. • Wenn ein bereits vorhandener RISO-Druckertreiber gelöscht und wieder installiert wird, muss vor einer erneuten Treiberinstallation der Computer neu gestartet werden. • Systemanforderungen für den RISO-Druckertreiber: Windows 2000 ......................... mindestens 128 MB RAM Windows XP ............................. mindestens 192 MB RAM Schalten Sie den Computer ein und starten Sie Windows. Öffnen Sie den Ordner [Drucker] und starten Sie den [Druckerinstallations-Assistenten]. Klicken Sie auf [Start], [Einstellungen] und anschließend auf [Drucker], um den Ordner [Drucker] (siehe unten) zu öffnen. Doppelklicken Sie auf das Symbol [Neuer Drucker], um den [Druckerinstallations-Assistenten] zu starten. 41 Druckertreiber manuell installieren <Windows 2000/XP> Wählen Sie den Druckermanager. Klicken Sie auf [Weiter] und wählen Sie anschließend [Lokaler Drucker] als Druckermanager (siehe Dialogfenster unten). Klicken Sie dann erneut auf die Schaltfläche [Weiter]. WICHTIG! Wählen Sie hier [Lokaler Drucker] auch dann, wenn der RISO-Drucker mit einem Netzwerk verbunden ist. Wenn Sie jedoch NetBEUI verwenden, können Sie [Netzwerkdrucker] aktivieren, zum nächsten Dialogfeld wechseln, einen Drucker angeben und installieren. Wählen Sie den Druckeranschluss. 1) Aktivieren Sie [Einen neuen Anschluss erstellen] und wählen Sie [Standard TCP/IP Port] im Dropdown-Listenfeld [typ.]. Klicken Sie dann auf die Schaltfläche [Weiter]. 2) Wechseln Sie zum nächsten Dialogfeld und geben Sie die IP-Adresse des RISO-Druckers ein, für den der Druckertreiber installiert werden soll. Klicken Sie dann erneut auf die Schaltfläche [Weiter]. Der [Portname] wird automatisch entsprechend der eingegebenen IP-Adresse ersetzt. Die Beschreibung oben bezieht sich auf den Einsatz der RISO-eigenen Netzwerkkarte. Wenn Sie die Netzwerkverbindung über einen handelsüblichen Druckserver oder ein Druckserver-Betriebssystem herstellen, finden Sie die entsprechenden Hinweise in den Handbüchern der jeweiligen Hersteller. Wenn die LPR-Funktion hinzugefügt ist, muss der Computer neu gestartet werden. Speichern Sie deshalb vorher noch benötigte Daten, bevor Sie diese Einstellung ausführen. Einzelheiten dazu finden Sie im Benutzerhandbuch von Windows 2000/XP. 42 Druckertreiber manuell installieren <Windows 2000/XP> 3) Wählen Sie [Benutzerdefiniert] im Abschnitt [Gerätetyp] und klicken Sie auf die Schaltfläche [Einstellungen]. 4) Aktivieren Sie [LPR] im Abschnitt [Protokoll] und geben Sie im Eingabefeld [Warteschlangenname] im Abschnitt [LPR-Einstellungen] in Kleinbuchstaben “lp” ein. Aktivieren Sie dann das Kontrollkästchen [LPRBytezählung aktiviert]. WICHTIG! Das Kontrollkästchen [LPR-Bytezählung aktiviert] muss aktiviert werden, weil Bilder sonst möglicherweise nicht einwandfrei reproduziert werden. 5) Klicken Sie auf [OK] und anschließend im Dialogfeld [Assistent zum Hinzufügen eines Standard-TCP/IP-Druckerports] auf [Weiter]. 6) Klick Sie auf die Schaltfläche [Fertigstellen], um den neuen StandardTCP/IP-Port zu bestätigen. Zum Hinzufügen eines Netzwerkanschlusses können Sie anstelle der oben beschriebenen Methode auch “UNIX unterstütztes LPR” verwenden. (Öffnen Sie [Software] in der [Systemsteuerung] und wählen Sie [WindowsKomponenten hinzufügen/entfernen]. Durchsuchen Sie die Liste nach [Weitere Datei-und Druckdienste für das Netzwerk], aktivieren Sie diese Option und klicken Sie anschließend auf die Schaltfläche “Details”. Aktivieren Sie [Druckdienste für Unix] und klicken Sie anschließend auf [OK]. Mit den nachfolgenden Schritten kann ein LPR-Port hinzugefügt werden.) Hinzufügen eines LPR-Ports. 1 Klicken Sie auf die Schaltfläche [Port hinzufügen]. 2 Wählen Sie [LPR-Port] in der angezeigten Druckerliste und klicken Sie auf die Schaltfläche [Neuer Port]. 3 Geben Sie die IP-Addresse des RISO-Druckers ein. 4 Geben Sie im Eingabefeld [Warteschlangenname] in Kleinbuchstaben “lp” ein. 5 Klicken Sie auf die Schaltfläche [OK] und prüfen Sie, dass der LPR-Port wie oben im Dialogfeld [Druckerinstallations-Assistent] ausgewählt ist und klicken Sie auf [Weiter]. Öffnen Sie den Pfad für den zusätzlichen Druckertreiber. Klicken Sie auf die Schaltfläche [Datenträger] (siehe Dialogfeld unten). Das Dialogfeld [Installation von Datenträger] wird angezeigt. 43 Druckertreiber manuell installieren <Windows 2000/XP> Legen Sie die Software-CD-ROM ein. Legen Sie die RISO-Software-CD-ROM in das CD-ROM-Laufwerk ein und klicken Sie auf die Schaltfläche [Durchsuchen] (siehe Dialogfeld unten). Wenn das RISO-Druckertreiber-Installationsprogramm automatisch ausgeführt wird, beenden Sie das Installationsprogramm. Wählen Sie aus den zu installierenden Druckertreiberdateien die Datei mit der Erweiterung .inf. Wählen Sie im Listenfeld [Suchen in:] das Laufwerk, in dem sich die CD-ROM befindet. Die Namen von Ordnern mit anderen Sprachversionen des Druckertreibers erscheinen im Dialogfeld. Wählen Sie den Ordner [RISO-Printer Driver][Win2000_XP]-[German], der die Sprachversion des gewünschten Druckertreibers enthält, und klicken Sie zweimal auf [Öffnen]. Das Dialogfeld [Installation von Datenträger] wird mit dem Namen des gewählten Ordners erneut angezeigt. Prüfen Sie den in diesem Dialogfeld ausgewählten Ordner auf Richtigkeit und klicken Sie anschließend auf [OK]. Wählen Sie einen Druckertreiber, der dem RISO-Drucker entspricht. Markieren Sie den gewünschten Druckertreiber im Feld [Drucker] und klicken Sie anschließend auf [Weiter]. WICHTIG! Achten Sie darauf, dass Sie den Druckertreiber mit dem Namen Ihres Druckers auswählen. Wählen Sie keinen Druckertreiber, dessen Name “Series” enthält. 44 Druckertreiber manuell installieren <Windows 2000/XP> Prüfen Sie den Namen des hinzugefügten Druckers und legen Sie ihn als [Standarddrucker] fest. Prüfen Sie, dass der im vorherigen Schritt ausgewählte Druckername im Feld [Druckername] (siehe unten) erscheint, und aktivieren Sie [Ja] im Abschnitt darunter, um den Drucker als Standarddrucker festzulegen. Klicken Sie dann auf die Schaltfläche [Weiter]. Legen Sie fest, ob der RISO-Drucker freigegeben werden soll. Aktivieren Sie “Diesen Drucker nicht freigeben” und klicken Sie auf [Weiter]. 45 Druckertreiber manuell installieren <Windows 2000/XP> Wählen Sie die Option [Testseite] und installieren Sie die Druckertreiberdatei von der CD-ROM. Wählen Sie [Ja] auf die Frage “Möchten Sie eine Testseite ausdrucken?”, und klicken Sie anschließend auf [Weiter]. Die Druckertreiberdatei wird dann von der CD-ROM kopiert und eine Testseite wird ausgedruckt. Damit eine Testseite ausgedruckt werden kann, schalten Sie den RISO-Drucker ein und legen Sie Papier (größer als A4) ein, bevor Sie auf die Schaltfläche [Beenden] klicken. Wenn der Drucker richtig installiert ist, erscheint das entsprechende RISODruckersymbol im Ordner [Drucker]. Wenn das Dialogfeld [Digitale Signatur nicht gefunden] (Windows 2000) oder [Windows Logo-Test] (Windows XP) angezeigt wird, fahren Sie mit der Installation fort. Schließen Sie die Druckertreiberinstallation ab. Wenn die Testseite ausgedruckt ist, wird der Nachfragedialog angezeigt. Klicken Sie in diesem Dialogfeld auf [Ja], wenn die Testseite richtig ausgedruckt worden ist, um die Druckerinstallation abzuschließen. Nehmen Sie dann die CD-ROM aus dem CD-ROM-Laufwerk heraus. WICHTIG! Bewahren Sie die CD-ROM an einem sicheren Ort auf. Starten Sie den Computer neu. 46 <<Anhang>> Hinweise zur Fehlerbehebung ...................... 48 Betriebsprobleme ................................. 48 47 Hinweise zur Fehlerbehebung Betriebsprobleme Überprüfen Sie die Systemkonfiguration wie nachfolgend beschrieben, wenn die folgenden Betriebsprobleme auftreten. Wenden Sie sich an Ihren Kundendienst, wenn Sie das Problem nicht lösen können. Wenn Testseiten nicht ausgedruckt werden können __________ Problem Testseiten werden nicht ausgedruckt. Ursache/Zustand und Abhilfe ❑ Der Computer ist nicht einwandfrei mit dem RISO-Drucker verbunden. Abhilfe Schließen Sie das USB- oder Netzwerkkabel richtig am Computer und am RISO-Drucker an. ❑ Der RISO-Drucker ist möglicherweise nicht eingeschaltet. Abhilfe Schalten Sie den Hauptnetzschalter des RISODruckers ein. ❑ Im Anzeigefeld des RISO-Druckers erscheint eine Fehlermeldung. Abhilfe Zur Behebung des Fehlers siehe RISO-DruckerBedienungsanleitung. ❑ Es wurde ein falscher Druckerport ausgewählt. (nur Windows 2000/XP) Abhilfe 48 Öffnen Sie im Druckerordner das Dialogfeld [Eigenschaften] des installierten Druckertreibers und wählen Sie auf der Registerkarte [Anschlüsse] die Schaltfläche [Konfigurieren...], um den geeigneten Druckerport auszuwählen.