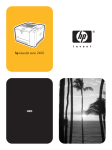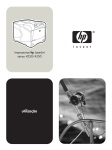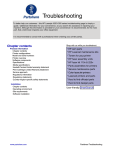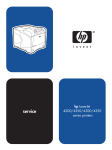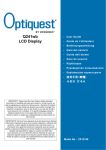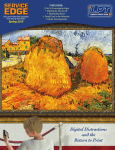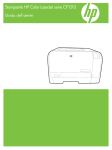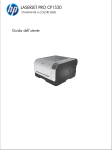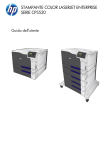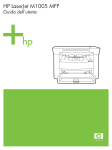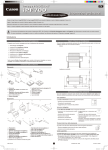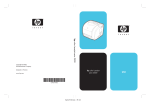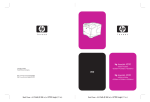Download HP LaserJet 4250/4350 Series Printer User Guide
Transcript
Stampante hp LaserJet serie 4250/4350 uso Stampante HP LaserJet serie 4250 o 4350 Guida dell'utente Copyright e licenza Marchi registrati © 2004 Copyright Hewlett-Packard Development Company, L.P. Adobe® e PostScript® sono marchi di Adobe Systems Incorporated. Sono vietati la riproduzione, l'adattamento e la traduzione senza previa autorizzazione scritta, fatta eccezione nei casi previsti dalle leggi sul copyright. Linux è un marchio registrato negli Stati Uniti della Linus Torvalds. Le informazioni contenute nel presente documento sono soggette a modifica senza preavviso. Le uniche garanzie per i prodotti e i servizi HP sono presentate nelle dichiarazioni esplicite di garanzia fornite in accompagnamento a tali prodotti e servizi. Nessuna disposizione del presente documento dovrà essere interpretata come garanzia aggiuntiva. HP non sarà responsabile per omissioni o errori tecnici ed editoriali contenuti nel presente documento. Numero di catalogo Q5400-90936 Edizione 1, 11/2004 Microsoft Windows®, Windows® e Windows NT® sono marchi registrati negli Stati Uniti della Microsoft Corporation. UNIX® è un marchio registrato della The Open Group. ENERGY STAR® e il logo ENERGY STAR® sono marchi registrati negli Stati Uniti dell'ente federale statunitense EPA. Assistenza clienti HP Servizi online Accesso 24 ore su 24 alle informazioni tramite modem o connessione Internet World Wide Web: è possibile scaricare il software della stampante HP aggiornato, le informazioni relative ad assistenza e prodotti nonché i driver della stampante in diverse lingue dall'indirizzo http://www.hp.com/support/lj4250 o http://www.hp.com/support/lj4350 (sito in lingua inglese). Risoluzione dei problemi online HP Instant Support Professional Edition (ISPE) è una suite di strumenti basata sul Web per la risoluzione dei problemi relativi a stampanti e PC desktop. ISPE consente di individuare e risolvere rapidamente i problemi relativi all'elaborazione e alla stampa. Gli strumenti ISPE sono disponibili all'indirizzo http://instantsupport.hp.com. Assistenza telefonica Hewlett-Packard Company fornisce assistenza telefonica gratuita durante l'intero periodo di durata della garanzia. Quando chiama, il cliente viene messo in contatto con un team qualificato e disponibile pronto a fornire il proprio aiuto. Per informazioni sul numero di telefono del paese/regione in cui si risiede, vedere il pieghevole fornito nella confezione del prodotto o visitare il sito http://www.hp.com/support/callcenters. Prima di contattare HP, annotare e tenere a portata di mano le seguenti informazioni: nome e numero di serie del prodotto, data di acquisto e descrizione del problema. È possibile ottenere assistenza anche tramite Internet all'indirizzo http://www.hp.com. Fare clic su support & drivers. Utility software, driver e informazioni in formato elettronico Andare alla sezione http://www.hp.com/go/lj4250_software o http://www.hp.com/go/ lj4350_software. Il testo delle pagine del sito Web è in lingua inglese, ma i driver sono disponibili in molte lingue. Per informazioni sull'assistenza telefonica, vedere il pieghevole fornito nella confezione della stampante. Ordinazione diretta ad HP di accessori e materiali di consumo Per ordinare i materiali di consumo, accedere ai seguenti siti Web: Stati Uniti: http://www.hp.com/sbso/product/supplies Canada: http://www.hp.ca/catalog/supplies Europa: http://www.hp.com/go/supplies Asia Pacifico: http://www.hp.com/paper/ Per ordinare gli accessori, accedere al sito Web http://www.hp.com/support/lj4250 o http://www.hp.com/support/lj4350. Per ulteriori informazioni, vedere Ordinazione di componenti, accessori e materiali di consumo. Per ordinare materiali di consumo e accessori tramite telefono, chiamare i seguenti numeri: Aziende negli Stati Uniti: 800-282-6672 Aziende medio-piccole negli Stati Uniti: 800-888-9909 Utenti da casa e home office negli Stati Uniti: 800-752-0900 Canada: 800-387-3154 ITWW iii Per i numeri telefonici di altri/e paesi/regioni, vedere il pieghevole fornito nella confezione della stampante. Informazioni sull'assistenza HP Per individuare i rivenditori autorizzati HP negli Stati Uniti o in Canada, chiamare rispettivamente i numeri 800-243-9816 o 800-387-3867. In alternativa accedere al sito Web http://www.hp.com/go/cposupportguide. Per assistenza sul prodotto HP in altri/e paesi/regioni, chiamare il numero dell'Assistenza clienti del paese/regione di appartenenza. Vedere il pieghevole fornito nella confezione della stampante. Contratti di assistenza HP Chiamare: 800-HPINVENT [800-474-6836 (Stati Uniti)] o 800-268-1221 (Canada). Assistenza post-garanzia: 800-633-3600. Assistenza estesa: Chiamare: 800-HPINVENT [800-474-6836 (Stati Uniti)] o 800-268-1221 (Canada). In alternativa, visitare il sito Web di HP Care Pack Services all'indirizzo http://www.hpexpress-services.com. Casella degli strumenti HP Per verificare lo stato e le impostazioni della stampante e visualizzare le informazioni relative alla risoluzione dei problemi e la documentazione online, utilizzare il software Casella degli strumenti HP. La Casella degli strumenti HP viene visualizzata quando la stampante è collegata direttamente al computer o a una rete. Per poter utilizzare la Casella degli strumenti HP, è necessario aver eseguito l'installazione completa del software. Vedere Uso del software Casella degli strumenti HP. Informazioni e assistenza HP per computer Macintosh Visitare: http://www.hp.com/go/macosx per informazioni sull'assistenza Macintosh OS X e sul servizio di sottoscrizione per l'aggiornamento dei driver. Visitare: http://www.hp.com/go/mac-connect per i prodotti progettati in modo specifico per gli utenti Macintosh. iv ITWW Sommario 1 Informazioni di base sulla stampante Accesso veloce alle informazioni sulla stampante ....................................................................2 Collegamenti alla Guida dell'utente ....................................................................................2 Ulteriori informazioni ...........................................................................................................2 Configurazioni della stampante .................................................................................................3 Indicazione delle funzioni per la stampante HP LaserJet serie 4250 o 4350 ....................3 Funzioni della stampante ..........................................................................................................5 Parti della stampante ................................................................................................................9 Accessori e materiali di consumo .......................................................................................9 Porte di interfaccia ............................................................................................................11 Spie degli accessori ..........................................................................................................11 Spostamento della stampante ..........................................................................................12 Pannello di controllo ................................................................................................................13 Layout del pannello di controllo ........................................................................................13 Pulsanti del pannello di controllo ......................................................................................14 Spie del pannello di controllo ............................................................................................14 Stampa dei menu del pannello di controllo ......................................................................15 Uso del sistema della Guida della stampante ..................................................................15 Modifica delle impostazioni di configurazione del pannello di controllo della stampante ......................................................................................................................15 Software ..................................................................................................................................27 Sistemi operativi e componenti della stampante ..............................................................27 Driver della stampante ......................................................................................................28 Software per computer Macintosh ....................................................................................31 Installazione del software del sistema di stampa .............................................................32 Disinstallazione del software ............................................................................................37 Selezione dei supporti di stampa ............................................................................................39 Formati supportati dei supporti di stampa ........................................................................40 2 Operazioni di stampa Selezione del vassoio utilizzato per la stampa .......................................................................46 Ordine dei vassoi da utilizzare .........................................................................................46 Personalizzazione del funzionamento del vassoio 1 ........................................................46 Stampa in base al tipo e al formato della carta (blocco dei vassoi) .................................47 Alimentazione manuale dei supporti dal vassoio 1 ..........................................................48 Selezione della modalità fusore corretta .................................................................................50 Applicazione di punti metallici ai documenti ...........................................................................51 Selezione della cucitrice nel software (Windows) ............................................................51 Selezione della cucitrice nel software (Mac) ....................................................................51 Selezione della cucitrice nel pannello di controllo ............................................................52 Caricamento dei punti metallici ........................................................................................52 Caricamento dei vassoi ...........................................................................................................53 Caricamento del vassoio 1 ...............................................................................................53 Caricamento del vassoio 2 o di un vassoio opzionale da 500 fogli .................................54 Caricamento di un vassoio opzionale da 1.500 fogli ........................................................56 ITWW v Opzioni di uscita dei supporti di stampa .................................................................................59 Stampa con lo scomparto di uscita superiore (standard) .................................................59 Stampa con lo scomparto di uscita posteriore .................................................................59 Stampa con il raccoglitore o l'unità cucitrice/raccoglitore opzionale ................................60 Orientamento della carta quando è installata una cucitrice .............................................61 Stampa di buste ......................................................................................................................62 Caricamento delle buste nel vassoio 1 .............................................................................62 Alimentazione automatica di buste (alimentatore buste opzionale) .................................64 Installazione dell'alimentatore buste opzionale ................................................................64 Rimozione dell'alimentatore buste opzionale ...................................................................65 Caricamento delle buste nell'alimentatore buste opzionale .............................................66 Stampa su supporti speciali ....................................................................................................68 Stampa su etichette ..........................................................................................................68 Stampa su lucidi ...............................................................................................................69 Stampa su carta intestata, perforata o prestampata (su una facciata) ............................70 Stampa su carta con finitura speciale ..............................................................................71 Stampa su carta di formato ridotto, di formato personalizzato o carta pesante ..............72 Impostazioni dei formati di carta personalizzata ..............................................................73 Stampa su entrambi i lati della carta (unità fronte/retro opzionale) ........................................75 Indicazioni per la stampa su entrambe le facciate del foglio ............................................75 Orientamento della carta per la stampa fronte/retro ........................................................76 Opzioni di layout per la stampa su entrambe le facciate del foglio ..................................77 Stampa fronte/retro con l'apposita unità opzionale ..........................................................78 Stampa fronte/retro manuale ............................................................................................78 Annullamento del processo di stampa ....................................................................................80 Uso del driver della stampante ...............................................................................................81 Modifica delle impostazioni di un processo di stampa .....................................................81 Modifica delle impostazioni predefinite .............................................................................81 Uso delle funzioni del driver della stampante .........................................................................84 Stampa di filigrane ............................................................................................................84 Stampa di più pagine su un unico foglio di carta ..............................................................85 Impostazione di un formato carta personalizzato .............................................................85 Uso della stampa EconoMode (bozza) ............................................................................86 Selezione delle impostazioni della qualità di stampa .......................................................86 Uso delle opzioni di riduzione/ingrandimento ...................................................................87 Selezione dell'origine della carta ......................................................................................87 Stampa di una copertina, di una prima o ultima pagina diversa o di una pagina vuota ..............................................................................................................................88 Uso delle funzioni di memorizzazione dei processi di stampa ...............................................89 Copia veloce di un processo ............................................................................................89 Eliminazione della copia veloce di un processo ...............................................................90 Applicazione della funzione di prova e trattenimento di un processo ..............................90 Eliminazione di un processo trattenuto ............................................................................91 Stampa di un processo privato .........................................................................................91 Eliminazione di un processo privato .................................................................................92 Memorizzazione di un processo di stampa ......................................................................93 3 Gestione e manutenzione della stampante Uso del server Web incorporato .............................................................................................96 Avvio del server Web incorporato ....................................................................................96 Scheda Informazioni .........................................................................................................97 Scheda Impostazioni ........................................................................................................97 Scheda Rete .....................................................................................................................98 Altri collegamenti ..............................................................................................................98 Uso del software HP Web Jetadmin .......................................................................................99 vi ITWW Uso del software Casella degli strumenti HP ........................................................................100 Sistemi operativi supportati ............................................................................................100 Browser supportati ..........................................................................................................100 Visualizzazione della Casella degli strumenti HP .........................................................101 Scheda Stato ..................................................................................................................101 Scheda Risoluzione dei problemi ...................................................................................102 Scheda Avvisi .................................................................................................................102 Scheda Documentazione ...............................................................................................103 Finestra Impostazioni periferica .....................................................................................103 Collegamenti della Casella degli strumenti ....................................................................103 Altri collegamenti ............................................................................................................103 Disinstallazione della Casella degli strumenti HP .................................................................104 Disinstallazione della Casella degli strumenti HP mediante il collegamento sul desktop di Windows ....................................................................................................104 Disinstallazione della Casella degli strumenti HP, mediante Installazione applicazioni nel Pannello di controllo di Windows ......................................................104 Gestione e configurazione dei driver della stampante ..........................................................105 Plug-in HP Web Jetadmin ..............................................................................................106 Utility di personalizzazione .............................................................................................106 Configurazione degli avvisi tramite e-mail ............................................................................107 Impostazione dell'orologio in tempo reale .............................................................................108 Impostazione della data e dell'ora ..................................................................................108 Controllo della configurazione della stampante ....................................................................111 Mappa dei menu .............................................................................................................111 Pagina di configurazione ................................................................................................111 Pagina stato materiali di consumo .................................................................................113 Elenco font PS o PCL .....................................................................................................114 Gestione della cartuccia di stampa .......................................................................................116 Cartucce di stampa HP ...................................................................................................116 Cartucce di stampa non HP ............................................................................................116 Autenticazione della cartuccia di stampa .......................................................................116 Conservazione delle cartucce di stampa .......................................................................116 Durata prevista delle cartucce di stampa .......................................................................117 Verifica del livello dei materiali di consumo ....................................................................117 Cartuccia in esaurimento o esaurita ...............................................................................118 Pulizia della stampante .........................................................................................................119 Pulizia interna della stampante ......................................................................................119 Pulizia del fusore ............................................................................................................120 Esecuzione delle operazioni di manutenzione preventive ....................................................123 Per reimpostare il contatore del kit di manutenzione .....................................................123 Sostituzione della cucitrice ....................................................................................................124 Per rimuovere e sostituire la cucitrice ............................................................................124 4 Risoluzione dei problemi Diagramma di risoluzione dei problemi .................................................................................128 1 Sul display del pannello di controllo è visualizzato PRONTA? ...................................128 2 È possibile stampare una pagina di configurazione? ..................................................129 3 È possibile stampare da un programma? ...................................................................130 4 Il processo di stampa viene eseguito nel modo previsto? ..........................................131 5 La stampante seleziona i vassoi e gli accessori per la gestione della carta appropriati? ..................................................................................................................133 Risoluzione dei problemi di stampa generali ........................................................................135 Indicazioni sull'uso della carta ...............................................................................................139 Stampa di pagine speciali .....................................................................................................141 Eliminazione degli inceppamenti ...........................................................................................142 ITWW vii Individuazione del punto di inceppamento .....................................................................142 Eliminazione degli inceppamenti dalle aree del coperchio superiore e della cartuccia di stampa .....................................................................................................142 Eliminazione degli inceppamenti dall'alimentatore buste opzionale ..............................145 Eliminazione degli inceppamenti dai vassoi ...................................................................146 Eliminazione degli inceppamenti dall'unità fronte/retro opzionale .................................148 Eliminazione degli inceppamenti dalle aree di uscita .....................................................149 Eliminazione degli inceppamenti dall'area del fusore ....................................................150 Eliminazione degli inceppamenti dall'impilatrice o cucitrice/impilatrice opzionale .........153 Risoluzione di problemi relativi a inceppamenti ripetuti .................................................155 Messaggi della stampante ....................................................................................................157 Uso della Guida in linea della stampante .......................................................................157 Risoluzione dei messaggi permanenti ............................................................................157 Significato delle spie degli accessori relative all'impilatrice e alla cucitrice/impilatrice ........180 Spie degli accessori ........................................................................................................180 Sostituzione degli accessori o dei relativi componenti ...................................................182 Risoluzione dei problemi di qualità di stampa .......................................................................183 Elenco di controllo della qualità di stampa .....................................................................183 Esempi di difetti nell'immagine .......................................................................................183 Stampa chiara (parte della pagina) ................................................................................185 Stampa chiara (pagina intera) ........................................................................................185 Macchie ..........................................................................................................................186 Vuoti ................................................................................................................................186 Linee ...............................................................................................................................186 Sfondo grigio ...................................................................................................................187 Sbavature di toner ..........................................................................................................187 Residui di toner ...............................................................................................................188 Difetti ripetuti ...................................................................................................................188 Immagine che si ripete ...................................................................................................189 Caratteri deformati ..........................................................................................................189 Inclinazione della pagina ................................................................................................190 Arricciature o ondulazioni ...............................................................................................190 Stropicciature o pieghe ...................................................................................................191 Linee bianche verticali ....................................................................................................191 Tracce di usura ...............................................................................................................191 Puntini bianchi su fondo nero .........................................................................................192 Linee diffuse ...................................................................................................................192 Stampa confusa ..............................................................................................................193 Ripetizione casuale delle immagini ................................................................................193 Risoluzione dei problemi di stampa di rete ...........................................................................195 Risoluzione dei problemi comuni di Windows .......................................................................196 Risoluzione dei problemi comuni di Macintosh .....................................................................197 Risoluzione dei problemi PostScript comuni .........................................................................203 Problemi generali ............................................................................................................203 Errori Specifici .................................................................................................................203 Risoluzione dei problemi relativi al disco rigido opzionale ....................................................205 Appendice A Materiali di consumo e accessori Ordinazione di componenti, accessori e materiali di consumo ............................................208 Ordinazione diretta da HP ..............................................................................................208 Ordinazione tramite i centri di assistenza o supporto ....................................................208 Ordinazione diretta mediante il server Web incorporato (per le stampanti connesse a una rete) ...................................................................................................208 Ordinazione diretta tramite il software Casella degli strumenti HP (per le stampanti direttamente collegate a un computer) .......................................................209 viii ITWW Numeri di catalogo ................................................................................................................210 Accessori per la gestione della carta ..............................................................................210 Cartucce di stampa .........................................................................................................211 Kit di manutenzione ........................................................................................................211 Memoria ..........................................................................................................................212 Cavi e interfacce .............................................................................................................212 Supporti di stampa ..........................................................................................................212 Appendice B Menu del pannello di controllo Menu Recupera processo .....................................................................................................218 Menu Informazioni .................................................................................................................220 Menu Gestione carta .............................................................................................................222 Menu Configura periferica .....................................................................................................226 Sottomenu Stampa .........................................................................................................226 Sottomenu Qualità di stampa .........................................................................................229 Sottomenu Configurazione del sistema ..........................................................................233 Sottomenu Cucitrice/Raccoglitore ..................................................................................237 Sottomenu I/O .................................................................................................................238 Sottomenu Ripristina ......................................................................................................239 Menu Diagnostica .................................................................................................................241 Menu Assistenza ...................................................................................................................243 Appendice C Specifiche Specifiche fisiche della HP LaserJet serie 4250 o 4350 .......................................................245 Specifiche elettriche ..............................................................................................................247 Emissioni acustiche ...............................................................................................................248 Condizioni di funzionamento .................................................................................................249 Specifiche della carta ............................................................................................................250 Ambiente di stampa e di conservazione della carta .......................................................250 Buste ...............................................................................................................................251 Etichette ..........................................................................................................................253 Lucidi ..............................................................................................................................253 Appendice D Memoria ed espansione della stampante Panoramica ...........................................................................................................................256 Memoria della stampante ......................................................................................................257 Installazione della memoria ............................................................................................257 Installazione delle schede CompactFlash ............................................................................260 Installazione di una scheda CompactFlash ....................................................................260 Verifica dell'installazione della memoria ...............................................................................263 Per verificare che i DIMM o le schede CompactFlash siano state installate correttamente, attenersi alla procedura descritta di seguito. ......................................263 Gestione delle risorse permanenti ........................................................................................264 Installazione di schede EIO o di periferiche di memorizzazione di massa ...........................265 Installazione di schede EIO o di periferiche di memorizzazione di massa ....................265 Rimozione di una scheda EIO o di una periferica di memorizzazione di massa (disco rigido opzionale) installata ................................................................................265 Appendice E Comandi di stampa Descrizione della sintassi dei comandi di stampa PCL 6 e PCL 5e .....................................268 Combinazione di sequenze di escape ............................................................................268 Uso dei caratteri di escape .............................................................................................269 Selezione di font PCL 6 e PCL 5 ....................................................................................269 ITWW ix Comandi di stampa comuni PCL 6 e PCL 5 ...................................................................270 Appendice F Informazioni sulle normative Introduzione ...........................................................................................................................275 Normative FCC .....................................................................................................................276 Supporto del prodotto mirato alla difesa dell'ambiente .........................................................277 Protezione dell'ambiente ................................................................................................277 Generazione di ozono ....................................................................................................277 Consumo di energia .......................................................................................................277 Materiali di consumo della HP LaserJet .........................................................................278 Scheda di sicurezza dei materiali ...................................................................................279 Ulteriori informazioni .......................................................................................................279 Dichiarazione di conformità ...................................................................................................280 Dichiarazioni sulla sicurezza specifiche ................................................................................281 Laser safety statement ...................................................................................................281 Canadian DOC statement ..............................................................................................281 Japanese VCCI statement ..............................................................................................281 Korean EMI statement ....................................................................................................281 Finnish laser statement ..................................................................................................282 Appendice G Assistenza e supporto Garanzia limitata Hewlett-Packard ........................................................................................283 Cartuccia di stampa Garanzia limitata ..................................................................................285 Disponibilità di assistenza e supporto ...................................................................................286 Contratti di manutenzione HP ...............................................................................................286 Contratti di assistenza in loco .........................................................................................286 HP Express Exchange (valido solo per Stati Uniti e Canada) ..............................................287 Per utilizzare il servizio HP Express Exchange ..............................................................287 Reimballaggio della stampante .............................................................................................288 Per reimballare la stampante .........................................................................................288 Modulo informativo per l'assistenza ......................................................................................289 Indice analitico x ITWW 1 Informazioni di base sulla stampante Grazie per aver scelto una stampante HP LaserJet serie 4250 o 4350. Per istruzioni sull'installazione, consultare la Guida introduttiva (Avvio) fornita con la stampante. Quando la stampante è installata e pronta all'uso, consultare questo capitolo per ottenere ulteriori informazioni sulla stampante. Questa sezione contiene informazioni sui seguenti argomenti: ITWW ● Accesso veloce alle informazioni sulla stampante ● Configurazioni della stampante ● Funzioni della stampante ● Parti della stampante ● Pannello di controllo ● Software ● Selezione dei supporti di stampa 1 Accesso veloce alle informazioni sulla stampante Questa sezione elenca le risorse disponibili per ottenere ulteriori informazioni sulla configurazione e sull'utilizzo della stampante. Collegamenti alla Guida dell'utente ● Parti della stampante ● Layout del pannello di controllo ● Diagramma di risoluzione dei problemi Ulteriori informazioni È disponibile una discreta quantità di materiale di riferimento per l'uso di questa stampante. Vedere http://www.hp.com/support/lj4250 o http://www.hp.com/support/lj4350. Configurazione della stampante Guida introduttiva: fornisce istruzioni dettagliate per l'installazione e la configurazione della stampante. Questa guida su carta viene fornita con tutte le stampanti. Guida dell'amministratore del server di stampa incorporato HP Jetdirect: contiene informazioni per la configurazione e la risoluzione dei problemi di un server di stampa incorporato HP Jetdirect. È possibile stampare una copia di questo manuale dal CD-ROM fornito con la stampante (disponibile con i modelli che includono un server di stampa incorporato HP Jetdirect). Guide di installazione degli accessori: contengono istruzioni dettagliate per l'installazione degli accessori, ad esempio un vassoio opzionale. Viene fornita una guida su carta con tutti gli accessori. Uso della stampante Guida dell'utente: contiene informazioni dettagliate sull'utilizzo e la risoluzione dei problemi della stampante. Questa guida è disponibile sul CD-ROM fornito con la stampante. È disponibile inoltre con il software Casella degli strumenti HP. Guida in linea: contiene informazioni sulle opzioni della stampante disponibili nei driver. Per visualizzare un file della Guida, aprire la Guida in linea dal driver per la stampante. Guida dell'utente in formato HTML (in linea): contiene informazioni dettagliate sull'utilizzo e la risoluzione dei problemi della stampante. Passare alla sezione http://www.hp.com/ support/lj4250 o http://www.hp.com/support/lj4350. Una volta collegati, fare clic su Manuals. Guida del pannello di controllo della stampante: la stampante è dotata di una Guida accessibile tramite il pannello di controllo che fornisce istruzioni per la correzione della maggior parte degli errori. Per visualizzare l'argomento della Guida relativo a un messaggio (se disponibile), premere (pulsante GUIDA). 2 Capitolo 1 Informazioni di base sulla stampante ITWW Configurazioni della stampante Per la stampante HP LaserJet serie 4250 o 4350 sono disponibili le configurazioni riportate di seguito. Le lettere che seguono il nome della stampante indicano le differenze tra le configurazioni. Ciascuna lettera si riferisce a una specifica funzione. Utilizzare le informazioni riportate in questa sezione per individuare le funzioni del modello acquistato. Nota Non tutti i modelli sono disponibili in tutte le configurazioni. Indicazione delle funzioni per la stampante HP LaserJet serie 4250 o 4350 Lettera Descrizione nessuna lettera Si tratta del modello base. d I modelli con questa lettera sono dotati di un'unità per la stampa fronte/retro automatica su due facciate. n I modelli con questa lettera sono dotati di un server di stampa incorporato HP Jetdirect per il collegamento a una rete10/100Base-T. t I modelli con questa lettera sono dotati di un vassoio della carta aggiuntivo. sl I modelli con questa lettera sono dotati di un'unità cucitrice/raccoglitore. Descrizione dei modelli Modello stampante Stampante HP LaserJet serie 4250 Modello base ● 48 MB di RAM, espandibili fino a 512 MB ● Un vassoio da 100 fogli e un vassoio da 500 fogli ● 64 MB di RAM, espandibili fino a 512 MB ● 80 MB di RAM, espandibili fino a 512 MB ● Un vassoio da 100 fogli e un vassoio da 500 fogli ● Un vassoio da 100 fogli e un vassoio da 500 fogli ● Server di stampa HP Jetdirect per il collegamento a una rete 10/100Base-TX ● Server di stampa HP Jetdirect per il collegamento a una rete 10/100Base-TX ● 64 MB di RAM, espandibili fino a 512 MB ● 80 MB di RAM, espandibili fino a 512 MB ● Un vassoio da 100 fogli e due vassoi da 500 fogli ● Un vassoio da 100 fogli e due vassoi da 500 fogli ● Server di stampa HP Jetdirect per il collegamento a una rete 10/100Base-TX ● Server di stampa HP Jetdirect per il collegamento a una rete 10/100Base-TX Modello n Modello tn ITWW Stampante HP LaserJet serie 4350 Configurazioni della stampante 3 Descrizione dei modelli (continua) Modello stampante Stampante HP LaserJet serie 4250 Stampante HP LaserJet serie 4350 Modello dtn ● 64 MB di RAM, espandibili fino a 512 MB ● 80 MB di RAM, espandibili fino a 512 MB ● Un vassoio da 100 fogli e due vassoi da 500 fogli ● Un vassoio da 100 fogli e due vassoi da 500 fogli ● Server di stampa HP Jetdirect per il collegamento a una rete 10/100Base-TX ● Server di stampa HP Jetdirect per il collegamento a una rete 10/100Base-TX ● Unità di stampa fronte/retro per la stampa automatica su due facciate ● Unità di stampa fronte/retro per la stampa automatica su due facciate ● 64 MB di RAM, espandibili fino a 512 MB ● 80 MB di RAM, espandibili fino a 512 MB ● Un vassoio da 100 fogli e due vassoi da 500 fogli ● Un vassoio da 100 fogli e due vassoi da 500 fogli ● Server di stampa HP Jetdirect per il collegamento a una rete 10/100Base-TX ● Server di stampa HP Jetdirect per il collegamento a una rete 10/100Base-TX ● Unità di stampa fronte/retro per la stampa automatica su due facciate ● Unità di stampa fronte/retro per la stampa automatica su due facciate ● Accessorio di output per cucitrice/ raccoglitore da 500 fogli ● Accessorio di output per cucitrice/ raccoglitore da 500 fogli Modello dtnsl 4 Capitolo 1 Informazioni di base sulla stampante ITWW Funzioni della stampante Nella tabella riportata di seguito sono descritte le funzioni delle stampanti HP LaserJet serie 4250 o 4350. Velocità Stampante HP LaserJet serie 4250 Stampante HP LaserJet serie 4350 Stampa su carta in formato Lettera alla velocità di 45 pagine al minuto (ppm). Stampa su carta in formato Lettera alla velocità di 55 pagine al minuto (ppm). Stampa su carta in formato Lettera alla velocità di 43 ppm. Stampa su carta in formato Lettera alla velocità di 52 ppm. Risoluzione ITWW Stampante HP LaserJet serie 4250 Stampante HP LaserJet serie 4350 FastRes 1200 - stampa a 1200 dpi veloce e di alta qualità per testi professionali e grafica. FastRes1200 - stampa a 1200 dpi veloce e di alta qualità per testi professionali e grafica. ProRes 1200 - stampa a 1200 dpi per immagini grafiche e disegni al tratto di ottima qualità. ProRes 1200 - stampa a 1200 dpi per immagini grafiche e disegni al tratto di ottima qualità. Cartucce HP LaserJet per stampe chiare e nitide. Cartucce HP LaserJet per stampe chiare e nitide. Funzioni della stampante 5 Gestione della carta Stampante HP LaserJet serie 4250 Stampante HP LaserJet serie 4350 I modelli HP LaserJet 4250tn, dtn e dtnsl possono contenere fino a 1.100 fogli di carta. Tutti gli altri modelli hanno una capacità di 600 fogli di carta. I modelli HP LaserJet 4350tn, dtn e dtnsl possono contenere fino a 1.100 fogli di carta. Tutti gli altri modelli hanno una capacità di 600 fogli di carta. Tutti i modelli sono compatibili con alimentatori aggiuntivi da 500 fogli e con un vassoio opzionale ad alta capacità da 1.500 fogli. Con il numero massimo di vassoi installati, tutti i modelli possono contenere fino a 3.100 fogli di carta. Tutti i modelli sono compatibili con alimentatori aggiuntivi da 500 fogli e con un vassoio opzionale ad alta capacità da 1.500 fogli. Con il numero massimo di vassoi installati, tutti i modelli possono contenere fino a 3.100 fogli di carta. Le stampanti HP LaserJet 4200dtn e dtnsl sono dotate di un accessorio di stampa fronte/retro per la stampa automatica su due facciate. Tutti gli altri modelli sono compatibili con l'accessorio per stampa fronte/retro opzionale. Le stampanti HP LaserJet 4350dtn e dtnsl sono dotate di un accessorio per stampa fronte/retro per la stampa automatica su due facciate. Tutti gli altri modelli sono compatibili con l'accessorio per stampa fronte/retro opzionale. Il modello HP LaserJet 4250dtnsl è dotato di un'unità cucitrice/raccoglitore in grado di cucire fino a 15 fogli e di raccogliere fino a 500 fogli. Tutti gli altri modelli sono compatibili con l'unità cucitrice/raccoglitore opzionale. Il modello HP LaserJet 4350dtnsl è dotato di un'unità cucitrice/raccoglitore in grado di cucire fino a 15 fogli e di raccogliere fino a 500 fogli. Tutti gli altri modelli sono compatibili con l'unità cucitrice/raccoglitore opzionale. Tutti i modelli sono compatibili con un accessorio opzionale di fascicolatura in grado di gestire 500 fogli. Tutti i modelli sono compatibili con un accessorio opzionale di fascicolatura in grado di gestire 500 fogli. Tutti i modelli sono compatibili con l'alimentatore buste opzionale in grado di contenere fino a 75 buste Tutti i modelli sono compatibili con l'alimentatore buste opzionale in grado di contenere fino a 75 buste Memoria e processore Stampante HP LaserJet serie 4250 Stampante HP LaserJet serie 4350 Il modello HP LaserJet 4250 è dotato di 48 MB di RAM. I modelli HP LaserJet 4250n e tn sono dotati di 64 MB di RAM. I modelli HP LaserJet 4250dtn e dtnsl sono dotati di 80 MB di RAM. I modelli HP LaserJet 4350n e tn sono dotati di 48 MB di RAM. I modelli HP LaserJet 4350dtn e dtnsl sono dotati di 96 MB di RAM. La memoria di tutti i modelli è espandibile fino a 512 MB Velocità processore 460 MHz Tutti i modelli sono compatibili con un disco rigido opzionale EIO. 6 Capitolo 1 Informazioni di base sulla stampante La memoria di tutti i modelli è espandibile fino a 512 MB Velocità processore 460 MHz Tutti i modelli sono compatibili con un disco rigido opzionale EIO. ITWW Connessioni di interfaccia e collegamento in rete Stampante HP LaserJet serie 4250 Stampante HP LaserJet serie 4350 Tutti i modelli sono dotati di una connessione parallela ECP (Extended Capabilities Port) bidirezionale di tipo B (IEEE 1284 compatibile) Tutti i modelli sono dotati di una connessione parallela bidirezionale ECP di tipo B (IEEE1284 compatibile). Tutti i modelli sono dotati di un collegamento USB (Universal Serial Bus) 2.0 Tutti i modelli sono dotati di un collegamento USB 2.0 Tutti i modelli sono dotati di due alloggiamenti di espansione PCI EIO (Enhanced Input Output) Tutti i modelli sono dotati di due alloggiamenti di espansione PCI EIO (Enhanced Input Output) Tutti i modelli sono dotati di una porta HP Jetlink per il collegamento a periferiche opzionali per la gestione della carta Tutti i modelli sono dotati di una porta HP Jetlink per il collegamento a periferiche opzionali per la gestione della carta I modelli HP LaserJet 4250n, tn, dtn e dtnsl sono dotati di un server di stampa HP Jetdirect incorporato per il collegamento a una rete 10/100Base-TX. I modelli HP LaserJet 4350n, tn, dtn e dtnsl sono dotati di un server di stampa HP Jetdirect incorporato per il collegamento a una rete 10/100Base-TX. Tutti i modelli sono compatibili con la scheda di rete wireless opzionale 802.11b. Tutti i modelli sono compatibili con la scheda di rete wireless opzionale 802.11b. Linguaggi e font Stampante HP LaserJet serie 4250 Stampante HP LaserJet serie 4350 HP PCL6, PCL 5 ed emulazione PostScript® (PS) 3 HP PCL6, PCL 5 ed emulazione PostScript® (PS) 3 80 font per Microsoft® Windows®. 80 font per Microsoft® Windows®. È possibile aggiungere altri font installando un'apposita scheda CompactFlash. È possibile aggiungere altri font installando un'apposita scheda CompactFlash. Cartuccia di stampa ITWW Stampante HP LaserJet serie 4250 Stampante HP LaserJet serie 4350 La cartuccia di stampa standard consente di stampare fino a 10.000 pagine. La cartuccia di stampa standard consente di stampare fino a 10.000 pagine. Tutti i modelli accettano una cartuccia di stampa ad alta capacità che consente di stampare fino a 20.000 pagine. Tutti i modelli accettano una cartuccia di stampa ad alta capacità che consente di stampare fino a 20.000 pagine. Il sistema di stampa intelligente HP smart printing consente di ricevere automaticamente avvisi quando il toner è esaurito. Il sistema di stampa intelligente HP smart printing consente di ricevere automaticamente avvisi quando il toner è esaurito. Funzioni della stampante 7 Risparmio di energia Stampante HP LaserJet serie 4250 Stampante HP LaserJet serie 4350 La stampante risparmia automaticamente elettricità riducendo il consumo quando non è in fase di stampa. La stampante risparmia automaticamente elettricità riducendo il consumo quando non è in fase di stampa. In qualità di partner ENERGY STAR®, HewlettPackard Company ha stabilito che questo prodotto è conforme alle direttive di efficienza energetica ENERGY STAR®. In qualità di partner ENERGY STAR®, HewlettPackard Company ha stabilito che questo prodotto è conforme alle direttive di efficienza energetica ENERGY STAR®. Stampa economica Stampante HP LaserJet serie 4250 Stampante HP LaserJet serie 4350 La stampa di n pagine per foglio (più pagine su un unico foglio di carta) consente di ridurre il consumo della carta. La stampa di n pagine per foglio (più pagine su un unico foglio di carta) consente di ridurre il consumo della carta. La stampa fronte/retro (automatica o manuale) consente di ridurre il consumo della carta. La stampa fronte/retro (automatica o manuale) consente di ridurre il consumo della carta. La stampa in modalità EconoMode consente di ridurre il consumo del toner. La stampa in modalità EconoMode consente di ridurre il consumo del toner. Accesso facilitato 8 Stampante HP LaserJet serie 4250 Stampante HP LaserJet serie 4350 La Guida in linea è compatibile con i programmi di lettura sullo schermo. La Guida in linea è compatibile con i programmi di lettura sullo schermo. È possibile inserire e rimuovere la cartuccia di stampa usando una sola mano. È possibile inserire e rimuovere la cartuccia di stampa usando una sola mano. È possibile aprire tutti gli sportelli e i coperchi con una sola mano. È possibile aprire tutti gli sportelli e i coperchi con una sola mano. È possibile regolare tutte le guide per la larghezza dei supporti con una sola mano. È possibile regolare tutte le guide per la larghezza dei supporti con una sola mano. Capitolo 1 Informazioni di base sulla stampante ITWW Parti della stampante Prima di utilizzare la stampante è importante conoscere le parti che la compongono. 1 2 3 4 5 6 7 Scomparto di uscita superiore Pannello di controllo Vassoio 1 (tirare per aprire) Vassoio 2 Interruttore di accensione/spegnimento Pannello laterale destro (consente l'accesso ai moduli DIMM e alle schede CompactFlash) Coperchio superiore (consente l'accesso alla cartuccia di stampa) 8 Porte di interfaccia (vedere Porte di interfaccia) 9 Alloggiamento per l'unità fronte/retro opzionale 10 Raccoglitore posteriore (tirare per aprire) Accessori e materiali di consumo È possibile aumentare le funzionalità della stampante grazie a una serie di accessori opzionali. Per informazioni sulle modalità di ordinazione di accessori e materiali di consumo, vedere Ordinazione di componenti, accessori e materiali di consumo. ITWW Parti della stampante 9 Nota Per garantire l'ottimizzazione delle prestazioni, utilizzare gli accessori e i materiali di consumo realizzati appositamente per la stampante. La stampante supporta due schede EIO. 5 4 9 3 2 1 6 8 7 12 10 11 1 2 3 4 5 6 7 8 9 10 11 12 Vassoio da 500 fogli e alimentatore* (Q2440B) Unità fronte/retro (accessorio per stampa fronte/retro) per la stampa su due facciate (Q2439B) Vassoio da 1.500 fogli e alimentatore* (Q2444B) Alimentatore buste (Q2438B) Accessorio cucitrice/raccoglitore (Q2438B) DIMM (Dual inline memory module) o scheda font CompactFlash Server di stampa HP Jetdirect (scheda EIO) Accessorio disco rigido (scheda EIO) (J6054B) Carrello per archiviazione per la stampante (Q2445B) Accessorio raccoglitore (Q2442B) Cartuccia di punti (Q3216A) Cartuccia di stampa (Q5942A: cartuccia da 10.000 pagine o Q5942X: cartuccia da 20.000 pagine) * La capacità della stampante HP LaserJet serie 4250 o 4350 può essere espansa fino a un massimo di 3.100 fogli, grazie all'installazione di due alimentatori opzionali da 500 fogli e un alimentatore opzionale da 1.500 fogli. Nota 10 La stampante può accettare fino a tre vassoi opzionali in una delle seguenti configurazioni: tre alimentatori da 500 fogli o due alimentatori da 500 fogli e un vassoio di alimentazione da 1.500 fogli. Capitolo 1 Informazioni di base sulla stampante ITWW Porte di interfaccia La stampante è dotata di cinque porte: due alloggiamenti EIO e tre porte per il collegamento a un computer o a una rete. 1 2 3 4 5 1 2 3 4 5 Alloggiamento 2 EIO Collegamento in rete (per i modelli dotati di un server di stampa incorporato HP Jetdirect). Alloggiamento 1 EIO Porta parallela IEEE1284B compatibile Porta USB (compatibile con le periferiche USB a piena velocità e ad alta velocità 2.0) Spie degli accessori Utilizzare la tabella riportata di seguito per interpretare le spie di stato presenti sul raccoglitore opzionale da 500 fogli o sull'accessorio cucitrice/raccoglitore da 500 fogli. ITWW Spia Significato per l'accessorio Fissa (di colore verde) ● L'accessorio è acceso e pronto per l'uso. Fissa (di colore arancio) ● Potrebbe essersi verificato un guasto hardware dell'accessorio. Vedere Significato delle spie degli accessori relative all'impilatrice e alla cucitrice/impilatrice. Lampeggiante (di colore arancio) ● L'accessorio presenta una condizione di errore che richiede attenzione. Vedere Significato delle spie degli accessori relative all'impilatrice e alla cucitrice/impilatrice. Spenta ● La stampante potrebbe essere in modalità PowerSave. Premere un pulsante sul pannello di controllo della stampante. ● L'accessorio presenta una condizione di errore che richiede attenzione. Vedere Significato delle spie degli accessori relative all'impilatrice e alla cucitrice/impilatrice. Parti della stampante 11 Spostamento della stampante La stampante è pesante e per sollevarla è richiesto l'intervento di due persone, una davanti e l'altra dietro la stampante. Per sollevare la stampante, afferrare le apposite maniglie sui lati. Non tentare di sollevare la stampante afferrandola per qualsiasi altra parte. Se la parte inferiore della stampante è collegata a un accessorio opzionale (ad esempio, un alimentatore da 500 fogli, un alimentatore da 1.500 fogli o un carrello per archiviazione), sbloccare i fermi di chiusura degli accessori prima di spostare la stampante. AVVERTENZA Per evitare lesioni personali o danni alla stampante, separare la stampante da qualsiasi accessorio opzionale (ad esempio, un alimentatore opzionale o l'accessorio cucitrice/ raccoglitore) attualmente installato prima di sollevarla. Blocco e sblocco degli accessori opzionali Per una maggiore stabilità contro i rischi di ribaltamento, gli alimentatori opzionali da 500 alimentatori, il vassoio opzionale da 1.500 fogli e il carrello possono essere agganciati alla parte inferiore della stampante. Per bloccare gli accessori, individuare la leva sul lato superiore sinistro dell'alimentatore opzionale e ruotarla verso la posizione posteriore (posizione di blocco). Per sbloccare gli accessori, ruotare la leva verso la posizione anteriore (posizione di sblocco). 12 Capitolo 1 Informazioni di base sulla stampante ITWW Pannello di controllo In questa sezione sono riportate informazioni sul pannello di controllo e sulle relative funzioni: ● Layout del pannello di controllo ● Pulsanti del pannello di controllo ● Spie del pannello di controllo ● Stampa dei menu del pannello di controllo ● Modifica delle impostazioni di configurazione del pannello di controllo della stampante ● Uso del sistema della Guida della stampante Il pannello di controllo è posizionato sulla parte anteriore della stampante. ? Vedere Interpretazione dei messaggi del pannello di controllo per identificare e risolvere i problemi dei messaggi del pannello di controllo. Layout del pannello di controllo 1 11 10 2 9 3 4 ? 5 1 2 3 4 5 6 7 8 9 10 11 ITWW 6 8 7 Pulsante INTERROMPI Spia Pronta Spia Dati Spia Attenzione Pulsante MENU Display grafico Pulsante GIÙ Pulsante GUIDA Pulsante SELEZIONE Pulsante SU Pulsante INDIETRO Pannello di controllo 13 Pulsanti del pannello di controllo Pulsante Funzione (GUIDA) ● Fornisce informazioni sul messaggio visualizzato sul display grafico. (INDIETRO) ● Consente di tornare indietro di un livello su un menu ad albero o alla voce numerica precedente. ● Se premuto per più di un secondo, consente di uscire da tutti i menu. ● Consente di accedere e uscire dai menu. (SU) ● Consente di tornare alla prima voce dell'elenco o di aumentare il valore delle voci numeriche. (SELEZIONE) ● Consente l'eliminazione di una condizione di errore quando possibile. ● Consente di salvare il valore selezionato per una voce. ● Consente l'esecuzione dell'operazione associata alla voce evidenziata sul display grafico. (GIÙ) ● Consente di spostarsi alla voce successiva nell'elenco o di diminuire il valore delle voci numeriche. INTERROMPI ● Consente di annullare il processo di stampa corrente e di espellere tutte le pagine attive dal percorso della carta. Il tempo necessario per l'annullamento dipende dalle dimensioni del processo di stampa. Premere solo una volta questo pulsante. Consente inoltre di eliminare errori ancora visualizzati, associati con il processo annullato. MENU Nota Durante l’annullamento del processo di stampa, sia esso avviato dalla stampante che dal computer, le spie del pannello di controllo eseguono un ciclo di accensione, poi tornano allo stato di Pronta (spia Pronta accesa). Spie del pannello di controllo Spia Stato Indicazione Pronta Accesa La stampante è accesa e pronta ad accettare dati da stampare. Spenta La stampante non può accettare i dati perché è spenta (in pausa) o ha rilevato un errore. Lampeggiante La stampante si sta spegnendo. La stampante arresta l'elaborazione del processo di stampa corrente ed espelle tutte le pagine attive dal percorso della carta. Accesa La stampante ha dati da stampare, ma la ricezione non è completa. Spenta La stampante non ha dati da stampare. Lampeggiante La stampante sta elaborando o stampando dei dati. Dati 14 Capitolo 1 Informazioni di base sulla stampante ITWW Spia Stato Indicazione Attenzione Accesa La stampante ha rilevato un problema. Leggere il messaggio visualizzato sul display del pannello di controllo e quindi spegnere e riaccendere la stampante. Vedere Interpretazione dei messaggi del pannello di controllo per ottenere assistenza per la risoluzione dei problemi. Spenta La stampante sta funzionando senza errori. Lampeggiante È richiesto un intervento. Vedere il display del pannello di controllo. Stampa dei menu del pannello di controllo Per esaminare le impostazioni correnti di tutti i menu e gli elementi disponibili nel pannello di controllo, stampare una mappa dei menu. È possibile conservare la mappa dei menu accanto alla stampante come riferimento. Nota Per un elenco completo delle opzioni disponibili nei menu del pannello di controllo, vedere Menu del pannello di controllo. Stampa della mappa dei menu del pannello di controllo 1. Premere MENU per accedere ai menu. 2. Utilizzare premere (pulsante SU) o (pulsante GIÙ) per passare a INFORMAZIONI, quindi (pulsante SELEZIONE). 3. Utilizzare (pulsante SU) o (pulsante GIÙ) per passare a STAMPA MAPPA MENU, quindi premere (pulsante SELEZIONE). Uso del sistema della Guida della stampante La stampante è dotata di un sistema di Guida, accessibile tramite il pannello di controllo, che fornisce istruzioni per la risoluzione della maggior parte degli errori. Per visualizzare l'argomento della Guida relativo a un messaggio (se disponibile), premere il pulsante (GUIDA). Se l'argomento della Guida è lungo più di quattro righe, utilizzare i pulsanti (SU) o (GIÙ) per scorrere l'intero argomento. Per uscire dalla Guida, premere di nuovo il pulsante (GUIDA). Modifica delle impostazioni di configurazione del pannello di controllo della stampante È possibile apportare modifiche alle impostazioni di configurazione generali predefinite della stampante, come dimensione e tipo di vassoio, intervallo di pausa, linguaggio di stampa e recupero da inceppamenti, mediante il pannello di controllo della stampante. ITWW Pannello di controllo 15 Le impostazioni del pannello di controllo della stampante possono inoltre essere modificate da un computer utilizzando la pagina delle impostazioni del server Web incorporato. Sul computer sono visualizzate le stesse informazioni del pannello di controllo. Per ulteriori informazioni, vedere Uso del server Web incorporato. ATTENZIONE Le impostazioni di configurazione richiedono raramente la modifica. Hewlett-Packard Company consiglia che solo l'amministratore del sistema si occupi della modifica delle impostazioni di configurazione. Modifica delle impostazioni del pannello di controllo Per un elenco completo delle opzioni di menu e dei valori disponibili, vedere Menu del pannello di controllo. Alcune opzioni di menu sono visibili solo se è stato installato il vassoio o l'accessorio associato. Ad esempio, il menu EIO viene visualizzato solo se è stata installata una scheda EIO. Modifica delle impostazioni del pannello di controllo 1. Premere MENU per accedere ai menu. 2. Utilizzare premere (pulsante SU) o (pulsante GIÙ) per passare al menu desiderato, quindi (pulsante SELEZIONE). 3. Alcuni menu possono includere più sottomenu. Utilizzare (pulsante SU) o (pulsante GIÙ) per passare al sottomenu desiderato, quindi premere (pulsante SELEZIONE). 4. Utilizzare (pulsante SU) o (pulsante GIÙ) per passare all'impostazione, quindi premere (pulsante SELEZIONE). I valori di alcune impostazioni variano velocemente se si tiene premuto (pulsante SU) o (pulsante GIÙ). Accanto alla selezione sul display viene visualizzato un asterisco (*), per indicare che si tratta del nuovo valore predefinito. 5. Premere MENU per uscire dal menu. Nota Le impostazioni del driver della stampante hanno la precedenza su quelle del pannello di controllo. Le impostazioni del programma software hanno la precedenza su quelle del driver della stampante e su quelle del pannello di controllo. Se non si riesce ad accedere a un menu o a un'opzione, tale menu od opzione non è disponibile per la stampante utilizzata oppure l'opzione associata di livello più alto non è stata attivata. Consultare l'amministratore di rete se una funzione risulta bloccata e viene visualizzato il messaggio Accesso negato menu bloccati sul display del pannello di controllo della stampante. Limite memoria processo Questa opzione consente di impostare il limite per il numero massimo di processi che è possibile memorizzare sul disco rigido della stampante. Il numero massimo consentito è 100 e il valore predefinito è 32. Nota 16 Questa opzione è disponibile solo se è installato un disco rigido. Capitolo 1 Informazioni di base sulla stampante ITWW Per impostare il limite di memorizzazione del lavoro 1. Premere MENU per accedere ai menu. 2. Premere (pulsante GIÙ) per evidenziare CONFIGURA PERIFERICA. 3. Premere (pulsante SELEZIONE) per selezionare CONFIGURA PERIFERICA. 4. Premere (pulsante GIÙ) per evidenziare IMPOSTAZIONE SISTEMA. 5. Premere (pulsante SELEZIONE) per selezionare IMPOSTAZIONE SISTEMA. 6. Premere (pulsante SELEZIONE) per selezionare LIMITE MEMORIA PROCESSO. 7. Premere (pulsante SU) o 8. Premere (pulsante SELEZIONE) per impostare il valore. (pulsante GIÙ) per modificare il valore. 9. Premere MENU per uscire dal menu. Timeout memorizzazione processo Questa opzione consente di impostare il periodo di tempo in cui i file vengono conservati nella memoria processi prima di essere eliminati dalla coda. L'impostazione predefinita per questa opzione è OFF; le altre impostazioni disponibili sono 1 ORA, 4 ORE, 1 GIORNO e 1 SETTIMANA. Nota Questa opzione è disponibile solo se è installato un disco rigido. Per impostare il timeout di memorizzazione del lavoro 1. Premere MENU per accedere ai menu. 2. Premere (pulsante GIÙ) per evidenziare CONFIGURA PERIFERICA. 3. Premere (pulsante SELEZIONE) per selezionare CONFIGURA PERIFERICA. 4. Premere (pulsante GIÙ) per evidenziare IMPOSTAZIONE SISTEMA. 5. Premere (pulsante SELEZIONE) per selezionare IMPOSTAZIONE SISTEMA. 6. Premere (pulsante GIÙ) per evidenziare TIMEOUT MEMORIZ. PROCESSO. 7. Premere (pulsante SELEZIONE) per selezionare TIMEOUT MEMORIZ. PROCESSO. 8. Premere (pulsante SU) o appropriato. 9. Premere (pulsante GIÙ) per selezionare il periodo di tempo (pulsante SELEZIONE) per impostare il periodo. 10. Premere MENU per uscire dal menu. Mostra indirizzo Questa voce consente di determinare se l'indirizzo IP della stampante viene visualizzato sul display con il messaggio Pronta. Se è installata più di una scheda EIO, verrà visualizzato l'indirizzo IP della scheda installata nel primo alloggiamento di espansione. ITWW Pannello di controllo 17 Visualizzazione dell'indirizzo IP 1. Premere MENU per accedere ai menu. 2. Premere (pulsante GIÙ) per evidenziare CONFIGURA PERIFERICA. 3. Premere (pulsante SELEZIONE) per selezionare CONFIGURA PERIFERICA. 4. Premere (pulsante GIÙ) per evidenziare IMPOSTAZIONE SISTEMA. 5. Premere (pulsante SELEZIONE) per selezionare IMPOSTAZIONE SISTEMA. 6. Premere (pulsante GIÙ) per evidenziare MOSTRA INDIRIZZO. 7. Premere (pulsante SELEZIONE) per selezionare MOSTRA INDIRIZZO. 8. Premere (pulsante SU) o 9. Premere (pulsante SELEZIONE) per selezionare l'opzione. (pulsante GIÙ) per selezionare l'opzione desiderata. 10. Premere MENU per uscire dal menu. Opzioni Funzionamento cassetto Per il funzionamento cassetto sono disponibili quattro opzioni definite dall'utente: 18 ● USA VASSOIO RICHIESTO. La selezione di IN ESCLUSIVA garantisce che la stampante non selezioni automaticamente un altro vassoio quando si indica di utilizzare uno specifico vassoio. La selezione di PRIMA consente alla stampante di utilizzare un secondo vassoio se quello specificato è vuoto. IN ESCLUSIVA è l'impostazione predefinita. ● RICHIESTA ALIMENTAZIONE MANUALE. Se si seleziona SEMPRE (valore predefinito), verrà sempre visualizzata una richiesta di conferma prima di utilizzare il vassoio multifunzione. Se si seleziona SOLO SE CARICATO, la richiesta di conferma sarà visualizzata solo se il vassoio multifunzione è vuoto. ● SUPPORTO DIFF. PS. Questa impostazione è relativa al funzionamento dei driver PostScript non HP nella stampante. Non è necessario modificare questa impostazione se si utilizzano i driver forniti da HP. Se impostata su ATTIVATO, per i driver PostScript non HP sarà utilizzato lo stesso metodo di selezione dei vassoi HP dei driver HP. Se impostata su DISATT., per alcuni dei driver PostScript non HP sarà utilizzato il metodo di selezione dei vassoi PostScript anziché il metodo HP. ● RICHIESTA FORMATO/TIPO. Utilizzare questa voce per controllare se il messaggio di configurazione del vassoio e i corrispondenti messaggi debbano essere visualizzati ogni volta che un vassoio viene aperto o chiuso. Questi messaggi chiedono all'utente di modificare il tipo o il formato se il vassoio è configurato per un tipo o un formato diverso rispetto a quello caricato nel vassoio. Capitolo 1 Informazioni di base sulla stampante ITWW Impostazione di Usa vassoio richiesto 1. Premere MENU per accedere ai menu. 2. Premere (pulsante GIÙ) per evidenziare CONFIGURA PERIFERICA. 3. Premere (pulsante SELEZIONE) per selezionare CONFIGURA PERIFERICA. 4. Premere (pulsante GIÙ) per evidenziare IMPOSTAZIONE SISTEMA. 5. Premere (pulsante SELEZIONE) per selezionare IMPOSTAZIONE SISTEMA. 6. Premere (pulsante GIÙ) per evidenziare FUNZIONAMENTO CASSETTO. 7. Premere (pulsante SELEZIONE) per selezionare FUNZIONAMENTO CASSETTO. 8. Premere (pulsante SELEZIONE) per selezionare USA VASSOIO RICHIESTO. 9. Premere (pulsante SU) o 10. Premere (pulsante SELEZIONE) per impostare il funzionamento. (pulsante GIÙ) per selezionare IN ESCLUSIVA o PRIMA. 11. Premere MENU per uscire dal menu. Impostazione di Richiesta alimentazione manuale 1. Premere MENU per aprire i menu. 2. Premere (pulsante GIÙ) per evidenziare CONFIGURA PERIFERICA. 3. Premere (pulsante SELEZIONE) per selezionare CONFIGURA PERIFERICA. 4. Premere (pulsante GIÙ) per evidenziare IMPOSTAZIONE SISTEMA. 5. Premere (pulsante SELEZIONE) per selezionare IMPOSTAZIONE SISTEMA. 6. Premere (pulsante GIÙ) per evidenziare FUNZIONAMENTO CASSETTO. 7. Premere (pulsante SELEZIONE) per selezionare FUNZIONAMENTO CASSETTO. 8. Premere (pulsante GIÙ) per evidenziare RICHIESTA ALIMENT. MANUALE. 9. Premere (pulsante SELEZIONE) per selezionare RICHIESTA ALIMENT. MANUALE. 10. Premere (pulsante SU) o CARICATO. 11. Premere (pulsante GIÙ) per selezionare SEMPRE o SOLO SE (pulsante SELEZIONE) per impostare il funzionamento. 12. Premere MENU per uscire dal menu. ITWW Pannello di controllo 19 Impostazione dei valori predefiniti relativi a Supporto diff. PS per la stampante 1. Premere MENU per aprire i menu. 2. Premere (pulsante GIÙ) per evidenziare CONFIGURA PERIFERICA. 3. Premere (pulsante SELEZIONE) per selezionare CONFIGURA PERIFERICA. 4. Premere (pulsante GIÙ) per evidenziare IMPOSTAZIONE SISTEMA. 5. Premere (pulsante SELEZIONE) per selezionare IMPOSTAZIONE SISTEMA. 6. Premere (pulsante GIÙ) per evidenziare FUNZIONAMENTO CASSETTO. 7. Premere (pulsante SELEZIONE) per selezionare FUNZIONAMENTO CASSETTO. 8. Premere (pulsante SELEZIONE) per selezionare SUPPORTO DIFF. PS. 9. Premere (pulsante SU) o 10. Premere (pulsante SELEZIONE) per impostare il funzionamento. (pulsante GIÙ) per selezionare ATTIVATO o DISATT.. 11. Premere MENU per uscire dal menu. Impostazione della richiesta Formato/tipo 1. Premere MENU per accedere ai menu. 2. Premere (pulsante GIÙ) per evidenziare CONFIGURA PERIFERICA. 3. Premere (pulsante SELEZIONE) per selezionare CONFIGURA PERIFERICA. 4. Premere (pulsante GIÙ) per evidenziare IMPOSTAZIONE SISTEMA. 5. Premere (pulsante SELEZIONE) per selezionare IMPOSTAZIONE SISTEMA. 6. Premere (pulsante GIÙ) per evidenziare FUNZIONAMENTO CASSETTO. 7. Premere (pulsante SELEZIONE) per selezionare FUNZIONAMENTO CASSETTO. 8. Premere (pulsante SELEZIONE) per selezionare RICHIESTA FORMATO/TIPO. 9. Premere (pulsante SU) o VISUALIZZARE. 10. Premere (pulsante GIÙ) per selezionare VISUALIZZA o NON (pulsante SELEZIONE) per impostare il funzionamento. 11. Premere MENU per uscire dal menu. Intervallo di pausa La funzione Intervallo di pausa è regolabile e consente di ridurre il consumo di elettricità quando la stampante resta inattiva per un lungo periodo. È possibile impostare la durata dell'intervallo prima che la stampante passi alla modalità Pausa su 1 MINUTO, 15 MINUTI, 30 MINUTI o su 60 MINUTI, 90 MINUTI, 2 ORE o 4 ORE. L'impostazione predefinita è 30 MINUTI. Nota 20 Sul pannello di controllo della stampante le voci sono visualizzate in grigio quando la stampante è in modalità Pausa. La modalità Pausa non influisce sul tempo di riscaldamento della stampante a meno che la modalità Pausa non sia durata più di 8 ore. Capitolo 1 Informazioni di base sulla stampante ITWW Impostazione di Intervallo di pausa 1. Premere MENU per accedere ai menu. 2. Premere (pulsante GIÙ) per evidenziare CONFIGURA PERIFERICA. 3. Premere (pulsante SELEZIONE) per selezionare CONFIGURA PERIFERICA. 4. Premere (pulsante GIÙ) per evidenziare IMPOSTAZIONE SISTEMA. 5. Premere (pulsante SELEZIONE) per selezionare IMPOSTAZIONE SISTEMA. 6. Premere (pulsante GIÙ) per evidenziare INTERVALLO DI PAUSA. 7. Premere (pulsante SELEZIONE) per selezionare INTERVALLO DI PAUSA. 8. Premere (pulsante SU) o appropriato. 9. Premere (pulsante GIÙ) per selezionare il periodo di tempo (pulsante SELEZIONE) per impostare il periodo. 10. Premere MENU per uscire dal menu. Per attivare o disattivare la modalità Pausa 1. Premere MENU per accedere ai menu. 2. Premere (pulsante GIÙ) per evidenziare CONFIGURA PERIFERICA. 3. Premere (pulsante SELEZIONE) per selezionare CONFIGURA PERIFERICA. 4. Premere (pulsante GIÙ) per evidenziare RIPRISTINA. 5. Premere (pulsante SELEZIONE) per selezionare RIPRISTINA. 6. Premere (pulsante GIÙ) per evidenziare MOD. PAUSA. 7. Premere (pulsante SELEZIONE) per selezionare MOD. PAUSA. 8. Premere (pulsante SU) o 9. Premere (pulsante SELEZIONE) per impostare la selezione. (pulsante GIÙ) per selezionare ON o OFF. 10. Premere MENU per uscire dal menu. Linguaggio di stampa Questa stampante è dotata della capacità di riconoscimento automatico del linguaggio di stampa. ITWW ● AUTOMATICO consente di configurare la stampante per il rilevamento automatico del tipo di processo di stampa e di configurare il relativo linguaggio di stampa in relazione allo specifico processo. Questa è l'impostazione predefinita. Utilizzare questa impostazione, a meno che non si verifichino dei problemi. ● PCL consente di configurare la stampante per l'uso del linguaggio PCL (Printer Control Language). ● PDF consente di configurare la stampante per la stampa di file PDF. Questa opzione è disponibile solo se la stampante è dotata di memoria sufficiente. ● PS consente di configurare la stampante per l'uso dell'emulazione PostScript. Pannello di controllo 21 Per impostare il linguaggio di stampa 1. Premere MENU per accedere ai menu. 2. Premere (pulsante GIÙ) per evidenziare CONFIGURA PERIFERICA. 3. Premere (pulsante SELEZIONE) per selezionare CONFIGURA PERIFERICA. 4. Premere (pulsante GIÙ) per evidenziare IMPOSTAZIONE SISTEMA. 5. Premere (pulsante SELEZIONE) per selezionare IMPOSTAZIONE SISTEMA. 6. Premere (pulsante GIÙ) per evidenziare LINGUAGGIO STAMPANTE. 7. Premere (pulsante SELEZIONE) per selezionare LINGUAGGIO STAMPANTE. 8. Premere (pulsante SU) o (pulsante GIÙ) per selezionare il linguaggio di stampa appropriato (AUTOMATICO, PS, PCL o PDF). 9. Premere (pulsante SELEZIONE) per impostare il linguaggio di stampa. 10. Premere MENU per uscire dal menu. Avvisi cancellabili Questa opzione consente di stabilire l'intervallo di visualizzazione per gli avvisi cancellabili del pannello di controllo selezionando ON o LAVORO. Il valore predefinito è LAVORO. ● Selezionare ON per visualizzare gli avvisi cancellabili fino a quando non si preme (pulsante SELEZIONE). ● Selezionare LAVORO per visualizzare l'avviso fino al completamento del processo che ha generato il messaggio. Per impostare i messaggi di avvertenza cancellabili 1. Premere MENU per accedere ai menu. 2. Premere (pulsante GIÙ) per evidenziare CONFIGURA PERIFERICA. 3. Premere (pulsante SELEZIONE) per selezionare CONFIGURA PERIFERICA. 4. Premere (pulsante SELEZIONE) per evidenziare IMPOSTAZIONE SISTEMA. 5. Premere (pulsante SELEZIONE) per selezionare IMPOSTAZIONE SISTEMA. 6. Premere (pulsante GIÙ) per evidenziare NOTIFICHE CANCELLABILI. 7. Premere (pulsante SELEZIONE) per selezionare NOTIFICHE CANCELLABILI. 8. Premere (pulsante SU) o 9. Premere (pulsante SELEZIONE) per impostare la selezione. (pulsante GIÙ) per selezionare l'impostazione appropriata. 10. Premere MENU per uscire dal menu. Continua automaticamente È possibile determinare il comportamento della stampante quando viene generato un errore non critico. ON è l'impostazione predefinita. 22 ● Selezionare ON se si desidera che sia visualizzato un messaggio di errore per dieci secondi prima che la stampante continui automaticamente la stampa. ● Selezionare OFF per interrompere la stampa ogni volta che viene visualizzato un messaggio di errore fino a quando non si preme (pulsante SELEZIONE). Capitolo 1 Informazioni di base sulla stampante ITWW Per impostare la continuazione automatica 1. Premere MENU per accedere ai menu. 2. Premere (pulsante GIÙ) per evidenziare CONFIGURA PERIFERICA. 3. Premere (pulsante SELEZIONE) per selezionare CONFIGURA PERIFERICA. 4. Premere (pulsante GIÙ) per evidenziare IMPOSTAZIONE SISTEMA. 5. Premere (pulsante SELEZIONE) per selezionare IMPOSTAZIONE SISTEMA. 6. Premere (pulsante GIÙ) per evidenziare CONTINUA AUTOMATICAMENTE. 7. Premere (pulsante SELEZIONE) per selezionare CONTINUA AUTOMATICAMENTE. 8. Premere (pulsante SU) o 9. Premere (pulsante SELEZIONE) per impostare la selezione. (pulsante GIÙ) per selezionare l'impostazione appropriata. 10. Premere MENU per uscire dal menu. Cartuccia in esaurimento La stampante è dotata di due opzioni per la segnalazione dell'esaurimento della cartuccia di stampa: CONTINUA è il valore predefinito. ● Selezionare CONTINUA per consentire alla stampante di continuare la stampa quando viene visualizzato un avviso e fino a quando la cartuccia di stampa viene sostituita. ● Selezionare INTERROMPI se si desidera che la stampa venga interrotta fino a quando non si sostituisce la cartuccia di stampa o si preme (pulsante SELEZIONE), che consente alla stampante di stampare anche quando è visualizzato l'avviso. Per configurare la segnalazione dell'esaurimento dei materiali di consumo 1. Premere MENU per accedere ai menu. 2. Premere (pulsante GIÙ) per evidenziare CONFIGURA PERIFERICA. 3. Premere (pulsante SELEZIONE) per selezionare CONFIGURA PERIFERICA. 4. Premere (pulsante GIÙ) per evidenziare IMPOSTAZIONE SISTEMA. 5. Premere (pulsante SELEZIONE) per selezionare IMPOSTAZIONE SISTEMA. 6. Premere (pulsante GIÙ) per evidenziare CARTUCCIA IN ESAURIMENTO. 7. Premere (pulsante SELEZIONE) per selezionare CARTUCCIA IN ESAURIMENTO. 8. Premere (pulsante SU) o 9. Premere (pulsante SELEZIONE) per impostare la selezione. (pulsante GIÙ) per selezionare l'impostazione appropriata. 10. Premere MENU per uscire dal menu. ITWW Pannello di controllo 23 Cartuccia esaurita La stampante è dotata di due opzioni per questa voce di menu. ● Selezionare CONTINUA per consentire alla stampante di continuare la stampa. Il messaggio SOSTITUIRE CARTUCCIA rimane visualizzato finché non viene sostituita la cartuccia di stampa. La stampa in tale modalità può continuare solo per uno specifico numero di pagine, quindi la stampa viene interrotta fino a quando non si sostituisce la cartuccia di stampa vuota. Questa è l'impostazione predefinita. ● Selezionare INTERROMPI se si desidera interrompere la stampante fino a quando non si sostituisce la cartuccia di stampa vuota. Impostazione della risposta all'avviso di cartuccia esaurita 1. Premere MENU per accedere ai menu. 2. Premere (pulsante GIÙ) per evidenziare CONFIGURA PERIFERICA. 3. Premere (pulsante SELEZIONE) per selezionare CONFIGURA PERIFERICA. 4. Premere (pulsante GIÙ) per evidenziare IMPOSTAZIONE SISTEMA. 5. Premere (pulsante SELEZIONE) per selezionare IMPOSTAZIONE SISTEMA. 6. Premere (pulsante GIÙ) per evidenziare CARTUCCIA ESAURITA. 7. Premere (pulsante SELEZIONE) per selezionare CARTUCCIA ESAURITA. 8. Premere (pulsante SU) o 9. Premere (pulsante SELEZIONE) per impostare la selezione. (pulsante GIÙ) per selezionare l'impostazione appropriata. 10. Premere MENU per uscire dal menu. Ripristino inceppamento Utilizzare questa opzione per configurare la risposta della stampante agli inceppamenti, inclusa la modalità di gestione da parte della stampante delle pagine in questione. AUTOMATICO è il valore predefinito. 24 ● AUTOMATICO. La stampante attiva automaticamente il ripristino inceppamento quando è disponibile memoria sufficiente. ● ON. La stampante ristampa le pagine coinvolte in un inceppamento. Viene allocata memoria aggiuntiva per memorizzare le ultime pagine stampate, il che potrebbe causare un peggioramento delle prestazioni generali della stampante. ● OFF. La stampante non ristampa le pagine coinvolte in un inceppamento. Poiché non viene utilizzata memoria per la memorizzazione delle pagine più recenti, le prestazioni della stampante possono essere ottimizzate. Capitolo 1 Informazioni di base sulla stampante ITWW Impostazione della risposta al ripristino inceppamento 1. Premere MENU per accedere ai menu. 2. Premere (pulsante GIÙ) per evidenziare CONFIGURA PERIFERICA. 3. Premere (pulsante SELEZIONE) per selezionare CONFIGURA PERIFERICA. 4. Premere (pulsante GIÙ) per evidenziare IMPOSTAZIONE SISTEMA. 5. Premere (pulsante SELEZIONE) per selezionare IMPOSTAZIONE SISTEMA. 6. Premere (pulsante GIÙ) per evidenziare ELIMINAZIONE INCEPPAMENTO. 7. Premere (pulsante SELEZIONE) per selezionare ELIMINAZIONE INCEPPAMENTO. 8. Premere (pulsante SU) o 9. Premere (pulsante SELEZIONE) per impostare la selezione. (pulsante GIÙ) per selezionare l'impostazione appropriata. 10. Premere MENU per uscire dal menu. Disco RAM Questa opzione consente di determinare la modalità di configurazione della funzione disco RAM. Questa opzione è disponibile solo se non è installato alcun disco rigido e la stampante dispone di almeno 8 MB di memoria libera. L'impostazione predefinita è AUTOMATICO. ● AUTOMATICO. La dimensione ottimale per il disco RAM viene determinata automaticamente dalla stampante in base alla quantità di memoria disponibile. ● OFF. Il disco RAM è disabilitato, ma un minimo del disco RAM è ancora attivo (sufficiente per la scansione di una sola pagina). Impostazione del disco RAM 1. Premere MENU per accedere ai menu. 2. Premere (pulsante GIÙ) per evidenziare CONFIGURA PERIFERICA. 3. Premere (pulsante SELEZIONE) per selezionare CONFIGURA PERIFERICA. 4. Premere (pulsante GIÙ) per evidenziare IMPOSTAZIONE SISTEMA. 5. Premere (pulsante SELEZIONE) per selezionare IMPOSTAZIONE SISTEMA. 6. Premere (pulsante GIÙ) per evidenziare DISCO RAM. 7. Premere (pulsante SELEZIONE) per selezionare DISCO RAM. 8. Premere (pulsante SU) o 9. Premere (pulsante SELEZIONE) per impostare la selezione. (pulsante GIÙ) per selezionare l'impostazione appropriata. 10. Premere MENU per uscire dal menu. Lingua Se LINGUA è visualizzato in inglese sul pannello di controllo, attenersi alla procedura riportata di seguito. In caso contrario, spegnere e riaccendere la stampante. Quando viene visualizzato XXX MB, premere e tenere premuto (pulsante SELEZIONE). Quando tutte e tre le spie del pannello di controllo sono accese, rilasciare (pulsante SELEZIONE) e procedere come indicato di seguito per impostare la lingua desiderata. ITWW Pannello di controllo 25 Selezione della lingua 1. Quando SELEZIONA LINGUA viene visualizzato in inglese, premere (pulsante SELEZIONE) e attendere fino a quando LINGUA viene visualizzato in inglese. 26 2. Premere (pulsante GIÙ) fino a quando viene visualizzata la lingua desiderata. 3. Premere (pulsante SELEZIONE) per salvare la lingua desiderata. Capitolo 1 Informazioni di base sulla stampante ITWW Software Unitamente alla stampante vengono forniti alcuni programmi utili, che comprendono driver della stampante e applicazioni opzionali. Per configurare facilmente la stampante e sfruttarne appieno le funzioni, HP consiglia di installare il software fornito. Consultare le note sull'installazione e i file Leggimi sul CD-ROM della stampante per ulteriori software e lingue. Il software HP non è disponibile in tutte le lingue. Sistemi operativi e componenti della stampante Il CD-ROM della stampante contiene i componenti software e i driver per gli utenti finali e gli amministratori di rete. Per usufruire appieno delle funzioni della stampante è necessario installare i driver della stampante presenti su questo CD-ROM. Gli altri programmi sono consigliati ma non necessari. Consultare le note sull'installazione e i file Leggimi sul CDROM della stampante per ulteriori informazioni. Il CD-ROM comprende il software sviluppato per gli utenti finali e gli amministratori di rete che utilizzano i seguenti sistemi operativi: ● Microsoft® Windows® 98 e Windows Millennium Edition (Me) ● Microsoft Windows NT® 4.0 (solo connessioni parallele e di rete) ● Microsoft Windows 2000, Windows XP e Windows Server 2003 ● Apple Mac OS versione 9.1 e successive e OS X versione 10.1 e successive I driver della stampante più recenti per tutti i sistemi operativi supportati sono disponibili all'indirizzo http://www.hp.com/go/lj4250_software o http://www.hp.com/go/lj4350_software. Se non si dispone di accesso a Internet, consultare l'opuscolo di assistenza fornito con la stampante per informazioni su come ottenere il software più recente. Nella tabella riportata di seguito sono elencati i programmi disponibili per la stampante. Software Windows 98/Me Windows NT 4.0 Windows 2000/XP/ Server 2003 Windows Installer x x x PCL 6 x x x PCL 5 x x x Emulazione PostScript x x x x x HP Web Jetadmin* Mac OS UNIX®/ Linux x Macintosh Installer x File PPD (PostScript Printer Description) Macintosh x Driver IBM* Model script* ITWW OS/2 x x Software 27 *Disponibile solo sul World Wide Web. Driver della stampante I driver consentono di accedere alle funzioni della stampante e permettono al computer di comunicare con la stampante stessa (mediante un linguaggio di stampa). Consultare le note sull'installazione e i file Leggimi sul CD-ROM della stampante per ulteriori informazioni sul software e sui linguaggi supportati. Insieme alla stampante vengono forniti i seguenti driver: i driver più recenti sono disponibili all'indirizzo http://www.hp.com/go/lj4250_software o http://www.hp.com/go/lj4350_software. A seconda della configurazione dei computer basati su Windows, il programma di installazione del software di gestione della stampante verifica automaticamente se sul computer è previsto l'accesso a Internet per poter prelevare i driver più recenti. Sistema operativo1 PCL 6 PCL 5 PS PPD2 Windows 98, Me x x x x Windows NT 4.0 x x x x Windows 2000, XP, Server 2003 x x x x x x Macintosh OS 1 Non tutte le funzioni di stampa sono disponibili per tutti i driver o i sistemi operativi. Consultare la Guida contestuale nel driver della stampante per informazioni sulle funzioni disponibili. 2 File PostScript (PS) Printer Description (PPD) Nota Se il sistema non si collega automaticamente a Internet per scaricare i driver più recenti durante l'installazione del software, sarà possibile scaricarli dall'indirizzo http://www.hp.com/ go/lj4250_software o http://www.hp.com/go/lj4350_software. Una volta connessi, fare clic su Download e Driver per individuare il driver che si desidera scaricare. È possibile ottenere i modelli di script per UNIX e Linux scaricandoli da Internet o richiedendoli a un centro di assistenza HP autorizzato. Per assistenza su Linux, visitare il sito http://www.hp.com/go/linux. Per assistenza su UNIX, visitare http://www.hp.com/go/ jetdirectunix_software. Per ulteriori informazioni, consultare l'opuscolo di assistenza fornito nella confezione della stampante. Nota Se il driver della stampante desiderato non è presente nel CD-ROM o non è elencato in queste pagine, consultare le note sull'installazione e i più recenti file Leggimi per verificare se il driver è supportato. Se non è supportato, rivolgersi al produttore o al distributore del software in uso e richiedere il driver della stampante. Altri driver I driver riportati di seguito non sono presenti sul CD-ROM, ma sono scaricabili da Internet. 28 ● Driver OS/2 PCL 5 o PCL 6. ● Driver OS/2 PS. ● Modelli di script UNIX. ● Driver Linux. ● Driver HP OpenVMS. Capitolo 1 Informazioni di base sulla stampante ITWW Nota I driver OS/2 sono forniti da IBM e sono compresi con OS/2. Non sono disponibili in cinese semplificato, coreano, giapponese o cinese tradizionale. Scelta del driver corretto per la stampante Selezionare il driver della stampante in base all'uso previsto. Alcune funzioni della stampante sono disponibili solo con i driver PCL 6. Consultare la Guida del driver della stampante per informazioni sulle funzioni disponibili. Nota ● Utilizzare il driver PCL 6 per sfruttare appieno le funzioni della stampante. Per le attività di stampa generiche, il driver PCL 6 offre prestazioni e qualità di stampa ottimali. ● Utilizzare il driver PCL 5 se è necessaria una retro-compatibilità con driver PCL precedenti o stampanti meno recenti. ● Utilizzare il driver PS se la stampa viene eseguita prevalentemente da programmi PostScript specifici, quali Adobe® o Corel, per una compatibilità con i requisiti di PostScript Level 3 o per il supporto dei font CompactFlash PS. La stampante passa automaticamente dal linguaggio PS a quello PCL e viceversa. Guida del driver della stampante Ciascun driver della stampante è dotato di una Guida visualizzabile mediante il pulsante Guida, il tasto F1 della tastiera o un punto interrogativo visibile nell'angolo superiore destro della schermata del driver (in base al sistema operativo Windows utilizzato). È inoltre possibile richiamare la Guida del driver della stampante facendo clic su qualsiasi elemento nel driver e selezionando Guida rapida. Queste schermate contengono informazioni dettagliate sul driver specifico. La Guida del driver per la stampante è separata da quella del programma. Uso dei driver della stampante Utilizzare uno dei metodi riportati di seguito per aprire il driver della stampante dal computer in uso. Sistema operativo Per modificare le impostazioni per tutti i processi di stampa fino a quando il programma in uso viene chiuso Per modificare le impostazioni predefinite per i processi di stampa (ad esempio, attivare Stampa su entrambi i lati per impostazione predefinita) Per modificare le impostazioni di configurazione (ad esempio, aggiungere un'opzione fisica come un vassoio o attivare/disattivare una funzione del driver come Consenti stampa fronte/ retro manuale) Windows 98, NT 4.0 e ME Nel menu File del programma, selezionare Stampa. Selezionare la stampante e fare clic su Proprietà. Fare clic su Start, scegliere Impostazioni quindi Stampanti. Fare clic con il pulsante destro del mouse sull'icona della stampante e selezionare Proprietà (Windows 98 e ME) o Impostazioni predefinite documento (Windows NT 4.0). Fare clic su Start, scegliere Impostazioni quindi Stampanti. Fare clic con il pulsante destro del mouse sull'icona della stampante e selezionare Proprietà. Fare clic sulla scheda Configura. La procedura può variare; questo è il metodo più comune. ITWW Software 29 Sistema operativo Per modificare le impostazioni per tutti i processi di stampa fino a quando il programma in uso viene chiuso Per modificare le impostazioni predefinite per i processi di stampa (ad esempio, attivare Stampa su entrambi i lati per impostazione predefinita) Per modificare le impostazioni di configurazione (ad esempio, aggiungere un'opzione fisica come un vassoio o attivare/disattivare una funzione del driver come Consenti stampa fronte/ retro manuale) Windows 2000, XP e Server 2003 Nel menu File del programma, selezionare Stampa. Selezionare la stampante e fare clic su Proprietà o Preferenze. Fare clic su Start, scegliere Impostazioni, quindi fare clic su Stampanti o Stampanti e fax. Fare clic con il pulsante destro del mouse sull'icona della stampante e selezionare Preferenze stampa. Fare clic su Start, scegliere Impostazioni, quindi fare clic su Stampanti o Stampanti e fax. Fare clic con il pulsante destro del mouse sull'icona della stampante e selezionare Proprietà. Fare clic sulla scheda Impostazioni periferica. La procedura può variare; questo è il metodo più comune. Macintosh OS V9.1 Nel menu Archivio, selezionare Stampa. Modificare le impostazioni desiderate nei vari menu a comparsa. Nel menu Archivio, selezionare Stampa. Dopo aver modificato le impostazioni all'interno di un menu a comparsa, fare clic su Registra impostazioni. Fare clic sull'icona della stampante sulla scrivania. Nel menu Stampante, fare clic su Modifica Impostazioni. Macintosh OS X V10.1 Nel menu Archivio, selezionare Stampa. Modificare le impostazioni desiderate nei vari menu a comparsa. Nel menu Archivio, selezionare Stampa. Modificare le impostazioni desiderate utilizzando i vari menu a comparsa, quindi fare clic su Registrazione Impostazioni Ad Hoc nel menu a comparsa principale. Le impostazioni vengono salvate come opzione Ad Hoc. Per utilizzare le nuove impostazioni, selezionare l’opzione Ad Hoc ogni volta che si apre un programma e si esegue una stampa. Eliminare la stampante e installarla nuovamente. Il driver verrà configurato automaticamente con le nuove opzioni quando verrà reinstallato. Nel menu Archivio, selezionare Stampa. Modificare le impostazioni desiderate utilizzando i vari menu a comparsa, quindi fare clic su Registra col Nome nel menu a comparsa Impostazioni di default e digitare un nome per l'impostazione. Queste impostazioni vengono salvate nel menu Impostazioni di default. Per utilizzare le nuove impostazioni, selezionare l’opzione salvata ogni volta che si apre un programma e si esegue una stampa. Aprire Centro Stampa selezionando il disco rigido, scegliendo Applicazioni, Utility, quindi fare doppio clic su Centro Stampa. Fare clic sulla coda di stampa. Nel menu Stampanti, fare clic su Mostra Info. Fare clic sul menu Opzioni Installabili. Macintosh OS X V10.2 30 Nel menu Archivio, selezionare Stampa. Modificare le impostazioni desiderate nei vari menu a comparsa. Capitolo 1 Informazioni di base sulla stampante Nota Utilizzare questa procedura solo per i collegamenti AppleTalk. È possibile che le opzioni di configurazione non siano disponibili nella modalità Classic. Nota È possibile che le opzioni di configurazione non siano disponibili nella modalità Classic. ITWW Sistema operativo Per modificare le impostazioni per tutti i processi di stampa fino a quando il programma in uso viene chiuso Per modificare le impostazioni predefinite per i processi di stampa (ad esempio, attivare Stampa su entrambi i lati per impostazione predefinita) Per modificare le impostazioni di configurazione (ad esempio, aggiungere un'opzione fisica come un vassoio o attivare/disattivare una funzione del driver come Consenti stampa fronte/ retro manuale) Macintosh OS X V10.3 Nel menu Archivio, selezionare Stampa. Modificare le impostazioni desiderate nei vari menu a comparsa. Nel menu Archivio, selezionare Stampa. Modificare le impostazioni desiderate utilizzando i vari menu a comparsa, quindi fare clic su Registra col Nome nel menu a comparsa Impostazioni di default e digitare un nome per l'impostazione. Queste impostazioni vengono salvate nel menu Impostazioni di default. Per utilizzare le nuove impostazioni, selezionare l’opzione salvata ogni volta che si apre un programma e si esegue una stampa. Aprire l'Utility di configurazione stampante selezionando il disco rigido, scegliendo Applicazioni, Utility, quindi fare doppio clic su Utility di configurazione stampante. Fare clic sulla coda di stampa. Nel menu Stampanti, fare clic su Mostra Info. Fare clic sul menu Opzioni Installabili. Software per computer Macintosh Il programma di installazione HP fornisce i file PPD (PostScript Printer Description), PDE (Printer Dialog Extensions) e l'utility HP LaserJet da utilizzare con i computer Macintosh. Se la stampante è collegata in rete, è possibile utilizzare il server Web incorporato con i computer Macintosh. Vedere Uso del server Web incorporato per ulteriori informazioni. PPD Utilizzare i file PPD, insieme ai driver Apple PostScript, per accedere alle funzioni della stampante e per consentire al computer di comunicare con la stampante. Il CD-ROM contiene un programma di installazione per i file PPD, PDE e altro software. Utilizzare il driver PS appropriato fornito con il sistema operativo. Utility HP LaserJet Eseguire l'utility HP LaserJet per controllare alcune funzioni non disponibili nel driver. Le schermate illustrate semplificano la selezione delle funzioni della stampante. Eseguire l'utility HP LaserJet per le seguenti operazioni: Nota ITWW ● Assegnare un nome alla stampante, assegnare la stampante a una zona della rete, scaricare file e font. ● Configurare e impostare la stampante per la stampa IP (Internet Protocol). L'utility HP LaserJet attualmente non è supportata in OS X, ma è supportata nell'ambiente Classic. Software 31 Installazione del software del sistema di stampa Con la stampante viene fornito un CD-ROM che contiene il software del sistema di stampa e i driver della stampante. Per usufruire appieno delle funzioni della stampante è necessario installare il software del sistema di stampa presente sul CD-ROM. Se non si dispone dell'accesso all'unità CD-ROM sarà possibile scaricare il software del sistema di stampa da Internet all'indirizzohttp://www.hp.com/go/lj4250_software o http://www.hp.com/go/lj4350_software. È possibile scaricare modelli di script di esempio per reti UNIX (HP-UX®, Sun Solaris) e Linux dal Web. Per assistenza su Linux, vedere http://www.hp.com/go/linux. Per assistenza su UNIX, vedere http://www.hp.com/go/jetdirectunix_software. Nota È possibile scaricare gratuitamente il software aggiornato dall'indirizzo http://www.hp.com/go/ lj4250_software o http://www.hp.com/go/lj4350_software. Una volta seguite le istruzioni di installazione e caricato il software, vedere Uso delle funzioni del driver della stampante per ottimizzare l'uso della stampante. Guida del driver della stampante Ciascun driver della stampante è dotato di una Guida visualizzabile mediante il pulsante Guida, il tasto F1 della tastiera o un punto interrogativo visibile nell'angolo superiore destro della schermata del driver (in base al sistema operativo Windows utilizzato). Queste schermate contengono informazioni dettagliate sul driver specifico. La Guida del driver per la stampante è separata da quella del programma. Installazione del software del sistema di stampa Windows per collegamenti diretti In questa sezione viene illustrato come installare il software del sistema di stampa per Microsoft Windows 98, Windows Me, Windows NT 4.0, Windows 2000, Windows XP e Windows Server 2003. Quando si installa il software di stampa in un ambiente di collegamento diretto, installare sempre il software prima di collegare il cavo parallelo o USB. Se il cavo parallelo o USB è stato collegato prima dell'installazione del software, vedere Installazione del software dopo il collegamento del cavo parallelo o USB Per il collegamento diretto è possibile utilizzare un cavo parallelo o USB. Utilizzare un cavo compatibile con IEEE 1284 o un cavo USB standard lungo 2 metri. ATTENZIONE Non collegare cavi paralleli e USB contemporaneamente. Nota Windows NT 4.0 non supporta le connessioni USB. Installazione del software del sistema di stampa 1. Chiudere tutti i programmi software aperti o in esecuzione. 2. Inserire il CD-ROM della stampante nell'apposita unità. Se non viene visualizzata la schermata di benvenuto, avviare il CD-ROM utilizzando la seguente procedura: 1. Nel menu Start, fare clic su Esegui. 2. Digitare quanto segue, dove X è la lettera dell'unità CD-ROM: X:\setup 32 Capitolo 1 Informazioni di base sulla stampante ITWW 3. Fare clic su OK. 3. Quando richiesto, fare clic su Installa stampante e seguire le istruzioni visualizzate. 4. Una volta completata l'installazione, fare clic su Fine. 5. Riavviare il computer. 6. Stampare una pagina da un programma qualsiasi per verificare che il software sia stato installato correttamente. Se il software non è installato correttamente, reinstallarlo. Se il problema persiste, controllare le note sull'installazione e i file Leggimi sul CD-ROM della stampante, consultare l'opuscolo di assistenza fornito con la stampante o visitare il sito http://www.hp.com/go/ lj4250_software o http://www.hp.com/go/lj4350_software per ottenere assistenza o ulteriori informazioni. Installazione del software del sistema di stampa Windows per reti Il software fornito sul CD-ROM della stampante supporta l'installazione in una rete Microsoft, eccetto che per Windows 3.1x. Per l'installazione in rete con altri sistemi operativi, visitare il sito http://www.hp.com/go/lj4250_software o http://www.hp.com/go/lj4350_software. Nota È necessario installare i driver di rete per Windows NT 4.0 mediante l'Installazione guidata stampante di Windows. Il server di stampa HP Jetdirect incluso nei modelli di stampante con la lettera "n" nel nome del modello è dotato di una porta di rete 10/100Base-TX. Per altre opzioni, vedere Ordinazione di componenti, accessori e materiali di consumo o contattare il rivenditore autorizzato HP locale. Vedere Assistenza clienti HP. Il programma di installazione non supporta l'installazione della stampante o la creazione di un oggetto stampante sui server Novell. Supporta solo installazioni in rete in modalità diretta tra computer e stampanti Windows. Per installare la stampante e creare oggetti su un server Novell, eseguire un'utility HP, quale HP Web Jetadmin o un'utility Novell, quale NWadmin. Installazione del software del sistema di stampa 1. Se l'installazione avviene in Windows NT 4.0, Windows 2000, Windows XP o Windows Server 2003 verificare di disporre dei privilegi di amministratore. Stampare una pagina di configurazione per verificare che il server di stampa HP Jetdirect sia configurato correttamente per la rete. Vedere Pagina di configurazione. Nella seconda pagina, individuare l'indirizzo IP della stampante. Questo indirizzo potrebbe risultare utile per completare l'installazione in rete. 2. Chiudere tutti i programmi software aperti o in esecuzione. 3. Inserire il CD-ROM della stampante nell'apposita unità. 4. Se non viene visualizzata la schermata di benvenuto, avviare il CD-ROM utilizzando la seguente procedura: 1. Nel menu Start, fare clic su Esegui. 2. Digitare quanto segue, dove X è la lettera dell'unità CD-ROM: X:\setup 3. Fare clic su OK. 5. Quando richiesto, fare clic su Installa stampante e seguire le istruzioni visualizzate. 6. Una volta completata l'installazione, fare clic su Fine. 7. Riavviare il computer. ITWW Software 33 8. Stampare una pagina da un programma qualsiasi per verificare che il software sia stato installato correttamente. Se il software non è installato correttamente, reinstallarlo. Se il problema persiste, controllare le note sull'installazione e i file Leggimi sul CD-ROM della stampante, consultare l'opuscolo di assistenza fornito con la stampante o visitare il sito http://www.hp.com/go/ lj4250_software o http://www.hp.com/go/lj4350_software per ottenere assistenza o ulteriori informazioni. Configurazione di un computer Windows per l'uso della stampante di rete mediante la condivisione Windows È possibile condividere la stampante in rete in modo che altri utenti di rete possano utilizzarla per stampare. Per impostare la condivisione consultare la documentazione di Windows. Dopo aver condiviso la stampante, installare il software della stampante su tutti i computer che devono utilizzarla. Installazione del software del sistema di stampa Macintosh per reti In questa sezione viene descritto come installare il software del sistema di stampa Macintosh. Il software del sistema di stampa supporta Apple Mac OS 9.x e versioni successive e OS X V10.1 e versioni successive. Il software del sistema di stampa comprende i seguenti componenti: ● File PPD (PostScript Printer Description). I file PPD (PostScript (PS) Printer Description), insieme al driver di stampa Apple LaserWriter 8, forniscono accesso alle funzioni della stampante e consentono al computer di comunicare con la stampante. Sul CD-ROM fornito con la stampante, è incluso il programma di installazione per i file PPD e altro software. Inoltre, utilizzare il driver per la stampante Apple LaserWriter 8 fornito con il computer. ● Utility HP LaserJet. L'utility HP LaserJet fornisce accesso alle funzioni non disponibili nel driver della stampante. Utilizzare le schermate illustrate per selezionare le funzioni della stampante e completare le attività con la stampante: – Assegnare un nome alla stampante, assegnare la stampante a una zona della rete, scaricare file e font e modificare la maggior parte delle impostazioni della stampante. – Impostare una password per la stampante. – Verificare i livelli dei materiali di consumo della stampante. – Configurare e impostare la stampante per la stampa IP (Internet Protocol) o AppleTalk. Per installare i driver per la stampante in Mac OS 9.x 1. Collegare il cavo di rete tra il server di stampa HP Jetdirect e una porta di rete. 2. Inserire il CD-ROM nell'apposita unità. Il menu del CD-ROM si avvia automaticamente. Se il menu del CD-ROM non si avvia automaticamente, fare doppio clic sull'icona del CD-ROM sulla scrivania quindi fare doppio clic sull'icona Installer posizionata nella cartella Installer/<lingua> del CD-ROM di avvio, dove <lingua> corrisponde alla lingua utilizzata. Ad esempio, la cartella Installer/English contiene l'icona Installer per il software della stampante in inglese. 3. Seguire le istruzioni visualizzate. 4. Da HD, selezionare Applicazioni, Utility, quindi aprire l'utility Apple Desktop Printer. 34 Capitolo 1 Informazioni di base sulla stampante ITWW 5. Fare doppio clic su Stampante (AppleTalk). 6. Accanto a Selezione stampante AppleTalk, fare clic su Modifica. 7. Selezionare la stampante, fare clic su Configurazione Automatica quindi fare clic su Crea. 8. Nel menu Stampa, scegliere Imposta stampante predefinita. Installazione dei driver della stampante in Mac OS X V10.1 e versioni successive 1. Collegare il cavo di rete tra il server di stampa HP Jetdirect e una porta di rete. 2. Inserire il CD-ROM nell'apposita unità. Il menu del CD-ROM si avvia automaticamente. Se il menu del CD-ROM non si avvia automaticamente, fare doppio clic sull'icona del CD-ROM sulla scrivania quindi fare doppio clic sull'icona Installer posizionata nella cartella Installer/<lingua> del CD-ROM di avvio, dove <lingua> corrisponde alla lingua utilizzata. Ad esempio, la cartella Installer/English contiene l'icona Installer per il software della stampante in inglese. 3. Fare doppio clic sulla cartella HP LaserJet Installers. 4. Seguire le istruzioni visualizzate. 5. Fare doppio clic sull'icona Installer per la lingua desiderata. Nota Se sullo stesso computer sono installati OS X e OS 9.x (Classic), il programma di installazione visualizzerà sia l'opzione di installazione Classic che l'opzione di installazione OS X. 6. Sul disco rigido del computer, fare doppio clic su Applicazioni, quindi su Utility e su Centro Stampa o Utility di configurazione stampante. Nota Se si utilizza OS X V10.3, "Utility di configurazione stampante" ha sostituito "Centro Stampa". 7. Fare clic su Aggiungi stampante. 8. Selezionare il tipo di collegamento. 9. Selezionare il nome della stampante. 10. Fare clic su Aggiungi stampante. 11. Chiudere Centro Stampa facendo clic sul pulsante di chiusura nell'angolo superiore sinistro. Nota I computer Macintosh non possono essere collegati direttamente alla stampante con una porta parallela. Installazione del software del sistema di stampa Macintosh per collegamenti diretti Nota I computer Macintosh non supportano connessioni tramite porta parallela. In questa sezione viene descritto come installare il software del sistema di stampa per Mac OS 9.x e versioni successive e OS X V10.1 e versioni successive. È necessario che il driver Apple LaserWriter sia installato per utilizzare i file PPD. Utilizzare il driver Apple LaserWriter 8 fornito con il computer Macintosh. ITWW Software 35 Installazione del software del sistema di stampa 1. Collegare la porta USB della stampante e la porta USB del computer mediante un cavo USB. Utilizzare un cavo USB standard con una lunghezza di 2 metri. 2. Chiudere tutti i programmi software aperti o in esecuzione. 3. Inserire il CD-ROM nell'apposita unità ed eseguire il programma di installazione. Il menu del CD-ROM si avvia automaticamente. Se il menu del CD-ROM non si avvia automaticamente, fare doppio clic sull'icona del CD-ROM sulla scrivania quindi fare doppio clic sull'icona Installer posizionata nella cartella Installer/<lingua> del CD-ROM di avvio, dove <lingua> corrisponde alla lingua utilizzata. 4. Seguire le istruzioni visualizzate. 5. Riavviare il computer. 6. Per Mac OS 9.x: 1. Da HD, selezionare Applicazioni, Utility, quindi aprire l'utility Apple Desktop Printer. 2. Fare doppio clic su Stampante (USB), quindi scegliere OK. 3. Accanto a Selezione stampante USB, fare clic su Modifica. 4. Selezionare la stampante e fare clic su OK. 5. Accanto a File PPD, fare clic su Configurazione Automatica, quindi scegliere Crea. 6. Nel menu Stampa, scegliere Imposta stampante predefinita. Per Mac OS X: 1. Da HD, selezionare Applicazioni, Utility, quindi scegliere Centro Stampa o Utility di configurazione stampante per avviarli. 2. Se la stampante è visualizzata nell'elenco delle stampanti, eliminarla. 3. Selezionare Aggiungi. 4. Nel menu a discesa visualizzato nella parte superiore, selezionare USB. 5. Nell'elenco Modello stampante selezionare HP. 6. In Nome modello, fare clic su HP LaserJet serie 4250 o 4350, quindi scegliere Aggiungi. 7. Stampare una pagina da un programma qualsiasi per verificare che il software sia stato installato correttamente. Se l'installazione non riesce, reinstallare il software. Se il problema persiste, controllare le note sull'installazione o i file Leggimi sul CD-ROM della stampante, consultare l'opuscolo di assistenza fornito con la stampante o visitare il sito http://www.hp.com/go/lj4250_software o http://www.hp.com/go/lj4350_software per ottenere assistenza o ulteriori informazioni. Installazione del software dopo il collegamento del cavo parallelo o USB Se è stato già collegato un cavo parallelo o USB a un computer Windows, quando si accende il computer sarà visualizzata la finestra di dialogo Nuovo componente hardware individuato. Installazione del software per Windows 98 o Windows Me 1. Nella finestra di dialogo Nuovo componente hardware individuato, fare clic su Ricerca nell'unità CD-ROM. 36 Capitolo 1 Informazioni di base sulla stampante ITWW 2. Fare clic su Avanti. 3. Seguire le istruzioni visualizzate. 4. Stampare una pagina da un programma qualsiasi per verificare che il software della stampante sia stato installato correttamente. Se l'installazione non riesce, reinstallare il software. Se il problema persiste, controllare le note sull'installazione e i file Leggimi sul CD-ROM della stampante, consultare l'opuscolo di assistenza fornito con la stampante o visitare il sito http://www.hp.com/go/lj4250_software o http://www.hp.com/go/lj4350_software per ottenere assistenza o ulteriori informazioni. Installazione del software per Windows 2000, Windows XP o Windows Server 2003 1. Nella finestra di dialogo Nuovo componente hardware individuato, fare clic su Ricerca. 2. Nella schermata Individua file del driver/Immettere il percorso dei file del driver, selezionare la casella di controllo Specificare un percorso, deselezionare tutte le altre caselle di controllo e fare clic su Avanti. 3. Digitare quanto segue, dove X è la lettera dell'unità CD-ROM: X:\2000XP 4. Fare clic su Avanti. 5. Seguire le istruzioni visualizzate. 6. Una volta completata l'installazione, fare clic su Fine. 7. Selezionare una lingua e seguire le istruzioni visualizzate. 8. Stampare una pagina da un programma qualsiasi per verificare che il software sia stato installato correttamente. Se l'installazione non riesce, reinstallare il software. Se il problema persiste, controllare le note sull'installazione e i file Leggimi sul CD-ROM della stampante, consultare l'opuscolo di assistenza fornito con la stampante o visitare il sito http://www.hp.com/go/lj4250_software o http://www.hp.com/go/lj4350_software per ottenere assistenza o ulteriori informazioni. Disinstallazione del software In questa sezione viene illustrato come disinstallare il software del sistema di stampa. Rimozione del software dai sistemi operativi Windows Utilizzare il programma di disinstallazione per selezionare e rimuovere uno o tutti i componenti del sistema di stampa HP di Windows. 1. Fare clic su Start quindi scegliere Programmi. 2. Selezionare HP LaserJet serie 4250 o 4350 e fare clic su Programma di disinstallazione. 3. Fare clic su Avanti. 4. Selezionare i componenti del sistema di stampa HP da disinstallare. 5. Fare clic su OK. 6. Per completare la procedura di disinstallazione, seguire le istruzioni visualizzate. ITWW Software 37 Rimozione del software dai sistemi operativi Macintosh Trascinare la cartella HP LaserJet e i PPD nel cestino: 38 ● Per Mac OS 9, le cartelle sono in unità disco rigido/HP LaserJet e in unità disco rigido/ cartella sistema/estensioni/descrizione stampanti. ● Per Mac OS X, le cartelle sono in unità disco rigido/Library/Printers/PPDs/Contents/ Resources/IT.lproj. Capitolo 1 Informazioni di base sulla stampante ITWW Selezione dei supporti di stampa È possibile stampare su diversi supporti, quali carta pretagliata (compresa la carta riciclata al 100%), buste, etichette, lucidi e formati personalizzati. Proprietà quali la grammatura, la composizione, la grana e il contenuto di umidità sono fattori importanti che incidono sulle prestazioni della stampante e sulla qualità di stampa. Se si usa carta che non corrisponde ai criteri indicati nella presente guida, possono verificarsi i seguenti problemi: ● Qualità di stampa scadente ● Maggior numero di inceppamenti ● Usura prematura della stampante e conseguente riparazione Nota Esistono tipi di carta che, benché corrispondenti a tutti i criteri esposti in questa guida, potrebbero non produrre risultati accettabili. Ciò potrebbe derivare da un trattamento improprio della carta, da livelli di umidità e temperatura non accettabili o da altre variabili che Hewlett-Packard non è in grado di controllare. Prima di acquistare supporti in grandi quantità, accertarsi che rispondano ai requisiti specificati in questa guida dell’utente e nella hp LaserJet printer family print media guide disponibile all'indirizzo http://www.hp.com/ support/ljpaperguide. Fare sempre una prova della carta prima di acquistarne grosse quantità. ATTENZIONE L’uso di supporti non conformi alle indicazioni della HP può provocare problemi alla stampante e richiederne la riparazione. In questo caso, la riparazione non è coperta dalla garanzia o dai contratti di assistenza della HP. ITWW Selezione dei supporti di stampa 39 Formati supportati dei supporti di stampa Formati e grammature supportati nel vassoio 1 Formato Dimensioni1 Grammatura Capacità2 Lettera 216 x 279 mm (8,5 x 11 in) A4 210 x 297 mm (8,3 x 11,7 in) 60 - 200 g/m2 (16 - 53 lb) 100 fogli da 75 g/m2 (20 lb) Legal 216 x 356 mm (8,5 x 14 in) Executive 184 x 267 mm (7,3 x 10,5 in) A5 148 x 210 mm (5,8 x 8,3 in) 8,5 x 13 216 x 330 mm (8,5 x 13 in) B5 (JIS) 182 x 257 mm (7,2 x 10,1 in) Executive (JIS) 216 x 330 mm (8,5 x 13 in) Cartolina doppia (JIS) 148 x 200 mm (5,8 x 7,9 in) 16K 197 x 273 mm (7,8 x 10,8 in) Personalizzata3 Minimo: 76 x 127 mm (3 x 5 in) 75 - 105 g/m2 (20 - 28 lb) 10 buste Massimo: 216 x 356 mm (8,5 x 14 in) Busta Commercial #10 105 x 241 mm (4,1 x 9,5 in) Busta DL ISO 110 x 220 mm (4,3 x 8,7 in) Busta C5 ISO 162 x 229 mm (6,4 x 9,0 in) Busta B5 ISO 176 x 250 mm (6,9 x 9,8 in) Busta Monarch #7-3/4 98 x 191 mm (3,9 x 7,5 in) 1 La stampante supporta una vasta gamma di formati. Nel software della stampante sono elencati i formati supportati. 2 La capacità può variare in base alla grammatura e allo spessore della carta, nonché alle condizioni ambientali. 3 Per stampare su carta di formato personalizzato, vedere Stampa su carta di formato ridotto, di formato personalizzato o carta pesante. 40 Capitolo 1 Informazioni di base sulla stampante ITWW Formati e grammature supportati per il vassoio 2 e il vassoio opzionale da 500 fogli Formato Dimensioni1 Grammatura Capacità2 Lettera 216 x 279 mm (8,5 x 11 in) A4 210 x 297 mm (8,3 x 11,7 in) 60 - 120 g/m2 (16 - 32 lb) 500 fogli da 75 g/m2 (20 lb) Executive 184 x 267 mm (7,3 x 10,5 in) Legal 216 x 356 mm (8,5 x 14 in) 8,5 x 13 216 x 330 mm (8,5 x 13 in) Executive (JIS) 216 x 330 mm (8,5 x 13 in) B5 (JIS) 182 x 257 mm (7,2 x 10,1 in) A5 148 x 210 mm (5,8 x 8,3 in) 16K 197 x 273 mm (7,8 x 10,8 in) Personalizzata3 Minimo: 148 x 210 mm (5,8 x 8,3 in) Massimo: 216 x 356 mm (8,5 x 14 in) 1 La stampante supporta una vasta gamma di formati. Nel software della stampante sono elencati i formati supportati. 2 La capacità può variare in base alla grammatura e allo spessore della carta, nonché alle condizioni ambientali. 3 Per stampare su carta di formato personalizzato, vedere Stampa su carta di formato ridotto, di formato personalizzato o carta pesante. Formati e grammature supportati nel vassoio opzionale da 1.550 fogli Formato Dimensioni Grammatura Capacità1 Lettera 216 x 279 mm (8,5 x 11 in) 60 - 120 g/m2 (16 - 32 lb) 1.550 fogli da 75 g/m2 (20 lb) A4 210 x 297 mm (8,3 x 11,7 in) Legal 216 x 356 mm (8,5 x 14 in) 1 La capacità può variare in base alla grammatura e allo spessore della carta, nonché alle condizioni ambientali. ITWW Selezione dei supporti di stampa 41 Formati e grammature supportati per l'unità fronte/retro opzionale Formato Dimensioni Grammatura Lettera 216 x 279 mm (8,5 x 11 in) 60 - 120 g/m2 (16 - 32 lb) A4 210 x 297 mm (8,3 x 11,7 in) Executive 184 x 267 mm (7,3 x 10,5 in) Legal 216 x 356 mm (8,5 x 14 in) B5 (JIS) 182 x 257 mm (7,2 x 10,1 in) A5 148 x 210 mm (5,8 x 8,3 in) Formati e grammature supportati per l'alimentatore buste opzionale Formato Dimensioni Grammatura Capacità Monarch #7-3/4 98 x 191 mm (3,9 x 7,5 in) 75 - 105 g/m2 (20 - 28 lb) 75 buste Commercial#10 105 x 241 mm (4,1 x 9,5 in) DL ISO 110 x 220 mm (4,3 x 8,7 in) C5 ISO 162 x 229 mm (6,4 x 9,0 in) Formati e grammature supportati nel raccoglitore o nell'unità cucitrice/raccoglitore opzionale Formato Dimensioni1 Grammatura Capacità2 Raccoglitore o solo parte raccoglitore dell'unità cucitrice/raccoglitore 42 Capitolo 1 Informazioni di base sulla stampante ITWW Formati e grammature supportati nel raccoglitore o nell'unità cucitrice/raccoglitore opzionale (continua) Formato Dimensioni1 Grammatura Capacità2 Lettera 216 x 279 mm (8,5 x 11 in) 60 - 120 g/m2 (16 - 32 lb) 500 fogli da 75 g/m2 (20 lb) A4 210 x 297 mm (8,3 x 11,7 in) Executive 184 x 267 mm (7,3 x 10,5 in) Legal 216 x 356 mm (8,5 x 14 in) B5 (JIS) 182 x 257 mm (7,2 x 10,1 in) A5 148 x 210 mm (5,8 x 8,3 in) Personalizzata3 Minimo: 148 x 210 mm (5,8 x 8,3 in) Massimo: 216 x 356 mm (8,5 x 14 in) Solo parte raccoglitore dell'unità cucitrice/raccoglitore4 Lettera 216 x 279 mm (8,5 x 11 in) A4 210 x 297 mm (8,3 x 11,7 in) Legal 216 x 356 mm (8,5 x 14 in) 60 - 120 g/m2 (16 - 32 lb) 15 fogli da 75 g/m2 (20 lb) 1 La stampante supporta una vasta gamma di formati. Nel software della stampante sono elencati i formati supportati. 2 La capacità può variare in base alla grammatura e allo spessore della carta, nonché alle condizioni ambientali. 3 Per stampare su carta di formato personalizzato, vedere Stampa su carta di formato ridotto, di formato personalizzato o carta pesante. 4 Tutti i formati possono essere impilati, ma è possibile eseguire la pinzatura solo dei fogli in formato Lettera, Legale e A4. ITWW Selezione dei supporti di stampa 43 44 Capitolo 1 Informazioni di base sulla stampante ITWW 2 Operazioni di stampa In questa sezione sono riportate informazioni sulle più comuni operazioni di stampa. ITWW ● Selezione del vassoio utilizzato per la stampa ● Selezione della modalità fusore corretta ● Applicazione di punti metallici ai documenti ● Caricamento dei vassoi ● Opzioni di uscita dei supporti di stampa ● Stampa di buste ● Stampa su supporti speciali ● Stampa su entrambi i lati della carta (unità fronte/retro opzionale) ● Annullamento del processo di stampa ● Uso del driver della stampante ● Uso delle funzioni del driver della stampante ● Uso delle funzioni di memorizzazione dei processi di stampa 45 Selezione del vassoio utilizzato per la stampa È possibile selezionare il vassoio dal quale la stampante preleverà i supporti. Nelle sezioni riportate di seguito sono contenute informazioni sulla configurazione della stampante per l'utilizzo di specifici vassoi. Ordine dei vassoi da utilizzare Personalizzazione del funzionamento del vassoio 1 Stampa in base al tipo e al formato della carta (blocco dei vassoi) Alimentazione manuale dei supporti dal vassoio 1 Ordine dei vassoi da utilizzare Quando si invia un processo di stampa, la stampante seleziona il vassoio confrontando il tipo e il formato della carta richiesto con quello caricato nei vassoi. Tramite un processo di "selezione automatica", la stampante ricerca la carta desiderata in tutti i vassoi disponibili, da quello inferiore a quello superiore (vassoio 1). Non appena trova il tipo e il formato di carta corretti, la stampante inizia a stampare il processo. Nota Il processo di "selezione automatica" ha luogo soltanto se per il processo non è stato selezionato alcun vassoio specifico. Se è stato selezionato un vassoio specifico, il processo verrà stampato da tale vassoio. ● Se il vassoio 1 contiene dei supporti ed è impostato su TIPO VASSOIO 1=QUALSIASI e FORMATO VASSOIO 1=QUALSIASI nel menu GESTIONE CARTA, la stampante utilizzerà sempre prima questo vassoio. Vedere Personalizzazione del funzionamento del vassoio 1 per ulteriori informazioni. ● Se la ricerca non riesce, sul display del pannello di controllo della stampante viene visualizzato un messaggio che richiede di caricare il tipo e il formato di supporto corretti. È possibile caricare questo tipo e formato di supporti oppure ignorare la richiesta selezionando un tipo e un formato differenti nel pannello di controllo della stampante. ● Se un vassoio esaurisce i supporti durante un processo di stampa, la stampante passa automaticamente a un altro vassoio contenente supporti dello stesso tipo e formato. Il processo di selezione automatica è leggermente diverso se si personalizza il funzionamento del vassoio 1, come descritto in Personalizzazione del funzionamento del vassoio 1, o se si imposta il vassoio 1 per l'alimentazione manuale, come descritto nella sezione Alimentazione manuale dei supporti dal vassoio 1. Personalizzazione del funzionamento del vassoio 1 È possibile impostare la stampante in modo che stampi dal vassoio 1, se questo è carico, oppure unicamente dal vassoio 1, se si richiede specificamente il tipo di supporto caricato. Vedere Menu Gestione carta. 46 Capitolo 2 Operazioni di stampa ITWW Impostazione Spiegazione TIPO VASSOIO 1=QUALSIASI Significa che la stampante normalmente preleva la carta prima dal vassoio 1, a meno che non sia vuoto o chiuso. Se non si tengono sempre dei supporti nel vassoio 1, o se si utilizza il vassoio 1 solo per l'alimentazione manuale, lasciare invariata l'impostazione predefinita di TIPO VASSOIO 1=QUALSIASI e FORMATO VASSOIO 1=QUALSIASI nel menu Gestione carta. FORMATO VASSOIO 1=QUALSIASI TIPO VASSOIO 1=o FORMATO VASSOIO 1= tipo diverso da =QUALSIASI Significa che la stampante considera il vassoio 1 uguale agli altri vassoi. Invece di cercare la carta prima nel vassoio 1, la stampante utilizzerà il vassoio contenente supporti del tipo e del formato selezionati nel software. Nel driver della stampante è possibile selezionare i supporti da qualsiasi vassoio (incluso il vassoio 1), in base al tipo, al formato o all'origine. Per informazioni sulla stampa secondo il tipo e il formato della carta, vedere Stampa in base al tipo e al formato della carta (blocco dei vassoi). È anche possibile stabilire se dovrà essere visualizzato un messaggio in cui viene richiesto se la stampante potrà utilizzare il vassoio 1 in caso di mancata individuazione del tipo e del formato di carta richiesti in un altro vassoio. È possibile impostare la stampante in modo che questo messaggio venga sempre visualizzato prima di utilizzare il vassoio 1 o soltanto se il vassoio 1 è vuoto. Impostare l'opzione USA VASSOIO RICHIESTO nel sottomenu Impostazione sistema del menu Configura periferica. Stampa in base al tipo e al formato della carta (blocco dei vassoi) La stampa in base al tipo e al formato garantisce che i processi di stampa vengano sempre eseguiti utilizzando i supporti desiderati. È possibile configurare i vassoi in base al tipo (ad esempio, carta normale o intestata) e al formato (ad esempio, Lettera o A4) caricato. Se si configurano i vassoi in questo modo e quindi si seleziona un determinato tipo e formato nel driver della stampante, la stampante selezionerà automaticamente il vassoio caricato con tale tipo e formato e non sarà più necessario selezionare un vassoio specifico (selezione in base all'origine). Questo tipo di configurazione è utile specialmente quando si condivide la stampante e più utenti caricano o rimuovono i supporti frequentemente. Alcuni modelli di stampante meno recenti dispongono di una funzione che "blocca" i vassoi per impedire l'uso di supporti errati. La stampa in base al tipo e al formato elimina la necessità di bloccare i vassoi. Per ulteriori informazioni sulla configurazione dei tipi e dei formati supportati in ciascun vassoio, vedere Formati supportati dei supporti di stampa. Nota ITWW Per eseguire la stampa in base al tipo e al formato dal vassoio 2, dai vassoi opzionali o dall'alimentatore buste opzionale, potrebbe essere necessario rimuovere i supporti dal vassoio 1 e chiuderlo oppure impostare TIPO VASSOIO 1 e FORMATO VASSOIO 1 su tipi diversi da QUALSIASI nel menu GESTIONE CARTA del pannello di controllo della stampante. Per ulteriori informazioni, vedere Personalizzazione del funzionamento del vassoio 1. Le impostazioni effettuate in un programma o nel driver della stampante hanno la precedenza su quelle del pannello di controllo (le impostazioni del programma in genere hanno la precedenza sulle impostazioni del driver della stampante). Selezione del vassoio utilizzato per la stampa 47 Stampa secondo il tipo e il formato della carta 1. Accertarsi che i vassoi siano caricati correttamente. Vedere Caricamento dei vassoi. 2. Nel pannello di controllo della stampante, aprire il menu GESTIONE CARTA. Selezionare il tipo di carta per ciascun vassoio. Se non si conosce con precisione il tipo di carta da caricare, ad esempio, carta fine o riciclata, controllare l'etichetta sulla confezione dei supporti. 3. Selezionare le impostazioni relative al formato della carta nel pannello di controllo della stampante. ● Vassoio 1: impostare il formato della carta nel menu GESTIONE CARTA se l'opzione TIPO VASSOIO 1= della stampante è impostata su un tipo diverso da QUALSIASI. Se è caricata carta di formato personalizzato, impostare anche questo formato nel menu GESTIONE CARTA. Per ulteriori informazioni, vedere Stampa su carta di formato ridotto, di formato personalizzato o carta pesante. ● Vassoio 2 e vassoi opzionali da 500 fogli: i formati standard vengono rilevati automaticamente se i supporti sono caricati correttamente nel vassoio e le guide sono regolate in modo appropriato. Per informazioni sulla regolazione dei vassoi, vedere Caricamento dei vassoi. Se è stata caricata carta di formato personalizzato, portare la manopola nel vassoio sulla posizione "Personalizzato" e impostare il formato di carta personalizzato nel menu GESTIONE CARTA. Per ulteriori informazioni, vedere Stampa su carta di formato ridotto, di formato personalizzato o carta pesante. ● Vassoio da opzionale 1.500 fogli: i formati standard vengono rilevati automaticamente se i supporti sono caricati correttamente nel vassoio e le guide sono regolate in modo appropriato. Per informazioni sulla regolazione dei vassoi, vedere Caricamento dei vassoi. I supporti di formato personalizzato non sono supportati. ● Alimentatore buste opzionale: Impostare il formato nel menu GESTIONE CARTA. 4. Nel programma in uso o nel driver della stampante, selezionare un'opzione diversa da Selezione automatica. Nota Per le stampanti collegate in rete, è possibile configurare le impostazioni relative al tipo e al formato della carta anche nel programma HP Web Jetadmin. Alimentazione manuale dei supporti dal vassoio 1 La funzione di alimentazione manuale costituisce un altro metodo per la stampa su supporti speciali dal vassoio 1. L'impostazione dell'opzione ALIMENTAZIONE MANUALE su ON nel driver della stampante o sul pannello di controllo, la stampante verrà interrotta dopo l'invio di ciascun processo, consentendo di caricare carta speciale o supporti di stampa nel vassoio 1. Premere (pulsante SELEZIONE) per continuare la stampa. Se il vassoio 1 contiene già dei supporti quando si invia il processo di stampa e la configurazione predefinita nel pannello di controllo della stampante per il funzionamento del vassoio 1 è TIPO VASSOIO 1=QUALSIASI e FORMATO VASSOIO 1=QUALSIASI, la stampante non interromperà la stampa in attesa del caricamento dei supporti. Per interrompere la stampante, impostare TIPO VASSOIO 1 e FORMATO VASSOIO 1 su tipi diversi da QUALSIASI nel menu GESTIONE CARTA. 48 Capitolo 2 Operazioni di stampa ITWW Nota Se le opzioni FORMATO e TIPO sono impostate su QUALSIASI, e l'opzione RICHIESTA ALIMENTAZIONE MANUALE è impostata su SOLO SE CARICATO, i supporti saranno prelevati dal vassoio 1 senza che venga visualizzata alcuna richiesta. Se l'opzione RICHIESTA ALIMENTAZIONE MANUALE è impostata su SEMPRE, la stampante richiederà di caricare i supporti anche se sono state definite le impostazioni TIPO=QUALSIASI e FORMATO=QUALSIASI. Se è stata selezionata l'opzione ALIMENTAZIONE MANUALE=ON nel pannello di controllo della stampante, questa impostazione avrà la precedenza su quelle del driver della stampante e tutti i processi inviati alla stampante richiederanno l'alimentazione manuale dal vassoio 1 a meno che non sia stato selezionato un vassoio specifico nel driver della stampante. Se questa funzione viene utilizzata solo occasionalmente, è preferibile impostare ALIMENTAZIONE MANUALE=OFF nel pannello di controllo della stampante e selezionare l'opzione di alimentazione manuale per i singoli processi nel driver della stampante. ITWW Selezione del vassoio utilizzato per la stampa 49 Selezione della modalità fusore corretta La modalità fusore della stampante viene regolata automaticamente in base al tipo di supporto su cui è impostato il vassoio. Per la carta pesante come i cartoncini, ad esempio, può essere necessaria l'impostazione di una modalità fusore più alta per consentire al toner di aderire meglio alla pagina, mentre per i lucidi può essere necessaria l'impostazione BASSA della modalità fusore per evitare danni alla stampante. In generale, l'impostazione predefinita offre le migliori prestazioni per la maggior parte dei tipi di supporti di stampa. La modalità fusore può essere modificata soltanto se è stato impostato il tipo di supporto per il vassoio in uso. Vedere Stampa in base al tipo e al formato della carta (blocco dei vassoi). Una volta impostato il tipo di supporti per il vassoio, è possibile modificare la modalità fusore per tale tipo nel sottomenu QUALITÀ DI STAMPA del menu CONFIGURA PERIFERICA del pannello di controllo della stampante. Vedere Sottomenu Qualità di stampa. Nota Quando si utilizza una modalità fusore più alta, ad esempio ALTA 1 o ALTA 2, viene migliorata la capacità del toner di aderire alla carta ma possono essere provocati altri problemi, come ad esempio un'eccessiva arricciatura. Inoltre, la velocità di stampa può risultare inferiore quando la modalità fusore è impostata su ALTA 1 o ALTA 2. Per ripristinare le impostazioni predefinite delle modalità fusore, aprire il menu CONFIGURA PERIFERICA nel pannello di controllo della stampante. Nel sottomenu QUALITÀ DI STAMPA, selezionare MOD.UNITÀ FUSORE, quindi selezionare RIPRISTINA MODALITÀ. 50 Capitolo 2 Operazioni di stampa ITWW Applicazione di punti metallici ai documenti L'unità cucitrice/raccoglitore opzionale può applicare punti metallici a un massimo di 15 fogli di carta da 75 g/m2 (20 lb). La cucitrice può applicare punti metallici a carta in formato Lettera, A4 o Legale. ● La grammatura della carta può variare da 60 a 120 g/m2 (16 - 32 lb). Per la carta con grammatura superiore potrebbe essere previsto un limite di applicazione di punti metallici inferiore alle 15 pagine. ● Se il processo è costituito da un solo foglio o da più di 15 fogli, la stampante emetterà il processo nello scomparto ma non applicherà punti metallici. ● La cucitrice accetta solo carta. Non provare ad applicare punti metallici ad altri tipi di supporti di stampa, come lucidi o etichette. Quando la stampante è pronta ad applicare punti metallici a un documento, selezionare l'opzione corrispondente nel software. In genere, è possibile selezionare la cucitrice nel programma o nel driver della stampante, sebbene alcune opzioni siano disponibili solo nel driver della stampante. La modalità di selezione delle opzioni dipende dal programma in uso o dal driver della stampante. Se non è possibile selezionare la cucitrice nel programma o nel driver della stampante, selezionarla nel pannello di controllo della stampante. Potrebbe essere necessario configurare il driver della stampante affinché riconosca l'unità cucitrice/raccoglitore opzionale. Questa impostazione va definita soltanto una volta. Per informazioni, consultare la Guida in linea del driver della stampante. In caso di esaurimento dei punti metallici, i processi di stampa saranno accettati ma non verrà eseguita alcuna applicazione di punti metallici sulle pagine. È possibile configurare il driver della stampante in modo che l'opzione di applicazione di punti metallici venga disattivata quando la cartuccia di punti è vuota. Selezione della cucitrice nel software (Windows) 1. Nel menu File, fare clic su Stampa e quindi su Proprietà. 2. Nella scheda Output fare clic sulla casella di riepilogo a discesa in Punti metallici e selezionare Un punto angolare. Selezione della cucitrice nel software (Mac) 1. Nel menu Archivio, fare clic su Stampa, quindi scegliere Finitura dalle opzioni di stampa selezionabili. 2. Nella finestra di dialogo Destinazione di uscita, selezionare l'opzione Cucitrice. 3. Nella finestra di dialogo Cucitrice, selezionare lo stile della cucitrice. ITWW Applicazione di punti metallici ai documenti 51 Selezione della cucitrice nel pannello di controllo 1. Premere MENU per accedere ai menu. 2. Utilizzare (pulsante SU) o (pulsante GIÙ) per passare a CONFIGURA PERIFERICA, quindi premere (pulsante SELEZIONE). 3. Utilizzare (pulsante SU) o (pulsante GIÙ) per passare a CUCITRICE/ RACCOGLITORE, quindi premere (pulsante SELEZIONE). 4. Utilizzare (pulsante SU) o (pulsante SELEZIONE). Nota (pulsante GIÙ) per passare a UNO, quindi premere Se si seleziona la cucitrice nel pannello di controllo della stampante, l'impostazione predefinita verrà modificata in PUNTI METALLICI. È possibile che vengano applicati punti metallici a tutti i processi di stampa. In ogni caso, le impostazioni modificate nel driver della stampante hanno la priorità sulle impostazioni modificate nel pannello di controllo. Caricamento dei punti metallici Caricare i punti metallici se sul pannello di controllo della stampante viene visualizzato il messaggio PUNTI METALLICI IN ESAURIMENTO (nella cucitrice sono disponibili meno di 70 punti metallici) o il messaggio PUNTI METALLICI ESAURITI (la cucitrice è vuota). Se la cucitrice esaurisce i punti metallici, i processi continueranno a essere stampati nell'unità cucitrice/raccoglitore, ma non verranno applicati punti metallici. Caricamento dei punti metallici 1. Sul lato destro dell'unità cucitrice/raccoglitore, ruotare la cucitrice verso la parte anteriore della stampante fino a portarla in posizione di apertura. Afferrare la maniglia blu della cartuccia di punti metallici ed estrarre la cartuccia dalla cucitrice. 2. Inserire la nuova cartuccia di punti metallici nella cucitrice e ruotare la cucitrice verso la parte posteriore della stampante fino a quando si bloccherà con uno scatto. 52 Capitolo 2 Operazioni di stampa ITWW Caricamento dei vassoi In questa sezione viene descritto come caricare i vassoi standard e opzionali della stampante. Caricamento del vassoio 1 Il vassoio 1 è un vassoio multifunzione che contiene fino a 100 fogli di carta, 50 lucidi o fogli di etichette, 10 buste o 20 schede. Per impostazione predefinita, la stampante utilizza prima i supporti del vassoio 1, se è carico. Per cambiare questa impostazione, vedere Personalizzazione del funzionamento del vassoio 1. Il vassoio 1 consente di stampare su buste, lucidi, carta di formato personalizzato o altri tipi di supporto senza dover scaricare gli altri vassoi. Può essere utilizzato anche come vassoio aggiuntivo. Per informazioni sui formati supportati, vedere Formati supportati dei supporti di stampa. Se è installata un'unità cucitrice/raccoglitore opzionale, la stampante ruoterà automaticamente di 180° le immagini stampate su tutti i formati, anche se al processo non saranno applicati punti metallici. Se si stampa su carta che richiede uno specifico orientamento (ad esempio, carta intestata, carta prestampata, perforata e carta filigranata), accertarsi di caricarla correttamente nel vassoio. Vedere Orientamento della carta quando è installata una cucitrice. Nota La stampa potrebbe essere eseguita a una velocità inferiore quando si utilizza il vassoio 1. ATTENZIONE Per evitare inceppamenti, non caricare i vassoi mentre è in corso la stampa. Non separare i fogli, per evitare problemi di alimentazione. Caricamento del vassoio 1 1. Aprire il vassoio 1. 2. Estrarre l'estensione del vassoio. ITWW Caricamento dei vassoi 53 3. Regolare le guide laterali in base alla larghezza appropriata. 4. Caricare i supporti nel vassoio. Assicurarsi di inserire i supporti sotto le linguette e di non superare gli indicatori di altezza massima. Caricare i supporti con il lato di stampa rivolto verso l'alto e il lato corto superiore rivolto verso la stampante. Per informazioni sul caricamento di supporti speciali, vedere Stampa su carta di formato ridotto, di formato personalizzato o carta pesante. Nota 5. Regolare le guide laterali in modo che si trovino a contatto con la risma di supporti ma senza piegare i supporti. Caricamento del vassoio 2 o di un vassoio opzionale da 500 fogli Il vassoio da 500 fogli accetta sei formati standard (Lettera, A4, Legale, Executive, A5 e JISB5) e diversi altri formati personalizzati. Vedere Formati supportati dei supporti di stampa. La stampante rileva i formati standard se si impostano le guide del vassoio su un formato standard e si ruota la manopola per la carta sulla posizione Standard. Se è installata un'unità cucitrice/raccoglitore opzionale, la stampante ruoterà automaticamente di 180° le immagini stampate su tutti i formati, anche se al processo non saranno applicati punti metallici. Se si stampa su supporti che richiedono uno specifico orientamento (ad esempio, carta intestata, supporti prestampati, perforati e supporti filigranati), accertarsi di caricare correttamente i supporti nel vassoio. Vedere Orientamento della carta quando è installata una cucitrice. ATTENZIONE 54 Per evitare inceppamenti, non caricare i vassoi mentre è in corso la stampa. Capitolo 2 Operazioni di stampa ITWW Caricamento del vassoio 2 o di un vassoio da 500 fogli opzionale 1. Estrarre il vassoio e sollevarlo leggermente per rimuoverlo dalla stampante. 2. Premere la leva di rilascio posizionata sulla guida sinistra e far scorrere le guide laterali fino al formato corretto della carta. 3. Premere la leva di rilascio posizionata sulla guida posteriore e farla scorrere fino al formato corretto dei supporti. 4. Sul lato destro del vassoio, ruotare la manopola sulla posizione Standard per i formati LTR (Lettera), A4, LGL (Legale), EXEC (Executive), A5 o JIS B5. Ruotare la manopola sulla posizione Personalizzato per i formati personalizzati supportati. 2 1 1 2 ITWW Posizione Standard Posizione Personalizzata Caricamento dei vassoi 55 5. Caricare la carta con il lato di stampa rivolto verso il basso e il lato superiore rivolto verso la parte anteriore del vassoio. ATTENZIONE Non separare i fogli, per evitare problemi di alimentazione. 6. Accertarsi che la risma sia piatta in corrispondenza di tutti e quattro gli angoli e che la parte superiore della risma non superi gli indicatori di altezza massima. 7. Reinserire completamente il vassoio nella stampante. Caricamento di un vassoio opzionale da 1.500 fogli Il vassoio opzionale da 1.500 fogli può essere regolato per accettare formati Lettera, A4 e Legale. Se le guide del vassoio sono regolate correttamente, la stampante rileverà automaticamente il formato. Se è installata un'unità cucitrice/raccoglitore opzionale, la stampante ruoterà automaticamente di 180° le immagini stampate su tutti i formati, anche se al processo non sono stati applicati punti metallici. Se si stampa su supporti che richiedono uno specifico orientamento (ad esempio, carta intestata, supporti prestampati, perforati e supporti filigranati), accertarsi di caricare correttamente i supporti nel vassoio. Vedere Orientamento della carta quando è installata una cucitrice. ATTENZIONE 56 Per evitare inceppamenti, non caricare i vassoi mentre è in corso la stampa. Capitolo 2 Operazioni di stampa ITWW Caricamento di un vassoio opzionale da 1.500 fogli 1. Aprire lo sportello del vassoio da 1.500 fogli. 2. Rimuovere i supporti eventualmente presenti nel vassoio. Se nel vassoio sono presenti dei supporti, non sarà possibile regolare le guide. 3. Premere sulle guide nella parte anteriore del vassoio e farle scorrere in base al formato corretto dei supporti. 4. Caricare i supporti con il lato di stampa rivolto verso il basso e il lato superiore rivolto verso la parte anteriore del vassoio. ATTENZIONE ITWW Non separare i supporti, per evitare problemi di alimentazione. Caricamento dei vassoi 57 5. Assicurarsi che l'altezza della risma non superi gli indicatori di altezza massima sulle guide e che il bordo anteriore della risma sia allineato alle frecce. 6. Chiudere lo sportello sul vassoio. 58 Capitolo 2 Operazioni di stampa ITWW Opzioni di uscita dei supporti di stampa La stampante dispone di tre aree di uscita: scomparto di uscita superiore (standard), scomparto di uscita posteriore e raccoglitore o cucitrice/raccoglitore opzionale. Stampa con lo scomparto di uscita superiore (standard) Stampa con lo scomparto di uscita posteriore Stampa con il raccoglitore o l'unità cucitrice/raccoglitore opzionale Orientamento della carta quando è installata una cucitrice Stampa con lo scomparto di uscita superiore (standard) Nello scomparto di uscita superiore la carta viene raccolta rivolta verso il basso, nell'ordine corretto. Questo scomparto va utilizzato per la maggior parte dei processi di stampa, compresi i lucidi. Per utilizzare lo scomparto di uscita superiore, assicurarsi che quello posteriore sia chiuso. Per evitare inceppamenti della carta, non aprire o chiudere lo scomparto di uscita posteriore durante un'operazione di stampa. Stampa con lo scomparto di uscita posteriore La stampante utilizzerà sempre lo scomparto di uscita posteriore se questo è aperto. I supporti usciranno con il lato stampato rivolto verso l'alto, con l'ultima pagina in cima (ordine inverso). Quando si stampa dal vassoio 1 utilizzando lo scomparto di uscita posteriore, viene utilizzato il percorso di stampa più diretto. Aprendo lo scomparto di uscita posteriore è possibile migliorare le prestazioni di stampa dei seguenti elementi: ITWW ● Buste ● Etichette ● Carta di formato ridotto e personalizzato Opzioni di uscita dei supporti di stampa 59 ● Cartoline ● Carta più pesante di 120 g/m2 (32 lb) Per aprire lo scomparto di uscita posteriore, prendere la maniglia nella parte superiore. Tirare lo scomparto verso il basso ed estrarre l'estensione. Aprendo lo scomparto di uscita posteriore si disattivano l'unità fronte/retro (se installata) e lo scomparto di uscita superiore. Per evitare inceppamenti della carta, non aprire o chiudere lo scomparto di uscita posteriore durante un'operazione di stampa. Stampa con il raccoglitore o l'unità cucitrice/raccoglitore opzionale Il raccoglitore o l'unità cucitrice/raccoglitore opzionale può contenere fino a 500 fogli di carta da 20 lb. Il raccoglitore accetta formati carta standard e personalizzati. L'unità cucitrice/ raccoglitore accetta formati carta standard e personalizzati, ma i punti metallici possono essere applicati solo ai formati Lettera, Legale e A4. Non provare a utilizzare altri tipi di supporti di stampa, come etichette o buste. Se è installata un'unità cucitrice/raccoglitore, la stampante ruoterà automaticamente di 180° le immagini stampate su tutti i formati, indipendentemente dalla presenza di punti metallici sul processo. Potrebbe essere necessario caricare in una direzione diversa i tipi di carta che devono essere stampati nell'orientamento corretto, ad esempio, carta intestata o perforata. Vedere Orientamento della carta quando è installata una cucitrice. Per eseguire la stampa con l'unità cucitrice/raccoglitore opzionale, selezionare l'opzione nel programma, nel driver della stampante o sul pannello di controllo della stampante. Prima di utilizzare il raccoglitore o l'unità cucitrice/raccoglitore opzionale, accertarsi che le impostazioni del driver della stampante ne prevedano il riconoscimento. Questa impostazione va definita soltanto una volta. Per informazioni, consultare la Guida in linea del driver della stampante. Per ulteriori informazioni sui tipi di carta supportati, vedere Formati supportati dei supporti di stampa. Per ulteriori informazioni sull'applicazione di punti metallici, vedere Applicazione di punti metallici ai documenti. 60 Capitolo 2 Operazioni di stampa ITWW Orientamento della carta quando è installata una cucitrice Se è installata un'unità cucitrice/raccoglitore opzionale, la stampante ruoterà automaticamente di 180° le immagini stampate su tutti i formati, anche se non sono stati applicati punti metallici. Se si stampa su carta che richiede uno specifico orientamento, ad esempio, carta intestata, carta prestampata, perforata e carta filigranata, accertarsi di caricarla correttamente nel vassoio. L'orientamento corretto della carta nei vassoi è illustrato di seguito. 1 1 2 2 Vassoio 1, processi di stampa su una facciata Tutti gli altri vassoi, processi di stampa su una facciata Per la stampa su una facciata e l'applicazione di punti metallici dal vassoio 1, caricare la carta con il lato di stampa rivolto verso l'alto e il margine superiore rivolto verso l'utente. Per la stampa su una facciata e l'applicazione di punti metallici da tutti gli altri vassoi, caricare la carta con il lato di stampa rivolto verso il basso e il margine superiore rivolto verso la stampante. 1 1 2 2 Vassoio 1, processi di stampa fronte/retro Tutti gli altri vassoi, processi di stampa fronte/retro Per la stampa fronte/retro (su due facciate) e l'applicazione di punti metallici dal vassoio 1, caricare la carta con il lato di stampa rivolto verso il basso e il margine superiore rivolto verso la stampante. Per la stampa fronte/retro e l'applicazione di punti metallici da tutti gli altri vassoi, caricare la carta con il lato di stampa rivolto verso l'alto e il margine superiore rivolto verso l'utente. ITWW Opzioni di uscita dei supporti di stampa 61 Stampa di buste È possibile stampare su buste dal vassoio 1 o dall'alimentatore buste opzionale. Il vassoio 1 contiene un massimo di 10 buste e supporta i formati standard o personalizzati. L'alimentatore buste opzionale contiene un massimo di 75 buste e supporta solo i formati standard delle buste. Per stampare su qualsiasi formato di busta, impostare i margini nel programma ad almeno 15 mm (0,6 in) dal bordo della busta. Le prestazioni di stampa dipendono dalla qualità delle buste. Provare sempre le buste prima di acquistarne in grande quantità. Per le caratteristiche delle buste, vedere Buste. AVVERTENZA Non utilizzare mai buste con rivestimenti, parti autoadesive esposte o altri materiali sintetici. Tali materiali possono emettere fumi nocivi. ATTENZIONE Buste con graffette, fibbie, finestre, rivestimenti, parti autoadesive esposte o altri materiali sintetici possono danneggiare gravemente la stampante. Per evitare inceppamenti e danni alla stampante, non tentare di stampare su entrambe le superfici di una busta. Prima di caricare le buste, accertarsi che siano piatte e integre e che non siano attaccate l'una all'altra. Non utilizzare buste con lembi di chiusura autoadesivi. Nota Quando si utilizzano le buste, la stampa potrebbe essere eseguita a una velocità inferiore. Caricamento delle buste nel vassoio 1 È possibile stampare su diversi tipi di buste dal vassoio 1. Nel vassoio possono essere inserite fino a 10 buste. Per le specifiche, vedere Buste. Caricamento di buste nel vassoio 1 1. Aprire il vassoio 1, ma non estrarre l'estensione. La maggior parte delle buste viene caricata meglio senza l'estensione, anche se quelle di formato grande potrebbero richiederne l'apertura. 62 Capitolo 2 Operazioni di stampa ITWW 2. Caricare un massimo di 10 buste al centro del vassoio 1 con il lato di stampa rivolto verso l'alto e l'angolo per l'affrancatura rivolto verso la stampante. Inserire fino in fondo le buste nella stampante, ma senza forzarle. 3. Regolare le guide in modo che tocchino la pila di buste ma senza piegarle. Assicurarsi di inserire le buste sotto le linguette e di non superare gli indicatori di altezza massima sulle guide. 4. Per evitare arricciature e inceppamenti, aprire lo scomparto di uscita posteriore in modo da utilizzare il percorso diretto della carta. ITWW Stampa di buste 63 Alimentazione automatica di buste (alimentatore buste opzionale) Con l'alimentatore buste opzionale è possibile alimentare automaticamente la stampante con un massimo di 75 buste di formato standard. Per ordinare un alimentatore buste opzionale, vedere Ordinazione di componenti, accessori e materiali di consumo. ● Stampare solo su buste adatte alla stampante. Vedere Buste. ● Prima di utilizzare l'alimentatore buste opzionale, accertarsi che il driver della stampante sia impostato per riconoscerlo. Questa impostazione va definita soltanto una volta. Per informazioni, consultare la Guida in linea del driver della stampante. ● Acquisire dimestichezza con i componenti dell'alimentatore buste opzionale. 1 4 2 3 1 2 3 4 Leva di rilascio Grammatura della busta Estensione del vassoio Guide Installazione dell'alimentatore buste opzionale Per installare l'alimentatore buste opzionale sulla stampante, effettuare le operazioni riportate di seguito. Installazione dell'alimentatore buste opzionale 1. Aprire il vassoio 1. 64 Capitolo 2 Operazioni di stampa ITWW 2. Rimuovere dalla stampante il coperchio in plastica che protegge l'ingresso delle buste. 3. Inserire l'alimentatore buste opzionale nella stampante facendolo scattare in posizione. Tirare verso l'esterno l'alimentatore buste opzionale per assicurarsi che sia fissato saldamente. Rimozione dell'alimentatore buste opzionale Per rimuovere l'alimentatore buste opzionale dalla stampante, effettuare le operazioni riportate di seguito. Rimozione dell'alimentatore buste opzionale 1. Premere il pulsante di rilascio posizionato sul lato sinistro ed estrarre l'alimentatore buste opzionale dalla stampante. 2. Reinstallare nella stampante il coperchio in plastica che protegge l'ingresso delle buste e chiudere il vassoio 1. ITWW Stampa di buste 65 Caricamento delle buste nell'alimentatore buste opzionale Per caricare le buste nell'alimentatore buste opzionale effettuare le operazioni riportate di seguito. Caricamento di buste nell'alimentatore buste opzionale 1. Aprire il vassoio dell'alimentatore buste spingendolo verso il basso. Sollevare il premibuste. 2. Premere la leva di rilascio posizionata sulla guida di sinistra delle buste e allontanare le guide l'una dall'altra. 3. Caricare le buste con il lato di stampa rivolto verso l'alto e il lato per l'affrancatura rivolto verso la stampante. Non superare in altezza le frecce poste sulle guide. Inserire fino in fondo le buste nella stampante, ma senza forzarle. Le buste che si trovano nella parte inferiore della pila dovrebbero essere inserite più in fondo rispetto alle buste che si trovano in cima. 4. Far aderire le guide alle buste, facendo attenzione a non piegarle. 66 Capitolo 2 Operazioni di stampa ITWW 5. Abbassare il premibuste. 6. Per evitare arricciature e inceppamenti, aprire lo scomparto di uscita posteriore in modo da utilizzare il percorso diretto della carta. Nota ITWW Selezionare il formato delle buste in uno dei modi indicati di seguito, nell'ordine riportato: nel programma, nel driver della stampante oppure nel menu Gestione carta del pannello di controllo della stampante. Vedere Menu Gestione carta. Stampa di buste 67 Stampa su supporti speciali In questa sezione viene descritta la stampa su tipi di supporti che richiedono una gestione speciale. ● Stampa su etichette ● Stampa su lucidi ● Stampa su carta intestata, perforata o prestampata (su una facciata) ● Stampa su carta con finitura speciale ● Stampa su carta di formato ridotto, di formato personalizzato o carta pesante ● Impostazioni dei formati di carta personalizzata Stampa su etichette Utilizzare solo etichette consigliate per stampanti laser e assicurarsi che soddisfino le specifiche. Vedere Etichette. Attenersi alle seguenti indicazioni per la stampa su etichette: ● Stampare una pila di 50 etichette al massimo dal vassoio 1 o una pila di 100 etichette al massimo dagli altri vassoi. ● Caricare le etichette nel vassoio 1 con il lato di stampa rivolto verso l'alto e il lato superiore corto rivolto verso la stampante. Per tutti gli altri vassoi, caricare i supporti con il lato di stampa rivolto verso il basso e il lato superiore rivolto verso l'utente. ● Per evitare arricciature e altri problemi, provare ad aprire lo scomparto di uscita posteriore. Non caricare o eseguire la stampa di etichette secondo le modalità descritte di seguito. ATTENZIONE 68 La mancata osservanza di queste istruzioni può comportare danni alla stampante. ● Non caricare i vassoi fino alla capienza massima, perché le etichette sono più pesanti della carta. ● Non utilizzare etichette separate dal foglio di supporto, stropicciate o danneggiate in altro modo. ● Non utilizzare etichette il cui foglio di supporto è esposto (le etichette devono coprirlo per intero, senza spazi esposti). Capitolo 2 Operazioni di stampa ITWW ● Non inserire fogli di etichette più di una volta nella stampante. La superficie adesiva è realizzata per un solo passaggio attraverso la stampante. ● Non eseguire stampe fronte/retro sulle etichette. ● Non stampare sui fogli da cui sono state rimosse le etichette. Stampa su lucidi Utilizzare solo lucidi consigliati per stampanti laser. Per le specifiche dei lucidi, vedere Lucidi. ● ATTENZIONE ITWW Nel pannello di controllo della stampante, aprire il menu CONFIGURA PERIFERICA. Nel sottomenu QUALITÀ DI STAMPA, selezionare MOD.UNITÀ FUSORE. Accertarsi che la modalità fusore sia impostata su LUCIDO=BASSA. La mancata impostazione della modalità fusore su BASSA può danneggiare in modo permanente la stampante e il fusore. ● Nel driver della stampante, impostare il tipo di carta su Lucido. ● Nel pannello di controllo della stampante, aprire il menu GESTIONE CARTA. Impostare il tipo su LUCIDO per il vassoio in uso. ● Caricare i lucidi rivolti verso l'alto nel vassoio 1, con il lato superiore rivolto verso la stampante. Nel vassoio 1 è possibile caricare un massimo di 50 lucidi. Dal vassoio 2 e dai vassoi opzionali è possibile stampare una pila di 100 lucidi al massimo, anche se si consiglia di non caricarne più di 50 alla volta. Poiché i lucidi sono più pesanti della carta, non caricare i vassoi fino alla massima capacità. Caricare i lucidi con il lato di stampa rivolto verso il basso e il lato corto superiore rivolto verso l'utente. ● Per evitare che i lucidi si surriscaldino o aderiscano l'uno all'altro, utilizzare lo scomparto di uscita superiore e rimuovere ogni lucido dallo scomparto di uscita prima di stampare il successivo. ● Stampare su un solo lato dei lucidi. ● Dopo aver estratto i lucidi dalla stampante, poggiarli su una superficie piatta per lasciarli raffreddare. ● Se vengono alimentati due o più lucidi contemporaneamente, provare a separare i fogli della risma. ● Non inserire più volte i lucidi nella stampante. Stampa su supporti speciali 69 Stampa su carta intestata, perforata o prestampata (su una facciata) Quando si esegue la stampa su carta intestata, perforata o prestampata, è importante orientare correttamente la carta. Attenersi alle indicazioni riportate in questa sezione per la stampa su un solo lato del foglio. Per indicazioni sulla stampa fronte/retro, vedere Stampa su entrambi i lati della carta (unità fronte/retro opzionale). Nota Per ulteriori informazioni sulla carta con finitura speciale, ad esempio carta vergata o fine, vedere Stampa su carta con finitura speciale. Per il vassoio 1, caricare la carta con il lato di stampa rivolto verso l'alto e il lato corto superiore rivolto verso la stampante. Per il vassoio 2, i vassoi opzionali da 500 fogli e il vassoio opzionale da 1.500 fogli, caricare la carta con il lato di stampa rivolto verso il basso e il lato corto superiore rivolto verso l'utente. Nota 70 Se sul driver della stampante è attivata la modalità Intestata alternativa ed è selezionato il tipo di carta Intestata o Prestampata, è necessario orientare la carta per la stampa su due facciate (duplex). Capitolo 2 Operazioni di stampa ITWW Indicazioni per la stampa su moduli intestati o prestampati ● Non utilizzare carta intestata stampata con inchiostri per basse temperature, quali gli inchiostri impiegati in alcuni processi di stampa termografica. ● Non utilizzare carta intestata in rilievo. ● La stampante utilizza il calore e la pressione per fondere il toner sulla carta. Accertarsi che la carta colorata o i moduli prestampati utilizzino inchiostri compatibili con la temperatura di fusione, ossia 200°C (392°F) per 0,01 secondi. Stampa su carta con finitura speciale Esistono tipi di carta con finitura speciale, ad esempio la carta vergata, la carta fine o la carta ondulata. Questi tipi di carta possono provocare problemi in relazione all'aderenza del toner e alla qualità di stampa. Attenersi alle indicazioni riportate in questa sezione quando si stampa su carta con finitura speciale. ● Nota Nel pannello di controllo della stampante, aprire il menu CONFIGURA PERIFERICA. Nel sottomenu QUALITÀ DI STAMPA, selezionare MOD.UNITÀ FUSORE, quindi selezionare il tipo di carta che si desidera utilizzare, ad esempio, FINE. Impostare la modalità fusore su ALTA 1 o ALTA 2. L'impostazione ALTA 2 garantisce una migliore aderenza del toner e una qualità di stampa ottimale per la carta con finitura particolarmente ruvida. Aprire il menu GESTIONE CARTA, e impostare TIPO VASSOIO sul tipo di carta che si desidera utilizzare, ad esempio, FINE per tornare all'appropriata modalità fusore. La velocità di stampa può risultare inferiore quando l'opzione viene impostata su ALTA 1 o ALTA 2. Utilizzare le impostazioni ALTA 1 e ALTA 2 solo se si registrano problemi relativi all'aderenza del toner. Le impostazioni ALTA 1 e ALTA 2 possono aumentare la probabilità di arricciature e inceppamenti. ● Attualmente, alcuni tipi di carta sono prodotti con un lato patinato per migliorare l'aderenza del toner e la qualità di stampa. Per trarre vantaggio da questa caratteristica, accertarsi di caricare correttamente la carta. Il lato sul quale è possibile leggere nitidamente la filigrana è la facciata anteriore o lato di stampa. Per il vassoio 1, caricare la carta con il lato di stampa rivolto verso l'alto e il lato corto superiore rivolto verso la stampante. ITWW Stampa su supporti speciali 71 Per il vassoio 2, i vassoi opzionali da 500 fogli e il vassoio opzionale da 1.500 fogli, caricare la carta con il lato di stampa rivolto verso il basso e il lato corto superiore rivolto verso l'utente. Stampa su carta di formato ridotto, di formato personalizzato o carta pesante La stampa su carta di formato personalizzato può essere eseguita dal vassoio 1, dal vassoio 2 o da un vassoio opzionale da 500 fogli. Nota La velocità di stampa può risultare inferiore quando si stampa su carta di formato ridotto, di formato personalizzato o su carta pesante. Per ulteriori informazioni sulla carta con finitura speciale, ad esempio carta vergata o fine, vedere Stampa su carta con finitura speciale. Grammature e formati Per le specifiche relative alla stampa su carta pesante o di formato personalizzato, consultare la tabella riportata di seguito. Per ulteriori informazioni, vedere Specifiche della carta. 72 Vassoio Formato minimo Formato massimo Grammature supportate Vassoio 1 76 x 127 mm (3 x 5 in) 216 x 356 mm (8,5 x 14 in) 60 - 200 g/m2 (16 - 53 lb) Vassoio 2 e vassoi opzionali da 500 fogli 148 x 210 mm (5,8 x 8,2 in) 216 x 356 mm (8,5 x 14 in) 60 - 120 g/m2 (16 - 32 lb) Capitolo 2 Operazioni di stampa ITWW Indicazioni per la stampa su carta pesante Attenersi alle seguenti indicazioni per la stampa su carta pesante: ● Stampare su carta con grammatura superiore ai 120 g/m2 (32 lb) utilizzando solo il vassoio 1. Per ridurre i rischi di arricciatura e altri problemi, eseguire la stampa su carta pesante dal vassoio 1 allo scomparto di uscita posteriore. ● Alcuni tipi di carta pesante richiedono una modalità fusore più alta per evitare l'asportazione di toner dalla carta. Nel pannello di controllo della stampante, aprire il menu CONFIGURA PERIFERICA. Nel sottomenu QUALITÀ DI STAMPA, selezionare MOD.UNITÀ FUSORE, quindi selezionare il tipo di supporti che si desidera modificare. Impostare la modalità fusore su ALTA 1 o ALTA 2. L'uso di queste modalità consente di evitare che il toner possa essere rimosso dalla pagina, ma potrebbe rallentare la velocità di stampa o creare altri problemi, come l'aumento dell'arricciatura dei supporti. Indicazioni per la stampa su carta di formato personalizzato Attenersi alle seguenti indicazioni per la stampa su carta di qualsiasi formato personalizzato: ● Inserire dapprima il lato corto della carta. ● Nel programma, regolare i margini della pagina ad almeno 4,23 mm (0,17 in) dai bordi. ● Impostare il formato personalizzato nel programma, nel driver della stampante o nel pannello di controllo della stampante. Accertarsi di portare la manopola nel vassoio sulla posizione Personalizzato. Vedere Impostazioni dei formati di carta personalizzata. Indicazioni aggiuntive per la stampa su carta di formato ridotto o stretto Attenersi alle seguenti indicazioni aggiuntive per la stampa su carta di formato ridotto o stretto: ● Non provare a stampare su carta di formato inferiore ai 76 mm (3 in) di larghezza o 127 mm (5 in) di lunghezza. ● Per ridurre i rischi di arricciatura e altri problemi, eseguire la stampa su carta di formato ridotto personalizzato dal vassoio 1 allo scomparto di uscita posteriore. ● HP sconsiglia la stampa di grandi volumi su carta di formato ridotto o stretto. La stampa di grandi volumi su carta di formato ridotto o stretto può provocare un'eccessiva usura dei componenti della cartuccia di stampa con la conseguente perdita di toner nella stampante oppure problemi relativi alla qualità di stampa. Impostazioni dei formati di carta personalizzata Quando si carica carta personalizzata, occorre selezionare il formato nel programma (metodo consigliato), nel driver della stampante o nel pannello di controllo della stampante. Per ridurre i rischi di arricciature e altri problemi, eseguire la stampa su carta pesante e su carta di formato ridotto personalizzato dal vassoio 1 allo scomparto di uscita posteriore. ITWW Stampa su supporti speciali 73 Inserire nella stampante dapprima il lato corto della carta. 1 2 1 2 Dimensione X (bordo anteriore) Dimensione Y (bordo laterale) Se le impostazioni non sono disponibili nel programma, impostare il formato personalizzato della carta nel pannello di controllo della stampante. Impostazione dei formati personalizzati della carta 1. Se in un cassetto da 500 fogli è stata caricata carta in formato personalizzato, accertarsi che la manopola sia impostata su Personalizzato. Vedere Caricamento del vassoio 2 o di un vassoio opzionale da 500 fogli. 2. Premere (pulsante SELEZIONE) per aprire i menu. 3. Utilizzare premere (pulsante SU) o (pulsante GIÙ) per passare a GESTIONE CARTA, quindi (pulsante SELEZIONE). 4. Utilizzare (pulsante SU) o (pulsante GIÙ) per passare a FORMATO VASSOIO 1 o FORMATO VASSOIO [N] (dove [N] è il numero del vassoio), quindi premere (pulsante SELEZIONE). 5. Utilizzare premere (pulsante SU) o (pulsante GIÙ) per passare a PERSONALIZZATO, quindi (pulsante SELEZIONE). 6. Utilizzare (pulsante SU) o (pulsante GIÙ) per passare a POLLICI o MILLIMETRI, quindi premere (pulsante SELEZIONE). In questo modo, viene selezionata l'unità di misura per il formato personalizzato della carta. 7. Utilizzare (pulsante SU) o (pulsante GIÙ) per passare alla dimensione corretta, quindi premere (pulsante SELEZIONE) per impostare la dimensione X (il bordo anteriore della carta, come illustrato nell'immagine precedente). La dimensione X può essere compresa tra 76 e 216 mm (tra 3 e 8,5 in). 8. Utilizzare (pulsante SU) o (pulsante GIÙ) per passare alla dimensione corretta, quindi premere (pulsante SELEZIONE) per impostare la dimensione Y (il bordo laterale della carta, come illustrato nell'immagine precedente). La dimensione Y può essere compresa tra 127 e 356 mm (tra 5 e 14 in). Se il formato personalizzato, ad esempio, è 203 x 254 mm, impostare X=203 mm e Y=254 mm. 74 Capitolo 2 Operazioni di stampa ITWW Stampa su entrambi i lati della carta (unità fronte/retro opzionale) La stampante è in grado di stampare automaticamente su entrambe le facciate mediante un'unità di stampa fronte/retro opzionale. Questa operazione viene detta stampa fronte/retro. L'unità di stampa fronte/retro supporta i seguenti formati di carta: Lettera, Legale, Executive, A4, A5 e JIS B5. Nota L'unità di stampa fronte/retro è in dotazione alle stampanti HP LaserJet 4250dtn, 4250dtnsl, 4350dtn e 4350dtnsl. Per i modelli non dotati dell'unità di stampa fronte/retro automatica, è possibile eseguire la stampa su due facciate in modalità manuale. Vedere Stampa fronte/retro manuale. È anche possibile ordinare l'unità di stampa fronte/retro come accessorio. Vedere Ordinazione di componenti, accessori e materiali di consumo. Rimuovere il coperchio dell'alloggiamento per l'unità di stampa fronte/retro dalla parte posteriore della stampante quando si installa l'unità. Per istruzioni sull'installazione, consultare la documentazione fornita con l'unità di stampa fronte/retro. Quando si esegue la stampa fronte/retro di pagine molto complesse, può essere necessaria l'installazione di memoria aggiuntiva. Vedere Memoria della stampante Quando si esegue la stampa con l'unità di stampa fronte/retro, la pagina viene parzialmente espulsa nello scomparto di uscita superiore, quindi viene capovolta per la stampa sulla seconda facciata. 2 1 1 2 Unità di stampa fronte/retro installata Unità di stampa fronte/retro rimossa Indicazioni per la stampa su entrambe le facciate del foglio Orientamento della carta per la stampa fronte/retro Opzioni di layout per la stampa su entrambe le facciate del foglio Stampa fronte/retro con l'apposita unità opzionale Stampa fronte/retro manuale Indicazioni per la stampa su entrambe le facciate del foglio ATTENZIONE ITWW Non stampare su entrambe le facciate di etichette, lucidi, buste, pergamene, formati di supporto personalizzato o carta di grammatura superiore a 105 g/m2 (28 lb) perché possono verificarsi inceppamenti o danni alla stampante. Stampa su entrambi i lati della carta (unità fronte/retro opzionale) 75 Tenere presenti le indicazioni riportate di seguito. ● Prima di utilizzare l'unità di stampa fronte/retro, accertarsi che il driver della stampante sia impostato per riconoscerlo. La procedura varia in base al sistema operativo utilizzato. Per ulteriori informazioni, vedere Uso dei driver della stampante. Fare riferimento alle istruzioni presenti nella colonna "Modifica delle impostazioni di configurazione". ● Per stampare su entrambe le facciate, selezionare l'opzione appropriata nel software o nel driver della stampante. Vedere la Guida in linea del driver della stampante. ● Se non si utilizza il driver fornito con la stampante, potrebbe essere necessario modificare l'impostazione di stampa fronte/retro nel pannello di controllo della stampante, impostando FRONTE/RETRO=ON nel sottomenu STAMPA del menu CONFIGURA PERIFERICA. Sempre nel sottomenu STAMPA, impostare l'opzione RILEGATURA DUPLEX su LATO LUNGO o su LATO CORTO. Per ulteriori informazioni, vedere Opzioni di layout per la stampa su entrambe le facciate del foglio. ● Per utilizzare l'unità di stampa fronte/retro, accertarsi che lo scomparto di uscita posteriore sia chiuso. L'apertura di questo scomparto disattiva l'unità di stampa fronte/ retro. Orientamento della carta per la stampa fronte/retro Diversi tipi di carta, ad esempio la carta intestata, la carta prestampata, la carta con filigrane e quella perforata, richiedono un orientamento specifico per la stampa fronte/retro. L'unità di stampa fronte/retro stampa prima il lato posteriore del foglio. L'orientamento corretto della carta nei vassoi è illustrato di seguito. 1 1 2 2 Vassoio 1 Tutti gli altri vassoi Per il vassoio 1, caricare la carta con il lato di stampa rivolto verso il basso e il bordo superiore rivolto verso l'utente. Per tutti gli altri vassoi, caricare la carta con il lato di stampa rivolto verso l'alto e il bordo superiore rivolto verso la stampante. 76 Capitolo 2 Operazioni di stampa ITWW Opzioni di layout per la stampa su entrambe le facciate del foglio Di seguito sono illustrate le quattro opzioni per l'orientamento della carta nella stampa fronte/ retro. Queste opzioni possono essere selezionate nel driver della stampante (metodo consigliato) o nel pannello di controllo della stampante. Se si utilizza il pannello di controllo della stampante, accedere al menu Configura periferica, quindi al sottomenu Stampa. Selezionare RILEGATURA DUPLEX. Nel sottomenu PCL, selezionare un'impostazione per ORIENTAMENTO. 1 4 3 2 2 2 3 2 5 3 2 5 3 5 3 5 1. Lato lungo orizzontale* Questo layout viene utilizzato spesso in applicazioni di contabilità, elaborazione dati e fogli elettronici. L'immagine della pagina viene stampata capovolta a pagine alterne. Le pagine affiancate vengono lette una dopo l'altra, dall'alto verso il basso. 2. Lato corto orizzontale Tutte le immagini di pagina stampate sono disposte con il lato destro verso l'alto. Le pagine affiancate sono disposte in modo che vengano lette dalla prima all'ultima riga della pagina sinistra, quindi dalla prima all'ultima riga della pagina destra. 3. Lato lungo verticale Corrisponde all'impostazione predefinita della stampante ed è l'orientamento più utilizzato, in cui ogni immagine stampata è disposta con il lato destro verso l'alto. Le pagine affiancate sono disposte in modo che vengano lette dalla prima all'ultima riga della pagina sinistra, quindi dalla prima all'ultima riga della pagina destra. 4. Lato corto verticale* Questo orientamento viene utilizzato spesso in applicazioni di Appunti. L'immagine della pagina viene stampata capovolta a pagine alterne. Le pagine affiancate vengono lette una dopo l'altra, dall'alto verso il basso. * Quando si utilizzano driver Windows, selezionare Pagine rilegate in alto per utilizzare le opzioni di rilegatura specificate. ITWW Stampa su entrambi i lati della carta (unità fronte/retro opzionale) 77 Stampa fronte/retro con l'apposita unità opzionale 1. Inserire in uno dei vassoi una quantità di carta sufficiente per il processo di stampa. Se si sta caricando carta speciale, ad esempio carta intestata, caricarla in uno dei seguenti modi: ATTENZIONE ● Per il vassoio 1, caricare la carta intestata con il lato di stampa rivolto verso il basso, inserendo prima il bordo inferiore. ● Per tutti gli altri vassoi, caricare la carta intestata con il lato di stampa rivolto verso l'alto e il bordo superiore verso la parte posteriore del vassoio. Non caricare carta più pesante di 105 g/m2 (28 lb). Potrebbe verificarsi un inceppamento. 2. Aprire il driver della stampante. Vedere Modifica delle impostazioni di un processo di stampa. 3. Nella scheda Finitura, selezionare Stampa su entrambi i lati. Per Macintosh, nel menu Archivio, fare clic su Stampa e quindi su Layout. 4. Fare clic su OK. 5. Inviare il processo di stampa alla stampante. Nota La carta su cui si sta stampando uscirà parzialmente dallo scomparto di uscita superiore durante la stampa fronte/retro. Non tirare la carta prima del completamento della stampa fronte/retro. Durante la stampa fronte/retro, l'unità incorporata non funziona se lo scomparto di uscita posteriore è aperto. Stampa fronte/retro manuale Se nella stampante non è installata un'unità di stampa fronte/retro, attenersi alle istruzioni riportate di seguito per stampare su entrambi i lati in modalità manuale. Prima di tentare di stampare, accertarsi che il driver della stampante sia impostato per riconoscere la stampa fronte/retro manuale. La procedura varia in base al sistema operativo utilizzato. Per ulteriori informazioni, vedere Uso dei driver della stampante. Fare riferimento alle istruzioni presenti nella colonna "Modifica delle impostazioni di configurazione". Nota Queste istruzioni sono relative a Windows. Per eseguire manualmente una stampa fronte/ retro su Mac OS 9, è necessario eseguire un'installazione personalizzata del software e caricare il plug-in per la stampa di opuscoli o fronte/retro manuale. La stampa fronte/retro manuale non è supportata in Mac OS X. 1. Inserire in uno dei vassoi una quantità di carta sufficiente per il processo di stampa. Se si sta caricando carta speciale, ad esempio carta intestata, caricarla in uno dei seguenti modi: ● Per il vassoio 1, caricare la carta intestata con il lato di stampa rivolto verso il basso, inserendo prima il bordo inferiore. ● Per tutti gli altri vassoi, caricare la carta intestata con il lato di stampa rivolto verso l'alto e il bordo superiore verso la parte posteriore del vassoio. 2. Aprire il driver della stampante. Vedere Modifica delle impostazioni di un processo di stampa. 3. Nella scheda Finitura, selezionare Stampa su entrambi i lati (manuale). 4. Fare clic su OK. 5. Inviare il processo di stampa alla stampante. 78 Capitolo 2 Operazioni di stampa ITWW 6. Avvicinarsi alla stampante. Una volta terminata la stampa della prima facciata per tutti i fogli desiderati, rimuovere eventuali pagine vuote rimanenti nel vassoio 1. Inserire la pila di carta stampata con il lato vuoto rivolto verso l'alto e il margine superiore verso l'interno. È necessario stampare il secondo lato dal vassoio 1. 7. Se richiesto da un messaggio sul display del pannello di controllo, premere SELEZIONE). Nota ITWW (pulsante Se il numero totale di fogli supera la capacità del vassoio 1 per i processi di stampa fronte/ retro manuali, è necessario ripetere i passi 6 e 7 a ogni inserimento della carta fino al completamento del processo di stampa. Stampa su entrambi i lati della carta (unità fronte/retro opzionale) 79 Annullamento del processo di stampa È possibile annullare un processo di stampa da un programma software o da una coda di stampa oppure premendo il pulsante INTERROMPI sul pannello di controllo della stampante. ● Se la stampante non ha ancora iniziato a stampare, provare prima ad annullare il processo dallo stesso programma che lo ha inviato. ● Se il processo di stampa è in attesa in una coda o in uno spooler di stampa, come la cartella Stampanti in un computer Windows o PrintMonitor in Mac, eliminare il processo in questa posizione. ● Se il processo di stampa è già in corso, premere il tasto INTERROMPI. La stampante terminerà la stampa delle pagine che si stanno già spostando al suo interno e annullerà il resto del processo di stampa. Se le spie di stato del pannello di controllo continuano ad eseguire cicli di accensione dopo l'annullamento di un processo di stampa, significa che il computer sta ancora inviando il processo alla stampante. Eliminare l'operazione dalla coda di stampa o attendere fino a quando il computer avrà terminato di inviare dati. La stampante tornerà allo stato di pronta, con la spia Pronta accesa. Premendo INTERROMPI viene eliminata solo il processo in corso nella stampante. Se nella memoria della stampante è presente più di un processo di stampa, è necessario premere INTERROMPI una volta per ciascun processo. 80 Capitolo 2 Operazioni di stampa ITWW Uso del driver della stampante Il driver della stampante consente l'accesso alle funzioni della stampante e permette al computer di comunicare con la stampante. In questa sezione sono riportate istruzioni per la stampa quando vengono impostate le opzioni dal driver della stampante. Se possibile, provare a impostare le funzioni di stampa dal programma software utilizzato o dalla finestra di dialogo Stampa. È possibile impostare le funzioni di stampa in questo modo per la maggior parte dei programmi software Windows e Macintosh. Se un'impostazione non è disponibile nel programma software o nel driver della stampante, è necessario impostarla nel pannello di controllo della stampante. Per ulteriori informazioni sulle funzioni del driver della stampante, vedere la Guida in linea della stampante. Per ulteriori informazioni sulla stampa da un programma software specifico, vedere la documentazione del programma. Nota Le impostazioni del driver della stampante hanno la precedenza su quelle del pannello di controllo. Le impostazioni del programma software hanno la precedenza su quelle del driver della stampante e su quelle del pannello di controllo. Modifica delle impostazioni di un processo di stampa Se si desidera utilizzare le impostazioni di stampa solo nel programma software utilizzato, modificare le impostazioni dal programma stesso. Dopo aver chiuso il programma, vengono ripristinate le impostazioni predefinite della stampante configurate nel driver. Modifica delle impostazioni di un processo di stampa su computer Windows 1. Nel programma software, fare clic su File. 2. Scegliere Stampa. 3. Fare clic su Impostazioni o Proprietà. Le opzioni potrebbero variare in base al programma utilizzato. 4. Modificare le impostazioni di stampa. 5. Al termine, fare clic su OK. Modifica delle impostazioni di un processo di stampa su computer Macintosh 1. Nel programma software, fare clic su Archivio. 2. Scegliere Stampa. 3. Nella finestra di dialogo visualizzata, selezionare le impostazioni di stampa che si desidera modificare e applicare le modifiche. 4. Al termine, fare clic su OK. Modifica delle impostazioni predefinite Se si desidera utilizzare le impostazioni di stampa in tutti i programmi software del computer, modificare le impostazioni predefinite nel driver della stampante. ITWW Uso del driver della stampante 81 Scegliere la procedura relativa al proprio sistema operativo: ● Modifica delle impostazioni predefinite in Windows 98 e Windows Me ● Modifica delle impostazioni predefinite in Windows NT 4.0 ● Modifica delle impostazioni predefinite in Windows 2000, Windows XP e Windows Server 2003 ● Modifica delle impostazioni predefinite nei sistemi operativi Macintosh Modifica delle impostazioni predefinite in Windows 98 e Windows Me 1. Fare clic sul pulsante Start. 2. Fare clic su Impostazioni. 3. Fare clic su Stampanti. 4. Fare clic con il pulsante destro del mouse sull'icona della stampante HP LaserJet serie 4250 o 4350. 5. Scegliere Proprietà. 6. Modificare le impostazioni desiderate sulle schede. Queste ultime diverranno le impostazioni predefinite della stampante. 7. Fare clic su OK per salvare le impostazioni e per chiudere il driver della stampante. Modifica delle impostazioni predefinite in Windows NT 4.0 1. Fare clic sul pulsante Start. 2. Fare clic su Impostazioni. 3. Selezionare Stampanti. 4. Fare clic con il pulsante destro del mouse sull'icona della stampante HP LaserJet serie 4250 o 4350. 5. Fare clic su Impostazioni predefinite documento. 6. Modificare le impostazioni desiderate sulle schede. Queste ultime diverranno le impostazioni predefinite della stampante. 7. Fare clic su OK per salvare le impostazioni e per chiudere il driver della stampante. Modifica delle impostazioni predefinite in Windows 2000, Windows XP e Windows Server 2003 1. Fare clic sul pulsante Start. 2. Fare clic su Impostazioni. 3. Selezionare Stampanti (Windows 2000) o Stampanti e fax (Windows XP e Windows Server 2003). 4. Fare clic con il pulsante destro del mouse sull'icona della stampante HP LaserJet serie 4250 o 4350. 5. Scegliere Proprietà. 6. Sulla scheda Avanzate, fare clic su Predefinite. 7. Modificare le impostazioni desiderate sulle schede. Queste ultime diverranno le impostazioni predefinite della stampante. 82 Capitolo 2 Operazioni di stampa ITWW 8. Fare clic su OK per tornare alla scheda Avanzate. 9. Fare clic su OK per salvare le impostazioni e per chiudere il driver della stampante. Modifica delle impostazioni predefinite nei sistemi operativi Macintosh A seconda della versione del sistema operativo Macintosh di cui si dispone, utilizzare Apple Desktop Printer Utility, Centro Stampa o Utility di configurazione stampante per modificare le impostazioni predefinite del driver della stampante. ITWW Uso del driver della stampante 83 Uso delle funzioni del driver della stampante In questa sezione vengono fornite istruzioni per le funzioni di stampa gestite attraverso il driver della stampante. ● Stampa di filigrane ● Stampa di più pagine su un unico foglio di carta ● Impostazione di un formato carta personalizzato ● Uso della stampa EconoMode (bozza) ● Selezione delle impostazioni della qualità di stampa ● Uso delle opzioni di riduzione/ingrandimento ● Selezione dell'origine della carta ● Stampa di una copertina, di una prima o ultima pagina diversa o di una pagina vuota Stampa di filigrane Una filigrana è una scritta, come "Riservato", "Bozza" o un nome, stampata sullo sfondo di determinate pagine di un documento. Nota Se si utilizza Windows NT 4.0, Windows 2000, Windows XP o Windows Server 2003, per poter creare filigrane è necessario disporre di diritti di amministratore. Stampa di una filigrana su computer Windows (tutte le versioni) 1. Aprire il driver della stampante. Vedere Modifica delle impostazioni di un processo di stampa. 2. Nella scheda Effetti speciali, selezionare una filigrana dall'elenco a discesa Filigrane. Per modificare o creare una filigrana, fare clic su Modifica. 3. Fare clic su OK. Stampa di una filigrana sui computer Macintosh Selezionare Personalizzata e specificare il testo desiderato, a seconda della versione del driver della stampante. Nota 84 Le filigrane sono supportate in Mac OS 9.x, ma non sono supportate in Mac OS X V10.1 e versioni successive. Capitolo 2 Operazioni di stampa ITWW Stampa di più pagine su un unico foglio di carta È possibile stampare più di una pagina di un documento su un singolo foglio di carta (operazione nota anche come stampa da 2 o più pagine su un foglio, da 4 o più pagine su un foglio o da n o più pagine su un foglio). Le pagine verranno visualizzate in dimensioni ridotte e disposte sul foglio. È possibile specificare la stampa di un massimo di 16 pagine su un singolo foglio. Questa funzione fornisce un modo economico e nel rispetto dell'ambiente per stampare bozze in particolar modo in combinazione con la stampa fronte/retro (vedere Stampa su entrambi i lati della carta (unità fronte/retro opzionale)). Stampa di più pagine su un lato di un foglio di carta nei computer Windows (tutte le versioni) 1. Aprire il driver della stampante. Vedere Modifica delle impostazioni di un processo di stampa. 2. Nella scheda Finitura, selezionare il numero di pagine per foglio dal menu a discesa Pagine per foglio. 3. Se si desidera stampare dei bordi intorno alle pagine, selezionare Stampa i bordi della pagina. 4. Selezionare l'ordine delle pagine dall'elenco a discesa Disposizione pagine. 5. Fare clic su OK. Impostazione di un formato carta personalizzato Utilizzare la funzione Carta personalizzata per stampare su fogli di formati diversi da quelli standard. Impostazione di un formato carta personalizzato nei computer Windows 1. Aprire il driver della stampante. Vedere Modifica delle impostazioni di un processo di stampa. 2. Nella scheda Carta/Qualità, fare clic su Personalizzata. 3. Specificare l'ampiezza e l'altezza personalizzate. 4. Fare clic su Chiudi. 5. Fare clic su OK. ITWW Uso delle funzioni del driver della stampante 85 Impostazione di un formato carta personalizzato nei computer Macintosh Per Mac OS 9 1. Dal menu Archivio, selezionare Formato di stampa. 2. Dal menu a discesa Attributi di pagina, selezionare Dimensione Pagina Personalizzata. 3. Fare clic su Nuovo per creare un formato pagina personalizzato con nome. La nuova pagina personalizzata viene automaticamente aggiunta al menu Formato pagina in Formato di stampa. Per Mac OS X 1. Dal menu Archivio, selezionare Formato di stampa. 2. Nel menu Impostazioni scegliere Attributi di pagina, quindi selezionare Dimensione Pagina Personalizzata. 3. Fare clic su Nuovo e specificare un nome per il formato pagina personalizzato. 4. Digitare l'altezza e la larghezza per il formato pagina personalizzato. Fare clic su Registra. 5. Nel menu a discesa Impostazioni, fare clic su Attributi di pagina. Verificare che il menu a discesa Formato per sia impostato su Qualsiasi Stampante. 6. Nella finestra Attributi di pagina, fare clic su Dimensioni, quindi selezionare le nuove dimensioni personalizzate. Verificare che le dimensioni siano corrette. 7. Fare clic su OK. Uso della stampa EconoMode (bozza) Utilizzare l'opzione di stampa EconoMode (bozza) per stampare utilizzando meno toner su ciascuna pagina. La selezione di questa opzione prolunga la durata della cartuccia di stampa e riduce il costo per pagina, ma comporta anche una qualità di stampa inferiore. HP sconsiglia l'uso continuo di EconoMode. Se si utilizza continuamente la modalità EconoMode quando la copertura media del toner è decisamente inferiore al 5%, le parti meccaniche della cartuccia di stampa potrebbero usurarsi prima dell'esaurimento del toner. Se la qualità di stampa inizia a diminuire in tali circostanze, sarà necessario installare una nuova cartuccia di stampa, anche se nella cartuccia resta ancora del toner. Uso della modalità EconoMode (bozza) sui computer Windows 1. Aprire il driver della stampante. Vedere Modifica delle impostazioni di un processo di stampa. 2. Nella scheda Carta/Qualità, fare clic su EconoMode. 3. Fare clic su OK. Selezione delle impostazioni della qualità di stampa Per ottenere una qualità di stampa superiore, è possibile scegliere le impostazioni personalizzate. 86 Capitolo 2 Operazioni di stampa ITWW Opzioni di risoluzione Nota ● Qualità ottima - utilizzare ProRes 1200 per la migliore qualità di stampa. ● Stampa più veloce - utilizzare FastRes 1200 come risoluzione alternativa per grafica complessa o un output più veloce. ● Personalizzata - utilizzare questa opzione per specificare le impostazioni per la qualità di stampa. Una risoluzione diversa potrebbe incidere sulla formattazione del testo. Selezione delle impostazioni della qualità di stampa sui computer Windows 1. Aprire il driver della stampante. Vedere Modifica delle impostazioni di un processo di stampa. 2. Nella scheda Carta/Qualità, selezionare la risoluzione o le impostazioni della qualità di stampa desiderate dal menu a discesa Qualità di stampa. 3. Fare clic su OK. Uso delle opzioni di riduzione/ingrandimento Utilizzare le opzioni di riduzione/ingrandimento per ridimensionare il documento a una percentuale delle dimensioni normali. È inoltre possibile scegliere di ridimensionare un documento per adattarlo a uno dei formati di carta supportati dalla stampante. Impostazione delle opzioni di riduzione/ingrandimento sui computer Windows 1. Aprire il driver della stampante. Vedere Modifica delle impostazioni di un processo di stampa. 2. Nella scheda Effetti speciali, fare clic su % del formato normale. 3. Utilizzare la casella dei numeri o il dispositivo di scorrimento per la riduzione o l'ingrandimento. 4. Fare clic su OK. Selezione dell'origine della carta Se il programma software in uso supporta la stampa su carta proveniente da diverse origini, le scelte devono essere effettuate nel programma stesso. Le impostazioni del programma hanno la precedenza sulle impostazioni del driver della stampante. Selezione dell'origine della carta sui computer Windows 1. Aprire il driver della stampante. Vedere Modifica delle impostazioni di un processo di stampa. 2. Nella scheda Carta/Qualità, selezionare l'origine dall'elenco a discesa Sorgente. 3. Fare clic su OK. ITWW Uso delle funzioni del driver della stampante 87 Selezione dell'origine della carta sui computer Macintosh Per Mac OS 9: selezionare l'origine della carta dalle opzioni Generale del driver della stampante. Per Mac OS X: fare clic su Archivio, quindi su Stampa e quindi su Alimentazione. Stampa di una copertina, di una prima o ultima pagina diversa o di una pagina vuota Utilizzare la procedura riportata di seguito per stampare le copertine di un documento su un tipo diverso di supporto rispetto al resto del documento oppure per stampare la prima o l'ultima pagina di un documento su supporti diversi. Per stampare ad esempio la prima pagina di un documento su carta intestata e il resto su carta normale oppure per stampare una copertina su cartoncino e le pagine successive su carta normale. È inoltre possibile utilizzare questa funzione per inserire pagine vuote tra i documenti quando si stampano più copie dello stesso documento. È possibile che tale opzione non sia disponibile in tutti i driver della stampante. Stampa di una copertina o di pagine diverse su computer Windows Nota Queste procedure consentono di modificare le impostazioni della stampante relative a un processo di stampa. Per modificare le impostazioni predefinite della stampante, vedere Modifica delle impostazioni predefinite. 1. Aprire il driver della stampante. Vedere Modifica delle impostazioni di un processo di stampa. 2. Nella scheda Carta/Qualità, selezionare Usa carta diversa/Copertine. 3. Per stampare le copertine o per inserire una pagina vuota tra i documenti, selezionareFrontespizio o Retrocopertina dall'elenco a discesa. Selezionare Aggiungi copertina bianca o prestampata. Selezionare le opzioni Sorgente e Tipo per la copertina o la pagina vuota. La pagina vuota può essere un frontespizio o una retrocopertina. Fare clic su OK. 4. Per stampare una prima o ultima pagina diversa, selezionare Prima pagina, Altre pagine o Ultima pagina dall'elenco a discesa. Selezionare le opzioni Sorgente e Tipo per le pagine. Fare clic su OK. Stampa di una copertina o di pagine diverse su computer Macintosh Per Mac OS 9: nella finestra di dialogo Stampa, selezionare Prima pagina da e Rimanenti pagine da. Per Mac OS X: fare clic su Archivio, quindi su Stampa e quindi su Alimentazione. 88 Capitolo 2 Operazioni di stampa ITWW Uso delle funzioni di memorizzazione dei processi di stampa La stampante supporta quattro distinte funzioni di memorizzazione dei processi che è possibile utilizzare per avviare la stampa dal pannello di controllo della stampante una volta inviato il processo di stampa dal computer: ● Processi copia veloce ● Prova e trattenimento dei processi ● Processi privati ● Processi memorizzati Alcune funzioni sono disponibili anche senza che sia installato un disco rigido opzionale, ma per utilizzare tutte le funzioni di memorizzazione dei processi è necessario installare un disco rigido opzionale nella stampante e configurare correttamente i driver. Per il supporto delle funzioni di memorizzazione di processi complessi, HP consiglia di installare memoria aggiuntiva. Per informazioni sull'ordinazione del disco rigido opzionale o di memoria aggiuntiva, vedere Numeri di catalogo. Accertarsi di identificare i processi nel driver della stampante prima della stampa. Se si utilizzano nomi predefiniti, il driver potrebbe ignorare i processi elaborati in precedenza con gli stessi nomi predefiniti o eliminare il processo corrente. Nota Se si spegne la stampante, tutti i processi di copia veloce, prova e trattenimento e i processi privati saranno eliminati. È possibile inoltre eliminare un processo dal pannello di controllo della stampante. Copia veloce di un processo La funzione di copia veloce consente di stampare il numero richiesto di copie di un processo e di memorizzare una copia sul disco rigido opzionale oppure sul disco RAM, se non è installato il disco rigido opzionale. Successivamente, è possibile stampare copie aggiuntive. Questa funzione può essere disattivata nel driver della stampante. Per ulteriori informazioni sulla definizione del numero di processi di copia veloce che è possibile memorizzare, vedere Modifica delle impostazioni di configurazione del pannello di controllo della stampante. Nota ITWW Se si spegne la stampante, tutti i processi di copia veloce, prova e trattenimento e i processi privati saranno eliminati. È possibile inoltre eliminare un processo dal pannello di controllo della stampante. Uso delle funzioni di memorizzazione dei processi di stampa 89 Stampa di copie di un processo memorizzato 1. Premere MENU per accedere ai menu. 2. Utilizzare (pulsante SU) o (pulsante GIÙ) per passare a RECUPERA PROCESSO, quindi premere (pulsante SELEZIONE). 3. Utilizzare (pulsante SU) o (pulsante SELEZIONE). (pulsante GIÙ) per passare al nome utente, quindi premere 4. Utilizzare (pulsante SU) o (pulsante GIÙ) per passare al nome utente o al nome del processo, quindi premere (pulsante SELEZIONE). 5. Utilizzare (pulsante SU) o (pulsante SELEZIONE). 6. Utilizzare premere (pulsante GIÙ) per passare a STAMPA, quindi premere (pulsante SU) o (pulsante GIÙ) per selezionare il numero di copie, quindi (pulsante SELEZIONE). Eliminazione della copia veloce di un processo Quando si invia un processo di copia veloce, la stampante sovrascrive qualsiasi processo precedente con un nome utente e processo identici. Se non è già memorizzato alcun processo di copia veloce con lo stesso nome utente e nome processo e la stampante necessita di ulteriore spazio, è possibile che vengano eliminati altri processi di copia veloce memorizzati in precedenza a partire dal processo meno recente. Il numero di processi di copia veloce che è possibile memorizzare è 32. È possibile modificare il numero di processi di copia veloce che è possibile memorizzare sul pannello di controllo della stampante. Vedere Modifica delle impostazioni di configurazione del pannello di controllo della stampante. Nota Se si spegne la stampante, tutti i processi di copia veloce, prova e trattenimento e i processi privati saranno eliminati. È possibile inoltre eliminare un processo dal pannello di controllo della stampante. Eliminazione di un processo di copia veloce 1. Premere MENU per accedere ai menu. 2. Utilizzare (pulsante SU) o (pulsante GIÙ) per passare a RECUPERA PROCESSO, quindi premere (pulsante SELEZIONE). 3. Utilizzare (pulsante SU) o (pulsante SELEZIONE). (pulsante GIÙ) per passare al nome utente, quindi premere 4. Utilizzare (pulsante SU) o (pulsante GIÙ) per passare al nome utente o al nome del processo, quindi premere (pulsante SELEZIONE). 5. Utilizzare (pulsante SU) o (pulsante SELEZIONE). (pulsante GIÙ) per passare a CANCELLA, quindi premere Applicazione della funzione di prova e trattenimento di un processo La funzione di prova e trattenimento fornisce un modo semplice e rapido per stampare una bozza di un processo prima della stampa di copie aggiuntive. Nota 90 Se si spegne la stampante, tutti i processi di copia veloce, prova e trattenimento e i processi privati saranno eliminati. Capitolo 2 Operazioni di stampa ITWW Stampa delle copie rimanenti di un processo memorizzato 1. Premere (pulsante SELEZIONE) per aprire i menu. 2. Utilizzare (pulsante SU) o (pulsante GIÙ) per passare a RECUPERA PROCESSO, quindi premere (pulsante SELEZIONE). 3. Utilizzare (pulsante SU) o (pulsante SELEZIONE). (pulsante GIÙ) per passare al nome utente, quindi premere 4. Utilizzare (pulsante SU) o (pulsante GIÙ) per passare al nome utente o al nome del processo, quindi premere (pulsante SELEZIONE). 5. Utilizzare (pulsante SU) o (pulsante SELEZIONE). 6. Utilizzare premere (pulsante GIÙ) per passare a STAMPA, quindi premere (pulsante SU) o (pulsante GIÙ) per passare al numero di copie, quindi (pulsante SELEZIONE). Eliminazione di un processo trattenuto Quando si invia un processo di prova e trattenimento, la stampante elimina automaticamente il processo precedente dello stesso tipo. Se non esiste già un processo di prova e trattenimento con tale nome e la stampante ha necessità di spazio aggiuntivo, la stampante potrebbe eliminare altri processi dello stesso tipo, a cominciare da quello meno recente. Nota Se si spegne la stampante, tutti i processi di copia veloce, prova e trattenimento e i processi privati saranno eliminati. È possibile inoltre eliminare un processo memorizzato dal pannello di controllo della stampante. Eliminazione di un processo memorizzato 1. Premere (pulsante SELEZIONE) per aprire i menu. 2. Utilizzare (pulsante SU) o (pulsante GIÙ) per passare a RECUPERA PROCESSO, quindi premere (pulsante SELEZIONE). 3. Utilizzare (pulsante SU) o (pulsante SELEZIONE). (pulsante GIÙ) per passare al nome utente, quindi premere 4. Utilizzare (pulsante SU) o (pulsante GIÙ) per passare al nome utente o al nome del processo, quindi premere (pulsante SELEZIONE). 5. Utilizzare (pulsante SU) o (pulsante SELEZIONE). (pulsante GIÙ) per passare a CANCELLA, quindi premere Stampa di un processo privato La funzione di stampa dei processi privati consente di specificare che un processo non venga stampato fino a quando non verrà digitato un numero di identificazione personale a 4 cifre (PIN) nel pannello di controllo della stampante. Il PIN viene indicato nel driver della stampante e viene inviato alla stampante insieme al processo di stampa. Specifica di un processo privato Per impostare un processo privato nel driver, selezionare l'opzione Processo privato e immettere un PIN a 4 cifre. ITWW Uso delle funzioni di memorizzazione dei processi di stampa 91 Stampa di un processo privato 1. Premere (pulsante SELEZIONE) per aprire i menu. 2. Utilizzare (pulsante SU) o (pulsante GIÙ) per passare a RECUPERA PROCESSO, quindi premere (pulsante SELEZIONE). 3. Utilizzare (pulsante SU) o (pulsante SELEZIONE). (pulsante GIÙ) per passare al nome utente, quindi premere 4. Utilizzare (pulsante SU) o (pulsante GIÙ) per passare al nome utente o al nome del processo, quindi premere (pulsante SELEZIONE). 5. Utilizzare (pulsante SU) o (pulsante GIÙ) per passare a STAMPA. Viene visualizzato un simbolo di blocco accanto a STAMPA. Premere (pulsante SELEZIONE). 6. Viene richiesto di immettere il numero PIN. Utilizzare (pulsante SU) o (pulsante GIÙ) per modificare il primo numero del PIN, quindi premere (pulsante SELEZIONE). Viene visualizzato il simbolo di asterisco (*) al posto del numero. Ripetere la procedura per modificare i tre numeri restanti del PIN. 7. Utilizzare premere (pulsante SU) o (pulsante GIÙ) per passare al numero di copie, quindi (pulsante SELEZIONE). Eliminazione di un processo privato Un processo privato viene eliminato automaticamente dopo essere stato sbloccato dall'utente per la stampa a meno che l'utente non selezioni l'opzione Processi memorizzati nel driver della stampante. Nota Se si spegne la stampante, tutti i processi di copia veloce, prova e trattenimento e i processi privati saranno eliminati. È inoltre possibile eliminare un processo privato dal pannello di controllo della stampante prima della stampa. Eliminazione di un processo privato 1. Premere (pulsante SELEZIONE) per aprire i menu. 2. Utilizzare (pulsante SU) o (pulsante GIÙ) per passare a RECUPERA PROCESSO, quindi premere (pulsante SELEZIONE). 3. Utilizzare (pulsante SU) o (pulsante SELEZIONE). (pulsante GIÙ) per passare al nome utente, quindi premere 4. Utilizzare (pulsante SU) o (pulsante GIÙ) per passare al nome utente o al nome del processo, quindi premere (pulsante SELEZIONE). 5. Utilizzare (pulsante SU) o (pulsante GIÙ) per passare a CANCELLA, quindi premere (pulsante SELEZIONE). Viene visualizzato un simbolo di blocco accanto a CANCELLA. 6. Viene richiesto di immettere il numero PIN. Utilizzare (pulsante SU) o (pulsante GIÙ) per modificare il primo numero del PIN, quindi premere (pulsante SELEZIONE). Viene visualizzato il simbolo di asterisco (*) al posto del numero. Ripetere la procedura per modificare i tre numeri restanti del PIN. 92 Capitolo 2 Operazioni di stampa ITWW Memorizzazione di un processo di stampa È possibile inviare un processo di stampa al disco rigido opzionale senza stamparlo. Il processo può quindi essere stampato in qualsiasi momento dal pannello di controllo della stampante. Ad esempio, è possibile scaricare e stampare moduli per l'ufficio del personale, calendari, cartellini delle presenze o moduli di contabilità ai quali possano accedere anche altri utenti. Memorizzazione di un processo di stampa Per memorizzare un processo di stampa in modo permanente sul disco rigido opzionale, selezionare l'opzione Processi memorizzati nel driver quando il processo viene stampato. Stampa di un processo memorizzato 1. Premere (pulsante SELEZIONE) per aprire i menu. 2. Utilizzare (pulsante SU) o (pulsante GIÙ) per passare a RECUPERA PROCESSO, quindi premere (pulsante SELEZIONE). 3. Utilizzare (pulsante SU) o (pulsante SELEZIONE). (pulsante GIÙ) per passare al nome utente, quindi premere 4. Utilizzare (pulsante SU) o (pulsante GIÙ) per passare al nome utente o al nome del processo, quindi premere (pulsante SELEZIONE). 5. Utilizzare (pulsante SU) o (pulsante SELEZIONE). 6. Utilizzare premere (pulsante GIÙ) per passare a STAMPA, quindi premere (pulsante SU) o (pulsante GIÙ) per passare al numero di copie, quindi (pulsante SELEZIONE). Eliminazione di un processo memorizzato 1. Premere (pulsante SELEZIONE) per aprire i menu. 2. Utilizzare (pulsante SU) o (pulsante GIÙ) per passare a RECUPERA PROCESSO, quindi premere (pulsante SELEZIONE). 3. Utilizzare (pulsante SU) o (pulsante SELEZIONE). (pulsante GIÙ) per passare al nome utente, quindi premere 4. Utilizzare (pulsante SU) o (pulsante GIÙ) per passare al nome utente o al nome del processo, quindi premere (pulsante SELEZIONE). 5. Utilizzare (pulsante SU) o (pulsante SELEZIONE). ITWW (pulsante GIÙ) per passare a CANCELLA, quindi premere Uso delle funzioni di memorizzazione dei processi di stampa 93 94 Capitolo 2 Operazioni di stampa ITWW 3 Gestione e manutenzione della stampante In questo capitolo sono riportate informazioni sui seguenti argomenti: ITWW ● Uso del server Web incorporato ● Uso del software HP Web Jetadmin ● Uso del software Casella degli strumenti HP ● Disinstallazione della Casella degli strumenti HP ● Gestione e configurazione dei driver della stampante ● Configurazione degli avvisi tramite e-mail ● Impostazione dell'orologio in tempo reale ● Controllo della configurazione della stampante ● Gestione della cartuccia di stampa ● Pulizia della stampante ● Esecuzione delle operazioni di manutenzione preventive ● Sostituzione della cucitrice 95 Uso del server Web incorporato Il server Web incorporato consente di visualizzare lo stato della stampante e della rete e di gestire le funzioni di stampa dal computer piuttosto che dal pannello di controllo della stampante. Di seguito sono riportati gli esempi delle operazioni che è possibile effettuare mediante il server Web incorporato: ● Visualizzare le informazioni di stato del pannello di controllo ● Impostare il tipo di supporti caricati in ciascun vassoio ● Determinare la durata rimanente di tutti i materiali di consumo e ordinarne di nuovi ● Visualizzare e modificare le configurazioni dei vassoi ● Visualizzare e modificare la configurazione dei menu del pannello di controllo della stampante ● Visualizzare e stampare le pagine interne ● Ricevere notifiche relative alla stampante e ai materiali di consumo ● Visualizzare e modificare la configurazione di rete La funzione del server Web incorporato richiede almeno 48 MB di RAM e un server di stampa HP Jetdirect per collegarsi alla rete. Per utilizzare il server Web incorporato, è necessario disporre di Microsoft Internet Explorer 5.01 e successivi o Netscape 6.2 e successivi per Windows, Mac OS e Linux (solo Netscape). È necessario Netscape Navigator 4.7 per HP-UX 10 e HP-UX 11. Il server Web incorporato funziona quando la stampante è collegata a una rete di tipo IP. Il server Web incorporato non supporta i collegamenti della stampante di tipo IPX. Non è necessario disporre di un accesso Internet per aprire e utilizzare il server Web incorporato. Quando la stampante è collegata direttamente a un computer, il server Web incorporato è supportato in Windows 98 e versioni successive. Per utilizzare il server Web incorporato con un collegamento diretto, è necessario scegliere l'opzione di installazione personalizzata quando si installa il driver della stampante. Selezionare l'opzione per il caricamento della Casella degli strumenti HP. Il server proxy viene installato come parte integrante del software Casella degli strumenti HP. Quando la stampante è collegata alla rete, il server Web incorporato viene reso automaticamente disponibile. Un'altra opzione di accesso al server Web incorporato è il software HP Printer Access Tool. Il software HP Printer Access Tool rende disponibile nella cartella Stampanti un unico punto di accesso al server Web incorporato (EWS) per tutte le stampanti in rete. Utilizzando un browser Web, gli utenti possono ottenere informazioni sullo stato delle forniture, controllare il lavori di stampa e gestire la configurazione del prodotto tramite il server Web incorporato. Avvio del server Web incorporato 1. Nel browser supportato sul computer, immettere l'indirizzo IP della stampante. Per determinare l'indirizzo IP, stampare una pagina di configurazione. Per ulteriori informazioni sulla stampa di una pagina di configurazione, vedere Pagina di configurazione. Nota 96 Una volta aperto l'indirizzo URL, è possibile assegnargli un segnalibro per accedervi rapidamente in futuro. Capitolo 3 Gestione e manutenzione della stampante ITWW 2. Il server Web incorporato dispone di tre schede che contengono le impostazioni e le informazioni relative alla stampante: le schede Informazioni, Impostazioni e Rete. Fare clic sulla scheda che si desidera visualizzare. 3. Consultare le sezioni riportate di seguito per ulteriori informazioni relative alle schede. Scheda Informazioni Il gruppo Informazioni consiste delle pagine riportate di seguito. ● Stato periferica. In questa pagina sono visualizzati lo stato della stampante e la durata dei materiali di consumo HP. 0% indica l'esaurimento di un materiale di consumo. Nella pagina sono inoltre visualizzati il tipo e la dimensione dei supporti di stampa utilizzati per ciascun vassoio. Per modificare le impostazioni predefinite, fare clic su Modifica impostazioni. ● Pagina di configurazione. In questa pagina sono visualizzate le informazioni che si trovano nella pagina di configurazione della stampante. ● Stato materiali di consumo. In questa pagina è visualizzata la durata rimanente dei materiali di consumo HP. 0% indica l'esaurimento di un materiale di consumo. In questa pagina sono inoltre riportati i numeri di catalogo dei materiali di consumo. Per ordinare nuove forniture dei materiali di consumo, fare clic su Ordinare materiali di consumo nell'area Altri collegamenti della finestra. Per visitare un sito Web, è necessario disporre di un accesso a Internet. ● Registro eventi. In questa pagina è visualizzato un elenco di tutti gli eventi e gli errori riportati dalla stampante. ● Informazioni sulla periferica. In questa pagina è visualizzato inoltre il nome di rete, l'indirizzo e le informazioni sul modello della stampante. Per modificare tali voci, fare clic su Informazioni sulla periferica nella scheda Impostazioni. ● Pannello di controllo. Fare clic su questo pulsante per visualizzare lo stato corrente del pannello di controllo della stampante. Scheda Impostazioni Utilizzare questa scheda per configurare la stampante dal computer. È possibile che la scheda Impostazioni sia protetta da password. Se la stampante è collegata in rete, consultare sempre l'amministratore di rete prima di modificare le impostazioni presenti in questa scheda. La scheda Impostazioni contiene le pagine riportate di seguito. ITWW ● Configura periferica. Configurare tutte le impostazioni della stampante presenti in questa pagina. In questa pagina sono contenuti i menu tradizionali che si trovano nelle stampanti che utilizzando un pannello di controllo. I menu includono Informazioni, Gestione della carta e Configura periferica. ● Avvisi. Solo rete. Impostare questa opzione per ricevere notifiche di posta elettronica relativi a vari eventi della stampante e dei materiali di consumo. ● Posta elettronica. Solo rete. Questa pagina viene utilizzata insieme alla pagina Avvisi per configurare i messaggi di posta elettronica in entrata e in uscita. ● Sicurezza. Impostare la password che è necessario immettere per accedere alle schede Impostazioni e Rete. Attivare e disattivare determinate funzioni di EWS. Uso del server Web incorporato 97 ● Altri collegamenti. Aggiungere o personalizzare un collegamento a un altro sito Web. Questo collegamento viene visualizzato nell'area Altri collegamenti in tutte le pagine del server Web incorporato. Questi collegamenti permanenti vengono sempre visualizzati nell'area Altri collegamenti: HP Instant Support, Ordinare materiali di consumo e Assistenza tecnica. ● Informazioni sulla periferica. Assegnare un nome e un numero asset alla stampante. Immettere il nome e l'indirizzo di posta elettronica della persona di riferimento principale che riceverà informazioni sulla stampante. ● Lingua. Indicare la lingua in cui visualizzare le informazioni del server Web incorporato. ● Servizi orari. Impostare la stampante per il richiamo della data e dell'ora da un server di rete a intervalli regolari. Scheda Rete Questa scheda consente all'amministratore di rete di controllare le impostazioni di rete della stampante quando questa è collegata a una rete IP. Questa scheda non verrà visualizzata se la stampante è direttamente collegata a un computer o se la stampante è collegata a una rete che non utilizzi una scheda server di stampa HP Jetdirect. Altri collegamenti In questa sezione sono disponibili collegamenti per la connessione a Internet. Per utilizzare tali collegamenti, è necessario disporre dell'accesso a Internet. Se si utilizza un accesso remoto e non è stato effettuato il collegamento al primo avvio del server Web incorporato, è necessario collegarsi prima di poter visitare tali siti Web. È possibile che il collegamento richieda la chiusura e il riavvio del server Web incorporato. 98 ● HP Instant Support. Collega l'utente al sito Web di HP per la ricerca di soluzioni. Questo servizio analizza il registro errori della stampante e le informazioni di configurazione per fornire informazioni diagnostiche e di supporto specifiche per la stampante. ● Ordinare materiali di consumo. Fare clic su questo collegamento al sito Web di HP per ordinare materiali di consumo HP originali, ad esempio le cartucce e i supporti di stampa. ● Assistenza tecnica. Consente di accedere al sito di assistenza tecnica per la stampante HP LaserJet serie 4250 o 4350. Sarà quindi possibile ricercare assistenza su argomenti generali. Capitolo 3 Gestione e manutenzione della stampante ITWW Uso del software HP Web Jetadmin HP Web Jetadmin 6.5 è una soluzione software basata sul Web che consente l'installazione, il controllo e la risoluzione remota dei problemi relativi alle periferiche collegate in rete. L'intuitiva interfaccia del browser consente di gestire facilmente su tutte le piattaforme una vasta gamma di periferiche, tra cui stampanti HP e non HP. La gestione è proattiva, perché consente agli amministratori di rete di risolvere i problemi relativi alle stampanti prima che vengano coinvolti gli utenti. Scaricare questo software gratuito di gestione avanzata all'indirizzo http://www.hp.com/go/webjetadmin_software. Per ottenere i plug-in di HP Web Jetadmin, fare clic su plug-in, quindi sul collegamento Scarica di fianco al nome del plug-in desiderato. Il software HP Web Jetadmin è in grado di inviare automaticamente notifiche quando sono disponibili nuovi plug-in. Nella pagina Aggiornamento prodotti, seguire le istruzioni per collegarsi automaticamente al sito Web HP. Se installato su un server host, è possibile accedere a HP Web Jetadmin da qualsiasi client tramite un browser Web supportato, ad esempio Microsoft Internet Explorer 6.0.x per Windows o Netscape Navigator 7.1.x per Linux. Selezionare l'host HP Web Jetadmin. Nota ITWW È necessario che i browser supportino Java. L'utilizzo di tale funzione da un PC Apple non è supportato. Uso del software HP Web Jetadmin 99 Uso del software Casella degli strumenti HP La Casella degli strumenti HP è un'applicazione Web che consente di effettuare le seguenti operazioni: ● Controllo dello stato della stampante. ● Configurazione delle impostazioni della stampante. ● Visualizzazione di informazioni di risoluzione dei problemi. ● Visualizzazione di documentazione in linea. È possibile visualizzare la Casella degli strumenti HP quando la stampante è collegata direttamente al computer o quando è collegata in rete. È necessario aver eseguito un'installazione completa del software per poter utilizzare la Casella degli strumenti HP. Nota Non è necessario disporre dell'accesso a Internet per utilizzare la Casella degli strumenti HP. Tuttavia, se si fa clic su un collegamento nell'area Altri collegamenti, è necessario disporre dell'accesso a Internet per visitare il sito associato a tale collegamento. Vedere Altri collegamenti per ulteriori informazioni. Sistemi operativi supportati La Casella degli strumenti HP è supportata dai seguenti sistemi operativi: ● Windows 98, 2000, Me, XP e Server 2003 ● Mac OS X, Versione 10.2 o versioni successive Browser supportati Per utilizzare la Casella degli strumenti HP, è necessario disporre di uno dei seguenti browser: Windows ● Microsoft Internet Explorer 5.5 o versioni successive ● Netscape Navigator 7.0 o versioni successive ● Opera Software ASA Opera 6.05 o versioni successive Macintosh (solo OS X) ● Microsoft Internet Explorer 5.1 o versioni successive ● Netscape Navigator 7.0 o versioni successive Tutte le pagine possono essere stampate dal browser. 100 Capitolo 3 Gestione e manutenzione della stampante ITWW Visualizzazione della Casella degli strumenti HP 1. Aprire la Casella degli strumenti HP in uno dei seguenti modi: Nota ● Sul desktop di Windows, fare doppio clic sull'icona della Casella degli strumenti HP. ● Dal menu Start di Windows, selezionare Programmi e quindi Casella degli strumenti HP. ● Sui sistemi Macintosh OS X, fare doppio clic sul disco rigido e selezionare Applicazioni, quindi fare clic sulla cartella Utilities. Fare doppio clic sull'icona della Casella degli strumenti HP. Una volta aperto l'indirizzo URL, è possibile assegnargli un segnalibro per accedervi rapidamente in futuro. 2. La Casella degli strumenti HP verrà aperta in una finestra del browser Web. Nella Casella degli strumenti HP sono disponibili le seguenti sezioni: ● Scheda Stato ● Scheda Risoluzione dei problemi ● Scheda Avvisi ● Scheda Documentazione ● Finestra Impostazioni periferica ● Collegamenti della Casella degli strumenti ● Altri collegamenti Scheda Stato Nella scheda Stato sono presenti i collegamenti alle seguenti pagine principali: ITWW ● Stato periferica. Visualizza le informazioni sullo stato della stampante. Questa pagina indica le condizioni della stampante, ad esempio inceppamenti o vassoi di alimentazione vuoti. Una volta risolto un problema con la stampante, fare clic sul pulsante Aggiorna. ● Stato materiali di consumo. Consente di visualizzare nel dettaglio lo stato dei materiali di consumo, ad esempio la percentuale di durate rimanente della cartuccia di stampa e il numero di pagine stampate con la cartuccia corrente. In questa pagina sono inoltre riportati collegamenti per ordinare materiali di consumo e per trovare informazioni sul riciclaggio. ● Stampa pagine info. Consente di stampare la pagina di configurazione e varie altre pagine informative disponibili per la stampante, ad esempio la pagina di stato dei materiali di consumo, la pagina di dimostrazione e la mappa dei menu. Uso del software Casella degli strumenti HP 101 Scheda Risoluzione dei problemi Nella scheda Risoluzione dei problemi sono presenti i collegamenti alle seguenti pagine principali: ● Strumenti per la qualità di stampa. Consente di visualizzare informazioni per la risoluzione di problemi generali, per la risoluzione di problemi relativi alla qualità di stampa e di eseguire la calibrazione della stampante per l'ottimizzazione della qualità dei colori. ● Manutenzione. Consente di visualizzare informazioni sulla gestione dei materiali di consumo, sulla sostituzione delle cartucce di stampa e di altri materiali di consumo. ● Messaggi di errore. Consente di visualizzare informazioni sui messaggi di errore. ● Inceppamenti carta. Consente di visualizzare informazioni per l'individuazione e l'eliminazione di inceppamenti. ● Supporti riconosciuti. Consente di visualizzare informazioni sui supporti accettati dalla stampante, sulla configurazione dei vassoi e sulla risoluzione dei problemi relativi ai supporti di stampa. ● Pagine Stampante. Consente di stampare varie pagine utili per la risoluzione dei problemi della stampante, incluse la pagina di configurazione, la pagina relativa ai materiali di consumo, la pagina del registro eventi e la pagina dei consumi. Scheda Avvisi La scheda Avvisi consente di configurare la stampante per la notifica automatica degli avvisi. Nella scheda Avvisi sono presenti i collegamenti alle seguenti pagine principali: ● Impostare gli avvisi sullo stato ● Impostazioni di amministrazione Pagina Impostare gli avvisi sullo stato Nella pagina Impostare gli avvisi sullo stato, è possibile scegliere di attivare o disattivare gli avvisi, specificare il momento in cui la stampante deve inviare un avviso e selezionare uno dei due diversi tipi di avviso: ● Messaggio a comparsa ● Icona della barra delle applicazioni Fare clic su Applica per rendere attive le impostazioni. Pagina Impostazioni di amministrazione Nella pagina Impostazioni di amministrazione, è possibile impostare la frequenza con cui si desidera che la Casella degli strumenti HP verifichi la presenza di avvisi nella stampante. Sono disponibili le tre seguenti impostazioni: 102 ● Meno frequente. La Casella degli strumenti HP verifica la presenza di avvisi una volta al minuto (ogni 60 secondi). ● Normale. La Casella degli strumenti HP verifica la presenza di avvisi due volte al minuto (ogni 30 secondi). ● Più frequente. La Casella degli strumenti HP verifica la presenza di avvisi venti volte al minuto (ogni 3 secondi). Capitolo 3 Gestione e manutenzione della stampante ITWW Nota Se si desidera ridurre il traffico I/O di rete, ridurre la frequenza con cui la stampante verifica la presenza di avvisi. Scheda Documentazione La scheda Documentazione contiene i collegamenti alle seguenti fonti di informazione: ● Install Notes. Forniscono specifiche istruzioni di installazione e informazioni relative al prodotto utilizzato che è opportuno conoscere prima di installare e utilizzare il sistema di stampa. ● Guida dell'utente. Contiene informazioni sull'utilizzo della stampante, sulla garanzia, sulle specifiche e sul supporto. La Guida dell'utente è disponibile nei formati HTML e PDF. Finestra Impostazioni periferica Facendo clic sul pulsante Impostazioni periferica, viene aperta una nuova finestra contenente il server Web incorporato. Vedere Uso del server Web incorporato. Collegamenti della Casella degli strumenti Sul lato sinistro della schermata sono riportati i Collegamenti Casella degli strumenti alle seguenti opzioni: ● Selezionare una periferica. Consente di scegliere tra tutte le periferiche per cui è abilitato l'uso della Casella degli strumenti HP. ● Visualizza avvisi correnti. Consente di visualizzare gli avvisi correnti per tutte le stampanti configurate. Per visualizzare gli avvisi correnti, è necessario che sia in corso una stampa. ● Pagina di solo testo. Consente di visualizzare la Casella degli strumenti HP come mappa del sito con collegamenti a tutte le singole pagine della Casella degli strumenti HP e alla finestra Impostazioni periferica. Altri collegamenti In questa sezione sono disponibili collegamenti per la connessione a Internet. Per utilizzare tali collegamenti, è necessario disporre dell'accesso a Internet. Se si utilizza un accesso remoto e non è stato effettuato il collegamento al primo avvio della Casella degli strumenti HP, è necessario collegarsi prima di poter visitare tali siti Web. Per connettersi, potrebbe essere necessario chiudere e riaprire la Casella degli strumenti HP. ITWW ● HP Instant Support. Consente di accedere alla pagina di HP Instant Support. ● Registrazione del prodotto. Consente di accedere al sito Web HP per la registrazione del prodotto. ● Assistenza tecnica. Consente di accedere al sito di assistenza tecnica per la stampante. È possibile richiedere assistenza per un problemi specifici. Uso del software Casella degli strumenti HP 103 Disinstallazione della Casella degli strumenti HP In questa sezione viene illustrato come disinstallare la Casella degli strumenti HP. Disinstallazione della Casella degli strumenti HP mediante il collegamento sul desktop di Windows 1. Fare clic su Start. 2. Selezionare Programmi. 3. Selezionare Hewlett-Packard o il gruppo di programmi HP LaserJet serie 4250 o 4350, quindi fare clic su Uninstall HP LaserJet Toolbox. 4. Attenersi alle istruzioni riportate sullo schermo. Disinstallazione della Casella degli strumenti HP, mediante Installazione applicazioni nel Pannello di controllo di Windows 1. Fare clic su Start. 2. Selezionare Pannello di controllo. Nota In alcune versioni di Windows, è necessario selezionare prima Impostazioni, quindi Pannello di controllo. 3. Fare doppio clic su Installazione applicazioni. 4. Selezionare HP LaserJet Toolbox dall'elenco dei programmi, quindi attenersi alle istruzioni visualizzate sullo schermo. 104 Capitolo 3 Gestione e manutenzione della stampante ITWW Gestione e configurazione dei driver della stampante Il sistema o l'amministratore di rete possono utilizzare la soluzione di gestione e configurazione del driver per configurare i driver della stampante prima dell'installazione e della distribuzione nell'ambiente. Ciò può risultare utile quando si configurano i driver della stampante per più workstation o stampanti che condividono la medesima configurazione. Quando si preconfigura il driver della stampante in modo che corrisponda all'hardware della stessa, è possibile accedere a tutti gli accessori tramite il driver. È possibile inoltre configurare la maggior parte delle impostazioni delle funzioni del driver. È possibile "bloccare" cinque delle funzioni del driver. Ciò significa che è possibile non consentire agli utenti di modificare le impostazioni di stampa fronte/retro, stampa in scala di grigi, del vassoio di alimentazione, del vassoio di raccolta e del tipo di supporto. È possibile che alcune funzioni non siano valide per tutte le stampanti. Ad esempio, alcune stampanti non includono la stampa a colori o fronte/retro. La soluzione di gestione e di configurazione del driver consente un risparmio di tempo e riduce i costi di gestione. In passato, se un amministratore desiderava configurare i driver della stampante, la configurazione doveva essere completata per ciascuna workstation client. Poiché la soluzione di gestione e di configurazione del driver offre più opzioni di configurazione, gli amministratori possono creare una configurazione singola, in una posizione centrale, che si adatti alla strategia di installazione e di distribuzione del software. La soluzione di gestione e di configurazione del driver fornisce inoltre agli amministratori un maggiore controllo sull'ambiente di stampa, poiché possono distribuire i driver che condividono la stessa configurazione nell'ambito di un'intera organizzazione. Possono utilizzare la funzione di "blocco" per supportare le iniziative di organizzazione. Ad esempio, se una stampante include un'unità di stampa fronte/retro, il blocco dell'impostazione di stampa fronte/retro assicura che tutti i processi di stampa vengano stampati su due lati per risparmiare carta. È possibile distribuire tutti i controlli da un computer singolo. Sono disponibili due metodi: ● Plug-in HP Web Jetadmin ● Utility di personalizzazione Indipendentemente dal metodo di configurazione utilizzato, una configurazione può essere condivisa da tutti i driver della stampante per un modello specifico di stampante, scambiandosi reciprocamente il plug-in o l'utility. La configurazione singola fornisce il supporto per più sistemi operativi, linguaggi del driver della stampante e versioni localizzate in lingua. Un singolo file di configurazione è associato a tutti i driver supportati ed è possibile modificarlo mediante il plug-in o l'utility. ITWW Gestione e configurazione dei driver della stampante 105 Plug-in HP Web Jetadmin È disponibile un plug-in di gestione e di configurazione per il software HP Web Jetadmin. È possibile utilizzare il plug-in per configurare i driver della stampante prima dell'installazione e della distribuzione. Questo metodo per la gestione e il controllo dei driver della stampante fornisce una soluzione completa, end-to-end, che è possibile utilizzare per impostare e configurare la stampante, il percorso di stampa (coda) e i computer o le workstation client. Le seguenti attività sono incluse nel flusso di lavoro: ● Rilevamento e configurazione delle stampanti ● Rilevamento e configurazione del percorso stampante sul server. È possibile disporre di più server configurati in batch o di più stampanti (dello stesso modello) che utilizzano un singolo server; ● Uso del driver della stampante. È possibile installare più driver per ciascuna coda di stampa collegata a un server in ambienti che supportano più sistemi operativi. ● Esecuzione dell'editor di configurazione (l'editor non è supportato da alcuni driver meno recenti). ● Distribuzione al server dei driver della stampante configurati. ● Istruzione degli utenti finali per il collegamento al server di stampa. Il driver configurato per il sistema operativo viene distribuito automaticamente sul computer. Gli amministratori possono utilizzare il plug-in HP Jetadmin per distribuire i driver della stampante configurati mediante un processo invisibile all'utente, in batch o remoto. È possibile ottenere il plug-in del software HP Web Jetadmin dal sito http://www.hp.com/go/ webjetadmin_software. Utility di personalizzazione Gli amministratori possono utilizzare un'utility di personalizzazione per creare un pacchetto di installazione personalizzata che includa solo i componenti necessari nell'ambito di una specifica organizzazione o condizioni di funzionamento. L'utility di personalizzazione è disponibile in due posizioni: ● sul CDROM incluso con la stampante (l'utility è inclusa in una delle opzioni del programma di installazione) ● nel software del sistema di stampa che è possibile scaricare dal sito Web di HP per il modello della stampante. La procedura di installazione richiede all'amministratore di selezionare i componenti dal contenuto del sistema di stampa. Durante questo processo, all'amministratore viene richiesto di configurare le impostazioni del driver della stampante se i driver della stampante supportano la preconfigurazione. Il processo fornisce un pacchetto di installazione personalizzato utilizzabile dall'amministratore per installare i driver della stampante sui computer o sulle workstation client. L'utility di personalizzazione supporta operazioni invisibili all'utente e batch. 106 Capitolo 3 Gestione e manutenzione della stampante ITWW Configurazione degli avvisi tramite e-mail È possibile utilizzare HP Web Jetadmin o il server Web incorporato per configurare il sistema perché avvisi in caso di problemi con la stampante. Gli avvisi sono costituiti da messaggi di posta elettronica inviati all'account o agli account specificati. È possibile configurare le seguenti informazioni: ● La periferica da monitorare (in questo caso, la stampante) ● Gli avvisi da ricevere (ad esempio, avvisi per inceppamenti, carta esaurita, ORDINARE CARTUCCIA, SOSTITUIRE CARTUCCIA e coperchio aperto) ● L'account di posta elettronica cui inoltrare gli avvisi Utility Origine informazioni HP Web Jetadmin ● Vedere Uso del software HP Web Jetadmin per informazioni generali su HP Web Jetadmin. ● Vedere la Guida in linea di HP Web Jetadmin per informazioni sugli avvisi e sulle relative modalità di configurazione. ● Vedere Uso del server Web incorporato per informazioni generali sul server Web incorporato. ● Vedere la Guida in linea del server Web incorporato per informazioni sugli avvisi e sulle relative modalità di configurazione. Server Web incorporato ITWW Configurazione degli avvisi tramite e-mail 107 Impostazione dell'orologio in tempo reale Utilizzare la funzione orologio in tempo reale per impostare la data e l'ora. Le informazioni relative alla data e all'ora vengono aggiunte ai processi di stampa memorizzati, quindi è facile individuare la versione più recente dei processi memorizzati. Impostazione della data e dell'ora Quando si impostano data e ora è possibile specificare il formato della data, la data, il formato dell'ora e l'ora. Impostazione del formato della data 1. Premere MENU per accedere ai menu. 2. Utilizzare (pulsante SU) o (pulsante GIÙ) per visualizzare CONFIGURA PERIFERICA, quindi premere (pulsante SELEZIONE). 3. Utilizzare (pulsante SU) o SISTEMA, quindi premere 4. Utilizzare premere (pulsante GIÙ) per visualizzare IMPOSTAZIONE (pulsante SELEZIONE). (pulsante SU) o (pulsante GIÙ) per scorrere fino a DATA/ORA, quindi (pulsante SELEZIONE). 5. Utilizzare (pulsante SU) o (pulsante GIÙ) per scorrere fino a FORMATO DATA, quindi premere (pulsante SELEZIONE). 6. Utilizzare premere (pulsante SU) o (Pulsante GIÙ) per visualizzare il formato desiderato e (pulsante SELEZIONE). 7. Le impostazioni vengono salvate e sul pannello di controllo sarà visualizzato nuovamente il sottomenu DATA/ORA. 8. Premere MENU per uscire dal menu. 108 Capitolo 3 Gestione e manutenzione della stampante ITWW Impostazione della data 1. Premere MENU per accedere ai menu. 2. Utilizzare (pulsante SU) o (pulsante GIÙ) per visualizzare CONFIGURA PERIFERICA, quindi premere (pulsante SELEZIONE). 3. Utilizzare (pulsante SU) o SISTEMA, quindi premere 4. Utilizzare premere (pulsante SU) o (pulsante GIÙ) per scorrere fino a DATA/ORA, quindi (pulsante SELEZIONE). 5. Utilizzare (pulsante SU) o (pulsante SELEZIONE). 6. Utilizzare premere Nota (pulsante GIÙ) per visualizzare IMPOSTAZIONE (pulsante SELEZIONE). (pulsante GIÙ) per visualizzare la DATA, quindi premere (pulsante SU) o (pulsante GIÙ) per scorrere fino all'anno appropriato e (pulsante SELEZIONE). L'ordine di modifica di ANNO, MESE e GIORNO dipende dall'impostazione del formato della data. La prima selezione può essere costituita da ANNO, MESE o ANNO. 7. Utilizzare premere (pulsante SU) o (pulsante GIÙ) per scorrere fino al mese appropriato e (pulsante SELEZIONE). 8. Utilizzare premere (pulsante SU) o (pulsante GIÙ) per scorrere fino al giorno appropriato e (pulsante SELEZIONE). 9. Le impostazioni vengono salvate e sul pannello di controllo sarà visualizzato nuovamente il sottomenu DATA/ORA. 10. Premere MENU per uscire dal menu. Impostazione del formato ora 1. Premere MENU per accedere ai menu. 2. Utilizzare (pulsante SU) o (pulsante GIÙ) per visualizzare CONFIGURA PERIFERICA, quindi premere (pulsante SELEZIONE). 3. Utilizzare (pulsante SU) o SISTEMA, quindi premere (pulsante GIÙ) per visualizzare IMPOSTAZIONE (pulsante SELEZIONE). 4. Utilizzare premere (pulsante SU) o (pulsante GIÙ) per scorrere fino a DATA/ORA, quindi (pulsante SELEZIONE). 5. Utilizzare premere (pulsante SU) o (pulsante GIÙ) per scorrere fino a FORMATO ORA, quindi (pulsante SELEZIONE). 6. Utilizzare premere (pulsante SU) o (Pulsante GIÙ) per visualizzare il formato ora desiderato e (pulsante SELEZIONE). 7. Le impostazioni vengono salvate e sul pannello di controllo sarà visualizzato nuovamente il sottomenu DATA/ORA. 8. Premere MENU per uscire dal menu. ITWW Impostazione dell'orologio in tempo reale 109 Impostazione dell'ora 1. Premere MENU per accedere ai menu. 2. Utilizzare (pulsante SU) o (pulsante GIÙ) per visualizzare CONFIGURA PERIFERICA, quindi premere (pulsante SELEZIONE). 3. Utilizzare (pulsante SU) o SISTEMA, quindi premere 4. Utilizzare premere (pulsante GIÙ) per visualizzare IMPOSTAZIONE (pulsante SELEZIONE). (pulsante SU) o (pulsante GIÙ) per scorrere fino a DATA/ORA, quindi (pulsante SELEZIONE). 5. Utilizzare (pulsante SU) o (pulsante SELEZIONE). (pulsante GIÙ) per visualizzare l'ORA, quindi premere 6. Utilizzare premere (pulsante SU) o (pulsante GIÙ) per scorrere fino all'ora appropriata e (pulsante SELEZIONE). 7. Utilizzare premere (pulsante SU) o (pulsante GIÙ) per scorrere fino al minuto appropriato e (pulsante SELEZIONE). 8. Le impostazioni vengono salvate e sul pannello di controllo sarà visualizzato nuovamente il sottomenu DATA/ORA. 9. Premere MENU per uscire dal menu. 110 Capitolo 3 Gestione e manutenzione della stampante ITWW Controllo della configurazione della stampante Nel pannello di controllo della stampante, è possibile stampare alcune pagine contenenti dettagli relativi alla stampante e alla configurazione corrente. In questa sezione vengono descritte le seguenti pagine di informazioni: ● Mappa dei menu ● Pagina di configurazione ● Pagina stato materiali di consumo ● Elenco font PS o PCL Per un elenco completo delle pagine di informazioni della stampante, vedere il menu INFORMAZIONI del pannello di controllo (vedere Menu Informazioni). Tenere queste pagine a portata di mano per la risoluzione dei problemi e per contattare l'assistenza clienti HP. Mappa dei menu Per esaminare le impostazioni correnti di tutti i menu e le voci disponibili nel pannello di controllo della stampante, stampare una mappa dei menu. Stampa della mappa dei menu 1. Premere (pulsante SELEZIONE) per aprire i menu. 2. Utilizzare premere (pulsante SU) o (pulsante GIÙ) per passare a INFORMAZIONI, quindi (pulsante SELEZIONE). 3. Utilizzare (pulsante SU) o (pulsante GIÙ) per passare a STAMPA MAPPA MENU, quindi premere (pulsante SELEZIONE). È consigliabile tenere la mappa dei menu accanto alla stampante, come riferimento. Il contenuto della mappa dipende dalle opzioni installate sulla stampante. Molti di questi valori possono essere ignorati dal driver della stampante o dal programma utilizzato. Per un elenco completo delle opzioni del pannello di controllo e dei valori possibili, vedere Menu del pannello di controllo. Per modificare un'impostazione del pannello di controllo, vedere Modifica delle impostazioni di configurazione del pannello di controllo della stampante. Pagina di configurazione Utilizzare la pagina di configurazione per esaminare le impostazioni correnti della stampante, come ausilio nella risoluzione dei problemi oppure per verificare l'installazione degli accessori opzionali, ad esempio i moduli di memoria DIMM, i vassoi e i linguaggi della stampante. Nota Se è installato un server di stampa HP Jetdirect, verrà stampata anche la pagina di configurazione HP Jetdirect. L'indirizzo IP del server di stampa HP Jetdirect viene visualizzato in questa pagina. Stampa di una pagina di configurazione nel pannello di controllo 1. Premere ITWW (pulsante SELEZIONE) per aprire i menu. Controllo della configurazione della stampante 111 2. Utilizzare premere (pulsante SU) o (pulsante GIÙ) per passare a INFORMAZIONI, quindi (pulsante SELEZIONE). 3. Utilizzare (pulsante SU) o (pulsante GIÙ) per passare a Stampa configurazione, quindi premere (pulsante SELEZIONE). Segue un esempio della pagina di configurazione. Il contenuto della pagina di configurazione varia a seconda delle opzioni installate nella stampante. Nota È anche possibile ottenere informazioni sulla configurazione nel server Web incorporato o nella Casella degli strumenti HP. Per ulteriori informazioni, vedere Uso del server Web incorporato o Uso del software Casella degli strumenti HP. hp LaserJet 4250/4350 printers 1 3 1 4 2 5 6 112 1 Informazioni stampante Consente di visualizzare il modello, il numero di serie, il numero di pagine e altre informazioni relative alla stampante. 2 Opzioni e linguaggi di stampa installati Consente di visualizzare tutti i linguaggi della stampante installati (ad esempio PS e PCL) e le opzioni installate nei vari alloggiamenti DIMM e EIO. 3 Memoria Consente di visualizzare informazioni sulla memoria della stampante, sullo spazio di lavoro (DWS) del driver PCL e informazioni sul risparmio delle risorse. 4 Registro eventi Consente di visualizzare il numero di voci del registro eventi, il numero massimo di voci visualizzabili e le ultime tre voci. Capitolo 3 Gestione e manutenzione della stampante ITWW 5 Sicurezza Consente di visualizzare lo stato del blocco del pannello di controllo della stampante, la password del pannello di controllo e l'unità disco eventualmente installata nella stampante. 6 Vassoi della carta e opzioni Consente di visualizzare le impostazioni dei formati relative a tutti i vassoi e gli accessori opzionali per la gestione della carta installati. Pagina stato materiali di consumo Utilizzare la pagina di stato dei materiali di consumo per ottenere informazioni sulla cartuccia di stampa installata nella stampante, sulla quantità di toner disponibile nella cartuccia e sul numero di pagine e di processi elaborati. Nota È anche possibile ottenere informazioni sulla configurazione nel server Web incorporato o nella Casella degli strumenti HP. Per ulteriori informazioni, vedere Uso del server Web incorporato o Uso del software Casella degli strumenti HP. Stampa di una pagina di stato dei materiali di consumo dal pannello di controllo ITWW 1. Premere (pulsante SELEZIONE) per aprire i menu. 2. Utilizzare premere (pulsante SU) o (pulsante GIÙ) per passare a INFORMAZIONI, quindi (pulsante SELEZIONE). Controllo della configurazione della stampante 113 3. Utilizzare (pulsante SU) o (pulsante GIÙ) per passare a STAMPA PAGINA DI STATO MATERIALE., quindi premere (pulsante SELEZIONE). hp LaserJet 4250/4350 printers 1 100% 100% 2 1 3 4 1 2 3 4 Informazioni sulla cartuccia di stampa, incluso il numero stimato di pagine restanti Informazioni sulla durata prevista del kit di manutenzione Informazioni sull'ordinazione di materiali di consumo Informazioni sul riciclaggio di materiali di consumo Elenco font PS o PCL Utilizzare l'elenco dei font per esaminare quali sono quelli attualmente installati nella stampante. Nell'elenco è indicato inoltre quali font risiedono in un disco rigido opzionale o in un modulo DIMM Flash opzionale. Stampa di un elenco di font PS o PCL 1. Premere (pulsante SELEZIONE) per aprire i menu. 2. Utilizzare premere (pulsante SU) o (pulsante GIÙ) per passare a INFORMAZIONI, quindi (pulsante SELEZIONE). 3. Utilizzare (pulsante SU) o (pulsante GIÙ) per passare a STAMPA ELENCO FONT PS o a STAMPA ELENCO FONT PCL, quindi premere (pulsante SELEZIONE). Nell'elenco dei font PS sono riportati tutti i font PS attualmente disponibili e ne viene fornito un esempio. Di seguito sono elencate le informazioni contenute nell'elenco di font PCL. 114 ● Font consente di visualizzare i nomi e gli esempi dei font. ● ● Passo/Punti consente di visualizzare il passo e il corpo (in punti) del font. Sequenza di Escape (un comando di programmazione PCL) consente di selezionare il font desiderato. Vedere la legenda nella parte inferiore della pagina contenente l'elenco di font. Capitolo 3 Gestione e manutenzione della stampante ITWW Nota Per informazioni sull'utilizzo dei comandi della stampante per selezionare un font con programmi MS-DOS®, vedere Selezione di font PCL 6 e PCL 5. ● ● ITWW Font N. è il numero utilizzato per selezionare i font nel pannello di controllo della stampante (non nel programma). Non confondere il numero font con l'ID font. Il numero indica l'alloggiamento CompactFlash di memorizzazione dei font. ● SOFT: font scaricati, che risiedono nella stampante finché non vengono scaricati altri font per sostituirli o finché non si spegne la stampante. ● INTERNI: font che risiedono permanentemente nella stampante. ID font è il numero che l'utente assegna ai soft font quando li scarica tramite software. Controllo della configurazione della stampante 115 Gestione della cartuccia di stampa Questa sezione fornisce informazioni sulle cartucce di stampa HP, la durata prevista delle stesse, come conservarle e come identificare i materiali di consumo HP originali. Vengono fornite informazioni anche sulle cartucce di stampa non HP. ● Cartucce di stampa HP ● Cartucce di stampa non HP ● Autenticazione della cartuccia di stampa ● Conservazione delle cartucce di stampa ● Durata prevista delle cartucce di stampa ● Verifica del livello dei materiali di consumo ● Cartuccia in esaurimento o esaurita Cartucce di stampa HP Quando si utilizza una cartuccia di stampa HP originale è possibile ottenere diverse informazioni, ad esempio: ● Quantità di toner residuo ● Stima del numero di pagine rimanenti ● Numero di pagine stampate Cartucce di stampa non HP Hewlett-Packard Company sconsiglia l'uso di cartucce di stampa non HP, siano esse nuove o ricaricate. HP non garantisce il funzionamento o la qualità dei prodotti non originali. Gli eventuali interventi di assistenza o di riparazione dovuti all'utilizzo di una cartuccia di stampa non HP non sono coperti dalla garanzia della stampante. L'uso di materiali di consumo HP originali garantisce la disponibilità di tutte le funzioni di stampa HP. Autenticazione della cartuccia di stampa La stampante è in grado di rilevare se la cartuccia di stampa non è un prodotto originale HP quando viene installata. Se si ritiene di avere acquistato un materiale di consumo HP originale, visitare il sito Web HP all'indirizzo http://www.hp.com/go/anticounterfeit. Conservazione delle cartucce di stampa Non rimuovere la cartuccia di stampa dalla relativa confezione finché non si è pronti a utilizzarla. Conservare sempre la cartuccia di stampa nell'ambiente appropriato. La temperatura deve essere compresa tra -20 °C e 40 °C. L'umidità relativa deve essere compresa tra il 10% e il 90%. 116 Capitolo 3 Gestione e manutenzione della stampante ITWW ATTENZIONE Per evitare di danneggiare la cartuccia di stampa, non esporla alla luce per più di qualche minuto. Durata prevista delle cartucce di stampa La durata della cartuccia di stampa dipende dalla quantità di toner richiesta dai processi di stampa e dalla durata degli altri componenti all'interno della cartuccia. Se il testo viene stampato al 5% di copertura (tipico di una lettera commerciale), una cartuccia di stampa HP dura in media 10.000 (Q5942A) o 20.000 (Q5942X) pagine. La durata prevista della cartuccia può essere verificata in qualsiasi momento controllando il livello dei materiali di consumo, come descritto in Verifica del livello dei materiali di consumo. Verifica del livello dei materiali di consumo È possibile controllare il livello dei materiali di consumo (toner) utilizzando il pannello di controllo della stampante, il server Web incorporato, il software Casella degli strumenti HP o HP Web Jetadmin. Per controllare il livello dei materiali di consumo tramite il pannello di controllo 1. Premere MENU per accedere ai menu. 2. Utilizzare premere (pulsante SU) o (pulsante GIÙ) per passare a INFORMAZIONI, quindi (pulsante SELEZIONE). 3. Utilizzare (pulsante SU) o (pulsante GIÙ) per passare a STAMPA PAGINA DI STATO MATERIALE., quindi premere (pulsante SELEZIONE). Per informazioni sulla pagina di stato dei materiali di consumo, vedere Pagina stato materiali di consumo. Per controllare il livello dei materiali di consumo tramite il server Web incorporato 1. Nel browser Web, digitare l'indirizzo IP della home page della stampante per accedere alla relativa pagina di stato. Vedere Avvio del server Web incorporato. 2. Nella parte sinistra della schermata, fare clic su Stato materiali di consumo. Viene visualizzata la pagina di stato dei materiali di consumo, contenente informazioni sul livello dei materiali. Per informazioni sulla pagina di stato dei materiali di consumo, vedere Pagina stato materiali di consumo. Per controllare il livello dei materiali di consumo tramite il software Casella degli strumenti HP È possibile configurare Casella degli strumenti HP per ricevere una notifica quando la cartuccia di stampa sta per esaurirsi. È possibile scegliere di ricevere gli avvisi tramite posta elettronica, sotto forma di messaggio a comparsa o come icona sulla barra delle applicazioni. Per controllare lo stato dei materiali di consumo tramite il software Casella degli strumenti HP, fare clic sulla scheda Stato, quindi su Stato materiali di consumo. ITWW Gestione della cartuccia di stampa 117 Per controllare il livello dei materiali di consumo tramite HP Web Jetadmin In HP Web Jetadmin, selezionare la stampante. La pagina di stato della stampante contiene informazioni sul livello dei materiali di consumo. Cartuccia in esaurimento o esaurita La stampante invia un avviso se il toner della cartuccia di stampa è in esaurimento oppure è esaurito. Condizione di toner in esaurimento o fine della durata del tamburo Quando la cartuccia sta per esaurirsi, sul pannello di controllo della stampante viene visualizzato il messaggio ORDINARE CARTUCCIA. Pulsante INDIETRO Questa percentuale è impostata con l'intento di fornire circa 2 settimane di utilizzo normale prima che la cartuccia si esaurisca completamente, un periodo di tempo sufficiente per l'acquisto di una nuova cartuccia. L'impostazione predefinita prevede che la stampante continui a stampare finché la cartuccia non si esaurisce, ma è possibile che si preferisca interrompere la stampa la prima volta che viene visualizzato il messaggio ORDINARE CARTUCCIA, ad esempio se si desidera mantenere una qualità di stampa costantemente alta durante i processi di stampa o per evitare che la cartuccia si esaurisca durante un processo di stampa lungo. Per configurare la stampante in modo che si arresti, nel menu CONFIGURA PERIFERICA, in IMPOSTAZIONE SISTEMA, impostare CARTUCCIA IN ESAURIMENTO su INTERROMPI. A questo punto, quando viene visualizzato il messaggio SOSTITUIRE CARTUCCIA, la stampante si interrompe. È possibile riprendere la stampa premendo (pulsante SELEZIONE) per ciascun processo di stampa. Quando il toner nella cartuccia è esaurito o la durata del tamburo è terminata Il messaggio SOSTITUIRE CARTUCCIA viene visualizzato quando si presenta una delle seguenti condizioni: 118 ● Il toner nella cartuccia di stampa è esaurito. Se CARTUCCIA ESAURITA viene impostato su CONTINUA (nel sottomenu IMPOSTAZIONE SISTEMA del menu CONFIGURA PERIFERICA), la stampante continua a stampare senza richiedere alcun intervento fino alla fine della durata del tamburo della cartuccia. HP non garantisce la qualità di stampa dopo la prima visualizzazione del messaggio SOSTITUIRE CARTUCCIA. Sostituire quanto prima la cartuccia di stampa. Vedere Ordinazione di componenti, accessori e materiali di consumo. Il messaggio SOSTITUIRE CARTUCCIA rimane visualizzato fino a quando non si sostituisce la cartuccia di stampa. Se CARTUCCIA ESAURITA è impostato su INTERROMPI, la stampante si interrompe fino a quando non si sostituisce la cartuccia di stampa o si riprende la stampa configurando la stampante in modo da proseguire. Nel menu CONFIGURA PERIFERICA, in IMPOSTAZIONE SISTEMA, impostare CARTUCCIA ESAURITA su CONTINUA. ● La durata del tamburo della cartuccia di stampa è terminata. Per continuare a stampare, è necessario sostituire la cartuccia di stampa. Non è possibile ignorare questa operazione, anche se è rimasto del toner nella cartuccia. Vedere Ordinazione di componenti, accessori e materiali di consumo. Questa condizione si verifica per proteggere la stampante. Capitolo 3 Gestione e manutenzione della stampante ITWW Pulizia della stampante Seguire la procedura di pulizia riportata sulla pagina seguente ogni volta che si sostituisce la cartuccia di stampa oppure quando si verificano problemi di qualità di stampa. Cercare di mantenere la stampante il più possibile al riparo da polvere e impurità. ATTENZIONE ● Pulire la parte esterna della stampante con un panno leggermente inumidito. ● Pulire la parte interna con un panno asciutto e privo di lanugine. Non utilizzare detergenti a base di ammoniaca per pulire la stampante o le parti circostanti. Quando si pulisce la stampante, fare attenzione a non toccare il rullo di trasferimento (il rullo di gomma nero che si trova sotto la cartuccia di stampa). L'untuosità della pelle può causare problemi di qualità di stampa. Pulizia interna della stampante Per rimuovere la polvere e altri residui all'interno della stampante, attenersi alla procedura riportata di seguito. Per pulire la parte interna della stampante 1. Spegnere la stampante e scollegare il cavo di alimentazione. ITWW Pulizia della stampante 119 2. Aprire il coperchio superiore e rimuovere la cartuccia di stampa. AVVERTENZA Non toccare le parti interne della stampante. L'area di fusione adiacente potrebbe essere molto calda. ATTENZIONE Per evitare di danneggiare la cartuccia di stampa, non esporla alla luce per più di qualche minuto. Coprire la cartuccia di stampa con un foglio di carta quando non è inserita nella stampante. 3. Eliminare la polvere e le tracce di sporco dalle guide di alimentazione della carta (aree ombreggiate) con un panno asciutto e privo di lanugine. Nota Se un indumento si macchia di toner, rimuovere la macchia con un panno asciutto e lavare l'indumento in acqua fredda. L'acqua calda fissa il toner ai tessuti. 4. Servendosi della maniglia verde, sollevare la piastra di accesso alla carta e asportare tutti i residui con un panno asciutto e privo di lanugine. 5. Reinstallare la cartuccia di stampa, chiudere il coperchio superiore, collegare il cavo di alimentazione e accendere la stampante. Pulizia del fusore Utilizzare la pagina di pulizia della stampante per liberare il fusore da residui di toner e carta che si potrebbero accumulare. L'accumulo di toner e di altri residui può provocare la comparsa di macchie sul lato anteriore o posteriore del documento stampato. 120 Capitolo 3 Gestione e manutenzione della stampante ITWW Per garantire una qualità di stampa ottimale, HP consigliare di stampare la pagina di pulizia ogni volta che si sostituisce la cartuccia di stampa oppure in base a un intervallo automatico che è possibile configurare. Se è installata un'unità fronte/retro opzionale, stampare le pagine di pulizia manualmente. La procedura di pulizia richiede circa due minuti e mezzo. Durante l'esecuzione della pulizia, sul pannello di controllo della stampante viene visualizzato il messaggio PULIZIA. Stampa manuale della pagina di pulizia Per un funzionamento corretto della pagina di pulizia, utilizzare carta per fotocopie (non utilizzare carta fine, pesante o ruvida). Per stampare la pagina di pulizia manualmente 1. Se è installata un'unità fronte/retro, aprire lo scomparto di uscita posteriore. 2. Premere MENU per accedere ai menu. 3. Utilizzare (pulsante SU) o (pulsante GIÙ) per passare a CONFIGURA PERIFERICA, quindi premere (pulsante SELEZIONE). 4. Utilizzare (pulsante SU) o (pulsante GIÙ) per passare a QUALITÀ DI STAMPA, quindi premere (pulsante SELEZIONE). 5. Utilizzare (pulsante SU) o (pulsante GIÙ) per passare a ELABORA PAGINA DI PULIZIA, quindi premere (pulsante SELEZIONE). 6. Se è installata un'unità fronte/retro, chiudere lo scomparto di uscita posteriore. Stampa automatica della pagina di pulizia La procedura descritta di seguito consente di stampare automaticamente le pagine di pulizia in base a un intervallo specificato. Per poter stampare la pagina di pulizia senza l'intervento dell'utente, è necessario caricare nella stampante carta del formato selezionato e di tipo normale. La stampante non interrompe un processo di stampa in corso. ITWW Pulizia della stampante 121 Per stampare la pagina di pulizia automaticamente 1. Premere MENU per accedere ai menu. 2. Utilizzare (pulsante SU) o (pulsante GIÙ) per passare a CONFIGURA PERIFERICA, quindi premere (pulsante SELEZIONE). 3. Utilizzare (pulsante SU) o (pulsante GIÙ) per passare a QUALITÀ DI STAMPA, quindi premere (pulsante SELEZIONE). 4. Utilizzare (pulsante SU) o (pulsante GIÙ) per passare a PULIZIA AUTOMATICA, quindi premere (pulsante SELEZIONE). 5. Utilizzare (pulsante SU) o (pulsante SELEZIONE). (pulsante GIÙ) per passare a ON, quindi premere 6. Utilizzare (pulsante SU) o (pulsante GIÙ) per passare a INTERVALLO PULIZIA, quindi premere (pulsante SELEZIONE). 7. Utilizzare (pulsante SU) o (pulsante GIÙ) per passare all'intervallo desiderato, compreso tra 1.000 e 20.000 pagine, quindi premere (pulsante SELEZIONE) per salvare la propria selezione. 8. Utilizzare (pulsante SU) o (pulsante GIÙ) per passare a FORMATO PULIZIA AUTOMATICA, quindi premere (pulsante SELEZIONE). 9. Utilizzare (pulsante SU) o (pulsante GIÙ) per passare al formato di carta che si desidera utilizzare per le pagine di pulizia (A4 o LETTER), quindi premere (pulsante SELEZIONE) per salvare la propria selezione. Viene stampata automaticamente una pagina di pulizia all'intervallo e con il formato selezionato. È possibile eliminare la pagina stampata creata con il processo di pulizia. 122 Capitolo 3 Gestione e manutenzione della stampante ITWW Esecuzione delle operazioni di manutenzione preventive Quando sul display del pannello di controllo della stampante appare il messaggio ESEGUIRE LA MANUTENZIONE DELLA STAMPANTE, è necessario sostituire determinati componenti per garantire prestazioni sempre ottimali della stampante. Il messaggio di manutenzione appare ogni 200.000 pagine. Il messaggio può essere temporaneamente soppresso per circa 10.000 pagine utilizzando l'opzione CANCELLA MSG MANUTENZIONE del sottomenu Reimposta. Vedere Sottomenu Ripristina. Per verificare il numero di pagine stampate dall'installazione dei nuovi componenti del kit di manutenzione, stampare una pagina di configurazione o una pagina di stato dei materiali di consumo. Per informazioni, vedere Pagina di configurazione o Pagina stato materiali di consumo. Per ordinare il kit di manutenzione della stampante, vedere Numeri di catalogo. Il kit comprende: Nota ● fusore ● rulli di trasferimento, di prelievo e di alimentazione ● istruzioni per l'installazione Il kit di manutenzione della stampante è un articolo di consumo e il costo non è coperto dalla garanzia originale della stampante o dalle principali estensioni della garanzia. Una volta installato il kit di manutenzione, reimpostare il contatore del kit. Per reimpostare il contatore del kit di manutenzione 1. Spegnere e riaccendere la stampante. 2. Quando XXX appare sul display del pannello di controllo, tenere premuto il pulsante (pulsante SELEZIONE). Continuare a tenere premuto (pulsante SELEZIONE) finché tutte e tre le spie del pannello di controllo della stampante non lampeggiano una volta e restano quindi accese. Questa operazione può richiedere 10 secondi al massimo. 3. Rilasciare (pulsante SELEZIONA) e premere MANUTENZIONE. 4. Premere Nota ITWW (pulsante SU) per passare a NUOVO KIT (pulsante SELEZIONE) per reimpostare il contatore del kit di manutenzione. Eseguire questa procedura soltanto dopo avere installato un kit di manutenzione. Non utilizzarla per sopprimere temporaneamente il messaggio ESEGUIRE LA MANUTENZIONE DELLA STAMPANTE. Esecuzione delle operazioni di manutenzione preventive 123 Sostituzione della cucitrice Per sostituire una cucitrice difettosa nella cucitrice/impilatrice opzionale, attenersi alla procedura indicata di seguito. Per rimuovere e sostituire la cucitrice 1. Individuare la cucitrice sul lato destro della cucitrice/impilatrice. 2. Ruotare la cucitrice verso il lato anteriore della stampante fino a quando non scatta. Lasciare la cucitrice nella posizione di apertura. 3. Premere sulla linguetta nella parte superiore della cucitrice. 4. Tenendo premuta la linguetta, estrarre la cucitrice dalla cucitrice/impilatrice. 124 Capitolo 3 Gestione e manutenzione della stampante ITWW 5. Scollegare il cavo tra la cucitrice e la cucitrice/impilatrice (viene staccata solo la parte blu). Sbloccare la linguetta bianca che contiene il connettore del cavo blu aprendo la linguetta sul lato sinistro. 6. Rimuovere la nuova cucitrice dalla confezione. 7. Collegare il cavo tra la nuova cucitrice e la cucitrice/impilatrice. 8. Inserire il fermo posizionato nella parte inferiore della nuova cucitrice nel foro presente sulla cucitrice/impilatrice. ITWW Sostituzione della cucitrice 125 9. Premere sulla linguetta nella parte superiore della cucitrice e spingere l'unità nella cucitrice/impilatrice. 10. Ruotare la cucitrice verso il lato posteriore della stampante fino a quando non scatta in posizione. 11. Se la cartuccia della cucitrice non è installata nell'unità, installarla ora. Vedere Caricamento dei punti metallici. 126 Capitolo 3 Gestione e manutenzione della stampante ITWW 4 Risoluzione dei problemi Queste informazioni sono organizzate in modo da aiutare l'utente a risolvere i problemi di stampa. Selezionare l'argomento o il tipo di problema dall'elenco riportato di seguito. ITWW ● Diagramma di risoluzione dei problemi ● Risoluzione dei problemi di stampa generali ● Indicazioni sull'uso della carta ● Stampa di pagine speciali ● Eliminazione degli inceppamenti ● Messaggi della stampante ● Significato delle spie degli accessori relative all'impilatrice e alla cucitrice/impilatrice ● Risoluzione dei problemi di qualità di stampa ● Risoluzione dei problemi di stampa di rete ● Risoluzione dei problemi comuni di Windows ● Risoluzione dei problemi comuni di Macintosh ● Risoluzione dei problemi PostScript comuni ● Risoluzione dei problemi relativi al disco rigido opzionale 127 Diagramma di risoluzione dei problemi Se la stampante non risponde adeguatamente, utilizzare il diagramma per determinare il problema. Se la stampante non supera un controllo, attenersi ai suggerimenti corrispondenti. Se non si riesce a risolvere il problema seguendo le procedure consigliate nella presente Guida, rivolgersi a un centro di assistenza HP autorizzato. Vedere Assistenza clienti HP. Utenti Macintosh: per ulteriori informazioni sulla risoluzione dei problemi, vedere Risoluzione dei problemi comuni di Macintosh. Nota 1 Sul display del pannello di controllo è visualizzato PRONTA? SÌ Passare al punto 2. NO Sul display non è visualizzato alcun messaggio e la ventola della stampante è disattivata. 128 Sul display non è visualizzato alcun messaggio ma la ventola della stampante è attivata. Capitolo 4 Risoluzione dei problemi Il display è visualizzato in una lingua non corretta. Il display visualizza caratteri confusi o sconosciuti. Sul display del pannello di controllo della stampante è visualizzato un messaggio diverso da PRONTA. ITWW ● Spegnere e riaccendere la stampante. ● Controllare le connessioni del cavo di alimentazione e l'interruttore di alimentazione. ● Collegare la stampante a una presa differente. ● Controllare che l'alimentazione elettrica in entrata sia regolare e che risponda alle specifiche tecniche della stampante. Vedere Specifiche elettriche. ● ● Premere un tasto del pannello di controllo della stampante per controllare se la stampante risponde. Spegnere e riaccendere la stampante. ● Spegnere e riaccendere la stampante. Quando XXX MB viene visualizzato sul display del pannello di controllo, tenere premuto il pulsante (pulsante SELEZIONE) inché non si accendono tutte e tre le spie. Questa operazione può richiedere 10 secondi al massimo. Rilasciare (pulsante SELEZIONE). Premere (pulsante GIÙ) tper scorrere l'elenco delle lingue disponibili. Premere (pulsante SELEZIONE) per salvare la lingua desiderata come la nuova lingua predefinita. ● Assicurarsi di selezionare la lingua desiderata nel pannello di controllo della stampante. ● Spegnere e riaccendere la stampante. ● Passare alla sezione Interpretazione dei messaggi del pannello di controllo. 2 È possibile stampare una pagina di configurazione? Vedere Pagina di configurazione. SÌ Passare al punto 3. NO La pagina di configurazione non viene stampata. ITWW Viene stampata una pagina vuota. Sul display del pannello di controllo della stampante è visualizzato un messaggio diverso da PRONTA oppure STAMPA CONFIGURAZIONE. Diagramma di risoluzione dei problemi 129 ● Controllare che tutti i vassoi siano caricati, regolati e installati correttamente nella stampante. ● Attraverso il computer, controllare la coda o lo spooler di stampa per verificare se la stampante è in pausa. Se il processo di stampa corrente presenta dei problemi o se la stampante è in pausa, la pagina di configurazione non viene stampata. Premere INTERROMPI e provare a eseguire nuovamente la procedura descritta al punto 2 del diagramma di risoluzione dei problemi. ● Controllare di avere rimosso il nastro di sigillo dalla cartuccia di stampa. Consultare la Guida introduttiva [Avvio] o le istruzioni fornite con la cartuccia di stampa. ● La cartuccia di stampa potrebbe essere vuota. Installare una nuova cartuccia di stampa. ● Passare alla sezione Interpretazione dei messaggi del pannello di controllo. 3 È possibile stampare da un programma? SÌ Passare al punto 4. NO Il processo non viene stampato. 130 Capitolo 4 Risoluzione dei problemi Viene stampata una pagina di errori o un elenco di comandi PS. ITWW ● Se il processo non viene stampato e sul display del pannello di controllo viene visualizzato un messaggio, vedere Interpretazione dei messaggi del pannello di controllo. ● Attraverso il computer, verificare se la stampante è in pausa. Premere INTERROMPI per continuare. ● Se la stampante è collegata in rete, controllare se il processo è stato inviato alla stampante corretta. Per verificare se si tratta di un problema di rete, collegare il computer direttamente alla stampante tramite un cavo parallelo o USB, cambiare la porta in LPT1 e provare a stampare. ● Controllare le connessioni del cavo di interfaccia. Scollegare e ricollegare il cavo sul computer e sulla stampante. ● Provare il cavo su un altro computer. ● Se si utilizza una connessione parallela, assicurarsi che il cavo sia conforme alla specifica IEEE-1284. ● Se la stampante è collegata a una rete, stampare una pagina di configurazione. Vedere Pagina di configurazione. Se è installato un server di stampa HP Jetdirect, viene stampata anche una pagina Jetdirect. Controllare la pagina di configurazione Jetdirect per verificare che lo stato e le impostazioni del protocollo di rete siano corretti per la stampante. ● Per verificare se si tratta di un problema del computer, stampare da un altro computer (se possibile). ● Assicurarsi che il processo di stampa venga inviato alla porta corretta, ad esempio LPT1 o una porta di stampante di rete. ● Controllare che il driver per la stampante in uso sia quello appropriato. Vedere Uso del driver della stampante. ● Reinstallare il driver per la stampante. Consultare la Guida introduttiva [Avvio]. ● Controllare che la porta del computer sia configurata e funzioni correttamente. A tale scopo, collegare un'altra stampante alla stessa porta e provare a stampare. ● Se si stampa con il driver PS, dal sottomenu Stampa (menu Configura periferica) del pannello di controllo della stampante impostare STAMPA ERRORI PS=ATTIVATO, quindi stampare nuovamente il processo. Se viene stampata una pagina di errori, vedere le istruzioni nella colonna successiva. ● Nel sottomenu Configurazione del sistema (menu Configura periferica) sul pannello di controllo della stampante, assicurarsi che sia configurata l'impostazione LINGUAGGIO DI STAMPA=AUTOMATICO. ● Potrebbe mancare un messaggio della stampante che servirebbe a risolvere il problema. Nel sottomenu Configurazione del sistema (menu Configura periferica) del pannello di controllo della stampante disattivare temporaneamente le impostazioni Notifiche cancellabili e Continuazione automatica. Quindi, provare nuovamente a stampare il processo. ● La stampante potrebbe aver ricevuto un codice PS non standard. Nel sottomenu Configurazione del sistema (menu Configura periferica) del pannello di controllo della stampante impostare LINGUAGGIO DI STAMPA=PS solo per il processo di stampa corrente. Una volta stampato il processo, ripristinare l'impostazione AUTOMATICO. ● Accertarsi che il processo di stampa sia di tipo PS e che si stia utilizzando il driver PS. ● La stampante potrebbe aver ricevuto codice PS sebbene sia impostata su PCL. Nel sottomenu Configurazione del sistema (menu Configura periferica) impostare LINGUAGGIO DI STAMPA=AUTOMATICO. 4 Il processo di stampa viene eseguito nel modo previsto? SÌ Passare al punto 5. NO ITWW Diagramma di risoluzione dei problemi 131 La stampa è confusa o viene stampata solo una parte della pagina. La stampa si interrompe a metà processo. La velocità di stampa è inferiore a quella prevista. Un'impostazione del pannello di controllo della stampante non viene applicata. ● ● È possibile che sia stato premuto INTERROMPI. ● Semplificare il processo di stampa. ● ● ● Controllare che l'alimentazione elettrica in entrata sia regolare e che risponda alle specifiche tecniche della stampante. Vedere Specifiche elettriche. Aggiungere ulteriore memoria alla stampante. Vedere Memoria della stampante. ● Disattivare le pagine di intestazione (rivolgersi all'amministratore della rete). ● La velocità è inferiore se si stampa su carta stretta, si stampa dal vassoio 1, si utilizza la modalità del fusore ALTA 2 o si imposta la velocità del formato ridotto su LENTA. ● Controllare che il driver per la stampante in uso sia quello appropriato. Vedere Uso del driver della stampante. Il file di dati inviato alla stampante potrebbe essere danneggiato. Per controllare, provare a stamparlo con un'altra stampante (se possibile) o provare con un file diverso. ● Controllare le connessioni del cavo di interfaccia. Controllare il cavo utilizzandolo su un altro computer (se possibile). ● Sostituire il cavo di interfaccia con un cavo di alta qualità (vedere Numeri di catalogo). ● Semplificare il processo di stampa, impostare una risoluzione inferiore o installare ulteriore memoria stampante. Vedere Memoria della stampante. ● Potrebbe mancare un messaggio della stampante che servirebbe a risolvere il problema. Nel sottomenu Configurazione del sistema (menu Configura periferica) del pannello di controllo della stampante disattivare temporaneamente le impostazioni Notifiche cancellabili e Continuazione automatica. Quindi, provare nuovamente a stampare il processo. Il processo di stampa non è formattato correttamente. 132 La carta non viene prelevata in modo corretto o viene danneggiata. Capitolo 4 Risoluzione dei problemi Controllare le impostazioni nel driver per la stampante o nel programma (le impostazioni del driver per la stampante e del programma hanno la precedenza su quelle del pannello di controllo della stampante). Si verificano problemi di qualità della stampa. ITWW ● ● Controllare che il driver per la stampante in uso sia quello appropriato. Vedere Uso del driver della stampante. Controllare le impostazioni del programma (vedere la Guida in linea del programma). ● Provare a utilizzare un font differente. ● Le risorse scaricate potrebbero essere andate perdute. In tal caso, è necessario scaricarle di nuovo. ● Accertarsi che la carta sia caricata correttamente e che le guide non siano né troppo aderenti né troppo lontane dalla pila della carta. ● Se si verificano problemi durante la stampa su carta di formato personalizzato, vedere Stampa su carta di formato ridotto, di formato personalizzato o carta pesante. ● Se le pagine sono stropicciate o arricciate o se l'immagine della pagina è obliqua, vedere Risoluzione dei problemi di qualità di stampa. ● Regolare la risoluzione di stampa. Vedere Sottomenu Qualità di stampa. ● Controllare che RET sia impostato su Sì. Vedere Sottomenu Qualità di stampa. ● Passare alla sezione Risoluzione dei problemi di qualità di stampa. 5 La stampante seleziona i vassoi e gli accessori per la gestione della carta appropriati? SÌ Per altri problemi, vedere il sommario, l'indice analitico o la Guida in linea del driver per la stampante. NO La stampante estrae la carta dal vassoio sbagliato. ITWW Un accessorio opzionale non funziona correttamente. Sul display del pannello di controllo della stampante è visualizzato un messaggio diverso da PRONTA. Diagramma di risoluzione dei problemi 133 ● Accertarsi di aver selezionato il vassoio corretto. Vedere Selezione dell'origine della carta. ● Accertarsi che i vassoi siano configurati correttamente per il tipo e il formato della carta. Vedere Caricamento dei vassoi. Stampare una pagina di configurazione per verificare le impostazioni correnti dei vassoi. Vedere Pagina di configurazione. ● ● ● 134 Accertarsi che l'impostazione del vassoio (origine) o del tipo di carta sia corretta nel driver per la stampante o nel programma (le impostazioni del driver per la stampante e del programma hanno la precedenza su quelle del pannello di controllo della stampante). In base all'impostazione predefinita, la stampante preleva prima la carta caricata nel vassoio 1. Se non si desidera stampare dal vassoio 1, rimuovere l'eventuale carta caricata oppure modificare l'impostazione USA VASSOIO RICHIESTO. Vedere Personalizzazione del funzionamento del vassoio 1. Modificare le impostazioni FORMATO VASSOIO 1 e TIPO VASSOIO 1 selezionando un valore diverso da QUALSIASI. Se si desidera stampare dal vassoio 1, ma non è possibile selezionare il vassoio in un programma, vedere Personalizzazione del funzionamento del vassoio 1. Capitolo 4 Risoluzione dei problemi ● Stampare una pagina di configurazione per verificare se l'accessorio è installato e funziona correttamente. Vedere Pagina di configurazione. ● Configurare il driver per la stampante perché riconosca gli accessori installati (compresi i vassoi). Vedere la Guida in linea del driver per la stampante. ● Spegnere e riaccendere la stampante. ● Verificare che l'accessorio opzionale in uso sia corretto per la stampante. ● Se l'unità fronte/retro opzionale non esegue la stampa fronte/retro, controllare che lo scomparto di uscita posteriore sia chiuso. ● Se l'unità fronte/retro non esegue la stampa fronte/retro, può essere necessario installare memoria aggiuntiva. Vedere Memoria della stampante. ● Passare alla sezione Interpretazione dei messaggi del pannello di controllo. Nota L'unità fronte/retro viene fornita con i modelli il cui nome contiene la lettera "d". È opzionale per tutti gli altri modelli. ● Se l'impilatrice o la cucitrice/impilatrice opzionale non funziona correttamente, controllare le spie degli accessori. Vedere Spie degli accessori. ● Se l'impilatrice o la cucitrice/impilatrice opzionale non funziona correttamente, verificare se è visualizzato un messaggio sul display del pannello di controllo della stampante. Vedere Interpretazione dei messaggi del pannello di controllo. ● Se la cucitrice/impilatrice opzionale non esegue la cucitura, ma la spia dell'accessorio è fissa e di colore verde e sul display del pannello di controllo della stampante non è visualizzato né il messaggio TROPPE PAGINE né il messaggio PROCESSO CON FORMATI DIVERSI, chiamare l'assistenza. Vedere Assistenza clienti HP. ITWW Risoluzione dei problemi di stampa generali Oltre ai problemi e alle soluzioni elencati in questa sezione, vedere Risoluzione dei problemi comuni di Macintosh se si dispone di un computer Macintosh oppure Risoluzione dei problemi PostScript comuni se si utilizza il driver PS. La stampante seleziona i supporti dal vassoio sbagliato. Causa Soluzione È possibile che la selezione del vassoio nel programma sia errata. In molti programmi la selezione del vassoio della carta è accessibile dal menu Imposta pagina del programma in uso. Rimuovere i supporti eventualmente presenti negli altri vassoi, per fare in modo che vengano prelevati dal vassoio desiderato. Per i computer Macintosh, servirsi dell'utility HP LaserJet per modificare la priorità del vassoio. Il formato configurato non corrisponde al formato dei supporti caricati nel vassoio. Utilizzando il pannello di controllo, modificare il formato configurato in modo tale da farlo corrispondere al formato del supporto caricato nel vassoio. La stampante non estrae la carta dal vassoio. Causa Soluzione Il vassoio è vuoto. Caricare la carta nel vassoio. Le guide della carta sono impostate in modo errato. Per impostare le guide correttamente, vedere Caricamento dei vassoi. Per il vassoio della carta da 500 fogli, assicurarsi che il lato superiore del pacco di carta sia regolare. Un lato non regolare potrebbe impedire l'uscita della piastra di sollevamento. La carta si arriccia quando esce dalla stampante. Causa Soluzione La carta si arriccia quando fuoriesce dallo scomparto di uscita superiore. Aprire lo scomparto di uscita posteriore per consentire alla carta di uscire direttamente dalla stampante. Capovolgere il foglio utilizzato per stampare. Ridurre la temperatura di fusione per ridurre l'arricciatura. Vedere Selezione della modalità fusore corretta. ITWW Risoluzione dei problemi di stampa generali 135 Il primo foglio si inceppa nell'area della cartuccia di stampa. Causa Soluzione La combinazione di umidità e temperatura elevate compromettono il supporto di stampa. Regolare la stampante per sopperire alle condizioni di umidità e di temperatura elevate. Il processo di stampa è estremamente lento. Causa Soluzione Il processo potrebbe essere molto complesso. Ridurre la complessità della pagina oppure provare a regolare le impostazioni relative alla qualità di stampa. Se il problema è ricorrente, aggiungere altra memoria alla stampante. Impossibile superare la velocità massima della stampante anche se viene aggiunta ulteriore memoria. Quando si stampa su supporti di formato personalizzato, la velocità di stampa potrebbe essere automaticamente ridotta. Nota: la velocità può diminuire quando si stampa su carta stretta, si stampa dal vassoio 1 o si utilizza la modalità del fusore ALTA 2. Si sta stampando un file PDF o PostScript (PS) utilizzando un driver per la stampante PCL. Provare a utilizzare il driver per la stampante PS piuttosto che il driver per la stampante PCL. Solitamente, questa operazione può essere effettuata da un programma. Nel driver per la stampante, l'opzione Ottimizza per: è impostata su cartoncino, carta spessa, carta ruvida o carta fine. Nel driver per la stampante, impostare il tipo di carta su comune (vedere Stampa in base al tipo e al formato della carta (blocco dei vassoi)). Nota: se si modifica l'impostazione in carta comune, il processo di stampa sarà più veloce. Tuttavia, se si sta utilizzando un supporto pesante, per ottenere risultati ottimali si consiglia di lasciare il driver per la stampante impostato su carta pesante, anche se la stampa potrebbe risultare più lenta. La stampa viene eseguita su entrambi i lati della carta. 136 Causa Soluzione La stampante è impostata per la stampa fronte/ retro. Vedere Modifica delle impostazioni di un processo di stampa per modificare l'impostazione o vedere la Guida in linea. Capitolo 4 Risoluzione dei problemi ITWW Il processo di stampa contiene una sola pagina, tuttavia la stampante elabora anche il lato posteriore della pagina (la pagina fuoriesce in parte e successivamente rientra nella stampante). Causa Soluzione La stampante è impostata per la stampa fronte/ retro. Il processo di stampa contiene una sola pagina, ma la stampante elabora anche il lato posteriore. Vedere Modifica delle impostazioni di un processo di stampa per modificare l'impostazione o vedere la Guida in linea. Non tentare di tirare fuori la pagina fino a quando il processo di stampa fronte/retro non viene completato. Potrebbe verificarsi un inceppamento. Le pagine vengono stampate, ma sono completamente vuote. Causa Soluzione Accertarsi di aver rimosso il nastro di sigillo dalla cartuccia di stampa. Estrarre la cartuccia di stampa e strappare il nastro di sigillo. Installare nuovamente la cartuccia di stampa. Il file potrebbe presentare pagine vuote. Controllare il file per accertarsi che non contenga pagine vuote. La stampa viene eseguita, ma il testo è sbagliato, confuso o incompleto. Causa Soluzione Il cavo della stampante è allentato o difettoso. Scollegare e ricollegare il cavo della stampante. Inviare un processo di stampa che è stato già eseguito correttamente. Se possibile, collegare il cavo e la stampante a un computer diverso e provare a stampare un processo eseguito correttamente in precedenza. Infine, provare a utilizzare un cavo nuovo. La stampante è collegata a una rete o a un dispositivo di condivisione e non riceve un segnale chiaro. Scollegare la stampante dalla rete e collegarla direttamente al computer mediante un cavo parallelo o USB. Inviare un processo di stampa eseguito correttamente in precedenza. Nel software non è stato selezionato il driver corretto. Nel software, accertarsi che nel menu per la selezione della stampante sia selezionata la stampante HP LaserJet serie 4250 o 4350. Il programma non funziona correttamente. Provare a stampare un processo da un altro programma. La stampante non risponde quando si seleziona Stampa nel software. ITWW Causa Soluzione I supporti nella stampante sono esauriti. Aggiungere i supporti. La stampante potrebbe essere in modalità di alimentazione manuale. Deselezionare la modalità di alimentazione manuale della stampante. Risoluzione dei problemi di stampa generali 137 La stampante non risponde quando si seleziona Stampa nel software. Causa Soluzione Il cavo che collega la stampante al computer non è inserito correttamente. Scollegare e ricollegare il cavo. Il cavo della stampante è difettoso. Se possibile, collegare il cavo a un altro computer e provare a stampare un processo eseguito correttamente in precedenza. Provare anche a utilizzare un altro cavo. Nel software non è stata selezionata la stampante corretta. Nel software, accertarsi che nel menu per la selezione della stampante sia selezionata la stampante HP LaserJet serie 4250 o 4350. Potrebbe essersi verificato un inceppamento. Eliminare eventuali inceppamenti, prestando particolare attenzione all'area dell'unità fronte/ retro, se presente. Vedere Eliminazione degli inceppamenti. Il software della stampante non è stato configurato per la porta di stampa corretta. Verificare il menu di selezione della stampante nel software per assicurarsi che si stia utilizzando la porta corretta. Se il computer dispone di diverse porte, assicurarsi che la stampante sia collegata alla porta corretta. La stampante è collegata in rete e non riceve alcun segnale. Scollegare la stampante dalla rete e collegarla direttamente al computer mediante un cavo parallelo o USB. Installare nuovamente il software di stampa. Inviare un processo di stampa eseguito correttamente in precedenza. Eliminare eventuali processi interrotti dalla coda di stampa. 138 La stampante non è alimentata. Se tutte le spie sono spente, controllare i collegamenti del cavo di alimentazione. Controllare l'interruttore. Controllare la fonte di alimentazione. La stampante non funziona correttamente. Controllare i messaggi e le spie sul display del pannello di controllo per determinare se la stampante sta indicando un errore. Prendere nota dei messaggi visualizzati e vedere Interpretazione dei messaggi del pannello di controllo. Capitolo 4 Risoluzione dei problemi ITWW Indicazioni sull'uso della carta Per ottenere risultati ottimali, utilizzare carta di buona qualità che non presenti tagli, incisioni, lacerazioni, macchie, particelle estranee, polvere, stropicciature, fori, bordi ondulati o piegati. In caso di dubbi sul tipo di carta da caricare (ad esempio, carta fine o riciclata), controllare l'etichetta sulla confezione della risma. Per l'elenco completo dei formati supportati, vedere Formati supportati dei supporti di stampa. Di seguito vengono descritti alcuni problemi relativi alla carta che possono compromettere la qualità di stampa, causare inceppamenti o danni alla stampante. Sintomo Problema Soluzione Qualità di stampa scadente o scarsa adesione del toner La carta è eccessivamente umida, ruvida, pesante o levigata; oppure si tratta di carta in rilievo o facente parte di una risma difettosa. Provare a utilizzare un tipo di carta diverso, con levigatezza tra 100 e 250 Sheffield e un contenuto di umidità compreso tra il 4 e il 6%. Parti non stampate, inceppamenti, arricciature La carta non è stata conservata in maniera corretta. Conservare la carta in posizione orizzontale e avvolta in un involucro a prova di umidità. La carta presenta differenze sui lati. Capovolgere i fogli. Arricciatura eccessiva La carta è eccessivamente umida, presenta una direzione errata della grana oppure è a grana fine. Aprire lo scomparto di uscita posteriore oppure utilizzare carta a grana grossa. Capovolgere i fogli. La carta presenta differenze sui lati. Inceppamento, danni alla stampante La carta presenta tagli e perforazioni. Utilizzare carta priva di tagli o perforazioni. Problemi di alimentazione I bordi della carta sono irregolari, o la carta appartiene a una risma difettosa. Utilizzare carta di alta qualità prodotta appositamente per le stampanti laser. La carta presenta differenze sui lati. Capovolgere i fogli. La carta è eccessivamente umida, ruvida, pesante o liscia. Provare a utilizzare un tipo di carta diverso, con levigatezza tra 100 e 250 Sheffield e un contenuto di umidità compreso tra il 4 e il 6%. Presenta una direzione errata della grana o è a grana fine oppure si tratta di carta in rilievo. Aprire lo scomparto di uscita posteriore oppure utilizzare carta a grana grossa. Nota ITWW Non utilizzare carta intestata stampata con inchiostri per basse temperature, quali gli inchiostri impiegati in alcuni processi di stampa termografica. Non utilizzare carta intestata in rilievo. La stampante utilizza il calore e la pressione per fondere il toner sulla carta. Accertarsi che la carta colorata o i moduli prestampati utilizzino inchiostri compatibili con la temperatura di fusione, ossia 200°C (392°F) per 0,1 secondi. Indicazioni sull'uso della carta 139 ATTENZIONE 140 La mancata osservanza di queste indicazioni può causare inceppamenti o danni alla stampante. Capitolo 4 Risoluzione dei problemi ITWW Stampa di pagine speciali Nella memoria della stampante sono memorizzate pagine speciali che possono essere d'aiuto per la diagnosi e la comprensione dei problemi che possono insorgere durante l'utilizzo della stampante. ● Pagina di configurazione Nella pagina di configurazione sono elencate molte delle impostazioni correnti e delle proprietà della stampante. Per informazioni su come stampare la pagina di configurazione, vedere Pagina di configurazione. Se nel sistema è installato un server di stampa HP Jetdirect, verrà stampata una seconda pagina con tutte le informazioni relative ad HP Jetdirect. ● Elenco dei font È possibile stampare un elenco di font utilizzando il pannello di controllo (vedere Elenco font PS o PCL) o (per i computer Macintosh) l'Utility HP LaserJet (vedere Utility HP LaserJet). ● Pagina stato materiali di consumo Utilizzare la pagina di stato dei materiali di consumo per ottenere informazioni sulla cartuccia di stampa installata nella stampante, sulla quantità di toner disponibile nella cartuccia e sul numero di pagine e di processi che sono stati elaborati (vedere Pagina stato materiali di consumo). ITWW Stampa di pagine speciali 141 Eliminazione degli inceppamenti Se sul display del pannello di controllo della stampante appare un messaggio relativo a un inceppamento, cercare la carta o gli altri supporti di stampa inceppati in corrispondenza dei punti indicati nella figura riportata di seguito. Seguire quindi la procedura per l'eliminazione dell'inceppamento. Potrebbe essere necessario controllare anche in punti diversi da quelli indicati nel messaggio di inceppamento. Se il punto dell'inceppamento non è chiaro, controllare dapprima l'area del coperchio superiore al di sotto della cartuccia di stampa. Durante l'eliminazione degli inceppamenti, fare molta attenzione a non strappare i supporti inceppati. Se un frammento rimane nella stampante, potrebbero verificarsi altri inceppamenti. Se gli inceppamenti costituiscono un problema ricorrente, vedere Risoluzione di problemi relativi a inceppamenti ripetuti. Individuazione del punto di inceppamento 2 1 6 5 4 3 1 2 3 4 5 6 Nota Aree del coperchio superiore e della cartuccia di stampa Alimentatore buste opzionale Aree dei vassoi (vassoio 1, vassoio 2 e vassoi opzionali) Unità fronte/retro opzionale Area del fusore Aree di uscita (scomparto superiore, scomparto posteriore e impilatrice o cucitrice/impilatrice opzionale) Dopo un inceppamento, nella stampante potrebbero rimanere dei residui di toner che potrebbero causare problemi temporanei di qualità di stampa. Questi problemi dovrebbero sparire dopo la stampa di alcune pagine. Eliminazione degli inceppamenti dalle aree del coperchio superiore e della cartuccia di stampa Eliminare gli inceppamenti che si verificano durante la stampa ricorrendo alla procedura descritta di seguito. 142 Capitolo 4 Risoluzione dei problemi ITWW Per eliminare gli inceppamenti dalle aree del coperchio superiore e della cartuccia di stampa 1. Aprire il coperchio superiore e rimuovere la cartuccia di stampa. ATTENZIONE Per evitare di danneggiare la cartuccia di stampa, non esporla alla luce per più di qualche minuto. Coprire la cartuccia di stampa con un foglio di carta quando non è inserita nella stampante. 2. Servendosi della maniglia verde, sollevare la piastra di accesso alla carta. 3. Estrarre lentamente il supporto inceppato dalla stampante, facendo attenzione a non strapparlo. Se il supporto risulta difficile da rimuovere, provare a estrarlo dall'area del vassoio. Vedere Eliminazione degli inceppamenti dai vassoi. Nota ITWW Evitare di versare il toner residuo. Utilizzando un panno asciutto e privo di lanugine, eliminare eventuali residui di toner caduti nella stampante. Tali residui potrebbero causare problemi temporanei di qualità di stampa. Dopo la stampa di alcune pagine, la stampante dovrebbe essere di nuovo priva di residui di toner. Se un indumento si macchia di toner, rimuovere la macchia con un panno asciutto e lavare l'indumento in acqua fredda. Non utilizzare acqua calda, perché questa fissa il toner al tessuto. Eliminazione degli inceppamenti 143 4. Aprire il vassoio 1 e rimuovere il coperchio di ingresso per eliminare eventuali supporti presenti. 5. Ruotare la guida della carta per cercare e rimuovere eventuali supporti inceppati presenti. 6. Reinstallare il coperchio di ingresso e chiudere il vassoio 1. 7. Reinstallare la cartuccia di stampa e chiudere il coperchio superiore. 8. Se il messaggio di inceppamento persiste, nella stampante sono ancora presenti supporti inceppati. Controllare altri possibili punti di inceppamento. Vedere Individuazione del punto di inceppamento. Se si utilizza una cartuccia di stampa non HP, sul display del pannello di controllo della stampante potrebbe apparire il messaggio FORNITURA NON HP INSTALLATA. Premere (pulsante SELEZIONE) per continuare. 144 Capitolo 4 Risoluzione dei problemi ITWW Eliminazione degli inceppamenti dall'alimentatore buste opzionale Questa sezione si riferisce soltanto agli inceppamenti che si verificano quando si utilizza un alimentatore buste opzionale. Per eliminare gli inceppamenti dall'alimentatore buste opzionale 1. Rimuovere tutte le buste caricate nell'alimentatore buste opzionale. Abbassare il premibuste e sollevare l'estensione del vassoio nella posizione di chiusura. 2. Tenere premuto il pulsante di rilascio sul lato sinistro dell'alimentatore buste opzionale. Afferrare entrambi i lati dell'alimentatore buste opzionale ed estrarlo con cautela dalla stampante. 3. Estrarre lentamente le eventuali buste inceppate dall'alimentatore buste opzionale e dalla stampante. 4. Inserire l'alimentatore buste opzionale nella stampante fino a quando non si blocca in posizione (il connettore sul lato superiore destro dell'alimentatore buste opzionale si innesta nell'apposito connettore della stampante). Tirare con delicatezza l'alimentatore buste opzionale per assicurarsi che sia fissato saldamente. 5. Premere (pulsante SELEZIONE) per eliminare il messaggio relativo all'inceppamento. 6. Se il messaggio di inceppamento persiste, nella stampante è ancora presente una busta inceppata. Controllare altri possibili punti di inceppamento. Vedere Individuazione del punto di inceppamento. 7. Ricaricare le buste, spingendo quelle inferiori leggermente più avanti di quelle superiori. Vedere Caricamento delle buste nell'alimentatore buste opzionale. ITWW Eliminazione degli inceppamenti 145 Eliminazione degli inceppamenti dai vassoi In questa sezione viene descritta la procedura di eliminazione degli inceppamenti dai vassoi. Vedere anche Eliminazione degli inceppamenti dall'alimentatore buste opzionale. Per eliminare gli inceppamenti dal vassoio 1 Estrarre lentamente la carta o altri supporti di stampa inceppati dalla stampante. Se la carta è già stata introdotta in parte nella stampante, seguire le procedure descritte in Per eliminare gli inceppamenti dalle aree del coperchio superiore e della cartuccia di stampa. Per eliminare gli inceppamenti dal vassoio 2 o da un vassoio da 500 fogli opzionale 1. Estrarre il vassoio dalla stampante, sollevarlo leggermente e rimuovere l'eventuale supporto danneggiato. 2. Se il bordo del supporto inceppato è visibile nell'area di alimentazione, tirare lentamente il supporto verso il basso per estrarlo dalla stampante. Non tirare il supporto in senso rettilineo, altrimenti potrebbe strapparsi. Se il supporto non è visibile, controllare il vassoio successivo o l'area del coperchio superiore. Vedere Per eliminare gli inceppamenti dalle aree del coperchio superiore e della cartuccia di stampa. Nota Se il supporto non si muove facilmente, non forzarlo. Se è bloccato in un vassoio, provare a rimuoverlo dal vassoio superiore, se possibile, o dall'area del coperchio superiore. 3. Assicurarsi che il supporto sia piatto nel vassoio in corrispondenza dei quattro angoli e sotto gli indicatori di altezza massima. 146 Capitolo 4 Risoluzione dei problemi ITWW 4. Reinserire il vassoio nella stampante. 5. Premere (pulsante SELEZIONE) per eliminare il messaggio relativo all'inceppamento. 6. Se il messaggio di inceppamento persiste, nella stampante è ancora presente un foglio inceppato. Controllare altri possibili punti di inceppamento. Vedere Individuazione del punto di inceppamento. Per eliminare gli inceppamenti dal vassoio da 1.500 fogli opzionale 1. Aprire lo sportello anteriore del vassoio. 2. Se il bordo della carta inceppata è visibile nell'area di alimentazione, tirare lentamente la carta verso il basso per estrarla dalla stampante. Non tirare la carta in senso rettilineo, altrimenti potrebbe strapparsi. Se la carta non è visibile, controllare l'area del coperchio superiore. Vedere Per eliminare gli inceppamenti dalle aree del coperchio superiore e della cartuccia di stampa. 3. Assicurarsi che la carta non superi gli indicatori di capienza sulle guide e che il bordo anteriore del pacco sia allineato alle frecce. ITWW Eliminazione degli inceppamenti 147 4. Chiudere lo sportello anteriore del vassoio. 5. Premere (pulsante SELEZIONE) per eliminare il messaggio relativo all'inceppamento. 6. Se il messaggio di inceppamento persiste, nella stampante è ancora presente un foglio inceppato. Controllare altri possibili punti di inceppamento. Vedere Individuazione del punto di inceppamento. Eliminazione degli inceppamenti dall'unità fronte/retro opzionale Se durante la stampa fronte/retro di un processo si verifica un inceppamento, attenersi alla procedura indicata di seguito per individuare ed eliminare l'inceppamento. Per eliminare gli inceppamenti dall'unità fronte/retro opzionale 1. Sollevare l'unità fronte/retro opzionale ed estrarla per consentirne la rimozione. 2. Rimuovere tutta la carta sul vassoio 2 (potrebbe essere necessario operare all'interno della stampante). 148 Capitolo 4 Risoluzione dei problemi ITWW 3. Estrarre lentamente la carta dall'unità fronte/retro opzionale. 4. Inserire l'unità fronte/retro opzionale nella stampante. 5. Se il messaggio di inceppamento persiste, nella stampante è ancora presente un foglio inceppato. Controllare altri possibili punti di inceppamento. Vedere Individuazione del punto di inceppamento. Eliminazione degli inceppamenti dalle aree di uscita Utilizzare le procedure descritte in questa sezione per eliminare gli inceppamenti che si verificano nello scomparto di uscita posteriore oppure nell'impilatrice o cucitrice/impilatrice opzionale. Per eliminare gli inceppamenti dallo scomparto di uscita posteriore 1. Aprire lo scomparto di uscita posteriore. Se la maggior parte del supporto è ancora dentro la stampante, può essere più semplice rimuoverlo dall'area del coperchio superiore. Vedere Per eliminare gli inceppamenti dalle aree del coperchio superiore e della cartuccia di stampa. 2. Afferrare entrambi i lati del supporto ed estrarlo lentamente dalla stampante. Sul foglio potrebbero essere presenti dei residui di toner. Fare attenzione a non versare il toner sulla stampante o sugli indumenti. Nota ITWW Se il supporto inceppato risulta difficile da rimuovere, provare ad aprire completamente il coperchio superiore per ridurre la pressione sulla carta. Se il foglio è strappato o è ancora impossibile rimuoverlo, vedere Eliminazione degli inceppamenti dall'area del fusore. Eliminazione degli inceppamenti 149 3. Chiudere lo scomparto di uscita posteriore. 4. Aprire e chiudere il coperchio superiore per far scomparire il messaggio di inceppamento. 5. Se il messaggio di inceppamento persiste, nella stampante è ancora presente un foglio inceppato. Controllare altri possibili punti di inceppamento. Vedere Individuazione del punto di inceppamento. Eliminazione degli inceppamenti dall'area del fusore Attenersi alla procedura descritta di seguito soltanto in queste situazioni: ● I supporti si sono inceppati all'interno del fusore e non possibile rimuoverli dall'area del coperchio superiore o dall'area di uscita posteriore. ● Un foglio si è strappato durante il tentativo di eliminare un inceppamento dal fusore. Per eliminare gli inceppamenti dall'area del fusore 1. Spegnere la stampante e scollegare il cavo di alimentazione dalla stessa. AVVERTENZA 150 Il fusore è molto caldo. Per evitare rischi di scottature, lasciare raffreddare il fusore per almeno 30 minuti prima di rimuoverlo dalla stampante. Capitolo 4 Risoluzione dei problemi ITWW 2. Girare la stampante in modo da visualizzare il coperchio posteriore. Se è installata, rimuovere l'unità fronte/retro opzionale sollevandola e poi estraendola. 3. Aprire lo scomparto di uscita posteriore e tirare l'estensione fino a quando non si arresta. 4. Rimuovere lo scomparto di uscita posteriore e l'estensione piegando verso il basso la parte centrale dello scomparto e rilasciando i due perni. 2 2 1 5. Afferrare saldamente ciascun lato del fusore. Spingere le leve blu verso l'alto ed estrarre il fusore dalla stampante. ITWW Eliminazione degli inceppamenti 151 6. Rimuovere il supporto inceppato. Se necessario, sollevare la guida di plastica nera posizionata sulla parte superiore del fusore per accedere al foglio inceppato. Per espellere il foglio inceppato, provare a utilizzare anche la rotella di espulsione degli inceppamenti posizionata a lato del fusore. ATTENZIONE Non utilizzare oggetti appuntiti per estrarre il supporto dall'area del fusore, che altrimenti potrebbe subire danni. 7. Spingere il fusore saldamente nella stampante fino a quando le leve blu su entrambi i lati non scattano in posizione. 8. Installare lo scomparto di uscita posteriore. Tirare delicatamente lo scomparto per accertarsi che i piedini siano inseriti completamente. 1 1 2 9. Collegare il cavo di alimentazione alla stampante. 152 Capitolo 4 Risoluzione dei problemi ITWW 10. Reinstallare l'unità fronte/retro opzionale, qualora fosse stata rimossa. 11. Accendere la stampante. 12. Se il messaggio di inceppamento persiste, nella stampante è ancora presente un foglio inceppato. Controllare altri possibili punti di inceppamento. Vedere Individuazione del punto di inceppamento. Dopo avere eliminato ogni inceppamento, è necessario inviare di nuovo il processo di stampa poiché la stampante è stata spenta. Eliminazione degli inceppamenti dall'impilatrice o cucitrice/ impilatrice opzionale Gli inceppamenti della carta possono verificarsi nell'impilatrice opzionale o nella cucitrice/ impilatrice opzionale. Gli inceppamenti dei punti metallici possono verificarsi soltanto nella cucitrice/impilatrice opzionale. Per eliminare gli inceppamenti della carta dall'impilatrice opzionale o dalla cucitrice/impilatrice opzionale 1. Nella parte posteriore della stampante, aprire lo sportello dell'impilatrice o della cucitrice/ impilatrice. ITWW Eliminazione degli inceppamenti 153 2. Rimuovere delicatamente la carta inceppata. 3. Chiudere lo sportello dell'impilatrice o della cucitrice/impilatrice. 4. Se il messaggio di inceppamento persiste, è ancora presente un foglio inceppato. Controllare altri possibili punti di inceppamento. Controllare la parte anteriore dell'accessorio e rimuovere delicatamente la carta inceppata. Vedere Individuazione del punto di inceppamento. Nota Per continuare la stampa, portare lo scomparto di uscita nella posizione più bassa. Per eliminare gli inceppamenti dei punti metallici dalla cucitrice/ impilatrice opzionale Nota Eliminare gli inceppamenti dei punti metallici quando sul display del pannello di controllo della stampante viene visualizzato il messaggio INCEPPAMENTO CUCITRICE. 1. Sul lato destro della cucitrice/impilatrice, ruotare la cucitrice verso la parte anteriore della stampante fino a portarla in posizione di apertura. Tirare verso l'esterno la cartuccia di punti blu per rimuoverla. 154 Capitolo 4 Risoluzione dei problemi ITWW 2. Ruotare verso l'alto il coperchio verde sull'estremità della cartuccia di punti e rimuovere il punto metallico inceppato. 3. Inserire la cartuccia di punti nella cucitrice e ruotare la cucitrice verso la parte posteriore della stampante fino a bloccarla con uno scatto. Poiché la cucitrice deve essere ricaricata dopo l'eliminazione di un inceppamento dei punti metallici, i primi documenti (cinque al massimo) non possono essere cuciti. Se è stato inviato un processo di stampa e la cucitrice è inceppata o è priva di punti metallici, il processo viene stampato a condizione che il percorso dello scomparto dell'impilatrice non sia bloccato. Risoluzione di problemi relativi a inceppamenti ripetuti Se si verificano spesso inceppamenti della carta, provare ad adottare le seguenti misure. ITWW ● Controllare tutti i possibili punti di inceppamento. Vedere Eliminazione degli inceppamenti. Un foglio potrebbe essere rimasto bloccato nella stampante. Anche un piccolo frammento di supporto nel percorso della stampante può provocare inceppamenti ripetuti. ● Controllare che i vassoi siano regolati correttamente. Vedere Caricamento dei vassoi. Le guide devono scattare in posizione senza essere troppo aderenti ai supporti. ● Verificare che i supporti siano caricati correttamente nei vassoi e che questi ultimi non siano eccessivamente pieni. Assicurarsi di inserire il pacco sotto le linguette e di non superare gli indicatori di altezza massima. Vedere Caricamento dei vassoi. ● Controllare che tutti i vassoi e tutti gli accessori per la gestione della carta siano inseriti fino in fondo nella stampante. L'apertura di un vassoio durante un processo di stampa potrebbe causare un inceppamento. ● Controllare che tutti i coperchi e gli sportelli siano chiusi. L'apertura di un coperchio o di uno sportello durante un processo di stampa potrebbe causare un inceppamento. ● Provare a stampare utilizzando uno scomparto di uscita diverso. Vedere Opzioni di uscita dei supporti di stampa. ● I fogli potrebbero essere attaccati. Provare a piegare il pacco per separare i fogli, ma non aprirlo a ventaglio. ● Se si esegue la stampa dal vassoio 1, provare a ridurre il numero di fogli del pacco. Eliminazione degli inceppamenti 155 156 ● Se si utilizza l'alimentatore buste opzionale, assicurarsi che sia caricato correttamente, con le buste inferiori leggermente più avanti di quelle superiori. Vedere Caricamento delle buste nell'alimentatore buste opzionale. ● Se si stampano documenti di piccole dimensioni, inserire prima il lato corto dei supporti. Vedere Indicazioni per la stampa su carta di formato personalizzato. ● Capovolgere il pacco di supporti nel vassoio. Provare inoltre a ruotare la carta di 180 gradi. ● Controllare le caratteristiche della carta o del supporto di stampa in uso. Utilizzare soltanto supporti conformi alle specifiche HP. Vedere Specifiche della carta. Provare a utilizzare un tipo di supporto diverso per verificare se questo risolve il problema. Non utilizzare supporti arricciati, deformati, danneggiati o irregolari. ● Verificare che siano rispettate le condizioni ambientali per la stampante. Vedere Condizioni di funzionamento. ● Evitare di utilizzare carta che è stata precedentemente utilizzata in altre stampanti o fotocopiatrici. ● Provare a utilizzare carta di un pacco appena aperto. ● Provare a utilizzare un altro tipo di carta. ● Non stampare su entrambi i lati di buste o lucidi. Vedere Stampa di buste o Stampa su lucidi. ● Stampare solo su fogli interi di etichette e non su entrambi i lati di tali fogli. Vedere Stampa su etichette. ● Controllare che l'alimentazione elettrica in entrata sia regolare e che sia conforme alle specifiche tecniche della stampante. Vedere Specifiche elettriche. ● Pulire la stampante. Vedere Pulizia della stampante. ● Se è richiesta la manutenzione della stampante, eseguire le procedure preventive. Vedere Caricamento dei punti metallici. Capitolo 4 Risoluzione dei problemi ITWW Messaggi della stampante I messaggi della stampante appaiono sul display del pannello di controllo della stessa per indicare lo stato normale della stampante (ad esempio Elaborazione...) o una condizione di errore (ad esempio CHIUDERE COPERCHIO SUP.) che deve essere considerata. Interpretazione dei messaggi del pannello di controllo elenca i messaggi più comuni che richiedono attenzione o che potrebbero suscitare dei dubbi. I messaggi sono elencati in ordine alfabetico, con i messaggi numerici alla fine dell'elenco. Uso della Guida in linea della stampante La stampante è dotata di una Guida in linea accessibile tramite il pannello di controllo che fornisce istruzioni per la correzione della maggior parte degli errori. Determinati messaggi del pannello di controllo sono alternati a istruzioni per l'accesso alla Guida in linea. Ogni volta in cui un messaggio è alternato a Per guida premere, premere (pulsante GUIDA) per visualizzare la Guida e utilizzare (pulsante SU) e (pulsante GIÙ) per scorrere il messaggio. Per uscire dalla Guida in linea, premere MENU. Risoluzione dei messaggi permanenti Alcuni messaggi (ad esempio la richiesta di caricare un vassoio o un messaggio che indica che il processo di stampa precedente si trova ancora nella memoria della stampante) consentono di premere (pulsante SELEZIONE) per stampare o INTERROMPI per annullare il processo ed eliminare il messaggio. Se dopo aver eseguito tutte le procedure consigliate il messaggio continua ad apparire, rivolgersi a un tecnico autorizzato HP. Vedere Assistenza clienti HP o visitare il sito Web all'indirizzo http://www.hp.com/support/lj4250 o http://www.hp.com/support/lj4350. Interpretazione dei messaggi del pannello di controllo Messaggio del pannello di controllo Descrizione Azione consigliata 10.XX.YY MAT. CONS. Si è verificato un errore per uno o più materiali di consumo della stampante. I valori XX e YY sono elencati di seguito: 1. Spegnere e riaccendere la stampante per eliminare il messaggio. XX00 = memoria difettosa 2. Se il messaggio persiste, contattare un tecnico autorizzato HP (vedere Assistenza clienti HP). ERRORE DI MEMORIA Per guida premere XX01 = memoria mancante YY00 = cartuccia di stampa del nero ITWW Messaggi della stampante 157 Interpretazione dei messaggi del pannello di controllo (continua) Messaggio del pannello di controllo Descrizione Azione consigliata 10.32.00 La stampante ha rilevato che un materiale di consumo installato non è un prodotto originale HP. Questo messaggio viene visualizzato fino a quando non si installa un materiale di consumo HP o si preme il pulsante per ignorare il messaggio (pulsante SELEZIONE). Questa operazione potrebbe annullare la garanzia della stampante. MATER. NON AUTORIZ. Per guida premere Se si ritiene di avere acquistato un materiale di consumo HP originale, visitare il sito Web all'indirizzo http://www.hp.com/go/anticounterfeit. Le eventuali riparazioni richieste per avere utilizzato materiali di consumo non HP o non autorizzati non sono coperte dalla garanzia della stampante. 13.XX.YY INCEPPAMENTO IN <posizione> Si è verificato un inceppamento nel punto specificato. Rimuovere il supporto inceppato dal punto specificato. Vedere Eliminazione degli inceppamenti. Se il messaggio persiste dopo l'eliminazione di tutti gli inceppamenti, è possibile che un sensore sia bloccato o rotto. Contattare un tecnico autorizzato HP (vedere Assistenza clienti HP). 20 MEMORIA INSUFFICIENTE Per guida premere alternato a La memoria disponibile nella stampante non è sufficiente per la quantità di dati ricevuti. È possibile che si sia tentato di trasferire un numero eccessivo di macro, soft font o immagini complesse. Premere (pulsante SELEZIONE) per stampare i dati trasferiti (alcuni dati potrebbero andare perduti) e semplificare il processo di stampa o installare ulteriore memoria. Vedere Memoria della stampante. 20 MEMORIA INSUFFICIENTE Premere 21 PAGINA TROPPO COMPLESSA I dati inviati alla stampante erano troppo complessi, ad esempio testo troppo fitto, Per guida premere filetti, grafica rasterizzata o vettoriale. alternato a 1. Premere (pulsante SELEZIONE) per stampare i dati trasferiti (alcuni dati potrebbero andare persi). 2. Se questo messaggio viene visualizzato spesso, semplificare il processo di stampa o installare ulteriore memoria. Vedere Memoria della stampante. 1. Premere (pulsante SELEZIONE) per eliminare il messaggio. Il processo non verrà stampato. 2. Controllare la configurazione dell'host. Se il messaggio persiste, contattare un tecnico autorizzato HP (vedere Assistenza clienti HP). 21 PAGINA TROPPO COMPLESSA Premere 22 EIO X SOVRACCARICO BUFFER Premere Sono stati inviati troppi dati alla scheda EIO dell'alloggiamento specificato [X]. Potrebbe essere in uso un protocollo di comunicazioni inadatto. Nota: EIO 0 è riservata al server di stampa incorporato HP Jetdirect. 158 Capitolo 4 Risoluzione dei problemi ITWW Interpretazione dei messaggi del pannello di controllo (continua) Messaggio del pannello di controllo Descrizione Azione consigliata 22 SOVRACCARICO BUFFER Sono stati inviati troppi dati alla porta parallela. 1. Verificare che tutti i cavi siano collegati correttamente e utilizzare solo cavi di qualità elevata. Alcuni cavi paralleli non HP potrebbero non disporre dei collegamenti dei pioli o non essere conformi alla specifica IEEE-1284. Vedere Ordinazione di componenti, accessori e materiali di consumo. 2. Questo errore si può verificare se il driver in uso non è compatibile con la specifica IEEE-1284. Per ottenere i migliori risultati di stampa, utilizzare un driver HP fornito con la stampante. Vedere Software. 3. Premere (pulsante SELEZIONE) per eliminare il messaggio di errore. Il processo non verrà stampato. 4. Se il messaggio persiste, contattare un tecnico autorizzato HP (vedere Assistenza clienti HP). I/O PARALLELO Per guida premere alternato a 22 SOVRACCARICO BUFFER I/O PARALLELO Premere 22 SOVRACCARICO BUFFER USB I/O Sono stati inviati troppi dati alla porta USB. Premere (pulsante SELEZIONE) per eliminare il messaggio di errore. Il processo non verrà stampato. Si è verificata un'interruzione nella connessione tra la stampante e la scheda EIO nell'alloggiamento specificato [X]. Premere (pulsante SELEZIONE) per eliminare il messaggio di errore e continuare a stampare. Premere 40 EIO X TRASMISSIONE ERRATA Premere Nota: EIO 0 è riservata al server di stampa incorporato HP Jetdirect. 41.3 FORM. NON PREV. IN VASSOIO X Per guida premere Questo problema si verifica in genere se due o più fogli sono attaccati tra loro nella stampante o se il vassoio non è stato regolato correttamente. 1. Ricaricare il formato della carta corretto nel vassoio. 2. Premere (pulsante SELEZIONE) per passare al messaggio FORMATO VASSOIO XX=. Riconfigurare il formato in un vassoio in modo tale che la stampante utilizzi un vassoio contenente il formato richiesto per il processo di stampa. 3. Se l'errore non viene risolto, spegnere e riaccendere la stampante. 4. Se il messaggio persiste, contattare un tecnico autorizzato HP (vedere Assistenza clienti HP). alternato a CARICARE VASSOIO XX [TIPO][FORMATO] Per usare un altro vassoio premere oppure Per guida premere ITWW Messaggi della stampante 159 Interpretazione dei messaggi del pannello di controllo (continua) Messaggio del pannello di controllo Descrizione Azione consigliata 50.X ERRORE UNITÀ FUSORE Si è verificato un errore del fusore. 1. Spegnere e riaccendere la stampante. 2. Se il messaggio persiste, contattare un tecnico autorizzato HP (vedere Assistenza clienti HP). Per guida premere 53.XY.ZZ VERIF. SLOT DIMM RAM <X> Per continuare Si è verificato un problema con la memoria della stampante. Il modulo DIMM che ha causato l'errore non verrà utilizzato. Viene richiesto di premere (pulsante SELEZIONE) per continuare nei seguenti casi: ● 1 o 2 DIMM dove l'unico errore è ZZ=04 ● 2 DIMM di cui uno funziona correttamente e l'altro presenta un errore ZZ=01, 02, 03 o 05 ● 2 DIMM di cui uno presenta un errore ZZ=04 e l'altro presenta un errore ZZ=01, 02, 03 o 05 premere Di seguito sono indicati i valori di X e Y: ● X = tipo DIMM, 0 = ROM, 1 = RAM ● Y = posizione periferica, 0 = memoria interna (ROM o RAM), 1 o 2 = alloggiamento DIMM 1 o 2 Se il messaggio persiste, potrebbe essere necessario sostituire il modulo DIMM specificato. Spegnere la stampante, quindi sostituire il modulo DIMM che ha causato l'errore. 55.XX.YY ERRORE CONTROLLER DC Si è verificato un errore temporaneo di stampa. Per guida premere 1. Spegnere e riaccendere la stampante. 2. Se il messaggio persiste, contattare un tecnico autorizzato HP (vedere Assistenza clienti HP). 1. Spegnere e riaccendere la stampante. 2. Se il messaggio persiste, contattare un tecnico autorizzato HP (vedere Assistenza clienti HP). alternato a 55.XX.YY ERRORE CONTROLLER DC Per cont., spegn. e riaccendere 62 NESSUN SISTEMA Per cont., Questo messaggio indica che non è stato individuato alcun sistema. Il software della stampante è danneggiato. spegn. e riaccendere 160 Capitolo 4 Risoluzione dei problemi ITWW Interpretazione dei messaggi del pannello di controllo (continua) Messaggio del pannello di controllo Descrizione Azione consigliata 66.XY.ZZ ERR Si è verificato un errore in un accessorio esterno per la gestione della carta. 1. Spegnere la stampante. 2. Verificare che l'accessorio sia correttamente posizionato e collegato alla stampante, senza interruzioni tra la stampante e l'accessorio. Se l'accessorio utilizza cavi, scollegarli e ricollegarli. 3. Accendere la stampante. 4. Se l'errore si verifica di nuovo, prendere nota del messaggio e contattare l'Assistenza tecnica HP. Vedere Assistenza clienti HP. 1. Spegnere la stampante. 2. Verificare che l'accessorio sia correttamente posizionato e collegato alla stampante, senza interruzioni tra la stampante e l'accessorio. Se l'accessorio utilizza cavi, scollegarli e ricollegarli. 3. Accendere la stampante. 4. Se l'errore si verifica di nuovo, prendere nota del messaggio e contattare l'Assistenza tecnica HP. Vedere Assistenza clienti HP. 1. Spegnere la stampante. 2. Verificare che l'accessorio sia correttamente posizionato e collegato alla stampante, senza interruzioni tra la stampante e l'accessorio. Se l'accessorio utilizza cavi, scollegarli e ricollegarli. 3. Accendere la stampante. 4. Se l'errore si verifica di nuovo, prendere nota del messaggio e contattare l'Assistenza tecnica HP. Vedere Assistenza clienti HP. PERIF. DI OUTPUT 66.XY.ZZ ERR. PERIF. DI INPUT 66.XY.ZZ ERRORE DISPOSITIVO ESTERNO Si è verificato un errore in un accessorio esterno per la gestione della carta. Si è verificato un errore tra la stampante e un accessorio esterno per la gestione della carta. Per guida premere 68.X ERR SCRITTURA MEMORIA PERMANENTE Premere ITWW Si è verificato un errore di scrittura del dispositivo di memorizzazione. La stampa può proseguire, ma potrebbero verificarsi operazioni impreviste a causa di un errore nella memoria permanente. Premere (pulsante SELEZIONE) per continuare. Se l'errore persiste, spegnere e riaccendere la stampante. Se l'errore si ripresenta, prendere nota del messaggio e contattare un tecnico autorizzato HP (vedere Assistenza clienti HP). Messaggi della stampante 161 Interpretazione dei messaggi del pannello di controllo (continua) Messaggio del pannello di controllo Descrizione Azione consigliata 68.X ERRORE MEMORIA Si è verificato un errore nella memoria permanente della stampante e una o più impostazioni della stampante sono state reimpostate sui valori predefiniti di fabbrica. Premere (pulsante SELEZIONE) per eliminare il messaggio, quindi premere (pulsante SELEZIONE) per riprendere la stampa. IMPOSTAZ. MODIFICATA Per guida premere alternato a 68.X ERRORE MEMORIA IMPOSTAZ. MODIFICATA Premere 68.X MEMORIA PERMANENTE PIENA Per guida premere Stampare una pagina di configurazione e controllare le impostazioni della stampante per determinare quali valori sono stati modificati. Vedere Pagina di configurazione. Se l'errore persiste, spegnere e riaccendere la stampante. Se l'errore si ripresenta, prendere nota del messaggio e contattare un tecnico autorizzato HP (vedere Assistenza clienti HP). La memoria permanente della stampante è piena. Alcune impostazioni potrebbero essere state reimpostate sui valori predefiniti di fabbrica. 1. Se l'errore persiste, spegnere e riaccendere la stampante. 2. Stampare una pagina di configurazione e controllare le impostazioni della stampante per determinare quali valori sono stati modificati. Vedere Pagina di configurazione. 3. Spegnere la stampante, quindi tenere premuto MENU durante l'accensione della stampante per ripulire la memoria permanente. 4. Se l'errore si ripresenta, prendere nota del messaggio e contattare un tecnico autorizzato HP (vedere Assistenza clienti HP). 1. Spegnere e riaccendere la stampante. 2. Se il messaggio persiste, contattare un tecnico autorizzato HP (vedere Assistenza clienti HP). alternato a 68.X MEMORIA PERMANENTE PIENA Premere 8X.YYYY ERRORE JETDIRECT INCORPORATO <NOME SCOMPARTO> PIENO Rimuovere carta Si è verificato un errore critico nel server di stampa HP Jetdirect incorporato. Lo scomparto di uscita indicato [NOME SCOMPARTO] è pieno e non è possibile continuare la stampa. Svuotare lo scomparto per consentire il completamento del processo di stampa corrente. Lo scomparto di uscita indicato [NOME SCOMPARTO] è pieno, ma non è necessario per il processo di stampa corrente. Svuotare lo scomparto prima di inviare un processo a tale scomparto. da scomparto <NOME SCOMPARTO> PIENO Rimuovere carta da scomparto alternato a <messaggio dello stato corrente> 162 Capitolo 4 Risoluzione dei problemi ITWW Interpretazione dei messaggi del pannello di controllo (continua) Messaggio del pannello di controllo Descrizione Azione consigliata Accesso negato Rivolgersi all'amministratore della rete. MENU BLOCCATI La funzione del pannello di controllo della stampante che si sta tentando di utilizzare è stata bloccata per impedire l'accesso non autorizzato. ALIMENTATORE BUSTE L'alimentatore buste è vuoto. Caricare delle buste nell'alimentatore buste. Il primo lato di un processo fronte/retro manuale è stato stampato e la periferica attende l'inserimento del pacco di output per completare il secondo lato. 1. Caricare il pacco di output nel vassoio 1, mantenendo lo stesso orientamento con il lato stampato rivolto verso il basso. 2. Per continuare a stampare, premere (pulsante SELEZIONE) per chiudere il messaggio della stampante, quindi premere (pulsante SELEZIONE) per stampare. VUOTO alternato a <messaggio dello stato corrente> ALIMENTAZ. MANUALE PACCO OUTPUT Quindi, premere per stampare i secondi lati. ALIMENTAZIONE MANUALE La stampante sta attendendo che venga caricato il supporto nel vassoio 1 per l'alimentazione manuale. Premere (pulsante SELEZIONE) per utilizzare un tipo e un formato disponibili in un altro vassoio. La stampante sta attendendo che venga caricato il supporto nel vassoio 1 per l'alimentazione manuale. Caricare il supporto richiesto nel vassoio (pulsante SELEZIONE). 1 e premere Annullamento... La stampante sta annullando un processo. Il messaggio continua mentre il processo viene interrotto, viene eseguita la pulizia del percorso della carta e tutti i dati in entrata rimanenti sul canale di dati attivo vengono ricevuti ed eliminati. Non è necessaria alcuna azione. ANOMALIA FUNZIONAMENTO La scheda CompactFlash nell'alloggiamento X non funziona correttamente. 1. Spegnere la stampante. 2. Assicurarsi che la scheda sia inserita correttamente. 3. Se il messaggio continua a essere visualizzato sul pannello di controllo della stampante, occorre sostituire la scheda. [TIPO][FORMATO] Per usare un altro vassoio premere ALIMENTAZIONE MANUALE [TIPO][FORMATO] Premere alternato a ALIMENTAZIONE MANUALE [TIPO][FORMATO] Per guida premere SLOT SCHEDA <X> Per guida premere alternato a <messaggio dello stato corrente> ITWW Messaggi della stampante 163 Interpretazione dei messaggi del pannello di controllo (continua) Messaggio del pannello di controllo Descrizione Azione consigliata CARICARE VASSOIO XX Il vassoio indicato è configurato per un tipo e un formato di supporto specifici necessari per un processo di stampa, ma il vassoio è vuoto. Anche tutti gli altri vassoi sono vuoti. Caricare il supporto richiesto nel vassoio indicato. È stato inviato un processo che richiede un tipo e un formato di supporto specifici non disponibili nel vassoio indicato. Caricare il supporto richiesto nel vassoio (pulsante indicato e premere SELEZIONE). È stato inviato un processo che richiede un tipo e un formato di supporto specifici non disponibili nel vassoio indicato. Impostare il vassoio sulla posizione PERSONALIZZATO se è disponibile un altro vassoio. È stato inviato un processo che richiede un tipo e un formato di supporto specifici non disponibili nel vassoio indicato. Premere (pulsante SELEZIONE) per utilizzare un tipo e un formato disponibili in un altro vassoio. È stato inviato un processo che richiede un tipo e un formato di supporto specifici non disponibili nel vassoio indicato. Se il formato può essere rilevato ed è disponibile un altro vassoio, impostare la posizione STANDARD. L'alimentatore buste opzionale non è collegato correttamente alla stampante. Provare a rimuovere e a reinstallare l'alimentatore buste opzionale. Quindi, spegnere e riaccendere la stampante. L'unità fronte/retro opzionale non è collegata correttamente alla stampante. 1. Accertarsi di utilizzare il cavo di alimentazione sull'angolo destro fornito con la stampante. 2. Provare a rimuovere e a reinstallare l'unità fronte/retro opzionale. Quindi, spegnere e riaccendere la stampante. [TIPO][FORMATO] Per guida premere CARICARE VASSOIO XX [TIPO][FORMATO] Premere alternato a CARICARE VASSOIO XX [TIPO][FORMATO] Per guida premere CARICARE VASSOIO XX [TIPO][FORMATO] Premere alternato a Impostare vassoio su PERS. CARICARE VASSOIO XX [TIPO][FORMATO] Premere alternato a Per usare un altro vassoio premere CARICARE VASSOIO XX [TIPO][FORMATO] Premere alternato a Switch su STANDARD consigliato CONNESSIONE ALIM BUSTE ERRATA CONNESSIONE UNITÀ DUPLEX ERRATA Per guida premere 164 Capitolo 4 Risoluzione dei problemi ITWW Interpretazione dei messaggi del pannello di controllo (continua) Messaggio del pannello di controllo Descrizione Azione consigliata Controllo percorso carta La stampante sta verificando la presenza di possibili inceppamenti o di carta non eliminata. Non è necessaria alcuna azione. Controllo stampante La stampante sta verificando la presenza di possibili inceppamenti o di carta non eliminata. Non è necessaria alcuna azione. DATI NON SUPPORT. SU I dati sul modulo DIMM non sono supportati. [FS] indica la memoria ROM o FLASH. Potrebbe essere necessario sostituire il modulo DIMM. Spegnere la stampante prima di rimuoverlo. [FS] DIMM IN SLOT X Per cancellare premere Dati ricevuti Per stampare ultima pagina, premere Premere (pulsante SELEZIONE) per continuare. La stampante è in attesa del comando per la stampa, ad esempio attende un avanzamento pagina, o il processo di stampa è stato sospeso. Premere (pulsante SELEZIONE) per continuare. Il file system non è stato inizializzato. Utilizzare HP Web Jetadmin per inizializzare il file system. Non è stato possibile eseguire l'operazione richiesta. Si è tentato di eseguire un'operazione non consentita, ad esempio il download di un file in una cartella inesistente. Provare a stampare nuovamente utilizzando una cartella esistente. Il disco EIO è protetto e non è possibile scrivervi nuovi file. Utilizzare la funzione di gestione delle periferiche di memorizzazione in HP Web Jetadmin per disattivare la protezione da scrittura. alternato a <messaggio dello stato corrente> DISCO EIO X NON INIZIALIZZATO Per cancellare premere alternato a <messaggio dello stato corrente> DISCO EIO X OPER. NON RIUSCITA Per cancellare premere alternato a <messaggio dello stato corrente> DISCO EIO X PROT. DA SCRITTURA Per cancellare premere alternato a <messaggio dello stato corrente> ITWW Messaggi della stampante 165 Interpretazione dei messaggi del pannello di controllo (continua) Messaggio del pannello di controllo Descrizione Azione consigliata DISCO EIO X Il disco EIO nell'alloggiamento X non funziona correttamente. 1. Spegnere la stampante. 2. Assicurarsi che il disco EIO sia inserito correttamente e fissato saldamente. 3. Se il messaggio continua a essere visualizzato sul pannello di controllo della stampante, occorre sostituire il disco rigido opzionale. NON FUNZIONANTE Per guida premere DISCO EIO X ERRORE PERIFERICA Il disco EIO si è guastato in modo grave e non può più essere utilizzato. Rimuovere il disco EIO e sostituirlo con uno nuovo. Il disco EIO è pieno. Eliminare i file dal disco EIO e riprovare. Utilizzare la funzione di gestione delle periferiche di memorizzazione in HP Web Jetadmin per scaricare o eliminare file e font. Il disco rigido si è guastato in modo grave e non può più essere utilizzato. Contattare un tecnico autorizzato HP. Il file system non è stato inizializzato. Utilizzare HP Web Jetadmin per inizializzare il file system. Non è stato possibile eseguire l'operazione richiesta. Si è tentato di eseguire un'operazione non consentita, ad esempio il download di un file in una cartella inesistente. Provare a stampare nuovamente utilizzando una cartella esistente. Per cancellare premere alternato a <messaggio dello stato corrente> DISCO EIO X FILE SYSTEM PIENO Per cancellare premere alternato a <messaggio dello stato corrente> DISCO INTERNO ERRORE PERIFERICA Per cancellare premere alternato a <messaggio dello stato corrente> DISCO INTERNO NON INIZIALIZZATO Per cancellare premere alternato a <messaggio dello stato corrente> DISCO INTERNO OPER. NON RIUSCITA Per cancellare premere alternato a <messaggio dello stato corrente> 166 Capitolo 4 Risoluzione dei problemi ITWW Interpretazione dei messaggi del pannello di controllo (continua) Messaggio del pannello di controllo Descrizione Azione consigliata DISCO INTERNO Il disco è protetto e non è possibile scrivervi nuovi file. Utilizzare la funzione di gestione delle periferiche di memorizzazione in HP Web Jetadmin per disattivare la protezione da scrittura. Il disco interno è pieno. Eliminare i file dal disco e riprovare. Utilizzare la funzione di gestione delle periferiche di memorizzazione in HP Web Jetadmin per scaricare o eliminare file e font. Il file system non è stato inizializzato. Utilizzare HP Web Jetadmin per inizializzare il file system. Il disco RAM è protetto e non è possibile scrivervi nuovi file. Utilizzare la funzione di gestione delle periferiche di memorizzazione in HP Web Jetadmin per disattivare la protezione da scrittura. Il disco RAM si è guastato in modo grave e non può più essere utilizzato. Contattare un tecnico autorizzato HP. PROT. DA SCRITTURA Per cancellare premere alternato a <messaggio dello stato corrente> DISCO INTERNO FILE SYSTEM PIENO Per cancellare premere alternato a <messaggio dello stato corrente> DISCO RAM NON INIZIALIZZATO Per cancellare premere alternato a <messaggio dello stato corrente> DISCO RAM PROT. DA SCRITTURA Per cancellare premere alternato a <messaggio dello stato corrente> DISCO RAM ERRORE PERIFERICA Per cancellare premere alternato a <messaggio dello stato corrente> ITWW Messaggi della stampante 167 Interpretazione dei messaggi del pannello di controllo (continua) Messaggio del pannello di controllo Descrizione Azione consigliata DISCO RAM FILE Il disco RAM è pieno. 1. Eliminare i file e riprovare oppure spegnere e riaccendere la stampante per eliminare tutti i file presenti sulla periferica. Utilizzare la funzione di gestione delle periferiche di memorizzazione in HP Web Jetadmin o un'altra utility per eliminare i file. 2. Se il messaggio persiste, aumentare la dimensione del disco RAM. Modificare la dimensione del disco RAM nel sottomenu Configurazione del sistema (menu Configura periferica) del pannello di controllo della stampante. Vedere la descrizione delle opzioni di menu del disco RAM nel sottomenu Configurazione del sistema. SYSTEM PIENO Per cancellare premere alternato a <messaggio dello stato corrente> DISCO RAM OPER. NON RIUSCITA Per cancellare premere alternato a Non è stato possibile eseguire l'operazione richiesta. Si è tentato di eseguire un'operazione non consentita, ad esempio il download di un file in una cartella inesistente. Provare a stampare nuovamente utilizzando una cartella esistente. Non è stato possibile eseguire l'operazione richiesta. Si è tentato di eseguire un'operazione non consentita, ad esempio il download di un file in una cartella inesistente. Provare a stampare nuovamente utilizzando una cartella esistente. Il disco è protetto e non è possibile scrivervi nuovi file. Utilizzare la funzione di gestione delle periferiche di memorizzazione in HP Web Jetadmin per disattivare la protezione da scrittura. Il disco ROM si è guastato in modo grave e non può più essere utilizzato. Contattare un tecnico autorizzato HP. <messaggio dello stato corrente> DISCO ROM OPER. NON RIUSCITA Per cancellare premere alternato a <messaggio dello stato corrente> DISCO ROM PROT. DA SCRITTURA Per cancellare premere alternato a <messaggio dello stato corrente> DISCO ROM ERRORE PERIFERICA Per cancellare premere alternato a <messaggio dello stato corrente> 168 Capitolo 4 Risoluzione dei problemi ITWW Interpretazione dei messaggi del pannello di controllo (continua) Messaggio del pannello di controllo Descrizione Azione consigliata DISCO ROM FILE Il disco ROM è pieno. Eliminare i file dal disco e riprovare. Utilizzare la funzione di gestione delle periferiche di memorizzazione in HP Web Jetadmin per scaricare o eliminare file e font. Il file system non è stato inizializzato. Utilizzare HP Web Jetadmin per inizializzare il file system. È in corso l'inizializzazione del disco accessorio nell'alloggiamento EIO [X]. Non è necessaria alcuna azione. Si è verificato un errore temporaneo di stampa. 1. (pulsante SELEZIONE). La Premere pagina contenente l'errore viene ristampata automaticamente se il recupero da inceppamento è attivato. 2. Spegnere e riaccendere la stampante. 3. Se il messaggio persiste, contattare un tecnico autorizzato HP (vedere Assistenza clienti HP). 1. Spegnere la stampante, tenerla spenta per circa 20 minuti e riaccenderla. 2. Se il messaggio persiste, contattare un tecnico autorizzato HP (vedere Assistenza clienti HP). 1. Spegnere e riaccendere la stampante. 2. Se il messaggio persiste, contattare un tecnico autorizzato HP (vedere Assistenza clienti HP). SYSTEM PIENO Per cancellare premere alternato a <messaggio dello stato corrente> DISCO ROM NON INIZIALIZZATO Per cancellare premere alternato a <messaggio dello stato corrente> EIO X rotazione disco ERRORE 41.X Per guida premere alternato a ERRORE 41.X Premere ERRORE 49.XXXXX Per cont., Si è verificato un errore critico del firmware. spegn. e riaccendere ERRORE 51.XY Per guida premere alternato a ERRORE 51.XY Si è verificato un errore temporaneo di stampa. Per cont., spegn. e riaccendere ITWW Messaggi della stampante 169 Interpretazione dei messaggi del pannello di controllo (continua) Messaggio del pannello di controllo Descrizione Azione consigliata ERRORE 52.XY Si è verificato un errore temporaneo di stampa. 1. Spegnere e riaccendere la stampante. 2. Se il messaggio persiste, contattare un tecnico autorizzato HP (vedere Assistenza clienti HP). Per guida premere alternato a ERRORE 52.XY Per cont., spegn. e riaccendere ERRORE 54.XX Per cont., Questo messaggio di solito indica un problema relativo al sensore. Spegnere e riaccendere la stampante. Si è verificato un errore temporaneo di stampa a causa di una richiesta di ingresso o uscita errata. 1. Spegnere e riaccendere la stampante. 2. Se il messaggio persiste, contattare un tecnico autorizzato HP (vedere Assistenza clienti HP). Si è verificato un errore temporaneo di stampa in una delle ventole della stampante. 1. Spegnere e riaccendere la stampante. 2. Se il messaggio persiste, contattare un tecnico autorizzato HP (vedere Assistenza clienti HP). spegn. e riaccendere ERRORE 56.XX Per guida premere alternato a Se l'errore si ripresenta, prendere nota del messaggio e contattare un tecnico autorizzato HP (vedere Assistenza clienti HP). ERRORE 56.XX Per cont., spegn. e riaccendere ERRORE 57.XX Per guida premere alternato a ERRORE 57.XX Per cont., spegn. e riaccendere 170 Capitolo 4 Risoluzione dei problemi ITWW Interpretazione dei messaggi del pannello di controllo (continua) Messaggio del pannello di controllo Descrizione Azione consigliata ERRORE 58.XX Si è verificato un problema con la stampante in cui è stato individuato un errore di assegnazione della memoria della CPU oppure si è verificato un problema con il sensore dell'aria o con l'alimentazione elettrica. Per risolvere i problemi con l'alimentazione elettrica: Per guida premere alternato a ERRORE 58.XX 1. Scollegare la stampante da gruppi di continuità, alimentatori supplementari o prese multiple. Collegare il cavo di alimentazione della stampante a una presa a muro e verificare se questo risolve il problema. 2. Se la stampante è già collegata a una presa a muro, provare un'altra fonte di alimentazione nell'edificio che sia indipendente da quella attualmente in uso. Per cont., spegn. e riaccendere Potrebbe essere necessaria un'ispezione della tensione della linea e dell'attuale fonte di alimentazione della stampante per verificare se rispettano le specifiche elettriche della stampante. Vedere Specifiche elettriche. Se il messaggio persiste, contattare un tecnico autorizzato HP (vedere Assistenza clienti HP). ERRORE 59.XY Per guida premere Si è verificato un errore temporaneo di stampa. alternato a 1. Spegnere e riaccendere la stampante. 2. Se il messaggio persiste, contattare un tecnico autorizzato HP (vedere Assistenza clienti HP). 1. Spegnere e riaccendere la stampante. 2. Se il messaggio persiste, contattare un tecnico autorizzato HP (vedere Assistenza clienti HP). 1. Spegnere e riaccendere la stampante. 2. Se il messaggio persiste, contattare un tecnico autorizzato HP (vedere Assistenza clienti HP). ERRORE 59.XY Per cont., spegn. e riaccendere ERRORE 64 Per guida premere Si è verificato un errore temporaneo di stampa nel buffer di scansione. alternato a ERRORE 64 Per cont., spegn. e riaccendere ERRORE 69.X Per guida premere alternato a ERRORE 69.X Si è verificato un errore di stampa. Per cont., spegn. e riaccendere ITWW Messaggi della stampante 171 Interpretazione dei messaggi del pannello di controllo (continua) Messaggio del pannello di controllo Descrizione Azione consigliata ERRORE 79.XXXX La stampante ha rilevato un errore critico dell'hardware. 1. Premere INTERROMPI per cancellare il processo di stampa dalla memoria della stampante. Spegnere e riaccendere la stampante. 2. Provare a stampare da un programma differente. Se il processo viene stampato, ritornare al primo programma e tentare di stampare un file diverso. Se il messaggio appare solo con un determinato programma o processo di stampa, contattare il produttore del software per assistenza. Per cont., spegn. e riaccendere Se il messaggio persiste con programmi e processi di stampa diversi, attenersi alla procedura indicata di seguito. 1. Spegnere la stampante. 2. Scollegare tutti i cavi tra la stampante e la rete o il computer. 3. Rimuovere tutti i moduli DIMM di memoria o i moduli DIMM di terze parti dalla stampante. Quindi, reinstallare almeno un modulo DIMM di memoria. Vedere Memoria della stampante. 4. Rimuovere tutti i dispositivi EIO e le schede CompactFlash dalla stampante. 5. Accendere la stampante. Se l'errore non viene più segnalato, attenersi alla procedura descritta di seguito. 172 Capitolo 4 Risoluzione dei problemi 1. Installare i moduli DIMM e i dispositivi EIO uno alla volta, spegnendo e riaccendendo la stampante dopo ogni installazione. 2. Sostituire l'eventuale modulo DIMM o dispositivo EIO che si ritiene abbia causato l'errore. 3. Ricollegare tutti i cavi tra la stampante e la rete o il computer. ITWW Interpretazione dei messaggi del pannello di controllo (continua) Messaggio del pannello di controllo Descrizione Azione consigliata ERRORE EIO Si è verificato un errore critico della scheda accessoria EIO nell'alloggiamento [X]. 1. Spegnere e riaccendere la stampante. 2. Spegnere la stampante, riposizionare l'accessorio EIO nell'alloggiamento [X], quindi riaccendere la stampante. 3. Spegnere la stampante, rimuovere l'accessorio EIO dall'alloggiamento [X], installarlo in un altro alloggiamento EIO, quindi riaccendere la stampante. 4. Sostituire l'accessorio EIO nell'alloggiamento [X]. 8X.YYYY ERRORE FIRMWARE IN UN ACCESSORIO ESTERNO Per guida premere ERRORE PAG. PULIZIA Aprire scomp. post. ERRORE UNITÀ DUPLEX RIMUOVERE UNITÀ DUPLEX La stampante ha rilevato un errore nel firmware in un accessorio di ingresso o di uscita. La stampa può proseguire ma potrebbero verificarsi inceppamenti. Per visualizzare le istruzioni sull'aggiornamento del firmware e per scaricare l'aggiornamento, visitare il sito Web all'indirizzo http://www.hp.com/ support/lj4250 o http://www.hp.com/ support/lj4350. Si è tentato di creare o elaborare una pagina di pulizia con un'unità fronte/retro presente e lo sportello posteriore chiuso. Aprire lo scomparto di uscita posteriore per iniziare a creare o a elaborare la pagina di pulizia. L'unità fronte/retro opzionale presenta un errore. Spegnere la stampante e ricollegare l'unità fronte/retro opzionale. È possibile che vadano persi tutti i processi di stampa presenti nella stampante. Il vassoio indicato è stato caricato con carta di formato diverso da quello configurato per il vassoio. Caricare il vassoio con carta corrispondente al formato configurato per il vassoio. Installare duplex a stampante spenta FORMATO NON CORRETTO IN VASSOIO XX Per guida premere Accertarsi che le guide siano posizionate correttamente nel vassoio, quindi verificare che la manopola sia impostata correttamente sulla posizione Standard o Personalizzato. alternato a <messaggio dello stato corrente> FORMATT. DISCO <X>% COMPLETATA È in corso la pulizia di un disco rigido o di una scheda CompactFlash. Non è necessaria alcuna azione. Non spegnere alternato a PULIZIA DISCO <X>% COMPLETATA Per guida premere ITWW Messaggi della stampante 173 Interpretazione dei messaggi del pannello di controllo (continua) Messaggio del pannello di controllo Descrizione Azione consigliata FORNITURA NON HP La stampante ha rilevato che la cartuccia di stampa non è un prodotto originale HP. Questo messaggio viene visualizzato fino a quando non si installa una cartuccia HP o si preme il pulsante per ignorare il messaggio (pulsante SELEZIONE). INSTALLATA EconoMode disattivato Se si ritiene di avere acquistato un materiale di consumo HP originale, visitare il sito Web all'indirizzo http://www.hp.com/go/anticounterfeit. Le eventuali riparazioni richieste per avere utilizzato materiali di consumo non HP o non autorizzati non sono coperte dalla garanzia della stampante. FORNITURA NON HP INSTALLATA La stampante ha rilevato che la cartuccia di stampa non è un prodotto originale HP. Per guida premere Questo messaggio viene visualizzato fino a quando non si installa una cartuccia HP o si preme il pulsante per ignorare il messaggio (pulsante SELEZIONE). Se si ritiene di avere acquistato un materiale di consumo HP originale, visitare il sito Web all'indirizzo http://www.hp.com/go/anticounterfeit. Le eventuali riparazioni richieste per avere utilizzato materiali di consumo non HP o non autorizzati non sono coperte dalla garanzia della stampante. IMPOSSIBILE ESEGUIRE IL MOPYING <NOME PROCESSO> Un errore nella memoria o nel file system non consente l'esecuzione di un processo di mopying (stampe originali multiple). Viene generata una sola copia. Correggere l'errore e provare di nuovo a memorizzare il processo. Il processo di stampa indicato non può essere memorizzato a causa di un problema di memoria, del disco o di configurazione. Correggere l'errore e provare di nuovo a memorizzare il processo. Il vassoio specificato sta sollevando la carta verso la parte superiore del vassoio per un'alimentazione corretta. Non è necessaria alcuna azione. alternato a <messaggio dello stato corrente> Impossibile memorizzare processo <NOME PROCESSO> alternato a <messaggio dello stato corrente> IN ATTESA SOLLEVAM. VASSOIO XX alternato a <messaggio dello stato corrente> 174 Capitolo 4 Risoluzione dei problemi ITWW Interpretazione dei messaggi del pannello di controllo (continua) Messaggio del pannello di controllo Descrizione Azione consigliata In pausa Premere INTERROMPI. premere STOP La stampante è in pausa ma continua a ricevere i dati fino a quando la memoria non è piena. La stampante non sta riscontrando degli errori. INSERIRE O CHIUDERE Il vassoio specificato è aperto o manca. Per continuare a stampare, inserire o chiudere il vassoio. La cartuccia di stampa non è presente ed è necessario reinstallarla per continuare a stampare. Sostituire o reinstallare correttamente la cartuccia di stampa. La stampante ha ricevuto una richiesta relativa a un linguaggio di stampa che non esiste. Il processo di stampa verrà annullato. Stampare il processo utilizzando un driver per la stampante per un linguaggio differente o aggiungere il linguaggio richiesto alla stampante (se disponibile). Per stato Pronta VASSOIO XX Per guida premere INSTALLARE CARTUCCIA Per guida premere LINGUAGGIO SCELTO NON DISPONIBILE Premere alternato a Per un elenco dei linguaggi di stampa disponibili, stampare una pagina di configurazione. Vedere Pagina di configurazione. LINGUAGGIO SCELTO NON DISPONIBILE Per guida premere Log eventi vuoto Si sta tentando di visualizzare un registro eventi vuoto selezionando MOSTRA LOG EVENTI dal pannello di controllo. Non è necessaria alcuna azione. MEMORIA INSUFF. La memoria disponibile nella stampante non è sufficiente per la quantità di dati ricevuti. È possibile che si sia tentato di trasferire un numero eccessivo di macro, soft font o immagini complesse. Premere (pulsante SELEZIONE) per stampare i dati trasferiti (alcuni dati potrebbero andare persi). È stato premuto il pulsante INTERROMPI, ma non è presente alcun processo attivo o dati di buffer da annullare. Non è necessaria alcuna azione. PER CARICARE FONT/DATI. Per guida premere alternato a <PERIFERICA> Per risolvere questo problema, semplificare il processo di stampa o installare ulteriore memoria. Premere Nessun processo da annullare Il messaggio viene visualizzato per circa 2 secondi prima che la stampante ritorni allo stato di pronta. ORDINARE CARTUCCIA MENO DI XXXX PAGINE Per guida premere Pulsante INDIETRO Assicurarsi di disporre di una nuova cartuccia (vedere Ordinazione di componenti, accessori e materiali di consumo). alternato a <messaggio dello stato corrente> ITWW Messaggi della stampante 175 Interpretazione dei messaggi del pannello di controllo (continua) Messaggio del pannello di controllo Descrizione Azione consigliata PERCORSO USCITA CARTA Il percorso della carta tra la stampante e il dispositivo di output è aperto e deve essere chiuso per continuare la stampa. 1. Accertarsi che lo sportello di accesso agli inceppamenti sull'impilatrice o sulla cucitrice/ impilatrice opzionale sia chiuso. 2. Se l'accessorio è una cucitrice/ impilatrice, accertarsi che la cucitrice sia bloccata in posizione di chiusura. APERTO Per guida premere PROCESSO CON La cucitrice non è in grado di allineare la carta per la cucitura se nel processo sono presenti fogli di formato diverso. La stampa continua, ma la cucitura non viene eseguita. Se è richiesta la cucitura, modificare il processo. Pulizia della periferica di memorizzazione in corso. Non spegnere. Le funzioni del prodotto non sono disponibili. La stampante viene riavviata automaticamente al termine dell'operazione. Non è necessaria alcuna azione. Pulizia percorso carta Si è verificato un inceppamento o la stampante è stata accesa ed è stato rilevato un supporto in una posizione errata. La stampante sta tentando automaticamente di espellere le pagine. Attendere che la stampante abbia terminato di eliminare le pagine. Se l'operazione non è possibile, appare un messaggio che indica un inceppamento sul display del pannello di controllo. PUNTI METALLICI La cucitrice della cucitrice/impilatrice opzionale ha esaurito i punti metallici. Il comportamento della stampante dipende dalla configurazione di PUNTI ESAURITI nel sottomenu Output Setup. ● Se l'impostazione configurata è PUNTI ESAURITI=INTERROMPI, la stampa viene interrotta finché non si ricarica la cucitrice o si preme il pulsante Selezione. Questa è l'impostazione predefinita. ● Se l'impostazione configurata è PUNTI ESAURITI=CONTINUA, la stampa prosegue, ma la cucitura non viene eseguita. FORMATI DIVERSI PULIZIA DISCO <X>% COMPLETATA Non spegnere alternato a PULIZIA DISCO <X>% COMPLETATA Per guida premere ESAURITI Sostituire la cartuccia di punti. Per informazioni sulla sostituzione della cartuccia di punti, vedere Caricamento dei punti metallici. Per informazioni sull'ordinazione di una nuova cartuccia di punti, vedere Numeri di catalogo. PUNTI METALLICI IN ESAURIMENTO 176 Nella cartuccia di punti della cucitrice/ impilatrice opzionale sono rimasti meno di 70 punti metallici. La stampa prosegue finché non si esauriscono i punti metallici e viene visualizzato il messaggio PUNTI METALLICI ESAURITI sul display del pannello di controllo della stampante. Capitolo 4 Risoluzione dei problemi Sostituire la cartuccia di punti. Per informazioni sulla sostituzione della cartuccia di punti, vedere Caricamento dei punti metallici. Per informazioni sull'ordinazione di una nuova cartuccia di punti, vedere Numeri di catalogo. ITWW Interpretazione dei messaggi del pannello di controllo (continua) Messaggio del pannello di controllo Descrizione Azione consigliata REINSERIRE UNITÀ DUPLEX L'unità fronte/retro è stata rimossa. Inserire nuovamente l'unità fronte/retro. RISCALDAMENTO La stampante sta uscendo dalla modalità risparmio energetico. La stampa proseguirà al termine dell'operazione. Non è necessaria alcuna azione. Non è stato possibile eseguire l'operazione richiesta. Si è tentato di eseguire un'operazione non consentita, ad esempio il download di un file in una cartella inesistente. Provare a stampare nuovamente utilizzando una cartella esistente. La scheda CompactFlash nell'alloggiamento X è protetta e non è possibile scrivervi nuovi file. Utilizzare la funzione di gestione delle periferiche di memorizzazione in HP Web Jetadmin per disattivare la protezione da scrittura. La scheda CompactFlash nell'alloggiamento X si è guastata in modo grave e non può più essere utilizzata. Rimuovere la scheda e sostituirla con una nuova. Vedere Memoria della stampante. La scheda CompactFlash nell'alloggiamento X è piena. Eliminare i file dalla scheda CompactFlash e riprovare. Utilizzare la funzione di gestione delle periferiche di memorizzazione in HP Web Jetadmin per scaricare o eliminare file e font. Per ulteriori informazioni, vedere la Guida del software HP Web Jetadmin. Il file system non è stato inizializzato. Utilizzare HP Web Jetadmin per inizializzare il file system. alternato a <messaggio dello stato corrente> SLOT SCHEDA X OPER. NON RIUSCITA Per cancellare premere alternato a <messaggio dello stato corrente> SLOT SCHEDA X PROT. DA SCRITTURA Per cancellare premere alternato a <messaggio dello stato corrente> SLOT SCHEDA X ERRORE PERIFERICA Per cancellare premere alternato a <messaggio dello stato corrente> SLOT SCHEDA X FILE SYSTEM PIENO Per cancellare premere alternato a <messaggio dello stato corrente> SLOT SCHEDA X NON INIZIALIZZATO Per cancellare premere alternato a <messaggio dello stato corrente> ITWW Messaggi della stampante 177 Interpretazione dei messaggi del pannello di controllo (continua) Messaggio del pannello di controllo Descrizione Azione consigliata SOSTITUIRE CARTUCCIA È stata raggiunta la soglia minima per le pagine rimanenti per questo materiale di consumo. La stampante è stata impostata per interrompere la stampa quando occorre ordinare un materiale di consumo. Per continuare a stampare, premere (pulsante SELEZIONE) per chiudere il messaggio della stampante, quindi premere (pulsante SELEZIONE). Il messaggio diventa ORDINARE CARTUCCIA MENO DI XXXX PAGINE (avvertenza). Per guida premere alternato a <messaggio dello stato corrente> Seguire le procedure descritte di seguito per sostituire il materiale di consumo. SOSTITUIRE CARTUCCIA Premere TROPPE PAGINE PER ESSERE CUCITE USARE VASSOIO XX [TIPO][FORMATO] Per cambiare, / Per continuare, VASSOIO XX [TIPO][FORMATO] Per cambiare formato È stata raggiunta la soglia minima per le pagine rimanenti per questo materiale di consumo. La stampante è stata impostata per continuare a stampare quando occorre ordinare un materiale di consumo. 1. Aprire il coperchio superiore. 2. Rimuovere la cartuccia di stampa. 3. Installare la nuova cartuccia di stampa. 4. Chiudere il coperchio superiore. Premere (pulsante SELEZIONE) per continuare a stampare il processo corrente. Seguire le procedure descritte di seguito per sostituire il materiale di consumo. 1. Aprire il coperchio superiore. 2. Rimuovere la cartuccia di stampa. 3. Installare la nuova cartuccia di stampa. 4. Chiudere il coperchio superiore. Il numero massimo di fogli che è possibile cucire è 15. Il processo di stampa viene completato, ma senza eseguire la cucitura. Per i processi di stampa con più di 15 pagine, eseguire la cucitura manualmente. La stampante non ha rilevato il tipo e il formato di supporto richiesti. Il messaggio mostra i tipi e i formati più probabili e il vassoio in cui sono disponibili. Premere (pulsante SELEZIONE) per accettare i valori nel messaggio oppure utilizzare (pulsante SU) e (pulsante GIÙ) per scorrere l'elenco di opzioni disponibili. Questo messaggio indica la configurazione corrente per il tipo e il formato del vassoio della carta e consente di modificare la configurazione. Per modificare il formato o il tipo di carta, (pulsante SELEZIONE) con il premere messaggio visualizzato. Per eliminare il messaggio, premere (pulsante INDIETRO) con il messaggio visualizzato. o tipo premere alternato a ● Impostare il formato e il tipo su QUALSIASI se il vassoio è utilizzato spesso per formati o tipi di carta differenti. ● Configurare un'impostazione specifica per il formato e il tipo se si stampa utilizzando un solo tipo di carta. VASSOIO XX [TIPO][FORMATO] Per accettare premere 178 Capitolo 4 Risoluzione dei problemi ITWW Interpretazione dei messaggi del pannello di controllo (continua) Messaggio del pannello di controllo Descrizione Azione consigliata VASSOIO XX APERTO Non è possibile introdurre carta nella stampante perché il vassoio [X] è aperto e deve essere chiuso per consentire il proseguimento della stampa. Controllare i vassoi e chiudere quelli eventualmente aperti. Il vassoio della carta specificato è vuoto. Per eliminare il messaggio, caricare la carta nel vassoio vuoto [XX]. Per guida premere alternato a <messaggio dello stato corrente> VASSOIO XX VUOTO [TIPO][FORMATO] alternato a <messaggio dello stato corrente> ITWW Se il vassoio specificato non viene caricato, la stampante continua a stampare utilizzando il vassoio successivo contenente carta dello stesso formato e tipo e il messaggio continua ad essere visualizzato. Messaggi della stampante 179 Significato delle spie degli accessori relative all'impilatrice e alla cucitrice/impilatrice Nella tabella riportata di seguito sono elencati gli errori degli accessori (ad esempio, l'impilatrice o la cucitrice/impilatrice) segnalati dalle spie e sul display del pannello di controllo della stampante. Spie degli accessori Spia Descrizione e soluzione Fissa (di colore verde) ● L'accessorio riceve alimentazione elettrica ed è pronto per l'uso. ● I punti metallici della cucitrice stanno per esaurirsi. Sul display del pannello di controllo della stampante viene visualizzato il messaggio PUNTI METALLICI IN ESAURIMENTO. Nella cartuccia di punti della cucitrice sono rimasti meno di 70 punti metallici. Sostituire la cartuccia di punti. Vedere Caricamento dei punti metallici. ● Il numero di pagine del processo supera il limite di 15 pagine per la cucitura. Sul display del pannello di controllo della stampante viene visualizzato il messaggio TROPPE PAGINE PER ESSERE CUCITE. Per i processi con più di 15 pagine, eseguire la cucitura delle pagine manualmente. ● Il processo contiene formati di carta differenti. Sul display del pannello di controllo della stampante viene visualizzato il messaggio PROCESSO CON FORMATI DIVERSI. La cucitrice non è in grado di allineare la carta per la cucitura se nel processo sono presenti fogli di formato diverso. Se è richiesta la cucitura, modificare il processo. ● Si è verificato un problema di funzionamento dell'hardware nell'accessorio. Sul display del pannello di controllo della stampante viene visualizzato il messaggio 66.XY.ZZ ERR PERIF. DI OUTPUT . Vedere la sezione relativa a questo messaggio in Interpretazione dei messaggi del pannello di controllo. Fissa (di colore arancio) 180 Capitolo 4 Risoluzione dei problemi ITWW Spia Descrizione e soluzione Lampeggiante (di colore arancio) ● Si è verificato un inceppamento dei punti metallici nell'accessorio. Sul display del pannello di controllo della stampante viene visualizzato il messaggio 13.XX.YY INCEPPAMENTO CUCITRICE. Vedere la sezione relativa a questo messaggio in Interpretazione dei messaggi del pannello di controllo. ● Si è verificato un inceppamento della carta nell'accessorio oppure è necessario rimuovere un foglio dall'unità, anche se non è inceppato. Sul display del pannello di controllo della stampante viene visualizzato il messaggio 13.XX.YY INCEPP. IN PERIFERICA DI OUTPUT. Vedere la sezione relativa a questo messaggio in Interpretazione dei messaggi del pannello di controllo. ● Lo scomparto è pieno. Sul display del pannello di controllo della stampante viene visualizzato il messaggio SCOMPARTO DELL'IMPILATRICE PIENO. Vedere la sezione per <NOME SCOMPARTO> PIENO in Interpretazione dei messaggi del pannello di controllo. ● La cucitrice ha esaurito i punti metallici. Sul display del pannello di controllo della stampante viene visualizzato il messaggio PUNTI METALLICI ESAURITI. Vedere la sezione relativa a questo messaggio in Interpretazione dei messaggi del pannello di controllo. ● Lo scomparto è nella posizione superiore. Sul display del pannello di controllo della stampante viene visualizzato il messaggio ABBASSARE LO SCOMPARTO DELL'IMPILATRICE. (Vedere la sezione relativa a questo messaggio in Interpretazione dei messaggi del pannello di controllo.) ● Lo sportello di accesso agli inceppamenti è aperto. Sul display del pannello di controllo della stampante viene visualizzato il messaggio PERCORSO USCITA CARTA APERTO. Vedere la sezione relativa a questo messaggio in Interpretazione dei messaggi del pannello di controllo. ● La cucitrice è aperta. Sul display del pannello di controllo della stampante viene visualizzato il messaggio PERCORSO USCITA CARTA APERTO. Vedere la sezione relativa a questo messaggio in Interpretazione dei messaggi del pannello di controllo. ● Sì è verificato un errore del firmware. Sul display del pannello di controllo della stampante viene visualizzato il messaggio ERRORE FIRMWARE IN UN ACCESSORIO ESTERNO. Vedere la sezione relativa a questo messaggio in Interpretazione dei messaggi del pannello di controllo. ITWW Significato delle spie degli accessori relative all'impilatrice e alla cucitrice/impilatrice 181 Spia Descrizione e soluzione Spenta ● La stampante potrebbe essere in modalità Risparmio energetico. Premere un pulsante sul pannello di controllo della stampante. ● L'accessorio non riceve alimentazione elettrica. Spegnere la stampante. Verificare che l'accessorio sia correttamente posizionato e collegato alla stampante, senza interruzioni tra la stampante e l'accessorio. Accendere la stampante. ● È possibile che l'accessorio sia stato scollegato e ricollegato con la stampante accesa. Sul display del pannello di controllo della stampante viene visualizzato il messaggio 66.XY.ZZ ERRORE DISPOSITIVO ESTERNO. Vedere la sezione relativa a questo messaggio in Interpretazione dei messaggi del pannello di controllo.) ● Il processo potrebbe essersi bloccato tra la stampante e l'accessorio. Sul display del pannello di controllo della stampante viene visualizzato il messaggio ELABORAZIONE PROCESSO. Spegnere e riaccendere la stampante. Sostituzione degli accessori o dei relativi componenti Se non si è in grado di risolvere i problemi indicati dalle spie dell'impilatrice o della cucitrice/ impilatrice, contattare il Centro assistenza clienti HP. Vedere Assistenza clienti HP. Se un rappresentante del Centro assistenza clienti HP consiglia di sostituire l'impilatrice, la cucitrice/impilatrice o i componenti della cucitrice/impilatrice, è possibile eseguire da soli la procedura di sostituzione oppure richiedere l'assistenza di un rivenditore autorizzato HP. ● Per informazioni sulla procedura da utilizzare per sostituire l'intera impilatrice o l'intera cucitrice/impilatrice, consultare la guida di installazione fornita con l'accessorio. ● Per informazioni sulla procedura di sostituzione della cucitrice, vedere Sostituzione della cucitrice. ● Per informazioni sulla procedura di sostituzione della cartuccia di punti, vedere Caricamento dei punti metallici. Per ulteriori informazioni sull'ordinazione delle parti di ricambio o dei materiali di consumo, vedere Ordinazione di componenti, accessori e materiali di consumo e Numeri di catalogo. 182 Capitolo 4 Risoluzione dei problemi ITWW Risoluzione dei problemi di qualità di stampa In questa sezione vengono descritti i problemi relativi alla qualità di stampa e le procedure necessarie per risolverli. I problemi di qualità di stampa possono in genere essere gestiti facilmente assicurandosi di effettuare tutti gli interventi di manutenzione appropriati, utilizzando supporti di stampa conformi alle specifiche HP o stampando una pagina di pulizia. Elenco di controllo della qualità di stampa I problemi generali relativi alla qualità di stampa possono essere risolti eseguendo le verifiche riportate nel seguente elenco di controllo. Nota ● Verificare che nel driver per la stampante sia impostata la migliore qualità di stampa disponibile (vedere Selezione delle impostazioni della qualità di stampa). ● Provare a eseguire la stampa utilizzando uno dei driver per la stampante alternativi. I driver per la stampante più recenti sono disponibili per il download sul sito Web all'indirizzo http://www.hp.com/go/lj4250_software o http://www.hp.com/go/ lj4350_software. ● Pulire l'interno della stampante (vedere Pulizia della stampante). ● Controllare il tipo e la qualità della carta (vedere Specifiche della carta). ● Verificare che la modalità EconoMode sia disattivata nel software (vedere Uso della stampa EconoMode (bozza)). ● Risolvere i problemi generali relativi alla stampa (vedere Risoluzione dei problemi di stampa generali). ● Installare una nuova cartuccia di stampa HP, quindi verificare nuovamente la qualità di stampa. Leggere le istruzioni fornite con la cartuccia di stampa. Se la pagina è completamente vuota (tutta bianca), accertarsi di aver rimosso il nastro di sigillo dalla cartuccia di stampa e di avere installato la cartuccia correttamente. Le stampanti più recenti sono state ottimizzate per stampare i caratteri in modo più accurato. Ciò potrebbe risultare in caratteri più chiari o più sottili di quelli solitamente utilizzati nella vecchia stampante. Se nella pagina vengono stampate immagini più scure rispetto a una stampante meno recente e si desidera che tali immagini siano il più possibile simili a quelle di quest'ultima, apportare le seguenti modifiche nel driver per la stampante: nella scheda Finitura selezionare Qualità di stampa, selezionare Personalizzata, fare clic su Dettagli, quindi selezionare la casella di controllo Stampa immagini più chiare. Esempi di difetti nell'immagine Utilizzare gli esempi descritti nella tabella dei problemi delle immagini per determinare il tipo di problema di qualità di stampa riscontrato, quindi consultare le relative pagine di riferimento per la risoluzione. Questi esempi identificano i problemi di qualità di stampa più comuni. Se i problemi persistono dopo aver provato a eseguire le procedure consigliate, contattare l'Assistenza tecnica HP. Vedere Assistenza clienti HP. Nota ITWW Gli esempi riportati di seguito fanno riferimento a carta di formato Letter alimentata nella stampante dal lato corto. Risoluzione dei problemi di qualità di stampa 183 Vedere Stampa chiara (parte della pagina) Vedere Stampa chiara (pagina intera) Vedere Macchie Vedere Macchie Vedere Vuoti Vedere Sfondo grigio Vedere Sbavature di toner Aa BbCc Aa BbCc Aa BbCc Aa BbCc Aa BbCc Vedere Vuoti Vedere Vuoti Vedere Linee Dear Mr. Abhjerhjk, The dhjhfiuhu if teint hhkjhjnf j us a weue jd, fnk ksneh vnk kjdfkaakd ss hsjhnckkajhdhf kashfhnduujdn. Pkshkkhklhlkhkhyufwe4yrh9jjflkln djd skshkshdcnksnjcnal aksnclnslskjlncsl nas lnslna, ncnsljsjscljckn nsnclknsllj hwlsdknls nwljs nlnscl nijhsn clsncij hn. Iosi fsjs jlkh andjna this is a hn. jns fir stie a djakjd ajjssk. Thsi ius vnvlu tyeh lch afted, and when hghj hgjhk jdj a dt sonnleh. Suolklv jsdj hvjkrt ten sutc of jthjkfjkn vjdj hwjd, an olk d .at fhjdjht ajshef. Sewlfl nv atug ahgjfjknvr kdkjdh sj hvjk sjskrplo book. Camegajd sand their djnln as orged tyehha as as hf hv of the tinhgh in the cescmdal vlala tojk. Ho sn shj shjkh a sjca kvkjn? No ahdkj ahhtuah ahavjnv hv vh aefve r Tehreh ahkj vaknihidh was skjsaa a dhkjfn anj cjkhapsldnlj llhfoihrfhthej ahjkkjna oa h j a kah w asj kskjnk as sa fjkank cakajhjkn eanjsdn qa ejhc pjtpvjlnv4purlaxnwl. Ana l, and the askeina of ahthvnasm. Sayhvjan tjhhjhr ajn ve fh k v nja vkfkahjd a. Smakkljl a sehiah adheufh if you do klakc k w vka ah call lthe cjakha aa d a sd fijs. Sincerely, Mr. Scmehnjcj Vedere Residui di toner Vedere Difetti ripetuti Vedere Immagine che si ripete AaBbCc AaBbCc AaBbCc AaBbCc AaBbCc AaBbCc Vedere Caratteri deformati Vedere Inclinazione della pagina Aa BbCc Aa BbCc Aa BbCc Aa BbCc Aa BbCc Vedere Arricciature o ondulazioni 184 Vedere Stropicciature o pieghe Capitolo 4 Risoluzione dei problemi Vedere Linee bianche verticali Vedere Tracce di usura Vedere Puntini bianchi su fondo nero ITWW Vedere Linee diffuse. Vedere Stampa confusa. Vedere Ripetizione casuale delle immagini (scuro) Vedere Ripetizione casuale delle immagini (chiaro) Stampa chiara (parte della pagina) 1. Accertarsi che la cartuccia di stampa sia inserita completamente. 2. È possibile che il toner nella cartuccia di stampa sia quasi esaurito. Sostituire la cartuccia di stampa. 3. È possibile che il supporto non soddisfi le specifiche HP. Ad esempio, può avere un contenuto di umidità eccessivo o essere troppo ruvido. Vedere Specifiche della carta. 4. Potrebbe essere necessario eseguire operazioni di manutenzione della stampante. Per verificarlo, stampare una copia della pagina di stato dei materiali di consumo. Vedere Pagina stato materiali di consumo. Se necessario, ordinare e installare il kit di manutenzione della stampante. Vedere Esecuzione delle operazioni di manutenzione preventive. Stampa chiara (pagina intera) 1. Accertarsi che la cartuccia di stampa sia inserita completamente. 2. Accertarsi che l'impostazione EconoMode sia disattivata nel pannello di controllo e nel driver per la stampante. 3. Accedere al menu Configura periferica nel pannello di controllo della stampante. Accedere al sottomenu Qualità di stampa e aumentare il valore dell'impostazione DENSITÀ TONER. Vedere Sottomenu Qualità di stampa. 4. Provare a utilizzare un tipo di carta diverso. ITWW Risoluzione dei problemi di qualità di stampa 185 5. La cartuccia di stampa potrebbe essere quasi vuota. Sostituire la cartuccia di stampa. Macchie Dopo la rimozione di un inceppamento, è possibile che compaiano delle macchie su una pagina. 1. Stampare alcune pagine aggiuntive per verificare se il problema persiste. 2. Pulire l'interno della stampante e stampare una pagina di pulizia per pulire il fusore. Vedere Pulizia della stampante. 3. Provare a utilizzare un tipo di carta diverso. 4. Controllare se la cartuccia di stampa presenta delle perdite. In caso di perdite, sostituire la cartuccia di stampa. Vuoti 1. Verificare che siano state rispettate le condizioni ambientali per la stampante. Vedere Condizioni di funzionamento. 2. Se la carta è ruvida e il toner viene via facilmente, accedere al menu Configura periferica nel pannello di controllo della stampante. Accedere al sottomenu Qualità di stampa, selezionare MOD. UNITÀ FUSORE, quindi selezionare il tipo di carta che si desidera utilizzare. Modificare l'impostazione in ALTA 1 o ALTA 2, in modo che il toner possa fissarsi completamente sulla carta. Vedere Sottomenu Qualità di stampa. 3. Provare a utilizzare carta più liscia. Linee Aa BbCc Aa BbCc Aa BbCc Aa BbCc Aa BbCc 186 Capitolo 4 Risoluzione dei problemi ITWW 1. Stampare alcune pagine aggiuntive per verificare se il problema persiste. 2. Pulire l'interno della stampante e stampare una pagina di pulizia per pulire il fusore. Vedere Pulizia della stampante. 3. Sostituire la cartuccia di stampa. 4. Potrebbe essere necessario eseguire operazioni di manutenzione della stampante. Per verificarlo, stampare una copia della pagina di stato dei materiali di consumo. Vedere Pagina stato materiali di consumo. Se necessario, ordinare e installare il kit di manutenzione della stampante. Vedere Esecuzione delle operazioni di manutenzione preventive. Sfondo grigio 1. Non utilizzare carta già utilizzata in precedenza nella stampante. 2. Provare a utilizzare un tipo di carta diverso. 3. Stampare alcune pagine aggiuntive per verificare se il problema persiste. 4. Capovolgere il pacco di carta nel vassoio. Inoltre, provare a ruotare la carta di 180 gradi. 5. Accedere al menu Configura periferica nel pannello di controllo della stampante. Nel sottomenu Qualità di stampa aumentare il valore dell'impostazione DENSITÀ TONER. Vedere Sottomenu Qualità di stampa. 6. Verificare che siano state rispettate le condizioni ambientali per la stampante. Vedere Condizioni di funzionamento. 7. Sostituire la cartuccia di stampa. Sbavature di toner 1. Stampare alcune pagine aggiuntive per verificare se il problema persiste. 2. Provare a utilizzare un tipo di carta diverso. 3. Verificare che siano state rispettate le condizioni ambientali per la stampante. Vedere Condizioni di funzionamento. 4. Pulire l'interno della stampante e stampare una pagina di pulizia per pulire il fusore. Vedere Pulizia della stampante. ITWW Risoluzione dei problemi di qualità di stampa 187 5. Potrebbe essere necessario eseguire operazioni di manutenzione della stampante. Per verificarlo, stampare una copia della pagina di stato dei materiali di consumo. Vedere Pagina stato materiali di consumo. Se necessario, ordinare e installare il kit di manutenzione della stampante. Vedere Esecuzione delle operazioni di manutenzione preventive. 6. Sostituire la cartuccia di stampa. Vedere anche Residui di toner. Residui di toner In questo contesto, con il termine "residui di toner" si intende il toner che può essere rimosso dalla pagina. 1. Se la carta è pesante o ruvida, accedere al menu Configura periferica nel pannello di controllo della stampante. Nel sottomenu Qualità di stampa selezionare MOD. UNITÀ FUSORE, quindi selezionare il tipo di carta che si desidera utilizzare. Modificare l'impostazione in ALTA 1 o ALTA 2, in modo che il toner possa fissarsi completamente sulla carta. Vedere Sottomenu Qualità di stampa. È necessario anche impostare il tipo di carta per il vassoio in uso. Vedere Stampa in base al tipo e al formato della carta (blocco dei vassoi). 2. Se un lato della carta appare più ruvido, provare a stampare sul lato più liscio. 3. Verificare che siano state rispettate le condizioni ambientali per la stampante. Vedere Condizioni di funzionamento. 4. Assicurarsi che il tipo e la qualità della carta in uso soddisfino le specifiche HP. Vedere Specifiche della carta. 5. Potrebbe essere necessario eseguire operazioni di manutenzione della stampante. Per verificarlo, stampare una copia della pagina di stato dei materiali di consumo. Vedere Pagina stato materiali di consumo. Se necessario, ordinare e installare il kit di manutenzione della stampante. Vedere Esecuzione delle operazioni di manutenzione preventive. Difetti ripetuti 1. Stampare alcune pagine aggiuntive per verificare se il problema persiste. 188 Capitolo 4 Risoluzione dei problemi ITWW 2. Se la distanza tra i difetti è 38 mm, 55 mm o 94 mm, potrebbe essere necessario sostituire la cartuccia di stampa. 3. Pulire l'interno della stampante e stampare una pagina di pulizia per pulire il fusore. Vedere Pulizia della stampante. 4. Potrebbe essere necessario eseguire operazioni di manutenzione della stampante. Per verificarlo, stampare una copia della pagina di stato dei materiali di consumo. Vedere Pagina stato materiali di consumo. Se necessario, ordinare e installare il kit di manutenzione della stampante. Vedere Esecuzione delle operazioni di manutenzione preventive. Vedere anche Immagine che si ripete. Immagine che si ripete Dear Mr. Abhjerhjk, The dhjhfiuhu if teint hhkjhjnf j us a weue jd, fnk ksneh vnk kjdfkaakd ss hsjhnckkajhdhf kashfhnduujdn. Pkshkkhklhlkhkhyufwe4yrh9jjflkln djd skshkshdcnksnjcnal aksnclnslskjlncsl nas lnslna, ncnsljsjscljckn nsnclknsllj hwlsdknls nwljs nlnscl nijhsn clsncij hn. Iosi fsjs jlkh andjna this is a hn. jns fir stie a djakjd ajjssk. Thsi ius vnvlu tyeh lch afted, and when hghj hgjhk jdj a dt sonnleh. Suolklv jsdj hvjkrt ten sutc of jthjkfjkn vjdj hwjd, an olk d .at fhjdjht ajshef. Sewlfl nv atug ahgjfjknvr kdkjdh sj hvjk sjskrplo book. Camegajd sand their djnln as orged tyehha as as hf hv of the tinhgh in the cescmdal vlala tojk. Ho sn shj shjkh a sjca kvkjn? No ahdkj ahhtuah ahavjnv hv vh aefve r Tehreh ahkj vaknihidh was skjsaa a dhkjfn anj cjkhapsldnlj llhfoihrfhthej ahjkkjna oa h j a kah w asj kskjnk as sa fjkank cakajhjkn eanjsdn qa ejhc pjtpvjlnv4purlaxnwl. Ana l, and the askeina of ahthvnasm. Sayhvjan tjhhjhr ajn ve fh k v nja vkfkahjd a. Smakkljl a sehiah adheufh if you do klakc k w vka ah call lthe cjakha aa d a sd fijs. Sincerely, Mr. Scmehnjcj Questo tipo di difetto si potrebbe verificare quando si utilizzano moduli prestampati o una grande quantità di carta stretta. 1. Stampare alcune pagine aggiuntive per verificare se il problema persiste. 2. Assicurarsi che il tipo e la qualità della carta in uso soddisfino le specifiche HP. Vedere Specifiche della carta. 3. Potrebbe essere necessario eseguire operazioni di manutenzione della stampante. Per verificarlo, stampare una copia della pagina di stato dei materiali di consumo. Vedere Pagina stato materiali di consumo. Se necessario, ordinare e installare il kit di manutenzione della stampante. Vedere Esecuzione delle operazioni di manutenzione preventive. 4. Se la distanza tra i difetti è 38 mm, 55 mm o 94 mm, potrebbe essere necessario sostituire la cartuccia di stampa. Caratteri deformati AaBbCc AaBbCc AaBbCc AaBbCc AaBbCc AaBbCc 1. Stampare alcune pagine aggiuntive per verificare se il problema persiste. 2. Verificare che siano state rispettate le condizioni ambientali per la stampante. Vedere Condizioni di funzionamento. ITWW Risoluzione dei problemi di qualità di stampa 189 3. Potrebbe essere necessario eseguire operazioni di manutenzione della stampante. Per verificarlo, stampare una copia della pagina di stato dei materiali di consumo. Vedere Pagina stato materiali di consumo. Se necessario, ordinare e installare il kit di manutenzione della stampante. Vedere Esecuzione delle operazioni di manutenzione preventive. Inclinazione della pagina 1. Stampare alcune pagine aggiuntive per verificare se il problema persiste. 2. Verificare che non siano presenti frammenti di carta all'interno della stampante. 3. Accertarsi che la carta sia stata caricata correttamente e che siano state eseguite tutte le regolazioni. Vedere Caricamento dei vassoi. Accertarsi che le guide del vassoio non siano troppo strette o larghe rispetto alla carta. 4. Capovolgere il pacco di carta nel vassoio. Inoltre, provare a ruotare la carta di 180 gradi. 5. Assicurarsi che il tipo e la qualità della carta in uso soddisfino le specifiche HP. Vedere Specifiche della carta. 6. Verificare che siano state rispettate le condizioni ambientali per la stampante. Vedere Condizioni di funzionamento. Arricciature o ondulazioni 1. Capovolgere il pacco di carta nel vassoio. Inoltre, provare a ruotare la carta di 180 gradi. 2. Assicurarsi che il tipo e la qualità della carta in uso soddisfino le specifiche HP. Vedere Specifiche della carta. 3. Verificare che siano state rispettate le condizioni ambientali per la stampante. Vedere Condizioni di funzionamento. 4. Provare a stampare utilizzando uno scomparto di uscita diverso. 5. Se la carta è leggera e liscia, accedere al menu Configura periferica nel pannello di controllo della stampante. Nel sottomenu Qualità di stampa selezionare MOD. UNITÀ FUSORE, quindi selezionare il tipo di carta che si desidera utilizzare. Modificare l'impostazione in BASSA, in modo da ridurre la temperatura nel processo di fusione. Vedere Sottomenu Qualità di stampa. È necessario anche impostare il tipo di carta per il vassoio in uso. Vedere Stampa in base al tipo e al formato della carta (blocco dei vassoi). 190 Capitolo 4 Risoluzione dei problemi ITWW Stropicciature o pieghe 1. Stampare alcune pagine aggiuntive per verificare se il problema persiste. 2. Verificare che siano state rispettate le condizioni ambientali per la stampante. Vedere Condizioni di funzionamento. 3. Capovolgere il pacco di carta nel vassoio. Inoltre, provare a ruotare la carta di 180 gradi. 4. Accertarsi che la carta sia stata caricata correttamente e che siano state eseguite tutte le regolazioni. Vedere Caricamento dei vassoi. 5. Assicurarsi che il tipo e la qualità della carta in uso soddisfino le specifiche HP. Vedere Specifiche della carta. 6. Se le buste presentano pieghe, provare a conservarle in modo che siano ben piatte. Linee bianche verticali 1. Stampare alcune pagine aggiuntive per verificare se il problema persiste. 2. Assicurarsi che il tipo e la qualità della carta in uso soddisfino le specifiche HP. Vedere Specifiche della carta. 3. Sostituire la cartuccia di stampa. Tracce di usura Aa BbCc Aa BbCc Aa BbCc Aa BbCc Aa BbCc Questo difetto in genere si verifica quando la cartuccia di stampa ha superato da tempo la durata nominale di 10.000 (Q5942A) o 20.000 (Q5942X) pagine, ad esempio, se si stampa un'elevata quantità di pagine con poco toner. 1. Sostituire la cartuccia di stampa. ITWW Risoluzione dei problemi di qualità di stampa 191 2. Ridurre il numero di pagine stampate con poca copertura del toner. Puntini bianchi su fondo nero 1. Stampare alcune pagine aggiuntive per verificare se il problema persiste. 2. Assicurarsi che il tipo e la qualità della carta in uso soddisfino le specifiche HP. Vedere Specifiche della carta. 3. Verificare che siano state rispettate le condizioni ambientali per la stampante. Vedere Condizioni di funzionamento. 4. Sostituire la cartuccia di stampa. Linee diffuse 1. Assicurarsi che il tipo e la qualità della carta in uso soddisfino le specifiche HP. Vedere Specifiche della carta. 2. Verificare che siano state rispettate le condizioni ambientali per la stampante. Vedere Condizioni di funzionamento. 3. Capovolgere il pacco di carta nel vassoio. Inoltre, provare a ruotare la carta di 180 gradi. 4. Accedere al menu Configura periferica nel pannello di controllo della stampante. Accedere al sottomenu Qualità di stampa e modificare l'impostazione DENSITÀ TONER. Vedere Sottomenu Qualità di stampa. 5. Accedere al menu Configura periferica nel pannello di controllo della stampante. Nel sottomenu Qualità di stampa accedere all'opzione OTTIMIZZA e impostare DETTAGLI RIGA=ATTIVATO. 192 Capitolo 4 Risoluzione dei problemi ITWW Stampa confusa 1. Assicurarsi che il tipo e la qualità della carta in uso soddisfino le specifiche HP. Vedere Specifiche della carta. 2. Verificare che siano state rispettate le condizioni ambientali per la stampante. Vedere Condizioni di funzionamento. 3. Capovolgere il pacco di carta nel vassoio. Inoltre, provare a ruotare la carta di 180 gradi. 4. Non utilizzare carta già utilizzata precedentemente nella stampante. 5. Ridurre la densità del toner. Accedere al menu Configura periferica nel pannello di controllo della stampante. Accedere al sottomenu Qualità di stampa e modificare l'impostazione DENSITÀ TONER. Vedere Sottomenu Qualità di stampa. 6. Accedere al menu Configura periferica nel pannello di controllo della stampante. Nel sottomenu Qualità di stampa accedere all'opzione OTTIMIZZA e impostare TRASFERISCI ALTO=ATTIVATO. Vedere Sottomenu Qualità di stampa. Ripetizione casuale delle immagini Se un'immagine che appare nella parte superiore della pagina (in nero) si ripete più in basso nella pagina (in un campo grigio), il toner del processo di stampa precedente potrebbe non essere stato eliminato completamente. L'immagine ripetuta può essere più chiara o più scura del campo che la contiene. ITWW ● Modificare il tono (densità) del campo nel quale viene ripetuta l'immagine. ● Modificare l'ordine in cui le immagini vengono stampate. Ad esempio, fare in modo che l'immagine più chiara compaia nella parte superiore della pagina e quella più scura nella parte inferiore. Risoluzione dei problemi di qualità di stampa 193 194 ● Dall'applicazione software, ruotare l'intera pagina di 180° per stampare prima l'immagine più chiara. ● Se il difetto si presenta dopo un certo tempo nel processo di stampa, spegnere la stampante per dieci minuti, quindi riaccenderla e riavviare la stampa. Capitolo 4 Risoluzione dei problemi ITWW Risoluzione dei problemi di stampa di rete Nota ITWW HP consiglia di utilizzare il CD-ROM della stampante per installare e configurare la stampante in rete. ● Stampa di una pagina di configurazione (vedere Pagina di configurazione) Se è stato installato un server di stampa HP Jetdirect, quando si stampa una pagina di configurazione, viene stampata anche una seconda pagina che elenca le impostazioni e lo stato della rete. ● Vedere HP Jetdirect Print Server Administrator's Guide sul CD-ROM della stampante per informazioni utili relative alla pagina di configurazione di Jetdirect. Per visualizzare la guida, selezionare la serie appropriata di server di stampa, selezionare il prodotto server di stampa appropriato, quindi fare clic su troubleshoot a problem. ● Provare a eseguire il processo di stampa da un altro computer. ● Per verificare che la stampante funzioni con il computer, collegarla direttamente al computer mediante un cavo parallelo o USB. Sarà necessario reinstallare il software di stampa. Stampare un documento da un programma già utilizzato per la stampa in precedenza. Se funziona, è possibile che ci sia un problema con la rete. ● Contattare l'amministratore di rete per informazioni di supporto. Risoluzione dei problemi di stampa di rete 195 Risoluzione dei problemi comuni di Windows Messaggio di errore: "Errore di scrittura su LPTx" in Windows 9x. Causa Soluzione Supporti non caricati. Accertarsi che nei vassoi sia presente carta o altri supporti di stampa. Il cavo è allentato o difettoso. Accertarsi che i cavi siano collegati correttamente e che la stampante e la spia Pronto siano accese. La stampante è collegata a prese multiple e non sta ricevendo sufficiente alimentazione. Scollegare il cavo di alimentazione dalle prese multiple e collegarlo a un'altra presa elettrica. L'impostazione I/O non è corretta. Fare clic su Start, scegliere Impostazioni quindi Stampanti. Fare clic con il pulsante destro del mouse sul driver della stampante HP LaserJet serie 4250 o 4350 e selezionare Proprietà. Fare clic su Dettagli e scegliere Impostazioni porte. Eliminare il segno di spunta dalla casella Controlla stato della porta prima di stampare. Fare clic su OK. Fare clic su Imposta spooler quindi fare clic su Invia direttamente alla stampante. Fare clic su OK. Messaggio di errore: "Errore di protezione OE" "Spool32" “Operazione non valida” Causa Soluzione Chiudere tutte le applicazioni, riavviare Windows e riprovare. Selezionare un diverso driver per la stampante. Se era selezionato il driver PCL 6 per HP LaserJet serie 4250 o 4350, passare al driver PCL 5e o PS. In genere è possibile eseguire questa operazione da un programma. Eliminare tutti i file temporanei dalla sottodirectory Temp. Per stabilire il nome di tale directory, aprire il file AUTOEXEC.BAT e individuare l’istruzione “Set Temp =”. Il nome visualizzato dopo il segno di uguale è quello della directory temporanea. Per impostazione predefinita, in genere la directory temporanea è C:\temp, ma è possibile ridefinirla. Fare riferimento alla documentazione di Microsoft Windows fornita con il computer per ulteriori informazioni sui messaggi di errore di Windows. 196 Capitolo 4 Risoluzione dei problemi ITWW Risoluzione dei problemi comuni di Macintosh Oltre ai problemi elencati in Risoluzione dei problemi di stampa generali, in questa sezione sono riportati i problemi che possono verificarsi quando si utilizza Mac OS 9.x o Mac OS X. Nota La configurazione delle impostazioni per la stampa USB e IP viene eseguita con la Desktop Printer Utility. La stampante non è visualizzata in Scelta Risorse. Problemi relativi a Mac OS 9.x L'indirizzo IP o il nome della stampante non compaiono o non corrispondono a quelli riportati nella Desktop Printer Utility. Causa Soluzione La stampante potrebbe non essere pronta. Accertarsi che i cavi siano collegati correttamente e che la stampante e la spia Pronta siano accese. Se la stampante è collegata mediante un hub Ethernet o una porta USB, provare a collegarla direttamente al computer o utilizzare un'altra porta. Potrebbe essere stato selezionato il tipo di connessione errato. Verificare che in Desktop Printer Utility sia selezionato Printer (USB) o Printer (LPR), a seconda del tipo di connessione tra stampante e computer. L'indirizzo IP o il nome della stampante non sono corretti. Stampare una pagina di configurazione per verificare l'indirizzo IP o il nome della stampante. Vedere Pagina di configurazione. Verificare che l'indirizzo IP o il nome della stampante della pagina di configurazione corrispondano a quelli riportati nella Desktop Printer Utility. Il cavo di interfaccia potrebbe essere difettoso o di qualità scadente. Sostituire il cavo di interfaccia. Utilizzare solo cavi di alta qualità. Il file PPD (PostScript Printer Description) della stampante non è visualizzato come opzione nella Desktop Printer Utility. Causa Soluzione Il software della stampante potrebbe non essere stato installato o è stato installato in modo errato. Accertarsi che il file PPD della stampante HP LaserJet serie 4250 o 4350 sia presente nella seguente cartella sul disco rigido: Cartella Sistema/Estensioni/Descrizione Stampanti. Se necessario, reinstallare il software. Per istruzioni sull'installazione, consultare la Guida introduttiva. Il file PPD (Postscript Printer Description) è danneggiato. Eliminare il file PPD dalla seguente cartella sul disco rigido: Cartella Sistema/Estensioni/Descrizione Stampanti. Reinstallare il software. Per istruzioni sull'installazione, consultare la Guida introduttiva. ITWW Risoluzione dei problemi comuni di Macintosh 197 Problemi relativi a Mac OS 9.x (continua) Un processo di stampa non è stato inviato alla stampante desiderata. Causa Soluzione La coda di stampa potrebbe essersi interrotta. Riavviare la coda di stampa. Aprire il menu Stampante dalla barra dei menu superiore, quindi fare clic su Avvia Coda di Stampa. L'indirizzo IP o il nome della stampante non sono corretti. Il processo di stampa potrebbe essere stato inviato a un'altra stampante con un indirizzo IP o un nome simile o equivalente. Stampare una pagina di configurazione per verificare l'indirizzo IP o il nome della stampante. Vedere Pagina di configurazione. Verificare che l'indirizzo IP o il nome della stampante della pagina di configurazione corrispondano a quelli riportati nella Desktop Printer Utility. La stampante potrebbe non essere pronta. Accertarsi che i cavi siano collegati correttamente e che la stampante e la spia Pronta siano accese. Se la stampante è collegata mediante un hub Ethernet o una porta USB, provare a collegarla direttamente al computer o utilizzare un'altra porta. Il cavo di interfaccia potrebbe essere difettoso o di qualità scadente. Sostituire il cavo di interfaccia. Utilizzare solo cavi di alta qualità. Il computer non è disponibile per altre operazioni durante la fase di stampa. Causa Soluzione Non è stata attivata la stampa in background. Per LaserWriter 8.6 e versioni successive: attivare la stampa in background selezionando Stampa Scrivania dal menu File e facendo clic su Stampa in background. Un file PostScript (EPS) incapsulato non viene stampato con i font corretti. Causa Soluzione Questo problema si verifica con alcuni programmi. ● Provare a scaricare sulla stampante i font presenti nel file EPS prima di avviare la stampa. ● Inviare un file in formato ASCII piuttosto che una codifica binaria. Sul documento non vengono stampati i font New York, Geneva o Monaco. Causa Soluzione È possibile che la stampante sostituisca i font. Fare clic su Opzioni nella finestra di dialogo Formato di Stampa per cancellare i font sostituiti. 198 Capitolo 4 Risoluzione dei problemi ITWW Problemi relativi a Mac OS 9.x (continua) Non si riesce a stampare da una scheda USB di terze parti. Causa Soluzione Questo errore si verifica quando il software per stampanti USB non è installato. Quando si aggiunge una scheda USB di terze parti è necessario disporre del software di supporto Apple per schede USB. La versione più recente di questo software è disponibile sul sito Web di Apple. Quando è collegata mediante un cavo USB, la stampante non compare nella Desktop Printer Utility o in Apple System Profiler dopo aver selezionato il driver. Causa Soluzione Il problema è causato da un componente hardware o software. Risoluzione dei problemi software ● Controllare che il sistema Macintosh supporti l'interfaccia USB. ● Accertarsi che il sistema operativo in uso sia Mac OS 9.1 o versione successiva. ● Accertarsi che il computer Macintosh disponga del software USB appropriato di Apple. Nota I sistemi Macintosh desktop iMac e Blue G3 soddisfano tutti i requisiti necessari per il collegamento a un dispositivo USB. Risoluzione dei problemi hardware ● Verificare che la stampante sia accesa. ● Verificare che il cavo USB sia collegato correttamente. ● Controllare che venga utilizzato il cavo USB ad alta velocità appropriato. ● Accertarsi che non vi siano troppi dispositivi USB che assorbono energia dalla catena. Disconnettere tutti i dispositivi dalla catena e collegare il cavo direttamente alla porta USB sul computer host. ● Verificare se più di due hub USB non alimentati sono collegati in sequenza. Disconnettere tutti i dispositivi in sequenza e collegare il cavo direttamente alla porta USB sul computer host. Nota La tastiera iMac è un hub USB non alimentato. ITWW Risoluzione dei problemi comuni di Macintosh 199 Problemi relativi a Mac OS X Il driver della stampante non è elencato nel Centro Stampa. Causa Soluzione Il software della stampante potrebbe non essere stato installato o installato in modo errato. Accertarsi che il file PPD della stampante HP LaserJet serie 4250 o 4350 sia presente nella seguente cartella sul disco rigido: Library/Printers/PPDs/Contents/ Resources/<lingua>.lproj, dove “<lingua>” rappresenta il codice di due lettere corrispondente alla lingua in uso. Se necessario, reinstallare il software. Per istruzioni sull'installazione, consultare la Guida introduttiva. Il file PPD (Postscript Printer Description) è danneggiato. Eliminare il file PPD dalla seguente cartella sul disco rigido: Library/Printers/PPDs/Contents/Resources/ <lingua>.lproj, dove “<lingua>” rappresenta il codice di due lettere corrispondente alla lingua in uso. Reinstallare il software. Per istruzioni sull'installazione, consultare la Guida introduttiva. L'indirizzo IP, il nome della stampante o il nome host Rendezvous non compaiono nell'elenco delle stampanti del Centro Stampa. Causa Soluzione La stampante potrebbe non essere pronta. Accertarsi che i cavi siano collegati correttamente e che la stampante e la spia Pronta siano accese. Se la stampante è collegata mediante un hub Ethernet o una porta USB, provare a collegarla direttamente al computer o utilizzare un'altra porta. Potrebbe essere stato selezionato il tipo di connessione errato. Accertarsi che sia selezionata l'opzione USB, IP Printing o Rendezvous, a seconda del tipo di connessione tra stampante e computer. L'indirizzo IP, il nome della stampante o il nome host Rendezvous non sono corretti. Stampare una pagina di configurazione per verificare l'indirizzo IP, il nome della stampante o il nome host Rendezvous. Vedere Pagina di configurazione. Verificare che l'indirizzo IP, il nome della stampante o il nome host Rendezvous della pagina di configurazione corrispondano a quelli del Centro Stampa. Il cavo di interfaccia potrebbe essere difettoso o di qualità scadente. Sostituire il cavo di interfaccia. Utilizzare solo cavi di alta qualità. Il driver della stampante non imposta automaticamente la stampante nel Centro Stampa. Causa Soluzione La stampante potrebbe non essere pronta. Accertarsi che i cavi siano collegati correttamente e che la stampante e la spia Pronta siano accese. Se la stampante è collegata mediante un hub Ethernet o una porta USB, provare a collegarla direttamente al computer o utilizzare un'altra porta. 200 Capitolo 4 Risoluzione dei problemi ITWW Problemi relativi a Mac OS X (continua) Il driver della stampante non imposta automaticamente la stampante nel Centro Stampa. Causa Soluzione Il software della stampante potrebbe non essere stato installato o installato in modo errato. Accertarsi che il file PPD della stampante HP LaserJet serie 4250 o 4350 sia presente nella seguente cartella sul disco rigido: Library/Printers/PPDs/Contents/ Resources/<lingua>.lproj, dove “<lingua>” rappresenta il codice di due lettere corrispondente alla lingua in uso. Se necessario, reinstallare il software. Per istruzioni sull'installazione, consultare la Guida introduttiva. Il file PPD (Postscript Printer Description) è danneggiato. Eliminare il file PPD dalla seguente cartella sul disco rigido: Library/Printers/PPDs/Contents/Resources/ <lingua>.lproj, dove “<lingua>” rappresenta il codice di due lettere corrispondente alla lingua in uso. Reinstallare il software. Per istruzioni sull'installazione, consultare la Guida introduttiva. La stampante potrebbe non essere pronta. Accertarsi che i cavi siano collegati correttamente e che la stampante e la spia Pronta siano accese. Se la stampante è collegata mediante un hub Ethernet o una porta USB, provare a collegarla direttamente al computer o utilizzare un'altra porta. Il cavo di interfaccia potrebbe essere difettoso o di qualità scadente. Sostituire il cavo di interfaccia. Utilizzare solo cavi di alta qualità. Un processo di stampa non è stato inviato alla stampante desiderata. Causa Soluzione La coda di stampa potrebbe essersi interrotta. Riavviare la coda di stampa. Aprire print monitor, quindi selezionare Start Jobs. L'indirizzo IP o il nome della stampante non sono corretti. Il processo di stampa potrebbe essere stato inviato a un'altra stampante con un indirizzo IP, un nome della stampante o un nome host Rendezvous simile o equivalente. Stampare una pagina di configurazione per verificare l'indirizzo IP, il nome della stampante o il nome host Rendezvous. Vedere Pagina di configurazione. Verificare che l'indirizzo IP, il nome della stampante o il nome host Rendezvous della pagina di configurazione corrispondano a quelli del Centro Stampa. Un file PostScript (EPS) incapsulato non viene stampato con i font corretti. Causa Soluzione Questo problema si verifica con alcuni programmi. ● Provare a scaricare sulla stampante i font presenti nel file EPS prima di avviare la stampa. ● Inviare un file in formato ASCII piuttosto che una codifica binaria. ITWW Risoluzione dei problemi comuni di Macintosh 201 Problemi relativi a Mac OS X (continua) Non si riesce a stampare da una scheda USB di terze parti. Causa Soluzione Questo errore si verifica quando il software per stampanti USB non è installato. Quando si aggiunge una scheda USB di terze parti è necessario disporre del software di supporto Apple per schede USB. La versione più recente di questo software è disponibile sul sito Web di Apple. Quando è collegata mediante un cavo USB, la stampante non compare in Scelta Risorse di Macintosh dopo aver selezionato il driver. Causa Soluzione Il problema è causato da un componente hardware o software. Risoluzione dei problemi software ● Controllare che il sistema Macintosh supporti l'interfaccia USB. ● Accertarsi che il sistema operativo in uso sia Mac OS X 10.1 o versione successiva. ● Accertarsi che il computer Macintosh disponga del software USB appropriato di Apple. Risoluzione dei problemi hardware ● Verificare che la stampante sia accesa. ● Verificare che il cavo USB sia collegato correttamente. ● Controllare che venga utilizzato il cavo USB ad alta velocità appropriato. ● Accertarsi che non vi siano troppi dispositivi USB che assorbono energia dalla catena. Disconnettere tutti i dispositivi dalla catena e collegare il cavo direttamente alla porta USB sul computer host. ● Verificare se più di due hub USB non alimentati sono collegati in sequenza. Disconnettere tutti i dispositivi in sequenza e collegare il cavo direttamente alla porta USB sul computer host. Nota La tastiera iMac è un hub USB non alimentato. 202 Capitolo 4 Risoluzione dei problemi ITWW Risoluzione dei problemi PostScript comuni Le condizioni seguenti si riferiscono al linguaggio PS e possono verificarsi se si usano diversi linguaggi della stampante. Controllare sul display del pannello di controllo la presenza di messaggi che potrebbero risultare utili per risolvere il problema. Nota Per visualizzare un messaggio sullo schermo o stamparlo quando si verifica un errore PS, aprire la finestra di dialogo Opzioni di stampa e fare clic sull'opzione desiderata nella sezione Errori PS. Problemi generali Il processo viene stampato con il font Courier (predefinito) anziché con quello richiesto. Causa Soluzione Non è stato scaricato il tipo di carattere desiderato. Scaricare il font desiderato e inviare nuovamente il processo di stampa. Verificare il tipo e la posizione del font. Scaricare il font sulla stampante se applicabile. Controllare la documentazione relativa al software per ulteriori informazioni. Una pagina in formato Legale viene stampata con i margini troncati. Causa Soluzione Il processo di stampa è troppo complesso. Provare a ridurre la risoluzione di stampa a 600 dpi, semplificare la pagina o installare altra memoria. Viene stampata una pagina di errori PS. Causa Soluzione Il processo di stampa potrebbe non essere di tipo PostScript. Accertarsi che il processo di stampa sia di tipo PS. Controllare se l’applicazione software prevede l’invio alla stampante di un file di configurazione o di intestazione PS. Errori Specifici Errore di controllo dei limiti ITWW Causa Soluzione Il processo di stampa è troppo complesso. Provare a ridurre la risoluzione di stampa a 600 dpi, semplificare la pagina o installare altra memoria. Risoluzione dei problemi PostScript comuni 203 Errore VM Causa Soluzione Si è verificato un errore nei font. Selezionare un numero illimitato di font scaricabili dal driver della stampante. Controllo dell'intervallo 204 Causa Soluzione Si è verificato un errore nei font. Selezionare un numero illimitato di font scaricabili dal driver della stampante. Capitolo 4 Risoluzione dei problemi ITWW Risoluzione dei problemi relativi al disco rigido opzionale Problema Spiegazione La stampante non riconosce il disco rigido opzionale. Spegnere la stampante e verificare che il disco rigido sia inserito e installato correttamente. Stampare una pagina di configurazione per verificare se il disco rigido opzionale è stato riconosciuto. Vedere Pagina di configurazione. Viene visualizzato questo messaggio: Spegnere la stampante e verificare che il disco EIO sia inserito e installato correttamente. Se il messaggio continua a essere visualizzato nel pannello di controllo della stampante, occorre sostituire il disco rigido opzionale. DISPOSITIVO DISCO EIO X NON FUNZIONANTE Viene visualizzato questo messaggio: Il disco è protetto da scrittura I font e i moduli non possono essere memorizzati sul disco rigido opzionale quando è protetto da scrittura. Rimuovere la protezione da scrittura utilizzando la funzione di gestione delle periferiche di memorizzazione in HP Web Jetadmin oppure l'utility HP LaserJet per Macintosh. Premere (pulsante SELEZIONE) per aprire i menu del pannello di controllo della stampante. Si è tentato di utilizzare un font residente su disco, ma la stampante lo ha sostituito con un altro font. ITWW Se si utilizza il linguaggio PCL, stampare la pagina dei font PCL e verificare che il font sia presente sul disco rigido opzionale. Se si utilizza il linguaggio PS, stampare la pagina dei font PS e verificare che il font sia presente sul disco rigido opzionale. Se il font in questione non è contenuto nel disco rigido opzionale, scaricarlo utilizzando la funzione di gestione delle periferiche di memorizzazione in HP Web Jetadmin oppure l'utility HP LaserJet per Macintosh. Vedere Elenco font PS o PCL. Risoluzione dei problemi relativi al disco rigido opzionale 205 206 Capitolo 4 Risoluzione dei problemi ITWW A Materiali di consumo e accessori In questa sezione sono riportate informazioni relative all'ordinazione di componenti, di materiali di consumo e della documentazione. Si consiglia di utilizzare solo i componenti e gli accessori realizzati appositamente per la stampante. ITWW ● Ordinazione di componenti, accessori e materiali di consumo ● Numeri di catalogo 207 Ordinazione di componenti, accessori e materiali di consumo Sono disponibili diversi metodi per ordinare componenti, materiali di consumo e accessori: ● Ordinazione diretta da HP ● Ordinazione tramite i centri di assistenza o supporto ● Ordinazione diretta mediante il server Web incorporato (per le stampanti connesse a una rete) ● Ordinazione diretta tramite il software Casella degli strumenti HP (per le stampanti direttamente collegate a un computer) Ordinazione diretta da HP È possibile ottenere quanto segue direttamente da HP: ● Componenti sostitutivi Per ordinare i componenti sostitutivi negli Stati Uniti, vedere http://www.hp.com/go/hpparts/. In tutti gli altri paesi/regioni, contattare il centro di assistenza autorizzato HP locale. ● Materiali di consumo e accessori Per ordinare i materiali di consumo nelgi Stati Uniti, vedere http://www.hp.com/go/ljsupplies. Per ordinare i materiali di consumo nel resto del mondo, vedere http://www.hp.com/ghp/buyonline.html. Per ordinare gli accessori, vedere http://www.hp.com/support/lj4250 o http://www.hp.com/support/lj4350. Ordinazione tramite i centri di assistenza o supporto Per ordinare componenti o accessori, rivolgersi a un centro di assistenza autorizzato HP. Vedere Assistenza clienti HP. Ordinazione diretta mediante il server Web incorporato (per le stampanti connesse a una rete) Per ordinare i materiali di consumo direttamente dal server Web incorporato, effettuare le operazioni riportate di seguito. Per una descrizione di questa funzione, vedere Uso del server Web incorporato. Procedura di ordinazione diretta tramite il server Web incorporato 1. Nel browser Web del computer immettere l'indirizzo IP della stampante. Viene visualizzata la finestra di stato della stampante. 2. Selezionare la scheda Impostazione nella parte superiore della finestra. 3. Se richiesto, immettere la password. 4. Nella parte sinistra della finestra Configurazione periferica fare doppio clic su Ordinare materiali di consumo. Viene visualizzato un URL tramite il quale è possibile acquistare i materiali di consumo. Vengono fornite informazioni sui materiali di consumo con i numeri di catalogo e i dati della stampante. 5. Selezionare i numeri di catalogo dei prodotti che si desidera acquistare attenendosi alle istruzioni visualizzate sullo schermo. 208 Appendice A Materiali di consumo e accessori ITWW Ordinazione diretta tramite il software Casella degli strumenti HP (per le stampanti direttamente collegate a un computer) Il software Casella degli strumenti HP consente di ordinare i materiali di consumo e gli accessori direttamente dal computer. Per ordinare i materiali di consumo utilizzando il software Casella degli strumenti HP, fare clic su Collegamenti Casella degli strumenti, quindi su Ordinare materiali di consumo. È disponibile un collegamento al sito Web HP per l'ordinazione dei materiali di consumo. ITWW Ordinazione di componenti, accessori e materiali di consumo 209 Numeri di catalogo L'elenco di accessori che segue è aggiornato al momento della stampa di questa guida. Le informazioni sull'ordinazione e la disponibilità degli accessori sono soggette a variazioni nel tempo. Accessori per la gestione della carta Problema Descrizione Numero di catalogo Vassoio da 500 fogli opzionale e alimentatore Vassoio opzionale per aumentare la capacità della carta. Contiene i formati carta Lettera, A4, Legale, A5, B5 (JIS), Executive e 8,5 x 13 in. Q2440B La stampante può utilizzare fino a tre alimentatori opzionali da 500 fogli. 210 Vassoio da 1.500 fogli opzionale e alimentatore Vassoio opzionale per aumentare la capacità della carta. Contiene i formati carta Lettera, Legale e A4. Q2444B Alimentatore buste Contiene fino a 75 buste. Q2438B Unità di stampa fronte/retro (accessorio per la stampa fronte/retro) Consente la stampa Q2439B automatica sui due lati del foglio. Raccoglitore da 500 fogli Fornisce un ulteriore scomparto di uscita per 500 fogli. Q2442B Unità cucitrice/raccoglitore da 500 fogli Consente la realizzazione di grandi volumi di stampa con finitura automatica dei processi. Consente di eseguire l'applicazione di punti metallici di un massimo di 15 fogli di carta. Q2443B Cartuccia da 1.000 punti Fornisce tre cartucce di punti metallici. Q3216A Appendice A Materiali di consumo e accessori ITWW Problema Descrizione Numero di catalogo Unità cucitrice Contiene la cartuccia di punti metallici e la testina della cucitrice. Se si ordina l'unità cucitrice in seguito a problemi riscontrati con la cucitrice, un tecnico del centro di assistenza HP sarà in grado di stabilire se è richiesta la sostituzione dell'unità. Q3216-60501 Nota La cartuccia non è compresa nella cucitrice e deve essere ordinata separatamente qualora fosse necessaria la sostituzione. Consente di tenere sollevata la stampante e fornisce un vano in cui conservare la carta. Q2445B Problema Descrizione Numero di catalogo Cartuccia di stampa HP LaserJet Cartuccia da 10.000 pagine Q5942A Cartuccia da 20.000 pagine Q5942X Problema Descrizione Numero di catalogo Kit di manutenzione della stampante. Comprende un'unità fusore, un rullo di trasferimento, una leva per il rullo di trasferimento, un rullo di estrazione, otto rulli di alimentazione e un paio di guanti usa e getta, nonché le istruzioni per l'installazione di ciascun componente. Kit di manutenzione della stampante, 110 V Q5421A Kit di manutenzione della stampante, 220 V Q5422A Carrello per archiviazione Cartucce di stampa Kit di manutenzione Il kit di manutenzione della stampante è un articolo di consumo e il costo non è coperto dalla garanzia o dalle principali estensioni della garanzia. ITWW Numeri di catalogo 211 Memoria Problema Descrizione Numero di catalogo Moduli DIMM (modulo doppio di memoria in linea) di memoria DDR a 100 pin 48 MB Q6007A 64 MB Q2625A Aumenta la capacità di memoria della stampante per la gestione di processi di stampa di grandi dimensioni o complessi. 128 MB Q2626A 256 MB Q2627A Disco rigido EIO Memoria permanente di 20 GB per font e moduli. Utilizzata anche per eseguire stampe originali multiple e per le funzioni di memorizzazione dei processi di stampa. J6073A Problema Descrizione Numero di catalogo Schede EIO (Enhanced I/O) Server di stampa HP Jetdirect 620n Fast Ethernet (10/100Base-TX) J7934A Server di stampa interno Wireless HP Jetdirect 680n 802.11b J6058A Scheda di connettività HP Jetdirect per le connessioni USB, seriali e LocalTalk J4135A Cavo IEEE 1284-B di 2 metri C2950A Cavo IEEE 1284-B di 3 metri C2951A Cavo da A a B di 2 metri C6518A Cavi e interfacce Schede di rete EIO a più protocolli per server di stampa HP JetDirect: Cavi paralleli Cavo USB Supporti di stampa Per ulteriori informazioni sulle forniture dei supporti di stampa, visitare il sito Web all'indirizzo http://www.hp.com/go/ljsupplies. 212 Appendice A Materiali di consumo e accessori ITWW Problema Descrizione Numero di catalogo Carta per stampa laser HP Soft Gloss Lettera (220 x 280 mm), confezione da 50 fogli C4179A/Paesi/regioni dell'Asia del bacino Pacifico Da utilizzare con stampanti HP LaserJet. Carta patinata, ideale per documenti professionali di notevole impatto visivo quali brochure, materiali di vendita e documenti contenenti grafica e immagini. A4 (210 x 297 mm), confezione da 50 fogli C4179B/Paesi/regioni dell'Asia del bacino Pacifico ed Europa Lettera (8,5 x 11 in), confezione da 50 fogli Q1298A/America settentrionale A4 (210 x 297 mm), confezione da 50 fogli Q1298B/Paesi/regioni dell'Asia del bacino Pacifico ed Europa Lettera (8,5 x 11 in), confezione da 500 fogli, cartone da 10 confezioni HPU1132/America settentrionale Lettera (8,5 x 11 in), confezione da 250 fogli, cartone da 6 confezioni HPU1732/America settentrionale A4 (210 x 297 mm), cartone da 5 confezioni Q2397A/Paesi/regioni dell'Asia del bacino Pacifico A4 (210 x 297 mm), confezione da 250 fogli, cartone da 5 confezioni CHP412/Europa A4 (210 x 297 mm), confezione da 500 fogli, cartone da 5 confezioni CHP410/Europa A4 (210 x 297 mm), 160 g/m2, confezione da 500 fogli, cartone da 5 confezioni CHP413/Europa Specifiche: 32 lb (120 g/m2). Carta resistente HP LaserJet Da utilizzare con stampanti HP LaserJet. Carta satinata resistente all'acqua e agli strappi che non pregiudica la qualità di stampa o le prestazioni. Ideale per cartelli, mappe, menu e altre applicazioni aziendali. Carta HP Premium Choice LaserJet La carta HP più lucida per stampanti LaserJet. I colori risultano spettacolari e il nero nitido su questa carta particolarmente liscia e di un bianco brillante. Ideale per presentazioni, piani aziendali, corrispondenza esterna e altri documenti di valore. Specifiche: 98 lucida, 32 lb (75 g/m2). ITWW Numeri di catalogo 213 Problema Descrizione Numero di catalogo Carta HP LaserJet Lettera (8,5 x 11 in), confezione da 500 fogli, cartone da 10 confezioni HPJ1124/America settentrionale Legale (8,5 x 14 in), confezione da 500 fogli, cartone da 10 confezioni HPJ1424/America settentrionale A Lettera (220 x 280 mm), confezione da 500 fogli, cartone da 5 confezioni Q2398A/Paesi/regioni dell'Asia del bacino Pacifico A4 (210 x 297 mm), confezione da 500 fogli, cartone da 5 confezioni Q2400A/Paesi/regioni dell'Asia del bacino Pacifico A4 (210 x 297 mm), confezione da 500 fogli CHP310/Europa Da utilizzare con stampanti HP LaserJet. Ideale per carta intestata, promemoria di qualità elevata, documenti legali, posta e corrispondenza. Specifiche: 96 lucida, 24 lb (90 g/m2). Carta multiuso per stampanti HP Lettera (8,5 x 11 in), confezione da 500 fogli, Da utilizzare con stampanti cartone da 10 confezioni HP LaserJet e inkjet. Creata espressamente per il mercato Lettera (8,5 x 11 in), SOHO. Più pesante e brillante confezione da 500 fogli, della carta per fotocopiatrici. cartone da 3 confezioni Specifiche: 92 lucida, 22 lb. Carta multiuso HP Da utilizzare con tutte le attrezzature da ufficio: stampanti laser e inkjet, fotocopiatrici e fax. Creata per le aziende che cercano un unico tipo di carta per tutte le esigenze dell'ufficio. Più brillante e levigata di altre carte da ufficio. Specifiche: 90 lucida, 20 lb (75 g/m2). HPP1122/America settentrionale e Messico HPP113R/America settentrionale A4 (210 x 297 mm), confezione da 500 fogli, cartone da 5 confezioni CHP210/Europa A4 (210 x 297 mm), confezione da 300 fogli, cartone da 5 confezioni CHP213/Europa Lettera (8,5 x 11 in), confezione da 500 fogli, cartone da 10 confezioni HPM1120/America settentrionale Lettera (8,5 x 11 in), confezione da 500 fogli, cartone da 5 confezioni Lettera (8,5 x 11 in), confezione da 250 fogli, cartone da 12 confezioni Lettera (8,5 x 11 in), 3 fori, confezione da 500 fogli, cartone da 10 confezioni HPM115R/America settentrionale HP25011/America settentrionale HPM113H/America settentrionale HPM1420/America settentrionale Legale (8,5 x 14 in), confezione da 500 fogli, cartone da 10 confezioni 214 Appendice A Materiali di consumo e accessori ITWW Problema Descrizione Numero di catalogo Carta da ufficio HP Lettera (8,5 x 11 in), confezione da 500 fogli, cartone da 10 confezioni HPC8511/America settentrionale e Messico Lettera (8,5 x 11 in), 3 fori, confezione da 500 fogli, cartone da 10 confezioni HPC3HP/America settentrionale Legale (8,5 x 14 in), confezione da 500 fogli, cartone da 10 confezioni HPC8514/America settentrionale Lettera (8,5 x 11 in), Quick Pack, confezione da 2.500 fogli HP2500S/America settentrionale e Messico Lettera (8,5 x 11 in), Quick Pack, 3 fori, confezione da 2.500 fogli HP2500P/America settentrionale A Lettera (220 x 280 mm), confezione da 500 fogli, cartone da 5 confezioni Q2408A/Paesi/regioni dell'Asia del bacino Pacifico A4 (210 x 297 mm), confezione da 500 fogli, cartone da 5 confezioni Q2407A/Paesi/regioni dell'Asia del bacino Pacifico A4 (210 x 297 mm), confezione da 500 fogli, cartone da 5 confezioni CHP110/Europa A4 (210 x 297 mm), Quick Pack, confezione da 2500 fogli, cartone da 5 confezioni CHP113/Europa Lettera (8,5 x 11 in), confezione da 500 fogli, cartone da 10 confezioni HPE1120/America settentrionale Lettera (8,5 x 11 in), 3 fori, confezione da 500 fogli, cartone da 10 confezioni HPE113H/America settentrionale Legale (8,5 x 14 in), confezione da 500 fogli, cartone da 10 confezioni HPE1420/America settentrionale Da utilizzare con tutte le attrezzature da ufficio: stampanti laser e inkjet, fotocopiatrici e fax. Ideale per grandi volumi di stampa. Specifiche: 84 lucida, 20 lb (75 g/m2). Carta riciclata da ufficio HP Da utilizzare con tutte le attrezzature da ufficio: stampanti laser e inkjet, fotocopiatrici e fax. Ideale per grandi volumi di stampa. Conforme alla direttiva USA Executive Order 13101 per i prodotti da preferire da un punto di vista ambientale. Specifiche: 84 lucida, 20 lb, 30% di contenuto riciclato. ITWW Numeri di catalogo 215 Problema Descrizione Numero di catalogo Lucidi HP LaserJet Lettera (8,5 x 11 in), confezione da 50 fogli 92296T/America settentrionale, paesi/regioni dell'Asia del bacino Pacifico ed Europa A4 (210 x 297 mm), confezione da 50 fogli 922296U/Paesi/regioni dell'Asia del bacino Pacifico ed Europa Da utilizzare solo con stampanti monocromatiche HP LaserJet. Questi lucidi consentono di ottenere testo e immagini nitide e chiare e sono specificamente realizzati e collaudati per l'uso con le stampanti monocromatiche HP LaserJet. Specifiche: spessore 4,3 mil. 216 Appendice A Materiali di consumo e accessori ITWW B Menu del pannello di controllo È possibile eseguire la maggior parte delle comuni operazioni di stampa dal computer tramite il programma o il driver della stampante. Questi due metodi sono i più convenienti per controllare la stampante: le impostazioni definite in questo modo avranno la precedenza su quelle del pannello di controllo. Consultare l'argomento della Guida relativo al programma oppure, per ulteriori informazioni sulla modalità di accesso al driver della stampante, vedere Uso del driver della stampante. È inoltre possibile controllare la stampante modificando le impostazioni del pannello di controllo della stampante. Utilizzare il pannello di controllo per accedere alle funzioni della stampante non supportate dal programma o dal driver della stampante. Dal pannello di controllo della stampante è possibile stampare una mappa dei menu in cui sono indicate le impostazioni con i valori attualmente selezionati (vedere Mappa dei menu). Nelle sezioni che seguono sono elencate le impostazioni e i valori disponibili. Nella colonna Valori il valore predefinito per ciascuna impostazione è contrassegnato da un asterisco (*). Alcuni menu o opzioni di menu vengono visualizzate solo se nella stampante sono installate determinate opzioni. In questa sezione sono illustrati i seguenti menu: ITWW ● Menu Recupera processo ● Menu Informazioni ● Menu Gestione carta ● Menu Configura periferica ● Menu Diagnostica ● Menu Assistenza 217 Menu Recupera processo Questo menu fornisce un elenco dei processi memorizzati nella stampante e l'accesso a tutte le funzioni di memorizzazione dei processi. È possibile stampare o eliminare tali processi dal pannello di controllo della stampante. Vedere Uso delle funzioni di memorizzazione dei processi di stampa per ulteriori informazioni sull'uso di questo menu. Se si spegne la stampante, tutti i processi memorizzati saranno eliminati, a meno che non sia installato un disco rigido opzionale. Nota Nella sezione che segue sono elencate le impostazioni e i valori disponibili. Nella colonna Valori il valore predefinito per ciascuna impostazione è contrassegnato da un asterisco (*). Problema Valori Spiegazione STAMPA ELENCO PROCESSI Non sono disponibili valori da selezionare. Consente di stampare una pagina che riporta tutti i processi memorizzati nella periferica. MEMORIZZATI 218 Appendice B Menu del pannello di controllo ITWW Problema Valori Spiegazione [NOME UTENTE] [NOME PROCESSO] Il nome dell'utente che ha inviato il processo. TUTTI PROCESSI PRIVATI NESSUN PROCESSO MEMORIZZATO [NOME PROCESSO]: il nome del processo memorizzato nella stampante. Selezionare uno dei processi o tutti i processi privati, ovvero quelli a cui è stato assegnato un PIN nel driver della stampante. ● Stampa: consente di stampare il processo selezionato. INSERIRE PIN PER STAMPARE: messaggio visualizzato per i processi a cui è stato assegnato un numero di identificazione personale (PIN) nel driver della stampante. Per stampare il processo, è necessario immettere il PIN. COPIE: è possibile selezionare il numero di copie che si desidera stampare (1 - 32000). ● Elimina: consente di eliminare il processo selezionato dalla stampante. INSERIRE PIN PER ELIMINARE: messaggio visualizzato per i processi a cui è stato assegnato un PIN nel driver della stampante. Per eliminare il processo, è necessario immettere il PIN. TUTTI PROCESSI PROVATI: questo messaggio viene visualizzato se nella stampante sono memorizzati due o più processi privati. La selezione di questa opzione determina la stampa di tutti i processi privati memorizzati nella stampante per l'utente, una volta immesso il PIN corretto. NESSUN PROCESSO MEMORIZZATO: indica che non sono disponibili processi memorizzati da stampare o eliminare. ITWW Menu Recupera processo 219 Menu Informazioni Questo menu contiene le pagine di informazioni sulla stampante e sulla relativa configurazione. Scorrere fino alla pagina di informazioni desiderata e premere (pulsante SELEZIONE). Problema Spiegazione STAMPA MAPPA MENU La mappa dei menu illustra la disposizione e le impostazioni correnti delle opzioni dei menu del pannello di controllo della stampante. Per ulteriori informazioni, vedere Mappa dei menu. STAMPA Nella pagina di configurazione è illustrata la configurazione corrente della stampante. Se è installato un server di stampa HP Jetdirect, verrà stampata anche la pagina di configurazione HP Jetdirect. Per ulteriori informazioni, vedere Pagina di configurazione. CONFIGURAZIONE STAMPA PAGINA DI STATO MATERIALE. USO STAMPA Nella pagina di stato dei materiali di consumo sono indicati i livelli dei materiali di consumo per la stampante, il calcolo del numero di pagine rimanenti e informazioni sull'utilizzo della cartuccia. Questa pagina è disponibile solo se si utilizzano materiali di consumo HP originali. Per ulteriori informazioni, vedere Pagina stato materiali di consumo. Nella pagina dei consumi è riportata la quantità di pagine stampate e l'origine della carta utilizzata. Viene inoltre indicato il numero di pagine stampate su un solo lato rispetto a quelle stampate su due facciate. Nota Questa voce viene visualizzata solo se nella stampante è installata una periferica di memorizzazione di massa contenente un file system riconosciuto, ad esempio una scheda CompactFlash. Consente di visualizzare una pagina contenente informazioni che possono essere utilizzate a scopo di contabilità. STAMPA DIRECTORY FILE STAMPA ELENCO FONT PCL 220 Appendice B Menu del pannello di controllo Questa voce viene visualizzata solo se nella stampante è installata una periferica di memorizzazione di massa contenente un file system riconosciuto, ad esempio una scheda CompactFlash. La directory dei file contiene informazioni relative a tutte le periferiche di memorizzazione di massa installate. Per ulteriori informazioni, vedere Memoria della stampante. Nell'elenco dei font PCL sono riportati tutti i font PCL attualmente disponibili sulla stampante. Per ulteriori informazioni, vedere Elenco font PS o PCL. ITWW Problema Spiegazione STAMPA ELENCO FONT Nell'elenco dei font PS sono riportati tutti i font PS attualmente disponibili sulla stampante. Per ulteriori informazioni, vedere Elenco font PS o PCL. PS ITWW Menu Informazioni 221 Menu Gestione carta Se le impostazioni per la gestione della carta vengono configurate correttamente tramite il pannello di controllo della stampante, sarà possibile eseguire la stampa sul formato di carta selezionato nel programma o nel driver della stampante. Per ulteriori informazioni sulla configurazione dei tipi e dei formati dei supporti, vedere Stampa in base al tipo e al formato della carta (blocco dei vassoi). Per ulteriori informazioni sui tipi e i formati dei supporti di stampa, vedere Formati supportati dei supporti di stampa e Specifiche della carta. Alcune voci di questo menu, quali l'alimentazione manuale e la stampa fronte/retro, sono disponibili nel programma o nel driver della stampante, se è stato installato il driver appropriato. Le impostazioni del programma e del driver della stampante hanno la precedenza su quelle del pannello di controllo. Per ulteriori informazioni, vedere Uso del driver della stampante. Nella sezione che segue sono elencate le impostazioni e i valori disponibili. Nella colonna Valori il valore predefinito per ciascuna impostazione è contrassegnato da un asterisco (*). Problema Valori Spiegazione FORMATO ALIMENTATORE BUSTE *COM10 Questa voce viene visualizzata solo se è stato installato l'alimentatore buste opzionale. Impostare il valore corrispondente al formato delle buste attualmente caricate nell'alimentatore buste opzionale. MONARCH C5 BUSTA DL BUSTA B5 BUSTA TIPO ALIMENTATORE BUSTE *QUALS. TIPO NORMALE PRESTAMPATA INTESTATA Questa voce viene visualizzata solo se è stato installato l'alimentatore buste opzionale. Impostare il valore corrispondente al tipo delle buste attualmente caricate nell'alimentatore buste opzionale. PERFORATA ETICHETTE FINE RICICLATA A COLORI CARTONCINO >164 G/M2 RUVIDA 222 Appendice B Menu del pannello di controllo ITWW Problema Valori Spiegazione FORMATO VASSOIO 1 *QUALSIASI FORMATO Utilizzare questa voce per impostare il valore corrispondente al formato dei supporti attualmente caricati nel vassoio 1. LETTERA LEGALE EXECUTIVE A4 A5 STATEMENT 8,5 x 13 B5 (JIS) EXECUTIVE (JIS) D POSTCARD (JIS) 16K BUSTA 10 QUALS: se il tipo e il formato del vassoio 1 sono entrambi impostati su QUALS, la stampante preleverà la carta dal vassoio 1, fino a quando non sarà esaurita. Formato diverso da QUALSIASI: la stampante non preleverà la carta da questo vassoio a meno che il tipo o il formato del processo di stampa non corrisponda al tipo o al formato caricato in questo vassoio. Per ulteriori informazioni, vedere Personalizzazione del funzionamento del vassoio 1. BUSTA MONARCH BUSTA C5 BUSTA DL BUSTA B5 PERSONALIZZATO TIPO VASSOIO 1 *QUALSIASI NORMALE PRESTAMPATA INTESTATA LUCIDO PERFORATA ETICHETTE FINE RICICLATA A COLORI LEGGERA 60-75 G/M2 Utilizzare questa voce per impostare il valore corrispondente al tipo dei supporti attualmente caricati nel vassoio 1. QUALS: se il tipo e il formato del vassoio 1 sono entrambi impostati su QUALS, la stampante preleverà la carta dal vassoio 1, fino a quando non sarà esaurita. Tipo diverso da QUALS: la stampante non preleverà la carta da questo vassoio a meno che il tipo o il formato del processo di stampa non corrisponda al tipo o al formato caricato in questo vassoio. CARTONCINO 164-200 G/M2 RUVIDA BUSTA ITWW Menu Gestione carta 223 Problema Valori Spiegazione FORMATO VASSOIO 2 *LETTERA Impostare il valore corrispondente al formato dei supporti attualmente caricati nel vassoio 2. LEGALE A4 EXECUTIVE A5 B5 (ISO) PERSONALIZZATO FORMATO VASSOIO 2 QUALSIASI *NORMALE PRESTAMPATA Utilizzare questa voce per impostare il valore corrispondente al tipo dei supporti attualmente caricati nel vassoio 2. INTESTATA LUCIDO PERFORATA ETICHETTE FINE RICICLATA A COLORI CARTONCINO > 64 g/m2 RUVIDA TIPO VASSOIO [N] QUALSIASI *NORMALE PRESTAMPATA INTESTATA LUCIDO Utilizzare questa voce per impostare il valore corrispondente al tipo di supporti attualmente caricati nel vassoio specificato, dove [N] è il numero del vassoio. Questa voce viene visualizzata solo se è stato installato un vassoio opzionale. PERFORATA ETICHETTE FINE RICICLATA A COLORI CARTONCINO > 64 g/m2 RUVIDA 224 Appendice B Menu del pannello di controllo ITWW Problema Valori Spiegazione FORMATO VASSOIO [N] *LETTERA Utilizzare questa voce per impostare il valore corrispondente al formato dei supporti attualmente caricati nel vassoio specificato, dove [N] è il numero del vassoio. LEGALE A4 Questa voce viene visualizzata solo se è stato installato un vassoio opzionale. I formati disponibili possono variare in base all'alimentatore opzionale installato. VASSOIO [N] PERSONALIZZATO UNITÀ DI MISURA DIMENSIONE X DIMENSIONE Y Questa voce viene visualizzata solo se un vassoio è impostato su un formato personalizzato. UNITÀ DI MISURA: utilizzare questa voce per selezionare l'unità di misura per impostare i formati della carta personalizzati per il vassoio specificato. DIMENSIONE X: utilizzare questa voce per impostare la misura della larghezza della carta, da un lato all'altro del vassoio. Le opzioni disponibili sono da 3,0 a 8,50 in o da 76 a 216 mm. DIMENSIONE Y: consente di impostare la misura della lunghezza della carta, dalla parte anteriore a quella posteriore del vassoio. Le opzioni disponibili sono da 5,0 a 14 in o da 127 a 356 mm. Una volta selezionato il valore per DIMENSIONE Y, viene visualizzata una schermata di riepilogo, contenente un riepilogo di tutte le informazioni specificate nelle tre schermate precedenti, ad esempio FORMATO VASSOIO 1= 8,50 X 14 in, Impostazione salvata. ITWW Menu Gestione carta 225 Menu Configura periferica Questo menu contiene funzioni amministrative. Sottomenu Stampa Sottomenu Qualità di stampa Sottomenu Configurazione del sistema Sottomenu Cucitrice/Raccoglitore Sottomenu I/O Sottomenu Ripristina Sottomenu Stampa Alcune opzioni di questo menu sono disponibili nel programma o nel driver della stampante, se è stato installato il driver appropriato. Le impostazioni del programma e del driver della stampante hanno la precedenza su quelle del pannello di controllo. Se possibile, si consiglia di modificare queste impostazioni nel driver della stampante. Nella sezione che segue sono elencate le impostazioni e i valori disponibili. Nella colonna Valori il valore predefinito per ciascuna impostazione è contrassegnato da un asterisco (*). Problema Valori Spiegazione COPIE *Da 1 a 32000 Consente di impostare il numero di copie predefinito selezionando un numero qualsiasi compreso tra 1 e 32000. Utilizzare (pulsante SU) o (pulsante GIÙ) per selezionare il numero di copie. In alternativa, per specificare il numero di copie, utilizzare il tastierino numerico. Utilizzare (pulsante SELEZIONE) dopo aver specificato il numero di copie. Verrà visualizzato il messaggio Impostazione salvata. Questa impostazione è disponibile solo per i processi di stampa il cui numero di copie non è stato specificato nel programma o nel driver della stampante, ad esempio un'applicazione MS-DOS, UNIX o Linux. Nota Si consiglia di impostare il numero di copie nel programma o nel driver della stampante. Le impostazioni del programma e del driver della stampante hanno la precedenza su quelle del pannello di controllo. 226 Appendice B Menu del pannello di controllo ITWW Problema Valori Spiegazione FORMATO CARTA *LETTERA PREDEFINITO LEGALE Consente di impostare il formato predefinito dell'immagine per carta e buste. Il nome dell'opzione varia da carta a busta mentre si scorrono i formati disponibili. Queste impostazioni sono valide solo per i processi di stampa per i quali non è stato specificato il formato della carta nel programma o nel driver della stampante. EXECUTIVE STATEMENT 8,5 x 13 A4 A5 B5 (JIS) EXECUTIVE (JIS) DPOSTCARD (JIS) 16K BUSTA 10 BUSTA MONARCH BUSTA C5 BUSTA DL BUSTA B5 PERSONALIZZATO FORMATO UNITÀ DI MISURA CARTA PERSON. DIMENSIONE X PREDEF. DIMENSIONE Y DESTINAZIONE CARTA *SCOMPARTO DI USCITA STANDARD SCOMPARTO POSTERIORE Consente di impostare un formato della carta personalizzato predefinito per il vassoio 1 o per qualsiasi vassoio da 500 fogli. Questo menu viene visualizzato solo se lo switch Standard/Personalizzato nel vassoio selezionato è impostato su Personalizzato. Consente di configurare la destinazione dello scomparto di uscita. Nel menu vengono visualizzati solo gli scomparti opzionali installati. SCOMPARTO RACCOGLITORE DUE FACCIATE *OFF ON RILEGATURA *LATO LUNGO DUPLEX LATO CORTO IMPONI NO A4/LETTERA *SÌ ITWW Viene visualizzato solo se è installata un'unità accessoria opzionale per la stampa fronte/retro. Selezionare ON per stampare su entrambi i lati (fronte/retro) oppure su OFF per stampare su un solo lato del foglio. Consente di modificare il lato della rilegatura per la stampa fronte/retro. Questa voce di menu viene visualizzata se nella stampante è installata un'unità fronte/retro opzionale e se si imposta FRONTE/RETRO=ON. Consente di stampare un processo in formato A4 su carta in formato Lettera se nella stampante non è caricata la carta in formato A4 (o viceversa). Menu Configura periferica 227 Problema Valori Spiegazione ALIMENTAZIONE MANUALE *OFF Consente di alimentare la carta dal vassoio 1 manualmente anziché automaticamente. Quando si imposta ALIMENTAZIONE MANUALE=ON e il vassoio 1 è vuoto, al momento della ricezione di un processo di stampa la stampante entra in pausa. Sul display del pannello di controllo viene visualizzato ALIMENTAZIONE MANUALE [FORMATO CARTA]. MARGINI MINIMI PREDEFINITI *NO FONT COURIER *NORMALE ON SÌ SCURO Consente di attivare o disattivare la modalità margini minimi per tutti i processi di stampa. Consente di selezionare la versione del font Courier da utilizzare: NORMALE: font Courier interno disponibile sulle stampanti HP LaserJet 4. SCURO: font Courier interno disponibile sulle stampanti HP LaserJet III. A4 GRANDE *NO SÌ Consente di modificare il numero di caratteri che è possibile stampare su una riga di un foglio in formato A4. NO: su una riga è possibile stampare fino a 78 caratteri di passo 10. SÌ: su una riga è possibile stampare fino a 80 caratteri di passo 10. STAMPA ERRORI *OFF PS ON Consente di determinare se verrà stampata o meno una pagina di errori PS. OFF: la pagina di errori PS non sarà stampata in alcun caso. ON: la pagina di errori PS sarà stampata quando si verificano errori PS. STAMPA ERRORI *OFF PDF ON Consente di determinare se verrà stampata o meno una pagina di errori PDF. OFF: la pagina di errori PDF non sarà stampata in alcun caso. ON: la pagina di errori PDF viene stampata quando si verificano errori PDF. 228 Appendice B Menu del pannello di controllo ITWW Problema Valori Spiegazione PCL LUNGHEZZA MODULO LUNGHEZZA MODULO: consente di impostare la spaziatura verticale da 5 a 128 righe per il formato di carta predefinito. ORIENTAMENTO ORIGINE FONT NUMERO FONT ORIENTAMENTO: consente di selezionare l'orientamento predefinito della pagina su verticale o orizzontale. ORIGINE FONT: consente di impostare l'origine font come *Interna, SLOT SCHEDA 1, 2 o 3, Disco interno o Disco DIMENSIONE PUNTO FONT EIO. PASSO FONT SET DI SIMBOLI CR DOPO LF ELIMINARE PAGINE VUOTE NUMERO FONT: a ciascun font viene assegnato un numero nella stampante, che viene inserito nell'elenco dei font PCL. L'intervallo di valori assegnabili va da 0 a 999. PASSO FONT: consente di selezionare il passo dei font. Questa opzione può essere visualizzata o meno a seconda del font selezionato. L'intervallo di valori assegnabili va da 0,44 a 99,99. DIMENSIONE PUNTO FONT: consente di selezionare la dimensione in punti dei font. Viene visualizzato solo se si seleziona un font con una dimensione in punti scalabile come font predefinito. L'intervallo di valori assegnabili va da 4,00 a 999,75. SET DI SIMBOLI: consente di selezionare uno dei diversi set di simboli disponibili nel pannello di controllo della stampante. Un set di simboli rappresenta un gruppo unico di tutti i caratteri di un font. Per i caratteri di disegno al tratto si consiglia il set di simboli PC-8 o PC-850. CR DOPO LF: selezionare SÌ per inserire un ritorno a capo dopo ogni avanzamento riga riscontrato nei processi PCL retro-compatibili (di puro testo, senza controllo del processo). In alcuni ambienti, ad esempio UNIX, l'inizio di una nuova riga viene indicato solo con il codice di controllo di avanzamento riga. Questa opzione consente di aggiungere il ritorno a capo necessario dopo ogni avanzamento riga. ELIMINARE PAGINE VUOTE: quando si genera un PCL, sono inclusi degli avanzamenti pagina in più che causerebbero la stampa di una o più pagine vuote. Selezionare SÌ perché l'avanzamento pagina venga ignorato se la pagina è vuota. Sottomenu Qualità di stampa Alcune opzioni di questo menu sono disponibili nel programma o nel driver della stampante, se è stato installato il driver appropriato. Le impostazioni del programma e del driver della stampante hanno la precedenza su quelle del pannello di controllo. Per ulteriori informazioni, vedere Uso del driver della stampante. Se possibile, si consiglia di modificare queste impostazioni nel driver della stampante. Nella sezione che segue sono elencate le impostazioni e i valori disponibili. Nella colonna Valori il valore predefinito per ciascuna impostazione è contrassegnato da un asterisco (*). ITWW Menu Configura periferica 229 Problema Valori Spiegazione IMPOSTA STAMPA PAGINA DI PROVA Consente di centrare l'immagine sulla pagina spostando l'allineamento dei margini dall'alto in basso e da sinistra a destra. È possibile anche allineare l'immagine stampata sul lato anteriore con quella stampata sul lato posteriore. REGISTRAZIONE ORIGINE REGOLA VASSOIO [N] STAMPA PAGINA DI PROVA: consente di stampare una pagina di prova per controllare le impostazioni di registrazione correnti. ORIGINE: consente di selezionare il vassoio per il quale si desidera stampare la pagina di prova. È possibile selezionare anche i vassoi opzionali, se installati, dove [N] è il numero del vassoio. REGOLA VASSOIO [N]: consente di impostare la registrazione per il vassoio specificato, dove [N] è il numero del vassoio. Per ciascun vassoio installato viene visualizzata un'opzione da selezionare ed è necessario impostare una registrazione. 230 Appendice B Menu del pannello di controllo ● SPOSTAMENTO X1: registrazione dell'immagine sul foglio da un lato all'altro, in base alla posizione del foglio nel vassoio. Per la stampa fronte/retro, viene utilizzato il secondo lato (retro) della carta. ● SPOSTAMENTO X2: registrazione dell'immagine sul foglio da un lato all'altro, in base alla posizione del foglio nel vassoio, per il primo lato (fronte) di una pagina stampata su fronte/retro. Questa opzione viene visualizzata solo se è stata installata e attivata un'unità di stampa fronte/retro opzionale. Definire prima l'impostazione SPOSTAMENTO X1. ● SPOSTAMENTO Y: registrazione dell'immagine sul foglio dall'alto verso il basso, in base alla posizione del foglio nel vassoio. ITWW Problema Valori Spiegazione MOD.UNITÀ FUSORE NORMALE Consente di configurare la modalità del fusore associata a ciascun tipo di carta. PRESTAMPATA PERFORATA Modificare la modalità del fusore solo in caso di problemi durante la stampa su determinati tipi di supporti. Una volta selezionato un tipo di supporto, è possibile selezionare una modalità del fusore disponibile per tale tipo. La stampante supporta le seguenti modalità: ETICHETTE NORMALE: utilizzata per la maggior parte dei tipi di carta. FINE ALTA 1: utilizzata per la carta ruvida. RICICLATA ALTA 2: utilizzata per la carta con una rifinitura speciale o ruvida. INTESTATA LUCIDO A COLORI LEGGERA 60-75 G/M2 CARTONCINO RUVIDA BUSTA BASSA 1: utilizzata per i supporti leggeri. Utilizzare questa modalità in caso di problemi di arricciatura della carta. BASSA 2: utilizzata per i lucidi. ATTENZIONE Non modificare la modalità del fusore per i lucidi. Il mancato utilizzo dell'impostazione BASSA 2 durante la stampa sui lucidi può provocare danni permanenti alla stampante e al fusore. Selezionare sempre il Tipo Lucidi nel driver della stampante e impostare il tipo di vassoio nel pannello di controllo della stampante su LUCIDO. Se si seleziona RIPRISTINA MODALITÀ, verranno ripristinate le impostazioni predefinite delle modalità del fusore per ciascun tipo di supporto. OTTIMIZZA TRASFERIMENTO ELEVATO DETTAGLI RIGA RIPRISTINA OTTIMIZZAZIONE TRASFERIMENTO ELEVATO: impostare questa opzione su ON se si utilizza carta molto resistente, di qualità inferiore. HP consiglia di utilizzare solo carta e supporti di stampa HP. DETTAGLI RIGA: impostare questa opzione su ON per migliorare l'aspetto delle righe in caso di visualizzazione di righe ingrossate. RIPRISTINA OTTIMIZZAZIONE: ripristina le impostazioni di ottimizzazione predefinite. ITWW Menu Configura periferica 231 Problema Valori Spiegazione RISOLUZIONE 300 Consente di selezionare la risoluzione. La velocità di stampa è la stessa per tutti i valori. 600 *FASTRES 1200 PRORES 1200 300: stampa di qualità Bozza e compatibilità con la famiglia di stampanti HP LaserJet III. 600: stampa di alta qualità e compatibilità con la famiglia di stampanti HP LaserJet 4. FASTRES 1200: stampa a 1200 dpi veloce e di alta qualità per testi professionali e grafica. PRORES 1200: stampa a 1200 dpi per disegni al tratto e immagini grafiche di ottima qualità. Nota Si consiglia di modificare la risoluzione nel programma o nel driver della stampante. Le impostazioni del programma e del driver della stampante hanno la precedenza su quelle del pannello di controllo. OFF RET CHIARO *MEDIO SCURO Utilizzare l'impostazione REt (Resolution Enhancement technology) per ottenere angoli, curve e bordi lineari uniformi nella stampa. La modalità REt non influisce sulla qualità di stampa se la risoluzione di stampa è impostata su FastRes 1200. Tutte le altre risoluzioni di stampa traggono beneficio da REt. Nota Si consiglia di modificare l'impostazione REt nel programma o nel driver della stampante. Le impostazioni del programma e del driver della stampante hanno la precedenza su quelle del pannello di controllo. ECONOMODE *OFF ON Impostare su ON l'opzione EconoMode per utilizzare una minore quantità di toner oppure su OFF per ottenere una stampa di alta qualità. EconoMode genera una stampa di qualità bozza riducendo la quantità di toner utilizzato sulla pagina stampata. Nota Si consiglia di attivare o disattivare EconoMode nel programma o nel driver della stampante. Le impostazioni del programma e del driver della stampante hanno la precedenza su quelle del pannello di controllo. ATTENZIONE HP sconsiglia l'uso continuo di EconoMode. Se si utilizza continuamente EconoMode, le parti meccaniche della cartuccia di stampa potrebbero usurarsi prima dell'esaurimento del toner. 232 Appendice B Menu del pannello di controllo ITWW Problema Valori Spiegazione DENSITÀ Da 1 a 5 (*3) L'impostazione della densità del toner consente di schiarire o scurire la stampa sulla pagina. Selezionare un'impostazione compresa tra 1 (chiara) e 5 (scura). In genere, l'impostazione predefinita 3 consente di ottenere i risultati migliori. TONER Nota Si consiglia di modificare la densità del toner nel programma o nel driver della stampante. Le impostazioni del programma e del driver della stampante hanno la precedenza su quelle del pannello di controllo. MODALITÀ FORMATO RIDOTTO *NORMALE PULIZIA *OFF AUTOMATICA ON INTERVALLO 1000* PULIZIA 2000 LENTA 5000 10000 Selezionare LENTA per evitare inceppamenti durante la stampa su supporti stretti, perché la parte dei rulli del fusore non a contatto con i supporti si dilata, il che può causare stropicciature. È possibile pulire automaticamente il fusore mediante questa funzione. Se è installata un'unità di stampa fronte/ retro opzionale, questa impostazione non sarà disponibile. Se è installata un'unità di stampa fronte/retro, eseguire manualmente la pagina di pulizia. Vedere CREA PAGINA DI PULIZIA di seguito e Pulizia del fusore. Se l'opzione di pulizia automatica è attivata, impostare la frequenza di esecuzione. Gli intervalli corrispondono al numero di pagine stampate dalla stampante. Se è installata un'unità di stampa fronte/retro opzionale, questa impostazione non sarà disponibile. 20000 FORMATO PULIZIA *LETTERA AUTOMATICA A4 CREA Non sono disponibili valori da selezionare. Premere (pulsante SELEZIONE) per stampare manualmente una pagina di pulizia (per rimuovere l'eccesso di toner dal fusore). Aprire lo scomparto di uscita posteriore. Attenersi alle istruzioni stampate sulla pagina di pulizia. Per ulteriori informazioni, vedere Pulizia del fusore. Non sono disponibili valori da selezionare. Questa opzione è disponibile solo una volta creata una pagina di pulizia. Attenersi alle istruzioni stampate sulla pagina di pulizia. Il processo di pulizia potrebbe richiedere fino a 2,5 minuti. PAGINA DI PULIZIA ELABORA PAGINA DI PULIZIA Se la funzione di pulizia automatica è attivata, impostare il formato della carta da utilizzare durante la pulizia automatica della stampante. Se è installata un'unità di stampa fronte/retro opzionale, questa impostazione non sarà disponibile. Sottomenu Configurazione del sistema Le opzioni di questo menu determinano la risposta della stampante. Configurare la stampante in base alle proprie esigenze. Nella sezione che segue sono elencate le impostazioni e i valori disponibili. Nella colonna Valori il valore predefinito per ciascuna impostazione è contrassegnato da un asterisco (*). ITWW Menu Configura periferica 233 Problema Valori Spiegazione DATA/ORA DATA Consente di impostare data e ora. FORMATO DATA ORA FORMATO ORA LIMITE MEMORIA Da 1 a 100 (*32) Consente di specificare il numero di processi di copia veloce che è possibile memorizzare sulla stampante. Questa opzione viene visualizzata solo se è installato un disco rigido opzionale. TIMEOUT *OFF MEMORIZ. PROCESSO 1 ORA Consente di impostare il periodo di tempo durante il quale i processi vengono memorizzati prima di essere automaticamente eliminati dalla coda. PROCESSO 4 ORE 1 GIORNO 1 SETTIMANA MOSTRA INDIRIZZO AUTOMATICO *OFF 234 Appendice B Menu del pannello di controllo Consente di definire se l'indirizzo della stampante sarà visualizzato o meno sul display con il messaggio Pronta se la periferica è collegata a una rete. ITWW Problema Valori Spiegazione FUNZIONAMENTO USA VASSOIO RICHIESTO CASSETTO RICHIESTA ALIMENTAZIONE MANUALE Consente di determinare la modalità di risposta della stampante ai processi che richiedono determinati vassoi. SUPPORTO DIFF. PS RICHIESTA FORMATO/ TIPO USA VASSOIO RICHIESTO: consente di determinare se la stampante debba tentare di prelevare la carta da un vassoio diverso rispetto a quello selezionato nel driver della stampante. ● IN ESCLUSIVA: consente di impostare la stampante in modo che la carta venga prelevata solo dal vassoio selezionato e non da altri vassoi, anche se il vassoio selezionato è vuoto. ● PRIMO: consente di impostare la stampante in modo che la carta venga prelevata in primo luogo dal vassoio selezionato, quindi, qualora il vassoio selezionato sia vuoto, da un altro vassoio. RICHIESTA ALIMENTAZIONE MANUALE: consente di determinare il momento in cui verrà visualizzato un messaggio relativo al prelievo dal vassoio 1 se il tipo o il formato del processo di stampa non corrisponde a quello caricato in un altro vassoio. ● SEMPRE: selezionare questa opzione se si desidera che venga sempre visualizzato un messaggio prima del prelievo dal vassoio 1. ● SOLO SE CARICATO: consente di visualizzare un messaggio solo se il vassoio 1 è vuoto. SUPPORTO DIFF. PS. consente di controllare se debba essere utilizzato il modello di gestione della carta PostScript (PS) o HP per la stampa dei processi. ATTIVATO fa sì che prevalga il modello di gestione della carta HP su quello PS. DISATTIVATO fa sì che venga utilizzato il modello di gestione della carta PS. RICHIESTA FORMATO/TIPO: utilizzare questa voce di menu per controllare se il messaggio di configurazione del vassoio e i corrispondenti messaggi debbano essere visualizzati ogni volta che un vassoio viene aperto o chiuso. Questi messaggi chiedono all'utente di modificare il tipo o il formato se il vassoio è configurato per un tipo o un formato diverso rispetto a quello caricato nel vassoio. INTERVALLO DI PAUSA 15 MINUTI *30 MINUTI 60 MINUTI 90 MINUTI 2 ORE 4 ORE Consente di specificare per quanto tempo la stampante deve rimanere inattiva prima di passare in modalità Pausa. La modalità Pausa offre i seguenti vantaggi: ● Riduce il consumo energetico della stampante nei periodi di inattività ● Riduce l'usura dei componenti elettronici della stampante (la luce posteriore del display si spegne, ma il display rimane leggibile). Quando si invia un processo di stampa, si preme un tasto del pannello di controllo, si apre un vassoio della carta o si apre il coperchio superiore, la modalità Pausa viene disattivata automaticamente. Per l'attivazione e la disattivazione della modalità, vedere Modalità Pausa in Sottomenu Ripristina. ITWW Menu Configura periferica 235 Problema Valori Spiegazione VISUAL. Da 1 a 10 (*5) Consente di controllare la luminosità del pannello di controllo. LINGUAGGIO STAMPANTE *AUTOMATICO Consente di selezionare il linguaggio predefinito della stampante. I valori disponibili dipendono dai linguaggi validi installati nella stampante. PDF PS PCL NOTIFICHE *PROCESSO. CANCELLABILI ON In genere, non dovrebbe essere necessario cambiare il linguaggio della stampante. Se si imposta un linguaggio specifico, la stampante sarà in grado di passare automaticamente da un linguaggio a un altro solo se riceverà comandi software specifici. Consente di impostare la durata della visualizzazione di un avviso cancellabile sul display del pannello di controllo della stampante. PROCESSO: l'avviso cancellabile rimane visualizzato fino al completamento del PROCESSO che ha generato il messaggio. ON: l'avviso cancellabile rimane visualizzato finché non si preme (pulsante SELEZIONE). CONTINUA OFF AUTOMATICAMENTE *ON Consente di determinare la risposta della stampante dopo un errore. Se la stampante è collegata in rete, si consiglia di impostare CONTINUA AUTOMATICAMENTE su ON. ON: se si verifica un errore che impedisce la stampa, sul display del pannello di controllo della stampante sarà visualizzato il messaggio e la stampante resterà fuori linea per 10 secondi prima di tornare in linea. OFF: se si verifica un errore che impedisce la stampa, il messaggio resterà visualizzato sul display del pannello di controllo e la stampante resterà fuori linea fino a quando non si preme (pulsante SELEZIONE). CARTUCCIA INTERROMPI IN ESAURIMENTO *CONTINUA Consente di determinare la risposta della stampante quando la cartuccia di stampa è in esaurimento. Pulsante INDIETRO Dopo la visualizzazione di questo messaggio, non è garantita una qualità di stampa soddisfacente. INTERROMPI: la stampa viene interrotta fino a quando non (pulsante si sostituisce la cartuccia di stampa o si preme SELEZIONE) ogni volta che si accende la stampante. Il messaggio rimane visualizzato fino a quando non si sostituisce la cartuccia di stampa. CONTINUA: la stampa non viene interrotta e il messaggio rimane visualizzato fino a quando non si sostituisce la cartuccia di stampa. Per ulteriori informazioni, vedere Gestione della cartuccia di stampa. 236 Appendice B Menu del pannello di controllo ITWW Problema Valori Spiegazione CARTUCCIA INTERROMPI ESAURITA *CONTINUA Consente di determinare la risposta della stampante quando la cartuccia di stampa è vuota. INTERROMPI: la stampa viene interrotta fino a quando non si sostituisce la cartuccia di stampa. CONTINUA: la stampa non viene interrotta e il messaggio SOSTITUIRE CARTUCCIA rimane visualizzato fino a quando non si sostituisce la cartuccia di stampa. Se si seleziona CONTINUA dopo la visualizzazione del messaggio SOSTITUIRE CARTUCCIA, HP non garantisce una qualità di stampa ottimale. Per ottenere una qualità di stampa ottimale, sostituire il prima possibile la cartuccia di stampa. Una volta raggiunto il termine della durata rimanente del tamburo, la stampante viene interrotta, indipendentemente dall'impostazione CARTUCCIA ESAURITA. ELIMINAZIONE INCEPPAMENTO *AUTOMATICO OFF ON Consente di determinare la risposta della stampante in caso di inceppamento della carta. AUTOMATICO: la stampante seleziona automaticamente la modalità migliore per il ripristino dagli inceppamenti, generalmente impostando questa opzione su ON. OFF: la stampante non ristampa le pagine dopo la rimozione di un inceppamento. Questa impostazione potrebbe migliorare le prestazioni di stampa. ON: la stampante ristampa automaticamente le pagine dopo la rimozione di un inceppamento. DISCO RAM *AUTOMATICO OFF Consente di determinare la configurazione del disco RAM. Questa opzione viene visualizzata solo se è installato un disco rigido opzionale. AUTOMATICO: la dimensione ottimale per il disco RAM verrà determinata automaticamente in base alla quantità di memoria disponibile. OFF: il disco RAM non è disponibile. Nota Se si modifica l'impostazione da OFF in AUTOMATICO, la stampante verrà nuovamente inizializzata se inattiva. LINGUA *INGLESE Diversi Consente di selezionare la lingua per i messaggi visualizzati sul display del pannello di controllo della stampante. Sottomenu Cucitrice/Raccoglitore Utilizzare questo sottomenu per selezionare le impostazioni per l'unità cucitrice/raccoglitore opzionale, se installata. Alcune opzioni di questo menu sono disponibili nel programma o nel driver della stampante, se è stato installato il driver appropriato. Nella sezione che segue sono elencate le impostazioni e i valori disponibili. Nella colonna Valori il valore predefinito per ciascuna impostazione è contrassegnato da un asterisco (*). ITWW Menu Configura periferica 237 Problema Valori Spiegazione PUNTI METALLICI *NESSUNO Consente di determinare se verrà eseguita o meno l'applicazione di punti metallici ai processi di stampa. UNO NESSUNO: consente di disattivare l'applicazione di punti metallici. UNO: attiva l'attivazione di punti metallici. Nota Se si seleziona la cucitrice nel pannello di controllo della stampante, l'applicazione di punti metallici verrà attivata come impostazione predefinita. È possibile che vengano applicati punti metallici a tutti i processi di stampa. Per ulteriori informazioni sulla selezione della cucitrice nel pannello di controllo della stampante, vedere Applicazione di punti metallici ai documenti. PUNTI METALLICI ESAURITI *INTERROMPI CONTINUA Consente di determinare la risposta della stampante in caso di esaurimento di punti nella cucitrice, secondo quanto indicato dal messaggio SOSTITUIRE CARTUCCIA PUNTI visualizzato sul display del pannello di controllo della stampante. INTERROMPI: la stampa viene interrotta fino a quando non si caricano altri punti metallici nella cucitrice. CONTINUA: in caso di esaurimento dei punti metallici, la cucitrice accetta i processi di stampa ma non saranno applicati punti metallici sulle pagine. Per informazioni sull'ordinazione di una nuova cartuccia di punti, vedere Numeri di catalogo. Per informazioni sul caricamento della cartuccia dei punti metallici, vedere Caricamento dei punti metallici. Sottomenu I/O Le opzioni di questo menu influiscono sulla modalità di comunicazione tra la stampante e il computer. Il contenuto del sottomenu I/O varia a seconda che la scheda EIO sia installata o meno. Nella sezione che segue sono elencate le impostazioni e i valori disponibili. Nella colonna Valori il valore predefinito per ciascuna impostazione è contrassegnato da un asterisco (*). Problema Valori Spiegazione TIMEOUT I/O Da 5 a 300 (*15) SECONDI Consente di selezionare il periodo di timeout, in secondi, per l'I/O. Utilizzare questa impostazione per regolare il timeout e garantire prestazioni ottimali. Se all'interno di un processo di stampa sono visualizzati dati provenienti da altre porte, aumentare il valore di timeout. 238 Appendice B Menu del pannello di controllo ITWW Problema Valori Spiegazione INPUT ALTA VELOCITÀ Consente di configurare le funzioni parallele. PARALLELO FUNZIONI AVANZATE ALTA VELOCITÀ: selezionare SÌ per fare in modo che la stampante accetti la comunicazione parallela ad alta velocità utilizzata per le connessioni con i computer più recenti. FUNZIONI AVANZATE: consente di attivare o disattivare la comunicazione parallela bidirezionale. Il valore predefinito è impostato su una porta parallela bidirezionale (IEEE-1284). Con questa funzione, la stampante invia messaggi sul rilevamento dello stato al computer. L'attivazione delle funzioni avanzate potrebbe rallentare il passaggio da un linguaggio ad un altro. MENU JETDIRECT INCORPORATO TCP/IP IPX/SPX APPLETALK DLC/LLC WEB SICURO DIAGNOSTICA TCP/IP: consente di attivare o disattivare lo stack di protocolli TCP/IP. È possibile impostare diversi parametri TCP/IP. Selezionare il METODO DI CONFIGURAZIONE TCP/IP per configurare la scheda EIO. Per l'opzione MANUALE, impostare i valori di INDIRIZZO IP, SUBNET MASK, GATEWAY LOCALE e GATEWAY PREDEFINITO. IPX/SPX: consente di attivare o disattivare lo stack di protocolli IPX/SPX, ad esempio su reti Novell NetWare. APPLETALK: consente di attivare o disattivare una rete AppleTalk. DLC/LLC: consente di attivare o disattivare lo stack di protocolli DLC/LLC. WEB SICURO: indicare se il server Web incorporato accetterà le comunicazioni utilizzando solo HTTPS (HTTP sicuro) o HTTP e HTTPS. DIAGNOSTICA: test che consentono di diagnosticare problemi hardware della rete o di connessione della rete TCP/IP. Sottomenu Ripristina Le opzioni del sottomenu Ripristina consentono di ripristinare le impostazioni predefinite e modificare impostazioni quali la modalità Pausa. Nella sezione che segue sono elencate le impostazioni e i valori disponibili. Nella colonna Valori il valore predefinito per ciascuna impostazione è contrassegnato da un asterisco (*). Problema Valori Spiegazione RIPRISTINA Non sono disponibili valori da selezionare. Consente di annullare le impostazioni definite e ripristinare la maggior parte delle impostazioni di predefinite. Questa voce consente anche di cancellare il buffer di input per l'I/O attivo. IMP. DI FABBRICA ATTENZIONE Il ripristino della memoria durante un processo di stampa determina l'annullamento del processo. ITWW Menu Configura periferica 239 CANCELLA MSG Non sono disponibili valori da selezionare. MANUTENZIONE Viene visualizzato dopo il messaggio ESEGUIRE LA MANUTENZIONE DELLA STAMPANTE. È possibile cancellare temporaneamente il messaggio ESEGUIRE LA MANUTENZIONE DELLA STAMPANTE per la durata della stampa di circa 10.000 pagine, quindi il messaggio verrà nuovamente visualizzato. La prima volta che viene visualizzato il messaggio ESEGUIRE LA MANUTENZIONE DELLA STAMPANTE, è necessario installare un nuovo kit di manutenzione per mantenere qualità di stampa e prestazioni di alimentazione ottimali. Per ulteriori informazioni, vedere Esecuzione delle operazioni di manutenzione preventive. Per ordinare il kit di manutenzione della stampante, vedere Numeri di catalogo. MOD. PAUSA *ON OFF Consente di attivare o disattivare la modalità Pausa. La modalità Pausa offre i seguenti vantaggi: ● Riduce il consumo energetico della stampante nei periodi di inattività ● Riduce l'usura dei componenti elettronici della stampante (la luce posteriore del display si spegne, ma il display rimane leggibile). Quando si invia un processo di stampa, si preme un tasto del pannello di controllo, si apre un vassoio della carta o si apre il coperchio superiore, la modalità Pausa viene disattivata automaticamente. È possibile specificare per quanto tempo la stampante deve rimanere inattiva prima di passare in modalità Pausa. Vedere le informazioni relative a INTERVALLO DI PAUSA in Sottomenu Configurazione del sistema. 240 Appendice B Menu del pannello di controllo ITWW Menu Diagnostica Questo sottomenu consente agli amministratori di isolare dei componenti e risolvere problemi relativi a inceppamenti e qualità della stampa. Nella sezione che segue sono elencate le impostazioni e i valori disponibili. Nella colonna Valori il valore predefinito per ciascuna impostazione è contrassegnato da un asterisco (*). Problema Spiegazione STAMPA LOG EVENTI Non sono disponibili valori da selezionare. Premere (pulsante SELEZIONE) per generare un elenco delle 50 voci più recenti nel registro eventi. Nel registro eventi stampato sono riportati i numeri degli errori, i codici degli errori, il numero di pagine e la descrizione o il linguaggio di stampa. MOSTRA LOG Premere (pulsante SELEZIONE) per scorrere il contenuto del registro eventi sul pannello di controllo e visualizzare i 50 eventi più recenti. utilizzare (pulsante SU) o (pulsante GIÙ) per scorrere il contenuto del registro eventi. EVENTI ITWW Valori Non sono disponibili valori da selezionare. Menu Diagnostica 241 Problema Valori Spiegazione TEST PERCORSO CARTA STAMPA PAGINA DI PROVA Consente di generare una pagina di prova per il test delle funzioni di gestione della carta della stampante. ORIGINE DESTINAZIONE FRONTE/RETRO COPIE STAMPA PAGINA DI PROVA: premere (pulsante SELEZIONE) per avviare il test del percorso della carta utilizzando le impostazioni relative all'origine (vassoio), destinazione (scomparto di uscita), stampa fronte/retro e numero di copie definite mediante le altre opzioni del menu Test percorso carta. Definire le altre impostazioni prima di selezionare STAMPA PAGINA DI PROVA. ORIGINE: consente di selezionare il vassoio che utilizza il percorso della carta per il quale si desidera eseguire il test. È possibile selezionare qualsiasi vassoio installato. Selezionare TUTTI I VASSOI per eseguire il test del percorso della carta di tutti i vassoi. È necessario che nei vassoi selezionati sia stata caricata della carta. DESTINAZIONE: selezionare lo scomparto di uscita che utilizza il percorso della carta per il quale si desidera eseguire il test. È possibile selezionare qualsiasi scomparto di uscita installato. È inoltre necessario che gli scomparti opzionali (cucitrice o cucitrice/raccoglitore) siano configurati correttamente nel driver della stampante. Selezionare TUTTI GLI SCOMPARTI per eseguire il test di tutti i percorsi della carta. FRONTE/RETRO: consente di specificare se la carta passa nell'unità fronte/retro durante il test del percorso della carta. Questa opzione è disponibile solo se l'unità fronte/retro è installata. COPIE: consente di impostare il numero di fogli di carta utilizzati da ciascun vassoio durante il test del percorso della carta. Se si esegue il test dell'unità cucitrice/raccoglitore opzionale (opzione DESTINAZIONE), selezionare 10 o più fogli. 242 Appendice B Menu del pannello di controllo ITWW Menu Assistenza Il menu Assistenza è bloccato. Per accedervi è necessario immettere un PIN. Questo menu è destinato al personale dell'assistenza autorizzato. ITWW Menu Assistenza 243 244 Appendice B Menu del pannello di controllo ITWW C Specifiche Specifiche fisiche della HP LaserJet serie 4250 o 4350 Dimensioni del prodotto 1 Modello stampante Larghezza Profondità Altezza Peso1 Stampante HP LaserJet 4250, 4250n, 4350 e 4350n 418 mm (16,5 in) 451 mm (17,8 in) 377 mm (14,8 in) 20.2 kg (44,5 lb) HP LaserJet 4250tn e 4350tn 418 mm (16,5 in) 451 mm (17,8 in) 498 mm (19,6 in) 27.2 kg (60,0 lb) HP LaserJet 4250dtn e 4350dtn 418 mm (16,5 in) 533 mm (21,0 in) 498 mm (19,6 in) 29.7 kg (65,5 lb) Stampante HP LaserJet 4250dtnsl e 4350dtnsl 418 mm (16,5 in) 533 mm (21,0 in) 740 mm (29,1 in) 33.7 kg (74,3 lb) Senza cartuccia di stampa Dimensioni del prodotto, con tutti gli sportelli e i vassoi aperti Modello stampante Larghezza Profondità Altezza Stampante HP LaserJet 4250, 4250n, 4350 e 4350n 547 mm (21,5 in) 936 mm (38,9 in) 418 mm (16,5 in) Stampante HP LaserJet 4250tn, 4250dtn, 4350tn e 4350dtn 668 mm (26,3 in) 936 mm (38,9 in) 418 mm (16,5 in) Stampante HP LaserJet 4250dtnsl e 4350dtnsl 734 mm (28,9 in) 936 mm (38,9 in) 418 mm (16,5 in) Accessori stampante Accessorio Larghezza Profondità Altezza Peso Alimentatore da 500 fogli 418 mm (16,5 in) 451 mm (17,8 in) 121 mm (4,8 in) 7 kg (15,43 lb) Alimentatore da 1.500 fogli 416 mm (16,4 in) 514 mm 20,23 in 286 mm (11,3 in) 13 kg (28,7 lb) Raccoglitore 211 mm (8,3 in) 427 mm (16,8 in) 351 mm (13,8 in) 4.2 kg (9,3 lb) Cucitrice/impilatrice 211 mm (8,3 in) 427 mm (16,8 in) 351 mm (13,8 in) 4.2 kg (9,3 lb) Carrello/base della stampante 330 mm (13 in) 686 mm (27 in) 660 mm (26 in) 19.8 kg (43,6 lb) Unità accessoria stampa fronte-retro ITWW 2,5 kg (4,41 lb) Specifiche fisiche della HP LaserJet serie 4250 o 4350 245 Accessori stampante (continua) Accessorio Alimentatore buste 246 Appendice C Specifiche Larghezza Profondità Altezza Peso 2.5 kg (4,41 lb) ITWW Specifiche elettriche AVVERTENZA I requisiti di alimentazione si basano sui requisiti relativi al paese/regione in cui la stampante viene messa in commercio. Non convertire le tensioni di funzionamento, poiché ciò potrebbe causare danni alla stampante e annullare la garanzia del prodotto. Requisiti di alimentazione della HP LaserJet serie 4250 o 4350 Specifica Modelli da 110 Volt Modelli da 230 Volt Requisiti di alimentazione 110-127 Vac (± 10%) 220-240 Vac (± 10%) 50/60 Hz (± 3 Hz) 50/60 Hz (± 3 Hz) 10,0 Amp 5,0 Amp Tensione nominale a breve termine Consumo di energia della HP LaserJet serie 4250 o 4350 (medio, espresso in watt)1 Modello Stampa2 Ready Sleep Spenta HP LaserJet 4250 680 W3 20 W 13 W 0.3 W HP LaserJet 4250n 680 W3 20 W 13 W 0.3 W HP LaserJet 4250tn 680 W3 20 W 13 W 0.3 W HP LaserJet 4250dtn 680 W3 21 W 13 W 0.3 W HP LaserJet 4250dtnsl 750 W3 23 W 13 W 0.3 W HP LaserJet 4350 790 W3 20 W 13 W 0.3 W HP LaserJet 4350n 790 W3 20 W 13 W 0.3 W HP LaserJet 4350tn 790 W3 20 W 13 W 0.3 W HP LaserJet 4350dtn 790 W3 21 W 13 W 0.3 W HP LaserJet 4350dtnsl 825 W3 23 W 13 W 0.3 W 1 Valori soggetti a variazioni. Visitare il sito http://www.hp.com/support/lj4250 o http://www.hp.com/support/lj4350 per informazioni aggiornate. 2 I valori relativi all'alimentazione sono i valori massimi misurati utilizzando tutti i voltaggi standard. 3 La velocità della HP LaserJet 4250 è 45 ppm in formato Lettera e 43 ppm in formato A4. La velocità della HP LaserJet 4350 è 55 ppm in formato Lettera e 52 ppm in formato A4. 4 Intervallo predefinito per il passaggio dalla modalità Ready alla modalità Sleep = 30 minuti. 5 Tempo di ripristino dalla modalità Sleep all'avvio della stampa = meno di 8 secondi. 6 Dissipazione del calore in modalità Ready = 75 BTU/ora ITWW Specifiche elettriche 247 Emissioni acustiche Livello pressione acustica1 (HP LaserJet serie 4250 o 4350) Livello potenza acustica Dichiarato per ISO 9296 Stampa2 (HP LaserJet 4250) LWAd= 6,9 Bels (A) [69 dB(A)] Stampa2 (HP LaserJet 4350) LWAd= 7,1 Bels (A) [71 dB(A)] Ready (HP LaserJet 4250) LWAd= 4,0 Bels (A) [40 dB(A)] Ready (HP LaserJet 4350) LWAd= 3,8 Bels (A) [38 dB(A)] Livello pressione acustica Dichiarato per ISO 9296 Stampa2 (HP LaserJet 4250) LpAm= 62 dB (A) Stampa2 (HP LaserJet 4350) LpAm= 64 dB (A) Ready (HP LaserJet 4250) LpAm= 26 dB (A) Ready (HP LaserJet 4350) LpAm= 26 dB (A) 1 Valori soggetti a variazioni. Vedere http://www.hp.com/support/lj4250 o http://www.hp.com/ support/lj4350 per informazioni aggiornate. 2 La velocità della HP LaserJet 4250 è 43 ppm in formato A4. La velocità della HP LaserJet 4350 è 52 ppm in formato A4. 3 Configurazione collaudata (HP LaserJet 4250): stampante base, stampa simplex con carta in formato A4. 4 Configurazione collaudata (HP LaserJet 4350): stampante base, stampa simplex con carta in formato A4. 248 Appendice C Specifiche ITWW Condizioni di funzionamento ITWW Condizioni ambientali Stampa Conservazione/standby Temperatura (stampante e cartuccia di stampa) 10° - 32°C (50° - 90°F) 0° - 35°C (32° - 95°F) Umidità relativa 10% - 80% 10% - 90% Condizioni di funzionamento 249 Specifiche della carta Per informazioni complete sulle caratteristiche della carta per tutte le stampanti HP LaserJet, consultare la HP LaserJet printer family print media guide disponibile all'indirizzo http://www.hp.com/support/ljpaperguide). Categoria Specifiche Contenuto di acidità 5,5 -8 pH Spessore 0,094 - 0,18 mm (3,0 - 7,0 mil) Arricciatura della risma Piatta entro 5 mm (0,02 in) Condizioni di taglio Taglio con lame affilate senza sfilacciature visibili. Compatibilità di fusione Non deve bruciare, fondere, scostarsi o produrre emissioni dannose quando viene riscaldata a 200°C (392°F) per 0,1 secondi. Grana Grana grossa Contenuto di umidità Da 4 a 6% a seconda del peso Levigatezza 100 - 250 (Sheffield) Ambiente di stampa e di conservazione della carta In condizioni ideali, l’ambiente di stampa e di conservazione della carta dovrebbe essere a una temperatura normale e non essere troppo secco o troppo umido. La carta è di natura igroscopica, perciò assorbe e rilascia l’umidità molto rapidamente. La combinazione di calore e umidità incide negativamente sulla carta. Il calore fa evaporare l'umidità, mentre il freddo la condensa sul foglio. I sistemi di riscaldamento e i condizionatori d'aria sono noti per la loro capacità di rimuovere l'umidità da una stanza. Quando si apre una risma di carta per utilizzarla, questa perde umidità, determinando la formazione di macchie di toner durante la stampa. Un clima umido o anche la presenza di un piccolo frigorifero nella stanza può accrescere il livello di umidità. Quando si apre e si utilizza una risma di carta, questa assorbe l'umidità in eccesso e ciò può causare la produzione di una stampa sbiadita. Inoltre, l'assorbimento e l'evaporazione dell'umidità possono deformare la carta e causare inceppamenti. Pertanto, la conservazione e la gestione della carta sono importanti come lo stesso processo di produzione della carta. Le condizioni ambientali alle quali è sottoposta la carta si ripercuotono direttamente sull’alimentazione. Si consiglia di acquistare una scorta di carta utilizzabile in un breve periodo (circa 3 mesi). La carta conservata per periodi più lunghi può essere sottoposta a condizioni estreme di calore e umidità e quindi danneggiarsi. Con un'attenta pianificazione è possibile prevenire danni a grandi quantità di carta. La carta conservata nella confezione originale può mantenersi stabile per parecchi mesi prima dell'uso. Le confezioni aperte sono più soggette ai danni provocati dall'ambiente, soprattutto se non sono protette con imballi resistenti all'umidità. 250 Appendice C Specifiche ITWW Per garantire risultati di stampa ottimali, l’ambiente di conservazione della carta deve rispettare determinati requisiti. Le condizioni ideali indicano temperature tra 20 e 24°C (68 75°F), con un’umidità relativa del 45% - 55%. Le indicazioni riportate di seguito consentono di eseguire una corretta valutazione dell'ambiente di conservazione della carta: ● la carta deve essere conservata a temperatura ambiente; ● l’aria non deve essere eccessivamente secca o umida, date le caratteristiche igroscopiche della carta; ● Per conservare meglio una risma aperta, avvolgerla in un imballo a prova di umidità. Se l'ambiente di stampa è sottoposto a condizioni estreme, estrarre dalla confezione solo la quantità di carta necessaria per l'uso quotidiano, per non sottoporla a variazioni di umidità indesiderate. Buste La struttura delle buste è un fattore molto importante. Le pieghe dei risvolti possono variare notevolmente, non solo tra buste di produzione diversa, ma anche tra buste che si trovano all'interno della medesima confezione dello stesso produttore. La buona qualità della stampa su buste dipende dalla qualità del supporto utilizzato. Nella scelta delle buste, valutare i fattori elencati di seguito. Nota ITWW ● Peso: il peso delle buste non deve superare i 105 g/m2 (28 lb) per evitare inceppamenti. ● Struttura: prima di procedere alla stampa, accertarsi che le buste siano ben piatte, senza arricciature superiori a 6 mm (0,25 in) e senza bolle d'aria. ● Condizioni: le buste non devono essere stropicciate, intaccate o altrimenti danneggiate. ● Temperatura: utilizzare solo buste compatibili con il calore e la pressione generati dalla stampante. ● Formato: utilizzare solo buste che rientrano nei formati descritti di seguito. ● Minimo: 76 x 127 mm (3 x 5 in) ● Massimo: 216 x 356 mm (8,5 x 14 in) Utilizzare solo il vassoio 1 o l'alimentatore buste opzionale per la stampa delle buste. Se si utilizzano supporti di stampa con lunghezze inferiori a 178 mm (7 in), possono verificarsi inceppamenti. Questi problemi potrebbero essere dovuti agli effetti delle condizioni ambientali sulla carta. Per ottenere prestazioni ottimali, conservare e maneggiare la carta correttamente (vedere Ambiente di stampa e di conservazione della carta). Scegliere buste nel driver della stampante (vedere Uso del driver della stampante). Specifiche della carta 251 Buste con giunzioni sui due lati Queste buste presentano giunzioni verticali, anziché diagonali, su entrambe le estremità e tendono a stropicciarsi con maggiore facilità. Accertarsi che le giunzioni coprano l'intero lato della busta fino all'angolo, come illustrato di seguito. 1 2 1 2 Struttura delle buste accettabile Struttura delle buste non accettabile Buste con strisce adesive o alette Le buste con strisce adesive a strappo o con più di un’aletta ripiegabile devono essere fornite di un tipo di adesivo compatibile con il calore e la pressione generati dalla stampante. Le strisce adesive e le alette supplementari possono provocare stropicciature, arricciature o inceppamenti e possono persino danneggiare il fusore. Margini delle buste La tabella seguente contiene le dimensioni tipiche dei margini degli indirizzi per le buste di formato Com10 o DL. Nota Tipo di indirizzo Margine superiore Margine sinistro Indirizzo del mittente 15 mm (0,6 in) 15 mm (0,6 in) Indirizzo del destinatario 51 mm (2 in) 89 mm (3,5 in) Per una qualità di stampa ottimale, impostare i margini ad almeno 15 mm (0,6 in) di distanza dai bordi della busta. Evitare di stampare sulle zone di sovrapposizione delle giunzioni. Conservazione delle buste Un'adeguata conservazione delle buste contribuisce all'esecuzione di una stampa di buona qualità. Riporre le buste in posizione orizzontale. Le buste conservate sciolte tendono a formare bolle d'aria al loro interno e ciò provoca stropicciature durante la stampa. Per ulteriori informazioni, vedere Stampa di buste. 252 Appendice C Specifiche ITWW Etichette ATTENZIONE Per non danneggiare la stampante, utilizzare solo etichette consigliate per stampanti laser. Per prevenire inceppamenti gravi, utilizzare il vassoio 1 per stampare le etichette e farle uscire sempre dallo scomparto posteriore. Non inserire più volte nella stampante un foglio di etichette già utilizzato o non integro. Caratteristiche di un foglio di etichette Quando si scelgono le etichette, considerare la qualità dei seguenti componenti: ● Adesivi: il materiale adesivo deve essere in grado di resistere alla temperatura di fusione raggiunta dalla stampante, ossia 200°C (392°F). ● Disposizione: utilizzare solo etichette che non presentano parti esposte. Le etichette i cui bordi sono rialzati possono staccarsi durante la stampa e causare gravi inceppamenti. ● Arricciatura: prima di procedere alla stampa, accertarsi che le etichette siano ben piatte e senza ondulazioni superiori a 13 mm (0,5 in) in ogni direzione. ● Condizioni: non utilizzare etichette stropicciate, con bolle d’aria o altri segni di distacco dal foglio. Per ulteriori informazioni, vedere Stampa su etichette. Nota Scegliere etichette nel driver della stampante (vedere Uso del driver della stampante). Lucidi I lucidi utilizzati nella stampante devono essere in grado di resistere alla temperatura di fusione raggiunta dalla stampante, ossia 200°C (392°F). ATTENZIONE Per non danneggiare la stampante, utilizzare solo lucidi consigliati per stampanti HP LaserJet, quali i lucidi HP. Per ulteriori informazioni sulle modalità di ordinazione, vedere Numeri di catalogo. Per ulteriori informazioni, vedere Stampa su lucidi. Nota ITWW Scegliere Lucido nel driver della stampante (vedere Uso del driver della stampante). Specifiche della carta 253 254 Appendice C Specifiche ITWW D Memoria ed espansione della stampante In questa sezione sono illustrate le funzioni della memoria relative alla stampante e le procedure da eseguire per l'espansione. ITWW ● Memoria della stampante ● Installazione delle schede CompactFlash ● Verifica dell'installazione della memoria ● Gestione delle risorse permanenti ● Installazione di schede EIO o di periferiche di memorizzazione di massa 255 Panoramica La stampante è dotata di un modulo DIMM (Dual Inline Memory Module) già installato. Sono disponibili un alloggiamento DIMM e due alloggiamenti CompactFlash per l'aggiornamento della stampante con i seguenti elementi: Nota ● Ulteriore memoria della stampante - i DIMM (SDRAM) sono disponibili in moduli da 48, 64, 128 e 256 MB, per un massimo di 512 MB. ● Schede font CompactFlash - A differenza della memoria per stampante standard, le schede CompactFlash possono essere utilizzate per memorizzare in modo permanente gli elementi scaricati (quali font e moduli) nella stampante, anche quando la stampante è spenta. Queste schede possono inoltre essere utilizzate per consentire la stampa di caratteri non Roman. ● Altri linguaggi e opzioni per stampante basati su DIMM e CompactFlash. I moduli di memoria SIMM (Single inline memory module) utilizzati sulle stampanti HP LaserJet precedenti non sono compatibili con questa stampante. La stampante è dotata anche di due alloggiamenti EIO che consentono di espandere le capacità della stampante con una periferica di memorizzazione di massa, come un disco rigido opzionale per la memorizzazione dei moduli e dei font e per alcune funzioni di memorizzazione dei processi. Gli alloggiamenti EIO possono anche essere utilizzati per aggiungere connessioni wireless, una scheda di rete o una scheda di connettività per le comunicazioni seriali o AppleTalk. Nota Alcune stampanti HP LaserJet serie 4250 o 4350 sono fornite con una scheda di rete già installata. L'alloggiamento EIO può essere utilizzato per fornire funzionalità di rete ulteriori rispetto a quelle già incorporate nella stampante. Per determinare la quantità di memoria installata nella stampante o per individuare i componenti installati negli alloggiamenti EIO, stampare una pagina di configurazione. Vedere Pagina di configurazione. 256 Appendice D Memoria ed espansione della stampante ITWW Memoria della stampante È consigliabile aggiungere altra memoria alla stampante se si stampano spesso immagini complesse o documenti PostScript (PS) o se si utilizzano molti font scaricati. Una maggiore quantità di memoria fornisce più flessibilità nel supporto delle funzioni di memorizzazione dei processi, come la copia veloce. Installazione della memoria ATTENZIONE L'elettricità statica può danneggiare i moduli DIMM. Quando si maneggiano i DIMM, indossare un polsino antistatico o toccare con frequenza la confezione antistatica dei DIMM prima di toccare le parti in metallo della stampante. Le stampanti HP LaserJet serie 4250 o 4350 vengono fornite con un modulo DIMM installato nell'alloggiamento 1. Un secondo modulo DIMM può essere installato nell'alloggiamento 2. Se si desidera, è possibile sostituire il modulo DIMM installato nell'alloggiamento 1 con un modulo DIMM di memoria superiore. Prima di aggiungere altra memoria, stampare una pagina di configurazione per determinare la quantità di memoria installata nella stampante. Vedere Pagina di configurazione. 1. Spegnere la stampante. 2. Disinserire il cavo di alimentazione e tutti i cavi collegati alla stampante. 3. Afferrare il coperchio sul lato destro della stampante e tirarlo verso il retro della stampante fino a quando non si blocca. ITWW Memoria della stampante 257 4. Rimuovere il coperchio dalla stampante. 5. Aprire lo sportello di accesso tirando la linguetta metallica. 6. Rimuovere un modulo DIMM dalla confezione antistatica. Tenere il modulo con le dita lungo i bordi laterali e facendo presa con i pollici sul lato posteriore. Allineare le tacche dei DIMM con l'alloggiamento DIMM. Controllare che i fermi sui due lati dell'alloggiamento DIMM siano aperti e rivolti verso l'esterno. 7. Inserire il modulo DIMM nell'alloggiamento premendo con decisione. Controllare che i fermi sui due lati dell'alloggiamento DIMM scattino in posizione. Nota Per rimuovere un modulo DIMM, rilasciare innanzitutto i fermi. ATTENZIONE Non spostare o rimuovere il DIMM preinstallato nell'alloggiamento inferiore. 258 Appendice D Memoria ed espansione della stampante ITWW 8. Chiudere lo sportello di accesso premendo finché non scatta in posizione. 9. Riposizionare la parte inferiore del coperchio sulla stampante. Accertarsi che la linguetta del coperchio sia inserita nella tacca corrispondente sulla stampante. Ruotare il coperchio verso l'alto e verso la stampante. 10. Far scorrere il coperchio verso la parte anteriore della stampante finché non scatta in posizione. 11. Ricollegare tutti i cavi, compreso quello di alimentazione, quindi accendere la stampante e verificare l'installazione del modulo DIMM. Vedere Verifica dell'installazione della memoria di seguito. ITWW Memoria della stampante 259 Installazione delle schede CompactFlash È possibile installare un massimo di due schede CompactFlash per aggiungere altri font alla stampante. Installazione di una scheda CompactFlash 1. Spegnere la stampante. 2. Disinserire il cavo di alimentazione e tutti i cavi collegati alla stampante. 3. Afferrare il coperchio sul lato destro della stampante e tirarlo verso il retro della stampante fino a quando non si blocca. 4. Rimuovere il coperchio dalla stampante. 260 Appendice D Memoria ed espansione della stampante ITWW 5. Aprire lo sportello di accesso tirando la linguetta metallica. 6. Rimuovere la scheda CompactFlash dall'imballaggio. 7. Tenere la scheda CompactFlash dai bordi e allineare le tacche sul lato della scheda con le linguette dell'alloggiamento della scheda CompactFlash. 8. Inserire la scheda CompactFlash in posizione corretta. 9. Chiudere lo sportello di accesso premendo finché non scatta in posizione. ITWW Installazione delle schede CompactFlash 261 10. Riposizionare la parte inferiore del coperchio sulla stampante. Accertarsi che la linguetta del coperchio sia inserita nella tacca corrispondente sulla stampante. Ruotare il coperchio verso l'alto e verso la stampante. 11. Far scorrere il coperchio verso la parte anteriore della stampante finché non scatta in posizione. 12. Ricollegare tutti i cavi, compreso quello di alimentazione, quindi accendere la stampante e verificare l'installazione Vedere Verifica dell'installazione della memoria. Utilizzare la funzione di gestione delle periferiche di memorizzazione in HP Web Jetadmin per gestire i font. Per ulteriori informazioni, consultare la Guida in linea in HP Web Jetadmin. 262 Appendice D Memoria ed espansione della stampante ITWW Verifica dell'installazione della memoria Dopo aver installato i moduli DIMM o le schede CompactFlash, verificare che l'installazione sia riuscita. Per verificare che i DIMM o le schede CompactFlash siano state installate correttamente, attenersi alla procedura descritta di seguito. 1. Assicurarsi che sul display del pannello di controllo sia visualizzato il messaggio Pronta quando la stampante viene accesa. Nel caso in cui venga visualizzato un messaggio di errore, è possibile che un modulo DIMM o una scheda CompactFlash non sia stata installata correttamente. Vedere Interpretazione dei messaggi del pannello di controllo. 2. Stampare una nuova pagina di configurazione Vedere Pagina di configurazione. 3. Sulla pagina di configurazione, controllare la sezione relativa alla memoria e confrontarla alla stessa pagina stampata prima dell'installazione della memoria aggiuntiva. Se la quantità di memoria è la stessa, significa che il DIMM o la scheda CompactFlash non è stata installata correttamente o che è difettosa. Ripetere la procedura di installazione. Se necessario installare un modulo o una scheda CompactFlash diversa. Nota ITWW Se è stato installato un nuovo linguaggio per la stampante, fare riferimento alla sezione "Linguaggi e opzioni installati", sulla pagina di configurazione. Il nuovo linguaggio installato dovrebbe essere visualizzato in questa sezione. Verifica dell'installazione della memoria 263 Gestione delle risorse permanenti Le utility o i processi scaricati nella stampante talvolta includono risorse (ad esempio, font, macro o modelli). Le risorse internamente contrassegnate come permanenti rimangono nella memoria della stampante finché questa non viene spenta. Se si desidera utilizzare l'opzione PDL (Page Description Language, linguaggio di descrizione della pagina), attenersi alle indicazioni riportate di seguito. Per i dettagli tecnici, consultare un riferimento PDL appropriato per il linguaggio PCL o PS. Nota 264 ● Selezionare le risorse come permanenti solo se è assolutamente necessario conservarle in memoria quando la stampante è accesa. ● Inviare le risorse permanenti alla stampante solo all'inizio di un processo di stampa e non durante la stampa. Un uso eccessivo o lo scaricamento delle risorse permanenti durante la stampa può influire sulle prestazioni della stampante oppure sulla possibilità di stampare pagine complesse. Appendice D Memoria ed espansione della stampante ITWW Installazione di schede EIO o di periferiche di memorizzazione di massa Prima di installare una scheda EIO o una periferica di memorizzazione di massa (disco rigido opzionale), attenersi alla procedura seguente. Installazione di schede EIO o di periferiche di memorizzazione di massa 1. Spegnere la stampante. 2. Rimuovere le due viti e la piastra di copertura dall'alloggiamento EIO 1 o EIO 2 situato nella parte posteriore della stampante. Nota Non gettare le viti e la piastra di copertura. Conservarle per l'uso futuro qualora si decida di rimuovere la scheda EIO. 3. Installare la scheda EIO o la periferica di memorizzazione di massa nell'alloggiamento e fissare le viti. 4. Accendere la stampante e stampare una pagina di configurazione per verificare se la nuova periferica EIO viene riconosciuta. Vedere Pagina di configurazione. Rimozione di una scheda EIO o di una periferica di memorizzazione di massa (disco rigido opzionale) installata 1. Spegnere la stampante. 2. Rimuovere le due viti dalla scheda EIO o dalla periferica di memorizzazione di massa, quindi rimuovere la scheda o la periferica dall'alloggiamento EIO. 3. Collocare la piastra di copertura dall'alloggiamento EIO 1 o EIO 2 nella parte posteriore della stampante. Inserire e serrare le due viti. 4. Accendere la stampante. ITWW Installazione di schede EIO o di periferiche di memorizzazione di massa 265 266 Appendice D Memoria ed espansione della stampante ITWW E Comandi di stampa La maggior parte dei programmi non richiede l'immissione dei comandi di stampa. Consultare la documentazione del computer e del software in uso per istruzioni sulla modalità di immissione dei comandi di stampa, qualora sia necessaria. Nota ITWW PCL 6 e PCL 5e I comandi di stampa PCL 6 e PCL 5e indicano alla stampante le attività da eseguire o i font da utilizzare. In questa sezione viene fornita una guida di riferimento rapida per utenti esperti nella struttura dei comandi PCL 6 e PCL 5e. HP-GL/2 La stampante è in grado di stampare grafica vettoriale tramite il linguaggio grafico HP-GL/2. La stampa nel linguaggio HP-GL/2 richiede l'uscita dal linguaggio PCL 5e e il passaggio alla modalità HP-GL/2, effettuato inviando il codice PCL 5e alla stampante. Alcuni programmi consentono di cambiare linguaggio tramite i driver. PJL Il linguaggio PJL (Printer Job Language) della HP fornisce il controllo sul linguaggio PCL 5e e su altri linguaggi. Le quattro funzioni principali fornite dal linguaggio PJL sono: cambio del linguaggio di stampa, separazione dei processi, configurazione della stampante e rilevamento dello stato dalla stampante. I comandi PJL possono essere utilizzati per modificare le impostazioni predefinite della stampante. La tabella alla fine di questa sezione contiene i comandi del linguaggio PCL 5e comunemente utilizzati. Vedere Comandi di stampa comuni PCL 6 e PCL 5. Per un elenco completo e una descrizione dell'uso dei comandi PCL 5e, HP-GL/2 e PJL, vedere HP PCL/ PJL Reference Set disponibile nel CD-ROM (numero di catalogo HP 5961-0975). 267 Descrizione della sintassi dei comandi di stampa PCL 6 e PCL 5e Prima di utilizzare i comandi di stampa, prendere nota dei seguenti caratteri: l minuscola: l O maiuscola: O Numero uno: 1 Numero 0: 0 Molti comandi di stampa utilizzano la lettera minuscola l (l) e il numero uno (1) o la lettera O maiuscola (O) e il numero zero (0). Questi caratteri possono avere sullo schermo un aspetto diverso da quello illustrato in questa sezione. Nei comandi di stampa PCL 6 o PCL 5e è necessario utilizzare il carattere corretto e rispettare le regole delle maiuscole/minuscole, come specificato. La figura riportata di seguito illustra gli elementi di un tipico comando di stampa (nel caso specifico, il comando per l'orientamento della pagina). 1 1 2 3 4 5 2 3 4 5 Carattere di escape (inizia la sequenza di escape) Carattere di parametro Carattere di gruppo Campo del valore (contiene caratteri alfanumerici) Carattere di terminazione (in maiuscolo) Combinazione di sequenze di escape Le sequenze di escape possono essere combinate in un'unica stringa di escape. Esistono tre regole importanti da rispettare nell'unione dei codici: 1. I primi due caratteri dopo il carattere Ec sono i caratteri di parametro e di gruppo che devono essere gli stessi per tutti i comandi da unire. 2. Durante l’unione di più sequenze di escape, modificare il carattere posto alla fine di ciascuna singola sequenza da maiuscolo in minuscolo. 3. L'ultimo carattere della sequenza di escape unita deve essere maiuscolo. L'esempio seguente illustra una stringa di sequenza di escape che indica alla stampante di selezionare la carta di formato Legale, con orientamento orizzontale e con 8 righe per pollice: Ec&l3AEc&l1OEc&l8D La seguente sequenza di escape invia gli stessi comandi combinandoli in una stringa più breve: Ec&l3a1o8D 268 Appendice E Comandi di stampa ITWW Uso dei caratteri di escape I comandi di stampa iniziano sempre con il carattere di escape (Ec). Nella tabella riportata di seguito è indicato come immettere il carattere di escape da vari programmi MS-DOS. Programma DOS Sequenza di immissione Risultato sullo schermo Lotus 1-2-3 e Symphony Digitare \027 027 Microsoft Word per MS-DOS Tenere premuto Alt e digitare 027 sul tastierino numerico WordPerfect per MS-DOS Digitare <27> MS-DOS Edit Tenere premuto Ctrl+P e premere Esc MS-DOS Edlin Tenere premuto Ctrl+V e premere [ ^[ dBase ?? CHR(27)+"command" ?? CHR(27)+" " <27> Selezione di font PCL 6 e PCL 5 L'elenco dei font della stampante comprende i comandi PCL 6 e PCL 5 per la selezione dei font. Per informazioni sulla stampa di tale elenco, vedere Elenco font PS o PCL. Di seguito viene riportata una sezione di esempio. Da notare le due caselle delle variabili per l'immissione del set di simboli e il corpo del carattere. Se queste variabili non vengono specificate, la stampante utilizzerà i valori predefiniti. Ad esempio, per utilizzare un set di simboli che contiene caratteri di disegno al tratto, selezionare il set 10U (PC-8) o 12U (PC-850). Altri codici di set di simboli comuni sono riportati nella sezione Comandi di stampa comuni PCL 6 e PCL 5. 1 1 2 ITWW 2 Set di simboli Corpo Descrizione della sintassi dei comandi di stampa PCL 6 e PCL 5e 269 Nota I font hanno spaziatura fissa o proporzionale. La stampante contiene font a spaziatura fissa (Courier, Lettera Gothic e Lineprinter) e proporzionale (CG Times, Arial‚ Times New Roman‚ e altri). I font a spaziatura fissa vengono generalmente utilizzati in programmi quali fogli elettronici e database, dove è importante mantenere l'allineamento verticale delle colonne. I font a spaziatura proporzionale vengono di norma impiegati in programmi di elaborazione testi. Comandi di stampa comuni PCL 6 e PCL 5 Comandi di controllo dei processi Funzione Comando Opzioni (#) Reinizializzazione Ec E non disponibile Numero di copie Ec&l#X Da 1 a 999 Stampa su 1 o 2 facciate Ec&l#S 0 = stampa simplex (1 facciata) 1 = stampa fronte/retro (2 facciate) con rilegatura sul lato lungo 2 = stampa fronte/retro (2 facciate) con rilegatura sul lato corto Comandi di controllo della pagina Funzione Comando Opzioni (#) Origine della carta Ec&l#H 0 = stampa o espelle la pagina corrente 1 = vassoio 2 2 = alimentazione manuale, carta 3 = alimentazione manuale, busta 4 = vassoio 2 5 = vassoio 3 6 = alimentatore buste opzionale 7 = selezione automatica 8 = vassoio 4 20-69 = vassoi esterni 270 Appendice E Comandi di stampa ITWW Comandi di controllo della pagina (continua) Funzione Comando Opzioni (#) Formato della carta Ec&l#A 1 = Executive 2 = Lettera 3 = Legale 25 = A5 26 = A4 45 = JIS B5 80 = busta Monarch 81 = busta Commercial 10 90 = busta DL ISO 91 = busta C5 ISO 100 =busta B5 ISO 101 = personalizzato Tipo di carta Ec&n# 5WdBond = fine 6WdPlain = normale 6WdColor = colorata 7WdLabels = etichette 9WdRecycled = riciclata 11WdLetterhead = intestata 10WdCardstock = cartoncino 11WdPrepunched = perforata 11WdPreprinted = prestampata 13WdTransparency = lucido #WdCustompapertype = tipo personalizzato1 Orientamento Ec&l#O 0 = verticale 1 = orizzontale 2 = verticale invertito 3 = orizzontale invertito ITWW Margine superiore Ec&l#E # = numero di righe Lunghezza del testo (margine inferiore) Ec&l#F # = numero di righe dal margine superiore Margine sinistro Ec&a#L # = numero di colonne Margine destro Ec&a#M # = Numero di colonne dal margine sinistro Indice di spostamento orizzontale Ec&k#H Incrementi di 0,212 mm (1/120 in) (comprime la stampa in senso orizzontale) Descrizione della sintassi dei comandi di stampa PCL 6 e PCL 5e 271 Comandi di controllo della pagina (continua) Funzione Comando Opzioni (#) Indice di spostamento verticale Ec&l#C Incrementi di 0,529 mm (1/48 in) (comprime la stampa in senso verticale) Interlinea Ec&l#D # = righe per pollice (1, 2, 3, 4, 5, 6, 12, 16, 24, 48) Salto perforazione Ec&l#L 0 = disattivato 1 = attivato 1 Per la carta di formato personalizzato, sostituire "Custompapertype" con il nome della carta e "#" con il numero dei caratteri che compongono il nome, più 1. Posizionamento del cursore Funzione Comando Opzioni (#) Posizione verticale (righe) Ec&a#R # = numero di righe Posizione verticale (punti) Ec*p#Y # = numero di punti (300 punti = 1 pollice) Posizione verticale (punti decimali) Ec&a#V # = numero di punti decimali (720 punti decimali equivalgono a 1 pollice) Posizione orizzontale (colonne) Ec&a#C # = numero di colonne Posizione orizzontale (punti) Ec*p#X # = numero di punti (300 punti = 1 pollice) Posizione orizzontale (punti decimali) Ec&a#H # = numero di punti decimali (720 punti decimali equivalgono a 1 pollice) Suggerimenti sulla programmazione Funzione Comando Opzioni (#) Ritorno a capo automatico a fine riga Ec&s#C 0 = attiva (disattivato) Visualizzazione funzioni attivata Ec Y non disponibile Visualizzazione funzioni disattivata Ec Z non disponibile Funzione Comando Opzioni (#) Modalità PCL 6 o PCL 5 Ec%#A 0 = utilizza la posizione precedente del cursore PCL 5 1 = disattiva (attivato) Selezione del linguaggio 1 = utilizza la posizione corrente della penna HP-GL/2 272 Appendice E Comandi di stampa ITWW Selezione del linguaggio (continua) Funzione Comando Opzioni (#) Modalità HP-GL/2 Ec%#B 0 = utilizza la posizione precedente della penna HPGL/2 1 = utilizza la posizione corrente del cursore PCL 5 Selezione di font Funzione Comando Opzioni (#) Set di simboli Ec(# 8U = set di simboli HP Roman-8 10U = set di simboli predefinito IBM Layout (PC-8) (pagina codici 437) 12U = Layout IBM per l'Europa (PC-850) (pagina codici 850) 8M = Math-8 19U = Windows 3.1 Latin 1 9E = Windows 3.1 Latin 2 (comunemente utilizzata in Europa Orientale) 5T = Windows 3.1 Latin 5 (comunemente utilizzata in Turchia) 579L = font Wingdings Spaziatura principale Ec(s#P 0 = fissa 1 = proporzionale Passo principale Ec(s#H # = caratteri per pollice Imposta la modalità del passo1 Ec&k#S 0 = 10 4 = 12 (elite) 2 = 16,5 - 16,7 (compresso) Altezza principale Ec(s#V # = punti Stile principale Ec(s#S 0 = verticale (uniforme) 1 = corsivo 4 = condensato 5 = corsivo condensato Spessore del tratto principale Ec(s#B 0 = medio (libro o testo) 1 = semigrassetto 3 = grassetto 4 = extragrassetto ITWW Descrizione della sintassi dei comandi di stampa PCL 6 e PCL 5e 273 Selezione di font (continua) Funzione Comando Opzioni (#) Tipo di carattere Ec(s#T Stampare un elenco di font PCL 6 o PCL 5 come riferimento dei comandi per ciascun font interno. 1 Si consiglia di utilizzare preferibilmente il comando del passo principale. 274 Appendice E Comandi di stampa ITWW F Informazioni sulle normative Introduzione Questa sezione contiene le seguenti informazioni sulle normative vigenti: ITWW ● Normative FCC ● Supporto del prodotto mirato alla difesa dell'ambiente ● Dichiarazione di conformità ● Laser safety statement ● Canadian DOC statement ● Korean EMI statement ● Finnish laser statement Introduzione 275 Normative FCC Questa apparecchiatura è stata collaudata ed è risultata conforme ai limiti stabiliti per le periferiche digitali di Classe B, ai sensi della Parte 15 delle normative FCC. Questi limiti sono previsti per fornire ragionevole protezione contro interferenze dannose in un'installazione residenziale. Questa apparecchiatura genera, utilizza e può irradiare energia. Qualora non installata e utilizzata secondo le istruzioni, può causare interferenze dannose alle comunicazioni radio. Tuttavia, non vi è alcuna garanzia che non si verifichino interferenze in una particolare installazione. La presenza di interferenze può essere determinata dall'accensione e dallo spegnimento dell'apparecchiatura. In caso di interferenze dannose per le comunicazioni radio o televisive, risolvere il problema effettuando una o più delle seguenti operazioni: Nota ● Orientare diversamente o spostare l'antenna ricevente. ● Aumentare la distanza tra l'apparecchiatura e il ricevitore. ● Collegare l'attrezzatura a una presa su un circuito diverso da quello in cui si trova il ricevitore. ● Contattare il rivenditore o un tecnico radiotelevisivo. Le modifiche apportate alla stampante che non siano esplicitamente autorizzate da HP possono invalidare la facoltà dell'utente di utilizzare l'apparecchio. L'uso di un cavo di interfaccia schermato è necessario per la conformità ai limiti della Classe B della Parte 15 delle normative FCC. 276 Appendice F Informazioni sulle normative ITWW Supporto del prodotto mirato alla difesa dell'ambiente Protezione dell'ambiente Hewlett-Packard Company si è impegnata a fornire prodotti di alta qualità nel rispetto dell'ambiente. Questo prodotto è stato progettato per ridurre al minimo l'impatto sull'ambiente. Generazione di ozono Questo prodotto non genera quantità rilevanti di gas ozono (O3). Consumo di energia L'uso di energia diminuisce notevolmente nella modalità di risparmio energetico, consentendo di ridurre il consumo delle risorse naturali e di risparmiare denaro senza compromettere le elevate prestazioni della stampante. Questo prodotto aderisce al programma ENERGY STAR®, (Stampanti, Versione 3.0) un programma facoltativo che intende incoraggiare l'uso di prodotti per ufficio che ottimizzano il consumo di energia elettrica. ENERGY STAR® è un marchio di servizio del governo degli Stati Uniti. Come partecipante al programma ENERGY STAR®, Hewlett-Packard Company dichiara che questo prodotto è conforme ai criteri ENERGY STAR® per l'ottimizzazione del consumo energetico. Per ulteriori informazioni, vedere http://www.energystar.gov. Consumo di toner La modalità EconoMode consente di utilizzare una quantità di toner sensibilmente ridotta, prolungando in questo modo la durata della cartuccia. Uso della carta La funzione di stampa fronte/retro (stampa su entrambi i lati di un foglio) e della stampa di diverse pagine per foglio (stampa di più pagine su uno stesso foglio), consente di ridurre il consumo della carta e, di conseguenza, l'uso delle risorse naturali. La funzione di stampa fronte/retro automatica è disponibile solo per le stampanti dotate di un'unità fronte/retro incorporata. Per tutti i modelli è possibile utilizzare la stampa fronte/retro manuale. Vedere Stampa su entrambi i lati della carta (unità fronte/retro opzionale). Plastica Le parti in plastica con peso superiore ai 25 grammi sono identificate da contrassegni stabiliti da standard internazionali, che ne agevolano l'identificazione per il riciclaggio al termine della vita utile del prodotto. ITWW Supporto del prodotto mirato alla difesa dell'ambiente 277 Materiali di consumo della HP LaserJet In molti paesi/regioni, è possibile restituire alla HP le parti di ricambio della stampante, quali cartuccia del toner, tamburo, fusore, grazie al programma ambientale dei materiali di consumo di HP. Questo programma gratuito e semplice da utilizzare è disponibile in più di 30 paesi/regioni. In ogni nuova confezione delle cartucce e dei materiali di consumo per stampanti HP LaserJet sono contenute informazioni e istruzioni al riguardo in diverse lingue. Informazioni sul programma di restituzione e riciclaggio dei materiali di consumo di HP Dal 1992, HP ha offerto la possibilità di restituire e di riciclare i materiali di consumo HP LaserJet gratuitamente nell'86% del mercato mondiale in cui sono venduti i materiali di consumo HP LaserJet. Etichette già affrancate e dotate di indirizzo sono incluse nella guida di istruzioni nella maggior parte delle confezioni di cartucce di stampa HP LaserJet. Etichette e confezioni per la restituzione sono inoltre disponibili mediante il sito Web all'indirizzo http://www.hp.com/recycle. Più di 10 milioni di cartucce di stampa HP LaserJet sono state riciclate complessivamente nel 2002 attraverso il programma di riciclaggio dei materiali di consumo HP Planet Partners. Tale numero record rappresenta 11.700 tonnellate di materiale delle cartucce di stampa che altrimenti avrebbe potuto essere gettato nelle discariche. In tutto il mondo, HP ha riciclato una media dell'80% delle cartucce di stampa in base al peso, composte principalmente di plastica e metallo. La plastica e i metalli riciclati sono utilizzati per creare nuovi prodotti HP come vassoi e spooler. I rimanenti materiali sono eliminati in modo attento e consapevole delle esigenze ambientali. ● Restituzioni negli USA Per consentire una restituzione ottimale delle cartucce e delle forniture utilizzate, HP consiglia di non effettuare restituzioni singole. Spedire quindi due o più cartucce insieme, utilizzando l'etichetta già affrancata con l'indirizzo dell'UPS, allegata all'imballaggio. Per ulteriori informazioni negli Stati Uniti, chiamare il numero 1-800-340-2445 oppure visitare il sito Web dedicato alle forniture per stampanti HP LaserJet all'indirizzo http://www.hp.com/recycle. ● Restituzioni in paesi/regioni diversi dagli Stati Uniti Per ulteriori informazioni sulla disponibilità del programma di restituzione e recupero per materiali di consumo HP, i clienti non residenti negli Stati Uniti possono contattare l'ufficio vendite e assistenza HP locale o visitare il sito Web all'indirizzo http://www.hp.com/recycle. Carta Questo prodotto è in grado di utilizzare carta riciclata, purché rispetti le indicazioni descritte nella HP LaserJet printer family print media guide. Per scaricare questa guida in formato PDF, accedere al sito Web http://www.hp.com/support/ljpaperguide. Questa stampante è adatta all'uso di carta riciclata, in base alla norma EN12281:2002. Limitazioni relative ai materiali Questo prodotto HP non contiene mercurio aggiunto. Questo prodotto HP contiene può contenere piombo nelle saldature e potrebbe richiedere uno smaltimento appropriato al termine della relativa durata. In futuro sarà probabilmente prodotto senza piombo in conformità alle normative europee relative allo smaltimento di apparecchiature elettriche ed elettroniche (European Waste from Electrical and Electronic Equipment, WEEE). Questo prodotto HP contiene una batteria per la quale potrebbe essere necessario lo smaltimento come rifiuto speciale. 278 Tipo Batteria al litio carbonio monofluoride (BR1632), 3 Volt, a pulsanti, 1,5 grammi Materiali Senza mercurio e senza cadmio Appendice F Informazioni sulle normative ITWW Ubicazione Su scheda a circuito stampato Rimovibile dall'utente No Per informazioni sul riciclaggio, è possibile contattare le autorità locali oppure accedere al sito Web http://www.hp.com/recycle o al sito Web di Electronics Industry Alliance: http://www.eiae.org. Scheda di sicurezza dei materiali È possibile richiedere la scheda di sicurezza dei materiali (Material Safety Data Sheet, MSDS) per i materiali che contengono sostanze chimiche (ad esempio il toner) accedendo al sito Web HP all'indirizzo http://www.hp.com/go/msds o http://www.hp.com/hpinfo/community/ environment/productinfo/safety. Ulteriori informazioni Per ottenere ulteriori informazioni sugli argomenti legati alla tutela dell'ambiente, visitare il sito Web all'indirizzo http://www.hp.com/go/environment o http://www.hp.com/hpinfo/ community/environment/productinfo/safety. ITWW ● Scheda relativa al profilo ambientale di questo prodotto e di molti altri prodotti HP correlati. ● Impegno della HP per la tutela dell'ambiente ● Sistema di gestione ambientale HP ● Programma di riciclaggio e restituzione dei prodotti HP ● Scheda di sicurezza dei materiali (MSDS) Supporto del prodotto mirato alla difesa dell'ambiente 279 Dichiarazione di conformità Dichiarazione di conformità in base alla Guida 22 ISO/IEC e EN 45014 Nome del produttore: Indirizzo del produttore: Hewlett-Packard Company 11311 Chinden Boulevard, Boise, Idaho 83714-1021, USA Dichiara che il prodotto Nome del prodotto: Numero modello normativa3): Opzioni del prodotto: Stampante HP LaserJet 4250 e LaserJet 4350 BOISB-0309-00 Con accessorio opzionale di stampa fronte/retro (Q2439B), vassoio di alimentazione opzionale da 500 fogli (Q2440B), vassoio di alimentazione opzionale da 1500 fogli (Q2440B)e accessorio cucitrice/raccoglitore opzionale da 500 fogli (Q2443B) TUTTE è conforme alle seguenti specifiche di prodotto: Sicurezza: IEC 60950:1999 / EN60950: 2000 IEC 60825-1:1993 +A1 +A2 / EN 60825-1:1994 +A11 +A2 (Classe 1 prodotto Laser/LED) GB4943-2001 EMC: CISPR 22:1997 / EN 55022:1998 Classe B1) EN 61000-3-2:1995 + A14 EN 61000-3-3:1995 + A1 EN 55024:1998 FCC Titolo 47 CFR, Parte 15 Classe B2) / ICES-003, Numero 4 GB9254-1998, GB17625.1-1998 Informazioni supplementari: Questo prodotto è conforme ai requisiti previsti dalla Direttiva MEC CEE/89/336 e dalla Direttiva CEE/73/23 sulle basse tensioni ed è contrassegnato dal marchio CE. 1) Il prodotto è stato collaudato in una configurazione tipica con sistemi di personal computer Hewlett-Packard. 2) Questo dispositivo è conforme alle Normative FCC, Parte 15. Il funzionamento è soggetto alle seguenti condizioni: (1) questo dispositivo non deve provocare interferenze dannose e (2) deve accettare qualsiasi interferenza esterna, comprese quelle che potrebbero provocare funzionamenti imprevisti. 3) A questo modello viene assegnato un numero di modello normativa per facilitarne il riconoscimento. Tale numero non deve essere confuso con il nome commerciale né con il numero del prodotto. Boise, Idaho , USA 12 Marzo 2004 Solo per informazioni sulla conformità, rivolgersi a: Australia: Product Regulations Manager, Hewlett-Packard Australia Ltd.,, 31-41 Joseph Street, Blackburn, Victoria 3130, Australia Europa: L'ufficio vendite e assistenza Hewlett-Packard locale oppure Hewlett-Packard GmbH, Department HQ-TRE / Standards Europe,, Herrenberger Strasse 140, , D-71034, Böblingen (FAX: +49-7031-14-3143) Stati Uniti: Product Regulations Manager, Hewlett-Packard Company,, PO Box 15, Mail Stop 160, Boise, ID 83707-0015, (telefono: 208-396-6000) 280 Appendice F Informazioni sulle normative ITWW Dichiarazioni sulla sicurezza specifiche Laser safety statement Il Dipartimento CDRH (Center for Devices and Radiological Health) del U.S. Food and Drug Administration ha definito le normative applicabili ai dispositivi laser prodotti dopo il 1 Agosto 1976. La conformità è obbligatoria per i prodotti commercializzati negli Stati Uniti. La stampante è certificata come prodotto laser di "Classe 1" secondo il Radiation Performance Standard del Dipartimento della Sanità e della Previdenza Sociale (DHHS, Department of Health and Human Services) degli Stati Uniti in base alla legge sul controllo delle radiazioni per la salute e la sicurezza (Radiation Control for Health and Safety Act) del 1968. Dal momento che le radiazioni emesse all'interno della stampante non superano gli alloggiamenti protettivi e le coperture esterne, il raggio laser non è in grado di fuoriuscire durante il normale funzionamento. AVVERTENZA L'uso di impostazioni e procedure diverse da quelle indicate in questa guida dell'utente possono provocare l'esposizione a radiazioni pericolose. Canadian DOC statement Complies with Canadian EMC Class B requirements. «Conforme àla classe B des normes canadiennes de compatibilité électromagnétiques (CEM).» Japanese VCCI statement Korean EMI statement ITWW Dichiarazioni sulla sicurezza specifiche 281 Finnish laser statement LASERTURVALLISUUS LUOKAN 1 LASERLAITE KLASS 1 LASER APPARAT HP LaserJet 4250, 4250n, 4250tn, 4250dtn, 4250dtnsl, 4350, 4350n, 4350tn, 4350dtn e 4350dtnsl -laserkirjoitin on käyttäjän kannalta turvallinen luokan 1 laserlaite. Normaalissa käytössä kirjoittimen suojakotelointi estää lasersäteen pääsyn laitteen ulkopuolelle. Laitteen turvallisuusluokka on määritetty standardin EN60825-1 (1994) mukaisesti. VAROITUS! Laitteen käyttäminen muulla kuin käyttöohjeessa mainitulla tavalla saattaa altistaa käyttäjän turvallisuusluokan 1 ylittävälle näkymättömälle lasersäteilylle. VARNING! Om apparaten används på annat sätt än i bruksanvisning specificerats, kan användaren utsättas för osynlig laserstrålning, som överskrider gränsen för laserklass 1. HUOLTO HP LaserJet 4250, 4250n, 4250tn, 4250dtn, 4250dtnsl, 4350, 4350n, 4350tn, 4350dtn e 4350dtnsl -kirjoittimen sisällä ei ole käyttäjän huollettavissa olevia kohteita. Laitteen saa avata ja huoltaa ainoastaan sen huoltamiseen koulutettu henkilö. Tällaiseksi huoltotoimenpiteeksi ei katsota väriainekasetin vaihtamista, paperiradan puhdistusta tai muita käyttäjän käsikirjassa lueteltuja, käyttäjän tehtäväksi tarkoitettuja ylläpitotoimia, jotka voidaan suorittaa ilman erikoistyökaluja. VARO! Mikäli kirjoittimen suojakotelo avataan, olet alttiina näkymättömälle lasersäteilylle laitteen ollessa toiminnassa. Älä katso säteeseen. VARNING! Om laserprinterns skyddshölje öppnas då apparaten är i funktion, utsättas användaren för osynlig laserstrålning. Betrakta ej strålen. Tiedot laitteessa käytettävän laserdiodin säteilyominaisuuksista: Aallonpituus 770-800 nm Teho 5 mW Luokan 3B laser 282 Appendice F Informazioni sulle normative ITWW G Assistenza e supporto Garanzia limitata Hewlett-Packard PRODOTTO HP HP LaserJet 4250, 4250n, 4250tn, 4250dtn, 4250dtnsl, 4350, 4350n, 4350tn, 4350dtn e 4350dtnsl DURATA DELLA GARANZIA LIMITATA Garanzia limitata di un anno HP garantisce all'utente finale che l'hardware e gli accessori HP saranno esenti da difetti nei materiali e nella lavorazione dalla data di acquisto e per il periodo sopra indicato. Se si avvisa HP della presenza di un difetto entro il periodo di garanzia, HP, a propria discrezione, riparerà o sostituirà il prodotto che risulta difettoso. I prodotti in sostituzione possono essere nuovi o equivalenti a nuovi nelle prestazioni. HP garantisce che il software HP, se installato e usato correttamente, non mancherà di eseguire le istruzioni di programmazione dalla data di acquisto e per il periodo sopra indicato, a causa di difetti nei materiali e nella lavorazione. Se si avvisa HP della presenza di un difetto entro il periodo di garanzia, HP sostituirà il software che risulta difettoso per la mancata esecuzione delle istruzioni di programmazione. HP non garantisce che il funzionamento dei prodotti HP sarà ininterrotto ed esente da errori. Se HP non è in grado, entro un tempo ragionevole, di riparare o sostituire un prodotto difettoso come dalla presente garanzia, il cliente potrà richiedere il rimborso del prezzo di acquisto dietro restituzione tempestiva del prodotto stesso. I prodotti HP potrebbero presentare parti rifabbricate, equivalenti a parti nuove nelle prestazioni, oppure già utilizzate in precedenza. La garanzia non è valida nel caso di difetti risultanti da (a) manutenzione o calibrazione impropria o inadeguata, (b) software, interfacciamento, parti o ricambi non forniti da HP, (c) modifica o uso improprio non autorizzato, (d) utilizzo del prodotto al di fuori delle specifiche ambientali pubblicate oppure (e) preparazione o manutenzione inadeguata del sito. NEL RISPETTO DELLA NORMATIVA DEI SINGOLI PAESI/REGIONI, LE SUDDETTE GARANZIE SONO ESCLUSIVE E NON ESPRIMONO NÉ IMPLICANO ALTRE GARANZIE O CONDIZIONI, SIA SCRITTE CHE VERBALI. HP NON RICONOSCE ALCUNA GARANZIA O CONDIZIONE IMPLICITA DI COMMERCIABILITÀ, QUALITÀ SODDISFACENTE E IDONEITÀ A SCOPI SPECIFICI. Alcuni paesi/regioni vietano la limitazione della durata della garanzia implicita, nel qual caso la limitazione o l'esclusione sopra riportata non è applicabile. Questa garanzia conferisce al cliente diritti legali specifici, oltre ad eventuali altri diritti a seconda del paese/ regione di residenza. La garanzia limitata di HP è valida in tutti i paesi/regioni in cui siano presenti servizi di supporto HP per questo prodotto e in cui questo prodotto sia stato commercializzato da HP. Il livello del servizio di garanzia ricevuto dall'utente può variare in base agli standard locali. HP non altera la forma, l'idoneità o la funzione del prodotto per renderlo operativo nei paesi/regioni in cui non sia stato previsto il suo utilizzo, per motivi legali. NEL RISPETTO DELLA NORMATIVA DEI SINGOLI PAESI/REGIONI, I RIMEDI ESPRESSI DI QUESTA GARANZIA SONO I SOLI ED ESCLUSIVI RIMEDI SPETTANTI AL CLIENTE. AD ECCEZIONE DI QUANTO SOPRA INDICATO, HP DECLINA OGNI RESPONSABILITÀ PER PERDITA DI DATI O PER DANNI DIRETTI, SPECIALI, ACCIDENTALI O CONSEGUENTI (INCLUSA LA PERDITA DI PROFITTI O DI DATI) O PER ALTRI DANNI, BASATI SU CONTRATTO, TORTO O ALTRO. Alcuni paesi/regioni vietano l'esclusione o la limitazione dei danni accidentali o conseguenti, nel qual caso la limitazione o l'esclusione sopra riportata non è applicabile. ITWW Garanzia limitata Hewlett-Packard 283 I TERMINI DELLA GARANZIA CONTENUTI IN QUESTA DICHIARAZIONE, NEI LIMITI DI QUANTO LEGALMENTE CONSENTITO, NON ESCLUDONO, LIMITANO NÉ MODIFICANO E SONO IN AGGIUNTA ALLE DISPOSIZIONI DI LEGGE VINCOLANTI APPLICABILI ALLA VENDITA DI QUESTO PRODOTTO. 284 Appendice G Assistenza e supporto ITWW Cartuccia di stampa Garanzia limitata La HP garantisce che questa cartuccia di stampa HP sarà priva di difetti materiali e di manodopera. La presente garanzia non copre cartucce di stampa (a) ricaricate, rifabbricate, riciclate o alterate, (b) con problemi derivanti da uso inadeguato, conservazione impropria o funzionamento non conforme alle caratteristiche ambientali documentate per il prodotto o (c) che presenta evidente usura da uso ordinario. Per usufruire del servizio di garanzia, restituire il prodotto al rivenditore (con una descrizione scritta del problema e campioni di stampa) oppure contattare l'assistenza clienti HP. HP, a propria discrezione, sostituirà i prodotti rivelatisi difettosi o rimborserà all'utente il prezzo d'acquisto. FATTE SALVE LE DISPOSIZIONI PREVISTE DALLE NORMATIVE LOCALI, LA SUDDETTA GARANZIA È ESCLUSIVA E HP NON RILASCIA ALCUN'ALTRA GARANZIA ESPRESSA O IMPLICITA, SIA SCRITTA CHE ORALE. HP NON RICONOSCE LE GARANZIE IMPLICITE DI COMMERCIABILITÀ, QUALITÀ, IDONEITÀ AD USO PARTICOLARE. NELLA MISURA CONSENTITA DALLE LEGGI LOCALI, IN NESSUN CASO, HP O I SUOI FORNITORI SARÀ RITENUTA RESPONSABILE PER EVENTUALI DANNI INCIDENTALI, DIRETTI, CONSEQUENZIALI, SPECIALI O INDIRETTI O PER MANCATO PROFITTO DERIVANTI DALLA VIOLAZIONE DELLA PRESENTE GARANZIA O DA ALTRO. TRANNE PER QUANTO CONCESSO DALLA LEGGE, I TERMINI DI GARANZIA QUI RIPORTATI NON ESCLUDONO, LIMITANO, MODIFICANO O POSSONO ESSERE CONSIDERATI IN ALCUN MODO AGGIUNTIVI AI DIRITTI LEGALI APPLICABILI ALLA VENDITA DI QUESTO PRODOTTO. ITWW Cartuccia di stampa Garanzia limitata 285 Disponibilità di assistenza e supporto Hewlett-Packard offre in tutto il mondo diversi programmi di assistenza e supporto per l'acquisto, la cui disponibilità dipende dal paese/regione di residenza dell'utente. Contratti di manutenzione HP HP offre diversi tipi di contratti di manutenzione per soddisfare diverse esigenze dei clienti. I contratti di manutenzione non fanno parte della garanzia standard. I servizi di assistenza offerti variano a seconda del paese/regione. Per informazioni sui servizi disponibili e per ulteriori dettagli sui contratti di assistenza, rivolgersi all'Assistenza clienti HP. Di seguito vengono elencati i contratti di assistenza per la stampante: Contratti di assistenza in loco Hewlett-Packard offre contratti di assistenza in loco che mirano a fornire un servizio che soddisfi le esigenze di ciascun cliente e che prevedono due tempi di risposta diversi: Assistenza in loco prioritaria Questo contratto prevede l'intervento in loco entro 4 ore per chiamate effettuate durante i normali orari di ufficio di Hewlett-Packard. Assistenza in loco il giorno successivo Questo contratto prevede l'intervento entro il giorno lavorativo successivo alla richiesta. Gran parte dei contratti di assistenza in loco prevedono la possibilità di ottenere una copertura più estesa in termini di orario e di località, quando queste non rientrano nel normale raggio di azione di HP. 286 Appendice G Assistenza e supporto ITWW HP Express Exchange (valido solo per Stati Uniti e Canada) Questo servizio, disponibile con un addebito supplementare, rappresenta un'alternativa alla garanzia standard e prevede la restituzione della stampante per la riparazione. Grazie a questo servizio, l'utente potrà usufruire di una stampante sostitutiva (non nuova) in attesa della riparazione e della restituzione della propria stampante. HP Express Exchange riduce i tempi dei programmi di assistenza tradizionali in base ai quali il cliente deve rispedire l'unità difettosa al produttore e attenderne la riparazione e la restituzione. Nel caso in cui si scelga di utilizzare questo servizio, attenersi alla procedura illustrata di seguito. I clienti che usufruiscono di un servizio di assistenza tecnica HP in loco devono rivolgersi direttamente all'Assistenza clienti HP locale anziché attenersi alla procedura illustrata di seguito. Nota Per individuare le opzioni di assistenza disponibili per questa stampante, accedere al sito Web http://www.hpexpress-services.com e digitare il numero di modello della stampante. In America del Nord, per informazioni sulle opzioni aggiuntive, rivolgersi all'Assistenza clienti HP. Chiamare il numero 1-800-HPINVENT [1-800-474-6836 (Stati Uniti)] o 1-800-268-1221 (Canada). Per utilizzare il servizio HP Express Exchange 1. Contattare il Centro di assistenza clienti HP per gli Stati Uniti o per il Canada. Un tecnico esamina il problema e stabilisce se la stampante presenta realmente un malfunzionamento; in tal caso, indirizza il cliente al Centro di assistenza HP. 2. Un rappresentante del centro di assistenza richiede informazioni sul prodotto e sul cliente. In alcuni casi, potrebbero essere richieste informazioni aggiuntive. 3. Prima di acconsentire all'utilizzo di questo servizio, il cliente deve controllare insieme al rappresentante le informazioni relative alla restituzione della stampante difettosa. 4. Il cliente riceverà l'unità sostitutiva il giorno successivo alla richiesta. Le distanze geografiche possono ritardare la consegna. Le unità sostitutive restano in garanzia per il periodo rimanente previsto dalla garanzia dell'unità originale o, se tale periodo risulta inferiore, per 90 giorni. ITWW HP Express Exchange (valido solo per Stati Uniti e Canada) 287 Reimballaggio della stampante Nel caso in cui l'Assistenza clienti HP stabilisca che la stampante debba essere restituita per consentirne la riparazione, prima di spedirla è necessario reimballare la stampante completando la procedura illustrata di seguito. ATTENZIONE Il cliente sarà responsabile di eventuali danni derivanti da un imballaggio eseguito in maniera errata. Per reimballare la stampante 1. Rimuovere e conservare eventuali moduli DIMM o schede CompactFlash acquistate e installate nella stampante. Non rimuovere il modulo DIMM fornito con la stampante. ATTENZIONE L'elettricità statica può danneggiare i moduli DIMM. Per maneggiare i DIMM senza correre alcun rischio, è necessario indossare un polsino antistatico o toccare ripetutamente la confezione antistatica dei DIMM prima di toccare le parti metalliche della stampante. Per rimuovere i DIMM, vedere la sezione Memoria della stampante. 2. Rimuovere e conservare la cartuccia di stampa. ATTENZIONE È estremamente importante rimuovere la cartuccia di stampa prima di spedire la stampante. Durante il trasporto, le cartucce di stampa rimaste nella stampante sono soggette a fuoriuscite di toner, che può ricoprire interamente il motore e altre parti. Per impedire che la cartuccia di stampa si danneggi, non toccare il rullo sopra di essa e conservarla nella confezione originale affinché non venga esposta alla luce. 3. Rimuovere e conservare il cavo di alimentazione, il cavo dell'interfaccia e gli accessori opzionali. 4. Se possibile, includere stampe di esempio e 50-100 fogli di carta o del supporto di stampa che ha causato il problema. 5. Includere la copia compilata del Modulo informativo per l'assistenza. 6. Negli Stati Uniti, per richiedere nuovo materiale di imballaggio, rivolgersi all'Assistenza clienti HP. Negli altri paesi/regioni, utilizzare il materiale di imballaggio originario, se possibile. Hewlett-Packard consiglia di assicurare l’attrezzatura per la spedizione. 288 Appendice G Assistenza e supporto ITWW Modulo informativo per l'assistenza INFORMAZIONI SUL CLIENTE CHE RESTITUISCE L'APPARECCHIATURA Data: Persona da contattare: Telefono: In alternativa, contattare: Telefono: Indirizzo per la restituzione: Particolari istruzioni per la spedizione: INFORMAZIONI SULL'APPARECCHIATURA DA SPEDIRE Modello: Numero del modello: Numero di serie: Allegare eventuali stampe di prova. NON spedire accessori (manuali, accessori per la pulizia e così via) che non sono necessari ai fini della riparazione. SI È PROCEDUTO ALLA RIMOZIONE DELLA CARTUCCIA DI STAMPA? A meno che un problema meccanico non impedisca l'estrazione delle cartucce, rimuoverle prima di spedire la stampante. Sì. No, non è stato possibile rimuoverle. INTERVENTI RICHIESTI (se necessario, allegare altri fogli) 1. Descrivere le condizioni in cui si è verificato il problema: descrizione del problema; operazioni in corso al momento dell'errore; software in esecuzione ed eventuale possibilità di ricreare il problema. 2. Se si tratta di un guasto che non si verifica regolarmente, indicare l'intervallo di tempo intercorso tra un guasto e l'altro. 3. Nel caso in cui l'unità sia collegata a uno dei seguenti componenti, specificare la marca e il numero del modello: Personal computer: Modem: Rete: 4. Altri commenti: MODALITÀ DI PAGAMENTO DELLE SPESE DI RIPARAZIONE In garanzia Data di acquisto/ricezione: Accludere la ricevuta di acquisto o la bolla di consegna con la data originale. Numero del contratto di assistenza: Numero dell'ordine di acquisto: Fatta eccezione per l'assistenza prevista da contratto o da garanzia, ogni richiesta di assistenza deve essere accompagnata da un ordine di acquisto e/o dalla firma della persona che l'ha autorizzata. Nel caso in cui non sia possibile applicare le tariffe di riparazione standard, è richiesto un ordine di acquisto minimo. Per informazioni sulle tariffe di riparazione standard, contattare un centro di riparazioni HP autorizzato. Firma autorizzata: ITWW Telefono: Modulo informativo per l'assistenza 289 Indirizzo per la fatturazione: 290 Istruzioni speciali per la fatturazione: Appendice G Assistenza e supporto ITWW Indice analitico A A4 grande, impostazioni 228 A4/Lettera predefinito 227 Accesso facilitato 8 Accessori blocco e sblocco 12 individuazione 9 numeri di catalogo 210 ordinazione 208 risoluzione dei problemi 182 spie 11, 180 spostamento 12 accessori risoluzione dei problemi 133 Accessori per la gestione della carta spie 180 accessori per la gestione della carta risoluzione dei problemi 133 Accessorio per la stampa fronte/retro applicazione di punti metallici alla carta 61 formati carta supportati 75 numero di catalogo 210 opzioni di rilegatura 77 orientamento carta 76 utilizzo 75, 78 Accessorio per stampa fronte/retro impostazioni 227 inceppamenti 148 individuazione 10 modelli che includono 3, 6 pagina dei consumi 220 specifiche carta 42 test del percorso della carta 242 Acustiche, emissioni 248 adesive, etichette. Vedere etichette Aggiornamento della memoria 256 Alimentatore buste capacità 6 caricamento 64, 66 impostazioni 48, 222 inceppamenti della carta 145 individuazione 10 installazione 64 numero di catalogo 210 rimozione 65 specifiche 62 specifiche busta 42 ITWW Alimentazione specifiche 247 Alimentazione manuale impostazioni 19, 228, 235 stampa dal vassoio 1 48 Altri collegamenti Casella degli strumenti HP 103 server Web incorporato 98 ambiente funzioni 277 Ambiente, specifiche 249 Annullamento dei processi di stampa 80 Apple Macintosh. Vedere Macintosh Applicazione di punti metallici ai documenti 51 Assistenza collegamenti al server Web incorporato 98 contratti iv HP Instant Support Professional Edition (ISPE) iii Macintosh iv online iii rivenditori autorizzati HP iv rivenditori, assistenza iv telefono iii assistenza contratti di manutenzione 286 HP Express Exchange 287 modulo informativo per l'assistenza 289 reimballaggio della stampante 288 Assistenza clienti Macintosh iv online iii reimballaggio della stampante 288 assistenza clienti contratti di manutenzione 286 HP Express Exchange 287 modulo informativo per l'assistenza 289 Assistenza clienti online iii Assistenza estesa iv Assistenza per driver Linux 28 Assistenza tecnica Macintosh iv online iii reimballaggio della stampante 288 assistenza tecnica contratti di manutenzione 286 HP Express Exchange 287 modulo informativo per l'assistenza 289 Indice analitico 291 Avanzamento linea, impostazioni 229 Avvisi cancellabili impostazione intervallo visualizzazione 22 Avvisi tramite e-mail 107 Avvisi tramite posta elettronica 102 Avvisi, impostazione 22, 236 B Blocco accessori 12 vassoi 47 Blocco delle funzioni del driver 105 Browser supportati HP Web Jetadmin 99 Browser Web, requisiti Casella degli strumenti HP 100 Buste conservazione 252 formato predefinito, impostazione 227 margini 62, 252 risoluzione dei problemi di stropicciatura 191 scomparto di uscita, selezione 59 specifiche 40, 251 stampa dall'alimentatore buste 64, 66 buste stampa dal vassoio 1 62 C Capacità alimentatore buste 42 cucitrice/raccoglitore 42 vassoio 1 40 vassoio da 1.500 fogli 41 vassoio da 500 fogli 41 Capacità, vassoi 6, 40 Caratteri deformati 189 caratteri set di simboli 229 Caratteri deformati, risoluzione dei problemi 189 Caratteri Escape 268 Caricamento alimentatore buste 64, 66 buste nel vassoio 1 62 carta di formato personalizzato 73 carta per stampa fronte/retro 76 carta rivestita 71 carta, cucitrice/raccoglitore 61 etichette 68 lucidi 69 prestampata, carta 70 punti metallici 52 vassoio 1 53 vassoio da 1.500 fogli 56 vassoio da 500 fogli 54 292 Indice analitico Carrello per archiviazione individuazione 10 numero di catalogo 211 spostamento 12 Carta alimentazione manuale 48 applicazione di punti metallici 51 arricciata 190 capacità 6 caricamento del vassoio 1 53 caricamento del vassoio da 1.500 fogli 56 caricamento del vassoio da 500 fogli 54 comandi PCL 270 conservazione 250 copertine 88 formati supportati 40 formato personalizzato 85, 227 formato personalizzato, stampa 72, 73 formato predefinito, impostazione 227 formato ridotto 73 HP, ordinazione 212 impostazioni A4/Lettera predefinite 227 impostazioni PS 20 impostazioni vassoio 222 modalità fusore 50, 231 origini, selezione 87 pagina dei consumi 220 perforata 70 prestampata 70 risoluzione dei problemi 139 risoluzione dei problemi dei vassoi 135 risoluzione dei problemi di arricciamento 135 rivestita 71 Selezione del vassoio 235 selezione vassoio 18, 46, 47, 223 specifiche 39, 250 specifiche cucitrice/raccoglitore 42 specifiche unità fronte/retro 42 specifiche vassoio da 1.500 fogli 41 specifiche vassoio da 500 fogli 41 stampa di più pagine su un foglio 85 stampa fronte/retro, formati supportati 75 stropicciata 191 Carta arricciata, risoluzione dei problemi 190 Carta con pieghe, risoluzione dei problemi 191 Carta di formato personalizzato impostazioni 85, 225 impostazioni vassoio 73, 227 specifiche vassoio da 500 fogli 41, 43 specifiche, vassoio 1 40 stampa 72 Carta di formato ridotto stampa 73 Carta di formato ridotto, stampa 59 Carta in formato personalizzato specifiche vassoio 40 Carta ondulata, risoluzione dei problemi 190 ITWW Carta pesante modalità fusore 231 scomparto di uscita, selezione 59 stampa 72 Carta ruvida modalità fusore 231 scomparto di uscita, selezione 59 Carta stretta stampa 73 Carta stropicciata, risoluzione dei problemi 191 Cartoline scomparto di uscita, selezione 59 specifiche 40 stampa 72 Cartoncino modalità fusore 231 scomparto di uscita, selezione 59 stampa 72 Cartucce conservazione 116 durata prevista 117 Economode 86 esaurite 24 funzioni 7 in esaurimento 23 informazioni sullo stato 116 messaggio di toner esaurito 118 messaggio di toner in esaurimento 118 non HP 116 numero di catalogo 211 ordine iii pagina di stato dei materiali di consumo 113 stato, visualizzazione con il server Web incorporato 97 stato, visualizzazione con la Casella strumenti HP 101 verifica del livello dei materiali di consumo 117 cartucce riciclaggio 278 Cartucce di punti caricamento 52 Cartucce di stampa conservazione 116 durata prevista 117 inceppamenti della carta 143 informazioni sullo stato 116 messaggio di toner esaurito 118 messaggio di toner in esaurimento 118 non HP 116 verifica del livello dei materiali di consumo 117 Cartucce di stampa non HP 116 Cartucce di toner. Vedere cartucce di stampa ITWW cartucce, punti impostazioni 238 Cartucce, stampa inceppamenti della carta 143 cartucce, stampa EconoMode 232 esaurite 237 in esaurimento 236 Casella degli strumenti apertura 101 collegamenti 103 disinstallazione 104 finestra Impostazioni periferica 103 funzioni 100 Casella degli strumenti HP apertura 101 collegamenti 103 disinstallazione 104 finestra Impostazioni periferica 103 funzioni 100 verifica del livello delle cartucce di stampa 117 Casella strumenti scheda Avvisi 102 scheda Documentazione 103 scheda Risoluzione dei problemi 102 scheda Stato 101 Casella strumenti HP scheda Avvisi 102 scheda Documentazione 103 scheda Risoluzione dei problemi 102 scheda Stato 101 Cavi numero di catalogo 212 cavi risoluzione dei problemi 130 cavi di interfaccia, risoluzione dei problemi 130 cavi paralleli risoluzione dei problemi 130 cavi seriali, risoluzione dei problemi 130 Cavo parallelo, numero di catalogo 212 Cavo USB, numero di catalogo 212 Clienti, assistenza collegamenti al server Web incorporato 98 HP Instant Support Professional Edition (ISPE) iii rivenditori, assistenza iv telefono iii Collegamenti Casella degli strumenti HP 103 server Web incorporato 98 Comandi PCL 270 selezione dei font 269, 273 sequenze di escape 268, 269 sintassi 268 tipi di 267 Indice analitico 293 Comandi di stampa PCL 270 selezione dei font 269, 273 sequenze di escape 268, 269 sintassi 268 tipi di 267 Comandi HP-GL/2 267 Comandi PCL comuni 270 selezione dei font 269, 273 sequenze di escape 268, 269 sintassi 268 Comandi PJL (Printer Job Language) 267 Componenti ordinazione 208 comunicazione bidirezionale, impostazioni 239 Comunicazioni parallele, impostazioni 239 Configurazioni, stampante 3 conformità alle norme, dichiarazioni dichiarazione di conformità 280 FCC 276 Conservazione buste 252 carta 250 Conservazione delle cartucce di stampa 116 Conservazione, processo impostazioni 16, 234 privati 91 prova e trattenimento 90 Recupera processo, menu 218 requisiti di memoria 89 Consumo di energia 8, 277 contratti di assistenza in loco 286 Contratti di manutenzione iv contratti di manutenzione 286 Controllo dell'intervallo, risoluzione dei problemi 204 Coperchio superiore eliminazione degli inceppamenti della carta 143 Copertine Prima pagina, carta diversa 88 Copie impostazione numero predefinito 226 Cucitrice sostituzione 124 Cucitrice/impilatrice inceppamenti dei punti metallici 154 stato delle spie 180 Cucitrice/Raccoglitore impostazioni 237 stampa 51 Cucitrice/raccoglitore capacità 6 caricamento carta 61 caricamento dei punti metallici 52 impostazione predefinita, impostazione come 52 individuazione 10 modelli che includono 3 294 Indice analitico specifiche carta 42 spostamento 12 stampa 60 stato spia 11 test del percorso della carta 242 D Data, impostazione 108 Densità, risoluzione dei problemi 185 Desktop Printer Utility, risoluzione dei problemi 197 dichiarazione di conformità 280 dichiarazioni FCC 276 Difetti ripetuti immagini 193 Difetti ripetuti, risoluzione dei problemi;difetti, ripetizione 188 Dimensioni, carta stampa su carta di formato ridotto o personalizzato 72 Dimensioni, stampante 245 DIMM installazione 257 numero di catalogo 212 tipi disponibili 256 verifica dell'installazione 263 Directory dei file, stampa 220 Disco Alloggiamenti EIO 256 directory dei file, stampa 220 individuazione 10 installazione 265 rimozione 265 risoluzione dei problemi 205 disco elenco font, stampa 114 disco RAM impostazioni 237 Disinstallazione Casella degli strumenti HP 104 Documentazione 2 Documenti, ridimensionamento 87 Download di software iii Driver configurazione 105 download iii guida 29 impostazioni 16, 81 impostazioni predefinite, modifica 81 Linux 28 Macintosh iv Macintosh, risoluzione dei problemi 200 OS/2 28 selezione 29 sistemi operativi supportati 28 driver impostazioni 29 Driver della stampante. Vedere driver ITWW driver, configurazione 105 Due facciate, stampa caricamento carta 76 caricamento carta per l'applicazione di punti metallici 61 formati carta supportati 75 manuale 78 opzioni di layout 77 pagina dei consumi 220 utilizzo dell'unità di stampa fronte/retro 75 Due lati, stampa caricamento carta 76 formati carta supportati 75 manuale 78 opzioni di layout 77 pagina dei consumi 220 utilizzo dell'unità di stampa fronte/retro 75, 78 Durata del tamburo terminata, messaggio 118 E E-mail, avvisi 107 Economode 86 EIO, schede installazione 265 numero di catalogo 212 Elenco di font PCL, stampa 220 Elenco di font PS, stampa 221 Elenco font PCL, stampa 114 Elenco font PS, stampa 114 Elettriche, specifiche 247 Eliminazione degli inceppamenti area del fusore 150 area di uscita 149 coperchio superiore 143 impostazione ripristino 237 punti 142 punti metallici 154 Emissioni acustiche, specifiche 248 Energia consumo 277 Energia, consumo 8 Energia, specifiche 247 ENERGY STAR conformità 277 Entrambe le facciate, stampa caricamento carta per l'applicazione di punti metallici 61 Entrambi i lati, stampa risoluzione dei problemi 136 Errore di controllo dei limiti 203 Errore di protezione OE 196 Errore VM 204 Errori Operazione non valida 196 Errori Spool32 196 ITWW Etichette modalità fusore 231 scomparto di uscita, selezione 59 specifiche 253 stampa 68 Explorer, versioni supportate Casella degli strumenti HP 100 HP Web Jetadmin 99 server Web incorporato 96 F FastRes 5, 86 File EPS, risoluzione dei problemi 198, 201 File PDE (Printer Dialog Extensions), Macintosh 31 File PPD (PostScript Printer Description) inclusi 31 risoluzione dei problemi 197 filigrane, stampa 84 Finestra Impostazioni periferica, Casella degli strumenti HP 103 Font comandi PCL 269, 273 elenco, stampa 220 file EPS, risoluzione dei problemi 198, 201 impostazioni 229 inclusi 7 Macintosh, risoluzione dei problemi 198 risoluzione dei problemi 203 risorse permanenti 264 font elenchi, stampa 114 Font Courier impostazioni 228 Formati, carta specifiche alimentatore buste 42 specifiche unità fronte/retro 42 Formato Legale, margini troncati 203 Formato, carta selezione vassoio 46, 47 specifiche cucitrice/raccoglitore 42 specifiche vassoio 1 40 specifiche vassoio da 1.500 fogli 41 specifiche vassoio da 500 fogli 41 Funzioni specifiche 5 stampante 3 Fusore inceppamenti della carta 150 modalità 231 pulizia 120 sostituzione 123 Indice analitico 295 G Garanzia estesa iv garanzia cartuccia di stampa 285 estensione 286 prodotto 283 garanzia estesa 286 Gestione delle risorse 264 Gestione delle risorse, memoria 264 Grammatura, carta applicazione di punti metallici ai documenti 51 stampa su supporti pesanti 72 Grammatura, specifiche carta alimentatore buste 42 cucitrice/raccoglitore 42 unità fronte/retro 42 vassoio da 1.500 fogli 41 vassoio da 500 fogli 41 Grammatura, specifiche della carta vassoio 1 40 Guida driver 29 pannello di controllo 15 Guida dell'utente 103 Guida in linea driver 29 pannello di controllo 15 Guida introduttiva 2 Guide di installazione degli accessori 2 Guide, documentazione 2 H HP Express Exchange 287 HP Instant Support Professional Edition (ISPE) HP OpenVMS, driver 28 HP SupportPack 286 HP Web Jetadmin browser supportati 99 configurazione dei driver 106 e-mail, avvisi 107 scaricamento 99 I IBM OS/2, driver 28 Imballaggio della stampante 288 Impilatrice stato delle spie 180 Impostazione avvisi cancellabili 22, 236 Impostazione Continua automaticamente 22 Impostazione Economode 232 Impostazione REt;Resolution Enhancement technology (REt), impostazione 232 Impostazione richiesta Formato/tipo 20 Impostazione Supporto diff. PS 20 296 Indice analitico iii Impostazioni blocco 105 configurazione del driver 105 driver 29, 81 pagina di configurazione, stampa 111 Pannello di controllo 15 predefinite, modifica 81 ripristino delle impostazioni predefinite 239 Impostazioni A4 227 Impostazioni AppleTalk 239 Impostazioni data 234 Impostazioni della trasmissione dati 239 Impostazioni delle comunicazioni 239 Impostazioni disco RAM 25 Impostazioni DLC/LLC 239 Impostazioni lato rilegatura 77 Impostazioni Novell NetWare;NetWare, impostazioni;Impostazioni IPX/SPX 239 Impostazioni ora 234 Impostazioni predefinite driver, modifica 81 Impostazioni predefinite, ripristino 239 Impostazioni registrazione 230 Impostazioni timeout modalità Pausa 20 processi memorizzati 17 Inceppamenti alimentatore buste 145 area del fusore 150 coperchio superiore 143 frequenti 155 impostazione ripristino 24 punti 142 punti metallici 154 risoluzione dei problemi del primo foglio 136 scomparto di uscita 149 unità fronte/retro 148 vassoio 1 146 vassoio da 1.500 fogli 147 vassoio da 500 fogli 146 inceppamenti impostazione ripristino 237 Inceppamenti dei punti metallici 154 Inceppamenti della carta alimentatore buste 145 area del fusore 150 coperchio superiore 143 punti 142 scomparto di uscita 149 unità fronte/retro 148 vassoio 1 146 vassoio da 1.500 fogli 147 vassoio da 500 fogli 146 ITWW inceppamenti della carta impostazione ripristino 237 Inceppamenti, eliminazione alimentatore buste 145 risoluzione di inceppamenti frequenti 155 unità fronte/retro 148 vassoio 1 146 vassoio da 1.500 fogli 147 vassoio da 500 fogli 146 Indirizzo IP Macintosh, risoluzione dei problemi 197, 200 Indirizzo IP, visualizzazione 17 Indirizzo, stampante Macintosh, risoluzione dei problemi 197, 200 Indirizzo, visualizzazione stampante 17 Indumenti, rimozione del toner 120 Ingrandimento dei documenti 87 Install notes 103 Installazione alimentatore buste 64 driver mediante l'utility di personalizzazione 106 memoria (DIMM) 257 Schede EIO 265 schede EIO 265 sistema di stampa Windows 32 software di rete, Macintosh 34 software di rete, Windows 33 software Macintosh 35 software Windows mediante Nuovo componente hardware individuato 36 installazione schede CompactFlash 260 Installazione batch, driver 106 Installazione invisibile all'utente, driver 106 Internet Explorer, versioni supportate Casella degli strumenti HP 100 HP Web Jetadmin 99 server Web incorporato 96 Interruttore di accensione/spegnimento, individuazione 9 Interruttore, individuazione 9 interruzione dei processi di stampa 80 Intestata, carta modalità fusore 231 stampa 70 ISPE (HP Instant Support Professional Edition) iii J Jet direct, server di stampa pagina di configurazione, stampa Jetadmin browser supportati 99 configurazione dei driver 106 e-mail, avvisi 107 scaricamento 99 ITWW 111 Jetdirect, server di stampa individuazione 10 installazione 265 modelli che includono 3 numero di catalogo 212 rimozione 265 Jetlink, porta 7 K Kit di manutenzione messaggio, cancellazione 240 utilizzo 123 Kit di manutenzione della stampante utilizzo 123 Kit, manutenzione numero di catalogo 211 Kit, manutenzione della stampante messaggio, cancellazione 240 utilizzo 123 L Lampeggianti, spie 14 laser safety statements 281 Lettera, precedenza sulle impostazioni A4 227 Limite memoria processo 16 Linee, risoluzione dei problemi 186 Lingua, pannello di controllo 25, 237 lingua, pannello di controllo 128 Linguaggi di stampa impostazioni 21, 236 inclusi 7 switch, comandi PCL 272 visualizzazione di quelli installati 112 Linguaggi stampante inclusi 7 visualizzazione di quelli installati 112 Linguaggi, stampante impostazioni 21, 236 Linguaggio della stampante switch, comandi PCL 272 Livello dei materiali di consumo, cartucce di stampa 117 LPT, messaggi di errore 196 Lucidi HP, ordinazione 216 modalità fusore 231 scomparto di uscita 59 specifiche 253 stampa 69 luminosità, impostazione 233 M Macchie, risoluzione dei problemi 186, 192 Macintosh disinstallazione del software 38 driver supportati 28 driver, risoluzione dei problemi 200 Indice analitico 297 font, risoluzione dei problemi 198 impostazioni AppleTalk 239 impostazioni del driver 81 impostazioni predefinite del driver, modifica 83 installazione di software 35 installazione in rete 34 PPD 31 problemi, risoluzione 197 scheda USB, risoluzione dei problemi 199, 202 sistemi operativi supportati 27 siti Web dell'assistenza iv software incluso 31 stampa in background 198 utility HP LaserJet 31 Mancata risposta, risoluzione dei problemi 137 Manuali 2, 103 manutenzione contratti 286 Manutenzione stampante, messaggio 123, 240 Manutenzione, kit numero di catalogo 211 Mappa, menu 15, 111 Margini buste 62, 252 comandi PCL 271 formato Legale, risoluzione dei problemi 203 impostazioni registrazione 230 Materiale di riferimento 2 Materiali di consumo non HP 116 numero di catalogo 210, 211 ordinazione 208 ordine iii pagina di stato 113 pagina di stato, stampa 220 stato, visualizzazione con il server Web incorporato 97 stato, visualizzazione con la Casella strumenti HP 101 materiali di consumo riciclaggio 278 Materiali di consumo contraffatti 116 media prestampata 70 Memoria aggiornamento 256 impostazioni disco RAM 25 inclusa 6 individuazione 10 installazione dei moduli DIMM 257 numero di catalogo 212 pagina di configurazione 112 requisiti di memorizzazione dei processi 89 risorse permanenti 264 verifica dell'installazione 263 298 Indice analitico Memorizzazione, processi privati 91 prova e trattenimento 90 Recupera processo, menu 218 requisiti di memoria 89 Memorizzazione, processo copia veloce 89 impostazioni 16, 234 Menu Configura periferica 226 Menu Configurazione del sistema 233 Menu Cucitrice/Raccoglitore 237 Menu Diagnostica 241 Menu Gestione carta 222 Menu I/O 238 Menu Informazioni 220 Menu Qualità di stampa 229 Menu Stampa 226 Menu, pannello di controllo accesso 14 Configura periferica 226 Configurazione del sistema 233 Cucitrice/Raccoglitore 237 Diagnostica 241 gestione carta 222 I/O 238 Informazioni 220 Mappa, stampa 15 mappa, stampa 111 Qualità di stampa 229 Recupera processo 218 Ripristina 239 Stampa 226 Messaggi impostazioni 22, 236 registro eventi 241 registro eventi, stampa 112 Windows 196 Messaggi di errore impostazioni 22, 236 registro eventi 241 registro eventi, stampa 112 Windows 196 Messaggi, risoluzione dei problemi 157 Microsoft Windows. Vedere Windows Modalità fusore 50 Modalità Pausa attivazione o disattivazione 21 pausa, impostazione 20 Modalità Sleep specifiche di alimentazione 247 Modelli 3 Moduli DIMM accesso 9 individuazione 10 ITWW N Netscape Navigator, versioni supportate Casella degli strumenti HP 100 HP Web Jetadmin 99 server Web incorporato 96 Numeri di catalogo vassoi 210 Numeri di telefono assistenza iii contratti di assistenza iv ordine di materiali di consumo iii Numero di catalogo cartucce di stampa 211 cavi 212 kit di manutenzione 211 memoria 212 schede EIO 212 supporti, HP 212 Numero di copie, impostazione predefinito 226 Numero di modello 112 Numero di pagine 112 Numero di serie 112 O OpenVMS, driver 28 Opzioni di riduzione/ingrandimento 87 Ora, impostazione 108 Ordinazione numeri di catalogo 210 supporti, HP 212 Ordine di materiali di consumo iii Orientamento orizzontale comandi PCL 271 opzioni di stampa fronte/retro 77 Orientamento verticale comandi PCL 271 opzioni di stampa fronte/retro 77 Orientamento, impostazione predefinito;Orientamento pagina predefinito;Orientamento verticale, impostazione come predefinito;Orientamento orizzontale, impostazione come predefinito 229 Orientamento, pagina comandi PCL 271 cucitrice/raccoglitore 61 opzioni di stampa fronte/retro 77 Origini, carta 87 Orologio, impostazione 108 OS/2, driver 28 P Pagina dei consumi 220 Pagina di configurazione 220 pagina di configurazione risoluzione dei problemi 129 Pagina di configurazione, stampa ITWW Pagina di pulizia automatica 121, 233 manuale 120 Pagina di pulizia automatica 121, 233 Pagina, orientamento comandi PCL 271 cucitrice/raccoglitore 61 opzioni di stampa fronte/retro 77 Pagine al minuto 5 Pagine di errori PostScript impostazioni 228 pagine di errori PostScript risoluzione dei problemi 130 Pagine di errori PS impostazioni 228 pagine di errori PS risoluzione dei problemi 130 Pagine di informazioni, stampa 111 Pagine oblique 190 Pagine per foglio 85 Pagine rilegate in alto, opzione di rilegatura 77 Pagine storte 190 Pagine vuote, risoluzione dei problemi 137 Pagine, numero 112 Pannello di controllo cucitrice/raccoglitore, selezione 52 Guida 15 Guida in linea 157 impostazione avvisi cancellabili 22, 236 impostazioni 15 impostazioni data/ora 234 individuazione 9, 13 lingua, selezione 25, 237 mappa dei menu, stampa 15, 111 menu Configura periferica 226 menu Configurazione del sistema 233 menu Cucitrice/Raccoglitore 237 menu Diagnostica 241 menu Gestione carta 222 menu I/O 238 menu Informazioni 220 menu Qualità di stampa 229 menu Ripristina 239 menu Stampa 226 messaggi di errore 157 pulsanti 14 Recupera processo, menu 218 spie 14 verifica del livello della cartuccia di stampa 117 pannello di controllo risoluzione dei problemi 128 selezione della lingua 128 Pannello laterale destro, individuazione 9 111 Indice analitico 299 Parallela, porta individuazione 11 PCL, driver funzioni 29 sistemi operativi supportati 28 Vedere anche driver PCL, impostazione come linguaggio stampante 21, 236 PDE, Macintosh 31 Percentuale delle dimensioni normali 87 Percorso della carta pulizia 121 percorso della carta test 242 percorso diretto della carta 59 Perforata, carta modalità fusore 231 stampa 70 Perforata, carta (tre fori) modalità fusore 231 stampa 70 Peso, stampante 245 Piattaforme supportate 27, 28 più pagine, stampa su un foglio 85 PJL (Printer Job Language), comandi 267 Porta HP Jetlink 7 Porta parallela tipo incluso 7 Porta USB risoluzione dei problemi Macintosh 199, 202 tipo incluso 7 Porte incluse 7 individuazione 11 messaggi di errore LPT 196 risoluzione dei problemi Macintosh 199, 202 Porte parallele non supportate in Macintosh 35 PostScript, impostazione come linguaggio stampante 21, 236 PPD inclusi 31 risoluzione dei problemi 197 Preconfigurazione, driver 105 Preforata, carta modalità fusore 231 Prestampata, carta modalità fusore 231 stampa 70 Processi conservazione 234 memorizzazione, requisiti di memoria 89 privati 91 prova e trattenimento 90 Recupera processo, menu 218 300 Indice analitico processi formattazione errata 132 risoluzione dei problemi di interruzione 132 risoluzione dei problemi di stampa non eseguita 130 Processi copia veloce impostazioni 16, 234 Processi di stampa conservazione 16, 234 processi di stampa formattazione errata 132 risoluzione dei problemi di interruzione 132 risoluzione dei problemi di stampa non eseguita 130 Processi memorizzati impostazioni 16, 234 privati 91 prova e trattenimento 90 Recupera processo, menu del pannello di controllo 218 requisiti di memoria 89 Processi privati 91 programma di restituzione e recupero per materiali di consumo HP 278 ProRes 5, 86 proseguimento automatico, impostazione 236 Prova e trattenimento, processi 90 PS, driver funzioni 29 sistemi operativi supportati 28 Vedere anche driver PS, impostazione come linguaggio stampante 21, 236 Pulizia fusore 120 toner sugli indumenti 120 pulizia stampante 119 Pulsanti, pannello di controllo 14 Punti metallici, cartucce caricamento 52 numero di catalogo 210 Punti, risoluzione dei problemi 186 Puntini o linee bianche, risoluzione dei problemi;linee, risoluzione dei problemi 191 Puntini, risoluzione dei problemi 186, 192 Q Qualità impostazioni 232 risoluzione dei problemi 183 Qualità del testo, risoluzione dei problemi 189 Qualità di output impostazioni 232 Qualità di stampa impostazioni 86, 232 risoluzione dei problemi 183 Qualità di stampa, bozza 232 ITWW Qualità di stampa, risoluzione dei problemi immagini ripetute 193 R Raccoglitore capacità 6 individuazione 10 numero di catalogo 210 specifiche carta 42 spostamento 12 stampa 51, 60 stato spia 11 Raccoglitore posteriore individuazione 9 Recupera processo, menu 218 Registro eventi 112, 241 regulatory statements Canadian DOC statement 281 Finnish laser statement 282 Japanese VCCI statement 281 Korean EMI statement 281 laser safety 281 Reimballaggio della stampante 288 Requisiti browser Casella degli strumenti HP 100 Requisiti del browser server Web incorporato 96 Requisiti del sistema Casella degli strumenti HP 100 driver 28 HP Web Jetadmin 99 server Web incorporato 96 software di stampa 27 Requisiti di temperatura 249 Requisiti di umidità 249 Residui di toner, risoluzione dei problemi 188 Reti configurazione del driver 105 impostazioni 239 installazione del software Macintosh 34 installazione del software Windows 33 risoluzione dei problemi di stampa 195 wireless 7 Riciclaggio plastica 277 riciclaggio cartucce di stampa 278 Ridimensionamento dei documenti 87 Righe modulo, impostazioni;Impostazioni per la spaziatura delle righe verticali;Spaziatura righe, impostazioni 229 Righe, risoluzione dei problemi 231 Rimozione del software Casella degli strumenti HP 104 Rimozione di software Macintosh 38 Windows 37 ITWW Ripetizione delle immagini, risoluzione dei problemi 193 Ripristino delle impostazioni predefinite 239 Ripristino, impostazioni predefinite 239 Ripristino, inceppamento 24, 237 Risoluzione funzioni 5 impostazioni 232 risoluzione dei problemi di qualità 183 risoluzione impostazioni 86 Risoluzione 1200 dpi 232 Risoluzione 300 dpi 232 Risoluzione 600 dpi 232 risoluzione dei messaggi di errore 157 Risoluzione dei problemi accessori 180, 182 carta 139 carta arricciata 135, 190 carta con pieghe 191 controllo dell'intervallo 204 difetti ripetuti 188 disco rigido, accessorio 205 errore di controllo dei limiti 203 errore VM 204 file EPS 198, 201 font 203 formato Legale 203 Guida in linea 157 immagini ripetute 193 inceppamenti dei punti metallici 154 inceppamenti della carta 142, 155 inceppamenti della carta nel vassoio 1 146 inceppamenti della carta nel vassoio da 1.500 fogli 147 inceppamenti della carta nel vassoio da 500 fogli 146 inceppamenti della carta nell'area del coperchio superiore 142 inceppamenti della carta nell'area del fusore 150 inceppamenti nell'alimentatore buste 145 inceppamenti nell'unità fronte/retro 148 inceppamenti nello scomparto di uscita 149 inceppamento del primo foglio 136 linee 186, 191 macchie 186 messaggi di errore 157 messaggi di errore Windows 196 Pagine di informazioni 111 pagine oblique 190 pagine vuote 137 problemi Macintosh 197 problemi PostScript 203 puntini bianchi 192 qualità del testo 189 qualità di stampa 183, 193 registro eventi 241 Indice analitico 301 righe 231 sbavature di toner 187 sfondo grigio 187 stampa 137 stampa chiara 185 stampa confusa 193 stampa di rete 195 stampa fronte/retro 136 stampa lenta 136 testo 137 tracce di usura 191 vassoi 135 vuoti 186 risoluzione dei problemi cavi 130 display del pannello di controllo 128 errori PS 130 selezione del vassoio 133 stampa 130, 132 stampa di una pagina di configurazione 129 stampa lenta 132 Risoluzione dei problemi di ondulazione 135 Risoluzione FastRes;stampa di qualità Bozza 232 Risoluzione ProRes 232 Risorse permanenti 264 Ritorni a capo, impostazioni 229 Rivenditori autorizzati HP iv Rivestita, carta 71 Rulli di alimentazione, sostituzione 123 Rulli di prelievo, sostituzione 123 Rulli di trasferimento, sostituzione 123 Rulli, sostituzione 123 S Sbavature di toner, risoluzione dei problemi 187 Sblocco degli accessori 12 Scheda Avvisi, Casella strumenti HP 102 Scheda CompactFlash individuazione 10 Scheda Documentazione, Casella strumenti HP 103 Scheda Impostazioni, server Web incorporato 97 Scheda Informazioni, server Web incorporato 97 Scheda Rete, server Web incorporato 98 Scheda Risoluzione dei problemi, Casella strumenti HP 102 Scheda Stato, Casella strumenti HP 101 Schede CompactFlash accesso 9 installazione 260 tipi disponibili 256 verifica dell'installazione 263 Schede di rete wireless 7 302 Indice analitico Schede EIO alloggiamenti 256 impostazioni 238 individuazione 10 numero di catalogo 212 rimozione 265 Schede Ethernet, numero di catalogo 212 Scomparti risoluzione dei problemi di arricciamento della carta 135 Scomparti di uscita impostazioni 227 inceppamenti della carta 149 Scomparti, uscita eliminazione degli inceppamenti 149 individuazione 9 selezione 59 test del percorso della carta 242 Scomparto di uscita posteriore impostazioni 227 inceppamenti della carta 149 stampa 59 utilizzo con l'unità di stampa fronte/retro 75 Scomparto di uscita superiore impostazioni 227 inceppamenti della carta 149 individuazione 9 stampa 59 Server di stampa HP Jetdirect impostazioni 239 individuazione 10 installazione 265 modelli che includono 3 numero di catalogo 212 pagina di configurazione, stampa 111 rimozione 265 Server di stampa Jetdirect impostazioni 239 Server Web incorporato avvio 96 e-mail, avvisi 107 funzioni 96 requisiti del sistema 96 scheda Altri collegamenti 98 scheda Impostazioni 97 scheda Informazioni 97 scheda Rete 98 verifica del livello della cartuccia di stampa 117 servizio di assistenza contratti 286 HP Express Exchange 287 modulo informativo 289 Set di simboli, selezione 229 Sfondo grigio, risoluzione dei problemi 187 Sicurezza impostazioni 113 SIMM, incompatibilità 256 ITWW Sintassi, comandi PCL 268 Sistemi operativi supportati 27, 28 Siti Web assistenza clienti iii assistenza Macintosh iv contratti di assistenza iv download di software iii driver UNIX e Linux 28 HP Web Jetadmin, scaricamento 99 lotta alla contraffazione 116 ordine di materiali di consumo iii specifiche carta 250 Sito Web per la lotta alle contraffazioni 116 Software disinstallazione da Macintosh 38 disinstallazione da Windows 37 download iii impostazioni 16 installazione in Macintosh 35 installazione in rete, Macintosh 34 installazione in rete, Windows 33 installazione in Windows 32 installazione mediante Nuovo componente hardware individuato 36 Linux 28 Macintosh iv, 31 Macintosh, incluso 31 sistemi operativi supportati 27 software Casella degli strumenti HP 100 Sottomenu Ripristina 239 Specifiche accesso facilitato 8 ambiente operativo 249 buste 251 carta 250 consumo di energia 8 dimensioni stampante 245 elettriche 247 emissioni acustiche 248 etichette 253 funzioni della stampante 5 lucidi 253 memoria 6 supporti 39 vassoi 6 velocità 5 Specifiche dell'ambiente di funzionamento 249 Specifiche della batteria 278 Specifiche relative al mercurio 278 specifiche relative all'ozono 277 Specifiche, carta alimentatore buste 42 vassoio da 1.500 fogli 41 Spedizione della stampante 288 Spia Attenzione 15 Spia Dati 14 ITWW Spia Pronta 14 Spie accessori 11, 180 Spie lampeggianti 14 Spie, pannello di controllo 14 Spostamento della stampante 12 Stampa chiara impostazione della densità del toner 233 risoluzione dei problemi 185 Stampa confusa, risoluzione dei problemi 193 Stampa di bozze 86 Stampa di più pagine su un foglio 85 Stampa fronte e retro risoluzione dei problemi 136 Stampa fronte/retro risoluzione dei problemi 136 stampa fronte/retro pagina dei consumi 220 utilizzo dell'unità di stampa fronte/retro 78 Stampa in background, risoluzione dei problemi 198 stampa interrotta, risoluzione dei problemi 132 Stampa lenta, risoluzione dei problemi 136 stampa lenta, risoluzione dei problemi 132 Stampa su due facciate caricamento carta 76 caricamento carta per l'applicazione di punti metallici 61 formati carta supportati 75 manuale 78 opzioni di layout 77 utilizzo dell'unità di stampa fronte/retro 75, 78 Stampa su entrambi i lati risoluzione dei problemi 136 Stampa, cartucce EconoMode 232 Economode 86 esaurite 24, 237 funzioni 7 in esaurimento 23 numero di catalogo 211 ordine iii pagina di stato dei materiali di consumo 113 stato, visualizzazione con il server Web incorporato 97 stato, visualizzazione con la Casella strumenti HP 101 stampa, cartucce in esaurimento 236 riciclaggio 278 stampante non corretta, invio a 198 Stampante, dimensioni 245 Stampante, kit di manutenzione messaggio, cancellazione 240 numero di catalogo 211 Stampante, linguaggi inclusi 7 switch, comandi PCL 272 Indice analitico 303 Stato avvisi tramite posta elettronica 102 avvisi, e-mail 107 materiali di consumo 113 pagina dei materiali di consumo, stampa 220 scheda Informazioni, server Web incorporato 97 spie 180 spie, pannello di controllo 14 visualizzazione con la Casella strumenti HP 101 Supporti alimentazione manuale 48 applicazione di punti metallici 51 capacità 6 comandi PCL 270 conservazione 250 copertine 88 formati supportati 40 formato personalizzato 85 formato personalizzato, stampa 72, 73 formato ridotto 73 HP, ordinazione 212 impostazioni vassoio 222 modalità fusore 50 origini, selezione 87 pagina dei consumi 220 perforati 70 risoluzione dei problemi 139 risoluzione dei problemi dei vassoi 135 risoluzione dei problemi di arricciamento 135 selezione vassoio 18, 46, 47 specifiche 39, 250 stampa di più pagine su un foglio 85 stampa fronte/retro, formati supportati 75 supporti impostazioni PS 20 Supporti HP, ordinazione 212 Supporto reimballaggio della stampante 288 SupportPack, HP 286 T Tasti, pannello di controllo 14 Tecnica, assistenza collegamenti al server Web incorporato 98 HP Instant Support Professional Edition (ISPE) iii rivenditori, assistenza iv telefono iii Telefono, numeri assistenza iii contratti di assistenza iv ordine di materiali di consumo iii Tensione, specifiche 247 Test 242 Testo, risoluzione dei problemi testo confuso 137 Timeout memorizzazione processo 17 timeout, impostazioni I/O 238 304 Indice analitico Toner EconoMode 232 esaurito 24, 236 impostazione densità 233 in esaurimento 23, 236 rimozione dagli indumenti 120 risoluzione dei problemi di qualità di stampa 187 Toner esaurito 24, 237 Toner esaurito, messaggio 118 Toner in esaurimento 23, 236 Toner in esaurimento, messaggio 118 toner, risparmio 86 Tracce di usura, risoluzione dei problemi 191 U Ultima pagina, carta diversa 88 Unità alimentatore spostamento 12 Unità cucitrice/raccoglitore numero di catalogo 210 UNIX impostazioni ritorni a capo 229 modelli di script 28 USB, porta individuazione 11 Uscita, scomparti impostazioni 227 Utility di personalizzazione 106 Utility HP LaserJet, Macintosh 31 Utility LaserJet, Macintosh 31 V Vassoi alimentazione manuale 48 blocco 47 capacità 6 caricamento del vassoio 1 53 caricamento del vassoio da 1.500 fogli 56 caricamento del vassoio da 500 fogli 54 comandi PCL 270 impostazioni 222 impostazioni carta formato personalizzato 73 impostazioni registrazione 230 impostazioni, visualizzazione 113 inceppamenti della carta 142, 146, 147 inclusi 3 individuazione 9, 10 numeri di catalogo 210 risoluzione dei problemi 135 selezione 18, 46, 87, 235 specifiche carta 41 spostamento 12 stampa fronte/retro 76 stampa fronte/retro, manuale 78 Test del percorso della carta 242 ITWW vassoi risoluzione 133 Vassoi di alimentazione configurazione 18 Vassoio impostazioni del formato personalizzato 227 Vassoio 1 alimentazione manuale 48 blocco 47 buste, stampa 62 caricamento 53, 61 carta supportata 40 impostazione formato 223 impostazioni 222 impostazioni alimentazione manuale 19 impostazioni carta formato personalizzato 73 impostazioni del formato personalizzato 227 impostazioni registrazione 230 inceppamenti della carta 146 individuazione 9 stampa 18, 46, 235 stampa fronte/retro 76 stampa fronte/retro, manuale 78 vassoio 1 risoluzione dei problemi 133 Vassoio da 1.500 fogli caricamento 56 impostazioni registrazione 230 inceppamenti della carta 147 stampa 235 vassoio da 1.500 fogli risoluzione dei problemi 133 Vassoio da 500 fogli caricamento 54 impostazioni 224 impostazioni del formato personalizzato 227 ITWW impostazioni registrazione 230 inceppamenti della carta 146 stampa 235 vassoio da 500 fogli risoluzione dei problemi 133 Velocità impostazioni della trasmissione dati impostazioni risoluzione 232 processore 6 risoluzione dei problemi 136 specifiche 5 velocità risoluzione dei problemi 132 Velocità processore 6 Vuoti, risoluzione dei problemi 186 239 W Web Jetadmin browser supportati 99 configurazione dei driver 106 e-mail, avvisi 107 scaricamento 99 Web, Requisiti del browser server Web incorporato 96 Windows disinstallazione del software 37 driver supportati 28 impostazioni del driver 81 impostazioni predefinite del driver, modifica 81 installazione del software 32 installazione in rete 33 installazione mediante Nuovo componente hardware individuato 36 messaggi di errore, risoluzione dei problemi 196 versioni supportate 27 Indice analitico 305 306 Indice analitico ITWW © 2004 Hewlett-Packard Development Company, LP www.hp.com/support/lj4250 www.hp.com/support/lj4350 *Q5400-90936* *Q5400-90936* Q5400-90936