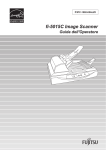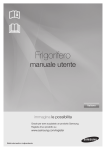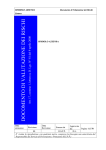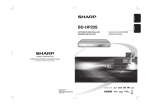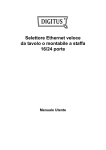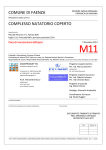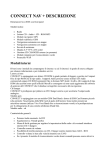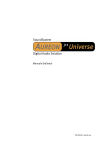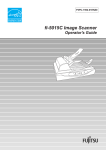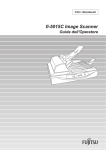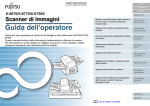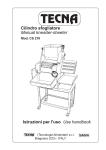Download fi-4110EOX2 Guida dell`Operatore
Transcript
P3PC-E517-02AL
Scansione di Immagine di Colore
TM
fi-4110EOX2
Guida dell'Operatore
INTRODUZIONE
Grazie per l’acquisto del prodotto ScanSnap!TM fi-4110EOX2 Duplex Scanner a Colori.
ScanSnap! fi-4110EOX2 viene fornito come uno Scanner a Colori per immagini ed applicativi per
l'ufficio. Si tratta di una completa Soluzione per Ufficio volta a migliorare la produttivita e
risolvere i problemi di scansione dell'ufficio. ScanSnap! presenta le seguenti caratteristiche.
Premendo un tasto dello scanner è possibile trasformare la carta in immagini in formato PDF!
Potete trasformare i documenti che ingombrano la scrivania in file PDF, gestendoli ed
archiviandoli nel computer. Potete usare il software Adobe® Acrobat® fornito con
questo scanner per visualizzare i documenti PDF.
ScanSnap! riesce anche a riconoscere automaticamente il tipo di documento se a colori
o bianco & nero in modo che i file da acquisire siano più piccoli, specie in caso di
documenti che contengono alcune pagine a colori ed altre in bianco e nero. È possibile
inoltre rimuovere automaticamente le pagine vuote di un documento per ridurre maggiormente la grandezza dei file.
Esplorare senza sforzo!
Documenti di Colore parteggiato doppio in formato A4 possono essere esplorati ad una
velocità di circa 15 fogli / minuto. (quando il modo di Esplorazione è regolato al Normale, il modo di Colore è messa in Auto, e il tasso di Compressione è messa a 3)
Acquisire senza sforzo!
Documenti a Colori fronte e retro in formato A4, possono essere acquisiti ad una
velocità di circa 15 fogli / minuto. Si raccomanda l'uso di PC Pentium III 600 Mhz
(impostazione Normale, modalità Colore impostato Auto e livello di Compressione =
3.)
Facile gestione dei biglietti da visita!
I biglietti da visita possono essere archiviati e ricercati facilmente usando la funzione
OCR e trovati facilmente usando la funzione OCR se si usa "CardMinderTM per ScanSnap!" fornito con lo scanner.
Questo documento descrive come maneggiare ScanSnap! fi-4110EOX2 ed il suo funzionamento.
Per un uso corretto, prima di iniziare voi ad usare ScanSnap!, fi-4110EOX2 leggere completamente questo manuale.
D'ora in avanti, in questo documento, ci riferiremo a ScanSnap! fi-4110EOX2 col nome più semplice cioè ScanSnap!.
ScanSnap! fi-4110EOX2 Guida dell'Operatore
i
INDICE
■ Informazioni sulle Normative ............................................... v
■ Note, Responsabilita ............................................................ ix
■ Prefazione ............................................................................. ix
■ Misure di Sicurezza ............................................................. xii
Capitolo1
PRIMA DI UTILIZZARE IL VOSTRO SCANNER ..... 1
1.1 Controllo del contenuto del pacchetto dello Scanner .... 2
1.2 Nome e Funzione delle Parti.............................................. 3
Lato Frontale......................................................................................... 3
Lato Posteriore ..................................................................................... 3
Capitolo2
COLLEGARE ScanSnap! ........................................ 5
2.1 Collegare ScanSnap!.......................................................... 6
Prima di Installare ScanSnap!............................................................... 6
Installare Adobe® Acrobat® ................................................................. 7
Installazione dei programmi forniti (Driver ScanSnap! e CardMinder).. 9
2.2 Collegare ScanSnap!........................................................ 15
Collegamento dell'adattatore di AC .................................................... 15
Collegamento del Cavo USB .............................................................. 16
Capitolo3
FUNZIONAMENTO DELLO SCANNER ................. 19
3.1 Fasi di funzionamento...................................................... 20
3.2 Acquisizione di Differenti Tipi di Documento ................ 22
3.3 Caricamento dei Documenti ............................................ 24
ii
3.4 Acquisizione dei Documenti............................................ 27
3.5 Cambiare le impostazioni di scansione.......................... 31
3.6 Scansione dei Biglietti da Visita ..................................... 46
Acquisizione dei Biglietti da visita ....................................................... 46
3.7 Visualizzare le PDF File Thumbnails............................... 49
Eseguire PDF File Thumbnail View .................................................... 49
Visualizzare le anteprime dei file PDF ................................................ 50
Capitolo4
Disinstallare ScanSnap! ....................................... 51
4.1 Disinstallare i Programmi Forniti (ScanSnap! Driver e
CardMinder)52
Capitolo5
ANALISI GUASTI ................................................... 55
5.1 Risoluzione di Inceppamento Documenti ...................... 56
5.2 Rimediare alle difficoltà ................................................... 58
5.3 Sostituzione dei Materiali di consumo ........................... 60
Codice Parti e Ciclo di sostituzione dei Materiali di Consumo ............ 60
Sostituire il gruppo separatore fogli .................................................... 61
Sostituzione del rullo di prelievo ......................................................... 65
Capitolo6
Manutenzione quotidiana ..................................... 69
6.1 Materiali per la Pulizia ...................................................... 70
6.2 Pulitura esterna dello Scanner e scivolo carta dell’ADF
............................................................................................ 71
6.3 Pulizia ADF ........................................................................ 72
APPENDICE A Specifiche di Installazione.............................................. 75
INDICE ......................................................................................................... 77
ScanSnap! fi-4110EOX2 Guida dell'Operatore
iii
RIPARAZIONI.............................................................................................. 79
iv
■ Informazioni sulle Normative
FCC declaration
This equipment has been tested and found to comply with the limits for a Class B digital
device, pursuant to Part 15 of the FCC Rules. These limits are designed to provide
reasonable protection against harmful interference in a residential installation. This
equipment generates, uses, and can radiate radio frequency energy and, if not installed and
used in accordance with the instruction manual, may cause harmful interference to radio
communications. However, there is no guarantee that interference will not occur in a
particular installation. If this equipment does cause harmful interference to radio or
television reception, which can be determined by turning the equipment off and on, the user
is encouraged to try to correct the interference by one or more of the following measures:
•Reorient or relocate the receiving antenna.
•Increase the separation between the equipment and receiver.
•Connect the equipment into an outlet on a circuit different from that to which the receiver is
located.
•Consult your dealer or an experienced radio/TV technician.
FCC warning: Changes or modifications not expressly approved by the party responsible
for compliance could void the user’s authority to operate the equipment.
Changes or modifications not expressly approved by the party responsible for compliance could void the user’s authority to operate the equipment.
ATTENZIONE
• The use of a shielded interface cable is required to comply with the Class B
limits of Part 15 of FCC rules.
• The length of the AC cable must be 3 meters (10 feet) or less.
Regolazioni Canadesi DOC
This digital apparatus does not exceed the Class B limit for radio noise emissions from
digital apparatus set out in the Radio interference Regulations of the Canadian Department
of Communications.
This Class B digital apparatus complies with Canadian ICES-003.
Le pésent appareil numérique n’ément pas de bruits radioélectriques dépassant les limites
applicables aux appareils numériques de la classe B prescridtes dans le Réglesment sur le
brouillage radioélectrique dicté par le ministere des Communications du Canada.
Cet appareil numérique de la classe B est conformme à la norme NMB-003 du Canada.
ScanSnap! fi-4110EOX2 Guida dell'Operatore
v
Bescheimigung des Herstellers / Importeurs
Hiermit wird bescheinigt, daß der/dieldas
fi-4110EOX2
•In Übereinsstimmung mit den Bestimmungen der EN45014(CE) funkentstört ist.
•Laut Maschinenlärminformationsverordnung 3. GS GV, 18.01.1991:Der höchste
Schalldruckpegel beträgt 70 dB (A) oder weniger gemäß ISO/7779.
International ENERGY STAR® Program
Come Socio di ENERGY STAR®, PFU LIMITED ha determinato che questo prodotto
venisse costruito in base ai dettami di rendimento energetico contenuti nella guida di
riferimento di ENERGY STAR® per rendimento energetico.
Il Programma Internazionale dei Mobili d'Ufficio di ENERGY STAR®.
Il programma internazionale ENERGY STAR Office Equipment è un programma
internazionale che promuove il risparmio di energia tramite la diffusione di computer e
strumenti per ufficio che vi aderiscono. Il programma sostiene lo sviluppo e la diffusione dei
prodotti con funzioni che riducono efficacemente il consumo di energia. E' un sistema aperto
a cui i produttori possono parteciparvi volontariamente. I prodotti designati, sono
attrezzature da ufficio quali computers, monitor, stampanti, fax, fotocopiatori, scanner e
dispositivi multifunzionali Standard e loghi (
) sono uniformi fra le nazioni che vi
partecipano.
Uso nelle applicazioni di Alta sicurezza
ScanSnap! è stato progettato e prodotto con il presupposto che sarà destinato per uso
d'ufficio, personale, domestico, applicazioni industriali Normali. Non è stato progettato e
prodotto per un uso in applicazioni ("Applicazioni high-safety") che possono contemplare
rischio di salute e vita e dove sia richiesto un grado di sicurezza elevato, ad esempio il
controllo di reazioni nucleari in impianti ad energia nucleare, controllo automatico del volo,
controllo del traffico aereo, operazioni di controllo nei sistemi di trasporto, apparecchiature
mediche atte al sostentamento della vita, protezione contro l'incendo dei missili nei sistemi
d'arma e quando provvisoriamente la sicurezza in questione non è assicurata.
L'utente, dovrebbe usare questo prodotto adottando tutte le misure di sicurezza necessarie
richieste in applicazioni ad alta sicurezza. PFU LIMITED non si assume alcuna
responsabilità per danni in seguito all'uso di questo prodotto dall'utente in applicazioni ad
alta sicurezza e per qualsiasi reclamo o compensazione per danni all'utente o da terzi.
vi
Impiego di mercurio
La lampada dello Scanner contiene mercurio.
Per evitare ferite impreviste, leggere con attenzione le seguenti informazioni.
Effettuare le seguenti azioni può provocare lesioni personali serie:
•Non ingerire la sostanza contenuta nella lampada poichè contiene mercurio.
•Non incenerire, schiacciare o sminuzzare lo scanner.
•Non inalare il liquido chimico contenuto in alcune parti dello scanner.
La distruzione dello scanner dovrebbe essere condotta secondo le regole e normative locali.
Marchi
ScanSnap! e CardMinder sono marchi di PFU LIMITED.
Microsoft, Windows e Windows NT, sono marchi registrati di Microsoft Corporation USA e
dei rispettivi paesi.
Adobe, il logo Adobe e Acrobat sono marchi di fabbrica registrati di Adobe Systems
Incorporated negli Stati uniti e/o altri paesi.
Altri nomi di prodotti sono marchi di fabbrica registrati dalle rispettive aziende.
Indicazione dei Marchi in Questo Manuale
CardMinder
:Si riferisce al programma CardMinder per ScanSnap!
I riferimenti ai sistemi operativi (OS) sono indicati come segue:
Windows® 98
:Si riferisce al sistema operativo di Microsoft® Windows® 98.
Windows® Me:
:Si riferisce al sistema operativo di Microsoft® Windows®
Millennium Edition.
Windows® 2000:
Windows® XP:
:Si riferisce al sistema operativo di Microsoft® Windows® 2000
professional.
:Si riferisce al sistema operativo di Microsoft® Windows® XP
professional, e Microsoft® Windows® XP Domestic Edition.
Dove non c'è distinzione fra versioni differenti dei suddetti sistemi operativi, verrà usato
il termine generale "Windows".
ScanSnap! fi-4110EOX2 Guida dell'Operatore
vii
Fabbricante
PFU LIMITED
Image Products Sales Dept., Imaging Products Division, Products Group
Solid Square East Tower, 580 Horikawa-cho, Saiwai-ku, Kawasaki-shi Kanagawa 212-8563,
Japan
Telefono : (81-44) 540-4538
Tutti i Diritti Riservati, Copyright© PFU LIMITED 2003.
viii
■ Note, Responsabilita
LEGGERE CON ATTENZIONE QUESTO MANUALE PRIMA DI UTILIZZARE
QUESTO PRODOTTO. L'USO INCORRETTO DELLO SCANNER PUO' PROVOCARE
FERITE AGLI UTENTI.
Sono stati effettuati tutti gli sforzi atti a verificare l'esattezza di tutte le informazioni
contenute in questo Manuale. PFU LIMITED, non ammette alcuna responsabilità per danni
causati da errori o da omissioni o dalle dichiarazioni contenute in questo manuale, nei
relativi aggiornamenti o nei supplementi, se tali errori sono derivanti da omissioni o
negligenza o da qualsiasi altra causa.
PFU LIMITED non ammette alcuna responsabilità in seguito all'applicazione o uso del
prodotto o sistema qui descritto qui, nè qualsiasi responsabilità per danni fortuiti o
conseguenti all'uso di questo manuale.
■ Prefazione
Misure di sicurezza
Questo manuale descrive particolari importanti per effettuare un uso sicuro e corretto di
questo prodotto. Leggere completamente questo manuale prima di iniziare ad usare questo
prodotto. In particolare, assicurarsi di leggere completamente le Misure di Sicurezza
descritte in questo manuale.
Inoltre, riporre questo manuale in un posto sicuro in modo da poterlo reperire e consultare
facilmente durante l'uso di questo prodotto.
Indicazioni d'Avvertimento Usate in Questo Manuale
Questo manuale usa le seguenti indicazioni per garantire un uso sicuro e corretto di questo
prodotto e prevenire possibili ferite all'operatore e/od altre persone.
AVVISO
Questa indicazione informa gli operatori sul corretto utilizzo del prodotto
che, se non osservato rigorosamente, potrebbe provocare gravi ferite o
morte.
Questa indicazione informa gli operatori sul corretto utilizzo del prodotto che, se
non osservato rigorosamente, potrebbe provocare rischi per la sicurezza personale
o il danneggiamento dell' apparecchiatura.
ScanSnap! fi-4110EOX2 Guida dell'Operatore
ix
Simboli Usati In Questo Manuale
Questo manuale usa i seguenti simboli nelle spiegazioni oltre che per le indicazioni
d'avvertimento.
ATTENZIONE
Questo simbolo avvisa gli operatori della presenza informazioni particolarmente importanti. Leggere attentamente queste informazioni.
Questo simbolo avvisa gli operatori della presenza di consiglio utile per quanto
riguarda il funzionamento.
AVVISO
Un simbolo di TRIANGOLO, indica che sono richieste cura e attenzione speciali.
L'illustrazione all'interno del triangolo indica l'attenzione specifica.
Un CERCHIO con una linea interna diagonale, mostra l'azione che non è permessa all'utente.
Il disegno contenuto all'interno o sotto il simbolo mostra l'azione non permessa.
R
x
I caratteri sottolineati su sfondo a colori indicano azioni che l’utente deve
eseguire.
Potrebbe anche includere il disegno che indica l’istruzione specifica.
Esempi di schermate in Questo Manuale
Le schermate di esempio contenute in questo manuale sono soggette a cambiamento senza
preavviso nell'interesse del miglioramento del prodotto.
Se l’attuale schermata visualizzata fosse differente dalle schermate di esempio in questo
manuale, seguite la schermata attualmente visualizzata mentre fate riferimento al Manuale
dell’utente dell’applicazione dello scanner che state usando. Inoltre, gli screenhots in questo
manuale sono per il software di ScanSnap! Driver e CardMinder.
Manutenzione
L'utente non deve effettuare riparazioni dello Scanner.
Per qualunque riparazione del prodotto, contattare il negozio dove avete acquistato lo
Scanner o un fornitore di assistenza autorizzato da FUJITSU Image Scanner.
ScanSnap! fi-4110EOX2 Guida dell'Operatore
xi
■ Misure di Sicurezza
AVVISO
Ciò che segue descrive gli avvertimenti importanti descritti in questo manuale.
Non toccare il cavo di AC con le mani bagnate.
Non toccate la spina di alimentazione con le mani bagnate. Cosi facendo c'è il
rischio di scosse elettriche.
Non danneggiare il cavo di AC.
Un cavo danneggiato di AC può causare incendio o scosse elettriche.
Non mettere oggetti pesanti sul cavo di AC, non tirare, la curvare, torcere,
scaldare, arrecarvi danni, non modificare i cavi di AC.
Inoltre, non utilizzare i cavi di AC o le spine di alimentazione danneggiati o le
prese a muro di alimentazione allentate.
Usare soltanto cavi e connettoria specifica AC.
Usare soltanto cavi e connettori specifici per alimentazione AC. L'utilizzo di cavi
non corretti può causare scosse elettriche e guasti all' apparecchiatura.
Usare questo Scanner soltanto con la tensione di alimentazione
indicata. Non collegare a prese multiple di alimentazione.
Usare questo Scanner soltanto con tensione e corrente di alimentazione
indicate. Tensione e corrente improprie di alimentazione possono causare
incendio o scosse elettriche.
Rimuovere tutta la polvere dalla spina di alimentazione.
Rimuovere tutta la polvere da tutte le parti metalliche della spina o del cavo di
alimentazione con un panno morbido e asciutto. La polvere accumulata può
causare incendi o scosse elettriche.
xii
Non installare lo scanner in ambienti con presenza di fumo di
olio, vapore, umidita e a polvere.
Non installare lo scanner in ambienti con al fumi di olio, vapore, umidita e
polvere. Così facendo potrebbero verificarsi incendi o scosse elettriche.
Non usare il dispositivo se avvertite rumori o odori sconosciuti.
Se si avverte calore in uscita dal dispositivo o si riscontrano altri problemi quali
fumo, strani odori o rumori, spegnere immediatamente lo Scanner e staccare la
spina.
Controllare che il fumo sia sparito e contattare il negozio dove avete acquistato lo
scanner o un fornitore di assistenza per scanner autorizzato da FUJITSU.
Spegnere lo scanner se danneggiato.
Se lo Scanner si danneggia in qualunque maniera, spegnerlo e staccare il cavo
di alimentazione prima di contattare il negozio dove avete acquistato lo Scanner.
Non introdurre liquidi all'interno del scanner.
Non inserire o far cadere oggetti in metallo dentro lo scanner.
Non acquisire documenti bagnati o documento con spillature o graffette.
Non spruzzare liquidi e non lasciare che il dispositivo scanner si bagni.
Se oggetti estranei (acqua, piccoli oggetti di metallo, liquidi, ecc.) cadono
all'interno dello scanner, spegnere immediatamente il dispositivo d'esplorazione
e staccare la spina di alimentazione dalla presa a muro di alimentazione. Mettersi in contatto con punto vendita presso cui avete acquistato lo scanner o il
Centro di Manutenzione autorizzato da Fujitsu.
Prestare particolare attenzione a questo avvertimento nelle famiglie in cui ci sono
bambini piccoli.
ScanSnap! fi-4110EOX2 Guida dell'Operatore
xiii
Non toccare le parti interne dello scanner a meno che non sia
strettamente necessario.
Non smontare o modificare lo scanner. La parte interna dello scanner contiene
componenti ad alta tensione. Il contatto con questi componenti può causare
incendi o scosse elettriche.
Ciò che segue, descrive le avvertenze importanti descritte in questo manuale.
Non installare lo scanner sopra superfici instabili.
Installare lo scanner sulla scrivania in modo che nessuna delle relative parti
sporgano fuori dal tavolo. Inoltre, assicurarsi che lo scanner sia installato su una
superficie piana e livellata.
Non installare lo scanner sopra superfici instabili. Installare lo scanner sopra una
superficie livellata ed esente da vibrazioni.
Installare lo Scanner sopra una superficie solida che possa sostenere il peso
dello scanner e degli altri dispositivi.
Inserire saldamente la spina di alimentazione.
Inserire saldamente la spina di alimentazione nella presa di alimentazione.
Non ostruire i fori di ventilazione.
Non ostruire i fori di ventilazione. Ostruire i fori di ventilazione genera aumento di
calore all'interno dello scanner, il quale potrebbe causare incendi o guasti allo
scanner.
Non porre o impilare oggetti pesanti sopra lo Scanner.
Non porre oggetti pesanti sullo scanner o usare la superficie superiore dello
scanner come base per altro lavoro. Un utilizzo improprio potrebbe provocare
ferite.
xiv
Prima di muovere lo scanner, disinserire la spina di
alimentazione dalla presa di alimentazione.
Non muovere lo scanner con i cavi di interfaccia e di alimentazione collegati, i
quali potrebbero danneggiarsi, provocare incendio, scosse elettriche o ferite.
Prima di spostare lo scanner, disinserire la spina di alimentazione dalla presa di
alimentazione e staccare il cavo dati.
Proteggere il dispositivo scanner dall' elettricità statica.
Installare lo scanner al di fuori di forti campi magnetici e di altre fonti di disturbo
elettronico. Inoltre, proteggere lo scanner dall’ elettricità statica che potrebbe
indurlo a funzionare incorrettamente.
Non utilizzare aerosol in prossimità dello Scanner.
Non usare gli spruzzi dell'aerosol per pulire lo scanner. Gli spruzzi dell'aerosol
inducono la sporcizia e la polvere ad entrare nello scanner, creando guasti e
disfunzioni allo stesso.
Evitare il contatto con lo Scanner mentre è in uso.
Evitare il contatto quando lo scanner è in funzione poiché potrebbe provocare
ferite.
Disinserire la spina di alimentazione dalla presa di alimentazione
quando lo scanner non viene usato per un periodo di tempo
lungo.
Quando lo scanner rimane inutilizzato per lungo tempo, assicurarsi di disinserire
la spina di alimentazione dalla presa di alimentazione a titolo precauzionale.
Non installare lo scanner esponendolo alla luce solare diretta.
Non esporre lo scanner alla luce solare diretta o vicino a sistemi di
riscaldamento. La presenza di fonti di calore vicino allo scanner potrebbero
causare un accumulo di calore eccessivo al suo interno, provocando così
incendio o malfunzionamento. Installare lo scanner in posizione bene arieggiata.
ScanSnap! fi-4110EOX2 Guida dell'Operatore
xv
xvi
Capitolo1
1
PRIMA DI UTILIZZARE IL VOSTRO
SCANNER
Questo capitolo descrive le operazione che dovete effettuare prima che si cominci ad usare lo ScanSnap!.
1.1 Controllo del contenuto del pacchetto dello Scanner......................................... 2
1.2 Nome e Funzione delle Parti .................................................................................. 3
ScanSnap! fi-4110EOX2 Guida dell'Operatore
1
1.1
Controllo del contenuto del pacchetto dello
Scanner
Quando disimballate lo scanner, assicuratevi che tutte le seguenti parti siano incluse nell'imballo.
2
1.2 Nome e Funzione delle Parti
1.2
Nome e Funzione delle Parti
Questa sezione indica i nomi delle parti e descrive le loro funzioni.
1
■ Lato Frontale
PRIMA DI UTILIZZARE IL VOSTRO SCANNER
Raccoglitore Carta
Allineare il raccoglitore
carta con entrambi i bordi
nella parte inferiore del
scanner, ed
inserirlo saldamente.
Braccio di selezionamento
Duplex
Premere questo tasto
per acquisire
entrambi i lati di un
documento.
Simplex
Premere questo
tasto per acquisire un
lato di un documento.
LED
Questo LED si illumina quando lo
scanner è acceso.
In fase di check, questo LED
lampeggia.
Pannello di funzionamento
Raccoglitore carta dell'ADF
Inserire le sporgenze del raccoglitore
carta ADF nei rispettivi fori nella parte
superiore del corpo dello scanner,
come mostrato in figura, in modo che il
raccoglitore carta ADF si adagii verso la
parte posteriore dello scanner.
■ Lato Posteriore
Connettore
USB
Leva di apertura
dell'ADF
Connettore
dell'adattatore di AC
Etichetta, indicante
che il softaware
deve essere installato
in primo luogo
ScanSnap! fi-4110EOX2 Guida dell'Operatore
3
4
Capitolo2
COLLEGARE ScanSnap!
Questo capitolo descrive come collegare ScanSnap! al vostro personal computer. Prima di collegare ScanSnap!, installare i programmi forniti (Adobe® Acrobat®, CardMinder di ScanSnap! ed il
Driver di ScanSnap!) sul vostro personal computer.
ATTENZIONE
In primo luogo, installare il Driver di ScanSnap! e solo allora collegare ScanSnap! al vostro personal computer.
Collegando ScanSnap! prima di aver installato il suo driver di ScanSnap! non funziona correttamente.
Inoltre, se una versione più vecchia di driver di ScanSnap! è installata sul personal computer che state utilizzando, primo rimuoverla e poi installare l'ultima versione.
* Se avete collegato in anticipo ScanSnap!, l' "Installazione guidata nuovo hardware" (il
titolo dello schermo differisce a seconda del sistema operativo che è installato sul vostro personal computer) viene visualizzata. Nel caso appaia questa schermata, cliccare
con il mouse il tasto di [Cancel] per chiudere lo schermo della Wizard, ed installare il
Driver di ScanSnap!.
Per informazioni relative ai prerequisiti di instsallazione, fare riferimento all'Appendice "Specifiche di Installazione" (pagina. 75).
In questo capitolo, le seguenti abbreviazioni significano quanto segue:
Windows® 98
: Sistema operativo Microsoft® Windows® 98
Windows® Me
: Sistema operativo Microsoft® Windows® Millennium Edition
Windows® 2000 : Sistema operativo Microsoft® Windows® 2000 Professional
Windows® XP
: Sistema operativo Microsoft® Windows® XP Professional,
Sistema operativo Microsoft® Windows® XP Edizione Domestica
2.1 Collegare ScanSnap! .............................................................................................. 6
2.2 Collegare ScanSnap! ............................................................................................ 15
ScanSnap! fi-4110EOX2 Guida dell'Operatore
5
2
2.1
Collegare ScanSnap!
"Installazione" e il funzionamento di copiatura delle lime di programma fornite con ScanSnap! al
disco rigido del personal computer che state usando, e generando l'ambiente per usare ScanSnap!
sul personal computer su cui il programma di ScanSnap! program files sono installati.
Prima di Installare ScanSnap!
Effettuare le seguenti verifiche prima di installare ScanSnap!.
1. Controllo del sistema.
Prerequisiti di sistema:
■ Personal computer
•
•
•
Processore Intel® Pentium®III, velocità di clock 600 MHz o superiore
CD-ROM drive (richiesto per installazione)
Porta USB
ScanSnap! può non funzionare se la porta USB del video o della tastiera sono
in uso. Se state usando un mozzo disponibile in commercio del USB, usare un
tipo che ha adattatore di CA.
ATTENZIONE
v
■ Sistema operativo
•
•
•
•
Windows® 98
Windows® Me
Windows® 2000
Windows® XP o uno del suddetto
■ RAM
64 Mbytes o più (128 Mbytes o più è suggerito)
■ Spazio libero sul disco
• ScanSnap! Driver
• CardMinder™
10 Mbytes
100 Mbytes
2. Assicurarsi che ScanSnap! sia collegato al vostro personal computer.
3. Avviare il vostro personal computer.
Utilizzando Windows® 2000 o Windows® XP, eseguire il log on come "Administrator"
(massimi privilegi di gestione del computer nel caso di Microsoft® sistema operativo
Windows® XP Edizione Domestica).
4. Uscire da tutti i programmi attualmente funzionanti.
6
2.1 Collegare ScanSnap!
Installare Adobe® Acrobat®
Installare Adobe® Acrobat® con la seguente procedura da "Adobe® Acrobat® 5.0 CD-ROM" fornito con lo scanner.
Si richiede Adobe® Acrobat® per la visualizzazione della "Guida dell'Operatore
di ScanSnap! fi-4110EOX2" e "CardMaker guida dell'utente."
AVVISO
Adobe® Acrobat® può anche essere collegato a ScanSnap! in modo da visualizzare le
immagini acquisite.
2
COLLEGARE ScanSnap!
* Adobe® Acrobat® non deve essere installato se è già installato sul vostro personal computer.
⇒ Continuare "Installazione dei programmi forniti (Driver ScanSnap! e CardMinder)" (pagina. 9).
Operazione
1. Inserire il CD-ROM di Adobe® Acrobat® 5.0 nel drive CD-ROM.
⇒ Il CD-ROM è riconosciuto automaticamente e il schermo di "Adobe Acrobat 5.0
AutoPlay" e visualizzato.
Se la schermata di "Adobe Acrobat 5.0 AutoPlay" non viene visualizzata anche
AVVISO
dopo che il CD-ROM Adobe® Acrobat® 5.0 CD-ROM è stato inserito nel CDROM drive, eseguire doppio click sull'icona "AutoPlay.exe" nel CD-ROM drive.
ScanSnap! fi-4110EOX2 Guida dell'Operatore
7
2. Il seguente schermo viene visualizzato. Doppio click sul tasto di [Avanti].
3. Il seguente schermo viene visualizzato. Doppio click sul tasto di [Acrobat 5.0], doppio
click sul tasto di [Installa Adobe Acrobat 5.0] sotto indicato.
4. Lo schermo di messa a punto viene visualizzato. Installare Adobe® Acrobat®
seguendo le istruzioni sullo schermo.
AVVISO
8
Per i particolari sull' installazione di Adobe® Acrobat® 5.0, leggere le informazioni che appaiono effettuando doppio click sul tasto [Prima di installare] della
schermata al Operazione 3.
2.1 Collegare ScanSnap!
Installazione dei programmi forniti (Driver ScanSnap! e CardMinder)
Installate i programmi forniti con ScanSnap! dal "Setup CD-ROM" in dotazione con lo Scanner.
Operazione
1. Inserite il Setup CD-ROM dello Scanner nel drive CD-ROM.
⇒ Si avvia lo "ScanSnap! Installer", e compare la finestra di dialogo "ScanSnap! Setup".
2
COLLEGARE ScanSnap!
AVVISO
Se la finestra di dialogo "ScanSnap! Setup" non appare anche dopo l'inserimento del Setup CD-ROM nel drive CD-ROM, fate doppio click sull'icona
"Setup.exe" nel drive CDROM dove avete inserito il Setup CD-ROM per mezzo
di Explorer, ed avviate "ScanSnap! Installer".
ScanSnap! fi-4110EOX2 Guida dell'Operatore
9
2. Fare click sul tasto [Visualizza file Readme] nella finestra di dialogo "ScanSnap!
Setup".
Questo articolo descrive le precauzioni da seguire quando si installa e disinstalla ScanSnap!, struttura dell' archivio nel CDROM di setup, ed altre informazioni.
Quando avete finito di leggere questa descrizione, uscire.
3.
Fare click sul tasto [Installa prodotti] nella finestra di dialogo "ScanSnap! Setup".
⇒ La finestra di dialogo "InstallShield Wizard per ScanSnap!" viene visualizzata.
10
2.1 Collegare ScanSnap!
4. Fare click sul tasto [Avanti] in "InstallShield Wizard per ScanSnap!"
2
5. Controllare il contenuto del "Contratto di licenza" Se siete d'accordo con esso, doppio
click sul tasto [Sì].
Se non siete d'accordo con quanto in esso è contenuto, doppio click sul tasto [No]. Ciò
annulla l'installazione.
⇒ Quando cliccate sul tasto [Sì], appare la finestra di dialogo "Scegliere la posizione di destinazione".
ScanSnap! fi-4110EOX2 Guida dell'Operatore
11
COLLEGARE ScanSnap!
⇒ La finestra di dialogo "Contratto di licenza" viene visualizzata.
6. Nella finestra di dialogo "Scegliere la posizione di destinazione", controllate la directory di installazione e fare click sul tasto [Avanti].
Per installare ScanSnap! nella cartella mostrata, fare click sul tasto [Avanti].
Di norma, non c'è bisogno di cambiare la cartella nella directory di installazione. Cambiate
la directory di installazione quando non c'è abbastanza spazio libero nel disco fisso dove si
trova la cartella di installazione.
Per cambiare il percorso dove installare ScanSnap!, cliccate sul tasto [Sfoglia...]. Compare la
finestra di dialogo "Seleziona cartella". Selezionate la cartella dove installare ScanSnap!.
⇒ Appare la finestra di dialogo "Tipo di installazione".
12
2.1 Collegare ScanSnap!
7. Selezionate i programmi da installare nello schermo [Tipo di installazione].
Tipica
Installa sia il programma ScanSnap! Driver e CardMinder.
Compatta
Installa solo il programma ScanSnap! Driver.
Personalizzata
Selezionate ScanSnap! Driver e CardMinder per installarli.
Selezionate Tipica e quindi cliccate sul tasto [Avanti].
2
COLLEGARE ScanSnap!
⇒ Appare la finestra di dialogo "Inizia a copiare i file".
8. Nello schermo "Inizia a copiare i file", controllate i file che vengono installati e fare
click sul tasto [Avanti].
⇒ A questo punto si inizia l'installazione dei programmi forniti con ScanSnap!. Alla fine
dell'installazione, appare la finestra di dialogo "InstallShield Wizard Completata".
ScanSnap! fi-4110EOX2 Guida dell'Operatore
13
9. Nella finestra di dialogo "InstallShield Wizard Completata", fare click sul tasto [Fine].
⇒ Se avete selezionato "Riavvia il computer adesso.", il computer verrà riavviato.
⇒ Se avete selezionato "Non riavviare il computer.", appare la finestra di dialogo "ScanSnap! Setup". Fare click sul tasto [Esci] per chiudere la finestra di dialogo "ScanSnap!
Setup". Per uscire dall'Installer, dovete riavviare il computer.
AVVISO
Si richiede Adobe® Acrobat® o Adobe® Acrobat® Reader™ per visualizzare
"Guida dell'Operatore di ScanSnap! fi-4110EOX2" e "CardMinder™ guida
dell'utente". Se questo software non è installato sul personal computer che
state utilizzando, installate Acrobat® 5.0 da "Adobe® Acrobat® 5.0 CD-ROM"
fornito con lo Scanner.
14
2.2 Collegare ScanSnap!
2.2
Collegare ScanSnap!
Seguire la procedura qui sotto descritta per collegare il vostro computer a ScanSnap!.
1. Collegare ScanSnap! alla presa di alimentazione usando il cavo di AC.
2. Collegare il vostro computer a ScanSnap! usando il cavo USB.
ATTENZIONE
Assicurarsi di collegare il cavo di AC prima del collegamento del cavo USB.
2
COLLEGARE ScanSnap!
La seguente procedura descrive ciascuna delle precedenti fasi.
■ Collegamento dell'adattatore di AC
Collegare il cavo elettrico seguendo la seguente procedura.
1. Colleare il cavo di AC all'adattatore di AC.
2. Collegare il connettore dell'adattatore di AC al connettore AC di ScanSnap!.
Connettore dell'adattatore
di AC
3.
Inserire il cavo di AC nella presa di alimentazione.
ScanSnap! fi-4110EOX2 Guida dell'Operatore
15
■ Collegamento del Cavo USB
Collegare il cavo USB seguendo la seguente procedura.
ATTENZIONE
• Usare il cavo USB accessorio. Il funzionamento con un cavo USB disponibile
in commercio non è garantito.
• Nel collegare ad un mozzo del USB, essere sicuri di collegare al mozzo (prima
fase) più vicino il vostro computer. Se collegate ad un mozzo del USB dalla
seconda fase in avanti, ScanSnap! può non funzionare.
1. Fissare il nucleo della ferrite sul cavo di interfaccia USB.
2. Rimuovere la copertura posta sul lato posteriore di ScanSnap! Scanner.
Leva di apertura ADF
Connettore USB
Connettore AC
3.
Etichetta
Inserire il cavo USB nel connettore USB su ScanSnap!.
Inserire saldamente fino a fine corsa.
Connettore USB
4. Inserire l'altra estremità del cavo USB nella presa USB del vostro computer.
⇒ ScanSnap! Verrà rilevato automaticamente dal vostro computer.
16
2.2 Collegare ScanSnap!
Quando l'OS è Windows® 98
Verrà visualizzato il messaggio di "Inserire il disco". Inserire il CD-ROM di Windows® 98 nel CD-ROM drive, e fare click sul tasto [OK].
Quando l'OS è Windows® Me
I nuovi fissaggi sono aggiunti automaticamente e la procedura continua.
■ Quando l'OS è Windows® XP
La finestra di dialogo "Installazione guidata nuovo hardware" viene visualizzata. Doppio click sul tasto [Avanti].
ScanSnap! fi-4110EOX2 Guida dell'Operatore
17
2
COLLEGARE ScanSnap!
■ Quando l'OS è Windows® 2000
La finestra di dialogo "Firma digitale non trovata" viene visualizzata. Doppio click sul
tasto [Si].
La finestra di dialogo "Installazione hardware" viene visualizzata. Doppio click sul
tasto [Continua].
La finestra di dialogo "Installazione guidata nuovo hardware" che informa che il
Wizard si concluderà verrà visualizzata. Doppio click sul tasto [Fine].
⇒ ScanSnap! è stato aggiunto al vostro computer.
ATTENZIONE
Può passare un certo tempo prima che l'icona di "ScanSnap! Monitor" sia visualizzata
.
Staccare e ricollegare il cavo d'alimentazione quando l'icona rimane
come indicato
AVVISO
18
.
Questo Scanner non è fornito di interruttore di alimentazione. Per spegnere lo
Scanner, staccare il cavo USB ed il cavo di AC poi, dalla presa di alimentazione.
Capitolo3
FUNZIONAMENTO DELLO SCANNER
Questo capitolo descrive il funzionamento di ScanSnap!.
3
3.1 Fasi di funzionamento .......................................................................................... 20
3.2 Acquisizione di Differenti Tipi di Documento .................................................... 22
3.3 Caricamento dei Documenti ................................................................................ 24
3.4 Acquisizione dei Documenti ................................................................................ 27
3.5 Cambiare le impostazioni di scansione.............................................................. 31
Bianco e nero....................................................................................................... 39
Consente rotazione automatica dell'immagine .................................................... 41
3.6 Scansione dei Biglietti da Visita.......................................................................... 46
3.7 Visualizzare le PDF File Thumbnails................................................................... 49
ScanSnap! fi-4110EOX2 Guida dell'Operatore
19
3.1
Fasi di funzionamento
Questa sezione descrive le fasi di funzionamento, cominciando dall'esame di un documento sul
ScanSnap! sino all' archiviazione dell'immagine acquisita in formato PDF.
Operazione
1. Assicurarsi che l'icona di "ScanSnap! Monitor" sia visualizzata sulla tool bar.
AVVISO
Se l'icona di "ScanSnap! Monitor" non viene visualizzata, selezionare [Programmi] - [ScanSnap! Driver] - [ScanSnap! Monitor], dal menu di START/
AVVIO, ed inizializzare "ScanSnap!".
2. Caricare il documento.
Consultare "3.2 Acquisizione di Differenti Tipi di Documento" (pagina 22) e "3.3 Caricamento dei Documenti" (pagina 24).
20
3.1 Fasi di funzionamento
x
ple
3. Premere Duplex
(tasto di acquisizione fronte/retro) o Simplex
acquisizione lato singolo).
⇒ Inizia l'acquisizione del documento.
Du
x
ple
Sim
(tasto di
Dopo l'acquisizione, l'applicazione fornita (Adobe® Acrobat®, etc.) viene inizializzata e
l'immagine acquisita viene visualizzata.
Per i particolari, consultare "3.4 Acquisizione dei Documenti" (pagina 27).
3
FUNZIONAMENTO DELLO SCANNER
AVVISO
I documenti sono acquisiti a "Qualità discansione : Normal" e "Modalita colore
Auto".
ScanSnap! fi-4110EOX2 Guida dell'Operatore
21
3.2
Acquisizione di Differenti Tipi di Documento
La tabella sotto, riassume i tipi di documenti che possono essere acquisiti tramite lo Scanner.
Media
Carta usata comunemente in ufficio
Peso
della
Risma
52.3 g/m2 a 104.7 g/m2 (14 lb a 28 lb)
Formato
AVVISO
22
Legal
A4
Letter
B5
A5
B6
A6
Biglietto da visita
Personalizzata
(216 mm × 355.6 mm)
(210 mm × 297 mm)
(216 mm × 279.4 mm)
(182 mm × 257 mm)
(148 mm × 210 mm)
(128 mm × 182 mm)
(105 mm × 148 mm)
(55 mm × 90 mm)
I seguenti documenti possono essere trascinati con difficoltà su questo Scanner.
• Documenti di spessore non uniforme (buste o carta con incollato su di se ritagli)
• Documenti con grinze o arricciature
• Documenti con pieghe o strappi
• Carta ricalco
• Carta patinata
• Carta a carbone
• Carta fotosensibile
• Documenti perforati o spillati
• Documenti non rettangolari
• Carta senza carbone
3.2 Acquisizione di Differenti Tipi di Documento
ATTENZIONE
v
ATTENZIONE
• Per evitare che si sporchino i rulli di trascinamento e per impedire il trascinamento difettoso dei documenti, evitare quelli compilati a matita.
Nel caso in cui sia necessario acquisire documenti aventi queste caratteristiche si rende necessaria difettosa, evitare i documenti di esame riempiti di
matita. Se l'esame di tali documenti e necessaria una pulizia con maggiore
frequenza.
• La carta senza carbone può a volte contenere sostanze chimiche che potrebbero danneggiare il separatore dei fogli o i rulli (es. Rullo di prelievo).
Prestare attenzione ai seguenti punti quando si acquisiscono documenti
senza carbone:
• Pulire il separatore fogli o i rulli frequentemente.
• Il tempo di impiego del Scansionener e ridotto paragonato a quando la
carta libero di legno.
Per acquisire documenti di misura non standard (per es. Legal, A4, Letter,
B5, A5, B6, A6, o Biglietti da visita), selezionate Personalizzata e specificate la
misura del documento prima della Scansione. Consultate "3.5 Cambiare le
impostazioni di scansione" " Sezione [Dimensione carta]" (pagina 42) per
impostare le misure del documento in "Personalizzata".
ScanSnap! fi-4110EOX2 Guida dell'Operatore
23
3
FUNZIONAMENTO DELLO SCANNER
ATTENZIONE
I seguenti documenti potrebbero essere Scansionati in modo non ottimale. Non
usarli.
• Documenti con clip o graffette
• Documenti redatti con inchiostro ancora bagnato
• Documenti piu grandi del formato Legal (larghezza: 8.5 po., lunghezza: 14
po.)
• Materiali quali tessuto, fogli metallizzati, o in acetato.
• Documenti piu diluente che 52.3 g/m2 (14 lb) e piu a strati di 104.7 g/m2 (28
lb)
3.3
Caricamento dei Documenti
Questa sezione descrive come caricare i documenti sullo scivolo carta dell'ADF.
1. Afferrare i documenti alle estremità.
1) Afferrare la risma dei documenti da entrambi i lati.
2. Smazzare i documenti
1) Ridurre lo spessore della pila di documenti a 4 millimetri o meno.
• Fogli formato A4/Letter o più piccolo per spessore fino a 4 mm (50 fogli di carta di
64 g/m2 (17 lb))
2) Tenere entrambe le estremità del documento con entrambe le mani e piegare i documenti formando un arco.
4mm
3) Tenendo saldamente i documenti con entrambe le mani, piegare in direzione
opposta la risma come mostrato, in modo che la sezione aumenti nel mezzo della
risma stessa.
4) Ripeti i punti 1) a 3) alcune volte.
5) Tenere i due lati del documento e smazzare ancora.
24
3.3 Caricamento dei Documenti
3. Caricare il documento sullo scivolo carta dell'ADF.
Nel caricare il documento in modo da esplorare entrambi i lati
Caricare il documento in modo che il lato fronte di ogni documento sia rivolto verso lo
scivolo carta dell'ADF. Di conseguenza il lato posteriore di ogni documento si sarà
rivolto in In direzione opposta (lato superiore).
Caricare il documento in modo
che il lato fronte si trovi a
contatto con lo scivolo carta
dell'ADF.
Il lato posteriore si troverà in
posizione superiore.
3
AVVISO
Prima del caricamento dei documenti in formato di A4/Letter, estrarre l'estensione dello scivolo dello scivolo carta dell'ADF.
Maniglia
ScanSnap! fi-4110EOX2 Guida dell'Operatore
25
FUNZIONAMENTO DELLO SCANNER
■ Caricare il documento in modo da acquisire un solo lato
Caricare il documento in modo che il lato da acquisire sia rivolto verso lo scivolo carta
dell'ADF.
4. Regolare le guide laterali alla larghezza del documento.
Spostare le guide laterali in modo che non ci sia spazio fra i bordi del documento e le guide
laterali.
Qualora ci fosse spazio tra le guide laterali ed i bordi del foglio, le immagini acquisite potrebbero
risultare storte.
AVVISO
Se utilizzate il raccoglitore uscita carta, per mantenere i fogli ordinati dopo la
scansione, si raccomanda di effettuare quanto segue.
1. Estrarre il raccoglitore di uscita carta tramite la relativa maniglia.
Maniglia
2. Estrarre l'estensione del raccoglitore di uscita carta, come mostrato in
figura.
Estensione
26
3.4 Acquisizione dei Documenti
3.4
Acquisizione dei Documenti
Questa sezione descrive come acquisire i documenti posti sul vassoio dell'ADF.
Operazione
1. Premere i tasti come segue in funzione del tipo di documento che state acquisendo.
Acquisire due lati del documento
Premere Duplex
x
ple
Du
(tasto di acquisizione lati fronte e retro).
Nell'esplorare un lato del documento
Premere Simplex
⇒ Parte l'acquisizione.
x
ple
Sim
3
(tasto di acquisizione lato fronte).
ScanSnap! fi-4110EOX2 Guida dell'Operatore
27
FUNZIONAMENTO DELLO SCANNER
Durante l'acquisizione, il led
ScanSnap! lampeggia.
La finestra di scansione "Scansione delle immagini e salvataggio dei file" viene visualizzata sul vostro computer.
⇒ Al termine della scansione, l'applicazione specificata (Adobe® Acrobat®, ecc.) viene inizializzata e l'immagine acquisita viene visualizzata.
• Prima di acquisire documenti contenenti testo stampato o scritto a mano, attiAVVISO
28
vare, "Ridurre i disturbi dell'immagine posteriore(disponibile solo a Colori)",
checkbox sotto [Modalità di scansione] nella finestra di dialogo " Impostazioni
di Acquisizione e salvataggio " Per i particolari, consultare a "3.5 Cambiare le
impostazioni di scansione" (pagina 31).
• L'applicazione che è iniziata automaticamente in su dopo che la scansione è
finita, differisce secondo la regolazione sulla linguetta di [Applicazione di
avvio] nella finestra di dialogo della "Scansione e salvataggio delle impostazioni". Per i particolari, fare riferimento a "3.5 Cambiare le impostazioni di scansione" (pagina 31).
• I documenti acquisiti possono anche essere conservati nella disposizione di
immagine di (JPEG). In questo caso, cambiare le impostazioni di acquisizione
del documento prima dell'acquisizione del documento stesso. Per i particolari
sulle impostazioni dei parametri di acquisizione, fare riferimento a "3.5 Cambiare le impostazioni di scansione" (pagina 31). Le seguenti regolazioni di
esplorazione del documento possono essere cambiate:
• Applicazione collegata a ScanSnap!
• Directory di salvataggio immagini.
• Nome del file di salvataggio.
• Disposizione della lima per l'immagine esplorata.
• Formato del file del documento acquisito.
• Dimensione documento.
• Modalità di acquisizione (bozza, alta qualità,ridurre i disturbi
dell'immagine posteriore, rimozione automatica delle pagine bianche)
• Dimensione file dell'immagina acquisito.
• Il rapporto di compressione delle immagini acquisite può differire leggermente.
3.4 Acquisizione dei Documenti
ATTENZIONE
Se la scansione è interrotta dall'inceppamento della carta, o da altri errori
seguire le seguenti fasi:
1) ricominciare la scansione e mettere di seguito le pagine alle pagine già
scansionate.
2) chiudere la scansione e salvare le immagini scansionate.
3) chiudere la scansione e cancellare le immagini scansionate.
Qui di seguito c'è un esempio di messaggio di errore che appare quando succede un errore di scansione.
3
Chiudere la scansione:
Fare click sul tasto [Uscire], e apparirà la seguente finestra.
2) Fare click su [Si] per cancellare i dati scansionati fino all'interruzione della
scansione.
3) Fare click su [No] per salvare i dati scansionati fino all'interruzione della
scansione.
*) Fare click su [Annulla] per non chiudere la scansione e ritornare alla finestra
di scansione.
ScanSnap! fi-4110EOX2 Guida dell'Operatore
29
FUNZIONAMENTO DELLO SCANNER
Ricominciare la scansione:
1) Controllare l'ultima pagina scansionata guardando l'immagine della pagina
che appare nella finestra di messaggio. Mettere le pagine non scansionate
sullo scivolo dell' Alimentatore di documento automatico (ADF). Fare click su
[Ricominciare la scansione] per ricominciare la scansione.
ATTENZIONE
Può accadere a volte che il tasto [Ricominciare la scansione] non appaia sulla
finestra e invece appaia un errore di messaggio come questo esempio di
seguito. In questo caso, usare Adobe Acrobat se vuoi fondere le due immagini
di files divise.
Qui di seguito vengono esposte le procedure da seguire:
1. Confermare l'ultima pagina sulla finestra di dialogo "Messaggio".
2. Fare click su [Uscire], e apparirà questa finestra.
3. Fare Click su [No] salvare l'immagine (PDF file) completamente scansionata prima dell'interruzione (Questo file è denominato come "prima parte").
4. Scansionare il resto del documento che deve essere scansionato (Questa
parte è chiamata "seconda parte").
5. Aprire il file PDF salvare a punto 3 qui sopra usando Adobe Acrobat.
6. Trascinare e rilasciare il file PDF salvato al punto 4 qui sopra la finestra
Acrobat aperta al punto 5.
7. La finestra di dialogo "Inserisci Pagine" apparirà.
8. Selezionare "Dopo" dal menu di memoria e "Ultima" tra i tasti della Pagina, poi fare click su OK.
30
3.5 Cambiare le impostazioni di scansione
3.5
Cambiare le impostazioni di scansione
Operazione
1. Cliccare con il tasto di destra del mouse sull'icona "ScanSnap! Monitor" sulla barra
delle applicazioni e selezionare "Impostazioni" sulla finestra di dialogo visualizzata.
⇒ La finestra di dialogo "Impostazione di Acquisizione e Salvataggio " viene visualizzata.
ScanSnap! fi-4110EOX2 Guida dell'Operatore
31
3
FUNZIONAMENTO DELLO SCANNER
E' possibile cambiare le impostazioni di acquisizione di un docomento.
Le seguenti impostazioni possono essere cambiate:
• Selezionare un'applicazione che viene attivata dopo la scansione di ScanSnap! → [Applicazione]
• Directory di salvataggio delle immagini acquisite. → [Salvataggio]
• Modalità di scansione (bozza, alta qualità di scansione, scansione a colori, scansione
bianco/nero, ridurre i disturbi dell'immagine posteriore, rimozione automatica delle pagine
bianche)
• Modo di esplorazione (disegni l'esplorazione, l'esplorazione di alta qualita, l'esplorazione a
modo di Colori, esplorazione in modo di B&N, riduca il rumore dell'immagine del lato
posteriore, automaticamente rimuova le pagine in bianco) → [Modalita scansione]
• Formato file delle immagini acquisite. → [Tipo file]
• Formato del documento. → [Formato pagina]
• Dimensione file dell'immagine acquisita → [Dimensione file]
Le seguenti informazioni descrivono come cambiare le impostazioni.
2. Cambiare le impostazioni in "Impostazioni di Acquisizione e Salvataggio".
Le seguenti pagine, descrivono le impostazioni da effettuare per ciascuna sezione.
Sezione [Applicazione di avvio]
32
3.5 Cambiare le impostazioni di scansione
Applicazione:
Specificare l'applicazione attivabile automaticamente da ScanSnap!. Il programma
specificato viene inizializzato dopo che ScanSnap! ha effettuato la scansione del documento fare click su [ ], per selezionare l'applicazione.
È possibile scegliere tra le seguenti opzioni:
• Scansione Verso File
• Adobe®Acrobat®
• Adobe®Acrobat®Reader™
• CardMinder™
• Le suddette applicazioni possono essere selezionate solo se installate nel
AVVISO
Tasto di [Aggiungi/Rimuovi]
Le applicazioni possono essere o rimosse registrate in "Applicazione di avvio".
Quando cliccate sul tasto di [Aggiungi/Rimuovi], viene visualizzato il seguente
schermo. (Possono essere registrate fino a cinque applicazioni.)
ScanSnap! fi-4110EOX2 Guida dell'Operatore
33
3
FUNZIONAMENTO DELLO SCANNER
sistema.
Nel caso in cui le applicazioni fossero state rimosse non verranno visualizzate.
• Scegliendo"Scansione Verso File", l'immagine una volta acquisita viene
archiviata e la scansione ha termine. Il risultato della scansione non viene
visualizzata sulo schermo. Questa selezione è ideale quando non si rende
necessario confermare ogni volta il documento acquisito.
• Selezionando "CardMinder " in "Applicazione:" nella sezione [Applicazione di
avvio], non vengono mostrate le voci [Tipo file], [Dimensione carta] e [Compressione].
• Quando avviate CardMinder, l'applicazione in "Applicazione:" nella sezione
[Applicazione di avvio],entra automaticamente nel modo specificato da "CardMinder". Uscendo da CardMinder, le impostazioni tornano in modalità originale.
<Per aggiungere un'applicazione>
1 Cliccare sul tasto [Aggiungi...].
2 Il seguente schermo verrà visualizzato.
• Cliccare sul tasto [Sfoglia...], selezionare il file di shortcut (.lnk)
dell'applicazione da registrare o selezionare il file eseguibile (.exe).
⇒ La directory dell'applicazione selezionata appare in Path o "Percorso applicazione".
• Introdurre il nome da visualizzare in "Nome applicazione".
⇒ Il nome che avete introdotto è visualizzato in "Seleziona applicazione:".
3 Una volta terminate le impostazioni cliccare sul tatso [OK].
4 Il seguente schermo verrà visualizzato, e la nuova applicazione verrà aggiunta.
Cliccare sul tasto [Chiudi] per chiudere la finestra di dialogo.
34
3.5 Cambiare le impostazioni di scansione
AVVISO
Impostare l'applicazione che può essere associata a file in uno dei seguenti formati.
JPEG (*.jpg), PDF (*.pdf)
Le immagini acquisite non possono essere visualizzate correttamente se in formati non supportati.
Quanto spiegato sopra può essere impostato con il seguente metodo:
< Esempio: per confermare se l'applicazione deve o non, essere eseguita con
formato file specifico, JPEG >
1. Creare uno shortcut per l'applicazione che desiderate aggiungere.
2. Drag&drop (trascinare) tutti i file JPEG sopra lo shortcut.
⇒ Se l'applicazione si avvia e l'archivio si apre, significa che il formato
JPEG può essere aperto.
3
<Per rimuovere un’ applicazione>
1 Selezionare l'applicazione che desiderate rimuovere nello schermo di "Aggiunta o
rimozione applicazione", e fare click sul tasto [Rimuovi].
2 Lo schermo di conferma sarà visualizzato due volte. In qualsiasi caso, fare click sul
tasto [Sì].
3 Confermare che l'applicazione sia stata rimossa e fare click su [Chiudi].
< Cambiare le impostazioni >
1 Selezionare l'applicazione di cui si vogliono cambiare le impostazioni nello
schermo "Aggiungere o rimuovere un'applicazione", e fare click sul tasto [Cambia...].
2 La finestra di dialogo "Impostazioni supplementari dell'applicazione " viene visualizzata. Cambiare le voci desiderate.
3 Una volta terminate le impostazioni, fare click sul tasto [OK].
4 La finestra di dialogo "Aggiungere o rimouovere un'applicazione" Viene visualizzata e le impostazioni sono cambiate. Fare click sul tasto [Chiudi] per chiudere lo
schermo.
ScanSnap! fi-4110EOX2 Guida dell'Operatore
35
FUNZIONAMENTO DELLO SCANNER
Tuttavia, determinate applicazioni che rispondono alle suddette esigenze
possono non funzionare correttamente. In quel caso, inizializzare l'applicazione
manualmente ed aprire il file generato da ScanSnap!.
Sezione [Cartella salvataggio]
Percorso directory di destinazione:
Specificare la directory di destinazione.
Facendo click su [Sfoglia...], la finestra di "Sfoglia cartelle" viene visualizzata.
Selezionare la directory di destinazione e cliccare su [OK].
AVVISO
36
La funzione "Creazione di una Cartella nuova" non è provveduta a Windows®
98".
3.5 Cambiare le impostazioni di scansione
Tasto di [Formato nome file...]
Impostare il nome del file da salvare.
Cliccando su [Formato nome file...], appare la seguente finestra di dialogo.
3
Le seguenti tre regolazioni possono essere specificate.
"User I’impostazione delle Sistema operativo."
Ai file sono stati dati nomi secondo la impostazione regolazioni del sistema operativo nel vostro computer.
Quando si trova un carattere non adatto per i nomi della file, come (/;+,*?<>|), che
tale carattere sarà sostituito vicino "-" (trattino).
2
"AAAAMMGGoommss"
Impostare data e ora che costituiranno il nome file quando l'immagine verrà salvata.
Esempio: Quando il file viene salvato in formato PDF alle
19:00:5 del 27 di Luglio del 2002
Il nome dell'archivio sarà: 20020727190050.pdf
3
"Nome dell' archivio Clienti"
Il nome del file viene creato combinando una stringa di testo introdotta in "Nome
dell’ archivio" e il numero specificato in "Contatore".
(Un esempio di nome file viene visualizzato nella parte superiore dello
schermo).
ScanSnap! fi-4110EOX2 Guida dell'Operatore
37
FUNZIONAMENTO DELLO SCANNER
1
AVVISO
"Contatore:" n
• Quando non esistono file con la stessa "Nome dell’ archivio" nella directory
prescelta, il counter parte da 1 (001 se costituito da 3 digit) ed incrementato di
un valore (1) per ogni immagine salvata.
• Nel caso in cui esistano file con la stessa "Nome dell’ archivio", le immagini
verranno salvate partendo dal numero superiore disponibile.
Esempio: Quando nella directory prescelta ci sono nomi di file
Scansione01.pdf, Scansione03.pdf, Scansione04.pdf, il contatore utilizzerà il
primo numero superiore disponibile come Scansione02.pdf, Scansione05.pdf,
Scansione06.pdf, Scansione07.pdf e così via.
• Nel caso in cui il numero dei file superi il limite impostato, il counter incrementaerà automaticamente il contatore di un digit, senza sovrascrivere i file.
Fare click su [OK] per confermare l'impostazione.
(Un esempio della struttura del nome file che avete impostato appare sotto [Formato
Nome File]).
Sezione [Modalità scansione]
38
3.5 Cambiare le impostazioni di scansione
Qualità di scansione:
Specificate se acquisire i documenti ad alta velocità o ad alta qualità.
Scegliete una delle seguenti modalità:
• Normale (molto veloce)
Quando volete acquisire i documenti velocemente.
• Buona (veloce)
Quando volete acquisire i documenti ad alta qualità.
• Ottima (lenta)
Quando volete acquisire i documenti a qualità ancora maggiore.
AVVISO
Normale equivale a 150 dpi a Colori e 300 dpi in Bianco e nero.
Bene equivale a 200 dpi a Colori e 400 dpi in Bianco e nero.
Migliore equivale a 300 dpi a Colori e 600 dpi in Bianco e nero.
Generalmente, più la qualità di scansione richiesta deve essere alta, il tempo di
acquisizione aumenta, come anche la dimensione del file.
AVVISO
Normalmente si suggerisce di utilizzare la modalità "Rivelazione di colore automatico", Con questa impostazione, non è necessario cambiare da colore a
bianco e nero e viceversa, ogni volta che si cambia tipo di documento.
ScanSnap! fi-4110EOX2 Guida dell'Operatore
39
FUNZIONAMENTO DELLO SCANNER
■ Modalità colore:
Specificare se acquisire i documenti a Colori o in bianco e nero.
Selezionare uno di seguenti modi:
• Rivelazione di colore automatico
ScanSnap! riconosce automaticamente se il documento che si sta acquisendo è a
Colori o Bianco e nero commutando il modo di acquisizione.
• Colore
Acquisisce il documento in modalità Colore.
Questa reimpostazione è ideale per i documenti di Colore.
• Bianco e nero
Acquisizione dei documenti in modalità bianco e nero.
Questa regolazione e ideale per acquisire documenti in bianco e nero che contengono principalmente testo.
La dimensione dei file è molto più piccola se comparata con equivalenti file di
immagini a colori.
3
Tasto [Opzione...]
Questa opzione permette di impostare altri parametri di scansione.
Fare click su [Opzione...] viene visualizzata la seguente finestra di dialogo.
Luminosità
Imposta la densità quando si acquisiscono immagini in bianco e nero.
Spostando il cursore verso sinistra si ottengono immagini più scure, spostando il cursore verso destra le immagini saranno più scure.
* Questo metodo di impostazione è disponibile quando la modalità "Bianco e
nero" è selezionata in "Modalità colore:" o "Auto" è selezionato in "Modalità
colore:" ed i documenti in Bianco e nero sono riconosciuti automaticamente.
■ Consente riduzione automatica del disturbo
Selezionare la casella di controllo come segue, in funzione del tipo di documento da
acquisire.
• Selezionare questa casella di controllo quando si acquisiscono documenti che contengono testo stampato o scritto a mano.
• Deselezionare questa casella di controllo quando si acquisiscono documenti che
contengono fotografie.
* Questa impostazione è disponibile quando "Colore" è selezionato in "Modalità
colore:" o quando "Auto" è selezionato in"Modalità colore:" dove i documenti a
colori sono riconosciuti automaticamente.
Consente rimozione automatica delle pagine vuote
Questa impostazione rileva automaticamente le pagine bianche contenute nella risma di
documenti, rimuovendoli automaticamente.
Per esempio, questa funzione permette di acquisire in fronte retro gruppi di documenti
anche se parte di essi sono scritti su di un lato solo, le pagine bianche verranno automaticamente rimosse.
* Nessuna immagine acquisita verrà salvata se tutti i fogli nella pila di documento sono riconosciuti come pagine bianche.
40
3.5 Cambiare le impostazioni di scansione
Consente rotazione automatica dell'immagine
Questa impostazione verifica l'orientamento del testo sul documento
ed automaticamente ne cambia l'orientamento (incrementi di 90°).
Sezione [Tipo File].
Sezione [Tipo File]
3
Specifica il formato di salvataggio del file per l'immagine acquisita.
Cliccate su [ ] per scegliere il formato del file. Si può scegliere fra i seguenti formati:
• PDF (*.pdf)
• JPEG (*.jpg)
■ Tasto [Opzione]
• Il tasto "Crea un file PDF per ogni processo di scansione"
Inserisce le immagini acquisite in un unico file PDF.
• Il tasto "Creazione di un file PDF distinto per ogni pagina xx pagina/e"
Crea un nuovo file PDF per ogni pagina o xx pagine acquisite.
ScanSnap! fi-4110EOX2 Guida dell'Operatore
41
FUNZIONAMENTO DELLO SCANNER
Formato file:
Sezione [Dimensione carta]
■ Dimensione carta:
Selezione dimensione documento da acquisire tramite lo scanner.
Fare click su [ ] per selezionare la dimensione voluta. Le dimensioni documento
selezionabili (Larg x Lungh) :
•
•
•
•
•
•
•
•
•
•
AVVISO
42
Individuazione automatica (rilevamento automatico)
A4 (210 mm x 297 mm)
A5 (148 mm x 210 mm)
A6 (105 mm x 148 mm)
B5 (182 mm x 257 mm)
B6 (128 mm x 182 mm)
Biglietto da visita (55 mm x 90 mm)
Letter (216 mm x 355.6 mm)
Legal (216 mm x 279.4 mm)
Personalizzata
Specificando "Individuazione automatica", le misure del documento caricato nel
raccoglitore documenti vengono desunte automaticamente fra le misure dei 50
fogli. "Individuazione automatica" "definisce" "Dimensione carta" come la lunghezza della prima pagina del documento ed applica questa dimensione a tutte le
altre pagine. Quindi non c’è più bisogno di specificare le "Dimensione carta"
che corrispondono al documento, cosa che rende ScanSnap! ancor più semplice da usare. Non è possibile scansionare documenti di diversa larghezza e/o
lunghezza.
3.5 Cambiare le impostazioni di scansione
ATTENZIONE
• Non è possibile scansionare documenti di diversa larghezza e/o lunghezza.
ATTENZIONE
• Non è possibile scansionare documenti di diversa larghezza e/o lunghezza.
• Quando è impostato "Individuazione automatica", i documenti di misure non
ScanSnap! fi-4110EOX2 Guida dell'Operatore
43
3
FUNZIONAMENTO DELLO SCANNER
standard vengono acquisiti come se fossero delle misure standard (Letter,
Legal, A4, B5, A5, B6, A6, o Biglietto da visita) piu prossime alla loro lunghezza reale.
Per acquisire i documenti di misure non standard, selezionate "Personalizzata" in "Dimensione carta:" e quindi specificate le misure del documento nella
finestra di dialogo che appare cliccando sul tasto [Personalizza...].
■ Tasto [Personalizza...]
Specificate le misure del documento da acquisire in questa finestra di dialogo.
Si possono specificare misure di larghezza compresa fra 55 e 216 mm (da 2.17 a 8.5
pollici) e di lunghezza compresa fra 90 e 360 mm (da 3.54 a 14.17 pollici).
Sezione [Dimensione file]
Livello di compressione:
Conntrollando il livello di compressione si controlla la dimensione del file da
archiviare.
Il livello di compressione e controllato spostando la barra del cursore.
Più grande è il livello di compressione più alto diventa il livello di compressione, e più
piccolo diventa l’archivio.
ATTENZIONE
v
44
Il numero di compressione corrisponde al livello di compressione, più questo
valore è alto e più la dimensione del file è bassa. Ad un alto valore di compressione corrisponde una bassa qualità di immagine.
3.5 Cambiare le impostazioni di scansione
AVVISO
Formato dei dati di immagine
La seguente tabella, mostra una guida di riferimento di massima per calcolare la dimensione di un singolo documento acquisito a Colori, solo
fronte.
Tipo di file: PDF
Formato di carta: A4
Modalità colore : Colore
Tasso di compressione Modo
di Scansione
Qualità Normale
Qualità buona
Qualità ottima
1
540
910
1860
2
3
4
5
280
460
900
220
360
690
170
280
520
100
150
300
3
FUNZIONAMENTO DELLO SCANNER
Modalità colore : Bianco e nero
Modo di Scansione
-
Qualità Normale
60
Qualità buona
100
Qualità Ottima
190
(unità: Kbytes)
ScanSnap! fi-4110EOX2 Guida dell'Operatore
45
3.6
Scansione dei Biglietti da Visita
Ecco una descrizione della funzione di scansione dei biglietti da visita fornita dal programma
"CardMinder" per l'archiviazione e la gestione dei biglietti da visita.
CardMaker trasforma i biglietti da visita acquisiti in immaginie e ne riconosce i caratteri scritti su
di esse (OCR :Riconoscimento Ottico dei Caratteri), permettendo di gestire il biglietto da visita
stesso con un database.
Cio che segue descrive come acquisire i biglietti da visita usando CardMinder!
AVVISO
Per ulteriori dettagli, fare riferimento alla "Guida dell'utente CardMinder".
Se CardMinder é già installato nel computer, si può consultare la Guida Utente
selezionando [Programmi] - [CardMinder] - [Guida dell'utente CardMinder] dal
menu Start/Avvio. (Potete anche passare in rassegna la Guida dell'Utente consultando "Setup CD-ROM" fornito con questo Scanner).
■ Acquisizione dei Biglietti da visita
Le seguenti informazioni descrivono come acquisire i biglietti da visita tramite ScanSnap!.
In questo esempio, il tasto sullo Scanner " Duplex"
x
ple
Du
(Scansione di lato doppio) è usato per
acquisire i biglietti da visita.
Questo esempio presuppone le seguenti impostazioni di Scansione:
Numero di biglietti da visitada acquisire: 8
Modalità di Scansione: Su due lati
Modalità: ColoreDirectory di destinazione : Desktop
Risparmi il dispositivo di piegatura della destinazione: Tavolo
AVVISO
46
I biglietti da visita possono essere acquisiti anche inizializzando il programma
CardMinder e facendo click su [file] posizionato in alto a sinistra sullo schermo.
Per ulteriori dettagli consultare la "Guida Utente di CardMinder".
3.6 Scansione dei Biglietti da Visita
Operazione
< Preparazioni >
1. Fare click
sulla barra di stato e selezionare nella finestra di dialogo [Impostazione].
⇒ La finestra di dialogo di "Scansione e salvataggio delle impostazioni" viene visualizzato.
2. Selezionare "CardMinder" in " Applicazione:" alla sezione [Applicazione diavvio].
⇒ Ci sono due sezioni: [Applicazione di avvio] e [Modalita Scansione].
3
"Qualità di scansione" e "Modalità colore" si possono cambiare alla voce
[Modalità scansione]. (fare riferimento alla pagina 38.)
Le impostazioni predefinite sono il "biglietto da visita" come misura della carta e
"Qualità Ottima" e "Colore" come modalità di scansione. (impostazioni di default
per i biglietti da visita).
3. Fare click su [OK].
⇒ Con questa scelta si chiude la finestra di dialogo "Scansione e salvataggio delle
impostazioni".
ScanSnap! fi-4110EOX2 Guida dell'Operatore
47
FUNZIONAMENTO DELLO SCANNER
AVVISO
< Procedura di Scansione >
1. Posizionare i biglietti da visita verticalmente sullo scivolo carta dell'ADF. Aggiustare le
guide laterali che combacino in larghezza e inserire il biglietto lungo la parte sinistra
delle guide laterali.
2. Premere Duplex
x
ple
Du
(tasto di Scansione lato doppio) su ScanSnap!.
Inizia la scansione.
Alla fine della Scansione, compare lo schermo "CardMinder".
AVVISO
48
Per ulteriori dettagli, fare riferimento alla "Guida dell'utente CardMinder" Se
CardMinder é già installato nel computer, si può consultare la Guida Utente
selezionando [Programmi] - [CardMinder] - [Guida dell'utente CardMinder] dal
menu Start/Avvio. (Potete anche passare in rassegna la Guida dell'Utente consultando "Setup CD-ROM" fornito con questo Scanner).
3.7 Visualizzare le PDF File Thumbnails
3.7
Visualizzare le PDF File Thumbnails
ScanSnap! é fornito con un plug-in di nome "PDF File Thumbnail View" che vi permette di usare
Explorer per avere un preview delle immagini PDF acquisite tramite lo scanner.
Ecco una descrizione su come usare "PDF File Thumbnail View".
■ Eseguire PDF File Thumbnail View
PDF File Thumbnail View non viene attivato subito dopo l'installazione.
Prima di tutto, seguire la procedura sottostante per attivare questa funzione.
3
Operazione
⇒ Appare la finestra di dialogo [Impostazioni di PDF Thumbnail View].
2. Selezionate la voce [Attiva] per attivare la funzione.
3. Fare click sul tasto [OK].
⇒ Così si chiude la finestra di dialogo "Impostazioni di PDF Thumbnail View".
ScanSnap! fi-4110EOX2 Guida dell'Operatore
49
FUNZIONAMENTO DELLO SCANNER
1. Fare click sul menu Start/Avvio e selezionate [Programmi], [ScanSnap! Driver], [PDF
Thumbnail View] e quindi [Strumento di configurazione].
Visualizzare le anteprime dei file PDF
Operazione
1. Aprite Explorer.
2. Scegliete la cartella dove sono stati creati e salvati i file PDF dopo la Scansione dei
documenti.
3. Selezionate [Anteprima] dalla barra strumenti [Visualizza].
⇒ Compaiono le anteprime dei file PDF.
50
Capitolo4
Disinstallare ScanSnap!
"Uninstaller" rimuove i file di programma di ScanSnap! e tutto quello che è stato copiato durante
l'installazione dal disco rigido per riportare l'ambiente di sistema alla relativa condizione originale.
Questo capitolo descrive come rimuovere ScanSnap!
In questo capitolo, le seguenti abbreviazioni si riferiscono a quanto segue:
Windows® 98
: Sistema operativo Microsoft® Windows® 98
Windows® Me
: Sistema operativo Microsoft® Windows® Millennium Edition
Windows® 2000 : Sistema operativo Microsoft® Windows® 2000 Professional
Windows® XP
4
: Sistema operativo Microsoft® Windows® XP Professional,
Sistema operativo Microsoft
®
Windows®
XP Home Edition
4.1 Disinstallare i Programmi Forniti (ScanSnap! Driver e CardMinder) ............... 52
ScanSnap! fi-4110EOX2 Guida dell'Operatore
51
4.1
Disinstallare i Programmi Forniti (ScanSnap!
Driver e CardMinder)
Rimuovere i programmi forniti con ScanSnap! tramite la seguente procedura.
Operazione
1. Iniziare il vostro personal computer.
Inizializzare il vostro personal computer.
Usando Windows® 2000 o Windows® XP, eseguire il log on come "Administrator" (privilegi del coordinatore del computer in caso di sistema operativo Microsoft® Windows® XP
Home Edition).
2. Uscire da tutti i programmi al momento attivi.
3. Selezionare [Pannello di controllo] - [Aggiungi/Rimuovi applicazioni] dal menu di
[Start].
⇒ La finestra di dialogo mostra una lista di applicazioni attualmente installate.
4. Selezionate [ScanSnap!].
⇒ Appare la finestra di dialogo "InstallShield Wizard".
52
4.1 Disinstallare i Programmi Forniti (ScanSnap! Driver e CardMinder)
5. Fare click sul tasto [Rimuovi].
⇒ Appare la finestra di dialogo "Conferma eliminazione file".
6. Fare click sul tasto [OK].
Da qui in poi, vengono mostrate le finestre di dialogo nel caso in cui vi fossero
file condivisi da CardMinder.
Per lasciare questi dati, fare click sul tasto [Si]. Per rimuovere i dati, fare click sul
tasto [No].
⇒ Viene eseguita la rimozione dell'applicazione.
ScanSnap! fi-4110EOX2 Guida dell'Operatore
53
Disinstallare ScanSnap!
ATTENZIONE
4
7. Quando la rimozione dell'applicazione è terminata, appare la seguente finestra di dialogo. fare click sul tasto [Fine].
⇒ Selezionare "Riavvia il computer adesso." fare click sul tasto [Fine].
ATTENZIONE
Le finestre di dialogo possono differire in funzione del sistema operativo (OS)
che state usando. Seguite le istruzioni dell'OS che state usando.
Esempio: Quando il sistema operativo è Windows® 2000 e Windows® XP
• "Aggiungi/rimuovi Applicazioni" → "Aggiungi/Rimuovi Programmi"
• Tasto [Aggiungi/Rimuovi] → tasto di [Cambia/Rimuovi]
54
Capitolo5
ANALISI GUASTI
Questo capitolo descrive come risolvere gli inceppamenti dei documenti, rimediare ai problemi
generici e come sostituire i materiali di consumo.
5
5.1 Risoluzione di Inceppamento Documenti........................................................... 56
5.2 Rimediare alle difficoltà........................................................................................ 58
5.3 Sostituzione dei Materiali di consumo................................................................ 60
ScanSnap! fi-4110EOX2 Guida dell'Operatore
55
5.1
Risoluzione di Inceppamento Documenti
Se avviene un inceppamento mentre un documento viene trascinato dall'ADF, seguire la seguente
procedura qui sotto riportata.
• Porre attenzione durante la rimozione del documento inceppato nel non ridanneggiare.
• Fare attenzione a non impigliare nello scanner cravatte, collane e braccialetti durante la
rimozione del documento inceppato.
• Durante il funzionamento, la superficie del vetro dell'ADF a volte diventa calda. Fare attenzione a non scottarsi.
Pulire l'ADF seguendo la procedura descritta in "6.3 Pulizia ADF" (pagina. 72).
AVVISO
1. Rimuovere il documento dallo scivolo carta dell'ADF.
2. Aprire verso l'esterno l'ADF mentre si solleva la leva di apertura coperchio.
ADF
Leva di apertura
coperchio
3. Rimuovere il documento inceppato.
56
5.1 Risoluzione di Inceppamento Documenti
4. Spingere l'ADF al centro per riportarlo in posizione di funzionamento.
Spingere al centro
⇒ Dovreste sentire lo scatto dell'ADF quando viene riportato nella posizione di chiuso.
Il braccio di selezionamento si muove se lo scanner è ON.
ATTENZIONE
5
Assicurarsi che l'ADF sia completamente chiuso. Se l'ADF non è completamente chiuso, possono verificarsi malfunzionamenti o inceppamenti carta.
ANALISI GUASTI
ScanSnap! fi-4110EOX2 Guida dell'Operatore
57
5.2
Rimediare alle difficoltà
Questa sezione descrive le difficoltà comuni durante l'uso dello ScanSnap! e come rimediare a tali
difficoltà.
Prima che chiediate servizio di riparazione, controlli i punti seguenti.
Se non potete risolvere il problema dopo il controllo dei punti seguenti, mettasi in contatto con un
fornitore di servizio autorizzato Scansione FUJITSU (pagina 79).
Sintomo
Controllare questo articolo
Lo scanner non si
accende.
Collegare correttamente il cavo
alimentazione/USB cable.
Rimedio
Il cavo alimentazione/USB e l'Alimentatore
sono collegati correttamente?
Scollegare e quindi ricollegare il cavo alimentazione e l'alimentatore.
Se lo scanner non si accende, contattare il
negozio dove avete acquistato lo scanner
oppure un fornitore di assistenza scanner
autorizzato FUJITSU.
La scansione non
parte.
Windows si è inizializzato normalmente?
Permettere allo scanner di inizializzare normalmente Windows. Il
LED si può spegnere
durante l'accensione o con scanner in sospensione.
Il cavo USB è propriamente
collegato?
Collegare correttamente il cavo USB. (Quando
viene usato un hub, controllare l'alimentazione
dello hub).
La luce del
LED lampeggia
ripetutamente?
Scollegare e quindi ricollegare il cavo di alimentazione e l'alimentatore.
Se il
LED continua a lampeggiare ripetutamente, contattare il negozio dove avete acquistato lo scanner oppure un fornitore di assistenza scanner autorizzato FUJITSU.
ScanSnap! Monitor è avviato?
(Se ScanSnap! Monitor è
avviato con successo,
Se l'icona "ScanSnap! Monitor" non è visualizzata, nel menu [start], selezionare [Programmi]
- [ScanSnap! Driver] - [ScanSnap! Monitor] per
avviare ScanSnap! Monitor.
l'icona(
) di "ScanSnap!
Monitor" appare sulla task
tray).
ScanSnap! Monitor parte normalmente?
(Se ScanSnap! Monitor non
parte normalmente, l'icona
"ScanSnap! Monitor" sulla task
tray è visualizzata come
.
La schermata "Impostazioni di
Scansione e Salvataggio " è
tuttora visualizzata?
58
Eseguire le seguenti procedure:
1. Scollegare e quindi ricollegare il cavo di alimentazione e l'alimentatore. Se questo non
ne modifica lo stato, eseguire passo 2.
2. Se un USB hub è in uso, collegare direttamente il computer a ScanSnap!. Se questo
non ne modifica lo stato, eseguire passo 3.
3. Riavviare il computer.
4. Se nessuno dei rimedi indicati risolve il
problema, disinstallare e reinstallare ScanSnap! Driver.
Chiudere la schermata "Scansione e Salvataggio delle impostazioni" e scansire il documento.
5.2 Rimediare alle difficoltà
Sintomo
Controllare questo articolo
Rimedio
L'interno dello scanner è
sporco?
Pulire la sezione dell'alimentazione dopo le
istruzioni nel "Manutenzione quotidiana" (pagina. 69).
L'immagine stampata è slittata o
distorta.
Il documento è stato caricato
correttamente?
Caricare il documento correttamente.
L'immagine stampata è bianca o
scura.
In scansione Bianco e Nero,
l' [Opzioni...] - "Luminosità"
nella targhetta [Modalità scansione] è impostata molto chiara
o scura?
Regolare "Luminosità" in [Modalità scansione] [Opzioni...] nella finestra "Scansione e Salvataggio delle impostazioni".
Due fogli vengono alimentati
allo stesso
momento.
(Nota)
Il separatore fogli è sporco?
Pulire il rilievo seguendo le istruzioni nel "Pulizia ADF" (pagina. 72).
Il separatore fogli è usurato?
Pulire il separatore fogli seguendo le istruzioni
nel "Sostituire il gruppo separatore fogli" (pagina. 61).
La pila di documenti è più
spessa di 4 mm?
Ridurre il numero di fogli nella pila di documenti
a 4mm di altezza o meno.
Il rullo di prelievo è sporco?
Pulire il rullo del prelievo seguendo le istruzioni
nel "6.3 Pulizia ADF" (pagina. 72)
Il rullo di prelievo è usurato?
Pulire il rullo del prelievo seguendo le istruzioni
nel "Sostituzione del rullo di prelievo" (pagina.
65)
Ci sono corpi estranei sul percorso di alimentazione dei documenti?
Rimuova tutti i residui dal percorso dell'alimentazione di documento. (Riferiscasi a "5.1
Risoluzione di Inceppamento Documenti" (pagina. 56)).
Lo scanner non
viene riconosciuto anche se
ScanSnap! Driver
è isntallato.
Lo scanner era collegato al
computer prima che ScanSnap! Driver fosse installato?
Lo scanner è registrato come
"Altro " nel "Gestore periferiche"?
Nel [start] menu, selezionare [Pannello di controllo] - [Sistema] - [Hardware] - [Gestione periferiche]. Cancellare la selezione "Altre periferiche" nel [Altre periferiche] e riavviare il computer.
La dimensione del
file dell'immagine
scansita è la
stessa di un documento a colori
anche se viene
scansito un documento in bianco e
nero (B&W).
Il documento in bianco e nero è
scansito in modalità colore?
Impostare [Modalità colore] della targhetta
[Modalità scansione] nella schermata di "Scansione e Salvataggio delle impostazioni" su
"Bianco e Nero".
Il retro del documento appare
nell'immagine
scansita durante
la scansione di un
documento a due
facce (rumore di
immagine su
retro).
Il box di controllo di "Permetti
riduzione automatica del
rumore." Non è selezionato in
[Opzioni...] della targhetta
[Modalità scansione] nella
schermata di "Scansione e Salvataggio delle impostazioni".
Selezionare il box di controllo di "Consenti
riduzione automatica del disturbo".
Non viene alimentata la carta (si
ferma a mezza
strada).
Nota) "Doppi pescaggi" è un fenomeno dove due o i piu fogli sono trascinati contemporaneamente dallo
nel Scanner.
ScanSnap! fi-4110EOX2 Guida dell'Operatore
59
5
ANALISI GUASTI
Linee verticali
appaiono
sull'immagine
stampata.
5.3
Sostituzione dei Materiali di consumo
Questa sezione descrive come sostituire i materiali di consumo.
AVVISO
Incendio/Scossa Elettrica
Prima di sostituire i materiali di consumo dello scanner, spegnere lo scanner staccando
l'adattatore AC.
Codice Parti e Ciclo di sostituzione dei Materiali di Consumo
La seguente tabella, elenca i codici delle parti dei consumabili e la loro indicativa durata.
No.
Descrizione
P/N
Del Ciclo Standard di
Rimontaggio
1
Separatore fogli
[Pad ASSY]
PA03209-0012
10,000 fogli o un anno
2
Rullo di prelievo
[Pick roller]
PA03209-0013
50,000 fogli o un anno
Il ciclo di sostituzione è puramente indicativo in quanto dipendono dalla qualità della carta, es. A4/
letter senza derivati da legno,64gr/mq (17lb).
Si raccomanda l'utilizzo di solo materiale originale.
60
5.3 Sostituzione dei Materiali di consumo
AVVISO
La seguente procedura, descrive come verificare per quante scansioni i consumabili sono stati utilizzati e come eventualmente sostituirli.
1. Fare click sull'icona ScanSnap monitor, nella barra di avvio, col bottone di
destra del mouse.
2. Fare click su [Verifica durata consumanbili], nella finestra di dialogo che
appare.
⇒ La finestra di dialogo [Verifica stato materiali di consumo], mostra per quanti
documenti i consumabili sono stati utilizzati.
5
ANALISI GUASTI
Fare riferimento al "Valore di obiettivo per la sostituzione dei materiali" per la
loro sostituzione.
Per i dettagi su dove acquistare i materiali di consumo, contattare il rivenditore
Fujitsu dove avete compra to lo scanner.
■ Sostituire il gruppo separatore fogli
Sostituire il separatore fogli in base alla seguente procedura.
1. Rimuovere il documento, se è presente un documento sullo scivolo carta dell'ADF.
ScanSnap! fi-4110EOX2 Guida dell'Operatore
61
2. Avendo lo scanner di fronte, aprire l'ADF verso di voi mentre sollevate la leva di apertura dell'ADF.
ADF
Leva di apertura
coperchio
3. Rimuovere il gruppo separatore fogli.
Abbassare il braccio di selezionamento con una mano ed estrarre con l'altra, il gruppo separatore nella direzione della freccia afferrandolo per le estremità A e B.
Separatore fogli
Premere sul braccio del
selezionamento.
a
b
62
5.3 Sostituzione dei Materiali di consumo
4. Riposizionate il nuovo sfogliatore abbassando con una mano il braccio di selezionamento, e con l'altra inserirlo nella propria sede.
Separatore fogli
ATTENZIONE
Assicurarsi che il separatore fogli sia completamente fissato. Se il separatore fogli non fosse completamente fissato, potrebbere accadere inceppamenti o errori di trascinamento fogli.
5. Spingere l'ADF al centro riportandolo correttamente alla posizione originale.
5
ANALISI GUASTI
Spingere al centro
⇒ Dovreste sentire un click a garanzia del corretto posizionamento.
ScanSnap! fi-4110EOX2 Guida dell'Operatore
63
6. Fare click sull'icona di "ScanSnap! Monitor" presente nella barra di avvio e selezionare [Controlla materiali di consumo...] nella finestra di dialogo.
⇒ Ciò visualizza la finestra di dialogo "Verifica stato meteriali di consumo".
7. Fare click su [Reimposta] nella finestra di dialogo "Verifica stato meteriali di consumo".
⇒ Facendo click su [Reimposta] il contatore viene riportato a "0".
64
5.3 Sostituzione dei Materiali di consumo
■ Sostituzione del rullo di prelievo
Sostituire il rullo di prelievo secondo la seguente procedura.
1. Rimuovere i documenti, se ce ne sono, dallo scivolo carta dell'ADF.
2. Avendo lo scanner di fronte, aprire l'ADF verso di voi mentre sollevate la leva di apertura del coperchio.
ADF
Leva di apertura
coperchio
5
3. Rimuovere lo scivolo carta dell'ADF.
ANALISI GUASTI
ScanSnap! fi-4110EOX2 Guida dell'Operatore
65
4. Rimuovere il rullo di prelievo.
Spingere la linguetta di plastica del rullo verso l'interno, alzare la bronzina tirandola nella
direzione della freccia e togliere il rullo di prelievo. La parte ombreggiata in figura è quella
da sostituire.
Afferrare
Linguetta
Sostituire la parte ombreggiata in figura.
5. Posizionare il nuovo rullo di prelievo.
Inserire con una mano il nuovo rullo di prelievo in modo che la linguetta si inserisca
nell'apposito alloggiamento.
ATTENZIONE
Assicurarsi che il rullo di prelievo sia fissato completamente. Se il rullo di prelievo non è completamente fissato, potrebbero accadere inceppamenti o altri
errori di alimentazione.
6. Rimontare lo scivolo carta dell' ADF.
66
5.3 Sostituzione dei Materiali di consumo
7. Spingere al centro dell'ADF per restituirlo alla relativa posizione originale.
Spingere al centro
⇒ Dovreste sentire un click se l'ADF è stato posizionato in modo giusto.
8. Fare click sull'icona di "ScanSnap! Monitor" nella barra di avvio e selezionare [Controlla materiali di consumo...] nella finestra di dialogo che appare.
5
ANALISI GUASTI
⇒ Appare la finestra di dialogo "Verifica stato meteriali di consumo".
ScanSnap! fi-4110EOX2 Guida dell'Operatore
67
9. Fare click su [Reimposta] nella finestra di dialogo "Verifica stato meteriali di consumo".
⇒ Il tasto [Reimposta] ripristina il contatore a "0".
68
Capitolo6
Manutenzione quotidiana
Questo capitolo descrive come pulire ScanSnap!.
AVVISO
Incendi/Scossa Elettrica
Prima di pulire lo scanner, scollegare l'adattatore di AC per spegnere lo Scanner.
6
6.1 Materiali per la Pulizia .......................................................................................... 70
6.2 Pulitura esterna dello Scanner e scivolo carta dell’ADF................................... 71
6.3 Pulizia ADF ............................................................................................................ 72
ScanSnap! fi-4110EOX2 Guida dell'Operatore
69
6.1
Materiali per la Pulizia
Materiali per la Pulizia
Nr. delle Parti
Note
Detergente F1
(o alcool isopropilico)
CA99501-0013
1 bottiglia
Inumidire un panno con
questo liquido poi pulire lo
scanner. (*1)
Panno asciutto che non
lasci peli residui
Disponibile in commercio. (*2)
*1) Per comprare il prodotto di pulizia, mettersi in contatto con il rivenditore dello scanner
FUJITSU presso cui avete comprato.
*2) Può essere usato panno qualsiasi ma che non lasci peli residui.
70
6.2 Pulitura esterna dello Scanner e scivolo carta dell’ADF
6.2
Pulitura esterna dello Scanner e scivolo carta
dell’ADF
Pulire l'esterno dello scanner e lo scivolo carta dell'ADF con un panno asciutto inumidito con una
piccola quantita di Detergente F1 o di detegente neutro.
ATTENZIONE
• Non usare mai diluenti/solventi o altri solventi organici che potrebbero rovinare
la vernice dello scanner.
• Durante la pulizia, evitare che l'acqua o l'umidità penetri all'interno dello Scanner.
Panno
Detergente F1 o
Detergente neutro
6
Vernice fine
Manutenzione quotidiana
ScanSnap! fi-4110EOX2 Guida dell'Operatore
71
6.3
Pulizia ADF
Pulire i rulli con un panno morbido e asciutto con un pò di detergente F1
Pulire l'ADF ogni 1000 fogli c.a. Questo intervallo è puramente indicativo e dipende dal tipo e
qualità dei documenti che vengono acquisiti. Ad esempio, può essere necessario pulire l'ADF dopo
pochi documenti se questi hanno su di essi toner non fissato a sufficenza e quindi rilasciano molta
sporcizia sui rulli di trascinamento e sullo sfogliatore.
Il vetro dell'ADF durante il funzionamento dello scanner può divenire molto caldo.
Spegnere lo scanner e attendere che si raffreddi (15 min c.a) prima di pulirlo.
1. Avendo lo scanner di fronte, aprire l'ADF verso di voi mentre sollevate la leva di apertura coperchio dell'ADF.
ADF
Leva di apertura
coperchio
72
6.3 Pulizia ADF
2. Pulire le seguenti parti con un panno inumidito con il detergente F1.
Braccio di
selezionamento
Separatore fogli
Molla di
selezionamento
Rullo di prelievo
Rulli di alimentazione
Rullo di prelievo
Rulli di scarico
Superficie della guida
carta (parte bianca)
Rulli di uscita
ATTENZIONE
Quando si effettua la pulizia collegare soltanto l'adattatore AC ed il cavo AC.
ScanSnap! fi-4110EOX2 Guida dell'Operatore
73
6
Manutenzione quotidiana
• Separatore fogli
Pulire il separatore fogli dall'alto verso il basso (nel senso della freccia). Quando pulite il
separatore fogli, fare attenzione a non impigliare il panno al braccio del selezionamento o
alla molla di selezionamento.
• Superficie di vetro dell'ADF
Pulire delicatamente.
• Rullo di prelievo
Pulire delicatamente, facendo attenzione a non graffiare la superficie del rullo. Avere particolare cura nella pulizia del rullo di prelievo nel rimuovere i residui su di esso che potrebbero pregiudicarne il funzionamento.
• Rulli di alimentazione
Pulire delicatamente, facendo attenzione a non graffiare la superficie dei rulli. Avere particolare cura nella pulizia dei rulli di alimentazione nel rimuovere i residui su di essi che
potrebbero pregiudicarne il funzionamento.
• Rulli di plastica
Pulire delicatamente, facendo attenzione a non irruvidire la superficie dei rulli. Avere particolare cura nella pulizia dei rulli in plastica nel rimuovere i residui su di essi che potrebbero
pregiudicarne il funzionamento.
• Rulli di uscita
Pulire delicatamente facendo attenzione a non irruvidire la superficie dei rulli. Fare particolare attenzione durante la pulizia ai residui di toner o similari presenti sui rulli che potrebbero pregiudicarne il funzionamento. Ruotare i rulli di uscita seguendo la procedura.
( guida di riferimento, premere 15 volte simultaneamente i tasti e mandare in rotazione i
rulli ).
• Superficie del guida carta (parte bianca)
Pulire delicatamente.
3. Spingere al centro l'ADF per ricondurlo alla posizione originale.
Spingere al centro
ATTENZIONE
74
Quando l'ADF è ritornato in posizione originale, assicurarsi che sia completamente chiuso in caso contrario potrebbero verificarsi problemi di trascinamento
e/o funzionamento difettoso.
APPENDICE A
Specifiche di Installazione
La seguente tabella riassume le specifiche di installazione di questo Scanner.
Articolo
Specifiche
Dimensioni (Nota)
Peso
Alimentazione in
ingresso
Consumo di
energia
Temperatura/
Umidità
Bande
ammesse
Larghezza
Profondità
Altezza
308.5 mm
12.15 in.
154 mm
6.06 in.
130 mm
5.12 in.
2.3 kg (5.1 lb)
Tensione
100 - 220 V
Fase
Monofase
Frequenza
50/60 Hz
Durante il funzionamento
35 W o di meno
A riposo
6 W o di meno
Condizione
dello scanner
Durante il funzionamento
A riposo
In magazzino/
trasporto
Temperatura
15 - 35 (°C)
59 - 95 (°F)
-20 - 60(°C)
-4 -140 (°F)
-20 - 60(°C)
-4 - 140 (°F)
Umidità (%)
30-80
8-95
8-95
A
Nota) Dimensioni
ScanSnap! fi-4110EOX2 Guida dell'Operatore
75
76
INDICE
A
Formato file
Acquisizione dei Biglietti da visita
........... 46
............................................. 41
Formato nome file
................................... 37
ANALISI GUASTI .................................... 55
I
Applicazione ............................................ 33
Impostazione di Acquisizione e Salvataggio
C
31
Cambiare le Impostazione di Scansione . 31
Individuazione automatica ....................... 42
............................................... 9
Informazioni sulle Normative ..................... v
CardMinder
Caricamento dei Documenti .................... 24
Collegamento del Cavo USB
Installare il Adobe® Acrobat®
................... 7
.................. 16
Installare il ScanSnap! Driver .................. 10
......... 15
Installaziione di CardMinder .................... 10
Collegamento dell’adattatore di Ac
Collegare ScanSnap! .............................. 15
Installazione
............................................ 10
Connettore dell’adattatore di CA ............... 3
Connettore del USB .................................. 3
L
Consenti riduzione automatica del disturbo
Lato Fronte ................................................ 3
................................................................... 40
Leva aperta della copertura ....................... 3
Consenti rimozione automatica delle pagine
Livello di compressione ........................... 44
vuote
....................................................... 40
Luminosità ............................................... 40
Consumo ................................................. 60
M
D
Manutenzione quotidiana
........................ 69
............................. 70
Detergente F1 ......................................... 70
Materiali per la Pulizia
Dimensione carta .................................... 42
Media ....................................................... 22
Disinstallare i Programmi Forniti (ScanSnap!
Misure di Sicurezza ..................................xii
Driver e CardMinder)
.............................. 52
Disinstallare ScanSnap! .......................... 51
N
Qualità Normale (molto veloce) ............... 39
F
Fasi dei funzionamenti ............................ 20
O
Formato dei dati di immagine .................. 45
Opzione ................................................... 40
ScanSnap! fi-4110EOX2 Guida dell'Operatore
77
P
T
Pannello di funzionamento ........................ 3
Tasto di scansione di lato singolo
Percorso directory di destinazione .......... 36
Tasto di scansione in lato doppio .............. 3
Prefazione .................................................ix
Prima di Installare ScanSnap! ................... 6
Pulizia ADF
............................................. 72
Q
Qualità Buona (veloce)
........................... 39
Qualità di scansione ................................ 39
Qualità Ottima (lenta) .............................. 39
R
Rimediare Difficoltà ................................. 58
Risoluzione di Inceppamento Documenti
56
S
Scansione dei Biglietti da Visita .............. 46
Scansione di Documenti
......................... 27
Scansione in Bianco e nero
.................... 39
Scansione in colore ................................. 39
ScanSnap! Setup .................................... 10
Vassoio carta dell’ADF .............................. 3
Selezionare mode di colore
.................... 39
Sezione Applicazione .............................. 32
Sezione Compressione ........................... 44
Sezione Dimensione carta ...................... 42
Sezione Opzione File .............................. 41
Sezione Salva ......................................... 36
Sezione Scansione
................................. 38
Sostituire il gruppo separatore fogli
........ 61
Sostituzione il rullo di selezionamento .... 65
Specifiche di Installazione ....................... 75
78
............. 3
RIPARAZIONI
Per la riparazione dello scanner, mettersi in contatto con il punto vendita presso il quale lo scanner
è stato acquistato.
• Le riparazioni su questo Scanner non devono essere effettuate dall'utente.
• Le parti di ricambio per questo scanner saranno disponibili per cinque anni dall'uscita di
produzione di produzione.
ScanSnap! fi-4110EOX2 Guida dell'Operatore
79
80
Guida dell'Operatore di ScanSnap! fi-4110EOX2
P3PC-E517-02AL
Data di emissione: Giugno, 2003
Responsabilità di emissione: PFU LIMITED
Il contenuto di questo manuale è soggetto a cambiamento senza
avviso.
z PFU LIMITED non ammette responsabilita per danni fortuiti o conseguenti in seguito all'uso improprio di questo manuale e reclami
di terze parti.
z La copia totale o parziale del contenuto di questo manuale è proibita in base alla legge di copyright.
z