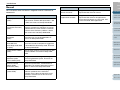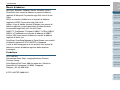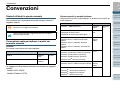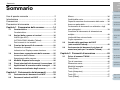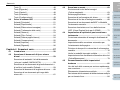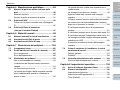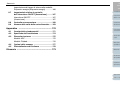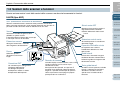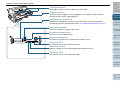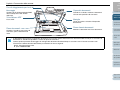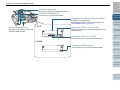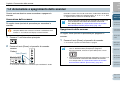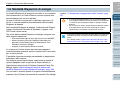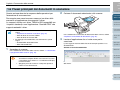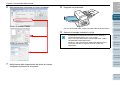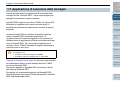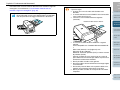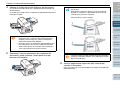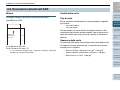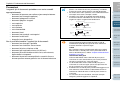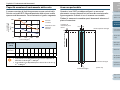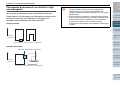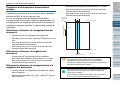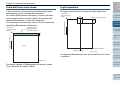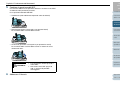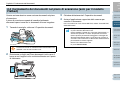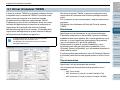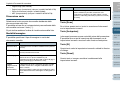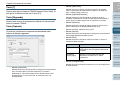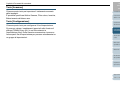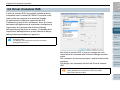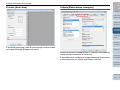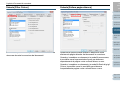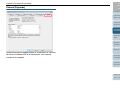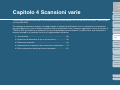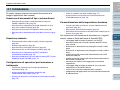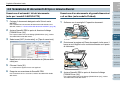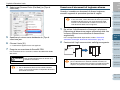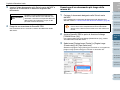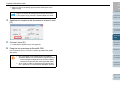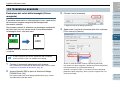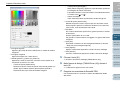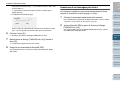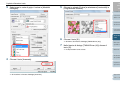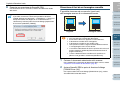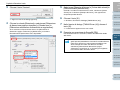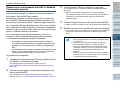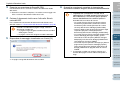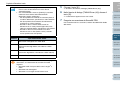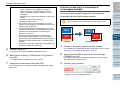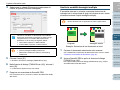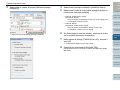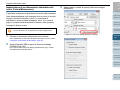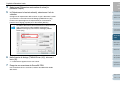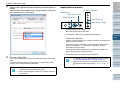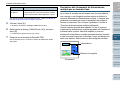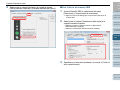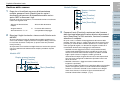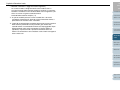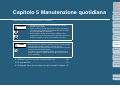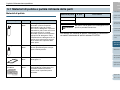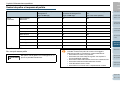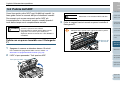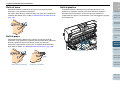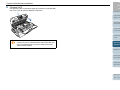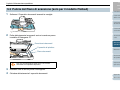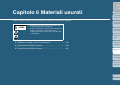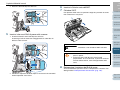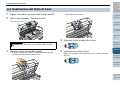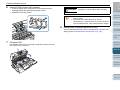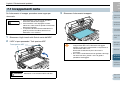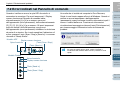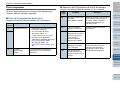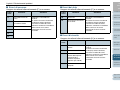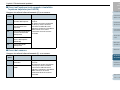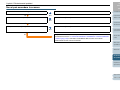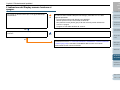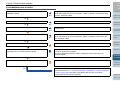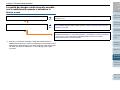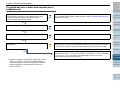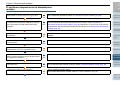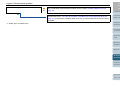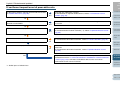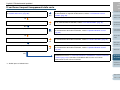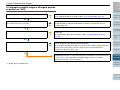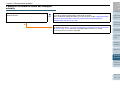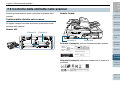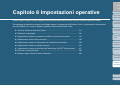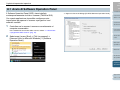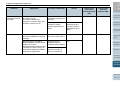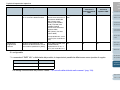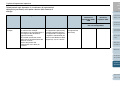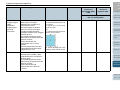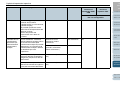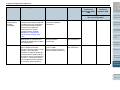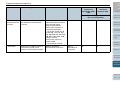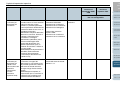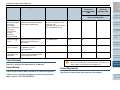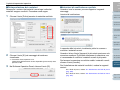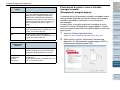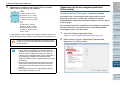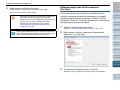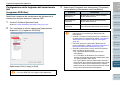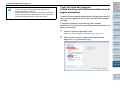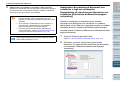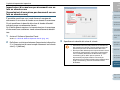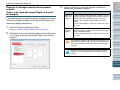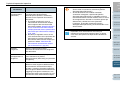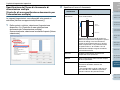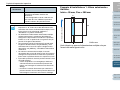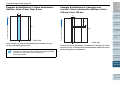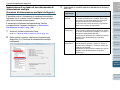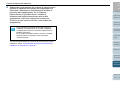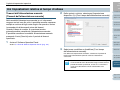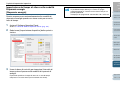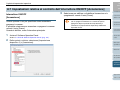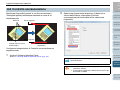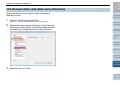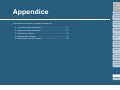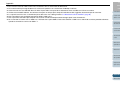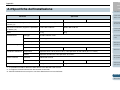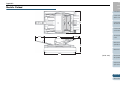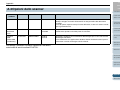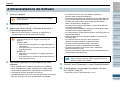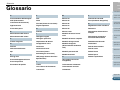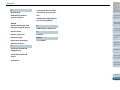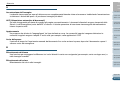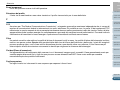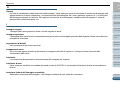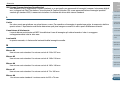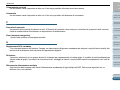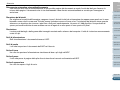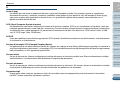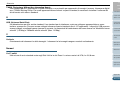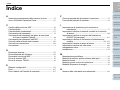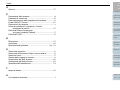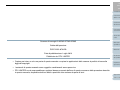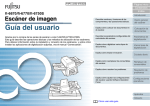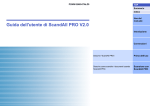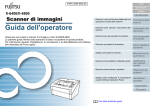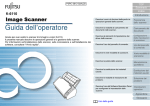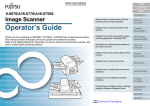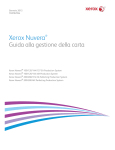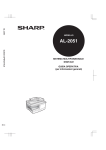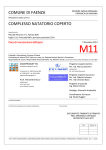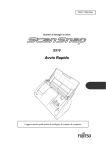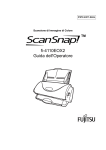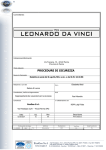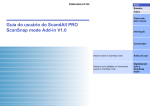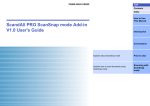Download Guida dell'utente
Transcript
P3PC-2252-07ALZ0 TOP Sommario Indice fi-6670/fi-6770/fi-6750S Guida dell'operatore Grazie per aver acquistato uno Scanner di immagini a colori della serie fi-6670/fi-6770/fi6750S Questo manuale fornisce delle informazioni fondamentali per utilizzare lo scanner. Per informazioni su come installare e collegare lo scanner e come installare i relativi software di scansione, fare riferimento all'Avvio Rapido. Introduzione Mostra i nomi delle sezioni dello scanner e le loro funzioni, nonché le operazioni fondamentali. Panoramica dello scanner Spiega come caricare i documenti nello scanner. Caricamento dei documenti Descrive i parametri configurabili nei driver di scanner. Parametri di scansione Spiega come scandire vari tipi di documenti. Scansioni varie Spiega come pulire lo scanner. Manutenzione quotidiana Spiega come sostituire i materiali usurati dello scanner. Materiali usurati Spiega come risolvere i problemi. Risoluzione dei problemi Spiega come configurare le impostazioni dello scanner usando il Software Operation Panel. Impostazioni operative Appendice Glossario Uso di questo manuale TOP Uso di questo manuale Sommario Uso di questo manuale Indice Introduzione Panoramica dello scanner Di seguito vengono riportati dei suggerimenti sull'uso di questo manuale. Copertina Pagina dell'Indice Caricamento dei documenti Cliccando il capitolo desiderato, si va automaticamente alla pagina iniziale. Parametri di scansione Scansioni varie Cliccando la pagina dell'elemento desiderato si va alla pagina. Porta a questa pagina (qui). In alto: Porta alla pagina iniziale di questo manuale. Sommario: Porta alla pagina iniziale dell'Indice. Indice: Porta alla pagina iniziale della sezione dell'Indice. Manutenzione quotidiana Note comuni: • Cliccando una stringa di caratteri blu (in cui il puntatore del mouse cambia nella forma di una mano rivolta verso l'alto, tipo , quando Materiali usurati è posizionato sopra la stringa) si va alla sezione collegata. Pagina dei contenuti • In questo manuale, è possibile usare l'opzione di navigazione di Adobe® Acrobat® o Adobe® Reader®. Per dettagli, vedere l'Aiuto di Adobe® Acrobat® o Adobe® Reader®. • È disponibile anche l'assistenza con la tastiera. Usare il tasto PageUp per andare alla pagina precedente e il tasto PageDown per andare alla pagina successiva. Cliccando il titolo si va alla pagina iniziale. Risoluzione dei problemi Impostazioni operative Appendice Glossario 2 TOP Introduzione Sommario Introduzione Indice Introduzione Grazie per aver acquistato uno Scanner di immagini a colori della serie fi-6670/fi-6770/fi-6750S. Questo documento descrive le operazioni di base per eseguire una scansione conScandAll PRO. La versione di ScandAll PRO fornita con questo prodotto è soggetta a modifiche senza preavviso, pertanto, le immagini presenti in questo documento potrebbero differire dalle immagini effettivamente visualizzate Per maggiori informazioni su ScandAll PRO, vedere il documento separato [ScandAll PRO Guida dell'utente]. Panoramica dello scanner Modelli di scanner Il presente manuale concerne i seguenti tre modelli di scanner, con le caratteristiche qui descritte: Modello Descrizione fi-6670 Provvisto di un alimentatore automatico di documenti (ADF) per l’alimentazione automatica e la scansione fronte/ retro. fi-6770 Provvisto di un alimentatore automatico di documenti (ADF) per l’alimentazione automatica e la scansione fronte/ retro e di un piano di scansione per scandire documenti tipo carta sottile o libri spessi. fi-6750S Provvisto di un alimentatore automatico di documenti (ADF) per l’alimentazione automatica e la scansione semplice e di un piano di scansione per scandire documenti tipo carta sottile o libri spessi. L’ADF permette solo la scansione singola. Caricamento dei documenti Parametri di scansione Scansioni varie Manutenzione quotidiana Materiali usurati Risoluzione dei problemi Impostazioni operative Appendice Glossario 3 TOP Introduzione Sommario Manuali Manuale Per lo scanner sono stati inclusi i seguenti manuali. Utilizzarli se necessario. Manuale Avvio rapido (PDF) Descrizione Illustra tutte le procedure dall'installazione dello scanner all'inizio delle operazioni. I dati in PDF sono inclusi nel Setup DVD-ROM. Descrizione Aiuto - incluso dei driver di scanner Spiega l’uso e la configurazione delle impostazioni dei driver di scanner. Aiuto - incluso nelle applicazioni correlate Spiega l’uso e la configurazione delle impostazioni dei software di applicazione. Usarlo come riferimento se necessario. Può essere consultato dalle applicazioni. Indice Introduzione Panoramica dello scanner Caricamento dei documenti Guida dell'operatore (il presente manuale) (PDF) Fornisce informazioni dettagliate su come gestire e mantenere in efficienza lo scanner quotidianamente, come sostituire i materiali usurati e come risolvere i problemi. I dati in PDF sono inclusi nel Setup DVD-ROM. ScandAll PRO Guida dell’utente (PDF) Fornisce informazioni sulla scansione dei documenti con l’uso di ScandAll PRO. È inclusa nel Setup DVD-ROM. Scansioni varie Guida dell'utente di ScandAll PRO ScanSnap mode Addin (PDF) Fornisce informazioni sulla scansione dei documenti usando il componente aggiuntivo di ScandAll PRO ScanSnap mode. È incluso nel Setup DVD-ROM. Manutenzione quotidiana Guida Utente TWAIN (PDF) Spiega come installare e gestire il driver dello scanner TWAIN. È incluso nel Setup DVDROM. Materiali usurati Image Processing Software Option User’s Guide (PDF) Spiega come installare e gestire Image Processing Software Option. È incluso nel Setup DVD-ROM. Scanner Central Admin Guida dell'utente (PDF) Descrive la panoramica, l’installazione, le operazioni e la gestione di Scanner Central Admin. È inclusa nel Setup DVD-ROM. Error Recovery Guide (aiuto HTML) Mostra lo stato dello scanner e spiega come risolvere i problemi che si verificano. Contiene alcuni video che mostrano come sostituire i materiali usurati. È incluso nel Setup DVD-ROM. Parametri di scansione Risoluzione dei problemi Impostazioni operative Appendice Glossario 4 Introduzione TOP Sommario Marchi di fabbrica Microsoft, Windows, Windows Server, Windows Vista e SharePoint sono marchi di fabbrica o marchi di fabbrica registrati di Microsoft Corporation negli Stati Uniti e in altri Paesi. ISIS è un marchio di fabbrica o un marchio di fabbrica registrato di EMC Corporation negli Stati Uniti. Adobe, il logo di Adobe, Acrobat e Reader sono marchi di fabbrica registrati o marchi depositati di Adobe Systems Incorporated negli Stati Uniti e in altri Paesi. ABBYY™ FineReader™ Engine © ABBYY. OCR by ABBYY ABBYY e FineReader sono marchi di fabbrica di ABBYY. Kofax e VRS sono marchi di fabbrica o marchi di fabbrica registrati di Kofax, Inc. ScanSnap, ScanSnap Manager e PaperStream sono marchi di fabbrica registrati di PFU LIMITED in Giappone. I nomi di altre compagnie e di altri prodotti sono marchi di fabbrica o marchi di fabbrica registrati delle rispettive compagnie. Indice Introduzione Panoramica dello scanner Caricamento dei documenti Parametri di scansione Scansioni varie Manutenzione quotidiana Materiali usurati Produttore PFU LIMITED International Sales Dept., Imaging Business Division, Products Group Solid Square East Tower, 580 Horikawa-cho, Saiwai-ku, Kawasaki-shi Kanagawa 212-8563, Giappone Telefono : (81-44) 540-4538 Risoluzione dei problemi Impostazioni operative © PFU LIMITED 2008-2013 Appendice Glossario 5 TOP Convenzioni Sommario Convenzioni Indice Introduzione Simboli utilizzati in questo manuale Sistemi operativi e prodotti software Per convenzione, nel presente manuale vengono utilizzati i seguenti simboli: ! Questo simbolo designa informazioni di particolare importanza, da leggere attentamente Questo simbolo designa suggerimenti utili per un migliore utilizzo dell’apparecchio. Convenzioni usate per indicare i marchi nel presente manuale Scanner Gli scanner sono indicati nel modo seguente: Modello Indicazione fi-6670 Modello ADF fi-6770/fi-6750S Modello Flatbed Scanner Le spiegazioni del presente manuale sono basate sui seguenti modelli: Modello ADF: fi-6670 Modello Flatbed: fi-6770 Nel presente manuale i sistemi operativi e i prodotti sono indicati nel modo seguente: Prodotto Indicazione Windows® 2000 Professional Windows 2000 Windows® XP Home Edition Windows® XP Professional Windows® XP Professional x64 Edition Windows XP Windows Server™ 2003, Standard Edition Windows Server™ 2003, Standard x64 Edition Windows Server™ 2003 R2, Standard Edition Windows Server™ 2003 R2, Standard x64 Edition Windows Server 2003 Windows Vista® Home Basic (32-64 bit) Windows Vista® Home Premium (32-64 bit) Windows Vista® Business (32-64 bit) Windows Vista® Enterprise (32-64 bit) Windows Vista® Ultimate (32-64 bit) Windows Vista Windows Server™ 2008 Standard (32-64 bit) Windows Server™ 2008 R2 Standard (64 bit) Windows Server 2008 Windows® 7 Home Premium (32-64 bit) Windows® 7 Professional (32-64 bit) Windows® 7 Enterprise (32-64 bit) Windows® 7 Ultimate (32-64 bit) Windows 7 Windows (*1) Panoramica dello scanner Caricamento dei documenti Parametri di scansione Scansioni varie Manutenzione quotidiana Materiali usurati Risoluzione dei problemi Impostazioni operative Appendice Glossario 6 TOP Convenzioni Sommario Prodotto Windows Server™ 2012 Standard (64 bit) Indicazione Windows Server 2012 Windows (*1) Windows® 8 (32-64 bit) Windows® 8 Pro (32-64 bit) Windows® 8 Enterprise (32-64 bit) Windows 8 Microsoft® Office SharePoint® Portal Server 2003 SharePoint Server Il simbolo della freccia destra (D) viene usato per separare icone o opzioni del menu da selezionare in sequenza. Esempio: Seleziona [Strumenti] D [Impostazioni Scansione]. Esempi di schermate in questa guida Microsoft® Office SharePoint® Portal Server 2007 Microsoft® SharePoint® Server 2010 *1: Simboli freccia in questo manuale Se non vi sono distinzioni tra le diverse versioni del sistema operativo, viene usato il termine generico "Windows". Le schermate di esempio riportate nel presente manuale sono soggette a modifica senza preavviso nell'interesse del miglioramento del prodotto. Se la schermata attualmente visualizzata è diversa da quella riportata nella presente guida, procedere seguendo le istruzioni indicate nella schermata effettiva e fare riferimento alla guida d'uso dell'applicazione di scansione impiegata. Le schermate di esempio usate nella guida si riferiscono ai driver TWAIN e ISIS e a ScandAll PRO (un’applicazione per l’acquisizione di immagini). Indice Introduzione Panoramica dello scanner Caricamento dei documenti Parametri di scansione Scansioni varie Manutenzione quotidiana Materiali usurati Risoluzione dei problemi Impostazioni operative Appendice Glossario 7 Precauzioni di sicurezza Precauzioni di sicurezza TOP Sommario Indice Introduzione Questa guida fornisce all’utente informazioni importanti per un uso sicuro e corretto del prodotto. Leggere attentamente le precauzioni di sicurezza prima di usare il prodotto. Panoramica dello scanner Indicazioni di avvertimento usate in questa guida Caricamento dei documenti Al fine di evitare cambiamenti, incidenti o danni alla persona e/o all’apparecchiatura, vengono utilizzate le seguenti indicazioni. Parametri di scansione AVVISO AVVERTIMENTO Questa indicazione segnala all’utente un’operazione che, se non osservata con attenzione, può causare lesioni gravi o morte. Questa indicazione segnala all’utente un'operazione che, se non osservata con attenzione, può causare lesioni personali o può danneggiare il prodotto. Scansioni varie Manutenzione quotidiana Materiali usurati Risoluzione dei problemi Impostazioni operative Appendice Glossario 8 TOP Sommario Sommario Sommario Indice Introduzione Uso di questo manuale ........................................... 2 Introduzione ............................................................ 3 Convenzioni ............................................................ 6 Precauzioni di sicurezza ......................................... 8 Misure................................................................... 36 Qualità della carta ................................................ 36 Capacità massima di caricamento della carta...... 38 Area non perforabile............................................. 38 Caricamento di documenti con etichette o fogli non rettangolari .................................................... 39 Condizioni di rilevamento di alimentazione multipla ................................................................. 40 Capitolo 1 Panoramica dello scanner .............. 14 1.1 1.2 1.3 1.4 1.5 1.6 1.7 1.8 Caratteristiche ................................................... 15 Caratteristiche ...................................................... 15 Sezioni dello scanner e funzioni ...................... 16 fi-6670 (tipo ADF) ................................................. 16 fi-6770/fi-6750S (Modello Flatbed) ....................... 18 Parti comuni ai vari modelli .................................. 21 Funzioni dei pannelli di comando .................... 22 Pannello di comando............................................ 22 Indicazioni sul Display numero funzione .............. 24 Accensione e spegnimento dello scanner ...... 25 Accensione dello scanner .................................... 25 Spegnimento dello scanner .................................. 25 Modalità Risparmio di energia ......................... 26 Flussi principali dei documenti in scansione . 27 Applicazione di scansione delle immagini ..... 30 Gestione centralizzata degli scanner .............. 31 Capitolo 2 Caricamento dei documenti ........... 32 2.1 2.2 Caricamento dei documenti nell'ADF .............. 33 Documenti caricati nell'ADF ............................. 36 2.3 2.4 Limite dell'Area colore sfondo .............................. 41 Foglio separatore ................................................. 41 Cambio della posizione dell’ADF (solo modello Flatbed) ...................................... 42 Caricamento dei documenti nel piano di scansione (solo per il modello Flatbed) .......... 44 Panoramica dello scanner Caricamento dei documenti Parametri di scansione Scansioni varie Manutenzione quotidiana Materiali usurati Capitolo 3 Parametri di scansione ................... 45 3.1 Driver di scanner TWAIN .................................. 46 Risoluzione........................................................... 46 Tipo di scansione ................................................. 46 Dimensione carta ................................................. 47 Modalità Immagine ............................................... 47 Tasto [Scan] ......................................................... 47 Tasto [Anteprima] ................................................. 47 Tasto [Sì] .............................................................. 47 Tasto [Reset] ........................................................ 47 Risoluzione dei problemi Impostazioni operative Appendice Glossario 9 TOP Sommario 3.2 Tasto [?] ............................................................... 48 Tasto [Riguardo]................................................... 48 Tasto [Opzioni] ..................................................... 48 Tasto [Avanzare] .................................................. 49 Tasto [Configurazione] ......................................... 49 Driver di scanner ISIS ....................................... 50 Scheda [Principale] .............................................. 51 Scheda [Disposizone]........................................... 51 Scheda [Elaborazione immagine]......................... 52 Scheda [Trattamento della carta] ......................... 53 Scheda [Gamma] ................................................. 53 Scheda [Filtro Colore]........................................... 54 4.3 4.4 Scheda [Saltare pagina bianca] ........................... 54 Scheda [Compressione] ....................................... 55 Scheda [Imprinter] ................................................ 55 Scheda [Riguardo]................................................ 56 Capitolo 4 Scansioni varie ................................ 57 4.1 4.2 Introduzione ....................................................... 58 Scansione di documenti di tipo o misura diversi ................................................................. 59 Scansione di entrambi i lati del documento (solo per i modelli fi-6670/fi-6770) ........................ 59 Scansione di un documento di grandi dimensioni o di un libro (solo modello Flatbed) ......................... 59 Scansione di documenti di larghezza diversa ...... 60 Scansione di un documento più lungo della misura A3 ............................................................. 61 4.5 Scansione avanzata .......................................... 63 Esclusione dei colori dalle immagini (Colore marginale)................................................ 63 Saltare pagina bianca........................................... 65 Scansione di un’immagine più chiara................... 66 Rimozione di fori da un'immagine scandita .......... 68 Scansione di un documento dall'ADF in Modalità Caricamento manuale .......................................... 70 Scansione fronte/retro con l'uso della funzione [ADF (Virtual Duplex)](solo per fi-6750S)............. 71 Impostazione di operazioni post scansione e trattamento ......................................................... 73 Correzione automatica di immagini disallineate di documento............................................................ 73 Impostazione della correzione automatica per l'orientamento della pagina .................................. 75 Divisione in due parti in orizzontale di un'immagine scandita. ............................................................... 76 Uscita in modalità Immagini multiple .................... 77 Impostazione di un rilevamento automatico dei colori (Colore/Monocromo) ............................................ 79 Personalizzazione delle impostazioni hardware ............................................................ 81 Uso dei tasti dello scanner per avviare rapidamente una scansione ...................................................... 81 Rilevamento alimentazione multipla..................... 83 Deviazione del rilevamento di alimentazione multipla per un formato fisso.............................................. 84 Sommario Indice Introduzione Panoramica dello scanner Caricamento dei documenti Parametri di scansione Scansioni varie Manutenzione quotidiana Materiali usurati Risoluzione dei problemi Impostazioni operative Appendice Glossario 10 TOP Sommario Capitolo 5 Manutenzione quotidiana ............... 89 5.1 5.2 5.3 Materiali di pulizia e pulizia richiesta delle parti ..................................................................... 90 Materiali di pulizia................................................. 90 Sezioni da pulire e frequenza di pulizia................ 91 Pulizia dell’ADF ................................................. 92 Pulizia con un panno inumidito con il Detergente F1 ......................................................................... 92 Pulizia del Piano di scansione (solo per il modello Flatbed) ............................ 97 Capitolo 6 Materiali usurati ............................... 98 6.1 6.2 6.3 Materiali usurabili e ciclo di sostituzione ....... 99 Sostituzione dei Rulli di presa ....................... 100 Sostituzione del Rullo di freno ....................... 102 Capitolo 7 Risoluzione dei problemi .............. 104 7.1 7.2 7.3 Inceppamenti carta .......................................... 105 Errori indicati nel Pannello di comando ........ 107 Errori temporanei................................................ 108 Errori dell'apparecchio........................................ 109 Risoluzione dei problemi ................................ 112 Non si può accendere lo scanner....................... 113 L'indicazione del Display numero funzione si spegne................................................................ 114 La scansione non si avvia. ................................. 115 La qualità dei disegni e delle fotografie scandite non è soddisfacente quando si scandisce in bianco e nero...................................................... 116 7.4 7.5 La qualità del testo o delle linee scandite non è soddisfacente. .................................................... 117 Le immagini sono distorte o sfocate................... 118 Appaiono delle linee verticali nelle immagini scandite. ............................................................. 119 Il Display numero funzione indica alternativamente un codice di errore (letterealfabetiche e numero) dopo che si è acceso lo scanner. ....................... 120 Si verificano frequenti errori di alimentazione multipla. .............................................................. 121 Si verificano frequenti errori di presa della carta.123 Si verificano frequenti inceppamenti della carta. 124 Le immagini scandite vengono allungate quando scandite con l'ADF. ............................................ 125 È presente un'ombra nel bordo dell'immagine scandita. ............................................................. 126 Prima di contattare il rivenditore o il centro autorizzato di servizi ....................................... 127 Dettagli generali ................................................. 127 Problemi ............................................................. 128 Controllo delle etichette nello scanner ......... 129 Posizioni delle etichette nello scanner ............... 129 Capitolo 8 Impostazioni operative................... 130 8.1 8.2 Avvio di Software Operation Panel ................ 131 Elementi configurabili ..................................... 132 Impostazione dispositivo .................................... 132 Impostazione dell'apparecchio 2 ........................ 135 Tasto [Default] .................................................... 143 Sommario Indice Introduzione Panoramica dello scanner Caricamento dei documenti Parametri di scansione Scansioni varie Manutenzione quotidiana Materiali usurati Risoluzione dei problemi Impostazioni operative Appendice Glossario 11 TOP Sommario 8.3 8.4 Tasto [Salva] ...................................................... 143 Tasto [Ripristina] ................................................ 143 Impostazioni relative ai materiali usurabili e ai contatori di durata ....................................... 144 Conferma e reimpostazione dei contatori........... 144 Ciclo di pulizia dello scanner [Ciclo di pulizia] .................................................. 146 Ciclo di sostituzione dei materiali usurati [Contatore della durata della vita]....................... 147 Impostazioni relative alla scansione ............. 148 Regolazione della posizione di partenza della scansione Impostazioni di scansione di documenti con cavalierino o fogli non rettangolari [Impostazione di scansione per documento con cavalierino (Rilevazione di dimensione pagina automatica)]........................................................ 154 Impostazioni di scansione per documenti con un lato su sfondo scuro [Impostazioni di scansione per documenti con un lato su sfondo scuro] ..................................... 155 Regolare le immagini emesse dei documenti scanditi [Taglio al di sopra dei margini/Taglio al di sotto [Impostazione Offset/Regolazione magnification verticale] ............................................................. 148 Eliminazione di ombre e linee ai lati delle immagini scandite [Riempimento margine pagina] .......................... 149 Scansione con Colori marginali particolari [Filtro colore]....................................................... 150 Riduzione degli intervalli di scansione [Pre-Pick]............................................................ 151 Configurazione della larghezza del trasferimento dati [Larghezza SCSI Bus] ................................. 152 Taglio del limite dell'immagine [Limite AutoCrop nella Rilevazione dimensione di pagina automatica] ......................................... 153 dei margini]......................................................... 156 Regolazione della pressione di presa della carta [Forza pescaggio carta]...................................... 157 Impostazioni relative al rilevamento di alimentazione multipla .................................... 158 Rilevamento alimentazione multipla................... 158 Specificazione del Tasso di rilevamento di alimentazione multipla [Controllo di area specificazione documento per l’alimentazione multipla] ..................................... 160 Impostazione di un tasso di non rilevamento di alimentazione multipla [Funzione di alimentazione multipla intelligente] 163 Impostazioni relative al tempo di attesa ....... 165 Timeout dell'alimentazione manuale [Timeout dell'alimentazione manuale] ................ 165 8.5 8.6 Sommario Indice Introduzione Panoramica dello scanner Caricamento dei documenti Parametri di scansione Scansioni varie Manutenzione quotidiana Materiali usurati Risoluzione dei problemi Impostazioni operative Appendice Glossario 12 Sommario 8.7 8.8 8.9 Impostazione del tempo di attesa nella modalità Risparmio energia [Risparmio energia] .............. 166 Impostazioni relative al controllo dell’interruttore ON/OFF [Accensione] .......... 167 Interruttore ON/OFF ........................................... 167 [Accensione]....................................................... 167 Controllo sovrascansione .............................. 168 Numero delle volte della carta alimentata ..... 169 Appendice ........................................................ 170 A.1 A.2 A.3 A.4 A.5 Caratteristiche fondamentali .......................... 171 Specifiche dell'installazione ........................... 174 Dimensioni esterne ......................................... 175 Modello ADF....................................................... 175 Modello Flatbed.................................................. 176 Opzioni dello scanner ..................................... 177 Disinstallazione del Software ......................... 178 Glossario ........................................................... 179 TOP Sommario Indice Introduzione Panoramica dello scanner Caricamento dei documenti Parametri di scansione Scansioni varie Manutenzione quotidiana Materiali usurati Risoluzione dei problemi Impostazioni operative Appendice Glossario 13 TOP Sommario Indice Capitolo 1 Panoramica dello scanner Introduzione Panoramica dello scanner Questo capitolo descrive i componenti dello scanner mostrandone i nomi e le funzioni e spiega le operazioni di base per utilizzarli. Per spiegare le operazioni vengono usati degli esempi di schermate di Windows Vista. Le schermate e le operazioni possono differire se si usa un sistema operativo diverso da Windows Vista. Quando si aggiornano i driver di scanner di TWAIN o ISIS, gli schermi e le operazioni qui riportati potrebbero essere differenti. In questo caso, fare riferimento ai manuali principali o al materiale fornito con l'aggiornamento del driver. 1.1 Caratteristiche ........................................................................15 Caricamento dei documenti Parametri di scansione Scansioni varie 1.2 Sezioni dello scanner e funzioni .............................................16 1.3 Funzioni dei pannelli di comando ...........................................22 1.4 Accensione e spegnimento dello scanner ..............................25 Manutenzione quotidiana 1.5 Modalità Risparmio di energia ................................................26 1.6 Flussi principali dei documenti in scansione...........................27 Materiali usurati 1.7 Applicazione di scansione delle immagini ..............................30 1.8 Gestione centralizzata degli scanner......................................31 Risoluzione dei problemi Impostazioni operative Appendice Glossario TOP Capitolo 1 Panoramica dello scanner Sommario Indice 1.1 Caratteristiche Introduzione Questa sezione descrive le caratteristiche principali dello scanner. È provvisto della Funzione di alimentazione multipla intelligente. Caratteristiche La Funzione di alimentazione multipla intelligente riconosce carta (note adesive o etichette) della stessa misura, incollata su uno stesso luogo precedentemente specificato del documento. La funzione disabilita il rilevamento di alimentazione multipla in questo punto e continua la scansione. Lo scanner ha le seguenti caratteristiche: Realizza scansioni ad alta velocità di 90 fogli (o 180 pagine) al minuto a compressione JPEG (solo fi-6670/fi-6770). Lo scanner è dotato di un CCD di ultima generazione e di un circuito processore di immagini ad alta velocità. Grazie a questo meccanismo è possibile una scansione alla velocità di 90 fogli o 180 pagine (a 200 dpi) al minuto. È possibile eseguire una scansione sequenziale di circa 45.000 fogli al giorno. Lo scanner è dotato di un sensore di alimentazioni multiple a ultrasuoni che rileva due o più fogli alimentati simultaneamente (chiamato "alimentazione multipla"). Questa caratteristica abilita il rilevamento dell’alimentazione multipla per documenti di differrente spessore, dimensioni, colore e densità del colore prevenendo, così, perdite di lavoro causate dall’alimentazione multipla. Caricamento dei documenti Parametri di scansione Dispone di un ADF adattabile (solo modello Flatbed). Scansioni varie Lo scanner è fornito di un ADF adattabile. È possibile ruotarlo di 180° o farlo scivolare nella posizione desiderata tra le tre proposte risparmiando spazio. Manutenzione quotidiana Gestione centralizzata di più scanner Riduce la perdita di lavoro causata da alimentazioni multiple. Panoramica dello scanner L’applicazione "Scanner Central Admin Agent" fornita permette di gestire contemporaneamente più scanner, per esempio per aggiornare le impostazioni di scanner e i driver, oltre che controllare lo stato operativo dei singoli scanner. Materiali usurati Risoluzione dei problemi Impostazioni operative Appendice Glossario 15 TOP Capitolo 1 Panoramica dello scanner Sommario Indice 1.2 Sezioni dello scanner e funzioni Introduzione Questa sezione mostra i nomi delle sezioni dello scanner e ne descrive brevemente le funzioni. Panoramica dello scanner fi-6670 (tipo ADF) ADF (alimentatore automatico di documenti) Alimenta automaticamente i documenti nella posizione di scansione. Nella scansione sequenziale, i fogli vengono alimentati uno alla volta. È possibile scandire entrambi i lati di un documento in una volta. Vassoio I documenti scanditi vengono trasferiti dall'ADF su questo vassoio. È possibile adattare l'altezza del vassoio più in alto o più in basso. È rimovibile. Caricamento dei documenti Scivolo carta ADF Mantiene al loro posto le pagine e i fogli del documento alimentati nell'ADF. Alimentarli rivolti verso il basso. Scansioni varie Estensione scivolo carta Si estende quando si scandiscono documenti lunghi. Estensione vassoio Allungare l'estensione a seconda della lunghezza del documento. Coperchio Rulli dello scivolo Fermo Un coperchio atto a evitare l'introduzione delle dita tra i Rulli dello scivolo. Sollevarlo quando i documenti caricati sono lunghi. Un connettore per il collegamento all'opzione dell'imprinter. Per dettagli sull'opzione dell'imprinter, vedere la "Guida dell'operatore dell'imprinter". Manutenzione quotidiana Materiali usurati Guide laterali Pannello di comando Connettore EXT Parametri di scansione Include il Display numero funzione, i tasti e i LED. Usato per operare con lo scanner e per controllarne lo stato. Sono presenti due pannelli, uno per lato. È possibile usare quello più adatto alle proprie esigenze. I pannelli sono del tipo ad apertura veloce e possono essere ripiegati al proprio posto quando non si utilizzano. Evitano che i documenti vengano disallineati durante l'alimentazione. Adattare le guide alla larghezza del documento caricato. Tasto guide laterali Quando lo si tiene premuto, le Guide laterali si adattano alla posizione desiderata. Quando si rilascia questo tasto, le Guide laterali si bloccano. Risoluzione dei problemi Impostazioni operative Appendice Glossario 16 TOP Capitolo 1 Panoramica dello scanner Sommario Tasto apertura ADF Apre l'ADF. Premere il tasto per sbloccare e aprire l'ADF. Coperchio dei cavi Un coperchio per alloggiare i cavi e proteggerli. I cavi vengono lasciati all’esterno del coperchio per evitare aggrovigliamenti. Indice Introduzione Panoramica dello scanner Alloggiamento scheda CGA Rimuovere il coperchio per installare una scheda CGA o una scheda opzionale. Per dettagli riguardo la scheda CGA, vedere "A.4 Opzioni dello scanner" (pag. 177). Caricamento dei documenti Interruttore principale Usato per accendere e spegnere lo scanner. Parametri di scansione Connettore alimentazione Connette un cavo di alimentazione. Boccola di ventilazione Scansioni varie Un’apertura per ventilare l'aria calda all'interno dello scanner. Connettore SCSI Un connettore per un cavo di interfaccia SCSI. Manutenzione quotidiana Interruttore ID SCSI Usato per configurare un ID SCSI (impostazione di fabbrica ID=5). Materiali usurati Connettore USB Un connettore per un cavo di interfaccia USB. Risoluzione dei problemi Impostazioni operative Appendice Glossario 17 TOP Capitolo 1 Panoramica dello scanner Sommario fi-6770/fi-6750S (Modello Flatbed) Indice ADF (alimentatore automatico di documenti) Alimenta automaticamente i documenti nella posizione di scansione. Nella scansione sequenziale, i fogli vengono alimentati uno alla volta. I modelli fi-6770 possono scandire entrambi i lati del documento in una volta. Estensione vassoio Tasto apertura ADF Apre l'ADF. Premere il tasto per aprire l'ADF. Fermo Estensione scivolo carta Sollevarlo quando i documenti caricati sono lunghi. Coperchio Rulli dello scivolo Un coperchio atto a evitare l'introduzione delle dita tra i Rulli dello scivolo. Piano scansione Pannello di comando Per la scansione manuale, mettere nel vetro un foglio alla volta. Permette la scansione di documenti spessi, come libri. Usato per operare con lo scanner e per controllarne lo stato. Include il Display numero funzione, i tasti e i LED. Chiusura di sicurezza Blocca l'unità di trasporto nel piano di scansione durante il trasporto. Usare una moneta o un oggetto simile per sbloccarlo. Girare il taglio in posizione verticale per sbloccarlo e in posizione orizzontale per bloccarlo. Caricamento dei documenti Parametri di scansione Si estende quando si scandiscono documenti lunghi. Vassoio I documenti scanditi vengono trasferiti dall'ADF su questo vassoio. È possibile adattare l'altezza del vassoio più in alto o più in basso. È rimovibile. Panoramica dello scanner Scivolo carta ADF Mantiene al loro posto le pagine e i fogli del documento alimentati nell'ADF. Alimentarli rivolti verso il basso. Allungare l'estensione a seconda della lunghezza del documento. Introduzione Tasto Guide laterali Quando lo si tiene premuto, le Guide laterali si adattano alla posizione. Quando si rilascia questo testo, le Guide laterali si bloccano in posizione. Guide laterali Evitano che i documenti vengano disallineati durante l'alimentazione. Adattare le guide alla larghezza dei documenti caricati. Scansioni varie Manutenzione quotidiana Materiali usurati Risoluzione dei problemi Impostazioni operative Appendice Glossario 18 TOP Capitolo 1 Panoramica dello scanner Sommario Foro di alloggiamento per le viti di bloccaggio Contiene le Viti di bloccaggio dell'ADF rimosse dopo che l'ADF è stato sbloccato. Indice Coperchio documenti Quando lo si chiude, mantiene i documenti caricati nella posizione di scansione. Vite di blocco ADF Fissa l'ADF. Introduzione Panoramica dello scanner Maniglia Usata per aprire e chiudere il Coperchio documento. Piano documenti Piano ritenuta documenti Quando si scandisce con il piano di scansione, porre i documenti nel vetro. Mantiene i documenti nel Piano documenti. È disponibile come opzione il Coperchio documento con un piano ritenuta documenti nero. Questo modello è utile per la scansione di documenti su sfondo nero quando li si carica dal piano di scansione. Questa opzione permette di correggere le immagini dei documenti disallineati dopo la scansione con il Piano di scansione e di riconoscere la dimensione del documento per emetterlo in misura originale. Nome: Piano documento nero N. parti: PA03338-D960 Caricamento dei documenti Parametri di scansione Scansioni varie Manutenzione quotidiana Materiali usurati Risoluzione dei problemi Impostazioni operative Appendice Glossario 19 TOP Capitolo 1 Panoramica dello scanner Sommario Indice Interruttore principale Introduzione Usato per accendere e spegnere lo scanner. Connettore alimentazione Connette a un cavo di alimentazione. Alloggiamento Scheda CGA (solo fi-6670) Connette una scheda CGA Per dettagli riguardo la scheda CGA, vedere "A.4 Opzioni dello scanner" (pag. 177). Boccola di ventilazione fi-6770 Un’apertura per ventilare l'aria calda all'interno dello scanner. Panoramica dello scanner Caricamento dei documenti Interruttore ID SCSI (solo fi-6770) Usato per configurare un ID SCSI (impostazione di fabbrica ID=5). Parametri di scansione Connettore SCSI (solo fi-6770) Scansioni varie Un connettore per un cavo di interfaccia SCSI. fi-6750S Connettore USB (comune) Manutenzione quotidiana Un connettore per un cavo di interfaccia USB. Materiali usurati Risoluzione dei problemi Impostazioni operative Appendice Glossario 20 TOP Capitolo 1 Panoramica dello scanner Sommario Parti comuni ai vari modelli Indice Introduzione Rullo di freno (x1) (sostituibile) Panoramica dello scanner Braccio di presa (x1) Caricamento dei documenti Portarullo di freno(x1) Sensore ultrasuoni (x2) (per rilevazione di alimentazione multipla) Rullo di alimentazione (x4) Parametri di scansione Guida fogli (x2) Scansioni varie Rullo di plastica (x4) Manutenzione quotidiana Vetro (x2) Materiali usurati Rullo dello scivolo (x1) Risoluzione dei problemi (In genere protetto da un coperchio) Coperchio rullo di presa (x1) Impostazioni operative Rullo di presa (1 x 2 tipi) (sostituibile) Appendice Glossario 21 TOP Capitolo 1 Panoramica dello scanner Sommario Indice 1.3 Funzioni dei pannelli di comando Introduzione Il pannello di comando consiste di un Display numero funzione, di tasti e di spie LED. Panoramica dello scanner Pannello di comando fi-6670 (tipo ADF) Caricamento dei documenti Lo scanner dispone di due pannelli di comando, uno per lato, che possono essere usati indifferentemente. Quando non vengono usati, possono essere ripegati al loro posto. Spia [Check] Parametri di scansione Si accende in arancione quando si verifica un errore. Display numero funzione Indica il numero della funzione e lo stato di errore. Function Scan / Stop Scansioni varie Tasto [Function] Power Cambia la funzione attivata dal tasto [Send to]. Check Send to Manutenzione quotidiana Tasto [Power] /Spia LED Power Quando il Pannello di comando è nella sua sede. LED È possibile controllare lo stato dello scanner quando il Pannello di comando è nella sua sede. Si illumina in verde quando lo scanner è acceso. Si illumina in arancione quando si verifica un errore. Accende e spegne lo scanner. Si accende in verde quando lo scanner è acceso. Tasto [Scan / Stop] Lancia il software dell'applicazione collegata per avviare la scansione ecc. Elimina l'errore. Interrompe la scansione in corso. Tasto [Send to] Materiali usurati Risoluzione dei problemi Impostazioni operative Lancia il software dell'applicazione collegata per avviare la scansione ecc. Azzera l'errore. Per dettagli sulla scansione di documenti con i tasti [Scan / Stop] o [Send to], fare riferimento all'Aiuto del driver di scanner TWAIN nel Setup DVD-ROM e alla sezione "Uso dei tasti dello scanner per avviare rapidamente una scansione" (pag. 81). Appendice Glossario 22 TOP Capitolo 1 Panoramica dello scanner Sommario fi-6770/fi-6750S (Modello Flatbed) Indice Spia [Check] Check Si accende (in arancione) quando si verifica un errore. Display numero funzione Indica il numero della funzione e lo stato dello scanner. Function Scan / Stop Panoramica dello scanner Tasto [Function] Cambia la funzione attivata dal tasto [Send to]. Send to Introduzione Tasto [Send to] Lancia il software delle applicazioni collegate per la scansione ecc. Azzera un'indicazione di errore. Caricamento dei documenti Parametri di scansione Tasto [Scan / Stop] Power Lancia il software delle applicazioni collegate per la scansione ecc. Azzera un'indicazione di errore. Interrompe la scansione in corso. Scansioni varie Tasto [Power] /Spia LED Power Manutenzione quotidiana Accende e spegne lo scanner. Si accende (in verde) quando lo scanner è attivo. Per dettagli sulla scansione di documenti con i tasti [Scan / Stop] o [Send to], fare riferimento all'Aiuto del driver di scanner TWAIN nel Setup DVD-ROM e alla sezione "Uso dei tasti dello scanner per avviare rapidamente una scansione" (pag. 81). Materiali usurati Risoluzione dei problemi Impostazioni operative Appendice Glossario 23 Capitolo 1 Panoramica dello scanner Indicazioni sul Display numero funzione Indicazione Spiegazione 8 Lampeggia una sola volta quando si accende lo scanner. P Indica che lo scanner è stato acceso ed è in fase di inizializzazione. 1 Indica che l'inizializzazione è riuscita. Nello stato "Ready Status" è possibile eseguire una scansione. J U Indica che durante la scansione si è verificato un errore reversibile. Si visualizzano alternativamente "J" o "U" e "numero di errore". Per i dettagli vedere "Errori temporanei" (pag. 108). Dopo la risoluzione dell’errore si può tornare al Ready Status (vedi il punto "1" sopra) premendo il tasto [Scan/ Stop] o il tasto [Send to]. E F C H A L Indica che si è verificata un’anomalia (errore) nello scanner, durante l’inizializzazione o durante la scansione di documenti. Si visualizzano alternativamente "E", "F", "C", "H", "A" o "L" e un "numero di errore". Per i dettagli di errore vedere "Errori dell'apparecchio" (pag. 109). Se si verifica un tale errore, spegnere e riaccendere lo scanner con l’interruttore principale. Se l’errore persiste, contattare il rivenditore o un centro autorizzato di servizi scanner FUJITSU. TOP Sommario Indice Introduzione Panoramica dello scanner Caricamento dei documenti Parametri di scansione Scansioni varie Manutenzione quotidiana Materiali usurati Risoluzione dei problemi Impostazioni operative Appendice Glossario 24 TOP Capitolo 1 Panoramica dello scanner Sommario Indice 1.4 Accensione e spegnimento dello scanner Introduzione Questa sezione descrive come accendere e spegnere lo scanner. Quando lo scanner è in fase di accensione, l'indicazione del Display numero funzione cambia nel seguente modo: "8" D "P" D "1", dove "1" significa che lo scanner è nel Ready Status. Accensione dello scanner Usare l'Interruttore principale per accendere lo scanner se è stato disabilitato l’interruttore del Pannello di comando. Per i dettagli vedere "8.7 Impostazioni relative al controllo dell’interruttore ON/OFF [Accensione]" (pag. 167). Di seguito viene riportata la procedura per accendere lo scanner. ! 1 Nel caso di una connessione con cavo SCSI, accendere il computer DOPO aver acceso lo scanner e controllare che il numero "1" sia indicato sul Display numero funzione. Premere "I" nell'Interruttore principale. Spegnimento dello scanner Di seguito viene riportata la procedura per spegnere lo scanner. 1 2 Premere il tasto [Power] sul pannello di comando. Modello Flatbed Tasto [Power] Check Power Parametri di scansione Scansioni varie Manutenzione quotidiana Materiali usurati Send to Scan / Stop Scan / Stop • Se non si usa lo scanner per un lungo periodo, premere il lato "O" dell'Interruttore principale per spegnerlo. Successivamente, staccare la spina dalla presa a muro. Caricamento dei documenti Function Modello ADF Function Premere il tasto [Power] sul pannello di comando. ⇒ Lo scanner è spento e il LED Power si spegne. Panoramica dello scanner Power Check Send to ⇒ Lo scanner è acceso e la luce della spia Led Power è verde. • Usare l'Interruttore principale per spegnere lo scanner se è stato disabilitato l’interruttore del Pannello di comando. Per i dettagli vedere "8.7 Impostazioni relative al controllo dell’interruttore ON/OFF [Accensione]" (pag. 167). Risoluzione dei problemi Impostazioni operative Appendice Glossario 25 TOP Capitolo 1 Panoramica dello scanner Sommario Indice 1.5 Modalità Risparmio di energia Introduzione La modalità Risparmio di energia è uno stato in cui lo scanner viene mantenuto a un livello di basso consumo quando non viene adoperato per un certo periodo. Se non si utilizza lo scanner per un periodo superiore a 15 minuti, lo scanner cambia automaticamente nella modalità Risparmio di energia. Nella modalità Risparmio di energia, l'indicazione del Display numero funzione nel Pannello di comando si spegne, ma il LED Power rimane verde. Per uscire dalla modalità Risparmio di energia, eseguire una delle seguenti operazioni: • caricare qualche foglio di carta nel Vassoio carta dell'ADF; • toccare qualsiasi tasto nel Pannello di comando; non premere il tasto [Power] per più di due secondi. Così facendo lo scanner si spegne; • eseguire un comando dal driver di scanner; Lo scanner può inoltre essere impostato per spegnersi automaticamente quando è acceso o quando non viene usato per un certo periodo. È possibile risparmiare energia permettendo lo spegnimento automatico dello scanner. Per abilitare questa impostazione, selezionare la casella di spunta [Spegnere dopo un periodo di tempo definito] in [Impostazione dispositivo] di Software Operation Panel. Per dettagli vedere "Impostazione del tempo di attesa nella modalità Risparmio energia [Risparmio energia]" (pag. 166). Per riavviare lo scanner quando si è spento automaticamente, premere il tasto [Power] nel pannello di comando. Per dettagli vedere "1.4 Accensione e spegnimento dello scanner" (pag. 25). ! • A seconda dell'applicazione in uso, lo scanner potrebbe non spegnersi automaticamente nemmeno se è selezionata la casella di spunta [Spegnere dopo un periodo di tempo definito]. • Se lo scanner si spegne automaticamente durante l'utilizzo di un'applicazione di scansione di immagine, chiudere l'applicazione e accendere nuovamente lo scanner. È possibile cambiare l'intervallo di tempo per il passaggio alla modalità Risparmio di energia usando il Software Operation panel. Per i dettagli vedere "Impostazione del tempo di attesa nella modalità Risparmio energia [Risparmio energia]" (pag. 166). Panoramica dello scanner Caricamento dei documenti Parametri di scansione Scansioni varie Manutenzione quotidiana Materiali usurati Risoluzione dei problemi Impostazioni operative Appendice Glossario 26 TOP Capitolo 1 Panoramica dello scanner Sommario 1.6 Flussi principali dei documenti in scansione Questa sezione descrive la sequenza delle operazioni per l’esecuzione di una scansione. Per eseguire una scansione sono necessari un driver dello scanner e un’applicazione che supporta il driver. Lo scanner è fornito con i driver TWAIN e ISIS (compatibili con i rispettivi standard) e con l’applicazione “ScandAll PRO” che supporta entrambi i driver. • Per dettagli sui driver di scanner, fare riferimento a quanto segue: - "Capitolo 3 Parametri di scansione" (pag. 45) - Aiuto del driver di scanner TWAIN - Aiuto del driver di scanner ISIS • Per dettagli su ScandAll PRO, fare riferimento a quanto segue: - ScandAll PRO Guida dell'utente - Aiuto di ScandAll PRO 1 2 Indice Introduzione Caricare il documento selezionato sullo scanner. Panoramica dello scanner Caricamento dei documenti Parametri di scansione Per la modalità di caricamento del documento dello scanner, vedere "Capitolo 2 Caricamento dei documenti" (pag. 32). 3 Lanciare l'applicazione che si vuole usare per la scansione. I punti seguenti mostrano delle finestre di esempio quando si usa ScandAll PRO. Scansioni varie Manutenzione quotidiana Quando si lancia ScandAll PRO: Accendere lo scanner. Materiali usurati Per la modalità di accensione dello scanner, vedere "1.4 Accensione e spegnimento dello scanner" (pag. 25). ! • Nel caso di una connessione con cavo SCSI, accendere il computer DOPO aver acceso lo scanner e controllare che il numero "1" sia indicato nel Display numero funzione. • Spegnere prima lo scanner e il computer quando si cambia il cavo di interfaccia. Risoluzione dei problemi Per come lanciare ScandAll PRO, vedere "ScandAll PRO Guida dell'utente". Impostazioni operative Appendice Glossario 27 TOP Capitolo 1 Panoramica dello scanner 4 Selezionare un driver di scanner da usare. 5 Selezionare uno scanner da usare. Sommario Indice Introduzione Panoramica dello scanner Caricamento dei documenti Driver di scanner TWAIN Parametri di scansione Scansioni varie Driver di scanner ISIS Manutenzione quotidiana Materiali usurati Risoluzione dei problemi Impostazioni operative Appendice Glossario 28 TOP Capitolo 1 Panoramica dello scanner 6 Nell’applicazione richiamare un driver di scanner. 8 Eseguire una scansione. Sommario Indice Introduzione Panoramica dello scanner Caricamento dei documenti Driver di scanner TWAIN Per l’uso di ScandAll PRO, vedere "ScandAll PRO Guida dell'utente". 9 Driver di scanner ISIS Salvare le immagini scandite in un file. Le procedure e le operazioni possono essere differenti a seconda dell’applicazione che si sta usando. Per la scansione di documenti con ScandAll PRO, vedere "ScandAll PRO Guida dell'utente". Qualora si volessero utilizzare applicazioni differenti per la scansione, consultare i rispettivi manuali acclusi alle applicazioni. Parametri di scansione Scansioni varie Manutenzione quotidiana Materiali usurati Risoluzione dei problemi 7 Nella finestra delle impostazioni del driver di scanner configuare i parametri di scansione. Impostazioni operative Appendice Glossario 29 Capitolo 1 Panoramica dello scanner TOP Sommario 1.7 Applicazione di scansione delle immagini Indice Introduzione Questa sezione descrive l’applicazione di scansione delle immagini fornita "ScandAll PRO", usata come esempio per spiegare le procedure in questo manuale. ScandAll PRO supporta sia il driver TWAIN sia il driver ISIS. Definendo le impostazioni di scansione come profili, è possibile personalizzare le impostazioni secondo le proprie esigenze Quando ScandAll PRO è installato, è possibile installare anche "ScandAll PRO ScanSnap mode Add-in". È un’applicazione di componenti aggiuntivi che fornisce una differente serie di impostazioni di driver come alternativa per l’uso di ScandAll PRO. Per usare questa applicazione è richiesto il driver TWAIN. Permette di eseguire facilmente la scansione con un solo tasto. ! ScandAll PRO ScanSnap mode Add-in non può essere usato nei seguenti casi: • quando lo scanner è collegato a fi-5000N • quando lo scanner è collegato con un cavo SCSI "Capitolo 4 Scansioni varie" (pag. 57) descrive come scandire tipi di documenti diversi usando esempi del driver TWAIN avviati con ScandAll PRO. Per ulteriori dettagli su ScandAll PRO consultare la Guida dell’utente di ScandAll PRO. Per dettagli sul componente aggiuntivo di ScandAll PRO ScanSnap mode, consultare la Guida dell'utente di ScandAll PRO ScanSnap mode Add-in. Panoramica dello scanner Caricamento dei documenti Parametri di scansione Scansioni varie Manutenzione quotidiana Materiali usurati Risoluzione dei problemi Impostazioni operative Appendice Glossario 30 TOP Capitolo 1 Panoramica dello scanner Sommario Indice 1.8 Gestione centralizzata degli scanner Introduzione Questa sezione descrive la gestione di molti scanner in modo unificato fornendo le seguenti possibilità: • Aggiornamento simultaneo di più scanner e dei rispettivi driver Non essendo necessario aggiornare gli scanner singolarmente, il tempo di aggiornamento si riduce notevolmente. • Controllo degli scanner per verificare i materiali usurati che richiedono sostituzione o la presenza di errori La richiesta di sostituzione dei materiali usurati e la notifica di errori vengono fornite dallo scanner, che provvede un modo semplice di controllare lo stato operativo degli scanner. Central Admin Server. Il collegamento attraverso Scanner Central Admin Server abilita la richiesta di aggiornamenti alle impostazioni dello scanner e lo scanner stesso è in grado di inviare richieste di sostituzione dei materiali usurati e notifiche di errore. • SCAModule Creator Usare questa applicazione per creare moduli di aggiornamento da caricare in Scanner Central Admin Server. È richiesto solo per creare moduli di aggiornamento. Scanner Central Admin Server Scanner Central Admin Console Caricamento dei moduli di aggiornamento e verifica dello stato di aggiornamento Per abilitare le funzioni precedenti è richiesto “Scanner Central Admin”, che consiste di quattro applicazioni fornite con il prodotto: Installare questa applicazione nel computer principale usato per la gestione centralizzata degli scanner. Registrando gli scanner in Scanner Central Admin Server è possibile creare un sistema per avviare una gestione unificata di tutti gli scanner. • Scanner Central Admin Console Installare questa applicazione in un computer per caricare i moduli di aggiornamento e controllare lo stato operativo degli scanner. L’amministratore può eseguire queste funzioni dalla finestra di Scanner Central Admin Console, in cui è anche possibile controllare le richieste di sostituzione dei materiali usurati e le notifiche di errore inviate dagli scanner. • Scanner Central Admin Agent Installare questa applicazione in un computer collegato allo scanner. Permette agli scanner di collegarsi a Scanner Caricamento dei documenti Parametri di scansione Scansioni varie SCAModule Creator Avviso per la sostituzione di materiali usurati e di errori Modulo di aggiornamento Amministratore • Scanner Central Admin Server Panoramica dello scanner Manutenzione quotidiana Materiali usurati Risoluzione dei problemi Scanner Scanner Central Admin Agent Scanner Scanner Central Admin Agent Scanner Scanner Central Admin Agent Scanner Scanner Central Admin Agent : Aggiornamento : Avviso per la sostituzione di materiali usurati e di errori Per ulteriori dettagli consultare Scanner Central Admin Guida dell'utente. Impostazioni operative Appendice Glossario 31 TOP Sommario Indice Capitolo 2 Caricamento dei documenti Introduzione Panoramica dello scanner Questo capitolo descrive come caricare documenti usando lo scanner. 2.1 Caricamento dei documenti nell'ADF .................................................................. 33 Caricamento dei documenti 2.2 Documenti caricati nell'ADF ................................................................................ 36 2.3 Cambio della posizione dell’ADF (solo modello Flatbed) .................................... 42 Parametri di scansione 2.4 Caricamento dei documenti nel piano di scansione (solo per il modello Flatbed)44 Scansioni varie Manutenzione quotidiana Materiali usurati Risoluzione dei problemi Impostazioni operative Appendice Glossario TOP Capitolo 2 Caricamento dei documenti Sommario Indice 2.1 Caricamento dei documenti nell'ADF Introduzione Questa sezione descrive come caricare documenti nell'ADF. 2 tenendo saldamente i fogli con entrambe le mani, piegarli in modo da incurvarne il centro verso l'alto; • Fare riferimento a "2.2 Documenti caricati nell'ADF" (pag. 36) per informazioni sulle misure richieste dei documenti e sulla qualità della carta per assicurare una corretta operatività quando si scandiscono i documenti con l'ADF. • Fare riferimento a "2.3 Cambio della posizione dell’ADF (solo modello Flatbed)" (pag. 42) per il cambiamento della posizione dell'ADF (solo per il modello Flatbed). 1 3 ripetere i punti 1 e 2 un paio di volte; 4 girare la pila di fogli di 90° e ripetere l'operazione smazzando il documento nell'orientamento opposto; 5 allineare gli angoli del documento. Allineare l'angolo del documento. 1 Assicurarsi che tutti i fogli siano della stessa larghezza. Per dettagli sulla smazzatura dei fogli, fare riferimento all'Error Recovery Guide. L'Error Recovery Guide si trova nel Setup DVD-ROM. Per come installare l'Error Recovery Guide, vedere "Capitolo 4 Installazione del software dello scanner" presente in Avvio rapido. 2 Controllare il numero di fogli impilati. Vengono riportate di seguito le linee guida per il limite di fogli caricabili: • Misura carta A4/Letter o inferiore che crei una pila di spessore 20 mm o meno (200 fogli con peso della carta di 80 g g/m2) • Misura carta A4/Letter o superiore che crei una pila di spessore 10 mm o meno (100 fogli con peso della carta di 80 g/m2) Per i dettagli vedere "Capacità massima di caricamento della carta" (pag. 38). 2 Per evitare che i fogli aderiscano l’uno all’altro, smazzare i fogli nel modo seguente: 1 tenere le estremità dei fogli e inarcarli; 3 Panoramica dello scanner Caricamento dei documenti Parametri di scansione Scansioni varie Manutenzione quotidiana Caricare il documento nello Scivolo carta dell'ADF. Caricarlo rivolto verso il basso nello Scivolo carta dell'ADF. Materiali usurati Risoluzione dei problemi Impostazioni operative Appendice Glossario 33 TOP Capitolo 2 Caricamento dei documenti Per informazioni su come caricare documenti con etichette o fogli non rettangolari, fare riferimento a "Caricamento di documenti con etichette o fogli non rettangolari" (pag. 39). Se il documento da caricare è lungo, allungare l'Estensione del vassoio carta dallo Scivolo carta dell'ADF fino alla posizione che regga interamente i documenti. Sommario ! Quando si scandiscono carte plastificate, fare attenzione a quanto segue: • inserire una carta alla volta nello Scivolo carta dell'ADF; • si raccomanda di caricare nell'ADF il lato a fronte della carta rivolto verso il basso; • caricare la carta nell'orientamento seguente (verticale): inserirla rivolta verso il basso. Indice Introduzione Panoramica dello scanner Caricamento dei documenti Parametri di scansione Scansioni varie • Le carte da scandire devono soddisfare i seguenti requisiti: Carta compatibile con il modello ISO7810 modello ID1 Misura: 86 (altezza) x 54 (larghezza) mm Spessore: 0,76 ± 0,08 mm Materiale: Cloruro di polivinile (PVC) o cloruro acetato di polivinile (PVCA) Prima di scandire la carta, provare con una carta di prova dello stesso materiale per vedere se può essere alimentata correttamente nell'ADF. • Non è possibile scandire carte goffrate. • Non è possibile caricare facilmente carte troppo rigide o non flessibili. • Se fossero presenti ditate sulla superficie della carta, toglierle accuratamente prima della scansione. • Non è possibile scandire le carte quando è installato l'imprinter. Manutenzione quotidiana Materiali usurati Risoluzione dei problemi Impostazioni operative Appendice Glossario 34 TOP Capitolo 2 Caricamento dei documenti 4 Sommario Adattare le Guide laterali alla larghezza del documento. Adattare l'altezza dello scanner al tipo di carta del documento. Selezionare la posizione più bassa per uso ordinario. Quando si scandisce un documento sottile o curvato, selezionare la posizione superiore. Far scivolare le Guide laterali fino a quando tocchino entrambi i lati del documento. Lo spazio tra le Guide laterali e il documento potrebbe disallineare le immagine scandite. Posizione bassa (carta normale) Indice Introduzione Panoramica dello scanner Caricamento dei documenti Parametri di scansione ! Posizione alta (carta sottile) • Se presenti, rimuovere fermagli o graffette dal documento. Se si verificano errori di alimentazione multipla e di mancata presa, ridurre il volume del documento nello Scivolo dell’ADF. • Quando si carica un documento di piccole dimensioni, fare attenzione a non toccare il coperchio del Rullo dello scivolo durante la scansione. Se il coperchio si apre, le dita possono rimanere incastrate. Scansioni varie Manutenzione quotidiana Materiali usurati 5 Estendere il vassoio adattandolo alla lunghezza del documento, quindi sollevare il fermo della carta per bloccare il documento. ! 6 Il numero di fogli caricabili nell'ADF diminuisce quando si seleziona la posizione inferiore (circa 100 fogli se il peso della carta è 80 g/m2). Avviare l'applicazione supportata dallo scanner per scandire il documento. Risoluzione dei problemi Impostazioni operative Per la scansione con l'uso di ScandAll PRO, vedere "ScandAll PRO Guida dell'utente". Appendice Glossario 35 TOP Capitolo 2 Caricamento dei documenti Sommario Indice 2.2 Documenti caricati nell'ADF Introduzione Misure Qualità della carta Di seguito vengono riportate le misure dei documenti scandibili con l'ADF. A Tipi di carta Per la scansione dei documenti si raccomandano i seguenti tipi di carta: • carta senza legno • carta con legno Direzione di alimentazione della carta B Per documenti con carta diversa da quella riportata in alto, controllare che possano essere scanditi; fare una prova con della carta dello stesso tipo prima di scandire il documento effettivo. Panoramica dello scanner Caricamento dei documenti Parametri di scansione Scansioni varie Spessore della carta A: da 53 mm a 297 mm B: da 74 mm a 431 mm (*1) *1: se si seleziona "Pagina lunga" in [Tipo di scansione], si possono scandire fino a 3 metri di documenti. Lo spessore della carta viene espresso dal "peso della carta". Gli spessori di carta ammessi per la scansione con questo scanner sono i seguenti: • Misura A4/Letter o inferiore: da 31 g/m2 a 209 g/m2 Manutenzione quotidiana Materiali usurati • Misura superiore ad A4/Letter: da 52 g/m2 a 209 g/m2 • Misura A8: da 127 g/m2 a 209 g/m2 Risoluzione dei problemi Impostazioni operative Appendice Glossario 36 TOP Capitolo 2 Caricamento dei documenti Sommario Precauzioni • Quando si scandisce un documento semitrasparente, portare a un livello alto la barra [Luminosità], in modo da evitare che venga copiato anche il retro del documento. • Per evitare che i rulli si sporchino, non scandire documenti con ampie aree scritte o riempite a matita. • Quando si usa l'ADF, gli angoli dei documenti devono essere ben allineati. Controllare che la curvatura degli angoli non superi i seguenti limiti di tolleranza: I seguenti tipi di documento potrebbero non venire scanditi appropriatamente: • documenti di spessore non uniforme (per esempio lettere e • • • • • • • • • • documenti con immagini applicate) documenti spiegazzati o curvati documenti piegati o strappati carta copiativa carta patinata carta carbone carta fotosensibile documenti forati documenti non quadrati o rettangolari documenti molto sottili fotografie (carta fotografica) Non è possibile scandire i seguenti tipi di documenti: • documenti con fermagli o graffette • documenti con inchiostro ancora fresco • documenti di misura inferiore ad A8 • documenti più larghi della misura A3 (297 mm) • documenti di materiale diverso dalla carta, come tessuto, fogli metallici o trasparenti • documenti importanti come certificati e scontrini di cassa che non possono essere graffiati o non si devono imbrattare Maggiore di 30 mm Direzione di alimentazione Minore di 3 mm Bordo superiore Indice Introduzione Panoramica dello scanner Caricamento dei documenti Superficie di lettura Maggiore di 30 mm Superficie di lettura Parametri di scansione Minore di 5 mm Bordo superiore ! Superficie di lettura • La carta autoricalcante contiene delle sostanze chimiche che possono danneggiare il Rullo di freno o i Rulli di alimentazione (Rulli di presa) quando viene alimentata. Prestare attenzione a quanto segue: Pulizia Se si verificano spesso inceppamenti della carta, pulire il Rullo di freno e i Rulli di presa. Per la pulizia del Rullo di freno e dei Rulli di presa, vedere "Capitolo 5 Manutenzione quotidiana" (pag. 89). Sostituzione delle parti La durata del Rullo di freno e dei Rulli di presa per la scansione di "carta autoricalcante" può essere più breve che per la scansione con "carta con legno". • La durata del Rullo di freno e dei Rulli di presa per la scansione di "carta con legno" può essere più breve che per la scansione con "carta senza legno". • Il Rullo di freno e i Rulli di presa possono danneggiarsi se le note adesive o le foto incollate al documento entrano in contatto con il Rullo di freno o i Rulli di presa durante la scansione. • La scansione di carta calandrata, come per esempio fotografie, può danneggiarne la superficie. Scansioni varie Manutenzione quotidiana Materiali usurati Risoluzione dei problemi Impostazioni operative Appendice Glossario 37 TOP Capitolo 2 Caricamento dei documenti Sommario Capacità massima di caricamento della carta Area non perforabile Il numero massimo di fogli che possono essere caricati nello Scivolo carta dell'ADF viene determinato dalla misura e dallo spessore del documento. Fare riferimento al grafico seguente: Quando si usa l'ADF, potrebbe verificarsi un errore nel documento se sono presenti fori nell'area blu mostrata nella figura seguente. Quando si usa lo scanner con modello Flatbed, è necessario scandire questi documenti attraverso il piano di scansione. 200 A4/Letter o inferiore 136 150 Dimensione carta inferiore a A4/Letter 102 100 80 100 68 50 0 120 80 51 40 160 200 Peso carta (g/m2 ) Spessore della carta (unità) Conversione g/m2 (peso della carta) 31 kg 26.7 ! 40 52 64 75 80 90 Posizione di riferimento per la lettura 104 127 203 Introduzione Panoramica dello scanner Caricamento dei documenti 11.5 11.5 Bordo superiore del foglio Direzione di alimentazione 15 Capacità dello scivolo carta ADF (fogli) 200 Indice Parametri di scansione Scansioni varie Manutenzione quotidiana 209 Materiali usurati 35 45 55 64.5 69 77.5 90 110 174 180 • Il peso della carta disponibile per una misura superiore ad A4/Letter va da 52 g/m2 a 209 g/m2. • Il peso della carta disponibile per la misura A8 va da 127 g/ m 2 a 209 g/m 2. Risoluzione dei problemi Bordo inferiore del foglio 11 11 Centro del foglio Impostazioni operative (Unità: mm) Appendice Glossario 38 TOP Capitolo 2 Caricamento dei documenti Caricamento di documenti con etichette o fogli non rettangolari Per scandire un documento con un'etichetta incollata nel fondo pagina o un documento non rettangolare, metterlo nello scanner in modo tale che l'etichetta o la sezione con il fermaglio venga alimentata per ultima nell'ADF. Esempio corretto: Sommario ! • Se si scandisce il documento come nell'esempio non corretto riportato qui sopra, la sezione indicata può impigliarsi durante la scansione. Si potrebbero così verificare problemi di inceppamento della carta o di strappo del documento. • Se la sezione non rettangolare o l’etichetta del documento (vedere le figure qui sopra) è fuori dal percorso dei due Rulli di alimentazione interni, potrebbe non venire alimentata correttamente. Questa parte rimarrebbe nell’ADF, provocando un allungamento corrispondente nell’immagine scandita. Indice Introduzione Panoramica dello scanner Caricamento dei documenti Parametri di scansione Scansioni varie Direzione di alimentazione Es: Etichetta Es: Documento non rettangolare Manutenzione quotidiana Esempio non corretto: Sezione facilmente strappabile Materiali usurati Risoluzione dei problemi Direzione di alimentazione Impostazioni operative Es: Etichetta Es: Documento non rettangolare Appendice Glossario 39 TOP Capitolo 2 Caricamento dei documenti • Deviazione della lunghezza del documento: 1% o meno Condizioni di rilevamento di alimentazione multipla Rilevamento attraverso la sovrapposizione dei documenti • Caricare nell'ADF solo fogli dello stesso spessore. • Peso della carta: da 31 g/m2 a 209 g/m2 verticale centrale del documento. • Non incollare altra carta in un'area di 35 mm nella linea verticale centrale del documento. Posizione di riferimento per la lettura Fronte Parametri di scansione Scansioni varie Manutenzione quotidiana Bordo inferiore del foglio Rilevamento attraverso la lunghezza dei documenti Centro del documento • Caricare nell'ADF solo fogli della stessa lunghezza. verticale centrale del documento. Rilevamento attraverso la sovrapposizione e la lunghezza del documento • Caricare nell'ADF solo fogli dello stesso spessore e della stessa lunghezza. • Spessore del documento: da 31 g/m2 a 209 g/m2 (da 0,04 mm a 0,26 mm) Panoramica dello scanner Bordo superiore del foglio mm) • Non sono ammessi fori in un'area di 35 mm nella linea verticale centrale del documento. • Non incollare altra carta in un'area di 35 mm nella linea verticale centrale del documento. • Non sono ammessi fori in un'area di 35 mm nella linea Introduzione 35 (da 0,04 mm a 0,26 • Deviazione della lunghezza del documento: 1% o meno Indice Caricamento dei documenti Direzione di alimentazione L'alimentazione multipla è un errore che si verifica quando si alimenta nell'ADF più di un foglio per volta. Ci sono tre modi per rilevare l'alimentazione multipla: sovrapposizione di documenti, lunghezza dei documenti, sia sovrapposizione sia lunghezza dei documenti. È necessario soddisfare le seguenti condizioni in ognuna delle modalità di rilevamento. • Non sono ammessi fori in un'area di 35 mm nella linea Sommario ! Materiali usurati (Unità : mm) Il rilevamento di un'alimentazione multipla attraverso la sovrapposizione di documenti spesso non individua correttamente carta molto spessa o carta plastificata. Quando si scandisce questo tipo di documenti, disabilitare il Rilevamento alimentazione multipla. Alcuni tipi di documento e alcune condizioni del documento possono causare una cattiva riuscita del rilevamento di alimentazione multipla. Il Rilevamento di alimentazione multipla non è possibile in un'area di circa 30 mm dal bordo del documento. Risoluzione dei problemi Impostazioni operative Appendice Glossario 40 TOP Capitolo 2 Caricamento dei documenti Sommario Limite dell'Area colore sfondo Foglio separatore L'area che rientra di 3 mm dal bordo del documento deve essere bianca (come lo sfondo del documento). Se si abilita [Bilanciamento del bianco], le aree in blu nella figura seguente devono essere o dello stesso colore dello sfondo del documento o in un colore marginale. Se il documento contiene testo, cornici o firme in quest'area, disabilitare [Bilanciamento del bianco]. Di seguito viene mostrato il formato del foglio separatore. Direzione di alimentazione 3 Bordo superiore del foglio Introduzione Panoramica dello scanner 15 15 Direzione di alimentazione Area del colore di sfondo (bianco) o del colore marginale Posizione di riferimento per la lettura Posizione di riferimento per la lettura Indice Caricamento dei documenti Parametri di scansione Scansioni varie Manutenzione quotidiana Fronte Bordo inferiore del foglio Centro del foglio Materiali usurati (Unità : mm) La larghezza del documento deve essere A4/Letter (210 mm) o superiore. Risoluzione dei problemi (Unità: mm) Per dettagli riguardo il [Bilanciamento del bianco], vedere l’Aiuto del driver di scanner TWAIN. Impostazioni operative Appendice Glossario 41 TOP Capitolo 2 Caricamento dei documenti Sommario 2.3 Cambio della posizione dell’ADF (solo modello Flatbed) Questa sezione descrive come cambiare la posizione dell'ADF. 1 3 Introduzione Rimuovere le Viti della Chiusura di sicurezza e fissarle nei fori di alloggiamento. Vite della Chiusura di sicurezza Fori alloggiamento viti di blocco ADF Sollevare il Vassoio. Indice Panoramica dello scanner Caricamento dei documenti Parametri di scansione 2 Scansioni varie Tenendo la maniglia, sollevare il Coperchio documenti. Manutenzione quotidiana Materiali usurati Risoluzione dei problemi ! 4 Assicurarsi che le viti della chiusura di sicurezza dell'ADF siano inserite nei Fori di alloggiamento delle viti di blocco. Impostazioni operative Chiudere delicatamente il Coperchio documenti. Appendice Glossario 42 Capitolo 2 Caricamento dei documenti 5 Cambiare la posizione dell’ADF. Far scorrere l'ADF fino alla posizione di blocco. Assicurarsi che l'ADF sia bloccato nella posizione prescelta. Le tre posizioni adattabili dell'ADF: • Tradizionale (stile tradizionale impostato come da default) TOP Sommario Indice Introduzione Panoramica dello scanner Caricamento dei documenti • Standard (posizione salvaspazio e per operatori destri) Far scivolare l’ADF al centro dello scanner. Parametri di scansione Scansioni varie • Al contrario (posizione salvaspazio e per operatori mancini) Far scivolare l'ADF al centro dello scanner e ruotarlo in senso antiorario di 180°. Manutenzione quotidiana Materiali usurati Risoluzione dei problemi AVVERTIMENTO 6 Abbassare il Vassoio. • Fare attenzione alle dita quando si ruota l’ADF. • Non ruotare mai l’ADF per più di 180°, in quanto ciò potrebbe danneggiarlo. Impostazioni operative Appendice Glossario 43 TOP Capitolo 2 Caricamento dei documenti Sommario 2.4 Caricamento dei documenti nel piano di scansione (solo per il modello Flatbed) Questa sezione descrive come caricare documenti nel piano di scansione. Il piano di scansione consente di scandire facilmente documenti spessi come libri o documenti di forma irregolare. 4 Avviare l'applicazione supportata dallo scanner per scandire il documento. Per la scansione con l'uso di ScandAll PRO, vedere "ScandAll PRO Guida dell'utente". Panoramica dello scanner Caricamento dei documenti Tenendo la maniglia, sollevare il Coperchio documenti. ! 2 Chiudere delicatamente il Coperchio documenti. Introduzione Assicurarsi che non vi siano documenti nello Scivolo carta dell'ADF o nel Vassoio raccolta carta. Posizionare un foglio nel Piano documenti rivolto verso il basso e con l'angolo in alto a sinistra allineato con il punto di riferimento. È disponibile come opzione il Coperchio documento con un piano ritenuta documenti nero. Questo modello è adatto alla scansione di documenti su sfondo nero quando li si carica dal piano di scansione. Questa opzione permette di correggere le immagini dei documenti disallineati dopo la scansione con il Piano di scansione e di riconoscere la dimensione del documento per emetterlo in misura originale. Parametri di scansione Nome: Piano documento nero N. parti: PA03338-D960 Manutenzione quotidiana Scansioni varie Materiali usurati Risoluzione dei problemi Impostazioni operative ABC CBA 1 3 Indice Appendice Glossario 44 TOP Sommario Indice Capitolo 3 Parametri di scansione Introduzione Panoramica dello scanner Questo capitolo descrive i parametri configurabili dello scanner per scandire con un driver di scanner. Per spiegare le operazioni vengono usati degli esempi di schermate di Windows Vista. Le schermate e le operazioni possono differire se si usa un sistema operativo diverso da Windows Vista. Quando si aggiornano i driver di scanner di TWAIN o ISIS, gli schermi e le operazioni qui riportati potrebbero essere differenti. In questo caso, fare riferimento ai manuali principali o al materiale fornito con l'aggiornamento del driver. 3.1 Driver di scanner TWAIN ........................................................46 3.2 Driver di scanner ISIS.............................................................50 Caricamento dei documenti Parametri di scansione Scansioni varie Manutenzione quotidiana Materiali usurati Risoluzione dei problemi Impostazioni operative Appendice Glossario TOP Capitolo 3 Parametri di scansione Sommario Indice 3.1 Driver di scanner TWAIN Introduzione Il driver di scanner TWAIN è un prodotto software di driver compatibile con lo standard di TWAIN. È possibile usare questo driver per eseguire una scansione usando un'applicazione di scansione supportata da TWAIN. È necessario prima di tutto richiamare il driver di scanner richiesto dall'applicazione di scansione e configurare le impostazioni di scansione nella finestra di dialogo dell'impostazione del driver di scanner. (A seconda delle impostazioni dell'applicazione, questa finestra di dialogo dell'impostazione potrebbe non apparire.) Il modo di richiamo di un driver di scanner dipende dall'applicazione di scansione in uso. Per dettagli, fare riferimento al manuale o all'aiuto dell'applicazione in uso. Nel driver di scanner TWAIN, si possono configurare varie impostazioni di scansione nella finestra di dialogo mostrata sopra. Per i parametri di scansione principali, vedere la descrizione seguente. Per dettagli, fare riferimento all'Aiuto del Driver di scanner TWAIN. Risoluzione Specificare una risoluzione per la scansione di immagini. È possibile selezionare un valore dalle risoluzioni standard predefinite nella lista a discesa. Se il valore desiderato non è elencato, lo si può specificare selezionando [Personalizza] (con un incremento di 1 dpi da 50 a 600 dpi). Selezionando la casella di spunta [Predefinito], si può selezionare una delle tre impostazioni predefinite, ossia [Ottimale], [Buono] e [Normale], così da scandire documenti in modo facile e veloce. È inoltre possibile personalizzare i valori di [Ottimale], [Buono] e [Normale] nella finestra che appare quando si clicca il tasto [...]. Panoramica dello scanner Caricamento dei documenti Parametri di scansione Scansioni varie Manutenzione quotidiana Materiali usurati Risoluzione dei problemi Tipo di scansione Specificare i lati del documento da scandire. I tipi di scansione che possono essere specificati sono i seguenti: Impostazioni operative • ADF (lato frontale) • ADF (fronte/retro) (solo per i modelli fi-6670/fi-6770) • ADF (fronte/retro virtuale) (solo per il modello fi-6750S) Appendice Glossario 46 TOP Capitolo 3 Parametri di scansione Sommario • Pagina lunga (lato frontale) • Pagina lunga (fronte/retro) (solo per i modelli fi-6670/fi-6770) • Piano di scansione (solo per i modelli flatbed) Modalità Colore • ADF (lato posteriore) (solo per i modelli fi-6670/fi-6770) Dimensione carta Selezionare la misura carta da scandire desiderata dalle misure mostrate nella lista. È possibile salvare fino a tre impostazioni personalizzate della misura della carta con il tasto [...]. Si può inoltre cambiare l'ordine di visualizzazione delle liste. Modalità Immagine È possibile specificare il tipo di immagine in uscita del documento scandito. Modalità Bianco e Nero Descrizione I documenti sono scanditi in modalità binaria (bianco e nero). Mezzi Toni I documenti sono scanditi in modalità binaria (bianco e nero) attraverso mezzi toni. Scala di grigi I documenti vengono scanditi in gradazione dal bianco al nero. In questa modalità si può selezionare o [Scala di grigi] (256) o [Scala di grigi a 4 bit] (scala di grigi a 16 livelli o a 4 bit). Vedere (Miglioramento del bordo selezionabile) I documenti con linee e fotografie vengono scanditi usando i mezzi toni e vengono evidenziati solo le linee e il testo. Questa modalità è molto utile per evidenziare solo il testo di documenti che contengono sia fotografie sia testo. Descrizione I documenti vengono scanditi in modalità colore. In questa modalità è possibile selezionare solo un'opzione tra [Colore a 24 livelli] (colore a 24 bit, [Colore a 256 livelli] (256 colori) e [Colore a 8 livelli] (8 colori]. Tasto [Scan] Se si clicca questo tasto si avvia la scansione di documenti con le impostazioni correnti. Tasto [Anteprima] I documenti possono essere controllati prima della scansione. È possibile fare un test di scansione dei documenti con le impostazioni correnti e mostrarli nella finestra di anteprima. Indice Introduzione Panoramica dello scanner Caricamento dei documenti Parametri di scansione Scansioni varie Tasto [Sì] Manutenzione quotidiana Questo tasto salva le impostazioni correnti e chiude la finestra di dialogo. Materiali usurati Tasto [Reset] Questo tasto si usa per annullare i cambiamenti alle impostazioni correnti. Risoluzione dei problemi Impostazioni operative Appendice Glossario 47 TOP Capitolo 3 Parametri di scansione Tasto [?] Questo tasto apre la finestra [TWAIN Scanner Driver Help]. Si può aprire la finestra anche con il tasto [F1]. Tasto [Riguardo] Questo tasto mostra le informazioni relative alla versione del driver di scanner TWAIN. Tasto [Opzioni] Sommario • Scheda [Job/Cache] Selezionare questa scheda quando si impostano la modalità cache, il rilevamento di alimentazione multipla, il controllo PrePick, il salto di pagine vuote, ecc. • Scheda [Imprinter(Endorser)] Selezionare questa scheda quando si specifica il testo da stampare nei documenti scanditi usando l'imprinter disponibile a scelta. Questa scheda appare solo se l'imprinter è installato. • Scheda [Generico] Selezionare questa scheda quando si specifica l'unità di scala/ misura nelle finestre di dialogo [TWAIN Driver (32)]. Selezionare pollici, millimetri (mm) o pixel. Si possono configurare le impostazioni desiderate nella finestra di dialogo seguente: • Scheda [Iniziare] Selezionare questa scheda quando si configurano le impostazioni nel Pannello dell'operatore dello scanner. • Scheda [Filtro] Selezionare questa scheda per impostare il filtro o i filtri per il trattamento delle immagini. Filtro Digital Endorser Riempitore angolo pagina Descrizione Aggiunge una stringa di caratteri (dati alfanumerici) alle immagini del documento scandito. Riempie i margini delle immagini del documento scandito con un colore selezionato. • Scheda [Compressione] Selezionare questa scheda per impostare il tasso di compressione di JPEG Transfer. Indice Introduzione Panoramica dello scanner Caricamento dei documenti Parametri di scansione Scansioni varie Manutenzione quotidiana Materiali usurati Risoluzione dei problemi Impostazioni operative • Scheda [Rotazione] Selezionare questa scheda quando si configurano le impostazioni per la rotazione della scansione fronte/retro, la rotazione dell'immagine, il rilevamento della misura del documento e del disallineamento, la sovrascansione, la rimozione di fori e le immagini divise. Appendice Glossario 48 Capitolo 3 Parametri di scansione Tasto [Avanzare] Cliccare questo tasto per impostare il trattamento avanzato delle immagini. È possibile specificare Motivo Gamma, Filtro colore, Invertire, Bilanciamento del bianco ecc. Tasto [Configurazione] Cliccare questo tasto per configurare i file di impostazione. Si possono salvare i cambiamenti apportati nella finestra di dialogo [TWAIN Driver (32)] in un file contenuto in [Impostazione files]. Dalla scansione successiva si possono usare questi file di impostazione per passare velocemente tra un gruppo di impostazioni. TOP Sommario Indice Introduzione Panoramica dello scanner Caricamento dei documenti Parametri di scansione Scansioni varie Manutenzione quotidiana Materiali usurati Risoluzione dei problemi Impostazioni operative Appendice Glossario 49 TOP Capitolo 3 Parametri di scansione Sommario Indice 3.2 Driver di scanner ISIS Introduzione Il driver di scanner ISIS è un prodotto software di driver compatibile con lo standard di TWAIN. È possibile usare questo driver per eseguire una scansione usando un'applicazione di scansione supportata da ISIS. È necessario prima di tutto richiamare il driver di scanner desiderato dall'applicazione di scansione e configurare le impostazioni di scansione nella finestra di dialogo dell'impostazione del driver di scanner. (A seconda delle impostazioni dell'applicazione, questa finestra di dialogo dell'impostazione potrebbe non apparire.) Panoramica dello scanner Caricamento dei documenti Parametri di scansione Scansioni varie La modalità di richiamo del driver di scanner varia a seconda dell'applicazione. Per dettagli, fare riferimento al manuale o all'aiuto dell'applicazione in uso. Manutenzione quotidiana Materiali usurati Nel driver di scanner ISIS, si possono configurare varie impostazioni di scansione nella finestra di dialogo mostrata sopra. Per i parametri di scansione principali, vedere la descrizione seguente. Per dettagli, fare riferimento all'Aiuto del Driver di scanner ISIS. ! Risoluzione dei problemi Impostazioni operative A seconda delle impostazioni della lingua del computer, il tasto [Aiuto] potrebbe non visualizzarsi nella finestra delle impostazioni del driver ISIS. Appendice Glossario 50 TOP Capitolo 3 Parametri di scansione Scheda [Principale] Scheda [Disposizone] Sommario Indice Introduzione Panoramica dello scanner Caricamento dei documenti Parametri di scansione Scansioni varie Manutenzione quotidiana Materiali usurati Selezionare questa scheda quando si specifica il lato del documento da scandire, il colore (colore/scala di grigi/bianco e nero), la risoluzione, la luminosità, il contrasto ecc. Selezionare questa scheda quando si specifica l'orientamento pagina del documento, la direzione di rilegature per la scansione fronte/retro e la misura della carta. Il tasto [Area scansione] visualizza la finestra di dialogo [Scan Area]. ! Risoluzione dei problemi Impostazioni operative [Automatico] in [Orientamento immagine] è disponibile solo quando è installato ScandAll PRO. Appendice Glossario 51 TOP Capitolo 3 Parametri di scansione Finestra [Scan Area] Scheda [Elaborazione immagine] Sommario Indice Introduzione Panoramica dello scanner Caricamento dei documenti Parametri di scansione Scansioni varie Manutenzione quotidiana È possibile specificare l'area di scansione per la misura della carta specificata per [Dimensione carta]. Materiali usurati Selezionare questa scheda quando si seleziona un modello di impostazione comune per la scansione. È possibile inoltre configurare le impostazioni per la scansione di documenti con uno sfondo non bianco o con fori. Risoluzione dei problemi Impostazioni operative Appendice Glossario 52 TOP Capitolo 3 Parametri di scansione Scheda [Trattamento della carta] Scheda [Gamma] Sommario Indice Introduzione Panoramica dello scanner Caricamento dei documenti Parametri di scansione Scansioni varie Manutenzione quotidiana Materiali usurati Selezionare questa scheda quando si configurano le impostazioni pre-pescaggio della carta (per esempio l'alimentazione di un documento caricato precedentemente sul punto di scansione) e il rilevamento di alimentazione multipla. Se si usa il modello Flatbed, selezionare il tipo di trattamento della carta desiderato tra [Automatico], [ADF] e [Lastra di esposizione] in [Tipo di carta]. Selezionare questa scheda quando si seleziona il modello di correzione gamma. È possibile personalizzare impostazioni dettagliate come il valore gamma e la luminosità per la scansione dei documenti nella modalità colore. Risoluzione dei problemi Impostazioni operative Appendice Glossario 53 TOP Capitolo 3 Parametri di scansione Scheda [Filtro Colore] Scheda [Saltare pagina bianca] Sommario Indice Introduzione Panoramica dello scanner Caricamento dei documenti Parametri di scansione Scansioni varie Manutenzione quotidiana Materiali usurati Selezionare questa scheda quando si selezionano i colori da rimuovere durante la scansione dei documenti. Selezionare questa scheda quando si determina come eliminare le pagine bianche nei documenti in scansione. Quando si scandisce un documento in modalità monocroma, è possibile usare la percentuale di punti per elaborare separatamente le pagine vuote a sfondo bianco o nero. Quando si scandisce un documento in modalità Scala di grigi/ Colore, è possibile usare la sensibilità per elaborare frequentemente pagine vuote a sfondo biano o nero. Risoluzione dei problemi Impostazioni operative Appendice Glossario 54 TOP Capitolo 3 Parametri di scansione Scheda [Compressione] Scheda [Imprinter] Sommario Indice Introduzione Panoramica dello scanner Caricamento dei documenti Parametri di scansione Scansioni varie Manutenzione quotidiana Materiali usurati Selezionare questa scheda quando si specifica un tasso di compressione e una qualità di immagini per le immagini scandite nella modalità colore o scala di grigi. La percentuale campione di compressione delle immagini viene mostrata di seguito. Selezionare questa scheda quando si configurano le impostazioni per un testo in stampa su documenti scanditi con l'opzione imprinter (venduto separatamente). Questa scheda appare solo se l'opzione imprinter è installata. Risoluzione dei problemi Impostazioni operative Appendice Glossario 55 Capitolo 3 Parametri di scansione Scheda [Riguardo] TOP Sommario Indice Introduzione Panoramica dello scanner Caricamento dei documenti Parametri di scansione Scansioni varie Manutenzione quotidiana Materiali usurati Selezionare questa scheda quando si visualizzano la versione del driver di scanner ISIS e le informazioni sullo scanner connesso al computer. Risoluzione dei problemi Impostazioni operative Appendice Glossario 56 TOP Sommario Indice Capitolo 4 Scansioni varie Introduzione Panoramica dello scanner Questo capitolo descrive vari modi di scansione mostrando alcuni esempi con l'uso del driver di scanner TWAIN avviato con ScandAll PRO. Per spiegare le operazioni vengono usati degli esempi di schermate di Windows Vista. Le schermate e le operazioni possono differire se si usa un sistema operativo diverso da Windows Vista. Quando si aggiornano i driver di scanner di TWAIN o ISIS, gli schermi e le operazioni qui riportati potrebbero essere differenti. In questo caso, fare riferimento ai manuali principali o al materiale fornito con l'aggiornamento del driver. 4.1 Introduzione............................................................................58 Caricamento dei documenti Parametri di scansione Scansioni varie 4.2 Scansione di documenti di tipo o misura diversi.....................59 4.3 Scansione avanzata ...............................................................63 4.4 Impostazione di operazioni post scansione e trattamento......73 Manutenzione quotidiana 4.5 Personalizzazione delle impostazioni hardware .....................81 Materiali usurati Risoluzione dei problemi Impostazioni operative Appendice Glossario TOP Capitolo 4 Scansioni varie Sommario Indice 4.1 Introduzione Introduzione Di seguito vengono elencati vari metodi di scansione e le maggiori applicazioni dello scanner. • Uscita in modalità Immagini multiple (pag. 77) • Impostazione di un rilevamento automatico dei colori (Colore/Monocromo) (pag. 79) Scansione di documenti di tipo o misura diversi • Scansione di entrambi i lati del documento (solo per i modelli fi-6670/fi-6770) (pag. 59) • Scansione di un documento di grandi dimensioni o di un libro (solo modello Flatbed) (pag. 59) • Scansione di documenti di larghezza diversa (pag. 60) • Scansione di un documento più lungo della misura A3 (pag. 61) Scansione avanzata • Esclusione dei colori dalle immagini (Colore marginale) • • • • • (pag. 63) Saltare pagina bianca (pag. 65) Scansione di un’immagine più chiara (pag. 66) Rimozione di fori da un'immagine scandita (pag. 68) Scansione di un documento dall'ADF in Modalità Caricamento manuale (pag. 70) Scansione fronte/retro con l'uso della funzione [ADF (Virtual Duplex)](solo per fi-6750S) (pag. 71) Configurazione di operazioni post scansione e trattamento Personalizzazione delle impostazioni hardware • Uso dei tasti dello scanner per avviare rapidamente una scansione (pag. 81) • Rilevamento alimentazione multipla (pag. 83) • Deviazione del rilevamento di alimentazione multipla per un formato fisso (pag. 84) Per informazioni sulla scansione di documenti con i seguenti metodi, vedere la Guida dell’utente di ScandAll PRO: • salvataggio delle immagini scandite in un file PDF • Scansione fronte-retro usando l'opzione dell'ADF fronte• • • • • • • Correzione automatica di immagini disallineate di documento (pag. 73) • Impostazione della correzione automatica per l'orientamento della pagina (pag. 75) • Divisione in due parti in orizzontale di un'immagine scandita. (pag. 76) • • retro virtuale divisione di un documento con più pagine usando i codici patch divisione di un documento con più pagine usando i codici a barre specificazione del risultato del riconoscimento con OCR come nome del file specificazione del risultato del riconoscimento del codice a barre come nome del file creazione di cartelle di salvataggio per la scansione sequenziale salvataggio delle immagini scandite da una scansione sequenziale su SharePoint Server riavvio di una scansione sequenziale in sospeso collegamento ad applicazioni con l’emissione di informazioni di indicizzazione Panoramica dello scanner Caricamento dei documenti Parametri di scansione Scansioni varie Manutenzione quotidiana Materiali usurati Risoluzione dei problemi Impostazioni operative Appendice Glossario 58 TOP Capitolo 4 Scansioni varie Sommario 4.2 Scansione di documenti di tipo o misura diversi Indice Introduzione Scansione di entrambi i lati del documento (solo per i modelli fi-6670/fi-6770) Scansione di un documento di grandi dimensioni o di un libro (solo modello Flatbed) 1 1 Caricare il documento designato nello Scivolo carta dell'ADF. Sollevare con la maniglia il Coperchio documenti. Per la modalità di caricamento dei documenti nello Scivolo carta dell'ADF, vedere "2.1 Caricamento dei documenti nell'ADF" (pag. 33). 2 Caricamento dei documenti Parametri di scansione Avviare ScandAll PRO e aprire la finestra di dialogo [TWAIN Driver (32)]. Per l'apertura della finestra di dialogo [TWAIN Driver (32)], vedere "ScandAll PRO Guida dell'utente". 3 Panoramica dello scanner Scansioni varie Selezionare [ADF (fronte-retro)] su [Tipo di scansione]. 2 Posizionare la pagina nel Piano documenti rivolta verso il basso e con l'angolo in alto a sinistra allineato con il punto di riferimento. Manutenzione quotidiana Materiali usurati Risoluzione dei problemi 4 Specificare la misura carta desiderata da [Misura della carta] ecc. 5 Cliccare il tasto [Sì]. ⇒ I cambiamenti apportati sono stati applicati. 6 Eseguire una scansione da ScandAll PRO. Per l'esecuzione di una scansione, vedere "ScandAll PRO Guida dell'utente". Impostazioni operative 3 Avviare ScandAll PRO e aprire la finestra di dialogo [TWAIN Driver (32)]. Per l'apertura della finestra di dialogo [TWAIN Driver (32)], vedere "ScandAll PRO Guida dell'utente". Appendice Glossario 59 TOP Capitolo 4 Scansioni varie 4 Selezionare [Scanner Piatto (Flat Bed)] su [Tipo di scansione]. Scansione di documenti di larghezza diversa Quando si scandiscono documenti di diversa larghezza, scandirli seguendo le procedure riportate di seguito. ! 1 5 Specificare la misura carta desiderata da [Tipo di scansione] ecc. 6 Cliccare il tasto [Sì]. ⇒ I cambiamenti apportati sono stati applicati. 7 Eseguire una scansione da ScandAll PRO. Quando si scandiscono documenti di larghezza diversa in una sola volta, alcuni documenti di misura più piccola potrebbero disallinearsi o non venire alimentati nello scanner. Si raccomanda di scandire in un’unica volta solo documenti della stessa larghezza. Per evitare il disallineamento di immagini, selezionare [Rilevazione di dimensione pagina automatica] dalla lista a discesa [Rilevazione automatica di dimensione e angolazione]. Per la configurazione delle impostazioni, vedere "Correzione automatica di immagini disallineate di documento" (pag. 73). 2 Centrare tutti i fogli come mostrato nella figura seguente. Sommario Indice Introduzione Panoramica dello scanner Caricamento dei documenti Parametri di scansione Scansioni varie Manutenzione quotidiana Materiali usurati Per l'esecuzione di una scansione, vedere "ScandAll PRO Guida dell'utente". AVVERTIMENTO ! Non guardare direttamente la fonte di luce durante la scansione. • Non muovere il documento durante la scansione. • Per un documento di misura fino ad A3 o Double Letter, assicurarsi di chiudere il Coperchio documenti prima della scansione. Risoluzione dei problemi ! Nell'apertura dell'ADF è presente il Rullo di presa che pesca i documenti e li alimenta nell'ADF. Pertanto, se i documenti non centrati non entrano in contatto con il Rullo di presa, non possono essere alimentati nello scanner. Impostazioni operative Appendice Glossario 60 TOP Capitolo 4 Scansioni varie 3 Inserire l'intero documento nello Scivolo carta dell'ADF e regolare le Guide laterali in base alla larghezza del documento. AVVERTIMENTO 4 Quando si carica un documento di piccole dimensioni nello Scivolo carta dell'ADF, fare attenzione a non toccare il coperchio del Rullo dello scivolo. Se il coperchio si apre, le dita possono rimanere incastrate. Scansione di un documento più lungo della misura A3 Sommario Indice Introduzione 1 Caricare il documento designato nello Scivolo carta dell'ADF. Panoramica dello scanner Per la modalità di caricamento dei documenti nello Scivolo carta dell'ADF, vedere "2.1 Caricamento dei documenti nell'ADF" (pag. 33). ! Eseguire una scansione da ScandAll PRO. Per l'esecuzione di una scansione, vedere "ScandAll PRO Guida dell'utente". 2 Quando si scandisce un documento più lungo della misura A3, estrarre completamente l'Estensione dello Scivolo carta e del Vassoio raccolta carta. Non sollevare il Fermo. Avviare ScandAll PRO e aprire la finestra di dialogo [TWAIN Driver (32)]. Per l'apertura della finestra di dialogo [TWAIN Driver (32)], vedere "ScandAll PRO Guida dell'utente". 3 Selezionare [Pagina lunga (Fronte)] o [Pagina lunga (Fronte-retro)] da [Tipo scansione]. Selezionare [Pagina Lunga (Fronte)] per scansioni su un singolo lato; [Pagina Lunga (Fronte-retro)] per scansioni su entrambi i lati. Caricamento dei documenti Parametri di scansione Scansioni varie Manutenzione quotidiana Materiali usurati Risoluzione dei problemi Impostazioni operative Appendice Glossario 61 Capitolo 4 Scansioni varie ⇒ Appare la finestra di dialogo [Impostazione dimensione carta pagina lunga]. TOP Sommario Indice Introduzione Appare la finestra di dialogo [Impostazione dimensione carta pagina lunga] solo per i modelli fi-6670, o fi-6770. 4 Specificare la lunghezza del documento e cliccare il tasto [Sì]. Panoramica dello scanner Caricamento dei documenti Parametri di scansione Scansioni varie 5 Cliccare il tasto [Sì]. ⇒ I cambiamenti apportati sono stati applicati. 6 Eseguire una scansione da ScandAll PRO. Per l'esecuzione di una scansione, vedere "ScandAll PRO Guida dell'utente". ! • Non è possibile usare leimpostazioni precendenti quando è abilitata una o entrambe le seguenti opzioni: - uscita immagini multiple (driver di scanner TWAIN) - rilevamento automatico del colore (ScandAll PRO) • Se si vuole scandire un documento più lungo di 864 mm, specificare una risoluzione di 200 dpi o inferiore. Manutenzione quotidiana Materiali usurati Risoluzione dei problemi Impostazioni operative Appendice Glossario 62 TOP Capitolo 4 Scansioni varie Sommario Indice 4.3 Scansione avanzata Esclusione dei colori dalle immagini (Colore marginale) È possibile selezionare un colore primario (rosso, verde e blu) da rimuovere (rendere marginale) dall'immagine del documento scandito. Per esempio, quando si seleziona un documento contenente del testo nero con uno sfondo verde, è possibile emettere un'immagine con il solo testo nero. 3 Introduzione Cliccare il tasto [Avanzare]. Panoramica dello scanner ⇒ Appare la finestra di dialogo [Avanzare]. 4 Selezionare il colore da rimuovere dalla lista a discesa [Filtro colore] in [Ancora]. Caricamento dei documenti Parametri di scansione Scansioni varie ABC ABC Manutenzione quotidiana Esempio: quando si seleziona "verde" come colore marginale Materiali usurati Risoluzione dei problemi Il colore marginale può essere specificato solo in modalità binaria (bianco e nero) o in modalità scala di grigi. 1 2 Caricare il documento selezionato nello scanner. Se non si vuole rimuovere il colore, selezionare [Nessuno]. Per la modalità di caricamento del documento nello scanner, vedere "Capitolo 2 Caricamento dei documenti" (pag. 32). Per rendere un colore marginale, selezionare [Personalizzazione], [Personalizzazione 2] o [Personalizzazione 3]. Avviare ScandAll PRO e aprire la finestra di dialogo [TWAIN Driver (32)]. Quando si sceglie un colore, si visualizza la finestra di dialogo [Seleziona colore marginale], dove si possono segliere fino a tre colori da escludere. Per l'apertura della finestra di dialogo [TWAIN Driver (32)], vedere "ScandAll PRO Guida dell'utente". Impostazioni operative Appendice Glossario 63 TOP Capitolo 4 Scansioni varie - Campi [Rosso]/[Verde]/[Blu] Sotto [Colore marginale], appaiono i valori del colore specificato e l'immagine del colore di esempio. È possibile cambiare i valori del colore inserendoli direttamente o usando i tasti [ ] e [ ]. - Colore di esempio Viene mostrato il colore specificato da rendere marginale. • Casella di spunta [Priorità nero] Selezionare questa casella di spunta per non rimuovere il testo. Sommario Indice Introduzione Panoramica dello scanner Caricamento dei documenti Questa opzione previene la rimozione di colori a bassa intensità come il nero, usati normalmente come testo. • Sensibilità Per il colore selezionato, specificare la gamma permessa di colori da rimuovere. Gamma specificabile: da 15 a 180° Più grande è il valore numerico e maggiore è la gamma del colore marginale. • Tasto [File] È possibile visualizzare un file immagine desiderato (in formato *.bmp) nell'area [Immagine originale]. • Tasto [Applica] Applica i cambiamenti apportati e chiude la finestra di dialogo. • Immagine originale Appaiono gli esempi di colore. Selezionare un colore da rendere marginale. • Immagine marginale Appare l'immagine con i colori rimossi. • Schede [Colore 1], [Colore 2] e [Colore 3] Specificare i colori da rimuovere. Possono essere specificati un massimo di tre colori in una volta. - Casella di spunta [Perdita di bit] Selezionare questa casella di spunta nelle schede [Colore 2] e [Colore 3] per rendere effettiva questa opzione quando si selezionano due o più colori da rendere marginali. Parametri di scansione Scansioni varie Manutenzione quotidiana Materiali usurati • Tasto [Annulla] Cancella i cambiamenti apportati e chiude la finestra di dialogo. 5 Cliccare il tasto [Sì]. ⇒ Si ritorna alla finestra di dialogo [TWAIN Driver (32)]. 6 Nella finestra di dialogo [TWAIN Driver (32)] cliccare il tasto [Sì. ⇒ I cambiamenti apportati sono stati salvati. 7 Eseguire una scansione da ScandAll PRO. Per l'esecuzione di una scansione, vedere "ScandAll PRO Guida dell'utente". Risoluzione dei problemi Impostazioni operative Appendice Glossario 64 TOP Capitolo 4 Scansioni varie Saltare pagina bianca 4 Selezionare la scheda [Job/Cache] e la casella di spunta [Saltare pagina bianca]. Sommario Indice Vengono rilevate pagine vuote (su carta sia bianca sia nera) incluse nel documento e rimosse automaticamente prima della scansione. Per esempio, quando si scandiscono contemporaneamente documenti su pagina singola e su entrambe le pagine nella modalità fronte/retro, si possono ottenere immagini del documento senza le pagine vuote, rimosse dal documento scandito su un solo lato. Introduzione 1 Parametri di scansione Panoramica dello scanner Caricamento dei documenti Caricare il documento designato nello Scivolo carta dell'ADF. Per la modalità di caricamento dei documenti nello Scivolo carta dell'ADF, vedere "2.1 Caricamento dei documenti nell'ADF" (pag. 33). 2 Scansioni varie Avviare ScandAll PRO e aprire la finestra di dialogo [TWAIN Driver (32)]. Per l'apertura della finestra di dialogo [TWAIN Driver (32)], vedere "ScandAll PRO Guida dell'utente". 3 Manutenzione quotidiana cliccare il tasto [Opzioni]. Se questa casella di spunta è selezionata, la modalità cache cambia automaticamente in [Usare ambedue le memorie]. 5 Con il controllo del cursore su [Saltare pagina bianca], specificare il grado di Salto pagine vuote. • In modalità Binaria/Mezzi toni ⇒ Appare la finestra di dialogo [Opzioni]. Materiali usurati Risoluzione dei problemi Impostazioni operative Il valore visualizzato sulla destra della barra di scorrimento mostra un tasso di disturbo (punti) (*1). Se una pagina scandita presenta meno punti, viene riconosciuta come vuota. Appendice Glossario 65 TOP Capitolo 4 Scansioni varie È possibile selezionare OFF(- -) o un valore tra 0,2% e 3,0% (con aumenti di 0,2%). Scansione di un’immagine più chiara *1: percentuale di punti neri inclusi nell'area scandita (per le pagine bianche). Le immagini scandite possono essere impostate più chiare quando si scandisce in scala di grigi o a colori. • In modalità Colore/Scala di grigi 1 Caricare il documento selezionato nello scanner. Per la modalità di caricamento del documento nello scanner, vedere "Capitolo 2 Caricamento dei documenti" (pag. 32). 2 Usare la barra di scorrimento per specificare un livello tra cinque (da 1 a 5). Più grande è il numero e più alta è l'accuratezza. 6 7 8 Cliccare il tasto [Sì]. ⇒ Si ritorna alla finestra di dialogo [TWAIN Driver (32)]. Nella finestra di dialogo [TWAIN Driver (32)] cliccare il tasto [Sì]. ⇒ I cambiamenti apportati sono stati salvati. Avviare ScandAll PRO e aprire la finestra di dialogo [TWAIN Driver (32)]. Per l'apertura della finestra di dialogo [TWAIN Driver (32)], vedere "ScandAll PRO Guida dell'utente". Sommario Indice Introduzione Panoramica dello scanner Caricamento dei documenti Parametri di scansione Scansioni varie Manutenzione quotidiana Eseguire una scansione da ScandAll PRO. Per l'esecuzione di una scansione, vedere "ScandAll PRO Guida dell'utente". Materiali usurati Risoluzione dei problemi Impostazioni operative Appendice Glossario 66 TOP Capitolo 4 Scansioni varie 3 Selezionare la scala di grigi o il colore in [Modalità immagine]. 5 Cliccare la scheda [Colore] e selezionare [Luminosità] in [Programmare Gamma]. Sommario Indice Introduzione Panoramica dello scanner Caricamento dei documenti Parametri di scansione Scansioni varie 6 7 Cliccare il tasto [Sì]. ⇒ Si ritorna alla finestra di dialogo [TWAIN Driver (32)]. Nella finestra di dialogo [TWAIN Driver (32)] cliccare il tasto [Sì]. ⇒ Le impostazioni sono salvate. Manutenzione quotidiana Materiali usurati Risoluzione dei problemi 4 Cliccare il tasto [Avanzate]. Impostazioni operative ⇒ Si visualizza la finestra di dialogo [Avanzate]. Appendice Glossario 67 TOP Capitolo 4 Scansioni varie 8 Eseguire una scansione da ScandAll PRO. Per l'esecuzione di una scansione, vedere "ScandAll PRO Guida dell'utente". Quando si usano delle applicazioni diverse da ScandAll PRO, è possibile aumentare la luminosità predefinita del driver TWAIN. Selezionare [Strumenti] J [FtSwtGmm] J [Twain] nel Setup DVD-ROM, fare doppio clic su "FtSwtGmm.exe" e selezionare [Luminoso] nella finestra di dialogo [Impostazioni di scansione predefinite (TWAIN)]. Rimozione di fori da un'immagine scandita È possibile rimuovere od oscurare fori (punti neri) dall'immagine emessa di un documento bucato. Sommario Indice Introduzione Panoramica dello scanner Caricamento dei documenti Originale ! 1 Immagine creata Le tracce dei fori non vengono rimosse quando: • non sono allineate al bordo del documento; • hanno misure diverse o appaiono a intervalli diversi; • il documento scandito non è rettangolare; • il documento scandito ha uno sfondo scuro; • sono presenti caratteri o figure nel bordo del documento o si sovrappongono con le tracce dei fori; • si scandisce il documento di misura superiore alla misura di pagina specificata abilitando [Rilevazione dimensione di pagina automatica]; • la misura del documento scandito non è specificata in [Misura carta] quando è selezionato [Sfondo nero]. Scansioni varie Manutenzione quotidiana Materiali usurati Risoluzione dei problemi Caricare il documento selezionato nello scanner. Per la modalità di caricamento del documento dello scanner, vedere "Capitolo 2 Caricamento dei documenti" (pag. 32). 2 Parametri di scansione Impostazioni operative Avviare ScandAll PRO e aprire la finestra di dialogo [TWAIN Driver (32)]. Per l'apertura della finestra di dialogo [TWAIN Driver (32)], vedere "ScandAll PRO Guida dell'utente". Appendice Glossario 68 TOP Capitolo 4 Scansioni varie 3 Cliccare il tasto [Opzioni]. 5 Selezionare [Riempire di bianco] o [Colore dello sfondo] in [Rimozione della perforazione]. Quando si scandisce un documento a colori, selezionare [Colore sfondo]. Se si seleziona [Riempire di bianco], i fori appariranno riempiti da quadrati bianchi. ⇒ Appare la finestra di dialogo [Opzioni]. 4 Cliccare la scheda [Rotazione] e selezionare [Rilevazione di dimensione pagina automatica] o [Sfondo nero] in [Rilevazione automatica di dimensione e angolazione]. Se si seleziona un'impostazione diversa da [Rilevazione di dimensione pagina automatica] o [Sfondo nero], la funzione Rimozione della perforazione non è disponibile. 6 Cliccare il tasto [Sì]. ⇒ Si ritorna alla finestra di dialogo [TWAIN Driver (32)]. 7 Nella finestra di dialogo [TWAIN Driver (32)] cliccare il tasto [Sì]. ⇒ I cambiamenti apportati sono stati salvati. 8 Eseguire una scansione da ScandAll PRO. Per l'esecuzione di una scansione, vedere "ScandAll PRO Guida dell'utente". A seconda del documento da scandire, i caratteri e i grafici presenti potrebbero essere rilevati accidentalmente come fori e riempiti con colore oppure potrebbero non venire riempiti con colore. Se dovesse accadere, selezionare [Rilevazione di dimensione pagina automatica] e specificare "3" su [Priorità] per migliorare l'accuratezza della rimozione dei fori. Sommario Indice Introduzione Panoramica dello scanner Caricamento dei documenti Parametri di scansione Scansioni varie Manutenzione quotidiana Materiali usurati Risoluzione dei problemi Impostazioni operative Appendice Glossario 69 TOP Capitolo 4 Scansioni varie Scansione di un documento dall'ADF in Modalità Caricamento manuale Il "caricamento manuale" si riferisce all'azione dell'utente di posizionare i fogli nell'ADF per scandirli. Solitamente, lo scanner si ferma quando rileva l'assenza di carta nell'ADF. Nella modalità di caricamento manuale, se lo scanner non rileva carta nell'ADF, aspetta il foglio successivo per un intervallo di tempo predeterminato. Se si carica il foglio entro l'intervallo di tempo impostato, lo scanner lo scandisce e attende il foglio successivo. Se il foglio non viene caricato per tempo, lo scanner termina la scansione. Con questa opzione è possibile confermare uno a uno i contenuti di fogli multipli del documento prima di scandirli. Il caricamento manuale può essere utile quando: • si scandisce un documento confermandone i contenuti; • si scandisce sequenzialmente un gruppo di documenti che potrebbe causare alimentazione multipla o inceppamento fogli; • si scandisce continuamente un gruppo di documenti di varie forme o misure, come ritagli di carta, riviste o giornali che non possono essere caricati in una volta sola. La procedura è la seguente: 1 Configurare le impostazioni nel Software Operation Panel per abilitare il caricamento manuale. Per dettagli riguardo le impostazioni, vedere "Timeout dell'alimentazione manuale [Timeout dell'alimentazione manuale]" (pag. 165). 2 3 Avviare ScandAll PRO per eseguire la scansione. Per l'esecuzione di una scansione, vedere "ScandAll PRO Guida dell'utente". ⇒ Dopo la scansione del foglio attuale, lo scanner attende il Sommario Indice Introduzione caricamento del foglio successivo mantenendo i rulli nell'ADF in rotazione per l'intervallo di tempo specificato nel Software Operation Panel. Panoramica dello scanner 4 Caricare il foglio successivo sullo Scivolo carta dell'ADF. ⇒ Il foglio caricato è scandito con le stesse impostazioni configurate. Caricamento dei documenti 5 Ripetere il punto 4 fino a quando tutti i fogli sono terminati. ⇒ Lo scanner termina la scansione se non rileva altra carta nell'ADF Parametri di scansione entro l'intervallo di tempo specificato nel Software Operation Panel. • Il tasto [Send to] premuto mentre lo scanner è in attesa del foglio successivo termina immediatamente la scansione. • Quando si abilita l'opzione di tempo di attesa per l'alimentazione manuale, lo scanner attende il caricamento del foglio entro un intervallo di tempo specificato, anche se si avvia una scansione senza alcun documento presente nello Scivolo carta dell'ADF. • Può essere necessario sostituire più frequentemente i materiali usurati se si scandiscono spesso documenti in modalità di caricamento manuale. Scansioni varie Manutenzione quotidiana Materiali usurati Risoluzione dei problemi Impostazioni operative Caricare il primo foglio di un documento designato sullo Scivolo carta dell'ADF. Per la modalità di caricamento dei documenti nello Scivolo carta dell'ADF, vedere "2.1 Caricamento dei documenti nell'ADF" (pag. 33). Appendice Glossario 70 TOP Capitolo 4 Scansioni varie Scansione fronte/retro con l'uso della funzione [ADF (Virtual Duplex)](solo per fi-6750S) Selezione dell'opzione "Scansione sequenziale" L'opzione ADF (fronte/retro virtuale) permette di scandire per prime le pagine a fronte di un documento e, in successione, le pagine a tergo e smista automaticamente le pagine scandite nell'ordine corretto. Questa opzione realizza virtualmente la scansione su due pagine nello scanner semplice modello ADF(fi-6750S). Smistamento (Auto) JKL JKL DEF ABC 6 4 3 1 Parte anteriore 1 Parametri di scansione 6 5 4 2 Parte posteriore 3 2 Uso di un driver di scanner Nella finestra di dialogo [TWAIN Driver (32)], selezionare [ADF (Fronte-retro virtuale)] da [Tipo scansione]. 1 Caricare il documento rivolto verso il basso nello Scivolo carta dell'ADF. Manutenzione quotidiana Risoluzione dei problemi In ScandAll PRO, specificare la modalità Scansione fronte/retro. Impostazioni operative Selezione dell'opzione "Scan" Selezionare la casella di spunta [Eseguire una scansione virtuale fronte/retro attraverso l’ADF] nella finestra di dialogo [Impostazioni di scansione]. Scansioni varie Materiali usurati Per la modalità di caricamento dei documenti nello Scivolo carta dell'ADF, vedere "2.1 Caricamento dei documenti nell'ADF" (pag. 33). 2 Introduzione Caricamento dei documenti JKL ABC Indice Panoramica dello scanner JKL DEF 5 Mostra il profilo da usare per la scansione nella finestra di dialogo [Profile Editor]. Nella scheda [Scan], selezionare [ADF (fronte/retro virtuale)] da [Tipo scansione]. Sommario Nel driver di scanner ISIS non è possibile configurare le impostazioni per la scansione fronte/retro virtuale dell'ADF. Quando si usa il driver, andare alla finestra di dialogo [Impostazioni di scansione] o usare l’opzione [Scansione pila]. Appendice Glossario 71 TOP Capitolo 4 Scansioni varie 3 Eseguire una scansione da ScandAll PRO. Per l'esecuzione di una scansione, vedere "ScandAll PRO Guida dell'utente". ⇒ Quando la scansione è completa, si visualizza un messaggio. che invita a caricare il documento rivolto verso l’alto. 4 Caricare il documento rivolto verso l'alto nello Scivolo carta dell'ADF. Per la modalità di caricamento dei documenti nello Scivolo carta dell'ADF, vedere "2.1 Caricamento dei documenti nell'ADF" (pag. 33). ! 5 Quando si scandiscono le pagine a tergo, caricare il documento in modo che: • le pagine a tergo vengano scandite nello stesso ordine delle pagine a fronte; • le pagine a fronte non vengano scandite sottosopra. Rispondere al messaggio visualizzato con il tasto [Sì]. ⇒ Le pagine a tergo del documento sono scandite. 6 Quando la scansione è completa, le immagini del documento scandito vengono smistate automaticamente. ! • L'opzione ADF (fronte/retro virtuale) non è applicabile se una delle seguenti impostazioni è stata selezionata. Per utilizzar questa opzione occorre deselezionare le caselle di spunta in ScandAll PRO o nel driver di scanner. - Le caselle di spunta [Uscita simultanea colore e monocromo] e [Rilevazione automatica colore e monocromo] nella scheda [Formato file e nome schema] della finestra di dialogo [Profile Editor]. - Qualsiasi delle caselle di spunta di [Gestire il foglio separatore job] nella scheda [Separatore documento] della finestra di dialogo [Profile Editor]. - La casella di spunta [Uscita immagini multiple] nella finestra di dialogo [Immagini multiple], aperta cliccando la casella di spunta [Abilitare Immagini Multiple(X)] nella finestra di dialogo [TWAIN Driver (32)] del driver di scanner TWAIN. - Le caselle di spunta [Divisione immagine] e [Saltare pagina bianca] nella finestra di dialogo [Opzioni], aperta cliccando il tasto [Opzioni] nella finestra di dialogo [TWAIN Driver (32)] del driver di scanner TWAIN. • Le immagini scandite non vengono smistate se il numero delle pagine a fronte è diverso da quelle a tergo. Sommario Indice Introduzione Panoramica dello scanner Caricamento dei documenti Parametri di scansione Scansioni varie Manutenzione quotidiana Materiali usurati Risoluzione dei problemi Impostazioni operative Appendice Glossario 72 TOP Capitolo 4 Scansioni varie Sommario 4.4 Impostazione di operazioni post scansione e trattamento Correzione automatica di immagini disallineate di documento È possibile fare in modo che lo scanner rilevi e corregga automaticamente i documenti disallineati quando vengono caricati storti nel documento. 4 Indice Introduzione Cliccare la scheda [Rotazione] e selezionare [Angolazione automatica] o [Rilevazione di dimensione pagina automatica] in [Rilevazione automatica di dimensione e angolazione]. Panoramica dello scanner Caricamento dei documenti Parametri di scansione Scansioni varie Originali 1 Immagini emesse Caricare il documento designato nello Scivolo carta dell'ADF. Per la modalità di caricamento dei documenti nello Scivolo carta dell'ADF, vedere "2.1 Caricamento dei documenti nell'ADF" (pag. 33). 2 Avviare ScandAll PRO e aprire la finestra di dialogo [TWAIN Driver (32)]. Per l'apertura della finestra di dialogo [TWAIN Driver (32)], vedere "ScandAll PRO Guida dell'utente". 3 Manutenzione quotidiana Materiali usurati Risoluzione dei problemi Impostazioni operative Cliccare il tasto [Opzioni]. Appendice ⇒ Appare la finestra di dialogo [Opzione]. Glossario 73 TOP Capitolo 4 Scansioni varie • Quando è selezionato [Angolazione automatica], la misura carta dei documenti non viene rilevata automaticamente. • Con il controllo del cursore su [Priorità], è possibile cambiare l'accuratezza della Rilevazione di dimensione pagina automatica. - Per dare priorità alla velocità di scansione prima di scandire i documenti, specificare un valore inferiore. Per dare priorità all'accuratezza del rilevamento, specificare un valore superiore. - Quando si rileva la misura della carta di un documento in cui sono presenti fogli indice, note adesive o etichette indice, specificare 2 sulla priorità. - Quando si rileva una misura della carta di un documento con un lato (fronte o retro) a sfondo scuro, specificare 3 sulla priorità. Priorità Tipo di documento adatto 0 Documenti rettangolari con i bordi diritti 1 Documenti senza cavalierino (che non hanno fogli indice, note adesive o indici adesivi) 2 Documenti con cavalierino (che hanno fogli indice, note adesive o indici adesivi) 3 Documenti con un lato(fronte o retro) su sfondo scuro ! Non è disponibile una Rilevazione di dimensione pagina automatica, se il documento da scandire è uno dei seguenti: • documenti sottili il cui peso della carta è 52g/m2 o meno • documenti non rettangolari • documenti i cui margini sono di colore scuro 5 Cliccare il tasto [Sì]. ⇒ Si ritorna alla finestra di dialogo [TWAIN Driver (32)]. 6 Nella finestra di dialogo [TWAIN Driver (32)] cliccare il tasto [Sì]. ⇒ I cambiamenti apportati sono stati salvati. 7 Sommario Indice Introduzione Panoramica dello scanner Eseguire una scansione da ScandAll PRO. Per l'esecuzione di una scansione, vedere "ScandAll PRO Guida dell'utente". Caricamento dei documenti Parametri di scansione Scansioni varie Manutenzione quotidiana Materiali usurati Risoluzione dei problemi Impostazioni operative Appendice Glossario 74 TOP Capitolo 4 Scansioni varie Sommario Impostazione della correzione automatica per l'orientamento della pagina Indice Introduzione È possibile fare in modo che lo scanner corregga automaticamente una sequenza di documenti con un orientamento di pagina diverso. DEF Abcdefg Hijklmn Opqrstu Vwxyz. Originali 1 Opqrstu DEF Vwxyz. Abcdefg Hijklmn Caricare il documento designato nello Scivolo carta dell'ADF. Avviare ScandAll PRO e aprire la finestra di dialogo [TWAIN Driver (32)]. Per l'apertura della finestra di dialogo [TWAIN Driver (32)], vedere "ScandAll PRO Guida dell'utente". 3 Caricamento dei documenti Parametri di scansione Immagini emesse Per la modalità di caricamento dei documenti nello Scivolo carta dell'ADF, vedere "2.1 Caricamento dei documenti nell'ADF" (pag. 33). 2 Panoramica dello scanner Cliccare il tasto [Opzioni]. ! • La funzione determina l'orientamento della pagine di un documento basato sui caratteri in esso stampati. In questo caso potrebbe non operare correttamente con i seguenti tipi di documento: - documenti con una risoluzione di scansione non compresa tra 300 dpi e 600 dpi (in modalità bianco e nero) o 200 dpi e 600 dpi (in modalità colore o scala dei grigi) - documenti con caratteri estremamente piccoli o grandi - documenti in cui le linee o i caratteri sono estremamente stretti o con caratteri sovrapposti - documenti con molte fotografie o figure e pochi caratteri - documenti in cui i caratteri sono stampati in varie direzioni, come disegni - documenti scritti solo in maiuscolo - documenti scritti a mano - documenti disallineati Scansioni varie Manutenzione quotidiana Materiali usurati Risoluzione dei problemi Impostazioni operative ⇒ Appare la finestra di dialogo [Opzioni]. 4 Selezionare la scheda [Rotazione] e selezionare [Automatico] su [Grado di rotazione]. Appendice Glossario 75 TOP Capitolo 4 Scansioni varie • • • • • - documenti scritti in una lingua non supportata. Le lingue supportate sono: giapponese, inglese, tedesco, francese, spagnolo, italiano, coreano, cinese tradizionale, cinese semplificato, russo e portoghese - documenti con colori sfumati, disegni o motivi sullo sfondo - documenti con disegni complicati - documenti molto confusi Per giudicare il testo di un documento, usare una lingua tra quelle proposte nelle Opzioni internazionali e della Lingua di Windows. L'orientamento dell'immagine potrebbe non essere corretto in modo preciso a seconda dell'impostazione del driver di scanner durante la scansione (per esempio la retinatura). Se non è possibile correggere in modo preciso l'orientamento dell'immagine, usare la funzione di enfatizzazione del margine del driver per correggerlo. Potrebbero rimanere delle ombre ai lati della pagina scandita. [Automatico] in [Grado di rotazione] è disponibile solo quando è installato ScandAll PRO. 5 Cliccare il tasto [Sì]. ⇒ Si ritorna alla finestra di dialogo [TWAIN Driver (32)]. 6 Nella finestra di dialogo [TWAIN Driver (32)] cliccare il tasto [Sì]. ⇒ Le impostazioni configurate sono state salvate. 7 Eseguire una scansione da ScandAll PRO. Divisione in due parti in orizzontale di un'immagine scandita. Sommario Indice Introduzione Si ottengono due immagini separando orizzontalmente un'immagine di una singola pagina scandita. ! Questa funzione non è supportata da tutte le applicazioni. ABC Originale 1 123 Immagini create Avviare ScandAll PRO e aprire la finestra di dialogo [TWAIN Driver (32)]. Per l'apertura della finestra di dialogo [TWAIN Driver (32)], vedere "ScandAll PRO Guida dell'utente". 3 Scansioni varie Manutenzione quotidiana Caricare il documento selezionato nello scanner. Per la modalità di caricamento del documento nello scanner, vedere "Capitolo 2 Caricamento dei documenti" (pag. 32). 2 Caricamento dei documenti Parametri di scansione ABC 123 Panoramica dello scanner Materiali usurati Risoluzione dei problemi Cliccare il tasto [Opzioni]. Impostazioni operative ⇒ Appare la finestra di dialogo [Opzioni]. Appendice Per l'esecuzione di una scansione, vedere "ScandAll PRO Guida dell'utente". Glossario 76 TOP Capitolo 4 Scansioni varie 4 Selezionare la scheda [Rotazione] e selezionare la casella di spunta [Divisione immagine]. Uscita in modalità Immagini multiple È possibile ottenere in un'unica scansione l'emissione di immagini sia in colore/scala di grigi sia in bianco e nero (viene chiamata funzione Output Immagini multiple). ! Questa funzione non è supportata da tutte le applicazioni. Sommario Indice Introduzione Panoramica dello scanner Caricamento dei documenti Parametri di scansione ABC Quando si scandisce un documento nella modalità Scansione fronte/retro, le immagini scandite a tergo vengono emesse a seconda delle impostazioni [Rotazione su di un lato] nel seguente ordine: • Libro: Metà superiore D Metà inferiore • Fanfold: Metà superiore D Metà inferiore ABC Scansioni varie Originale Immagini create Manutenzione quotidiana Esempio: Scansione di un documento a colori ! 5 Questa funzione non è disponibile con: • [Uscita immagini multiple] selezionato • [Rilevazione automatica colore e monocromo] selezionato Cliccare il tasto [Sì]. ⇒ Si ritorna alla finestra di dialogo [TWAIN Driver (32)]. 6 Nella finestra di dialogo [TWAIN Driver (32)], cliccare il tasto [Sì]. ⇒ I cambiamenti apportati sono stati salvati. 7 Eseguire una scansione da ScandAll PRO. Per l'esecuzione di una scansione, vedere "ScandAll PRO Guida dell'utente". 1 Caricare il documento selezionato nello scanner. Materiali usurati Per la modalità di caricamento del documento nello scanner, vedere "Capitolo 2 Caricamento dei documenti" (pag. 32). 2 Avviare ScandAll PRO e aprire la finestra di dialogo [TWAIN Driver (32)]. Per l'apertura della finestra di dialogo [TWAIN Driver (32)], vedere "ScandAll PRO Guida dell'utente". Risoluzione dei problemi Impostazioni operative Appendice Glossario 77 TOP Capitolo 4 Scansioni varie 3 Selezionare la casella di spunta [Abilitare Immagini Multiple(X)]. 4 Selezionare [Immagini multiple] in [Modalità Output]. 5 Selezionare l'ordine di uscita delle immagini multiple in [Ordine (per Immagini multiple)]. Indice • Primario: Colore/ Scala di grigi Secondario: Binario Prima si emette un'immagine a colori o in scala di grigi e poi un'immagine in bianco e nero. • Primario: Binario Secondario: Colore/ Scala di grigi Prima si emette un'immagine in bianco e nero e poi un'immagine a colori o in scala di grigi. ⇒ Appare la finestra di dialogo [Immagini multiple]. 6 7 8 Sommario Su [Selezionare la facciata attuale], selezionare un lato (se in modalità Scansione fronte/retro). Nella finestra di dialogo [TWAIN Driver (32)], cliccare il tasto [Sì]. ⇒ I cambiamenti apportati sono stati salvati. Introduzione Panoramica dello scanner Caricamento dei documenti Parametri di scansione Scansioni varie Manutenzione quotidiana Eseguire una scansione da ScandAll PRO. Per l'esecuzione di una scansione, vedere "ScandAll PRO Guida dell'utente". Materiali usurati Risoluzione dei problemi Impostazioni operative Appendice Glossario 78 TOP Capitolo 4 Scansioni varie Impostazione di un rilevamento automatico dei colori (Colore/Monocromo) 3 Selezionare la casella di spunta [Abilitare Immagini Mutliple(X)]. Sommario Indice Introduzione È possibile configurare le impostazioni in modo che lo scanner rilevi automaticamente se le immagini sono a colori (o in scala di grigi) o binarie (in bianco e nero). La scansione di documenti a colori produce immagini a colori (o in scala di grigi) e la scansione di documenti in bianco e nero produce immagini in bianco e nero. ! 1 Caricamento dei documenti Parametri di scansione Questa funzione non è supportata da tutte le applicazioni. ⇒ Appare la finestra di dialogo [Immagini multiple]. Caricare il documento selezionato nello scanner. Per la modalità di caricamento del documento nello scanner, vedere "Capitolo 2 Caricamento dei documenti" (pag. 32). 2 Panoramica dello scanner Avviare ScandAll PRO e aprire la finestra di dialogo [TWAIN Driver (32)]. Per l'apertura della finestra di dialogo [TWAIN Driver (32)], vedere "ScandAll PRO Guida dell'utente". Scansioni varie Manutenzione quotidiana Materiali usurati Risoluzione dei problemi Impostazioni operative Appendice Glossario 79 Capitolo 4 Scansioni varie 4 Selezionare [Rilevazione automatica di colore] in [Modalità Output]. 5 In [Selezionare la facciata attuale], selezionare i lati da scandire. Configurare le impostazioni dello scanner sia per i documenti a colori sia in bianco e nero nella finestra di dialogo [TWAIN Driver (32)]. È necessario preconfigurare le impostazioni per il rilevamento [Colore/ Scala di grigi] e quelle per il rilevamento [Binario]. Quando il documento viene riconosciuto in colore/scala di grigi, viene emesso nella modalità selezionata in [Modalità immagine] nella finestra di dialogo [TWAIN Driver (32)]. TOP Sommario Indice Introduzione Panoramica dello scanner Caricamento dei documenti Parametri di scansione Scansioni varie Manutenzione quotidiana Materiali usurati 6 7 Nella finestra di dialogo [TWAIN Driver (32)], cliccare il tasto [Sì]. ⇒ I cambiamenti apportati sono stati salvati. Eseguire una scansione da ScandAll PRO. Risoluzione dei problemi Impostazioni operative Per l'esecuzione di una scansione, vedere "ScandAll PRO Guida dell'utente". Appendice Glossario 80 TOP Capitolo 4 Scansioni varie Sommario 4.5 Personalizzazione delle impostazioni hardware Uso dei tasti dello scanner per avviare rapidamente una scansione 6 Indice Introduzione Selezionare la scheda [Eventi] e un evento da [Selezionare un evento] Panoramica dello scanner È possibile eseguire una scansione semplicemente con il tasto [Scan / Stop] o [Send to] dello scanner. Per fare ciò, è necessario innanzitutto assegnare le applicazioni desiderate a questi tasti. Caricamento dei documenti Impostazioni del computer Parametri di scansione 1 Controllare che lo scanner sia connesso correttamente al computer e accenderlo. Scansioni varie Per la connessione dello scanner al computer, vedere "Chapter 3 Connecting the Cables" nell'Avvio rapido. 2 Selezionare dal menu [Start] D [Pannello di controllo]. ⇒ Appare la finestra [Pannello di controllo]. 3 Cliccare sull'icona [Hardware e Suoni]. ⇒ Appare la finestra [Hardware e Suoni]. 4 Fare doppio click sull'icona [Scanner e fotocamere digitali]. ⇒ Appare la finestra [Scanner e fotocamere digitali]. 5 Vengono mostrate le proprietà dello scanner. Manutenzione quotidiana Si possono selezionare i seguenti eventi: • "Scan Button" (quando si preme il tasto [Scan / Stop]) • Da "Send to 1" a "Send to 9" (quando si preme il tasto [Send to] mentre è visualizzato un numero (da 1 a 9) sul Display numero funzione). Materiali usurati Risoluzione dei problemi Impostazioni operative Doppio click sull’icona [fi-6670dj], [fi- 6770dj] o [fi-6750Sj] Appendice Glossario 81 TOP Capitolo 4 Scansioni varie 7 Selezionare l'applicazione da lanciare quando avviene un evento. Selezionare il tasto radio [Avvia il programma] in [Azioni] e poi l’azione che si vuole usare. Sommario Impostazione scanner Indice Modello Flatbed Modello ADF Tasto [Scan/Stop] Panoramica dello scanner Function Tasto [Send to] Introduzione Check Send to Tasto [Send to] Scan / Stop Function Scan / Stop Tasto [Scan / Stop] Power Check Power Send to • Uso del tasto [Scan / Stop] Non sono necessarie impostazioni. ⇒ Il tasto [Scan / Stop] avvia l'applicazione configurata. • Uso del tasto [Send to] Premere il tasto [Function] per cambiare il numero visualizzato nel Display numero funzione. Quando il numero visualizzato e il numero evento selezionato al punto 5 (da "Send to 1" a "Send to 9") coincidono, fermare premendo il tasto [Function]. Per eseguire l'evento configurato, per esempio con "Send to 2", appare [2] nel Display funzione numero. Caricamento dei documenti Parametri di scansione Scansioni varie Manutenzione quotidiana Materiali usurati ⇒ Il tasto [Send to] avvia l'applicazione selezionata. 8 Cliccare il tasto [OK]. Se si usa ScandAll PRO, consultare la Guida dell’utente di ScandAll PRO. L'impostazione del computer è completata se l'applicazione dello scanner usata è diversa da ScandAll PRO. • Per dettagli riguardo il Pannello dell'operatore, vedere "1.3 Funzioni dei pannelli di comando" (pag. 22). • Ogni volta che si preme il tasto [Function], il numero visualizzato cambia come segue: 1, 2, 3, …9, C, 1, 2, 3, …. Risoluzione dei problemi Impostazioni operative • Le schermate e le operazioni possono essere diverse a seconda del sistema operativo usato. • Se ci si vuole collegare ad altri tasti, ripetere dal punto 5 al punto 8. Appendice Glossario 82 TOP Capitolo 4 Scansioni varie Rilevamento alimentazione multipla L'"alimentazione multipla" è un errore che si verifica quando due o più fogli nello Scivolo carta dell'ADF vengono alimentati contemporaneamente nello scanner. È possibile impostare lo scanner in modo che rilevi l'alimentazione multipla e visualizzi il messaggio di errore. Per far sì che lo scanner rilevi l'alimentazione multipla, cambiare le impostazioni nel driver di scanner o nel Software Operation Panel. Per la configurazione delle impostazioni del Software Operation Panel, vedere "Rilevamento alimentazione multipla" (pag. 158). 1 4 Selezionare la scheda [Job/Cache] e specificare la condizione desiderata di rilevamento di alimentazione multipla in [Rilevazione dell’alimentazione multipla] in [Opzione ADF]. Per l'apertura della finestra di dialogo [TWAIN Driver (32)], vedere "ScandAll PRO Guida dell'utente". 3 Cliccare il tasto [Opzioni]. ⇒ Appare la finestra di dialogo [Opzioni]. Introduzione Caricamento dei documenti Parametri di scansione Scansioni varie Caricare il documento designato nello Scivolo carta dell'ADF. Avviare ScandAll PRO e aprire la finestra di dialogo [TWAIN Driver (32)]. Indice Panoramica dello scanner Per la modalità di caricamento dei documenti nello Scivolo carta dell'ADF, vedere "2.1 Caricamento dei documenti nell'ADF" (pag. 33). 2 Sommario Manutenzione quotidiana Di seguito vengono elencate le condizioni di rilevamento dell'alimentazione multipla: Condizione Materiali usurati Descrizione Nessuno Non rileva alimentazioni multiple. Verifica sovrapposizione e lunghezza Monitora sia la sovrapposizione sia la lunghezza per rilevare l'alimentazione multipla. Verifica sovrapposizione Usa i sensori ultrasuoni interni all'ADF per monitorare fogli del documento durante l'alimentazione e giudica l'alimentazione multipla in base alla deviazione delle onde ultrasuoni riflesse. Risoluzione dei problemi Impostazioni operative Appendice Glossario 83 TOP Capitolo 4 Scansioni varie Condizione Controllo lunghezza Descrizione Monitora la lunghezza del documento durante l’alimentazione e valuta l'alimentazione multipla in base allavariazione delle lunghezze captate. Per dettagli riguardo il Pannello dell'operatore, vedere "Condizioni di rilevamento di alimentazione multipla" (pag. 40). 5 Cliccare il tasto [Sì]. ⇒ Si ritorna alla finestra di dialogo [TWAIN Driver (32)]. 6 Nella finestra di dialogo [TWAIN Driver (32)], cliccare il tasto [Sì]. ⇒ I cambiamenti apportati sono stati salvati. 7 Eseguire una scansione da ScandAll PRO. Per l'esecuzione di una scansione, vedere "ScandAll PRO Guida dell'utente". Deviazione del rilevamento di alimentazione multipla per un formato fisso Sommario Indice Introduzione Se si cerca di scandire un documento con una nota adesiva, una ricevuta o una fotografia incollata mentre è abilitata la funzione Rilevamento alimentazione multipla, lo scanner può giudicarla erroneamente come un'alimentazione multipla e fermare la scansione. Per risolvere il problema, è fornita la "Funzione di alimentazione multipla intelligente". Questa funzione prevede due modalità: in una si possono sopprimere le alimentazioni multiple operando con Pannello di comando dello scanner. Nell'altra modalità si possono eliminare le alimentazioni multiple automaticamente, facendo sì che lo scanner memorizzi in anticipo il luogo e le dimensioni della nota adesiva, della ricevuta o della fotografia incollate. Nota adesiva Panoramica dello scanner Caricamento dei documenti Parametri di scansione Scansioni varie Manutenzione quotidiana Materiali usurati Ricevuta o fotografia Documento Risoluzione dei problemi Impostazioni operative Appendice Glossario 84 TOP Capitolo 4 Scansioni varie Funzione di alimentazione multipla intelligente Usare questa funzione quando si vuole continuare a scandire mentre lo scanner controlla se ci sono note adesive incollate al documento ogni volta che si verifica un errore di alimentazione multipla. Modalità Descrizione Modalità manuale (Aggirare tramite il tasto pannello frontale) Lo scanner smette di scandire ogni volta che rileva un errore di alimentazione multipla. È possibile riprendere la scansione dopo aver controllato se sia presente carta incollata nel documento nel rilevamento di ogni errore di alimentazione multipla. Modalità automatica 1 (Aggirare tramite combinazione di lunghezza e posizione) Usato per scandire un documento attaccato con carta della stessa misura incollata nella stessa posizione. Modalità automatica 2 (Aggirare tramite lunghezza) Usato per scandire un documento attaccato con carta di misura diversa incollata in una posizione diversa. ! Impostazioni precedenti all'uso di questa funzione Prima di usare questa funzione, è necessario configurare le seguenti impostazioni: ■Con il driver di scanner TWAIN Per selezionare una delle modalità proposte sopra, usare il Software Operation Panel. Per i dettagli vedere "Impostazione di un tasso di non rilevamento di alimentazione multipla [Funzione di alimentazione multipla intelligente]" (pag. 163). Indice Introduzione Panoramica dello scanner 1 Avviare ScandAll PRO e selezionare dal menu [Scansione] D [Impostazioni di scansione]. ⇒ Appare la finestra di dialogo [TWAIN Driver (32)]. Caricamento dei documenti 2 Cliccare il tasto [Opzioni]. Parametri di scansione Scansioni varie 3 Quando si verifica un'alimentazione multipla, possono crearsi delle immagini irregolari (incomplete o deformate). Sommario Selezionare la scheda [Job/Cache] e selezionare [Verifica sovrapposizione(Ultrasuoni)] e [Verifica sovrapposizione e lunghezza] in [Rilevazione dell’alimentazione multipla] su [Opzione ADF]. Manutenzione quotidiana Materiali usurati Risoluzione dei problemi Impostazioni operative Appendice Glossario 85 TOP Capitolo 4 Scansioni varie 4 Selezionare la scheda [Iniziare] e le caselle di spunta [Abilita pannello scanner] e [Pulsante abilitazione [Scan]]. ■Con il driver di scanner ISIS 1 Avviare ScandAll PRO e selezionare dal menu [Scansione] D [Impostazioni di scansione]. ⇒ Appare la finestra di dialogo per le impostazioni del driver di scanner ISIS. 2 Selezionare la scheda [Trattamento della carta] e le seguenti caselle di spunta: • [Abilitare] e [Verifica sovrapposizione] su [Rilevazione dell’alimentazione multipla] • [Abilitare] su [Recupero dell’alimentazione multipla] Sommario Indice Introduzione Panoramica dello scanner Caricamento dei documenti Parametri di scansione Scansioni varie Manutenzione quotidiana Materiali usurati Risoluzione dei problemi 3 Specificare un intervallo desiderato (in minuti) in [Timer di auto cancellazione]. Impostazioni operative Appendice Glossario 86 TOP Capitolo 4 Scansioni varie Sommario Gestione dello scanner 1 Modello Flatbed Check Dopo che si è verificato un errore di alimentazione multipla, premere il tasto [Send to] per far uscire il documento dal percorso di alimentazione della carta o aprire l'ADF e rimuovere i fogli. Vengono indicati alternativamente "J" e "2". Tasto [Function] Send to 2 Il numero della funzione corrispondente lampeggia. Riportare il foglio fuoriuscito o rimosso nello Scivolo carta dell'ADF. Se viene rilevato un errore di alimentazione multipla quando non ci siano carte incollate al foglio, premere il tasto [Scan /Stop] o riavviare la scansione attraverso il computer. (In questo caso non premere il tasto [Function].) Se è presente carta incollata nel foglio rimosso o fuoriuscito e questa è la causa dell'errore di alimentazione multipla, procedere al punto seguente: Modello ADF Display numero funzione Tasto [Function] Tasto [Send to] Function Check Send to Scan / Stop Power [Tasto [Scan/Stop] Introduzione Tasto [Send to] Panoramica dello scanner Scan / Stop Tasto [Scan/Stop] All'uscita del documento D Numero funzione Display Function Quando i fogli sono stati rimossi, il numero della funzione visualizzato cambia nei seguenti modi: All'errore di alimentazione multipla Indice Power 3 Caricamento dei documenti Parametri di scansione Premere il tasto [Function] e assicurarsi che il numero della funzione lampeggi più veloce di prima di premere il tasto [Scan/Stop]. In caso contrario, riavviare lo scanner attraverso il computer. Di qui in avanti, la velocità di lampeggiamento del numero della funzione passa da "lenta" a "veloce" ogni volta che si preme il tasto [Function]. A seconda della modalità specificata, lo scanner opera come spiegato di seguito, se i documenti vengono scanditi con il numero della funzione che lampeggia più velocemente. • Modalità manuale (Aggirare tramite il tasto pannello frontale) Il primo foglio del documento viene scandito senza che venga rilevato un errore di alimentazione multipla. Quando il secondo foglio o quelli successivi vengono scanditi, gli errori di alimentazione multipla vengono rilevati in base alle impostazioni che sono state configurate nel Software Operation Panel o nel driver di scanner. • Modalità automatica 1 (Aggirare tramite combinazione di lunghezza e posizione) Lo scanner ricorda la lunghezza e la posizione della carta incollata (motivo sovrapposto) che ha causato l’alimentazione multipla e continua la scansione. Quando la carta incollata o un disegno simile viene rilevato, lo scanner lo ignora automaticamente evitando l’alimentazione multipla. (*1)(*2) Scansioni varie Manutenzione quotidiana Materiali usurati Risoluzione dei problemi Impostazioni operative Appendice Glossario 87 Capitolo 4 Scansioni varie • Modalità automatica 2 (Aggirare tramite lunghezza) Lo scanner ricorda la lunghezza della carta incollata che ha causato l'errore di alimentazione multipla e continua la scansione. Quando si scandisce la carta incollata della stessa lunghezza o più corta, lo scanner la ignora automaticamente evitandol’alimentazione multipla. (*2) *1: in questa modalità possono essere ricordati fino a 32 motivi sovrapposti (memorizzati). Quando si rileva il 33esimo motivo, il primo motivo in memoria viene cancellato. *2: i motivi di sovrapposizione memorizzati possono essere cancellati dalla memoria premendo il tasto [Function] per almeno due secondi mentre il numero della funzione sta lampeggiando. Dopo l’eliminazione di tutti i motivi sovrapposti, il Display indica "o" (quadrato). In questo modo si possono cancellare tutti e 32 i motivi. Fare attenzione a non cancellare anche i motivi sovrapposti ancora necessari. TOP Sommario Indice Introduzione Panoramica dello scanner Caricamento dei documenti Parametri di scansione Scansioni varie Manutenzione quotidiana Materiali usurati Risoluzione dei problemi Impostazioni operative Appendice Glossario 88 TOP Sommario Indice Capitolo 5 Manutenzione quotidiana Introduzione Panoramica dello scanner Questo capitolo descrive come pulire lo scanner. AVVERTIMENTO AVVISO • Quando lo scanner è in uso, i vetri interni allo scanner si possono surriscaldare. • Prima di pulire le sezioni interne allo scanner, spegnerlo e staccare la spina dalla presa. Aspettare almeno 15 minuti che i vetri dell'ADF si raffreddino. • Prima di pulire i Rulli di alimentazione e Rulli d'uscita, spegnere lo scanner e disconnettere l'adattatore dalla presa. Aspettare almeno 15 muniti e riaccendere lo scanner. Non usare alcuno spray aerosol o spray di pulizia a base di alcool per pulire lo scanner. La polvere soffiata via dall'aria dello spray può entrare nello scanner e causare guasti o malfunzionamenti all'apparecchiatura. Ciò può causare guasti o malfunzionamenti all'apparecchio. Le scintille causate da elettricità statica, generate quando si soffiano via polvere o sporco dallo scanner, possono essere causa di incendio. Caricamento dei documenti Parametri di scansione Scansioni varie Manutenzione quotidiana Materiali usurati Risoluzione dei problemi 5.1 Materiali di pulizia e pulizia richiesta delle parti......................90 5.2 Pulizia dell’ADF ......................................................................92 5.3 Pulizia del Piano di scansione (solo per il modello Flatbed)...97 Impostazioni operative Appendice Glossario TOP Capitolo 5 Manutenzione quotidiana Sommario Indice 5.1 Materiali di pulizia e pulizia richiesta delle parti Introduzione Materiali di pulizia Materiali di pulizia Panno Materiali di pulizia Detergente F1 Detergente F2 Fazzoletti di pulizia N. parti Osservazioni PA039500352 n.1 bottiglia (100 ml) Inumidire il panno con questo detergente e pulire lo scanner. Se si versa il detergente in quantità abbondante, può essere necessario più tempo perché si asciughi. Inumidire il panno con una quantità appropriata di detergente. Pulire completamente il detergente con un panno senza sfilacciature che non lasci residui sulla superficie della parte pulita. PA039500353 CA995010012 n.1 bottiglia (80 ml) Usare questo detergente solo per pulire i Rulli di plastica. Usare questi fazzoletti con il Detergente F1. N. parti Osservazioni In commercio. Panoramica dello scanner Panno asciutto Caricamento dei documenti AVVERTIMENTO Non pulire i rulli di gomma con il Detergente F2, in quanto si potrebbero deformare. Parametri di scansione Per dettagli sui materiali di pulizia, consultare il rivenditore o un centro autorizzato di servizi scanner FUJITSU. Scansioni varie Manutenzione quotidiana Materiali usurati Risoluzione dei problemi Impostazioni operative Fazzoletti umidificati PA039500419 n.1 scatola (24 pz) Preinumiditi con il Detergente F1, i Fazzoletti umidificati possono essere usati al posto del panno inumidito. Appendice Glossario 90 TOP Capitolo 5 Manutenzione quotidiana Sommario Sezioni da pulire e frequenza di pulizia Sezioni Piano scansione ADF Fazzoletto di pulizia spruzzato di Detergente F1 (ogni 10.000 fogli) Fazzoletti umidificati o panno spruzzato di Detergente F1 (ogni 10.000 fogli) Panno imbevuto di Detergente F2 (per aree molto sporche) Piano ritenuta documenti No Sì No Piano documenti No Sì No Rullo scivolo carta No Sì No Braccio di presa No Sì No Rullo di presa Sì Sì No Rullo di freno Sì Sì No Rullo di alimentazione Sì Sì No Rullo di plastica Sì Sì Sì Guida foglio/Vetro Sì Sì No Sensore ultrasuoni Sì (panno morbido e asciutto) No No ! Il ciclo di pulizia dipende dalle condizioni del documento scandito. È necessario pulire lo scanner con maggiore frequenza quando si scandiscono i seguenti documenti: • documenti lisci come carta patinata • documenti con testo stampato o grafici che coprono la quasi totalità della superficie • documenti trattati chimicamente come carta autoricalcante • documenti contenenti molto carbonato di calcio • molti documenti scritti a matita • documenti in cui il toner non è completamente asciutto Sì: può essere pulito No: non può essere pulito AVVERTIMENTO Indice Non pulire i rulli di gomma con il Detergente F2, in quanto si potrebbero deformare. Introduzione Panoramica dello scanner Caricamento dei documenti Parametri di scansione Scansioni varie Manutenzione quotidiana Materiali usurati Risoluzione dei problemi Impostazioni operative Appendice Glossario 91 TOP Capitolo 5 Manutenzione quotidiana Sommario Indice 5.2 Pulizia dell’ADF Introduzione Come linea guida, pulire l'ADF ogni 10.000 fogli scanditi. Le linee guida variano a seconda del tipo di documenti scanditi. Per esempio, può essere necessario pulire l'ADF più frequentemente se i documenti vengono scanditi quando il toner della stampa non è completamente asciutto. AVVERTIMENTO Quando lo scanner è in uso, i vetri interni dello scanner si possono surriscaldare. Prima di pulire le sezioni interne dello scanner, spegnerlo e staccare la spina dalla presa. Aspettare almeno 15 minuti che i vetri dell'ADF si raffreddino. Pulizia con un panno inumidito con il Detergente F1 1 2 Spegnere lo scanner e attendere almeno 15 minuti. Attenzione a non chiudersi l'ADF sulle dita. Panoramica dello scanner Pulire le seguenti sezioni usando un panno inumidito di Detergente F1. Caricamento dei documenti AVVERTIMENTO 3 ! Per evitare danni ai sensori del documento, fare attenzione che il panno non li agganci durante la pulizia. Parametri di scansione Scansioni varie Sensore del documento Manutenzione quotidiana Per la modalità di spegnimento dello scanner, vedere "1.4 Accensione e spegnimento dello scanner" (pag. 25). Materiali usurati L’ADF si apre premendo i Tasti apertura ADF. Risoluzione dei problemi Tasto apertura ADF Impostazioni operative Appendice Glossario 92 TOP Capitolo 5 Manutenzione quotidiana Sommario Rullo di freno Rulli di plastica Pulire delicatamente il Rullo di freno lungo le scanalature facendo attenzione a non graffiarne la superficie. Per pulire il Rullo di freno, rimuoverlo dalla sua sede. Per la modalità di rimozione del Rullo di freno, vedere "6.3 Sostituzione del Rullo di freno" (pag. 102). Pulire delicatamente i Rulli di plastica facendo attenzione a non graffiarne la superficie. Prestare particolare attenzione quando si puliscono questi rulli, poiché i residui neri possono influenzare negativamente la presa. Fare attenzione a non danneggiare le spugne al centro dei rulli. Indice Introduzione Panoramica dello scanner Caricamento dei documenti Parametri di scansione Scansioni varie Rulli di presa Pulire delicatamente i Rulli di presa lungo le scanalature facendo attenzione a non graffiarne la superficie. Prestare particolare attenzione quando si puliscono questi rulli, poiché i residui neri possono influenzare negativamente la presa. Per la modalità di rimozione dei Rulli di presa, vedere "6.2 Sostituzione dei Rulli di presa" (pag. 100). Manutenzione quotidiana Rullo di plastica (x4) Materiali usurati Risoluzione dei problemi Rullo senza scanalature Rullo con scanalature Impostazioni operative Appendice Glossario 93 TOP Capitolo 5 Manutenzione quotidiana Sommario Braccio di presa Vetri/Guide fogli/Sensori ultrasuoni Pulire delicatamente il rullo in testa al Braccio di presa. Indice Pulire delicatamente i vetri, le Guide fogli e i Sensori ultrasuoni. Introduzione Sensore ultrasuoni (x2) (per rilevazione alimentazione multipla) Panoramica dello scanner Caricamento dei documenti Parametri di scansione Scansioni varie Rullo dello scivolo Pulire delicatamente il Rullo dello scivolo tenendo il coperchio aperto. Manutenzione quotidiana Vetro (x2) 4 Guida fogli (x2) Materiali usurati Se i vetri sono sporchi, possono apparire delle linee verticali nelle immagini scandite. Risoluzione dei problemi Accendere lo scanner. Pulire i Rulli di alimentazione Impostazioni operative Per la modalità di accensione dello scanner, vedere "1.4 Accensione e spegnimento dello scanner" (pag. 25). Appendice Glossario 94 TOP Capitolo 5 Manutenzione quotidiana Sommario Rulli di alimentazione La procedura è la seguente: Rullo di alimentazione (x4) Come linea guida, se si premono contemporaneamente per sette volte consecutive i tasti [Send to] e [Scan / Stop], i Rulli di alimentazione compiono una rotazione completa. Indice Introduzione Modello ADF Display numero funzione Panoramica dello scanner Tasto [Scan / Stop] Tasto [Send to] Function Scan / Stop Caricamento dei documenti Power Check Send to Modello Flatbed Check Parametri di scansione Scansioni varie Display numero funzione Function Send to Tasto [Send to] Manutenzione quotidiana Scan / Stop 1 con lo scanner acceso, aprire l'ADF quando il Pannello di comando indica un codice di errore diverso da "P". I Rulli di alimentazione non ruotano se si apre l'ADF. Procedere come segue quando sono indicati "P"; 2 premere contemporaneamente i tasti [Send to] e [Scan / Stop] nel Pannello di comando. I Rulli di alimentazione e il Rullo di uscita iniziano a girare con una certa angolazione; AVVERTIMENTO I Rulli di alimentazione e i Rulli di uscita girano contemporaneamente. Se i Rulli di alimentazione e i Rulli di uscita stanno ruotando, non toccarli durante la pulizia. 3 per pulire i Rulli di alimentazione e i Rulli di uscita, premere delicatamente la loro superficie con un panno inumidito di detergente F1. Prestare particolare attenzione quando si puliscono questi rulli, poiché i residui neri possono influenzare negativamente l'alimentazione. Tasto [Scan / Stop] Power Materiali usurati Risoluzione dei problemi Impostazioni operative Appendice Glossario 95 Capitolo 5 Manutenzione quotidiana 5 TOP Sommario Chiudere l'ADF. Per riportarlo nella sua posizione originale, premere il centro dell'ADF fino a che i Tasti di apertura dell'ADF si bloccano. Indice Introduzione Panoramica dello scanner Caricamento dei documenti Parametri di scansione Scansioni varie ! Quando l'ADF ritorna alla sua posizione originale, assicurarsi che sia completamente chiuso. Se l'ADF non è chiuso correttamente, si possono verificare errori di alimentazione multipla. Manutenzione quotidiana Materiali usurati Risoluzione dei problemi Impostazioni operative Appendice Glossario 96 TOP Capitolo 5 Manutenzione quotidiana Sommario 5.3 Pulizia del Piano di scansione (solo per il modello Flatbed) Indice Introduzione 1 Sollevare il Coperchio documenti tenendo la maniglia. Panoramica dello scanner Caricamento dei documenti Parametri di scansione 2 Pulire delicatamente le seguenti sezioni usando un panno inumidito di Detergente F1. Piano ritenuta documenti Scansioni varie Manutenzione quotidiana Coperchio di plastica Materiali usurati Piano documenti Risoluzione dei problemi ! Non versare il detergente nella fessura tra il Piano documenti e il Coperchio di plastica. 3 Attendere che le sezioni pulite si asciughino. 4 Chiudere delicatamente il coperchio documenti. Impostazioni operative Appendice Glossario 97 TOP Sommario Indice Capitolo 6 Materiali usurati Introduzione Panoramica dello scanner Questo capitolo descrive come sostituire i materiali usurati dello scanner. AVVISO • Quando lo scanner è in uso, i vetri interni allo scanner si possono surriscaldare. • Prima di sostituire i materiali usurati spegnere lo scanner e staccare la spina dalla presa. Aspettare almeno 15 minuti che i vetri dell'ADF si raffreddino. Caricamento dei documenti Parametri di scansione Scansioni varie 6.1 Materiali usurabili e ciclo di sostituzione.................................99 6.2 Sostituzione dei Rulli di presa ..............................................100 6.3 Sostituzione del Rullo di freno ..............................................102 Manutenzione quotidiana Materiali usurati Risoluzione dei problemi Impostazioni operative Appendice Glossario TOP Capitolo 6 Materiali usurati Sommario Indice 6.1 Materiali usurabili e ciclo di sostituzione Introduzione La figura seguente mostra i materiali usurati e il loro ciclo standard di sostituzione. Materiali usurabili Rullo di presa N. parti. PA03338K011 Ciclo standard di sostituzione Dopo la scansione di 250.000 fogli o dopo un anno Per controllare i valori contati dei rulli, vedere "8.3 Impostazioni relative ai materiali usurabili e ai contatori di durata" (pag. 144). I cicli di sostituzione descritti sopra sono delle linee guida approssimative basate sull’uso di carta con o senza legno di misura A4/Letter di peso 80 g/m2. Il ciclo varia a seconda del tipo di carta usato e della frequenza con cui si usa e si pulisce lo scanner. Usare solo i materiali sostitutivi specificati per evitare problemi di alimentazione al documento. Rullo di freno PA03576K010 Dopo la scansione di 250.000 fogli o dopo un anno Cambiare periodicamente i materiali usurati. Si raccomanda di provvedere all'acquisto dei materiali sostitutivi dello scanner prima che esauriscano la loro durata. È consigliabile avere di scorta materiali sostituibili nuovi. È possibile capire quando sia il momento opportuno per la sostituzione dei rulli facendo riferimento al numero di fogli scanditi contati al momento della sostituzione del rullo precedente (Rullo di freno e Rulli di presa). Per l'acquisto dei materiali sostitutivi, contattare il proprio rivenditore o un centro autorizzato di servizi scanner FUJITSU. Per la sostituzione di alcune parti potrebbe essere necessario l’ausilio di un tecnico, a seconda del tipo di documenti scanditi o del metodo di scansione. Per ulteriori infor mazioni contattare il proprio rivenditore o un centro autorizzato di servizi scanner FUJITSU. Panoramica dello scanner Caricamento dei documenti Parametri di scansione Scansioni varie Manutenzione quotidiana Materiali usurati Risoluzione dei problemi Impostazioni operative Appendice Glossario 99 TOP Capitolo 6 Materiali usurati Sommario Indice 6.2 Sostituzione dei Rulli di presa 3 Introduzione Togliere lo Scivolo carta dell'ADF. Lo scanner è dotato di due Rulli di presa. Sostituire entrambi i rulli allo stesso tempo. Panoramica dello scanner 1 Togliere i documenti, se presenti, dallo Scivolo dell'ADF. 2 Caricamento dei documenti L’ADF si apre premendo i Tasti apertura ADF. Parametri di scansione Tasto apertura ADF Scansioni varie 4 Rimuovere i Rulli di presa (x2) dalla loro sede. 1 Aprire il Coperchio del Rullo di presa. Manutenzione quotidiana Materiali usurati AVVERTIMENTO Attenzione a non chiudersi l'ADF sulle dita. Risoluzione dei problemi Impostazioni operative Appendice Glossario 100 TOP Capitolo 6 Materiali usurati 2 Estrarre i due Rulli di presa dall'asse. 6 Inserire lo Scivolo carta dell'ADF. 7 Chiudere l'ADF. Sommario Indice Per riportare l'ADF nella sua posizione originale, premerlo al centro fino a bloccarlo al suo posto. Introduzione Panoramica dello scanner Caricamento dei documenti Parametri di scansione 5 Inserire i due nuovi Rulli di presa nello scanner. Scansioni varie 1 Inserire entrambi i nuovi Rulli di presa nell'asse. Inserire ogni rullo in modo che l'alloggiamento si adatti alle viti dell'asse nello scanner. Manutenzione quotidiana AVVERTIMENTO Attenzione a non chiudersi l'ADF sulle dita. Materiali usurati ! 8 • Non chiudere l'ADF quando il Coperchio dei Rulli di presa è aperto. • Assicurarsi che i Rulli di presa siano inseriti propriamente. In caso contrario, si possono verificare errori di alimentazione, come l'inceppamento della carta. Risoluzione dei problemi Impostazioni operative Reimpostare il contatore dei Rulli di presa. Avviare il Software Operation Panel e reimpostare il contatore. Per i dettagli vedere "Reimpostazione dei contatori" (pag. 145). 2 Chiudere il Coperchio dei Rulli di presa. Assicurarsi che entrambi i lati del coperchio siano chiusi. Appendice Glossario 101 TOP Capitolo 6 Materiali usurati Sommario Indice 6.3 Sostituzione del Rullo di freno Introduzione 1 Togliere i documenti, se presenti, dallo Scivolo dell'ADF. 2 L’ADF si apre premendo i Tasti apertura ADF. 2 Rimuovere il Rullo di freno. Panoramica dello scanner Tasto apertura ADF Caricamento dei documenti Parametri di scansione Scansioni varie 4 AVVERTIMENTO 3 Rimuovere il Rullo di freno dal suo asse. Manutenzione quotidiana Attenzione a non chiudersi l'ADF sulle dita. Rimuovere il Rullo di freno dallo scanner. 1 Tenendo il Rullo di presa, aprire il coperchio del Rullo di freno secondo la direzione indicata dalla freccia. 5 Materiali usurati Inserire un nuovo Rullo di freno. Allineare la scanalatura del Rullo di freno con la sezione sporgente dell'asse. Risoluzione dei problemi Impostazioni operative Appendice Glossario 102 TOP Capitolo 6 Materiali usurati 6 Sommario Inserire il Rullo di freno nello scanner. 1 Inserire il Rullo di freno adattando la sezione piatta dell'asse all'alloggiamento della guida del Portarullo di freno. AVVERTIMENTO Attenzione a non chiudersi l'ADF sulle dita. Indice Introduzione 2 Chiudere il Portarullo di freno. ! 8 • Non chiudere l'ADF quando il Coperchio del Rullo di freno è aperto. • Assicurarsi che il Rullo di freno sia inserito correttamente. In caso contrario, si possono verificare errori di alimentazione, come l'alimentazione multipla. Reimpostare il contatore del Rullo di freno. Avviare il Software Operation Panel e reimpostare il contatore. Per i dettagli vedere "Reimpostazione dei contatori" (pag. 145). Panoramica dello scanner Caricamento dei documenti Parametri di scansione Scansioni varie 7 Chiudere l'ADF. Per riportare l'ADF nella sua posizione originale, premerlo al centro fino a bloccarlo al suo posto. Manutenzione quotidiana Materiali usurati Risoluzione dei problemi Impostazioni operative Appendice Glossario 103 TOP Sommario Indice Capitolo 7 Risoluzione dei problemi Introduzione Panoramica dello scanner Questo capitolo descrive le misure da adottare quando si verificano inceppamenti di carta o altri problemi, mostra cosa controllare prima di chiedere assistenza al centro autorizzato di servizi e spiega come leggere le etichette del prodotto. ! Per dettagli relativi ai problemi non descritti in questa sezione e quelli relativi agli errori di scansione, fare riferimento all'Aiuto di TWAIN Scanner Driver. 7.1 Inceppamenti carta.................................................................................... 105 7.2 Errori indicati nel Pannello di comando ..................................................... 107 7.3 Risoluzione dei problemi ........................................................................... 112 7.4 Prima di contattare il rivenditore o il centro autorizzato di servizi.............. 127 Caricamento dei documenti Parametri di scansione Scansioni varie Manutenzione quotidiana 7.5 Controllo delle etichette nello scanner....................................................... 129 Materiali usurati Risoluzione dei problemi Impostazioni operative Appendice Glossario TOP Capitolo 7 Risoluzione dei problemi Sommario Indice 7.1 Inceppamenti carta Introduzione Se il documento si inceppa, procedere come segue per rimuoverlo. AVVERTIMENTO 3 Rimuovere il documento inceppato. Panoramica dello scanner • Fare attenzione a non farsi male quando si rimuovono i documenti inceppati. • Fare attenzione a non impigliare cravatte, collane ecc. nello scanner quando si rimuovono i documenti inceppati. • La superficie di vetro all’interno dell'ADF e le guide si possono riscaldare durante l’uso. Attenzione a non scottarsi. 1 Rimuovere i fogli rimasti nello Scivolo carta dell'ADF. 2 L’ADF si apre premendo i Tasti apertura ADF. Tasto apertura ADF Caricamento dei documenti Parametri di scansione Scansioni varie ! • Graffette, fermagli ecc. possono causare inceppamenti della carta. Rimuovere tali oggetti metallici se presenti nei documenti o nel percorso di alimentazione della carta. Rimuoverli dai documenti prima di avviare la scansione. • Se si sono scanditi documenti con graffette o fermagli, non tirarli con forza, poiché i vetri e le guide si potrebbero danneggiare. Manutenzione quotidiana Materiali usurati Risoluzione dei problemi Impostazioni operative AVVERTIMENTO Attenzione a non chiudersi l'ADF sulle dita. Appendice Glossario 105 Capitolo 7 Risoluzione dei problemi 4 Chiudere l'ADF. Per riportare l'ADF nella sua posizione originale, premerlo al centro fino a che si blocchi al suo posto. TOP Sommario Indice Introduzione Panoramica dello scanner Caricamento dei documenti Parametri di scansione Scansioni varie ! • Accertarsi che l'ADF sia completamente chiuso. Se l'ADF non è chiuso correttamente, si possono verificare errori di alimentazione multipla. • Quando si interrompe la scansione, alcuni fogli del documento potrebbero rimanere all'interno dell'ADF anche se non si visualizzano messaggi di errore. Seguire le procedure riportate sopra (dal punto 1 al punto 4) per rimuovere i fogli rimasti nell'ADF. Manutenzione quotidiana Materiali usurati Risoluzione dei problemi Impostazioni operative Appendice Glossario 106 TOP Capitolo 7 Risoluzione dei problemi Sommario 7.2 Errori indicati nel Pannello di comando Indice Introduzione Quando si verifica un errore, le spie LED di controllo si accendono in arancione. Per errori temporanei, il Display numero funzione nel Pannello di comando indica alternativamente [J] o [U] e un numero; per errori dell'apparecchio (errori permanenti), indica alternativamente [E], [F], [C], [H], [A] o [L] e un numero. Gli errori temporanei possono essere risolti dall'operatore, ma gli errori dell'apparecchio (errori permanenti) richiedono la risoluzione da parte di un tecnico. Se si vuole cancellare l'indicazione di errore, premere il tasto [Scan / Stop] o [Send to]. Lo scanner ritornerà al "Ready Status". Una volta che si installa nel computer la Error Recovery Guide, la sua finestra appare all'avvio di Windows. Quando si verifica un errore temporaneo o dell'apparecchio (permanente), questo software visualizza informazioni quali il nome o il codice dell'errore. Trascrivere le informazioni visualizzate nel messaggio e cliccare il tasto [Più informazioni] per ricevere maggiori informazioni sulla risoluzione dei problemi. Panoramica dello scanner Caricamento dei documenti Parametri di scansione Scansioni varie Modello ADF Display numero funzione [Tasto [Scan / Stop] Spia di controllo [Tasto [Send to] Function Scan / Stop Power Check Send to Modello Flatbed Check Spia di controllo Display numero funzione Function Manutenzione quotidiana La Error Recovery Guide è contenuta nel Setup DVD-ROM. Per come installare questa guida, vedere "Capitolo 4 Installazione del software dello scanner" presente in Avvio rapido. Materiali usurati Risoluzione dei problemi Impostazioni operative Send to [Tasto [Send to] Scan / Stop [Tasto [Scan / Stop] Power Appendice Glossario 107 TOP Capitolo 7 Risoluzione dei problemi ■ Apertura del Coperchio ed errori di stampa Errori temporanei Vengono visualizzati alternativamente [U] e un numero. Gli errori temporanei possono essere risolti dall'operatore. Vengono elencati nel modo seguente: ■ Errori di alimentazione della carta Indica zione U0 Vengono visualizzati alternativamente [J] e un numero. Indica zione J1 Elemento Inceppamento carta J9 Errore di alimentazione multipla Soluzione Errore della Chiusura di sicurezza (solo modello Flatbed) Sbloccare la Chiusura di sicurezza Per lo sblocco della Chiusura di sicurezza, vedere "Capitolo 2 Installazione dello Scanner" nell'Avvio rapido. Soluzione 1 Rimuovere il documento bloccato o inceppato all'interno. Per la rimozione di questi documenti, vedere "7.1 Inceppamenti carta" (pag. 105). 2 Accertarsi che i documenti soddisfino le condizioni della carta per la scansione con l'ADF. Per i dettagli vedere "2.2 Documenti caricati nell'ADF" (pag. 36). J2 Elemento Il tasto [Send to] nel Pannello di comando fa uscire i documenti alimentati. U4 U5 L'ADF si è aperto durante la scansione. Chiudere l'ADF e ricaricare il documento. La sezione di stampa dell'imprinter si è aperta durante la scansione (solo quando è installata l'opzione imprinter per fi-6670). U6 La cartuccia di stampa dell'opzione imprinter non è installata. U7 L'imprinter non ha rilevato il documento. O l'area di stampa non è corretta. Sommario Indice Introduzione Panoramica dello scanner Caricamento dei documenti Parametri di scansione Scansioni varie Si tratta di un errore temporaneo relativo all'opzione imprinter (venduto separatamente). Per dettagli, vedere "Guida dell’operatore dell’Imprinter". Manutenzione quotidiana Materiali usurati Risoluzione dei problemi Impostazioni operative Appendice Glossario 108 TOP Capitolo 7 Risoluzione dei problemi Sommario Errori dell'apparecchio Indica zione Gli errori dell'apparecchio devono essere risolti da un tecnico. Vengono elencati nel modo seguente: ■ Errori di sistema del motore e ottici E2 E3 Vengono visualizzati alternativamente [E] e un numero. Indica zione E0 E1 Elemento Soluzione E6 Malfunzionamento del motore del Piano di scansione. (Solo modello flatbed) Malfunzionamento del sistema ottico del Piano di scansione (Solo modello flatbed) 1 Assicurarsi che la Chiusura di sicurezza sia sbloccata. Errore di sistema ottico (scansione a fronte attraverso l'ADF) Errore di sistema ottico (scansione a retro attraverso l'ADF) (fi-6670/fi-6770) Errore del Pannello di comando E7 Errore della memoria interna (EEPROM) E8 Errore del circuito di interfaccia SCSI (fi-6670/fi-6770) E9 Errore della memoria di immagine 2 Spegnere e riaccendere lo scanner. Se l'errore è ancora visualizzato nel Display numero funzione, trascrivere il codice di errore indicato e contattare il rivenditore dello scanner o un centro autorizzato di servizi scanner FUJITSU. Elemento Soluzione Spegnere e riaccendere lo scanner. Se l'errore è ancora visualizzato nel Display numero funzione, trascrivere il codice di errore indicato e contattare il rivenditore dello scanner o un centro autorizzato di servizi scanner FUJITSU. Indice Introduzione Panoramica dello scanner Caricamento dei documenti Parametri di scansione Scansioni varie Manutenzione quotidiana Materiali usurati Risoluzione dei problemi Impostazioni operative Appendice Glossario 109 TOP Capitolo 7 Risoluzione dei problemi Sommario ■ Errori di eccesso ■ Errori dei chip Vengono visualizzati alternativamente [F] e un numero. Vengono visualizzati alternativamente [C] e un numero. Indica zione Elemento F2 Errore del Braccio di presa F4 Errore di meccanismo nel cambio sfondo F6 Errore della ventola F7 Errore del riscaldatore Soluzione Spegnere e riaccendere lo scanner. Se l'errore è ancora visualizzato nel Display numero funzione, trascrivere il codice di errore indicato e contattare il rivenditore dello scanner o un centro autorizzato di servizi scanner FUJITSU. Indica zione Elemento C0 Errore LSI C8 Errore di comunicazione tra scanner Soluzione Spegnere e riaccendere lo scanner. Se l'errore è ancora visualizzato nel Display numero funzione, trascrivere il codice di errore indicato e contattare il rivenditore dello scanner o un centro autorizzato di servizi scanner FUJITSU. Indice Introduzione Panoramica dello scanner Caricamento dei documenti Parametri di scansione F8 F9 ■ Errori di circuito Vengono visualizzati alternativamente [H] e un numero. Indica zione Elemento H1 Errore del circuito del motore H5 Errore scheda CGA H6 Errore del circuito del motore dell'imprinter (solo quando è installata l'opzione imprinter per fi-6670) H7 Errore del circuito della lampada Scansioni varie Soluzione Spegnere e riaccendere lo scanner. Se l'errore è ancora visualizzato nel Display numero funzione, trascrivere il codice di errore indicato e contattare il rivenditore dello scanner o un centro autorizzato di servizi scanner FUJITSU. Manutenzione quotidiana Materiali usurati Risoluzione dei problemi Impostazioni operative Appendice Glossario 110 TOP Capitolo 7 Risoluzione dei problemi ■ Errori nell'opzione (solo quando è installata l'opzione imprinter per fi-6670) Vengono visualizzati alternativamente [A] e un numero. Indica zione Elemento A0 Errore nella scheda di controllo dell'imprinter A1 Errore di timeout nella comunicazione con l'imprinter A2 Errore nella testina della cartuccia di inchiostro dell'imprinter A3 Errore nella memoria interna dell'imprinter (EEPROM) A4 Errore nella ROM dell'imprinter Soluzione Spegnere e riaccendere lo scanner. Se l'errore è ancora visualizzato nel Display numero funzione, trascrivere il codice di errore indicato e contattare il rivenditore dello scanner o un centro autorizzato di servizi scanner FUJITSU. Sommario Indice Introduzione Panoramica dello scanner Caricamento dei documenti Parametri di scansione Scansioni varie Manutenzione quotidiana Materiali usurati ■ Errori del sensore Vengono visualizzati alternativamente [L] e un numero. Indica zione L6 L9 Elemento Errore del sensore ultrasuoni Errore del sensore OMR Soluzione Spegnere e riaccendere lo scanner. Se l'errore è ancora visualizzato nel Display numero funzione, trascrivere il codice di errore indicato e contattare il rivenditore dello scanner o un centro autorizzato di servizi scanner FUJITSU. Risoluzione dei problemi Impostazioni operative Appendice Glossario 111 TOP Capitolo 7 Risoluzione dei problemi Sommario Indice 7.3 Risoluzione dei problemi Introduzione Questa sezione descrive i problemi che si possono verificare durante la scansione e come risolverli. Prima di rivolgersi a un tecnico per le riparazioni, controllare dalla lista seguente le possibili cause. Se i rimedi riportati nel grafico non risolvessero il problema, controllare ogni singolo elemento in "7.4 Prima di contattare il rivenditore o il centro autorizzato di servizi" (pag. 127) e poi contattare il rivenditore dello scanner o un centro autorizzato di servizi scanner FUJITSU. I problemi possibili vengono elencati di seguito: Problema possibile Non si può accendere lo scanner. (pag. 113) L'indicazione del Display numero funzione si spegne. (pag. 114) La scansione non si avvia. (pag. 115) La qualità dei disegni e delle fotografie scandite non è soddisfacente quando si scandisce in bianco e nero. (pag. 116) La qualità del testo o delle linee scandite non è soddisfacente. (pag. 117) Panoramica dello scanner Caricamento dei documenti Parametri di scansione Scansioni varie Le immagini sono distorte o sfocate. (pag. 118) Appaiono delle linee verticali nelle immagini scandite. (pag. 119) Manutenzione quotidiana Il Display numero funzione indica alternativamente un codice di errore (letterealfabetiche e numero) dopo che si è acceso lo scanner. (pag. 120) Materiali usurati Si verificano frequenti errori di alimentazione multipla. (pag. 121) Si verificano frequenti errori di presa della carta. (pag. 123) Risoluzione dei problemi Si verificano frequenti inceppamenti della carta. (pag. 124) Le immagini scandite vengono allungate quando scandite con l'ADF. (pag. 125) Impostazioni operative È presente un'ombra nel bordo dell'immagine scandita. (pag. 126) Appendice Glossario 112 TOP Capitolo 7 Risoluzione dei problemi Sommario Non si può accendere lo scanner. Indice Il cavo di alimentazione è collegato? SÌ Connettere correttamente il cavo di alimentazione e l'adattatore AC. Introduzione Premere il tasto [Power]. Panoramica dello scanner NO Si è acceso l'interruttore principale? NO Caricamento dei documenti SÌ Si è premuto il tasto [Power]? Premere il tasto [Power]. Parametri di scansione NO SÌ Se i problemi non si risolvono dopo aver adottato le misure precedenti, controllare gli elementi mostrati in "7.4 Prima di contattare il rivenditore o il centro autorizzato di servizi" (pag. 127) e contattare il rivenditore dello scanner o un centro autorizzato di servizi scanner FUJITSU. Scansioni varie Manutenzione quotidiana Materiali usurati Risoluzione dei problemi Impostazioni operative Appendice Glossario 113 TOP Capitolo 7 Risoluzione dei problemi Sommario L'indicazione del Display numero funzione si spegne. Indice Introduzione Lo scanner è rimasto inattivo per un lungo periodo dopo l'accensione? SÌ Lo scanner è in modalità Risparmio di energia Per ritornare dalla modalità Risparmio di energia, procedere con una delle seguenti operazioni: • caricare il documento nello Scivolo carta dell'ADF; • toccare qualsiasi tasto nel Pannello di comando. Non premere il tasto [Power] per più di due secondi, perché altrimenti lo scanner si spegne; • eseguire un comando dal driver di scanner. NO L'operatività dello scanner è normale. Il Display rimane bianco anche dopo che si è riavviato lo scanner? NO SÌ Panoramica dello scanner Caricamento dei documenti Parametri di scansione Scansioni varie Se i problemi non si risolvono dopo aver adottato le misure precedenti, controllare gli elementi mostrati in "7.4 Prima di contattare il rivenditore o il centro autorizzato di servizi" (pag. 127) e contattare il rivenditore dello scanner o un centro autorizzato di servizi scanner FUJITSU. Manutenzione quotidiana Materiali usurati Risoluzione dei problemi Impostazioni operative Appendice Glossario 114 TOP Capitolo 7 Risoluzione dei problemi Sommario La scansione non si avvia. Indice È stata sbloccata la Chiusura di sicurezza (Modello Flatbed) NO Spegnere lo scanner e sbloccare la Chiusura di sicurezza. Per lo sblocco della Chiusura di sicurezza, vedere "Capitolo 2 Installazione dello Scanner" nell'Avvio rapido. SÌ Il documento è caricato sullo Scivolo carta dell'ADF? SÌ Ricaricare correttamente il documento nello Scivolo carta dell'ADF. NO L'ADF è chiuso completamente? Rimuovere il documento dallo scivolo carta dell'ADF, aprire l'ADF e chiuderlo correttamente. NO SÌ Il cavo di interfaccia è collegato correttamente? NO Introduzione Panoramica dello scanner Caricamento dei documenti Parametri di scansione Connettere correttamente il cavo di interfaccia. Per la connessione del cavo di interfaccia, vedere "Capitolo 3 Connessione dei cavi" nell'Avvio rapido. Scansioni varie Usare un nuovo cavo di interfaccia e connetterlo correttamente. Manutenzione quotidiana SÌ Il connettore del cavo di interfaccia è rotto? NO SÌ L'ID SCSI specificato è impostato correttamente? (quando si usa un cavo di interfaccia SCSI) NO Spegnere lo scanner e il computer e specificare un ID SCSI corretto. Riaccendere lo scanner. Riavviare il computer. Per come specificare l'ID SCSI, vedere "Capitolo 3 Connessione dei cavi" nell'Avvio rapido. SÌ La scansione riparte dopo aver riavviato lo scanner? Risoluzione dei problemi L'operatività dello scanner è normale. Impostazioni operative SÌ NO Materiali usurati Se i problemi non si risolvono dopo aver adottato le misure precedenti, controllare gli elementi mostrati in "7.4 Prima di contattare il rivenditore o il centro autorizzato di servizi" (pag. 127) e contattare il rivenditore dello scanner o un centro autorizzato di servizi scanner FUJITSU. Appendice Glossario 115 TOP Capitolo 7 Risoluzione dei problemi La qualità dei disegni e delle fotografie scandite non è soddisfacente quando si scandisce in bianco e nero. Si è selezionato "Mezzi toni" o "Scala di grigi"? Nel driver di scanner, selezionare "Mezzi toni" o "Scala di grigi" prima di scandire i documenti. (*1) Sommario Indice Introduzione Panoramica dello scanner NO SÌ I vetri superiori e inferiori nell'ADF sono puliti? NO SÌ Pulire le sezioni sporche. Per la modalità di pulizia delle sezioni sporche, vedere "Capitolo 5 Manutenzione quotidiana" (pag. 89). Caricamento dei documenti Parametri di scansione Se i problemi non si risolvono dopo aver adottato le misure precedenti, controllare gli elementi mostrati in "7.4 Prima di contattare il rivenditore o il centro autorizzato di servizi" (pag. 127) e contattare il rivenditore dello scanner o un centro autorizzato di servizi scanner FUJITSU. *1: Quando si scandiscono immagini e fotografie semplicemente in modalità binaria (bianco e nero), le immagini generate possono essere molto diverse dall'originale. Se possibile, impostare il tipo di immagine nel driver di scanner in "Mezzi toni" e "Scala di grigi" prima della scansione. Scansioni varie Manutenzione quotidiana Materiali usurati Risoluzione dei problemi Impostazioni operative Appendice Glossario 116 TOP Capitolo 7 Risoluzione dei problemi Sommario La qualità del testo o delle linee scandite non è soddisfacente. Indice Introduzione Quando si scandisce con l'ADF: i vetri superiori e inferiori o i rulli nell'ADF sono puliti? Quando si scandisce con il Piano di scansione: il Piano ritenuta documenti è pulito? NO Pulire le sezioni sporche. Per la modalità di pulizia delle sezioni sporche, vedere "Capitolo 5 Manutenzione quotidiana" (pag. 89). SÌ La risoluzione specificata è appropriata? Specificare una risoluzione maggiore nel driver di scanner. NO Caricamento dei documenti Parametri di scansione SÌ La modalità binaria (bianco e nero) è selezionata? Panoramica dello scanner Selezionare la modalità "Binaria (bianco e nero)" nel driver di scanner. (*1) Scansioni varie NO SÌ Sono presenti residui (polvere di carta o altra polvere) nel documento? SÌ NO *1: Quando si scandisce specificando "Mezzi Toni", "Scala di grigi" o "Colore", le immagini scandite potrebbero non risultare precise e chiare. Se possibile, impostare il tipo di immagine in "Binario (bianco e nero)" nel driver di scanner. Rimuovere i residui dal documento. I residui presenti nel documento potrebbero rimanere nei vetri superiori o inferiori e nei rulli interni all'ADF o nel Piano ritenuta documenti del piano di scansione. Manutenzione quotidiana Materiali usurati Se i problemi non si risolvono dopo aver adottato le misure precedenti, controllare gli elementi mostrati in "7.4 Prima di contattare il rivenditore o il centro autorizzato di servizi" (pag. 127) e contattare il rivenditore dello scanner o un centro autorizzato di servizi scanner FUJITSU. Risoluzione dei problemi Impostazioni operative Appendice Glossario 117 TOP Capitolo 7 Risoluzione dei problemi Sommario Le immagini sono distorte o sfocate. Quando si scandisce con l'ADF: i vetri superiori e inferiori o i rulli nell'ADF sono puliti? Quando si scandisce con il Piano di scansione: il Piano ritenuta documenti è pulito? Indice NO Pulire le sezioni sporche. Per la modalità di pulizia delle sezioni sporche, vedere "Capitolo 5 Manutenzione quotidiana" (pag. 89). Introduzione Non premere l'ADF e non porre sopra di esso oggetti pesanti durante la scansione. Caricamento dei documenti Non far vibrare lo scanner durante la scansione. Parametri di scansione Panoramica dello scanner SÌ L'ADF è stato premuto durante la scansione? Degli oggetti pesanti erano posti sull'ADF durante la scansione? SÌ NO Qualcosa ha fatto vibrare lo scanner durante la scansione? SÌ NO Lo scanner è posto su di una superficie piatta e orizzontale? O lo scanner è fermato con dei cuscinetti di gomma sul fondo? SÌ Posizionare lo scanner su di una superficie piatta e orizzontale. O fermarlo con dei cuscinetti di gomma. Scansioni varie NO Manutenzione quotidiana Se i problemi non si risolvono dopo aver adottato le misure precedenti, controllare gli elementi mostrati in "7.4 Prima di contattare il rivenditore o il centro autorizzato di servizi" (pag. 127) e contattare il rivenditore dello scanner o un centro autorizzato di servizi scanner FUJITSU. Materiali usurati Risoluzione dei problemi Impostazioni operative Appendice Glossario 118 TOP Capitolo 7 Risoluzione dei problemi Sommario Appaiono delle linee verticali nelle immagini scandite. Indice Introduzione Si è scandito il documento dal Piano di scansione? (Modello Flatbed) SÌ Pulire il Piano documenti del Piano di scansione. Per la modalità del Piano documenti, vedere "5.3 Pulizia del Piano di scansione (solo per il modello Flatbed)" (pag. 97). Panoramica dello scanner NO I vetri superiori e inferiori o i rulli nell'ADF sono sporchi? Pulire i vetri superiori e inferiori e i rulli nell'ADF. Per la pulizia dei vetri e dei rulli, vedere "5.2 Pulizia dell’ADF" (pag. 92). Caricamento dei documenti SÌ NO Sono presenti residui (polvere di carta o altra polvere) nel documento? SÌ NO Rimuovere i residui dal documento. I residui presenti nel documento potrebbero depositarsi sui vetri superiori o inferiori e nei rulli interni all'ADF o nel Piano ritenuta documenti del modello Flatbed producendo delle linee verticali nelle immagini scandite. Se i problemi non si risolvono dopo aver adottato le misure precedenti, controllare gli elementi mostrati in "7.4 Prima di contattare il rivenditore o il centro autorizzato di servizi" (pag. 127) e contattare il rivenditore dello scanner o un centro autorizzato di servizi scanner FUJITSU. Parametri di scansione Scansioni varie Manutenzione quotidiana Materiali usurati Risoluzione dei problemi Impostazioni operative Appendice Glossario 119 TOP Capitolo 7 Risoluzione dei problemi Sommario Il Display numero funzione indica alternativamente un codice di errore (letterealfabetiche e numero) dopo che si è acceso lo scanner. È stata sbloccata la Chiusura di sicurezza? (Modello Flatbed) NO Indice Introduzione Panoramica dello scanner Spegnere lo scanner, sbloccare la Chiusura di sicurezza e riavviare lo scanner. Per lo sblocco della chiusura di sicurezza, vedere "Capitolo 2 Installazione dello Scanner" nell'Avvio rapido. Caricamento dei documenti SÌ L'operatività dello scanner è normale. Il Display del numero funzione indica degli errori quando si riavvia lo scanner? NO SÌ Se i problemi non si risolvono dopo aver adottato le misure precedenti, controllare gli elementi mostrati in "7.4 Prima di contattare il rivenditore o il centro autorizzato di servizi" (pag. 127) e contattare il rivenditore dello scanner o un centro autorizzato di servizi scanner FUJITSU. Parametri di scansione Scansioni varie Manutenzione quotidiana Materiali usurati Risoluzione dei problemi Impostazioni operative Appendice Glossario 120 TOP Capitolo 7 Risoluzione dei problemi Si verificano frequenti errori di alimentazione multipla. Sommario Indice Introduzione Usare fogli che soddisfano i requisiti. Per i requisiti del documento, vedere "2.2 Documenti caricati nell'ADF" (pag. 36). Il documento soddisfa i requisiti descritti nelle Precauzioni in "Qualità della carta" (pag. 36)? NO Panoramica dello scanner SÌ Con il Rilevamento alimentazione multipla su ON, le impostazioni configurate soddisfano i requisiti per il rilevamento corretto delle alimentazioni multiple? NO Configurare le impostazioni per il rilevamento corretto delle alimentazioni multiple. Per le condizioni di rilevamento dell'alimentazione multipla, vedere "Condizioni di rilevamento di alimentazione multipla" (pag. 40). Specificare, se necessario, la percentuale di rilevamento dell'alimentazione multipla facendo riferimento a "Rilevamento alimentazione multipla" (pag. 83). SÌ Si è scandita carta molto spessa come carte plastificate? Quando si scandisce questo tipo di documenti, disabilitare Rilevamento alimentazione multipla. SÌ NO Sono stati smazzati i documenti prima di caricarli nello scanner? Caricamento dei documenti Parametri di scansione Scansioni varie Smazzare i documenti prima di caricarli. Manutenzione quotidiana NO SÌ Smazzare più volte il documento per rimuovere l'elettricità statica dalla carta. Il documento è appena stato stampato con una fotocopiatrice o con una stampante laser? Materiali usurati SÌ NO La pila di documenti ha uno spessore inferiore a 20 mm (10 mm quando la misura del documento è maggiore di A4/Letter)? Ridurre il numero di fogli impilati. Risoluzione dei problemi NO SÌ Tutti i materiali usurabili (*1) sono installati correttamente? Installare i materiali usurabili (*1) correttamente. Per l'installazione dei materiali sostitutivi, vedere "Capitolo 6 Materiali usurati" (pag. 98). Impostazioni operative NO SÌ I materiali usurabili (*1) sono sporchi? Pulire i materiali usurabili sporchi. Per la pulizia dei materiali usurabili, vedere "5.2 Pulizia dell’ADF" (pag. 92). SÌ NO Appendice Glossario 121 TOP Capitolo 7 Risoluzione dei problemi Sommario I materiali sostituibili (*1) sono usurati? SÌ NO *1 : Rulli di presa e Rullo di freno Controllare i contatori dei materiali usurabili. Sostituire i materiali usurati, se necessario. Per la modalità di sostituzione dei materiali usurati, vedere "Capitolo 6 Materiali usurati" (pag. 98). Se i problemi non si risolvono dopo aver adottato le misure precedenti, controllare gli elementi mostrati in "7.4 Prima di contattare il rivenditore o il centro autorizzato di servizi" (pag. 127) e contattare il rivenditore dello scanner o un centro autorizzato di servizi scanner FUJITSU. Indice Introduzione Panoramica dello scanner Caricamento dei documenti Parametri di scansione Scansioni varie Manutenzione quotidiana Materiali usurati Risoluzione dei problemi Impostazioni operative Appendice Glossario 122 TOP Capitolo 7 Risoluzione dei problemi Si verificano frequenti errori di presa della carta. Sommario Indice .1 Il documento soddisfa i requisiti descritti nelle Precauzioni in "Qualità della carta" (pag. 36)? NO Usare fogli che soddisfano i requisiti. Per informazioni sui requisiti del documento, vedere "2.2 Documenti caricati nell'ADF" (pag. 36). SÌ Sono stati smazzati i documenti prima di caricarli nello Scivolo carta dell'ADF? Smazzare i documenti prima di caricarli o ridurre il numero di fogli del documento da caricare. NO Introduzione Panoramica dello scanner Caricamento dei documenti SÌ Tutti i materiali usurabili (*1) sono installati correttamente? NO Installare i materiali usurabili (*1) correttamente. Per l'installazione dei materiali sostitutivi (*1), vedere "Capitolo 6 Materiali usurati" (pag. 98). SÌ I materiali usurabili (*1) sono sporchi? Pulire i materiali sporchi (*1). Per l'installazione dei materiali sostitutivi, vedere "5.2 Pulizia dell’ADF" (pag. 92). Parametri di scansione Scansioni varie SÌ Manutenzione quotidiana NO I materiali sostituibili (*1) sono usurati? SÌ NO *1 : Rulli di presa e Rullo di freno Controllare i contatori dei materiali usurabili. Sostituire i materiali usurati, se necessario. Per l'installazione dei materiali sostitutivi, vedere "Capitolo 6 Materiali usurati" (pag. 98). Se i problemi non si risolvono dopo aver adottato le misure precedenti, controllare gli elementi mostrati in "7.4 Prima di contattare il rivenditore o il centro autorizzato di servizi" (pag. 127) e contattare il rivenditore dello scanner o un centro autorizzato di servizi scanner FUJITSU. Materiali usurati Risoluzione dei problemi Impostazioni operative Appendice Glossario 123 TOP Capitolo 7 Risoluzione dei problemi Si verificano frequenti inceppamenti della carta. Il documento soddisfa i requisiti descritti nelle Precauzioni in "Qualità della carta" (pag. 36)? NO Usare fogli che soddisfano i requisiti. Per informazioni sui requisiti del documento, vedere "2.2 Documenti caricati nell'ADF" (pag. 36). SÌ Ci sono residui all'interno dell'ADF? Pulire l'ADF e rimuovere i residui. Per la pulizia dell'interno dell'ADF, vedere "5.2 Pulizia dell’ADF" (pag. 92). SÌ Sommario Indice Introduzione Panoramica dello scanner Caricamento dei documenti NO Tutti i materiali usurabili (*1) sono installati correttamente? NO Installare i materiali usurabili (*1) correttamente. Per l'installazione dei materiali sostitutivi, vedere "Capitolo 6 Materiali usurati" (pag. 98). SÌ I materiali usurabili (*1) sono sporchi? Pulire i materiali sporchi (*1). Per l'installazione dei materiali sostitutivi, vedere "5.2 Pulizia dell’ADF" (pag. 92). Parametri di scansione Scansioni varie SÌ Manutenzione quotidiana NO I materiali sostituibili (*1) sono usurati? SÌ NO *1 : Rulli di presa e Rullo di freno Sostituire i materiali usurabili (*1), se necessario. Per l'installazione dei materiali sostitutivi, vedere "Capitolo 6 Materiali usurati" (pag. 98). Se i problemi non si risolvono dopo aver adottato le misure precedenti, controllare gli elementi mostrati in "7.4 Prima di contattare il rivenditore o il centro autorizzato di servizi" (pag. 127) e contattare il rivenditore dello scanner o un centro autorizzato di servizi scanner FUJITSU. Materiali usurati Risoluzione dei problemi Impostazioni operative Appendice Glossario 124 TOP Capitolo 7 Risoluzione dei problemi Le immagini scandite vengono allungate quando scandite con l'ADF. Sommario Indice Introduzione I rulli sono sporchi? Pulire i rulli. Per la pulizia dei materiali usurabili, vedere "5.2 Pulizia dell’ADF" (pag. 92). SÌ Panoramica dello scanner NO Il documento soddisfa i requisiti descritti nelle Precauzioni in "Qualità della carta" (pag. 36)? NO Usare fogli che soddisfano i requisiti. Per informazioni sui requisiti del documento, vedere "2.2 Documenti caricati nell'ADF" (pag. 36). SÌ I materiali sostituibili (*1) sono usurati? SÌ Controllare i contatori dei materiali usurabili. Sostituire i materiali usurati, se necessario. Per l'installazione dei materiali sostitutivi, vedere "Capitolo 6 Materiali usurati" (pag. 98). Caricamento dei documenti Parametri di scansione Scansioni varie NO È stata regolata la scala di scansione? NO SÌ *1 : Rulli di presa e Rullo di freno Nel Menu [Impostazione dispositivo] nel Software Operation Panel, regolare la scala di scansione nella direzione di alimentazione. Per la modalità di regolazione della scala di scansione, vedere "Regolazione della posizione di partenza della scansione [Impostazione Offset/Regolazione magnification verticale]" (pag. 148). Se i problemi non si risolvono dopo aver adottato le misure precedenti, controllare gli elementi mostrati in "7.4 Prima di contattare il rivenditore o il centro autorizzato di servizi" (pag. 127) e contattare il rivenditore dello scanner o un centro autorizzato di servizi scanner FUJITSU. Manutenzione quotidiana Materiali usurati Risoluzione dei problemi Impostazioni operative Appendice Glossario 125 TOP Capitolo 7 Risoluzione dei problemi Sommario È presente un'ombra nel bordo dell'immagine scandita. Indice Introduzione È stato regolato l'offset (posizione iniziale per la scansione del documento)? NO SÌ Nel Menu [Impostazione dispositivo] nel Software Operation Panel, regolare la scala di scansione nella direzione verticale di scansione. Per la modalità di regolazione della scala di scansione, vedere "Regolazione della posizione di partenza della scansione [Impostazione Offset/Regolazione magnification verticale]" (pag. 148). Panoramica dello scanner Caricamento dei documenti Se i problemi non si risolvono dopo aver adottato le misure precedenti, controllare gli elementi mostrati in "7.4 Prima di contattare il rivenditore o il centro autorizzato di servizi" (pag. 127) e contattare il rivenditore dello scanner o un centro autorizzato di servizi scanner FUJITSU. Parametri di scansione Scansioni varie Manutenzione quotidiana Materiali usurati Risoluzione dei problemi Impostazioni operative Appendice Glossario 126 TOP Capitolo 7 Risoluzione dei problemi Sommario 7.4 Prima di contattare il rivenditore o il centro autorizzato di servizi Indice Introduzione Prima di contattare il proprio rivenditore o un centro autorizzato di servizi scanner FUJITSU, controllare quanto segue. Dettagli generali Elemento Nome del modello dello scanner Elemento Nome dell'opzione usata Esempi Esempio: fi-667PR Per le opzioni, vedere "A.4 Opzioni dello scanner" (pag. 177). Panoramica dello scanner Caricamento dei documenti Esempi Esempio: fi-6670 Per i nomi dei modelli degli scanner, vedere "7.5 Controllo delle etichette nello scanner" (pag. 129). Parametri di scansione Scansioni varie N. serie Esempio: 000001 Per i numeri di serie, vedere "7.5 Controllo delle etichette nello scanner" (pag. 129). Manutenzione quotidiana Data di produzione Esempio: 2008-05 (Maggio 2008) Per i requisiti del documento, vedere "7.5 Controllo delle etichette nello scanner" (pag. 129). Data di acquisto Materiali usurati Risoluzione dei problemi Problema Frequenza del problema Impostazioni operative Si è in possesso di garanzia per questo prodotto? Appendice Glossario 127 TOP Capitolo 7 Risoluzione dei problemi ■Problemi del sistema di immagini Problemi ■Problemi con la connessione al computer Elemento Esempi Elemento Sommario Indice Esempi Introduzione Driver di scanner e sua versione Panoramica dello scanner Versione del sistema operativo (Windows) Controllore di interfaccia Messaggio di errore visualizzato Versione del sistema operativo (Windows) Caricamento dei documenti Software dell'applicazione Parametri di scansione Tipo di interferenza Esempio: Interfaccia SCSI Tipo di controllore di interferenza Esempio: Adaptec's SCSI Card AHA-2940AU ■Problemi nel sistema di alimentazione Elemento Esempi Esempio: Adaptec's SCSI Card AHA-2940AU Esempio: ScandAll PRO Tipo di scansione Esempio: fronte, retro, fronte/retro Risoluzione Esempio: 600 dpi, 75 dpi Modalità Immagine Esempio: Colore, Scala di grigi, Binario (bianco e nero) Tipo di documento Usi principali Ultima data di pulizia Ultima data di sostituzione dei materiali usurati Stato del Pannello di comando Scansioni varie Manutenzione quotidiana Materiali usurati ■Altro Elemento Sia la fotografia che mostra le condizioni del documento originale sia l'immagine scandita possono essere spedite via e-mail o via fax? Esempi Risoluzione dei problemi Impostazioni operative Appendice Glossario 128 TOP Capitolo 7 Risoluzione dei problemi Sommario Indice 7.5 Controllo delle etichette nello scanner Introduzione Questa sezione descrive come controllare le etichette dello scanner. Modello Flatbed: Panoramica dello scanner Posizioni delle etichette nello scanner Caricamento dei documenti Di seguito vengono mostrate dove sono posizionate le due etichette nello scanner. Modello ADF Etichetta B Parametri di scansione Etichetta A Scansioni varie Etichetta A Etichetta B Etichetta A (esempio): indica le informazioni dello scanner. MODEL fiPART NO. SER. NO. DATE 200 - V A Manutenzione quotidiana kg - Materiali usurati Barcode printing area MADE IN Risoluzione dei problemi Etichetta B (esempio): indica vari standard cui lo scanner è conforme. Impostazioni operative Appendice Glossario 129 TOP Sommario Indice Capitolo 8 Impostazioni operative Introduzione Panoramica dello scanner Questo capitolo descrive come vengono fatte le impostazioni dello scanner usando Software Operation Panel. Per spiegare le operazioni vengono usati degli esempi di schermate di Windows Vista. Le schermate e le operazioni possono differire se si usa un sistema operativo diverso da Windows Vista. 8.1 Avvio di Software Operation Panel .............................................................. 131 Caricamento dei documenti Parametri di scansione 8.2 Elementi configurabili .................................................................................. 132 8.3 Impostazioni relative ai materiali usurabili e ai contatori di durata .............. 144 Scansioni varie 8.4 Impostazioni relative alla scansione ............................................................ 148 8.5 Impostazioni relative al rilevamento di alimentazione multipla .................... 158 8.6 Impostazioni relative al tempo di attesa ...................................................... 165 Manutenzione quotidiana 8.7 Impostazioni relative al controllo dell’interruttore ON/OFF [Accensione] .... 167 8.8 Controllo sovrascansione ............................................................................ 168 Materiali usurati 8.9 Numero delle volte della carta alimentata ................................................... 169 Risoluzione dei problemi Impostazioni operative Appendice Glossario TOP Capitolo 8 Impostazioni operative Sommario Indice 8.1 Avvio di Software Operation Panel Il Software Operation Panel (SOP) viene installato contemporaneamente ai driver si scanner (TWAIN e ISIS). Con questa applicazione è possibile configurare varie impostazioni per operare lo scanner e per gestire i suoi materiali usurabili. 1 Controllare se lo scanner è connesso correttamente al computer e accenderlo. Per la modalità di accensione dello scanner, vedere "1.4 Accensione e spegnimento dello scanner" (pag. 25). 2 Selezionare il menu [Start] D [Tutti i programmi] D [Scanner Utility for Microsoft Windows] D [Software Operation Panel]. ⇒ Appare la finestra di dialogo [FUJITSU Software Operation Panel]. Introduzione Panoramica dello scanner Caricamento dei documenti Parametri di scansione Scansioni varie Manutenzione quotidiana Materiali usurati Risoluzione dei problemi Impostazioni operative Appendice Glossario 131 Capitolo 8 Impostazioni operative TOP Sommario 8.2 Elementi configurabili Indice Introduzione Usando Software Operation Panel, è possibile configurare le seguenti impostazioni per lo scanner collegato al computer. Panoramica dello scanner Impostazione dispositivo 1 Avviare Software Operation Panel Caricamento dei documenti Vedere "8.1 Avvio di Software Operation Panel" (pag. 131). 2 Selezionare [Impostazione dispositivo] dalle opzioni a sinistra. Parametri di scansione Scansioni varie Manutenzione quotidiana Materiali usurati Risoluzione dei problemi Impostazioni operative Appendice Glossario 132 TOP Capitolo 8 Impostazioni operative Sommario Elemento Contatore fogli (Contatori materiali usurabili) Risparmio energia Spiegazione Parametri selezionabili Default Dopo la pulizia/Contatore pick rollers/Contatore rulli di frenata 0 pagine Remaining Ink (solo quando è installata l'opzione imprinter per fi6670) Mostrato solo quando quando è installata l’opzione dell’imprinter per fi6670 Specificare il tempo di attesa prima di inserire la modalità di risparmio di energia. Impostazione: da 15 a 55 min. (con scatti di 5 min.) 15 min. Spegnere dopo un periodo di tempo predefinito: selezionare per spegnere lo scanner automaticamente quando è acceso o quando non viene usato per un certo periodo. Specificare inoltre il tempo per lo spegnimento. Casella di spunta [Spegnere dopo un periodo di tempo definito] (*1) Per valutare il ciclo di sostituzione dei materiali usurati. Usare questa funzione per reimpostare i contatori dopo aver sostituito i materiali usurati. 1 ora/2 ore/4 ore/8 ore (quando la casella di spunta è selezionata) Connessione attraverso il Connettore SCSI/ USB Sì Connessione attraverso l'opzione VRS: Sì Indice Introduzione Panoramica dello scanner Caricamento dei documenti Parametri di scansione Sì Sì Scansioni varie Manutenzione quotidiana Materiali usurati Risoluzione dei problemi Impostazioni operative Appendice Glossario 133 TOP Capitolo 8 Impostazioni operative Sommario Elemento Impostazione Offset Spiegazione Parametri selezionabili Adattare la posizione di partenza per la scansione del documento. Unità: Connessione attraverso il Connettore SCSI/USB: ADF (Fronte), ADF (Retro) (solo fi-6670/fi6770), Flat Bed (solo modello Flatbed) Connessione attraverso l'opzione VRS: ADF (Retro), Flat Bed (solo fi-6670) Default Principale/Sub: 0 mm Connessione attraverso il Connettore SCSI/ USB Sì Connessione attraverso l'opzione VRS: Sì Regolare l'ingrandimento nella direzione di alimentazione sul lato di scansione specificato in [Unità]. Unità: ADF, Flat Bed (solo modelloFlatbed) Impostazione: da -3,1 a 3,1% (con scatti di 0,1%) Introduzione Panoramica dello scanner Caricamento dei documenti Parametri di scansione Scansioni varie Principale/Sub: da -2 mm a 3 mm (icon scatti di 0.5 mm) Regolazione magnification verticale Indice 0% Sì Sì Manutenzione quotidiana Materiali usurati Sì: configurabile *1: a seconda di "PART NO." sull'etichetta del prodotto, le impostazioni predefinite differiscono come riportato di seguito: PART NO. Risoluzione dei problemi Default PAxxxxx-Bxx1 Selezionato / 4 ore PAxxxxx-Bxx2 /Bxx3 /Bxx5 /Bxx7 Non selezionato Impostazioni operative Per dettagli sulle etichette del prodotto vedere "7.5 Controllo delle etichette nello scanner" (pag. 129). Appendice Glossario 134 Capitolo 8 Impostazioni operative Impostazione dell'apparecchio 2 1 Avviare Software Operation Panel. Vedere "8.1 Avvio di Software Operation Panel" (pag. 131). 2 Selezionare [Impostazione dispositivo 2] dalle opzioni a sinistra. TOP Sommario Indice Introduzione Panoramica dello scanner Caricamento dei documenti Parametri di scansione Scansioni varie Manutenzione quotidiana Materiali usurati Cliccando l’elemento desiderato dalla lista ad albero, vengono mostrati a destra i paramentri relativi a esso. Risoluzione dei problemi Impostazioni operative Appendice Glossario 135 TOP Capitolo 8 Impostazioni operative Sommario Selezionando ogni elemento si visualizzano le impostazioni dettagliate (parametri) nella parte a destra della finestra di dialogo. Elemento Spiegazione Parametri selezionabili Indice Introduzione Default Connessione attraverso il Connettore SCSI/ USB Connessione attraverso l'opzione VRS: Sì: configurabile No: non configurabile Alimentazione multipla Selezionare il metodo per rilevare le alimentazioni multiple. Controllare o la sovrapposizione o la lunghezza del documento, oppure entrambe. È possibile specificarle anche dalla finestra di impostazione del driver di scanner. Viene data priorità alle impostazioni con il driver di scanner. Nessuno/verifica sovrapposizione [Ultrasuoni]/ Controllo lunghezza/Verifica sovrapposizione e lunghezza Lunghezza selezionabile (da rilevare come differenza della lunghezza): 10, 15 o 20 mm Verifica sovrapposizione [Ultrasuoni] Sì Sì Panoramica dello scanner Caricamento dei documenti Parametri di scansione Scansioni varie Manutenzione quotidiana Materiali usurati Risoluzione dei problemi Impostazioni operative Appendice Glossario 136 TOP Capitolo 8 Impostazioni operative Sommario Elemento Spiegazione Parametri selezionabili Default Connessione attraverso il Connettore SCSI/ USB Connessione attraverso l'opzione VRS: Sì: configurabile No: non configurabile Riempimento margine pagina (ADF) Riempitore angolo pagina (Piano di scansione) Filtro colore Riempire la larghezza specificata delle sezioni a margine dell'immagine scandita con i colori bianco o nero. Quando il colore di sfondo è bianco, le sezioni a margine vengono riempite di bianco; quando lo sfondo è nero, vengono riempite di nero. È possibile specificarle anche dalla finestra di impostazione del driver di scanner. Viene data priorità alle impostazioni con un valore grande. Queste impostazioni non sono applicabili quando Kofax VRS (facoltativo) è in uso. ADF: In alto/A sinistra/A destra: da 0 a 15 mm In basso: da -7 a 7 mm (con scatti di 1 mm) FB: In alto/In basso/A sinistra/A destra: da 0 a 15 mm Elimina un colore preselezionato dall'immagine scandita. (Solo modalità Bianco e nero binario/ Scala di grigi). È possibile specificarle anche dalla finestra di impostazione del driver di scanner. Viene data priorità alle impostazioni con il driver di scanner. Rosso/Verde/Blu/Bianco T, B, R,L: 0 mm Sì Indice Introduzione Panoramica dello scanner No Caricamento dei documenti Parametri di scansione Scansioni varie Manutenzione quotidiana (A: area di immagine, B: area riempita, A+B: area di uscita) Materiali usurati Verde Sì No Risoluzione dei problemi Impostazioni operative Appendice Glossario 137 TOP Capitolo 8 Impostazioni operative Sommario Elemento Spiegazione Parametri selezionabili Default Connessione attraverso il Connettore SCSI/ USB Connessione attraverso l'opzione VRS: Sì: configurabile No: non configurabile Pre-Pick Controllo di area specificazione documento per Rilevazione dell’ alimentazione multipla Per dare maggiore priorità alla velocità di esecuzione, selezionare [Sì], in caso contrario, selezionare [No]. È possibile specificarla anche dalla finestra di impostazione del driver di scanner. Viene data priorità alle impostazioni con il driver di scanner. Sì/No Sì Tasso selezionato: controllare questo elemento quando si limita il tasso di rilevamento delle alimentazioni multiple. È possibile determinare se il rilevamento di alimentazione multipla è abilitato o disabilitato per l'area specificata. Selezionare o non selezionare "Valore selezionato" Non selezionare Abilitare/Disabilitare (quando è selezionato "Valore selezionato") Disabilitare Inizio: specificare il punto di partenza dell'area di controllo in lunghezza (mm) dal lato alto del documento. da 0 a 510 mm (con scatti di 2 mm) 0 mm Fine: specificare il punto finale dell'area di controllo in lunghezza (mm) dal lato alto del documento. da 0 a 510 mm (con scatti di 2 mm) 0 mm Sì Indice Introduzione Panoramica dello scanner No Caricamento dei documenti Parametri di scansione Scansioni varie Sì Sì Manutenzione quotidiana Materiali usurati Risoluzione dei problemi Impostazioni operative Appendice Glossario 138 TOP Capitolo 8 Impostazioni operative Sommario Elemento Spiegazione Parametri selezionabili Default Connessione attraverso il Connettore SCSI/ USB Connessione attraverso l'opzione VRS: Sì: configurabile No: non configurabile Funzione di alimentazione multipla intelligente Ciclo di pulizia Evitare il rilevamento di alimentazione multipla ricordando il modello (misura e luogo) della carta incollata nel documento. È necessario selezionare anticipatamente "Verifica sovrapposizione" facendo riferimento a "Rilevamento alimentazione multipla" (pag. 158). Modalità manuale/Modalità automatica 1/Modalità automatica 2 Selezionare se memorizzare il modello di alimentazione multipla allo spegnimento. Memorizzare/Non memorizzare Mostra quando è il momento di pulire i materiali usurabili. Quando il numero di fogli scanditi eccede i valore di questo contatore, il colore di sfondo del contatore diventa giallo eil driver di scanner mostra le istruzioni per la pulizia. Le istruzioni di pulizia non vengono mostrare quando è in uso Kofax VRS (facoltativo). da 1.000 a 255.000 fogli (con scatti di 1.000) Show cleaning instructions: Selezionare/Non selezionare Modalità manuale Sì Indice Introduzione Panoramica dello scanner Sì Caricamento dei documenti Parametri di scansione Scansioni varie Non memorizzare Manutenzione quotidiana 10000 pagine Non selezionare Sì Sì Materiali usurati Risoluzione dei problemi Impostazioni operative Appendice Glossario 139 TOP Capitolo 8 Impostazioni operative Sommario Elemento Spiegazione Parametri selezionabili Default Connessione attraverso il Connettore SCSI/ USB Connessione attraverso l'opzione VRS: Sì: configurabile No: non configurabile Il colore di sfondo del contatore diventa giallo quando il contatore dei fogli (contatore dei materiali usurabili) [vedere "8.3 Impostazioni relative ai materiali usurabili e ai contatori di durata" (pag. 144)] supera il valore specificato. Si visualizza anche un messaggio di richiesta di sostituzione del materiale usurato. da 1.000 a 2.550.000 fogli (con scatti di 10.000) per ogni materiale usurato Larghezza Bus SCSI (Si visualizza solo quando la connessione avviene attraverso l'opzione VRS) Specificare l'ampiezza del trasferimento dei dati quando la connessione avviene attraverso l'opzione VRS. 16 bit (Largo)/8 bit Limite AutoCrop Selezionare se arrotondare per eccesso o per difetto la frazione della pagina scandita. Contatore della durata della vita 200000 pagine Sì Indice Introduzione Panoramica dello scanner Sì Caricamento dei documenti Parametri di scansione Scansioni varie 16 bit (Largo) No Sì Manutenzione quotidiana Materiali usurati Arrontondare alla cifra superiore/inferiore Arrotondare alla cifra inferiore Sì No Risoluzione dei problemi Impostazioni operative Appendice Glossario 140 TOP Capitolo 8 Impostazioni operative Sommario Elemento Spiegazione Parametri selezionabili Default Connessione attraverso il Connettore SCSI/ USB Connessione attraverso l'opzione VRS: Sì: configurabile No: non configurabile Fuori tempo dell'alimentazione manuale Accensione Specificare l'intervallo di tempo per disabilitare l'alimentazione manuale. Specificare se abilitare il tasto di accensione usando il tasto [Power] nel Pannello di comando. Abilitare/Disabilitare Impostazioni dell'intervallo di attesa quando questa opzione viene abilitata: Connessione attraverso il Connettore SCSI/USB: 5, 10, 20, 30, 40, 50, 60, 70, 80, 90, 100, 110, 120, 180, 240, 300, 360, 420, 480, 540, 600, 900, 1200, 1500, 1800, 1999 (in secondi) Connessione attraverso l'opzione VRS: 5, 10, 20, 30 (in secondi) Disabilitare Abilitare /Disabilitare l’interruttore di accensione Abilitare l’interruttore di accensione Sì Indice Introduzione Panoramica dello scanner Sì Caricamento dei documenti Parametri di scansione Scansioni varie Manutenzione quotidiana Sì Sì Materiali usurati Risoluzione dei problemi Impostazioni operative Appendice Glossario 141 TOP Capitolo 8 Impostazioni operative Sommario Elemento Spiegazione Parametri selezionabili Default Connessione attraverso il Connettore SCSI/ USB Connessione attraverso l'opzione VRS: Sì: configurabile No: non configurabile Impostazioni di scansione per documenti con cavalierino Impostazioni di scansione per documenti con sfondo scuro (Si visualizza solo quando la connessione avviene attraverso l'opzione VRS) Nel caso di un documento che includa indici o cui siano attaccati adesivi o etichette sul lato inferiore, è possibile specificare, con l'impostazione di Rilevamento automatico della misura carta, se includere le immagini dell'etichetta o di parte dell'indice durante la scansione. Quando si seleziona "Documenti con cavalierino", l'immagine dell'etichetta (dell'indice) viene inclusa nell'immagine della pagina del documento. Con queste impostazioni, però, la velocità di scansione si riduce di un certo grado. Abilitando questa impostazione si disabilita automaticamente l’opzione [Impostazione di scansione per documenti con sfondo scuro]. Connessione attraverso il Connettore SCSI/USB: Documenti con cavalierino/ Documenti senza cavalierino/ Documenti non rettangolari Specificare se rilevare, durante la scansione, il margine del documento su uno sfondo scuro. È possibile specificare la densita del colore di sfondo affinché il margine venga rilevato correttamente. Abilitando questa opzione, le impostazioni per la scansione di coumenti con cavalierino verà automaticamente disabilitata. Disabilitare/Abilitare Densità del colore di sfondo: livelli da 1 a 5. Documenti senza cavalierino Sì Indice Introduzione Panoramica dello scanner Sì Caricamento dei documenti Parametri di scansione Connessione attraverso l'opzione VRS: Documenti con cavalierino/ Documenti senza cavalierino Scansioni varie Manutenzione quotidiana Materiali usurati Risoluzione dei problemi Disabilitare No Sì Impostazioni operative Appendice Glossario 142 TOP Capitolo 8 Impostazioni operative Sommario Elemento Spiegazione Parametri selezionabili Default Connessione attraverso il Connettore SCSI/ USB Connessione attraverso l'opzione VRS: Sì: configurabile No: non configurabile Taglio al di sopra dei margini/Taglio al di sotto dei margini (Si visualizza solo quando la connessione avviene attraverso l'opzione VRS) Regolare l’immagine scandita con l’opzione [Rilevazione di dimensione pagina automatica]. Forza pescaggio carta Specificare la pressione della presa con cui alimentare i documenti. Basso/Medio/Alto Specificare se espandere l’area scandibile in caso di sovrascansione. Normale/Ingrandito Specificare quante volte lo scanner riprova l’alimentazione (pescaggio) della carta. da 1 a 8 volte Controllo sovrascansione Numero delle volte della carta alimentata Taglio al di sopra dei margini: da 0 mm a 3 mm (con incrementi di 1 mm) Undercrop: da-3 mm a 0 mm (con incrementi di 1 mm) 0 mm No Indice Introduzione Panoramica dello scanner Sì Caricamento dei documenti Parametri di scansione Scansioni varie Medio Sì Sì Manutenzione quotidiana Normale Sì No Materiali usurati Tasto [Default] Riporta lo scanner alle impostazioni di fabbrica. 6 volte Sì Sì Risoluzione dei problemi ! "Salva" scrive i valori EEPROM dello scanner in un file. Se si sono cambiati dei valori poco prima, cliccare il tasto [Salva] dopo aver cliccato il tasto [Applicare]. Tasto [Salva] Tasto [Ripristina] Copia le impostazioni dello scanner e le salva nel computer. (Questo tasto è utile per configurare le stesse impostazioni degli scanner fi-6770/6750S/6670.) Ripristina le impostazioni dal computer allo scanner. Impostazioni operative Appendice Glossario 143 TOP Capitolo 8 Impostazioni operative Sommario 8.3 Impostazioni relative ai materiali usurabili e ai contatori di durata Indice Introduzione Conferma e reimpostazione dei contatori ■Conferma dei contatori 1 Avviare Software Operation Panel. In questa finestra di dialogo è possibile selezionare i seguenti elementi: Elemento Descrizione Conteggio totale pagine(ADF) Fogli totali scanditi con l'ADF. Conto pagine totale (Flatbed) Fogli totali scanditi con il piano di scansione. Dopo la pulizia Totale dei fogli scanditi dopo l'ultima pulizia. Contatore rulli di frenata Numero di fogli scanditi dall'ultima sostituzione del Rullo di freno. Contatore pick rollers Numero di fogli scanditi dall'ultima sostituzione dei Rulli di presa. Caricamento dei documenti Vedere "8.1 Avvio di Software Operation Panel" (pag. 131). 2 Selezionare [Impostazione dispositivo] dalle opzioni a sinistra. Remaining Ink (Inchiostro disponibile) Panoramica dello scanner L'inchiostro ancora presente nella cartuccia (venduta separatamente) dell'imprinter. (Appare solo quando l'opzione dell'imprinter è installata sullo scanner) Parametri di scansione Scansioni varie Manutenzione quotidiana Materiali usurati Risoluzione dei problemi Impostazioni operative Appendice Glossario 144 TOP Capitolo 8 Impostazioni operative ■Reimpostazione dei contatori ■Istruzioni di sostituzione e pulizia Reimposta i contatori dei materiali usurati ogni volta che i materiali vengono sostituiti. Procedere come segue: Quando si usa lo scanner, possono apparire i seguenti messaggi: Istruzioni di sostituzione: 1 Sommario Indice Introduzione Panoramica dello scanner Cliccare il tasto [Pulire] accanto al materiale sostituito. Caricamento dei documenti Parametri di scansione Istruzioni per la pulizia: Scansioni varie Manutenzione quotidiana A seconda delle istruzioni visualizzate, pulire lo scanner o sostituire i materiali usurati. 2 Cliccare il tasto [Sì] nel messaggio di conferma visualizzato. ⇒ Il contatore viene impostato su 0. L'indicazione dell'inchiostro ancora disponibile (percentuale) viene riportato a 100. 3 Nel Software Operation Panel, cliccare il tasto [Sì]. Quando si clicca il tasto [Ignorare], le istruzioni spariscono e la scansione continua. È possibile continuare la scansione, ma si raccomanda di sostituire i materiali usurati al più presto. Per fermare la scansione e sostituire subito i materiali usurati, cliccare il tasto [Annulla]. Per l'installazione dei materiali sostitutivi, vedere le seguenti sezioni: Materiali usurati Risoluzione dei problemi Impostazioni operative Per il Rullo di presa, vedere "6.2 Sostituzione dei Rulli di presa" (pag. 100). Per il Rullo di freno, vedere "6.3 Sostituzione del Rullo di freno" (pag. 102). Appendice Glossario 145 TOP Capitolo 8 Impostazioni operative Per la pulizia dello scanner, vedere "Capitolo 5 Manutenzione quotidiana" (pag. 89). Ciclo di pulizia dello scanner [Ciclo di pulizia] Sommario Indice Introduzione Può essere specificato il ciclo di pulizia dello scanner. Il colore di sfondo del contatore diventa giallo quando il contatore dei fogli supera il valore specificato. Si visualizza anche un messaggio per la pulizia (pag. 145). 1 Avviare il Software Operation Panel. Panoramica dello scanner Caricamento dei documenti Vedere "8.1 Avvio di Software Operation Panel" (pag. 131). 2 Dalle opzioni a sinistra, selezionare [Impostazione dispositivo 2]D [Ciclo di pulizia]. Parametri di scansione Scansioni varie Manutenzione quotidiana Materiali usurati Risoluzione dei problemi Impostazioni operative Appendice Glossario 146 TOP Capitolo 8 Impostazioni operative 3 Specificare un valore per determinare quando pulire lo scanner. Il valore specificabile va da 1.000 a 255.000 con scatti di 1.000. È possibile specificare se mostrare le istruzioni di pulizia. ! Le istruzioni di pulizia non vengono visualizzate quando Kofax VRS (facoltativo) è in uso. Ciclo di sostituzione dei materiali usurati [Contatore della durata della vita] Sommario Indice Introduzione È possibile specificare il ciclo di sostituzione dei singoli materiali usurabili. Il colore di sfondo del contatore diventa giallo quando il contatore dei fogli supera il valore qui specificato. Si visualizza anche un messaggio di richiesta di sostituzione del materiale usurato (pag. 145). 1 Avviare il Software Operation Panel. Vedere "8.1 Avvio di Software Operation Panel" (pag. 131). 2 Dalle opzioni a sinistra, selezionare [Impostazione dispositivo 2]D [Contatore della durata della vita]. Panoramica dello scanner Caricamento dei documenti Parametri di scansione Scansioni varie Manutenzione quotidiana Materiali usurati Risoluzione dei problemi Impostazioni operative 3 Specificare un valore per il ciclo di durata per la sostituzione dei materiali usurati (Rulli di presa e Rulli di freno). È possibile specificare un valore compreso tra 10.000 e 255.000 con scatti di 10.000. Appendice Glossario 147 TOP Capitolo 8 Impostazioni operative Sommario Indice 8.4 Impostazioni relative alla scansione Regolazione della posizione di partenza della scansione [Impostazione Offset/Regolazione magnification verticale] Quando la posizione dell'immagine scandita non è corretta o l'immagine appare allungata in senso verticale, usare le seguenti procedure per regolare l'offset e la scala di scansione per la correzione. ! 1 Le impostazioni di default sono appropriate e spesso non c'è bisogno di cambiarle. Avviare il Software Operation Panel. Vedere "8.1 Avvio di Software Operation Panel" (pag. 131). 2 Dalle opzioni a sinistra, selezionare [Impostazione dispositivo] e cliccare il tasto [Offset]. 3 Introduzione Regolare l'offset o la scala di scansione, se necessario. Panoramica dello scanner Caricamento dei documenti Parametri di scansione Scansioni varie Manutenzione quotidiana Materiali usurati Risoluzione dei problemi Impostazioni operative Appendice Glossario 148 TOP Capitolo 8 Impostazioni operative Impostazione Offset Unità Principale Sub Regolazione di magnification verticale Descrizione Selezionare [ADF (fronte)] o [ADF (retro)] (solo per i modelli fi-6670/fi-6770) o [Flat Bed] (solo per il modello Flatbed) come destinazione dell'adattamento dell'offset. Quando la connessione avviene attraverso l'opzione VRS, l'offset della scansione con l'ADF è adattabile solo per le pagine a tergo. Regola l'offset orizzontale (larghezza) Il tasso di impostazione è compreso tra -2 e +3 mm con scatti da 0,5 mm. Regola l'offset verticale (lunghezza) Il tasso di impostazione è compreso tra -2 e +3 mm con scatti da 0,5 mm. Descrizione Unità Selezionare [ADF] o [Flatbed] (solo per il modello Flatbed) come destinazione della regolazione dell'ingrandimento verticale. Regolazione di magnification verticale (lunghezza) Regola l'ingrandimento verticale (lunghezza) Il tasso di impostazione è compreso tra -3,1 e 3,1% con scatti da 0,1%. Eliminazione di ombre e linee ai lati delle immagini scandite [Riempimento margine pagina] A seconda del tipo di documento scandito, potrebbero venire riflesse alcune ombre del lato del documento nell'immagine scandita e potrebbero trasformarsi in sottili linee nere nell'immagine. In questo caso, è possibile migliorare l'immagine in uscita usando la funzione "Riempimento margine pagina". Questa funzione riempie la porzione a lato dell'immagine in modo che appaia pulita. 1 Indice Introduzione Panoramica dello scanner Caricamento dei documenti Parametri di scansione Avviare il Software Operation Panel. Vedere "8.1 Avvio di Software Operation Panel" (pag. 131). 2 Sommario Dalle opzioni a sinistra, selezionare [Impostazione dispositivo 2]D [Riempimento margine pagina (ADF)] o [Riempimento margine pagina (FB)]. Scansioni varie Manutenzione quotidiana Materiali usurati Risoluzione dei problemi Impostazioni operative Appendice Glossario 149 TOP Capitolo 8 Impostazioni operative 3 Specificare la lunghezza dei margini (Parte superiore, fondo, Destra e Sinistra) per riempirlo. ADF T: Alto= da 0 a 15 mm B: Basso= da -7 a 7 mm R: Destra= da 0 a 15 mm L: Sinistra= da 0 a 15 mm FB T: Alto= da 0 a 15 mm B: Basso= da 0 a 15 mm R: Destra= da 0 a 15 mm L: Sinistra= da 0 a 15 mm (unità: 1 mm) L'area specificata viene riempita con il bianco quando lo sfondo (o lo sfondo del documento) è bianco e con nero quando lo sfondo è nero. ! Se il tasso selezionato del Riempimento margine pagina è troppo ampio, alcuni caratteri vicini al limite potrebbero essere eliminati. • A meno che non venga specificato diversamente, il colore dello sfondo è bianco. È possibile cambiare "Sfondo nero" usando il driver di scanner. Se si usa il driver di scanner TWAIN, per cambiare il colore di sfondo in nero, procedere come segue: selezionare il tasto [Opzione] e [Sfondo nero] da [Rilevazione automatica di dimensione e angolazione] nella scheda [Rotazione]. • Questa impostazione può essere specificata anche dalla finestra di impostazione del driver di scanner. Viene data priorità alle impostazioni con un valore grande. • Questa impostazione non si può applicare quando Kofax VRS (facoltativo) è in uso. Scansione con Colori marginali particolari [Filtro colore] Sommario Indice Introduzione Usando la funzione "Filtro colore", si possono scandire documenti con il colore specificato rimosso dai tre colori principali, quali rosso, verde e blu. (Questa funzione è disponibile per l'impostazione binaria di bianco e nero e per la scala di grigi.) Per esempio, quando si scandisce un documento contenente del testo nero con uno sfondo verde, è possibile emettere un'immagine con il solo testo nero. 1 Caricamento dei documenti Parametri di scansione Avviare il Software Operation Panel. Vedere "8.1 Avvio di Software Operation Panel" (pag. 131). 2 Panoramica dello scanner Dalle opzioni a sinistra, selezionare [Impostazione dispositivo 2]D [Filtro colore]. Scansioni varie Manutenzione quotidiana Materiali usurati Risoluzione dei problemi Impostazioni operative Appendice Glossario 150 TOP Capitolo 8 Impostazioni operative 3 Selezionare un colore da rimuovere. Rosso, verde, blu: viene rimosso il rosso, il verde o il blu. Riduzione degli intervalli di scansione [Pre-Pick] ! In caso di scansioni consecutive, è possibile portare lo scanner a pescaggi anticipati del documento da scandire successivamente. Questa operazione si chiama Pre-Pick. Abilitando il "Pre-Pick", l'intervallo di tempo tra la scansione di due fogli separati può essere ridotta. 1 2 Panoramica dello scanner Caricamento dei documenti Avviare il Software Operation Panel. Vedere "8.1 Avvio di Software Operation Panel" (pag. 131). Questa impostazione può essere specificata anche dalla finestra di impostazione del driver di scanner. Viene data priorità alle impostazioni con il driver di scanner. Indice Introduzione Bianco: non viene rimosso alcun colore. Il Software Operation Panel permette di selezionare solo i colori rosso, verde e blu. Se si vogliono rimuovere altri colori, configurare le impostazioni nel driver di scanner. Per la configurazione delle impostazioni con il driver di scanner, vedere "Esclusione dei colori dalle immagini (Colore marginale)" (pag. 63). Sommario Dalle opzioni a sinistra, selezionare [Impostazione dispositivo 2] D [Pre-Pick]. Parametri di scansione Scansioni varie Manutenzione quotidiana Materiali usurati Risoluzione dei problemi Impostazioni operative 3 Configurare le impostazioni per il Pre-Pick. Selezionare [Sì] per abilitare il Pre-Pick e [No] per disabilitarlo. Appendice Glossario 151 TOP Capitolo 8 Impostazioni operative Configurazione della larghezza del trasferimento dati [Larghezza SCSI Bus] Specificare l'ampiezza del trasferimento dei dati quando la connessione avviene attraverso l'opzione VRS. 1 Avviare il Software Operation Panel. Vedere"8.1 Avvio di Software Operation Panel" (pag. 131). 2 3 Sommario Selezionare [Documento non rettangolare], [Documento con cavalierino] o [Documento senza cavalierino]. Elemento Documento non rettangolare Scandire altri 120 mm dal lato inferiore rilevato del documento. Documento con cavalierino Scandire altri 20 mm dal lato inferiore rilevato del documento. Documento senza cavalierino Termina la scansione nel momento in cui il lato inferiore del documento viene rilevato. Tra i tre elencati a sinistra selezionare [Impostazione dispositivo 2]D [Larghezza SCSI Bus]. ! Selezionare [16 bit (Largo)] o [8 bit]. ! Descrizione • La velocità dello scanner diminuisce se si seleziona [Documento con cavalierino] o [Documento non rettangolare]. • Quando si scandisce un documento con cavalierino o un documento non rettangolare, vedere "Caricamento di documenti con etichette o fogli non rettangolari" (pag. 39). • Per come specificare "Rilevazione dimensione di pagina automatica", vedere "Correzione automatica di immagini disallineate di documento" (pag. 73). • Quando la connessione avviene attraverso l'opzione VRS, considerare quanto segue: - non è possibile selezionare [Documento non rettangolare]; - se si scandisce un documento con cavalierino, inferiore al formato A5 l’immagine dell’etichetta (tutta o in parte) potrebbe andar persa; - non si può abilitare queseta impostazione insieme a [Impostazioni di scansione per documenti con sfondo scuro]. Se si abilita questa impostazione, l’opzione [Impostazioni di scansione per documenti con sfondo scuro] viene automaticamente disabilitata. Indice Introduzione Panoramica dello scanner Caricamento dei documenti Parametri di scansione Scansioni varie Manutenzione quotidiana Materiali usurati Risoluzione dei problemi Impostazioni operative Selezionare [8 bit] quando si una una qualsiasi card SCSI o un cavo SCSI che non supporta Ultra Wide SCSI. Appendice Glossario 152 TOP Capitolo 8 Impostazioni operative • Quando il Pre-Pick è abilitato, se si cancella la scansione in corso, sarà necessario espellere tutti i fogli pescati precedentemente e ricaricarli. • Questa impostazione può essere specificata anche dalla finestra di impostazione del driver di scanner. Viene data priorità alle impostazioni con il driver di scanner. Taglio del limite dell'immagine [Limite AutoCrop nella Rilevazione dimensione di pagina automatica] Quando [Rilevazione dell’alimentazione multipla automatica] è attivo, possono generarsi alcuni dati frazionali nelle immagini scandite. È possibile includere o escludere tali dati frazionali specificando [Limite AutoCrop nella Rilevazione dimensione di pagina automatica]. 1 Avviare il Software Operation Panel. Sommario Indice Introduzione Panoramica dello scanner Caricamento dei documenti Parametri di scansione Vedere "8.1 Avvio di Software Operation Panel" (pag. 131). 2 Dalle opzioni a sinistra, selezionare [Impostazione dispositivo 2]D [Limite AutoCrop]. Scansioni varie Manutenzione quotidiana Materiali usurati Risoluzione dei problemi Impostazioni operative Appendice Glossario 153 TOP Capitolo 8 Impostazioni operative 3 Selezionare se includere o escludere i dati frazionali. Selezionare "Arrotondare alla cifra superiore" per prevenire qualsiasi esclusione dei dati frazionali dalle immagini scandite e selezionare "Arrotondare alla cifra inferiore" per escluderli. ! • Quando si scandisce un documento con testo sul margine inferiore, mentre "Arrotondare alla cifra inferiore" è selezionato, potrebbero andare persi alcuni dati pixel. • Se si seleziona "Arrotondare alla cifra superiore", si può prevenire la perdita dei dati, ma potrebbero generarsi delle linee nere nel lato inferiore. • Per come specificare Rilevazione di dimensione pagina automatica, vedere "Correzione automatica di immagini disallineate di documento" (pag. 73). Questa impostazione non può essere applicata quando Kofax VRS (facoltativo) è in uso. Impostazioni di scansione di documenti con cavalierino o fogli non rettangolari [Impostazione di scansione per documento con cavalierino (Rilevazione di dimensione pagina automatica)] Quando si configurano le impostazioni per scandire documenti non rettangolari con cavalierino o un adesivo dell'etichetta sul lato inferiore, è possibile scandire e includere l'etichetta divisoria o l'adesivo dell'etichetta nelle immagini scandite quando si seleziona [Rilevazione di dimensione della pagina automatica]. 1 Avviare il Software Operation Panel. Vedere "8.1 Avvio di Software Operation Panel" (pag. 131). 2 Dall’albero a sinistra, selezionare [Impostazione dispositivo 2]D [Impostazione scansione per documento con cavalierino (Rilevazione dimensione di pagina automatica)]. Sommario Indice Introduzione Panoramica dello scanner Caricamento dei documenti Parametri di scansione Scansioni varie Manutenzione quotidiana Materiali usurati Risoluzione dei problemi Impostazioni operative Appendice Glossario 154 TOP Capitolo 8 Impostazioni operative Sommario Impostazioni di scansione per documenti con un lato su sfondo scuro [Impostazioni di scansione per documenti con un lato su sfondo scuro] Indice Introduzione Panoramica dello scanner È possibile specificare se si vuole rilevare il margine del documento in un colore di sfondo scuro durante la scansione. Si può specificare la densità del colore di sfondo affinché il margine venga correttamente rilevato. Se si abilita questa opzione, le impostazioni per la scansione di documenti con cavalierino viene automaticamente disabilitata. 1 Caricamento dei documenti Parametri di scansione Scansioni varie Avviare il Software Operation Panel. Vedere "8.1 Avvio di Software Operation Panel" (pag. 131). 2 Dall’albero a sinistra selezionare [Impostazioni dispositivo 2] D [Impostazioni di scansione per documenti con sfondo scuro] D [Abilitare]. 3 Specificare la densità del colore di sfondo. ! • Aumentare la densità può provocare un rilevamento del margine non corretto, causato dalla presenza di polvere nel percorso di alimentazione della carta. • Non è possibile abilitare questa impostazione insieme all’opzione [Impostazione scansione per documento con cavalierino (Rilevazione di dimensione pagina automatica)].Se si abilita questa opzione, le impostazioni per [Impostazione scansione per documento con cavalierino (Rilevazione di dimensione pagina automatica)] verranno automaticamente disabilitate. Manutenzione quotidiana Materiali usurati Risoluzione dei problemi Impostazioni operative Appendice Glossario 155 TOP Capitolo 8 Impostazioni operative Regolare le immagini emesse dei documenti scanditi [Taglio al di sopra dei margini/Taglio al di sotto dei margini] È possibile regolare la dimensione delle immagini emesse dei documenti scanditi rilevandola con l’opzione [Rilevazione di dimensione pagina automatica]. 1 Avviare il Software Operation Panel. Vedere "8.1 Avvio di Software Operation Panel" (pag. 131). 2 Dall’albero a sinistra selezionare [Impostazioni dispositivo 2] D [Taglio al di sopra dei margini/Taglio al di sotto dei margini]. 3 Usare il controllo a cursore per regolare l’immagine emessa del documento scandito. Sommario Indice Elemento Descrizione Introduzione Taglio al di sopra dei margini Taglia l’immagine del documento scandito in misura di poco superiore a quella reale lasciando i margini a sfondo nero al di fuori dell’immagine. In questo modo, i dati a margine dell’immagine non vanno persi. Il valore specificabile va da 0 mm a 3 mm con scatti di 1 mm. Panoramica dello scanner Taglia l’immagine del documento scandito in misura di poco inferiore a quella reale non lasciando margini neri a lato dell’immagine. Il valore specificabile va da -3 mm a 0 mm con scatti di 1 mm. Parametri di scansione Taglio al di sotto dei margini ! Con l’opzione di Taglio al di sopra dei margini attiva; se il documento scandito è largo, i margini neri al di fuori del documento potrebbero non venire inclusi nell’immagine scandita. L’immagine emessa del documento scandito non verrà regolata, se si selezionano 0 mm usando il controllo a cursore. Caricamento dei documenti Scansioni varie Manutenzione quotidiana Materiali usurati Risoluzione dei problemi Impostazioni operative Appendice Glossario 156 TOP Capitolo 8 Impostazioni operative Regolazione della pressione di presa della carta [Forza pescaggio carta] La scansione di un documento spesso a una pressione di presa per carta regolare può forzare il Rullo di alimentazione dello scanner a girare a vuoto senza riuscire a pescare correttamente il documento causando tentativi di scansione. Per evitare ciò, è possibile usare questa funzione per regolare la pressione della presa per scandire simili documenti. 1 Avviare il Software Operation Panel. Vedere "8.1 Avvio di Software Operation Panel" (pag. 131). 2 Dalle opzioni a sinistra, selezionare [Impostazione dispositivo 2]D [Forza pescaggio carta]. 3 Specificare la pressione della presa con cui alimentare i documenti. ! • La scansione di carta sottile con [Alto] può causare l'inceppamento della carta. • La scansione di carta spessa con [Basso] potrebbe non alimentare correttamente la carta facendo girare a vuoto i Rulli di alimentazione. • Se si specifica [Alto], si rafforza la potenza dei Rulli di alimentazione pescando in modo veloce documenti difficilmente alimentabili. • L'opzione [Alto] è utile per scandire documenti relativamente spessi. • Se si specifica [Basso], si possono scandire anche fogli sottili e delicati. Se però si vogliono scandire documenti sottili (se non raccomandato), è necessario fare una scansione di prova con della carta della stessa qualità in modo da vedere se i fogli possono essere scanditi correttamente. • L'opzione [Basso] è utile per scandire documenti relativamente sottili. Sommario Indice Introduzione Panoramica dello scanner Caricamento dei documenti Parametri di scansione Scansioni varie Manutenzione quotidiana Materiali usurati Risoluzione dei problemi Impostazioni operative Appendice Glossario 157 TOP Capitolo 8 Impostazioni operative Sommario 8.5 Impostazioni relative al rilevamento di alimentazione multipla Rilevamento alimentazione multipla 2 Introduzione Dalle opzioni a sinistra, selezionare [Impostazioni dispositivo 2]D [Rilevazione dell’alimentazione multipla]. L'"alimentazione multipla" è un errore che si verifica quando due o più fogli nello Scivolo carta dell'ADF vengono alimentati contemporaneamente nello scanner. Se si continuano a scandire fogli senza riconoscere l'errore di alimentazione multipla, è possibile che durante la scansione del documento vengano saltati dati importanti. Questo scanner possiede la funzione di Rilevamento alimentazione multipla per prevenire simili problemi. Se il Rilevamento di alimentazione multipla è attivo, lo scanner indica un messaggio di errore e ferma immediatamente la scansione quando incontra un'alimentazione multipla. Il Rilevamento di alimentazione multipla non è possibile in un'area di circa 30 mm dal bordo del documento. 1 Panoramica dello scanner Caricamento dei documenti Parametri di scansione Scansioni varie Manutenzione quotidiana Avviare il Software Operation Panel. Vedere "8.1 Avvio di Software Operation Panel" (pag. 131). Indice Materiali usurati 3 Selezionare uno dei seguenti metodi di rilevamento: Metodo di rilevamento Nessuno Descrizione Risoluzione dei problemi Non rileva alimentazioni multiple. Impostazioni operative Appendice Glossario 158 TOP Capitolo 8 Impostazioni operative Sommario Metodo di rilevamento Verifica sovrapposizione (Ultrasuoni) Descrizione Rileva alimentazioni multiple controllando le sovrapposizioni del documento. Quando questa opzione è selezionata, possono essere impostati i due ulteriori rilevamenti: • È possibile specificare il tasso di rilevamento di alimentazione multipla dalla lunghezza del lato inferiore del documento. Vedere "Specificazione del Tasso di rilevamento di alimentazione multipla [Controllo di area specificazione documento per l’alimentazione multipla]" (pag. 160). • Se due o più fogli della stessa misura sono attaccati nella stessa posizione del documento, è possibile cancellare il Rilevamento alimentazione multipla per quell'area. Vedere "Deviazione del rilevamento di alimentazione multipla per un formato fisso" (pag. 84). ! • Quando si scandiscono documenti di lunghezze diverse nello stesso blocco, selezionare [Verifica Sovrapposizione(Ultrasuoni)]. • Se nel documento sono incollati francobolli, annotazioni o fotografie, specificando [Verifica Sovrapposizione(Ultrasuoni)] ci potrebbe essere un riconoscimento della sezione incollata come un errore di sovrapposizione. Quando si scandisce questo tipo di documenti, selezionare invece [Controllo Lunghezza. È possibile selezionare [Verifica Sovrapposizione(Ultrasuoni)] anche limitando il tasso di rilevamento. È possibile usare anche il driver di scanner per configurare le impostazioni riportate sopra. In questo caso, viene data priorità alle impostazioni del driver di scanner. Indice Introduzione Panoramica dello scanner Caricamento dei documenti Parametri di scansione Scansioni varie Manutenzione quotidiana Controllo Lunghezza Rileva le alimentazioni multiple monitorando le differenze nella lunghezza del documento. Materiali usurati Verifica sovrapposizione e lunghezza Rileva le alimentazioni multiple quando sono selezionati sia [Verfica Sovrapposizione (Ultrasuoni)] sia [Controllo Lunghezza]. Risoluzione dei problemi Lunghezza Selezionare 10, 15 o 20 mm come differenza nella lunghezza del documento, da considerarsi alimentazione multipla, quando si seleziona Controllo Lunghezza]. Se la lunghezza del documento rilevato non raggiunge la lunghezza selezionata, sarà riconosciuta come errore e perciò non sarà riconosciuta come alimentazione multipla. Impostazioni operative Appendice Glossario 159 TOP Capitolo 8 Impostazioni operative Specificazione del Tasso di rilevamento di alimentazione multipla [Controllo di area specificazione documento per l’alimentazione multipla] 2 Indice Tasso di rilevamento Valore selezionato Descrizione Introduzione Deve essere selezionato per specificare il tasso di rilevamento. Le seguenti impostazioni sono disponibili solo quando si seleziona [Verifica sovrapposizione(Ultrasuoni)]. Panoramica dello scanner 35 Tasso di rilevamento Dalle opzioni a sinistra, selezionare [Impostazione dispositivo 2]D [Controllo di area specificazione documento per l’alimentazione multipla]. Successivamente, selezionare la casella di spunta [Valore selezionato]. Direzione di alimentazione 1 Sommario Specificare il tasso di rilevamento. Parametri di scansione Documento Selezionare questa casella di spunta per abilitare le impostazioni configurate in questa finestra di dialogo. Lasciare altrimenti la casella di spunta deselezionata. In questo modo si impostano sia la posizione iniziale sia quella finale su "0" facendo sì che le alimentazioni multiple vengano controllate sull'intero documento. Nessuno Caricamento dei documenti Disabilita il Rilevamento alimentazione multipla del tasso specificato. Abilitare Abilita il Rilevamento alimentazione multipla del tasso specificato. Inizio Specificare la posizione iniziale del tasso di rilevamento dal bordo anteriore del documento. L'area configurabile va da 0 a 510 mm con uno scatto di 2 mm, laddove la posizione iniziale è inferiore alla posizione finale. Scansioni varie Manutenzione quotidiana Materiali usurati Risoluzione dei problemi Impostazioni operative Appendice Glossario 160 TOP Capitolo 8 Impostazioni operative Fine Descrizione Specificare la posizione finale del tasso di rilevamento dal bordo anteriore del documento. L'area configurabile va da 0 a 510 mm con uno scatto di 2 mm, laddove la posizione iniziale è inferiore alla posizione finale. • Una volta che la posizione iniziale e quella finale sono impostate su "0", l'intero tasso del documento verrà controllato alla ricerca di alimentazioni multiple, senza tenere conto se sia selezionato "Abilitare" o "Disabilitare" su [Valore selezionato]. • Per disabilitare il Rilevamento alimentazioni multiple nell'intero documento, selezionare [Disabilitare] e configurare le impostazioni in modo che la posizione iniziale sia su "0" e quella finale sia uguale o non più piccola di "lunghezza documento". • Se la posizione iniziale è impostata più grande della lunghezza del documento, con [Disabilitare], verrà controllato tutto il tasso che copre la lunghezza del documento; con [Abilitare], si disabilita il Rilevamento automatico. • Per rilevare le alimentazioni multiple, il tasso di rilevamento deve essere di almeno 5 mm in lunghezza. Configurare le impostazioni in modo che la posizione finale meno la posizione iniziale sia superiore a 6 mm. • È possibile specificare anche le posizioni iniziali e finali nei modi seguenti: - creare un quadrato o un rettangolo per indicare il valore di rilevamento trascinando il puntatore del mouse con l'immagine visualizzata nella finestra di dialogo; - trascinare il valore di rilevamento per cambiare le posizioni iniziali e finali usando il puntatore del mouse nell'immagine visualizzata nella finestra di dialogo. 35 Sommario Indice Introduzione Panoramica dello scanner 50 Caricamento dei documenti 200 Direzione alimentazione Tasso di rilevamento Esempio di installazione 1: Valore selezionato= Abilitare, Inizio = 50 mm, Fine = 200 mm Parametri di scansione Scansioni varie Unità: mm Verrà rilevato un errore di alimentazione multipla solo per l’area in blu nella figura in alto. Manutenzione quotidiana Materiali usurati Risoluzione dei problemi Impostazioni operative Appendice Glossario 161 TOP Capitolo 8 Impostazioni operative Esempio di installazione 2: Valore selezionato= Abilitare, Inizio= 0 mm, Fine= 0 mm 35 Esempio di installazione 3 (esempio non corretto): Valore selezionato= Abilitare, Inizio= 100 mm, Fine= 102 mm 35 Indice Introduzione Panoramica dello scanner Caricamento dei documenti 2 300 Unità: mm Verrà rilevato un errore di alimentazione multipla solo per l’area in blu nella figura in alto. Quando si seleziona [Verifica sovrapposizione(Ultrasuoni)], la percentuale di rilevamento di alimentazione multipla potrebbe scendere se i fogli sono incollati o aderiscono elettrostaticamente. Direzione alimentazione Direzione alimentazione Sommario 300 Parametri di scansione Scansioni varie Unità: mm Poiché il tasso di rilevamento (lunghezza) è inferiore al valore minimo (5 mm), il Rilevamento alimentazione multipla non può essere eseguito correttamente. Manutenzione quotidiana Materiali usurati Risoluzione dei problemi Impostazioni operative Appendice Glossario 162 TOP Capitolo 8 Impostazioni operative Impostazione di un tasso di non rilevamento di alimentazione multipla [Funzione di alimentazione multipla intelligente] È possibile evitare il rilevamento di alimentazione multipla lasciando che lo scanner ricordi il modello (misura e luogo) della carta incollata nel documento. È necessario selezionare anticipatamente "Verifica sovrapposizione" facendo riferimento a "Rilevamento alimentazione multipla" (pag. 158). 1 3 Selezionare la modalità operativa desiderata e cliccare il tasto [Sì]. Modalità operazione Modalità manuale Modalità automatica 1 Avviare il Software Operation Panel. Vedere "8.1 Avvio di Software Operation Panel" (pag. 131). 2 Dalle opzioni a sinistra, selezionare [Impostazione dispositivo 2]D [Funzione di alimentazione multipla intelligente]. Modalità automatica 2 Descrizione Lo scanner smette di scandire ogni qualvolta rilevi un errore di alimentazione multipla. È possibile riassumere la scansione dopo aver ricaricato il documento alimentato incorrettamente. Lo scanner non ricorda la misura e la posizione della carta incollata nel documento. Sommario Indice Introduzione Panoramica dello scanner Caricamento dei documenti Lo scanner ricorda la misura e la posizione della carta incollata nel documento, quando si verifica un errore di alimentazione multipla e si ricarica il documento nello Scivolo dell'ADF. Il Rilevamento alimentazione multipla per questo modello viene disabilitato dalla scansione successiva. Parametri di scansione Lo scanner ricorda la misura della carta incollata nel documento, quando si verifica un errore di alimentazione multipla e si ricarica il documento nello Scivolo dell'ADF. Il Rilevamento alimentazione multipla per questo modello viene disabilitato dalla scansione successiva. Manutenzione quotidiana Scansioni varie Materiali usurati Risoluzione dei problemi Impostazioni operative Appendice Glossario 163 Capitolo 8 Impostazioni operative 4 Selezionare se permettere allo scanner di memorizzare il modello di alimentazione multipla allo spegnimento su [Ricordare il Rilevamento di alimentazione multipla al momento dello spegnimento]. Se si seleziona [Memorizzare], è possibile usare il modello di alimentazione multipla memorizzato prima dello spegnimento anche alla riaccensione successiva. (Possono essere memorizzati fino a otto modelli allo spegnimento.) Se si seleziona la casella di spunta [Non segnare il modello di sovrapposizione], si cancella il modello di sovrapposizione (misura e posizione) memorizzato in Modalità automatica. Se si cambia la modalità attuale in un'altra, il modello ricordato (misura e posizione) viene cancellato automaticamente. Per lavorare ulteriormente con Funzione di alimentazione multipla intelligente, vedere "Deviazione del rilevamento di alimentazione multipla per un formato fisso" (pag. 84). TOP Sommario Indice Introduzione Panoramica dello scanner Caricamento dei documenti Parametri di scansione Scansioni varie Manutenzione quotidiana Materiali usurati Risoluzione dei problemi Impostazioni operative Appendice Glossario 164 TOP Capitolo 8 Impostazioni operative Sommario Indice 8.6 Impostazioni relative al tempo di attesa Timeout dell'alimentazione manuale [Timeout dell'alimentazione manuale] 2 Introduzione Dalle opzioni a sinistra, selezionare [Impostazione dispositivo 2]D [Fuori tempo dell’alimentazione manuale]. Nella modalità Alimentazione manuale in cui i documenti vengono caricati uno alla volta, è possibile scandire sequenze multiple e continue di fogli come singolo file quando si carica la seconda pila di documenti prima del timeout. Quando il tempo è scaduto, la scansione termina automaticamente cancellando l'alimentazione manuale. È possibile cancellare la modalità Alimentazione manuale premendo il tasto [Send to] entro il periodo di timeout specificato. 1 Panoramica dello scanner Caricamento dei documenti Parametri di scansione Scansioni varie Manutenzione quotidiana Avviare il Software Operation Panel. Vedere "8.1 Avvio di Software Operation Panel" (pag. 131). 3 Selezionare se abilitare o disabilitare [Fuori tempo dell’alimentazione manuale]. Per abilitare le impostazioni di timeout, selezionare il periodo di timeout per l'alimentazione prima di caricare il documento successivo. Quando si abilita Timeout dell’alimentazione manuale], lo scanner attende che il documento venga caricato entro un periodo di timeout specificato, anche se la scansione si avvia senza documenti caricati nello Scivolo carta dell'ADF. Materiali usurati Risoluzione dei problemi Impostazioni operative Appendice Glossario 165 TOP Capitolo 8 Impostazioni operative Impostazione del tempo di attesa nella modalità Risparmio energia [Risparmio energia] Questo scanner passa automaticamente alla modalità di risparmio di energia quando non viene usato per un certo lasso di tempo. 1 Avviare il Software Operation Panel. Sommario Quando si seleziona la casella di spunta [Spegnere dopo un periodo di tempo definito], lo scanner si spegne automaticamente se è acceso e non viene usato per un periodo predefinito. Il tempo per lo spegnimento selezionabile è di 1/2/4/8 ore. Indice Introduzione Panoramica dello scanner Caricamento dei documenti Vedere "8.1 Avvio di Software Operation Panel" (pag. 131). 2 Selezionare [Impostazione dispositivo] dalle opzioni a sinistra. Parametri di scansione Scansioni varie Manutenzione quotidiana Materiali usurati Risoluzione dei problemi Impostazioni operative 3 Usare la barra di controllo per impostare l'intervallo di tempo prima di passare alla modalità di risparmio di energia. È possibile specificare il tempo di attesa in un arco di tempo compreso tra 15 e 55 minuti (con incrementi di 5 minuti). Appendice Glossario 166 TOP Capitolo 8 Impostazioni operative Sommario 8.7 Impostazioni relative al controllo dell’interruttore ON/OFF [Accensione] Interruttore ON/OFF 3 Introduzione Selezionare per abilitare o disabilitare l'accensione o lo spegnimento usando il tasto [Power]. [Accensione] Questa opzione si usa per specificare come accendere/ spegnere lo scanner. È possibile selezionare se accendere o spegnere lo scanner usando il tasto [Power]. Quando è abilitato, usare l'interruttore principale. 1 Avviare il Software Operation Panel. Vedere "8.1 Avvio di Software Operation Panel" (pag. 131). 2 Dalle opzioni a sinistra, selezionare [Impostazione dispositivo 2] D [Accensione]. Indice ! Se è selezionato [Disabilitare l'interruttore], lo scanner non si spegnerà nemmeno se la casella di spunta [Spegnere dopo un periodo di tempo definito] è selezionata in [Impostazione dispositivo] di Software Operation Panel. Panoramica dello scanner Caricamento dei documenti Parametri di scansione Scansioni varie Manutenzione quotidiana Materiali usurati Risoluzione dei problemi Impostazioni operative Appendice Glossario 167 TOP Capitolo 8 Impostazioni operative Sommario Indice 8.8 Controllo sovrascansione Specificare [Ingrandito] quando si usa Sovrascansione e l’immagine appare parzialmente mancante a causa di un disallineamento. Mancanti Bordo aggiunto 2 Introduzione Selezionare [Impostazioni dispositivo 2] dalla lista a sinistra della finestra, selezionare [Controllo sovrascansione] dal fondo della lista e selezionare [Ingrandito]. Panoramica dello scanner Caricamento dei documenti Parametri di scansione Scansioni varie Bordo aggiunto Quando mancano parti dell'immagine Manutenzione quotidiana Quando è specificato [Ingrandito] Configurare le impostazioni di Controllo sovrascansione nel seguente modo. 1 Materiali usurati Avviare il Software Operation Panel. Vedere "8.1 Avvio di Software Operation Panel" (pag. 131). Questa impostazione non appare quando si usa Kofax VRS (facoltativo). Risoluzione dei problemi Impostazioni operative ! • La scansionepotrebbe rallentare quando questa funzione è abilitata. • Si consiglia di specificare la dimensione massima dei documenti scandibili. Appendice Glossario 168 Capitolo 8 Impostazioni operative TOP Sommario 8.9 Numero delle volte della carta alimentata Indice Introduzione Specificare quante volte lo scanner tenta di alimentare (pescare) la carta. 1 Avviare il Software Operation Panel. Vedere "8.1 Avvio di Software Operation Panel" (pag. 131). 2 Panoramica dello scanner Selezionare [Impostazione dispositivo 2] dalla lista nella parte sinistra nella finestra, e selezionare [Numero delle volte della carta alimentata] dal suo livello più basso. Caricamento dei documenti Parametri di scansione Scansioni varie Manutenzione quotidiana Materiali usurati Risoluzione dei problemi Impostazioni operative 3 Specificare da 1 a 8 volte. Appendice Glossario 169 TOP Sommario Indice Appendice Questa sezione fornisce le seguenti informazioni: Introduzione Panoramica dello scanner Caricamento dei documenti A.1 Caratteristiche fondamentali ................................................171 A.2 Specifiche dell'installazione .................................................174 Parametri di scansione A.3 Dimensioni esterne ..............................................................175 A.4 Opzioni dello scanner...........................................................177 A.5 Disinstallazione del Software ...............................................178 Scansioni varie Manutenzione quotidiana Materiali usurati Risoluzione dei problemi Impostazioni operative Appendice Glossario TOP Appendix Sommario Indice A.1 Caratteristiche fondamentali Introduzione Elemento Specifiche Nota Panoramica dello scanner Modello dello scanner fi-6670 fi-6770 fi-6750S -- Tipo di scanner ADF (alimentatore automatico di documenti) ADF+ flatbed ADF+ flatbed -- Caricamento dei documenti Sensore di immagini Colore CCD x 2 (fronte, retro) Colore CCD x 3 (fronte, retro, piano di scansione) Colore CCD x 2 (fronte, piano di scansione) -- Parametri di scansione Fonte di luce Lampada a scarica a catodo freddo bianco x2 (fronte, retro) Lampada a scarica a catodo freddo bianco x3 (fronte, retro, piano di scansione) Lampada a scarica a catodo freddo bianco x2 (fronte, piano di scansione) -- Scansioni varie Area di scansione Peso della carta Manutenzione quotidiana Minimo ADF A8 verticale (*1) da 127 a 209 g/m2 Massimo ADF A3 o Double Letter -- Pagina lunga 3m (*2) Piano scansione -- 304.8 × 457.2 mm A4/Letter o inferiore: da 31 a 209 g/m2 Misura superiore ad A4/Letter: da 52 a 209 g/m2 A8: da 127 a 209 g/m2 -- Materiali usurati Risoluzione dei problemi (*3) Impostazioni operative Appendice Glossario 171 TOP Appendix Sommario Elemento Modello dello scanner Velocità di scansione (A4/Letter, orizzontale) (*4) Specifiche fi-6670 Binario (monocromo) fi-6770 Semplice: 90 fogli/min; Fronte/retro: 180 pag/min. Nota fi-6750S -- Semplice: 72 fogli/min. a 200 dpi Semplice: 72 fogli/min. a 300 dpi Indice Introduzione Panoramica dello scanner Scala di grigi Colore Binario (monocromo) Semplice: 80 fogli/min; Fronte/retro: 160 pag/min. Caricamento dei documenti Scala di grigi Parametri di scansione Colore Capacità dell'ADF 200 fogli Risoluzione ottica A4/Letter, 80 g/m2 (*5) 600 dpi -- Binario (monocromo) da 50 a 600 dpi Scatti di 1 dpi Scala di grigi da 50 a 600 dpi Scatti di 1 dpi Colore da 50 a 600 dpi Scatti di 1 dpi Livello della scala di grigi 8 bit per colore 10 bit per colore per trattamento interno Modello mezzi toni Retinatura/diffusione dell'errore -- Interfaccia (*6)(*7) USB2.0/1.1 (*8) Tipo B Risoluzione emissione Ultra SCSI Altra funzione Compressione JPEG in tempo reale dell'hardware -- Modello ad alta densità 50 pin schermato Scansioni varie Manutenzione quotidiana Materiali usurati Risoluzione dei problemi Impostazioni operative Scala di grigi/Colore Appendice Glossario 172 Appendix TOP Sommario *1: Per scansioni solo con l'ADF. Con il Piano scansione, non c’è alcun limite di dimensione. *2: Per un documento più lungo di 864 mm è necessario specificare una risoluzione di 200 dpi o inferiore. *3: Valori misurati con l'uso dell'ADF. Non c'è limite di peso della carta quando un documento viene scandito con il Piano scansione. *4: Il limite massimo dell'hardware. Un software che opera un tempo, tipo il tempo di trasferimento dati, aggiunto all'attuale tempo di scansione. *5: La capacità massima varia a seconda del peso della carta. Per i dettagli vedere "2.2 Documenti caricati nell'ADF" (pag. 36). *6: Non è possibile usare contemporaneamente SCSI e USB 2.0/1.1. *7: Non si possono connettere più computer allo scanner usando contemporanemanete ogni tipo di cavo di interfaccia. *8: Se si connette lo scanner con un USB 2.0, si richiede che la porta USB e l'hub siano conformi a USB 2.0. La velocità di scansione potrebbe rallentare quando si connette lo scanner con USB 1.1. Indice Introduzione Panoramica dello scanner Caricamento dei documenti Parametri di scansione Scansioni varie Manutenzione quotidiana Materiali usurati Risoluzione dei problemi Impostazioni operative Appendice Glossario 173 TOP Appendix Sommario Indice A.2 Specifiche dell'installazione Introduzione Elemento Modello dello scanner fi-6670 fi-6770 Dimensioni esterne (larghezza x profondità x altezza) (*1) 641 x 432 x 300 mm (*2) 690 x 500 x 342 mm Spazio di installazione (larghezza x profondità x altezza) (*3) 1179 x 686 x 390 mm 1030 x 700 x 640 mm Peso 17 kg Alimentazione Consumo energetico Panoramica dello scanner Specifiche fi-6750S Caricamento dei documenti Parametri di scansione 35 kg Voltaggio da 100 a 240 Vac ±10% Fase Fase singola Tasso di frequenza 50/60 ± 3 Hz Operativo 130 W o meno Risparmio di energia 3 W o meno Temperatura Operativo: da 5 a 35°C (da 41 a 95°F); Non operativo: da -20 a 60°C (da -4 a +140°F) Umidità Operativo: da 20 a 80%; Non operativo: da 8 a 95% Operativo 186 Kcal/Hr o meno Risparmio di energia 2,6 Kcal/Hr o meno 2,6 Kcal/Hr o meno 25 kg 44 kg Scansioni varie Manutenzione quotidiana 3 W o meno 3 W o meno Materiali usurati Condizioni ambientali Potere calorifico Peso di imbarco Risoluzione dei problemi 2,6 Kcal/Hr o meno Impostazioni operative *1 : La profondità esclude le dimensioni dello Scivolo carta dell'ADF e del Vassoio. *2 : La larghezza esclude le dimensioni del Pannello di comando. *3 : Valori di riferimento necessari per la scansione di documenti in misura A4/Letter. Appendice Glossario 174 TOP Appendix Sommario Indice A.3 Dimensioni esterne Introduzione Le dimensioni esterne sono le seguenti: Panoramica dello scanner 䋨28䋩 Modello ADF Caricamento dei documenti 䋨432䋩 Parametri di scansione Scansioni varie Manutenzione quotidiana Materiali usurati 䋨300䋩 Risoluzione dei problemi Impostazioni operative 䋨192䋩 䋨329䋩 䋨641䋩 䋨128䋩 (Unità: mm) Appendice Glossario 175 TOP Appendix Sommario Modello Flatbed Indice Introduzione 䋨㪌㪇㪇䋩 Panoramica dello scanner Caricamento dei documenti Parametri di scansione 䋨641䋩 Scansioni varie 䋨128䋩 Manutenzione quotidiana 䋨㪊㪋㪈䋩 䋨192䋩 Materiali usurati 䋨690䋩 (Unità: mm) Risoluzione dei problemi Impostazioni operative Appendice Glossario 176 TOP Appendix Sommario Indice A.4 Opzioni dello scanner Introduzione Nome prodotto Imprinter Elemento FI-667PR P/N PA03576-D101 Scanner fi-6670 Descrizione Un'opzione di imprinter dedicata al modello di scanner con ADF. Stampa stringhe di caratteri alfanumerici nel lato posteriore del documento scandito. L'uso di questo imprinter stampa il nome dell'utente, la data e il numero seriale per la gestione del file. Piano documenti nero FI-575BK PA03338-D960 fi-6770 fi-6750S Un piano documenti di veloce sostituzione utile per scandire documenti su sfondo nero quando caricati dal piano di scansione. Opzione VRS (Kofax VRS (facoltativo)) FI-677CGA PA03576-K001 fi-6670 fi-6770 Un'opzione hardware per il trattamento dell'immagine per la serie fi di scanner d'immagine FUJITSU. L'uso combinato con l'applicazione dedicata "Kofax VRS Professional" porta a trattamenti avanzati di immagine ad alta velocità. Per dettagli, contattare il proprio rivenditore o un centro autorizzato di servizi scanner FUJITSU. Panoramica dello scanner Caricamento dei documenti Parametri di scansione Scansioni varie Manutenzione quotidiana Materiali usurati Risoluzione dei problemi Impostazioni operative Appendice Glossario 177 TOP Appendix Sommario Indice A.5 Disinstallazione del Software Introduzione 1 • Per rimuovere il driver di scanner TWAIN, selezionare: [Scanner Utility for Microsoft Windows] • Per rimuovere ScandAll PRO, selezionare [Fujitsu ScandAll PRO]. Dopo ScandAll PRO e ScandAll PRO ScanSnap mode Add-in è possibile disinstallare anche Scan to Microsoft SharePoint e ABBYY FineReader for ScanSnap™. • ScandAll PRO ScanSnap mode Add-in : [Fujitsu ScandAll PRO ScanSnap mode Add-in] È possibile rimuovere ABBYY FineReader for ScanSnap™ dopo ScandAll PRO ScanSnap Mode Add-in. • Per rimuovere Scan to Microsoft SharePoint, selezionare [Scan to Microsoft SharePoint]. • ABBYY FineReader for ScanSnap™: [ABBYY FineReader for ScanSnap(TM)] • Per rimuovere il driver di scanner ISIS, selezionare: [ISIS Driver Bundle Installer for fi Series Scanners] • Per rimuovere Error Recovery Guide, selezionare: [Error Recovery Guide for fi-6670/fi-6770/fi-6750S] • Per rimuovere il Software Operation Panel, selezionare: [Software Operation Panel] • Scanner Central Admin Agent: disinstallare consultando Scanner Central Admin Guida dell'utente. Avviare il computer. ! Assicurarsi di entrare come un utente con i privilegi di "Amministratore" 2 Uscire dall'applicazione. 3 Selezionare il menu [Start] D [Pannello di controllo] D [Disinstallare il programma]. ⇒ Nella finestra [Disinstallare o modificare un programma], è possibile vedere una lista di applicazioni installate. ! 4 La visualizzazione può essere diversa a seconda del sistema operativo in uso. Seguire le istruzioni del desktop. Windows 2000: • [Disinstallare un programma] D [Aggiungi/Rimuovi le applicazioni] • Tasto [Disinstalla] o tasto [Disinstalla/Cambia] D tasto [Aggiungi/Rimuovi] Windows XP: • [Disinstallare un programma] D [Aggiungi/Rimuovi i programmi] • Tasto [Disinstalla] o tastoTasto [Disinstalla/Cambia] D tasto [Cambia/Rimuovi] Selezionare l'applicazione di destinazione nel modo seguente: • • • • • • Driver PaperStream IP (TWAIN): [PaperStream IP (TWAIN)] Driver PaperStream IP (ISIS): [PaperStream IP (ISIS) Bundle] 2D Barcode for PaperStream: [2D Barcode for PaperStream] PaperStream Capture: [PaperStream Capture] ScanSnap Manager for fi Series: [ScanSnap Manager for fi Series] Manuale: [fi-Scanner manuals for fi-6670/fi-6770/fi-6750S] Per la disinstallazione di Image Processing Software Option (versione di prova), vedere "Image Processing Software Option User’s Guide". 5 Cliccare il tasto [Disinstalla] o il tasto [Disintalla/Cambia]. 6 Quando appare un messaggio di conferma, cliccare il tasto [OK] e il tasto [Sì]. ⇒ Cliccando il tasto, la disinstallazione si avvia. Panoramica dello scanner Caricamento dei documenti Parametri di scansione Scansioni varie Manutenzione quotidiana Materiali usurati Risoluzione dei problemi Impostazioni operative Appendice Glossario 178 TOP Glossario Sommario Glossario Indice Introduzione A F M P Accentuazione dell'immagine FCC Misura A4 Pannello di comando ADF (Alimentatore automatico di documenti) Filtro Misura A5 Pixel (elemento fotografico) Flat bed (Piano di scansione) Misura A6 R Appianamento Foglio separatore Misura A7 Regolamento DOC canadese Avvio della presa G Misura A8 Retinatura B Gamma Misura Letter Bilanciamento del bianco I Bilanciamento del colore Immagini ineguali Modalità di lettura fronte/ retro Rilevamento alimentazione multipla C Immagine speculare Modalità di lettura semplice Colore marginale Impostazioni di default Modalità disegno tratto Rimozione dei disturbi D Inceppamento carta Risoluzione Densità Interfaccia Modalità fotografia (Bilanciamento del bianco OFF) Diffusione dell'errore Interfaccia di terzi dpi Inversione (lettura dell'immagine rovesciata) E Energy Star Errore dell'apparecchiatura ISIS (Image Scanner Interface Specification) Rilevamento automatico misura/disallineamento Panoramica dello scanner Caricamento dei documenti Parametri di scansione Scansioni varie Manutenzione quotidiana Rulli di alimentazione Rulli di uscita Modalità presente IPC Rullo di freno Modelli marezzati Rullo di presa O Rullo di separazione Materiali usurati Risoluzione dei problemi OCR (optical character recognition) Errori temporanei L Estrazione del profilo Limite Orientamento orizzontale Linea bianca di riferimento Orientamento verticale Luminosità Orizzontale Impostazioni operative Appendice Glossario 179 TOP Glossario Sommario Indice S Trattamento delle immagini Scala di grigi Trattamento dei mezzi toni SCSI (Small Computer System Interface) TÜV Introduzione TWAIN (Technology Without Any Interesting Name) Caricamento dei documenti SCSI-ID Sensore di immagini CCD (Charged Coupling Device) U Sensore ottico V Sensore ultrasuoni Verticale Separatore fogli Numeri Separazione automatica 11x17 pollici Software del driver Panoramica dello scanner USB (Universal Serial Bus) Parametri di scansione Scansioni varie Manutenzione quotidiana T Temperatura/umidità di alloggiamento Temperatura/umidità di attività Materiali usurati Risoluzione dei problemi Terminatore Impostazioni operative Appendice Glossario 180 Glossario TOP Sommario A Accentuazione dell'immagine La densità viene creata per aree più chiare ma non completamente bianche vicine ad aree nere. Indebolendo l'accentuazione si eliminano i disturbi dei punti o si producono immagini più deboli. ADF (Alimentatore automatico di documenti) Un'unità che permette all'utente di scandire più pagine consecutivamente. I documenti alimentati vengono trasportati dallo Scivolo (o dal Raccoglitore) carta dell'ADF al vassoio. L'attuale operazione di scansione viene eseguita dal meccanismo interno a questa unità. Appianamento Un processo che elimina le "ineguaglianze" tra linee inclinate e curve. Le convessità irregolari vengono eliminate e le concavità irregolari vengono riempite. È molto utile, per esempio, nelle applicazioni OCR. Avvio della presa Il periodo di tempo fra l'inserimento manuale del documento fino a che avviene la presa, dopo che il documento supera il sensore vuoto del raccoglitore. Indice Introduzione Panoramica dello scanner Caricamento dei documenti Parametri di scansione Scansioni varie Manutenzione quotidiana B Materiali usurati Bilanciamento del bianco Una funzione per correggere la differenza tra i colori bianchi in carta non ossigenata (per esempio, carta con legno ecc.) e nelle immagini scandite. Bilanciamento del colore Bilanciamento dei colori nelle immagini. Risoluzione dei problemi Impostazioni operative Appendice Glossario 181 Glossario TOP Sommario C Indice Colore marginale Un colore che viene usato nel documento, ma non appare nell'immagine letta. Introduzione Panoramica dello scanner D Densità Scala di intensità del colore nelle immagini. In questo manuale, si riferisce alla misura dell'intensità del display. Diffusione dell'errore La produzione dell'immagine di mezzi toni (pseudo scala di grigi) ad alta qualità basati su una binarizzazione dei pixel in bianco e nero. Vengono sommate la densità ottica dei pixel e quella dei pixel adiacenti, con i pixel neri riposizionati nel loro ordine di densità poiché sono legati ai pixel adiacenti. Il proposito di questa tecnica è di minimizzare l'errore medio tra le densità di lettura e di stampa. Il dato della densità per i pixel adiacenti viene modificato diffondendo gli errori nel pixel oggettivo in più pixel, poi binarizzati. In questo modo si mantiene alto il livello della scala di grigi durante la lettura, mentre si sopprimono più modelli da immagini a mezzi toni puntati, come per esempio le fotografie dei giornali. Caricamento dei documenti Parametri di scansione Scansioni varie Manutenzione quotidiana dpi Punti per pollice. Il numero di punti allineati in un pollice. Una misura di risoluzione solitamente usata per scanner e stampanti. Più alti sono i dpi, migliore è la risoluzione. E Energy Star ENERGY STAR è uno standard internazionale per le apparecchiature elettroniche per l'uso efficiente di energia. È stato creato dall'Agenzia di protezione dell'ambiente (EPA) nel 1992. Il programma standard è stato adottato da vari Paesi nel mondo. Materiali usurati Risoluzione dei problemi Impostazioni operative Errore dell'apparecchiatura Un errore che non può essere risolto dall'operatore. L'operatore si deve rivolgere a un tecnico per assistenza. Appendice Glossario 182 Glossario TOP Sommario Errori temporanei Errori che possono essere risolti dall'operatore. Indice Introduzione Estrazione del profilo Il limite tra le aree bianche e nere viene tracciato e il profilo viene estratto per le aree delimitate. Panoramica dello scanner F FCC Acronimo per "The Federal Communications Commission", un'agenzia governativa americana indipendente che si occupa di regolare le comunicazioni federali e internazionali via radio, televisione, filo, satellite e cavo. La parte 15 dei regolamenti FCC menzionata in questo manuale è atta a prevenire interferenze dannose nelle comunicazioni radio dei ricevitori radio e di altre apparecchiature che irradiano energia con radiofrequenze e provvede alla certificazione dei radioricevitori. Provvede inoltre la certificazione di trasmittenti a bassa energia e l'operazione di trasmittenti certificate senza licenza. Filtro Un metodo correttivo che migliora la qualità di lettura di documenti scritti a mano. La qualità di lettura delle immagini scritte a matita o con penna a sfera dipende dalle caratteristiche della luce di riflesso dell'inchiostro o della mina. I pixel resi marginali possono produrre righe, vuoti o linee sottili e discontinue dovute a una densità ottica non uniforme. Il filtro rileva aree più chiare rispetto all'area circostante e ne aumenta la densità per migliorare la chiarezza delle immagini. Flat bed (Piano di scansione) Un'apparecchiatura di inserimento dello scanner, in cui i documenti vengono posti e scanditi. Viene generalmente usato per scandire pagine diverse da libri o fogli che non possono essere alimentati nell'ADF. Viene usato anche per scandire manualmente piccole quantità di documenti. Foglio separatore Un foglio inserito tra i documenti in una sequenza per separare i diversi lavori. Caricamento dei documenti Parametri di scansione Scansioni varie Manutenzione quotidiana Materiali usurati Risoluzione dei problemi Impostazioni operative Appendice Glossario 183 Glossario TOP Sommario G Indice Gamma Un'unità di cambiamento della luminosità delle immagini. Viene espressa come una funzione di immissione di energia nelle apparecchiature (scanner, display ecc.) e come luminosità dell'immagine. Se il tasso gamma è superiore a 1, la luminosità dell'immagine aumenta e viceversa. Per regolare la luminosità di un'immagine e renderla simile all'originale, il valore di gamma viene solitamente posto su 1. Introduzione Panoramica dello scanner Caricamento dei documenti I Immagini ineguali Immagini che hanno proiezioni chiare o forme irregolari ai bordi. Parametri di scansione Immagine speculare L'immagine letta viene invertita simmetricamente per produrre un'immagine speculare dell'originale rilevata nella direzione principale di scansione. Scansioni varie Impostazioni di default Valori preimpostati per menu opzionali. Manutenzione quotidiana Inceppamento carta Un avviso che appare quando un documento è inceppato nell'unità di trasporto o il trasporto viene interrotto dallo scivolamento della carta. Materiali usurati Interfaccia La connessione che permette la comunicazione dal computer allo scanner. Interfaccia di terzi Viene usata per installare una scheda opzionale fornita da FUJITSU o una scheda di interfaccia fornita da un produttore diverso. Inversione (lettura dell'immagine rovesciata) Nella lettura rovesciata dell'immagine, i dati vengono cambiati da neri a bianchi e viceversa. Risoluzione dei problemi Impostazioni operative Appendice Glossario 184 Glossario TOP Sommario ISIS (Image Scanner Interface Specification) Uno standard di API (Application Program Interface) o un protocollo per apparecchi di immagini (scanner, fotocamere digitali ecc.) sviluppati da Pixel Translations, una divisione di Captiva Software. Per usare apparecchiature di immagini prodotte secondo gli standard ISIS, è necessario installare il software del driver dello stesso standard. L Limite Un valore usato per giudicare un colore bianco o nero. Per scandire un'immagine in gradazione grigia, è necessario definire questo colore. L'impostazione del limite determina quali pixel vengono convertiti in neri e quali diventeranno bianchi. Linea bianca di riferimento La parte bianca posizionata nell'ADF che definisce l'area di immagine più chiara facendo sì che si correggano conseguentemente tutte le altre aree. Luminosità In questo manuale, si riferisce alla luminosità delle immagini scandite. M Misura A4 Una misura carta standard. La misura carta è di 210 x 297 mm. Misura A5 Una misura carta standard. La misura carta è di 148 x 210 mm. Misura A6 Una misura carta standard. La misura carta è di 105 x 148 mm. Indice Introduzione Panoramica dello scanner Caricamento dei documenti Parametri di scansione Scansioni varie Manutenzione quotidiana Materiali usurati Risoluzione dei problemi Impostazioni operative Misura A7 Una misura carta standard. La misura carta è di 74 x 105 mm. Misura A8 Una misura carta standard. La misura carta è di 53 x 74 mm. Appendice Glossario 185 Glossario TOP Sommario Misura Letter Una misura di carta standard usata negli Stati Uniti e in altri Paesi. La misura della carta è di 8 1/2 x 11 pollici. Indice Introduzione Modalità di lettura fronte/retro Una modalità di scansione di entrambi i lati del documento in una volta sola. Panoramica dello scanner Modalità di lettura semplice Una modalità di scansione della sola pagina a fronte del documento. Modalità disegno tratto Selezionando la modalità disegno tratto si rendono effettivi il limite e le impostazioni di contrasto, ma si previene l'impostazione della luminosità. Il valore del limite impostato determina la scansione di pixel bianchi o neri. La modalità disegno tratto è appropriata dunque per la scansione di testi e immagini artistiche con linee. Modalità fotografia (Bilanciamento del bianco OFF) Selezionando la modalità fotografia si rendono effettive la luminosità e le impostazioni di contrasto, ma si previene l'impostazione del limite. Con la modalità fotografia, la scurezza dell'immagine corrisponde alla densità dei pixel neri e rende possibile la scansione di immagini, tipo fotografie, che hanno delle gradazioni. Modalità presente IPC Mentre si leggono immagini binarie, è necessario impostare lo scanner a seconda della qualità del foglio da leggere. In questa modalità, tali impostazioni possono essere eseguite in anticipo facendo sì che ogni impostazione corrisponda a un numero modello. Caricamento dei documenti Parametri di scansione Scansioni varie Manutenzione quotidiana Materiali usurati Modelli marezzati Modelli ricorrenti nelle immagini scandite causati da impostazioni scorrette delle angolature. Risoluzione dei problemi O Impostazioni operative OCR (optical character recognition) Apparecchi o tecnologie per l'identificazione di caratteri nei documenti e per la loro conversione in dati di testo manipolabili. I documenti vengono controllati dalla luce e le differenze di riflesso della luce vengono riconosciute come forme di caratteri. Orientamento orizzontale Un documento viene trasportato e scandito con il lato lungo verticale alla direzione di movimento. Appendice Glossario 186 Glossario TOP Sommario Orientamento verticale Un documento viene trasportato e letto con il lato lungo parallelo alla direzione di movimento. Indice Introduzione Orizzontale Un documento viene trasportato e letto con il lato corto parallelo alla direzione di movimento. Panoramica dello scanner P Caricamento dei documenti Pannello di comando Un pannello che consiste di indicatori e tasti. Il Pannello di comando viene usato per controllare le operazioni dello scanner, come la caratteristiche di selezione e le impostazioni di cambiamento. Parametri di scansione Pixel (elemento fotografico) I puntini che rendono un'immagine scandita. Scansioni varie R Regolamento DOC canadese "Uno standard emesso dall'Industry Canada, un dipartimento del governo canadese che dispone i requisiti tecnici relativi alle emissioni di interferenze radio da parte dell'apparecchio digitale." Retinatura Il processo attraverso cui un gruppo di punti è sistemato per rappresentare un'ombra grigia. Il modello di punti predeterminato simula ombre di grigio. Il processo di scansione offre il vantaggio di ridurre i requisiti della memoria comparata ai vari livelli di grigio. Rilevamento alimentazione multipla Una funzione dello scanner che rileva l'alimentazione accidentale di fogli multipli nell'ADF. Può essere impostato sia su abilitato sia su non abilitato. Manutenzione quotidiana Materiali usurati Risoluzione dei problemi Impostazioni operative Appendice Glossario 187 Glossario TOP Sommario Rilevamento automatico misura/disallineamento Una funzione che rileva automaticamente la misura della pagina del documento e regola l'uscita dei dati per rilevarne la misura della pagina. Il documento che si sta disallineando viene rilevato automaticamente e corretto per l'immagine in emissione. Rimozione dei disturbi Per migliorare la qualità dell'immagine, vengono rimossi i disturbi isolati da un'immagine che appare come punti neri in aree bianche e come vuoti in aree nere. Disturbi comuni includono sporco di toner e fax. La riduzione del disturbo viene operata attraverso un algoritmo che rimuove i pixel fino a 5x5 punti separatamente. Un punto è 1/400 di pollice. Una particella di sporco può essere distinta da una carattere se non è legata a un altro punto in uno spazio di 5 pixel. Risoluzione La misura dei dettagli o della grana delle immagini mostrate nello schermo del computer. L’unità di risoluzione comunemente usata è il dpi. Rulli di alimentazione Rulli che alimentano i documenti attraverso l'ADF. Rulli di uscita I rulli che trasportano il documento dall'ADF nel Vassoio. Indice Introduzione Panoramica dello scanner Caricamento dei documenti Parametri di scansione Scansioni varie Manutenzione quotidiana Rullo di freno Un rullo che previene l'alimentazione simultanea di due o più fogli nell'ADF. Materiali usurati Rullo di presa Il rullo che pesca la pagina dalla pila di carta inserita nel vassoio e alimentata nell'ADF. Risoluzione dei problemi Rullo di separazione Un rullo che separa i fogli di carta. Impostazioni operative Appendice Glossario 188 Glossario TOP Sommario S Scala di grigi Un metodo per realizzare la gradazione da nero a grigio nell'immagine scandita. Per esempio, quando si scandiscono documenti monocromi, il computer riconosce i documenti come gruppi di punti bianchi e neri. Nel metodo di Scala di grigi, ogni punto contiene dati riguardanti la densità di nero. La gradazione originale dei documenti viene realizzata con la gradazione della densità dei dati. SCSI (Small Computer System Interface) Un'abbreviazione che indica l'interfaccia di sistema di un piccolo computer. SCSI è uno standard per le interfacce, usato per collegare apparecchiature, come hard disk, scanner ecc. Possono essere collegati attraverso questa interfaccia (connessione a margherita) fino a sette apparecchi. Le percentuali di trasferimento dei dati sono diverse tra "SCSI veloce" (Max. 10 MB/ sec.) e "SCSI largo" (Max. 20 MB/sec.). SCSI-ID Usato per specificare un particolare apparecchio SCSI quando l'inizializzatore seleziona una destinazione o una destinazione si riconnette a un inizializzatore. Sensore di immagini CCD (Charged Coupling Device) Un'applicazione di un semiconduttore interno allo scanner che registra la luce riflessa dall'immagine originale e la converte in una forma digitalizzata (elettronica). La tecnologia CCD è la base dell'acquisizione dell'immagine ad alta qualità negli scanner, nelle fotocamere e in altri apparecchi specializzati. Sensore ottico Un tipo di sensore per rilevare le alimentazioni multiple attraverso la trasmissione della luce. Rileva le alimentazioni multiple anche attraverso il riconoscimento delle differenze in lunghezza dei documenti. Sensore ultrasuoni Un tipo di sensore per rilevare le alimentazioni multiple attraverso gli ultrasuoni. Gli scanner rilevano le alimentazioni multiple riconoscendo le differenze nel numero di onde ultrasoniche che penetrano nei documenti. Separatore fogli Questa parte viene usata per separare un foglio di carta dalla scansione sequenziale prima di alimentare il documento nell'ADF. Questo separatore è prodotto in gomma. Indice Introduzione Panoramica dello scanner Caricamento dei documenti Parametri di scansione Scansioni varie Manutenzione quotidiana Materiali usurati Risoluzione dei problemi Impostazioni operative Appendice Glossario 189 Glossario TOP Sommario Separazione automatica Un metodo per gestire l'immagine in cui lo scanner rileva automaticamente la differenza tra il testo e le fotografie e sceglie conseguentemente la soglia. Questa funzione permette allo scanner di passare tra la modalità della linea alla modalità mezzi toni in una sola volta. Software del driver In questo manuale, il software del driver si riferisce a un software che permette al software dell'applicazione di scansione di comunicare con lo scanner. Indice Introduzione Panoramica dello scanner Caricamento dei documenti T Temperatura/umidità di alloggiamento Lo scanner deve essere alloggiato in un luogo con corrette condizioni ambientali(temperatura/umidità). Temperatura/umidità di attività I livelli di temperatura e di umidità devono assicurare la corretta operatività dello scanner. Terminatore Gli apparecchi con un'interfaccia SCSI possono essere collegati a margherita. Quando gli apparecchi vengono collegati a margherita, la resistenza che include i circuiti terminali deve essere collocata alle estremità dell'SCSI. Se un apparecchio (per esempio uno scanner) viene posizionato alla fine della catena di connessione, è necessario aggiungere un terminatore per procurare i circuiti terminali. Parametri di scansione Scansioni varie Manutenzione quotidiana Materiali usurati Trattamento delle immagini Un'immagine viene scandita con parametri specifici. Risoluzione dei problemi Trattamento dei mezzi toni Qualsiasi metodo utilizzato per riprodurre una fotografia che include un'ombra in forma di immagine composta di punti, vale a dire bonaria. La retinatura e il trattamento di diffusione dell'errore sono esempi del trattamento dei mezzi toni. Impostazioni operative TÜV "Un'istituzione che controlla la conformità dei prodotti a standard di sicurezza, semplicità d’uso e ambiente". Appendice Glossario 190 Glossario TOP Sommario TWAIN (Technology Without Any Interesting Name) Uno standard per API (Application Program Interface) o un protocollo per apparecchi di immagini (scanner, fotocamere digitali ecc.) TWAIN Working Group. Per usare apparecchiature conformi a questo standard, è necessario installare il software del driver basato sullo stesso standard. U USB (Universal Serial Bus) Un'abbreviazione per bus seriale standard. Uno standard per le interfacce, usato per collegare apparecchiature, come tastiere, scanner ecc. Possono essere collegati attraverso questa interfaccia fino a 127 apparecchi. I dispositivi USB possono essere collegati e scollegati senza staccare la corrente. Le percentuali di trasferimento dati sono diverse tra "Modalità a bassa velocità" (1.5 Mbp) e "Modalità ad alta velocità" (Max. 12 Mbp). V Verticale Orientamento dei documenti o delle immagini. I documenti e le immagini vengono mostrati verticalmente. Numeri 11x17 pollici Una misura di carta standard usata negli Stati Uniti e in altri Paesi. La misura carta è di 279,4 x 431,8 mm. Indice Introduzione Panoramica dello scanner Caricamento dei documenti Parametri di scansione Scansioni varie Manutenzione quotidiana Materiali usurati Risoluzione dei problemi Impostazioni operative Appendice Glossario 191 TOP Indice Sommario Indice Indice Introduzione A F Accensione spegnimento dello scanner in corso. .......... 25 Avvio di Software Operation Panel................................ 131 C Flusso principale dei documenti in scansione ................. 27 Funzioni dei pannelli di comando .................................... 22 Caricamento dei documenti I Cambio della posizione ADF .......................................... 42 Caratteristiche ................................................................ 15 Caratteristiche fondamentali.......................................... 171 Caricamento dei documenti............................................ 32 Caricamento dei documenti nel piano di scansione (solo per il modello Flatbed)................................... 44 Caricamento dei documenti nell'ADF ............................. 33 Controllo delle etichette nello scanner........................... 129 Controllo sovrascansione .............................................. 168 Convenzioni...................................................................... 6 Impostazione di operazioni post scansione e trattamento.............................................................. 73 Impostazioni relative ai materiali usurabili e ai contatori di durata ................................................................ 144 Impostazioni relative al controllo dell’interruttore ON/OFF [Accensione]........................................... 167 Impostazioni relative al rilevamento di alimentazione multipla ......................................................... 158, 165 Impostazioni relative al tempo di attesa ........................ 165 Impostazioni relative alla scansione.............................. 148 Inceppamenti carta........................................................ 105 Introduzione................................................................. 3, 58 D Dimensioni esterne........................................................ 175 Disinstallazione del Software......................................... 178 Documenti caricati nell'ADF ........................................... 36 Driver di scanner ISIS..................................................... 50 Driver di scanner TWAIN................................................ 46 Parametri di scansione Scansioni varie Manutenzione quotidiana Materiali usurati M Manutenzione quotidiana ................................................ 89 Materiali di pulizia e pulizia richiesta delle parti............... 90 Materiali usurati ............................................................... 98 Materiali usurati e ciclo di sostituzione ............................ 99 Modalità Risparmio di energia......................................... 26 E Elementi configurabili .................................................... 132 Errori.............................................................................. 107 Errori Indicati nel Pannello di comando ......................... 107 Panoramica dello scanner Risoluzione dei problemi Impostazioni operative N Numero delle volte della carta alimentata ..................... 169 Appendice Glossario 192 Indice TOP Sommario O Opzioni .......................................................................... 177 Indice Introduzione P Panoramica dello scanner .............................................. 14 Parametri di scansione ................................................... 45 Personalizzazione delle impostazioni hardware............. 81 Power ON/OFF Control ................................................. 167 Precauzioni di sicurezza................................................... 8 Prima di contattare il rivenditore o il centro autorizzato di servizi ............................................. 127 Pulizia del Piano di scansione (solo per il modello Flatbed)................................... 97 Pulizia dell''’ADF ............................................................. 92 Panoramica dello scanner Caricamento dei documenti Parametri di scansione Scansioni varie R Risoluzione .................................................................... 172 risoluzione ..................................................................... 182 Risoluzione dei problemi ....................................... 104, 112 S Manutenzione quotidiana Materiali usurati Scansione avanzata ....................................................... 63 Scansione di documenti di tipo o misura diversi............. 59 Scansioni varie ............................................................... 57 Sezioni dello scanner e funzioni ..................................... 16 Sostituzione dei Rulli di presa ....................................... 100 Sostituzione del Rullo di freno ....................................... 102 Specifiche dell'installazione........................................... 174 Risoluzione dei problemi Impostazioni operative T tempo di attesa .............................................................. 165 U Appendice Uso di questo manuale..................................................... 2 Glossario 193 TOP Sommario Indice Introduzione Panoramica dello scanner Caricamento dei documenti Parametri di scansione Scansioni varie Scanner di immagini fi-6670/fi-6770/fi-6750S Guida dell'operatore P3PC-2252-07ALZ0 Manutenzione quotidiana Materiali usurati Data di pubblicazione: Luglio 2013 Pubblicato da: PFU LIMITED • Copiare per intero o solo una parte di questo manuale o copiare le applicazioni dello scanner è proibito in base alle leggi del copyright. • I contenuti di questo manuale sono soggetti a cambiamenti senza preavviso. • PFU LIMITED non è responsabile per qualsiasi danno provocato dall’uso di questo scanner e dalle procedure descritte in questo manuale, da perdite dovute a difetti e qualsiasi altro reclamo da parte di terzi. Risoluzione dei problemi Impostazioni operative Appendice Glossario 194