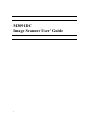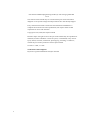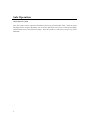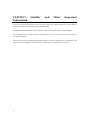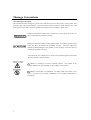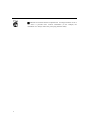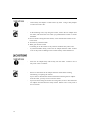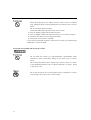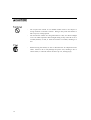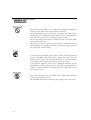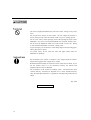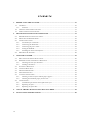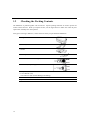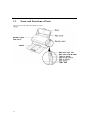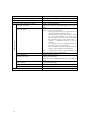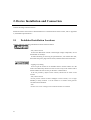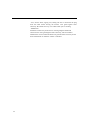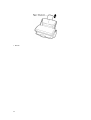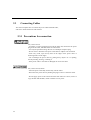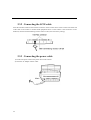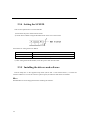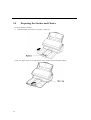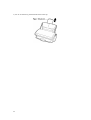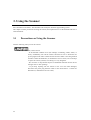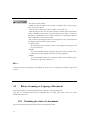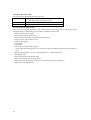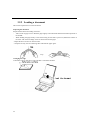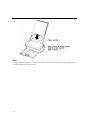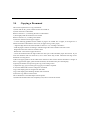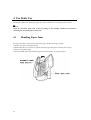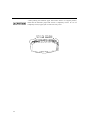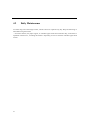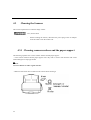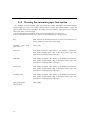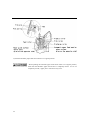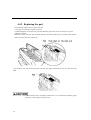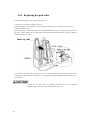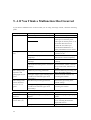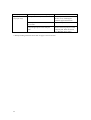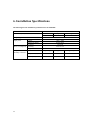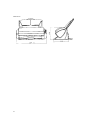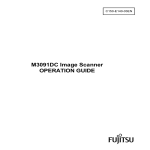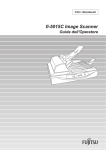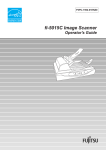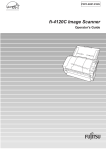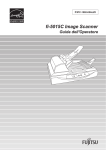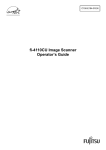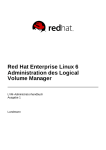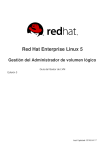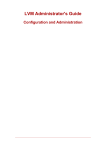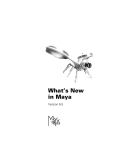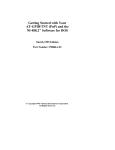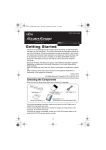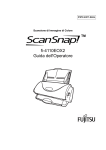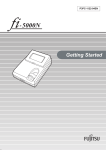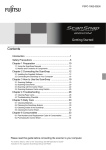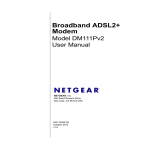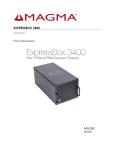Download M3091DC Image Scanner User` Guide
Transcript
M3091DC Image Scanner User' Guide ÿ Notice to American Users Federal Communications Commission Radio Frequency Interference Statement Notice: This equipment has been tested and found to comply with the limits for a Class B digital device, pursuant to Part 15 of FCC Rules. These limits are designed to provide reasonable protection against harmful interference in a residential installation. This equipment generates, uses, and can radiate radio frequency energy and, if not installed and used in accordance with the instructions, may cause harmful interference to radio communications. However, there is no guarantee that interference will not occur in a particular installation. If this equipment does cause harmful interference to radio or television reception, which can be determined by turning the equipment off and on, the user is encouraged to try to correct the interference by one or more of the following measures: • Reorient or relocate the receiving antenna. • Increase the separation between the equipment and receiver. • Connect the equipment into an outlet on a circuit different from that to which the receiver is connected. • Consult the dealer or an experienced radio/TV technician for help. FCC warning: Changes or modifications not expressly approved by the party responsible for compliance could void the user's authority to operate the equipment. Notes • The use of a non-shielded interface cable with the referenced device is prohibited. The length of the parallel interface cable must be 3 meters (10 feet) or less. The length of the serial interface cable must be 15 meters (50 feet) or less. • The length of the power cord must be 3 meters (10 feet) or less. Notice to Canadian Users This digital apparatus does not exceed the class B limits for radio noise emissions from digital apparatus set out in the Radio Interference Regulations of the Canadian Department of Communications. Le présent appareil numériqué n'émet pas de bruits radioélectnques dépassant les limites applicables aux appareils numériques de la classe B prescrites dans le Règlement sur le brouillage radioélectrique édicté par le ministère des Comunications du Canada. Notice to German Users Bescheinigung des Herstellers/Importeurs Hiermit wird bescheinigt, daß der/dieldas • M3091DC in Übereinsstimmung mit den Bestimmungen der • AmtsblVfg 243/1991 funk-entstört ist. Der Deutschen Bundesport wurde das inverkehrbringen dieses Gerätes angezeigt und die Berechtigung zur Überprüfung der Serie auf Einhaltung der Bestimmungen eingeräumt. •Maschinenlärminformationsverordnung 3. GS GV, 18.01.1991: Der höchste Schalldruckpegel beträgt 70 dB (A) order weniger gemäß ISO /7779. The contents of this manual may be revised without prior notice and without obligation to incorporate changes and improvements into units already shipped. Every effort has been made to ensure that the information included here is complete and accurate at the time of publication, but Fujitsu cannot be held responsible for errors and omissions. Copyright © 1995,1996,1997 Fujitsu Limited Printed in Japan. All rights reserved. No part of this manual may be reproduced or translated, stored in a database or retrieval system, or transmitted, in any form or by any means, electronic, mechanical, photocopying, recording, or otherwise, without the prior written permission of the Fujitsu Limited. C150-E???-??EN, ??? 1998 Trademark Acknowledgment Fujitsu are registered trademarks of Fujitsu Limited. Safe Operation About this user's guide This user's guide contains important information about using the M3091DC safely. Read this guide thoroughly before using the M3091DC. Do not use the M3091DC until you have read and thoroughly understood the section "Precautions for Safety." Keep this manual in a safe place as long as you use the M3091DC. Preface Thank you for purchasing the M3091DC image scanner. The M3091DC image scanner reads high-color images. This user's guide explains the basic methods for using the scanner. Read the guide carefully so that you will use the scanner correctly. In this manual, we abbreviate "Microsoft® Windows NT® operating system" to "Windows NT®" and "Microsoft ® Windows ® 95 operating system" to "Windows ® 95." Microsoft, Windows, and Windows NT are registered trademarks of Microsoft Corporation in the United States and other countries. Other company names and product names are trademarks or registered trademarks of their respective owners. FUJITSU's Information Liability and Other Important The user assumes all responsibility for the use of the scanner unit, software used by the scanner, and this manual, all of which are provided as the M3091DC product. FUJITSU takes no responsibility for any damage or data loss caused by the use of the M3091DC. Any compensation for damage caused by the M3091DC will in no event exceed the price paid by the user for the M3091DC. Software contained in the M3091DC and update software provided by FUJITSU for the M3091DC must only be used in the M3091DC. Modification or disassembly of the software is not allowed. Message Conventions Alert Messages Conventions This manual uses alert messages to protect users and other persons in the vicinity of the scanner from personal injury and property damage. An alert message consists of an alert signal and alert text. The alert signal consists either of an alert symbol and a signal word or of simply a signal word. Indicates a hazardous situation that could result in personal injury if the user does not perform the procedure correctly. Indicates a hazardous situation could result in minor or moderate personal injury if the user does not perform the procedure correctly. This alert signal also indicates potential damage to the product or other property if the user does not perform the procedure correctly. The following alert indications are used in this manual together with those above to indicate a specific hazard. indicates a warning or an action requiring caution. The symbol in the triangle indicates the type of hazard (in the example, electric shock). indicates actions that are prohibited. An image inside the symbol or text above it provides more concrete information in the example, disassembly is prohibited). indicates an action that must be complied with. An image inside the circle or text above it provides more concrete information (in the example, the information is to always remove the power plug from the outlet). Safety Precautions The following provides important information about the M3091DC. Be sure to comply with this information to ensure that you use the M3091DC in a safe manner. Precautions regarding power - - - - - Insert the AC adapter only in a 110 VAC outlet rated at 15 A. Do not use a multiple receptacle plug. Disregarding these precautions may cause a fire or electric shock. Do not scratch, damage, or otherwise alter the power cord. Do not put heavy objects on the power cord, and do not pull or bend it. Disregarding these precautions may damage the power cord, causing fire or electric shock. Be sure to use the power cord (AC adapter) attached to the scanner. Do not use an extension cord. Disregarding this precaution may result in abnormal heat or a fire. Do not use a power cord or AC adapter that is damaged, or an outlet with a loose socket. Disregarding this precaution may result in a fire or electric shock. Return the damaged item to the store where you purchased it, or contact FUJITSU. Disconnect the AC adapter before connecting an interface cable or optional product. Disregarding this precaution may result in electric shock. Do not insert or remove the AC adapter with wet hands. Disregarding this precaution may result in electric shock. - Clean a dusty AC adapter or outlet with a dry cloth. Using a dusty adapter or outlet can cause a fire. - In the following cases, stop using the scanner, remove the AC adapter from the outlet, and contact the store where you purchased the scanner or contact FUJITSU. You see smoke coming from the scanner, or the outside of the scanner is hot to the touch. You hear any unusual sounds. Water gets into the scanner Continuing to use the scanner in any of these conditions may cause a fire. - If you hear thunder nearby, remove the AC adapter from the outlet. Failure to do so may result in damage to the scanner and any connected devices. - Insert the AC adapter fully and securely into the outlet. Failure to do so may cause a fire or a failure. - Be sure to disconnect the AC adapter from the outlet before cleaning, maintaining, or repairing the scanner. If you clean or maintain the scanner without disconnecting the AC adapter from the outlet, you may receive an electric shock. If you will not be using the scanner for a long time, be sure to disconnect the AC adapter from the outlet for safety reasons. Failure to do so may cause a fire or a failure. - ÿ - When disconnecting the AC adapter from the outlet, be sure to hold the plug. Pulling the power cord may damage the cord, causing a fire or electric shock. - Do not stare at the fluorescent lamp. - Conduct the following inspections at least once a month. Is the AC adapter plugged into the outlet securely? Is the AC adapter warmer than usual to the touch, or is it rusted or warped? Is there any fine dust on the AC adapter and outlet? Is the power cord cracked or scratched? If you find any abnormal condition, contact the store where you purchased the M3091DC or contact FUJITSU. Precautions for installing and moving the scanner - - - ÿÿ Do not install the scanner in a high-temperature, high-humidity, badly ventilated, or dusty environment. Doing so may cause a fire or electric shock. Do not install the scanner near a heating source such as a stove or a heater, or near flammable materials such as volatile substances or a curtain. Doing so may cause a fire. Do not use the scanner in wet environments such as a bathroom or shower room. Doing so may cause a fire or electric shock. - - - ÿ Do not place the scanner on an unstable surface such as one subject to strong vibration or one that is uneven. Doing so may cause the scanner to fall or tip over, causing injuries. Do not leave the scanner for a long time where it is hot, as in direct sunlight or in a car under exposed to direct sunlight. Doing so may cause the cover to overheat, deform, or melt, or cause the scanner to overheat, resulting in a fire. Before moving the scanner, be sure to disconnect the AC adapter from the outlet. Failure to do so may damage the power cord, resulting a fire or electric shock, or cause the scanner to fall or tip over, causing injury. Precautions for using the scanner - - - - - ÿ Do not put a vase, flowerpot, cup, or other object containing a liquid on the scanner. If water spills, a fire or electric shock could result. Do not put metallic objects on the scanner. If a paper clip, staple or other metallic object, or a flammable material slip enters the scanner through a vent, a short circuit may occur, causing a fire or electric shock. Do not spray water on the scanner or otherwise allow it to become damp. Doing so may cause a fire. Do not insert or drop any foreign object such as a combustible into the scanner through any opening (for example, opening for paper). Doing so may cause a fire or electric shock. If a foreign object (metallic object, water or other liquid) gets into the scanner, immediately disconnect the AC adapter from the outlet, then contact the store where you purchased the scanner or contact FUJITSU. Continuing to use the scanner may cause a fire or electric shock. If you drop the scanner or if the cover is damaged, disconnect the AC adapter from the outlet, then contact the store where you purchased the scanner or contact FUJITSU. Continuing to use the scanner may cause a fire or electric shock. Never open panels and covers secured by screws. High voltage inside the scanner can result electric shock. Do not modify the scanner or switch any parts. Doing so may cause a fire. - - - Do not use a highly flammable spray near the scanner. Doing so may cause a fire. Do not put heavy objects on the scanner. Do not subject the scanner to shock. Doing so may cause the scanner to fall or tip over, causing injuries. Do not cover vents or other openings (such as the opening for paper) of the M3091DC. If a vent is covered, the M3091DC will overheat, causing a fire. Do not cover the M3091DC while in use with a cloth or wrap it up. Doing so will cause the M3091DC to overheat, causing a fire. To prevent injury, be careful not to touch sharp edges when removing paper after a paper jam or repairs. To prevent injury, do not touch the inlet and paper outlet while the M3091DC is operating. Be careful that your necktie or necklace is not caught inside the scanner when removing paper after a paper jam or repairs. Read this manual carefully to ensure the correct connection of cables. If you use the scanner when it is not connected correctly, the scanner and peripheral devices may be damaged. Do not dispose of the scanner as ordinary waste. The fluorescent lamp contains mercury, and must be disposed of at a waste treatment facility Obey the municipal ordinances or regulations when disposing of fluorescent lamps. July 1998 1. 1st edition July 1998 ÿ INDEX 1. BEFORE USING THE SCANNER .............................................................................................. 16 1.1 OVERVIEW ................................................................................................................................ 16 1.1.1 Function ........................................................................................................................... 16 1.2 CHECKING THE PACKING CONTENTS ........................................................................................ 17 1.3 NAME AND FUNCTIONS OF PARTS ............................................................................................. 18 2. DEVICE INSTALLATION AND CONNECTION ..................................................................... 21 2.1 PROHIBITED INSTALLATION LOCATIONS.................................................................................... 21 2.2 MOUNTING THE PAPER SUPPORT .............................................................................................. 23 2.3 CONNECTING CABLES ............................................................................................................... 25 2.3.1 Precautions for connection .............................................................................................. 25 2.3.2 Connecting the SCSI cable............................................................................................... 26 2.3.3 Connecting the power cable............................................................................................. 26 2.3.4 Setting the SCSI ID .......................................................................................................... 27 2.3.5 Installing the drivers and software................................................................................... 27 2.4 PREPARING THE STACKER ......................................................................................................... 28 3. USING THE SCANNER ............................................................................................................... 30 3.1 PRECAUTIONS ON USING THE SCANNER.................................................................................... 30 3.2 BEFORE SCANNING OR COPYING A DOCUMENT ........................................................................ 31 3.2.1 Checking the state of a document..................................................................................... 31 3.2.2 Loading a document......................................................................................................... 33 3.3 SCANNING A DOCUMENT .......................................................................................................... 34 3.4 COPYING A DOCUMENT............................................................................................................. 36 4.1 HANDLING PAPER JAMS............................................................................................................ 38 4.2 DAILY MAINTENANCE............................................................................................................... 41 4.3 CLEANING THE SCANNER.......................................................................................................... 42 4.3.1 Cleaning scanner surfaces and the paper support........................................................... 42 4.3.2 Cleaning the automatic paper feed section ...................................................................... 43 4.4 CONSUMABLES ......................................................................................................................... 45 4.4.1 Consumable part number and replacement cycle ............................................................ 45 4.4.2 Replacing the pad ............................................................................................................ 46 4.4.3 Replacing the pick roller.................................................................................................. 47 5. A IF YOU THINK A MALFUNCTION HAS OCCURRED ...................................................... 48 6. INSTALLATION SPECIFICATIONS ......................................................................................... 50 ÿ 1. Before Using the Scanner This chapter outlines the features of the M3091DC image scanner and lists its parts. Overview This section outlines the features of the M3091DC image scanner. 1.1.1 Function The M3091DC is an image scanner that reads high-color images. By using the supplied software, you can do the following: - Scanning software allows data read by the M3091DC to be stored as data in a tiff and other formats on a PC. - Copying software allows data read by the M3091DC to be output to a printer connected to a PC. The following are the features of the M3091DC: - High-quality ADF Implements paper feed quality comparable to that in business scanners. - Double-sided color reading Both sides of a page can be read at on time in full color. - Compact body for easy installation Since the scanner body is light and has a compact design, installation is easy. ÿ 1.2 Checking the Packing Contents The M3091DC is packed together with accessories. Special packing materials are used to protect the scanner and accessories. When you unpack the box, use the figure below to make sure check all parts required for assembly have been packed. If any part is missing or defective, contact the store where you purchased the M3091DC. + Image Scanner + Chuter (1) + Stacker + AC adapter + AC Cable (North America Type) + AC Cable (European Type) + Setup disk (CD) + User's Manual (CD) * The software disk contains MImage and MCopy + User's Manual (this manual) + Quick Connection Guide ÿ 1.3 Name and Functions of Parts This section lists the names and features of parts. ÿ Product name Chuter Paper guide Automatic paper feed section (ADF) Copy gray level dial Operator’s panel 7 element LED Function Loads a page of the original. Guides a page so that it is fed straight. Reads a page automatically Adjusts the copy gray level (dark/light) to one of five levels - Light on : Next scan shall be done by Simplex - Blinking : Next scan will be Duplex -> : This sign appears for three (3) seconds when you push "Scan" button or "SendTo" button. It shows Registered Application has been started up. Only, when Launcher is not started up in advance, application would not start even though this indication appears. Select "Start" menu → "Startup" → "M30931DC Launch" to start up Launcher. As it normally starts up automatically when you turn the PC power on, it is unnecessary. Refer to HELP in Launcher about the details of "Scan" as well as "SendTo" button functions. - P or 0 It indicates the scanner is under initialization. As soon as "1" appears, push the "next" button. Function switch Double-side switch Send to button Scan button Power lamp Stacker ÿ Sets the number of copies. Changes the read mode. The read mode is displayed on the copy count display panel Copies the loaded page. Scans the loaded page. On when power is turned on. Stacks read pages. Product name Cover open lever Connector for AC adapter Interface connector SCSI terminating resistor switch SCSI ID switch Product name Feed roller, discharge roller, plastic roller Function Opens and closes the automatic paper feed section. Connects the AC adapter. The interface cable is connected to the PC. Set to ON if the scanner is the last device on the chain; otherwise, set to OFF. (ON is the factory setting.) Sets the ID (ID = 5 is the factory setting). Function Feeds a page. 2. Device Installation and Connection Connect the image scanner to the PC. Install and connect the scanner as described below: For the dimensions of the scanner, refer to Appendix A, "Installation Specifications." 2.1 Prohibited Installation Locations Note the following regarding installation location and environment. - Fire, electric shock Since the M3091DC scanner contains high voltage components, do not disassemble or modify it. When mounting or removing an optional device, turn off the main unit, disconnect the power plug from the outlet, and then follow the instructions. - Tipping over, falling Do not put the scanner on an unstable surface. Put the scanner on a flat surface not affected by Vibration so that it rests evenly on the surface and so that the rubber feet rest securely on the floor or desk surface. Do not put heavy objects on the scanner, and do not do work on the scanner. - Fire, electric shock Do not put the scanner in direct sunlight or near a heater, or in a highhumidity or dusty location. Use the scanner in a location with good air circulation and ventilation. - Fire Do not cover vents. Doing so will cause the scanner to overheat. ÿ - Fire, electric shock, tipping over, falling. Be sure to disconnect the plug from the outlet before moving the scanner. Also guard against static electricity. Be careful not to trip over cables while you are working. - Malfunction Install the scanner away from sources of strong magnetic fields and electrical noise. Also guard against static electricity, which can lead to malfunctions. Choose materials that do not generate static electricity for the floor and the desk on which the scanner is installed. 2.2 Mounting the Stacker and Chuter Mount the Stacker and Chuter on the scanner as follows: 1) While holding the supplied stacker, insert it in such way that it slide into the holes in the scanner. 2) While holding the supplied Chuter, insert it in such a way that the tabs slide into the holes in the scanner. 3) For an A4 document, pull the handle of the Chuter up. 1. Handle 2.3 Connecting Cables This section explains how to connect the power cable and SCSI cable, and how to install the drivers and software. 2.3.1 Precautions for connection Fire, electric shock - To mount or remove equipment, turn off the main unit, disconnect the power plug from the outlet, and then follow the instructions. - Use only the specified voltage. Do not use a multiple receptacle plug. - Do not insert or disconnect the power cable and AC adapter with wet hands. - With a dry cloth, wipe off any dust on the edges of the power cable or mounting surface of the edges. - Do not damage the power cable by putting heavy objects on it or pulling, forcibly bending, twisting, or heating it. - If the power cable or the outlet is damaged, do not use the cable. Fire, electric shock, failure - Insert the power cable fully and securely into the outlet. - Disconnect the power cable by holding the plug to remove it from the outlet. - Do not supply power to the scanner from the same outlet as a device, such as a copy machine and shredder, which consumes a lot of power. 2.3.2 Connecting the SCSI cable Insert the interface cable into the interface connector on the scanner until it clicks. Connect the other end of the cable to the scanner or another SCSI peripheral device. If the scanner is the last device on the SCSI bus, turn the SCSI terminating resistor switch to ON (ON is the factory setting). 2.3.3 Connecting the power cable 1) Connect the power cable to the power inlet on the scanner. 2) Insert the AC adapter into the outlet. 2.3.4 Setting the SCSI ID This section explains how to set the SCSI ID. 1) Disconnect the power cable from the outlet. 2) Set the device address using the SCSIID switch on the rear of the scanner. Precautions for setting the device address Address No. 0-7 8, 9 Description Can be set If 8 or 9 is set, factory setting (SCSI ID = 5) is used. 3) After setting the SCSI ID number, insert the power cable into the outlet. 2.3.5 Installing the drivers and software Execute Setup.exe on the supplied setup disks (driver disk 1 and software disk 1) to install the software and drivers. To use the scanner's operator panel, all software disks must be installed. Note Read Readme.txt on the floppy disk before installing the software. 2.4 Preparing the Stacker and Chuter Set up the stacker as follows. 1) Hold the handle of the stacker and pull it toward you. 2) Put your finger in the recess near the base of the stacker and raise the paper stopper. 3) For an A4 document, pull the handle of the Chuter up. 3. Using the Scanner Set a document on the chuter. The document will read by the automatic page feeding system. This chapter contains precautions on using the scanner, and explains how to set the SCSI ID and how to read a document. 3.1 Precautions on Using the Scanner Note the following when you use the scanner: Fire, electric shock - If an abnormal condition occur (for example, overheating, smoke, stench, or noise), immediately turn off the scanner and then be sure to disconnect the power plug from the outlet. Check first that no more smoke is not being emitted and then contact the distributor (or maintenance service center). Do not attempt to repair the scanner yourself, since doing so is very dangerous. - Do not insert or drop metallic objects or flammable materials into the device through vents or other openings. - If you drop anything into the scanner or the cover has been damaged, disconnect the power plug from the outlet to turn off the device. Contact the distributor (or maintenance service center). - Fire, electric shock, failure Make sure that no liquids, such as coffee, or metallic objects, such as paper clips, get into the scanner. Do not spray water on the scanner or allow it to become wet. If foreign objects such as water, other liquids, or metallic objects fall into the scanner, immediately disconnect the power plug from the outlet. Contact the distributor (or maintenance service center). Extra care is especially required if small children have access to the scanner. If you will not be using the scanner for a long time, be sure to disconnect the AC adapter from the outlet for safety reasons. - Catching clothes Be careful that sleeves, neckties, or hair is not caught in moving parts such as gears and rollers. - Damage If you hear thunder nearby, disconnect the power cable from the outlet. Failure to do so may damage the scanner or other equipment. - Failures To prevent malfunctioning, do not push too hard on the automatic paper feed section or put heavy objects on it. Point - Clean the scanner periodically as described in Section 4.3.2, "Cleaning the automatic paper feed section." 3.2 Before Scanning or Copying a Document This section explains required operations before scanning or copying a document. Note that if a method other than those explained here are used, paper jams, read errors, other malfunctions may occur. 3.2.1 Checking the state of a document This section explains which documents can be read and which cannot. ÿ Documents that can be read The following lists the documents that can be read: Paper quality - High-quality paper - PPC paper (paper specified by Xerox) Basis weight 45 kg/ream to 90 kg/ream (52.3g/m2 - 104.7g/m2) Size A4, A5, B5, letter size, card Business size (A8) Documents that are hard to read Some types of documents are hard to read. Check whether the document can be read reliably before starting operation. The following types of paper are sometimes hard to read: - Paper with paper clips or staples - Paper with ink that has not dried yet - Paper with uneven thickness (envelopes and pasted paper) - Large-size paper with wrinkles or curls - Folded or ripped paper - Tracing paper - Coated paper - Carbon paper, pressure-sensitive paper - Paper larger than wider than letter size (216 mm) or the top-to-bottom length of legal size paper(355 mm) - Material other than paper, such as cloth, metallic sheets, or OHP transparencies - Photographic paper - Paper with perforations around the edges - Paper with any shape other than rectangular - Paper thinner than 45 kg/ream (52.3g/m2) or thicker than 90 kg/ream (104.7g/m2) - Paper with a nonstandard width 3.2.2 Loading a document This section explains how to load a document. Preparing the document Prepare the document for loading as follows: - Take a stack of pages 4 mm. Hold the pages lightly with both hands and then bend them upwards in the middle. - While holding the pages firmly so that the beveling at both ends is preserved, flatten the bottom of the stack. The stack will bulge so that air flows between the pages. - Repeat the above action two to three times. - Grasp the stack by the two remaining sides and riffle the paper again. Arranging the edge A document will be read better if the edge that is inserted is adjusted. 3.3 Scanning a Document This section explains how to scan a document. 1) Check that the PC and the scanner are turned on. 2) Check the state of the document. Refer to Section 3.2.1, "Checking the state of a document." 3) Thoroughly riffle the document to be loaded. Refer to Section 3.2.2, "Loading a document." 4) Place the document on the paper support. - Use the following guideline for the number of pages to be loaded: For A4 paper, or the legal size or smaller: thickness of document 4 mm or less (50 pages of 55kg/ream (64g/m2)Paper) - Align the edge that will be inserted. Refer to Section 3.2.2, "Loading a document." - Load the pages as follows according to whether single-side read or double-side read is used: Single-side: Place the side to be read face down. Double-side: Place the first page face down. - Insert the document until the edge touches the inner part of the automatic paper feed section. If you insert the document with too much force, two or three sheets may be fed. Check that the edge of the document is not dog-eared. 5) Move the paper guides to fit the width of the document. This ensures that the document is straight. If there is a gap between paper guides and the document, the document may be read obliquely. 6) Press the double-side switch to change the read mode. Copy count display panel on Single-side read mode Copy count display panel blinking: Double-side read mode 7) Press the scan button on scanner. 8) When the document has been completely read, remove it from the stacker. Note - Simple editing of images in a scanned document can be done using MImage. Edited images can be stored in tiff and other image formats. 3.4 Copying a Document This section explains how to copy a document. 1) Check that the PC, printer, and the scanner are turned on. 2) Check the state of a document. Refer to Section 3.2.1, "Checking the state of a document." 3) Thoroughly riffle the document to be loaded. Refer to Section 3.2.2, "Loading a document." 4) Place the document on the paper support. - Use the following guideline for the number of pages to be loaded: For A4 paper, or the legal size or smaller: thickness of document 4 mm or less (50 pages of 64 g/!!m2!! paper) - Align the edge that will be inserted. Refer to Section 3.2.2, "Loading a document." - Load the pages as follows according to whether single-side read or double-side read is used: Single-side: Place the side to be read face down. Double-side: Place the first page face down. - Insert the document until the edge touches the inner part of the automatic paper feed section. If you insert the document with too much force, two or three sheets may be fed. Check that the edge of the document is not dog-eared. 5) Move the paper guides to fit the width of the document. This ensures that the document is straight. If there is a gap between paper guides and the document, the document may be read obliquely. 6) Specify the number of copies using the copy count setting switch. 7) Adjust the copy gray level using the copy gray level dial as required. 8 Press the double-side switch to change the read mode. Copy count display panel on: Single-side read mode Copy count display panel blinking: Double-side read mode 9) Press the copy button on the scanner. The set document is read and output from the printer. 10) When the document has been completely read, remove it from the stacker. Note - The copy count and copy gray level can also be adjusted with MCopy. If MCopy is used, set the copy count display panel to "C" with the copy count setting switch and then press the copy button. For details, refer to MCopy online help. Precautions The entire page may not be printed depending on the size of the printer's printable area. To print the entire page in a document, do the following: a) Display the MCopy screen. Press the copy count setting switch to display "C" on the copy count display panel, and then press the copy button. b) Check the "Fit to printable area" check box on the MCopy screen and then click "Execute". This setting remains in effect for subsequent copy operations. To return to its original setting, uncheck the "Fit to printable area" check box. Note that if the "Fit to printable area" check box is checked, performance slows down. 4. For Daily Use This chapter explains the handling of paper jams, daily maintenance, and cleaning of the scanner. C Note Clean the automatic paper feed section according to the cleaning standard in Section4.3.2, "Cleaning the automatic paper feed section." 4.1 Handling Paper Jams If a page jams while it is being read, remove the page with the following procedure: 1) Remove the page on the paper support. 2) While lifting the cover open lever, pull the automatic paper feed section toward you to open it. 3) Remove the jammed paper. 4) Push the middle part of the automatic paper feed section back to its original position. - When pushing the automatic paper feed section back to its original position, check that the automatic paper feed section is completely closed. If it is not completely closed, a paper jam or read errors may occur. 4.2 Daily Maintenance To ensure long life of the image scanner, certain actions are required every day. Keep the following in mind while using the scanner. - If scanner surfaces, the paper support, or automatic paper feed section become dirty, clean them as explained in Section 4.3, "Cleaning the Scanner." Especially, be sure to clean the automatic paper feed section. ÿ 4.3 Cleaning the Scanner This section explains how to clean the image scanner. Fire, electric shock - Before cleaning the scanner, disconnect the power plug of the AC adapter from the outlet to turn the scanner off. 4.3.1 Cleaning scanner surfaces and the paper support The following explains how to clean scanner surfaces and the paper support. - Clean scanner surfaces and the paper support with a dry cloth or with a cloth moisten with a little neutral detergent or isopropyl alcohol. C Note Never use thinner or other organic solvents. - Make sure that water does not leak into the scanner while cleaning it. 4.3.2 Cleaning the automatic paper feed section As a standard, clean the automatic paper feed section after reading 1000 pages. The standard depends on type of page to be read. For example, cleaning will be necessary after a fewer number of pages for pages on which the toner does not adhere as strongly. Clean the automatic paper feed section as follows (refer to the figure on the next page). 1) To open the automatic paper feed section, pull it while lifting the cover open lever. 2) In the following locations with a dry cloth or a cloth moistened with isopropyl alcohol. Pad Automatic paper glass surface Clean from the top downward (direction of arrow). Be careful that you are not caught by the pick arm or pick spring. feed Clean lightly. Pick roller Clean lightly so that the roller surface is not damaged. In particular, black specks clinging objects cling to the surface affect paper feed performance, so cleaning must be thorough. Feed roller Clean lightly so that the roller surface is not damaged. In particular, black specks clinging objects cling to the surface affect paper feed performance, so cleaning must be thorough. Plastic roller Clean lightly so that the roller surface is not damaged. In particular, black specks clinging objects cling to the surface affect paper feed performance, so cleaning must be thorough. Discharge roller Clean lightly so that the roller surface is not damaged. In particular, black specks clinging objects cling to the surface affect paper feed performance, so cleaning must be thorough. Paper guide surface (white portion) Clean lightly. 3) Push the automatic paper feed section back to its original position. - When pushing the automatic paper feed section back to its original position, check that the automatic paper feed section is completely closed. If it is not completely closed, a paper jam or read errors may occur. 4.4 Consumables This section lists the consumables explains pad replacement and pack roller replacement. Fire, electric shock - To replace scanner consumables, disconnect the power plug of the AC adapter from the outlet to turn off the device before replacement. 4.4.1 Consumable part number and replacement cycle The following lists the product names of consumables and their replacement cycles. No. P Q Product name Pad unit Pick roller unit Part number PA03209-F010 PA03209-F012 Replacement cycle (standard) 12,000 pages or one year 50,000 pages or one year The replacement cycles are the standard values when high-quality 90 kg/ream (104.7g/m2) A4 paper is used. The replacement cycles depend on the paper used. 4.4.2 Replacing the pad The following explains how to replace the pad. 1) If a page is on the paper support, remove it. 2) While lifting the cover open lever, pull the automatic paper feed section toward you to open it. 3) Remove the pad. Push down on the pick arm with one hand, and pinch both ends of the pad (a, b) with the other hand to pull it out in the direction of the arrow. 4) To mount a new pad, push up the pick arm with one hand, and mount the new one with the other hand. - Check that the pad is completely mounted. If it is not mounted completely, paper feed errors such as paper jams may occur. 4.4.3 Replacing the pick roller The following explains how to replace the pick roller. 1) If a page is on the paper support, remove it. 2) While lifting the cover open lever section, pull the automatic paper feed toward you to open it. 3) Remove the pick roller. Push retaining tab 1 of the pick roller inward and hold the handle to lift it, rotating it in the direction of the arrow. Push retaining tab 2 on the opposite side inward, and remove the pick roller by rotating it in the direction of the arrow. 4) To mount a new pick roller, insert the new one so that the retaining tabs slide into the holes of the scanner pick roller. Push the retaining tab 1, retaining tab 2, and the middle of the pick roller so it is inserted fully. - Check that the pick roller is completely mounted. If it is not mounted completely, paper feed errors such as paper jams may occur. 5. A If You Think a Malfunction Has Occurred If you think a malfunction has occurred while you are suing the image scanner, check the following points. Symptom No power When problem occurs frequently Is the AC adapter connected correctly? Reading does not start Is the page inserted fully inserted? Is the automatic paper feed section closed completely? Is the interface cable connected Correctly? Is the SCSI terminating resistor switch set correctly? The reading results of pictures and photographs are not good The reading results of text characters and lines are not good Symptom Image sheared or distorted Multiple feeding occurs often. (*1) Is half-tone processing performed? Is the paper support, paper retaining plate, or inside of the automatic paper feed section dirty? Was half-tone processing performed? Is the paper support, paper retaining plate, or inside of the automatic paper feed section dirty? When problem occurs frequently Is the page set straight on the paper support? Is the pad dirty? Is the pad consumed? Location to check Connect the AC adapter correctly. Disconnect the AC adapter to turn off the power. Insert the power cable again to turn the power on. If the scanner does not turn on, contact the store where you purchased the M3091DC or a nearby maintenance service center. Insert the page lightly until resistance is met Check whether the automatic paper feed section is closed completely. Connect the interface cable correctly. Set to ON if the scanner is the last device in the chain; otherwise, set to OFF. Select the half-tone processing you like in the scanner settings. Clean as directed in Section 4.3, "Cleaning the Scanner." Select binary processing in the scanner settings. Clean as directed in Section 4.3, "Cleaning the Scanner." Location to check Straighten the page using the paper guides. Clean the pad as directed in Section 4.3.2, "Cleaning the automatic paper feed section." Replace the pad. Symptom Paper is not fed (stops part way) When problem occurs frequently Is the pick roller dirty? has the pick roller reached the end of its service life? Is any foreign object on the transport path? Location to check Clean the pick roller as directed in Section 4.3.2, "Cleaning the automatic paper feed section." Replace the pick roller. Remove the foreign object on the transport path. Refer to Section 4.1, "Handling Paper Jams." * Multiple feeding means that more than one page is read at one time. 6. Installation Specifications The following lists the installation specifications for the M3091DC. Item Dimensions (mm) Width 308.5 Weight (kg) Input power Voltage Number of phases Frequency Power consumption Operating Stopped Temperature and Scanner state humidity tolerances Temperature (C) Humidity (%) Operating Specification Depth 154 2.3 100V - 240V Single phase 50/60 Hz 28 W or less 4.5 W or less Stopped Height 130 Storage/transport 15 - 35 -20 - 60 -20 - 60 30 - 80 8 - 95 8 - 95 Dimensions ÿ