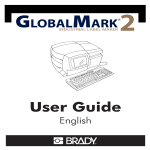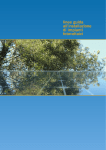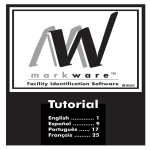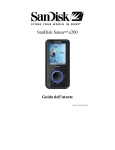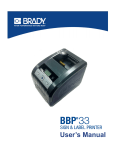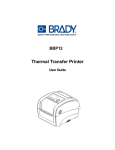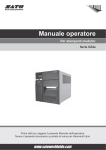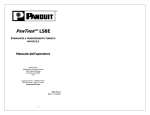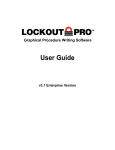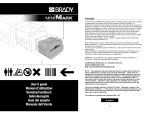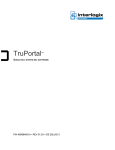Download Guida dell`utente MarkWare 3.5
Transcript
CAPITOLO 1 Introduzione Informazioni su MarkWare™ . . . . . . . . . . . . . . . . . . . . . . . . . . . . . . . . . . . . . . . . . . . . . . . . . . . . . . . 1-2 Contattare l’Assistenza tecnica . . . . . . . . . . . . . . . . . . . . . . . . . . . . . . . . . . . . . . . . . . . . . . . . . . . . . . 1-2 CAPITOLO 2 Installazione dei componenti dell’applicazione Requisiti per l’installazione . . . . . . . . . . . . . . . . . . . . . . . . . . . . . . . . . . . . . . . . . . . . . . . . . . . . . . . . Installazione di MarkWare™ . . . . . . . . . . . . . . . . . . . . . . . . . . . . . . . . . . . . . . . . . . . . . . . . . . . . . . . Installazione del driver di stampa . . . . . . . . . . . . . . . . . . . . . . . . . . . . . . . . . . . . . . . . . . . . . . . . . . . . Modifica della lingua dell’interfaccia. . . . . . . . . . . . . . . . . . . . . . . . . . . . . . . . . . . . . . . . . . . . . . . . . 2-2 2-3 2-7 2-8 CAPITOLO 3 Creazione di documenti Introduzione ai modelli. . . . . . . . . . . . . . . . . . . . . . . . . . . . . . . . . . . . . . . . . . . . . . . . . . . . . . . . . . . . 3-2 Terminologia RTK (Right-to-Know) . . . . . . . . . . . . . . . . . . . . . . . . . . . . . . . . . . . . . . . . . . . . . . . . . 3-3 Creazione di modelli HSID. . . . . . . . . . . . . . . . . . . . . . . . . . . . . . . . . . . . . . . . . . . . . . . . . . . . . . . . . 3-4 Creazione di documenti mediante modelli . . . . . . . . . . . . . . . . . . . . . . . . . . . . . . . . . . . . . . . . . . . . . 3-7 Impostazione degli attributi dei documenti . . . . . . . . . . . . . . . . . . . . . . . . . . . . . . . . . . . . . . . . . . . 3-14 CAPITOLO 4 Come iniziare Preparazione della stampante . . . . . . . . . . . . . . . . . . . . . . . . . . . . . . . . . . . . . . . . . . . . . . . . . . . . . . . 4-2 Avvio dell’applicazione . . . . . . . . . . . . . . . . . . . . . . . . . . . . . . . . . . . . . . . . . . . . . . . . . . . . . . . . . . . 4-2 Informazioni sulle barre degli strumenti dell’applicazione . . . . . . . . . . . . . . . . . . . . . . . . . . . . . . . . 4-4 Barra degli strumenti Standard . . . . . . . . . . . . . . . . . . . . . . . . . . . . . . . . . . . . . . . . . . . . . . . . . . 4-4 Barra degli strumenti Formato . . . . . . . . . . . . . . . . . . . . . . . . . . . . . . . . . . . . . . . . . . . . . . . . . . 4-6 Barra degli strumenti Disegno . . . . . . . . . . . . . . . . . . . . . . . . . . . . . . . . . . . . . . . . . . . . . . . . . . 4-7 Barra degli strumenti Attributi disegno . . . . . . . . . . . . . . . . . . . . . . . . . . . . . . . . . . . . . . . . . . . 4-8 Barra degli strumenti Documento. . . . . . . . . . . . . . . . . . . . . . . . . . . . . . . . . . . . . . . . . . . . . . . . 4-9 Barra degli strumenti Oggetto. . . . . . . . . . . . . . . . . . . . . . . . . . . . . . . . . . . . . . . . . . . . . . . . . . . 4-9 Impostazione delle preferenze per i documenti . . . . . . . . . . . . . . . . . . . . . . . . . . . . . . . . . . . . . . . . 4-10 Scheda Documento . . . . . . . . . . . . . . . . . . . . . . . . . . . . . . . . . . . . . . . . . . . . . . . . . . . . . . . . . . 4-10 Scheda Forme . . . . . . . . . . . . . . . . . . . . . . . . . . . . . . . . . . . . . . . . . . . . . . . . . . . . . . . . . . . . . . 4-12 Scheda Testo . . . . . . . . . . . . . . . . . . . . . . . . . . . . . . . . . . . . . . . . . . . . . . . . . . . . . . . . . . . . . . . 4-14 Scheda Codice a barre. . . . . . . . . . . . . . . . . . . . . . . . . . . . . . . . . . . . . . . . . . . . . . . . . . . . . . . . 4-15 Scheda Grafica . . . . . . . . . . . . . . . . . . . . . . . . . . . . . . . . . . . . . . . . . . . . . . . . . . . . . . . . . . . . . 4-17 Scheda Programma . . . . . . . . . . . . . . . . . . . . . . . . . . . . . . . . . . . . . . . . . . . . . . . . . . . . . . . . . . 4-18 CAPITOLO 5 Utilizzo della Guida in linea Visualizzazione di descrizioni e argomenti della Guida . . . . . . . . . . . . . . . . . . . . . . . . . . . . . . . . . . . 5-2 Visualizzazione delle procedure dettagliate . . . . . . . . . . . . . . . . . . . . . . . . . . . . . . . . . . . . . . . . . . . . 5-3 Ricerca degli argomenti della Guida. . . . . . . . . . . . . . . . . . . . . . . . . . . . . . . . . . . . . . . . . . . . . . . . . . 5-3 Contenuti-1 CAPITOLO 6 Operazioni con gli oggetti Selezione di oggetti. . . . . . . . . . . . . . . . . . . . . . . . . . . . . . . . . . . . . . . . . . . . . . . . . . . . . . . . . . . . . . . 6-2 Dimensionamento di oggetti. . . . . . . . . . . . . . . . . . . . . . . . . . . . . . . . . . . . . . . . . . . . . . . . . . . . . . . . 6-2 Posizionamento degli oggetti . . . . . . . . . . . . . . . . . . . . . . . . . . . . . . . . . . . . . . . . . . . . . . . . . . . . . . . 6-3 Allineamento degli oggetti . . . . . . . . . . . . . . . . . . . . . . . . . . . . . . . . . . . . . . . . . . . . . . . . . . . . . . . . . 6-5 Modifica del colore degli oggetti . . . . . . . . . . . . . . . . . . . . . . . . . . . . . . . . . . . . . . . . . . . . . . . . . . . . 6-6 Per impostare i colori della stampante . . . . . . . . . . . . . . . . . . . . . . . . . . . . . . . . . . . . . . . . . . . . 6-6 Per modificare il colore di un oggetto . . . . . . . . . . . . . . . . . . . . . . . . . . . . . . . . . . . . . . . . . . . . 6-6 Rotazione degli oggetti . . . . . . . . . . . . . . . . . . . . . . . . . . . . . . . . . . . . . . . . . . . . . . . . . . . . . . . . . . . . 6-7 Per ruotare gli oggetti con il mouse . . . . . . . . . . . . . . . . . . . . . . . . . . . . . . . . . . . . . . . . . . . . . . 6-7 Per ruotare gli oggetti mediante la barra degli strumenti o il menu Oggetto . . . . . . . . . . . . . . . 6-7 Applicazione di cornici agli oggetti . . . . . . . . . . . . . . . . . . . . . . . . . . . . . . . . . . . . . . . . . . . . . . . . . . 6-8 Spostamento degli oggetti in primo o secondo piano . . . . . . . . . . . . . . . . . . . . . . . . . . . . . . . . . . . . . 6-9 Raggruppamento e separazione degli oggetti . . . . . . . . . . . . . . . . . . . . . . . . . . . . . . . . . . . . . . . . . . . 6-9 Operazioni per tagliare, copiare e incollare gli oggetti. . . . . . . . . . . . . . . . . . . . . . . . . . . . . . . . . . . 6-10 Eliminazione degli oggetti . . . . . . . . . . . . . . . . . . . . . . . . . . . . . . . . . . . . . . . . . . . . . . . . . . . . . . . . .6-11 Comando Annulla . . . . . . . . . . . . . . . . . . . . . . . . . . . . . . . . . . . . . . . . . . . . . . . . . . . . . . . . . . . . . . . 6-12 Per maggiori informazioni . . . . . . . . . . . . . . . . . . . . . . . . . . . . . . . . . . . . . . . . . . . . . . . . . . . . . . . . 6-12 CAPITOLO 7 Utilizzo del testo Creazione di caselle di testo . . . . . . . . . . . . . . . . . . . . . . . . . . . . . . . . . . . . . . . . . . . . . . . . . . . . . . . . 7-2 Selezione di testo e oggetti di testo. . . . . . . . . . . . . . . . . . . . . . . . . . . . . . . . . . . . . . . . . . . . . . . . . . . 7-4 Applicazione di caratteri e formati . . . . . . . . . . . . . . . . . . . . . . . . . . . . . . . . . . . . . . . . . . . . . . . . . . . 7-5 Dimensionamento del testo. . . . . . . . . . . . . . . . . . . . . . . . . . . . . . . . . . . . . . . . . . . . . . . . . . . . . . . . . 7-6 Posizionamento del testo in oggetti di testo . . . . . . . . . . . . . . . . . . . . . . . . . . . . . . . . . . . . . . . . . . . . 7-7 Inversione dei colori del testo. . . . . . . . . . . . . . . . . . . . . . . . . . . . . . . . . . . . . . . . . . . . . . . . . . . . . . . 7-8 Creazione di testo su un cerchio . . . . . . . . . . . . . . . . . . . . . . . . . . . . . . . . . . . . . . . . . . . . . . . . . . . . . 7-8 Creazione di testo verticale. . . . . . . . . . . . . . . . . . . . . . . . . . . . . . . . . . . . . . . . . . . . . . . . . . . . . . . . 7-10 Creazione di oggetti TextArt. . . . . . . . . . . . . . . . . . . . . . . . . . . . . . . . . . . . . . . . . . . . . . . . . . . . . . . 7-10 CAPITOLO 8 Utilizzo dei codici a barre Creazione di codici a barre . . . . . . . . . . . . . . . . . . . . . . . . . . . . . . . . . . . . . . . . . . . . . . . . . . . . . . . . . Impostazione della densità e delle proporzioni del codice a barre . . . . . . . . . . . . . . . . . . . . . . . . . . . Utilizzo del testo leggibile . . . . . . . . . . . . . . . . . . . . . . . . . . . . . . . . . . . . . . . . . . . . . . . . . . . . . . . . . Selezione di testo nei codici a barre . . . . . . . . . . . . . . . . . . . . . . . . . . . . . . . . . . . . . . . . . . . . . . . . . . Selezione di testo nei codici a barre . . . . . . . . . . . . . . . . . . . . . . . . . . . . . . . . . . . . . . . . . . . . . . . . . . 8-2 8-3 8-4 8-5 8-5 CAPITOLO 9 Utilizzo degli elementi grafici Selezione di elementi grafici dalla libreria . . . . . . . . . . . . . . . . . . . . . . . . . . . . . . . . . . . . . . . . . . . . . 9-2 Importazione di elementi grafici. . . . . . . . . . . . . . . . . . . . . . . . . . . . . . . . . . . . . . . . . . . . . . . . . . . . . 9-3 Contenuti-2 CAPITOLO 10 Utilizzo di dati variabili Creazione di sequenze . . . . . . . . . . . . . . . . . . . . . . . . . . . . . . . . . . . . . . . . . . . . . . . . . . . . . . . . . . . 10-2 Creazione e utilizzo di elenchi di testo . . . . . . . . . . . . . . . . . . . . . . . . . . . . . . . . . . . . . . . . . . . . . . . 10-3 Collegamento a database e fogli di calcolo . . . . . . . . . . . . . . . . . . . . . . . . . . . . . . . . . . . . . . . . . . . 10-7 Richiesta di dati durante la stampa . . . . . . . . . . . . . . . . . . . . . . . . . . . . . . . . . . . . . . . . . . . . . . . . . . 10-9 Creazione di indicatori di data/ora . . . . . . . . . . . . . . . . . . . . . . . . . . . . . . . . . . . . . . . . . . . . . . . . . .10-11 CAPITOLO 11 Utilizzo delle forme Uso di strumenti di disegno e forme speciali . . . . . . . . . . . . . . . . . . . . . . . . . . . . . . . . . . . . . . . . . . .11-2 Modifica dello spessore dei bordi degli oggetti . . . . . . . . . . . . . . . . . . . . . . . . . . . . . . . . . . . . . . . . .11-5 Aggiunta di motivi di riempimento . . . . . . . . . . . . . . . . . . . . . . . . . . . . . . . . . . . . . . . . . . . . . . . . . .11-5 CAPITOLO 12 Stampa Anteprima dei documenti . . . . . . . . . . . . . . . . . . . . . . . . . . . . . . . . . . . . . . . . . . . . . . . . . . . . . . . . . 12-2 Stampa di prova del documento . . . . . . . . . . . . . . . . . . . . . . . . . . . . . . . . . . . . . . . . . . . . . . . . . . . . 12-3 Stampa di documenti. . . . . . . . . . . . . . . . . . . . . . . . . . . . . . . . . . . . . . . . . . . . . . . . . . . . . . . . . . . . . 12-4 Stampa. . . . . . . . . . . . . . . . . . . . . . . . . . . . . . . . . . . . . . . . . . . . . . . . . . . . . . . . . . . . . . . . . . . . 12-4 QuickPrint. . . . . . . . . . . . . . . . . . . . . . . . . . . . . . . . . . . . . . . . . . . . . . . . . . . . . . . . . . . . . . . . . 12-6 Stampa batch. . . . . . . . . . . . . . . . . . . . . . . . . . . . . . . . . . . . . . . . . . . . . . . . . . . . . . . . . . . . . . . 12-7 Risparmio alimentazione . . . . . . . . . . . . . . . . . . . . . . . . . . . . . . . . . . . . . . . . . . . . . . . . . . . . . . . . . 12-9 Stampa in sezioni . . . . . . . . . . . . . . . . . . . . . . . . . . . . . . . . . . . . . . . . . . . . . . . . . . . . . . . . . . . . . . 12-10 Informazioni speciali per la stampa su sistemi GlobalMark. . . . . . . . . . . . . . . . . . . . . . . . . . . . . . 12-12 Sovrastampa bianco/nero . . . . . . . . . . . . . . . . . . . . . . . . . . . . . . . . . . . . . . . . . . . . . . . . . . . . 12-12 Per modificare le impostazioni relative alla sovrastampa bianco/nero. . . . . . . . . . . . . . . . . . 12-12 Stampa di copie ed etichette multiple . . . . . . . . . . . . . . . . . . . . . . . . . . . . . . . . . . . . . . . . . . . . . . . 12-13 Utilizzo dell’opzione di stampa speculare . . . . . . . . . . . . . . . . . . . . . . . . . . . . . . . . . . . . . . . . . . . 12-14 Impostazioni di qualità grafica per quadricromia . . . . . . . . . . . . . . . . . . . . . . . . . . . . . . . . . . . . . . 12-14 CAPITOLO 13 Ritagliare oggetti o documenti Ritaglio di documenti . . . . . . . . . . . . . . . . . . . . . . . . . . . . . . . . . . . . . . . . . . . . . . . . . . . . . . . . . . . . Ritaglio di testo. . . . . . . . . . . . . . . . . . . . . . . . . . . . . . . . . . . . . . . . . . . . . . . . . . . . . . . . . . . . . . . . . Ritagliare intorno a singoli caratteri . . . . . . . . . . . . . . . . . . . . . . . . . . . . . . . . . . . . . . . . . . . . . Ritaglio di elementi grafici e forme . . . . . . . . . . . . . . . . . . . . . . . . . . . . . . . . . . . . . . . . . . . . . . . . . Scegliere elementi grafici pre-ritagliati dalla libreria . . . . . . . . . . . . . . . . . . . . . . . . . . . . . . . . Ritaglio di elementi importati . . . . . . . . . . . . . . . . . . . . . . . . . . . . . . . . . . . . . . . . . . . . . . . . . . Ritaglio di linee e forme . . . . . . . . . . . . . . . . . . . . . . . . . . . . . . . . . . . . . . . . . . . . . . . . . . . . . . 13-2 13-3 13-4 13-6 13-6 13-6 13-8 Contenuti-3 Appendice A Utilizzo di stampanti MINIMARK™ e BP-1344 Installazione del software MarkWare™ MINIMARK™ . . . . . . . . . . . . . . . . . . . . . . . . . . . . . . A-1 Installazione del driver di stampa MINIMARK . . . . . . . . . . . . . . . . . . . . . . . . . . . . . . . . . . . . . A-3 Installazione del driver USB (Stampante MINIMARK™) . . . . . . . . . . . . . . . . . . . . . . . . . . . . A-4 Impostazione della stampante MINIMARK. . . . . . . . . . . . . . . . . . . . . . . . . . . . . . . . . . . . . . . . A-5 Selezione del tipo di supporto nella finestra principale . . . . . . . . . . . . . . . . . . . . . . . . . . . . . . . . . . . A-8 Selezione delle dimensioni del supporto per applicazioni specifiche per marcatubi, RTK e HSID . . . . . . . . . . . . . . . . . . . . . . . . . . . . . . . . . . . . . . . . . . . . . . . . . . . . . . . . . . . . . . . . . . . . A-8 Marcatubi . . . . . . . . . . . . . . . . . . . . . . . . . . . . . . . . . . . . . . . . . . . . . . . . . . . . . . . . . . . . . . . . . . A-9 Verifica errori di prefustellatura per marcatubi. . . . . . . . . . . . . . . . . . . . . . . . . . . . . . . . . . . . . . . . . A-11 HSID . . . . . . . . . . . . . . . . . . . . . . . . . . . . . . . . . . . . . . . . . . . . . . . . . . . . . . . . . . . . . . . . . . . . . . . . . A-12 RTK. . . . . . . . . . . . . . . . . . . . . . . . . . . . . . . . . . . . . . . . . . . . . . . . . . . . . . . . . . . . . . . . . . . . . . . . . . A-12 Attiva taglierina . . . . . . . . . . . . . . . . . . . . . . . . . . . . . . . . . . . . . . . . . . . . . . . . . . . . . . . . . . . . . . . . A-13 Stampante BP-1344 . . . . . . . . . . . . . . . . . . . . . . . . . . . . . . . . . . . . . . . . . . . . . . . . . . . . . . . . . . . . . A-13 Contenuti-4 © 2005 Brady Worldwide, Inc. Tutti i diritti riservati. Guida dell'utente MarkWareTM (d’ora in poi “MarkWare”) Il presente manuale è di proprietà di Brady Worldwide, Inc. (qui di seguito “Brady”), e pertanto può essere modificato periodicamente senza preavviso. Brady non si impegna a informare gli utenti di tali modifiche. Tutti i nomi di prodotti o marche citati nel presente manuale sono marchi (TM) o marchi registrati (®) dei rispettivi detentori. Protetto dal brevetto USA 5.823.689. Redatto e concepito da Varitronics, una società facente parte di Brady Worldwide, Inc., 6835 Winnetka Circle, Brooklyn Park, Minnesota 55428, Stati Uniti. iii iv BRADY WORLDWIDE, INC. ® PRIMA DI APRIRE LA CONFEZIONE, LEGGERE ATTENTAMENTE I TERMINI E LE CONDIZIONI DEL PRESENTE CONTRATTO DI LICENZA. SE NON SI INTENDONO ACCETTARE I TERMINI DEL CONTRATTO, RESTITUIRE LA CONFEZIONE PER OTTENERE IL RIMBORSO TOTALE DEL PREZZO DI ACQUISTO. CONTRATTO DI LICENZA Brady Worldwide, Inc., (“Brady”) concede al licenziatario il diritto non esclusivo e non trasferibile di utilizzare il presente software e la relativa documentazione in base ai seguenti termini: 1. CONCESSIONE DI LICENZA: L'utente può 1) installare il software esclusivamente su un computer alla volta, e 2) fare una (1) copia del software in formato leggibile da macchina a fini di back-up. 2. RESTRIZIONI DELLA LICENZA: È vietato: 1) distribuire il software sulla rete senza una licenza aggiuntiva; 2) modificare, adattare, tradurre, decodificare, decompilare, disassemblare, creare lavori derivati dall’applicazione, o copiare (ad eccezione della copia di back-up) il software o la relativa documentazione; 3) noleggiare, trasferire o concedere diritti legati al software o alla relativa documentazione senza previa autorizzazione scritta di Brady; o 4) rimuovere qualsiasi avviso, etichetta o marchio di proprietà dal software e dalla relativa documentazione. 3. NATURA DEL CONTRATTO: Non si tratta di un contratto di vendita. Gli eventuali costi della licenza sostenuti dall’utente sono il corrispettivo dovuto in cambio della licenza concessa ai sensi del presente contratto. I titoli e il copyright del software, della relativa documentazione e delle eventuali copie effettuate dall'utente rimangono di proprietà di Brady o dei suoi fornitori. La copia non autorizzata del software o della relativa documentazione, o il mancato rispetto delle restrizioni sopra riportate, cessa automaticamente il presente contratto senza alcun preavviso, così come cessano i diritti all'utilizzo del software, e Brady potrà richiedere, tra gli altri risarcimenti, il rimborso delle spese legali. 4. GARANZIA LIMITATA: Brady garantisce, per un periodo di novanta (90) giorni dalla data di consegna riportata sulla ricevuta di acquisto, che il software non presenterà, in condizioni d'uso normali, errori significativi che ne pregiudichino il corretto funzionamento. La responsabilità di Brady, e l'unico rimedio a disposizione del licenziatario (soggetto alla restituzione del software a Brady) riguarderà, a discrezione di Brady, la correzione degli errori, la sostituzione del software con software o dischetti dotati di funzionalità equivalenti, oppure il rimborso del costo della licenza e la terminazione del presente contratto. AD ECCEZIONE DELLA GARANZIA LIMITATA ESPOSTA IN PRECEDENZA, BRADY ESCLUDE OGNI GARANZIA ESPRESSA, IMPLICITA O STATUTORIA, IVI INCLUSA UNA QUALSIASI GARANZIA IMPLICITA DI COMMERCIABILITÀ O IDONEITÀ A UN PARTICOLARE SCOPO. BRADY NON GARANTISCE IL FUNZIONAMENTO ININTERROTTO E PRIVO DI ERRORI DEL PRESENTE SOFTWARE. Alcuni Stati non consentono l'esclusione di garanzie implicite, pertanto tale esclusione può non applicarsi al caso specifico. La presente garanzia conferisce all'utente diritti legali specifici. L'utente potrà godere di altri diritti a seconda dello Stato di appartenenza. 5. LIMITAZIONE DELLA RESPONSABILITÀ: IN NESSUNA CIRCOSTANZA, BRADY PUÒ ESSERE RITENUTA RESPONSABILE DI EVENTUALI DANNI, INCLUSI LA PERDITA DI DATI DURANTE IL CARICAMENTO DEL SOFTWARE O IN ALTRE CIRCOSTANZE, LA PERDITA DI PROFITTI, COSTI DI COPERTURA O ALTRI DANNI SPECIALI, INCIDENTALI, CONSEGUENTI O INDIRETTI DERIVANTI DALL'USO DEL PROGRAMMA 6555 West Good Hope Road, P.O. Box 571, Milwaukee, Wisconsin 53201-0571, USA. +1 (414) 358-6600 v O DELLA RELATIVA DOCUMENTAZIONE. LA PRESENTE LIMITAZIONE È APPLICABILE ANCHE QUALORA BRADY FOSSE STATA INFORMATA DELL'EVENTUALITÀ DI UN TALE DANNO. Alcuni Stati non consentono la limitazione o l'esclusione della responsabilità per danni conseguenti o incidentali, pertanto tale esclusione può non applicarsi al caso specifico. 6. vi GENERALE: Il presente contratto è disciplinato dalla legge dello Stato del Wisconsin (Stati Uniti). L’utente riconosce che la legge e i regolamenti statunitensi potrebbero imporre delle restrizioni sull’esportazione o la riesportazione del software. L’utente accetta di non esportare/riesportare il software o parti di esso sotto qualsiasi forma senza le autorizzazioni dei governi statunitense e del paese straniero. Questo obbligo perdurerà anche dopo la scadenza del presente contratto. Il presente contratto è l'unico accordo esistente tra le parti e ha precedenza su qualsiasi comunicazione o pubblicità sul software e relativa documentazione. Qualora uno dei termini del presente contratto sia ritenuto invalido, il resto del contratto continuerà ad avere validità. 6555 West Good Hope Road, P.O. Box 571, Milwaukee, Wisconsin 53201-0571, USA. +1 (414) 358-6600 CAPITOLO 1 Introduzione Grazie per aver scelto il software MarkWareTM di Brady Worldwide. MarkWare è un’applicazione Windows per la creazione di etichette, segnali, cartellini, marcatubi e prodotti per l’identificazione in applicazioni industriali di vario tipo. Il presente manuale offre una breve panoramica su MarkWare, nonché istruzioni su come installare il software e come eseguire l’applicazione per creare documenti. Gli argomenti del capitolo comprendono: Informazioni su MarkWare™ Contattare l’Assistenza tecnica Introduzione 1 -1 Informazioni su MarkWare™ Le seguenti funzionalità fanno di MarkWare un’applicazione affidabile, flessibile ed estremamente intuitiva: La procedura guidata per la creazione di etichette semplifica il processo di creazione dell’etichetta desiderata. L’esauriente Guida in linea è facilmente accessibile e contiene informazioni e istruzioni dettagliate. La Guida in linea è disponibile solo in inglese. L’ampia gamma di modelli ed elementi grafici predefiniti semplifica la creazione di segnali, etichette e prodotti di identificazione di vario genere. I numerosi strumenti di disegno e di editing consentono di ottenere un design personalizzato. La connessione alle stampanti ad alimentazione continua Brady consente di utilizzare i nastri e i rotoli ad alte prestazioni di Brady. La libreria contenente oltre 800 elementi grafici standard internazionali (elementi grafici di sicurezza e per uso industriale) è facilmente accessibile. Contattare l’Assistenza tecnica In caso di problemi o domande contattare Brady Worldwide, Inc. Di seguito sono elencati i numeri di telefono e gli indirizzi e-mail dell’assistenza tecnica per regione. Americhe www.bradycorp.com Stati Uniti 800-643-8766 [email protected] Canada 888-262-7576 [email protected] Messico 0 1-800-112-7239 [email protected] Brasile 55 11 3604-7700 [email protected] Altro (Americhe) 414-438-6868 [email protected] 1-2 Informazioni su MarkWare™ Europa www.bradyeurope.com Austria +49 6032 8091 800 [email protected] Benelux e altri paesi +32 52457 397 (olandese) europei +32 52457 393 (francese) +32 52457 394 (inglese) +32 52457 390 (tedesco) [email protected] Francia Signmark +33 4 72 66 26 80 [email protected] Germania Signmark +49 6032 8091 800 [email protected] Italia +39 029 628 60 14 [email protected] Spagna +33 437 245 234 [email protected] Svizzera +49 6032 8091 800 [email protected] Regno Unito +44 1295 228 205 [email protected] Regione nordica +46 (0) 8590 057 33 [email protected] Europa orientale +36 23 42 85 26 [email protected] Regione Pacifico www.bradyaust.com.au Australia 1800 644 834 [email protected] Nuova Zelanda 0800 446 269 [email protected] Introduzione 1 -3 1-4 Contattare l’Assistenza tecnica CAPITOLO 2 Installazione dei componenti dell’applicazione Il CD di installazione per l’applicazione MarkWare™ fornisce tutti i file necessari all’installazione dell’applicazione e dei driver di stampa per le stampanti Brady. Gli argomenti del capitolo comprendono: Requisiti per l’installazione Installazione di MarkWare™ Installazione del driver di stampa Modifica della lingua dell’interfaccia Installazione dei componenti dell’applicazione 2 -1 Requisiti per l’installazione Prima di iniziare l’installazione, accertarsi che il computer abbia i seguenti requisiti minimi: PC 486 DX a 33 MHz o superiore con Microsoft ® Windows 98 2nd Edition, NT 4.0, 2000 o XP (Pentium® consigliato) 96 MB di RAM (128 MB o superiore consigliati) Lettore CD-ROM 120 MB di spazio disponibile su disco (per un’installazione completa) Dimensioni schermo: 640 x 480 a 256 colori (800 x 600 o superiore consigliato) Porta parallela, seriale o USB più cavi per la stampante Driver per stampante (per ulteriori informazioni sull’installazione dei driver per la stampante, vedere Installazione del driver di stampa alla pagina 2-7.) Nota: Oltre allo spazio su disco menzionato in precedenza, è necessario altro spazio per eseguire l’applicazione. La quantità di spazio necessario dipende dalla dimensione dei file creati. Se l’applicazione MarkWare si chiude improvvisamente, accertarsi che il PC abbia i requisiti di memoria e di disco fisso menzionati in precedenza. In caso affermativo, liberate dell’altro spazio su disco. Se si utilizza una stampante Brady, accertarsi che la versione del sistema operativo caricato sulla stampante sia compatibile con MarkWare. PowerMarkTM Sign and Label Maker 1.0 o superiore Labelizer PLUSTM Industrial Labeling System 3.02 o superiore VersaPrinterTM Sign and Label Maker 1.05 o superiore HandiMark TM 1.05 o superiore 1.0 o superiore GlobalMarkTM Industrial Label Maker Multicolor 1.0 o superiore GlobalMark 1.0 o superiore TM 2-2 Portable Label Maker GlobalMarkTM Industrial Label Maker Monocolor Industrial Label Maker Color & Cut MINIMARKTM 3.4 o superiore BradyPrinter 1344 (BP-1344) 3.5 o superiore Requisiti per l’installazione Installazione di MarkWare™ L’applicazione MarkWare e i driver di stampa Brady vengono consegnati in un unico CD-ROM. Una procedura di installazione guidata standard assiste l’utente durante l’intero processo. È possibile installare sia l’applicazione, sia i driver per stampante Brady allo stesso tempo. Per ulteriori informazioni sull’installazione dei driver di stampa Brady, consultare la documentazione relativa all’installazione del driver di stampa consegnata unitamente all’applicazione o la documentazione relativa alla stampante. Suggerimento Occorre disinstallare dal PC e reinstallare tutti i driver di stampa Brady affinché l’applicazione funzioni correttamente. Per ulteriori informazioni su come disinstallare i driver di stampa Brady, consultare la documentazione relativa alla stampante. Per installare e disinstallare i componenti dell’applicazione procedere come segue. Suggerimento Prima di iniziare la procedura di installazione, chiudere tutte le applicazioni aperte e disattivare ogni software antivirus caricato sul PC. Per installare l’applicazione 1. Inserire il CD di installazione nell’apposita unità. Se la procedura di installazione guidata non viene eseguita automaticamente, scegliere Esegui dal menu Avvio/Start, digitare D:\MarkWare\Setup.exe, quindi fare clic su OK, oppure fare clic sul pulsante Sfoglia e selezionare il percorso desiderato (se al lettore CD-ROM non è attribuita la lettera D, digitare la lettera corrispondente). Viene visualizzata la finestra di dialogo per la scelta della lingua di installazione. 2. Scegliere la lingua desiderata, quindi fare clic su OK. Viene ora visualizzata la finestra principale di installazione di MarkWare. 3. Selezionare Installa MarkWare. 4. Fare clic su Avvia per procedere con l’installazione. Viene visualizzata la finestra di dialogo di installazione di MarkWare. Installazione dei componenti dell’applicazione 2 -3 5. Fare click su Avanti per continuare. Viene visualizzata la finestra di dialogo Scegli percorso di destinazione. 6. Scegliere una destinazione, quindi fare clic su Avanti per continuare. Suggerimento Il percorso di installazione predefinito è C:\\Program Files\\ Brady\\Markware. Se si desidera modificare la directory di destinazione, fare clic su Sfoglia e scegliere il percorso desiderato. Fare clic su OK per accettare. Viene visualizzata la finestra di dialogo Scegliere un’ubicazione per i documenti. 7. Scegliere un percorso, quindi fare clic su Avanti per continuare. Suggerimento Il percorso predefinito è C:\Programmi\Brady\Markware 3\ Documenti. Per modificare la directory di destinazione, fare clic su Sfoglia e scegliere il percorso desiderato. Fare clic su OK per accettare. È inoltre possibile condividere i file in rete impostando come cartella di destinazione dei documenti una cartella sul server. Viene visualizzata la finestra di dialogo Tipo installazione. 2-4 8. Selezionare una delle seguenti opzioni: • Personalizzata: il programma installa i componenti richiesti. Questa opzione è consigliata a utenti esperti. Utilizzare questa opzione per installare le funzionalità di creazione modelli o la versione solo stampa. Scegliere Personalizzata e fare clic su Avanti. Viene visualizzata la finestra di dialogo di selezione dei documenti. Passare al punto 9. • Standard: il programma installa i componenti più comuni. Questa opzione è consigliata alla maggior parte degli utenti. Scegliere Standard e fare clic su Avanti. Viene visualizzata la finestra di dialogo Modelli per le aree geografiche. Passare al punto 10. 9. Selezionare i componenti da installare, quindi fare clic su Avanti. Qui di seguito vengono riportate delle brevi descrizioni di ogni componente: • MarkWare: installa i file dell’applicazione, i modelli, la guida in linea, i database e i grafici esemplificativi. Questa è l’impostazione predefinita. • Funzionalità di struttura modello: installa il modulo di struttura modello che permette all’utente di creare e salvare modelli personalizzati. Installazione di MarkWare™ • Versione solo stampa: installa una versione del programma che consente di abilitare solo la funzione di stampa. Non è possibile modificare o creare nuovi documenti. • Database delle sostanze chimiche RTK: installa un database di sostanze chimiche da utilizzare con l’applicazione Right-to-Know. Questa è l’impostazione predefinita. Viene visualizzata la finestra di dialogo Modelli per le aree geografiche. 10. Selezionare i modelli per le aree geografiche da installare, quindi fare clic su Avanti per continuare. Viene visualizzata la finestra di dialogo di selezione dei programmi. 11. Scegliere un nome per la cartella dei programmi in Windows, quindi fare clic su Avanti per continuare. Il programma viene installato sul computer. Suggerimento La cartella predefinita è MarkWare 2,0. Per scegliere un nuovo nome, digitare il nome desiderato nel relativo campo. 12. Selezionare una delle seguenti opzioni: • Scegliere Sì per aggiungere l’icona dell’applicazione al desktop. • Scegliere No per consentire l’accesso all’applicazione solo dal menu Start/Avvio. 13. Fare clic su Fine per completare l’installazione. 14. Inserire il CD di installazione dei driver di stampa Brady per installare questi ultimi. Per disinstallare l’applicazione Suggerimento Questa procedura disinstalla solo MarkWare 2,0. Per disinstallare versioni precedenti, consultare la documentazione relativa alla versione che si desidera disinstallare. 1. Scegliere Start/Avvio sulla barra delle applicazioni di Windows, quindi selezionare Impostazioni|Pannello di Controllo. Viene visualizzato il Pannello di controllo. 2. Fare doppio clic sull’icona Installazione applicazioni, come mostrato a sinistra. Installazione dei componenti dell’applicazione 2 -5 3. Scegliere MarkWare 2.0 e fare clic sul pulsante Cambia/Rimuovi programmi in Windows NT/2000 o sul pulsante Aggiungi/Rimuovi in Windows 95/98. Viene avviata la disinstallazione di MarkWare. 4. Scegliere la lingua desiderata, quindi fare clic su OK. Viene ora visualizzata la finestra principale di installazione di MarkWare. 5. Scegliere Disinstalla MarkWare quindi fare clic su Start/Avvio. Viene visualizzata la finestra di dialogo di conferma dell’eliminazione di file. 6. Fare clic su OK per eliminare dal sistema tutti i componenti di MarkWare. Se non si desidera eliminare tutti i componenti di MarkWare, fare clic su Annulla. Viene visualizzata la finestra di dialogo di disinstallazione dei file dei modelli. 7. Eseguire una delle seguenti operazioni: • Scegliere Sì per eliminare tutti i file dei modelli (compresi i quelli creati dall’utente). • Scegliere No per non eliminare questi modelli. Se si sceglie di non eliminare i modelli, il sistema verificherà che i modelli non siano stati cancellati e chiederà di confermare con OK. Il sistema chiede di eliminare i file condivisi. 8. Indicare se si desidera eliminare i file condivisi: • scegliendo Sì per eliminare il file condiviso. • scegliendo No per conservare il file condiviso nel sistema. • Scegliendo Annulla per uscire dal programma. Il programma si chiude quando ha terminato di rimuovere tutti i componenti. Nota: 2-6 Con questa procedura non vengono rimossi i driver di stampa. Per ulteriori informazioni su come rimuovere i driver di stampa, consultare la documentazione relativa alla stampante. Installazione di MarkWare™ Installazione del driver di stampa Suggerimento Prima di installare dei nuovi driver Brady, occorre eliminare tutte le stampanti Brady installate e riavviare il computer. Ciò consentirà il corretto funzionamento con l’applicazione MarkWare. I driver di stampa Brady vengono forniti in un CD-ROM distinto da quello di MarkWare. Una procedura di installazione guidata standard assiste l’utente durante l’intero processo. I documenti creati con l’applicazione MarkWare possono essere stampati solo su stampanti Brady. 1. Inserire il CD del driver di stampa Brady o scaricare i driver dal sito Web di Brady all’indirizzo http://www.bradysignmark.com e fare clic sul link per il download. 2. Fare doppio clic su Printer_Install.exe sul CD inserito. 3. Selezionare la lingua desiderata, quindi fare clic su OK. 4. Selezionare il driver per la stampante, quindi fare clic su OK. Nota: Per installare più driver, selezionare la prima stampante e tenere premuto il tasto CTRL. Tenendo premuto il tasto CTRL, selezionare gli altri driver che si desidera installare. Una volta selezionati tutti i driver, fare clic su OK. 5. Selezionare una porta di stampante per ciascun driver, quindi fare clic su OK. 6. Termine dell’installazione, fare clic su Fine. 7. Fare clic su Sì per riavviare il computer. Nota: Per consentire ai driver di stampa di funzionare, occorre riavviare il computer. Installazione dei componenti dell’applicazione 2 -7 Modifica della lingua dell’interfaccia Una volta iniziato a usare MarkWare, è possibile cambiare la lingua dell’applicazione. Ad esempio, si può passare dall’inglese al francese. Por cambiare la lingua 2-8 1. Scegliere Preferenze dal menu Opzioni. 2. Selezionare la scheda Programma. 3. Selezionare una lingua. 4. Fare clic su Applica, quindi su OK. 5. Assicurarsi che i documenti siano stati salvati, quindi uscire dall’applicazione MarkWare. 6. Riavviare MarkWare. A questo punto le finestre di dialogo saranno nella lingua selezionata. Modifica della lingua dell’interfaccia CAPITOLO 3 Creazione di documenti Segnali, cartelli ed etichette creati in MarkWare™ sono denominati documenti. Questi possono essere salvati come file riutilizzabili. L’applicazione offre un’ampia gamma di layout pre-definiti, chiamati modelli, per diversi tipi di applicazioni: etichette, cartellini e segnaletica industriale di vario genere. Mediante la funzionalità Modelli è possibile raggruppare e salvare i modelli utilizzati più di frequente in un percorso di facile accesso. Se è stata installata la funzionalità per la struttura dei modelli, è possibile personalizzare e salvare i modelli in base alle proprie esigenze. Per ulteriori informazioni sulla funzionalità di struttura dei modelli, rivolgersi all’assistenza tecnica. Gli argomenti del capitolo comprendono: Introduzione ai modelli Creazione di modelli HSID Creazione di documenti mediante modelli Impostazione degli attributi dei documenti Creazione di documenti 3 -1 Introduzione ai modelli Sono simili a procedure guidate per la creazione passo-passo di documenti. Durante il processo viene richiesto di specificare le informazioni relative al testo e agli elementi grafici. Gli oggetti vengono quindi posizionati e ridimensionati automaticamente nel documento. È possibile utilizzare i modelli per creare i seguenti tipi di documenti: Nota: 3-2 Alcuni tipi di documenti sono disponibili solo in determinati paesi e su stampanti Brady specifiche. Etichette con testo Consente di creare etichette semplici con solo testo. Sicurezza nello stabilimento Consente di creare segnali di sicurezza, etichette di avviso e segnaletica generica per lo stabilimento. Impianti e attrezzatura Consente di creare etichette per l’identificazione di beni e attrezzature, nonché etichette di controllo per gli interventi di manutenzione. Cartellini Consente di creare cartellini di pericolo, controllo qualità, manutenzione e produzione. Marcatubi Consente di creare marcatubi standard, in formato rotolo e in formato nastro con simbolo/freccia. Questi modelli sono disponibili esclusivamente con le stampanti Brady. Magazzino Consente di creare etichette per il magazzino quali etichette del controllo qualità e per l’identificazione di scaffali, rastrelliera e cestino. Materiali pericolosi Consente di creare etichette per il trasporto di materiali pericolosi via terra, mare e aria. Installato solo per il mercato europeo. Introduzione ai modelli Right-to-Know Consente di creare etichette di avviso per prodotti chimici compatibili con le specifiche OSHA (Occupational Safety and Health Administration) per l’utilizzo negli Stati Uniti. Questo tipo di modelli ricorre a un database interno di sostanze chimiche e a un elenco specifico di pericoli e organi di destinazione. Le informazioni del database sono disponibili solo in inglese, ma è possibile digitare sull’etichetta informazioni in qualsiasi lingua. HSID (Hazardous Substances Identification) Consente di creare etichette di avviso per prodotti chimici compatibili con le specifiche HSID per uso in Europa. Questi modelli sono installati solo per l’Europa. Etichette con testo Consente di creare etichette semplici con solo testo. Sicurezza nello stabilimento Consente di creare segnali di sicurezza, etichette di avviso e segnaletica generica per lo stabilimento. Impianti e attrezzatura Consente di creare etichette per l’identificazione di beni e attrezzature, nonché etichette di controllo per gli interventi di manutenzione. Cartellini Consente di creare cartellini di pericolo, controllo qualità, manutenzione e produzione. Marcatubi Consente di creare marcatubi standard, in formato rotolo e in formato nastro con simbolo/freccia. Questi modelli sono disponibili esclusivamente con le stampanti Brady. Terminologia RTK (Right-to-Know) Nota: Per chi ha già utilizzato modelli RTK in passato, si noti che il termine reattività è stato sostituito con il termine instabilità. Creazione di documenti 3 -3 Creazione di modelli HSID L’applicazione HSID (Hazardous Substances Identification) ha le proprie finestre di dialogo, diverse da quelle delle applicazioni MarkWare. È possibile accedervi solo se è stato selezionato HSID come tipo di documento nella finestra di dialogo Tipo documento. Aprire semplicemente un modello HSID non è sufficiente per visualizzare le specifiche finestre di dialogo HSID. Di conseguenza i modelli HSID possono essere aperti solo selezionando HSID come tipo di documento e non da Modelli. Si noterà che, quando si crea un’etichetta HSID, il pulsante Aggiungi a Modelli, nella finestra di dialogo Crea nuovo documento, non è attivo. Ciò evita che si aggiungano modelli HSID in Modelli. 1. Aprire MarkWare e selezionare HSID da Tipo documento. 2. Selezionare la stampante e fare clic su OK. Viene visualizzata la finestra di dialogo Crea nuovo documento (Figura 3-1). Figura 3-1. Crea nuovo documento 3-4 Creazione di modelli HSID 3. Scegliere un modello dall’elenco e premere OK. Viene visualizzata la finestra di dialogo relativa ai dati HSID (Figura 3-2). Figura 3-2. Dati HSID 4. Nel campo Nome, immettere o selezionare una sostanza pericolosa. Fare clic su Pedice per applicare la formattazione in pedice ai caratteri numerici 0-9. Occorre selezionare ed evidenziare il carattere numerico prima di fare clic su Pedice. 5. Nel campo Testo speciale, immettere eventuale testo aggiuntivo. Fare clic su Pedice per applicare la formattazione in pedice ai caratteri numerici 0-9. Occorre selezionare ed evidenziare il carattere numerico prima di fare clic su Pedice. Creazione di documenti 3 -5 6. (opzionale) Fare clic su Altri dati per visualizzare la finestra di dialogo Altri dati (Figura 3-3). Figura 3-3. Altri dati 7. Nella finestra di dialogo Altri dati è possibile specificare il Numero EEC e il Numero CAS e/o il Numero di riferimento interno per identificare meglio la sostanza. Fare clic su OK per tornare alla finestra Dati HSID. 8. Selezionare la Seconda lingua dell’etichetta, il suo Nome nella seconda lingua. Fare clic su Pedice per applicare la formattazione in pedice ai caratteri numerici 0-9. Occorre selezionare ed evidenziare il carattere numerico prima di fare clic su Pedice. 9. Se è stata selezionata una Seconda lingua, selezionare il nome della sostanza dall’elenco Nome nella seconda lingua. Fare clic su Pedice per applicare la formattazione in pedice ai caratteri numerici 0-9. Occorre selezionare ed evidenziare il carattere numerico prima di fare clic su Pedice. 10. Se è stata selezionata una Seconda lingua, selezionare il nome della sostanza dall’elenco Testo speciale per lingua 2. Fare clic su Pedice per applicare la formattazione in pedice ai caratteri numerici 0-9. Occorre selezionare ed evidenziare il carattere numerico prima di fare clic su Pedice. 11. Fare clic su Frasi di rischio per visualizzare la finestra di dialogo Frasi. È possibile immettere frasi di rischio in inglese e in una seconda lingua. 12. Fare clic su Frasi di sicurezza per visualizzare la finestra di dialogo Frasi. È possibile immettere frasi di sicurezza in inglese e in una seconda lingua. 13. Fare clic su Grafica per visualizzare la finestra di dialogo che consente di includere uno o più elementi grafici. 14. Aggiungere eventuali commenti nel campo Commenti. 3-6 Creazione di modelli HSID 15. Immettere i recapiti nel campo Indirizzo. 16. Fare clic su OK per visualizzare l’etichetta HSID (Figura 3-4). Figura 3-4. Campione di etichetta HSID 17. Fare clic sull’icona Stampa o su File|Stampa per stampare l’etichetta HSID. Creazione di documenti mediante modelli In questa sezione è descritto come creare un documento utilizzando un modello. È possibile creare i documenti che si desidera in soli tre passaggi. Innanzitutto, selezionare un modello, inserire le informazioni richieste e stampare il documento. Per creare un documento mediante un modello 1. Nella finestra di dialogo Tipo documento, selezionare Crea nuovo documento. Suggerimento Se è aperto un documento e si desidera selezionare un altro documento dalla categoria di modelli corrente, scegliere Nuovo dal menu File o fare clic su nella barra degli strumenti Standard. Per selezionare un’altra categoria di modelli, scegliere Cambia tipo documento dal menu File o fare clic su nella barra degli strumenti Standard. Creazione di documenti 3 -7 2. Selezionare una stampante. 3. Selezionare una categoria di modelli nell’opzione Selezionare il tipo di documento. Nota: 4. Se si seleziona un modello Personalizzato, nella finestra di modifica compare automaticamente un documento vuoto. Fare clic su OK per continuare. Viene visualizzata la finestra di dialogo Crea nuovo documento. Suggerimento Fare clic su Indietro per tornare alla schermata precedente o su Annulla per chiudere la finestra senza creare un documento. Figura 3-5. Finestra di dialogo Crea nuovo documento 3-8 5. Selezionare un gruppo e un sottogruppo, se disponibile. 6. Selezionare un modello. A destra del modello selezionato viene visualizzata un’anteprima. 7. Verificare le dimensioni del documento. Per modificare le dimensioni fare clic su Modifica dimensioni e selezionare le nuove impostazioni. Creazione di documenti mediante modelli Nota: È possibile salvare i modelli utilizzati più di frequente in Modelli facendo clic su Aggiungi a Modelli. Il modello viene salvato nel tipo di documento Modelli per un accesso più rapido. 8. Fare clic su OK per continuare. 9. Vengono visualizzate schermate che richiedono di specificare i dati da inserire nel documento. A seconda di come è stato creato il modello, potrebbero essere visualizzate le seguenti finestre per l’immissione di testo: • Finestra per l’immissione di testo: la finestra per l’immissione di testo consente di digitare oggetti di testo singoli, creare nuovi oggetti di elenchi di testo o utilizzare oggetti di elenchi di testo preesistenti. È possibile immettere un elenco di elementi di testo da applicare allo stesso oggetto di testo in più documenti. Con gli elementi immessi viene creato un minidatabase che stampa un nuovo documento per ognuno degli elementi dell’elenco. Per creare più documenti a partire da un elenco di elementi di testo precedentemente salvato, selezionare l’opzione Usa elenco di testi in una finestra per l’immissione di testo. Creazione di documenti 3 -9 Per esempio, se ci sono tre elementi di testo nell’elenco, verrà stampato un documento per ogni elemento dell’elenco. Nota: Occorre premere INVIO dopo ciascun elemento nell’elenco, o questi verranno considerati tutti come un unico elemento di testo. Quando si crea un elenco di testi, assicurarsi di premere INVIO tra un elemento e l’altro. Figura 3-6. Finestra di dialogo Immissione dati: finestra per l’immissione di testo con elementi in elenco di testi 3-10 Creazione di documenti mediante modelli • Finestra per la selezione da un elenco di scelta: la differenza tra un elenco di scelta e un elenco di testi sta nel fatto che solo un elemento dell’elenco di scelta viene incluso nell’oggetto di testo. In questa finestra è possibile scegliere uno dei numerosi elementi di testo predefiniti e includerlo nel documento. Quando viene creato il modello viene creato anche un elenco di scelta. È possibile scegliere da un elenco di scelta oppure digitare testo personalizzato. Se si specificano voci personalizzate, è possibile salvarle nell’elenco di scelta corrente. Tuttavia, non è possibile eliminare gli elementi da un elenco di scelta. Gli elementi dell’elenco sono presentati in ordine alfabetico per semplificare la ricerca del testo desiderato. È possibile immettere il proprio elenco di scelta e fare clic su Aggiungi a elenco per salvarlo. Figura 3-7. Finestra di dialogo Immissione dati: selezione da un elenco di scelta Creazione di documenti 3-11 • Finestra per la selezione di un elemento grafico: in questa finestra di dialogo è possibile scegliere gli elementi grafici dalla libreria dell’applicazione oppure importare altri elementi esterni all’applicazione. Fare clic su Sfoglia per accedere ad elementi grafici non inclusi nella librearia. Anteprima elementi grafici Figura 3-8. Finestra di dialogo Immissione dati: selezione di un elemento grafico Nota: 3-12 In questa finestra è possibile accedere alla grafica Solo stampa. Quando il documento è visualizzato nella finestra di modifica, è possibile accedere alla grafica Stampa e ritaglio e Solo ritaglio mediante l’opzione Inserisci elemento grafico. Creazione di documenti mediante modelli 10. Fare clic su Fine nell’ultima finestra per accettare le modifiche. Il documento viene visualizzato nella finestra di modifica. Suggerimento È possibile modificare le informazioni inserite nelle finestre per l’immissione di dati relativi ai modelli facendo clic su nella barra degli strumenti Disegno. Se non si desidera aggiungere del testo per la finestra corrente, fare clic su Avanti o Fine senza inserire informazioni. È inoltre possibile interrompere il processo di inserimento dati per i modelli facendo clic su Annulla. Sarà quindi possibile immettere informazioni direttamente nella finestra di modifica. 11. Per la modifica degli attributi dei documenti, consultare Impostazione degli attributi dei documenti a pagina 3-14. 12. Per salvare il documento per la prima volta, selezionare Salva con nome dal menu File. Viene visualizzata la finestra di dialogo Salva documento. Nota: Se il file è stato già salvato, selezionare Salva dal menu File per salvare le nuove modifiche. 13. Immettere un nome per il documento nel campo Nome documento. 14. Scegliere un gruppo file esistente o immettere un nome per creare un nuovo gruppo nella casella di riepilogo a discesa Gruppo file. Nota: La destinazione predefinita per il file è stata impostata durante l’installazione. Il percorso attuale è specificato in Percorso. Se si desidera salvare il file in una directory diversa da quella predefinita, fare clic su Sfoglia e selezionare il percorso appropriato. 15. Fare clic su OK per salvare il documento. Creazione di documenti 3-13 Impostazione degli attributi dei documenti Per modificare le dimensioni, il colore, l’orientamento e i limiti del documento, procedere come segue. Per modificare le dimensioni del documento 1. Scegliere Proprietà dal menu Documento oppure fare clic su nella barra degli strumenti Documento. Viene visualizzata la finestra di dialogo Proprietà documento. Figura 3-9. Finestra di dialogo Proprietà documento: scheda Generale 3-14 2. Selezionare il formato del supporto dall’opzione Dimensioni disponibili. I supporti installati sulla stampante sono mostrati in Dimensioni correnti. 3. Procedere in uno dei seguenti modi: • Se si desidera che il documento corrisponda alle dimensioni del supporto installato, scegliere Adatta alle dimensioni del supporto. Impostazione degli attributi dei documenti • Se si desidera impostare una larghezza specifica per il documento, selezionare Imposta larghezza documento, quindi scegliere il valore appropriato. Suggerimento Se si desidera ignorare l’impostazione delle dimensioni del documento e adattarle al supporto installato, scegliere Adatta alle dimensioni del supporto dal menu Documento. 4. Procedere in uno dei seguenti modi: • Se si desidera che l’applicazione adatti automaticamente la lunghezza del documento in proporzione alla larghezza del documento, scegliere Modifica proporzionalmente la lunghezza al cambiamento della larghezza (gli oggetti non vengono ridimensionati). • Se si desidera che l’applicazione determini la lunghezza del documento basandosi sugli oggetti contenuti nel documento, scegliere Calcola lunghezza automaticamente. • Se si desidera impostare una lunghezza specifica per il documento, selezionare Imposta lunghezza, quindi scegliere il valore appropriato. 5. Fare clic su OK per accettare le modifiche. Per modificare il colore del documento 1. Procedere in uno dei seguenti modi: • Fare clic su nella barra degli strumenti Oggetto. Viene visualizzata la finestra di dialogo Colore documento. Scegliere il colore desiderato e fare clic su OK. • Scegliere Proprietà dal menu Documento oppure fare clic su nella barra degli strumenti Documento. Viene visualizzata la finestra di dialogo Proprietà documento (Figura 3-9 a pagina 3-14). 2. Fare clic sul pulsante Selezionare colore. Viene visualizzata la finestra di dialogo Colore documento. 3. Scegliere il colore e fare clic su OK. 4. Scegliere OK nella finestra di dialogo Proprietà documento per accettare le modifiche. Creazione di documenti 3-15 Per modificare l’orientamento del documento 1. Scegliere Proprietà dal menu Documento oppure fare clic su nella barra degli strumenti Documento. Viene visualizzata la finestra di dialogo Proprietà documento (Figura 3-9 a pagina 3-14). 2. Fare clic sulla scheda Orientamento. 3. Procedere in uno dei seguenti modi: • Se si desidera che il documento sia più lungo che largo, scegliere Verticale. • Se si desidera che il documento sia più largo che lungo, scegliere Orizzontale. 4. Fare clic su OK per accettare le modifiche. Per inserire un bordo nel documento 1. Scegliere Proprietà dal menu Documento oppure fare clic su nella barra degli strumenti Documento. Viene visualizzata la finestra di dialogo Proprietà documento (Figura 3-9 a pagina 3-14). 2. Fare clic sulla scheda Cornice. Figura 3-10. Finestra di dialogo Proprietà documento: scheda Cornice 3. 3-16 Scegliere una forma per la cornice dalla casella di riepilogo a discesa Forma. Se non si desidera alcuna cornice intorno al documento, scegliere Nessuno. Impostazione degli attributi dei documenti 4. Se si desidera modificare il colore della cornice, fare clic su Selezionare colore, quindi scegliere il colore appropriato. Fare clic su OK per accettare le modifiche. 5. Se si desidera modificare lo spessore della cornice del documento, scegliere un valore nella casella di selezione Spessore bordo. 6. Se si desidera stampare la cornice intorno al documento, selezionare Stampa cornice. 7. Se si utilizza una stampante dotata di taglierina e si desidera ritagliare la cornice intorno al documento, scegliere Ritaglia cornice. 8. Fare clic su OK per accettare le modifiche. Creazione di documenti 3-17 3-18 Impostazione degli attributi dei documenti CAPITOLO 4 Come iniziare Per un corretto funzionamento dell’applicazione occorre effettuare alcune impostazioni della stampante e dell’applicazione. Queste impostazioni sono descritte in questo capitolo. Inoltre il capitolo descrive l’impostazione della barra delle applicazioni e la modalità d’uso di ogni barra. Gli argomenti del capitolo comprendono: Preparazione della stampante Avvio dell’applicazione Informazioni sulle barre degli strumenti dell’applicazione Impostazione delle preferenze per i documenti Come iniziare 4 -1 Preparazione della stampante Prima di cominciare a utilizzare l’applicazione, si consiglia di verificare i seguenti dettagli per assicurarsi che la stampante sia pronta all’uso: Assicurarsi che la stampante sia in linea e in comunicazione. Assicurarsi che nella stampante siano installati il nastro e il rotolo desiderati. Nota: Se la stampante è in linea e in comunicazione con il PC, l’applicazione individua automaticamente le dimensioni e il colore del nastro installato e il colore del rotolo. Avvio dell’applicazione Per avviare l’applicazione eseguire le seguenti operazioni. Per avviare l’applicazione 1. Fare clic su Start nella barra delle applicazioni di Windows e scegliere Programmi|MarkWare|MarkWare. Suggerimento Se l’icona dell’applicazione (illustrata a sinistra) è visualizzata sul desktop, è possibile avviare l’applicazione facendovi doppio clic. 4-2 Preparazione della stampante Viene visualizzata la finestra di dialogo Tipo documento. Figura 4-1. Finestra di dialogo Tipo documento: Crea nuovo documento La finestra di dialogo Tipo documento (Figura 4-1 a pagina 4-3) mostra i tipi di documenti disponibili e consente l’accesso ai documenti salvati nell’applicazione. La tabella riportata di seguito fornisce una breve descrizione delle opzioni disponibili nella finestra di dialogo Tipo documento. Opzione Descrizione Crea nuovo documento Consente di creare un nuovo documento servendosi della funzione personalizzata o di uno dei modelli predefiniti. Apri documento salvato Consente di aprire un documento precedentemente salvato. Stampa documento salvato Consente di stampare un documento salvato senza aprirlo. Selezionare il tipo di documento Consente di selezionare il tipo di documento che si desidera utilizzare. Come iniziare 4 -3 Opzione Descrizione Selezionato Visualizza il tipo di documento selezionato. Selezionare la stampante per i documenti Consente di selezionare la stampante che si desidera utilizzare. Visualizza tutte le stampanti definite nel sistema. Ora è possibile creare documenti nell’applicazione. Per ulteriori informazioni sulla creazione di documenti a partire da modelli predefiniti, vedere Creazione di documenti mediante modelli a pagina 3-7. Informazioni sulle barre degli strumenti dell’applicazione MarkWare dispone di varie barre degli strumenti che aiutano l’utente a creare segnali ed etichette. Le barre degli strumenti possono essere attivate o disattivate selezionandole dal menu Visualizza. Quando una barra degli strumenti è attivata, accanto al nome della barra viene visualizzato un segno di spunta. Barra degli strumenti Standard La barra degli strumenti Standard offre voci di menu comuni a cui l’utente può accedere rapidamente. La tabella riportata di seguito elenca le voci di menu disponibili nella barra degli strumenti Standard e offre una breve descrizione di ogni voce. Icona 4-4 Nome Descrizione Nuovo Crea un nuovo documento. Apri Apre un documento esistente. Informazioni sulle barre degli strumenti dell’applicazione Icona Nome Descrizione Salva Salva il documento attivo. Cambia tipo documento Seleziona una nuova stampante o un nuovo tipo di documento. Taglia Taglia la selezione e la inserisce negli Appunti. Questa funzione rimuove l’originale dal documento. Copia Copia la selezione e la inserisce negli Appunti. Questa funzione lascia l’originale nel documento. Incolla Ricolloca il contenuto degli Appunti nel documento. Annulla Annulla l’ultima operazione. Zoom avanti Aumenta la percentuale d’ingrandimento sullo schermo del 10% ogni volta che viene selezionato. Zoom indietro Diminuisce la percentuale d’ingrandimento sullo schermo del 10% ogni volta che viene selezionato. Stampa Stampa il documento attivo. Informazioni su MarkWare Visualizza la finestra con le informazioni sull’applicazione che fornisce i numeri della versione e le date del copyright, nonché il numero di serie inserito durante l’installazione. Guida Visualizza il sistema di guida su una voce (comando, pulsante della barra degli strumenti, ecc.) selezionata. Come iniziare 4 -5 Barra degli strumenti Formato La barra degli strumenti Formato propone voci di menu che consentono di modificare lo stile e le dimensioni del carattere. La tabella riportata di seguito elenca le voci di menu disponibili nella barra degli strumenti Formato e offre una breve descrizione di ogni voce. Icona 4-6 Nome Descrizione Selezione carattere Seleziona un carattere. Dimensioni del carattere Seleziona una dimensione di carattere. Aumenta dimensioni carattere Aumenta le dimensioni del carattere con un semplice clic. Il carattere selezionato diminuisce di un punto a ogni clic. Le dimensioni del carattere sono visualizzate sotto l’opzione Dimensioni Carattere. Diminuisci dimensioni Carattere Diminuisce le dimensioni del carattere con un semplice clic. Il carattere selezionato diminuisce di un punto a ogni clic. Le dimensioni del carattere sono visualizzate sotto l’opzione Dimensioni Carattere. Dimensionamento automatico carattere Dimensiona automaticamente il carattere per meglio adattare il testo alla cornice. Grassetto Mette in grassetto il testo selezionato. Corsivo Rende in corsivo il testo selezionato. Sottolineato Sottolinea il testo selezionato. Allinea a sinistra Modifica la giustificazione di un testo in una cornice e lo allinea a sinistra. Informazioni sulle barre degli strumenti dell’applicazione Icona Nome Descrizione Allinea al centro Modifica la giustificazione di un testo in una cornice e lo allinea al centro. Allinea a destra Modifica la giustificazione di un testo in una cornice e lo allinea a destra. Barra degli strumenti Disegno La barra degli strumenti Disegno contiene voci di menu che consentono di aggiungere oggetti al segnale o all’etichetta. La tabella riportata di seguito elenca le voci di menu disponibili nella barra degli strumenti Disegno e offre una breve descrizione di ogni voce. Icona Nome Descrizione Selettore Seleziona oggetti in un documento. del testo Crea del testo in un documento. Codice a barre Inserisce codici a barre in un documento. Rettangolo Inserisce rettangoli o quadrati nel documento. Cerchio Inserisce dei cerchi nel documento. Linea Inserisce linee rette nel documento. Forme speciali Apre la barra degli strumenti HotShapes che contiene icone per l’inserimento di forme speciali in un documento. Barra degli strumenti Linee Apre la barra degli strumenti Linee che contiene icone per l’inserimento di vari tipi di linee in un documento. Come iniziare 4 -7 Icona Nome Descrizione Grafica testo Inserisce elementi di grafica testo nel documento. Testo su un cerchio Inserisce testo su un cerchio in un documento. Inserisci elemento grafico Inserisce un elemento grafico nel documento. Modifica dati Visualizza la prima finestra di dialogo della sequenza di richiesta che serve a creare il documento. Barra degli strumenti Attributi disegno La barra degli strumenti Attributi disegno propone voci di menu che consentono di modificare gli attributi del disegno. La tabella riportata di seguito elenca le voci di menu disponibili nella barra degli strumenti Attributi disegno e offre una breve descrizione di ogni voce. Icona 4-8 Nome Descrizione Colore oggetto Modifica il colore dell’oggetto selezionato. Spessore bordo Modifica lo spessore del bordo dell’oggetto selezionato. Motivo di riempimento Modifica il motivo di riempimento dell’oggetto selezionato. Stampa oggetto Indica che gli oggetti contenuti nel documento sono da stampare. Ritaglia oggetto Indica che gli oggetti contenuti nel documento sono da ritagliare. Questa opzione è disponibile solo per le stampanti dotate di taglierina. Informazioni sulle barre degli strumenti dell’applicazione Barra degli strumenti Documento La barra degli strumenti Documento contiene voci di menu che consentono di modificare le proprietà del documento. La tabella riportata di seguito elenca le voci di menu disponibili nella barra degli strumenti Documento e offre una breve descrizione di ogni voce. Icona Nome Descrizione Colore documento Modifica il colore del documento. Proprietà documento Visualizza la finestra di dialogo Proprietà documento. Barra degli strumenti Oggetto La barra degli strumenti Oggetto propone voci di menu che consentono di modificare velocemente alcune impostazioni specifiche di un oggetto. La tabella riportata di seguito elenca le voci di menu disponibili nella barra degli strumenti Oggetto e offre una breve descrizione di ogni voce. Icona Nome Descrizione Simbologia Seleziona la simbologia dei codici a barre. Impostazioni colore di stampa Consente di impostare il colore per la stampa su stampanti a colori. Modificando qui questa impostazione, viene modificata l’impostazione del driver. Inverti Inverte il colore del testo e dello sfondo per il testo selezionato. Ruota Ruota l’oggetto selezionato. Proprietà Visualizza la finestra di dialogo Proprietà dell’oggetto selezionato. Come iniziare 4 -9 Icona Nome Descrizione Raggruppa Raggruppa gli oggetti selezionati o separa un gruppo selezionato. Sposta in primo piano Sposta l’oggetto selezionato in primo piano in qualsiasi oggetto a più piani. Sposta in secondo piano Sposta l’oggetto selezionato in secondo piano in qualsiasi oggetti a più piani. Impostazione delle preferenze per i documenti La finestra di dialogo Preferenze consente di impostare delle preferenze standard. Le preferenze impostate diventano predefinite per tutti i documenti su cui si lavora nell’applicazione. Si accede alla finestra di dialogo Preferenze selezionando Preferenze dal menu Opzioni. I seguenti paragrafi spiegano le funzioni disponibili su ognuna delle schede in Preferenze. Scheda Documento La scheda Documento visualizza i righelli e definisce l’unità di misura per il documento. Inoltre consente di regolare e visualizzare la griglia e le linee centrali che aiutano nel posizionare gli oggetti. 4-10 Impostazione delle preferenze per i documenti Figura 4-2. Finestra di dialogo Preferenze: scheda Documento La tabella riportata di seguito descrive le opzioni disponibili nella scheda Documento. Opzione Descrizione Blocca sulla griglia Indica che oggetti nuovi o oggetti che sono stati riposizionati dovrebbero “bloccarsi” e così allinearsi con il punto della griglia più vicino questa opzione non ha alcun effetto su oggetti già presenti nel documento). Questa impostazione può essere annullata scegliendo Blocca sulla griglia dal menu Opzioni. Punti Visualizza la griglia come una serie di punti che rappresentano l’intersezione delle linee della griglia. Questo è solo possibile se si seleziona anche l’opzione Griglia. Linee tratteggiate Visualizza la griglia come una serie di linee tratteggiate. Questo è solo possibile se si seleziona anche l’opzione Griglia. Spaziatura orizzontale griglia Specifica l’intervallo di spaziatura orizzontale desiderato per la griglia. Come iniziare 4-11 Opzione Descrizione Spaziatura verticale griglia Specifica l’intervallo di spaziatura verticale desiderato per la griglia. Unità di misura Specifica se l’unità di misura viene visualizzata in pollici o millimetri. Griglia Visualizza la griglia nella finestra dell’applicazione. Questa impostazione può essere annullata scegliendo Griglia dal menu Visualizza. Linee centrali Visualizza le linee centrali nella finestra dell’applicazione. Questa impostazione può essere annullata scegliendo Linee centrali dal menu Visualizza. Righelli Visualizza i righelli nella finestra dell’applicazione. Questa impostazione può essere annullata scegliendo Righelli dal menu Visualizza. Scheda Forme La scheda Forme consente di selezionare le impostazioni predefinite per l’inserimento di linee e forme nei documenti. Figura 4-3. Finestra di dialogo Preferenze: scheda Forme 4-12 Impostazione delle preferenze per i documenti La tabella riportata di seguito descrive le opzioni disponibili nella scheda Forme: Opzione Descrizione Colore disegno Consente di indicare il colore di ogni oggetto, compreso il testo, dell’applicazione. Spessore linea Specifica lo spessore del bordo di tutti gli oggetti. Motivo di riempimento Specifica il motivo che deve riempire tutti gli oggetti chiusi. Numero lati del poligono Specifica il numero di lati da dare alle forme poligonali. Numero punti di contatto Specifica il numero di punti di contatto di una forma. Chiudi polilinea Indica che i polilinea e gli archi verranno “chiusi” quando li si disegna. Un segmento lineare connette automaticamente il punto di fine con il punto di inizio. Come iniziare 4-13 Scheda Testo La scheda Testo consente di selezionare le impostazioni predefinite per il testo nei documenti. Figura 4-4. Finestra di dialogo Preferenze: scheda Testo La tabella riportata di seguito descrive le opzioni disponibili nella scheda Testo: 4-14 Opzione Descrizione Dimensionamento automatico carattere Indica che l’applicazione selezionerà le dimensioni per il carattere che meglio si adattano a un oggetto di testo con limiti. L’impostazione viene ignorata per oggetti di testo in creazione libera. Mostra cornice Indica che viene stampata una cornice intorno all’oggetto testo. Spessore bordo Specifica lo spessore della cornice da stampare intorno a oggetti di testo. Questa opzione è disponibile solo se si seleziona l’opzione Mostra cornice. Inverti colori testo Indica che il testo appare nel colore dello sfondo e che lo sfondo (all’interno della casella di testo) assume il colore del testo. Impostazione delle preferenze per i documenti Opzione Descrizione Testo verticale Indica che le lettere che compongono il testo sono disposte in verticale (una sotto l’altra). Unità di misura Specifica se l’unità di misura viene visualizzata in punti, pollici o millimetri. Scheda Codice a barre La scheda Codice a barre consente di selezionare le impostazioni predefinite per il testo nei documenti. Figura 4-5. Finestra di dialogo Preferenze: scheda Codice a barre La tabella riportata di seguito descrive le opzioni disponibili nella scheda Codice a barre: Opzione Descrizione Simbologia Specifica la simbologia predefinita del codice a barre. Altezza Specifica l’altezza del codice a barre. Questo dato non comprende le dimensioni del testo leggibile. Come iniziare 4-15 4-16 Opzione Descrizione Densità Specifica la larghezza di una barra stretta del codice a barre. Le possibilità da selezionare sono 10, 20, 30, 40, 50, 60, 80 e 100 mil. Proporzioni Specifica le proporzioni di una barra larga rispetto a una più stretta. Le possibilità da selezionare sono 2:1, 2,5:1 e 3:1. Orientamento Specifica l’orientamento del codice a barre (verticale o orizzontale). Nessun testo Stampa un codice a barre senza testo leggibile. Testo sopra il codice a barre Stampa un codice a barre con il testo leggibile sopra il codice a barre. Testo sotto il codice a barre Stampa un codice a barre con il testo leggibile sotto il codice a barre. Includi carattere di controllo Specifica che ogni codice a barre dovrebbe essere stampato con un carattere di controllo. Stampa carattere di controllo leggibile Specifica che il carattere di controllo andrebbe stampato in modo leggibile. Questa opzione è disponibile solo se si seleziona l’opzione Includi carattere di controllo. Stampa avvio/ arresto (*) leggibile Specifica che i caratteri di inizio e di fine (*) andrebbero stampati in modo leggibile. Impostazione delle preferenze per i documenti Scheda Grafica La scheda Grafica consente di selezionare le impostazioni predefinite per gli elementi grafici nei documenti. Figura 4-6. Finestra di dialogo Preferenze: scheda Grafica La tabella riportata di seguito descrive le opzioni disponibili nella scheda Grafica: Opzione Descrizione Dimensioni non proporzionali Specifica che la larghezza e l’altezza di un elemento grafico possono essere modificate indipendentemente utilizzando le maniglie di dimensionamento laterali o angolari. Trascinando le maniglie laterali l’oggetto viene ingrandito o rimpicciolito proporzionalmente. Trascinando le maniglie laterali viene ridimensionato il lato selezionato. Dimensioni proporzionali Specifica che un elemento grafico sarà sempre dimensionato proporzionalmente. Questa opzione visualizza solo le maniglie angolari. Come iniziare 4-17 Scheda Programma La scheda Programma consente di selezionare le impostazioni predefinite per la directory predefinita, il risparmio di alimentazione e la definizione di modelli. Figura 4-7. Finestra di dialogo Preferenze: scheda Programma La tabella riportata di seguito descrive le opzioni disponibili nella scheda Programma: 4-18 Opzione Descrizione Directory predefinita del modello Indica la directory predefinita dove salvare i documenti. Utilizzare il pulsante Sfoglia per scegliere un’altra directory. Off Disattiva la stampa con risparmio di alimentazione. Per ulteriori informazioni sulla stampa con risparmio di alimentazione, vedere Risparmio alimentazione a pagina 12-9. Impostazione delle preferenze per i documenti Opzione Descrizione Standard Attiva la funzione base di stampa con risparmio di alimentazione, che dispongono documenti di dimensioni identiche su due colonne sul supporto di stampa. Per ulteriori informazioni sulla stampa con risparmio di alimentazione, vedere Risparmio alimentazione a pagina 12-9. Ricalibra le colonne durante il taglio Valida soltanto quando si ritagliano diverse etichette utilizzando l’opzione di risparmio. Se l’opzione è selezionata, la stampante GlobalMark riavvolge il nastro fino al bordo dopo il taglio di ogni fila di etichette. Ciò rende il risultato di ritaglio più preciso, ma richiede più tempo per il ritaglio dell’intera serie di etichette; Impostazioni predefinite iniziali = non selezionate. L’opzione relative a queste è in grigio a meno che l’opzione di risparmio sia impostata su Standard. È visualizzata inoltre in grigio se la stampante selezionata non supporta il taglio XY (es.: se la stampante non è GlobalMark Color & Cut o VisiMate). Avanzate Attiva la funzione avanzata di stampa con risparmio di alimentazione, che dispone documenti di dimensioni diverse sul supporto di stampa. Questa opzione comporta una stampa più lenta rispetto all’opzione Standard. Per ulteriori informazioni sulla stampa con risparmio di alimentazione, vedere Risparmio alimentazione a pagina 12-9. Selezione modelli Consente di impostare la lingua di nomi, modelli e testo delle richieste dei modelli. Alcuni modelli sono disponibili solo in determinate lingue. Stampa riquadro documento Indica che si desidera che l’applicazione stampi un riquadro tratteggiato quando le dimensioni del documento non corrispondono a quelle del supporto. Attiva ritaglio riquadro Indica che si desidera che l’applicazione ritagli il contorno del documento quando le dimensioni del documento non corrispondono a quelle del supporto. Viene visualizzata solo quando è selezionata una stampante con taglierina. Come iniziare 4-19 4-20 Impostazione delle preferenze per i documenti CAPITOLO 5 Utilizzo della Guida in linea La Guida in linea contiene preziose informazioni sull’utilizzo delle funzionalità avanzate per la creazione di etichette dell’applicazione. Durante l’installazione del software la Guida in linea viene installata automaticamente sul computer. Gli argomenti del capitolo comprendono: Visualizzazione di descrizioni e argomenti della Guida Visualizzazione delle procedure dettagliate Ricerca degli argomenti della Guida Utilizzo della Guida in linea 5 -1 Visualizzazione di descrizioni e argomenti della Guida È possibile ottenere una breve descrizione per qualsiasi comando di menu, icona, pulsante o finestra di dialogo dell’applicazione MarkWare. Per visualizzare descrizioni e argomenti della Guida procedere come segue. Per visualizzare la descrizione di comandi di menu 1. Fare clic su ? nella barra degli strumenti dell’applicazione. Viene visualizzato un cursore con un punto interrogativo. 2. Fare quindi clic su un elemento per visualizzarne la descrizione. Si può ad esempio scegliere un menu e quindi selezionarne un comando per ottenere informazioni più precise. Per visualizzare la descrizione di icone e pulsanti Posizionare il cursore su un’icona della barra degli strumenti del software MarkWare senza fare clic. Appare per un breve istante il nome dell’icona e sulla barra di stato viene visualizzata la descrizione dell’icona. Sulla barra di stato viene inoltre visualizzata una breve descrizione di ciascun comando di menu. Per visualizzare gli argomenti della Guida da una finestra di dialogo 5-2 1. Fare clic su ?. Viene visualizzata la finestra di dialogo della Guida in linea di MarkWare 3.0. 2. Per cercare argomenti correlati, fare clic su Argomenti correlati, sotto l’argomento corrente. Viene visualizzato un elenco di argomenti correlati. Selezionare un argomento e scegliere Visualizza per visualizzarlo. 3. Fare clic sul pulsante Guida in linea nella parte superiore della finestra di dialogo per visualizzare un elenco di tutti gli argomenti della Guida. 4. Dopo aver eseguito la ricerca scegliere File|Exit per chiudere la finestra di dialogo. Visualizzazione di descrizioni e argomenti della Guida Visualizzazione delle procedure dettagliate La Guida in linea consente di accedere alle procedure dettagliate di qualsiasi funzionalità dell’applicazione. Per accedere alle procedure eseguire le seguenti operazioni. Per visualizzare le procedure dettagliate 1. Dal menu ? scegliere Guida in linea. 2. Selezionare la scheda Sommario. Viene visualizzata una serie di icone a forma di libro. 3. Fare doppio clic su un’icona per visualizzarne gli argomenti, quindi fare doppio clic su un argomento per visualizzare la procedura relativa. 4. Per cercare argomenti correlati, fare clic su Argomenti correlati, sotto l’argomento corrente. Viene visualizzato un elenco di argomenti correlati. Selezionare un argomento e scegliere Visualizza per visualizzarlo. 5. Fare clic sul pulsante Guida in linea nella parte superiore della finestra di dialogo per visualizzare un elenco di tutti gli argomenti della Guida. 6. Dopo aver eseguito la ricerca scegliere File|Esci per chiudere la finestra di dialogo. Ricerca degli argomenti della Guida L’applicazione MarkWare consente di cercare argomenti specifici all’interno della Guida. Per cercare argomenti della Guida eseguire le seguenti operazioni. Per cercare un argomento della Guida 1. Dal menu ? scegliere Guida in linea. 2. Selezionare la scheda Trova. 3. Seguire le istruzioni visualizzate per accedere al database di ricerca. 4. Selezionare il metodo di ricerca che si desidera utilizzare. Sono disponibili i seguenti metodi: Utilizzo della Guida in linea 5 -3 • • • 5. 5-4 Primo metodo di ricerca: Specificare una o più parole chiave dell’argomento che si sta cercando. Mentre si digita, nelle altre due finestre di ricerca vengono visualizzati gli argomenti corrispondenti alle parole immesse. Se non ci sono argomenti che corrispondono alle parole immesse, le finestre saranno vuote. Secondo metodo di ricerca: Selezionare una parola o una lettera corrispondente all’argomento che si desidera visualizzare. Nella terza finestra di ricerca vengono visualizzati tutti gli argomenti relativi alla parola o lettera scelta. Terzo metodo di ricerca: Fare doppio clic sull’argomento che si desidera visualizzare. L’argomento viene visualizzato in una finestra a parte. Per tornare all’opzione di ricerca, scegliere il pulsante Guida in linea (illustrato qui a sinistra) nella finestra dell’argomento della Guida. Dopo aver eseguito la ricerca scegliere File|Esci per chiudere la finestra di dialogo. Ricerca degli argomenti della Guida CAPITOLO 6 Operazioni con gli oggetti Nell’applicazione gli oggetti sono definiti come caselle di testo, forme, codici a barre o elementi grafici. In questo capitolo verranno illustrate le procedure fondamentali relative agli oggetti. Gli argomenti del capitolo comprendono: Selezione di oggetti Dimensionamento di oggetti Posizionamento degli oggetti Allineamento degli oggetti Modifica del colore degli oggetti Rotazione degli oggetti Applicazione di cornici agli oggetti Spostamento degli oggetti in primo o secondo piano Raggruppamento e separazione degli oggetti Operazioni per tagliare, copiare e incollare gli oggetti Eliminazione degli oggetti Comando Annulla Per maggiori informazioni Operazioni con gli oggetti 6 -1 Selezione di oggetti Prima di poter utilizzare un oggetto è necessario selezionarlo. Per selezionare gli oggetti di un documento eseguire le seguenti operazioni. Per selezionare uno o più oggetti 1. Scegliere Selettore dal menu Disegno o fare clic su strumenti Disegno. nella barra degli 2. Utilizzare uno dei seguenti metodi: • Fare clic sull’oggetto desiderato. Attorno all’oggetto vengono visualizzate maniglie a indicare che è stato selezionato. Per selezionare altri oggetti, tenere premuto MAIUSC e fare clic sugli oggetti desiderati. • Fare clic e tenere premuto il pulsante del mouse. Trascinare il cursore fino a quando attorno all’oggetto che si desidera selezionare appare un contorno tratteggiato. È sufficiente che solo parte dell’oggetto sia all’interno del contorno tratteggiato. Per selezionare tutti gli oggetti Selezionare tutti gli oggetti del documento scegliendo Seleziona tutto dal menu Modifica. Dimensionamento di oggetti È possibile ridimensionare qualsiasi tipo di oggetto, ad eccezione degli oggetti di testo a mano libera. Per ridimensionare gli oggetti di un documento, procedere come segue. Per ridimensionare un oggetto con il mouse Fare clic su una delle maniglie di dimensionamento visualizzate attorno all’oggetto e trascinare fino a ottenere le dimensioni desiderate. Trascinando una delle maniglie d’angolo l’oggetto viene ridimensionato in modo proporzionale. Per ridimensionare un oggetto 1. 6-2 Selezionare l’oggetto o gli oggetti da ridimensionare. Selezione di oggetti 2. Scegliere Ridimensiona dal menu Oggetto. 3. Eseguire una delle seguenti operazioni: • Scegliere una percentuale di ridimensionamento. L’oggetto viene ridimensionato in base a tale percentuale. • Selezionare Personalizza. Viene visualizzata la finestra dialogo Ridimensiona. 4. Selezionare una delle opzioni predefinite oppure specificare la percentuale desiderata in Personalizza. 5. Fare clic su OK. L’oggetto viene ridimensionato in base alla percentuale impostata. Suggerimento Oltre a queste procedure, è possibile ridimensionare gli oggetti mediante la finestra di dialogo delle proprietà dell’oggetto. Scegliere Proprietà dal menu Oggetto o fare clic su nella barra degli strumenti Oggetto. Nella scheda Generale impostare i valori desiderati per Altezza e Larghezza. Posizionamento degli oggetti È possibile specificare le coordinate della posizione desiderata, posizionare l’oggetto mediante il mouse o la tastiera oppure bloccare l’oggetto sulla griglia del documento. Per posizionare gli oggetti eseguire una delle seguenti operazioni. Nota: È possibile posizionare gli oggetti in qualsiasi punto, anche al di fuori dei limiti del documento. Durante la stampa, gli oggetti esterni al documento vengono troncati o sovrapposti. Per posizionare un oggetto mediante il mouse o la tastiera 1. Selezionare l’oggetto da spostare. 2. Eseguire una delle seguenti operazioni: • Posizionare il cursore sull’oggetto selezionato. Viene visualizzato il cursore di spostamento ( ). Fare clic e trascinare l’oggetto nella nuova posizione. Durante il trascinamento viene visualizzato un contorno Operazioni con gli oggetti 6 -3 • tratteggiato che consente di identificare i bordi dell’oggetto per un posizionamento più preciso. Premere i tasti di direzione per spostare l’oggetto di un pixel alla volta oppure utilizzare la combinazione di tasti MAIUSC + tasto di direzione per spostare l’oggetto di dieci pixel alla volta. Per posizionare accuratamente l’oggetto all’interno del documento 1. Selezionare l’oggetto da posizionare. 2. Scegliere Proprietà dal menu Oggetto o fare clic su strumenti Oggetto. 3. Scegliere la scheda Generale. 4. Eseguire una delle seguenti operazioni: • Se l’oggetto non è una linea, specificare i valori desiderati per A sinistra e In alto. • Se l’oggetto è una linea retta o diagonale, specificare i valori desiderati nei campi Punto 1/Orizzontale (x), Punto 1/Verticale (y), Punto 2/Orizzontale (x) o Punto 2/Verticale (y). 5. Fare clic su OK. L’oggetto viene posizionato in base ai nuovi valori. Nota: nella barra degli Le coordinate dell’angolo superiore sinistro dell’area stampabile sono 0,0. Il bordo esterno dell’etichetta è di colore grigio, mentre l’etichetta che si sta realizzando è visualizzata in colore bianco nella finestra di modifica. Per posizionare un oggetto mediante la griglia 1. Eseguire una delle seguenti operazioni: • Scegliere Blocca sulla griglia dal menu Opzioni. • Scegliere Preferenze dal menu Opzioni. Selezionare l’opzione Blocca sulla griglia nella scheda Generale. 2. Selezionare e spostare leggermente l’oggetto da posizionare. L’oggetto viene allineato alla linea della griglia più vicina. Suggerimento È possibile modificare la spaziatura della griglia e visualizzare la griglia mediante la finestra di dialogo Preferenze. Per ulteriori informazioni sull’utilizzo della griglia, vedere Impostazione delle preferenze per i documenti a pagina 4-10. 6-4 Posizionamento degli oggetti Allineamento degli oggetti È possibile allineare gli oggetti selezionati tra di loro oppure all’interno del documento. Per allineare gli oggetti eseguire una delle seguenti operazioni. Per allineare gli oggetti tra di loro 1. Selezionare gli oggetti che si desidera allineare tra di loro. 2. Scegliere Allinea oggetti dal menu Oggetto e selezionare una delle seguenti opzioni: • Per allineare gli oggetti in verticale, scegliere A sinistra, Centra o A destra. • Per allineare gli oggetti in orizzontale, scegliere In alto, Al centro o In basso. • Per allineare gli oggetti attorno al punto centrale della selezione, scegliere Punto centrale. Nota: Gli oggetti vengono allineati tra di loro in base all’opzione selezionata. Per esempio, se si sceglie A sinistra, gli oggetti selezionati vengono allineati in base al bordo sinistro dell’oggetto più spostato a sinistra. Per centrare gli oggetti in un documento 1. Selezionare l’oggetto o gli oggetti da centrare. 2. Eseguire una delle seguenti operazioni: • Per centrare un oggetto orizzontalmente, scegliere Centra orizzontalmente dal menu Oggetto. Questa opzione è disponibile solo se è stata impostata la lunghezza del documento. Per ulteriori informazioni sull’impostazione della lunghezza del documento, vedere Impostazione degli attributi dei documenti a pagina 3-14. • Per centrare un oggetto verticalmente, scegliere Centra verticalmente dal menu Oggetto. Operazioni con gli oggetti 6 -5 Modifica del colore degli oggetti È possibile modificare il colore degli oggetti all’interno del documento. I colori disponibili dipendono dalla stampante in uso nonché dalle impostazioni dell’applicazione. Per modificare le impostazioni dell’applicazione e i colori degli oggetti eseguire le seguenti operazioni. Per impostare i colori della stampante Se la stampante in uso supporta la stampa in più colori, selezionare una delle opzioni disponibili nell’elenco Imposta colori stampante (illustrata di seguito) sulla barra degli strumenti Oggetto: z z z Monocromatica: Tutti gli oggetti vengono stampati in un unico colore. Modificando il colore di un oggetto, si modifica il colore di tutti gli oggetti del documento. Nel caso di oggetti a più colori, questi verranno stampati nelle diverse tonalità del rotolo di colore installato. Colore spot: Gli oggetti vengono stampati con colori corrispondenti al rotolo dei colori supplementari installato. Quadricromia: Gli oggetti vengono stampati nei loro colori originali mediante il rotolo dei colori in quadricromia. Per modificare il colore di un oggetto 1. Selezionare l’oggetto desiderato. 2. Eseguire una delle seguenti operazioni: • Scegliere Colore dal menu Oggetto. Viene visualizzata la finestra di dialogo Colore oggetto. • 3. 6-6 Fare clic su nella barra degli strumenti Oggetto. Viene visualizzata la finestra di dialogo Colore oggetto. Scegliere il colore desiderato per l’oggetto selezionato. Modifica del colore degli oggetti 4. Fare clic su OK. Suggerimento Oltre a queste procedure, è possibile modificare il colore degli oggetti mediante la finestra di dialogo delle proprietà dell’oggetto. Scegliere Proprietà dal menu Oggetto o fare clic su barra degli strumenti Oggetto. nella Rotazione degli oggetti È possibile ruotare gli oggetti a un angolo preciso oppure ruotarli manualmente mediante il mouse. Per ruotare gli oggetti di un documento eseguire le seguenti operazioni. Per ruotare gli oggetti con il mouse 1. Selezionare uno o più oggetti. La maniglia di rotazione viene visualizzata a destra del rettangolo formato dalle maniglie di dimensionamento. 2. Posizionare il puntatore del mouse sulla maniglia di rotazione. Il cursore si trasforma in cursore di rotazione: 3. Trascinare il cursore di rotazione senza rilasciare il pulsante del mouse. Il grado corrente di rotazione viene visualizzato nella barra di stato. 4. Rilasciare il pulsante del mouse quando l’oggetto è stato ruotato all’angolo desiderato. Per ruotare gli oggetti mediante la barra degli strumenti o il menu Oggetto 1. Selezionare l’oggetto da ruotare. 2. Eseguire una delle seguenti operazioni: • Scegliere Ruota dal menu Oggetto. Scegliere uno dei gradi di rotazione disponibili oppure scegliere Personalizza per impostare un angolo di rotazione diverso. L’oggetto viene ruotato automaticamente. Operazioni con gli oggetti 6 -7 • 3. Fare clic su nella barra degli strumenti Oggetto. Viene visualizzata la finestra dialogo Ruota. Selezionare un valore preimpostato o specificare un angolo di rotazione personalizzato. Fare clic su OK. L’oggetto viene ruotato in base al grado impostato. Suggerimento Oltre a queste procedure, è possibile ruotare gli oggetti mediante la finestra di dialogo delle proprietà dell’oggetto. Scegliere Proprietà dal menu Oggetto o fare clic su degli strumenti Oggetto. nella barra Applicazione di cornici agli oggetti Per incorniciare un oggetto procedere come segue. Per incorniciare un oggetto mediante la barra degli strumenti Oggetto 1. Selezionare l’oggetto da incorniciare. 2. Fare clic su 3. Selezionare lo spessore desiderato della cornice. Attorno all’oggetto viene visualizzata una cornice dello spessore specificato. nella barra degli strumenti Oggetto. Suggerimento Oltre a queste procedure, è possibile incorniciare gli oggetti mediante la finestra di dialogo delle proprietà dell’oggetto. Scegliere Proprietà dal menu Oggetto o fare clic su barra degli strumenti Oggetto. 6-8 Applicazione di cornici agli oggetti nella Spostamento degli oggetti in primo o secondo piano Quando ci sono oggetti sovrapposti, è possibile spostarli davanti o dietro ad altri oggetti. Per spostare un oggetto davanti o dietro ad altri oggetti eseguire le seguenti operazioni. Per spostare un oggetto in primo o secondo piano 1. Selezionare l’oggetto da spostare in primo o secondo piano. 2. Eseguire una delle seguenti operazioni: • Scegliere Sposta in primo piano dal menu Oggetto o fare clic su nella barra degli strumenti Oggetto. L’oggetto selezionato viene spostato in primo piano ed è completamente visibile. • Scegliere Sposta in secondo piano dal menu Oggetto o fare clic su nella barra degli strumenti Oggetto. Le parti dell’oggetto selezionato che si sovrappongono ad altri oggetti vengono oscurate. Raggruppamento e separazione degli oggetti È possibile raggruppare gli oggetti di un documento per creare un unico elemento. Le eventuali modifiche apportate all’oggetto raggruppato vengono applicate automaticamente agli oggetti all’interno del gruppo. Per raggruppare e separare gli oggetti di un documento eseguire le seguenti operazioni. Per raggruppare gli oggetti 1. Selezionare gli oggetti che si desidera raggruppare. 2. Eseguire una delle seguenti operazioni: • Scegliere Raggruppa dal menu Oggetto. Accanto al comando viene visualizzato un segno di spunta. • Fare clic su nella barra degli strumenti Oggetto. Gli oggetti selezionati vengono raggruppati. Operazioni con gli oggetti 6 -9 Suggerimento Gli oggetti raggruppati diventano un unico oggetto con un proprio insieme di proprietà. Per modificare gli attributi di un solo oggetto all’interno del gruppo, è necessario innanzi tutto separare gli oggetti. Per separare gli oggetti 1. Selezionare il gruppo di oggetti da separare. 2. Eseguire una delle seguenti operazioni: • Scegliere Raggruppa dal menu Oggetto. Il segno di spunta scompare. • Fare clic su nella barra degli strumenti Oggetto. Gli oggetti selezionati vengono separati. Operazioni per tagliare, copiare e incollare gli oggetti Per spostare un oggetto da un’area a un’altra, usare il comando Taglia. L’oggetto originale viene rimosso e copiato negli Appunti. Per creare una copia dell’oggetto, usare il comando Copia. L’oggetto viene lasciato nella sua posizione originale e negli Appunti viene inserita una copia dell’oggetto. Entrambi i comandi consentono di incollare una copia dell’oggetto in un’altra posizione. Per tagliare, copiare e incollare oggetti eseguire le seguenti operazioni. Per tagliare un oggetto 6-10 1. Selezionare l’oggetto da rimuovere. 2. Scegliere Taglia dal menu Modifica o fare clic su nella barra degli strumenti Standard. L’oggetto selezionato viene rimosso e inserito negli Appunti. Operazioni per tagliare, copiare e incollare gli oggetti Per copiare un oggetto 1. Selezionare l’oggetto da copiare. 2. Scegliere Copia dal menu Modifica o fare clic su nella barra degli strumenti Standard. L’oggetto originale viene conservato nel documento e la copia viene inserita negli Appunti. Per incollare un oggetto 1. Tagliare o copiare l’oggetto desiderato. 2. Scegliere Incolla dal menu Modifica o fare clic su nella barra degli strumenti Standard. Il contenuto degli Appunti viene inserito in una delle seguenti posizioni. • Se si incolla testo all’interno di un oggetto di testo, il testo viene inserito in corrispondenza della posizione del cursore. • Se si incollano altri tipi di oggetti, gli oggetti incollati appaiono lievemente diversi dall’oggetto originale tagliato o copiato. Eliminazione degli oggetti È possibile rimuovere dal documento gli oggetti che non sono più necessari. Per eliminare un oggetto dal documento eseguire le seguenti operazioni. Per eliminare un oggetto 1. Selezionare l’oggetto da eliminare. 2. Scegliere Elimina dal menu Modifica oppure premere CANC. L’oggetto selezionato viene eliminato. Nota: Prestare particolare attenzione quando si eliminano oggetti. Un oggetto eliminato non viene inserito negli Appunti e non può quindi essere incollato in un’altra posizione. Per inserire un oggetto eliminato negli Appunti usare il comando Taglia. Per ulteriori informazioni sul comando Taglia, vedere la sezione precedente. Operazioni con gli oggetti 6-11 Comando Annulla Se si esegue un’azione indesiderata, ad esempio si sposta o si ridimensiona un oggetto, per ripristinare lo stato originale usare il comando Annulla. Per annullare un’operazione eseguire la seguente procedura. Per annullare un’operazione Modificando il colore di un oggetto, si modifica il colore di tutti gli oggetti del documento. Questo comando annulla l’operazione appena eseguita. Usando più volte questo comando è possibile annullare più operazioni. Il comando non è più disponibile quando non è più possibile annullare nessuna operazione. Per maggiori informazioni Per ulteriori informazioni sull’utilizzo di oggetti specifici, vedere i capitoli seguenti: z z z z z 6-12 Capitolo 7: Utilizzo del testo Capitolo 8: Utilizzo dei codici a barre Capitolo 9: Utilizzo degli elementi grafici Capitolo 10: Utilizzo di dati variabili Capitolo 11: Utilizzo delle forme Comando Annulla CAPITOLO 7 Utilizzo del testo Per includere testo nel documento è necessario innanzi tutto creare un oggetto di testo. In questo capitolo verrà illustrato come creare oggetti di testo quali caselle di testo, testo su cerchio, testo verticale e TextArt. Gli argomenti del capitolo comprendono: Creazione di caselle di testo Selezione di testo e oggetti di testo Applicazione di caratteri e formati Dimensionamento del testo Posizionamento del testo in oggetti di testo Inversione dei colori del testo Creazione di testo su un cerchio Creazione di testo verticale Creazione di oggetti TextArt Utilizzo del testo 7 -1 Creazione di caselle di testo È possibile creare caselle di testo con limiti (dimensioni fisse) o senza limiti (a mano libera). Inoltre, è possibile convertire le caselle di testo esistenti da un tipo a un altro. Si possono creare due tipi di caselle di testo: z z Casella di testo di dimensioni fisse: in questo tipo di casella il testo immesso viene adattato in base ai limiti impostati. Casella di testo a mano libera: le dimensioni della casella si adattano alla lunghezza del testo digitato. Per creare oggetti di testo di dimensioni fisse e a mano libera eseguire le seguenti operazioni. Per creare una casella di testo di dimensioni fisse o a mano libera 7-2 1. Selezionare il tipo e il formato di carattere desiderato nella barra degli strumenti Formato. Per ulteriori informazioni sulla selezione del tipo e del formato di carattere, vedere Applicazione di caratteri e formati a pagina 7-5. 2. Scegliere Testo dal menu Disegno o fare clic su nella barra degli strumenti Disegno. Il cursore si trasforma in un mirino ( ). 3. Posizionare il cursore nel punto in cui si desidera inizi il testo. 4. Eseguire una delle seguenti operazioni: • Per creare una casella di testo di dimensioni fisse, fare clic con il pulsante del mouse e trascinare il cursore tenendo premuto il pulsante fino a ottenere una casella delle dimensioni desiderate. Rilasciare il pulsante del mouse. Il cursore del testo viene visualizzato nella casella. • Per creare una casella di testo a mano libera, fare clic con il pulsante del mouse e non trascinare. Viene visualizzato il cursore del testo. 5. Digitare il testo desiderato. Il testo avrà gli attributi indicati nella barra degli strumenti Formato. 6. Fare clic all’esterno dell’oggetto di testo per accettare le modifiche. Creazione di caselle di testo Per convertire un oggetto di testo di dimensioni fisse o a mano libera 1. Selezionare l’oggetto di testo da convertire. 2. Scegliere Proprietà dal menu Oggetto o fare clic su nella barra degli strumenti Oggetto. Viene visualizzata la finestra di dialogo delle proprietà dell’oggetto di testo. Figura 7-1. Finestra di dialogo delle proprietà dell’oggetto di testo 3. Scegliere la scheda Formato. Il tipo di casella di testo corrente è selezionato nell’opzione Limite oggetto. Utilizzo del testo 7 -3 4. Eseguire una delle seguenti operazioni: • Se si desidera convertire un oggetto di testo di dimensioni fisse in un oggetto a mano libera, selezionare l’opzione Oggetto di testo a mano libera. • Se invece si desidera convertire un oggetto di testo a mano libera in un oggetto di dimensioni fisse, selezionare l’opzione Oggetto di testo con limiti. 5. Fare clic su OK per accettare le modifiche. Selezione di testo e oggetti di testo È possibile selezionare singoli caratteri o l’intero oggetto di testo per applicarvi le modifiche desiderate. Per selezionare singoli caratteri o l’intero oggetto di testo eseguire le seguenti operazioni. Per selezionare l’intera casella di testo 1. Scegliere Selettore dal menu Disegno o fare clic su strumenti Disegno. 2. Fare clic sulla casella di testo che si desidera modificare. 3. Eseguire le modifiche desiderate. nella barra degli Per selezionare singoli caratteri 7-4 1. Scegliere Selettore dal menu Disegno o fare clic su strumenti Disegno. 2. Selezionare la casella di testo da modificare. Selezione di testo e oggetti di testo nella barra degli 3. Scegliere Apri dal menu Oggetto o fare doppio clic sull’oggetto. In base all’oggetto selezionato viene visualizzato uno dei seguenti elementi: • Nel caso di caselle di testo e testo verticale viene visualizzato il cursore all’interno dell’oggetto. • Nel caso di testo su cerchio viene visualizzata la finestra di dialogo Dati di testo. • Nel caso di oggetto TextArt viene visualizzata la finestra di dialogo TextArt. 4. Eseguire una delle seguenti operazioni: • Per selezionare singoli caratteri, posizionare il cursore nel punto in cui si desidera iniziare la selezione. Fare clic e, tenendo premuto il pulsante del mouse, trascinare il cursore sui caratteri desiderati. • Per selezionare un’intera parola, posizionare il cursore in qualsiasi punto della parola e fare doppio clic. 5. Completare le modifiche. 6. Fare clic all’esterno della casella di testo per accettare le modifiche o scegliere OK nelle finestre di dialogo Dati di testo o TextArt. Applicazione di caratteri e formati È possibile selezionare diversi tipi di carattere e applicare svariati formati al carattere scelto. È possibile applicare un formato diverso a singoli caratteri o all’intero oggetto di testo. Per ulteriori informazioni sulla selezione di singoli caratteri e interi oggetti di testo, vedere la sezione precedente. Per modificare il tipo e il formato del carattere eseguire le seguenti operazioni. Per modificare il tipo di carattere 1. Selezionare il testo da modificare. 2. Selezionare un tipo di carattere dall’elenco a discesa (illustrato qui a sinistra) sulla barra degli strumenti Formato. Il tipo di carattere viene modificato in base alla selezione effettuata. Utilizzo del testo 7 -5 Per modificare il formato del carattere 1. Selezionare il testo da modificare. 2. Eseguire una delle seguenti operazioni: • Fare clic su grassetto. nella barra degli strumenti Formato per applicare il • Fare clic su corsivo. nella barra degli strumenti Formato per applicare il • Fare clic su nella barra degli strumenti Formato per applicare la sottolineatura. Il testo selezionato viene modificato in base al formato scelto. Dimensionamento del testo Il ridimensionamento del testo può essere eseguito automaticamente dall’applicazione o manualmente in base alle esigenze specifiche del documento creato. Per ridimensionare il testo eseguire una delle seguenti operazioni. Per il ridimensionamento automatico del testo 1. Selezionare l’oggetto di testo da modificare. 2. Fare clic su nella barra degli strumenti Formato. L’applicazione aumenta o diminuisce la dimensione del carattere dell’oggetto di testo per adattarlo ai limiti della casella di testo. Nota: 7-6 Questa opzione è disponibile solo per gli oggetti di testo di dimensioni fisse. Per ulteriori informazioni sulla conversione di oggetti di testo, vedere Per convertire un oggetto di testo di dimensioni fisse o a mano libera a pagina 7-3. Dimensionamento del testo Per il ridimensionamento manuale del testo 1. Selezionare il testo da modificare. 2. Eseguire una delle seguenti operazioni: • Fare clic su per aumentare o su per diminuire le dimensioni del testo selezionato. • Selezionare o digitare la dimensione del carattere desiderata nella casella apposita sulla barra degli strumenti Formato. Il testo selezionato viene modificato in base alle impostazioni eseguite. Posizionamento del testo in oggetti di testo È possibile giustificare il testo a sinistra, a destra o al centro della casella di testo. È inoltre possibile posizionare il testo in verticale all’interno della casella di testo. Per posizionare il testo all’interno di oggetti di testo eseguire le seguenti operazioni. Per giustificare il testo 1. Selezionare l’oggetto di testo da modificare. 2. Eseguire una delle seguenti operazioni: • Nella barra degli strumenti Formato fare clic su (a sinistra), su (al centro) o su (a destra) per allineare gli oggetti di testo. Il testo viene allineato all’interno della casella di testo. • Scegliere Proprietà dal menu Oggetto o fare clic su nella barra degli strumenti Oggetto. Scegliere la scheda Formato. Continuare con il punto 3. 3. Scegliere A sinistra, Centra o A destra per l’opzione Allineamento. 4. Fare clic su OK. Le impostazioni prescelte vengono applicate all’oggetto di testo selezionato. Utilizzo del testo 7 -7 Per posizionare testo in verticale 1. Selezionare l’oggetto di testo da modificare. 2. Scegliere Proprietà dal menu Oggetto o fare clic su strumenti Oggetto. 3. Scegliere la scheda Formato. 4. Scegliere In alto, Al centro o In basso per l’opzione Posizione. 5. Fare clic su OK. Le impostazioni prescelte vengono applicate all’oggetto di testo selezionato. nella barra degli Inversione dei colori del testo È possibile invertire i colori di sfondo e di primo piano di un oggetto di testo. Per invertire i colori di un oggetto di testo eseguire le seguenti operazioni. Per invertire i colori del testo 1. Selezionare l’oggetto di testo del quale si desiderano invertire i colori. 2. Fare clic su nella barra degli strumenti Oggetto. I colori di sfondo e di primo piano vengono invertiti automaticamente. Suggerimento Oltre a queste procedure, è possibile invertire i colori degli oggetti di testo mediante la finestra di dialogo delle proprietà dell’oggetto. Scegliere Proprietà dal menu Oggetto o fare clic su nella barra degli strumenti Oggetto. Nella scheda Formato selezionare la casella di controllo Inverti colori testo. Creazione di testo su un cerchio È possibile creare testo su un cerchio. Per creare testo su un cerchio eseguire le seguenti operazioni. 7-8 Inversione dei colori del testo Per creare testo su un cerchio 1. Selezionare il tipo e il formato di carattere desiderato nella barra degli strumenti Formato. 2. Scegliere Testo su un cerchio dal menu Disegno o fare clic su nella barra degli strumenti Disegno. Il cursore si trasforma in un mirino ( ). 3. Posizionare il cursore nel punto in cui si desidera inizi il cerchio. 4. Tenendo premuto il pulsante del mouse, trascinare il cursore fino a creare un cerchio delle dimensioni desiderate. 5. Rilasciare il pulsante del mouse. Viene visualizzata la finestra di dialogo Dati di testo. Figura 7-2. Finestra di dialogo Dati di testo 6. Specificare la linea di testo superiore e quella inferiore. Al di sotto dei rispettivi campi vengono visualizzati gli attributi del testo. 7. Per modificare gli attributi del testo, fare clic su Carattere accanto al testo che si desidera modificare. È possibile modificare gli attributi della riga di testo superiore senza dover modificare quelli della riga inferiore, e viceversa. 8. Fare clic su OK. Il testo viene visualizzato su un cerchio. Nota: Il testo viene allineato all’interno del diametro del cerchio disegnato. Se la dimensione del carattere delle righe di testo superiore e inferiore è diversa, la riga con dimensione inferiore viene allineata al bordo interno della riga con dimensione maggiore. Utilizzo del testo 7 -9 Creazione di testo verticale Gli oggetti di testo verticali sono oggetti in cui le lettere del testo sono collocate una sopra all’altra a formare una riga verticale di testo. Analogamente agli oggetti di testo orizzontali, è possibile spostare e modificare gli oggetti di testo verticali. Per creare testo verticale eseguire le seguenti operazioni. Per creare testo verticale 1. Creare un nuovo oggetto di testo o selezionarne uno esistente. 2. Scegliere Proprietà dal menu Oggetto o fare clic su strumenti Oggetto. 3. Scegliere la scheda Formato. 4. Selezionare la casella Testo verticale. 5. Fare clic su OK. L’oggetto di testo viene posizionato automaticamente in verticale. nella barra degli Suggerimento I ritorni a capo manuali vengono considerati come spazi tra caratteri quando si crea un oggetto di testo verticale. Se si desiderano più righe di testo verticali, è necessario creare oggetti di testo separati. Creazione di oggetti TextArt TextArt è uno strumento che consente di modellare il testo in diverse forme quali forme diagonali e curve. Un oggetto TextArt viene trattato esattamente come un oggetto disegnato. Per ulteriori informazioni sulla modifica di dimensioni, colore, motivo di riempimento, posizione e rotazione di un oggetto, vedere il Capitolo 6: Operazioni con gli oggetti e il Capitolo 11: Utilizzo delle forme. Per creare oggetti TextArt eseguire le seguenti operazioni. 7-10 Creazione di testo verticale Per creare un oggetto TextArt 1. Fare clic su nella barra degli strumenti Disegno. 2. Tenendo premuto il pulsante del mouse, trascinare il cursore fino a creare una casella di testo delle dimensioni desiderate. 3. Rilasciare il pulsante del mouse. Viene visualizzata la finestra di dialogo TextArt. Figura 7-3. Finestra di dialogo TextArt 4. Selezionare una forma per il testo nell’opzione Forma. 5. Immettere il testo desiderato nel campo Testo. 6. Selezionare il tipo di carattere desiderato nell’elenco a discesa Carattere. 7. Scegliere il formato di carattere desiderato dall’elenco a discesa Stile carattere. 8. Fare clic su OK. L’oggetto TextArt viene adattato alle dimensioni della casella di testo creata. Utilizzo del testo 7-11 7-12 Creazione di oggetti TextArt CAPITOLO 8 Utilizzo dei codici a barre Si possono aggiungere codici a barre a qualsiasi documento, compresi quelli creati a partire da un modello. L’applicazione supporta vari tipi di codici a barre e consente di modificare gli attributi del codice, ad es. la densità, le proporzioni e la posizione dei caratteri leggibili. Gli argomenti del capitolo comprendono: Creazione di codici a barre Impostazione della densità e delle proporzioni del codice a barre Utilizzo del testo leggibile Selezione di testo nei codici a barre Selezione di testo nei codici a barre Utilizzo dei codici a barre 8 -1 Creazione di codici a barre I codici a barre possono essere aggiunti a qualsiasi documento. Per creare dei codici a barre in un documento, procedere come segue. Per inserire un codice a barre 1. Selezionare la simbologia desiderata, come mostrato a sinistra, nella barra degli strumenti Oggetto. 2. Scegliere Codice a barre dal menu Disegno oppure fare clic su nella barra degli strumenti Disegno. Il cursore si trasforma in un mirino ( ). 3. Posizionare il cursore dove si desidera fare apparire il codice a barre. Quindi, tenendo premuto il pulsante sinistro del mouse, trascinare il mouse per creare il segnaposto per il codice a barre. Viene visualizzata la finestra di dialogo Dati codice a barre. Figura 8-1. Finestra di dialogo Dati codice a barre 8-2 4. Digitare i dati che si desidera far apparire nel codice a barre. 5. Fare clic su OK nella finestra di dialogo Dati codice a barre per completare il codice. Le informazioni immesse appaiono come dati codice a barre. Creazione di codici a barre Impostazione della densità e delle proporzioni del codice a barre Per inserire del testo nei codici a barre, procedere come segue. Per modificare la densità e le proporzioni 1. Selezionare il codice a barre che si vuole modificare. 2. Scegliere Proprietà dal menu Oggetto o fare clic su strumenti Oggetto. 3. Fare clic sulla scheda Codice a barre. nella barra degli Figura 8-2. Finestra di dialogo delle proprietà dell’oggetto di testo: scheda Codice a barre 4. Immettere un valore per le seguenti impostazioni: • Densità: specifica la larghezza di una barra stretta del codice a barre. Le possibilità da selezionare sono 10, 20, 30, 40, 50, 60, 80 e 100 mil. Utilizzo dei codici a barre 8 -3 • 5. Proporzioni: specifica le proporzioni di una barra larga rispetto a una più stretta. Le possibilità da selezionare sono 2:1, 2,5:1 e 3:1. Fare clic su OK per accettare le modifiche. Utilizzo del testo leggibile Per inserire del testo nei codici a barre, procedere come segue. Per modificare la posizione del testo all’interno del codice a barre 8-4 1. Selezionare il codice a barre che si vuole modificare. 2. Scegliere Proprietà dal menu Oggetto o fare clic su strumenti Oggetto. 3. Fare clic sulla scheda Codice a barre (Figura 8-2 a pagina 8-3). 4. Completare le restanti impostazioni: • Nessun testo: Stampa un codice a barre senza testo leggibile. • Testo sopra il codice a barre: Stampa un codice a barre con il testo leggibile sopra il codice a barre. • Testo sotto il codice a barre: Stampa un codice a barre con il testo leggibile sotto il codice a barre. • Includi carattere di controllo: Specifica che ogni codice a barre va stampato con un carattere di controllo. • Stampa avvio/arresto (*) leggibile: Specifica che i caratteri di inizio e di fine (*) siano stampati in modo leggibile. 5. Fare clic su OK per accettare le modifiche. Utilizzo del testo leggibile nella barra degli Selezione di testo nei codici a barre È possibile modificare il testo leggibile in un codice a barre, nonché la simbologia e le dimensioni del codice. Per selezionare i caratteri del codice a barre, procedere come segue. Selezione di testo nei codici a barre 1. Scegliere Selettore dal menu Disegno o fare clic su strumenti Disegno. nella barra degli 2. Selezionare il codice a barre che si vuole modificare. 3. Scegliere Apri dal menu Oggetto o fare doppio clic sull’oggetto. Viene visualizzata la finestra di dialogo Dati codice a barre (Figura 8-1 a pagina 8-2). 4. Selezionare i caratteri che si desidera modificare. 5. Applicare le modifiche desiderate. 6. Fare clic su OK per accettare le modifiche. Selezione di testo nei codici a barre È possibile modificare le dimensioni del testo all’interno dei codici a barre. Per dimensionare il testo nei codici a barre, procedere come segue. Per aumentare le dimensioni del carattere 1. Creare un nuovo codice a barre o selezionare un codice esistente. 2. Procedere in uno dei seguenti modi: • • Fare clic su per aumentare o diminuire le dimensioni del testo nel codice a barre selezionato. Selezionare un valore o digitare le dimensioni del carattere desiderate nell’opzione Dimensioni, sulla barra degli strumenti Formato, come illustrato a sinistra. Utilizzo dei codici a barre 8 -5 8-6 Selezione di testo nei codici a barre CAPITOLO 9 Utilizzo degli elementi grafici L’applicazione è dotata di un’ampia gamma di simboli di sicurezza e pittogrammi industriali, contenuti nella libreria incorporata di elementi grafici. La libreria contiene più di 800 elementi grafici. Per facilitarne la ricerca sono divisi per categoria, ad es. Frecce, Obbligo, Divieto, ecc. Inoltre sono divisi in monocromatici e multi-colore. È anche possibile importare elementi grafici come foto, loghi e clip art. Gli argomenti del capitolo comprendono: Selezione di elementi grafici dalla libreria Importazione di elementi grafici Utilizzo degli elementi grafici 9 -1 Selezione di elementi grafici dalla libreria Per inserire nel documento un elemento grafico scelto nella libreria eseguire le seguenti operazioni. Per inserire un elemento grafico nella libreria 1. Scegliere Inserisci elemento grafico dal menu Disegno oppure fare clic su nella barra degli strumenti Disegno. Viene visualizzata la finestra di dialogo Inserisci elemento grafico. Figura 9-1. Finestra di dialogo Inserisci elemento grafico 9-2 2. Scegliere una categoria dalla casella di riepilogo Categoria elemento grafico. Tutti i grafici della categoria selezionata sono visualizzati. 3. Qualora fosse disponibile, selezionare una categoria secondaria dalla casella di riepilogo Categoria secondaria. 4. Se si dispone di una stampante a colori, si possono visualizzare gli elementi grafici a colori selezionando Mostra grafica a colori. Se questa casella non è selezionata, vengono visualizzati solo gli elementi grafici monocromatici. Selezione di elementi grafici dalla libreria 5. Se si dispone di una stampante dotata di taglierina, si può scegliere di visualizzare gli elementi grafici intesi a essere stampati, ritagliati oppure stampati e ritagliati. Per ulteriori informazioni sugli elementi grafici intesi a essere ritagliati e quelli intesi a essere stampati e ritagliati, vedere Ritaglio di elementi grafici e forme a pagina 13-6. 6. Usare la barra di scorrimento per spostarsi fra i grafici. 7. Selezionare l’elemento grafico che si desidera. 8. Scegliere OK per aggiungere l’elemento al documento o Annulla per uscire. Importazione di elementi grafici L’applicazione consente di importare elementi grafici esterni all’applicazione. Si possono utilizzare elementi provenienti da programmi di disegno, di grafica, dal web, ecc. Le immagini possono essere importate in uno qualsiasi dei seguenti formati di file: Formato Estensione Windows MetaFile *.WMF TIFF *.TIF Bitmap *.BMP, *.DIB JPEG *.JPG Portable Network Graphics *.PNG PCX *.PCX Macintosh PICT *.PCT SunRaster *.RAS Encapsulated PostScript *.EPS Suggerimento L’applicazione non supporta tutte le versioni dei formati sopraelencati. Se si incontrano delle difficoltà durante l’importazione di un elemento grafico, provare a salvarlo in un formato diverso nel proprio software di editing grafico. Utilizzo degli elementi grafici 9 -3 Per importare un elemento grafico 1. Scegliere Inserisci elemento grafico dal menu Disegno oppure fare clic su nella barra degli strumenti Disegno. Viene visualizzata la finestra di dialogo Inserisci elemento grafico (Figura 9-1 a pagina 9-2). 2. Fare clic sul pulsante Sfoglia. Viene visualizzata la finestra di dialogo Importa elemento grafico. Figura 9-2. Finestra di dialogo Importa elemento grafico 9-4 3. Individuare la cartella in cui si è memorizzato l’elemento grafico. 4. Selezionare il formato di file dell’elemento che si desidera importare nella casella di riepilogo Tipo file. 5. Nella casella di testo Nome file selezionare l’elemento grafico che si desidera importare. 6. Scegliere Anteprima per vedere una miniatura dell’elemento grafico selezionato. 7. Fare clic su Apri per inserire l’elemento grafico nel documento, o su Annulla per uscire. Importazione di elementi grafici Utilizzo di dati variabili CAPITOLO 10 I dati variabili sono i dati del documento che possono cambiare e non sono quindi costanti. Sono disponibili i seguenti tipi di dati variabili: z z z z z Sequenze (numeri di serie) Indicatori di data/ora Richiesta di dati durante la stampa Interrogazione di un database o foglio di calcolo Elenchi di testo Gli argomenti del capitolo comprendono: Creazione di sequenze Creazione e utilizzo di elenchi di testo Collegamento a database e fogli di calcolo Richiesta di dati durante la stampa Creazione di indicatori di data/ora Utilizzo di dati variabili 10-1 Creazione di sequenze È possibile creare documenti contenenti una sequenza di numeri o lettere per stampare più documenti. Per creare una sequenza, procedere come segue. Per creare una sequenza 1. Selezionare o creare un oggetto di testo o un codice a barre. 2. Scegliere Proprietà dal menu Oggetto o fare clic su strumenti Oggetto. 3. Scegliere la scheda Origine dati. 4. Selezionare Sequenza. 5. Scegliere la scheda Sequenza. nella barra degli Figura 10-1. Finestra di dialogo delle proprietà dell’oggetto di testo: scheda Sequenza 6. 10-2 Immettere il punto di inizio della sequenza nel campo Valore iniziale. È possibile specificare numeri o singole lettere. Creazione di sequenze 7. Immettere un valore per far aumentare o diminuire la sequenza nel campo Modifica di. 8. Per determinare il numero di documenti nella sequenza, eseguire una delle seguenti operazioni: • Selezionare Valore finale e immettere il punto finale della sequenza (numeri o una lettera). Il numero complessivo di documenti viene calcolato automaticamente e visualizzato nel campo Numero di documenti. • Selezionare Numero di documenti e specificare il numero complessivo di documenti della sequenza. Il valore finale viene calcolato automaticamente e visualizzato nel campo Valore finale. • Selezionare Illimitato. L’applicazione ricorre a un altro oggetto di documento, ad esempio un oggetto di interrogazione di database, per determinare il numero di documenti. 9. Per inserire testo costante prima o dopo la sequenza, digitare il prefisso o il suffisso nei campi Prima della sequenza e Dopo la sequenza. 10. Fare clic su OK per accettare la sequenza. Il primo numero della sequenza viene visualizzato nell’oggetto di testo o nel codice a barre creato. Creazione e utilizzo di elenchi di testo Gli elenchi di testo vengono creati e assegnati a un oggetto di testo. Con gli elementi immessi viene creato un minidatabase che stampa un nuovo documento per ognuno degli elementi dell’elenco. Per ulteriori informazioni sull’utilizzo di elenchi di testo nei modelli, vedere Creazione di documenti mediante modelli a pagina 3-7. Per creare e utilizzare elenchi di testo eseguire le seguenti operazioni. Per creare un nuovo elenco di testo 1. Selezionare o creare un oggetto di testo. 2. Scegliere Proprietà dal menu Oggetto o fare clic su strumenti Oggetto. 3. Scegliere la scheda Origine dati. 4. Selezionare Elenco testo. nella barra degli Utilizzo di dati variabili 10-3 5. Scegliere la scheda Elenco testo. Figura 10-2. Finestra di dialogo delle proprietà dell’oggetto di testo: scheda Elenco testo 6. Nel campo Dati elenco immettere gli elementi dell’elenco testo o fare clic su Apri elenco per utilizzare un elenco di testo esistente. Per ulteriori informazioni sull’utilizzo di elenchi di testo esistenti, vedere Per utilizzare un elenco di testo esistente a pagina 10-5. Suggerimento Separare gli elementi dell’elenco premendo Invio. 7. Fare clic su OK. Il primo elemento dell’elenco viene visualizzato nell’oggetto di testo. Per salvare un elenco di testo 1. 10-4 Eseguire i passaggi da 1 a 6 illustrati in Per creare un nuovo elenco di testo a pagina 10-3 oppure selezionare Usa elenco dei testi nella finestra di dialogo Immissione dati (Figura 3-6 a pagina 3-10) durante la sequenza di richieste. Creazione e utilizzo di elenchi di testo 2. Fare clic su Salva elenco. Viene visualizzata la finestra di dialogo Salva elenco testo. Figura 10-3. Finestra di dialogo Salva elenco testo 3. Immettere un nome per l’elenco di testo. 4. Fare clic su Salva. 5. Fare clic su OK per accettare le impostazioni o scegliere Avanti per continuare con la sequenza di richieste. Per utilizzare un elenco di testo esistente 1. Eseguire i passaggi da 1 a 6 illustrati in Per creare un nuovo elenco di testo a pagina 10-3 oppure selezionare Usa elenco dei testi nella finestra di dialogo Immissione dati (Figura 3-6 a pagina 3-10) durante la sequenza di richieste. 2. Fare clic su Apri elenco. Viene visualizzata la finestra di dialogo Ottieni elenco testo. Utilizzo di dati variabili 10-5 Figura 10-4. Finestra di dialogo Ottieni elenco testo 3. Selezionare l’elenco di testo da aprire. 4. Fare clic su Apri. I dati dell’elenco vengono visualizzati nel campo di testo. 5. Fare clic su OK nella scheda Elenco testo o scegliere Avanti per continuare con la sequenza di richieste. Per eliminare un elenco di testo 10-6 1. Aprire Esplora risorse. 2. Andare a Brady| MarkWare|Elenchi di testi Ad esempio, C:\Program Files\Brady\MarkWare\Elenchi di testi, 3. Selezionare l’elenco di testo da eliminare. 4. Premere Elimina. 5. Eseguire una delle seguenti operazioni: • Fare clic su Sì per eliminare il file. • Fare clic su No per conservare il file. Creazione e utilizzo di elenchi di testo Collegamento a database e fogli di calcolo È possibile inserire informazioni provenienti da database o fogli di calcolo negli oggetti di testo di un documento. A tal fine è necessario stabilire un collegamento tra l’oggetto e un campo del database o del foglio di calcolo. Nella seguente tabella sono elencati i formati di database e fogli di calcolo disponibili: Formato Estensione Access *.MDB dBase III, IV, 5.x *.DBF Excel 4.0, 97 e 5.0 *.XLS Fox Pro 2.0, 2.5, 2.6, 3.0, DBC *.DBF Lotus WK1, WK3, WK4 *.WKS Paradox 3.x, 4.x, 5.x *.DB Testo *.TXT, *.CSP, *.CSV Al momento della stampa, l’applicazione richiede di specificare l’intervallo di record da stampare. È possibile stampare il database o il foglio di calcolo per intero o in parte. Per interrogare un database o un foglio di calcolo durante la stampa eseguire le seguenti operazioni. Per interrogare un database o un foglio di calcolo durante la stampa 1. Creare un oggetto di testo o un codice a barre. 2. Scegliere Proprietà dal menu Oggetto o fare clic su strumenti Oggetto. 3. Scegliere la scheda Origine dati. 4. Fare clic su Interroga database al momento della stampa. nella barra degli Utilizzo di dati variabili 10-7 5. Selezionare la scheda Database. Figura 10-5. Finestra di dialogo delle proprietà dell’oggetto di testo: scheda Database 6. Fare clic su Connetti per selezionare il database o il foglio di calcolo dal quale estrarre i dati. Viene visualizzata la finestra di dialogo Ottieni database. Figura 10-6. Finestra di dialogo Ottieni database 7. 10-8 Individuare il database o il foglio di calcolo che si desidera utilizzare. Collegamento a database e fogli di calcolo 8. Fare clic su Apri. Il nome del file del database viene visualizzato nel campo Origine dati. 9. Selezionare la tabella e il campo desiderati negli elenchi Tabella e Campo. In questo modo l’applicazione ottiene i dati al momento della stampa. 10. Fare clic su OK. I dati del primo record vengono visualizzati nell’oggetto a dati variabili. Nota: Per selezionare un database diverso è necessario interrompere la connessione con il database corrente. Fare clic su Disconnetti nella scheda Database ed eseguire la procedura descritta in precedenza per connettersi a un nuovo database. Suggerimento Per visualizzare i dati di altri record, utilizzare la funzione Anteprima di stampa e scegliere le opzioni Successiva e Precedente. Per ulteriori informazioni sulla funzione Anteprima di stampa, vedere Anteprima dei documenti a pagina 12-2. Richiesta di dati durante la stampa Invece di creare un oggetto di testo o grafico semplice, è possibile definire un oggetto che richieda di immettere dati durante la stampa. Quando si invia un documento alla stampante, è possibile immettere svariate voci per la creazione di una serie di etichette. Per creare un documento che richieda dati al momento della stampa, eseguire le seguenti operazioni. Per la richiesta di dati durante la stampa 1. Selezionare o creare un oggetto di testo o grafico. 2. Scegliere Proprietà dal menu Oggetto o fare clic su strumenti Oggetto. 3. Scegliere la scheda Origine dati. 4. Fare clic su Richiedi intervento utente al momento della stampa. 5. Scegliere la scheda Richiesta. Le richieste visualizzate dipendono dal tipo di oggetto utilizzato. nella barra degli Utilizzo di dati variabili 10-9 Figura 10-7. Finestra di dialogo delle proprietà dell’oggetto di testo: scheda Richiesta 6. In Richiesta testo digitare le istruzioni da visualizzare per la persona che stampa il documento. Immettere ad esempio “Numero parte”. 7. Se si desidera che venga visualizzato un valore predefinito, digitare la risposta predefinita da visualizzare per la persona che stampa il documento. Immettere ad esempio “12345”. Nota: 8. 10-10 Non è necessario immettere dati in Richiesta immissione dati, Messaggio in caso di nessuna immissione e Ordine sequenza di richiesta. Queste impostazioni non hanno alcun effetto sulla sequenza di richieste. Fare clic su OK per accettare le impostazioni. Richiesta di dati durante la stampa Creazione di indicatori di data/ora È possibile includere un indicatore di data e/o ora nei documenti. Gli indicatori di data/ora possono essere applicati sia agli oggetti di testo sia ai codici a barre. È possibile apporre un indicatore con la data e l’ora di creazione del documento oppure con la data e l’ora di stampa. Per applicare un indicatore di data/ora a un oggetto di testo o a un codice a barre, eseguire le seguenti operazioni. Per creare un indicatore di data/ora 1. Selezionare l’oggetto di testo o il codice a barre al quale si desidera applicare l’indicatore. 2. Scegliere Proprietà dal menu Oggetto o fare clic su strumenti Oggetto. 3. Scegliere la scheda Origine dati. 4. Selezionare Data/ora. nella barra degli Utilizzo di dati variabili 10-11 10-12 Creazione di indicatori di data/ora CAPITOLO 11 Utilizzo delle forme L’applicazione fornisce una serie di strumenti di disegno che facilitano la creazione di forme come stelle, frecce, croci, rombi, ecc. Gli argomenti del capitolo comprendono: Uso di strumenti di disegno e forme speciali Modifica dello spessore dei bordi degli oggetti Aggiunta di motivi di riempimento Utilizzo delle forme 11-1 Uso di strumenti di disegno e forme speciali È possibile utilizzare gli strumenti di disegno e le forme speciali per creare linee rette, diagonali, rettangoli, quadrati, cerchi e molte altre forme ancora. Per inserire linee e forme in un documento, eseguire le seguenti operazioni. Per tracciare linee 1. Scegliere Linea dal menu Disegno oppure fare clic su strumenti Disegno. Il cursore si trasforma in un mirino ( nella barra degli ). 2. Fare clic nel punto in cui si desidera che la linea cominci e trascinare il cursore nella direzione opposta. Mentre si traccia la linea viene visualizzata una linea tratteggiata. 3. Rilasciare il pulsante del mouse quando la linea ha raggiunto la lunghezza e la direzione desiderate. Alle estremità della linea vengono visualizzate le maniglie di dimensionamento. Pertracciare linee 1. Scegliere Forme speciali dal menu Disegno oppure fare clic su nella barra degli strumenti Disegno. Viene visualizzata la barra degli strumenti Forme speciali, come mostrato in Figura 11-1. Figura 11-1. Barra degli strumenti Forme speciali Nota: 11-2 Il (cerchio) e il (rettangolo) sono presenti come pulsanti nella barra degli strumenti Oggetto per consentire un accesso rapido. 2. Scegliere la forma desiderata sulla barra degli strumenti Forme speciali. Il cursore si trasforma in un mirino ( ). 3. Fare clic nel punto in cui si desidera che la forma speciale cominci e trascinare il cursore nella direzione opposta. Una linea tratteggiata delinea la forma mentre la si sta disegnando. Uso di strumenti di disegno e forme speciali 4. Rilasciare il pulsante del mouse quando la forma ha raggiunto le dimensioni desiderate. Le maniglie di dimensionamento e di rotazione sono visualizzate intorno al perimetro di un rettangolo invisibile che contiene la forma. Per creare un disegno a mano libera 1. Scegliere Linea dal menu Disegno oppure fare clic su strumenti Disegno. nella barra degli 2. Scegliere 3. Scegliere il punto di inizio dell’oggetto e tenere premuto il pulsante sinistro del mouse. 4. Trascinare il mouse e creare l’oggetto a mano libera. 5. Per completare il disegno fare doppio clic. sulla barra degli strumenti Linee. Perrealizzare un disegno polilinea 1. Scegliere Linea dal menu Disegno oppure fare clic su strumenti Disegno. nella barra degli 2. Scegliere 3. Scegliere il punto di inizio dell’oggetto e fare clic sul pulsante sinistro del mouse. 4. Portare il cursore al punto successivo e fare clic con il pulsante sinistro del mouse. Viene visualizzata una linea di collegamento dal punto di inizio al punto successivo dell’oggetto. 5. Portare il cursore in un altro punto dello schermo e fare clic. 6. Procedere in questo modo fino ad aver ottenuto la forma desiderata, quindi fare doppio clic per concludere. sulla barra degli strumenti Linee. Utilizzo delle forme 11-3 Per disegnare un arco 1. Scegliere Linea dal menu Disegno oppure fare clic su strumenti Disegno. nella barra degli 2. Scegliere 3. Scegliere il punto di inizio dell’oggetto e tenere premuto il pulsante sinistro del mouse. 4. Trascinare il mouse fino a quando l’arco ha raggiunto le dimensioni desiderate. 5. Rilasciare il pulsante del mouse. sulla barra degli strumenti Linee. Per disegnare una forma chiusa Nota: È possibile chiudere le forme in disegni ad arco, a mano libera e in polilinea. 1. Scegliere o realizzare un disegno in polilinea. 2. Scegliere Proprietà dal menu Oggetto o fare clic su strumenti Oggetto. 3. Scegliere Chiudi forma dalla scheda Generale. L’oggetto polilinea si chiude automaticamente. Figura 11-2 illustra una forma polilinea aperta e chiusa. Apri nella barra degli Chiusa Figura 11-2. Disegno polilinea: Chiudi forma 11-4 Uso di strumenti di disegno e forme speciali Modifica dello spessore dei bordi degli oggetti È possibile modificare lo spessore di una linea o del bordo di una forma. Per modificare lo spessore del bordo di un oggetto eseguire le seguenti operazioni. Per modificare lo spessore del bordo 1. Selezionare l’oggetto che si desidera modificare. 2. Eseguire una delle seguenti operazioni: 3. • Fare clic sulla barra degli strumenti Attributi disegno e selezionare lo spessore desiderato. Lo spessore dell’oggetto selezionato viene modificato. • Scegliere Proprietà dal menu Oggetto o fare clic su nella barra degli strumenti Oggetto. Nella scheda Generale, selezionare lo spessore in punti. Fare clic su OK per accettare le modifiche. Lo spessore dell’oggetto selezionato viene modificato. Aggiunta di motivi di riempimento È possibile riempire una forma con un motivo di riempimento. Per modificare i motivi di riempimento nel documento eseguire le seguenti operazioni. Per applicare un motivo di riempimento 1. Selezionare l’oggetto che si desidera modificare. 2. Eseguire una delle seguenti operazioni: 3. • Fare clic sulla barra degli strumenti Attributi disegno e selezionare lo spessore desiderato. Il motivo di riempimento dell’oggetto selezionato viene modificato. • Scegliere Proprietà dal menu Oggetto o fare clic su nella barra degli strumenti Oggetto. Nella scheda Generale, scegliere il motivo desiderato. Fare clic su OK per accettare le modifiche. Il motivo di riempimento dell’oggetto selezionato viene modificato. Utilizzo delle forme 11-5 11-6 Aggiunta di motivi di riempimento CAPITOLO 12 Stampa L’applicazione MarkWare offre diverse opzioni di stampa. Prima di stampare i documenti è importante capire ogni opzione disponibile per stampare i documenti nel modo più efficiente possibile per evitare sprechi di rotolo e nastro. Gli argomenti del capitolo comprendono: Anteprima dei documenti Stampa di prova del documento Stampa di documenti Risparmio alimentazione Stampa in sezioni Informazioni speciali per la stampa su sistemi GlobalMark Stampa di copie ed etichette multiple Utilizzo dell’opzione di stampa speculare Impostazioni di qualità grafica per quadricromia Stampa 12-1 Anteprima dei documenti È possibile visualizzare l’anteprima del documento, anche quando si utilizzano le modalità di stampa in sezioni e con risparmio alimentazione, mediante la funzione Anteprima di stampa. Per ulteriori informazioni sulla stampa in sezioni e con risparmio alimentazione, vedere Risparmio alimentazione a pagina 12-9 e Stampa in sezioni a pagina 12-10. Se si utilizza una stampante Brady ad alimentazione continua, la funzione Anteprima di stampa mostra il colore di sfondo e le dimensioni del supporto installato. Se non è installato nessun supporto o la comunicazione con la stampante non funziona correttamente, il sistema utilizza le impostazioni predefinite del driver di stampa. Per visualizzare l’anteprima di un documento 12-2 1. Con il documento aperto scegliere Anteprima di stampa dal menu File. Nella finestra di anteprima viene visualizzata un’immagine del documento corrente. 2. Selezionare uno dei seguenti pulsanti: Pulsante Descrizione Stampa Stampa il documento. Precedente Consente di visualizzare il documento precedente in un lavoro di stampa con più documenti. Successiva Consente di visualizzare il documento successivo in un lavoro di stampa con più documenti. Zoom avanti Ingrandisce il documento visualizzato. Zoom indietro Riduce il documento visualizzato. Chiudi Chiude la finestra di anteprima e torna alla finestra dell’applicazione. Anteprima dei documenti Stampa di prova del documento Per i documenti che verranno stampati su una stampante Brady ad alimentazione continua, è possibile stampare una versione di prova in scala su una stampante laser o a getto d’inchiostro mediante la funzione Prova di stampa. Per stampare una prova del documento, eseguire le seguenti operazioni. Per stampare una prova del documento corrente 1. Creare o aprire il documento del quale si desidera stampare una prova. 2. Scegliere Prova di stampa dal menu File. Viene visualizzata la finestra di dialogo Prova di stampa, che contiene un elenco di stampanti sulle quali è possibile stampare una rappresentazione in scala del documento corrente. L’elenco include tutte le stampanti installate nel sistema. Figura 12-1. Finestra di dialogo Prova di stampa 3. Selezionare una stampante. 4. Fare clic su OK. Il documento viene stampato sulla stampante selezionata. Vengono stampati il nome del documento e il fattore di scala utilizzato. Stampa 12-3 Stampa di documenti È possibile stampare documenti utilizzando uno dei seguenti metodi: z z z Ricorrere al comando Stampa per stampare documenti singoli. Utilizzare il comando Elenco QuickPrint per stampare più documenti senza prima salvarli. Ricorrere al comando Stampa batch per stampare più documenti salvati. Stampa Il comando Stampa stampa il documento aperto sulla stampante selezionata all’avvio dell’applicazione. Eseguire le seguenti operazioni per stampare i documenti. Nota: 12-4 È possibile stampare i documenti nella finestra di dialogo Tipo documento (Figura 4-1 a pagina 4-3). Selezionare Stampa documenti salvati. Vengono visualizzate le cartelle disponibili. Stampa di documenti Per stampare un documento 1. Aprire il documento desiderato nella finestra principale, quindi scegliere Stampa dal menu File o fare clic su nella barra degli strumenti Standard. Viene visualizzata la finestra di dialogo Stampa. Questa casella di gruppo viene visualizzata solo quando il documento contiene una sequenza o un oggetto di database. Figura 12-2. Finestra di dialogo Stampa 2. Nel campo Copie specificare il numero di copie da stampare. Nota: 3. I passaggi da 3 a 7 devono essere eseguiti solo nel caso della stampa di più documenti mediante una sequenza, un oggetto di database o un oggetto di elenco di testi. Se il documento contiene una sequenza, un oggetto di database o un oggetto di elenco di testi, verificare che l’intervallo di stampa indicato nell’opzione Numero di documenti sia corretto. Stampa 12-5 4. Per modificare il numero fare clic su Modifica intervallo. Viene visualizzata la finestra di dialogo Intervallo di stampa. Figura 12-3. Finestra di dialogo Intervallo di stampa 5. Selezionare Etichette generate dalla sequenza e/o dal database. 6. Immettere un punto di inizio nella casella da e un punto di fine nella casella a. 7. Fare clic su OK nella finestra di dialogo Intervallo di stampa. 8. Fare clic su OK nella finestra di dialogo Stampa. Viene avviata la stampa del documento corrente. QuickPrint Il comando QuickPrint consente di aggiungere documenti a un elenco di stampa temporaneo. In questo modo è possibile stampare in batch più file senza doverli prima salvare. Nota: Quando si chiude l’applicazione o si cancella l’elenco QuickPrint, i documenti creati non sono più disponibili. Assicurarsi di salvare i documenti che si intende riutilizzare. Per stampare documenti con il comando QuickPrint eseguire le seguenti operazioni. Per stampare un documento con il comando QuickPrint 12-6 1. Creare o aprire il documento. 2. Scegliere Elenco QuickPrint dal menu File. Stampa di documenti 3. Eseguire una delle seguenti operazioni: Opzione Descrizione Aggiungi a elenco Aggiunge il documento corrente all’elenco di stampa. Stampa elenco Stampa una copia di ogni file dell’elenco di stampa. Anteprima elenco Visualizza l’anteprima di stampa dei file contenuti nell’elenco. Cancella elenco Cancella l’elenco corrente ed elimina tutti i file temporanei. In questo modo è possibile creare un elenco QuickPrint diverso. Stampa batch Mediante il comando Stampa batch è possibile stampare in batch diversi documenti salvati. A differenza del comando QuickPrint, tutti i file del batch devono essere salvati prima della stampa. Il lavoro viene stampato con il rotolo e le dimensioni del nastro installato indipendentemente dal supporto scelto durante la creazione del documento. Se le dimensioni del documento sono superiori a quelle del supporto caricato nella stampante, il lavoro viene stampato in sezioni. Per ulteriori informazioni sulla stampa in sezioni, vedere Stampa in sezioni a pagina 12-10. Per aggiungere o rimuovere documenti salvati dall’elenco di stampa batch, eseguire le seguenti operazioni. Per aggiungere documenti all’elenco di stampa batch 1. Aprire il documento da aggiungere al lavoro di stampa batch. Nota: Per aprire la finestra di dialogo Stampa batch scegliere Stampa documenti salvati nella finestra di dialogo Tipo documento (Figura 4-1 a pagina 4-3). Stampa 12-7 2. Scegliere Stampa batch dal menu File. Viene visualizzata la finestra di dialogo Stampa batch. Figura 12-4. Finestra di dialogo Stampa batch 12-8 3. Selezionare il gruppo di file. 4. Selezionare il file da aggiungere all’elenco. 5. Specificare il numero di copie da stampare nella casella Copie. 6. Fare clic su Aggiungi a elenco di stampa. Il nome del file viene visualizzato in Elenco di stampa. 7. Ripetere i passaggi 4 e 5 per ogni documento che si desidera aggiungere all’elenco. 8. Per rimuovere un documento dall’elenco di stampa, selezionare il file desiderato e fare clic su Rimuovi da elenco di stampa. 9. Per visualizzare l’anteprima dell’elenco, fare clic su Anteprima. Stampa di documenti Risparmio alimentazione La stampa con risparmio alimentazione consiste nel riunire automaticamente più documenti di piccole dimensioni su un’unica pagina disponendoli in modo tale da utilizzare al meglio il supporto caricato. Una pagina equivale alla lunghezza del pannello in caso di rotolo a pannelli, o alla lunghezza di stampa massima in caso di rotolo monocromatico. Ogni pagina è costituita da un determinato numero di documenti che verranno stampati congiuntamente ed è il risultato dell’unione manuale da parte dell’utente durante il processo di stampa batch o della generazione automatica da una sequenza, un oggetto di database, un oggetto di elenco di testi o una richiesta al momento della stampa. Sono disponibili due tipi di risparmio alimentazione: Standard L’applicazione stampa i documenti nell’ordine in cui appaiono nella coda di stampa. Se le dimensioni del documento successivo sono superiori a quelle del precedente, il documento viene stampato su una nuova pagina. Fine pagina Figura 12-5. Modalità risparmio alimentazione Standard Per impostare la funzionalità di risparmio alimentazione eseguire le seguenti operazioni. Stampa 12-9 Per impostare la modalità di risparmio alimentazione 1. Scegliere Preferenze dal menu Opzioni. 2. Selezionare la scheda Programma (Figura 4-7 a pagina 4-18). 3. Eseguire una delle seguenti operazioni: • Per disattivare la funzione di risparmio alimentazione, selezionare Disattiva. • Per stampare i documenti della coda di stampa nell’ordine prestabilito, selezionare Standard. • Per ottimizzare l’uso del supporto, selezionare Avanzate. La stampa in questa modalità richiede più tempo rispetto alla modalità Standard. 4. Eseguire una delle seguenti operazioni: • Se la stampante è dotata di taglierina plotter e si desidera ritagliare i documenti, selezionare Attiva ritaglio riquadro. • Se la stampante non è dotata di taglierina del plotter e si desidera stampare il contorno del documento, selezionare Stampa riquadro documento. 5. Fare clic su OK per salvare le impostazioni. Nota: Queste impostazioni vengono applicate a tutti i documenti stampati. Stampa in sezioni La stampa in sezioni viene eseguita quando le dimensioni del documento sono superiori a quelle del supporto. Il documento viene stampato in due o più sezioni che è necessario unire dopo la stampa. Quando il documento supera le dimensioni dell’area stampabile del supporto selezionato viene prodotta una stampa in sezioni. L’esempio nella Figura 12-6 illustra come viene visualizzato il lavoro di stampa in sezioni nella finestra principale. Se la stampante contiene un nastro di 2 pollici e le dimensioni del documento sono pari a 4 pollici, l’applicazione stampa il lavoro in due sezioni. Nota: 12-10 Stampa in sezioni La lunghezza massima di un lavoro di stampa con pannelli equivale a quattro pannelli. Margini nastro Documento da stampare in sezioni Figura 12-6. Esempio di stampa in sezioni: dimensioni nastro a confronto con le dimensioni del documento Figura 12-7. Esempio di stampa in sezioni: risultato Suggerimento Affinché il supporto venga alimentato correttamente nella stampante, le stampanti Brady non stampano fino al margine del nastro. Per questo motivo, nel caso di stampa in sezioni è consigliabile utilizzare una stampante con taglierina plotter. In questo modo è possibile ritagliare automaticamente il contorno del documento per eliminare i margini inutilizzabili. In caso contrario, è comunque possibile eseguire la stampa in sezioni e stampare una linea di taglio per il taglio manuale dell’area inutilizzabile. Stampa 12-11 Informazioni speciali per la stampa su sistemi GlobalMark Sovrastampa bianco/nero Se si usano le funzionalità relative a monocromia e colori spot, assicurarsi che questa opzione non sia selezionata. Ciò garantisce risultati più puliti e nitidi per gli oggetti e i colori presenti sull’etichetta. Per modificare le impostazioni relative alla sovrastampa bianco/nero 12-12 1. Selezionare Start|Stampanti e fax. 2. Individuare il nome della stampante in uso e fare clic con il pulsante destro del mouse per aprire la finestra di dialogo Proprietà. 3. Fare clic sulla scheda Impostazioni periferiche : Informazioni speciali per la stampa su sistemi GlobalMark 4. Fare clic sul pulsante Proprietà in Opzioni colore. Viene visualizzata la finestra di dialogo relative alle opzioni colore. 5. Assicurarsi che l’opzione Sovrastampa bianco/nero non sia selezionata. 6. Fare clic su OK per chiudere la finestra di dialogo relativa alle opzioni colore. Fare di nuovo clic su OK per chiudere la scheda Impostazioni periferiche. La modifica è stata effettuata. Stampa di copie ed etichette multiple Nel corso di ogni stampa, ciascuna pagina viene stampate per intero (con tutti i colori) prima di passare alle pagine successive. Pertanto, se la pagina di stampa è composta da colori a rotolo multipli che non utilizzano un unico rotolo a pannelli, il sistema richiede di cambiare rotoli per ogni pagina. Una “pagina” non è necessariamente un’unica etichetta o un unico documento. Un pagina può consistere in più documenti stampati sulla stessa pagina. Questo processo di stampa combina una serie di documenti più piccoli in una pagina più grande che viene stampata utilizzando un unico set di pannelli (per stampa con rotoli a pannelli) o un’unica sequenza di scambio di rotoli (per stampa con rotolo monocromatico continuo). Stampa 12-13 Utilizzo dell’opzione di stampa speculare La stampa speculare (Figura 12-8) stampa i lavori in modo che appaiano speculari rispetto al modo in cui sono stati creati (leggibili se riflessi in uno specchio). Figura 12-8. Esempio di stampa speculare Impostazioni di qualità grafica per quadricromia Queste impostazioni sono disponibili se si seleziona Quadricromia nel campo relativo ai colori di stampa nella scheda relativa ai rotoli. Consente di ottimizzare la qualità grafica di fotografie o di altri elementi grafici da stampare. Il risultato in quadricromia e colori supplementari (colori spot) è ottimizzato automaticamente per altri oggetti grafici (non per le fotografie). Per modificare le impostazioni relative alla qualità grafica, procedere come segue. 12-14 1. Selezionare Start|Stampanti e fax. Selezionare dall’elenco la propria stampante, quindi fare clic con il pulsante destro del mouse per visualizzare il menu. 2. Selezionare Proprietà dal menu per visualizzare la finestra di dialogo Proprietà. Scegliere la scheda Generale (Figura 12-9). Utilizzo dell’opzione di stampa speculare Figura 12-9. Proprietà della stampante – scheda Generale 3. Nella scheda Generale, fare clic su Preferenze di stampa per visualizzare la finestra di dialogo Avanzate. 4. Fare clic su Quadricromia nel menu Impostazione colore:. Fare clic su entrambi i pulsanti OK per tornare alla finestra di dialogo Proprietà. Stampa 12-15 Figura 12-10. Proprietà della stampante - scheda Generale - Avanzate 12-16 5. Nella finestra di dialogo Proprietà, fare clic sulla scheda Avanzate, quindi fare clic sul pulsante relativo alle impostazioni predefinite della stampante per visualizzare la finestra di dialogo Avanzate. 6. Fare clic su Quadricromia nel menu Impostazione colore:. Fare clic su entrambi i pulsanti OK per tornare alla finestra di dialogo Proprietà. (Questo passaggio è identico a quello descritto al punto 4). 7. Nella finestra di dialogo Proprietà, fare clic sulla scheda Impostazioni periferiche, quindi fare clic sul pulsante relativo alle impostazioni predefinite della stampante per visualizzare la finestra di dialogo Avanzate. Impostazioni di qualità grafica per quadricromia 8. Fare clic su Quadricromia nel menu relativo alle opzioni colore per visualizzare la finestra di dialogo per le opzioni colore. 9. È possibile selezionare fino a tre colori speciali e scegliere le impostazioni di qualità grafica più adeguate (ottimizzazione per altri elementi grafici OPPURE ottimizzazione per fotografie). Fare clic su OK due volte per applicare le impostazioni e chiudere la finestra di dialogo Proprietà. Stampa 12-17 12-18 Impostazioni di qualità grafica per quadricromia CAPITOLO 13 Ritagliare oggetti o documenti Il sistema di stampa GlobalMarkTM Industrial Label Maker Color & Cut è dotato di taglierina oltre al normale meccanismo di taglio che serve a tagliare via un documento stampato. Questo consente di ritagliare oggetti in un documento o ritagliare l’intero documento qualora non riempisse la larghezza del nastro. È possibile ritagliare gli oggetti seguenti: caselle di testo, elementi grafici e forme. Gli argomenti del capitolo comprendono: Ritaglio di documenti Ritaglio di testo Ritaglio di elementi grafici e forme Ritagliare oggetti o documenti 13-1 Ritaglio di documenti È possibile ritagliare interi documenti o cornici. Per ritagliare documenti eseguire le seguenti operazioni. Per ritagliare una cornice attorno a un documento 1. Aprire il documento che si desidera ritagliare. 2. Scegliere Proprietà dal menu Documento oppure fare clic su degli strumenti Documento. 3. Fare clic sulla scheda Cornice (Figura 3-10 a pagina 3-16). 4. Selezionare una forma per la cornice dall’opzione Forma. 5. Scegliere l’opzione Ritaglia cornice. 6. Fare clic su OK. La stampante ritaglia il documento in fase di stampa. nella barra Suggerimento Si può impostare il ritaglio del riquadro del documento tramite la finestra di dialogo Preferenze. Scegliere Preferenze dal menu Opzioni e fare clic sulla scheda Programma. Scegliere Attiva ritaglio riquadro. 13-2 Ritaglio di documenti Ritaglio di testo È possibile ritagliare caselle di testo, testo verticale e testo circolare. Nel caso di caselle di testo e di testo verticale, è possibile ritagliare singoli caratteri e linee, nonché ritagliare la casella limite dell’oggetto. Il testo disposto in modo circolare può essere solo ritagliato intorno al cerchio. I seguenti paragrafi spiegano come definire il testo da ritagliare. Nota: Il testo nelle caselle di testo può essere ritagliato o stampato, ma non entrambe le cose. È possibile stampare del testo nel cerchio e ritagliare il contorno, ma non è possibile stampare e ritagliare il contorno del cerchio. Per ritagliare testo 1. Selezionare il documento che si desidera ritagliare. 2. Procedere in uno dei seguenti modi: 3. • Fare clic sulla barra degli strumenti Attributi disegno. Intorno ai singoli caratteri e alle linee viene visualizzato un riquadro ritagliato, come mostrato in figura Figura 13-2. • Scegliere Proprietà dal menu Oggetto o fare clic su strumenti Oggetto. Scegliere Ritaglia oggetto. nella barra degli Fare clic su OK per accettare le modifiche. Ritagliare oggetti o documenti 13-3 Ritagliare intorno a singoli caratteri È possibile ritagliare intorno a singoli caratteri per facilitare la rimozione del nastro in eccesso. Questo processo si chiama “eliminazione parti superflue”. Oltre a ritagliare intorno ai caratteri, l’applicazione consente di ritagliare intorno a linee di testo o l’intero testo. PER ASSEGNARE OPZIONI DI ELIMINAZIONE PARTI SUPERFLUE E DISTANZA PER RITAGLIARE IL TESTO 1. Selezionare il documento che si desidera ritagliare. 2. Scegliere Proprietà dal menu Oggetto o fare clic su strumenti Oggetto. 3. Scegliere la scheda Generale. 4. Scegliere l’opzione Ritaglia oggetto. 5. Se si sta creando un oggetto di testo e si desidera ritagliare i singoli caratteri, scegliere una delle seguenti opzioni di eliminazione parti superflue: Nessuna, Per linea oppure Oggetto. Gli esempi riportati di seguito chiarificano le opzioni di eliminazione parti superflue: nella barra degli ESEMPIO 1: Questo esempio mostra ciò che succede quando l’opzione di eliminazione parti superflue è impostata su Nessuna. L’applicazione inserisce un riquadro di ritaglio intorno a ogni singola lettera. Figura 13-1. Ritaglia testo: eliminazione parti superflue impostata su Nessuna ESEMPIO 2: Questo esempio mostra ciò che succede quando l’opzione di eliminazione parti superflue è impostata su Per linea. L’applicazione inserisce il riquadro da ritagliare intorno a ogni singola lettera e attorno a ogni linea di testo. 13-4 Ritaglio di testo Figura 13-2. Ritaglia testo: Eliminazione parti superflue impostata su Per linea ESEMPIO 3: Questo esempio mostra ciò che succede quando l’opzione di eliminazione parti superflue è impostata su Oggetto. L’applicazione inserisce il riquadro da ritagliare intorno a ogni singola lettera e attorno a tutto il testo. Figura 13-3. Ritaglia testo: Eliminazione parti superflue impostata su Oggetto 6. Fare clic su OK. L’oggetto viene concepito come un oggetto da ritagliare. Ritagliare oggetti o documenti 13-5 Ritaglio di elementi grafici e forme È possibile scegliere elementi grafici pre-ritagliati dalla libreria o si può applicare un ritaglio intorno a elementi grafici importati o oggetti di disegno. I paragrafi riportati di seguito spiegano come ritagliare elementi grafici dalla libreria e da fonti importate, nonché forme ritagliate nel documento. Scegliere elementi grafici pre-ritagliati dalla libreria La libreria contiene i tre seguenti tipi elementi di grafici. z z z Solo stampa: visualizza i grafici impostati per essere stampati e non ritagliati. È comunque possibile ritagliare un oggetto inteso per la stampa posizionandovi intorno una cornice e dando il comando di ritagliare la cornice. Solo ritaglio: visualizza i grafici impostati per essere ritagliati e non stampati. Stampa e ritaglia: visualizza gli elementi grafici intesi a essere stampati e ritagliati. Se l’elemento grafico contiene una forma di sicurezza, come un cerchio o un rombo, l’applicazione ritaglia un riquadro attorno alla forma di sicurezza. Se non contiene una forma di sicurezza, l’applicazione ritaglia la casella limite. Per ulteriori informazioni sulla selezione dalla libreria di elementi grafici da ritagliare, vedere Selezione di elementi grafici dalla libreria a pagina 9-2. Ritaglio di elementi importati È possibile importare oggetti nell’applicazione e ritagliare la casella limite dell’elemento grafico. Quando si definisce un elemento grafico importato da ritagliare, l’elemento viene circondato da un riquadro per il ritaglio, come mostrato nella figura riportata di seguito. 13-6 Ritaglio di elementi grafici e forme Figura 13-4. Elemento grafico importato con riquadro per il ritaglio PER RITAGLIARE ELEMENTI GRAFICI IMPORTATI 1. Inserire nel documento un elemento grafico importato. Per ulteriori informazioni sull’importazione di elementi grafici, vedere Importazione di elementi grafici a pagina 9-3. 2. Selezionare l’elemento grafico importato. 3. Fare clic sulla barra degli strumenti Attributi disegno. Intorno all’elemento grafico viene visualizzato un riquadro ritagliato, come mostrato in figura Figura 13-4. Nota: Oltre alla procedura di cui sopra, per ritagliare oggetti è anche possibile utilizzare la finestra di dialogo delle proprietà dell’oggetto. Scegliere Proprietà dal menu Oggetto oppure fare clic sulla barra degli strumenti Oggetto, quindi selezionare l’opzione Ritaglia oggetto dalla scheda Generale. Ritagliare oggetti o documenti 13-7 Ritaglio di linee e forme È possibile ritagliare ogni linea o forma che si crea nel documento. Inoltre è possibile usare la funzionalità Distanza per estendere la linea del ritaglio in fase di stampa, come mostrato qui di seguito. Figura 13-5. Rettangolo con Distanza per il ritaglio e Stampa oggetto Per ritagliare forme e linee eseguire le seguenti operazioni. PER RITAGLIARE FORME E LINEE TRAMITE LA BARRA DEGLI STRUMENTI Scegliere l’oggetto che si desidera ritagliare e fare clic sulla barra degli strumenti Attributi disegno. Il riquadro da ritagliare viene visualizzato intorno alla forma. PER ASSEGNARE OPZIONI DI DISTANZA PER RITAGLIARE FORME 13-8 1. Creare e selezionare il documento che si desidera ritagliare. 2. Scegliere Proprietà dal menu Oggetto o fare clic su strumenti Oggetto. 3. Scegliere la scheda Generale. 4. Scegliere l’opzione Stampa oggetto. 5. Scegliere l’opzione Ritaglia oggetto. 6. Se si desidera che il riquadro da ritagliare appaia oltre il riquadro da stampare, specificare una distanza tra il riquadro da stampare e quello da ritagliare nell’opzione Distanza. Si tratterà di un numero positivo (oltre il riquadro di stampa) o negativo (all’interno del riquadro di stampa). 7. Fare clic su OK. L’oggetto viene concepito come un oggetto da ritagliare. Ritaglio di elementi grafici e forme nella barra degli Utilizzo di stampanti MINIMARK™ e BP-1344 Appendice A Installazione del software MarkWare™ MINIMARK™ 1. Inserire il CD di installazione MarkWare MINIMARK nell'apposita unità CD-ROM e selezionare Installa MarkWare dalla pagina di presentazione Flash. OPPURE Se il PC non apre automaticamente la pagina Flash, sarà necessario installare il software manualmente. Fare clic su Start|Esegui. Digitare x:\MarkWare\setup.exe, quindi fare clic su OK (x corrisponde all'unità CD-ROM). 2. Viene visualizzata la finestra di dialogo per la scelta della lingua di installazione. Selezionare la lingua desiderata, quindi fare clic su OK. 3. Viene visualizzata la Finestra principale di installazione di MarkWare MINIMARK. Verificare che la casella di controllo Installa MarkWare sia selezionata, quindi fare clic sul pulsante di avvio. 4. Viene visualizzata la schermata InstallShield Wizard per MarkWare MINIMARK. Fare clic su Avanti. 5. Viene visualizzata la schermata Contratto di licenza. Fare clic su Sì. 6. Viene visualizzata la schermata Informazioni sul cliente. Introdurre i dati del cliente e il numero di serie. Fare clic su Avanti 7. Viene visualizzata la schermata Scegli percorso di destinazione. Fare clic su Avanti per accettare la cartella di installazione predefinita (consigliata). Utilizzo di stampanti MINIMARK™ e BP-1344 A -1 (Fare clic su Sfoglia per scegliere una cartella di installazione diversa, quindi fare clic su Avanti). 8. Viene visualizzata la schermata Scegliere un'ubicazione per i documenti. Fare clic su Avanti per accettare la cartella di installazione predefinita (consigliata). (Fare clic su Sfoglia per scegliere una cartella di installazione diversa, quindi fare clic su Avanti). Nota: è inoltre possibile condividere i file in rete impostando come cartella di destinazione una cartella sul server del sistema. 9. Viene visualizzata la finestra di dialogo relativa al tipo di installazione. Selezionare una delle seguenti opzioni di installazione: • Personalizzato (solo per utenti esperti): selezionare questa opzione per installare funzionalità di creazione di modelli. Fare clic su Avanti. Viene visualizzata la finestra di dialogo per la selezione dei componenti. Passare al punto 10. • Standard (consigliata): il programma installa i componenti più comuni. Fare clic su Avanti e passare al punto 11. 10. Per l’installazione personalizzata selezionare i componenti che si vogliono installare e fare clic su Avanti. Qui di seguito sono riportate delle brevi descrizioni di ogni componente: • MarkWare: installa i file dell’applicazione, i modelli, la guida in linea, i database e i grafici esemplificativi. Questa è l’impostazione predefinita. • Funzionalità di struttura modello: installa il modulo di struttura modello che consente di creare e salvare modelli. 11. Viene visualizzata la schermata per la selezione dei programmi. Fare clic su Avanti per procedere all'installazione dell'applicazione. Al termine dell’installazione verrà chiesto all'utente se desidera aggiungere l'icona MarkWare MINIMARK™ al desktop. Fare clic su Sì o No (l'applicazione rimarrà accessibile solamente dal menu Start). 12. Fare clic su Fine per completare l’installazione. A-2 Installazione del driver di stampa MINIMARK 1. Installare MarkWare™ se non è stato installato in precedenza. 2. Inserire il CD di installazione MarkWare MINIMARK nell’apposita unità CD-ROM e selezionare il collegamento per l’installazione del driver MINIMARK dalla pagina di presentazione Flash. È possibile inoltre scaricare i driver dal sito Web di Brady su http://www.bradyeurope.com/ MINIMARK (fare clic sul link Downloads in Support/Services) OPPURE Se il PC non apre automaticamente la pagina Flash, sarà necessario installare il software manualmente. Fare clic su Start|Esegui. Digitare x:\MINIMARK\setup.exe, quindi fare clic su OK (x corrisponde all'unità CD-ROM). 3. Viene visualizzata la finestra di dialogo per la scelta della lingua di installazione. Selezionare la lingua desiderata, quindi fare clic su OK. 4. Viene visualizzata la schermata di scelta della porta per la stampante. Fare clic sulla porta che si desidera usare: • LPT (Parallela) • COM (Seriale)** • USB001 **Nota: se viene selezionata la porta COM (Seriale), i valori di impostazione devono essere: • Velocità: 9600 • Bit di dati: 8 • Bit di stop: 1 • Parità: Nessuno • Controllo di flusso: Xon/Xoff Nota: per connettersi mediante USB se tale opzione non è disponibile, sarà necessario annullare l'impostazione di stampa. Seguire i punti indicati nella procedura di Installazione del driver USB (Stampante MINIMARK) per installare il driver. 5. Fare clic su OK. Il driver della stampante verrà installato automaticamente. 6. A installazione avvenuta, verrà visualizzato un messaggio di richiesta di riavvio del computer. Scegliere Sì (consigliato) o No per scegliere di riavviare il computer manualmente in seguito. Utilizzo di stampanti MINIMARK™ e BP-1344 A-3 Installazione del driver USB (Stampante MINIMARK™) Utenti di Windows 2000 o Windows XP: non sarà necessario installare un driver USB poiché MINIMARK funziona come un dispositivo plug-and-play con questi sistemi operativi. Verificare che la stampante sia accesa, collegata e connessa al PC. Solo per gli utenti di Windows 98: è necessario impostare la stampante MINIMARK come nuovo dispositivo hardware prima di lanciare una stampa dal PC. PER INSTALLARE IL DRIVER USB SOLO PER WINDOWS 98SE (SECONDA EDIZIONE) Importante: verificare che il CD di installazione MarkWare MINIMARK sia inserito nell'unità corrispondente. A-4 1. Spegnere il computer e la stampante MINIMARK (consigliato). 2. Collegare il cavo USB alla stampante MINIMARK e connetterlo al PC. 3. Accendere prima il computer, quindi la stampante MINIMARK. Dovrebbe comparire un messaggio che informa che è stato individuato un nuovo componente hardware. Fare clic su Avanti. 4. Viene visualizzata l’installazione guidata del nuovo hardware. Fare clic sull’opzione di ricerca del miglior driver per la periferica, quindi fare clic su Sfoglia. 5. Fare clic sul percorso del CD di installazione. Ad esempio, D:\MarkWare MINIMARK Installation CD. 6. Viene visualizza una schermata in cui è indicato il percorso di destinazione dei driver di stampa. Ad esempio, D:\MarkWare MINIMARK Installation CD Driver\usbprint.inf. Fare clic su Avanti per avviare l’installazione. 7. Selezionare Fine per completare l’installazione del driver USB. Impostazione della stampante MINIMARK MarkWare™ consente di utilizzare MINIMARK, stampante industriale di etichette monocromatiche. 1. Aprire MarkWare. Viene visualizzata la finestra di dialogo Tipo documento. Nota: MINIMARK visualizza l’elenco Nome se è stato installato il driver di stampa corretto (vedere Installazione del driver di stampa MINIMARK per istruzioni sull'installazione del driver di stampa). Selezionare un Tipo documento e fare clic su OK. 2. Selezionare File|Imposta stampante. Figura A-1. Imposta stampante Utilizzo di stampanti MINIMARK™ e BP-1344 A-5 3. Fare clic sul pulsante Preferenze per visualizzare la finestra di dialogo Preferenze di stampa. Utilizzare la finestra di dialogo Preferenze di stampa per impostare i valori della stampante MINIMARK™. Questi valori vengono conservati e utilizzati alla stampa successiva come impostazioni predefinite. Vengono inoltre conservati tra una sessione e l’altra. Figura A-2. Preferenze di stampa LE IMPOSTAZIONI PREDEFINITE DELLE PREFERENZE DI STAMPA SONO: Impostazioni Predefinito Tipo Continuo A-6 Descrizioni • Se si seleziona Continuo (predefinito), il valore del Sensore viene impostato automaticamente su Normale e non può essere modificato. • Se si seleziona Etichette prefustellate, il Sensore passa come predefinito a Riflessione (spazio/tacca nera), ma è possibile modificarlo a Attraversa (tacca/perforazione). Normale non è disponibile se viene selezionato Etichette prefustellate come tipo di materiale. • Nota: la scelta tra Continuo o Etichette prefustellate determina il supporto disponibile e le dimensioni del documento (consultare la Guida dell’utente di MarkWare per ulteriori informazioni in merito all'impostazione degli attributi di un documento). Impostazioni Predefinito Descrizioni Trasferimento termico/ termico diretto Trasferimento termico (selezionato) • Trasferimento termico e Termico diretto sono le due opzioni per la scelta del supporto della stampante MINIMARK™. La selezione imposta la stampante secondo il tipo di supporto utilizzato. • Trasferimento termico utilizza una testina di stampa scaldata per trasferire un'immagine da nastro ad etichetta. • Termico diretto è un metodo di stampa in cui la stampante utilizza un tipo di carta che reagisce chimicamente al calore. I rotoli di etichette sono coperti da uno strato protettivo termosensibile che si scurisce quando viene esposto a calore intenso. Le stampanti a metodo termico diretto non richiedono nastro. Taglierina Taglia tra le etichette • Taglia tra le etichette (predefinito) • Taglia a fine lavoro • Non tagliare Velocità di stampa 4 ips (predefinito) • • • • Densità stampa 9 Stampa speculare Non selezionata 1 ips 2 ips 3 ips 4 ips (predefinito). Il valore 4 ips verrà portato automaticamente a 3 ips se l’opzione di taglio è attivata. • L’impostazione della temperatura di stampa consente di controllare il grado di chiarezza della stampa. Zero (0) indica l’impostazione più chiara e 15 quella più scura. Nove (9) è il valore predefinito. • Per un supporto Termico diretto si consiglia una temperatura 5-7. • Con Trasferimento termico è necessario regolare la temperatura di stampa in base alla velocità. Ad esempio, una temperatura di stampa pari a 10 sarebbe ottimale con una velocità di 4 ips e un supporto continuo. Se la velocità è però impostata su 2 ips, la temperatura di stampa dovrebbe essere impostata su un valore inferiore a 10. Consente di realizzare un lavoro di stampa leggibile riflesso in uno specchio. Utilizzo di stampanti MINIMARK™ e BP-1344 A-7 Selezione del tipo di supporto nella finestra principale Nota: Quando si seleziona la stampante MINIMARK™, la barra degli strumenti Oggetto in fondo alla finestra di modifica principale include la scelta tra continuo ed etichette fustellate. Vi è una differenza rispetto alle altre stampanti: non è visualizzata la selezione del colore in quanto MINIMARK è una stampante monocromatica. Figura A-3. Barra degli strumenti Oggetto – finestra di modifica principale Selezione delle dimensioni del supporto per applicazioni specifiche per marcatubi, RTK e HSID Occorre completare delle operazioni aggiuntive quando si usano stampanti MINIMARK e BP-1344 per creare nuovi documenti nelle applicazioni specifiche per marcatubi, RTK e HSID. Oltre a selezionare le dimensioni del documento, bisogna indicare le dimensioni del supporto su cui si stampa. Ciò consente all’applicazione di posizionare la stampa in modo corretto. A-8 Selezione del tipo di supporto nella finestra principale Marcatubi Quando si seleziona Marcatubi come tipo di documento con MINIMARK™ o BP-1344, nella finestra di dialogo relativa agli attributi standard dei marcatubi (Figura 4) e nella finestra di dialogo Attributi formato rotolo o nastro simbolo/ freccia (Figura 5) compaiono i seguenti campi. CAMPI COMMENTI Larghezza marcatubi Il campo Larghezza marcatubi determina la larghezza del marcatubi indipendentemente dal supporto che verrà utilizzato per la stampa (questa funzionalità è rimasta invariata rispetto alle versioni precedenti). Per la versione 3.5 la modifica del nome è necessaria affinché gli utenti non confondano questo campo con il nuovo campo relativo ai supporti, che determina le dimensioni del supporto sul quale il marcatubi verrà effettivamente stampato. Supporto Il campo Supporto compare solo se si seleziona la stampante MINIMARK o BP-1244/BP-1344. Consente di identificare il supporto da utilizzare per i marcatubi. Opzioni disponibili: tutte le dimensioni di supporti continui disponibili per la stampante selezionata. Utilizzo di stampanti MINIMARK™ e BP-1344 A-9 Figura A-4. Attributi standard dei marcatubi. Figura A-5. Finestra di dialogo Attributi formato rotolo o nastro simbolo/freccia A-10 Selezione delle dimensioni del supporto per applicazioni specifiche per marcatubi, RTK e HSID Verifica errori di prefustellatura per marcatubi I marcatubi possono stampare solo su nastro continuo, non su supporti prefustellati. Se si seleziona la prefustellatura per una MINIMARK™ o BP13-44, quando si sceglie il marcatubi nella finestra Tipo documento, compare il seguente messaggio d’errore: “I marcatubi vengono stampati in formato continuo. Per stampare i marcatubi con questa stampante, selezionare Continuo tra le opzioni di tipo di supporto”. Fare clic su OK per chiudere il messaggio. Viene visualizzata di nuovo la finestra Tipo documento, in cui è possibile modificare la scelta selezionando Continuo come tipo di supporto, quindi riselezionare l’opzione marcatubi. Utilizzo di stampanti MINIMARK™ e BP-1344 A-11 HSID Se si seleziona una stampante MINIMARK o BP13-44 e si sceglie HSID come tipo di documento, si noti la seguente finestra. Figura A-6. Crea nuovo documento – Tipo documento HSID z z Quando si seleziona un documento, vengono visualizzate le dimensioni di fustellatura corrette in base al modello visualizzato. Per gli HSID, le opzioni di selezione delle dimensioni del documento, che normalmente sono visualizzate per tipi di documenti basati su altri modelli, sono nascoste. Nel campo Categoria d’etichetta sono specificate le dimensioni dei materiali. RTK I supporti o i modelli RTK non sono disponibili per le stampanti MINIMARK™ e BP-1344. Se si seleziona RTK nella finestra Tipo documento quando è selezionata una di queste stampanti, viene visualizzato un messaggio che informa che non vi sono modelli disponibili per la stampante in uso. A-12 HSID Attiva taglierina Per attivare la taglierina quando si usa la stampante MINIMARK, selezionare File|Strumenti stampante, quindi l’opzione Attiva taglierina. Stampante BP-1344 La finestra di dialogo Preferenze di stampa per la stampante BP-1344 sono simili a quelle relative alla stampante MINIMARK. Figura A-7. Preferenze di stampa - PB-1344 Utilizzo di stampanti MINIMARK™ e BP-1344 A-13 Utilizzare la finestra di dialogo Preferenze di stampa per impostare le preferenze relative alla stampante BP-1344. Questa finestra di dialogo viene visualizzata facendo clic su Preferenze nella finestra di dialogo Imposta stampante. A-14 CAMPI IMPOSTAZIONI PREDEFINITE Tipo Continuo. Nota: benché le opzioni del campo Tipo consentano di scegliere tra stampa in continuo e fustellata, quest’ultima non è attualmente supportata. Velocità di stampa 2 ips Taglierina Taglia tra le etichette Densità stampa 18 Stampa speculare non selezionato Stampante BP-1344





























































































































































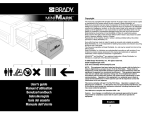

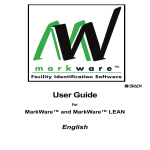
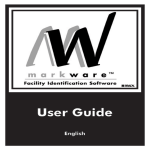
![Y1457272_[2col]_BBP33 Quick Start_All Langs.fm](http://vs1.manualzilla.com/store/data/006290644_1-b632afb6e588edb3e38ea6409f86a2f2-150x150.png)