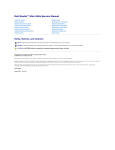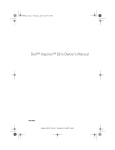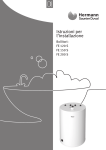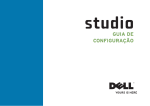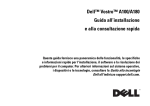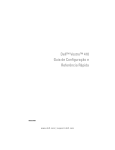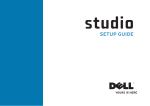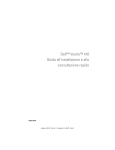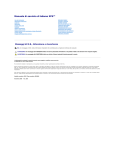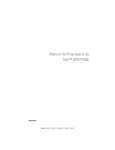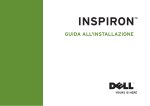Download Visualizza - Dell Support
Transcript
GUIDA ALL’INSTALLAZIONE Studio Slim GUIDA ALL’INSTALLAZIONE Modello DCSLA N.B., Avvisi e Attenzione N.B. Un N.B. indica informazioni importanti che consentono di migliorare l’utilizzo del computer. AVVISO: Un AVVISO indica un danno potenziale all’hardware o la perdita di dati e spiega come evitare il problema. ATTENZIONE: Un messaggio di ATTENZIONE indica un rischio di danni materiali, lesioni personali o morte. Se il computer acquistato è un Dell™ Serie n, qualsiasi riferimento fatto in questo documento al sistema operativo Microsoft® Windows® non è applicabile. __________________ Le informazioni contenute nel presente documento sono soggette a modifiche senza preavviso. © 2008 Dell Inc. Tutti i diritti riservati. È severamente vietata la riproduzione di questi materiali, con qualsiasi strumento, senza l’autorizzazione scritta di Dell Inc.. Marchi commerciali utilizzati in questo testo: Dell, il logo DELL, YOURS IS HERE e DellConnect sono marchi commerciali di Dell Inc.; Intel, Pentium e Celeron sono marchi registrati e Core è un marchio commerciale di Intel Corporation negli Stati Uniti e in altri Paesi; Microsoft, Windows, Windows Vista, e Windows Vista start button (pulsante Start di Windows Vista) sono marchi commerciali o registrati di Microsoft Corporation negli Stati Uniti e/o in altri Paesi; Realtek è un marchio commerciale di Realtek Semiconductor Corporation; Blu-ray Disc è un marchio commerciale della Blu-ray Disc Association; Bluetooth è un marchio registrato di proprietà di Bluetooth SIG, Inc. ed è utilizzato per concessione da Dell. Altri marchi e nomi commerciali possono essere utilizzati in questo documento sia in riferimento alle entità che rivendicano i marchi e i nomi che i prodotti stessi. Dell Inc. nega qualsiasi partecipazione di proprietà relativa a marchi e nomi commerciali diversi da quelli di sua proprietà. Luglio 2008 N/P FX131 Rev. A00 Sommario Installazione dello Studio Slim 540s������������5 Connettori del pannello posteriore�������������� 18 Prima di installare il computer ���������������������� 5 Funzionalità del software������������������������������ 20 Collegare un cavo video al computer������������ 6 Soluzione dei problemi�������������������������������23 Collegare il cavo video allo schermo������������ 7 Problemi relativi alla rete������������������������������ 23 Collegare la tastiera e il mouse���������������������� 8 Problemi relativi all’alimentazione �������������� 24 Collegare il cavo di rete (opzionale)�������������� 9 Problemi relativi alla memoria���������������������� 26 Collegare i cavi di alimentazione dello schermo e del computer ������������������������������ 10 Blocchi e problemi relativi al software ������ 27 Premere i pulsanti di alimentazione sul computer e sullo schermo���������������������� 10 Installazione di Windows Vista® ���������������� 11 Connessione a Internet (opzionale) ������������ 11 Uso di Studio Slim 540s ������������������������������14 Caratteristiche della vista anteriore������������ 14 Uso degli strumenti di supporto ����������������29 Dell Support Center �������������������������������������� 29 Messaggi di sistema�������������������������������������� 30 Hardware Troubleshooter (Risoluzione dei problemi relativi all’hardware) �������������� 32 Dell Diagnostics �������������������������������������������� 33 Uso dell’unità ottica�������������������������������������� 16 Caratteristiche della vista posteriore���������� 17 3 Sommario Opzioni di ripristino del sistema����������������35 Appendice ����������������������������������������������������57 System Restore (Ripristino configurazione di sistema)���������������������������� 35 Avviso del prodotto Macrovision ���������������� 57 Dell Factory Image Restore�������������������������� 37 Reinstallazione del sistema operativo �������� 38 Come ottenere assistenza ��������������������������41 Supporto tecnico e servizio clienti�������������� 42 DellConnect™ ������������������������������������������������ 42 Servizi in linea������������������������������������������������ 42 Servizio AutoTech������������������������������������������ 43 Informazioni sul prodotto������������������������������ 44 Restituzione di articoli per riparazione in garanzia o per rimborso���������������������������� 44 Prima di chiamare������������������������������������������ 46 Come contattare la Dell�������������������������������� 47 Ricerca di maggiori informazioni e risorse ����������������������������������������������������������48 Specifiche����������������������������������������������������51 4 Indice analitico��������������������������������������������58 Installazione dello Studio Slim 540s La presente sezione fornisce informazioni sull’installazione dello Studio Slim 540s e sul collegamento delle periferiche. Prima di installare il computer Quando si posiziona il computer, accertarsi di avere facile accesso ad una fonte di alimentazione, una ventilazione adeguata e una superficie piana per collocare il computer. Limitare il flusso d’aria attorno allo Studio Slim 540s potrebbe causarne il surriscaldamento. Per evitare il surriscaldamento, accertarsi di lasciare almeno 10,2 cm sul retro del computer e un minimo di 5,1 cm su tutti gli altri lati. Mai collocare il computer in uno spazio chiuso, come un cabinet o un cassetto, quando è acceso. 5 Installazione dello Studio Slim 540s Collegare un cavo video al computer Il computer utilizza uno di due connettori diversi per lo schermo. Il connettore HDMI è un connettore digitale a prestazioni elevate che trasmette sia i segnali audio sia video per schermi, quali TV e monitor, con altoparlanti integrati. Il connettore VGA trasmette solo segnali video per schermi, quali monitor e proiettori. -O- N.B. Se si è acquistata una scheda grafica discreta opzionale, sul computer potrebbe essere disponibile un connettore DVI. 6 Installazione dello Studio Slim 540s Collegare il cavo video allo schermo Controllare la TV o il monitor per vedere quale tipo di connettori è disponibile. Fare riferimento alla tabella seguente quando si identificano i connettori sullo schermo, per selezionare il tipo di collegamento che verrà utilizzato. HDMI VGA Se lo schermo ha un connettore DVI, utilizzare il cavo VGA (con connettori blu a entrambe le estremità) con un adattatore da VGA a DVI (spina bianca). DVI È possibile collegare lo schermo utilizzando i seguenti connettori disponibili sul computer: il connettore VGA, il connettore HDMI o il connettore DVI (opzionale). Collegare utilizzando il connettore VGA Se lo schermo ha un connettore VGA, utilizzare un cavo VGA (con connettori blu a entrambe le estremità). N.B. È possibile acquistare un adattatore da VGA a DVI dal sito Web della Dell all’indirizzo dell.com. 7 Installazione dello Studio Slim 540s Collegare utilizzando il connettore HDMI Collegare lo schermo utilizzando un cavo HDMI. Collegare utilizzando un connettore DVI (opzionale) Collegare lo schermo utilizzando un cavo DVI. N.B. È possibile acquistare altri cavi HDMI e DVI dal sito Web della Dell all’indirizzo dell.com. 8 Collegare la tastiera e il mouse Collegare la tastiera e il mouse ai connettori USB sul pannello posteriore del computer. Installazione dello Studio Slim 540s Collegare il cavo di rete (opzionale) Non è necessaria una connessione di rete per completare l’installazione del sistema, ma se si dispone di una connessione Internet o di rete esistente che utilizza un collegamento via cavo (quale un modem via cavo domestico o una presa Ethernet), è ora possibile connetterla. Utilizzare solo un cavo Ethernet (connettore RJ45). Non collegare un cavo telefonico (connettore RJ45) al connettore di rete. Per collegare il computer a un dispositivo di rete o di connessione a banda larga, collegare un’estremità di un cavo di rete ad una porta di rete o a un dispositivo di connessione a banda larga. Collegare l’altra estremità del cavo di rete al connettore della scheda di rete sul pannello posteriore del computer. Uno scatto indica che il cavo di rete è stato collegato saldamente. 9 Installazione dello Studio Slim 540s Collegare i cavi di alimentazione dello schermo e del computer 10 Premere i pulsanti di alimentazione sul computer e sullo schermo Installazione dello Studio Slim 540s Installazione di Windows Vista® Per installare Windows Vista per la prima volta, seguire le istruzioni visualizzate. Questa procedura è obbligatoria e il completamento potrebbe richiedere fino a 15 minuti. Le schermate illustrano diverse procedure, incluse l’accettazione dei contratti di licenza, l’impostazione delle preferenze e l’impostazione di una connessione Internet. AVVISO: Non interrompere il processo di avvio del sistema operativo. Questa operazione potrebbe rendere il computer inutilizzabile. Connessione a Internet (opzionale) N.B. Gli ISP (Internet Service Provider, Provider di servizi Internet) e le offerte degli ISP variano a seconda del Paese. Per connettersi a Internet, è necessaria una connessione di rete o via modem esterno, e un provider di servizi Internet (ISP, Internet Service Provider). L’ISP offrirà una o più delle seguenti opzioni di connessione Internet: •Connessioni DSL che forniscono l’accesso ad Internet ad alta velocità tramite la linea telefonica o il servizio telefonico cellulare. Con una connessione DSL, è possibile accedere a Internet e utilizzare contemporaneamente il telefono sulla stessa linea. •Connessioni tramite modem via cavo che forniscono l’accesso a Internet ad alta velocità tramite la linea TV via cavo locale. •Connessioni modem satellitari che forniscono l’accesso ad Internet ad alta velocità tramite un sistema televisivo satellitare. •Connessioni remote che forniscono l’accesso Internet tramite una linea telefonica. Le connessioni remote sono notevolmente più lente delle connessioni tramite modem via cavo (o satellitare) e DSL. Il computer non dispone di un modem integrato. È necessario utilizzare un modem USB per il servizio di connessione remota con il computer. 11 Installazione dello Studio Slim 540s •Connessioni LAN wireless che forniscono l’accesso Internet utilizzando la tecnologia Wi-Fi 802.11. Il supporto LAN wireless richiede componenti interni opzionali che possono o non possono essere installati nel computer, in base alle decisioni prese al momento dell’acquisto. N.B. Se un modem USB o un adattatore WLAN esterno non fa parte dell’ordine iniziale, è possibile acquistarne uno dal sito Web della Dell all’indirizzo dell.com. Impostazione di una connessione Internet cablata Se si sta utilizzando una connessione remota, collegare la linea telefonica al modem USB esterno (opzionale) e alla presa a muro del telefono, prima di impostare la connessione Internet. Se si sta utilizzando una connessione tramite modem DSL o via cavo/satellitare, contattare l’ISP o il servizio telefonico cellulare per le istruzioni di installazione. 12 Impostazione di una connessione wireless Prima di poter utilizzare la connessione Internet wireless, è necessario connettersi al router wireless. Per impostare la connessione ad un router wireless: 1. Salvare e chiudere eventuali file aperti e uscire dagli eventuali programmi in esecuzione. 2. Fare clic su Start → Connect To (Connetti a). 3. Seguire le istruzioni visualizzate per completare l’impostazione. Impostazione della connessione Internet Per impostare una connessione Internet con un collegamento sul desktop fornito dall’ISP: 1. Salvare e chiudere eventuali file aperti e uscire dagli eventuali programmi in esecuzione. 2. Fare doppio clic sull’icona dell’ISP nel desktop di Microsoft® Windows®. 3. Seguire le istruzioni visualizzate per completare l’impostazione. Installazione dello Studio Slim 540s Se non è presente un’icona dell’ISP nel desktop o se si desidera impostare una connessione Internet con un ISP diverso, eseguire la procedura nella sezione seguente. N.B. Se non è possibile connettersi a Internet, ma è stato possibile connettersi in passato, l’ISP potrebbe avere un’interruzione del servizio. Contattare l’ISP per verificare lo stato del servizio o per riprovare a connettersi nuovamente in seguito. N.B. Avere pronte le informazioni sull’ISP. Se non si dispone di un ISP, la procedura guidata Connect to the Internet (Connessione a Internet) contribuisce ad ottenerne uno. 1. Salvare e chiudere eventuali file aperti e uscire dagli eventuali programmi in esecuzione. 2. Fare clic su Start → Control Panel (Pannello di controllo). 3. In Network and Internet (Rete e Internet), fare clic su Connect to the Internet (Connetti a Internet). Viene visualizzata la finestra Connect to the Internet (Connetti a Internet). 4. Fare clic su Broadband (PPPoE) (Banda larga (PPPoE)) o Dial-up (Remota), a seconda della modalità di connessione: a. Scegliere Broadband (A banda larga) se verrà utilizzata una connessione DSL, tramite modem satellitare, tramite modem per TV via cavo o tramite tecnologia wireless Bluetooth®. b. Scegliere Dial-up (Remota) se verrà utilizzato un modem remoto USB o una ISDN. N.B. Se non si conosce quale tipo di connessione selezionare, fare clic su Help me choose (Suggerimenti per la scelta) o contattare l’ISP. 5. Seguire le istruzioni visualizzate e utilizzare le informazioni sull’impostazione fornite dall’ISP per completare l’impostazione. 13 Uso di Studio Slim 540s Il computer ha indicatori, pulsanti e funzionalità che forniscono immediatamente informazioni e collegamenti, che consentono di risparmiare tempo, per attività comuni. Caratteristiche della vista anteriore 1 Service Tag — Utilizzare il Service Tag (che si trova sulla parte superiore del telaio verso il retro) per identificare il computer quando si accede al sito Web del Supporto della Dell o ci si rivolge al supporto tecnico. 2 Pulsante di espulsione per unità ottica — Premere qui per aprire/chiudere l’unità CD/DVD/Blu-ray Disc™. 3 Pannello dell’unità ottica — Questo pannello copre l’unità CD/DVD/Blu-ray Disc. 4 Apertura/chiusura di FlexDock — Premere qui per aprire/chiudere FlexDock. 14 5 FlexDock (opzionale) — Può contenere un lettore scheda multimediale opzionale. 6 Indicatore e pulsante di alimentazione — Quando premuto, attiva o disattiva l’alimentazione. L’indicatore al centro di questo pulsante indica lo stato di alimentazione: •Bianco intermittente — il computer è in stato di sospensione. •Bianco fisso — il computer è in stato di accensione. •Ambrato intermittente — potrebbe essersi verificato un problema relativo alla scheda di sistema. •Ambrato fisso — la scheda di sistema non può avviare l’inizializzazione. Potrebbe essersi verificato un problema relativo alla scheda di sistema o all’alimentatore. 1 2 3 Uso di Studio Slim 540s 4 5 7 Connettori USB 2.0 (2) — Collegano dispositivi USB che vengono collegati occasionalmente, quali chiavi di memoria, fotocamere digitali e lettori MP3. 8 Connettore delle cuffie — Si collega alle cuffie. N.B. Per collegare un altoparlante o un sistema audio alimentato, usare il connettore audio out o S/PDIF sul retro del computer. 9 6 7 Connettore del microfono o della linea in ingresso — Si collega a un microfono per voce o un cavo audio per ingresso audio. 8 9 10 15 Uso di Studio Slim 540s 10 Spia di attività del disco rigido — Si accende quando il computer legge o scrive dati. Un indicatore blu intermittente indica l’attività del disco rigido. AVVISO: Per evitare la perdita di dati, mai spegnere il computer mentre la spia di attività del disco rigido è intermittente. 16 Uso dell’unità ottica Collocare il disco al centro del cassetto per dischi, con l’etichetta rivolta verso l’esterno, e premere delicatamente il disco nel cassetto. L’unità fa automaticamente entrare il disco all’interno e comincia a leggerne il contenuto. Per espellere un disco dall’unità premere il pulsante di espulsione. Dopo alcuni secondi il disco viene espulso. Uso di Studio Slim 540s Caratteristiche della vista posteriore 1 Connettori del pannello posteriore — Collegare i dispositivi USB, audio e di altro tipo all’apposito connettore. Per maggiori informazioni, consultare “Connettori del pannello posteriore” a pagina 18. 2 Slot per schede — Accedono ai connettori delle eventuali schede PCI e PCI Express installate. 3 LED dell’alimentatore — Indica la disponibilità di alimentazione per l’alimentatore. 1 2 3 N.B. Potrebbe o potrebbe non essere disponibile nel computer. 4 Connettore di alimentazione — Inserire il cavo di alimentazione. 4 17 Uso di Studio Slim 540s Connettori del pannello posteriore 12 1 IEEE 1394 — Si collega a dispositivi multimediali seriali ad alta velocità, quali videocamere digitali. 2 Indicatore e connettore di rete — Connette il computer ad una rete o ad un dispositivo di connessione a banda larga. La spia di attività di rete lampeggia quando il computer sta trasmettendo o ricevendo dati. Un volume elevato di traffico di rete può far apparire questo indicatore in uno stato costantemente “acceso”. 3 Surround Sx/Dx posteriore — Si collega agli altoparlanti compatibili con multilcanale. 4 Centrale/subwoofer — Si collega a un subwoofer. 5 Linea in ingresso — Si collega a un microfono per voce o a un ingresso audio, a un programma audio o di telefonia. Su computer dotati di una scheda audio, usare il connettore sulla scheda. 11 1 10 2 3 9 8 7 4 5 6 18 Uso di Studio Slim 540s 6 Connettore della linea in uscita Sx/Dx anteriore — Si collega alle cuffie e gli altoparlanti con amplificatori integrati. 9 N.B. Per un monitor senza altoparlanti incorporati, verranno letti solo i segnali video. Su computer dotati di una scheda audio, usare il connettore sulla scheda. 7 Microfono — Si collega a un dispositivo di registrazione/riproduzione quale un microfono, un mangianastri, un lettore CD o un videoregistratore. Su computer dotati di una scheda audio, usare il connettore sulla scheda. 8 Surround Sx/Dx laterale — Si collega a computer con altoparlanti 7.1 e fornisce audio surround avanzato. Su computer dotati di una scheda audio, usare il connettore sulla scheda. HDMI 1.2 — Si collega a una TV per entrambi i segnali audio e video. 10 USB 2.0 (4) — Si collega a dispositivi USB, quali un mouse, una tastiera, una stampante, una unità esterna o un lettore MP3. VGA — Si collega a un monitor o a un proiettore per segnali video. 12 S/PDIF — Si collega a amplificatori e TV per audio digitale tramite cavi digitali ottici. Questo formato trasmette un segnale audio senza passare attraverso un processo di conversione audio analogico. 11 19 Uso di Studio Slim 540s Funzionalità del software N.B. Per maggiori informazioni sulle caratteristiche descritte in questa sezione, consultare la Guida alla tecnologia Dell nel disco rigido o nel sito Web del Supporto della Dell all’indirizzo support.dell.com. Produttività e comunicazione È possibile utilizzare il computer per creare presentazioni, brochure, cartoline di auguri, opuscoli e fogli di calcolo. È anche possibile modificare e visualizzare fotografie e immagini digitali. Controllare l’ordine di acquisto per il software installato nel computer. Dopo essersi connessi a Internet, è possibile accedere a siti Web, impostare un account di posta elettronica, caricare e scaricare file, e così via. 20 Svago e multimedia È possibile utilizzare il computer per vedere video, giocare, creare CD, ascoltare musica e stazioni radio. L’unità disco ottico può supportare più formati di supporti dischi, inclusi CD, dischi Blu-ray (se viene selezionata l’opzione al momento dell’acquisto) e DVD. È possibile scaricare o copiare immagini e file video da dispositivi portatili, quali fotocamere digitali e telefoni cellulari. Le applicazioni software opzionali consentono di organizzare e creare file video e musicali che possono essere registrati su disco, salvati su prodotti portatili, quali lettori MP3 e palmari di intrattenimento, o riprodotti e visualizzati direttamente in TV, proiettori e apparecchiature home theater collegati. Personalizzazione del desktop È possibile personalizzare il desktop per modificare l’aspetto, la risoluzione, lo sfondo, lo screen saver e così via, accedendo alla finestra Personalize appearance and sounds (Personalizza l’aspetto e i suoni). Uso di Studio Slim 540s Per accedere alla finestra Display Properties (Proprietà dello schermo): 1. Fare clic con il pulsante destro del mouse su un’area vuota del desktop. 2. Fare clic su Personalize (Personalizza), per aprire la finestra Personalize appearance and sounds (Personalizza l’aspetto e i suoni) e per ulteriori informazioni sulle opzioni di personalizzazione. Personalizzazione delle impostazioni di energia È possibile utilizzare le opzioni di alimentazione nel sistema operativo per configurare le impostazioni di alimentazione del computer. Microsoft® Windows Vista® fornisce tre opzioni predefinite: •Balanced (Bilanciamento) — Questa opzione di alimentazione offre prestazioni complete, quando necessario, e risparmia alimentazione durante i periodi di inattività. •Power Saver (Risparmio di energia) — Questa opzione di alimentazione risparmia alimentazione nel computer riducendo le prestazioni del sistema, al fine di massimizzare la durata del computer, e riducendo la quantità di energia consumata dal computer per tutta la sua durata. •High Performance (Prestazioni elevate) — Questa opzione di alimentazione fornisce il livello più elevato di prestazioni del sistema adattando la velocità del processore all’attività dell’utente e massimizzando le prestazioni del sistema. Backup dei dati Si consiglia di eseguire periodicamente il backup dei file e delle cartelle del computer. Per eseguire il backup dei file: 1. Fare clic su Start → Control Panel (Pannello di controllo)→ System and Maintenance (Sistema e manutenzione)→ Welcome Center (Centro attività iniziali)→ Transfer files and settings (Trasferisci file e impostazioni). 21 Uso di Studio Slim 540s 2. Fare clic su Back up files (Backup di file) o Back up computer (Esegui backup del computer). 3. Fare clic su Continue (Continua) nella finestra di dialogo User Account Control (Controllo account utente) e seguire le istruzioni nella procedura guidata Back Up Files (Backup di file). 22 Soluzione dei problemi Questa sezione fornisce informazioni sulla risoluzione dei problemi relativi al computer. Se non è possibile risolvere il problema utilizzando le seguenti istruzioni, consultare “Uso degli strumenti di supporto” a pagina 29 o “Come contattare la Dell” a pagina 47. ATTENZIONE: Soltanto il personale di assistenza qualificato deve rimuovere il coperchio del computer. Consultare il Service Manual (Manuale di servizio) nel sito Web del Supporto della Dell all’indirizzo support.dell.com per assistenza avanzata e istruzioni per la risoluzione dei problemi. ATTENZIONE: Prima di effettuare interventi sui componenti interni del computer, leggere le informazioni di sicurezza spedite assieme al computer. Per ulteriori informazioni sulla protezione ottimale, consultare la pagina iniziale Regulatory Compliance (Conformità alle normative) all’indirizzo www.dell.com, al seguente percorso: www.dell.com/regulatory_compliance. Problemi relativi alla rete Connessioni wireless Se si perde la connessione di rete — Il router wireless non è in linea o la modalità wireless è stata disabilitata nel sistema. •Controllare il router wireless per accertarsi che sia alimentato e collegato all’origine dati (modem via cavo o hub di rete). •Ristabilire la connessione al router wireless: a. Salvare e chiudere eventuali file aperti e uscire dagli eventuali programmi in esecuzione. b. Fare clic su Start → Connect To (Connetti a). c. Seguire le istruzioni visualizzate per completare l’impostazione. 23 Soluzione dei problemi Collegamenti cablati Se si perde la connessione di rete — Il cavo è staccato o danneggiato. •Controllare il cavo per accertarsi che sia collegato e non danneggiato. L’indicatore di integrità del collegamento sul connettore di rete integrato, consente di verificare che il collegamento sta funzionando e fornisce informazioni sullo stato: •Verde — Esiste una connessione funzionante tra una rete a 10/100 Mbps e il computer. •Arancione — Esiste una connessione funzionante tra una rete a 1000 Mbps e il computer. •Spento (nessun indicatore) — Il computer non rileva una connessione fisica alla rete. N.B. L’indicatore di integrità del collegamento sul connettore di rete è solo per il collegamento dei cavi. L’indicatore di integrità del collegamento non fornisce lo stato delle connessioni wireless. 24 Problemi relativi all’alimentazione Se l’indicatore di alimentazione è spento — Il computer è spento o non sta ricevendo alimentazione. •Riposizionare il cavo di alimentazione sia nel connettore di alimentazione sul computer sia nella presa elettrica. •Se il computer è collegato ad una ciabatta, verificare che la ciabatta sia collegata ad una presa elettrica e che la ciabatta sia accesa. Per verificare che il computer si accende correttamente, escludere anche dispositivi di protezione dell’alimentazione, ciabatte e cavi prolunga dell’alimentazione. •Accertarsi che la presa elettrica funzioni collegandovi un altro apparecchio, ad esempio una lampada. •Controllare i collegamenti del cavo dell’adattatore c.a.. Se l’adattatore c.a. dispone di un indicatore, accertarsi che tale indicatore sull’adattatore c.a. sia acceso. Soluzione dei problemi Se l’indicatore di alimentazione è bianco fisso e il computer non risponde — Lo schermo potrebbe non essere collegato o acceso. Accertarsi che lo schermo sia collegato correttamente, quindi spegnerlo e poi riaccenderlo. Se l’indicatore di alimentazione è bianco intermittente — Il computer è in modalità di standby. Per ripristinare il normale funzionamento, premere un tasto sulla tastiera, spostare il puntatore sul trackpad o un mouse collegato, oppure premere il pulsante di alimentazione. Se l’indicatore di alimentazione è ambrato fisso — Il computer ha un problema relativo all’alimentazione o un malfunzionamento del dispositivo interno. Per assistenza contattare la Dell, consultare “Come contattare la Dell” a pagina 47. Se l’indicatore di alimentazione è ambrato intermittente — Il computer riceve alimentazione, ma un dispositivo potrebbe essere difettoso o non installato correttamente. È possibile che si debba rimuovere e quindi reinstallare i moduli di memoria (per informazioni sulla rimozione e il ricollocamento dei moduli di memoria, consultare il Service manual (Manuale di servizio) nel sito Web del Supporto della Dell all’indirizzo support.dell.com). Se si riscontra un’interferenza che ostacola la ricezione nel computer — Un segnale indesiderato sta creando interferenza interrompendo o bloccando altri segnali. Alcune possibili cause di interferenza sono: • Cavi prolunga di alimentazione, della tastiera e del mouse. • Troppi dispositivi collegati ad una ciabatta. •Più ciabatte collegate alla stessa presa elettrica. 25 Soluzione dei problemi Problemi relativi alla memoria Se viene visualizzato un messaggio di memoria insufficiente — •Salvare e chiudere eventuali file aperti e uscire dagli eventuali programmi in esecuzione che non si stanno utilizzando per vedere se ciò risolve il problema. •Consultare la documentazione del software per i requisiti minimi di memoria. Se necessario, installare memoria aggiuntiva (consultare il Service Manual (Manuale di servizio) nel sito Web del Supporto della Dell all’indirizzo support.dell.com). •Riposizionare i moduli di memoria (consultare il Service Manual (Manuale di servizio) nel sito Web del Supporto della Dell all’indirizzo support.dell.com) per accertarsi che il computer stia comunicando correttamente con la memoria. 26 Se si verificano altri problemi relativi alla memoria — •Accertarsi di seguire le istruzioni di installazione della memoria (consultare il Service Manual (Manuale di servizio) nel sito Web del Supporto della Dell all’indirizzo support.dell.com). •Controllare che il modulo di memoria sia compatibile con il computer. Il computer supporta la memoria DDR2. Per maggiori informazioni sul tipo di memoria supportato dal computer, consultare “Specifiche” a pagina 51. •Eseguire il programma Dell Diagnostics (consultare “Dell Diagnostics” a pagina 33). •Riposizionare i moduli di memoria (consultare il Service Manual (Manuale di servizio) nel sito Web del Supporto della Dell all’indirizzo support.dell.com) per accertarsi che il computer stia comunicando correttamente con la memoria. Soluzione dei problemi Blocchi e problemi relativi al software Se il computer non si avvia — Accertarsi che il cavo di alimentazione sia saldamente collegato al computer e alla presa elettrica. Se un programma smette di rispondere — Terminare il programma: 1. Premere contemporaneamente <Ctrl><MAIUSC><Esc>. 2. Fare clic su Applications (Applicazioni). 3. Fare clic sul programma che non risponde più. 4. Fare clic su End Task (Termina attività). Se un programma si blocca ripetutamente — Controllare la documentazione del software. Se necessario, disinstallare e poi reinstallare il programma. N.B. Il software di solito include le istruzioni di installazione nella documentazione o nel CD. Se il computer smette di rispondere — AVVISO: È possibile che i dati vengano persi se non si è in grado di effettuare l’arresto del sistema operativo. Spegnere il computer. Se non si riceve una risposta premendo un tasto sulla tastiera o spostando il mouse, tenere premuto il pulsante di alimentazione per almeno da 8 a 10 secondi fino allo spegnimento del computer.Riavviare quindi il sistema. Se un programma è progettato per un sistema operativo Microsoft® Windows® precedente — Eseguire Program Compatibility Wizard (Verifica guidata compatibilità programmi). Program Compatibility Wizard (Verifica guidata compatibilità programmi) configura un programma in modo che venga eseguito in un ambiente simile ad ambienti di sistemi operativi diversi da Windows Vista. 27 Soluzione dei problemi 1. Fare clic su Start → Control Panel (Pannello di controllo)→ Programs (Programmi)→ Use an older program with this version of Windows (Usa un programma precedente con questa versione di Windows). 2. Nella schermata iniziale fare clic su Next (Avanti). 3. Seguire le istruzioni visualizzate. Se viene visualizzata una schermata blu fisso — Spegnere il computer. Se non si riceve una risposta premendo un tasto sulla tastiera o spostando il puntatore o il mouse, tenere premuto il pulsante di alimentazione per almeno da 8 a 10 secondi fino allo spegnimento del computer. Riavviare quindi il sistema. Se si verificano altri problemi relativi al software — •Eseguire immediatamente un backup dei file. •Utilizzare un programma antivirus per controllare il disco rigido o i CD. 28 •Salvare e chiudere eventuali file aperti o programmi in esecuzione e arrestare il sistema dal menu Start . •Controllare la documentazione del software o rivolgersi al produttore del software per informazioni sulla risoluzione dei problemi: ––Accertarsi che il programma sia compatibile col sistema operativo installato nel computer. ––Accertarsi che il computer soddisfi i requisiti hardware minimi necessari per eseguire il software. Per informazioni, consultare la documentazione del software. ––Accertarsi di aver installato e configurato correttamente il programma. ––Verificare che i driver dei dispositivi non siano in conflitto col programma. ––Se necessario, disinstallare e poi reinstallare il programma. Uso degli strumenti di supporto Dell Support Center Dell Support Center consente di trovare l’assistenza, il supporto e le informazioni specifiche del sistema necessarie. Per maggiori informazioni su Dell Support Center e sugli strumenti di supporto disponibili, fare clic sulla scheda Services (Servizi) all’indirizzo support.dell.com. nella barra delle Fare clic sull’icona applicazioni per eseguire l’applicazione. La pagina iniziale fornisce i collegamenti per accedere: •Self Help (Guida automatica, Troubleshooting (Risoluzione dei problemi), Security (Protezione), System Performance (Prestazioni del sistema), Network/Internet (Rete/Internet), Backup/Recovery (Backup/Recupero) e Windows Vista) •Alerts (Avvisi, avvisi del supporto tecnico riguardanti il computer) •Assistance from Dell (Assistenza da Dell, Technical Support (Supporto tecnico) con DellConnect™, Customer Service (Servizio clienti), Training and Tutorials (Formazione ed esercitazioni), guida alle procedure con Dell on Call (Dell su richiesta) e Online Scan (Analisi automatizzate) con PC Checkup) •About Your System (Informazioni sul sistema, System Documentation (Manuale del proprietario), Warranty Information (Informazioni sulla garanzia), System Information (Informazioni di sistema), Upgrades & Accessories (Aggiornamenti e accessori) 29 Uso degli strumenti di supporto La parte superiore della pagina iniziale di Dell Support Center visualizza il numero di modello del sistema insieme al Service Tag e al codice di servizio espresso. Per maggiori informazioni su Dell Support Center, consultare la Guida alla tecnologia Dell nel disco rigido o nel sito Web del Supporto della Dell all’indirizzo support.dell.com. ATTENZIONE: Per evitare il rischio di scosse elettriche, della lacerazione causata dal movimento delle pale della ventola o di altre lesioni impreviste, scollegare sempre il computer dalla presa elettrica prima di rimuovere il coperchio. Messaggi di sistema Se il computer ha un problema o un errore, potrebbe visualizzare un messaggio di sistema che consente di identificare la causa e l’azione necessaria per risolvere il problema. 30 N.B. Se il messaggio ricevuto non è elencato negli esempi seguenti, consultare la documentazione del sistema operativo o del programma in esecuzione al momento della visualizzazione del messaggio. In alternativa, per assistenza è possibile consultare il Service Manual (Manuale di servizio) nel sito Web del Supporto della Dell all’indirizzo support.dell.com o consultare “Come contattare la Dell” a pagina 47. Alert! Previous attempts at booting this system have failed at checkpoint [nnnn]. For help in resolving this problem, please note this checkpoint and contact Dell Technical Support (Avviso! Tentativi precedenti effettuati all’avvio del sistema non riusciti in corrispondenza del punto di controllo [nnnn]. Per assistenza nel risolvere questo problema, prendere nota di questo punto di controllo e contattare il Supporto tecnico di Dell) — Il sistema non ha completato la routine di avvio per tre volte consecutive a causa dello stesso errore (per assistenza, consultare “Come contattare la Dell” a pagina 47). Uso degli strumenti di supporto CMOS checksum error (Errore di checksum del CMOS) — Possibile guasto alla scheda madre o batteria dell’RTC in esaurimento. Sostituire la batteria. Consultare il Service Manual (Manuale di servizio) nel sito Web del Supporto della Dell all’indirizzo support.dell.com oppure per assistenza consultare “Come contattare la Dell” a pagina 47. CPU fan failure (Guasto alla ventola della CPU) — La ventola della CPU è guasta. Sostituire la ventola della CPU. Consultare il Service Manual (Manuale di servizio) nel sito Web del Supporto della Dell all’indirizzo support.dell.com. Hard-disk drive failure (Errore del disco rigido) — Possibile errore del disco rigido durante il POST dell’HDD (per assistenza, consultare “Come contattare la Dell” a pagina 47). Hard-disk drive read failure (Errore di lettura del disco rigido) — Possibile errore del disco rigido durante il test di avvio dell’HDD (per assistenza, consultare “Come contattare la Dell” a pagina 47). Keyboard failure (Errore della tastiera) — Errore della tastiera o cavo staccato. No boot device available (Nessun dispositivo di avvio disponibile) — Nessuna partizione di avvio nel disco rigido, il cavo del disco rigido è staccato o non esiste alcun dispositivo avviabile. •Se l’unità disco rigido è l’unità di avvio, accertarsi che i cavi siano collegati e che l’unità sia installata correttamente e partizionata come unità di avvio. • Accedere all’Installazione del sistema e accertarsi che le informazioni sulla sequenza di avvio siano corrette (consultare il Service Manual (Manuale di servizio) nel sito Web del Supporto della Dell all’indirizzo support.dell.com). No timer tick interrupt (Nessun interrupt del timer tick) — Un chip sulla scheda di sistema potrebbe essere difettoso o si è verificato un guasto alla scheda madre (consultare il Service Manual (Manuale di servizio) nel sito Web del Supporto della Dell all’indirizzo support.dell.com oppure consultare “Come contattare la Dell” a pagina 47). 31 Uso degli strumenti di supporto USB over current error (Errore di sovracorrente USB) — Scollegare il dispositivo USB. Il dispositivo USB necessita di più alimentazione affinché funzioni correttamente. Utilizzare una fonte di alimentazione esterna per collegare il dispositivo USB o se il dispositivo ha due cavi USB, collegarli entrambi. NOTICE - Hard Drive SELF MONITORING SYSTEM has reported that a parameter has exceeded its normal operating range. Dell recommends that you back up your data regularly. A parameter out of range may or may not indicate a potential hard drive problem (AVVISO - Il SISTEMA DI AUTOMONITORAGGIO del disco rigido ha riportato che un parametro ha superato il suo normale intervallo operativo. Dell consiglia di eseguire il backup dei dati regolarmente. Un parametro fuori intervallo potrebbe indicare o non indicare un potenziale problema relativo al disco rigido) — Errore S.M.A.R.T, possibile errore del disco rigido. Questa funzionalità può essere abilitata o disabilitata nell’impostazione del BIOS (per assistenza, consultare “Come contattare la Dell” a pagina 47). 32 Hardware Troubleshooter (Risoluzione dei problemi relativi all’hardware) Se un dispositivo non viene rilevato durante l’installazione del sistema operativo o viene rilevato, ma non viene configurato correttamente, è possibile utilizzare Hardware Troubleshooter (Risoluzione dei problemi relativi all’hardware) per risolvere l’incompatibilità. Per avviare la Risoluzione dei problemi relativi all’hardware, procedere come segue. → Help and Support 1. Fare clic su Start (Guida e supporto tecnico). 2. Digitare risoluzione dei problemi relativi all’hardware nel campo di ricerca e premere <Invio> per avviare la ricerca. 3. Tra i risultati della ricerca, selezionare l’opzione che al meglio descrive il problema e seguire la restante procedura di risoluzione dei problemi. Uso degli strumenti di supporto Dell Diagnostics Se si riscontrano problemi con il computer, effettuare i controlli riportati in “Blocchi e problemi relativi al software” a pagina 27 ed eseguire il programma Dell Diagnostics prima di contattare la Dell per supporto tecnico. Si consiglia di stampare queste procedure prima di iniziare. N.B. Dell Diagnostics funziona solo su computer Dell. N.B. Il supporto Drivers and Utilities è opzionale e potrebbe non essere spedito con il computer. Consultare la sezione Installazione del sistema nel Service Manual (Manuale di servizio) per rivedere le informazioni sulla configurazione del computer e accertarsi che il dispositivo di cui si desidera eseguire il test, venga visualizzato nel programma di installazione di sistema e sia attivo. Avviare il programma Dell Diagnostics dal disco rigido o dal supporto Drivers and Utilities. Avvio di Dell Diagnostics dal disco rigido Il programma Dell Diagnostics si trova in una partizione dell’utilità di diagnostica nascosta nel disco rigido. N.B. Se il sistema non è in grado di visualizzare un’immagine dello schermo, consultare “Come contattare la Dell” a pagina 47. 1. Accertarsi che il computer sia collegato ad una presa elettrica che funziona correttamente. 2. Accendere il computer (o riavviare il sistema). 3. Quando viene visualizzato il logo DELL™, premere immediatamente <F12>. Selezionare Diagnostics (Diagnostica) dal menu di avvio e premere <Invio>. N.B. Se si attende troppo a lungo e viene visualizzato il logo del sistema operativo, continuare ad attendere fino alla visualizzazione del desktop di Microsoft® Windows®; quindi, arrestare il sistema e riprovare. 33 Uso degli strumenti di supporto N.B. Se viene visualizzato un messaggio che indica che non è stata trovata alcuna partizione dell’utilità di diagnostica, eseguire il programma Dell Diagnostics dal supporto Drivers and Utilities. 4. Premere un tasto per avviare il programma Dell Diagnostics dalla partizione dell’utilità di diagnostica sul disco rigido. Avvio di Dell Diagnostics dal supporto Drivers and Utilities 1. Inserire il supporto Drivers and Utilities. 2. Arrestare e riavviare il sistema. Quando viene visualizzato il logo DELL, premere immediatamente <F12>. N.B. Se si attende troppo a lungo e viene visualizzato il logo del sistema operativo, continuare ad attendere fino alla visualizzazione del desktop di Microsoft® Windows®; quindi, arrestare il sistema e riprovare. 34 N.B. La seguente procedura modifica la sequenza di avvio solo per una volta. All’avvio successivo, il sistema si avvia in base ai dispositivi specificati nel programma di installazione di sistema. 3. Quando viene visualizzato l’elenco dei dispositivi di avvio, evidenziare CD/DVD/CD-RW e premere <Invio>. 4. Selezionare l’opzione Boot from CD-ROM (Avvia da CD-ROM) dal menu visualizzato e premere <Invio>. 5. Digitare 1 per avviare il menu del CD e premere <Invio> per procedere. 6. Selezionare Run the 32 Bit Dell Diagnostics (Esegui il programma Dell Diagnostics a 32 bit) dall’elenco numerato. Se sono elencate più versioni, selezionare la versione appropriata per il computer. 7. Quando viene visualizzato il Main Menu (Menu principale) di Dell Diagnostics, scegliere il tipo di test da eseguire. Opzioni di ripristino del sistema È possibile ripristinare il sistema operativo nei modi seguenti: •System Restore (Ripristino configurazione di sistema) riporta il computer ad uno stato operativo precedente senza influenzare i file di dati. Usare System Restore (Ripristino configurazione di sistema) come prima soluzione per ripristinare il sistema operativo e conservare i file di dati. • Dell Factory Image Restore riporta il disco rigido allo stato operativo in cui si trovava al momento dell’acquisto del computer. La presente procedura elimina permanentemente tutti i dati nel disco rigido e rimuove qualsiasi programma installato dopo aver ricevuto il computer. Usare Dell Factory Image Restore solo se System Restore (Ripristino configurazione di sistema) non ha risolto il problema relativo al sistema operativo. • Se si è ricevuto un disco Sistema operativo con il computer, è possibile utilizzarlo per ripristinare il sistema operativo. L’utilizzo del disco Sistema operativo, tuttavia, elimina anche tutti i dati nel disco rigido. Utilizzare il disco solo se System Restore (Ripristino configurazione di sistema) non ha risolto il problema relativo al sistema operativo. System Restore (Ripristino configurazione di sistema) I sistemi operativi Windows forniscono l’opzione System Restore (Ripristino configurazione di sistema) che consente di ripristinare il sistema ad uno stato operativo precedente (senza influire sui file di dati) se le modifiche all’hardware, al software o ad altre impostazioni del sistema hanno lasciato il computer in uno stato operativo indesiderato. Eventuali modifiche che System Restore (Ripristino configurazione di sistema) effettua al computer sono completamente reversibili. 35 Opzioni di ripristino del sistema AVVISO: Eseguire backup regolari dei file di dati. System Restore (Ripristino configurazione di sistema) non controlla i file di dati e non può ripristinarli. N.B. Le procedure in questo documento sono state scritte per la visualizzazione predefinita di Windows, pertanto potrebbero non essere applicabili se l’utente ha impostato il computer Dell™ alla visualizzazione Windows Classic (Windows classico). Avvio di System Restore (Ripristino configurazione di sistema) 1. Fare clic su Start . 2. Nella casella Start Search (Inizia ricerca), digitare ripristino configurazione di sistema e premere <Invio>. N.B. Potrebbe venire visualizzata la finestra User Account Control (Controllo account utente). Se si è amministratore nel computer, fare clic su Continue (Continua); altrimenti, rivolgersi all’amministratore per continuare l’azione desiderata. 36 3. Fare clic su Next (Avanti) e seguire i prompt rimanenti visualizzati. Nel caso in cui System Restore (Ripristino configurazione di sistema) non abbia risolto il problema, è possibile annullare l’ultimo ripristino della configurazione di sistema. Annullamento dell’ultimo System Restore (Ripristino configurazione di sistema) N.B. Salvare e chiudere tutti i file aperti e uscire da tutti i programmi in esecuzione prima di annullare l’ultimo ripristino della configurazione di sistema. Non modificare, aprire o eliminare alcun file, o programma, prima del completamento del ripristino del sistema. . 1. Fare clic su Start 2. Nella casella Start Search (Inizia ricerca), digitare ripristino configurazione di sistema e premere <Invio>. 3. Scegliere Undo my last restoration (Annulla ultima operazione di ripristino), quindi fare clic su Next (Avanti). Opzioni di ripristino del sistema Dell Factory Image Restore AVVISO: L’utilizzo di Dell Factory Image Restore elimina permanentemente tutti i dati nel disco rigido e rimuove qualsiasi programma o driver installato dopo aver ricevuto il computer. Se possibile, eseguire un backup dei dati prima di utilizzare queste opzioni. Usare Dell Factory Image Restore solo se System Restore (Ripristino configurazione di sistema) non risolve il problema relativo al sistema operativo. N.B. Dell Factory Image Restore potrebbe non essere disponibile in certi Paesi o in certi computer. Utilizzare Dell Factory Image Restore solo come ultimo metodo per ripristinare il sistema operativo. Queste opzioni ripristinano il disco rigido allo stato operativo in cui si trovava al momento dell’acquisto del computer. Eventuali programmi o file aggiunti dalla ricezione del computer, inclusi i file di dati, vengono eliminati permanentemente dal disco rigido. I file di dati comprendono documenti, fogli di calcolo, messaggi di posta elettronica, foto digitali, file musicali e così via. Se possibile, eseguire il backup di tutti i dati prima di utilizzare Factory Image Restore. Dell Factory Image Restore 1. Accendere il computer. Quando viene visualizzato il logo Dell, premere <F8> diverse volte per accedere alla finestra Advanced Boot Options (Opzioni di avvio avanzate) di Vista. 2. Selezionare Repair Your Computer (Ripristina il computer). 3. Viene visualizzata la finestra System Recovery Options (Opzioni ripristino di sistema). 4. Selezionare un layout di tastiera e fare clic su Next (Avanti). 5. Per accedere alle opzioni di ripristino, accedere come utente locale. Per accedere al prompt di comando, digitare administrator nel campo User name (Nome utente), quindi fare clic su OK. 37 Opzioni di ripristino del sistema 6. Fare clic su Dell Factory Image Restore. Viene visualizzata la schermata iniziale di Dell Factory Image Restore. N.B. A seconda della configurazione, potrebbe essere necessario selezionare Dell Factory Tools (Strumenti Dell Factory), quindi Dell Factory Image Restore. 7. Fare clic su Next (Avanti). Viene visualizzata la schermata Confirm Data Deletion (Conferma eliminazione dati). AVVISO: Se non si desidera procedere con Factory Image Restore, fare clic su Cancel (Annulla). 8. Fare clic sulla casella di controllo per confermare che si desidera continuare a riformattare il disco rigido e ripristinare il software di sistema alla condizione di fabbrica, quindi fare clic su Next (Avanti). Inizia il processo di ripristino, il cui completamento potrebbe richiedere almeno cinque minuti. Quando il sistema operativo 38 e le applicazioni preinstallate sono stati ripristinati alla condizione di fabbrica, viene visualizzato un messaggio. 9. Fare clic su Finish (Fine) per riavviare il sistema. Reinstallazione del sistema operativo Operazioni preliminari Prima di reinstallare il sistema operativo Windows per correggere un problema relativo a un driver appena installato, provare ad usare l’utilità Device Driver Rollback (Ripristino driver di dispositivo) di Windows. Se Device Driver Rollback (Ripristino driver di dispositivo) non risolve il problema, usare System Restore (Ripristino configurazione di sistema) per ripristinare il sistema operativo allo stato operativo in cui era prima dell’installazione del nuovo driver di dispositivo. Consultare “Utilizzo di System Restore (Ripristino configurazione di sistema) di Microsoft Windows” a pagina 35. Opzioni di ripristino del sistema AVVISO: Prima di effettuare l’installazione, eseguire il backup di tutti i file di dati presenti nel disco rigido principale. Nelle configurazioni standard del disco rigido, il disco rigido principale è la prima unità rilevata dal computer. Per reinstallare Windows, sono necessari i seguenti supporti: Reinstallazione di Windows Vista Il processo di reinstallazione può durare da 1 a 2 ore. Dopo aver reinstallato il sistema operativo, è inoltre necessario reinstallare i driver dei dispositivi, il programma di protezione da virus e altro software. 1. Salvare e chiudere eventuali file aperti e uscire da tutti i programmi in esecuzione. •Supporto Sistema operativo della Dell 2. Inserire il Supporto Sistema operativo. •Supporto Drivers and Utilities della Dell 3. Fare clic su Exit (Esci) se il messaggio Install Windows (Installa Windows) viene visualizzato. N.B. Il supporto Drivers and Utilities della Dell contiene driver che sono stati installati durante l’assemblaggio del computer. Utilizzare il supporto Drivers and Utilities della Dell per caricare eventuali driver necessari. A seconda del Paese da cui è stato ordinato il computer o se sia stato richiesto il supporto o meno, il supporto Drivers and Utilities della Dell e il supporto Sistema operativo potrebbero non essere stati spediti assieme al computer. 4. Riavviare il sistema. 5. Quando viene visualizzato il logo DELL, premere immediatamente <F12>. N.B. Se si attende troppo a lungo e viene visualizzato il logo del sistema operativo, continuare ad attendere fino alla visualizzazione del desktop di Microsoft® Windows®; quindi, arrestare il sistema e riprovare. 39 Opzioni di ripristino del sistema N.B. La seguente procedura modifica la sequenza di avvio solo per una volta. All’avvio successivo, il sistema si avvia in base ai dispositivi specificati nel programma di installazione di sistema. 6. Quando viene visualizzato l’elenco dei dispositivi di avvio, evidenziare CD/DVD/CD-RW Drive (Unità CD/DVD/CD-RW) e premere <Invio>. 7. Premere un tasto per Boot from CD-ROM (Avviare da CD-ROM). Seguire le istruzioni visualizzate per completare l’installazione. 40 Come ottenere assistenza Se si riscontra un problema relativo al computer, è possibile completare la seguente procedura per diagnosticare e risolvere il problema: 1. Consultare “Soluzione dei problemi” a pagina 23 per informazioni e procedure relative al problema che si sta verificando nel sistema. 2. Consultare “Dell Diagnostics” a pagina 33 per le procedure sull’esecuzione di Dell Diagnostics. 3. Compilare l’“Elenco di controllo della diagnostica” a pagina 46. 4. Utilizzare il gruppo completo di programmi della Dell di servizi in linea, disponibili all’indirizzo del Supporto della Dell (support.dell.com), per assistenza con le procedure di installazione e di risoluzione dei problemi. Consultare “Servizi in linea” a pagina 42 per un elenco più completo del supporto della Dell in linea. 5. Se la procedura precedente non ha risolto il problema, consultare “Come contattare la Dell” a pagina 47. N.B. Telefonare al supporto della Dell da un telefono vicino o davanti al computer, in modo tale che il personale del supporto possa assistervi con qualsiasi procedura necessaria. N.B. Il sistema del codice di servizio espresso della Dell potrebbe non essere disponibile in tutti i Paesi. 41 Come ottenere assistenza Quando richiesto dal sistema telefonico automatizzato della Dell, immettere il codice di servizio espresso per inoltrare la chiamata direttamente al personale del supporto appropriato. Nel caso non si disponga del Codice del servizio espresso, aprire la cartella Dell Accessories, fare doppio clic sull’icona Express Service Code (Codice del servizio espresso) e seguire le istruzioni. N.B. Alcuni dei seguenti servizi non sono sempre disponibili in tutte le località al di fuori degli Stati Uniti continentali. Per informazioni sulla disponibilità, contattare il rappresentante locale della Dell. Supporto tecnico e servizio clienti Il servizio di supporto della Dell è disponibile per rispondere alle domande relative all’hardware Dell. Il personale del supporto della Dell utilizza la diagnostica computerizzata per poter fornire risposte accurate e veloci. Per contattare il servizio di supporto della Dell, consultare “Prima di chiamare” a pagina 46 e quindi consultare i recapiti del Paese, oppure visitare support.dell.com. DellConnect™ DellConnect è un semplice strumento di accesso in linea che consente ad un associato dell’assistenza e del supporto della Dell di accedere al computer tramite una connessione a banda larga, di diagnosticare il problema e di ripararlo completamente sotto la supervisione dell’utente. Per maggiori informazioni, visitare support.dell.com e fare clic su DellConnect. Servizi in linea È possibile ottenere ulteriori informazioni sui prodotti e i servizi Dell nei seguenti siti Web: •www.dell.com •www.dell.com/ap (solo per i Paesi asiatici o del Pacifico) •www.dell.com/jp (solo per il Giappone) •www.euro.dell.com (solo per l’Europa) 42 Come ottenere assistenza •www.dell.com/la (Paesi dell’America Latina e dei Caraibi) •www.dell.ca (solo per il Canada) È possibile accedere a Dell Support tramite i seguenti siti Web e indirizzi di posta elettronica: Siti Web del Supporto della Dell •support.dell.com •support.jp.dell.com (solo per il Giappone) •support.euro.dell.com (solo per l’Europa) Indirizzi di posta elettronica del supporto della Dell •[email protected] •[email protected] •[email protected] (solo per Paesi dell’America Latina e dei Caraibi) •[email protected] (solo per i Paesi asiatici o del Pacifico) Indirizzi di posta elettronica degli uffici vendite e marketing della Dell •[email protected] (solo per i Paesi asiatici o per l’area del Pacifico) •[email protected] (solo per il Canada) Protocollo di trasferimento dei file (FTP) anonimo •ftp.dell.com Accedere come utente: anonymous e utilizzare il proprio indirizzo di posta elettronica come password. Servizio AutoTech Il servizio di supporto automatizzato della Dell, AutoTech, fornisce risposte registrate alle domande più frequenti poste dai clienti Dell relative ai computer portatili e desktop. Quando si contatta il servizio AutoTech, utilizzare il telefono a toni per selezionare gli argomenti che corrispondono alle domande. Per istruzioni sull’accesso al numero di telefono da chiamare per il proprio Paese, consultare “Come contattare la Dell” a pagina 47. 43 Come ottenere assistenza Servizio automatizzato di controllo dello stato dell’ordine Per controllare lo stato di un qualsiasi prodotto Dell ordinato, è possibile visitare il sito Web support.dell.com o è possibile chiamare il servizio automatizzato di controllo dello stato dell’ordine. Una registrazione richiede le informazioni necessarie per individuare e segnalare l’ordine. Per il numero di telefono da chiamare per il proprio Paese, consultare “Come contattare la Dell” a pagina 47. In caso di problemi relativi all’ordine, quali componenti mancanti, componenti non corretti o fatturazione incorretta, contattare l’assistenza alla clientela della Dell. Durante la chiamata, avere a portata di mano la fattura o la distinta di imballaggio. Per il numero di telefono da chiamare per il proprio Paese, consultare “Come contattare la Dell” a pagina 47. 44 Informazioni sul prodotto Se si necessitano informazioni su ulteriori prodotti disponibili dalla Dell o se si desidera effettuare un ordine, visitare il sito Web della Dell all’indirizzo www.dell.com. Per il numero di telefono da chiamare per il proprio Paese o per parlare ad uno specialista dell’Ufficio vendite, consultare “Come contattare la Dell” a pagina 47. Restituzione di articoli per riparazione in garanzia o per rimborso Preparare tutti gli articoli da restituire, siano essi da riparare o per ottenere un rimborso, nel modo seguente: 1. Chiamare la Dell per ottenere un numero di autorizzazione per la restituzione dei materiali e scriverlo chiaramente e bene in vista sull’esterno della scatola. Come ottenere assistenza 2. Per il numero di telefono da chiamare per il proprio Paese, consultare “Come contattare la Dell” a pagina 47. 3. Allegare una copia della fattura ed una lettera che descrive il motivo della restituzione. 4. Includere una copia dell’Elenco di controllo della diagnostica (consultare “Elenco di controllo della diagnostica” a pagina 46), che indica i test che sono stati eseguiti e gli eventuali messaggi di errore segnalati dal programma Dell Diagnostics (consultare “Dell Diagnostics” a pagina 33). 7. Il cliente è responsabile del pagamento delle spese di spedizione, ed è anche responsabile dell’assicurazione di qualsiasi prodotto restituito, e si assume il rischio di perdite durante la spedizione alla Dell. Non verranno accettati pacchi con pagamento alla consegna (C.O.D., Collect On Delivery). 8. Le restituzioni che non soddisfino i precedenti requisiti verranno rifiutate dall’ufficio ricezione merci della Dell e rispediti al mittente. 5. Se la restituzione è per ottenere un rimborso, includere gli eventuali accessori che appartengono a tale/i articolo/i (cavi di alimentazione, software, guide e così via). 6. Imballare l’apparecchiatura da restituire nei materiali di imballaggio originali (o equivalenti). 45 Come ottenere assistenza Prima di chiamare N.B. Avere il codice di servizio espresso pronto al momento della chiamata. Il codice consente al sistema telefonico di supporto automatizzato della Dell di inoltrare la telefonata in modo più efficiente. Potrebbe essere necessario il Service Tag (che si trova sulla parte superiore del computer verso il retro). Ricordarsi di compilare il seguente Elenco di controllo della diagnostica. Se possibile, accendere il computer prima di contattare la Dell per assistenza e chiamare da un telefono vicino o davanti al computer. Potrebbe essere richiesto di digitare alcuni comandi alla tastiera, di trasmettere informazioni dettagliate durante le operazioni o di provare altre procedure per la risoluzione dei problemi possibili solo al computer. Accertarsi che la documentazione del computer sia disponibile. 46 Elenco di controllo della diagnostica •Nome: •Data: •Indirizzo: •Numero di telefono: •Service Tag (codice a barre sulla parte superiore del computer verso il retro): •Codice di servizio espresso: •Numero di autorizzazione per la restituzione dei materiali (se fornito dal tecnico del supporto della Dell): •Sistema operativo e versione: •Dispositivi: •Schede di espansione: •Si è collegati ad una rete? Sì/No •Rete, versione e scheda di rete: •Programmi e versioni: Come ottenere assistenza Consultare la documentazione del sistema operativo per determinare il contenuto dei file di avvio del sistema. Se il computer è collegato ad una stampante, stampare ciascun file; altrimenti, prendere nota del contenuto di ciascun file prima di chiamare la Dell. •Messaggio di errore, codice bip o codice di diagnostica: •Descrizione del problema e procedure di risoluzione del problema eseguite: Come contattare la Dell Per clienti negli Stati Uniti, chiamare il numero +1-800-WWW-DELL (+1-800-999-3355). N.B. Se non si dispone di una connessione Internet attiva, è possibile trovare i recapiti sulla fattura di acquisto, sulla distinta di imballaggio, sull’effetto oppure sul catalogo dei prodotti Dell. Dell fornisce diverse opzioni telefoniche e in linea di supporto e servizio. La disponibilità varia per Paese e prodotto, e alcuni servizi potrebbero non essere disponibili nella propria zona. Per contattare la Dell per problemi relativi alla vendita, al supporto tecnico o al servizio clienti: 1. Visitare support.dell.com. 2. Verificare il proprio Paese nel menu a discesa Choose A Country/Region (Scegli una nazione) nella parte inferiore della pagina. 3. Fare clic su Contact Us (Contattaci) nel lato sinistro della pagina. 4. Selezionare il collegamento appropriato del servizio o del supporto in base alle proprie esigenze. 5. Scegliere il metodo di contattare la Dell che è più comodo. 47 Ricerca di maggiori informazioni e risorse Se è necessario: Consultare: reinstallare il sistema operativo. il disco Sistema operativo. eseguire un programma diagnostico per il sistema, reinstallare Desktop System Software o aggiornare i driver del sistema, e i file Leggimi. il disco Drivers and Utilities. ottenere ulteriori informazioni su sistema operativo, manutenzione delle periferiche, RAID, Internet, Bluetooth®, rete e posta elettronica. la Guida alla tecnologia Dell disponibile nel disco rigido. 48 N.B. È possibile trovare gli aggiornamenti della documentazione e dei driver nel sito Web del Supporto della Dell™ all’indirizzo support.dell.com. Ricerca di maggiori informazioni e risorse Se è necessario: Consultare: aggiornare il computer con memoria nuova o aggiuntiva, oppure con un nuovo disco rigido. il Service Manual (Manuale di servizio) nel sito Web del Supporto della Dell all’indirizzo support.dell.com. reinstallare o sostituire una parte consumata o difettosa. trovare le informazioni sulla protezione ottimale del computer. rivedere le informazioni sulla garanzia, i termini e le condizioni (solo per gli Stati Uniti), le istruzioni di sicurezza, le informazioni sulle normative, le informazioni sull’ergonomia e il contratto di licenza con l’utente finale. N.B. In alcuni Paesi, l’apertura e la sostituzione di parti del computer potrebbe annullare la garanzia. Controllare le polizze di garanzia e di restituzione prima di effettuare interventi preliminari sui componenti interni del computer. i documenti normativi e di sicurezza spediti assieme al computer e consultare anche la pagina iniziale Regulatory Compliance (Conformità alle normative) all’indirizzo www.dell/regulatory_compliance. 49 Ricerca di maggiori informazioni e risorse Se è necessario: Consultare: trovare il Service Tag/Codice di servizio espresso. È necessario utilizzare il Service Tag per identificare il computer nel sito support.dell.com o per contattare il Supporto tecnico. la parte superiore del computer verso il retro. trovare driver e download. il sito Web del supporto tecnico della Dell all’indirizzo support.dell.com. accedere al Supporto tecnico e alla guida dei prodotti. controllare lo stato dell’ordine per nuovi acquisti. trovare soluzioni e risposte a domande comuni. trovare informazioni sugli aggiornamenti dell’ultimo minuto su modifiche tecniche al computer o materiale di riferimento tecnico per tecnici o utenti esperti. 50 Specifiche Modello del sistema Processore Studio Slim 540s Tipo cache L2 Intel Celeron ® La presente sezione fornisce informazioni di base che possono essere necessarie durante l’installazione, l’aggiornamento dei driver e l’aggiornamento del sistema. N.B. Le offerte potrebbero variare a seconda del Paese. Per maggiori informazioni sulla configurazione del computer, fare clic su Start → Help and Support (Guida e supporto tecnico) e selezionare l’opzione per visualizzare le informazioni sul computer. Intel Pentium dual‑core ® ® 512 KB 1 MB Intel Core™ 2 Duo 2 MB/3 MB/ 4 MB/6 MB Intel Core 2 Quad 6 MB/8 MB/12 MB 51 Specifiche Unità Accessibili esternamente Memoria un alloggiamento per unità da 5,25 pollici per unità Super Multi SATA DVD+/-RW, Blu‑ray Disc™ combinata, Blu-ray Disc RW o un lettore scheda multimediale un alloggiamento da 3,5 pollici per FlexDock o FlexBay Accessbili internamente 52 due alloggiamenti per unità da 3,5 pollici per disco rigido SATA Connettori quattro zoccoli DIMM DDR2 accessibili internamente Capacità 512 MB, 1 GB e 2 GB Tipo di memoria DIMM DDR2 da 800 MHz Minima 1 GB Massima 4 GB (sistema operativo a 32 bit) 8 GB (sistema operativo a 64 bit) N.B. Per istruzioni sull’aggiornamento della memoria, consultare il Service Manual (Manuale di servizio) nel sito Web del Supporto della Dell all’indirizzo support.dell.com. Specifiche Informazioni sul computer Bus di espansione Chipset di sistema Intel G45 + ICH10R Velocità di bus Larghezza del bus di dati 64 bit Larghezza del bus della DRAM 64 bit PCI PCI Express Larghezza del bus 32 bit indirizzi del processore Supporto RAID 8 Mb Bus di espansione Tipi di bus PCI 2.3 PCI Express 1.0 A (x1), 2.0 (x16) •slot x1 velocità bidirezionale 500 MB/s •slot x16 velocità bidirezionale 8 GB/s RAID 0 (striping) RAID 1 (mirroring) Chip BIOS (NVRAM) 133 MB/s SATA 1,5 Gbps e 3,0 Gbps USB ad alta velocità da 480 Mbps, a massima velocità da 12 Mbps e a bassa velocità da 1,2 Mbps SATA 1.0, 2.0 e USB 2.0 53 Specifiche Bus di espansione Bus di espansione PCI PCI Express x16 Connettori uno Connettore uno Dimensione del connettore 124 piedini Dimensione del connettore 164 piedini Ampiezza dei dati del connettore (massima) 32 bit Ampiezza dei dati del connettore (massima) PCI Express a 16 corsie PCI Express x1 54 Video Connettore due Integrato Intel GMA X4500HD Dimensione del connettore 36 piedini Discreto scheda PCI Express x16 (opzionale) Ampiezza dei dati del connettore (massima) PCI Express a 1 corsia Audio Tipo audio ad alta definizione integrato 7.1 Specifiche Connettori della scheda di sistema Connettori della scheda di sistema Ventola del telaio un connettore a 3 piedini Alimentazione 12 V un connettore a 4 piedini Basetta HDA audio del pannello anteriore un connettore a 10 piedini Processore 775 piedini Comando del pannello anteriore un connettore a 10 piedini Ventola del processore un connettore a 4 piedini Dispositivo USB interno cinque connettori a 10 piedini ATA seriale quattro connettori a 7 piedini Memoria quattro connettori a 240 piedini PCI 2.3 un connettore a 124 piedini PCI Express x1 dueconnettori a 36 piedini PCI Express x16 un connettore a 164 piedini Alimentazione un connettore a 24 piedini Connettori esterni Video un connettore VGA un connettore HDMI Scheda di rete connettore RJ45 USB due connettori conformi a USB 2.0 sul pannello anteriore e quattro sul pannello posteriore 55 Specifiche Connettori esterni Alimentazione Audio Realtek ALC888S (audio a canale 7.1) Tensione 115/230 V c.a. 50/60 Hz, 6 A/3 A S/PDIF un connettore S/PDIF Batteria a bottone IEEE 1394 connettore seriale a 6 piedini batteria a bottone al litio da 3 V CR2032 Caratteristiche fisiche Alimentazione Altezza 362 mm Alimentatore c.c.: Larghezza 100 mm Potenza elettrica 250 W Profondità 435 mm Dissipazione del calore massima 135 W Peso 9 kg 62,5 W (ENERGY STAR 4.0) N.B. La dissipazione del calore viene calcolata utilizzando la potenza elettrica nominale dell’alimentatore. 56 Appendice Le informazioni contenute nel presente documento si applicano ai prodotti elencati di seguito: •Studio Slim •Studio Slim 540s •Studio Slim 540sn Avviso del prodotto Macrovision Questo prodotto incorpora una tecnologia di protezione del copyright protetta da determinati brevetti statunitensi e da altri diritti di proprietà intellettuale di Macrovision Corporation e di altri soggetti detentori di diritti. L’uso di tale tecnologia deve essere autorizzato da Macrovision Corporation ed è previsto in ambito privato e per altri scopi limitati, salvo diversa autorizzazione da parte di Macrovision Corporation. È vietato decodificare o disassemblare il prodotto. 57 Indice analitico A connessione/collegamento 9 accesso FTP, anonimo 43 a Internet 11 AutoTech 43 cavo di alimentazione 10 remota 11 B backup creazione 21 bus di espansione 53 tramite DSL 12 tramite WLAN 12 connessione di rete correzione 24 C connessione di rete wireless 23 CD, riproduzione e creazione 20 connessione Internet 11 come chiamare la Dell 46 connettore audio ottico Come contattare la Dell in linea 47 computer, installazione 5 collegamento S/PDIF 19 connettore di rete posizione 18 connettori vista posteriore 17 58 Indice analitico connettori della scheda di sistema 55 connettori del lato anteriore 14 cuffia connettore anteriore 15 D dati, backup 21 F flusso d’aria, consentire 5 funzionalità del computer 20 funzionalità software 20 G guida DellConnect 42 Dell Diagnostics 33 come ottenere assistenza e supporto 41 Guida alla tecnologia Dell Dell Factory Image Restore 35 Dell Support Center 29 disco rigido tipo 52 driver e download 50 E per ulteriori informazioni 48 H Hardware Troubleshooter (Risoluzione dei problemi relativi all’hardware) 32 HDMI schermo 6 Elenco di controllo della diagnostica 46 energia risparmio 21 59 Indice analitico I P indicatore e pulsante di alimentazione 14 personalizzazione indirizzi di posta elettronica desktop 20 per Supporto tecnico 43 impostazioni di energia 21 indirizzi di posta elettronica del supporto 43 problemi relativi all’alimentazione, soluzione 24 installazione, operazioni preliminari 5 problemi relativi alla memoria ISP provider di servizi Internet (ISP) 11 M memoria minima e massima 52 Messaggi di sistema 30 Microsoft™ Windows Vista® 11 O opzioni di reinstallazione del sistema 35 soluzione 26 problemi relativi all’hardware diagnostica 32 problemi relativi al software 27 problemi, soluzione 23 processore 51 prodotti informazioni e acquisto 44 R reinstallazione di Windows 35 restituzioni in garanzia 44 60 Indice analitico ricerca di maggiori informazioni 48 ripristino dell’immagine di fabbrica 37 risorse, ricerca di maggiori informazioni 48 risparmio di energia 21 System Restore (Ripristino configurazione di sistema) 35 U USB 2.0 S connettori anteriori 15 schermo, collegamento 6 servizio clienti 42 siti del supporto internazionali 42 sito Web del Supporto della Dell 50 soluzione dei problemi 23 spedizione dei prodotti per restituzione o riparazione 44 spia di attività del disco rigido 16 stato dell’ordine 44 supporto della memoria 52 Supporto tecnico 42 V velocità di rete test 23 ventilazione, garantire 5 W Windows, reinstallazione 35 Windows Vista® installazione 11 Program Compatibility Wizard (Verifica guidata compatibilità programmi) 27 reinstallazione 39 61 Indice analitico 62 Stampato in Irlanda. www.dell.com | support.dell.com