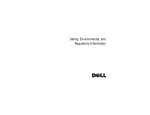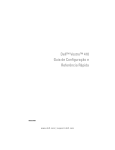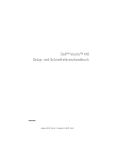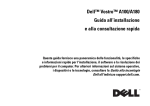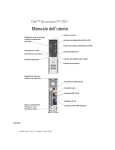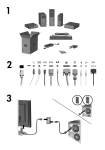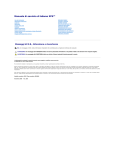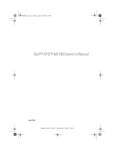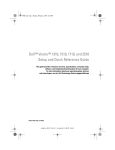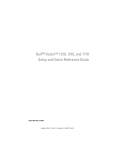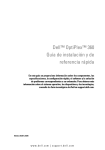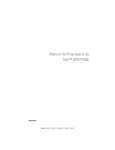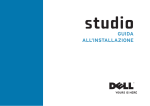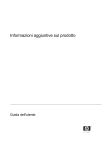Download Visualizza
Transcript
Dell™ Vostro™ 410 Guida all'installazione e alla consultazione rapida Modello DCGAF w w w. d e l l . c o m | s u p p o r t . d e l l . c o m N.B., Avvisi e Attenzione N.B. Un N.B. indica informazioni importanti che contribuiscono a migliorare l'utilizzo del computer. AVVISO: Un AVVISO indica un danno potenziale all'hardware o perdita di dati e spiega come evitare il problema. ATTENZIONE: Un messaggio di ATTENZIONE indica un rischio di danni materiali, lesioni personali o morte. Se il computer acquistato è un Dell™ Serie n, qualsiasi riferimento fatto in questo documento al sistema operativo Microsoft® Windows® non è applicabile. ____________________ Le informazioni contenute nel presente documento sono soggette a modifiche senza preavviso. © 2008 Dell Inc.. Tutti i diritti riservati. È severamente vietata la riproduzione, con qualsiasi mezzo, senza l'autorizzazione scritta di Dell Inc. Marchi commerciali utilizzati in questo testo: Dell, Vostro, DellConnect e il logo DELL sono marchi commerciali di Dell Inc.; Bluetooth è un marchio registrato di proprietà di Bluetooth SIG, Inc. ed è utilizzato per concessione da Dell; Intel, Core, e Pentium sono marchi commerciali di Intel Corporation negli Stati Uniti e/o in altri Paesi; Blu-ray Disc è un marchio commerciale della Blu-ray Disc Association; Microsoft, Windows, e Windows Vista sono marchi commerciali o registrati di Microsoft Corporation negli Stati Uniti e/o in altri Paesi. Altri marchi e nomi commerciali possono essere utilizzati in questo documento sia in riferimento alle entità che rivendicano il marchio e i nomi che ai prodotti stessi. Dell Inc. nega qualsiasi partecipazione di proprietà relativa a marchi e nomi commerciali diversi da quelli di sua proprietà. Modello DCGAF Marzo 2008 N/P Y015C Rev. A00 Sommario 1 2 Informazioni sul computer . . . . . . . . . . . . . 7 Vista anteriore . . . . . . . . . . . . . . . . . . . . . . . 7 Vista posteriore . . . . . . . . . . . . . . . . . . . . . . 9 Connettori del pannello posteriore . . . . . . . . . . . 10 Installazione del computer . . . . . . . . . . . 11 . . . . . . . . . . . . . . . . . . . 11 Installazione rapida Installazione del computer in un contenitore . Connessione a Internet . . . . . 16 . . . . . . . . . . . . . . . . . 18 Impostazione della connessione Internet . . . . . 18 Trasferimento delle informazioni a un nuovo computer . . . . . . . . . . . . . . . . . . . . . . . . . 20 ® Sistema operativo Microsoft Windows® XP . . . . . . . . . . . . . . . . . . . 20 . . . . . . . . . . . . 23 . . . . . . . . . . . . . . . . . . . . . . . . 25 Microsoft Windows Vista® . 3 Specifiche 4 Risoluzione dei problemi . Strumenti . . . . . . . . . . . . . 31 . . . . . . . . . . . . . . . . . . . . . . . . 31 Indicatori di alimentazione . . . . . . . . . . . . . Sommario 31 3 Codici bip . . . . . . . . . . . . . . . . . . . . . . Messaggi di errore . . . . . . . . . . . . . . . . . Messaggi di sistema . . . . . . . . . . . . . . . . Risoluzione dei problemi relativi al software e all'hardware. . . . . . . . . . . . . . . . . Dell Diagnostics . 42 43 Problemi relativi alla memoria . . . . . 44 . . . . . . . . . 45 . . . . . . . . . . . 46 Blocchi e problemi relativi al software . . . . . . . 47 Servizio di aggiornamento tecnico Dell . . . . . . 49 . . . . . . . . . . . . . . . . . 49 Utilità Dell Support Reinstallazione del software . Driver . . . . . . . . . . . . . . . . . . . . . . . . . . . . . . . . . . . Identificazione dei driver . . . . . . . . . . . . . . Reinstallazione dei driver e delle utilità Ripristino del sistema operativo . 51 51 51 . . . . . . 52 . . . . . . . . . . . . 54 Utilizzo di System Restore (Ripristino configurazione di sistema) di Microsoft Windows . . . . . . . . . . . . . . . . . . . . . . 55 Uso di Dell™ PC Restore e Dell Factory Image Restore . . . . . . . . . . . . . . . . . . . 57 Utilizzo del supporto Sistema operativo . . . . . . 61 6 Ricerca di informazioni 7 Come ottenere assistenza . Come ottenere assistenza Sommario 40 . . . Problemi relativi all'alimentazione 4 33 . . . . . . . . . . . . . . . . . . Suggerimenti per la risoluzione dei problemi . 5 32 . . . . . . . . . . . . . . . . . . . . . . . . . . . . . . . . . . . . . . . 63 65 65 Supporto tecnico e servizio clienti . . . . . . . . . 66 DellConnect™. . . . . . . . . . . . . . . . . . . . 66 Servizi in linea . . . . . . . . . . . . . . . . . . . 66 Servizio AutoTech . . . . . . . . . . . . . . . . . Servizio automatizzato di controllo dello stato dell'ordine. . . . . . . . . . . . . . . . . . . . . . 67 . . . . . . . . . . . . . . . 68 . . . . . . . . . . . . . . . . 68 Problemi relativi all'ordine Informazioni sul prodotto Restituzione di prodotti per riparazione o rimborso durante il periodo di garanzia . . . . . . . . . . . . Prima di chiamare . . . 68 . . . . . . . . . . . . . . . . . . . 69 . . . . . . . . . . . . . . . . . 71 . . . . . . . . . . . . . . . . . . . . . . . . 73 Come contattare la Dell 8 Appendice 67 Avviso FCC (solo per gli Stati Uniti) . FCC Classe B . . . . . . . . . . 73 . . . . . . . . . . . . . . . . . . . . 73 Avviso del prodotto Macrovision Indice analitico . . . . . . . . . . . . . 74 . . . . . . . . . . . . . . . . . . . . . . 75 Sommario 5 6 Sommario Informazioni sul computer N.B. Per maggiori informazioni sulle porte e sui connettori del computer, consultare la Guida alla tecnologia Dell nel computer oppure all'indirizzo support.dell.com. Vista anteriore 1 2 3 13 4 5 6 7 12 8 11 9 10 Informazioni sul computer 7 8 1 unità ottica 2 pannello dell'unità ottica 3 pulsante di espulsione dell'unità ottica 4 pulsanti di espulsione dell'unità ottica opzionale (2) 5 connettori USB 2.0 (4) 6 connettore IEEE 1394 (opzionale) 7 connettore delle cuffie 8 connettore del microfono 9 pulsante di alimentazione, indicatore di alimentazione 10 spia di attività dell'unità 11 presa dello sportello del pannello anteriore 12 unità FlexBay (opzionale) 13 alloggiamenti delle unità ottiche opzionali (2) Informazioni sul computer Vista posteriore 1 2 8 7 3 6 4 5 1 connettore di alimentazione 2 ventola dell'alimentatore 3 slot per cavo di sicurezza 4 anelli del lucchetto 5 slot per schede di espansione 6 connettori del pannello posteriore 7 indicatore dell'alimentatore 8 selettore di tensione Informazioni sul computer 9 Connettori del pannello posteriore 1 2 4 3 5 6 7 11 10 10 9 8 1 indicatore di integrità del collegamento 2 conettore della scheda di rete 3 spia di attività della rete 4 connettore centrale/subwoofer 5 connettore della linea in ingresso 6 connettore della linea in uscita L/R anteriore 7 microfono 8 connettore surround L/R posteriore 9 connettore surround L/R laterale 10 connettori USB 2.0 (4) 11 connettore video VGA Informazioni sul computer Installazione del computer Installazione rapida ATTENZIONE: Prima di eseguire le procedure descritte in questa sezione, seguire le istruzioni di sicurezza fornite con il computer. N.B. Alcuni dispositivi potrebbero non essere inclusi se non sono stati ordinati. 1 Collegare il monitor utilizzando solo uno dei seguenti cavi: il cavo adattatore a Y per monitor doppio, il cavo DVI bianco oppure il cavo video blu. Installazione del computer 11 12 Installazione del computer 2 Collegare un dispositivo USB, quale una tastiera o un mouse. 3 Collegare il cavo di rete. Installazione del computer 13 4 Collegare il modem. 5 Collegare il/i cavo/i di alimentazione. 14 Installazione del computer 6 Premere i pulsanti di alimentazione sul monitor e sul computer. 7 Collegarsi alla rete. 4 5 3 2 6 1 1 servizio Internet 2 modem via cavo o DSL 3 router wireless 4 computer desktop con adattatore di rete 5 computer desktop con adattatore wireless USB 6 adattatore wireless USB Installazione del computer 15 Installazione del computer in un contenitore L'installazione del computer in un contenitore può limitare il flusso d'aria e influenzare le prestazioni del computer, con la possibilità di causare un surriscaldamento. Attenersi alle seguenti istruzioni per l'installazione del computer in un contenitore: ATTENZIONE: Prima di installare il computer in un contenitore, leggere le istruzioni di sicurezza spedite con il computer. AVVISO: Le specifiche di temperatura di esercizio indicate in questo documento rispecchiano la temperatura ambiente di esercizio massima. La temperatura ambiente della stanza deve essere presa in considerazione quando si installa il computer in un contenitore. Ad esempio, se la temperatura ambiente della stanza è di 25 °C, a seconda delle specifiche del computer si ha un margine di temperatura solo da 5° a 10 °C prima di raggiungere la temperatura massima di esercizio del computer. Per i dettagli sulle specifiche del computer, consultare "Specifiche" a pagina 25. • Lasciare uno spazio minimo di 10,2 cm su tutti i lati con aperture del computer per permettere il flusso d'aria necessario per una corretta ventilazione. • Se il contenitore ha degli sportelli, questi ultimi devono essere di un tipo che consenta almeno un flusso d'aria del 30 percento attraverso il contenitore nella parte anteriore e sul retro. AVVISO: Non installare il computer in un contenitore che non consente un flusso d'aria. La limitazione del flusso d'aria può avere un impatto negativo sulle prestazioni del computer, generando un possibile surriscaldamento dello stesso. 16 Installazione del computer • Se il computer viene installato in un angolo su una scrivania o sotto di essa, lasciare uno spazio minimo di 5,1 cm tra il retro del computer e la parete per permettere il flusso d'aria necessario per un'adeguata ventilazione. Installazione del computer 17 Connessione a Internet N.B. I provider di servizi Internet (ISP) e le relative offerte variano da Paese a Paese. Per effettuare una connessione a Internet, è necessaria una connessione via modem o di rete e un account presso un provider di servizi Internet (ISP). Se si utilizza una connessione remota, collegare una linea telefonica al connettore del modem sul computer e alla presa a muro del telefono prima di impostare la connessione Internet. Se si utilizza una connessione modem DSL o via cavo/satellitare, rivolgersi all'ISP o al servizio telefonico cellulare per le istruzioni di installazione. Impostazione della connessione Internet Per impostare una connessione Internet con un collegamento sul desktop fornito dall'ISP: 1 Salvare e chiudere i file aperti e uscire da tutti i programmi in esecuzione. 2 Fare doppio clic sull'icona dell'ISP nel desktop di Microsoft® Windows®. 3 Seguire le istruzioni visualizzate per completare l'impostazione. Se non si dispone di un'icona dell'ISP sul desktop o se si desidera impostare una connessione Internet con un ISP diverso, eseguire la procedura nella seguente sezione appropriata. N.B. Se non è possibile connettersi a Internet, consultare la Guida alla tecnologia Dell. Se ci si è collegati correttamente in passato, l'ISP potrebbe avere un'interruzione del servizio. Contattare l'ISP per verificare lo stato del servizio o ripetere la connessione più tardi. N.B. Avere a portata di mano le informazioni sull'ISP. Se non si dispone di un ISP, consultare la procedura guidata Connect to the Internet (Connessione a Internet). Sistema operativo Microsoft® Windows® XP 1 Salvare e chiudere i file aperti e uscire da tutti i programmi in esecuzione. 2 Fare clic su Start→ Internet Explorer→ Connessione a Internet. 3 Nella finestra successiva, fare clic sull'opzione appropriata. • 18 Se non si dispone di un ISP, fare clic su Scegli da un elenco di provider di servizi Internet (ISP). Installazione del computer • Se si dispone già delle informazioni sull'impostazione fornite dall'ISP ma non si è ricevuto il CD di installazione, fare clic su Imposta la connessione manualmente. • Se si dispone di un CD, fare clic su Utilizza il CD fornito dall'ISP. 4 Fare clic su Avanti. Se si è selezionato Imposta la connessione manualmente al punto 3, continuare col punto 5. In caso contrario, seguire le istruzioni visualizzate per completare l'impostazione. N.B. Se non si sa quale tipo di connessione selezionare, rivolgersi all'ISP. 5 Fare clic sull'opzione appropriata in Indicare la modalità di connessione a Internet, quindi fare clic su Avanti. 6 Utilizzare le informazioni sull'impostazione fornite dall'ISP per completare l'impostazione. Microsoft Windows Vista® 1 Salvare e chiudere i file aperti e uscire da tutti i programmi in esecuzione. 2 Fare clic sul pulsante Start di Windows Vista (Pannello di controllo) → Control Panel 3 In Network and Internet (Rete e Internet), fare clic su Connect to the Internet (Connetti a Internet). 4 Nella finestra Connect to the Internet (Connessione a Internet), fare clic su Broadband (PPPoE) (Banda larga (PPPoE)) o su Dial-up (Remota), in base alla modalità di connessione: • Scegliere Broadband (A banda larga) se si utilizzerà una connessione DSL, con modem satellitare, con modem TV via cavo oppure con tecnologia wireless Bluetooth. • Scegliere Dial-up (Remota) se si utilizzerà un modem remoto o l'ISDN. N.B. Se non si sa quale tipo di connessione selezionare, fare clic su Help me choose (Suggerimenti per la scelta) o rivolgersi all'ISP. 5 Seguire le istruzioni visualizzate e utilizzare le informazioni sull'impostazione fornite dall'ISP per completare l'impostazione. Installazione del computer 19 Trasferimento delle informazioni a un nuovo computer Sistema operativo Microsoft® Windows® XP Il sistema operativo Microsoft Windows XP fornisce il Trasferimento guidato file e impostazioni per trasferire i dati dal computer di origine al nuovo computer. È possibile trasferire i dati al nuovo computer su una connessione di rete o seriale, oppure archiviarli su un supporto rimovibile, quale un CD scrivibile, per trasferirli al nuovo computer. N.B. È possibile trasferire informazioni dal vecchio computer a quello nuovo collegando direttamente un cavo seriale alle porte di input/output (I/O) dei due computer. Per istruzioni sull'impostazione di una connessione diretta via cavo tra due computer, consultare la Microsoft Knowledge Base, Articolo n. 305621, dal titolo How to Set Up a Direct Cable Connection Between Two Computers in Windows XP (Come impostare una connessione diretta via cavo tra due computer in Windows XP). Queste informazioni possono non essere disponibili in alcuni Paesi. Per trasferire le informazioni a un nuovo computer, eseguire Trasferimento guidato file e impostazioni. Esecuzione del Trasferimento guidato file e impostazioni col supporto Sistema operativo N.B. Questa procedura richiede il supporto Sistema operativo. Il supporto è opzionale e potrebbe non essere fornito con alcuni computer. Per preparare il nuovo computer al trasferimento dei file: 1 Aprire il Trasferimento guidato file e impostazioni: fare clic su Start→ Tutti i programmi→ Accessori→ Utilità di sistema→ Trasferimento guidato file e impostazioni. 2 Quando viene visualizzata la finestra iniziale di Trasferimento guidato file e impostazioni, fare clic su Avanti. 3 Nella schermata Specificare il computer fare clic su Nuovo computer→ Avanti. 20 Installazione del computer 4 Nella schermata Si dispone di un CD di Windows XP?, fare clic su Si utilizzerà la procedura guidata contenuta nel CD di Windows XP→ su Avanti. 5 Quando viene visualizzata la schermata Passare al vecchio computer, passare al computer di origine. Non fare clic su Avanti in questo momento. Per copiare i dati dal vecchio computer: 1 Nel vecchio computer inserire il supporto Sistema operativo di Windows XP. 2 Nella schermata Microsoft Windows XP fare clic su Esegui altre operazioni. 3 In Scegliere un'opzione fare clic su Trasferisci file e impostazioni→ Avanti. 4 Nella schermata Specificare il computer, fare clic su Nuovo computer→ Avanti. 5 Nella schermata Selezionare la modalità di trasferimento fare clic sulla modalità di trasferimento desiderato. 6 Nella schermata Selezionare gli elementi da trasferire, selezionare gli elementi che si desidera trasferire e fare clic su Avanti. Dopo aver copiato le informazioni, viene visualizzata la finestra Completamento fase di raccolta. 7 Fare clic su Fine. Per trasferire i dati al nuovo computer: 1 Nella schermata Passare al vecchio computer nel nuovo computer, fare clic su Avanti. 2 Nella schermata Specificare il percorso di file e cartelle, selezionare il metodo scelto per il trasferimento delle impostazioni e dei file e fare clic su Avanti. La procedura guidata applica i file e le impostazioni raccolti al nuovo computer. 3 Nella schermata Operazione completata, fare clic su Operazione completata, quindi riavviare il sistema. Installazione del computer 21 Esecuzione del Trasferimento guidato file e impostazioni senza il supporto Sistema operativo Per eseguire il Trasferimento guidato file e impostazioni senza il supporto Sistema operativo, è necessario creare un disco del Trasferimento guidato file e impostazioni che consenta di creare un file di immagine di backup su supporti rimovibili. Per creare un disco del Trasferimento guidato file e impostazioni, usare il nuovo computer con Windows XP e seguire la procedura seguente. 1 Aprire il Trasferimento guidato file e impostazioni: fare clic su Start→ Tutti i programmi→ Accessori→ Utilità di sistema→ Trasferimento guidato file e impostazioni. 2 Quando viene visualizzata la finestra iniziale del Trasferimento guidato file e impostazioni, fare clic su Avanti. 3 Nella schermata Specificare il computer fare clic su Nuovo computer→ Avanti. 4 Nella schermata Si dispone di un CD di Windows XP?, fare clic su Crea un disco del Trasferimento guidato file e impostazioni nell'unità seguente→ Avanti. 5 Inserire il supporto rimovibile, come un CD scrivibile e fare clic su OK. 6 Al termine della creazione del disco e quando viene visualizzato il messaggio Passare al vecchio computer, non fare clic su Avanti. 7 Passare al vecchio computer. Per copiare i dati dal vecchio computer: 1 Nel vecchio computer, inserire il disco del Trasferimento guidato file e impostazioni e fare clic su Start→ Esegui. 2 Nel campo Apri della finestra Esegui individuare il percorso di fastwiz (sul supporto rimovibile idoneo) e fare clic su OK. 3 Nella schermata iniziale del Trasferimento guidato file e impostazioni fare clic su Avanti. 4 Nella schermata Specificare il computer, fare clic su Nuovo computer→ Avanti. 5 Nella schermata Selezionare la modalità di trasferimento fare clic sulla modalità di trasferimento desiderata. 22 Installazione del computer 6 Nella schermata Selezionare gli elementi da trasferire, selezionare gli elementi che si desidera trasferire e fare clic su Avanti. Dopo aver copiato le informazioni, viene visualizzata la finestra Completamento fase di raccolta. 7 Fare clic su Fine. Per trasferire i dati al nuovo computer: 1 Nella finestra Passare al vecchio computer visualizzata nel nuovo computer, fare clic su Avanti. 2 Nella schermata Specificare il percorso di file e cartelle, selezionare il metodo scelto per il trasferimento delle impostazioni e dei file e fare clic su Avanti. Seguire le istruzioni visualizzate. I file e le impostazioni raccolte verranno lette e applicate al nuovo computer. Dopo aver applicato tutte le impostazioni e tutti i file, viene visualizzata la finestra Operazione completata. 3 Fare clic su Operazione completata e riavviare il nuovo sistema. N.B. Per maggiori informazioni su questa procedura, ricercare in support.dell.com il documento n. 154781 (What Are The Different Methods To Transfer Files From My Old Computer To My New Dell™ Computer Using the Microsoft® Windows® XP Operating System? - Quali sono i diversi metodi per trasferire file dal mio vecchio computer al mio nuovo computer Dell™ utilizzando il sistema operativo Microsoft® Windows® XP?). N.B. L'accesso al documento nella Knowledge Base di Dell potrebbe non essere possibile in alcuni Paesi. Microsoft Windows Vista® 1 Fare clic sul pulsante Start di Windows Vista , quindi su Transfer files and settings (Trasferisci file e impostazioni)→ Start Windows Easy Transfer (Avvia Trasferimento dati Windows). 2 Nella finestra di dialogo User Account Control (Controllo account utente), fare clic su Continue (Continua). 3 Fare clic su Start a new transfer (Avvia nuovo trasferimento) o Continue a transfer in progress (Continua trasferimento in corso). Seguire le istruzioni visualizzate mediante la procedura guidata Windows Easy Transfer (Trasferimento dati Windows). Installazione del computer 23 24 Installazione del computer Specifiche N.B. Le offerte possono variare in base al Paese. Per ulteriori informazioni sulla configurazione del computer, fare clic su Start→ Help and Support (Guida e supporto tecnico) e selezionare l'opzione che consente di visualizzare le informazioni relative al computer. Processore Tipo di processore processore Intel® Core™2 Quad, FSB fino a 1333MHz processore Intel Pentium® Dual-Core Cache di livello 2 (L2) SRAM writeback con un burst pipelined di almeno 512 KB, set associativo a otto vie Informazioni di sistema Chipset ICH9R e Intel G33 Supporto RAID RAID 1 (mirroring) Canali DMA sette Livelli di interrupt 24 Chip BIOS (NVRAM) 8 Mb NIC interfaccia di rete integrata in grado di supportare comunicazioni a 10/100/1000 Memoria Tipo DDR2 SDRAM da 667 MHz, 800 MHz non ECC Connettori della memoria quattro Capacità di memoria 512 MB, 1 GB o 2 GB Memoria minima 512 MB Memoria massima 4 GB Specifiche 25 Video Tipo Integrato Intel integrato memoria video fino a 64 MB (condivisa) ad una memoria di sistema totale inferiore a 512 MB memoria video fino a 256 MB (condivisa) ad una memoria di sistema totale inferiore a 512 MB Discreto: nVidia Geforce 8800 GT (opzionale) supporta capacità di riproduzione Blu-ray Disc™ N.B. Supporto per opzione di grafica a tutta altezza, a 3/4 di altezza attraverso slot per schede grafiche PCIe x16. Audio Tipo Realtek ALC888 (audio a 7.1 canali) Bus di espansione Tipo di bus Velocità del bus PCI 2.3 PCI Express 1.1 SATA 1.0 e 2.0 USB 2.0 PCI: 133 MB/s PCI Express velocità bidirezionale slot x1: 500 MB/s velocità bidirezionale slot x16: 8 GB/s SATA: 1,5 Gbps e 3,0 Gbps USB: alta velocità di 480 Mbp, massima velocità di 12 Mbps, bassa velocità di 1,2 Mbps PCI: Connettori tre Dimensione del connettore 124 piedini Larghezza dati del connettore (massima) 26 Specifiche 32 bit Bus di espansione (segue) PCI Express x1 Connettori uno x1 Dimensione del connettore 36 piedini Larghezza dati del connettore (massima) PCI Express a 1 corsia PCI Express x16 Connettori uno x16 Dimensione del connettore 164 piedini Larghezza dati del connettore (massima) 16 canali PCI Express Unità Accessibili esternamente un alloggiamento per unità da 3,5 pollici (FlexBay) fino a tre alloggiamenti per unità da 5,25 pollici Accessibili internamente Dispositivi disponibili quattro alloggiamenti per unità SATA da 3,5 pollici fino a tre dischi rigidi SATA da 3,5 pollici da due a tre DVD-ROM/ DVD+/-RW SATA super multi drive da 5,25 pollici un lettore scheda multimediale USB da 3,5 pollici con tecnologia wireless Bluetooth® supporta un massimo di cinque dischi rigidi. Connettori Connettori esterni: Video connettore a 15 fori Scheda di rete connettore RJ-45 USB quattro connettori compatibili con USB 2.0 sul pannello anteriore e quattro sul pannello posteriore IEEE 1394 un connettore IEEE 1394 sul pannello anteriore Specifiche 27 Connettori (segue) Audio un connettore per microfono sul pannello anteriore un connettore per cuffie sul pannello anteriore sei connettori sul pannello posteriore per supporto a 7.1 Connettori sulla scheda di sistema: ATA seriale sei connettori a 7 piedini Dispositivo USB interno due connettori a 9 piedini (supporta quattro porte USB) Unità disco floppy un connettore a 34 piedini Ventola del processore un connettore a 4 piedini Ventola del telaio un connettore a 3 piedini PCI 2.3 tre connettori a 124 piedini PCI Express x1 due connettori a 36 piedini PCI Express x16 un connettore a 164 piedini Controllo del pannello anteriore un connettore a 9 piedini USB del pannello anteriore connettori a 9 piedini 28 Basetta HDA audio nel pannello anteriore un connettore a 9 piedini Processore un connettore a 775 piedini Memoria quattro connettori a 240 piedini Alimentazione a 12 V un connettore a 4 piedini Alimentazione un connettore a 24 piedini Specifiche Comandi e indicatori Parte anteriore del computer Pulsante di alimentazione pulsante Indicatore di alimentazione indicatore blu — blu intermittente in stato di sospensione; blu fisso in stato di accensione indicatore giallo — L'indicatore giallo indica un problema con la scheda di sistema Quando il sistema non si avvia, un indicatore giallo fisso indica che la scheda di sistema non può avviare l'inizializzazione. Potrebbe trattarsi di un problema relativo alla scheda di sistema o all'alimentatore (consultare (segue)). Spia di attività dell'unità indicatore blu — Un indicatore blu intermittente indica che il computer sta leggendo o scrivendo dati da e su disco rigido SATA o CD/DVD. Parte posteriore del computer: Indicatore di integrità del indicatore verde — È presente una connessione collegamento (sulla scheda funzionante tra la rete e il computer su una di rete integrata) connessione a 10/100 Mbps. indicatore verde — È presente una connessione funzionante tra la rete e il computer su una connessione a 10/100 Mbps. spento — Il computer non rileva alcuna connessione fisica alla rete. Spia di attività della rete (su indicatore giallo intermittente scheda di rete integrata) Alimentazione Alimentatore c.c.: Potenza 350 W Dissipazione del calore massima (MHD) 188 W (alimentatore da 350 W) N.B. La dissipazione del calore viene calcolata utilizzando la potenza elettrica nominale dell'alimentatore Specifiche 29 Alimentazione Tensione (per informazioni 115/230 V c.a., 50/60 Hz, 8/4 A importanti sull'impostazione della tensione, consultare le informazioni di sicurezza fornite con il computer) Batteria a bottone batteria a bottone al litio CR2032 da 3 V Caratteristiche fisiche Altezza 36,2 cm Larghezza 17,0 cm Profondità 43,5 cm Peso 12,7 kg Caratteristiche ambientali Temperatura: Di esercizio da 10° a 35 °C Di stoccaggio da –40° a 65 °C Umidità relativa da 20% a 80% (senza condensa) Vibrazione massima: Di esercizio 5–350 Hz a 0,0002 G2/Hz Di stoccaggio 5–500 Hz a 0,001–0,01 G2/Hz Urto massimo: Di esercizio 40 G +/- 5% con durata dell'impulso pari a 2 msec +/10% (equivalente a 51 cm/sec) Di stoccaggio 105 G +/- 5% con durata dell'impulso pari a 2 msec +/- 10% (equivalente a 127 cm/sec) Altitudine: Di esercizio da -15,2 a 3048 m Di stoccaggio da -15,2 a 10.668 m Livello di inquinante nell'aria G2 o inferiore come definito dall'ISA-S71.04-1985 30 Specifiche Risoluzione dei problemi ATTENZIONE: Per proteggersi dalla probabilità del verificarsi di scosse elettriche, dalle lacerazioni dovute al movimento delle pale della ventola o da altre lesioni impreviste, scollegare sempre il computer dalla presa elettrica prima di rimuovere il coperchio. ATTENZIONE: Prima di eseguire le procedure descritte in questa sezione, seguire le istruzioni di sicurezza fornite con il computer. Strumenti Indicatori di alimentazione L'indicatore a due colori del pulsante di alimentazione che si trova sulla parte anteriore del computer si illumina e lampeggia o rimane fisso per indicare stati diversi: • Se l'indicatore di alimentazione è spento, il computer è spento o non riceve alimentazione. • Se l'indicatore di alimentazione è blu fisso e il computer non risponde, assicurarsi che lo schermo sia collegato e acceso. • Se l'indicatore di alimentazione è blu lampeggiante, il computer è in modalità di standby. Premere un tasto della tastiera, muovere il mouse o premere il pulsante di alimentazione per ripristinare il normale funzionamento del sistema. Se l'indicatore di alimentazione è giallo intermittente, il computer sta ricevendo corrente elettrica e un dispositivo, quale un modulo di memoria o la scheda grafica, potrebbe non funzionare bene o essere installato incorrettamente. • Se l'indicatore di alimentazione è giallo fisso, può essersi verificato un problema relativo all'alimentazione oppure un malfunzionamento del dispositivo interno. Risoluzione dei problemi 31 Codici bip Se il computer non è in grado di visualizzare errori o problemi nel monitor, è possibile che all'avvio emetta una serie di bip. Questa serie di bip, detta codice bip, identifica il problema. Un possibile codice bip è composto da tre bip brevi ripetuti. Tale codice bip segnala che è stato riscontrato un possibile guasto alla scheda madre Se il computer emette bip in fase di avvio: 1 Annotare il codice bip. 2 Eseguire il programma Dell Diagnostics per individuare una causa più grave (consultare "Dell Diagnostics" a pagina 43). Codice (brevi bip ripetuti) Descrizione 1 Errore del checksum Contattare la Dell. del BIOS Possibile guasto alla scheda madre. 2 Non è stato rilevato alcun modulo di memoria. 3 32 Possibile guasto alla scheda di sistema Risoluzione dei problemi Rimedio consigliato 1 Se sono installati almeno due moduli di memoria, rimuoverli, reinstallarne uno (consultare il Manuale di servizio all'indirizzo support.dell.com), quindi riavviare il sistema. Se il sistema si avvia normalmente, reinstallare un modulo aggiuntivo. Continuare fino a individuare il modulo difettoso o a reinstallare tutti i moduli senza errori. 2 Se disponibile, installare nel computer una buona memoria dello stesso tipo, consultare il Manuale di servizio all'indirizzo support.dell.com). 3 Se il problema persiste, contattare la Dell. Contattare la Dell. Codice (brevi bip ripetuti) Descrizione 4 Errore durante la lettura/scrittura della RAM. 1 Accertarsi che non esistano requisiti speciali Errore dell'orologio in tempo reale. Possibile guasto alla batteria o alla scheda madre. 1 Sostituire la batteria (consultare il Manuale di 5 Rimedio consigliato per il posizionamento del connettore della memoria/del modulo di memoria (consultare il Manuale di servizio all'indirizzo support.dell.com). 2 Verificare che i moduli di memoria che s'installano siano compabili con il computer (consultare il Manuale di servizio all'indirizzo support.dell.com). 3 Se il problema persiste, contattare la Dell. servizio all'indirizzo support.dell.com). 2 Se il problema persiste, contattare la Dell. 6 Errore nel test del BIOS video. Contattare la Dell. 7 Errore del test della cache della CPU. Contattare la Dell. Messaggi di errore ATTENZIONE: Prima di eseguire le procedure descritte in questa sezione, seguire le istruzioni di sicurezza fornite con il computer. Se il messaggio non è incluso nell'elenco, consultare la documentazione del sistema operativo o del programma in esecuzione al momento della visualizzazione del messaggio. A U X I L I A R Y D E V I C E F A I L U R E ( E R R O R E D E L D I S P O S I T I V O A U S I L I A R I O ) — Il touchpad o il mouse esterno potrebbero essere difettosi. Nel caso di un mouse esterno controllare il collegamento dei cavi. Attivare l'opzione Pointing Device (Dispositivo di puntamento) nel programma di installazione di sistema. Consultare il Manuale di servizio all'indirizzo support.dell.com per maggiori informazioni. Se il problema persiste, contattare la Dell (consultare "Come contattare la Dell" a pagina 71). Risoluzione dei problemi 33 BAD COMMAND OR FILE NAME (COMANDO O NOME DI FILE NON VALIDO) — Assicurarsi di avere scritto correttamente il comando, inserito le spaziature al punto giusto e utilizzato il nome di percorso corretto. C A C H E D I S A B L E D D U E T O F A I L U R E (C A C H E D I S A B I L I T A T A A C A U S A D I U N E R R O R E ) — Si è verificato un errore nella cache primaria interna al microprocessore. Contattare la Dell (consultare "Come contattare la Dell" a pagina 71). CD DRIVE CONTROLLER FAILURE (ERRORE DEL CONTROLLER DELL’UNITÀ CD) — L'unità CD non risponde ai comandi inviati dal computer. D A T A E R R O R ( E R R O R E N E I D A T I ) — Non è possibile leggere i dati nel disco rigido. DECREASING AVAILABLE MEMORY (DIMINUZIONE IN CORSO DELLA MEMORIA D I S P O N I B I L E ) — È possibile che uno o più moduli di memoria siano difettosi o non correttamente inseriti. Reinstallare i moduli di memoria e, se necessario, sostituirli. Consultare il Manuale di servizio all'indirizzo support.dell.com per maggiori informazioni. DISK C: FAILED INITIALIZATION (IMPOSSIBILE INIZIALIZZARE IL DISCO C:) — L'inizializzazione del disco rigido non è riuscita. Eseguire i test del disco rigido nel programma Dell Diagnostics (consultare "Dell Diagnostics" a pagina 43). D R I V E N O T R E A D Y ( U N I T À N O N P R O N T A ) — L'operazione richiede che nell'alloggiamento sia presente un disco rigido prima di poter continuare. Installare un disco rigido nel relativo alloggiamento. Consultare il Manuale di servizio all'indirizzo support.dell.com per maggiori informazioni. ERROR READING PCMCIA CARD (ERRORE DURANTE LA LETTURA DELLA SCHEDA P C M C I A ) — Il computer non è in grado di identificare l'ExpressCard. Reinserire la scheda o provare un’altra scheda. Consultare il Manuale di servizio all'indirizzo support.dell.com per maggiori informazioni. EXTENDED MEMORY SIZE HAS CHANGED (DIMENSIONI DELLA MEMORIA ESTESA M O D I F I C A T E ) — La quantità di memoria registrata nella memoria non volatile (NVRAM) non corrisponde a quella installata nel computer. Riavviare il sistema. Se l'errore viene visualizzato nuovamente, contattare la Dell (consultare "Come contattare la Dell" a pagina 71). 34 Risoluzione dei problemi THE FILE BEING COPIED IS TOO LARGE FOR THE DESTINATION DRIVE (IL FILE DA C O P I A R E È M O L T O G R A N D E P E R L ' U N I T À D I D E S T I N A Z I O N E ) — Le dimensioni del file che si sta tentando di copiare sono eccessive per il disco oppure il disco è pieno. Tentare di copiare il file su un altro disco o usare un disco con capacità maggiore. A FILENAME CANNOT CONTAIN ANY OF THE FOLLOWING CHARACTERS (UN NOME DI F I L E N O N P U Ò C O N T E N E R E I S E G U E N T I C A R A T T E R I ) : \ / : * ? ) “ < > | — Non usare questi caratteri per i nomi file. G A T E A 2 0 F A I L U R E (E R R O R E D E L G A T E A20) — È possibile che un modulo di memoria non sia inserito correttamente. Reinstallare i moduli di memoria e, se necessario, sostituirli. Consultare il Manuale di servizio all'indirizzo support.dell.com per maggiori informazioni. G E N E R A L F A I L U R E ( E R R O R E G E N E R A L E ) — Il sistema operativo non è in grado di eseguire il comando. Questo messaggio è generalmente seguito da informazioni specifiche, ad esempio, Printer out of paper (Carta esaurita nella stampante). Adottare le misure adeguate. HARD-DISK DRIVE CONFIGURATION ERROR (ERRORE DI CONFIGURAZIONE DEL DISCO R I G I D O ) — Il computer non è in grado di identificare il tipo di unità. Arrestare il sistema, rimuovere il disco rigido (consultare il Manuale di servizio all'indirizzo support.dell.com) e avviare il sistema da un CD. Quindi arrestare il sistema, installare nuovamente il disco rigido e riavviare il sistema. Eseguire i test Hard-Disk Drive (Disco rigido) nel programma Dell Diagnostics (consultare "Dell Diagnostics" a pagina 43). HARD-DISK DRIVE CONTROLLER FAILURE 0 (ERRORE DEL CONTROLLER DEL DISCO R I G I D O 0) — Il disco rigido non risponde ai comandi inviati dal computer. Arrestare il sistema, rimuovere il disco rigido (consultare il Manuale di servizio per il Vostro 1310) e avviare il sistema da un CD. Quindi arrestare il sistema, installare nuovamente il disco rigido e riavviare il sistema. Se il problema persiste, provare con un'altra unità. Eseguire i test Hard-Disk Drive (Disco rigido) nel programma Dell Diagnostics (consultare "Dell Diagnostics" a pagina 43). H A R D - D I S K D R I V E F A I L U R E ( E R R O R E D E L D I S C O R I G I D O ) — Il disco rigido non risponde ai comandi inviati dal computer. Arrestare il sistema, rimuovere il disco rigido (consultare il Manuale di servizio all'indirizzo support.dell.com) e avviare il sistema da un CD. Quindi arrestare il sistema, installare nuovamente il disco rigido e riavviare il sistema. Se il problema persiste, provare con un'altra unità. Eseguire i test Hard-Disk Drive (Disco rigido) nel programma Dell Diagnostics (consultare "Dell Diagnostics" a pagina 43). Risoluzione dei problemi 35 HARD-DISK DRIVE READ FAILURE (ERRORE DI LETTURA DEL DISCO RIGIDO) — È possibile che il disco rigido sia difettoso. Arrestare il sistema, rimuovere il disco rigido (consultare il Manuale di servizio all'indirizzo support.dell.com) e avviare il sistema da un CD. Quindi arrestare il sistema, installare nuovamente il disco rigido e riavviare il sistema. Se il problema persiste, provare con un'altra unità. Eseguire i test Hard-Disk Drive (Disco rigido) nel programma Dell Diagnostics (consultare "Dell Diagnostics" a pagina 43). I N S E R T B O O T A B L E M E D I A ( I N S E R I R E S U P P O R T I A V V I A B I L I ) — Il sistema operativo sta tentando di eseguire l'avvio da supporti non avviabili, quali un disco floppy o un CD. Inserire un supporto avviabile. I N V A L I D C O N F I G U R A T I O N I N F O R M A T I O N - P L E A S E R U N S YS T E M S E T U P P R O G R A M (INFORMAZIONI DI CONFIGURAZIONE NON VALIDE - ESEGUIRE IL PROGRAMMA DI I N S T A L L A Z I O N E D I S I S T E M A ) — Le informazioni di configurazione del sistema non corrispondono alla configurazione hardware. Questo messaggio viene visualizzato tipicamente dopo l'installazione di un modulo di memoria. Modificare le opzioni appropriate nel programma di installazione di sistema. Consultare il Manuale di servizio all'indirizzo support.dell.com per maggiori informazioni. KEYBOARD CLOCK LINE FAILURE (ERRORE DI LINEA DEL CLOCK DI TASTIERA) — Controllare il collegamento dei cavi per tastiere esterne. Eseguire il test Keyboard Controller (Controller della tastiera) nel programma Dell Diagnostics (consultare "Dell Diagnostics" a pagina 43). KEYBOARD CONTROLLER FAILURE (ERRORE DEL CONTROLLER DELLA TASTIERA) — Controllare il collegamento dei cavi per tastiere esterne. Riavviare il sistema, evitando di toccare la tastiera o il mouse durante la procedura di avvio. Eseguire il test Keyboard Controller (Controller della tastiera) nel programma Dell Diagnostics (consultare "Dell Diagnostics" a pagina 43). KEYBOARD DATA LINE FAILURE (ERRORE DI LINEA DEI DATI DELLA TASTIERA) — Controllare il collegamento dei cavi per tastiere esterne. Eseguire il test Keyboard Controller (Controller della tastiera) nel programma Dell Diagnostics (consultare "Dell Diagnostics" a pagina 43). KEYBOARD STUCK KEY FAILURE (ERRORE DI TASTO BLOCCATO DELLA TASTIERA) — Controllare il collegamento del cavo per tastiere o tastierini esterni. Riavviare il sistema, evitando di toccare la tastiera o i tasti durante la procedura di avvio. Eseguire il test Stuck Key (Tasto bloccato) nel programma Dell Diagnostics (consultare "Dell Diagnostics" a pagina 43). 36 Risoluzione dei problemi LICENSED CONTENT IS NOT ACCESSIBLE IN MEDIADIRECT (IL CONTENUTO DELLA L I C E N Z A N O N È A C C E S S I B I L E I N M E D I A D I R E C T ) — Dell MediaDirect™ non può verificare le limitazioni della Digital Rights Management (DRM, Gestione digitale dei diritti) nel file, e quindi il file non può essere riprodotto (consultare "Dell Diagnostics" a pagina 43). MEMORY ADDRESS LINE FAILURE AT ADDRESS, READ VALUE EXPECTING VALUE (E R R O R E D E L L A R I G A D E L L ' I N D I R I Z Z O D I M E M O R I A A L L ' I N D I R I Z Z O , L E T T U R A V A L O R E P R E V I S T O V A L O R E ) — Un modulo di memoria potrebbe essere difettoso o posizionato incorrettamente. Reinstallare i moduli di memoria e, se necessario, sostituirli. Consultare il Manuale di servizio all'indirizzo support.dell.com per maggiori informazioni. M E M O R Y A L L O C A T I O N E R R O R ( E R R O R E D I A L L O C A Z I O N E D E L L A M E M O R I A ) — Il software che si sta tentando di eseguire è in conflitto con il sistema operativo, con un altro programma o con un’utilità. Arrestare il sistema, attendere 30 secondi, quindi riavviarlo. Provare a eseguire nuovamente il programma. Se il messaggio di errore viene visualizzato nuovamente, consultare la documentazione del software. MEMORY DATA LINE FAILURE AT ADDRESS, READ VALUE EXPECTING VALUE (E R R O R E D E L L A R I G A D E I D A T I D I M E M O R I A A L L ' I N D I R I Z Z O , L E T T U R A V A L O R E P R E V I S T O V A L O R E ) — Un modulo di memoria potrebbe essere difettoso o posizionato incorrettamente. Reinstallare i moduli di memoria e, se necessario, sostituirli. Consultare il Manuale di servizio all'indirizzo support.dell.com per maggiori informazioni. MEMORY DOUBLE WORD LOGIC FAILURE AT ADDRESS, READ VALUE EXPECTING VALUE (ERRORE DELLA LOGICA A PAROLA DOPPIA DELLA MEMORIA ALL'INDIRIZZO, L E T T U R A V A L O R E P R E V I S T O V A L O R E ) — Un modulo di memoria potrebbe essere difettoso o posizionato incorrettamente. Reinstallare i moduli di memoria e, se necessario, sostituirli. Consultare il Manuale di servizio all'indirizzo support.dell.com per maggiori informazioni. MEMORY ODD/EVEN LOGIC FAILURE AT ADDRESS, READ VALUE EXPECTING VALUE (E R R O R E D E L L A L O G I C A P A R I / D I S P A R I D E L L A M E M O R I A A L L ' I N D I R I Z Z O , L E T T U R A V A L O R E P R E V I S T O V A L O R E ) — Un modulo di memoria potrebbe essere difettoso o posizionato incorrettamente. Reinstallare i moduli di memoria e, se necessario, sostituirli. Consultare il Manuale di servizio all'indirizzo support.dell.com per maggiori informazioni. Risoluzione dei problemi 37 MEMORY WRITE/READ FAILURE AT ADDRESS, READ VALUE EXPECTING VALUE (ERRORE DI SCRITTURA/LETTURA DELLA MEMORIA ALL'INDIRIZZO, LETTURA VALORE P R E V I S T O V A L O R E ) — Un modulo di memoria potrebbe essere difettoso o posizionato incorrettamente. Reinstallare i moduli di memoria e, se necessario, sostituirli. Consultare il Manuale di servizio all'indirizzo support.dell.com per maggiori informazioni. N O B O O T D E V I C E A V A I L A B L E ( N E S S U N D I S P O S I T I V O D I A V V I O D I S P O N I B I L E ) — Il computer non è in grado di trovare il disco rigido. Se il disco rigido è il dispositivo di avvio, accertarsi che sia installato, inserito correttamente e partizionato come dispositivo di avvio. NO BOOT SECTOR ON HARD DRIVE (NESSUN SETTORE DI AVVIO NEL DISCO R I G I D O ) — È possibile che il sistema operativo sia danneggiato. Contattare la Dell (consultare "Come contattare la Dell" a pagina 71). N O T I M E R T I C K I N T E R R U P T ( N E S S U N I N T E R R U P T D E L T I M E R T I C K ) — È possibile che un chip sulla scheda di sistema sia difettoso. Eseguire i test System Set (Serie del sistema) nel programma Dell Diagnostics (consultare "Dell Diagnostics" a pagina 43). NOT ENOUGH MEMORY OR RESOURCES. EXIT SOME PROGRAMS AND TRY AGAIN (MEMORIA O RISORSE INSUFFICIENTI PER COMPLETARE L'OPERAZIONE. CHIUDERE A L C U N E A P P L I C A Z I O N I E R I P R O V A R E ) — Vi sono troppi programmi aperti. Chiudere tutte le finestre e aprire il programma che si desidera usare. O P E R A T I N G S YS T E M N O T F O U N D ( I M P O S S I B I L E T R O V A R E I L S I S T E M A O P E R A T I V O ) — Reinstallare il disco rigido (consultare il Manuale di servizio all'indirizzo support.dell.com). Se il problema persiste, contattare la Dell (consultare "Dell Diagnostics" a pagina 43). OPTIONAL ROM BAD CHECKSUM (ERRORE NEL CHECKSUM DELLA ROM O P Z I O N A L E ) — Errore della memoria ROM opzionale. Contattare la Dell (consultare "Dell Diagnostics" a pagina 43). A R E Q U I R E D . D L L F I L E W A S N O T F O U N D (I M P O S S I B I L E T R O V A R E U N F I L E . D L L N E C E S S A R I O ) — Non è possibile trovare un file necessario per il programma che si sta tentando di aprire. Rimuovere e reinstallare il programma. Windows XP: 1 Fare clic su Start→ Pannello di controllo→ Installazione applicazioni→ Programmi e funzionalità. 2 Selezionare il programma da rimuovere. 3 Fare clic su Cambia/Rimuovi. 4 Per informazioni sull'installazione, consultare la documentazione fornita con il programma. 38 Risoluzione dei problemi Windows Vista: 1 Fare clic sul pulsante Start di Windows Vista → Control Panel (Pannello di controllo)→ Programs (Programmi)→ Programs and Features (Programmi e funzionalità). 2 Selezionare il programma da rimuovere. 3 Fare clic su Uninstall (Disinstalla). 4 Per informazioni sull'installazione, consultare la documentazione fornita con il programma. S E C T O R N O T F O U N D ( S E T T O R E N O N T R O V A T O ) — Il sistema operativo non è in grado di localizzare un settore nel disco rigido. È possibile che il disco rigido contenga un settore danneggiato o un errore nella tabella di allocazione dei file (FAT). Eseguire l'utilità Error-checking (Controllo errori) di Windows per controllare la struttura dei file nel disco rigido. Per istruzioni, consultare Help and Support (Guida e supporto tecnico) di Windows (fare clic su Start→ Help and Support (Guida e supporto tecnico)). Se è presente un numero elevato di settori danneggiati, eseguire, se possibile, il backup dei dati, quindi formattare il disco rigido. S E E K E R R O R ( E R R O R E D I R I C E R C A ) — Il sistema operativo non è in grado di individuare una traccia specifica sul disco rigido. S H U T D O W N F A I L U R E ( E R R O R E D E L L ' A R R E S T O ) — È possibile che un chip sulla scheda di sistema non funzioni correttamente. Eseguire i test System Set (Serie di sistema) nel programma Dell Diagnostics (consultare "Dell Diagnostics" a pagina 43). TI M E - O F - D A Y C L O C K L O S T P O W E R ( P E R D I T A D I A L I M E N T A Z I O N E A L L ' O R O L O G I O D E L L ' O R A D E L G I O R N O ) — Le impostazioni della configurazione di sistema sono danneggiate. Collegare il computer ad una presa elettrica per caricare la batteria. Se il problema persiste, provare a ripristinare i dati accedendo al programma di installazione di sistema, quindi uscire immediatamente dal programma (consultare il Manuale di servizio all'indirizzo support.dell.com). Se il messaggio persiste, contattare la Dell (consultare "Come contattare la Dell" a pagina 71). TI M E - O F - D A Y C L O C K S T O P P E D ( O R O L O G I O D E L L ' O R A D E L G I O R N O I N T E R R O T T O ) — La batteria di riserva che supporta le impostazioni di configurazione del sistema potrebbe richiedere ricarica. Collegare il computer ad una presa elettrica per caricare la batteria. Se il problema persiste, contattare la Dell (consultare "Come contattare la Dell" a pagina 71). Risoluzione dei problemi 39 T I M E - O F - D A Y N O T S E T - P L E A S E R U N T H E S YS T E M S E T U P P R O G R A M ( O R A D E L GIORNO NON IMPOSTATA - ESEGUIRE IL PROGRAMMA DI INSTALLAZIONE DI S I S T E M A ) — L'ora o la data archiviata nel programma di installazione di sistema non corrisponde all'orologio di sistema. Correggere le impostazioni per le opzioni Date (Data) e Time (Ora). Consultare il Manuale di servizio all'indirizzo support.dell.com per maggiori informazioni. TI M E R C H I P C O U N T E R 2 F A I L E D ( E R R O R E D E L C O N T A T O R E D E L C H I P D E L T I M E R 2 ) — È possibile che un chip sulla scheda di sistema sia difettoso Eseguire i test System Set (Serie di sistema) nel programma Dell Diagnostics (consultare "Dell Diagnostics" a pagina 43). UNEXPECTED INTERRUPT IN PROTECTED MODE (INTERRUPT IMPREVISTO IN M O D A L I T À P R O T E T T A ) — Il controller della tastiera potrebbe essere difettoso, oppure un modulo di memoria potrebbe non essere inserito correttamente. Eseguire i test System Memory (Memoria di sistema) e Keyboard Controller (Controller della tastiera) nel programma Dell Diagnostics (consultare "Dell Diagnostics" a pagina 43). X:\ IS NOT ACCESSIBLE. THE DEVICE IS NOT READY (X:\ NON È ACCESSIBILE. D I S P O S I T I V O N O N P R O N T O ) . — Inserire un disco nell'unità e riprovare. WARNING: BATTERY IS CRITICALLY LOW (AVVISO: BATTERIA QUASI SCARICA) — La batteria si sta scaricando. Sostituire la batteria o collegare il computer ad una presa elettrica; in caso contrario, attivare la modalità di ibernazione o arrestare il sistema. Messaggi di sistema N.B. Se il messaggio ricevuto non è elencato nella tabella, consultare la documentazione del sistema operativo o del programma in esecuzione al momento della visualizzazione del messaggio. A L E R T ! P R E V I O U S A T T E M P T S A T B O O T I N G T H I S S YS T E M H A V E F A I L E D A T FOR HELP IN RESOLVING THIS PROBLEM, PLEASE NOTE THIS C H E C K P O I N T A N D C O N T A C T D E L L TE C H N I C A L S U P P O R T ( A V V I S O ! TE N T A T I V I PRECEDENTI EFFETTUATI ALL'AVVIO DEL SISTEMA NON RIUSCITI IN CORRISPONDENZA DEL PUNTO DI CONTROLLO [NNNN]. PER ASSISTENZA NEL RISOLVERE QUESTO PROBLEMA, PRENDERE NOTA DI QUESTO PUNTO DI CONTROLLO E C O N T A T T A R E I L S U P P O R T O T E C N I C O D I D E L L ) — Il computer non è riuscito a CHECKPOINT [NNNN]. completare la routine di avvio per tre volte consecutive per lo stesso errore (consultare "Come contattare la Dell" a pagina 71 per assistenza). 40 Risoluzione dei problemi C M O S C H E C K S U M E R R O R ( E R R O R E D E L C H E C K S U M D E L C M O S ) — Possibile guasto alla scheda madre o batteria RTC scarica. Sostituire la batteria. Consultare il Manuale di servizio all'indirizzo support.dell.com oppure consultare "Come contattare la Dell" a pagina 71 per assistenza. C P U F A N F A I L U R E ( G U A S T O A L L A V E N T O L A D E L L A C P U ) — Guasto alla ventola del processore. Sostituire la ventola del processore. Consultare il Manuale di servizio all'indirizzo support.dell.com. H A R D - D I S K D R I V E F A I L U R E ( E R R O R E D E L D I S C O R I G I D O ) — Possibile guasto del disco rigido durante il POST del disco rigido. Controllare i cavi, scambiare i dischi rigidi, oppure consultare "Come contattare la Dell" a pagina 71 per assistenza. HARD-DISK DRIVE READ FAILURE (ERRORE DI LETTURA DEL DISCO RIGIDO) — Possibile guasto del disco rigido durante il test di avvio del disco rigido (consultare "Come contattare la Dell" a pagina 71 per assistenza). K E Y B O A R D F A I L U R E ( E R R O R E D E L L A T A S T I E R A ) — Errore della tastiera o cavo della tastiera allentato NO BOOT DEVICE AVAILABLE (NESSUN DISPOSITIVO DI AVVIO DISPONIBILE) — Nessuna partizione avviabile nel disco rigido oppure il cavo del disco rigido è allentato, oppure non vi è alcun dispositivo avviabile. • Se il disco rigido è il dispositivo di avvio, accertarsi che i cavi siano collegati e che l'unità sia installata correttamente e partizionata come dispositivo di avvio. • Accedere all'Installazione del sistema ed accertarsi che le informazioni sulla sequenza di avvio siano corrette (consultare il Manuale di servizio all'indirizzo support.dell.com). N O T I M E R T I C K I N T E R R U P T ( N E S S U N I N T E R R U P T D E L T I M E R T I C K ) — Un chip sulla scheda di sistema potrebbe essere difettoso o vi è un guasto alla scheda madre (consultare "Come contattare la Dell" a pagina 71 per assistenza). USB OVER CURRENT ERROR (ERRORE DI SOVRACORRENTE ALL'USB) — Scollegare il dispositivo USB. Utilizzare una fonte di alimentazione esterna per il dispositivoUSB. Risoluzione dei problemi 41 N OT IC E - H A R D D R I V E S E L F M O N I T O R I N G S Y S T E M H A S R E P O R T E D T H A T A PARAMETER HAS EXCEEDED ITS NORMAL OPERATING RANGE. DELL RECOMMENDS T H A T Y O U B A C K U P Y O U R D A T A R E G U L A R L Y. A P A R A M E T E R O U T O F R A N G E M A Y O R M A Y N O T I N D I C A T E A P O T E N T I A L H A R D D R I V E P R O B L E M ( AV V I S O - I L S I S T E M A D I A U T O M O N I T O R A G G I O D E L D I S C O R I G I D O [ P R I N C I P A L E / S E C O N D A R I O ] IDE [PRINCIPALE/SECONDARIO/SERIALE PRINCIPALE] HA RIPORTATO CHE UN PARAMETRO HA SUPERATO IL SUO NORMALE INTERVALLO OPERATIVO. DELL CONSIGLIA DI ESEGUIRE IL BACKUP DEI DATI REGOLARMENTE. UN PARAMETRO FUORI INTERVALLO POTREBBE INDICARE O NON INDICARE UN POTENZIALE P R O B L E M A R E L A T I V O A L D I S C O R I G I D O ) . — Errore S.M.A.R.T, possibile errore dell'HDD. Questa funzionalità può essere abilitata o disabilitata durante l'impostazione del BIOS. Risoluzione dei problemi relativi al software e all'hardware Se durante la configurazione del sistema operativo un dispositivo non viene rilevato oppure viene rilevato e configurato in modo errato, è possibile usare Hardware Troubleshooter (Risoluzione dei problemi relativi all'hardware) per risolvere il problema di compatibilità. Per avviare Hardware Troubleshooter (Risoluzione dei problemi relativi all'hardware) procedere come segue: Windows XP: 1 Fare clic su Start→ Guida in linea e supporto tecnico. 2 Digitare risoluzione di problemi relativi all'hardware nel campo di ricerca e premere <Invio> per iniziare la ricerca. 3 Nella sezione Risolvere un problema, fare clic su Risoluzione dei problemi relativi all’hardware. Nell'elenco Risoluzione dei problemi relativi all’hardware, selezionare l'opzione che meglio descrive il problema e fare clic su Avanti per seguire la restante procedura di risoluzione dei problemi. Windows Vista: 1 Fare clic sul pulsante Start di Windows Vista Support (Guida e supporto tecnico). , e fare clic su Help and 2 Digitare risoluzione problemi hardware nel campo di ricerca e premere <Invio> per iniziare la ricerca. 3 Nei risultati della ricerca, selezionare l’opzione che meglio descrive il problema e seguire la restante procedura di risoluzione dei problemi. 42 Risoluzione dei problemi Dell Diagnostics ATTENZIONE: Prima di eseguire le procedure descritte in questa sezione, seguire le istruzioni di sicurezza fornite con il computer. Quando utilizzare il programma Dell Diagnostics Se si verifica un problema con il computer, effettuare i controlli riportati in Blocchi e problemi relativi al software (consultare "Blocchi e problemi relativi al software" a pagina 47) ed eseguire il programma Dell Diagnostics prima di contattare la Dell per supporto tecnico. Si consiglia di stampare queste procedure prima di iniziare. AVVISO: Il programma Dell Diagnostics funziona solo su computer Dell. N.B. Il supporto Drivers and Utilities è opzionale e potrebbe non essere spedito con il computer. Consultare il Manuale di servizio all'indirizzo support.dell.com per rivedere le informazioni di configurazione del computer e verificare che il dispositivo, per cui si desidera eseguire il test, venga visualizzato nel programma di installazione di sistema e sia attivo. Avviare il programma Dell Diagnostics dal disco rigido o dal supporto Drivers and Utilities. Avvio del programma Dell Diagnostics dal disco rigido N.B. Se non viene visualizzata alcuna immagine, consultare "Come contattare la Dell" a pagina 71. 1 Accertarsi che il computer sia collegato ad una presa elettrica ben funzionante. 2 Accendere il computer (o riavviare il sistema). 3 Quando viene visualizzato il logo della DELL™, premere immediatamente F12. Selezionare Diagnostics (Diagnostica) dal menu di avvio e premere <Invio>. N.B. Se si attende troppo a lungo e viene visualizzato il logo del sistema operativo, attendere la visualizzazione del desktop di Microsoft® Windows®; quindi arrestare il sistema e riprovare. N.B. Se viene visualizzato un messaggio che indica che non è stata trovata alcuna partizione dell’utilità di diagnostica, eseguire il programma Dell Diagnostics dal supporto Drivers and Utilities. Risoluzione dei problemi 43 4 Premere un tasto per avviare il programma Dell Diagnostics dalla partizione dell'utilità della diagnostica nel disco rigido e seguire le istruzioni visualizzate. Avvio del programma Dell Diagnostics dal supporto Drivers and Utilities 1 Inserire il supporto Drivers and Utilities. 2 Arrestare e riavviare il sistema. Quando viene visualizzato il logo DELL, premere immediatamente <F12>. N.B. Se si attende troppo a lungo e viene visualizzato il logo del sistema operativo, continuare ad attendere la visualizzazione del desktop di Microsoft® Windows®, quindi arrestare il sistema e riprovare. N.B. La procedura seguente modifica la sequenza di avvio solo una volta. All'avvio successivo, il sistema si avvia in base ai dispositivi specificati nel programma di installazione di sistema. 3 Quando viene visualizzato l’elenco dei dispositivi di avvio, evidenziare CD/DVD/CD-RW Drive (Unità CD/DVD/CD-RW) e premere <Invio>. 4 Selezionare l’opzione Boot from CD-ROM (Avvia da CD-ROM) dal menu visualizzato e premere <Invio>. 5 Digitare 1 per avviare il menu ResourceCD e premere <Invio> per procedere. 6 Selezionare Run the 32 Bit Dell Diagnostics (Esegui il programma Dell Diagnostics a 32 bit) dall'elenco numerato. Se sono elencate più versioni, selezionare la versione appropriata per il computer utilizzato. 7 Quando viene visualizzato il Main Menu (Menu principale) di Dell Diagnostics, selezionare il test che si desidera eseguire e seguire le istruzioni visualizzate. Suggerimenti per la risoluzione dei problemi Per risolvere i problemi relativi al computer, seguire questi suggerimenti. 44 • Se si è aggiunto o rimosso un componente prima dell'inizio del problema, rivedere le procedure di installazione e assicurarsi che il componente venga installato correttamente (consultare il Manuale di servizio all'indirizzo support.dell.com). • Se un dispositivo non funziona, assicurarsi che sia collegato correttamente. Risoluzione dei problemi • Se viene visualizzato un messaggio di errore, trascriverlo esattamente. Questo messaggio potrebbe fornire informazioni determinanti per la diagnosi e la risoluzione del/dei problema/i da parte del personale del supporto tecnico. • Se si verifica un errore all'interno di un programma, consultare la documentazione di tale programma. N.B. Le procedure in questo documento sono state scritte per la visualizzazione predefinita di Windows, pertanto potrebbero non funzionare se l'utente ha configurato il computer Dell con la visualizzazione Windows Classic (Windows classico). Problemi relativi all'alimentazione ATTENZIONE: Prima di eseguire le procedure descritte in questa sezione, seguire le istruzioni di sicurezza fornite con il computer. S E L ' I N D I C A T O R E D I A L I M E N T A Z I O N E È S P E N T O — Il computer è spento o non riceve alimentazione. • Inserire nuovamente il cavo di alimentazione nel connettore di alimentazione posto sul retro del computer e nella presa elettrica. • Verificare che il computer si accenda correttamente anche senza le ciabatte, i cavi prolunga e altri dispositivi di protezione elettrica eventualmente utilizzati. • Verificare che le ciabatte utilizzate siano inserite in una presa di corrente e siano accese. • Accertarsi che la presa elettrica funzioni collegandovi un altro dispositivo, ad esempio una lampada. • Accertarsi che il cavo di alimentazione principale e il cavo del pannello anteriore siano saldamente collegati alla scheda di sistema (consultare il Manuale di servizio all'indirizzo support.dell.com). SE L'INDICATORE DI ALIMENTAZIONE È BLU E IL COMPUTER NON RISPONDE — • Accertarsi che lo schermo sia collegato e acceso. • Se lo schermo è collegato e acceso, consultare "Codici bip" a pagina 32. S E L ' I N D I C A T O R E D I A L I M E N T A Z I O N E È B L U I N T E R M I T T E N T E — Il computer è in modalità di standby. Premere un tasto della tastiera, muovere il mouse o premere il pulsante di alimentazione per ripristinare il normale funzionamento del sistema. S E L ' I N D I C A T O R E D I A L I M E N T A Z I O N E È G I A L L O I N T E R M I T T E N T E — Il computer riceve corrente elettrica, un dispositivo potrebbe essere difettoso o non installato correttamente. Risoluzione dei problemi 45 • Rimuovere e poi reinstallare tutti i moduli di memoria (consultare il Manuale di servizio all'indirizzo support.dell.com). • Rimuovere e poi reinstallare eventuali schede di espansione, incluse le schede grafiche (consultare il Manuale di servizio all'indirizzo support.dell.com). S E L ' I N D I C A T O R E D I A L I M E N T A Z I O N E È G I A L L O F I S S O — Esiste un problema relativo all'alimentazione, un dispositivo potrebbe essere difettoso o non installato correttamente. • Assicurarsi che il cavo di alimentazione del processore sia saldamente collegato al connettore di alimentazione della scheda di sistema (consultare il Manuale di servizio all'indirizzo support.dell.com). • Assicurarsi che il cavo di alimentazione principale e il cavo del pannello anteriore siano saldamente collegati al connettore della scheda di sistema (consultare il Manuale di servizio all'indirizzo support.dell.com). E L I M I N A R E L E I N T E R F E R E N Z E — Alcune possibili cause di interferenza sono: • Cavi prolunga per l'alimentazione, la tastiera e il mouse • Troppi dispositivi collegati alla stessa ciabatta • Più ciabatte collegate alla stessa presa elettrica. Problemi relativi alla memoria ATTENZIONE: Prima di eseguire le procedure descritte in questa sezione, seguire le istruzioni di sicurezza fornite con il computer. SE SI RICEVE UN MESSAGGIO DI MEMORIA INSUFFICIENTE — • Salvare e chiudere eventuali file aperti e uscire da tutti i programmi in esecuzione non in uso per cercare di risolvere il problema. • Consultare la documentazione del software per i requisiti minimi di memoria. Se necessario, installare memoria aggiuntiva (consultare il Manuale di servizio all'indirizzo support.dell.com). • Riposizionare i moduli di memoria (consultare il Manuale di servizio all'indirizzo support.dell.com) per garantire che il computer stia comunicando correttamente con la memoria. • Eseguire il programma Dell Diagnostics (consultare "Dell Diagnostics" a pagina 43). SE SI SPERIMENTANO ALTRI PROBLEMI RELATIVI ALLA MEMORIA — • Riposizionare i moduli di memoria (consultare il Manuale di servizio all'indirizzo support.dell.com) per garantire che il computer stia comunicando correttamente con la memoria. • Accertarsi di seguire le istruzioni sull'installazione della memoria (consultare il Manuale di servizio all'indirizzo support.dell.com). 46 Risoluzione dei problemi • Accertarsi che la memoria che si sta utilizzando sia supportata dal computer. Per ulteriori informazioni sul tipo di memoria supportata dal computer, consultare "Memoria" a pagina 25. • Eseguire il programma Dell Diagnostics (consultare "Dell Diagnostics" a pagina 43). Blocchi e problemi relativi al software ATTENZIONE: Prima di eseguire le procedure descritte in questa sezione, seguire le istruzioni di sicurezza fornite con il computer. Il sistema non si avvia ACCERTARSI CHE IL CAVO DI ALIMENTAZIONE SIA COLLEGATO SALDAMENTE AL COMPUTER E ALLA PRESA ELETTRICA Il computer smette di rispondere AVVISO: È possibile perdere dati se non si riesce ad effettuare l'arresto del sistema operativo. S P E G N E R E I L C O M P U T E R — Se il computer non risponde alla pressione di un tasto o al movimento del mouse, premere il pulsante di alimentazione e tenerlo premuto per almeno 8-10 secondi fino a quando il computer si spegne; quindi riavviare il sistema. Un programma smette di rispondere CHIUDERE IL PROGRAMMA — 1 Premere contemporaneamente <Ctrl><Maiusc><Esc> per accedere a Task Manager (Gestione attività). 2 Fare clic sulla scheda Applications (Applicazioni). 3 Fare clic sul programma che non sta rispondendo e poi su End Task (Termina operazione). Un programma si blocca ripetutamente N.B. La maggior parte dei software dispone delle istruzioni di installazione nella relativa documentazione o in un disco floppy, un CD o un DVD. C O N T R O L L A R E L A D O C U M E N T A Z I O N E F O R N I T A C O N I L S O F T W A R E — Se necessario, disinstallare e quindi reinstallare il programma. Risoluzione dei problemi 47 Un programma è stato progettato per una versione precedente del sistema operativo Microsoft® Windows® E S E G U I R E P R O G R A M C O M P A T I B I L I T Y W I Z A R D ( VE R I F I C A G U I D A T A C O M P A T I B I L I T À PROGRAMMI) — Windows XP: La Verifica guidata compatibilità programmi consente di configurare un programma in modo che venga eseguito in un ambiente simile a versioni del sistema operativo diverse da XP. 1 Fare clic su Start→ Tutti i programmi→ Accessori→ Verifica guidata compatibilità programmi→ Avanti. 2 Seguire le istruzioni visualizzate. Windows Vista: Program Compatibility Wizard (Verifica guidata compatibilità programmi) consente di configurare un programma in modo che venga eseguito in un ambiente simile a versioni del sistema operativo Windows diverse da Vista. 1 Fare clic su Start → Control Panel (Pannello di controllo)→ Programs (Programmi)→ Use an older program with this version of Windows (Usa un programma precedente con questa versione di Windows). 2 Nella schermata iniziale fare clic su Next (Avanti). 3 Seguire le istruzioni visualizzate. Viene visualizzata una schermata blu S P E G N E R E I L C O M P U T E R — Se il computer non risponde alla pressione di un tasto o al movimento del mouse, premere il pulsante di alimentazione e tenerlo premuto per almeno 8-10 secondi fino a quando il computer si spegne; quindi riavviare il sistema. Altri problemi relativi al software CONTROLLARE LA DOCUMENTAZIONE DEL SOFTWARE O RIVOLGERSI AL PRODUTTORE DEL SOFTWARE PER INFORMAZIONI SULLA RISOLUZIONE DEI PROBLEMI — • Accertarsi che il programma sia compatibile con il sistema operativo installato nel computer. • Accertarsi che il computer soddisfi i requisiti hardware minimi per eseguire il software. Per informazioni, consultare la documentazione fornita con il software. • Accertarsi che il programma sia installato e configurato correttamente. 48 Risoluzione dei problemi • Verificare che i driver di dispositivo non siano in conflitto con il programma. • Se necessario, disinstallare e quindi reinstallare il programma. ESEGUIRE IMMEDIATAMENTE UN BACKUP DEI FILE • Utilizzare un programma antivirus per controllare il disco rigido, i dischi floppy, i CD o i DVD. • Salvare e chiudere tutti i file aperti o i programmi in esecuzione e arrestare il sistema dal menu Start. Servizio di aggiornamento tecnico Dell Il servizio di aggiornamento tecnico Dell fornisce notifica preventiva tramite posta elettronica degli aggiornamenti software e hardware per il computer. Il servizio è gratuito e può essere personalizzato in base ai contenuti, al formato e alla frequenza con cui si ricevono le notifiche. Per iscriversi al servizio di aggiornamento tecnico Dell, visitare support.dell.com/technicalupdate. Utilità Dell Support L'utilità Dell Support è installata nel computer ed è disponibile dall'icona di Dell Support, , sulla barra delle applicazioni o dal pulsante Start. Utilizzare questa utilità di supporto per informazioni di supporto autonomo, aggiornamenti del software e sulle condizioni dell'ambiente di elaborazione. Accesso all'utilità Dell Support Accedere all'utilità Dell Support dall'icona Dell Support, applicazioni o dal menu Start. sulla barra delle Se l’icona di Dell Support non viene visualizzata nella barra delle applicazioni: 1 Fare clic su Start→ All Programs (Tutti i programmi)→ Dell Support→ Dell Support Settings (Impostazioni di Dell Support). 2 Accertarsi che sia selezionata l'opzione Show icon on the taskbar (Mostra icona nella barra delle applicazioni). N.B. Se l'utilità Dell Support non è disponibile dal menu Start, visitare il sito support.dell.com ed eseguire il download del software. L'utilità Dell Support è personalizzata in base al proprio ambiente informatico. Risoluzione dei problemi 49 L'icona di Dell Support nella barra delle applicazioni opera in maniera diversa a seconda che si faccia clic, doppio clic o clic con il pulsante destro del mouse sull'icona. Selezione dell'icona di Dell Support tramite clic Fare clic o fare clic con il pulsante destro del mouse sull'icona le seguenti operazioni: • Verificare l’ambiente informatico. • Visualizzare le impostazioni dell'utilità Dell Support. • Accedere al file della guida dell'utilità Dell Support. • Visualizzare le domande frequenti. • Apprendere maggiori informazioni sull'utilità Dell Support. • Disattivare l'utilità Dell Support. per eseguire Selezione dell'icona di Dell Support tramite doppio clic Fare doppio clic sull’icona per verificare manualmente l’ambiente informatico, visualizzare le domande frequenti, accedere al file della guida dell'utilità Dell Support e visualizzare le impostazioni di Dell Support. Per ulteriori informazioni sull'utilità Dell Support, fare clic sul punto interrogativo (?) nella parte superiore della schermata di Dell™ Support. 50 Risoluzione dei problemi Reinstallazione del software Driver Identificazione dei driver Se si verifica un problema relativo ad un dispositivo, verificare se la causa del problema sia il driver e, se necessario, aggiornarlo. Windows XP: 1 Fare clic su Start→ Pannello di controllo. 2 In Scegliere una categoria, fare clic su Prestazioni e manutenzione e su Sistema. 3 Nella finestra Proprietà del sistema, fare clic sulla scheda Hardware e su Gestione periferiche. Windows Vista: 1 Fare clic sul pulsante Start di Windows Vista pulsante destro del mouse su Computer. , quindi fare clic con il 2 Fare clic su Properties (Proprietà)→ Device Manager (Gestione dispositivi). N.B. Potrebbe essere visualizzata la finestra User Account Control (Controllo account utente). Se si è un amministratore del computer, fare clic su Continue (Continua); in caso contrario, contattare l'amministratore per continuare. Scorrere l'elenco per verificare la presenza di un punto esclamativo (un cerchio giallo con un [!]) accanto all'icona del dispositivo. Se accanto al nome del dispositivo si trova un punto esclamativo, potrebbe essere necessario reinstallare il driver o installare un nuovo driver (consultare "Reinstallazione dei driver e delle utilità" a pagina 52). Reinstallazione del software 51 Reinstallazione dei driver e delle utilità AVVISO: Il sito Web del supporto tecnico della Dell, all’indirizzo support.dell.com, e il supporto Drivers and Utilities forniscono driver approvati per i computer Dell™. L'installazione di driver provenienti da altre fonti potrebbe determinare il funzionamento non corretto del computer Ripristino ad una versione precedente del driver di dispositivo Windows XP: 1 Fare clic su Start→ Risorse del computer→ Proprietà→ Hardware→ Gestione periferiche. 2 Fare clic con il pulsante destro del mouse sul dispositivo per il quale è stato installato il nuovo driver e fare clic su Proprietà. 3 Fare clic sulla scheda Driver→ Ripristina driver. Windows Vista: 1 Fare clic sul pulsante Start di Windows Vista pulsante destro del mouse su Computer. , quindi fare clic con il 2 Fare clic su Properties (Proprietà)→ Device Manager (Gestione dispositivi). N.B. Potrebbe essere visualizzata la finestra User Account Control (Controllo account utente). Se si è un amministratore del computer, fare clic su Continue (Continua); in caso contrario, contattare l'amministratore per accedere a Device Manager (Gestione dispositivi). 3 Fare clic con il pulsante destro del mouse sul dispositivo per il quale è stato installato il nuovo driver e fare clic su Properties (Proprietà). 4 Fare clic sulla scheda Driver (Driver)→ Roll Back Driver (Ripristina driver). Se Device Driver Rollback (Ripristino driver di dispositivo) non risolve il problema, usare System Restore (Ripristino configurazione di sistema, consultare "Ripristino del sistema operativo" a pagina 54) per riportare il sistema allo stato operativo che esisteva prima dell'installazione del nuovo driver. 52 Reinstallazione del software Utilizzo del supporto Drivers and Utilities Se l'utilizzo di Device Driver Rollback (Ripristino driver di dispositivo) o di System Restore (Ripristino configurazione di sistema, consultare "Ripristino del sistema operativo" a pagina 54) non risolve il problema, reinstallare il driver dal supporto Drivers and Utilities. 1 Con il desktop di Windows visualizzato, inserire il supporto Drivers and Utilities. Se è la prima volta che si utilizza il supporto Drivers and Utilities, passare al punto 2, altrimenti, passare al punto 5. 2 Quando si avvia il programma di installazione del supporto Drivers and Utilities, seguire i prompt visualizzati. N.B. Nella maggior parte dei casi, il programma Drivers and Utilities si avvia automaticamente. In caso contrario, avviare Explorer (Esplora risorse) di Windows, fare clic sulla directory dell’unità del supporto per visualizzare il contenuto del supporto, quindi fare doppio clic sul file autorcd.exe. 3 Quando viene visualizzata la finestra InstallShield Wizard Complete (Installazione guidata InstallShield completata), rimuovere il supporto Drivers and Utilities e fare clic su Finish (Fine) per riavviare il sistema. 4 Quando viene visualizzato il desktop di Windows, reinserire il supporto Drivers and Utilities. 5 Nella schermata Welcome Dell System Owner (Introduzione al sistema Dell), fare clic su Next (Avanti). N.B. Il programma Drivers and Utilities visualizzai driver solo per l'hardware preinstallato nel computer. Se si è installato hardware aggiuntivo, i driver per il nuovo hardware potrebbero non essere visualizzati. Se tali driver non vengono visualizzati, uscire dal programma Drivers and Utilities. Per informazioni sui driver, consultare la documentazione fornita con il dispositivo. Viene visualizzato un messaggio che indica che il supporto Resource sta rilevando l'hardware nel computer. I driver utilizzati dal computer vengono automaticamente visualizzati nella finestra My Drivers—The Resource CD has identified these components in your system (Driver di dispositivo - Il Resource CD ha identificato questi componenti nel sistema). 6 Fare clic sul driver che si desidera reinstallare e seguire le istruzioni visualizzate. Reinstallazione del software 53 Se uno specifico driver non è elencato, allora tale driver non è necessario al sistema operativo. Reinstallazione manuale dei driver Dopo aver estratto i file del driver nel disco rigido come descritto nella sezione precedente: 1 Fare clic sul pulsante Start di Windows Vista pulsante destro del mouse su Computer. , quindi fare clic con il 2 Fare clic su Properties (Proprietà)→ Device Manager (Gestione dispositivi). N.B. Potrebbe essere visualizzata la finestra User Account Control (Controllo account utente). Se si è un amministratore del computer, fare clic su Continue (Continua); in caso contrario, contattare l'amministratore per accedere a Device Manager (Gestione dispositivi). 3 Fare doppio clic sul tipo di dispositivo per il quale viene installato il driver (per esempio, Audio o Video). 4 Fare doppio clic sul nome del dispositivo per il quale si sta installando il driver. 5 Fare clic sulla scheda Driver→ Update Driver (Aggiorna driver)→ Browse my computer for driver software (Cerca il software del driver nel computer). 6 Fare clic sul pulsante Browse (Sfoglia) e selezionare il percorso in cui sono stati estratti i file del driver in precedenza. 7 Quando viene visualizzato il nome del driver appropriato, fare clic sul nome del driver→ OK→ Next (Avanti). 8 Fare clic su Finish (Fine) e riavviare il sistema. Ripristino del sistema operativo È possibile ripristinare il sistema operativo nei seguenti modi: • 54 System Restore (Ripristino configurazione di sistema) di Microsoft Windows riporta il computer a uno stato operativo precedente senza influenzare i file di dati. Usare System Restore (Ripristino configurazione di sistema) come prima soluzione per ripristinare il sistema operativo e per conservare i file di dati. Reinstallazione del software • Dell PC Restore di Symantec (disponibile in Windows XP) e Dell Factory Image Restore (disponibile in Windows Vista) riportano il disco rigido allo stato operativo in cui si trovava all'acquisto del computer. Entrambi eliminano permanentemente tutti i dati nel disco rigido e rimuovono qualsiasi programma installato dopo aver ricevuto il computer. Utilizzare Dell PC Restore o Dell Factory Image Restore soltanto se System Restore (Ripristino configurazione di sistema) non ha risolto il problema relativo al sistema operativo. • Se con il computer è stato spedito il disco Sistema operativo, è possibile utilizzarlo per ripristinare il sistema operativo. L'utilizzo del disco Sistema operativo comporta, tuttavia, anche la cancellazione di tutti i dati presenti nel disco rigido. Utilizzare il disco solo se System Restore (Ripristino configurazione di sistema) non ha risolto il problema relativo al sistema operativo. Utilizzo di System Restore (Ripristino configurazione di sistema) di Microsoft Windows I sistemi operativi Windows forniscono l'opzione System Restore (Ripristino configurazione di sistema), che consente di ripristinare il computer ad uno stato operativo precedente (senza modificare i file di dati) a seguito di modifiche all'hardware, al software o ad altre impostazioni di sistema che hanno reso il computer instabile. Eventuali modifiche effettuate da System Restore (Ripristino configurazione di sistema) al computer sono completamente reversibili. AVVISO: Eseguire backup regolari dei file di dati. System Restore (Ripristino configurazione di sistema) non monitora i file di dati e non li ripristina. N.B. Le procedure nel presente documento sono state scritte per la visualizzazione predefinita di Windows, pertanto potrebbero non essere applicabili se il computer Dell™ è stato configurato con la visualizzazione Windows Classic (Windows classico). N.B. Impostare il computer Dell™ sulla visualizzazione Windows Classic (Windows classico). Reinstallazione del software 55 Avvio di System Restore (Ripristino configurazione di sistema) Windows XP: AVVISO: Prima di ripristinare il computer ad uno stato operativo precedente, salvare e chiudere eventuali file aperti e uscire da tutti i programmi in esecuzione. Non alterare, aprire o eliminare alcun file o programma fino al completamento del ripristino del sistema. 1 Fare clic su Start→ Tutti i programmi→ Accessori→ Utilità di sistema→ Ripristino configurazione di sistema. 2 Fare clic su Ripristina l'installazione del sistema esistente in un dato momento o su Crea un punto di ripristino. 3 Fare clic su Avanti e seguire le restanti istruzioni visualizzate. Windows Vista: 1 Fare clic su Start . 2 Nella casella Start Search (Inizia ricerca), digitare System Restore (Ripristino configurazione di sistema) e premere <Invio>. N.B. Potrebbe essere visualizzata la finestra User Account Control (Controllo account utente). Se si è un amministratore del computer, fare clic su Continue (Continua); in caso contrario, contattare l'amministratore per continuare l'operazione desiderata. 3 Fare clic su Next (Avanti) e seguire i rimanenti prompt visualizzati. Se System Restore (Ripristino configurazione di sistema) non ha risolto il problema, è possibile annullare l'ultimo ripristino della configurazione di sistema. Annullamento dell'ultimo System Restore (Ripristino configurazione di sistema) AVVISO: Prima di annullare l'ultimo ripristino della configurazione del sistema, salvare e chiudere tutti i file aperti e uscire da tutti i programmi in esecuzione. Non alterare, aprire o eliminare alcun file o programma fino al completamento del ripristino del sistema. Windows XP: 1 Fare clic su Start→ Tutti i programmi→ Accessori→ Utilità di sistema→ Ripristino configurazione di sistema. 2 Fare clic su Annulla ultima operazione di ripristino, quindi fare clic su Avanti. 56 Reinstallazione del software Windows Vista: 1 Fare clic su Start . 2 Nella casella Start Search (Inizia ricerca), digitare System Restore (Ripristino configurazione di sistema) e premere <Invio>. 3 Fare clic su Undo my last restoration (Annulla ultima operazione di ripristino), quindi fare clic su Next (Avanti). Abilitazione di System Restore (Ripristino configurazione di sistema) N.B. Windows Vista non disabilita System Restore (Ripristino configurazione di sistema), indipendentemente dallo spazio su disco insufficiente. Pertanto, la procedura seguente si applica solo a Windows XP. Se si reinstalla Windows XP con meno di 200 MB di spazio libero disponibile nel disco rigido, Ripristino configurazione di sistema viene automaticamente disabilitato. Per verificare se Ripristino configurazione di sistema è abilitato: 1 Fare clic su Start→ Pannello di controllo→ Prestazioni e manutenzione→ Sistema. 2 Fare clic sulla scheda Ripristino configurazione di sistema e accertarsi che Disattiva Ripristino configurazione di sistema sia deselezionato. Uso di Dell™ PC Restore e Dell Factory Image Restore AVVISO: L'utilizzo di Dell PC Restore o Dell Factory Image Restore elimina permanentemente tutti i dati presenti nel disco rigido e rimuove eventuali programmi o i driver installati dopo aver ricevuto il computer. Se possibile, eseguire il backup dei dati prima di utilizzare queste opzioni. Utilizzare Dell PC Restore o Dell Factory Image Restore solo nel caso in cui System Restore (Ripristino configurazione di sistema) non abbia risolto il problema relativo al sistema operativo. N.B. Dell PC Restore di Symantec e Dell Factory Image Restore potrebbero non essere disponibili in alcuni paesi o in alcuni computer. Utilizzare Dell PC Restore (Windows XP) o Dell Factory Image Restore (Windows Vista) solo come ultimo metodo per ripristinare il sistema operativo. Tali opzioni consentono di ripristinare il disco rigido allo stato operativo in cui si trovava al momento dell'acquisto del computer. Qualsiasi programma o file aggiunto dopo l'acquisto del computer, inclusi i file di dati, Reinstallazione del software 57 viene eliminato permanentemente dal disco rigido. I file di dati includono documenti, fogli di calcolo, messaggi di posta elettronica, foto digitali, file musicali e così via. Se possibile, eseguire il backup di tutti i dati prima di utilizzare PC Restore o Factory Image Restore. Windows XP: Dell PC Restore Utilizzo di PC Restore: 1 Accendere il computer. Durante il processo di avvio, nella parte superiore della schermata viene visualizzata una barra blu con l'indirizzo www.dell.com. 2 Premere <Ctrl><F11> immediatamente dopo aver visto la barra blu. Se non si preme <Ctrl><F11> in tempo, attendere il completamento del processo di avvio del sistema, quindi riavviarlo. AVVISO: Se non si desidera procedere con PC Restore, fare clic su Reboot (Riavvia). 3 Fare clic su Restore (Ripristina) quindi su Confirm (Conferma) Il processo di ripristino richiede circa 6-10 minuti. 4 Quando richiesto, fare clic su Finish (Fine) per riavviare il sistema. N.B. Non arrestare manualmente il sistema. Fare clic su Finish (Fine) e attendere il riavvio del sistema. 5 Quando richiesto, fare clic su Yes (Sì). Il sistema si riavvia. Poiché il computer è stato ripristinato allo stato operativo di origine, le schermate visualizzate, come il Contratto di Licenza con l'utente finale, sono le stesse visualizzate al momento della prima accensione del computer. 6 Fare clic su Next (Avanti). Viene visualizzata la finestra System Restore (Ripristino configurazione di sistema), quindi il sistema si riavvia. 7 Al riavvio del sistema, fare clic su OK. 58 Reinstallazione del software Rimozione di PC Restore: AVVISO: La rimozione di Dell PC Restore dal disco rigido elimina permanentemente l'utilità PC Restore dal sistema. Dopo aver rimosso Dell PC Restore, non sarà più possibile utilizzarlo per ripristinare il sistema operativo del computer. Dell PC Restore consente di ripristinare il disco rigido allo stato operativo in cui si trovava quando è stato acquistato il computer. Si consiglia di non rimuovere PC Restore dal sistema, neanche per recuperare ulteriore spazio nel disco rigido. Se si rimuove PC Restore dal disco rigido, è impossibile recuperarlo e non sarà possibile più utilizzare PC Restore per far ritornare il sistema operativo del computer al suo stato originale. 1 Accedere al computer come amministratore locale. 2 In Windows Explorer (Esplora risorse) di Microsoft, passare a c:\dell\utilities\DSR. 3 Fare doppio clic sul nome del file DSRIRRemv2.exe. N.B. Se non è stato effettuato l'accesso come amministratore locale, viene visualizzato un messaggio che indica che è necessario accedere come amministratore. Fare clic su Quit (Esci), quindi accedere come amministratore locale. N.B. Se nel disco rigido del computer non esiste la partizione di PC Restore, viene visualizzato un messaggio che indica che non è stata trovata la partizione. Fare clic su Quit (Esci); non è presente alcuna partizione da eliminare. 4 Fare clic su OK per rimuovere la partizione di PC Restore dal disco rigido. 5 Fare clic su Yes (Sì) quando viene visualizzato un messaggio di conferma. La partizione di PC Restore viene eliminata ed il nuovo spazio su disco disponibile viene aggiunto all'allocazione di spazio disponibile nel disco rigido. 6 Fare clic con il pulsante destro del mouse su Local Disk (C:) (Disco locale (C:)) in Windows Explorer (Esplora risorse), fare clic su Properties (Proprietà) e verificare che sia disponibile spazio aggiuntivo come indicato dal valore maggiore di Free Space (Spazio disponibile). 7 Fare clic su Finish (Fine) per chiudere la finestra PC Restore Removal (Rimozione di PC Restore) e riavviare il sistema. Reinstallazione del software 59 Windows Vista: Dell Factory Image Restore 1 Accendere il computer. Quando viene visualizzato il logo DELL, premere ripetutamente <F8> per accedere alla finestra Advanced Boot Options (Opzioni di avvio avanzate) di Vista. 2 Selezionare Repair Your Computer (Ripristina il computer). Viene visualizzata la finestra System Recovery Options (Opzioni ripristino di sistema). 3 Selezionare un layout di tastiera e fare clic su Next (Avanti). 4 Per accedere alle opzioni di ripristino, accedere come utente locale. Per accedere al prompt di comando, digitare administrator (amministratore) nel campo User name (Nome utente), quindi fare clic su OK. 5 Fare clic su Dell Factory Image Restore. N.B. A seconda della configurazione, potrebbe essere necessario selezionare Dell Factory Tools (Strumenti di Dell Factory), quindi Dell Factory Image Restore. Viene visualizzata la schermata iniziale di Dell Factory Image Restore. 6 Fare clic su Next (Avanti). Viene visualizzata la schermata Confirm Data Deletion (Conferma eliminazione dati). AVVISO: Se non si desidera procedere con Factory Image Restore, fare clic su Cancel (Annulla). 7 Fare clic sulla casella di controllo per confermare che si desidera continuare a riformattare il disco rigido e ripristinare la condizione di fabbrica del software di sistema, quindi fare clic su Next (Avanti). Il processo di ripristino viene avviato e potrebbe richiedere circa 5 minuti. Viene visualizzato un messaggio quando le applicazioni preinstallate e del sistema operativo sono state ripristinate alla condizione di fabbrica. 8 Fare clic su Finish (Fine) per riavviare il sistema. 60 Reinstallazione del software Utilizzo del supporto Sistema operativo Operazioni preliminari Se si sta valutando di reinstallare il sistema operativo Windows per correggere un problema relativo a un driver appena installato, provare prima ad usare Device Driver Rollback (Ripristino driver di dispositivo) di Windows. Consultare "Ripristino ad una versione precedente del driver di dispositivo" a pagina 52. Se Device Driver Rollback (Ripristino driver di dispositivo) non risolve il problema, usare Device Driver Rollback (Ripristino driver di dispositivo) per riportare il sistema operativo allo stato operativo in cui si trovava prima di installare il nuovo driver di dispositivo. Consultare "Utilizzo di System Restore (Ripristino configurazione di sistema) di Microsoft Windows" a pagina 55. AVVISO: Prima di effettuare l'installazione, eseguire il backup di tutti i file di dati presenti nel disco rigido principale. Nelle configurazioni standard, il disco rigido primario è la prima unità rilevata dal computer. Per reinstallare Windows, è necessario il supporto Sistema operativo di Dell™ e il supporto Drivers and Utilities di Dell. N.B. Il supporto Drivers and Utilities contiene i driver che sono stati installati durante l'assemblaggio del computer. Utilizzare il supporto Drivers and Utilities di Dell per caricare eventuali driver richiesti. A seconda del Paese da cui si è ordinato il computer o se sono stati richiesti i supporti, il supporto Drivers and Utilities di Dell e il supporto Sistema operativo, potrebbero non essere spediti con il computer. Reinstallazione di Windows Il processo di reinstallazione può richiedere da 1 a 2 ore. Dopo aver reinstallato il sistema operativo, è inoltre necessario reinstallare i driver dei dispositivi, il programma di protezione da virus e altro software. 1 Salvare e chiudere eventuali file aperti e uscire da eventuali programmi in esecuzione. 2 Inserire il disco Sistema operativo. 3 Se viene visualizzato il messaggio Install Windows (Installazione di Windows), fare clic su Exit (Esci). 4 Riavviare il sistema. Quando viene visualizzato il logo DELL, premere immediatamente <F12>. Reinstallazione del software 61 N.B. Se si attende troppo a lungo e viene visualizzato il logo del sistema operativo, continuare ad attendere la visualizzazione del desktop di Microsoft® Windows®, quindi arrestare il sistema e riprovare. N.B. La procedura seguente modifica la sequenza di avvio solo una volta. All'avvio successivo, il sistema si avvia in base ai dispositivi specificati nel programma di installazione di sistema. 5 Quando viene visualizzato l’elenco dei dispositivi di avvio, evidenziare CD/DVD/CD-RW Drive (Unità CD/DVD/CD-RW) e premere <Invio>. Premere un tasto per Boot from CD-ROM (Avvia da CD-ROM), e seguire le istruzioni visualizzate per completare l'installazione. 62 Reinstallazione del software Ricerca di informazioni N.B. Alcune funzionalità o supporti possono essere opzionali e potrebbero non essere spediti con il computer. Alcune funzionalità o supporti potrebbero non essere disponibili in alcuni Paesi. N.B. Ulteriori informazioni potrebbero essere fornite con il computer. Documento/Supporti/Etichetta Sommario Numero di servizio/Codice di servizio espresso • Usare il Numero di servizio per identificare il computer quando si utilizza support.dell.com o ci si rivolge al supporto. Il codice di servizio espresso e il Numero di servizio si trovano sul computer. • Immettere il codice di servizio espresso per smistare la telefonata quando si contatta il supporto. N.B. Il codice di servizio espresso e il Numero di servizio si trovano sul computer. Supporto Drivers and Utilities • Un programma diagnostico per il computer Il supporto Drivers and Utilities è un CD o DVD che potrebbe essere spedito con il • Driver per il computer computer. N.B. Aggiornamenti dei driver e della documentazione sono disponibili all'indirizzo support.dell.com. • Desktop System Software (DSS) • File Leggimi N.B. I file Leggimi possono essere inclusi nel supporto per fornire gli aggiornamenti dell'ultimo minuto sulle modifiche tecniche del computer o sul materiale di riferimento tecnico avanzato per tecnici o utenti esperti. Ricerca di informazioni 63 Documento/Supporti/Etichetta Sommario Supporto Sistema operativo Reinstallare il sistema operativo. Il supporto Sistema operativo è un CD o DVD che potrebbe essere spedito con il computer. Documentazione sulla sicurezza, sulle normative, sulla garanzia e sul supporto. Questo tipo di informazioni potrebbe essere spedito con il computer o disponibile in linea. • Informazioni sulla garanzia • Termini e condizioni (solo per gli Stati Uniti) • Istruzioni di sicurezza • Informazioni sulle normative • Informazioni sull'ergonomia • Contratto di licenza con l'utente finale Manuale di servizio È possibile trovare il Manuale di servizio per il computer all'indirizzo support.dell.com. • Procedure per la rimozione e la sostituzione dei componenti • Procedure per la configurazione delle impostazioni del sistema • Procedure per la risoluzione dei problemi Guida alla tecnologia Dell • Informazioni sul sistema operativo La Guida alla tecnologia Dell è disponibile • Uso e manutenzione dei dispositivi nel disco rigido e all'indirizzo • Informazioni sulle tecnologie quali support.dell.com. RAID, Internet, sulla tecnologia wireless Bluetooth®, sulla posta elettronica e così via. Etichetta di licenza di Microsoft® Windows® La licenza di Microsoft Windows si trova nel computer. 64 Ricerca di informazioni • Riporta il product key del sistema operativo. Come ottenere assistenza Come ottenere assistenza ATTENZIONE: Se è necessario rimuovere il coperchio del computer, scollegare prima i cavi di alimentazione del computer e del modem da tutte le prese elettriche. Seguire le istruzioni di sicurezza fornite con il computer. Se si verifica un problema relativo al computer, è possibile completare la seguente procedura per diagnosticare e risolvere il problema: 1 Consultare "Suggerimenti per la risoluzione dei problemi" a pagina 44 per informazioni e procedure che riguardano il problema che il computer sta riscontrando. 2 Consultare "Dell Diagnostics" a pagina 43 per procedure relative all'esecuzione di Dell Diagnostics. 3 Compilare l'"Elenco di controllo della diagnostica" a pagina 70. 4 Usare il gruppo di programmi completo di servizi in linea della Dell disponibili nel sito Web del supporto tecnico Dell (support.dell.com) per ottenere assistenza relativamente alle procedure di installazione e di risoluzione dei problemi. Consultare "Servizi in linea" a pagina 66 per un elenco più completo del supporto della Dell in linea. 5 Se il problema non è stato risolto con la procedura precedente, consultare"Come contattare la Dell" a pagina 71. N.B. Telefonare al supporto della Dell da un telefono vicino o davanti al computer in modo da poter eseguire le procedure necessarie fornite dal personale di supporto. N.B. Il sistema di codici di servizio espresso della Dell potrebbe non essere disponibile in tutti i Paesi. Quando il sistema telefonico automatizzato della Dell lo richiede, inserire il codice di servizio espresso per inoltrare la chiamata direttamente al personale del supporto appropriato. Se non si dispone del codice di servizio espresso, aprire la cartella Dell Accessories, fare doppio clic sull'icona Codice del servizio espresso e seguire le istruzioni. Per istruzioni sull'uso del supporto della Dell, consultare "Supporto tecnico e servizio clienti" a pagina 66. Come ottenere assistenza 65 N.B. Alcuni dei seguenti servizi non sono sempre disponibili in tutte le località al di fuori degli Stati Uniti continentali. Per informazioni sulla disponibilità di tali servizi, contattare il rappresentante Dell locale. Supporto tecnico e servizio clienti Il servizio di supporto della Dell è disponibile per rispondere alle domande relative all'hardware Dell™. Il personale del supporto utilizza la diagnostica computerizzata per poter fornire risposte accurate e veloci. Per rivolgersi al servizio di supporto della Dell, consultare "Prima di chiamare" a pagina 69, quindi consultare i recapiti del proprio Paese o visitare il sito support.dell.com. DellConnect™ DellConnect è un semplice strumento di accesso in linea che consente ad un associato all'assistenza e al supporto della Dell di accedere al computer tramite una connessione a banda larga, di diagnosticare il problema e di ripararlo completamente sotto la sua supervisione. Per maggiori informazioni, visitare support.dell.com e fare clic su DellConnect. Servizi in linea È possibile ottenere informazioni sui prodotti e i servizi Dell nei seguenti siti Web: www.dell.com www.dell.com/ap/ (solo per i Paesi asiatici o del Pacifico) www.dell.com/jp (solo per il Giappone) www.euro.dell.com (solo per l'Europa) www.dell.com/la/ (Paesi dell'America Latina e dei Caraibi) www.dell.ca (solo per il Canada) È possibile accedere al supporto tecnico della Dell tramite i seguenti siti Web e indirizzi di posta elettronica: • Siti Web del supporto tecnico della Dell support.dell.com support.jp.dell.com (solo per il Giappone) 66 Come ottenere assistenza support.euro.dell.com (solo per l'Europa) • Indirizzi di posta elettronica del supporto della Dell [email protected] [email protected] [email protected] (solo per Paesi dell'America Latina e dei Caraibi) [email protected] (solo per i Paesi asiatici o del Pacifico) • Indirizzi di posta elettronica dell'Ufficio marketing e dell'Ufficio vendite della Dell [email protected] (solo per i Paesi asiatici o del Pacifico) [email protected] (solo per il Canada) • Protocollo di trasferimento dei file (FTP) anonimo ftp.dell.com/ Accedere come utente: anonimo e utilizzare il proprio indirizzo di posta elettronica come password. Servizio AutoTech Il servizio di supporto automatizzato della Dell, AutoTech, fornisce risposte registrate alle domande più frequenti chieste dai clienti Dell relative ai computer portatili e ai desktop. Quando si contatta il servizio AutoTech, usare il telefono a toni per selezionare gli argomenti che corrispondono alle domande. Per conoscere il numero telefonico da chiamare per il proprio Paese, consultare "Come contattare la Dell" a pagina 71. Servizio automatizzato di controllo dello stato dell'ordine Per controllare lo stato dell'ordine di un prodotto Dell ordinato, accedere al sito Web support.dell.com o chiamare il servizio automatizzato di controllo dello stato dell'ordine. Una registrazione richiede le informazioni necessarie per individuare l'ordine e fornirne le informazioni relative. Per conoscere il numero telefonico da chiamare per il proprio Paese, consultare "Come contattare la Dell" a pagina 71. Come ottenere assistenza 67 Problemi relativi all'ordine In caso di problemi relativi all'ordine, quali componenti mancanti, componenti non corretti o fatturazione incorretta, contattare l'assistenza alla clientela della Dell. Durante la telefonata, tenere a portata di mano la fattura o la distinta di imballaggio. Per conoscere il numero telefonico da chiamare per il proprio Paese, consultare "Come contattare la Dell" a pagina 71. Informazioni sul prodotto Per ottenere informazioni su altri prodotti forniti da Dell o se si desidera effettuare un ordine, visitare il sito Web della Dell all'indirizzo www.dell.com. Per conoscere il numero telefonico da chiamare per il proprio Paese o per parlare con uno specialista dell'ufficio vendite, consultare "Come contattare la Dell" a pagina 71. Restituzione di prodotti per riparazione o rimborso durante il periodo di garanzia Preparare tutti gli articoli da restituire, siano essi da riparare o per ottenere un rimborso, nel modo seguente: 1 Contattare la Dell per ottenere il numero di autorizzazione per la restituzione dei materiali che dovrà essere riportato in modo ben visibile sulla parte esterna dell'imballo. Per conoscere il numero telefonico da chiamare per il proprio Paese, consultare "Come contattare la Dell" a pagina 71. Allegare una copia della fattura e una lettera in cui si specificano i motivi della restituzione. 2 Allegare una copia dell'Elenco di controllo della diagnostica (consultare "Elenco di controllo della diagnostica" a pagina 70)in cui vengono indicati i test effettuati e i messaggi di errore riportati dal programma Dell Diagnostics (consultare "Come contattare la Dell" a pagina 71). 3 Se la restituzione avviene per ottenere un rimborso, includere gli eventuali accessori correlati all'articolo/agli articoli (cavi di alimentazione, dischi floppy del software, guide, e così via). 4 Imballare l'apparecchiatura da restituire nei materiali di imballaggio originali (o equivalenti). 68 Come ottenere assistenza Il cliente è responsabile del pagamento delle spese di spedizione, così come dell'assicurazione del prodotto restituito, e si assume il rischio di eventuali perdite durante la spedizione alla Dell. Non verranno accettati pacchi con pagamento alla consegna. Gli oggetti restituiti che non soddisfino tutti i precedenti requisiti saranno rifiutati dall'ufficio ricezione merci della Dell e rispediti al mittente. Prima di chiamare N.B. Durante la telefonata, tenere a portata di mano il codice di servizio espresso. Il codice consente al sistema telefonico di supporto automatico della Dell di inoltrare la telefonata in modo più efficiente. È possibile che venga richiesto il Numero di servizio (situato sul retro o sul fondo del computer). Ricordarsi di compilare l'Elenco di controllo della diagnostica (consultare "Elenco di controllo della diagnostica" a pagina 70). Se possibile, prima di contattare la Dell per assistenza, accendere il computer e usare un telefono vicino al computer. Potrebbe essere richiesto di digitare alcuni comandi alla tastiera, trasmettere informazioni dettagliate durante le operazioni o tentare altre operazioni per la risoluzione del problema la cui esecuzione è possibile solo sul computer. Accertarsi che la documentazione del computer sia disponibile. ATTENZIONE: Prima di effettuare interventi sui componenti interni del computer, seguire le istruzioni sulla protezione fornite con il computer. Come ottenere assistenza 69 Elenco di controllo della diagnostica Nome: Data: Indirizzo: Numero di telefono: Numero di servizio (codice a barre sul retro o sul fondo del computer): Codice di servizio espresso: Numero di autorizzazione per la restituzione dei materiali (se fornito dal tecnico del supporto della Dell): Sistema operativo e versione: Dispositivi: Schede di espansione: Si è collegati ad una rete? Sì No Rete, versione e scheda di rete: Programmi e versioni: Consultare la documentazione del sistema operativo per determinare il contenuto dei file di avvio del sistema. Se il computer è collegato ad una stampante, stampare ciascun file, altrimenti, prendere nota del contenuto di ciascun file prima di chiamare la Dell. Messaggio di errore, codice bip o codice di diagnostica: Descrizione del problema e procedure di risoluzione eseguite: 70 Come ottenere assistenza Come contattare la Dell Per clienti negli Stati Uniti, chiamare il numero +1-800-WWW-DELL (+1-800-999-3355). N.B. Se non si dispone di una connessione Internet attiva, è possibile trovare i recapiti sulla fattura di acquisto, sulla distinta di imballaggio, sull'effetto oppure sul catalogo dei prodotti Dell. Dell fornisce diverse opzioni di assistenza e di supporto in linea e telefonici. La disponibilità varia per Paese e per prodotto, e alcuni servizi potrebbero non essere disponibili nella propria area. Per contattare la Dell per problemi relativi alla vendita, al supporto tecnico o al servizio clienti: 1 Visitare support.dell.com e verificare il proprio Paese nel menu a discesa Choose A Country/Region (Scegli una nazione) nella parte inferiore della pagina. 2 Fare clic su Contact Us (Contattaci) nel lato sinistro della pagina e selezionare il collegamento appropriato del servizio o del supporto in base alle proprie esigenze. 3 Scegliere il metodo di contattare la Dell che è più comodo. Come ottenere assistenza 71 72 Come ottenere assistenza Appendice Avviso FCC (solo per gli Stati Uniti) FCC Classe B Questa apparecchiatura genera, utilizza ed è in grado di irradiare energia in radiofrequenza e, se non installata ed utilizzata conformemente alle istruzioni del manuale del produttore, può provocare interferenze alla ricezione di trasmissioni radio e televisive. La presente apparecchiatura è stata collaudata e dichiarata conforme ai limiti imposti ai dispositivi digitali di Classe B, ai sensi della Parte 15 delle norme FCC. Questo dispositivo è conforme ai sensi della Parte 15 delle norme FCC. Il funzionamento è soggetto alle due condizioni riportate di seguito. 1 Questo dispositivo non genera interferenze dannose. 2 Questo dispositivo non scherma le interferenze provenienti dall'esterno, comprese le interferenze che potrebbero comprometterne il funzionamento. AVVISO: Le normative della FCC stabiliscono che eventuali modifiche o variazioni non espressamente approvate da Dell Inc. potrebbero annullare il diritto dell'utente di usare questa apparecchiatura. Tali limiti sono stati stabiliti per fornire una protezione adeguata contro le interferenze dannose in un'installazione residenziale. Non esiste tuttavia alcuna garanzia che tali interferenze non si verifichino in una particolare installazione. Qualora la presente apparecchiatura provocasse interferenze dannose con segnali radiofonici o televisivi, verificabili accendendo e spegnendo l'apparecchio stesso, si consiglia di cercare di rimediare all'inconveniente mediante una o più delle seguenti misure: • Cambiare l'orientamento dell'antenna di ricezione. • Riposizionare il sistema rispetto all'apparecchio ricevente. • Allontanare il sistema dall'apparecchio ricevente. Appendice 73 • Collegare il sistema a una presa elettrica diversa, in modo che il sistema e l'apparecchio ricevente si trovino su diversi circuiti derivati. Se necessario, consultare un rappresentante di Dell Inc. o un tecnico radio/TV specializzato per ottenere ulteriori consigli. Le seguenti informazioni sono relative al dispositivo o ai dispositivi trattati in questo documento in conformità alle normative della FCC. • Nome del prodotto: Dell™ Vostro™ 410 • Numero di modello: DCGAF • Ragione sociale: Dell Inc. Worldwide Regulatory Compliance & Environmental Affairs One Dell Way Round Rock, TX 78682 USA +1-512-338-4400 N.B. Per ulteriori informazioni sulle normative, consultare la documentazione relativa alle normative fornita con il computer. Avviso del prodotto Macrovision Questo prodotto incorpora una tecnologia di protezione del copyright protetta da rivendicazioni di determinati brevetti statunitensi e da altri diritti di proprietà intellettuale di Macrovision Corporation e di altri soggetti detentori di diritti. L'uso di tale tecnologia deve essere autorizzato da Macrovision Corporation ed è previsto in ambito privato e per altri scopi limitati, salvo diversa autorizzazione da parte di Macrovision Corporation. È vietato decodificare o disassemblare il prodotto. 74 Appendice Indice analitico A aggiornamenti software e hardware, 49 alimentazione condizioni degli indicatori di alimentazione, 45 risoluzione dei problemi, 45 Dell Diagnostics, 43 avvio dal disco rigido, 43 avvio dal supporto Drivers and Utilities, 44 Dell Factory Image Restore, 57 Dell Factory Image Restore., 60 DellConnect, 66 Desktop System Software, 63 C Codice di servizio espresso, 63 codici bip, 32 collegamento cavi di alimentazione, 14 monitor, 11 come contattare la Dell, 65, 71 connessione Internet, 18 rete, 15 D Dell aggiornamenti software, 49 come contattare, 65, 71 supporto tecnico e servizio clienti, 66 diagnostica codici bip, 32 Dell, 43 documentazione, 63 Guida alla Tecnologia Dell, 64 Manuale di servizio, 64 driver, 51 identificazione, 51 reinstallazione, 52 ripristino ad una versione precedente, 52 E etichetta della licenza di Windows, 64 F Factory Image Restore, 57 Indice analitico 75 Files and Settings Transfer Wizard (Trasferimento guidato file e impostazioni), 20 N G P Guida alla tecnologia Dell, 64 PC Restore, 57 I problemi compatibilità dei programmi e di Windows, 48 ripristinare ad uno stato precedente, 55 impostazione impostazione rapida, 11 Internet, 18 informazioni sull'ergonomia, 64 installazione installazione del computer in un contenitore, 16 Internet connessione, 18 impostazione, 18 M numeri di telefono, 71 Numero di servizio, 63 procedure guidate Files and Settings Transfer Wizard (Trasferimento guidato file e impostazioni), 20 Program Compatibility wizard (Verifica guidata compatibilità programmi), 48 product key del sistema operativo, 64 Manuale di servizio, 64 R memoria risoluzione dei problemi, 46 reinstallazione software, 51 messaggi di errore codici bip, 32 reinstallazione dei driver e delle utilità, 52 ricerca di informazioni, 63 76 Indice analitico risoluzione dei problemi, 31, 64 alimentazione, 45 condizioni degli indicatori di alimentazione, 45 Dell Diagnostics, 43 il computer non risponde, 47 il programma si blocca, 47 indicatori, 31 memoria, 46 messaggi di errore, 33 ripristinare ad uno stato precedente, 54-55 schermata blu, 48 software, 47-48 suggerimenti, 44 S S.M.A.R.T, 42 Servizio di aggiornamento tecnico Dell, 49 sistema operativo Dell Factory Image Restore, 57 PC Restore, 57 reinstallazione, 64 supporto, 61 System Restore (Ripristino configurazione di sistema), 54 software aggiornamenti, 49 problemi, 48 reinstallazione, 51 risoluzione dei problemi, 47-48 specifiche alimentazione, 29 ambientali, 30 audio, 26 bus di espansione, 26-27 comandi e indicatori, 29 connettori, 27 fisiche, 30 informazioni sul computer, 25 memoria, 25 processore, 25 unità, 27 video, 26 supporto, 65 come contattare la Dell, 71 DellConnect, 66 Drivers and Utilities, 63 regionale, 66 servizi in linea, 66 Sistema operativo, 64 supporto tecnico e servizio clienti, 66 Supporto Drivers and Utilities, 53, 63 supporto Drivers and Utilities Dell Diagnostics, 43 supporto Sistema operativo, 64 System Restore (Ripristino configurazione di sistema), 54-55 abilitazione, 57 Indice analitico 77 T trasferimento di informazioni ad un nuovo computer, 20 U unità supporto Drivers and Utilities, 63 Utilità Dell Support, 49 W Windows Vista Dell Factory Image Restore, 57, 60 Device Driver Rollback (Ripristino driver di dispositivo), 52 Program Compatibility wizard (Verifica guidata compatibilità programmi), 48 reinstallazione, 64 System Restore (Ripristino configurazione di sistema), 54-55 Windows XP impostazione di una connessione Internet, 18 PC Restore, 57 reinstallazione, 64 ripristino ad una versione precedente del driver di dispositivo, 52 78 Indice analitico Ripristino configurazione di sistema, 54-55 Ripristino driver di periferica, 52 Trasferimento guidato file e impostazioni, 20