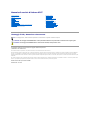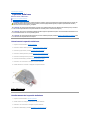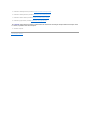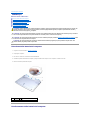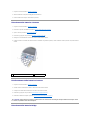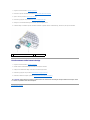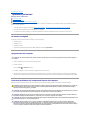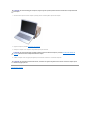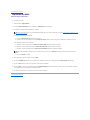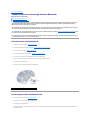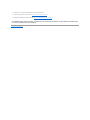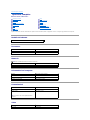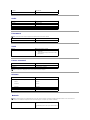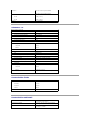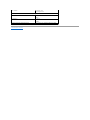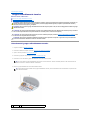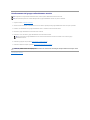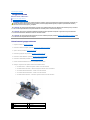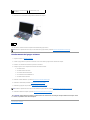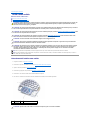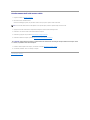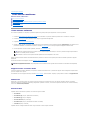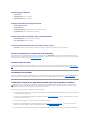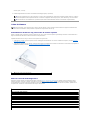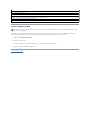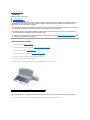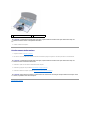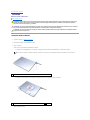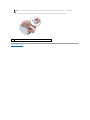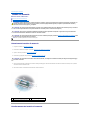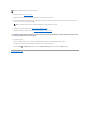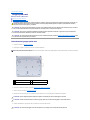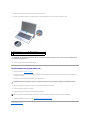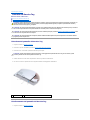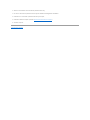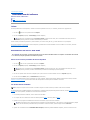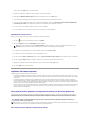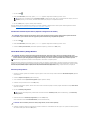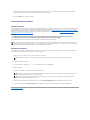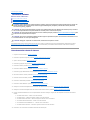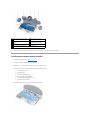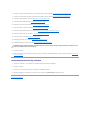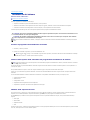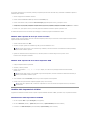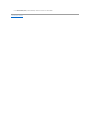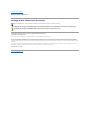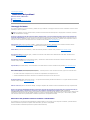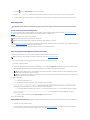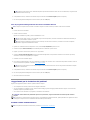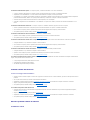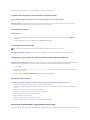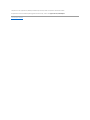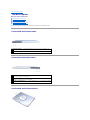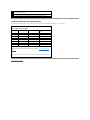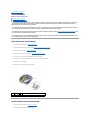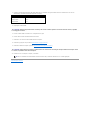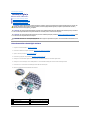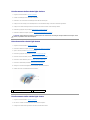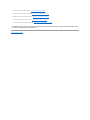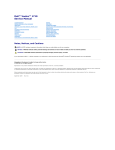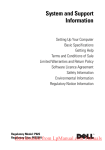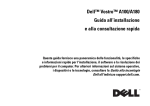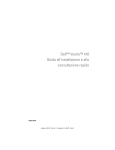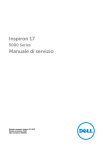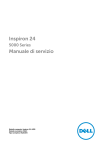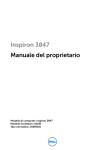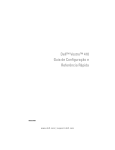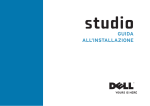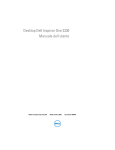Download adamo-xps_Service Manual_it-it
Transcript
Manuale di servizio di Adamo XPS™ Uso del computer Operazioni preliminari Schermo Batteria/e Gruppo palm rest Tastiera Modulo di memoria Unità a stato solido Modulo interno con tecnologia wireless Bluetooth Scheda WLAN Gruppo raffreddamento termico Scheda/e figlia/e Scheda di sistema Gruppo schermo Pannello del Service Tag Coperchio della base Ripristino del BIOS Installazione del sistema Risoluzione dei problemi Reinstallazione del software Come ottenere assistenza Specifiche complete Messaggi di N.B., Attenzione e Avvertenza N.B. Un messaggio di N.B. indica informazioni importanti che contribuiscono a migliorare l'utilizzo del computer. ATTENZIONE: Un messaggio di ATTENZIONE indica un danno potenziale all'hardware o la perdita di dati se le istruzioni non vengono seguite. AVVERTENZA: Un messaggio di AVVERTENZA indica un rischio di danni materiali, lesioni personali o morte. Le informazioni contenute in questo documento sono soggette a modifica senza preavviso. © 2009 Dell Inc. Tutti i diritti riservati. È severamente vietata la riproduzione, con qualsiasi strumento, senza l'autorizzazione scritta di Dell Inc. Marchi commerciali utilizzati in questo testo: Dell, il logo DELL, Dell Adamo, e XPS sono marchi commerciali di Dell Inc.; Bluetooth è un marchio registrato di proprietà di Bluetooth SIG, Inc. ed è utilizzato per concessione da Dell; Intel e Centrino sono marchi registrati e Core è un marchio commerciale di Intel Corporation negli Stati Uniti e/o in altri Paesi; Microsoft e Windows sono marchi commerciali o marchi registrati di Microsoft Corporation negli Stati Uniti e/o in altri Paesi; Blu-ray Disc è un marchio commerciale della Blu-ray Disc Association. Altri marchi di fabbrica e nomi commerciali possono essere utilizzati in questo documento sia in riferimento alle aziende che rivendicano il marchio e i nomi che ai prodotti stessi. Dell Inc. nega qualsiasi partecipazione di proprietà relativa a marchi e nomi commerciali diversi da quelli di sua proprietà. Modello normativo: P02S Tipo normativo: P02S001 Novembre 2009 Rev. A00 Torna alla pagina Sommario Coperchio della base Manuale di servizio di Adamo XPS™ Rimozione del coperchio della base Ricollocamento del coperchio della base AVVERTENZA: Prima di intervenire sui componenti interni del computer, leggere le informazioni sulla sicurezza spedite assieme al computer. Per ulteriori informazioni sulle procedure di sicurezza ottimali, consultare la pagina iniziale Regulatory Compliance (Conformità alle normative) all'indirizzo www.dell.com/regulatory_compliance. ATTENZIONE: Per evitare scariche elettrostatiche, scaricare a terra l'elettricità statica del corpo utilizzando una fascetta da polso per la messa a terra o toccando periodicamente una superficie metallica non verniciata (come un connettore del computer). ATTENZIONE: Solo un tecnico di assistenza qualificato dovrebbe eseguire le riparazioni del computer. I danni causati dalla manutenzione che non è autorizzata dalla Dell™ non sono coperti dalla garanzia. ATTENZIONE: Per evitare danni alla scheda di sistema, rimuovere la batteria principale (consultare Rimozione della batteria del computer) prima di intervenire sui componenti interni del computer. Rimozione del coperchio della base 1. Seguire le istruzioni descritte in Operazioni preliminari. 2. Rimuovere la scheda di sistema (consultare Rimozione della scheda di sistema). 3. Rimuovere il gruppo schermo (consultare Rimozione del gruppo schermo). 4. Rimuovere la scheda figlia destra (consultare Rimozione della scheda figlia destra). 5. Rimuovere la scheda figlia sinistra (consultare Rimozione della scheda figlia sinistra). 6. Rimuovere la batteria Bridge (consultare Rimozione della batteria Bridge). 7. Rimuovere le due viti che fissano i contrappesi al coperchio della base. 8. Sollevare facendo leva ed estrarre i contrappesi dal coperchio della base. 1 viti (2) 2 contrappesi (2) Ricollocamento del coperchio della base 1. Seguire le istruzioni descritte in Operazioni preliminari. 2. Utilizzare l'adesivo sui contrappesi e farli aderire al coperchio della base. 3. Ricollocare le due viti che fissano i contrappesi al coperchio della base. 4. Ricollocare la batteria Bridge (consultare Ricollocamento della batteria Bridge). 5. Ricollocare la scheda figlia sinistra (consultare Ricollocamento della scheda figlia sinistra). 6. Ricollocare la scheda figlia destra (consultare Ricollocamento della scheda figlia destra). 7. Ricollocare la scheda di sistema (consultare Ricollocamento della scheda di sistema). 8. Ricollocare il gruppo schermo (consultare Ricollocamento del gruppo schermo). ATTENZIONE: Prima di accendere il computer, ricollocare tutte le viti e assicurarsi che non rimangano viti sparse all'interno del computer. In caso contrario, si potrebbero causare danni al computer. 9. Accendere il computer. Torna alla pagina Sommario Torna alla pagina Sommario Batteria/e Manuale di servizio di Adamo XPS™ Rimozione della batteria del computer Ricollocamento della batteria del computer Rimozione della batteria a bottone Ricollocamento della batteria a bottone Rimozione della batteria Bridge Ricollocamento della batteria Bridge AVVERTENZA: Prima di intervenire sui componenti interni del computer, leggere le informazioni sulla sicurezza spedite assieme al computer. Per ulteriori informazioni sulle procedure di sicurezza ottimali, consultare la pagina iniziale Regulatory Compliance (Conformità alle normative) all'indirizzo www.dell.com/regulatory_compliance. ATTENZIONE: Per evitare scariche elettrostatiche, scaricare a terra l'elettricità statica del corpo utilizzando una fascetta da polso per la messa a terra o toccando periodicamente una superficie metallica non verniciata (come un connettore del computer). ATTENZIONE: Per evitare danni alla scheda di sistema, rimuovere la batteria principale (consultare Rimozione della batteria del computer) prima di intervenire sui componenti interni del computer. ATTENZIONE: Per evitare di danneggiare il computer, utilizzare soltanto la batteria progettata per questo particolare computer Dell™. Non utilizzare batterie progettate per altri computer Dell. Rimozione della batteria del computer 1. Seguire le istruzioni descritte in Operazioni preliminari. 2. Capovolgere il computer. 3. Far scorrere e mantenere la chiusura a scatto della batteria. 4. Utilizzando la presa sulla batteria del computer, spingere la batteria del computer verso il computer e ruotarla verso l'alto. 5. Estrarre la batteria pulsante dal computer. 1 presa 3 batteria del computer 2 chiusura a scatto della batteria Ricollocamento della batteria del computer 1. Seguire le istruzioni descritte in Operazioni preliminari. 2. Allineare la batteria del computer all'alloggiamento della batteria. 3. Ruotare la batteria nel computer finché scatta in posizione. Rimozione della batteria a bottone 1. Seguire le istruzioni descritte in Operazioni preliminari. 2. Rimuovere il coperchio della batteria (consultare Rimozione della batteria del computer). 3. Aprire lo schermo (consultare Apertura dello schermo). 4. Rimuovere il gruppo palm rest (consultare Rimozione del gruppo palm rest). 5. Scollegare il cavo della batteria a bottone dal connettore sulla scheda di sistema. 6. La batteria a bottone è incollata sulla scheda di sistema. Utilizzando un graffietto in plastica, estrarre la batteria a bottone, facendo leva, dalla scheda di sistema. 1 connettore della batteria a bottone 2 batteria a bottone Ricollocamento della batteria a bottone 1. Seguire le istruzioni descritte in Operazioni preliminari. 2. Utilizzare l'adesivo sulla batteria a bottone e farla aderire alla scheda di sistema. 3. Collegare il cavo della batteria a bottone al connettore sulla scheda di sistema. 4. Ricollocare il gruppo palm rest (consultare Ricollocamento del gruppo palm rest). 5. Ricollocare la batteria del computer (consultare Ricollocamento della batteria del computer). ATTENZIONE: Prima di accendere il computer, ricollocare tutte le viti e assicurarsi che non rimangano viti sparse all'interno del computer. In caso contrario, si potrebbero causare danni al computer. Rimozione della batteria Bridge 1. Seguire le istruzioni descritte in Operazioni preliminari. 2. Rimuovere il coperchio della batteria (consultare Rimozione della batteria del computer). 3. Aprire lo schermo (consultare Apertura dello schermo). 4. Rimuovere il gruppo palm rest (consultare Rimozione del gruppo palm rest). 5. Scollegare il cavo della batteria Bridge dal connettore sulla scheda figlia sinistra. 6. La batteria Bridge è incollata al coperchio della base. Utilizzando un graffietto sollevare la batteria Bridge, facendo leva, dal coperchio della base. 1 connettore della batteria Bridge 2 batteria Bridge Ricollocamento della batteria Bridge 1. Seguire le istruzioni descritte in Operazioni preliminari. 2. Utilizzare l'adesivo sulla batteria Bridge e farla aderire al coperchio della base. 3. Collegare il cavo della batteria Bridge al connettore sulla scheda figlia sinistra. 4. Ricollocare il gruppo palm rest (consultare Ricollocamento del gruppo palm rest). 5. Ricollocare la batteria del computer (consultare Ricollocamento della batteria del computer). ATTENZIONE: Prima di accendere il computer, ricollocare tutte le viti e assicurarsi che non rimangano viti sparse all'interno del computer. In caso contrario, si potrebbero causare danni al computer. Torna alla pagina Sommario Torna alla pagina Sommario Operazioni preliminari Manuale di servizio di Adamo XPS™ Strumenti consigliati Spegnimento del computer Interventi preliminari sui componenti interni del computer Il presente manuale fornisce le istruzioni per rimuovere e installare i componenti nel computer. Salvo diversamente indicato, ogni procedura presume che esistano le seguenti condizioni: l Sono state eseguite le procedure descritte in Spegnimento del computer e Interventi preliminari sui componenti interni del computer. l Sono state lette le informazioni sulla sicurezza spedite con il computer. l Un componente può essere sostituito o, se acquistato separatamente, installato eseguendo la procedura di rimozione in ordine inverso. Strumenti consigliati Le procedure in questo documento possono richiedere gli strumenti seguenti: l Cacciavite T5 Torx l Cacciavite a croce l Graffietto in plastica l Programma eseguibile di aggiornamento del BIOS, disponibile all'indirizzo support.dell.com Spegnimento del computer ATTENZIONE: Per evitare la perdita di dati, salvare e chiudere tutti i file aperti e uscire da tutti i programmi in esecuzione prima di spegnere il computer. 1. Salvare e chiudere tutti i file e uscire da tutti i programmi aperti. 2. Arrestare il sistema: Fare clic su Start 3. 4. ® Shut Down (Arresta). Il computer si spegne al termine del processo di spegnimento del sistema operativo. Assicurarsi che il computer e gli eventuali dispositivi collegati siano spenti. Se il computer e i dispositivi collegati non si sono spenti automaticamente durante l'arresto del sistema operativo, tenere premuto il pulsante di alimentazione per almeno 8-10 secondi fino al totale spegnimento del computer. Interventi preliminari sui componenti interni del computer Utilizzare le seguenti istruzioni di sicurezza per favorire la protezione del computer da danni potenziali e per garantire la sicurezza personale. AVVERTENZA: Prima di intervenire sui componenti interni del computer, leggere le informazioni sulla sicurezza spedite assieme al computer. Per ulteriori informazioni sulle procedure di sicurezza ottimali, consultare la pagina iniziale Regulatory Compliance (Conformità alle normative) all'indirizzo www.dell.com/regulatory_compliance. ATTENZIONE: Per evitare scariche elettrostatiche, scaricare a terra l'elettricità statica del corpo utilizzando una fascetta da polso per la messa a terra o toccando periodicamente una superficie metallica non verniciata (come un connettore del computer). ATTENZIONE: Maneggiare con cura componenti e schede. Non toccare i componenti o i contatti sulle schede. Mantenere una scheda dai bordi o dalla staffa di montaggio metallica. Mantenere un componente, come un processore, dai bordi, non dai piedini. ATTENZIONE: Solo un tecnico di assistenza qualificato dovrebbe eseguire le riparazioni del computer. I danni causati dalla manutenzione che non è autorizzata dalla Dell™ non sono coperti dalla garanzia. ATTENZIONE: Quando si scollega un cavo, estrarre il connettore o la linguetta di estrazione, non il cavo stesso. Alcuni cavi dispongono di connettori con linguette di blocco; se si scollega questo tipo di cavo, esercitare pressione sulle linguette di blocco prima di scollegare il cavo. Nello staccare i connettori, mantenerli allineati uniformemente per evitare di piegare eventuali piedini dei connettori. Inoltre, prima di collegare un cavo, accertarsi che entrambi i connettori siano allineati e orientati correttamente. ATTENZIONE: Per evitare di danneggiare il computer, eseguire la seguente procedura prima di cominciare ad intervenire sui componenti interni del computer. 1. Assicurarsi che la superficie di lavoro sia piana e pulita per prevenire eventuali graffi al coperchio del computer. 2. Spegnere il computer (consultare Spegnimento del computer). 3. Scollegare il computer e tutti i dispositivi collegati dalle rispettive prese elettriche. ATTENZIONE: Per evitare di danneggiare la scheda di sistema, rimuovere la batteria del computer (consultare Rimozione della batteria del computer) prima di intervenire sui componenti interni del computer. 4. Collocare il computer contro un oggetto per supporto prima di cominciare a rimuovere o a ricollocare componenti. ATTENZIONE: Per evitare danni ai cardini dello schermo, accertarsi di non regolare l'angolazione tra lo schermo e la base del computer dopo la rimozione del gruppo palm rest. Torna alla pagina Sommario Torna alla pagina Sommario Ripristino del BIOS Manuale di servizio di Adamo XPS™ 1. Accendere il computer. 2. Andare all'indirizzo support.dell.com. 3. Fare clic su Drivers & Downloads (Driver e download)® Select Model (Seleziona modello). 4. Individuare il file di aggiornamento del BIOS per il computer: N.B. Il Service Tag del computer si trova nell'alloggiamento della batteria, per ulteriori informazioni, consultare Individuazione del Service Tag e del codice di servizio espresso. Se si dispone del Service Tag del computer: a. Fare clic su Enter a Service Tag (Immetti un Service Tag). b. Immettere il Service Tag del computer nel campo Enter a service tag: (Immetti un Service Tag), fare clic su Go (Vai) e proseguire al punto 5. Se non si dispone del Service Tag del computer: a. Selezionare il tipo di prodotto nell'elenco Select Your Product Family (Seleziona la famiglia di prodotti). b. Selezionare la marca del prodotto nell'elenco Select Your Product Line (Seleziona la linea del prodotto). c. Selezionare il numero di modello nell'elenco Select Your Product Model (Seleziona il modello del prodotto). N.B. Se è stato selezionato un modello diverso e si desidera ricominciare, fare clic su Start Over (Reimposta) nella parte superiore destra del menu. d. Fare clic su Confirm (Conferma). 5. Viene visualizzato un elenco di risultati. Fare clic su BIOS. 6. Fare clic su Download Now (Scarica ora) per scaricare il file del BIOS più recente. Viene visualizzata la finestra File Download (Download file). 7. Fare clic su Save (Salva) per salvare il file sul desktop. Il file si scarica sul desktop. 8. 9. Fare clic su Close (Chiudi) se viene visualizzata la finestra Download Complete (Download completato). L'icona del file viene visualizzata sul desktop e viene intitolata come il file di aggiornamento del BIOS scaricato. Fare doppio clic sull'icona del file sul desktop e seguire le istruzioni visualizzate. Torna alla pagina Sommario Torna alla pagina Sommario Modulo interno con tecnologia wireless Bluetooth Manuale di servizio di Adamo XPS™ Rimozione della scheda Bluetooth Ricollocamento della scheda Bluetooth AVVERTENZA: Prima di intervenire sui componenti interni del computer, leggere le informazioni sulla sicurezza spedite assieme al computer. Per ulteriori informazioni sulle procedure di sicurezza ottimali, consultare la pagina iniziale Regulatory Compliance (Conformità alle normative) all'indirizzo www.dell.com/regulatory_compliance. ATTENZIONE: Per evitare scariche elettrostatiche, scaricare a terra l'elettricità statica del corpo utilizzando una fascetta da polso per la messa a terra o toccando periodicamente una superficie metallica non verniciata (come un connettore del computer). ATTENZIONE: Per evitare danni alla scheda di sistema, rimuovere la batteria principale (consultare Rimozione della batteria del computer) prima di intervenire sui componenti interni del computer. ATTENZIONE: Solo un tecnico di assistenza qualificato dovrebbe eseguire le riparazioni del computer. I danni causati dalla manutenzione che non è autorizzata dalla Dell™ non sono coperti dalla garanzia. Rimozione della scheda Bluetooth 1. Seguire le istruzioni descritte in Operazioni preliminari. 2. Rimuovere la batteria del computer (consultare Rimozione della batteria del computer). 3. Aprire lo schermo (consultare Apertura dello schermo). 4. Rimuovere il gruppo palm rest (consultare Rimozione del gruppo palm rest). 5. Rimuovere la vite che fissa la scheda Bluetooth™ alla scheda figlia destra. 6. Estrarre la scheda Bluetooth per scollegarla dal connettore sulla scheda figlia destra. 7. Capovolgere la scheda Bluetooth. 8. Scollegare il cavo blu dell'antenna dalla scheda Bluetooth. 1 vite 2 scheda Bluetooth Ricollocamento della scheda Bluetooth 1. Seguire le istruzioni descritte in Operazioni preliminari. 2. Collegare il cavo blu dell'antenna alla scheda Bluetooth. 3. Capovolgere la scheda Bluetooth. 4. Allineare il connettore sulla scheda Bluetooth al connettore sulla scheda figlia destra e premere delicatamente per collegare la scheda Bluetooth alla scheda figlia destra. 5. Ricollocare la vite che fissa la scheda Bluetooth alla scheda figlia destra. 6. Ricollocare il gruppo palm rest (consultare Ricollocamento del gruppo palm rest). 7. Ricollocare la batteria del computer (consultare Ricollocamento della batteria del computer). ATTENZIONE: Prima di accendere il computer, ricollocare tutte le viti e assicurarsi che non rimangano viti sparse all'interno del computer. In caso contrario, si potrebbero causare danni al computer. Torna alla pagina Sommario Torna alla pagina Sommario Specifiche complete Manuale di servizio di Adamo XPS™ Modello del sistema Unità Processore Porte e connettori Memoria Schermo Informazioni sul computer Batteria Comunicazioni Adattatore c.a. Video Caratteristiche fisiche Audio Caratteristiche ambientali Fotocamera Il presente documento fornisce informazioni che possono essere necessarie quando si aggiornano i driver o si esegue l'aggiornamento del computer. Modello del sistema Dell Adamo™ XPS™ Processore Tipo Intel® Core™2 Duo SU9400 Cache L2 3 MB condivisa Frequenza del bus esterno 800 MHz Memoria N.B. Non è possibile potenziare la memoria nel computer. Tipo SDRAM DDR3 a due canali da 800 MHz Configurazione 4 GB Informazioni sul computer Chipset Mobile Intel 4 Series Express Bus PCI a 32 bit Larghezza del bus di dati a 64 bit Larghezza del bus DRAM a due canali da 128 bit Comunicazioni LAN wireless 802.11n Intel® Ultimate N WiFi Link 5300 Bluetooth Bluetooth 2.1 + Enhanced Data Rate (EDR) Scheda di rete USB esterno 10/100 N.B. Una scheda di rete viene spedita assieme al computer. Video Tipo Acceleratore grafico Intel 900 Bus di dati PCI-E interno Controller GMA X4500HD Memoria buffer di frame condiviso da 256 MB Audio Tipo Intel High Definition Audio 2.0 Controller Realtek ALC269 Altoparlante un altoparlante mono Microfono un microfono digitale Cuffia un connettore per cuffia stereo da 3,5 mm Fotocamera N.B. La fotocamera del computer supporta la funzionalità del riconoscimento facciale. Pixel 2,0 megapixel Risoluzione 1600 (H) x 1200 (V) Unità Interna unità a stato solido da 128 GB Esterna l l disco rigido USB SATA opzionale da 250 GB/500 GB unità opzionale a doppio strato DVD+/-RW e Blu-Ray Disc™ Porte e connettori USB due connettori compatibili con USB 2.0 da 4 piedini Cuffia un connettore per cuffia stereo da 3,5 mm DisplayPort un connettore da 20 piedini N.B. Un adattatore da DisplayPort a DVI viene spedito assieme al computer. Schermo Tipo LCD TFT a matrice attiva Dimensioni (area visualizzabile) Altezza 296,4 mm Larghezza 166,6 mm Diagonale 13,4 pollici Consumo energetico (massimo) 4,3 W Risoluzione 1366 x 768 Batteria N.B. Il computer dispone di una batteria Bridge interna che consente all'utente di sostituire la batteria principale scarica con una nuova mentre il computer è in modalità di sospensione. Non è necessario spegnere il computer per sostituire la batteria. Tipo Pacco batteria agli ioni di litio - pacco standard da 20 Wh Pacco batteria agli ioni di litio - pacco standard da 40 Wh Dimensioni 296 x 39,5 x 8,9 mm (pacco standard) 296 x 39,5 x 16,7 mm (pacco esteso) Peso 20 Wh da 164 g a 175 g 40 Wh da 290 g a 298 g Tensione 11,1 V (nominale) Adattatore c.a. Stati Uniti/Messico/Canada Tipo DA45NM102-00 Tensione di ingresso (nominale) 100 V – 240 V (nominale) Corrente di ingresso (massima) 1,5 A (continua) Frequenza di input 50 Hz – 60 Hz (monofase nominale) Potenza di uscita (massima) 45 W Corrente di uscita (max) 3,21 A Dimensioni Lunghezza 117,6 mm Larghezza 68,5 mm Altezza 16,8 mm Peso (massimo) 195 g (senza cavo dell'adattatore c.a.) Resto del mondo Tipo DA45NM103-00 Tensione di ingresso (nominale) 100 V – 240 V (nominale) Corrente di ingresso (massima) 1,5 A (continua) Frequenza di input 50 Hz – 60 Hz (monofase nominale) Potenza di uscita (massima) 45 W Corrente di uscita (max) 3,21 A Dimensions Lunghezza 114,4 mm Larghezza 68,5 mm Altezza da 16,8 mm a 23,3 mm Peso (massimo) 201 g (senza cavo dell'adattatore c.a.) Caratteristiche fisiche Dimensioni Profondità 273,9 mm Larghezza 339,9 mm Altezza 9,99 mm Peso (approssimativo) 1,44 kg Caratteristiche ambientali Intervallo di temperatura Di esercizio: da 0° a 35° C Di stoccaggio: da –40° a 65 °C Umidità relativa massima Di esercizio: dal 10% al 90% (senza condensa) Di stoccaggio: dal 5% al 95% (senza condensa) Vibrazione massima Di esercizio: 0,66 GRMS Di stoccaggio: 1,3 GRMS Urto massimo Di esercizio: 110 G Di stoccaggio: 163 G Altitudine (massima): Di esercizio da –15,2 a 3048 m Di stoccaggio da –15,2 a 10,668 m Livello di inquinante trasportato dall'aria Torna alla pagina Sommario G2 o inferiore, come definito da ISA-S71.04-1985 Torna alla pagina Sommario Gruppo raffreddamento termico Manuale di servizio di Adamo XPS™ Rimozione del gruppo raffreddamento termico Ricollocamento del gruppo raffreddamento termico AVVERTENZA: Prima di intervenire sui componenti interni del computer, leggere le informazioni sulla sicurezza fornite assieme al computer. Per ulteriori informazioni sulle procedure di sicurezza ottimali, consultare la pagina iniziale Regulatory Compliance (Conformità alle normative) all'indirizzo www.dell.com/regulatory_compliance. AVVERTENZA: Se viene rimosso il gruppo raffreddamento termico dal computer quando è caldo, non toccare l'alloggiamento metallico del gruppo raffreddamento termico. ATTENZIONE: Per evitare scariche elettrostatiche, scaricare a terra l'elettricità statica del corpo utilizzando una fascetta da polso per la messa a terra o toccando periodicamente una superficie metallica non verniciata (come un connettore del computer). ATTENZIONE: Per evitare danni alla scheda di sistema, rimuovere la batteria principale (consultare Rimozione della batteria del computer) prima di intervenire sui componenti interni del computer. ATTENZIONE: Solo un tecnico di assistenza qualificato dovrebbe eseguire le riparazioni del computer. La garanzia non copre eventuali danni derivanti da manutenzione effettuata da tecnici non autorizzati da Dell™. Rimozione del gruppo raffreddamento termico 1. Seguire le istruzioni in Operazioni preliminari. 2. Rimuovere la batteria del computer (consultare Rimozione della batteria del computer). 3. Aprire lo schermo (consultare Apertura dello schermo). 4. Rimuovere il gruppo palm rest (consultare Rimozione del gruppo palm rest). 5. Rimuovere le sei viti che fissano il gruppo raffreddamento termico alla scheda di sistema. N.B. Le viti che fissano il gruppo raffreddamento termico sono di diverse dimensioni. Prendere nota della posizione e delle dimensioni delle viti durante la rimozione in modo da ricollocarle correttamente. 6. Estrarre il gruppo raffreddamento termico dalla scheda di sistema. N.B. I cavi dell'antenna sono instradati sotto il gruppo raffreddamento termico; notare l'instradamento del cavo dell'antenna e la posizione del nastro attorno alla tastiera. 1 viti (6) 2 gruppo raffreddamento termico Ricollocamento del gruppo raffreddamento termico N.B. Per garantire che venga ottenuta conduttività termica, utilizzare il pad di raffreddamento termico fornito nel kit. N.B. Questa procedura presume che l'utente abbia già rimosso il gruppo raffreddamento termico e sia pronto a ricollocarlo. 1. Seguire le istruzioni in Operazioni preliminari. 2. Staccare il rivestimento dal pad di raffreddamento termico e far aderire il pad alla parte del gruppo raffreddamento termico che copre il processore. 3. Instradare i cavi dell'antenna sotto il gruppo raffreddamento termico e ricollocare il nastro attorno alla tastiera. 4. Posizionare il gruppo raffreddamento termico sulla scheda di sistema. 5. Ricollocare le sei viti che fissano il gruppo raffreddamento termico alla scheda di sistema. N.B. Le viti che fissano il gruppo raffreddamento termico sono di diverse dimensioni. Assicurarsi di ricollocare le viti corrette al gruppo raffreddamento termico. 6. Ricollocare il gruppo palm rest (consultare Ricollocamento del gruppo palm rest). 7. Ricollocare la batteria del computer (consultare Ricollocamento della batteria del computer). ATTENZIONE: Prima di accendere il computer, ricollocare tutte le viti e assicurarsi che non rimangano viti sparse all'interno del computer. In caso contrario, si potrebbero causare danni al computer. Torna alla pagina Sommario Torna alla pagina Sommario Gruppo schermo Manuale di servizio di Adamo XPS™ Rimozione del gruppo schermo Ricollocamento del gruppo schermo AVVERTENZA: Prima di intervenire sui componenti interni del computer, leggere le informazioni sulla sicurezza fornite assieme al computer. Per ulteriori informazioni sulle procedure di sicurezza ottimali, consultare la pagina iniziale Regulatory Compliance (Conformità alle normative) all'indirizzo www.dell.com/regulatory_compliance. ATTENZIONE: Per evitare scariche elettrostatiche, scaricare a terra l'elettricità statica del corpo utilizzando una fascetta da polso per la messa a terra o toccando periodicamente una superficie metallica non verniciata (come un connettore del computer). ATTENZIONE: Solo un tecnico di assistenza qualificato dovrebbe eseguire le riparazioni del computer. La garanzia non copre eventuali danni derivanti da manutenzione effettuata da tecnici non autorizzati da Dell™. ATTENZIONE: Per evitare danni alla scheda di sistema, rimuovere la batteria principale (consultare Rimozione della batteria del computer) prima di intervenire sui componenti interni del computer. Rimozione del gruppo schermo 1. Seguire le istruzioni in Operazioni preliminari. 2. Rimuovere la batteria del computer (consultare Rimozione della batteria del computer). 3. Aprire lo schermo (consultare Apertura dello schermo). 4. Rimuovere il gruppo palm rest (consultare Rimozione del gruppo palm rest). 5. Rimuovere la scheda Bluetooth™ (consultare Rimozione della scheda Bluetooth). 6. Rimuovere la scheda WLAN (consultare Rimozione della scheda WLAN). 7. Prendere nota dell'instradamento dei cavi e del posizionamento del nastro. 8. Scollegare i seguenti cavi dai rispettivi connettori sulla scheda di sistema: l cavo dello schermo — sollevare la linguetta e staccare il cavo dal connettore l cavo della scheda di I/O sinistra — sollevare la linguetta e staccare il cavo dal connettore l cavo di alimentazione della batteria — staccare il cavo dal connettore l cavo di alimentazione della batteria — staccare il cavo dal connettore l cavo della scheda di I/O destra — sollevare la linguetta e staccare il cavo dal connettore 1 connettore del cavo dello schermo 2 connettore del cavo della scheda di I/O sinistro 3 connettore del cavo di alimentazione della batteria 4 connettore del cavo di alimentazione dell'adattatore c.a 5 connettore del cavo della scheda di I/O sinistro 9. 6 cavi dell'antenna (2 set) Rimuovere le due viti che fissano il gruppo schermo alla base del computer. 1 viti (2) 10. Far scorrere e sollevare la base del computer allontanandola dal gruppo schermo. N.B. Rimuovere il pannello del Service Tag se si sta sostituendo il gruppo schermo (consultare Rimozione del pannello del Service Tag). Ricollocamento del gruppo schermo 1. Seguire le istruzioni in Operazioni preliminari. 2. Collocare il gruppo schermo in posizione e ricollocare le due viti che fissano il gruppo schermo alla base del computer. 3. Instradare i cavi dell'antenna e attaccarli in posizione se necessario. 4. Collegare i seguenti cavi ai corrispondenti connettori sulla scheda di sistema: l cavo dello schermo l cavo della scheda di I/O sinistro l cavo di alimentazione della batteria l cavo di alimentazione dell'adattatore c.a. l cavo della scheda di I/O destro 5. Ricollocare la scheda Bluetooth™ (consultare Ricollocamento della scheda Bluetooth). 6. Ricollocare la scheda WLAN (consultare Ricollocamento della scheda WLAN). 7. Ricollocare il gruppo palm rest (consultare Ricollocamento del gruppo palm rest). N.B. Ricollocare il pannello del Service Tag se si sta sostituendo il gruppo schermo (consultare Ricollocamento del pannello del Service Tag). 8. Ricollocare la batteria del computer (consultare Ricollocamento della batteria del computer). ATTENZIONE: Prima di accendere il computer, ricollocare tutte le viti e assicurarsi che non rimangano viti sparse all'interno del computer. In caso contrario, si potrebbero causare danni al computer. Torna alla pagina Sommario Torna alla pagina Sommario Unità a stato solido Manuale di servizio di Adamo XPS™ Rimozione dell'unità a stato solido Ricollocamento dell'unità a stato solido AVVERTENZA: Prima di intervenire sui componenti interni del computer, leggere le informazioni sulla sicurezza spedite assieme al computer. Per ulteriori informazioni sulle procedure di sicurezza ottimali, consultare la pagina iniziale Regulatory Compliance (Conformità alle normative) all'indirizzo www.dell.com/regulatory_compliance. ATTENZIONE: Per evitare scariche elettrostatiche, scaricare a terra l'elettricità statica del corpo utilizzando una fascetta da polso per la messa a terra o toccando periodicamente una superficie metallica non verniciata (come un connettore del computer). ATTENZIONE: Per evitare danni alla scheda di sistema, rimuovere la batteria principale (consultare Rimozione della batteria del computer) prima di intervenire sui componenti interni del computer. ATTENZIONE: Per evitare la perdita di dati, spegnere il computer (consultare Spegnimento del computer) prima di rimuovere l'unità a stato solido. Non rimuovere l'unità a stato solido quando il computer è acceso o in stato di sospensione. ATTENZIONE: Le unità a stato solido sono estremamente fragili e vanno maneggiate con cura. ATTENZIONE: Solo un tecnico di assistenza qualificato dovrebbe eseguire le riparazioni del computer. La garanzia non copre eventuali danni derivanti da manutenzione effettuata da tecnici non autorizzati da Dell™. ATTENZIONE: Per scollegare un cavo, afferrare il connettore o la linguetta di tiramento, non il cavo stesso. Alcuni cavi sono dotati di connettore con linguette di blocco. Per scollegare questo tipo di cavo, fare pressione sulle linguette di blocco prima di scollegare il cavo. Nel separare i connettori, mantenerli allineati per evitare di piegare un eventuale piedino. Inoltre, prima di collegare un cavo accertarsi che entrambi i connettori siano allineati e orientati in modo corretto. N.B. Dell non garantisce la compatibilità, né fornisce supporto tecnico per unità a stato solido provenienti da fonti diverse da Dell. N.B. Se si sta installando un'unità a stato solido che proviene da una fonte diversa da Dell, è necessario installare un sistema operativo, dei driver e delle utilità nella nuova unità stato solido. Rimozione dell'unità a stato solido 1. Seguire le istruzioni in Operazioni preliminari. 2. Rimuovere il coperchio della batteria (consultare Rimozione della batteria del computer). 3. Aprire lo schermo (consultare Apertura dello schermo). 4. Rimuovere il gruppo palm rest (consultare Rimozione del gruppo palm rest). 5. Rimuovere la vite che fissa l'unità a stato solido alla base del computer. 6. Far scorrere e sollevare l'unità a stato solido per scollegarla dal connettore sulla scheda figlia destra. 1 vite 3 connettore 2 unità a stato solido ATTENZIONE: Quando l'unità a stato solido non è inserita nel computer, riporlo in un involucro antistatico. Ricollocamento dell'unità a stato solido 1. Seguire le istruzioni in Operazioni preliminari. 2. Rimuovere la nuova unità dall'invollucro. Conservare l'imballaggio originale, che potrà essere usato in futuro per riporre o spedire l'unità a stato solido. N.B. Se l'unità a stato solido esistente è stata spedita con un coperchio Mylar, ricollocare il coperchio Mylar sulla nuova unità. 3. Spingere l'unità a stato solido finché è completamente collegata al connettore sulla scheda figlia destra. 4. Ricollocare la vite che fissa l'unità a stato solido alla base del computer. 5. Ricollocare il gruppo palm rest (consultare Ricollocamento del gruppo palm rest). 6. Ricollocare la batteria del computer (consultare Ricollocamento della batteria del computer). ATTENZIONE: Prima di accendere il computer, ricollocare tutte le viti e assicurarsi che non rimangano viti sparse all'interno del computer. In caso contrario, si potrebbero causare danni al computer. 7. Installare il sistema operativo del computer, se necessario. Consultare Ripristino del sistema operativo. 8. Se necessario, Installare i driver e le utilità per il computer. Torna alla pagina Sommario Torna alla pagina Sommario Come ottenere assistenza Manuale di servizio di Adamo XPS™ Come ottenere assistenza Informazioni sul prodotto Restituzione di articoli per riparazione durante il periodo di garanzia o rimborso Prima di chiamare Come contattare la Dell Come ottenere assistenza Se si verifica un problema con il computer, è possibile completare la seguente procedura per diagnosticare e risolvere il problema: 1. Consultare Suggerimenti per la risoluzione dei problemi per le informazioni e le procedure relative al problema che si è verificato con il computer. 2. Consultare Dell Diagnostics per le procedure su come eseguire il programma Dell Diagnostics. 3. Compilare l'Elenco di controllo della diagnostica. 4. 5. Utilizzare il gruppo completo di programmi della Dell dei servizi in linea disponibili nel sito del Supporto della Dell (support.dell.com) per assistenza con le procedure di installazione e di risoluzione dei problemi. Consultare Servizi in linea per un elenco più completo del Supporto della Dell in linea. Se le fasi precedenti non hanno risolto il problema, consultare Come contattare la Dell. N.B. Chiamare il Supporto della Dell da un telefono vicino o davanti al computer interessato, in modo che il personale di supporto possa assistere l'utente con eventuali procedure necessarie. N.B. Il sistema di codici di servizio espresso della Dell potrebbe non essere disponibile in tutti i Paesi. Quando richiesto dal sistema telefonico automatizzato della Dell, immettere il codice di servizio espresso per inoltrare la chiamata al personale di supporto appropriato. Per istruzioni sull'utilizzo di Dell Support, consultare Supporto tecnico e servizio clienti. N.B. Alcuni dei seguenti servizi non sono sempre disponibili in tutte le località al di fuori degli Stati Uniti continentali. Per informazioni sulla disponibilità, contattare il rappresentante Dell locale. Supporto tecnico e servizio clienti Il servizio di supporto della Dell è disponibile per rispondere a domande sull'hardware Dell™. Il personale del supporto utilizza la diagnostica computerizzata per fornire risposte veloci e precise. Per contattare il servizio di supporto della Dell, consultare Prima di chiamare, quindi consultare i recapiti per il proprio Paese o visitare il sito support.dell.com. DellConnect DellConnect™ è un semplice strumento per l'accesso in linea che consente ad un associato dei servizi e del supporto della Dell di accedere al computer dell'utente mediante una connessione a banda larga, diagnosticare il problema e risolverlo, il tutto sotto la supervisione dell'utente. Per ulteriori informazioni, visitare il sito www.dell.com/dellconnect. Servizi in linea È possibile ottenere informazioni sui prodotti e servizi Dell nei seguenti siti Web: l www.dell.com l www.dell.com/ap (solo per i paesi asiatici o del Pacifico) l www.dell.com/jp (solo per il Giappone) l www.euro.dell.com (solo per l'Europa) l www.dell.com/la (solo per i paesi dell'America Latina e dei Caraibi) l www.dell.ca (solo per il Canada) È possibile accedere al Supporto della Dell tramite i seguenti siti Web e indirizzi di posta elettronica: Siti Web del Supporto della Dell: l support.dell.com l support.jp.dell.com (solo per il Giappone) l support.euro.dell.com (solo per l'Europa) Indirizzi di posta elettronica del Supporto della Dell: l [email protected] l [email protected] l [email protected] (solo per i Paesi dell'America Latina e dei Caraibi) l [email protected] (solo per i Paesi asiatici o del Pacifico) Indirizzi di posta elettronica dell'Ufficio vendite e marketing della Dell: l [email protected] (solo per i Paesi asiatici o del Pacifico) l [email protected] (solo per il Canada) Protocollo di trasferimento dei file (FTP, File Transfer Protocol) anonimo: l ftp.dell.com – accedere come utente anonymous (anonimo) e utilizzare il proprio indirizzo di posta elettronica come password Servizio automatizzato di controllo dello stato dell'ordine Per controllare lo stato di un qualsiasi prodotto Dell ordinato, è possibile visitare il sito support.dell.com, o telefonare al servizio automatizzato di controllo dello stato dell'ordine. Una registrazione richiede le informazioni necessarie per individuare e inviare un rapporto sull'ordine. Per conoscere il numero telefonico da contattare per il proprio Paese, consultare Come contattare la Dell. Problemi relativi all'ordine In caso di problemi relativi all'ordine, quali parti mancanti, parti non corrette o fatturazione imprecisa, contattare l'assistenza clienti Dell. Prima di chiamare, avere a disposizione la fattura o la distinta di imballaggio. Per conoscere il numero telefonico da contattare per il proprio Paese, consultare Come contattare la Dell. Informazioni sul prodotto Per ottenere informazioni su altri prodotti disponibili da Dell o se si desidera effettuare un ordine, visitare il sito Web della Dell all'indirizzo www.dell.com. Per ottenere il numero di telefono da chiamare per il proprio Paese o per parlare con uno specialista dell'ufficio vendite, consultare Come contattare la Dell. Restituzione di articoli per riparazione durante il periodo di garanzia o rimborso N.B. Prima di restituire il prodotto alla Dell, accertarsi di eseguire il backup di eventuali dati nell'unità a stato solido nel prodotto. Rimuovere tutte le informazioni riservate, di proprietà e personali. Dell non è responsabile per le informazioni riservate, di proprietà o personali; per dati persi o corrotti; oppure per supporti persi o rimovibili che possono essere inclusi con la restituzione. Preparare tutti gli articoli da restituire, per riparazione o rimborso, come segue: 1. Contattare la Dell per ottenere un numero di autorizzazione per la restituzione dei materiali (RMA, Return Material Authorization) e scriverlo chiaramente e in evidenza sull'esterno della scatola. Per conoscere il numero telefonico da contattare per il proprio Paese, consultare Come contattare la Dell. Includere una copia della fattura e una lettera che descrive il motivo della restituzione. 2. 3. 4. Includere una copia della fattura e una lettera che descrive il motivo della restituzione. Includere anche una copia dell'Elenco di controllo della diagnostica (consultare Elenco di controllo della diagnostica), che indica i test che sono stati effettuati e gli eventuali messaggi di errore riportati da Dell Diagnostics (consultare Come contattare la Dell). Se la restituzione è per rimborso, includere tutti gli accessori che appartengono all'articolo/agli articoli restituito/i (cavi di alimentazione, dischi floppy del software, guide, e così via). 5. Imballare l'apparecchiatura da restituire nelli materiali da imballaggio originali (o equivalenti). N.B. Le spese di spedizione sono a carico dell'utente. L'utente è anche responsabile per l'assicurazione di qualsiasi prodotto restituito e si assume il rischio della perdita durante la spedizione alla Dell. Le confezioni con pagamento alla consegna (C.O.D., Collect On Delivery) non sono accettate. N.B. Le restituzioni che non soddisfano tutti i precedenti requisiti verranno rifiutate dall'ufficio ricezione merci della Dell e rispediti all'utente. Prima di chiamare N.B. Prima di chiamare, avere a portata di mano il codice di servizio espresso. Il codice consente al sistema telefonico di supporto automatizzato della Dell di inoltrare la telefonata in modo più efficiente. È possibile che venga richiesto il Service Tag. Individuazione del Service Tag e del codice di servizio espresso Quando si contatta la Dell per assistenza, vengono richiesti il Service Tag e il codice di servizio espresso. Questi dettagli consentono al sistema telefonico di supporto automatizzato della Dell di inoltrare le telefonate in modo più efficiente. È possibile identificare il Service Tag e il codice di servizio espresso nei seguenti modi: l Il Service Tag e il codice di servizio espresso si trovano nell'alloggiamento della batteria. Per rimuovere la batteria del computer, consultare Rimozione della batteria del computer. l Il Service Tag è elencato nel menu Security (Protezione) del programma di installazione del sistema. Per informazioni su come accedere al programma di installazione di sistema, consultare Accesso al programma di installazione di sistema. 1 Service Tag e codice di servizio espresso Elenco di controllo della diagnostica Ricordarsi di compilare l'Elenco di controllo della diagnostica (consultare Elenco di controllo della diagnostica). Se possibile, prima di contattare la Dell per assistenza, accendere il computer e chiamare da un telefono in corrispondenza o vicino al computer. Potrebbe venire richiesto all'utente di digitare alcuni comandi dalla tastiera, di riferire informazioni dettagliate durante le operazioni o di tentare altre procedure per la risoluzione dei problemi, possibili solo sul computer stesso. Accertarsi che la documentazione del computer sia disponibile. Elenco di controllo della diagnostica Nome: Data: Indirizzo: Numero di telefono: Service Tag: Codice di servizio espresso: Numero di autorizzazione per la restituzione dei materiali (se fornito dal tecnico del supporto Dell): Sistema operativo e versione: Dispositivi: Schede di espansione: Si è collegati a una rete? Sì/No Rete, versione e adattatore di rete: Programmi e versioni: Consultare la documentazione del sistema operativo per determinare il contenuto dei file di avvio del sistema. Se il computer è collegato ad una stampante, stampare ciascun file. Altrimenti, annotarne il contenuto prima di contattare la Dell. Messaggio di errore, codice bip o codice di diagnostica: Descrizione del problema e procedure di risoluzione eseguite: Come contattare la Dell N.B. Se non si dispone di una connessione Internet attiva, è possibile trovare i recapiti sulla fattura di acquisto, sulla distinta di imballaggio, sulla fattura o sul catalogo dei prodotti Dell. Dell fornisce numerose opzioni di supporto e assistenza in linea e telefoniche. La disponibilità varia per paese e prodotto, e alcuni servizi potrebbero non essere disponibili nella propria area. Per contattare la Dell per problemi relativi alla vendita, al supporto tecnico o al servizio clienti: 1. Visitare il sito www.dell.com/contactdell. 2. Selezionare il proprio Paese. 3. Selezionare il collegamento appropriato dell'assistenza o del supporto in base alle proprie necessità. 4. Scegliere il metodo più comodo per contattare Dell. Torna alla pagina Sommario Torna alla pagina Sommario Tastiera Manuale di servizio di Adamo XPS™ Rimozione della tastiera Ricollocamento della tastiera AVVERTENZA: Prima di intervenire sui componenti interni del computer, leggere le informazioni sulla sicurezza fornite assieme al computer. Per ulteriori informazioni sulle procedure di sicurezza ottimali, consultare la pagina iniziale Regulatory Compliance (Conformità alle normative) all'indirizzo www.dell.com/regulatory_compliance. ATTENZIONE: Per evitare scariche elettrostatiche, scaricare a terra l'elettricità statica del corpo utilizzando una fascetta da polso per la messa a terra o toccando periodicamente una superficie metallica non verniciata (come un connettore del computer). ATTENZIONE: Solo un tecnico di assistenza qualificato dovrebbe eseguire le riparazioni del computer. La garanzia non copre eventuali danni derivanti da manutenzione effettuata da tecnici non autorizzati da Dell™. ATTENZIONE: Per evitare danni alla scheda di sistema, rimuovere la batteria principale (consultare Rimozione della batteria del computer) prima di intervenire sui componenti interni del computer. Rimozione della tastiera 1. Seguire le istruzioni in Operazioni preliminari. 2. Rimuovere la batteria del computer (consultare Rimozione della batteria del computer). 3. Aprire lo schermo (consultare Apertura dello schermo). 4. Rimuovere il gruppo palm rest (consultare Rimozione del gruppo palm rest). 5. Rimuovere le quattro viti che fissano la tastiera alla base del computer. 6. Allentare la tastiera usando un graffietto in plastica. 7. Ruotare con cura la tastiera estraendola dal computer come indicato nella seguente illustrazione. 1 viti (4) 2 tastiera ATTENZIONE: Rimuovere e maneggiare la tastiera con estrema cautela. In caso contrario, potrebbero verificarsi danni al cavo della tastiera. 8. Sganciare le linguette del connettore e scollegare il cavo della tastiera dal connettore sulla scheda di sistema. 1 linguette del connettore (2) 2 cavo della tastiera ATTENZIONE: I coperchietti dei tasti sulla tastiera sono fragili, si spostano facilmente e rimetterli al loro posto richiede molto tempo. Fare attenzione durante la rimozione e manipolazione della tastiera. 9. Sollevare la tastiera dal computer. Ricollocamento della tastiera 1. Seguire le istruzioni in Operazioni preliminari. 2. Far scorrere il cavo della tastiera nel connettore della scheda di sistema e spingere le linguette del connettore per fissare il cavo della tastiera. ATTENZIONE: I coperchietti dei tasti sulla tastiera sono fragili, si spostano facilmente e rimetterli al loro posto richiede molto tempo. Fare attenzione durante il ricollocamento della tastiera. 3. Ricollocare le quattro viti che fissano la tastiera alla base del computer. 4. Ricollocare il gruppo palm rest (consultare Ricollocamento del gruppo palm rest). 5. Ricollocare la batteria del computer (consultare Ricollocamento della batteria del computer). ATTENZIONE: Prima di accendere il computer, ricollocare tutte le viti e assicurarsi che non rimangano viti sparse all'interno del computer. In caso contrario, si potrebbero causare danni al computer. Torna alla pagina Sommario Torna alla pagina Sommario Schermo Manuale di servizio di Adamo XPS™ Apertura dello schermo AVVERTENZA: Prima di ntervenire sui componenti interni del computer, leggere le informazioni sulla sicurezza fornite assieme al computer. Per ulteriori informazioni sulle procedure di sicurezza ottimali, consultare la pagina iniziale Regulatory Compliance (Conformità alle normative) all'indirizzo www.dell.com/regulatory_compliance. ATTENZIONE: Per evitare scariche elettrostatiche, scaricare a terra l'elettricità statica del corpo utilizzando una fascetta da polso per la messa a terra o toccando periodicamente una superficie metallica non verniciata (come un connettore del computer). ATTENZIONE: Per evitare di danneggiare il computer, utilizzare soltanto la batteria specifica di questo computer Dell™. Non utilizzare batterie progettate per altri computer Dell. Apertura dello schermo 1. Seguire le istruzioni in Operazioni preliminari. 2. Posizionare il computer su una superficie in piano. 3. Aprire lo schermo usando il sensore a strisciamento del dispositivo di chiusura: a. Collegare il cavo dell'adattatore c.a. al computer. Collegare l'altra estremità del cavo dell'adattatore c.a. alla presa di corrente. N.B. Per aprire lo schermo, è necessario collegare il computer ad una presa di corrente oppure la batteria del computer deve essere carica. 1 cavo dell'adattatore c.a. b. Passare un dito sul sensore a strisciamento del dispositivo di chiusura e sollevare per aprire lo schermo. 1 sensore a strisciamento del dispositivo di chiusura usando la chiusura a scatto: 2 schermo N.B. Usare la chiusura a scatto per aprire lo schermo quando il computer non è alimentato usando un adattatore c.a. o una batteria. a. 1 Far scorrere la chiusura a scatto tra lo schermo e la base del computer lungo la lunghezza del dispositivo di chiusura. chiusura a scatto Torna alla pagina Sommario Torna alla pagina Sommario Modulo di memoria Manuale di servizio di Adamo XPS™ Rimozione del modulo di memoria Ricollocamento del modulo di memoria AVVERTENZA: Prima di intervenire sui componenti interni del computer, leggere le informazioni sulla sicurezza fornite assieme al computer. Per ulteriori informazioni sulle procedure di sicurezza ottimali, consultare la pagina iniziale Regulatory Compliance (Conformità alle normative) all'indirizzo www.dell.com/regulatory_compliance. ATTENZIONE: Per evitare scariche elettrostatiche, scaricare a terra l'elettricità statica del corpo utilizzando una fascetta da polso per la messa a terra o toccando periodicamente una superficie metallica non verniciata (come un connettore del computer). ATTENZIONE: Solo un tecnico di assistenza qualificato dovrebbe eseguire le riparazioni del computer. La garanzia non copre eventuali danni derivanti da manutenzione effettuata da tecnici non autorizzati da Dell™. ATTENZIONE: Per evitare danni alla scheda di sistema, rimuovere la batteria principale (consultare Rimozione della batteria del computer) prima di intervenire sui componenti interni del computer. N.B. Non è possibile potenziare la memoria del computer. Rimozione del modulo di memoria 1. Seguire le istruzioni in Operazioni preliminari. 2. Rimuovere la batteria del computer (consultare Rimozione della batteria del computer). 3. Aprire lo schermo (consultare Apertura dello schermo). 4. Rimuovere il gruppo palm rest (consultare Rimozione del gruppo palm rest). ATTENZIONE: Per evitare danni al connettore del modulo di memoria, si consiglia di non utilizzare strumenti per allargare i fermagli di fissaggio del modulo di memoria. 5. 6. Usare la punta delle dita per allargare con cautela i fermagli di fissaggio su ciascuna estremità del connettore del modulo di memoria, fino a quando il modulo di memoria scatta fuori sede. Rimuovere il modulo di memoria dal connettore del modulo di memoria. 1 modulo di memoria 3 connettore dei moduli di memoria 2 fermagli di fissaggio (2) Ricollocamento del modulo di memoria N.B. Non è possibile potenziare la memoria del computer. 1. Seguire le istruzioni in Operazioni preliminari. 2. Allineare la tacca sul modulo di memoria alla linguetta sul connettore del modulo di memoria. 3. Far scorrere saldamente il modulo nello slot con un'angolazione di 45 gradi e premere l'altra estremità del modulo finché scatta in posizione. Se non si sente lo scatto, rimuovere il modulo e reinstallarlo. N.B. Se il modulo di memoria non viene installato correttamente, il sistema potrebbe non avviarsi. 4. Ricollocare il gruppo palm rest (consultare Ricollocamento del gruppo palm rest). 5. Ricollocare la batteria del computer (consultare Ricollocamento della batteria del computer). ATTENZIONE: Prima di accendere il computer, ricollocare tutte le viti e assicurarsi che non rimangano viti sparse all'interno del computer. In caso contrario, si potrebbero causare danni al computer. 6. Accendere il computer. All'avvio, il computer rileva la memoria e aggiorna automaticamente le informazioni relative alla configurazione del sistema. Per confermare la quantità di memoria installata nel computer, seguire la procedura descritta. Fare clic su Start ® Control Panel (Pannello di controllo)® System and Security (Sistema e protezione)® System (Sistema). Torna alla pagina Sommario Torna alla pagina Sommario Gruppo palm rest Manuale di servizio di Adamo XPS™ Rimozione del gruppo palm rest Ricollocamento del gruppo palm rest AVVERTENZA: Prima di intervenire sui componenti interni del computer, leggere le informazioni sulla sicurezza fornite assieme al computer. Per ulteriori informazioni sulle procedure di sicurezza ottimali, consultare la pagina iniziale Regulatory Compliance (Conformità alle normative) all'indirizzo www.dell.com/regulatory_compliance. ATTENZIONE: Per evitare scariche elettrostatiche, scaricare a terra l'elettricità statica del corpo utilizzando una fascetta da polso per la messa a terra o toccando periodicamente una superficie metallica non verniciata (come un connettore del computer). ATTENZIONE: Solo un tecnico di assistenza qualificato dovrebbe eseguire le riparazioni del computer. La garanzia non copre eventuali danni derivanti da manutenzione effettuata da tecnici non autorizzati da Dell™. ATTENZIONE: Per evitare danni alla scheda di sistema, rimuovere la batteria principale (consultare Rimozione della batteria del computer) prima di intervenire sui componenti interni del computer. Rimozione del gruppo palm rest 1. Seguire le istruzioni in Operazioni preliminari. 2. Capovolgere il computer e rimuovere le otto viti sul coperchio della base. N.B. Le viti che fissano il coperchio della base sono di diverse dimensioni. Prendere nota della posizione e delle dimensioni delle viti durante la rimozione, in modo da poterle ricollocare correttamente. 1 viti M2 x 4,3 (4) 2 coperchio della base 3 viti M1,6 x 3,25 (12) 4 viti M1,6 x 2,25 (2) 3. Rimuovere la batteria del computer (consultare Rimozione della batteria del computer). 4. Aprire lo schermo (consultare Apertura dello schermo). 5. Partendo dal retro del gruppo palm rest, utilizzare le dita per allentare con cura il gruppo palm rest dalla base del computer. ATTENZIONE: Tirare la linguetta in plastica sulla parte superiore dei connettori per evitare di danneggiare i connettori. ATTENZIONE: Prestare estrema attenzione nel sollevare il gruppo palm rest per evitare di danneggiare il cavo dei tasti funzione. 6. Sollevare delicatamente il gruppo palm rest per accedere al cavo del dei tasti funzione. ATTENZIONE: Per evitare di danneggiare il cavo dei tasti funzione, non scollegare il cavo dei tasti funzione del palm rest. 7. Scollegare il cavo dei tasti funzione dal connettore sulla scheda di sistema. 8. Sollevare il dispositivo di chiusura del connettore che fissa il cavo del touchpad al connettore del touchpad e rimuovere il cavo. 1 gruppo palm rest 3 cavo dei tasti funzione 2 cavo del touchpad ATTENZIONE: Per evitare danni ai cardini dello schermo, accertarsi di non regolare l'angolazione tra lo schermo e la base del computer dopo la rimozione del gruppo palm rest. 9. Sollevare il gruppo palm rest dalla base del computer. Ricollocamento del gruppo palm rest 1. 2. 3. Seguire le istruzioni in Operazioni preliminari. Far scorrere il cavo del touchpad nel connettore sul touchpad. Premere sul dispositivo di chiusura del connettore per fissare il cavo del touchpad al connettore sul touchpad. Collegare il cavo dei tasti funzione al connettore sulla scheda di sistema. ATTENZIONE: È necessario instradare questi cavi correttamente per evitare che vengano schiacciati o piegati in corrispondenza dei cardini. 4. Allineare il gruppo palm rest alla base del computer e farlo scattare delicatamente in posizione. 5. Chiudere lo schermo e capovolgere il computer. 6. Ricollocare le diciotto viti che fissano il coperchio della base al computer. N.B. Le viti che fissano il coperchio della base sono di diverse dimensioni. Accertarsi di ricollocare le viti corrette al coperchio della base. 7. Ricollocare la batteria del computer (consultare Ricollocamento della batteria del computer). Torna alla pagina Sommario Torna alla pagina Sommario Pannello del Service Tag Manuale di servizio di Adamo XPS™ Rimozione del pannello del Service Tag Ricollocamento del pannello del Service Tag AVVERTENZA: Prima di intervenire sui componenti interni del computer, leggere le informazioni sulla sicurezza fornite assieme al computer. Per ulteriori informazioni sulle procedure di sicurezza ottimali, consultare la pagina iniziale Regulatory Compliance (Conformità alle normative) all'indirizzo www.dell.com/regulatory_compliance. ATTENZIONE: Per evitare scariche elettrostatiche, scaricare a terra l'elettricità statica del corpo utilizzando una fascetta da polso per la messa a terra o toccando periodicamente una superficie metallica non verniciata (come un connettore del computer). ATTENZIONE: Per evitare danni alla scheda di sistema, rimuovere la batteria principale (consultare Rimozione della batteria del computer) prima di intervenire sui componenti interni del computer. ATTENZIONE: Per evitare di danneggiare il computer, utilizzare soltanto la batteria specifica di questo computer Dell™. Non utilizzare batterie progettate per altri computer Dell. Rimozione del pannello del Service Tag 1. Seguire le istruzioni in Operazioni preliminari. 2. Rimuovere il coperchio della batteria (consultare Rimozione della batteria del computer). 3. Rimuovere le due viti che fissano il pannello del Service Tag al computer. ATTENZIONE: Prestare molta attenzione durante la rimozione e il maneggiamento del pannello del Service Tag. In caso contrario, questa procedura potrebbe causare danni al pannello del Service Tag. 4. Sollevare facendo leva sul lato destro del pannello del Service Tag mostrato nell'illustrazione. 5. Far scorrere ed estrarre il pannello del Service Tag dalla scanalatura sull'alloggiamento della batteria. 1 viti (2) 2 pannello del Service Tag Ricollocamento del pannello del Service Tag 1. Seguire le istruzioni in Operazioni preliminari. 2. Allineare i cavi dell'antenna sotto il morsetto del pannello del Service Tag. 3. Far scorrere il lato sinistro del pannello del Service Tag nella scanalatura sull'alloggiamento della batteria. 4. Ricollocare le due viti che fissano il pannello del Service Tag al computer. 5. Ricollocare la batteria del computer (consultare Ricollocamento della batteria del computer). 6. Accendere il computer. Torna alla pagina Sommario Torna alla pagina Sommario Reinstallazione del software Manuale di servizio di Adamo XPS™ Driver Ripristino del sistema operativo Driver In caso di problemi relativi ad un dispositivo, verificare se la causa del problema sia il driver e, se necessario, procedere al suo aggiornamento. 1. Fare clic su 2. Fare clic su Properties (Proprietà)® Device Manager (Gestione dispositivi). e fare clic con il pulsante destro su Computer. N.B. Potrebbe venire visualizzata la finestra User Account Control (Controllo account utente). Se si è amministratore del sistema, fare clic su Continue (Continua); altrimenti, contattare l'amministratore per continuare. Scorrere l'elenco per verificare la presenza di un punto esclamativo (un cerchio di colore giallo con (!)) accanto all'icona di uno o più dispositivi. Se un punto esclamativo si trova accanto al nome del dispositivo, potrebbe essere necessario reinstallare il driver o installare un nuovo driver (consultare Reinstallazione dei driver e delle utilità). Reinstallazione dei driver e delle utilità ATTENZIONE: Per i driver Dell™, consultare support.dell.com o il disco Drivers and Utilities fornito con il computer. Se si installano driver ottenuti da altre fonti, il computer potrebbe non funzionare come previsto. Ritorno ad una versione precedente del driver di dispositivo 1. Fare clic su 2. Fare clic su Properties (Proprietà)® Device Manager (Gestione dispositivi). e fare clic con il pulsante destro del mouse su Computer. N.B. Potrebbe venire visualizzata la finestra User Account Control (Controllo account utente). Se si è amministratore del sistema, fare clic su Continue (Continua); altrimenti, contattare l'amministratore per accedere al Device Manager (Gestione dispositivi). 3. Fare clic con il pulsante destro del mouse sul dispositivo per il quale il nuovo driver è stato installato e fare clic su Properties (Proprietà). 4. Fare clic sulla scheda Drivers (Driver)® Roll Back Driver (Ripristina driver). Se Device Driver Rollback (Ripristino driver di dispositivo) non risolve il problema, utilizzare System Restore (Ripristino configurazione di sistema, consultare Ripristino del sistema operativo) per far tornare il sistema allo stato operativo che esisteva prima di installare il nuovo driver. Uso del disco Drivers and Utilities N.B. Il computer non dispone di un'unità ottica. È necessario collegare un'unità ottica esterna per utilizzare il disco Drivers and Utilities. Se l'utilizzo di Device Driver Rollback (Ripristino driver di dispositivo) o di System Restore (Ripristino configurazione di sistema, consultare Ripristino del sistema operativo) non risolve il problema, reinstallare il driver dal disco Drivers and Utilities. 1. Con il desktop di Windows visualizzato, inserire il disco Drivers and Utilities. 2. Se è la prima volta che si utilizza il disco Drivers and Utilities passare al Punto 3. altrimenti, passare al Punto 6. 3. Quando si avvia il programma di installazione del disco Drivers and Utilities, seguire le istruzioni visualizzate. N.B. Nella maggior parte dei casi, il programma Drivers and Utilities si avvia automaticamente. In caso contrario, avviare Windows Explorer (Esplora risorse), fare clic sulla directory dell'unità del disco per visualizzare il contenuto del disco, quindi fare doppio clic sul file autorcd.exe. 4. Quando viene visualizzata la finestra InstallShield Wizard Complete (Installazione guidata InstallShield completata), rimuovere il disco Drivers and Utilities e fare clic su Finish (Fine) per riavviare il sistema. 5. Quando viene visualizzato il desktop di Windows, reinserire il disco Drivers and Utilities. 6. Nella schermata Welcome Dell System Owner (Introduzione al sistema Dell), fare clic su Next (Avanti). 7. Viene visualizzato un messaggio che indica che il disco Drivers and Utilities sta rilevando l'hardware del computer. 8. 9. 10. I driver che vengono utilizzati dal computer vengono visualizzati automaticamente nella finestra My Drivers—The ResourceCD has identified these components in your system (Driver di dispositivo - Il Resource CD ha identificato questi componenti nel sistema). Fare clic sul driver che si desidera reinstallare e seguire le istruzioni visualizzate. Se un particolare driver non è elencato, allora tale driver non è necessario per il sistema operativo. Reinstallazione manuale dei driver Dopo aver estratto i file dei driver nel disco rigido come descritto nella sezione precedente: 1. Fare clic su 2. Fare clic su Properties (Proprietà)® Device Manager (Gestione dispositivi). e fare clic con il pulsante destro del mouse su Computer. N.B. Potrebbe venire visualizzata la finestra User Account Control (Controllo account utente). Se si è amministratore del sistema, fare clic su Continue (Continua); altrimenti, contattare l'amministratore per accedere al Device Manager (Gestione dispositivi). 3. Fare doppio clic sul tipo di dispositivo per cui si sta installando il driver (per esempio Audio o Video). 4. Fare doppio clic sul nome del dispositivo per il quale si sta installando il driver. 5. Fare clic sulla scheda Driver® Update Driver (Aggiorna driver)® Browse my computer for driver software (Cerca il software del driver nel computer). 6. Fare clic sul pulsante Browse (Sfoglia) e selezionare il percorso in cui in precedenza sono stati estratti i file del driver. 7. Quando viene visualizzato il nome del driver appropriato, fare clic sul nome del driver® OK® next (Avanti). 8. Fare clic su Finish (Fine) e riavviare il sistema. Ripristino del sistema operativo È possibile ripristinare il sistema operativo nei modi seguenti: l System Restore (Ripristino configurazione di sistema) consente di riportare il sistema a uno stato operativo precedente senza modificare i file di dati. System Restore (Ripristino configurazione di sistema) può essere utilizzato come prima soluzione per il ripristino del sistema operativo e per non influire sui file di dati. l Dell Factory Image Restore (Ripristino immagine predefinita Dell) riporta il disco rigido allo stato operativo del computer al momento dell'acquisto. Questa procedura consente di eliminare permanentemente tutti i dati presenti nel disco rigido e di rimuovere qualsiasi programma installato dopo aver ricevuto il computer. Utilizzare Dell Factory Image Restore (Ripristino immagine predefinita Dell) soltanto se System Restore (Ripristino configurazione di sistema) non è riuscito a risolvere il problema relativo al sistema operativo. l Se con il computer si è ricevuto il disco Sistema operativo, è possibile utilizzarlo per ripristinare il sistema operativo. L'utilizzo del disco Sistema operativo elimina, tuttavia, tutti i dati presenti nel disco rigido. Utilizzare il disco solo se System Restore (Ripristino configurazione di sistema) non ha risolto il problema relativo al sistema operativo. Uso di System Restore (Ripristino configurazione di sistema) di Microsoft® Windows® I sistemi operativi Windows forniscono un'opzione System Restore (Ripristino configurazione di sistema) che consente di ripristinare uno stato operativo precedente del computer, senza modificare i file di dati, a seguito di modifiche all'hardware, al software o ad altre impostazioni di sistema che hanno reso il computer instabile. Eventuali modifiche effettuate da System Restore (Ripristino configurazione di sistema) al computer sono completamente reversibili. ATTENZIONE: Eseguire regolarmente il backup dei propri file di dati, in quanto System Restore (Ripristino configurazione di sistema) non controlla i file di dati e non può ripristinarli. N.B. Le procedure in questo documento sono state scritte per la visualizzazione predefinita di Windows, pertanto potrebbero non funzionare se l'utente ha configurato il computer Dell™ con la visualizzazione Windows Classic (Windows classico). Avvio di System Restore (Ripristino configurazione di sistema) 1. Fare clic su Start 2. Nella casella Start Search (Inizia ricerca), digitare System Restore (Ripristino configurazione di sistema) e premere <Invio>. . N.B. Potrebbe venire visualizzata la finestra User Account Control (Controllo account utente). Se si è un amministratore del computer, fare clic su Continue (Continua); in caso contrario, contattare l'amministratore per proseguire con l'operazione desiderata. 3. Fare clic su Next (Avanti) e seguire i rimanenti prompt visualizzati. Se System Restore (Ripristino configurazione di sistema) non ha risolto il problema, è possibile annullare l'ultimo ripristino della configurazione di sistema (consultare Annullamento dell'ultimo System Restore (Ripristino configurazione di sistema)). Annullamento dell'ultimo System Restore (Ripristino configurazione di sistema) ATTENZIONE: Salvare e chiudere tutti i file aperti e uscire da tutti i programmi in esecuzione prima di annullare l'ultimo ripristino del sistema. Non modificare, aprire o eliminare alcun file o programma prima che il sistema venga completamente ripristinato. 1. Fare clic su Start 2. Nella casella Start Search (Inizia ricerca), digitare System Restore (Ripristino configurazione di sistema) e premere <Invio>. . 3. Selezionare Undo my last restoration (Annulla ultima operazione di ripristino), quindi fare clic su Next (Avanti). Uso di Dell™Factory Image Restore ATTENZIONE: Dell Factory Image Restore elimina permanentemente tutti i dati nel disco rigido e rimuove gli eventuali programmi o driver installati dopo aver ricevuto il computer. Se possibile, eseguire il backup dei dati prima di utilizzare queste opzioni. Utilizzare Dell Factory Image Restore soltanto se System Setup (Ripristino configurazione di sistema) non è riuscito a risolvere il problema relativo al sistema operativo. N.B. Dell Factory Image Restore potrebbe non essere disponibile in alcuni Paesi o in computer specifici. Utilizzare Dell Factory Image Restore esclusivamente come ultimo metodo per ripristinare il sistema operativo. Tali opzioni consentono di ripristinare lo stato operativo in cui si trovava il disco rigido al momento dell'acquisto del computer. Qualsiasi programma o file aggiunto dopo l'acquisto del PC, inclusi i file di dati, viene eliminato permanentemente dal disco rigido. Per file di dati si intendono documenti, fogli di calcolo, messaggi di posta elettronica, foto digitali, file musicali e così via. Se possibile, eseguire un backup di tutti i dati prima di utilizzare Factory Image Restore. Dell Factory Image Restore 1. Accendere il computer. Quando viene visualizzato il logo Dell, premere <F8> diverse volte per accedere alla finestra Advanced Boot Options (Opzioni di avvio avanzate). 2. Selezionare Repair Your Computer (Ripristina il computer). 3. Viene visualizzata la finestra System Recovery Options (Opzioni ripristino di sistema). 4. Selezionare un layout di tastiera e fare clic su Next (Avanti). 5. 6. Per accedere alle opzioni di ripristino, accedere come utente locale. Per accedere al prompt dei comandi, digitare administrator nel campo Nome utente quindi fare clic su OK. Fare clic su Dell Factory Image Restore. N.B. A seconda della configurazione, potrebbe essere necessario selezionare Dell Factory Tools (Strumenti di Dell Factory), quindi Dell Factory Image Restore. 7. Nella schermata iniziale di Dell Factory Image Restore, fare clic su Next (Avanti). Viene visualizzata la schermata Confirm Data Deletion (Conferma eliminazione dati). ATTENZIONE: Se non si desidera procedere con Factory Image Restore, fare clic su Cancel (Annulla). 8. Selezionare la casella di controllo per confermare che si desidera continuare con la formattazione del disco rigido e con il ripristino del sistema operativo alle condizioni iniziali, quindi fare clic su Next (Avanti). Il processo di ripristino inizia e il completamento potrebbe richiedere 5 o più minuti. Viene visualizzato un messaggio che indica che le applicazioni preinstallate e del sistema operativo sono state ripristinate alla condizione di fabbrica. 9. Fare clic su Finish (Fine) per riavviare il sistema. Uso del CD Sistema Operativo Operazioni preliminari Se si sta prendendo in considerazione di reinstallare il sistema operativo Windows per correggere un problema relativo ad un driver appena installato, provare prima ad utilizzare Device Driver Rollback (Ripristino driver di dispositivo) di Windows. Consultare Ritorno ad una versione precedente del driver di dispositivo. Se Device Driver Rollback (Ripristino driver di dispositivo) non risolve il problema, utilizzare System Restore (Ripristino configurazione di sistema) di Microsoft Windows per riportare il sistema operativo allo stato in cui si trovava prima di installare il nuovo driver. Consultare Uso di System Restore (Ripristino configurazione di sistema) di Microsoft® Windows®. ATTENZIONE: Prima di procedere con l'installazione, eseguire il backup di tutti i file di dati presenti sul disco rigido principale. Nelle configurazioni del disco rigido convenzionali, il disco rigido principale è la prima unità rilevata dal computer. Per reinstallare Windows, sono necessari il disco Sistema Operativo e il disco Drivers and Utilities della Dell™. N.B. Il disco Drivers and Utilities della Dell contiene i driver che sono stati installati durante l'assemblaggio del computer. Utilizzare il disco Drivers and Utilities di Dell per caricare eventuali driver richiesti. A seconda del Paese da cui è stato ordinato il computer o se è stato richiesto il disco, il disco Drivers and Utilities e il disco Sistema operativo potrebbero non essere spediti assieme al computer. Reinstallazione di Windows Il completamento del processo di reinstallazione può richiedere da 1 a 2 ore. Dopo avere reinstallato il sistema operativo, è inoltre necessario reinstallare i driver di dispositivo, il programma per la protezione da virus e altro software. 1. Salvare e chiudere i file aperti e uscire da tutte le applicazioni in esecuzione. N.B. Il computer non dispone di un'unità ottica. È necessario collegare un'unità ottica esterna per utilizzare il disco Drivers and Utilities. 2. Inserire il disco Sistema operativo. 3. Se viene visualizzato il messaggio Install Windows (Installa Windows), fare clic su Exit (Esci). 4. Riavviare il sistema. 5. Quando viene visualizzato il logo DELL, premere immediatamente <F12>. N.B. Se si attende troppo a lungo e viene visualizzato il logo del sistema operativo, continuare ad attendere la visualizzazione del desktop di Microsoft® Windows®; quindi arrestare il sistema e riprovare. N.B. I passi successivi modificano la sequenza di avvio soltanto per una volta. All'avvio successivo, il sistema si avvia in base ai dispositivi specificati nel programma di installazione di sistema. 6. Quando viene visualizzato l'elenco dei dispositivi di avvio, evidenziare CD/DVD/CD-RW Drive (Unità CD/DVD/CD-RW) e premere <Invio>. 7. Premere un tasto qualsiasi per Boot from CD-ROM (Avvia da CD-ROM) e seguire le istruzioni visualizzate per completare l'installazione. Torna alla pagina Sommario Torna alla pagina Sommario Scheda di sistema Manuale di servizio di Adamo XPS™ Rimozione della scheda di sistema Ricollocamento della scheda di sistema Immissione del Service Tag nel BIOS AVVERTENZA: Prima di intervenire sui componenti interni del computer, leggere le informazioni sulla sicurezza spedite assieme al computer. Per ulteriori informazioni sulle protezioni ottimali, consultare la pagina iniziale Regulatory Compliance (Conformità alle normative) all'indirizzo www.dell.com/regulatory_compliance. ATTENZIONE: Per evitare scariche elettrostatiche, scaricare a terra l'elettricità statica del corpo utilizzando una fascetta da polso per la messa a terra o toccando periodicamente una superficie metallica non verniciata (come un connettore sul computer). ATTENZIONE: Per evitare danni alla scheda di sistema, rimuovere la batteria principale (consultare Rimozione della batteria del computer) prima di intervenire sui componenti interni del computer. ATTENZIONE: Solo un tecnico di assistenza qualificato dovrebbe eseguire le riparazioni del computer. I danni causati da manutenzione che non è autorizzata dalla Dell™ non sono coperti dalla garanzia. ATTENZIONE: Maneggiare i componenti e le schede dai bordi, evitando di toccare i piedini e i contatti. Il chip del BIOS della scheda di sistema contiene il Service Tag, che è visibile in un'etichetta a codice a barre nell'alloggiamento della batteria (consultare Individuazione del Service Tag e del codice di servizio espresso). Il kit di sostituzione per la scheda di sistema include un CD che fornisce un'utilità per trasferire il Service Tag alla scheda di sistema di ricambio. Rimozione della scheda di sistema 1. Seguire le istruzioni descritte in Operazioni preliminari. 2. Rimuovere il coperchio del computer (consultare Rimozione della batteria del computer). 3. Aprire lo schermo (consultare Apertura dello schermo). 4. Rimuovere il gruppo palm rest (consultare Rimozione del gruppo palm rest). 5. Rimuovere la tastiera (consultare Rimozione della tastiera). 6. Rimuovere la batteria a bottone (consultare Rimozione della batteria a bottone). 7. Rimuovere il gruppo raffreddamento termico (consultare Rimozione del gruppo raffreddamento termico). 8. Rimuovere il modulo di memoria (consultare Rimozione del modulo di memoria). 9. Rimuovere l'unità a stato solido (consultare Rimozione dell'unità a stato solido). 10. Rimuovere la scheda WLAN (consultare Rimozione della scheda WLAN). 11. Rimuovere la scheda Bluetooth™ (consultare Rimozione della scheda Bluetooth). 12. Scollegare il cavo della scheda figlia destra dal connettore sulla scheda di sistema (consultare Rimozione della scheda figlia destra). 13. Scollegare il cavo della scheda figlia sinistra dal connettore sulla scheda di sistema (consultare Rimozione della scheda figlia sinistra). 14. 15. Prendere nota dell'instradamento dei cavi e del posizionamento del nastro. Scollegare i seguenti cavi dai corrispondenti connettori sulla scheda di sistema: l cavo della ventola termica — staccare il cavo dal connettore l cavo dello schermo — sollevare la linguetta e staccare il cavo dal connettore l cavo della scheda di I/O sinistra — sollevare la linguetta e staccare il cavo dal connettore l cavo di alimentazione della batteria — staccare il cavo dal connettore l cavo di alimentazione dell'adattatore c.a. — staccare il cavo dal connettore l cavo della scheda di I/O destra — sollevare la linguetta e staccare il cavo dal connettore Rimuovere le due viti che fissano la scheda di sistema alla base del computer. 1 connettore del cavo della ventola termica 2 connettore del cavo dello schermo 3 connettore del cavo della scheda di I/O sinistra 4 connettore del cavo di alimentazione della batteria 5 connettore del cavo di alimentazione dell'adattatore c.a 6 connettore del cavo della scheda di I/O destra 7 viti (2) 16. Sollevare la scheda di sistema da un angolo verso il lato del computer ed estrarla dalla base del computer. Ricollocamento della scheda di sistema 1. Seguire le istruzioni descritte in Operazioni preliminari. 2. Collocare la scheda di sistema sulla base del computer. 3. Ricollocare le due viti che fissano la scheda di sistema alla base del computer. 4. Collegare i seguenti cavi ai corrispondenti connettori sulla scheda di sistema: 5. l cavo della ventola termica l cavo dello schermo l cavo della scheda di I/O sinistra l cavo di alimentazione della batteria l cavo di alimentazione dell'adattatore c.a l cavo della scheda di I/O destra Instradare i cavi dell'antenna e attaccarli in posizione se necessario. 6. Collegare il cavo della scheda figlia sinistra al connettore sulla scheda di sistema (consultare Ricollocamento della scheda figlia sinistra). 7. Collegare il cavo della scheda figlia destra al connettore sulla scheda di sistema (consultare Ricollocamento della scheda figlia destra). 8. Ricollocare la scheda Bluetooth™ (consultare Ricollocamento della scheda Bluetooth). 9. Ricollocare la scheda WLAN (consultare Ricollocamento della scheda WLAN). 10. Ricollocare l'unità a stato solido (consultare Ricollocamento dell'unità a stato solido). 11. Ricollocare il modulo di memoria (consultare Rimontaggio del modulo di memoria). 12. Ricollocare il gruppo raffreddamento termico (consultare Ricollocamento del gruppo raffreddamento termico). 13. Ricollocare la batteria a bottone (consultare Ricollocamento della batteria a bottone). 14. Ricollocare la tastiera (consultare Ricollocamento della tastiera). 15. Ricollocare il gruppo palm rest (consultare Ricollocamento del gruppo palm rest). 16. Ricollocare la batteria del computer (consultare Ricollocamento della batteria del computer). ATTENZIONE: Prima di accendere il computer, ricollocare tutte le viti e accertarsi che non rimangano viti sparse all'interno del computer. In caso contrario, si potrebbero causare danni al computer. 17. 18. Accendere il computer. Dopo aver sostituito la scheda di sistema, immettere il Service Tag del computer nel BIOS della scheda di sistema di ricambio (consultare Immissione del Service Tag nel BIOS). Immissione del Service Tag nel BIOS 1. Accertarsi che l'adattatore c.a. sia collegato e che la batteria principale sia installata correttamente. 2. Accendere il computer. 3. Premere <F2> durante il POST per accedere al programma di installazione di sistema. 4. Passare alla scheda Security (Protezione) e immettere il Service Tag nel campo Set Service Tag (Imposta Service Tag). Torna alla pagina Sommario Torna alla pagina Sommario Installazione del sistema Manuale di servizio di Adamo XPS™ Modifica delle impostazioni del BIOS Utilizzare il programma di installazione di sistema per: l Impostare o modificare le opzioni selezionabili dall'utente, come la password l Modificare le informazioni sulla configurazione del sistema dopo aver aggiunto, modificato o rimosso eventuale hardware dal computer l Verificare le informazioni sulla configurazione corrente del computer, come la quantità di memoria del sistema Il sistema operativo potrebbe ignorare alcune delle opzioni impostate tramite il programma di installazione di sistema. ATTENZIONE: Solo un tecnico di assistenza qualificato dovrebbe eseguire le riparazioni del computer. I danni causati da manutenzione che non è autorizzata dalla Dell™ non sono coperti dalla garanzia. ATTENZIONE: Non modificare le impostazioni nell'Installazione del sistema a meno che si sia un utente esperto di computer. Alcune modifiche possono compromettere il corretto funzionamento del computer. N.B. Prima di utilizzare l'Installazione del sistema, si consiglia di annotare le informazioni della schermata dell'Installazione del sistema per riferimento futuro. Accesso al programma di installazione di sistema 1. Accendere (o riavviare) il sistema. 2. Quando viene visualizzato il logo DELL™, premere immediatamente <F2>. N.B. Se si attende troppo a lungo e viene visualizzato il logo del sistema operativo, continuare ad attendere fino alla visualizzazione del desktop di Microsoft® Windows®. Arrestare quindi il sistema e riprovare. Gestione delle opzioni della schermata del programma di installazione di sistema N.B. Per ulteriori informazioni su un elemento specifico in una schermata del programma di installazione di sistema, evidenziare l'elemento e consultare l'area Help (Guida) visualizzata. In ciascuna schermata, le opzioni dell'Installazione del sistema vengono elencate sulla sinistra. Sulla destra di ciascuna opzione si trova l'impostazione o il valore per tale opzione. Non è possibile modificare le opzioni o i valori che vengono visualizzati in grigio o blu poiché sono determinati dal computer. Premere <F1> per informazioni sugli elementi selezionati. Le funzioni dei tasti dell'Installazione del sistema vengono elencate nella parte inferiore della schermata. Le schermate dell'Installazione del sistema visualizzano le informazioni e le impostazioni dell'installazione correnti per il computer, come: l Configurazione del sistema l Ordine di avvio l Configurazione di avvio l Impostazioni della configurazione di base dei dispositivi l Impostazioni di protezione del sistema e della password del disco rigido Modifica della sequenza di avvio La sequenza di avvio, o ordine di avvio, indica al computer dove trovare il software necessario per avviare il sistema operativo. È possibile controllare la sequenza di avvio e abilitare/disabilitare i dispositivi utilizzando la pagina Boot (Avvio) del programma di installazione di sistema. La pagina Boot (Avvio) visualizza un elenco generale dei dispositivi di avvio che è possibile installare nel computer, inclusi, tuttavia senza limitazione, i seguenti: l Disco rigido l Memoria USB l Dispositivi rimovibili l Rete Durante la routine di avvio, il sistema comincia dall'inizio dell'elenco e cerca ogni dispositivo abilitato per i file di avvio del sistema operativo. Quando il sistema trova i file, interrompe la ricerca e avvia il sistema operativo. Per controllare i dispositivi di avvio, selezionare (evidenziare) un dispositivo premendo il tasto freccia SU o GIÙ, quindi abilitare o disabilitare il dispositivo o modificarne l'ordine nell'elenco. 1. Accedere al programma di installazione del sistema. 2. Premere i tasti freccia SINISTRA e DESTRA per evidenziare la scheda Boot (Avvio). 3. Premere i tasti freccia SU e GIÙ per evidenziare Boot Device Property (Proprietà dispositivo di avvio), quindi premere <Invio>. 4. 5. Premere i tasti freccia SU e GIÙ per selezionare il dispositivo di avvio che si desidera modificare, quindi premere <MAIUSC + 1> per abilitare o disabilitare un dispositivo, <+> per spostare il dispositivo verso l'alto nell'elenco, oppure <-> per spostare il dispositivo verso il basso nell'elenco. Premere <F10>, quindi premere <Invio> per uscire dal programma di installazione di sistema e riprendere il processo di avvio. Le modifiche alla sequenza di avvio sono effettive dopo il salvataggio e la chiusura del programma di installazione di sistema. Modifica della sequenza di avvio per l'avvio corrente È possibile utilizzare questa impostazione per avviare il sistema dal dispositivo preferito solo per l'avvio corrente. Il sistema ripristina la sequenza di avvio originale al successivo riavvio del sistema. 1. Arrestare il sistema tramite il menu Start. 2. Accendere il computer. Quando viene visualizzato il logo DELL, premere immediatamente <F12>. N.B. Se si attende troppo a lungo e viene visualizzato il logo di Windows, continuare ad attendere la visualizzazione del desktop di Windows, quindi arrestare il sistema e riprovare. 3. Quando viene visualizzato l'elenco dei dispositivi di avvio, evidenziare quello da cui si desidera eseguire l'avvio e premere <Invio>. Il sistema si avvia dal dispositivo selezionato. Modifica della sequenza di avvio ad un dispositivo USB 1. Collegare il dispositivo USB ad una porta USB. 2. Accendere (o riavviare) il sistema. 3. Quando viene visualizzato F2 = Setup, F12 = Boot Menu (F2 = Imposta, F12 = Menu di avvio) nell'angolo inferiore destro della schermata, premere <F12>. N.B. Se si attende troppo a lungo e viene visualizzato il logo del sistema operativo, continuare ad attendere la visualizzazione del desktop di Windows, quindi arrestare il sistema e riprovare. 4. Viene visualizzata la schermata Boot Menu (Menu di avvio), che elenca i dispositivi di avvio disponibili. 5. Utilizzare i tasti freccia per selezionare il dispositivo appropriato (solo per l'avvio corrente). N.B. Per avviare da un dispositivo USB, è necessario che il dispositivo sia di avvio. Per accertarsi che il dispositivo sia di avvio, controllarne la documentazione. Modifica delle impostazioni del BIOS Il programma di installazione di sistema consente di impostare le opzioni selezionabili dall'utente nel BIOS, quali la data e l'ora, o la password del sistema. Visualizzazione delle impostazioni del BIOS 1. Fare clic sul pulsante Start e scegliere All Programs (Tutti i programmi). 2. Fare clic su Accessories (Accessori)® System Tools (Utilità di sistema)® System Information (Informazioni di sistema). 3. Individuare la voce BIOS Version/Date (Versione/data BIOS) in System Summary (Risorse di sistema). La voce BIOS Version/Date (Versione/data BIOS) visualizza la versione e la data del BIOS. Torna alla pagina Sommario Torna alla pagina Sommario Manuale di servizio di Adamo XPS™ Messaggi di N.B., Attenzione e Avvertenza N.B. Un messaggio di N.B. indica informazioni importanti che contribuiscono a migliorare l'utilizzo del computer. ATTENZIONE: Un messaggio di ATTENZIONE indica un danno potenziale all'hardware o la perdita di dati se le istruzioni non vengono seguite. AVVERTENZA: Un messaggio di AVVERTENZA indica un rischio di danni materiali, lesioni personali o morte. Le informazioni contenute in questo documento sono soggette a modifica senza preavviso. © 2009 Dell Inc. Tutti i diritti riservati. È severamente vietata la riproduzione, con qualsiasi strumento, senza l'autorizzazione scritta di Dell Inc. Marchi commerciali utilizzati in questo testo: Dell, il logo DELL, Dell Adamo e XPS sono marchi commerciali di Dell Inc.; Bluetooth è un marchio registrato di proprietà di Bluetooth SIG, Inc. ed è utilizzato per concessione da Dell; Intel e Centrino sono marchi registrati e Core è un marchio commerciale di Intel Corporation negli Stati Uniti e/o in altri Paesi; Microsoft e Windows sono marchi commerciali o marchi registrati di Microsoft Corporation negli Stati Uniti e/o in altri Paesi; Blu-ray Disc è un marchio commerciale della Blu-ray Disc Association. Altri marchi e nomi commerciali possono essere utilizzati in questo documento sia in riferimento alle aziende che rivendicano il marchio e i nomi che ai prodotti stessi. Dell Inc. nega qualsiasi partecipazione di proprietà relativa a marchi e nomi commerciali diversi da quelli di sua proprietà. Novembre 2009 Rev. A00 Torna alla pagina Sommario Torna alla pagina Sommario Risoluzione dei problemi Manuale di servizio di Adamo XPS™ Messaggi di sistema Suggerimenti per la risoluzione dei problemi Messaggi di sistema Se si verifica un problema o un errore del sistema, è possibile che venga visualizzato un messaggio di sistema che consente di identificare la causa e l'azione necessaria per risolvere il problema. N.B. Se il messaggio ricevuto non elencato in basso, consultare la documentazione del sistema operativo o del programma in esecuzione al momento della visualizzazione del messaggio. Alert! Previous attempts at booting this system have failed at checkpoint [nnnn]. For help in resolving this problem, please note this checkpoint and contact Dell Technical Support (Avviso! Tentativi precedenti effettuati all'avvio del sistema non riusciti in corrispondenza del punto di controllo [nnnn]. Per assistenza nel risolvere il problema, prendere nota del punto di controllo e contattare il Supporto tecnico Dell) — Il sistema non ha completato la routine di avvio per tre volte consecutive a causa dello stesso errore. Contattare la Dell (consultare Come contattare la Dell). CMOS checksum error (Errore del checksum del CMOS) — Possibile guasto alla scheda madre o batteria RTC scarica. Sostituire la batteria a bottone (consultare Ricollocamento della batteria a bottone) o contattare la Dell (consultare Come contattare la Dell). CPU fan failure (Guasto alla ventola della CPU) — Guasto alla ventola del processore. Contattare la Dell (consultare Come contattare la Dell). Hard-disk drive failure (Errore del disco rigido) — Possibile errore dell'unità a stato solido durante il POST dell'unità a stato solido. Contattare la Dell (consultare Come contattare la Dell). Hard-disk drive read failure (Errore di lettura del disco rigido) — Possibile errore dell'unità a stato solido durante il test all'avvio dell'unità a stato solido. Contattare la Dell (consultare Come contattare la Dell). Keyboard failure (Errore della tastiera) — Errore della tastiera o cavo della tastiera non inserito. Contattare la Dell (consultare Come contattare la Dell). No boot device available (Nessun dispositivo di avvio disponibile) — Nessuna partizione di avvio nell'unità a stato solido, oppure il cavo dell'unità a stato solido è allentato, oppure non esiste alcun dispositivo di avvio. l Se l'unità a stato solido è il dispositivo di avvio, accertarsi che sia partizionata come dispositivo di avvio. l Accedere all'Installazione del sistema e accertarsi che le informazioni sulla sequenza di avvio siano corrette. No timer tick interrupt (Nessun interrupt del timer tick) — Un chip sulla scheda di sistema potrebbe essere difettoso o vi è un guasto alla scheda di sistema. Contattare la Dell (consultare Come contattare la Dell). USB over current error (Errore di sovracorrente all'USB) — Scollegare il dispositivo USB. Utilizzare una fonte di alimentazione esterna per il dispositivo USB. NOTICE - Hard Drive SELF MONITORING SYSTEM has reported that a parameter has exceeded its normal operating range. Dell recommends that you back up your data regularly. A parameter out of range may or may not indicate a potential hard drive problem (AVVISO - Il SISTEMA DI AUTOMONITORAGGIO del disco rigido ha riportato che un parametro ha superato il suo normale intervallo operativo. Dell consiglia di eseguire il backup dei dati regolarmente. Un parametro fuori intervallo potrebbe indicare o non indicare un potenziale problema relativo al disco rigido) — Errore S.M.A.R.T, possibile errore dell'unità a stato solido. È possibile abilitare o disabilitare questa funzione nell'impostazione del BIOS. Risoluzione dei problemi relativi al software e all'hardware Se un dispositivo non viene rilevato durante l'impostazione del sistema operativo o viene rilevato, ma non configurato correttamente, è possibile utilizzare Hardware Troubleshooter (Risoluzione dei problemi relativi all'hardware) per risolvere l'incompatibilità. Per avviare Hardware Troubleshooter (Risoluzione dei problemi relativi all'hardware): 1. Fare clic su 2. Digitare hardware troubleshooter (risoluzione dei problemi relativi all'hardware) nel campo di ricerca e premere <Invio> per avviare la ricerca. , quindi su Help and Support (Guida e supporto tecnico). 3. Nei risultati della ricerca, selezionare l'opzione che meglio descrive il problema e seguire con la restante procedura per la risoluzione dei problemi. Dell Diagnostics ATTENZIONE: Prima di iniziare una qualsiasi delle procedure in questa sezione, seguire le istruzioni di sicurezza spedite assieme al computer. Quando usare il programma Dell Diagnostics Se si verifica un problema relativo al sistema, effettuare i controlli riportati in Blocchi e problemi relativi al software (consultare Blocchi e problemi relativi al software) ed eseguire il programma Dell Diagnostics prima di contattare la Dell per l'assistenza tecnica. Si consiglia di stampare queste procedure prima di iniziare. N.B. Il programma Dell Diagnostics funziona solo su computer Dell. N.B. Il disco Drivers and Utilities della Dell è opzionale e potrebbe non essere spedito con il computer. Consultare Installazione del sistema per rivedere le informazioni sulla configurazione del sistema e accertarsi che il dispositivo di cui si desidera eseguire il test venga visualizzato nel programma di installazione di sistema e sia attivo. Avviare il programma Dell Diagnostics dall'unità a stato solido o dal disco Drivers and Utilities della Dell. Avvio del programma Dell Diagnostics dall'unità a stato solido Il programma Dell Diagnostics si trova in una partizione dell'utilità diagnostica nascosta dell'unità a stato solido. N.B. Se il sistema non può visualizzare un'immagine della schermata, consultare Come contattare la Dell. 1. Accertarsi che il computer sia collegato ad una presa elettrica nota essere correttamente funzionante. 2. Accendere (o riavviare) il sistema. 3. Quando viene visualizzato il logo DELL™, premere immediatamente <F12>. Selezionare Diagnostics (Diagnostica) dal menu di avvio e premere <Invio>. Questa operazione potrebbe richiamare il Pre-Boot System Assessment (PSA, Valutazione sistema preavvio) nel sistema. N.B. Se si attende troppo a lungo e viene visualizzato il logo del sistema operativo, continuare ad attendere fino alla visualizzazione del desktop di Windows®, quindi arrestare il sistema e riprovare. N.B. Se viene visualizzato un messaggio che indica che non è stata trovata alcuna partizione dell'utilità di diagnostica, eseguire il programma Dell Diagnostics dal supporto Drivers and Utilities. Se viene richiamato il PSA: a. Il PSA avvierà l'esecuzione dei test. b. Se il PSA viene completato correttamente, viene visualizzato il seguente messaggio: "No problems have been found with this system so far. Do you want to run the remaining memory tests? This will take about 30 minutes or more. Do you want to continue? (Recommended)." ("Nessun problema rilevato finora con questo sistema. Eseguire i test di memoria restanti? Questa operazione potrebbe richiedere più di 30 minuti. Continuare? (scelta consigliata)"). c. Se si verificano problemi relativi alla memoria, premere <y> per continuare, altrimenti premere <n>. Viene visualizzato il seguente messaggio: "Booting Dell Diagnostic Utility Partition. Press any key to continue." ("Avvio della partizione dell'utilità Dell Diagnostics. Premere un tasto per continuare"). d. Premere un tasto per andare alla finestra Choose An Option (Seleziona un'opzione). Se non viene richiamato il PSA: Premere un tasto qualsiasi per avviare il programma Dell Diagnostics dalla partizione dell'utilità di diagnostica nell'unità a stato solido e andare alla finestra Choose An Option (Seleziona un'opzione). 4. 5. Selezionare il test che si desidera eseguire. Se viene riscontrato un problema durante un test, viene visualizzato un messaggio con un codice di errore e la descrizione del problema. Annotare il codice di errore e la descrizione del problema e contattare la Dell (consultare Come contattare la Dell). N.B. Il Service Tag del computer viene visualizzato nella parte superiore della schermata di ciascun test. Se si contatta la Dell, il supporto tecnico richiederà all'utente il Service Tag. 6. Al completamento dei test, chiudere la schermata del test per tornare alla finestra Choose An Option (Seleziona un'opzione). 7. Per uscire dal programma Dell Diagnostics e riavviare il sistema, fare clic su Exit (Esci). Avvio del programma Dell Diagnostics dal disco Drivers and Utilities della Dell N.B. Il computer non dispone di un'unità ottica. È necessario collegare un'unità ottica esterna per utilizzare il disco Drivers and Utilities. 1. Inserire il disco Drivers and Utilities. 2. Arrestare e riavviare il sistema. Quando viene visualizzato il logo DELL, premere immediatamente <F12>. N.B. Se si attende troppo a lungo e viene visualizzato il logo del sistema operativo, continuare ad attendere la visualizzazione del desktop di Windows, quindi arrestare il sistema e riprovare. N.B. Le fasi successive modificano la sequenza di avvio soltanto per una volta. All'avvio successivo, il sistema si avvia in base ai dispositivi specificati nel programma di installazione di sistema. 3. Quando viene visualizzato l'elenco dei dispositivi di avvio, evidenziare CD/ DVD/CD-RW e premere <Invio>. 4. Selezionare l'opzione Boot from CD-ROM (Avvia da CD-ROM) dal menu visualizzato e premere <Invio>. 5. Digitare 1 per avviare il menu del CD e premere <Invio> per procedere. 6. 7. 8. Selezionare Run the 32 Bit Dell Diagnostics (Esegui il programma Dell Diagnostics a 32 bit) dall'elenco numerato. Se sono elencate più versioni, selezionare la versione che è appropriata per il computer. Selezionare il test che si desidera eseguire. Se si verifica un problema durante un test, viene visualizzato un messaggio con il codice di errore e la descrizione del problema. Annotare il codice di errore e la descrizione del problema e consultare Come contattare la Dell. N.B. Il Service Tag del computer si trova nella parte superiore della schermata di ciascun test. Il Service Tag consente di identificare il computer quando si contatta la Dell. 9. Al completamento dei test, chiudere la schermata del test per tornare alla finestra Choose An Option (Seleziona un'opzione). 10. Per uscire dal programma Dell Diagnostics e riavviare il sistema, fare clic su Exit (Esci). 11. Rimuovere il disco Drivers and Utilities. Suggerimenti per la risoluzione dei problemi Seguire questi suggerimenti quando si risolvono i problemi relativi al computer: l Se un dispositivo non funziona, accertarsi che sia collegato correttamente. l Se viene visualizzato un messaggio di errore, annotare l'esatto messaggio. Questo messaggio potrebbe facilitare la diagnosi e la correzione del/i problema/i da parte del personale di supporto. l Se si verifica un errore all'interno di un programma, consultarne la documentazione. ATTENZIONE: Prima di iniziare una qualsiasi delle procedure in questa sezione, seguire le informazioni sulla sicurezza spedite assieme al computer. N.B. Le procedure in questo documento sono state scritte per la visualizzazione predefinita di Windows, pertanto potrebbero non applicarsi se l'utente ha configurato il computer Dell con la visualizzazione Windows Classic (Windows classico). Problemi relativi all'alimentazione N.B. Per la posizione dell'indicatore di alimentazione, consultare Funzionalità della vista anteriore. Se l'indicatore di alimentazione è spento — Il computer è spento, in modalità di ibernazione o non riceve alimentazione. l Premere il pulsante di alimentazione. Il computer riprende il normale funzionamento se è spento o in modalità di ibernazione. l Riposizionare il cavo dell'adattatore c.a. sia nel connettore di alimentazione sul computer, sia nella presa elettrica. l Se l'adattatore c.a. è collegato ad una ciabatta, accertarsi che quest'ultima sia collegata a una presa elettrica e che sia accesa. Escludere dispositivi di protezione dall'alimentazione, ciabatte e cavi prolunga di alimentazione per verificare che il computer si accenda correttamente. l Accertarsi che la presa elettrica funzioni testandola con un altro dispositivo, come una lampada. l Controllare i collegamenti del cavo dell'adattatore c.a. Se l'adattatore c.a. dispone di un indicatore, accertarsi che l'indicatore sull'adattatore c.a. sia acceso. Se l'indicatore di alimentazione è bianco fisso — Il computer è spento o in modalità di ibernazione, oppure lo schermo non risponde. l Premere il pulsante di alimentazione. Il computer riprende il normale funzionamento se è spento o in modalità di ibernazione. l Se lo schermo non risponde, premere il pulsante di alimentazione fino allo spegnimento del computer, quindi riaccenderlo. l Se il problema persiste, contattare la Dell (consultare Come contattare la Dell). Se l'indicatore di alimentazione è bianco intermittente — Il sistema è in modalità di standby. l Spostare il mouse collegato o premere il pulsante di alimentazione per riprendere il normale funzionamento. l Se il problema persiste, contattare la Dell (consultare Come contattare la Dell). Se l'indicatore di alimentazione è ambrato fisso e il computer non risponde — Il computer è acceso con la batteria scarica o lo schermo non risponde. l Collegare l'adattatore c.a. per alimentare il computer e caricare la batteria. l Se lo schermo non risponde, premere il pulsante di alimentazione fino allo spegnimento del computer, quindi riaccenderlo. l Se il problema persiste, contattare la Dell (consultare Come contattare la Dell). Se l'indicatore di alimentazione è ambrato intermittente — Il computer è in modalità di standby con batteria scarica. l Collegare l'adattatore c.a. per alimentare il computer e caricare la batteria. l Spostare il mouse collegato o premere il pulsante di alimentazione per riprendere il normale funzionamento. l Se il problema persiste, contattare la Dell (consultare Come contattare la Dell). Se si riscontra un'interferenza che ostacola la ricezione nel computer — Un segnale indesiderato sta creando interferenza interrompendo o bloccando altri segnali. Alcune possibili cause di interferenza sono: l Cavi prolunga di alimentazione, della tastiera e del mouse. l Troppi dispositivi collegati alla stessa ciabatta. l Più ciabatte collegate alla stessa presa elettrica. Problemi relativi alla memoria Se si riceve un messaggio di memoria insufficiente — l Salvare e chiudere eventuali file aperti e uscire da tutti i programmi in esecuzione che non si stanno utilizzando, per vedere se tale operazione risolve il problema. l Per i requisiti minimi di memoria, consultare la documentazione del software. l Riposizionare i moduli di memoria (consultare Ricollocamento del modulo di memoria) per accertarsi che il computer comunichi con la memoria. l Eseguire il programma Dell Diagnostics (consultare Dell Diagnostics). l Se il problema persiste, contattare la Dell (consultare Come contattare la Dell). Se si verificano altri problemi relativi alla memoria: l Accertarsi che la memoria che si sta utilizzando sia supportata dal computer. Per ulteriori informazioni sul tipo di memoria supportato dal computer, consultare Specifiche complete. l Eseguire il programma Dell Diagnostics (consultare Dell Diagnostics). l Riposizionare i moduli di memoria (consultare Ricollocamento del modulo di memoria) per accertarsi che il computer comunichi con la memoria. l Se il problema persiste, contattare la Dell (consultare Come contattare la Dell). Blocchi e problemi relativi al software Il sistema non si avvia Accertarsi che il cavo dell'adattatore c.a. sia saldamente collegato al computer e alla presa elettrica. Il computer smette di rispondere o viene visualizzata una schermata blu fissa. ATTENZIONE: È possibile che i dati vadano persi se non si è in grado di eseguire un arresto del sistema operativo. Spegnere il computer — Se il computer non risponde alla pressione di un tasto sulla tastiera o al movimento del mouse, tenere premuto il pulsante di alimentazione per almeno 8-10 secondi (finché il computer si spegne), quindi riavviare il sistema. Un programma non risponde Chiudere il programma — 1. 2. Premere contemporaneamente <Ctrl><Maiusc><Esc> per accedere a Task Manager (Gestione attività), quindi fare clic sulla scheda Applications (Applicazioni). Fare clic sul programma che non sta più rispondendo, quindi su End Task (Termina attività). Un programma si blocca ripetutamente N.B. La maggior parte del software include le istruzioni di installazione nella relativa documentazione o in un CD o DVD. Controllare la documentazione del software — Provare a ripristinare il programma. Se necessario, disinstallare e quindi reinstallare il programma. Un programma è stato progettato per un sistema operativo precedente di Microsoft® Windows® Eseguire Program Compatibility Wizard (Verifica guidata compatibilità programmi) — Program Compatibility Wizard (Verifica guidata compatibilità programmi) consente di configurare un programma in modo che venga eseguito in un ambiente simile a quelli dei sistemi operativi diversi da Windows 7. 1. 2. 3. Fare clic su Start. Nella casella di ricerca, digitare Use an older program with this version of Windows (Utilizzare un programma precedente con questa versione di Windows) e premere <Invio>. Seguire le istruzioni in Program Compatibility Wizard (Verifica guidata compatibilità programmi). Altri problemi relativi al software Controllare la documentazione del software o contattare il produttore del software per informazioni sulla risoluzione dei problemi — l Accertarsi che il programma sia compatibile con il sistema operativo installato nel computer. l Accertarsi che il computer soddisfi i requisiti hardware minimi necessari per eseguire il software. Per informazioni, consultare la documentazione del software. l Accertarsi che il programma sia installato e configurato correttamente. l Verificare che i driver dei dispositivi non vadano in conflitto con il programma. l Se necessario, disinstallare e quindi reinstallare il programma. l Eseguire immediatamente il backup dei file. l Utilizzare un programma antivirus per controllare il disco rigido. l Salvare e chiudere eventuali file o programmi aperti, e arrestare il sistema dal menu Start. Servizio Dell Technical Update (Aggiornamento tecnico Dell) Il servizio Dell Technical Update (Aggiornamento tecnico Dell) fornisce notifica proattiva tramite posta elettronica degli aggiornamenti software e hardware per il computer. Il servizio è gratuito ed è possibile personalizzarlo per contenuto, formato e frequenza di ricezione delle notifiche. Per registrarsi al servizio Dell Technical Update (Aggiornamento tecnico Dell), visitare il sito support.dell.com/technicalupdate. Torna alla pagina Sommario Torna alla pagina Sommario Uso del computer Manuale di servizio di Adamo XPS™ Funzionalità della vista sinistra Funzionalità della vista destra Funzionalità della vista anteriore Stato dell'indicatore di alimentazione Questa sezione fornisce informazioni sulle funzionalità disponibili nel computer Adamo XPS. Funzionalità della vista sinistra 1 Connettore USB 2.0 — Si collega ai dispositivi USB, come un mouse, una tastiera, una stampante, un'unità esterna o un lettore MP3. 2 Connettore DisplayPort — Si collega a monitor, TV o proiettori esterni. Funzionalità della vista destra 1 Connettore uscita audio/cuffie — Si collega ad un paio di cuffie o ad un altoparlante alimentato, oppure ad un sistema audio. 2 Connettore USB 2.0 — Si collega ai dispositivi USB, come un mouse, una tastiera, una stampante, un'unità esterna o un lettore MP3. 3 Connettore dell'adattatore c.a. — Si collega all'adattatore c.a. per alimentare il computer e caricare la batteria. Funzionalità della vista anteriore 1 Sensore a strisciamento del dispositivo di chiusura — Passare un dito sul dispositivo di chiusura per aprire lo schermo. 2 Indicatore di alimentazione/del dispositivo di chiusura — Si illumina quando si passa un dito sul dispositivo di chiusura e indica lo stato di alimentazione del computer. Stato dell'indicatore di alimentazione L'indicatore di alimentazione indica i seguenti stati quando si alimenta il computer utilizzando un adattatore c.a. o una batteria. Stato dell'indicatore di alimentazione Stato/i del computer Stato dell'indicatore Livello di carica della batteria Adattatore c.a. acceso bianco fisso 0-100% standby bianco intermittente 0-100% spento/in ibernazione spento 0-100% Batteria acceso ambrato fisso < 10% bianco fisso > 10% standby ambrato intermittente < 10% bianco intermittente > 10% spento/in ibernazione spento 0-100% N.B. Per la posizione dell'indicatore di alimentazione, consultare Funzionalità della vista anteriore. N.B. La batteria è in carica quando il computer viene alimentato utilizzando un adattatore c.a. Torna alla pagina Sommario Torna alla pagina Sommario Scheda WLAN Manuale di servizio di Adamo XPS™ Rimozione della scheda WLAN Ricollocamento della scheda WLAN AVVERTENZA: Prima di intervenire sui componenti interni del computer, leggere le informazioni sulla sicurezza spedite assieme al computer. Per ulteriori informazioni sulle procedure di sicurezza ottimali, consultare la pagina iniziale Regulatory Compliance (Conformità alle normative) all'indirizzo www.dell.com/regulatory_compliance. ATTENZIONE: Per evitare scariche elettrostatiche, scaricare a terra l'elettricità statica del corpo utilizzando una fascetta da polso per la messa a terra o toccando periodicamente una superficie metallica non verniciata (come un connettore sul computer). ATTENZIONE: Per evitare danni alla scheda di sistema, rimuovere la batteria principale (consultare Rimozione della batteria del computer) prima di intervenire sui componenti interni del computer. ATTENZIONE: Solo un tecnico di assistenza qualificato dovrebbe eseguire le riparazioni del computer. I danni causati da manutenzione che non è autorizzata dalla Dell™ non sono coperti dalla garanzia. Rimozione della scheda WLAN 1. Seguire le istruzioni descritte in Operazioni preliminari. 2. Rimuovere la batteria del computer (consultare Rimozione della batteria del computer). 3. Aprire lo schermo (consultare Apertura dello schermo). 4. Rimuovere il gruppo palm rest (consultare Rimozione del gruppo palm rest). 5. Rimuovere la vite che fissa la scheda WLAN alla base del computer. 6. Far scorrere ed estrarre la scheda WLAN dal connettore sulla scheda figlia destra. 7. Capovolgere la scheda WLAN. 8. Scollegare i cavi dell'antenna dalla scheda WLAN. 1 vite 3 scheda WLAN 2 cavi dell'antenna (2) Ricollocamento della scheda WLAN 1. Seguire le istruzioni descritte in Operazioni preliminari. 2. Rimuovere la nuova scheda WLAN dalla confezione. 3. Collegare i cavi appropriati dell'antenna alla scheda WLAN che si sta installando. La seguente tabella fornisce la combinazione di colori dei cavi dell'antenna per la scheda miniaturizzata supportata dal computer. Connettori sulla scheda WLAN Combinazione di colori dei cavi dell'antenna WLAN (2 cavi dell'antenna) WLAN principale bianco WLAN ausiliaria nero 4. Capovolgere la scheda WLAN. ATTENZIONE: Esercitare una pressione decisa e costante per far scorrere la scheda in posizione. Se si esercita una forza eccessiva, è possibile danneggiare il connettore. 5. Inserire la scheda WLAN nel connettore con un'angolazione di 45 gradi. 6. Premere l'altra estremità della scheda WLAN verso il basso. 7. Ricollocare la vite che fissa la scheda WLAN alla base del computer. 8. Ricollocare il gruppo palm rest (consultare Ricollocamento del gruppo palm rest). 9. Ricollocare la batteria del computer (consultare Ricollocamento della batteria del computer). ATTENZIONE: Prima di accendere il computer, ricollocare tutte le viti e assicurarsi che non rimangano viti sparse all'interno del computer. In caso contrario, si potrebbero causare danni al computer. 10. Installare i driver e le utilità per il computer, se necessario. N.B. Se si sta installando una scheda WLAN da una fonte diversa da Dell, è necessario installare i driver e le utilità appropriati. Torna alla pagina Sommario Torna alla pagina Sommario Scheda/e figlia/e Manuale di servizio di Adamo XPS™ Rimozione della scheda figlia sinistra Ricollocamento della scheda figlia sinistra Rimozione della scheda figlia destra Ricollocamento della scheda figlia destra AVVERTENZA: Prima di intervenire sui componenti interni del computer, leggere le informazioni sulla sicurezza spedite assieme al computer. Per ulteriori informazioni sulle procedure di sicurezza ottimali, consultare la pagina iniziale Regulatory Compliance (Conformità alle normative) all'indirizzo www.dell.com/regulatory_compliance. ATTENZIONE: Per evitare scariche elettrostatiche, scaricare a terra l'elettricità statica del corpo utilizzando una fascetta da polso per la messa a terra o toccando periodicamente una superficie metallica non verniciata (come un connettore sul computer). ATTENZIONE: Per evitare danni alla scheda di sistema, rimuovere la batteria principale (consultare Rimozione della batteria del computer) prima di intervenire sui componenti interni del computer. ATTENZIONE: Solo un tecnico di assistenza qualificato dovrebbe eseguire le riparazioni del computer. I danni causati dalla manutenzione che non è autorizzata dalla Dell™ non sono coperti dalla garanzia. Rimozione della scheda figlia sinistra 1. Seguire le istruzioni descritte in Operazioni preliminari. 2. Rimuovere la batteria del computer (consultare Rimozione della batteria del computer). 3. Aprire lo schermo (consultare Apertura dello schermo). 4. Rimuovere il gruppo palm rest (consultare Rimozione del gruppo palm rest). 5. Scollegare il cavo della scheda figlia sinistra dai connettori sulla scheda di sistema e sulla scheda figlia sinistra. 6. Scollegare il cavo del touchpad, il cavo dell'altoparlante e il cavo della batteria Bridge dai connettori sulla scheda figlia sinistra. 7. Rimuovere le due viti che fissano la scheda figlia sinistra alla base del computer. 8. Estrarre la scheda figlia sinistra dalla base del computer. 1 cavo della scheda figlia sinistra 2 viti (2) 3 scheda figlia sinistra 4 connettore del cavo della batteria Bridge 5 connettore del cavo degli altoparlanti 6 connettore del cavo del touchpad Ricollocamento della scheda figlia sinistra 1. Seguire le istruzioni descritte in Operazioni preliminari. 2. Collocare la scheda figlia sinistra sulla base del computer. 3. Ricollocare le due viti che fissano la scheda figlia sinistra alla base del computer. 4. Collegare il cavo del touchpad, il cavo dell'altoparlante e il cavo della batteria Bridge ai connettori sulla scheda figlia sinistra. 5. Collegare il cavo della scheda figlia sinistra dai connettori sulla scheda di sistema e sulla scheda figlia sinistra. 6. Ricollocare il gruppo palm rest (consultare Ricollocamento del gruppo palm rest). 7. Ricollocare la batteria del computer (consultare Ricollocamento della batteria del computer). ATTENZIONE: Prima di accendere il computer, ricollocare tutte le viti e assicurarsi che non rimangano viti sparse all'interno del computer. In caso contrario, si potrebbero causare danni al computer. Rimozione della scheda figlia destra 1. Seguire le istruzioni descritte in Operazioni preliminari. 2. Rimuovere la batteria del computer (consultare Rimozione della batteria del computer). 3. Aprire lo schermo (consultare Apertura dello schermo). 4. Rimuovere il gruppo palm rest (consultare Rimozione del gruppo palm rest). 5. Rimuovere l'unità a stato solido (consultare Rimozione dell'unità a stato solido). 6. Rimuovere la scheda Bluetooth (vedere Rimozione della scheda Bluetooth). 7. Rimuovere la scheda WLAN (consultare Rimozione della scheda WLAN). 8. Scollegare il cavo della scheda figlia destra dal connettore sulla scheda di sistema. 9. Sollevare ed estrarre la scheda figlia destra dal computer. 1 cavo della scheda figlia destra 2 scheda figlia destra Ricollocamento della scheda figlia destra 1. Seguire le istruzioni descritte in Operazioni preliminari. 2. Far scorrere e collocare la scheda figlia destra verso il bordo del computer. 3. Collegare il cavo della scheda figlia destra al connettore sulla scheda di sistema. 4. Ricollocare la scheda WLAN (consultare Ricollocamento della scheda WLAN). 5. Ricollocare la scheda Bluetooth (consultare Ricollocamento della scheda Bluetooth). 6. Ricollocare l'unità a stato solido (consultare Ricollocamento dell'unità a stato solido). 7. Ricollocare il gruppo palm rest (consultare Ricollocamento del gruppo palm rest). 8. Ricollocare la batteria del computer (consultare Ricollocamento della batteria del computer). ATTENZIONE: Prima di accendere il computer, ricollocare tutte le viti e assicurarsi che non rimangano viti sparse all'interno del computer. In caso contrario, si potrebbero causare danni al computer. Torna alla pagina Sommario