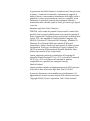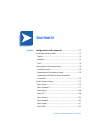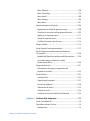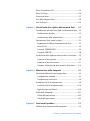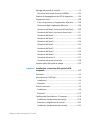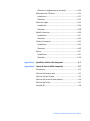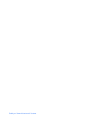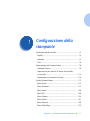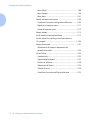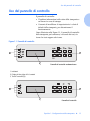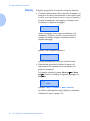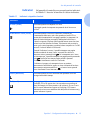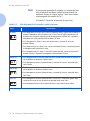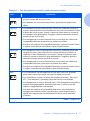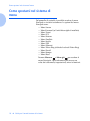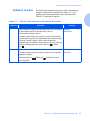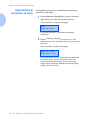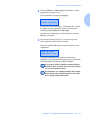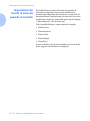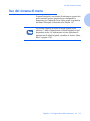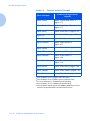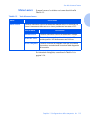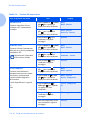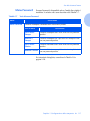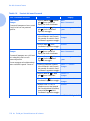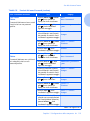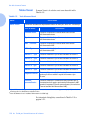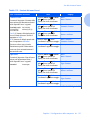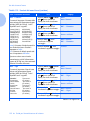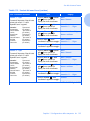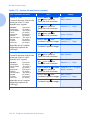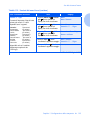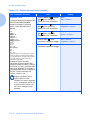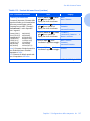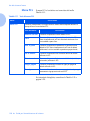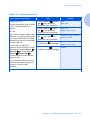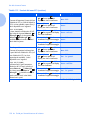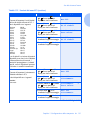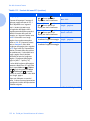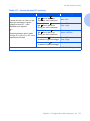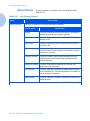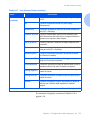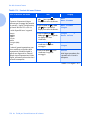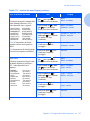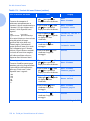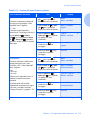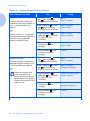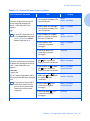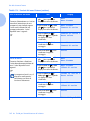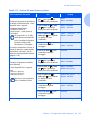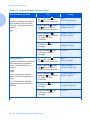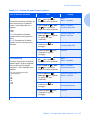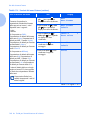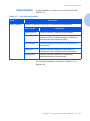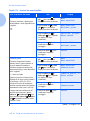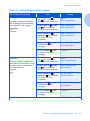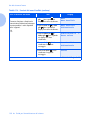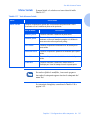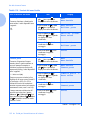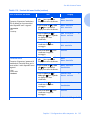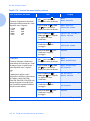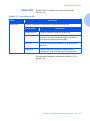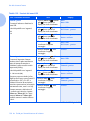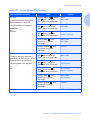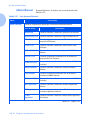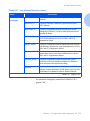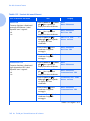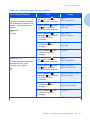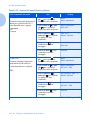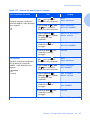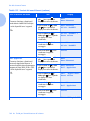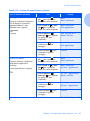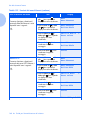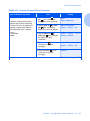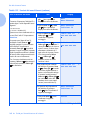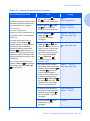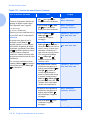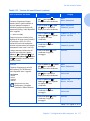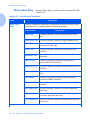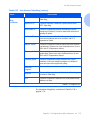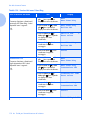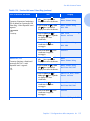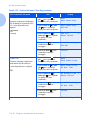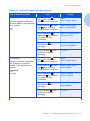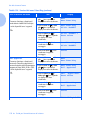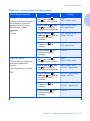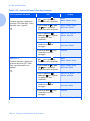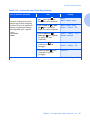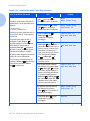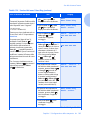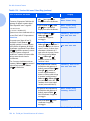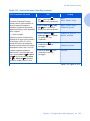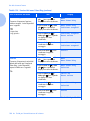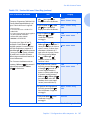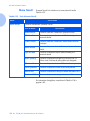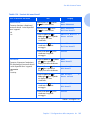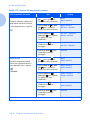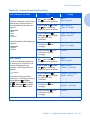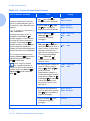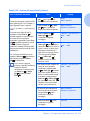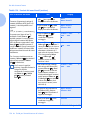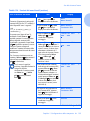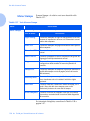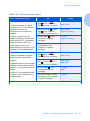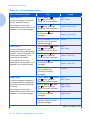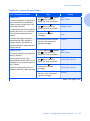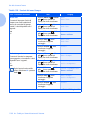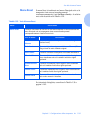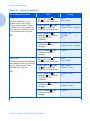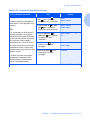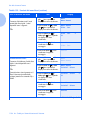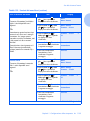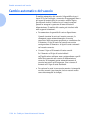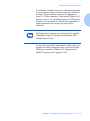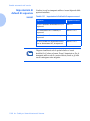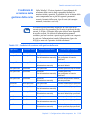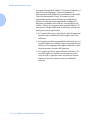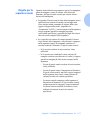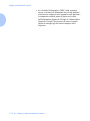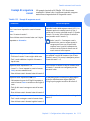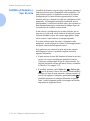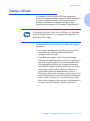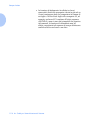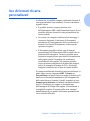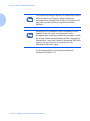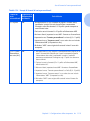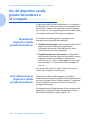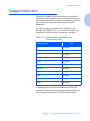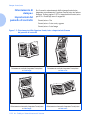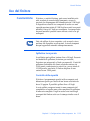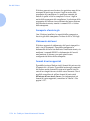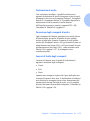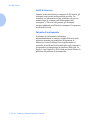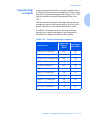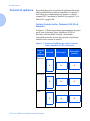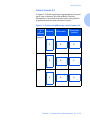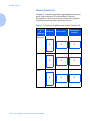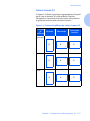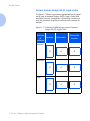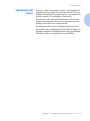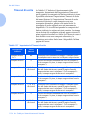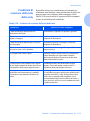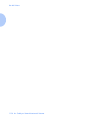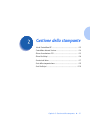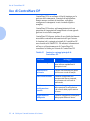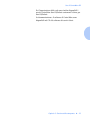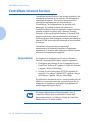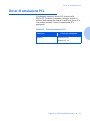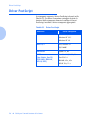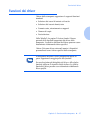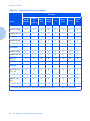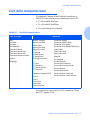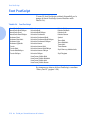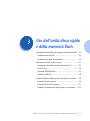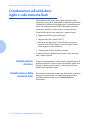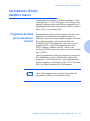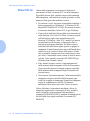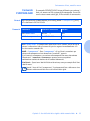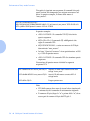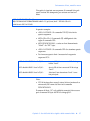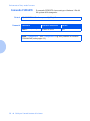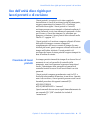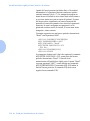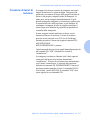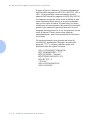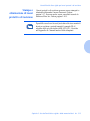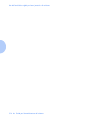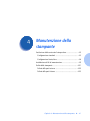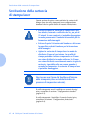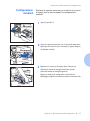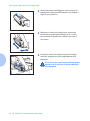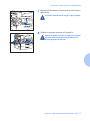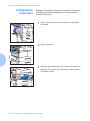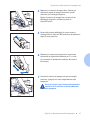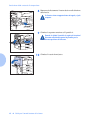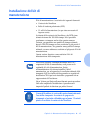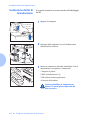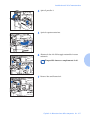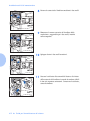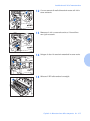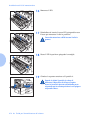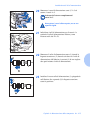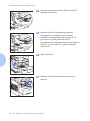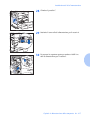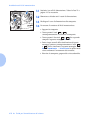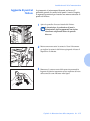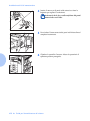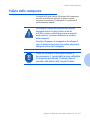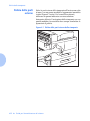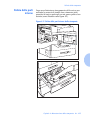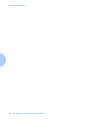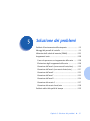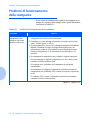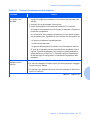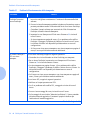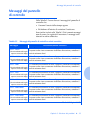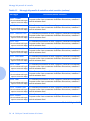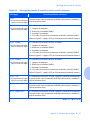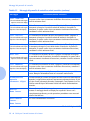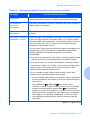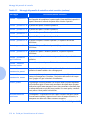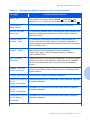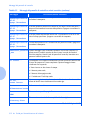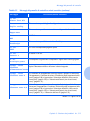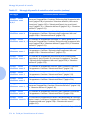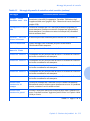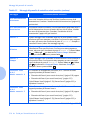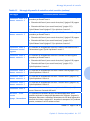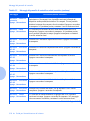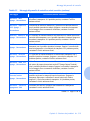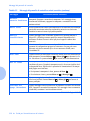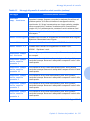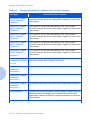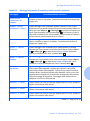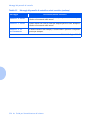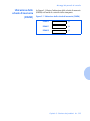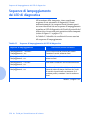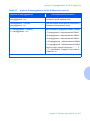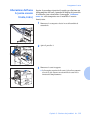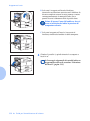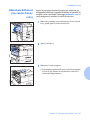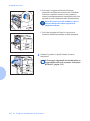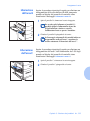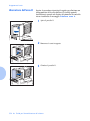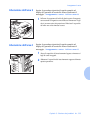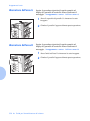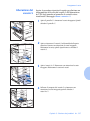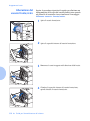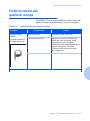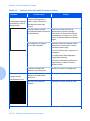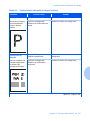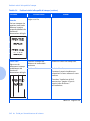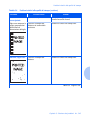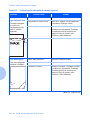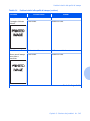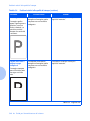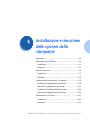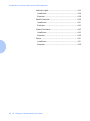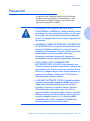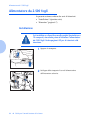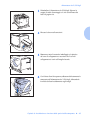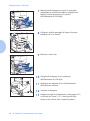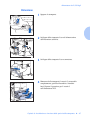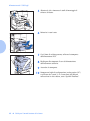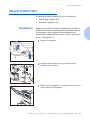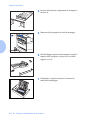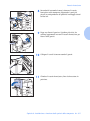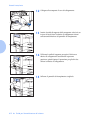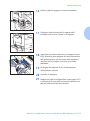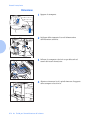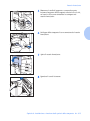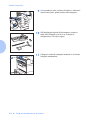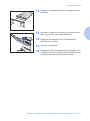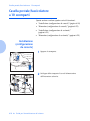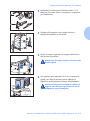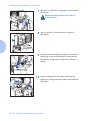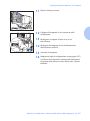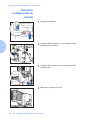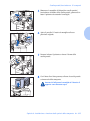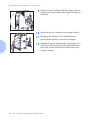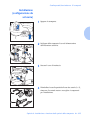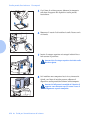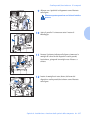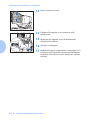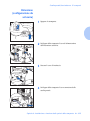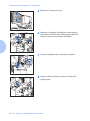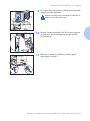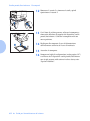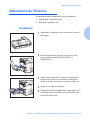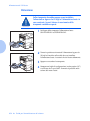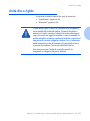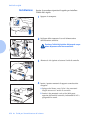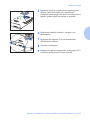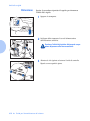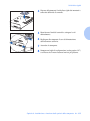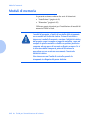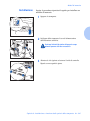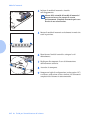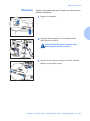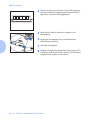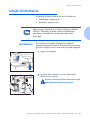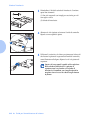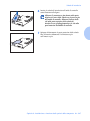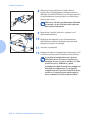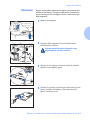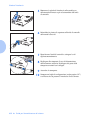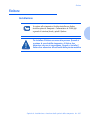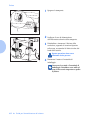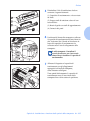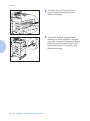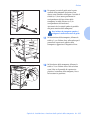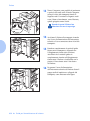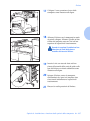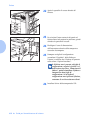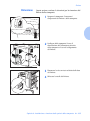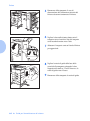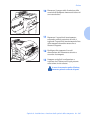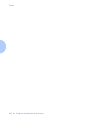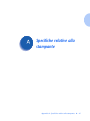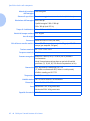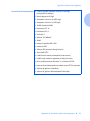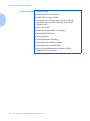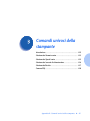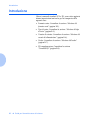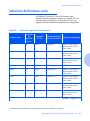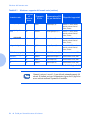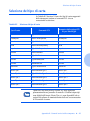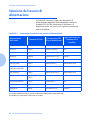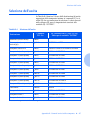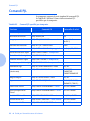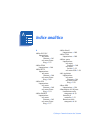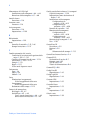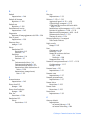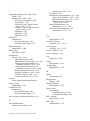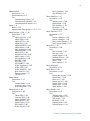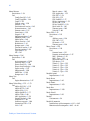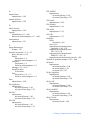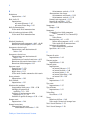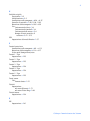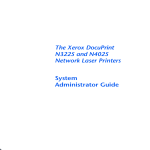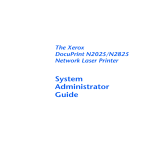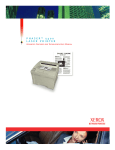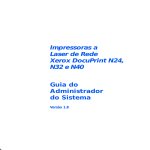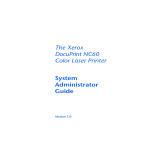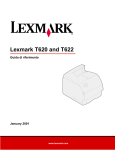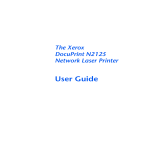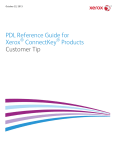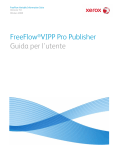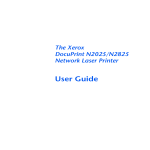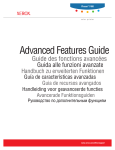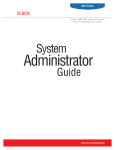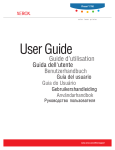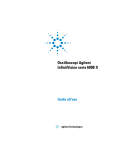Download N3225/N4025 SAG, Italian
Transcript
Stampanti laser di rete Xerox DocuPrint N3225 e N4025 Guida per lamministratore del sistema La protezione dei diritti dautore è rivendicata tra laltro per tutte le forme e i contenuti di materiale e informazioni soggette al diritto dautore, come ammesso attualmente dalla legge scritta o giudiziale, o come successivamente concesso, compreso, senza limitazioni, il materiale generato dai programmi software e visualizzato sullo schermo, quale le icone, gli schermi, gli aspetti, e così via. Stampato negli Stati Uniti dAmerica. XEROX®, tutti i nomi dei prodotti Xerox nonché i numeri dei prodotti citati in questa pubblicazione sono marchi registrati di Xerox Corporation. Vengono inoltre riconosciuti i marchi di altre società. PCL è un marchio di Hewlett-Packard Company. MS, MS-DOS, Windows NT, Microsoft LAN Manager, Windows 95, Windows 98 e Windows 2000 sono marchi di Microsoft Corporation. Adobe e PostScript sono marchi di Adobe Systems Incorporated. TrueType è un marchio di Apple Computer, Inc. OS/2 è un marchio di International Business Machines. Sun e Solaris sono marchi di Sun Corporation. Questa stampante contiene le emulazioni dei linguaggi di controllo Hewlett-Packard PCL 5e e PCL 6, riconosce i comandi HP PCL 5e e PCL 6 ed elabora tali comandi in maniera compatibile con i prodotti per stampanti LaserJet Hewlett-Packard. Questo prodotto include unimplementazione di LZW concesso in licenza in base al brevetto degli Stati Uniti 4.558.302 Il presente documento viene modificato periodicamente. Gli aggiornamenti tecnici verranno inclusi nelle edizioni successive. Copyright ©2000, Xerox Corporation. Tutti i diritti riservati. Sommario i Capitolo 1 Configurazione della stampante ............................. 1-1 Uso del pannello di controllo................................................ 1-3 Display ............................................................................ 1-4 Indicatori ......................................................................... 1-5 Tasti ................................................................................ 1-6 Come spostarsi nel sistema di menu..................................... 1-8 Indicatori di menu ............................................................ 1-9 Impostazione di unopzione di menu .............................. 1-10 Impostazione dei blocchi di menu del pannello di controllo..................................................................... 1-12 Uso del sistema di menu .................................................... 1-13 Menu Lavoro.................................................................. 1-15 Menu Password.............................................................. 1-17 Menu Vassoi .................................................................. 1-20 Menu PCL ...................................................................... 1-28 Menu Sistema ................................................................ 1-34 Menu Parallelo ............................................................... 1-47 Menu Seriale .................................................................. 1-51 Menu USB...................................................................... 1-55 Guida per lamministratore del sistema Menu Ethernet ............................................................... 1-58 Menu Token Ring ........................................................... 1-72 Menu Novell .................................................................. 1-88 Menu Stampa ................................................................ 1-96 Menu Reset .................................................................. 1-101 Cambio automatico del vassoio ....................................... 1-106 Impostazioni di default di sequenza vassoi.................... 1-108 Condizioni di eccezione nella gestione della carta.......... 1-109 Regole per la sequenza vassoi....................................... 1-111 Esempi di sequenza vassoi ............................................ 1-113 Conflitto di formato o tipo di carta................................ 1-114 Stampe sfalsate ............................................................... 1-115 Uso di formati di carta personalizzati............................... 1-117 Uso del dispositivo casella postale/fascicolatore a 10 scomparti................................................................... 1-120 Modalità del dispositivo casella postale/fascicolatore..... 1-120 Invio della stampa al dispositivo casella postale/fascicolatore..................................................... 1-120 Stampa fronte/retro......................................................... 1-121 Orientamento di stampa e impostazioni del pannello di controllo..................................................... 1-122 Uso del finitore ................................................................ 1-123 Caratteristiche.............................................................. 1-123 Capacità degli scomparti .............................................. 1-127 Posizioni di spillatura.................................................... 1-128 Sfalsamento del lavoro ................................................. 1-133 Timeout di uscita.......................................................... 1-134 Condizioni di eccezione delluscita della carta ............... 1-135 Capitolo 2 Gestione della stampante ........................................ 2-1 Uso di CentreWare DP ......................................................... 2-2 CentreWare Internet Services ............................................... 2-4 Impostazione ................................................................... 2-4 Guida per lamministratore del sistema Driver di emulazione PCL ..................................................... 2-5 Driver PostScript .................................................................. 2-6 Funzioni dei driver ............................................................... 2-7 Font della stampante base................................................... 2-9 Font PostScript .................................................................. 2-10 Capitolo 3 Uso dellunità disco rigido e della memoria flash .... 3-1 Considerazioni sullunità disco rigido e sulla memoria flash .. 3-2 Inizializzazione del disco .................................................. 3-2 Inizializzazione della memoria flash ................................. 3-2 Caricamento di font, moduli e macro ................................... 3-3 Programma di utilità per il caricamento dei font................ 3-3 Driver PCL 5e ................................................................... 3-4 Comando FSDOWNLOAD................................................. 3-5 Comando FSDELETE ......................................................... 3-8 Uso dellunità disco rigido per lavori protetti e di revisione .... 3-9 Creazione di lavori protetti ............................................... 3-9 Creazione di lavori di revisione........................................ 3-11 Stampa o eliminazione di lavori protetti o di revisione ..... 3-13 Capitolo 4 Manutenzione della stampante .............................. 4-1 Sostituzione della cartuccia di stampa laser.......................... 4-2 Configurazione standard .................................................. 4-3 Configurazione fronte/retro .............................................. 4-6 Installazione del kit di manutenzione ................................... 4-9 Sostituzione del kit di manutenzione............................... 4-10 Aggiunta di punti al finitore............................................ 4-19 Pulizia della stampante ..................................................... 4-21 Pulizia delle parti esterne ................................................ 4-22 Pulizia delle parti interne ................................................ 4-23 Capitolo 5 Soluzione dei problemi ............................................ 5-1 Problemi di funzionamento della stampante ........................ 5-2 Guida per lamministratore del sistema Messaggi del pannello di controllo ....................................... 5-5 Ubicazione delle schede di memoria (DIMM) .................. 5-25 Sequenze di lampeggiamento dei LED di diagnostica.......... 5-26 Inceppamenti carta ........................................................... 5-28 Cause che provocano un inceppamento della carta ......... 5-28 Eliminazione degli inceppamenti della carta .................... 5-28 Liberazione dellarea A (senza vassoio fronte/retro)......... 5-29 Liberazione dellarea A (con vassoio fronte/retro) ............ 5-31 Liberazione dellarea B ................................................... 5-33 Liberazione dellarea C ................................................... 5-33 Liberazione dellarea D................................................... 5-34 Liberazione dellarea E.................................................... 5-35 Liberazione dellarea F.................................................... 5-35 Liberazione dellarea G................................................... 5-36 Liberazione dellarea H ................................................... 5-36 Liberazione del vassoio 5 ................................................ 5-37 Liberazione del vassoio fronte/retro ................................ 5-38 Problemi relativi alla qualità di stampa .............................. 5-39 Capitolo 6 Installazione e rimozione delle opzioni della stampante ............................................................... 6-1 Precauzioni ......................................................................... 6-3 Alimentatore da 2.500 fogli................................................. 6-4 Installazione .................................................................... 6-4 Rimozione ........................................................................ 6-7 Vassoio fronte/retro ............................................................. 6-9 Installazione .................................................................... 6-9 Rimozione ...................................................................... 6-14 Casella postale/fascicolatore a 10 scomparti ...................... 6-18 Installazione (configurazione da console)........................ 6-18 Rimozione (configurazione da console) ........................... 6-22 Installazione (configurazione da scrivania) ..................... 6-25 Guida per lamministratore del sistema Rimozione (configurazione da scrivania) ......................... 6-29 Alimentatore da 100 buste ................................................ 6-33 Installazione .................................................................. 6-33 Rimozione ...................................................................... 6-34 Unità disco rigido .............................................................. 6-35 Installazione .................................................................. 6-36 Rimozione ...................................................................... 6-38 Moduli di memoria ............................................................ 6-40 Installazione .................................................................. 6-41 Rimozione ...................................................................... 6-43 Schede di interfaccia.......................................................... 6-45 Installazione .................................................................. 6-45 Rimozione ...................................................................... 6-49 Finitore.............................................................................. 6-51 Installazione .................................................................. 6-51 Rimozione ...................................................................... 6-59 Appendice A Specifiche relative alla stampante ........................... A-1 Appendice B Comandi univoci della stampante ........................... B-1 Introduzione........................................................................ B-2 Selezione del formato carta ................................................. B-3 Selezione del tipo di carta .................................................... B-5 Selezione del vassoio di alimentazione ................................. B-6 Selezione delluscita............................................................. B-7 Comandi PJL........................................................................ B-8 Guida per lamministratore del sistema Guida per lamministratore del sistema Configurazione della stampante 1 o l ot i paC Uso del pannello di controllo .............................................. 1-3 Display .......................................................................... 1-4 Indicatori ....................................................................... 1-5 Tasti .............................................................................. 1-6 Come spostarsi nel sistema di menu ................................... 1-8 Indicatori di menu .......................................................... 1-9 Impostazione dei blocchi di menu del pannello di controllo ....................................................... 1-12 Impostazione di unopzione di menu ............................ 1-10 Uso del sistema di menu .................................................. 1-13 Menu Lavoro ................................................................ 1-15 Menu Password ............................................................ 1-17 Menu Vassoi ................................................................ 1-20 Menu PCL .................................................................... 1-28 Menu Sistema .............................................................. 1-34 Menu Seriale ................................................................ 1-51 Menu Ethernet ............................................................. 1-58 Menu Token Ring ......................................................... 1-72 Capitolo 1: Configurazione della stampante ❖ 1-1 Configurazione della stampante Menu Novell ................................................................ 1-88 Menu Stampa .............................................................. 1-96 Menu Reset ................................................................ 1-101 Cambio automatico del vassoio ..................................... 1-106 Condizioni di eccezione nella gestione della carta ........ 1-109 Regole per la sequenza vassoi ..................................... 1-111 Esempi di sequenza vassoi .......................................... 1-113 Stampe sfalsate ............................................................. 1-115 Uso di formati di carta personalizzati ............................. 1-117 Uso del dispositivo casella postale/fascicolatore a 10 scomparti ........................................................... 1-120 Stampa fronte/retro ....................................................... 1-121 Orientamento di stampa e impostazioni del pannello di controllo ................................................... 1-122 Uso del finitore .............................................................. 1-123 Caratteristiche ............................................................ 1-123 Capacità degli scomparti ............................................ 1-127 Posizioni di spillatura .................................................. 1-128 Sfalsamento del lavoro ............................................... 1-133 Timeout di uscita ........................................................ 1-134 Condizioni di eccezione delluscita della carta ............. 1-135 1-2 ❖ Guida per lamministratore del sistema Uso del pannello di controllo Uso del pannello di controllo Il pannello di controllo: Visualizza informazioni sullo stato della stampante o sul lavoro in corso di stampa. Consente di modificare le impostazioni e i valori di default della stampante, per determinarne il funzionamento. Come illustrato nella Figura 1.1, il pannello di controllo della stampante può contenere, a seconda dei casi, sia icone che testo oppure solo icone. Figura 1.1 Pannello di controllo Pannello di controllo nordamericano 1. Indicatori 2. Display di due righe da 16 caratteri 3. Tasti di controllo (8) Pannello di controllo Capitolo 1: Configurazione della stampante ❖ 1-3 Uso del pannello di controllo Display Il display del pannello di controllo svolge due funzioni. Visualizza informazioni sullo stato della stampante, ad esempio se il toner si sta esaurendo, se un vassoio carta è vuoto, se vi è un lavoro in corso e così via. Quando si accende la stampante, ad esempio, sul display viene visualizzato il seguente messaggio: Pronta Questo messaggio viene sempre visualizzato se la stampante è in linea e pronta a ricevere lavori di stampa. Sul display vengono visualizzati anche i seguenti messaggi: In uso... quando i dati vengono elaborati e: In attesa quando la stampante è in attesa di ulteriori dati. Presenta una gerarchia di opzioni di menu e di impostazioni che consentono di configurare e di gestire la stampante. Ad esempio, quando si preme Menu su o Menu giù , si riceve sul display il seguente messaggio su due righe: Menu Menu Nome (esempio Menu Sistema o Menu Lavoro) Per ulteriori informazioni sugli indicatori, consultare Indicatori di menu a pagina 1-9. 1-4 ❖ Guida per lamministratore del sistema Uso del pannello di controllo Indicatori Tabella 1.1 Nel pannello di controllo sono presenti quattro indicatori. La Tabella 1.1 descrive la funzione di ciascun indicatore. Indicatori e rispettive funzioni Indicatore In linea (verde) Funzione Si accende quando la stampante è in linea. Lampeggia quando la stampante sta passando da in linea a non in linea. Avanzamento carta (verde) Si accende quando si verifica la condizione di timeout per lavanzamento della carta, vale a dire quando un lavoro PCL ha portato alla formattazione di una pagina parziale, la stampante è in attesa di ulteriori dati per proseguire lelaborazione del lavoro e lattesa ha superato il timeout specificato dallutente senza che siano arrivati nuovi dati al buffer di entrata. Tale timeout vale per tutte le porte e può essere impostato su qualsiasi valore compreso tra 5 e 300 secondi. Il valore di default è 30 secondi. Quando lindicatore è acceso, è possibile stampare una pagina parziale accedendo al menu Lavoro, scorrendo fino alla voce Avanzam. carta e premendo Invio . Se la stampante non si trova nel sistema menu, è possibile stampare una pagina parziale premendo Invio . PostScript non stampa pagine parziali e pertanto lindicatore Avanzamento carta non si accende. Lindicatore si spegne se la stampante riceve un carattere Avanzamento carta effettivo oppure se viene richiamata la funzione Avanzamento carta premendo Invio nel menu Lavoro quando viene visualizzata la voce Avanzam. carta. Errore (arancione) Si accende quando occorre lintervento delloperatore ai fini del proseguimento della stampa. Dati (verde) Lampeggia per indicare che vi sono dati in corso di elaborazione con PostScript, PCL o PJL oppure che è in esecuzione uno spooling sul disco (ad esempio un lavoro protetto o di revisione). Se non vi sono dati in corso di elaborazione oppure se PostScript o PCL stanno elaborando un lavoro ma attendono dei dati (buffer di entrata vuoto), questo indicatore è spento. Capitolo 1: Configurazione della stampante ❖ 1-5 Uso del pannello di controllo Tasti La tastiera del pannello di controllo è costituita da otto tasti, identificati mediante simboli internazionali e/o mediante diciture in lingua inglese. I tasti sono inoltre contrassegnati dai numeri da 0 a 7. La Tabella 1.2 descrive la funzione di ogni tasto. Tabella 1.2 Tasti del pannello di controllo e relative funzioni Tasto In linea Descrizione Se la stampante è in linea e non si trova nel sistema di menu, questo tasto consente di portare la stampante nella condizione non in linea. Tutte le pagine attualmente nel percorso carta vengono stampate, quindi la stampa entra in pausa fino a quando la stampante non viene riportata nella condizione in linea. Se la stampante è in linea e si trova nel sistema menu, consente di uscire dal sistema di menu. Se la stampante non è in linea e non si trova nel sistema di menu, consente di portare la stampante nella condizione in linea. Se la stampante non è in linea e si trova nel sistema di menu, consente di uscire dal sistema di menu e di portare la stampante nella condizione in linea. Menu su Se la stampante non si trova nel sistema di menu, questo tasto consente di accedere a tale modalità e di visualizzare il primo menu. Se la stampante si trova nel sistema di menu, consente di scorrere i menu dallalto verso il basso. Menu giù Se la stampante non si trova nel sistema di menu, questo tasto consente di accedere a tale modalità e di visualizzare lultimo menu. Se la stampante si trova nel sistema di menu, consente di scorrere i menu dal basso verso lalto. Voce su Se la stampante si trova nel sistema di menu e una voce è visualizzata, questo tasto consente di scorrere le voci del menu corrente dal basso verso lalto. Se la stampante non si trova nel sistema di menu, non produce alcun effetto. Tabella 1.2 Pagina 1 di 2 1-6 ❖ Guida per lamministratore del sistema Uso del pannello di controllo Tabella 1.2 Tasto Voce giù Tasti del pannello di controllo e relative funzioni (continua) Descrizione Se la stampante si trova nel sistema di menu, questo tasto consente di scorrere le voci del menu corrente dallalto verso il basso. Se la stampante non si trova nel sistema di menu, questo tasto non produce alcun effetto. Valore su Se la stampante si trova nel sistema di menu e una voce è visualizzata, consente di scorrere i valori relativi alla voce corrente dal basso verso lalto e di visualizzare il valore di default per la voce corrente. Quando si imposta un valore numerico, consente di incrementare il valore gradualmente. È soggetto a ripetizione automatica se tenuto premuto per più di un secondo. Se la stampante non si trova nel sistema di menu e non sussiste una condizione di incompatibilità della carta, questo tasto non produce alcun effetto. Se sussiste una condizione di incompatibilità della carta, consente di scorrere lelenco e scegliere la carta alternativa da utilizzare al posto di quella richiesta. Valore giù Se la stampante si trova nel sistema di menu e una voce è visualizzata, questo tasto consente di scorrere i valori relativi alla voce corrente dallalto verso il basso e di visualizzare il valore di default per la voce corrente. Quando si imposta un valore numerico, consente di diminuire il valore gradualmente. È soggetto a ripetizione automatica se tenuto premuto per più di un secondo. Se la stampante non si trova nel sistema di menu e non sussiste una condizione di incompatibilità della carta, questo tasto non produce alcun effetto. Se sussiste una condizione di incompatibilità della carta, consente di scorrere lelenco e scegliere la carta alternativa da utilizzare al posto di quella richiesta. Invio Se la visualizzazione corrente rappresenta uno dei valori di una voce, premendo questo tasto il valore viene inserito come quello di default per tale voce. Se la visualizzazione corrente è unazione da richiamare (ad esempio, Elenco font PCL, Avvia stampante), premendo questo tasto lazione viene effettuata. Se la stampante non si trova nel sistema di menu e il LED Avanzamento carta indica la presenza di una pagina parziale, premendo questo tasto si verifica un reset PCL implicito e la pagina parziale viene stampata. Se sussiste una condizione di incompatibilità della carta e viene visualizzato un messaggio che richiede di utilizzare carta alternativa, premendo questo tasto la stampa viene effettuata sulla carta attualmente caricata nel vassoio selezionato (Continua). Tabella 1.2 Pagina 2 di 2 Capitolo 1: Configurazione della stampante ❖ 1-7 Come spostarsi nel sistema di menu Come spostarsi nel sistema di menu Dal pannello di controllo è possibile accedere al menu Principale e ai relativi sottomenu. Le opzioni del menu Principale sono: Menu Lavoro Menu Password (se lunità disco rigido è installata) Menu Vassoi Menu PCL Menu Sistema Menu Parallelo Menu Seriale Menu USB Menu Ethernet Menu Token Ring (richiede la scheda Token Ring) Menu Novell Menu Stampa Menu Reset Premere Menu su o Menu giù per accedere al menu Principale. Ogni sottomenu può avere a sua volta altri sottomenu, impostazioni, azioni o funzioni. 1-8 ❖ Guida per lamministratore del sistema Come spostarsi nel sistema di menu Indicatori di menu Per fornire informazioni sui menu e sulle impostazioni vengono utilizzati due indicatori di menu (= e *). La funzione di ciascun indicatore viene descritta nella Tabella 1.3 riportata di seguito. Tabella 1.3 Indicatori del sistema menu del pannello di controllo Indicatore Funzione = Esempio Questo indicatore compare soltanto dopo opzioni che richiedono unimpostazione specifica ed indica che un valore o unimpostazione segue lopzione. Lingua Français = Lingua English = * Lesempio a destra indica che Lingua è unopzione che richiede unimpostazione specifica. Unimpostazione per lopzione Lingua è Français, unaltra è English; lelenco delle impostazioni disponibili viene visualizzato, unimpostazione alla volta, nella riga inferiore del display quando si preme Valore su o Valore giù . * Questo indicatore identifica limpostazione corrente del valore. Lesempio a destra indica che lopzione Lingua è correntemente impostata su English. Premendo Valore su valori disponibili. o Valore giù è possibile scorrere i Capitolo 1: Configurazione della stampante ❖ 1-9 Come spostarsi nel sistema di menu Impostazione di unopzione di menu Per impostare unopzione o richiamare una funzione, procedere come segue: 1 Premere Menu su o Menu giù per scorrere i sottomenu disponibili fino ad individuare quello desiderato. Verrà visualizzato il seguente messaggio: Menu Nome del menu in cui Nome del menu è il sottomenu attualmente visualizzato. 2 Premere Voce su o Voce giù per scorrere le voci del sottomenu (per tutti i sottomenu tranne che per il menu Password). Verrà visualizzato il seguente messaggio: Nome del menu Nome della voce in cui Nome della voce è la voce attualmente visualizzata. Per i menu Lavoro, Stampa, Assistenza e Reset, con leccezione dellopzione Lingua, la riga inferiore del display indica lazione da effettuare (ad esempio Foglio config. o Elenco font PCL). 1-10 ❖ Guida per lamministratore del sistema Come spostarsi nel sistema di menu 3 Premere Valore su o Valore giù per selezionare il valore appropriato per questa voce. Verrà visualizzato il seguente messaggio: Nome della voce = Valore corrente* Se esiste un elenco di più valori, ad esempio da 1 a 99 per il numero di copie, è possibile scorrerlo velocemente tenendo premuto Valore su o Valore giù. Quando viene visualizzato il valore desiderato, premere Invio per accettarlo. 4 Se necessario ripetere le fasi 2 e 3 per scorrere gli altri menu, opzioni, azioni, funzioni e valori. Dopo aver premuto Invio per accettare un valore, verrà visualizzato: Nome del menu Nome della voce È possibile continuare a lavorare nel sistema menu ripetendo le fasi sopra descritte oppure uscire e riprendere il funzionamento normale premendo In linea. Se si preme In linea in qualsiasi momento prima di premere Invio, il nuovo valore non viene salvato e si esce dal sistema di menu. La stampante esce automaticamente dal sistema di menu dopo 60 secondi di inattività (vale a dire, non è stato premuto alcun tasto). Capitolo 1: Configurazione della stampante ❖ 1-11 Come spostarsi nel sistema di menu Impostazione dei blocchi di menu del pannello di controllo È possibile bloccare alcuni dei menu nel pannello di controllo per impedire laccesso non autorizzato ai parametri più importanti del sistema. Se si scorre fino ad un menu bloccato, premendo uno dei due tasti Voce viene visualizzato il nome del menu sulla prima riga del display e Menu bloccato sulla seconda riga. Non è possibile bloccare i menu riportati di seguito: Menu Lavoro Menu Password Menu Vassoi Menu Stampa Menu Reset Se non si desidera che gli utenti abbiano accesso al menu Reset, spegnere ed accendere la stampante. 1-12 ❖ Guida per lamministratore del sistema Uso del sistema di menu Uso del sistema di menu Il menu Principale è un sistema di sottomenu, ognuno dei quali contiene opzioni progettate per configurare la stampante per lambiente in cui viene usata. La gerarchia del menu Principale è illustrata nella Tabella 1.4. Nel presente capitolo, un valore in neretto seguito da un asterisco (*) indica limpostazione di default originale di quel determinato valore. Per informazioni su come ripristinare le impostazioni di default originali, consultare la sezione Menu Reset a pagina 1-101. Capitolo 1: Configurazione della stampante ❖ 1-13 Uso del sistema di menu Tabella 1.4 Gerarchia del menu Principale Menu Principale Gerarchia ed impostazioni originali Menu Lavoro Vedere Voci del menu Lavoro a pagina 1-15. Menu Password1 Vedere Menu Password a pagina 1-17. Menu Vassoi Vedere Menu Vassoi a pagina 1-20. Menu PCL Vedere Menu PCL a pagina 1-28. Menu Sistema Vedere Menu Sistema a pagina 1-34. Menu Parallelo Vedere Menu Parallelo a pagina 1-47. Menu Seriale2 Vedere Menu Seriale a pagina 1-51. Menu USB Vedere Menu USB a pagina 1-55. Menu Ethernet3 Vedere Menu Ethernet a pagina 1-58. Menu Token Ring4 Vedere Menu Token Ring a pagina 1-72. Menu Novell Vedere Menu Novell a pagina 1-88. Menu Stampa Vedere Menu Stampa a pagina 1-96. Menu Reset5 Vedere Menu Reset a pagina 1-101. 1 Viene visualizzato solo se è installata lunità disco rigido. 2 Viene visualizzato solo se è installata lopzione interfaccia seriale. 3 Non viene visualizzato se è installata la scheda Token Ring. 4 Viene visualizzato solo se è installata la scheda Token Ring. 5 Viene visualizzato soltanto quando i tasti In linea e Invio vengono tenuti premuti contemporaneamente al momento dellaccensione. 1-14 ❖ Guida per lamministratore del sistema Uso del sistema di menu Menu Lavoro Tabella 1.5 Il menu Lavoro e le relative voci sono descritti nella Tabella 1.5. Voci del menu Lavoro Menu Menu Lavoro Descrizione Consente di annullare il lavoro correntemente elaborato da PCL o PostScript o di forzare lavanzamento della carta su un lavoro parzialmente formattato in PCL. Voci di menu Descrizione Annulla lavoro Consente di annullare il lavoro correntemente in stampa. Avanzam. carta Consente di provocare lespulsione di una pagina PCL parziale quando il LED Avanzamento carta è acceso. Avvia stampante Consente di riavviare la stampante come per una normale riaccensione, ma tralasciando lesecuzione della diagnostica allaccensione. Per istruzioni dettagliate, consultare la Tabella 1.6 a pagina 1-16. Capitolo 1: Configurazione della stampante ❖ 1-15 Uso del sistema di menu Tabella 1.6 Funzioni del menu Lavoro Voce e funzione del menu Annulla lavoro Consente di annullare il lavoro PostScript o PCL correntemente in stampa. Avanzam. carta Consente di forzare lavanzamento della carta su un lavoro parzialmente formattato in PCL. Questa funzione è disponibile anche nel menu Stampa. Avvia stampante Consente di reinizializzare la stampante come per una normale riaccensione, ma tralasciando lesecuzione della diagnostica allaccensione. I valori disponibili sono i seguenti: Sì No* Tasti Display 1. Premere Menu su o Menu giù fino a quando sul display non viene visualizzato: Menu Menu Lavoro 2. Premere Voce su o Voce giù fino a quando sul display non viene visualizzato: Menu Lavoro Annulla lavoro 3. Premere Invio . Verrà visualizzato il seguente messaggio: Pronta 1. Premere Menu su o Menu giù fino a quando sul display non viene visualizzato: Menu Menu Lavoro 2. Premere Voce su o Voce giù fino a quando sul display non viene visualizzato: Menu Lavoro Avanzam. carta 3. Premere Invio . Verrà visualizzato il seguente messaggio: Pronta 1. Premere Menu su o Menu giù fino a quando sul display non viene visualizzato: Menu Menu Lavoro 2. Premere Voce su o Voce giù fino a quando sul display non viene visualizzato: Menu Lavoro Avvia stampante 3. Premere Valore su o Valore giù fino a quando sul display non viene visualizzato: Avvia stampante Sì 4. Premere Invio . Verrà visualizzato il seguente messaggio: [Messaggi di avvio] 5. Una volta completata lazione, verrà visualizzato il seguente messaggio: Pronta 1-16 ❖ Guida per lamministratore del sistema Uso del sistema di menu Menu Password Tabella 1.7 Il menu Password è disponibile solo se lunità disco rigido è installata. Le relative voci sono descritte nella Tabella 1.7. Voci del menu Password Menu Menu Password Descrizione Consente di stampare o eliminare lavori di revisione o protetti. Voci di menu Descrizione Tutti i lavori Stampa Consente di stampare tutti i lavori inviati con una password specifica. Nomefile n Stampa Consente di stampare uno o più lavori tra i molteplici inviati con una password specifica. Tutti i lavori Elimina Consente di eliminare tutti i lavori inviati con una password specifica. Nomefile n Elimina Consente di eliminare uno o più lavori tra i molteplici inviati con una password specifica. Per istruzioni dettagliate, consultare la Tabella 1.8 a pagina 1-18. Capitolo 1: Configurazione della stampante ❖ 1-17 Uso del sistema di menu Tabella 1.8 Funzioni del menu Password Voce e funzione del menu Tutti i lavori Stampa Consente di stampare un lavoro o tutti i lavori inviati con una password specifica. Tasti Display 1. Premere Menu su o Menu giù fino a quando sul display non viene visualizzato: Menu Menu Password 2. Premere Voce su o Voce giù . Verrà visualizzato il seguente messaggio: Immettere password _xxx 3. Inserire la password a quattro Tutti i lavori cifre utilizzando i tasti numerici Stampa del pannello di controllo. Verrà visualizzato il seguente messaggio: 4. Premere Invio . Verrà Pronta visualizzato il seguente messaggio: Lavoro n Stampa Consente di stampare uno o più lavori tra i molteplici inviati con una password specifica. Il nome assegnato ad un determinato lavoro sostituirà la parola Lavoro n. 1. Premere Menu su o Menu giù fino a quando sul display non viene visualizzato: Menu Menu Password 2. Premere Voce su o Voce giù . Verrà visualizzato il seguente messaggio: Immettere password _xxx 3. Inserire la password a quattro Tutti i lavori cifre utilizzando i tasti numerici Stampa del pannello di controllo. Verrà visualizzato il seguente messaggio: 4. Premere Voce su o Voce giù fino a visualizzare: Lavoro n Stampa 5. Premere Invio . Verrà Tutti i lavori visualizzato il seguente messaggio: Stampa 6. Ripetere le fasi 4 e 5 fino a Pronta quando non sono stati stampati tutti i lavori desiderati. Al termine, premere In linea . Verrà visualizzato il seguente messaggio: Tabella 1.8 Pagina 1 di 2 1-18 ❖ Guida per lamministratore del sistema Uso del sistema di menu Tabella 1.8 Funzioni del menu Password (continua) Voce e funzione del menu Tutti i lavori Elimina Consente di eliminare un lavoro o tutti i lavori inviati con una password specifica. Tasti Display 1. Premere Menu su o Menu giù fino a quando sul display non viene visualizzato: Menu Menu Password 2. Premere Voce su o Voce giù . Verrà visualizzato il seguente messaggio: Immettere password _xxx 3. Inserire la password a quattro Tutti i lavori cifre utilizzando i tasti numerici Stampa del pannello di controllo. Verrà visualizzato il seguente messaggio: 4. Premere Valore su o Valore giù fino a quando sul display non viene visualizzato: Tutti i lavori Elimina 5. Premere Invio . Verrà Pronta visualizzato il seguente messaggio: Lavoro n Elimina Consente di eliminare uno o più lavori tra i molteplici inviati con una password specifica. 1. Premere Menu su o Menu giù fino a quando sul display non viene visualizzato: Menu Menu Password 2. Premere Voce su o Voce giù . Verrà visualizzato il seguente messaggio: Immettere password _xxx 3. Inserire la password a quattro Tutti i lavori cifre utilizzando i tasti numerici Stampa del pannello di controllo. Verrà visualizzato il seguente messaggio: 4. Premere Voce su o Voce giù fino a visualizzare: Lavoro n Stampa 5. Premere Valore su o Valore giù fino a quando sul display non viene visualizzato: Lavoro n Elimina 6. Premere Invio . Verrà Tutti i lavori visualizzato il seguente messaggio: Stampa 7. Ripetere le fasi da 4 a 6 fino a Pronta quando non sono stati eliminati tutti i lavori desiderati. Al termine, premere In linea . Verrà visualizzato il seguente messaggio: Tabella 1.8 Pagina 2 di 2 Capitolo 1: Configurazione della stampante ❖ 1-19 Uso del sistema di menu Menu Vassoi Tabella 1.9 Il menu Vassoi e le relative voci sono descritti nella Tabella 1.9. Voci del menu Vassoi Menu Menu Vassoi Descrizione Consente di accedere alle impostazioni relative ai vassoi per i lavori PCL e PostScript. Voce di menu Descrizione Formato buste1 Consente di impostare il formato delle buste caricate nellalimentatore buste. Tipo buste1 Consente di definire il tipo di busta caricato nellalimentatore buste. MBF - Formato1 Consente di impostare il formato della carta caricata nellalimentatore MBF. MBF - Tipo1 Consente di definire il tipo di carta caricato nellalimentatore MBF. Vassoio 1 - Tipo Consente di definire il tipo di carta installato nel vassoio 1. Vassoio 2 - Tipo Consente di definire il tipo di carta installato nel vassoio 2. Vassoio 3 - Tipo2 Consente di definire il tipo di carta installato nel vassoio 3. Vassoio 4 -Tipo2 Consente di definire il tipo di carta installato nel vassoio 4. Vassoio 5 - Tipo2 Consente di definire il tipo di carta installato nel vassoio 5. Sequenza vassoi Consente di impostare lordine in cui utilizzare i vassoi qualora più di uno soddisfi i requisiti di formato e tipo di carta. Formato personalizzato Consente di definire il formato della carta utilizzato per la formattazione delle pagine prelevate dallalimentatore MBF quando è impostato il formato personalizzato (che sostituisce i formati standard dellalimentatore MBF). 1 Il tipo ed il formato dei supporti di stampa per lalimentatore buste e lalimentatore bypass multiplo (MBF) si escludono a vicenda, poiché un alimentatore sostituisce laltro. 2 Viene visualizzata solo se è installato lalimentatore da 2.500 fogli. Per istruzioni dettagliate, consultare la Tabella 1.10 a pagina 1-21. 1-20 ❖ Guida per lamministratore del sistema Uso del sistema di menu Tabella 1.10 Funzioni del menu Vassoi Voce e funzione del menu Formato buste Consente di impostare il formato della carta caricata nellalimentatore buste. I valori disponibili sono i seguenti: Com10(4,1x9,5)* DL(110x220) C5(162x229) Monarc(3,8x7,5) Personalizzato Com10 è il formato di default quando la voce Default del menu Sistema è impostata su Pollici. DL è il formato di default quando tale voce è impostata su Millimetri. Tasti Display 1. Premere Menu su o Menu giù fino a quando sul display non viene visualizzato: Menu Menu Vassoi 2. Premere Voce su o Voce giù fino a quando sul display non viene visualizzato: Menu Vassoi Formato buste 3. Premere Valore su o Valore giù fino a quando sul display non viene visualizzato: Formato buste Nuovo valore 4. Premere Invio . Verrà Menu Vassoi visualizzato il seguente messaggio: Formato buste Questa voce deve essere inserita manualmente poiché lalimentatore buste non rileva automaticamente il formato della carta. 5. Premere In linea . Verrà Pronta visualizzato il seguente messaggio: Tipo buste 1. Premere Menu su o Menu giù fino a quando sul display non viene visualizzato: Menu Menu Vassoi 2. Premere Voce su o Voce giù fino a quando sul display non viene visualizzato: Menu Vassoi Tipo buste 3. Premere Valore su o Valore giù fino a quando sul display non viene visualizzato: Tipo buste = Nuovo valore Consente di impostare il tipo di busta caricato nellalimentatore buste. I valori disponibili sono i seguenti: Normale** Prestampato = 4. Premere Invio . Verrà Menu Vassoi visualizzato il seguente messaggio: Tipo buste 5. Premere In linea . Verrà Pronta visualizzato il seguente messaggio: Tabella 1.10 Pagina 1 di 7 Capitolo 1: Configurazione della stampante ❖ 1-21 Uso del sistema di menu Tabella 1.10 Funzioni del menu Vassoi (continua) Voce e funzione del menu MBF - Formato Consente di impostare il formato della carta caricata nellalimentatore bypass multiplo (MBF) da 50 fogli. I valori disponibili sono i seguenti: Statmt(5,5x8,5) Exec(7,25x10,5) Letter(8,5x11)* Legal(8, 5x14) Folio(8,5x13) Ledger(11x17) A6(105x148) A5(148x210) A4(210x297) A3(297x420) B5-JIS(182x257) B4-JIS(257x364) Com10(4,1x9,5) C5(162x229) DL(110x220) Monarc(3,8x7,5) Personalizzato Letter è il formato di default quando la voce Default del menu Sistema è impostata su Pollici. A4 è il formato di default quando tale voce è impostata su Millimetri. Tasti Display 1. Premere Menu su o Menu giù fino a quando sul display non viene visualizzato: Menu Menu Vassoi 2. Premere Voce su o Voce giù fino a quando sul display non viene visualizzato: Menu Vassoi MBF - Formato 3. Premere Valore su o Valore giù fino a quando sul display non viene visualizzato: M BF - F orma to Nuovo valore 4. Premere Invio . Verrà visualizzato il seguente messaggio: Menu Vassoi MBF - Formato = 5. Premere In linea . Verrà Pronta visualizzato il seguente messaggio: Questa voce deve essere inserita manualmente, poiché lalimentatore bypass da 50 fogli non rileva automaticamente il formato della carta. MBF - Tipo Consente di impostare il tipo di carta caricato nellalimentatore bypass multiplo (MBF) da 50 fogli. I valori disponibili sono i seguenti: Normale* Prestampato Carta intestata Lucido Preperforato Etichette Carta da lettera Riciclata Colorato Cartoncino Tipo utente 1 (se caricato) Tipo utente 2 (se caricato) Tipo utente 3 (se caricato) Tipo utente 4 (se caricato) Tipo utente 5 (se caricato) 1. Premere Menu su o Menu giù fino a quando sul display non viene visualizzato: Menu Menu Vassoi 2. Premere Voce su o Voce giù fino a quando sul display non viene visualizzato: Menu Vassoi MBF - Tipo 3. Premere Valore su o Valore giù fino a quando sul display non viene visualizzato: M BF - T ipo Nuovo valore = 4. Premere Invio . Verrà Menu Vassoi visualizzato il seguente messaggio: MBF - Tipo 5. Premere In linea . Verrà Pronta visualizzato il seguente messaggio: Tabella 1.10 Pagina 2 di 7 1-22 ❖ Guida per lamministratore del sistema Uso del sistema di menu Tabella 1.10 Funzioni del menu Vassoi (continua) Voce e funzione del menu Vassoio 1 - Tipo Consente di impostare il tipo di carta caricato nel vassoio 1. I valori disponibili sono i seguenti: Normale* Prestampato Carta intestata Lucido Preperforato Etichette Carta da lettera Riciclata Colorato Cartoncino Tipo utente 1 (se caricato) Tipo utente 2 (se caricato) Tipo utente 3 (se caricato) Tipo utente 4 (se caricato) Tipo utente 5 (se caricato) Vassoio 2 - Tipo Consente di impostare il tipo di carta caricato nel vassoio 2. I valori disponibili sono i seguenti: Normale* Prestampato Carta intestata Lucido Preperforato Etichette Carta da lettera Riciclata Colorato Cartoncino Tipo utente 1 (se caricato) Tipo utente 2 (se caricato) Tipo utente 3 (se caricato) Tipo utente 4 (se caricato) Tipo utente 5 (se caricato) Tasti Display 1. Premere Menu su o Menu giù fino a quando sul display non viene visualizzato: Menu Menu Vassoi 2. Premere Voce su o Voce giù fino a quando sul display non viene visualizzato: Menu Vassoi Vassoio 1 - Tipo 3. Premere Valore su o Valore giù fino a quando sul display non viene visualizzato: V asso io 1 - Ti po= Nuovo valore 4. Premere Invio . Verrà Menu Vassoi visualizzato il seguente messaggio: Vassoio 1 - Tipo 5. Premere In linea . Verrà Pronta visualizzato il seguente messaggio: 1. Premere Menu su o Menu giù fino a quando sul display non viene visualizzato: Menu Menu Vassoi 2. Premere Voce su o Voce giù fino a quando sul display non viene visualizzato: Menu Vassoi Vassoio 2 - Tipo 3. Premere Valore su o Valore giù fino a quando sul display non viene visualizzato: V asso io 2 - Ti po= Nuovo valore 4. Premere Invio . Verrà Menu Vassoi visualizzato il seguente messaggio: Vassoio 2 - Tipo 5. Premere In linea . Verrà Pronta visualizzato il seguente messaggio: Tabella 1.10 Pagina 3 di 7 Capitolo 1: Configurazione della stampante ❖ 1-23 Uso del sistema di menu Tabella 1.10 Funzioni del menu Vassoi (continua) Voce e funzione del menu Vassoio 3 - Tipo Consente di impostare il tipo di carta caricato nel vassoio 3. I valori disponibili sono i seguenti: Normale* Prestampato Carta intestata Lucido Preperforato Etichette Carta da lettera Riciclata Colorato Cartoncino Tipo utente 1 (se caricato) Tipo utente 2 (se caricato) Tipo utente 3 (se caricato) Tipo utente 4 (se caricato) Tipo utente 5 (se caricato) Tasti Display 1. Premere Menu su o Menu giù fino a quando sul display non viene visualizzato: Menu Menu Vassoi 2. Premere Voce su o Voce giù fino a quando sul display non viene visualizzato: Menu Vassoi Vassoio 3 - Tipo 3. Premere Valore su o Valore giù fino a quando sul display non viene visualizzato: V asso io 3 - Ti po= Nuovo valore 4. Premere Invio . Verrà Menu Vassoi visualizzato il seguente messaggio: Vassoio 3 - Tipo (disponibile solo se è installato lalimentatore opzionale da 2.500 fogli). 5. Premere In linea . Verrà Pronta visualizzato il seguente messaggio: Vassoio 4 - Tipo 1. Premere Menu su o Menu giù fino a quando sul display non viene visualizzato: Menu Menu Vassoi 2. Premere Voce su o Voce giù fino a quando sul display non viene visualizzato: Menu Vassoi Vassoio 4 - Tipo 3. Premere Valore su o Valore giù fino a quando sul display non viene visualizzato: V asso io 4 - Ti po= Nuovo valore Consente di impostare il tipo di carta caricato nel vassoio 4. I valori disponibili sono i seguenti: Normale* Prestampato Carta intestata Lucido Preperforato Etichette Carta da lettera Riciclata Colorato Cartoncino Tipo utente 1 (se caricato) Tipo utente 2 (se caricato) Tipo utente 3 (se caricato) Tipo utente 4 (se caricato) Tipo utente 5 (se caricato) (disponibile solo se è installato lalimentatore opzionale da 2.500 fogli). 4. Premere Invio . Verrà Menu Vassoi visualizzato il seguente messaggio: Vassoio 4 - Tipo 5. Premere In linea . Verrà Pronta visualizzato il seguente messaggio: Tabella 1.10 Pagina 4 di 7 1-24 ❖ Guida per lamministratore del sistema Uso del sistema di menu Tabella 1.10 Funzioni del menu Vassoi (continua) Voce e funzione del menu Vassoio 5 - Tipo Consente di impostare il tipo di carta caricato nel vassoio 5. I valori disponibili sono i seguenti: Normale* Prestampato Carta intestata Lucido Preperforato Etichette Carta da lettera Riciclata Colorato Cartoncino Tipo utente 1 (se caricato) Tipo utente 2 (se caricato) Tipo utente 3 (se caricato) Tipo utente 4 (se caricato) Tipo utente 5 (se caricato) (disponibile solo se è installato lalimentatore opzionale da 2.500 fogli). Tasti Display 1. Premere Menu su o Menu giù fino a quando sul display non viene visualizzato: Menu Menu Vassoi 2. Premere Voce su o Voce giù fino a quando sul display non viene visualizzato: Menu Vassoi Vassoio 5 - Tipo 3. Premere Valore su o Valore giù fino a quando sul display non viene visualizzato: V asso io 5 - Ti po= Nuovo valore 4. Premere Invio . Verrà Menu Vassoi visualizzato il seguente messaggio: Vassoio 5 - Tipo 5. Premere In linea . Verrà Pronta visualizzato il seguente messaggio: Tabella 1.10 Pagina 5 di 7 Capitolo 1: Configurazione della stampante ❖ 1-25 Uso del sistema di menu Tabella 1.10 Funzioni del menu Vassoi (continua) Voce e funzione del menu Sequenza vassoi Consente di impostare la sequenza dei vassoi utilizzati dalla stampante quando è necessario il cambio di vassoio. I valori disponibili sono i seguenti: No MBF-1 MBF-1-2 MBF-4-5 MBF-4-5-1 MBF-4-5-1-2 MBF-4-5-1-2-3 1-2 1-2-3 4-5-1 4-5-1-2 4-5-1-2-3 4-1 4-1-2 4-1-2-3 Tasti Display 1. Premere Menu su o Menu giù fino a quando sul display non viene visualizzato: Menu Menu Vassoi 2. Premere Voce su o Voce giù fino a quando sul display non viene visualizzato: Menu Vassoi Sequenza vassoi 3. Premere Valore su o Valore giù fino a quando sul display non viene visualizzato: S eque nza va sso i = Nuovo valore 4. Premere Invio . Verrà Menu Vassoi visualizzato il seguente messaggio: Sequenza vassoi 5. Premere In linea . Verrà Pronta visualizzato il seguente messaggio: Valore di default se non è installato alcun accessorio. Valore di default con lalimentatore HCF installato. Valore di default con lalimentatore buste installato. Valore di default con lalimentatore buste e lalimentatore HCF installati. Quando si esaurisce la carta contenuta nel primo vassoio della sequenza, entra in funzione il vassoio successivo (se il tipo e il formato della carta sono adeguati). Per le regole e gli esempi relativi alluso, consultare la sezione Cambio automatico del vassoio a pagina 1-106. Vengono visualizzate solo le opzioni relative ai vassoi installati. Se il valore è impostato su No, la stampante utilizza solo il vassoio richiesto, anche se gli altri vassoi contengono carta adeguata. Tabella 1.10 Pagina 6 di 7 1-26 ❖ Guida per lamministratore del sistema Uso del sistema di menu Tabella 1.10 Funzioni del menu Vassoi (continua) Voce e funzione del menu Formato personalizzato Consente di impostare il formato della carta da utilizzare per la formattazione della carta personalizzata quando limpostazione per MBF - Formato è Personalizzato. I valori disponibili sono i seguenti: Statmt(5,5x8,5) Exec(7,25x10,5) Letter(8,5x11)* Legal(8,5x14) Folio(8,5x13) Ledger(11x17) A6(105x148) A5(148x210) A4(210x297) A3(297x420) B5-JIS(182x257) B4-JIS(257x364) Com10(4,1x9,5) C5(162x229) DL(110x220) Monarc(3,8x7,5) Letter è il formato di default quando la voce Default del menu Sistema è impostata su Pollici. A4 è il formato di default quando tale voce è impostata su Millimetri. Tasti Display 1. Premere Menu su o Menu giù fino a quando sul display non viene visualizzato: Menu Menu Vassoi 2. Premere Voce su o Voce giù fino a quando sul display non viene visualizzato: Menu Vassoi Formato personalizzato 3. Premere Valore su o Valore giù fino a quando sul display non viene visualizzato: F orma to personalizzato Nuovo valore = 4. Premere Invio . Verrà Menu Vassoi visualizzato il seguente messaggio: Formato personalizzato 5. Premere In linea . Verrà Pronta visualizzato il seguente messaggio: Tabella 1.10 Pagina 7 di 7 Capitolo 1: Configurazione della stampante ❖ 1-27 Uso del sistema di menu Menu PCL Il menu PCL e le relative voci sono descritti nella Tabella 1.11. Tabella 1.11 Voci del menu PCL Menu Menu PCL Descrizione Consente di determinare la configurazione di default della stampante durante la stampa di lavori in emulazione PCL. Voce del menu Descrizione Numero del font Consente di impostare il font di default in PCL. Passo Consente di impostare il passo del font di default in PCL. Viene visualizzata solo se il font di default selezionato è un font scalabile a passo fisso. Dim. in punti Consente di impostare la dimensione in punti del font di default in PCL. Viene visualizzata solo se il font di default selezionato è un font scalabile a spaziatura proporzionale. Set di simboli Consente di impostare il set di simboli del font di default utilizzato in PCL. Orientamento Consente di impostare lorientamento di default (verticale, orizzontale) utilizzato in PCL. Lungh. pagina Consente di impostare il numero di righe per pagina di default utilizzato in PCL. Fine riga Consente di inserire un ritorno a capo aggiuntivo dopo ogni avanzamento riga presente nel testo PCL. Per istruzioni dettagliate, consultare la Tabella 1.12 a pagina 1-29. 1-28 ❖ Guida per lamministratore del sistema Uso del sistema di menu Tabella 1.12 Funzioni del menu PCL Voce e funzione del menu Numero del font Tasti 1. Premere Menu su o Menu giù fino a quando sul Consente di impostare il font di default display non viene visualizzato: in PCL. I valori disponibili sono i 2. Premere Voce su o Voce seguenti: giù fino a quando sul 0* - 999 display non viene visualizzato: Questi numeri vengono assegnati dalla 3. Premere Valore su o Valore stampante e non devono esser confusi giù fino a quando sul con i numeri identificativi (ID) definiti display non viene visualizzato: dallutente associati con il caricamento Invio 4. Premere . Verrà (creazione) del font. visualizzato il seguente messaggio: Il numero del font aumenta o . Verrà diminuisce fino al successivo ID valido 5. Premere In linea visualizzato il seguente messaggio: ogni volta che si preme Valore su o Valore giù . Se si tiene premuto Valore su o Valore giù è possibile scorrere in modo continuo i numeri dei font. Display Menu Menu PCL Menu PCL Numero del font Num ero de l f ont= Nuovo valore Menu PCL Numero del font Pronta Lo scorrimento accelerato può essere influenzato dal tempo impiegato per accertare il successivo valore disponibile. Tabella 1.12 Pagina 1 di 5 Capitolo 1: Configurazione della stampante ❖ 1-29 Uso del sistema di menu Tabella 1.12 Funzioni del menu PCL (continua) Voce e funzione del menu Tasti Passo Display 1. Premere Menu su o Menu giù fino a quando sul Consente di impostare il passo del font display non viene visualizzato: di default in PCL (se il font di default in o Voce PCL è un font scalabile a passo fisso). I 2. Premere Voce su giù fino a quando sul valori disponibili sono i seguenti: display non viene visualizzato: Menu Menu PCL 3. Premere Valore su o Valore Il passo aumenta o diminuisce di 0,01 giù fino a quando sul display ogni volta che si preme Valore su o non viene visualizzato: Valore giù . Se si tiene premuto Invio 4. Premere . Verrà Valore su o Valore giù è visualizzato il seguente messaggio: possibile scorrere in modo continuo i valori relativi al passo. 5. Premere In linea . Verrà visualizzato il seguente messaggio: Pas so Nuovo valore Dim. in punti 1. Premere Menu su o Menu giù fino a quando sul display non viene visualizzato: Menu Menu PCL 2. Premere Voce su o Voce giù fino a quando sul display non viene visualizzato: Menu PCL Dim. in punti 0,44 - 99,99 (10,00*) Consente di impostare la dimensione in punti del font di default in PCL (se il font di default in PCL è un font proporzionale scalabile). I valori disponibili sono i seguenti: 4,00 - 999,75 (12,00*) Menu PCL Passo = Menu PCL Passo Pronta 3. Premere Valore su o Valore Dim . i n p unt i giù fino a quando sul display Nuovo valore non viene visualizzato: = La dimensione in punti aumenta o diminuisce di 0,25 ogni volta che si . Verrà Menu PCL preme Valore su o Valore giù . 4. Premere Invio visualizzato il seguente messaggio: Dim. in punti Se si tiene premuto Valore su o Valore giù è possibile scorrere in 5. Premere In linea . Verrà Pronta modo continuo tutti i valori della visualizzato il seguente messaggio: dimensione in punti. Tabella 1.12 Pagina 2 di 5 1-30 ❖ Guida per lamministratore del sistema Uso del sistema di menu Tabella 1.12 Funzioni del menu PCL (continua) Voce e funzione del menu Set di simboli Consente di impostare il set di simboli del font di default utilizzato in PCL. I valori disponibili sono i seguenti: Desktop ISO L1 ISO L2 ISO L5 ISO L6 ISO-4 ISO-6 ISO-11 ISO-15 ISO-17 ISO-21 ISO-60 ISO-69 ISO-Latin Cyr Legal Math-8 Ms Publ. PC-8* PC-8 DN PC-8 Tk PC-850 PC-852 PC Cyrillic Pi Font PS Math PS Text Roman-8 Vn Intl. Vn Math Vn US Win 3.0 Win L1 Win L2 Win L5 Tasti Display 1. Premere Menu su o Menu giù fino a quando sul display non viene visualizzato: Menu Menu PCL 2. Premere Voce su o Voce giù fino a quando sul display non viene visualizzato: Menu PCL Set di simboli 3. Premere Valore su o Valore Set di si mbo li giù fino a quando sul Nuovo valore display non viene visualizzato: = 4. Premere Invio . Verrà Menu PCL visualizzato il seguente messaggio: Set di simboli 5. Premere In linea . Verrà Pronta visualizzato il seguente messaggio: Il set di simboli è un insieme di caratteri disponibili per un font, inclusi lalfabeto a lettera maiuscola e minuscola, i caratteri di punteggiatura e i caratteri speciali, come le virgolette di apertura e chiusura o i caratteri internazionali. Orientamento Consente di impostare lorientamento di default utilizzato in PCL. I valori disponibili sono i seguenti: Verticale* Orizzontale 1. Premere Menu su o Menu giù fino a quando sul display non viene visualizzato: Menu Menu PCL 2. Premere Voce su o Voce giù fino a quando sul display non viene visualizzato: Menu PCL Orientamento 3. Premere Valore su o Valore Orientamento giù fino a quando sul Nuovo valore display non viene visualizzato: = 4. Premere Invio . Verrà Menu PCL visualizzato il seguente messaggio: Orientamento 5. Premere In linea . Verrà Pronta visualizzato il seguente messaggio: Tabella 1.12 Pagina 3 di 5 Capitolo 1: Configurazione della stampante ❖ 1-31 Uso del sistema di menu Tabella 1.12 Funzioni del menu PCL (continua) Voce e funzione del menu Lungh. pagina Consente di impostare il numero di righe per pagina utilizzate in PCL. I valori disponibili sono i seguenti: 005 - 128 (60* USA) (64* Europa) La lunghezza della pagina viene regolata automaticamente quando si cambia il formato della carta. Ad esempio, se si imposta Formato carta su A4 il valore della voce Lungh. pagina viene regolato automaticamente su 64. Se si imposta Formato carta su Letter il valore della lunghezza della pagina viene regolato su 60. Ogni volta che limpostazione relativa al formato della carta subisce un cambiamento, il valore della voce Lungh. pagina viene ricalcolato utilizzando la formula: Lunghezza pagina = ((lunghezza della pagina logica in pollici - 1 pollice) * 6). Tasti Display 1. Premere Menu su o Menu giù fino a quando sul display non viene visualizzato: Menu Menu PCL 2. Premere Voce su o Voce giù fino a quando sul display non viene visualizzato: Menu PCL Lungh. pagina 3. Premere Valore su o Valore Lun gh. pa gin a giù fino a quando sul Nuovo valore display non viene visualizzato: = 4. Premere Invio . Verrà Menu PCL visualizzato il seguente messaggio: Lungh. pagina 5. Premere In linea . Verrà Pronta visualizzato il seguente messaggio: Il valore della lunghezza della pagina aumenta o diminuisce di 1 ogni volta che si preme Valore su o Valore giù . Se si tiene premuto Valore su o Valore giù è possibile scorrere in modo continuo i valori della voce Lungh. pagina. Dopo aver effettuato un reset dei menu, il valore di questa impostazione corrisponde al valore dellimpostazione di default originale. Tabella 1.12 Pagina 4 di 5 1-32 ❖ Guida per lamministratore del sistema Uso del sistema di menu Tabella 1.12 Funzioni del menu PCL (continua) Voce e funzione del menu Fine riga Consente di inserire un ritorno a capo dopo ogni avanzamento riga che compare nel testo PCL. I valori disponibili sono i seguenti: No* Sì Questa impostazione attiva il modo fine riga <LF>=<CR><LF> in PCL come impostazione di default. Tasti Display 1. Premere Menu su o Menu giù fino a quando sul display non viene visualizzato: Menu Menu PCL 2. Premere Voce su o Voce giù fino a quando sul display non viene visualizzato: Menu PCL Fine riga 3. Premere Valore su o Valore Fin e r iga giù fino a quando sul Nuovo valore display non viene visualizzato: = 4. Premere Invio . Verrà Menu PCL visualizzato il seguente messaggio: Fine riga 5. Premere In linea . Verrà Pronta visualizzato il seguente messaggio: Tabella 1.12 Pagina 5 di 5 Capitolo 1: Configurazione della stampante ❖ 1-33 Uso del sistema di menu Menu Sistema Il menu Sistema e le relative voci sono descritti nella Tabella 1.13. Tabella 1.13 Voci del menu Sistema Menu Menu Sistema Descrizione Consente di impostare le funzioni generali della stampante. Voce di menu Descrizione Lingua Consente di impostare la lingua utilizzata per i messaggi del pannello di controllo e per i rapporti generati. Formato carta Consente di impostare il formato della carta di default utilizzato in PCL. Tipo carta Consente di impostare il tipo di carta di default utilizzato in PostScript e PCL. Criterio carta Consente alla stampante di selezionare automaticamente un formato e/o tipo di carta alternativo se il formato e/o il tipo richiesto non è caricato. Timeout proced. Consente di stabilire quanto tempo attendere prima che venga effettuata lazione definita dallimpostazione della voce Criterio carta. Quantità stampa Consente di impostare la stampa di più copie per ogni pagina (serie non fascicolate). Fronte/retro Consente di attivare o disattivare la stampa fronte/retro per i lavori PostScript e PCL. Viene visualizzata solo se è installato il vassoio fronte/retro opzionale. Modo bozza Consente di attivare o disattivare il modo toner ridotto per la stampa di bozze. Tabella 1.13 Pagina 1 di 2 1-34 ❖ Guida per lamministratore del sistema Uso del sistema di menu Tabella 1.13 Voci del menu Sistema (continua) Menu Menu Sistema (continua) Descrizione Margine-margine Consente di attivare o disattivare la stampa margine-margine in PCL. XIE Consente di impostare il modo XIE (Xerox Image Enhancement). Risoluzione Consente di impostare la risoluzione di default utilizzata per i lavori PCL e PostScript. Timeout di uscita Consente di determinare quanti secondi attendere prima dellindirizzamento delluscita ad uno scomparto alternativo quando uno scomparto è stato riempito. Offset di uscita Consente di attivare o disattivare la stampa sfalsata di lavori consecutivi. Dest. uscita Consente impostare la destinazione di default di uscita della carta per i lavori PCL e PostScript. Modalità punti Consente di selezionare la posizione di spillatura di default (se il finitore è installato). Stampa err. PS Consente di controllare lutilizzo del debugger o del gestore degli errori PostScript incorporato. Economizzatore Consente di specificare un tempo di inattività dopo il quale la stampante entrerà nello stato di risparmio energetico. Config Legal/B4 Consente di selezionare il formato che sarà riconosciuto per il cambio di vassoio. Config Exec/B5 Consente di selezionare il formato che sarà riconosciuto per il cambio di vassoio. Default Consente di configurare il tipo di impostazioni di default da utilizzare per il ripristino delle impostazioni di default originali. Tabella 1.13 Pagina 2 di 2 Per istruzioni dettagliate, consultare la Tabella 1.14 a pagina 1-36. Capitolo 1: Configurazione della stampante ❖ 1-35 Uso del sistema di menu Tabella 1.14 Funzioni del menu Sistema Voce e funzione del menu Lingua Consente di impostare la lingua utilizzata per i messaggi del pannello di controllo, i fogli di configurazione, gli elenchi dei font PCL e così via. I valori disponibili sono i seguenti: Deutsch English* Español Français Italiano Português (BRA) Russo Il valore di questa impostazione non viene modificato al ripristino delle impostazioni di default originali e quindi non dispone di un valore di default oltre allimpostazione iniziale English, utilizzata la prima volta che si accende la stampante. Tasti Display 1. Premere Menu su o Menu giù fino a quando sul display non viene visualizzato: Menu Menu Sistema 2. Premere Voce su o Voce giù fino a quando sul display non viene visualizzato: Menu sistema Lingua 3. Premere Valore su o Valore giù fino a quando sul display non viene visualizzato: Lingua = Nuovo valore 4. Premere Invio . Verrà visualizzato il seguente messaggio: Menu sistema Lingua 5. Premere In linea . Verrà visualizzato il seguente messaggio: Pronta Nella lingua precedente fino a quando non si riavvia la stampante. Tabella 1.14 Pagina 1 di 11 1-36 ❖ Guida per lamministratore del sistema Uso del sistema di menu Tabella 1.14 Funzioni del menu Sistema (continua) Voce e funzione del menu Formato carta Tasti Display 1. Premere Menu su o Menu giù fino a quando sul display non viene visualizzato: Menu Menu Sistema 2. Premere Voce su o Voce giù fino a quando sul display non viene visualizzato: Menu Sistema Formato carta 3. Premere Valore su o Valore giù fino a quando sul display non viene visualizzato: Form ato ca rta Nuovo valore Letter è limpostazione di default quando le misure sono espresse in pollici. 4. Premere Invio . Verrà visualizzato il seguente messaggio: Menu Sistema Formato carta A4 è limpostazione di default quando le misure sono espresse in millimetri. 5. Premere In linea . Verrà visualizzato il seguente messaggio: Pronta Tipo carta 1. Premere Menu su o Menu giù fino a quando sul display non viene visualizzato: Menu Menu Sistema 2. Premere Voce su o Voce giù fino a quando sul display non viene visualizzato: Menu Sistema Tipo carta 3. Premere Valore su o Valore giù fino a quando sul display non viene visualizzato: Tipo ca rta Nuovo valore 4. Premere Invio . Verrà visualizzato il seguente messaggio: Menu Sistema Tipo carta 5. Premere In linea . Verrà visualizzato il seguente messaggio: Pronta Consente di impostare il formato della carta di default utilizzato in PCL. I valori disponibili sono i seguenti: Statmt(5,5x8,5) Exec(7,25x10,5) Letter(8,5x11)* Legal(8,5x14) Folio(8,5x13) Ledger(11x17) A6(105x148) A5(148x210) A4(210x297) A3(297x420) B5-JIS(182x257) B4-JIS(257x364) Com10(4,1x9,5) C5(162x229) DL(110x220) Monarc(3,8x7,5) Consente di impostare il tipo di carta di default utilizzato in PostScript e PCL. I valori disponibili sono i seguenti: Normale* Prestampato Carta intestata Lucido Preperforato Etichette Carta da lettera Riciclata Colorato Cartoncino Tipo utente 1 (se caricato) Tipo utente 2 (se caricato) Tipo utente 3 (se caricato) Tipo utente 4 (se caricato) Tipo utente 5 (se caricato) = = Tabella 1.14 Pagina 2 di 11 Capitolo 1: Configurazione della stampante ❖ 1-37 Uso del sistema di menu Tabella 1.14 Funzioni del menu Sistema (continua) Voce e funzione del menu Criterio carta Consente alla stampante di selezionare automaticamente un formato e/o tipo di carta alternativo se il formato e/o il tipo richiesto non è caricato. I valori disponibili sono i seguenti: No* Ignora formato Ignora tipo Ignora formato/tipo Se la carta richiesta non viene caricata prima del periodo di tempo specificato dal valore della voce Timeout pagina, lattivazione di questa opzione di menu fa in modo che la stampante ignori il formato richiesto, il tipo richiesto o entrambi. La ricerca dei vassoi viene eseguita nellordine specificato nella voce Sequenza vassoi del menu Vassoi. Timeout proced. Consente di stabilire quanto tempo attendere prima che venga effettuata lazione definita dallimpostazione della voce Criterio carta. I valori disponibili sono i seguenti: 300 180 120 60 30* 0 Tasti Display 1. Premere Menu su o Menu giù fino a quando sul display non viene visualizzato: Menu Menu Sistema 2. Premere Voce su o Voce giù fino a quando sul display non viene visualizzato: Menu Sistema Criterio carta 3. Premere Valore su o Valore giù fino a quando sul display non viene visualizzato: Crit eri o c art a = Nuovo valore 4. Premere Invio . Verrà visualizzato il seguente messaggio: Menu Sistema Criterio carta 5. Premere In linea . Verrà visualizzato il seguente messaggio: Pronta 1. Premere Menu su o Menu giù fino a quando sul display non viene visualizzato: Menu Menu Sistema 2. Premere Voce su o Voce giù fino a quando sul display non viene visualizzato: Menu Sistema Timeout pagina 3. Premere Valore su o Valore giù fino a quando sul display non viene visualizzato: Time out pa gin a = Nuovo valore 4. Premere Invio . Verrà visualizzato il seguente messaggio: Menu Sistema Timeout pagina 5. Premere In linea . Verrà visualizzato il seguente messaggio: Pronta Tabella 1.14 Pagina 3 di 11 1-38 ❖ Guida per lamministratore del sistema Uso del sistema di menu Tabella 1.14 Funzioni del menu Sistema (continua) Voce e funzione del menu Quantità stampa Consente di impostare la stampa di più copie per ogni pagina. I valori disponibili sono i seguenti: 1* - 999 Il numero di copie aumenta o diminuisce di 1 unità ogni volta che si preme Valore su o Valore giù . Se si tiene premuto Valore su o Valore giù è possibile scorrere in modo continuo il numero delle copie. Fronte/retro Consente di attivare o disattivare la stampa fronte/retro per i lavori PostScript e PCL. I valori disponibili sono i seguenti: No* Lato lungo Lato corto Questa voce è disponibile solo se è installato il vassoio fronte/retro opzionale. Per informazioni sulluso delle impostazioni di stampa Lato lungo e Lato corto, consultare la sezione Stampa fronte/retro a pagina 1-121. Tasti Display 1. Premere Menu su o Menu giù fino a quando sul display non viene visualizzato: Menu Menu Sistema 2. Premere Voce su o Voce giù fino a quando sul display non viene visualizzato: Menu Sistema Copie 3. Premere Valore su o Valore giù fino a quando sul display non viene visualizzato: Copi e Nuovo valore 4. Premere Invio . Verrà visualizzato il seguente messaggio: Menu Sistema Copie 5. Premere In linea . Verrà visualizzato il seguente messaggio: Pronta 1. Premere Menu su o Menu giù fino a quando sul display non viene visualizzato: Menu Menu Sistema 2. Premere Voce su o Voce giù fino a quando sul display non viene visualizzato: Menu Sistema Fronte/retro 3. Premere Valore su o Valore giù fino a quando sul display non viene visualizzato: Fron te/ ret ro Nuovo valore 4. Premere Invio . Verrà visualizzato il seguente messaggio: Menu Sistema Fronte/retro 5. Premere In linea . Verrà visualizzato il seguente messaggio: Pronta = = Tabella 1.14 Pagina 4 di 11 Capitolo 1: Configurazione della stampante ❖ 1-39 Uso del sistema di menu Tabella 1.14 Funzioni del menu Sistema (continua) Voce e funzione del menu Modo bozza Consente di attivare o disattivare il modo toner ridotto per la stampa di bozze. I valori disponibili sono i seguenti: No* Sì Quando il valore è Sì, la stampante riduce automaticamente la quantità di toner di due terzi, producendo stampe con qualità di bozze. Margine-margine Consente di attivare o disattivare la stampa da margine a margine in PCL. I valori disponibili sono i seguenti: No* Sì Sebbene la stampante sia in grado di stampare da un margine allaltro del foglio, non è possibile garantire la qualità di stampa entro un bordo di 4 mm lungo tutti i lati. Tasti Display 1. Premere Menu su o Menu giù fino a quando sul display non viene visualizzato: Menu Menu Sistema 2. Premere Voce su o Voce giù fino a quando sul display non viene visualizzato: Menu Sistema Modo bozza 3. Premere Valore su o Valore giù fino a quando sul display non viene visualizzato: Modo bo zza Nuovo valore 4. Premere Invio . Verrà visualizzato il seguente messaggio: Menu Sistema Modo bozza 5. Premere In linea . Verrà visualizzato il seguente messaggio: Pronta 1. Premere Menu su o Menu giù fino a quando sul display non viene visualizzato: Menu Menu Sistema 2. Premere Voce su o Voce giù fino a quando sul display non viene visualizzato: Menu sistema Margine-margine 3. Premere Valore su o Valore giù fino a quando sul display non viene visualizzato: Marg ine -ma rgi ne= Nuovo valore 4. Premere Invio . Verrà visualizzato il seguente messaggio: Menu sistema Margine-margine 5. Premere In linea . Verrà visualizzato il seguente messaggio: Pronta = Tabella 1.14 Pagina 5 di 11 1-40 ❖ Guida per lamministratore del sistema Uso del sistema di menu Tabella 1.14 Funzioni del menu Sistema (continua) Voce e funzione del menu XIE Consente di impostare il modo XIE (Xerox Image Enhancement) di default. I valori disponibili sono i seguenti: No* Sì Il modo XIE è disponibile solo se la voce Risoluzione è impostata su 600 x 600 e la voce Modo bozza è impostata su No. Risoluzione Consente di selezionare la risoluzione di default nelle emulazioni PostScript e PCL. I valori disponibili sono i seguenti: 600 x 600* Qualità 1200 PCL 5e è sempre impostata su 600 x 600 a prescindere dal valore di questa voce. Le impostazioni del pannello di controllo per questa funzione possono essere sostituite dalle impostazioni del driver della stampante. Tasti Display 1. Premere Menu su o Menu giù fino a quando sul display non viene visualizzato: Menu Menu Sistema 2. Premere Voce su o Voce giù fino a quando sul display non viene visualizzato: Menu Sistema XIE 3. Premere Valore su o Valore giù fino a quando sul display non viene visualizzato: XIE Nuovo valore 4. Premere Invio. Verrà visualizzato il seguente messaggio: Menu Sistema XIE 5. Premere In linea. Verrà visualizzato il seguente messaggio: Pronta 1. Premere Menu su o Menu giù fino a quando sul display non viene visualizzato: Menu Menu Sistema 2. Premere Voce su o Voce giù fino a quando sul display non viene visualizzato: Menu sistema Risoluzione 3. Premere Valore su o Valore giù fino a quando sul display non viene visualizzato: Risoluzione Nuovo valore 4. Premere Invio . Verrà visualizzato il seguente messaggio: Menu sistema Risoluzione 5. Premere In linea . Verrà visualizzato il seguente messaggio: Pronta = = Tabella 1.14 Pagina 6 di 11 Capitolo 1: Configurazione della stampante ❖ 1-41 Uso del sistema di menu Tabella 1.14 Funzioni del menu Sistema (continua) Voce e funzione del menu Timeout di uscita Consente di determinare se vi sarà un intervallo di attesa dopo che uno scomparto è stato riempito oppure luscita verrà indirizzata ad uno scomparto alternativo. I valori disponibili sono i seguenti: No Sì* Offset di uscita Consente di attivare o disattivare luscita alternativamente sfalsata dei lavori. I valori disponibili sono i seguenti: No* Sì Lo scomparto a faccia in su e il dispositivo casella postale/ fascicolatore non hanno la funzione di sfalsamento. Tasti Display 1. Premere Menu su o Menu giù fino a quando sul display non viene visualizzato: Menu Menu Sistema 2. Premere Voce su o Voce giù fino a quando sul display non viene visualizzato: Menu Sistema Timeout di uscita 3. Premere Valore su o Valore giù fino a quando sul display non viene visualizzato: Timeout di uscita = Nuovo valore 4. Premere Invio . Verrà visualizzato il seguente messaggio: Menu Sistema Timeout di uscita 5. Premere In linea . Verrà visualizzato il seguente messaggio: Pronta 1. Premere Menu su o Menu giù fino a quando sul display non viene visualizzato: Menu Menu Sistema 2. Premere Voce su o Voce giù fino a quando sul display non viene visualizzato: Menu Sistema Offset di uscita 3. Premere Valore su o Valore giù fino a quando sul display non viene visualizzato: Offset di uscita = Nuovo valore 4. Premere Invio . Verrà visualizzato il seguente messaggio: Menu Sistema Offset di uscita 5. Premere In linea . Verrà visualizzato il seguente messaggio: Pronta Tabella 1.14 Pagina 7 di 11 1-42 ❖ Guida per lamministratore del sistema Uso del sistema di menu Tabella 1.14 Funzioni del menu Sistema (continua) Voce e funzione del menu Dest. uscita Consente di impostare la destinazione di default di uscita della carta. I valori disponibili sono i seguenti: Scomparto a faccia in giù* Scomparto a faccia in su Casella postale 1 - Casella postale 10 Fascicolatore Gli scomparti da 1 a 10 della casella postale sono disponibili solo se è installato il dispositivo opzionale casella postale/ fascicolatore a 10 scomparti. Per ulteriori informazioni sullinvio di stampe al dispositivo casella postale/ fascicolatore, consultare Uso del dispositivo casella postale/fascicolatore (pagina 1-120). Modalità punti Consente di impostare la modalità punti di default. I valori disponibili sono i seguenti: No* Posizione 1 (Anteriore) Posizione 2 (Posteriore) Duale (Due al centro) Questa voce viene visualizzata solo se è installato il finitore. Tasti Display 1. Premere Menu su o Menu giù fino a quando sul display non viene visualizzato: Menu Menu Sistema 2. Premere Voce su o Voce giù fino a quando sul display non viene visualizzato: Menu Sistema Dest. uscita 3. Premere Valore su o Valore giù fino a quando sul display non viene visualizzato: Dest . u sci ta Nuovo valore 4. Premere Invio . Verrà visualizzato il seguente messaggio: Menu Sistema Dest. uscita 5. Premere In linea . Verrà visualizzato il seguente messaggio: Pronta 1. Premere Menu su o Menu giù fino a quando sul display non viene visualizzato: Menu Menu Sistema 2. Premere Voce su o Voce giù fino a quando sul display non viene visualizzato: Menu Sistema Modalità punti 3. Premere Valore su o Valore giù fino a quando sul display non viene visualizzato: Modalità punti Nuovo valore 4. Premere Invio . Verrà visualizzato il seguente messaggio: Modalità punti Dest. uscita 5. Premere In linea . Verrà visualizzato il seguente messaggio: Pronta = = Tabella 1.14 Pagina 8 di 11 Capitolo 1: Configurazione della stampante ❖ 1-43 Uso del sistema di menu Tabella 1.14 Funzioni del menu Sistema (continua) Voce e funzione del menu Stampa err. PS Consente di stampare una pagina di errori quando si verifica un errore PostScript. I valori disponibili sono i seguenti: No* Sì Config Legal/B4 Consente di selezionare il formato che sarà riconosciuto per il cambio di vassoio. I valori disponibili sono i seguenti: Legal* B4-JIS Legal è limpostazione di default quando le misure sono espresse in pollici. B4-JIS è limpostazione di default quando le misure sono espresse in millimetri. Tasti Display 1. Premere Menu su o Menu giù fino a quando sul display non viene visualizzato: Menu Menu PostScript 2. Premere Voce su o Voce giù fino a quando sul display non viene visualizzato: Menu PostScript Stampa errori 3. Premere Valore su o Valore giù fino a quando sul display non viene visualizzato: Stam pa err ori Nuovo valore 4. Premere Invio . Verrà visualizzato il seguente messaggio: Menu PostScript Stampa errori 5. Premere In linea . Verrà visualizzato il seguente messaggio: Pronta 1. Premere Menu su o Menu giù fino a quando sul display non viene visualizzato: Menu Menu Sistema 2. Premere Voce su o Voce giù fino a quando sul display non viene visualizzato: Menu Sistema Config Legal/B4 3. Premere Valore su o Valore giù fino a quando sul display non viene visualizzato: Config Legal/B4 Nuovo valore 4. Premere Invio . Verrà visualizzato il seguente messaggio: Menu Sistema Config Legal/B4 5. Premere In linea . Verrà visualizzato il seguente messaggio: Pronta = = Tabella 1.14 Pagina 9 di 11 1-44 ❖ Guida per lamministratore del sistema Uso del sistema di menu Tabella 1.14 Funzioni del menu Sistema (continua) Voce e funzione del menu Config Exec/B5 Consente di selezionare il formato che sarà riconosciuto per il cambio di vassoio. I valori disponibili sono i seguenti: Exec* B5-JIS Exec è limpostazione di default quando le misure sono espresse in pollici. B5-JIS è limpostazione di default quando le misure sono espresse in millimetri. Economizzatore Consente di specificare un tempo di inattività dopo il quale la stampante entrerà nello stato di risparmio energetico. I valori disponibili sono i seguenti: No (non accede mai al modo Economizzatore) 15 30 60* 90 120 180 Tasti Display 1. Premere Menu su o Menu giù fino a quando sul display non viene visualizzato: Menu Menu Sistema 2. Premere Voce su o Voce giù fino a quando sul display non viene visualizzato: Menu Sistema Config Exec/B5 3. Premere Valore su o Valore giù fino a quando sul display non viene visualizzato: Config Exec/B5 Nuovo valore 4. Premere Invio . Verrà visualizzato il seguente messaggio: Menu Sistema Config Exec/B5 5. Premere In linea . Verrà visualizzato il seguente messaggio: Pronta 1. Premere Menu su o Menu giù fino a quando sul display non viene visualizzato: Menu Menu Sistema 2. Premere Voce su o Voce giù fino a quando sul display non viene visualizzato: Menu Sistema Economizzatore 3. Premere Valore su o Valore giù fino a quando sul display non viene visualizzato: Econ omi zza tor e = Nuovo valore 4. Premere Invio . Verrà visualizzato il seguente messaggio: Menu Sistema Economizzatore 5. Premere In linea . Verrà visualizzato il seguente messaggio: Pronta = Tabella 1.14 Pagina 10 di 11 Capitolo 1: Configurazione della stampante ❖ 1-45 Uso del sistema di menu Tabella 1.14 Funzioni del menu Sistema (continua) Voce e funzione del menu Default Consente di controllare le impostazioni di default del formato della carta nei vari menu. I valori disponibili sono i seguenti: Pollici* Millimetri Se è impostato su Pollici, limpostazione di default del formato della carta è Letter; limpostazione di default per MBF - Formato è Letter, limpostazione di default per Formato personalizzato è Letter e limpostazione di default per Formato buste è Com10. Se è impostato su Millimetri, limpostazione di default del formato della carta è A4; limpostazione di default per MBF - Formato è A4, limpostazione di default per Formato personalizzato è A4 e limpostazione di default per Formato buste è DL. Tasti Display 1. Premere Menu su o Menu giù fino a quando sul display non viene visualizzato: Menu Menu Sistema 2. Premere Voce su o Voce giù fino a quando sul display non viene visualizzato: Menu Sistema Default 3. Premere Valore su o Valore giù fino a quando sul display non viene visualizzato: Defa ult Nuovo valore 4. Premere Invio . Verrà visualizzato il seguente messaggio: Menu Sistema Default 5. Premere In linea . Verrà visualizzato il seguente messaggio: Pronta = Il valore di default della voce Lungh. pagina nel menu PCL viene regolato in modo da corrispondere al formato della carta. Limpostazione Default non cambia reimpostando i valori di default originali. Tabella 1.14 Pagina 11 di 11 1-46 ❖ Guida per lamministratore del sistema Uso del sistema di menu Menu Parallelo Il menu Parallelo e le relative voci sono descritti nella Tabella 1.15. Tabella 1.15 Voci del menu Parallelo Menu Menu Parallelo Descrizione Consente di impostare le opzioni per la connessione alla porta parallela. Voce di menu Descrizione Abilitaz. porta Consente di attivare o disattivare la porta parallela. Timeout porta Consente di impostare il tempo massimo oltre il quale terminare un lavoro di stampa incompleto e richiedere la porta successiva nella sequenza di polling. PDL Parallelo Consente di impostare lemulazione PDL di default per la porta parallela. PS binario Consente di attivare o disattivare il modo binario di PostScript per i lavori di stampa ricevuti su questa porta. Bidirezionale Consente di attivare o disattivare le comunicazioni bidirezionali attraverso la porta parallela. Per istruzioni dettagliate, consultare la Tabella 1.16 a pagina 1-48. Capitolo 1: Configurazione della stampante ❖ 1-47 Uso del sistema di menu Tabella 1.16 Funzioni del menu Parallelo Voce e funzione del menu Abilitaz. porta Consente di attivare o disattivare la porta parallela. I valori disponibili sono i seguenti: Sì* No Timeout porta Consente di impostare il tempo massimo oltre il quale terminare un lavoro di stampa incompleto e richiedere la porta successiva nella sequenza di polling. I valori disponibili sono i seguenti: 5 - 300 secondi (30*) Questa voce provoca inoltre la fine implicita di un lavoro come Control D in PostScript o <ESC> E in PCL e richiama le funzioni di emulazione associate a questa azione (ad esempio avanzamento carta, reset e così via). Il tempo aumenta o diminuisce di 1 secondo ogni volta che si preme Valore su o Valore giù . Se si tiene premuto Valore su o Valore giù è possibile scorrere in modo continuo i valori. Tasti Display 1. Premere Menu su o Menu giù fino a quando sul display non viene visualizzato: Menu Menu Parallelo 2. Premere Voce su o Voce giù fino a quando sul display non viene visualizzato: Menu Parallelo Abilitaz. porta 3. Premere Valore su o Valore giù fino a quando sul display non viene visualizzato: Abil ita z. por ta= Nuovo valore 4. Premere Invio . Verrà visualizzato il seguente messaggio: Menu Parallelo Abilitaz. porta 5. Premere In linea . Verrà visualizzato il seguente messaggio: Pronta 1. Premere Menu su o Menu giù fino a quando sul display non viene visualizzato: Menu Menu Parallelo 2. Premere Voce su o Voce giù fino a quando sul display non viene visualizzato: Menu Parallelo Timeout porta 3. Premere Valore su o Valore giù fino a quando sul display non viene visualizzato: Time out po rta Nuovo valore 4. Premere Invio . Verrà visualizzato il seguente messaggio: Menu Parallelo Timeout porta 5. Premere In linea . Verrà visualizzato il seguente messaggio: Pronta = Tabella 1.16 Pagina 1 di 3 1-48 ❖ Guida per lamministratore del sistema Uso del sistema di menu Tabella 1.16 Funzioni del menu Parallelo (continua) Voce e funzione del menu PDL Parallelo Consente di impostare lemulazione PDL di default per la porta parallela. I valori disponibili sono i seguenti: Automatica* PCL PostScript PS binario Consente di attivare o disattivare il modo binario di PostScript per i lavori di stampa ricevuti su questa porta. I valori disponibili sono i seguenti: No* Sì Tasti Display 1. Premere Menu su o Menu giù fino a quando sul display non viene visualizzato: Menu Menu Parallelo 2. Premere Voce su o Voce giù fino a quando sul display non viene visualizzato: Menu Parallelo PDL Parallelo 3. Premere Valore su o Valore giù fino a quando sul display non viene visualizzato: PDL Par all elo Nuovo valore 4. Premere Invio . Verrà visualizzato il seguente messaggio: Menu Parallelo PDL Parallelo 5. Premere In linea . Verrà visualizzato il seguente messaggio: Pronta 1. Premere Menu su o Menu giù fino a quando sul display non viene visualizzato: Menu Menu PostScript 2. Premere Voce su o Voce giù fino a quando sul display non viene visualizzato: Menu PostScript PS binario 3. Premere Valore su o Valore giù fino a quando sul display non viene visualizzato: PS b ina rio Nuovo valore 4. Premere Invio . Verrà visualizzato il seguente messaggio: Menu PostScript PS binario 5. Premere In linea . Verrà visualizzato il seguente messaggio: Pronta = = Tabella 1.16 Pagina 2 di 3 Capitolo 1: Configurazione della stampante ❖ 1-49 Uso del sistema di menu Tabella 1.16 Funzioni del menu Parallelo (continua) Voce e funzione del menu Bidirezionale Consente di attivare o disattivare le comunicazioni bidirezionali attraverso la porta parallela. I valori disponibili sono i seguenti: Sì* No Tasti Display 1. Premere Menu su o Menu giù fino a quando sul display non viene visualizzato: Menu Menu Parallelo 2. Premere Voce su o Voce giù fino a quando sul display non viene visualizzato: Menu Parallelo Bidirezionale 3. Premere Valore su o Valore giù fino a quando sul display non viene visualizzato: Bidi rez ion ale Nuovo valore 4. Premere Invio . Verrà visualizzato il seguente messaggio: Menu Parallelo Bidirezionale 5. Premere In linea . Verrà visualizzato il seguente messaggio: Pronta = Tabella 1.16 Pagina 3 di 3 1-50 ❖ Guida per lamministratore del sistema Uso del sistema di menu Menu Seriale Il menu Seriale e le relative voci sono descritti nella Tabella 1.17. Tabella 1.17 Voci del menu Seriale Menu Menu Seriale Descrizione Consente di impostare le opzioni per la connessione alla porta seriale e viene visualizzato solo se è installata la porta seriale opzionale. Voce di menu Descrizione Abilitaz. porta Consente di attivare o disattivare la porta seriale. Timeout porta Consente di impostare il tempo massimo oltre il quale terminare un lavoro di stampa incompleto e richiedere la porta successiva nella sequenza di polling. PDL seriale Consente di impostare lemulazione PDL di default per la porta seriale. Controllo flusso Consente di impostare i parametri di handshake per la porta seriale. Velocità trasm. Consente di impostare la velocità di trasmissione della porta seriale. PS binario Consente di attivare o disattivare il modo binario di PostScript per i lavori di stampa ricevuti su questa porta. Per rendere effettive le modifiche, è necessario spegnere e riaccendere la stampante oppure riavviare la stampante dal menu Test. Per istruzioni dettagliate, consultare la Tabella 1.18 a pagina 1-52. Capitolo 1: Configurazione della stampante ❖ 1-51 Uso del sistema di menu Tabella 1.18 Funzioni del menu Seriale Voce e funzione del menu Abilitaz. porta Consente di attivare o disattivare la porta seriale. I valori disponibili sono i seguenti: Sì* No Timeout porta Consente di impostare il tempo massimo oltre il quale terminare un lavoro di stampa incompleto e richiedere la porta successiva nella sequenza di polling. I valori disponibili sono i seguenti: 5 - 300 secondi (30*) Questa voce provoca inoltre la fine implicita di un lavoro come Control D in PostScript o <ESC> E in PCL e richiama le funzioni di emulazione associate a questa azione (ad esempio avanzamento carta, reset e così via). Il tempo aumenta o diminuisce di 1 secondo ogni volta che si preme Valore su o Valore giù . Se si tiene premuto Valore su o Valore giù è possibile scorrere in modo continuo i valori. Tasti Display 1. Premere Menu su o Menu giù fino a quando sul display non viene visualizzato: Menu Menu Seriale 2. Premere Voce su o Voce giù fino a quando sul display non viene visualizzato: Menu Seriale Abilitaz. porta 3. Premere Valore su o Valore giù fino a quando sul display non viene visualizzato: Abil ita z. por ta= Nuovo valore 4. Premere Invio . Verrà visualizzato il seguente messaggio: Menu Seriale Abilitaz. porta 5. Premere In linea . Verrà visualizzato il seguente messaggio: Pronta 1. Premere Menu su o Menu giù fino a quando sul display non viene visualizzato: Menu Menu Seriale 2. Premere Voce su o Voce giù fino a quando sul display non viene visualizzato: Menu Seriale Timeout porta 3. Premere Valore su o Valore giù fino a quando sul display non viene visualizzato: Time out po rta Nuovo valore 4. Premere Invio . Verrà visualizzato il seguente messaggio: Menu Seriale Timeout porta 5. Premere In linea . Verrà visualizzato il seguente messaggio: Pronta = Tabella 1.18 Pagina 1 di 3 1-52 ❖ Guida per lamministratore del sistema Uso del sistema di menu Tabella 1.18 Funzioni del menu Seriale (continua) Voce e funzione del menu PDL seriale Consente di impostare lemulazione PDL di default per la porta seriale. I valori disponibili sono i seguenti: Automatica* PCL PostScript Controllo flusso Consente di impostare i parametri di handshake di Controllo flusso per la porta seriale. I valori disponibili sono i seguenti: XON Robust XON Hardware* Tasti Display 1. Premere Menu su o Menu giù fino a quando sul display non viene visualizzato: Menu Menu Seriale 2. Premere Voce su o Voce giù fino a quando sul display non viene visualizzato: Menu Seriale PDL seriale 3. Premere Valore su o Valore giù fino a quando sul display non viene visualizzato: PDL ser ial e Nuovo valore 4. Premere Invio . Verrà visualizzato il seguente messaggio: Menu Seriale PDL seriale 5. Premere In linea . Verrà visualizzato il seguente messaggio: Pronta 1. Premere Menu su o Menu giù fino a quando sul display non viene visualizzato: Menu Menu Seriale 2. Premere Voce su o Voce giù fino a quando sul display non viene visualizzato: Menu seriale Handshake 3. Premere Valore su o Valore giù fino a quando sul display non viene visualizzato: Hand sha ke Nuovo valore 4. Premere Invio . Verrà visualizzato il seguente messaggio: Menu seriale Handshake 5. Premere In linea . Verrà visualizzato il seguente messaggio: Pronta = = Tabella 1.18 Pagina 2 di 3 Capitolo 1: Configurazione della stampante ❖ 1-53 Uso del sistema di menu Tabella 1.18 Funzioni del menu Seriale (continua) Voce e funzione del menu Velocità trasm. Consente di impostare la velocità di trasmissione della porta seriale. I valori disponibili sono i seguenti: 115200 57600 38400 28800 19200 9600* 4800 2400 1200 600 PS binario Consente di attivare o disattivare il modo binario di PostScript per i lavori di stampa ricevuti su questa porta. I valori disponibili sono i seguenti: No* Sì Il parametro si applica a tutti i protocolli e le interfacce, ad eccezione di: Parallelo, Seriale, EtherTalk, TokenTalk. EtherTalk e TokenTalk sono sempre impostate sul modo binario. Non è possibile impostare Parallelo e Seriale sul modo binario. Tasti Display 1. Premere Menu su o Menu giù fino a quando sul display non viene visualizzato: Menu Menu Seriale 2. Premere Voce su o Voce giù fino a quando sul display non viene visualizzato: Menu Seriale Velocità trasm. 3. Premere Valore su o Valore giù fino a quando sul display non viene visualizzato: Velo cit à t ras m.= Nuovo valore 4. Premere Invio . Verrà visualizzato il seguente messaggio: Menu Seriale Velocità trasm. 5. Premere In linea . Verrà visualizzato il seguente messaggio: Pronta 1. Premere Menu su o Menu giù fino a quando sul display non viene visualizzato: Menu Menu PostScript 2. Premere Voce su o Voce giù fino a quando sul display non viene visualizzato: Menu PostScript PS binario 3. Premere Valore su o Valore giù fino a quando sul display non viene visualizzato: PS b ina rio Nuovo valore 4. Premere Invio . Verrà visualizzato il seguente messaggio: Menu PostScript PS binario 5. Premere In linea . Verrà visualizzato il seguente messaggio: Pronta = Tabella 1.18 Pagina 3 di 3 1-54 ❖ Guida per lamministratore del sistema Uso del sistema di menu Menu USB Il menu USB e le relative voci sono descritti nella Tabella 1.19. Tabella 1.19 Voci del menu USB Menu Menu USB Descrizione Consente di impostare le opzioni per la connessione alla porta USB. Voce di menu Descrizione Abilitaz. porta Consente di attivare o disattivare la porta USB. Timeout porta Consente di impostare il tempo massimo oltre il quale terminare un lavoro di stampa incompleto e richiedere la porta successiva nella sequenza di polling. PDL USB Consente di impostare lemulazione PDL di default per la porta USB. PS binario Consente di attivare o disattivare il modo binario di PostScript per i lavori di stampa ricevuti su questa porta. Per istruzioni dettagliate, consultare la Tabella 1.20 a pagina 1-56. Capitolo 1: Configurazione della stampante ❖ 1-55 Uso del sistema di menu Tabella 1.20 Funzioni del menu USB Voce e funzione del menu Abilitaz. porta Consente di attivare o disattivare la porta USB. I valori disponibili sono i seguenti: Sì* No Timeout porta Consente di impostare il tempo massimo oltre il quale terminare un lavoro di stampa incompleto e richiedere la porta successiva nella sequenza di polling. I valori disponibili sono i seguenti: 5 - 300 secondi (30*) Questa voce provoca inoltre la fine implicita di un lavoro come Control D in PostScript o <ESC> E in PCL e richiama le funzioni di emulazione associate a questa azione (ad esempio avanzamento carta, reset e così via). Il tempo aumenta o diminuisce di 1 secondo ogni volta che si preme Valore su o Valore giù. Se si tiene premuto Valore su o Valore giù è possibile scorrere in modo continuo i valori. Tasti Display 1. Premere Menu su o Menu giù fino a quando sul display non viene visualizzato: Menu Menu USB 2. Premere Voce su o Voce giù fino a quando sul display non viene visualizzato: Menu USB Abilitaz. porta 3. Premere Valore su o Valore giù fino a quando sul display non viene visualizzato: Abilitaz. porta Nuovo valore 4. Premere Invio . Verrà visualizzato il seguente messaggio: Menu USB Abilitaz. porta 5. Premere In linea . Verrà visualizzato il seguente messaggio: Pronta 1. Premere Menu su o Menu giù fino a quando sul display non viene visualizzato: Menu Menu USB 2. Premere Voce su o Voce giù fino a quando sul display non viene visualizzato: Menu USB Timeout porta 3. Premere Valore su o Valore giù fino a quando sul display non viene visualizzato: Timeout porta Nuovo valore 4. Premere Invio . Verrà visualizzato il seguente messaggio: Menu USB Timeout porta 5. Premere In linea . Verrà visualizzato il seguente messaggio: Pronta = = Tabella 1.20 Pagina 1 di 2 1-56 ❖ Guida per lamministratore del sistema Uso del sistema di menu Tabella 1.20 Funzioni del menu USB (continua) Voce e funzione del menu PDL USB Consente di impostare lemulazione PDL di default per la porta USB. I valori disponibili sono i seguenti: Automatica* PCL PostScript PS binario Consente di attivare o disattivare il modo binario di PostScript per i lavori di stampa ricevuti su questa porta. I valori disponibili sono i seguenti: Sì No* Tasti Display 1. Premere Menu su o Menu giù fino a quando sul display non viene visualizzato: Menu Menu USB 2. Premere Voce su o Voce giù fino a quando sul display non viene visualizzato: Menu USB PDL USB 3. Premere Valore su o Valore giù fino a quando sul display non viene visualizzato: PDL USB Nuovo valore 4. Premere Invio . Verrà visualizzato il seguente messaggio: Menu USB PDL USB 5. Premere In linea . Verrà visualizzato il seguente messaggio: Pronta 1. Premere Menu su o Menu giù fino a quando sul display non viene visualizzato: Menu Menu USB 2. Premere Voce su o Voce giù fino a quando sul display non viene visualizzato: Menu USB PS binario 3. Premere Valore su o Valore giù fino a quando sul display non viene visualizzato: PS binario Nuovo valore 4. Premere Invio . Verrà visualizzato il seguente messaggio: Menu USB PS binario 5. Premere In linea . Verrà visualizzato il seguente messaggio: Pronta = = Tabella 1.20 Pagina 2 di 2 Capitolo 1: Configurazione della stampante ❖ 1-57 Uso del sistema di menu Menu Ethernet Il menu Ethernet e le relative voci sono descritti nella Tabella 1.21. Tabella 1.21 Voci del menu Ethernet Menu Menu Ethernet Descrizione Consente di impostare le opzioni per la connessione alla porta Ethernet. Voce di menu Descrizione Abilita LPR Consente di attivare o disattivare il protocollo LPR Ethernet. Intestazione LPR Consente di attivare o disattivare il foglio intestazione LPR. PDL LPR Consente di impostare lemulazione PDL di default per il protocollo LPR Ethernet. PS bin. LPR Consente di attivare o disattivare il modo binario LPR di PostScript. Abilita DLC/LLC Consente di attivare o disattivare il protocollo DLC/LLC Ethernet. PDL DLC/LLC Consente di impostare lemulazione PDL di default per il protocollo DLC/LLC Ethernet. PS bin. DLC/LLC Consente di attivare o disattivare il modo binario DLC/LLC di PostScript. Abilita NetBEUI Consente di attivare o disattivare linterfaccia NetBEUI Ethernet. PDL NetBEUI Consente di impostare lemulazione PDL di default per linterfaccia NetBEUI Ethernet. PS bin. NetBEUI Consente di attivare o disattivare il modo binario NetBEUI di PostScript. Abil. AppSocket Consente di attivare o disattivare linterfaccia AppSocket Ethernet. PDL AppSocket Consente di impostare lemulazione PDL di default per linterfaccia AppSocket Ethernet. PS bin. AppSocket Consente di attivare o disattivare il modo binario AppSocket di PostScript. Tabella 1.21 Pagina 1 di 2 1-58 ❖ Guida per lamministratore del sistema Uso del sistema di menu Tabella 1.21 Voci del menu Ethernet (continua) Menu Menu Ethernet (continua) Descrizione Abilita ETalk Consente di attivare o disattivare il protocollo EtherTalk Ethernet. Abilita HTTP Consente di attivare o disattivare il protocollo del server HTTP Ethernet. Risol. indir. IP Consente di impostare il metodo utilizzato per risolvere (assegnare) lindirizzo IP, inclusi la maschera di sottorete e il gateway di default. Indirizzo IP Consente di impostare lindirizzo IP a quattro byte. Questa voce viene visualizzata solo se la voce Risol. indir. IP è impostata su Statica. Masch. sottor. Consente di impostare lindirizzo della maschera di sottorete a quattro byte. Questa voce viene visualizzata solo se la voce Risol. indir. IP è impostata su Statica. Gateway default Consente di impostare lindirizzo del gateway di default a quattro byte. Questa voce viene visualizzata solo se la voce Risol. indir. IP è impostata su Statica. Timeout porta Consente di impostare il tempo massimo oltre il quale terminare un lavoro di stampa incompleto e richiedere la porta successiva nella sequenza di polling. Velocità Consente di impostare la velocità dellinterfaccia 10/100 Ethernet. Il valore di default è 10 MB. Questa voce non viene visualizzata se è installata linterfaccia 10Base2 Ethernet. Tabella 1.21 Pagina 2 di 2 Per istruzioni dettagliate, consultare la Tabella 1.22 a pagina 1-60. Capitolo 1: Configurazione della stampante ❖ 1-59 Uso del sistema di menu Tabella 1.22 Funzioni del menu Ethernet Voce e funzione del menu Abilita LPR Consente di attivare o disattivare il protocollo LPR Ethernet. I valori disponibili sono i seguenti: Sì* No Intestazione LPR Consente di attivare o disattivare il foglio intestazione LPR. I valori disponibili sono i seguenti: Sì* No Tasti Display 1. Premere Menu su o Menu giù fino a quando sul display non viene visualizzato: Menu Menu Ethernet 2. Premere Voce su o Voce giù fino a quando sul display non viene visualizzato: Menu Ethernet Abilita LPR 3. Premere Valore su o Valore giù fino a quando sul display non viene visualizzato: Abil ita LP R Nuovo valore 4. Premere Invio . Verrà visualizzato il seguente messaggio: Menu Ethernet Abilita LPR 5. Premere In linea . Verrà visualizzato il seguente messaggio: Pronta 1. Premere Menu su o Menu giù fino a quando sul display non viene visualizzato: Menu Menu Ethernet 2. Premere Voce su o Voce giù fino a quando sul display non viene visualizzato: Menu Ethernet Intestazione LPR 3. Premere Valore su o Valore giù fino a quando sul display non viene visualizzato: Intestazione LPR= Nuovo valore 4. Premere Invio . Verrà visualizzato il seguente messaggio: Menu Ethernet Intestazione LPR 5. Premere In linea . Verrà visualizzato il seguente messaggio: Pronta = Tabella 1.22 Pagina 1 di 12 1-60 ❖ Guida per lamministratore del sistema Uso del sistema di menu Tabella 1.22 Funzioni del menu Ethernet (continua) Voce e funzione del menu PDL LPR Consente di impostare lemulazione PDL di default per il protocollo LPR Ethernet. I valori disponibili sono i seguenti: Automatica* PCL PostScript Abilita DLC/LLC Consente di attivare o disattivare il protocollo DLC/LLC. I valori disponibili sono i seguenti: Sì* No Tasti Display 1. Premere Menu su o Menu giù fino a quando sul display non viene visualizzato: Menu Menu Ethernet 2. Premere Voce su o Voce giù fino a quando sul display non viene visualizzato: Menu Ethernet PDL LPR 3. Premere Valore su o Valore giù fino a quando sul display non viene visualizzato: PDL LPR Nuovo valore 4. Premere Invio . Verrà visualizzato il seguente messaggio: Menu Ethernet PDL LPR 5. Premere In linea . Verrà visualizzato il seguente messaggio: Pronta 1. Premere Menu su o Menu giù fino a quando sul display non viene visualizzato: Menu Menu Ethernet 2. Premere Voce su o Voce giù fino a quando sul display non viene visualizzato: Menu Ethernet Abilita DLC/LLC 3. Premere Valore su o Valore giù fino a quando sul display non viene visualizzato: Abil ita DL C/L LC= Nuovo valore 4. Premere Invio . Verrà visualizzato il seguente messaggio: Menu Ethernet Abilita DLC/LLC 5. Premere In linea . Verrà visualizzato il seguente messaggio: Pronta = Tabella 1.22 Pagina 2 di 12 Capitolo 1: Configurazione della stampante ❖ 1-61 Uso del sistema di menu Tabella 1.22 Funzioni del menu Ethernet (continua) Voce e funzione del menu PDL DLC/LLC Consente di impostare lemulazione di default per il protocollo DLC/LLC. I valori disponibili sono i seguenti: Automatica* PCL PostScript PS bin. LPR Consente di attivare o disattivare il modo binario LPR di PostScript. I valori disponibili sono i seguenti: Sì No* Tasti Display 1. Premere Menu su o Menu giù fino a quando sul display non viene visualizzato: Menu Menu Ethernet 2. Premere Voce su o Voce giù fino a quando sul display non viene visualizzato: Menu Ethernet PDL DLC 3. Premere Valore su o Valore giù fino a quando sul display non viene visualizzato: PDL DLC Nuovo valore 4. Premere Invio . Verrà visualizzato il seguente messaggio: Menu Ethernet PDL DLC 5. Premere In linea . Verrà visualizzato il seguente messaggio: Pronta 1. Premere Menu su o Menu giù fino a quando sul display non viene visualizzato: Menu Menu Ethernet 2. Premere Voce su o Voce giù fino a quando sul display non viene visualizzato: Menu Ethernet PS bin. LPR 3. Premere Valore su o Valore giù fino a quando sul display non viene visualizzato: PS binario LPR Nuovo valore 4. Premere Invio . Verrà visualizzato il seguente messaggio: Menu Ethernet PS bin. LPR 5. Premere In linea . Verrà visualizzato il seguente messaggio: Pronta = = Tabella 1.22 Pagina 3 di 12 1-62 ❖ Guida per lamministratore del sistema Uso del sistema di menu Tabella 1.22 Funzioni del menu Ethernet (continua) Voce e funzione del menu Abilita NetBEUI Consente di attivare o disattivare il protocollo NetBEUI. I valori disponibili sono i seguenti: Sì* No PDL NetBEUI Consente di impostare lemulazione PDL di default per il protocollo NetBEUI. I valori disponibili sono i seguenti: Automatica* PCL PostScript Tasti Display 1. Premere Menu su o Menu giù fino a quando sul display non viene visualizzato: Menu Menu Ethernet 2. Premere Voce su o Voce giù fino a quando sul display non viene visualizzato: Menu Ethernet Abilita NetBEUI 3. Premere Valore su o Valore giù fino a quando sul display non viene visualizzato: Abil ita Ne tBE UI= Nuovo valore 4. Premere Invio . Verrà visualizzato il seguente messaggio: Menu Ethernet Abilita NetBEUI 5. Premere In linea . Verrà visualizzato il seguente messaggio: Pronta 1. Premere Menu su o Menu giù fino a quando sul display non viene visualizzato: Menu Menu Ethernet 2. Premere Voce su o Voce giù fino a quando sul display non viene visualizzato: Menu Ethernet PDL NetBEUI 3. Premere Valore su o Valore giù fino a quando sul display non viene visualizzato: PDL Net BEU I Nuovo valore 4. Premere Invio . Verrà visualizzato il seguente messaggio: Menu Ethernet PDL NetBEUI 5. Premere In linea . Verrà visualizzato il seguente messaggio: Pronta = Tabella 1.22 Pagina 4 di 12 Capitolo 1: Configurazione della stampante ❖ 1-63 Uso del sistema di menu Tabella 1.22 Funzioni del menu Ethernet (continua) Voce e funzione del menu PS bin. NetBEUI Consente di attivare o disattivare il modo binario NetBEUI di PostScript. I valori disponibili sono i seguenti: Sì No* Abil. AppSocket Consente di attivare o disattivare il protocollo AppSocket Ethernet. Il protocollo AppSocket nella stampante supporta le porte 2000, 9100 e 2501. I valori disponibili sono i seguenti: Sì* No Tasti Display 1. Premere Menu su o Menu giù fino a quando sul display non viene visualizzato: Menu Menu Ethernet 2. Premere Voce su o Voce giù fino a quando sul display non viene visualizzato: Menu Ethernet PS bin. NetBEUI 3. Premere Valore su o Valore giù fino a quando sul display non viene visualizzato: PS bin. NetBEUI = Nuovo valore 4. Premere Invio . Verrà visualizzato il seguente messaggio: Menu Ethernet PS bin. NetBEUI 5. Premere In linea . Verrà visualizzato il seguente messaggio: Pronta 1. Premere Menu su o Menu giù fino a quando sul display non viene visualizzato: Menu Menu Ethernet 2. Premere Voce su o Voce giù fino a quando sul display non viene visualizzato: Menu Ethernet Abil. AppSocket 3. Premere Valore su o Valore giù fino a quando sul display non viene visualizzato: Abil . A ppS ock et= Nuovo valore 4. Premere Invio . Verrà visualizzato il seguente messaggio: Menu Ethernet Abil. AppSocket 5. Premere In linea . Verrà visualizzato il seguente messaggio: Pronta Tabella 1.22 Pagina 5 di 12 1-64 ❖ Guida per lamministratore del sistema Uso del sistema di menu Tabella 1.22 Funzioni del menu Ethernet (continua) Voce e funzione del menu PDL AppSocket Consente di impostare lemulazione PDL di default per il protocollo AppSocket Ethernet. I valori disponibili sono i seguenti: Automatica* PCL PostScript PS bin. APPSocket Consente di attivare o disattivare il modo binario AppSocket di PostScript. I valori disponibili sono i seguenti: Sì No* Tasti Display 1. Premere Menu su o Menu giù fino a quando sul display non viene visualizzato: Menu Menu Ethernet 2. Premere Voce su o Voce giù fino a quando sul display non viene visualizzato: Menu Ethernet PDL AppSocket 3. Premere Valore su o Valore giù fino a quando sul display non viene visualizzato: PDL App Soc ket Nuovo valore 4. Premere Invio . Verrà visualizzato il seguente messaggio: Menu Ethernet PDL AppSocket 5. Premere In linea . Verrà visualizzato il seguente messaggio: Pronta 1. Premere Menu su o Menu giù fino a quando sul display non viene visualizzato: Menu Menu Ethernet 2. Premere Voce su o Voce giù fino a quando sul display non viene visualizzato: Menu Ethernet PS bin. AppSocket 3. Premere Valore su o Valore giù fino a quando sul display non viene visualizzato: PS bin. AppSocket= Nuovo valore 4. Premere Invio . Verrà visualizzato il seguente messaggio: Menu Ethernet PS bin. AppSocket 5. Premere In linea . Verrà visualizzato il seguente messaggio: Pronta = Tabella 1.22 Pagina 6 di 12 Capitolo 1: Configurazione della stampante ❖ 1-65 Uso del sistema di menu Tabella 1.22 Funzioni del menu Ethernet (continua) Voce e funzione del menu Abilita ETalk Consente di attivare o disattivare il protocollo EtherTalk Ethernet. I valori disponibili sono i seguenti: Sì* No Abilita HTTP Consente di attivare o disattivare il protocollo del server HTTP Ethernet. I valori disponibili sono i seguenti: Sì* No Tasti Display 1. Premere Menu su o Menu giù fino a quando sul display non viene visualizzato: Menu Menu Ethernet 2. Premere Voce su o Voce giù fino a quando sul display non viene visualizzato: Menu Ethernet Abilita ETalk 3. Premere Valore su o Valore giù fino a quando sul display non viene visualizzato: Abil ita ET alk Nuovo valore 4. Premere Invio . Verrà visualizzato il seguente messaggio: Menu Ethernet Abilita ETalk 5. Premere In linea . Verrà visualizzato il seguente messaggio: Pronta 1. Premere Menu su o Menu giù fino a quando sul display non viene visualizzato: Menu Menu Ethernet 2. Premere Voce su o Voce giù fino a quando sul display non viene visualizzato: Menu Ethernet Abilita HTTP 3. Premere Valore su o Valore giù fino a quando sul display non viene visualizzato: Abil ita HT TP Nuovo valore 4. Premere Invio . Verrà visualizzato il seguente messaggio: Menu Ethernet Abilita HTTP 5. Premere In linea . Verrà visualizzato il seguente messaggio: Pronta = = Tabella 1.22 Pagina 7 di 12 1-66 ❖ Guida per lamministratore del sistema Uso del sistema di menu Tabella 1.22 Funzioni del menu Ethernet (continua) Voce e funzione del menu Risol. indir. IP Consente di impostare il metodo utilizzato per risolvere (assegnare) lindirizzo IP, inclusi la maschera di sottorete e il gateway di default. I valori disponibili sono i seguenti: Statica BOOTP/RARP DHCP* Tasti Display 1. Premere Menu su o Menu giù fino a quando sul display non viene visualizzato: Menu Menu Ethernet 2. Premere Voce su o Voce giù fino a quando sul display non viene visualizzato: Menu Ethernet Risol. indir. IP 3. Premere Valore su o Valore giù fino a quando sul display non viene visualizzato: Risol. indir. IP = Nuovo valore 4. Premere Invio . Verrà visualizzato il seguente messaggio: Menu Ethernet Risol. indir. IP 5. Premere In linea . Verrà visualizzato il seguente messaggio: Pronta Tabella 1.22 Pagina 8 di 12 Capitolo 1: Configurazione della stampante ❖ 1-67 Uso del sistema di menu Tabella 1.22 Funzioni del menu Ethernet (continua) Voce e funzione del menu Indirizzo IP Consente di impostare lindirizzo IP a quattro byte. I valori disponibili sono i seguenti: xxx.xxx.xxx.xxx in cui xxx = da 000 a 255. Questa voce viene visualizzata solo se la voce Risol. indir. IP è impostata su Statica. Per questa voce (dopo la fase 3), premendo il tasto Voce su è possibile spostare il cursore a destra nellindirizzo IP visualizzato e premendo Voce giù è possibile spostare il cursore a sinistra. In questo modo è possibile modificare i caratteri allinterno della stringa senza doverla inserire di nuovo interamente. Con il cursore visualizzato sotto un carattere, Valore su incrementa il valore di tale carattere e Valore giù lo diminuisce. Tasti Display 1. Premere Menu su o Menu giù fino a quando sul display non viene visualizzato: Menu Menu Ethernet 2. Premere Voce su o Voce giù fino a quando sul display non viene visualizzato: Menu Ethernet Indirizzo IP 3. Premere Valore su o Valore giù . Verrà visualizzato il seguente messaggio: Indi riz zo IP xxx.xxx.xxx.xxx = 4. Premere Valore su o Valore giù per cambiare il valore del carattere che si trova sopra il cursore. Il valore viene aumentato o diminuito di 1 ogni volta che si preme il tasto. Se si tiene premuto Valore su o Valore giù è possibile scorrere in modo continuo i valori. Indi riz zo IP xxx.xxx.xxx.xxx = 5. Per modificare altri caratteri dellindirizzo IP, premere Voce su o Voce giù in modo da scorrere rispettivamente a destra o a sinistra nella stringa di caratteri, quindi premere Valore su o Valore giù per cambiare il valore del carattere che si trova sopra il cursore (come nella fase 4). Indi riz zo IP xxx.xxx.xxx.xxx = 6. Al termine dellimpostazione dellindirizzo IP, premere Invio . Verrà visualizzato il seguente messaggio: Menu Ethernet Indirizzo IP 7. Premere In linea . Verrà visualizzato il seguente messaggio: Pronta Tabella 1.22 Pagina 9 di 12 1-68 ❖ Guida per lamministratore del sistema Uso del sistema di menu Tabella 1.22 Funzioni del menu Ethernet (continua) Voce e funzione del menu Masch. sottor. Consente di impostare lindirizzo della maschera di sottorete a quattro byte. I valori disponibili sono i seguenti: xxx.xxx.xxx.xxx in cui xxx = da 000 a 255. Questa voce viene visualizzata solo se la voce Risol. indir. IP è impostata su Statica. Per questa voce (dopo la fase 3), premendo il tasto Voce su è possibile spostare il cursore a destra nellindirizzo della maschera di sottorete visualizzato e premendo Voce giù è possibile spostare il cursore a sinistra. Questo consente di modificare i caratteri allinterno della stringa senza doverla inserire di nuovo interamente. Con il cursore visualizzato sotto un carattere, Valore su incrementa il valore di tale carattere e Valore giù lo diminuisce. Tasti Display 1. Premere Menu su o Menu giù fino a quando sul display non viene visualizzato: Menu Menu Ethernet 2. Premere Voce su o Voce giù fino a quando sul display non viene visualizzato: Menu Ethernet Masch. sottor. 3. Premere Valore su o Valore giù . Verrà visualizzato il seguente messaggio: Masc h. sot tor . = xxx.xxx.xxx.xxx 4. Premere Valore su o Valore giù per cambiare il valore del carattere che si trova sopra il cursore. Il valore viene aumentato o diminuito di 1 ogni volta che si preme il tasto. Se si tiene premuto Valore su o Valore giù è possibile scorrere in modo continuo i valori. Masc h. sot tor . = xxx.xxx.xxx.xxx 5. Per modificare altri caratteri dellindirizzo della maschera di sottorete, premere Voce su o Voce giù in modo da scorrere rispettivamente a destra e a sinistra nella stringa di caratteri, quindi premere Valore su o Valore giù per cambiare il valore del carattere che si trova sopra il cursore (come nella fase 4). Masc h. sot tor . = xxx.xxx.xxx.xxx 6. Al termine dellimpostazione dellindirizzo della maschera di sottorete, premere Invio . Verrà visualizzato il seguente messaggio: Menu Ethernet Masch. sottor. 7. Premere In linea . Verrà visualizzato il seguente messaggio: Pronta Tabella 1.22 Pagina 10 di 12 Capitolo 1: Configurazione della stampante ❖ 1-69 Uso del sistema di menu Tabella 1.22 Funzioni del menu Ethernet (continua) Voce e funzione del menu Gateway default Consente di impostare lindirizzo del gateway di default a quattro byte. I valori disponibili sono i seguenti: xxx.xxx.xxx.xxx in cui xxx = da 000 a 255. Questa voce viene visualizzata solo se la voce Risol. indir. IP è impostata su Statica. Per questa voce (dopo la fase 3), premendo il tasto Voce su è possibile spostare il cursore a destra nellindirizzo del gateway di default visualizzato e premendo il tasto Voce giù è possibile spostare il cursore a sinistra. Questo consente di modificare i caratteri allinterno della stringa senza doverla inserire di nuovo interamente. Con il cursore visualizzato sotto un carattere, Valore su incrementa il valore di tale carattere e Valore giù lo diminuisce. Tasti Display 1. Premere Menu su o Menu giù fino a quando sul display non viene visualizzato: Menu Menu Ethernet 2. Premere Voce su o Voce giù fino a quando sul display non viene visualizzato: Menu Ethernet Gateway default 3. Premere Valore su o Valore giù . Verrà visualizzato il seguente messaggio: Gate way de fau lt= xxx.xxx.xxx.xxx 4. Premere Valore su o Valore giù per cambiare il valore del carattere che si trova sopra il cursore. Il valore viene aumentato o diminuito di 1 ogni volta che si preme il tasto. Se si tiene premuto Valore su o Valore giù è possibile scorrere in modo continuo i valori. Gate way de fau lt= xxx.xxx.xxx.xxx 5. Per modificare altri caratteri dellindirizzo del gateway di default, premere Voce su o Voce giù in modo da scorrere rispettivamente a destra e a sinistra nella stringa di caratteri, quindi premere Valore su o Valore giù per cambiare il valore del carattere che si trova sopra il cursore (come nella fase 4). Gate way de fau lt= xxx.xxx.xxx.xxx 6. Al termine dellimpostazione dellindirizzo del gateway di default, premere Invio . Verrà visualizzato il seguente messaggio: Menu Ethernet Gateway default 7. Premere In linea . Verrà visualizzato il seguente messaggio: Pronta Tabella 1.22 Pagina 11 di 12 1-70 ❖ Guida per lamministratore del sistema Uso del sistema di menu Tabella 1.22 Funzioni del menu Ethernet (continua) Voce e funzione del menu Timeout porta Tasti Display 1. Premere Menu su o Menu giù fino a quando sul display non viene visualizzato: Menu Menu Ethernet 2. Premere Voce su o Voce giù fino a quando sul display non viene visualizzato: Menu Ethernet Timeout porta 3. Premere Valore su o Valore giù fino a quando sul display non viene visualizzato: Time out po rta Nuovo valore 4. Premere Invio . Verrà visualizzato il seguente messaggio: Menu Ethernet Timeout porta Il tempo aumenta o diminuisce di 1 secondo ogni volta che si preme Valore su o Valore giù . Se si tiene premuto Valore su o Valore giù è possibile scorrere in modo continuo i valori. 5. Premere In linea . Verrà visualizzato il seguente messaggio: Pronta Velocità 1. Premere Menu su o Menu giù fino a quando sul display non viene visualizzato: Menu Menu Ethernet 2. Premere Voce su o Voce giù fino a quando sul display non viene visualizzato: Menu Ethernet Velocità 3. Premere Valore su o Valore giù fino a quando sul display non viene visualizzato: Velo cit à Nuovo valore 4. Premere Invio . Verrà visualizzato il seguente messaggio: Menu Ethernet Velocità 5. Premere In linea . Verrà visualizzato il seguente messaggio: Pronta Consente di impostare il tempo massimo oltre il quale terminare un lavoro di stampa incompleto e richiedere la porta successiva nella sequenza di polling. I valori disponibili sono i seguenti: 5 - 300 secondi (30*) Questa voce provoca inoltre la fine implicita di un lavoro come Control D in PostScript o <ESC> E in PCL e richiama le funzioni di emulazione associate a questa azione (ad esempio avanzamento carta, reset e così via). Consente di impostare la velocità dellinterfaccia 10/100 Ethernet. I valori disponibili sono i seguenti: Automatica* 10/Half 10/Full 100/Half 100/Full Questa voce non viene visualizzata se è installata linterfaccia 10Base2 Ethernet. = = Tabella 1.22 Pagina 12 di 12 Capitolo 1: Configurazione della stampante ❖ 1-71 Uso del sistema di menu Menu Token Ring Il menu Token Ring e le relative voci sono descritti nella Tabella 1.23. Tabella 1.23 Voci del menu Token Ring Menu Menu Token Ring Descrizione Consente di impostare le opzioni per la connessione alla porta Token Ring e viene visualizzato solo se è installata linterfaccia Token Ring opzionale. Voce di menu Descrizione Abilita LPR Consente di attivare o disattivare il protocollo LPR Token Ring. Intestazione LPR Consente di attivare o disattivare il foglio intestazione LPR. PDL LPR Consente di impostare lemulazione PDL di default per il protocollo LPR Token Ring. PS bin. LPR Consente di attivare o disattivare il modo binario LPR di PostScript. Abilita DLC/LLC Consente di attivare o disattivare il protocollo DLC/LLC Token Ring. PDL DLC/LLC Consente di impostare lemulazione di default per il protocollo DLC/LLC Token Ring. PS bin. DLC/LLC Consente di attivare o disattivare il modo binario DLC/LLC di PostScript. Abilita NetBEUI Consente di attivare o disattivare linterfaccia NetBEUI Token Ring. PDL NetBEUI Consente di impostare lemulazione PDL di default per linterfaccia NetBEUI Token Ring. PS bin. NetBEUI Consente di attivare o disattivare il modo binario NetBEUI di PostScript. Abil. AppSocket Consente di attivare o disattivare linterfaccia AppSocket Token Ring. PDL AppSocket Consente di impostare lemulazione PDL di default per linterfaccia AppSocket Token Ring. PS bin. AppSocket Consente di attivare o disattivare il modo binario AppSocket di PostScript. Tabella 1.23 Pagina 1 di 2 1-72 ❖ Guida per lamministratore del sistema Uso del sistema di menu Tabella 1.23 Voci del menu Token Ring (continua) Menu Menu Token Ring (continua) Descrizione Abilita TTalk Consente di attivare o disattivare il protocollo TokenTalk Token Ring. Abilita HTTP Consente di attivare o disattivare il protocollo del server HTTP Token Ring. Risol. indir. IP Consente di impostare il metodo utilizzato per risolvere (assegnare) lindirizzo IP, inclusi la maschera di sottorete e il gateway di default. Indirizzo IP Consente di impostare lindirizzo IP a quattro byte. Questa voce viene visualizzata solo se la voce Risol. indir. IP è impostata su Statica. Masch. sottor. Consente di impostare lindirizzo della maschera di sottorete a quattro byte. Questa voce viene visualizzata solo se la voce Risol. indir. IP è impostata su Statica. Gateway default Consente di impostare lindirizzo del gateway di default a quattro byte. Questa voce viene visualizzata solo se la voce Risol. indir. IP è impostata su Statica. Timeout porta Consente di impostare il tempo massimo oltre il quale terminare un lavoro di stampa incompleto e richiedere la porta successiva nella sequenza di polling. Indirizzo sorgenti Consente di impostare lopzione Indirizzo sorgenti. Velocità Consente di impostare la velocità di default dellanello per linterfaccia Token Ring. LAA Consente di impostare lindirizzo LAA (Locally Administered Address) a sei byte. Tabella 1.23 Pagina 2 di 2 Per istruzioni dettagliate, consultare la Tabella 1.24 a pagina 1-74. Capitolo 1: Configurazione della stampante ❖ 1-73 Uso del sistema di menu Tabella 1.24 Funzioni del menu Token Ring Voce e funzione del menu Abilita LPR Consente di attivare o disattivare il protocollo LPR Token Ring. I valori disponibili sono i seguenti: Sì* No Intestazione LPR Consente di attivare o disattivare il foglio intestazione LPR. I valori disponibili sono i seguenti: Sì* No Tasti Display 1. Premere Menu su o Menu giù fino a quando sul display non viene visualizzato: Menu Menu Token Ring 2. Premere Voce su o Voce giù fino a quando sul display non viene visualizzato: Menu Token Ring Abilita LPR 3. Premere Valore su o Valore giù fino a quando sul display non viene visualizzato: Abil ita LP R Nuovo valore 4. Premere Invio . Verrà visualizzato il seguente messaggio: Menu Token Ring Abilita LPR 5. Premere In linea . Verrà visualizzato il seguente messaggio: Pronta 1. Premere Menu su o Menu giù fino a quando sul display non viene visualizzato: Menu Menu Token Ring 2. Premere Voce su o Voce giù fino a quando sul display non viene visualizzato: Menu Token Ring Intestazione LPR 3. Premere Valore su o Valore giù fino a quando sul display non viene visualizzato: Intestazione LPR= Nuovo valore 4. Premere Invio . Verrà visualizzato il seguente messaggio: Menu Token Ring Intestazione LPR 5. Premere In linea . Verrà visualizzato il seguente messaggio: Pron ta = Tabella 1.24 Pagina 1 di 14 1-74 ❖ Guida per lamministratore del sistema Uso del sistema di menu Tabella 1.24 Funzioni del menu Token Ring (continua) Voce e funzione del menu PDL LPR Consente di impostare lemulazione PDL di default per il protocollo LPR Token Ring. I valori disponibili sono i seguenti: Automatica* PCL PostScript Abilita DLC/LLC Consente di attivare o disattivare il protocollo DLC/LLC. I valori disponibili sono i seguenti: Sì* No Tasti Display 1. Premere Menu su o Menu giù fino a quando sul display non viene visualizzato: Menu Menu Token Ring 2. Premere Voce su o Voce giù fino a quando sul display non viene visualizzato: Menu Token Ring PDL LPR 3. Premere Valore su o Valore giù fino a quando sul display non viene visualizzato: PDL LPR Nuovo valore 4. Premere Invio . Verrà visualizzato il seguente messaggio: Menu Token Ring PDL LPR 5. Premere In linea . Verrà visualizzato il seguente messaggio: Pron ta 1. Premere Menu su o Menu giù fino a quando sul display non viene visualizzato: Menu Menu Token Ring 2. Premere Voce su o Voce giù fino a quando sul display non viene visualizzato: Menu Token Ring Abilita DLC/LLC 3. Premere Valore su o Valore giù fino a quando sul display non viene visualizzato: Abil ita DL C/L LC= Nuovo valore 4. Premere Invio . Verrà visualizzato il seguente messaggio: Menu Token Ring Abilita DLC/LLC 5. Premere In linea . Verrà visualizzato il seguente messaggio: Pronta = Tabella 1.24 Pagina 2 di 14 Capitolo 1: Configurazione della stampante ❖ 1-75 Uso del sistema di menu Tabella 1.24 Funzioni del menu Token Ring (continua) Voce e funzione del menu PDL DLC/LLC Consente di impostare lemulazione PDL di default per il protocollo DLC/ LLC. I valori disponibili sono i seguenti: Automatica* PCL PostScript PS bin. LPR Consente di attivare o disattivare il modo binario LPR di PostScript. I valori disponibili sono i seguenti: Sì No* Tasti Display 1. Premere Menu su o Menu giù fino a quando sul display non viene visualizzato: Menu Menu Token Ring 2. Premere Voce su o Voce giù fino a quando sul display non viene visualizzato: Menu Token Ring PDL DLC 3. Premere Valore su o Valore giù fino a quando sul display non viene visualizzato: PDL DLC Nuovo valore 4. Premere Invio . Verrà visualizzato il seguente messaggio: Menu Token Ring PDL DLC 5. Premere In linea . Verrà visualizzato il seguente messaggio: Pron ta 1. Premere Menu su o Menu giù fino a quando sul display non viene visualizzato: Menu Menu Token Ring 2. Premere Voce su o Voce giù fino a quando sul display non viene visualizzato: Menu Token Ring PS bin. LPR 3. Premere Valore su o Valore giù fino a quando sul display non viene visualizzato: PS binario LPR Nuovo valore 4. Premere Invio . Verrà visualizzato il seguente messaggio: Menu Token Ring PS bin. LPR 5. Premere In linea . Verrà visualizzato il seguente messaggio: Pronta = = Tabella 1.24 Pagina 3 di 14 1-76 ❖ Guida per lamministratore del sistema Uso del sistema di menu Tabella 1.24 Funzioni del menu Token Ring (continua) Voce e funzione del menu Abilita NetBEUI Consente di attivare o disattivare il protocollo NetBEUI. I valori disponibili sono i seguenti: Sì* No PDL NetBEUI Consente di impostare lemulazione PDL di default per il protocollo NetBEUI. I valori disponibili sono i seguenti: Automatica* PCL PostScript Tasti Display 1. Premere Menu su o Menu giù fino a quando sul display non viene visualizzato: Menu Menu Token Ring 2. Premere Voce su o Voce giù fino a quando sul display non viene visualizzato: Menu Token Ring Abilita NetBEUI 3. Premere Valore su o Valore giù fino a quando sul display non viene visualizzato: Abil ita Ne tBE UI= Nuovo valore 4. Premere Invio . Verrà visualizzato il seguente messaggio: Menu Token Ring Abilita NetBEUI 5. Premere In linea . Verrà visualizzato il seguente messaggio: Pron ta 1. Premere Menu su o Menu giù fino a quando sul display non viene visualizzato: Menu Menu Token Ring 2. Premere Voce su o Voce giù fino a quando sul display non viene visualizzato: Menu Token Ring PDL NetBEUI 3. Premere Valore su o Valore giù fino a quando sul display non viene visualizzato: PDL Net BEU I Nuovo valore 4. Premere Invio . Verrà visualizzato il seguente messaggio: Menu Token Ring PDL NetBEUI 5. Premere In linea . Verrà visualizzato il seguente messaggio: Pron ta = Tabella 1.24 Pagina 4 di 14 Capitolo 1: Configurazione della stampante ❖ 1-77 Uso del sistema di menu Tabella 1.24 Funzioni del menu Token Ring (continua) Voce e funzione del menu PS bin. NetBEUI Consente di attivare o disattivare il modo binario NetBEUI di PostScript. I valori disponibili sono i seguenti: Sì No* Abil. AppSocket Consente di attivare o disattivare il protocollo Token Ring AppSocket. Il protocollo AppSocket nella stampante supporta le porte 2000, 9100 e 2501. I valori disponibili sono i seguenti: Sì* No Tasti Display 1. Premere Menu su o Menu giù fino a quando sul display non viene visualizzato: Menu Menu Token Ring 2. Premere Voce su o Voce giù fino a quando sul display non viene visualizzato: Menu Token Ring PS bin. NetBEUI 3. Premere Valore su o Valore giù fino a quando sul display non viene visualizzato: PS bin. NetBEUI = Nuovo valore 4. Premere Invio . Verrà visualizzato il seguente messaggio: Menu Token Ring PS bin. NetBEUI 5. Premere In linea . Verrà visualizzato il seguente messaggio: Pronta 1. Premere Menu su o Menu giù fino a quando sul display non viene visualizzato: Menu Menu Token Ring 2. Premere Voce su o Voce giù fino a quando sul display non viene visualizzato: Menu Token Ring Abil. AppSocket 3. Premere Valore su o Valore giù fino a quando sul display non viene visualizzato: Abil . A ppS ock et= Nuovo valore 4. Premere Invio . Verrà visualizzato il seguente messaggio: Menu Token Ring Abil. AppSocket 5. Premere In linea . Verrà visualizzato il seguente messaggio: Pronta Tabella 1.24 Pagina 5 di 14 1-78 ❖ Guida per lamministratore del sistema Uso del sistema di menu Tabella 1.24 Funzioni del menu Token Ring (continua) Voce e funzione del menu PDL AppSocket Consente di impostare lemulazione PDL di default per il protocollo AppSocket Token Ring. I valori disponibili sono i seguenti: Automatica* PCL PostScript PS bin. APPSocket Consente di attivare o disattivare il modo binario AppSocket di PostScript. I valori disponibili sono i seguenti: Sì No* Tasti Display 1. Premere Menu su o Menu giù fino a quando sul display non viene visualizzato: Menu Menu Token Ring 2. Premere Voce su o Voce giù fino a quando sul display non viene visualizzato: Menu Token Ring PDL AppSocket 3. Premere Valore su o Valore giù fino a quando sul display non viene visualizzato: PDL App Soc ket Nuovo valore 4. Premere Invio . Verrà visualizzato il seguente messaggio: Menu Token Ring PDL AppSocket 5. Premere In linea . Verrà visualizzato il seguente messaggio: Pronta 1. Premere Menu su o Menu giù fino a quando sul display non viene visualizzato: Menu Menu Token Ring 2. Premere Voce su o Voce giù fino a quando sul display non viene visualizzato: Menu Token Ring PS bin. AppSocket 3. Premere Valore su o Valore giù fino a quando sul display non viene visualizzato: PS bin. AppSocket= Nuovo valore 4. Premere Invio . Verrà visualizzato il seguente messaggio: Menu Token Ring PS bin. AppSocket 5. Premere In linea . Verrà visualizzato il seguente messaggio: Pronta = Tabella 1.24 Pagina 6 di 14 Capitolo 1: Configurazione della stampante ❖ 1-79 Uso del sistema di menu Tabella 1.24 Funzioni del menu Token Ring (continua) Voce e funzione del menu Abilita TTalk Consente di attivare o disattivare il protocollo TTalk Token Ring. I valori disponibili sono i seguenti: Sì* No Abilita HTTP Consente di attivare o disattivare il protocollo del server HTTP Token Ring. I valori disponibili sono i seguenti: Sì* No Tasti Display 1. Premere Menu su o Menu giù fino a quando sul display non viene visualizzato: Menu Menu Token Ring 2. Premere Voce su o Voce giù fino a quando sul display non viene visualizzato: Menu Token Ring Abilita TTalk 3. Premere Valore su o Valore giù fino a quando sul display non viene visualizzato: Abil ita TT alk Nuovo Valore 4. Premere Invio . Verrà visualizzato il seguente messaggio: Menu Token Ring Abilita TTalk 5. Premere In linea . Verrà visualizzato il seguente messaggio: Pronta 1. Premere Menu su o Menu giù fino a quando sul display non viene visualizzato: Menu Menu Token Ring 2. Premere Voce su o Voce giù fino a quando sul display non viene visualizzato: Menu Token Ring Abilita HTTP 3. Premere Valore su o Valore giù fino a quando sul display non viene visualizzato: Abil ita HT TP Nuovo valore 4. Premere Invio . Verrà visualizzato il seguente messaggio: Menu Token Ring Abilita HTTP 5. Premere In linea . Verrà visualizzato il seguente messaggio: Pronta = = Tabella 1.24 Pagina 7 di 14 1-80 ❖ Guida per lamministratore del sistema Uso del sistema di menu Tabella 1.24 Funzioni del menu Token Ring (continua) Voce e funzione del menu Risol. indir. IP Consente di impostare il metodo utilizzato per risolvere (assegnare) lindirizzo IP, inclusi la maschera di sottorete e il gateway di default. I valori disponibili sono i seguenti: Statica BOOTP/RARP DHCP* Tasti Display 1. Premere Menu su o Menu giù fino a quando sul display non viene visualizzato: Menu Menu Token Ring 2. Premere Voce su o Voce giù fino a quando sul display non viene visualizzato: Menu Token Ring Risol. indir. IP 3. Premere Valore su o Valore giù fino a quando sul display non viene visualizzato: Risol. indir. IP = Nuovo valore 4. Premere Invio . Verrà visualizzato il seguente messaggio: Menu Token Ring Risol. indir. IP 5. Premere In linea . Verrà visualizzato il seguente messaggio: Pron ta Tabella 1.24 Pagina 8 di 14 Capitolo 1: Configurazione della stampante ❖ 1-81 Uso del sistema di menu Tabella 1.24 Funzioni del menu Token Ring (continua) Voce e funzione del menu Indirizzo IP Consente di impostare lindirizzo IP a quattro byte. I valori disponibili sono i seguenti: xxx.xxx.xxx.xxx in cui xxx = da 000 a 255. Questa voce viene visualizzata solo se la voce Risol. indir. IP è impostata su Statica. Per questa voce (dopo la fase 3), premendo il tasto Voce su è possibile spostare il cursore a destra nellindirizzo IP visualizzato e premendo Voce giù è possibile spostare il cursore a sinistra. Questo consente di modificare i caratteri allinterno della stringa senza doverla inserire di nuovo interamente. Con il cursore visualizzato sotto un carattere, Valore su incrementa il valore di tale carattere e Valore giù lo diminuisce. Tasti Display 1. Premere Menu su o Menu giù fino a quando sul display non viene visualizzato: Menu Menu Token Ring 2. Premere Voce su o Voce giù fino a quando sul display non viene visualizzato: Menu Token Ring Indirizzo IP 3. Premere Valore su o Valore giù . Verrà visualizzato il seguente messaggio: Indi riz zo IP xxx.xxx.xxx.xxx = 4. Premere Valore su o Valore giù per cambiare il valore del carattere che si trova sopra il cursore. Il valore viene aumentato o diminuito di 1 ogni volta che si preme il tasto. Se si tiene premuto Valore su o Valore giù è possibile scorrere in modo continuo i valori. Indi riz zo IP xxx.xxx.xxx.xxx = 5. Per modificare altri caratteri dellindirizzo IP, premere Voce su o Voce giù in modo da scorrere rispettivamente a destra o a sinistra nella stringa di caratteri, quindi premere Valore su o Valore giù per cambiare il valore del carattere che si trova sopra il cursore (come nella fase 4). Indi riz zo IP xxx.xxx.xxx.xxx = 6. Al termine dellimpostazione dellindirizzo IP, premere Invio . Verrà visualizzato il seguente messaggio: Menu Token Ring Indirizzo IP 7. Premere In linea . Verrà visualizzato il seguente messaggio: Pronta Tabella 1.24 Pagina 9 di 14 1-82 ❖ Guida per lamministratore del sistema Uso del sistema di menu Tabella 1.24 Funzioni del menu Token Ring (continua) Voce e funzione del menu Masch. sottor. Consente di impostare lindirizzo della maschera di sottorete a quattro byte. I valori disponibili sono i seguenti: xxx.xxx.xxx.xxx in cui xxx = da 000 a 255. Questa voce viene visualizzata solo se la voce Risol. indir. IP è impostata su Statica. Per questa voce (dopo la fase 3), premendo il tasto Voce su è possibile spostare il cursore a destra nellindirizzo della maschera di sottorete visualizzato e premendo Voce giù è possibile spostare il cursore a sinistra. Questo consente di modificare i caratteri allinterno della stringa senza doverla inserire di nuovo interamente. Con il cursore visualizzato sotto un carattere, Valore su incrementa il valore di tale carattere e Valore giù lo diminuisce. Tasti Display 1. Premere Menu su o Menu giù fino a quando sul display non viene visualizzato: Menu Menu Token Ring 2. Premere Voce su o Voce giù fino a quando sul display non viene visualizzato: Menu Token Ring Masch. sottor. 3. Premere Valore su o Valore giù . Verrà visualizzato il seguente messaggio: Masc h. sot tor . = xxx.xxx.xxx.xxx 4. Premere Valore su o Valore giù per cambiare il valore del carattere che si trova sopra il cursore. Il valore viene aumentato o diminuito di 1 ogni volta che si preme il tasto. Se si tiene premuto Valore su o Valore giù è possibile scorrere in modo continuo i valori. Masc h. sot tor . = xxx.xxx.xxx.xxx 5. Per modificare altri caratteri dellindirizzo della maschera di sottorete, premere Voce su o Voce giù in modo da scorrere rispettivamente a destra e a sinistra nella stringa di caratteri, quindi premere Valore su o Valore giù per cambiare il valore del carattere che si trova sopra il cursore (come nella fase 4). Masc h. sot tor . = xxx.xxx.xxx.xxx 6. Al termine dellimpostazione dellindirizzo della maschera di sottorete, premere Invio . Verrà visualizzato il seguente messaggio: Menu Token Ring Masch. sottor. 7. Premere In linea . Verrà visualizzato il seguente messaggio: Pronta Tabella 1.24 Pagina 10 di 14 Capitolo 1: Configurazione della stampante ❖ 1-83 Uso del sistema di menu Tabella 1.24 Funzioni del menu Token Ring (continua) Voce e funzione del menu Gateway default Consente di impostare lindirizzo del gateway di default a quattro byte. I valori disponibili sono i seguenti: xxx.xxx.xxx.xxx in cui xxx = da 000 a 255. Questa voce viene visualizzata solo se la voce Risol. indir. IP è impostata su Statica. Per questa voce (dopo la fase 3), premendo il tasto Voce su è possibile spostare il cursore a destra nellindirizzo del gateway di default visualizzato e premendo il tasto Voce giù è possibile spostare il cursore a sinistra. Questo consente di modificare i caratteri allinterno della stringa senza doverla inserire nuovamente. Con il cursore visualizzato sotto un carattere, Valore su incrementa il valore di tale carattere e Valore giù lo diminuisce. Tasti Display 1. Premere Menu su o Menu giù fino a quando sul display non viene visualizzato: Menu Menu Token Ring 2. Premere Voce su o Voce giù fino a quando sul display non viene visualizzato: Menu Token Ring Gateway default 3. Premere Valore su o Valore giù . Verrà visualizzato il seguente messaggio: Gate way de fau lt= xxx.xxx.xxx.xxx 4. Premere Valore su o Valore giù per cambiare il valore del carattere che si trova sopra il cursore. Il valore viene aumentato o diminuito di 1 ogni volta che si preme il tasto. Se si tiene premuto Valore su o Valore giù è possibile scorrere in modo continuo i valori. Gate way de fau lt= xxx.xxx.xxx.xxx 5. Per modificare altri caratteri dellindirizzo del gateway di default, premere Voce su o Voce giù in modo da scorrere rispettivamente a destra e a sinistra nella stringa di caratteri, quindi premere Valore su o Valore giù per cambiare il valore del carattere che si trova sopra il cursore (come nella fase 4). Gate way de fau lt= xxx.xxx.xxx.xxx 6. Al termine dellimpostazione dellindirizzo del gateway di default, premere Invio . Verrà visualizzato il seguente messaggio: Menu Token Ring Gateway default 7. Premere In linea . Verrà visualizzato il seguente messaggio: Pron ta Tabella 1.24 Pagina 11 di 14 1-84 ❖ Guida per lamministratore del sistema Uso del sistema di menu Tabella 1.24 Funzioni del menu Token Ring (continua) Voce e funzione del menu Timeout porta Consente di impostare il tempo massimo oltre il quale terminare un lavoro di stampa incompleto e richiedere la porta successiva nella sequenza di polling. I valori disponibili sono i seguenti: 5 - 300 secondi (60*) Questa voce provoca inoltre la fine implicita di un lavoro come Control D in PostScript o <ESC> E in PCL e richiama le funzioni di emulazione associate a questa azione (ad esempio avanzamento carta, reset e così via). Il tempo impostato aumenta o diminuisce di 1 secondo ogni volta che si preme Valore su o Valore giù . Se si tiene premuto Valore su o Valore giù è possibile scorrere in modo continuo i valori. Tasti Display 1. Premere Menu su o Menu giù fino a quando sul display non viene visualizzato: Menu Menu Token Ring 2. Premere Voce su o Voce giù fino a quando sul display non viene visualizzato: Menu Token Ring Timeout porta 3. Premere Valore su o Valore giù fino a quando sul display non viene visualizzato: Time out po rta Nuovo valore 4. Premere Invio . Verrà visualizzato il seguente messaggio: Menu Token Ring Timeout porta 5. Premere In linea . Verrà visualizzato il seguente messaggio: Pronta = Tabella 1.24 Pagina 12 di 14 Capitolo 1: Configurazione della stampante ❖ 1-85 Uso del sistema di menu Tabella 1.24 Funzioni del menu Token Ring (continua) Voce e funzione del menu Indirizzo sorgenti Consente di impostare lopzione Indirizzo sorgenti. I valori disponibili sono i seguenti: No* Tutti Singolo/Tutti Sing./Specifico Velocità Consente di impostare la velocità di default dellanello per linterfaccia Token Ring. I valori disponibili, espressi in MBit sono i seguenti: 4 16* Tasti Display 1. Premere Menu su o Menu giù fino a quando sul display non viene visualizzato: Menu Menu Token Ring 2. Premere Voce su o Voce giù fino a quando sul display non viene visualizzato: Menu Token Ring Indirizzo sorgenti 3. Premere Valore su o Valore giù fino a quando sul display non viene visualizzato: Indirizzo sorgenti Nuovo valore 4. Premere Invio . Verrà visualizzato il seguente messaggio: Menu Token Ring Indirizzo sorgenti 5. Premere In linea . Verrà visualizzato il seguente messaggio: Pron ta 1. Premere Menu su o Menu giù fino a quando sul display non viene visualizzato: Menu Menu Token Ring 2. Premere Voce su o Voce giù fino a quando sul display non viene visualizzato: Menu Token Ring Velocità 3. Premere Valore su o Valore giù fino a quando sul display non viene visualizzato: Velo cit à Nuovo valore 4. Premere Invio . Verrà visualizzato il seguente messaggio: Menu Token Ring Velocità 5. Premere In linea . Verrà visualizzato il seguente messaggio: Pronta Tabella 1.24 Pagina 13 di 14 1-86 ❖ Guida per lamministratore del sistema Uso del sistema di menu Tabella 1.24 Funzioni del menu Token Ring (continua) Voce e funzione del menu LAA Consente di impostare lindirizzo LAA (Locally Administered Address) a sei byte. I valori validi sono i seguenti: xxxx.xxxx.xxxx in cui xxxx.xxxx.xxxx = da 00 a FF in esadecimale in cui xxxx.xxxx.xxxx può essere uguale a un valore qualsiasi nellambito dellintervallo valido di 4000 00000000 e 7FFFFFFFFFFF. Per questa voce (dopo la fase 3), premendo il tasto Voce su è possibile spostare il cursore a destra nellLAA visualizzato e premendo il tasto Voce giù è possibile spostare il cursore a sinistra. Questo consente di modificare i caratteri allinterno della stringa senza doverla inserire di nuovo interamente. Con il cursore visualizzato sotto un carattere, Valore su incrementa il valore di tale carattere e Valore giù lo diminuisce. Tasti Display 1. Premere Menu su o Menu giù fino a quando sul display non viene visualizzato: Menu Menu Token Ring 2. Premere Voce su o Voce giù fino a quando sul display non viene visualizzato: Menu Token Ring LAA 3. Premere Valore su o Valore giù . Verrà visualizzato il seguente messaggio: LAA xxxx.xxxx.xxxx = 4. Premere Valore su o Valore giù per cambiare il valore del carattere che si trova sopra il cursore. Il valore viene aumentato o diminuito di 1 ogni volta che si preme il tasto. Se si tiene premuto Valore su o Valore giù è possibile scorrere in modo continuo i valori. LAA xxxx.xxxx.xxxx = 5. Per modificare altri caratteri dellLAA, premere Voce su o Voce giù in modo da scorrere rispettivamente a destra e a sinistra nella stringa di caratteri, quindi premere Valore su o Valore giù per cambiare il valore del carattere che si trova sopra il cursore (come nella fase 4). LAA xxxx.xxxx.xxxx = 6. Al termine dellimpostazione dellLAA, premere Invio . Verrà visualizzato il seguente messaggio: Menu Token Ring LAA 7. Premere In linea . Verrà visualizzato il seguente messaggio: Pronta Tabella 1.24 Pagina 14 di 14 Capitolo 1: Configurazione della stampante ❖ 1-87 Uso del sistema di menu Menu Novell Il menu Novell e le relative voci sono descritti nella Tabella 1.25. Tabella 1.25 Voci del menu Novell Menu Menu Novell Descrizione Consente di modificare i parametri Novell. Voce di menu Descrizione Abilita Novell Consente di attivare o disattivare il protocollo Novell. PDL Novell Consente di impostare lemulazione PDL di default per il protocollo Novell. PS bin. Novell Consente di attivare o disattivare il modo binario Novell di PostScript. Modo Novell Consente di impostare il modo PServer per il protocollo Novell. Tipo di frame Consente di impostare il tipo di frame utilizzato per il protocollo Novell. Interv. polling Consente di impostare la frequenza (in secondi) con cui PServer invia le richieste di polling delle code assegnate. PServer - Nome Consente di impostare il nome di PServer nella stampante. Server primario Consente di impostare il nome del file server primario. Albero NDS Consente di impostare la stringa di caratteri dellalbero NDS. Contesto NDS Consente di impostare la stringa del contesto NDS. Per istruzioni dettagliate, consultare la Tabella 1.26 a pagina 1-89. 1-88 ❖ Guida per lamministratore del sistema Uso del sistema di menu Tabella 1.26 Funzioni del menu Novell Voce e funzione del menu Abilita Novell Consente di attivare o disattivare il protocollo Novell. I valori disponibili sono i seguenti: Sì* No PDL Novell Consente di impostare lemulazione PDL di default per il protocollo Novell. I valori disponibili sono i seguenti: Automatica* PCL PostScript Tasti Display Premere Menu su o Menu giù fino a visualizzare: Menu Menu Ethernet Premere Voce su o Voce giù fino a visualizzare: Menu Ethernet Abilita Novell 1. Premere Valore su o Valore giù fino a quando sul display non viene visualizzato: Abil ita No vel l = Nuovo valore 2. Premere Invio . Verrà visualizzato il seguente messaggio: Menu Ethernet Abilita Novell 3. Premere In linea . Verrà visualizzato il seguente messaggio: Pronta 1. Premere Menu su o Menu giù fino a quando sul display non viene visualizzato: Menu Menu Novell 2. Premere Voce su o Voce giù fino a quando sul display non viene visualizzato: Menu Novell PDL Novell 3. Premere Valore su o Valore giù fino a quando sul display non viene visualizzato: PDL Nov ell Nuovo valore 4. Premere Invio . Verrà visualizzato il seguente messaggio: Menu Novell PDL Novell 5. Premere In linea . Verrà visualizzato il seguente messaggio: Pronta = Tabella 1.26 Pagina 1 di 7 Capitolo 1: Configurazione della stampante ❖ 1-89 Uso del sistema di menu Tabella 1.26 Funzioni del menu Novell (continua) Voce e funzione del menu PS bin. Novell Consente di attivare o disattivare il modo binario Novell di PostScript. I valori disponibili sono i seguenti: Sì No* Modo Novell Consente di impostare il modo PServer per il protocollo Novell. I valori disponibili sono i seguenti: NDS BEM NDS/BEM* Tasti Display 1. Premere Menu su o Menu giù fino a quando sul display non viene visualizzato: Menu Menu Novell 2. Premere Voce su o Voce giù fino a quando sul display non viene visualizzato: Menu Novell PS bin. Novell 3. Premere Valore su o Valore giù fino a quando sul display non viene visualizzato: PS bin. Novell= Nuovo valore 4. Premere Invio . Verrà visualizzato il seguente messaggio: Menu Novell PS bin. Novell 5. Premere In linea . Verrà visualizzato il seguente messaggio: Pronta 1. Premere Menu su o Menu giù fino a quando sul display non viene visualizzato: Menu Menu Novell 2. Premere Voce su o Voce giù fino a quando sul display non viene visualizzato: Menu Novell Modo Novell 3. Premere Valore su o Valore giù fino a quando sul display non viene visualizzato: Modo No vel l Nuovo valore 4. Premere Invio . Verrà visualizzato il seguente messaggio: Menu Novell Modo Novell 5. Premere In linea . Verrà visualizzato il seguente messaggio: Pronta = Tabella 1.26 Pagina 2 di 7 1-90 ❖ Guida per lamministratore del sistema Uso del sistema di menu Tabella 1.26 Funzioni del menu Novell (continua) Voce e funzione del menu Tipo di frame Consente di impostare il tipo di frame utilizzato per il protocollo Novell. I valori disponibili per Ethernet sono i seguenti: Automatica* 802.2 802.3. SNAP Ethernet II I valori disponibili per Token Ring sono i seguenti: Automatica* TR-802.2 TR-SNAP Interv. polling Consente di impostare la frequenza (in secondi) con cui PServer invia le richieste di polling delle code assegnate. I valori disponibili sono i seguenti: 1- 29 secondi 2* Lintervallo di polling aumenta o diminuisce di 1 unità ogni volta che si preme Valore su o Valore giù . Se si tiene premuto Valore su o Valore giù è possibile scorrere in modo continuo i valori. Tasti Display 1. Premere Menu su o Menu giù fino a quando sul display non viene visualizzato: Menu Menu Novell 2. Premere Voce su o Voce giù fino a quando sul display non viene visualizzato: Menu Novell Tipo di frame 3. Premere Valore su o Valore giù fino a quando sul display non viene visualizzato: Tipo di fr ame Nuovo valore 4. Premere Invio . Verrà visualizzato il seguente messaggio: Menu Novell Tipo di frame 5. Premere In linea . Verrà visualizzato il seguente messaggio: Pronta 1. Premere Menu su o Menu giù fino a quando sul display non viene visualizzato: Menu Menu Novell 2. Premere Voce su o Voce giù fino a quando sul display non viene visualizzato: Menu Novell Interv. polling 3. Premere Valore su o Valore giù fino a quando sul display non viene visualizzato: Interv. polling = Nuovo valore 4. Premere Invio . Verrà visualizzato il seguente messaggio: Menu Novell Interv. polling 5. Premere In linea . Verrà visualizzato il seguente messaggio: Pronta = Tabella 1.26 Pagina 3 di 7 Capitolo 1: Configurazione della stampante ❖ 1-91 Uso del sistema di menu Tabella 1.26 Funzioni del menu Novell (continua) Voce e funzione del menu Nome PServer Consente di impostare il nome del PServer in questa stampante (da 2 a 47 caratteri). I valori disponibili sono i seguenti: A - Z, 0 - 9, trattino (-), sottolineatura (_) XRX_<macaddress>* Per questa voce (dopo la fase 3), premendo il tasto Voce su è possibile spostare il cursore a destra nel nome del PServer visualizzato e premendo il tasto Voce giù è possibile spostare il cursore a sinistra. Questo consente di modificare i caratteri allinterno della stringa senza doverla inserire di nuovo interamente. Con il cursore visualizzato sotto un carattere, Valore su incrementa il valore di tale carattere e Valore giù lo diminuisce. Con il cursore in qualsiasi posizione, è possibile eliminare la stringa fino alla fine selezionando il carattere spazio con Valore su o Valore giù , quindi premendo Invio . Tasti Display 1. Premere Menu su o Menu giù fino a quando sul display non viene visualizzato: Menu Menu Novell 2. Premere Voce su o Voce giù fino a quando sul display non viene visualizzato: Menu Novell Nome PServer 3. Premere Valore su o Valore giù . Verrà visualizzato il seguente messaggio: Nome PS erv er xxx...xxx = 4. Premere Valore su o Valore giù per cambiare il valore del carattere che si trova sopra il cursore. Il valore viene aumentato o diminuito di 1 ogni volta che si preme il tasto. Se si tiene premuto Valore su o Valore giù è possibile scorrere in modo continuo i valori. Nome PS erv er xxx...xxx = 5. Per modificare altri caratteri del nome del PServer, premere Voce su o Voce giù in modo da scorrere rispettivamente a destra e a sinistra nella stringa di caratteri, quindi premere Valore su o Valore giù per cambiare il valore del carattere che si trova sopra il cursore (come nella fase 4). Nome PS erv er xxx...xxx = 6. Al termine dellimpostazione del nome del PServer, premere Invio . Verrà visualizzato il seguente messaggio: Menu Novell Nome PServer 7. Premere In linea . Verrà visualizzato il seguente messaggio: Pronta Tabella 1.26 Pagina 4 di 7 1-92 ❖ Guida per lamministratore del sistema Uso del sistema di menu Tabella 1.26 Funzioni del menu Novell (continua) Voce e funzione del menu Server primario Consente di impostare il nome del file server primario (da 2 a 47 caratteri). I valori disponibili sono i seguenti: A - Z, 0 - 9, trattino (-) e sottolineatura (_) Null* Per questa voce (dopo la fase 3), premendo il tasto Voce su è possibile spostare il cursore a destra nel nome del server primario visualizzato e premendo il tasto Voce giù è possibile spostare il cursore a sinistra. Questo consente di modificare i caratteri allinterno della stringa senza doverla inserire di nuovo interamente. Con il cursore visualizzato sotto un carattere, Valore su incrementa il valore di tale carattere e Valore giù lo diminuisce. Con il cursore in qualsiasi posizione, è possibile eliminare la stringa fino alla fine selezionando il carattere spazio con Valore su o Valore , quindi premendo giù . Invio Tasti Display 1. Premere Menu su o Menu giù fino a quando sul display non viene visualizzato: Menu Menu Novell 2. Premere Voce su o Voce giù fino a quando sul display non viene visualizzato: Menu Novell Server primario 3. Premere Valore su o Valore giù . Verrà visualizzato il seguente messaggio: Serv er pri mar io= xxx...xxx 4. Premere Valore su o Valore giù per cambiare il valore del carattere che si trova sopra il cursore. Il valore viene aumentato o diminuito di 1 ogni volta che si preme il tasto. Se si tiene premuto Valore su o Valore giù è possibile scorrere in modo continuo i valori. Serv er pri mar io= xxx...xxx 5. Per modificare altri caratteri del nome del server primario visualizzato, premere Voce su o Voce giù in modo da scorrere rispettivamente a destra e a sinistra nella stringa di caratteri, quindi premere Valore su o Valore giù per cambiare il valore del carattere che si trova sopra il cursore (come nella fase 4). Serv er pri mar io= xxx...xxx 6. Al termine dellimpostazione del nome del server primario, premere Invio . Verrà visualizzato il seguente messaggio: Menu Novell Server primario 7. Premere In linea . Verrà visualizzato il seguente messaggio: Pronta Tabella 1.26 Pagina 5 di 7 Capitolo 1: Configurazione della stampante ❖ 1-93 Uso del sistema di menu Tabella 1.26 Funzioni del menu Novell (continua) Voce e funzione del menu Albero NDS Consente di impostare la stringa di caratteri dellAlbero NDS (da 0 a 63 caratteri). I valori disponibili sono i seguenti: Null A - Z, 0 - 9, trattino (-) e sottolineatura (_) Per questa voce (dopo la fase 3), premendo il tasto Voce su è possibile spostare il cursore a destra nella stringa di caratteri dellAlbero NDS visualizzata e premendo il tasto Voce giù è possibile spostare il cursore a sinistra. Questo consente di modificare i caratteri allinterno della stringa senza doverla inserire di nuovo interamente. Con il cursore visualizzato sotto un carattere, Valore su incrementa il valore di tale carattere e Valore giù lo diminuisce. Con il cursore in qualsiasi posizione, è possibile eliminare la stringa fino alla fine selezionando il carattere spazio con Valore su o Valore , quindi premendo giù . Invio Tasti Display 1. Premere Menu su o Menu giù fino a quando sul display non viene visualizzato: Menu Menu Novell 2. Premere Voce su o Voce giù fino a quando sul display non viene visualizzato: Menu Novell Albero NDS 3. Premere Valore su o Valore giù . Verrà visualizzato il seguente messaggio: Albe ro NDS xxx...xxx = 4. Premere Valore su o Valore giù per cambiare il valore del carattere che si trova sopra il cursore. Il valore viene aumentato o diminuito di 1 ogni volta che si preme il tasto. Se si tiene premuto Valore su o Valore giù è possibile scorrere in modo continuo i valori. Albe ro NDS xxx...xxx = 5. Per modificare altri caratteri della stringa dellAlbero NDS, premere Voce su o Voce giù in modo da scorrere rispettivamente a destra e a sinistra nella stringa di caratteri, quindi premere Valore su o Valore giù per cambiare il valore del carattere che si trova sopra il cursore (come nella fase 4). Albe ro NDS xxx...xxx = 6. Al termine dellimpostazione dellAlbero NDS, premere Invio . Verrà visualizzato il seguente messaggio: Menu Novell Albero NDS 7. Premere In linea . Verrà visualizzato il seguente messaggio: Pronta Tabella 1.26 Pagina 6 di 7 1-94 ❖ Guida per lamministratore del sistema Uso del sistema di menu Tabella 1.26 Funzioni del menu Novell (continua) Voce e funzione del menu Contesto NDS Consente di impostare la stringa del contesto NDS (da 0 a 127 caratteri). I valori disponibili sono i seguenti: Null A - Z, 0 - 9, trattino (-), punto (.) e sottolineatura (_) Per questa voce (dopo la fase 3), premendo il tasto Voce su è possibile spostare il cursore a destra della stringa del contesto NDS visualizzata e premendo il tasto Voce giù è possibile spostare il cursore a sinistra. Questo consente di modificare i caratteri allinterno della stringa senza doverla inserire di nuovo interamente. Con il cursore visualizzato sotto un carattere, Valore su incrementa il valore di tale carattere e Valore giù lo diminuisce. Con il cursore in qualsiasi posizione, è possibile eliminare la stringa fino alla fine selezionando il carattere spazio con Valore su o Valore , quindi premendo giù . Invio Tasti Display 1. Premere Menu su o Menu giù fino a quando sul display non viene visualizzato: Menu Menu Novell 2. Premere Voce su o Voce giù fino a quando sul display non viene visualizzato: Menu Novell Contesto NDS 3. Premere Valore su o Valore giù . Verrà visualizzato il seguente messaggio: Cont est o N DS xxx...xxx = 4. Premere Valore su o Valore giù per cambiare il valore del carattere che si trova sopra il cursore. Il valore viene aumentato o diminuito di 1 ogni volta che si preme il tasto. Se si tiene premuto Valore su o Valore giù è possibile scorrere in modo continuo i valori. Cont est o N DS xxx...xxx = 5. Per modificare altri caratteri della stringa del contesto NDS, premere Voce su o Voce giù in modo da scorrere rispettivamente a destra e a sinistra nella stringa di caratteri, quindi premere Valore su o Valore giù per cambiare il valore del carattere che si trova sopra il cursore (come nella fase 4). Cont est o N DS xxx...xxx = 6. Al termine dellimpostazione del Contesto NDS, premere Invio . Verrà visualizzato il seguente messaggio: Menu Novell Contesto NDS 7. Premere In linea . Verrà visualizzato il seguente messaggio: Pronta Tabella 1.26 Pagina 7 di 7 Capitolo 1: Configurazione della stampante ❖ 1-95 Uso del sistema di menu Menu Stampa Il menu Stampa e le relative voci sono descritti nella Tabella 1.27. Tabella 1.27 Voci del menu Stampa Menu Menu Stampa Descrizione Consente di generare rapporti relativi alla stampante. Voce di menu Descrizione Foglio config. Consente di stampare un foglio di configurazione in cui sono mostrate le impostazioni dei menu e le informazioni correnti relative alla stampante. Demo PCL Consente di stampare una pagina dimostrativa delle capacità della stampante. Elenco font PCL Consente di stampare un elenco dei font PCL attualmente caricati. Elenco font PS Consente di stampare un elenco completo di tutti gli stili del linguaggio PostScript attualmente caricati. Mappa menu Consente di stampare una pagina in cui è rappresentata la configurazione della struttura dei menu del pannello di controllo. Stampa test Consente di stampare un campione di prova per analizzare la qualità della stampa su tutta la pagina (ad uso del tecnico dellassistenza). Directory disco Consente di stampare una copia della directory del disco e viene visualizzata solo se è installata lunità disco rigido opzionale. Modo Hex Consente di attivare o disattivare il modo hex dump, con il quale il flusso dei dati viene stampato come codici esadecimali piuttosto che come dati di stampa. Avvia stampante Consente di riavviare la stampante come per una normale riaccensione, ma tralasciando lesecuzione della diagnostica allaccensione. Per istruzioni dettagliate, consultare la Tabella 1.28 a pagina 1-97. 1-96 ❖ Guida per lamministratore del sistema Uso del sistema di menu Tabella 1.28 Funzioni del menu Stampa Voce e funzione del menu Foglio config. Consente di stampare un foglio di configurazione in cui sono mostrate impostazioni dei menu e le informazioni correnti relative alla stampante. Il foglio di configurazione viene stampato utilizzando il formato della carta di default in PCL, a prescindere dal formato effettivo della carta. Viene stampata una sola copia, indipendentemente dal valore su cui è impostata la voce Quantità stampa. Demo PCL Consente di stampare una pagina dimostrativa delle capacità della stampante. La pagina dimostrativa viene stampata utilizzando il formato della carta A4 o Letter solo con la risoluzione di 600 x 600 dpi. Il numero di copie stampate dipende dal valore su cui è impostata la voce Quantità stampa. Tasti Display 1. Premere Menu su o Menu giù fino a quando sul display non viene visualizzato: Menu Menu Test 2. Premere Voce su o Voce giù fino a quando sul display non viene visualizzato: Menu Test Foglio config. 3. Premere Invio . Verrà visualizzato il seguente messaggio: In uso... Foglio config. 4. Una volta stampato il foglio di configurazione, verrà visualizzato il seguente messaggio: Pronta 1. Premere Menu su o Menu giù fino a quando sul display non viene visualizzato: Menu Menu Test 2. Premere Voce su o Voce giù fino a quando sul display non viene visualizzato: Menu Test Demo PCL 3. Premere Invio . Verrà visualizzato il seguente messaggio: In uso... Demo 4. Una volta stampata la pagina dimostrativa, verrà visualizzato il seguente messaggio: Pronta Tabella 1.28 Pagina 1 di 4 Capitolo 1: Configurazione della stampante ❖ 1-97 Uso del sistema di menu Tabella 1.28 Funzioni del menu Stampa Voce e funzione del menu Elenco font PCL Consente di stampare un elenco dei font PCL attualmente caricati. Viene stampata una sola copia, indipendentemente dal valore su cui è impostata la voce Quantità stampa. Elenco font PS Consente di stampare un elenco completo di tutti gli stili del linguaggio PostScript. Lelenco comprende i font residenti nella stampante e i font memorizzati sul disco rigido. Viene stampata una sola copia, indipendentemente dal valore su cui è impostata la voce Quantità stampa. Mappa menu Consente di stampare una pagina in cui è rappresentata la configurazione della struttura dei menu del pannello di controllo. Viene stampata una sola copia, indipendentemente dal valore su cui è impostata la voce Quantità stampa. Tasti Display 1. Premere Menu su o Menu giù fino a quando sul display non viene visualizzato: Menu Menu Test 2. Premere Voce su o Voce giù fino a quando sul display non viene visualizzato: Menu Test Elenco font PCL 3. Premere Invio . Verrà visualizzato il seguente messaggio: In uso... Elenco font PCL 4. Una volta stampato lelenco dei font PCL, verrà visualizzato il seguente messaggio: Pronta 1. Premere Menu su o Menu giù fino a quando sul display non viene visualizzato: Menu Menu Test 2. Premere Voce su o Voce giù fino a quando sul display non viene visualizzato: Menu Test Elenco font PS 3. Premere Invio . Verrà visualizzato il seguente messaggio: In uso... Elenco font PS 4. Una volta stampato lelenco di font PostScript, verrà visualizzato il seguente messaggio: Pronta 1. Premere Menu su o Menu giù fino a quando sul display non viene visualizzato: Menu Menu Test 2. Premere Voce su o Voce giù fino a quando sul display non viene visualizzato: Menu Test Mappa menu 3. Premere Invio . Verrà visualizzato il seguente messaggio: In uso... Mappa menu 4. Una volta stampata la mappa dei menu, verrà visualizzato il seguente messaggio: Pronta Tabella 1.28 Pagina 2 di 4 1-98 ❖ Guida per lamministratore del sistema Uso del sistema di menu Tabella 1.28 Funzioni del menu Stampa Voce e funzione del menu Stampa test Tasti Display 1. Premere Menu su o Menu giù fino a quando sul display non viene visualizzato: Menu Menu Test 2. Premere Voce su o Voce giù fino a quando sul display non viene visualizzato: Menu Test Stampa test 3. Premere Invio . Verrà visualizzato il seguente messaggio: In uso... Test Il formato delle pagine stampate è determinato dai valori impostati in Sorgenti default e Tipo default. La risoluzione di tutte le stampe del test è di 600 x 600 dpi. 4. Una volta terminata la stampa del test, verrà visualizzato il seguente messaggio: Pronta Directory disco 1. Premere Menu su o Menu giù fino a quando sul display non viene visualizzato: Menu Menu Test 2. Premere Voce su o Voce giù fino a quando sul display non viene visualizzato: Menu Test Directory disco 3. Premere Invio . Verrà visualizzato il seguente messaggio: In uso... Directory disco 4. Una volta stampata la directory del disco, verrà visualizzato il seguente messaggio: Pronta Consente di stampare un campione di prova per analizzare la qualità della stampa su tutta la pagina (ad uso del tecnico dellassistenza). Il numero delle copie del test prodotte dipende dal valore su cui è impostata la voce Quantità stampa nel menu Sistema. Consente di stampare una copia della directory del disco. Viene stampata una sola copia, indipendentemente dal valore su cui è impostata la voce Quantità stampa nel menu Sistema. Questa voce è disponibile solo se è installata lunità disco rigido opzionale. Tabella 1.28 Pagina 3 di 4 Capitolo 1: Configurazione della stampante ❖ 1-99 Uso del sistema di menu Tabella 1.28 Funzioni del menu Stampa Voce e funzione del menu Modo Hex Consente di impostare luscita di stampa come codici esadecimali invece che come dati di stampa normali. I valori disponibili sono i seguenti: No Sì Avvia stampante Consente di riavviare la stampante senza spegnerla e riaccenderla. I valori disponibili sono i seguenti: Sì No* Perché questa funzione abbia effetto, selezionare Sì e premere . Invio Tasti Display 1. Premere Menu su o Menu giù fino a quando sul display non viene visualizzato: Menu Menu Test 2. Premere Voce su o Voce giù fino a quando sul display non viene visualizzato: Menu Test Modo Hex 3. Premere Valore su o Valore giù fino a quando sul display non viene visualizzato: M odo Hex Nuovo valore 4. Premere Invio . Verrà visualizzato il seguente messaggio: Menu Test Modo Hex 5. Premere In linea . Verrà visualizzato il seguente messaggio: Pronta 1. Premere Menu su o Menu giù fino a quando sul display non viene visualizzato: Menu Menu Stampa 2. Premere Voce su o Voce giù fino a quando sul display non viene visualizzato: Menu Stampa Avvia stampante 3. Premere Valore su o Valore giù fino a quando sul display non viene visualizzato: A vvia st amp ant e= Nuovo valore 4. Premere Invio . Verrà visualizzato il seguente messaggio: Menu Stampa Avvia stampante 5. Premere In linea . Verrà visualizzato il seguente messaggio: Pronta = Tabella 1.28 Pagina 4 di 4 1-100 ❖ Guida per lamministratore del sistema Uso del sistema di menu Menu Reset Il menu Reset (visualizzato nel menu Principale solo se la stampante viene accesa tenendo premuti contemporaneamente i tasti In linea e Invio) e le relative voci sono descritti nella Tabella 1.29. Tabella 1.29 Voci del menu Reset Menu Menu Reset Descrizione Consente di accedere alle funzioni di reset della stampante e viene visualizzato nel menu Principale solo se la stampante viene accesa tenendo premuti contemporaneamente i tasti In linea e Invio. Voce di menu Descrizione Default del sistema Consente di ripristinare le impostazioni di default originali (escluse le reti). Default rete Consente di ripristinare i parametri dei menu Ethernet, Token Ring e Novell ai valori di default originali. Modo demo Consente di mettere la stampante in modalità dimostrativa. Elim. tutti lav. Consente di eliminare tutti i lavori protetti dal disco rigido e viene visualizzata solo se è installata lunità disco rigido opzionale. Inizializzazione disco Consente di inizializzare il disco rigido e viene visualizzata solo se è installata lunità disco rigido opzionale. Format. disco Consente di formattare il disco rigido e viene visualizzata solo se è installata lunità disco rigido opzionale. Format. flash Consente di formattare la memoria flash e viene visualizzata solo se tale memoria è installata. Per istruzioni dettagliate, consultare la Tabella 1.30 a pagina 1-102. Capitolo 1: Configurazione della stampante ❖ 1-101 Uso del sistema di menu Tabella 1.30 Funzioni del menu Reset Voce e funzione del menu Default del sistema Consente di ripristinare i valori originali di tutti i menu (tranne Lingua nel menu Reset, Default nel menu Sistema ed i parametri dei menu Ethernet, Token Ring e Novell). I valori disponibili sono i seguenti: Sì No* Default rete Consente di ripristinare i parametri dei menu Ethernet, Token Ring e Novell ai valori di default originali. I valori disponibili sono i seguenti: Sì No* Tasti Display 1. Premere Menu su o Menu giù fino a quando sul display non viene visualizzato: Menu Menu Reset 2. Premere Voce su o Voce giù fino a quando sul display non viene visualizzato: Menu Reset Default del sistema 3. Premere Valore su o Valore giù fino a quando sul display non viene visualizzato: Default del sistema Sì 4. Premere Invio . Verrà visualizzato il seguente messaggio: Menu Reset Default del sistema 5. Premere In linea . Verrà visualizzato il seguente messaggio: Pronta 1. Premere Menu su o Menu giù fino a quando sul display non viene visualizzato: Menu Menu Reset 2. Premere Voce su o Voce giù fino a quando sul display non viene visualizzato: Menu Reset Default rete 3. Premere Valore su o Valore giù fino a quando sul display non viene visualizzato: Default rete Sì 4. Premere Invio . Verrà visualizzato il seguente messaggio: Menu Reset Default rete 5. Premere In linea . Verrà visualizzato il seguente messaggio: Pronta = Tabella 1.30 Pagina 1 di 4 1-102 ❖ Guida per lamministratore del sistema Uso del sistema di menu Tabella 1.30 Funzioni del menu Reset (continua) Voce e funzione del menu Modo demo Consente di portare la stampante in modo demo. I valori disponibili sono i seguenti: Sì No* Con la stampante in modo demo, è possibile stampare le varie pagine dimostrative preinstallate utilizzando gli otto tasti del pannello di controllo per selezionare il tipo di pagina dimostrativa ed il numero di copie. Una volta selezionato il modo demo, la stampante ritorna a questo stato automaticamente ogni volta che viene spenta e riaccesa. È possibile uscire dal modo demo accendendo la stampante N40 e tenendo premuti contemporaneamente i tasti In linea e Invio. Tasti Display 1. Premere Menu su o Menu giù fino a quando sul display non viene visualizzato: Menu Menu Reset 2. Premere Voce su o Voce giù fino a quando sul display non viene visualizzato: Menu Reset Modo Demo 3. Premere Valore su o Valore giù fino a quando sul display non viene visualizzato: Modo Demo Sì 4. Premere Invio . Verrà visualizzato il seguente messaggio: Menu Reset Modo Demo 5. Premere In linea . Verrà visualizzato il seguente messaggio: Pronta = Tabella 1.30 Pagina 2 di 4 Capitolo 1: Configurazione della stampante ❖ 1-103 Uso del sistema di menu Tabella 1.30 Funzioni del menu Reset (continua) Voce e funzione del menu Elim. tutti lav. Consente di eliminare tutti i lavori protetti dal disco rigido. I valori disponibili sono i seguenti: Sì No* Inizializzazione disco Consente di inizializzare lunità disco rigido. I valori disponibili sono i seguenti: Sì No* Questa funzione viene ignorata se il disco è bloccato (protetto dalla scrittura) tramite un comando PJL o SNMP. Tasti Display 1. Premere Menu su o Menu giù fino a quando sul display non viene visualizzato: Menu Menu Reset 2. Premere Voce su o Voce giù fino a quando sul display non viene visualizzato: Menu Reset Elim. lav. 3. Premere Valore su o Valore giù fino a quando sul display non viene visualizzato: Elim. lav. Sì 4. Premere Invio . Verrà visualizzato il seguente messaggio: Menu Reset Elim. lav. 5. Premere In linea . Verrà visualizzato il seguente messaggio: Pronta 1. Premere Menu su o Menu giù fino a quando sul display non viene visualizzato: Menu Menu Reset 2. Premere Voce su o Voce giù fino a quando sul display non viene visualizzato: Menu Reset Inizial. disco 3. Premere Valore su o Valore giù fino a quando sul display non viene visualizzato: Inizial. disco Sì 4. Premere Invio . Verrà visualizzato il seguente messaggio: Menu Reset Inizial. disco 5. Premere In linea . Verrà visualizzato il seguente messaggio: Pronta = = Tabella 1.30 Pagina 3 di 4 1-104 ❖ Guida per lamministratore del sistema Uso del sistema di menu Tabella 1.30 Funzioni del menu Reset (continua) Voce e funzione del menu Format. disco Consente di formattare lunità disco rigido. I valori disponibili sono i seguenti: Sì No* Normalmente questa funzione viene usata solo se il disco non è stato già formattato. Se si esegue questo comando su un disco formattato, tutti i dati presenti sul disco verranno eliminati. Questa funzione viene ignorata se il disco è bloccato (protetto dalla scrittura) tramite un comando PJL o SNMP. Format. flash Consente di formattare la memoria flash. I valori disponibili sono i seguenti: Sì No* Tasti Display 1. Premere Menu su o Menu giù fino a quando sul display non viene visualizzato: Menu Menu Reset 2. Premere Voce su o Voce giù fino a quando sul display non viene visualizzato: Menu Reset Format. disco 3. Premere Valore su o Valore giù fino a quando sul display non viene visualizzato: Format. disco Sì 4. Premere Invio . Durante la formattazione verrà visualizzato il seguente messaggio: Format. disco Attendere 5. Una volta completata la formattazione, verrà visualizzato il seguente messaggio: Pronta 1. Premere Menu su o Menu giù fino a quando sul display non viene visualizzato: Menu Menu Reset 2. Premere Voce su o Voce giù fino a quando sul display non viene visualizzato: Menu Reset Format. flash 3. Premere Valore su o Valore giù fino a quando sul display non viene visualizzato: Format. flash Sì 4. Premere Invio . Durante la formattazione verrà visualizzato il seguente messaggio: Format. flash Attendere 5. Una volta completata la formattazione, verrà visualizzato il seguente messaggio: Pronta = = Tabella 1.30 Pagina 4 di 4 Capitolo 1: Configurazione della stampante ❖ 1-105 Cambio automatico del vassoio Cambio automatico del vassoio Il cambio automatico del vassoio è disponibile sia per i lavori PCL che PostScript e consente di raggruppare due o più vassoi di entrata fisici in un unico vassoio logico, specificando inoltre lordine in cui i vassoi verranno passati in rassegna in presenza di una richiesta di alimentazione. Il cambio del vassoio può rivelarsi utile nelle seguenti situazioni: Per aumentare la quantità di carta a disposizione. Quando termina la carta nel vassoio corrente, la stampante passa automaticamente al vassoio successivo nella sequenza specificata, a condizione che il formato e il tipo di carta nel vassoio successivo corrispondano al formato e al tipo di carta contenuti nel vassoio corrente. Cercare il tipo ed il formato di carta corretti. Se il formato ed il tipo di carta indicati nellapplicazione software non corrispondono a quelli della carta presente nel vassoio di alimentazione corrente, la stampante passa automaticamente al vassoio successivo nella sequenza, fino a trovare il formato ed il tipo di carta desiderati. Per caricare la carta in un vassoio mentre si stampa da un altro vassoio (per riempire cioè un vassoio vuoto senza interrompere la stampa). 1-106 ❖ Guida per lamministratore del sistema Cambio automatico del vassoio Per effettuare il cambio di vassoio è sufficiente impostare la voce Sequenza vassoi nel menu Vassoi del pannello di controllo. Questa funzione consente di raggruppare i vassoi 1 e 2 della stampante, lalimentatore bypass da 50 fogli ed i vassoi 3, 4 e 5 dellalimentatore da 2.500 fogli (se installato) in una varietà di combinazioni sequenziali. Il cambio automatico del vassoio può essere anche disattivato. Nellimpostazione Sequenza vassoi del pannello di controllo, lalimentatore bypass da 50 fogli viene denominato MBF (Multiple Bypass Feeder). Per una descrizione delle impostazioni e delle regole cui è soggetta la funzione Sequenza vassoi, con alcuni esempi dimpiego, consultare la Tabella 1.31 "Impostazioni di default di sequenza vassoi" (pagina 1-108). Capitolo 1: Configurazione della stampante ❖ 1-107 Cambio automatico del vassoio Impostazioni di default di sequenza vassoi Lordine in cui la stampante utilizza i vassoi dipende dalle opzioni installate: Tabella 1.31 Impostazioni di default di sequenza vassoi Opzione Sequenza vassoi Se non è installato lalimentatore HCF, la sequenza è MBF-1-2 Se lalimentatore HCF è installato, la sequenza è MBF-4-5-1-2-3 Se è installato un alimentatore buste, la sequenza è 1-2 Se sono installati sia lalimentatore buste che un alimentatore HCF, la sequenza è MBF-4-5-1-2-3 Vengono visualizzate solo le opzioni relative ai vassoi installati. Se il valore nel menu Vassoi è impostato su No, la stampante utilizza solo il vassoio richiesto, anche se gli altri vassoi contengono carta adeguata. 1-108 ❖ Guida per lamministratore del sistema Cambio automatico del vassoio Condizioni di eccezione nella gestione della carta Nella Tabella 1.32 viene riportato il procedimento di selezione della carta in base a parametri definiti in maniera totale o parziale. È possibile che la richiesta della carta comprenda uno o più dei seguenti parametri: vassoio, formato della carta, tipo di carta (ad esempio normale, intestata e così via). La richiesta di una particolare origine per la carta (cioè di un vassoio specifico) non garantisce che la carta sia prelevata da tale vassoio, se il tipo e il formato della carta richiesti sono disponibili in un altro vassoio. La richiesta di alimentazione manuale costituisce però uneccezione a questa regola, poiché essa comporta in ogni caso lalimentazione tramite lalimentatore bypass da 50 fogli, a meno che loperatore richieda altrimenti. Tabella 1.32 Condizioni di eccezione nella gestione della carta Tipo carta Formato carta Alimentazione carta Formato/tipo utilizzato Non specificato Non specificato Non specificato Formato di default/tipo di default Non specificato Non specificato Specificato (non alimentazione manuale) Formato di default; tipo configurato nel vassoio specificato Non specificato Non specificato Specificato (alimentazione manuale) Richiesta alimentazione manuale; formato di default Non specificato Specificato Non specificato Formato specificato/tipo di default Non specificato Specificato Specificato (non alimentazione manuale) Formato specificato; tipo configurato nel vassoio specificato Non specificato Specificato Specificato (alimentazione manuale) Richiesta alimentazione manuale; formato specificato Specificato Non specificato Non specificato Formato di default/tipo specificato Specificato Non specificato Specificato (non alimentazione manuale) Formato di default/tipo specificato Specificato Non specificato Specificato (alimentazione manuale) Richiesta alimentazione manuale; formato di default/tipo specificato Specificato Specificato Non specificato Formato specificato/tipo specificato Specificato Specificato Specificato (non alimentazione manuale) Formato specificato/tipo specificato Specificato Specificato Specificato (alimentazione manuale) Richiesta alimentazione manuale; formato specificato/tipo specificato Capitolo 1: Configurazione della stampante ❖ 1-109 Cambio automatico del vassoio La quarta colonna della Tabella 1.32 riporta il formato e il tipo di carta da impiegare, in base ai parametri di selezione della carta totalmente o parzialmente specificati. Una volta determinati il tipo e il formato, occorre determinare quale vassoio utilizzare per soddisfare la richiesta. Se uno dei vassoi attualmente configurati è adeguato a soddisfare tale richiesta, verrà utilizzato tale vassoio. (Notare che la quarta colonna della Tabella 1.32 non riporta lorigine della carta da utilizzare, nonostante questa possa essere specificata). Se lorigine della carta è specificata e gli altri parametri possono essere soddisfatti da tale origine, essa viene utilizzata. Se lorigine specificata non soddisfa la richiesta, ma vi è unaltra origine che soddisfa il tipo e il formato di carta richiesti, viene impiegata tale origine alternativa, senza alcun intervento da parte delloperatore. Se lorigine specificata non soddisfa la richiesta e vi è unaltra origine che soddisfa la richiesta che però è priva di carta, loperatore viene avvisato che occorre caricare la carta nel vassoio vuoto che soddisfa la richiesta. 1-110 ❖ Guida per lamministratore del sistema Cambio automatico del vassoio Regole per la sequenza vassoi Quando viene definita una sequenza vassoi, la stampante passa in rassegna i vassoi di entrata, alla ricerca del formato e del tipo di carta corretti per ciascun lavoro inviato alla stampante. Se quando il lavoro viene inviato alla stampante non si specifica alcun vassoio di entrata (ad esempio non viene inviato alcun comando di origine della carta oppure lorigine della carta è impostata su Automatica in PCL), i vassoi compresi nella sequenza vassoi vengono passati in rassegna per primi (nellordine specificato), passando poi agli altri vassoi che non sono compresi nella sequenza. Se si specifica un vassoio di entrata quando il lavoro viene inviato alla stampante e tale vassoio è compreso nella sequenza vassoi, la stampante verifica se il vassoio contiene il formato e il tipo di carta corretti. Se il vassoio contiene la carta corretta, viene utilizzato. Se il vassoio non contiene la carta corretta (ad esempio contiene carta diversa o è vuoto), vengono passati in rassegna gli altri vassoi compresi nella sequenza. - Se uno di questi vassoi contiene la carta corretta, viene utilizzato. - Se uno di questi vassoi è impostato sul formato e il tipo di carta corretti, ma tutti i vassoi compresi nella sequenza sono vuoti, verrà richiesto di caricare la carta nel vassoio specificato. - Se nessun vassoio compreso nella sequenza è impostato sul formato e il tipo di carta corretti, vengono passati in rassegna i vassoi rimanenti. Se nessun vassoio soddisfa la richiesta, viene richiesto di caricare la carta nel vassoio specificato. Capitolo 1: Configurazione della stampante ❖ 1-111 Cambio automatico del vassoio Se si include lalimentatore MBF nella sequenza vassoi, la richiesta di alimentare carta da un qualsiasi altro vassoio compreso nella sequenza verrà ignorata e la stampante cercherà prima di prelevare la carta dallalimentatore bypass da 50 fogli. Se lalimentatore bypass da 50 fogli è invece privo di carta, verranno passati in rassegna gli altri vassoi compresi nella sequenza. 1-112 ❖ Guida per lamministratore del sistema Cambio automatico del vassoio Esempi di sequenza vassoi Gli esempi riportati nella Tabella 1.33 descrivono condizioni e azioni che si verificano quando vengono usate diverse impostazioni di Sequenza vassoi. Tabella 1.33 Esempi di sequenza vassoi Condizione Azioni intraprese Sequenza vassoi impostata su 4-5-1. Tutti i vassoi sono impostati su carta in formato Letter. Non cè carta nel vassoio 1. Viene richiesta carta in formato Letter con lorigine impostata su Automatica. Sequenza vassoi impostata su 1-2-3. La stampante cerca la carta in formato Letter seguendo lordine della sequenza vassoi (4-5-1). La stampante preleva la carta dal vassoio 4, fino a quando non si svuota, quindi dal vassoio 5. Quando il vassoio 5 si svuota, viene richiesto di caricare la carta (essendo vuoto il vassoio 1). Anche i vassoi 2 e 3 contengono carta in formato Letter, ma non vengono passati in rassegna perché non sono compresi nella sequenza vassoi e perché la stampante ha trovato la carta richiesta in almeno uno dei vassoi contenuti nella sequenza. La stampante preleva la carta dal vassoio 2, poiché esso soddisfa i requisiti di formato e tipo di carta. Quando il vassoio 2 si svuota, la stampante preleva la carta dai vassoi 1 e 3. È richiesto il vassoio 2 come origine della carta. Tutti i vassoi soddisfano i requisiti di formato e tipo di carta. Sequenza vassoi impostata su 1-2. I vassoi 1 e 2 sono impostati su carta in formato Letter, ma sono entrambi vuoti. Viene richiesto di caricare la carta in formato Letter nel vassoio 1, essendo esso configurato per tale formato di carta. Viene richiesta carta in formato Letter dal vassoio 2. Sequenza vassoi impostata su MBF-1-2. Lalimentatore bypass da 50 fogli è impostato su carta in formato Letter e contiene un solo foglio di carta. La stampante preleva la carta per la prima pagina del lavoro dallalimentatore bypass (MBF) da 50 fogli e per le pagine successive dal vassoio 2. Tutti gli altri vassoi contengono carta in formato Letter. Viene richiesta carta in formato Letter dal vassoio 2. Qualsiasi sequenza vassoi. Tutti i vassoi contengono carta in formato Letter. Viene richiesto di caricare carta in formato Legal nel vassoio 2. Viene richiesta carta in formato Legal dal vassoio 2. Capitolo 1: Configurazione della stampante ❖ 1-113 Cambio automatico del vassoio Conflitto di formato o tipo di carta I conflitti di formato o tipo di carta si verificano quando il formato richiesto non è disponibile nella stampante. Ciò può verificarsi perché è terminata la carta in un vassoio configurato per la carta richiesta oppure perché è stato richiesto un tipo o formato di carta non configurato nella stampante. La stampante passa alla condizione non in linea quando si verifica un conflitto carta, per ritornare in linea automaticamente e continuare la stampa dopo che la condizione di conflitto è stata risolta. Se un vassoio è configurato per la carta richiesta, ma in esso non vi è più carta, viene richiesto di caricare la carta richiesta (formato e tipo) nel vassoio appropriato. Dopo che il vassoio è stato caricato, la stampa riprende. Se è stata richiesta carta che non è configurata nella stampante, viene richiesto di caricare la carta appropriata nel primo vassoio della Sequenza vassoi. Se si preferisce non caricare la carta nel primo vassoio della Sequenza vassoi, è possibile scegliere una delle seguenti alternative: Si può caricare la carta del formato richiesto in uno dei vassoi, che va poi riconfigurato mediante il menu Vassoi per corrispondere al tipo di carta richiesto. Per ulteriori istruzioni sulluso del menu Vassoi, consultare la Tabella 1.10 a pagina 1-21. È possibile premere i tasti Valore su o Valore giù per far scorrere lelenco dei vassoi, visualizzando il formato e il tipo di carta associati a ciascun vassoio. Se uno di tali supporti è adeguato, premendo Invio è possibile riprendere la stampa utilizzando la nuova carta. I vassoi vengono passati in rassegna nellordine impostato in Sequenza vassoi. 1-114 ❖ Guida per lamministratore del sistema Stampe sfalsate Stampe sfalsate Lo scomparto a faccia in giù da 500 fogli supporta la funzione di sfalsamento delle stampe tra lavori consecutivi o tra serie multiple fascicolate di un singolo lavoro. È possibile controllare lo sfalsamento dal pannello di controllo (vedere pagina 1-42) o tramite CentreWare DP. Lo scomparto di uscita a faccia in su da 200 fogli e il dispositivo casella postale/fascicolatore a 10 scomparti non supportano lo sfalsamento delle stampe. Lo sfalsamento tra lavori diversi è possibile alle seguenti condizioni: La funzione di sfalsamento ha effetto solo su lavori consecutivi che siano destinati entrambi allo scomparto a faccia in giù. È possibile, ad esempio, che un lavoro di stampa contenga un foglio intestazione in PCL che precede un lavoro di stampa PostScript. Se sono entrambi diretti allo scomparto a faccia in giù, il foglio intestazione viene sfalsato rispetto al lavoro PostScript. Se il foglio intestazione è diretto allo scomparto a faccia in su (privo della funzione di sfalsamento) e il lavoro PostScript è diretto allo scomparto a faccia in giù, tra il foglio intestazione e il lavoro PostScript lo sfalsamento non si verifica. Tuttavia, se il lavoro successivo viene inviato allo scomparto a faccia in giù, lo sfalsamento si avrà tra il lavoro PostScript e il lavoro successivo. Capitolo 1: Configurazione della stampante ❖ 1-115 Stampe sfalsate La funzione di sfalsamento ha effetto tra lavori consecutivi diretti allo scomparto a faccia in giù solo se i lavori contengono dati che comportano la stampa di un foglio e linvio di tale foglio allo scomparto. Se, ad esempio, un lavoro PCL contiene allinizio sequenze <ESCAPE>E e non vi sono dati stampabili che separino tali comandi, la funzione di sfalsamento non ha effetto, nonostante tali sequenze di escape definiscano confini validi tra un lavoro e un altro. 1-116 ❖ Guida per lamministratore del sistema Uso di formati di carta personalizzati Uso di formati di carta personalizzati In alcuni casi, è possibile stampare utilizzando formati di carta personalizzati (non standard). Occorre considerare i seguenti fattori: È possibile accedere a questa funzione solo dallalimentatore MBF o dallalimentatore buste. Non è possibile utilizzare formati di carta personalizzati dai vassoi normali. Per evitare che vengano visualizzati falsi messaggi, è necessario disattivare la funzione di rilevamento automatico dellinceppamento della carta dovuto al formato. Per ulteriori informazioni vedere quanto riportato di seguito. È fisicamente possibile caricare carta di formati personalizzati nellalimentatore MBS in modo che sia prelevata dalla stampante. Tuttavia, potrebbe essere necessario eseguire alcune procedure di formattazione della pagina perché limmagine sia posizionata correttamente sulla pagina. Ad esempio potrebbe essere necessario reimpostare la distanza dei margini, poiché le immagini di stampa in PCL e PostScript vengono formattate solo in base ai formati definiti. Per stampare utilizzando formati di carta personalizzati, in primo luogo occorre impostare MBF - Formato su Personalizzato nel menu Vassoi, in modo da disattivare la funzione di rilevamento automatico dellinceppamento della carta dovuto al formato. Quindi, impostare la voce Formato personalizzato sul formato standard utilizzato da PCL o PostScript per eseguire la formattazione dellimmagine di stampa sulla pagina. (Generalmente è consigliabile scegliere il formato della carta standard immediatamente più grande del formato personalizzato che si intende utilizzare). Capitolo 1: Configurazione della stampante ❖ 1-117 Uso di formati di carta personalizzati Se la larghezza del margine superiore del formato non standard utilizzato differisce dal formato standard selezionato nellimpostazione Personalizzato di più di 1/4 di pollice (6,35 mm), non è possibile utilizzare le opzioni Fronte/retro e Spillatrice. Per impedire che la stampante carichi erratamente la carta standard da uno dei vassoi normali quando il valore dellimpostazione Formato personalizzato corrisponde a quello del formato rilevato automaticamente nellaltro dispositivo di alimentazione, è necessario escludere lalimentatore MBF dalla sequenza vassoi e selezionare in modo specifico tale alimentatore MBF come origine. Per gli esempi sulluso dei formati personalizzati, consultare la Tabella 1.34. 1-118 ❖ Guida per lamministratore del sistema Uso di formati di carta personalizzati Tabella 1.34 Esempi di formati di carta personalizzati Formati di Dispositivo di carta alimentazione personalizzati desiderato 8 x 10 pollici MBF Fasi richieste 1. Nellapplicazione in uso, formattare la pagina in formato Letter, impostando i margini in modo da posizionare correttamente limmagine sulla carta formato 8 x 10 pollici quando stampata su carta formato Letter. 2. Caricare la carta in formato 8 x 10 pollici nellalimentatore MBF. 3. Nel menu Vassoi, impostare la voce MBF - Formato su Personalizzato. 4. Impostare la voce Formato personalizzato su Letter (8,5 x 11 pollici). 5. Impostare la voce Sequenza vassoi su un valore che non includa lalimentatore MBF (o impostarla su No). 6. Richiedere MBF come origine della carta ed inviare il lavoro alla stampante. 8,5 x 11 pollici MBF alimentazione lato corto (ALC) 1. Nellapplicazione in uso, eseguire la formattazione della pagina per la carta in formato Folio (formato per il quale la stampante supporta lalimentazione lato corto), impostando i margini in modo da posizionare correttamente limmagine sugli 11 pollici che dovranno essere utilizzati. 2. Caricare la carta in formato 8,5 x 11 pollici nellalimentatore MBF, nella direzione ALC. 3. Nel menu Vassoi, impostare la voce MBF - Formato su Personalizzato. 4. Impostare la voce Formato personalizzato su Folio (8,5 x 13 pollici). 5. Impostare la voce Sequenza vassoi su un valore che non includa lalimentatore MBF (o impostarla su No). 6. Richiedere MBF come origine della carta ed inviare il lavoro alla stampante. Capitolo 1: Configurazione della stampante ❖ 1-119 Uso del dispositivo casella postale/fascicolatore a 10 scomparti Uso del dispositivo casella postale/fascicolatore a 10 scomparti Il dispositivo casella postale/fascicolatore a 10 scomparti è un dispositivo di uscita opzionale per la stampante. Esso accetta tutti i formati carta supportati, tranne il formato A6 e le buste, in 10 scomparti singolarmente indirizzabili, con capacità massima di 100 fogli per scomparto. Modalità del dispositivo casella postale/fascicolatore Per il dispositivo casella postale/fascicolatore a 10 scomparti sono disponibili due modalità: Modalità casella postale: Ogni scomparto della casella postale può essere indirizzato singolarmente utilizzando la funzione di destinazione dei lavori contenuta nel driver della stampante. Modalità destinazione fascicolatore: Il dispositivo casella postale funziona come un fascicolatore quando vengono stampate serie multiple. Quando sono richieste fino a 10 serie, la prima pagina viene inviata allo scomparto 1, la seconda serie allo scomparto 2 e così via. Se si selezionano più di 10 copie, lintero lavoro viene inviato allo scomparto a faccia in giù. Invio della stampa al dispositivo casella postale/fascicolatore Utilizzando un driver della stampante, è possibile selezionare uno scomparto specifico come destinazione di uscita per il proprio lavoro, quindi stampare. La selezione di uno scomparto consente di inviare un lavoro allo scomparto selezionato. Per informazioni sullimpostazione di uno scomparto del dispositivo casella postale come scomparto di uscita di default della stampante, vedere pagina 1-43. 1-120 ❖ Guida per lamministratore del sistema Stampa fronte/retro Stampa fronte/retro È possibile stampare lavori fronte/retro se è installato il vassoio opzionale fronte/retro e se la stampa fronte/retro è attivata nel pannello di controllo. La stampa fronte/retro può inoltre essere attivata mediante il driver della stampante. Per i lavori fronte/retro usare solo i formati di carta riportati nella Tabella 1.35. Per i lavori fronte/retro non usare buste, cartoline, lucidi, cartoncino o etichette. Tabella 1.35 Formati di carta utilizzabili con il vassoio fronte/retro Formato carta Peso A3 (297 x 420 mm) 64-90g/m2 A4 (210 x 297 mm) 64-90g/m2 A5 (148 x 210 mm) 64-90g/m2 B4-JIS (257 x 364 mm) 64-90g/m2 B5-JIS (182 x 257 mm) 64-90g/m2 Statement (5,5 x 8,5 pollici / 140 x 216 mm) 64-90g/m2 Executive (7,25 x 10,5 pollici / 216 x 279 mm) 64-90g/m2 Letter (8,5 x 11 pollici / 216 x 279 mm) 64-90g/m2 Folio (8,5 x 13 pollici / 216 x 330 mm) 64-90g/m2 Legal (8,5 x 14 pollici / 216 x 356 mm) 64-90g/m2 Letter (11 x 17 pollici / 279 x 279 mm) 64-90g/m2 Le informazioni sul corretto orientamento della carta perforata e della carta intestata nella stampa fronte/retro sono riportate nel Capitolo 2 della Guida per lutente. Capitolo 1: Configurazione della stampante ❖ 1-121 Stampa fronte/retro Orientamento di stampa e impostazioni del pannello di controllo Per il corretto orientamento della stampa fronte/retro, impostare correttamente lopzione Fronte/retro nel menu Sistema. Vedere pagina 1-39. Le impostazioni fronte/retro per PCL e PostScript sono le seguenti: Fronte/retro = No Fronte/retro = Lato corto, oppure Fronte/retro = Lato lungo Figura 1.2 Orientamento della rilegatura fronte/retro e impostazioni di menu del pannello di controllo Orientamento verticale: Impostare Fronte/retro su Lato lungo. Orientamento verticale: Impostare Fronte/retro su Lato corto. Orientamento orizzontale: Impostare Fronte/retro su Lato lungo. Orientamento orizzontale: Impostare Fronte/retro su Lato corto. 1-122 ❖ Guida per lamministratore del sistema Uso del finitore Uso del finitore Caratteristiche Il finitore, o unità di finitura, può essere installato solo sulle versioni da console della stampante, ovvero le versioni che dispongono dellalimentatore da 2.500 fogli. Il dispositivo consta di tre scomparti di uscita con una capacità massima totale di 2.000 fogli non uniti con punti metallici, fino a 667 fogli per scomparto. Le stampe unite da punti metallici possono essere inviate a tutti e tre gli scomparti. Dato che utilizza lo stesso connettore e che occupa la stessa posizione del dispositivo casella postale, la stessa stampante non può supportarli entrambi contemporaneamente. Spillatrice incorporata La spillatrice può spillare insieme fino a 50 fogli. Presenta tre modalità di spillatura (Anteriore per verticale, Posteriore per orizzontale e Duale per opuscoli). Lunità di spillatura sostituibile dal cliente contiene cartucce da 5.000 punti, confezionate in serie di tre, per un totale di 15.000 punti a pacchetto. Il finitore dispone di una cartuccia con 5.000 punti. Controllo della capacità Il finitore è programmato perché nello scomparto resti abbastanza spazio per luscita di un lavoro costituito da due a 50 pagine. È possibile spillare fino a 50 fogli. Le serie spillate vengono tenute in uno scomparto del compilatore ed espulse una volta completata la spillature di una serie completa. I fogli in uscita sono inviati agli scomparti del finitore solo con la stampa rivolta verso il basso. Capitolo 1: Configurazione della stampante ❖ 1-123 Uso del finitore Il finitore presenta un elevatore che posiziona uno dei tre scomparti di uscita per ricevere i fogli in uscita dallo scomparto del compilatore. La posizione naturale del finitore è quella in cui lo scomparto 2 riceve i fogli in uscita dallo scomparto del compilatore. La selezione dello scomparto del finitore viene effettuata dal menu Sistema dellinterfaccia utente, tramite i comandi PCL o i driver della stampante. Scomparto a faccia in giù Con il finitore installato, la capacità dello scomparto a faccia in giù della stampante si riduce da 500 a 300 fogli. Sfalsamento dei lavori Il finitore supporta lo sfalsamento dei lavori stampati in tutti e tre gli scomparti. È possibile configurare lo sfalsamento dei lavori sia mediante linterfaccia utente, sia mediante i comandi SNMP. Lo sfalsamento dei lavori è una funzione di sistema, non può quindi essere configurata dai driver della stampante. Formati di carta supportati È possibile inviare al finitore tutti i formati di carta eccetto il formato A6 e le buste. È possibile inviare agli scomparti del finitore anche formati di carta misti purché tutta la carta di un singolo lavoro sia dello stesso formato. Non è possibile compilare né spillare formati di carta misti allinterno di uno stesso lavoro. Per informazioni sui formati di carta supportati, consultare la Tabella 1.36 a pagina 1-127. 1-124 ❖ Guida per lamministratore del sistema Uso del finitore Destinazione di uscita Con un finitore installato, è possibile selezionare le seguenti destinazioni di uscita: Scomparto a faccia in giù, Scomparto a faccia in su, Scomparto finitore 1, Scomparto finitore 2 e Scomparto finitore 3. È possibile impostare la destinazione di uscita tramite il menu Sistema dellinterfaccia utente o tramite i comandi PCL e PJL. Consultare la Tabella B.4 a pagina B-7. Percezione degli scomparti di uscita Ogni scomparto del finitore percepisce non solo laltezza di ciascuna pila, ma anche il numero di serie spillate inviate ad ogni pila. Quando il numero di serie spillate inviate allo scomparto arriva a 100 per formati di carta ad alimentazione lato lungo (ALL) o a 50 per formati di carta ad alimentazione lato corto (ALC), come mostrato nella Tabella 1.36 a pagina 1-127, lo scomparto viene considerato pieno. Sensori di livello degli scomparti I sensori del finitore sono in grado di individuare le seguenti condizioni degli scomparti: Vuoto 50% Pieno Quando uno scomparto è pieno ed il peso della pila non consente di inviarvi altre serie, la destinazione di ulteriori serie dirette allo scomparto pieno viene determinata dal parametro di sistema Timeout di uscita, a cui è possibile accedere dal menu Sistema della stampante. Consultare la Tabella 1.14 a pagina 1-36. Capitolo 1: Configurazione della stampante ❖ 1-125 Uso del finitore Limiti di sicurezza Quando viene selezionato lo scomparto 3 del finitore, gli scomparti sono portati nella posizione più alta. Per sicurezza, essi rimarranno in tale posizione solo per un minuto dopo la consegna dellultima pagina allo scomparto 3. Trascorso tale periodo, gli scomparti vengono abbassati per allineare lo scomparto 2 al percorso di uscita della carta. Pulsante di scaricamento Il pulsante di scaricamento interrompe momentaneamente la stampa e sistema il finitore nella posizione naturale per permettere alloperatore di rimuovere i lavori terminati. Esso segnala inoltre al controller di verificare laltezza della pila negli scomparti e di riprendere la stampa dopo la rimozione della pila. La Figura 1.4 nel Capitolo 1 della Guida per lutente illustra la posizione del pulsante di scaricamento. 1-126 ❖ Guida per lamministratore del sistema Uso del finitore Capacità degli scomparti In ogni scomparto del finitore è possibile impilare fino a 667 fogli di carta per un peso complessivo di circa 9 kg per formati di carta ad alimentazione lato lungo (ALL) e 333 fogli per formati di carta ad alimentazione lato corto (ALC). Laltezza massima della pila diminuisce quando ad ogni scomparto vengono inviate serie spillate, poiché le serie spillate influiscono sulla stabilità della pila in uscita. La Tabella 1.36 mostra un elenco dei formati di carta supportati e la capacità massima di ogni scomparto a seconda che la stampa sia spillata o non spillata. Tabella 1.36 Capacità massima per scomparto Capacità per fogli non spillati Capacità per serie spillate Letter (8,5 x 11 pollici) ALL 667 100 Statement (5,5 x 8,5 pollici) ALL 667 100 Executive (7,25 x 10,5 pollici) ALL 667 100 A4 (210 x 297 mm) ALL 667 100 A5 (148 x 210 mm) ALL 667 100 B5-JIS (182 x 257 mm) ALL 667 100 Legal (8,5 x 14 pollici) ALC 333 50 Folio (8,5 x 13 pollici) ALC 333 50 Ledger (11 x 17 pollici) ALC 333 50 A3 (287 x 420 mm) ALC 333 50 B4-JIS (257 x 364 mm) ALC 333 50 Formato carta Capitolo 1: Configurazione della stampante ❖ 1-127 Uso del finitore Posizioni di spillatura È possibile impostare le posizioni di spillatura dal menu Sistema dellinterfaccia utente (consultare il Capitolo 1 della Guida per lamministratore del sistema) o tramite i comandi PJL. Consultare la Tabella B.4 a pagina B-7 e la Tabella B.5 a pagina B-8. Carta in formato Letter, Statement, B5-JIS ed Executive La Figura 1.3 illustra la posizione approssimativa dei punti per la carta in formato Letter, Statement, B5-JIS ed Executive nella modalità Verticale, Orizzontale e Orizzontale invertito in base alle posizioni di spillatura indicate nella colonna di sinistra. Figura 1.3 Posizioni di spillatura per carta in formato Letter, Statement, B5-JIS ed Executive Posizione di spillatura Verticale Orizzontale Orizzontale invertito Posizione 1 / A A \ \ A Posizione 2 A | A A | Duale | A | 1-128 ❖ Guida per lamministratore del sistema A A Uso del finitore Carta in formato A4 La Figura 1.4 illustra la posizione approssimativa dei punti per la carta in formato A4 nella modalità Verticale, Orizzontale e Orizzontale invertito in base alle posizioni di spillatura indicate nella colonna di sinistra. Figura 1.4 Posizioni di spillatura per carta in formato A4 Posizione di spillatura Verticale Orizzontale Orizzontale invertito Posizione 1 / A A \ \ A Posizione 2 A / A A / \ Duale | A A A | Capitolo 1: Configurazione della stampante ❖ 1-129 Uso del finitore Carta in formato A5 La Figura 1.5 illustra la posizione approssimativa dei punti per la carta in formato A5 nella modalità Verticale, Orizzontale e Orizzontale invertito in base alle posizioni di spillatura indicate nella colonna di sinistra. Figura 1.5 Posizioni di spillatura per carta in formato A5 Posizione di spillatura Verticale Orizzontale Orizzontale invertito Posizione 1 / A A \ \ A Posizione 2 \ A / A / A Duale | A A A | 1-130 ❖ Guida per lamministratore del sistema Uso del finitore Carta in formato A3 La Figura 1.6 illustra la posizione approssimativa dei punti per la carta in formato A3 nella modalità Verticale, Orizzontale e Orizzontale invertito in base alle posizioni di spillatura indicate nella colonna di sinistra. Figura 1.6 Posizioni di spillatura per carta in formato A3 Posizione di spillatura Verticale Orizzontale invertito Orizzontale Posizione 1 \ A A A A / / A Posizione 2 / \ \ A Duale A A | | | | Capitolo 1: Configurazione della stampante A ❖ 1-131 Uso del finitore Carta in formato Ledger, B4-JIS, Legal e Folio La Figura 1.7 illustra la posizione approssimativa dei punti per la carta in formato Ledger, B4-JIS, Legal e Folio nella modalità Verticale, Orizzontale e Orizzontale invertito in base alle posizioni di spillatura indicate nella colonna di sinistra. Figura 1.7 Posizioni di spillatura per carta in formato Ledger, B4-JIS, Legal e Folio Posizione di spillatura Verticale Orizzontale Orizzontale invertito Posizione 1 \ A A A A / / A Posizione 2 | A Duale A 1-132 ❖ Guida per lamministratore del sistema A | | | | A Uso del finitore Sfalsamento del lavoro Il finitore, come lo scomparto a faccia in giù, supporta lo sfalsamento delle stampe tra lavori consecutivi o tra serie multiple fascicolate di un singolo lavoro. Un parametro di sistema consente di configurare la funzione di sfalsamento su NO (nessuno sfalsamento) o SÌ (attiva la porzione di sfalsamento tra lavori consecutivi o tra serie multiple fascicolate di un singolo lavoro). Lo sfalsamento dei lavori è una funzione di sistema, non può quindi essere configurata dal driver della stampante. È possibile configurare lo sfalsamento dei lavori sia mediante linterfaccia utente, sia mediante i comandi SNMP. Capitolo 1: Configurazione della stampante ❖ 1-133 Uso del finitore Timeout di uscita La Tabella 1.37 definisce il funzionamento della stampante, determinato dallimpostazione Timeout di uscita, quando lo scomparto del finitore richiesto è pieno. È possibile selezionare limpostazione Timeout di uscita dal menu Sistema. Se limpostazione Timeout di uscita consente di deviare le copie stampate verso uno scomparto alternativo, questo verrà usato finché lo scomparto di uscita originale non sarà nuovamente disponibile. Ciò si verificherà quando lo scomparto del finitore richiesto in origine sarà stato vuotato. La stampa viene deviata allo scomparto originale appena ricevuto il primo segnale di confine tra i lavori. Se il lavoro in corso è stato deviato verso uno scomparto alternativo, la deviazione resta attiva finché non è disponibile lultima pagina del lavoro. Tabella 1.37 Impostazioni di Timeout di uscita Destinazione richiesta Scomparto finitore 1, 2 o 3 Valore timeout Azione NO Sul display viene visualizzato il messaggio Scomparto pieno. La stampante resta in attesa che lo scomparto venga svuotato. Scomparto finitore 1 0 Luscita viene deviata immediatamente verso lo scomparto 2. Se lo scomparto 2 è pieno, le stampe vengono dirette verso lo scomparto 3. Scomparto finitore 1 5, 10, 30 o 60 secondi Sul display viene visualizzato il messaggio Scomparto pieno fino allo scadere del timeout, quando le pagine rimanenti vengono deviate verso lo scomparto 2. Se lo scomparto 2 è pieno, le stampe vengono dirette verso lo scomparto 3. Scomparto finitore 2 0 Luscita viene deviata immediatamente verso lo scomparto 3. Se lo scomparto 3 è pieno, le stampe vengono dirette verso lo scomparto 1. Scomparto finitore 2 5, 10, 30 o 60 secondi Sul display viene visualizzato il messaggio Scomparto pieno fino allo scadere del timeout, quando le pagine rimanenti vengono deviate verso lo scomparto 3. Se lo scomparto 3 è pieno, le stampe vengono dirette verso lo scomparto 1. Scomparto finitore 3 0 Luscita viene deviata immediatamente verso lo scomparto 1. Se lo scomparto 1 è pieno, le stampe vengono dirette verso lo scomparto 2. Scomparto finitore 3 5, 10, 30 o 60 secondi Sul display viene visualizzato il messaggio Scomparto pieno fino allo scadere del timeout, quando le pagine rimanenti vengono deviate verso lo scomparto 1. Se lo scomparto 1 è pieno, le stampe vengono dirette verso lo scomparto 2. 1-134 ❖ Guida per lamministratore del sistema Uso del finitore Condizioni di eccezione delluscita della carta È possibile inviare una combinazione di comandi per selezionare una funzione o una destinazione di uscita che non possono essere elaborate dalla stampante. Nella Tabella 1.38 sono descritte le operazioni della stampante in caso si verifichino tali condizioni. Tabella 1.38 Condizioni di eccezione delluscita della carta Condizione Operazione della stampante È stata selezionata la spillatura senza la destinazione del finitore La destinazione è ignorata. La spillatura è ignorata. È stata selezionata la spillatura ed il lavoro supera le 50 pagine La spillatura è ignorata. La stampa è inviata nello scomparto di destinazione. È stata selezionata la spillatura per un lavoro di una sola pagina La spillatura è ignorata. La stampa è inviata nello scomparto di destinazione. È stata selezionata la spillatura ma la cartuccia dei punti è vuota o non è installata. Viene visualizzato il messaggio Senza punti e la stampa continua. Lo scomparto del finitore è pieno Le stampe vengono deviate verso uno scomparto del finitore alternativo una volta scaduto il timeout specificato nellopzione Timeout di uscita del menu Sistema dellinterfaccia utente. La destinazione è stata cambiata verso oppure da uno degli scomparti del finitore che non era la destinazione della prima pagina del lavoro. I cambiamenti relativi alla destinazione vengono ignorati e linvio delle pagine continua verso la destinazione della prima pagina del lavoro. Uno degli scomparti del finitore è stato selezionato come destinazione e la modalità Fronte/retro è stata cambiata allinterno del lavoro. Tutte le pagine attualmente presenti nello scomparto del compilatore vengono espulse senza spillatura nello scomparto del finitore. Il resto del documento viene diretto verso lo scomparto del compilatore con la nuova modalità fronte/retro fino alla fine del lavoro o fino a che non si verifica un nuovo cambiamento nella modalità fronte/retro. Capitolo 1: Configurazione della stampante ❖ 1-135 Uso del finitore 1-136 ❖ Guida per lamministratore del sistema Gestione della stampante l aC Uso di CentreWare DP ....................................................... 2-2 CentreWare Internet Services ............................................. 2-4 Driver di emulazione PCL ................................................... 2-5 Driver PostScript ................................................................ 2-6 Funzioni dei driver ............................................................. 2-7 Font della stampante base ................................................. 2-9 Font PostScript ................................................................ 2-10 Capitolo 2: Gestione della stampante ❖ 2-1 Uso di CentreWare DP Uso di CentreWare DP CentreWare DP è un software di facile impiego per la gestione della stampante. Il metodo di navigazione tramite mouse consente di installare, collegare e configurare la stampante in rete in modo rapido e semplice. CentreWare DP fornisce agli amministratori di rete procedure di impostazione semplificate ed una agevole gestione in rete delle stampanti. CentreWare DP dispone inoltre di una Guida facilmente accessibile contenente informazioni utili per lutente. Le funzioni ed i vantaggi principali di CentreWare DP sono forniti nella Tabella 2.1. Per ulteriori informazioni sulluso e sul funzionamento di CentreWare DP, consultare la Guida per lutente di CentreWare DP. Tabella 2.1 Funzioni e vantaggi principali di CentreWare DP Funzione Vantaggio Installazione guidata Fornisce istruzioni dettagliate per poter utilizzare rapidamente la stampante in rete. Impostazione avanzata Fornisce uno strumento per gestire più file server e code di stampa. Stato momentaneo Consente di selezionare una stampante dallElenco stampanti, per permettere di verificarne lo stato attuale. Gestione e configurazione remote Consente di eseguire gran parte delle operazioni di configurazione e di controllo dalla propria stazione di lavoro. Aggiornamenti stampante Consente di aggiornare la stampante dalla propria stazione di lavoro. 2-2 ❖ Guida per lamministratore del sistema Uso di CentreWare DP Per limpostazione delle code sono inoltre disponibili i servizi CentreWare Sun OS/Solaris contenenti i driver per Sun OS/Solaris. La documentazione e il software di CentreWare sono disponibili nel CD del software dei servizi client. Capitolo 2: Gestione della stampante ❖ 2-3 CentreWare Internet Services CentreWare Internet Services CentreWare Internet Services è un servizio interattivo che incrementa le funzioni di CentreWare DP utilizzando la tecnologia di Internet. Tale servizio fornisce unaltra opzione per implementare servizi avanzati per linstallazione, la configurazione e la gestione della stampante. È possibile accedere alle funzioni di CentreWare Internet Services mediante comuni interfacce software residenti su client, quali i browser Netscape Navigator o Microsoft Internet Explorer. Il browser Web permette agli utenti e agli amministratori di sistema di verificare lo stato della stampante, stampare documenti in formato HTML ed accedere allassistenza in linea sensibile al contesto. CentreWare Internet Services consente agli amministratori di sistema di installare ed aggiornare rapidamente il software sulla stampante, nonché reperire in Internet informazioni di supporto. Impostazione Per impostare la stampante per laccesso a Internet o Intranet è necessario effettuare le seguenti operazioni: Configurare un indirizzo IP per la stampante in rete. Consultare Indirizzo IP (pagina 1-68 per reti Ethernet o pagina 1-82 per Token Ring). Attivare il server incorporato HTTP dal pannello di controllo. Consultare Abilita HTTP (pagina 1-66 per reti Ethernet o pagina 1-80 per Token Ring). Per utilizzare le funzioni di invio e ricezione della posta di MaiLinx, è necessario creare un account di posta per la stampante ed installare e configurare il programma di monitoraggio della posta Xerox. Per ulteriori informazioni sul funzionamento e luso di CentreWare Internet Services, consultare la Guida sulle informazioni tecniche, la Guida per lutente su CentreWare Internet Services e la Guida in linea. 2-4 ❖ Guida per lamministratore del sistema Driver di emulazione PCL Driver di emulazione PCL La stampante supporta i driver PCL elencati nella Tabella 2.2. Per trarre il massimo vantaggio da tutte le funzioni della stampante durante la stampa di lavori PCL, è necessario installare i driver di emulazione PCL appropriati. Tabella 2.2 Ambiente Windows Driver di emulazione PCL Driver per stampante Windows 95/98 Windows NT 4.0 Capitolo 2: Gestione della stampante ❖ 2-5 Driver PostScript Driver PostScript La stampante supporta i driver PostScript elencati nella Tabella 2.3. Per trarre il massimo vantaggio da tutte le funzioni della stampante durante la stampa di lavori PostScript, installare i driver stampante appropriati. Tabella 2.3 Driver PostScript Ambiente Windows Driver stampante Windows 95/98 Windows NT 3.5.1 Windows NT 4.0 IBM OS/2 OS/2 versione 2.1 OS/2 WARP Macintosh System 7.x, 8.x UNIX (Sun Solaris, Sun OS, SCO UNIX, IBM AIX, HP-UX, DEC) Sun Solaris 2.5, 2.5.1, 2.6 Sun OS 4.14 IBM AIX 4.2.x, 4.3x HP-UX 10.x, 11.x 2-6 ❖ Guida per lamministratore del sistema Funzioni dei driver Funzioni dei driver I driver della stampante supportano le seguenti funzioni standard: Selezione dei vassoi di entrata e di uscita Selezione del vassoio fronte/retro Formato carta, orientamento e supporti Numero di copie Fascicolazione Nella Tabella 2.4 a pagina 2-8 viene fornito lelenco generale delle funzioni supportate dai driver della stampante. Le effettive funzioni del driver possono essere determinate richiamando driver specifici. I driver Uni sono driver universali mentre i dispositivi personalizzati sono i driver specifici della stampante. È consigliabile utilizzare i driver personalizzati poiché in genere supportano la maggior parte delle funzioni. Per una descrizione più dettagliata dei driver e delle relative funzioni, utilizzare la rispettiva Guida in linea. Le effettive funzioni dei driver possono essere determinate richiamando driver specifici. Capitolo 2: Gestione della stampante ❖ 2-7 Funzioni dei driver Tabella 2.4 Funzioni dei driver per stampante Funzione Stampa protetta Stampa di revisione Copertine Marginemargine N su Watermark Overlay Fronte/ retro Windows 95/98 P P P P P P P P Windows NT 4.0 P P P P P P P P Windows 95/98 P P P P P P N P Windows NT 4.0 P P P P P P N P Windows 95/98 P P P P P P N P Windows NT 4.0 P P P P P P N P MAC PS N N N N N N N N OS/2 PS N N N N N N N N Sun Solaris 2.5, 2.5.1, 2.6 N N N N N N N N Sun OS 4.14 N N N N N N N N IBM AIX, 4.2.x, 4.3.x N N N N N N N N HP-UX 10.x, 11.x N N N N N N N N Driver PCL 5e PCL 6 PostScript UNIX PS P = Funzione disponibile solo con driver per stampante personalizzato. N = Funzione non disponibile. . 2-8 ❖ Guida per lamministratore del sistema Font della stampante base Font della stampante base La stampante è dotata di font residenti (consultare la Tabella 2.5) che possono essere utilizzati per lavori PCL: 10 stili scalabili TrueType 35 stili scalabili Intellifont Uno stile bitmap (Line Printer) Tabella 2.5 Font della stampante base Font TrueType Arial Arial Bold Arial Italic Arial Bold Italic Times New Roman Times New Roman Bold Times New Roman Italic Times New Roman Bold Italic Symbol Wingdings Intellifont Albertus® Medium Albertus Extra Bold Garamond Antiqua Garamond Halbfett (Bold) Garamond Kursiv (Italic) Garamond Kursiv Halbfett (Bold Italic) Antique Olive Antique Olive Bold Antique Olive Italic Letter Gothic Letter Gothic Bold Letter Gothic Italic CG Omega CG Omega Bold CG Omega Italic CG Omega Bold Italic Marigold Univers® Bold Univers Bold Italic Univers Bold Condensed Univers Bold Condensed Italic CG Times CG Times Bold CG Times Bold Italic CG Times Italic Clarendon Condensed Bold Coronet Univers Medium Univers Medium Italic Univers Medium Condensed Univers Medium Condensed Italic Courier Courier Bold Courier Italic Courier Bold Italic Per stampare un elenco dei font PCL, consultare Elenco font PCL (pagina 1-98). Capitolo 2: Gestione della stampante ❖ 2-9 Font PostScript Font PostScript Vi sono 39 font PostScript residenti disponibili per la stampa di lavori PostScript (come illustrato nella Tabella 2.6). Tabella 2.6 Font PostScript AvantGarde-Book AvantGarde-BookOblique AvantGarde-Demi AvantGarde-DemiOblique Helvetica Helvetica-Bold Helvetica-BoldOblique Helvetica-Condensed Palatino-Bold Palatino-BoldItalic Palatino-Italic Palatino-Roman Bookman-Demi Bookman-DemiItalic Bookman-Light Bookman-LightItalic Helvetica-Condensed-Bold Helvetica-Condensed-BoldOblique Helvetica-Condensed-Oblique Helvetica-Narrow Symbol Courier Courier-Bold Courier-BoldOblique Courier-Oblique Helvetica-Narrow-Bold Helvetica-Narrow-BoldOblique Helvetica-Narrow-Oblique Helvetica-Oblique Times-Bold Times-BoldItalic Times-Italic Times-Roman Zapf Chancery-MediumItalic Zapf Dingbats NewCenturySchlbk-Bold NewCenturySchlbk-BoldItalic NewCenturySchlbk-Italic NewCenturySchlbk-Roman Per stampare un elenco dei font PostScript, consultare Elenco font PS (pagina 1-98). 2-10 ❖ Guida per lamministratore del sistema Uso dellunità disco rigido e della memoria flash 3 o l ot i paC Considerazioni sullunità disco rigido e sulla memoria flash 3-2 Inizializzazione del disco ................................................ 3-2 Inizializzazione della memoria flash ............................... 3-2 Caricamento di font, moduli e macro ................................. 3-3 Programma di utilità per il caricamento dei font .............. 3-3 Driver PCL 5e ................................................................. 3-4 Comando FSDOWNLOAD ............................................... 3-5 Comando FSDELETE ....................................................... 3-8 Uso dellunità disco rigido per lavori protetti e di revisione .. 3-9 Creazione di lavori protetti ............................................. 3-9 Creazione di lavori di revisione ...................................... 3-11 Stampa o eliminazione di lavori protetti o di revisione ... 3-13 Capitolo 3: Uso dellunità disco rigido e della memoria flash ❖ 3-1 Considerazioni sullunità disco rigido e sulla memoria flash Considerazioni sullunità disco rigido e sulla memoria flash Linstallazione dellunità disco rigido opzionale nella stampante consente di aumentare in maniera significativa la quantità di memoria disponibile per lelaborazione dei lavori e la memorizzazione delle informazioni caricate come font, moduli, overlay (macro) e lavori protetti. Lunità disco rigido viene usata per i seguenti scopi: Supporto del file system PostScript. Supporto del file system PJL/PCL. Ricezione dei dati grezzi, non elaborati, per lavori protetti, lavori di revisione e lavori in copie di cui è stata eseguita la fascicolazione. Caricamento di font, moduli e overlay. La memoria flash opzionale può anche essere usata per font e macro caricati. Inizializzazione del disco Il disco è preformattato e non richiede inizializzazione. È possibile riportare il disco al suo stato iniziale, senza font, overlay o lavori protetti caricati, selezionando la voce Inizial. disco dal menu Reset. Inizializzazione della memoria flash È necessario formattare la memoria flash prima di poterla usare per la prima volta. La formattazione può essere effettuata selezionando la voce Format flash dal menu Reset. 3-2 ❖ Guida per lamministratore del sistema Caricamento di font, moduli e macro Caricamento di font, moduli e macro La stampante ha un totale di 35 font Intellifont, 35 font PostScript tipo 1, 10 font TrueType e 1 font bitmap. Font aggiuntivi possono essere caricati nella stampante con il programma di utilità per il caricamento dei font, tramite il driver PCL 5e o con comandi PJL. Programma di utilità per il caricamento dei font Il programma di utilità per il caricamento dei font, uno strumento con interfaccia utente grafica basata su Windows, carica font (a byte singolo o doppio) nellunità disco rigido opzionale o nella memoria flash. Per PostScript, i tipi di font supportati sono tipo 1, tipo 2 e moduli. Per PCL, i tipi di font supportati sono font HP-PCL (bitmap, scalabile e macro). Anche i font TrueType di Windows possono essere caricati in PostScript (tipo 1 ASCII). Questo programma di utilità può stampare un elenco dei font attualmente caricati nellunità disco rigido della stampante e nella memoria flash. Questo programma di utilità è supportato in Windows 95/98, NT 4.0 e Windows 2000. Può essere installato dal CD del prodotto. I driver della stampante non conoscono i font caricati dal programma di utilità per il caricamento dei font. Capitolo 3: Uso dellunità disco rigido e della memoria flash ❖ 3-3 Caricamento di font, moduli e macro Driver PCL 5e I driver della stampante consentono di effettuare il caricamento di font e di macro PCL 5e nella stampante. È possibile caricare font, moduli e macro nella memoria della stampante, nellunità disco rigido opzionale o nella memoria flash opzionale mediante i driver. Per caricare i font è necessario innanzitutto installare i driver appropriati per Windows 3.1, Windows 95/98, Macintosh, Windows NT o UNIX. Per caricare le macro è necessario installare il driver PCL 5e per Windows. I font caricati nellunità disco rigido sono memorizzati nelle directory PCL Fonts e PS Fonts. Le macro caricate nellunità disco rigido sono memorizzate nella directory PCL Macros. I font PCL, i moduli e le macro memorizzati in tali directory vi rimangono fino a quando non vengono eliminati. Essi non vengono cancellati dallunità disco rigido quando si spegne la stampante. Si può eliminare una macro dallunità disco rigido solo se si conosce il nome della macro. Poiché non è possibile stampare un elenco delle macro come per i font, è importante tenere traccia di tutte le macro caricate. Usare quindi il comando PJL FSDELETE per eliminare font, moduli e macro. Font, moduli o macro caricati temporaneamente nella memoria della stampante ai fini dellesecuzione di uno specifico lavoro di stampa vengono cancellati dalla memoria della stampante dopo lesecuzione di ciascun lavoro. I font caricati permanentemente nella memoria della stampante vengono cancellati dalla memoria ogni volta che si spegne la stampante. Quando la stampante esegue la commutazione tra PDL, la funzione automatica Salva stato, salva tutti i font e le macro. Oltre a effettuare il caricamento mediante i driver, la stampante supporterà il caricamento di font, moduli e macro sul disco o nella memoria flash mediante il comando PJL FSDOWNLOAD. È possibile eliminare questi file dallunità disco rigido mediante il comando PJL FSDELETE. 3-4 ❖ Guida per lamministratore del sistema Caricamento di font, moduli e macro Comando FSDOWNLOAD Il comando FSDOWNLOAD viene utilizzato per caricare i font o le macro nel file system della stampante. Se un file con lo stesso nome esiste già, il file caricato lo sovrascrive. Sintassi @PJL FSDOWNLOAD FORMAT:BINARY [SIZE=intero] [NAME = nomepercorso] [<CR>] <LF><dati binari><ESC>%-12345X Parametri Parametro Intervallo funzionale Default SIZE=numero intero da 0 a 231 - 1 N/D NAME=nomepercorso Da ASCII 01 a 255 N/D SIZE = numero intero - La variabile della dimensione indica il numero di byte del file da caricare. La dimensione indica il numero di byte che seguono immediatamente <LF> fino al successivo comando UEL. NAME = nomepercorso - Dove nomepercorso = 0:\pcl\fonts\<nomefont> per caricare nella stampante un font denominato nomefont, oppure = 0:\pcl\macros\<nomemacro> per caricare nella stampante una macro denominata nomemacro. <nomefont>/<nomemacro> possono essere una qualsiasi combinazione costituita al massimo da 40 caratteri alfanumerici. <Dati binari> - Questi sono i dati dei file binari da caricare, come per esempio file di font e dati di macro. Usando 1 invece di 0 nel nomepercorso, il caricamento del font o della macro viene effettuato nella memoria flash invece che nellunità disco rigido. Capitolo 3: Uso dellunità disco rigido e della memoria flash ❖ 3-5 Caricamento di font, moduli e macro Di seguito è riportata una sequenza di comandi che può essere inviata alla stampante per caricare una macro sul disco. In questo esempio, il nome della macro è una_macro. <ESC>%-12345X @PJL<CR><LF> @PJL FSDOWNLOAD FORMAT:BINARY NAME =0:\pcl\macros\una_macro SIZE=29<CR><LF> <ESC>*p900x1500YQuesta è la macro <ESC>%-12345X In questo esempio: <ESC>%-12345X è il comando UEL PJL che inizia questa sequenza. @PJL<CR><LF> è il comando PJL obbligatorio che segue il comando UEL. @PJL FSDOWNLOAD... carica una macro da 29 byte denominata una_macro. La frase Questa è la macro viene posizionata a x=900 e y=1500 da questa macro. <ESC>%-12345X è il comando UEL che termina questa sequenza. Lesecuzione di questa macro richiede la seguente sequenza PCL: <ESC>&n8W<HEX04>nuova_mac<CR,LF> Imposta lID della macro attuale sullID della stringa nuova_mac <ESC>&n8W<HEX05>una_macro<CR,LF> Associa lID della macro corrente allID di stringa fornito <ESC>&f2x<CR,LF> Esegue questa macro Note: LID della macro deve usare le stesse lettere (maiuscole o minuscole) del comando di caricamento originale. Il numero di byte (dopo la n e prima della w) deve essere pari al numero di byte dellID più 1. 3-6 ❖ Guida per lamministratore del sistema Caricamento di font, moduli e macro Di seguito è riportata una sequenza di comandi che può essere inviata alla stampante per caricare un font sul disco. <ESC>%-12345X @PJL<CR><LF> @PJL FSDOWNLOAD FORMAT:BINARY NAME =0:\pcl\fonts\font1 SIZE=XX<CR><LF> <dati binari><ESC>%-12345X In questo esempio: <ESC>%-12345X è il comando UEL PJL che inizia questa sequenza. @PJL<CR><LF> è il comando PJL obbligatorio che segue il comando UEL. @PJL FSDOWNLOAD... carica un font denominato font1 da XX byte. <ESC>%-12345X è il comando UEL che termina questa sequenza. Per invocare questo font è necessaria la seguente sequenza PCL: <ESC>&n6W<HEX00>font2<CR,LF> Imposta lID del font corrente allID di stringa fornito font2 <ESC>&n6W<HEX01>font1<CR,LF> Associa lID del font corrente allID di stringa font1 <ESC>&n6W<HEX02>font1<CR,LF> Seleziona il font denominato font1 come font principale Nota: LID di stringa deve usare le stesse lettere (maiuscole o minuscole) del nome del font nel comando FSDOWNLOAD. Il numero di byte (6 nel suddetto esempio) deve essere pari al numero di byte dellID di stringa più 1. Capitolo 3: Uso dellunità disco rigido e della memoria flash ❖ 3-7 Caricamento di font, moduli e macro Comando FSDELETE Il comando FSDELETE viene usato per eliminare i file dal file system della stampante. Sintassi @PJL FSDELETE NAME = nomepercorso [<CR>] <LF> Parametri Parametro Intervallo funzionale Default NAME=nomepercorso Da ASCII 01 a 255 N/D NAME = nomepercorso - Dove nomepercorso ha gli stessi parametri del comando FSDOWNLOAD (vedere pagina 3-5). 3-8 ❖ Guida per lamministratore del sistema Uso dellunità disco rigido per lavori protetti e di revisione Uso dellunità disco rigido per lavori protetti e di revisione I lavori protetti, in copie di cui è stata eseguita la fascicolazione e i lavori di revisione inviati alla stampante, vengono memorizzati in formato PCL o PostScript nellunità disco rigido. I lavori protetti e i lavori di revisione possono essere stampati o eliminati mediante il menu Password, in cui viene immessa la password a 4 cifre per il lavoro o i lavori da stampare. Le procedure per stampare o eliminare i lavori protetti sono elencate nella Tabella 1.7 a pagina 1-17. I lavori protetti o di revisione vengono collocati allinizio della coda di stampa e verranno stampati al completamento del lavoro corrente di stampa. Se sono richiesti più lavori, questi vengono collocati nella coda di stampa nellordine richiesto. I lavori protetti o di revisione che hanno la stessa priorità vengono stampati in base allordine di entrata. Creazione di lavori protetti La stampa protetta rimanda la stampa di un lavoro fino al momento in cui, nel pannello di controllo della stampante, non viene immessa la password associata al lavoro. Limmissione della password nel pannello di controllo fornirà laccesso ai soli lavori inviati con tale password. I lavori protetti vengono generalmente creati in PCL e PostScript selezionando la funzione in un driver. Quando non si usa un driver, i lavori protetti possono essere creati facendoli precedere dai seguenti comandi PJL: @PJL XSECUREJOB @PJL XJOBPASSWORD = numero Questi comandi devono essere seguiti immediatamente da un comando PJL JOB standard che include il nomelavoro. Capitolo 3: Uso dellunità disco rigido e della memoria flash ❖ 3-9 Uso dellunità disco rigido per lavori protetti e di revisione I nomi dei lavori possono includere fino a 16 caratteri alfanumerici e le password devono contenere quattro caratteri numerici (da 0 a 7). La stampante assegna un nome lavoro di default se non viene usato alcun nome o se ne viene usato uno con un errore di sintassi. Il nome del lavoro viene visualizzato nel menu Password del pannello di controllo quando viene inserita la password associata. Se non è assegnata una password o se la password contiene errori di sintassi, il lavoro non viene stampato e viene scartato. Lesempio seguente crea un lavoro protetto denominato Bond con la password 0007: <E S C >% -1 23 45 X@ P J L XS E C U R EJ OB @P JL XJ OB PAS S W OR D = 00 07 @ P JL J O B N A ME = B o n d @ P JL EN TER L AN G UA G E = P C L . . . PC L fi l e. . . <E S C >% -0 12 34 5X @PJ L EO J <E S C >% -0 12 34 5X La stampante elabora tutti i dati che seguono il comando @PJL ENTER LANGUAGE = PCL come parte del lavoro protetto denominato Bond. Il lavoro viene memorizzato sullunità disco rigido sotto il nome Bond con una password 0007, come definito nel comando @PJL XJOBPASSWORD. Il comando @PJL EOJ indica la fine del lavoro protetto. Il comando EOJ deve essere seguito da un comando UEL. 3-10 ❖ Guida per lamministratore del sistema Uso dellunità disco rigido per lavori protetti e di revisione Creazione di lavori di revisione La stampa di revisione consente di stampare una copia singola di un lavoro in copie multiple. Assegnare una password e un numero di copie dalla propria stazione di lavoro o dal proprio computer prima di stampare. La prima serie viene stampata immediatamente. Si può quindi andare alla stampante e revisionare la prima serie. A seconda dellesito della revisione, si può decidere di continuare a stampare gli altri set oppure cancellare il lavoro dopo aver immesso la password sul pannello di controllo della stampante. Se non vengono inviati mediante un driver con la funzione di lavoro di revisione, i lavori di revisione possono essere invocati sia in PCL che in PostScript facendo precedere il lavoro dai seguenti comandi PJL: @PJL XPROOFJOB @PJL XJOBPASSWORD = numero Questi comandi devono essere seguiti immediatamente da un comando PJL JOB standard che include il nomelavoro. La stampante continua a elaborare tutti i dati seguenti come parte del lavoro di revisione denominato nomelavoro. Il lavoro di revisione viene memorizzato con il nome nomelavoro e associato alla password definita nel comando PJL XJOBPASSWORD. Il lavoro di revisione termina quando si riceve il comando PJL EOJ (End of Job), ovvero @PJL EOJ. Il comando EOJ deve essere seguito da un comando UEL. Capitolo 3: Uso dellunità disco rigido e della memoria flash ❖ 3-11 Uso dellunità disco rigido per lavori protetti e di revisione Il nome del lavoro è limitato a 16 caratteri alfanumerici nellintervallo compreso tra ASCII 30 e ASCII 255, <SP> e <HT>. La password deve contenere quattro caratteri numerici nellintervallo compreso tra ASCII 48 e ASCII 55. La stampante assegna un nome lavoro di default se non viene richiamato alcun nome o se ne viene richiamato uno con un errore di sintassi. Il nome lavoro è il nome visualizzato nel menu password del pannello di controllo quando viene immessa la password associata. Se non è assegnata alcuna password o se vi è una password con un errore di sintassi, lintero lavoro viene stampato immediatamente e non viene memorizzato come lavoro di revisione. Nel seguente esempio viene generato un lavoro di revisione PCL denominato Esempio associato alla password 7777 e vengono richieste cinque serie fascicolate oltre alla copia di revisione. <ESC>%-12345X@PJL XPROOFJOB @PJL XJOBPASSWORD = 7777 @PJL JOB NAME = Esempio @PJL ENTER LANGUAGE = PCL @PJL SET QTY = 5 ...PCL file... <ESC>%-012345X@PJL EOJ <ESC>%-012345X. 3-12 ❖ Guida per lamministratore del sistema Uso dellunità disco rigido per lavori protetti e di revisione Stampa o eliminazione di lavori protetti o di revisione I lavori protetti o di revisione possono essere stampati o eliminati utilizzando il menu Password. Vedere pagina 1-17. Possono anche essere cancellati usando la funzione Elim. lav. Vedere pagina 1-101. È possibile creare lavori in serie fascicolate allo stesso modo dei lavori per revisione o protetti usando il comando PJL di selezione delle serie fascicolate (@PJL SET QTY...) descritto nellAppendice B: Comandi univoci della stampante. Capitolo 3: Uso dellunità disco rigido e della memoria flash ❖ 3-13 Uso dellunità disco rigido per lavori protetti e di revisione 3-14 ❖ Guida per lamministratore del sistema Manutenzione della stampante 4 o l ot i paC Sostituzione della cartuccia di stampa laser ........................ 4-2 Configurazione standard ................................................ 4-3 Configurazione fronte/retro ............................................ 4-6 Installazione del kit di manutenzione ................................. 4-9 Pulizia della stampante ................................................... 4-21 Pulizia delle parti esterne .............................................. 4-22 Pulizia delle parti interne .............................................. 4-23 Capitolo 4: Manutenzione della stampante ❖ 4-1 Sostituzione della cartuccia di stampa laser Sostituzione della cartuccia di stampa laser Questa sezione descrive come sostituire la cartuccia di stampa laser sia nelle stampanti con configurazione standard che in quelle dotate di vassoio fronte/retro. Evitare di esporre la cartuccia di stampa laser alla luce diretta, naturale o artificiale che sia, per più di 15 minuti. In caso contrario si potrebbe danneggiare in modo permanente il tamburo fotosensibile per la formazione delle immagini. Evitare di aprire lotturatore del tamburo o di toccare la superficie verde del tamburo per la formazione delle immagini. Agitare la cartuccia di stampa laser in modo da distribuire il toner al suo interno. La qualità di stampa potrebbe risultare compremessa se il toner non viene distribuito in modo uniforme. Se il toner non viene distribuito correttamente mentre si agita la cartuccia, è possibile udire un rumore quando si accende la stampante e la cartuccia di stampa laser si potrebbe danneggiare. Non toccare mai larea del fonditore allinterno della stampante (dove unetichetta indica la presenza di temperatura elevata). Se sulla stampante non è installato un vassoio fronte/ retro, consultare la sezione Configurazione standard (pagina 4-3). Se sulla stampante è installato il vassoio fronte/retro, consultare la sezione Configurazione fronte/retro (pagina 4-6). 4-2 ❖ Guida per lamministratore del sistema Sostituzione della cartuccia di stampa laser Configurazione standard Effettuare la seguente procedura per sostituire la cartuccia di stampa laser su una stampante in configurazione standard. 1 Aprire il portello A. 2 Aprire la copertura anteriore (che è necessario mantenere aperta per non lasciare che si richiuda, in quanto dispone di chiusura a molla). 3 Rimuovere la cartuccia di stampa laser. Estrarla con delicatezza tirando la maniglia arancione, quindi sollevarla tramite la maniglia superiore. Riporre la cartuccia di stampa laser vecchia nel suo imballaggio originale e restituirla secondo le istruzioni date. Capitolo 4: Manutenzione della stampante ❖ 4-3 Sostituzione della cartuccia di stampa laser 4 Estrarre dal proprio imballaggio la nuova cartuccia di stampa laser e rimuovere dallotturatore del tamburo il foglio di carta protettivo. 5 Mantenere la cartuccia di stampa laser in posizione orizzontale ed agitarla delicatamente per 5 o 6 volte per consentire la distribuzione uniforme del toner al suo interno. 6 Tenendo la cartuccia di stampa laser per la maniglia arancione, spingerla con cura completamente nella stampante. Evitare di toccare le parti interne della stampante. Accertarsi che la cartuccia sia fissata saldamente nella stampante. 4-4 ❖ Guida per lamministratore del sistema Sostituzione della cartuccia di stampa laser 7 Rimuovere delicatamente il nastro adesivo nella direzione della freccia. Se il nastro viene tirato ad angolo, si può rompere. 8 Chiudere la copertura anteriore ed il portello A. Quando si chiude il portello A, seguire le istruzioni riportate sulletichetta posta sul portello per la corretta posizione di chiusura. Capitolo 4: Manutenzione della stampante ❖ 4-5 Sostituzione della cartuccia di stampa laser Configurazione fronte/retro Effettuare la seguente procedura per sostituire la cartuccia di stampa laser in una stampante su cui sia installato il vassoio fronte/retro. 1 Aprire il vassoio fronte/retro sollevandone il dispositivo di chiusura. 2 Aprire il portello A. 3 Aprire la copertura anteriore (che è necessario mantenere aperta per non lasciare che si richiuda, in quanto dispone di chiusura a molla). 4-6 ❖ Guida per lamministratore del sistema Sostituzione della cartuccia di stampa laser 4 Rimuovere la cartuccia di stampa laser. Estrarla con delicatezza tirando la maniglia arancione, quindi sollevarla con la maniglia superiore. Riporre la cartuccia di stampa laser vecchia nel suo imballaggio originale e restituirla secondo le istruzioni fornite. 5 Estrarre dal proprio imballaggio la nuova cartuccia di stampa laser e rimuovere dallotturatore del tamburo il foglio di carta protettivo. 6 Mantenere la cartuccia di stampa laser in posizione orizzontale ed agitarla delicatamente per 5 o 6 volte per consentire la distribuzione uniforme del toner al suo interno. 7 Tenendo la cartuccia di stampa laser per la maniglia arancione, spingerla con cura completamente nella stampante. Evitare di toccare le parti interne della stampante. Accertarsi che la cartuccia sia fissata saldamente nella stampante. Capitolo 4: Manutenzione della stampante ❖ 4-7 Sostituzione della cartuccia di stampa laser 8 Rimuovere delicatamente il nastro adesivo nella direzione della freccia. Se il nastro viene strappato tirato ad angolo, si può rompere. 9 10 Chiudere la copertura anteriore ed il portello A. Quando si chiude il portello A, seguire le istruzioni riportate sulletichetta posta sul portello per la corretta posizione di chiusura. Chiudere il vassoio fronte/retro. 4-8 ❖ Guida per lamministratore del sistema Installazione del kit di manutenzione Installazione del kit di manutenzione Il kit di manutenzione è costituito dai seguenti elementi: Cartuccia del fonditore Rullo di trasferta polarizzato (BTR) 15 rulli di alimentazione (tre per ciascun vassoio di ingresso carta) La durata della cartuccia del fonditore e del BTR viene stimata intorno alle 300.000 stampe. Ma è possibile continuare a stampare anche oltre questo numero. Tuttavia, per garantire una qualità di stampa ottimale, dopo le 300.000 stampe occorre sostituire al più presto il kit di manutenzione. Per garantire una qualità di stampa ottimale, occorre ordinare e sostituire al più presto il kit di manutenzione. Questa sezione descrive come sostituire il kit di manutenzione della stampante. È necessario sostituire contemporaneamente tutti e tre i componenti del kit di manutenzione, onde preservare la continuità del ciclo di manutenzione. Spetta allamministratore del sistema installare il kit di manutenzione, per salvaguardare la condizione ottimale della stampante. Egli deve inoltre decidere quando va eseguita tale installazione. Il kit può venir installato a pagamento da un rappresentante dellassistenza. Un po di toner può finire sulle mani durante questa procedura. Una volta completata linstallazione si possono usare i tamponi di pulizia in dotazione per pulirsi le mani. Larea del fonditore si surriscalda notevolmente durante luso della stampante. Accertarsi di spegnere la stampante e lasciarla raffreddare per almeno 15 minuti prima di sostituire la cartuccia del fonditore. Capitolo 4: Manutenzione della stampante ❖ 4-9 Installazione del kit di manutenzione Sostituzione del kit di manutenzione Le seguenti istruzioni si trovano anche nellimballaggio del kit. 1 Spegnere la stampante. 2 Scollegare dalla stampante il cavo di alimentazione dellinterruttore salvavita. 3 Mentre la stampante si raffredda, disimballare il kit di manutenzione e raccoglierne i componenti: 1 Tampone di pulizia 2 Rulli di alimentazione (15) 3 BTR (rullo di trasferta polarizzato) 4 Cartuccia del fonditore Lasciare raffreddare la stampante per almeno 15 minuti prima di passare alla fase successiva. 4-10 ❖ Guida per lamministratore del sistema Installazione del kit di manutenzione 4 Aprire il portello A. 5 Aprire la copertura anteriore. 6 Allentare le due viti di bloccaggio ruotandole in senso antiorario. È impossibile rimuovere completamente le viti. 7 Estrarre i due anelli arancioni. Capitolo 4: Manutenzione della stampante ❖ 4-11 Installazione del kit di manutenzione 8 Estrarre la cartuccia del fonditore mediante i due anelli. 9 Rimuovere la nuova cartuccia del fonditore dalla confezione e, reggendola per i due anelli, inserirla nella stampante. 10 Spingere dentro i due anelli arancioni. 11 Staccare le etichette alle estremità di destra e di sinistra della cartuccia del fonditore in modo da rendere visibili le due viti argentate sottostanti. Conservare le etichette, come riferimento. 4-12 ❖ Guida per lamministratore del sistema Installazione del kit di manutenzione 12 Con una moneta di medie dimensioni ruotare tali viti in senso antiorario. 13 Rimuovere le viti e conservarle anche se il loro utilizzo non è più necessario. 14 Stringere le due viti arancioni ruotandole in senso orario. 15 Sbloccare il BTR sollevandone le maniglie. Capitolo 4: Manutenzione della stampante ❖ 4-13 Installazione del kit di manutenzione 16 Rimuovere il BTR. 17 Disimballare ed inserire il nuovo BTR, spingendolo verso il basso per mantenere il rullo in posizione. Fare molta attenzione a NON toccare il rullo in gomma. 18 Fissare il BTR in posizione spingendo le maniglie. 19 Chiudere la copertura anteriore ed il portello A. 4-14 ❖ Guida per lamministratore del sistema Quando si chiude il portello A, evitare di utilizzarne il dispositivo di chiusura. Seguire invece le istruzioni riportate sulletichetta posta sul portello per la corretta posizione in cui spingere sul portello chiuso. Installazione del kit di manutenzione 20 Rimuovere i vassoi di alimentazione carta 1, 2 e 3 ed estrarre i vassoi 4 e 5. Assicurarsi di estrarre completamente i vassoi 4 e 5. Non mettere i vassoi sulla moquette, ma su una superficie rigida. 21 Individuare i rulli di alimentazione per il vassoio 1 e sostituire il rullo di alimentazione inferiore, come illustrato nelle fasi 22 e 23. 22 Rimuovere il rullo di alimentazione usato (1) tirando la linguetta arancione e (2) facendo scivolare via il rullo di alimentazione dallalberino. Accertarsi (3) di non togliere altre parti insieme al rullo di alimentazione. 23 Installare il nuovo rullo di alimentazione (1) spingendolo nellalberino fino a quando (2) la linguetta arancione scatta in posizione. Capitolo 4: Manutenzione della stampante ❖ 4-15 Installazione del kit di manutenzione 24 Estrarre la copertura per rendere visibili i due rulli di alimentazione superiori. 25 Sostituire i due rulli di alimentazione superiori. Per stampanti con configurazione da scrivania, completare la procedura ripetendo le fasi da 21 a 25 per il vassoio 2, quindi passare alla fase 32. Per stampanti con configurazione da console, ripetere le fasi da 21 a 25 per i vassoi 2 e 3, quindi continuare con la fase 26. 26 Aprire il portello C. 27 Sostituire i due rulli di alimentazione esterni per il vassoio 4. 4-16 ❖ Guida per lamministratore del sistema Installazione del kit di manutenzione 28 Chiudere il portello C 29 Sostituire il terzo rullo di alimentazione per il vassoio 4. 30 Far scorrere la copertura aperta per rendere visibili i tre rulli di alimentazione per il vassoio 5. Capitolo 4: Manutenzione della stampante ❖ 4-17 Installazione del kit di manutenzione 31 Sostituire i tre rulli di alimentazione. Vedere la Fase 21 a pagina 4-15 se necessario. 32 Rimontare e chiudere tutti i vassoi di alimentazione. 33 Ricollegare il cavo di alimentazione alla stampante. 34 Per azzerare il contatore del kit di manutenzione: Spegnere la stampante. e Tenere premuti i tasti contemporaneamente e accendere la stampante. Tenere premuti i due tasti e fino a quando compare il seguente messaggio: *IOT?*. Entro cinque secondi dalla visualizzazione di questo messaggio, premere contemporaneamente i tasti fino a visualizzare il seguente messaggio: e Reset terminato - Riavviare. In questo modo viene confermato lazzeramento del contatore. Riavviare la stampante, spegnendola e riaccendendola. 4-18 ❖ Guida per lamministratore del sistema Installazione del kit di manutenzione Aggiunta di punti al finitore La stampante si interromperà durante un lavoro di spillatura quando la cartuccia dei punti è vuota. Eseguire le seguenti operazioni per inserire una nuova cartuccia di punti nel finitore. 1 Aprire lo sportello di accesso laterale del finitore. 2 Mettere una mano sotto la cartuccia. Usare laltra mano per togliere la cartuccia dal finitore spingendo in basso il dispositivo di chiusura. 3 Rimuovere il cartone vuoto dalla cartuccia premendo la linguetta di plastica trasparente sul lato superiore del retro della cartuccia come illustrato nella figura. Le istruzioni per la sostituzione di punti e leliminazione degli inceppamenti sono inoltre visualizzate sul pannello dietro lo sportello daccesso. Capitolo 4: Manutenzione della stampante ❖ 4-19 Installazione del kit di manutenzione 4 Inserire il nuovo set di punti nella cartuccia e tirare la linguetta per togliere la confezione. Assicurarsi che le frecce sulla confezione dei punti siano rivolte verso lalto. 5 Far scivolare lintera cartuccia dei punti nel finitore fino al completo inserimento. 6 Chiudere lo sportello daccesso. Adesso le operazioni di spillatura possono proseguire. 4-20 ❖ Guida per lamministratore del sistema Pulizia della stampante Pulizia della stampante La pulizia delle parti esterne ed interne della stampante secondo le indicazioni riportate in questa sezione, consente di mantenere la stampante in condizioni di funzionamento ottimali. Sulle superfici esterne utilizzare soltanto acqua o detergenti delicati. Evitare lutilizzo di alcool o di altre sostanze volatili che possano in qualsiasi modo scolorire, incrinare o deformare la struttura della stampante. Accertarsi di spegnere la stampante e di scollegare il cavo di alimentazione prima di procedere alla pulizia delle parti interne della stampante. Larea del fonditore si surriscalda durante il funzionamento. È consigliabile lasciare raffreddare la stampante per almeno 15 minuti prima di procedere alla pulizia delle sue parti interne. Capitolo 4: Manutenzione della stampante ❖ 4-21 Pulizia della stampante Pulizia delle parti esterne Pulire le parti esterne della stampante allincirca una volta al mese, con un panno morbido e leggermente inumidito (vedere Figura 4.1 sotto). Per le macchie resistenti, utilizzare un panno imbevuto con una soluzione detergente delicata. Lasciugatura della stampante con un panno morbido e ben asciutto deve sempre concludere le operazioni di pulizia. Figura 4.1 Pulizia delle parti esterne della stampante 4-22 ❖ Guida per lamministratore del sistema Pulizia della stampante Pulizia delle parti interne Dopo aver eliminato un inceppamento della carta o aver sostituito la cartuccia di stampa laser, rimuovere tutti i pezzettini di carta e spolverare con un panno pulito e ben asciutto (come illustrato nella Figura 4.2). Figura 4.2 Pulizia delle parti interne della stampante Capitolo 4: Manutenzione della stampante ❖ 4-23 Pulizia della stampante 4-24 ❖ Guida per lamministratore del sistema Soluzione dei problemi 5 o l ot i paC Problemi di funzionamento della stampante ...................... 5-2 Messaggi del pannello di controllo ..................................... 5-5 Ubicazione delle schede di memoria (DIMM) .................... 5-25 Inceppamenti carta ......................................................... 5-28 Cause che provocano un inceppamento della carta ....... 5-28 Eliminazione degli inceppamenti della carta .................. 5-28 Liberazione dellarea A (senza vassoio fronte/retro) ....... 5-29 Liberazione dellarea A (con vassoio fronte/retro) .......... 5-31 Liberazione dellarea B ................................................. 5-33 Liberazione dellarea C ................................................. 5-33 Liberazione dellarea D ................................................. 5-34 Liberazione del vassoio 5 .............................................. 5-37 Liberazione del vassoio fronte/retro .............................. 5-38 Problemi relativi alla qualità di stampa ............................ 5-39 Capitolo 5: Soluzione dei problemi ❖ 5-1 Problemi di funzionamento della stampante Problemi di funzionamento della stampante Per le azioni da intraprendere quando la stampante non stampa o il risultato della stampa non è quello desiderato, consultare la Tabella 5.1. Tabella 5.1 Problemi di funzionamento della stampante Problema La stampante non stampa nulla o non stampa un file inviato dal client o dal server. Azione 1. Controllare con lamministratore della rete che la stampante sia accesa, collegata alla rete e che la rete sia funzionante. 2. Controllare se vi sono messaggi sul pannello di controllo quali Incepp. carta, Portello aperto e così via. 3. Se la porta parallela o di rete a cui è collegata la stampante è disabilitata, abilitarla. Controllare sul foglio di configurazione quale porta si sta utilizzando per vedere se la voce Abilitaz. porta nellappropriato menu Interfacce è impostata su Sì. Se è impostata su No, impostarla su Sì e riprovare. 4. Se la stampante ha stampato da poco, eseguire le seguenti operazioni: - Provare a stampare un foglio di configurazione. Se non si riesce a farlo, contattare il servizio assistenza clienti. - Se la stampa riesce, controllare che la stampante sia configurata correttamente. - Se la stampante è configurata correttamente, controllare sul foglio di configurazione che sia abilitato il PDL corretto per la porta o il protocollo in uso. - Se è abilitato il PDL corretto e la stampante continua a non stampare, contattare il servizio assistenza clienti. Tabella 5.1 Pagina 1 di 3 5-2 ❖ Guida per lamministratore del sistema Problemi di funzionamento della stampante Tabella 5.1 Problemi di funzionamento della stampante Problema Una pagina stampata non appare come dovrebbe. Azione 1. Accertarsi che lapplicazione software che si utilizza per creare il lavoro di stampa sia configurata correttamente. Consultare la documentazione del software. 2. Accertarsi che venga impiegato il driver giusto. 3. Inviare alla stampante un file contenente comandi PCL o PostScript. - Se la pagina viene stampata in modo corretto, la stampante e linterfaccia funzionano correttamente. - Se le informazioni sono stampate correttamente, ma non hanno laspetto che dovrebbero avere, è possibile che si sia verificato uno dei seguenti casi: - Un errore nella sequenza comandi/operatore. - Un font caricato mancante. - Unopzione della stampante in contrasto con la formattazione dellhost. - Gli errori di un comando possono essere identificati controllando il file di ingresso. È possibile determinare i font presenti nel sistema mediante la stampa dellelenco di font PCL o PS. È possibile verificare limpostazione dei dati dal foglio di configurazione e controllando limpostazione della stampante. Il lavoro non viene stampato nel font richiesto. Stampare un elenco di font PCL o PostScript se il lavoro è PostScript. Se i font sono stampati nel relativo elenco, può essere necessario correggere il proprio lavoro di stampa. Se i font non sono stampati nellelenco, ricaricarli e stampare un altro elenco font PCL o PostScript. Tabella 5.1 Pagina 2 di 3 Capitolo 5: Soluzione dei problemi ❖ 5-3 Problemi di funzionamento della stampante Tabella 5.1 Problemi di funzionamento della stampante Problema Sono stampati comandi PostScript invece del lavoro PostScript. Azione 1. Accertarsi che lapplicazione software che si utilizza per creare il proprio lavoro sia configurata correttamente. Consultare la documentazione del software. 2. Il lavoro inviato alla stampante potrebbe includere unintestazione errata e pertanto potrebbe mancare lindicazione dellinvio di un lavoro PostScript. - Controllare il proprio software per accertarsi che il file di intestazione PostScript sia stato inviato alla stampante. 3. Impostare la voce Stampa errori PS nel menu Sistema su Sì e inviare di nuovo il lavoro. - Se viene stampata una pagina di errore, cè un problema nella codifica PostScript. Correggere il problema di codifica e inviare di nuovo il lavoro. La richiesta di funzioni non disponibili può determinare un errore di configurazione. - Se il lavoro non viene ancora stampato e non viene stampata una pagina di errore, il lavoro può richiedere memoria addizionale. Un lavoro PostScript o PCL non viene stampato. Per un lavoro PostScript, eseguire le seguenti operazioni. Controllare che si stia utilizzando un driver PostScript per stampante. Per un lavoro PostScript, impostare la voce Stampa errori PS nel menu Sistema su Sì e inviare nuovamente il lavoro. Se viene stampata una pagina di errore, cè un problema nella codifica PostScript. Correggere il problema di codifica e inviare di nuovo il lavoro. La richiesta di funzioni non disponibili può determinare un errore di configurazione. Se il lavoro non viene ancora stampato e non viene stampata una pagina di errore, il lavoro può richiedere memoria addizionale. Per un lavoro PCL, eseguire le seguenti operazioni: Verificare se loutput presenta errori PCL. Se cè un problema nella codifica PCL, correggerlo e inviare di nuovo il lavoro. Se non ci sono messaggi di errore, inviare di nuovo il lavoro. Se il messaggio di errore indica Memoria insufficiente, il lavoro potrebbe richiedere memoria aggiuntiva. Contattare il proprio rivenditore per lordinazione di memoria aggiuntiva. Tabella 5.1 Pagina 3 di 3 5-4 ❖ Guida per lamministratore del sistema Messaggi del pannello di controllo Messaggi del pannello di controllo Nella Tabella 5.2 sono elencati i messaggi del pannello di controllo che: Causano larresto della stampa oppure Richiedono allutente di contattare lassistenza. Sono inoltre inclusi nella Tabella 5.2 dei comuni messaggi non di errore che capiterà di incontrare. I messaggi sono elencati in ordine alfabetico. Tabella 5.2 Messaggi del pannello di controllo e azioni correttive Messaggio Descrizione/azione correttiva Si è verificata una condizione di errore. Spegnere e riaccendere la stampante. Viene visualizzato nellangolo Se questo codice viene nuovamente visualizzato allaccensione, contattare il superiore sinistro del display. servizio assistenza clienti. 0001†-ASIC Si è verificata una condizione di errore. Spegnere e riaccendere la stampante. Viene visualizzato nellangolo Se questo codice viene nuovamente visualizzato allaccensione, contattare il superiore sinistro del display. servizio assistenza clienti. 0001†-COMM 0001†-DMA Viene visualizzato nellangolo superiore sinistro del display. Si è verificata una condizione di errore. Spegnere e riaccendere la stampante. Se questo codice viene nuovamente visualizzato allaccensione, contattare il servizio assistenza clienti. Si è verificata una condizione di errore. Spegnere e riaccendere la stampante. Viene visualizzato nellangolo Se questo codice viene nuovamente visualizzato allaccensione, contattare il superiore sinistro del display. servizio assistenza clienti. 0001†-ESS 0001†-PWPM Viene visualizzato nellangolo superiore sinistro del display. Si è verificata una condizione di errore. Spegnere e riaccendere la stampante. Se questo codice viene nuovamente visualizzato allaccensione, contattare il servizio assistenza clienti. Si è verificata una condizione di errore. Spegnere e riaccendere la stampante. Viene visualizzato nellangolo Se questo codice viene nuovamente visualizzato allaccensione, contattare il superiore sinistro del display. servizio assistenza clienti. 0001†-RAM BASE Si è verificata una condizione di errore. Spegnere e riaccendere la stampante. Viene visualizzato nellangolo Se questo codice viene nuovamente visualizzato allaccensione, contattare il superiore sinistro del display. servizio assistenza clienti. 0001†-ROM BASE Tabella 5.2 Pagina 1 di 20 Capitolo 5: Soluzione dei problemi ❖ 5-5 Messaggi del pannello di controllo Tabella 5.2 Messaggi del pannello di controllo e azioni correttive (continua) Messaggio Descrizione/azione correttiva Si è verificata una condizione di errore. Spegnere e riaccendere la stampante. Viene visualizzato nellangolo Se questo codice viene nuovamente visualizzato allaccensione, contattare il superiore sinistro del display. servizio assistenza clienti. 0001†-TIMER Si è verificata una condizione di errore. Spegnere e riaccendere la stampante. Viene visualizzato nellangolo Se questo codice viene nuovamente visualizzato allaccensione, contattare il superiore sinistro del display. servizio assistenza clienti. 0001†-USB Si è verificata una condizione di errore. Spegnere e riaccendere la stampante. Viene visualizzato nellangolo Se questo codice viene nuovamente visualizzato allaccensione, contattare il superiore sinistro del display. servizio assistenza clienti. 0002†-VENTOLA ESS 0003-ESS Si è verificata una condizione di errore. Spegnere e riaccendere la stampante. Viene visualizzato nellangolo Se questo codice viene nuovamente visualizzato allaccensione, contattare il superiore sinistro del display. servizio assistenza clienti. 0004†-RAM BASE Viene visualizzato nellangolo superiore sinistro del display. Si è verificata una condizione di errore. Spegnere e riaccendere la stampante. Se questo codice viene nuovamente visualizzato allaccensione, contattare il servizio assistenza clienti. Si è verificata una condizione di errore. Spegnere e riaccendere la stampante. Viene visualizzato nellangolo Se questo codice viene nuovamente visualizzato allaccensione, contattare il superiore sinistro del display. servizio assistenza clienti. 0005†-ROM BASE Si è verificata una condizione di errore. Spegnere e riaccendere la stampante. Viene visualizzato nellangolo Se questo codice viene nuovamente visualizzato allaccensione, contattare il superiore sinistro del display. servizio assistenza clienti. 0006†-COMM Si è verificata una condizione di errore. Spegnere e riaccendere la stampante. Viene visualizzato nellangolo Se questo codice viene nuovamente visualizzato allaccensione, contattare il superiore sinistro del display. servizio assistenza clienti. 0007†-ASIC Si è verificata una condizione di errore. Spegnere e riaccendere la stampante. Viene visualizzato nellangolo Se questo codice viene nuovamente visualizzato allaccensione, contattare il superiore sinistro del display. servizio assistenza clienti. 0008†-DMA 0009†-SCHEDA ROM Viene visualizzato nellangolo superiore sinistro del display. Si è verificata una condizione di errore. Spegnere e riaccendere la stampante. Se questo codice viene nuovamente visualizzato allaccensione, contattare il servizio assistenza clienti. Si è verificata una condizione di errore. Spegnere e riaccendere la stampante. Viene visualizzato nellangolo Se questo codice viene nuovamente visualizzato allaccensione, contattare il superiore sinistro del display. servizio assistenza clienti. 0010†-DISCO Tabella 5.2 Pagina 2 di 20 5-6 ❖ Guida per lamministratore del sistema Messaggi del pannello di controllo Tabella 5.2 Messaggi del pannello di controllo e azioni correttive (continua) Messaggio Descrizione/azione correttiva Si è verificata una condizione di errore. Spegnere e riaccendere la stampante. Viene visualizzato nellangolo Se questo codice viene nuovamente visualizzato allaccensione, contattare il superiore sinistro del display. servizio assistenza clienti. 0040† 0101†-DIMM1 Viene visualizzato nellangolo superiore sinistro del display. Si è verificata una condizione di errore in DIMM 1. 1. 2. 3. 4. Spegnere la stampante. Rimuovere e reinstallare DIMM 1. Accendere la stampante. Se il codice di errore viene nuovamente visualizzato, sostituire DIMM 1. Vedere la Figura 5.1 a pagina 5-25 per lubicazione della scheda di memoria. 0102†-DIMM2 Viene visualizzato nellangolo superiore sinistro del display. Si è verificata una condizione di errore in DIMM 2. 1. 2. 3. 4. Spegnere la stampante. Rimuovere e reinstallare DIMM 2. Accendere la stampante. Se il codice di errore viene nuovamente visualizzato, sostituire DIMM 2. Vedere la Figura 5.1 a pagina 5-25 per lubicazione della scheda di memoria. 0103†-DIMM3 Viene visualizzato nellangolo superiore sinistro del display. Si è verificata una condizione di errore in DIMM 3. 1. 2. 3. 4. Spegnere la stampante. Rimuovere e reinstallare DIMM 3. Accendere la stampante. Se il codice di errore viene nuovamente visualizzato, sostituire DIMM 3. Vedere la Figura 5.1 a pagina 5-25 per lubicazione della scheda di memoria. 1000†-IOT Viene visualizzato nellangolo superiore sinistro del display. Si è verificata una condizione di errore. Spegnere e riaccendere la stampante. Se questo codice viene nuovamente visualizzato allaccensione, contattare il servizio assistenza clienti. 2000†-RAM XIE Si è verificata una condizione di errore. Spegnere e riaccendere la stampante. Se questo codice viene nuovamente visualizzato allaccensione, contattare il servizio assistenza clienti. 2010†-PWPM XIE Si è verificata una condizione di errore. Spegnere e riaccendere la stampante. Se questo codice viene nuovamente visualizzato allaccensione, contattare il servizio assistenza clienti. Tabella 5.2 Pagina 3 di 20 Capitolo 5: Soluzione dei problemi ❖ 5-7 Messaggi del pannello di controllo Tabella 5.2 Messaggi del pannello di controllo e azioni correttive (continua) Messaggio Descrizione/azione correttiva Si è verificata una condizione di errore. Spegnere e riaccendere la stampante. Viene visualizzato nellangolo Se questo codice viene nuovamente visualizzato allaccensione, contattare il superiore sinistro del display. servizio assistenza clienti. 2020†-VDMA XIE 3000†-Enet Viene visualizzato nellangolo superiore sinistro del display. 3000†-Seriale Viene visualizzato nellangolo superiore sinistro del display. 3000†-Token Ring Viene visualizzato nellangolo superiore sinistro del display. Si è verificata una condizione di errore nellinterfaccia Ethernet. Spegnere la stampante ed eseguire il reset della scheda di interfaccia. Accendere la stampante. Se questo codice viene nuovamente visualizzato allaccensione, contattare il servizio assistenza clienti. Si è verificata una condizione di errore nellinterfaccia seriale. Spegnere la stampante ed eseguire il reset della scheda di interfaccia. Accendere la stampante. Se questo codice viene nuovamente visualizzato allaccensione, contattare il servizio assistenza clienti. Si è verificata una condizione di errore nellinterfaccia Token Ring. Spegnere la stampante ed eseguire il reset della scheda di interfaccia. Accendere la stampante. Se questo codice viene nuovamente visualizzato allaccensione, contattare il servizio assistenza clienti. Si è verificata una condizione di errore. Spegnere la stampante ed eseguire Viene visualizzato nellangolo il reset della scheda di interfaccia. Accendere la stampante. Se questo codice superiore sinistro del display. viene nuovamente visualizzato allaccensione, contattare il servizio assistenza clienti. 4000†-NIC 5000†-MEMORIA Viene visualizzato nellangolo superiore sinistro del display. Si è verificata una condizione di errore. Spegnere e riaccendere la stampante. Se questo codice viene nuovamente visualizzato allaccensione, contattare il servizio assistenza clienti. Alim. buste vuoto Lalimentatore buste non può più essere utilizzato per stampare perché è vuoto. Riempire lalimentatore buste se è necessario usarlo ancora. Alimentazione manuale <Formato> <Tipo> La carta richiesta per il lavoro deve essere caricata nel vassoio di alimentazione manuale. La riga inferiore contiene il formato carta, ad esempio Letter, A3, A4 e il tipo di carta, ad esempio Normale, Prestampato, Carta intestata e così via. Caricare carta del tipo e del formato richiesti nel vassoio di alimentazione manuale. Analisi... Nome lavoro Il lavoro di stampa PostScript non può essere stampato e viene analizzato e scartato. Il messaggio rimane sul display fino a quando il lavoro non è completamente analizzato; per tale operazione potrebbero essere necessari ulteriori dati dallhost. Annullamento lavoro... Nome lavoro È in corso lannullamento di un lavoro. Tabella 5.2 Pagina 4 di 20 5-8 ❖ Guida per lamministratore del sistema Messaggi del pannello di controllo Tabella 5.2 Messaggi del pannello di controllo e azioni correttive (continua) Messaggio Descrizione/azione correttiva Attendere Una operazione che richiede del tempo è in esecuzione. Attendere il completamento delloperazione e il cambio di visualizzazione sul display. Caricamento riuscito Riavviare Il processo di caricamento è riuscito e la stampante deve essere riavviata per rendere effettivi i cambiamenti. Caricamento Attendere È in corso il caricamento del nuovo codice operativo nella stampante. Attendere. Caricare <vassoio> Questo messaggio viene visualizzato su due righe. La riga superiore contiene il nome del vassoio di entrata, ad esempio vassoio 1-5, un vassoio qualsiasi, <formato> <tipo> alimentatore MBF o alimentatore buste. La riga inferiore contiene il formato carta, ad esempio Letter, A3, A4 e il tipo di carta, ad esempio Normale, Prestampato, Carta intestata e così via. In uno dei vassoi è stata esaurita la carta richiesta oppure la stampante non è configurata per il tipo di carta richiesto. Le impostazioni di default della stampante determinano se attendere o ignorare la condizione di incompatibilità. Se nel vassoio è stata esaurita la carta richiesta, caricare la carta del formato e del tipo necessari nel vassoio appropriato per continuare la stampa. Se la carta richiesta non è caricata nella stampante, ad esempio quando è richiesta carta in formato 11x17 pollici e nessun vassoio è configurato per questo formato, viene richiesto di caricare la carta nel primo vassoio determinato dal parametro Sequenza vassoi. Se non si desidera caricare la carta richiesta nel primo vassoio della sequenza vassoi, è possibile effettuare quanto segue: - Caricare il formato carta richiesto in uno degli altri vassoi e riconfigurare tale vassoio mediante il menu Vassoi in modo che corrisponda al tipo di carta richiesto. - Premere Valore su o Valore giù per scorrere i vassoi e visualizzare il formato e il tipo di carta di ciascuno di essi. Se è possibile accettare una carta alternativa, premere Invio per continuare la stampa con la nuova carta. Tuttavia, se si consente luso di un formato o tipo di carta diverso, è possibile che i dati vengano persi, cioè stampati oltre la pagina, o non formattati correttamente. La ricerca dei vassoi viene eseguita nellordine specificato nella voce Sequenza vassoi del menu Vassoi. Tabella 5.2 Pagina 5 di 20 Capitolo 5: Soluzione dei problemi ❖ 5-9 Messaggi del pannello di controllo Tabella 5.2 Messaggi del pannello di controllo e azioni correttive (continua) Messaggio Descrizione/azione correttiva Chiud. coperchio H Il coperchio H del finitore non è chiuso completamente oppure linterruttore del coperchio del compilatore è aperto oppure linterruttore del coperchio è aperto. Rimuovere lostacolo da questa area e chiudere il portello. Chiud. portello A Il portello A è aperto. Chiudere il portello A. Chiud. portello B Il portello B è aperto. Chiudere il portello B Chiud. portello C Il portello C è aperto. Chiudere il portello C Chiud. portello D Il portello D è aperto. Chiudere il portello D. Chiud. portello E Il portello E è aperto. Chiudere il portello E, il coperchio del cancello del finitore. Chiud. portello F Il portello F è aperto. Chiudere il portello F, il coperchio di trascinamento del finitore. Chiud. portello G Il portello G è aperto. Chiudere il portello G, il coperchio superiore del finitore. Chiud. portello spillatrice Il portello della spillatrice del finitore è aperto. Chiudere il portello della spillatrice. Chiud. vassoio fronte/retro Il vassoio fronte/retro è aperto. Chiudere il vassoio fronte/retro. Controllare cartuccia punti La cartuccia della spillatrice non è in posizione. Verificare che la cartuccia della spillatrice sia stata installata e che contenga punti. Controllare cartuccia toner La cartuccia di stampa laser non è inserita correttamente. Riposizionare la cartuccia di stampa laser. Consultare Sostituzione della cartuccia di stampa laser (pagina 4-2) per le istruzioni di installazione. Disco pieno Lo spooling di un lavoro protetto o di revisione supera lo spazio disponibile sullunità disco rigido. Il lavoro verrà annullato e cancellato dopo che parte della prima copia è stata stampata. Il lavoro viene annullato e cancellato dopo la stampa della prima copia del lavoro parziale. Per creare spazio, cancellare font, macro e lavori protetti e di revisione. Economizzatore attivato La stampante si è impostata sul modo a basso consumo energetico (modo Economizzatore attivato). Appena riceve il lavoro di stampa successivo, la stampante esce dal modo a basso consumo energetico. Tabella 5.2 Pagina 6 di 20 5-10 ❖ Guida per lamministratore del sistema Messaggi del pannello di controllo Tabella 5.2 Messaggi del pannello di controllo e azioni correttive (continua) Messaggio Descrizione/azione correttiva Elim. lav. Questa selezione del menu Reset consente di eliminare dallunità disco rigido i lavori protetti o di revisione. Premere Voce su o Voce giù per alternare fra Sì e No. Selezionare Sì per eliminare i lavori e premere Invio . Eliminazione... Nome lavoro È in corso la cancellazione richiesta dei lavori protetti o di revisione. Errore caricam. Riavviare Si è verificato un problema durante il caricamento del codice operativo nella stampante. La stampa può continuare, ma lutilizzo del disco è bloccato. Riprovare a caricare. Errore disco Format. disco Si è verificato un errore generale, ad esempio un errore di lettura o di scrittura, nellunità disco rigido. Spegnere e riaccendere la stampante. Se questo messaggio viene visualizzato nuovamente allaccensione, contattare il servizio assistenza clienti. Errore flash Format. flash Visualizzato quando viene rilevato un errore nella memoria flash. Formattare la memoria flash seguendo le istruzioni descritte in Format. flash (pagina 1-105). Se il problema persiste, contattare il servizio assistenza clienti. Far scorrere finitore La guida del finitore non è posizionata correttamente. Far scorrere la guida in posizione. Assicurarsi che sia saldamente inserita nella console. Controllare che la vite con testa ad alette che la connette al finitore sia saldamente avvitata. Format. fallita Disco bloccato Si è verificato un problema durante la formattazione del disco. La stampa può continuare, ma lutilizzo del disco è bloccato. Provare a riformattare il disco oppure sostituirlo. Guasto spillatrice Guasto spillatrice. Spegnere e accendere la stampante. Guasto spillatrice H5-92 Spegn./Accendere La testa della spillatrice non si è attivata entro il tempo specificato. Spegnere e accendere la stampante. Guasto spillatrice H5-93 Spegn./Accendere La spillatrice non si è attivata nella posizione angolo anteriore. Spegnere e accendere la stampante. Guasto spillatrice H5-94 Spegn./ Accendere La spillatrice non si è attivata nella posizione diritto anteriore. Spegnere e accendere la stampante. Tabella 5.2 Pagina 7 di 20 Capitolo 5: Soluzione dei problemi ❖ 5-11 Messaggi del pannello di controllo Tabella 5.2 Messaggi del pannello di controllo e azioni correttive (continua) Messaggio Descrizione/azione correttiva Guasto spillatrice H5-95 Spegn./Accendere La spillatrice non si è attivata nella posizione diritto retro. Spegnere e accendere la stampante. Guasto spillatrice H5-96 Spegn./Accendere Il sensore spillatrice pronta non è tornato su ON dopo la ricarica dei punti o dopo un funzionamento incorretto della spillatrice. Spegnere e accendere la stampante. Guasto spillatrice H5-97 Spegn./Accendere Il sensore parete terminale del finitore non si è spostato né su ON né su OFF entro il tempo specificato. Spegnere e accendere la stampante. Guasto spillatrice H5-91 Spegn./Accendere La testa della spillatrice non è tornata nella sua posizione iniziale. Spegnere e accendere la stampante. Immettere password Questo messaggio viene visualizzato quando si usa il menu Password. Da questo menu è possibile accedere al menu Lavoro in modo da rilasciare i _xxx lavori da stampare. Usando i tasti del pannello di controllo, immettere una password valida di quattro cifre. In attesa... La stampante era occupata nellelaborazione dei dati provenienti dallhost ma il lavoro di stampa non è stato completato. Questo messaggio rimane visualizzato fino a quando: Viene ricevuto un altro lavoro di stampa. Il timeout porta scade. Il timeout ultima pagina scade. Il waittimeout PostScript scade. In uso... <nome lavoro> Questo messaggio viene visualizzato durante lelaborazione di un lavoro. Il nome del lavoro viene visualizzato sulla seconda riga. Lalimentatore buste è in uso. In uso... Alimentatore buste In uso... DEMO È in corso la stampa della pagina Demo. In uso... Directory disco È in corso la creazione della directory dellunità disco rigido. Tabella 5.2 Pagina 8 di 20 5-12 ❖ Guida per lamministratore del sistema Messaggi del pannello di controllo Tabella 5.2 Messaggi del pannello di controllo e azioni correttive (continua) Messaggio Descrizione/azione correttiva In uso... Elenco font PCL È in corso la stampa dellelenco dei font PCL. In uso... Foglio config. È in corso la stampa del foglio di configurazione. In uso... Mappa menu È in corso la stampa della struttura dei menu del pannello di controllo. In uso... MBF LMBF è in uso. In uso... PostScript È in corso la stampa dellelenco dei font PostScript. In uso... TEST È in corso la stampa della pagina di prova. In uso... Vassoio n Il vassoio n è in uso. In uso… Cronologia guasti La stampante sta generando e stampando il registro della cronologia guasti. La stampante non è in grado di prelevare le buste dal relativo alimentatore. Incepp. carta Aprire lalimentatore buste e rimuovere le buste inceppate. Liberare alimentatore buste Incepp. carta Liberare area A Si è verificato un inceppamento nellarea A. Aprire il portello A e rimuovere linceppamento. Consultare la sezione Eliminazione degli inceppamenti della carta (pagina 5-28) e la procedura Liberazione dellarea A (senza vassoio fronte/retro) (pagina 5-29) o Liberazione dellarea A (con vassoio fronte/ retro) (pagina 5-31). Incepp. carta Liberare area A,B Si è verificato un inceppamento nelle aree A e B. Aprire i portelli A e B e rimuovere linceppamento. Consultare Eliminazione degli inceppamenti della carta (pagina 5-28) e le procedure Liberazione dellarea A (senza vassoio fronte/retro) (pagina 5-29) o Liberazione dellarea A (con vassoio fronte/ retro) (pagina 5-31) e Liberazione dellarea B (pagina 5-33). Tabella 5.2 Pagina 9 di 20 Capitolo 5: Soluzione dei problemi ❖ 5-13 Messaggi del pannello di controllo Tabella 5.2 Messaggi del pannello di controllo e azioni correttive (continua) Messaggio Descrizione/azione correttiva Incepp. carta Liberare area A,B,C Si è verificato un inceppamento nelle aree A, B e C. Aprire i portelli A, B e C e rimuovere linceppamento. Consultare Eliminazione degli inceppamenti della carta (pagina 5-28) e le procedure Liberazione dellarea A (senza vassoio fronte/retro) (pagina 5-29) o Liberazione dellarea A (con vassoio fronte/ retro) (pagina 5-31) e Liberazione dellarea B (pagina 5-33), e Liberazione dellarea C (pagina 5-33). Incepp. carta Liberare area B Si è verificato un inceppamento nellarea B. Aprire il portello B e rimuovere linceppamento. Consultare Eliminazione degli inceppamenti della carta (pagina 5-28) e Liberazione dellarea B (pagina 5-33). Si è verificato un inceppamento nelle aree B e C. Aprire i portelli B e C e Incepp. carta Liberare area B, C rimuovere linceppamento. Consultare Eliminazione degli inceppamenti della carta (pagina 5-28) e Liberazione dellarea B (pagina 5-33) e Liberazione dellarea C (pagina 5-33). Incepp. carta Liberare area C Si è verificato un inceppamento nellarea C. Aprire il portello C e rimuovere linceppamento. Consultare Eliminazione degli inceppamenti della carta (pagina 5-28) e Liberazione dellarea C (pagina 5-33). Incepp. carta Liberare area D Si è verificato un inceppamento della carta nellarea D (casella postale/ fascicolatore). Aprire il portello D e rimuovere linceppamento. Consultare Eliminazione degli inceppamenti della carta (pagina 5-28) e Liberazione dellarea D (pagina 5-34). Incepp. carta Liberare area E Si è verificato un inceppamento nellarea E. Aprire il portello E e rimuovere linceppamento. Consultare Liberazione dellarea E (pagina 5-35). Incepp. carta Liberare area F Si è verificato un inceppamento nellarea F. Aprire il portello F e rimuovere linceppamento. Consultare Liberazione dellarea F (pagina 5-35). Incepp. carta Liberare area G Si è verificato un inceppamento nellarea G. Aprire il portello G e rimuovere linceppamento. Consultare Liberazione dellarea G (pagina 5-36). Si è verificato un inceppamento nelle aree G e H. Aprire i portelli G e H e Incepp. carta Liberare area G, H rimuovere linceppamento. Consultare Liberazione dellarea G (pagina 5-36) eLiberazione dellarea H (pagina 5-36). Incepp. carta Liberare area H Si è verificato un inceppamento nellarea H. Aprire il portello H e rimuovere linceppamento. Consultare Liberazione dellarea H (pagina 5-36). Si è verificato un inceppamento nel vassoio 5 dellalimentatore da 2.500 fogli. Incepp. carta Liberare vassoio 5 Aprire il vassoio 5 e rimuovere linceppamento. Consultare Eliminazione degli inceppamenti della carta (pagina 5-28) e Liberazione del vassoio 5 (pagina 5-37). Tabella 5.2 Pagina 10 di 20 5-14 ❖ Guida per lamministratore del sistema Messaggi del pannello di controllo Tabella 5.2 Messaggi del pannello di controllo e azioni correttive (continua) Messaggio Descrizione/azione correttiva Incepp. carta Vuotare vass. F/R Si è verificato un inceppamento nel vassoio fronte/retro. Aprire il vassoio fronte/retro e rimuovere linceppamento. Consultare Eliminazione degli inceppamenti della carta (pagina 5-28) e Liberazione del vassoio fronte/retro (pagina 5-38). Incompatibilità ID OEM La cartuccia di stampa laser non è stata specificatamente progettata per questa stampante. Installare una cartuccia di stampa laser appropriata per questa stampante. Per ordinare una cartuccia di stampa laser, contattare il servizio assistenza clienti. Inizial. fallita Disco bloccato Il disco non può essere inizializzato perché bloccato con un comando PJL. Inizializzazione... Questo messaggio viene visualizzato per pochi secondi durante linizializzazione della stampante. Inizializzazione… Memoria flash La stampante sta inizializzando la memoria flash. Inserire vassoio 1 La stampante non può prelevare carta dal vassoio 1. Accertarsi che il vassoio 1 sia inserito correttamente nella stampante. Inserire vassoio 2 La stampante non può prelevare carta dal vassoio 2. Accertarsi che il vassoio 2 sia inserito correttamente nella stampante. Inserire vassoio 3 La stampante non può prelevare carta dal vassoio 3. Accertarsi che il vassoio 3 sia inserito correttamente nella stampante. Inserire vassoio 4 La stampante non può prelevare carta dal vassoio 4. Accertarsi che il vassoio 4 sia inserito correttamente nella stampante. Inserire vassoio 5 La stampante non può prelevare carta dal vassoio 5. Accertarsi che il vassoio 5 sia inserito correttamente nella stampante. Installare cartuccia di stampa La cartuccia di stampa laser è mancante o non è installata correttamente. Reinstallare la cartuccia esistente oppure installarne una nuova. Se il problema persiste, contattare il servizio assistenza clienti. Installare cartuccia punti Il finitore è senza punti. Rimuovere la cartuccia punti vuota e installarne una nuova. Consultare la sezione Aggiunta di punti al finitore nel Capitolo 4 della Guida per lutente. Tabella 5.2 Pagina 11 di 20 Capitolo 5: Soluzione dei problemi ❖ 5-15 Messaggi del pannello di controllo Tabella 5.2 Messaggi del pannello di controllo e azioni correttive (continua) Messaggio Descrizione/azione correttiva Kit manutenzione Richiesto Il fonditore, il rullo di trasferimento polarizzato (BTR) e i rulli di alimentazione sono vicini al termine del loro ciclo di utilizzo. Installare un nuovo kit di manutenzione. Consultare Installazione del kit di manutenzione (pagina 4-9) per istruzioni. Kit manutenzione Sostituire È necessario sostituire il fonditore, il rullo di trasferimento polarizzato (BTR) e i rulli di alimentazione che sono al termine del loro ciclo di utilizzo. Installare un nuovo kit di manutenzione. Consultare Installazione del kit di manutenzione (pagina 4-9) per istruzioni. Lavoro n Questo messaggio viene visualizzato dopo che un lavoro protetto è stato selezionato per essere stampato o cancellato. Se al lavoro era stato assegnato un nome, tale nome viene visualizzato al posto di Lavoro n. Stampare o cancellare il lavoro (vedere i due messaggi seguenti). Lavoro n Elimina Questo messaggio viene visualizzato nel menu Password. Causa la cancellazione di uno specifico lavoro. Se al lavoro era stato assegnato un nome, tale nome viene visualizzato al posto di Lavoro n. Premere Valore su o Valore giù per alternare fra Elimina e Stampa. Selezionare Elimina per eliminare il lavoro e premere Invio . Lavoro n Stampa Questo messaggio viene visualizzato nel menu Password. Causa la stampa di uno specifico lavoro. Se al lavoro era stato assegnato un nome, tale nome viene visualizzato al posto di Lavoro n. Premere Valore su o Valore giù per alternare fra Stampa ed Elimina. Selezionare Stampa per stampare il lavoro e premere Invio . Liberare area A,B,C Reset vassoio 4 Si è verificato un inceppamento nelle aree A, B e C. Utilizzare una delle seguenti procedure per liberare larea A: Liberazione dellarea A (senza vassoio fronte/retro) (pagina 5-29) oppure Liberazione dellarea A (con vassoio fronte/retro) (pagina 5-31) Quindi liberare larea B (pagina 5-33), liberare larea C (pagina 5-33) e ripristinare il vassoio 4. Liberare area A,B,C Reset vassoio 5 Si è verificato un inceppamento nelle aree A, B e C. Utilizzare una delle seguenti procedure per liberare larea A: Liberazione dellarea A (senza vassoio fronte/retro) (pagina 5-29) oppure Liberazione dellarea A (con vassoio fronte/retro) (pagina 5-31). Quindi liberare larea B (pagina 5-33), liberare larea C (pagina 5-33) e ripristinare il vassoio 5. Tabella 5.2 Pagina 12 di 20 5-16 ❖ Guida per lamministratore del sistema Messaggi del pannello di controllo Tabella 5.2 Messaggi del pannello di controllo e azioni correttive (continua) Messaggio Liberare area A,B Reset vassoio 2 Descrizione/azione correttiva Si è verificato un inceppamento nelle aree A e B. Utilizzare una delle seguenti procedure per liberare larea A: Liberazione dellarea A (senza vassoio fronte/retro) (pagina 5-29) oppure Liberazione dellarea A (con vassoio fronte/retro) (pagina 5-31). Quindi liberare larea B (pagina 5-33) e ripristinare il vassoio 2. Liberare area A,B Reset vassoio 3 Si è verificato un inceppamento nelle aree A e B. Utilizzare una delle seguenti procedure per liberare larea A: Liberazione dellarea A (senza vassoio fronte/retro) (pagina 5-29) oppure Liberazione dellarea A (con vassoio fronte/retro) (pagina 5-31). Quindi liberare larea B (pagina 5-33) e ripristinare il vassoio 3. Liberare area A Liberare buste/ bypass Si è verificato un inceppamento nellarea A. Liberare lalimentatore buste o lalimentatore bypass. Quindi ripristinare il vassoio 1. Liberare area A Reset vassoio 1 Si è verificato un inceppamento nellarea A. Utilizzare una delle seguenti procedure per liberare larea A: Liberazione dellarea A (senza vassoio fronte/retro) (pagina 5-29) oppure Liberazione dellarea A (con vassoio fronte/retro) (pagina 5-31). Quindi ripristinare il vassoio 1. Liberare area B Reset vassoio 2 Si è verificato un inceppamento nellarea B. Liberare larea B (pagina 5-33) Quindi ripristinare il vassoio 2. Liberare area C Reset vassoio 4 Si è verificato un inceppamento nellarea C. Liberare larea C (pagina 5-33) Quindi ripristinare il vassoio 4. Liberare area C Reset vassoio 5 Si è verificato un inceppamento nellarea C. Liberare larea C (pagina 5-33). Quindi ripristinare il vassoio 5. Liberare area H Linterruttore di sicurezza del vassoio compilatore del finitore (area H) è acceso. Rimuovere lostacolo dallarea H. Malfunz. alim. buste Spegn./Accendere Si è verificata una condizione di errore nellalimentatore buste. Non è possibile continuare la stampa dallalimentatore da 100 buste. Spegnere la stampante. Rimuovere e reinstallare lalimentatore da 100 buste seguendo le istruzioni che iniziano a pagina 6-33. Accendere la stampante. Se il problema persiste, contattare il servizio assistenza clienti. Tabella 5.2 Pagina 13 di 20 Capitolo 5: Soluzione dei problemi ❖ 5-17 Messaggi del pannello di controllo Tabella 5.2 Messaggi del pannello di controllo e azioni correttive (continua) Messaggio Descrizione/azione correttiva Malfunz. casella postale Spegn./Accendere Si è verificato un malfunzionamento nel dispositivo casella postale/ fascicolatore a 10 scomparti. Non è possibile continuare la stampa dal dispositivo casella postale/fascicolatore a 10 scomparti. È invece possibile destinare la stampa allo scomparto di uscita standard. Spegnere e accendere la stampante. Se il problema persiste, contattare il servizio assistenza clienti. Malfunz. CRUM Spegn./Accendere Si è verificata una condizione di errore nella memoria della cartuccia di stampa laser. Spegnere e accendere la stampante. Se il problema persiste, non è possibile riprendere la stampa. Spegnere la stampante e contattare il servizio assistenza clienti. Malfunz. finitore H5-81 Spegn./Accendere Problema con il morsetto di espulsione del finitore. Spegnere e accendere la stampante. Malfunz. finitore H5-82 Spegn./Accendere Problema con il sensore di compressione del finitore. Spegnere e accendere la stampante. Malfunz. finitore H5-83 Spegn./Accendere Problema con il sensore del bilanciamento dellimpilatore del finitore. Spegnere e accendere la stampante. Malfunz. finitore H5-84 Spegn./Accendere Problema con il sensore del vassoio del finitore. Spegnere e accendere la stampante. Malfunz. finitore H5-85 Spegn./Accendere Problema con linterruttore del limite superiore dellimpilatore del finitore. Spegnere e accendere la stampante. Malfunz. finitore H5-86 Spegn./Accendere Problema con linterruttore del limite inferiore dellimpilatore del finitore. Spegnere e accendere la stampante. Malfunz. finitore Spegn./Accendere Problema con lelevatore del finitore, con gli impilatori o con il vassoio compilatore. Spegnere e accendere la stampante. Malfunz. laser Spegn./Accendere Si è verificato un malfunzionamento nel gruppo laser e non è possibile continuare la stampa. Spegnere e accendere la stampante. Se il messaggio viene nuovamente visualizzato, contattare il servizio assistenza clienti. Tabella 5.2 Pagina 14 di 20 5-18 ❖ Guida per lamministratore del sistema Messaggi del pannello di controllo Tabella 5.2 Messaggi del pannello di controllo e azioni correttive (continua) Messaggio Descrizione/azione correttiva Malfunz. MCU Spegn./Accendere Il programma di controllo della stampante è stato distrutto. Spegnere e accendere la stampante. Se il problema persiste, contattare il servizio assistenza clienti. Malfunz. memoria IOT Spegn./ Accendere La memoria del motore di stampa (IOT) presenta un malfunzionamento e non è possibile riprendere la stampa. Spegnere e accendere la stampante. Se il messaggio viene nuovamente visualizzato, contattare il servizio assistenza clienti. Malfunz. memoria NV Si è verificato un malfunzionamento nella memoria non volatile dellunità di controllo della stampante e non è possibile riprendere la stampa. Spegnere e Spegn./Accendere accendere la stampante. Se il problema persiste, contattare il servizio assistenza clienti. Malfunz. memoria Spegn./Accendere Si è verificato un malfunzionamento nella memoria dellunità di controllo stampante; non è possibile riprendere la stampa. Eseguire il controllo della memoria spegnendo e riaccendendo la stampante. Se il problema persiste, contattare il servizio assistenza clienti. Malfunz. motore Spegn./Accendere Si è verificato un malfunzionamento nel motore della stampante; non è possibile riprendere la stampa. Spegnere e accendere la stampante. Se il problema persiste, contattare il servizio assistenza clienti. Malfunz. NVM IOT Spegn./Accendere Si è verificato un malfunzionamento della memoria non volatile (NVM) nel motore di stampa, denominato anche IOT (Image Output Terminal). Non è possibile riprendere la stampa. Spegnere e accendere la stampante. Se il messaggio viene nuovamente visualizzato, contattare il servizio assistenza clienti. Malfunz. vassoio fronte/retro Spegn./Accendere Si è verificata una condizione di errore nel vassoio fronte/retro. Non è possibile continuare la stampa dal vassoio fronte/retro. Spegnere la stampante. Rimuovere e reinstallare il vassoio fronte/retro. Vedere pagina 6-14. Quindi accendere la stampante. Se il problema persiste, contattare il servizio assistenza clienti. Malfunz. ventola Spegnere ORA La ventola non funziona. Spegnere immediatamente la stampante e contattare il servizio assistenza clienti. Tabella 5.2 Pagina 15 di 20 Capitolo 5: Soluzione dei problemi ❖ 5-19 Messaggi del pannello di controllo Tabella 5.2 Messaggi del pannello di controllo e azioni correttive (continua) Messaggio Descrizione/azione correttiva Malfunz. ventola fonditore Si è verificata una condizione di errore nella ventola del fonditore della stampante. Spegnere e accendere la stampante. Se il messaggio viene nuovamente visualizzato, spegnere la stampante e contattare il servizio assistenza clienti. Manca toner Il toner presente nella cartuccia di stampa laser si sta esaurendo, ma la stampa continuerà senza interruzione fino a quando la cartuccia non sarà vuota. Sostituire la cartuccia toner al più presto possibile. Memoria insufficiente Questo messaggio viene visualizzato quando non è possibile stampare il lavoro PCL o PostScript corrente perché la memoria disponibile non è sufficiente. Dividere il lavoro in lavori più piccoli oppure installare altra memoria. Menu bloccato Un sottomenu è stato bloccato e non è possibile effettuare modifiche ai parametri di configurazione presenti nel sottomenu. Il menu può essere sbloccato solo da un comando PJL o da uno strumento SNMP, come CentreWare DP. Modo Demo Questa selezione del menu Reset consente di entrare nel modo dimostrazione della stampante. Premere Valore su o Valore giù per alternare fra Sì e No. Selezionare Sì e premere Invio per entrare nel modo dimostrazione. Non in linea La stampante non è in linea, non è in modo menu e non presenta alcuna condizione di errore. Quando la stampante non è in linea non significa che è scollegata dallhost. Significa che le operazioni di formattazione e di stampa delle pagine sono interrotte. Per riportare la stampante in linea, premere In linea Per selezionare i menu, premere Menu su . o Menu giù . Premere Menu Questo messaggio viene visualizzato quando nella coda di stampa non vi sono lavori protetti. Premere Menu su o Menu giù per tornare al menu principale. Problema ROS Spegn./Accendere Questo messaggio indica la presenza di un problema con il ROS che controlla ASIC. Spegnere e accendere la stampante. Se il messaggio viene nuovamente visualizzato, contattare il servizio assistenza clienti. Tabella 5.2 Pagina 16 di 20 5-20 ❖ Guida per lamministratore del sistema Messaggi del pannello di controllo Tabella 5.2 Messaggi del pannello di controllo e azioni correttive (continua) Messaggio Descrizione/azione correttiva Problema temp. fonditore Si è verificata una condizione di errore nel fonditore; non è possibile riprendere la stampa. Spegnere e accendere la stampante per verificare se il problema persiste. Se la cartuccia fonditore è stata appena sostituita, riposizionarla. Se il kit per la manutenzione non è stato sostituito, potrebbe essere necessario farlo. Consultare Installazione del kit di manutenzione (pagina 4-9). Se il problema persiste, contattare il servizio assistenza clienti. Pronta Questo messaggio indica che la stampante è in linea e in attesa dei dati da stampare. Reset buste/bypass Potrebbe essersi verificato un inceppamento nellalimentatore buste o bypass. Ripristinare lalimentatore buste o bypass. Reset SNMP È in corso la reinizializzazione del database MIB SNMP. Attendere. Reset vassoi 2,3 Potrebbe essersi verificato un inceppamento nel vassoio 2 e/o 3. AZIONE: Ripristinare i vassoi. Rimuovere stampe Dal finitore Tutti e tre gli scomparti del finitore sono pieni. Rimuovere le stampe dai tre scomparti. Rimuovere stampe Dalla casella postale 1 Lo scomparto di uscita 1 della casella postale è pieno. Non è possibile continuare la stampa. Rimuovere le stampe dallo scomparto di uscita 1 della casella postale. Rimuovere stampe Dalla casella postale 10 Lo scomparto di uscita 10 della casella postale è pieno. Non è possibile continuare la stampa. Rimuovere le stampe dallo scomparto di uscita 10 della casella postale. Rimuovere stampe Dalla casella postale 2 Lo scomparto di uscita 2 della casella postale è pieno. Non è possibile continuare la stampa. Rimuovere le stampe dallo scomparto di uscita 2 della casella postale. Rimuovere stampe Dalla casella postale 3 Lo scomparto di uscita 3 della casella postale è pieno. Non è possibile continuare la stampa. Rimuovere le stampe dallo scomparto di uscita 3 della casella postale. Rimuovere stampe Dalla casella postale 4 Lo scomparto di uscita 4 della casella postale è pieno. Non è possibile continuare la stampa. Rimuovere le stampe dallo scomparto di uscita 4 della casella postale. Tabella 5.2 Pagina 17 di 20 Capitolo 5: Soluzione dei problemi ❖ 5-21 Messaggi del pannello di controllo Tabella 5.2 Messaggi del pannello di controllo e azioni correttive (continua) Messaggio Descrizione/azione correttiva Rimuovere stampe Dalla casella postale 5 Lo scomparto di uscita 5 della casella postale è pieno. Non è possibile continuare la stampa. Rimuovere le stampe dallo scomparto di uscita 5 della casella postale. Rimuovere stampe Dalla casella postale 6 Lo scomparto di uscita 6 della casella postale è pieno. Non è possibile continuare la stampa. Rimuovere le stampe dallo scomparto di uscita 6 della casella postale. Rimuovere stampe Dalla casella postale 7 Lo scomparto di uscita 7 della casella postale è pieno. Non è possibile continuare la stampa. Rimuovere le stampe dallo scomparto di uscita 7 della casella postale. Rimuovere stampe Dalla casella postale 8 Lo scomparto di uscita 8 della casella postale è pieno. Non è possibile continuare la stampa. Rimuovere le stampe dallo scomparto di uscita 8 della casella postale. Rimuovere stampe Dalla casella postale 9 Lo scomparto di uscita 9 della casella postale è pieno. Non è possibile continuare la stampa. Rimuovere le stampe dallo scomparto di uscita 9 della casella postale. Rimuovere stampe Scomparto a faccia in giù Lo scomparto a faccia in giù è pieno. Non è possibile continuare la stampa. Rimuovere le stampe dallo scomparto a faccia in giù. Rimuovere stampe Scomparto finitore 1 Lo scomparto 1 del finitore è pieno. Rimuovere le stampe dallo scomparto 1. Rimuovere stampe Scomparto finitore 2 Lo scomparto 2 del finitore è pieno. Rimuovere le stampe dallo scomparto 2 Rimuovere stampe Scomparto finitore 3 Lo scomparto 3 del finitore è pieno. Rimuovere le stampe dallo scomparto 3 Riscaldamento... Il fonditore non si è ancora riscaldato. Questo messaggio scompare quando la stampante è pronta. Il messaggio viene visualizzato allaccensione e può apparire dopo lapertura del coperchio o quando la stampante esce dal modo Economizzatore. Tabella 5.2 Pagina 18 di 20 5-22 ❖ Guida per lamministratore del sistema Messaggi del pannello di controllo Tabella 5.2 Messaggi del pannello di controllo e azioni correttive (continua) Messaggio Descrizione/azione correttiva Sostituire cartuccia di stampa La cartuccia di stampa laser è esaurita. Non è possibile riprendere la stampa. Sostituire la cartuccia. Consultare Sostituzione della cartuccia di stampa laser (pagina 4-2). Stampa usando <formato> <tipo> Questo messaggio viene visualizzato quando il formato o il tipo di carta disponibile non corrisponde a quanto richiesto ed è stato premuto Valore su o Valore giù. Usare Valore su o Valore giù per trovare un formato e un tipo di carta accettabile, quindi premere Invio . Se il formato e il tipo di carta scelti in alternativa non sono accettabili, caricare la carta del formato e del tipo richiesti, quindi stampare di nuovo il lavoro. Toner esaurito Questo messaggio viene visualizzato quando la cartuccia di stampa laser è esaurita. Sostituire la cartuccia. Consultare Sostituzione della cartuccia di stampa laser (pagina 4-2). Tutti i lavori Elimina Questo messaggio viene visualizzato per le stampe protette. È possibile eliminare tutti i lavori protetti inclusi nella coda di stampa. Premere Valore su o Valore giù per alternare fra Elimina e Stampa. Selezionare Elimina per eliminare tutti i lavori e premere Invio . Tutti i lavori Stampa Questo messaggio viene visualizzato per le stampe protette. È possibile stampare tutti i lavori protetti inclusi nella coda di stampa. Premere Valore su o Valore giù per alternare fra Stampa e Elimina tutti i lavori. Selezionare Stampa per stampare tutti i lavori e premere Invio . V x.x xx/xx/xx Questo messaggio viene visualizzato durante lesecuzione della diagnostica allaccensione della stampante. La prima riga contiene il numero della versione del software della stampante. La seconda riga contiene la data di creazione di tale versione del software della stampante. Nulla, se non viene segnalata alcuna condizione di errore durante la diagnostica allaccensione. Dopo altri messaggi di diagnostica, il messaggio finale indicherà che la stampante è in linea e in attesa dei dati. Vassoio 1 vuoto Questo vassoio non viene più usato per stampare perché è vuoto. Riempire il vassoio se è necessario usarlo ancora. Vassoio 2 vuoto Questo vassoio non viene più usato per stampare perché è vuoto. Riempire il vassoio se è necessario usarlo ancora. Vassoio 3 vuoto Questo vassoio non viene più usato per stampare perché è vuoto. Riempire il vassoio se è necessario usarlo ancora. Tabella 5.2 Pagina 19 di 20 Capitolo 5: Soluzione dei problemi ❖ 5-23 Messaggi del pannello di controllo Tabella 5.2 Messaggi del pannello di controllo e azioni correttive (continua) Messaggio Descrizione/azione correttiva Vassoio 4 vuoto Questo vassoio non viene più usato per stampare perché è vuoto. Riempire il vassoio se è necessario usarlo ancora. Vassoio 5 vuoto Questo vassoio non viene più usato per stampare perché è vuoto. Riempire il vassoio se è necessario usarlo ancora. Vassoio n in sollevamento Il vassoio indicato è stato riempito, si sta sollevando in posizione e sarà presto pronto per stampare. Tabella 5.2 Pagina 20 di 20 5-24 ❖ Guida per lamministratore del sistema Messaggi del pannello di controllo Ubicazione delle schede di memoria (DIMM) La Figura 5.1 illustra lubicazione delle schede di memoria (DIMM) nellunità di controllo della stampante. Figura 5.1 Ubicazione delle schede di memoria (DIMM) DIMM 3 J6 DIMM 1 J4 DIMM 2 J5 Capitolo 5: Soluzione dei problemi ❖ 5-25 Sequenze di lampeggiamento dei LED di diagnostica Sequenze di lampeggiamento dei LED di diagnostica Allaccensione della stampante, viene eseguita una sequenza di test automatici di diagnostica. Alcuni malfunzionamenti che vengono rilevati durante questi test sono identificati da una sequenza di lampeggiamento segnalata sui LED di diagnostica dellunità di controllo del sistema che si trova nella parte posteriore della stampante (vedere la Figura 1.1 a pagina 1-3). La Tabella 5.3 identifica le condizioni di errore associate alle sequenze di lampeggiamento. Tabella 5.3 Sequenze di lampeggiamento dei LED di diagnostica Sequenza di lampeggiamento Descrizione/azione correttiva 1 lampeggiamento - 1 secondo 1 lampeggiamento... ecc. Errore CPU dellunità di controllo del sistema. Contattare il servizio assistenza clienti. 2 lampeggiamenti - 1 secondo 2 lampeggiamenti... ecc. Errore RAM di base. Contattare il servizio assistenza clienti. 3 lampeggiamenti - 1 secondo 3 lampeggiamenti... ecc. Errore ROM. Contattare il servizio assistenza clienti. 4 lampeggiamenti - 1 secondo 4 lampeggiamenti... ecc. Condizione di errore dallunità di controllo del sistema al motore di stampa. Verificare che lunità di controllo sia posizionata correttamente. Se il problema persiste, contattare il servizio assistenza clienti. Tabella 5.3 Pagina 1 di 2 5-26 ❖ Guida per lamministratore del sistema Sequenze di lampeggiamento dei LED di diagnostica Tabella 5.3 Sequenze di lampeggiamento dei LED di diagnostica (continua) Sequenza di lampeggiamento Descrizione/azione correttiva 5 lampeggiamenti - 1 secondo 5 lampeggiamenti... ecc. Errore auto test miglioramento risoluzione. Contattare il servizio assistenza clienti. 6 lampeggiamenti - 1 secondo 6 lampeggiamenti... ecc. Errore test loopback interno porte di comunicazione. Contattare il servizio assistenza clienti. 7-11 lampeggiamenti - 1 secondo 7-11 lampeggiamenti... ecc. Malfunzionamento alloggiamento DIMM1 - DIMM5. 7 lampeggiamenti - malfunzionamento DIMM1. 8 lampeggiamenti - malfunzionamento DIMM2. 9 lampeggiamenti - malfunzionamento DIMM3. 10 lampeggiamenti - malfunzionamento DIMM4. 11 lampeggiamenti - malfunzionamento DIMM5. Eseguire le azioni correttive elencate da 0 101 a 0105 nella Tabella 5.2 a pagina 5-5 per sostituire le DIMM da 1 a 5. Tabella 5.3 Pagina 2 di 2 Capitolo 5: Soluzione dei problemi ❖ 5-27 Inceppamenti carta Inceppamenti carta La stampante è stata costruita per garantire un funzionamento affidabile e senza problemi. Tuttavia è possibile che talvolta si verifichi un occasionale inceppamento della carta. Quando la stampante rileva una cattiva alimentazione o un inceppamento della carta, il processo di stampa viene bloccato e viene visualizzato un messaggio sul pannello di controllo. Dopo che linceppamento della carta è stato eliminato, la stampante riprenderà il funzionamento per completare il lavoro di stampa. Le pagine nel motore di stampa verranno ristampate dopo che linceppamento è stato rimosso, alla ripresa della stampa. Cause che provocano un inceppamento della carta Gli inceppamenti della carta si verificano soprattutto quando: La carta in uso non è conforme alla specifiche. Consultare il Capitolo 2 della Guida per lutente. La carta è in cattive condizioni. La stampante necessita pulizia. Alcune parti della stampante sono usurate e devono essere sostituite. Eliminazione degli inceppamenti della carta Nella Tabella 5.2 Messaggi del pannello di controllo e azioni correttive (pagina 5-5) sono elencati i tipi di inceppamenti della carta che si possono verificare. Se viene visualizzato un messaggio che indica un inceppamento della carta, cercare il messaggio nella colonna di sinistra ed eseguire le azioni indicate per rimuovere linceppamento. Durante la rimozione dellinceppamento, evitare di toccare qualsiasi componente interno della stampante. Potrebbero essere molto caldi. 5-28 ❖ Guida per lamministratore del sistema Inceppamenti carta Liberazione dellarea A (senza vassoio fronte/retro) Seguire la procedura riportata di seguito per eliminare un inceppamento dallarea A quando sul display del pannello di controllo viene visualizzato il messaggio Liberare area A e sulla stampante non è installato il vassoio fronte/retro. 1 Rimuovere lo scomparto a faccia in su sollevandolo ed estraendolo. 2 Aprire il portello A. 3 Rimuovere la carta inceppata. A Se il margine superiore della carta è già nello scomparto a faccia in giù, estrarre con attenzione la carta fino a rimuoverla completamente. Capitolo 5: Soluzione dei problemi ❖ 5-29 Inceppamenti carta B Se la carta è inceppata nellarea del fonditore, rimuoverla con attenzione senza toccare il fonditore. Se diventa complicato estrarre la carta, premere e ruotare contemporaneamente la manopola verde, fino a quando la carta è abbastanza fuori da poterla tirare. Evitare di toccare larea del fonditore, dove si trova unetichetta che indica la presenza di temperature elevate. C Se la carta inceppata nellarea A si trova sotto al fonditore, rimuoverla tirandola via dalla stampante. 4 Chiudere il portello A, quindi reinserire lo scomparto a faccia in su. Se il messaggio sul pannello di controllo indica un inceppamento nellarea B, consultare Liberazione dellarea B (pagina 5-33). 5-30 ❖ Guida per lamministratore del sistema Inceppamenti carta Liberazione dellarea A (con vassoio fronte/ retro) Seguire la procedura riportata di seguito per rimuovere un inceppamento dallarea A quando sul display del pannello di controllo viene visualizzato il messaggio Liberare area A e sulla stampante è installato il vassoio fronte/retro. 1 Rimuovere eventuale carta contenuta nel vassoio a faccia in su, quindi aprire il vassoio fronte/retro. 2 Aprire il portello A. 3 Rimuovere la carta inceppata. A Se il margine superiore della carta è già nello scomparto a faccia in giù, estrarre con attenzione la carta fino a rimuoverla completamente. Capitolo 5: Soluzione dei problemi ❖ 5-31 Inceppamenti carta B Se la carta è inceppata nellarea del fonditore, rimuoverla con attenzione senza toccare il fonditore. Se diventa complicato estrarre la carta, premere e ruotare contemporaneamente la manopola verde, fino a quando la carta è abbastanza fuori da poterla tirare. Evitare di toccare larea del riscaldatore, dove si trova unetichetta che indica la presenza di temperature elevate. C Se la carta inceppata nellarea A si trova sotto al fonditore, rimuoverla tirandola via dalla stampante. 4 Chiudere il portello A, quindi chiudere il vassoio fronte/retro. Se il messaggio sul pannello di controllo indica un inceppamento nellarea B, consultare Liberazione dellarea B (pagina 5-33). 5-32 ❖ Guida per lamministratore del sistema Inceppamenti carta Liberazione dellarea B Liberazione dellarea C Seguire la procedura riportata di seguito per eliminare un inceppamento della carta dallarea B della stampante quando sul display del pannello di controllo viene visualizzato il messaggio Liberare area B. 1 Aprire il portello B e rimuovere la carta inceppata. 2 Chiudere il portello B spingendolo al centro. Per accedere più facilmente al portello B, è possibile ripiegare lalimentatore bypass da 50 fogli mostrato a sinistra o estrarre lalimentatore buste se questo è installato. Se il messaggio sul pannello di controllo indica un inceppamento carta nellarea C, consultare la sezione sottostante Liberazione dellarea C. Seguire la procedura riportata di seguito per eliminare un inceppamento dallarea C dellalimentatore da 2.500 fogli quando sul display del pannello di controllo viene visualizzato il messaggio Liberare area C. 1 Aprire il portello C e rimuovere la carta inceppata. 2 Chiudere il portello C spingendolo al centro. Capitolo 5: Soluzione dei problemi ❖ 5-33 Inceppamenti carta Liberazione dellarea D Seguire la procedura riportata di seguito per eliminare un inceppamento della carta dallarea D (casella postale/ fascicolatore) quando sul display del pannello di controllo viene visualizzato il messaggio Liberare area D. 1 Aprire il portello D. 2 Rimuovere la carta inceppata. 3 Chiudere il portello D. 5-34 ❖ Guida per lamministratore del sistema Inceppamenti carta Liberazione dellarea E Seguire la procedura riportata di seguito quando sul display del pannello di controllo viene visualizzato il messaggio: Inceppamento carta. Pulire area E. 1 Liberazione dellarea F Sollevare la copertura del rullo di plastica sotto il trasporto carta usando la linguetta come indicato. Rimuovere i fogli che si trovano sotto tale protezione. Rilasciare il coperchio del rullo una volta rimossa la carta. Seguire la procedura riportata di seguito quando sul display del pannello di controllo viene visualizzato il messaggio: Inceppamento carta. Pulire area F. 1 Alzare il coperchio del trascinamento bypass e rimuovere i fogli di carta inceppati. 2 Abbassare il coperchio del trascinamento appena ultimata questa operazione. Capitolo 5: Soluzione dei problemi ❖ 5-35 Inceppamenti carta Liberazione dellarea G Liberazione dellarea H Seguire la procedura riportata di seguito quando sul display del pannello di controllo viene visualizzato il messaggio: Inceppamento carta. Pulire area G. 1 Alzare il coperchio del portello G e rimuovere la carta inceppata. 2 Chiudere il portello G appena ultimata questa operazione. Seguire la procedura riportata di seguito quando sul display del pannello di controllo viene visualizzato il messaggio: Inceppamento carta. Pulire area H. 1 Alzare lunità nellarea H e rimuovere la carta inceppata. 2 Chiudere il portello H appena ultimata questa operazione. 5-36 ❖ Guida per lamministratore del sistema Inceppamenti carta Liberazione del vassoio 5 Seguire la procedura riportata di seguito per eliminare un inceppamento della carta dal vassoio 5 dellalimentatore da 2.500 fogli quando sul pannello di controllo viene visualizzato il messaggio Reset vassoio 5. 1 Aprire il portello C e rimuovere la carta inceppata. Quindi chiudere il portello C. 2 Aprire e rimuovere il vassoio 3 sollevandolo dalla parte anteriore. Estrarre con attenzione la carta inceppata. Risistemare la carta, quindi riposizionare e chiudere il vassoio 3. 3 Aprire i vassoi 4 e 5. Rimuovere con attenzione la carta inceppata. Risistemare la carta nei vassoi. 4 Sollevare il trasporto del vassoio 5 e rimuovere con attenzione la carta inceppata, quindi chiudere i vassoi 4 e 5. Capitolo 5: Soluzione dei problemi ❖ 5-37 Inceppamenti carta Liberazione del vassoio fronte/retro Seguire la procedura riportata di seguito per eliminare un inceppamento della carta dal vassoio fronte/retro quando sul pannello di controllo viene visualizzato il messaggio Liberare vassoio fronte/retro. 1 Aprire il vassoio fronte/retro. 2 Aprire il coperchio interno del vassoio fronte/retro. 3 Rimuovere la carta inceppata nella direzione della freccia. 4 Chiudere il coperchio interno del vassoio fronte/retro, quindi chiudere il vassoio fronte/retro. 5-38 ❖ Guida per lamministratore del sistema Problemi relativi alla qualità di stampa Problemi relativi alla qualità di stampa Nella Tabella 5.4 sono elencati problemi comuni relativi alla qualità di stampa, la possibile causa e le azioni consigliate. Tabella 5.4 Problemi relativi alla qualità di stampa Problema Stampa leggera/ debole Limmagine generale è più chiara del normale. Possibili cause Rimedi Modo Salva toner. Disattivare il modo Salva toner. Livello toner basso/vuoto. Rimuovere la cartuccia di stampa laser, agitarla più volte con energia, quindi reinstallarla (ciò può contribuire a ridistribuire il toner restante prima di dover sostituire la cartuccia). Consultare Sostituzione della cartuccia di stampa laser (pagina 4-2). Carta umida. Sostituire la carta. Tabella 5.4 Pagina 1 di 8 Capitolo 5: Soluzione dei problemi ❖ 5-39 Problemi relativi alla qualità di stampa Tabella 5.4 Problemi relativi alla qualità di stampa (continua) Problema Possibili cause Stampa bianca Lintera pagina stampata risulta bianca e priva di stampa visibile. Rimedi Se è stata appena installata la cartuccia di stampa laser, il relativo nastro di protezione potrebbe non essere stato rimosso. Togliere la protezione. Più fogli vengono prelevati contemporaneamente dal vassoio di alimentazione. Rimuovere la carta dal vassoio di alimentazione e aprirla a ventaglio. Verificare che la carta sia stata caricata correttamente nel vassoio, con i bordi sotto le linguette metalliche situate agli angoli. Dal computer non vengono ricevuti dati stampabili. Effettuare una prova di stampa usando Stampa test. Se tale prova è normale, controllare quanto segue: Il cavo di interfaccia tra il computer e la stampante. La configurazione della stampante e lapplicazione software. Se la prova di stampa ha prodotto una pagina bianca, contattare il servizio assistenza clienti. Stampa nera La pagina risulta completamente nera. Cartuccia di stampa laser difettosa o toner mancante. Sostituire la cartuccia di stampa laser. Cartuccia di stampa laser difettosa o al termine della sua durata. Sostituire la cartuccia di stampa laser. Alimentazione stampante difettosa. Contattare il servizio assistenza clienti. Tabella 5.4 Pagina 2 di 8 5-40 ❖ Guida per lamministratore del sistema Problemi relativi alla qualità di stampa Tabella 5.4 Problemi relativi alla qualità di stampa (continua) Problema Possibili cause Rimedi Macchie bianche Carta umida. Sostituire la carta. Alcune zone di stampa sono estremamente chiare o del tutto bianche. Cartuccia di stampa laser difettosa o al termine della sua durata. Sostituire la cartuccia di stampa laser. Strisce verticali bianche Cartuccia di stampa laser non installata correttamente. Rimuovere e reinstallare la cartuccia di stampa laser. Parti non stampate che formano bande strette in direzione del movimento del foglio. Cartuccia di stampa laser difettosa o al termine della sua durata. Sostituire la cartuccia di stampa laser. Tabella 5.4 Pagina 3 di 8 Capitolo 5: Soluzione dei problemi ❖ 5-41 Problemi relativi alla qualità di stampa Tabella 5.4 Problemi relativi alla qualità di stampa (continua) Problema Possibili cause Strisce orizzontali bianche Rimedi Carta difettosa, con increspature, pieghe e così via. Sostituire la carta. Cartuccia di stampa laser difettosa o al termine della sua durata. Sostituire la cartuccia di stampa laser. Fonditore difettoso. Sostituire il fonditore. Parti non stampate che appaiono come bande attraverso la pagina, perpendicolarmente alla direzione di alimentazione del foglio. Linee scure Righe nere che attraversano la stampa parallelamente alla direzione di alimentazione del foglio. Contattare il proprio rivenditore per informazioni su come ordinare un nuovo fonditore. Consultare Installazione del kit di manutenzione (pagina 4-9) per le istruzioni sulla rimozione e sullinstallazione. Tabella 5.4 Pagina 4 di 8 5-42 ❖ Guida per lamministratore del sistema Problemi relativi alla qualità di stampa Tabella 5.4 Problemi relativi alla qualità di stampa (continua) Problema Possibili cause Rimedi Strisce orizzontali scure ripetute Percorso carta sporco. Stampare dei fogli bianchi per eliminare eventuali accumuli di toner. Righe scure attraverso la pagina, perpendicolari alla direzione di alimentazione del foglio. Cartuccia di stampa laser difettosa o al termine della sua durata. Sostituire la cartuccia di stampa laser. Macchie/segni scuri Cartuccia di stampa laser difettosa. Sostituire la cartuccia di stampa laser. Tabella 5.4 Pagina 5 di 8 Capitolo 5: Soluzione dei problemi ❖ 5-43 Problemi relativi alla qualità di stampa Tabella 5.4 Problemi relativi alla qualità di stampa (continua) Problema Possibili cause Immagine non fusa o parzialmente fusa Rimedi Carta umida. Sostituire la carta. Carta pesante o di tipo insolito. Usare solo i supporti o la carta approvati. Consultare la Guida per lutente. Fonditore difettoso. Sostituire il fonditore. Contattare il proprio rivenditore per informazioni. Consultare Installazione del kit di manutenzione (pagina 4-9) per le istruzioni sulla rimozione e sullinstallazione. Fogli danneggiati Cattivo stato della carta. Verificare o sostituire la carta. I fogli sono spiegazzati, increspati o strappati. Carta umida. Sostituire la carta. Il fonditore è esaurito. Sostituire il fonditore. Contattare il proprio rivenditore per informazioni. Consultare Installazione del kit di manutenzione (pagina 4-9) per le istruzioni sulla rimozione e sullinstallazione. Limmagine stampata non viene fusa completamente sulla carta e si cancella facilmente. Tabella 5.4 Pagina 6 di 8 5-44 ❖ Guida per lamministratore del sistema Problemi relativi alla qualità di stampa Tabella 5.4 Problemi relativi alla qualità di stampa (continua) Problema Possibili cause Rimedi Stampa sfocata Cattivo stato della carta. Verificare o sostituire la carta. Limmagine è sfocata ai bordi. Carta umida. Sostituire la carta. Macchie casuali Cattivo stato della carta. Verificare o sostituire la carta. Alcune zone di stampa sono chiare o macchiate. Carta umida. Sostituire la carta. Tabella 5.4 Pagina 7 di 8 Capitolo 5: Soluzione dei problemi ❖ 5-45 Problemi relativi alla qualità di stampa Tabella 5.4 Problemi relativi alla qualità di stampa (continua) Problema Possibili cause Grafica granulosa Limmagine grafica appare a grana grossa o granulosa, come un motivo a mattoni o a scacchiera, anziché sfumata con continuità e uniforme. Pagina interrotta o pagina troppo complessa Limmagine stampata manca di tutta la parte che segue una linea retta. Rimedi La stampante ha tentato di stampare unimmagine grafica complessa con una memoria inadeguata. Consultare la Guida per lutente per i requisiti di memoria. La stampante ha tentato di stampare unimmagine grafica complessa con una memoria inadeguata. Consultare la Guida per lutente per i requisiti di memoria. Tabella 5.4 Pagina 8 di 8 5-46 ❖ Guida per lamministratore del sistema Installazione e rimozione delle opzioni della stampante 6 o l ot i paC Precauzioni ....................................................................... 6-3 Alimentatore da 2.500 fogli ............................................... 6-4 Installazione .................................................................. 6-4 Rimozione ...................................................................... 6-7 Vassoio fronte/retro ........................................................... 6-9 Installazione .................................................................. 6-9 Rimozione .................................................................... 6-14 Casella postale/fascicolatore a 10 scomparti .................... 6-18 Installazione (configurazione da console) ...................... 6-18 Rimozione (configurazione da console) ......................... 6-22 Installazione (configurazione da scrivania) ................... 6-25 Rimozione (configurazione da scrivania) ....................... 6-29 Alimentatore da 100 buste .............................................. 6-33 Installazione ................................................................ 6-33 Rimozione .................................................................... 6-34 Capitolo 6: Installazione e rimozione delle opzioni della stampante ❖ 6-1 Installazione e rimozione delle opzioni della stampante Unità disco rigido ............................................................ 6-35 Installazione ................................................................ 6-36 Rimozione .................................................................... 6-38 Moduli di memoria .......................................................... 6-40 Installazione ................................................................ 6-41 Rimozione .................................................................... 6-43 Schede di interfaccia ........................................................ 6-45 Installazione ................................................................ 6-45 Rimozione .................................................................... 6-49 Finitore ............................................................................ 6-51 Installazione ................................................................ 6-51 Rimozione .................................................................... 6-59 6-2 ❖ Guida per lamministratore del sistema Precauzioni Precauzioni Le opzioni della stampante sono facili da installare. Tuttavia prima di procedere allinstallazione o alla rimozione si consiglia di leggere e di attenersi alle precauzioni riportate di seguito. OCCORRONO DUE PERSONE PER SOLLEVARE O TRASPORTARE LA STAMPANTE: Lunità principale, senza cassetto per la carta, materiali di consumo e carta, pesa circa 45 kg. Non tentare mai di sollevare la stampante da soli. La stampante deve essere sempre trasportata da due persone. SPEGNERE LA STAMPANTE PORTANDO LINTERRUTTORE IN POSIZIONE OFF: La stampante determina quali sono le opzioni installate mediante lesecuzione di un test automatico allaccensione. Pertanto, ai fini di un corretto funzionamento, prima di installare/rimuovere unopzione è necessario spegnere la stampante e riaccenderla una volta eseguita loperazione desiderata. SCOLLEGARE IL CAVO DI ALIMENTAZIONE DELLINTERRUTTORE SALVAVITA: Non rimuovere mai lunità di controllo quando la stampante è collegata alla presa elettrica. Per evitare che possano verificarsi scosse elettriche, scollegare sempre il cavo di alimentazione al momento di installare o rimuovere TUTTE le opzioni della stampante, interne o esterne. SCARICARE LELETTRICITÀ STATICA: Lunità di controllo e le opzioni interne della stampante (DIMM, unità disco rigido) sono sensibili allelettricità statica. Prima di installare o rimuovere unopzione interna, scaricare lelettricità statica dal proprio corpo toccando un oggetto metallico, come ad esempio la piastra metallica situata su qualsiasi periferica connessa ad una presa di corrente collegata a massa. Se ci si allontana dalla stampante prima di aver completato linstallazione, scaricare nuovamente lelettricità statica. Capitolo 6: Installazione e rimozione delle opzioni della stampante ❖ 6-3 Alimentatore da 2.500 fogli Alimentatore da 2.500 fogli La presente sezione contiene due serie di istruzioni: Installazione (riportata sotto) Rimozione (pagina 6-7) Installazione Se è installato un dispositivo casella postale/fascicolatore a 10 scomparti, rimuoverlo prima di installare lalimentatore da 2.500 fogli. Vedere pagina 6-29 per le istruzioni sulla rimozione. 1 Spegnere la stampante. 2 Scollegare dalla stampante il cavo di alimentazione dellinterruttore salvavita. 6-4 ❖ Guida per lamministratore del sistema Alimentatore da 2.500 fogli 3 Disimballare lalimentatore da 2.500 fogli. Riporre la coppia di staffe di montaggio e le viti da utilizzare alla fase 8 di pagina 6-6. 4 Bloccare le due rotelle anteriori. 5 Rimuovere tutto il nastro da imballaggio e la plastica dal cavo di collegamento e accertarsi che il cavo di collegamento si trovi nellintaglio laterale. 6 Con laiuto di unaltra persona, abbassare delicatamente la stampante sullalimentatore da 2.500 fogli, allineandola in modo da fissarla saldamente negli intagli. Capitolo 6: Installazione e rimozione delle opzioni della stampante ❖ 6-5 Alimentatore da 2.500 fogli 7 Rimuovere dalla stampante il vassoio 2, estraendolo completamente, quindi sollevandolo e tirandolo fuori. Ripetere la stessa operazione per il vassoio 3 nellalimentatore da 2.500 fogli. 8 Collegare le staffe di montaggio di destra e di sinistra fissandole con le viti fornite. 9 Reinserire i vassoi carta 10 Collegare alla stampante il cavo connettore dellalimentatore da 2.500 fogli. 11 Ricollegare alla stampante il cavo di alimentazione dellinterruttore salvavita. 12 Accendere la stampante. 13 Stampare un foglio di configurazione (vedere pagina 1-97) e verificare che i vassoi 3, 4 e 5 siano presenti nella sezione in alto a destra, sotto Opzioni installate. 6-6 ❖ Guida per lamministratore del sistema Alimentatore da 2.500 fogli Rimozione 1 Spegnere la stampante. 2 Scollegare dalla stampante il cavo di alimentazione dellinterruttore salvavita. 3 Scollegare dalla stampante il cavo connettore. 4 Rimuovere dalla stampante il vassoio 2, estraendolo completamente, quindi sollevandolo e tirandolo fuori. Ripetere loperazione per il vassoio 3 nellalimentatore HCF. Capitolo 6: Installazione e rimozione delle opzioni della stampante ❖ 6-7 Alimentatore da 2.500 fogli 5 Allentare le viti e rimuovere le staffe di montaggio di sinistra e di destra. 6 Reinserire i vassoi carta. 7 Con laiuto di unaltra persona, sollevare la stampante dallalimentatore HCF. 8 Ricollegare alla stampante il cavo di alimentazione dellinterruttore salvavita. 9 Accendere la stampante. 10 Stampare un foglio di configurazione (vedere pagina 1-97) e verificare che i vassoi 3, 4 e 5 non siano più presenti nella sezione in alto a destra, sotto Opzioni installate. 6-8 ❖ Guida per lamministratore del sistema Vassoio fronte/retro Vassoio fronte/retro La presente sezione contiene due serie di istruzioni: Installazione (pagina 6-9) Rimozione (pagina 6-14) Installazione Eseguire la procedura di seguito riportata per installare il vassoio fronte/retro su una stampante già funzionante. Se linstallazione viene eseguita su una stampante non dotata dello scomparto a faccia in su e accesa, iniziare con la fase 7 di pagina 6-13. 1 Spegnere la stampante. 2 Scollegare dalla stampante il cavo di alimentazione dellinterruttore salvavita. 3 Rimuovere dalla stampante lo scomparto a faccia in su e la relativa piastra di collegamento. Capitolo 6: Installazione e rimozione delle opzioni della stampante ❖ 6-9 Vassoio fronte/retro 4 Staccare dalla piastra di collegamento lo scomparto a faccia in su. 5 Rimuovere dalla stampante la staffa di montaggio. 6 Dallimballaggio originale della stampante, estrarre il supporto dello scomparto a faccia in su, la staffa di supporto e le viti. 7 Disimballare il vassoio fronte/retro e rimuovere il materiale da imballaggio. 6-10 ❖ Guida per lamministratore del sistema Vassoio fronte/retro 8 Servendosi di entrambe le mani, sistemare il vassoio fronte/retro sulla stampante, disponendo i ganci più piccoli in corrispondenza dei piedini di montaggio situati sui due lati. 9 Dopo aver fissato il gancio e il piedino più vicini, far oscillare leggermente in avanti il vassoio fronte/retro per fissare laltro gancio. 10 Collegare il cavo di sicurezza usando il gancio. 11 Chiudere il vassoio fronte/retro, fino a farlo scattare in posizione. Capitolo 6: Installazione e rimozione delle opzioni della stampante ❖ 6-11 Vassoio fronte/retro 12 Collegare alla stampante il cavo di collegamento. 13 Inserire la staffa di supporto dello scomparto a faccia in su in uno dei tre divisori a rubrica di collegamento situati sullestremità inferiore del pannello di riempimento. 14 Utilizzare la staffa di supporto per aprire il divisore a rubrica di collegamento esercitandovi sopra una pressione, quindi ripetere loperazione per gli altri due divisori a rubrica di collegamento. 15 Sollevare il pannello di riempimento e toglierlo. 6-12 ❖ Guida per lamministratore del sistema Vassoio fronte/retro 16 Inserire la staffa di supporto nel vassoio fronte/retro. 17 Collegare al vassoio fronte/retro il supporto dello scomparto a faccia in su e fissare le viti zigrinate. 18 Agganciare sul vassoio fronte/retro lo scomparto a faccia in su, fissando la parte sporgente del vassoio fronte/retro nellapertura presente sul lato sinistro dello scomparto. Accertarsi che lo scomparto a faccia in su sia fissato saldamente. 19 Ricollegare alla stampante il cavo di alimentazione dellinterruttore salvavita. 20 Accendere la stampante. 21 Stampare un foglio di configurazione (vedere pagina 1-97) e verificare che la voce relativa al vassoio fronte/retro sia presente nella sezione del menu Sistema. Capitolo 6: Installazione e rimozione delle opzioni della stampante ❖ 6-13 Vassoio fronte/retro Rimozione 1 Spegnere la stampante. 2 Scollegare dalla stampante il cavo di alimentazione dellinterruttore salvavita. 3 Sollevare lo scomparto a faccia in su per sbloccarlo ed estrarlo dal vassoio fronte/retro. 4 Allentare e rimuovere le viti, quindi rimuovere il supporto dello scomparto a faccia in su. 6-14 ❖ Guida per lamministratore del sistema Vassoio fronte/retro 5 Rimuovere la staffa di supporto e conservarla a parte insieme al supporto dello scomparto a faccia in su e le viti, nel caso in cui occorra reinstallare lo scomparto nel vassoio fronte/retro. 6 Scollegare dalla stampante il cavo connettore del vassoio fronte/retro. 7 Aprire il vassoio fronte/retro. 8 Sganciare il cavo di sicurezza. Capitolo 6: Installazione e rimozione delle opzioni della stampante ❖ 6-15 Vassoio fronte/retro 9 Con entrambe le mani, inclinare allindietro e sollevare il vassoio fronte/retro, quindi estrarlo dalla stampante. 10 Dallimballaggio originale della stampante, estrarre la staffa dello scomparto a faccia in su, la piastra di collegamento e le viti (due coppie). 11 Collegare la staffa alla stampante mediante le viti fornite. Stringerle manualmente. 6-16 ❖ Guida per lamministratore del sistema Vassoio fronte/retro 12 Collegare lo scomparto alla piastra di collegamento con le viti fornite. 13 Sistemare lo scomparto e la piastra di collegamento sulla staffa. Accertarsi che siano fissati saldamente. 14 Ricollegare alla stampante il cavo di alimentazione dellinterruttore salvavita. 15 Accendere la stampante. 16 Stampare un foglio di configurazione (vedere pagina 1-97) e verificare che la voce relativa al vassoio fronte/retro non sia più presente nella sezione del menu Sistema. Capitolo 6: Installazione e rimozione delle opzioni della stampante ❖ 6-17 Casella postale/fascicolatore a 10 scomparti Casella postale/fascicolatore a 10 scomparti Questa sezione contiene quattro serie di istruzioni: Installazione (configurazione da console) (pagina 6-18) Rimozione (configurazione da console) (pagina 6-22) Installazione (configurazione da scrivania) (pagina 6-25) Rimozione (configurazione da scrivania) (pagina 6-29) Installazione (configurazione da console) 1 Spegnere la stampante. 2 Scollegare dalla stampante il cavo di alimentazione dellinterruttore salvavita. 6-18 ❖ Guida per lamministratore del sistema Casella postale/fascicolatore a 10 scomparti 3 Disimballare la casella postale dalle due scatole (1 e 2), rimuovere leventuale nastro e raccoglierne i componenti per linstallazione. 4 Collegare alla stampante i due sostegni inferiori e stringere manualmente le viti fornite. 5 Inserire il sostegno superiore nei sostegni inferiori fino a farlo scattare in posizione. Accertarsi che il sostegno superiore sia rivolto nella direzione giusta. 6 Se è installato uno scomparto a faccia in su, rimuoverlo. Quindi, con laiuto di unaltra persona, abbassare il dispositivo casella postale/fascicolatore sulla stampante. Accertarsi di afferrarne la maniglia ed il braccio di supporto come illustrato sopra e tenere il cavo di collegamento sopra la stampante. Capitolo 6: Installazione e rimozione delle opzioni della stampante ❖ 6-19 Casella postale/fascicolatore a 10 scomparti 7 Allineare con i piedini di collegamento come illustrato nella figura. Effettuare questa operazione con laiuto di unaltra persona. 8 Aprire il portello D e rimuovere tutto il nastro di imballaggio. 9 Premere il pulsante indicato nella figura e rimuovere la maniglia di colore blu dal dispositivo casella postale/ fascicolatore, spingendo la maniglia verso il basso e a sinistra. 10 Inserire la maniglia sul retro (dietro) del fermo del dispositivo casella postale/fascicolatore come illustrato nella figura. 6-20 ❖ Guida per lamministratore del sistema Casella postale/fascicolatore a 10 scomparti 11 Fissare il fermo per la carta. 12 Collegare alla stampante il cavo connettore della casella postale. 13 Ricollegare lo scomparto a faccia in su (se era stato rimosso). 14 Ricollegare alla stampante il cavo di alimentazione dellinterruttore salvavita. 15 Accendere la stampante. 16 Stampare un foglio di configurazione (vedere pagina 1-97) e verificare che il dispositivo casella postale/fascicolatore sia presente nella sezione in alto a destra, sotto Opzioni installate. Capitolo 6: Installazione e rimozione delle opzioni della stampante ❖ 6-21 Casella postale/fascicolatore a 10 scomparti Rimozione (configurazione da console) 1 Spegnere la stampante. 2 Scollegare dalla stampante il cavo di alimentazione dellinterruttore salvavita. 3 Scollegare dalla stampante il cavo connettore della casella postale. 4 Rimuovere il fermo per la carta. 6-22 ❖ Guida per lamministratore del sistema Casella postale/fascicolatore a 10 scomparti 5 Rimuovere la maniglia del dispositivo casella postale/ fascicolatore dal fermo della casella postale, premendo in basso il pulsante ed estraendo la maniglia. 6 Aprire il portello D. Inserire la maniglia nella sua posizione originale. 7 Premere in basso il pulsante e ritrarre il fermo della casella postale. 8 Con laiuto di unaltra persona, sollevare la casella postale e rimuoverla dalla stampante. Accertarsi di afferrarne la maniglia ed il braccio di supporto come illustrato sopra. Capitolo 6: Installazione e rimozione delle opzioni della stampante ❖ 6-23 Casella postale/fascicolatore a 10 scomparti 9 Premere il fermo su entrambi i lati del sostegno superiore per sbloccarlo, quindi sollevarlo dal sostegno inferiore per rimuoverlo. 10 Allentare le due viti e rimuovere i due sostegni inferiori. 11 Ricollegare alla stampante il cavo di alimentazione dellinterruttore salvavita e accendere la stampante. 12 Stampare un foglio di configurazione (vedere pagina 1-97) e verificare che il dispositivo casella postale/fascicolatore non sia più presente nella sezione in alto a destra, sotto Opzioni installate. 6-24 ❖ Guida per lamministratore del sistema Casella postale/fascicolatore a 10 scomparti Installazione (configurazione da scrivania) 1 Spegnere la stampante. 2 Scollegare dalla stampante il cavo di alimentazione dellinterruttore salvavita. 3 Staccare il cavo di interfaccia. 4 Disimballare la casella postale dalle sue due scatole (1 e 2), rimuovere leventuale nastro e raccogliere i componenti per linstallazione. Capitolo 6: Installazione e rimozione delle opzioni della stampante ❖ 6-25 Casella postale/fascicolatore a 10 scomparti 5 Con laiuto di unaltra persona, abbassare la stampante sulla base di supporto del dispositivo casella postale/ fascicolatore. 6 Rimuovere il vassoio 2 ed installare le staffe. Fissare con le viti fornite. 7 Inserire il sostegno superiore nei sostegni inferiori fino a farlo scattare in posizione. Accertarsi che il sostegno superiore sia rivolto nella direzione giusta. 8 Se è installato uno scomparto a faccia in su, rimuoverlo. Quindi, con laiuto di unaltra persona, abbassare il dispositivo casella postale/fascicolatore sulla stampante. Accertarsi di afferrarne la maniglia ed il braccio di supporto come illustrato sopra, e tenere il cavo di collegamento sopra la stampante. 6-26 ❖ Guida per lamministratore del sistema Casella postale/fascicolatore a 10 scomparti 9 Allineare con i piedini di collegamento come illustrato nella figura. Effettuare questa operazione con laiuto di unaltra persona. 10 Aprire il portello D e rimuovere tutto il nastro di imballaggio. 11 Premere il pulsante indicato nella figura e rimuovere la maniglia di colore blu dal dispositivo casella postale/ fascicolatore, spingendo la maniglia verso il basso e a sinistra. 12 Inserire la maniglia sul retro (dietro) del fermo del dispositivo casella postale/fascicolatore come illustrato nella figura. Capitolo 6: Installazione e rimozione delle opzioni della stampante ❖ 6-27 Casella postale/fascicolatore a 10 scomparti 13 Fissare il fermo per la carta. 14 Collegare alla stampante il cavo connettore della casella postale. 15 Ricollegare alla stampante il cavo di alimentazione dellinterruttore salvavita. 16 Accendere la stampante. 17 Stampare un foglio di configurazione (vedere pagina 1-97) e verificare che il dispositivo casella postale/fascicolatore sia presente nella sezione in alto a destra, sotto Opzioni installate. 6-28 ❖ Guida per lamministratore del sistema Casella postale/fascicolatore a 10 scomparti Rimozione (configurazione da scrivania) 1 Spegnere la stampante. 2 Scollegare dalla stampante il cavo di alimentazione dellinterruttore salvavita. 3 Staccare il cavo di interfaccia. 4 Scollegare dalla stampante il cavo connettore della casella postale. Capitolo 6: Installazione e rimozione delle opzioni della stampante ❖ 6-29 Casella postale/fascicolatore a 10 scomparti 5 Rimuovere il fermo per la carta. 6 Rimuovere la maniglia del dispositivo casella postale/ fascicolatore dal fermo della casella postale, premendo in basso il pulsante ed estraendo la maniglia. 7 Inserire la maniglia nella sua posizione originale. 8 Premere in basso il pulsante e ritrarre il fermo della casella postale. 6-30 ❖ Guida per lamministratore del sistema Casella postale/fascicolatore a 10 scomparti 9 Con laiuto di unaltra persona, sollevare la casella postale e rimuoverla dalla stampante. Accertarsi di afferrarne la maniglia ed il braccio di supporto come illustrato sopra. 10 Premere il fermo su entrambi i lati del sostegno superiore per sbloccarlo, quindi sollevarlo dal sostegno inferiore per rimuoverlo. 11 Rimuovere il vassoio 2 e rimuovere le staffe, quindi riposizionare il vassoio 2. Capitolo 6: Installazione e rimozione delle opzioni della stampante ❖ 6-31 Casella postale/fascicolatore a 10 scomparti 12 Rimuovere il vassoio 2 e rimuovere le staffe, quindi riposizionare il vassoio 2. 13 Con laiuto di unaltra persona, sollevare la stampante e rimuoverla dalla base di supporto del dispositivo casella postale/fascicolatore. Collocare la stampante nella sua nuova posizione. 14 Ricollegare alla stampante il cavo di alimentazione dellinterruttore salvavita ed il cavo di interfaccia. 15 Accendere la stampante. 16 Stampare un foglio di configurazione (vedere pagina 1-97) e verificare che il dispositivo casella postale/fascicolatore non sia più presente nella sezione in alto a destra, sotto Opzioni installate. 6-32 ❖ Guida per lamministratore del sistema Alimentatore da 100 buste Alimentatore da 100 buste La presente sezione contiene due serie di istruzioni: Installazione (riportata sotto) Rimozione (pagina 6-34) Installazione 1 Disimballare lalimentatore buste e rimuovere il nastro di imballaggio. 2 Ruotare lalimentatore bypass da 50 fogli verso lalto e staccarlo dalla stampante SOLLEVANDOLO ed ESTRAENDOLO. 3 Tenere lalimentatore buste in posizione orizzontale ed inserirlo nella staffa dove era installato lalimentatore bypass da 50 fogli. Accertarsi che sia fissato saldamente. 4 Spegnere e accendere la stampante. 5 Stampare un foglio di configurazione (vedere pagina 1-97) e verificare che la voce Formato buste sia presente nella sezione del menu Vassoi. Capitolo 6: Installazione e rimozione delle opzioni della stampante ❖ 6-33 Alimentatore da 100 buste Rimozione Sulla stampante dovrebbe sempre essere installato lalimentatore bypass da 50 fogli o lalimentatore buste. In caso contrario, le parti interne in movimento della stampante sarebbero esposte. 1 Scollegare dalla stampante lalimentatore buste SOLLEVANDOLO ed ESTRAENDOLO. 2 Tenere in posizione orizzontale lalimentatore bypass da 50 fogli ed inserirlo nella staffa dove era installato lalimentatore buste. Accertarsi che sia fissato saldamente. 3 Spegnere e accendere la stampante. 4 Stampare un foglio di configurazione (vedere pagina 1-97) e verificare che la voce MBF - Formato sia presente nella sezione del menu Vassoi. 6-34 ❖ Guida per lamministratore del sistema Unità disco rigido Unità disco rigido La presente sezione contiene due serie di istruzioni: Installazione (pagina 6-36) Rimozione (pagina 6-38) Lunità disco rigido e lunità di controllo della stampante sono sensibili allelettricità statica. Prima di installare o rimuovere lunità, scaricare lelettricità statica dal proprio corpo toccando un oggetto metallico, come ad esempio la piastra metallica situata su qualsiasi periferica connessa ad una presa di corrente collegata a massa. Se ci si allontana dalla stampante prima di terminare la procedura occorre scaricare nuovamente leventuale elettricità statica. Non rimuovere mai lunità di controllo quando la stampante è collegata alla presa elettrica. Capitolo 6: Installazione e rimozione delle opzioni della stampante ❖ 6-35 Unità disco rigido Installazione Seguire la procedura riportata di seguito per installare lunità disco rigido. 1 Spegnere la stampante. 2 Scollegare dalla stampante il cavo di alimentazione dellinterruttore salvavita. Scaricare lelettricità statica dal proprio corpo prima di passare alla fase successiva. 3 Allentare le viti zigrinate ed estrarre lunità di controllo. 4 Inserire i quattro montanti di supporto come descritto di seguito: A Spingere dal basso verso lalto i due montanti lunghi attraverso lunità di controllo. B Inserire i due montanti corti nei fori della parte superiore dellunità di controllo, inclinandoli di 45° e spingendoli in avanti. 6-36 ❖ Guida per lamministratore del sistema Unità disco rigido 5 Posizionare lunità di controllo su una superficie piana. Allineare lunità disco rigido con i montanti ed il connettore, quindi spingere tale unità verso il basso fino a quando i quattro angoli non scattano in posizione. 6 Riposizionare lunità di controllo e stringere le viti manualmente. 7 Ricollegare alla stampante il cavo di alimentazione dellinterruttore salvavita. 8 Accendere la stampante. 9 Stampare un foglio di configurazione (vedere pagina 1-97) e verificare che sia presente il menu Password. Capitolo 6: Installazione e rimozione delle opzioni della stampante ❖ 6-37 Unità disco rigido Rimozione Seguire la procedura riportata di seguito per rimuovere lunità disco rigido. 1 Spegnere la stampante. 2 Scollegare dalla stampante il cavo di alimentazione dellinterruttore salvavita. Scaricare lelettricità statica dal proprio corpo prima di passare alla fase successiva. 3 Allentare le viti zigrinate ed estrarre lunità di controllo. Riporla su una superficie piana. 6-38 ❖ Guida per lamministratore del sistema Unità disco rigido 4 Liberare delicatamente lunità disco rigido dai montanti e sollevarla dallunità di controllo. 5 Riposizionare lunità di controllo e stringere le viti manualmente. 6 Ricollegare alla stampante il cavo di alimentazione dellinterruttore salvavita. 7 Accendere la stampante. 8 Stampare un foglio di configurazione (vedere pagina 1-97) e verificare che il menu Password non sia più presente. Capitolo 6: Installazione e rimozione delle opzioni della stampante ❖ 6-39 Moduli di memoria Moduli di memoria La presente sezione contiene due serie di istruzioni: Installazione (pagina 6-41) Rimozione (pagina 6-43) Utilizzare queste istruzioni per linstallazione di moduli di memoria DRAM o flash. I moduli di memoria e lunità di controllo della stampante sono sensibili allelettricità statica. Prima di installare o rimuovere i moduli di memoria, scaricare lelettricità statica dal proprio corpo toccando un oggetto metallico, come ad esempio la piastra metallica situata su qualsiasi periferica connessa ad una presa di corrente collegata a massa. Se ci si allontana dalla stampante prima di terminare la procedura occorre scaricare nuovamente leventuale elettricità statica. Non rimuovere mai lunità di controllo quando la stampante è collegata alla presa elettrica. 6-40 ❖ Guida per lamministratore del sistema Moduli di memoria Installazione Seguire la procedura riportata di seguito per installare un modulo di memoria. 1 Spegnere la stampante. 2 Scollegare dalla stampante il cavo di alimentazione dellinterruttore salvavita. Scaricare lelettricità statica dal proprio corpo prima di passare alla fase successiva. 3 Allentare le viti zigrinate ed estrarre lunità di controllo. Riporla su una superficie piana. Capitolo 6: Installazione e rimozione delle opzioni della stampante ❖ 6-41 Moduli di memoria 4 Inclinare il modulo di memoria e inserirlo nellalloggiamento. Ad una delle estremità del modulo di memoria è presente un incavo che consente il corretto posizionamento. Il modulo di memoria può essere inserito in una sola direzione. 5 Ruotare il modulo di memoria verticalmente in modo che scatti in posizione. 6 Riposizionare lunità di controllo e stringere le viti manualmente. 7 Ricollegare alla stampante il cavo di alimentazione dellinterruttore salvavita. 8 Accendere la stampante. 9 Stampare un foglio di configurazione (vedere pagina 1-97) e verificare, nella sezione in alto a sinistra, che la memoria complessiva del sistema sia stata aumentata. 6-42 ❖ Guida per lamministratore del sistema Moduli di memoria Rimozione Seguire la procedura riportata di seguito per rimuovere un modulo di memoria. 1 Spegnere la stampante. 2 Scollegare dalla stampante il cavo di alimentazione dellinterruttore salvavita. Scaricare lelettricità statica dal proprio corpo prima di passare alla fase successiva. 3 Allentare le viti zigrinate ed estrarre lunità di controllo. Riporla su una superficie piana. Capitolo 6: Installazione e rimozione delle opzioni della stampante ❖ 6-43 Moduli di memoria 4 Tirare con cautela verso lesterno i fermi di bloccaggio per rilasciare il modulo di memoria, quindi ruotarlo verso il basso di 45° ed estrarlo dallalloggiamento. 5 Riposizionare lunità di controllo e stringere le viti manualmente. 6 Ricollegare alla stampante il cavo di alimentazione dellinterruttore salvavita. 7 Accendere la stampante. 8 Stampare un foglio di configurazione (vedere pagina 1-97) e verificare, nella sezione in alto a sinistra, che la memoria complessiva del sistema sia stata ridotta. 6-44 ❖ Guida per lamministratore del sistema Schede di interfaccia Schede di interfaccia La presente sezione contiene due serie di istruzioni: Installazione (pagina 6-45) Rimozione (pagina 6-49). Utilizzare queste istruzioni per le schede di interfaccia Ethernet 10Base2 e Token Ring. In questa sezione viene illustrata la procedura per linstallazione e la rimozione della scheda Token Ring. Installazione Per installare una scheda di interfaccia, seguire la procedura riportata di seguito. È necessario un cacciavite per viti con taglio a croce o una chiave per dadi esagonali. 1 Spegnere la stampante. 2 Scollegare dalla stampante il cavo di alimentazione dellinterruttore salvavita. Scaricare lelettricità statica dal proprio corpo prima di passare alla fase successiva. Capitolo 6: Installazione e rimozione delle opzioni della stampante ❖ 6-45 Schede di interfaccia 3 Disimballare il kit della scheda di interfaccia. Contiene questi due elementi: (1) Due viti esagonali con intagli per cacciavite per viti con taglio a croce. (2) Scheda di interfaccia. 4 Allentare le viti zigrinate ed estrarre lunità di controllo. Riporla su una superficie piana. 5 Utilizzare il cacciavite o la chiave per rimuovere le due viti che fissano la piastra di copertura sullunità di controllo, come illustrato nella figura. Riporre le viti e la piastra di copertura. Queste viti sono uguali a quelle nella confezione della scheda di interfaccia. La piastra di copertura non è necessaria se la scheda di interfaccia è installata, ma è meglio riporla in un posto sicuro in caso la scheda venga rimossa in futuro. 6-46 ❖ Guida per lamministratore del sistema Schede di interfaccia 6 Inserire la scheda di interfaccia nellunità di controllo come illustrato nella figura. Allineare il connettore a pin situato sulla parte inferiore del retro della scheda con la presa a pin nellunità di controllo. Allineare linnesto delle viti sulla parte anteriore della scheda di interfaccia con gli alloggiamenti per le viti sulla parte anteriore dellunità di controllo. 7 Spingere delicatamente la parte posteriore della scheda fino ad inserire saldamente il connettore a pin nellinnesto a pin. Capitolo 6: Installazione e rimozione delle opzioni della stampante ❖ 6-47 Schede di interfaccia 8 Allineare gli innesti delle due viti sulla scheda di interfaccia con gli alloggiamenti nella parte anteriore dellunità di controllo e infilare le viti. Stringere quindi le viti utilizzando una chiave per dadi o un cacciavite per viti con testa a croce. Utilizzare le viti tolte precedentemente dallunità di controllo o le due viti fornite nella confezione della scheda di interfaccia. 9 Riposizionare lunità di controllo e stringere le viti zigrinate manualmente. 10 Ricollegare alla stampante il cavo di alimentazione dellinterruttore salvavita. Ricollegare alle porte della stampante eventuali cavi collegati. 11 Accendere la stampante. 12 Stampare un foglio di configurazione (vedere pagina 1-97) e verificare che sia presente linterfaccia di rete corretta. Se sul foglio di configurazione non è presente linterfaccia di rete corretta o se è presente un messaggio di errore, eseguire le fasi da 1 a 5 della sezione successiva, Rimozione, quindi reinstallare la scheda di interfaccia e stampare un altro foglio di configurazione. Se sul foglio di configurazione non è presente linterfaccia di rete corretta o se è ancora presente un messaggio di errore, contattare il servizio assistenza clienti. 6-48 ❖ Guida per lamministratore del sistema Schede di interfaccia Rimozione Seguire la procedura riportata di seguito per rimuovere la scheda di interfaccia. Per questa operazione è necessario un cacciavite per viti con taglio a croce o una chiave per dadi esagonali. 1 Spegnere la stampante. 2 Scollegare dalla stampante il cavo di alimentazione dellinterruttore salvavita. Scaricare lelettricità statica dal proprio corpo prima di passare alla fase successiva. 3 Allentare le viti zigrinate ed estrarre lunità di controllo. Riporla su una superficie piana. 4 Utilzzare il cacciavite o la chiave per svitare le due viti che fissano la scheda di interfaccia, come illustrato nella figura. Conservare le viti. Capitolo 6: Installazione e rimozione delle opzioni della stampante ❖ 6-49 Schede di interfaccia 5 Rimuovere la scheda di interfaccia sollevandola con delicatezza dallinnesto a pin ed estraendola dallunità di controllo. 6 Reinstallare la piastra di copertura sullunità di controllo utilizzando le due viti. 7 Riposizionare lunità di controllo e stringere le viti zigrinate manualmente. 8 Ricollegare alla stampante il cavo di alimentazione dellinterruttore salvavita. Ricollegare alle porte della stampante eventuali cavi collegati. 9 Accendere la stampante. 10 Stampare un foglio di configurazione (vedere pagina 1-97) e verificare che sia presente linterfaccia di rete corretta. 6-50 ❖ Guida per lamministratore del sistema Finitore Finitore Installazione Se assieme alla stampante si desidera installare un finitore, installare prima la stampante e lalimentatore da 2.500 fogli seguendo le istruzioni fornite, quindi il finitore. Per installare il finitore occorrono due persone. Quando si spostano la console della stampante e il finitore fare attenzione che non si capovolgano. Quando si installa il finitore fare attenzione alle estremità della piastra metallica Capitolo 6: Installazione e rimozione delle opzioni della stampante ❖ 6-51 Finitore 1 Spegnere la stampante. 2 Scollegare il cavo di alimentazione dellinterruttore salvavita della stampante. 3 Disimballare e rimuovere il finitore dalla confezione, seguendo le istruzioni riportate sulla stessa, accertandosi di farlo scivolare dal fondo della scatola. Questa operazione deve essere effettuata da due persone. 4 Rimuovere il nastro e il materiale di imballaggio. Conservare la scatola e il materiale di imballaggio. Potrebbero essere utili nel caso sia necessario trasportare o spedire il finitore. 6-52 ❖ Guida per lamministratore del sistema Finitore 5 Disimballare il kit di installazione che deve contenere i seguenti elementi: (1) Coperchio di trascinamento e vite con testa ad alette (2) Gruppo staffe di emissione e due viti con testa ad alette (3) Rotaia di guida con staffe di agganciamento (4) Cartuccia dei punti 6 Posizionarsi di fronte alla stampante e collocare il coperchio di trascinamento sul lato sinistro in alto. Assicurarsi che il bordo sul lato destro in basso del coperchio di trascinamento sia collocato sotto il lato di collegamento della stampante. Se sulla stampante è installato il vassoio fronte/retro, non è necessario rimuoverlo per installare il coperchio di trascinamento. 7 Allineare le linguette sul coperchio di trascinamento con gli alloggiamenti appropriati sul lato della stampante, come illustrato nella figura. Tirare quindi delicatamente il coperchio di trascinamento verso il lato sinistro della stampante fino a farlo scattare in posizione. Capitolo 6: Installazione e rimozione delle opzioni della stampante ❖ 6-53 Finitore 6-54 ❖ Guida per lamministratore del sistema 8 Assicurarsi che la leva nera di blocco sia esposta e parallela al pavimento, come illustrato nella figura. 9 Assicurarsi di installare il gruppo staffe di emissione con il lato a forma di V del sigillo verso lalto. Collegare alla stampante il gruppo staffe di emissione inserendo le due viti con testa ad alette nei fori e avvitandole, come illustrato nella figura. Finitore 10 Far passare la rotaia di guida sotto la parte centrale della stampante da sinistra verso destra, come illustrato nella figura. La staffa di sinistra (n. 1) deve essere posizionata in corrispondenza del lato sinistro della stampante; la staffa di destra (n. 2) in corrispondenza del lato destro. Assicurarsi che la rotaia di guida sia parallela alla parte anteriore della stampante. Non inclinare la stampante quando si collegano le staffe della rotaia di guida. 11 Sul lato sinistro della stampante, allineare la staffa n. 1 con lultimo foro, sollevarla sopra il pannello di copertura in plastica della stampante e agganciare la linguetta al foro. 12 Sul lato destro della stampante, allineare la staffa n. 2 con lultimo foro e farla scivolare verso lalto tra il pannello di copertura in plastica e la struttura della stampante, fino a farla scattare in posizione. Capitolo 6: Installazione e rimozione delle opzioni della stampante ❖ 6-55 Finitore 13 Tenere il trasporto carta parallelo al pavimento e aprire le due staffe sotto il lato del trasporto carta più vicino alla stampante tirando le linguette verdi. Far ruotare le linguette verdi verso il basso e lateralmente, come illustrato, quindi spingerle contro i fermi. Quando si sposta il finitore fare attenzione che non si capovolga. 6-56 ❖ Guida per lamministratore del sistema 14 Avvicinare il finitore alla stampante in modo che il cavo di alimentazione dellinterruttore salvavita e il cavo connettore siano vicini alla stampante. 15 Estendere completamente la rotaia di guida fissata sotto la stampante e allinearla con lalloggiamento situato sotto il finitore. Assicurarsi che la rotaia di guida sia completamente inserita nellalloggiamento situato sotto il finitore e sia allineata con la piastra e il foro situato sotto il lato destro del finitore. 16 Far passare il cavo di alimentazione dellinterruttore salvavita del finitore dietro il gruppo staffe di emissione e collegarlo alla stampante, come illustrato nella figura. Finitore 17 Collegare il cavo connettore al retro della stampante come illustrato nella figura. 18 Allineare il finitore con la stampante in modo da poterli collegare. Allineare i piedini sul lato sinistro del trasporto carta con i fori sul lato superiore del coperchio di trascinamento. Quando si completa linstallazione fare attenzione ai bordi della piastra metallica alla base del finitore. 19 Inserire la vite con testa ad alette nel foro situato allestremità della rotaia di guida e alla base del finitore e avvitarla saldamente come illustrato nella figura. 20 Spingere il finitore contro la stampante, assicurandosi che i ganci sul trasporto carta siano inseriti saldamente nel coperchio di trascinamento. 21 Bloccare le rotelle posteriori del finitore. Capitolo 6: Installazione e rimozione delle opzioni della stampante ❖ 6-57 Finitore 22 Aprire lo sportello di accesso laterale del finitore. 23 Far scivolare lintera cartuccia dei punti nel finitore fino a farla scattare in posizione, quindi chiudere lo sportello di accesso. 24 Ricollegare il cavo di alimentazione dellinterruttore salvavita della stampante e accendere la stampante. 25 Stampare un foglio di configurazione (consultare il Capitolo 1 della Guida per lutente) e verificare che il finitore sia presente nella sezione Opzioni installate. Se il finitore non è presente sul foglio di configurazione, eseguire le fasi da 1 a 5 della sezione successiva, Rimozione del finitore, quindi reinstallare il finitore e stampare un altro foglio di configurazione. Se sul foglio di configurazione non è presente il finitore, contattare il servizio assistenza clienti. 26 6-58 ❖ Guida per lamministratore del sistema Installare i driver della stampante dal CD. Finitore Rimozione Questa sezione contiene le istruzioni per la rimozione del finitore dalla stampante. 1 Spegnere la stampante. Conservare i componenti del finitore e della stampante. 2 Scollegare dalla stampante il cavo di alimentazione dellinterruttore salvavita della stampante e il cavo di collegamento del finitore. 3 Rimuovere la vite con testa ad alette dalla base del finitore. 4 Sbloccare le rotelle del finitore. Capitolo 6: Installazione e rimozione delle opzioni della stampante ❖ 6-59 Finitore 6-60 ❖ Guida per lamministratore del sistema 5 Rimuovere dalla stampante il cavo di alimentazione dellinterruttore salvavita del finitore ed estrarre lentamente il finitore. 6 Togliere le due staffe situate situate sotto il trasporto carta e inserirle al lato del trasporto carta facendole ruotare verso lalto. 7 Abbassare il trasporto carta sul lato del finitore per agganciarlo. 8 Togliere la rotaia di guida dalla base della console della stampante spingendo le due linguette sulla staffa n. 2 verso linterno e la rotaia di guida verso il basso. 9 Rimuovere dalla stampante la rotaia di guida. Finitore 10 Rimuovere il gruppo staffe di emissione dalla console della stampante rimuovendo le due viti con testa ad alette. 11 Rimuovere il coperchio di trascinamento, sollevando prima la protezione del rullo e togliendo il coperchio di trascinamento dal lato della stampante facendolo ruotare fino a liberare le linguette. 12 Ricollegare alla stampante il cavo di alimentazione dellinterruttore salvavita e accendere la stampante. 13 Stampare un foglio di configurazione e verificare che il finitore non sia più presente nella sezione in alto a destra. In caso sia necessario spedire il finitore, rimuovere prima la cartuccia dei punti. Capitolo 6: Installazione e rimozione delle opzioni della stampante ❖ 6-61 Finitore 6-62 ❖ Guida per lamministratore del sistema Specifiche relative alla stampante Appendice A: Specifiche relative alla stampante A ec i dneppA ❖ A-1 Specifiche relative alla stampante Metodo di creazione dellimmagine Sistema di esposizione Risoluzione dellimmagine Elettrofotografia Scansione a raggio laser con semiconduzione (diodo laser) 600 x 600 dpi Qualità immagine 1200 x 1200 dpi 300 x 300 dpi (solo PCL 5e) Tempo di riscaldamento Velocità di stampa continua Area di stampa Processore Ciclo di lavoro mensile massimo Tensione nominale Meno di 60 secondi dallaccensione 32 o 40 ppm Intero formato carta Motorola Power PC 603e (266 MHz) Fino a 150.000 stampe (per stampanti a 32 ppm) o 200.000 stampe (per stampanti a 40 ppm) 90 - 132 V o 198 - 254 V Frequenza nominale 50/60 Hz Consumo energetico Inferiore a 1180 W (110 V) o 1234 W (220 V ) durante il funzionamento Modo Economizzatore attivato dopo un periodo di inattività specificato (15, 30, 60, 90, 120 minuti o impostazione su No) Rumorosità 69,2 dBA durante la stampa per ISO 7779 (71,8 dBA con alimentatore HCF, finitore o casella postale) 42 dBA in standby per ISO 7779 Temperatura Umidità relativa Dimensioni Peso 5 - 35°C durante il funzionamento Da 15% a 85% durante il funzionamento A x L x P: 486 x 642 x 523 mm Versione da 110 V: 45 kg senza carta Versione da 220 V: 48 kg senza carta Capacità di memoria 192 MB A-2 ❖ Guida per lamministratore del sistema Specifiche relative alla stampante Accessori forniti dal produttore 2 vassoi regolabili standard, ciascuno da 500 fogli (configurazione desktop) Vassoio bypass da 50 fogli Scomparto a faccia in giù (500 fogli) Scomparto a faccia in su (200 fogli) 32 MB di memoria RAM Emulazione PCL 5e Emulazione PCL 6 PostScript 3 Ethernet 10/100BaseT SNMP Interfaccia parallela IEEE 1284 Interfaccia USB Software IPP (Internet Printing Protocol) Server Web HTTP E-Mail ricevuti tramite la stampante (inoltro lavoro) E-Mail inviati tramite la stampante (notifica di evento) Driver unidirezionali per Windows 3.x e Windows 95/98 Internet Printer Administration mediante server HTTP incorporato Software di gestione CentreWare Software di gestione della stampante Printer Map Appendice A: Specifiche relative alla stampante ❖ A-3 Specifiche relative alla stampante Opzioni disponibili Unità disco rigido DIMM DRAM da 16, 32 e 64 MB DIMM ROM flash da 8 e 16 MB Alimentatore da 2.500 fogli con un vassoio da 500 fogli (regolabile) e due vassoi da 1.000 fogli (soltanto Letter, Executive o A4 ) Vassoio fronte/retro Casella postale/fascicolatore a 10 scomparti Alimentatore da 100 buste Finitore/spillatrice Scheda di interfaccia Token Ring Scheda di interfaccia Ethernet 10Base2 Scheda di interfaccia seriale RS-232C Driver PostScript bidirezionali per Windows 95/98 e Windows NT 4.0 (su Netware) A-4 ❖ Guida per lamministratore del sistema Comandi univoci della stampante B ec i dneppA Introduzione ..................................................................... B-2 Selezione del formato carta .............................................. B-3 Selezione del tipo di carta ................................................ B-5 Selezione del vassoio di alimentazione ............................. B-6 Selezione delluscita ......................................................... B-7 Comandi PJL ..................................................................... B-8 Appendice B: Comandi univoci della stampante ❖ B-1 Introduzione Introduzione Oltre ai comandi standard PCL e PJL, sono state aggiunte alcune impostazioni univoche per la stampante nelle seguenti aree: Formato carta: Consultare la sezione Selezione del formato carta (pagina B-3). Tipo di carta: Consultare la sezione Selezione del tipo di carta (pagina B-5). Vassoio di entrata: Consultare la sezione Selezione del vassoio di alimentazione (pagina B-6). Uscita: Consultare la sezione Selezione delluscita (pagina B-7). PJL supplementare: Consultare la sezione Comandi PJL (pagina B-8). B-2 ❖ Guida per lamministratore del sistema Selezione del formato carta Selezione del formato carta La Tabella B.1 fornisce lelenco dei formati carta supportati dalla stampante insieme ai comandi PCL che ne consentono la selezione, ai dispositivi in cui sono supportati e alla direzione di alimentazione supportata1. Tabella B.1 Selezione e supporto dei formati carta Formato carta Direzione di alimentazione A3 297x420 mm ALC Ec&l27A eA3Paper (5) Vassoi 1-3, MBF, casella postale, vassoio fronte/ retro, finitore A4 210x297 mm ALL/ALC Ec&l26A eA4Paper (2) Vassoi 1-5, MBF, casella postale, vassoio fronte/ retro, finitore A5 148x210 mm ALL Ec&l25A eA5Paper (16) Vassoi 1, MBF, casella postale, vassoio fronte/ retro, finitore A6 105x148 mm ALC Ec&l24A eA6Paper (18) MBF B4-JIS 257x364 mm ALC Ec&l15A eJB4Paper (10) Vassoi 1-3, MBF, casella postale, vassoio fronte/ retro, finitore B5-JIS 182x257 mm ALL Ec&l1A eJB5Paper (11) Vassoi 1-5, MBF, casella postale, vassoio fronte/ retro, finitore Statement 5,5x8,5 pollici ALL Ec&l15A eStatementPaper (19) Vassoi 1, MBF, casella postale, vassoio fronte/ retro, finitore Executive 7,25x10,5 pollici ALL Ec&l1A eExecPaper (3) Vassoi 1-5, MBF, casella postale, vassoio fronte/ retro, finitore Comando PCL 5e Enumerazione PCL XL per MediaSize Dispositivi supportati Tabella B.1 Pagina 1 di 2 1. Il carattere che segue il simbolo & nella stringa di comando è il carattere L minuscolo. Appendice B: Comandi univoci della stampante ❖ B-3 Selezione del formato carta Tabella B.1 Selezione e supporto dei formati carta (continua) Formato carta Direzione di alimentazione Letter 8,5x11 pollici ALL Ec&l2A eLetterPaper (0) Vassoi 1-5, MBF, casella postale, vassoio fronte/ retro, finitore Folio 8,5x13 pollici ALC Ec&l10A eEuroLegalPaper (17) Vassoi 1-3, MBF, casella postale, vassoio fronte/ retro, finitore Legal 8,5x14 pollici ALC Ec&l3A eLetterPaper (1) Vassoi 1-3, MBF, casella postale, vassoio fronte/ retro, finitore Ledger 11x17 pollici ALC Ec&l6A eLedgerPaper (4) Vassoi 1-3, MBF, casella postale, vassoio fronte/ retro, finitore COM-10 4,1x9,5 pollici ALL Ec&l81A eCOM10Envelope (6) Alimentatore buste, MBF Monarch 3,87x7,5 pollici ALL Ec&l80A eMonarchEnvelope (7) Alimentatore buste, MBF C5 162x229 mm ALL Ec&l91A eC5Envelope (8) Alimentatore buste, MBF DL 110x220 mm ALL Ec&l90A eDLEnvelope (9) Alimentatore buste, MBF Comando PCL 5e Enumerazione PCL XL per MediaSize Dispositivi supportati Tabella B.1 Pagina 2 di 2 I formati carta per i vassoi 1-5 sono rilevati automaticamente dal vassoio. Il formato carta per lalimentatore bypass da 50 fogli deve essere caricato mediante il pannello di controllo. B-4 ❖ Guida per lamministratore del sistema Selezione del tipo di carta Selezione del tipo di carta La Tabella B.2 fornisce lelenco dei tipi di carta supportati dalla stampante insieme ai comandi PCL che ne consentono la selezione. Tabella B.2 Selezione del tipo di carta Tipo di carta Comando PCL Parametro della stringa PCL XL per MediaType Normale Ec&n6WdPlain Normale Prestampato Ec&n11WdPreprinted Prestampato Carta intestata Ec&n11WdLetterhead Carta intestata Lucidi Ec&n13WdTransparency Lucidi Preperforato Ec&n11WdPrepunched Preperforato Etichette Ec&n7WdLabels Etichette Carta da lettera Ec&n5WdBond Carta da lettera Riciclato Ec&n9WdRecycled Riciclato Colorato Ec&n6WdColor Colorato Cartoncino Ec&n11WdCardStock Cartoncino Utente Tipo 1 Ec&n10WdUserType 1 Utente Tipo 1 Utente Tipo 2 Ec&n10WdUserType 2 Utente Tipo 2 Utente Tipo 3 Ec&n10WdUserType 3 Utente Tipo 3 Utente Tipo 4 Ec&n10WdUserType 4 Utente Tipo 4 Utente Tipo 5 Ec&n10WdUserType 5 Utente Tipo 5 I primi dieci tipi elencati nella Tabella B.2 sono disponibili permanentemente nel pannello di controllo. Gli ultimi cinque tipi sono definiti dallutente (Utente Tipo x) e sono disponibili solo se caricati dal software di amministrazione della rete con un massimo di 24 caratteri ciascuno. Appendice B: Comandi univoci della stampante ❖ B-5 Selezione del vassoio di alimentazione Selezione del vassoio di alimentazione La Tabella B.3 fornisce lelenco dei dispositivi di alimentazione supportati dalla stampante insieme ai comandi PCL che ne consentono la selezione e al dispositivo usato, nel caso in cui lopzione selezionata non sia installata. Tabella B.3 Comandi per la selezione del vassoio di alimentazione Alimentazione della carta Comando PCL 5e1 Dispositivo usato se lopzione non è installata Enumerazione PCL XL per MediaSource Vassoio 1 Ec&l1H eUpperCassette (4) n/d Vassoio 2 Ec&l4H eLowerCassette (5) n/d Vassoio 3 Ec&l5H eOptionalTray (130) Vassoio 1 Vassoio 4 Ec&l20H eOptionalTray1 (128) Vassoio 1 Vassoio 5 Ec&l21H eOptionalTray1 (129) Vassoio 1 Manuale (MBF2) Ec&l2H eManualFeed (2) Alimentatore buste Buste (alimentazione manuale tramite MBF) Ec&l3H eManualEnvelope (131) Alimentatore buste MBF (multiplo) Ec&l8H eMultiPurposeTray (3) Alimentatore buste Alimentatore buste Ec&l6H o Ec&l3H oppure Ec&l2H eEnvelopeTray (6) MBF (modalità multipla) Selezione automatica Ec&l7H eAutoSelect (1) n/d Espulsione pagina Ec&l0H n/d n/d Sconosciuto Ec&lxH3 eDefaultSource (0) Vassoio 1 1 Il carattere che segue il simbolo & nella stringa di comando è il carattere L minuscolo. 2 La selezione MBF del pannello di controllo fa riferimento allalimentatore bypass da 50 fogli. 3 Il parametro per lalimentazione della carta non è valido. B-6 ❖ Guida per lamministratore del sistema Selezione delluscita Selezione delluscita La Tabella B.4 fornisce lelenco delle destinazioni di uscita supportate dalla stampante insieme ai comandi PCL e ai valori PJL che ne consentono la selezione. I valori elencati nella colonna PJL sono le impostazioni associate alla variabile PJL OUTBIN. Tabella B.4 Selezione delluscita Destinazione Comando PCL 5e1 PJL (utilizzato da PCL 5e e PCL XL) Valore per la variabile OUTBIN Automatica (senza richiesta) Ec&l0G Parte superiore (scomparto a faccia in giù) Ec&l1G FACEDOWN o UPPER Scomparto a faccia in su Ec&l2G FACEUP o LOWER o OPTIONALOUTPUTBIN1 Scomparto 1 (casella postale) Ec&l4G OPTIONALOUTPUTBIN2 Scomparto 2 (casella postale) Ec&l5G OPTIONALOUTPUTBIN3 Scomparto 3 (casella postale) Ec&l6G OPTIONALOUTPUTBIN4 Scomparto 4 (casella postale) Ec&l7G OPTIONALOUTPUTBIN5 Scomparto 5 (casella postale) Ec&l8G OPTIONALOUTPUTBIN6 Scomparto 6 (casella postale) Ec&l9G OPTIONALOUTPUTBIN7 Scomparto 7 (casella postale) Ec&l10G OPTIONALOUTPUTBIN8 Scomparto 8 (casella postale) Ec&l11G OPTIONALOUTPUTBIN9 Scomparto 9 (casella postale) Ec&l12G OPTIONALOUTPUTBIN10 Scomparto 10 (casella postale) Ec&l13G OPTIONALOUTPUTBIN11 Fascicolatore Ec&l99G SORTER Scomparto finitore 1 Ec&l4G OPTIONALOUTPUTBIN2 Scomparto finitore 2 Ec&l5G OPTIONALOUTPUTBIN3 Scomparto finitore 3 Ec&l6G OPTIONALOUTPUTBIN4 1 Il carattere che segue il simbolo & nella stringa di comando è il carattere L minuscolo. Appendice B: Comandi univoci della stampante ❖ B-7 Comandi PJL Comandi PJL La stampante supporta la serie standard di comandi PJL. La Tabella B.5 fornisce lelenco delle estensioni PJL specifiche per la stampante. Tabella B.5 Comandi JPL specifici per stampante Funzione Comando PJL Intervallo di valori Avvia lavoro protetto @PJL XSECUREJOB n/d Avvia lavoro di revisione @PJL XPROOFJOB n/d Assegna password al lavoro @PJL SET XJOBPASSWORD = numero intero Stringa di 4 cifre (da 0 a 7) Seleziona serie fascicolate @PJL SET QTY = numero intero 0-999 Seleziona unemulazione @PJL ENTER LANGUAGE= l in gu ag gi o PostScript, PCL, PCLXL Elimina file unità disco rigido @PJL FSDELETE NAME = nomepercorso Carica file unità disco rigido @PJL FSDOWNLOAD ... Inizializza unità disco rigido @PJL FSINIT VOLUME = nomepercorso Crea directory unità disco rigido @PJL FSMKDIR NAME = nomepercorso Terminazione riga @PJL SET XLINETERMINATION = valore ON, OFF Formato carta continuo (criterio carta) @PJL SET PAGESIZECONTINUE = valore IGNORESIZE, IGNORETYPE, IGNORETYPEANDSIZE Margine-margine @PJL SET XEDGETOEDGE = valore ON, OFF Sequenza vassoi @PJL SET XTRAYSEQUENCE = valore TRAYMBF, TRAYMBF1, TRAYMBF12, TRAY12,... Nome Novell PServer @PJL DEFAULT XPSERVERNAME = nome Da 0 a 47 caratteri Server principale Novell PServer @PJL DEFAULT XPSERVERFSERVER = nome Da 0 a 47 caratteri Modalità NDS Novell Server @PJL DEFAULT XNOVELLMODE = valore NDS, BEM, NDSBEM Struttura Novell NDS @PJL DEFAULT XNDSTREE = nome struttura Da 0 a 63 caratteri Contesto Novell NDS @PJL DEFAULT XNDSCONTEXT = contesto Da 0 a 255 caratteri B-8 ❖ Guida per lamministratore del sistema Indice analitico A Abilita DLC/LLC Impostazione nel menu Ethernet 1-61 nel menu Token Ring 1-75 Abilita ETalk Impostazione 1-66 Abilita HTTP Impostazione nel menu Ethernet 1-66 nel menu Token Ring 1-80 Abilita LPR Impostazione nel menu Ethernet 1-60 nel menu Token Ring 1-74 Abilita NetBEUI Impostazione nel menu Ethernet 1-63 nel menu Token Ring 1-77 XI Abilita Novell Impostazione 1-89 Abilita TTalk Impostazione 1-80 Abilitaz. porta Impostazione nel menu Parallelo 1-48 nel menu Seriale 1-52 nel menu USB 1-56 Abil. AppSocket Impostazione nel menu Ethernet 1-64 nel menu Token Ring 1-78 Albero NDS Impostazione 1-94 Alimentatore da 100 buste Installazione nella stampante 6-33 Pannello di controllo 1-21 Rimozione dalla stampante 6-34 Guida per lamministratore del sistema B Alimentatore da 2.500 fogli Installazione nella stampante 6-4 ➝ 6-6 Rimozione dalla stampante 6-7 ➝ 6-8 Annulla lavoro Esecuzione 1-16 Avanzam. carta Forzatura 1-16 Avvia stampante Esecuzione 1-16 Impostazione 1-100 B Bidirezionale Impostazione 1-50 Buste Pannello di controllo 1-21, 1-46 Stampa fronte/retro 1-121 C Cambio automatico del vassoio Condizioni di eccezione nella gestione della carta 1-109 ➝ 1-110 Conflitto di formato/tipo di carta 1-114 Descrizione 1-106 ➝ 1-114 Esempi 1-113 Regole 1-111 Vedere anche Sequenza vassoi Caricamento Font 3-4 Macro 3-4 Moduli 3-4 Carta Eliminazione inceppamenti Vedere Inceppamenti della carta Inceppamenti Vedere Inceppamenti della carta Sfalsamento delle stampe 1-115 Cartuccia di stampa laser Riciclaggio 4-3, 4-7 Sostituzione 4-2 ➝ 4-8 Con il vassoio fronte/retro 4-6 ➝ 4-8 Senza vassoio fronte/retro 4-3 ➝ 4-5 Guida per lamministratore del sistema Casella postale/fascicolatore a 10 scomparti Capacità scomparto 1-120 Impostazione come destinazione di uscita 1-43 Installazione nella stampante Configurazione da console 6-18 ➝ 6-21 Configurazione da scrivania 6-25 ➝ 6-28 Pannello di controllo 1-43 Rimozione dalla stampante Configurazione da console 6-22 ➝ 6-24 Configurazione da scrivania 6-29 ➝ 6-32 Selezione degli scomparti 1-43 Uso 1-120 CentreWare DP Descrizione 2-2 Funzioni 2-2 Uso Sfalsamento delle stampe 1-115 CentreWare Internet Services 2-4 Comandi PCL, Destinazione di uscita B-7 Formato carta B-3 Tipo di carta B-5 Vassoio di alimentazione B-6 Comandi PJL B-8 Config Exec/B5 Impostazione 1-45 Config Legal/B4 Impostazione 1-44 Contesto NDS Impostazione 1-95 Controllo flusso Impostazione 1-53 Copie Impostazione 1-39 Criterio carta Impostazione 1-38 D D F Default Impostazione 1-46 Fine riga Impostazione 1-33 Default del sistema Ripristino 1-102 Finitore 1-123 ➝ 1-135 Aggiunta di punti 4-19 ➝ 4-20 Capacità degli scomparti 1-127 Condizioni di eccezione dell'uscita della carta 1-135 Installazione nella stampante 6-51 ➝ 6-58 Posizioni di spillatura 1-128 ➝ 1-132 Rimozione dalla stampante 6-59 ➝ 6-61 Sfalsamento dei lavori 1-133 Timeout di uscita 1-134 Default rete Ripristino 1-102 Destinazione di uscita Impostazione 1-43 Diagnostica Sequenze di lampeggiamento dei LED 5-26 Dim. in punti Impostazione 1-30 Directory disco stampa 1-99 Driver Emulazione PCL Descrizione 2-5 Funzioni 2-7 PostScript Descrizione 2-6 Funzioni 2-7 Uso Caricamento dei font 3-4 Caricamento dei moduli 3-4 Caricamento delle macro 3-4 Impostazione della destinazione di uscita 1-120 Impostazione stampa fronte/ retro 1-121 E Economizzatore Impostazione 1-45 Elenco font PCL Stampa 1-98 Elenco font PostScript Stampa 1-98 Elim. lav. Esecuzione 1-104 Emulazione PCL Driver Descrizione 2-5 Finitore/spillatrice a 3 scomparti Vedere anche Finitore Foglio config. Stampa 1-97 Font Caricamento 3-4 PostScript 2-10 Stampa di un elenco dei font PCL 1-98 PostScript 1-98 Stampante base 2-9 Formati di carta personalizzati 1-117 ➝ 1-119 Configurazione 1-117 Esempi 1-119 Formato buste 1-21 Impostazione 1-21 Formato carta Impostazione 1-37 Formato personalizzato Impostazione 1-27 Format. disco Esecuzione 1-105 Format. flash Esecuzione 1-105 Fronte/retro Impostazione 1-39 G Gateway default Impostazione nel menu Ethernet 1-70 nel menu Token Ring 1-84 Guida per lamministratore del sistema I I Inceppamenti della carta 5-28 ➝ 5-38 Cause 5-28 Eliminazione 5-28 ➝ 5-38 Dal vassoio fronte/retro 5-38 Dal vassoio 5 5-37 Dall'area A (con il vassoio fronte/ retro) 5-31 ➝ 5-32 Dall'area A (senza il vassoio fronte/ retro) 5-29 ➝ 5-30 Dall'area B 5-33 Dall'area C 5-33 Dall'area D 5-34 Indirizzo IP Impostazione nel menu Ethernet 1-68 nel menu Token Ring 1-82 Sostituzione 4-10 ➝ 4-13 Descrizione 4-9 Installazione nella stampante 4-9 ➝ 4-18 Cartuccia del fonditore 4-10 ➝ 4-13 Rulli di alimentazione 4-15 ➝ 4-18 Rullo di trasferta polarizzato (BTR) 4-13 ➝ 4-14 Rulli di alimentazione 4-9 Sostituzione 4-15 ➝ 4-18 Rullo di trasferta polarizzato 4-9 Sostituzione 4-13 ➝ 4-14 L LAA Impostazione 1-87 Lavori di revisione Creazione 3-11 ➝ 3-12 Indirizzo sorgenti Impostazione 1-86 Lavori protetti Creazione 3-9 ➝ 3-10 Inizial. disco Esecuzione 1-104 Lavoro n Elimina 1-19 Installazione Opzioni 6-3 ➝ 6-44 Alimentatore buste 6-33 Alimentatore da 2.500 fogli 6-4 ➝ 6-6 Casella postale/fascicolatore a 10 scomparti (console) 6-18 ➝ 6-21 Casella postale/fascicolatore a 10 scomparti (scrivania) 6-25 ➝ 6-28 Modulo di memoria 6-41 ➝ 6-42 Scheda di interfaccia 6-45 ➝ 6-48 Unità disco rigido 6-36 ➝ 6-37 Vassoio fronte/retro 6-9 ➝ 6-13 Lavoro n Stampa 1-18 LED Diagnostica 5-26 Lingua impostazione 1-36 Lungh. pagina Impostazione 1-32 M Macro Caricamento 3-4 Internet Vedere CentreWare Internet Services Mappa menu Stampa 1-98 Interv. polling Impostazione 1-91 Margine-margine Impostazione 1-40 Intestazione LPR Impostazione nel menu Ethernet 1-60 nel menu Token Ring 1-74 Masch. sottor. Impostazione nel menu Ethernet 1-69 nel menu Token Ring 1-83 Invio e ricezione della posta MaiLinx 2-4 MBF - Formato Impostazione 1-22 K Kit di manutenzione Cartuccia del fonditore 4-9 Guida per lamministratore del sistema MBF - Tipo Impostazione 1-22 M Memoria flash Descrizione 3-2 Inizializzazione 3-2 Uso Caricamento dei font 3-4 Caricamento dei moduli 3-4 Caricamento delle macro 3-4 Menu 1-8 Blocco 1-12 Impostazione delle opzioni 1-10 ➝ 1-11 Menu Ethernet 1-58 ➝ 1-59 Descrizione 1-58 Voci Abilita DLC/LLC 1-61 Abilita ETalk 1-66 Abilita HTTP 1-66 Abilita LPR 1-60 Abilita NetBEUI 1-63 Abilita Novell 1-89 Abil. AppSocket 1-64 Gateway default 1-70 Indirizzo IP 1-68 Intestazione LPR 1-60 Masch. sottor. 1-69 PDL AppSocket 1-65 PDL DLC 1-62 PDL LPR 1-61 PDL NetBEUI 1-63 PS bin. AppSocket 1-65 PS bin. LPR 1-62 PS bin. NetBEUI 1-64 Risol. indir. IP 1-67 Timeout porta 1-71 Velocità 1-71 Menu Lavoro Descrizione 1-15 Voci Annulla lavoro 1-16 Avanzam. carta 1-16 Avvia stampante 1-16 Menu Novell 1-88 Descrizione 1-88 Voci Albero NDS 1-94 Contesto NDS 1-95 Interv. polling 1-91 Modo Novell 1-90 Nome PServer 1-92 PDL Novell 1-89 PS bin. Novell 1-90 Server primario 1-93 Tipo di frame 1-91 Menu Parallelo 1-47 Descrizione 1-47 Voci Abilitaz. porta 1-48 Bidirezionale 1-50 PDL Parallelo 1-49 PS binario 1-49 Timeout porta 1-48 Menu Password 1-17 Descrizione 1-17 Voci Lavoro n Elimina 1-19 Lavoro n Stampa 1-18 Tutti i lavori Elimina 1-19 Tutti i lavori Stampa 1-18 Menu PCL 1-28 Descrizione 1-28 Voci Dim. in punti 1-30 Fine riga 1-33 Lungh. pagina 1-32 Numero del font 1-29 Orientamento 1-31 Passo 1-30 Set di simboli 1-31 Menu Principale Descrizione 1-13 Menu Reset 1-101 Descrizione 1-101 Voci Default del sistema 1-102 Default rete 1-102 Elim. lav. 1-104 Format. disco 1-105 Format. flash 1-105 Inizial. disco 1-104 Modo demo 1-103 Menu Seriale 1-51 Descrizione 1-51 Voci Abilitaz. porta 1-52 Controllo flusso 1-53 PDL seriale 1-53 PS binario 1-54 Timeout porta 1-52 Velocità trasm. 1-54 Guida per lamministratore del sistema M Menu Sistema Descrizione 1-34 Voci Config Exec/B5 1-45 Config Legal/B4 1-44 Copie 1-39 Criterio carta 1-38 Default 1-46 Destinazione di uscita 1-43 Economizzatore 1-45 Formato carta 1-37 Fronte/retro 1-39 Lingua 1-36 Margine-margine 1-40 Modalità punti 1-43 Modo bozza 1-40 Offset di uscita 1-42 Risoluzione 1-41 Stampa errori 1-44 Timeout di uscita 1-42 Timeout pagina 1-38 Tipo carta 1-37 XIE 1-41 Menu Stampa 1-96 Descrizione 1-96 Voci Avvia stampante 1-100 Directory disco 1-99 Elenco font PCL 1-98 Elenco font PostScript 1-98 Foglio config. 1-97 Mappa menu 1-98 Modo Hex 1-100 Stampa test 1-99 Menu Test Voci Pagina dimostrativa 1-97 Menu Token Ring 1-72 ➝ 1-73 Voci Abilita DLC/LLC 1-75 Abilita HTTP 1-80 Abilita LPR 1-74 Abilita NetBEUI 1-77 Abilita TTalk 1-80 Abil. AppSocket 1-78 Gateway default 1-84 Indirizzo IP 1-82 Indirizzo sorgenti 1-86 Intestazione LPR 1-74 LAA 1-87 Guida per lamministratore del sistema Masch. sottor. 1-83 PDL AppSocket 1-79 PDL DLC 1-76 PDL LPR 1-75 PDL NetBEUI 1-77 PS bin. AppSocket 1-79 PS bin. LPR 1-76 PS bin. NetBEUI 1-78 Risol. indir. IP 1-81 Timeout porta 1-85 Velocità 1-86 Menu USB 1-55 Descrizione 1-55 Voci Abilitaz. porta 1-56 PDL USB 1-57 PS binario 1-57 Timeout porta 1-56 Menu Vassoi 1-20 Descrizione 1-20 Voci Formato buste 1-21 Formato personalizzato 1-27 MBF - Formato 1-22 MBF - Tipo 1-22 Sequenza vassoi 1-26 Tipo buste 1-21 Vassoio 1 - Tipo 1-23 Vassoio 2 - Tipo 1-23 Vassoio 3 - Tipo 1-24 Vassoio 4 - Tipo 1-24 Vassoio 5 - Tipo 1-25 Modalità punti Impostazione 1-43 Modo Bozza Impostazione 1-40 Modo Demo Impostazione 1-103 Modo Hex Impostazione 1-100 Modo Novell Impostazione 1-90 Moduli Caricamento 3-4 Moduli di memoria Installazione nella stampante 6-41 ➝ 6-42 Rimozione dalla stampante 6-43 ➝ 6-44 N N Nome PServer Impostazione 1-92 Numero del font Impostazione 1-29 O Offset di uscita Impostazione 1-42 Opzioni Installazione 6-1 ➝ 6-61 Rimozione dalla stampante 6-1 ➝ 6-61 Orientamento Impostazione 1-31 P Pagina dimostrativa Stampa 1-97 Pannello di controllo 1-3 ➝ 1-7 Blocco dei menu 1-12 Display Descrizione 1-4 Posizione sulla stampante 1-3 Indicatori Descrizione 1-5 Posizione sulla stampante 1-3 Messaggi 5-5 ➝ 5-22 Sistema di menu Vedere Menu Tasti Descrizione 1-6 ➝ 1-7 Posizione sulla stampante 1-3 Passo Impostazione 1-30 PDL AppSocket Impostazione nel menu Ethernet 1-65 nel menu Token Ring 1-79 PDL DLC Impostazione nel menu Ethernet 1-62 nel menu Token Ring 1-76 PDL LPR Impostazione nel menu Ethernet 1-61 nel menu Token Ring 1-75 PDL NetBEUI Impostazione nel menu Ethernet 1-63 nel menu Token Ring 1-77 PDL Novell Impostazione 1-89 PDL Parallelo Impostazione 1-49 PDL seriale Impostazione 1-53 PDL USB Impostazione 1-57 PostScript Driver Descrizione 2-6 Font 2-10 Impostazione del modo binario AppSocket 1-65, 1-79 Impostazione del modo binario LPR 1-62, 1-76 Impostazione del modo binario NetBEUI 1-64, 1-78 Impostazione del modo binario Novell 1-90 Problemi di qualità di stampa 5-39 ➝ 5-46 PS binario Impostazione nel menu Parallelo 1-49 nel menu Seriale 1-54 nel menu USB 1-57 PS bin. AppSocket Impostazione nel menu Ethernet 1-65 nel menu Token Ring 1-79 PS bin. LPR Impostazione nel menu Ethernet 1-62 nel menu Token Ring 1-76 PS bin. NetBEUI Impostazione nel menu Ethernet 1-64 nel menu Token Ring 1-78 PS bin. Novell Impostazione nel menu Novell 1-90 Guida per lamministratore del sistema R R Orientamento verticale 1-122 Alimentazione lato lungo Orientamento orizzontale 1-122 Orientamento verticale 1-122 Formati carta supportati 1-121 Pannello di controllo 1-122 Vedere anche Vassoio fronte/retro Risoluzione Impostazione 1-41 Risol. indir. IP Impostazione nel menu Ethernet 1-67 nel menu Token Ring 1-81 Rulli di alimentazione Vedere anche Kit di manutenzione Rullo di trasferta polarizzato (BTR) Vedere anche Kit di manutenzione S Scheda di interfaccia Installazione nella stampante 6-45 ➝ 6-48 Rimozione dalla stampante 6-49 ➝ 6-50 Scomparto a faccia in giù Impostazione come destinazione di uscita 1-43 Scomparto a faccia in su Impostazione come destinazione di uscita 1-43 Installazione nel vassoio fronte/retro 6-13 Rimozione dal vassoio fronte/retro 6-14 Rimozione dalla stampante 6-9 Sequenza vassoi Esempi d'uso 1-113 Impostazione 1-26 Regole duso 1-111 Vedere anche Cambio automatico del vassoio Server primario Impostazione 1-93 Set di simboli Impostazione 1-31 Soluzione dei problemi Inceppamenti della carta 5-28 ➝ 5-38 Messaggi del pannello di controllo 5-5 ➝ 5-22 Problemi di funzionamento della stampante 5-2 ➝ 5-4 Problemi di qualità di stampa 5-39 ➝ 5-46 Stampa errori Impostazione 1-44 Stampa fronte/retro Alimentazione lato corto Orientamento orizzontale 1-122 Guida per lamministratore del sistema Stampa test Stampa 1-99 Stampante Comandi univoci della stampante Vedere Comandi PCL e Comandi PJL Driver Vedere Driver Manutenzione 4-1 ➝ 4-23 Pulizia della stampante 4-21 ➝ 4-23 Vedere anche Kit di manutenzione Soluzione dei problemi Vedere Soluzione dei problemi Specifiche A-2 ➝ A-4 T Timeout di uscita Impostazione 1-42 Timeout pagina Impostazione 1-38 Timeout porta Impostazione nel menu Ethernet 1-71 nel menu Parallelo 1-48 nel menu Seriale 1-52 nel menu Token Ring 1-85 nel menu USB 1-56 Tipo buste Impostazione 1-21 Tipo carta Impostazione 1-37 Tipo di frame Impostazione 1-91 Token Ring Descrizione 1-72 Toner Riduzione delluso 1-40 Vedere anche Cartuccia di stampa laser Tutti i lavori Elimina 1-19 Tutti i lavori Stampa 1-18 U U Unità disco rigido Descrizione 3-2 Inizializzazione 3-2 Installazione nella stampante 6-36 ➝ 6-37 Pannello di controllo 1-99, 1-104, 1-105 Rimozione dalla stampante 6-38 ➝ 6-39 Uso Caricamento dei font 3-4 Caricamento dei moduli 3-4 Caricamento delle macro 3-4 Stampa di lavori protetti e di revisione 3-9 ➝ 3-13 USB Impostazione del modo Binario 1-57 V Vassoio fronte/retro Installazione nella stampante 6-9 ➝ 6-13 Rimozione dalla stampante 6-14 ➝ 6-17 Vedere anche Stampa fronte/retro Vassoio 1 - Tipo Impostazione 1-23 Vassoio 2 - Tipo Impostazione 1-23 Vassoio 3 - Tipo Impostazione 1-24 Vassoio 4 - Tipo Impostazione 1-24 Vassoio 5 - Tipo Impostazione 1-25 Vassoi, menu Voci Formato buste 1-21 Velocità Impostazione nel menu Ethernet 1-71 nel menu Token Ring 1-86 Velocità trasm. Impostazione 1-54 X XIE Impostazione 1-41 Guida per lamministratore del sistema