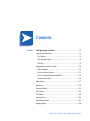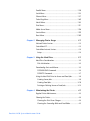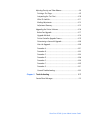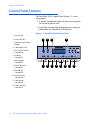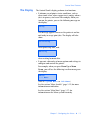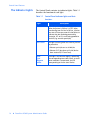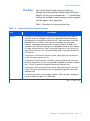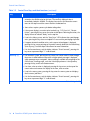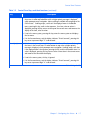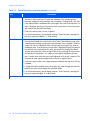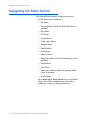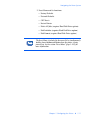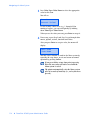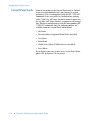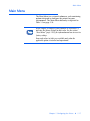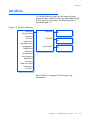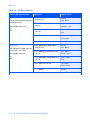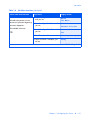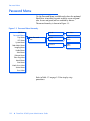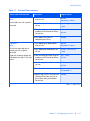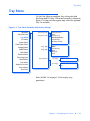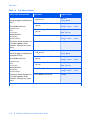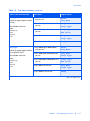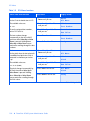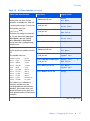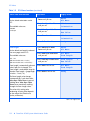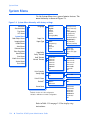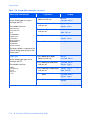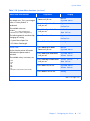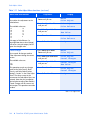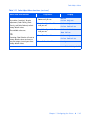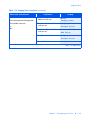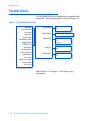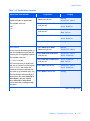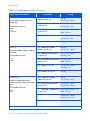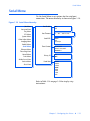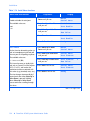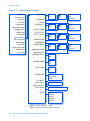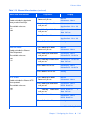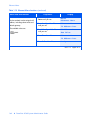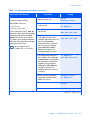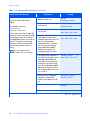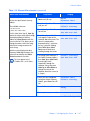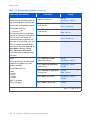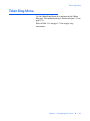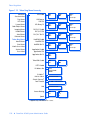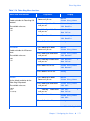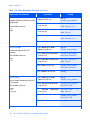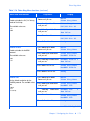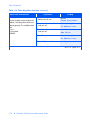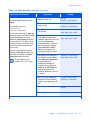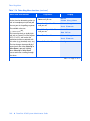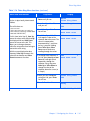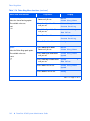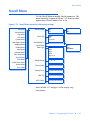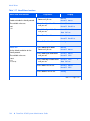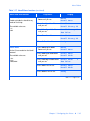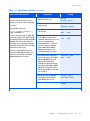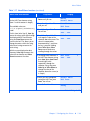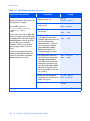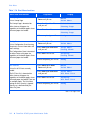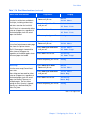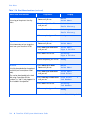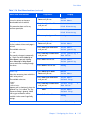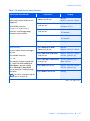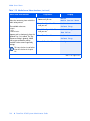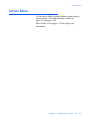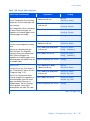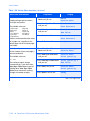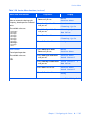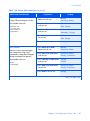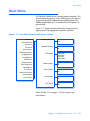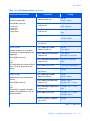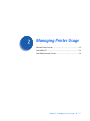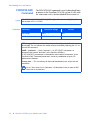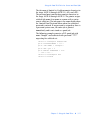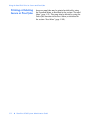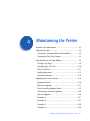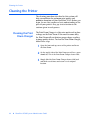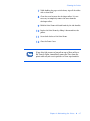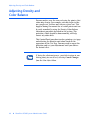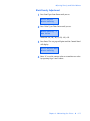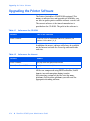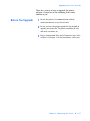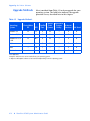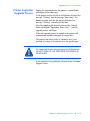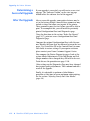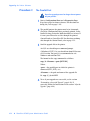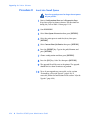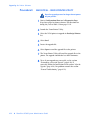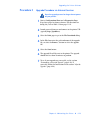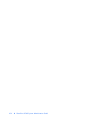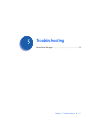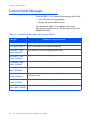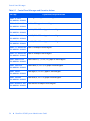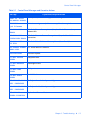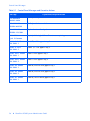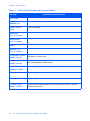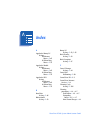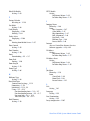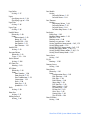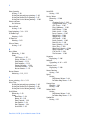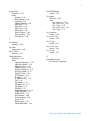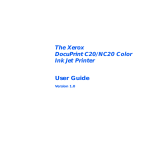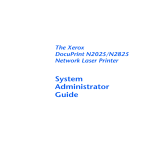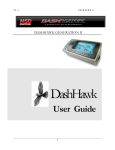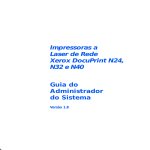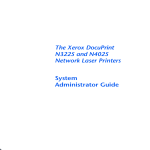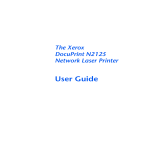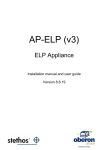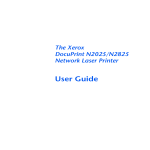Download 3D Innovations NC60 User's Manual
Transcript
The Xerox DocuPrint NC60 Color Laser Printer System Administrator Guide Version 1.0 Copyright protection claimed includes all forms and matters of copyrightable materials and information now allowed by statutory or judicial law or hereinafter granted, including without limitation, material generated from the software programs which are displayed on the screen such as styles, templates, icons, screen displays, looks, etc. Printed in the United States of America. XEROX® and all Xerox product names and product numbers mentioned in this publication are registered trademarks of the Xerox Corporation. Other company trademarks are also acknowledged. PCL is a trademark of the Hewlett-Packard Company. MS, MS-DOS, Windows NT, Microsoft LAN Manager, Windows 95 and Windows 98 are trademarks of Microsoft Corporation. Adobe, Adobe Type Manager, Adobe PageMaker, and PostScript are trademarks of the Adobe Systems, Inc. TrueType and Apple ColorSync are trademarks of Apple Computer, Inc. OS/ 2 is a trademark of International Business Machines Corporation. SunOS and Solaris are trademarks of Sun Corporation. MacroMedia FreeHand is a trademark of MacroMedia Corporation. QuarkXpress is a trademark of Quark Corporation. This printer contains an emulation of the Hewlett Packard PCL 5C command language (recognized HP PCL 5C commands) and processes these commands in a manner compatible with Hewlett Packard LaserJet printer products. Changes are periodically made to this document. Technical updates will be included in subsequent editions. © 1999 by Xerox Corporation. All rights reserved. Contents Chapter 1 Configuring the Printer ........................................... 1-1 Control Panel Features......................................................... 1-2 The Display ...................................................................... 1-3 The Indicator Lights.......................................................... 1-4 The Keys .......................................................................... 1-5 Navigating the Menu System............................................. 1-10 Menu Symbols ............................................................... 1-12 Setting a Menu Option................................................... 1-13 Access to Special Operating Modes ................................. 1-15 Control Panel Locks ........................................................ 1-16 Main Menu ....................................................................... 1-17 Job Menu .......................................................................... 1-19 Password Menu ................................................................. 1-22 Tray Menu ........................................................................ 1-25 PCL Menu ......................................................................... 1-29 System Menu .................................................................... 1-34 Color Adjust Menu............................................................. 1-42 Imaging Menu .................................................................. 1-46 DocuPrint NC60 System Administrator Guide i Parallel Menu .................................................................... 1-50 Serial Menu....................................................................... 1-53 Ethernet Menu .................................................................. 1-57 Token Ring Menu .............................................................. 1-69 Novell Menu...................................................................... 1-83 Print Menu ........................................................................ 1-91 Media Server Menu ........................................................... 1-96 Service Menu..................................................................... 1-99 Reset Menu ..................................................................... 1-109 Chapter 2 Managing Printer Usage ......................................... 2-1 Network Printer Services ...................................................... 2-2 CentreWare DP ................................................................... 2-3 CentreWare Internet Services ............................................... 2-4 Setup ............................................................................... 2-4 Chapter 3 Using the Hard Drive ............................................... 3-1 Hard Drive Considerations ................................................... 3-2 Disk Initialization ............................................................. 3-2 Downloading Fonts and Macros........................................... 3-3 FSDOWNLOAD Command ............................................... 3-4 FSDELETE Command ........................................................ 3-7 Using the Hard Disk Drive for Secure and Proof Jobs ............. 3-8 Creating Secure Jobs......................................................... 3-8 Creating Proof Jobs......................................................... 3-10 Printing or Deleting Secure or Proof Jobs ......................... 3-12 Chapter 4 Maintaining the Printer ........................................... 4-1 Regular Printer Maintenance................................................ 4-3 Cleaning the Printer............................................................. 4-4 Cleaning the Print Drum Charger...................................... 4-4 Cleaning the Grounding Roller and Feed Rollers ................ 4-5 DocuPrint NC60 System Administrator Guide Adjusting Density and Color Balance .................................... 4-8 Printing a Test Page ......................................................... 4-9 Interpreting the Test Print............................................... 4-10 What To Look For........................................................... 4-11 Making Adjustments ...................................................... 4-12 Adjustment Recovery ...................................................... 4-15 Upgrading the Printer Software.......................................... 4-16 Before You Upgrade........................................................ 4-17 Upgrade Methods .......................................................... 4-18 Printer Controller Upgrade Process .................................. 4-19 Determining a Successful Upgrade .................................. 4-20 After the Upgrade........................................................... 4-20 Procedure A.................................................................... 4-21 Procedure B.................................................................... 4-22 Procedure C ................................................................... 4-24 Procedure D ................................................................... 4-26 Procedure E .................................................................... 4-28 Procedure F .................................................................... 4-29 Procedure G ................................................................... 4-31 General Troubleshooting ................................................ 4-32 Chapter 5 Troubleshooting ...................................................... 5-1 Control Panel Messages....................................................... 5-2 DocuPrint NC60 System Administrator Guide DocuPrint NC60 System Administrator Guide Configuring the Printer 1 r e tpahC Control Panel Features ....................................................... 1-2 Navigating the Menu System ........................................... 1-10 Main Menu ..................................................................... 1-17 Job Menu ........................................................................ 1-19 Password Menu ............................................................... 1-22 Tray Menu ...................................................................... 1-25 PCL Menu ....................................................................... 1-29 System Menu .................................................................. 1-34 Color Adjust Menu ........................................................... 1-42 Imaging Menu ................................................................ 1-46 Parallel Menu .................................................................. 1-50 Serial Menu ..................................................................... 1-53 Ethernet Menu ................................................................ 1-57 Token Ring Menu ............................................................ 1-69 Novell Menu .................................................................... 1-83 Print Menu ...................................................................... 1-91 Media Server Menu ......................................................... 1-96 Service Menu ................................................................... 1-99 Reset Menu ................................................................... 1-109 Chapter 1: Configuring the Printer ❖ 1-1 Control Panel Features Control Panel Features The DocuPrint NC60 Control Panel (Figure 1.1) serves two purposes: 1. It displays information about the status of the printer (or the job in process) and 2. It provides the means for changing printer settings to control how the DocuPrint NC60 operates. Figure 1.1 DocuPrint NC60 Control Panel 1 On Line LED 2 Press Enter LED 1 2 3 5 6 7 4 3 Two line, user interface display 4 Color Process LEDs 5 On Line/Off Line key Password #0 6 Enter key Password #1 7 Menu Up key Password #2 8 Menu Down key Password #3 9 Item Up key Password #4 10 Item Down key Password #5 11 Value Up key Password #6 12 Value Down key Password #7 1-2 ❖ DocuPrint NC60 System Administrator Guide 8 9 10 11 12 Control Panel Features The Display The Control Panel's display performs two functions. • It informs you of printer status conditions, such as when toner is low, when a paper tray is empty, when a job is in process, and so on. For example, when you turn on the printer, you see the following message on the display: Ready This message appears whenever the printer is on-line and ready to accept print jobs. The display will also show: Processing... when processing data, and: Waiting when waiting for more data. • It presents a hierarchy of menu options and settings to configure and control the printer. For example, when you press Menu Up or Menu Down, you will see the following two-line message on the display: Menus Item Menu (such as System Menu or Job Menu) See the section “Menu Symbols” (page 1-12) for more information on indicators. See the section “Main Menu” (page 1-17) for information on the Menu system hierarchy. Chapter 1: Configuring the Printer ❖ 1-3 Control Panel Features The Indicator Lights The Control Panel contains six indicator lights. Table 1.1 describes the function of each light. Table 1.1 Control Panel indicator lights and their functions Light Description Online When the printer is On-line the light is On. When the printer is Off-line, it is OFF. When transitioning from On-line to Off-line, it flashes at a rate of 2 times per second. It also flashes to indicate that data are being processed by Postscript, PCL or PJL, or are being spooled to the disk (e.g. secure or proof job). Press Enter The light is flashing when the Enter key should be pressed to: • Release a print job sent as a Hold Job. • Release a PCL job where no End of Job has been received (PCL Form Feed). Black Cyan Magenta Yellow 1-4 ❖ DocuPrint NC60 System Administrator Guide Each light is on while the engine is processing the corresponding toner color. When an out of toner condition is encountered, the LED corresponding to the low toner flashes. Control Panel Features The Keys The Control Panel keypad consists of eight keys, identified with international symbols and/or labeled in English. The keys are also numbered 0 - 7. (Control Panel overlays are available in some languages and are supplied with the printer where applicable.) Table 1.2 describes the function of each key. Table 1.2 Key Online Control Panel keys and their functions Description • If the Printer is On-line and not in the Menu system, pressing this key causes a transition to Off-line. All pages currently in the paper path are printed and then printing pauses until the printer is placed On-line. Status information via SNMP is provided while in the Off-line state. Data are still accepted over all network interfaces, and page formatting continues as long as memory is available. The exception is the Parallel port running in the Compatibility mode, or the Serial port. In Parallel, Off-line forces the “Select” line false and forces the “Fault” line true. In Serial, Off-line sends an XOFF if this handshaking mode is selected, and forces the DTR line false. • If the printer is On-line and in the Menu system, pressing this key exits the menu system. The printer remains On-line. • If the printer is Off-line and not in the Menu system, pressing this key causes the printer to change to the On-line state, provided no operator intervention condition exists. This key is ignored if an operator intervention condition exists. • If the printer is Off-line and in the Menu system, pressing this key exits the Menu system. The printer state changes to On-line, provided no operator intervention condition exists. • If in the Password menu, and the display indicates “Enter Password”, pressing this key causes a password digit “0” to be entered. Table 1.2 Page 1 of 5 Chapter 1: Configuring the Printer ❖ 1-5 Control Panel Features Table 1.2 Control Panel keys and their functions (continued) Key Description Enter • If the current display is a value for an item, pressing this key causes the value to be entered as the default value for this item. The currently displayed value is immediately loaded in NVRAM. The display then returns to indicate the current menu on the top line and the current item on the bottom line. • Some values require a power cycle before taking effect. • If the current display is an action to be invoked (e. g. “PCL Font List”, “Restart Printer”), pressing this key causes the action to take place. Following the action, the display returns to indicate “Ready” on the top line. • If not in the Menu system, and the “Press Enter” LED indicates that a partial page exists, pressing this key causes an implied PCL reset and the partial page is printed. • If a paper mismatch condition exists, and a request to load paper is displayed, pressing this key causes printing on the media currently loaded in the selected tray (Print Anyway). See Value Up or Value Down for more information. • If in the Password menu, and the display indicates “Enter Password”, pressing this key causes a password digit “1” to be entered. > Menu Up ( ) • If in the menu system, pressing this key causes the Control Panel to scroll through the menus in order bottom to top unless a higher priority message is displayed, which preempts menu navigation. Menu scrolling is available without going to the Off-line state. Scrolling wraps, such that if the displayed menu is the top menu, pressing this key scrolls to the bottom menu. • If an item, value or action is displayed, pressing this key returns to the top of the current menu and removes the display of the item, value or action. • If not in the menu system, pressing this key enters the menu system and displays the first menu, Job Menu. • If in the Password menu, and the display indicates “Enter Password”, pressing this key causes a password digit “2” to be entered. Table 1.2 Page 2 of 5 1-6 ❖ DocuPrint NC60 System Administrator Guide Control Panel Features Table 1.2 Control Panel keys and their functions (continued) Key Description > Menu Down ( ) • If in the menu system, pressing this key causes the Control Panel to scroll through the menus in order top to bottom unless a higher priority message is displayed, which preempts menu navigation. Menu scrolling is available without going to the Off-line state. Scrolling wraps, such that if the displayed menu is the bottom menu, pressing this key scrolls to the top menu. If an item, value or action is displayed, pressing this key returns to the top of the current menu and removes the display of the item, value or action. • If not in the menu system, pressing this key enters the menu system and displays the last menu. • If in the Password menu, and the display indicates “Enter Password”, pressing this key causes a password digit “3” to be entered. > Item Up ( ) • If in the menu system, pressing this key causes the Control Panel to scroll through the items in the current menu in order bottom to top unless a higher priority message is displayed, which preempts menu navigation. Scrolling wraps, such that if the displayed item is the top item, pressing this key scrolls to the bottom item. If a value is displayed, pressing this key returns to the current item in the current menu and removes the value from the display. • If not in the menu system, this key is ignored. • If in the Password menu, and the display indicates “Enter Password”, pressing this key causes a password digit “4” to be entered. Table 1.2 Page 3 of 5 Chapter 1: Configuring the Printer ❖ 1-7 Control Panel Features Table 1.2 Control Panel keys and their functions (continued) Key Description > Item Down ( ) • If in the menu system, pressing this key causes the Control Panel to scroll through the items in the current menu in order top to bottom unless a higher priority message is displayed, which preempts menu navigation. Scrolling wraps, such that if the displayed item is the bottom item, pressing this key scrolls to the top item. If a value is displayed, pressing this key returns to the current item in the current menu and removes the value from the display. • If not in the menu system, this key is ignored. • If in the Password menu, and the display indicates “Enter Password”, pressing this key causes a password digit of “5” to be entered. Value Up (+) • If in the menu system, and an item is displayed, pressing this key causes the Control Panel to scroll through the values for the current item in order bottom to top unless a higher priority message is displayed, which preempts menu navigation. Scrolling wraps, such that if the displayed value is the top value, pressing this key scrolls to the bottom value. If no value for the current item is displayed (Item key was pressed but Value key not yet pressed for this item), pressing this key displays the default value for the current item. When setting a numeric value, pressing this key increases the value by the step amount. It is subject to auto-repeat if held down for more than 1 second, after which the value scrolls repeatedly until the key is released. The increment for each step may be greater than that for a single key press. • If not in the menu system, and a paper mismatch condition does not exist, this key is ignored. • If a Paper Mismatch condition exists, pressing this key scrolls through the alternate media that may be used instead of the requested media. • If in the Password menu, and the display indicates “Enter Password”, pressing this key causes a password digit “6” to be entered. Table 1.2 Page 4 of 5 1-8 ❖ DocuPrint NC60 System Administrator Guide Control Panel Features Table 1.2 Control Panel keys and their functions (continued) Key Value Down (-) Description • If in the menu system, and an item is displayed, pressing this key causes the Control Panel to scroll through the values for the current item in order top to bottom unless a higher priority message is displayed (e.g. operator intervention required, etc.), which preempts menu navigation. Scrolling wraps, such that if the displayed value is the bottom value, pressing this key scrolls to the top value. If no value for the current item is displayed (Item key was pressed but Value key not yet pressed for this item), pressing this key displays the default value for the current item. When setting a numeric value, this key decreases the value by the step amount. It is subject to auto-repeat if held down by more than 1 second, after which the value scrolls repeatedly until the key is released. The decrement for each step may be greater than that for a single key press. • If not in the menu system, and a paper mismatch condition does not exist, this key is ignored. • If a Paper Mismatch condition exists, pressing this key scrolls through the alternate media that may be used instead of the requested media. • If in the Password menu, and the display indicates “Enter Password”, pressing this key causes a password digit “7” to be entered. Table 1.2 Page 5 of 5 Chapter 1: Configuring the Printer ❖ 1-9 Navigating the Menu System Navigating the Menu System The Control Panel contains two menu structures. 1. Main Menu and its submenus. — Job Menu — Password Menu (when the Hard Disk Drive is installed) — Tray Menu — PCL Menu — System Menu — Color Adjust Menu — Imaging Menu — Parallel Menu — Serial Menu — Ethernet Menu — Token Ring Menu (when the Token Ring Card is installed) — Novell Menu — Print Menu — Media Server Menu (when the optional Media Server is installed) — Service Menu Press Menu Up or Menu Down to access the Main Menu. Each of the submenus may have other submenus, settings, actions or functions. 1-10 ❖ DocuPrint NC60 System Administrator Guide Navigating the Menu System 2. Reset Menu and its functions. — Factory Defaults — Network Defaults — CRU Resets — Restart Printer — Delete All Jobs (requires Hard Disk Drive option) — Disk Initialize (requires Hard Disk Drive option) — Disk Format (requires Hard Disk Drive option) The Reset Menu is included in the menu list by simultaneously holding down Online and Enter when the printer is being powered up. See the section “Reset Menu” (page 1-109) for more information. Chapter 1: Configuring the Printer ❖ 1-11 Navigating the Menu System Menu Symbols Table 1.3 Symbol = Two menu symbols (= and *) are used to furnish information about menus and settings. The purpose of each symbol is described in Table 1.3 below. Symbols found in the Control Panel Menu systems Purpose When at a point where a value may be changed, the item name is displayed on the top line with the = symbol in the last character position, and the selected value is displayed on the bottom line. Example Language Français = Language English = * The example at the right tells you that Language is an option that takes a specific setting. One setting for the Language option is Français. Another setting is English. (The list of available settings is displayed one setting at a time on the bottom line of the display as you press Value Up or Value Down.) * When first arriving at a point where a setting may be changed, the current value is displayed on the bottom line and a * symbol appears next to it in the last character position. Pressing Up Value or Down Value scrolls through the possible values. Whenever the current value is displayed, the * is displayed in the last character position. Pressing Enter causes the * to display in the last character position for the new value. Since pressing Enter causes the display to indicate the current menu and current item, the asterisk may not be seen until the item and current value is displayed again by pressing a Value key. The example at the right tells you that Language is currently set to English. 1-12 ❖ DocuPrint NC60 System Administrator Guide Navigating the Menu System Setting a Menu Option To set an option or to invoke a function, follow the steps below: 1 Press Menu Up or Menu Down to scroll through the available submenus until you locate the one you want. You will see: Menus Men u N ame Where Menu Name is the current submenu displayed. 2 Press Item Up or Item Down to scroll through the items of the submenu (all submenus except the Password Menu). You will see: Menu Name Ite m N ame Where Item Name is the current item displayed. For the Job, Print, Service and Reset (with the exception of the Language option) Menus, the bottom line of the display indicates the action to be taken (e.g., Config. Sheet or PCL Font List). Chapter 1: Configuring the Printer ❖ 1-13 Navigating the Menu System 3 Press Value Up or Value Down to select the appropriate value for this item. You will see: Item Name = Current Value * If a list of many values exists (e.g., 1 through 99 for number of copies), you can scroll quickly by holding down Value Up or Value Down. When you see the value you want, press Enter to accept it. 4 If necessary, repeat Step 2 and Step 3 to go through other menus, options, actions, functions and values. After you press Enter to accept a value, the menu will display: Menu Name Item Name You may either continue to work in the Menu system by repeating the steps above, or exit and return to normal operation by pressing Online. If you press Online at any time prior to pressing Enter the new value will not be saved and the Menu system is exited. The printer automatically exits the Menu system after 60 seconds of inactivity (i.e., no key has been pressed). 1-14 ❖ DocuPrint NC60 System Administrator Guide Navigating the Menu System Access to Special Operating Modes The printer may be placed in special diagnostic or other operating modes by turning on power while holding down two keys on the Control Panel. The following are the key combinations for each mode: Table 1.4 Access to special operating modes Key Combinations Mode On-line and Enter (Keys numbered 0 and 1) Sets a flag in RAM so that the Control Panel enables the “Reset” menu. Menu Up and Menu Down (Keys numbered 2 and 3) Forces the “Software Update” mode on the Parallel port. Chapter 1: Configuring the Printer ❖ 1-15 Navigating the Menu System Control Panel Locks Some of the menus in the Control Panel may be “locked” to prevent unauthorized access and changes to system parameters. This is accomplished with the PJL “CPLOCK” command. If the user scrolls to a locked menu, pushing either “Item” key will cause the menu name to appear on the top line, and “Menu Locked” to appear on the second line. Menus are unlocked only with the corresponding PJL “CPLOCK” command. Only the following menus are available from the Control Panel when locked: • Job Menu • Password Menu (if optional Hard Disk is installed) • Tray Menu • Print Menu • Media Server Menu (if Media Server is installed) • Reset Menu If you do not want users to have access to the Reset Menu, power OFF and power ON the printer. 1-16 ❖ DocuPrint NC60 System Administrator Guide Main Menu Main Menu The Main Menu is a system of submenus, each containing options designed to configure the printer for your environment. The Main Menu hierarchy is depicted in Table 1.5 on page 1-18. In this chapter, a boldfaced value followed by an asterisk (*) indicates the factory default for that value. See the section “Reset Menu” (page 1-109) for information on how to revert to factory settings. Items and values in italics are available only when the applicable option is installed and operational. Chapter 1: Configuring the Printer ❖ 1-17 Main Menu Table 1.5 Main Menu hierarchy Main Menu Hierarchy and Factory Settings Job Menu See “Job Menu” (page 1-19). Password Menu1 See “Password Menu” (page 1-22). Tray Menu See “Tray Menu” (page 1-25). PCL Menu See “PCL Menu” (page 1-29). System Menu See “System Menu” (page 1-34). Color Adjust Menu See “Color Adjust Menu” (page 1-42) Imaging Menu See “Imaging Menu” (page 1-46) Parallel Menu See “Parallel Menu” (page 1-50). Serial Menu See “Serial Menu” (page 1-53) Ethernet Menu See “Ethernet Menu” (page 1-57). Token Ring Menu2 See “Token Ring Menu” (page 1-69) Novell Menu See “Novell Menu” (page 1-83). Print Menu See “Print Menu” (page 1-91) Media Server Menu See “Media Server Menu” (page 1-96) Service Menu See “Service Menu” (page 1-99) Reset Menu3 See “Reset Menu” (page 1-109). 1 Appears only when the Hard Disk Drive is installed. Appears only when the option is present. 3 Appears only when Online and Enter are simultaneously held down at power ON. 2 1-18 ❖ DocuPrint NC60 System Administrator Guide Job Menu Job Menu Use the Job Menu to cancel the job currently being processed, force a form feed on a partially formatted job in PCL, or restart the printer. The menu hierarchy is shown in Figure 1.2. Figure 1.2 Job Menu hierarchy Job Menu Cancel Job Yes No* Formfeed Yes No* Restart Printer Yes No* Password Menu Tray Menu PCL Menu System Menu Color Adjust Menu Imaging Menu Parallel Menu Serial Menu Ethernet Menu Token Ring Menu Novell Menu Print Menu Media Server Menu Service Menu Reset Menu Refer to Table 1.6 on page 1-20 for step-by-step instructions. Chapter 1: Configuring the Printer ❖ 1-19 Job Menu Table 1.6 Job Menu functions Menu Item and Function Keystrokes Display Reads Cancel Job 1. Press Menu Up or Menu Down until you see: Menus Job Menu 2. Press Item Up or Item Down until you see: Job Menu Cancel Job 3. Press Value Up or Value Down until you see: Cancel Job Yes 4. Press Enter. You will see: Cancelling Job Filename 5. When done, you will see: Ready 1. Press Menu Up or Menu Down until you see: Menus Job Menu The available values are: 2. Press Item Up or Item Down until you see: Job Menu Form Feed Yes No* 3. Press Value Up or Value Down until you see: Form Feed Yes 4. Press Enter. You will see: Job Menu Form Feed 5. Press Online. You will see: Ready Cancel the job currently printing (Postscript or PCL). The available values are: Yes No* Form Feed Eject a partial PCL page when the “Press Enter” LED is ON. Table 1.6 Page 1 of 2 1-20 ❖ DocuPrint NC60 System Administrator Guide Job Menu Table 1.6 Job Menu functions (continued) Menu Item and Function Keystrokes Display Reads Restart Printer 1. Press Menu Up or Menu Down until you see: Menus Job Menu 2. Press Item Up or Item Down until you see: Job Menu Restart Printer 3. Press Value Up or Value Down until you see: Restart Printer Yes 4. Press Enter. You will see: [Startup Messages] 5. When the action is complete, you will see: Ready Reinitialize the printer as if the power was cycled, but bypassing power on diagnostics. The available values are: Yes No* Table 1.6 Page 2 of 2 Chapter 1: Configuring the Printer ❖ 1-21 Password Menu Password Menu Use the Password Menu (available only when the optional Hard Drive is installed) to print or delete secure or proof jobs. Secure and proof jobs are enabled by drivers. The menu hierarchy is shown in Figure 1.3. Figure 1.3 Password Menu hierarchy Job Menu Password Menu Tray Menu PCL Menu Enter Password _xxx System Menu Color Adjust Menu Imaging Menu Parallel Menu No Jobs Press Menu All Jobs Print* Delete Filename n Print* Delete Serial Menu Ethernet Menu Token Ring Menu Novell Menu Print Menu Media Server Menu Service Menu Reset Menu Refer to Table 1.7 on page 1-23 for step-by-step procedures. 1-22 ❖ DocuPrint NC60 System Administrator Guide Password Menu Table 1.7 Password Menu functions Menu Item and Function Keystrokes Display Reads All Jobs Print 1. Press Menu Up or Menu Down until you see: Menus Password Menu Print all jobs sent with a specific password. 2. Press Item Up or Item Down. You will see: Enter Password _xxx 3. Enter four-digit password using the numbers on the Control Panel keys. You will see: All Jobs Print 4. Press Enter. When print is completed you will see: Ready Filename n Print 1. Press Menu Up or Menu Down until you see: Menus Password Menu Print one or more jobs out of several sent with a specific password. 2. Press Item Up or Item Down. You will see: Enter Password _xxx A job with a name assigned to it will replace the “Job n” with that name. 3. Enter four-digit password using the numbers on the Control Panel keys. You will see: All Jobs Print 4. Press Item Up or Item Down until you see: Filename n Print 5. Press Enter. You will see: Printing Filename n 6. Repeat Steps 4 and 5 until you have identified all the jobs you wish to print. When done, press Online. You will see: Ready Table 1.7 Page 1 of 2 Chapter 1: Configuring the Printer ❖ 1-23 Password Menu Table 1.7 Password Menu functions (continued) Menu Item and Function Keystrokes Display Reads All Jobs Delete 1. Press Menu Up or Menu Down until you see: Menus Password Menu Delete all jobs sent with a specific password. 2. Press Item Up or Item Down. You will see: Enter Password _xxx 3. Enter four-digit password using the numbers on the Control Panel keys. You will see: All Jobs Print 4. Press Value Up or Value Down until you see: All Jobs Delete 5. Press Enter. You will see: Ready Filename n Delete 1. Press Menu Up or Menu Down until you see: Menus Password Menu Delete one or more jobs out of several sent with a specific password. 2. Press Item Up or Item Down. You will see: Enter Password _xxx 3. Enter four-digit password using the numbers on the Control Panel keys. You will see: All Jobs Print 4. Press Item Up or Item Down until you see: Filename n Print 5. Press Value Up or Value Down until you see: Filename n Delete 6. Press Enter. You will see: All Jobs Print 7. Repeat Steps 4 to 6 until you have deleted all the jobs you wish to print. When done, press Online. You will see: Ready Table 1.7 Page 2 of 2 1-24 ❖ DocuPrint NC60 System Administrator Guide Tray Menu Tray Menu Use the Tray Menu to configure tray settings for both PostScript and PCL jobs. The menu hierarchy is shown in Figure 1.4. Items in italics appear only when the optional Tray 2 is installed. Figure 1.4 Tray Menu hierarchy with factory settings Job Menu Password Menu Tray Menu PCL Menu System Menu Color Adjust Menu Imaging Menu Parallel Menu Serial Menu Tray1 Cust. Size Tray2 Cust. Size Tray1 Type Tray2 Type Ethernet Menu Token Ring Menu Novell Menu Print Menu Media Server Menu Service Menu Tray Sequence Statmt(5.5x8.5) 8x10 Folio(8.5x13) SPFolio(216x315)* A5(148x210) B5-ISO(176x250) Plain* Transparency Bond Recycled Color (if 1 tray) Off (if 2 trays) 1-2 2-1 Reset Menu Refer to Table 1.8 on page 1-26 for step-by-step procedures. Chapter 1: Configuring the Printer ❖ 1-25 Tray Menu Table 1.8 Tray Menu functions Menu Item and Function Keystrokes Display Reads Tray1 Cust. Size 1. Press Menu Up or Menu Down until you see: Menus Tray Menu 2. Press Item Up or Item Down until you see: Tray Menu Tray1 Cust. Size Statmt(5.5x8.5) 8x10 Folio(8.5x13) SPFolio(216x315)* A5(148x210) B5-ISO(176x250) 3. Press Value Up or Value Down until you see: Tray1 Cust. Size New Value 4. Press Enter. You will see: Tray Menu Tray1 Cust. Size The factory default for paper size is SPFolio, regardless of the “Defaults” setting in the System Menu. 5. Press Online. You will see: Ready Tray2 Cust. Size 1. Press Menu Up or Menu Down until you see: Menus Tray Menu 2. Press Item Up or Item Down until you see: Tray Menu Tray2 Cust. Size Statmt(5.5x8.5) 8x10 Folio(8.5x13) SPFolio(216x315)* A5(148x210) B5-ISO(176x250) 3. Press Value Up or Value Down until you see: Tray2 Cust. Size New Value 4. Press Enter. You will see: Tray Menu Tray2 Cust. Size The factory default for paper size is SPFolio, regardless of the “Defaults” setting in the System Menu. 5. Press Online. You will see: Ready Define the paper size loaded into Tray 1. The available values are: Define the paper size loaded into the optional Tray 2. The available values are: Table 1.8 Page 1 of 3 1-26 ❖ DocuPrint NC60 System Administrator Guide Tray Menu Table 1.8 Tray Menu functions (continued) Menu Item and Function Keystrokes Display Reads Tray1 Type 1. Press Menu Up or Menu Down until you see: Menus Tray Menu 2. Press Item Up or Item Down until you see: Tray Menu Tray1 Type 3. Press Value Up or Value Down until you see: Tray1 Type New Value 4. Press Enter. You will see: Tray Menu Tray1 Type 5. Press Online. You will see: Ready 1. Press Menu Up or Menu Down until you see: Menus Tray Menu 2. Press Item Up or Item Down until you see: Tray Menu Tray2 Type 3. Press Value Up or Value Down until you see: Tray2 Type New Value 4. Press Enter. You will see: Tray Menu Tray2 Type 5. Press Online. You will see: Ready Define the type of paper installed in Tray 1. The available values are: Plain* Transparency Bond Recycled Color Tray2 Type Define the type of paper installed in the optional Tray 2. The available values are: Plain* Transparency Bond Recycled Color Table 1.8 Page 2 of 3 Chapter 1: Configuring the Printer ❖ 1-27 Tray Menu Table 1.8 Tray Menu functions (continued) Menu Item and Function Keystrokes Display Reads Tray Sequence 1. Press Menu Up or Menu Down until you see: Menus Tray Menu 2. Press Item Up or Item Down until you see: Tray Menu Tray Sequence 3. Press Value Up or Value Down until you see: Tray Sequence New Value 4. Press Enter. You will see: Tray Menu Tray Sequence 5. Press Online. You will see: Ready Define the order in which trays are used when more than one tray meets the size and type requirements. The available values are: 1-2 2-1 Off* Tray switching is only available when the optional Tray 2 is installed. = The first tray of a sequence is used until it runs out of paper, at which time the next tray in the sequence is used (if it has the correct paper size and type). Table 1.8 Page 3 of 3 1-28 ❖ DocuPrint NC60 System Administrator Guide PCL Menu PCL Menu Use the PCL Menu to establish the default configuration for the printer when printing PCL jobs. The menu hierarchy is shown in Figure 1.5. Figure 1.5 PCL Menu hierarchy Job Menu Password Menu Font Number Tray Menu Pitch PCL Menu System Menu Color Adjust Menu Point Size Imaging Menu Parallel Menu Serial Menu Ethernet Menu Symbol Set Orientation Form Length Token Ring Menu Novell Menu Print Menu Media Server Menu Service Menu Reset Menu Line Termination 0*. . . 999 0.44 .. 10.00* .. 99.99 4.00 .. 12.00* .. 999.75 Portrait* Landscape 005 .. 60* .. 128 (in) 005 .. 64* .. 128 (mm) Off* On Desktop ISO L1 ISO L2 ISO L5 ISO-4 ISO-6 ISO-11 ISO-15 ISO-17 ISO-21 ISO-60 ISO-69 Legal Math-8 MS Publ. PC-8* PC-8 DN PC-8 Tk PC-850 PC-852 Pi Font PS Math PS Text Roman-8 Vn Int’l. Vn Math Vn US Win 3.0 Win L1 Win L2 Win L5 ISO Latin Cyr PC Cyrillic Refer to Table 1.9 on page 1-30 for step-by-step procedures. Chapter 1: Configuring the Printer ❖ 1-29 PCL Menu Table 1.9 PCL Menu functions Menu Item and Function Keystrokes Display Reads Font Number 1. Press Menu Up or Menu Down until you see: Menus PCL Menu 2. Press Item Up or Item Down until you see: PCL Menu Font Number To see the assigned font numbers, print a PCL Font List. 3. Press Value Up or Value Down until you see: Font Number New Value The font number changes incrementally to the next valid ID each time either Value Up or Value Down is pressed. Holding down Value Up or Value Down causes continuous scrolling through the font numbers. 4. Press Enter. You will see: PCL Menu Font Number 5. Press Online. You will see: Ready Pitch 1. Press Menu Up or Menu Down until you see: Menus PCL Menu 2. Press Item Up or Item Down until you see: PCL Menu Pitch 3. Press Value Up or Value Down until you see: Pitch New Value 4. Press Enter. You will see: PCL Menu Pitch 5. Press Online. You will see: Ready Set the ID of the default font in PCL. The available values are: 0* - 999 Set the pitch when the font selected is a scaleable fixed pitch font. Pitch is measured in characters per inch or c.p.i. The available values are: .44 - 99.99 (10.00*) The pitch changes incrementally by .01 each time either Value Up or Value Down is pressed. Holding down Value Up or Value Down causes continuous scrolling through the Pitch values. = = Table 1.9 Page 1 of 4 1-30 ❖ DocuPrint NC60 System Administrator Guide PCL Menu Table 1.9 PCL Menu functions (continued) Menu Item and Function Keystrokes Display Reads Point Size 1. Press Menu Up or Menu Down until you see: Menus PCL Menu 2. Press Item Up or Item Down until you see: PCL Menu Point Size 3. Press Value Up or Value Down until you see: Point Size New Value 4. Press Enter. You will see: PCL Menu Point Size 5. Press Online. You will see: Ready 1. Press Menu Up or Menu Down until you see: Menus PCL Menu 2. Press Item Up or Item Down until you see: PCL Menu Symbol Set 3. Press Value Up or Value Down until you see: Symbol Set New Value 4. Press Enter. You will see: PCL Menu Symbol Set 5. Press Online. You will see: Ready Set the point size when the font selected is a scaleable font. Point size is measured in parts per 72 of an inch. The available values are: 4.00 - 999.75 (12.00*) The point size changes incrementally by .25 each time either Value Up or Value Down is pressed. Holding down Value Up or Value Down causes continuous scrolling through the point sizes. Symbol Set Set the default font symbol set used in PCL. The available values are: Desktop ISO L1 ISO L2 ISO L5 ISO-4 ISO-6 ISO-11 ISO-15 ISO-17 ISO-21 ISO-60 ISO-69 Legal Math-8 Ms Publ. PC-8* PC-8 DN PC-8 Tk PC-850 PC-852 Pi Font PS Math PS Text Roman-8 Vn Int’l. Vn Math Vn US Win 3.0 Win L1 Win L2 Win L5 ISO Latin Cyr PC Cyrillic = = The symbol set is a collection of characters available for a font, including uppercase and lowercase alphabets, punctuation marks, and special characters such as open and close quotation marks or international characters. Table 1.9 Page 2 of 4 Chapter 1: Configuring the Printer ❖ 1-31 PCL Menu Table 1.9 PCL Menu functions (continued) Menu Item and Function Keystrokes Display Reads Orientation 1. Press Menu Up or Menu Down until you see: Menus PCL Menu 2. Press Item Up or Item Down until you see: PCL Menu Orientation 3. Press Value Up or Value Down until you see: Orientation New Value 4. Press Enter. You will see: PCL Menu Orientation 5. Press Online. You will see: Ready 1. Press Menu Up or Menu Down until you see: Menus PCL Menu 2. Press Item Up or Item Down until you see: PCL Menu Form Length 005 - 128 (60* when Default units = inches) (64* when Default units = millimeters) 3. Press Value Up or Value Down until you see: Form Length New Value Form Length is automatically adjusted when Paper Size is changed. The Form Length is recalculated using the formula: Form Length = ((page length in inches - 1 inch) * 6). 4. Press Enter. You will see: PCL Menu Form Length 5. Press Online. You will see: Ready Set the default orientation used in PCL. The available values are: Portrait* Landscape Form Length Set the default text length (number of lines on a page) used in PCL. The available values are: = = The Form Length value changes incrementally by 1 each time either Value Up or Value Down is pressed. Holding down Value Up or Value Down causes continuous scrolling through the Form Length values. The value of this setting after performing a Factory Reset depends on the value of the Default units (inches, millimeters). Table 1.9 Page 3 of 4 1-32 ❖ DocuPrint NC60 System Administrator Guide PCL Menu Table 1.9 PCL Menu functions (continued) Menu Item and Function Keystrokes Display Reads Line Termination 1. Press Menu Up or Menu Down until you see: Menus PCL Menu 2. Press Item Up or Item Down until you see: PCL Menu Line Terminat. 3. Press Value Up or Value Down until you see: Line Terminat. New Value 4. Press Enter. You will see: PCL Menu Line Terminat. 5. Press Online. You will see: Ready Set to add a Carriage Return after every Line Feed appearing in PCL text. The available values are: Off* On This setting enables the <LF>=<CR><LF> line termination mode in PCL as the default. = Table 1.9 Page 4 of 4 Chapter 1: Configuring the Printer ❖ 1-33 System Menu System Menu Use the System Menu to set general printer features. The menu hierarchy is shown in Figure 1.6. Figure 1.6 System Menu hierarchy with factory settings Job Menu Password Menu Language Tray Menu PCL Menu System Menu Color Adjust Menu Deutsch English* Español Français Italiano Português(BRA) Paper Size Imaging Menu Parallel Menu Paper Type Serial Menu Ethernet Menu Token Ring Menu Novell Menu Plain* Transparency Bond Recycled Color Page Policy Policy Timeout Hold Timeout Print Menu Media Server Menu Manual Timeout Service Menu Reset Menu Print Quantity Startup Page 10 Minutes 5 Minutes 4 Minutes 3 Minutes 2 Minutes 1 Minute* Off Yes* No Print PS Errors Defaults1 Inches* Millimeters Power Saver 1 Defaults = Inches in 110V configuration. Defaults = Millimeters in 220V configuration. Statmt(5.5x8.5) Exec(7.25x10.5) 8x10 Letter(8.5x11)* Legal(8.5x14) Folio(8.5x13) SPFolio(216x315 A4(210x297)* A5(148x210) B5-ISO(176x250) Ignore Size Ignore Type Ignore Size/Type Off* 300 Seconds 180 Seconds 120 Seconds 60 Seconds 30 Seconds 0 Seconds Off 1* . . . 999 On Off* 180 Minutes 120 Minutes 90 Minutes 60 Minutes 30 Minutes* 15 Minutes Off Refer to Table 1.10 on page 1-35 for step-by-step instructions. 1-34 ❖ DocuPrint NC60 System Administrator Guide System Menu Table 1.10 System Menu functions Menu Item and Function Language Set the spoken language used for Control Panel display messages, Configuration Sheets, Font Lists, Demo Pages, etc. The available values are: Deutsch English* Español Français Italiano Português(BRA) The value of this setting is not affected by performing a “Factory Default” reset; therefore it does not have a default value apart from the initial value of English that is used when the printer is powered up for the first time. Keystrokes Display 1. Press Menu Up or Menu Down until you see: Menus System Menu 2. Press Item Up or Item Down until you see: System Menu Language 3. Press Value Up or Value Down until you see: Language New Value 4. Press Enter. You will see: System Menu Language 5. Press Online. You will see: Ready = (in the language just set) Table 1.10 Page 1 of 7 Chapter 1: Configuring the Printer ❖ 1-35 System Menu Table 1.10 System Menu functions (continued) Menu Item and Function Paper Size Set the default paper size used in PostScript and PCL. The available values are: Statmt(5.5x8.5) Exec(7.25x10.5) 8x10 Letter(8.5x11)* Legal(8.5x14) Folio(8.5x13) SPFolio(216x315) A4(210x297)* A5(148x210) B5-ISO(176x250) Keystrokes Display 1. Press Menu Up or Menu Down until you see: Menus System Menu 2. Press Item Up or Item Down until you see: System Menu Paper Size 3. Press Value Up or Value Down until you see: Paper Size New Value 4. Press Enter. You will see: System Menu Paper Size 5. Press Online. You will see: Ready 1. Press Menu Up or Menu Down until you see: Menus System Menu 2. Press Item Up or Item Down until you see: System Menu Paper Type 3. Press Value Up or Value Down until you see: Paper Type New Value 4. Press Enter. You will see: System Menu Paper Type 5. Press Online. You will see: Ready = The factory default is a function of the Defaults setting (units=in/mm) in the System menu. Paper Type Set the default paper type used in PostScript and PCL. The available values are: Plain* Transparency Bond Recycled Color = Table 1.10 Page 2 of 7 1-36 ❖ DocuPrint NC60 System Administrator Guide System Menu Table 1.10 System Menu functions (continued) Menu Item and Function Page Policy Allow the printer to automatically select an alternate paper size and/or type if the requested size and/or type is not loaded. The available values are: Ignore Size Ignore Type Ignore Size/Type Off* If the requested paper (size/type) is not installed, you will be prompted to load the requested paper. If the Page Policy is Off or the Page Policy does not satisfy the request, the printer will wait indefinitely until one of the following actions is taken: Keystrokes Display 1. Press Menu Up or Menu Down until you see: Menus System Menu 2. Press Item Up or Item Down until you see: System Menu Page Policy 3. Press Value Up or Value Down until you see: Page Policy New Value 4. Press Enter. You will see: System Menu Page Policy 5. Press Online. You will see: Ready = • The job is cancelled from the Control Panel. • From the Control Panel, Value Up or Value Down is pressed to select an alternative tray to print from and then Enter is pressed. • A sheet of paper of any size or type is inserted into the Manual Bypass Feeder slot. • The proper paper (size/type) is loaded in the specified tray and the tray designation for type and size is corrected. See “Tray Menu” (page 1-25). If a Page Policy is set, the printer will wait a time specified by the Policy Timeout (page 1-38) before invoking the Page Policy. Table 1.10 Page 3 of 7 Chapter 1: Configuring the Printer ❖ 1-37 System Menu Table 1.10 System Menu functions (continued) Menu Item and Function Keystrokes Display 1. Press Menu Up or Menu Down until you see: Menus System Menu 2. Press Item Up or Item Down until you see: System Menu Policy Timeout 300 180 3. Press Value Up or Value Down until you see: Policy Timeout = New Value 60 4. Press Enter. You will see: System Menu Policy Timeout 5. Press Online. You will see: Ready 1. Press Menu Up or Menu Down until you see: Menus System Menu 2. Press Item Up or Item Down until you see: System Menu Hold Timeout 3. Press Value Up or Value Down until you see: Hold Timeout New Value 4. Press Enter. You will see: System Menu Hold Timeout 5. Press Online. You will see: Ready Policy Timeout Set how long the printer will wait before taking the action defined by the setting of Page Policy (page 1-37). The available values, in seconds, are: 120 30* 0 Off 0 means immediately invoke Page Policy. Off means never invoke Page Policy (i.e., wait indefinitely). Hold Timeout Set the length of time a print job is to be held at the printer when designated as a Hold Job by the printer driver. The available values, in minutes, are: 10 5 4 3 2 1* Off = The Control Panel display will indicate “HOLD JOB” and the job filename. The job will be released by pressing the Enter key if the Hold Timeout value has not been reached. If the timeout value is exceeded, the job will print. Table 1.10 Page 4 of 7 1-38 ❖ DocuPrint NC60 System Administrator Guide System Menu Table 1.10 System Menu functions (continued) Menu Item and Function Manual Timeout Set time to force printing of a job designated by the print driver to use media fed from the manual feeder. If media is not inserted into the manual feeder before timeout, the job will be printed on the media present based on printer settings. The available values, in minutes, are: 10 5 4 3 2 1* Off Print Quantity Set the number of times each page is printed (uncollated). The setting is usually overridden by the job stream. Keystrokes Display 1. Press Menu Up or Menu Down until you see: Menus System Menu 2. Press Item Up or Item Down until you see: System Menu Manual Timeout 3. Press Value Up or Value Down until you see: Manual Timeout = New Value 4. Press Enter. You will see: System Menu Manual Timeout 5. Press Online. You will see: Ready 1. Press Menu Up or Menu Down until you see: Menus System Menu 2. Press Item Up or Item Down until you see: System Menu Print Quantity 3. Press Value Up or Value Down until you see: Print Quantity = New Value 4. Press Enter. You will see: System Menu Print Quantity 5. Press Online. You will see: Ready The available values are: 1* - 999 The number of copies changes incrementally by 1 each time either Value Up or Value Down is pressed. Holding down Value Up or Value Down causes continuous scrolling through the number of copies. Table 1.10 Page 5 of 7 Chapter 1: Configuring the Printer ❖ 1-39 System Menu Table 1.10 System Menu functions (continued) Menu Item and Function Startup Page Set to determine if a special startup page shall be printed at each power on. Keystrokes Display 1. Press Menu Up or Menu Down until you see: Menus System Menu 2. Press Item Up or Item Down until you see: System Menu Startup Page 3. Press Value Up or Value Down until you see: Startup Page New Value 4. Press Enter. You will see: System Menu Startup Page 5. Press Online. You will see: Ready 1. Press Menu Up or Menu Down until you see: Menus System Menu 2. Press Item Up or Item Down until you see: System Menu Print PS Errors 3. Press Value Up or Value Down until you see: Print PS Errors= New Value 4. Press Enter. You will see: System Menu Print PS Errors 5. Press Online. You will see: Ready The available values are: Yes* No Print PS Errors Set to control the use of the built in error handler or debugger in the PostScript interpreter. = The available values are: On Off* When On, PostScript error information is printed. When Off, the job flushes and no information is provided. Table 1.10 Page 6 of 7 1-40 ❖ DocuPrint NC60 System Administrator Guide System Menu Table 1.10 System Menu functions (continued) Menu Item and Function Defaults Sets default units. This is not changed when a “Factory Default” is performed. Keystrokes Display 1. Press Menu Up or Menu Down until you see: Menus System Menu 2. Press Item Up or Item Down until you see: System Menu Defaults 3. Press Value Up or Value Down until you see: Defaults New Value 4. Press Enter. You will see: System Menu Defaults 5. Press Online. You will see: Ready 1. Press Menu Up or Menu Down until you see: Menus System Menu 2. Press Item Up or Item Down until you see: System Menu Power Saver 3. Press Value Up or Value Down until you see: Power Saver New Value 4. Press Enter. You will see: System Menu Power Saver 5. Press Online. You will see: Ready The available values are: Inches* (for 110V configuration) Millimeters (for 220V configuration) The following defaults are affected by changing this setting: • System Menu>Paper Size = • PCL Menu>FormLength. Power Saver Set the time the printer will remain idle before low power mode is activated. The available values, in minutes, are: 180 120 90 60 30* 15 Off (never enter Power Saver mode) = Table 1.10 Page 7 of 7 Chapter 1: Configuring the Printer ❖ 1-41 Color Adjust Menu Color Adjust Menu Use the Color Adjust Menu to control and adjust color density, black density, and color balance. The menu hierarchy is shown in Figure 1.7. Figure 1.7 Color Adjust Menu hierarchy Job Menu Password Menu Color Density Tray Menu PCL Menu System Menu Color Adjust Menu Imaging Menu Parallel Menu +3 CMY +2 CMY +1 CMY 0 CMY* -1 CMY -2 CMY -3 CMY Black Density Color Balance Serial Menu Ethernet Menu Token Ring Menu Novell Menu Print Menu Media Server Menu Service Menu Reset Menu 21 20 19 18 17 16 15 14 13 12 11 10 0 Cancel Changes Yes No* Color Defaults Yes No* +3 K +2 K +1 K 0 K* -1 K -2 K -3 K Refer to Table 1.11 on page 1-43 for step-by-step instructions. 1-42 ❖ DocuPrint NC60 System Administrator Guide Color Adjust Menu Table 1.11 Color Adjust Menu functions Menu Item and Function Color Density Set to allow fine adjustment to the color density. The available values are: +3 CMY +2 CMY +1 CMY 0 CMY* -1 CMY -2 CMY -3 CMY A change to Color Density (i.e. pressing Enter after a value change) will cause a test print output, based upon the changed value. Black Density Set to allow fine adjustment of the black density. The available values are: +3 K +2 K +1 K 0 K* -1 K -2 K -3 K A change to Black Density (i.e. pressing Enter after a value change) will cause a test print output, based upon the changed value. Keystrokes Display 1. Press Menu Up or Menu Down until you see: Menus Color Adjust 2. Press Item Up or Item Down until you see: Color Adjust Color Density 3. Press Value Up or Value Down until you see: Color Density New Value 4. Press Enter. You will see: Color Adjust Color Density 5. Press Online. You will see: Ready 1. Press Menu Up or Menu Down until you see: Menus Color Adjust 2. Press Item Up or Item Down until you see: Color Adjust Black Density 3. Press Value Up or Value Down until you see: Black Density New Value 4. Press Enter. You will see: Color Adjust Black Density 5. Press Online. You will see: Ready Table 1.10 Page 1 of 3 Chapter 1: Configuring the Printer ❖ 1-43 Color Adjust Menu Table 1.11 Color Adjust Menu functions (continued) Menu Item and Function Color Balance Set to allow fine adjustment to the color balance. The available values are: 21 20 19 18 17 16 15 14 13 12 11 10 0 A change to Color Balance (i.e. pressing Enter after a value change) will cause a test print output, based upon the changed value. Cancel Changes Set to cancel all changes made to Color Adjustment during the current session. Keystrokes Display 1. Press Menu Up or Menu Down until you see: Menus Color Adjust 2. Press Item Up or Item Down until you see: Color Adjust Color Balance 3. Press Value Up or Value Down until you see: Color Balance New Value 4. Press Enter. You will see: Color Adjust Color Balance 5. Press Online. You will see: Ready 1. Press Menu Up or Menu Down until you see: Menus Color Adjust 2. Press Item Up or Item Down until you see: Color Adjust Cancel Changes 3. Press Value Up or Value Down until you see: Cancel Changes New Value 4. Press Enter. You will see: Color Adjust Cancel Changes 5. Press Online. You will see: Ready The available values are: Yes No* This operation cancels any changes made to the Color Density, Black Density, and Color Balance values during a “session” in the Color Adjust Menu. The values current at the entrance to the Color Adjust Menu are restored. Note that this cancellation also includes canceling Color Defaults. Cancel Changes will not cause a test print output. This operation cannot be undone. Table 1.10 Page 2 of 3 1-44 ❖ DocuPrint NC60 System Administrator Guide Color Adjust Menu Table 1.11 Color Adjust Menu functions (continued) Menu Item and Function Color Defaults Set to allow “resetting” all color adjustment (Color Density, Black Density, and Color Balance) to their factory default values. The available values are: Yes No* Executing Color Defaults will reset to factory defaults values and cause a test print output, based upon those factory default values. Keystrokes Display 1. Press Menu Up or Menu Down until you see: Menus Color Adjust 2. Press Item Up or Item Down until you see: Color Adjust Color Defaults 3. Press Value Up or Value Down until you see: Color Defaults New Value 4. Press Enter. You will see: Color Adjust Color Defaults 5. Press Online. You will see: Ready Table 1.10 Page 3 of 3 Chapter 1: Configuring the Printer ❖ 1-45 Imaging Menu Imaging Menu Use the Imaging Menu to set imaging features as printer defaults. The menu hierarchy is shown in Figure 1.8. Figure 1.8 Imaging Menu hierarchy Job Menu Password Menu Edge Smoothing Tray Menu PCL Menu Color Mode Blk. Overprint System Menu Color Adjust Menu Imaging Menu Parallel Menu Serial Menu Ethernet Menu Halftone Type Enh. Alignment On Off* Vivid* Photo Unadjusted On Off* Quad Dot Smooth Screen* 1200 Quality Fast Black On Off* Process Black On Off* Token Ring Menu Novell Menu Print Menu Media Server Menu On Off* Service Menu Reset Menu Refer to Table 1.12 on page 1-47 for step-by-step instructions. 1-46 ❖ DocuPrint NC60 System Administrator Guide Imaging Menu Table 1.12 Imaging Menu functions Menu Item and Function Edge Smoothing Set the default image (resolution) enhancement mode used in PCL and PostScript. Keystrokes Display 1. Press Menu Up or Menu Down until you see: Menus Imaging Menu 2. Press Item Up or Item Down until you see: Imaging Menu Edge Smoothing 3. Press Value Up or Value Down until you see: Edge Smoothing = New Value 4. Press Enter. You will see: Imaging Menu Edge Smoothing 5. Press Online. You will see: Ready 1. Press Menu Up or Menu Down until you see: Menus Imaging Menu 2. Press Item Up or Item Down until you see: Imaging Menu Color Mode 3. Press Value Up or Value Down until you see: Color Mode New Value 4. Press Enter. You will see: Imaging Menu Color Mode 5. Press Online. You will see: Ready 1. Press Menu Up or Menu Down until you see: Menus Imaging Menu 2. Press Item Up or Item Down until you see: Imaging Menu Blk. Overprint 3. Press Value Up or Value Down until you see: Blk. Overprint = New Value 4. Press Enter. You will see: Imaging Menu Blk. Overprint 5. Press Online. You will see: Ready The available values are: On Off* Edge Smoothing cannot be used when the Halftone Type is set to 1200 Quality. Color Mode Set to allow adjustment to the color mode. The available values are: Vivid* Photo Unadjusted Blk. Overprint Set to select Black Overprint operation. The available values are: On Off* = Table 1.10 Page 1 of 3 Chapter 1: Configuring the Printer ❖ 1-47 Imaging Menu Table 1.12 Imaging Menu functions (continued) Menu Item and Function Halftone Type Set the halftoning method. The available values are: Quad Dot Smooth Screen* 1200 Quality Enh. Alignment Set to improve image registration by enabling a skip pitch printing mode. The available values are: On Off* Fast Black Enable or disable printing on the transfer drum seam when in monochrome mode. Keystrokes Display 1. Press Menu Up or Menu Down until you see: Menus Imaging Menu 2. Press Item Up or Item Down until you see: Imaging Menu Halftone Type 3. Press Value Up or Value Down until you see: Halftone Type New Value 4. Press Enter. You will see: Imaging Menu Halftone Type 5. Press Online. You will see: Ready 1. Press Menu Up or Menu Down until you see: Menus Imaging Menu 2. Press Item Up or Item Down until you see: Imaging Menu Enh. Alignment 3. Press Value Up or Value Down until you see: Enh. Alignment = New Value 4. Press Enter. You will see: Imaging Menu Enh. Alignment 5. Press Online. You will see: Ready 1. Press Menu Up or Menu Down until you see: Menus Imaging Menu 2. Press Item Up or Item Down until you see: Imaging Menu Fast Black 3. Press Value Up or Value Down until you see: Fast Black New Value 4. Press Enter. You will see: Imaging Menu Fast Black 5. Press Online. You will see: Ready = The available values are: On Off* Image quality will be enhanced by not allowing printing on seam. = Table 1.10 Page 2 of 3 1-48 ❖ DocuPrint NC60 System Administrator Guide Imaging Menu Table 1.12 Imaging Menu functions (continued) Menu Item and Function Process Black Set to select process black operation. The available values are: On Off* Keystrokes Display 1. Press Menu Up or Menu Down until you see: Menus Imaging Menu 2. Press Item Up or Item Down until you see: Imaging Menu Process Black 3. Press Value Up or Value Down until you see: Process Black New Value 4. Press Enter. You will see: Imaging Menu Process Black 5. Press Online. You will see: Ready = Table 1.10 Page 3 of 3 Chapter 1: Configuring the Printer ❖ 1-49 Parallel Menu Parallel Menu Use the Parallel Menu to set options for the parallel port connection. The menu hierarchy is shown in Figure 1.9. Figure 1.9 Parallel Menu hierarchy Job Menu Password Menu Port Enable Tray Menu PCL Menu Port Timeout System Menu Color Adjust Menu Parallel PDL Imaging Menu On* Off 5 ... 30* ... 300 Seconds Auto* PCL PostScript Parallel Menu Serial Menu Ethernet Menu Binary PS On Off* Token Ring Menu Novell Menu Bi-Directional On* Off Print Menu Media Server Menu Service Menu Reset Menu Refer to Table 1.13 on page 1-51 for step-by-step instructions. 1-50 ❖ DocuPrint NC60 System Administrator Guide Parallel Menu Table 1.13 Parallel Menu functions Menu Item and Function Port Enable Enable or disable the parallel port. The available values are: On* Off Port Timeout Set the time for determining when to end an incomplete print job and poll the next port in the polling sequence. Keystrokes Display 1. Press Menu Up or Menu Down until you see: Menus Parallel Menu 2. Press Item Up or Item Down until you see: Parallel Menu Port Enable 3. Press Value Up or Value Down until you see: Port Enable New Value 4. Press Enter. You will see: Parallel Menu Port Enable 5. Press Online. You will see: Ready 1. Press Menu Up or Menu Down until you see: Menus Parallel Menu 2. Press Item Up or Item Down until you see: Parallel Menu Port Timeout 3. Press Value Up or Value Down until you see: Port Timeout New Value 4. Press Enter. You will see: Parallel Menu Port Timeout 5. Press Online. You will see: Ready = The available values are: 5 - 300 seconds (30*) This item also causes an implicit job end such as Control D in PostScript or <ESC> E in PCL, and invokes the emulation functions associated with this action (e.g., formfeed, reset, etc.). = The time changes incrementally by 1 second each time either Value Up or Value Down is pressed. Holding down Value Up or Value Down causes continuous scrolling through the values. Table 1.13 Page 1 of 2 Chapter 1: Configuring the Printer ❖ 1-51 Parallel Menu Table 1.13 Parallel Menu functions (continued) Menu Item and Function Parallel PDL Set the default emulation for the parallel port. The available values are: Auto* PCL PostScript Binary PS Enable or disable the binary mode of PostScript. The available values are: On Off* Bidirectional Enable or disable bidirectional communications through the parallel port. Keystrokes Display 1. Press Menu Up or Menu Down until you see: Menus Parallel Menu 2. Press Item Up or Item Down until you see: Parallel Menu Parallel PDL 3. Press Value Up or Value Down until you see: Parallel PDL New Value 4. Press Enter. You will see: Parallel Menu Parallel PDL 5. Press Online. You will see: Ready 1. Press Menu Up or Menu Down until you see: Menus Parallel Menu 2. Press Item Up or Item Down until you see: Parallel Menu Binary PS 3. Press Value Up or Value Down until you see: Binary PS New Value 4. Press Enter. You will see: Parallel Menu Binary PS 5. Press Online. You will see: Ready 1. Press Menu Up or Menu Down until you see: Menus Parallel Menu 2. Press Item Up or Item Down until you see: Parallel Menu Bidirectional 3. Press Value Up or Value Down until you see: Bidirectional New Value 4. Press Enter. You will see: Parallel Menu Bidirectional 5. Press Online. You will see: Ready = = The available values are: On* Off = Table 1.13 Page 2 of 2 1-52 ❖ DocuPrint NC60 System Administrator Guide Serial Menu Serial Menu Use the Serial Menu to set options for the serial port connection. The menu hierarchy is shown in Figure 1.10. Figure 1.10 Serial Menu hierarchy Job Menu Port Enable Password Menu Tray Menu PCL Menu System Menu Color Adjust Menu Imaging Menu Port Timeout Serial PDL On* Off 5 ... 30* ... 300 Seconds Auto* PCL PostScript Parallel Menu Serial Menu Ethernet Menu Token Ring Menu Flow Control Novell Menu Print Menu Binary PS Media Server Menu Service Menu Reset Menu Baud Rate XON/XOFF Robust XON/XOFF Hardware* On Off* 38400 28800 19200 9600* 4800 2400 1200 600 Refer to Table 1.14 on page 1-54 for step-by-step instructions. Chapter 1: Configuring the Printer ❖ 1-53 Serial Menu Table 1.14 Serial Menu functions Menu Item and Function Port Enable Enable or disable the serial port. The available values are: On* Off Port Timeout Set the time for determining when to end an incomplete print job and poll the next port in the polling sequence. Keystrokes Display 1. Press Menu Up or Menu Down until you see: Menus Serial Menu 2. Press Item Up or Item Down until you see: Serial Menu Port Enable 3. Press Value Up or Value Down until you see: Port Enable New Value 4. Press Enter. You will see: Serial Menu Port Enable 5. Press Online. You will see: Ready 1. Press Menu Up or Menu Down until you see: Menus Serial Menu 2. Press Item Up or Item Down until you see: Serial Menu Port Timeout 3. Press Value Up or Value Down until you see: Port Timeout New Value 4. Press Enter. You will see: Serial Menu Port Timeout 5. Press Online. You will see: Ready = The available values are: 5 - 300 seconds (30*) This item also causes an implicit job end such as Control D in PostScript or <ESC> E in PCL, and invokes the emulation functions associated with this action (e.g., formfeed, reset, etc.). = The time changes incrementally by 1 second each time either Value Up or Value Down is pressed. Holding down Value Up or Value Down causes continuous scrolling through the values. Table 1.14 Page 1 of 3 1-54 ❖ DocuPrint NC60 System Administrator Guide Serial Menu Table 1.14 Serial Menu functions (continued) Menu Item and Function Serial PDL Set the default emulation for the serial port. The available values are: Auto* PCL Postscript Flow Control Set the handshaking parameters for the serial port. The available values are: XON/XOFF Robust XON/XOFF Hardware* Binary PS Enable or disable the binary mode of PostScript. The available values are: On Off* Keystrokes Display 1. Press Menu Up or Menu Down until you see: Menus Serial Menu 2. Press Item Up or Item Down until you see: Serial Menu Serial PDL 3. Press Value Up or Value Down until you see: Serial PDL New Value 4. Press Enter. You will see: Serial Menu Serial PDL 5. Press Online. You will see: Ready 1. Press Menu Up or Menu Down until you see: Menus Serial Menu 2. Press Item Up or Item Down until you see: Serial Menu Flow Control 3. Press Value Up or Value Down until you see: Flow Control New Value 4. Press Enter. You will see: Serial Menu Flow Control 5. Press Online. You will see: Ready 1. Press Menu Up or Menu Down until you see: Menus Parallel Menu 2. Press Item Up or Item Down until you see: Parallel Menu Binary PS 3. Press Value Up or Value Down until you see: Binary PS New Value 4. Press Enter. You will see: Parallel Menu Binary PS 5. Press Online. You will see: Ready = = = Table 1.14 Page 2 of 3 Chapter 1: Configuring the Printer ❖ 1-55 Serial Menu Table 1.14 Serial Menu functions (continued) Menu Item and Function Baud Rate Set the baud rate for the serial port. The available values are: 38400 28800 19200 9600* 4800 2400 1200 600 Keystrokes Display 1. Press Menu Up or Menu Down until you see: Menus Serial Menu 2. Press Item Up or Item Down until you see: Serial Menu Baud Rate 3. Press Value Up or Value Down until you see: Baud Rate New Value 4. Press Enter. You will see: Serial Menu Baud Rate 5. Press Online. You will see: Ready = Table 1.14 Page 3 of 3 1-56 ❖ DocuPrint NC60 System Administrator Guide Ethernet Menu Ethernet Menu Use the Ethernet Menu to set options for the Ethernet port. The menu hierarchy is shown in Figure 1.11 on page 1-58. Refer to Table 1.15 on page 1-59 for step-by-step instructions. Chapter 1: Configuring the Printer ❖ 1-57 Ethernet Menu Figure 1.11 Ethernet Menu hierarchy Job Menu LPR Enable Password Menu Tray Menu LPR Banner PCL Menu System Menu LPR PDL LPR Binary PS Color Adjust Menu Imaging Menu DLC/LLC Enable Parallel Menu Serial Menu DLC/LLC PDL DLC/LLC Bin PS Ethernet Menu Token Ring Menu NetBEUI Enable Novell Menu Print Menu NetBEUI PDL NetBEUI Bin PS Media Server Menu Service Menu AppSocket Enable AppSocket PDL AppSocket Bin PS Reset Menu Auto* PCL PostScript On Off* On* Off Auto* PCL PostScript On Off* On* Off Auto* PCL PostScript On Off* On* Off Auto* PCL PostScript On Off* On* Off HTTP Enable On* Off IP Address1 Sub Net Mask1 Default Gateway1 Port Timeout Speed2 2 On* Off EtherTalk Enable IP Address Res 1 On* Off Static BOOTP/RARP DHCP* xxx.xxx.xxx.xxx 5 ... 60* ... 300 Seconds Auto* 10/HALF 10/FULL 100/HALF 100/FULL Appears only if IP Address Res = Static. Appears only if 10/100 Ethernet option is installed. 1-58 ❖ DocuPrint NC60 System Administrator Guide Ethernet Menu Table 1.15 Ethernet Menu functions Menu Item and Function LPR Enable Enable or disable the Ethernet LPR protocol. The available values are: On* Off LPR Banner Enable or disable the LPR banner sheet. The available values are: On Off* LPR PDL Set the default emulation for the Ethernet LPR protocol. The available values are: Auto* PCL PostScript Keystrokes Display 1. Press Menu Up or Menu Down until you see: Menus Ethernet Menu 2. Press Item Up or Item Down until you see: Ethernet Menu LPR Enable 3. Press Value Up or Value Down until you see: LPR Enable New Value 4. Press Enter. You will see: Ethernet Menu LPR Enable 5. Press Online. You will see: Ready 1. Press Menu Up or Menu Down until you see: Menus Ethernet Menu 2. Press Item Up or Item Down until you see: Ethernet Menu LPR Banner 3. Press Value Up or Value Down until you see: LPR Banner New Value 4. Press Enter. You will see: Ethernet Menu LPR Banner 5. Press Online. You will see: Ready 1. Press Menu Up or Menu Down until you see: Menus Ethernet Menu 2. Press Item Up or Item Down until you see: Ethernet Menu LPR PDL 3. Press Value Up or Value Down until you see: LPR PDL New Value 4. Press Enter. You will see: Ethernet Menu LPR PDL 5. Press Online. You will see: Ready = = = Table 1.15 Page 1 of 10 Chapter 1: Configuring the Printer ❖ 1-59 Ethernet Menu Table 1.15 Ethernet Menu functions (continued) Menu Item and Function LPR Binary PS Enable or disable the LPR binary mode of PostScript. The available values are: On Off* DLC/LLC Enable Enable or disable the DLC/LLC protocol. The available values are: On* Off DLC/LLC PDL Set the default emulation for the DLC/ LLC protocol. The available values are: Auto* PCL PostScript Keystrokes Display 1. Press Menu Up or Menu Down until you see: Menus Ethernet Menu 2. Press Item Up or Item Down until you see: Ethernet Menu LPR Binary PS 3. Press Value Up or Value Down until you see: LPR Binary PS New Value 4. Press Enter. You will see: Ethernet Menu LPR Binary PS 5. Press Online. You will see: Ready 1. Press Menu Up or Menu Down until you see: Menus Ethernet Menu 2. Press Item Up or Item Down until you see: Ethernet Menu DLC/LLC Enable 3. Press Value Up or Value Down until you see: DLC/LLC Enable = New Value 4. Press Enter. You will see: Ethernet Menu DLC/LLC Enable 5. Press Online. You will see: Ready 1. Press Menu Up or Menu Down until you see: Menus Ethernet Menu 2. Press Item Up or Item Down until you see: Ethernet Menu DLC/LLC PDL 3. Press Value Up or Value Down until you see: DLC/LLC PDL New Value 4. Press Enter. You will see: Ethernet Menu DLC/LLC PDL 5. Press Online. You will see: Ready = = Table 1.15 Page 2 of 10 1-60 ❖ DocuPrint NC60 System Administrator Guide Ethernet Menu Table 1.15 Ethernet Menu functions (continued) Menu Item and Function DLC/LLC Bin PS Enable or disable the DLC/LLC binary mode of PostScript. The available values are: On Off* NetBEUI Enable Enable or disable the NetBEUI protocol. The available values are: On* Off NetBEUI PDL Set the default emulation for the NetBEUI protocol. The available values are: Auto* PCL PostScript Keystrokes Display 1. Press Menu Up or Menu Down until you see: Menus Ethernet Menu 2. Press Item Up or Item Down until you see: Ethernet Menu DLC/LLC Bin PS 3. Press Value Up or Value Down until you see: DLC/LLC Bin PS = New Value 4. Press Enter. You will see: Ethernet Menu DLC/LLC Bin PS 5. Press Online. You will see: Ready 1. Press Menu Up or Menu Down until you see: Menus Ethernet Menu 2. Press Item Up or Item Down until you see: Ethernet Menu NetBEUI Enable 3. Press Value Up or Value Down until you see: NetBEUI Enable = New Value 4. Press Enter. You will see: Ethernet Menu NetBEUI Enable 5. Press Online. You will see: Ready 1. Press Menu Up or Menu Down until you see: Menus Ethernet Menu 2. Press Item Up or Item Down until you see: Ethernet Menu NetBEUI PDL 3. Press Value Up or Value Down until you see: NetBEUI PDL New Value 4. Press Enter. You will see: Ethernet Menu NetBEUI PDL 5. Press Online. You will see: Ready = Table 1.15 Page 3 of 10 Chapter 1: Configuring the Printer ❖ 1-61 Ethernet Menu Table 1.15 Ethernet Menu functions (continued) Menu Item and Function NetBEUI Bin PS Enable or disable the NetBEUI binary mode of PostScript. The available values are: On Off* AppSocket Enable Enable or disable the Ethernet AppSocket protocol. The AppSocket in the printer supports Ports 2000, 9100, and 2501. The available values are: On* Off AppSocket PDL Set the default emulation for the Ethernet AppSocket protocol. The available values are: Auto* PCL PostScript Keystrokes Display 1. Press Menu Up or Menu Down until you see: Menus Ethernet Menu 2. Press Item Up or Item Down until you see: Ethernet Menu NetBEUI Bin PS 3. Press Value Up or Value Down until you see: NetBEUI Bin PS = New Value 4. Press Enter. You will see: Ethernet Menu NetBEUI Bin PS 5. Press Online. You will see: Ready 1. Press Menu Up or Menu Down until you see: Menus Ethernet Menu 2. Press Item Up or Item Down until you see: Ethernet Menu AppSocket Enabl 3. Press Value Up or Value Down until you see: AppSocket Enabl= New Value 4. Press Enter. You will see: Ethernet Menu AppSocket Enabl 5. Press Online. You will see: Ready 1. Press Menu Up or Menu Down until you see: Menus Ethernet Menu 2. Press Item Up or Item Down until you see: Ethernet Menu AppSocket PDL 3. Press Value Up or Value Down until you see: AppSocket PDL New Value 4. Press Enter. You will see: Ethernet Menu AppSocket PDL 5. Press Online. You will see: Ready = Table 1.15 Page 4 of 10 1-62 ❖ DocuPrint NC60 System Administrator Guide Ethernet Menu Table 1.15 Ethernet Menu functions (continued) Menu Item and Function AppSocket Bin PS Enable or disable the AppSocket binary mode of PostScript. The available values are: On Off* EtherTalk Enable Enable or disable the Ethernet EtherTalk protocol. The available values are: On* Off HTTP Enable Enable or disable the Ethernet HTTP Server protocol. The available values are: On* Off Keystrokes Display 1. Press Menu Up or Menu Down until you see: Menus Ethernet Menu 2. Press Item Up or Item Down until you see: Ethernet Menu AppSocket Bin PS 3. Press Value Up or Value Down until you see: AppSocket Bin PS= New Value 4. Press Enter. You will see: Ethernet Menu AppSocket Bin PS 5. Press Online. You will see: Ready 1. Press Menu Up or Menu Down until you see: Menus Ethernet Menu 2. Press Item Up or Item Down until you see: Ethernet Menu EtherTalk Enable 3. Press Value Up or Value Down until you see: EtherTalk Enable= New Value 4. Press Enter. You will see: Ethernet Menu EtherTalk Enable 5. Press Online. You will see: Ready 1. Press Menu Up or Menu Down until you see: Menus Ethernet Menu 2. Press Item Up or Item Down until you see: Ethernet Menu HTTP Enable 3. Press Value Up or Value Down until you see: HTTP Enable New Value 4. Press Enter. You will see: Ethernet Menu HTTP Enable 5. Press Online. You will see: Ready = Table 1.15 Page 5 of 10 Chapter 1: Configuring the Printer ❖ 1-63 Ethernet Menu Table 1.15 Ethernet Menu functions (continued) Menu Item and Function IP Address Res. Set the method used to assign the IP address, including subnet mask and default gateway. Keystrokes Display 1. Press Menu Up or Menu Down until you see: Menus Ethernet Menu 2. Press Item Up or Item Down until you see: Ethernet Menu IP Address Res. 3. Press Value Up or Value Down until you see: IP Address Res.= New Value 4. Press Enter. You will see: Ethernet Menu IP Address Res. 5. Press Online. You will see: Ready The available values are: Static BOOTP/RARP DHCP* Table 1.15 Page 6 of 10 1-64 ❖ DocuPrint NC60 System Administrator Guide Ethernet Menu Table 1.15 Ethernet Menu functions (continued) Menu Item and Function IP Address Set the four byte IP address. The available values are: xxx.xxx.xxx.xxx (where xxx = 000 to 255) For this item (after Step 3), Item Up moves the cursor to the right through the displayed IP address and Item Down moves the cursor to the left. This allows you to change characters within the string rather than having to reenter the entire string. This item appears only if IP Address Res is set to Static. Keystrokes Display 1. Press Menu Up or Menu Down until you see: Menus Ethernet Menu 2. Press Item Up or Item Down until you see: Ethernet Menu IP Address 3. Press Value Up or Value Down. You will see: IP Address = xxx.xxx.xxx.xxx 4. Press Value Up or Value Down to change the value of the character above the cursor. The value is incremented or decremented by 1 each time the key is pressed. Holding down Value Up or Value Down causes continuous scrolling through the values. IP Address = xxx.xxx.xxx.xxx 5. To change other characters in the IP address, press Item Up or Item Down to scroll right or left respectively through the character string, then press Value Up or Value Down to change the value of the character above the cursor (as in Step 4). IP Address = xxx.xxx.xxx.xxx 6. When you have completed setting the IP address, press Enter. You will see: Ethernet Menu IP Address 7. Press Online. You will see: Ready 8. Restart printer or power off/on. Table 1.15 Page 7 of 10 Chapter 1: Configuring the Printer ❖ 1-65 Ethernet Menu Table 1.15 Ethernet Menu functions (continued) Menu Item and Function Subnet Mask Set the four byte Subnet Mask address. The available values are: xxx.xxx.xxx.xxx (where xxx = 000 to 255) For this item (after Step 3), Item Up moves the cursor to the right through the displayed Subnet Mask address and Item Down moves the cursor to the left. This allows you to change characters within the string rather than having to reenter the entire string. This item appears only if IP Address Res is set to Static. Keystrokes Display 1. Press Menu Up or Menu Down until you see: Menus Ethernet Menu 2. Press Item Up or Item Down until you see: Ethernet Menu Subnet Mask 3. Press Value Up or Value Down. You will see: Subnet Mask = xxx.xxx.xxx.xxx 4. Press Value Up or Value Down to change the value of the character above the cursor. The value is incremented or decremented by 1 each time the key is pressed. Holding down Value Up or Value Down causes continuous scrolling through the values. Subnet Mask = xxx.xxx.xxx.xxx 5. To change other characters in the Subnet Mask address, press Item Up or Item Down to scroll right or left respectively through the character string, then press Value Up or Value Down to change the value of the character above the cursor (as in Step 4). Subnet Mask = xxx.xxx.xxx.xxx 6. When you have completed setting the Subnet Mask address, press Enter. You will see: Ethernet Menu Subnet Mask 7. Press Online. You will see: Ready 8. Restart printer or power off/on. Table 1.15 Page 8 of 10 1-66 ❖ DocuPrint NC60 System Administrator Guide Ethernet Menu Table 1.15 Ethernet Menu functions (continued) Menu Item and Function Default Gateway Set the four byte Default Gateway address. The available values are: xxx.xxx.xxx.xxx (where xxx = 000 to 255) For this item (after Step 3), Item Up moves the cursor to the right through the displayed Default Gateway address and Item Down moves the cursor to the left. This allows you to change characters within the string rather than having to reenter the entire string. With the cursor displayed under a character, Value Up increments the value of that character and Value Down decrements the value. This item appears only if IP Address Res is set to Static. Keystrokes Display 1. Press Menu Up or Menu Down until you see: Menus Ethernet Menu 2. Press Item Up or Item Down until you see: Ethernet Menu Default Gateway 3. Press Value Up or Value Down. You will see: Default Gateway= xxx.xxx.xxx.xxx 4. Press Value Up or Value Down to change the value of the character above the cursor. The value is incremented or decremented by 1 each time the key is pressed. Holding down Value Up or Value Down causes continuous scrolling through the values. Default Gateway= xxx.xxx.xxx.xxx 5. To change other characters in the Default Gateway address, press Item Up or Item Down to scroll right or left respectively through the character string, then press Value Up or Value Down to change the value of the character above the cursor (as in Step 4). Default Gateway= xxx.xxx.xxx.xxx 6. When you have completed setting the Default Gateway address, press Enter. You will see: Ethernet Menu Default Gateway 7. Press Online. You will see: Ready 8. Restart printer or power off/on. Table 1.15 Page 9 of 10 Chapter 1: Configuring the Printer ❖ 1-67 Ethernet Menu Table 1.15 Ethernet Menu functions (continued) Menu Item and Function Port Timeout Set the time for determining when to end an incomplete print job and poll the next port in the polling sequence. Keystrokes Display 1. Press Menu Up or Menu Down until you see: Menus Ethernet Menu 2. Press Item Up or Item Down until you see: Ethernet Menu Port Timeout 3. Press Value Up or Value Down until you see: Port Timeout New Value 4. Press Enter. You will see: Ethernet Menu Port Timeout 5. Press Online. You will see: Ready 1. Press Menu Up or Menu Down until you see: Menus Ethernet Menu 2. Press Item Up or Item Down until you see: Ethernet Menu Speed 3. Press Value Up or Value Down until you see: Speed New Value 4. Press Enter. You will see: Ethernet Menu Speed 5. Press Online. You will see: Ready The available values are: 5 - 300 seconds (30*) This item also causes an implicit job end such as Control D in PostScript or <ESC> E in PCL, and invokes the emulation functions associated with this action (e.g., formfeed, reset, etc.). = The time changes incrementally by 1 second each time either Value Up or Value Down is pressed. Holding down Value Up or Value Down causes continuous scrolling through the values. Speed Set the speed of the 10/100 Ethernet interface card (appears only if the option is installed). The available values are: Auto* 10/HALF 10/FULL 100/HALF 100/FULL HALF = half duplex FULL = full duplex = Table 1.15 Page 10 of 10 1-68 ❖ DocuPrint NC60 System Administrator Guide Token Ring Menu Token Ring Menu Use the Token Ring Menu to set options for the Token Ring port. The menu hierarchy is shown in Figure 1.12 on page 1-70. Refer to Table 1.16 on page 1-71 for step-by-step instructions. Chapter 1: Configuring the Printer ❖ 1-69 Token Ring Menu Figure 1.12 Token Ring Menu hierarchy Job Menu LPR Enable Password Menu Tray Menu LPR Banner PCL Menu System Menu LPR PDL LPR Binary PS Color Adjust Menu Imaging Menu DLC/LLC Enable Parallel Menu Serial Menu DLC/LLC PDL DLC/LLC Bin PS Ethernet Menu On* Off On* Off Auto* PCL PostScript On Off* On* Off Auto* PCL PostScript On Off* On* Off Auto* PCL PostScript On Off* On* Off Auto* PCL PostScript NetBEUI Enable Token Ring Menu Novell Menu Print Menu NetBEUI PDL NetBEUI Bin PS Media Server Menu Service Menu AppSocket Enable AppSocket PDL AppSocket Bin PS Reset Menu TokenTalk Enable On Off* On* Off On* Off HTTP Enable IP Address Res Static BOOTP/RARP DHCP* IP Address1 Sub Net Mask1 Default Gateway1 Port Timeout LAA Source Routing xxx.xxx.xxx.xxx 5 ... 60* ... 300 Seconds xxx.xxx.xxx.xxx On* Off Speed 1 Appears only if IP Address Res = Static. 1-70 ❖ DocuPrint NC60 System Administrator Guide Auto* 16 4 Token Ring Menu Table 1.16 Token Ring Menu functions Menu Item and Function LPR Enable Enable or disable the Token Ring LPR protocol. The available values are: On* Off LPR Banner Enable or disable the LPR banner sheet. The available values are: On* Off LPR PDL Set the default emulation for the Token Ring LPR protocol. The available values are: Auto* PCL PostScript Keystrokes Display 1. Press Menu Up or Menu Down until you see: Menus Token Ring Menu 2. Press Item Up or Item Down until you see: Token Ring Menu LPR Enable 3. Press Value Up or Value Down until you see: LPR Enable New Value 4. Press Enter. You will see: Token Ring Menu LPR Enable 5. Press Online. You will see: Ready 1. Press Menu Up or Menu Down until you see: Menus Token Ring Menu 2. Press Item Up or Item Down until you see: Token Ring Menu LPR Banner 3. Press Value Up or Value Down until you see: LPR Banner New Value 4. Press Enter. You will see: Token Ring Menu LPR Banner 5. Press Online. You will see: Ready 1. Press Menu Up or Menu Down until you see: Menus Token Ring Menu 2. Press Item Up or Item Down until you see: Token Ring Menu LPR PDL 3. Press Value Up or Value Down until you see: LPR PDL New Value 4. Press Enter. You will see: Token Ring Menu LPR PDL 5. Press Online. You will see: Ready = = = Table 1.16 Page 1 of 12 Chapter 1: Configuring the Printer ❖ 1-71 Token Ring Menu Table 1.16 Token Ring Menu functions (continued) Menu Item and Function LPR Binary PS Enable or disable the LPR binary mode of PostScript. The available values are: On Off* DLC/LLC Enable Enable or disable the DLC/LLC protocol. The available values are: On* Off DLC/LLC PDL Set the default emulation for the DLC/ LLC protocol. The available values are: Auto* PCL PostScript Keystrokes Display 1. Press Menu Up or Menu Down until you see: Menus Token Ring Menu 2. Press Item Up or Item Down until you see: Token Ring Menu LPR Binary PS 3. Press Value Up or Value Down until you see: LPR Binary PS New Value 4. Press Enter. You will see: Token Ring Menu LPR Binary PS 5. Press Online. You will see: Ready 1. Press Menu Up or Menu Down until you see: Menus Token Ring Menu 2. Press Item Up or Item Down until you see: Token Ring Menu DLC/LLC Enable 3. Press Value Up or Value Down until you see: DLC/LLC Enable = New Value 4. Press Enter. You will see: Token Ring Menu DLC/LLC Enable 5. Press Online. You will see: Ready 1. Press Menu Up or Menu Down until you see: Menus Token Ring Menu 2. Press Item Up or Item Down until you see: Token Ring Menu DLC/LLC PDL 3. Press Value Up or Value Down until you see: DLC/LLC PDL New Value 4. Press Enter. You will see: Token Ring Menu DLC/LLC PDL 5. Press Online. You will see: Ready = = Table 1.16 Page 2 of 12 1-72 ❖ DocuPrint NC60 System Administrator Guide Token Ring Menu Table 1.16 Token Ring Menu functions (continued) Menu Item and Function DLC/LLC Bin PS Enable or disable the DLC/LLC binary mode of PostScript. The available values are: On Off* NetBEUI Enable Enable or disable the NetBEUI protocol. The available values are: On* Off NetBEUI PDL Set the default emulation for the NetBEUI protocol. The available values are: Auto* PCL PostScript Keystrokes Display 1. Press Menu Up or Menu Down until you see: Menus Token Ring Menu 2. Press Item Up or Item Down until you see: Token Ring Menu DLC/LLC Bin PS 3. Press Value Up or Value Down until you see: DLC/LLC Bin PS = New Value 4. Press Enter. You will see: Token Ring Menu DLC/LLC Bin PS 5. Press Online. You will see: Ready 1. Press Menu Up or Menu Down until you see: Menus Token Ring Menu 2. Press Item Up or Item Down until you see: Token Ring Menu NetBEUI Enable 3. Press Value Up or Value Down until you see: NetBEUI Enable = New Value 4. Press Enter. You will see: Token Ring Menu NetBEUI Enable 5. Press Online. You will see: Ready 1. Press Menu Up or Menu Down until you see: Menus Token Ring Menu 2. Press Item Up or Item Down until you see: Token Ring Menu NetBEUI PDL 3. Press Value Up or Value Down until you see: NetBEUI PDL New Value 4. Press Enter. You will see: Token Ring Menu NetBEUI PDL 5. Press Online. You will see: Ready = Table 1.16 Page 3 of 12 Chapter 1: Configuring the Printer ❖ 1-73 Token Ring Menu Table 1.16 Token Ring Menu functions (continued) Menu Item and Function NetBEUI Bin PS Enable or disable the NetBEUI binary mode of PostScript. The available values are: On Off* AppSocket Enable Enable or disable the Token Ring AppSocket protocol. The AppSocket in the printer supports Ports 200, 9100, and 2105. The available values are: On* Off AppSocket PDL Set the default emulation for the Token Ring AppSocket protocol. The available values are: Auto* PCL PostScript Keystrokes Display 1. Press Menu Up or Menu Down until you see: Menus Token Ring Menu 2. Press Item Up or Item Down until you see: Token Ring Menu NetBEUI Bin PS 3. Press Value Up or Value Down until you see: NetBEUI Bin PS = New Value 4. Press Enter. You will see: Token Ring Menu NetBEUI Bin PS 5. Press Online. You will see: Ready 1. Press Menu Up or Menu Down until you see: Menus Token Ring Menu 2. Press Item Up or Item Down until you see: Token Ring Menu AppSocket Enabl 3. Press Value Up or Value Down until you see: AppSocket Enabl= New Value 4. Press Enter. You will see: Token Ring Menu AppSocket Enabl 5. Press Online. You will see: Ready 1. Press Menu Up or Menu Down until you see: Menus Token Ring Menu 2. Press Item Up or Item Down until you see: Token Ring Menu AppSocket PDL 3. Press Value Up or Value Down until you see: AppSocket PDL New Value 4. Press Enter. You will see: Token Ring Menu AppSocket PDL 5. Press Online. You will see: Ready = Table 1.16 Page 4 of 12 1-74 ❖ DocuPrint NC60 System Administrator Guide Token Ring Menu Table 1.16 Token Ring Menu functions (continued) Menu Item and Function AppSocket Bin PS Enable or disable the AppSocket binary mode of PostScript. The available values are: On Off* TokenTalk Enable Enable or disable the Token Ring TokenTalk protocol. The available values are: On* Off HTTP Enable Enable or disable the Token Ring HTTP Server protocol. The available values are: On* Off Keystrokes Display 1. Press Menu Up or Menu Down until you see: Menus Token Ring Menu 2. Press Item Up or Item Down until you see: Token Ring Menu AppSocket Bin PS 3. Press Value Up or Value Down until you see: AppSocket Bin PS= New Value 4. Press Enter. You will see: Token Ring Menu AppSocket Bin PS 5. Press Online. You will see: Ready 1. Press Menu Up or Menu Down until you see: Menus Token Ring Menu 2. Press Item Up or Item Down until you see: Token Ring Menu TokenTalk Enable 3. Press Value Up or Value Down until you see: TokenTalk Enable= New Value 4. Press Enter. You will see: Token Ring Menu TokenTalk Enable 5. Press Online. You will see: Ready 1. Press Menu Up or Menu Down until you see: Menus Token Ring Menu 2. Press Item Up or Item Down until you see: Token Ring Menu HTTP Enable 3. Press Value Up or Value Down until you see: HTTP Enable New Value 4. Press Enter. You will see: Token Ring Menu HTTP Enable 5. Press Online. You will see: Ready = Table 1.16 Page 5 of 12 Chapter 1: Configuring the Printer ❖ 1-75 Token Ring Menu Table 1.16 Token Ring Menu functions (continued) Menu Item and Function IP Address Res. Set the method used to assign the IP address, including subnet mask and default gateway. The available values are: Static BOOTP/RARP DHCP* Keystrokes Display 1. Press Menu Up or Menu Down until you see: Menus Token Ring Menu 2. Press Item Up or Item Down until you see: Token Ring Menu IP Address Res. 3. Press Value Up or Value Down until you see: IP Address Res.= New Value 4. Press Enter. You will see: Token Ring Menu IP Address Res. 5. Press Online. You will see: Ready Table 1.16 Page 6 of 12 1-76 ❖ DocuPrint NC60 System Administrator Guide Token Ring Menu Table 1.16 Token Ring Menu functions (continued) Menu Item and Function IP Address Set the four byte IP address. The available values are: xxx.xxx.xxx.xxx (where xxx = 000 to 255) For this item (after Step 3), Item Up moves the cursor to the right through the displayed IP address and Item Down moves the cursor to the left. This allows you to change characters within the string rather than having to reenter the entire string. With the cursor displayed under a character, Value Up increments the value of that character and Value Down decrements the value. This item appears only if IP Address Res is set to Static. Keystrokes Display 1. Press Menu Up or Menu Down until you see: Menus Token Ring Menu 2. Press Item Up or Item Down until you see: Token Ring Menu IP Address 3. Press Value Up or Value Down. You will see: IP Address = xxx.xxx.xxx.xxx 4. Press Value Up or Value Down to change the value of the character above the cursor. The value is incremented or decremented by 1 each time the key is pressed. Holding down Value Up or Value Down causes continuous scrolling through the values. IP Address = xxx.xxx.xxx.xxx 5. To change other characters in the IP address, press Item Up or Item Down to scroll right or left respectively through the character string, then press Value Up or Value Down to change the value of the character above the cursor (as in Step 4). IP Address = xxx.xxx.xxx.xxx 6. When you have completed setting the IP address, press Enter. You will see: Token Ring Menu IP Address 7. Press Online. You will see: Ready 8. Restart printer or power off/on. Table 1.16 Page 7 of 12 Chapter 1: Configuring the Printer ❖ 1-77 Token Ring Menu Table 1.16 Token Ring Menu functions (continued) Menu Item and Function Subnet Mask Set the four byte Subnet Mask address. The available values are: xxx.xxx.xxx.xxx (where xxx = 000 to 255) For this item (after Step 3), Item Up moves the cursor to the right through the displayed Subnet Mask address and Item Down moves the cursor to the left. This allows you to change characters within the string rather than having to reenter the entire string. With the cursor displayed under a character, Value Up increments the value of that character and Value Down decrements the value. This item appears only if IP Address Res is set to Static. Keystrokes Display 1. Press Menu Up or Menu Down until you see: Menus Token Ring Menu 2. Press Item Up or Item Down until you see: Token Ring Menu Subnet Mask 3. Press Value Up or Value Down. You will see: Subnet Mask = xxx.xxx.xxx.xxx 4. Press Value Up or Value Down to change the value of the character above the cursor. The value is incremented or decremented by 1 each time the key is pressed. Holding down Value Up or Value Down causes continuous scrolling through the values. Subnet Mask = xxx.xxx.xxx.xxx 5. To change other characters in the Subnet Mask address, press Item Up or Item Down to scroll right or left respectively through the character string, then press Value Up or Value Down to change the value of the character above the cursor (as in Step 4). Subnet Mask = xxx.xxx.xxx.xxx 6. When you have completed setting the Subnet Mask address, press Enter. You will see: Token Ring Menu Subnet Mask 7. Press Online. You will see: Ready 8. Restart printer or power off/on. Table 1.16 Page 8 of 12 1-78 ❖ DocuPrint NC60 System Administrator Guide Token Ring Menu Table 1.16 Token Ring Menu functions (continued) Menu Item and Function Default Gateway Set the four byte Default Gateway address. The available values are: xxx.xxx.xxx.xxx (where xxx = 000 to 255) For this item (after Step 3), Item Up moves the cursor to the right through the displayed Default Gateway address and Item Down moves the cursor to the left. This allows you to change characters within the string rather than having to reenter the entire string. With the cursor displayed under a character, Value Up increments the value of that character and Value Down decrements the value. This item appears only if IP Address Res is set to Static. Keystrokes Display 1. Press Menu Up or Menu Down until you see: Menus Token Ring Menu 2. Press Item Up or Item Down until you see: Token Ring Menu Default Gateway 3. Press Value Up or Value Down. You will see: Default Gateway= xxx.xxx.xxx.xxx 4. Press Value Up or Value Down to change the value of the character above the cursor. The value is incremented or decremented by 1 each time the key is pressed. Holding down Value Up or Value Down causes continuous scrolling through the values. Default Gateway= xxx.xxx.xxx.xxx 5. To change other characters in the Default Gateway address, press Item Up or Item Down to scroll right or left respectively through the character string, then press Value Up or Value Down to change the value of the character above the cursor (as in Step 4). Default Gateway= xxx.xxx.xxx.xxx 6. When you have completed setting the Default Gateway address, press Enter. You will see: Token Ring Menu Default Gateway 7. Press Online. You will see: Ready 8. Restart printer or power off/on. Table 1.16 Page 9 of 12 Chapter 1: Configuring the Printer ❖ 1-79 Token Ring Menu Table 1.16 Token Ring Menu functions (continued) Menu Item and Function Port Timeout Set the time for determining when to end an incomplete print job and poll the next port in the polling sequence. Keystrokes Display 1. Press Menu Up or Menu Down until you see: Menus Token Ring Menu 2. Press Item Up or Item Down until you see: Token Ring Menu Port Timeout 3. Press Value Up or Value Down until you see: Port Timeout New Value 4. Press Enter. You will see: Token Ring Menu Port Timeout 5. Press Online. You will see: Ready The available values are: 5 - 300 seconds (60*) This item also causes an implicit job end such as Control D in PostScript or <ESC> E in PCL, and invokes the emulation functions associated with this action (e.g., formfeed, reset, etc.). = The time changes incrementally by 1 second each time either Value Up or Value Down is pressed. Holding down Value Up or Value Down causes continuous scrolling through the values. Table 1.16 Page 10 of 12 1-80 ❖ DocuPrint NC60 System Administrator Guide Token Ring Menu Table 1.16 Token Ring Menu functions (continued) Menu Item and Function Keystrokes Display 1. Press Menu Up or Menu Down until you see: Menus Token Ring Menu 2. Press Item Up or Item Down until you see: Token Ring Menu LAA xxxx xxxx xxxx (where xxxx xxxx xxxx can equal any value within the valid range of 4000 0000 0000 and 7FFF FFFF FFFF) 3. Press Value Up or Value Down. You will see: LAA = xxxx xxxx xxxx For this item (after Step 3), Item Up moves the cursor to the right through the displayed LAA and Item Down moves the cursor to the left. This allows you to change characters within the string rather than having to reenter the entire string. 4. Press Value Up or Value Down to change the value of the character above the cursor. The value is incremented or decremented by 1 each time the key is pressed. Holding down Value Up or Value Down causes continuous scrolling through the values. LAA = xxxx xxxx xxxx 5. To change other characters in the LAA, press Item Up or Item Down to scroll right or left respectively through the character string, then press Value Up or Value Down to change the value of the character above the cursor (as in Step 4). LAA = xxxx xxxx xxxx 6. When you have completed setting the LAA, press Enter. You will see: Token Ring Menu LAA 7. Press Online. You will see: Ready LAA Set the six byte Locally Administered Address. The valid values are: With the cursor displayed under a character, Value Up increments the value of that character and Value Down decrements the value. Table 1.16 Page 11 of 12 Chapter 1: Configuring the Printer ❖ 1-81 Token Ring Menu Table 1.16 Token Ring Menu functions (continued) Menu Item and Function Source Routing Select the Source Routing option. The available values are: On* Off Speed Select the Token Ring speed option. The available values are: Auto* 16 4 Keystrokes Display 1. Press Menu Up or Menu Down until you see: Menus Token Ring Menu 2. Press Item Up or Item Down until you see: Token Ring Menu Source Routing 3. Press Value Up or Value Down until you see: Source Routing = New Value 4. Press Enter. You will see: Token Ring Menu Source Routing 5. Press Online. You will see: Ready 1. Press Menu Up or Menu Down until you see: Menus Token Ring Menu 2. Press Item Up or Item Down until you see: Token Ring Menu Speed 3. Press Value Up or Value Down until you see: Speed New Value 4. Press Enter. You will see: Token Ring Menu Speed 5. Press Online. You will see: Ready = Table 1.16 Page 12 of 12 1-82 ❖ DocuPrint NC60 System Administrator Guide Novell Menu Novell Menu Use the Novell Menu to modify Novell parameters. The menu hierarchy is shown in Figure 1.13. Items in italics appear only if Novell Enable is set to On. Figure 1.13 Novell Menu hierarchy with factory settings Job Menu Novell Enable Password Menu Tray Menu PCL Menu System Menu Color Adjust Menu Imaging Menu Parallel Menu Serial Menu Novell PDL Media Server Menu Service Menu On Off* Auto* PCL PostScript Novell Binary PS Novell Mode Frame Type Ethernet Menu Token Ring Menu Novell Menu Print Menu On* Off Polling Interval Auto* 802.2 802.3 SNAP Ethernet II NDS BEM NDS/BEM* 1 .. 2* .. 29 PServer Name xxxxxxxxxxxxxxxxxxxx Primary Server xxxxxxxxxxxxxxxxxxxx NDS Tree xxxxxxxxxxxxxxxxxxxx NDS Context xxxxxxxxxxxxxxxxxxxx Reset Menu Refer to Table 1.17 on page 1-84 for step-by-step instructions. Chapter 1: Configuring the Printer ❖ 1-83 Novell Menu Table 1.17 Novell Menu functions Menu Item and Function Novell Enable Enable or disable the Novell protocol. The available values are: On* Off Novell PDL Set the default emulation for the Novell protocol. The available values are: Auto* PCL PostScript Keystrokes Display 1. Press Menu Up or Menu Down until you see: Menus Novell Menu 2. Press Item Up or Item Down until you see: Novell Menu Novell Enable 3. Press Value Up or Value Down until you see: Novell Enable New Value 4. Press Enter. You will see: Novell Menu Novell Enable 5. Press Online. You will see: Ready 1. Press Menu Up or Menu Down until you see: Menus Novell Menu 2. Press Item Up or Item Down until you see: Novell Menu Novell PDL 3. Press Value Up or Value Down until you see: Novell PDL New Value 4. Press Enter. You will see: Novell Menu Novell PDL 5. Press Online. You will see: Ready = = Table 1.17 Page 1 of 7 1-84 ❖ DocuPrint NC60 System Administrator Guide Novell Menu Table 1.17 Novell Menu functions (continued) Menu Item and Function Novell Binary PS Enable or disable the Novell binary mode of PostScript. The available values are: On Off* Novell Mode Set the PServer mode for the Novell protocol. The available values are: NDS BEM NDS/BEM* Keystrokes Display 1. Press Menu Up or Menu Down until you see: Menus Novell Menu 2. Press Item Up or Item Down until you see: Novell Menu Novell Binary PS 3. Press Value Up or Value Down until you see: Novell Binary PS= New Value 4. Press Enter. You will see: Novell Menu Novell Binary PS 5. Press Online. You will see: Ready 1. Press Menu Up or Menu Down until you see: Menus Novell Menu 2. Press Item Up or Item Down until you see: Novell Menu Novell Mode 3. Press Value Up or Value Down until you see: Novell Mode New Value 4. Press Enter. You will see: Novell Menu Novell Mode 5. Press Online. You will see: Ready = Table 1.17 Page 2 of 7 Chapter 1: Configuring the Printer ❖ 1-85 Novell Menu Table 1.17 Novell Menu functions (continued) Menu Item and Function Frame Type Sets the frame type used for the Novell protocol. The available values are: Auto* 802.2 802.3 SNAP Ethernet II Polling Interval Set the rate (in seconds) at which the PServer issues polling requests for assigned queues. Keystrokes Display 1. Press Menu Up or Menu Down until you see: Menus Novell Menu 2. Press Item Up or Item Down until you see: Novell Menu Frame Type 3. Press Value Up or Value Down until you see: Frame Type New Value 4. Press Enter. You will see: Novell Menu Frame Type 5. Press Online. You will see: Ready 1. Press Menu Up or Menu Down until you see: Menus Novell Menu 2. Press Item Up or Item Down until you see: Novell Menu Polling Interval 3. Press Value Up or Value Down until you see: Polling Interval= New Value 4. Press Enter. You will see: Novell Menu Polling Interval 5. Press Online. You will see: Ready = The available values are: 1 - 29 (2*) The Polling Interval changes incrementally by 1 each time either Value Up or Value Down is pressed. Holding down Value Up or Value Down causes continuous scrolling through the values. Table 1.17 Page 3 of 7 1-86 ❖ DocuPrint NC60 System Administrator Guide Novell Menu Table 1.17 Novell Menu functions (continued) Menu Item and Function PServer Name Set the name of the PServer in this printer (a name of 1 to 47 characters in length). Keystrokes Display 1. Press Menu Up or Menu Down until you see: Menus Novell Menu 2. Press Item Up or Item Down until you see: Novell Menu PServer Name 3. Press Value Up or Value Down. You will see: PServer Name xxx...xxx = 4. Press Value Up or Value Down to change the value of the character above the cursor. The value is incremented or decremented by 1 each time the key is pressed. Holding down Value Up or Value Down causes continuous scrolling through the values. PServer Name xxx...xxx = 5. To change other characters in the PServer name, press Item Up or Item Down to scroll right or left respectively through the character string, then press Value Up or Value Down to change the value of the character above the cursor (as in Step 4). PServer Name xxx...xxx = 6. When you have completed setting the PServer Name, press Enter. You will see: Novell Menu PServer Name 7. Press Online. You will see: Ready The available values are: A - Z, 0 - 9, hyphen (-),underscore (_) XRX_<macaddress>* For this item (after Step 3), Item Up moves the cursor to the right through the displayed PServer name and Item Down moves the cursor to the left. This allows you to change characters within the string rather than having to reenter the entire string. With the cursor displayed under a character, Value Up increments the value of that character and Value Down decrements the value. Table 1.17 Page 4 of 7 Chapter 1: Configuring the Printer ❖ 1-87 Novell Menu Table 1.17 Novell Menu functions (continued) Menu Item and Function Primary Server Set the name of the Primary file server (a name of 1 to 47 characters in length). Keystrokes Display 1. Press Menu Up or Menu Down until you see: Menus Novell Menu 2. Press Item Up or Item Down until you see: Novell Menu Primary Server 3. Press Value Up or Value Down. You will see: Primary Server = xxx...xxx 4. Press Value Up or Value Down to change the value of the character above the cursor. The value is incremented or decremented by 1 each time the key is pressed. Holding down Value Up or Value Down causes continuous scrolling through the values. Primary Server = xxx...xxx 5. To change other characters in the Primary Server name, press Item Up or Item Down to scroll right or left respectively through the character string, then press Value Up or Value Down to change the value of the character above the cursor (as in Step 4). Primary Server = xxx...xxx 6. When you have completed setting the Primary Server name, press Enter. You will see: Novell Menu Primary Server 7. Press Online. You will see: Ready The available values are: A - Z, 0 - 9, hyphen (-) and underscore (_) Null* For this item (after Step 3), Item Up moves the cursor to the right through the displayed Primary Server name and Item Down moves the cursor to the left. This allows you to change characters within the string rather than having to reenter the entire string. With the cursor displayed under a character, Value Up increments the value of that character and Value Down decrements the value. Table 1.17 Page 5 of 7 1-88 ❖ DocuPrint NC60 System Administrator Guide Novell Menu Table 1.17 Novell Menu functions (continued) Menu Item and Function NDS Tree Set the NDS Tree character string (from 1 to 64 characters in length). The available values are: A - Z, 0 - 9, hyphen (-) and underscore (_) Null* For this item (after Step 3), Item Up moves the cursor to the right through the displayed NDS Tree character string and Item Down moves the cursor to the left. This allows you to change characters within the string rather than having to reenter the entire string. With the cursor displayed under a character, Value Up increments the value of that character and Value Down decrements the value. Keystrokes Display 1. Press Menu Up or Menu Down until you see: Menus Novell Menu 2. Press Item Up or Item Down until you see: Novell Menu NDS Tree 3. Press Value Up or Value Down. You will see: NDS Tree xxx...xxx = 4. Press Value Up or Value Down to change the value of the character above the cursor. The value is incremented or decremented by 1 each time the key is pressed. Holding down Value Up or Value Down causes continuous scrolling through the values. NDS Tree xxx...xxx = 5. To change other characters in the NDS Tree character string, press Item Up or Item Down to scroll right or left respectively through the character string, then press Value Up or Value Down to change the value of the character above the cursor (as in Step 4). NDS Tree xxx...xxx = 6. When you have completed setting the NDS Tree, press Enter. You will see: Novell Menu NDS Tree 7. Press Online. You will see: Ready Table 1.17 Page 6 of 7 Chapter 1: Configuring the Printer ❖ 1-89 Novell Menu Table 1.17 Novell Menu functions (continued) Menu Item and Function NDS Context Set the NDS context string (from 1 to 255 characters in length). The available values are: A - Z, 0 - 9, hyphen (-), period (.), underscore (_), equal (=) Null* For this item (after Step 3), Item Up moves the cursor to the right through the displayed NDS Context string and Item Down moves the cursor to the left. This allows you to change characters within the string rather than having to reenter the entire string. With the cursor displayed under a character, Value Up increments the value of that character and Value Down decrements the value. Keystrokes Display 1. Press Menu Up or Menu Down until you see: Menus Novell Menu 2. Press Item Up or Item Down until you see: Novell Menu NDS Context 3. Press Value Up or Value Down. You will see: NDS Context xxx...xxx = 4. Press Value Up or Value Down to change the value of the character above the cursor. The value is incremented or decremented by 1 each time the key is pressed. Holding down Value Up or Value Down causes continuous scrolling through the values. NDS Context xxx...xxx = 5. To change other characters in the NDS Context string, press Item Up or Item Down to scroll right or left respectively through the character string, then press Value Up or Value Down to change the value of the character above the cursor (as in Step 4). NDS Context xxx...xxx = 6. When you have completed setting the NDS Context, press Enter. You will see: Novell Menu NDS Context 7. Press Online. You will see: Ready Table 1.17 Page 7 of 7 1-90 ❖ DocuPrint NC60 System Administrator Guide Print Menu Print Menu Use the Print Menu to print internal files or files downloaded to the printer’s hard disk drive. The menu hierarchy is shown in Figure 1.14. Figure 1.14 Print Menu hierarchy with factory settings Job Menu Startup Page Password Menu Tray Menu Config Sheet PCL Menu System Menu Color Adjust Menu Imaging Menu Parallel Menu Serial Menu Ethernet Menu Token Ring Menu Novell Menu PCL Font List PS Font List PS Demo Menu Map Fault History Tip & Tricks Disk Files Print Menu Disk Directory Media Server Menu Service Menu Print Quantity Job 9 . . . Job 0* 1* .. 999 Reset Menu Select Tray Tray 1* Tray 2 Manual Feeder Refer to Table 1.18 on page 1-92 for step-by-step instructions. Chapter 1: Configuring the Printer ❖ 1-91 Print Menu Table 1.18 Print Menu functions Menu Item and Function Startup Page Print a Startup Page. The Startup Page is formatted for either Letter or A4 paper size, regardless of the default paper size or the actual paper size loaded. Config Sheet Print a Configuration Sheet showing the printer's current information and menu settings. The Configuration Sheet is formatted for either Letter or A4 paper size, regardless of the default paper size or the actual paper size loaded. PCL Font List Print a list of PCL fonts currently loaded. The PCL Font List is formatted for either Letter or A4 paper size, regardless of the default paper size or the actual paper size loaded. There are no multiple copies. The Print Menu setting for Print Quantity is ignored. Source tray is determined by the Select Tray item. Keystrokes Display 1. Press Menu Up or Menu Down until you see: Menus Print Menu 2. Press Item Up or Item Down until you see: Print Menu Startup Page 3. Press Enter. You will see: Printing Startup Page 4. When completed, you will see: Ready 1. Press Menu Up or Menu Down until you see: Menus Print Menu 2. Press Item Up or Item Down until you see: Print Menu Config Sheet 3. Press Enter. You will see: Printing Config Sheet 4. When completed, you will see: Ready 1. Press Menu Up or Menu Down until you see: Menus Print Menu 2. Press Item Up or Item Down until you see: Print Menu PCL Font List 3. Press Enter. You will see: Printing PCL Font List 4. When completed, you will see: Ready Table 1.18 Page 1 of 4 1-92 ❖ DocuPrint NC60 System Administrator Guide Print Menu Table 1.18 Print Menu functions (continued) Menu Item and Function PS Font List Print the list of the fonts available in PostScript, including resident fonts and fonts stored on the hard disk. The PS Font List is formatted for either Letter or A4 paper size, regardless of the default paper size or the actual paper size loaded PS Demo Print a PostScript demonstration page that shows the printer features. The PS Demo page is formatted for either Letter or A4 paper size, regardless of the default paper size or the actual paper size loaded Menu Map Print the menu map/Control Panel menu tree. Menu Maps are formatted for either Letter or A4 paper size, regardless of the default paper size or the actual paper size loaded. There are no multiple copies. The Print Menu setting for Print Quantity is ignored. Source tray is determined by the Select Tray item. Keystrokes Display 1. Press Menu Up or Menu Down until you see: Menus Print Menu 2. Press Item Up or Item Down until you see: Print Menu PS Font List 3. Press Enter. You will see: Printing PS Font List 4. When completed, you will see: Ready 1. Press Menu Up or Menu Down until you see: Menus Print Menu 2. Press Item Up or Item Down until you see: Print Menu PS Demo Page 3. Press Enter. You will see: Printing PS Demo Page 4. When completed, you will see: Ready 1. Press Menu Up or Menu Down until you see: Menus Print Menu 2. Press Item Up or Item Down until you see: Print Menu Menu Map 3. Press Enter. You will see: Printing Menu Map 4. When completed, you will see: Ready Table 1.18 Page 2 of 4 Chapter 1: Configuring the Printer ❖ 1-93 Print Menu Table 1.18 Print Menu functions (continued) Menu Item and Function Fault History Print a log of the printer’s last fifty faults. Tips & Tricks Print information on how to get the most from your DocuPrint NC60. Disk Files Print files downloaded to the optional hard disk (not Secure Jobs or Proof Jobs). Files can be downloaded to the hard disk using CentreWare DP. Job number (i.e. “Job 3”) only appears if a file is loaded in that position. Keystrokes Display 1. Press Menu Up or Menu Down until you see: Menus Print Menu 2. Press Item Up or Item Down until you see: Print Menu Fault History 3. Press Enter. You will see: Printing Fault History 4. When completed, you will see: Ready 1. Press Menu Up or Menu Down until you see: Menus Print Menu 2. Press Item Up or Item Down until you see: Print Menu Tips & Tricks 3. Press Enter. You will see: Printing Tips & Tricks 4. When completed, you will see: Ready 1. Press Menu Up or Menu Down until you see: Menus Print Menu 2. Press Item Up or Item Down until you see: Print Menu Disk Files 3. Press Value Up or Value Down until you see: Disk Files Job Number 4. Press Enter. You will see: Printing Job Number 5. When completed, you will see: Ready = Table 1.18 Page 3 of 4 1-94 ❖ DocuPrint NC60 System Administrator Guide Print Menu Table 1.18 Print Menu functions (continued) Menu Item and Function Disk Directory Print a list of fonts and macros downloaded to the hard disk. This procedure does not list any secure or proof jobs. Print Quantity Set the number of times each page is printed. The available values are: 1* - 999 The quantity changes incrementally by 1 each time either Value Up or Value Down is pressed. Holding down Value Up or Value Down causes continuous scrolling through the values. Select Tray Select the source tray from which the job is to be printed. The available values are: Tray 1* Tray 2 Manual Feeder Appears and is a choice only when the optional Tray 2 is installed. The Tray Sequence setting is ignored. Media size or type mismatches will be handled via the current Page Policy settings. Keystrokes Display 1. Press Menu Up or Menu Down until you see: Menus Print Menu 2. Press Item Up or Item Down until you see: Print Menu Disk Directory 3. Press Enter. You will see: Printing Disk Directory 4. When completed, you will see: Ready 1. Press Menu Up or Menu Down until you see: Menus Print Menu 2. Press Item Up or Item Down until you see: Print Menu Print Quantity 3. Press Value Up or Value Down until you see: Print Quantity = New Value 4. Press Enter. You will see: Print Menu Print Quantity 5. Press Online. You will see: Ready 1. Press Menu Up or Menu Down until you see: Menus Print Menu 2. Press Item Up or Item Down until you see: Print Menu Select Tray 3. Press Value Up or Value Down until you see: Select Tray New Value 4. Press Enter. You will see: Print Menu Select Tray 5. Press Online. You will see: Ready = Table 1.18 Page 4 of 4 Chapter 1: Configuring the Printer ❖ 1-95 Media Server Menu Media Server Menu Use the Media Server Menu to print from the Media Server. The menu hierarchy is shown in Figure 1.15. Figure 1.15 Media Server Menu hierarchy with factory settings Job Menu Select File Password Menu Tray Menu PCL Menu System Menu Print Quantity Color Adjust Menu Imaging Menu Select Tray Parallel Menu Serial Menu Filename n . . Filename 1* 1* - 999 Tray 1* Tray 2 Manual Feeder Ethernet Menu Token Ring Menu Novell Menu Print Menu Media Server Menu Service Menu Reset Menu Refer to Table 1.19 on page 1-97 for step-by-step instructions. 1-96 ❖ DocuPrint NC60 System Administrator Guide Media Server Menu Table 1.19 Media Server Menu functions Menu Item and Function Select File Select a file from the Media Server’s floppy disk. The available values are: Filename 1 through Filename n Value keys scroll through floppy filenames to find selection. Print Quantity Set the number of times each page is printed. The available values are: 1* - 999 The quantity changes incrementally by 1 each time either Value Up or Value Down is pressed. Holding down Value Up or Value Down causes continuous scrolling through the values. Keystrokes Display 1. Press Menu Up or Menu Down until you see: Menus Media Server Menu 2. Press Item Up or Item Down until you see: Media Server Menu Select File 3. Press Value Up or Value Down until you see: Select File Filename 4. Press Enter. You will see: Printing Filename 5. When completed, you will see: Ready 1. Press Menu Up or Menu Down until you see: Menus Media Server Menu 2. Press Item Up or Item Down until you see: Media Server Menu Print Quantity 3. Press Value Up or Value Down until you see: Print Quantity = New Value 4. Press Enter. You will see: Media Server Menu Print Quantity 5. Press Online. You will see: Ready = This value is used rather than the value in the print file. Table 1.19 Page 1 of 2 Chapter 1: Configuring the Printer ❖ 1-97 Media Server Menu Table 1.19 Media Server Menu functions (continued) Menu Item and Function Select Tray Select the source tray from which the job is to be printed. The available values are: Tray 1* Tray 2 Manual Feeder Appears and is a choice only when the optional Tray 2 is installed. The Tray Sequence setting is ignored. Media size or type mismatches will be handled via the current Page Policy settings. Keystrokes Display 1. Press Menu Up or Menu Down until you see: Menus Media Server Menu 2. Press Item Up or Item Down until you see: Media Server Menu Select Tray 3. Press Value Up or Value Down until you see: Select Tray New Value 4. Press Enter. You will see: Media Server Menu Select Tray 5. Press Online. You will see: Ready = This tray selection is used rather than the selection in the print file. Table 1.19 Page 2 of 2 1-98 ❖ DocuPrint NC60 System Administrator Guide Service Menu Service Menu Use the Service Menu to generate printer reports and set service options. The menu hierarchy is shown in Figure 1.16 on page 1-100. Refer to Table 1.20 on page 1-101 for step-by-step instructions. Chapter 1: Configuring the Printer ❖ 1-99 Service Menu Figure 1.16 Service Menu hierarchy Job Menu Config Sheet Password Menu Tray Menu Diag. Summary PCL Menu System Menu Print PQ Set Test Patterns Color Adjust Menu Imaging Menu Print Quantity 1* - 999 Parallel Menu Serial Menu OHP Mode None 1,2,3,4 Default* Ethernet Menu Token Ring Menu Novell Menu Print Menu Media Server Menu Service Menu Select Tray Auto* Tray 1 Tray 2 Margin Left -5 .. 0* .. 10.0 mm Margin Top -3 .. 0* .. 10.0 mm Reset Menu Cleaning Cycle Patch Control Show Page Counts Show Setpoints On Off* Black TC Cyan TC Magenta TC Yellow TC CRU Usage Lossy Counter Binary 1200 Quality Faults Active “Highest Fault” . . “Lowest Fault” Fault History “50th Fault” . . “Last Fault” S/W Levels 1-100 ❖ DocuPrint NC60 System Administrator Guide 100% Stripe Black Step Blank Color Balance Cyan Step Gray Halftone Mag Step Pattern A Yellow Step PCL Pattern IOT Pattern 100 Images 90 Images 80 Images 70 Images 60 Images 50 Images 40 Images 30 Images 20 Images* 10 Images Never Total Count Black Count Cyan Count Magenta Count Yellow Count Black Dev. Cart Color Dev. Cart Fuser Module % Print Drum % Adobe PostScrip Boot Controller IOT Service Menu Table 1.20 Service Menu functions Menu Item and Function Config Sheet Print a Configuration Sheet showing the printer's current information and menu settings. The Configuration Sheet is formatted for either Letter or A4 paper size, regardless of the default paper size or the actual paper size loaded. Diag. Summary Print the current diagnostic summary data. Source tray is determined by the Select Tray item. The Diagnostic Summary Sheet(s) are formatted for either Letter or A4 paper size, regardless of the default paper size or the actual paper size loaded. There are no multiple copies. Print PQ Set Print the PQ set: one “Test Pattern A,” one “Color Balance” pattern and one “Diagnostic Page” in PS. The PQ set is formatted for either Letter or A4 paper size, regardless of the default paper size or the actual paper size loaded. There are no multiple copies. The Print Quantity value is ignored. Source tray is determined by the Select Tray value. Keystrokes Display 1. Press Menu Up or Menu Down until you see: Menus Service Menu 2. Press Item Up or Item Down until you see: Service Menu Config Sheet 3. Press Enter. You will see: Printing Config Sheet 4. When completed, you will see: Ready 1. Press Menu Up or Menu Down until you see: Menus Service Menu 2. Press Item Up or Item Down until you see: Service Menu Diag. Summary 3. Press Enter. You will see: Service Menu Diag. Summary 4. When completed, you will see: Ready 1. Press Menu Up or Menu Down until you see: Menus Service Menu 2. Press Item Up or Item Down until you see: Service Menu Print PQ Set 3. Press Enter. You will see: Service Menu Print PQ Set 4. When completed, you will see: Ready Table 1.20 Page 1 of 8 Chapter 1: Configuring the Printer ❖ 1-101 Service Menu Table 1.20 Service Menu functions (continued) Menu Item and Function Test Patterns Enable printing of printer resident, PostScript test patterns. The available values are: 100% Stripe Black Step Blank Color Balance Cyan Step Gray Halftone Mag Step Pattern A Yellow Step PCL Pattern IOT Pattern Patterns are formatted for either Letter or A4 paper size, regardless of the default paper size or the actual paper size loaded. Print Quantity Set the number of times each page is printed (uncollated). The available values are: 1* .. 999 The number of copies changes incrementally by 1 each time either Value Up or Value Down is pressed. Holding down Value Up or Value Down causes continuous scrolling through the number of copies. Keystrokes Display 1. Press Menu Up or Menu Down until you see: Menus Service Menu 2. Press Item Up or Item Down until you see: Service Menu Test Patterns 3. Press Value Up or Value Down until you see: Test Patterns New Value 4. Press Enter. You will see: Service Menu Test Patterns 5. Press Online. You will see: Ready 1. Press Menu Up or Menu Down until you see: Menus Service Menu 2. Press Item Up or Item Down until you see: Service Menu Print Quantity 3. Press Value Up or Value Down until you see: Print Quantity = New Value 4. Press Enter. You will see: Service Menu Print Quantity 5. Press Online. You will see: Ready = Table 1.20 Page 2 of 8 1-102 ❖ DocuPrint NC60 System Administrator Guide Service Menu Table 1.20 Service Menu functions (continued) Menu Item and Function OHP Mode Set Overhead Projection mode to allow discrete selection of settings for fuser temperature and transfer bias voltages to enhance the performance for transparencies. The available values are: None 1,2,3,4 Default* Select Tray Select the source tray from which the job is to be printed. The available values are: Tray 1* Tray 2 Manual Feeder Appears and is a choice only when the optional Tray 2 is installed. The Tray Sequence setting is ignored. Job to media size or type mismatch will be handled via the current Page Policy settings. Keystrokes Display 1. Press Menu Up or Menu Down until you see: Menus Service Menu 2. Press Item Up or Item Down until you see: Service Menu OHP Mode 3. Press Value Up or Value Down until you see: OHP Mode New Value 4. Press Enter. You will see: Service Menu OHP Mode 5. Press Online. You will see: Ready 1. Press Menu Up or Menu Down until you see: Menus Service Menu 2. Press Item Up or Item Down until you see: Service Menu Select Tray 3. Press Value Up or Value Down until you see: Select Tray New Value 4. Press Enter. You will see: Service Menu Select Tray 5. Press Online. You will see: Ready = = Table 1.20 Page 3 of 8 Chapter 1: Configuring the Printer ❖ 1-103 Service Menu Table 1.20 Service Menu functions (continued) Menu Item and Function Margin Left Set the left margin or horizontal displacement of the logical printed page versus the physical page. Keystrokes Display 1. Press Menu Up or Menu Down until you see: Menus Service Menu 2. Press Item Up or Item Down until you see: Service Menu Margin Left 3. Press Value Up or Value Down until you see: Margin Left New Value 4. Press Enter. You will see: Service Menu Margin Left 5. Press Online. You will see: Ready 1. Press Menu Up or Menu Down until you see: Menus Service Menu 2. Press Item Up or Item Down until you see: Service Menu Margin Top 3. Press Value Up or Value Down until you see: Margin Top New Value 4. Press Enter. You will see: Service Menu Margin Top 5. Press Online. You will see: Ready The available values are: -5 .. 0* .. 10.0 mm A negative value moves the logical printed page (area) “left” on the physical page. Margin Top Set the top margin or vertical displacement of the logical printed page versus the physical page. = The available values are: -3 .. 0* .. 10.0 mm A negative value moves the logical printed page (area) “up” the physical page. = Table 1.20 Page 4 of 8 1-104 ❖ DocuPrint NC60 System Administrator Guide Service Menu Table 1.20 Service Menu functions (continued) Menu Item and Function Cleaning Cycle Select an automatic cleaning cycle frequency, based upon the number of prints. Keystrokes Display 1. Press Menu Up or Menu Down until you see: Menus Service Menu 2. Press Item Up or Item Down until you see: Service Menu Cleaning Cycle 3. Press Value Up or Value Down until you see: Cleaning Cycle = New Value 4. Press Enter. You will see: Service Menu Cleaning Cycle 5. Press Online. You will see: Ready 1. Press Menu Up or Menu Down until you see: Menus Service Menu 2. Press Item Up or Item Down until you see: Service Menu Patch Control 3. Press Value Up or Value Down until you see: Patch Control New Value 4. Press Enter. You will see: Service Menu Patch Control 5. Press Online. You will see: Ready The available values are: 100 Images 90 Images 80 Images 70 Images 60 Images 50 Images 40 Images 30 Images 20 Images* 10 Images Never Patch Control Control patch operation. The available values are: On Off* = Table 1.20 Page 5 of 8 Chapter 1: Configuring the Printer ❖ 1-105 Service Menu Table 1.20 Service Menu functions (continued) Menu Item and Function Keystrokes Display 1. Press Menu Up or Menu Down until you see: Menus Service Menu 2. Press Item Up or Item Down until you see: Service Menu Show Page Counts 3. Press Value Up or Value Down until you see: Value Count Total Page count reflects total pages. Color counts are the number of images (full color page contains as many as four color counts). 4. Press Item Up or Item Down. You will see: Service Menu Show Page Counts 5. Press Online. You will see: Ready Show Setpoints 1. Press Menu Up or Menu Down until you see: Menus Service Menu 2. Press Item Up or Item Down until you see: Service Menu Show Setpoints 3. Press Value Up or Value Down until you see: Value Setpoints 4. Press Item Up or Item Down. You will see: Service Menu Show Setpoints 5. Press Online. You will see: Ready Show Page Counts Display summary page count data. The available values are: Total Count Black Count Cyan Count Magenta Count Yellow Count Display summary setpoint data. The available values are: Black TC Cyan TC Magenta TC Yellow TC Table 1.20 Page 6 of 8 1-106 ❖ DocuPrint NC60 System Administrator Guide Service Menu Table 1.20 Service Menu functions (continued) Menu Item and Function CRU Usage Display CRU percentage of use data. The available values are: Black Dev. Cart Color Dev. Cart Fuser Module % Print Drum % Lossy Counter Maintain a count of printed pages that have printed using “Lossy” compression (image data is dropped during the compression process). The available values are: Binary 1200 Quality Keystrokes Display 1. Press Menu Up or Menu Down until you see: Menus Service Menu 2. Press Item Up or Item Down until you see: Service Menu CRU Usage 3. Press Value Up or Value Down until you see: Value Percent Usage 4. Press Item Up or Item Down. You will see: Service Menu CRU Usage 5. Press Online. You will see: Ready 1. Press Menu Up or Menu Down until you see: Menus Service Menu 2. Press Item Up or Item Down until you see: Service Menu Lossy Counter 3. Press Value Up or Value Down until you see: Value Count 4. Press Item Up or Item Down. You will see: Service Menu Lossy Counter 5. Press Online. You will see: Ready Table 1.20 Page 7 of 8 Chapter 1: Configuring the Printer ❖ 1-107 Service Menu Table 1.20 Service Menu functions (continued) Menu Item and Function Faults Active Display all active faults on the Control Panel display. The available values are: “Highest Fault” . . “Lowest Fault” Pressing Value Up or Value Down in Step 3 scrolls through the messages. Fault History Print a list of the last fifty faults. The available values are: “50th Fault” . . “Last Fault” Pressing Value Up or Value Down in Step 3 scrolls through the faults. S/W Levels Display the current software versions (or levels). The available values are: Adobe PostScript Boot Controller IOT Pressing Value Up or Value Down in Step 3 scrolls through the values. Keystrokes Display 1. Press Menu Up or Menu Down until you see: Menus Service Menu 2. Press Item Up or Item Down until you see: Service Menu Faults Active 3. Press Value Up or Value Down. You will see: Fault Message Fault Message 4. Press Item Up or Item Down. You will see: Service Menu Faults Active 5. Press Online. You will see: Ready 1. Press Menu Up or Menu Down until you see: Menus Service Menu 2. Press Item Up or Item Down until you see: Service Menu Fault History 3. Press Value Up or Value Down. You will see: Log Entry # NN Fault Description 4. Press Item Up or Item Down. You will see: Service Menu Fault History 5. Press Online. You will see: Ready 1. Press Menu Up or Menu Down until you see: Menus Service Menu 2. Press Item Up or Item Down until you see: Service Menu S/W Levels 3. Press Value Up or Value Down. You will see: Value S/W Level 4. Press Item Up or Item Down. You will see: Service Menu S/W Levels 5. Press Online. You will see: Ready Table 1.20 Page 8 of 8 1-108 ❖ DocuPrint NC60 System Administrator Guide Reset Menu Reset Menu Use the Reset Menu to reset various printer functions. The Reset Menu only appears in the Main Menu if the printer is powered on while simultaneously holding down the Online and Enter keys. It is removed after the printer is powered off. Figure 1.17 shows the menu hierarchy. Items in italics appear only if the appropriate option is installed. Figure 1.17 Reset Menu hierarchy with factory settings Job Menu Factory Defaults Yes No* Network Defaults Yes No* Password Menu Tray Menu PCL Menu System Menu Color Adjust Menu Imaging Menu CRU Resets Parallel Menu Serial Menu Ethernet Menu Token Ring Menu Novell Menu Print Menu Restart Printer Yes No* Delete All Jobs Yes No* Disk Initialize Yes No* Disk Format Yes No* Media Server Menu Service Menu Reset Menu COLOR DEV FUSER MOD BLACK DEV PRINT DRUM Refer to Table 1.21 on page 1-110 for step-by-step instructions. Chapter 1: Configuring the Printer ❖ 1-109 Reset Menu Table 1.21 Reset Menu functions Menu Item and Function Factory Defaults Reset the printer operating parameters to factory default settings. The available values are: Yes No* All NVM values are set to factory defaults, with the exception of: “Language” in the System Menu and “Defaults” in the System Menu which are not affected. No NVM values associated with the Ethernet or Token Ring interfaces are reset. Ethernet and Token Ring values may be reset to factory defaults via the “Network Defaults” item. Network Defaults Reset all NVM parameters associated with the Ethernet and Token Ring interfaces to factory defaults. Keystrokes Display 1. Press Menu Up or Menu Down until you see: Menus Reset Menu 2. Press Item Up or Item Down until you see: Reset Menu Factory Defaults 3. Press Value Up or Value Down until you see: Factory Defaults= Yes 4. Press Enter. You will see: Factory Defaults= Please Wait 5. When the action is complete, you will see: Ready 1. Press Menu Up or Menu Down until you see: Menus Reset Menu 2. Press Item Up or Item Down until you see: Reset Menu Network Defaults 3. Press Value Up or Value Down until you see: Network Defaults Yes 4. Press Enter. You will see: Network Defaults Please Wait 5. When the action is complete, you will see: Ready The available values are: Yes No* Table 1.21 Page 1 of 3 1-110 ❖ DocuPrint NC60 System Administrator Guide Reset Menu Table 1.21 Reset Menu functions (continued) Menu Item and Function Keystrokes Display 1. Press Menu Up or Menu Down until you see: Menus Reset Menu 2. Press Item Up or Item Down until you see: Reset Menu CRU Resets 3. Press Value Up or Value Down until you see: CRU Resets Yes 4. Press Enter. You will see: CRU Resets Please Wait 5. When the action is complete, you will see: Ready 1. Press Menu Up or Menu Down until you see: Menus Job Menu 2. Press Item Up or Item Down until you see: Job Menu Restart Printer 3. Press Value Up or Value Down until you see: Restart Printer Yes This action does not remove the Reset Menu. To do so, power off/on the printer. 4. Press Enter. You will see: [Startup Messages] 5. When the action is complete, you will see: Ready Delete All Jobs 1. Press Menu Up or Menu Down until you see: Menus Reset Menu 2. Press Item Up or Item Down until you see: Reset Menu Delete All Jobs 3. Press Value Up or Value Down until you see: Delete All Jobs Yes 4. Press Enter. You will see: Delete All Jobs Please Wait 5. When the action is complete, you will see: Ready CRU Resets Reset the selected CRU. The available values are: COLOR DEV FUSER MOD BLACK DEV PRINT DRUM Restart Printer Re-boot the printer as if the power was cycled, but bypassing power on diagnostics. The available values are: Yes No* Delete all secure or proof jobs from the disk. The available values are: Yes No* This function is ignored if the disk is locked (write protected) via a PJL or SNMP command. Table 1.21 Page 2 of 3 Chapter 1: Configuring the Printer ❖ 1-111 Reset Menu Table 1.21 Reset Menu functions (continued) Menu Item and Function Disk Initialize Initialize the Hard Disk Drive. The available values are: Yes No* This function is ignored if the disk is locked (write protected) via a PJL or SNMP command. Disk Format Request a complete format of the disk directory. The available values are: Yes No* This item is used only if the disk has not been formatted previously (e.g. field disk replacement). Keystrokes Display 1. Press Menu Up or Menu Down until you see: Menus Reset Menu 2. Press Item Up or Item Down until you see: Reset Menu Disk Initialize 3. Press Value Up or Value Down until you see: Disk Initialize Yes 4. Press Enter. You will see: Disk Initialize Please Wait 5. When the action is complete, you will see: Ready 1. Press Menu Up or Menu Down until you see: Menus Reset Menu 2. Press Item Up or Item Down until you see: Reset Menu Disk Format 3. Press Value Up or Value Down until you see: Disk Format Yes 4. Press Enter. You will see: Disk Format Please Wait 5. When the action is complete, you will see: Ready Table 1.21 Page 3 of 3 1-112 ❖ DocuPrint NC60 System Administrator Guide Managing Printer Usage 2 r e tpahC Network Printer Services .................................................... 2-2 CentreWare DP ................................................................. 2-3 CentreWare Internet Services ............................................. 2-4 Chapter 2: Managing Printer Usage ❖ 2-1 Network Printer Services Network Printer Services Two print service utilities are available for the installation and management of your DocuPrint NC60-- CentreWare DP and CentreWare Internet Services. Each of these services provides you with the capability to easily and quickly accomplish the following tasks with your DocuPrint NC60 from your workstation: • Check printer status. • Remotely configure, monitor, and manage the printer. • Set printer defaults. • Perform printer maintenance diagnostics remotely. • Upgrade the software on your DocuPrint NC60 and optional Network Interface Card. 2-2 ❖ DocuPrint NC60 System Administrator Guide CentreWare DP CentreWare DP CentreWare DP is a new generation of network print management software designed for the network administrator. It provides a single point of administration for all Xerox desktop and network printers, including your DocuPrint NC60. Thanks to the ease of point-and-click navigation, administrators will be able to install, connect, and configure the DocuPrint NC60 on a network immediately and quickly. Setup procedures have been simplified and the management of network printers is virtually effortless. CentreWare DP supports a number of key network environments, including NetWare and Windows NT. See the Technical Information Guide and the CentreWare DP User Guide for more information on the operation and use of CentreWare DP. Chapter 2: Managing Printer Usage ❖ 2-3 CentreWare Internet Services CentreWare Internet Services CentreWare Internet Services is an interactive service that extends the capabilities of CentreWare DP using Internet technology as the platform. It provides another option for implementing advanced services for the installation, configuration, and management of your DocuPrint NC60. Each of the features in CentreWare Internet Services can be accessed through familiar client-resident software interfaces, such as Netscape Navigator or Microsoft Explorer browsers. Through a web browser, users and system administrators will be able to monitor the status of the DocuPrint NC60, print HTML-based documents, and access context sensitive on-line assistance. For system administrators, CentreWare Internet Services will provide a faster and more productive way to install and upgrade software on your DocuPrint NC60 and a wide range of supporting information on the Internet. Setup To set up your DocuPrint NC60 for Internet/Intranet access, you will need to do the following: • Configure an IP address for the printer on your network. See “IP Address” (page 1-65 for Ethernet or page 1-77 for Token Ring). • Enable the embedded HTTP server at the Control Panel. See “HTTP Enable” (page 1-63 for Ethernet or page 1-75 for Token Ring). To use the Mail Send/Receive capability, you will need to establish a mail account for the printer and install and configure the Xerox Mail Port Monitor. See the Technical Information Guide, the CentreWare Internet Services User Guide, and online help for more information on the operation and use of CentreWare Internet Services. 2-4 ❖ DocuPrint NC60 System Administrator Guide Using the Hard Drive 3 r e tpahC Hard Drive Considerations ................................................. 3-2 Disk Initialization ........................................................... 3-2 Downloading Fonts and Macros ......................................... 3-3 FSDOWNLOAD Command ............................................. 3-4 FSDELETE Command ...................................................... 3-7 Using the Hard Disk Drive for Secure and Proof Jobs ........... 3-8 Creating Secure Jobs ....................................................... 3-8 Creating Proof Jobs ....................................................... 3-10 Printing or Deleting Secure or Proof Jobs ....................... 3-12 Chapter 3: Using the Hard Drive ❖ 3-1 Hard Drive Considerations Hard Drive Considerations If you install the optional Hard Disk Drive on the DocuPrint NC60, it will significantly increase the amount of memory available for processing jobs and storing downloaded information (such as fonts, macros and jobs). The hard disk is used for the following: • Storage of print jobs for secure jobs and proof job. • Temporary storage for collated print jobs. • Long term storage for downloaded fonts and macros. • Long term storage of up to ten jobs printable from the Control Panel Print Menu. Disk Initialization 3-2 The disk is preformatted and requires no initialization. The disk may be returned to its initial state, with no loaded fonts, macros or secure jobs, by selecting the Disk Initialize item from the Reset Menu or from CentreWare. ❖ DocuPrint NC60 System Administrator Guide Downloading Fonts and Macros Downloading Fonts and Macros The Xerox DocuPrint NC60 PCL printer driver provides you with the ability to download fonts and PCL macros to the printer. • To download fonts you must first install the appropriate DocuPrint NC60 PCL Windows 3.1 or Windows 95/98 driver. To download macros, you must install the DocuPrint NC60 Windows PCL driver. • “Temporary” fonts/macros downloaded to printer memory on a job per job basis are cleared from the printer's memory after each job. • “Permanent” fonts downloaded to printer memory are cleared from memory whenever the printer is powered off. When the printer switches PDLs, its automatic State Saving feature saves all fonts and macros. In addition to downloading to memory through drivers, the DocuPrint NC60 will support downloading of fonts and macros to its hard disk by the use of the PJL command FSDOWNLOAD. These files may be deleted from the DocuPrint NC60 disk by the PJL command FSDELETE. • Fonts downloaded to the hard disk are stored in the PCL Fonts and PS Fonts directories. Macros downloaded to the hard drive are stored in the PCL Macros directory. Fonts and macros stored in these directories remain there until you delete them. They are not cleared from the hard disk when the printer is powered off. You can only delete a macro from the hard disk if you know the name of the macro. Since you cannot print a list of macros as you can for fonts, it is important to keep a record of all downloaded macros. Then, use the PJL FSDELETE command to delete fonts and macros. Chapter 3: Using the Hard Drive ❖ 3-3 Downloading Fonts and Macros FSDOWNLOAD Command Syntax Parameters The FSDOWNLOAD command is used to download fonts or macros to the DocuPrint NC60 file system. If a file with the same name exists, the downloaded file overwrites it. @PJL FSDOWNLOAD FORMAT:BINARY [SIZE=int] [NAME = “pathname”] [<CR>] <LF> <binary data><ESC>%-12345X Parameter Functional Range Default SIZE=integer 0 to 231 - 1 N/A NAME=”pathname” ASCII 01 thru 255 N/A SIZE = integer — The size variable indicates the number of bytes in the file to be downloaded. The size indicates the number of bytes immediately following the <LF> to the next UEL command. NAME = “pathname” — where “pathname” = 0:\PCL\FONTS\<fontname> to download a font named “fontname” to the DocuPrint NC60 or = 0:\PCL\MACROS\<macroname> to download a macro named “macroname” to the DocuPrint NC60. “Fontname/macroname” can be any combination of up to 512 alphanumeric characters. <binary data> — This is the binary file data to be downloaded, such as font files and macro data. Use of 1 rather than 0 in the “pathname” will download the font or macro to RAM rather than to the hard drive. 3-4 ❖ DocuPrint NC60 System Administrator Guide Downloading Fonts and Macros Download Macro The following is a sequence of commands that can be sent to the DocuPrint NC60 to download a macro to the disk. <ESC>%-12345X @PJL<CR><LF> @PJL FSDOWNLOAD FORMAT:BINARY NAME =”0:\pcl\macros\a_macro” SIZE=29<CR><LF> <ESC>*p900x1500YThis is the macro <ESC>%-12345X In this example: • <ESC>%-12345X is the PJL UEL command which starts this sequence. • @PJL<CR><LF> is the mandatory PJL command following the UEL command. • @PJL FSDOWNLOAD... downloads a macro of 29 bytes named “a_macro.” • The phrase “This is the macro” is positioned at x=900 and y=1500 by this macro. • <ESC>%-12345X is the UEL command which ends this sequence. Executing this macro requires the following PCL sequence: <ESC>&n8W<HEX’04’>a_macro<CR,LF> Sets the current macro ID to the string ID “a_macro” <ESC>&n8W<HEX’05’>a_macro<CR,LF> Associates the current macro ID with the supplied string ID <ESC>&f<HEX’02’>x<CR,LF> Executes this macro Notes: 1. The macro ID must be the same case as in the original download command. 2. The byte count (after the “n” and before the “w”) must equal the ID byte count plus 1. Chapter 3: Using the Hard Drive ❖ 3-5 Downloading Fonts and Macros Download Fonts The following is a sequence of commands that can be sent to the DocuPrint NC60 to download a font to the disk. <ESC>%-12345X @PJL<CR><LF> @PJL FSDOWNLOAD FORMAT:BINARY NAME =”0:\pcl\fonts\font1” SIZE=XX<CR><LF> <binary data><ESC>%-12345X In this example: • <ESC>%-12345X is the PJL UEL command which starts this sequence. • @PJL<CR><LF> is the mandatory PJL command following the UEL command. • @PJL FSDOWNLOAD... downloads a font named “font1” that is “XX” bytes in size. • <ESC>%-12345X is the UEL command which ends this sequence. Invoking this font requires the following PCL sequence: <ESC>&n6W<HEX’00’>font1<CR,LF> Sets the current font ID to the given string ID “font1” <ESC>&n6W<HEX’01’>font1<CR,LF> Associates the current font ID with the string ID “font1” <ESC>&n6W<HEX’02’>font1<CR,LF> Selects the font referred to as “font1” for the primary font Notes: 1. The case of the string ID must be the same as the case of the fontname in the FSDOWNLOAD command. 2. The byte count (“6” in the above example) must equal the string ID byte count plus 1. 3-6 ❖ DocuPrint NC60 System Administrator Guide Downloading Fonts and Macros FSDELETE Command Syntax Parameters The FSDELETE command is used to delete files from the DocuPrint NC60 file system. @PJL FSDELETE NAME = “pathname” [<CR>] <LF> Parameter NAME=”pathname” Functional Range ASCII 01 thru 255 Default N/A NAME = “pathname” — where “pathname” has the same parameters as the FSDOWNLOAD command (see page 3-4). Chapter 3: Using the Hard Drive ❖ 3-7 Using the Hard Disk Drive for Secure and Proof Jobs Using the Hard Disk Drive for Secure and Proof Jobs Secure and proof jobs that have been submitted to the printer are stored as processed, ready-to-print files on the Hard Disk Drive. These jobs can be printed (or deleted) through the Password Menu where you enter the 4-digit password for the job or jobs to be printed. Procedures for printing or deleting these jobs are listed in Table 1.7 on page 1-23. The secure or proof job is placed at the top of the print queue, and will print following completion of the currently printing job. If more than one job is released, jobs are placed on the print queue in the order released. Secure or proof jobs having the same priority are printed on a first released basis. Creating Secure Jobs Secure printing delays printing of a job until a password associated with the job is entered at the printer’s Control Panel. Entering the password at the Control Panel will provide access to only those jobs sent with that password. Secure jobs are normally created in PCL and PostScript by choosing the feature in a driver. When not using a driver with this feature, secure jobs may also be created by preceding the job with the following PJL commands: @PJL XSECUREJOB @PJL XJOBPASSWORD = "number" These commands must be immediately followed by a standard PJL “JOB” command that includes the “jobname.” 3-8 ❖ DocuPrint NC60 System Administrator Guide Using the Hard Disk Drive for Secure and Proof Jobs Job names can be up to 16 alphanumeric characters and passwords must contain four numeric characters (0-7). PCL does not support leading zeros in the password. The printer assigns a default job name if no name or a name with a syntax error is used. The job name is displayed on the Control Panel Password Menu when the associated password is entered. If a password is not assigned or the password contains syntax errors, the job is not printed and is discarded. The following example creates a Secure Job named “Bond” with a password of 7000: <E SC >%- 12 34 5X @PJ L XS ECU RE JO B @P JL XJ OB PA SS WOR D = 700 0 @P JL JO B NA ME = "B on d" @P JL EN TE R LA NGU AG E = P CL .. .P CL fi le .. . <E SC >%- 01 23 45 X@P JL E OJ <E SC >%- 01 23 45 X The printer processes all data following the @PJL ENTER LANGUAGE = PCL command as part of the Secure Job named “Bond.” The job is stored on the hard disk under the name “Bond” with a password of “7000” as defined in the @PJL XJOBPASSWORD command. The @PJL EOJ command signifies the end of the secure job. The EOJ command should be followed by a UEL command. Chapter 3: Using the Hard Drive ❖ 3-9 Using the Hard Disk Drive for Secure and Proof Jobs Creating Proof Jobs Proof printing lets you print a single copy of a multiple copy job. You assign a password and copy count at your workstation or computer before printing. The first set is printed immediately. You can then go to the printer and proofread (proof) the first set. Depending on the outcome of the proofing, you can then decide either to continue printing the remaining sets or to delete the job by entering the password at the printer’s Control Panel. Proof jobs, if not sent by a driver with the proof job feature, may be invoked in both PCL and PostScript by preceding the job with the following PJL commands: @PJL XPROOFJOB @PJL XJOBPASSWORD = "number" These commands must be immediately followed by a standard PJL “JOB” command that includes the “jobname.” The printer continues processing all subsequent data as part of the proof job of name “job name.” The proof job is stored with name “job name” and associated with the password defined in the PJL XPASSWORD command. The proof job ends when the PJL End of Job command is received (i.e., @PJL EOJ). The “EOJ” command should be followed by a UEL. 3-10 ❖ DocuPrint NC60 System Administrator Guide Using the Hard Disk Drive for Secure and Proof Jobs The job name is limited to 16 alphanumeric characters in the range ASCII 30 through ASCII 255, <SP> and <HT>. The password must contain four numeric characters in the range ASCII 48 through ASCII 55. The printer assigns a default job name if no name or a name with a syntax error is called out. The job name is the name displayed on the Control Panel Password Menu when the associated password is entered. If no password is assigned or there is a password syntax error, the entire job is printed immediately and is not stored as a proof job. The following example generates a PCL proof job with name “Sample” and associated with password “7777” requesting five collated sets. <E SC >%- 12 34 5X @PJ L XP ROO FJ OB @P JL XJ OB PA SS WOR D = 777 7 @P JL JO B NA ME = "S am ple " @P JL SE T QT Y = 5 @P JL EN TE R LA NGU AG E = P CL .. .P CL fi le .. . <E SC >%- 01 23 45 X@P JL E OJ <E SC >%- 01 23 45 X Chapter 3: Using the Hard Drive ❖ 3-11 Using the Hard Disk Drive for Secure and Proof Jobs Printing or Deleting Secure or Proof Jobs 3-12 Secure or proof jobs may be printed or deleted by using the Password Menu, as described in the section “Password Menu” (page 1-22). They may also be deleted by using the Delete Jobs function in the Reset Menu, as described in the section “Reset Menu” (page 1-109). ❖ DocuPrint NC60 System Administrator Guide Maintaining the Printer 4 r e tpahC Regular Printer Maintenance .............................................. 4-3 Cleaning the Printer ........................................................... 4-4 Cleaning the Grounding Roller and Feed Rollers .............. 4-5 Cleaning the Print Drum Charger .................................... 4-4 Adjusting Density and Color Balance .................................. 4-8 Printing a Test Page ....................................................... 4-9 Interpreting the Test Print ............................................. 4-10 What To Look For ......................................................... 4-11 Making Adjustments .................................................... 4-12 Adjustment Recovery .................................................... 4-15 Upgrading the Printer Software ........................................ 4-16 Upgrade Methods ........................................................ 4-18 Before You Upgrade ...................................................... 4-17 Printer Controller Upgrade Process ................................ 4-19 Determining a Successful Upgrade ................................ 4-20 After the Upgrade ......................................................... 4-20 Procedure A .................................................................. 4-21 Procedure B .................................................................. 4-22 Procedure C ................................................................. 4-24 Procedure D ................................................................. 4-26 Chapter 4: Maintaining the Printer ❖ 4-1 Maintaining the Printer Procedure E .................................................................. 4-28 Procedure F .................................................................. 4-29 Procedure G ................................................................. 4-31 General Troubleshooting .............................................. 4-32 4-2 ❖ DocuPrint NC60 System Administrator Guide Regular Printer Maintenance Regular Printer Maintenance Your DocuPrint NC60 is designed to need very little ongoing maintenance other than the replacement of maintenance items as they reach their end of use. To avoid untimely image quality problems, we recommend that you replace maintenance items when the end of use warnings appear on the Control Panel. However, it is always good practice to periodically clean any loose toner or foreign matter in your printer. See the section “Cleaning the Printer” (page 4-4) for procedures and cautions. Chapter 4: Maintaining the Printer ❖ 4-3 Cleaning the Printer Cleaning the Printer The cleaning procedures described in this section will help you maintain the optimum print quality and minimize downtime of your DocuPrint NC60. Before you begin, be sure that you have a basic understanding of the parts of your printer. Also, pay strict attention to the cautions given in each process. Cleaning the Print Drum Charger 4-4 The Print Drum Charger is a thin wire mesh used to place a charge on the Print Drum. If this mesh becomes dirty the Print Drum will not obtain a proper charge resulting in image quality defects. To clean the Print Drum Charger, follow these steps. 1 Open the front and top covers of the printer and locate the Print Drum. 2 On the top left side of the Print Drum you will see a green thumb tab. This is the Print Drum Charger cleaner slide. 3 Simply slide this Print Drum Charger cleaner slide back and forth several times and return it to its original location. ❖ DocuPrint NC60 System Administrator Guide Cleaning the Printer Cleaning the Grounding Roller and Feed Rollers The interior rollers, located under the Front Cover, should be cleaned only if roller marks appear on prints. Figure 4.1 Location of Interior Rollers 1 2 ➊ Grounding Roller ➋ Registration/Precurler Roller ➌ Paper Sensor Switch ➍ Paper Feed Rollers ➎ Developer Rollers (4) (underneath the Print Drum) 3 4 5 0300242A-ACX There is a small paper sensor switch in the bottom of the printer that is easily broken. Use extreme caution in this area to avoid damaging the printer. This switch can only be repaired by a service technician. When cleaning, do not use water or a cloth dampened with water. Use a clean, dry, lint free cloth. Chapter 4: Maintaining the Printer ❖ 4-5 Cleaning the Printer Follow these steps to clean the rollers. 1 Raise the Front cover. 2 Locate the Print Drum. When removing and inserting the Print Drum, do not allow the green drum to touch any parts of the printer. Contact may damage the delicate drum degrading print quality. 3 Release the latches on both sides of the Print Drum. 4 Grasp the Print Drum by the handles and slide it up and out of the printer, being careful to not allow the drum to come into contact with the front cover of the printer. The Print Drum is sensitive to prolonged exposure to bright light. If the drum is exposed to excessive light (the average fluorescent office lighting) for more than 2 minutes, it may require up to 2 hours of darkness to recover. Extended exposure will cause permanent damage. 4-6 5 Set the Print Drum Module aside on several sheets of used paper and cover the drum with several layers of paper to avoid light contact. 6 Locate the paper sensor switch in the bottom of the printer. See diagram above. Take care not to damage this switch while cleaning. ❖ DocuPrint NC60 System Administrator Guide Cleaning the Printer 7 While holding the paper switch down, wipe all the rollers with a clean cloth. 8 Clean the areas between the developer rollers. It is not necessary to completely remove the toner from the developer rollers. 9 Hold the Print Drum with both hands by the side handles. 10 Replace the Print Drum by sliding it down and into the printer. 11 Secure both latches of the Print Drum. 12 Close the Front Cover. If you detect the presence of any oil on any of these rollers or the Transfer Drum, immediately remove the Fuser from the printer and call your service provider or Xerox representative. Chapter 4: Maintaining the Printer ❖ 4-7 Adjusting Density and Color Balance Adjusting Density and Color Balance You may notice, over the course of using the printer, that colors may change. For example, reds may begin to take on a purple cast, or blues may take on a green cast. This happens during the normal use of a color printer and can be easily remedied by using the Density/Color Balance Adjustment procedure described in this section. This procedure, which should be done monthly, will help correct any color shifts. This Control Panel procedure involves printing a test page and adjusting the densities and colors based on the appearance of the Test Page. You may need to repeat this procedure and test your adjustments until you achieve the desired effect. If, during the adjustment process, you decide to return to your starting point; you can do so by selecting Cancel Changes from the Color Adjust Menu. 4-8 ❖ DocuPrint NC60 System Administrator Guide Adjusting Density and Color Balance Printing a Test Page 1 Press Menu Up or Menu Down until you see: Menus Color Adjust 2 Press Item Up or Item Down. You will see: Processing The printer prints the Color Balance test print. Chapter 4: Maintaining the Printer ❖ 4-9 Adjusting Density and Color Balance Interpreting the Test Print The Color Balance test print contains numbered images that indicate possible adjustments that can be made, as shown in Figure 4.2. You can choose to make an adjustment to the Color Density, the Black Density, or the Color Balance. Figure 4.2 Color Balance Test Print (While Figure 4.2 is in black and white, the actual Color Balance test page is in full color.) The Color Density Images, numbered -3CMY...0,...+3CMY and the current setting show a lightness/darkness range of three color gray 30% halftones. The Black Density Images, numbered -3K...0,...+3K and the current setting show a lightness/darkness range of black only 30% halftones. The Color Balance Images, numbered 0,10,11,...21 and the current setting, show variations of three color gray. Each of these circles contains gray with tints of other colors. 4-10 ❖ DocuPrint NC60 System Administrator Guide Adjusting Density and Color Balance What To Look For There are basically three things to look for in examining the test print. 1. The Color Density and the Black Density are a matter of taste. The 30% halftones can be used to judge the current level and decide on a preference. 2. The Color Density and Black Density should be at approximately the same level. This is important in order to make the Color Balance adjustment. 3. The correct Color Balance is determined by comparing the circle in the center of the Color Balance object marked “CURRENT” with the gray background. The background is produced using black only and the circles are produced using a combination of cyan, magenta, and yellow. The adjustment objective is for the “CURRENT” circle to be the closest gray of any of the circles when compared to the background. Chapter 4: Maintaining the Printer ❖ 4-11 Adjusting Density and Color Balance Making Adjustments Use the following procedures to make adjustments to the color density and balance: Color Density Adjustment 1 Press Item Up or Item Down until you see: Color Adjust Color Density 2 Press Value Up or Value Down until you see: Color Density New Value = Values are -3CMY, -2CMY, -1CMY, 0, +1CMY, +2CMY, +3CMY.. 3 Press Enter. The test page will print and the Control Panel will display: Color Adjust Menu Color Density 4 4-12 Enter “0” to set the current value or set another new value by repeating Steps 2 and 3 above.. ❖ DocuPrint NC60 System Administrator Guide Adjusting Density and Color Balance Black Density Adjustment 1 Press Item Up or Item Down until you see: Color Adjust Black Density 2 Press Value Up or Value Down until you see: Black Density New Value = Values are -3K, -2K, -1K, 0, +1K, +2K, +3K. 3 Press Enter. The test page will print and the Control Panel will display: Color Adjust Menu Black Density 4 Enter “0” to set the current value or set another new value by repeating Steps 2 and 3 above.. Chapter 4: Maintaining the Printer ❖ 4-13 Adjusting Density and Color Balance Color Balance Adjustment 1 Press Menu Up or Menu Down until you see: Menus Color Adjust Menu 2 Press Item Up or Item Down until you see: Color Adjust Color Balance 3 Press Value Up or Value Down until you see: Color Balance New Value = Values are 0,10,11,12,13,14,15,16,17,18,19,20,21. 4 Press Enter. The test page will print and the Control Panel will display: Color Adjust Menu Color Density 5 4-14 Enter “0” to set the current value or set another new value by repeating Steps 3 and 4 above. ❖ DocuPrint NC60 System Administrator Guide Adjusting Density and Color Balance Adjustment Recovery While in the color adjustment routine you have two methods of recovering previous settings: • You can choose to return to the values you had before you began the adjustment routine by using the Color Adjust menu’s Cancel Changes item. The printer will be restored to the original settings you had when you entered the color adjustment routine • You can choose to return the values to the factory default values by using the Color Adjust menu’s Color Defaults item. The printer will be restored to the initial nominal default values. Chapter 4: Maintaining the Printer ❖ 4-15 Upgrading the Printer Software Upgrading the Printer Software The Printer Controller is FLASH ROM equipped. This means as software fixes and upgrades are available, you are able to update printer software without a service call. The current software at the time of manufacture is provided on the CD-ROM. The path to the software is: Table 4.1 Software on the CD-ROM Software Path to the Software Printer Controller D\INSTAL\UTILITY\FIRMWARE\PRINTER\(version #).xfc (version # in the form #_#_#) In addition the newest software will always be available on the Internet on both the Xerox ftp and world wide web sites. Table 4.2 Software on the Internet Software Address Printer Controller ftp://ftp.xerox.com/pub/nc60/firmware Printer Controller on WWW http://www.xerox.com/drivers All files are compressed using PKZIP or BinHex/ StuffIt formats to avoid corruption during transfer. Self-extracting versions of the files exist for many platforms. For the other platforms you will need the appropriate decoding software. 4-16 ❖ DocuPrint NC60 System Administrator Guide Upgrading the Printer Software There are a variety of ways to upgrade the printer software. Choose one of the following that is most familiar to you. Before You Upgrade 1 Be sure the printer is in communication with the workstation directly or over the network. 2 Be sure you have the proper upgrade file for the kind of upgrade you need to do. The printer controller file will end in the extension .xfc. 3 Print a Configuration Sheet and a Diagnostics Page. Refer to Table 1.20 on page 1-101 for instructions, if necessary. Chapter 4: Maintaining the Printer ❖ 4-17 Upgrading the Printer Software Upgrade Methods Table 4.3 Select a method from Table 4.3 to do an upgrade for your operating system. The bold letter indicates the upgrade procedure to use, described later in this chapter. Upgrade Methods LPR Parallel Port Novell Print Queue Macintosh Printer Utility A *** C D * F G Windows 95/98 A *** C D * F G Windows NT 3.51 & 4.0 A B** C D * F G OS/2 * B** C D * F G UNIX * B * * * F G Macintosh * * * * E F G Operating System CentreWare DP Windows 3.x * Not Applicable ** Requires TCP/IP services to be installed from your operating system. *** Requires LPR capable software to be installed independently from the operating system. 4-18 ❖ DocuPrint NC60 System Administrator Guide Internet Services Mail Send Upgrading the Printer Software Printer Controller Upgrade Process During the upgrade process the printer’s Control Panel will display several messages. As the printer receives the file it will alternate between the message “Waiting” and the message “Processing”. It is normal in some cases for the printer to display the message “Waiting” a majority of the time. After the complete file has been received the Control Panel will display “Upgrading, Please Wait…” and the upgrade process will begin. When the upgrade process is complete the printer will automatically initialize and print a startup sheet. The process can take as little as 5 minutes over a fast network to as long as 20 minutes over the parallel port. It is important to not interrupt any part of the process. DO NOT TURN OFF THE PRINTER IN THE MIDDLE OF AN UPGRADE. If you experience any problems, call your Xerox Customer Support Center. Chapter 4: Maintaining the Printer ❖ 4-19 Upgrading the Printer Software Determining a Successful Upgrade After the Upgrade If your upgrade is successful, you will receive a new start up page. The “Software Version” on the start up page should reflect the software level of the upgrade. After a successful upgrade, some printer features may be set to the factory defaults. Some of these parameters may include settings that allow you to print to the printer. These parameters must be reset before you will be able to print. To accomplish this, you will need the previously printed Configuration Sheet and Diagnostics page. Using the directions in the section “Before You Upgrade” (page 4-17), print out a new Configuration Sheet and Diagnostics page. Compare the original Configuration Sheet with the new one. Identify the items that are different between the two pages. Use CentreWare DP or the Control Panel (in some cases both) to restore settings. If you require assistance please contact your Xerox Customer Support Center. Now compare the Printer Diagnostics pages. Look at the section labeled Adjustments. If the Top Margin and Left Margin numbers have changed they will need to be reset. To do this use the procedure on page 1-104. Other settings on the Diagnostics Page may have changed due to print quality adjustments. This is normal and not a result of the upgrade. Finally, it is advisable to perform a Color Balance procedure at this time to ensure optimum color printing. See the section “Adjusting Density and Color Balance” (page 4-8). 4-20 ❖ DocuPrint NC60 System Administrator Guide Upgrading the Printer Software Procedure A Upgrade from CentreWare DP Once the upgrade process has begun do not power off your printer! 1 Print a Configuration Sheet and a Diagnostics Page. Keep these pages for future reference. For directions on doing this, refer to Table 1.20 on page 1-101. 2 Start the CentreWare DP software from your workstation. Select the printer from the Printers List. 3 At the CentreWare DP main screen select the Tools menu. 4 From the Tools menu select the Upgrade Printer item. 5 Select the Printer button. 6 Enter the path of the upgrade file and click OK. 7 CentreWare DP will send the upgrade file to the printer. The upgrade should take less than 10 minutes to perform. 8 To see if your upgrade was successful see the section “Determining a Successful Upgrade” (page 4-20). If successful, follow the instructions in the section “After the Upgrade” (page 4-20). For problems consult the section “General Troubleshooting” (page 4-32). Chapter 4: Maintaining the Printer ❖ 4-21 Upgrading the Printer Software Procedure B LPR Upgrade Procedure Once the upgrade process has begun do not power off your printer! 1 Print a Configuration Sheet and a Diagnostics Page. Keep these pages for future reference. For directions on doing this, refer to Table 1.20 on page 1-101. 2 Send the upgrade file to the printer. Use the format based on your client operating system: Windows NT (3.51 & 4.) lpr -P ps -S <ipaddress> <filename>[RETURN] OS/2 lpr -p ps -s <ipaddress> <filename>[RETURN] UNIX (use lp or lpr as appropriate) lpr <switches><queue><filename> [RETURN] lp <switches><queue><filename> [RETURN] Where: <ipaddress> = the TCP/IP address the printer has been assigned <filename> = the path and name of the upgrade file <queue> = the native queue to which the printer is assigned <switches> = use switches as appropriate to your UNIX environment 3 4-22 To see if your upgrade was successful see the section “Determining a Successful Upgrade” (page 4-20). If successful, follow the instructions in the section “After the Upgrade” (page 4-20). ❖ DocuPrint NC60 System Administrator Guide Upgrading the Printer Software If you have problems: • Try to ping the printer to make sure it has a valid ip address. • In addition consult the section “General Troubleshooting” (page 4-32). Chapter 4: Maintaining the Printer ❖ 4-23 Upgrading the Printer Software Procedure C The Parallel Port Once the upgrade process has begun do not power off your printer! 1 Print a Configuration Sheet and a Diagnostics Page. Keep these pages for future reference. For directions on doing this, refer to page 1-101. 2 The parallel port on the printer must be in Auto mode. Check the Configuration Sheet previously printed. In the Parallel Settings section the Mode should be set to Auto. If it is not you will need to set this through the printer’s Control Panel or CentreWare DP. For directions on doing this through the Control Panel, refer to page 1-52. 3 Send the upgrade file to the printer. An OS/2 user should open a command prompt. A Windows(95/NT/3.1x) user should run from DOS or run a DOS session. For speed, it is recommended to exit Windows and run from DOS. The format for the copy command is as follows: copy /b <filename> <port>[RETURN] Where: <port> = the parallel port to which the printer is connected (LPT1:,LPT2:, etc.) <filename> = the path and name of the upgrade file Ex: copy 3_3_4.xfc LPT1 4 4-24 To see if your upgrade was successful, see the section “Determining a Successful Upgrade” (page 4-20). If successful, follow the instructions in the section “After the Upgrade” (page 4-20). ❖ DocuPrint NC60 System Administrator Guide Upgrading the Printer Software If you have problems: • Make sure you are using an IEEE B1284 compliant cable. • Make sure the printer’s parallel port Mode is set to Auto. • If running a DOS window from Windows 95 make sure that one of your printers through Settings/Printers is mapped directly to LPT 1 (not redirected to a network queue). Also check the port settings by selecting the Port Settings... button on the Details tab dialog. Make sure the selection Spool MS-DOS Print Jobs is selected. If still having problems after making these settings, try powering your PC off and on. • (Windows Users) If experiencing time-outs on the host PC (“Problem detected on parallel port, Abort, Retry, Fail”) then you need to set the port to an infinite time-out against busy on the printer. From the command line or as an entry in autoexec.bat type the following command: mode lpt1:,,b (two commas following the colon) The “b” option sets the port for infinite time-out. After setting the port to an infinite time-out, try using the copy command again. If the command prompt does not appear within 20 minutes a ctrl-break can be used to abort the copy command without rebooting your computer. • Windows 3.11 users should turn off Print Manager. • In addition consult the section “General Troubleshooting” (page 4-32). Chapter 4: Maintaining the Printer ❖ 4-25 Upgrading the Printer Software Procedure D Insert into Novell Queue Once the upgrade process has begun do not power off your printer! 1 Print a Configuration Sheet and a Diagnostics Page. Keep these pages for future reference. For directions on doing this, refer to Table 1.20 on page 1-101. 2 Start PCONSOLE. 3 Select Print Queue Information then press [RETURN]. 4 Select the print queue to send the job to, then press [RETURN]. 5 Select Current Print Job Entries then press [RETURN]. 6 Press the [INSERT] key. Type in the path/filename and press [RETURN]. 7 Choose configuration and then press [RETURN]. 8 Press the [ESC] key. Select Yes then press [RETURN]. 9 The upgrade file will be sent to the printer. The upgrade should take less than 10 minutes to perform. 10 4-26 To see if your upgrade was successful, see the section “Determining a Successful Upgrade” (page 4-20). If successful, follow the instructions in the section “After the Upgrade” (page 4-20). ❖ DocuPrint NC60 System Administrator Guide Upgrading the Printer Software If you have problems: If the printer never goes to “Processing” check the status of the job in the queue. If the job is in the queue and Active, but not being sent to the printer, power the printer off and on. See if the job is then sent to the printer. In addition consult the section “General Troubleshooting” (page 4-32). Chapter 4: Maintaining the Printer ❖ 4-27 Upgrading the Printer Software Procedure E MACINTOSH – XEROX PRINTER UTILITY Once the upgrade process has begun do not power off your printer! 4-28 1 Print a Configuration Sheet and a Diagnostics Page. Keep these pages for future reference. For directions on doing this, refer to Table 1.20 on page 1-101. 2 Launch the Xerox Printer Utility. 3 Select the NC60 printer to upgrade in PostScript Printers list. 4 Select Send. 5 Locate the upgrade file. 6 Select Open to send the upgrade file to the printer. 7 The Xerox Printer Utility will send the upgrade file to the printer. The upgrade should take less than 10 minutes. 8 To see if your upgrade was successful, see the section “Determining a Successful Upgrade” (page 4-20). If successful, follow the instructions in the section “After the Upgrade” (page 4-20). For problems consult the section “General Troubleshooting” (page 4-32). ❖ DocuPrint NC60 System Administrator Guide Upgrading the Printer Software Procedure F Upgrade Procedure via Internet Services Once the upgrade process has begun do not power off your printer! 1 Print a Configuration Sheet and a Diagnostics Page. Keep these pages for future reference. For directions on doing this, refer to Table 1.20 on page 1-101. 2 Launch your web browser and connect to the printer URL (typically http://ipaddress). 3 Select the Print page to get to the File Download dialog. 4 In the File: box enter the path and name of the upgrade file, or select the Browse... button to select the upgrade file. 5 Select the Start button. 6 The upgrade file will be sent to the printer. The upgrade should take less than 10 minutes to perform. 7 To see if your upgrade was successful, see the section “Determining a Successful Upgrade” (page 4-20). If successful, follow the instructions in the section “After the Upgrade” (page 4-20). Chapter 4: Maintaining the Printer ❖ 4-29 Upgrading the Printer Software If you have problems: • If having problems with time-outs when sending the file using a proxy server try turning off the proxy server and sending the file again. Alternatively, the printer IP address can be entered individually as an address for which a proxy should not be used. • Check your browser version to be sure your are using the correct version. The upgrade procedure requires Netscape 3.0 or later or Internet Explorer 4.0 or later • Try to ping the printer to make sure it is a valid ip address • In addition consult the section “General Troubleshooting” (page 4-32). 4-30 ❖ DocuPrint NC60 System Administrator Guide Upgrading the Printer Software Procedure G Mail Send Once the upgrade process has begun do not power off your printer! If your printer is set up to receive mail (see “CentreWare Internet Services” on page 2-4), send the upgrade file as an attachemtnt to a mail note addressed to the printer’s mail address. The upgrade should take less than ten minutes. If your mail system limits the size of attached files, it is possible that some of the file may get truncated. If this occurs, the upgrade will not go through and no damage is done. Chapter 4: Maintaining the Printer ❖ 4-31 Upgrading the Printer Software General Troubleshooting Some of the individual printer upgrade methods will have their own trouble shooting sections. This section is to address general problems. If the printer controller upgrade has failed, you will not receive an error page. Check the following and try the upgrade again: 4-32 1 Make sure you are using the correct upgrade file for your printer controller. It should be a *.xfc file, not an *.xfn file. 2 Check your method of connectivity to your printer. Can you successfully send a job over your chosen method of connectivity? For parallel port users- are you using a IEEE 1284 compliant parallel cable? 3 If the flash software was downloaded from an ftp site, make sure it was downloaded in binary format, not ASCII. To change to binary format, type binary at any ftp prompt. If you are using an ftp software package such as Chameleon ftp, you can select binary from within the software. 4 Consult your upgrade procedure to see if there is a “If you have problems” section in your chosen upgrade procedure 5 If the printer never goes to “Processing” and stays “Online” check your method of printer connection. Try powering off and on. If sending via a NetWare queue check the status of the job in the queue. Powering off and on the printer may cause the job to get to the printer. ❖ DocuPrint NC60 System Administrator Guide Upgrading the Printer Software 6 Power off and on. Send the file again using the same method. 7 Power off and on. Send the file using an alternative method as indicated in the chart. 8 If the printer appears to be hung in “Processing” after sending the upgrade file (with the “Processing” message on the Control Panel for at least 15 minutes) either contact your Xerox Customer Support Center for assistance, or power off and on the printer. If the printer powers up properly try sending the upgrade file again. If the printer does not power up properly contact your support center for assistance. 9 If the printer appears to be hung in “Upgrading, Please Wait…”, (with the “Upgrading, Please Wait” message on the Control Panel for at least 10 minutes) contact your Xerox Customer Support Center for assistance. 10 If all attempts to upgrade the printer controller have failed, note the Control Panel message of the printer when the upgrade fails and contact your support center for assistance. 11 If a printer upgrade was attempted and the printer will not power up properly contact your support center for assistance. Chapter 4: Maintaining the Printer ❖ 4-33 4-34 ❖ DocuPrint NC60 System Administrator Guide Troubleshooting 5 r e tpahC Control Panel Messages ..................................................... 5-2 Chapter 5: Troubleshooting ❖ 5-1 Control Panel Messages Control Panel Messages Listed in Table 5.1 are Control Panel messages that either: • Cause the printer to stop printing. • Require the user to call for service. Also included in Table 5.1 are common, non-error messages you are likely to see. The messages are listed in alphabetical order. Table 5.1 Control Panel Messages and Corrective Actions Message Explanation/Required Action C1-CHECK TRAY 1 Tray 1 is misinstalled or not installed in the printer. C2-CHECK TRAY 2 Tray 2 is misinstalled or not installed in the printer. E1-TRAY 1 JAM OPEN PRINTER Tray 1 misfeed. Check tray and open printer to clear. E2-TRAY 2 JAM OPEN PRINTER Tray 2 misfeed. Check tray and open printer to clear. E3-BYPASS JAM OPEN PRINTER Manual bypass misfeed. Open printer to clear. E4-INPUT JAM OPEN PRINTER Paper jam in the input roller area. Open printer to clear. E5-FUSER JAM OPEN PRINTER Paper jam in the fuser area. Open printer, open the Fuser cover, release the Fuser lever to clear. E6-DRUM JAM OPEN PRINTER Paper jam in the transfer drum area. Open the printer to clear. E7-PRINT DRUM JAM-OPEN PRINTER Paper jam in the print drum area. Open printer to clear. 5-2 ❖ DocuPrint NC60 System Administrator Guide Control Panel Messages Table 5.1 Control Panel Messages and Corrective Actions Message Explanation/Required Action E8-OUTPUT JAM OPEN PRINTER Paper jam in the output roller area. Open printer, open the Fuser cover, release the Fuser lever to clear. E9-PLEASE CLOSE PRINTER A printer cover is open. Close cover to resume printing. EA-COLOR DEV. MISINSTALLED Color developer cartridge is not properly installed. EB-BLACK DEV. MISINSTALLED Black developer cartridge is not properly installed. EC-PRINT DRUM MISINSTALLED Print drum is not properly installed. ED-TRAY 2 MISINSTALLED Tray 2 is not properly installed. ENTER PASSWORD job filename Enter 4-digit password to release Secure Job or Proof Job. ENTER TO PRINT ITEM TO SCROLL F1-DISK READ ERROR Media Server error. Remove floppy and reinsert. F2-DISK I/O ERROR Media Server error. Remove floppy and reinsert. F3-DISK READ FAILURE Media Server error. Remove floppy and reinsert. FEED #10ENVELOPE IN MANUAL BYPASS Load Comm. 10 envelope in manual bypass. Chapter 5: Troubleshooting ❖ 5-3 Control Panel Messages Table 5.1 Control Panel Messages and Corrective Actions Message Explanation/Required Action FEED 8.5x13 IN MANUAL BYPASS Load 81/2 x 13 in. paper in manual bypass. FEED 8x10 PAPER IN MANUAL BYPASS Load 8 x 10 in. paper in manual bypass. FEED A4 PAPER IN MANUAL BYPASS Load A4 (210 x 297 mm) paper in manual bypass. FEED A5 PAPER IN MANUAL BYPASS Load A5 (148 x 210 mm) paper in manual bypass. FEED B5 PAPER IN MANUAL BYPASS Load B5 (176 x 250 mm) paper in manual bypass. FEED C5 ENVELOPE IN MANUAL BYPASS Load C5 envelope in manual bypass. FEED DL ENVELOPE IN MANUAL BYPASS Load DL envelope in manual bypass. FEED EXECUTIVE IN MANUAL BYPASS Load Executive (71/4 x 101/2 in.) paper in manual bypass. FEED INVOICE IN MANUAL BYPASS Load Invoice (51/4 x 81/2 in.) paper in manual bypass. FEED LEGAL IN MANUAL BYPASS Load Legal (81/2 x 14 in.) paper in manual bypass. FEED LETTER IN MANUAL BYPASS Load Letter (81/2 x 11 in.) paper in manual bypass. FEED MONARCH ENV IN MANUAL BYPASS Load Monarch envelope in manual bypass. 5-4 ❖ DocuPrint NC60 System Administrator Guide Control Panel Messages Table 5.1 Control Panel Messages and Corrective Actions Message Explanation/Required Action FEED SP. FOLIO IN MANUAL BYPASS Load Sp. Folio (216 x 315 mm) paper in manual bypass. FLUSHING job filename Printer is removing current job from memory. No action required. H1-HARD DISK ERROR H1 - Hard disk error. Power printer off/on; check hard disk connections; reformat disk. H2-HARD DISK CONTROLLER ERROR H2 - Hard disk controller error. Power printer off/on; check hard disk connections. H3-HARD DISK IS FULL H3 - Hard disk is full. Print or delete any Secure Jobs or Proof Jobs. H4-PLEASE FORMAT HARD DISK H4 - Please format the hard disk. INITIALIZING No action required. J1-ADD YELLOW TONER Add yellow toner. J2-ADD MAGENTA TONER Add magenta toner. J3-ADD CYAN TONER Add cyan toner. J4-ADD BLACK TONER J4 - Add black toner. J5-REPLACE COLOR DEV. CARTRIDGE J5 - Replace the color developer cartridge. J6-REPLACE BLACK DEV. CARTRIDGE J6 - Replace the black developer cartridge. J7-REPLACE TONER COLLECTOR Replace the full toner collector. Chapter 5: Troubleshooting ❖ 5-5 Control Panel Messages Table 5.1 Control Panel Messages and Corrective Actions Message Explanation/Required Action J8-REPLACE PRINT DRUM J8 - Replace the print drum. J9-REPLACE FUSER MODULE J9 - Replace the fuser module. JA-REPLACE FUSER OIL/PAD Replace the fuser oil and pad. JOB HELD job filename A print job is being held. Press Enter to resume printing. LOAD 8.5x13 IN TRAY 1 Load 81/2 x 13 in. paper in tray 1. LOAD 8.5x13 IN TRAY 2 Load 81/2 x 13 in. paper in tray 2. LOAD 8x10 PAPER IN TRAY 1 Load 8 x 10 in. paper in tray 1. LOAD 8x10 PAPER IN TRAY 2 Load 8 x 10 in. paper in tray 2. LOAD A4 PAPER IN TRAY 1 Load A4 (210 x 297 mm) paper in tray 1. LOAD A4 PAPER IN TRAY 2 Load A4 (210 x 297 mm) paper in tray 2. LOAD A5 PAPER IN TRAY 1 Load A5 (148 x 210 mm) paper in tray 1. 5-6 ❖ DocuPrint NC60 System Administrator Guide Control Panel Messages Table 5.1 Control Panel Messages and Corrective Actions Message Explanation/Required Action LOAD A5 PAPER IN TRAY 2 Load A5 (148 x 210 mm) paper in tray 2. LOAD B5 PAPER IN TRAY 1 Load B5 (176 x 250 mm) paper in tray 1. LOAD B5 PAPER IN TRAY 2 Load B5 (176 x 250 mm) paper in tray 2. LOAD EXECUTIVE PAPER IN TRAY 1 Load Executive (71/4 x 101/2 in.) paper in tray 1. LOAD EXECUTIVE PAPER IN TRAY 2 Load Executive (71/4 x 101/2 in.) paper in tray 2. LOAD INVOICE 8.5x5.5 IN TRAY1 Load Invoice (51/4 x 81/2 in.) paper in tray 1. LOAD INVOICE 8.5x5.5 IN TRAY2 Load Invoice (51/4 x 81/2 in.) paper in tray 2. LOAD LEGAL 8.5x14 IN TRAY 1 Load Legal (81/2 x 14 in.) paper in tray 1. LOAD LEGAL 8.5x14 IN TRAY 2 Load Legal (81/2 x 14 in.) paper in tray 2. LOAD LETTER 8.5x11 IN TRAY 1 Load Letter (81/2 x 11 in.) paper in tray 1. LOAD LETTER 8.5x11 IN TRAY 2 Load Letter (81/2 x 11 in.) paper in tray 2. LOAD SP. FOLIO 216x315 IN TRAY1 Load Sp. Folio (216 x 315 mm) paper in tray 1. LOAD SP. FOLIO 216x315 IN TRAY2 Load Sp. Folio (216 x 315 mm) paper in tray 2. Chapter 5: Troubleshooting ❖ 5-7 Control Panel Messages Table 5.1 Control Panel Messages and Corrective Actions Message Explanation/Required Action OFF LINE Press On Line button to return to “Ready.” PLEASE WAIT WARMING UP Please wait - Warming up POWER SAVER MODE Power Saver Mode PRINTING job filename PROCESSING job filename READY SECURE JOB job filename T0-RESEAT FUSER POWER OFF/ON Fuser thermistor fault. Reseat the fuser, then power the printer off and on. If the fault persists, call for service. T1-RESEAT FUSER POWER OFF/ON Fuser under temperature fault. Reseat the fuser, then power the printer off and on. If the fault persists, call for service. T2-POWER OFF REPLACE FUSER Fuser over termperature fault. Replace the fuser module. TRAY 1 EMPTY Tray 1 is empty. TRAY 2 EMPTY Tray 2 is empty. U0-ROM ERROR POWER OFF/ON There is a print engine ROM fault. Power the printer off and on. If the fault persists, call for service. 5-8 ❖ DocuPrint NC60 System Administrator Guide Control Panel Messages Table 5.1 Control Panel Messages and Corrective Actions Message Explanation/Required Action U1-RAM ERROR POWER OFF/ON There is a print engine RAM fault. Power the printer off and on. If the fault persists, call for service. U2-NVRAM ERROR POWER OFF/ON There is a print engine NVRAM fault. Power the printer off and on. If the fault persists, call for service. U3-COMM.FAULT POWER OFF/ON There is a controller/engine communication fault. Power the printer off and on. If the fault persists, call for service. U4-OPTICS FAULT POWER OFF/ON There is a laser system fault. Power the printer off and on. If the fault persists, call for service. U5-POLYGON FAULT POWER OFF/ON There is a polygon motor fault. Power the printer off and on. If the fault persists, call for service. U6-MOTOR FAULT POWER OFF/ON There is a developer motor fault. Power the printer off and on. If the fault persists, call for service. U7-MOTOR FAULT POWER OFF/ON There is a main motor fault. Power the printer off and on. If the fault persists, call for service. W1-COLOR DEV MOD NEAR END OF USE W1 - Color developer cartridge near end of use. Order a new color developer cartridge. W2-BLACK DEV MOD NEAR END OF USE W2 - Black developer cartridge near end of use. Order a new black developer cartridge. W3-PRINT DRUM NEAR END OF USE W3 - Print drum near end of use. Order a new print drum. W4-FUSER MODULE NEAR END OF USE W4 - Fuser module near end of use. Order a new fuser module. W5-FUSER OIL/PAD NEAR END OF USE W5 - Fuser oil and pad near end of use. Replace oil bottle. WAIT:ADJUSTING PRINT QUALITY Please wait - Adjusting print quality WAITING job filename Printer waiting for data. Chapter 5: Troubleshooting ❖ 5-9 5-10 ❖ DocuPrint NC60 System Administrator Guide Index XI A AppSocket Binary PS Setting In Ethernet Menu • 1-63 In Token Ring Menu • 1-75 Binary PS Setting • 1-52, 1-55 Black Density Setting • 1-43 Black Overprint Setting • 1-47 AppSocket Enable Setting In Ethernet Menu • 1-62 In Token Ring Menu • 1-74 C AppSocket PDL Setting In Ethernet Menu • 1-62 In Token Ring Menu • 1-74 CentreWare DP • 2-3 B Cleaning procedures • 4-4 ➝ 4-7 Feed Rollers • 4-5 ➝ 4-7 Grounding Roller • 4-5 ➝ 4-7 Print Drum Charger • 4-4 Baud Rate Setting • 1-56 Bidirectional Setting • 1-52 Cancel Changes Setting • 1-44 Cancel Job Performing • 1-20 CentreWare Internet Services • 2-4 Cleaning Cycle Setting • 1-105 DocuPrint NC60 System Administrator Guide D Color Adjust Menu Hierarchy • 1-42 Items Black Density • 1-43 Cancel Changes • 1-44 Color Balance • 1-44 Color Defaults • 1-45 Color Density • 1-43 Color Balance Adjusting • 4-8 ➝ 4-15 Adjustment Recovery • 4-15 Setting • 1-44 Test print • 4-10 Color Defaults Setting • 1-45 Color Density Setting • 1-43 Color Mode Setting • 1-47 Disk Directory Printing • 1-95 Disk Drive See Hard Disk Drive Disk Files Printing • 1-94 DLC/LLC Binary PS Setting In Ethernet Menu • 1-61 In Token Ring Menu • 1-73 DLC/LLC Enable Setting In Ethernet Menu • 1-60 In Token Ring Menu • 1-72 DLC/LLC PDL Setting In Ethernet Menu • 1-60 In Token Ring Menu • 1-72 Configuration Sheet Printing • 1-92, 1-101 E Control Panel • 1-2 ➝ 1-9 Display • 1-3 Indicator lights • 1-4 Keys • 1-5 ➝ 1-9 Messages • 5-2 ➝ 5-9 Enh. Alignment Setting • 1-48 CRU Resetting • 1-111 CRU Usage Displaying • 1-107 D Default Gateway Setting In Ethernet Menu • 1-67 In Token Ring Menu • 1-79 Defaults Setting • 1-41 Delete jobs • 1-111 Density Adjusting • 4-8 ➝ 4-15 Adjustment Recovery • 4-15 Diagnostic Summary Printing • 1-101 DocuPrint NC60 System Administrator Guide Edge Smoothing Setting • 1-47 Ethernet Menu Hierarchy • 1-58 Items AppSocket Bin PS • 1-63 AppSocket Enable • 1-62 AppSocket PDL • 1-62 Default Gateway • 1-67 DLC/LLC Bin PS • 1-61 DLC/LLC Enable • 1-60 DLC/LLC PDL • 1-60 EtherTalk Enable • 1-63 HTTP Enable • 1-63 IP Address • 1-65 IP Address Reset • 1-64 LPR Banner • 1-59 LPR Binary PS • 1-60 LPR Enable • 1-59 LPR PDL • 1-59 NetBEUI Bin PS • 1-62 NetBEUI Enable • 1-61 NetBEUI PDL • 1-61 Port Timeout • 1-68 Speed • 1-68 Subnet Mask • 1-66 F EtherTalk Enable Setting • 1-63 F Factory Defaults Resetting to • 1-110 Fast Black Setting • 1-48 Fault History Displaying • 1-108 Printing • 1-94 Faults Active Displaying • 1-108 Files Printing from Media Server • 1-97 Flow Control Setting • 1-55 Font Number Setting • 1-30 Fonts Downloading • 3-3 ➝ 3-7 Form Feed Forcing • 1-20 Form Length Setting • 1-32 Frame Type Setting • 1-86 H Halftone Type Setting • 1-48 Hard Disk Drive Control Panel settings • 1-112 Formatting • 1-112 Initializing • 1-112, 3-2 Using • 3-2 ➝ 3-12 For downloading fonts • 3-3 ➝ 3-7 For downloading macros • 3-3 ➝ 3-7 For proof jobs • 3-8 ➝ 3-12 For secure jobs • 3-8 ➝ 3-12 Hold Timeout Setting • 1-38 HTTP Enable Setting In Ethernet Menu • 1-63 In Token Ring Menu • 1-75 I Imaging Menu Hierarchy • 1-46 Items Blk. Overprint • 1-47 Color Mode • 1-47 Edge Smoothing • 1-47 Enh. Alignment • 1-48 Fast Black • 1-48 Halftone Type • 1-48 Process Black • 1-49 Internet Also see CentreWare Internet Services Software upgrades • 4-16, 4-29 IP Address Setting In Ethernet Menu • 1-65 In Token Ring Menu • 1-77 IP Address Reset Setting In Ethernet Menu • 1-64 In Token Ring Menu • 1-76 J Job Menu Hierarchy • 1-19 Items Cancel Job • 1-20 Form Feed • 1-20 Restart Printer • 1-21 L LAA Setting • 1-81 Language Setting • 1-35 Line Termination Setting • 1-33 Lossy compression • 1-107 DocuPrint NC60 System Administrator Guide M LPR Banner Setting In Ethernet Menu • 1-59 In Token Ring Menu • 1-71 NetBEUI Enable Setting In Ethernet Menu • 1-61 In Token Ring Menu • 1-73 LPR Binary PS Setting In Ethernet Menu • 1-60 In Token Ring Menu • 1-72 NetBEUI PDL Setting In Ethernet Menu • 1-61 In Token Ring Menu • 1-73 LPR Enable Setting In Ethernet Menu • 1-59 In Token Ring Menu • 1-71 Network Defaults Resetting to • 1-110 LPR PDL Setting In Ethernet Menu • 1-59 In Token Ring Menu • 1-71 M Macros Downloading • 3-3 ➝ 3-7 Mail Send/Receive • 2-4 Manual Timeout Setting • 1-39 Margin Left Setting • 1-104 Margin Top Setting • 1-104 Media Server Menu Hierarchy • 1-96 Items Print Quantity • 1-97 Select File • 1-97 Select Tray • 1-98 Menu Map Printing • 1-93 N NDS Context Setting • 1-90 NDS Tree Setting • 1-89 NetBEUI Binary PS Setting In Ethernet Menu • 1-62 In Token Ring Menu • 1-74 DocuPrint NC60 System Administrator Guide Network Printer Services • 2-2 Novell Binary PS Setting In Novell Menu • 1-85 Novell Enable Setting • 1-84 Novell Menu Hierarchy • 1-83 Items Frame Type • 1-86 NDS Context • 1-90 NDS Tree • 1-89 Novell Binary PS • 1-85 Novell Enable • 1-84 Novell Mode • 1-85 Novell PDL • 1-84 Polling Interval • 1-86 Primary Server • 1-88 PServer Name • 1-87 Novell Mode Setting • 1-85 Novell PDL Setting • 1-84 O OHP Mode Setting • 1-103 Orientation Setting • 1-32 Overhead Projection mode • 1-103 P Page counts Displaying • 1-106 P Page Policy Setting • 1-37 Paper Specifying size of • 1-36 Specifying type of • 1-36 Paper Size Setting • 1-36 Paper Type Setting • 1-36 Parallel Menu Hierarchy • 1-50 Items Bidirectional • 1-52 Binary PS • 1-52 Parallel PDL • 1-52 Port Enable • 1-51 Port Timeout • 1-51 Parallel PDL Setting • 1-52 Password Menu Hierarchy • 1-22 Usage • 1-23 ➝ 1-24 Patch Control Setting • 1-105 PCL Font List Printing • 1-92 PCL Menu Hierarchy • 1-29 Items Font Number • 1-30 Form Length • 1-32 Line Termination • 1-33 Orientation • 1-32 Pitch • 1-30 Point Size • 1-31 Symbol Set • 1-31 Pitch Setting • 1-30 Point Size Setting • 1-31 Polling Interval Setting • 1-86 Port Enable Setting In Parallel Menu • 1-51 In Serial Menu • 1-54 Port Timeout Setting In Ethernet Menu • 1-68 In Parallel Menu • 1-51 In Serial Menu • 1-54 In Token Ring Menu • 1-80 PostScript Demo Page • 1-93 Enabling binary mode • 1-52 Font List • 1-93 Printing errors • 1-40 Printing test patterns • 1-102 Setting AppSocket binary mode • 1-63, 1-75 Setting binary mode • 1-55 Setting DLC/LLC binary mode • 1-61, 1-73 Setting LPR binary mode • 1-60, 1-72 Setting NetBEUI binary mode • 1-62, 1-74 Setting Novell binary mode • 1-85 Power Saver Setting • 1-41 PQ Set Printing • 1-101 Primary Server Setting • 1-88 Print Menu Hierarchy • 1-91 Items Configuration Sheet • 1-92 Disk Directory • 1-95 Disk Files • 1-94 Fault History • 1-94 Menu Map • 1-93 PCL Font List • 1-92 Print Quantity • 1-95 PS Demo Page • 1-93 PS Font List • 1-93 Select Tray • 1-95 Startup Page • 1-92 Tips & Tricks • 1-94 Print PS Errors Setting • 1-40 DocuPrint NC60 System Administrator Guide R Print Quantity Setting • 1-39 Setting for internal page printing • 1-95 Setting for Media Server printing • 1-97 Setting for Service Menu printing • 1-102 Printer software See Software Process Black Setting • 1-49 Proof printing • 3-8 ➝ 3-12 PS Demo Page Printing • 1-93 PS Font List Printing • 1-93 PServer Name Setting • 1-87 R Reset Menu Hierarchy • 1-109 Items CRU Resets • 1-111 Delete All Jobs • 1-111 Disk Format • 1-112 Disk Initialize • 1-112 Factory Defaults • 1-110 Network Defaults • 1-110 Restart Printer • 1-111 Restart Printer Initiating • 1-21, 1-111 S Secure printing • 3-8 ➝ 3-12 Serial PDL Setting • 1-55 Service Menu Hierarchy • 1-100 Items Cleaning Cycle • 1-105 Configuration Sheet • 1-101 CRU Usage • 1-107 Diag. Summary • 1-101 Fault History • 1-108 Faults Active • 1-108 Lossy Counter • 1-107 Margin Left • 1-104 Margin Top • 1-104 OHP Mode • 1-103 Patch Control • 1-105 Print PQ Set • 1-101 Print Quantity • 1-102 Select Tray • 1-103 Show Page Counts • 1-106 Show Setpoints • 1-106 S/W Levels • 1-108 Test Patterns • 1-102 Setpoints Displaying • 1-106 Software Upgrading • 4-16 ➝ 4-33 Software levels Displaying • 1-108 Source Routing Setting • 1-82 Speed Setting In Ethernet Menu • 1-68 In Token Ring Menu • 1-82 Select Tray Setting for internal page printing • 1-95 Setting for Media Server printing • 1-98 Setting for Service Menu printing • 1-103 Startup Page Printing • 1-92 Setting • 1-40 Serial Menu Hierarchy • 1-53 Items Baud Rate • 1-56 Binary PS • 1-55 Flow Control • 1-55 Port Enable • 1-54 Port Timeout • 1-54 Serial PDL • 1-55 Symbol Set Setting • 1-31 DocuPrint NC60 System Administrator Guide Subnet Mask Setting In Ethernet Menu • 1-66 In Token Ring Menu • 1-78 T System Menu Hierarchy • 1-34 Items Defaults • 1-41 Hold Timeout • 1-38 Language • 1-35 Manual Timeout • 1-39 Page Policy • 1-37 Paper Size • 1-36 Paper Type • 1-36 Power Saver • 1-41 Print PS Errors • 1-40 Print Quantity • 1-39 Startup Page • 1-40 T Test Patterns Printing • 1-102 Test Print Interpreting • 4-10 Tips & Tricks Printing • 1-94 Token Ring Menu Hierarchy • 1-70 Items AppSocket Binary PS • 1-75 AppSocket Enable • 1-74 AppSocket PDL • 1-74 Default Gateway • 1-79 DLC/LLC Binary PS • 1-73 DLC/LLC Enable • 1-72 DLC/LLC PDL • 1-72 HTTP Enable • 1-75 IP Address • 1-77 IP Address Reset • 1-76 LAA • 1-81 LPR Banner • 1-71 LPR Binary PS • 1-72 LPR Enable • 1-71 LPR PDL • 1-71 NetBEUI Binary PS • 1-74 NetBEUI Enable • 1-73 NetBEUI PDL • 1-73 Port Timeout • 1-80 Source Routing • 1-82 Speed • 1-82 Subnet Mask • 1-78 TokenTalk Enable • 1-75 TokenTalk Enable Setting • 1-75 Tray Menu Hierarchy • 1-25 Items Tray Sequence • 1-28 Tray 1 Cust. Size • 1-26 Tray 1 Type • 1-27 Tray 2 Cust. Size • 1-26 Tray 2 Type • 1-27 Tray Sequence Setting • 1-28 Tray 1 Cust. Size Setting • 1-26 Tray 1 Type Setting • 1-27 Tray 2 Cust. Size Setting • 1-26 Tray 2 Type Setting • 1-27 U Upgrading software See Software, Upgrading DocuPrint NC60 System Administrator Guide DocuPrint NC60 System Administrator Guide