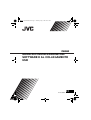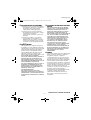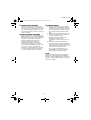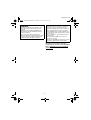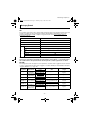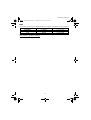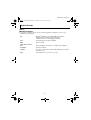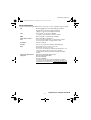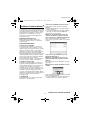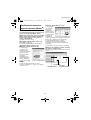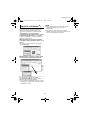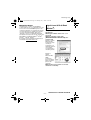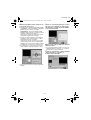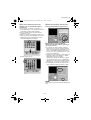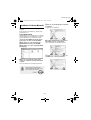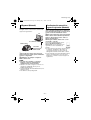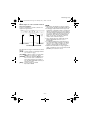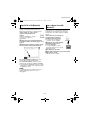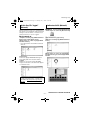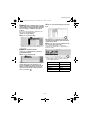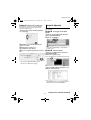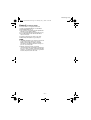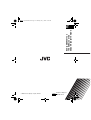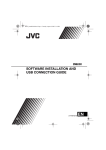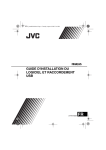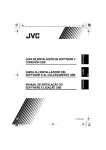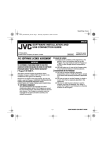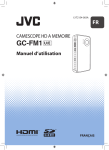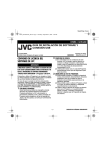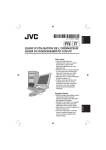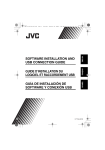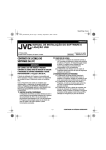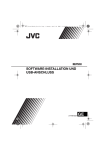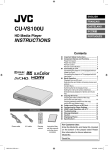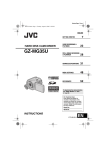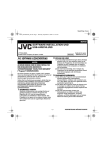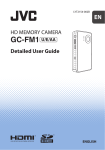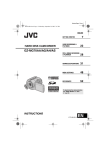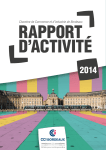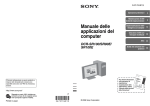Download guida all`installazione del software e al collegamento usb italiano
Transcript
M5E3_InstallGuide.book Page 1 Thursday, July 7, 2005 10:01 AM ITALIANO GUIDA ALL’INSTALLAZIONE DEL SOFTWARE E AL COLLEGAMENTO USB LYT1473-006A IT MasterPage: Body M5E3_InstallGuide.book Page 2 Thursday, July 7, 2005 10:01 AM CONTRATTO DI LICENZA SOFTWARE JVC . Indice CONTRATTO DI LICENZA SOFTWARE JVC ....2 Avviso per gli utenti .......................................... 6 Requisiti di sistema .......................................... 8 Installazione del software (Windows®) .......... 11 Collegamenti (Windows®) .............................. 13 Visualizzazione dei contenuti di un supporto di registrazione (Windows®) .......................... 14 Copia dei file sul PC (Windows®) .................. 16 Riproduzione dei file sul PC (Windows®) ...... 17 Come scollegare il cavo USB (Windows®) .... 17 Guida per l’utente/Guida in linea/File “Leggimi” (Windows®) ................................................ 18 Copia di riserva dei file dei filmati (Windows®) ....19 Riproduzione di filmati copiati (Windows®) .... 20 Come creare semplicemente dei DVD (Windows®) ................................................ 21 Creazione di un DVD con titoli (Windows®) .... 23 Installazione del software (Macintosh) ........... 26 Collegamenti (Macintosh) .............................. 28 Visualizzazione dei contenuti di un supporto di registrazione (Macintosh) .......................... 28 Copia dei file sul PC (Macintosh) ................... 30 Come scollegare il cavo USB (Macintosh) .... 30 Guida in linea/File “Leggimi” (Macintosh) ...... 31 Combinazione dei file (Macintosh) ................. 31 Ritaglio file (Macintosh) ................................. 33 IMPORTANTE PER IL CLIENTE: LEGGERE ATTENTAMENTE QUANTO SEGUE PRIMA DI INSTALLARE O UTILIZZARE IL PROGRAMMA “DIGITAL PHOTO NAVIGATOR” (“Programma”) SUL PROPRIO PC. Il diritto di utilizzare il Programma viene concesso dalla Victor Company of Japan, Limited (“JVC”) all’utente solo a condizione che l’utente accetti le condizioni seguenti. Qualora l’utente non intenda accettare le condizioni del presente Contratto, non è autorizzato a installare e utilizzare il Programma. TUTTAVIA, L’INSTALLAZIONE O L’USO DEL PROGRAMMA DENOTANO L’ACCETTAZIONE DA PARTE DELL’UTENTE DEI PRESENTI TERMINI E CONDIZIONI. 1 COPYRIGHT; PROPRIETÀ L’utente riconosce che tutti i diritti d’autore e altri diritti di proprietà intellettuale relativi al Programma sono di proprietà di JVC e del concessore della licenza, e resteranno assegnati legalmente a JVC e a tale concessore della licenza. Il Programma è protetto dalle leggi giapponesi e di altre nazioni sui diritti d’autore, nonché dalle relative Convenzioni. 2 CONCESSIONE DELLA LICENZA (1) In base alle condizioni del presente Contratto, JVC concede all’utente il diritto non esclusivo all’utilizzo del Programma. L’utente può installare e utilizzare il Programma su un disco fisso o un altro dispositivo di memorizzazione incorporato nel proprio PC. (2) L’utente può fare una (1) copia del Programma esclusivamente per esigenze personali di riserva o di archivio. –2– MasterPage: Body M5E3_InstallGuide.book Page 3 Thursday, July 7, 2005 10:01 AM 3 RESTRIZIONI RELATIVE AL PROGRAMMA (1) L’utente non può convertire, decompilare, disassemblare, revisionare o modificare il Programma, salvo quanto previsto espressamente dalla legge vigente. (2) L’utente non può copiare o utilizzare il Programma nella sua interezza o in parte in modo diverso da quanto espressamente specificato nel presente Contratto. (3) L’utente non ha diritto a concedere in licenza l’utilizzo del Programma, né a distribuire, dare in locazione, in leasing o trasferire il Programma a terzi e non può consentire l’uso del Programma da parte di terzi. 5 ESCLUSIONE DI RESPONSABILITA’ PER DANNI INDIRETTI NEL PIENO RISPETTO DELLE NORME VIGENTI, JVC E I SUOI FORNITORI NON SARANNO RESPONSABILI IN ALCUN CASO PER DANNI INDIRETTI, SPECIALI, INCIDENTALI O CONSEQUENZIALI DI QUALSIVOGLIA NATURA, A PRESCINDERE DAL TIPO DI AZIONE PER CONTRATTO, ILLECITO CIVILE, RESPONSABILITÀ DI PRODOTTO OD ALTRO, CHE DERIVINO DALL’USO O DALL’IMPOSSIBILITÀ DI UTILIZZARE IL PROGRAMMA, ANCHE QUALORA JVC SIA STATA AVVERTITA DELL’EVENTUALITÀ DI TALI DANNI. L’UTENTE SI TUTELERÀ E NON RITERRÀ RESPONSABILE LA JVC CONTRO EVENTUALI PERDITE, RESPONSABILITÀ O COSTI DERIVANTI DA, O CONNESSI A RICHIESTE DI RISARCMENTO DI TERZI RELATIVAMENTE ALL’USO DEL PROGRAMMA. 4 LIMITI DI GARANZIA JVC garantisce che i supporti contenenti il Programma sono privi di difetti nei materiali e nella lavorazione per un periodo di trenta (30) giorni dalla data dell’acquisto di qualsiasi prodotto annesso al Programma. L’intera responsabilità di JVC ed i rimedi esclusivi dell’utente saranno la sostituzione dei supporti del Programma risultati difettosi. AD ESCLUSIONE DELLE GARANZIE ESPLICITE SPECIFICATE NEL PRESENTE CONTRATTO E NEL PIENO RISPETTO DELLE NORME VIGENTI, JVC E I SUOI FORNITORI NON RICONOSCONO ALCUNA ALTRA GARANZIA, ESPRESSA O IMPLICITA, COMPRESE, TRA LE ALTRE, LA GARANZIA DI COMMERCIABILITÀ ED IDONEITÀ PER UN FINE PARTICOLARE RELATIVAMENTE AL PROGRAMMA E AL MATERIALE SCRITTO DI ACCOMPAGNAMENTO. NELL’EVENTUALITÀ DI QUALSIASI PROBLEMA DERIVANTE O CAUSATO DAL PROGRAMMA. L’UTENTE SARÀ TENUTO A RISOLVERE TALE PROBLEMA A PROPRIE SPESE. 6 TERMINE –3– Il presente Contratto decorrerà a partire dalla data in cui l’utente installerà e utilizzerà il Programma sul proprio computer, e continuerà ad essere in vigore fino alla sua conclusione in base alla clausola seguente. Qualora l’utente dovesse violare una qualsiasi clausola del presente Contratto, JVC avrà facoltà di rescindere il Contratto senza previa notifica all’utente. In questo caso, JVC potrà chiedere all’utente il risarcimento di eventuali danni provocati dalla sua violazione del contratto. In caso di rescissione del presente Contratto, l’utente dovrà distruggere immediatamente il Programma memorizzato sul proprio computer (il che include l’eliminazione da qualsiasi memoria nel proprio PC) e non potrà più possedere il Programma. CONTINUA ALLA PAGINA SEGUENTE MasterPage: Body M5E3_InstallGuide.book Page 4 Thursday, July 7, 2005 10:01 AM 7 CONTROLLO DELL’ESPORTAZIONE L’utente accetta di non spedire, trasferire o esportare il Programma o le informazioni e le tecnologie ad esso relative in alcuna nazione nei confronti della quale il Giappone e altre nazioni relative abbiano stabilito un embargo relativo a tali beni. 9 CONDIZIONI GENERALI (1) Nessuna modifica, alterazione, aggiunta, eliminazione o altra alternativa a questo Contratto sarà ritenuta valida, a meno che non venga riportata per iscritto e firmata da un rappresentante autorizzato della JVC. (2) Qualora una qualsiasi parte del presente Contratto venga ritenuta non valida o in conflitto con qualsiasi legge giuridicamente valida sul presente Contratto, le clausole restanti continueranno ad avere pieno valore ed effetto. (3) Il presente Contratto sarà governato e interpretato in base alle leggi giapponesi. La Corte distrettuale federale di Tokio avrà la giurisdizione su qualsiasi controversia che possa derivare relativamente all’esecuzione, all’interpretazione e all’adempimento del presente Contratto. 8 UTENTI DEL GOVERNO STATUNITENSE Qualora l’utente sia un ente degli Stati Uniti d’America (il “Governo”), l’utente prende atto della dichiarazione di JVC che il Programma è un “Articolo commerciale”, in base alla definizione della Federal Acquisition Regulation (FAR) part 2.101 (g) che comprende il “Software commerciale informatico” non pubblicato come quegli articoli utilizzati nella FAR part 12.212, e che è concesso su licenza esclusivamente all’utente con gli stessi diritti d’uso che JVC concede a tutti gli utenti finali commerciali secondo i termini del presente Contratto. Victor Company of Japan, Limited NOTA: Qualora l’utente abbia acquistato il Programma in Germania, le clausole delle sezioni 4 (Garanzia limitata) e 5 (Responsabilità limitata) sopra riportate verranno sostituite da quelle della versione tedesca del presente Contratto. –4– MasterPage: Body M5E3_InstallGuide.book Page 5 Thursday, July 7, 2005 10:01 AM ATTENZIONE: ● Utilizzare questi strumento attenendoso alle procedure operative descritte nel presente manuale. ● Utilizzare esclusivamente il CD-ROM fornito. Non utilizzare mai altri CD-ROM per lanciare questo programma. ● Non cercare di modificare il programma. ● Eventuali alterazioni o modifiche non approvate da JVC potrebbero invalidare l’autorizzazione dell’utente a utilizzare l’apparecchiatura. Cura dei CD-ROM ● Fare attenzione a non sporcare o graffiare la superficie a specchio (quella opposta alla superficie stampata). Non scrivere o applicare adesivi sulla superficie anteriore o posteriore. Se il CD-ROM si sporca, pulirlo delicatamente con un panno morbido a partire dal foro centrale verso l’esterno. ● Non usare pulitori o spray di pulizia per dischi convenzionali. ● Non piegare il CD-ROM e non toccarne la superficie a specchio. ● Non riporre i CD-ROM in luoghi polverosi, caldi o umidi. Proteggerli dalla luce solare diretta. È possibile trovare le informazioni più recenti (in inglese) sul programma software in dotazione presso il nostro server World Wide Web, a http://www.jvc-victor.co.jp/english/ global-e.html –5– MasterPage: BodyAcross M5E3_InstallGuide.book Page 6 Thursday, July 7, 2005 10:01 AM Avviso per gli utenti L’uso del presente software è autorizzato conformemente alle condizioni della licenza d’uso. JVC Per contattare la più vicina sede o agenzia JVC nella propria nazione per problemi relativi al presente software (consultare la rete di assistenza mondiale JVC all’indirizzo http://www.jvc-victor.co.jp/ english/worldmap/index-e.html), compilare il seguente modulo e tenere a portata di mano le informazioni richieste. Nome del prodotto Modello Problema Messaggio di errore Produttore □ Desktop Modello PC □ Laptop CPU SO Memoria MB Spazio libero su disco fisso MB A seconda della natura dei quesiti, può essere necessario un certo tempo per fornire le risposte. JVC non può rispondere a domande sul funzionamento di base del PC, o a domande relative alle caratteristiche o alle prestazioni del sistema operativo, di altre applicazioni o di driver. CyberLink Per i dettagli del servizio di supporto tecnico CyberLink, consultare il file “Leggimi” di ciascun software o l’elenco seguente. Per accedere al file “Leggimi”, consultare “Guida per l’utente/Guida in linea/File “Leggimi” (Windows®)” ( pag. 18). Area geografica Europa 1 Europa 2 USA/Canada Asia e Pacifico 1 Asia e Pacifico 2 Asia e Pacifico 3 Ubicazione Germania (aixTeMa) Europa esclusa la Germania USA N. telefono N. fax +49-700-462-92375 +49-241-70525-25 +1-510-668-0118 +82-31-716-8386 Corea del Sud +82-31-718-5173 +886-2-8667-1298 Taiwan +886-2-8667-1300 +61-7-3870-4900 Australia e Nuova Zelanda +61-7-3870-9440 (Manacom) Web Lingua support.gocyberlink.com Tedesco/Francese/ Inglese support.gocyberlink.com Inglese support.gocyberlink.com Inglese www.gocyberlink.co.kr Coreano support.cyberlink.com.tw support.gocyberlink.com Cinese mandarino/ Inglese support.gocyberlink.com Inglese –6– MasterPage: BodyAcross M5E3_InstallGuide.book Page 7 Thursday, July 7, 2005 10:01 AM PIXELA Per le richieste di natura tecnica, contattare il PIXELA User Support Center della propria area geografica. Area geografica Nord America Europa Asia Ubicazione Los Angeles Regno Unito Filippine N. telefono +1-213-341-0163 +44-1489-564-764 +63-2-438-0090 Per le informazioni più aggiornate e lo scaricamento di materiale, consultare il sito web PIXELA. http://www.pixela.co.jp/oem/jvc/e/index.html –7– MasterPage: BodyAcross M5E3_InstallGuide.book Page 8 Thursday, July 7, 2005 10:01 AM Requisiti di sistema Windows® 8 Digital Photo Navigator Per collegare una Media camera a un PC e utilizzare Digital Photo Navigator, devono essere soddisfatti i seguenti requisiti. SO : Windows® 2000 Professional SP4 [2000] (preinstallato), Windows® XP Home Edition [XP] (preinstallato), o Windows® XP Professional [XP] (preinstallato) CPU : Intel® Pentium® III, ad almeno 700 MHz RAM : Almeno 128 MB Spazio libero su disco fisso : Connettore : Connettore USB 2.0 Schermo : Deve essere in grado di visualizzare 800 x 600 punti con 16 bit di profondità colore Varie : Internet Explorer 5.5 o versione successiva Almeno 10 MB per l’installazione, consigliati almeno 500 MB –8– MasterPage: BodyAcross M5E3_InstallGuide.book Page 9 Thursday, July 7, 2005 10:01 AM 8 CyberLink DVD Solution Per poter utilizzare CyberLink DVD Solution è necessario che siano soddisfatti i requisiti seguenti. SO : Windows® 2000 Professional SP4 [2000] (preinstallato), Windows® XP Home Edition [XP] (preinstallato), o Windows® XP Professional [XP] (preinstallato) CPU : Intel® Pentium® III, ad almeno 700 MHz (consigliato Intel® Pentium® 4 ad almeno 2 GHz) RAM : Almeno 128 MB (consigliati almeno 256 MB) Spazio libero su disco fisso : Almeno 350 MB per l’installazione Per la creazione di DVD-Video, consigliati almeno 10 GB Per la creazione di VCD, consigliato almeno 1 GB Connettore : Connettore USB 2.0 Schermo : Deve essere in grado di visualizzare 1024 x 600 punti Varie : Internet Explorer 5.5 o versione successiva DirectX 9.0 o versione successiva Per il corretto funzionamento di CyberLink DVD Solution, sono necessarie le librerie DirectX, che vengono installate automaticamente durante l’installazione di CyberLink DVD Solution. Supporti di registrazione supportati : DVD-Video: DVD-R/-RW, DVD+R/+RW DVD-VR: DVD-RW, DVD-RAM DVD+VR: DVD+RW VideoCD: CD-R/RW Per ulteriori dettagli sui masterizzatori DVD/CD compatibili, consultare il sito web CyberLink: http://www.gocyberlink.com/ english/products/powerproducer/2_gold/comp_dvd_drives.jsp –9– CONTINUA ALLA PAGINA SEGUENTE MasterPage: BodyAcross M5E3_InstallGuide.book Page 10 Thursday, July 7, 2005 10:01 AM Macintosh 8 Capty MPEG Edit EX Per poter utilizzare Capty MPEG Edit EX è necessario che siano soddisfatti i requisiti seguenti. Hardware : iMac G4, iMac G5, iBook G4, Power Mac G5, PowerBook G4, eMac, Mac Mini SO : Mac OS X (v10.2.8, da v10.3.1 a v10.3.9) CPU : Minimo PowerPC G4 ad almeno 800 MHz RAM : Almeno 128 MB (consigliati almeno 256 MB) Spazio libero su disco fisso : Almeno 30 MB per l’installazione Connettore : Deve essere dotato di connettore USB 2.0 di serie Schermo : Deve essere in grado di visualizzare 1024 x 768 punti a 16 milioni di colori Varie : QuickTime 6.5 o versione successiva ● Le informazioni relative ai requisiti di sistema di cui sopra non costituiscono una garanzia di funzionamento del software in dotazione su tutti i personal computer con tali caratteristiche. ● Windows® è un marchio o un marchio registrato della Microsoft Corporation negli Stati Uniti e/o in altre nazioni. ● Macintosh è un marchio registrato della Apple Computer, Inc. ● Altri nomi di prodotti e di aziende inclusi in questo manuale sono marchi e/o marchi registrati dei rispettivi titolari. ● Qualora il proprio PC non soddisfi i requisiti di sistema indicati sopra, è possibile utilizzare il dispositivo di lettura/scrittura USB opzionale CU-VUSD70, l’adattatore per PC card CU-VPSD60 o l’adattatore per floppy CU-VFSD50 per caricare i file presenti nella scheda di memoria sul disco fisso del PC. (Consultare “JVC Accessories” sul nostro sito web all’indirizzo: http://www.jvc-victor.co.jp/english/ accessory/) – 10 – MasterPage: Body M5E3_InstallGuide.book Page 11 Thursday, July 7, 2005 10:01 AM Installazione del software (Windows®) Per installare il software, attenersi alla procedura seguente. Dalla schermata [SETUP] al punto 2, è possibile installare i seguenti driver o software. Prima di avviare l’installazione, chiudere tutti i programmi in uso. (Verificare che non sia presente l’icona di nessun’altra applicazione nella barra di stato.) Digital Photo Navigator 1.5 Questa applicazione viene utilizzata per organizzare immagini statiche e convertirle in svariati formati. 1 Caricare il CD-ROM in dotazione nel PC. Dopo qualche istante, appare la schermata [SETUP]. ● Dalla schermata [SETUP], è possibile installare il software desiderato. ● Se non viene visualizzata la schermata [SETUP], fare doppio clic sull’icona del CD-ROM nella finestra [Risorse del computer]. 2 Fare clic su [Install] sul lato destro del software desiderato e seguire le istruzioni sullo schermo per completare l’installazione. Viene avviata l’installazione del software selezionato. La procedura cambia a seconda del software. CyberLink DVD Solution PowerProducer 2 Gold NE PowerProducer 2 Gold NE è un software per creare dischi video che incorporano non solo filmati ma anche presentazioni. Questo software utilizza un semplice formato con procedura guidata per la creazione di un’ampia gamma di dischi di formato diverso. È anche possibile modificare filmati importati. È possibile importare filmati dalla Media camera, modificarli e quindi creare una presentazione utilizzando immagini statiche. È possibile creare un menu personalizzato per il filmato o la presentazione e scrivere i contenuti su DVD o altri supporti. PowerDirector Express NE PowerDirector Express NE è un software per modificare facilmente MPEG, AVI e altri file di filmati, immagini statiche e altri contenuti per la creazione di un film. Questo software ha un’interfaccia che consente il montaggio sia in modalità “timeline” (sequenza temporale) che in modalità “storyboard” (sequenza di scene), conserva un’alta qualità delle immagini, utilizza l’SVRT per il rendering ad alta velocità e dispone di una serie di altre funzioni avanzate di montaggio video. PowerDVD 5 NE PowerDVD 5 NE è un software per riprodurre DVD-Video e altri file di filmati. La procedura seguente è un esempio di CyberLink DVD Solution. 3 Fare clic su [Install] sul lato destro di [CyberLink DVD Solution] nella schermata [SETUP]. Viene visualizzata la schermata [Choose Setup Language]. 4 Selezionare la lingua desiderata e fare clic su [OK]. Viene visualizzata la schermata [CyberLink DVD Solution Setup] al punto 5. ● Se viene visualizzata la schermata [Informazioni] di Windows Messenger, vedere a pagina 13. – 11 – CONTINUA ALLA PAGINA SEGUENTE MasterPage: Body M5E3_InstallGuide.book Page 12 Thursday, July 7, 2005 10:01 AM 5 Fare clic su [Successivo]. 8 Fare clic su [Successivo]. Viene visualizzata la schermata [Contratto di licenza]. Viene visualizzata la schermata [Tipo di installazione]. 6 Fare clic su [Sì]. 9 Selezionare il programma o i programmi che si desidera installare, quindi fare clic su [Successivo]. Viene visualizzata la schermata [Informazioni sul cliente]. 7 Verificare le informazioni personali e fare clic su [Successivo]. ● È possibile cambiare le informazioni. Viene visualizzata la schermata [Stato dell'installazione]. Attendere che l’installazione sia completata e che sia visualizzata la schermata [Installazione completa]. 10 Fare clic su [Fine], quindi riavviare il PC. Installare tutto il software desiderato allo stesso modo. Per visualizzare la schermata [SETUP], fare doppio clic sull’icona del CD-ROM nella finestra [Risorse del computer]. Viene visualizzata la schermata [Scegliere la posizione di destinazione]. – 12 – MasterPage: Body M5E3_InstallGuide.book Page 13 Thursday, July 7, 2005 10:01 AM NOTE: ● Qualora PowerDirector/PowerProducer/PowerDVD siano già installati sul PC, disinstallarli prima di installare il software in dotazione. I file di filmati acquisiti con questa Media camera possono essere gestiti solo con il software in dotazione. Installare e utilizzare il software in dotazione (PowerDirector Express NE, PowerProducer 2 Gold NE, PowerDVD 5 NE). ● Se si esegue l’installazione di un software già installato, ne verrà avviata la disinstallazione. In questo caso, eseguire di nuovo l’installazione al termine della disinstallazione. ● È necessario chiudere Windows Messenger durante l’installazione di CyberLink DVD Solution. Se è in esecuzione durante l’installazione, viene visualizzata la schermata [Informazioni]. Collegamenti (Windows®) Collegamento del cavo USB Collegare il cavo USB per copiare sul PC file di immagini statiche e file di filmati contenuti in un supporto di registrazione. PC Al connettore USB Media camera Cavo USB Per chiudere Windows Messenger: Al connettore USB 1) Tenendo premuti i tasti [Ctrl + Alt], premere il tasto [Delete] per visualizzare [Task Manager]. 2) Fare clic sulla scheda [Processi]. 1 Per motivi di sicurezza, assicurarsi che 3) Selezionare [msmsgs.exe]. tutte le unità siano spente, prima di effettuare qualsiasi collegamento. 4) Fare clic su [Termina processo]. 2 Utilizzare il cavo USB per collegare la Media camera al PC. NOTE: ● Per questo tipo di utilizzo si consiglia di impiegare come fonte di alimentazione l’alimentatore CA anziché la batteria. ● Quando il cavo USB è collegato, l’accensione o lo spegnimento della Media camera provoca malfunzionamenti del PC. ● Collegare la Media camera direttamente al PC, non attraverso un hub. ● Non utilizzare cavi di prolunga USB. – 13 – MasterPage: Body M5E3_InstallGuide.book Page 14 Thursday, July 7, 2005 10:01 AM Visualizzazione dei contenuti di un supporto di registrazione (Windows®) 1 Se si desidera visualizzare il contenuto di una scheda di memoria SD, assicurarsi che la scheda sia inserita nella Media camera. 2 Impostare l’interruttore di accensione della Media camera sulla modalità di riproduzione mentre si tiene premuto il tasto di blocco situato sull’interruttore. La Media camera si accende. 3 Collegare la Media camera al PC con un cavo USB. ( pag. 13) Sul monitor LCD della Media camera appare [MEMORIZZAZIONE DI MASSA USB]. Quando si utilizza Windows® 2000: 1 Fare doppio clic sull’icona [Risorse del computer] sul desktop. L’icona [Disco rimovibile] che rappresenta il supporto di registrazione inserito nella Media camera appare nella finestra [Risorse del computer]. Se la scheda SD è inserita nella Media camera, vengono visualizzate due icone [Disco rimovibile]. Controllare i contenuti in ciascun supporto di registrazione. 2 Fare doppio clic sull’icona [Disco rimovibile]. 4 Quando si utilizza Windows® XP: 5 Vengono visualizzate le cartelle contenute La finestra [Disco rimovibile] viene visualizzata sullo schermo del PC dopo qualche secondo. Selezionare [Apri cartella per visualizzare i file utilizzando Esplora risorse], quindi fare clic sul pulsante [OK]. nel supporto di registrazione. Tipi diversi di file vengono memorizzati in cartelle diverse. NOTA: Se la finestra [Disco rimovibile] non appare, verificare il collegamento ( pag. 13) o eseguire le operazioni 1 e 2. File di filmati Dati delle impostazioni DPOF Immagini statiche – 14 – MasterPage: Body M5E3_InstallGuide.book Page 15 Thursday, July 7, 2005 10:01 AM Struttura delle cartelle all’interno del supporto di registrazione File di filmati: memorizzati nella cartella [PRGxxx] (dove xxx è un numero), all’interno della cartella [SD_VIDEO]. File di immagini statiche: memorizzati nella cartella [xxxJVCSO] (dove xxx è un numero), all’interno della cartella [DCIM]. Supporto di registrazione [100JVCSO] [101JVCSO] [102JVCSO] [SD_VIDEO] [MGR_INFO] [PRG001] [PRG001.PGI] [MOV001.MOD] [MOV001.MOI] ● Nel supporto di registrazione vengono registrati anche cartelle o file diversi da quelli descritti sopra. ● Il salvataggio di tipi errati di file in un supporto di registrazione o l’eliminazione di file o cartelle da un supporto di registrazione può provocare problemi con il funzionamento della Media camera. Quando è necessario eliminare un file da un supporto di registrazione, farlo attraverso la Media camera. Inoltre, non spostare o rinominare su un PC le cartelle e i file contenuti nel supporto. ● Non scollegare mai il cavo USB mentre la spia ACCESS della Media camera è accesa o lampeggiante. ● Se si intende utilizzare una scheda SD nuova, è necessario innanzitutto formattarla con la Media camera. In caso contrario, potrebbe non essere possibile copiare file dalla scheda SD al PC. ● L’estensione dei file potrebbe non venire visualizzata, a seconda dell’impostazione dell’opzione [FOLDER] di Windows®. … … [DCIM] NOTE: … [PRG002] [PRG003] Come riprodurre file di filmati dalla cartella [EXTMOV] della Media camera MOD_001. MOD MOD_002. MOD MOD_003. MOD … [EXTMOV] [DCIM]: contiene cartelle con immagini statiche (JPEG, con estensione “.jpg”) [SD_VIDEO]: contiene cartelle con file di filmati (MPEG2, con estensione “.mod”) [EXTMOV]: contiene file di filmati (MPEG2) che non sono registrati o salvati correttamente (con estensione “.mod”) [MISC]: contiene cartelle con dati di impostazioni DPOF A Cartella dei file di immagini statiche B Informazioni di gestione per il supporto nel suo insieme C Informazioni di gestione D File di filmato E Informazioni di gestione per il file del filmato F File di filmato che non è stato creato correttamente a causa di un incidente, ad esempio in caso di caduta della Media camera Nella visualizzazione degli indici dei file dei filmati, premere il tasto di avvio ed arresto della registrazione per visualizzare "MPG" sullo schermo. Dopodiché, seguire le normali operazioni per la riproduzione. Tuttavia, le funzioni relative alle sequenze di riproduzione non sono disponibili. * Informazioni di gestione: informazioni quali data e ora della registrazione, registrate insieme al file del filmato. – 15 – MasterPage: Body M5E3_InstallGuide.book Page 16 Thursday, July 7, 2005 10:01 AM NOTE: Copia dei file sul PC (Windows®) ● Non scollegare mai il cavo USB mentre la spia ACCESS della Media camera è accesa o lampeggiante. ● Il trasferimento dei file richiede una notevole quantità di tempo sui PC. È richiesto l’utilizzo di un PC che supporti l’interfaccia USB 2.0. È possibile copiare sul PC file di immagini statiche e file di filmati memorizzati in un supporto di registrazione e riprodurli sul PC. 1 Eseguire la procedura indicata in “Visualizzazione dei contenuti di un supporto di registrazione (Windows®)” ( pag. 14). Vengono visualizzate le cartelle contenute nel supporto di registrazione. 2 Creare una nuova cartella, immettere il nome della cartella, quindi fare doppio clic su di essa. Ad esempio, creare una nuova cartella nella cartella [Immagini]. 3 Selezionare la cartella da copiare, quindi trascinarla nella cartella di destinazione. Per copiare le immagini statiche: Copiare la cartella all’interno della cartella [DCIM]. Per copiare file di filmati: Copiare la cartella all’interno della cartella [SD_VIDEO]. ● La spia ACCESS della Media camera si accende o lampeggia e la cartella viene copiata dal supporto di registrazione al PC. – 16 – MasterPage: Body M5E3_InstallGuide.book Page 17 Thursday, July 7, 2005 10:01 AM Riproduzione dei file sul PC (Windows®) Come scollegare il cavo USB (Windows®) Immagini statiche Utilizzare un’applicazione che sia in grado di gestire il formato file JPEG. Per visualizzare un’immagine statica, fare doppio clic sul relativo file (con estensione “.jpg”). Prima di caricare o scaricare supporti di registrazione o di spegnere il PC, scollegare innanzitutto il cavo USB e spegnere la Media camera. 1 Verificare che la spia ACCESS della Media camera non sia accesa o lampeggi. File di filmati ● Se la spia ACCESS è accesa o lampeggia, attendere che si spenga prima di procedere. Utilizzare PowerDVD 5 NE. È possibile installare questo software dal CDROM in dotazione. Per ulteriori dettagli su PowerDVD 5 NE, consultare “Riproduzione di filmati copiati (Windows®)”. ( pag. 20) 2 Fare doppio clic sull’icona [Rimozione sicura dell’hardware] o [Scollegamento o rimozione di una periferica hardware] nella barra di stato. NOTA: Quando si desidera riprodurre sul PC un file contenuto nel supporto di registrazione, copiare il file sul PC e riprodurlo. Qualora si riproduca il file di un filmato direttamente dal supporto di registrazione (ad esempio quando la Media camera è collegata attraverso il cavo USB al PC), il filmato potrebbe non venire riprodotto correttamente, a causa di velocità di elaborazione inadeguate o di altri problemi. Viene visualizzata la finestra di dialogo [Rimozione sicura dell’hardware] o [Scollegamento o rimozione di una periferica hardware]. Windows® XP: qualora la finestra non venga visualizzata, attendere qualche istante, poi passare al punto 5. 3 Selezionare [USB Mass Storage Device] o [USB Disk], quindi fare clic su [Disattiva]. – 17 – CONTINUA ALLA PAGINA SEGUENTE MasterPage: Body M5E3_InstallGuide.book Page 18 Thursday, July 7, 2005 10:01 AM 4 Fare clic su [OK]. ® Guida per l’utente/Guida in linea/File “Leggimi” (Windows®) Windows 2000: se viene visualizzato un messaggio che indica che il dispositivo può essere rimosso, fare clic su [OK], quindi fare clic su [Chiudi]. Questo manuale si riferisce solo all’installazione del software e al collegamento al PC. Per ulteriori dettagli su ciascun software, consultare la guida per l’utente, la guida in linea o il file “Leggimi” del software in questione. 8 CyberLink DVD Solution La procedura seguente è un esempio di CyberLink PowerDirector Express NE. 1 Fare clic su [Avvia], accedere a [Tutti i * Il nome del modello dipende dalle Media camera collegata. programmi] o [Programmi] – [CyberLink PowerDirector Express], quindi fare clic sulla guida per l’utente, la guida in linea o il file “Leggimi” a piacere. 5 Scollegare il cavo USB. 6 Impostare l’interruttore di accensione della Media camera su “Off”. La Media camera si spegne. INFORMAZIONI I programmi in CyberLink DVD Solution sono versioni dalle funzionalità limitate. La Guida per l’utente e i file della Guida in linea sono scritti per la versione commerciale disponibile in vendita. Per informazioni sulle differenze rispetto alla versione commerciale, consultare il file “Leggimi” o visitare il seguente sito web: http://www2.cli.co.jp/products/ne/ per il relativo programma. – 18 – MasterPage: Body M5E3_InstallGuide.book Page 19 Thursday, July 7, 2005 10:01 AM 8 Digital Photo Navigator Il manuale d’uso è incluso nel CD-ROM in formato PDF. Fare clic con il pulsante destro del mouse sull’icona del CD-ROM in [Risorse del computer], quindi fare clic su [Apri]. Fare doppio clic sulla cartella [Docs], quindi ancora doppio clic sulla cartella [PhotoNavi]. Aprire il file "Start.pdf" e fare clic sul pulsante della lingua desiderata. Tenere presente che per leggere i file PDF deve essere installato Adobe® Acrobat® ReaderTM o Adobe® Reader®. È possibile scaricare Adobe® Reader® dal sito web Adobe: http://www.adobe.com/ Copia di riserva dei file dei filmati (Windows®) 1 Impostare la Media camera in modalità di riproduzione. 2 Collegare la Media camera al PC con il cavo USB. 3 Viene visualizzato il messaggio [MEMORIZZAZIONE DI MASSA USB] sullo schermo LCD. Quando si utilizza Windows® XP: Selezionare [Apri cartella per visualizzare i file utilizzando Esplora risorse] dalla schermata [Disco rimovibile] sul PC. Quando si utilizza Windows® Me/ 2000: Selezionare [Disco rimovibile] dalla schermata [Risorse del computer]. 4 Creare una nuova cartella con un nome selezionato sul desktop. – 19 – CONTINUA ALLA PAGINA SEGUENTE MasterPage: Body M5E3_InstallGuide.book Page 20 Thursday, July 7, 2005 10:01 AM 5 Copiare l’intera cartella [SD_VIDEO]. Quando si desidera riportare nella Media camera le cartelle di cui si è effettuata la copia di riserva sul PC, assicurarsi di cancellare innanzitutto la cartella [SD_VIDEO] nell’hard disk della Media camera, prima di copiare la cartella [SD_VIDEO] del PC. Riproduzione di filmati copiati (Windows®) Creazione di sequenze di riproduzione utilizzando più file e visualizzazione dei filmati 1 Fare clic sull’angolo inferiore destro del pannello operativo per creare una sequenza di riproduzione utilizzando più file. File di filmati Dati delle Immagini statiche impostazioni DPOF ● La cartella [EXTMOV] potrebbe contenere scene interrotte o filmati danneggiati dalla cartella di gestione per qualche motivo. In questo caso, assicurarsi di copiare anche questa cartella nella sua interezza. 2 Fare clic su [File Mode]. È possibile selezionare i file dei filmati in gruppo nelle cartelle. Visualizzazione del filmato per un singolo file Trascinare un file MOD sull’icona del collegamento a PowerDVD, sulla schermata di PowerDVD 5 NE o sul pannello operativo. – 20 – MasterPage: Body M5E3_InstallGuide.book Page 21 Thursday, July 7, 2005 10:01 AM Come creare semplicemente dei DVD (Windows®) (Esempio di transizione) 1 Avviare PowerDirector Express NE e fare clic sulla [Carica una cartella multimediale] del pulsante di importazione, quindi selezionare la cartella copiata sul PC per registrarla nell’archivio. 3 Selezionare [Produci un disco], quindi fare clic sul pulsante [Successivo]. 2 Trascinare i filmati dall’archivio sulla timeline o sullo storyboard nell’ordine di riproduzione. ● Se necessario, modificare la transizione o il titolo nella timeline o nello storyboard. Fare clic sul pulsante [Produci] al termine delle modifiche. ● Non è possibile montare assieme filmati in formato 4:3 e 16:9. ● Qualora si inserisca un’immagine statica in un filmato in formato 16:9, l’immagine deve essere prima elaborata per comprimerne il formato utilizzando Digital Photo Navigator. – 21 – CONTINUA ALLA PAGINA SEGUENTE MasterPage: Body M5E3_InstallGuide.book Page 22 Thursday, July 7, 2005 10:01 AM 4 Selezionare [DVD Format], quindi fare clic 5 Fare clic sul pulsante [Avvia] per creare il sul pulsante [Successivo]. ● Se il filmato è in qualità [ULTRA FINE], [FINE], o [NORMAL], selezionare [NTSC (o PAL) DVD Qualità alta]. Se il filmato è in qualità [ECONOMICA], selezionare [NTSC (o PAL) DVD Riproduzione lunga]. La codifica non viene effettuata su filmati non modificati, e l’elaborazione ad alta velocità viene eseguita sulla qualità originale delle immagini. ● Inserire un segno di spunta in [Usa SVRT per salvataggio tempo di rendering]. La codifica minima richiesta viene eseguita e l’elaborazione ad alta velocità viene eseguita conservando al tempo stesso la qualità delle immagini. Inserire un segno di spunta su [Dopo la produzione, crea disco in PowerProducer]. ● Se l’immagine è in formato 16:9, inserire un segno di spunta su [Esporta filmato in 16:9]. file. Dopo aver completato la creazione del file del filmato, PowerProducer 2 Gold NE si avvia automaticamente. 6 Caricare un supporto DVD vuoto nell’unità DVD registrabile. ● Se si intende guardare i DVD su un lettore di DVD disponibile in commercio, si consiglia di masterizzarli su supporti DVD-R. 7 Fare clic sul pulsante []] nella schermata [Importa/Acquisisci contenuto] di PowerProducer 2 Gold NE. ● Verificare di non superare la capacità registrabile del DVD. – 22 – MasterPage: Body M5E3_InstallGuide.book Page 23 Thursday, July 7, 2005 10:01 AM 8 Rimuovere il segno di spunta per [Includi Creazione di un DVD con titoli (Windows®) menu] nella schermata [Anteprima], quindi fare clic sul pulsante []]. 1 Collegare la Media camera al PC con il cavo USB, oppure rimuovere la scheda di memoria SD dalla Media camera e collegarla al PC utilizzando il lettore di schede. Copiare la cartella dei file dei filmati (ad es. “PRG001”) dal supporto di registrazione al PC. Cartella "SD_VIDEO" 9 Inserire un segno di spunta su [Masterizza su disco] nella schermata [Risultato finale], quindi fare clic sul pulsante [ ] per creare il DVD-Video. Verificare di non superare la capacità registrabile del DVD Cartella “PRG001” 2 Avviare PowerDirector Express NE e fare clic su [Carica una cartella multimediale] del pulsante di importazione, quindi selezionare la cartella copiata sul PC al punto 1 per registrarla nell’archivio. Per ulteriori dettagli sulla creazione di DVD, consultare il manuale d’uso di PowerDirector e PowerProducer installati sul PC. ( pag. 18) – 23 – CONTINUA ALLA PAGINA SEGUENTE MasterPage: Body M5E3_InstallGuide.book Page 24 Thursday, July 7, 2005 10:01 AM 3 Trascinare i filmati dall’archivio sulla 4 Selezionare [Creazione di un file (serie timeline o sullo storyboard nell’ordine di riproduzione. ● Se necessario, modificare la transizione o il titolo nella timeline o nello storyboard. Fare clic su [Produci] al termine delle modifiche. ● Non è possibile montare assieme filmati in formato 4:3 e 16:9. ● Qualora si inserisca un’immagine statica in un filmato in formato 16:9, l’immagine deve essere prima elaborata per comprimerne il formato utilizzando Digital Photo Navigator. Everio)], quindi selezionare [Successivo]. 5 Selezionare la stessa modalità di (Esempio di transizione) registrazione dei dati modificati, quindi fare clic su [Successivo]. ● Se si utilizza un file di un filmato in formato 16:9, inserire un segno di spunta su [Esporta filmato in 16:9] (Selezionare [ULTRA] se non si conosce la modalità di registrazione.) Tenere presente che non è possibile inserire un segno di spunta per i DVD+VR. ● Inserire un segno di spunta su [Usa SVRT per salvataggio tempo di rendering]. La codifica minima richiesta viene eseguita e l’elaborazione ad alta velocità viene eseguita conservando al tempo stesso la qualità delle immagini. Inserire un segno di spunta su [Dopo la produzione, crea disco in PowerProducer]. ● Se l’immagine è in formato 16:9, inserire un segno di spunta su [Esporta filmato in 16:9]. NOTA: Verificare di non superare la capacità registrabile del DVD. – 24 – MasterPage: Body M5E3_InstallGuide.book Page 25 Thursday, July 7, 2005 10:01 AM 6 Fare clic su [Avvia]. 11Fare clic su [Apri i file multimediali]. Il file Si avvierà la conversione del file modificato. Il file viene salvato nella posizione visualizzata nella sede di archiviazione. Prima di creare presentazioni o titoli su DVD che includano filmati in formato 16:9, le immagini statiche devono essere sottoposte alla procedura di compressione del formato. che è stato salvato in precedenza viene aperto. Organizzare i file nell’ordine in cui verranno riprodotti controllandoli attraverso la funzione Anteprima o un altro metodo. 12Inserire un segno di spunta su [Includi menu]. 7 Fare clic su [Home]. 8 Caricare un supporto DVD non registrato nell’unità DVD. 9 Avviare PowerProducer. 10 Selezionare [DVD]. Per i dettagli sulla qualità del filmato, fare riferimento alla tabella seguente. PowerDirector Express NE PowerProducer 2 Gold NE ● È possibile cambiare le schermate dei menu, i titoli dei menu e la musica di sottofondo (BGM). Utilizzare le funzioni aggiuntive per apportare le modifiche desiderate, quindi fare clic su []]. ULTRA FINE HQ FINE XP 13Inserire un segno di spunta sulla casella NORMAL SP ECONOMY EP [Masterizza su disco], quindi fare clic sul pulsante [ ] per creare il DVD-Video. – 25 – MasterPage: Body M5E3_InstallGuide.book Page 26 Thursday, July 7, 2005 10:01 AM Installazione del software (Macintosh) 5 Fare clic su [Continua] nella schermata introduttiva. Leggimi viene visualizzata. Per installare il software, attenersi alla procedura seguente. Prima di avviare l’installazione, chiudere tutti i programmi in uso. Capty MPEG Edit EX Questa applicazione va utilizzata per modificare i file dei filmati (in formato MPEG-2) e scriverli in formato QuickTime e in svariati altri formati. 1 Caricare il CD-ROM in dotazione nel PC. Fare doppio clic sull’icona del CD-ROM. 2 Fare doppio clic sulla cartella [Capty MPEG Edit EX for Everio] nel CD-ROM. 6 Leggere attentamente le informazioni importanti e fare clic su [Continua]. Viene visualizzata la schermata Licenza. 3 Fare doppio clic sull’icona [Capty MPEG Edit EX.pkg]. 7 Leggere attentamente la Licenza d'uso, quindi fare clic sul tasto [Continua]. 4 Fare clic su [Continua] quando viene chiesto di continuare con l’installazione del software. Viene visualizzata la schermata Introduzione. – 26 – MasterPage: Body M5E3_InstallGuide.book Page 27 Thursday, July 7, 2005 10:01 AM 8 Se si accetta il contratto di licenza, fare clic 11Immettere il nome e la password su [Accetto]. Viene visualizzata la schermata Destinazione. dell’Amministratore Macintosh in [Nome] e [Password], rispettivamente, quindi fare clic su [OK]. Viene visualizzata la schermata Conclusione. 9 Selezionare il volume di destinazione e fare clic su [Continua]. Viene visualizzata la schermata Tipo di installazione. 12Fare clic su [Chiudi] dopo aver confermato il messaggio che comunica che l’installazione è stata completata. 10Se si intende eseguire un’installazione di base del software, fare clic su [Aggiorna]. Viene visualizzata la schermata Autentica. ● Qualora l’utente non sia il proprietario, questa schermata non verrà visualizzata. 13Al termine dell’installazione, fare clic su [Chiudi] ed espellere il CD-ROM. – 27 – MasterPage: Body M5E3_InstallGuide.book Page 28 Thursday, July 7, 2005 10:01 AM Collegamenti (Macintosh) Visualizzazione dei contenuti di un supporto di registrazione (Macintosh) Collegare il cavo USB per copiare sul PC file di immagini statiche e file di filmati contenuti in un supporto di registrazione. 1 Se si desidera visualizzare il contenuto di una scheda di memoria SD, assicurarsi che la scheda sia inserita nella Media camera. PC 2 Impostare l’interruttore di accensione della Media camera sulla modalità di riproduzione mentre si tiene premuto il tasto di blocco situato sull’interruttore. 3 Collegare la Media camera al PC con un Al connettore USB Media camera Cavo USB Al connettore USB 1 Per motivi di sicurezza, assicurarsi che tutte le unità siano spente, prima di effettuare qualsiasi collegamento. 2 Utilizzare il cavo USB per collegare la cavo USB. ( pag. 28) Sul monitor LCD della Media camera appare [MEMORIZZAZIONE DI MASSA USB]. L’icona del supporto di registrazione viene visualizzata sul desktop. ● Il nome dell’icona del supporto di registrazione è “Untitled”, “Unlabeled” o “No name”. Si consiglia di rinominare l’icona in modo da distinguerla da altri dischi rimovibili o cartelle ● Se la scheda SD è inserita nella Media camera, vengono visualizzate due icone “No name”. Controllare i contenuti in ciascun supporto di registrazione. Media camera al PC. NOTE: ● Per questo tipo di utilizzo si consiglia di impiegare come fonte di alimentazione l’alimentatore CA anziché la batteria. ● Quando il cavo USB è collegato, l’accensione o lo spegnimento della Media camera provoca malfunzionamenti del PC. ● Collegare la Media camera direttamente al PC, non attraverso un hub. ● Non utilizzare cavi di prolunga USB. – 28 – MasterPage: Body M5E3_InstallGuide.book Page 29 Thursday, July 7, 2005 10:01 AM 4 Fare doppio clic sull’icona della scheda di memoria sul desktop. Vengono visualizzate le cartelle contenute nel supporto di registrazione. NOTE: ● Nel supporto di registrazione vengono registrati anche cartelle o file diversi da quelli descritti sopra. ● Il salvataggio di tipi errati di file in un supporto di registrazione o l’eliminazione di file o cartelle da un supporto di registrazione può provocare problemi con il funzionamento della Media camera. Quando è necessario eliminare un file da un supporto di registrazione, farlo attraverso la Media camera. Inoltre, non spostare o rinominare su un PC le cartelle e i file contenuti nel supporto. ● Non scollegare mai il cavo USB mentre la spia ACCESS della Media camera è accesa o lampeggiante. ● Se si intende utilizzare una scheda SD nuova, è necessario innanzitutto formattarla con la Media camera. In caso contrario, potrebbe non essere possibile copiare file dalle schede SD al PC. ● Qualora il file di un filmato non venga registrato o salvato correttamente, viene spostato nella cartella [EXTMOV] con l’estensione “.mod”. File di filmati Immagini statiche Dati delle impostazioni DPOF Tipi diversi di file vengono memorizzati in cartelle diverse. [DCIM]: contiene cartelle con immagini statiche (con estensione “.jpg”) [SD_VIDEO]: contiene cartelle con file di filmati (MPEG2, con estensione “.mod”) [EXTMOV]: contiene file di filmati (MPEG2) che non sono stati creati correttamente a causa di un incidente, ad esempio in caso di caduta della Media camera (con estensione “.mod”). [MISC]: contiene cartelle con dati di impostazioni DPOF – 29 – MasterPage: Body M5E3_InstallGuide.book Page 30 Thursday, July 7, 2005 10:01 AM Copia dei file sul PC (Macintosh) Come scollegare il cavo USB (Macintosh) È possibile copiare sul PC file di immagini statiche e file di filmati memorizzati in un supporto di registrazione e riprodurli sul PC. Prima di caricare o scaricare un supporto di registrazione o di spegnere il PC, scollegare innanzitutto il cavo USB e spegnere la Media camera. 1 Fare doppio clic sull’icona del supporto di registrazione sul desktop. Vengono visualizzate le cartelle contenute nel supporto di registrazione. 1 Trascinare l’icona del supporto 2 Creare una nuova cartella, immettere il di registrazione sul desktop all’interno dell’icona [Trash]. ● Se appare un messaggio di conferma, fare clic su [OK]. nome della cartella, quindi fare doppio clic su di essa. 2 Verificare che la spia ACCESS 3 Selezionare la cartella da copiare, quindi della Media camera non sia accesa o lampeggi. ● Se la spia ACCESS è accesa o lampeggia, attendere che si spenga prima di procedere. trascinarla nella cartella di destinazione. 3 Scollegare il cavo USB. 4 Impostare l’interruttore di accensione della Media camera su “Off”. La Media camera si spegne. Per copiare le immagini statiche: Copiare la cartella all’interno della cartella [DCIM]. Per copiare file di filmati: Copiare la cartella all’interno delle cartelle [SD_VIDEO] e [EXTMOV]. ● La spia ACCESS della Media camera si accende o lampeggia e la cartella viene copiata dal supporto di registrazione al PC. NOTA: Non scollegare mai il cavo USB mentre la spia ACCESS della Media camera è accesa o lampeggiante. – 30 – MasterPage: Body M5E3_InstallGuide.book Page 31 Thursday, July 7, 2005 10:01 AM Guida in linea/File “Leggimi” (Macintosh) Combinazione dei file (Macintosh) Questo manuale si riferisce solo all’installazione del software e al collegamento al PC. Per ulteriori dettagli su ciascun software, consultare la sua guida per l’utente o il suo file “Leggimi”. 8 Capty MPEG Edit EX 1 Aprire la cartella [Capty MPEG Edit EX for Everio] nella cartella [Applicazioni]. 2 Fare doppio clic sull’icona [Capty MPEG Punto 1 Avviare Capty MPEG Edit EX. 1 Fare doppio clic sull’icona [Macintosh HD]. 2 Aprire la cartella [Applicazioni]. 3 Aprire la cartella [Capty MPEG Edit EX for Everio]. Edit EX for Everio]. * È possibile trascinare i file dei filmati selezionati nell’icona. 4 Fare doppio clic sull’icona [Capty MPEG Guida in linea Selezionare [Capty MPEG Edit EX Help] nel menu della guida. Viene descritto l’utilizzo. Leggimi Questo file si trova nella cartella [ReadMe]. Vengono menzionate le informazioni di supporto e le limitazioni d’uso. Edit EX for Everio] per avviare Capty MPEG Edit EX. INFORMAZIONI Per l’URL esclusiva per Everio, consultare il sito web PIXELA: http://www.pixela.co.jp/oem/jvc/e/ index.html – 31 – CONTINUA ALLA PAGINA SEGUENTE MasterPage: Body M5E3_InstallGuide.book Page 32 Thursday, July 7, 2005 10:01 AM Punto 2 Per combinare due o più file, questi ultimi devono essere prima collegati in modalità di combinazione file. Qualora i file non vengano combinati, passare al Punto 6. 4 Fare clic sul pulsante [Apri] per importare il file. Per passare alla modalità di combinazione file, dal menu Capty MPEG Edit EX, 1 Fare clic su [Visualizza]. 2 Fare clic su [Combina file]. 5 I file vengono organizzati nell’ordine di riproduzione nella finestra della modalità di combinazione dei file. 6 Dopo che i file sono stati organizzati, fare * Quando si passa dalla modalità Ritaglio alla modalità di combinazione dei file, i dati modificati andranno persi. Assicurarsi di salvarli prima, se necessario. clic su [Crea] per creare il file. Se si fa clic su [Aggiungi] e si seleziona singolarmente ciascun file, si organizzeranno i file in tale ordine. Punto 3 Apertura dei file 1 Fare clic su [File] dalla barra dei menu Capty MPEG Edit EX. 2 Fare clic su [Aggiungi file]. ● Utilizzare le impostazioni audio predefinite di [Dolby Digital] e il bitrate. Cambiare il bitrate a seconda della qualità video. 3 Selezionare la cartella che è stata copiata, Qualità quindi selezionare il file del filmato (con estensione MOD). Per selezionare più file di filmati contemporaneamente, fare clic per selezionare i file mentre si tiene premuto il tasto di comando, [ ]. ULTRA FINE 384Kbps FINE 384Kbps NORMAL 256Kbps ECONOMICA 128Kbps – 32 – Bitrate MasterPage: Body M5E3_InstallGuide.book Page 33 Thursday, July 7, 2005 10:01 AM Punto 4 Selezionare il formato file. Ritaglio file (Macintosh) Normalmente, selezionare il formato MPEG (flusso di sistema). Per gli altri formati di file, vedere la Guida in linea. Saltare al Punto 9 se non si desidera modificare i file dei filmati. 1 Selezionare il formato del file, quindi fare Punto 5 clic su [Esegui]. Passaggio alla modalità Ritaglio. 1 Fare clic su [Visualizza] dalla barra dei menu Capty MPEG Edit EX. 2 Fare clic su [Ritaglio]. 2 Immettere il nome del file da salvare in [Salva con nome]. 3 Selezionare la posizione di memorizzazione sotto Situato. 4 Fare clic sul pulsante [Salva] per salvare il file. * Quando si passa dalla modalità di combinazione dei file alla modalità Ritaglio, i dati modificati andranno persi. Punto 6 Apertura dei file. 1 Fare clic su [File] dalla barra dei menu Capty MPEG Edit EX. 2 Fare clic su [Carica file]. Viene visualizzata la schermata [Seleziona file]. ● Per modificare il file combinato, riaprire il file che è stato salvato in [Modalità Ritaglio], quindi apportare le modifiche di montaggio. 3 Selezionare il file del filmato (con estensione MOD o MPG), quindi fare clic su [Apri] per importare il file. ● Non è possibile selezionare più filmati contemporaneamente. Per combinare più file di filmati, avviare la procedura dal Punto 2. – 33 – CONTINUA ALLA PAGINA SEGUENTE MasterPage: Body M5E3_InstallGuide.book Page 34 Thursday, July 7, 2005 10:01 AM Punto 7 Modifica 1 Il punto selezionato per primo Punto 8 Salvataggio 1 Selezionare il metodo di elaborazione nell’intervallo di ritaglio viene visualizzato nell’elenco GOP o nell’elenco fotogrammi. Per effettuare le modifiche utilizzando come unità i fotogrammi, inserire un segno di spunta per visualizzare il fotogramma nell’elenco fotogrammi. dell’intervallo di ritaglio. Elimina intervallo di ritaglio Elimina l’intervallo di ritaglio e crea un nuovo file. Combina intervalli e crea ● Tenere presente che la funzione di scorrimento diventerà più lenta. Combina gli intervalli multipli di ritaglio che sono stati impostati nell’elenco di ritaglio alle posizioni correntemente selezionate. Viene creato un singolo file. 2 Trascinare il punto IN nell’intervallo di ritaglio (punto selezionato per primo) dalla miniatura visualizzata nella casella di anteprima del punto IN. Crea intervalli singoli 3 Trascinare il punto OUT (punto selezionato per ultimo) nell’intervallo di ritaglio dalla miniatura visualizzata nella casella di anteprima del punto OUT. Vengono creati singoli file per ciascun intervallo correntemente selezionato. 2 Selezionare il formato file. ● Quando si creano DVD-Video utilizzando “CaptyDVD/VCD Ver. 2” di PIXELA, assicurarsi di selezionare il formato MPEG (flusso di sistema). 4 Al termine delle selezioni nell’intervallo, fare clic su [Set]. ● Se necessario, ripetere le operazioni per impostare l’intervallo di ritaglio. 3 Fare clic su [Esegui] per creare il file. 5 Al termine delle modifiche, fare clic su [Crea]. 4 Assegnare un nome al file e fare clic su [Salva]. ● Per impostare la Distanza di scorrimento, fare clic sulle frecce sullo schermo tenendo premuto contemporaneamente il tasto Maiusc. ● Per ulteriori dettagli sulle operazioni sullo schermo, fare riferimento alla Guida. – 34 – MasterPage: Body M5E3_InstallGuide.book Page 35 Thursday, July 7, 2005 10:01 AM Punto 9 Creazione di DVD Per creare DVD si consiglia di utilizzare il software “CaptyDVD/VCD Ver. 2” di PIXELA. Da CaptyDVD/VCD Ver. 2, ● Non si verifica alcuna riduzione della qualità delle immagini a causa delle modifiche. ● Sono supportati i filmati panoramici (widescreen). ● È possibile utilizzare i file sull’hard disk Everio senza conversione. Per ulteriori informazioni, vedere il sito web PIXELA: http://www.pixela.co.jp/oem/jvc/e/ NOTE: ● I file MPEG modificati con il comando [Creazione di un file (serie Everio)] attraverso la versione Windows di PowerDirector Express NE della CyberLink (in modalità Normal ed Economy) non possono essere importati. ● Quando si importano più file selezionati contemporaneamente in modalità di combinazione file, non è sempre possibile organizzarli nell’ordine registrato o in ordine di nome file. Per organizzarli in ordine, importare un file alla volta. – 35 – M5E3_InstallGuide.book Page 37 Thursday, July 7, 2005 10:01 AM IT GUIDA ALL’INSTALLAZIONE DEL SOFTWARE E AL COLLEGAMENTO USB © 2005 Victor Company of Japan, Limited Stampato in Giappone M5E3 0605FOH-AL-VP