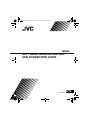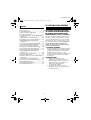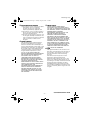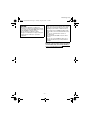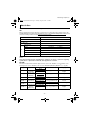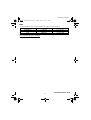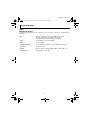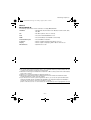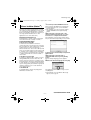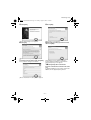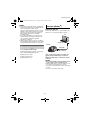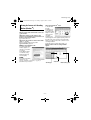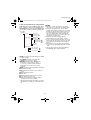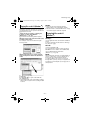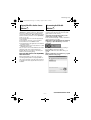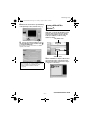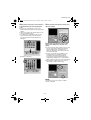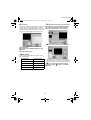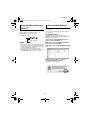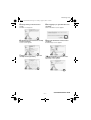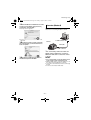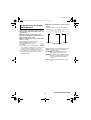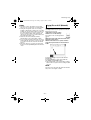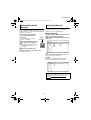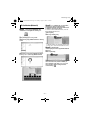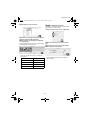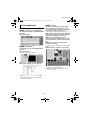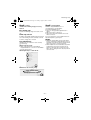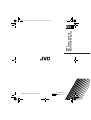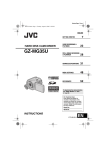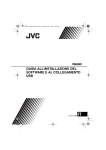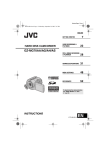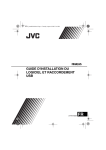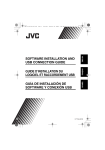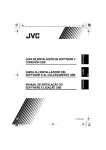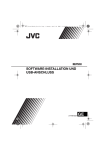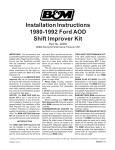Download Black Box DV900 User`s guide
Transcript
M5E3_InstallGuide.book Page 1 Tuesday, August 9, 2005 3:18 PM ENGLISH SOFTWARE INSTALLATION AND USB CONNECTION GUIDE LYT1469-001B EN MasterPage: Body M5E3_InstallGuide.book Page 2 Tuesday, August 9, 2005 3:18 PM JVC SOFTWARE LICENSE AGREEMENT . Contents JVC SOFTWARE LICENSE AGREEMENT .... 2 Notice for Users ............................................... 6 System Requirements ..................................... 8 Software Installation (Windows®) .................. 11 Connections (Windows®) ............................... 13 Viewing the Contents of a Recording Medium (Windows®) ................................................ 14 Copying Files to the PC (Windows®) ............. 16 Playing Back Files on the PC (Windows®) .... 16 Copying Edited Files back to Camera (Windows®) ................................................17 Disconnecting the USB cable (Windows®) .... 17 User’s Guide/Help/Readme (Windows®) ....... 18 Backing Up Video files (Windows®) ............... 19 Playing Back Copied Video (Windows®) ....... 20 How To Create DVDs simply (Windows®) ..... 21 Creating a DVD with Titles (Windows®) ........ 23 Viewing Edited Video with a Camera (Windows®) .............................................. 26 Software Installation (Macintosh) ................... 26 Connections (Macintosh) ............................... 28 Viewing the Contents of a Recording Medium (Macintosh) ................................................ 29 Copying Files to the PC (Macintosh) ............. 30 Disconnecting the USB cable (Macintosh) .... 31 Help/Readme (Macintosh) ............................. 31 File Combination (Macintosh) ........................ 32 File Trimming (Macintosh) ............................. 34 IMPORTANT TO CUSTOMERS: PLEASE MAKE SURE TO READ THIS CAREFULLY BEFORE INSTALLING OR USING THE SOFTWARE PROGRAM NAMED “DIGITAL PHOTO NAVIGATOR” (“Program”) ON YOUR PC. The right to use the Program is granted by Victor Company of Japan, Limited (“JVC”) to You only on the condition that You agree to the following. Should You not agree to the terms hereof, You may not install or use the Program. HOWEVER, INSTALLING OR USING THE PROGRAM INDICATES YOUR ACCEPTANCE OF THESE TERMS AND CONDITIONS. 1 COPYRIGHT; OWNERSHIP You acknowledge that all copyrights and other intellectual property rights in the Program are owned by JVC and its licensor, and remain vested in JVC and such licensor. The Program is protected under the copyright law of Japan and other countries, and related Conventions. 2 GRANT OF LICENSE –2– (1) Subject to the conditions of this Agreement, JVC grants to You a nonexclusive right to use the Program. You may install and use the Program on a HDD or other storage devices incorporated in Your PC. (2) You may make one (1) copy of the Program solely for your personal backup or archival purposes. MasterPage: Body M5E3_InstallGuide.book Page 3 Tuesday, August 9, 2005 3:18 PM 3 RESTRICTION ON THE PROGRAM (1) You may not reverse engineer, decompile, disassemble, revise or modify the Program, except to the extent that expressly permitted by applicable law. (2) You may not copy or use the Program, in whole or in part, other than as expressly specified in this Agreement. (3) You have no right to grant a license to use the Program, and may not distribute, rent, lease or transfer the Program to any third party or otherwise let them use the Program. 5 LIMITED LIABILITY TO THE EXTENT PERMITTED BY APPLICABLE LAW, IN NO EVENT SHALL JVC AND ITS LICENSORS BE LIABLE FOR ANY INDIRECT, SPECIAL, INCIDENTAL OR CONSEQUENTIAL DAMAGES WHATSOEVER, REGARDLESS OF THE FORM OF ACTION WHETHER IN CONTRACT, TORT OR OTHERWISE ARISING OUT OF OR IN CONNECTION WITH THE USE OF OR INABILITY TO USE THE PROGRAM, EVEN IF JVC HAS BEEN ADVISED OF THE POSSIBILITY OF SUCH DAMAGES. YOU WILL INDEMNIFY AND HOLD HARMLESS JVC FROM ANY LOSS, LIABILITY OR COST ARISING OUT OF OR IN ANY WAY CONNECTED TO CLAIMS FROM ANY THIRD PARTY RELATING TO THE USE OF THE PROGRAM. 4 LIMITED WARRANTY JVC warrants that any media in which the Program is embodied are free from any defects in materials and workmanship for a period of thirty (30) days from the date of Your purchasing any our products accompanying the Program. JVC’s entire liability and your exclusive remedy in connection with the Program shall be replacement of such defective media. EXCEPT FOR THE EXPRESS WARRANTIES STATED HEREIN AND TO THE EXTENT PERMITTED BY APPLICABLE LAW, JVC AND ITS LICENSORS DISCLAIM ANY OTHER WARRANTIES, EITHER EXPRESS OR IMPLIED, INCLUDING BUT NOT LIMITED TO IMPLIED WARRANTIES OF MERCHANTABILITY AND FITNESS FOR A PARTICULAR PURPOSE IN REGARD TO THE PROGRAM AND THE ACCOMPANYING PRINTED MATERIALS. SHOULD THERE BE ANY PROBLEM ARISING FROM OR CAUSED BY THE PROGRAM, YOU SHOULD SETTLE ALL SUCH PROBLEM AT YOUR OWN COST AND EXPENSE. 6 TERM –3– This Agreement will become effective on the date when You install and use the Program on Your machine, and continue to be in effect until the termination under the following provision. Should You breach any provision of this Agreement, JVC may terminate this Agreement without giving any notice to You. In this event, JVC may claim against You for any damages caused by Your breach. Should this Agreement be terminated, You must immediately destroy the Program stored in Your machine (including the erasing from any memory in Your PC), and no longer own such Program. CONTINUED ON NEXT PAGE MasterPage: Body M5E3_InstallGuide.book Page 4 Tuesday, August 9, 2005 3:18 PM 7 EXPORT CONTROL You agree that You will not ship, transfer or export the Program or underlying information and technology to any countries to which Japan and other relevant countries have initiated an embargo on such goods. 9 GENERAL (1) No modification, change, addition, deletion or other alternation of or to this Agreement will be valid unless reduced to writing and signed by an authorized representative of JVC. (2) If any part of this Agreement is held invalid by or in conflict with any law having jurisdiction over this Agreement, the remaining provisions will remain in full force and effect. (3) This Agreement shall be governed by and interpreted under the laws of Japan. The Tokyo District Court has jurisdiction over all disputes which may arise with respect to the execution, interpretation and performance of this Agreement. 8 U.S. GOVERNMENT USER If You are an agency of the United States of America (the “Government”), You acknowledge JVC’s representation that the Program is a “Commercial Item” as defined in Federal Acquisition Regulation (FAR) part 2.101 (g) consisting unpublished “Commercial Computer Software” as those items are used at FAR part 12.212 and is only licensed to You with the same use rights JVC grants all commercial end users pursuant to the terms of this Agreement. Victor Company of Japan, Limited NOTE: If You acquired the Program in Germany, the provisions of Sections 4 (Limited Warranty) and 5 (Limited Liability) provided above will be replaced with those of the German version of this Agreement. –4– MasterPage: Body M5E3_InstallGuide.book Page 5 Tuesday, August 9, 2005 3:18 PM CAUTION: ● Operate this equipment according to the operating procedures described in this manual. ● Use only the provided CD-ROM. Never use any other CD-ROM to run this software. ● Do not attempt to modify this software. ● Changes or modifications not approved by JVC could void user’s authority to operate the equipment. How to handle a CD-ROM ● Take care not to soil or scratch the mirror surface (opposite to the printed surface). Do not write anything or put a sticker on either the front or back surface. If the CD-ROM gets dirty, gently wipe it with a soft cloth outward from the center hole. ● Do not use conventional disc cleaners or cleaning spray. ● Do not bend the CD-ROM or touch its mirror surface. ● Do not store your CD-ROM in a dusty, hot or humid environment. Keep it away from direct sunlight. You can find the latest information (in English) on the provided software program at our world wide web server at http://www.jvcvictor.co.jp/english/global-e.html –5– MasterPage: BodyAcross M5E3_InstallGuide.book Page 6 Tuesday, August 9, 2005 3:18 PM Notice for Users Use of this software is authorized according to the terms of the software license. JVC When contacting the nearest JVC office or agency in your country about this software (refer to the JVC Worldwide Service Network at http://www.jvc-victor.co.jp/english/worldmap/index-e.html), please fill out the following and have the appropriate information ready. Product Name Model Problem Error Message Manufacturer □ Desktop Model PC □ Laptop CPU OS Memory MB Available Hard Disk Space MB Please note that it may take some time to respond to your questions, depending on their subject matter. JVC cannot answer questions regarding basic operation of your PC, or questions regarding specifications or performance of the OS, other applications or drivers. CyberLink For details of CyberLink’s technical support service, refer to the “Readme” of each software or the following list. To access “Readme”, refer to “User’s Guide/Help/Readme (Windows®)” ( pg. 18). Region Europe 1 Europe 2 US/Canada Asia & Pacific 1 Asia & Pacific 2 Asia & Pacific 3 Location Germany (aixTeMa) Europe area other than Germany US Phone # Fax # +49-700-462-92375 +49-241-70525-25 +1-510-668-0118 +82-31-716-8386 South Korea +82-31-718-5173 +886-2-8667-1298 Taiwan +886-2-8667-1300 Australia & New +61-7-3870-4900 Zealand (Manacom) +61-7-3870-9440 Web Language support.gocyberlink.com German / French / English support.gocyberlink.com English support.gocyberlink.com English www.gocyberlink.co.kr Korean support.cyberlink.com.tw support.gocyberlink.com support.gocyberlink.com –6– Mandarin / English English MasterPage: BodyAcross M5E3_InstallGuide.book Page 7 Tuesday, August 9, 2005 3:18 PM PIXELA For technical inquiries, please contact the PIXELA User Support Center in your region. Region North America Europe Asia Location Phone # +1-213-341-0163 +44-1489-564-764 +63-2-438-0090 Los Angeles U.K. Philippines Please check the PIXELA website for latest information and downloading. http://www.pixela.co.jp/oem/jvc/e/index.html –7– CONTINUED ON NEXT PAGE MasterPage: BodyAcross M5E3_InstallGuide.book Page 8 Tuesday, August 9, 2005 3:18 PM System Requirements Windows® 8 Digital Photo Navigator The following requirements must be satisfied to connect a camera to a PC and to use Digital Photo Navigator. OS : Windows® 2000 Professional SP4 [2000] (pre-installed), Windows® XP Home Edition [XP] (pre-installed), or Windows® XP Professional [XP] (pre-installed) CPU : Intel® Pentium® III, at least 700 MHz RAM : At least 128 MB Free hard disk space : At least 10 MB for installation, at least 500 MB recommended Connector : USB 2.0 connector Display : Must be capable of displaying 800 x 600 dots with 16-bit color Miscellaneous : Internet Explorer 5.5 or later –8– MasterPage: BodyAcross M5E3_InstallGuide.book Page 9 Tuesday, August 9, 2005 3:18 PM 8 CyberLink DVD Solution The following requirements must be satisfied to use CyberLink DVD Solution. OS : Windows® 2000 Professional SP4 [2000] (pre-installed), Windows® XP Home Edition [XP] (pre-installed), or Windows® XP Professional [XP] (pre-installed) CPU : Intel® Pentium® III, at least 700 MHz (Intel® Pentium® 4, at least 2 GHz recommended) RAM : At least 128 MB (at least 256 MB recommended) Free hard disk space : At least 350 MB for installation For creating DVD Video, at least 10 GB recommended For creating VCD, at least 1 GB recommended Connector : USB 2.0 connector Display : Must be capable of displaying 1024 x 600 dots Miscellaneous : Internet Explorer 5.5 or later DirectX 9.0 or later DirectX is necessary so that CyberLink DVD Solution works properly and it is automatically installed during CyberLink DVD Solution installation. Supported media : DVD-Video: DVD-R/-RW, DVD+R/+RW DVD-VR: DVD-RW, DVD-RAM DVD+VR: DVD+RW VideoCD: CD-R/RW For the compatible DVD/CD burners, refer to CyberLink web site: http://www.gocyberlink.com/english/products/powerproducer/ 2_gold/comp_dvd_drives.jsp –9– CONTINUED ON NEXT PAGE MasterPage: BodyAcross M5E3_InstallGuide.book Page 10 Tuesday, August 9, 2005 3:18 PM Macintosh 8 Capty MPEG Edit EX The following requirements must be satisfied to use Capty MPEG Edit EX. Hardware : iMac G4, iMac G5, iBook G4, Power Mac G5, PowerBook G4, eMac, Mac Mini OS : Mac OS X (v10.2.8, v10.3.1 to v10.3.9) CPU : At least PowerPC G4/800 MHz or more RAM : At least 128 MB (at least 256 MB recommended) Free hard disk space : At least 30 MB for installation Connector : Must be standard equipped with USB 2.0 connector Display : Must be capable of displaying 1024 x 768 dots with full color Miscellaneous : QuickTime 6.5 or later ● The system requirements information above is not a guarantee that the provided software will work on all personal computers meeting those requirements. ● Windows® is either registered trademark or trademark of Microsoft Corporation in the United States and/or other countries. ● Macintosh is a registered trademark of Apple Computer, Inc. ● Other product and company names included in this instruction manual are trademarks and/or registered trademarks of their respective holders. ● If your PC does not meet the system requirements above, you can use the optional USB reader/ writer CU-VUSD70, the PC card adapter CU-VPSD60 or the floppy disk adapter CU-VFSD50 to load the files in the memory card to the hard disk on your PC. (Refer to “JVC Accessories” on our world web site at: http://www.jvc-victor.co.jp/english/accessory/) – 10 – MasterPage: Body M5E3_InstallGuide.book Page 11 Tuesday, August 9, 2005 3:18 PM 1 Load the provided CD-ROM into the PC. Software Installation (Windows®) After a moment, the [SETUP] screen appears. Follow the procedure described below to install the software. From the [SETUP] screen in step 2, you can install the following drivers or software. Before start installing, quit any other software you are using. (Check that there are no other application icons on the status bar.) Digital Photo Navigator 1.5 This application is used to organize still images and convert them into a variety of formats. ● From the [SETUP] screen, you can install the desired software. ● If the [SETUP] screen does not appear, doubleclick the CD-ROM icon in the [My Computer] window. 2 Click [Install] on the right side of the desired software and follow the on screen instructions to complete the installation. The installation of the selected software starts. The procedure differs depending on the software. CyberLink DVD Solution PowerProducer 2 Gold NE PowerProducer 2 Gold NE is software for creating movie discs incorporating not only video but also slideshows. This software uses a simple wizard format for creating a wide range of different format discs. You can also edit imported video. You can import video from the camera, edit it, and then create a slideshow from still images. You can create a customized menu for the video or slideshow and write the contents to DVD or other media. PowerDirector Express NE PowerDirector Express NE is software for easily editing MPEG, AVI, and other video files, still images, and other contents for creating a movie. This software has an interface that allows editing in either timeline or storyboard mode, maintains superior image quality, uses SVRT for high-speed rendering, and has a host of other advanced video editing features. PowerDVD 5 NE PowerDVD 5 NE is software for playing back DVD-Video and video files. Following steps are the example of CyberLink DVD Solution. 3 Click [Install] on the right side of [CyberLink DVD Solution] on the [SETUP] screen. [Choose Setup Language] screen appears. 4 Select the desired language and click [OK]. The [CyberLink DVD Solution Setup] screen in step 5 appears. ● If [Information] screen for Windows Messenger appears, refer to page 13. – 11 – CONTINUED ON NEXT PAGE MasterPage: Body M5E3_InstallGuide.book Page 12 Tuesday, August 9, 2005 3:18 PM 5 Click [Next]. 8 Click [Next]. [License Agreement] screen appears. [Setup Type] screen appears. 6 Click [Yes]. 9 Select the program(s) you want to install, then click [Next]. [Customer Information] screen appears. 7 Confirm your information and click [Next]. ● It is possible to change the information. [Setup Status] screen appears. Wait for a moment until the installation is finished and [Setup Complete] screen appears. 10 Click [Finish] then restart the PC. Install all of the desired software in the same way. To display [SETUP] screen, double-click the CDROM icon in the [My Computer] window. [Choose Destination Location] screen appears. – 12 – MasterPage: Body M5E3_InstallGuide.book Page 13 Tuesday, August 9, 2005 3:18 PM NOTES: ● If PowerDirector/PowerProducer/PowerDVD have already been installed on the PC, uninstall them before installing the provided software: Video files captured with this camera can only be handled on the provided software. Please install and use the provided software (PowerDirector Express NE, PowerProducer 2 Gold NE, PowerDVD 5 NE). ● If you perform installation of a software that is already installed, uninstallation will start. In this case, perform the installation again after uninstallation is finished. ● Windows Messenger has to been closed during CyberLink DVD Solution installation. If it is running during installation, [Information] screen appears. Connections (Windows®) Connecting the USB cable Connect the USB cable to copy still images and video files in a recording medium to the PC. PC To USB connector Camera USB cable To close Windows Messenger: 1) While holding [Ctrl + Alt] key, click [Delete] key so that [Task Manager] appears. 2) Click [Processes] tab. 3) Select [msmsgs.exe]. 4) Click [End process]. To USB connector 1 To assure safety, make sure all units are turned off before making any connections. 2 Use the USB cable to connect the camera to the PC. NOTES: ● It is recommended to use the AC Adapter as the power supply instead of the battery pack. ● When the USB cable is connected, turning on or off the camera causes malfunctions of the PC. ● Connect the camera directly to the PC, not through the hub. ● Do not use an extension USB cable. – 13 – MasterPage: Body M5E3_InstallGuide.book Page 14 Tuesday, August 9, 2005 3:18 PM When using Windows® 2000: Viewing the Contents of a Recording Medium (Windows®) 1 If you want to view the contents in the SD Memory Card, make sure that the card is set in the camera. 2 Set the camera’s power switch to the playback mode while pressing down the lock button located on the switch. The camera turns on. 3 Connect the camera to the PC with a USB cable. ( pg. 13) On the camera’s LCD monitor [USB MASSSTORAGE] appears. 4 When using Windows® XP: The [Removable Disk] window appears on the PC’s screen after a moment. Select [Open folders to view files using Windows Explorer] and click [OK]. 1 Double-click the [My Computer] icon on the desktop. The [Removable Disk] icon which represents the recording medium in the camera appears in the [My Computer] window. If the SD card is in the camera, two [Removable Disk] icons appear. Check the contents in each recording medium. 2 Double-click the [Removable Disk] icon. 5 The folders in the recording medium appear. Different file types are stored in different folders. NOTE: If the [Removable Disk] window does not appear, confirm the connection ( pg. 13) or perform the steps 1 and 2 . Video files Still images – 14 – DPOF setting data MasterPage: Body M5E3_InstallGuide.book Page 15 Tuesday, August 9, 2005 3:18 PM Folder structure within the recording medium Video files: Stored in the [PRGxxx] folder (where xxx is a number), within the [SD_VIDEO] folder. Still image files: Stored in the [xxxJVCSO] folder (where xxx is a number), within the [DCIM] folder. Recording medium [100JVCSO] [101JVCSO] [102JVCSO] [SD_VIDEO] [MGR_INFO] [PRG001] [PRG001.PGI] [MOV001.MOD] [MOV001.MOI] … … [DCIM] … [PRG002] [PRG003] MOV_0001.MPG MOV_0002.MPG ● Any folders or files other than those described above are also recorded in the recording medium. ● Saving the wrong kinds of files in a recording medium or deleting files or folders from a recording medium can cause problems with the operation of the camera. When it is necessary to delete a file from a recording medium, delete it through the camera. Also, do not move or rename folders and files within the medium on PC. ● Never disconnect the USB cable while the ACCESS lamp on the camera lights or blinks. ● If you are using a brand new SD card, you need to format it with the camera first. You may not be able to copy files from the SD card to the PC without doing so. ● If the video file is not recorded or saved properly, the file is moved to [EXTMOV] folder with extension “.mod”. ● The file extension may not appear depending on the [FOLDER] option setting of Windows®. … [EXTMOV] NOTES: MOD_001. MOD [DCIM]: Contains folders with still images (JPEG) (extension “.jpg”) [SD_VIDEO]: Contains folders with video (MPEG2) files (extension “.mod”) [EXTMOV]: Contains video (MPEG2) files produced on a PC (extension “.mpg” ( pg. 17)) or video files that failed to be produced by an accident such as when dropped. [MISC]: Contains folders with DPOF setting data A Still image file folder B Management information for the media as a whole C Management information D Video file E Management information for the video file F Video file produced on a PC G Video file that failed to be produced by an accident such as when dropped. * Management information: Information such as the date and time of recording, recorded with the video file. – 15 – MasterPage: Body M5E3_InstallGuide.book Page 16 Tuesday, August 9, 2005 3:18 PM NOTES: Copying Files to the PC (Windows®) ● Never disconnect the USB cable while the ACCESS lamp on the camera lights or blinks. ● File transfer takes considerable time in PCs. Usage of a PC that supports USB 2.0 is required. Still images and video files that are stored in a recording medium can be copied to the PC and played back on the PC. 1 Perform the procedure in “Viewing the Playing Back Files on the PC (Windows®) Contents of a Recording Medium (Windows®)” ( pg. 14). The folders in the recording medium appear. 2 Create a new folder, enter the folder name, Still images and then double-click it. For example, create a new folder in the [My Pictures] folder. Use an application that can handle the JPEG file format. To view a still image, double-click the still image file (extension “.jpg”). Video files Use the PowerDVD 5 NE. You can install this software from the provided CD-ROM. For more details of PowerDVD 5 NE, refer to “Playing Back Copied Video (Windows®)”. ( pg. 20) 3 Select the folder to be copied, and then NOTE: drag and drop that folder in the destination folder. When playing back a file in the recording medium on your PC, copy the file to your PC, and then play it back. If video file is played back directly from recording medium (i.e. the camera is connected through USB to your PC), it may be not played back properly due to the inadequate processing speeds or other problems. To copy still images: Copy the folder within the [DCIM] folder. To copy video files: Copy the folder within the [SD_VIDEO] folder. ● The ACCESS lamp on the camera lights or blinks, and the folder is copied from the recording medium to the PC. – 16 – MasterPage: Body M5E3_InstallGuide.book Page 17 Tuesday, August 9, 2005 3:18 PM Copying Edited Files back to Camera (Windows®) Disconnecting the USB cable (Windows®) To use the camera to play back video files (MPEG2 files, with the extension “.mpg”) which have been edited using the provided software, change the file name to "MOV_xxxx.mpg" (where xxxx is a number) and move it to the [EXTMOV] folder. ( pg. 15) The following video files cannot be played back on the camera: ● Files which do not have correct file names ● Files which are not in MPEG2 format ● Files prepared on any application other than the provided software ● Edited files which were not produced on a JVC Hard Disk Camcorder. Also, be sure to turn off the SVRT function when editing the video files using PowerDirector Express NE. (Do not check the checkbox [Use SVRT to save rendering time].) How to play back video files from the [EXTMOV] folder on the camera Before loading or unloading recording mediums or turning off the PC, first disconnect the USB cable and turn off the camera. 1 Confirm that the ACCESS lamp on the camera does not light or blink. ● If the ACCESS lamp lights or blinks, wait until it is turned off before proceeding. 2 Double-click the [Safely Remove Hardware] or [Unplug or Eject Hardware] icon in the status bar. The [Safely Remove Hardware] or [Unplug or Eject Hardware] dialog box appears. Windows® XP: If not, wait a while then go to step 5. 3 Select [USB Mass Storage Device] or [USB Disk], and then click [Stop]. On the index display of video files, press the recording start/stop button to display "MPG" on the screen. After that, follow the usual operation for playback. However, playlist functions are not available. – 17 – CONTINUED ON NEXT PAGE MasterPage: Body M5E3_InstallGuide.book Page 18 Tuesday, August 9, 2005 3:18 PM 4 Click [OK]. ® User’s Guide/Help/Readme (Windows®) Windows 2000: If a message indicating that the device can be safely removed appears, click [OK] and then click [Close]. This manual only refers to software installation and PC connection. For more details of each software, refer to its User’s Guide/Help/Readme. 8 CyberLink DVD Solution Following steps are the example of CyberLink PowerDirector Express NE. 1 Click [Start], go to [All Programs] or [Programs]– [CyberLink PowerDirector Express], and then click User’s Guide/Help/ Readme depending on your preference. * The model name depends on the connected camera. 5 Disconnect the USB cable. 6 Set the camera’s power switch to off. The camera turns off. INFORMATION The programs in CyberLink DVD Solution are versions with limited functionality. The User's Guide and Help files are written for the commercial version available in stores. For information about the differences with the commercial version, see the Readme file or the following web site: http://www2.cli.co.jp/ products/ne/ for the respective program. – 18 – MasterPage: Body M5E3_InstallGuide.book Page 19 Tuesday, August 9, 2005 3:18 PM 8 Digital Photo Navigator The User’s Guide is included on the CD-ROM in PDF format. Right-click the CD-ROM icon in [My Computer], then click [Open]. Double-click the [Docs] folder, then double-click the [PhotoNavi] folder. Open the "Start.pdf" file and click the button of the desired language. Note that Adobe® Acrobat® ReaderTM or Adobe® Reader® must be installed to read PDF files. Adobe® Reader® can be loaded from Adobe’s web site: http://www.adobe.com/ Backing Up Video files (Windows®) 1 Set the camera to playback mode. 2 Connect the camera to the PC with the USB cable. 3 The message [USB MASSSTORAGE] is displayed on the LCD screen. When using Windows® XP: Select [Open folders to view files using Windows Explorer] from the [Removable Disk] screen on the PC. When using Windows® Me/ 2000 Select [Removable Disk] from the [My Computer] screen. 4 Create a new folder with a selected name on the desktop. – 19 – CONTINUED ON NEXT PAGE MasterPage: Body M5E3_InstallGuide.book Page 20 Tuesday, August 9, 2005 3:18 PM 5 Copy the entire [SD_VIDEO] folder. Playing Back Copied Video (Windows®) When returning folders backed up to the PC back to the camera, be sure to first erase the [SD_VIDEO] folder in the camera HDD before copying the [SD_VIDEO] folder of the PC. Creating play lists using multiple files and viewing video 1 Click the bottom right of the operation panel to create a playlist using multiple files. Video files Still images DPOF setting data ● The [EXTMOV] folder may contain dropped scenes or video corrupted by the management folder due to some cause. In this case, be sure to copy this entire folder too. 2 Click [File Mode]. The video files can be selected in folder units. Viewing the video for a single file Drag and drop a MOD file over the PowerDVD shortcut icon, PowerDVD 5 NE screen, or the operation panel. – 20 – MasterPage: Body M5E3_InstallGuide.book Page 21 Tuesday, August 9, 2005 3:18 PM How To Create DVDs simply (Windows®) (Example of transition) 1 Start PowerDirector Express NE and click [Load a media folder] of the import button, then select the folder that you have copied to PC to register it to the library. 3 Select [Produce a Disc], and then click [Next]. 2 Drag and drop the videos from the library to the timeline/storyboard in the playback order. ● If necessary, edit transition or title on the timeline/storyboard. Click [Produce] button after finish editing. ● Video in 4:3 aspect ratio and 16:9 aspect ratio cannot be edited together. ● If a still image is inserted into video in 16:9 aspect ratio, the image must be squeeze processed first by using the Digital Photo Navigator. – 21 – CONTINUED ON NEXT PAGE MasterPage: Body M5E3_InstallGuide.book Page 22 Tuesday, August 9, 2005 3:18 PM 4 Select [DVD Format] and click [Next]. ● If the video is [ULTRA FINE], [FINE], or [NORMAL], select [High Quality NTSC (or PAL) DVD]. If the video is [ECONOMY], select [Long Play NTSC (or PAL) DVD]. Encoding is not performed on unedited video, and high-speed processing is performed at the original image quality. ● Insert a check mark for [Use SVRT to save rendering time]. The minimum required encoding is performed, and high-speed processing is performed while keeping the original image quality. Insert a check mark for [After production, make disc in PowerProducer]. ● If the image is in 16:9 aspect ratio, insert a check mark for [Export 16:9 movie]. 5 Click [Start] to create the file. After the completion of video file creation, PowerProducer 2 Gold NE starts automatically. 6 Load a blank DVD media into the recordable DVD drive. ● When you watch DVDs on commercially available DVD player, it is recommended to burn to DVD-R. 7 Click []] in the [Import/Capture Content] screen of PowerProducer 2 Gold NE. ● Check that you do not exceed the recordable capacity of the DVD. – 22 – MasterPage: Body M5E3_InstallGuide.book Page 23 Tuesday, August 9, 2005 3:18 PM 8 Remove the check mark for [Include Menu] Creating a DVD with Titles (Windows®) in the [Preview] screen, and then click []]. 1 Connect the camera to the PC with the USB cable, or remove the SD Memory Card from the camera and connect it to the PC using the card reader. Copy the video file folder (ex. “PRG001”) in the recording medium to the PC. "SD_VIDEO" folder 9 Insert a check mark for [Burn to disc] in the [Final Output] screen, and then click [ ] to create the DVD-Video. Check that you do not exceed the recordable capacity of the DVD “PRG001” folder 2 Start PowerDirector Express NE and click For more details for creating a DVDs, refer to the User’s Guide of PowerDirector and PowerProducer installed on the PC. ( pg. 18) [Load a media folder] of the import button, then select the folder copied to PC in step 1 to register it to the library. – 23 – CONTINUED ON NEXT PAGE MasterPage: Body M5E3_InstallGuide.book Page 24 Tuesday, August 9, 2005 3:18 PM 3 Drag and drop the videos from the library 4 Select [Create a File (Everio Series)], and to the timeline/storyboard in the playback order. ● If necessary, edit transition or title on the timeline/storyboard. Click [Produce] after finish editing. ● Video in 4:3 aspect ratio and 16:9 aspect ratio cannot be edited together. ● If a still image is inserted into video in 16:9 aspect ratio, the image must be squeeze processed first by using the Digital Photo Navigator. then select [Next]. 5 Select the same mode as the recording (Example of transition) mode of the editing data, and then click [Next]. ● If using a video file with an aspect ratio of 16:9, insert a check mark for [Export 16:9 movie] (Select [ULTRA] if the recording mode is unknown.) Note that a check mark cannot be inserted for DVD+VR. ● Insert a check mark for [Use SVRT to save rendering time]. The minimum required encoding is performed, and high-speed processing is performed while keeping the original image quality. Insert a check mark for [After production, make disc in PowerProducer]. ● If the image is in 16:9 aspect ratio, insert a check mark for [Export 16:9 movie]. NOTE: Check that you do not exceed the recordable capacity of the DVD. – 24 – MasterPage: Body M5E3_InstallGuide.book Page 25 Tuesday, August 9, 2005 3:18 PM 6 Click [Start]. 11Click [Open media files]. The file that was This starts conversion of the edited file. The file is saved to the location displayed in the storage location. Before creating slideshows or titles on a DVD that includes video in 16:9 aspect ratio, still images must first undergo the squeeze process. saved before is opened. Organize the files in the order they will be played by checking them using the Preview or other method. 12Insert a check mark for [Include Menu]. 7 Click [Home]. 8 Load an unrecorded DVD media into the DVD drive. 9 Start PowerProducer. 10 Select [DVD]. For the detail of the quality of the video, refer to the following table. PowerDirector Express NE PowerProducer 2 Gold NE ULTRA FINE HQ FINE XP NORMAL SP ECONOMY EP ● The menu screens, menu titles, and background music (BGM) can be changed. Use the additional functions to change as you like, and then click []]. 13Insert a check mark for [Burn to Disc], and then click the [ DVD video. – 25 – ] button to create the MasterPage: Body M5E3_InstallGuide.book Page 26 Tuesday, August 9, 2005 3:18 PM Viewing Edited Video with a Camera (Windows®) Software Installation (Macintosh) Follow the procedure described below to install the software. Before starts installing, quit any other software you are using. After changing the name of the file created in steps in “Creating a DVD with Titles (Windows®)”, copy it to the camera. Capty MPEG Edit EX (Example of file name) This application is used to edit video files (MPEG-2 format) and write them into QuickTime and a variety of formats. MOV_0002.mpg : MOV_9999.mpg NOTES: 1 Load the provided CD-ROM into the PC. Double click the CD-ROM icon. 2 Double-click the [Capty MPEG Edit EX for ● The Default××.mpg file is created, and the title data file is saved. Be sure to remember the name and location of the file. Data can be written back to the recording medium in the camera. ● To play the created video file in the camera, change the file name as listed below. Then, copy it to the [EXTMOV] folder in the camera media. Everio] folder in the CD-ROM. 3 Double-click the [Capty MPEG Edit EX.pkg] icon. 4 Click [Continue] when you asked to continue installing the software. Introduction screen appears. – 26 – MasterPage: Body M5E3_InstallGuide.book Page 27 Tuesday, August 9, 2005 3:18 PM 5 Click [Continue] on the Introduction 8 Click [Agree] if you agree with the license screen. Read Me screen appears. agreement. Select a Destination screen appears. 6 Read the Important Information carefully and click [Continue]. License screen appears. 9 Select the desitination volume and click 7 Read the Software License Agreement 10Click [Upgrade] if you perform a basic carefully and click [Continue]. [Continue]. Installation Type screen appears. installation of the software. Authenticate screen appears. – 27 – CONTINUED ON NEXT PAGE MasterPage: Body M5E3_InstallGuide.book Page 28 Tuesday, August 9, 2005 3:18 PM 11Enter the Macintosh Administrator name and password in [Name] and [Password] respectively, and click [OK]. Finish Up screen appears. Connections (Macintosh) Connect the USB cable to copy still images and video files in a recording medium to the PC. PC ● If you are not the owner, this screen will not be appeared. To USB connector 12Click [Close] after you will confirm the Camera message that tells you the installation has been completed. USB cable To USB connector 1 To assure safety, make sure all units are turned off before making any connections. 2 Use the USB cable to connect the camera to the PC. 13Click [Close] when the installation is finished and eject the CD-ROM. NOTES: ● It is recommended to use the AC Adapter as the power supply instead of the battery pack. ● When the USB cable is connected, turning on or off the camera causes malfunctions of the PC. ● Connect the camera directly to the PC, not through the hub. ● Do not use an extension USB cable. – 28 – MasterPage: Body M5E3_InstallGuide.book Page 29 Tuesday, August 9, 2005 3:18 PM 4 Double-click the memory card icon on the Viewing the Contents of a Recording Medium (Macintosh) desktop. The folders in the recording medium appear. 1 If you want to view the contents in the SD Memory Card, make sure that the card is set in the camera. 2 Set the camera’s power switch to the playback mode while pressing down the lock button located on the switch. 3 Connect the camera to the PC with a USB cable. ( pg. 28) On the camera’s LCD monitor [USB MASSSTORAGE] appears. The recording medium icon appears on the desktop. ● The name of the recording medium icon is “Untitled”, “Unlabeled” or “No name”. We recommend that you name the icon to tell it from the other removable disks or folders ● If the SD card is in the camera, two “No name” icons appear. Check the contents in each recording medium. Video files Still images DPOF Setting data Different file types are stored in different folders. [DCIM]: Contains folders with still images (extension “.jpg”) [SD_VIDEO]: Contains folders with video (MPEG2) files (extension “.mod”) [EXTMOV]: Contains video (MPEG2) files that failed to be produced by an accident such as when dropped (extension “.mod”) [MISC]: Contains folders with DPOF setting data – 29 – CONTINUED ON NEXT PAGE MasterPage: Body M5E3_InstallGuide.book Page 30 Tuesday, August 9, 2005 3:18 PM NOTES: ● Any folders or files other than those described above are also recorded in the recording medium. ● Saving the wrong kinds of files in a recording medium or deleting files or folders from a recording medium can cause problems with the operation of the camera. When it is necessary to delete a file from a recording medium, delete it through the camera. Also, do not move or rename folders and files within the medium on PC. ● Never disconnect the USB cable while the ACCESS lamp on the camera lights or blinks. ● If you are using a brand new SD card, you need to format it with the camera first. You may not be able to copy files from the SD cards to the PC without doing so. ● If the video file is not recorded or saved properly, the file is moved to [EXTMOV] folder with extension “.mod”. Copying Files to the PC (Macintosh) Still images and video files that are stored in recording medium can be copied to the PC and played back on the PC. 1 Double-click the recording medium icon on the desktop. The folders in the recording medium appear. 2 Create a new folder, enter the folder name, and then double-click it. 3 Select the folder to be copied, and then drag and drop that folder in the destination folder. To copy still images: Copy the folder within the [DCIM] folder. To copy video files: Copy the folder within the [SD_VIDEO] and [EXTMOV] folders. ● The ACCESS lamp on the camera lights or blinks, and the folder is copied from the recording medium to the PC. NOTE: Never disconnect the USB cable while the ACCESS lamp on the camera lights or blinks. – 30 – MasterPage: Body M5E3_InstallGuide.book Page 31 Tuesday, August 9, 2005 3:18 PM Disconnecting the USB cable (Macintosh) Help/Readme (Macintosh) Before loading or unloading recording medium or turning off the PC, first disconnect the USB cable and turn off the camera. 1 Drop the recording medium icon on the desktop into the [Trash] icon. ● If the confirmation message appears, click [OK]. 2 Confirm that the ACCESS lamp This manual only refers to software installation and PC connection. For more details of the software, refer to its Help/Readme. 8 Capty MPEG Edit EX 1 Open the [Capty MPEG Edit EX for Everio] folder in the [Applications] folder. 2 Double-click the [Capty MPEG Edit EX for Everio] icon. * You can drug and drop the selected video files into the icon. on the camera does not light or blink. ● If the ACCESS lamp lights or blinks, wait until it is turned off before proceeding. 3 Disconnect the USB cable. 4 Set the camera’s power switch to off. The camera turns off. Help Select [Capty MPEG Edit EX Help] in the help menu. The usage is described. ReadMe The file is in the [ReadMe] folder. Support information and the limit are mentioned. INFORMATION For the exclusive URL for Everio, refer to PIXELA web site: http://www.pixela.co.jp/oem/jvc/e/ index.html – 31 – MasterPage: Body M5E3_InstallGuide.book Page 32 Tuesday, August 9, 2005 3:18 PM Step2 To combine two or more files, they need to first be linked in File Combination Mode. If the files will not be combined, proceed to Step 6. File Combination (Macintosh) Step1 Start Capty MPEG Edit EX. 1 Double click the [Macintosh HD] icon. To switch to File Combination Mode, from the Capty MPEG Edit EX menu, 1 Click [View]. 2 Click [Combine Files]. 2 Open the [Applications] folder. 3 Open the [Capty MPEG Edit EX for Everio] folder. * When switching from Trimming Mode to File Combination Mode, the data being edited will be lost. Be sure to save it beforehand if necessary. Step3 Opening file 1 Click [File] from the Capty MPEG Edit EX menu bar. 4 Double click the [Capty MPEG Edit EX for 2 Click [Add File]. Everio] icon to start Capty MPEG Edit EX. 3 Select the folder that was copied, and then select the video file (extension MOD). To select multiple video files at once, click to select the files while holding down the command key, [ ]. – 32 – MasterPage: Body M5E3_InstallGuide.book Page 33 Tuesday, August 9, 2005 3:18 PM 4 Click [Open] to import the file. Step4 Select the file format. Normally, select MPEG (system stream) format. See Help for other file formats. 1 Select the file format, and click [Execute]. 5 The files are arranged in playback order in the File Combination Mode window. 6 After the files are arranged, click [Create] to create the file. Clicking [Add] and selecting each file individually will arrange the files in that order. ● Use the default audio setting of [Dolby Digital] and the bit rate. Change the bit rate according to the video quality. QUALITY Bit rate ULTRA FINE 384Kbps FINE 384Kbps NORMAL 256Kbps ECONOMY 128Kbps 2 Enter the file name to be saved to [Save As]. 3 Select the storage location under Where. 4 Click [Save] to save the file. ● To edit the combine file, reopen the file that was saved in [Trimming Mode], and then make the editing changes. – 33 – MasterPage: Body M5E3_InstallGuide.book Page 34 Tuesday, August 9, 2005 3:18 PM Step7 Editing 1 The point selected first in the trimming File Trimming (Macintosh) Skip to Step9 if you do not edit video files. Step5 Switching to Trimming Mode. 1 Click [View] from the Capty MPEG Edit EX menu bar. 2 Click [Trimming]. range is displayed in the GOP list or frame list. To edit in frame units, insert a check mark to display the frame in the frame list. ● Note that the scroll function will become slower. 2 Drag and drop the IN point in the trimming range (point selected first) from the displayed thumbnail to the IN Point preview box. 3 Drag and drop the OUT point (point selected last) in the trimming range from the displayed thumbnail to the OUT Point preview box. 4 When the selections in the range are * When switching from File Combination Mode to Trimming Mode, the data being edited will be lost. Step6 Opening file. 1 Click [File] from the Capty MPEG Edit EX completed, click [Set]. ● If necessary, repeat operations to set the trimming range. 5 After editing is completed, click [Create]. menu bar. 2 Click [Load File]. The [Select File] screen appears. 3 Select the video file (extension MOD or, MPG) and click [Open] to import the file. ● Click arrows on the screen while pressing down the shift key to set the Scroll Distance. ● For further details about the operations on the screen, refer to Help. ● Multiple videos cannot be selected at the same time. To combine multiple video files, start the procedure from step 2. – 34 – MasterPage: Body M5E3_InstallGuide.book Page 35 Tuesday, August 9, 2005 3:18 PM Step8 Saving 1 Select the trimming range processing Step9 method. Delete trimming range ● There is no image quality degradation due to editing. ● Wide-screen video is supported. ● Video files in the Everio hard disk can be used without conversion. Deletes the trimming range and creates a new file. Combine range and create Combines the multiple trimming ranges that were set in the trimming list at the currently selected locations. A single file is created. Create individual ranges Individual files are created for each currently selected range. 2 Select the file format. ● When creating DVD video using PIXELA’s “CaptyDVD/VCD Ver. 2”, be sure to select MPEG (system stream) format. 3 Click [Execute] to create the file. Creating DVDs PIXELA’s “CaptyDVD/VCD Ver. 2” is recommended for creating DVDs. From CaptyDVD/VCD Ver. 2, For more information, refer to PIXELA web site: http://www.pixela.co.jp/oem/jvc/e/ NOTES: ● MPEG files edited with the [Create a File (Everio Series)] command through the Windows version of CyberLink’s PowerDirector Express NE (in Normal and Economy modes) cannot be imported. ● When multiple files selected simultaneously in File Combination mode are imported, they may not always be arranged in the recorded order or file name order. To arrange them in order, import them one file at a time. 4 Name the file and click [Save]. – 35 – M5E3_InstallGuide.book Page 37 Tuesday, August 9, 2005 3:18 PM EN SOFTWARE INSTALLATION AND USB CONNECTION GUIDE © 2005 Victor Company of Japan, Limited Printed in Malaysia M5E3 0705FOH-AL-VP