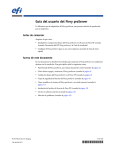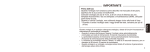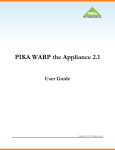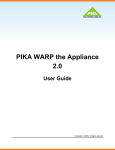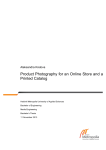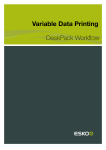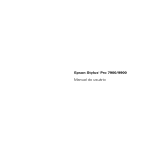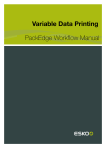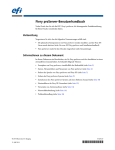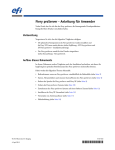Download Fiery proServer 6.0 Guida per l`utente
Transcript
Fiery proServer Guida per l’utente Congratulazioni per l’acquisto di EFI Fiery proServer, una potente soluzione di produzione per la stampante. ™ ® Prima di iniziare Verificare che: • Siano installati i componenti fisici di Fiery proServer e che sia stata attivata la licenza di Fiery XF (vedere Guida all’installazione di EFI Fiery proServer e la Guida all’installazione) • Fiery proServer sia configurato pe l’utilizzo con la stampante (vedere la Guida rapida) Informazioni su questo manuale Il presente documento descrive il modo in cui mantenere efficiente il proprio Fiery proServer dopo l’installazione. In esso sono trattati i seguenti argomenti: • Pannello anteriore di Fiery proServer, compreso il pannello di controllo (vedere pagina 2) • Avvio, chiusura e reinizializzazione del Fiery proServer (vedere pagina 4) • Modifica della lingua del Fiery proServer e di Fiery XF (vedere pagina 7) • Backup del sistema Fiery proServer (vedere pagina 9) • Ripristino del sistema Fiery proServer a uno stato precedente (vedere pagina 10) • Reinstallazione del file di licenza di Fiery XF (vedere pagina 12) • Utilizzo di software anti-virus (vedere pagina 14) • Bridging di rete (vedere pagina 14) • Risoluzione dei problemi (vedere pagina 16) © 2014 Electronics For Imaging 11 luglio 2014 45129125 *45129125* 2 Componenti del Fiery proServer Pannello anteriore Il pannello anteriore contiene i seguenti componenti: Pannello anteriore Fiery proServer 1 1 Schermo LCD e pulsanti di selezione riga 2 Unità DVD 3 Porte USB anteriori 4 Pulsante Reset: NON USARE 5 Pulsante di accensione 2 3 4 5 Pannello di controllo Il pannello di controllo è situato in alto sulla parte anteriore del Fiery proServer. Pannello di controllo Fiery proServer 1 Indicatore di attività (non utilizzato da Fiery XF) 2 Schermo a cristalli liquidi (LCD) 3 Pulsanti di selezione riga 4 Logo aziendale 5 Pulsanti (utilizzati dall’installatore) 1 2 5 3 4 3 Avvertenze Quando si utilizza il pannello di controllo del Fiery proServer attenersi alle seguenti avvertenze: • Evitare di premere la superficie dello schermo a cristalli liquidi (LCD). L’applicazione di pressione sullo schermo LCD ne causa il cambiamento di colore. • Per pulire la superfice dello schermo LCD utilizzare un panno morbido inumidito con un prodotto per la pulizia di lenti. L’uso di altri solventi o di acqua può danneggiare lo schermo LCD. • Maneggiare lo schermo LCD con cura. In caso di rottura dello schermo LCD e di fuoriuscita dei cristalli liquidi al suo interno, evitare il contatto con questi ultimi. In caso di contatto con i cristalli liquidi, rimuoverli immediatamente dalla pelle lavandosi con acqua e sapone. Pulsanti Pulsanti di selezione riga Quattro pulsanti di selezione riga situati sul lato destro del Fiery proServer, che consentono la selezione del comando visualizzato sulla riga corrispondente dello schermo LCD. Pulsanti Su e Giù Nessuna funzionalità sul Fiery proServer. Pulsante di selezione Nessuna funzionalità sul Fiery proServer. Comandi Lo schermo LCD del Fiery proServer ha quattro comandi. Si può selezionare un comando premendo il pulsante di selezione riga corrispondente sul lato destro del pannello di controllo del Fiery proServer. Avvio client XF Avvia Fiery XF per consentire caricamento, elaborazione ed esecuzione di processi. Aggiornamento in linea XF Consente di scaricare aggiornamenti di software dal sito Web EFI. È consigliabile verificare regolarmente la disponibilità di nuovi aggiornamenti per installarli e assicurarsi che il software sia sempre aggiornato. In Fiery XF è possibile controllare quali aggiornamenti sono installati sul proprio computer. Dal menu Aiuto, fare clic su Informazioni su Fiery XF Server. Nella scheda Aggiornamenti XF installati viene visualizzato un elenco degli aggiornamenti attualmente installati. Aggiornamento profilo XF Consente di scaricare profili supporti aggiuntivi dal sito Internet EFI. XF Homepage Apre il sito web di Fiery XF, che fornisce informazioni sulle nuove versioni del programma ed opzioni di output. 4 Chiusura, reinizializzazione ed avvio del Fiery proServer Normalmente, si possono lasciare il Fiery proServer e la stampante sempre aperti. Questa sezione descrive il modo in cui chiudere e reinizializzare il Fiery proServer qualora si renda necessario. Attenersi sempre alle procedure seguenti. Non utilizzare il pulsante reset sulla parte anteriore del Fiery proServer per chiudere o reinizializzare il sistema. CHIUSURA DEL FIERY PROSERVER 1 Accertarsi che il Fiery proServer non stia ricevendo, elaborando o stampando file. Se il sistema ha appena finito di elaborare, attendere almeno cinque secondi dal momento in cui il sistema raggiunge la modalità di attesa prima di procedere. 2 Uscire da Fiery XF. Scegliere Esci dal menu File per chiudere il client Fiery XF. Quindi fare clic con il pulsante destro del mouse su Fiery XF Control e scegliere Interruzione server Fiery XF per arrestare il server Fiery XF. 3 Nella barra delle applicazioni di Windows fare clic su Start e quindi su Arresta il sistema. Attendere la chiusura completa del sistema. PER REINIZIALIZZARE FIERY PROSERVER Se un’unità USB è collegata al Fiery proServer, scollegarla prima di effettuare la reinizializzazione. In caso contrario il Fiery proServer non si reinizializza. 1 Accertarsi che il Fiery proServer non stia ricevendo, elaborando o stampando file. 2 Uscire da Fiery XF. Scegliere Esci dal menu File per chiudere il client Fiery XF. Quindi fare clic con il pulsante destro del mouse su Fiery XF Control e scegliere Interruzione server Fiery XF per arrestare il server Fiery XF. 3 Nella barra delle applicazioni di Windows fare clic su Start. Quindi fare clic sulla freccia accanto ad Arresta il sistema per aprire il sottomenu, e fare clic su Riavvia. Attendere la reinizializzazione del sistema e la comparsa sul monitor della finestra di accesso. 4 Inserire la password Admin e premere <Invio>. La password Admin predefinita è Fiery.1 e fa distinzione tra lettere maiuscole e minuscole. Il vostro amministratore potrebbe tuttavia aver modificato la password. Se la password viene smarrita, bisogna ripristinare il Fiery proServer alle impostazioni predefinite dal produttore. Per ulteriori informazioni, vedere “Ripristino del sistema Fiery proServer a uno stato precedente” a pagina 10. Dopo aver effettuato l’accesso compare il desktop del Fiery proServer. 5 PER AVVIARE FIERY PROSERVER 1 Collocare l’interruttore di alimentazione situato sul retro del Fiery proServer in posizione di accensione (|). F IGURA 1: Interruttore di alimentazione del Fiery proServer 2 Accendere il Fiery proServer. Premere una volta e rilasciare il pulsante per accendere il sistema. L’alimentatore rileva automaticamente la tensione corretta. F IGURA 2: Pulsante di accensione Fiery proServer 3 Nella finestra di accesso Admin che compare sul monitor digitare Fiery.1 nel campo della password, quindi premere <Invio>. Digitare Fiery.1 esattamente come indicato. La password fa distinzione tra lettere maiuscole e minuscole per cui, ad esempio, la dicitura fiery.1 non viene accettata. 6 4 Attendere l’avvio del sistema e la comparsa del desktop del Fiery proServer sul monitor, mentre sul pannello di controllo situato in alto sulla parte anteriore dello stesso Fiery proServer compaiono i comandi di Fiery XF. Per l’avvio di Fiery proServer sono necessari circa due minuti. Per impostazione predefinita la barra della applicazioni di Windows è nascosta. Tale barra contiene: • Fiery XF Control, uno strumento che consente di controllare il server Fiery XF • Fiery OS Tools, uno strumento che consente di modificare la lingua del sistema operativo e della tastiera, di Fiery XF Control e di Fiery XF 5 Per visualizzare la barra delle applicazioni di Windows, effettuare una delle seguenti operazioni: • Per visualizzare la barra delle applicazioni, spostare il puntatore verso la parte bassa dello schermo. • Per fare in modo che la barra delle applicazioni rimanga sempre visualizzata, fare clic su di essa con il tasto destro del mouse, quindi fare clic su Proprietà. Nella finestra di dialogo Proprietà fare clic sulla scheda Barra delle applicazioni. Alla voce “Aspetto della barra delle applicazioni”, selezionare “Blocca la barra delle applicazioni” e deselezionare “Nascondi automaticamente la barra delle applicazioni”. Fare clic su OK per chiudere la finestra di dialogo. L’icona di Fiery XF Control non è immediatamente visibile nell’area di stato della barra delle applicazioni. Fare clic sulla freccia rivolta in alto per visualizzare le icone nascoste, quindi trascinare l’icona di Fiery XF Control da dove si trova all’area di stato. Fiery XF Fiery XF è un programma RIP (Raster Image Processor veloce e ad elevate prestazioni in grado di incrementare la qualità dei colori e la produttività della stampante. Avvio di Fiery XF Fiery XF si avvia automaticamente a ogni accensione del Fiery proServer. Se per qualsiasi motivo si esce da Fiery XF, è possibile riavviare il programma come descritto di seguito: AVVIARE FIERY XF 1 Procedere in uno dei modi seguenti: • Fare doppio clic sull’icona del client Fiery XF sul desktop. F IGURA 3: Icona del client Fiery XF • Fare clic con il pulsante destro del mouse su Fiery XF Control, quindi fare clic su Avvio client Fiery XF. • Premere il pulsante di selezione riga per il comando “Avvio client XF” sul pannello di controllo di Fiery proServer. 7 Accesso alla Guida di Fiery XF Fiery XF include un sistema di guide completo: • La Guida dell’applicazione fornisce informazioni dettagliate su come configurare e utilizzare ciascuna funzione di Fiery XF. Dal menu Aiuto, fare clic su Aiuto. • La guida sensibile al contesto include una breve descrizione delle impostazioni su ciascun pannello. È possibile accedere alla guida sensibile al contesto tramite i pulsanti del menu nella finestra di ispezione Proprietà. Fare clic con il pulsante destro del mouse sulla destra di una barra del pannello e scegliere Aiuto. Aggiornamento del software Prima di configurare Fiery XF assicurarsi che il proprio software sia aggiornato. Per poter aggiornare il software, è necessario che il Fiery proServer sia collegato a Internet. È fondamentale accertarsi che sul proprio computer sia installata l’ultima versione di Fiery XF. Effettuare quindi la ricerca degli aggiornamenti disponibili del programma per verificare che la propria versione di Fiery XF sia aggiornata. PER CONTROLLARE LA DISPONIBILITÀ DI AGGIORNAMENTI DI FIERY XF 1 Premere il pulsante di selezione riga “Aggiornamento in linea” sul pannello di controllo di Fiery proServer. 2 Selezionare e scaricare gli eventuali aggiornamenti disponibili. Accertarsi di scaricare un aggiornamento alla volta procedendo in ordine numerico. Ripetere la procedura per tutti gli aggiornamenti visualizzati. Modifica della lingua Modifica della lingua del Fiery proServer Se necessario, è possibile modificare la lingua del sistema. N OTA : Per effettuare la modifica della lingua occorrono fino a 15 minuti, e durante la sua esecuzione non è possibile annullarla. La modifica della lingua viene applicata al sistema operativo, a Fiery XF Control e a Fiery XF. MODIFICA DELLA LINGUA DEL FIERY PROSERVER 1 Sulla barra delle applicazioni di Windows nella parte inferiore dello schermo fare clic sull’icona del globo. F IGURA 4: Fiery OS Tools 8 2 Seguire le istruzioni visualizzate sullo schermo per selezionare una nuova lingua. Al termine della procedura di modifica della lingua, Windows si riavvia automaticamente. Modifica della lingua di Fiery XF Fiery XF dispone delle proprie impostazioni di lingua che prevalgono su quelle eseguite per il Fiery proServer. Ciò rende possibile visualizzare Fiery XF in una lingua diversa rispetto a quella del sistema operativo e di Fiery XF Control. MODIFICA DELLE IMPOSTAZIONI DI LINGUA PER FIERY XF N OTA : Per visualizzare una delle lingue asiatiche supportate, è necessario che Fiery XF venga eseguito in un sistema operativo che supporta font a doppio byte. 1 In System Manager, fare clic su Lingue dal menu Modifica, quindi selezionare una lingua. 2 Riavviare il client Fiery XF per rendere effettiva la nuova lingua. Gestione del sistema Fiery proServer Per reinstallare il sistema Fiery proServer o per riportarlo a uno stato precedente, è possibile utilizzare i DVD System Software. Quando si inserisce il DVD System Software 1, la prima schermata consente di selezionare la lingua in cui installare il sistema Fiery proServer. La selezione della lingua viene applicata al sistema operativo, a Fiery XF Control e a Fiery XF. Per ulteriori informazioni, vedere “Reinstallazione del sistema Fiery proServer” a pagina 12. 9 La seconda schermata propone i seguenti menu: Comando Descrizione Nuova installazione Elimina tutti i dati presenti sulle unità disco fisso (HDD), e installa il sistema Fiery proServer da un dispositivo di archiviazione dati, come un DVD o un’unità USB. Per ulteriori informazioni, vedere “Ripristino del sistema Fiery proServer a uno stato precedente” a pagina 10. Ripristino da backup o partizione di recupero Elimina tutti i dati presenti sulle unità disco fisso e riporta il sistema Fiery proServer alle impostazioni predefinite dal produttore da una partizione nascosta dell’unità disco fisso, oppure ripristina uno stato precedente tramite un file di backup. Per ulteriori informazioni, vedere “Ripristino del sistema Fiery proServer a uno stato precedente” a pagina 10. Backup delle unità disco fisso Salva una copia di backup dell’unità disco fisso su un supporto di archiviazione dati, come un’unità USB, un’unità disco fisso esterna o un percorso di rete. È possibile utilizzare una copia di backup per riportare la propria configurazione di sistema a uno stato precedente. Per ulteriori informazioni, vedere “Backup del sistema Fiery proServer” a pagina 9. Programmi di utilità per la piattaforma • Elimina in modo permanente tutti i dati dalle unità disco fisso. • Apre Task Manager Windows per raccogliere informazioni sulla piattaforma. Backup del sistema Fiery proServer La creazione di un backup del proprio sistema Fiery proServer attuale consente il ripristino del sistema ad uno stato precedente senza dover tornare alle impostazioni predefinite di fabbrica. Si consiglia di creare regolarmente copie di backup della propria configurazione di sistema Fiery XF nel caso in cui si renda necessario riportare il sistema Fiery proServer a uno stato precedente. Si tenga presente che la copia di backup può essere creata per i file di processo ma non per i file RTL che, a causa delle loro dimensioni, si trovano nella cartella Esporta. N OTA : L’esecuzione del backup per il sistema Fiery proServer può richiedere fino ad un’ora, a seconda del supporto utilizzato e del volume dei dati di processo. BACKUP DEL SISTEMA FIERY PROSERVER 1 Uscire da Fiery XF. 2 Inserire il DVD System Software 1. 3 Reinizializzare Fiery proServer (vedere pagina 4). Quando il processo di reinizializzazione inizia, premere <F11>. 4 Quando viene richiesto di selezionare un dispositivo di inizializzazione, premere <Invio>. Attendere l’inizializzazione del sistema dal DVD e il caricamento dei file di installazione da parte di Windows. L’operazione richiede alcuni minuti. 5 Continuare a seguire le istruzioni visualizzate sullo schermo finché viene chiesto di selezionare una lingua dalla casella di riepilogo a discesa. Questa è la lingua utilizzata per guidare la procedura di backup. 10 6 Collegare il dispositivo di archiviazione dati per il backup. 7 Quando viene chiesto cosa si desidera fare, fare clic su “Backup unità disco fisso”. 8 Nella schermata delle impostazioni di backup, eseguire le operazioni seguenti: • Specificare il tipo di supporto per l’archiviazione dei dati che si desidera utilizzare come destinazione del backup. Si può scegliere tra unità USB, DVD, condivisione in rete o unità disco fisso esterna. • Specificare se includere nel backup di sistema file processi di Fiery proServer. • Deselezionare l’opzione per creare supporti avviabili. Si consiglia di non creare un backup avviabile. Per poter effettuare l’inizializzazione da un supporto di backup sono necessarie determinate impostazioni sul computer. Il computer che si utilizza potrebbe non essere configurato per poterlo fare. 9 Continuare a seguire le istruzioni visualizzate sullo schermo per l’effettuazione del backup dei dischi di sistema. 10 Quando viene richiesto, rimuovere il DVD System Software 1 e premere un qualsiasi tasto per riavviare Windows. N OTA : Si consiglia di salvare una copia della licenza di Fiery XF. Per ulteriori informazioni, vedere “Salvataggio della configurazione del proprio Fiery proServer” a pagina 13. Ripristino del sistema Fiery proServer a uno stato precedente Talvolta potrebbe essere necessario riportare il sistema Fiery proServer a uno stato precedente. Tale operazione può essere eseguita: • Utilizzando un backup creato precedentemente Fiery XF viene ripristinato con tutte le impostazioni, compresi gli ambienti di sistema, che erano attive al momento in cui è stato creato il backup. Tutte le impostazioni definite dopo la creazione del backup vengono perse. Per ulteriori informazioni, vedere “Backup del sistema Fiery proServer” a pagina 9. • Ripristino del sistema Fiery proServer alle impostazioni predefinite dal produttore La licenza Fiery XF e tutte le impostazioni personalizzate Fiery XF, compresi gli ambienti di sistema, vengono eliminate dalle unità disco fisso. È necessario riportare il Fiery proServer alle impostazioni predefinite dal produttore qualora, ad esempio, la password predefinita sia stata modificata e inserita in una posizione errata. • Reinstallazione completa del Fiery proServer La licenza Fiery XF e tutte le impostazioni personalizzate Fiery XF, compresi gli ambienti di sistema, vengono eliminate dalle unità disco fisso. È necessario reinstallare completamente il Fiery proServer, ad esempio, dopo avere sostituito una unità disco fisso difettosa. 11 Ripristino del Fiery proServer da una copia di backup/Ripristino del Fiery proServer alle impostazioni predefinite dal produttore Il ripristino del sistema Fiery proServer a uno stato precedente può richiedere fino ad un’ora, a seconda del supporto utilizzato e del volume dei dati di processo da ripristinare. RIPRISTINO DEL FIERY PROSERVER DA UNA COPIA DI BACKUP/RIPRISTINO DEL FIERY PROSERVER ALLE IMPOSTAZIONI PREDEFINITE DAL PRODUTTORE 1 Uscire da Fiery XF. 2 Inserire il DVD System Software 1. 3 Reinizializzare Fiery proServer (vedere pagina 4). Attendere l’inizializzazione del sistema dal DVD e il caricamento dei file di installazione da parte di Windows. L’operazione richiede alcuni minuti. 4 Se si sta ripristinando il sistema Fiery proServer da una copia di backup, inserire il supporto di backup. 5 Continuare a seguire le istruzioni visualizzate sullo schermo finché viene chiesto di selezionare una lingua dalla casella di riepilogo a discesa. Questa è la lingua utilizzata per guidare l’utente durante la procedura di ripristino. 6 Quando viene chiesto cosa si desidera fare, fare clic su “Ripristino da backup o partizione di recupero”. 7 Quando viene chiesto di selezionare un’origine di backup, scegliere una delle due opzioni seguenti: • Fare clic su “Ripristino da partizione di recupero” per riportare il sistema Fiery proServer alle impostazioni predefinite dal produttore. • Fare clic su “Cercare i backup da questo sistema” per ripristinare un backup creato in precedenza. 8 Continuare a seguire le istruzioni visualizzate sullo schermo. Se richiesto, confermare che si desidera cancellare tutti i dati sull’unità disco fisso. Al termine della procedura Windows si avvia automaticamente. Se il Fiery proServer è stato riportato alle impostazioni predefinite dal produttore, è necessario reinstallare la licenza di Fiery XF. Se il Fiery proServer è stato ripristinato da una copia di backup, la licenza è già installata. 12 Reinstallazione del sistema Fiery proServer La reinstallazione del Fiery proServer può richiedere fino a un’ora. REINSTALLAZIONE DEL SISTEMA FIERY PROSERVER 1 Procedere in uno dei modi seguenti: • Se Fiery proServer è in esecuzione, uscire da Fiery XF. Inserire il DVD System Software 1 e reinizializzare Fiery proServer. • Se Fiery proServer è bloccato o non risponde, tenere premuto il pulsante di accensione sul pannello frontale finché il sistema non si spegne. Premere una volta il pulsante di accensione per accendere il sistema e inserire immediatamente il DVD System Software 1. Attendere l’inizializzazione del sistema dal DVD e il caricamento dei file di installazione da parte di Windows. L’operazione richiede alcuni minuti. 2 Quando richiesto, selezionare una lingua dalla casella di riepilogo a discesa. Questa è la lingua utilizzata per guidare l’utente durante la procedura di installazione. 3 Quando viene chiesto cosa si desidera fare, fare clic su “Nuova installazione”. 4 Fare clic su Continua per confermare che si desidera cancellare tutti i dati sull’unità disco fisso. 5 Continuare a seguire le istruzioni visualizzate sullo schermo. Quando richiesto, inserire dapprima il DVD System Software 2 e poi il DVD System Software 3. Al termine della procedura Windows si avvia automaticamente. A questo punto è necessario installare la licenza di Fiery XF. Reinstallazione della licenza di Fiery XF La licenza di Fiery XF deve essere reinstallata qualora il sistema Fiery proServer sia stato appena reinstallato, ovvero nel caso in cui si sia riportato il sistema Fiery proServer alle impostazioni predefinite dal produttore. PER REINSTALLARE IL FILE DI LICENZA DI FIERY XF 1 Assicurarsi che il dongle sia inserito correttamente in una porta USB sul pannello posteriore di Fiery proServer e che il LED del dongle sia acceso. 2 Nella finestra di dialogo per la configurazione di Fiery proServer, fare clic su Attiva Fiery XF. 3 Quando viene chiesto se si desidera che il programma apporti delle modifiche al computer, fare clic su Sì. Si avvia la Procedura guidata di attivazione EFI. 4 Leggere attentamente l’accordo di licenza. Quindi fare clic su Accetta per accettare i termini dell’accordo di licenza. Se non si accettano i termini dell’accordo, la procedura di rilascio della licenza si interrompe. 5 Fare clic sulla scheda Automatico. 13 6 Selezionare “Scarica licenza precedentemente creata” e fare clic su Scarica licenze attivate. Viene creato un file di licenza e scaricato nella cartella FlexLM del computer. Se si presentano problemi durante il download di un file di licenza, visitare il sito Web: http://activation.efi.com. 7 Per chiudere la procedura guidata di attivazione, fare clic su Fine. 8 Nella finestra di dialogo di attivazione di Fiery proServer accertarsi che l’opzione per il riavvio del computer sia selezionata. Fare clic su Fine. Il Fiery proServer si riavvia. Salvataggio della configurazione del proprio Fiery proServer Dopo avere configurato il proprio sistema Fiery proServer, si consiglia di eseguire le operazioni seguenti: • Salvare una copia di backup del sistema di Fiery XF utilizzando una unità USB, una condivisione in rete o una unità disco fisso esterna. Per ulteriori informazioni, vedere “Backup del sistema Fiery proServer” a pagina 9. Il backup del sistema consente di riportare il sistema a uno stato precedente qualora sorgano dei problemi. La procedura di backup può richiedere fino ad un’ora, a seconda del supporto utilizzato e del volume dei dati di processo. • Salvare una copia di backup del file di licenza di Fiery XF su una rete condivisa o su un supporto rimovibile. Il file di licenza si trova nel Fiery proServer in C:\Program Files (x86)\FlexLM. La copia di backup del file di licenza consente all’amministratore del sito di riattivare la licenza di Fiery XF dopo che il Fiery proServer sia stato riportato alle impostazioni predefinite dal produttore. In alternativa, è possibile scaricare di nuovo la licenza dal sito web di attivazione. Per ulteriori informazioni, vedere “Reinstallazione della licenza di Fiery XF” a pagina 12. • Conservare il codice EAC (Entitlement Access Code) e tutto il materiale inviato con il Fiery proServer in un luogo sicuro, accessibile al personale incaricato della manutenzione in caso di future richieste di assistenza. I DVD contenenti il System Software e il codice EAC (Entitlement Access Code) consentono di reinstallare completamente il Fiery proServer. 14 Software anti-virus Nel Fiery proServer non è stato preinstallato nessun software anti-virus. In caso di ambienti di produzione in cui vi sia un regolare scambio di file con i clienti, è vivamente consigliato installare un programma anti-virus a propria scelta. Quando si installa un programma anti-virus, occorre accertarsi che le porte di rete indicate di seguito non vengano bloccate in quanto sono necessarie per specifiche funzioni di Fiery XF: Porta Utilizzata per 4108 Epson Spectroproofer 8010 Servizio JDF Connector 8020, 8022 Integrazione JDF e connettività tra server Fiery XF e stampanti VUTEk 8051, 8052, 8053, 8054, 8061, 8062, 8063, 8064 Comunicazione tra il server Fiery XF e i processi APPE (fino a quattro istanze) da 27000 a 27009, 60000 Gestione licenze/Server di taglio EFI da 50005 a 50026 Comunicazione generale tra server Fiery XF e client Fiery XF/ Da 20020 a 20021 (solo UDP) Rilevamento Fiery XF Qualora si installi un programma anti-virus, si consiglia di non disabilitare la rilevazione dei virus per i processi. Bridging di rete Un bridging di rete per Fiery proServer crea una connessione di rete dedicata a 1 GB alla stampante. Isola il traffico di rete verso la stampante dalla rete di prestampa e può essere utilizzato in un flusso di lavoro di stampa su file o in un flusso di lavoro JDF. È possibile connettere stampanti aggiuntive alla rete di prestampa. Tutti i Fiery proServer sono configurati per il bridging delle due schede di rete su Fiery proServer: • La porta Ethernet inferiore fornisce un segmento di rete isolato facoltativo per la stampante a getto d’inchiostro. Se Fiery proServer e la stampante a getto d’inchiostro sono entrambi connessi alla rete aziendale, questa porta non è necessaria. Se tuttavia si desidera stabilire una connessione di rete isolata tra Fiery proServer e la stampante a getto d’inchiostro, collegare un cavo dalla porta Ethernet inferiore alla stampante a getto d’inchiostro. Non è necessario un cavo crossover. • La porta Ethernet superiore deve essere collegata alla rete di prestampa. Non collegare la porta Ethernet inferiore alla rete di prestampa. In caso contrario, possono verificarsi gravi problemi di rete. Se si utilizza DHCP, la scheda di rete è già configurata in modo adeguato. Se per Fiery proServer si utilizza un indirizzo di rete IP, è necessario riconfigurare la scheda di rete come descritto di seguito. 15 PER CONFIGURARE LA CONNESSIONE DI RETE DI FIERY PROSERVER 1 Nel Pannello di controllo, fare clic su Rete e Internet e quindi su Centro connessioni di rete e condivisione. Il tipo di accesso a Internet indica se il bridging di rete è attivato. 2 Fare doppio clic su “Modifica impostazioni scheda”. Connessione alla rete locale rappresenta la porta Ethernet inferiore (per la stampante). Connessione alla rete locale 2 rappresenta la porta Ethernet superiore (per la rete di prestampa). 3 Fare doppio clic sull’icona Bridge di rete. Viene visualizzata la finestra Stato Bridge di rete. 4 Fare clic su Proprietà. Viene visualizzata la finestra Proprietà Bridge di rete. 5 In “Schede”, selezionare “Connessione alla rete locale (LAN)” per configurare la rete per la stampante. 6 In “La connessione utilizza gli elementi seguenti”, selezionare “Protocollo Internet versione 4 (TCP/IPv4)”. Quindi fare clic su Proprietà. Viene visualizzata la finestra di dialogo Proprietà Protocollo Internet versione 4 (TCP/IPv4). 7 Nella scheda Generale, configurare le impostazioni per la stampante. Se si desidera assegnare un indirizzo IP tramite DHCP, non è necessario effettuare alcuna modifica. È consigliabile un indirizzo IP statico. Per assegnare un indirizzo IP statico, selezionare “Utilizza il seguente indirizzo IP” e immettere l’indirizzo IP per la stampante. 8 Fare clic su OK per tornare alla finestra Proprietà Bridge di rete. 9 In “Schede”, selezionare “Connessione alla rete locale 2” per configurare la rete di prestampa. Quindi fare clic su Proprietà. 10 Nella scheda Generale, configurare le impostazioni per la rete di prestampa. Se si desidera assegnare un indirizzo IP tramite DHCP, non è necessario effettuare alcuna modifica. È consigliabile un indirizzo IP statico. Per assegnare un indirizzo IP statico, selezionare “Utilizza il seguente indirizzo IP” e immettere l’indirizzo IP per la rete. 11 Fare clic su OK e chiudere tutte le finestre. 12 Se applicabile, sulla stampante configurare le impostazione di rete della stampante stessa con l’indirizzo OP impostato in passaggio 7. È ora possibile connettersi alla stampante da Fiery proServer e dalla rete di prestampa. 16 PER ELIMINARE DEFINITIVAMENTE IL BRIDGE DI RETE Il bridging di rete viene stabilito automaticamente ogni volta che si avvia Fiery proServer, anche se si elimina il bridge di rete manualmente nel Pannello di controllo di Windows. Se non si intende utilizzare una connessione dedicata alla stampante, l’unico modo per disattivare definitivamente il bridge di rete è di modificare il file SystemSettings.ini. 1 Fare clic sul pulsante Start, quindi su Tutti i programmi, Accessori, quindi fare clic con il pulsante destro del mouse su Blocco note e scegliere Esegui come amministratore. 2 Quando viene chiesto se si desidera che il programma apporti delle modifiche al computer, fare clic su Sì. Blocco note si avvia. 3 Premere <Ctrl>+<o>. Viene visualizzata la finestra Apri. 4 Modificare la visualizzazione dei file da “Documenti di testo (*.txt)” a “Tutti i file”. 5 Passare alla cartella C:\Windows\OEM\Branding e aprire il file SystemSettings.ini. 6 Modificare la riga “NetworkConfig = Bridge” in “NetworkConfig = Independent”. 7 Nel menu File, fare clic su Salva. 8 Riavviare il computer. Risoluzione dei problemi Le sezioni seguenti descrivono le cause di problemi comuni che possono verificarsi in Fiery proServer, suggerendo anche come correggerli. Controllo della configurazione di Fiery proServer Questa sezione descrive i controlli rapidi che è possibile eseguire per assicurarsi che il problema non sia causato da una configurazione non corretta di Fiery proServer. Verificare quanto segue: Fiery proServer si avvia normalmente. Se durante l’avvio vengono emessi 4 segnali acustici, seguiti da 3 segnali acustici, seguiti da 1 segnale acustico, seguito da 2 segnali acustici, potrebbe essersi verificato un problema con la memoria. Contattare il proprio centro di assistenza/supporto autorizzato. 17 L’icona Fiery XF Control è verde, quindi Fiery XF Control è in esecuzione. L’icona Fiery XF Control è situata nell’area di notifica di Windows. Se l’icona è rossa, provare quanto segue: ❑ Fare clic con il pulsante destro del mouse sull’icona e scegliere Avvio di Fiery XF Server dal menu di scelta rapida. Osservare la finestra di dialogo Fiery XF Control visualizzata quando Fiery XF cerca il dongle e la licenza. Se il dongle viene trovato, nella finestra di dialogo viene visualizzato l’ID del dongle e la ricerca della licenza continua. • Se vengono trovati entrambi, la finestra di dialogo si chiude e l’icona di Fiery XF Control diventa verde. • Se non viene trovato nessuno dei due, la finestra di dialogo si chiude e l’icona di Fiery XF Control rimane rossa. Verificare che il dongle di Fiery XF dongle sia collegata in modo stabile come descritto di seguito e scegliere di nuovo Avvio di Fiery XF Server. Se l’icona di Fiery XF Control rimane ancora rossa, potrebbe essere necessario reinstallare la licenza di Fiery XF, come descritto a pagina 12. ❑ Verificare che su Fiery proServer non sia installato software non autorizzato. Le applicazioni di terzi non sono supportate e possono provocare problemi al sistema. Benché sul Fiery proServer sia consentito l’utilizzo di software antivirus, eseguire la scansione solo quando il dispositivo si trova in modalità di attesa (ovvero, quando non è in fase di elaborazione o stampa). ❑ Verificare che il dongle di Fiery XF sia presente e saldamente inserito in una porta USB sul pannello posteriore del nuovo Fiery proServer sostitutivo e che il LED del dongle sia acceso. Se il dongle è collegato a una porta USB ma il LED del dongle non è acceso, provare le azioni suggerite di seguito. Se il problema persiste dopo aver eseguito un’azione, passare all’azione successiva. • Collegare il dongle a una porta USB diversa sul retro di Fiery proServer. • Aprire Gestione dispositivi in Windows e verificare che il driver del dongle sia installato correttamente. • Eseguire un aggiornamento di Windows. • Reinstallare il driver del dongle dal sito del produttore: ftp://ftp.aladdin.com/pub/hasp/ Sentinel_HASP/Runtime_%28Drivers%29/Sentinel_HASP_Run-time_setup.zip • Procurarsi e collegare un altro dongle. La connessione alla stampante è configurata correttamente. Eseguire le operazioni seguenti: ❑ Utilizzare Fiery XF per stampare un processo di test sulla stampante. Per ulteriori informazioni, vedere la Guida in linea di Fiery XF e la documentazione in dotazione con la stampante. ❑ Reinizializzare stampante. Se il problema persiste, potrebbe essere necessario sottoporre la stampante a test e all’assistenza tecnica. Per ulteriori informazioni, vedere la documentazione fornita con la stampante. ❑ Verificare che il problema non sia dovuto a un processo di stampa o a un’applicazione specifica. Provare a stampare un altro processo o a utilizzare un’altra applicazione di stampa. 18 La rete funziona e Fiery proServer è connesso correttamente alla rete. Verificare quanto segue: ❑ Fiery proServer appare nell’elenco dei computer in rete. Se Fiery proServer non compare nell’elenco dei computer in rete, è possibile che lo stesso indirizzo hardware Ethernet sia stato assegnato anche a un altro dispositivo in rete. ❑ L’impostazione DHCP di Fiery proServer corrisponde a quella della rete del cliente. Se sul monitor compaiono messaggi di errore DHCP, è possibile che Fiery proServer stia cercando un server DHCP che non esiste. DHCP è abilitato per impostazione predefinita in Fiery proServer, ma è possibile che la rete del cliente non utilizzi DHCP. In questo caso, è necessario configurare un indirizzo IP statico per Fiery proServer. Se il problema persiste, passare a “Controllo dei collegamenti di interfaccia” a pagina 19. La visualizzazione dei file nascosti nella directory Program Data è abilitata. È necessario poter accedere ad alcuni file nella directory Program Data per risolvere problemi particolari. PER VISUALIZZARE I FILE NASCOSTI 1. In Esplora risorse, selezionare Organizza> Opzioni cartella e ricerca, quindi fare clic sulla scheda Visualizza. 2. In Impostazioni avanzate, selezionare File e cartelle > Cartelle e file nascosti e fare clic su “Visualizza cartelle, file e unità nascosti”. 3. (Facoltativo) Deselezionare l’opzione “Nascondi le estensioni per i tipi di file conosciuti”. 4. Fare clic su OK per confermare le modifiche. La directory JobFolder è condivisa. La directory JobFolder deve essere condivisa per consentire l’accesso alle hot folder. PER ABILITARE LA CONDIVISIONE DELLA DIRECTORY JOBFOLDER 1. Nell’unità D:\, fare clic con il pulsante destro del mouse sulla cartella “Jobs” e aprire la finestra delle proprietà di “JobFolder”. 2. Fare clic sulla scheda Condivisione > pulsante Condividi. 3. Selezionare “Everyone” dal menu a discesa e fare clic su Aggiungi. 4. Impostare il livello di autorizzazione su “Lettura/scrittura” e quindi fare clic su Condividi. 5. Fare clic su Fine per confermare le modifiche e chiudere la finestra delle proprietà di “JobFolder”. 19 La directory Export è condivisa. La directory Export deve essere condivisa, in modo che la stampante possa accedere ai file RTL da estrarre da Fiery proServer. PER ABILITARE LA CONDIVISIONE DELLA DIRECTORY EXPORT 1. Nell’unità E:\, fare clic con il pulsante destro del mouse sulla cartella Export e aprire la finestra delle proprietà di “Export”. 2. Nella scheda Condivisione, fare clic su Condividi. 3. Selezionare “Everyone” dal menu a discesa e fare clic su Aggiungi. 4. Impostare il livello di autorizzazione su “Lettura/scrittura” e quindi fare clic su Condividi. 5. Fare clic su Fine per confermare le modifiche e chiudere la finestra delle proprietà di “Export”. Controllo dei collegamenti di interfaccia Questa sezione descrive i controlli rapidi che è possibile eseguire per assicurarsi che il problema non sia causato da un collegamento non corretto di Fiery proServer. Verificare quanto segue: ❑ Tutti i componenti e i cavi di interfaccia al sistema sono collegati in modo stabile alle porte corrette sul retro di Fiery proServer. Dopo aver verificato i collegamenti, reinizializzare Fiery proServer. Per l’illustrazione delle porte e dei collegamenti corretti sul retro di Fiery proServer, vedere Presentazione di EFI Fiery proServer. ❑ Il cavo di alimentazione è collegato alla presa e Fiery proServer è acceso. Per ulteriori informazioni, vedere “Per avviare Fiery proServer” a pagina 5. Se Fiery proServer non si avvia, provare a sostituire il cavo di alimentazione con un altro nuovo o sicuramente funzionante. ❑ Il LED superiore accanto alla porta di rete è acceso o lampeggiante, ad indicare attività di rete. Se il LED superiore è spento, verificare che il cavo di rete sia collegato correttamente alla porta di rete corretta di Fiery proServer e al dispositivo di rete della rete del cliente. Se il problema persiste, provare a sostituire il cavo di rete con un altro nuovo o sicuramente funzionante. Risoluzione dei problemi di software di sistema danneggiato Se la verifica della configurazione e dei collegamenti di Fiery proServer non risolve il problema, questo potrebbe essere causato da software di sistema danneggiato. Per risolvere il problema, ripristinare uno stato precedente del sistema Fiery proServer come descritto a pagina 10.